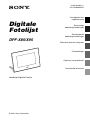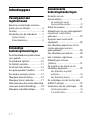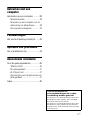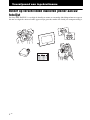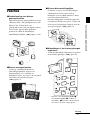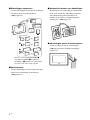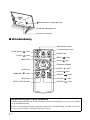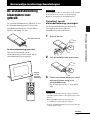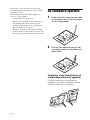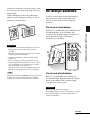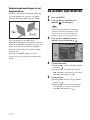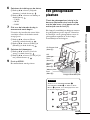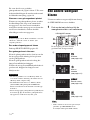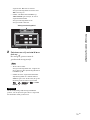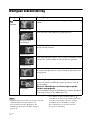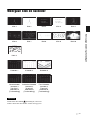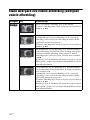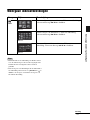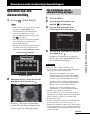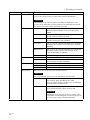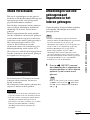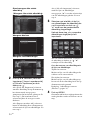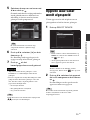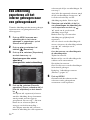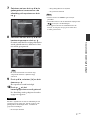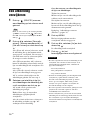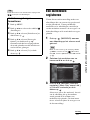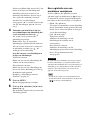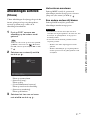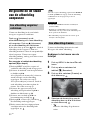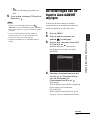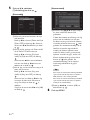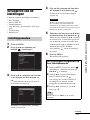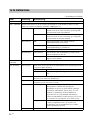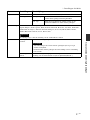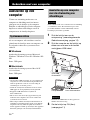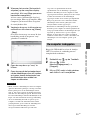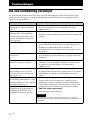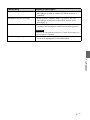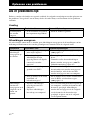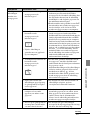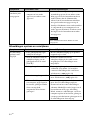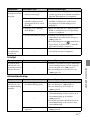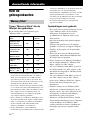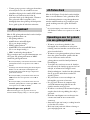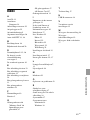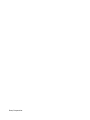2
NL
Inhoudsopgave
Voorafgaand aan
ingebruikname
Beleef op verschillende manieren
plezier aan uw fotolijst ....................4
Functies ..........................................5
Aanduiding van de onderdelen .......7
Digitale fotolijst ............................... 7
Afstandsbediening ........................... 8
Eenvoudige
bedieningshandelingen
De afstandsbediening klaarmaken
voor gebruik ...................................9
De standaard opzetten ..................10
De fotolijst aanzetten ....................11
De actuele tijd instellen .................12
Een geheugenkaart plaatsen .........13
Een andere weergave kiezen .........14
Weergave diavoorstelling .............16
Weergave klok en kalender ...........17
Stand weergave één enkele afbeelding
(weergave enkele afbeelding) .......18
Weergave indexafbeeldingen ........19
Geavanceerde
bedieningshandelingen
Genieten van een
diavoorstelling ..............................21
De instellingen van de
diavoorstelling wijzigen ..................21
Stand Vernieuwen ........................23
Afbeeldingen van een geheugenkaart
importeren in het interne
geheugen ......................................23
Opgeven waar vanaf wordt
afgespeeld ....................................25
Een afbeelding exporteren uit het
interne geheugen naar een
geheugenkaart ..............................26
Een afbeelding verwijderen ...........28
Een merkteken registreren ............29
Afbeeldingen sorteren
(Filteren) .......................................31
De grootte en de stand van de
afbeelding aanpassen ...................32
Een afbeelding vergroten/
verkleinen .......................................32
Een afbeelding draaien ...................32
De instellingen van de functie Auto
AAN/UIT wijzigen ..........................33
Veranderen van de instellingen .....35
Instellingsprocedure .......................35
In te stellen items ...........................36

3
NL
Gebruiken met een
computer
Aansluiten op een computer .........38
Systeemvereisten ...........................38
Aansluiten op een computer voor de
uitwisseling van afbeeldingen ........38
Uw computer loskoppelen ..............39
Foutmeldingen
Als een foutmelding verschijnt .....40
Oplossen van problemen
Als er problemen zijn ....................42
Aanvullende informatie
Over de geheugenkaarten .............46
"Memory Stick" ..............................46
SD-geheugenkaart ..........................47
xD-Picture Card .............................47
Opmerkingen over het gebruik van een
geheugenkaart ................................47
Index ............................................49
Over de illustraties en
schermafbeeldingen die in deze
handleiding worden gebruikt
De illustraties en schermafbeeldingen die in deze
handleiding worden gebruikt, zijn van de DPF-
X85 tenzij anders wordt vermeld.
De illustraties en schermafbeeldingen die in deze
handleiding worden gebruikt zijn mogelijk niet
dezelfde als die welke werkelijk worden gebruikt
of weergegeven.

4
NL
Voorafgaand aan ingebruikname
Beleef op verschillende manieren plezier aan uw
fotolijst
De Sony DPF-X85/X95, is een digitale fotolijst waarmee u eenvoudig afbeeldingen kunt weergeven
die met een digitale camera of ander apparaat zijn gemaakt, zonder dat daarbij een computer nodig is.

5
NL
Voorafgaand aan ingebruikname
Functies
x Ondersteuning voor diverse
geheugenkaarten
Ondersteunt diverse geheugenkaarten, zoals
"Memory Stick", SD-geheugenkaart en xD-
Picture Card. U hoeft maar een
geheugenkaart die u uit een digitale camera
of een ander apparaat hebt gehaald te
plaatsen en u kunt de afbeeldingen
onmiddellijk bekijken. (.pagina 13, 46)
x Diverse weergavefuncties
U kunt op verschillende manieren
afbeeldingen bekijken, zoals in een
diavoorstelling, er is een Klok- en
kalenderweergave, weergave van een enkele
afbeelding en een indexweergave.
(. pagina 14)
x Diverse diavoorstellingstijlen
U kunt de weergave van de afbeeldingen
automatisch wisselen alsof u zelf de
bladzijden van een album omslaat. U kunt
een keuze maken uit diverse
diavoorstellingstijlen, waaronder stijlen die
een klok of kalender weergeven. U kunt ook
de weergave-instellingen wijzigen, zoals de
weergavevolgorde. (.pagina 21)
x Afbeeldingen in het interne geheugen
importeren
U kunt de afbeeldingen importeren en opslaan
in het interne geheugen. (.pagina 23)
* Wanneer u een miniSD/miniSDHC 1,
microSD/microSDHC 2 of "Memory
Stick Micro" 3 gebruikt, is het belangrijk
dat u deze in de juiste adapter plaatst.
Vervolg

6
NL
x Afbeeldingen exporteren
U kunt afbeeldingen in het interne geheugen
exporteren naar uw geheugenkaart.
(. pagina 26)
* Wanneer u een miniSD/miniSDHC 1,
microSD/microSDHC 2 of "Memory
Stick Micro" 3 gebruikt, is het belangrijk
dat u deze in de juiste adapter plaatst.
x Sorteerfunctie
U kunt afbeeldingen sorteren op datum, map,
stand van de afbeelding en merkteken.
(. pagina 31)
x Automatisch draaien van afbeeldingen
De fotolijst draait afbeeldingen automatisch
in de juiste stand. De afbeeldingen worden
ook automatisch gedraaid wanneer de
fotolijst in de portret- of landschapstand
wordt gezet. (.pagina 10)
x Afbeeldingen op een wand weergeven
U kunt de fotolijst aan de wand hangen.
(. meegeleverde Gebruiksaanwijzing,
pagina 11)

7
NL
Voorafgaand aan ingebruikname
Aanduiding van de onderdelen
x Digitale fotolijst
Voorzijde
Achterzijde
LCD-scherm
Sensor van de afstandsbediening
Sony-logo (.pagina 11)
VIEW MODE-toets (.pagina 14)
Stand-by-indicator
1 (Aan/Stand-by)-toets
MENU-toets
Pijltoetsen (B/b/v/V), ENTER ( )-toets
BACK-toets
Resetschakelaar
Lampje Lezen/Schrijven
Geheugenkaartsleuf (.pagina 13)
Gaten om het apparaat aan de wand te hangen
Ruimte om de standaard op te bergen
Vervolg

8
NL
x Afstandsbediening
USB B-connector (.pagina 38)
Standaard (.pagina 10)
DC IN 5V-aansluiting
SLIDE-SHOW ( )-toets
CLOCK ( )-toets
MENU-toets
BACK-toets
MARKING ( )-toets
SORT-toets
SELECT DEVICE-toets
VIEW MODE-toetsen
1 (Aan/Stand-by)-toets
SINGLE-toets
INDEX ( )-toets
Inzoom ( )-toets
Pijltoetsen (B/b/v/V)
ENTER ( )-toets
Uitzoom ( )-toets
IMPORT ( )-toets
DELETE ( )-toets
ROTATE ( )-toets
Over de beschrijvingen in deze handleiding
De bedieningshandelingen die worden beschreven in deze handleiding gaan uit van het gebruik
van de afstandsbediening.
Wanneer een bedieningshandeling, bijvoorbeeld met de afstandsbediening, verschilt van die met
de toetsen op de fotolijst, wordt dat uitgelegd in een tip.

9
NL
Eenvoudige bedieningshandelingen
Eenvoudige bedieningshandelingen
De afstandsbediening
klaarmaken voor
gebruik
De geleverde lithiumbatterij (CR2025) is al in
de afstandsbediening geplaatst. Trek vóór
gebruik het beschermende vel naar buiten,
zoals de afbeelding laat zien.
De afstandsbediening gebruiken
Wijs met de bovenzijde van de
afstandsbediening naar de sensor van de
afstandsbediening op de fotolijst.
Opmerking
De fotolijst kan vallen als u de toetsen op de fotolijst
bedient wanneer de fotolijst aan de wand hangt.
Bedien de fotolijst met de afstandsbediening.
De batterij van de
afstandsbediening vervangen
Als de afstandsbediening niet meer werkt,
vervang dan de batterij (CR2025
lithiumbatterij) door een nieuwe.
1 Druk op de nok.
2 Trek de batterijhouder naar buiten.
3 Plaats een nieuwe batterij en schuif
de batterijhouder terug in de
afstandsbediening.
Zet de batterij zo in dat "+" naar boven
wijst.
Opmerkingen
• Wanneer u een andere dan de opgegeven batterij
gebruikt, kan dat leiden tot het openbarsten van de
batterij.
• Ruim gebruikte batterijen op volgens de
voorschriften van de lokale autoriteiten.
• Laat de afstandsbediening niet op een zeer hete en
vochtige plaats liggen.
Beschermend vel
Sensor
van de
afstands-
bediening
Vervolg

10
NL
• Let erop dat er geen vreemde voorwerpen in de
afstandsbediening komen wanneer u bijvoorbeeld
de batterij vervangt.
• Onjuist gebruik van de batterij kan lekkage en
corrosie tot gevolg hebben.
– Laad de batterij niet opnieuw op.
– Wanneer u de afstandsbediening langere tijd
niet gebruikt, kunt u beter de batterij uit de
afstandsbediening halen om te voorkomen dat
deze gaat lekken en corroderen.
– Wanneer u de batterij verkeerd inzet, kortsluit,
uit elkaar haalt of verhit of in het vuur gooit, kan
dit er toe leiden dat de batterij openbarst en lekt.
De standaard opzetten
1 Houd de fotolijst stevig vast en steek
de standaard recht in het schroefgat
op het achterpaneel.
2 Schroef de standaard stevig in het
schroefgat totdat de standaard niet
meer draait.
Opstellen in de stand Portret of
Landschap (staand of liggend)
U kunt de fotolijst in de stand Portret of
Landschap zetten door de fotolijst te draaien
zonder de standaard te verplaatsen.

11
NL
Eenvoudige bedieningshandelingen
Wanneer u de fotolijst verticaal plaatst, wordt
de weergave ook automatisch gedraaid in de
portretstand.
Welke richtingen worden aangeduid op de
pijltoets op het achterpaneel hangt af van de
oriëntatie van de fotolijst.
Opmerkingen
• Controleer of de standaard stabiel staat. Als u de
standaard niet goed neerzet, kan de fotolijst
omvallen.
• Het Sony-logo licht niet op wanneer u de fotolijst
verticaal plaatst of uitschakelt.
• U kunt de afbeelding ook met de hand draaien
(pagina 32).
• Er is een magneet in het opslaggedeelte van de
standaard geplaatst. Houd niet iets wat gevoelig is
voor magnetisme, zoals een betaalpas of credit-
card, in de buurt van de fotolijst.
Als u de fotolijst naast een beeldbuistelevisie zet,
kunnen de weergavekleuren van de tv wijzigen.
Tip
U kunt de standaard gemakkelijker draaien als u een
elastiek strak om de standaard draait of wikkelt
wanneer u de standaard van de fotolijst losmaakt.
De fotolijst aanzetten
Wanneer u de fotolijst al hebt ingeschakeld
door het toestel op de netspanning aan te
sluiten, ga dan verder naar het volgende
gedeelte.
De stroom inschakelen
Druk op 1 (Aan/Standby) op de fotolijst of de
afstandsbediening als u de fotolijst wilt
aanzetten. Het stand-by-lampje verandert van
groen in rood. Het Sony-logo op het
voorpaneel gaat branden.
De stroom uitschakelen
Houd 1 (Aan/Standby) op de fotolijst of
afstandsbediening ingedrukt totdat de fotolijst
wordt uitgeschakeld. Het stand-by-lampje
verandert van rood in groen.
Opmerking
Zet de fotolijst niet uit of koppel de
netspanningsadapter niet los van de fotolijst voordat
het stand-by-lampje rood wordt. Anders kan de
fotolijst beschadigen.
Vervolg

12
NL
Bedieningshandelingen in het
beginstadium
Wanneer u de fotolijst inschakelt zonder dat
een geheugenkaart is geplaatst, verschijnt
onderstaande begin-display op het scherm.
Als u gedurende 10 seconden geen
bedieningshandelingen op de fotolijst uitvoert,
wordt de stand Demo weergegeven. Als u een
andere toets dan de Aan/Uit-toets indrukt,
wordt de begin-display weer op het scherm
weergegeven.
Druk eerst op MENU tijdens de eerste
weergave en stel vervolgens de datum en de
tijd in.
De actuele tijd instellen
1 Druk op MENU.
2 Druk op B/b en selecteer het
tabblad (Instellingen).
Tip
U kunt de knoppen B/b alleen gebruiken
wanneer de demonstratiestand niet wordt
weergegeven en weergavestand Klok en
kalender (pagina 17) niet is geselecteerd.
3 Druk op
v
/V
, selecteer [Datum/
tijdinstell.] en druk daarna op .
4
Pas de datum aan.
1Druk op v/V, selecteer [Datum] en druk
daarna op .
2Selecteer dag, maand en jaar door op
B/b te drukken, en selecteer een waarde
met v/V, druk daarna op .
5
Pas de tijd aan.
1Druk op v/V, selecteer [Tijd] en druk
daarna op .
2Druk op B/b, selecteer uren, minuten
en seconden en selecteer een waarde
met v/V, druk daarna op .

13
NL
Eenvoudige bedieningshandelingen
6 Selecteer de indeling van de datum.
1Druk op
v
/V
, selecteer [Volgorde
datumwrg.] en druk daarna op
.
2Druk op v/V
, selecteer een indeling en
druk daarna op
.
•J-M-D
•M-D-J
•D-M-J
7 Stel voor de kalender de dag in
waarmee de week begint.
U kunt de dag instellen die uiterst links
verschijnt wanneer de kalender wordt
weergegeven.
1Druk op v/V, selecteer [Eerste
weekdag] en druk daarna op .
2Druk op v/V, selecteer
[Zondag] of
[Maandag]
en druk daarna op .
8
Selecteer de tijdweergave.
1Druk op
v
/V, selecteer [12u/24u-
weerg.] en druk daarna op .
2Druk op
v
/V, selecteer [12 uur] of [24
uur] en druk daarna op .
9 Druk op MENU.
Het menuscherm wordt gesloten.
Een geheugenkaart
plaatsen
Plaats de geheugenkaart stevig in de
daarvoor bestemde sleuf met de zijde
met de label naar u toe (gezien van de
achterzijde van de fotolijst).
Het lampje Lezen/Schrijven knippert wanneer
de geheugenkaart goed is ingezet. Controleer
de labelzijde van de geheugenkaart en zet de
geheugenkaart opnieuw in als het lampje
Lezen/Schrijven niet knippert.
Lampje Lezen/Schrijven
xD-Picture Card
(Sleuf A)
SD-
geheugen-
kaart
(Sleuf A)
"Memory
Stick"
(Sleuf A)
"Memory Stick
Duo"
(Sleuf B)
Opmerking
Wanneer u een miniSD/miniSDHC 1,
microSD/microSDHC 2 of "Memory Stick
Micro" 3 gebruikt, is het belangrijk dat u deze
in de juiste adapter plaatst.
1
2
3
Vervolg

14
NL
Zie voor details over geschikte
geheugenkaarten de pagina's 46 tot 47. Zie voor
de bestandsindelingen die worden ondersteund,
de Gebruiksaanwijzing, pagina 30.
Wanneer u een geheugenkaart plaatst
Wanneer u een geheugenkaart plaatst, worden
de afbeeldingen die erop staan automatisch
weergegeven. Als u het toestel uitschakelt
terwijl deze worden weergegeven en daarna het
toestel weer inschakelt, worden dezelfde
afbeeldingen verder weergegeven.
Opmerking
Ga bij weergave van de "Klok en kalender" over naar
"Diashow", "Één afb. tonen" of "Index" (Zie
volgende gedeelte).
Een ander afspeelapparaat kiezen
Druk op SELECT DEVICE (pagina 25).
Een geheugenkaart uitnemen
Neem de geheugenkaart uit de sleuf en een doe
dat in tegengestelde richting als het plaatsen
van de geheugenkaart.
Neem de geheugenkaart niet uit zolang het
lampje Lezen/Schrijven knippert.
Wanneer de weergavestand Klok en kalender is
geselecteerd, knippert het lampje Lezen/
Schrijven niet.
Opmerkingen
• De sleuf is geschikt voor een "Memory Stick" en
voor media van Duo-afmeting, dus u hebt niet een
"Memory Stick"-adapter nodig.
• De multifunctionele sleuf voor "Memory Stick"
(Standard/Duo)/SD-geheugenkaart/MMC/xD-
Picture Card detecteert automatisch van welk type
de kaart is.
• Plaats niet meerdere geheugenkaart tegelijkertijd in
de sleuven A, B. Als meerdere geheugenkaarten
zijn geplaatst, werkt de fotolijst niet goed.
Een andere weergave
kiezen
U kunt een andere weergavestijl kiezen door op
de VIEW MODE-toetsen te drukken.
1 Druk op de toets die hoort bij de
weergavestand die u wilt selecteren.
De weergave gaat over naar de
geselecteerde weergavestand.
Tips
• Druk, wanneer u de toetsen op de fotolijst
gebruikt, op VIEW MODE aan de
bovenzijde achterop het LCD-scherm,
1
Diashow
(.pagina 16)
2
Klok en
kalender
(.pagina 17)
3
Één afb. tonen
(.pagina 18)
4
Index
(.pagina 19)
VIEW MODE-toetsen

15
NL
Eenvoudige bedieningshandelingen
verplaats met V de cursor naar het
weergaveselectiegebied en selecteer met
B/b een weergave.
• U kunt ook enkele malen drukken op
VIEW MODE op de fotolijst, de cursor
verplaatsen binnen het
weergaveselectiegebied en een
weergavestand selecteren.
2 Selecteer een stijl met B/b/v/V en
druk op .
De weergave gaat over naar de
geselecteerde weergavestijl.
Tips
• Als de cursor in het
weergaveselectiegebied staat, verplaats de
cursor dan naar het stijlselectiegebied door
te drukken op v.
• U kunt de cursor verplaatsen binnen het
stijlselectiegebied door enkele malen te
drukken op de toets die hoort bij de op dat
moment geselecteerde weergavestand
, , of of VIEW
MODE op de fotolijst.
Opmerking
Als de fotolijst lange tijd niet ingeschakeld is
geweest, zal de stijl waarop de cursor is ingesteld,
automatisch worden geselecteerd.
Weergaveselectiegebied
Stijlselectiegebied

16
NL
Weergave diavoorstelling
Tips
• U kunt het interval, het effect, de weergavevolgorde
en het kleureffect instellen wanneer u de
diavoorstelling selecteert. Raadpleeg "De
instellingen van de diavoorstelling wijzigen"
(pagina 21).
• Als u tijdens de diavoorstelling drukt op ,
verandert de weergave in de stand Één afb. tonen.
• Als u de fotolijst tijdens een diavoorstelling
uitschakelt en weer inschakelt, wordt de
diavoorstelling weer gestart bij de laatste
weergegeven afbeelding.
Weergave
Stijl Beschrijving
Diashow
Weergave 1 afb.
Afbeeldingen worden na elkaar weergegeven op één enkel
scherm.
Weergave meer
afbeeldingen
Geeft meerdere afbeeldingen tegelijkertijd weer.
Klokweergave
Geeft afbeeldingen na elkaar weer, terwijl de actuele datum
en tijd worden getoond.
Kalenderweerg.
Geeft afbeeldingen na elkaar weer terwijl een kalender wordt
getoond. De actuele datum en tijd worden weergegeven.
Tijdmachine
Geeft afbeeldingen na elkaar weer, terwijl de opnamedatum
en -tijd worden getoond. De actuele datum en tijd worden niet
weergegeven.
Willekeurig
Toont afbeeldingen terwijl willekeurig wordt overgeschakeld
tussen een aantal verschillende stijlen en effecten voor de
diavoorstelling.
Wanneer afbeeldingen in willekeurige volgorde
worden weergegeven
Dit is beschikbaar wanneer [Willekeurig] van [Inst. Diashow]
wordt ingesteld op [Aan] (.pagina 22).

17
NL
Eenvoudige bedieningshandelingen
Weergave klok en kalender
Opmerking
U kunt alleen het tabblad (Instellingen) selecteren
wanneer de klok en de kalender worden weergegeven.
Klok 1 Klok 2 Klok 3 Klok 4 Klok 5
Klok 6 Klok 7 Klok 8 Klok 9 Klok 10
Klok 11
Kalender 1 Kalender 2 Kalender 3
Maankalender
(wanneer u
[Ver.Chin.]
selecteert in
[Taalinstelling])
Arabische Kalender
(wanneer u
[Arabisch]
selecteert in
[Taalinstelling])
Farsi Kalender
(wanneer u
[Perzisch]
selecteert in
[Taalinstelling])

18
NL
Stand weergave één enkele afbeelding (weergave
enkele afbeelding)
Weergave
Stijl Beschrijving
Hele afb.
Geeft een complete afbeelding weer op het scherm.
U kunt de afbeeldingen die u wilt weergeven, wisselen door te
drukken op B/b.
Schermvullend
Geeft een afbeelding weer over het hele scherm.
(Afhankelijk van de aspectverhouding van de vastgelegde
afbeelding, zal de rand van de afbeelding misschien slechts
gedeeltelijk worden weergegeven.)
U kunt de afbeeldingen die u wilt weergeven, wisselen door te
drukken op B/b.
Hele afb.(+Exif)
Geeft informatie over de afbeelding weer, zoals het nummer
van de afbeelding, de bestandsnaam en de datum van opname,
terwijl de volledige afbeelding wordt getoond. U kunt de
afbeeldingen die u wilt weergeven, wisselen door te drukken
op B/b.
Raadpleeg "Over de informatie die wordt weergegeven op het
LCD-scherm" (pagina 20) voor nadere bijzonderheden over de
afbeeldingsinformatie.
Schrmv.(+Exif)
Geeft informatie over de afbeelding weer, zoals het nummer
van de afbeelding, de bestandsnaam en de datum van opname,
in de stand Passend.
(Afhankelijk van de aspectverhouding van de vastgelegde
afbeelding, zal de rand van de afbeelding misschien slechts
gedeeltelijk worden weergegeven.)
U kunt de afbeeldingen die u wilt weergeven, wisselen door te
drukken op B/b.
Raadpleeg "Over de informatie die wordt weergegeven op het
LCD-scherm" (pagina 20) voor nadere bijzonderheden over de
afbeeldingsinformatie.

19
NL
Eenvoudige bedieningshandelingen
Weergave indexafbeeldingen
Tips
• Een miniatuur is een afbeelding van klein formaat
voor de indexweergave die wordt vastgelegd in de
beelden die met een digitale camera worden
gemaakt.
• In de weergave van afbeeldingen in de index kunt u
een afbeelding selecteren door op B/b/v/V en te
drukken, de weergave verandert in weergave van
één enkele afbeelding.
Weergave
Stijl Beschrijving
Index
Index 1
Toont een lijst van grote miniaturen. U kunt een afbeelding
selecteren door op B/b/v/V te drukken.
Index 2
Toont een lijst van miniaturen. U kunt een afbeelding
selecteren door op B/b/v/V te drukken.
Index 3
Toont een lijst van kleine miniaturen. U kunt een
afbeelding selecteren door op B/b/v /V te drukken.
Vervolg

20
NL
Over de informatie die wordt
weergegeven op het LCD-scherm
De volgende informatie wordt weergegeven.
1Display type (In de stand Weergave 1 afb.)
– Hele afb.
– Schermvullend
– Hele afb.(+Exif)
– Schrmv.(+Exif)
2Rangtelwoord van de weergegeven
afbeelding/Totaalaantal afbeeldingen
Aanduiding van het invoermedium voor de
weergegeven afbeelding wordt als volgt
getoond:
3Bijzonderheden van afbeelding
– Bestandsindeling (JPEG(4:4:4),
JPEG(4:2:2), JPEG(4:2:0), RAW)
– Aantal pixels (breedte × hoogte)
– Naam van fabrikant van invoerapparaat
voor afbeeldingen
– Modelnaam van invoerapparaat voor
afbeeldingen
– Sluitersnelheid (bijv.: 1/8)
– Diafragmawaarde (bijv.: F2.8)
– Belichtingswaarde (bijv.: +0.0EV)
– Informatie over rotatie
4Instellingsinformatie
5Afbeeldingsnummer (map-bestandsnummer)
Dit wordt weergegeven als de afbeelding
geschikt is voor DCF.
Als de afbeelding niet voldoet aan DCF,
wordt de bestandsnaam ervan weergegeven.
Als u het bestand op uw computer een naam
hebt gegeven of een andere naam hebt
gegeven en de bestandsnaam bevat andere
tekens dan de alfanumerieke tekens, kan de
bestandsnaam misschien niet goed worden
weergegeven op de fotolijst. Ook kunnen
voor een bestand dat is aangemaakt op een
computer of een ander apparaat maximaal 10
tekens vanaf het begin van de bestandsnaam
worden weergegeven.
Opmerking
Alleen alfanumerieke tekens kunnen worden
weergegeven.
6
Opnamedatum/-tijd
Picto-
grammen
Betekenis
Intern geheugen
"Memory Stick"-invoer
SD-Geheugenkaart-invoer
xD-Picture Card-invoer
Picto-
grammen
Betekenis
Aanduiding beveiliging
Aanduiding bijbehorend
bestand (Wordt weergegeven
wanneer er een bijbehorend
bestand is zoals een bestand
met bewegende beelden of een
miniatuur e-mail-
beeldbestand.)
Verschijnt wanneer u een
merkteken hebt geregistreerd.

21
NL
Geavanceerde bedieningshandelingen
Geavanceerde bedieningshandelingen
Genieten van een
diavoorstelling
1 Druk op (SLIDE-SHOW).
Tips
• Druk, wanneer u de toetsen op de fotolijst
gebruikt, op VIEW MODE aan de
bovenzijde achterop het LCD-scherm,
verplaats met V de cursor naar het
weergaveselectiegebied en selecteer met
B/b
(Diashow).
• Als de cursor in het weergaveselectiegebied
staat, verplaats de cursor dan naar het
stijlselectiegebied met
v
.
• Wanneer de cursor in het stijlselectiegebied
staat, kunt u de cursor verplaatsen door
enkele malen op VIEW MODE te drukken.
2 Selecteer de stijl van uw keuze met
B/b/v/V en druk daarna op .
Raadpleeg "Weergave diavoorstelling"
(pagina 16) voor nadere bijzonderheden
over de stijlen van de diavoorstelling.
1 Druk op MENU.
2 Druk op B/b en selecteer het
tabblad (Instellingen).
3 Druk op v/V, selecteer [Inst.
Diashow] en druk daarna op .
4 Druk op v/V, selecteer het item en
druk daarna op .
Raadpleeg de tabellen op de volgende
pagina voor nadere bijzonderheden over
de verschillende instellingen.
Opmerkingen
• Let goed op het volgende wanneer u een
diavoorstelling selecteert met de afbeeldingen die
zijn opgeslagen op de geheugenkaart.
– Één van de eigenschappen van interne
geheugens maakt dat er zich bij afbeeldingen
die lange tijd zijn opgeslagen of die vaak zijn
ingelezen, gegevensfouten kunnen voordoen.
– Laat niet een diavoorstelling gedurende lange
tijd spelen met een klein aantal afbeeldingen.
Hierdoor kan een gegevensfout ontstaan.
– Wij adviseren u vaak een backup van de
afbeeldingen op de geheugenkaart te maken.
• Wanneer de fotolijst bijvoorbeeld een
diavoorstelling weergeeft, is het wijzigen van de
instellingen van sommige items niet mogelijk. Deze
items worden getoond in grijs en kunnen niet
worden geselecteerd.
• De diavoorstelling start bij de eerste afbeelding als
u de fotolijst uitzet of als u de fotolijst reset.
• Wanneer het scherm te helder is, kan dat misschien
niet prettig zijn. Let er goed op dat u de instellingen
van de helderheid niet te helder maakt wanneer u de
fotolijst gebruikt.
Weergaveselectiegebied
Stijlselectiegebied
De instellingen van de
diavoorstelling wijzigen
Vervolg

22
NL
*: Instellingen af-fabriek
Item Instelling Beschrijving
Inst. Diashow Interval Stel de waarde in vanaf 3 sec., 7 sec.*, 20 sec., 1 min., 5 min., 30 min.,
1 uur, 3 uur, 12 uur, 24 uur voor het interval tussen afbeeldingen.
Opmerking
Afhankelijk van de stijl van de diavoorstelling, het kleureffect of de
grootte van de afbeelding is het mogelijk dat een afbeelding niet wisselt
met de intervallen die u in het menu hebt ingesteld.
Effect Kruis midden
Gaat over naar de volgende afbeelding alsof de vorige
afbeelding vanuit het midden naar de vier hoeken wordt
geduwd.
Blindering V Gaat over naar de volgende afbeelding alsof een
jaloezie verticaal wordt neergelaten.
Blindering H Gaat over naar de volgende afbeelding alsof een
jaloezie horizontaal wordt getrokken.
Vervagen* Gaat over naar de volgende afbeelding door de huidige
afbeelding uit te faden en in te faden op de volgende
afbeelding.
Ruitenwisser Gaat over naar de volgende afbeelding alsof de huidige
afbeelding van het scherm wordt geveegd om de
volgende afbeelding te onthullen.
Willekeurig
Maakt willekeurig gebruik van bovenstaande vijf effecten.
Willekeurig Aan Afbeeldingen worden willekeurig weergegeven.
Uit* Geeft afbeeldingen weer volgens de instelling
[Lijstvolgorde] van [Alg. Instelling.].
Kleureffect Kleur* Toont een afbeelding in kleur.
Sepia Toont een afbeelding in de kleur sepia.
Monochroom Toont een afbeelding in monochroom.
Weerg.mod. Kies de grootte van de weergave van uw keuze uit:
Opmerking
De oorspronkelijke gegevens van de afbeelding veranderen niet.
Hele afb.* Geeft een gehele afbeelding weer vergroot tot het
juiste formaat. (Een afbeelding kan worden
weergegeven met marges aan de boven- en onderzijde
en aan de linker- en rechterzijde.)
Schermvullend Er wordt zoveel op het midden van de afbeelding
ingezoomd dat het hele scherm wordt gevuld.
Opmerking
Afhankelijk van de stijl van de diavoorstelling is het
mogelijk dat een afbeelding niet wordt weergegeven in
het formaat dat u in het menu hebt ingesteld.

23
NL
Geavanceerde bedieningshandelingen
Stand Vernieuwen
Één van de eigenschappen van het apparaat
maakt dat er zich bij afbeeldingen die lange tijd
zijn opgeslagen of die vaak zijn ingelezen,
gegevensfouten kunnen voordoen.
Deze fotolijst vernieuwt het interne geheugen
en de beveiligde afbeeldingen automatisch,
afhankelijk van de status van het interne
geheugen.
Het bevestigingsscherm dat wordt gebruikt
voor het vernieuwen van het interne geheugen
wordt automatisch weergegeven wanneer het
vernieuwen van het interne geheugen nodig is.
Het vernieuwen begint wanneer u [Ja]
selecteert. Het Vernieuwen start ook
automatisch wanneer 30 seconden lang geen
bedieningshandeling wordt verricht. Als u
[Nee] selecteert, wordt het bevestigingsscherm
voor het vernieuwen van het interne geheugen
de volgende keer weergegeven.
Zet de fotolijst niet UIT wanneer het interne
geheugen wordt vernieuwd. Dat kan een
storing veroorzaken.
Het vernieuwen van het interne geheugen kan
ongeveer 5 minuten in beslag nemen.
Opmerkingen
• Wij adviseren u zo nu en dan een backup van uw
gegevens te maken zodat u ze niet kunt verliezen.
• Laat niet een diavoorstelling met minder dan 10
afbeeldingen ononderbroken lopen als u de
intervaltijd voor de diavoorstelling op 3 seconden
hebt ingesteld. Mogelijk kunt u sommige
afbeeldingen in het interne geheugen niet
beveiligen.
Afbeeldingen van een
geheugenkaart
importeren in het
interne geheugen
U kunt de fotolijst als digitaal album gebruiken
en belangrijke afbeeldingen in het interne
geheugen opslaan.
Tips
• Wanneer u afbeeldingen opslaat in het interne
geheugen, kunt u met [Beeldimp.form.] in het menu
van tevoren instellen of u de grootte van
afbeeldingen wilt wijzigen of ze wilt opslaan zoals
zij zijn, zonder ze te comprimeren (pagina 36).
• Wanneer [Beeldimp.form.] is ingesteld op
[Form.aanpas], kunnen ongeveer 4.000
afbeeldingen in het interne geheugen worden
opgeslagen. Wanneer [Orig.] is ingesteld, varieert
het aantal afbeeldingen dat kan worden opgeslagen
mogelijk afhankelijk van de oorspronkelijke
bestandsgrootte van de afbeeldingen.
1 Druk op (IMPORT) wanneer
een afbeelding die is opgeslagen op
de geheugenkaart of op het externe
apparaat, op het scherm wordt
getoond.
Tip
Druk, als u de toetsen op de fotolijst gebruikt,
op MENU, selecteer de tab (Bewerken)
met B/b, selecteer [Importeren] met v/V en
druk op .
Vervolg

24
NL
Stand weergave één enkele
afbeelding
(Weergave één enkele afbeelding)
Weergave diashow
Weergave indexafbeeldingen
2 Druk op v/V, selecteer [Deze afb.
Importeren], [Import. meerdere afb.]
of [Alle afb. importeren] en druk
daarna op .
Als u [Deze afb. Importeren] selecteert,
wordt de afbeelding die op dat moment op
het scherm wordt weergegeven,
geïmporteerd in het interne geheugen. Ga
naar stap 5. (Dit item kunt u niet te
selecteren tijdens de weergave van de
diashow.)
Als u [Import. meerdere afb.] selecteert,
kunt u de afbeelding die u wilt importeren,
selecteren uit de lijst van afbeeldingen. Ga
naar stap 3.
Als u [Alle afb. importeren] selecteert,
wordt de lijst van afbeeldingen
weergegeven. "✔" is aan het selectievakje
van alle afbeeldingen gehecht. Ga naar
stap 4.
3 Selecteer met B/b/v/V uit de lijst
van afbeeldingen de afbeelding die
u wilt importeren en druk op .
"
✔" wordt aan de geselecteerde
afbeelding toegevoegd.
Herhaal deze stap, als u meerdere
afbeeldingen tegelijkertijd wilt
importeren.
Als u de selectie wilt wissen, selecteert u
de afbeelding en drukt u op . "✔"
verdwijnt van de afbeelding.
Over het sorteren van afbeeldingen in
de lijst van afbeeldingen
Tijdens het sorteren:
Maakt een lijst van alle afbeeldingen die
voldoen aan de sorteercriteria.
Niet tijdens het sorteren:
Maakt een lijst van alle afbeeldingen op
het toestel dat de afbeelding bevat die op
dit moment wordt getoond.
Raadpleeg "Afbeeldingen sorteren
(Filteren)" (pagina 31).
4 Druk op MENU.
Getoond wordt het bevestigingsscherm dat
wordt gebruikt voor het selecteren van een
map.

25
NL
Geavanceerde bedieningshandelingen
5 Selecteer de map van uw keuze met
v/V en druk op .
Getoond wordt het bevestigingsscherm dat
wordt gebruikt om uit te maken of een
afbeelding al dan niet naar het interne
geheugen wordt geïmporteerd.
Tip
Er wordt automatisch een nieuwe map
aangemaakt wanneer u [Nieuwe map]
selecteert.
6 Druk op v/V, selecteer [Ja] en druk
daarna op .
De afbeelding wordt opgeslagen in de
opgegeven map in het interne geheugen.
7 Druk op als het
bevestigingsscherm wordt getoond.
Opmerkingen
• "Importeren in het interne geheugen" is niet
beschikbaar voor afbeeldingen in het interne
geheugen.
• Doe het volgende niet terwijl afbeeldingen worden
geïmporteerd in het interne geheugen. Als u dat
doet, kan de fotolijst, de geheugenkaart of de
gegevens beschadigd raken:
– De fotolijst uitzetten
– Een geheugenkaart verwijderen
– Nog een kaart inzetten
Tip
U kunt het formaat van de miniaturen wijzigen met
[
/ ] in de lijst van afbeeldingen.
Opgeven waar vanaf
wordt afgespeeld
U kunt opgeven of u wilt afspelen van een
geheugenkaart of uit het interne geheugen.
1 Druk op SELECT DEVICE.
Tips
• Druk, wanneer u de hoofd-unit bedient, op
MENU en selecteer met de B/b-toetsen de
tab (Sel. Ap.).
• Als de geheugenkaart die u wilt selecteren
niet is geplaatst, plaats deze dan nu.
Opmerking
Wanneer de klok en de kalender worden
weergegeven, kunt u de tab (Sel. Ap.) niet
selecteren.
2 Druk op v/V, selecteer het apparaat
dat u wilt weergeven en druk daarna
op .
De afbeeldingen van het geselecteerde
apparaat worden weergegeven.
Tip
Het zoeken wordt automatisch ongedaan gemaakt
wanneer u tijdens het zoeken een ander
afspeelapparaat kiest.

26
NL
Een afbeelding
exporteren uit het
interne geheugen naar
een geheugenkaart
U kunt de afbeeldingen in het interne geheugen
exporteren naar een geheugenkaart of een
extern apparaat.
1 Druk op MENU wanneer een
afbeelding die in het interne
geheugen is opgeslagen, op het
scherm wordt getoond.
2 Druk op B/b en selecteer het
tabblad (Bewerken).
3 Druk op v/V, selecteer [Exporteren]
en druk daarna op .
Stand weergave één enkele
afbeelding
(Weergave één enkele afbeelding)
4
Druk op
v
/
V
, selecteer [Deze afb.
exporteren], [Export. meerdere afb.] of
[Alle afb. exporteren] en druk daarna
op .
Als u [Deze afb. exporteren] selecteert,
wordt de afbeelding die op dat moment
wordt getoond, naar het apparaat
geëxporteerd. Ga naar stap 7. (Dit item
kunt u niet te selecteren tijdens de
weergave van de diavoorstelling.)
Als u [
Export. meerdere afb.
] selecteert,
kunt u de afbeelding die u wilt exporteren,
selecteren uit de lijst van afbeeldingen. Ga
naar stap 5.
Als u [Alle afb. exporteren] selecteert, wordt
de lijst van afbeeldingen weergegeven.
"✔"
is aan het selectievakje van alle
afbeeldingen gehecht.
Ga naar stap 6.
5 Selecteer met B/b/v/V uit de lijst
van afbeeldingen de afbeelding die
u wilt exporteren en druk op .
"✔" wordt aan de geselecteerde
afbeelding toegevoegd.
Herhaal deze stap, als u meerdere
afbeeldingen tegelijkertijd wilt
exporteren.
Als u de selectie van de afbeelding wilt
wissen, selecteert u de afbeelding en drukt
u op . "✔" verdwijnt van de
afbeelding.
Over het sorteren van afbeeldingen in
de afbeeldingenlijst
Tijdens het sorteren:
Maakt een lijst van alle afbeeldingen die
voldoen aan de sorteercriteria.
Niet tijdens het sorteren:
Geeft een lijst weer van alle afbeeldingen
in het interne geheugen.
Raadpleeg "Afbeeldingen sorteren
(Filteren)" (pagina 31).
6 Druk op MENU.
Getoond wordt het scherm voor het
selecteren van de geheugenkaart
waarnaartoe u wilt exporteren.

27
NL
Geavanceerde bedieningshandelingen
7 Selecteer met een druk op v/V de
geheugenkaart waarnaartoe u de
afbeelding wilt exporteren en druk
op .
8 Selecteer met een druk op v/V een
bestemmingsmap en druk op .
Getoond wordt het bevestigingsscherm dat
wordt gebruikt om uit te maken of al dan
niet wordt geëxporteerd.
Tip
Er wordt automatisch een nieuwe map
aangemaakt wanneer u [Nieuwe map]
selecteert.
9 Druk op v/V, selecteer [Ja] en druk
daarna op .
Het exporteren wordt beëindigd.
10 Druk op als het
bevestigingsscherm wordt getoond.
De afbeelding wordt gekopieerd naar het
opgegeven apparaat.
Opmerking
Doe het volgende niet terwijl een afbeelding wordt
geëxporteerd. Als u dat doet, kan de fotolijst of de
geheugenkaart beschadigd raken, of kunnen de
gegevens beschadigen:
– De fotolijst uitzetten
– Een geheugenkaart verwijderen
– Nog een kaart inzetten
Tips
• U kunt ook de toets MENU op de fotolijst
gebruiken.
• U kunt het formaat van de miniaturen wijzigen met
[ / ] in de lijst van afbeeldingen.
• Ieder apparaat dat niet wordt herkend door de
fotolijst, wordt grijs weergegeven en kan niet
worden geselecteerd.

28
NL
Een afbeelding
verwijderen
1 Druk op (DELETE) wanneer
een afbeelding op het scherm wordt
getoond.
Tip
Druk, als u de toetsen op de fotolijst gebruikt,
op MENU, selecteer de tab (Bewerken)
met B/b , selecteer [Verwijderen] met v/V en
druk op .
2 Druk op v/V, selecteer [Deze afb.
wissen], [Wissen meerdere afb.] of
[Alle afb. wissen] en druk daarna op
.
Als u [Deze afb. wissen] selecteert, wordt
de afbeelding die op dat moment wordt
weergegeven, verwijderd. Ga naar stap 5.
(Dit item kunt u niet te selecteren tijdens
de weergave van de diashow.)
Als u [Wissen meerdere afb.] selecteert,
kunt u de afbeelding selecteren die u uit de
lijst van afbeeldingen wilt verwijderen. Ga
naar stap 3.
Als u [Alle afb. wissen] selecteert, wordt
de lijst van afbeeldingen weergegeven.
"✔" is aan het selectievakje van alle
afbeeldingen gehecht. Ga naar stap 4.
3 Selecteer met B/b/v/V uit de lijst
van afbeeldingen de afbeelding die
u wilt verwijderen en druk op .
"✔" wordt aan de geselecteerde
afbeelding toegevoegd.
Herhaal deze stap, als u meerdere
afbeeldingen tegelijkertijd wilt
verwijderen.
Als u de selectie wilt wissen, selecteert u
de afbeelding en drukt u op . "✔"
verdwijnt van de afbeelding.
Over het sorteren van afbeeldingen in
de lijst van afbeeldingen
Tijdens het sorteren:
Maakt een lijst van alle afbeeldingen die
voldoen aan de sorteercriteria.
Niet tijdens het sorteren:
Maakt een lijst van alle afbeeldingen op
het toestel dat de afbeelding bevat die op
dit moment wordt getoond.
Raadpleeg "Afbeeldingen sorteren
(Filteren)" (pagina 31).
4 Druk op MENU.
Het bevestigingsscherm voor het
verwijderen wordt weergegeven.
5 Druk op v/V, selecteer [Ja] en druk
daarna op .
De afbeelding wordt verwijderd.
6 Druk op als het
bevestigingsscherm wordt getoond.
Opmerkingen
• Doe het volgende niet terwijl een afbeelding wordt
verwijderd. Als u dat doet, kan de fotolijst of de
geheugenkaart beschadigd raken, of kunnen de
gegevens beschadigen:
– De fotolijst uitzetten
– Een geheugenkaart verwijderen
– Nog een kaart inzetten
• Wanneer de melding [Kan geen beveiligd bestand
verwijderen.] op het scherm verschijnt, is het
bestand van de afbeelding ingesteld op "Alleen
lezen" op een computer. Sluit in dat geval de
fotolijst aan op een computer en verwijder dit
bestand met behulp van de computer.
• De totale capaciteit van het interne geheugen is niet
gelijk aan de resterende capaciteit, zelfs niet
onmiddellijk na het initialiseren.
• Als het verwijderen is gestart, kan de verwijderde
afbeelding niet worden teruggehaald, zelfs niet als u
het verwijderen stopt. Verwijder afbeeldingen
alleen nadat u hebt bevestigd dat u ze werkelijk wilt
verwijderen.

29
NL
Geavanceerde bedieningshandelingen
Tip
U kunt het formaat van de miniaturen wijzigen met
[
/ ] in de lijst van afbeeldingen.
Een merkteken
registreren
U kunt alleen een diavoorstelling maken van
afbeeldingen die van tevoren zijn geselecteerd
en zijn gemarkeerd. U kunt gemakkelijk
controleren of er afbeeldingen voorzien zijn
van het merkteken wanneer u de weergave van
indexafbeeldingen of de stand enkele weergave
gebruikt.
1 Druk op (MARKING) wanneer
een afbeelding op het scherm wordt
getoond.
Tip
Druk, als u de toetsen op de fotolijst gebruikt,
op MENU, selecteer de tab (Bewerken)
met B/b , selecteer [Markeren] met v/V en druk
op .
2 Selecteer het merkteken van uw
keuze met v/V en druk op .
3 Druk op v/V, selecteer [Deze afb.
markeren], [Mark./Oph. meerd. afb.]
of [Alle afb. markeren] en druk
daarna op .
Selecteert u [Deze afb. markeren], dan zal
aan de afbeelding die op dat moment
wordt getoond in de toekomst een
merkteken zijn gehecht. (Dit item kunt u
niet te selecteren tijdens de weergave van
de diavoorstelling.)
Het interne geheugen
formatteren
1 Druk op MENU.
2 Druk op B/b en selecteer het tabblad
(Instellingen).
3 Druk op v/V, selecteer [Initialiseren] en
druk daarna op .
4 Druk op v/V, selecteer [Intern geh.
formatt.] en druk daarna op .
Getoond wordt het bevestigingsscherm
dat wordt gebruikt voor het initialiseren
van het interne geheugen.
5 Druk op v/V, selecteer [Ja] en druk
daarna op .
Vervolg

30
NL
Selecteert u [Mark./Oph. meerd. afb.], dan
kunt u uit de lijst van afbeeldingen de
afbeelding selecteren waaraan u een
merkteken wilt hechten. Ga naar stap 4.
Als u [Alle afb. markeren] selecteert,
wordt de lijst van afbeeldingen
weergegeven. "✔" is aan het selectievakje
van alle afbeeldingen gehecht. Ga naar
stap 5.
4 Selecteer met B/b/v/V uit de lijst
van afbeeldingen de afbeelding die
u wilt markeren en druk op .
"✔" wordt aan de geselecteerde
afbeelding toegevoegd.
Herhaal deze stap, als u meerdere
afbeeldingen tegelijkertijd wilt markeren.
Als u de selectie wilt wissen, selecteert u
de afbeelding en drukt u op . "✔"
verdwijnt van de afbeelding.
Over het sorteren van afbeeldingen in
de lijst van afbeeldingen
Tijdens het sorteren:
Maakt een lijst van alle afbeeldingen die
voldoen aan de sorteercriteria.
Niet tijdens het sorteren:
Maakt een lijst van alle afbeeldingen op
het toestel dat de afbeelding bevat die op
dit moment wordt getoond.
Raadpleeg "Afbeeldingen sorteren
(Filteren)" (pagina 31).
5 Druk op MENU.
Het bevestigingsscherm verschijnt.
6 Druk op v/V, selecteer [Ja] en druk
daarna op .
Het merkteken wordt aan de geselecteerde
afbeelding gehecht.
Een registratie van een
merkteken verwijderen
Selecteer [Mark. afb. opheffen] of [Alle
afb.mark. oph.] en druk daarna op in stap 3.
U kunt ook de selectie ongedaan maken door
het vinkje uit het selectievakje te verwijderen.
• [Mark. afb. opheffen]:
Verwijdert een merkteken van de afbeelding
die op dat moment wordt getoond. (Dit item
kunt u niet te selecteren tijdens de weergave
van de diavoorstelling.)
• [Alle afb.mark. oph.]:
Tijdens het sorteren:
Annuleert de markering van alle
afbeeldingen die voldoen aan de
sorteercriteria.
Niet tijdens het sorteren:
Annuleert de markering van alle
afbeeldingen op het toestel dat de afbeelding
bevat, die op dit moment wordt
weergegeven.
Opmerking
Er wordt alleen een merkteken opgeslagen wanneer
het bij de afbeelding is geregistreerd in het interne
geheugen. Een merkteken dat is geregistreerd bij een
afbeelding op een geheugenkaart wordt verwijderd
wanneer u de fotolijst uitzet of als u wisselt van
apparaat dat wordt weergegeven.
Tips
• U kunt uit de 3 typen een een merkteken kiezen.
• U kunt het formaat van de miniaturen wijzigen met
[ / ] in de lijst van afbeeldingen.

31
NL
Geavanceerde bedieningshandelingen
Afbeeldingen sorteren
(Filteren)
U kunt afbeeldingen die zijn opgeslagen in het
interne geheugen of op een geheugenkaart,
sorteren op datum, map, stand van de
afbeelding of merktekens.
1 Druk op SORT wanneer een
afbeelding op het scherm wordt
getoond.
Tip
Druk, als u de toetsen op de fotolijst gebruikt,
op MENU, selecteer de tab (Bewerken)
met B/b, selecteer [Sorteren] met v/V en druk
op .
2 Selecteer een sorteerstijl met v/V
en druk op .
• [Sorteren op datum]:
Filtert op opnamedatum.
• [Sorteren op map]:
Filtert op map.
• [Verticaal/horizontaal sorteren]:
Filtert op stand van de afbeelding.
• [Sorteren op markering]:
Filtert op merkteken.
3 Selecteer het item van uw keuze
met B/b/v/V en druk op .
Het sorteren annuleren
Druk op MENU terwijl de gesorteerde
afbeeldingen worden weergegeven, selecteer
[Stop sort.(alles tonen)] en druk op .
Een andere sorteerstijl kiezen
Druk op BACK terwijl de gesorteerde
afbeeldingen worden weergegeven.
Opmerkingen
• Zet tijdens het sorteren de fotolijst niet uit en
verwijder niet de geheugenkaart. Als u dat doet, kan
de fotolijst, de geheugenkaart of de gegevens
beschadigd raken.
• Sorteren wordt automatisch geannuleerd in de
volgende gevallen:
– Wanneer een ander afspeelapparaat wordt
gekozen.
– Wanneer afbeeldingen op een geheugenkaart
worden gesorteerd en de geheugenkaart wordt
verwijderd.

32
NL
De grootte en de stand
van de afbeelding
aanpassen
U kunt een afbeelding in de stand enkele
weergave vergroten of verkleinen.
Druk op (inzoomen) op de
afstandsbediening als u een afbeelding
wilt vergroten. Druk op (uitzoomen)
als u een afbeelding wilt verkleinen.
Iedere keer dat u op de toets drukt, wordt de
afbeelding verder vergroot. U kunt een
afbeelding maximaal 5 keer de oorspronkelijke
schaal vergroten. U kunt een vergrote
afbeelding omhoog, omlaag, naar links en naar
rechts verplaatsen.
Een vergrote of verkleinde afbeelding
opslaan (Bijsn.&opsl.)
1Druk op MENU terwijl de vergrote of
verkleinde afbeelding wordt weergegeven.
2Selecteer de methode voor het opslaan door
te drukken op v/V.
Als u [Opslaan als nieuwe afb.] selecteert,
wordt een kopie van de afbeelding
opgeslagen. Ga verder naar stap
3.
Als u [Overschrijven] selecteert, wordt de
oude afbeelding overschreven door de
nieuwe. Ga verder naar stap
5.
3Selecteer het apparaat waarop u de
afbeelding wilt opslaan door op v/V te
drukken en druk daarna op .
4Selecteer met een druk op v/V een
bestemmingsmap en druk op .
5Druk op v/V, selecteer [Ja] en druk op .
De afbeelding wordt opgeslagen.
6Druk, wanneer het bevestigingsscherm
verschijnt nadat u de afbeelding hebt
opgeslagen, op .
Tip
Als u de vergrote afbeelding verplaatst met
B/b/v/V
en drukt op MENU in stap 1, wordt de afbeelding
verkleind naar de weergegeven grootte en
opgeslagen.
Opmerkingen
• U kunt alleen JPEG-bestanden overschrijven
(extensie JPG).
• Wanneer u een afbeelding vergroot, kan dat,
afhankelijk van de grootte van de afbeelding, ten
koste gaan van de kwaliteit.
• Een afbeelding vergroten met de toetsen op de
fotolijst is niet mogelijk.
U kunt een afbeelding draaien in de stand
Weergave één enkele afbeelding.
Bedienen in het menu van de
fotolijst
1 Druk op MENU in de stand Één afb.
tonen.
2 Druk op B/b en selecteer het
tabblad (Bewerken).
3 Druk op v/V, selecteer [Draaien] en
druk daarna op .
4 Selecteer de draairichting van de
afbeelding door op v/V te drukken
en druk daarna op .
•:
Draait de afbeelding 90 graden naar
rechts.
Een afbeelding vergroten/
verkleinen
Een afbeelding draaien

33
NL
Geavanceerde bedieningshandelingen
•:
Draait de afbeelding 90 graden naar
links.
5 Druk op v/V, selecteer [OK] en druk
daarna op .
Tips
• U kunt ook een afbeelding draaien met
(ROTATE) op de afstandsbediening. De afbeelding
draait steeds wanneer u op de toets drukt 90 graden
naar links.
• Voor een afbeelding in het interne geheugen
worden de gegevens over de beeldrotatie ook
bewaard als de fotolijst wordt uitgezet.
• U kunt de afbeelding van de indexafbeeldingen
draaien.
De instellingen van de
functie Auto AAN/UIT
wijzigen
U kunt met de timer-functie de fotolijst
automatisch aan- of uitschakelen, ook als de
Aan/Uit-schakelaar op ON (Aan) staat.
1 Druk op MENU.
2 Druk op B/b en selecteer het
tabblad (Instellingen).
3 Druk op v/V, selecteer [Auto AAN/
UIT] en druk op .
Getoond wordt het scherm voor het
instellen van een waarde voor [Auto
AAN/UIT].
4 Selecteer [Instelmethode] met v/V
en druk op . Selecteer daarna
met v /V [Eenvoudig] of
[Geavanceerd] en druk op .
[Eenvoudig]:
Stelt de functie Auto Aan/Uit nauwkeurig
in met stappen van één minuut.
[Geavanceerd]:
Stelt de functie Auto Aan/Uit in op een
dag in de week in eenheden van één uur.
Vervolg

34
NL
5 Druk op v/V, selecteer
[Tijdinstelling] en druk op
.
[Eenvoudig]
1Selecteer een item waarvoor u de tijd
wilt instellen.
Druk op
v/V, selecteer [Timer AAN] of
[Timer UIT] en druk op . Selecteer
daarna met
v/V [Inschakelen] en druk
op
.
2Stel de tijd in waarop u de Timer AAN
of de Timer UIT wilt activeren.
Druk op
v/V, selecteer [Tijd auto
AAN] of [Tijd auto UIT] en druk op
.
Selecteer met
B/b de uren of minuten,
stel met een druk op
v/V de uren en
minuten in en druk op .
3Stel de dag van de week in waarop u de
timer wilt activeren.
Druk op
v/V, selecteer [Dag auto
AAN] of [Dag auto UIT] en druk op
.
Selecteer met een druk op
v/V de dag
waarop u de timer wilt activeren en
voeg een vinkje toe door op te
drukken.
Verplaats de cursor met
v/V naar [OK]
en druk op .
[Geavanceerd]
1Selecteer met B/b/v/V de tijd waarop u
de Auto AAN/UIT-functie wilt
gebruiken.
U kunt deze functie instellen op een dag
in de week in eenheden van één uur.
De kleur van de geselecteerde tijdzone
verandert in blauw nadat u op hebt
gedrukt. De stroomvoorziening van de
fotolijst zal worden ingeschakeld
wanneer de blauwe tijdzone actief
wordt. De kleur van de geselecteerde
tijdzone verandert in grijs, nadat u de
blauwe tijdzone hebt geselecteerd en
daarna op hebt gedrukt. De
stroomvoorziening van de fotolijst
wordt uitgeschakeld in de grijze
tijdzone.
Tip
De fotolijst wordt automatisch uitgeschakeld
op de tijd die u hebt ingesteld voor [Timer
UIT] wanneer u de fotolijst gebruikt.
De fotolijst wordt automatisch ingeschakeld
op de tijd die u hebt ingesteld voor [Timer
AAN] in de stand Stand-by.
2
Druk op B/b/v/V, selecteer [OK] en
druk daarna op .
6 Druk op MENU.

35
NL
Geavanceerde bedieningshandelingen
Veranderen van de
instellingen
U kunt de volgende instellingen veranderen.
• Inst. Diashow
• Auto AAN/UIT
• Datum/tijdinstell.
• Alg. Instelling. (Lijstvolgorde, Sony-logo
enz,.)
• Taalinstelling
• Initialiseren
1 Druk op MENU.
2 Druk op B/b en selecteer het
tabblad (Instellingen).
3 Druk op v/V, selecteer het item dat
u wilt wijzigen en druk daarna op
.
Het instelscherm van het geselecteerde
item wordt weergegeven.
Bijvoorbeeld, wanneer [Inst. Diashow]
wordt geselecteerd.
4
Druk op
v
/
V
, selecteer het item dat u
wilt wijzigen en druk daarna op .
Zo kunt u elk van de items wijzigen
(pagina 36).
Opmerking
Wanneer de fotolijst bijvoorbeeld een
diavoorstelling weergeeft, kunnen de
instellingen van sommige items niet worden
gewijzigd. Zij worden weergegeven in grijs en
kunnen niet worden geselecteerd.
5 Selecteer met een druk op v/V een
instelwaarde en druk daarna op .
Iedere keer dat u drukt op v/V, verandert
de instelwaarde. U kunt in het geval van
een numerieke waarde de waarde laten
toenemen door op V te drukken en laten
afnemen door op v te drukken.
Als u drukt op , wordt de instelling
bevestigd.
6 Druk op MENU.
Het menu wordt gesloten.
Instellingsprocedure
De instellingen terugzetten op
hun fabriekswaarde
1 Druk op MENU en selecteer daarna
(Instellingen) - [Initialiseren] door op
B/b/v/V/ te drukken.
2 Druk op v/V, selecteer [Instellingen
initial.] en druk daarna op .
Alle aangepaste waarden, behalve de
instellingen van de klok, worden
teruggezet naar hun fabriekswaarde.
3 Druk op v/V, selecteer [Ja] en druk
daarna op .
Tip
U kunt ook de toets MENU op de fotolijst
gebruiken.
Vervolg

36
NL
In te stellen items
*: Instellingen af-fabriek
Item Instelling Beschrijving
Inst. Diashow Raadpleeg "Genieten van een diavoorstelling" (pagina 21).
Auto AAN/UIT Stelt de timer-functie in die de fotolijst automatisch in- en uitschakelt. U kunt voor deze
functie de volgende instellingen gebruiken. (. pagina 33)
Eenvoudig Timer AAN
Als u deze functie activeert, kunt u de timer (tijd/dag)
instellen zodat de stroomvoorziening op een bepaalde
tijd automatisch wordt ingeschakeld.
Timer UIT Als u deze functie activeert, kunt u de timer (tijd/dag)
instellen zodat de stroomvoorziening op een bepaalde
tijd automatisch wordt uitgeschakeld.
Geavanceerd OK Keert terug naar het vorige scherm nadat de
bedieningshandeling is bevestigd.
Annuleren Keert terug naar het vorige scherm nadat de
bedieningshandeling is geannuleerd.
Al trgst. Wist alle geselecteerde tijden.
Instelmethode Geavanceerd* Stelt de functie Auto AAN/UIT in op een dag in de
week in eenheden van één uur.
Eenvoudig Stelt de functie Auto AAN/UIT nauwkeurig in met
stappen van één minuut.
Datum/
tijdinstell.
Stelt de datum, tijd, Eerste weekdag, enz. in. (.pagina 12)
Alg. Instelling. Lijstvolgorde Stelt de weergavevolgorde in van afbeeldingen. Deze instelling bepaalt de
volgorde in [Inst. Diashow].
Op datum Toont afbeeldingen op volgorde van de opnamedatum.
Nr.vlg* Geeft afbeeldingen in de volgorde van de bestandsnaam
weer.
Autoweerg.stand
Aan*/Uit: U kunt de fotolijst instellen op het automatisch waarnemen en
draaien van de stand van afbeeldingen.
LCD-achtergr. Hiermee stelt u de helderheid van de achtergrondverlichting van het LCD-
scherm in op een niveau van 1 tot 10*.
Beeldimp.form. Form.aanpas* Wanneer u afbeeldingen importeert van een
geheugenkaart, verkleint deze instelling de
afbeeldingen en slaat ze op in het interne geheugen.
U kunt meer afbeeldingen opslaan, maar er is een
zichtbare verslechtering van de beeldkwaliteit
vergeleken met de oorspronkelijke afbeeldingen
wanneer de afbeeldingen worden weergegeven op een
groot scherm via een computer of een ander toestel.
Orig. Slaat beelden op in het interne geheugen zonder dat ze
worden gecomprimeerd. Er is geen sprake van
verslechtering van de beeldkwaliteit, maar u kunt
minder afbeeldingen opslaan.
Sony-logo Aan*/Uit: U kunt instellen of het Sony-logo van de fotolijst brandt of niet.

37
NL
Geavanceerde bedieningshandelingen
Systeeminfo Versie Toont de versie van de firmware van de fotolijst.
Intern geh. Geheugencap.
Duidt de maximum hoeveelheid ruimte aan die beschikbaar
is in het interne geheugen in het beginstadium.
Rest. cap. Duidt de hoeveelheid vrije ruimte aan die op dat
moment beschikbaar is in het interne geheugen.
Taalinstelling Stelt de taal voor de weergave op het LCD-scherm in.
Japans, Engels*, Frans, Spaans, Duits, Italiaans, Russisch, Koreaans, Ver.Chin., Trad.Chin.,
Nederlands, Portugees, Arabisch, Perzisch, Hongaars, Pools, Tsjechisch, Thais, Grieks,
Turks, Maleisisch, Zweeds, Noors, Deens, Fins
Opmerking
In sommige regio’s kan de instelling van de standaardtaal variëren.
Initialiseren Intern geh.
formatt.
U kunt het interne geheugen formatteren.
Opmerkingen
• Alle afbeeldingen die aan het interne geheugen zijn toegevoegd,
worden verwijderd.
• Formatteer het interne geheugen niet met behulp van een aansluiting
naar een PC.
Instellingen
initial.
Zet alle instellingen terug op hun instelling af-fabriek behalve de
instelling van de actuele datum en tijd van [Datum/tijdinstell.].
*: Instellingen af-fabriek
Item Instelling Beschrijving

38
NL
Gebruiken met een computer
Aansluiten op een
computer
U kunt een aansluiting maken met een
computer en afbeeldingen uit het interne
geheugen van de fotolijst op de computer
bekijken en afbeeldingen naar de computer
kopiëren en u kunt afbeeldingen vanaf de
computer naar de fotolijst kopiëren.
Als u een computer wilt aansluiten voor het
gebruik met de fotolijst, moet uw computer aan
de volgende aanbevolen systeemvereisten
voldoen.
x Windows
Aanbevolen besturingssysteem: Microsoft
Windows 7/Windows Vista SP2 /Windows XP
SP3
Poort: USB-poort
x Macintosh
Aanbevolen besturingssysteem: Mac OS X
(v10.4 of later)
Poort: USB-poort
Opmerkingen
• Als meerdere USB-apparaten op een computer zijn
aangesloten of als er een hub wordt gebruikt, kan
zich een probleem voordoen. Vereenvoudig de
aansluitingen, als dat het geval is.
• U kunt de fotolijst niet bedienen vanaf een ander
USB-apparaat dat tegelijkertijd wordt gebruikt.
• Koppel de USB-kabel niet los tijdens de
datacommunicatie.
• Het is niet zo dat de fotolijst gegarandeerd goed
werkt met alle computers die aan de aanbevolen
systeemvereisten voldoen.
• Het is aangetoond dat de fotolijst werkt wanneer u de
aansluiting tot stand brengt met een PC of een digitale
fotoprinter van Sony. Het is mogelijk dat, wanneer u
andere apparaten aansluit op de fotolijst, deze apparaten
het interne geheugen van de fotolijst niet herkennen.
Opmerking
Dit hoofdstuk toont een voorbeeld van een verbinding
voor Windows Vista. De schermweergave en de
procedures kunnen variëren afhankelijk van het
besturingssysteem dat u gebruikt.
1 Sluit de fotolijst aan op de
netspanning. (.meegeleverde
Gebruiksaanwijzing, pagina 12)
2 Sluit de computer en de fotolijst op
elkaar aan met een in de handel
verkrijgbare USB-kabel.
Opmerking
Gebruik een USB-kabel van het type B van
minder dan 3 meter lang.
3 Zet de fotolijst op ON (Aan).
(.pagina 11)
Systeemvereisten
Aansluiten op een computer
voor de uitwisseling van
afbeeldingen
Naar USB
B-connector
Naar USB-connectorComputer

39
NL
Gebruiken met een computer
4 Wanneer het venster [Automatisch
afspelen] op de computer-display
verschijnt, klikt u op [Map openen en
bestanden weergeven].
Als het venster [Automatisch afspelen]
niet verschijnt, klikt u op [Computer (Mijn
Computer)] in het menu Start en opent u
de verwijderbare disk.
5 Verplaats de cursor in dit venster en
rechtsklik en klik daarna op [Nieuw]
- [Map].
Geef deze nieuwe map een naam. In deze
handleiding wordt de mapnaam "sony"
gebruikt als voorbeeld.
6 Open de map door op "sony" te
klikken.
7
Open de map die de bestanden bevat
van de afbeeldingen die u wilt kopiëren
en kopieer daarna de bestanden van
de afbeeldingen door middel van
slepen-en-neerzetten.
Opmerkingen
• Maak, wanneer u afbeeldingen vanaf een computer
opslaat in het interne geheugen, een map aan in het
interne geheugen en sla de afbeeldingen in deze
map op. Als u niet een map aan maakt, kunt u niet
meer dan 512 afbeeldingen opslaan. Daarnaast kan
het aantal afbeeldingen afnemen afhankelijk van de
lengte van de bestandsnaam of het type afbeelding.
• Als u een afbeelding bewerkt of opslaat op een
computer, verandert de datum dat het bestand is
gewijzigd. In dat geval worden de afbeeldingen in
de weergave indexafbeeldingen of andere
weergavestand misschien niet getoond in de
volgorde van opnamedatum omdat de
opnamedatum van de afbeelding is gewijzigd.
• Wanneer afbeeldingen van de computer worden
opgeslagen in het interne geheugen van de fotolijst,
worden de bestanden van de afbeeldingen
opgeslagen zonder dat ze worden gecomprimeerd.
Een gevolg daarvan is dat er misschien minder
afbeeldingen in het interne geheugen van de
fotolijst kunnen worden opgeslagen.
• Bestanden van afbeeldingen die zijn gemaakt of
bewerkt op een computer worden mogelijk niet de
weergegeven. Bestanden van afbeeldingen die zijn
ingesteld op "Alleen lezen" op een computer
kunnen op de fotolijst niet worden verwijderd.
Annuleer "Alleen lezen" voordat u bestanden van
afbeeldingen van een computer opslaat op de
fotolijst.
Koppel de USB-kabel los of zet de fotolijst
OFF (Uit) nadat u de verbinding met uw
computer hebt verbroken.
1 Dubbelklik op op de Taakbalk.
2 Klik op (USB-
Massaopslagapparaat) t
[Stoppen].
3 Klik op [OK] nadat u hebt gekeken
welk station u wilt verwijderen.
Uw computer loskoppelen

40
NL
Foutmeldingen
Als een foutmelding verschijnt
Als zich een fout voordoet, kan één van de volgende foutmeldingen op het LCD-scherm van de
fotolijst worden weergegeven. Volg de bijbehorende hieronder beschreven aanwijzing voor het
oplossen van het probleem.
Foutmelding Betekenis/Oplossingen
Geen Memory Stick. / Geen SD-
geheugenkaart. / Geen xD-Picture
Card.
• Er is geen geheugenkaart in de sleuf gestoken.
Plaats een geheugenkaart in de bijbehorende sleuf.
(. pagina 13)
Er is een niet-compatibele Memory
Stick geplaatst. / Incompatibele
SD-geheugenkrt geplaatst. / Er is
een niet-compatibele xD-Picture
Card geplaatst.
• Er is een niet-ondersteunde geheugenkaart ingestoken.
Gebruik een geheugenkaart die wordt ondersteund door de
fotolijst.
Geen afbeeldingsbest. • Er staat op de geheugenkaart geen afbeeldingsbestand dat
op het scherm van de fotolijst kan worden weergegeven.
Gebruik een geheugenkaart die bestanden van
afbeeldingen bevat, die kunnen worden weergegeven met
de fotolijst.
Kan geen beveiligd bestand
verwijderen.
• Als u een bestand dat is beveiligd wilt verwijderen, moet u
de beveiliging ongedaan maken op uw digitale camera of
computer.
Geheugenkaart is beveiligd.
Annuleer en probeer opnieuw.
• De geheugenkaart is tegen schrijven beveiligd. Schuif de
schakelaar voor de schrijfbeveiliging in de stand waarin
wegschrijven van afbeeldingen weer mogelijk is.
(. pagina 47)
De Memory Stick is vol. / De SD-
geheugenkaart is vol. / De xD-
Picture Card is vol. / Het interne
geheugen is vol.
• En kunnen geen gegevens meer worden opgeslagen omdat
de geheugenkaart of het interne geheugen vol is. Verwijder
afbeeldingen of gebruik een geheugenkaart met vrije
ruimte.
Fout bij lezen Memory Stick. / Fout
bij lezen SD-geheugenkaart. / Fout
bij lezen xD-Picture Card. / Fout bij
lezen interne geheugen.
• Voor een geheugenkaart:
Er heeft zich een fout voorgedaan. Controleer of de
geheugenkaart goed is geplaatst. Als deze foutmelding
vaak wordt weergegeven, controleer dan de status van de
geheugenkaart met een ander apparaat dan de fotolijst.
• Voor het interne geheugen:
Initialiseer het interne geheugen.
Opmerking
N.B. Wanneer u het interne geheugen initialiseert, worden alle
afbeeldingsbestanden die in het interne geheugen zijn geïmporteerd,
verwijderd.
Schrijffout in Memory Stick. /
Schrijffout in SD-geheugenkaart. /
Schrijffout in xD-Picture Card. /
Schrijffout in interne geheugen.

41
NL
Foutmeldingen
De Memory Stick is alleen-lezen. • Er is een "Memory Stick-ROM" is geplaatst. Sla de
afbeeldingen op door de aanbevolen "Memory Stick" te
gebruiken.
De Memory Stick is beveiligd. • Een beveiligde "Memory Stick" is geplaatst. Als u de
afbeeldingen wilt opslaan of bewerken, hef dan de de
beveiliging op.
Geheugenkaart niet ondersteund. • Formatteer in het geval van een geheugenkaart een nieuw
exemplaar met uw digitale camera of een ander apparaat.
Opmerking
Wanneer u de geheugenkaart initialiseert, worden alle bestanden van
de geheugenkaart verwijderd.
Kan afbeelding niet openen. • De fotolijst kan niet een afbeelding weergeven of openen
waarvan de indeling niet wordt ondersteund.
Foutmelding Betekenis/Oplossingen

42
NL
Oplossen van problemen
Als er problemen zijn
Probeer, voordat u de fotolijst ter reparatie aanbiedt, de volgende aanwijzingen voor het oplossen van
het probleem. Vraag advies aan uw Sony-dealer of aan het Sony-servicecentrum als het probleem
aanhoudt.
Voeding
Afbeeldingen weergeven
Als u de fotolijst aanzet maar er worden geen afbeeldingen weergegeven of de instellingen van het
bedieningsscherm kunnen niet worden geconfigureerd, controleer dan de volgende items.
Symptoom Controleer item Oorzaak/Oplossingen
De fotolijst kan
niet worden
aangezet.
• Is de netstekker wel goed in
het stopcontact ingestoken?
c Steek de stekker er goed in.
Symptoom Controleer item Oorzaak/Oplossingen
Er worden geen
afbeeldingen
weergegeven op
het scherm.
• Is er een geheugenkaart op
juiste wijze ingezet?
c Plaats een geheugenkaart op juiste wijze.
(.pagina 13)
• Bevat de geheugenkaart
afbeeldingen die zijn
opgeslagen met een digitale
camera of een ander
apparaat?
c Zet een geheugenkaart in die afbeeldingen
bevat.
c Controleer welke bestandsindelingen
kunnen worden weergegeven. (.Zie
Gebruiksaanwijzing, pagina 30)
• Is de bestandsindeling
geschikt voor DCF?
c Een bestand dat niet geschikt is voor DCF
kan misschien niet worden weergegeven
met de fotolijst, zelfs als het wel kan
worden weergegeven met een computer.
• Staat de fotolijst in de stand
voor Klok- en
kalenderweergave?
c Zet de fotolijst in een andere stand dan die
voor de Klok- en kalenderweergave.
(.pagina 14)
Afbeeldingen
worden niet
weergegeven in de
volgorde van de
datum van
opname.
• Zijn deze afbeeldingen
opgeslagen vanaf een
computer?
• Zijn deze afbeeldingen
bewerkt op een computer?
c Als u een afbeelding bewerkt of opslaat op
een computer, verandert de datum dat het
bestand is gewijzigd. Afbeeldingen
worden dan weergegeven in de volgorde
van de datum dat de bestanden zijn
gewijzigd, in plaats van in de volgorde
van de opnamedatum.

43
NL
Oplossen van problemen
Sommige
afbeeldingen
worden niet
weergegeven.
• Worden de afbeeldingen
weergegeven in de
indexweergave?
c
Als de afbeelding wordt weergegeven in de
indexweergave maar niet kan worden
weergegeven als één enkele afbeelding, kan
het zijn dat het bestand van de afbeelding
beschadigd is, ook al zijn de gegevens van
het miniatuurvoorbeeld goed.
c Een bestand dat niet geschikt is voor DCF
kan misschien niet worden weergegeven
met de fotolijst, zelfs als het wel kan
worden weergegeven met een computer.
• Verschijnt het merkteken dat
hieronder wordt
weergegeven in de
indexweergave?
• Zijn de afbeeldingen
gemaakt met een applicatie
op een computer?
c
Als het merkteken dat links wordt getoond,
wordt weergegeven, kan het zijn dat het
beeldbestand niet wordt ondersteund door de
fotolijst, bijvoorbeeld omdat het een JPEG-
bestand is dat is gemaakt met uw computer.
Ook kan het zijn dat het beeldbestand wordt
ondersteund, maar dat het geen gegevens van
de miniatuur bevat. Selecteer het merkteken,
druk op en schakel over naar het scherm
met weergave van één afbeelding. Als het
merkteken links weer wordt weergegeven,
kan de afbeelding niet worden weergegeven
omdat het beeldbestand niet wordt
ondersteund door de fotolijst.
• Verschijnt het merkteken dat
hieronder wordt
weergegeven in de
indexweergave?
c Als het links getoonde merkteken wordt
weergegeven, wordt het beeldbestand
ondersteund door de fotolijst maar kunnen
de gegevens van de
miniatuurafbeeldingen of de afbeeldingen
zelf niet worden geopend. Selecteer het
merkteken en druk op . Als het
merkteken dat links wordt getoond, weer
wordt weergegeven, kan de afbeelding
niet worden weergegeven.
• Zijn er meer dan 9.999
afbeeldingen opgeslagen op
de geheugenkaart of op het
extern apparaat?
c De fotolijst kan tot 9.999 bestanden van
afbeeldingen afspelen, opslaan,
verwijderen of anderszins hanteren.
• Hebt u het bestand met een
computer of een ander
apparaat een andere naam
gegeven?
c Als u het bestand op uw computer een
naam hebt gegeven of een andere naam
hebt gegeven en de bestandsnaam bevat
andere tekens dan de alfanumerieke
tekens, kan de afbeelding misschien niet
worden weergegeven op de fotolijst.
• Staat er op de geheugenkaart
een map met een hiërarchie
van meer dan 8 niveaus?
c De fotolijst kan geen afbeeldingen
weergeven die zijn opgeslagen in een map
die meer dan 8 niveaus diep ligt.
Symptoom Controleer item Oorzaak/Oplossingen
Vervolg

44
NL
Afbeeldingen opslaan en verwijderen
De bestandsnaam
wordt niet juist
weergegeven.
• Hebt u het bestand met een
computer of een ander
apparaat een andere naam
gegeven?
c Als u het bestand op uw computer een
naam hebt gegeven of een andere naam
hebt gegeven en de bestandsnaam bevat
andere tekens dan de alfanumerieke
tekens, kan de bestandsnaam misschien
niet goed worden weergegeven op de
fotolijst. Ook kunnen voor een bestand dat
is aangemaakt op een computer of een
ander apparaat maximaal 10 tekens vanaf
het begin van de bestandsnaam worden
weergegeven.
Opmerking
Alleen alfanumerieke tekens kunnen worden
weergegeven.
Symptoom Controleer item Oorzaak/Oplossingen
Een afbeelding
opslaan is niet
mogelijk.
• Is de geheugenkaart tegen
schrijven beveiligd?
c Hef de schrijfbeveiliging op en probeer
nogmaals op te slaan.
• Staat de schakelaar voor de
schrijfbeveiliging van de
geheugenkaart in de stand
[LOCK]?
c Schuif de schakelaar voor de
schrijfbeveiliging in de stand waarin
wegschrijven van afbeeldingen weer
mogelijk is.
• Is de geheugenkaart vol? c Vervang de geheugenkaart door één met
voldoende vrije ruimte. Of verwijder
eventueel afbeeldingen die u niet meer
wilt bewaren. (.pagina 28)
• Is het interne geheugen vol? c Verwijder alle afbeeldingen die u niet
meer wilt bewaren. (.pagina 28)
• Hebt u afbeeldingen vanaf
een computer opgeslagen in
het interne geheugen zonder
dat u een map hebt
aangemaakt in het interne
geheugen?
c Als u niet een map aan maakt, kunt u niet
meer dan 512 afbeeldingen opslaan.
Daarnaast kan het aantal afbeeldingen
afnemen afhankelijk van de lengte van de
bestandsnaam of het type afbeelding.
Maak, wanneer u afbeeldingen vanaf een
computer opslaat in het interne geheugen,
een map aan in het interne geheugen en sla
de afbeeldingen in deze map op.
Symptoom Controleer item Oorzaak/Oplossingen

45
NL
Oplossen van problemen
Fotolijst
Afstandsbediening
Een afbeelding
verwijderen is niet
mogelijk.
• Is de geheugenkaart tegen
schrijven beveiligd?
c Hef de schrijfbeveiliging op met behulp
van het apparaat dat u gebruikt en probeer
opnieuw afbeeldingen te verwijderen.
• Staat de schakelaar voor de
schrijfbeveiliging van de
geheugenkaart in de stand
[LOCK]?
c Schuif de schakelaar voor de
schrijfbeveiliging in de stand waarin
wegschrijven van afbeeldingen weer
mogelijk is.
• Gebruikt u een "Memory
Stick-ROM"?
c Het is niet mogelijk een "Memory Stick-
ROM" te formatteren of een afbeelding
ervan te verwijderen.
• Is deze afbeelding beveiligd? c Controleer de informatie over de
afbeelding in de stand enkele weergave.
(.pagina 20)
c Een afbeelding met een -merkteken is
ingesteld op "Alleen Lezen". U kunt het
niet van de fotolijst verwijderen.
U hebt per ongeluk
een afbeelding
verwijderd.
—
c U kunt een afbeelding wanneer deze is
verwijderd, niet meer terughalen.
Symptoom Controleer item Oorzaak/Oplossingen
Er gebeurt niets,
ook niet als u de
bediening vanaf de
fotolijst uitvoert.
—
c Druk de resetschakelaar op de achterzijde
van de fotolijst in met een dun voorwerp
zoals een speld, enz. (.pagina 7)
c Zet de fotolijst uit en daarna weer aan.
(. pagina 11)
Symptoom Controleer item Oorzaak/Oplossingen
Er gebeurt niets,
ook niet als u de
afstandsbediening
gebruikt.
• Is de batterij goed in de
afstandsbediening gezet?
c Vervang de batterij. (.pagina 9)
c Zet een batterij in. (.pagina 9)
c Zet een batterij op juiste wijze in.
(. pagina 9)
—
c Wijs met de bovenzijde van de
afstandsbediening naar de sensor van de
afstandsbediening op de fotolijst.
(. pagina 9)
c Verwijder eventuele obstakels tussen de
afstandsbediening en de sensor van de
afstandsbediening.
• Is er een beschermvel
geplaatst?
c Verwijder het beschermvel.
(. pagina 9)
Symptoom Controleer item Oorzaak/Oplossingen

46
NL
Aanvullende informatie
Over de
geheugenkaarten
Typen "Memory Stick" die de
fotolijst kan gebruiken
Bij de fotolijst kunt u de volgende typen
"Memory Stick"
*1
gebruiken:
*1
De fotolijst ondersteunt FAT32. Gebleken is dat de
fotolijst kan worden gebruikt met een "Memory
Stick" met een capaciteit van 32 GB of minder
geproduceerd is door de Sony Corporation. Wij
garanderen echter niet dat de fotolijst kan worden
gebruikt met alle "Memory Stick"- media.
*2
De fotolijst is uitgerust met een sleuf die geschikt
is voor media van zowel standaardafmeting als van
Duo-afmeting. U kunt zonder een "Memory Stick
Duo"-adaptor zowel een "Memory Stick" van
standaardafmeting als een "Memory Stick Duo"
van compacte afmeting gebruiken.
*3
Plaats, wanneer u een "Memory Stick Micro" met
de fotolijst gebruikt, deze altijd in een M2-adapter.
*4
"M2" is een afkorting van "Memory Stick Micro".
In dit hoofdstuk wordt "M2"gebruikt om de
"Memory Stick Micro" te beschrijven.
*5
De met "MagicGate" auteursrechterlijk
beschermde gegevens kunnen niet worden gelezen/
vastgelegd. "MagicGate" is de algemene naam van
een technologie voor auteursrechterlijke
bescherming die ontwikkeld is door Sony waarbij
gebruik gemaakt wordt van techniek voor het
vaststellen van de authenticiteit en het versleutelen
van gegevens met behulp van encryptie.
*6
De fotolijst ondersteunt geen 8-bit parallelle
gegevensoverdracht.
Opmerkingen over gebruik
• Zie voor de meest recente informatie over de
typen "Memory Stick" die de fotolijst
ondersteunt, de informatie over de
geschiktheid van "Memory Stick" op de
Sony-website:
http://www.memorystick.com/en/support/
support.html
(Selecteer het gebied waar u de fotolijst
gebruikt, en selecteer vervolgens "Digitale
Fotolijst" uit de pagina van de genoemde
gebieden.)
• Plaats niet meer dan één "Memory Stick"
tegelijkertijd, omdat dit moeilijkheden met
de fotolijst kan veroorzaken.
• Plaats, wanneer u een "Memory Stick Micro"
met de fotolijst gebruikt, de "Memory Stick
Micro" altijd in een "M2"-adapter.
• Als u een "Memory Stick Micro" plaatst in
de fotolijst zonder een "M2"-adapter, is het
misschien niet mogelijk de "Memory Stick
Micro" uit te nemen.
• Als u een "Memory Stick Micro" plaatst in
een "M2"-adapter en een "M2"-adapter
plaatst in de "Memory Stick Duo"-adapter,
kan het zijn dat de fotolijst niet goed
functioneert.
• Gebruik, wanneer u een "Memory Stick"
initialiseert, de initialisatiefunctie van uw
digitale camera. Als u deze initialiseert met
uw computer, worden de afbeeldingen
misschien niet goed weergegeven.
• Wanneer u een initialisatie uitvoert, worden
alle beveiligde afbeeldingen gewist. Controleer
vooral de inhoud van de "Memory Stick"
voordat u initialiseert, zodat u voorkomt dat
belangrijke gegevens per ongeluk worden
gewist.
"Memory Stick"
Type "Memory
Stick"
Weergeven
Verwijderen/
Opslaan
"Memory Stick"
*2
(Niet geschikt
voor "MagicGate")
OK OK
"Memory Stick"
*2
(Geschikt voor
"MagicGate")
OK
*5
OK
*5
"MagicGate
Memory Stick"
*2
OK
*5
OK
*5
"Memory Stick
PRO"
*2
OK
*5
OK
*5
"Memory Stick
PRO-HG"
*2
OK
*5*6
OK
*5*6
"Memory Stick
Micro"
*3
("M2"
*4
)
OK
*5
OK
*5

47
NL
Aanvullende informatie
• U kunt geen gegevens vastleggen, bewerken
of verwijderen als u de schakelaar voor
schrijfbeveiliging in de stand LOCK schuift.
• Plak niet een ander materiaal dan de
geleverde label op de labelpositie. Wanneer
u de geleverde label vastplakt, is het
belangrijk dat u deze plakt op de labelpositie.
Let er goed op dat de label niet uitsteekt.
Met de SD-geheugenkaartsleuf van de fotolijst
kunt u gebruik maken van:
• SD-geheugenkaart
*1
• miniSD-kaart, microSD-kaart
(Er is een adapter nodig.)
*2
• SDHC-geheugenkaart
*3
• miniSDHC-kaart, microSDHC-kaart
(Er is een adapter nodig.)
*2
• MMC standaard geheugenkaart
*4
Wij garanderen niet een goed functioneren van
alle typen SD-geheugenkaarten en MMC
standaard geheugenkaarten.
*1
De fotolijst blijkt goed te functioneren met een SD-
geheugenkaart met een capaciteit van 2 GB of
minder.
*2
Sommige in de handel verkrijgbare kaartadapters
hebben aan de achterzijde aansluitpunten die
uitsteken. Mogelijk werkt dit type adapter niet
goed met de fotolijst.
*3
De fotolijst blijkt goed te functioneren met een
SDHC-kaart met een capaciteit van 32 GB of
minder.
*4
De fotolijst blijkt goed te functioneren met een
standaard-geheugenkaart van het type MMC met
een capaciteit van 2 GB of minder.
Opmerkingen over gebruik
Het lezen/vastleggen van gegevens waarvoor
auteursrechtbeveiliging nodig is, is niet mogelijk.
Met de xD-Picture Card-sleuf van de fotolijst,
kunt u een xD-Picture Card
*5
gebruiken. Niet
alle bedieningsfuncties van geheugenkaarten
worden ondersteund en wij garanderen geen
goede werking voor alle typen xD-Picture
Card.
*5
De fotolijst blijkt goed te functioneren met een
xD-Picture Card met een capaciteit van 2 GB of
minder.
• Wanneer u een kaart gebruikt, is het
belangrijk dat u controleert wat de juiste
richting voor het insteken van de kaart en de
juiste insteeksleuf is.
• Wanneer u een geheugenkaart plaatst, kunt u
deze niet geheel insteken, probeer dit dus
niet te forceren want dat zou de
geheugenkaart en/of de fotolijst kunnen
beschadigen.
• Verwijder niet een kaart en zet de fotolijst
niet uit terwijl de fotolijst gegevens leest of
schrijft, of wanneer het lampje Lezen/
Schrijven knippert. Anders kan het gebeuren
dat de gegevens onleesbaar worden of
worden gewist.
• Wij adviseren u een reservekopie van
belangrijke gegevens te bewaren.
• De gegevens die met de computer zijn
verwerkt kunnen mogelijk niet met de
fotolijst worden weergegeven.
• Wanneer u een kaartje meeneemt of opbergt,
stop het dan in de verpakking die erbij is
geleverd.
• Raak het aansluitpunt van een kaartje niet
aan met uw hand of met een metalen
voorwerp.
• Stoot niet tegen een kaartje, verbuig het niet
en laat het niet vallen.
• Haal een kaartje niet uit elkaar en breng er
geen wijzigingen in aan.
SD-geheugenkaart
xD-Picture Card
Opmerkingen over het gebruik
van een geheugenkaart
Vervolg

48
NL
• Stel een kaartje niet bloot aan water.
• Gebruik of bewaar een kaartje niet onder de
volgende omstandigheden:
– Plaatsen waar omstandigheden heersen die
verschillen van de vereiste
gebruiksomstandigheden, waaronder het
zeer warme interieur van een auto die in
de zon is geparkeerd en/of ’s zomers in
een geparkeerde auto, buitenshuis in direct
zonlicht of op een plaats in de buurt van
de verwarming.
– Vochtige locaties of locaties waar bijtende
stoffen zijn
– Locaties die blootstaan aan statische
elektriciteit of elektrische ruis

49
NL
Aanvullende informatie
Index
A
Aan/Uit 11
Aansluiten
Computer 38
Afbeeldingen sorteren 29
Afspeelapparaat 25
Afstandsbediening 9
Algemene instellingen 36
Auto AAN/UIT 33, 36
B
Beeldimp.form. 36
Bijbehorende bestand 20
D
Datum/tijdinstell. 12, 36
De batterij van de
afstandsbediening
vervangen 9
De standaard opzetten 10
E
Een afbeelding draaien 32
Een afbeelding vergroten/
verkleinen 32
Een afbeelding verwijderen
28
Een geheugenkaart plaatsen
13
Een geheugenkaart
uitnemen 14
F
Foutmeldingen 40
Functies 5
G
Geheugenkaarten 46
"Memory Stick" 46
Opmerkingen over
gebruik 46, 47
SD-geheugenkaart 47
xD-Picture Card 47
Geheugenkaartsleuf 13
I
Importeren in het interne
geheugen 23
In de stand Portret of
Landschap zetten 10
Informatieweergave 20
Initialiseren 37
Inst. Diashow 22
Effect 22
Interval 22
Kleureffect 22
Weerg.mod. 22
Willekeurig 22
Instellingen af-fabriek 35,
36
Instellingen initial. 37
Intern geh. formatt. 29, 37
L
Lampje Lezen/Schrijven 7,
13
Lijstvolgorde 36
M
Markeren 29
O
Oplossen van problemen 42
S
Schakelaar voor
schrijfbeveiliging 47
Stand weergave één enkele
afbeelding 18
Systeeminfo 37
Systeemvereisten
Macintosh 38
Windows 38
T
Taalinstelling 37
U
USB B-connector 38
V
Veranderen van de
instellingen 35
W
Weergave diavoorstelling 16
Weergave
indexafbeeldingen 19
Weergave klok en kalender
17

Sony Corporation
-
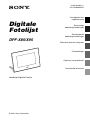 1
1
-
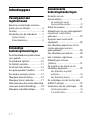 2
2
-
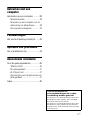 3
3
-
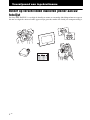 4
4
-
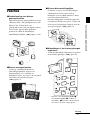 5
5
-
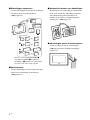 6
6
-
 7
7
-
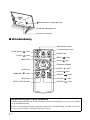 8
8
-
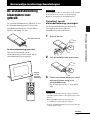 9
9
-
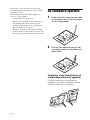 10
10
-
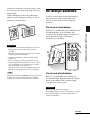 11
11
-
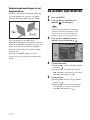 12
12
-
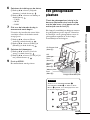 13
13
-
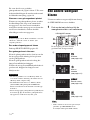 14
14
-
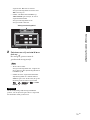 15
15
-
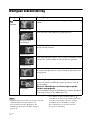 16
16
-
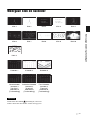 17
17
-
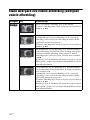 18
18
-
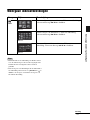 19
19
-
 20
20
-
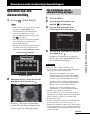 21
21
-
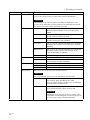 22
22
-
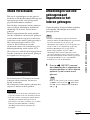 23
23
-
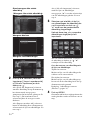 24
24
-
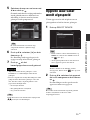 25
25
-
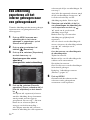 26
26
-
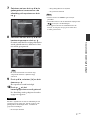 27
27
-
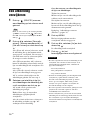 28
28
-
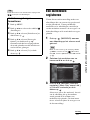 29
29
-
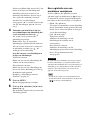 30
30
-
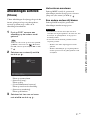 31
31
-
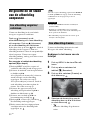 32
32
-
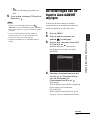 33
33
-
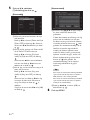 34
34
-
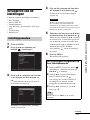 35
35
-
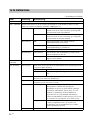 36
36
-
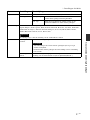 37
37
-
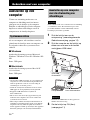 38
38
-
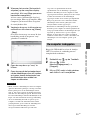 39
39
-
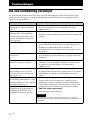 40
40
-
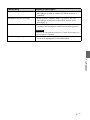 41
41
-
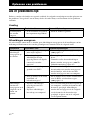 42
42
-
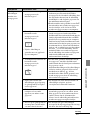 43
43
-
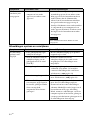 44
44
-
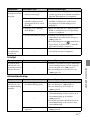 45
45
-
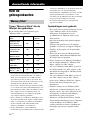 46
46
-
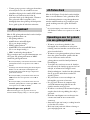 47
47
-
 48
48
-
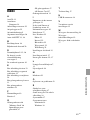 49
49
-
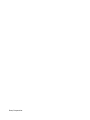 50
50
Sony DPF-X85 Handleiding
- Type
- Handleiding
- Deze handleiding is ook geschikt voor