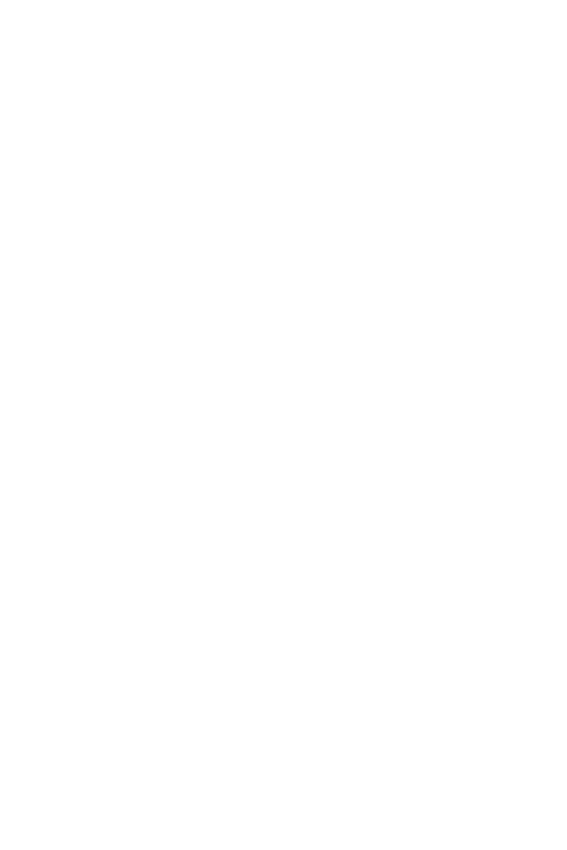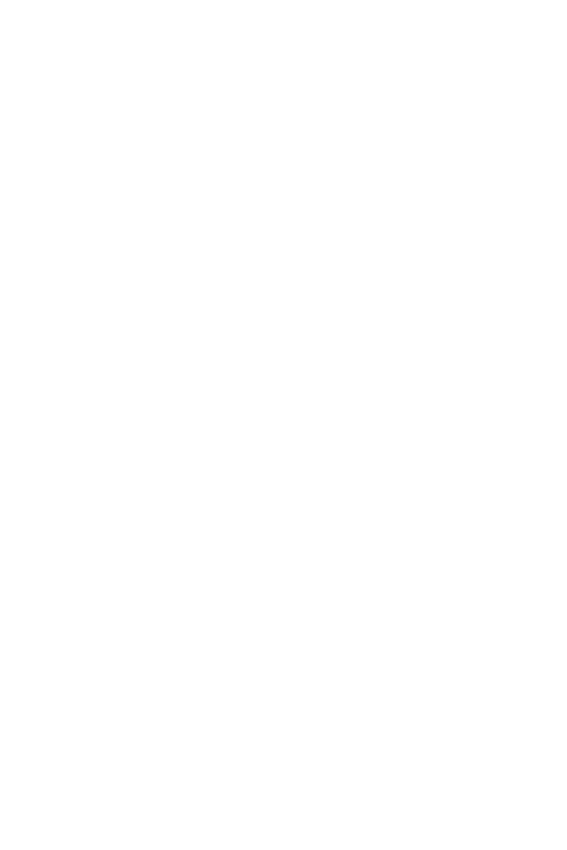
9Richtlinien für den sicheren und effizienten Gebrauch
• Berühren Sie das Display nicht mit spitzen oder scharfen Gegenständen; andernfalls kann
das Gerät beschädigt werden.
• Setzen Sie das Gerät keiner Feuchtigkeit oder Nässe aus.
• VerwendenSieZubehörteile(wiez.B.Kopfhörer)immermitdererforderlichenSorgfalt.
Berühren Sie die Antenne nicht unnötig.
• Berühren, entfernen oder reparieren Sie nicht zerbrochenes oder gesprungenes
Glas. Schäden am Glas-Display aufgrund von Missbrauch fallen nicht unter die
Garantiebedingungen.
• Dies ist ein elektronisches Gerät, das sich bei normalem Betrieb erhitzt. Besteht
anhaltender, direkter Hautkontakt ohne angemessene Belüftung, kann es zu Beschwerden
oder leichten Verbrennungen kommen. Gehen Sie daher während und direkt nach dem
Betrieb vorsichtig mit Ihrem Gerät um.
• Falls Ihr Gerät nass wird, müssen Sie es sofort vom Netz trennen und vollständig trocknen
lassen. Versuchen Sie nicht, das Trocknen mit einer externen Heizquelle, wie Ofen,
Mikrowelle oder Haartrockner, zu beschleunigen.
• Die Flüssigkeit in Ihrem nassen Gerät ändert die Farbe der Produktkennzeichnung in Ihrem
Gerät. Geräteschaden, der aufgrund des Eindringens von Flüssigkeiten entsteht, fällt nicht
unter die Garantiebedingungen.
Effizienter Betrieb des Geräts
Elektronische Geräte
Bei jedem Gerät kann es zu Interferenzen kommen, die die Leistung beeinträchtigen können.
• Verwenden Sie das Gerät nicht ohne ausdrückliche Erlaubnis in der Nähe medizinischer
Geräte. Bitte besprechen Sie mit Ihrem Arzt, ob die Verwendung des Geräts Störungen
Ihres medizinischen Geräts verursachen kann.
• HerstellervonHerzschrittmachernempfehlen,dasseinMindestabstandvon15cm
zwischen anderen Geräten und einem Herzschrittmacher eingehalten wird, um mögliche
Störungen zu vermeiden.
• Das Gerät kann hell aufleuchten oder blinken.
• Einige Hörhilfen können durch das Gerät beeinträchtigt werden.
• Bei Fernsehgeräten, Radios, PCs usw. können ebenfalls leichte Interferenzen auftreten.
• VerwendenSieIhrGerätnachMöglichkeitnurbeiTemperaturenzwischen0°Cund
35°C.DieVerwendungbeibesondersniedrigenoderhohenTemperaturenkannzu
Beschädigungen, Fehlfunktionen oder sogar zu einer Explosion führen.