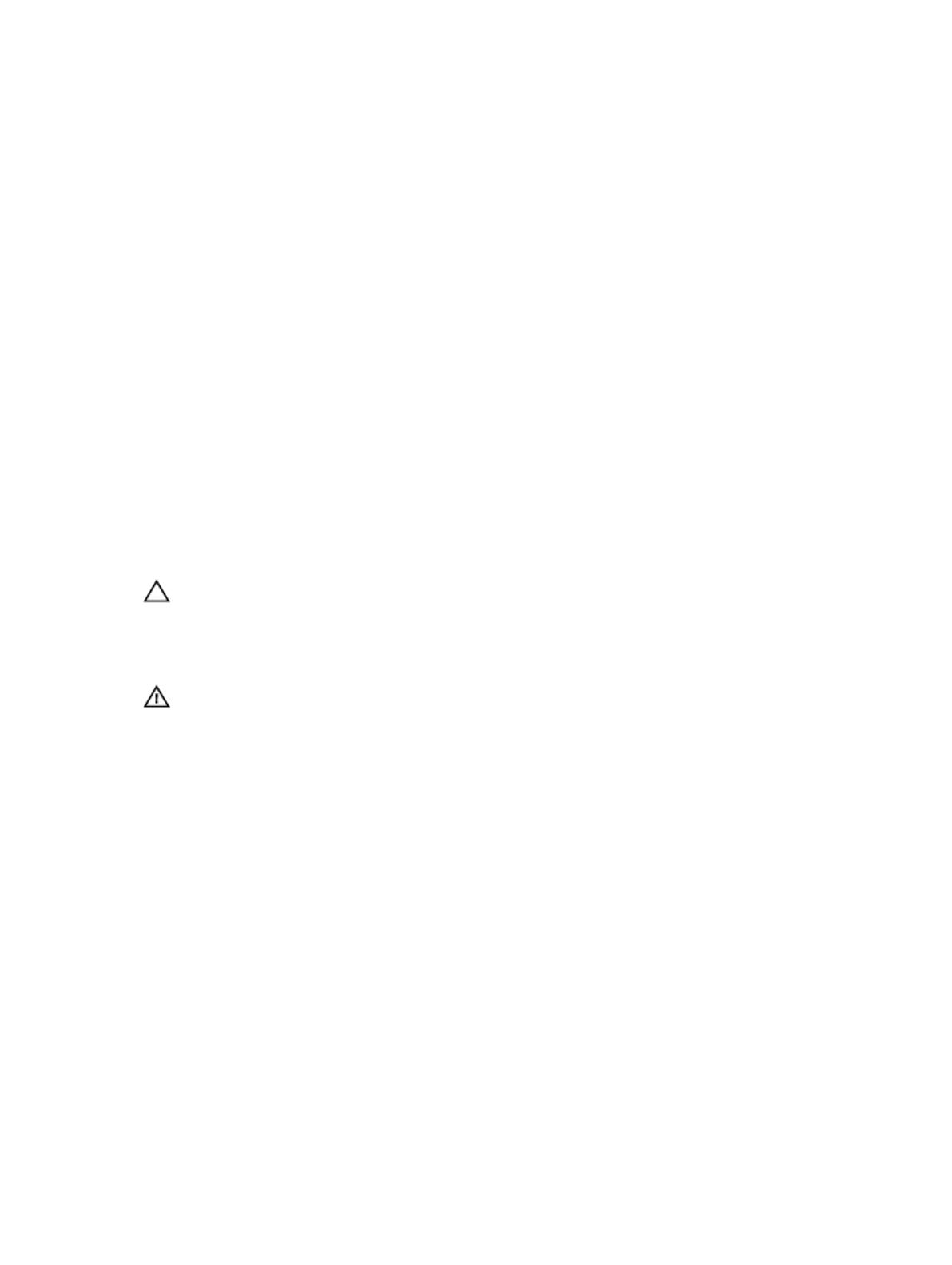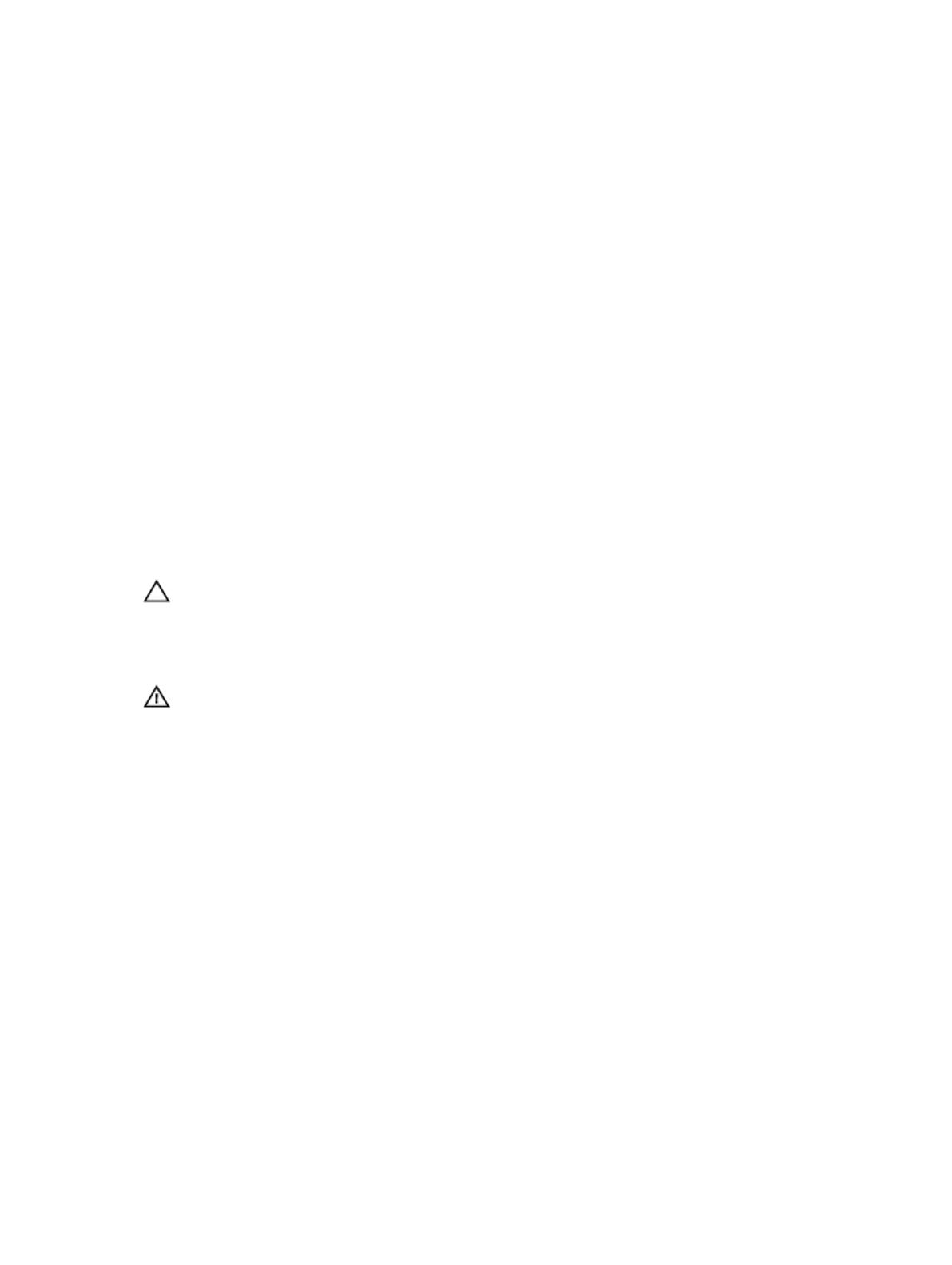
11. voyant d'activité du disque dur 12. voyant d'état de la batterie
13. Affichage/écran tactile rotatif utilisable à
l'extérieur
14. Charnière de basculement
15. Lecteur de carte sûr 16. Port USB 3.0 et lecteur de carte mémoire/
lecteur de carte PC/lecteur de carte Express
(en option)
17. Disque dur 18. lecteur d'empreintes digitales
19. bouton d’alimentation 20. chambre thermique hermétique
21. pavé tactile 22. stylet
23. chambre thermique hermétique 24. Connecteur USB 3.0 avec PowerShare
25. Port HDMI 26. Lecteur de carte SIM
27. connecteur audio 28. fente pour câble de sécurité
29. Caméra arrière 30. Flash de caméra
31. Port réseau 32. Port USB 2.0
33. port série 34. port VGA
35. connecteur d’alimentation 36. connecteurs d’intercommunication de
fréquence radio
37. connecteur de la station d’accueil 38. loquet de la batterie
39. batterie
PRÉCAUTION : RISQUE D'EXPLOSION — les connexions externes (port d'adaptateur
d'alimentation, port HDMI, ports USB, port RJ-45, les ports série, port audio, emplacement pour
lecteur de carte à puce, logement du lecteur de carte SD, logement du lecteur de carte Express,
logement pour lecteur de carte PC, logement de carte SIM) ne doivent pas être utilisées dans une
zone dangereuse.
AVERTISSEMENT : Ne bloquez pas les entrées d'air de l'ordinateur et n'insérez pas d'objets
dedans ; évitez également toute accumulation de poussière. Ne placez pas l'ordinateur Dell dans
un environnement peu aéré, tel qu'une mallette fermée, lorsque celui-ci fonctionne. Ceci risque
d'endommager l'ordinateur ou de provoquer un incendie Le ventilateur se met en marche lorsque
l'ordinateur commence à chauffer. Il se peut que le ventilateur fasse du bruit ; cela est tout à fait
normal et ne signifie en aucun cas que le ventilateur ou l'ordinateur est défectueux.
5