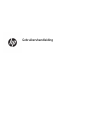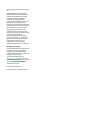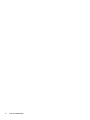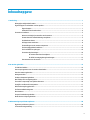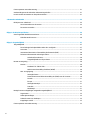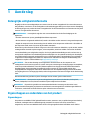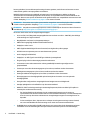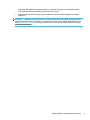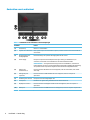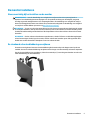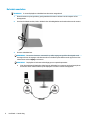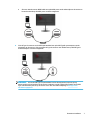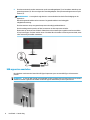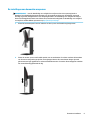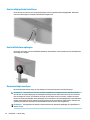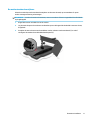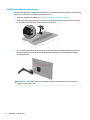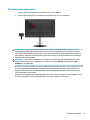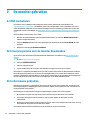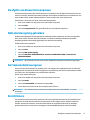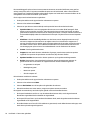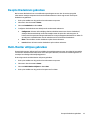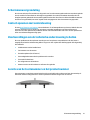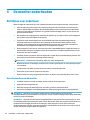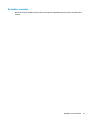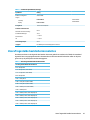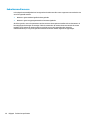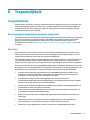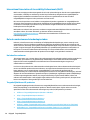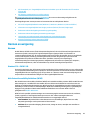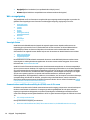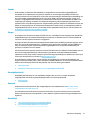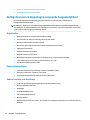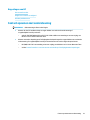HP OMEN X 25 240Hz Gaming Display Handleiding
- Type
- Handleiding

Gebruikershandleiding

© Copyright 2019 HP Development Company,
L.P.
HDMI, het HDMI-logo en High-Denition
Multimedia Interface zijn handelsmerken of
gedeponeerde handelsmerken van HDMI
Licensing LLC. NVIDIA en G-SYNC zijn
handelsmerken en/of gedeponeerde
handelsmerken van NVIDIA Corporation in de
Verenigde Staten en/of andere landen.
Windows is een gedeponeerd handelsmerk of
een handelsmerk van Microsoft Corporation in
de Verenigde Staten en/of andere landen.
De bijgevoegde informatie kan zonder
aankondiging worden veranderd. De enige
garanties voor producten en diensten van HP
staan vermeld in de expliciete
garantievoorwaarden bij de betreende
producten en diensten. Aan de informatie in
deze publicatie kunnen geen aanvullende
rechten worden ontleend. HP is niet
aansprakelijk voor technische fouten,
drukfouten of weglatingen in deze publicatie.
Kennisgeving van product
In deze handleiding worden de voorzieningen
beschreven die op de meeste modellen
beschikbaar zijn. Sommige functies zijn
mogelijk niet beschikbaar op uw product. Voor
toegang tot de meest recente
gebruikershandleiding gaat u naar
http://www.hp.com/support en volgt u de
instructies om uw product te zoeken. Selecteer
vervolgens Gebruikershandleidingen.
Tweede editie: april 2019
Eerste editie: augustus 2018
Artikelnummer van document: L33294-332

Over deze handleiding
Deze gids biedt informatie over de functies van de monitor, het instellen van de monitor, het gebruik van de
software en technische specicaties.
WAARSCHUWING! Duidt een gevaarlijke situatie aan die kan resulteren in overlijden of ernstig letsel
wanneer dit gevaar niet vermeden wordt.
VOORZICHTIG: Duidt een gevaarlijke situatie aan die kan resulteren in licht of matig letsel wanneer dit
gevaar niet vermeden wordt.
BELANGRIJK: Geeft informatie aan die belangrijk is, maar mogelijk geen gevaar inhoudt (bijvoorbeeld
berichten over materiële schade). Deze waarschuwt de gebruiker dat het niet precies zoals beschreven
opvolgen van een procedure kan leiden tot verlies van gegevens of schade aan hardware of software. Deze
bevat ook belangrijke informatie om een principe uit te leggen of een taak te voltooien.
OPMERKING: Bevat extra informatie om belangrijke punten uit de hoofdtekst te benadrukken of aan te
vullen.
TIP: Biedt handige tips voor het voltooien van een taak.
Dit product bevat technologie voor HDMI.
iii

iv Over deze handleiding

Inhoudsopgave
1 Aan de slag ................................................................................................................................................... 1
Belangrijke veiligheidsinformatie ......................................................................................................................... 1
Eigenschappen en onderdelen van het product .................................................................................................... 1
Eigenschappen .................................................................................................................................... 1
Onderdelen aan de achterkant ............................................................................................................ 4
De monitor installeren ........................................................................................................................................... 5
Wees voorzichtig bij het instellen van de monitor .............................................................................. 5
De standaard scharnierblokkering verwijderen .................................................................................. 5
De kabels aansluiten ........................................................................................................................... 6
USB-apparaten aansluiten .................................................................................................................. 8
De instellingen van de monitor aanpassen ......................................................................................... 9
Een beveiligingskabel installeren ..................................................................................................... 10
Een hoofdtelefoon opbergen ............................................................................................................ 10
De monitorkop bevestigen ................................................................................................................ 10
De monitorstandaard verwijderen ................................................................................. 11
De VESA-bevestigingsbeugel aanbrengen ..................................................................... 12
Het aanzetten van de monitor .......................................................................................................... 13
2 De monitor gebruiken .................................................................................................................................. 14
G-SYNC inschakelen ............................................................................................................................................. 14
Het stuurprogramma voor de monitor downloaden ........................................................................................... 14
Het schermmenu gebruiken ................................................................................................................................ 14
Weergavemodus .................................................................................................................................................. 15
De diepe slaapstand gebruiken ........................................................................................................................... 15
Met behulp van het omgevingslicht .................................................................................................................... 15
Een sneller responstijd voor spellen selecteren ................................................................................................. 16
De afgifte van blauw licht aanpassen ................................................................................................................. 17
RGB-sterkteregeling gebruiken ........................................................................................................................... 17
De framesnelheid weergeven .............................................................................................................................. 17
Berichttimers ....................................................................................................................................................... 17
De optie Dradenkruis gebruiken .......................................................................................................................... 19
Multi-Monitor uitlijnen gebruiken ....................................................................................................................... 19
3 Ondersteuning en problemen oplossen .......................................................................................................... 20
Algemene problemen oplossen ........................................................................................................................... 20
Schermmenuvergrendeling ................................................................................................................................. 21
v

Contact opnemen met ondersteuning ................................................................................................................ 21
Voorbereidingen om de technische ondersteuning te bellen ............................................................................. 21
Locatie van het serienummer en het productnummer ....................................................................................... 21
4 De monitor onderhouden .............................................................................................................................. 22
Richtlijnen voor onderhoud ................................................................................................................................. 22
Het schoonmaken van de monitor .................................................................................................... 22
De monitor verzenden ....................................................................................................................... 23
Bijlage A Technische specicaties .................................................................................................................... 24
Vooraf ingestelde beeldschermresoluties .......................................................................................................... 25
Gebruikersmodi invoeren .................................................................................................................. 26
Bijlage B Toegankelijkheid .............................................................................................................................. 27
Toegankelijkheid .................................................................................................................................................. 27
De technologische hulpmiddelen vinden die u nodig hebt ............................................................... 27
Onze inzet .......................................................................................................................................... 27
International Association of Accessibility Professionals (IAAP) ....................................................... 28
De beste ondersteunende technologie vinden ................................................................................. 28
Uw behoeften evalueren ................................................................................................. 28
Toegankelijkheid voor HP producten .............................................................................. 28
Normen en wetgeving ......................................................................................................................................... 29
Normen .............................................................................................................................................. 29
Mandaat 376 – EN 301 549 ............................................................................................ 29
Web Content Accessibility Guidelines (WCAG) ................................................................ 29
Wet- en regelgeving .......................................................................................................................... 30
Verenigde Staten ............................................................................................................. 30
Communications and Video Accessibility Act (CVAA) voor de 21e eeuw ....................... 30
Canada ............................................................................................................................. 31
Europa ............................................................................................................................. 31
Verenigd Koninkrijk ......................................................................................................... 31
Australië .......................................................................................................................... 31
Wereldwijd ....................................................................................................................... 31
Nuttige bronnen en koppelingen aangaande toegankelijkheid ......................................................................... 32
Organisaties ...................................................................................................................................... 32
Onderwijsinstellingen ....................................................................................................................... 32
Andere bronnen voor handicaps ....................................................................................................... 32
Koppelingen van HP .......................................................................................................................... 33
Contact opnemen met ondersteuning ................................................................................................................ 33
vi

1 Aan de slag
Belangrijke veiligheidsinformatie
Mogelijk wordt een netvoedingsadapter en netsnoer met de monitor meegeleverd. Als u een ander netsnoer
wilt gebruiken, controleert u of de voedingsbron en de aansluiting geschikt zijn voor deze monitor. Raadpleeg
de
Kennisgevingen voor product als deze is meegeleverd of de documentatiekit voor informatie over het juiste
netsnoer voor gebruik met de monitor.
WAARSCHUWING! U vermijdt als volgt het risico van een elektrische schok of beschadiging van de
apparatuur:
• Sluit het netsnoer aan op een gemakkelijk bereikbaar stopcontact.
• Als het netsnoer een geaarde stekker heeft, steekt u de stekker van het netsnoer in een geaard stopcontact.
• Koppel de computer los van de netvoeding door de stekker uit het stopcontact te halen. Als u de stekker uit
het stopcontact haalt, moet u het snoer bij de stekker vastnemen.
Plaats niets op de netsnoeren of kabels. Zorg ervoor dat u alle snoeren en kabels die u op de monitor aansluit
zodanig leidt dat niemand erop kan trappen, ze kan vastpakken, eraan kan trekken of erover kan struikelen.
Lees de Handleiding voor veiligheid en comfort, die u bij de gebruikershandleidingen vindt, om het risico op
ernstig letsel te beperken. Deze handleiding bevat aanwijzingen voor de optimale inrichting van de werkplek,
een goede houding en gezonde werkgewoonten voor computergebruikers. De Handleiding voor veiligheid en
comfort bevat ook belangrijke informatie over elektrische en mechanische veiligheid. De Handleiding voor
veiligheid en comfort is ook beschikbaar op http://www.hp.com/ergo.
BELANGRIJK: Sluit ter bescherming van uw apparatuur alle netsnoeren van de computer en van
randapparatuur zoals monitor, printer of scanner aan op een voorziening ter beveiliging tegen stroompieken,
zoals een speciale stekkerdoos of een UPS (Uninterruptible Power Supply). Niet alle stekkerdozen bieden
beveiliging tegen netstroompieken; de stekkerdoos moet voorzien zijn van een label waarop deze
mogelijkheid staat aangegeven. Gebruik een stekkerdoos met stroompiekbeveiliging waarvan de fabrikant
een regeling kent voor vervanging bij schade, zodat u de apparatuur kunt laten vervangen als de bescherming
faalt.
Gebruik meubels met geschikte en juiste afmetingen om uw monitor goed te ondersteunen.
WAARSCHUWING! Monitoren die onjuist worden geplaatst op een dressoir, boekenkast, boekenplank,
bureau, luidspreker, kist of kar, kunnen omvallen en persoonlijk letsel veroorzaken.
OPMERKING: Dit product is geschikt voor amusementsdoeleinden. Overweeg om de monitor in een
gecontroleerde lichtomgeving te plaatsen om interferentie van omringend licht en heldere oppervlakken te
voorkomen, omdat deze storende reecties op het scherm kunnen veroorzaken.
Eigenschappen en onderdelen van het product
Eigenschappen
Dit product is een NVIDIA G-SYNC-gekwaliceerde monitor, waarmee u van pc-spellen kunt genieten dankzij
vloeiende, snelreagerende en onderbrekingsvrije prestaties. De externe bron die op uw monitor is
aangesloten, moet over een NVIDIA G-SYNC 10-serie of hogere grasche kaart beschikken om G-SYNC te
Belangrijke veiligheidsinformatie 1

kunnen gebruiken. Om van de beste spelervaring te kunnen genieten, raadt HP aan om het meest recente
ondersteunde grasche stuurprogramma te installeren.
NVIDIA G-SYNC-technologie is ontwikkeld om haperingen en onderbrekingen in spellen en video's te
voorkomen door de vernieuwingsfrequentie van de monitor te vergrendelen naar de framesnelheid van de
videokaart. Neem contact op met de fabrikant van de grasche kaart voor compatibiliteit met monitoren met
G-SYNC. Raadpleeg G-SYNC inschakelen op pagina 14 voor meer informatie.
OPMERKING: De monitor moet op het systeem worden aangesloten met een DisplayPort-kabel om NVIDIA
G-SYNC te kunnen gebruiken. Raapleeg G-SYNC inschakelen op pagina 14 voor meer informatie.
OPMERKING: Aanpasbare vernieuwingsfrequenties variëren afhankelijk van de monitor. Meer informatie is
beschikbaar op http://www.geforce.com/hardware/technology/g-sync.
De monitor heeft onder meer de volgende eigenschappen:
● 62,23 cm (24,5 inch) diagonaal weergavegebied en met resolutie van 1920 × 1080 FHD, plus volledige
ondersteuning voor lagere resoluties
● Mogelijkheden voor kantel- en hoogteaanpassingen
● HDMI-video-ingang (High-Denition Multimedia Interface)
● DisplayPort-video-invoer
● HDCP (High-bandwidth Digital Content Protection) wordt gebruikt op alle ingangen
● USB-hub met een upstream-poort en twee downstream-poorten
● Audio-uitgang (hoofdtelefoon)
● DisplayPort- en USB-Type-B-naar-USB Type-A-kabels zijn meegeleverd
● Plug-and-play, indien het besturingssysteem dit ondersteunt
● Schermmenu in tien talen waarmee het scherm gemakkelijk kan worden gecongureerd en
geoptimaliseerd
● Frames-per-seconde-indicatie weergegeven op het scherm, instelbaar via het schermmenu
● Meldingstimer weergegeven op het scherm, instelbaar via het schermmenu
● Gaming-dradenkruis weergegeven op het scherm, instelbaar via het schermmenu
● Bevestigingspunt voor beveiligingskabel op de achterzijde van de monitor voor een optionele
beveiligingskabel
● Door gebruiker congureerbare omgevingslicht met lampjes met een volledig bereik
● Handige opberghaak voor hoofdtelefoon op de monitorstandaard
● NVIDIA® G-SYNC™ technologie met hoge vernieuwingsfrequenties, biedt voordelen bij PC-spellen in
reactietijd en een levensechter ervaring
– Een vloeiend beeld wordt verkregen door de vernieuwingsfrequentie van de monitor te
synchroniseren met de GPU in de door GeForce GTX ondersteunde desktop- of notebookcomputers
door scheuren op de monitor te elimineren en onregelmatige weergave en vertraagde invoer te
beperken.
– Scènes verschijnen direct, objecten zien er scherper uit en de game-ervaring is uiterst vloeiend,
wat u een indrukwekkende visuele ervaring en een mooi concurrerentievoordeel biedt.
● De NVIDIA Ultra Low Motion Blur (ULMB)-technologie is een extra modus die de bewegingsonscherpte
verminderd en wordt schaduwing die verschijnt wanneer elementen op het scherm snel bewegen,
2 Hoofdstuk 1 Aan de slag

onderdrukt. Met ULMB zien bewegende objecten er vloeiender uit dan ze in de standaarduitvoering
doen. ULMB is uitsluitend beschikbaar via een DisplayPort-invoer.
● VESA-montage voor het bevestigen van het beeldscherm aan een muurbevestigingsvoorziening of
zwenkarm
OPMERKING: Raadpleeg de Kennisgevingen voor product die met de documentatiekit is meegeleverd voor
veiligheidsinformatie en kennisgevingen. Voor toegang tot de meest recente gebruikershandleiding gaat u
naar http://www.hp.com/support en volgt u de instructies om uw product te zoeken. Selecteer vervolgens
Gebruikershandleidingen.
Eigenschappen en onderdelen van het product 3

Onderdelen aan de achterkant
Tabel 1-1 Onderdelen aan de achterkant en hun beschrijvingen
Onderdeel Functie
(1) Aan/uit-knop Monitor in- of uitschakelen.
(2) Joystick voor schermmenu Druk op deze knop om het schermmenu te openen, selecteer een item in het menu of sluit het
schermmenu.
(3) Bevestigingspunt voor
beveiligingskabel
Hiermee bevestigt u een optionele beveiligingskabel aan de monitor.
(4) Audio-uitgang Hierop kunt u optionele stereoluidsprekers met eigen voeding, een hoofdtelefoon, een
oortelefoon, een headset of een audiokabel van een televisietoestel aansluiten.
WAARSCHUWING! Zet het geluidsvolume laag voordat u de hoofdtelefoon, oortelefoon of
headset gebruikt om het risico op gehoorbeschadiging te beperken. Raadpleeg de Kennisgeving
voor product die met uw product is meegeleverd voor aanvullende veiligheidsinformatie.
(5) USB-poorten
(downstream) (2)
Hiermee verbindt u USB-kabels met een randapparaat, zoals een toetsenbord, muis of USB-
vaste schijf.
(6) USB Type-B-poort
(upstream)
Hiermee verbindt u de USB-hubkabel met een bronapparaat, zoals een computer of
spelconsole.
(7) Aansluiting voor netsnoer Hierop sluit u een netvoedingsadapter aan.
(8) Servicepoort Uitsluitend voor gebruik door gekwaliceerde HP onderhoudstechnici.
(9) DisplayPort-connector Hiermee verbindt u een DisplayPort-kabel met een bronapparaat, zoals een computer of
spelconsole.
(10) HDMI-poort Hiermee verbindt u een HDMI-kabel met een bronapparaat, zoals een computer of spelconsole.
4 Hoofdstuk 1 Aan de slag

De monitor installeren
Wees voorzichtig bij het instellen van de monitor
WAARSCHUWING! Lees de Handleiding voor veiligheid en comfort om het risico op ernstig letsel te
beperken. Deze handleiding bevat aanwijzingen voor de optimale inrichting van de werkplek, een goede
houding en gezonde werkgewoonten voor computergebruikers. De Handleiding voor veiligheid en comfort
bevat ook belangrijke informatie over elektrische en mechanische veiligheid. De Handleiding voor veiligheid
en comfort is ook beschikbaar op internet op http://www.hp.com/ergo.
BELANGRIJK: Zorg er voor dat u het oppervlak van het lcd-scherm niet aanraakt om schade aan de monitor
te vermijden. Wanneer u druk op het lcd-scherm uitoefent, kunnen de oriëntatie en de kleurverdeling van de
vloeibare kristallen nadelig worden beïnvloed. Als dit probleem zich voordoet zal het scherm zich niet meer
herstellen.
BELANGRIJK: Om het scherm te beschermen tegen krassen, schade of defecten en de bedieningsknoppen
te beschermen tegen schade, legt u de monitor met het scherm naar beneden op een vlak oppervlak dat is
bedekt met een beschermende schuimplaat of een niet-schurende doek.
De standaard scharnierblokkering verwijderen
De monitor wordt geleverd met een scharnierblokkering die de monitorkop in de laagste stand op de voet
vastklikt. U moet de scharnierblokkering verwijderen om de hoogte van de monitorkop te kunnen aanpassen.
Om de scharnierblokkering te verwijderen, drukt u de monitorkop (1) voorzichtig naar beneden en trekt u de
scharnierblokkering uit de standaard (2).
De monitor installeren 5

De kabels aansluiten
OPMERKING: Er is een DisplayPort-videokabel met de monitor meegeleverd.
1. Plaats de monitor op een geschikte, goed geventileerde locatie in de buurt van de computer of het
bronapparaat.
2. Voordat u de kabels aansluit, leidt u de kabels door de kabelgeleider aan de achterkant van de monitor.
3. Sluit een videokabel aan.
OPMERKING: De monitor detecteert automatisch op welke ingang een geschikt videosignaal wordt
ontvangen. U kunt de ingangen ook selecteren door te drukken op het midden van de joystick voor het
schermmenu en door Ingang te selecteren.
OPMERKING: DisplayPort is het beste verbindingstype voor optimale prestaties.
● Sluit de meegeleverde DisplayPort-kabel aan op de DisplayPort-connector aan de achterzijde van
de monitor en het andere uiteinde op de DisplayPort-connector van het bronapparaat.
6 Hoofdstuk 1 Aan de slag

● Sluit een uiteinde van een HDMI-kabel aan op de HDMI-poort aan de achterzijde van de monitor en
het andere uiteinde op de HDMI-poort van het bronapparaat.
4. Sluit de Type B-connector van de USB-upstreamkabel aan op de USB Type B-upstreampoort aan de
achterkant van de monitor. Sluit vervolgens de Type A-connector van de kabel aan op de USB Type A-
downstreampoort van het bronapparaat.
OPMERKING: U moet de USB Type-C-upstreamkabel van het bronapparaat (computer, laptop,
gameconsole) op de achterkant van de monitor aansluiten voordat u gebruik kunt maken van de USB
Type A-downstream-poorten op de monitor. Voor meer informatie raadpleegt u USB-apparaten
aansluiten op pagina 8.
De monitor installeren 7

5. Sluit het ene uiteinde van het netsnoer aan op de netvoedingsadapter (1) en het andere uiteinde op een
geaard stopcontact (2). Sluit vervolgens de netvoedingsadapter aan op de netvoedingsconnector op de
monitor (3).
WAARSCHUWING! U vermijdt als volgt het risico van een elektrische schok of beschadiging van de
apparatuur:
Gebruik de geaarde stekker van het netsnoer. De geaarde stekker is een belangrijke
veiligheidsvoorziening.
Sluit het netsnoer aan op een geaard stopcontact dat altijd goed bereikbaar is.
Sluit de voeding naar het product af door het netsnoer uit het stopcontact te halen.
Plaats niets op de netsnoeren of kabels. Plaats deze zo dat niemand per ongeluk erover kan struikelen
of erop kan trappen. Trek niet aan het snoer of de kabel. Als u de stekker uit het stopcontact haalt, moet
u het netsnoer bij de stekker vastnemen.
USB-apparaten aansluiten
De achterkant van de monitor bevat één USB-Type-B upstream-poort en twee USB-Type-A downstream-
poorten.
OPMERKING: U moet de USB Type-B-upstreamkabel van het bronapparaat op de achterkant van de monitor
aansluiten voordat u gebruik kunt maken van de USB Type A-downstream-poorten op de monitor.
8 Hoofdstuk 1 Aan de slag

De instellingen van de monitor aanpassen
WAARSCHUWING! Lees de Handleiding voor veiligheid en comfort om het risico op ernstig letsel te
beperken. Deze handleiding bevat aanwijzingen voor de optimale inrichting van de werkplek, een goede
houding en gezonde werkgewoonten voor computergebruikers. De Handleiding voor veiligheid en comfort
bevat ook belangrijke informatie over elektrische en mechanische veiligheid. De Handleiding voor veiligheid
en comfort is ook beschikbaar op internet op http://www.hp.com/ergo.
1. Kantel de monitorkop naar voren of achteren tot deze op een comfortabele ooghoogte staat.
2. Plaats de monitor op een comfortabele positie voor uw werkstation. De schuine rand aan de bovenkant
van de monitor mag niet hoger zijn dan uw ooghoogte. Mensen die contactlenzen dragen zijn vaak
gebaat met een lager geplaatste en achteroverhellende monitor. De monitor dient aangepast te worden
aan uw werkhouding gedurende de dag.
De monitor installeren 9

Een beveiligingskabel installeren
U kunt de monitor aan een vast voorwerp bevestigen met een optionele HP beveiligingskabel. Gebruik de
toets om te bevestigen en verwijder het kabelslot meegeleverd.
Een hoofdtelefoon opbergen
De monitor is voorzien van een hoofdtelefoonhaak aan de bovenkant van de standaard om de hoofdtelefoon
eenvoudig op te hangen.
De monitorkop bevestigen
De monitorkop kan aan een muur, op een zwenkarm of een andere armatuur worden bevestigd.
BELANGRIJK: Deze monitor is voorzien van VESA-compatibele schroefgaten met een onderlinge afstand
van 100 mm. Voor bevestiging aan een montagevoorziening van een andere leverancier zijn vier schroeven
met een lengte van 10 mm, een diameter van 4 mm en een spoed van 0,7 mm vereist. Langere schroeven
kunnen de monitor beschadigen. Het is belangrijk dat u controleert of de montageoplossing van de fabrikant
voldoet aan de VESA-norm en geschikt is om het gewicht van de monitorkop te ondersteunen. Gebruik voor
optimale prestaties het netsnoer en de videokabels die met de monitor zijn meegeleverd.
OPMERKING: Dit apparaat moet worden ondersteund door een wandmontagebeugel die is goedgekeurd
door UL of CSA.
10 Hoofdstuk 1 Aan de slag

De monitorstandaard verwijderen
U kunt de monitorkop van de standaard verwijderen om deze aan de wand, op een zwenkarm of op een
andere montagevoorziening te bevestigen.
BELANGRIJK: Voordat u de monitor demonteert, moet u controleren of deze is uitgeschakeld en alle kabels
zijn losgekoppeld.
1. Koppel alle snoeren en kabels los van de monitor.
2. Leg de monitorkop met de voorkant naar beneden op een vlak oppervlak dat bedekt is met een schone,
droge doek.
3. Verwijder de twee schroeven aan de onderkant van het scharnier van de standaard (1) en schuif
vervolgens de standaard van de beeldschermkop eraf (2).
De monitor installeren 11

De VESA-bevestigingsbeugel aanbrengen
Een VESA-montagebeugel is meegeleverd met de monitor voor gebruik bij het bevestigen van de monitorkop
aan een muur, zwenkarm of een andere montagevoorziening.
1. De monitorstandaard verwijderen. Zie De monitorstandaard verwijderen op pagina 11.
2. Plaats de VESA-bevestigingsbeugel in de sleuf aan de achterkant van het scharnier van de monitorkop
(1) en plaats de twee schroeven (2) om de beugel vast te zetten.
3. Als u de monitorkop aan een zwenkarm of een andere montagevoorziening bevestigt, steekt u de vier
bevestigingsschroeven door de gaten in de montagevoorziening en in de schroefgaten op de VESA-
bevestigingsbeugel.
BELANGRIJK: Volg de instructies van de fabrikant van de montagebeugel wanneer u de monitor
monteert op een muur of arm.
12 Hoofdstuk 1 Aan de slag

Het aanzetten van de monitor
1. Druk op de aan/uit-knop op het bronapparaat om het in te schakelen.
2. Druk op de aan/uit-knop op de achterkant van de monitor om deze in te schakelen.
BELANGRIJK: Er kan inbrandschade ontstaan als een monitor gedurende twaalf uur of meer zonder
onderbreking hetzelfde statische beeld vertoont. Om schade door inbranding van het beeld te vermijden,
moet u altijd een schermbeveiliging activeren of de monitor uitschakelen als deze gedurende lange tijd niet
wordt gebruikt. Inbranden van het beeld kan op alle LCD-schermen voorkomen. Monitoren met 'inbranding'
vallen niet onder de HP garantie.
OPMERKING: U kunt het aan-uitlampje via het menu met scherminstellingen uitschakelen. Druk in het
midden van de joystick voor het schermmenu en selecteer vervolgens Energie. Selecteer daarna Aan-
uitlampje en vervolgens Uit.
Wanneer u de monitor inschakelt verschijnt er gedurende vijf seconden een bericht over de monitorstatus. Dit
bericht vermeldt welk ingangssignaal momenteel het actieve signaal is, de status van de automatische
ingangsinstelling (aan of uit; standaardinstelling is aan), de huidige gedetecteerde schermresolutie en de
vooraf ingestelde schermresolutie.
De monitor scant automatisch de signaalingangen op de laatste actieve ingang. Als er geen signaal is, wordt
de actieve ingang die het eerst wordt gedetecteerd, de actieve ingang voor de monitor.
De monitor installeren 13

2 De monitor gebruiken
G-SYNC inschakelen
De software voor het NVIDIA-conguratiepaneel moet worden gedownload en geïnstalleerd van
http://www.geforce.com/drivers. Om NVIDIA G-SYNC te kunnen gebruiken, moet u beschikken over een G-
SYNC-compatibele videokaart en moet deze via DisplayPort met het systeem zijn verbonden. Een lijst met
compatibele kaarten is beschikbaar op
http://www.geforce.com/hardware/technology/g-sync/supported-
gpus.
Het inschakelen van de monitor voor G-SYNC:
1. Klik met de rechtermuisknop op het bureaublad van Windows® en selecteer NVIDIA Control Panel
(NVIDIA-conguratiescherm).
2. Selecteer Display (Beeldscherm) in de koppelingen aan de linkerkant en kies Set up G-SYNC (G-SYNC
instellen).
3. Markeer het selectievakje G-SYNC inschakelen.
Het stuurprogramma voor de monitor downloaden
U kunt het monitor INF-bestand (informatiebestand) downloaden en installeren van http://www.hp.com/
support.
1. Ga naar http://www.hp.com/support.
2. Selecteer Software en drivers.
3. Selecteer uw producttype.
4. Typ het model van uw HP-monitor in het zoekveld en volg de instructies op het scherm.
Deze monitor is compatibel met Windows Plug-en-Play en werkt juist zonder het INF-bestand te installeren.
Om de Plug-and-Play-functie van de monitor te kunnen gebruiken, is het vereist dat de videokaart van de
computer compatibel is met VESA DDC2 en dat de monitor rechtstreeks op de videokaart wordt aangesloten.
Plug-en-Play werkt niet met connectoren van het BNC-type of via distributiebuers/dozen.
Het schermmenu gebruiken
Gebruik het schermmenu om het beeld op het scherm van de monitor aan te passen aan uw voorkeuren. U
kunt toegang krijgen en aanpassingen in het schermmenu maken met de joystick voor het schermmenu op
het achterpaneel van de monitor.
Om toegang tot het schermmenu te krijgen en aanpassingen te maken, doet u het volgende:
1. Als de monitor nog niet aan staat, drukt u op de aan/uit-knop om de monitor in te schakelen.
2. Om toegang te krijgen tot het schermmenu, drukt u op het midden van de joystick voor het
schermmenu.
3. Beweeg de joystick omhoog, omlaag, naar links of naar rechts om te navigeren door het menu. Druk op
het midden van de joystick om een selectie te maken.
De volgende tabel vermeldt de menukeuzes in het hoofdmenu van het schermmenu.
14 Hoofdstuk 2 De monitor gebruiken

Tabel 2-1 Schermmenu-opties en hun bijbehorende beschrijvingen
Hoofdmenu Beschrijving
Gaming (Spel) Hiermee kunt u de gamingvoorkeuren, zoals de responstijd, de ULMB-framesnelheid, de
berichttimers, het dradenkruis, het omgevingslicht en de uitlijning van meerdere monitoren.
Image Hiermee past u het beeld, waaronder de helderheid, het dynamisch contrast, de donkere boost, het
gamma en de beeldschaling, aan.
Kleur Deze biedt een gamma aan kleurenvoorinstellingen die de monitor congureren voor verschillende
weergavesituaties.
Input (Ingangssignaal) Hiermee selecteert u het video-invoersignaal (DisplayPort of HDMI).
Power (Voeding) Past de energie-instellingen aan.
Menu Hiermee past u de bedieningselementen van het schermmenu aan.
Beheer Hiermee kunt u alle instellingen van het schermmenu naar de standaardinstellingen terugzetten.
Informatie Hiermee kunt u belangrijke informatie over de monitor weergeven.
Afsluiten Hiermee verlaat u het schermmenu.
Weergavemodus
De weergavemodus van de monitor wordt vermeld in het monitorstatusbericht dat wordt weergegeven
wanneer de monitor wordt ingeschakeld en wanneer de video-invoer wordt gewijzigd. De huidige
weergavemodus wordt weergegeven in het venster van het menu Informatie en aan de onderkant van het
schermmenu in de statusbalk. De werkstanden zijn Normaal en G-SYNC.
OPMERKING: Om ervoor te zorgen dat de G-SYNC-modus actief is, moet G-SYNC in het conguratiescherm
van de NVIDIA-grasche kaart zijn ingeschakeld.
De diepe slaapstand gebruiken
De monitor kan standaard overschakelen naar een energiebesparende modus die diepe-slaapmodus wordt
genoemd. Dit gebeurt 13 minuten nadat de hostcomputer een energiebesparende modus (dit is een
afwezigheid van signalen voor horizontale of verticale synchronisatie) heeft gesignaleerd.
Wanneer de diepeslaapmodus van de computer wordt geactiveerd, wordt het beeldscherm gewist, de
achtergrondverlichting uitgeschakeld en het aan-uitlampje oranje en verbruikt de monitor minder dan 0,5 W.
De monitor komt weer uit de diepeslaapmodus wanneer de hostcomputer een actief signaal naar de monitor
stuurt (bijvoorbeeld als u de muis of het toetsenbord activeert). Ga als volgt te werk om de diepeslaapstand
uit te schakelen in het schermmenu:
1. Druk op het midden van de joystick om het schermmenu te openen.
2. Selecteer in het schermmenu Energie.
3. Selecteer ofwel DP-diepe slaap of HDMI-diepe slaap en selecteer vervolgens Uit.
Met behulp van het omgevingslicht
De monitor is voorzien van omgevingslicht om een bureau of muur te verlichten en om de game-ervaring te
verbeteren. U kunt de kleur en de helderheid van het omgevingslicht aanpassen of uitschakelen in het
schermmenu of het OMEN Command Center.
Weergavemodus 15

Ga als volgt te werk om het omgevingslicht aan te passen:
1. Druk op het midden van de joystick om het schermmenu te openen.
2. Selecteer Games en vervolgens Omgevingslicht.
3. Selecteer een instelling:
● Uit: Hiermee schakelt u het omgevingslicht uit.
● Taaklicht: Simuleert een instelbare witte bureaulamp om beter te lezen of te kijken.
● Schermgloed: Hiermee maakt u de kleur van de achtergrondverlichting volgens de gemiddelde
kleur van het scherm voor spellen en video.
● Statische kleur: Hiermee stelt u de kleur van het omgevingslicht in op rood, groen, blauw, geel,
paars, oranje of cyaan.
● Willekeurige kleur: Hiermee wisselt u de kleur van het omgevingslicht willekeurig door de
statische kleuren.
● LED-helderheid: Hiermee past u de helderheid van het omgevingslicht aan.
OPMERKING: Het omgevingslicht is standaard ingesteld op Aan (Omen Red).
Een sneller responstijd voor spellen selecteren
Een snellere reactietijd instellen:
1. Druk op het midden van de joystick voor het schermmenu om het schermmenu te openen.
2. Selecteer Gaming en vervolgens Responstijd.
3. Doorloop de aanpassingsniveaus om de responstijd te verhogen of te verlagen.
OPMERKING: De instelling voor de standaard reactietijd is geoptimaliseerd voor speldoeleinden met
G-SYNC. Alle prestatiespecicaties vertegenwoordigen de gemiddelde specicaties van HP's
onderdelenfabrikanten; de werkelijke prestaties kunnen hoger of lager zijn.
16 Hoofdstuk 2 De monitor gebruiken

De afgifte van blauw licht aanpassen
U kunt blootstelling van uw ogen aan het blauwe licht verminderen door de afgifte van blauw licht door de
monitor te verlagen. HP monitoren bieden instellingen om de afgifte van blauw licht te verminderen en een
meer ontspannend en minder prikkelend beeld te creëren terwijl u tekst op het scherm leest.
Hiermee past u de monitor aan op een comfortabel weergavelicht:
1. Druk op het midden van de joystick om het schermmenu te openen.
2. Selecteer Kleur.
3. Selecteer Laag blauw licht (TÜV-gecerticeerd) voor een verbeterd oogcomfort.
RGB-sterkteregeling gebruiken
De RGB-sterktergeling kan worden gebruikt om handmatig de kleurtemperatuur van elke vooringestelde
kleur aan te passen, waardoor alle voorinstellingen voor kleuren instelbare gebruikersmodi worden.
Aanpassingen worden afzonderlijk opgeslagen voor elke kleurvoorinstelling.
De kleurtemperatuur aanpassen:
1. Druk op het midden van de joystick om het schermmenu te openen.
2. Selecteer Kleur.
3. Selecteer RGB-sterkteregeling.
4. Selecteer Rode kleur GRAFISCHE SCHAAL, Groene kleur GRAFISCHE SCHAAL of Blauwe kleur
GRAFISCHE SCHAAL.
OPMERKING: Bij het afsluiten van het menu worden de RGB-kleurinstellingen automatisch opgeslagen.
De framesnelheid weergeven
Door de functie Framesnelheid in te schakelen, kunt u de huidige actieve ingangframes per seconde (FPS)
weergeven met een waarde die wordt weergegeven in een gedeelte op het scherm. Met de submenu's Kleur
en Locatie kunt u FPS-tekstkleuren en schermlocaties selecteren.
De FPS op het scherm weergeven:
1. Druk op het midden van de joystick om het schermmenu te openen.
2. Selecteer Games.
3. Selecteer Framesnelheid, en selecteer vervolgens Aan.
4. Stel de kleur en de locatie van de FPS-weergave op het scherm in.
OPMERKING: De schermmenufuncties Framerate en Berichttimer delen dezelfde kleur- en locatie-
instellingen.
Berichttimers
Het menu Berichttimers bevat twee typen timers die vooraf ingestelde herinnerings-/informatieberichten
weergeven. Het timermenu beschikt over de optie aan/uit en de knoppen Starten, Stoppen en Opnieuw
instellen. Door Aan te selecteren, wordt de actuele waarde van de geselecteerde timer op de huidige
geselecteerde locatie van het scherm weergegeven. De standaardinstelling is de rechterbovenhoek.
De afgifte van blauw licht aanpassen 17

De timerindeling geeft op het scherm in eerste instantie minuten en seconden (0:00) weer, maar geeft na
verloop van tijd uren weer. Er zijn twee verschillende opties voor de berichttimer, maar er kan slechts één
timer (Speedrun of Countdown) tegelijk worden gekozen. Opties voor beide timers omvatten de kleur van de
timergetallen en de locatie van de timer op het scherm.
Ga als volgt te werk om berichttimers te gebruiken:
1. Druk op het midden van de joystick om het schermmenu te openen.
2. Selecteer in het schermmenu Games.
3. Selecteer en pas de timers aan met behulp van de opties die hieronder worden beschreven.
● Speedrun-timer: Dit is een voortgangstimer die minuten en seconden (0:00) weergeeft. Deze
begint op nul en gaat door tot 24 uur. Zodra de timer de 24-uurs-limiet overschrijdt, verschijnt
gedurende 20 seconden een bericht met de melding dat de timer is verlopen. Met deze timer kunt u
de hoeveelheid tijd bijhouden die u hebt besteed in een spel of bij het uitvoeren van een bepaalde
taak.
● Afteltimer: U kunt de instelbalk gebruiken voor het kiezen van een begintijd tussen een en vijf
minuten in stappen van één minuut en vervolgens tussen 5 en 120 minuten in stappen van 5
minuten. De timer telt af tot 0:00 en geeft vervolgens gedurende 20 seconden een bericht weer in
het midden van het scherm. In het submenu Berichten kunt u het exacte bericht selecteren dat
wordt weergegeven op het scherm. De standaardwaarde voor de afteltimer is 20 minuten.
● Starten: Start de geselecteerde timer.
● Stoppen: Hiermee wordt de timer onderbroken of gestopt, maar de timer wordt niet opnieuw
ingesteld. Door opnieuw de optie Starten te selecteren, blijft de timer aftellen.
● Opnieuw instellen: Hiermee stelt u de timer opnieuw in op de geselecteerde beginwaarde.
● Bericht: Hiermee kunt u het schermbericht selecteren dat wordt weergegeven wanneer de
geselecteerde timer is verstreken. De volgende berichten kunnen worden toegewezen:
– Uw gametimer is verlopen!
– Beëindig deze game!
– Neem even pauze!
– Sluit de computer af!
De berichttimer instellen als sneltoets:
1. Druk op het midden van de joystick om het schermmenu te openen.
2. Selecteer in het schermmenu Menu.
3. Selecteer Berichttimer voor de knop die u wilt gebruiken als sneltoets.
4. Gebruik de sneltoets om tussen starten, stoppen en opnieuw starten te wisselen.
De volgende voorwaarden zijn van kracht bij het gebruik van de sneltoets Berichttimer:
● Als de optie Dradenkruis actief is en u op de sneltoets Berichttimer drukt, wordt de geselecteerde
Berichttimer ingeschakeld en het dradenkruis uitgeschakeld.
● Als de optie FPS actief isen u op de sneltoets Berichttimer drukt, wordt de geselecteerde Berichttimer
ingeschakeld en FPS uitgeschakeld.
● Als de Berichttimer actief is en FPS of dradenkruis is geactiveerd, wordt de Berichttimer verborgen, maar
wordt deze op de achtergrond uitgevoerd.
18 Hoofdstuk 2 De monitor gebruiken

De optie Dradenkruis gebruiken
Met het menu Dradenkruis kunt u verschillende eigenschappen van een door de monitor geregelde
schermmenu-aanwijzer aanpassen via de onderstaande submenu's. Ga als volgt te werk om de optie
Dradenkruis te gebruiken:
1. Druk op het midden van de joystick om het schermmenu te openen.
2. Selecteer in het schermmenu Games.
3. Selecteer Dradenkruis en daarna Aan.
4. Congureer het dradenkruis met behulp van de onderstaande submenu's.
● Congureren: Selecteer afzonderlijke grasche onderdelen waaruit een scherm-dradenkruis/
aanwijzer bestaat met behulp van de selectievakjes naast de opties die u wilt weergeven. Er
kunnen meerdere opties worden gecombineerd om uw eigen aangepaste dradenkruis te maken. Er
verschijnt een voorbeeldvenster aan de onderkant van het schermmenu Dradenkruis.
● Kleur: U kunt de kleur van het dradenkruis op het scherm selecteren.
● Locatie: U kunt de locatie van het dradenkruis op het scherm selecteren.
Multi-Monitor uitlijnen gebruiken
De optie Multi-monitor uitlijnen geeft een volledig schermuitlijningspatroon weer dat u helpt bij het instellen
van meerdere beeldschermen naast elkaar. Als u deze optie selecteert, wordt het schermmenu gesloten en
verschijnt het volledige schermuitlijningspatroon.
Ga als volgt te werk om Multi-Monitor uitlijnen te gebruiken:
1. Druk op het midden van de joystick om het schermmenu te openen.
2. Selecteer in het schermmenu Games.
3. Selecteer Multi-Monitor uitlijnen en daarna Aan.
4. Druk op het midden van de joystick om het patroon af te sluiten.
De optie Dradenkruis gebruiken 19

3 Ondersteuning en problemen oplossen
Algemene problemen oplossen
In de volgende lijst ziet u een overzicht van problemen die zich met de monitor kunnen voordoen, met bij elk
probleem de mogelijke oorzaken en de aanbevolen oplossingen.
Tabel 3-1 Algemene problemen en oplossingen
Probleem Mogelijke oorzaak Oplossing
Het scherm is leeg of de
video ikkert.
Netsnoer is losgekoppeld. Sluit het netsnoer aan.
Monitor is uitgeschakeld. Druk de aan/uit-knop van de monitor in.
Videokabel is niet aangesloten. Sluit een videokabel aan op het bronapparaat en de monitor.
Zorg ervoor dat de computer is uitgeschakeld terwijl u de
videokabel aansluit. Raapleeg De kabels aansluiten
op pagina 6 voor meer informatie.
Het systeem staat in de
diepeslaapstand.
Druk op een toets op het toetsenbord of beweeg de muis om
de computer uit de diepeslaapstand te halen.
Videokaart is niet compatibel. Vervang de videokaart of sluit de videokabel aan op een van
de onboard videobronnen van de computer.
Een lijst met compatibele NVIDIA G-SYNC videokaarten is
beschikbaar op http://www.geforce.com/hardware/
technology/g-sync/supported-gpus.
Het beeld is onscherp,
onduidelijk of te donker.
Helderheidsinstelling is te laag. Open het schermmenu. Selecteer Image (Beeld) en selecteer
vervolgens Luminance (Luminantie) om de helderheidsschaal
desgewenst aan te passen.
Bewegende beelden lijken
wazig.
NVIDIA Ultra Low Motion Blur (ULMB)
is niet ingeschakeld.
Om ULMB in te schakelen, moet u NVIDIA G-SYNC uitschakelen
in het NVIDIA-conguratiescherm op het Windows-
bureaublad. Open vervolgens het schermmenu en selecteer
Gaming. Selecteer ULMB en daarna Aan.
'Invoersignaal niet gevonden'
wordt op het scherm
weergegeven.
De videokabel van het beeldscherm is
niet aangesloten.
Sluit een videokabel aan op het bronapparaat en de monitor.
Zorg ervoor dat de computer is uitgeschakeld terwijl u de
videokabel aansluit. Raapleeg De kabels aansluiten
op pagina 6 voor meer informatie.
'Invoersignaal buiten bereik'
wordt op het scherm
weergegeven.
De videoresolutie en/of
vernieuwingsfrequentie zijn hoger
ingesteld dan wat de monitor
ondersteunt.
Wijzig de instellingen in een ondersteunde waarde (zie Vooraf
ingestelde beeldschermresoluties op pagina 25).
De monitor gaat niet naar
een energiebesparende
slaapstand.
De diepeslaapstand van de monitor is
uitgeschakeld.
Open het schemmenu en selecteer Energie. Selecteer
vervolgens ofwel DP-diepeslaapstand of HDMI-
diepeslaapstand. Selecteer daarna Aan.
'Schermmenu's zijn
vergrendeld' wordt
weergegeven op het scherm.
De vergrendelingsfunctie voor het
schermmenu van de monitor is
ingeschakeld.
Wanneer de monitor is ingeschakeld, houdt u de middelste
knop van de joystick gedurende 10 seconden ingedrukt om de
vergrendeling van het schermmenu in of uit te schakelen.
20 Hoofdstuk 3 Ondersteuning en problemen oplossen

Schermmenuvergrendeling
Als u de aan-uitknop of het midden van de joystick voor het schermmenu gedurende tien seconden ingedrukt
houdt, wordt de functionaliteit van de knoppen vergrendeld. U kunt de functionaliteit herstellen door de
knoppen opnieuw gedurende tien seconden ingedrukt te houden. Deze functie is alleen beschikbaar wanneer
de monitor is ingeschakeld, een actief signaal wordt weergegeven en het schermmenu niet geopend is.
Contact opnemen met ondersteuning
Ga naar http://www.hp.com/support om een hardware- of softwareprobleem op te lossen. Gebruik deze site
om meer informatie over uw product te verkrijgen, waaronder koppelingen naar discussieforums en
instructies voor het oplossen van problemen. U kunt ook informatie vinden over hoe u contact opneemt met
HP en een ondersteuningsaanvraag opent.
Voorbereidingen om de technische ondersteuning te bellen
Als u een probleem niet kunt oplossen met de tips voor het oplossen van problemen in dit deel, moet u
mogelijk de technische ondersteuning bellen. Zorg ervoor dat u tijdens het telefoongesprek het volgende bij
de hand heeft:
● Modelnummer van het beeldscherm
● Serienummer van de monitor
● De aankoopdatum (zie de factuur)
● Omstandigheden waaronder het probleem zich voordoet
● Eventuele foutberichten
● De conguratie van de hardware
● Naam en versie van de hardware en software die u gebruikt
Locatie van het serienummer en het productnummer
Het serienummer en productnummer bevinden zich op een label op de onderste rand van de monitorkop. U
hebt deze nummers nodig wanneer u contact opneemt met HP met vragen over uw monitor.
Schermmenuvergrendeling 21

4 De monitor onderhouden
Richtlijnen voor onderhoud
Neem de volgende richtlijnen in acht voor optimale prestaties en een langere levensduur van de monitor:
● Open de behuizing van de monitor niet en probeer zelf geen intern onderhoud te verrichten aan de
monitor. Gebruik alleen de knoppen die in de bedieningsinstructies worden beschreven. Wanneer de
monitor niet naar behoren functioneert of is gevallen en/of beschadigd, neemt u contact op met een
geautoriseerde HP dealer.
● Gebruik alleen een voedingsbron en aansluiting die geschikt zijn voor deze monitor, zoals aangegeven
op het label of op de achterplaat van de monitor.
● Zorg dat het totale aantal ampères van de op hetzelfde stopcontact aangesloten apparaten de
stroomcapaciteit van het stopcontact niet overschrijdt en dat het totale aantal ampères van de
apparaten op het verlengsnoer de stroomcapaciteit van het snoer niet overschrijdt. Controleer het
stroomlabel om de ampèrewaarde (AMPS of A) van elk apparaat te bepalen.
● Plaats de monitor in de buurt van een stopcontact waar u gemakkelijk bij kunt. Koppel de monitor los
door de stekker stevig vast te pakken en deze uit het stopcontact te trekken. Koppel de monitor nooit
los door aan het snoer te trekken.
● Schakel de monitor uit wanneer deze niet in gebruik is en gebruik een schermbeveiliging. Hierdoor kan
de levensduur van de monitor aanzienlijk worden verlengd.
OPMERKING: Monitoren met 'inbranding' vallen niet onder de HP garantie.
● Blokkeer de sleuven en openingen van de kast niet of druk er geen objecten in. Deze openingen zorgen
voor ventilatie.
● Laat de monitor niet vallen en plaats de monitor niet op een wankel oppervlak.
● Plaats niets op het netsnoer. Stap niet op het snoer.
● Plaats de monitor in een goed geventileerde ruimte, uit de buurt van overmatige hitte, licht of vocht.
Het schoonmaken van de monitor
1. Schakel de monitor uit en trek de stekker van het netsnoer uit het stopcontact.
2. Koppel alle externe apparaten los.
3. Neem het scherm en de behuizing af met een zachte, schone en antistatische doek.
4. Gebruik voor moeilijkere schoonmaaksituaties een 50/50-oplossing van water en isopropylalcohol.
BELANGRIJK: Gebruik voor het reinigen van het scherm of de behuizing van de monitor geen
reinigingsmiddelen op petroleumbasis, zoals benzeen, thinner of andere vluchtige stoen. Deze chemicaliën
kunnen de monitor beschadigen.
BELANGRIJK: Bevochtig een doek met het reinigingsmiddel en veeg het scherm voorzichtig schoon. Spuit
het reinigingsmiddel nooit rechtstreeks op het scherm. Het kan dan achter het voorpaneel terechtkomen en
de elektronica beschadigen. De doek moet vochtig zijn, maar mag niet te nat zijn. Als er water in de
ventilatieopeningen of andere openingen terechtkomt, kan dit schade aan de monitor veroorzaken. Laat de
monitor aan de lucht drogen voordat u het gebruikt.
22 Hoofdstuk 4 De monitor onderhouden

De monitor verzenden
Bewaar de originele verpakking. U kunt deze in de toekomst nodig hebben als u de monitor verzendt of als u
verhuist.
Richtlijnen voor onderhoud 23

A Technische specicaties
OPMERKING: Alle specicaties vertegenwoordigen de gemiddelde specicaties van HP's
onderdelenfabrikanten; werkelijke prestaties kunnen hoger of lager zijn.
Ga voor de meest recente specicaties of aanvullende specicaties voor dit product naar
http://www.hp.com/go/quickspecs/ en zoek uw specieke model voor de QuickSpecs van dat model.
Tabel A-1 Technische specicaties
Specicatie Meting
Beeldscherm, breedbeeld
Paneeltype
62,23 cm
TN LCD
24,5 inch
Zichtbaar schermbeeld 62,23 cm, diagonaal 24,5 inch, diagonaal
Kantelen -5° tot 23°
Hoogteaanpassing 0 mm tot 130 mm 0 inch tot 5,12 inch
Gewicht (met standaard) 5,51 kg 12,15 lb
Afmetingen (inclusief standaard)
Hoogte
Diepte
Breedte
48,96 cm
27,25 cm
55,75 cm
19,28 in
10,73 inch
21,95 in
Maximum grasche resolutie 1920 × 1080 bij 240 Hz (alleen DisplayPort)
Optimale grasche resolutie 1920 × 1080 bij 60 Hz
Statische contrastverhouding 1000:1 (gemiddeld)
Dot pitch 0,283 (H) mm × 0,280 (B) mm
Pixels Per Inch 89,7 PPI
Horizontale scansnelheid DP = 30-279 kHz
HDMI = 30-90 kHz
Verticale scanbereik DP = 48-240 Hz
HDMI = 48-60 Hz
Responstijd De standaard responstijd van de monitor is 3 ms. De responstijd kan
in het schermmenu worden aangepast tot maximaal 1 ms. Alle
prestatiespecicaties vertegenwoordigen de gemiddelde
specicaties van HP's onderdelenfabrikanten; de werkelijke
prestaties kunnen hoger of lager zijn.
Omgevingsvereisten
Temperatuur
Bedrijfstemperatuur
Temperatuur buiten bedrijf
5°C tot 35°C
-34°C tot 60°C
41°F tot 95°F
-29°F tot 140°F
24 Bijlage A Technische specicaties

Tabel A-1 Technische specicaties (vervolg)
Specicatie Meting
Relatieve vochtigheid
Hoogte
In bedrijf
Opslag
20% tot 80%
0 tot 5.000 m
0 tot 12.192 m
0 tot 16.400 ft
0 tot 40.000 ft
Energiebron 100 tot 240 V 50/60 Hz
Gemeten stroomverbruik
Maximale stroomvoorziening
Standaardinstellingen
Sluimerstand
Uit
65 W
35 W
< = 0,5 W
< = 0,5 W
Netvoedingsadapter 65 W
Ingangen Eén HDMI-poort en één DisplayPort-connector
Vooraf ingestelde beeldschermresoluties
De schermresoluties in de volgende tabel worden het meest gebruikt en worden in de fabriek als standaard
ingesteld. Deze voorgeprogrammeerde schermstanden worden automatisch herkend en zullen in de juiste
grootte en op de juiste positie worden weergegeven.
Tabel
A-2 Vooraf ingestelde beeldschermresoluties
vooraf ingestelde beeldschermresoluties
640 × 480 bij 60 Hz
720 × 480 bij 60 Hz (alleen HDMI)
720 × 576 bij 60 Hz (alleen HDMI)
800 × 600 bij 60 Hz
1024 × 768 bij 60 Hz
1280 × 720 bij 50 Hz (alleen HDMI)
1280 × 720 bij 60 Hz (alleen HDMI)
1920 × 1080 bij 50 Hz (alleen HDMI)
1920 × 1080 bij 60 Hz
1920 × 1080 bij 100 Hz (alleen DisplayPort)
1920 × 1080 bij 120 Hz (alleen DisplayPort)
1920 × 1080 bij 144 Hz (alleen DisplayPort)
1920 × 1080 bij 200 Hz (alleen DisplayPort)
1920 × 1080 bij 240 Hz (alleen DisplayPort)
Vooraf ingestelde beeldschermresoluties 25

Gebruikersmodi invoeren
In de volgende omstandigheden kan het signaal van de videocontroller soms vragen naar een modus die niet
vooraf is ingesteld wanneer:
● Wanneer u geen standaard grasche kaart gebruikt.
● Wanneer u geen voorgeprogrammeerde schermstand gebruikt.
Als dit het geval is, moet u de parameters van het monitorscherm opnieuw instellen via het schermmenu. U
kunt wijzigingen aanbrengen in sommige of alle schermstanden. De monitor slaat automatisch de nieuwe
instelling op en herkent de nieuwe modus net zoals bij een vooraf ingestelde modus. Naast de
fabrieksstanden zijn er nog zeven gebruikersstanden die kunnen worden ingesteld en opgeslagen.
26 Bijlage A Technische specicaties

B Toegankelijkheid
Toegankelijkheid
HP werkt eraan om diversiteit, inclusie en werk/leven samen te brengen in de structuur van ons bedrijf, dus
wordt dit weerspiegeld in alles wat we doen. Hier zijn enkele voorbeelden van hoe we gebruik maken van
verschillen om een inclusieve omgeving te creëren die erop is gericht om mensen over de hele wereld te
verbinden met de kracht van technologie.
De technologische hulpmiddelen vinden die u nodig hebt
Technologie opent voor u nieuwe deuren. Met ondersteunende technologieën worden barrières verwijderd en
kunt u thuis, op het werk en in de gemeenschap onafhankelijk creëren. Ondersteunende technologieën
helpen de functionele mogelijkheden van elektronische en informatietechnologie te vergroten, te
onderhouden en te verbeteren. Zie De beste ondersteunende technologie vinden op pagina 28 voor meer
informatie.
Onze inzet
HP zet zich ervoor in om producten en diensten aan te bieden die toegankelijk zijn voor mensen met een
handicap. Deze verbintenis ondersteunt de diversiteitsdoelstellingen van ons bedrijf en helpt ons ervoor
zorgen dat de voordelen van technologie voor iedereen beschikbaar zijn.
Onze doelstelling op het gebied van toegankelijkheid is het ontwerpen, produceren en op de markt brengen
van producten en diensten die door iedereen gebruikt kunnen worden, waaronder ook mensen met een
handicap. Dit kan op basis van een autonoom systeem zijn of met behulp van de juiste assistieve apparaten.
Om ons doel te bereiken, zijn met dit toegankelijkheidsbeleid zeven hoofddoelen vastgesteld om onze acties
als bedrijf te sturen. Van alle HP managers en werknemers wordt verwacht dat ze deze doelstellingen en de
implementatie ervan ondersteunen in overeenstemming met hun rollen en verantwoordelijkheden:
● Verhogen van het bewustzijn van problemen met de toegankelijkheid binnen ons bedrijf en onze
medewerkers de training bieden die ze nodig hebben om toegankelijke producten en diensten te
ontwerpen, te produceren, op de markt te brengen en te leveren.
● Ontwikkelen van richtlijnen inzake toegankelijkheid voor producten en diensten en
productontwikkelingsgroepen verantwoordelijk houden voor het implementeren van deze richtlijnen
waar dit concurrerend, technisch en economisch haalbaar is.
● Mensen met een handicap betrekken bij het ontwikkelen van richtlijnen inzake toegankelijkheid en bij
het ontwerpen en testen van producten en diensten.
● Documenteren van toegankelijkheidsfuncties en informatie over onze producten en diensten in een
toegankelijke vorm openbaar beschikbaar stellen.
● Relaties tot stand brengen met toonaangevende ondersteunende technologie en leveranciers van
oplossingen.
● Ondersteunen van intern en extern onderzoek en ontwikkeling waarmee de ondersteunende
technologie die voor onze producten en diensten relevant is verbeterd zal worden.
● Ondersteunen van en bijdragen aan normen en richtlijnen voor toegankelijkheid in de sector.
Toegankelijkheid 27

International Association of Accessibility Professionals (IAAP)
IAAP is een vereniging zonder winstoogmerk die zich richt op bevordering van het vak van toegankelijkheid
via netwerken, onderwijs en certicering. Het doel is professionals op het gebied van toegankelijkheid te
helpen bij het ontwikkelen en stimuleren van hun carrière en organisaties beter in staat te stellen
toegankelijkheid te integreren in hun producten en infrastructuur.
HP is een van de oprichters en we hebben ons aangesloten bij andere organisaties om toegankelijkheid te
verbeteren. Deze toezegging ondersteunt de doelstelling van toegankelijkheid van ons bedrijf om producten
en diensten te ontwerpen, te produceren en op de markt te brengen die eectief door mensen met een
handicap kunnen worden gebruikt.
IAAP maakt ons vak sterk door personen, studenten en organisaties wereldwijd met elkaar te verbinden om
van elkaar te leren. Als u meer wilt weten, ga dan naar de online community op
http://www.accessibilityassociation.org, meld u aan voor nieuwsbrieven en lees meer over
lidmaatschapsopties.
De beste ondersteunende technologie vinden
Iedereen, inclusief mensen met een handicap of leeftijdsgebonden beperkingen, moet in staat zijn om te
communiceren, zich uit te drukken en verbinding te maken met de wereld met behulp van technologie. HP
streeft naar meer bewustzijn op het gebied van toegankelijkheid bij HP en bij onze klanten en partners. Of het
nu gaat om grote lettertypen die gemakkelijk leesbaar zijn, spraakherkenning waarmee u uw handen rust
kunt geven of een andere ondersteunende technologie voor uw specieke situatie, vele verschillende
ondersteunende technologieën maken HP producten eenvoudiger om te gebruiken. Hoe kiest u?
Uw behoeften evalueren
Technologie opent voor u nieuwe deuren. Met ondersteunende technologieën worden barrières verwijderd en
kunt u thuis, op het werk en in de gemeenschap onafhankelijk creëren. Ondersteunende technologieën
helpen de functionele mogelijkheden van elektronische en informatietechnologie te vergroten, te
onderhouden en te verbeteren.
U va hier uit vele producten met ondersteunende technologieën kiezen. Met ondersteunende technologieën
moet u verschillende producten kunnen evalueren, uw vragen kunnen beantwoorden en uw selectie van de
beste oplossing voor uw situatie kunnen vergemakkelijken. U zult merken dat professionals die
gekwaliceerd zijn om ondersteunende technologieën te evalueren uit vele gebieden afkomstig zijn, inclusief
diegenen die een licentie hebben of gecerticeerd zijn in fysiotherapie, ergotherapie, spraak-/taalpathologie
en andere expertisegebieden. Anderen, die niet gecerticeerd zijn of geen licentie hebben, kunnen ook
evaluatie-informatie bieden. U wilt mogelijk vragen stellen over de ervaring van de persoon, de expertise en
kosten om te bepalen of deze geschikt zijn voor uw behoeften.
Toegankelijkheid voor HP producten
De volgende koppelingen bieden informatie over toegankelijkheidsfuncties en ondersteunende technologie,
indien van toepassing, in verschillende HP producten. Deze bronnen helpen u bij het selecteren van de
specieke functies met ondersteunende technologie en product(en) die passen bij uw situatie.
● HP Elite x3–Toegankelijkheidsopties (Windows 10 Mobile)
● HP pc's–Toegankelijkheidsopties Windows 7
● HP pc's–Toegankelijkheidsopties Windows 8
● HP pc's–Toegankelijkheidsopties Windows 10
● HP Slate 7-tablets–Toegankelijkheidsfuncties inschakelen op uw HP tablet (Android 4.1/Jelly Bean)
● HP SlateBook pc's–Toegankelijkheidsfuncties inschakelen (Android 4.3, 4.2/Jelly Bean)
28 Bijlage B Toegankelijkheid

● HP Chromebook pc's–Toegankelijkheidsfuncties inschakelen op uw HP Chromebook of Chromebox
(Chrome OS)
● HP Shopping–randapparatuur voor HP producten
Zie Contact opnemen met ondersteuning op pagina 33 als u extra ondersteuning nodig hebt met de
toegankelijkheidsfuncties van uw HP product.
Extra koppelingen naar externe partners en leveranciers die extra hulp kunnen bieden:
● Microsoft-toegankelijkheidsinformatie (Windows 7, Windows 8, Windows 10, Microsoft Oice)
● Informatie over toegankelijkheid van Google-producten (Android, Chrome, Google-apps)
● Ondersteunende technologieën gesorteerd op type beperking
● Ondersteunende technologieën gesorteerd op producttype
● Leveranciers van ondersteunende technologieën met productbeschrijvingen
● Assistive Technology Industry Association (ATIA)
Normen en wetgeving
Normen
Artikel 508 van de FAR-normen (Federal Acquisition Regulation) is door de US Access Board gecreëerd om
mensen met fysieke, sensorische of cognitieve beperkingen toegang te bieden tot informatie- en
communicatietechnologie (ICT). De normen bevatten technische criteria die speciek zijn voor verschillende
soorten technologieën, evenals op prestaties gebaseerde vereisten die gericht zijn op de functionele
mogelijkheden van producten die hieronder vallen. Specieke criteria zijn van toepassing op
softwaretoepassingen en besturingssystemen, webgebaseerde informatie en toepassingen, computers,
telecommunicatieproducten, video en multimedia en op zichzelf staande gesloten producten.
Mandaat 376 – EN 301 549
De norm EN 301 549 is door de Europese Unie binnen Mandaat 376 gecreëerd als basis voor een online toolkit
voor de openbare aanbesteding van ICT-producten. De norm speciceert de functionele vereisten betreende
toegankelijkheid die van toepassing zijn op ICT-producten en -diensten, samen met een beschrijving van de
testprocedures en evaluatiemethodologie voor elke toegankelijkheidsvereiste.
Web Content Accessibility Guidelines (WCAG)
Met de Web Content Accessibility Guidelines (WCAG) van het Web Accessibility Initiative (WAI) van W3C kunnen
webontwerpers en -ontwikkelaars sites maken die beter voldoen aan de behoeften van mensen met een
handicap of leeftijdsgebonden beperkingen. WCAG bevordert de toegankelijkheid van alle webinhoud (tekst,
afbeeldingen, audio en video) en webtoepassingen. WCAG kan nauwkeurig worden getest, is gemakkelijk te
begrijpen en te gebruiken en biedt webontwikkelaars exibiliteit voor innovatie. WCAG 2.0 is ook
goedgekeurd als ISO/IEC 40500:2012.
WCAG richt zich speciek op belemmeringen voor internettoegang die mensen met een visuele, auditieve,
fysieke, cognitieve of neurologische handicap ervaren en door oudere internetgebruikers met
toegankelijkheidsbehoeften. WCAG 2.0 biedt kenmerken voor toegankelijke inhoud:
● Waarneembaar (bijvoorbeeld door tekstalternatieven voor afbeeldingen, bijschriften voor audio,
aanpassingsvermogen van de presentatie en kleurcontrast)
● Werkbaar (door toetsenbordtoegang, kleurcontrast, timing van invoer, vermijden van aanvallen en
navigeerbaarheid)
Normen en wetgeving 29

● Begrijpelijk (door leesbaarheid, voorspelbaarheid en hulp bij invoer)
● Robuust (bijvoorbeeld door compatibiliteit met ondersteunende technologieën)
Wet- en regelgeving
Toegankelijkheid van IT en informatie is een gebied dat qua wetgeving steeds belangrijker is geworden. Dit
gedeelte bevat koppelingen naar informatie over belangrijke wetgeving, regelgeving en normen.
● Verenigde Staten
● Canada
● Europa
● Verenigd Koninkrijk
● Australië
● Wereldwijd
Verenigde Staten
Artikel 508 van de Rehabilitation Act bepaalt dat agentschappen moeten bepalen welke normen van
toepassing zijn op de aanschaf van ICT, marktonderzoek moeten verrichten om de beschikbaarheid van
toegankelijke producten en diensten te bepalen en de resultaten van hun marktonderzoek moeten
documenteren. De volgende bronnen bieden hulp om aan de vereisten van Artikel 508 te kunnen voldoen:
● www.section508.gov
● Toegankelijk kopen
Het Amerikaanse Access Board werkt momenteel de normen van Artikel 508 bij. Hiermee worden nieuwe
technologieën en andere gebieden aangepakt waar de normen moeten worden aangepast. Ga voor meer
informatie naar Vernieuwen Artikel 508.
Artikel 255 van de Telecommunicatiewet vereist dat telecommunicatieproducten en -diensten toegankelijk
zijn voor mensen met een handicap. FCC-regels zijn van toepassing op alle hardware- en software-apparatuur
voor telefoonnetwerken en telecommunicatieapparatuur die thuis of op kantoor wordt gebruikt. Dergelijke
apparatuur omvat telefoons, draadloze handsets, faxapparaten, antwoordapparaten en pagers. FCC-regels
zijn ook van toepassing op basis- en speciale telecommunicatiediensten, waaronder gewone
telefoongesprekken, wisselgesprekken, snelkiezen, doorschakelen, door de computer verstrekte inlichtingen,
oproepbewaking, identicatie van de beller, oproeptracering en herhaald kiezen, evenals voicemail en
interactieve spraakresponssystemen die bellers keuzemenu's bieden. Ga voor meer informatie naar Federal
Communication Commission Informatie Artikel 255.
Communications and Video Accessibility Act (CVAA) voor de 21e eeuw
De CVAA is een update van de federale communicatiewet om de toegang van personen met een handicap tot
moderne communicatie te verbeteren. De wetgeving inzake toegankelijkheid die in de jaren tachtig en
negentig is ingevoerd wordt bijgewerkt zodat deze nieuwe digitale, breedbandige en mobiele innovaties
omvat. Verordeningen worden gehandhaafd door de FCC en gedocumenteerd volgens 47 CFR deel 14 en deel
79.
● FCC-richtlijn inzake de CVAA
Overige Amerikaanse wetgeving en initiatieven
● Americans with Disabilities Act (ADA), Telecommunications Act, de Rehabilitation Act en overige
30 Bijlage B Toegankelijkheid

Canada
De Accessibility for Ontarians with Disabilities Act is ingesteld om normen inzake toegankelijkheid te
ontwikkelen en te implementeren om goederen, diensten en voorzieningen toegankelijk te maken voor
mensen uit Ontario met een handicap en om personen met een handicap te betrekken bij de ontwikkeling van
de normen inzake toegankelijkheid. De eerste norm van de AODA is de klantenservicenorm; normen voor
transport, werkgelegenheid en informatie en communicatie worden echter ook ontwikkeld. De AODA is van
toepassing op de regering van Ontario, de wetgevende vergadering, elke aangewezen organisatie van de
openbare sector en op elke overige persoon of organisatie die goederen, diensten of faciliteiten levert aan het
publiek of overige partijen en die ten minste één medewerker in Ontario heeft; en maatregelen betreende
toegankelijkheid moeten op of voor 1 januari 2025 worden geïmplementeerd. Ga voor meer informatie naar
Accessibility for Ontarians with Disability Act (AODA).
Europa
EU-mandaat 376 ETSI technisch rapport ETSI DTR 102 612: "Menselijke factoren; Europese eisen betreende
toegankelijkheid voor de openbare aanbesteding van producten en diensten in het ICT-domein (mandaat M
376, fase 1 van de Europese Commissie)" is vrijgegeven.
Achtergrond: De drie Europese normalisatieorganisaties hebben twee parallelle projectteams opgezet om het
werk uit te voeren dat gespeciceerd is in "mandaat 376 van de Europese Commissie aan CEN, CENELEC en
ETSI, ter ondersteuning van vereisten betreende toegankelijkheid voor de openbare aanbesteding van
producten en diensten in het ICT-domein."
ETSI TC Human Factors Specialist Task Force 333 heeft ETSI DTR 102 612 ontwikkeld. Verdere details over het
door STF333 uitgevoerde werk (bijv. taakomschrijving, specicatie van de gedetailleerde werktaken,
tijdschema voor het werk, eerdere concepten, lijst met ontvangen opmerkingen en middelen om contact op te
nemen met de taskforce) kunt u vinden op Special Task Force 333.
De onderdelen die verband houden met de evaluatie van geschikte test- en conformiteitsregelingen zijn
uitgevoerd met een parallel project, nader uiteengezet in CEN BT/WG185/PT. Ga voor meer informatie naar de
website van het CEN-projectteam. De twee projecten zijn nauw met elkaar gecoördineerd.
● CEN-projectteam
● Mandaat van de Europese Commissie voor e-toegankelijkheid (PDF 46 KB)
Verenigd Koninkrijk
De Disability Discrimination Act van 1995 (DDA) is aangenomen om ervoor te zorgen dat websites
toegankelijk zijn voor blinde en gehandicapte gebruikers in het Verenigd Koninkrijk.
● W3C-beleid VK
Australië
De Australische overheid heeft een plan aangekondigd voor het implementeren van Richtlijnen inzake
toegankelijkheid van webcontent 2.0.
Voor alle websites van de Australische overheid is vanaf 2012 een Level A-naleving vereist en vanaf 2015
Double A. De nieuwe norm vervangt WCAG 1.0, die in 2000 als verplichte vereiste voor agentschappen werd
ingevoerd.
Wereldwijd
● JTC1 Special Working Group on Accessibility (SWG-A)
● G3ict: Het mondiale initiatief voor inclusieve ICT
Normen en wetgeving 31

● Italiaanse wetgeving inzake toegankelijkheid
● W3C Web Accessibility Initiative (WAI)
Nuttige bronnen en koppelingen aangaande toegankelijkheid
De volgende organisaties zijn mogelijk goede informatiebronnen als het gaat om handicaps en
leeftijdsgebonden beperkingen.
OPMERKING: Deze lijst is niet volledig. Deze organisaties worden alleen ter informatie aangeboden. HP
aanvaardt geen verantwoordelijkheid voor informatie of contacten die u op internet tegenkomt. Vermelding
op deze pagina impliceert geen goedkeuring door HP.
Organisaties
● American Association of People with Disabilities (AAPD)
● The Association of Assistive Technology Act Programs (ATAP)
● Hearing Loss Association of America (HLAA)
● Information Technology Technical Assistance and Training Center (ITTATC)
● Lighthouse International
● National Association of the Deaf
● National Federation of the Blind
● Rehabilitation Engineering & Assistive Technology Society of North America (RESNA)
● Telecommunications for the Deaf and Hard of Hearing, Inc. (TDI)
● W3C Web Accessibility Initiative (WAI)
Onderwijsinstellingen
● California State University, Northridge, Center on Disabilities (CSUN)
● University of Wisconsin - Madison, Trace Center
● Computeraccommodatieprogramma University of Minnesota
Andere bronnen voor handicaps
● Technisch assistentieprogramma ADA (Americans with Disabilities Act)
● Business & Disability Network
● EnableMart
● European Disability Forum
● Job Accommodation Network
● Microsoft Enable
● Amerikaanse Ministerie van Justitie - Een richtlijn voor wetgeving inzake rechten voor mensen met een
handicap
32 Bijlage B Toegankelijkheid

Koppelingen van HP
Ons contactformulier
HP gids voor comfort en veiligheid
HP sales publieke sector
Contact opnemen met ondersteuning
OPMERKING: Ondersteuning is alleen in het Engels.
● Klanten die doof of hardhorend zijn en vragen hebben over technische ondersteuning of
toegankelijkheid van HP producten:
– gebruik TRS/VRS/WebCapTel om (877) 656-7058 te bellen van maandag tot en met vrijdag, van
06.00 uur tot 21.00 uur Mountain Time.
● Klanten met andere beperkingen of leeftijdsgebonden beperkingen die vragen hebben over technische
ondersteuning of toegankelijkheid van HP producten kunnen een van de volgende opties kiezen:
– Bel (888) 259-5707 van maandag tot en met vrijdag, van 06.00 uur tot 21.00 uur Mountain Time.
– Vul het Contactformulier in voor mensen met een handicap of leeftijdsgebonden beperkingen.
Contact opnemen met ondersteuning 33
-
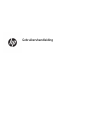 1
1
-
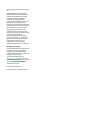 2
2
-
 3
3
-
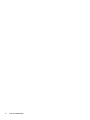 4
4
-
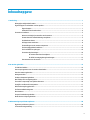 5
5
-
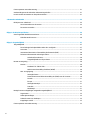 6
6
-
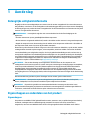 7
7
-
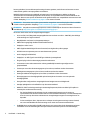 8
8
-
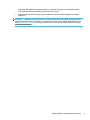 9
9
-
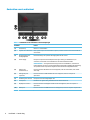 10
10
-
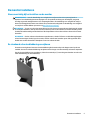 11
11
-
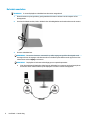 12
12
-
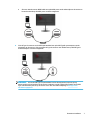 13
13
-
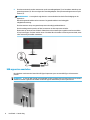 14
14
-
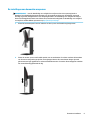 15
15
-
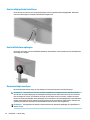 16
16
-
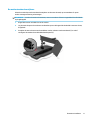 17
17
-
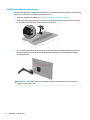 18
18
-
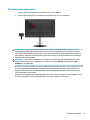 19
19
-
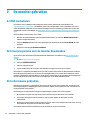 20
20
-
 21
21
-
 22
22
-
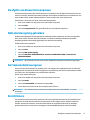 23
23
-
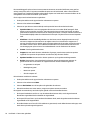 24
24
-
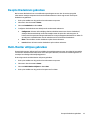 25
25
-
 26
26
-
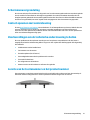 27
27
-
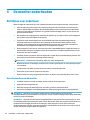 28
28
-
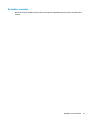 29
29
-
 30
30
-
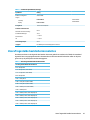 31
31
-
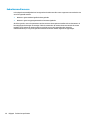 32
32
-
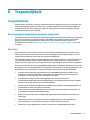 33
33
-
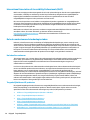 34
34
-
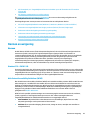 35
35
-
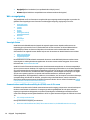 36
36
-
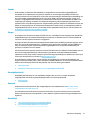 37
37
-
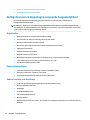 38
38
-
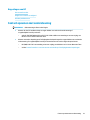 39
39
HP OMEN X 25 240Hz Gaming Display Handleiding
- Type
- Handleiding
Gerelateerde papieren
-
HP EliteDisplay E324q 31.5-inch QHD Monitor Handleiding
-
HP OMEN 27 Display Handleiding
-
HP OMEN X 25f 240Hz Gaming Display Handleiding
-
HP OMEN 27i Monitor Handleiding
-
HP Omen X Mindframe Headset Handleiding
-
HP Mini-in-One 24 Display Handleiding
-
HP Z38c 37.5-inch Curved Display Handleiding
-
HP X24ih Gaming Monitor Handleiding
-
HP E27u G4 QHD USB-C Monitor Handleiding
-
HP OMEN X Emperium 65-inch Big Format Gaming Display Handleiding