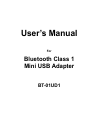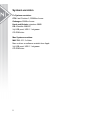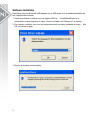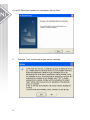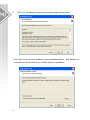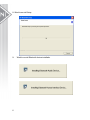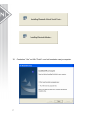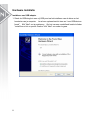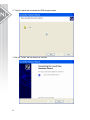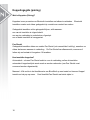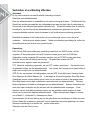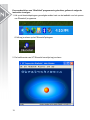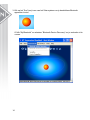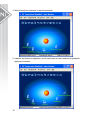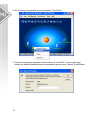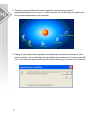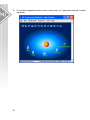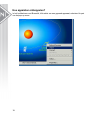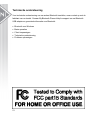User’s Manual
For
Bluetooth Class 1
Mini USB Adapter
BT-01UD1

Systeem vereisten
Pc Systeem vereisten:
CPU: Intel Pentium 3, 500MHz of meer
Geheugen: 256Mb of meer.
Harde schijfruimte: minstens 50MB
OS: Windows 2000/XP
Vrij USB poort, USB 1.1 volgzaam.
CD-ROM drive
Mac Systeem vereisten:
MAC OS: 10.1.2 of later
Mac os driver en software verstrekt door Apple.
Vrij USB poort, USB 1.1 volgzaam.
CD-ROM drive
2

Software Installatie
Opmerking: stop uw Bluetooth USB adapter niet in USB poort tot u de softwareinstallatie als
het volgende hebt voltooid:
1. Neem de software cd nokken met uw adapter USB op. "InstallShieldWizard" zou
automatisch moeten beginnen te lopen. Als het niet laadt, stel "Setup.exe" in werking.
2. Een venster verschijnt voor u om uw aangewezen taal voor deze installatie te kiezen. Klik
OK. om verder te gaan.
3. Wacht op de setup voorbereiding.
3

4. Het IVT Blue Soleil venster zou verschijnen. Klik op “Next”.
5. Selecteer “Yes” om akkoord te gaan met de installatie.
4

6. Klik “Yes” om akkoord te gaan met de vergunnings overeenkomst.
7. Klik “Next” om de driver te installeren naar de standaard folder. Klik “Browse” en
selecteer een ander folder als je de driver wenst te verplaatsen.
5

8. Wacht voor de Setup.
9. Wacht voor de Bluetooth device installatie.
6

10. Controleer “Yes” en Klik “Finish” voor het herstarten van je computer.
7

Hardware Installatie
Installeren van USB adapter
1. Steek de USB dongle in een vrij USB poort na het installeren van de driver en het
herstarten van je computer. Je zal een systeem bericht zien van “new USB devices
found”. Klik “Next” om te registreren. Om het van een verschillend locatie te linken
“install from a list or specific location” klik “Next” om verder te gaan.
8

2. Terwijl u wacht zal de wizard de USB dongle zoeken.
3. Klik op “Finish” als het zoeken is voltooid
9

Koppelingsgids (pairing)
Wat is Koppelen (Pairing)?
Koppelen is een procedure om Bluetooth toestellen met elkaar te verbinden. Bluetooth
toestellen moeten met elkaar gekoppeld zijn voordat men contact kan maken.
Gekoppelde toestellen zullen gekoppeld blijven, zelfs wanneer:
een van de toestellen is uitgeschakeld
een service verbinding is onderbroken of gestopt.
een of beide toestellen is heropgestart.
Pas Sleutel
Gekoppelde toestellen delen een unieke Pas Sleutel (ook vermeld als Link Key), waardoor ze
elkaar herkennen wanneer in verbinding. De Pas Sleutel kan alfanumeriek, nummers of
letters zijn en bestaat uit hoogstens 16 karakters.
Hoe toestellen koppelen?
Automatisch – als een Pas Sleutel nodis is voor de verbinding, zullen de toestellen
automatisch koppelen bijde eerste maal ze worden verbonden (een Pas Sleutel moet
succesvol worden uitgewisseld).
Manueel – Klik rechts in het hoofdvenster van BlueSoleil op een toestel en kies een Koppel
toestel van het pop up menu. Geef dezelfde Pas Sleutel aan beide zijdes in.
10

Verbinden en verbinding afbreken
Verbinden
Er zijn twee manieren om een Bluetooth verbinding te maken.
Selecteer eerst afstandstoestel
Kies een afstandstoestel en dubbelklik om de services terug op te halen. De Bluetooth Pas
Sleutel kan worden gevraagd als het veiligheidsniveau aan een zijde van de verbinding op
Hoog staat en als het geen gekoppelde toestellen zijn. Nadat het zoeken naar de services
beëindigd is, zijn services die het afstandstoestel ondersteunen gevonden en zijn de
corresponderende services iconen bovenaan in het hoofdvenster rooskleurig geworden.
Dubbelklik bovenaan in het hoofdvenster op het rooskleurige service icoon die je wil
verbinden. Verbinding zal worden gestart. Nadat de verbinding vervolledigd is, zullen het
afstandstoestel en het service icoon groen kleuren.
Opmerking:
PAN: Als de PAN server-zijde geen verbinding maakt met een DHCP server, zal het
ongeveer 45 seconden duren om het IP adres te kunnen geven voor de PAN klant.
Gebruikers moeten ongeveer 45 seconden wachten voor ze TCP/IP kunnen gebruiken.
DUN: Er zal een dial-up dialoog venster zijn. De gebruikers moeten het ISP
telefoonnummer ingeven, naam en passwoord.
FTP: Nadat de verbinding is gemaakt, zal een FTP venster verschijnen. Het venster toont
de gedeelde folders van het afstandstoestel. Het venster kan leeg zijn als er geen folder of
map is aan de zijde van het afstandstoestel.
OPP: Er zijn vier soorten verrichtingswijzen voor de OPP: Zend Mijn kaart, Ontvang Kaart,
Zend Objecten en Wissel Kaarten Uit. In het begin is de verrichtingswijze Zend Mijn Kaart.
Gebruikers kunnen rechts klikken op het icoon om een wijze te kiezen in het popup menu.
Zend Mijn Kaart zal mijn kart rechtstreeks verzenden naar het afstandstoestel. Ontvang
Kaart zal proberen de kaart te ontvangen van het afstandstoestel. Kaarten Uitwisselen zal
eerst mijn kaart verzenden en dan de kaart van het afstandstoestel ontvangen. Zend
objecten zal een map dialoog venster openen om de gebruiker enkele mappen te laten
kiezen om te verzenden naar het afstandstoestel. Object verwijst naar mappen in format
van vCards2.1, vCalendar1.0, vMessage en vNote.
Synchronisatie: Er zal een dialoog zijn om de gebruikers hun handelingen te laten uitvoeren.
Printer: Nadat de verbinding is gemaakt, kunnen gebruikers de printer gebruiken om iedere
Windows toepassing uit te printen dat printen ondersteunt.
Selecteer eerst de Service Icoon
11

Kies een service icoon bovenaan in Windows. Als u ooit eens de services van enkele
afstandstoestellen hebt doorbladerd, zal het toestel dat deze services ondersteunt, oplichten
in het geel.
Dubbelklik eerst op het afstandstoestel en blader eerst even door om te kijken of het toestel
de service heeft en maak dan de verbinding. Als het afstandstoestel de service niet heeft,
zal de verbinding mislukken. De Bluetooth Pas Sleutel kan worden gevraagd wanneer het
veiligheidsniveau aan een van de zijdes van de verbinding op Hoog staat en als de toestellen
niet gekoppeld zijn.
Opmerking:
Er zijn corresponderende handelingsmenu’s op het afstandstoestel icoon en het service
icoon. Gebruikers kunnen de verbinding ook starten door het pop up menu te gebruiken.
Ontkoppelen
Kies eerst het afstandstoestel en rechtsklik op het service icoon bovenaan in het
hoofdvenster. Selecteer ontkoppelen in het pop up menu.
Kies het afstandstoestel en rechtsklik op het toestel icoon. Selecteer in het pop u menu
Ontkoppelen/submenu (de verbinding die je wil ontkoppelen). Met FTP en het
synchronizeren, sluit hun openstaande venster en de verbinding zal worden verbroken.
De zijde van het afstandstoestel kan de verbinding onmiddelijk verbreken.
Als het plaatselijk Bluetooth toestel verwijderd is of het afstandstoestel is verwijderd, zullen
alle verbindingen worden verbroken. Als het afstandstoestel buiten radiobereik komt, zullen
alle verbindingen met het afstandstoestel na ongeveer 1 minuut worden verbroken.
Opmerking:
Wanneer het programma start, zal het enkele woorden tonen onderaan in de rechterhoek van
het scherm.
12

Een voorbeeld hoe een “BlueSoleil”programma te gebruiken, gelieve de volgende
instructies te volgen:
1. klik op de bluetoothpictogram gevestigde rechtse kant van de taakbalk voor het openen
van 'Bluesoleil' programma.
Of klik op je scherm op het “Bluesoleil”pictogram.
2. De hoofdvenster van IVT Bluesoleil verschijnt op je scherm.
13

14
3. Klik op het “Sun”(zon) icoon van het Solar systeem om je beschikbare Bluetooth
apparaten te zien.
Of klik “My Bluetooth” en selecteer “Bluetooth Device Discovery” om je zoekactie uit te
voeren.

4. Wacht terwijl het onderzoek is aan het presteren.
5. wanneer het zoeken is afgelopen, scroll naar boven en naar onderom je gewenste
apparaat te zoeken.
15

6. Klik rechts op het gewenste icoon en selecteer “Pair Device”.
7. Geef een aangewezen passwoord op het scherm in en klik OK.. U zult nu gevraagd
worden om dezelfde passwoord aan uw apparaat te geven om de “pairing” te beeïndigen.
16

8. Terwijl de verbinding Bluetooth tussen apparaten wordt gevestigd, zou het
apparatenpictogram met een rood “v” moeten schijnen om op voltooiing te verwijzen van
het in paren rangschikken en het verbinden.
9. Zolang de verbinding tussen apparaten wordt gebouwd, zal het permanent duren. Met
andere woorden, zal de verbinding auto-gevestigd worden wanneer de Vensters loopt. Klik
"yes", als u wenst om een kortere weg voor deze verbinding op uw scherm in de toekomst.
17

10. U kunt blijven apparaten paren zoveel u maar wenst, en 7 apparaten verbinden meteen
aansluiten.
18

Hoe apparaten ontkoppelen?
In het hoofdscherm van Bluesoleil, klik rechts van een gepaard apparaat, selecteer Un-pair
van het pop-up menu.
19

Hoofdstuk voor Mac gebruikers:
Hoe Bluetooth toevoegen aan uw Mac?
BELANGRIJKE INFORMATIE VOOR MAX OS X GEBRUIKERS:
De Bluetooth ondersteuning voor Mac OS X is nog steeds in ontwikkeling maar zal in eigen
land ondersteund worden tijdens de volledige uitgave van de Mac OS X Versie 10.2. Op dit
ogenblik kunnen de beta besturingsprogramma’s voor Bluetooth ondersteuning gedownload
worden van de Apple website op http://www.apple.com.
1. Om Bluetooth op uw Mac te laten functioneren gaat u als volgend te werk. Dubbelklik op
“Apple Bluetooth.pkg.”)
2. Steek de Bluetooth USB adapter in op een beschikbare USB poort op uw PowerBook G4,
iBook, PowerMac Ge of iMac (voor de PowerMac G4 en iMac, kunt u de Bluetooth USB
adapter aanhechten aan een vrije USB poort op uw klavier.)
3. Lanceer de Bluetooth software met Bluetooth uitgeruste toestellen te vinden binnen het
bereik van uw computer om mee te koppelen.
4. Selecteer het Bluetooth toestel op de lijst en klik op de koppelingsknop.
5. De verbinding is nu tot stand gebracht.
Gelieve te verwijzen naar de Apple website voor verdure informatie betreffende Bluetooth
ondersteuning en updates op http://www.info.apple.com
Voor meer verwijzingen over deze toepassingen, gelieve de handleiding voor de
gebruikers te lezen, voorzien door widcom, opgeslagen in hetzelfde
besturingsprogramma van de CD-ROM.
20

21
Technische ondersteuning
Voor technische ondersteuning van uw andere Bluetooth toestellen, neem contact op met de
fabrikant van uw toestel. Ga naar My Bluetooth Places>Help for support van uw Bluetooth
USB adapter en gevorderde informatie over Bluetooth:
• Bluetooth voor Windows
• Basis operaties
• Client toepassingen
• Technische ondersteuning
• Probleem oplossingen
-
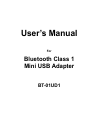 1
1
-
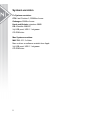 2
2
-
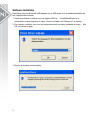 3
3
-
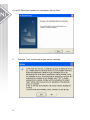 4
4
-
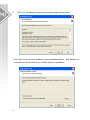 5
5
-
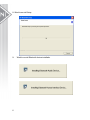 6
6
-
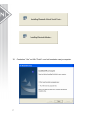 7
7
-
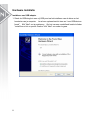 8
8
-
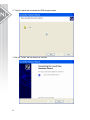 9
9
-
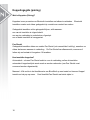 10
10
-
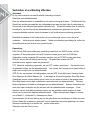 11
11
-
 12
12
-
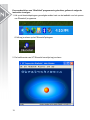 13
13
-
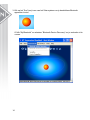 14
14
-
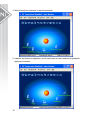 15
15
-
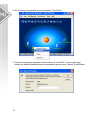 16
16
-
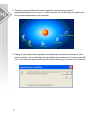 17
17
-
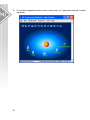 18
18
-
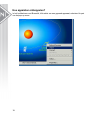 19
19
-
 20
20
-
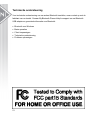 21
21