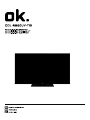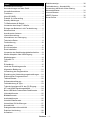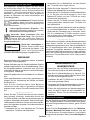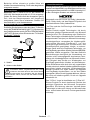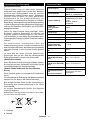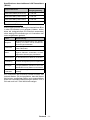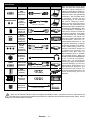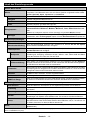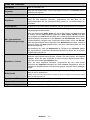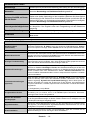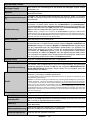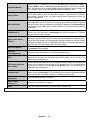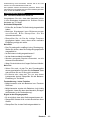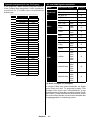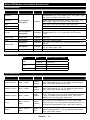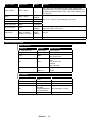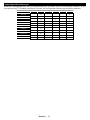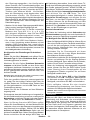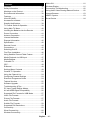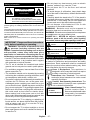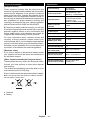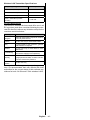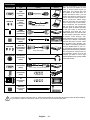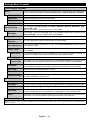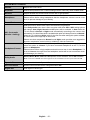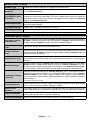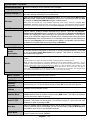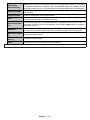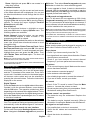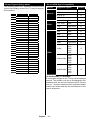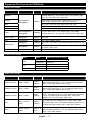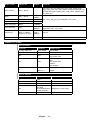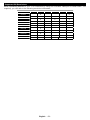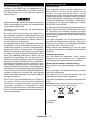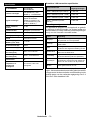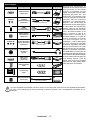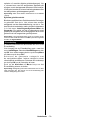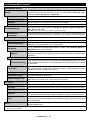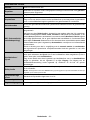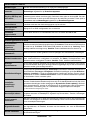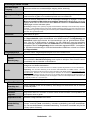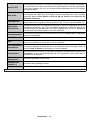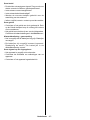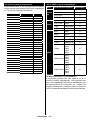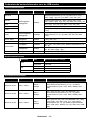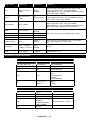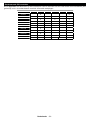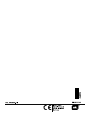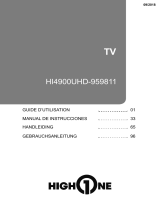Deutsch - 1 -
Inhalt
Sicherheitsinformationen
......................................... 2
Kennzeichnungen auf dem Gerät
............................ 3
Umweltinformationen
............................................... 3
Funktionen
............................................................... 4
Ultra HD (UHD)
........................................................ 4
Zubehör im Lieferumfang
........................................ 4
Standby-Meldungen
................................................ 4
TV-Bedientasten & Betrieb
...................................... 5
Verwenden des Haupt-TV-Menüs............................ 5
Einlegen der Batterien in die Fernbedienung
.......... 6
Netzanschluss
......................................................... 7
Anschluss der Antenne
............................................ 7
Lizenzinformationen
................................................ 7
Informationen zur Entsorgung
................................. 8
Technische Daten
.................................................... 8
Fernbedienung
...................................................... 10
Anschlüsse
............................................................ 11
Ein-/Ausschalten.................................................... 12
Erste Installation
.................................................... 12
Verwenden der Satellitenkanaltabellenfunktion
..... 13
Medien Abspielen über USB-Eingang
................... 13
Medienbrowser
...................................................... 14
FollowMe TV
.......................................................... 15
CEC
....................................................................... 15
E-Handbuch........................................................... 15
Inhalt des Einstellungsmenüs
................................ 16
Allgemeine Bedienung........................................... 21
Verwendung der Programmliste
............................ 21
Einstellung der Kindersicherungseinstellungen
..... 21
Elektronischer Programmführer............................. 21
Teletext-Dienste
..................................................... 22
Softwareaktualisierung
.......................................... 22
Fehlerbehebung & Tipps
....................................... 23
Typische Anzeigemodi für den PC-Eingang
.......... 24
AV- und HDMI-Signalkompatibilität
........................ 24
Beim USB Modus unterstützte Dateiformate
......... 25
Videodateiformate
................................................. 25
Bilddateiformate..................................................... 25
Audiodateiformate
................................................. 25
Untertitel-Dateiformate
.......................................... 26
Unterstützte DVI-Auflösungen
............................... 27
Konnektivität
.......................................................... 28
Drahtgebundene Konnektivität
.............................. 28
Drahtlose Verbindung
............................................ 28
Aufwachen
............................................................. 29
Drahtlosanzeige..................................................... 30
Fehlerbehebung - Konnektivität............................. 30
Verwendung des Audio-Video-Sharing-
Netzwerkdienstes
.................................................. 31
Internet-Browser
.................................................... 31
HBBTV-System...................................................... 32
Smart Center
......................................................... 33

Deutsch - 2 -
Sicherheitsinformationen
HINWEIS
STROMSCHLAGGEFAHR
NICHT ÖFFNEN
HINWEIS: UM DAS RISIKO AUF EINEN ELEKTRISCHEN
SCHOCK ZU REDUZIEREN, DEN DECKEL (ODER
DAS RÜCKTEIL) NICHT ENTFERNEN
IN DIESEM GERÄT BEFINDEN SICH KEINE TEILE,
DIE VOM BENUTZER GEWARTET WERDEN
KÖNNEN. WENDEN SIE SICH AN QUALIFIZIERTES
SERVICEPERSONAL.
Hinweis: Für die entsprechenden Eigenschaften befolgen Sie bitte
die Instruktionen auf dem Bildschirm.
In extremen Wetterbedingungen (Stürme, Blitzschlag) und
wenn das TV-Gerät über einen langen Zeitraum nicht benutzt
wird (im Urlaub) trennen Sie das Gerät vom Netz
Der Netzstecker wird verwendet, um das TV-Gerät vom Netz
zu trennen und muss daher stets gut zugänglich sein. Wenn
das Gerät nicht vollständig vom Netz getrennt wird, wird es
auch im Standby-Modus oder sogar im ausgeschalteten
Zustand weiter Strom ziehen.
Bitte lesen Sie diese Anleitung vollständig
vor der Installation oder Inbetriebnahme
durch.
WARNUNG: Dieses Gerät ist nur zur
Benutzung von Personen (einschl. Kindern)
gedacht, die in der Lage (körperlich oder geistig)
bzw. erfahren genug sind, mit dem Gerät
unbeaufsichtigt umzugehen. Andernfalls sind
solche Personen unter Aufsicht eines für ihre
Sicherheit verantwortlichen Erwachsenen zu
stellen.
• Dieses TV-Gerät ist für den Einsatz in einer Höhe von
weniger als 2000 Metern über dem Meeresspiegel,
an einem trockenen Standort und in Regionen mit
gemäßigtem oder tropischem Klima vorgesehen.
• Das Gerät ist für den Einsatz im Haushalt und
vergleichbare Nutzung vorgesehen, jedoch ist der
Einsatz an öffentlichen Orten zulässig.
• Lassen Sie für Lüftungszwecke mindestens 5 cm
Abstand um das TV-Gerät herum.
• Die Ventilation darf nicht durch Abdecken oder
Verstellen der Ventilationsöffnungen durch
Gegenstände wie Zeitungen, Tischdecken, Gardinen
o.ä. behindert werden.
• Der Stecker des Stromkabels sollte leicht zugänglich
sein. Stellen Sie keine Gegenstände auf das
Netzkabel (weder das Gerät selbst, noch Möbel
usw.), und klemmen Sie das Kabel nicht ein.
Beschädigungen am Netzkabel/Netzstecker können
zu Bränden oder Stromschlägen führen. Handhaben
Sie das Netzkabel immer am Stecker, trennen Sie
das TV-Gerät nicht durch Ziehen des Netzkabels
vom Netz. Berühren Sie niemals das Netzkabel
/ den Stecker mit nassen Händen, da dies einen
Kurzschluss oder elektrischen Schlag verursachen
kann. Machen Sie niemals Knoten in das Netzkabel,
und binden Sie es nie mit anderen Kabeln zusammen.
Wenn es beschädigt ist, muss das Kabel ersetzt
werden. Diese Arbeit darf ausschließlich durch eine
qualifizierte Fachkraft ausgeführt werden.
• Setzen Sie das TV-Gerät möglichst keinen tropfenden
oder spritzenden Flüssigkeiten aus, und stellen Sie
keine mit Flüssigkeiten gefüllte Objekte, wie z. B.
Vasen, Tassen usw. auf dem bzw. oberhalb (z. B. in
Regalfächern darüber) des TV-Gerätes ab.
• Setzen Sie das TV-Gerät nicht direkter
Sonneneinstrahlung aus, und stellen Sie keine
offenen Flammen (wie z. B. erleuchtete Kerzen) auf
oder neben das TV-Gerät.
• Stellen Sie keine Hitzequellen, wie z. B. Elektroheizer,
Radiatoren usw. in die unmittelbare Nähe des Geräts.
• Stellen Sie das TV-Gerät nicht auf den Fußboden
oder geneigte Unterlagen.
• Um Erstickungsgefahr zu vermeiden, müssen Sie
Kunststofftüten aus der Reichweite von Säuglingen,
Kindern und Hautieren halten.
• Befestigen Sie den Ständer sorgfältig am TV-Gerät
Sollte der Ständer mit Schrauben geliefert worden
sein, müssen Sie die Schrauben fest nachziehen, um
das TV-Gerät vor dem Kippen zu bewahren. Ziehen
Sie die Schrauben nicht zu fest und montieren Sie
die Gummistopfen vorschriftsmäßig.
• Entsorgen Sie die Batterien niemals im offenen
Feuer oder zusammen mit gefährlichen bzw.
entflammbaren Stoffen.
WARNUNG - Batterien dürfen nicht zu großer
Hitze, wie direkter Sonneneinstrahlung, Feuer oder
Vergleichbarem, ausgesetzt werden.
WARNUNG - Zu hoher Schalldruck oder zu hohe
Lautstärken von Kopf- oder Ohrhörern können zu
Gehörschäden führen.
VOR ALLEM ABER lassen Sie NIEMALS zu,
dass jemand, insbesondere Kinder, gegen den
Bildschirm drückt oder dagegen schlägt oder
irgendwelche Gegenstände in Löcher, Schlitze
oder andere Öffnungen in der Abdeckung steckt.
Vorsicht
Schweres oder tödliches
Verletzungsrisiko
Gefahr eines
Stromschlags
Gefährliches
Spannungsrisiko
Wartung
Wichtige
Wartungskomponente

Deutsch - 3 -
Kennzeichnungen auf dem Gerät
Die folgenden Symbole werden auf dem Gerät
als Kennzeichnungen für Einschränkungen und
Vorsichtsmaßnahmen sowie Sicherheitshinweise
verwendet. Jede Kennzeichnung ist dann zu
beachten, wenn diese auf dem Gerät angebracht
worden ist. Beachten Sie diese Informationen aus
Sicherheitsgründen.
Gerät der Schutzklasse II: Dieses Gerät ist
so gebaut, dass es keinen Schutzleiter
(elektrische Erdung) für die Verbindung zum
Stromnetz erfordert.
Lebensgefährdende Klemme: Die
markierte(n) Klemme(n) ist/sind im normalen
Betriebszustand lebensgefährdend.
i
Vorsicht. Bitte beachten Sie die
Bedienungsanleitung: Der markierte
Bereich bzw. die markierten Bereiche
enthalten durch den Benutzer auszutauschende
Knopfzellenbatterien.
CLASS 1
LASER PRODUCT
Gerät der Laserklasse 1:
Dieses Gerät enthält eine
Laserquelle der Klasse 1, die
unter vernünftigerweise
normalen Betriebsbedingungen ungefährlich ist.
WARNUNG!
Batterien dürfen nicht verschluckt werden, es besteht
chemische Verätzungsgefahr.
Dieses Gerät bzw. das zum Gerät mitgelieferte Zubehör
enthält möglicherweise eine Knopfzellbatterie. Wenn
die Knopfzellenbatterie verschluckt wird, führt dies
innerhalb 2 Stunden zu schweren inneren Verätzungen
mit möglicher Todesfolge.
Halten Sie gebrauchte und neue Batterien von Kindern
fern.
Wenn das Batteriefach nicht sicher geschlossen ist,
stoppen Sie die Verwendung des Geräts und halten
Sie Kinder fern.
Falls Sie den Verdacht haben, dass Batterien
verschluckt wurden oder in irgendeinen Körperteil
platziert wurde, suchen Sie sofort medizinische Hilfe
auf.
– – – – – – – – – – – –
Stellen Sie das TV-Gerät niemals auf eine instabile
oder geneigte Unterlage. Andernfalls könnte das
TV-Gerät umfallen und dabei ernste Verletzungen mit
möglicher Todesfolge verursachen. Viele Verletzungen,
insbesondere bei Kindern, können vermieden werden,
wenn die folgenden einfachen Vorsichtsmaßnahmen
getroffen werden;
• Verwenden Sie nur vom Hersteller des TV-Geräts
empfohlene TV-Möbel oder Standfüße.
• Verwenden Sie nur Möbelstücke, die das Gewicht
des TV-Geräts sicher tragen können.
• Stellen Sie sicher, dass das TV-Gerät nicht über die
Ränder des Möbelstücks hinausragt.
• Stellen Sie das TV-Gerät nicht auf hohe Möbelstücke
(z. B. Regale oder Bücherregale), ohne das
Möbelstück selbst und das TV-Gerät an einem
sicheren Halt abzustützen.
• Stellen Sie das TV-Gerät nicht auf Textilien oder
andere Materialien zwischen dem TV-Gerät und
dem Möbelstück.
• Klären Sie Ihre Kinder darüber auf, dass es gefährlich
ist, auf hohe Möbelstücke zu klettern, um das TV-
Gerät oder die Fernbedienung zu erreichen. Wenn
Sie Ihr vorhandenes TV-Gerät weiterhin nutzen
und an einen neuen Platz stellen, sind die gleichen
Vorsichtsmaßnahmen zu beachten.
– – – – – – – – – – – –
Der Anschluss von Geräten, die über die Netzverbindung
oder andere Geräte an die Schutzerdung des
Gebäudes angeschlossen sind, über Koaxialkabel an
ein TV-Verteilersystem kann unter Umständen eine
mögliche Feuergefahr darstellen. Eine Verbindung
über einen Kabelverteilersystem ist nur dann zulässig,
wenn die Vorrichtung eine Isolierung unterhalb eines
gewissen Frequenzbereichs liefert (Galvanische
Isolation)
WARNHINWEISE ZUR
WANDMONTAGE
• Lesen Sie sich die Bedienungsanleitung durch,
bevor Sie das Gerät an der Wand befestigen.
•
Das Set für W
andbefestigung ist optional. Sie
können es bei Ihrem lokalen Händler kaufen, falls
es nicht mit Gerät gekauft wurde.
• Installieren Sie das TV-Gerät nicht an der Decke
oder einer geneigten Wand.
• Verwenden Sie für die Wandmontage nur die dazu
vorgesehenen Schrauben und Zubehörteile
•
Ziehen
Sie die Schrauben zur Wandmontage fest
nach, um das TV-Gerät vor dem Herabfallen zu
bewahren. Ziehen Sie die Schrauben nicht zu
stark an.
Umweltinformationen
Bei der Entwicklung dieses Fernsehgeräts wurde auf
eine umweltfreundliche Funktionsweise Wert gelegt.
Um den Energieverbrauch zu senken, gehen Sie wie
folgt vor:
Wenn Sie die Energiespar-Option auf Minimum,
Medium, Maximum oder Auto einstellen, wird das
TV-Gerät seinen Energieverbrauch unverzüglich
entsprechend anpassen. Wenn Sie das Backlight auf

Deutsch - 4 -
einen festen Wert wie Benutzerdefiniert stellen und
das Backlight (angesiedelt unter den Energiespar-
Einstellungen) mit Hilfe der Links- oder Rechts-Taste
der Fernbedienung manuell anpassen möchten, stellen
Sie diese Einstellung zum Abschalten auf Aus.
Hinweis: Die verfügbaren Energiespar-Optionen können
abhängig vom gewählten Modus im System>Bild-Menü
variieren.
Die Energiespar-Einstellungen finden sich im Sys-
tem>Bild-Menü. Ist dies nicht der Fall, können die
Einstellungen nicht geändert werden.
Wenn die rechte Taste und linke Taste nacheinander
gedrückt werden, wird die „
Meldung auf
dem Bildschirm angezeigt. Wählen Sie Fortfahren
und drücken Sie OK, um den Bildschirm umgehend
auszuschalten. Wenn Sie keine Taste drücken, wird der
Bildschirm nach 15 Sekunden ausgeschaltet. Drücken
Sie eine beliebige Taste auf der Fernbedienung
oder auf dem TV-Gerät, um den Bildschirm wieder
einzuschalten.
Hinweis: Die Bildschirm Aus-Option is nicht verfügbar, wenn
der Modus auf Spielen gestellt ist.
Schalten Sie das Gerät aus oder ziehen Sie den
Netzstecker, wenn das TV-Gerät nicht verwendet wird.
Dies wird auch den Energieverbrauch reduzieren.
Funktionen
• Fernbedienbares Farbfernsehgerät
• Vollintegriertes digitales terrestrisches/Kabel-/
Satelliten-TV Gerät (DVB-T2/C/S2)
• HDMI Eingänge, um andere Geräte mit HDMI-
Anschlüssen zu verbinden
• USB-Eingang
• OSD-Menüsystem
• Stereo-Audiosystem
• Teletext
• Kopfhöreranschluss
• Automatische Programmierung
• Manuelle Sendereinstellung
• Automatische Abschaltung nach bis zu acht Stunden.
• Ausschalttimer
• Kindersicherung
• Automatische Stummschaltung, wenn keine
Übertragung stattfindet.
• NTSC-Wiedergabe
• AVL (Automatische Lautstärkebegrenzung)
• PLL (Frequenzsuche)
• PC-Eingang
• Spielemodus (Optional)
• Bild-Aus-Funktion
• Ethernet (LAN) für Internetverbindungen und
-Dienste
• Integriertes 802.11 a/b/g/n WLAN-Modul
• Audio-Video-Teilen
• HbbTV
Ultra HD (UHD)
Das TV-Gerät unterstützt Ultra HD (Ultra High Definition
- auch als 4K bezeichnet), das eine Auflösung von 3840
x 2160 (4K:2K) bietet. Dies entspricht der vierfachen
Full HD TV-Auflösung, indem die Pixelzahl sowohl
horizontal als vertikal verdoppelt wird. Ultra HD-Inhalte
werden durch HDMI, USB-Anschlüsse sowie über
DVB-T2- und DVB-S2-Sender unterstützt.
High Dynamic Range (HDR) / Hybrid Log-Gamma
(HLG):
Mit dieser Funktion kann das TV-Gerät im größeren
Umfang die Helligkeitsunterschiede des Bilds
wiedergeben, indem verschiedene Belichtungsreihen
aufgenommen und dann kombiniert werden. HDR/
HLG bietet eine bessere Bildqualität dank hellerer,
und realistischerer Kontraste, realistischeren Farben
und weiteren Verbesserungen. Es ermöglicht die
Wiedergabe genau in der durch die Filmemacher
beabsichtigten Darstellung, zeigt die verborgenen
Bereiche dunkler Schatten und das Sonnenlicht in
all seiner Klarheit, Farbe und dem Detail. HDR /
HLG-Inhalte werden über native und marktfähige
Anwendungen, HDMI-, USB-Eingänge und über
DVB-S-Übertragungen unterstützt. Nehmen Sie für die
HDMI-Eingabequelle die Einstellung Verbessert in den
Quellenoptionen im Menü Einstellungen>System
vor, um HDR/HLG-Inhalt anzuzeigen, wenn der HDR/
HLG-Inhalt durch einen HDMI-Eingang empfangen
wird. Das Quellgerät muss zudem in diesem Fall
mindestens mit HDMI 2.0a kompatibel sein.
Zubehör im Lieferumfang
• Fernbedienung
• Batterien: 2 x AAA
• Handbuch
Standby-Meldungen
Wenn das Fernsehgerät für 3 Minuten kein
Eingangssignal (z.B. von einer Antenne oder HDMI-
Quelle) empfängt, geht das TV-Gerät auf Standby.
Wenn Sie das Fernsehgerät das nächste Mal
einschalten, wird die folgende Meldung angezeigt:
„Das TV-Gerät hat sich automatisch in den
Standby-Modus geschaltet, weil für längere Zeit
.
Die automatische TV-Auschaltoption (im
MenüEinstellungen>System>Mehr) kann als
Standard auf einen Wert zwischen 1 und 8 Stunden
eingestellt werden. Wenn diese Einstellung nicht auf
Aus gesetzt wurde und das TV-Gerät während der
festgelegten Zeitspanne weiterhin eingeschaltet und

Deutsch - 5 -
zugleich nicht weiter bedient wird, schaltet das Gerät
sich nach Ablauf dieser Frist in den Standby-Modus.
Wenn Sie als nächstes das Fernsehgerät einschalten,
wird die folgende Meldung angezeigt. „DasTV-Gerät
schaltet automatisch in den Standby-Modus, weil
für längere Zeit keine Bedienung erfolgte.“. Bevor
das Fernsehgerät in den Standby-Modus wechselt,
wird ein Dialogfenster angezeigt. Wenn Sie keine
Taste drücken, schaltet das Fernsehgerät nach einer
Wartezeit von ca. 5 Minuten in den Standby-Modus.
Sie können Ja markieren und OK drücken, um
das Fernsehgerät sofort in den Standby-Modus zu
schalten. Wenn Sie Nein markieren und OK drücken,
bleibt das Fernsehgerät eingeschaltet. In diesem
Dialogfeld können Sie auch die automatische TV-AUS-
Funktion deaktivieren. Markieren Sie Deaktivieren und
drücken Sie OK. Das Fernsehgerät bleibt eingeschaltet
und die Funktion wird abgebrochen. Sie können
diese Funktion erneut aktivieren, indem Sie im Menü
Einstellungen>System>Mehr die Einstellung der
Option Auto TV OFF ändern.
TV-Bedientasten & Betrieb
1. Nach oben
2. Nach unten
3. Lautstärke / Info / Quellenliste-Auswahl und
Standby-Betrieb-Ein-Schalter
Der Kontroll-Schalter ermöglicht Ihnen die Lautstärke
/ Programme / Quellen und Standby-Ein-Funktionen
des Fernsehers zu steuern.
Um die Lautstärke zu ändern: Zum Erhöhen der
Lautstärke schieben Sie den Knopf nach oben.
Senken Sie die Lautstärke durch Drücken der Taste
nach unten.
Um den Kanal zu wechseln: Drücken Sie die Mitte
der Taste, das Informationen- Banner wird dann auf
dem Bildschirm erscheinen. Sie können jetzt durch
die gespeicherten Kanäle scrollen, indem Sie den
Scrollknopf nach oben oder nach unten drücken.
Um die Signalquelle zu ändern: Drücken Sie zwei
Mal auf die Mitte (insgesamt zum zweiten Mal) des
Knopfs und der Signalquellen-Bildschirm erscheint.
Durch das rauf- und runterdrehen des Rades können
Sie nun die Quelle ändern.
Das TV-Gerät ausschalten: Drücken Sie die Mitte des
Rädchens für ein paar Sekunden, bis der Fernseher
in den Standby-Modus versetzt wird.
Das TV-Gerät einschalten: Drücken Sie die Mitte der
Taste, und das TV-Gerät schaltet sich ein.
Hinweise:
Wenn Sie das Fernsehgerät ausschalten, beginnt der Zyklus
anschließend wieder mit der Einstellung der Lautstärke.
Hauptmenü-OSD kann nicht über die Steuertaste aufgerufen
werden.
Steuerung über die Fernbedienung
Drücken Sie die Menu-Taste auf der Fernbedienung,
um den Hauptmenübildschirm aufzurufen. Verwenden
Sie die Navigationstasten und die OK-Taste zum
Navigieren und Einstellen. Drücken Sie die Return/
Back-Taste bzw. die Menu-Taste, um einen Menü-
Bildschirm zu verlassen.
Eingangsauswahl
Sobald Sie ein externes System an Ihr Gerät
angeschlossen haben, können Sie zwischen den
verschiedenen Eingangsquellen wählen. Drücken
Sie auf Ihrer Fernbedienung hintereinander die
Quelle-Taste, um die verschiedenen Signalquellen
auszuwählen.
Kanäle wechseln und Lautstärke ändern
Mit den Tasten Programm +/- und Volumen +/- der
Fernbedienung können Sie die Programme wechseln
und die Lautstärke anpassen.
Verwenden des Haupt-TV-Menüs
Wenn die Menü-Taste gedrückt wird, erscheint das
Haupt-TV-Menü unten auf dem Bildschirm. Sie können
mit den Navigationstasten auf der Fernbedienung
durch die Menüpunkte navigieren. Um ein Punkt
auszuwählen oder die Untermenüoptionen des
markierten Menüs anzuzeigen, drücken Sie die Taste
OK. Wenn Sie eine Menüoption markieren, werden
möglicherweise einige der Untermenüpunkte dieses
Menüs auf der oberen Seite der Menüleiste für einen
schnellen Zugriff angezeigt. Um ein Element mit
Schnellzugriff zu verwenden, markieren Sie es,
drücken Sie OK und stellen Sie es wie gewünscht mit
den Navigationstasten Links / Rechts ein. Wenn Sie
fertig sind, drücken Sie OK oder Back/Return, um
fortzusetzen:
Drücken Sie die Exit-Taste, um das Hauptmenü zu
schließen.
1. Home
Wenn das Hauptmenü geöffnet ist, wird die Home-
Menüleiste hervorgehoben. Der Inhalt des Home-
Menüs kann durch Hinzufügen von Optionen aus
anderen Menüs angepasst werden. Markieren Sie
eine Option und drücken Sie die Abwärtstaste auf der
Fernbedienung. Wenn Sie die Option Zur Startseite

Deutsch - 6 -
hinzufügen sehen, können Sie sie zum Startseite-
Menü hinzufügen. So können Sie die Position eines
Elements im Startseite-Menü löschen oder ändern.
Drücken Sie die Abwärtstaste und wählen Sie das
Löschen- oder Verschieben-Symbol und drücken
Sie OK. Um einen Menüeintrag zu verschieben,
benutzen Sie die Navigationstasten Rechts und Links,
um die Position auszuwählen, zu der der Gegenstand
verschoben werden soll, und drücken Sie OK.
2. Fernseher
2.1. Guide
Mit dieser Option können Sie auf das elektronische
Programmführermenü zugreifen. Lesen Sie den
Abschnitt Elektronischer Programmführer (EPG),
um weitere Informationen zu erhalten.
2.2. Kanäle
Mit dieser Option können Sie auf das Menü Kanäle
zugreifen. Weitere Informationen finden Sie im
Abschnitt Verwenden der Kanalliste.
2.3. Timer
Mit den Optionen dieses Menüs können Sie Timer für
zukünftige Ereignisse einstellen. Sie können auch die
zuvor erstellten Timer in diesem Menü überprüfen.
Um einen neuen Timer hinzuzufügen, wählen Sie mit
den Links- / Rechtstasten die Registerkarte Timer
hinzufügen und drücken Sie OK. Stellen Sie die
Untermenüoptionen wie gewünscht ein und drücken
Sie OK, wenn Sie fertig sind. Ein neuer Timer wird
erstellt.
Um einen zuvor erstellten Timer zu bearbeiten,
markieren Sie diesen Timer, wählen Sie die
Registerkarte Ausgewählte Timer bearbeiten und
drücken Sie OK. Ändern Sie die Untermenüoptionen
wie gewünscht und drücken Sie OK, um Ihre
Einstellungen zu speichern.
Um einen bereits eingestellten Timer abzubrechen,
markieren Sie diesen Timer, wählen Sie die
Registerkarte ausgewählten Timer löschen und
drücken Sie OK. Zur Bestätigung wird eine Meldung
angezeigt: Markieren Sie JA und drücken Sie OK, um
fortzufahren. Der Timer wird gelöscht.
Es ist nicht möglich, Timer für zwei oder mehr
Ereignisse zu setzen, die in verschiedenen Kanälen
im selben Zeitintervall gesendet werden. In diesem
Fall werden Sie aufgefordert, einen dieser Timer
auszuwählen und andere zu löschen. Markieren
Sie den Timer, den Sie abbrechen möchten, und
drücken Sie OK. Das Optionsmenü wird angezeigt.
Markieren Sie dann Einstellen/Abbrechen und
drücken Sie OK, um den Timer abzubrechen. Sie
müssen die Änderungen danach speichern. Um dies
zu tun, drücken Sie OK, markieren Sie Änderungen
speichern und drücken Sie erneut OK.
3. Einstellungen
Mit den Optionen dieses Menüs können Sie die Ein-
stellungen Ihres Fernsehgeräts verwalten. Weitere
Informationen finden Sie im Abschnitt Inhalt des
Einstellungsmenüs.
4. Apps
Wenn Ihr Fernsehgerät mit dem Internet verbunden ist,
sind auch zugehörige Inhalte verfügbar, einschließlich
Apps, die sich auf Inhalte beziehen. Über das Menü
Apps können Sie auf Ihre Anwendungen zugreifen
und diese verwalten. Sie können neue Apps vom
Markt hinzufügen oder bestehende löschen. Weitere
Informationen finden Sie im Abschnitt Apps.
Quellen
Sie können Ihre Eingabequellenreferenzen mithilfe der
Optionen dieses Menüs verwalten. Um die aktuelle
Quelle zu ändern, markieren Sie eine der Optionen
und drücken Sie OK.
Quelleinstellungen
Bearbeiten Sie die Namen, aktivieren oder deaktivieren
Sie ausgewählte Quellenoptionen. Für HDMI-
Quellen sind die Optionen Regulär, Verbessert
und verfügbar. Die Optionen Regulär
und Verbessert haben Auswirkungen auf die
Farbeinstellungen der ausgewählten HDMI-Quelle.
Um 4K-Bilder von HDMI-Quellen anzeigen zu
können, müssen die entsprechenden Einstellungen
für Quellen auf Verbessert gestellt werden, wenn
die angeschlossene HDMI-Quelle 2.0-kompatibel
ist. Wählen Sie Regulär, wenn die angeschlossene
HDMI-Quelle 1.4-kompatibel ist. Wählen Sie die
entsprechende Einstellung bzw. deaktivieren Sie die
jeweilige HDMI-Quelle indem Sie wählen.
Fernbedienung - Batteriefach
Entfernen Sie die hintere Abdeckung Ihrer Fernbe-
dienung, um das Batteriefach zu öffnen. Sie müssen
Folgendes tun, um dies zu tun:
• Platzieren Sie die Spitze eines Kugelschreibers oder
eines anderen spitzen Gegenstandes in das Loch
über der Abdeckung und drücken Sie ihn nach unten.
• Drücken Sie dann fest auf die Abdeckung und
schieben Sie sie in Pfeilrichtung.
Legen Sie zwei AAA-Batterien ein. Vergewissern Sie
sich, dass die (+) und (-) Zeichen sich einander ent-
sprechen (korrekte Polarität). Verwenden Sie niemals
alte und neue Batterien zusammen. Ersetzen Sie
diese ausschließlich durch solche des gleichen oder
eines gleichwertigen Typs. Setzen Sie die Abdeckung
wieder auf.
Eine Meldung auf dem Bildschirm wird angezeigt,
wenn die Batterien fast leer sind und ersetzt werden
müssen. Beachten Sie, dass die Leistung der
Fernbedienung beeinträchtigt sein kann, wenn die
Batterien schwach sind.

Deutsch - 7 -
Batterien dürfen niemals zu großer Hitze wie
direkter Sonneneinstrahlung, Feuer oder dergleichen
ausgesetzt werden.
Netzanschluss
WICHTIG: Das TV-Gerät ist nur für den Betrieb mit
220-240V Wechselstromquelle mit 50 Hz ausgelegt.
Geben Sie Ihrem Gerät nach dem Auspacken genug
Zeit, sich der Raumtemperatur der Umgebung
anzupassen, bevor Sie es einstecken. Stecken Sie
das Netzkabel in eine Netzsteckdose.
Anschluss der Antenne
Schließen Sie die Antenne oder den Kabel-TV-Stecker
an die ANTENNENEINGANGS (ANT-TV)-Buchse oder
den Satellitenstecker an die SATELLITENEINGANGS
(ANT-SAT)-Buchse auf der Rückseite des TV-Gerätes.
Rückseite TV-Gerät
1
2
ANT SAT
ANT-TV
1. Satellit
2. Antenne oder Kabel
Wenn Sie ein externes Gerät an das Fernsehgerät
anschließen wollen, vergewissern Sie sich, dass
sowohl der Fernseher als auch das externe Gerät
ausgeschaltet sind. Nachdem Sie alle Geräte
angeschlossen haben, können Sie die Geräte wieder
anschalten.
Lizenzinformationen
Die Begriffe HDMI und HDMI High Definition Multimedia
Interface und das HDMI-Logo sind Warenzeichen oder
eingetragene Warenzeichen von HDMI Licensing LLC
in den Vereinigten Staaten und anderen Ländern.
Hergestellt unter der Lizenz der Dolby Laboratories.
Dolby, Dolby Audio und das Doppel-D-Symbol sind
Warenzeichen der Dolby Laboratories.
"YouTube und das YouTube-Logo sind Marken von
Google Inc."
Dieses Produkt enthält Technologien, die durch
bestimmte geistige Eigentumsrechte von Microsoft
geschützt sind. Die Verwendung oder Distribution
dieser Technologie außerhalb dieses Produktes ohne
entsprechende Lizenz(en) von Microsoft ist untersagt.
Inhaltseigentümer verwenden die Inhaltszugriffs-
technologie Microsoft PlayReady™, um ihre
geistigen Eigentumsrechte, einschließlich des
urheberrechtlich geschützten Inhalts, zu wahren.
Dieses Gerät nutzt die PlayReady-Technologie, um
auf PlayReady-geschützte Inhalte und/oder WMDRM-
geschützte Inhalte zuzugreifen. Falls das Gerät die
Beschränkungen bezüglich der Verwendung von
Inhalten nicht ordnungsgemäß durchsetzen kann,
können die Inhaltseigentümer von Microsoft fordern,
die Fähigkeit des Geräts zur Wiedergabe von
PlayReady-geschützten Inhalten zurückzunehmen.
Diese Rücknahme sollte sich nicht auf ungeschützte
Inhalte oder durch andere Inhaltszugriffstechnologien
geschützte Inhalte auswirken. Inhaltseigentümer
können eventuell von Ihnen fordern, ein Upgrade
von PlayReady durchzuführen, um auf ihre Inhalte
zuzugreifen. Wenn Sie ein Upgrade ablehnen, können
Sie nicht auf Inhalte zugreifen, für die ein Upgrade
erforderlich ist.
Das "CI Plus" -Logo ist eine Marke von CI Plus LLP.
Dieses Produkt ist durch bestimmte Rechte des
geistigen Eigentums der Microsoft Corporation
geschützt. Die Nutzung oder der Vertrieb dieser
Technologie ist ohne eine Lizenz von Microsoft oder
einer autorisierten Microsoft-Tochtergesellschaft
untersagt.

Deutsch - 8 -
Informationen zur Entsorgung
[Europäische Union]
Dieses Symbol zeigt an, dass damit markierte
elektrische oder elektronische Geräte bzw. Batterien
am Ende ihrer Nutzungsdauer nicht als normaler
Haushaltsmüll entsorgt werden dürfen. Stattdessen
müssen diese Produkt an einer geeigneten
Sammelstelle für die Wiederverwertung von
elektrischen und elektronischen Geräten zur richtigen
Behandlung, Wiedergewinnung und Wiederverwertung
in Übereinstimmung mit den gesetzlichen Regelungen
und den EU-Richtlinien 2012/19/EU und 2013/56/EU
abgegeben werden.
Indem Sie diese Produkte richtig entsorgen, helfen
Sie dabei, natürliche Ressourcen zu schonen und
mögliche negative Auswirkungen auf die Umwelt
und Gesundheit zu vermeiden, die andernfalls durch
unsachgemäße Entsorgung dieser Produkte entstehen
könnten.
Für detailliertere Informationen über die
Wiederverwertung dieser Produkte kontaktieren Sie
bitte die lokalen Behörden, die Abfallentsorgungsstelle
oder das Geschäft, in dem Sie das Produkt gekauft
haben.
Je nach den bei Ihnen gültigen gesetzlichen
Regelungen kann es sein, dass die unsachgemäße
Entsorgung dieses Produkts unter Strafe steht.
(Gewerbliche Nutzer)
Wenn Sie dieses Produkt entsorgen möchten, wenden
Sie sich bitte an Ihren Lieferanten und prüfen Sie die
Geschäftsbedingungen des Kaufvertrags.
[Andere Länder außerhalb der Europäischen
Union]
Diese Symbole gelten nur innerhalb der Europäischen
Union.
Für Informationen zu Entsorgung und Wiederverwertung
wenden Sie sich bitte an die lokalen Behörden.
Bitte bringen Sie das Gerät und die Verpackung zur
Entsorgung bzw. Wiederverwertung in die lokale
Sammelstelle.
An einigen Sammelstellen können Sie Altgeräte
kostenlos abgeben.
Hinweis: Das unten abgebildete Pb-Symbol für Akkus zeigt
an, dass dieser Akku Blei enthält.
1 2
1. Produkte
2. Batterie
Technische Daten
TV-Übertragung
PAL BG/I/DK
SECAM BG/DK
Empfangskanäle
VHF (BAND I/III) - UHF
(BAND U) - HYPERBAND
Digitaler Empfang
V
ollintegriertes Digital-/
Kabel/Satelliten TV (DVB-
T-C-S)
(DVB-T2, DVB-S2
kompatibel)
Anzahl der
voreingestellten
Kanäle
1
1 000
Kanalanzeige Bildschirmanzeige
RF-Antenneneingang 75 Ohm (nicht geregelt)
Betriebsspannung 220-240V AC, 50Hz.
Audio German+Nicam Stereo
Audio-
Ausgangsleistung
(WRMS.) (10% THD)
2 x 10 W
Leistungsaufnahme
(W)
120 W
Vernetzt Standby (W) < 3
TV-Abmessungen
TxBxH (Mit Standfuß)
(mm)
235 x 1112 x 705 mm
TV-Abmessungen
TxBxH (ohne Standfuß)
(mm)
60/91 x 1112 x 653 mm
49”
Betriebstemperaturen
und
Betriebsfeuchtigkeit
0ºC bis 40ºC, max. 85%
Feuchtigkeit

Deutsch - 9 -
Spezifikationen des drahtlosen LAN-Transmitters
(WLAN)
Frequenzbereiche
Max.
Ausgangsleistung
2400–2483,5 MHz (CH1-CH13) < 100 mW
5150–5250 MHz (CH36–CH48) < 200 mW
5250–5350 MHz (CH52–CH64) < 200 mW
5470–5725 MHz (CH100–CH140) < 200 mW
Länderbeschränkungen
Dieses Gerät ist für die Nutzung im Haushalt bzw. Büro
in allen EU-Ländern (und weiteren Ländern, sofern
diese die entsprechende EU-Richtlinie anwenden)
ohne etwaige Einschränkungen mit Ausnahme der
unten aufgelisteten gedacht.
Land Beschränkung
Bulgarien
Allgemeine Genehmigung für die Be-
nutzung im Freien und in öffentlichen
Einrichtungen erforderlich
Frankreich
Nutzung in geschlossenen Räumen nur für
2454-2483,5 MHz.
Italien
Wenn Sie das Gerät außerhalb Ihren
eigenen Räumen verwenden, ist eine
allgemeine Genehmigung erforderlich.
Griechenland
Nutzung in geschlossenen Räumen nur
für den Bereich 5470 MHz bis 5725 MHz.
Luxemburg
Allgemeine Genehmigung für Netzwerk-
und Diensteangebote (nicht für Spektrum)
Norwegen
Die Übertragung von Funkwellen ist in ei-
nem geografischen Umkreis von 20 km um
das Zentrum von Ny-Ålesund, nicht erlaubt.
Russische
Föderation
Nutzung nur in geschlossenen Räumen
zulässig
Die Vorschriften der einzelnen Länder können sich
jederzeit ändern. Es wird empfohlen, dass die Nutzer
sich bei den zuständigen Stellen zum gegenwärtigen
Stand der nationalen Bestimmungen sowohl für 2,4
GHz als auch bei 5 GHz WLAN erkundigen.

Deutsch - 10 -
Fernbedienung
4
1
3
6
7
9
11
13
14
15
5
26
25
24
23
19
18
17
16
8
2
21
22
10
20
12
(*) MEINE TASTE 1 & MEINE TASTE 2:
Je nach Modell haben diese Knöpfe Standardfunktionen.
Allerdings können Sie diesen Tasten besondere
Funktionen zuweisen, indem Sie eine dieser, während
Sie sich auf der gewünschten Quelle oder auf dem
gewünschten Kanal befinden, fünf Sekunden lang
gedrückt halten. Auf dem Bildschirm erscheint dann eine
Bestätigungsmeldung. Jetzt ist die ausgewählte MEINE
TASTE mit der gewählten Funktion belegt.
Beachten Sie, dass bei der Erstinstallation MEINE
TASTE 1 & 2 auf die Standardfunktionen zurückgesetzt
werden.
1. Standby: Schaltet des Fernsehgerät Ein / Aus
2. Nummerntasten: Wechselt den Kanal, gibt eine
Nummer oder einen Buchstaben in das Textfeld
auf dem Bildschirm ein.
3. Sprache: Schaltet zwischen den Tonmodi (analo-
ges Fernsehen) um, zeigt und ändert die Audio- /
Untertitelsprache und
schaltet den Untertitel ein
oder aus
(digitales Fernsehen, wo verfügbar)
4. Stummschaltung: Schaltet die Lautstärke des
Fernsehgeräts ganz aus
Lautstärke +/-
6. Guide: Zeigt den Elektronischen Programmführer
7. Navigationstasten: Hilft beim Navigieren durch
Menüs, Inhalt usw. und zeigt die Unterseiten im
TXT-Modus an, wenn sie nach rechts oder links
gedrückt wird
8. OK: Bestätigt Benutzerauswahl, hält die Seite (im
TXT-Modus), zeigt das Menü Kanäle an (DTV-
Modus)
9. Zurückkehren/Rücklauf: Kehrt zum vorherigen
Bildschirm zurück, öffnet die Index-Seite (im
TXT-Modus)
10. Netflix: Startet die Netflix-App.
11. Meine Taste 1(*)
12. Farbtasten: Folgen Sie der Anleitung zu den
Farbtasten auf dem Bildschirm
13. Zurückspulen: Bewegt Einzelbilder rückwärts in
Medien wie Filmen
14. Keine Funktion
Wiedergeben: Beginnt das Abspielen von
ausgewählten Media
16. Pause: Hält die abspielenden Medien an
17. Stopp: Stoppt die gespielten Medien
18. Schneller Vorlauf Bewegt Einzelbilder vorwärts
in Medien wie Filme
19. Meine Taste 2(*)
20. YouTube: Startet die YouTube -App
21. Verlassen: Schließt sich und verlässt angezeigte
Menüs oder kehrt zum vorherigen Bildschirm
zurück
22. Info: Zeigt Informationen über auf dem Bildschirm
gezeigte Inhalte, zeigt versteckte Informationen
(reveal- im TXT-Modus)
23. Menü: Zeigt das TV-Menü
24. Programm +/-
Text: Zeigt Teletext an (sofern verfügbar), erneut
drücken, um den Videotext über das normale
Fernsehbild (Mix) zu überlagern
26. Quelle: Zeigt alle verfügbaren Sender-und Inhalt-
Quellen

Deutsch - 11 -
Anschlüsse
Stecker Typ Kabel Gerät
VGA-
Anschluss
(Rückseite)
AUDIOEINGANG
PC/YPbPr
Audio-
Anschluss
(unten)
YPbPr/PC Audio-Kabel
HDMI-
Anschluss
(Seite und
Rückseite)
SPDIF
SPDIF
-Anschluss
(optischer
Ausgang)
(Rückseite)
RÜCKLAUF AV
Back AV
(Audio/
V
ideo)-
Anschluss
(Rückseite)
Audio-/Video-Kabel
KOPFHÖRER
Kopfhörer-
Anschluss
(Seite)
YPBPR
YPbPr-Video
-Anschluss
(Rückseite)
PC-YPbPr-Verbindungskabel
USB-
Anschluss
(seitlich)
CI-
Anschluss
(seitlich)
CAM
module
LAN:
Ethernet-
Anschluss
(Rückseite)
LAN/Ethernet-Kabel
Siehe die Abbildung auf der linken
Seite. Um über den VGA-Eingang
ein YPbPr Signal empfangen zu
können, müssen Sie ein YPbPr-zu-
VGA-Kabel verwenden. Sie können
VGA und YPbPr nicht gleichzeitig
verwenden. | Um PC/YPbPr-Audio
zu aktivieren, müssen Sie den
Audio-Eingang an der Rückseite
mit einem YPbPr/PC-Audio-
Kabel für den Audio-Anschluss
verwenden. Bei Verwendung des
Wandmontage-Kits (erhältlich bei
verschiedenen Drittanbietern, falls
nicht mitgeliefert), empfehlen wir
Ihnen, bevor Sie das TV-Gerät an
die Wand montieren, alle Kabel
an die Rückseite des TV-Gerätes
anzuschließen. Sie dürfen nur
dann das CI-Modul einsetzen oder
herausnehmen, wenn das TV-
Gerät ABGESCHALTET ist. Für
die genaue Einstellung verweisen
wir auf das Handbuch zum Modul.
Jeder USB-Eingang Ihres TV-
Gerätes unterstützt Geräte bis
zu 500mA. Ein Anschluss von
Geräten, deren Wert mehr als
500mA beträgt, kann zu Schäden
am Fernseher führen. Wenn Sie
Geräte mit Hilfe eines HDMI-Kabels
an Ihr TV-Gerät anschließen,
müssen Sie, um ausreichende
Absicherung gegen überlagernder
Frequenzstrahlung und für eine
störungsfreie Überlagerung von
High-Definition-Signalen, wie
beispielsweise 4K-Inhalte, ein
Hochgeschwindigkeitskabel mit
hoher Abschirmung aus Ferrit
benutzen.
Wenn Sie ein externes Gerät an das Fernsehgerät anschließen wollen, vergewissern Sie sich, dass sowohl der
Fernseher als auch das externe Gerät ausgeschaltet sind. Nachdem Sie alle Geräte angeschlossen haben, können
Sie die Geräte wieder anschalten.

Deutsch - 12 -
Ein-/Ausschalten
Um das TV-Gerät einzuschalten
Verbinden Sie das Netzkabel mit einer Stromquelle wie
z.B. einer Wandsteckdose (220-240V Wechselstrom,
50 Hz).
Um das TV-Gerät aus dem Standby einzuschalten:
• Drücken Sie entweder die Standby-Taste,
Programme +/- oder eine Zifferntaste auf der
Fernbedienung.
• Drücken Sie die Mitte der seitlichen Funktionstaste,
und das TV-Gerät schaltet sich ein.
Um das TV-Gerät auszuschalten
Um das Fernsehgerät in den Standby-Modus zu
schalten, drücken Sie entweder auf die Standby-
Taste der Fernbedienung oder halten Sie die seitliche
Funktionstaste am Fernsehgerät für einige Sekunden
gedrückt.
Ziehen Sie den Netzstecker, um das TV-Gerät ganz
auszuschalten.
Hinweis: Wenn das TV-Gerät im Standby-Modus ist, kann die
Standby-LED blinken um anzuzeigen, dass Funktionen wie
Standby-Suche, Over-Air-Softwareaktualisierung oder Timer
eingeschaltet sind. Die LED kann auch blinken, wenn Sie das
TV-Gerät aus dem Standby-Modus einschalten.
Erste Installation
Nach dem ersten Einschalten erscheint das
"Sprachauswahl"-Menü. Wählen Sie die gewünschte
Sprache und drücken Sie OK. Stellen Sie in den
folgenden Schritten der Installationsanleitung Ihre
Einstellungen mit den Richtungstasten und der OK-
Taste ein.
Auf dem zweiten Bildschirm legen Sie Ihre
Ländereinstellung fest. Je nach eingestellter
Länderauswahl werden Sie möglicherweise an
dieser Stelle aufgefordert, eine PIN einzurichten und
zu bestätigen. Die ausgewählte PIN-Nummer darf nicht
0000 lauten. Wenn Sie aufgefordert werden, müssen
Sie später eine PIN für jede Menübedienung eingeben.
Sie können die Option Ladenmodus im nächsten
Schritt aktivieren. Diese Option wird die Einstellungen
Ihres TV-Gerätes für die Aufstellung in Geschäften
konfigurieren, und in Abhängigkeit vom jeweiligen
TV-Modell werden die unterstützten Funktionen
des TV-Gerätes am oberen Bildschirmrand als
Banner-Information angezeigt. Diese Option ist
nur zur Verwendung in Geschäften gedacht. Es
wird empfohlen für die Verwendung zu Hause den
Home Modus auszuwählen. Diese Option ist in
Einstellungen>System>Sonstige verfügbar und
kann später ein- bzw. ausgeschaltet werden. Treffen
Sie Ihre Auswahl und drücken Sie OK, um fortzufahren.
Je nach entsprechendem TV-Modell und der
Landesauswahl wird nun ggf. das Menü mit den
Datenschutzeinstellungen angezeigt. Mithilfe dieses
Menüs können Sie die Zugriffsrechte auf Ihre Daten
einstellen. Markieren Sie eine Funktion und nutzen
Sie die Links- and Rechts-Navigationstasten, um
diese zu aktivieren bzw. deaktivieren. Lesen Sie die
angezeigten Erläuterungen auf dem Bildschirm für
jede markierte Funktion, bevor Sie eine Änderung
vornehmen. Sie können die Programm +/--Tasten zum
Scrollen nutzen, um den gesamten Text zu lesen. Sie
können Ihre Einstellungen später jederzeit im Menü
Einstellungen>System> Datenschutzeinstellungen
ändern. Wenn die Internetverbindung-Option
deaktiviert wurde, werden die Netzwerk-/
Interneteinstellungen des Bildschirms übersprungen
und nicht angezeigt. Wenn Sie Fragen, Beschwerden
oder Kommentare zu dieser Datenschutzrichtlinie oder
deren Durchsetzung haben, wenden Sie sich bitte per
E-Mail an [email protected].
Markieren Sie Next und drücken Sie die OK-
Taste auf Ihrer Fernbedienung, und das Menü
Netzwerk-/Internet-Einstellungen wird angezeigt.
Lesen Sie dazu die Abschnitte , um
eine kabelgebundene oder kabellose Verbindung
zu konfigurieren. Wenn Sie möchten, dass Ihr
Fernsehgerät im Standby-Modus weniger Strom
verbraucht, können Sie die Option „Aufwachen“
deaktivieren, indem Sie „Aus“ wählen. Nach dem
Abschluss der Einstellungen markieren Sie Next und
drücken Sie OK, um fortzufahren.
Auf dem nächsten Bildschirm können Sie die zu
durchsuchenden Übertragungsarten einstellen, die
Einstellungen für die verschlüsselte Sendersuche
und die Zeitzone (abhängig von der Länderauswahl)
festlegen. Zusätzlich können Sie einen Sendertyp
als Ihren Favoriten einstellen. Dem ausgewählten
Sendertyp wird für den Suchvorgang Priorität gegeben
und die entsprechenden Sender werden am Anfang
der Senderliste aufgeführt. Markieren Sie nach dem
Abschluss des Vorgangs Next und drücken Sie OK,
um fortzufahren.
Über die Auswahl der Übertragungsart
Um eine Suchoption für die Übertragungsart zu
aktivieren, markieren Sie ihn und drücken Sie OK.
Das Kontrollkästchen neben der ausgewählten Option
wird aktiviert. Um die Suchoption auszuschalten,
deaktivieren Sie das Kontrollkästchen, indem Sie OK
drücken, nachdem Sie den Fokus auf die gewünschte
Broadcast-Option gesetzt haben.
Digitalantenne:
Wenn die Suchoption Antenne
eingestellt wurde, sucht das TV-Gerät nach digitalen
terrestrischen Sendern, sobald die Ersteinstellungen
vorgenommen worden sind.
Digitalkabel: Wenn die Suchoption Kabel
eingestellt wurde, sucht das TV-Gerät nach digitalen
Kabelsendern, sobald die Ersteinstellungen
vorgenommen worden sind. Bevor Sie mit der Suche
beginnen, wird eine Meldung angezeigt, in der Sie

Deutsch - 13 -
gefragt werden, ob Sie eine Kabelnetzwerksuche
durchführen möchten. Wenn Sie Ja auswählen und
OK drücken, können Sie Netzwerk auswählen oder
auf dem nächsten Bildschirm Werte wie Frequenz,
Netzwerk-ID und einstellen. Wenn Sie
Nein wählen und OK drücken, können Sie Frequenz
starten, Frequenz stoppen und auf
dem nächsten Bildschirm einstellen.. Wenn Sie fertig
sind,markieren Sie Next und drücken Sie OK, um
fortzufahren.
Hinweis: Die Suchdauer ändert sich entsprechend den jeweils
ausgewählten Suchschritten.
Satellit: Wenn die Suchoption Satellit eingestellt wurde,
sucht das TV-Gerät nach digitalen Satellitensendern,
sobald die Ersteinstellungen vorgenommen worden
sind. Vor dem Ausführen der Satellitensuche müssen
einige Einstellungen vorgenommen werden. Das
Menü Antennen-Typ wird zuerst eingeblendet. Sie
können als Antennentyp Direkt, Einkabellösung
oder DiSEqC-Schalter mit den linken oder rechten
Tasten auswählen. Nachdem Sie Ihren Antennentyp
ausgewählt haben, drücken Sie OK, um die Optionen
zum Fortfahren anzuzeigen. Weiter, Transponderliste
und LNB konfigurieren Optionen sind verfügbar. Sie
können die Transponder- und LNB-Einstellungen über
die entsprechenden Menüoptionen ändern.
• Direkt: Wenn Sie einen einzelnen Receiver und eine
direkte Satellitenschüssel haben, wählen Sie diesen
Antennentyp. Drücken Sie auf OK, um fortzufahren.
Wählen Sie einen verfügbaren Satelliten und drücken
Sie OK um den Scan, d.h. die Suche, zu starten.
• Einkabellösung: Wählen Sie diesen Antennentyp,
wenn Sie mehrere Receiver und ein Einzelkabel
Satellit-System verwenden. Drücken Sie auf OK,
um fortzufahren. Konfigurieren Sie die Einstellungen,
indem Sie den Anweisungen auf dem Bildschirm
folgen. Drücken Sie OK um den Scan, d.h. die
Suche, zu starten.
• DiSEqC-Schalter: Wenn Sie mehrere
Satellitenschüsseln und einen DiSEqC-Schalter
haben, wählen Sie diesen Antennentyp. Stellen Sie
dann die DiSEqC-Version ein und drücken Sie OK,
um fortzufahren. Sie können bis zu vier Satelliten
(falls verfügbar) für Version v1.0 und sechzehn
Satelliten für Version v1.1 auf dem nächsten
Bildschirm einrichten. Drücken Sie die OK-Taste,
um den ersten Satelliten auf der Liste zu scannen.
Analog: Wenn die Suchoption Analog eingestellt
wurde, sucht das TV-Gerät nach analogen Sendern,
sobald die Ersteinstellungen vorgenommen worden
sind.
Nachdem die Ersteinstellungen vorgenommen wurden,
startet Ihr TV-Gerät die Suche nach verfügbaren
Sendern unter den ausgewählten Sendertypen.
Während die Suche fortgesetzt wird, werden die
aktuellen Scanergebnisse unten auf dem Bildschirm
angezeigt. Nachdem alle verfügbaren Sender
gespeichert sind, wird das Menü Kanäle angezeigt.
Sie können die Kanalliste gemäß Ihren Wünschen
bearbeiten durch Nutzen der Registerkarte oder
drücken Sie die Menü-Taste zum Verlassen und
fernsehen.
Während die Suche andauert, erscheint eine Meldung
mit der Nachfrage, ob Sie Kanäle gemäß der LKN(*)
sortieren möchten. Wählen Sie Ja und drücken Sie
OK zum Bestätigen.
(*) LCN das Logische Kanalnummernsystem (Logical Channel
Number system), dass verfügbar Übertragungskanäle
in Übereinstimmung mit einer erkennbaren
Kanalnummernsequenz organisiert (wenn verfügbar).
Hinweis: Schalten Sie das Gerät während der Erstinstallation
nicht ab. Bitte beachten Sie, dass einige Funktionen unter
Umständen nicht in allen Ländern verfügbar sind.
Verwenden der Satellitenkanaltabellenfunktion
Sie können das Menü Installation>Satelliten Ein-
stellungen>Satelliten-Kanaltabelle verwenden,
um diese Operationen durchzuführen. Es gibt zwei
Optionen in Bezug auf diese Funktion.
Sie können Satelliten-Kanaltabellendaten hoch-oder
runterladen. Um diese Funktionen nutzen zu können,
muss ein USB-Gerät an den Fernseher angeschlossen
werden.
Sie können die aktuellen Dienste und damit verbundene
Satelliten & Transponder vom TV-Gerät auf ein USB-
Gerät laden.
Des Weiteren können Sie eine auf dem USB-Gerät
gespeicherte Satelliten-Kanaltabelle auf das TV-Gerät
übertragen.
Wenn Sie eine Liste auf den Fernseher übertragen,
werden alle Dienste und die damit verbundenen
Satelliten- und Transponder-Einstellungen übertragen
und gespeichert. Jegliche schon vorhandenen
terrestrischen, Digital Kabel oder analoge Dienste
werden gespeichert und lediglich Satellitendienste
werden entfernt.
Anschließend überprüfen Sie Ihre Antennen-
Einstellungen und nehmen Sie ggf. Änderungen
vor. Sollte die Antenneneinstellungen nicht korrekt
konfiguriert sein, wird die Fehlermeldung „Kein Signal“
erscheinen.
Medien Abspielen über USB-Eingang
Über die USB-Eingänge am TV-Gerät können Sie 2,5 "und 3,5"
Zoll (HDD mit externer Stromversorgung), externe Festplatten
oder einen USB-Speicherstick an das TV-Gerät anschließen.
WICHTIG! Sichern Sie die Dateien Ihres
Speichergerätes, bevor Sie es mit dem Gerät
verbinden. Der Hersteller übernimmt keinerlei Haftung
für beschädigte Dateien oder Datenverluste. Unter
Umständen sind bestimmte Arten von USB-Geräten
(z. B. MP3-Player) oder USB-Festplattenlaufwerke/-
Speichersticks mit diesem TV-Gerät nicht kompatibel.

Deutsch - 14 -
Das TV-Gerät unterstützt mit FAT32 oder NTFS
formatierte Laufwerke.
Warten Sie jeweils etwas vor dem Anschließen bzw.
Trennen, da der Player eventuell noch Daten ausliest.
Andernfalls können Schäden am USB-Player und
USB-Gerät verursacht werden. Ziehen Sie niemals
während des Aufnehmens oder Abspielens Ihr Gerät
heraus.
Sie können USB-Hubs mit den USB-Eingängen Ihres
TV-Gerätes benutzen. In einem solchen Fall sind USB-
Hubs mit externer Stromversorgung zu empfehlen.
Es wird empfohlen, den USB-Eingang/die USB-
Eingänge direkt zu verwenden, wenn Sie eine USB-
Festplatte anschließen werden.
Hinweis: Für die Anzeige von Bilddateien können im Medien-
Browser-Menü nur 1000 der auf dem angeschlossenen USB-
Gerät gespeicherten Bilddateien angezeigt werden.
Medienbrowser
Sie können Musik- und Filmdateien wiedergeben
und Fotodateien anzeigen, die auf einem USB-
Speichergerät gespeichert sind, indem Sie sie an Ihr
Fernsehgerät anschließen. Schließen Sie ein USB-
Speichergerät an einen der USB-Eingänge an der
Seite des Fernsehers an.
Nachdem Sie ein USB-Speichergerät an Ihr
Fernsehgerät angeschlossen haben, wird das
Medienbrowser-Menü auf dem Bildschirm angezeigt.
Sie können jederzeit über das Menü Quellen auf den
Inhalt des angeschlossenen USB-Geräts zugreifen.
Wählen Sie die entsprechende USB-Eingabeoption
aus diesem Menü und drücken Sie OK. Wählen Sie
dann die Datei Ihrer Wahl und drücken Sie OK, um
sie anzuzeigen oder abzuspielen.
Sie können Ihre Medienbrowser-Einstellungen
über das Menü Einstellungen festlegen. Das
Einstellungsmenü kann über die Informationsleiste
aufgerufen werden, die am unteren Rand des
Bildschirms angezeigt wird, wenn die Info-Taste
während der Wiedergabe einer Videodatei oder der
Anzeige einer Bilddatei gedrückt wird. Drücken Sie
die Info-Taste, markieren Sie das Zahnradsymbol auf
der rechten Seite der Informationsleiste und drücken
Sie OK. Bildeinstellungen, Toneinstellungen,
Medienbrowsereinstellungen und Optionen sind
verfügbar. Der Inhalt dieser Menüs kann sich je nach
dem Typ der aktuell geöffneten Mediendatei ändern.
Während der Wiedergabe von Audiodateien ist nur
das Menü Toneinstellungen verfügbar.
Endlos/Zufallswiedergabe
Starten Sie die Wiedergabe und
aktivieren Sie
Alle Dateien dieser Liste
gemäß der dortigen
Reihenfolge werden in
einer Endlosschleife
abgespielt.
Starten Sie die Wiedergabe und
aktivieren Sie
Die gleiche Datei wird
in einer Endlosschleife
(Wiederholung)
wiedergegeben.
Starten Sie die Wiedergabe und
aktivieren Sie
Alle Dateien auf der
Liste werden einmal in
zufälliger Reihenfolge
wiedergegeben
Starten Sie die Wiedergabe und
aktivieren Sie
,
Alle Dateien dieser
Liste werden in
zufälliger Reihenfolge
in einer Endlosschleife
abgespielt.
Um die Funktionen in der Informationsleiste zu
verwenden, markieren Sie das Symbol der Funktion
und drücken Sie OK. Um den Status einer Funktion zu
ändern, markieren Sie das Symbol der Funktion und
drücken Sie so oft wie nötig OK. Wenn das Symbol
mit einem roten Kreuz markiert ist, bedeutet dies, dass
es deaktiviert ist.
Angepasstes Boot-up-Logo
Sie können Ihr TV-Gerät persönlicher gestalten und
bei jedem Hochfahren Ihre Lieblingsbilder oder Fotos
auf dem TV-Bildschirm ansehen. Speichern Sie dafür
die Dateien Ihrer Lieblingsbilder auf einen USB-Stick
und öffnen Sie diesen im Medienbrowser. Wählen
Sie USB-Eingang im Menü Quellen und drücken
Sie OK. Sobald Sie das gewünschte Bild ausgewählt
haben, markieren Sie dieses und drücken Sie dann
auf OK, um es im Vollbild anzuzeigen. Drücken Sie
die Info-Taste, markieren Sie das Zahnradsymbol in
der Informationsleiste und drücken Sie OK. Wählen
Sie Optionen und drücken Sie OK, um den Vorgang
zu starten. Set Boot Logo Option wird verfügbar sein.
Markieren Sie es und drücken Sie erneut OK, um das
Bild als benutzerdefiniertes Startlogo auszuwählen.
Zur Bestätigung wird eine Meldung angezeigt: Wählen
Sie JA und drücken Sie erneut OK. Wenn das Bild
geeignet(*) ist, werden Sie es beim nächsten Neustart
Ihres TV-Gerätes auf dem Bildschirm sehen.
Hinweis: Wenn Sie eine Erstinstallation (auch als FTI
bezeichnet) durchführen, wird das TV-Gerät zum Standard-
Logo zurückkehren.
(*) Bilder müssen ein Seitenverhältnis zwischen 4:3 bis 16:9
haben und im .jpeg, .jpg oder .jpe Dateiformat sein. Das Bild
kann nicht als Boot-Logo eingestellt werden, wenn seine
Auflösung nicht im Info-Banner erscheint.

Deutsch - 15 -
FollowMe TV
Mit Ihrem Mobilgerät können Sie die aktuelle Sendung
von Ihren Smart TV durch die Funktion FollowMe
streamen. Installieren Sie die geeignete Smart Center-
Anwendung auf Ihrem Mobilgerät. Starten Sie die
Anwendung.
Für weitere Informationen zur Verwendung dieser
Funktion wenden Sie sich an die Anweisungen der
Anwendung, die Sie verwenden.
Hinweis: Je nach Modell unterstützt Ihr Fernsehgerät
diese Funktion möglicherweise nicht. Diese Anwendung ist
möglicherweise nicht mit allen Mobilgeräten kompatibel. Beide
Geräte müssen mit dem gleichen Netzwerk verbunden sein.
CEC
Mit dieser Funktion lassen sich CEC-fähige Geräte, die
über einen HDMI-Anschluss angeschlossen sind, über
die Fernbedienung des Fernseher steuern.
Die CEC-Option im Menü Einstellung>System>Mehr
muss vorher aktiviert werden. Drücken Sie die Taste
Quelle und wählen Sie den HDMI-Eingang des
angeschlossenen CEC-Geräts im Menü Quellenliste.
Wenn eine neue CEC-Quelle angeschlossen wurde,
wird es im Menü Quelle mit dem eigenen Namen
anstatt mit dem HDMI-Portnamen (DVD Player,
Recorder 1, usw.), an den es angeschlossen ist,
aufgeführt.
Die Fernbedienung des TV-Geräts kann automatisch
die wichtigsten Funktionen ausführen, nachdem
die HDMI-Quelle ausgewählt wurde. Um diesen
Vorgang zu beenden und den Fernseher wieder
über die Fernbedienung zu steuern, drücken Sie die
„0-Taste“auf der Fernbedienung und halten Sie diese
für 3 Sekunden gedrückt.
Sie können die CEC-Funktionalität deaktivieren,
indem Sie die entsprechende Option im Menü
Einstellungen> System>Mehr einstellen.
Das TV-Gerät unterstützt ARC (Audiorückkanal). Diese
Funktion ist ein Audio-Link, um andere Kabel zwischen
dem Fernseher und einer Audioanlage (A / V-Receiver
oder einem Lautsprecher-System) zu ersetzen.
Bei aktivierten ARC schaltet das TV-Gerät seine
anderen Audio-Ausgänge nicht automatisch stumm.
Das heißt, dass Sie die TV-Lautstärke manuell auf
Null reduzieren müssen, wenn Sie den Ton des
angeschlossenen ARC-Audiogeräts (bzw. andere
optische oder koaxiale Digital-Audio-Ausgänge) hören
wollen. Wenn Sie die Lautstärke des angeschlossenen
Geräts ändern möchten, sollten Sie dieses Gerät
aus der Quellenliste wählen. In diesem Fall sind die
Lautstärke-Steuertasten auf das angeschlossene
Audio-Gerät gerichtet.
Hinweis: ARC wird nur über den HDMI2-Eingang unterstützt.
Systemeigene Audiosteuerung
Ermöglicht die Verwendung eines Audioverstärkers
bzw. Audioreceivers zusammen mit dem Fernseher.
Die Lautstärke kann mit Hilfe der Fernbedienung des
Fernsehers geregelt werden. Um diese Funktion zu
aktivieren stellen Sie die Option Lautsprecher im
Menü Einstellungen>System>Mehr auf Verstärker.
Die Fernseherlautsprecher werden auf stumm gestellt
und Ton des empfangenen Programms wird durch das
angeschlossene Soundsystem geliefert.
Hinweis: Das Audiogerät sollte die System Audio Control-
Funktion unterstützen und die CEC-Option sollte auf Aktiviert
gesetzt werden.
E-Handbuch
Im E-Handbuch können Sie Anweisungen über die
Eigenschaften Ihres TV-Gerätes finden.
Um auf die E-Anleitung zuzugreifen, rufen Sie das
Einstellungsmenü auf, wählen Sie Manuals und
drücken Sie OK. Für einen schnellen Zugriff drücken
Sie die Menü-Taste und dann die Info-Taste.
Durch die Verwendung der Richtungstasten wählen
Sie die gewünschte Kategorie. Jede Kategorie enthält
unterschiedliche Themen. Wählen Sie das Thema
und drücken Sie OK, um die Anweisungen zu lesen.
Um das E-Handbuch zu schließen, drücken Sie die
Exit- bzw. die Menü-Taste.
Hinweis: Je nach Modell unterstützt Ihr Fernsehgerät diese
Funktion möglicherweise nicht. Der Inhalt des E-Handbuchs
kann je nach Modell variieren.

Deutsch - 16 -
Inhalt des Einstellungsmenüs
Bilder Menü Inhalt
Modus
Sie können den Bildmodus ändern um es nach Ihren Wünschen oder Anforderungen
anzupassen. Der Bildmodus kann auf eine dieser Optionen eingestellt werden: Kino ,
Spielen (optional), Sport
, Dynamisch und Natürlich .
Kontrast
Verändert auf dem Bildschirm die Werte für Dunkel und Hell.
Helligkeit
Stellt die Helligkeit des Bildschirms ein.
Schärfe
Stellt die Schärfe der am Bildschirm dargestellten Objekte ein.
Farbe
Stellt die Farbwerte und damit die Farbe ein.
Energiesparen
Wählen Sie für die Einstellung der Energiespar-Optionen entweder
Benutzerdefiniert, Minimum, Medium, Maximum, Auto, Bildschirm Aus oder
Aus.
Hinweis: Die verfügbaren Optionen können abhängig vom gewählten Modus variieren.
Backlight
Mit dieser Einstellung wird die Hintergrundbeleuchtung geregelt. Die Backlight-Funktion
ist deaktiviert, wenn die Energiespar-Option nicht auf Benutzerdefiniert eingestellt ist.
Erweiterte Einstellungen
Dynamik Kontrast
Sie können das dynamische Kontrastverhältnis auf den gewünschten Wert ändern.
Rauschunterdrückung
Wenn das Sendersignal schwach oder verrauscht ist, können Sie mit der Option
Rauschreduktion das Bildrauschen verringern.
Farbtemperatur
Stellt den gewünschten Farbtemperaturwert ein. Die Optionen Kalt, Normal, Warm und
Benutzerdefiniert sind verfügbar.
Weißpunkt
Wenn die Farbtemperatur-Option auf Benutzerdefiniert eingestellt ist, steht diese
Einstellung zur Verfügung. Verändern Sie den „Wärme“- oder „Kälte“-Grad des Bildes
durch das Drücken der Links- bzw. Rechts-Taste
Bildzoom
Stellt das gewünschte Bildgrößenformat ein.
Bildverschiebung
Diese Option ist möglicherweise abhängig von der Einstellung für den Bildzoom
verfügbar. Markieren Sie und drücken Sie OK. Verwenden Sie dann die Richtungstasten,
um das Bild nach oben oder unten zu verschieben.
Filmmodus
Filme werden mit einer unterschiedlichen Anzahl von Bildern je Sekunde bis zu normalen
Fernsehprogrammen aufgezeichnet. Schalten Sie diese Funktion ein, wenn Sie schnell
bewegende Szenen eines Films klarer sehen möchten.
Hauttöne
Die Balance kann zwischen -5 und 5 eingestellt werden.
Farbtonverschiebung
Stellt den gewünschten Farbton ein.
HDMI Full Range
Wenn der Fernsehempfang von einer HDMI-Quelle erfolgt, wird diese Funktion sichtbar.
Sie können mit Hilfe dieser Funktion die Schwärze des Bildschirms verbessern.
PC-Stellung
Erscheint nur, wenn die Eingangsquelle auf VGA/PC gesetzt ist.
Auto-Position
Passt den Bildschirm automatisch an. Zur Optimierung müssen Sie OK drücken.
H-Stellung
Mit dieser Option können Sie das Bild auf die rechte oder linke Seite des Bildschirms
verschieben.
V-Stellung
Diese Einstellung verschiebt das Bild vertikal auf dem Bildschirm nach Oben oder Unten.
Dot Uhr
Die Pixelfrequenz Einstellung korrigiert die als vertikale Streifen in Pixel-intensiven
Darstellungen wie Tabellen oder Absätzen oder Text in kleinen Schriften auftauchen.
Phase
Abhängig von der Eingangsquelle (Computer etc.) ist es möglich, dass Sie ein
verschwommenes oder rauschendes Bild auf dem Bildschirm sehen. Sie können mit
der Phase versuchen, ein klareres Bild zu bekommen.
Reset
Setzt die Bildeinstellungen auf die Werksteinstellungen zurück (mit Ausnahme des
Spiele-Modus).
Im des VGA (PC)-Modus stehen einige der Optionen im Bild-Menü nicht zur Verfügung. Stattdessen werden die VGA-Moduseinstellungen im PC-
Modus zum Bildmenü hinzugefügt.

Deutsch - 17 -
Inhalt des Tonmenüs
Lautstärke
Stellt die Lautstärke ein.
Equalizer
Wählt den Equalizer-Modus. Die Einstellungen können nur im Benutzer-Modus
vorgenommen werden.
Balance
Stellt ein, ob der Ton entweder aus dem linken oder rechten Lautsprecher kommt.
Kopfhörer
Stellt die Lautstärke für den Kopfhörer ein.
Bevor Sie den Kopfhörer benutzen, vergewissern Sie sich bitte, ob die
Kopfhörerlautstärke auf ein niedriges Niveau gesetzt ist, um Gehörschäden zu
vermeiden.
Sound-Modus
Sie können einen Sound-Modus auswählen (falls der gewählte Kanal es unterstützt).
AVL (Automatische
Lautstärkebegrenzung)
Diese Funktion stellt den Ton so ein, dass zwischen den Programmen ein konstanter
Ausgangspegel erhalten bleibt.
Wenn der Menüpunkt Dolby Audio auf eine andere Option als Aus eingestellt
ist, ändern sich die AVL-Einstellungsoptionen. Auto, Nacht, Normal und Aus
sind verfügbar. Im Auto-Modus wechselt das Fernsehgerät gemäß den aktuellen
Zeitinformationen automatisch in den Normal- oder Nachtmodus. Wenn keine
Zeitinformationen verfügbar sind, funktioniert diese Option immer als Normal.
Wenn das Fernsehgerät zum ersten Mal in den Nachtmodus wechselt, nachdem
Sie diese Option auf Auto gestellt haben, wird eine Informationsleiste auf dem
Bildschirm angezeigt.
Bitte beachten Sie, dass der Nachtmodus im Vergleich zum normalen Modus
eine dynamischere dynamische Kompressionssteuerung bietet, die für lautlose
Umgebungen geeignet ist.
Kopfhörer / Lineout
Wenn Sie einen externen Verstärker an Ihren Fernseher anschließen, durch
Benutzen des Kopfhöreranschlusses, können Sie diese Option als Lineout
festlegen. Wenn Sie einen Kopfhörer an den Fernseher angeschlossen haben,
legen Sie diese Option als Kopfhörer fest.
Bevor Sie einen Kopfhörer benutzen, vergewissern Sie sich, dass dieser
Menüpunkt auf Kopfhörer eingestellt ist. Wenn Lineout eingestellt ist, wird die
Ausgabe der Kopfhörerbuchse auf Maximum gestellt, was das Gehör schädigen
könnte.
Dolby Audio
Smart, Film, Musik, Nachrichten und Aus Optionen sind verfügbar. Wählen Sie
Aus, um sie zu deaktivieren.
Hinweis: Einige Elemente im Menü Ton sind ausgegraut und nicht verfügbar, wenn sie auf eine andere
Option als Aus eingestellt sind.
Dynamischer Bass
Aktiviert oder deaktiviert den Dynamischen Bass.
Surround-Sound
Der Surround-Modus kann auf Ein oder Aus gestellt werden.
Digitaler Ausgang
Stellt den Audiotyp für den Digitalausgang ein.

Deutsch - 18 -
Netzwerkmenü Inhalt
Netzwerktyp
Deaktivieren Sie die Netzwerkverbindung oder ändern Sie den Verbindungstyp.
Scannen Sie drahtlose
Netzwerke
Starten Sie eine Suche nach drahtlosen Netzwerken. Diese Option ist verfügbar,
wenn der Netzwerktyp als Drahtloses Gerät eingestellt ist.
Drücken Sie WPS auf Ihrem
WLAN-Router
Wenn Ihr Modem / Router-Gerät über WPS verfügt, können Sie mit dieser
Option eine direkte Verbindung zu ihm herstellen. Markieren Sie diese Option
und drücken Sie OK. Gehen Sie zu Ihrem Modem/Router und drücken Sie die
dortige WPS-Taste, um die Verbindung herzustellen. Diese Option ist verfügbar,
wenn der Netzwerktyp als Drahtloses Gerät eingestellt ist.
Internetgeschwindigkeitstest
Starten Sie einen Geschwindigkeitstest, um die Verbindungsbandbreite
zu überprüfen. Das Ergebnis wird nach Fertigstellung auf dem Bildschirm
angezeigt.
Erweiterte Einstellungen
Ändern Sie die IP- und DNS-Konfigurationen Ihres Fernsehgeräts.
Aufwachen
Aktivieren oder deaktivieren Sie diese Funktion, indem Sie sie auf Ein oder
Aus setzen.
Hinweis: Ausführliche Informationen zu den Optionen dieses Menüs finden Sie im Abschnitt Konnektivität.
Inhalte des Installationsmenüs
Automatischer
Sendersuchlauf
(Umschalten)
Zeigt die Optionen für den automatischen Sendersuchlauf an. D.-Antenne: Sucht und
speichert DVB-Sender. D.-Kabel: Sucht und speichert DVB-Kabelsender. Analog:
Sucht und speichert analoge Sender. Sucht und speichert Satellitensender.
Manuelle Kanalsuche Diese Funktion kann zur unmittelbaren Eingabe der Senderdaten verwendet werden.
Netzwerkkanalsuche
Sucht nach den verknüpften Kanälen des Rundfunksystems. D.-Antenne: Sucht nach
Sendern des Antennennetzwerks. D.-Kabel: Sucht nach Sendern des Kabelnetzwerks.
Satellit: Sucht nach Satellitennetzwerk-Kanälen.
Analoge Feinabstimmung
Sie können diese Funktion zur Feinabstimmung von analogen Kanälen verwenden.
Diese Funktion ist nicht verfügbar, wenn keine analogen Kanäle gespeichert sind und
wenn der aktuell überwachte Kanal kein analoger Kanal ist.
Satelliten Einstellungen
Legt die Satelliteneinstellungen fest. Satellitenliste: Zeigt die verfügbaren Satelliten an.
Sie können Satelliten Hinzufügen, löschen oder Satelliteneinstellungen auf der Liste
Bearbeiten. Antenneninstallation: Sie können die Satellitenantenneneinstellungen
ändern und/oder eine neue Satellitensuche starten. Satelliten-Kanaltabelle: Sie
können Satelliten-Kanaltabellendaten mit den entsprechenden Optionen hochladen
oder herunterladen.
Installationseinstellungen
(Optional)
Zeigt das Menü Installationseinstellungen an. Standby-Suche (*): Ihr Fernsehgerät
sucht im Standby nach neuen oder fehlenden Sendern. Gefundene neue Sender
werden angezeigt. Dynamische Senderaktualisierung(*): Wenn diese Option als
aktiviert eingestellt ist, werden die Änderungen für den Sender, wie beispielsweise
Frequenz Kanalname, Untertitel, Sprache usw. bei laufendem TV-Gerät automatisch
angewandt.
(*) Verfügbarkeit je nach Modell.
Programmliste löschen
Verwenden Sie diese Einstellung, um die gespeicherten Kanäle zu löschen. Diese
Einstellung ist nur sichtbar, wenn in der Länder-Option Dänemark, Schweden,
Norwegen oder Finnland eingestellt ist.
Wählen Sie die aktive
Sendergruppe
Diese Einstellung erlaubt es Ihnen, nur die Sendungen der ausgewählten Netzwerke
in der Programmliste anzeigen zu lassen. Diese Funktion ist nur verfügbar, wenn als
Länderoption Norwegen festgelegt wurde.
Signalinformation
Sie können dieses Menüelement nutzen, um die Informationen im Zusammenhang
mit Signalen, wie beispielsweise Signalstärke/Qualität, Netzwerkname usw. für die
verfügbaren Frequenzen zu überwachen.
Erste Installation
Löscht alle gespeicherten Kanäle und Einstellungen, setzt das TV-Gerät auf die
Werkseinstellungen zurück und beginnt die Erstinstallation.

Deutsch - 19 -
System Menü Inhalt
Bedingter Zugriff
Hier nehmen Sie Einstellungen für die Module des bedingten Zugriffs, sofern
vorhanden, vor.
Sprache
Abhängig von der Fernsehanstalt und dem Land können Sie hier verschiedene
Sprachen einstellen.
Datenschutzeinstellungen
(*)
Verwalten Sie Ihre Datenschutzeinstellungen der Apps für Smart TV. Drücken
Sie OK, um das Menü aufzurufen und die Einstellungen gemäß Ihren Wünschen
vorzunehmen.
Kindersicherung
Geben Sie das richtige Passwort ein, um die Einstellungen für die Kindersicherung
zu ändern. In diesem Menü können Sie die Menüsperre, die Altersfreigabe,
die Kindersicherung bzw. Programmempfehlung ganz einfach einstellen. Sie
können außerdem eine neue PIN einstellen oder die standardmäßige CICAM-
PIN mit Hilfe der entsprechenden Optionen ändern.
Hinweis: Einige Funktionen sind je nach bei der Erstinstallation festgelegten Länderauswahl
möglicherweise nicht verfügbar. Der Standard-PIN kann auf 0000 oder 1234 eingestellt worden sein.
Wenn Sie während der Erstinstallation die PIN definiert haben (dies wird je nach Ländereinstellung
gefordert), benutzen Sie die PIN, die Sie definiert haben.
Datum und Zeit
Stellt das Datum und die Uhrzeit ein.
Quellen
Bearbeiten Sie die Namen, aktivieren oder deaktivieren Sie ausgewählte
Quellenoptionen. Für HDMI-Quellen sind die Optionen Regulär, Verbessert und
Deaktiviert verfügbar. Die Optionen Regulär und Verbessert haben Auswirkungen
auf die Farbeinstellungen der ausgewählten HDMI-Quelle. Um 4K-Bilder von
HDMI-Quelle anzeigen zu können, müssen die entsprechenden Einstellungen
für Quellen auf Verbessert gestellt, wenn die angeschlossene HDMI-Quelle
2.0-kompatibel ist. Wählen Sie Regulär, wenn die angeschlossene HDMI-Quelle
1.4-kompatibel ist. Wählen Sie die entsprechende Einstellung bzw. deaktivieren
Sie die jeweilige HDMI-Quelle indem Sie Deaktiviert wählen.
Zugänglichkeit
Zeigt die Zugänglichkeitsoptionen des TV-Gerätes an.
Schwerhörig
Aktiviert eine spezielle Funktion, die vom Sender gesendet wird.
Audio Beschreibung
Für Blinde oder Sehbehinderte wird eine Nacherzählung der gezeigten
Handlung abgespielt. Drücken Sie OK um alle verfügbaren Menüoptionen der
Audio Beschreibung anzuzeigen. Diese Funktion ist nur verfügbar, wenn der
Kanalbetreiber sie anbietet.
Netflix
Falls diese Funktion von Ihrem TV-Gerät unterstützt wird, können Sie Ihre ESN-
Nummer (*) anzeigen und Netflix deaktivieren.
(*) Die ESN-Nummer ist eine eindeutige Identifikationsnummer, die speziell zur Identifizierung Ihres
Fernsehgeräts generiert wurde.
Hinweis:
.
Mehr
Zeigt weitere Einstellungsoptionen für das TV-Gerät an.
Menü Zeitlimit
Verändert die Timeout-Zeit zwischen den Menübildschirmen.
Standby-LED
Wenn es auf AUS eingestellt ist, leuchtet die Standby-LED nicht auf, wenn sich
das TV-Gerät im Bereitschaftsmodus befindet.
HBBTV (*)
Sie können diese Funktion aktivieren bzw. deaktivieren, indem Sie diese auf Ein
bzw. Aus stellen.
Softwareaktualisierung
Stellt sicher, dass die Firmware des TV-Geräts stets auf dem neusten Stand ist.
Drücken Sie OK um die Menüoptionen anzuzeigen.
Anwendungsversion
Zeigt die aktuelle Software-Version an.

Deutsch - 20 -
Untertitel-Modus
Diese Option wird verwendet, um den auf dem Bildschirm angezeigten Untertitel-
Modus (DVB-Untertitel / Teletext-Untertitel) auszuwählen, wenn beide verfügbar
sind. Als Standard ist die Option DVB-Untertitel eingestellt. Diese Funktion ist
nur verfügbar, wenn als Länderoption Norwegen festgelegt wurde.
Auto TV-Aus
Einstellung der gewünschten Zeit, wann das Gerät automatisch auf Standby geht,
wenn es nicht bedient wird. Der Wert kann zwischen 1 und 8 Stunden in Schritten
von jeweils 1 Stunde liegen. Sie können diese Option deaktivieren, indem Sie
diese auf Off stellen.
Biss ist ein Satelliten Signal Verschlüsselungssystem, das für einige Sendungen
verwendet wird. Wenn Sie bei einer Sendung einen BISS-Schlüssel eingeben
müssen, können Sie diese Einstellung verwenden. Markieren Sie Biss-Schlüssel
und drücken Sie die OK-Taste, um den Schlüssel für die gewünschte Sendung
einzugeben.
Ladenmodus
Wählen Sie diesen Modus, wenn der Bildschirm in einem Laden aufgestellt
werden soll. Bei aktivierten Ladenmodus sind einige Elemente im TV-Menü
möglicherweise nicht verfügbar.
AVS (Audio-Video-
Teilen)
Die AVS-Funktion gestattet Ihnen das Teilen von auf Ihrem Smartphone oder
Tablet-PC gespeicherten Dateien. Sofern Sie ein kompatibles Smartphone bzw.
einen Tablet-PC besitzen und die geeignete Software installiert ist, können Sie dort
gespeicherte Bilder auf dem TV-Gerät teilen/anzeigen. Für weitere Informationen,
beachten Sie die Anweisungen Ihrer Sharing-Software.
Einschalt Modus
Diese Einstellung konfiguriert den Einschalt Modus. Die Optionen Letzter Zustand
und Standby sind verfügbar.
Virtuelle
Fernbedienung
Aktivieren oder Deaktivieren der virtuellen Fernbedienung.
CEC
Mit dieser Einstellung können Sie die CEC-Funktion aktivieren oder vollständig
deaktivieren. Drücken Sie die Links oder Rechts-Taste, um die Funktion zu
aktivieren oder deaktivieren.
CEC Automatisches
Einschalten
Diese Funktion ermöglicht es, mit dem angeschlossenen, HDMI-CEC-kompatiblen
Gerät den Fernseher einzuschalten und automatisch auf die Eingangsquelle
umzuschalten.
Drücken Sie die Links oder Rechts-Taste, um die Funktion zu
aktivieren oder deaktivieren.
Lautsprecher
Um den TV-Ton über eine angeschlossene, kompatible Lautsprecheranlage zu
hören, stellen Sie Verstärker ein. Die Lautstärke der externen Lautsprecheranlage
kann mit Hilfe der Fernbedienung des TV Geräts geregelt werden.
(*)
Zeigt alle gespeicherten Cookies an.
löschen(*)
Löscht alle gespeicherten Cookies.
OSS
Zeigt die Lizenzinformationen der Open Source Software an.
(*) Diese Funktion ist möglicherweise abhängig vom jeweiligen Modell und dem bei der Erstinstallation ausgewähltem Land nicht verfügbar.

Deutsch - 21 -
Allgemeine Bedienung
Verwendung der Programmliste
Das Gerät sortiert alle gespeicherten Fernsehsender
in eine Senderliste. Sie können diese Senderliste
bearbeiten, Favoriten festlegen oder aktive Sender
festlegen, die aufgelistet werden sollen, indem Sie
die Optionen im Menü Kanäle verwenden. Drücken
Sie die OK-Taste, um die Kanalliste zu öffnen. Sie
können die aufgelisteten Kanäle filtern oder erweiterte
Änderungen in der aktuellen Liste vornehmen, indem
Sie die Optionen Filter und Bearbeiten verwenden.
Markieren Sie die gewünschte Registerkarte und
drücken Sie OK, um die verfügbaren Optionen
anzuzeigen.
Die Favoritenlisten verwalten.
Sie können vier verschiedene Listen mit Ihren
bevorzugten Sendern erstellen. Rufen Sie das Menü
TV> Kanäle auf oder drücken Sie die Taste OK,
um das Menü Kanäle zu öffnen. Markieren Sie die
Registerkarte Bearbeiten und drücken Sie OK, um die
Bearbeitungsoptionen zu sehen, und wählen Sie die
Option Kanal markieren/entmarkieren. Wählen Sie
den gewünschten Kanal in der Liste aus, indem Sie die
Taste OK drücken, während der Kanal markiert ist. Sie
können mehrere Optionen auswählen. Sie können auch
die Option Alle markieren/entmarkieren verwenden,
um alle Kanäle in der Liste auszuwählen. Drücken Sie
dann die Taste Zurück um zu den Optionen des Menüs
zurückzukehren. Wählen Sie Favoriten hinzufügen/
entfernen und drücken Sie erneut die OK-Taste.
Die Liste mit den Favoritenkanälen wird angezeigt.
Stellen Sie die gewünschte Listenoption auf Ein. Alle
gewählten Sender werden zur Liste hinzugefügt. Um
einen oder mehrere Sender von einer Favoritenliste
zu entfernen, führen Sie diese Schritte in der gleichen
Reihenfolge durch und stellen Sie die gewünschten
Listenoptionen auf Aus.
Sie können die Filterfunktion im Menü Kanäle
verwenden, um die Kanäle in der Kanalliste permanent
nach Ihren Wünschen zu filtern. Mit Hilfe dieser Filter-
Registerkarte können Sie eine der vier Favoritenlisten
festlegen, die angezeigt wird, wenn die Programmliste
geöffnet wird.
Einstellung der Kindersicherungseinstellungen
Die Optionen des Kindersicherungseinstellungen-
Menüs dienen dazu, einzelnen Nutzern den Zugang zu
bestimmten Programmen, Sendern und zur Nutzung der
Menüs zu verwehren. Diese Einstellungen befinden sich
im Menü Einstellungen>System>Kindersicherung.
Um die Menüoptionen der Kindersicherung
anzuzeigen, muss eine PIN eingegeben werden.
Nach der Eingabe der richtigen PIN werden die
Kindersicherungseinstellungen-Menü angezeigt.
Menüsperre: Diese Einstellung aktiviert bzw.
deaktiviert den Zugang zu allen Menüs.
Jugendschutz-Sperre: Ist diese Option eingestellt,
bezieht das Gerät vom Sender Altersinformationen.
Ist die entsprechende Altersstufe im Gerät deaktiviert,
wird der Zugriff auf die Sendung gesperrt.
Hinweis: Wenn bei der Erstinstallation in der
Ländereinstellung Frankreich, Italien oder Österreich
festgelegt wurde, ist der Wert für die Jugendschutz-Sperre
standardmäßig auf 18 gesetzt.
Kindersicherung: Wenn diese Option auf EIN gestellt
ist, kann das TV-Gerät nur über die Fernbedienung
gesteuert werden. In diesem Fall sind die Steuertasten
am TV-Gerät deaktiviert.
Internetsperre: Wenn diese Option aktiviert ist,
werden die Anwendungen, die Internet verwenden,
deaktiviert. Wählen Sie Aus, um diese Anwendungen
erneut zu veröffentlichen.
PIN einstellen: Legt eine neue PIN-Nummer fest.
Standardmäßige CICAM-PIN: Diese Option erscheint
als ausgegraut, wenn kein CI-Modul in den CI-Schlitz
des TV-Geräts eingesteckt wurde. Sie können die
voreingestellte PIN der CI-CAM mit Hilfe dieser Option
ändern.
Hinweis: Der Standard-PIN kann auf 0000 oder 1234 eingestellt
worden sein. Wenn Sie während der Erstinstallation die PIN
definiert haben (dies wird je nach Ländereinstellung gefordert),
benutzen Sie die PIN, die Sie definiert haben.
Einige Funktionen sind je nach Modell und/oder bei der
Erstinstallation festgelegten Länderauswahl möglicherweise
nicht verfügbar.
Elektronischer Programmführer
Mit Hilfe der elektronischen Programmführerfunktion
Ihres Fernsehers können Sie den
Veranstaltungskalender der aktuell installierten
Sender in Ihrer Kanalliste durchsuchen. Es hängt von
der entsprechenden Sendung ab, ob diese Funktion
unterstützt wird oder nicht.
Um auf den Programmführer zuzugreifen, drücken
Sie die Taste Guide auf Ihrer Fernbedienung.
Sie können auch die Option Guide im TV-Menü
verwenden.
Es gibt zwei verschiedene Arten von Zeitplanlayouts,
Timeline-Zeitplan und Jetzt / Nächste. Um zwischen
diesen Layouts zu wechseln, markieren Sie die
Registerkarte mit dem Namen des alternativen Layouts
auf der oberen Seite des Bildschirms und drücken
Sie OK.
Navigieren Sie mit den Navigationstasten durch den
Programmführer. Verwenden Sie die Zurück Taste,
um die Registerkarten-Optionen auf der oberen Seite
des Bildschirms zu verwenden.
Zeitleiste
In dieser Layout-Option werden alle Ereignisse der
aufgelisteten Kanäle nach Timeline angezeigt. Mit
den Navigationstasten können Sie durch die Liste
der Ereignisse blättern. Markieren Sie ein Ereignis

Deutsch - 22 -
und drücken Sie OK, um das Ereignisoptionsmenü
anzuzeigen.
Drücken Sie die Zurück Taste, um die verfügbaren
Optionen zu verwenden. Markieren Sie die
Registerkarte Filter und drücken Sie OK, um die
Filteroptionen zu sehen. Um das Layout zu ändern,
markieren Sie Jetzt/Nächste und drücken Sie OK. Sie
können die Optionen Vorheriger Tag und Nächster
Tag verwenden, um die Ereignisse des vorherigen und
nächsten Tages anzuzeigen.
Markieren Sie die Registerkarte Extras und klicken Sie
auf OK, um auf die folgenden Optionen zuzugreifen.
Genre markieren: Zeigt das Menü Genre markieren
an. Wählen Sie ein Genre und drücken Sie die
OK-Taste. Die Ereignisse im Programmführer, die
dem ausgewählten Genre entsprechen, werden
hervorgehoben.
Guide Suche: Zeigt Suchoptionen an. Mit diesen
Optionen können Sie die Programmführer-Datenbank
gemäß den ausgewählten Kriterien durchsuchen.
Passende Ergebnisse werden aufgelistet.
Jetzt: Zeigt die aktuelle Sendung des markierten
Kanals.
Zoom: Markieren Sie und drücken Sie OK,
um Ereignisse in einem größeren Zeitintervall
anzuzeigen.
Jetzt/Nächste Sendung
In dieser Layout-Option werden nur die aktuellen
und nächsten Ereignisse der aufgelisteten Kanäle
angezeigt. Mit den Navigationstasten können Sie durch
die Liste der Ereignisse blättern.
Drücken Sie die Zurück Taste, um die verfügbaren
Optionen zu verwenden. Markieren Sie die
Registerkarte Filter und drücken Sie OK, um die
Filteroptionen zu sehen. Um das Layout zu ändern,
markieren Sie Timeline-Zeitplan und drücken Sie OK.
Sendungsoptionen
Benutzen Sie die Navigationstasten, um eine Sendung
zu markieren und drücken Sie die OK-Taste, um das
Menü Optionen anzuzeigen. Folgende Optionen
stehen zur Auswahl.
Kanal auswählen: Mit dieser Option können Sie
zu dem ausgewählten Kanal wechseln, um ihn
anzusehen. Der Programmführer wird geschlossen.
Mehr Info: Zeigen Sie detaillierte Informationen
zum ausgewählten Ereignis an. Verwenden Sie die
Aufwärts- und Abwärtstasten, um durch den Text zu
blättern.
Timer für Sendung /Timer für Sendung löschen:
Wählen Sie Timer einstellen bei Ereignis Optionen
und drücken Sie OK. Sie können Timer für zukünftige
Ereignisse einstellen. Um einen schon eingestellten
Timer zu löschen, markieren Sie die Sendung und
drücken die OK-Taste. Wählen Sie die Option Timer
für Sendung löschen. Der Timer wird gelöscht.
Hinweise: Sie können nicht auf einen anderen Kanal schalten,
während auf dem eingestellten Kanal ein Timer aktiv ist.
Es ist nicht möglich zwei Timer oder Aufnahmen für zwei
gleichzeitig laufende Sendungen zu programmieren.
Teletext-Dienste
Drücken Sie zum Öffnen die Text-Taste. Drücken
Sie erneut, um den Misch-Modus einzuschalten,
der es Ihnen ermöglicht die Teletext-Seite und die
Fernsehsendung gleichzeitig zu sehen. Drücken
Sie nochmals diese Taste, um den Modus wieder zu
verlassen. Sofern vorhanden, werden die Abschnitte
einer Teletextseite farbcodiert und können dann
durch Drücken der entsprechenden Farbtaste
ausgewählt werden. Folgen Sie den auf dem
Bildschirm angezeigten Anweisungen.
Digitaler Teletext
Drücken Sie die Text-Taste, um die digitalen Teletext-
Informationen anzuzeigen. Steuern Sie diese
Information über die Farbtasten, die Cursortasten und
die OK-Taste. Die Bedienfunktion kann je nach Inhalt
des digitalen Teletexts unterschiedlich sein. Folgen
Sie den Anweisungen, die auf dem Bildschirm des
digitalen Teletexts angezeigt werden. Wenn Sie wieder
auf die Text-Taste drücken, schaltet das TV-Gerät auf
normalen Fernsehbetrieb zurück.
Softwareaktualisierung
Ihr TV-Gerät kann automatisch Aktualisierungen für
die Firmware über die Sendesignale oder das Internet
finden und installieren.
Suche nach Softwareaktualisierungen über die
Benutzerschnittstelle
Wählen Sie im Hauptmenü Einstellungen>System
und dann Mehr aus. Gehen Sie zu Software Upgrade
und drücken Sie die OK-Taste. Wählen Sie dann Nach
Aktualisierung suchen und drücken Sie OK, um
nach einer neuen Softwareaktualisierung zu suchen.
Wird eine neue Softwareaktualisierung gefunden,
beginnt das Gerät mit dem Herunterladen. Nachdem
der Vorgang abgeschlossen wurde, wird eine
Warnmeldung angezeigt, drücken Sie die OK-Taste,
um das Software-Upgrade abzuschließen und das
TV-Gerät neu zu starten.
3 Hintergrundsuche und Aktualisierungsmodus
Ihr Fernsehgerät sucht um 3:00 Uhr nach neuen
Upgrades, wenn die Option Automatisches
Scannen aktiviert ist und das Fernsehgerät an ein
Antennensignal oder an das Internet angeschlossen
ist. Wenn eine neue Software gefunden und erfolgreich
heruntergeladen wurde, wird diese nach dem nächsten
Einschalten installiert.
Hinweis: Ziehen Sie nicht den Netzstecker, solange während
des Neustarts die LED blinkt. Wenn das Gerät nach der

Deutsch - 23 -
Aktualisierung nicht einschaltet, stecken Sie es aus und
stecken es nach zwei Minuten wieder ein.
Alle Updates werden automatisch gesteuert. Wenn eine
manuelle Suche ausgeführt wird und keine Software gefunden
wird, ist dies die aktuelle Version.
Fehlerbehebung & Tipps
Das TV-Gerät schaltet sich nicht ein
Vergewissern Sie sich, dass das Netzkabel sicher
in eine Steckdose eingesteckt ist. Drücken Sie die
Netztaste am TV-Gerät.
Schlechte Bildqualität
• Prüfen Sie, ob Sie das TV-Gerät richtig eingeschaltet
haben.
• Niedriger Signalpegel kann Bildverzerrungen
verursachen. Bitte Überprüfen Sie die
Antennenanschlüsse.
• Überprüfen Sie, ob Sie die richtige Frequenz
eingegeben haben, wenn diese durch manuelle
Einstellung erfolgt sein sollte.
Kein Bild
• Das Fernsehgerät empfängt keine Übertragung.
Stellen Sie sicher, dass die richtige Eingangsquelle
ausgewählt ist.
• Ist die Antenne richtig angeschlossen?
• Ist das Antennenkabel beschädigt?
• Wurden geeignete Stecker verwendet, um die
Antenne anzuschließen?
• Wenn Sie nicht sicher sind, fragen Sie Ihren Händler.
Kein Ton
• Sehen Sie nach, ob der Ton des Fernsehgeräts
stumm geschaltet ist. Drücken Sie die Stumm-Taste
oder erhöhen Sie zur Prüfung die Lautstärke.
• Es könnte sein, dass der Ton nur aus einem
Lautsprecher kommt Überprüfen Sie die Balance-
Einstellung im Ton-Menü.
Fernbedienung - keine Funktion
• Möglicherweise sind die Batterien leer. Ersetzen
Sie diese.
• Möglicherweise wurden die Batterien nicht richtig
eingesetzt. Lesen Sie dazu den Abschnitt „Einlegen
der Batterien in die Fernbedienung“.
Signal an der Eingangsquelle
• Es ist möglich, dass kein Gerät angeschlossen ist.
• Überprüfen Sie das AV-K und die Anschlüsse Ihres
Geräts.
• Überprüfen Sie, ob das Gerät eingeschaltet ist.

Deutsch - 24 -
Typische Anzeigemodi für den PC-Eingang
In der folgenden Tabelle werden einige der üblichen
Video Display-Modi dargestellt. Unter Umständen
unterstützt Ihr TV-Gerät keine verschiedenen
Auflösungen.
Index Auflösung Frequenz
1 <640x350 85Hz
2 <640x480 60Hz
3 <640x480 72Hz
4 <640x480 75Hz
<800x600 56Hz
6 <800x600 60Hz
7 <800x600 72Hz
8 <800x600 75Hz
9 <1024x768 60Hz
10 <1024x768 70Hz
11 <1024x768 75Hz
12 <1024x768 85Hz
13 <1152x864 75Hz
14 <1280x768 60Hz
<1280x768 75Hz
16 <1280x960 60Hz
17 <1280x960 75Hz
18 <1280x1024 60Hz
19 <1280x1024 75Hz
20 <1360x768 60Hz
21 <1366x768 60Hz
22 <1400x1050 59Hz
23 <1400x1050 60Hz
24 <1400x1050 75Hz
<1440x900 60Hz
26 <1440x900 75Hz
27 <1600x1200 60Hz
28 <1680x1050 59Hz
29 <1680x1050 60Hz
30 <1920x1080 60Hz
AV- und HDMI-Signalkompatibilität
Quelle Unterstützte Signale Verfügbar
RÜCKLAUF
AV
PAL. O
SECAM O
<NTSC4.43 O
<NTSC3.58 O
YPbPr
480i, 480p 60Hz O
576i, 576p 50Hz O
<720p
50Hz,
60Hz
O
<1080i
50Hz,
60Hz
O
HDMI
<480i 60Hz O
<480p 60Hz O
576i, 576p 50Hz O
<720p
50Hz,
60Hz
O
<1080i
50Hz,
60Hz
O
<1080p
24Hz,
25Hz,
30Hz,
50Hz,
60Hz
O
<3840x2160p
24Hz,
25Hz,
30Hz,
50Hz,
60Hz
O
<4096x2160p
24Hz,
25Hz,
30Hz,
50Hz,
60Hz
O
(X: Nicht verfügbar, O: Verfügbar)
In einigen Fällen kann unter Umständen ein Signal
nicht richtig auf dem TV angezeigt werden. Das
Problem kann durch eine Inkompatibilität in den
Standards des Quellgeräts verursacht werden (DVD,
Set-Top etc.). Wenn so etwas bei Ihnen auftritt, sollten
Sie sich mit dem Händler und auch dem Hersteller des
Ausgangsgerätes in Verbindung setzen.

Deutsch - 25 -
Beim USB Modus unterstützte Dateiformate
Videodateiformate
Video-Codec Auflösung Bitrate Behälter
MPEG1/2
1080Px2@30fps,
1080P@60fps
<40Mbps
MPEG Programmstream (.DAT, .VOB, .MPG, .MPEG), MPEG
Transportstream (.ts, .trp, .tp), MP4 (.mp4, .mov), 3GPP (.3gpp,
.3gp), AVI (.avi), MKV (.mkv), ASF (.asf)
<MPEG4
MPEG Programmstream (.MPG, .MPEG), MP4 (.mp4, .mov),
3GPP (.3gpp, .3gp), AVI (.avi), MKV (.mkv), ASF (.asf)
XviD MP4 (.mp4, .mov), AVI (.avi), MKV (.mkv), ASF (.asf)
Sorenson H.263 FLV (.flv), AVI (.avi), SWF (.swf)
<H.263 MP4 (.mp4, .mov), 3GPP (.3gpp, .3gp), AVI (.avi), MKV (.mkv)
<H.264
3840x2160@30fps,
1080P@60fps
<135Mbps
FLV (.flv), MP4 (.mp4, .mov), 3GPP (.3gpp, .3gp), MPEG
Transportstream (.ts, .trp, .tp), ASF (.asf), AVI (.avi), MKV
(.mkv)
Motion JPEG 720P@30fps <10Mbps
AVI (.avi), 3GPP (.3gpp, .3gp), MP4 (.mp4, .mov), MKV (.mkv),
ASF (.asf)
<VP8 1080P@30fps <20Mbps MKV (.mkv), WebM (.webm)
HEVC/H.265
4K2K@60fps <100Mbps
MP4 (.mp4, .mov), MKV (.mkv), MPEG Transportstream (.ts,
.trp, .tp)
1080P@60fps <50Mbps
MP4 (.mp4, .mov), MKV (.mkv), MPEG Transportstream (.ts,
.trp, .tp), 3GPP (.3gpp, .3gp)
<VP9 4K2K@30fps <100Mbps MKV (.mkv), WebM (.webm)
Bilddateiformate
Bild Foto Auflösung (Breite x Höhe)
JPEG
Baseline <15360x8640
Progressiv <1024x768
PNG
non-interlace <9600x6400
Interlace <1200x800
BMP <9600x6400
Audiodateiformate
Audio-Codec Sample-Rate Bitrate Behälter
MPEG1/2 Layer1 16KHz ~ 48KHz
32Kbps ~
448Kbps
MP3 (.mp3), AVI (.avi), ASF (.asf), Matroska (.mkv, .mka),
MPEG Tansportstream (.ts, .trp, .tp), MPEG Programmstream
(.DAT, .VOB, .MPG, .MPEG), WAV (.wav)
MPEG1/2 Layer2 16KHz ~ 48KHz
8Kbps ~
384Kbps
MP3 (.mp3), AVI (.avi), ASF (.asf), Matroska (.mkv, .mka),
MPEG Tansportstream (.ts, .trp, .tp), MPEG Programmstream
(.DAT, .VOB, .MPG, .MPEG), WAV (.wav)
MPEG1/2 Layer3 16KHz ~ 48KHz
8Kbps ~
320Kbps
MP3 (.mp3), AVI (.avi), ASF (.asf), Matroska (.mkv, .mka), 3GPP
(.3gpp, .3gp), MP4 (.mp4, .mov, m4a), MPEG Transportstream
(.ts, .trp, .tp), MPEG Programmstream (.DAT, .VOB, .MPG,
.MPEG), FLV (.flv), WAV (.wav), SWF (.swf)
<AC3
32KHz, 44,1KHz,
48KHz
32Kbps ~
640Kbps
AC3 (.ac3), AVI (.avi), Matroska (.mkv, .mka), 3GPP (.3gpp,
.3gp), MP4 (.mp4, .mov, m4a), MPEG Transportstream (.ts, .trp,
.tp), MPEG Programmstream (.DAT, .VOB, .MPG, .MPEG)
<EAC3
32KHz, 44,1KHz,
48KHz
32Kbps ~ 6
Mbps
EAC3 (.ec3), 3GPP (.3gpp, .3gp), MP4 (.mp4, .mov, m4a),
MPEG Transportstream (.ts, .trp, .tp), MPEG program stream
(.DAT, .VOB, .MPG, .MPEG)

Deutsch - 26 -
Audio-Codec Sample-Rate Bitrate Behälter
AAC, HEAAC 8KHz ~ 48KHz
AAC (.aac), AVI (.avi), Matroska (.mkv, .mka), 3GPP (.3gpp,
.3gp), MP4 (.mp4, .mov, m4a), MPEG Transportstream (.ts, .trp,
.tp), MPEG Programmstream (.DAT, .VOB, .MPG, .MPEG), FLV
(.flv), RM (.ra)
WMA 8KHz ~ 48KHz
128bps ~
320Kbps
ASF (.wma, .asf), AVI (.avi), Matroska (.mkv, .mka)
WMA 10 Pro M0 48KHz < 192 kbps
WMA 10 Pro M1 48KHz < 384 kbps
WMA 10 Pro M2 96KHz < 768 kbps
G711 A/mu-law 8KHz
64Kbps ~
128Kbps
WAV (.wav), AVI (.avi), Matroska (.mkv, .mka), 3GPP (.3gpp,
.3gp), MP4 (.mp4, .mov, m4a)
LBR (cook)
8KHz, 11,025KHz,
22,05KHz, 44,1KHz
6Kbps ~
128Kbps
RM (.ra)
FLAC 8KHz~96KHz < 1,6Mbps Matroska (.mkv, .mka)
Untertitel-Dateiformate
Interne Untertitel
Erweiterung Behälter Untertitelcode
dat, mpg, mpeg, vob MPG, MPEG DVD-Untertitel
ts, trp, tp TS DVB-Untertitel
<mp4 <MP4
DVD-Untertitel
UTF-8 Plain Text
mkv MKV
ASS
SSA
UTF-8 Plain Text
VobSub
DVD-Untertitel
avi
AVI (1.0, 2.0),
DMF0,1, 2
XSUB
XSUB+
Ext. Untertitel
Erweiterung Untertitel-Parser Hinweis
.srt Subrip
.ssa/ .ass SubStation Alpha
.smi SAMI
.sub
SubViewer
MicroDVD
DVDSubtitleSystem
SubIdx (VobSub)
Nur SubViewer 1.0 & 2.0
.txt TMPlayer

Deutsch - 27 -
Unterstützte DVI-Auflösungen
Wenn Sie Zusatzgeräte über das DVI-Adapterkabel (DVI zu HDMI, nicht im Lieferumfang enthalten) an die
Anschlüsse Ihres TV-Gerätes anschließen, können Sie die folgenden Auflösungsrichtwerte verwenden.
56Hz 60Hz 66Hz 70Hz 72Hz
<640x480
x x
<800x600
x x x
<1024x768
x x x
<1280x768
x x
<1280x960
x
<1360x768
x
<1366x768
x
<1280x1024
x x x
<1400x1050
x
<1600x900
x
<1920x1080
x

Deutsch - 28 -
Konnektivität
Drahtgebundene Konnektivität
Verbindung mit einem drahtgebundenen
Netzwerk herstellen
• Sie müssen über ein Modem bzw. einen Router mit
einem aktiven Breitbandanschluss verfügen.
• Verbinden Sie Ihren Fernseher mit Ihrem Modem /
Router über ein Ethernet-Kabel. An der Rückseite
Ihres TV-Geräts befindet sich ein LAN-Eingang.
2
3
1
1. Breitband ISP-Verbindung
2. LAN (Ethernet)-Kabel
3. LAN-Eingang an der Rückseite des TV-Geräts
Einstellungen.
• Abhängig von Ihrer Netzwerkkonfiguration können
Sie möglicherweise Ihren Fernseher mit Ihrem
LAN verbinden. Verwenden Sie in diesem Fall ein
Ethernet -Kabel, um Ihren Fernseher direkt mit der
Netzwerk-Steckdose zu verbinden.
1
2
1. Netzwerk- Wandsteckdose
2. LAN-Eingang an der Rückseite des TV-Geräts
Konfiguration der Einstellungen für
kabelgebundene Geräte
Netzwerktyp
Als Netzwerktyp können Sie Drahtgebundenes
Gerät, Drahtloses Gerät oder aber Deaktiviert
auswählen, entsprechend der aktiven Verbindung zum
TV-Gerät. Wählen Sie die Option Drahtgebundenes
Gerät, wenn Sie die Einstellung über ein Ethernet
herstellen.
Wählen Sie die Option Internetgeschwindigkeitstest,
und drücken Sie die OK-Taste. Das TV-Gerät überprüft
nun die Internetverbindungsbandbreite und zeigt
anschließend die Resultate an.
Erweiterte Einstellungen
Markieren Sie Erweiterte Einstellungen, und drücken
Sie die OK-Taste. Auf dem nächsten Bildschirm
können Sie die IP- und DNS-Einstellungen des
TV-Geräts ändern. Markieren Sie die gewünschten
Optionen, und drücken Sie die Links- oder Rechts-
Taste, um die Einstellung von Automatisch auf
Manuell zu ändern. Sie können nun die Manuelle
IP und / oder die Manuellen DNS-Werte eingeben.
Wählen Sie den entsprechenden Punkt im Dropdown-
Menü, und geben Sie die neuen Werte mit Hilfe
der nummerischen Tasten der Fernbedienung ein.
Markieren Sie Speichern und drücken Sie die OK-
Taste, um die Einstellungen zu speichern.
Drahtlose Verbindung
Anschluss an ein kabellos Netzwerk
Der Fernseher kann keine Verbindung zu einem
Netzwerk mit versteckter SSID herstellen. Um die SSID
Ihres Modems sichtbar zu machen, müssen Sie die
SSID-Einstellungen über die Modem-Software ändern.
1
1. Breitband ISP-Verbindung
Ein WLAN-N-Router (IEEE 802.11a/b/g/n) mit den
simultanen Frequenzbändern von 2,4 und 5 GHz ist
darauf ausgelegt, eine größtmögliche Bandweite zu
ermöglichen. Optimiert für zügiges und schnelleres
HD-Video-Streaming, schnellere Dateiübertragung
sowie Online-Spiele (Wireless-Gaming).
• Die Frequenz und der Kanal unterscheiden sich je
nach Gebiet.
• Die Übertragungsgeschwindigkeit ist abhängig von
der Entfernung und Anzahl der Hindernisse zwischen

Deutsch - 29 -
den Übertragungsgeräten, der Konfiguration
dieser Produkte, den Funkwellenbedingungen, der
Netzwerkauslastung und den von Ihnen verwendeten
Geräten. Abhängig von den Funkwellen der DECT-
Telefone oder anderen WLAN 11b-Geräten,
kann die Übertragung auch abgebrochen oder
unterbrochen werden. Die Richtwerte der
Übertragungsgeschwindigkeit sind die theoretischen
Maximalwerte für die Wireless-Standards. Sie sind
nicht die tatsächlichen Geschwindigkeiten der
Datenübertragung.
• Welcher Ort die beste Übertragungsqualität bietet,
hängt von den jeweiligen Bedingungen ab.
• Die WLAN-Funktion des TV-Geräts unterstützt
Modems des Typs 802.11 a, b, g & n. Es
wird dringend empfohlen, dass Sie das IEEE
802.11n-Kommunikationsprotokoll nutzen, um
Probleme bei der Videowiedergabe zu vermeiden.
• Sie müssen die SSID Ihres Modems ändern,
wenn in der Umgebung andere Modems mit der
gleichen SSID vorhanden sind, sonst können
Verbindungsprobleme auftreten. Wenn Sie Probleme
mit der drahtlosen Verbindung haben, benutzen Sie
eine kabelgebundene Verbindung.
Konfiguration der Einstellungen für drahtlose
Geräte
Öffnen Sie das Menü Netzwerk und wählen Sie als
Netzwerk-Typ die Option Drahtloses Gerät, um den
Verbindungsprozess zu starten.
Markieren Sie die Option Drahtlose Netzwerke
scannen und drücken Sie OK, um eine Suche nach
verfügbaren drahtlosen Netzwerken zu starten. Alle
gefundenen Netzwerke werden aufgelistet. Markieren
Sie Ihr gewünschtes Netzwerk aus der Liste, und
drücken Sie OK.
Hinweis: Wenn das Modem den N-Modus unterstützt, sollten
Sie die N-Modus-Einstellungen bevorzugen.
Falls das gewählte Netzwerk passwortgeschützt
ist, geben Sie das richtige Passwort bitte über die
virtuelle Tastatur ein. Sie können diese Tastatur über
die Navigationstasten und die OK-Taste auf der
Fernbedienung steuern.
Warten Sie, bis die IP-Adresse auf dem Bildschirm
angezeigt wird.
Dies bedeutet, dass die Verbindung nun hergestellt ist.
Um die Drahtlosverbindung zu trennen, markieren Sie
Netzwerktyp und drücken Sie die Links oder Rechts-
Taste, um diese Option auf zu setzen.
Wenn Ihr Router über eine WPS-Taste verfügt,
können Sie Ihren Bildschirm, mit dem Modem/Router
verbinden, ohne zuvor das Passwort einzugeben oder
das Netzwerk hinzuzufügen. Wählen Sie die WPS
drücken auf Ihrem WLAN-Router Option aus und
drücken Sie die OK-Taste. Gehen Sie zu Ihrem Modem/
Router und drücken Sie die dortige WPS-Taste, um
die Verbindung herzustellen. Ihnen wird in Ihrem TV-
Gerät eine Verbindungsbestätigung angezeigt, sobald
die Geräte gekoppelt wurden. Wählen Sie OK, um
fortzufahren. Weitere Einstellungen sind nicht nötig.
Wählen Sie die Option ,
und drücken Sie die OK-Taste, um Ihre
Internetgeschwindigkeit zu testen. Markieren Sie
und drücken Sie die
OK-Taste, um das Menü Erweiterte Einstellungen
zu öffnen. Nehmen Sie die Einstellungen mit Hilfe
der Navigations- und der Nummerischen Tasten vor.
Markieren Sie und drücken Sie die OK-
Taste, um die Einstellungen zu speichern.
Der Status der Verbindung wird als Verbunden oder
angezeigt, wie auch die aktuelle IP-
Adresse, wenn eine Verbindung hergestellt worden ist.
WLAN verbinden
• Wenn Ihr Mobilgerät WLAN -fähig ist, können Sie es
über einen Router an Ihren Fernseher anschließen,
um auf die dort verfügbaren Inhalte zuzugreifen.
Dazu muss Ihr Mobilgerät über eine geeignete
Sharing-Software verfügen.
Verbinden Sie Ihr Fernsehgerät mit Ihrem
Router, indem Sie die in den obigen Abschnitten
beschriebenen Schritte ausführen.
Anschließend verbinden Sie Ihr Mobilgerät mit dem
Router und aktivieren Sie die Sharing-Software
auf dem Mobilgerät. Dann wählen Sie die Dateien,
welche Sie mit Ihrem Fernseher teilen möchten.
Wenn die Verbindung ordnungsgemäß hergestellt
wurde, können Sie über die AVS-Funktion (Audio
Video Sharing) Ihres Fernsehgeräts auf die
freigegebenen Dateien zugreifen, die auf Ihrem
Mobilgerät installiert sind.
Markieren Sie die Option AVS im Menü Quellen
und drücken Sie OK. Verfügbare Medienserver
im Netzwerk werden angezeigt. Wählen Sie Ihr
Mobilgerät, und drücken Sie OK, um fortzufahren.
• Falls verfügbar, können Sie eine virtuelle
Fernbedienung-Anwendung vom Server Ihres
Anbieters für Mobilgeräte-Apps herunterladen.
Hinweis: Diese Funktion wird möglicherweise nicht für alle
Mobilgeräte unterstützt.
Aufwachen
Wake-on-LAN (WoL) und Wake-on-Wireless LAN
(WoWLAN) sind Standards, die es ermöglichen,
dass ein Gerät durch eine Netzwerknachricht
eingeschaltet oder geweckt wird. Die Nachricht wird
an das Gerät durch ein Programm gesendet, das
auf einem fernliegenden Gerät ausgeführt wird, das
mit demselben lokalen Netzwerk verbunden ist, wie
beispielsweise ein Smartphone.

Deutsch - 30 -
Ihr TV-Gerät ist WoL und WoWLAN kompatibel.
Diese Funktion ist möglicherweise während der
Erstinstallation deaktiviert. Um diese Funktion zu
aktivieren stellen Sie die Option Wake On im Menü
Netzwerk auf Ein. Es ist notwendig, dass sowohl
das Gerät, von dem die Netzwerknachricht an das
TV-Gerät gesendet wird, als auch das TV-Gerät an
das gleiche Netzwerk angeschlossen sind. Die Wake-
on-Funktion wird nur auf Android-Geräten unterstützt
und kann ausschließlich über die YouTube- bzw. die
Netflix App verwendet werden.
Um diese Funktion des TV-Geräts zu verwenden,
sollte die Fernbedienung wenigsten einmal bei
eingeschaltetem TV-Gerät angeschlossen werden.
Wenn das TV-Gerät ausgeschaltet ist, muss die
Verbindung beim nächsten Einschalten erneut
hergestellt werden. Andernfalls ist diese Funktion nicht
verfügbar. Das ist nicht der Fall, wenn das TV-Gerät in
den Standby-Modus geschaltet wurde.
Wenn Sie möchten, dass Ihr Fernsehgerät im Standby-
Modus weniger Strom verbraucht, können Sie diese
Funktion deaktivieren, indem Sie die Option Wake
On auf Off stellen.
Drahtlosanzeige
Wireless Display ist ein Standard zum Streamen von
Video und Sound-Inhalten. Diese Funktion sorgt dafür,
dass Sie Ihren TV als Wireless Display nutzen können.
Verwendung mit mobilen Geräten
Es gibt verschiedene Standards die es ermöglichen
Bildschirme ihres mobilen Geräts und TVs zu teilen,
einschließlich Grafik-, Video- und Audio-Inhalten.
Stecken Sie den WLAN-USB Dongle zuerst an den TV,
falls dieser nicht über internes WLAN verfügt.
Drücken Sie dann die Quelle-Taste auf der
Fernbedienung, und wechseln Sie zur Wireless
Display-Quelle.
Ein Bildschirm erscheint, der besagt, dass der TV
bereit zur Verbindung ist.
Öffnen Sie die Sharing-Anwendung auf Ihrem mobilen
Gerät. Diese Anwendungen heißen bei jeder Marke
anders, bitte sehen Sie im Handbuch Ihres mobilen
Geräts hinsichtlich weiterer Informationen nach.
Scannen Sie nach Geräten. Nachdem Sie Ihren TV
gewählt und verbunden haben, wird der Bildschirm
Ihres Geräts auf Ihrem TV angezeigt werden.
Hinweis: Diese Funktion kann nur genutzt werden, wenn
das mobile Gerät dieses Feature unterstützt. Wenn bei der
Verbindung Probleme auftreten, überprüfen Sie, ob die von
Ihnen verwendete Betriebssystemversion diese Funktion
unterstützt. Möglicherweise gibt es Inkompatibilitätsprobleme
mit den Betriebssystemversionen, die nach der Produktion
dieses Fernsehgeräts veröffentlicht werden. Die Scan- und
Verbindungsprozesse unterscheiden sich je nach dem von
Ihnen verwendeten Programm
Fehlerbehebung - Konnektivität
WLAN-Netzwerk nicht verfügbar
• Stellen Sie sicher, dass die Firewall-Einstellungen
Ihres Netzwerks die drahtlose Verbindung Ihres
Fernsehers zulassen.
• Benutzen Sie den Menübildschirm Netzwerk, um
erneut nach drahtlosen Netzwerken zu suchen.
Falls das WLAN-Netzwerk nicht richtig funktioniert,
versuchen Sie eine Verbindung über das
drahtgebundene Heimnetz herzustellen. Weitere
Informationen zu diesem Vorgang finden Sie im
Abschnitt Drahtgebundene Netzwerkverbindung.
Wenn sich auch keine drahtgebundene Verbindung
zum TV-Gerät herstellen lässt, überprüfen Sie das
Modem (Router). Liegt kein Problem mit dem Router
vor, überprüfen Sie die Internetverbindung des
Modems.
Verbindung ist langsam
Sehen Sie im Handbuch Ihres WLAN-Modems
nach, um Informationen über die Reichweite, die
Verbindungsgeschwindigkeit, die Signalqualität und
weitere Einstellungen zu erhalten. Sie benötigen einen
Hochgeschwindigkeitsanschluss für das Modem.
Unterbrechung während der Wiedergabe oder
verlangsamte Reaktion
Versuchen Sie in diesem Fall Folgendes:
Halten Sie mindestens drei Meter Abstand zu
Mikrowellenherden, Mobiltelefonen, Bluetooth-Geräten
oder anderen WLAN -kompatiblen Geräten. Versuchen
Sie, den aktiven Kanal des WLAN-Routers zu ändern.
Internetverbindung nicht verfügbar/
funktioniert nicht
Wenn die MAC-Adresse (eine eindeutige Kennnummer)
Ihres PCs oder Modems dauerhaft registriert wurde,
ist es möglich, dass Ihr Fernsehgerät möglicherweise
keine Verbindung mit dem Internet aufnehmen kann.
In einem solchen Fall wird die MAC-Adresse jedes Mal
authentifiziert, wenn Sie eine Verbindung zum Internet
herstellen. Dies ist eine Vorsichtsmaßnahme gegen
unbefugten Zugriff. Da Ihr Fernseher über eine eigene
MAC-Adresse verfügt, kann Ihr Internetdienstanbieter
die MAC-Adresse Ihres Fernsehers nicht validieren.
Aus diesem Grund kann Ihr Fernseher nicht mit
dem Internet Verbindung aufnehmen. Kontaktieren
Sie Ihren Internetdienstanbieter und lassen Sie sich
erklären, wie Sie ein anderes Gerät, wie zum Beispiel
Ihr TV-Gerät, mit dem Internet verbinden können.
Es ist auch möglich, dass die Verbindung nicht
zugänglich ist, wegen eines Firewall Problems.
Wenn Sie denken, dass dies zu Ihrem Problem
führt, kontaktieren Sie Ihren Internetdienstanbieter.
Eine Firewall könnte z.B. Konnektivitätsprobleme
verursachen oder WLAN-Netzwerke verbergen, wenn
Sie das TV-Gerät im Audio-Video-Sharing-Modus

Deutsch - 31 -
verwenden oder über die Audio-Video-Sharing-
Funktion surfen möchten.
Ungültige Domain
Stellen Sie sicher, dass Sie bereits auf Ihrem PC
mit einem autorisierten Benutzernamen / Passwort
angemeldet sind, und weiterhin, dass Ihre Domain
im Medienserver-Programm auf Ihrem PC aktiv ist,
bevor Sie mit dem Datenaustausch beginnen. Eine
ungültige Domain kann zu Problemen beim Browsen
durch Dateien im Audio-Video-Sharing-Modus führen.
Verwendung des Audio-Video-Sharing-
Netzwerkdienstes
Die Audio-Video-Sharing-Funktion verwendet
einen Standard, der die Darstellung von digitalen
Elektronikgeräten vereinfacht und deren Verwendung
in Heimnetzwerken erleichtert.
Mit diesem Standard können Sie auf einem im
Heimnetzwerk angeschlossenen Medienserver
gespeicherte Fotos und Videos anzeigen und
Musikdateien hören.
1. Installation der Serversoftware
Die Audio-Video-Sharing-Funktion kann nicht ohne
das auf Ihrem PC installierte Server-Programm
verwendet werden. Außerdem muss die erforderliche
Mediaserver-Software auch auf dem dazugehörigen
Gerät installiert sein. Bitte richten Sie Ihren PC mit Hilfe
eines geeigneten Serverprogramms entsprechend ein
drahtlosen Netzwerk herstellen
Lesen Sie die das Thema Drahtgebundene/
Drahtlose Konnektivität betreffenden Kapitel für
ausführliche Informationen zur Konfiguration.
3. Aktivieren Sie Audio-Video-Teilen
Öffnen Sie das Menü Einstellungen> System>
Mehr und aktivieren Sie die AVS-Option.
Markieren Sie die AVS-Option im Quellenmenü mit
den Richtungstasten und drücken Sie OK. Verfügbare
Medienservergeräte im Netzwerk werden aufgelistet.
Wählen Sie einen aus und drücken Sie OK um
fortzufahren. Der Medienbrowser wird dann angezeigt.
Weitere Informationen zur Wiedergabe von Dateien
finden Sie im Menüabschnitt Mediabrowser.
Trennen Sie im Falle von Netzwerkproblemen Ihr
TV-Gerät vom Netz und stellen Sie anschließend die
Verbindung wieder her. Trick-Modus und Springen
werden von der Audio-Video-Sharing-Funktion nicht
unterstützt.
PC/HDD/Media Player oder andere kompatible Geräte
sollten für eine bessere Wiedergabequalität mit einer
drahtgebundenen Verbindung verwendet werden.
Für schnelleres File-Sharing zwischen anderen
Geräten wie Computer, verwenden Sie eine LAN-
Verbindung.
Hinweis: Bei manchen PCs kann die -
Funktion möglicherweise aufgrund der Administrator- und
Sicherheitseinstellungen (wie z. B. beruflich genutzte Geräte)
nicht verwendet werden.
Internet-Browser
Um den Internetbrowser zu verwenden, öffnen Sie
zunächst das Menü Apps. Dann starten Sie die
Internet-Browser-Anwendung, die ein orangefarbenes
Logo mit Erdsymbol hat.
Auf dem Startbildschirm des Browsers sind die
Vorschaubilder (sofern vorhanden) für die Links
verfügbarer Websites als Schnellzugriff optionen
gemeinsam mit dem Menüpunkt Schnellzugriff
bearbeiten sowie der Option Zum Schnellzugriff
hinzufügen aufgelistet.
Um den Webbrowser zu navigieren, verwenden Sie
die Richtungstasten auf der Fernbedienung oder einer
angeschlossenen Maus. Um die Browseroptionsleiste
anzuzeigen, bewegen Sie den Cursor an das obere
Seitenende und drücken Sie die Back/Return-Taste.
Verlaufs-, Registerkarten- und Lesezeichen-
Optionen sowie die Browserleiste, auf der sich
die Vor- und Zurückschaltfläche, die Schaltfläche
„Neuladen“, die URL/Suchleiste, der Schnellzugriff
und die Opera- Schaltfläche befinden, sind verfügbar.
Um die gewünschte Website zum Schnellzugriff
hinzuzufügen, bewegen Sie den Cursor an das obere
Seitenende und drücken Sie die Back/Return-Taste.
Die Browserleiste wird nun angzeigt. Markieren Sie die
Schnellzugriff-
Schaltfläche, und drücken Sie die
OK-Taste. Wählen Sie dann die Zum Schnellzugriff
hinzufügen-Option, und drücken Sie OK-Taste.
Füllen Sie die Felder für Name und Adresse aus,
markieren Sie OK und drücken Sie die OK-Taste zum
Hinzufügen. Wenn Sie sich auf der Seite befinden, die
Sie der Kurzwahlliste hinzufügen möchten, markieren
Sie die Schaltfläche Vewd und drücken Sie die Taste
OK. Markieren Sie dann die Zum Schnellzugriff
hinzufügen-Option im Untermenü, und drücken Sie
erneut die OK-Taste. Name und Adresse werden
entsprechend der Seite, auf der Sie sich befinden,
ergänzt. Markieren Sie die OK-Taste, und drücken Sie
zum Hinzufügen die OK-Taste erneut.
Sie können die Vewd Menü-Optionen zur Steuerung
im Browser verwenden. Markieren Sie die Vewd-Taste
und drücken Sie die OK-Taste, um die verfügbaren
seitenspezifischen und allgemeinen Optionen
anzuzeigen.
Es gibt mehrere Möglichkeiten, mit Hilfe des
Webbrowsers nach einer Website zu suchen oder
diese zu öffnen.
Geben Sie die Adresse einer Website (URL) in
die Such/Adressleiste ein, und markieren Sie die

Deutsch - 32 -
Schaltfläche Abschicken auf der virtuellen Tastatur
und drücken Sie die OK-Taste, um auf die Seite zu
gehen.
Geben Sie die Suchbegriffe in die Such/Adressleiste
ein, und markieren Sie die Schaltfläche Abschicken
auf der virtuellen Tastatur und drücken Sie die OK-
Taste, um die Suche nach der entsprechenden Seite
zu starten.
Markieren Sie ein Vorschaubild, und drücken Sie
die OK-Taste, um die damit verknüpfte Website
aufzurufen.
Ihr TV-Gerät ist kompatibel mit USB-Mäusen. Stecken
Sie den Adapter Ihrer Maus oder Ihrer drahtlosen Maus
in den USB-Eingang Ihres TV-Gerätes, um leichter und
schneller Navigieren zu können.
Einige Internetseiten enthalten Flash-Inhalte. Diese
werden vom Browser nicht unterstützt.
Ihr TV-Gerät unterstützt keine Download-Prozesse aus
dem Internet über den Webbrowser.
Es werden möglicherweise nicht alle Internetseiten
unterstützt. Je nach aufgerufener Seite kann
dies zu Problemen mit den Inhalten führen. Unter
bestimmten Umständen können Videoinhalte
möglicherweise nicht abgespielt werden.
HBBTV-System
HbbTV (Hybrid Broadcast-Breitband-TV) ist ein
neuer Industriestandard, der nahtlos über den
Fernsehempfang bereitgestellte TV-Dienste
mit solchen, die über Breitband verfügbar sind,
verbindet und den Zugriff auf reine Internetdienste
über die angeschlossenen Fernsehgeräte und
Set-Top-Boxen ermöglicht. Zu den über HbbTV
angebotenen Diensten gehören traditionelle
Fernsehsender, Catch-up-Dienste, Video-on-Demand,
elektronischer Programmführer, interaktive Werbung,
Personalisierung, Abstimmungen, Spiele, soziale
Netzwerke und andere Multimedia-Anwendungen.
HbbTV-Anwendungen sind über Kanäle verwendbar,
wenn der Rundfunksender diese Signale ausstrahlt
(im Moment zahlreiche Kanäle über Astra Rundfunk
HbbTV-Anwendungen) Der Rundfunksender markiert
eine der Anwendungen als "Autostart"-Anwendung,
die von der Plattform automatisch gestartet wird. Die
Autostart-Apps sind generell mit einem kleinen roten
Punktsymbol markiert, um dem Benutzer anzuzeigen,
dass hier eine HbbTV-App auf diesem Kanal zur
Verfügung steht. Drücken Sie auf den roten Punkt
drücken, um die Seite der App zu öffnen. Nachdem
die Seite angezeigt wird, kann der Benutzer zum
ursprünglichen Status des roten Punktsymbols
zurückkehren, indem er erneut auf den roten Punkt
drückt. Der Benutzer kann zwischen dem roten
Punksymbolmodus und dem vollen UI-Modus der
Anwendung hin- und herspringen, indem er den roten
Punkt drückt. Es sollte beachtet werden, dass das
Umschalten über den roten Punkt je nach Anwendung
auch anders funktionieren kann.
Schaltet der Benutzer in einen anderen Kanal,
während die HbbTV-Anwendung aktiv ist, (entweder
mit dem roten Punkt-Modus oder über den vollen UI-
Modus) kann folgendes passieren.
• Die Anwendung kann weiter laufen.
• Die Anwendung kann beendet werden.
• Die Anwendung kann beendet werden und eine
andere Autostart-Rote-Punkt-Anwendung kann
gestartet werden.
HbbTV macht es möglich, dass die Anwendungen
über Breitband oder Broadcast wieder gefunden
werden können. Der Sender kann entweder beide
Möglichkeiten aktivieren oder eine von ihnen. Hat die
Plattform keine betriebsbereite Breitband-Verbindung,
kann die Plattform immer noch die Anwendungen über
Broadcast übermitteln.
Die roten Autostart-Punkt-Anwendungen liefern im
Allgemeinen Links zu anderen Anwendungen. Ein
Beispiel hierfür ist unten dargestellt. Der Benutzer
kann dann zu anderen Anwendungen schalten, indem
er die zur Verfügung stehenden Links verwendet. Die
Anwendungen verfügen in der Regel über eine Option
zum Beenden, normalerweise müsste das über die
Schaltfläche Beenden gehen.
Abbildung a: Startleiste Anwendung
Abbildung b: Die elektronische Programmführer
Anwendung, Videoübertragung wird auf der linken
Seite angezeigt, kann durch Drücken von 0 beendet
werden.
HbbTV-Anwendungen verwenden Schlüssel auf der
Fernbedienung, um mit dem Benutzer interagieren

Deutsch - 33 -
zu können. Wird eine HbbTV-Anwendung gestartet,
werden manche Schlüssel über die Anwendung
gesteuert. Beispielswiese kann die numerische
Kanalauswahl möglicherweise in einer Teletext-
Anwendung nicht mehr laufen, bei der die Nummer
die Teletext-Seiten anzeigen.
Für das HbbTV ist eine AV-Streaming-Fähigkeit
der Plattform erforderlich. Es gibt zahlreiche
Anwendungen, die VOD liefern (Video-On-Demand/
auf Abruf) und Catch-Up-TV-Dienste. Der Benutzer
kann die Schlüssel Pause, Stopp, Vorwärts und
Rückwärtsspulen auf der Fernbedienung verwenden,
um mit dem AV-Inhalt interagieren zu können.
Hinweis: Sie können diese Funktion im Menü Mehr im
Menü Einstellungen>System aktivieren oder deaktivieren.
Je nach Modell Ihres Fernsehgeräts und der ausgewählten
Länderoption bei der Erstinstallation ist diese Funktion
möglicherweise im Menü Einstellungen> System>
Datenschutzeinstellungen statt im Menü Einstellungen>
System>Mehr verfügbar.
Smart Center
Smart Center ist eine mobile App, die auf iOS- und
Android-Plattformen läuft. Sie können so ganz
einfach Ihre Lieblingssendungen und Liveprogramme
von Ihrem Smart TV-Gerät auf Ihr Tablet oder
Mobiltelefon streamen. Außerdem können Sie
die Portalanwendungen starten, Ihr Tablet als
Fernbedienung Ihres Fernseher nutzen, sowie
Mediadateien teilen.
Hinweis: Die Verfügbarkeit aller Funktionen dieser App ist
abhängig vom jeweiligen TV-Modell und dessen Eigenschaften.
Erste Schritte
Um die internetbasierten Funktionen nutzen zu
können, muss Ihr Modem/Router mit dem Internet
verbunden sein.
WICHTIG: Stellen Sie sicher, das Fernseher und
Mobilgerät mit demselben Netzwerk verbunden sind.
Zum Teilen von Medieninhalten muss die Option Audio
Video Sharing aktiviert werden (sofern vorhanden).
Drücken Sie die Menü-Taste auf der Fernbedienung,
wählen Sie Einstellungen> System> Mehr und
drücken Sie OK. Markieren Sie AVS und ändern Sie
es als Aktiviert. Ihr Fernseher ist jetzt bereit, um Ihr
Mobilgerät anzuschließen.
Installieren Sie die Smart Center-Anwendung auf
Ihrem Mobilgerät.
Starten Sie die Smart Center-Anwendung. Wenn alle
Verbindungen richtig konfiguriert sind, sehen Sie auf
Ihrem Mobilgerät den Namen Ihres Fernsehers. Falls
der Name Ihres Fernseher nicht in der Liste erscheint,
warten Sie eine Weile und tippen dann noch einmal auf
das Neu Laden Widget. Wählen Sie Ihren Fernseher
aus der Liste.
Mobilgerät-Anzeige
Auf dem Hauptbildschirm können Sie auf verschiedene
Funktionen zugreifen.
Die Anwendung lädt eine aktuelle Kanalliste vom
Fernseher, sobald sie startet.
MEINE KANÄLE: Die Programme der ersten vier
Kanäle auf der vom Fernseher geladenen Liste werden
angezeigt. Sie können die aufgelisteten Programme
ändern. Halten Sie dafür die Programmvorschaubilder
gedrückt. Eine Liste der Kanäle wird angezeigt, und
Sie können Kanäle beliebig auswechseln.
Fernseher Sie können sich Inhalte über den TV-Tab
ansehen. In diesem Modus können Sie durch die
von Ihrem Fernseher geladene Kanalliste navigieren
und auf die Miniaturansichten klicken, um die
Informationsseiten anzuzeigen.
AUFNAHMEN: Sie können Ihre aktiven Aufnahmen
(sofern vorhanden) und Erinnerungen über diesen Tab
ansehen. Um ein Element zu löschen, drücken Sie die
Löschtaste, die sich in jeder Reihe befindet.
EPG (Elektronischer Programmführer): Sie können die
Sendezeiten ausgewählter Kanallisten über diesen Tab
sehen. Sie können auch durch die Kanäle navigieren,
indem Sie auf den ausgewählten Kanal im EPG-Raster
drücken. Bitte beachten Sie, dass das Aktualisieren/
Neuladen der EPG-Informationen abhängig von der
Qualität Ihres Netzwerks und Internet-Dienstes einige
Zeit dauern kann.
Hinweis: Eine Internet-Verbindung ist für WEB-basierte EPG-
Informationen erforderlich.
EINSTELLUNGEN: Konfigurieren Sie die Anwendung
nach Ihren Wünschen. Sie können folgendes ändern:
Ruhebildschirm (Nur in IOS): Die Anzeige des
Geräts wechselt automatisch in den Ruhezustand,
wenn eine bestimmte Zeit verstrichen ist.
Standardmäßig ist dieser deaktiviert, d.h. dass die
Anzeige sich nicht abschaltet.
Selbst-aktivierendes FollowMeTV: Die
FollowMeTV-Funktion (sofern vorhanden) startet
automatisch, wenn diese Einstellung aktiviert ist.
Standardmäßig deaktiviert.
Automatische Verbindung zum Fernseher:
Sofern aktiviert verbindet sich Ihr Mobilgerät
automatisch mit dem Fernseher, zu dem die letzte
Verbindung bestand, und überspringt dabei die
Anzeige TV-Geräte-Suche.
Fernsehgerät wechseln (Nur in IOS): Zeigt das
aktuell verbundene TV-Gerät. Sie können auf diese
Einstellung drücken, um zur Anzeige "TV-Gerät
suchen" zu gehen und zu einem anderen Apparat
zu wechseln.
Benutzerdefinierte Kanalliste bearbeiten: Sie
können Ihre benutzerdefinierte Kanalliste in dieser
Einstellung bearbeiten.
Wählen Sie eine Kanallistenquelle: Sie können
die in dieser Anwendung zu verwendende
Kanallistenquelle auswählen. Als Optionen sind

Deutsch - 34 -
"TV-Liste" und "Benutzerdefinierte Liste" möglich.
Zusätzlich können Sie die Option „Meine Auswahl
erinnern“ aktivieren, um die Kanallistenauswahl
dauerhaft festzulegen. In diesem Fall wird die
ausgewählte Quelle, sofern sie erreichbar ist, in der
Anwendung verwendet.
Version-Nr.: Zeigt die aktuelle Version der
Anwendung an.
Informationsseite
Um die jeweilige Informationsseite zu öffnen, tippen Sie
ein Programm an. Auf der Informationsseite finden Sie
detaillierte Informationen zu den von Ihnen gewählten
Programmen. Auf dieser Seite finden Sie Tab wie z. B.
"Einzelheiten", "Cast&Crew" und "Videos".
DETAILS: Dieser Tab bietet eine Zusammenfassung
und weitere Informationen über ausgewählte
Programme. Dort finden Sie auch Links zu den
Facebook- und Twitterseiten ausgewählter Programme.
CAST&CREW: Zeigt alle an diesem Programm
Beteiligten an.
VIDEOS: Bietet Youtube-Videos zu ausgewählten
Programmen an.
Hinweis: Für einige Fumktionen ist möglicherweise eine
Internetverbindung erforderlich.
FollowMe TV-Funktion (sofern verfügbar)
Tippen Sie auf das FOLLOW ME TV-Widget, das
sich links unten auf dem Bildschirm Ihres Mobilgeräts
befindet, um das Layout der FollowMe TV-Funktionen
zu ändern.
Tippen Sie auf das Play-Icon um das Streaming
vom Fernseher auf Ihr Mobilgerät zu starten. Nur
verfügbar, wenn Ihr Gerät innerhalb der Reichweite
Ihres Routers ist.
Spiegel-Modus
Dieser Modus der FollowMe TV-Funktion ist
standardmäßig aktiviert und erlaubt das Streaming
von Inhalten anderer ausgewählter TV-Quellen und
des Medienbrowsers.
Hinweise:
Bitte beachten Sie, dass digitale (DVB-T/C/S) SD-Kanäle
unterstützt werden.
Mehrsprachige Audio-Unterstützung und Untertitel Ein-/Aus-
Funktion sind nicht funktionsfähig.
Die Performance des Streams kann in Abhängigkeit von der
Seite Medien teilen
Um auf das Widget Medien teilen zuzugreifen, tippen
Sie auf den Aufwärtspfeil in der unteren linken Seite
des Bildschirms.
Wenn das Widget Medien teilen berührt wird, erscheint
eine Anzeige, in der Sie den Mediendateityp zum Teilen
mit Ihrem Fernseher aussuchen können.
Hinweis: Nicht alle Bilddateiformate werden unterstützt. Die
Funktion ist nicht verfügbar, wenn die Audio Video Sharing-
Funktion nicht unterstützt wird.
Smart Remote-Funktion
Sie können Ihr Mobilgerät als Fernbedienung für Ihr
TV-Gerät benutzen, sobald es mit dem Fernseher
verbunden ist. Um das Smart-Fernbedienung-
Funktionsfeature zu nutzen, tippen Sie auf die Taste
Aufwärtspfeil auf der linken Seite unten auf dem
Bildschirm.
Spracherkennung
Sie können auf das Widget Mikrofon(
) tippen und
Ihre Anwendung steuern, indem Sie Sprachbefehle
wie “Volume Up/Down!” (Volumen Hoch/Runter!),
“Programme Up/Down!!” (Programm Hoch/Runter)
geben.
Hinweis: Die Funktion ist nur für Android-Geräte verfügbar.
Tastatur-Seite
Die Tastaturseite kann auf zwei Wegen geöffnet
werden; durch das Drücken des Widgets Tastatur
(
) auf dem Anwendungsbildschirm oder automatisch
durch den Erhalt eines Kommandos durch den
Fernseher.
Anforderungen
1. Smart TV
2. Netzwerkanschluss
3. Mobilgerät mit Android oder iOS-Plattform
(Android-Betriebssystem 4.0 oder höher, iOS 6
oder höhere Version)
4. Smart Center-App (in den Online-Stores für
Android- oder iOS-basierte Apps erhältlich)
Router-Modem
6. USB-Speichergerät im FAT32-Format (erforderlich
für USB Recording-Funktionen, sofern verfügbar)
Hinweise:
Die Benutzeroberfläche der Smart-Center-Anwendung kann
sich entsprechend der von Ihnen auf Ihrem Gerät installierten
Version ändern.

Deutsch - 35 -
Hinweis zur Konformität
Dieses Gerät entspricht den grundlegenden
Anforderungen und den weiteren entsprechenden
Vorgaben der Richtlinie 2014/53/EU.
Die offizielle Konformitätserklärung finden Sie unter doc.
http://de.ok-online.com/nc/de/service/downloads.html
(siehe vorletzte Seite).
Dieses Gerät ist ausschließlich für die Verwendung in
geschlossenen Räumen geeignet. Dieses Gerät kann
in allen Ländern der EU verwendet werden.
Information zu Unicable:
Dieser LCD-Fernseher entspricht dem europäischen
Industriestandard EN50494 (2007) “Einkabelsignalver-
teilung”, bei dem die empfangenen Satellitensignale
über ein einziges koaxiales Kabel verteilt werden.
Importiert durch: Imtron GmbH
Wankelstraße 5
85046 Ingolstadt
Deutschland
Definition der Begriffe
Bildverhältnis
Dieser Begriff bezieht sich auf das Verhältnis von
Bildhöhe und -breite.
AVL
Automatische Lautstärkebegrenzung.
Helligkeit
Diese Steuerung definiert den allgemeinen
Helligkeitsgrad des Gesamtbilds.
Kontrast
Damit wird der Bereich der optischen Dichte und der
Ton des Gesamtbilds eingestellt.
Component-Audioeingänge
Wird für den normalen, analogen Audioanschluss
zwischen Geräten verwendet.
HDMI
High Definition Multimedia Interface. Dieser Anschluss
liefert ein unkomprimiertes digitales Video- und
Audiosignal hoher Qualität. Dabei werden Audio-
und Videosignale über einen einzigen Anschluss
ausgegeben.
NTSC
Der in den USA verwendete Standard für Zeilen-
TV-Signale, der auch in einigen anderen Ländern
verwendet wird.
OSD
Bildschirmanzeige (On Screen Display). Informationen
wie Kanalnummer und Lautstärke, die auf dem
Bildschirm des TV-Gerätes angezeigt werden.
PAL
Europäische Norm für Zeilen-TV-Signale.
SECAM
Ein in Frankreich und einigen anderen Ländern
verwendetes Videoformat, das dem Format PAL
ähnlich ist.
Scart
Analoger Audio-/Video-Anschluss mit 21 Pins. Wird
hauptsächlich bei TV-Geräten in Europa verwendet.
Schärfe
Eine Steuerung, die den Effekt einer größeren
Auflösung durch Hell-/Dunkelübergänge erzeugt.
System
Definiert die Übertragungsart des TV-Bildes, da
das Übertragungssystem nicht in allen Ländern
dasselbe ist.
VGA
VGA ist ein verbreiteter Standard für die
Grafikanzeige auf PCs.
LPCM
LPCM steht für Pulse Code Modulation und ist ein
digitales Audiosignal.
MPEG
Kurzform für Moving Picture Experts Group. Dabei
handelt es sich um einen internationalen Standard für
die Kompression von bewegten Bildern. Auf einigen
DVDs sind die digitalen Audiosignale in diesem Format
komprimiert und aufgenommen.

English - 36 -
Contents
Contents
................................................................ 36
Safety Information
................................................. 37
Markings on the Product........................................ 37
Environmental Information..................................... 38
Features
................................................................ 38
Ultra HD (UHD)
...................................................... 39
Accessories Included............................................. 39
Standby Notifications
............................................. 39
TV Control Switch & Operation.............................. 39
Using Main TV Menu
............................................. 40
Inserting the Batteries into the Remote
................. 41
Power Connection
................................................. 41
Antenna Connection
.............................................. 41
License Notification
............................................... 41
Disposal Information
.............................................. 42
Specification
.......................................................... 42
Remote Control
..................................................... 44
Connections........................................................... 45
Switching On/Off
.................................................... 46
First Time Installation............................................. 46
Using Satellite Channel Table Feature
.................. 47
Media Playback via USB Input
.............................. 47
Media Browser....................................................... 47
FollowMe TV
.......................................................... 48
CEC
....................................................................... 48
E-Manual
............................................................... 48
Settings Menu Contents
........................................ 49
General TV Operation
........................................... 54
Using the Channel List
.......................................... 54
Configuring Parental Settings
................................ 54
Electronic Programme Guide
................................ 54
Teletext Services
................................................... 55
Software Upgrade.................................................. 55
Troubleshooting & Tips
.......................................... 55
PC Input Typical Display Modes
............................ 56
AV and HDMI Signal Compatibility
........................ 56
Supported File Formats for USB Mode
................. 57
Video File Formats
................................................ 57
Picture File Formats
.............................................. 57
Audio File Formats
................................................ 57
Subtitle File Formats.............................................. 58
Supported DVI Resolutions
................................... 59
Connectivity
........................................................... 60
Wired Connectivity................................................. 60
Wireless Connectivity
............................................ 60
Wake ON
............................................................... 61
Wireless Display
.................................................... 61
Connectivity Troubleshooting
................................ 62
Using Audio Video Sharing Network Service
......... 62
Internet Browser
.................................................... 63
HBBTV System...................................................... 63
Smart Center
......................................................... 64

English - 37 -
Safety Information
CAUTION
RISK OF ELECTRIC SHOCK
DO NOT OPEN
CAUTION: TO REDUCE THE RISK OF ELECTRIC SHOCK DO
NOT REMOVE COVER (OR BACK).
NO USER-SERVICEABLE PARTS INSIDE. REFER
SER
VICING TO QUALIFIED SERVICE PERSONNEL.
Note: Follow the on screen instructions for operating the related
features.
In extreme weather (storms, lightning) and long inactivity
periods (going on holiday) disconnect the TV set from the
mains.
The mains plug is used to disconnect TV set from the mains
and therefore it must remain readily operable. If the TV set is
not disconnected electrically from the mains, the device will
still draw power for all situations even if the TV is in standby
mode or switched off.
IMPORTANT - Please read these instructions
fully before installing or operating
WARNING: This device is intended to be used
by persons (including children) who are
capable / experienced of operating such a device
unsupervised, unless they have been given
supervision or instruction concerning the use of
the device by a person responsible for their safety.
• Use this TV set at an altitude of less than 2000 meters
above the sea level, in dry locations and in regions
with moderate or tropical climates.
• The TV set is intended for household and similar
general use but may also be used in public places.
• For ventilation purposes, leave at least 5cm of free
space around the TV.
• The ventilation should not be impeded by covering
or blocking the ventilation openings with items, such
as newspapers, table-cloths, curtains, etc.
• The power cord plug should be easily accessible. Do
not place the TV, furniture, etc. on the power cord.
A damaged power cord/plug can cause fire or give
you an electric shock. Handle the power cord by the
plug, do not unplug the TV by pulling the power cord.
Never touch the power cord/plug with wet hands as
this could cause a short circuit or electric shock.
Never make a knot in the power cord or tie it with
other cords. When damaged it must be replaced, this
should only be done by qualified personnel.
• Do not expose the TV to dripping or splashing of
liquids and do not place objects filled with liquids,
such as vases, cups, etc. on or over the TV (e.g.,
on shelves above the unit).
• Do not expose the TV to direct sunlight or do not
place open flames such as lit candles on the top of
or near the TV.
• Do not place any heat sources such as electric
heaters, radiators, etc. near the TV set.
• Do not place the TV on the floor and inclined
surfaces.
• To avoid danger of suffocation, keep plastic bags
out of the reach of the babies, children and domestic
animals.
• Carefully attach the stand to the TV. If the stand is
provided with screws, tighten the screws firmly to
prevent the TV from tilting. Do not over-tighten the
screws and mount the stand rubbers properly.
• Do not dispose of the batteries in fire or with
hazardous or flammable materials.
WARNING - Batteries must not be exposed to
excessive heat such as sunshine, fire or the like.
WARNING - Excessive sound pressure from earphones
or headphones can cause hearing loss.
ABOVE ALL - NEVER let anyone, especially
children, push or hit the screen, push anything
into holes, slots or any other openings in the case.
Caution
Serious injury or death risk
Risk of electric shock
Dangerous voltage risk
Maintenance
Important maintenance
component
Markings on the Product
The following symbols are used on the product as
a marker for restrictions and precautions and safety
instructions. Each explanation shall be considered
where the product bears related marking only. Note
such information for security reasons.
Class II Equipment: This appliance is
designed in such a way that it does not require
a safety connection to electrical earth.
Hazardous Live Terminal: The marked
terminal(s) is/are hazardous live under normal
operating conditions.
i
Caution, See Operating Instructions: The
marked area(s) contain(s) user replaceable
coin or button cell batteries.
CLASS 1
LASER PRODUCT
Class 1 Laser Product: This
product contains Class 1
laser source that is safe under
reasonably foreseeable
conditions of operation.

English - 38 -
WARNING
Do not ingest the battery, Chemical Burn Hazard
This product or the accessories supplied with the
product may contain a coin/button cell battery. If the
coin/button cell battery is swallowed, it can cause
severe internal burns in just 2 hours and can lead
to death.
Keep new and used batteries away from children.
If the battery compartment does not close securely,
stop using the product and keep it away from
children.
If you think batteries might have been swallowed or
placed inside any part of the body, seek immediate
medical attention.
– – – – – – – – – – – –
Never place a television set in unstable or inclined
locations. A television set may fall, causing serious
personal injury or death. Many injuries, particularly
to children, can be avoided by taking simple
precautions such as;
• Using cabinets or stands recommended by the
manufacturer of the television set.
• Only using furniture that can safely support the
television set.
• Ensuring the television set is not overhanging the
edge of the supporting furniture.
• Not placing the television set on tall furniture
(for example, cupboards or bookcases) without
anchoring both the furniture and the television set
to a suitable support.
• Not standing the television set on cloth or other
materials placed between the television and
supporting furniture.
• Educating children about the dangers of climbing
on furniture to reach the television set or its
controls. If your existing television set is being
retained and relocated, the same considerations
as above should be applied.
– – – – – – – – – – – –
Apparatus connected to the protective earthing
of the building installation through the MAINS
connection or through other apparatus with a
connection to protective earthing – and to a television
distribution system using coaxial cable, may in some
circumstances create a fire hazard. Connection to
a television distribution system has therefore to
be provided through a device providing electrical
isolation below a certain frequency range (galvanic
isolator)
WALL MOUNTING WARNINGS
• Read the instructions before mounting your TV
on the wall.
•
T
he wall mount kit is optional. You can obtain from
your local dealer, if not supplied with your TV.
•
Do not install the
TV on a ceiling or on an inclined
wall.
• Use the specified wall mounting screws and other
accessories.
•
T
ighten the wall mounting screws firmly to prevent
the TV from fall. Do not over-tighten the screws.
Environmental Information
This television is designed to be environment friendly.
To reduce energy consumption, you can follow these
steps:
If you set the Energy Saving to Minimum, Medium,
Maximum or Auto the TV will reduce the energy
consumption accordingly. If you like to set the
Backlight to a fixed value set as Custom and adjust
the Backlight (located under the Energy Saving
setting) manually using Left or Right buttons on the
remote. Set as Off to turn this setting off.
Note: Available Energy Saving options may differ depending
on the selected Mode in the Settings>Picture menu.
The Energy Saving settings can be found in the Set-
tings>Picture menu. Note that some picture settings
will be unavailable to be changed.
If pressed Right button or Left button consecutively,
“Screen will be off in 15 seconds.” message will be
displayed on the screen. Select Proceed and press
OK to turn the screen off immediately. If you don’t
press any button, the screen will be off in 15 seconds.
Press any button on the remote or on the TV to turn
the screen on again.
Note: Screen Off option is not available if the Mode is set
to Game.
When the TV is not in use, please switch off or
disconnect the TV from the mains plug. This will also
reduce energy consumption.
Features
• Remote controlled colour TV
• Fully integrated digital terrestrial/cable/satellite TV
(DVB-T-T2/C/S-S2)
• HDMI inputs to connect other devices with HDMI
sockets
• USB input
• OSD menu system
• Stereo sound system
• Teletext

English - 39 -
• Headphone connection
• Automatic programming system
• Manual tuning
• Automatic power down after up to eight hours.
• Sleep timer
• Child lock
• Automatic sound mute when no transmission.
• NTSC playback
• AVL (Automatic Volume Limiting)
• PLL (Frequency Search)
• PC input
• Game Mode (Optional)
• Picture off function
• Ethernet (LAN) for Internet connectivity and service
• 802.11 a/b/g/n built in WLAN Support
• Audio Video Sharing
• HbbTV
Ultra HD (UHD)
TV supports Ultra HD (Ultra High Definition - also
known as 4K) which provides resolution of 3840 x
2160 (4K:2K). It equals 4 times the resolution of Full
HD TV by doubling the pixel count of the Full HD TV
both horizontally and vertically. Ultra HD contents are
supported from HDMI, USB inputs and over DVB-T2
and DVB-S2 broadcasts.
High Dynamic Range (HDR) / Hybrid Log-Gamma
(HLG)
Using this feature the TV can reproduce greater
dynamic range of luminosity by capturing and then
combining several different exposures. HDR/HLG
promises better picture quality thanks to brighter, more
realistic highlights, more realistic colour and other
improvements. It delivers the look that filmmakers
intended to achieve, showing the hidden areas of
dark shadows and sunlight with full clarity, colour and
detail. HDR/HLG contents are supported via native
and market applications, HDMI, USB inputs and over
DVB-S broadcasts. Set the related HDMI source
input as Enhanced from the Sources option in the
Settings>System menu in order to watch HDR/HLG
content, if the HDR/HLG content is received through
an HDMI input. The source device should also be at
least HDMI 2.0a compatible in this case.
Accessories Included
• Remote Control
• Batteries: 2 x AAA
• Instruction Book
Standby Notifications
If the TV does not receive any input signal (e.g. from
an aerial or HDMI source) for 3 minutes, it will go
into standby. When you next switch-on, the following
message will be displayed: “TV switched to stand-by
mode automatically because there was no signal
for a long time.”
The Auto TV OFF option(in the Settings>System
>More menu) could have been set to a value between
1 and 8 hours by default. If this setting is not set as Off
and the TV has been left on and not been operated
during the set time, it will switch into standby mode
after the set time has expired. When you next switch-on
the TV, the following message will be displayed. “TV
switched to stand-by mode automatically because
no operation was made for a long time.” Before the
TV switches into standby mode a dialogue window will
be displayed. If you do not press any button the TV
will switch into the standby mode after a waiting period
of about 5 minutes. You can highlight Yes and press
OK to switch the TV into standby mode immediately.
If you highlight No and press OK, the TV will remain
on. You can also choose to cancel the Auto TV OFF
function from this dialogue. Highlight Disable and
press OK, the TV will remain on and the function will
be cancelled. You can enable this function again by
changing the setting of the Auto TV OFF option from
the Settings>System>More menu.
TV Control Switch & Operation
1. Up direction
2. Down direction
3. Volume / Info / Sources List selection and
Standby-On switch
The Control button allows you to control the Volume
/ Programme / Source and Standby-On functions of
the TV.
To change volume: Increase the volume by pushing
the button up. Decrease the volume by pushing the
button down.
To change channel: Press the middle of the button
in, the information banner will appear on the screen.
Scroll through the stored channels by pushing the
button up or down.

English - 40 -
To change source: Press the middle of the button in
twice(for the second time in total), the source list will
appear on the screen. Scroll through the available
sources by pushing the button up or down.
To turn the TV off: Press the middle of the button in
and hold it down for a few seconds, the TV will turn
into standby mode.
To turn on the TV: Press the middle of the button in,
the TV will turn on.
Notes:
If you turn the TV off, this cycle starts again beginning with
the volume setting.
Main menu OSD cannot be displayed via control button.
Operation with the Remote Control
Press the Menu button on your remote control to
display main menu. Use the directional buttons and
OK button to navigate and set. Press Return/Back
or Menu button to quit a menu screen.
Input Selection
Once you have connected external systems to your
TV, you can switch to different input sources. Press the
Source button on your remote control consecutively
to select the different sources.
Changing Channels and Volume
You can change the channel and adjust the volume
by using the Programme +/- and Volume +/- buttons
on the remote.
Using Main TV Menu
When the Menu button is pressed, the main TV menu
will appear at the bottom of the screen. You can
navigate through the menu items using the directional
buttons on the remote. To select an item or see the
sub-menu options of the highlighted menu press OK
button. When you highlight a menu option some of the
sub-menu items of this menu may appear on the upper
side of the menu bar for quick access. To use a quick
access item highlight it, press OK and set as desired
using the Left/Right directional buttons. When finished
press OK or Back/Return button to exit.
Press Exit button to close the main menu.
1. Home
When main menu is opened Home menu bar will
be highlighted. The content of the Home menu can
be customised by adding options from other menus.
Just highlight an option and press the Down direction
button on the remote. If you see Add to Home option
you can add it to the Home menu. Same way you
can delete or change the position of any item in the
Home menu. Press the Down direction button and
select Delete or Move option and press OK. In order
to move a menu item use the Right and Left direction
buttons to select the position that you want the item
to move to and press OK.
2. TV
2.1. Guide
You can access the electronic programme guide menu
using this option. Refer to Electronic Programme
Guide section for more information.
2.2. Channels
You can access the Channels menu using this option.
Refer to Using the Channel List section for more
information.
2.3. Timers
You can set timers for future events using the options of
this menu. You can also review the previously created
timers under this menu.
To add a new timer select the Add Timer tab using the
Left/Right buttons and press OK. Set the sub-menu
options as desired and when finished press OK. A new
timer will be created.
To edit a previously created timer, highlight that timer,
select the Edit Selected Timer tab and press OK.
Change the sub-menu options as desired and press
OK to save your settings.
To cancel an already set timer, highlight that timer,
select Delete Selected Timer tab and press OK. A
confirmation message will be displayed. Highlight Yes
and press OK to proceed. The timer will be cancelled.
It is not possible to set timers for two or more events
that will broadcasted in different channels at the same
time interval. In this case you will be asked to choose
one of these timers and cancel others. Highlight the
timer you want to cancel and press OK, Options menu
will be displayed. Then highlight Set/Cancel and press
OK to cancel that timer. You will have to save changes
after that. In order to do that press OK, highlight Save
Changes and press OK again.
3. Settings
You can manage the settings of your TV using the op-
tions of this menu. Refer to Settings Menu Contents
section for more information.
4. Apps
When your TV is connected to the Internet related
contents will also be available, including Apps related
contents. Using the Apps menu you can access and
manage your applications. You can add new apps from
the market or delete the existing ones. Refer to Apps
section for more information.
5. Sources
You can manage your input source references using
the options of this menu. To change the current source
highlight one of the options and press OK.
5.1. Source Settings
Edit the names, enable or disable selected source
options. There are also Regular, Enhanced and
Disabled options available for HDMI sources. Regular

English - 41 -
and Enhanced options are affecting the colour settings
of the selected HDMI source. To be able to watch 4K or
HDR/HLG images from an HDMI source related source
setting should be set as Enhanced if the connected
device is compatible with HDMI 2.0 and subsequent
versions. Set as Regular if the connected device is
HDMI 1.4 compatible. Set accordingly or disable the
related HDMI source by setting as Disabled.
Inserting the Batteries into the Remote
Remove the back cover to reveal the battery compart-
ment. You need to do the followings in order to do that:
• Place the tip of a pen or some other pointed object in
the hole above the cover and press it down.
• Then press firmly on the cover and slide in the
direction of the arrow.
Insert two size AAA batteries. Make sure the (+) and
(-) signs match (observe correct polarity). Do not mix
old and new batteries. Replace only with same or
equivalent type. Place the cover back on.
A message will be displayed on the screen when the
batteries are low and must be replaced. Note that when
the batteries are low, the performance of the remote
control may be impaired.
Batteries should not be exposed to excessive heat
such as sunshine, fire or the like.
Power Connection
IMPORTANT: The TV set is designed to operate on a
220-240V AC, 50 Hz supply. After unpacking, allow the
TV set to reach the ambient room temperature before
you connect the set to the mains. Plug the power cable
to the mains socket outlet.
Antenna Connection
Connect the aerial or cable TV plug to the AERIAL
INPUT (ANT-TV) socket or satellite plug to the
SATELLITE INPUT (ANT SAT) socket located on the
rear side of the TV.
Rear side of the TV
1
2
ANT SAT
ANT-TV
1. Satellite
2. Aerial or cable
If you want to connect a device to the TV, make
sure that both the TV and the device are turned off
before making any connection. After the connection
is done, you can turn on the units and use them.
License Notification
The terms HDMI and HDMI High-Definition Multimedia
Interface, and the HDMI Logo are trademarks or
registered trademarks of HDMI Licensing Administrator,
Inc. in the United States and other countries.
Manufactured under license from Dolby Laboratories.
Dolby, Dolby Audio and the double-D symbol are
trademarks of Dolby Laboratories.
YouTube and the YouTube logo are trademarks of
Google Inc.
This product contains technology subject to certain
intellectual property rights of Microsoft. Use or
distribution of this technology outside of this product
is prohibited without the appropriate license(s) from
Microsoft.
Content owners use Microsoft PlayReady™ content
access technology to protect their intellectual property,
including copyrighted content. This device uses
PlayReady technology to access PlayReady-protected
content and/or WMDRM-protected content. If the
device fails to properly enforce restrictions on content
usage, content owners may require Microsoft to revoke
the device’s ability to consume PlayReady-protected
content. Revocation should not affect unprotected
content or content protected by other content access
technologies. Content owners may require you to
upgrade PlayReady to access their content. If you
decline an upgrade, you will not be able to access
content that requires the upgrade.
The “CI Plus” Logo is a trademark of CI Plus LLP.
This product is protected by certain intellectual property
rights of Microsoft Corporation. Use or distribution of
such technology outside of this product is prohibited
without a license from Microsoft or an authorized
Microsoft subsidiary.

English - 42 -
Disposal Information
[European Union]
These symbols indicate that the electrical and
electronic equipment and the battery with this symbol
should not be disposed of as general household
waste at its end-of-life. Instead, the products should
be handed over to the applicable collection points for
the recycling of electrical and electronic equipment as
well as batteries for proper treatment, recovery and
recycling in accordance with your national legislation
and the Directive 2012/19/EU and 2013/56/EU.
By disposing of these products correctly, you will help
to conserve natural resources and will help to prevent
potential negative effects on the environment and
human health which could otherwise be caused by
inappropriate waste handling of these products.
For more information about collection points and
recycling of these products, please contact your
local municipal office, your household waste disposal
service or the shop where you purchased the product.
Penalties may be applicable for incorrect disposal of
this waste, in accordance with national legislation.
[Business users]
If you wish to dispose of this product, please contact
your supplier and check the terms and conditions of
the purchase contract.
[Other Countries outside the European Union]
These symbols are only valid in the European Union.
Contact your local authority to learn about disposal
and recycling.
The product and packaging should be taken to your
local collection point for recycling.
Some collection points accept products free of charge.
Note: The sign Pb below the symbol for batteries indicates
that this battery contains lead.
1 2
1. Products
2. Battery
Specification
TV Broadcasting
PAL BG/I/DK
SECAM BG/DK
Receiving Channels
VHF (BAND I/III) - UHF
(BAND U) - HYPERBAND
Digital Reception
Fully integrated digital
terrestrial-cable-satellite
TV(DVB-T-C-S)
(DVB-T2, DVB-S2 compliant)
Number of Preset
Channels
1
1 000
Channel Indicator On Screen Display
RF Aerial Input 75 Ohm (unbalanced)
Operating Voltage 220-240V AC, 50Hz.
Audio German+Nicam Stereo
Audio Output Power
(WRMS.) (10% THD)
2 x 10 W
Power Consumption (W) 120 W
Networked Standby (W) < 3
TV Dimensions DxLxH
(with stand) (mm)
235 x 1112 x 705 mm
TV Dimensions DxLxH
(without stand) (mm)
60/91 x 1112 x 653 mm
Display 49”
Operation temperature
and operation humidity
0ºC up to 40ºC, 85%
humidity max

English - 43 -
Wireless LAN Transmitter Specifications
Frequency Ranges Max Output Power
2400 - 2483,5 MHz (CH1-CH13) < 100 mW
5150 - 5250 MHz (CH36 - CH48) < 200 mW
5250 - 5350 MHz (CH52 - CH64) < 200 mW
5470 - 5725 MHz (CH100 -
CH140)
< 200 mW
Country Restrictions
This device is intended for home and office use in all
EU countries (and other countries following the rele-
vant EU directive) without any limitation except for the
countries mentioned below.
Country Restriction
Bulgaria
General authorization required for outdoor
use and public service
France In-door use only for 2454-2483.5 MHz
Italy
If used outside of own premises, general
authorization is required
Greece
In-door use only for 5470 MHz to 5725
MHz band
Luxembourg
General authorization required for network
and service supply(not for spectrum)
Norway
Radio transmission is prohibited for the
geographical area within a radius of 20 km
from the centre of Ny-Ålesund
Russian Fed-
eration
In-door use only
The requirements for any country may change at any
time. It’s recommended that user checks with local
authorities for the current status of their national reg-
ulations for both 2.4 GHz and 5 GHz wireless LAN’s.

English - 44 -
Remote Control
4
1
3
6
7
9
11
13
14
15
5
26
25
24
23
19
18
17
16
8
2
21
22
10
20
12
1. Standby: Switches On / Off the TV
2. Numeric buttons: Switches the channel, enters
a number or a letter in the text box on the screen.
3. Language: Switches among sound modes (an-
alogue TV), displays and changes audio/subtitle
language and turns subtitles on or off (digital TV,
where available)
4. Mute: Completely turns off the volume of the TV
5. Volume +/-
6. Guide: Displays the electronic programme guide
7. Directional buttons: Helps navigate menus,
content etc. and displays the subpages in TXT
mode when pressed Right or Left
8. OK: Confirms user selections, holds the page (in
TXT mode), views Channels menu (DTV mode)
9. Back/Return: Returns to previous screen, previous
menu, opens index page (in TXT mode)
10. Netflix: Launches the Netflix application
11. My Button 1 (*)
12. Coloured Buttons: Follow the on-screen instruc-
tions for coloured button functions
13. Rewind: Moves frames backwards in media such
as movies
14. No function
15. Play: Starts to play selected media
16. Pause: Pauses the media being played
17. Stop: Stops the media being played
18. Fast Forward: Moves frames forward in media
such as movies
19. My Button 2 (*)
20. YouTube: Launches the YouTube application
21. Exit: Closes and exits from displayed menus or
returns to previous screen
22. Info: Displays information about on-screen content,
shows hidden information (reveal - in TXT mode)
23. Menu: Displays TV menu
24. Programme +/-
25. Text: Displays teletext (where available), press
again to superimpose the teletext over a normal
broadcast picture (mix)
26. Source: Shows available broadcast and content
sources
(*) MY BUTTON 1 & MY BUTTON 2:
These buttons may have default functions depending on
the model. However you can set a special function to
these buttons by pressing on them for five seconds when
on a desired source or channel. A confirmation message
will be displayed on the screen. Now the selected My
Button is associated with the selected function.
Note that if you perform First Time Installation, My
Button 1&2 will return to their default function.

English - 45 -
Connections
Connector Type Cables Device
VGA
Connection
(back)
AUDIO IN
PC/YPbPr
Audio
Connection
(back)
YPbPr/PC Audio Cable
HDMI
Connection
(side&back)
SPDIF
SPDIF
(Optical Out)
Connection
(back)
BACK AV
Back AV
(Audio/Video)
Connection
(back)
Audio Video Cable
HEADPHONE
Headphone
Connection
(side)
YPBPR
YPbPr Video
Connection
(back)
PC to YPbPr Connection Cable
USB
Connection
(side)
CI
Connection
(side)
CAM
module
LAN
Ethernet
Connection
(back)
LAN / Ethernet Cable
See the illustrations on the left
side. You can use YPbPr to VGA
cable to enable YPbPr signal via
VGA input. You cannot use VGA
and YPbPr at the same time. To
enable PC/YPbPr audio, you will
need to use the back audio inputs
with a YPbPr/PC audio cable for
audio connection. When using
the wall mounting kit (available
from a third party in the market,
if not supplied), we recommend
that you plug all your cables into
the back of the TV before mounting
on the wall. Insert or remove the
CI module only when the TV is
SWITCHED OFF. You should refer
to the module instruction manual
for details of the settings. The/
Each USB input of your TV supports
devices up to 500mA. Connecting
devices that have current value
above 500mA may damage your
TV. When connecting equipment
using a HDMI cable to your TV,
to guarantee sufficient immunity
against parasitic frequency radiation
and trouble-free transmission of
high definition signals, such as 4K
content, you have to use a high
speed shielded (high grade) HDMI
cable with ferrites.
If you want to connect a device to the TV, make sure that both the TV and the device are turned off before making
any connection. After the connection is done, you can turn on the units and use them.

English - 46 -
Switching On/Off
To Switch the TV On
Connect the power cord to a power source such as a
wall socket (220-240V AC, 50 Hz).
To switch on the TV from standby mode either:
• Press the Standby button, Programme +/- or a
numeric button on the remote control.
• Press the middle of the side function switch on the
TV in.
To Switch the TV Off
Press the Standby button on the remote control or
press the middle of the side function switch on the
TV in and hold it down for a few seconds, the TV will
switch into standby mode.
To power down the TV completely, unplug the
power cord from the mains socket.
Note: When the TV is switched into standby mode, the standby
LED can blink to indicate that features such as Standby
Search, Over Air Download or Timer is active. The LED can
also blink when you switch on the TV from standby mode.
First Time Installation
When turned on for the first time, the language
selection screen is displayed. Select the desired
language and press OK. In the following steps of
the installation guide, set your preferences using the
directional buttons and OK button.
On the second screen set your country preference.
Depending on the Country selection you may be asked
to set and confirm a PIN at this point. The selected PIN
cannot be 0000. You have to enter it if you are asked
to enter a PIN for any menu operation later.
You can activate Store Mode option in the next step.
This option will configure your TV’s settings for store
environment and depending on the TV model being
used, the supported features of it may be displayed on
the side of the screen as an info banner. This option
is intended only for store use. It is recommended to
select Home Mode for home use. This option will be
available in Settings>System>More menu and can
be turned off/on later. Make your selection and press
OK to continue.
Depending on the model of your TV and the country
selection Privacy Settings menu may appear at
this point. Using this menu you can set your privacy
privileges. Highlight a feature and use Left and
Right directional buttons to enable or disable. Read
the related explanations displayed on the screen
for each highlighted feature before making any
changes. You can use Programme +/- buttons to
scroll up and down to read the entire text. You will
be able to change your preferences at any time
later from the Settings>System>Privacy Settings
menu. If the Internet Connection option is disabled
Network/Internet Settings screen will be skipped
and not displayed. If you have any questions,
complaints or comments regarding this privacy
policy or its enforcement, please contact by email at
Highlight Next and press OK button on the remote
control to continue and the Network/Internet Settings
menu will be displayed. Please refer to Connectivity
section to configure a wired or a wireless connection.
If you want your TV to consume less power in standby
mode, you can disable the Wake On option by setting it
as Off. After the settings are completed highlight Next
and press OK button to continue.
On next screen you can set broadcast types to be
searched, set your encrypted channel searching
and time zone (depending on the country selection)
preferences. Additionally you can set a broadcast
type as your favourite one. Priority will be given to the
selected broadcast type during the search process
and the channels of it will be listed on the top of the
channel list. When finished, highlight Next and press
OK to continue.
About Selecting Broadcast Type
To turn a search option for a broadcast type highlight
it and press OK. The checkbox next to the selected
option will be checked. To turn the search option off
clear the checkbox by pressing OK after moving the
focus on the desired broadcast type option.
Digital Aerial: If D. Aerial broadcast search option
is turned on, the TV will search for digital terrestrial
broadcasts after other initial settings are completed.
Digital Cable: If
D. Cable broadcast search option
is turned on, the TV will search for digital cable
broadcasts after other initial settings are completed.
A message will be displayed before starting to search
asking if you want to perform cable network search. If
you select Yes and press OK you can select Network
or set values such as Frequency, Network ID and
Search Step on the next screen. If you select No
and press OK you can set Start Frequency, Stop
Frequency and Search Step on the next screen.
When finished, highlight Next and press OK button
to continue.
Note: Searching duration will change depending on the
selected Search Step.
Satellite: If Satellite broadcast search option is turned
on, the TV will search for digital satellite broadcasts
after other initial settings are completed. Before
satellite search is performed some settings should be
made. Antenna Type menu will be displayed first. You
can select Antenna Type as Direct, Single Satellite
Cable or DiSEqC switch by using Left or Right
buttons. After selecting your antenna type press OK to
see the options to proceed. Continue, Transponder
list and Configure LNB options will be available. You
can change the transponder and LNB settings using
the related menu options.

English - 47 -
• Direct: If you have a single receiver and a direct
satellite dish, select this antenna type. Press OK to
continue. Select an available satellite on the next
screen and press OK to scan for services.
• Single Satellite Cable: If you have multiple
receivers and a single satellite cable system, select
this antenna type. Press OK to continue. Configure
settings by following instructions on the next screen.
Press OK to scan for services.
• DiSEqC switch: If you have multiple satellite dishes
and a DiSEqC switch, select this antenna type. Then
set the DiSEqC version and press OK to continue.
You can set up to four satellites (if available) for
version v1.0 and sixteen satellites for version v1.1
on the next screen. Press OK button to scan the first
satellite in the list.
Analogue: If Analogue broadcast search option is
turned on, the TV will search for analogue broadcasts
after other initial settings are completed.
After the initial settings are completed TV will start
to search for available broadcasts of the selected
broadcast types.
While the search continues current scan results will
be displayed at the bottom of the screen. After all the
available stations are stored, Channels menu will be
displayed. You can edit the channel list according to
your preferences using the Edit tab options or press
the Menu button to quit and watch TV.
While the search continues a message may appear,
asking whether you want to sort channels according
to the LCN(*). Select Yes and press OK to confirm.
(*) LCN is the Logical Channel Number system that organizes
available broadcasts in accordance with a recognizable
channel number sequence (if available).
Note: Do not turn off the TV while initializing first time
installation. Note that, some options may not be available
depending on the country selection.
Using Satellite Channel Table Feature
You can perform these operations using the Set-
tings>Installation>Satellite Settings>Satellite
Channel Table menu. There are two options regarding
to this feature.
You can download or upload satellite channel table
data. In order to perform these functions a USB device
must be connected to the TV.
You can upload current services and related satellites
& transponders in TV, to a USB device.
Additionally you can download one of the satellite
channel table files stored in USB device, to the TV.
When you select one of these files, all services and
related satellites and transponders in the selected
file will be stored in the TV. If there are any installed
terrestrial, cable and/or analogue services, they will
be kept and only satellite services will be removed.
Afterwards, check your antenna settings and make
changes if necessary. An error message stating “No
Signal” may be displayed if the antenna settings are
not configured properly.
Media Playback via USB Input
You can connect 2.5” and 3.5” inch (HDD with external power
supply) external hard disk drives or USB memory stick to your
TV by using the USB inputs of the TV.
IMPORTANT! Back up the files on your storage devices
before connecting them to the TV. Manufacturer will
not be responsible for any file damage or data loss.
Certain types of USB devices (e.g. MP3 Players)
or USB hard disk drives/memory sticks may not be
compatible with this TV. The TV supports FAT32 and
NTFS disk formatting.
Wait a little while before each plugging and unplugging
as the player may still be reading files. Failure to do
so may cause physical damage to the USB player
and the USB device itself. Do not pull out your drive
while playing a file.
You can use USB hubs with your TV’s USB inputs.
External power supplied USB hubs are recommended
in such a case.
It is recommended to use the TV’s USB input(s)
directly, if you are going to connect a USB hard disk.
Note: When viewing image files the Media Browser menu
can only display 1000 image files stored on the connected
USB device.
Media Browser
You can play back music and movie files and display
photo files stored on a USB storage device by
connecting it to your TV. Connect a USB storage device
to one of the USB inputs located on the side of the TV.
After connecting a USB storage device to your TV
Media Browser menu will be displayed on the screen.
You can access the content of the connected USB
device any time later from the Sources menu. Select
the related USB input option from this menu and press
OK. Then select the file of your choice and press OK
to display or play it back.
You can set your Media Browser preferences by using
the Settings menu. Settings menu can be accessed
via the information bar which is displayed on the
bottom of the screen when pressed the Info button
while playing back a video file or displaying a picture
file. Press the Info button, highlight the gear wheel
symbol positioned on the right side of the information
bar and press OK. Picture Settings, Sound Settings,
Media Browser Settings and Options menus will be
available. The contents of these menus may change
according to the type of the currently open media file.
Only Sound Settings menu will be available while
playing back audio files.

English - 48 -
Loop/Shuffle Mode Operation
Start playback and activate
All files in the list will be
continuously played in
original order
Start playback and activate
The same file will be
played continuously
(repeat)
Start playback and activate
All files in the list will be
played once in random
order
Start playback and activate
,
All files in the list will be
continuously played in
the same random order
To use the functions on the information bar highlight the
symbol of the function and press OK. To change the
status of a function highlight the symbol of the function
and press OK as much as needed. If the symbol is
marked with a red cross, that means it is deactivated.
Custom Boot Up Logo
You can personalize your TV and see your favourite
image or photo on the screen each time your TV boots
up. To do this, copy your favourite image files into a
USB disk and open them in the Media Browser. Select
USB input from the Sources menu and press OK.
When you have chosen the desired image, highlight
it and press OK to view it in full screen. Press the
Info button, highlight the gear wheel symbol on the
information bar and press OK. Select Options and
press OK to enter. Set Boot Logo option will be
available. Highlight it and press OK again to choose the
image as custom boot logo. A confirmation message
will be displayed. Select Yes and press OK again. If
the image is suitable(*) you will see it on the screen
during the TV’s next boot up.
Note: If you perform a First Time Installation the TV will
return to using the default logo, if any.
(*) Images must have an aspect ratio between 4:3 to 16:9
and they must be in .jpeg, .jpg or .jpe file formats. The image
cannot be set as boot logo, which’s resolution doesn’t appear
on the info banner.
FollowMe TV
With your mobile device you can stream the current
broadcast from your smart TV using the FollowMe
TV feature. Install the appropriate Smart Center
application to your mobile device. Start the application.
For further information on using this feature refer to
the instructions of the application you use.
Note: Depending on model, your TV may not support this
function. The application may not be compatible with all
mobile devices. Both of the devices must be connected to
the same network.
CEC
This function allows to control the CEC-enabled
devices, that are connected through HDMI ports by
using the remote control of the TV.
The CEC option in the Settings>System>More menu
should be set as Enabled at first. Press the Source
button and select the HDMI input of the connected
CEC device from the Sources List menu. When
new CEC source device is connected, it will be listed
in source menu with its own name instead of the
connected HDMI ports name(such as DVD Player,
Recorder 1 etc.).
The TV remote is automatically able to perform the
main functions after the connected HDMI source has
been selected. To terminate this operation and control
the TV via the remote again, press and hold the “0-
Zero” button on the remote control for 3 seconds.
You can disable the CEC functionality by setting the
related option under the Settings>System>More
menu accordingly.
The TV supports ARC (Audio Return Channel). This
feature is an audio link meant to replace other cables
between the TV and an audio system (A/V receiver or
speaker system).
When ARC is active, the TV does not mute its other
audio outputs automatically. You will need to decrease
TV volume to zero manually if you wish to hear the
ARC audio only (same as optical or co-axial digital
audio outputs). If you want to change connected
device’s volume level, you should select that device
from the source list. In that case volume control keys
are directed to connected audio device.
Note: ARC is supported only via the HDMI2 input.
System Audio Control
Allows an Audio Amplifier/Receiver to be used with
the TV. The volume can be controlled using the
remote control of the TV. To activate this feature set
the Speakers option in the Settings>System>More
menu as Amplifier. The TV speakers will be muted
and the sound of the watched source will be provided
from the connected sound system.
Note: The audio device should support System Audio Control
feature and CEC option should be set as Enabled.
E-Manual
You can find instructions for your TV’s features in the
E-Manual.
To access the E-Manual, enter Settings menu, select
Manuals and press OK. For quick access press Menu
button and then Info button.
By using the directional buttons select a desired
category. Every category includes different topics.
Select a topic and press OK to read instructions.
To close the E-Manual screen press the Exit or Menu
button.
Note: Depending on model, your TV may not support this
function. The contents of the E-Manual may vary according
to the model.

English - 49 -
Settings Menu Contents
Picture Menu Contents
Mode
You can change the picture mode to suit your preference or requirements. Picture mode can
be set to one of these options: Cinema, Game(optional), Sports, Dynamic and Natural.
Contrast
Adjusts the light and dark values on the screen.
Brightness
Adjusts the brightness values on the screen.
Sharpness
Sets the sharpness value for the objects displayed on the screen.
Colour
Sets the colour value, adjusting the colours.
Energy Saving
For setting the Energy Saving to Custom, Minimum, Medium, Maximum, Auto,
Screen Off or Off.
Note: Available options may differ depending on the selected Mode.
Backlight
This setting controls the backlight level. The backlight function will be inactive if the
Energy Saving is set to an option other than Custom.
Advanced Settings
Dynamic
Contrast
You can change the dynamic contrast ratio to desired value.
Noise Reduction
If the signal is weak and the picture is noisy, use the Noise Reduction setting to reduce
the amount of noise.
Colour Temp
Sets the desired colour temperature value. Cool, Normal, Warm and Custom options
are available.
White Point
If the Colour Temp option is set as Custom, this setting will be available. Increase the
‘warmth’ or ‘coolness’ of the picture by pressing Left or Right buttons.
Picture Zoom
Sets the desired image size format.
Picture Shift
This option may be available depending on the Picture Zoom setting. Highlight and
press OK, then use directional buttons to shift the picture upwards or downwards.
Film Mode
Films are recorded at a different number of frames per second to normal television programmes.
Turn this feature on when you are watching films to see the fast motion scenes clearly.
Skin Tone
Skin tone can be changed between -5 and 5.
Colour Shift
Adjust the desired colour tone.
HDMI Full Range
While watching from a HDMI source, this feature will be visible. You can use this feature
to enhance blackness in the picture.
PC Position
Appears only when the input source is set to VGA/PC.
Autoposition
Automatically optimizes the display. Press OK to optimize.
H Position
This item shifts the image horizontally to the right hand side or left hand side of the screen.
V Position
This item shifts the image vertically towards the top or bottom of the screen.
Dot Clock
Dot Clock adjustments correct the interference that appear as vertical banding in dot
intensive presentations like spreadsheets or paragraphs or text in smaller fonts.
Phase
Depending on the input source(computer etc.) you may see a hazy or noisy picture on
the screen. You can use phase to get a clearer picture by trial and error.
Reset
Resets the picture settings to factory default settings (except Game mode).
While in VGA (PC) mode, some items in Picture menu will be unavailable. Instead, VGA mode settings will be added to the Picture menu
while in PC mode.

English - 50 -
Sound Menu Contents
Volume
Adjusts the volume level.
Equalizer
Selects the equalizer mode. Custom settings can be made only when in User mode.
Balance
Adjusts whether the sound comes from the left or right speaker.
Headphone
Sets headphone volume.
Please ensure before using headphones that the headphone volume is set to a low
level, to prevent damage to your hearing.
Sound Mode
You can select a sound mode (If the viewed channel supports).
AVL (Automatic
Volume Limiting)
Sets the sound to obtain fixed output level between programmes.
If the Dolby Audio menu item is set to an option other than Off the AVL setting options
will change. Auto, Night, Normal and Off options will be available. In Auto mode the
TV will switch to Normal or Night mode automatically according to the current time
information. If no time information is available this option will always function as Normal.
When the TV switches to Night mode for the first time after setting this option as Auto,
an information bar will pop up on the screen.
Please note that compared to Normal mode Night mode provides more aggressive
dynamic compression control which is suitable for silent environments.
Headphone/Lineout
When you connect an external amplifier to your TV using the headphone jack, you can
select this option as Lineout. If you have connected headphones to the TV, set this
option as Headphone.
Please ensure before using headphones that this menu item is set to Headphone. If it
is set to Lineout, the output from the headphone socket will be set to maximum which
could damage your hearing.
Dolby Audio
Smart, Movie, Music, News and Off options will be available. Set as Off to disable.
Note: Some items in Sound menu will be grayed out and unavailable if set to an option other than Off.
Dynamic Bass
Enables or disables the Dynamic Bass.
Surround sound
Surround sound mode can be changed as On or Off.
Digital Out
Sets digital out audio type.

English - 51 -
Network Menu Contents
Network Type
Disable the network connection or change the connection type.
Scan Wireless
Networks
Start a search for wireless networks. This option will be available if the Network Type
is set as Wireless Device.
Press WPS on your
wifi router
If your modem/router device has WPS, you can directly connect to it using this option.
Highlight this option and press OK. Go to your modem/router device and press the
WPS button on it to make the connection. This option will be available if the Network
Type is set as Wireless Device.
Internet Speed Test
Start a speed test to check your connection bandwidth. The result will be displayed on
the screen when finished.
Advanced Settings
Change the IP and DNS configurations of your TV.
Wake On
Enable or disable this feature by setting it as On or Off.
Note: For detailed information on the options of this menu refer to the Connectivity section.
Installation Menu Contents
Automatic channel
scan (Retune)
Displays automatic tuning options. D. Aerial: Searches and stores aerial DVB stations.
D. Cable: Searches and stores cable DVB stations. Analogue: Searches and stores
analogue stations. Satellite: Searches and stores satellite stations.
Manual channel
scan
This feature can be used for direct broadcast entry.
Network channel
scan
Searches for the linked channels in the broadcast system. D. Aerial: Searches for aerial
network channels. D. Cable: Searches for cable network channels. Satellite: Searches
for satellite network channels.
Analogue fine tune
You can use this setting for fine tuning analogue channels. This feature is not available
if no analogue channels are stored and if currently watched channel is not an analogue
channel.
Satellite Settings
Displays satellite settings. Satellite list: Displays available satellites. You can Add,
Delete satellites or Edit satellite settings on the list. Antenna installation: You can
change satellite antenna settings and/or start a satellite scan. Satellite Channel Table:
You can upload or download satellite channel table data using the related options.
Installation Settings
(optional)
Displays installation settings menu. Standby Search (*): Your TV will search for new or
missing channels while in standby. Any new found broadcasts will be shown. Dynamic
Channel Update(*): If this option is set as Enabled, the changes on the broadcasts
such as frequency, channel name, subtitle language etc., will be applied automatically
while watching.
(*) Availability depends on model.
Clear Service List
Use this setting to clear channels stored. This setting is visible only when the Country
option is set to Denmark, Sweden, Norway or Finland.
Select Active
Network
This setting allows you to select only the broadcasts within the selected network to be
listed in the channel list. This feature is available only for the country option of Norway.
Signal Information
You can use this menu item to monitor signal related information such as signal level/
quality, network name etc for available frequencies.
First time installation
Deletes all stored channels and settings, resets TV to factory settings.

English - 52 -
System Menu Contents
Conditional Access
Controls conditional access modules when available.
Language
You may set a different language depending on the broadcaster and the country.
Privacy Settings (*)
Manage your privacy privileges for smart TV related applications. Press OK to enter
the menu and set according to your preferences.
Parental
Enter correct password to change parental settings. You can easily adjust Menu Lock,
Maturity Lock, Child Lock or Guidance in this menu. You can also set a new PIN
or change the Default CICAM PIN using the related options.
Note: Some menu options may not be available depending on the country selection in the First Time
Installation. Default PIN could have been set to 0000 or 1234. If you have defined the PIN(is requested
depending on the country selection) during the First Time Installation use the PIN that you have defined.
Date/Time
Sets date and time.
Sources
Edit the names, enable or disable selected source options. There are also Regular,
Enhanced and Disabled options available for HDMI sources. Regular and Enhanced
options are affecting the colour settings of the selected HDMI source. To be able to
watch 4K or HDR/HLG images from an HDMI source related source setting should be
set as Enhanced if the connected device is compatible with HDMI 2.0 and subsequent
versions. Set as Regular if the connected device is HDMI 1.4 compatible. Set accordingly
or disable the related HDMI source by setting as Disabled.
Accessibility
Displays accessibility options of the TV.
Hard of Hearing
Enables any special feature sent from the broadcaster.
Audio
Description
A narration track will be played for the blind or visually impaired audience. Press OK
to see all available Audio Description menu options. This feature is available only if
the broadcaster supports it.
Netflix
If this feature is supported by your TV, you can view your ESN(*) number and deactivate
Netflix.
(*) ESN number is an unique ID number for Netflix, created especially to identify your TV.
Note: For 4K video streaming, a minimum 25Mb/s internet connection speed is required – For an
example of the requirements for streaming 4K content you may find more information on the Netflix
website (https://help.netflix.com/en/node/13444). When you start to stream video content via the
internet the quality of your connection will be analysed and the full HD or 4K quality may take a
short time to be realised, or in the event of a slow connection not be possible. You should check
your internet capabilities with your internet provider if you are at all unsure.
More
Displays other setting options of the TV.
Menu Timeout
Changes timeout duration for menu screens.
Standby LED
If set as Off the standby LED will not light up when the TV is in standby mode.
HBBTV (*)
You can enable or disable this feature by setting it as On or Off.
Software
Upgrade
Ensures that your TV has the latest firmware. Press OK to see the menu options.
Application
Version
Displays current software version.
Subtitle Mode
This option is used to select which subtitle mode will be on the screen (DVB subtitle /
Teletext subtitle) if both is available. Default value is DVB subtitle. This feature is available
only for the country option of Norway.
Auto TV OFF
Sets the desired time for the TV to automatically go into standby mode when not being
operated. This option can be set from 1 to 8 hours in steps of 1 hour. You can also
disable this option by setting as Off.
Biss Key
Biss is a satellite signal scrambling system that is used for some broadcasts. If you
need to enter Biss key on a broadcast, you can use this setting. Highlight Biss Key and
press OK to enter keys on the desired broadcast.
Store Mode
Select this mode for store display purposes. Whilst Store Mode is enabled, some items
in the TV menu may not be available.

English - 53 -
AVS (Audio
Video Sharing)
AVS feature allows you to share files stored on your smartphone or tablet pc. If you have
a compatible smartphone or tablet pc and the appropriate software is installed, you can
share/play photos on your TV. See instructions of your sharing software for more information.
Power Up Mode
This setting configures the power up mode preference. Last State and Standby options
are available.
Virtual Remote
Enable or disable the virtual remote feature.
CEC
With this setting you can enable and disable CEC functionality completely. Press Left
or Right button to enable or disable the feature.
CEC Auto Power
On
This function allows the connected HDMI-CEC compatible device to turn on the TV
and switch to its input source automatically. Press Left or Right button to enable or
disable the feature.
Speakers
To hear the TV audio from the connected compatible audio device set as Amplifier.
You can use the remote control of the TV to control the volume of the audio device.
Show All Cookies
(*)
Displays all saved cookies.
Delete All Coo-
kies (*)
Deletes all saved cookies.
OSS
Displays Open Source Software license information.
(*) These features may not be available depending on the model of your TV and the selected country in the First Time Installation.

English - 54 -
General TV Operation
Using the Channel List
The TV sorts all stored stations in the channel list. You
can edit this channel list, set favourites or set active
stations to be listed by using the Channels menu
options. Press the OK button to open the channel list.
You can filter the listed channels or make advanced
changes in the current list using the Filter and Edit
tab options. Highlight the tab you want and press OK
to see available options.
Managing the Favourite Lists
You can create four different lists of your favourite
channels. Enter the TV>Channels menu or press
the OK button in order to open the Channels menu.
Highlight the Edit tab and press OK to see the editing
options and select the Tag/Untag channel option.
Select the desired channel on the list by pressing the
OK button while the channel is highlighted. You can
make multiple choices. You can also use the Tag/
Untag all option to select all channels on the list.
Then press Back/Return button to return to the Edit
menu options. Select Add/Remove Favourites option
and press the OK button again. Favourite channel list
options will be displayed. Set the desired list option
to On. The selected channel/s will be added to the
list. In order to remove a channel or channels from a
favourite list follow the same steps and set the desired
list option to Off.
You can use the filtering function in the Channels menu
to filter the channels in the channel list permanently
according to your preferences. For instance, using the
options of the Filter tab, you can set one of your four
favourite lists to be displayed every time the channel
list is opened.
Configuring Parental Settings
The Parental menu options can be used to prohibit
users from viewing of certain programmes, channels
and using of menus. These settings are located in the
Settings> System>Parental menu.
To display parental lock menu options, a PIN should be
entered. After coding the correct PIN, Parental menu
will be displayed.
Menu Lock: This setting enables or disables access
to all menus or installation menus of the TV.
Maturity Lock: If this option is set, TV gets the maturity
information from the broadcast and if this maturity level
is disabled, prohibits access to the broadcast.
Note: If the country option in the First Time Installation is
set as France, Italy or Austria, Maturity Lock’s value will be
set to 18 as default.
Child Lock: If this option is set to On, the TV can only
be controlled by the remote control. In this case the
control buttons on the TV will not work.
Internet Lock: If this option is set to ON, the internet
using applications will be disabled. Set to OFF to
release these applications again.
Set PIN: Defines a new PIN number.
Default CICAM PIN: This option will appear as greyed
out if no CI module is inserted into the CI slot of the
TV. You can change the default PIN of the CI CAM
using this option.
Note: Default PIN could have been set to 0000 or 1234. If you
have defined the PIN(is requested depending on the country
selection) during the First Time Installation use the PIN that
you have defined.
Some options may not be available depending on the model
and/or on the country selection in the First Time Installation.
Electronic Programme Guide
By means of electronic programme guide function of
your TV you can browse the event schedule of the
currently installed channels on your channel list. It
depends on the related broadcast whether this feature
is supported or not.
To access the programme guide, press the Guide
button on your remote. You can also use the Guide
option under TV menu.
There are 2 different types of schedule layouts
available, Timeline Schedule and Now/Next. To
switch between these layouts highlight the tab with
the name of the alternative layout on the upper side
of the screen and press OK.
Use the directional buttons to navigate through the
programme guide. Use the Back/Return button to
use the tab options on the upper side of the screen.
Timeline Schedule
In this layout option, all events of the listed channels will
be displayed by timeline. You can use the directional
buttons to scroll through the list of the events. Highlight
an event and press OK to display event options menu.
Press Back/Return button to use available tab options.
Highlight Filter tab and press OK to see the filtering
options. To change the layout highlight Now/Next and
press OK. You can use the Previous Day and Next
Day options to display the events of the previous and
next day.
Highlight Extras tab and press OK to access below
options.
Highlight Genre: Displays Highlight Genre menu.
Select a genre and press OK. The events in the
programme guide matching the selected genre will
be highlighted.
Guide Search: Displays searching options. Using
these options, you can search the programme guide
database in accordance with the selected criteria.
Matching results will be listed.
Now: Displays current event of the highlighted
channel.

English - 55 -
Zoom: Highlight and press OK to see events in a
wider time interval.
Now/Next Schedule
In this layout option, only the current and next events
of the listed channels will be displayed. You can use
the directional buttons to scroll through the list of the
events.
Press Back/Return button to use available tab options.
Highlight Filter tab and press OK to see the filtering
options. To change the layout highlight Timeline
Schedule and press OK.
Event Options
Use the directional buttons to highlight an event
and press OK button to display Options menu. The
following options are available.
Select Channel: Using this option, you can switch
to the selected channel in order to watch it. The
programme guide will be closed.
More Info: Display detailed information on the selected
event. Use up and down directional buttons to scroll
through the text.
Set Timer on Event / Delete Timer on Event: Select
Set Timer on Event option and press OK. You can set
timers for future events. To cancel an already set timer,
highlight that event and press the OK button. Then
select Delete Timer on Event option. The timer will
be cancelled.
Notes: You cannot switch to any other channel while there is
an active timer on the current channel.
It is not possible to set timer for two or more individual events
at the same time interval.
Teletext Services
Press the Text button to enter. Press again to activate
mix mode, which allows you to see the teletext page
and the TV broadcast at the same time. Press once
more to exit. If available, sections in the teletext pages
will become colour-coded and can be selected by
pressing the coloured buttons. Follow the instructions
displayed on the screen.
Digital Teletext
Press the Text button to view digital teletext information.
Operate it with the coloured buttons, cursor buttons
and the OK button. The operation method may differ
depending on the contents of the digital teletext. Follow
the instructions displayed on the digital teletext screen.
When the Text button is pressed again, the TV returns
to television broadcast.
Software Upgrade
Your TV is capable of finding and updating the firmware
automatically via the broadcast signal or via Internet.
Software upgrade search via user interface
On the main menu select Settings>System and then
More. Navigate to Software upgrade and press the
OK button. Then select Scan for upgrade and press
OK button to check for a new software upgrade.
If a new upgrade is found, it starts to download the
upgrade. After the download is completed, a warning
will be displayed, press OK button to complete software
upgrade process and restart TV.
3 AM search and upgrade mode
Your TV will search for new upgrades at 3:00 o’clock
if Automatic scanning option is set to Enabled and if
the TV is connected to an aerial signal or to Internet. If
a new software is found and downloaded successfully,
it will be installed at the next power on.
Note: Do not unplug the power cord while led is blinking during
the reboot process. If the TV fails to come on after the upgrade,
unplug, wait for two minutes then plug it back in.
All updates are automatically controlled. If a manual search
is carried out and no software is found then this is the current
version.
Troubleshooting & Tips
TV will not turn on
Make sure the power cord is plugged in securely to a
wall outlet. Press the Power button on the TV.
Poor picture
• Check if you have correctly tuned the TV.
• Low signal level can cause picture distortion. Please
check antenna connections.
• Check if you have entered the correct channel
frequency if you have performed manual tuning.
No picture
• TV is not receiving any signal. Make sure the correct
source has been selected.
• Is the antenna connected properly?
• Is the antenna cable damaged?
• Are suitable plugs used to connect the antenna?
• If you are in doubt, consult your dealer.
No sound
• Check if the TV sound is muted. Press the Mute
button or increase the volume to check.
• Sound may be coming from only one speaker. Check
the balance settings from Sound menu.
Remote control - no operation
• The batteries may be exhausted. Replace the
batteries.
• The batteries maybe inserted incorrectly. Refer to
the section “Inserting the Batteries into the Remote”.
No signal on an input source
• It is possible that no device is connected.
• Check the AV cables and connections from your
device.
• Check the device is switched on.

English - 56 -
PC Input Typical Display Modes
The following table is an illustration of some of the
typical video display modes. Your TV may not support
all resolutions.
Index Resolution Frequency
1 640x350 85Hz
2 640x480 60Hz
3 640x480 72Hz
4 640x480 75Hz
5 800x600 56Hz
6 800x600 60Hz
7 800x600 72Hz
8 800x600 75Hz
9 1024x768 60Hz
10 1024x768 70Hz
11 1024x768 75Hz
12 1024x768 85Hz
13 1152x864 75Hz
14 1280x768 60Hz
15 1280x768 75Hz
16 1280x960 60Hz
17 1280x960 75Hz
18 1280x1024 60Hz
19 1280x1024 75Hz
20 1360x768 60Hz
21 1366x768 60Hz
22 1400x1050 59Hz
23 1400x1050 60Hz
24 1400x1050 75Hz
25 1440x900 60Hz
26 1440x900 75Hz
27 1600x1200 60Hz
28 1680x1050 59Hz
29 1680x1050 60Hz
30 1920x1080 60Hz
AV and HDMI Signal Compatibility
Source Supported Signals Available
Back AV
PAL O
SECAM O
NTSC4.43 O
NTSC3.58 O
YPbPr
480i, 480p 60Hz O
576i, 576p 50Hz O
720p 50Hz,60Hz O
1080i 50Hz,60Hz O
HDMI
480i 60Hz O
480p 60Hz O
576i, 576p 50Hz O
720p 50Hz,60Hz O
1080i 50Hz,60Hz O
1080p
24Hz,
25Hz,
30Hz,
50Hz,
60Hz
O
3840x2160p
24Hz,
25Hz,
30Hz,
50Hz,
60Hz
O
4096x2160p
24Hz,
25Hz,
30Hz,
50Hz,
60Hz
O
(X: Not Available, O: Available)
In some cases a signal on the TV may not be displayed
properly. The problem may be an inconsistency with
standards from the source equipment (DVD, Set-top
box, etc. ). If you do experience such a problem please
contact your dealer and also the manufacturer of the
source equipment.

English - 57 -
Supported File Formats for USB Mode
Video File Formats
Video Codec Resolution Bit Rate Container
MPEG1/2
1080Px2@30fps,
1080P@60fps
40Mbps
MPEG program stream (.DAT, .VOB, .MPG, .MPEG), MPEG
transport stream (.ts, .trp, .tp), MP4 (.mp4, .mov), 3GPP (.3gpp,
.3gp), AVI (.avi), MKV (.mkv), ASF (.asf)
MPEG4
MPEG program stream (.MPG, .MPEG), MP4 (.mp4, .mov),
3GPP (.3gpp, .3gp), AVI (.avi), MKV (.mkv), ASF (.asf)
XviD MP4 (.mp4, .mov), AVI (.avi), MKV (.mkv), ASF (.asf)
Sorenson H.263 FLV (.flv), AVI (.avi), SWF(.swf)
H.263 MP4 (.mp4, .mov), 3GPP (.3gpp, .3gp), AVI (.avi), MKV (.mkv)
H.264
3840x2160@30fps,
1080P@60fps
135Mbps
FLV (.flv), MP4 (.mp4, .mov), 3GPP (.3gpp, .3gp), MPEG
transport stream (.ts, .trp, .tp), ASF (.asf), AVI (.avi), MKV (.mkv)
Motion JPEG 720P@30fps 10Mbps
AVI (.avi), 3GPP (.3gpp, .3gp), MP4 (.mp4, .mov), MKV (.mkv),
ASF (.asf)
VP8 1080P@30fps 20Mbps MKV (.mkv), WebM (.webm)
HEVC/H.265
4K2K@60fps 100Mbps
MP4 (.mp4, .mov), MKV (.mkv), MPEG transport stream (.ts, .trp,
.tp)
1080P@60fps 50Mbps
MP4 (.mp4, .mov), MKV (.mkv), MPEG transport stream (.ts, .trp,
.tp), 3GPP (.3gpp, .3gp)
VP9 4K2K@30fps 100Mbps MKV (.mkv), WebM (.webm)
Picture File Formats
Image Photo Resolution (width x height)
JPEG
Base-line 15360x8640
Progressive 1024x768
PNG
non-interlace 9600x6400
interlace 1200x800
BMP 9600x6400
Audio File Formats
Audio Codec Sample rate Bit Rate Container
MPEG1/2 Layer1 16KHz ~ 48KHz
32Kbps ~
448Kbps
MP3 (.mp3), AVI (.avi), ASF (.asf), Matroska (.mkv, .mka),
MPEG transport stream (.ts, .trp, .tp), MPEG program stream
(.DAT, .VOB, .MPG, .MPEG), WAV (.wav)
MPEG1/2 Layer2 16KHz ~ 48KHz
8Kbps ~
384Kbps
MP3 (.mp3), AVI (.avi), ASF (.asf), Matroska (.mkv, .mka),
MPEG transport stream (.ts, .trp, .tp), MPEG program stream
(.DAT, .VOB, .MPG, .MPEG), WAV (.wav)
MPEG1/2 Layer3 16KHz ~ 48KHz
8Kbps ~
320Kbps
MP3 (.mp3), AVI (.avi), ASF (.asf), Matroska (.mkv, .mka), 3GPP
(.3gpp, .3gp), MP4 (.mp4, .mov, m4a), MPEG transport stream
(.ts, .trp, .tp), MPEG program stream (.DAT, .VOB, .MPG,
.MPEG), FLV (.flv), WAV (.wav), SWF (.swf)
AC3
32KHz, 44.1KHz,
48KHz
32Kbps ~
640Kbps
AC3 (.ac3), AVI (.avi), Matroska (.mkv, .mka), 3GPP (.3gpp,
.3gp), MP4 (.mp4, .mov, m4a), MPEG transport stream (.ts, .trp,
.tp), MPEG program stream (.DAT, .VOB, .MPG, .MPEG)
EAC3
32KHz, 44.1KHz,
48KHz
32Kbps ~ 6
Mbps
EAC3 (.ec3), 3GPP (.3gpp, .3gp), MP4 (.mp4, .mov, m4a),
MPEG transport stream (.ts, .trp, .tp), MPEG program stream
(.DAT, .VOB, .MPG, .MPEG)

English - 58 -
Audio Codec Sample rate Bit Rate Container
AAC, HEAAC 8KHz ~ 48KHz
AAC (.aac), AVI (.avi), Matroska (.mkv, .mka), 3GPP (.3gpp,
.3gp), MP4 (.mp4, .mov, m4a), MPEG transport stream (.ts, .trp,
.tp), MPEG program stream (.DAT, .VOB, .MPG, .MPEG), FLV
(.flv), RM (.ra)
WMA 8KHz ~ 48KHz
128bps ~
320Kbps
ASF (.wma, .asf), AVI (.avi), Matroska (.mkv, .mka)
WMA 10 Pro M0 48KHz < 192kbps
WMA 10 Pro M1 48KHz < 384kbps
WMA 10 Pro M2 96KHz < 768kbps
G711 A/mu-law 8KHz
64Kbps ~
128Kbps
WAV (.wav), AVI (.avi), Matroska (.mkv, .mka), 3GPP (.3gpp,
.3gp), MP4 (.mp4, .mov, m4a)
LBR (cook)
8KHz, 11.025KHz,
22.05KHz, 44.1KHz
6Kbps ~
128Kbps
RM (.ra)
FLAC 8KHz~96KHz < 1.6Mbps Matroska (.mkv, .mka)
Subtitle File Formats
Internal Subtitles
Extension Container Subtitle Code
dat, mpg, mpeg, vob MPG, MPEG DVD Subtitle
ts, trp, tp TS DVB Subtitle
mp4 MP4
DVD Subtitle
UTF-8 Plain Text
mkv MKV
ASS
SSA
UTF-8 Plain Text
VobSub
DVD Subtitle
avi
AVI (1.0, 2.0),
DMF0,1, 2
XSUB
XSUB+
External Subtitles
Extension Subtitle Parser Remark
.srt Subrip
.ssa/ .ass SubStation Alpha
.smi SAMI
.sub
SubViewer
MicroDVD
DVDSusbtitleSystem
SubIdx (VobSub)
SubViewer 1.0 & 2.0 Only
.txt TMPlayer

English - 59 -
Supported DVI Resolutions
When connecting devices to your TV’s connectors by using DVI converter cable(DVI to HDMI cable - not
supplied), you can refer to the following resolution information.
56Hz 60Hz 66Hz 70Hz 72Hz 75Hz
640x480
x x
800x600
x x x
1024x768
x x x
1280x768
x x
1280x960
x
1360x768
x
1366x768
x
1280x1024
x x x
1400x1050
x
1600x900
x
1920x1080
x

English - 60 -
Connectivity
Wired Connectivity
To Connect to a Wired Network
• You must have a modem/router connected to an
active broadband connection.
• Connect your TV to your modem/router via an
Ethernet cable. There is a LAN port at the rear
(back) of your TV.
2
3
1
1. Broadband ISP connection
2. LAN (Ethernet) cable
3. LAN input on the rear side of the TV
To configure wired settings refer to the Network
section in the Settings menu.
• You might be able to connect your TV to your LAN
depending on your network’s configuration. In such
a case, use an Ethernet cable to connect your TV
directly to the network wall outlet.
1
2
1. Network wall socket
2. LAN input on the rear side of the TV
Configuring Wired Device Settings
Network Type
The Network Type can be selected as Wired Device,
Wireless Device or Disabled, in accordance with the
active connection to the TV set. Select this as Wired
Device if you are connecting via an Ethernet cable.
Internet Speed Test
Highlight Internet Speed Test and press the OK
button. TV will check the internet connection bandwidth
and display the result when complete.
Advanced Settings
Highlight Advanced Settings and press the OK
button. On the next screen you can change the IP and
DNS settings of the TV. Highlight the desired one and
press Left or Right button to change the setting from
Automatic to Manual. Now you can enter the Manual
IP and / or Manual DNS values. Select the related item
in the drop down menu and enter the new values using
the numeric buttons of the remote. Highlight Save and
press the OK button to save settings when complete.
Wireless Connectivity
To Connect to a Wireless Network
The TV cannot connect to the networks with a hidden
SSID. To make your modem’s SSID visible, you should
change your SSID settings via the modem’s software.
1
1. Broadband ISP connection
A Wireless-N router (IEEE 802.11a/b/g/n) with
simultaneous 2.4 and 5 GHz bands is designed to
increase bandwidth. These are optimized for smoother
and faster HD video streaming, file transfers and
wireless gaming.
• The frequency and channel differ depending on
the area.
• The transmission speed differs depending on the
distance and number of obstructions between the
transmission products, the configuration of these
products, the radio wave conditions, the line traffic
and the products that you use. The transmission may
also be cut off or may get disconnected depending
on the radio wave conditions, DECT phones or any
other WLAN 11b appliances. The standard values of
the transmission speed are the theoretical maximum
values for the wireless standards. They are not the
actual speeds of data transmission.

English - 61 -
• The location where the transmission is most effective
differs depending on the usage environment.
• The Wireless feature of the TV supports 802.11 a,b,g
& n type modems. It is highly recommended that
you should use the IEEE 802.11n communication
protocol in order to avoid any possible problems
while watching videos.
• You must change your modem’s SSID when there
are any other modems around with the same SSID.
You can encounter connection problems otherwise.
Use a wired connection if you experience problems
with a wireless connection.
Configuring Wireless Device Settings
Open the Network menu and select Network Type as
Wireless Device to start connection process.
Highlight Scan Wireless Networks option and press
OK to start a search for available wireless networks.
All found networks will be listed. Highlight your desired
network from the list and press OK to connect.
Note: If the modem supports N mode, you should set N
mode settings.
If the selected network is password-protected, enter
the correct key by using the virtual keyboard. You can
use this keyboard via the directional buttons and the
OK button on the remote control.
Wait until the IP address is shown on the screen.
This means that the connection is now established.
To disconnect from a wireless network, highlight
Network Type and press Left or Right buttons to set
as Disabled.
If your router has WPS, you can directly connect to the
modem/router without entering a password or adding
the network first. Highlight Press WPS on your wifi
router option and press OK. Go to your modem/router
device and press the WPS button on it to make the
connection. You will see a connection confirmation on
your TV once the devices have paired. Select OK to
proceed. No further configuration is required.
Highlight Internet Speed Test and press the OK button
to check your internet connection speed. Highlight
Advanced Settings and press the OK button to
open the advanced setting menu. Use directional and
numeric buttons to set. Highlight Save and press the
OK button to save settings when complete.
Other Information
The status of the connection will be displayed as
Connected or Not Connected and the current IP
address, if a connection is established.
Connecting to your mobile device via WLAN
• If your mobile device has WLAN feature, you can
connect it to your TV via a router, in order to access
the content in your device. For this, your mobile
device must have an appropriate sharing software.
Connect your TV to your router following the steps
mentioned in the sections above.
Afterwards, connect your mobile device to the router
and then activate the sharing software on your mobile
device. Then, select files that you want to share with
your TV.
If the connection is established correctly, you will
be able to access the shared files installed on your
mobile device via the AVS(audio video sharing)
feature of your TV.
Highlight the AVS option in the Sources menu and
press OK, available media server devices in the
network will be displayed. Select your mobile device
and press the OK button to continue.
• If available, you can download a virtual remote
controller application from the server of your mobile
device application provider.
Note: This feature may not be supported on all mobile
devices.
Wake ON
Wake-on-LAN (WoL) and Wake-on-Wireless LAN
(WoWLAN) are standards that allow a device to be
turned on or woken up by a network message. The
message is sent to the device by a program executed
on a remote device connected to the same local area
network, such as a smartphone.
Your TV is WoL and WoWLAN compatible. This feature
might be disabled during the First Time Installation
process. To enable this feature set the Wake On option
in the Network menu as On. It is necessary that both
the device, from which the network message will be
sent to the TV, and the TV are connected to the same
network. Wake On feature is only supported for Android
OS devices and can only be used via YouTube and
Netflix applications.
In order to use this feature the TV and the remote
device should be connected at least once while the
TV is on. If the TV is powered off, the connection
should be re-established, the next time it is switched
on. Otherwise this feature will be unavailable. This
does not apply, when the TV is switched into the
standby mode.
If you want your TV to consume less power in standby
mode, you can disable this feature by setting the Wake
On option as Off.
Wireless Display
Wireless Display is a standard for streaming video and
sound content. This feature provides the ability to use
your TV as wireless display device.
Using with mobile devices
There are different standards which enable sharing of
screens including graphical, video and audio content
between your mobile device and TV.

English - 62 -
Plug the wireless USB dongle to TV first, if the TV
doesn’t have internal WLAN feature.
Then press the Source button on the remote and
switch to Wireless Display source.
A screen appears stating that the TV is ready for
connection.
Open the sharing application on your mobile device.
These applications are named differently for each
brand, refer to the instruction manual of your mobile
device for detailed information.
Scan for devices. After you select your TV and connect,
the screen of your device will be displayed on your TV.
Note: This feature can be used only if the mobile device
supports this feature. If you experience problems with the
connection check if the operating system version you use
supports this feature. There may be incompatibility problems
with the operating system versions which are released after
the production of this TV. Scanning and connecting processes
differ according to the programme you use.
Connectivity Troubleshooting
Wireless Network Not Available
• Ensure that any firewalls of your network allow the
TV wireless connection.
• Try searching for wireless networks again, using the
Network menu screen.
If the wireless network does not function properly, try
using the wired network in your home. Refer to the
Wired Connectivity section for more information on
the process.
If the TV does not function using the wired connection,
check the modem (router). If the router does not have a
problem, check the internet connection of your modem.
Connection is Slow
See the instruction book of your wireless modem to
get information on the internal service area, connection
speed, signal quality and other settings. You need to
have a high speed connection for your modem.
Disruption during playback or slow reactions
You could try the following in such a case:
Keep at least three meters distance from microwave
ovens, mobile telephones, bluetooth devices or any
other WLAN compatible devices. Try changing the
active channel on the WLAN router.
Internet Connection Not Available / Audio Video
Sharing Not Working
If the MAC address (a unique identifier number) of your
PC or modem has been permanently registered, it is
possible that your TV might not connect to the internet.
In such a case, the MAC address is authenticated
each time when you connect to the internet. This is a
precaution against unauthorized access. Since your
TV has its own MAC address, your internet service
provider cannot validate the MAC address of your TV.
For this reason, your TV cannot connect to the internet.
Contact your internet service provider and request
information on how to connect a different device, such
as your TV, to the internet.
It is also possible that the connection may not be
available due to a firewall problem. If you think this
causes your problem, contact your internet service
provider. A firewall might be the reason of a connectivity
and discovery problem while using the TV in Audio
Video Sharing mode or while browsing via Audio Video
Sharing feature.
Invalid Domain
Ensure that you have already logged on to your PC with
an authorized username/password and also ensure
that your domain is active, prior to sharing any files in
your media server program on your PC. If the domain
is invalid, this might cause problems while browsing
files in Audio Video Sharing mode.
Using Audio Video Sharing Network Service
Audio Video Sharing feature uses a standard that
eases the viewing process of digital electronics and
makes them more convenient to use on a home
network.
This standard allows you to view and play photos,
music and videos stored in the media server connected
to your home network.
1. Server Software Installation
The Audio Video Sharing feature cannot be used if the
server programme is not installed onto your PC or if
the required media server software is not installed onto
the companion device. Prepare your PC with a proper
server programme.
2. Connect to a Wired or Wireless Network
See the Wired/Wireless Connectivity chapters for
detailed configuration information.
3. Enable Audio Video Sharing
Enter the Settings>System>More menu and
enable the AVS option.
4. Play Shared Files via Media Browser
Highlight the AVS option in the Sources menu by using
the directional buttons and press OK. Available media
server devices in the network will be listed. Select one
and press OK to continue. The media browser will
then be displayed.
Refer to the Media Browser menu section for further
information on file playback.
If a problem occurs with the network, switch your
television off at the wall socket and back on again.
Trick mode and jump are not supported with the Audio
Video Sharing feature.
PC/HDD/Media Player or any other devices that are
compatible should be used with a wired connection for
higher playback quality.

English - 63 -
Use a LAN connection for quicker file sharing between
other devices like computers.
Note: There may be some PC’s which may not be able to
utilize the Audio Video Sharing feature due to administrator
and security settings (such as business PC’s).
Internet Browser
To use the internet browser, enter the Apps menu first.
Then launch the internet browser application which
has an orange coloured logo with earth symbol on it.
In the initial screen of the browser, the thumbnails of
the predefined (if any) links to web sites available will
be displayed as Speed Dial options along with the
Edit Speed Dial and the Add to Speed Dial options.
To navigate the web browser, use the directional
buttons on the remote or a connected mouse. To see
the browser options bar, move the cursor to the top of
the page or press the Back/Return button. History,
Tabs and Bookmarks options and the browser bar
which contains previous/next buttons, the refresh
button, the address/search bar, the Speed Dial and
the Vewd buttons are available.
To add a desired website to the Speed Dial list for
quick access, move the cursor to the top of the page
or press the Back/Return button. The browser bar
will appear. Highlight the Speed Dial -
button and
press the OK button. Then select Add to Speed Dial
option and press the OK button. Fill in the blanks for
Name and Address, highlight OK and press the OK
button to add. Whilst you are on the site you wish to
add to the Speed Dial list, highlight the Vewd button
and press the OK button. Then highlight Add to Speed
Dial option in the submenu and press the OK button
again. Name and Address will be filled automatically
according to the site you are visiting. Highlight OK and
press the OK button to add.
You can also use the Vewd menu options to manage
the browser. Highlight the Vewd button and press the
OK button to see available page specific and general
options.
There are various ways to search or visit websites
using the web browser.
Enter the address of a website(URL) into the search/
address bar and highlight the Submit button on the
virtual keyboard and press the OK button to visit the
site.
Enter keyword/s into the search/address bar and
highlight the Submit button on the virtual keyboard
and press the OK button to start a search for the
related websites.
Highlight a Speed Dial thumbnail and press the OK
button to visit the related website.
Your TV is compatible with USB mice. Plug your mouse
or wireless mouse adaptor into the USB input of your
TV for easier and quicker navigation.
Some web pages include flash content. These are not
supported by the browser.
Your TV does not support any download processes
from the internet via the browser.
All sites on the internet might not be supported.
According to the site; content problems may occur.
In some circumstances video contents might not be
able to be played.
HBBTV System
HbbTV (Hybrid Broadcast Broadband TV) is a new
industry standard that seamlessly combines TV
services delivered via broadcast with services delivered
via broadband and also enables access to Internet only
services for consumers using connected TVs and set-
top boxes. Services delivered through HbbTV include
traditional broadcast TV channels, catch-up services,
video-on-demand, electronic programme guide,
interactive advertising, personalisation, voting, games,
social networking and other multimedia applications.
HbbTV applications are available on channels where
they are signalled by the broadcaster (currently various
channels on Astra broadcast HbbTV applications). The
broadcaster marks one application as “autostart” and
this one is started by the platform automatically. The
autostart applications are generally launched with a
small red button icon to notify the user that there is
an HbbTV application on that channel. Press the red
button to open the application page. After the page is
displayed you can go back to the initial red button icon
state by pressing the red button again. You can toggle
between the red button icon mode and full UI mode
of the application via pressing red button. It should
be noted that the red button switching capability is
provided by the application and some application may
behave differently.
If you switch to another channel while an HbbTV
application is active (either in red button icon mode
or full UI mode), the following scenarios can occur.
• The application can continue running.
• The application can be terminated.
• The application can be terminated and another
autostart red button application can be launched.
HbbTV allows the applications to be retrieved both from
broadband or broadcast. The broadcaster may enable
both ways or one of them. If the platform does not have
an operational broadband connection, the platform
can still launch applications transmitted on broadcast.
The autostart red button applications generally provide
links to other applications. An example of this is shown
below. The user then can switch to other applications
by using the links provided. The applications should
provide a way to terminate themselves, usually Exit
button is used for this.

English - 64 -
Figure a: Start bar application
Figure b: Electronic programme guide application,
broadcast video is shown on the left bottom, can be
terminated by pressing 0.
HbbTV applications use keys on the remote control to
interact with the user. When an HbbTV application is
launched, the control of some keys are owned by the
application. For example, numeric channel selection
may not work on a teletext application where the
numbers indicate teletext pages.
HbbTV requires AV streaming capability for the
platform. There are numerous applications providing
VOD (video on demand) and catch-up TV services.
The user can use play, pause, stop, forward, and
rewind keys on the remote control to interact with the
AV content.
Note: You can enable or disable this feature from the
More menu in Settings>System menu. Depending on the
model of your TV and the selected country option in the
First Time Installation this feature might be available in the
Settings>System>Privacy Settings menu instead of the
Settings>System>More menu.
Smart Center
Smart Center is a mobile application running on iOS
and Android platforms. With your tablet or phone,
you can easily stream your favourite live shows and
programmes from your smart TV. Also; you can launch
your applications, use your tablet as a remote control
for your TV and share media files.
Note: Being able to use all functions of this application
depends on the features of your TV.
Getting Started
To be able to use internet based features, your modem/
router must be connected to the internet.
IMPORTANT: Make sure the TV and mobile device
are connected to the same network.
For media sharing feature Audio Video Sharing option
should be enabled(if available). Press the Menu button
on the remote, select Settings>System>More menu
and press OK. Highlight AVS and change as Enabled.
Your TV is ready to connect to your mobile device now.
Install the Smart Center application onto your mobile
device.
Start the smart center application. If all connections are
configured properly, you will see your TV’s name on
your mobile device. If your TV’s name doesn’t appear
on the list, wait a while and tap on the Refresh widget.
Select your TV from the list.
Mobile Device screen
On the main screen you can find tabs to access
various features.
The application retrieves actual channel list from TV
first when it starts.
MY CHANNELS: The programmes of first four
channels from the channel list retrieved from the TV
are shown. You can change the listed channels. Press
on the channel thumbnail and hold. A list of channels
will be displayed and you can choose your desired
channel to be replaced.
TV: You can watch content through the TV tab. In
this mode you can navigate through the channel list
retrieved from your TV and click on thumbnails to view
the detail pages.
RECORDINGS: You can view your active recordings(if
available) and reminders through this tab. To delete
any item, simply press on the delete icon found on
each row.
EPG(Electronic programme guide): You can view
the broadcast schedules of selected channel lists
through this tab. You can also navigate through
channels by pressing on the selected channel on the
EPG grid. Please note that updating / refreshing the
EPG information may take a while depending on your
network and web service quality.
Note: Internet connection is required for WEB based EPG
informations.
SETTINGS: Configure the application to your liking.
You can change;
Auto-lock (Only in IOS): The screen of the device
automatically turns off after a certain amount of
time. Default is off, which means the screen will
always stay on.
Auto-enable FollowMeTV: FollowMeTV function (if
available) will start automatically when this setting
is enabled. Default is disabled.
Auto-connection to TV: When enabled, your
mobile device will automatically connect to last
connected TV and skips the TV search screen.

English - 65 -
Change TV (Only in IOS): Shows the currently
connected TV. You can press on this setting to go to
the “TV search” screen and change to a different TV.
Edit custom channel list: You can edit your custom
channel list using this setting.
Choose channel list source: You can choose the
channel list source to be used in the application. The
options are “TV List” and “Custom List”. Additionally
you can activate “Remember my choice” option to
set the selected channel list source as a constant
choice. In this case if the selected source is available
it will be used in the application.
Version No: Displays the current version of the
application.
Detail Page
To open detail page tap on a programme. On the
detail page screen you can get detailed information
of the programmes you select. There are “Details”,
“Cast&Crew” and “Videos” tabs to find on this page.
DETAILS: This tab provides summary and information
about the selected programme. Also there are links to
facebook and twitter pages of the programme selected.
CAST&CREW: Shows all the people contributed to
the current programme.
VIDEOS: Provides videos on Youtube related to the
selected programme.
Note: For some functions an internet connection may be
required.
FollowMe TV Feature (if available)
Tap on the FOLLOW ME TV widget located at the
bottom left of the screen of your mobile device to
change the layout for FollowMe TV feature.
Tap the play icon to start streaming of the content from
the TV to your mobile device. Available if your device
is in your routers operation range.
Mirror Mode
This mode of FollowMe TV feature is enabled by
default and allows streaming the content from any other
selected TV sources and Media Browser.
Notes:
Note that only digital(DVB-T/C/S) SD and HD channels are
supported.
Multilanguage audio support and subtitle on/off features are
not functional.
The streaming performance may change depending on the
quality of your connection.
Media Share Page
To access the Media Share widget tap on the Up-
arrow on the bottom left side of the screen.
If the Media Share widget is pressed, a screen is
displayed where you can select the media file type to
share with your TV.
Note: Not all image file formats are supported. This function
will not work if Audio Video Sharing feature is not supported.
Smart Remote Feature
You can use your mobile device as a remote control
for your TV once it has connected to the TV. To use
smart remote’s full features tap on the Up-arrow on
the bottom left side of the screen.
Voice Recognition
You can tap on the Microphone(
) widget and
manage your application, giving voice commands
such as “Volume Up/Down!”, “Programme Up/Down!”.
Note: This feature is only for android based devices available.
Keyboard Page
The keyboard page can be opened in two ways; by
pressing the Keyboard(
) widget on the application
screen or automatically by receiving a command
from the TV.
Requirements
1. Smart TV
2. Network connection
3. Mobile Device based on Android or iOS platform
(Android OS 4.0 or higher; IOS 6 or higher version)
4. Smart Center app.(to be found on online
application stores based on Android and iOS
platforms)
5. Router modem
6. USB storage device in FAT32 format (required for
USB Recording feature, if available)
Notes:
For Android devices, Normal(mdpi), Large(hdpi) and Extra
Large(xhdpi) screen sizes are supported. Devices with 3” or
smaller screen sizes are not supported.
For iOS devices, all screen sizes are supported.
User interface of the Smart Center application is subject to
change according to version installed on your device.

Nederlands - 66 -
Inhoudsopgave
Veiligheidsinformatie.............................................. 67
Markeringen op het product................................... 67
Milieu-informatie
.................................................... 68
Functies
................................................................. 69
Ultra HD (UHD)
...................................................... 69
Accessoires inbegrepen
........................................ 69
Stand-by meldingen............................................... 69
TV bedieningsknoppen & bewerking
..................... 70
Het gebruik van het hoofdmenu van de televisie... 70
De batterijen in de afstandsbediening plaatsen..... 71
Stroomaansluiting
.................................................. 71
Antenne aansluitingen
........................................... 71
Licentiemededeling................................................ 72
Verwijderingsinformatie
......................................... 72
Specificaties
.......................................................... 73
Afstandsbediening
................................................. 74
Aansluitingen
......................................................... 75
Aan/Uitschakelen................................................... 76
Eerste Installatie
.................................................... 76
Het gebruik van de Satellietzender tabel functie
... 77
Media afspelen via USB-ingang
............................ 77
Mediabrowser
........................................................ 77
FollowMe TV
.......................................................... 78
CEC
....................................................................... 78
E-handleiding......................................................... 79
Instellingen Menu Inhoud
...................................... 80
Algemene tv-bediening
.......................................... 85
Het gebruik van de zenderlijst
............................... 85
Ouderlijk toezicht instellingen configureren
........... 85
Elektronische programmagids
............................... 85
Teletekst diensten
.................................................. 86
Software upgrade
.................................................. 86
Probleemoplossen & tips
....................................... 86
PC-invoer normale weergavemodi
........................ 88
AV en HDMI- signaal compatibiliteit
...................... 88
Ondersteunde bestandsformaten voor de USB-
modus
.................................................................... 89
VIdeobestandsformaten
........................................ 89
Beeldbestandsformaten......................................... 89
Geluidsbestandsformaten...................................... 89
Ondertiteling bestandsformaten
............................ 90
Ondersteunde DVI-resoluties
................................ 91
Verbindingen.......................................................... 92
Bedrade connectiviteit
........................................... 92
Draadloze connectiviteit
........................................ 92
Wake ON
............................................................... 93
Wireless Display
.................................................... 94
Verbindingen Probleemoplossing
.......................... 94
Het gebruik van de Audio Video Delen
Netwerkservice
...................................................... 94
Internetbrowser...................................................... 95
HBBTV-systeem
.................................................... 95
Smart Center
......................................................... 97

Nederlands - 67 -
Veiligheidsinformatie
OPGELET
RISICO OP ELEKTRISCHE
SCHOKKEN
NIET OPENEN
OPGELET OM HET RISICO OP ELEKTRISCHE SCHOKKEN
TE BEPERKEN, MAG U HET DEKSEL NIET
VERWIJDEREN (OF HET ACHTERPANEEL).
HET TOESTEL BEVAT GEEN ONDERDELEN
DIE DOOR DE GEBRUIKER MOETEN WORDEN
ONDERHOUDEN. LAAT ONDERHOUD
EN REPARATIES OVER AAN BEVOEGD
ONDERHOUDSPERSONEEL.
Opmerking: Volg de instructies op het scherm om de verwante
functie te bewerken.
In extreme weersomstandigheden (storm, bliksem) en tijdens
lange perioden van inactiviteit (vertrek op vakantie) moet u de
tv loskoppelen van het netwerk.
De stekker dient om het tv-toestel los te koppelen van het
elektriciteitsnet en moet daarom gemakkelijk te bedienen
zijn. Als het televisietoestel niet elektrisch wordt losgekoppeld
van het elektrisch net zal het apparaat stroom verbruiken
voor alle situaties, zelfs als de televisie in stand-by staat of
uitgeschakeld is.
BELANGRIJK – Lees deze instructies
volledig voor u de televisie installeert en
in gebruik neemt
WAARSCHUWING: Dit apparaat is bestemd
voor gebruik door personen (inclusief
kinderen) die in staat / ervaren zijn met de werking
van een dergelijk apparaat, zonder toezicht, tenzij
zij onder toezicht staan van of instructies hebben
ontvangen met betrekking tot het gebruik van het
apparaat door een persoon die instaat voor hun
veiligheid.
• Gebruik dit televisietoestel op een hoogte van
minder dan 2000 meter boven de zeespiegel, in
droge locaties en in regio's met een gematigd of
tropisch klimaat.
• Het televisietoestel is bedoeld voor huishoudelijk en
gelijkaardig algemeen gebruik maar het mag ook in
openbare ruimten worden gebruikt.
• Voor ventilatiedoeleinden moet u minimum 5cm vrije
ruimte laten rond de televisie.
• De ventilatie mag niet worden belemmerd door de
ventilatieopeningen te bedekken of te blokkeren met
items zoals een krant, tafelkleedjes, gordijnen, etc.
• De stekker van het netsnoer moet gemakkelijk
bereikbaar zijn. Plaats het toestel, een meubelstuk
of andere objecten niet op het netsnoer. Een
beschadigd snoer/stekker kan brand veroorzaken
of een elektrische schok veroorzaken. Neem het
netsnoer beet bij de stekker en verwijder de stekker
niet uit het stopcontact door aan het snoer te trekken.
Raak het netsnoer/de stekker nooit aan met natte
handen want dit kan kortsluitingen of elektrische
schokken veroorzaken. Leg geen knopen in het
snoer of bind het niet samen met andere snoeren.
Indien beschadigd, moet u hem vervangen. Dit mag
uitsluitend worden uitgevoerd door gekwalificeerd
personeel.
• Stel de televisie niet bloot aan spatten of druppels
en plaats geen voorwerpen die gevuld zijn met een
vloeistof zoals vazen, kopjes, etc. op of boven de
televisie (bijv. op een rek boven het toestel).
• Stel de televisie niet bloot aan direct zonlicht of plaats
geen open vlammen zoals brandende kaarsen op of
in de buurt van de televisie.
• Plaats geen warmtebronnen zoals een elektrische
verwarming, radiator, etc. in de buurt van het
televisietoestel.
• Plaats de televisie niet op de vloer en hellende
oppervlakken.
• Om verstikkingsgevaar te voorkomen, moet u
plastic zakken uit de buurt van baby's, kinderen en
huisdieren houden.
• Bevestig de stand zorgvuldig op de televisie. Als
de stand voorzien is van schroeven, moet u deze
stevig aandraaien om te vermijden dat de televisie
zou kantelen. U mag de schroeven niet te hard
aandraaien en u moet de rubberen afdichtingen
correct aanbrengen.
• U mag de batterijen niet weggooien in het vuur of
met gevaarlijk en brandbaar materiaal.
Batterijen mogen niet blootgesteld worden aan
warmtebronnen zoals zonlicht, vuur of andere.
WAARSCHUWING- Overdadig geluid van
koptelefoons kan gehoorschade veroorzaken.
BOVEN ALLES - NOOIT iemand, zeker geen
kinderen, toelaten iets in te brengen de gaten,
sleuven of andere openingen van de behuizing.
Opgelet
Risico op ernstige letsels of
fatale gevolgen
Risico op
elektrische schokken
Risico op gevaarlijke
spanningen
Onderhoud
Belangrijk
onderhoudscomponent
Markeringen op het product
De volgende symbolen worden gebruikt op
het product als markeerpunt voor restricties en
voorzorgsmaatregelen en veiligheidsinstructies. Elke
verklaring wordt beschouwd waar het product enkel
relevante markeringen draagt. Merk op dat dergelijke
informatie belangrijk is om veiligheidsredenen.
Klasse II apparatuur: Dit apparaat is zodanig
ontworpen dat het geen veilige aansluiting
vereist op een elektrische aarding.
Spanning voerende terminal: De gemarkeerde
terminal(s) is/zijn spanningvoerend onder
normale operationele voorwaarden.

Nederlands - 68 -
i
Opgelet, ze de operationele instructies: De
gemarkeerde zone(s) bevat(ten) door de
gebruiker vervangbare knoop/celbatterijen.
CLASS 1
LASER PRODUCT
KLASSE 1 LASER
PRODUCT: Dit product
bevat Klasse 1 laserbron die
veilig is onder redelijk
voorzienbare operationele
voorwaarden.
WAARSCHUWING
U mag de batterij niet inslikken want dit houdt een
risico in op chemische brandwonden
Dit product of de accessoires die worden geleverd met
het product kunnen een knoop/celbatterij bevatten.
Als deze knoop/celbatterij wordt ingeslikt, kan dit al
na 2 uur ernstige interne brandwonden veroorzaken
en fataal aflopen.
Bewaar nieuwe en oude batterijen uit de buurt van
kinderen.
Als het batterijcompartiment niet veilig afsluit, mag u
het product niet blijven gebruiken en moet u het uit de
buurt van kinderen bewaren.
Als u denkt dat batterijen mogelijk werden ingeslikt of in
een lichaamsdeel werd gestoken, moet u onmiddellijk
medische zorg inroepen.
– – – – – – – – – – – –
Plaats de monitor nooit in een onstabiele of hellende
locatie. Een monitor toestel kan vallen, ernstige letsels
veroorzaken of fataal aflopen. Talrijke letsels, in het
bijzonder bij kinderen, kunnen worden vermeden door
eenvoudige voorzorgsmaatregelen te nemen, zoals:
• Het gebruik van kasten of voetstukken wordt
aanbevolen door de fabrikant van de monitor .
• Enkel meubelstukken gebruiken die de monitor veilig
kunnen ondersteunen.
• Ervoor zorgen dat de monitor niet over de rand van
het meubelstuk uitsteekt.
• Het monitor toestel niet op meubelstukken plaatsen
(bijvoorbeeld, kasten of boekrekken) zonder zowel
het meubelstuk als de monitor te verankeren aan
een geschikte steun.
• Het monitor toestel niet op stof of ander materiaal
plaatsen dat wordt aangebracht tussen de monitor
en het meubelstuk.
• Kinderen op de hoogte brengen van de gevaren van
het klimmen op meubelstukken om bij de monitor of
de bedieningstoetsen te raken. Als uw bestaande
monitor toestel bewaard en verplaatst wordt, moeten
dezelfde overwegingen als hierboven worden
gerespecteerd.
– – – – – – – – – – – –
Toestellen die aangesloten zijn via de
HOOFDVERBINDING of via andere toestellen
met een aardingverbinding met de aarding van
de gebouwinstallatie – en met een monitor
distributiesysteem dat coaxiale kabel gebruikt,
kunnen in sommige omstandigheden brandgevaar
veroorzaken. De verbinding met een monitor
distributiesysteem moet daarom worden voorzien via
een toestel met elektrische isolatie onder een bepaald
frequentiebereik (galvanische isolator)
MUURBEVESTIGINGSSET
• Lees de instructies voor u uw televisie op de muur
bevestigt.
•
De muurbevestigingskit is optioneel. Hij is
verkrijgbaar bij uw lokale verdeler, indien niet
geleverd met uw televisie.
• U mag de televisie niet monteren aan het plafond
of aan een hellende muur.
•
Gebruik
de specifieke muurbevestigingsschroeven
en overige accessoires.
•
Draai de muurbevestigingsschroeven stevig aan
om te voorkomen dat de televisie zou vallen. U
mag de schroeven niet te hard aandraaien.
Milieu-informatie
Deze televisie is milieuvriendelijk ontworpen. Om
het energieverbruik te verlagen, kunt u de volgende
stappen uitvoeren:
Als u Energiebesparing op Minimum,
Medium, Maximum of Auto zet, zal de tv de
energieconsumptie dienovereenkomstig aanpassen.
Als u de achtergrondverlichting wilt instellen op
een vaste waarde, stel in als Aangepast en pas
de achtergrondverlichting manueel aan (onder
Energiebesparing instelling) met de links- of
rechtsknoppen op de afstandsbediening. Stel in als
Uit om deze instelling uit te schakelen.
Opmerking: Beschikbare Energiebesparing opties kunnen
variëren naargelang de geselecteerde Modus in het
Instellingen>Beeldmenu.
De Energiebesparing instellingen staan in het Instel-
lingen>Beeldmenu. Merk op dat bepaalde beeldin-
stellingen niet kunnen worden gewijzigd.
Als de Rechtse knop wordt ingedrukt, verschijnt het
bericht , “"Scherm schakelt uit in 15 seconden." op
het scherm. Selecteer Doorgaan en druk op OK om
het scherm uit te schakelen. Als u geen knop indrukt,
schakelt het scherm uit na 15 seconden. Druk op een
knop op de afstandsbediening of op de tv om het
scherm opnieuw in te schakelen.
Opmerking: Scherm uit optie is niet beschikbaar als de
Modus ingesteld is op Spel.
Als de TV niet in gebruik is, moet u de tv uitschakelen
of verwijderen uit het stopcontact. Dit vermindert het
energieverbruik.

Nederlands - 69 -
Functies
• Kleuren-LED-tv met afstandsbediening
• Volledig geïntegreerde digitale/kabel/satelliet TV
(DVB-T-T2/C/S-S2)
• HDMI-ingangen om andere apparaten aan te sluiten
met HDMI-aansluitingen
• USB-ingang
• Instelmenu op scherm (On-screen Display)
• Stereo geluidssysteem
• Teletekst
• Hoofdtelefoon aansluiting
• Automatisch programmeersysteem
• Manuele afstemming
• Automatische uitschakeling na acht uur.
• Slaap timer
• Kinderslot
• Automatische geluidsdemping indien geen
uitzending.
• NTSC-weergave
• AVL (Automatische volumebeperking)
• PLL (Frequentie zoeken)
• Pc-ingang
• Spelmodus (optioneel)
• Beeld uit functie
• Ethernet (LAN) voor Internetverbinding en diensten
• 802.11 a/b/g/n ingebouwde WLAN ondersteuning
• Audio Video Delen
• HbbTV
Ultra HD (UHD)
De TV ondersteunt Ultra HD (Ultra High Definition - ook
wel 4K genoemd) die een resolutie biedt van 3840 x
2160 (4K:2K). Het is gelijk aan 4 maal de resolutie van
Full HD TV door het aantal pixels te verdubbelen van
de Full HD TV, zowel horizontaal als verticaal. Ultra
HD inhoud wordt ondersteund via HDMI USB ingangen
en DVB-T2 en DVB-S2 uitzendingen.
Hoog dynamische bereik (HDR) / Hybride Log-
Gamma (HLG)
Met deze functie kan de televisie een hoger dynamisch
bereik van lichtsterkte reproduceren door meerdere
uiteenlopende blootstellingen vast te leggen en
daarna te combineren. HDR/HLG belooft een
betere beeldkwaliteit dankzij meer heldere, meer
realistische highlights, meer realistische kleur en
andere verbeteringen. Het levert de look die filmmakers
wensen te bereiken, waarbij verborgen zones van
donkere schaduwen en zonlicht met volledige
helderheid, kleur en detail worden weergegeven. HDR/
HLG inhoud wordt ondersteund via native en markt
toepassingen, HDMI, USB ingangen en via DVB-S
uitzendingen. Stel de verwante HDMI broningang
in als Verbeterd in de optie Bronnen in het menu
Instellingen>Systeem om HDR/HLG-inhoud te
bekijken, als de HDR/HLG-inhoud wordt ontvangen via
een HDMI-ingang. De bron moet minimum compatibel
zijn met HDMI 2.0a.
Accessoires inbegrepen
• Afstandsbediening
• Batterijen: 2 x AAA
• Gebruikshandleiding
Stand-by meldingen
Als tv geen ingangssignaal ontvangt (bijv. van
een antenne of HDMI-bron) gedurende 3 minuten
schakelt de tv op stand-by. Wanneer u de volgende
maal inschakelt, verschijnt het volgende bericht.
"Tv automatisch overgeschakeld op de stand-by
modus omdat er gedurende een lange periode
geen signaal was."
De Automatische TV UIT optie (in het menu
Instellingen>Systeem>Instellingen>Meer) kan
standaard worden ingesteld op een waarde tussen
1 en 8. Als deze instelling ingesteld is op UIT en
de televisie ingeschakeld is gelaten en niet werd
bediend gedurende de ingestelde tijdsduur schakelt
het apparaat over op de stand-bymodus nadat de
ingestelde tijdsduur verstreken is. Wanneer u de tv
de volgende maal inschakelt, verschijnt het volgende
bericht. “Tv automatisch overgeschakeld op de
stand-by modus omdat er gedurende een lange
periode geen bewerking werd uitgevoerd.” Voor de
TV overschakelt naar de Stand-by modus verschijnt
een dialoogvenster. Als u geen knop indrukt, schakelt
de TV over naar de stand-by modus na een wachttijd
van ca. 5 minuten. U kunt Ja markeren en drukken
op OK om de TV onmiddellijk over te schakelen naar
de stand-by modus. Als u Nee selecteert en drukt op
OK blijft de TV ingeschakeld. U kunt ook verkiezen
de Automatische TV UIT functie selecteren via dit
dialoogvenster. Selecteer Uitschakelen en druk op
OK, de TV blijft ingeschakeld en de functie wordt
geannuleerd. U kunt deze functie opnieuw inschakelen

Nederlands - 70 -
door de instelling van de optie Automatisch TV UIT te
wijzigein in het menu Instellingen>Systeem>Meer .
TV bedieningsknoppen & bewerking
1. Omhoog
2. Omlaag
3. Volume / Informatie / Bronnenlijst selectie en
Stand-by-Aan selectieschakelaar
De bedieningstoets biedt u de mogelijkheid het
Volume/Programma/Bron en de Stand-by aan functies
te bedienen van de tv.
Volume wijzigen: Verhoog het volume door de knop
omhoog te drukken. Verlaag het volume door de knop
omlaag te drukken.
Zenders wijzigen: Druk in het midden van de knop
en, het informatievaandel verschijnt op het scherm.
Blader doorheen de opgeslagen zenders door de knop
omhoog of omlaag te drukken.
De bron wijzigen: Druk twee maal in het midden van
de knop en de bronlijst verschijnt Blader doorheen
de beschikbare bronnen door de knop omhoog of
omlaag te drukken.
Om de TV uit te schakelen: Druk de middelste knop
in en houd hem ingedrukt gedurende een aantal
seconden. De TV schakelt over op de stand-by modus.
De televisie inschakelen: Druk in het midden van de
knop en de televisie schakelt in.
Opmerkingen:
Als u de TV uitschakelt, begint deze cyclus opnieuw met de
volume-instelling.
Het hoofdscherm OSD kan niet weergegeven worden met
de bedieningsknop.
Bediening via de afstandsbediening
Druk op de Menu toets van de afstandsbediening
om het hoofdmenu weer te geven. Gebruik de
richtingtoetsen en de OK knop om te navigeren en in
te stellen. Druk op de knop Return/Back of Menu om
een menuscherm af te sluiten.
Selecteren van de ingang
Van zodra u externe systemen hebt aangesloten
op uw tv, kunt u overschakelen naar verschillende
ingangsbronnen. Druk op de Bron knop van uw
afstandsbediening om rechtsreeks de ingangen te
veranderen.
Zenders en volume wijzigen
U kunt de zender wijzigen en het volume aanpassen
met de Volume +/- en Programma +/- knoppen op de
afstandsbediening.
Het gebruik van het hoofdmenu van de televisie
Wanneer de knop Menu is ingedrukt, verschijnt het
hoofdmenu van de televisie onderaan het scherm.
U kunt navigeren doorheen de menu items met de
richting toetsen op de afstandsbediening. Om een
item te selecteren of de submenu opties weer te
geven van het gemarkeerde menu drukt u op de knop
OK. Wanneer u een menu-optie markeert, kunnen
een aantal submenu items van dit menu verschijnen
bovenaan in de menubalk voor een snelle toegang.
Om gebruik te maken van een snelle toegang item
markeert u het, u drukt op OK en u stelt het in als
gewenst met de Links/Recht richtingtoetsen. Aan het
einde drukt u op OK of de Terug toets om af te sluitne.
Druk op de knop Afsluiten om het hoofdmenu te
verlaten.
1. Startpagina
Wanneer het hoofdmenu geopend is, wordt de Start
menubalk gemarkeerd. De inhoud van het Startmenu
kan worden aangepast door opties van andere menu's
toe te voegen. Markeer een optie en druk op de
Omlaag richtingtoets op de afstandsbediening. Als de
u optie Toevoegen aan start ziet, kunt u ze toevoegen
aan het Startmenu. Zo kunt u de positie van een item
ook verwijderen of wijzigen in het Startmenu. Druk op
de knop Omlaag en selecteer de optie Verwijderen of
Verplaatsen en druk op OK. Om een menu-item te
verplaatsen met de Rechts en Links richtingtoetsen om
de positie te selecteren waar u het item wilt verplaatsen
en druk op OK.
2. TV:
2.1. GIDS
U krijgt toegang tot het elektronische zendergids
met deze optie. Raadpleeg de sectie Elektronische
Programmagids (EPG) voor meer informatie.
2.2. Zenders
U krijgt toegang tot de Zenders met deze optie.
Raadpleeg de sectie Het gebruik van de zendergids
voor meer informatie.
2.3. Timers
U kunt timers instellen voor gebeurtenissen in de
toekomst met de opties in dit menu. U kunt ook de
vooraf aangemaakte timers controleren in dit menu.
Om een nieuwe timer toe te voegen, selecteert u de
tab Timer toevoegen met de Links/rechts knoppen
en drukt u op OK. Stel de submenu opties in naar

Nederlands - 71 -
wens en druk daarna op OK. Er wordt een nieuwe
timer aangemaakt.
Om een eerder aangemaakte timer te bewerken,
selecteert u deze timer, daarna selecteert u de tab
Geselecteerde timer bewerken en drukt u op OK.
Wijzig de submenu opties naar wens en druk op OK
om uw instellingen op te slaan.
Om een reeds ingestelde timer te annuleren,
selecteert u deze timer, daarna selecteert u de tab
Geselecteerde timer verwijderen en drukt u op OK.
Een bevestiging verschijnt. Selecteer JA en druk op
OK om door te gaan. De timer wordt geannuleerd.
Het is niet mogelijk timers in te stellen voor twee of
meerdere individuele gebeurtenissen die worden
uitgezonden op verschillende zenders in dezelfde
tijdsinterval. In dat geval wordt u gevraagd een keuze
te maken uit één van deze timers en de andere te
annuleren. Selecteer de timer die u wilt annuleren en
druk op OK. Het menu Opties verschijnt. Selecteer
daarna Instellen/Annuleren en druk op OK om die
timer te annuleren. U moet daarna de wijzigingen
opslaan. Druk hiervoor op OK, selecteer Wijzigingen
opslaan en druk opnieuw op OK.
3. Instellingen
U kunt de instellingen van uw televisie beheren met
de opties in dit menu. Raadpleeg de sectie Inhoud
instellingenmenu voor meer informatie.
4. Apps
Als uw televisie verbonden is met het internet zal de
verwante inhoud ook beschikbaar zijn, inclusief Apps
verwante inhoud. Via het Apps menu krijgt u toegang
tot uw apps en kunt u ze beheren. U kunt nieuwe
apps van de markt toevoegen of de bestaande apps
verwijderen. Raadpleeg de Apps sectie voor meer
informatie.
5. Bronnen
U kunt uw invoerbron referenties beheren met de
opties in dit menu. Om de huidige bron te wijzigen,
selecteert u één van de opties en drukt u op OK.
5.1. Broninstellingen
Bewerk de namen, schakel de bronopties in of uit. Er
zijn ook Regelmatige, Verbeterde en Uitgeschakelde
opties beschikbaar voor HDMI bronnen. De
Regelmatige en Verbeterde opties beïnvloeden de
kleurinstellingen van de geselecteerde HDMI-bron.
Om 4K- of HDR-beelden te bekijken van een HDMI-
bron moet de betrokken broninstellingen ingesteld
worden als Verbeterd als het verbonden apparaat
HDMI 2.0 compatibel. Stel in als Regelmatige als
het verbonden apparaat HDMI 1.4 compatibel is. Stel
dienovereenkomstig in of schakel de betrokken HDMI-
bron uit door in te stellen als Uitgeschakeld.
De batterijen in de afstandsbediening plaatsen
Verwijder het deksel achteraan om het batterijcom-
partiment te openen. U moet de volgende procedure
volgen om dit te doen:
• Plaats de punt van een pen of een ander voorwerp
met een punt in de opening boven het deksel en
druk omlaag.
• Druk daarna stevig op het deksel en schuif het in de
richting van de pijl.
Installeer twee AAA batterijen. Zorg ervoor dat de (+)
en (-) tekens overeenstemmen (let op de correcte po-
lariteit). Gebruik geen combinatie van oude en nieuwe
batterijen. Uitsluitend met hetzelfde of gelijkwaardig
type vervangen. Breng het deksel opnieuw aan.
Er verschijnt een bericht op het scherm wanneer de
batterijen bijna leeg zijn en vervangen moeten worden.
Merk op dat als de batterijen bijna leeg zijn, de prestatie
van de afstandsbediening kan worden beïnvloed.
Batterijen mogen niet worden blootgesteld aan
warmtebronnen zoals zonlicht, vuur of andere.
Stroomaansluiting
BELANGRIJK: Het TV-toestel is ontworpen voor
een vermogen van 220-240V AC, 50 Hz. Laat na het
uitpakken het tv- toestel op kamertemperatuur komen
voor u het op de netstroom schakelt. Voer de stekker
in het stopcontact.
Antenne aansluitingen
Sluit de "antenne" of de "kabel TV" stekker aan op
de ANTENNE INGANG (ANT) of satellietstekker op
SATELLIET INGANG (LNB) aan de achterzijde van
de TV.
Achterzijde van de TV
1
2
ANT SAT
ANT-TV
1. Satelliet
2. Antenne of kabel
Als u een apparaat wilt verbinden met de tv moet
u ervoor zorgen dat zowel de tv als het apparaat
uitgeschakeld zijn voor u een verbinding legt. Als
de verbinding tot stand is gebracht, kunt u de
apparaten inschakelen en ze gebruiken.

Nederlands - 72 -
Licentiemededeling
De termen HDMI en HDMI High-Definition Multimedia
Interface, en het HDMI Logo zijn handelsmerken of
geregistreerde handelsmerken van HDMI Licensing
LLC Administrator, Inc. in de Verenigde Staten en
andere landen.
Geproduceerd onder licentie door Dolby Laboratories.
Dolby en het dubbele-D symbool zijn handelsmerken
van de Dolby Laboratories.
YouTube en het YouTube logo zijn handelsmerken
van Google Inc.
Dit product bevat technologie die onderhevig is
aan bepaalde intellectuele eigendomsrechten van
Microsoft. Het gebruik of de distributie van deze
technologie buiten dit product is verboden zonder de
correcte licentie(s) van Microsoft.
De eigenaars van de inhoud gebruiken de Microsoft
PlayReady™ inhoud toegangstechnologie om hun
intellectuele eigendom, inclusief auteursrechtelijk
beschermde inhoud, te beschermen. Dit apparaat
gebruikt de PlayReady technologie om zich toegang
te verlenen tot door PlayReady beschermde inhoud
en/of door WMDRM beschermde inhoud. Als het
apparaat de beperkingen van het gebruik van de
inhoud onvoldoende afdwingt, kunnen de eigenaars
van de inhoud eisen dat Microsoft het vermogen door
PlayReady beschermde inhoud te gebruiken intrekt.
Een dergelijke intrekking heeft normaal gezien geen
impact op onbeschermde inhoud of inhoud beschermd
door andere inhoud toegangstechnologieën. Eigenaars
van inhoud kunnen eisen dat u PlayReady bijwerkt om
toegang te krijgen tot hun inhoud. Als u een upgrade
weigert, hebt u geen toegang meer tot inhoud waarvoor
de upgrade vereist is.
Het “CI Plus” Logo is een handelsmerk van CI Plus LLP.
Dit product wordt beschermd door bepaalde
intellectuele eigendomsrechten van Microsoft
Corporation. Het gebruik of de distributie van deze
technologie buiten dit product is verboden zonder een
licentie van Microsoft of een geautoriseerde Microsoft
dochtermaatschappij.
Verwijderingsinformatie
[Europese Unie]
Deze symbolen duiden aan dat elektrische en
elektronische uitrusting en de batterij met dit
symbool niet met het gewone huisvuil mogen
weggeworpen worden. De producten dienen naar een
verzamelpunt gebracht te worden waar de recyclage,
correcte behandeling, verzameling van elektrisch en
elektronisch apparatuur en batterijen plaatsvindt in
navolging van uw nationale wetgeving en richtlijn
2012/19/EU en 2013/56/EU.
Door de correcte afvalverwerking van deze producten
draagt u bij tot het behoud van het milieu en helpt u
de voorkoming van potentiële negatieve gevolgen
voor het milieu en de menselijke gezondheid, die wel
zouden kunnen ontstaan door foutieve afvalverwerking
van dit product.
Voor meer informatie over de verzamelpunten en
recyclage van deze producten, gelieve contact op te
nemen met uw stadhuis, uw afvalverwerkingsbedrijf
of de winkel waar u dit product kocht.
Boetes kunnen van toepassing zijn voor het onjuist
verwijderen van dit afval, in navolging met de nationale
wetgeving.
(Zakelijke gebruikers)
Als u dit product wilt weggooien, moet u contact
opnemen met uw leverancier en de algemene
voorwaarden van het aankoopcontract verifiëren.
[Andere landen buiten de Europese Unie]
Deze symbolen zijn uitsluitend geldig in de Europese
Unie.
Meer inlichtingen over afvalverwerking en recycling
vindt u bij uw gemeente.
Het product en de verpakking moeten naar het
plaatselijke recyclepunt worden gebracht.
Sommige recyclepunten aanvaarden deze producten
gratis.
Opmerking: Het Pb-symbool onder het symbool voor de
batterijen geeft aan dat deze batterij lood bevat.
1 2
1. Producten
2. Batterij

Nederlands - 73 -
Specificaties
TV-UITZENDING
PAL BG/I/DK/
SECAM BG/DK
Kanalen ontvangen
VHF (BAND I/III) - UHF
(BAND U) - HYPERBAND
Digitale ontvangst
Volledig geïntegreerde
digitale aardse/kabel-
satelliet TV (DVB-T-C-S)
(in overeenstemming met
(DVB-T2, DVB-S2 )
Aantal instelbare
kanalen
11 000
Kanaalindicator Weergave op het scherm
RF Antenne-Input 75 Ohm (niet gebalanceerd)
Werkingsspanning 220-240V AC, 50Hz.
Geluid Duits+Nicam Stereo
Geluidsuitgang stroom
(WRMS.) (10% THD)
2 x 10 W
Stroomverbruik (W) 120 W
Netwerk stand-by (W) < 3
TV afmetingen BxLxH
(met voet) (mm)
235 x 1112 x 705 mm
TV afmetingen BxLxH
(met voet) (mm)
60/91 x 1112 x 653 mm
Beeldscherm 49”
Operationele
temperatuur en
operationele
vochtigheid
0ºC tot 40ºC, 85% max.
vochtigheid
Draadloze LAN-transmitter specificaties
Frequentiebereik
Max
uitgangsvermogen
2400 - 2483,5 MHz (CH1-CH13) < 100 mW
5150 - 5250 MHz (CH36 - CH48) < 200 mW
5250 - 5350 MHz (CH52 - CH64) < 200 mW
5470 - 5725 MHz (CH100 -
CH140)
< 200 mW
Beperkingen volgens land
Dit apparaat is bedoeld voor thuisgebruik en gebruik
in kantoren in alle EU-landen (en andere landen die
de relevante EU-richtlijn naleven) zonder beperkingen
tenzij voor de hieronder vermelde landen.
Land Beperking
Bulgarije
Algemene toelating vereist voor gebruik in
de openlucht en in het openbaar
Frankrijk
Gebruik binnen in huis enkel voor 2454-
2483.5 MHz
Italië
Indien gebruikt buiten de persoonlijke ei-
gendom is een algemene toelating vereist
Griekenland
Gebruik binnen in huis enkel voor de 5470
MHz tot 5725 MHz band
Luxemburg
Algemene toelating vereist voor netwerk
en service toevoer (niet voor spectrum)
Noorwegen
Radio-uitzendingen zijn verboden voor de
geografische zone binnen een bereik van
20 km van het centrum van Ny-Ålesund
Russische Fe-
deratie
Enkel gebruik binnen in huis
De vereisten voor een land kunnen op elk moment wij-
zigen. Het wordt aanbevolen dat elke gebruiker advies
vraagt van de lokale autoriteiten met betrekking tot de
huidige status van hun nationale regelgeving voor 2.4
GHz en 5 GHz draadloze LAN.

Nederlands - 74 -
Afstandsbediening
4
1
3
6
7
9
11
13
14
15
5
26
25
24
23
19
18
17
16
8
2
21
22
10
20
12
1. Stand-by: Schakelt de tv Aan/Uit
2. Numerieke toetsen: Schakelt tussen zenders,
voert een nummer of een letter in het tekst vak
op het scherm.
3. Taal: Schakelt tussen de geluidsmodi (analoge
TV), scherm en wijzig de geluid/ondertiteling taal
en schakel
de ondertiteling in of uit (digitale TV,
waar beschikbaar)
4. Geluid dempen: Schakelt het volume van de
televisie volledig uit
5. Volume +/-
6. Gids: Geeft de elektronische programmagids weer
7. Navigatietoetsen: Helpt te navigeren in menu’s,
inhoud, etc. en geeft de subpagina’s weer in TXT-
modus indien links of rechts ingedrukt
8. OK: Bevestigt gebruikerselecties, houdt de pagina
(in TXT-modus), Geeft de Zenderlijst weer (DTV-
modus)
9. Terug /Terugkeren: Keert terug naar het vorige
scherm, vorig menu, opent de inhoudstafel (in
TXT modus)
10. Netflix: Start de Netflix toepassing
11. MIJN TOETS 1(*)
12. Gekleurde toetsen: Volg de instructies op het
scherm voor de functies van de gekleurde knop
13. Terugspoelen: Beweegt terug in media zoals films
14. Geen functie
15. Afspelen: Begint de geselecteerde media af te
spelen
16. Pauze: Pauzeert de afgespeelde media
17. Stoppen: Stopt de afgespeelde media
18. Snel vooruitspoelen: Beweegt voorwaarts in
media zoals films
19. MIJN TOETS 2(*)
20. YouTube: Start de YouTube toepassing
21. Afsluiten: Sluit en verlaat de weergegeven menu's
of keert terug naar het vorige scherm
22. Informatie: Geeft informatie weer over de inhoud
op het scherm, geeft verborgen informatie weer
(openbaar maken - in TXT modus)
23. Menu: Geeft het televisiemenu weer
24. Programma +/-
25. Tekst: Geeft de teletekst weer (indien beschikbaar).
Druk opnieuw om de teletekst over een normale
uitzending te plaatsen (mix)
26. Bron: Geeft de beschikbare uitzendingen en
inhoudsbronnen weer
(*) MIJN KNOP 1 & MIJN KNOP 2:
Deze knoppen kunnen standaardfuncties hebben
naargelang het model. Hoewel, u kunt een speciale
functie instellen voor deze knoppen door ze 5 seconden
in te drukken op een gewenste bron of kanaal. Een
bevestiging zal op het scherm worden weergegeven.
Nu is de geselecteerde MIJN KNOP geassocieerd met
de geselecteerde functie.
Merk op dat MIJN KNOP 1&2 tijdens de Eerste
Installatie, zal terugkeren naar de standaardfunctie.

Nederlands - 75 -
Aansluitingen
Connector Type Kabels Apparaat
VGA-aansluiting
(Achteraan)
AUDIO IN
PC/YPbPr
geluidsaansluiting
(achteraan)
YPbPr/PC geluidskabel
HDMI
verbinding
(zijde&achterzijde)
SPDIF
SPDIF (Optisch
uit) Aansluiting
(Achteraan)
ACHTER AV
Achter AV (Audio/
Video) Aansluiting
(achteraan)
Audio/Video kabel
HOOFDTELEFOON
Hoofdtelefoon
aansluiting
(zijkant)
YPBPR
YPbPr video-
aansluiting
(Achteraan)
PC naar YPbPr verbindingskabel
USB-aansluiting
(zijde)
CI-aansluiting
(zijde)
CAM
module
LAN
Ethernetverbinding
(achterzijde)
LAN / Ethernetkabel
Raadpleeg de afbeeldingen op
linkerzijde. U kunt YPbPr naar VGA
kabel gebruiken om het YPbPr
signaal in te schakelen via VGA
ingang. U kunt geen VGA en YPbPr
gelijktijdig gebruiken. Om PC/
YPbPr audio, in te schakelen, moet
u de audio-ingangen aan achteraan
gebruiken met een YPbPr/PC
audiokabel voor audioverbinding.
Wanneer u de wandmontage kit
(beschikbaar van een derde partij in
de markt indien niet meegeleverd)
gebruikt, raden we aan alle kabels
in de achterzijde van de tv te steken
voor u het toestel monteert op de
wand. | Verwijder of voeg de CI
module enkel in wanneer de tv
UITGESCHAKELD is. U moet de
module handleiding doornemen
voor meer informatie over de
instellingen. | Iedere USB-ingang
van uw tv ondersteunt apparaten
tot 500mA. Apparaten aansluiten
met een stroomwaarde van meer
dan 500mA kan uw tv beschadigen.
Wanneer u apparaten aansluit met
een HDMI-kabel op uw televisie om
voldoende immuniteit te garanderen
teen parasitaire frequentiestralingen
en een probleemloze uitzending van
hoge definitie signalen, zoals 4K
inhoud, moet u een hoge snelheid
afgeschermde (high grade) HDMI-
kabel gebruiken met ferrieten.
Als u een apparaat wilt verbinden met de tv moet u ervoor zorgen dat zowel de tv als het apparaat uitgeschakeld
zijn voor u een verbinding legt. Als de verbinding tot stand is gebracht, kunt u de apparaten inschakelen en ze
gebruiken.

Nederlands - 76 -
Aan/Uitschakelen
De tv inschakelen
Verbind het netsnoer met een stroombron zoals een
stopcontact (220-240V AC, 50 Hz).
Om de tv in te schakelen vanuit de stand-bymodus
kunt u:
• Druk op de knop Stand-by, Programma +/- of op één
van de numerieke knoppen op de afstandsbediening.
• Druk in het midden van de functieschakelaar aan de
zijkant van de televisie.
De tv uitschakelen
Druk op de Stand-by toets van de afstandsbediening
of druk in het midden van de functietoets op de zijkant
van de TV en houd hem een aantal seconden ingedrukt
om de TV in te schakelen vanuit stand-by modus.
Om de tv volledig uit te schakelen, trekt u de
stekker van de tv uit het stopcontact.
Opmerking: Wanneer de tv in stand-bymodus staat, knippert
het stand-by indicatorlampje om aan te geven dat functies
zoals 'Stand-by zoeken', 'Downloaden over de ether' of 'Timer'
actief zijn. De LED-indicator kan ook knipperen wanneer u de
TV overschakelt van de stand-by modus.
Eerste Installatie
Indien ingeschakeld voor de eerste maal verschijnt
het taalselectie scherm. Selecteer de gewenste
taal en druk op OK. In de volgende stappen van de
installatiegids kunt u uw voorkeuren instellen met de
richtingtoetsen en de knop OK.
In het tweede scherm kunt u het land van uw voorkeur
instellen. Afhankelijk van de Land selectie kunt u op
dit moment worden gevraagd een PIN-nummer in te
stellen. De geselecteerde pincode kan niet 0000 zijn.
U moet het invoeren als u gevraagd wordt een PIN-
nummer in te voeren voor een menubewerking later.
U kunt de Winkelmodus optie activeren in de volgende
stap. Deze optie configureert de instellingen van uw tv
voor een optimale beeldkwaliteit en de ondersteunde
functies van de tv wordt weergegeven bovenaan
het scherm als een informatievaandel. Deze optie
is enkel bedoeld voor gebruik in de winkel. Het
wordt aanbevolen de Thuismodus te selecteren
voor thuisgebruik. Deze optie is beschikbaar in het
menu Instellingen>Systeem>Meer en kan later in/
uitgeschakeld worden. Maak uw selectie en druk op
JA om door te gaan.
Naargelang het model van uw TV en de landselect
kan het Privacy-menu hier verschijnen. In dit menu
kunt u privacy-privileges instellen. Markeer een functie
en druk op Links of Rechts om in of uit te schakelen.
Lees de relevante verklaringen op het scherm voor elke
gemarkeerde functie voor u wijzigingen uitvoert. U kunt
de knoppen Programma +/- gebruiken om omhoog
en omlaag te bladeren om de volledige tekst te lezen.
U kunt uw voorkeuren op elk moment wijzigen in het
menu Instellingen>Systeem>Privacy instellingen.
Als de optie Internetverbinding uitgeschakeld is,
wordt het scherm Netwerk/Internetinstellingen
overgeslagen en niet weergegeven. Als u vragen,
klachten of opmerkingen hebt met betrekking tot dit
privacybeleid of de afdwinging kunt u contact opnemen
via e-mail op [email protected].
Markeer Volgende en druk op de OK knop op de
afstandsbediening om door te gaan en het menu
Netwerk/Internetinstellingen verschijnt. Raadpleeg
de sectie Connectiviteit om een bedrade of draadloze
verbinding te configureren. Als u wilt dat uw televisie
minder stroom verbruikt in de stand-bymodus kunt u de
optie Ontwaken uitschakelen door ze uit te schakelen.
Wanneer de instellingen voltooid zijn, markeert u
Volgende en drukt u op de OK knop om door te gaan.
In het volgende scherm kunt u de types uitzending
instellen die u wilt zoeken, uw gecodeerde kanaal
zoekopdracht instellen en de tijdzone voorkeuren
(naargelang het land dat u geselecteerd hebt). U kunt
ook een uitzendingstype instellen als uw favoriet. De
prioriteit wordt gegeven aan het geselecteerde type
uitzending tijdens het zoekproces en de zenders
worden gerangschikt bovenin de zenderlijst. Aan het
einde markeert u Volgende en drukt u op OK om
door te gaan.
Selectie van uitzendingstypes
Om een zoekoptie voor een uitzendingstype in te
schakelen, moet u het marken en drukken op OK. Het
vakje naast de geselecteerde optie wordt geselecteerd.
Om de zoekoptie uit te schakelen, wist u het vakje door
de drukken op OK nadat u de focus op de gewenste
uitzendingstype optie hebt verplaatst.
Digitaal Antenne: Als de zoekoptie D. Antenne-
uitzending ingeschakeld is, zal de tv op zoek gaan
naar digitale aardse uitzendingen nadat andere initiële
instellingen zijn uitgevoerd.
Digitaal kabel: Als de zoekoptie
Kabel-uitzending
ingeschakeld is, zal de tv op zoek gaan naar digitale
kabeluitzendingen nadat andere initiële instellingen
zijn uitgevoerd. Een bericht verschijnt voor u de
zoekopdracht start met de vraag of u de kabelnetwerk
zoekopdracht wilt uitvoeren. Als u Ja selecteert en
op OK drukt, kunt u Netwerk selecteren of waarden
instellen zoals Frequentie, Netwerk-ID en Zoekstap
in het volgende scherm. Als u Nee selecteert en drukt
op OK kunt u de Startfrequentie , Stop frequentie
en de Zoekstap instellen in het volgende scherm. Aan
het einde markeert u Volgende en drukt u op OK om
door te gaan.
Opmerking: De duur van de zoekopdracht hangt af van de
geselecteerde Zoekstap.
Satelliet: Als de zoekoptie Satelliet-uitzending is
ingeschakeld, zal de tv op zoek gaan naar digitale
satellietuitzendingen nadat andere initiële instellingen
zijn uitgevoerd. Voor de satellietzoekopdracht wordt

Nederlands - 77 -
uitgevoerd, moeten een aantal instellingen worden
uitgevoerd. Het menu Type Antenne verschijnt
eerst. U kunt het type Antenne selecteren als
Direct, Enkelvoudige satellietkabel of DiSEqC
schakelaar met de links of rechts toetsen. Nadat u
uw type antenne hebt geselecteerd, drukt u op OK
om de opties te bekijken om door te gaan. Doorgaan,
Transponderlijst en LNB configureren opties
zijn beschikbaar. U kunt de transponder en LNB
instellingen wijzigen met de gerelateerde menuopties.
• Direct: Als u een enkele ontvanger en een directe
satellietschotel heeft, selecteert u dit type antenne.
Druk op OK om door te gaan. Selecteer een
beschikbare satelliet op het volgende scherm en
druk op OK om te scannen naar diensten.
• Enkele satellietkabel: Als u meerdere ontvangers
en een enkel satellietkabelsysteem hebt, selecteert
u dit type antenne. Druk op OK om door te gaan.
Configureer de instellingen door de instructies te
volgen op het scherm. Druk op OK om naar diensten
te scannen.
• DiSEqC-schakelaar: Als u meerdere satellietschotels
hebt en een DiSEqC-schakelaar selecteert u dit type
antenne. Stel daarna de DiSEqC-versie in en druk
op OK om door te gaan. U kunt tot vier satellieten
instellen (indien beschikbaar) voor versie v1.0 en
zestien satellieten voor versie v1.1 in het volgende
scherm. Druk op de OK toets om de eerste satelliet
in de lijst te scannen.
Analoog: Als de zoekoptie analoge uitzending
ingeschakeld is, zal de tv op zoek gaan naar analoge
kabeluitzendingen nadat andere initiële instellingen
zijn uitgevoerd.
Nadat de initiële instellingen werden uitgevoerd, zal de
tv op zoek gaan naar beschikbare uitzendingen van
de geselecteerde uitzendingstypes.
Terwijl de zoekopdracht doorloopt, worden de huidige
scanresultaten weergegeven onderaan op het scherm.
Nadat alle kanalen zijn opgeslagen, verschijnt het
menu Kanalen op het scherm. U kunt de zenderlijst
aanpassen aan uw voorkeuren met de Bewerken tab
opties of druk op de Menu toets om de lijst te verlaten
en tv te kijken.
Terwijl de zoekopdracht wordt uitgevoerd kan een
bericht verschijnen met de vraag of u zenders wilt
sorteren in overeenstemming met de LCN(*). Selecteer
JA en druk op OK om door te gaan.
(*) LCN is het Logical Channel Number systeem dat de
beschikbare uitzendingen organiseert in overeenstemming
met een herkenbare zendersequentie (indien beschikbaar).
Opmerking: Schakel de Tv niet uit zonder de Eerste installatie
gestart te hebben. (*) Sommige opties zijn mogelijk niet
beschikbaar afhankelijk van de landselectie.
Het gebruik van de Satellietzender tabel functie
U kunt deze bewerkingen uitvoeren met het menu
Instellingen>Installatie>Satelliet instellingen>Sa-
tellietzender tabel. Er zijn twee opties met betrekking
tot deze functie.
U kunt satellietzender tabelgegevens downloaden of
uploaden. Om deze functies uit te voeren, moet een
usb-apparaat worden aangesloten op de tv.
U kunt huidige diensten en verwanten satellieten &
transponders uploaden naar de TV, naar een USB
toestel.
U kunt bovendien een van de satellietzender
tabelbestanden downloaden die opgeslagen zijn op
het usb-apparaat naar de televisie.
Als u een van deze bestanden selecteert, worden alle
diensten en verwante satellieten en transponders in
het geselecteerde bestand opgeslagen op de TV. Als
er geïnstalleerde aardse, kabel en/of analoge diensten
zijn, worden ze bewaard en enkel de satellietdiensten
worden verwijderd.
Daarna controleert u uw antenne-instellingen en kunt
u wijzigingen uitvoeren indien noodzakelijk. Het is
mogelijk dat een foutbericht 'Geen signaal’ verschijnt
als de antenne-instellingen incorrect geconfigureerd
zijn.
Media afspelen via USB-ingang
U kunt een 2.5" en 3.5" inch (HDD met externe voeding)
externe harde schijven of USB geheugensticks aansluiten op
uw tv via de USB ingangen van de tv.
BELANGRIJK: Maak een back-up van de bestanden
op uw opslagapparaten voor u ze aansluit op de tv.
De fabrikant is niet aansprakelijk is voor eventuele
schade aan bestanden of gegevensverlies. Sommige
types USB-apparaten (bv. MP3-spelers) of USB-harde
schijven/geheugensticks zijn mogelijk niet compatibel
met deze tv. De TV ondersteunt de FAT32 en NTFS
schijf-formattering.
Wacht even voor u ze als de speler aansluit of
loskoppelt want de speler kan nog steeds bestanden
lezen. Dit kan materiële schade veroorzaken aan
de USB-speler en in het bijzonder aan het USB-
apparaat zelf. Verwijder de USB-module niet tijdens
de weergave van een bestand.
U kunt usb-hubs gebruiken met de usb-ingangen van
uw tv. De externe voeding usb-hubs worden in een
dergelijk geval aanbevolen.
Het wordt aanbevolen de USB-ingang(en) van de tv
rechtstreeks te gebruiken als u een usb-harde schijf
wilt aansluiten.
Opmerking: Wanneer u fotobestanden weergeeft kan het
menu Media browser enkel 1000 fotobestanden weergeven
die werden opgeslagen op het verbonden USB-apparaat.
Mediabrowser
U kunt fmuziek en filmbestanden afspelen en foto's
weergeven die opgeslagen zijn op een USB-schijf door
ze aan te sluiten op uw TV. Sluit een USB-schijf aan
op een van de USB-ingangen op de zijkant van de tv.

Nederlands - 78 -
Nadat u een USB-opslagapparaat hebt aangesloten
op uw TV verschijnt Mediabrowser op het scherm.
U hebt toegang tot de inhoud van het verbonden
USB-apparaat via het menu Bronnen. Selecteer de
verwante USB-invoeroptie van dit menu en druk op
OK. Selecteer daarna het gewenste bestand en druk
op OK om het weer te geven of het afspelen.
U kunt uw Mediabrowser voorkeuren instellen
met het Instellingen menu. Het menu Instellingen
is toegankelijk via de informatiebalk die wordt
weergegeven onderaan op het scherm wanneer de
knop Info ingedrukt wordt tijdens het afspelen van een
videobestand of om een fotobestand weer te geven.
Druk op de knop Info, selecteer het tandwielsymbool
rechts van de informatiebalk en druk op OK. Foto
instellingen, Geluidsinstellingen, Mediabrowser
instellingen en Opties menu's zijn beschikbaar. De
inhoud van deze menu's kan variëren naargelang het
type van het momenteel geopende mediabestand.
Enkel het menu Geluidsinstellingen is beschikbaar
tijdens het afspelen van geluidsbestanden.
Lus/Willekeurige weergave bediening
De weergave starten en inschakelen
Alle bestanden in de
lijst worden doorlopend
afgespeeld in de
originele volgorde
De weergave starten en inschakelen
Hetzelfde bestand wordt
doorlopend afgespeeld
(herhalen)
De weergave starten en inschakelen
Alle bestanden in
de lijst worden een
maal afgespeeld in
willekeurige volgorde
De weergave starten en inschakelen
,
Alle bestanden in de
lijst worden doorlopend
afgespeeld in dezelfde
willekeurige volgorde
Om de functies in de informatiebalk te gebruiken,
selecteert u het symbool van de functie en drukt u
op OK. Om de status van een functie te wijzigen,
selecteert u het symbool van de functie en drukt u op
OK zoveel als nodig. Als het symbool gemarkeerd is
met een rood kruis betekent dit dat het gedeactiveerd
is.
Aangepast opstartlogo
U kunt uw tv een persoonlijk karakter geven en uw
favoriete afbeelding of foto op het scherm weergeven
wanneer de tv opstart. Kopieer hiervoor uw favoriete
afbeeldingbestanden op een usb-stick en open ze in
het Mediabrowser menu. Selecteer USB invoer in
het menu Bronnen en druk op OK. Wanneer u de
gewenste afbeelding hebt gekozen, markeert u ze en
klikt u op OK om ze weer te geven in volledig scherm.
Druk op de knop Info, selecteer het tandwielsymbool
in de informatiebalk en druk op OK. Selecteer Opties
en druk op OK voor toegang. De Boot Logo instellen
optie is beschikbaar. Selecteer de optie en druk op
OK om de afbeelding als aangepast boot logo te
selecteren. Een bevestiging verschijnt. Selecteer Ja
en druk op OK nogmaals. Als de afbeelding geschikt(*)
is, verschijnt ze op het scherm de volgende maal de
tv opstart.
Opmerking: Als u de eerste maal installeert, keert de tv terug
naar het standaard-logo.
(*) Afbeeldingen moeten een beeldverhouding hebben tussen
4:3 tot 16:9 en ze moeten worden opgeslagen in .jpeg, .jpg
of .jpe bestandsformaten. De afbeelding kan niet als boot
logo worden ingesteld. De resolutie verschijnt niet in het
informatievaandel.
FollowMe TV
Met uw mobiel apparaat kunt u de huidige uitzending
stromen van uw smart TV met de FollowMe TV functie.
Installeer de geschikte Smart Center toepassing op uw
mobiel apparaat. Start de applicatie.
Voor bijkomende informatie over het gebruik van
deze functie verwijzen wij u naar de instructies van
uw toepassing.
Opmerking: Naargelang het model ondersteunt uw TV deze
optie mogelijk niet. De toepassing is mogelijk niet compatibel
met alle mobiele apparaten. Beide apparaten moeten
aangesloten zijn op hetzelfde netwerk.
CEC
Deze functie biedt de mogelijkheid de CEC-
ingeschakelde apparaten die verbonden zijn via
HDMI-poorten te bedienen met de afstandsbediening
van de tv.
De CEC-optie in het menu Instellingen>Systeem>Meer
moet eerst worden ingesteld als Ingeschakeld. Druk op
de knop Bron en selecteer de HDMI-ingang van het
verbonden CEC-apparaat in het menu Bronnenlijst.
Wanneer een nieuw CEC-bronapparaat wordt
aangesloten, verschijnt het in de lijst in het bronmenu
met haar eigen naam in de plaats van de naam van
de aangesloten HDMI-poorten (Dvd-speler, Recorder
1 etc.).
De afstandsbediening van de tv kan automatisch
de hoofdfuncties uitvoeren nadat de aangesloten
HDMI-bron werd geselecteerd. Om deze bewerking
te beëindigen en de tv opnieuw te bedienen via de
afstandsbediening drukt u gedurende 3 seconden op
de knop "0-nul" van de afstandsbediening.
U kunt de CEC functie uitschakelen door
de gerelateerde optie in te stellen in het menu
Instellingen>Systeem>Meer.
De tv ondersteunt de ARC (Audio Return Channel)
functie. Deze functie is een audio-link met als doel
andere kabels tussen de tv en het geluidsysteem te
vervangen (A/V ontvanger of luidsprekersysteem).
Wanneer ARC actief is, dempt de tv haar andere
geluidsuitgangen niet automatisch. U moet het volume
van de televisie handmatig verlagen tot nul als u
enkel geluid wenst te horen via ARC (net als andere

Nederlands - 79 -
optische of coaxiale digitale geluidsuitgangen). Als
u volumeniveau van het aangesloten apparaat wilt
wijzigen, moet u dat apparaat selecteren in de bronlijst.
In dat geval worden de volume bedieningstoetsen naar
het aangesloten geluidsapparaat gericht.
Opmerking: ARC wordt alleen ondersteund via de HDMI2
-ingang.
Systeem geluidscontrole
Biedt de mogelijkheid een Geluidsversterker/Ontvanger
te gebruiken met de tv. Het volume kan worden
aangepast met de afstandsbediening van de tv. Om
deze functie in te schakelen, stelt u de optie Luidsprekers
in in het menu Instellingen>Systeem>Meer als
Versterker. De geluid van de tv-luidsprekers wordt
gedempt en het geluid van de weergegeven bron wordt
geleverd via het aangesloten geluidsysteem.
Opmerking: Het geluidsapparaat moet de System Audio
Control functie ondersteunen en de CEC optie moet ingesteld
worden als Ingeschakeld.
E-handleiding
U vindt de instructies voor de functies van uw tv in de
E-handleiding.
Voor toegang tot de E-handleiding gaat u naar het
menu Instellingen. Selecteer Handleidingen en druk
op OK. Voor snelle toegang drukt u op de knop Menu
en daarna op de knop Info.
Selecteer de gewenste categorie met
de navigatieknoppen. Iedere categorie omvat
uiteenlopende onderwerpen. Selecteer een onderwerp
en druk op OK om de instructies te lezen.
Druk op de Afsluiten of Menu knop om het
E-handleiding scherm te sluiten.
Opmerking: Naargelang het model ondersteunt uw TV deze
optie mogelijk niet. De inhoud van de E-handleiding kan
variëren naargelang het model.

Nederlands - 80 -
Instellingen Menu Inhoud
Beeldmenu inhoud
Modus
U kunt de beeldmodus wijzigen naargelang uw voorkeuren of vereisten. De
beeldmodus kan worden ingesteld op een van deze opties: Bioscoop, Spel
(optionele), Sport, Dynamisch en Natuurlijk.
Contrast
Om het contrast tussen donker en licht van het scherm in te stellen.
Helderheid
Om de helderheid van het scherm in te stellen.
Scherpte
Om de scherpte van de objecten op het scherm in te stellen.
Kleur
Stelt de kleurwaarde in, de kleuren worden aangepast.
Energiebesparing
Om Energiebesparing in te stellen op Aangepast, Minimum, Medium, Maximum,
Auto, Scherm uit of Uit.
Opmerking: Sommige opties kunnen variëren naargelang het model.
Achtergrond
verlichting
Deze instelling bestuurt de achtergrondverlichting.. De achtergrondverlichtingsfunctie
is inactief als de energiebesparing is ingesteld op een andere optie dan Aangepast.
Geavanceerde instellingen
Dynamisch contrast
U kunt de Dynamische contrastverhouding instellen op de gewenste waarde.
Ruisonderdrukking
Indien het signaal zwak is en het beeld ruis bevat, kunt u de Ruisreductie instelling
gebruiken om de hoeveelheid ruis te onderdrukken.
Kleurtemp
Om de gewenste kleurtemperatuurwaarde te stellen. Koel, Normaal, Warm en
Aangepast opties zijn beschikbaar.
Witpunt
Als de Kleurtemp optie ingesteld is al Aangepast, is deze instelling beschikbaar. Laat
de 'warmte' of 'koelheid' van het beeld toenemen door op de links- of rechtsknoppen
te drukken.
Beeld scherpstellen
Stel het gewenste beeldformaat in.
Beeldverschuiving
Deze optie kan beschikbaar zijn afhankelijk van de Beeld zoom instelling. Selecteer
en druk op OK. Gebruik daarna de richtingtoetsen om het beeld omhoog of omlaag
te verschuiven.
Filmmodus
Films worden aan een ander aantal frames per seconde opgenomen dan normale
televisieprogramma's. Schakel deze functie aan wanneer u films bekijkt om de snel
bewegende scènes duidelijk weer te geven.
Huidtoon
De huidtoon kan worden gewijzigd tussen -5 en 5.
Kleurverschuiving
De gewenste kleurtoon aanpassen.
HDMI Volledig bereik
Terwijl u een HDMI-bron bekijkt, is deze functie zichtbaar. U kunt deze functie
gebruiken om de zwarte tinten van het beeld te verbeteren.
PC Positie
Verschijnt alleen als de invoerbron ingesteld is op VGA/PC.
Autopositie
Optimaliseert het scherm automatisch. Druk op OK om te selecteren.
H-Positie
Dit item verschuift het beeld horizontaal naar de rechter of linkerzijde van het scherm.
V-Positie
Dit item verschuift het beeld verticaal naar de boven of onderzijde van het scherm.
Dotclock
Dit corrigeert de storingen die zich voordoen als verticale banden in presentaties met
een hoog aantal pixels zoals rekenbladen, paragrafen of tekst in kleinere lettertypen.
Fase
Afhankelijk van de invoerbron (computer etc.) ziet u mogelijk een onduidelijke foto op
het scherm. U kunt fase gebruiken om een duidelijkere foto te krijgen door meerdere
malen te proberen.
Reset
Om het beeldformaat terug op de fabrieksmatige standaardinstelling te zetten
(Behalve Spelmodus).
In VGA (pc)-modus, zijn sommige opties in het menu Beeld niet beschikbaar. In plaats daarvan worden in pc-modus de VGA-modusinstellingen
toegevoegd aan menu Beeld.

Nederlands - 81 -
Geluidsmenu inhoud
Volume
Past het volumeniveau aan.
Equalizer
Selecteert de equalizer modus. Aangepaste instellingen kunnen enkel in de gebruiker
modus worden uitgevoerd.
Balans
Regelt of het geluid uit de rechtse of linkse luidspreker komt.
Koptelefoon
Stelt het geluidsvolume van de hoofdtelefoon in.
Zorg er ook voor dat het volume van de hoofdtelefoon op een laag niveau is geschakeld
voor u uw hoofdtelefoon begint te gebruiken om gehoorschade te voorkomen.
Geluidsmodus
U kunt een geluidsmodus selecteren (als dit wordt ondersteund door de geselecteerde
zender).
AVL (Automatische
volumebeperking)
Deze functie stelt het geluid in om een vast uitvoerniveau te bereiken tussen
programma’s.
Als het menu-item Dolby Audio is ingesteld op een andere optie dan Uit, veranderen
de AVL-instellingsopties. Auto, nacht, normaal en Uit opties zijn beschikbaar. In de
modus Auto schakelt de tv automatisch over naar de modus Normaal of Nacht volgens
de huidige tijdinformatie. Als er geen tijdinformatie beschikbaar is, functioneert deze
optie altijd als Normaal. Wanneer de tv voor de eerste keer overschakelt naar de nacht
modus nadat deze optie is ingesteld op Automatisch, verschijnt er een informatiebalk
op het scherm.
Houd er rekening mee dat in vergelijking met de normale modus de nachtmodus
een agressievere dynamische compressiecontrole biedt die geschikt is voor stille
omgevingen.
Hoofdtelefoon/
lijn-uit
Als u een externe versterker aansluit op uw tv via de hoofdtelefoon aansluiting kunt u
deze optie selecteren als lijn-uit. Als u een hoofdtelefoon hebt aangesloten op de tv
stelt u deze optie in als hoofdtelefoon.
Zorg ervoor dat dit menu-item ingesteld is op Hoofdtelefoon voor u uw hoofdtelefoon
begint te gebruiken. Als dit ingesteld is op Lijn Uitgang. De Uitgang van de
hoofdtelefoonaansluiting wordt ingesteld op maximum en dit kan uw gehoor
beschadigen.
Dolby Audio
Smart-, film-, muziek-, nieuws- en uit-opties zijn beschikbaar. Instellen als Uit om
uit te schakelen.
Notitie: Sommige items in het menu Geluid worden grijs weergegeven en zijn niet beschikbaar als deze zijn
ingesteld op een andere optie dan Uit.
Dynamische lage
tonen
Schakelt de Dynamische lage tonen in of uit.
Surround geluid
De Surround sound modus kan In of Uit worden geschakeld.
Digitale uitgang
Om het type van digitale audio uitgang in te stellen.

Nederlands - 82 -
Netwerkmenu inhoud
Netwerk type
Schakel de netwerkverbinding uit of wijzig het verbindingstype
Draadloze netwerken
scannen
Start een zoekopdracht naar draadloze netwerken. Deze optie is beschikbaar als het
Netwerktype ingesteld is op Draadloos apparaat.
Druk op WPS op uw
wifi-router
Als uw modem/router voorzien is van de WPS functie kunt u er rechtstreeks een
verbinding mee maken met deze optie. Selecteer deze optie en druk op OK. Ga naar
uw modem/router en druk op de WPS-knop om de verbinding te maken. Deze optie is
beschikbaar als het Netwerktype ingesteld is op Draadloos apparaat.
Internet
snelheidstest
Start een snelheidstest om de bandbreedte van uw verbinding te controleren. Het
resultaat wordt aan het einde weergegeven op het scherm.
Geavanceerde
instellingen
Wijzig de IP en DNS configuraties van uw televisie.
Ontwaken
ingeschakeld
U kunt deze functie in- of uitschakelen door ze in te stellen als Aan of Uit.
Opmerking: Voor gedetailleerde informatie over de opties van dit menu verwijzen wij u naar de sectie Connectiviteit.
Instellingenmenu Inhoud
Automatische
zenderscan
(Opnieuw
afstemmen)
Geeft automatisch afstemmingsopties weer. D. Antenne: Zoekt antenne DVB-zenders
en slaat ze op. D. Kabel: Zoekt kabel DVB-zenders en slaat ze op. Analoog: Zoekt
analoge stations en slaagt ze op. Satelliet: Zoekt satellietzenders en slaat ze op.
Handmatige
kanaalscan
Deze functie kan worden gebruikt voor het opslagen van rechtstreekse uitzendingen.
Netwerk zenderscan
Zoekt de gekoppelde zenders in het uitzendsysteem. D. Antenne: Zoekopdrachten
naar netwerkzenders verkrijgbaar via antenne. D. Kabel: Zoekopdrachten naar
netwerkzenders verkrijgbaar via kabel. Satelliet: Zoekt satelliet netwerkzenders
Analoge
fijnafstemmen
U kunt deze instelling gebruiken om analoge zenders fijn af te stemmen. Deze functie
is niet beschikbaar als er geen analoge zenders opgeslagen zijn en als de momenteel
bekeken zender geen analoge zender is.
Satellietinstellingen
Configureert de satellietinstellingen. Satellietlijst: Beschikbare satellieten weergeven. U
kunt satellieten Toevoegen, Verwijderen of satelliet instellingen op de lijst Bewerken.
Antenne installatie: U kunt de satellietantenne-instellingen wijzigen en een nieuwe
satellietscan te starten. Satelliet zendertabel: U kunt de satelliet zendertabel uploaden
of downloaden via de verwante opties.
Installatie-
instellingen
(optioneel)
Geeft installatie-instellingenmenu weer. Stand-by Zoeken(*) : Uw tv zal zoeken naar
nieuwe of ontbrekende kanalen terwijl deze zich in de standbystand bevindt. Alle nieuw
gevonden uitzendingen worden weergegeven. Dynamische zender update(*):
Als deze
optie ingeschakeld is, worden de wijzigingen op de uitzendingen zoals de frequentie,
zendernaam, ondertiteling taal, etc. automatisch toegepast tijdens het bekijken.
(*) Beschikbaarheid naargelang het model.
Servicelijst wissen
Gebruik deze instelling om de opgeslagen kanalen te wissen. Deze instelling is enkel
zichtbaar wanneer de Landoptie is ingesteld op Denemarken, Zweden, Noorwegen
of Finland.
Actief netwerk
selecteren
Met deze instelling kunt u alleen de uitzendingen selecteren binnen het geselecteerde
netwerk om weergeven te worden in de zenderlijst. Deze functie is alleen beschikbaar
voor de landoptie Noorwegen.
Signaalinformatie
U kunt dit menu-item gebruiken om informatie te controleren over het signaal zoals
het signaalniveau, de kwaliteit, de naam van het netwerk, etc. voor de beschikbare
frequenties.
Eerste installatie
Verwijdert alle opgeslagen zenders en instellingen, voert een reset uit van de tv naar
de fabrieksinstellingen.

Nederlands - 83 -
Instellingen Menu Inhoud
Voorwaardelijke
Toegang
Bestuurt modules met voorwaardelijke toegang indien aanwezig.
Taal
U kunt een andere taal instellen afhankelijk van de uitzender en het land.
Privacy-instellingen
(*)
Beheer uw privacy-privileges voor smart TV verwante toepassingen. Druk op OK om
naar het menu te gaan en in te stellen op basis van uw voorkeuren.
Ouderlijk
Voer het correcte wachtwoord in om de ouderlijke instellingen te wijzigen. U kunt de
Menuvergrendeling, Maturiteitsvergrendeling, Kinderslot Of Begeleiding eenvoudig
wijzigen in dit menu.
U kunt ook een nieuw PIN-code instellen of de Standaard CICAM
PIN wijzigen met de relevante opties.
Opmerking: Sommige menu-opties zijn mogelijk niet beschikbaar, afhankelijk van de landkeuze bij de Eerste
installatie.. (*) Het standaard PIN-nummer werd mogelijk ingesteld op 0000 of 1234. Als u het PIN-nummer
hebt gedefinieerd (gevraagd naargelang de landselectie) tijdens de Eerste Installatie kunt u het PIN-nummer
gebruiken dat u gedefinieerd hebt.
Datum/uur
Stelt datum en tijd in.
Bronnen
Bewerk de namen, schakel de bronopties in of uit. Er zijn ook Regelmatige, Verbeterde
en Uitgeschakelde opties beschikbaar voor HDMI bronnen. De Regelmatige en
Verbeterde opties beïnvloeden de kleurinstellingen van de geselecteerde HDMI-
bron. Om 4K- of HDR-beelden te bekijken van een HDMI-bron moet de betrokken
broninstellingen ingesteld worden als Verbeterd als het verbonden apparaat HDMI 2.0
compatibel. Stel in als Regelmatige als het verbonden apparaat HDMI 1.4 compatibel
is. Stel dienovereenkomstig in of schakel de betrokken HDMI-bron uit door in te stellen
als Uitgeschakeld.
Toegankelijkheid
Geeft de andere toegankelijkheidsopties voor het tv-toestel weer.
Hardhorenden
Schakelt iedere speciale functie in die wordt verzonden door de uitzender.
Geluid
Beschrijving
Een verhaalspoor wordt afgespeeld voor blinden of slechtzienden. Druk op OK om
alle beschikbare Geluid Beschrijving menu-opties te bekijken. Deze functie is enkel
beschikbaar als de uitzender ze ondersteunt.
Netflix
Als deze functie ondersteund wordt door uw televisie kunt u uw ESN(*) nummer
weergeven en Netflix uitschakelen.
(*) Het ESN-nummer is een uniek ID-nummer voor Netflix, speciaal aangemaakt om uw tv te identificeren.
Opmerking: Voor 4K video streaming is een minimum internetsnelheid van 25Mb/s vereist - Voor een
voorbeeld van de streaming 4K inhoud vindt u meer informatie op de Netflix website (https://help.netflix.com/
en/node/13444).. Wanneer u de video inhoud begint te streamen via het internet wordt de kwaliteit van uw
verbinding geanalyseerd en het kan even duren om de volledige HD of 4K kwaliteit tot stand te brengen, of
in het geval van een trage verbinding is het niet mogelijk. U moet uw internetcapaciteiten controleren met
uw internet provider als u niet zeker bent.
Meer
Geeft de andere Instellingsopties voor het TV toestel weer.
Menu Time Out
Om de time-out voor menuschermen te wijzigen.
Stand-by led
Indien ingesteld op Off zal het stand-by LED-lampje niet inschakelen als de televisie
in stand-by staat.
HBBTV (*)
U kunt deze functie in- of uitschakelen door deze in te stellen op Aan of Uit.
Software
upgrade
Zorgt ervoor dat uw tv voorzien is van de meest recente firmware. Druk op OK om de
menuopties weer te geven.
applicatie versie
Geeft de huidige softwareversie weer.
Ondertiteling-
modus
Deze optie wordt gebruikt om een selectie te maken welke ondertitelingmodus op het
scherm verschijnt (DVB ondertiteling / Teletekst ondertiteling) als beide beschikbaar
zijn. De standaardwaarde is de DVB-ondertiteling. This feature is available only for the
country option of Norway.

Nederlands - 84 -
Auto TV UIT
Stelt de gewenste tijdsduur in voor de tv om automatisch over te schakelen op de stand-
by modus indien het toestel niet wordt bediend. Deze waarde kan worden ingesteld van
1 tot 8 ms in stappen van 1 ms. U kunt deze functie uitschakelen door ze in te stellen
als Uitgeschakeld.
Biss toets
Biss is een satellietsignaal codeersysteem dat wordt gebruikt voor sommige
uitzendingen. Als u Biss Toets moet ingeven op een uitzending, kunt u deze instelling
gebruiken. Markeer Biss
Sleutel en druk op OK om toetsen in te voeren op de
gewenste uitzending.
Opslagmodus
Selecteer deze modus om weergavedoeleinden op te slaan. Met de Opslagmodus
ingeschakeld is het mogelijk dat sommige items in het TV-menu niet beschikbaar zijn.
AVS (Audio
Video Delen)
De AVS functie biedt u de mogelijkheid bestanden te delen die opgeslagen zijn op uw
smartphone of tablet pc. Als u een compatibele smartphone of tablet pc hebt en de
correcte software is geïnstalleerd, kunt u foto’s afspelen/delen op uw TV. Raadpleeg
de instructies van uw dele software voor meer informatie.
Inschakelmodus
Deze instelling configureert de inschakelmodus voorkeur. Laatste status en Stand-by
opties zijn beschikbaar.
Virtual Remote
Schakelt de virtuele remote functie in of uit.
CEC
Met deze instelling kunt u de CEC-functionaliteit volledig in of uitschakelen. Druk op de
knop Links of Rechts om de functie in of uit te schakelen.
CEC Automatisch
Inschakelen
Deze functie biedt de mogelijkheid de tv in te schakelen met het aangesloten HDMI-CEC
compatibele apparaat en automatisch over te schakelen naar de invoerbron.
Druk op
de knop Links of Rechts om de functie in of uit te schakelen.
Luidsprekers
Om het tv-geluid te horen uit de verbonden compatibele geluidstoestellen ingesteld als
Versterker. U kunt de afstandsbediening van de tv gebruiken om het volume van het
geluidstoestel te beheren.
Alle cookies
weergeven(*)
Geeft alle opgeslagen cookies weer.
Verwijder alle
cookies (*)
Verwijdert alle opgeslagen cookies.
OSS
Geeft de Open Source Software licentie informatie weer.
(*) Deze opties zijn mogelijk niet beschikbaar afhankelijk van de landselectie in de eerste installatie.

Nederlands - 85 -
Algemene tv-bediening
Het gebruik van de zenderlijst
Het tv-toestel sorteert alle opgeslagen zenders in een
zenderlijst. U kunt deze zenderlijst bewerken, favoriete
zenders instellen of actieve zenders selecteren met de
Zenders menu-opties. Druk op OK om de zenderlijst
te openen. U kunt de zenders in de lijst filteren of
geavanceerde wijzigingen uitvoeren in de huidige
lijst met de opties Filter en Bewerken. Selecteer de
gewenste tab en druk op OK om de beschikbare opties
weer te geven.
De favorietenlijsten beheren
U kunt vier verschillende lijsten aanmaken voor uw
favoriete zenders. Ga naar het menu TV>Zenders
of druk op OK om het menu Zenders te openen.
Selecteer de tab Bewerken en druk op OK om de
bewerkingopties weer te geven en de optie Tag/
Tags verwijderen zender te selecteren. Selecteer
de gewenste zender in de lijst door te drukken op OK
terwijl de zender gemarkeerd is. U kunt meerdere
keuzes maken. U kunt ook de optie Tag/Alle tags
verwijderen gebruiken om alle zenders in de lijst te
selecteren. Druk daarna op de knop Terug om terug
te keren naar de Bewerken menu-opties. Selecteer
Favorieten toevoegen/verwijderen en druk opnieuw
op OK. De opties voor de favoriete zenderlijst worden
weergegeven. Stel de gewenste lijstoptie op Aan. De
geselecteerde zender(s) wordt(en) toegevoegd aan
de lijst. Om een zender of zenders te verwijderen uit
een favorietenlijst kunt u dezelfde stappen uitvoeren
en de gewenste lijstoptie instellen op Uit.
U kunt de filter functie gebruiken in het menu Zenders
om de zenders permanent te filteren in de Zenderlijst
in overeenstemming met uw voorkeuren. Bijvoorbeeld,
met de opties van de tab Filter kunt u een van uw
favorietenlijsten weergeven elke maal de Zenderlijst
wordt geopend.
Ouderlijk toezicht instellingen configureren
De opties in het menu Ouderlijk toezicht kunnen
gebruikt worden om gebruikers te verbieden bepaalde
programma's of kanalen te bekijken en menu's te
gebruiken. Deze instellingen bevinden zich in het menu
Instellingen>Systeem>Ouderlijk.
Om de menuopties voor ouderlijk toezicht weer te
geven, dient u een pin-nummer in te voeren. Als u
het correcte pin-nummer invoert, verschijnt het menu
ouderlijk toezicht.
Menuvergrendeling: Deze instelling schakelt toegang
tot alle menu's of installatie van tv-menu's in of uit.
Volwassenvergrendeling: Als deze optie ingesteld
is, ontvangt de tv de maturiteitsinformatie van de
uitzending en als deze maturiteitsvergrendeling
uitgeschakeld is, wordt de toegang tot de uitzending
uitgeschakeld.
Opmerking: Als de landoptie bij de eerste installatie
ingesteld is als Frankrijk, Italië of Oostenrijk, dan is de
Volwassenvergrendeling automatisch ingesteld op 18.
Kinderslot: Als het kinderslot is ingesteld op AAN, kan
de tv enkel worden bediend met de afstandsbediening.
In dat geval werken de bedieningstoetsen op de tv niet.
Internetvergrendeling: Als deze optie is ingeschakeld
is, wordt het internet dat apps gebruikt uitgeschakeld.
Schakel de optie uit om deze apps opnieuw in te
schakelen.
PIN instellen: Om een nieuw pin-nummer vast te
leggen.
Standaard CICAM-pin: Deze optie wordt grijs
weergegeven als geen CI-module ingebracht is in de
CI-kaartsleuf van de tv. U kunt de standaard pin van
de CICAM wijzigen met deze optie.
Opmerking: (*) Het standaard PIN-nummer werd mogelijk
ingesteld op 0000 of 1234. Als u het PIN-nummer hebt
gedefinieerd (gevraagd naargelang de landselectie) tijdens
de Eerste Installatie kunt u het PIN-nummer gebruiken dat
u gedefinieerd hebt.
Sommige opties zijn mogelijk niet beschikbaar afhankelijk
van de landselectie in de eerste installatie.
Elektronische programmagids
U kunt bladeren in het gebeurtenissen schema van de
momenteel geïnstalleerde zenders op uw zenderlijst
met de elektronische programmagids functie van uw
TV. Het hangt af van de gerelateerde uitzending of
deze functie al of niet wordt ondersteund.
Voor toegang tot de programamgids drukt u op de kno
Gids op uw afstandsbediening. U kunt ook de Gids
optie gebruiken in het menu TV.
Er zijn 2 verschillende lay-outschema's beschikbaar,
Tijdlijn schema en Nu/Volgende. Om te schakelen
tussen deze lay-outs selecteert u de tab met de naam
van de alternatieve lay-out bovenaan in het scherm
en drukt u op OK.
Gebruik de richtingtoetsen om te navigeren in de
programmagids. Gebruik de knop Terug om de tab
opties te gebruiken bovenaan in het scherm
Tijdlijn schema
In deze lay-out opties worden alle gebeurtenissen van
de zenders ind e lijst weergegeven volgens de tijdlijn.
U kunt de richtingtoetsen gebruiken om te bladeren in
de lijst van gebeurtenissen. Selecteer een gebeurtenis
en druk op OK om het gebeurtenissen optiemenu
weer te geven.
Druk op Terug om de beschikbare opties in de tab
te gebruiken. Selecteer de Filter tab en druk op OK
om de filteropties weer te geven. Om de lay-out te
wijzigen, selecteert u Nu/Volgende en druk op OK.
U kunt de Vorige dag en Volgende dag opties om
de gebeurtenissen weer te geven van de vorige en
de volgende dag.

Nederlands - 86 -
Selecteer de tab Extra en druk op OK om naar de
onderstaande opties te gaan.
Selecteer Genre: Geeft het menu Genre
markeren weer. Selecteer een genre en druk op
OK. De gebeurtenissen in de programmagids die
overeenstemmen met het geselecteerde genre
worden gemarkeerd.
Gids zoekopdracht: Geeft de zoekopties weer. Met
deze opties kunt u zoeken in de programmagids
databank op basis van de geselecteerde criteria.
De overeenstemmende resultaten worden
weergegeven.
Nu: Geeft de huidige gebeurtenis weer van het
gemarkeerde kanaal.
Zoom: Selecteer en druk op OK om gebeurtenissen
weer te geven in een bredere tijdinterval.
Nu/Volgende schema
In deze lay-out optie worden enkel de huidige en
volgende gebeurtenissen van de gemarkeerde zenders
weergegeven. U kunt de richtingtoetsen gebruiken om
te bladeren in de lijst van gebeurtenissen.
Druk op Terug om de beschikbare opties in de tab te
gebruiken. Selecteer de Filter tab en druk op OK om
de filteropties weer te geven. Om de lay-out te wijzigen,
selecteert u Tijdlijn schema en drukt op OK.
Gebeurtenisopties
Gebruik de navigatieknoppen om een zender te
markeren en druk op OK om het menu Opties weer te
geven. De volgende opties zijn beschikbaar.
Kanaal selecteren: Met deze optie kunt u
overschakelen naar de geselecteerde zender om
deze te bekijken. De programmagids wordt gesloten.
Meer informatie: Geeft gedetailleerde informatie
weer over de geselecteerde gebeurtenis. Gebruik de
omhoog en omlaag richtingtoetsen om door de tekst
te bladeren.
Timer ingeschakeld gebeurtenis / Timer op
gebeurtenis verwijderen: Selecteer Timer instellen
op gebeurtenis optie en druk op de OK toets. U kunt
timers instellen voor gebeurtenissen in de toekomst.
Om een reeds ingestelde timer te annuleren, markeert
u die gebeurtenis en u drukt op de OK toets. Selecteer
daarna Timer op gebeurtenis verwijderen optie. De
timer wordt geannuleerd.
Opmerkingen: U kunt niet overschakelen naar een andere
zender tijdens een actieve opname of timer op de huidige
zender.
Het is niet mogelijk een timer in te stellen voor twee of meerdere
individuele gebeurtenissen voor dezelfde tijdsinterval.
Teletekst diensten
Druk op de TXT toets voor toegang. Druk opnieuw
om de mix-modus te activeren die u de mogelijkheid
biedt de teletekstpagina en de tv-uitzending gelijktijdig
weer te geven. Druk opnieuw om af te sluiten. Wanneer
FASTEXT systeem beschikbaar is, worden delen in
een teletekstpagina kleurgecodeerd en kunnen, door
op de gekleurde toetsen te drukken, geselecteerd
worden. Volg de instructies op het scherm.
Digitale Teletekst
Druk op de Text toets om de digitale teletekstinformatie
weer te geven. Gebruik de gekleurde toetsen, de
cursortoetsen en de OK toets om dit menu te bedienen.
De bedieningsmethode kan verschillen afhankelijk van
de inhoud van de digitale teletekst. Volg de instructies
op het digitale teletekstscherm. Wanneer de TXT toets
ingedrukt wordt, keert de TV terug naar de televisie
uitzending.
Software upgrade
Uw tv kan firmware automatisch zoeken en bijwerken
via het uitzendingssignaal of via het internet.
Software upgrade zoeken via gebruikersinterface
In het hoofdmenu, selecteer Instellingen>Systeem
en dan Meer. Navigeer naar Software Upgrade en
druk op de OK knop. Selecteer daarna Scannen voor
upgrade en druk op OK om te controleren of er een
nieuwe software upgrade beschikbaar is.
Indien een nieuwe upgrade wordt gevonden, wordt
deze gedownload. Aan het einde van de download
verschijnt een waarschuwing. Druk op OK om de
software upgrade te voltooien en de televisie opnieuw
in te schakelen.
3 AM zoeken en upgrade modus
Uw TV zoekt nieuwe upgrades om 3:00 uur als de
Automatisch scannen optie in het Upgrade opties
menu ingeschakeld is en als de tv aangesloten is met
een antennesignaal of het internet. Als nieuwe software
succesvol werd gedownload, wordt die geïnstalleerd
wanneer de tv de volgende maal wordt aangeschakeld.
Opmerking: Verwijder het netsnoer niet wanneer de led-lamp
knippert tijdens het herstarten van de computer. Als de tv niet
inschakelt na de upgrade, verwijdert u de stekker, wacht u twee
minuten en daarna voert u het apparaat opnieuw in.
Alle updates worden automatische bestuurd. Als er na
een handmatige zoekopdracht geen software kan worden
gevonden, betekent dit dat dit de huidige versie is.
Probleemoplossen & tips
De tv schakelt niet in
Zorg ervoor dat het netsnoer stevig in het stopcontact
is gevoerd. Druk op de powerknop van de Tv.
Zwakke beeldkwaliteit
• Controleer of u de televisie correct afgestemd hebt.
• Een laag signaalniveau kan een beeldvervorming
veroorzaken. Controleer de antenne verbindingen.
• Controleer of u de correcte kanaalfrequentie hebt
ingevoerd als u een handmatige afstemming hebt
uitgevoerd.

Nederlands - 87 -
Geen beeld
• De televisie ontvangt geen signaal. Zorg er ook voor
dat de correcte invoerbron geselecteerd werd.
• Is de antenne correct aangesloten?
• Is de antennekabel beschadigd?
• Werden de correcte stekkers gebruikt voor de
aansluiting van de antenne?
• Indien u twijfelt, neemt u contact op met de verdeler.
Geen geluid
• Controleer of het geluid van de tv gedempt is. Druk
op de Geluid dempen knop of verhoog het volume
om te controleren.
• Het geluid komt slechts uit een van de luidsprekers.
Controleer de balansinstellingen in het Geluid menu.
Afstandsbediening - geen werking
• Het is mogelijk dat de batterijen leeg zijn. Batterijen
vervangen.
• De batterijen zijn mogelijk incorrect ingevoerd.
Raadpleeg de sectie "De batterijen in de
afstandsbediening voeren".
Geen signaal op een ingangsbron
• Het apparaat is mogelijk niet verbonden.
• Controleer de AV-kabels en verbindingen van uw
apparaat.
• Controleer of het apparaat ingeschakeld is.

Nederlands - 88 -
PC-invoer normale weergavemodi
Onderstaande tabel is een illustratie van een aantal
van de normale video schermmodi. Het is mogelijk dat
uw TV niet alle resoluties ondersteunt.
Inhoudsopgave Resolutie Interval
1 640x350 85Hz
2 640x480 60Hz
3 640x480 72Hz
4 640x480 75Hz
5 800x600 56Hz
6 800x600 60Hz
7 800x600 72Hz
8 800x600 75Hz
9 1024x768 60Hz
10 1024x768 70Hz
11 1024x768 75Hz
12 1024x768 85Hz
13 1152x864 75Hz
14 1280x768 60Hz
15 1280x768 75Hz
16 1280x960 60Hz
17 1280x960 75Hz
18 1280x1024 60Hz
19 1280x1024 75Hz
20 1360x768 60Hz
21 1366x768 60Hz
22 1400x1050 59Hz
23 1400x1050 60Hz
24 1400x1050 75Hz
25 1440x900 60Hz
26 1440x900 75Hz
27 1600x1200 60Hz
28 1680x1050 59Hz
29 1680x1050 60Hz
30 1920x1080 60Hz
AV en HDMI- signaal compatibiliteit
Bron Ondersteunde signalen Beschikbaar
Achter
AV
PAL O
SECAM O
NTSC4.43 O
NTSC3.58 O
YPbPr
480i, 480p 60Hz O
576i, 576p 50Hz O
720p 50Hz,60Hz O
1080i 50Hz,60Hz O
HDMI
480i 60Hz O
480p 60Hz O
576i, 576p 50Hz O
720p 50Hz,60Hz O
1080i 50Hz,60Hz O
1080p
24Hz,
25Hz,
30Hz,
50Hz,
60Hz
O
3840x2160p
24Hz,
25Hz,
30Hz,
50Hz,
60Hz
O
4096x2160p
24Hz,
25Hz,
30Hz,
50Hz,
60Hz
O
(X: Niet beschikbaar, O: Beschikbaar)
In bepaalde gevallen kan een signaal op de tv
incorrect worden weergegeven. Het probleem kan
een onverenigbaarheid zijn met de standaarden van
het brontoestel (DVD, set-top-box, etc...) Indien een
dergelijk probleem zich voordoet, neemt u contact op
met uw verdeler en de fabrikant van het bronmateriaal.

Nederlands - 89 -
Ondersteunde bestandsformaten voor de USB-modus
VIdeobestandsformaten
Video Codec Resolutie Bitsnelheid Container
MPEG1/2
1080Px2@30fps,
1080P@60fps
40Mbps
MPEG programmastroom (.DAT, .VOB, .MPG, .MPEG),
MPEG transportstroom (.ts, .trp, .tp), MP4 (.mp4, .mov),
3GPP (.3gpp, .3gp), AVI (.avi), MKV (.mkv), ASF (.asf)
MPEG4
MPEG programmastroom (.MPG, .MPEG), MP4 (.mp4,
.mov), 3GPP (.3gpp, .3gp), AVI (.avi), MKV (.mkv), ASF (.asf)
XviD MP4 (.mp4, .mov), AVI (.avi), MKV (.mkv), ASF (.asf)
Sorenson H.263 FLV (.flv), AVI (.avi), SWF(.swf)
H.263
MP4 (.mp4, .mov), 3GPP (.3gpp, .3gp), AVI (.avi), MKV
(.mkv)
H.264
3840x2160@30fps,
1080P@60fps
135Mbps
FLV (.flv), MP4 (.mp4, .mov), 3GPP (.3gpp, .3gp), MPEG
transportstroom (.ts, .trp, .tp), ASF (.asf), AVI (.avi), MKV
(.mkv)
Motion JPEG 720P@30fps 10Mbps
AVI (.avi), 3GPP (.3gpp, .3gp), MP4 (.mp4, .mov), MKV
(.mkv), ASF (.asf)
VP8 1080P@30fps 20Mbps MKV (.mkv), WebM (.webm)
HEVC/H.265
4K2K@60fps 100Mbps
MP4 (.mp4, .mov), MKV (.mkv), MPEG transportstroom (.ts,
.trp, .tp)
1080P@60fps 50Mbps
MP4 (.mp4, .mov), MKV (.mkv), MPEG transportstroom (.ts,
.trp, .tp), 3GPP (.3gpp, .3gp)
VP9 4K2K@30fps 100Mbps MKV (.mkv), WebM (.webm)
Beeldbestandsformaten
Afbeelding Foto Resolutie (breedte x hoogte)
JPEG
Basislijn 15360x8640
Progressief 1024x768
PNG
non-interlace 9600x6400
interlaced 1200x800
BMP 9600x6400
Geluidsbestandsformaten
Audio codec Sample rate Bitsnelheid Container
MPEG1/2 Layer1 16KHz ~ 48KHz
32Kbps ~
448Kbps
MP3 (.mp3), AVI (.avi), ASF (.asf), Matroska (.mkv,
.mka), MPEG transportstroom (.ts, .trp, .tp), MPEG
programmastroom (.DAT, .VOB, .MPG, .MPEG), WAV
(.wav)
MPEG1/2 Layer2 16KHz ~ 48KHz
8Kbps ~
384Kbps
MP3 (.mp3), AVI (.avi), ASF (.asf), Matroska (.mkv,
.mka), MPEG transportstroom (.ts, .trp, .tp), MPEG
programmastroom (.DAT, .VOB, .MPG, .MPEG), WAV
(.wav)
MPEG1/2 Layer3 16KHz ~ 48KHz
8Kbps ~
320Kbps
MP3 (.mp3), AVI (.avi), ASF (.asf), Matroska (.mkv, .mka),
3GPP (.3gpp, .3gp), MP4 (.mp4, .mov, m4a), MPEG-
transportstream (.ts, .trp, .tp), MPEG-programmastream
(.DAT, .VOB, .MPG, .MPEG), FLV (.flv), WAV (.wav), SWF
(.swf)

Nederlands - 90 -
Audio codec Sample rate Bitsnelheid Container
AC3
32KHz, 44,1KHz,
48KHz
32Kbps ~
640Kbps
AC3 (.ac3), AVI (.avi), Matroska (.mkv, .mka), 3GPP
(.3gpp, .3gp), MP4 (.mp4, .mov, m4a), MPEG
transportstroom (.ts, .trp, .tp), MPEG programma stroom
(.DAT, .VOB, .MPG, .MPEG)
EAC3
32KHz, 44,1KHz,
48KHz
32Kbps, 6 bytes
EAC3 (.ec3), 3GPP (.3gpp, .3gp), MP4 (.mp4, .mov, m4a),
MPEG transportstroom (.ts, .trp, .tp), MPEG programma
stroom (.DAT, .VOB, .MPG, .MPEG)
AAC, HEAAC 8KHz ~ 48KHz
AAC (.aac), AVI (.avi), Matroska (.mkv, .mka), 3GPP
(.3gpp, .3gp), MP4 (.mp4, .mov, m4a), MPEG
transportstroom (.ts, .trp, .tp), MPEG programma stroom
(.DAT, .VOB, .MPG, .MPEG), FLV (.flv), RM (.ra)
WMA: 8KHz ~ 48KHz
128bps ~
320Kbps
ASF (.wma, .asf), AVI (.avi), Matroska (.mkv, .mka)
WMA 10 Pro M0 48KHz < 192kbps
WMA 10 Pro M1 48KHz < 384kbps
WMA 10 Pro M2 96KHz < 768kbps
G711 A/mu-law 8KHz
64Kbps ~
128Kbps
WAV (.wav), AVI (.avi), Matroska (.mkv, .mka), 3GPP
(.3gpp, .3gp), MP4 (.mp4, .mov, m4a)
LBR (cook)
8KHz, 11,025KHz,
22,05KHz, 44,1KHz
6Kbps ~
128Kbps
RM (.ra)
FLAC 8KHz ~ 96KHz < 1.6Mbps Matroska (.mkv, .mka)
Ondertiteling bestandsformaten
Interne ondertiteling
Extensie Container Ondertitelingscode
dat, mpg, mpeg, vob MPG, MPEG Dvd ondertiteling
ts, trp, tp TS DVB ondertiteling
mp4 MP4
Dvd ondertiteling
UTF-8 Plain Text
mkv MKV
ASS
SSA
UTF-8 Plain Text
VobSub
Dvd ondertiteling
avi
AVI (1.0, 2.0),
DMF0,1, 2
XSUB
XSUB+
Externe ondertiteling
Extensie Ondertiteling parser Opmerkingen
.srt Subrip
.ssa/ .ass SubStation Alpha
.smi SAMI
.sub
SubViewer
MicroDVD
DVDSusbtitleSystem
SubIdx (VobSub)
Enkel SubViewer 1.0 & 2.0
.txt TMPlayer

Nederlands - 91 -
Ondersteunde DVI-resoluties
Als u apparaten wilt aansluiten op de connectoren van uw televisie met DVI naar HDMI convertorkabels (niet
geleverd) kunt u de onderstaande resolutie-informatie raadplegen.
56Hz 60Hz 66Hz 70Hz 72Hz 75Hz
640x480
x x
800x600
x x x
1024x768
x x x
1280x768
x x
1280x960
x
1360x768
x
1366x768
x
1280x1024
x x x
1400x1050
x
1600x900
x
1920x1080
x

Nederlands - 92 -
Verbindingen
Bedrade connectiviteit
Aansluiten op een bedraad netwerk
• U moet een modem/router aangesloten hebben op
een actieve breedbandverbinding.
• Sluit uw tv aan op uw modem/router via een
ethernetkabel. Er is een LAN-poort achteraan op
uw tv.
2
3
1
1. Breedband ISP-verbinding
2. LAN (Ethernet) kabel
3. LAN-ingang op de achterzijde van de tv
Om de bedrade instellingen te configureren,
verwijzen wij u naar het hoofdstuk Netwerk in het
menu Instellingen.
• Het is mogelijk dat u uw TV kunt aansluiten op uw
LAN-netwerk afhankelijk van uw netwerkconfiguratie.
In een dergelijk geval gebruikt u een ethernetkabel
om uw TV rechtstreeks aan te sluiten op de netwerk
stopcontact.
1
2
1. Netwerk stopcontact
2. LAN-ingang op de achterzijde van de tv
De instellingen van een bedraad apparaat
configureren
Netwerk type
Het netwerktype kan worden geselecteerd als
bedraad apparaat, draadloos apparaat of
Uitgeschakeld in overeenstemming met de actieve
verbinding op het televisietoestel. Selecteer dit als
Bedraad apparaat als u een verbinding maakt via
een ethernetkabel.
Internet snelheidstest
Markeer Internet Speed Test en druk op OK.
De televisie controleert de bandbreedte van uw
internetverbinding en geeft het resultaat weer.
Geavanceerde instellingen
Markeer Geavanceerde instellingen en druk daarna
op OK. In het volgende scherm kunt u de IP- en
DNS-instellingen van de televisie wijzigen. Markeer
de gewenste optie en druk op de Links of Rechts
knop om de instelling te wijzigen van Automatisch op
Manueel. Nu kunt u de Manual IP en/of Manual DNS
waarden invoeren. Selecteer het betrokken item in de
vervolgkeuzelijst en voer de nieuwe waarden in met de
numerieke toetsen van de afstandsbediening. Markeer
Opslaan en druk op OK om de instellingen op te slaan.
Draadloze connectiviteit
Aansluiten op een draadloos netwerk
De TV kan geen verbinding maken met de netwerken
met een verborgen SSID. Om de SSID van uw modem
zichtbaar te maken, moet u de SSID-instellingen
wijzigen via de software van de modem.
1
1. Breedband ISP-verbinding
Een Draadloze-N router (IEEE 802.11a/b/g/n)
met gelijktijdig 2.4 en 5 GHz banden ontworpen
om de bandbreedte te verhogen. Deze werden
geoptimaliseerd voor een vlottere en snellere HD
video streaming, bestandsoverdrachten en draadloze
spelletjes.
• De frequentie en het kanaal verschillen naargelang
de regio.
• De overdrachtssnelheid verschilt naargelang
de afstand en het aantal obstructies tussen de
overdrachtsproducten, de configuratie van deze
producten, de radiogolf condities, het verkeer op de
lijn en de producten die u gebruikt. De overdracht kan
ook worden afgesloten of de verbinding kan worden

Nederlands - 93 -
verbroken afhankelijk va de radiogolf condities
DECT-telefoons, of ieder anderr WLAN 11b apparaat.
De standaardwaarden van de overdrachtssnelheid
zijn de theoretische maximumwaarden voor de
draadloze standaarden. Dit zijn niet de reële
snelheden van gegevensoverdracht.
• De locatie waar de overdracht het meest efficiënt is,
verschilt naargelang de gebruiksomgeving.
• De draadloze functie van de televisie ondersteunt
802.11 a,b,g & n type modems. Het wordt sterk
aanbevolen het IEEE 802.11n communicatieprotocol
te gebruiken om mogelijke problemen te vermijden
wanneer u video's bekijkt.
• U moet de SSID van uw modem wijzigen als er
andere modems in de buurt zijn met dezelfde
SSID. Zo niet kunt u verbindingsproblemen ervaren.
Gebruik de bedrade verbinding als u problemen
ondervindt met de draadloze verbinding.
De instellingen van een draadloos apparaat
configureren
Open het menu Netwerk en selecteer Netwerktype
als Draadloos apparaat om de verbinding te starten.
Markeer de optie Draadloze netwerken scannen
en druk op OK om een zoekopdracht te starten voor
beschikbare draadloze netwerken. Alle gevonden
netwerken worden hier vermeld. Markeer uw gewenste
netwerk in de lijst en druk op OK om de verbinding
te maken.
Opmerking: Als de modem de N-modus ondersteunt, moet
u de N-modusinstellingen instellen.
Als het geselecteerde netwerk wordt beschermd met
een wachtwoord moet u het correcte wachtwoord
invoeren via het virtuele toetsenbord. U kunt dit
toetsenbord gebruiken de navigatietoetsen (links/
rechts/omhoog/omlaag) en de OK toets op de
afstandsbediening.
Wacht tot het IP-adres verschijnt op het scherm.
Dit betekent dat de aansluiting nu tot stand is gebracht.
Om de verbinding met een draadloos netwerk te
verbreken, markeert u Netwerktype en druk op
de Links en Rechts knoppen om in te stellen als
Uitgeschakeld.
Als uw router voorzien is van een WPS kunt u
rechtstreeks verbinden met de modem/router zonder
een wachtwoord te moeten invoeren of het netwerk
eerst toe te voegen. Selecteer de optie Druk op
WPS op uw wifi-router en druk op de knop OK.
Ga naar uw modem/router en druk op de WPS-knop
om de verbinding te maken. Een bevestiging van
de verbinding verschijnt op uw televisie zodra de
apparaten gekoppeld zijn. Druk op OK om door te
gaan. Er is geen bijkomende configuratie vereist.
Markeer Internet Speed Test en druk op OK
om uw internetsnelheid te controleren. Markeer
Geavanceerde instellingen en druk op OK om het
geavanceerde instellingenmenu te openen. Gebruik
de navigatie- en numerieke toetsen om in te stellen.
Markeer Opslaan en druk op OK om de instellingen
op te slaan.
Overige informatie
De status van de verbinding wordt weergegeven als
verbonden of Niet verbonden en het huidige IP-
adres, als een verbinding tot stand is gebracht.
Uw mobiele apparaat verbinden via WLAN
• Als uw mobiel apparaat een WLAN-functie heeft,
kunt u het aansluiten op uw tv via een router om
toegang te krijgen tot de inhoud op uw apparaat.
Hiervoor moet uw mobiele apparaat uitgerust zijn
met de geschikte delen software.
Verbind uw televisie met uw router volgens de
stappen vermeld in de onderstaande paragraaf.
Daarna kunt u uw mobiele apparaat verbinden met
de router en u de delen software inschakelen op uw
mobiele apparaat. Daarna selecteert u de bestanden
die u wilt delen met uw TV.
Als de verbinding correct tot stand is gebracht, hebt
u nu toegang tot de gedeelde bestanden op uw
mobiele apparaat via de AVS (audio-video sharing)
functie van uw televisie.
Markeer de optie AVS in het menu Bronnen en druk
op OK. De beschikbare mediaserver apparaten in het
netwerk worden weergegeven. Selecteer uw mobiele
apparaat en druk op de OK knop om door te gaan.
• Indien beschikbaar kunt u een virtuele remote
controller toepassing downloaden van de server van
uw mobiele apparaat toepassing provider.
Opmerking: Het is mogelijk dat deze functie niet wordt
ondersteund op alle mobiele apparaten.
Wake ON
Wake-on-LAN (WoL) en Wake-on-Wireless LAN
(WoWLAN) zijn normen die het mogelijk maken een
apparaat in te schakelen of uit de slaapstand te halen
via een netwerkbericht. Het bericht wordt verzonden
naar een programma uitgevoerd op een extern
apparaat verbonden met hetzelfde lokale netwerk
zoals een smartphone.
Uw TV is WoL en WoWLAN compatibel. Deze functie
kan worden uitgeschakeld tijdens de eerste installatie.
Om deze functie in te schakelen, stelt u de Wake
On optie in het menu Netwerk in als Ingeschakeld.
Zowel het apparaat van waar het netwerkbericht wordt
verzonden naar de televisie en de televisie verbonden
zijn op hetzelfde netwerk. De ontwaakfunctie wordt
enkel ondersteund op Android OS apparaten en kan
enkel worden gebruikt via de YouTube en Netflix
toepassingen.
Om deze functie te gebruiken moeten de TV en de
afstandsbediening ten minste één maal verbonden

Nederlands - 94 -
zijn als de televisie ingeschakeld is. Als de TV
uitgeschakeld is, moet de verbinding opnieuw tot
stand worden gebracht, de volgende maal hij wordt
ingeschakeld. Zo niet is deze functie niet beschikbaar.
Dit is niet van toepassing als de TV ingeschakeld is in
de stand-bymodus.
ALs u wilt dat uw televisie minder stroom verbruikt in
de stand-bymodus kunt u deze functie uitschakelen
door de Ontwaken optie uit te schakelen.
Wireless Display
Wireless Display is een standaard voor het streamen
van video en geluidsinhoud. Deze functies biedt de
mogelijkheid uw televisie als draadloos beeldscherm
te gebruiken.
Het gebruik met mobiele apparaten
Er bestaan verschillende standaarden die de
mogelijkheid bieden schermen te delen, inclusief
grafische, video en geluidsinhoud tussen uw mobiel
apparaat en uw televisie.
Voer de draadloze USB-dongle eerst in uw televisie
als de televisie niet voorzien is van een interne
WLAN-functie
Druk daarna op de knop Source op de
afstandsbediening en schakel over naar de Wireless
Display bron.
Er verschijnt een scherm met vermelding dat de
televisie klaar is voor de verbinding.
Open de delen-toepassing op uw mobiel apparaat.
Deze toepassingen hebben een verschillende naam
voor elk merk. Raadpleeg de handleiding van uw
mobiel apparaat voor gedetailleerde informatie.
Scannen voor apparaten. Nadat u uw televisie
geselecteerd hebt en de verbinding gemaakt hebt,
verschijnt het scherm van uw apparaat op uw televisie.
Opmerking: Deze functie kan enkel worden gebruikt
als het mobiele apparaat deze functie ondersteunt. Als u
problemen ondervindt met de verbinding, moet u controleren
of de versie van het besturingssysteem dat u gebruikt deze
functie ondersteunt. Er kunnen compatibiliteitsproblemen
optreden met de besturingssysteem versies die worden
gelanceerd na de productie van deze televisie. De scan- en
aansluitingsprocedures verschillen naargelang het programma
dat u gebruikt.
Verbindingen Probleemoplossing
Draadloos netwerk niet beschikbaar
• Zorg ervoor dat de firewalls van uw netwerk de tv
draadloze verbinding toelaat.
• Probeer opnieuw draadloze netwerken te zoeken in
het menuscherm Netwerk.
Als het draadloos netwerk niet correct werkt, kunt u
het bedrade netwerk bij u thuis gebruiken. Raadpleeg
de Bedrade verbinding sectie voor meer informatie
over deze procedure.
Als de tv niet werkt met de bedrade verbinding moet
u de modem (router) controleren. Als de router geen
probleem heeft, moet u de Internetverbinding van uw
modem controleren.
De verbinding is langzaam
Raadpleeg de instructies in het handboek van uw
draadloze modem voor informatie over de interne
onderhoudszone, verbindingssnelheid, signaalkwaliteit
en overige instellingen. U moet een hoge snelheid
verbinding te hebben voor uw modem.
Storingen tijdens de weergave of langzame
reacties
In dit geval kunt u het volgende proberen:
Houd minimum drie meter afstand van magnetrons,
mobiele telefoons, bluetooth apparaten of andere
WLAN compatibele apparaten. Probeer het actieve
kanaal te wijzigen op de WLAN-router.
Internetverbinding niet beschikbaar / Audio
Video delen werkt niet
Als het MAC-adres (een uniek identificatienummer) van
uw PC of modem permanent werd geregistreerd, is het
mogelijk dat uw TV niet kan worden aangesloten op het
Internet. In een dergelijke situatie wordt het MAC-adres
gecertificeerd iedere maal u een verbinding maakt met
het internet. Dit is een voorzorgsmaatregelen tegen
ongeoorloofde toegang. Aangezien uw TV zijn eigen
MAC-adres heeft, kan uw internet service provider het
MAC-adres van uw TV niet valideren. Om die reden
kan uw TV geen verbinding maken met het internet.
Neem contact op met uw internet provider en vraag
informatie hoe u een ander toestel, zoals uw TV, kunt
verbinden met het internet.
Het is ook mogelijk dat de verbinding niet beschikbaar
is omwille van een firewall probleem. Als u denkt dat
dit de oorzaak is van uw probleem kunt u contact
opnemen met uw internet service provider. Een firewall
kan de reden zijn van een connectiviteit en ontdekking
probleem tijdens het gebruik van de TV in de Audio
Video delen modus of tijdens het bladeren via Audio
Video delen.
Ongeldig domein
Zorg ervoor dat u reeds aangemeld bent op uw PC met
een bevoegde gebruikersnaam/wachtwoord en zorg
er ook voor dat uw domein actief is voor u bestanden
deelt in uw mediaserver programma op uw PC. Als het
domein ongeldig is, kan dit problemen veroorzaken
tijdens het bladeren in bestanden in de Audio Video
delen modus.
Het gebruik van de Audio Video Delen
Netwerkservice
De Audio Video delen functie gebruikt een standaard
die de weergave van digitale elektronica vereenvoudigt
en ze gebruiksvriendelijker maakt op een thuisnetwerk.
Deze standaard biedt u de mogelijkheid foto’s, muziek
en video’s weer te geven en af te spelen die werden

Nederlands - 95 -
opgeslagen op de mediaserver verbonden met uw
thuisnetwerk.
1. Server Software installatie
De Audio Video delen functie kan niet worden gebruikt
als het serverprogramma niet geïnstalleerd is op
uw PC of als de vereiste mediaserver software niet
geïnstalleerd is op het begeleidende apparaat. Bereid
uw PC voor met een correct serverprogramma.
2. Aansluiten op een bedraad of draadloos
netwerk
Raadpleeg de Bedrade/draadloze connectiviteit
hoofdstukken voor gedetailleerde configuratie-
informatie.
3. Audio Video Delen inschakelen
Ga naar het menu Instellingen>Systeem>Meer en
schakel de optie AVS in.
4. Gedeelde bestanden afspelen via
mediabrowser
Markeer de optie AVS in het menu Bronnen met de
richtingtoetsen en druk op OK. Een lijst verschijnt met
de beschikbare mediaserver apparaten in het netwerk.
Selecteer een apparaat en druk op OK om door te
gaan. De Mediabrowser verschijnt.
Raadpleeg de Mediabrowser menu sectie voor
bijkomende informatie over de weergave van
bestanden.
Als er een probleem optreedt met het netwerk moet
u uw televisie uitschakelen en opnieuw inschakelen.
Trickmodus en verspringen worden niet ondersteund
door de Audio Video delen functie.
PC/HDD/Media Player of alle andere apparaten die
compatibel zijn, moeten worden gebruikt met bedrade
verbinding voor een hogere afspeelkwaliteit.
Gebruik de LAN-aansluiting om sneller bestanden te
kunnen delen met andere apparaten zoals computers.
Opmerking: Het is mogelijk dat er Pc's bestaan die de Audio
Video delen functie niet kunnen gebruiken omwille van de
beheerder en veiligheidsinstellingen (zoals bedrijf pc's).
Internetbrowser
Als u de internet browser wilt gebruiken, gaat
u eerst naar het Apps menu. Start daarna de
internetbrowser app met een oranje gekleurd logo met
een aardingsymbool.
In het initiële scherm van de browser worden de
miniaturen van de vooraf gedefinieerde (indien
aanwezig) links naar websites weergegeven als Speed
Dial opties samen met de opties Speed dial bewerken
en Toevoegen aan speed dial.
Gebruik de pijltoetsen op de afstandsbediening of een
verbonden muis om te navigeren in de webbrowser.
Om de browser opties balk weer te geven, verplaatst
u de cursor naar boven of drukt u op de knop Terug.
Geschiedenis, Tabs en Bladwijzers opties en de
browser balk die de vorige/volgende knoppen, de
vernieuwen knop, de adres/zoeken balk, de Speed
dial en de Opera knoppen zijn beschikbaar.
Om een gewenste website toe te voegen aan de
Speed Dial lijst voor een snelle toegang, verplaatst
u de cursor naar boven of drukt u op de knop Terug.
De browserbalk verschijnt. Markeer de Speed Dial
-
knop en druk op OK. Selecteer daarna de optie
Toevoegen aan Speed Dial en druk op OK. Vul de
velden Naam en Adres in, markeer OK en druk op
OK om toe te voegen. Terwijl u zich op de site bevindt,
wilt u toevoegen aan de Speed Dial lijst, markeer de
Opera- knop en druk op OK. Markeer daarna de optie
Toevoegen aan Speed Dial in het submenu en druk
opnieuw op OK. Naam en Adres worden automatisch
ingevuld op de site die u bezoekt. Markeer OK en druk
op OK om toe te voegen.
U kunt de Vewd menuopties ook gebruiken om de
browser te beheren. Markeer de Vewd knop en druk
op de knop OK om de paginaspeficieke en algemene
opties weer te geven.
Er zijn uiteenlopende methoden om websites te zoeken
of te bezoeken met de webbrowser.
Voer het adres van een website(URL) in de zoek/
adresbalk en markeer de knop Indienen op het
virtuele toetsenbord en druk op OK om de site te
bezoeken.
Voer het (de) trefwoord(en) in de zoek/adresbalk
en markeer de knop Indienen op het virtuele
toetsenbord en druk op OK om een zoekopdracht
te starten voor de gerelateerde websites.
Markeer een Speed Dial miniatuur en druk op OK
om de gerelateerde website te bezoeken.
Uw tv is compatibel met een usb-muis. Voer uw muis
of draadloze muisadapter in de usb-ingang van uw tv
voor een eenvoudigere en snellere navigatie.
Sommige internetpagina's bevatten flash-inhoud. Deze
worden niet ondersteund door de browser.
Uw tv ondersteunt geen downloadprocessen van het
internet via de browser.
Het is mogelijk dat niet alle sites op het internet
ondersteund worden. Afhankelijk van de site kunnen
content-problemen optreden. In sommige situaties
is het mogelijk dat de video-inhoud niet kan worden
weergegeven.
HBBTV-systeem
HbbTV (Hybrid Broadcast Broadband TV) is een
nieuwe industriële standaard die de TV-diensten
via uitzendingen naadloos combineert met diensten
geleverd via breedband en ook de exclusieve
toegang tot de Internet diensten inschakelt voor
consumenten met verbonden tv’s en set-top boxen.
De diensten die worden geleverd via HbbTV omvatten
traditionele tv-zenders, herhaaldiensten, video-on-
demand, elektronische programmagids, interactieve

Nederlands - 96 -
reclame, personalisering, stemmen, spelletjes, sociale
netwerken en andere multimedia toepassingen.
HbbTV toepassingen zijn beschikbaar op zenders
waar ze worden gesignaleerd door de uitzender
(momenteel verschillende zenders op Astra HbbTV
toepassingen). De uitzender markeert een toepassing
als “autostart” en ze wordt automatisch gestart door
het platform. De toepassingen worden gewoonlijk
gestart met een kleine rode knop om de gebruiker
in te lichten dat er een HbbTV toepassing is op dat
kanaal. Druk op de rode toets om de toepassing pagina
te openen. Wanneer de pagina wordt weergegeven,
kan de gebruiker terugkeren naar de initiële rode toets
status door opnieuw op de rode toets te drukken. De
gebruiker kan schakelen tussen de rode toets modus
en volle UI-modus van de toepassingen door de rode
toets in te drukken. Dient opgemerkt dat de rode toets
omschakeling wordt geleverd door de toepassing en
bepaalde toepassingen kunnen zich anders gedragen.
Als de gebruiker schakelt naar een andere zender
terwijl de HbbTV toepassing actief is (in rode toets
modus of volle UI-modus) kunnen de volgende
scenario’s zich voordoen.
• De toepassing kan blijven doorgaan.
• De toepassing kan worden beëindigd.
• De toepassing kan worden beëindigd en een andere
autostart rode toets toepassing kan worden gestart.
HbbTV biedt de mogelijkheid de toepassingen op te
halen via breedband en uitzendingen. De zender kan
beide methoden of een van beide inschakelen. Als
het platform geen operationele breedbandverbinding
heeft; het platform kan nog steeds toepassingen
starten die worden uitgezonden bij uitzending.
De autostart rode toets toepassingen bieden gewoonlijk
koppelingen naar andere toepassingen. Een voorbeeld
vindt u hieronder. De gebruiker kan dan schakelen naar
andere toepassingen met de aanwezige koppelingen.
De toepassingen moeten een methode bieden zich
zelf te beëindigen, gewoonlijk wordt hiervoor de Exit
knop gebruikt.
Afbeeld a: Start de bartoepassing
Afbeelding b: Elektronische programmagids
toepassing, video uitzending wordt weergegeven
onderin links, kan worden beëindigd door 0 in te
drukken.
HbbTV toepassingen gebruiken toetsen op de
afstandsbediening voor de interactie met de gebruiker.
Wanneer een HbbTV toepassing wordt gestart, wordt
de controle van een aantal toetsen overgenomen
door de toepassing. Bijvoorbeeld, het is mogelijk
dat de numerieke zenderselectie niet werkt op een
teletekstapplicatie waar de cijfers verwijzen naar de
teletekstpagina’s.
HbbTV vereist AV streaming vermogen voor het
platform. Er zijn talrijke toepassingen met VOD (video-
op-aanvraag) en catch-up tv-diensten. De gebruiker
kan afspelen, pauzeren, stoppen, vooruitspoelen en
terugspoelen met de toetsen op de afstandsbediening
voor de interactie met AV-inhoud.
Opmerking: U kunt deze functie in- of uitschakelen in het
menu Meer in het menu Instellingen>Systeem. Afhankelijk
van het model van uw TV en de geselecteerde landoptie tijdens
de eerste installatie is deze functie mogelijk niet beschikbaar in
het menu Instellingen>Systeem>Privacy-instellingen in de
plaats van het menu Instellingen>Systeem>Meer.

Nederlands - 97 -
Smart Center
Smart Center is mobiele toepassingen in het iOS en
Android platform. Met uw tablet of telefoon kunt u
uw favoriete live shows en programma's eenvoudig
stromen van uw smart TV. U kunt ook uw toepassingen
starten, uw tablet als afstandsbediening gebruiken voor
uw tv en mediabestanden delen.
Opmerking: Het gebruik van alle functies hangt af van de
functies van uw tv.
STARTEN
Om de internetgebaseerde functies te gebruiken, moet
uw modem/router verbonden zijn met het internet.
BELANGRIJK: Zorg ervoor dat de tv en het mobiel
apparaat verbonden zijn met hetzelfde netwerk.
Voor de Media delen functie moet de Audio Video
delen optie ingeschakeld zijn (indien beschikbaar).
Druk op de knop Menu op de afstandsbediening,
selecteer Instellingen>Systeem>Instellingen>Meer
en druk op OK. Selecteer AVS en wijzig als
Ingeschakeld. Uw tv kan nu worden aangesloten op
uw mobiel apparaat.
Installeer de Smart Center toepassing op uw mobiel
apparaat.
Start de smart center toepassing. Als de verbinding
correct geconfigureerd is, verschijnt de naam van
uw tv op uw mobiel apparaat. Als de naam van uw
tv niet verschijnt in de lijst moet u even wachten en
de Vernieuwen widget aantikken. Selecteer uw tv
in de lijst.
Mobiel apparaat scherm
Het hoofdscherm bevat tabs voor toegang tot
uiteenlopende functies.
De toepassing haalt eerst de recente zenderlijst op van
de tv wanneer deze wordt ingeschakeld.
MIJN ZENDERS: De programma's van de eerste
vier zenders die werden opgehaald van de zenderlijst
verschijnen op de tv. U kunt de naam van de zenders
wijzigen. Druk op het miniatuur van de zender en houd
ingedrukt. Een lijst van zenders verschijnt en u kunt
uw gewenste zender selecteren die u wilt vervangen.
TV: U kunt de inhoud weergeven via de tv tab.
In deze modus kunt u navigeren in de zenderlijst
opgehaald van uw tv en op de miniaturen klikken om
de detailpagina's weer te geven.
OPNAMES: U kunt uw actieve opnames en
herinneringen (indien beschikbaar) weergeven
via deze tab. Om een item te verwijderen, drukt u
eenvoudig op het verwijderen pictogram in iedere rij.
EPG (Elektronische Programmagids): U kunt de
uitzendingsschema's weergeven van de geselecteerde
zenderlijst in deze tab. U kunt ook navigeren in de
zenders door te drukken op de geselecteerde zender
in het EPZ-rooster. Merk op dat de EPZ-informatie
bijwerken / vernieuwen even kan duren afhankelijk
van de kwaliteit van uw netwerk en internet service.
Opmerking: Er is een internetverbinding vereist voor de
INTERNET gebaseerde EPG informatie.
INSTELLINGEN: Configureer de gewenste toepassing.
U kunt de volgende elementen wijzigen;
Auto-vergrendeling (Enkel in IOS): Het scherm
van het apparaat schakelt automatisch uit na
een bepaalde tijdsduur. De standaardinstelling is
uitgeschakeld. Dit betekent dat het scherm steeds
ingeschakeld blijft.
FollowMeTV automatisch inschakelen: De
FollowMeTV functie (indien beschikbaar) start
automatisch wanneer deze instelling ingeschakeld
wordt. De standaardwaarde is uitgeschakeld.
Automatische verbinding met de TV: Indien
ingeschakeld wordt uw mobiel apparaat automatisch
verbonden met de laatst verbonden tv en slaat het
tv zoekscherm over.
TV wijzigen (Enkel in IOS): Geeft de momenteel
verbonden tv weer. U kunt drukken op deze
instelling om naar het "Tv zoeken" scherm te gaan
en over te schakelen naar een andere tv.
De aangepaste zenderlijst bewerken: U kunt uw
aangepaste zenderlijst bewerken via deze instelling.
Zenderlijst bron zoeken: U kunt de zenderlijst
bron kiezen die u wilt gebruiken in de toepassing.
De opties zijn "Tv-lijst" en "Aangepaste lijst". U kunt
ook de optie "Mijn keuze herinneren" inschakelen
om de geselecteerde zenderlijst bron in te stellen
als een permanente keuze. In dit geval, als de
geselecteerde bron beschikbaar is, wordt ze in de
toepassing gebruikt.
Versienr.: Geeft de huidige versie weer van de
toepassing.
Detailpagina
Om de detailpagina te openen tikt u op een programma.
In het detailpagina scherm kunt u gedetailleerde
informatie ophalen van de programma's die u
selecteert. Er zijn “Details”, “Cast&Crew” en “Video's”
tabs om deze pagina te zoeken.
DETAILS: Deze tab biedt een samenvatting en
informatie over het geselecteerde programma. Er zijn
ook links naar Facebook en Twitter pagina's van het
geselecteerde programma.
CAST&CREW: Geeft alle personen weer die hebben
deelgenomen in het huidige programma.
VIDEO’S:
Biedt video's op Youtube met betrekking tot
het geselecteerde programma.
Opmerking: Voor sommige functies kan een internetverbinding
vereist zijn.

Nederlands - 98 -
FollowMe TV Functie (indien beschikbaar)
Tik op het FOLLOW ME TV widget links onderin het
scherm van uw mobiel apparaat om de lay-out te
wijzigen van de FollowMe functie.
Tik op het afspelen pictogram om de inhoud te
beginnen stromen van de tv naar uw mobiel apparaat.
Beschikbaar als uw apparaat binnen het operationele
bereik valt van uw router.
Spiegelmodus
Deze modus van de FollowMe TV functie is standaard
ingeschakeld en biedt de mogelijkheid de inhoud te
stromen van andere geselecteerde TV-bronnen en
Media Browser.
Opmerkingen:
Let er op dat enkel digitale (DVB-T/C/S) SD en HD zenders
worden ondersteund.
Meertalige audio-ondersteuning en ondertiteling aan/uit-
functie werkt niet.
De stroomprestaties kunnen variëren naargelang de kwaliteit
van uw verbinding.
Media delen pagina
Voor toegang tot de Media delen widget tikt u op de
Pijl omhoog links onderin het scherm.
Als de Media delen widget wordt ingedrukt, verschijnt
een scherm waar u het media bestandstype kunt
selecteren om te delen met uw tv.
Opmerking: Niet alle formaten van afbeeldingsbestanden
worden ondersteund. Deze functie werkt niet als Audio Video
delen niet ondersteund wordt.
Smart Remote functie
U kunt u mobiel apparaat gebruiken als
afstandsbediening voor uw tv zodra het verbonden is
met de tv. Om alle functies van de smart remote tikt u
op de Pijl omhoog links onderin scherm.
Stem herkenning
U kunt tikken op de Microfoon (
) widget en uw
toepassing beheren en spraakcommando's geven
als “Volume Up/Down!”(Volume omhoog/omlaag!),
“Programme Up/Down!”(Programma omhoog/
omlaag!).
Opmerking: Deze functie is enkel beschikbaar voor android
apparaten.
Toetsenbordpagina
De toetsenbordpagina kan op twee manieren
worden geopend; door te drukken op de
Toetsenbord(
) widget in het toepassing scherm
of automatisch door een commando te ontvangen
van de tv.
Vereisten
1. Smart TV
2. Netwerkverbinding
3. Mobiel apparaat gebaseerd op het Android of iOS
platform (Android OS 4.0 of hoger; IOS 6 of hoger)
4. Smart Center app.(beschikbaar in online winkels
van toepassingen op basis van de Android en
iOS platforms)
5. Router modem
6. USB opslagapparaat in FAT32-formaat (vereist
voor de PVR-functie, indien van toepassing)
Opmerkingen:
Voor Android apparaten worden de Normal(mdpi), Large(hdpi)
en Extra Large(xhdpi) schermafmetingen ondersteund.
Apparaten met 3” of kleinere schermafmetingen worden niet
ondersteund.
Voor iOS apparaten worden alle schermafmetingen
ondersteund.
De gebruikersinterface van de Smart Center toepassing is
onderhevig aan wijzigingen in overeenstemming met de versie
die geïnstalleerd is op uw apparaat.

Documenttranscriptie
Drahtlosanzeige..................................................... 30 Inhalt Sicherheitsinformationen.......................................... 2 Kennzeichnungen auf dem Gerät............................. 3 Umweltinformationen................................................ 3 Funktionen................................................................ 4 Ultra HD (UHD)......................................................... 4 Zubehör im Lieferumfang......................................... 4 Fehlerbehebung - Konnektivität............................. 30 Verwendung des Audio-Video-SharingNetzwerkdienstes................................................... 31 Internet-Browser..................................................... 31 HBBTV-System...................................................... 32 Smart Center.......................................................... 33 Standby-Meldungen................................................. 4 TV-Bedientasten & Betrieb....................................... 5 Verwenden des Haupt-TV-Menüs............................ 5 Einlegen der Batterien in die Fernbedienung........... 6 Netzanschluss.......................................................... 7 Anschluss der Antenne............................................. 7 Lizenzinformationen................................................. 7 Informationen zur Entsorgung.................................. 8 Technische Daten..................................................... 8 Fernbedienung....................................................... 10 Anschlüsse............................................................. 11 Ein-/Ausschalten.................................................... 12 Erste Installation..................................................... 12 Verwenden der Satellitenkanaltabellenfunktion...... 13 Medien Abspielen über USB-Eingang.................... 13 Medienbrowser....................................................... 14 FollowMe TV........................................................... 15 CEC........................................................................ 15 E-Handbuch........................................................... 15 Inhalt des Einstellungsmenüs................................. 16 Allgemeine Bedienung........................................... 21 Verwendung der Programmliste............................. 21 Einstellung der Kindersicherungseinstellungen...... 21 Elektronischer Programmführer............................. 21 Teletext-Dienste...................................................... 22 Softwareaktualisierung........................................... 22 Fehlerbehebung & Tipps........................................ 23 Typische Anzeigemodi für den PC-Eingang........... 24 AV- und HDMI-Signalkompatibilität......................... 24 Beim USB Modus unterstützte Dateiformate.......... 25 Videodateiformate.................................................. 25 Bilddateiformate..................................................... 25 Audiodateiformate.................................................. 25 Untertitel-Dateiformate........................................... 26 Unterstützte DVI-Auflösungen................................ 27 Konnektivität........................................................... 28 Drahtgebundene Konnektivität............................... 28 Drahtlose Verbindung............................................. 28 Aufwachen.............................................................. 29 Deutsch - 1 - Sicherheitsinformationen HINWEIS STROMSCHLAGGEFAHR NICHT ÖFFNEN HINWEIS: UM DAS RISIKO AUF EINEN ELEKTRISCHEN SCHOCK ZU REDUZIEREN, DEN DECKEL (ODER DAS RÜCKTEIL) NICHT ENTFERNEN IN DIESEM GERÄT BEFINDEN SICH KEINE TEILE, DIE VOM BENUTZER GEWARTET WERDEN KÖNNEN. WENDEN SIE SICH AN QUALIFIZIERTES SERVICEPERSONAL. In extremen Wetterbedingungen (Stürme, Blitzschlag) und wenn das TV-Gerät über einen langen Zeitraum nicht benutzt wird (im Urlaub) trennen Sie das Gerät vom Netz Der Netzstecker wird verwendet, um das TV-Gerät vom Netz zu trennen und muss daher stets gut zugänglich sein. Wenn das Gerät nicht vollständig vom Netz getrennt wird, wird es auch im Standby-Modus oder sogar im ausgeschalteten Zustand weiter Strom ziehen. Hinweis: Für die entsprechenden Eigenschaften befolgen Sie bitte die Instruktionen auf dem Bildschirm. Bitte lesen Sie diese Anleitung vollständig vor der Installation oder Inbetriebnahme durch. WARNUNG: Dieses Gerät ist nur zur Benutzung von Personen (einschl. Kindern) gedacht, die in der Lage (körperlich oder geistig) bzw. erfahren genug sind, mit dem Gerät unbeaufsichtigt umzugehen. Andernfalls sind solche Personen unter Aufsicht eines für ihre Sicherheit verantwortlichen Erwachsenen zu stellen. • Dieses TV-Gerät ist für den Einsatz in einer Höhe von weniger als 2000 Metern über dem Meeresspiegel, an einem trockenen Standort und in Regionen mit gemäßigtem oder tropischem Klima vorgesehen. • Das Gerät ist für den Einsatz im Haushalt und vergleichbare Nutzung vorgesehen, jedoch ist der Einsatz an öffentlichen Orten zulässig. • Lassen Sie für Lüftungszwecke mindestens 5 cm Abstand um das TV-Gerät herum. • Die Ventilation darf nicht durch Abdecken oder Verstellen der Ventilationsöffnungen durch Gegenstände wie Zeitungen, Tischdecken, Gardinen o.ä. behindert werden. • Der Stecker des Stromkabels sollte leicht zugänglich sein. Stellen Sie keine Gegenstände auf das Netzkabel (weder das Gerät selbst, noch Möbel usw.), und klemmen Sie das Kabel nicht ein. Beschädigungen am Netzkabel/Netzstecker können zu Bränden oder Stromschlägen führen. Handhaben Sie das Netzkabel immer am Stecker, trennen Sie das TV-Gerät nicht durch Ziehen des Netzkabels vom Netz. Berühren Sie niemals das Netzkabel / den Stecker mit nassen Händen, da dies einen Kurzschluss oder elektrischen Schlag verursachen kann. Machen Sie niemals Knoten in das Netzkabel, und binden Sie es nie mit anderen Kabeln zusammen. Wenn es beschädigt ist, muss das Kabel ersetzt werden. Diese Arbeit darf ausschließlich durch eine qualifizierte Fachkraft ausgeführt werden. • Setzen Sie das TV-Gerät möglichst keinen tropfenden oder spritzenden Flüssigkeiten aus, und stellen Sie keine mit Flüssigkeiten gefüllte Objekte, wie z. B. Vasen, Tassen usw. auf dem bzw. oberhalb (z. B. in Regalfächern darüber) des TV-Gerätes ab. • S e t z e n S i e d a s T V- G e r ä t n i c h t d i r e k t e r Sonneneinstrahlung aus, und stellen Sie keine offenen Flammen (wie z. B. erleuchtete Kerzen) auf oder neben das TV-Gerät. • Stellen Sie keine Hitzequellen, wie z. B. Elektroheizer, Radiatoren usw. in die unmittelbare Nähe des Geräts. • Stellen Sie das TV-Gerät nicht auf den Fußboden oder geneigte Unterlagen. • Um Erstickungsgefahr zu vermeiden, müssen Sie Kunststofftüten aus der Reichweite von Säuglingen, Kindern und Hautieren halten. • Befestigen Sie den Ständer sorgfältig am TV-Gerät Sollte der Ständer mit Schrauben geliefert worden sein, müssen Sie die Schrauben fest nachziehen, um das TV-Gerät vor dem Kippen zu bewahren. Ziehen Sie die Schrauben nicht zu fest und montieren Sie die Gummistopfen vorschriftsmäßig. • Entsorgen Sie die Batterien niemals im offenen Feuer oder zusammen mit gefährlichen bzw. entflammbaren Stoffen. WARNUNG - Batterien dürfen nicht zu großer Hitze, wie direkter Sonneneinstrahlung, Feuer oder Vergleichbarem, ausgesetzt werden. WARNUNG - Zu hoher Schalldruck oder zu hohe Lautstärken von Kopf- oder Ohrhörern können zu Gehörschäden führen. VOR ALLEM ABER lassen Sie NIEMALS zu, dass jemand, insbesondere Kinder, gegen den Bildschirm drückt oder dagegen schlägt oder irgendwelche Gegenstände in Löcher, Schlitze oder andere Öffnungen in der Abdeckung steckt. Vorsicht Gefahr eines Stromschlags Deutsch - 2 - Wartung Schweres oder tödliches Verletzungsrisiko Gefährliches Spannungsrisiko Wichtige Wartungskomponente Kennzeichnungen auf dem Gerät Die folgenden Symbole werden auf dem Gerät als Kennzeichnungen für Einschränkungen und Vorsichtsmaßnahmen sowie Sicherheitshinweise verwendet. Jede Kennzeichnung ist dann zu beachten, wenn diese auf dem Gerät angebracht worden ist. Beachten Sie diese Informationen aus Sicherheitsgründen. Gerät der Schutzklasse II: Dieses Gerät ist so gebaut, dass es keinen Schutzleiter (elektrische Erdung) für die Verbindung zum Stromnetz erfordert. Lebensgefährdende Klemme: Die markierte(n) Klemme(n) ist/sind im normalen Betriebszustand lebensgefährdend. Vo r s i c h t . B i t t e b e a c h t e n S i e d i e Bedienungsanleitung: Der markierte Bereich bzw. die markierten Bereiche enthalten durch den Benutzer auszutauschende Knopfzellenbatterien. i Gerät der Laserklasse 1: Dieses Gerät enthält eine Laserquelle der Klasse 1, die unter vernünftigerweise normalen Betriebsbedingungen ungefährlich ist. CLASS 1 LASER PRODUCT WARNUNG! Batterien dürfen nicht verschluckt werden, es besteht chemische Verätzungsgefahr. Dieses Gerät bzw. das zum Gerät mitgelieferte Zubehör enthält möglicherweise eine Knopfzellbatterie. Wenn die Knopfzellenbatterie verschluckt wird, führt dies innerhalb 2 Stunden zu schweren inneren Verätzungen mit möglicher Todesfolge. Halten Sie gebrauchte und neue Batterien von Kindern fern. Wenn das Batteriefach nicht sicher geschlossen ist, stoppen Sie die Verwendung des Geräts und halten Sie Kinder fern. Falls Sie den Verdacht haben, dass Batterien verschluckt wurden oder in irgendeinen Körperteil platziert wurde, suchen Sie sofort medizinische Hilfe auf. –––––––––––– Stellen Sie das TV-Gerät niemals auf eine instabile oder geneigte Unterlage. Andernfalls könnte das TV-Gerät umfallen und dabei ernste Verletzungen mit möglicher Todesfolge verursachen. Viele Verletzungen, insbesondere bei Kindern, können vermieden werden, wenn die folgenden einfachen Vorsichtsmaßnahmen getroffen werden; • Verwenden Sie nur vom Hersteller des TV-Geräts empfohlene TV-Möbel oder Standfüße. • Verwenden Sie nur Möbelstücke, die das Gewicht des TV-Geräts sicher tragen können. • Stellen Sie sicher, dass das TV-Gerät nicht über die Ränder des Möbelstücks hinausragt. • Stellen Sie das TV-Gerät nicht auf hohe Möbelstücke (z. B. Regale oder Bücherregale), ohne das Möbelstück selbst und das TV-Gerät an einem sicheren Halt abzustützen. • Stellen Sie das TV-Gerät nicht auf Textilien oder andere Materialien zwischen dem TV-Gerät und dem Möbelstück. • Klären Sie Ihre Kinder darüber auf, dass es gefährlich ist, auf hohe Möbelstücke zu klettern, um das TVGerät oder die Fernbedienung zu erreichen. Wenn Sie Ihr vorhandenes TV-Gerät weiterhin nutzen und an einen neuen Platz stellen, sind die gleichen Vorsichtsmaßnahmen zu beachten. –––––––––––– Der Anschluss von Geräten, die über die Netzverbindung oder andere Geräte an die Schutzerdung des Gebäudes angeschlossen sind, über Koaxialkabel an ein TV-Verteilersystem kann unter Umständen eine mögliche Feuergefahr darstellen. Eine Verbindung über einen Kabelverteilersystem ist nur dann zulässig, wenn die Vorrichtung eine Isolierung unterhalb eines gewissen Frequenzbereichs liefert (Galvanische Isolation) WARNHINWEISE ZUR WANDMONTAGE • Lesen Sie sich die Bedienungsanleitung durch, bevor Sie das Gerät an der Wand befestigen. • Das Set für Wandbefestigung ist optional. Sie können es bei Ihrem lokalen Händler kaufen, falls es nicht mit Gerät gekauft wurde. • Installieren Sie das TV-Gerät nicht an der Decke oder einer geneigten Wand. • Verwenden Sie für die Wandmontage nur die dazu vorgesehenen Schrauben und Zubehörteile • Ziehen Sie die Schrauben zur Wandmontage fest nach, um das TV-Gerät vor dem Herabfallen zu bewahren. Ziehen Sie die Schrauben nicht zu stark an. Umweltinformationen Bei der Entwicklung dieses Fernsehgeräts wurde auf eine umweltfreundliche Funktionsweise Wert gelegt. Um den Energieverbrauch zu senken, gehen Sie wie folgt vor: Wenn Sie die Energiespar-Option auf Minimum, Medium, Maximum oder Auto einstellen, wird das TV-Gerät seinen Energieverbrauch unverzüglich entsprechend anpassen. Wenn Sie das Backlight auf Deutsch - 3 - einen festen Wert wie Benutzerdefiniert stellen und das Backlight (angesiedelt unter den EnergiesparEinstellungen) mit Hilfe der Links- oder Rechts-Taste der Fernbedienung manuell anpassen möchten, stellen Sie diese Einstellung zum Abschalten auf Aus. Hinweis: Die verfügbaren Energiespar-Optionen können abhängig vom gewählten Modus im System>Bild-Menü variieren. Die Energiespar-Einstellungen finden sich im System>Bild-Menü. Ist dies nicht der Fall, können die Einstellungen nicht geändert werden. Wenn die rechte Taste und linke Taste nacheinander gedrückt werden, wird die „Der Bildschirm wird sich in 15 Sekunden ausschalten.“ Meldung auf dem Bildschirm angezeigt. Wählen Sie Fortfahren und drücken Sie OK, um den Bildschirm umgehend auszuschalten. Wenn Sie keine Taste drücken, wird der Bildschirm nach 15 Sekunden ausgeschaltet. Drücken Sie eine beliebige Taste auf der Fernbedienung oder auf dem TV-Gerät, um den Bildschirm wieder einzuschalten. Hinweis: Die Bildschirm Aus-Option is nicht verfügbar, wenn der Modus auf Spielen gestellt ist. Schalten Sie das Gerät aus oder ziehen Sie den Netzstecker, wenn das TV-Gerät nicht verwendet wird. Dies wird auch den Energieverbrauch reduzieren. Funktionen • Fernbedienbares Farbfernsehgerät • Vollintegriertes digitales terrestrisches/Kabel-/ Satelliten-TV Gerät (DVB-T2/C/S2) • HDMI Eingänge, um andere Geräte mit HDMIAnschlüssen zu verbinden • USB-Eingang • OSD-Menüsystem • Stereo-Audiosystem • Ethernet (LAN) für Internetverbindungen und -Dienste • Integriertes 802.11 a/b/g/n WLAN-Modul • Audio-Video-Teilen • HbbTV Ultra HD (UHD) Das TV-Gerät unterstützt Ultra HD (Ultra High Definition - auch als 4K bezeichnet), das eine Auflösung von 3840 x 2160 (4K:2K) bietet. Dies entspricht der vierfachen Full HD TV-Auflösung, indem die Pixelzahl sowohl horizontal als vertikal verdoppelt wird. Ultra HD-Inhalte werden durch HDMI, USB-Anschlüsse sowie über DVB-T2- und DVB-S2-Sender unterstützt. High Dynamic Range (HDR) / Hybrid Log-Gamma (HLG): Mit dieser Funktion kann das TV-Gerät im größeren Umfang die Helligkeitsunterschiede des Bilds wiedergeben, indem verschiedene Belichtungsreihen aufgenommen und dann kombiniert werden. HDR/ HLG bietet eine bessere Bildqualität dank hellerer, und realistischerer Kontraste, realistischeren Farben und weiteren Verbesserungen. Es ermöglicht die Wiedergabe genau in der durch die Filmemacher beabsichtigten Darstellung, zeigt die verborgenen Bereiche dunkler Schatten und das Sonnenlicht in all seiner Klarheit, Farbe und dem Detail. HDR / HLG-Inhalte werden über native und marktfähige Anwendungen, HDMI-, USB-Eingänge und über DVB-S-Übertragungen unterstützt. Nehmen Sie für die HDMI-Eingabequelle die Einstellung Verbessert in den Quellenoptionen im Menü Einstellungen>System vor, um HDR/HLG-Inhalt anzuzeigen, wenn der HDR/ HLG-Inhalt durch einen HDMI-Eingang empfangen wird. Das Quellgerät muss zudem in diesem Fall mindestens mit HDMI 2.0a kompatibel sein. • Kopfhöreranschluss Zubehör im Lieferumfang • Fernbedienung • Batterien: 2 x AAA • Automatische Programmierung • Handbuch • Teletext • Manuelle Sendereinstellung Standby-Meldungen • Automatische Abschaltung nach bis zu acht Stunden. • Ausschalttimer • Kindersicherung • Automatische Stummschaltung, wenn keine Übertragung stattfindet. • NTSC-Wiedergabe • AVL (Automatische Lautstärkebegrenzung) • PLL (Frequenzsuche) • PC-Eingang • Spielemodus (Optional) • Bild-Aus-Funktion Wenn das Fernsehgerät für 3 Minuten kein Eingangssignal (z.B. von einer Antenne oder HDMIQuelle) empfängt, geht das TV-Gerät auf Standby. Wenn Sie das Fernsehgerät das nächste Mal einschalten, wird die folgende Meldung angezeigt: „Das TV-Gerät hat sich automatisch in den Standby-Modus geschaltet, weil für längere Zeit kein Signal vorhanden war.“. D i e a u t o m a t i s c h e T V- A u s c h a l t o p t i o n ( i m MenüEinstellungen>System>Mehr) kann als Standard auf einen Wert zwischen 1 und 8 Stunden eingestellt werden. Wenn diese Einstellung nicht auf Aus gesetzt wurde und das TV-Gerät während der festgelegten Zeitspanne weiterhin eingeschaltet und Deutsch - 4 - zugleich nicht weiter bedient wird, schaltet das Gerät sich nach Ablauf dieser Frist in den Standby-Modus. Wenn Sie als nächstes das Fernsehgerät einschalten, wird die folgende Meldung angezeigt. „DasTV-Gerät schaltet automatisch in den Standby-Modus, weil für längere Zeit keine Bedienung erfolgte.“. Bevor das Fernsehgerät in den Standby-Modus wechselt, wird ein Dialogfenster angezeigt. Wenn Sie keine Taste drücken, schaltet das Fernsehgerät nach einer Wartezeit von ca. 5 Minuten in den Standby-Modus. Sie können Ja markieren und OK drücken, um das Fernsehgerät sofort in den Standby-Modus zu schalten. Wenn Sie Nein markieren und OK drücken, bleibt das Fernsehgerät eingeschaltet. In diesem Dialogfeld können Sie auch die automatische TV-AUSFunktion deaktivieren. Markieren Sie Deaktivieren und drücken Sie OK. Das Fernsehgerät bleibt eingeschaltet und die Funktion wird abgebrochen. Sie können diese Funktion erneut aktivieren, indem Sie im Menü Einstellungen>System>Mehr die Einstellung der Option Auto TV OFF ändern. TV-Bedientasten & Betrieb Das TV-Gerät ausschalten: Drücken Sie die Mitte des Rädchens für ein paar Sekunden, bis der Fernseher in den Standby-Modus versetzt wird. Das TV-Gerät einschalten: Drücken Sie die Mitte der Taste, und das TV-Gerät schaltet sich ein. Hinweise: Wenn Sie das Fernsehgerät ausschalten, beginnt der Zyklus anschließend wieder mit der Einstellung der Lautstärke. Hauptmenü-OSD kann nicht über die Steuertaste aufgerufen werden. Steuerung über die Fernbedienung Drücken Sie die Menu-Taste auf der Fernbedienung, um den Hauptmenübildschirm aufzurufen. Verwenden Sie die Navigationstasten und die OK-Taste zum Navigieren und Einstellen. Drücken Sie die Return/ Back-Taste bzw. die Menu-Taste, um einen MenüBildschirm zu verlassen. Eingangsauswahl Sobald Sie ein externes System an Ihr Gerät angeschlossen haben, können Sie zwischen den verschiedenen Eingangsquellen wählen. Drücken Sie auf Ihrer Fernbedienung hintereinander die Quelle-Taste, um die verschiedenen Signalquellen auszuwählen. Kanäle wechseln und Lautstärke ändern Mit den Tasten Programm +/- und Volumen +/- der Fernbedienung können Sie die Programme wechseln und die Lautstärke anpassen. Verwenden des Haupt-TV-Menüs 1. Nach oben 2. Nach unten 3. Lautstärke / Info / Quellenliste-Auswahl und Standby-Betrieb-Ein-Schalter Der Kontroll-Schalter ermöglicht Ihnen die Lautstärke / Programme / Quellen und Standby-Ein-Funktionen des Fernsehers zu steuern. Um die Lautstärke zu ändern: Zum Erhöhen der Lautstärke schieben Sie den Knopf nach oben. Senken Sie die Lautstärke durch Drücken der Taste nach unten. Um den Kanal zu wechseln: Drücken Sie die Mitte der Taste, das Informationen- Banner wird dann auf dem Bildschirm erscheinen. Sie können jetzt durch die gespeicherten Kanäle scrollen, indem Sie den Scrollknopf nach oben oder nach unten drücken. Um die Signalquelle zu ändern: Drücken Sie zwei Mal auf die Mitte (insgesamt zum zweiten Mal) des Knopfs und der Signalquellen-Bildschirm erscheint. Durch das rauf- und runterdrehen des Rades können Sie nun die Quelle ändern. Wenn die Menü-Taste gedrückt wird, erscheint das Haupt-TV-Menü unten auf dem Bildschirm. Sie können mit den Navigationstasten auf der Fernbedienung durch die Menüpunkte navigieren. Um ein Punkt auszuwählen oder die Untermenüoptionen des markierten Menüs anzuzeigen, drücken Sie die Taste OK. Wenn Sie eine Menüoption markieren, werden möglicherweise einige der Untermenüpunkte dieses Menüs auf der oberen Seite der Menüleiste für einen schnellen Zugriff angezeigt. Um ein Element mit Schnellzugriff zu verwenden, markieren Sie es, drücken Sie OK und stellen Sie es wie gewünscht mit den Navigationstasten Links / Rechts ein. Wenn Sie fertig sind, drücken Sie OK oder Back/Return, um fortzusetzen: Drücken Sie die Exit-Taste, um das Hauptmenü zu schließen. 1. Home Wenn das Hauptmenü geöffnet ist, wird die HomeMenüleiste hervorgehoben. Der Inhalt des HomeMenüs kann durch Hinzufügen von Optionen aus anderen Menüs angepasst werden. Markieren Sie eine Option und drücken Sie die Abwärtstaste auf der Fernbedienung. Wenn Sie die Option Zur Startseite Deutsch - 5 - hinzufügen sehen, können Sie sie zum StartseiteMenü hinzufügen. So können Sie die Position eines Elements im Startseite-Menü löschen oder ändern. Drücken Sie die Abwärtstaste und wählen Sie das Löschen- oder Verschieben-Symbol und drücken Sie OK. Um einen Menüeintrag zu verschieben, benutzen Sie die Navigationstasten Rechts und Links, um die Position auszuwählen, zu der der Gegenstand verschoben werden soll, und drücken Sie OK. 2. Fernseher 2.1. Guide Mit dieser Option können Sie auf das elektronische Programmführermenü zugreifen. Lesen Sie den Abschnitt Elektronischer Programmführer (EPG), um weitere Informationen zu erhalten. 2.2. Kanäle Mit dieser Option können Sie auf das Menü Kanäle zugreifen. Weitere Informationen finden Sie im Abschnitt Verwenden der Kanalliste. 2.3. Timer Mit den Optionen dieses Menüs können Sie Timer für zukünftige Ereignisse einstellen. Sie können auch die zuvor erstellten Timer in diesem Menü überprüfen. Um einen neuen Timer hinzuzufügen, wählen Sie mit den Links- / Rechtstasten die Registerkarte Timer hinzufügen und drücken Sie OK. Stellen Sie die Untermenüoptionen wie gewünscht ein und drücken Sie OK, wenn Sie fertig sind. Ein neuer Timer wird erstellt. Um einen zuvor erstellten Timer zu bearbeiten, markieren Sie diesen Timer, wählen Sie die Registerkarte Ausgewählte Timer bearbeiten und drücken Sie OK. Ändern Sie die Untermenüoptionen wie gewünscht und drücken Sie OK, um Ihre Einstellungen zu speichern. Um einen bereits eingestellten Timer abzubrechen, markieren Sie diesen Timer, wählen Sie die Registerkarte ausgewählten Timer löschen und drücken Sie OK. Zur Bestätigung wird eine Meldung angezeigt: Markieren Sie JA und drücken Sie OK, um fortzufahren. Der Timer wird gelöscht. Es ist nicht möglich, Timer für zwei oder mehr Ereignisse zu setzen, die in verschiedenen Kanälen im selben Zeitintervall gesendet werden. In diesem Fall werden Sie aufgefordert, einen dieser Timer auszuwählen und andere zu löschen. Markieren Sie den Timer, den Sie abbrechen möchten, und drücken Sie OK. Das Optionsmenü wird angezeigt. Markieren Sie dann Einstellen/Abbrechen und drücken Sie OK, um den Timer abzubrechen. Sie müssen die Änderungen danach speichern. Um dies zu tun, drücken Sie OK, markieren Sie Änderungen speichern und drücken Sie erneut OK. 3. Einstellungen Mit den Optionen dieses Menüs können Sie die Einstellungen Ihres Fernsehgeräts verwalten. Weitere Informationen finden Sie im Abschnitt Inhalt des Einstellungsmenüs. 4. Apps Wenn Ihr Fernsehgerät mit dem Internet verbunden ist, sind auch zugehörige Inhalte verfügbar, einschließlich Apps, die sich auf Inhalte beziehen. Über das Menü Apps können Sie auf Ihre Anwendungen zugreifen und diese verwalten. Sie können neue Apps vom Markt hinzufügen oder bestehende löschen. Weitere Informationen finden Sie im Abschnitt Apps. 5. Quellen Sie können Ihre Eingabequellenreferenzen mithilfe der Optionen dieses Menüs verwalten. Um die aktuelle Quelle zu ändern, markieren Sie eine der Optionen und drücken Sie OK. 5.1. Quelleinstellungen Bearbeiten Sie die Namen, aktivieren oder deaktivieren Sie ausgewählte Quellenoptionen. Für HDMIQuellen sind die Optionen Regulär, Verbessert und Deaktiviert verfügbar. Die Optionen Regulär und Verbessert haben Auswirkungen auf die Farbeinstellungen der ausgewählten HDMI-Quelle. Um 4K-Bilder von HDMI-Quellen anzeigen zu können, müssen die entsprechenden Einstellungen für Quellen auf Verbessert gestellt werden, wenn die angeschlossene HDMI-Quelle 2.0-kompatibel ist. Wählen Sie Regulär, wenn die angeschlossene HDMI-Quelle 1.4-kompatibel ist. Wählen Sie die entsprechende Einstellung bzw. deaktivieren Sie die jeweilige HDMI-Quelle indem Sie Deaktiviert wählen. Fernbedienung - Batteriefach Entfernen Sie die hintere Abdeckung Ihrer Fernbedienung, um das Batteriefach zu öffnen. Sie müssen Folgendes tun, um dies zu tun: • Platzieren Sie die Spitze eines Kugelschreibers oder eines anderen spitzen Gegenstandes in das Loch über der Abdeckung und drücken Sie ihn nach unten. • Drücken Sie dann fest auf die Abdeckung und schieben Sie sie in Pfeilrichtung. Legen Sie zwei AAA-Batterien ein. Vergewissern Sie sich, dass die (+) und (-) Zeichen sich einander entsprechen (korrekte Polarität). Verwenden Sie niemals alte und neue Batterien zusammen. Ersetzen Sie diese ausschließlich durch solche des gleichen oder eines gleichwertigen Typs. Setzen Sie die Abdeckung wieder auf. Eine Meldung auf dem Bildschirm wird angezeigt, wenn die Batterien fast leer sind und ersetzt werden müssen. Beachten Sie, dass die Leistung der Fernbedienung beeinträchtigt sein kann, wenn die Batterien schwach sind. Deutsch - 6 - Batterien dürfen niemals zu großer Hitze wie direkter Sonneneinstrahlung, Feuer oder dergleichen ausgesetzt werden. Netzanschluss WICHTIG: Das TV-Gerät ist nur für den Betrieb mit 220-240V Wechselstromquelle mit 50 Hz ausgelegt. Geben Sie Ihrem Gerät nach dem Auspacken genug Zeit, sich der Raumtemperatur der Umgebung anzupassen, bevor Sie es einstecken. Stecken Sie das Netzkabel in eine Netzsteckdose. Anschluss der Antenne Schließen Sie die Antenne oder den Kabel-TV-Stecker an die ANTENNENEINGANGS (ANT-TV)-Buchse oder den Satellitenstecker an die SATELLITENEINGANGS (ANT-SAT)-Buchse auf der Rückseite des TV-Gerätes. Rückseite TV-Gerät 1 ANT SAT ANT-TV 2 1. Satellit 2. Antenne oder Kabel Wenn Sie ein externes Gerät an das Fernsehgerät anschließen wollen, vergewissern Sie sich, dass sowohl der Fernseher als auch das externe Gerät ausgeschaltet sind. Nachdem Sie alle Geräte angeschlossen haben, können Sie die Geräte wieder anschalten. Lizenzinformationen Die Begriffe HDMI und HDMI High Definition Multimedia Interface und das HDMI-Logo sind Warenzeichen oder eingetragene Warenzeichen von HDMI Licensing LLC in den Vereinigten Staaten und anderen Ländern. Hergestellt unter der Lizenz der Dolby Laboratories. Dolby, Dolby Audio und das Doppel-D-Symbol sind Warenzeichen der Dolby Laboratories. "YouTube und das YouTube-Logo sind Marken von Google Inc." Dieses Produkt enthält Technologien, die durch bestimmte geistige Eigentumsrechte von Microsoft geschützt sind. Die Verwendung oder Distribution dieser Technologie außerhalb dieses Produktes ohne entsprechende Lizenz(en) von Microsoft ist untersagt. Inhaltseigentümer verwenden die Inhaltszugriffstechnologie Microsoft PlayReady™, um ihre geistigen Eigentumsrechte, einschließlich des urheberrechtlich geschützten Inhalts, zu wahren. Dieses Gerät nutzt die PlayReady-Technologie, um auf PlayReady-geschützte Inhalte und/oder WMDRMgeschützte Inhalte zuzugreifen. Falls das Gerät die Beschränkungen bezüglich der Verwendung von Inhalten nicht ordnungsgemäß durchsetzen kann, können die Inhaltseigentümer von Microsoft fordern, die Fähigkeit des Geräts zur Wiedergabe von PlayReady-geschützten Inhalten zurückzunehmen. Diese Rücknahme sollte sich nicht auf ungeschützte Inhalte oder durch andere Inhaltszugriffstechnologien geschützte Inhalte auswirken. Inhaltseigentümer können eventuell von Ihnen fordern, ein Upgrade von PlayReady durchzuführen, um auf ihre Inhalte zuzugreifen. Wenn Sie ein Upgrade ablehnen, können Sie nicht auf Inhalte zugreifen, für die ein Upgrade erforderlich ist. Das "CI Plus" -Logo ist eine Marke von CI Plus LLP. Dieses Produkt ist durch bestimmte Rechte des geistigen Eigentums der Microsoft Corporation geschützt. Die Nutzung oder der Vertrieb dieser Technologie ist ohne eine Lizenz von Microsoft oder einer autorisierten Microsoft-Tochtergesellschaft untersagt. Deutsch - 7 - Informationen zur Entsorgung Technische Daten [Europäische Union] Dieses Symbol zeigt an, dass damit markierte elektrische oder elektronische Geräte bzw. Batterien am Ende ihrer Nutzungsdauer nicht als normaler Haushaltsmüll entsorgt werden dürfen. Stattdessen müssen diese Produkt an einer geeigneten Sammelstelle für die Wiederverwertung von elektrischen und elektronischen Geräten zur richtigen Behandlung, Wiedergewinnung und Wiederverwertung in Übereinstimmung mit den gesetzlichen Regelungen und den EU-Richtlinien 2012/19/EU und 2013/56/EU abgegeben werden. Indem Sie diese Produkte richtig entsorgen, helfen Sie dabei, natürliche Ressourcen zu schonen und mögliche negative Auswirkungen auf die Umwelt und Gesundheit zu vermeiden, die andernfalls durch unsachgemäße Entsorgung dieser Produkte entstehen könnten. Für detailliertere Informationen über die Wiederverwertung dieser Produkte kontaktieren Sie bitte die lokalen Behörden, die Abfallentsorgungsstelle oder das Geschäft, in dem Sie das Produkt gekauft haben. Je nach den bei Ihnen gültigen gesetzlichen Regelungen kann es sein, dass die unsachgemäße Entsorgung dieses Produkts unter Strafe steht. (Gewerbliche Nutzer) Wenn Sie dieses Produkt entsorgen möchten, wenden Sie sich bitte an Ihren Lieferanten und prüfen Sie die Geschäftsbedingungen des Kaufvertrags. [Andere Länder außerhalb der Europäischen Union] Diese Symbole gelten nur innerhalb der Europäischen Union. TV-Übertragung PAL BG/I/DK SECAM BG/DK Empfangskanäle VHF (BAND I/III) - UHF (BAND U) - HYPERBAND Digitaler Empfang Vollintegriertes Digital-/ Kabel/Satelliten TV (DVBT-C-S) (DVB-T2, DVB-S2 kompatibel) Anzahl der voreingestellten Kanäle 11 000 Kanalanzeige Bildschirmanzeige RF-Antenneneingang 75 Ohm (nicht geregelt) Betriebsspannung 220-240V AC, 50Hz. Audio German+Nicam Stereo AudioAusgangsleistung (WRMS.) (10% THD) 2 x 10 W Leistungsaufnahme (W) 120 W Vernetzt Standby (W) <3 TV-Abmessungen TxBxH (Mit Standfuß) (mm) 235 x 1112 x 705 mm TV-Abmessungen TxBxH (ohne Standfuß) (mm) 60/91 x 1112 x 653 mm Bildschirm 49” Betriebstemperaturen und Betriebsfeuchtigkeit 0ºC bis 40ºC, max. 85% Feuchtigkeit Für Informationen zu Entsorgung und Wiederverwertung wenden Sie sich bitte an die lokalen Behörden. Bitte bringen Sie das Gerät und die Verpackung zur Entsorgung bzw. Wiederverwertung in die lokale Sammelstelle. An einigen Sammelstellen können Sie Altgeräte kostenlos abgeben. Hinweis: Das unten abgebildete Pb-Symbol für Akkus zeigt an, dass dieser Akku Blei enthält. 1 2 1. Produkte 2. Batterie Deutsch - 8 - Spezifikationen des drahtlosen LAN-Transmitters (WLAN) Frequenzbereiche Max. Ausgangsleistung 2400–2483,5 MHz (CH1-CH13) < 100 mW 5150–5250 MHz (CH36–CH48) < 200 mW 5250–5350 MHz (CH52–CH64) < 200 mW 5470–5725 MHz (CH100–CH140) < 200 mW Länderbeschränkungen Dieses Gerät ist für die Nutzung im Haushalt bzw. Büro in allen EU-Ländern (und weiteren Ländern, sofern diese die entsprechende EU-Richtlinie anwenden) ohne etwaige Einschränkungen mit Ausnahme der unten aufgelisteten gedacht. Land Beschränkung Bulgarien Allgemeine Genehmigung für die Benutzung im Freien und in öffentlichen Einrichtungen erforderlich Frankreich Nutzung in geschlossenen Räumen nur für 2454-2483,5 MHz. Italien Wenn Sie das Gerät außerhalb Ihren eigenen Räumen verwenden, ist eine allgemeine Genehmigung erforderlich. Griechenland Nutzung in geschlossenen Räumen nur für den Bereich 5470 MHz bis 5725 MHz. Luxemburg Allgemeine Genehmigung für Netzwerkund Diensteangebote (nicht für Spektrum) Norwegen Die Übertragung von Funkwellen ist in einem geografischen Umkreis von 20 km um das Zentrum von Ny-Ålesund, nicht erlaubt. Russische Föderation Nutzung nur in geschlossenen Räumen zulässig Die Vorschriften der einzelnen Länder können sich jederzeit ändern. Es wird empfohlen, dass die Nutzer sich bei den zuständigen Stellen zum gegenwärtigen Stand der nationalen Bestimmungen sowohl für 2,4 GHz als auch bei 5 GHz WLAN erkundigen. Deutsch - 9 - Fernbedienung 1 4 5 6 7 Standby: Schaltet des Fernsehgerät Ein / Aus 2. Nummerntasten: Wechselt den Kanal, gibt eine Nummer oder einen Buchstaben in das Textfeld auf dem Bildschirm ein. 3. Sprache: Schaltet zwischen den Tonmodi (analoges Fernsehen) um, zeigt und ändert die Audio- / Untertitelsprache und schaltet den Untertitel ein oder aus (digitales Fernsehen, wo verfügbar) 4. Stummschaltung: Schaltet die Lautstärke des Fernsehgeräts ganz aus 5. Lautstärke +/- 6. Guide: Zeigt den Elektronischen Programmführer 7. Navigationstasten: Hilft beim Navigieren durch Menüs, Inhalt usw. und zeigt die Unterseiten im TXT-Modus an, wenn sie nach rechts oder links gedrückt wird 8. OK: Bestätigt Benutzerauswahl, hält die Seite (im TXT-Modus), zeigt das Menü Kanäle an (DTVModus) 9. Zurückkehren/Rücklauf: Kehrt zum vorherigen Bildschirm zurück, öffnet die Index-Seite (im TXT-Modus) 26 2 3 1. 25 24 23 22 8 9 21 10 20 11 19 12 13 18 14 17 15 16 10. Netflix: Startet die Netflix-App. 11. Meine Taste 1(*) 12. Farbtasten: Folgen Sie der Anleitung zu den Farbtasten auf dem Bildschirm 13. Zurückspulen: Bewegt Einzelbilder rückwärts in Medien wie Filmen 14. Keine Funktion 15. Wiedergeben: Beginnt das Abspielen von ausgewählten Media 16. Pause: Hält die abspielenden Medien an 17. Stopp: Stoppt die gespielten Medien 18. Schneller Vorlauf Bewegt Einzelbilder vorwärts in Medien wie Filme 19. Meine Taste 2(*) 20. YouTube: Startet die YouTube -App (*) MEINE TASTE 1 & MEINE TASTE 2: Je nach Modell haben diese Knöpfe Standardfunktionen. Allerdings können Sie diesen Tasten besondere Funktionen zuweisen, indem Sie eine dieser, während Sie sich auf der gewünschten Quelle oder auf dem gewünschten Kanal befinden, fünf Sekunden lang gedrückt halten. Auf dem Bildschirm erscheint dann eine Bestätigungsmeldung. Jetzt ist die ausgewählte MEINE TASTE mit der gewählten Funktion belegt. Beachten Sie, dass bei der Erstinstallation MEINE TASTE 1 & 2 auf die Standardfunktionen zurückgesetzt werden. 21. Verlassen: Schließt sich und verlässt angezeigte Menüs oder kehrt zum vorherigen Bildschirm zurück 22. Info: Zeigt Informationen über auf dem Bildschirm gezeigte Inhalte, zeigt versteckte Informationen (reveal- im TXT-Modus) 23. Menü: Zeigt das TV-Menü 24. Programm +/25. Text: Zeigt Teletext an (sofern verfügbar), erneut drücken, um den Videotext über das normale Fernsehbild (Mix) zu überlagern 26. Quelle: Zeigt alle verfügbaren Sender-und InhaltQuellen Deutsch - 10 - Anschlüsse Stecker Typ Kabel Gerät VGAAnschluss (Rückseite) AUDIOEINGANG PC/YPbPr AudioAnschluss (unten) YPbPr/PC Audio-Kabel HDMIAnschluss (Seite und Rückseite) SPDIF RÜCKLAUF AV SPDIF -Anschluss (optischer Ausgang) (Rückseite) Back AV (Audio/ Video)Anschluss (Rückseite) KOPFHÖRER KopfhörerAnschluss (Seite) YPBPR YPbPr-Video -Anschluss (Rückseite) Audio-/Video-Kabel PC-YPbPr-Verbindungskabel USBAnschluss (seitlich) CIAnschluss (seitlich) LAN: EthernetAnschluss (Rückseite) Siehe die Abbildung auf der linken Seite. Um über den VGA-Eingang ein YPbPr Signal empfangen zu können, müssen Sie ein YPbPr-zuVGA-Kabel verwenden. Sie können VGA und YPbPr nicht gleichzeitig verwenden. | Um PC/YPbPr-Audio zu aktivieren, müssen Sie den Audio-Eingang an der Rückseite mit einem YPbPr/PC-AudioKabel für den Audio-Anschluss verwenden. Bei Verwendung des Wandmontage-Kits (erhältlich bei verschiedenen Drittanbietern, falls nicht mitgeliefert), empfehlen wir Ihnen, bevor Sie das TV-Gerät an die Wand montieren, alle Kabel an die Rückseite des TV-Gerätes anzuschließen. Sie dürfen nur dann das CI-Modul einsetzen oder herausnehmen, wenn das TVGerät ABGESCHALTET ist. Für die genaue Einstellung verweisen wir auf das Handbuch zum Modul. Jeder USB-Eingang Ihres TVGerätes unterstützt Geräte bis zu 500mA. Ein Anschluss von Geräten, deren Wert mehr als 500mA beträgt, kann zu Schäden am Fernseher führen. Wenn Sie Geräte mit Hilfe eines HDMI-Kabels an Ihr TV-Gerät anschließen, müssen Sie, um ausreichende Absicherung gegen überlagernder Frequenzstrahlung und für eine störungsfreie Überlagerung von High-Definition-Signalen, wie beispielsweise 4K-Inhalte, ein Hochgeschwindigkeitskabel mit hoher Abschirmung aus Ferrit benutzen. CAM module LAN/Ethernet-Kabel Wenn Sie ein externes Gerät an das Fernsehgerät anschließen wollen, vergewissern Sie sich, dass sowohl der Fernseher als auch das externe Gerät ausgeschaltet sind. Nachdem Sie alle Geräte angeschlossen haben, können Sie die Geräte wieder anschalten. Deutsch - 11 - Ein-/Ausschalten Um das TV-Gerät einzuschalten Verbinden Sie das Netzkabel mit einer Stromquelle wie z.B. einer Wandsteckdose (220-240V Wechselstrom, 50 Hz). Um das TV-Gerät aus dem Standby einzuschalten: • Drücken Sie entweder die Standby-Taste, Programme +/- oder eine Zifferntaste auf der Fernbedienung. • Drücken Sie die Mitte der seitlichen Funktionstaste, und das TV-Gerät schaltet sich ein. Um das TV-Gerät auszuschalten Um das Fernsehgerät in den Standby-Modus zu schalten, drücken Sie entweder auf die StandbyTaste der Fernbedienung oder halten Sie die seitliche Funktionstaste am Fernsehgerät für einige Sekunden gedrückt. Ziehen Sie den Netzstecker, um das TV-Gerät ganz auszuschalten. Hinweis: Wenn das TV-Gerät im Standby-Modus ist, kann die Standby-LED blinken um anzuzeigen, dass Funktionen wie Standby-Suche, Over-Air-Softwareaktualisierung oder Timer eingeschaltet sind. Die LED kann auch blinken, wenn Sie das TV-Gerät aus dem Standby-Modus einschalten. Erste Installation Nach dem ersten Einschalten erscheint das "Sprachauswahl"-Menü. Wählen Sie die gewünschte Sprache und drücken Sie OK. Stellen Sie in den folgenden Schritten der Installationsanleitung Ihre Einstellungen mit den Richtungstasten und der OKTaste ein. Auf dem zweiten Bildschirm legen Sie Ihre Ländereinstellung fest. Je nach eingestellter Länderauswahl werden Sie möglicherweise an dieser Stelle aufgefordert, eine PIN einzurichten und zu bestätigen. Die ausgewählte PIN-Nummer darf nicht 0000 lauten. Wenn Sie aufgefordert werden, müssen Sie später eine PIN für jede Menübedienung eingeben. Sie können die Option Ladenmodus im nächsten Schritt aktivieren. Diese Option wird die Einstellungen Ihres TV-Gerätes für die Aufstellung in Geschäften konfigurieren, und in Abhängigkeit vom jeweiligen TV-Modell werden die unterstützten Funktionen des TV-Gerätes am oberen Bildschirmrand als Banner-Information angezeigt. Diese Option ist nur zur Verwendung in Geschäften gedacht. Es wird empfohlen für die Verwendung zu Hause den Home Modus auszuwählen. Diese Option ist in Einstellungen>System>Sonstige verfügbar und kann später ein- bzw. ausgeschaltet werden. Treffen Sie Ihre Auswahl und drücken Sie OK, um fortzufahren. Je nach entsprechendem TV-Modell und der Landesauswahl wird nun ggf. das Menü mit den Datenschutzeinstellungen angezeigt. Mithilfe dieses Menüs können Sie die Zugriffsrechte auf Ihre Daten einstellen. Markieren Sie eine Funktion und nutzen Sie die Links- and Rechts-Navigationstasten, um diese zu aktivieren bzw. deaktivieren. Lesen Sie die angezeigten Erläuterungen auf dem Bildschirm für jede markierte Funktion, bevor Sie eine Änderung vornehmen. Sie können die Programm +/--Tasten zum Scrollen nutzen, um den gesamten Text zu lesen. Sie können Ihre Einstellungen später jederzeit im Menü Einstellungen>System> Datenschutzeinstellungen ändern. Wenn die Internetverbindung-Option deaktiviert wurde, werden die Netzwerk-/ Interneteinstellungen des Bildschirms übersprungen und nicht angezeigt. Wenn Sie Fragen, Beschwerden oder Kommentare zu dieser Datenschutzrichtlinie oder deren Durchsetzung haben, wenden Sie sich bitte per E-Mail an [email protected]. Markieren Sie Next und drücken Sie die OKTaste auf Ihrer Fernbedienung, und das Menü Netzwerk-/Internet-Einstellungen wird angezeigt. Lesen Sie dazu die Abschnitte Konnektivität, um eine kabelgebundene oder kabellose Verbindung zu konfigurieren. Wenn Sie möchten, dass Ihr Fernsehgerät im Standby-Modus weniger Strom verbraucht, können Sie die Option „Aufwachen“ deaktivieren, indem Sie „Aus“ wählen. Nach dem Abschluss der Einstellungen markieren Sie Next und drücken Sie OK, um fortzufahren. Auf dem nächsten Bildschirm können Sie die zu durchsuchenden Übertragungsarten einstellen, die Einstellungen für die verschlüsselte Sendersuche und die Zeitzone (abhängig von der Länderauswahl) festlegen. Zusätzlich können Sie einen Sendertyp als Ihren Favoriten einstellen. Dem ausgewählten Sendertyp wird für den Suchvorgang Priorität gegeben und die entsprechenden Sender werden am Anfang der Senderliste aufgeführt. Markieren Sie nach dem Abschluss des Vorgangs Next und drücken Sie OK, um fortzufahren. Über die Auswahl der Übertragungsart Um eine Suchoption für die Übertragungsart zu aktivieren, markieren Sie ihn und drücken Sie OK. Das Kontrollkästchen neben der ausgewählten Option wird aktiviert. Um die Suchoption auszuschalten, deaktivieren Sie das Kontrollkästchen, indem Sie OK drücken, nachdem Sie den Fokus auf die gewünschte Broadcast-Option gesetzt haben. Digitalantenne: Wenn die Suchoption Antenne eingestellt wurde, sucht das TV-Gerät nach digitalen terrestrischen Sendern, sobald die Ersteinstellungen vorgenommen worden sind. D i g i t a l k a b e l : We n n d i e S u c h o p t i o n K a b e l eingestellt wurde, sucht das TV-Gerät nach digitalen Kabelsendern, sobald die Ersteinstellungen vorgenommen worden sind. Bevor Sie mit der Suche beginnen, wird eine Meldung angezeigt, in der Sie Deutsch - 12 - gefragt werden, ob Sie eine Kabelnetzwerksuche durchführen möchten. Wenn Sie Ja auswählen und OK drücken, können Sie Netzwerk auswählen oder auf dem nächsten Bildschirm Werte wie Frequenz, Netzwerk-ID und Suchschritt einstellen. Wenn Sie Nein wählen und OK drücken, können Sie Frequenz starten, Frequenz stoppen und Suchschritt auf dem nächsten Bildschirm einstellen.. Wenn Sie fertig sind,markieren Sie Next und drücken Sie OK, um fortzufahren. Hinweis: Die Suchdauer ändert sich entsprechend den jeweils ausgewählten Suchschritten. Satellit: Wenn die Suchoption Satellit eingestellt wurde, sucht das TV-Gerät nach digitalen Satellitensendern, sobald die Ersteinstellungen vorgenommen worden sind. Vor dem Ausführen der Satellitensuche müssen einige Einstellungen vorgenommen werden. Das Menü Antennen-Typ wird zuerst eingeblendet. Sie können als Antennentyp Direkt, Einkabellösung oder DiSEqC-Schalter mit den linken oder rechten Tasten auswählen. Nachdem Sie Ihren Antennentyp ausgewählt haben, drücken Sie OK, um die Optionen zum Fortfahren anzuzeigen. Weiter, Transponderliste und LNB konfigurieren Optionen sind verfügbar. Sie können die Transponder- und LNB-Einstellungen über die entsprechenden Menüoptionen ändern. • Direkt: Wenn Sie einen einzelnen Receiver und eine direkte Satellitenschüssel haben, wählen Sie diesen Antennentyp. Drücken Sie auf OK, um fortzufahren. Wählen Sie einen verfügbaren Satelliten und drücken Sie OK um den Scan, d.h. die Suche, zu starten. • Einkabellösung: Wählen Sie diesen Antennentyp, wenn Sie mehrere Receiver und ein Einzelkabel Satellit-System verwenden. Drücken Sie auf OK, um fortzufahren. Konfigurieren Sie die Einstellungen, indem Sie den Anweisungen auf dem Bildschirm folgen. Drücken Sie OK um den Scan, d.h. die Suche, zu starten. • DiSEqC-Schalter: Wenn Sie mehrere Satellitenschüsseln und einen DiSEqC-Schalter haben, wählen Sie diesen Antennentyp. Stellen Sie dann die DiSEqC-Version ein und drücken Sie OK, um fortzufahren. Sie können bis zu vier Satelliten (falls verfügbar) für Version v1.0 und sechzehn Satelliten für Version v1.1 auf dem nächsten Bildschirm einrichten. Drücken Sie die OK-Taste, um den ersten Satelliten auf der Liste zu scannen. Analog: Wenn die Suchoption Analog eingestellt wurde, sucht das TV-Gerät nach analogen Sendern, sobald die Ersteinstellungen vorgenommen worden sind. Nachdem die Ersteinstellungen vorgenommen wurden, startet Ihr TV-Gerät die Suche nach verfügbaren Sendern unter den ausgewählten Sendertypen. Während die Suche fortgesetzt wird, werden die aktuellen Scanergebnisse unten auf dem Bildschirm angezeigt. Nachdem alle verfügbaren Sender gespeichert sind, wird das Menü Kanäle angezeigt. Sie können die Kanalliste gemäß Ihren Wünschen bearbeiten durch Nutzen der Registerkarte oder drücken Sie die Menü-Taste zum Verlassen und fernsehen. Während die Suche andauert, erscheint eine Meldung mit der Nachfrage, ob Sie Kanäle gemäß der LKN(*) sortieren möchten. Wählen Sie Ja und drücken Sie OK zum Bestätigen. (*) LCN das Logische Kanalnummernsystem (Logical Channel Number system), dass verfügbar Übertragungskanäle in Übereinstimmung mit einer erkennbaren Kanalnummernsequenz organisiert (wenn verfügbar). Hinweis: Schalten Sie das Gerät während der Erstinstallation nicht ab. Bitte beachten Sie, dass einige Funktionen unter Umständen nicht in allen Ländern verfügbar sind. Verwenden der Satellitenkanaltabellenfunktion Sie können das Menü Installation>Satelliten Einstellungen>Satelliten-Kanaltabelle verwenden, um diese Operationen durchzuführen. Es gibt zwei Optionen in Bezug auf diese Funktion. Sie können Satelliten-Kanaltabellendaten hoch-oder runterladen. Um diese Funktionen nutzen zu können, muss ein USB-Gerät an den Fernseher angeschlossen werden. Sie können die aktuellen Dienste und damit verbundene Satelliten & Transponder vom TV-Gerät auf ein USBGerät laden. Des Weiteren können Sie eine auf dem USB-Gerät gespeicherte Satelliten-Kanaltabelle auf das TV-Gerät übertragen. Wenn Sie eine Liste auf den Fernseher übertragen, werden alle Dienste und die damit verbundenen Satelliten- und Transponder-Einstellungen übertragen und gespeichert. Jegliche schon vorhandenen terrestrischen, Digital Kabel oder analoge Dienste werden gespeichert und lediglich Satellitendienste werden entfernt. Anschließend überprüfen Sie Ihre AntennenEinstellungen und nehmen Sie ggf. Änderungen vor. Sollte die Antenneneinstellungen nicht korrekt konfiguriert sein, wird die Fehlermeldung „Kein Signal“ erscheinen. Medien Abspielen über USB-Eingang Über die USB-Eingänge am TV-Gerät können Sie 2,5 "und 3,5" Zoll (HDD mit externer Stromversorgung), externe Festplatten oder einen USB-Speicherstick an das TV-Gerät anschließen. WICHTIG! Sichern Sie die Dateien Ihres Speichergerätes, bevor Sie es mit dem Gerät verbinden. Der Hersteller übernimmt keinerlei Haftung für beschädigte Dateien oder Datenverluste. Unter Umständen sind bestimmte Arten von USB-Geräten (z. B. MP3-Player) oder USB-Festplattenlaufwerke/Speichersticks mit diesem TV-Gerät nicht kompatibel. Deutsch - 13 - Das TV-Gerät unterstützt mit FAT32 oder NTFS formatierte Laufwerke. Warten Sie jeweils etwas vor dem Anschließen bzw. Trennen, da der Player eventuell noch Daten ausliest. Andernfalls können Schäden am USB-Player und USB-Gerät verursacht werden. Ziehen Sie niemals während des Aufnehmens oder Abspielens Ihr Gerät heraus. Sie können USB-Hubs mit den USB-Eingängen Ihres TV-Gerätes benutzen. In einem solchen Fall sind USBHubs mit externer Stromversorgung zu empfehlen. Es wird empfohlen, den USB-Eingang/die USBEingänge direkt zu verwenden, wenn Sie eine USBFestplatte anschließen werden. Hinweis: Für die Anzeige von Bilddateien können im MedienBrowser-Menü nur 1000 der auf dem angeschlossenen USBGerät gespeicherten Bilddateien angezeigt werden. Medienbrowser Sie können Musik- und Filmdateien wiedergeben und Fotodateien anzeigen, die auf einem USBSpeichergerät gespeichert sind, indem Sie sie an Ihr Fernsehgerät anschließen. Schließen Sie ein USBSpeichergerät an einen der USB-Eingänge an der Seite des Fernsehers an. Nachdem Sie ein USB-Speichergerät an Ihr Fernsehgerät angeschlossen haben, wird das Medienbrowser-Menü auf dem Bildschirm angezeigt. Sie können jederzeit über das Menü Quellen auf den Inhalt des angeschlossenen USB-Geräts zugreifen. Wählen Sie die entsprechende USB-Eingabeoption aus diesem Menü und drücken Sie OK. Wählen Sie dann die Datei Ihrer Wahl und drücken Sie OK, um sie anzuzeigen oder abzuspielen. Sie können Ihre Medienbrowser-Einstellungen über das Menü Einstellungen festlegen. Das Einstellungsmenü kann über die Informationsleiste aufgerufen werden, die am unteren Rand des Bildschirms angezeigt wird, wenn die Info-Taste während der Wiedergabe einer Videodatei oder der Anzeige einer Bilddatei gedrückt wird. Drücken Sie die Info-Taste, markieren Sie das Zahnradsymbol auf der rechten Seite der Informationsleiste und drücken Sie OK. Bildeinstellungen, Toneinstellungen, Medienbrowsereinstellungen und Optionen sind verfügbar. Der Inhalt dieser Menüs kann sich je nach dem Typ der aktuell geöffneten Mediendatei ändern. Während der Wiedergabe von Audiodateien ist nur das Menü Toneinstellungen verfügbar. Endlos/Zufallswiedergabe Starten Sie die Wiedergabe und aktivieren Sie Alle Dateien dieser Liste gemäß der dortigen Reihenfolge werden in einer Endlosschleife abgespielt. Starten Sie die Wiedergabe und aktivieren Sie Die gleiche Datei wird in einer Endlosschleife (Wiederholung) wiedergegeben. Starten Sie die Wiedergabe und aktivieren Sie Alle Dateien auf der Liste werden einmal in zufälliger Reihenfolge wiedergegeben Starten Sie die Wiedergabe und aktivieren Sie , Alle Dateien dieser Liste werden in zufälliger Reihenfolge in einer Endlosschleife abgespielt. Um die Funktionen in der Informationsleiste zu verwenden, markieren Sie das Symbol der Funktion und drücken Sie OK. Um den Status einer Funktion zu ändern, markieren Sie das Symbol der Funktion und drücken Sie so oft wie nötig OK. Wenn das Symbol mit einem roten Kreuz markiert ist, bedeutet dies, dass es deaktiviert ist. Angepasstes Boot-up-Logo Sie können Ihr TV-Gerät persönlicher gestalten und bei jedem Hochfahren Ihre Lieblingsbilder oder Fotos auf dem TV-Bildschirm ansehen. Speichern Sie dafür die Dateien Ihrer Lieblingsbilder auf einen USB-Stick und öffnen Sie diesen im Medienbrowser. Wählen Sie USB-Eingang im Menü Quellen und drücken Sie OK. Sobald Sie das gewünschte Bild ausgewählt haben, markieren Sie dieses und drücken Sie dann auf OK, um es im Vollbild anzuzeigen. Drücken Sie die Info-Taste, markieren Sie das Zahnradsymbol in der Informationsleiste und drücken Sie OK. Wählen Sie Optionen und drücken Sie OK, um den Vorgang zu starten. Set Boot Logo Option wird verfügbar sein. Markieren Sie es und drücken Sie erneut OK, um das Bild als benutzerdefiniertes Startlogo auszuwählen. Zur Bestätigung wird eine Meldung angezeigt: Wählen Sie JA und drücken Sie erneut OK. Wenn das Bild geeignet(*) ist, werden Sie es beim nächsten Neustart Ihres TV-Gerätes auf dem Bildschirm sehen. Hinweis: Wenn Sie eine Erstinstallation (auch als FTI bezeichnet) durchführen, wird das TV-Gerät zum StandardLogo zurückkehren. (*) Bilder müssen ein Seitenverhältnis zwischen 4:3 bis 16:9 haben und im .jpeg, .jpg oder .jpe Dateiformat sein. Das Bild kann nicht als Boot-Logo eingestellt werden, wenn seine Auflösung nicht im Info-Banner erscheint. Deutsch - 14 - Systemeigene Audiosteuerung FollowMe TV Mit Ihrem Mobilgerät können Sie die aktuelle Sendung von Ihren Smart TV durch die Funktion FollowMe streamen. Installieren Sie die geeignete Smart CenterAnwendung auf Ihrem Mobilgerät. Starten Sie die Anwendung. Für weitere Informationen zur Verwendung dieser Funktion wenden Sie sich an die Anweisungen der Anwendung, die Sie verwenden. Hinweis: Je nach Modell unterstützt Ihr Fernsehgerät diese Funktion möglicherweise nicht. Diese Anwendung ist möglicherweise nicht mit allen Mobilgeräten kompatibel. Beide Geräte müssen mit dem gleichen Netzwerk verbunden sein. CEC Mit dieser Funktion lassen sich CEC-fähige Geräte, die über einen HDMI-Anschluss angeschlossen sind, über die Fernbedienung des Fernseher steuern. Die CEC-Option im Menü Einstellung>System>Mehr muss vorher aktiviert werden. Drücken Sie die Taste Quelle und wählen Sie den HDMI-Eingang des angeschlossenen CEC-Geräts im Menü Quellenliste. Wenn eine neue CEC-Quelle angeschlossen wurde, wird es im Menü Quelle mit dem eigenen Namen anstatt mit dem HDMI-Portnamen (DVD Player, Recorder 1, usw.), an den es angeschlossen ist, aufgeführt. Die Fernbedienung des TV-Geräts kann automatisch die wichtigsten Funktionen ausführen, nachdem die HDMI-Quelle ausgewählt wurde. Um diesen Vorgang zu beenden und den Fernseher wieder über die Fernbedienung zu steuern, drücken Sie die „0-Taste“auf der Fernbedienung und halten Sie diese für 3 Sekunden gedrückt. Ermöglicht die Verwendung eines Audioverstärkers bzw. Audioreceivers zusammen mit dem Fernseher. Die Lautstärke kann mit Hilfe der Fernbedienung des Fernsehers geregelt werden. Um diese Funktion zu aktivieren stellen Sie die Option Lautsprecher im Menü Einstellungen>System>Mehr auf Verstärker. Die Fernseherlautsprecher werden auf stumm gestellt und Ton des empfangenen Programms wird durch das angeschlossene Soundsystem geliefert. Hinweis: Das Audiogerät sollte die System Audio ControlFunktion unterstützen und die CEC-Option sollte auf Aktiviert gesetzt werden. E-Handbuch Im E-Handbuch können Sie Anweisungen über die Eigenschaften Ihres TV-Gerätes finden. Um auf die E-Anleitung zuzugreifen, rufen Sie das Einstellungsmenü auf, wählen Sie Manuals und drücken Sie OK. Für einen schnellen Zugriff drücken Sie die Menü-Taste und dann die Info-Taste. Durch die Verwendung der Richtungstasten wählen Sie die gewünschte Kategorie. Jede Kategorie enthält unterschiedliche Themen. Wählen Sie das Thema und drücken Sie OK, um die Anweisungen zu lesen. Um das E-Handbuch zu schließen, drücken Sie die Exit- bzw. die Menü-Taste. Hinweis: Je nach Modell unterstützt Ihr Fernsehgerät diese Funktion möglicherweise nicht. Der Inhalt des E-Handbuchs kann je nach Modell variieren. Sie können die CEC-Funktionalität deaktivieren, indem Sie die entsprechende Option im Menü Einstellungen> System>Mehr einstellen. Das TV-Gerät unterstützt ARC (Audiorückkanal). Diese Funktion ist ein Audio-Link, um andere Kabel zwischen dem Fernseher und einer Audioanlage (A / V-Receiver oder einem Lautsprecher-System) zu ersetzen. Bei aktivierten ARC schaltet das TV-Gerät seine anderen Audio-Ausgänge nicht automatisch stumm. Das heißt, dass Sie die TV-Lautstärke manuell auf Null reduzieren müssen, wenn Sie den Ton des angeschlossenen ARC-Audiogeräts (bzw. andere optische oder koaxiale Digital-Audio-Ausgänge) hören wollen. Wenn Sie die Lautstärke des angeschlossenen Geräts ändern möchten, sollten Sie dieses Gerät aus der Quellenliste wählen. In diesem Fall sind die Lautstärke-Steuertasten auf das angeschlossene Audio-Gerät gerichtet. Hinweis: ARC wird nur über den HDMI2-Eingang unterstützt. Deutsch - 15 - Inhalt des Einstellungsmenüs Bilder Menü Inhalt Sie können den Bildmodus ändern um es nach Ihren Wünschen oder Anforderungen anzupassen. Der Bildmodus kann auf eine dieser Optionen eingestellt werden: Kino , Spielen (optional), Sport , Dynamisch und Natürlich . Modus Kontrast Verändert auf dem Bildschirm die Werte für Dunkel und Hell. Helligkeit Stellt die Helligkeit des Bildschirms ein. Schärfe Stellt die Schärfe der am Bildschirm dargestellten Objekte ein. Farbe Stellt die Farbwerte und damit die Farbe ein. Energiesparen Wählen Sie für die Einstellung der Energiespar-Optionen entweder Benutzerdefiniert, Minimum, Medium, Maximum, Auto, Bildschirm Aus oder Aus. Hinweis: Die verfügbaren Optionen können abhängig vom gewählten Modus variieren. Backlight Mit dieser Einstellung wird die Hintergrundbeleuchtung geregelt. Die Backlight-Funktion ist deaktiviert, wenn die Energiespar-Option nicht auf Benutzerdefiniert eingestellt ist. Erweiterte Einstellungen Dynamik Kontrast Sie können das dynamische Kontrastverhältnis auf den gewünschten Wert ändern. Rauschunterdrückung Wenn das Sendersignal schwach oder verrauscht ist, können Sie mit der Option Rauschreduktion das Bildrauschen verringern. Farbtemperatur Stellt den gewünschten Farbtemperaturwert ein. Die Optionen Kalt, Normal, Warm und Benutzerdefiniert sind verfügbar. Weißpunkt Bildzoom Bildverschiebung Wenn die Farbtemperatur-Option auf Benutzerdefiniert eingestellt ist, steht diese Einstellung zur Verfügung. Verändern Sie den „Wärme“- oder „Kälte“-Grad des Bildes durch das Drücken der Links- bzw. Rechts-Taste Stellt das gewünschte Bildgrößenformat ein. Diese Option ist möglicherweise abhängig von der Einstellung für den Bildzoom verfügbar. Markieren Sie und drücken Sie OK. Verwenden Sie dann die Richtungstasten, um das Bild nach oben oder unten zu verschieben. Filmmodus Filme werden mit einer unterschiedlichen Anzahl von Bildern je Sekunde bis zu normalen Fernsehprogrammen aufgezeichnet. Schalten Sie diese Funktion ein, wenn Sie schnell bewegende Szenen eines Films klarer sehen möchten. Hauttöne Die Balance kann zwischen -5 und 5 eingestellt werden. Farbtonverschiebung Stellt den gewünschten Farbton ein. HDMI Full Range Wenn der Fernsehempfang von einer HDMI-Quelle erfolgt, wird diese Funktion sichtbar. Sie können mit Hilfe dieser Funktion die Schwärze des Bildschirms verbessern. PC-Stellung Erscheint nur, wenn die Eingangsquelle auf VGA/PC gesetzt ist. Auto-Position Passt den Bildschirm automatisch an. Zur Optimierung müssen Sie OK drücken. H-Stellung Mit dieser Option können Sie das Bild auf die rechte oder linke Seite des Bildschirms verschieben. V-Stellung Diese Einstellung verschiebt das Bild vertikal auf dem Bildschirm nach Oben oder Unten. Dot Uhr Die Pixelfrequenz Einstellung korrigiert die als vertikale Streifen in Pixel-intensiven Darstellungen wie Tabellen oder Absätzen oder Text in kleinen Schriften auftauchen. Phase Abhängig von der Eingangsquelle (Computer etc.) ist es möglich, dass Sie ein verschwommenes oder rauschendes Bild auf dem Bildschirm sehen. Sie können mit der Phase versuchen, ein klareres Bild zu bekommen. Reset Setzt die Bildeinstellungen auf die Werksteinstellungen zurück (mit Ausnahme des Spiele-Modus). Im des VGA (PC)-Modus stehen einige der Optionen im Bild-Menü nicht zur Verfügung. Stattdessen werden die VGA-Moduseinstellungen im PCModus zum Bildmenü hinzugefügt. Deutsch - 16 - Inhalt des Tonmenüs Lautstärke Stellt die Lautstärke ein. Equalizer Wählt den Equalizer-Modus. Die Einstellungen können nur im Benutzer-Modus vorgenommen werden. Balance Stellt ein, ob der Ton entweder aus dem linken oder rechten Lautsprecher kommt. Kopfhörer Stellt die Lautstärke für den Kopfhörer ein. Bevor Sie den Kopfhörer benutzen, vergewissern Sie sich bitte, ob die Kopfhörerlautstärke auf ein niedriges Niveau gesetzt ist, um Gehörschäden zu vermeiden. Sound-Modus Sie können einen Sound-Modus auswählen (falls der gewählte Kanal es unterstützt). Diese Funktion stellt den Ton so ein, dass zwischen den Programmen ein konstanter Ausgangspegel erhalten bleibt. AVL (Automatische Lautstärkebegrenzung) Wenn der Menüpunkt Dolby Audio auf eine andere Option als Aus eingestellt ist, ändern sich die AVL-Einstellungsoptionen. Auto, Nacht, Normal und Aus sind verfügbar. Im Auto-Modus wechselt das Fernsehgerät gemäß den aktuellen Zeitinformationen automatisch in den Normal- oder Nachtmodus. Wenn keine Zeitinformationen verfügbar sind, funktioniert diese Option immer als Normal. Wenn das Fernsehgerät zum ersten Mal in den Nachtmodus wechselt, nachdem Sie diese Option auf Auto gestellt haben, wird eine Informationsleiste auf dem Bildschirm angezeigt. Bitte beachten Sie, dass der Nachtmodus im Vergleich zum normalen Modus eine dynamischere dynamische Kompressionssteuerung bietet, die für lautlose Umgebungen geeignet ist. Kopfhörer / Lineout Dolby Audio Wenn Sie einen externen Verstärker an Ihren Fernseher anschließen, durch Benutzen des Kopfhöreranschlusses, können Sie diese Option als Lineout festlegen. Wenn Sie einen Kopfhörer an den Fernseher angeschlossen haben, legen Sie diese Option als Kopfhörer fest. Bevor Sie einen Kopfhörer benutzen, vergewissern Sie sich, dass dieser Menüpunkt auf Kopfhörer eingestellt ist. Wenn Lineout eingestellt ist, wird die Ausgabe der Kopfhörerbuchse auf Maximum gestellt, was das Gehör schädigen könnte. Smart, Film, Musik, Nachrichten und Aus Optionen sind verfügbar. Wählen Sie Aus, um sie zu deaktivieren. Hinweis: Einige Elemente im Menü Ton sind ausgegraut und nicht verfügbar, wenn sie auf eine andere Option als Aus eingestellt sind. Dynamischer Bass Aktiviert oder deaktiviert den Dynamischen Bass. Surround-Sound Der Surround-Modus kann auf Ein oder Aus gestellt werden. Digitaler Ausgang Stellt den Audiotyp für den Digitalausgang ein. Deutsch - 17 - Netzwerkmenü Inhalt Netzwerktyp Deaktivieren Sie die Netzwerkverbindung oder ändern Sie den Verbindungstyp. Scannen Sie drahtlose Netzwerke Starten Sie eine Suche nach drahtlosen Netzwerken. Diese Option ist verfügbar, wenn der Netzwerktyp als Drahtloses Gerät eingestellt ist. Drücken Sie WPS auf Ihrem WLAN-Router Wenn Ihr Modem / Router-Gerät über WPS verfügt, können Sie mit dieser Option eine direkte Verbindung zu ihm herstellen. Markieren Sie diese Option und drücken Sie OK. Gehen Sie zu Ihrem Modem/Router und drücken Sie die dortige WPS-Taste, um die Verbindung herzustellen. Diese Option ist verfügbar, wenn der Netzwerktyp als Drahtloses Gerät eingestellt ist. Starten Sie einen Geschwindigkeitstest, um die Verbindungsbandbreite Internetgeschwindigkeitstest zu überprüfen. Das Ergebnis wird nach Fertigstellung auf dem Bildschirm angezeigt. Erweiterte Einstellungen Ändern Sie die IP- und DNS-Konfigurationen Ihres Fernsehgeräts. Aufwachen Aktivieren oder deaktivieren Sie diese Funktion, indem Sie sie auf Ein oder Aus setzen. Hinweis: Ausführliche Informationen zu den Optionen dieses Menüs finden Sie im Abschnitt Konnektivität. Inhalte des Installationsmenüs Automatischer Sendersuchlauf (Umschalten) Zeigt die Optionen für den automatischen Sendersuchlauf an. D.-Antenne: Sucht und speichert DVB-Sender. D.-Kabel: Sucht und speichert DVB-Kabelsender. Analog: Sucht und speichert analoge Sender. Satellit: Sucht und speichert Satellitensender. Manuelle Kanalsuche Diese Funktion kann zur unmittelbaren Eingabe der Senderdaten verwendet werden. Netzwerkkanalsuche Sucht nach den verknüpften Kanälen des Rundfunksystems. D.-Antenne: Sucht nach Sendern des Antennennetzwerks. D.-Kabel: Sucht nach Sendern des Kabelnetzwerks. Satellit: Sucht nach Satellitennetzwerk-Kanälen. Analoge Feinabstimmung Sie können diese Funktion zur Feinabstimmung von analogen Kanälen verwenden. Diese Funktion ist nicht verfügbar, wenn keine analogen Kanäle gespeichert sind und wenn der aktuell überwachte Kanal kein analoger Kanal ist. Satelliten Einstellungen Legt die Satelliteneinstellungen fest. Satellitenliste: Zeigt die verfügbaren Satelliten an. Sie können Satelliten Hinzufügen, löschen oder Satelliteneinstellungen auf der Liste Bearbeiten. Antenneninstallation: Sie können die Satellitenantenneneinstellungen ändern und/oder eine neue Satellitensuche starten. Satelliten-Kanaltabelle: Sie können Satelliten-Kanaltabellendaten mit den entsprechenden Optionen hochladen oder herunterladen. Installationseinstellungen (Optional) Zeigt das Menü Installationseinstellungen an. Standby-Suche (*): Ihr Fernsehgerät sucht im Standby nach neuen oder fehlenden Sendern. Gefundene neue Sender werden angezeigt. Dynamische Senderaktualisierung(*): Wenn diese Option als aktiviert eingestellt ist, werden die Änderungen für den Sender, wie beispielsweise Frequenz Kanalname, Untertitel, Sprache usw. bei laufendem TV-Gerät automatisch angewandt. (*) Verfügbarkeit je nach Modell. Programmliste löschen Verwenden Sie diese Einstellung, um die gespeicherten Kanäle zu löschen. Diese Einstellung ist nur sichtbar, wenn in der Länder-Option Dänemark, Schweden, Norwegen oder Finnland eingestellt ist. Wählen Sie die aktive Sendergruppe Diese Einstellung erlaubt es Ihnen, nur die Sendungen der ausgewählten Netzwerke in der Programmliste anzeigen zu lassen. Diese Funktion ist nur verfügbar, wenn als Länderoption Norwegen festgelegt wurde. Signalinformation Sie können dieses Menüelement nutzen, um die Informationen im Zusammenhang mit Signalen, wie beispielsweise Signalstärke/Qualität, Netzwerkname usw. für die verfügbaren Frequenzen zu überwachen. Erste Installation Löscht alle gespeicherten Kanäle und Einstellungen, setzt das TV-Gerät auf die Werkseinstellungen zurück und beginnt die Erstinstallation. Deutsch - 18 - System Menü Inhalt Bedingter Zugriff Hier nehmen Sie Einstellungen für die Module des bedingten Zugriffs, sofern vorhanden, vor. Sprache Abhängig von der Fernsehanstalt und dem Land können Sie hier verschiedene Sprachen einstellen. Datenschutzeinstellungen (*) Verwalten Sie Ihre Datenschutzeinstellungen der Apps für Smart TV. Drücken Sie OK, um das Menü aufzurufen und die Einstellungen gemäß Ihren Wünschen vorzunehmen. Kindersicherung Geben Sie das richtige Passwort ein, um die Einstellungen für die Kindersicherung zu ändern. In diesem Menü können Sie die Menüsperre, die Altersfreigabe, die Kindersicherung bzw. Programmempfehlung ganz einfach einstellen. Sie können außerdem eine neue PIN einstellen oder die standardmäßige CICAMPIN mit Hilfe der entsprechenden Optionen ändern. Hinweis: Einige Funktionen sind je nach bei der Erstinstallation festgelegten Länderauswahl möglicherweise nicht verfügbar. Der Standard-PIN kann auf 0000 oder 1234 eingestellt worden sein. Wenn Sie während der Erstinstallation die PIN definiert haben (dies wird je nach Ländereinstellung gefordert), benutzen Sie die PIN, die Sie definiert haben. Datum und Zeit Stellt das Datum und die Uhrzeit ein. Quellen Bearbeiten Sie die Namen, aktivieren oder deaktivieren Sie ausgewählte Quellenoptionen. Für HDMI-Quellen sind die Optionen Regulär, Verbessert und Deaktiviert verfügbar. Die Optionen Regulär und Verbessert haben Auswirkungen auf die Farbeinstellungen der ausgewählten HDMI-Quelle. Um 4K-Bilder von HDMI-Quelle anzeigen zu können, müssen die entsprechenden Einstellungen für Quellen auf Verbessert gestellt, wenn die angeschlossene HDMI-Quelle 2.0-kompatibel ist. Wählen Sie Regulär, wenn die angeschlossene HDMI-Quelle 1.4-kompatibel ist. Wählen Sie die entsprechende Einstellung bzw. deaktivieren Sie die jeweilige HDMI-Quelle indem Sie Deaktiviert wählen. Zugänglichkeit Zeigt die Zugänglichkeitsoptionen des TV-Gerätes an. Schwerhörig Aktiviert eine spezielle Funktion, die vom Sender gesendet wird. Audio Beschreibung Für Blinde oder Sehbehinderte wird eine Nacherzählung der gezeigten Handlung abgespielt. Drücken Sie OK um alle verfügbaren Menüoptionen der Audio Beschreibung anzuzeigen. Diese Funktion ist nur verfügbar, wenn der Kanalbetreiber sie anbietet. Falls diese Funktion von Ihrem TV-Gerät unterstützt wird, können Sie Ihre ESNNummer (*) anzeigen und Netflix deaktivieren. (*) Die ESN-Nummer ist eine eindeutige Identifikationsnummer, die speziell zur Identifizierung Ihres Fernsehgeräts generiert wurde. Netflix Mehr Hinweis: Für 4K-Videostreaming ist mindestens eine Verbindungsgeschwindigkeit zum Internet von 25Mb/s erforderlich. - Beispiele und weitere Informationen zu den Anforderungen für das Streamen von 4K-Inhalten finden Sie auf dieser Netflix-Webseite (https://help.netflix.com/en/node/13444). Wenn Sie mit dem Streamen des Videoinhalts über das Internet beginnen, wird die Qualität Ihrer Verbindung analysiert. Es kann daher einem Moment dauern, bis Wiedergabe in voller HD- oder 4K-Qualität erfolgt, bzw. ist diese bei schlechter Verbindungsqualität nicht möglich. Sie sollten Ihre Möglichkeiten hinsichtlich der Internetverbindung mit Ihrem Internetprovider überprüfen, wenn Sie sich hier unsicher sind. Zeigt weitere Einstellungsoptionen für das TV-Gerät an. Menü Zeitlimit Verändert die Timeout-Zeit zwischen den Menübildschirmen. Standby-LED Wenn es auf AUS eingestellt ist, leuchtet die Standby-LED nicht auf, wenn sich das TV-Gerät im Bereitschaftsmodus befindet. HBBTV (*) Sie können diese Funktion aktivieren bzw. deaktivieren, indem Sie diese auf Ein bzw. Aus stellen. Softwareaktualisierung Stellt sicher, dass die Firmware des TV-Geräts stets auf dem neusten Stand ist. Drücken Sie OK um die Menüoptionen anzuzeigen. Anwendungsversion Zeigt die aktuelle Software-Version an. Deutsch - 19 - Untertitel-Modus Diese Option wird verwendet, um den auf dem Bildschirm angezeigten UntertitelModus (DVB-Untertitel / Teletext-Untertitel) auszuwählen, wenn beide verfügbar sind. Als Standard ist die Option DVB-Untertitel eingestellt. Diese Funktion ist nur verfügbar, wenn als Länderoption Norwegen festgelegt wurde. Auto TV-Aus Einstellung der gewünschten Zeit, wann das Gerät automatisch auf Standby geht, wenn es nicht bedient wird. Der Wert kann zwischen 1 und 8 Stunden in Schritten von jeweils 1 Stunde liegen. Sie können diese Option deaktivieren, indem Sie diese auf Off stellen. Biss Schlüssel Biss ist ein Satelliten Signal Verschlüsselungssystem, das für einige Sendungen verwendet wird. Wenn Sie bei einer Sendung einen BISS-Schlüssel eingeben müssen, können Sie diese Einstellung verwenden. Markieren Sie Biss-Schlüssel und drücken Sie die OK-Taste, um den Schlüssel für die gewünschte Sendung einzugeben. Ladenmodus Wählen Sie diesen Modus, wenn der Bildschirm in einem Laden aufgestellt werden soll. Bei aktivierten Ladenmodus sind einige Elemente im TV-Menü möglicherweise nicht verfügbar. AVS (Audio-VideoTeilen) Die AVS-Funktion gestattet Ihnen das Teilen von auf Ihrem Smartphone oder Tablet-PC gespeicherten Dateien. Sofern Sie ein kompatibles Smartphone bzw. einen Tablet-PC besitzen und die geeignete Software installiert ist, können Sie dort gespeicherte Bilder auf dem TV-Gerät teilen/anzeigen. Für weitere Informationen, beachten Sie die Anweisungen Ihrer Sharing-Software. Einschalt Modus Diese Einstellung konfiguriert den Einschalt Modus. Die Optionen Letzter Zustand und Standby sind verfügbar. Virtuelle Fernbedienung Aktivieren oder Deaktivieren der virtuellen Fernbedienung. CEC Mit dieser Einstellung können Sie die CEC-Funktion aktivieren oder vollständig deaktivieren. Drücken Sie die Links oder Rechts-Taste, um die Funktion zu aktivieren oder deaktivieren. CEC Automatisches Einschalten Diese Funktion ermöglicht es, mit dem angeschlossenen, HDMI-CEC-kompatiblen Gerät den Fernseher einzuschalten und automatisch auf die Eingangsquelle umzuschalten. Drücken Sie die Links oder Rechts-Taste, um die Funktion zu aktivieren oder deaktivieren. Lautsprecher Um den TV-Ton über eine angeschlossene, kompatible Lautsprecheranlage zu hören, stellen Sie Verstärker ein. Die Lautstärke der externen Lautsprecheranlage kann mit Hilfe der Fernbedienung des TV Geräts geregelt werden. Alle Cookies anzeigen(*) Zeigt alle gespeicherten Cookies an. Alle Cookies löschen(*) Löscht alle gespeicherten Cookies. OSS Zeigt die Lizenzinformationen der Open Source Software an. (*) Diese Funktion ist möglicherweise abhängig vom jeweiligen Modell und dem bei der Erstinstallation ausgewähltem Land nicht verfügbar. Deutsch - 20 - Allgemeine Bedienung Verwendung der Programmliste Das Gerät sortiert alle gespeicherten Fernsehsender in eine Senderliste. Sie können diese Senderliste bearbeiten, Favoriten festlegen oder aktive Sender festlegen, die aufgelistet werden sollen, indem Sie die Optionen im Menü Kanäle verwenden. Drücken Sie die OK-Taste, um die Kanalliste zu öffnen. Sie können die aufgelisteten Kanäle filtern oder erweiterte Änderungen in der aktuellen Liste vornehmen, indem Sie die Optionen Filter und Bearbeiten verwenden. Markieren Sie die gewünschte Registerkarte und drücken Sie OK, um die verfügbaren Optionen anzuzeigen. Die Favoritenlisten verwalten. Sie können vier verschiedene Listen mit Ihren bevorzugten Sendern erstellen. Rufen Sie das Menü TV> Kanäle auf oder drücken Sie die Taste OK, um das Menü Kanäle zu öffnen. Markieren Sie die Registerkarte Bearbeiten und drücken Sie OK, um die Bearbeitungsoptionen zu sehen, und wählen Sie die Option Kanal markieren/entmarkieren. Wählen Sie den gewünschten Kanal in der Liste aus, indem Sie die Taste OK drücken, während der Kanal markiert ist. Sie können mehrere Optionen auswählen. Sie können auch die Option Alle markieren/entmarkieren verwenden, um alle Kanäle in der Liste auszuwählen. Drücken Sie dann die Taste Zurück um zu den Optionen des Menüs zurückzukehren. Wählen Sie Favoriten hinzufügen/ entfernen und drücken Sie erneut die OK-Taste. Die Liste mit den Favoritenkanälen wird angezeigt. Stellen Sie die gewünschte Listenoption auf Ein. Alle gewählten Sender werden zur Liste hinzugefügt. Um einen oder mehrere Sender von einer Favoritenliste zu entfernen, führen Sie diese Schritte in der gleichen Reihenfolge durch und stellen Sie die gewünschten Listenoptionen auf Aus. Sie können die Filterfunktion im Menü Kanäle verwenden, um die Kanäle in der Kanalliste permanent nach Ihren Wünschen zu filtern. Mit Hilfe dieser FilterRegisterkarte können Sie eine der vier Favoritenlisten festlegen, die angezeigt wird, wenn die Programmliste geöffnet wird. Einstellung der Kindersicherungseinstellungen Die Optionen des KindersicherungseinstellungenMenüs dienen dazu, einzelnen Nutzern den Zugang zu bestimmten Programmen, Sendern und zur Nutzung der Menüs zu verwehren. Diese Einstellungen befinden sich im Menü Einstellungen>System>Kindersicherung. Um die Menüoptionen der Kindersicherung anzuzeigen, muss eine PIN eingegeben werden. Nach der Eingabe der richtigen PIN werden die Kindersicherungseinstellungen-Menü angezeigt. Jugendschutz-Sperre: Ist diese Option eingestellt, bezieht das Gerät vom Sender Altersinformationen. Ist die entsprechende Altersstufe im Gerät deaktiviert, wird der Zugriff auf die Sendung gesperrt. H i n w e i s : We n n b e i d e r E r s t i n s t a l l a t i o n i n d e r Ländereinstellung Frankreich, Italien oder Österreich festgelegt wurde, ist der Wert für die Jugendschutz-Sperre standardmäßig auf 18 gesetzt. Kindersicherung: Wenn diese Option auf EIN gestellt ist, kann das TV-Gerät nur über die Fernbedienung gesteuert werden. In diesem Fall sind die Steuertasten am TV-Gerät deaktiviert. Internetsperre: Wenn diese Option aktiviert ist, werden die Anwendungen, die Internet verwenden, deaktiviert. Wählen Sie Aus, um diese Anwendungen erneut zu veröffentlichen. PIN einstellen: Legt eine neue PIN-Nummer fest. Standardmäßige CICAM-PIN: Diese Option erscheint als ausgegraut, wenn kein CI-Modul in den CI-Schlitz des TV-Geräts eingesteckt wurde. Sie können die voreingestellte PIN der CI-CAM mit Hilfe dieser Option ändern. Hinweis: Der Standard-PIN kann auf 0000 oder 1234 eingestellt worden sein. Wenn Sie während der Erstinstallation die PIN definiert haben (dies wird je nach Ländereinstellung gefordert), benutzen Sie die PIN, die Sie definiert haben. Einige Funktionen sind je nach Modell und/oder bei der Erstinstallation festgelegten Länderauswahl möglicherweise nicht verfügbar. Elektronischer Programmführer Mit Hilfe der elektronischen Programmführerfunktion Ihres Fernsehers können Sie den Veranstaltungskalender der aktuell installierten Sender in Ihrer Kanalliste durchsuchen. Es hängt von der entsprechenden Sendung ab, ob diese Funktion unterstützt wird oder nicht. Um auf den Programmführer zuzugreifen, drücken Sie die Taste Guide auf Ihrer Fernbedienung. Sie können auch die Option Guide im TV-Menü verwenden. Es gibt zwei verschiedene Arten von Zeitplanlayouts, Timeline-Zeitplan und Jetzt / Nächste. Um zwischen diesen Layouts zu wechseln, markieren Sie die Registerkarte mit dem Namen des alternativen Layouts auf der oberen Seite des Bildschirms und drücken Sie OK. Navigieren Sie mit den Navigationstasten durch den Programmführer. Verwenden Sie die Zurück Taste, um die Registerkarten-Optionen auf der oberen Seite des Bildschirms zu verwenden. Zeitleiste In dieser Layout-Option werden alle Ereignisse der aufgelisteten Kanäle nach Timeline angezeigt. Mit den Navigationstasten können Sie durch die Liste der Ereignisse blättern. Markieren Sie ein Ereignis Menüsperre: Diese Einstellung aktiviert bzw. deaktiviert den Zugang zu allen Menüs. Deutsch - 21 - und drücken Sie OK, um das Ereignisoptionsmenü anzuzeigen. Drücken Sie die Zurück Taste, um die verfügbaren Optionen zu verwenden. Markieren Sie die Registerkarte Filter und drücken Sie OK, um die Filteroptionen zu sehen. Um das Layout zu ändern, markieren Sie Jetzt/Nächste und drücken Sie OK. Sie können die Optionen Vorheriger Tag und Nächster Tag verwenden, um die Ereignisse des vorherigen und nächsten Tages anzuzeigen. Markieren Sie die Registerkarte Extras und klicken Sie auf OK, um auf die folgenden Optionen zuzugreifen. Genre markieren: Zeigt das Menü Genre markieren an. Wählen Sie ein Genre und drücken Sie die OK-Taste. Die Ereignisse im Programmführer, die dem ausgewählten Genre entsprechen, werden hervorgehoben. Guide Suche: Zeigt Suchoptionen an. Mit diesen Optionen können Sie die Programmführer-Datenbank gemäß den ausgewählten Kriterien durchsuchen. Passende Ergebnisse werden aufgelistet. Jetzt: Zeigt die aktuelle Sendung des markierten Kanals. Zoom: Markieren Sie und drücken Sie OK, um Ereignisse in einem größeren Zeitintervall anzuzeigen. Jetzt/Nächste Sendung In dieser Layout-Option werden nur die aktuellen und nächsten Ereignisse der aufgelisteten Kanäle angezeigt. Mit den Navigationstasten können Sie durch die Liste der Ereignisse blättern. Drücken Sie die Zurück Taste, um die verfügbaren Optionen zu verwenden. Markieren Sie die Registerkarte Filter und drücken Sie OK, um die Filteroptionen zu sehen. Um das Layout zu ändern, markieren Sie Timeline-Zeitplan und drücken Sie OK. Sendungsoptionen Benutzen Sie die Navigationstasten, um eine Sendung zu markieren und drücken Sie die OK-Taste, um das Menü Optionen anzuzeigen. Folgende Optionen stehen zur Auswahl. Kanal auswählen: Mit dieser Option können Sie zu dem ausgewählten Kanal wechseln, um ihn anzusehen. Der Programmführer wird geschlossen. Mehr Info: Zeigen Sie detaillierte Informationen zum ausgewählten Ereignis an. Verwenden Sie die Aufwärts- und Abwärtstasten, um durch den Text zu blättern. Timer für Sendung /Timer für Sendung löschen: Wählen Sie Timer einstellen bei Ereignis Optionen und drücken Sie OK. Sie können Timer für zukünftige Ereignisse einstellen. Um einen schon eingestellten Timer zu löschen, markieren Sie die Sendung und drücken die OK-Taste. Wählen Sie die Option Timer für Sendung löschen. Der Timer wird gelöscht. Hinweise: Sie können nicht auf einen anderen Kanal schalten, während auf dem eingestellten Kanal ein Timer aktiv ist. Es ist nicht möglich zwei Timer oder Aufnahmen für zwei gleichzeitig laufende Sendungen zu programmieren. Teletext-Dienste Drücken Sie zum Öffnen die Text-Taste. Drücken Sie erneut, um den Misch-Modus einzuschalten, der es Ihnen ermöglicht die Teletext-Seite und die Fernsehsendung gleichzeitig zu sehen. Drücken Sie nochmals diese Taste, um den Modus wieder zu verlassen. Sofern vorhanden, werden die Abschnitte einer Teletextseite farbcodiert und können dann durch Drücken der entsprechenden Farbtaste ausgewählt werden. Folgen Sie den auf dem Bildschirm angezeigten Anweisungen. Digitaler Teletext Drücken Sie die Text-Taste, um die digitalen TeletextInformationen anzuzeigen. Steuern Sie diese Information über die Farbtasten, die Cursortasten und die OK-Taste. Die Bedienfunktion kann je nach Inhalt des digitalen Teletexts unterschiedlich sein. Folgen Sie den Anweisungen, die auf dem Bildschirm des digitalen Teletexts angezeigt werden. Wenn Sie wieder auf die Text-Taste drücken, schaltet das TV-Gerät auf normalen Fernsehbetrieb zurück. Softwareaktualisierung Ihr TV-Gerät kann automatisch Aktualisierungen für die Firmware über die Sendesignale oder das Internet finden und installieren. Suche nach Softwareaktualisierungen über die Benutzerschnittstelle Wählen Sie im Hauptmenü Einstellungen>System und dann Mehr aus. Gehen Sie zu Software Upgrade und drücken Sie die OK-Taste. Wählen Sie dann Nach Aktualisierung suchen und drücken Sie OK, um nach einer neuen Softwareaktualisierung zu suchen. Wird eine neue Softwareaktualisierung gefunden, beginnt das Gerät mit dem Herunterladen. Nachdem der Vorgang abgeschlossen wurde, wird eine Warnmeldung angezeigt, drücken Sie die OK-Taste, um das Software-Upgrade abzuschließen und das TV-Gerät neu zu starten. 3 Hintergrundsuche und Aktualisierungsmodus Ihr Fernsehgerät sucht um 3:00 Uhr nach neuen Upgrades, wenn die Option Automatisches Scannen aktiviert ist und das Fernsehgerät an ein Antennensignal oder an das Internet angeschlossen ist. Wenn eine neue Software gefunden und erfolgreich heruntergeladen wurde, wird diese nach dem nächsten Einschalten installiert. Hinweis: Ziehen Sie nicht den Netzstecker, solange während des Neustarts die LED blinkt. Wenn das Gerät nach der Deutsch - 22 - Aktualisierung nicht einschaltet, stecken Sie es aus und stecken es nach zwei Minuten wieder ein. Alle Updates werden automatisch gesteuert. Wenn eine manuelle Suche ausgeführt wird und keine Software gefunden wird, ist dies die aktuelle Version. Fehlerbehebung & Tipps Das TV-Gerät schaltet sich nicht ein Vergewissern Sie sich, dass das Netzkabel sicher in eine Steckdose eingesteckt ist. Drücken Sie die Netztaste am TV-Gerät. Schlechte Bildqualität • Prüfen Sie, ob Sie das TV-Gerät richtig eingeschaltet haben. • Niedriger Signalpegel kann Bildverzerrungen verursachen. Bitte Überprüfen Sie die Antennenanschlüsse. • Überprüfen Sie, ob Sie die richtige Frequenz eingegeben haben, wenn diese durch manuelle Einstellung erfolgt sein sollte. Kein Bild • Das Fernsehgerät empfängt keine Übertragung. Stellen Sie sicher, dass die richtige Eingangsquelle ausgewählt ist. • Ist die Antenne richtig angeschlossen? • Ist das Antennenkabel beschädigt? • Wurden geeignete Stecker verwendet, um die Antenne anzuschließen? • Wenn Sie nicht sicher sind, fragen Sie Ihren Händler. Kein Ton • Sehen Sie nach, ob der Ton des Fernsehgeräts stumm geschaltet ist. Drücken Sie die Stumm-Taste oder erhöhen Sie zur Prüfung die Lautstärke. • Es könnte sein, dass der Ton nur aus einem Lautsprecher kommt Überprüfen Sie die BalanceEinstellung im Ton-Menü. Fernbedienung - keine Funktion • Möglicherweise sind die Batterien leer. Ersetzen Sie diese. • Möglicherweise wurden die Batterien nicht richtig eingesetzt. Lesen Sie dazu den Abschnitt „Einlegen der Batterien in die Fernbedienung“. Signal an der Eingangsquelle • Es ist möglich, dass kein Gerät angeschlossen ist. • Überprüfen Sie das AV-K und die Anschlüsse Ihres Geräts. • Überprüfen Sie, ob das Gerät eingeschaltet ist. Deutsch - 23 - Typische Anzeigemodi für den PC-Eingang In der folgenden Tabelle werden einige der üblichen Video Display-Modi dargestellt. Unter Umständen unterstützt Ihr TV-Gerät keine verschiedenen Auflösungen. Index Auflösung Frequenz 1 2 3 4 5 6 7 8 9 10 11 12 13 14 15 16 17 18 19 20 21 22 23 24 25 26 27 28 29 30 <640x350 <640x480 <640x480 <640x480 <800x600 <800x600 <800x600 <800x600 <1024x768 <1024x768 <1024x768 <1024x768 <1152x864 <1280x768 <1280x768 <1280x960 <1280x960 <1280x1024 <1280x1024 <1360x768 <1366x768 <1400x1050 <1400x1050 <1400x1050 <1440x900 <1440x900 <1600x1200 <1680x1050 <1680x1050 <1920x1080 85Hz 60Hz 72Hz 75Hz 56Hz 60Hz 72Hz 75Hz 60Hz 70Hz 75Hz 85Hz 75Hz 60Hz 75Hz 60Hz 75Hz 60Hz 75Hz 60Hz 60Hz 59Hz 60Hz 75Hz 60Hz 75Hz 60Hz 59Hz 60Hz 60Hz AV- und HDMI-Signalkompatibilität Quelle RÜCKLAUF AV Unterstützte Signale O SECAM O <NTSC4.43 O <NTSC3.58 480i, 480p YPbPr HDMI Verfügbar PAL. O 60Hz O 576i, 576p 50Hz O <720p 50Hz, 60Hz O <1080i 50Hz, 60Hz O <480i 60Hz O <480p 60Hz O 576i, 576p 50Hz O <720p 50Hz, 60Hz O <1080i 50Hz, 60Hz O <1080p 24Hz, 25Hz, 30Hz, 50Hz, 60Hz O <3840x2160p 24Hz, 25Hz, 30Hz, 50Hz, 60Hz O <4096x2160p 24Hz, 25Hz, 30Hz, 50Hz, 60Hz O (X: Nicht verfügbar, O: Verfügbar) In einigen Fällen kann unter Umständen ein Signal nicht richtig auf dem TV angezeigt werden. Das Problem kann durch eine Inkompatibilität in den Standards des Quellgeräts verursacht werden (DVD, Set-Top etc.). Wenn so etwas bei Ihnen auftritt, sollten Sie sich mit dem Händler und auch dem Hersteller des Ausgangsgerätes in Verbindung setzen. Deutsch - 24 - Beim USB Modus unterstützte Dateiformate Videodateiformate Video-Codec Auflösung Bitrate Behälter MPEG Programmstream (.DAT, .VOB, .MPG, .MPEG), MPEG Transportstream (.ts, .trp, .tp), MP4 (.mp4, .mov), 3GPP (.3gpp, .3gp), AVI (.avi), MKV (.mkv), ASF (.asf) MPEG1/2 <MPEG4 1080Px2@30fps, 1080P@60fps MPEG Programmstream (.MPG, .MPEG), MP4 (.mp4, .mov), 3GPP (.3gpp, .3gp), AVI (.avi), MKV (.mkv), ASF (.asf) <40Mbps XviD Sorenson H.263 <H.263 MP4 (.mp4, .mov), AVI (.avi), MKV (.mkv), ASF (.asf) FLV (.flv), AVI (.avi), SWF (.swf) MP4 (.mp4, .mov), 3GPP (.3gpp, .3gp), AVI (.avi), MKV (.mkv) <H.264 3840x2160@30fps, 1080P@60fps <135Mbps Motion JPEG 720P@30fps <10Mbps <VP8 1080P@30fps <20Mbps 4K2K@60fps <100Mbps 1080P@60fps <50Mbps 4K2K@30fps <100Mbps HEVC/H.265 <VP9 FLV (.flv), MP4 (.mp4, .mov), 3GPP (.3gpp, .3gp), MPEG Transportstream (.ts, .trp, .tp), ASF (.asf), AVI (.avi), MKV (.mkv) AVI (.avi), 3GPP (.3gpp, .3gp), MP4 (.mp4, .mov), MKV (.mkv), ASF (.asf) MKV (.mkv), WebM (.webm) MP4 (.mp4, .mov), MKV (.mkv), MPEG Transportstream (.ts, .trp, .tp) MP4 (.mp4, .mov), MKV (.mkv), MPEG Transportstream (.ts, .trp, .tp), 3GPP (.3gpp, .3gp) MKV (.mkv), WebM (.webm) Bilddateiformate Bild JPEG PNG Foto Auflösung (Breite x Höhe) Baseline <15360x8640 Progressiv <1024x768 non-interlace <9600x6400 Interlace <1200x800 BMP <9600x6400 Audiodateiformate Audio-Codec Sample-Rate Bitrate Behälter MPEG1/2 Layer1 16KHz ~ 48KHz 32Kbps ~ 448Kbps MP3 (.mp3), AVI (.avi), ASF (.asf), Matroska (.mkv, .mka), MPEG Tansportstream (.ts, .trp, .tp), MPEG Programmstream (.DAT, .VOB, .MPG, .MPEG), WAV (.wav) MPEG1/2 Layer2 16KHz ~ 48KHz 8Kbps ~ 384Kbps MP3 (.mp3), AVI (.avi), ASF (.asf), Matroska (.mkv, .mka), MPEG Tansportstream (.ts, .trp, .tp), MPEG Programmstream (.DAT, .VOB, .MPG, .MPEG), WAV (.wav) MPEG1/2 Layer3 16KHz ~ 48KHz 8Kbps ~ 320Kbps MP3 (.mp3), AVI (.avi), ASF (.asf), Matroska (.mkv, .mka), 3GPP (.3gpp, .3gp), MP4 (.mp4, .mov, m4a), MPEG Transportstream (.ts, .trp, .tp), MPEG Programmstream (.DAT, .VOB, .MPG, .MPEG), FLV (.flv), WAV (.wav), SWF (.swf) <AC3 32KHz, 44,1KHz, 48KHz 32Kbps ~ 640Kbps AC3 (.ac3), AVI (.avi), Matroska (.mkv, .mka), 3GPP (.3gpp, .3gp), MP4 (.mp4, .mov, m4a), MPEG Transportstream (.ts, .trp, .tp), MPEG Programmstream (.DAT, .VOB, .MPG, .MPEG) <EAC3 32KHz, 44,1KHz, 48KHz EAC3 (.ec3), 3GPP (.3gpp, .3gp), MP4 (.mp4, .mov, m4a), 32Kbps ~ 6 MPEG Transportstream (.ts, .trp, .tp), MPEG program stream Mbps (.DAT, .VOB, .MPG, .MPEG) Deutsch - 25 - Audio-Codec Sample-Rate Bitrate Behälter AAC, HEAAC 8KHz ~ 48KHz WMA 8KHz ~ 48KHz 128bps ~ 320Kbps WMA 10 Pro M0 WMA 10 Pro M1 48KHz 48KHz < 192 kbps < 384 kbps WMA 10 Pro M2 96KHz < 768 kbps G711 A/mu-law 8KHz 64Kbps ~ 128Kbps WAV (.wav), AVI (.avi), Matroska (.mkv, .mka), 3GPP (.3gpp, .3gp), MP4 (.mp4, .mov, m4a) LBR (cook) 8KHz, 11,025KHz, 22,05KHz, 44,1KHz 6Kbps ~ 128Kbps RM (.ra) FLAC 8KHz~96KHz < 1,6Mbps Matroska (.mkv, .mka) AAC (.aac), AVI (.avi), Matroska (.mkv, .mka), 3GPP (.3gpp, .3gp), MP4 (.mp4, .mov, m4a), MPEG Transportstream (.ts, .trp, .tp), MPEG Programmstream (.DAT, .VOB, .MPG, .MPEG), FLV (.flv), RM (.ra) ASF (.wma, .asf), AVI (.avi), Matroska (.mkv, .mka) Untertitel-Dateiformate Interne Untertitel Erweiterung Behälter Untertitelcode dat, mpg, mpeg, vob ts, trp, tp MPG, MPEG TS <mp4 <MP4 mkv MKV DVD-Untertitel DVB-Untertitel DVD-Untertitel UTF-8 Plain Text ASS SSA UTF-8 Plain Text VobSub DVD-Untertitel avi AVI (1.0, 2.0), XSUB DMF0,1, 2 XSUB+ Ext. Untertitel Erweiterung Untertitel-Parser .srt .ssa/ .ass .smi Subrip SubStation Alpha SAMI SubViewer MicroDVD DVDSubtitleSystem SubIdx (VobSub) TMPlayer .sub .txt Deutsch - 26 - Hinweis Nur SubViewer 1.0 & 2.0 Unterstützte DVI-Auflösungen Wenn Sie Zusatzgeräte über das DVI-Adapterkabel (DVI zu HDMI, nicht im Lieferumfang enthalten) an die Anschlüsse Ihres TV-Gerätes anschließen, können Sie die folgenden Auflösungsrichtwerte verwenden. 56Hz <640x480 <800x600 x 60Hz 66Hz 70Hz 72Hz 75Hz x x x x <1024x768 x <1280x768 x <1280x960 x <1360x768 x <1366x768 x <1280x1024 x <1400x1050 x <1600x900 x <1920x1080 x Deutsch - 27 - x x x x x TV-Gerät. Wählen Sie die Option Drahtgebundenes Gerät, wenn Sie die Einstellung über ein Ethernet herstellen. Konnektivität Drahtgebundene Konnektivität Verbindung mit einem drahtgebundenen Netzwerk herstellen Internetgeschwindigkeitstest • Sie müssen über ein Modem bzw. einen Router mit einem aktiven Breitbandanschluss verfügen. • Verbinden Sie Ihren Fernseher mit Ihrem Modem / Router über ein Ethernet-Kabel. An der Rückseite Ihres TV-Geräts befindet sich ein LAN-Eingang. 1 2 3 Wählen Sie die Option Internetgeschwindigkeitstest, und drücken Sie die OK-Taste. Das TV-Gerät überprüft nun die Internetverbindungsbandbreite und zeigt anschließend die Resultate an. Erweiterte Einstellungen Markieren Sie Erweiterte Einstellungen, und drücken Sie die OK-Taste. Auf dem nächsten Bildschirm können Sie die IP- und DNS-Einstellungen des TV-Geräts ändern. Markieren Sie die gewünschten Optionen, und drücken Sie die Links- oder RechtsTaste, um die Einstellung von Automatisch auf Manuell zu ändern. Sie können nun die Manuelle IP und / oder die Manuellen DNS-Werte eingeben. Wählen Sie den entsprechenden Punkt im DropdownMenü, und geben Sie die neuen Werte mit Hilfe der nummerischen Tasten der Fernbedienung ein. Markieren Sie Speichern und drücken Sie die OKTaste, um die Einstellungen zu speichern. Drahtlose Verbindung 1. Breitband ISP-Verbindung Anschluss an ein kabellos Netzwerk 2. LAN (Ethernet)-Kabel 3. LAN-Eingang an der Rückseite des TV-Geräts Der Fernseher kann keine Verbindung zu einem Netzwerk mit versteckter SSID herstellen. Um die SSID Ihres Modems sichtbar zu machen, müssen Sie die SSID-Einstellungen über die Modem-Software ändern. Um die verkabelten Einstellungen zu konfigurieren, siehe Netzwerk-Einstellungen im Menü Einstellungen. 1 • Abhängig von Ihrer Netzwerkkonfiguration können Sie möglicherweise Ihren Fernseher mit Ihrem LAN verbinden. Verwenden Sie in diesem Fall ein Ethernet -Kabel, um Ihren Fernseher direkt mit der Netzwerk-Steckdose zu verbinden. 1 1. 2 1. Netzwerk- Wandsteckdose 2. LAN-Eingang an der Rückseite des TV-Geräts Konfiguration der Einstellungen für kabelgebundene Geräte Netzwerktyp Als Netzwerktyp können Sie Drahtgebundenes Gerät, Drahtloses Gerät oder aber Deaktiviert auswählen, entsprechend der aktiven Verbindung zum Breitband ISP-Verbindung Ein WLAN-N-Router (IEEE 802.11a/b/g/n) mit den simultanen Frequenzbändern von 2,4 und 5 GHz ist darauf ausgelegt, eine größtmögliche Bandweite zu ermöglichen. Optimiert für zügiges und schnelleres HD-Video-Streaming, schnellere Dateiübertragung sowie Online-Spiele (Wireless-Gaming). • Die Frequenz und der Kanal unterscheiden sich je nach Gebiet. • Die Übertragungsgeschwindigkeit ist abhängig von der Entfernung und Anzahl der Hindernisse zwischen Deutsch - 28 - den Übertragungsgeräten, der Konfiguration dieser Produkte, den Funkwellenbedingungen, der Netzwerkauslastung und den von Ihnen verwendeten Geräten. Abhängig von den Funkwellen der DECTTelefone oder anderen WLAN 11b-Geräten, kann die Übertragung auch abgebrochen oder unterbrochen werden. Die Richtwerte der Übertragungsgeschwindigkeit sind die theoretischen Maximalwerte für die Wireless-Standards. Sie sind nicht die tatsächlichen Geschwindigkeiten der Datenübertragung. • Welcher Ort die beste Übertragungsqualität bietet, hängt von den jeweiligen Bedingungen ab. • Die WLAN-Funktion des TV-Geräts unterstützt Modems des Typs 802.11 a, b, g & n. Es wird dringend empfohlen, dass Sie das IEEE 802.11n-Kommunikationsprotokoll nutzen, um Probleme bei der Videowiedergabe zu vermeiden. • Sie müssen die SSID Ihres Modems ändern, wenn in der Umgebung andere Modems mit der gleichen SSID vorhanden sind, sonst können Verbindungsprobleme auftreten. Wenn Sie Probleme mit der drahtlosen Verbindung haben, benutzen Sie eine kabelgebundene Verbindung. Konfiguration der Einstellungen für drahtlose Geräte Öffnen Sie das Menü Netzwerk und wählen Sie als Netzwerk-Typ die Option Drahtloses Gerät, um den Verbindungsprozess zu starten. Markieren Sie die Option Drahtlose Netzwerke scannen und drücken Sie OK, um eine Suche nach verfügbaren drahtlosen Netzwerken zu starten. Alle gefundenen Netzwerke werden aufgelistet. Markieren Sie Ihr gewünschtes Netzwerk aus der Liste, und drücken Sie OK. Hinweis: Wenn das Modem den N-Modus unterstützt, sollten Sie die N-Modus-Einstellungen bevorzugen. Falls das gewählte Netzwerk passwortgeschützt ist, geben Sie das richtige Passwort bitte über die virtuelle Tastatur ein. Sie können diese Tastatur über die Navigationstasten und die OK-Taste auf der Fernbedienung steuern. Warten Sie, bis die IP-Adresse auf dem Bildschirm angezeigt wird. Dies bedeutet, dass die Verbindung nun hergestellt ist. Um die Drahtlosverbindung zu trennen, markieren Sie Netzwerktyp und drücken Sie die Links oder RechtsTaste, um diese Option auf Deaktiviert zu setzen. Wenn Ihr Router über eine WPS-Taste verfügt, können Sie Ihren Bildschirm, mit dem Modem/Router verbinden, ohne zuvor das Passwort einzugeben oder das Netzwerk hinzuzufügen. Wählen Sie die WPS drücken auf Ihrem WLAN-Router Option aus und drücken Sie die OK-Taste. Gehen Sie zu Ihrem Modem/ Router und drücken Sie die dortige WPS-Taste, um die Verbindung herzustellen. Ihnen wird in Ihrem TVGerät eine Verbindungsbestätigung angezeigt, sobald die Geräte gekoppelt wurden. Wählen Sie OK, um fortzufahren. Weitere Einstellungen sind nicht nötig. Wählen Sie die Option Internetgeschwindigkeitstest, u n d d r ü c k e n S i e d i e O K - Ta s t e , u m I h r e Internetgeschwindigkeit zu testen. Markieren Sie Erweiterte Einstellungen und drücken Sie die OK-Taste, um das Menü Erweiterte Einstellungen zu öffnen. Nehmen Sie die Einstellungen mit Hilfe der Navigations- und der Nummerischen Tasten vor. Markieren Sie Speichern und drücken Sie die OKTaste, um die Einstellungen zu speichern. Andere Informationen Der Status der Verbindung wird als Verbunden oder Nichtverbunden angezeigt, wie auch die aktuelle IPAdresse, wenn eine Verbindung hergestellt worden ist. Ihr Mobilgerät über WLAN verbinden • Wenn Ihr Mobilgerät WLAN -fähig ist, können Sie es über einen Router an Ihren Fernseher anschließen, um auf die dort verfügbaren Inhalte zuzugreifen. Dazu muss Ihr Mobilgerät über eine geeignete Sharing-Software verfügen. Verbinden Sie Ihr Fernsehgerät mit Ihrem Router, indem Sie die in den obigen Abschnitten beschriebenen Schritte ausführen. Anschließend verbinden Sie Ihr Mobilgerät mit dem Router und aktivieren Sie die Sharing-Software auf dem Mobilgerät. Dann wählen Sie die Dateien, welche Sie mit Ihrem Fernseher teilen möchten. Wenn die Verbindung ordnungsgemäß hergestellt wurde, können Sie über die AVS-Funktion (Audio Video Sharing) Ihres Fernsehgeräts auf die freigegebenen Dateien zugreifen, die auf Ihrem Mobilgerät installiert sind. Markieren Sie die Option AVS im Menü Quellen und drücken Sie OK. Verfügbare Medienserver im Netzwerk werden angezeigt. Wählen Sie Ihr Mobilgerät, und drücken Sie OK, um fortzufahren. • Falls verfügbar, können Sie eine virtuelle Fernbedienung-Anwendung vom Server Ihres Anbieters für Mobilgeräte-Apps herunterladen. Hinweis: Diese Funktion wird möglicherweise nicht für alle Mobilgeräte unterstützt. Aufwachen Wake-on-LAN (WoL) und Wake-on-Wireless LAN (WoWLAN) sind Standards, die es ermöglichen, dass ein Gerät durch eine Netzwerknachricht eingeschaltet oder geweckt wird. Die Nachricht wird an das Gerät durch ein Programm gesendet, das auf einem fernliegenden Gerät ausgeführt wird, das mit demselben lokalen Netzwerk verbunden ist, wie beispielsweise ein Smartphone. Deutsch - 29 - Ihr TV-Gerät ist WoL und WoWLAN kompatibel. Diese Funktion ist möglicherweise während der Erstinstallation deaktiviert. Um diese Funktion zu aktivieren stellen Sie die Option Wake On im Menü Netzwerk auf Ein. Es ist notwendig, dass sowohl das Gerät, von dem die Netzwerknachricht an das TV-Gerät gesendet wird, als auch das TV-Gerät an das gleiche Netzwerk angeschlossen sind. Die Wakeon-Funktion wird nur auf Android-Geräten unterstützt und kann ausschließlich über die YouTube- bzw. die Netflix App verwendet werden. Um diese Funktion des TV-Geräts zu verwenden, sollte die Fernbedienung wenigsten einmal bei eingeschaltetem TV-Gerät angeschlossen werden. Wenn das TV-Gerät ausgeschaltet ist, muss die Verbindung beim nächsten Einschalten erneut hergestellt werden. Andernfalls ist diese Funktion nicht verfügbar. Das ist nicht der Fall, wenn das TV-Gerät in den Standby-Modus geschaltet wurde. Wenn Sie möchten, dass Ihr Fernsehgerät im StandbyModus weniger Strom verbraucht, können Sie diese Funktion deaktivieren, indem Sie die Option Wake On auf Off stellen. Drahtlosanzeige Wireless Display ist ein Standard zum Streamen von Video und Sound-Inhalten. Diese Funktion sorgt dafür, dass Sie Ihren TV als Wireless Display nutzen können. Verwendung mit mobilen Geräten Es gibt verschiedene Standards die es ermöglichen Bildschirme ihres mobilen Geräts und TVs zu teilen, einschließlich Grafik-, Video- und Audio-Inhalten. Stecken Sie den WLAN-USB Dongle zuerst an den TV, falls dieser nicht über internes WLAN verfügt. Drücken Sie dann die Quelle-Taste auf der Fernbedienung, und wechseln Sie zur Wireless Display-Quelle. Ein Bildschirm erscheint, der besagt, dass der TV bereit zur Verbindung ist. Öffnen Sie die Sharing-Anwendung auf Ihrem mobilen Gerät. Diese Anwendungen heißen bei jeder Marke anders, bitte sehen Sie im Handbuch Ihres mobilen Geräts hinsichtlich weiterer Informationen nach. Scannen Sie nach Geräten. Nachdem Sie Ihren TV gewählt und verbunden haben, wird der Bildschirm Ihres Geräts auf Ihrem TV angezeigt werden. Hinweis: Diese Funktion kann nur genutzt werden, wenn das mobile Gerät dieses Feature unterstützt. Wenn bei der Verbindung Probleme auftreten, überprüfen Sie, ob die von Ihnen verwendete Betriebssystemversion diese Funktion unterstützt. Möglicherweise gibt es Inkompatibilitätsprobleme mit den Betriebssystemversionen, die nach der Produktion dieses Fernsehgeräts veröffentlicht werden. Die Scan- und Verbindungsprozesse unterscheiden sich je nach dem von Ihnen verwendeten Programm Fehlerbehebung - Konnektivität WLAN-Netzwerk nicht verfügbar • Stellen Sie sicher, dass die Firewall-Einstellungen Ihres Netzwerks die drahtlose Verbindung Ihres Fernsehers zulassen. • Benutzen Sie den Menübildschirm Netzwerk, um erneut nach drahtlosen Netzwerken zu suchen. Falls das WLAN-Netzwerk nicht richtig funktioniert, v e r s u c h e n S i e e i n e Ve r b i n d u n g ü b e r d a s drahtgebundene Heimnetz herzustellen. Weitere Informationen zu diesem Vorgang finden Sie im Abschnitt Drahtgebundene Netzwerkverbindung. Wenn sich auch keine drahtgebundene Verbindung zum TV-Gerät herstellen lässt, überprüfen Sie das Modem (Router). Liegt kein Problem mit dem Router vor, überprüfen Sie die Internetverbindung des Modems. Verbindung ist langsam Sehen Sie im Handbuch Ihres WLAN-Modems nach, um Informationen über die Reichweite, die Verbindungsgeschwindigkeit, die Signalqualität und weitere Einstellungen zu erhalten. Sie benötigen einen Hochgeschwindigkeitsanschluss für das Modem. Unterbrechung während der Wiedergabe oder verlangsamte Reaktion Versuchen Sie in diesem Fall Folgendes: Halten Sie mindestens drei Meter Abstand zu Mikrowellenherden, Mobiltelefonen, Bluetooth-Geräten oder anderen WLAN -kompatiblen Geräten. Versuchen Sie, den aktiven Kanal des WLAN-Routers zu ändern. Internetverbindung nicht verfügbar/ AudioVideo-Sharing funktioniert nicht Wenn die MAC-Adresse (eine eindeutige Kennnummer) Ihres PCs oder Modems dauerhaft registriert wurde, ist es möglich, dass Ihr Fernsehgerät möglicherweise keine Verbindung mit dem Internet aufnehmen kann. In einem solchen Fall wird die MAC-Adresse jedes Mal authentifiziert, wenn Sie eine Verbindung zum Internet herstellen. Dies ist eine Vorsichtsmaßnahme gegen unbefugten Zugriff. Da Ihr Fernseher über eine eigene MAC-Adresse verfügt, kann Ihr Internetdienstanbieter die MAC-Adresse Ihres Fernsehers nicht validieren. Aus diesem Grund kann Ihr Fernseher nicht mit dem Internet Verbindung aufnehmen. Kontaktieren Sie Ihren Internetdienstanbieter und lassen Sie sich erklären, wie Sie ein anderes Gerät, wie zum Beispiel Ihr TV-Gerät, mit dem Internet verbinden können. Es ist auch möglich, dass die Verbindung nicht zugänglich ist, wegen eines Firewall Problems. Wenn Sie denken, dass dies zu Ihrem Problem führt, kontaktieren Sie Ihren Internetdienstanbieter. Eine Firewall könnte z.B. Konnektivitätsprobleme verursachen oder WLAN-Netzwerke verbergen, wenn Sie das TV-Gerät im Audio-Video-Sharing-Modus Deutsch - 30 - verwenden oder über die Audio-Video-SharingFunktion surfen möchten. Ungültige Domain Stellen Sie sicher, dass Sie bereits auf Ihrem PC mit einem autorisierten Benutzernamen / Passwort angemeldet sind, und weiterhin, dass Ihre Domain im Medienserver-Programm auf Ihrem PC aktiv ist, bevor Sie mit dem Datenaustausch beginnen. Eine ungültige Domain kann zu Problemen beim Browsen durch Dateien im Audio-Video-Sharing-Modus führen. Verwendung des Audio-Video-SharingNetzwerkdienstes Die Audio-Video-Sharing-Funktion verwendet einen Standard, der die Darstellung von digitalen Elektronikgeräten vereinfacht und deren Verwendung in Heimnetzwerken erleichtert. Mit diesem Standard können Sie auf einem im Heimnetzwerk angeschlossenen Medienserver gespeicherte Fotos und Videos anzeigen und Musikdateien hören. 1. Installation der Serversoftware Die Audio-Video-Sharing-Funktion kann nicht ohne das auf Ihrem PC installierte Server-Programm verwendet werden. Außerdem muss die erforderliche Mediaserver-Software auch auf dem dazugehörigen Gerät installiert sein. Bitte richten Sie Ihren PC mit Hilfe eines geeigneten Serverprogramms entsprechend ein 2. Verbindung mit einem kabelgebundenen oder drahtlosen Netzwerk herstellen Lesen Sie die das Thema Drahtgebundene/ Drahtlose Konnektivität betreffenden Kapitel für ausführliche Informationen zur Konfiguration. Für schnelleres File-Sharing zwischen anderen Geräten wie Computer, verwenden Sie eine LANVerbindung. Hinweis: Bei manchen PCs kann die Audio-Video-SharingFunktion möglicherweise aufgrund der Administrator- und Sicherheitseinstellungen (wie z. B. beruflich genutzte Geräte) nicht verwendet werden. Internet-Browser Um den Internetbrowser zu verwenden, öffnen Sie zunächst das Menü Apps. Dann starten Sie die Internet-Browser-Anwendung, die ein orangefarbenes Logo mit Erdsymbol hat. Auf dem Startbildschirm des Browsers sind die Vorschaubilder (sofern vorhanden) für die Links verfügbarer Websites als Schnellzugriff optionen gemeinsam mit dem Menüpunkt Schnellzugriff bearbeiten sowie der Option Zum Schnellzugriff hinzufügen aufgelistet. Um den Webbrowser zu navigieren, verwenden Sie die Richtungstasten auf der Fernbedienung oder einer angeschlossenen Maus. Um die Browseroptionsleiste anzuzeigen, bewegen Sie den Cursor an das obere Seitenende und drücken Sie die Back/Return-Taste. Verlaufs-, Registerkarten- und LesezeichenOptionen sowie die Browserleiste, auf der sich die Vor- und Zurückschaltfläche, die Schaltfläche „Neuladen“, die URL/Suchleiste, der Schnellzugriff und die Opera- Schaltfläche befinden, sind verfügbar. 4. Wiedergabe von gemeinsam genutzten Dateien via Medienbrowser Markieren Sie die AVS-Option im Quellenmenü mit den Richtungstasten und drücken Sie OK. Verfügbare Medienservergeräte im Netzwerk werden aufgelistet. Wählen Sie einen aus und drücken Sie OK um fortzufahren. Der Medienbrowser wird dann angezeigt. Weitere Informationen zur Wiedergabe von Dateien finden Sie im Menüabschnitt Mediabrowser. Um die gewünschte Website zum Schnellzugriff hinzuzufügen, bewegen Sie den Cursor an das obere Seitenende und drücken Sie die Back/Return-Taste. Die Browserleiste wird nun angzeigt. Markieren Sie die Schnellzugriff- Schaltfläche, und drücken Sie die OK-Taste. Wählen Sie dann die Zum Schnellzugriff hinzufügen-Option, und drücken Sie OK-Taste. Füllen Sie die Felder für Name und Adresse aus, markieren Sie OK und drücken Sie die OK-Taste zum Hinzufügen. Wenn Sie sich auf der Seite befinden, die Sie der Kurzwahlliste hinzufügen möchten, markieren Sie die Schaltfläche Vewd und drücken Sie die Taste OK. Markieren Sie dann die Zum Schnellzugriff hinzufügen-Option im Untermenü, und drücken Sie erneut die OK-Taste. Name und Adresse werden entsprechend der Seite, auf der Sie sich befinden, ergänzt. Markieren Sie die OK-Taste, und drücken Sie zum Hinzufügen die OK-Taste erneut. Trennen Sie im Falle von Netzwerkproblemen Ihr TV-Gerät vom Netz und stellen Sie anschließend die Verbindung wieder her. Trick-Modus und Springen werden von der Audio-Video-Sharing-Funktion nicht unterstützt. Sie können die Vewd Menü-Optionen zur Steuerung im Browser verwenden. Markieren Sie die Vewd-Taste und drücken Sie die OK-Taste, um die verfügbaren seitenspezifischen und allgemeinen Optionen anzuzeigen. PC/HDD/Media Player oder andere kompatible Geräte sollten für eine bessere Wiedergabequalität mit einer drahtgebundenen Verbindung verwendet werden. Es gibt mehrere Möglichkeiten, mit Hilfe des Webbrowsers nach einer Website zu suchen oder diese zu öffnen. 3. Aktivieren Sie Audio-Video-Teilen Öffnen Sie das Menü Einstellungen> System> Mehr und aktivieren Sie die AVS-Option. Geben Sie die Adresse einer Website (URL) in die Such/Adressleiste ein, und markieren Sie die Deutsch - 31 - Schaltfläche Abschicken auf der virtuellen Tastatur und drücken Sie die OK-Taste, um auf die Seite zu gehen. Geben Sie die Suchbegriffe in die Such/Adressleiste ein, und markieren Sie die Schaltfläche Abschicken auf der virtuellen Tastatur und drücken Sie die OKTaste, um die Suche nach der entsprechenden Seite zu starten. Umschalten über den roten Punkt je nach Anwendung auch anders funktionieren kann. Schaltet der Benutzer in einen anderen Kanal, während die HbbTV-Anwendung aktiv ist, (entweder mit dem roten Punkt-Modus oder über den vollen UIModus) kann folgendes passieren. • Die Anwendung kann weiter laufen. • Die Anwendung kann beendet werden. Markieren Sie ein Vorschaubild, und drücken Sie die OK-Taste, um die damit verknüpfte Website aufzurufen. • Die Anwendung kann beendet werden und eine andere Autostart-Rote-Punkt-Anwendung kann gestartet werden. Ihr TV-Gerät ist kompatibel mit USB-Mäusen. Stecken Sie den Adapter Ihrer Maus oder Ihrer drahtlosen Maus in den USB-Eingang Ihres TV-Gerätes, um leichter und schneller Navigieren zu können. HbbTV macht es möglich, dass die Anwendungen über Breitband oder Broadcast wieder gefunden werden können. Der Sender kann entweder beide Möglichkeiten aktivieren oder eine von ihnen. Hat die Plattform keine betriebsbereite Breitband-Verbindung, kann die Plattform immer noch die Anwendungen über Broadcast übermitteln. Einige Internetseiten enthalten Flash-Inhalte. Diese werden vom Browser nicht unterstützt. Ihr TV-Gerät unterstützt keine Download-Prozesse aus dem Internet über den Webbrowser. Es werden möglicherweise nicht alle Internetseiten unterstützt. Je nach aufgerufener Seite kann dies zu Problemen mit den Inhalten führen. Unter bestimmten Umständen können Videoinhalte möglicherweise nicht abgespielt werden. HBBTV-System HbbTV (Hybrid Broadcast-Breitband-TV) ist ein neuer Industriestandard, der nahtlos über den Fernsehempfang bereitgestellte TV-Dienste mit solchen, die über Breitband verfügbar sind, verbindet und den Zugriff auf reine Internetdienste über die angeschlossenen Fernsehgeräte und Set-Top-Boxen ermöglicht. Zu den über HbbTV angebotenen Diensten gehören traditionelle Fernsehsender, Catch-up-Dienste, Video-on-Demand, elektronischer Programmführer, interaktive Werbung, Personalisierung, Abstimmungen, Spiele, soziale Netzwerke und andere Multimedia-Anwendungen. HbbTV-Anwendungen sind über Kanäle verwendbar, wenn der Rundfunksender diese Signale ausstrahlt (im Moment zahlreiche Kanäle über Astra Rundfunk HbbTV-Anwendungen) Der Rundfunksender markiert eine der Anwendungen als "Autostart"-Anwendung, die von der Plattform automatisch gestartet wird. Die Autostart-Apps sind generell mit einem kleinen roten Punktsymbol markiert, um dem Benutzer anzuzeigen, dass hier eine HbbTV-App auf diesem Kanal zur Verfügung steht. Drücken Sie auf den roten Punkt drücken, um die Seite der App zu öffnen. Nachdem die Seite angezeigt wird, kann der Benutzer zum ursprünglichen Status des roten Punktsymbols zurückkehren, indem er erneut auf den roten Punkt drückt. Der Benutzer kann zwischen dem roten Punksymbolmodus und dem vollen UI-Modus der Anwendung hin- und herspringen, indem er den roten Punkt drückt. Es sollte beachtet werden, dass das Die roten Autostart-Punkt-Anwendungen liefern im Allgemeinen Links zu anderen Anwendungen. Ein Beispiel hierfür ist unten dargestellt. Der Benutzer kann dann zu anderen Anwendungen schalten, indem er die zur Verfügung stehenden Links verwendet. Die Anwendungen verfügen in der Regel über eine Option zum Beenden, normalerweise müsste das über die Schaltfläche Beenden gehen. Abbildung a: Startleiste Anwendung Abbildung b: Die elektronische Programmführer Anwendung, Videoübertragung wird auf der linken Seite angezeigt, kann durch Drücken von 0 beendet werden. HbbTV-Anwendungen verwenden Schlüssel auf der Fernbedienung, um mit dem Benutzer interagieren Deutsch - 32 - zu können. Wird eine HbbTV-Anwendung gestartet, werden manche Schlüssel über die Anwendung gesteuert. Beispielswiese kann die numerische Kanalauswahl möglicherweise in einer TeletextAnwendung nicht mehr laufen, bei der die Nummer die Teletext-Seiten anzeigen. Für das HbbTV ist eine AV-Streaming-Fähigkeit der Plattform erforderlich. Es gibt zahlreiche Anwendungen, die VOD liefern (Video-On-Demand/ auf Abruf) und Catch-Up-TV-Dienste. Der Benutzer kann die Schlüssel Pause, Stopp, Vorwärts und Rückwärtsspulen auf der Fernbedienung verwenden, um mit dem AV-Inhalt interagieren zu können. Hinweis: Sie können diese Funktion im Menü Mehr im Menü Einstellungen>System aktivieren oder deaktivieren. Je nach Modell Ihres Fernsehgeräts und der ausgewählten Länderoption bei der Erstinstallation ist diese Funktion möglicherweise im Menü Einstellungen> System> Datenschutzeinstellungen statt im Menü Einstellungen> System>Mehr verfügbar. Smart Center Smart Center ist eine mobile App, die auf iOS- und Android-Plattformen läuft. Sie können so ganz einfach Ihre Lieblingssendungen und Liveprogramme von Ihrem Smart TV-Gerät auf Ihr Tablet oder Mobiltelefon streamen. Außerdem können Sie die Portalanwendungen starten, Ihr Tablet als Fernbedienung Ihres Fernseher nutzen, sowie Mediadateien teilen. Hinweis: Die Verfügbarkeit aller Funktionen dieser App ist abhängig vom jeweiligen TV-Modell und dessen Eigenschaften. Erste Schritte Um die internetbasierten Funktionen nutzen zu können, muss Ihr Modem/Router mit dem Internet verbunden sein. WICHTIG: Stellen Sie sicher, das Fernseher und Mobilgerät mit demselben Netzwerk verbunden sind. Zum Teilen von Medieninhalten muss die Option Audio Video Sharing aktiviert werden (sofern vorhanden). Drücken Sie die Menü-Taste auf der Fernbedienung, wählen Sie Einstellungen> System> Mehr und drücken Sie OK. Markieren Sie AVS und ändern Sie es als Aktiviert. Ihr Fernseher ist jetzt bereit, um Ihr Mobilgerät anzuschließen. Installieren Sie die Smart Center-Anwendung auf Ihrem Mobilgerät. Starten Sie die Smart Center-Anwendung. Wenn alle Verbindungen richtig konfiguriert sind, sehen Sie auf Ihrem Mobilgerät den Namen Ihres Fernsehers. Falls der Name Ihres Fernseher nicht in der Liste erscheint, warten Sie eine Weile und tippen dann noch einmal auf das Neu Laden Widget. Wählen Sie Ihren Fernseher aus der Liste. Mobilgerät-Anzeige Auf dem Hauptbildschirm können Sie auf verschiedene Funktionen zugreifen. Die Anwendung lädt eine aktuelle Kanalliste vom Fernseher, sobald sie startet. MEINE KANÄLE: Die Programme der ersten vier Kanäle auf der vom Fernseher geladenen Liste werden angezeigt. Sie können die aufgelisteten Programme ändern. Halten Sie dafür die Programmvorschaubilder gedrückt. Eine Liste der Kanäle wird angezeigt, und Sie können Kanäle beliebig auswechseln. Fernseher Sie können sich Inhalte über den TV-Tab ansehen. In diesem Modus können Sie durch die von Ihrem Fernseher geladene Kanalliste navigieren und auf die Miniaturansichten klicken, um die Informationsseiten anzuzeigen. AUFNAHMEN: Sie können Ihre aktiven Aufnahmen (sofern vorhanden) und Erinnerungen über diesen Tab ansehen. Um ein Element zu löschen, drücken Sie die Löschtaste, die sich in jeder Reihe befindet. EPG (Elektronischer Programmführer): Sie können die Sendezeiten ausgewählter Kanallisten über diesen Tab sehen. Sie können auch durch die Kanäle navigieren, indem Sie auf den ausgewählten Kanal im EPG-Raster drücken. Bitte beachten Sie, dass das Aktualisieren/ Neuladen der EPG-Informationen abhängig von der Qualität Ihres Netzwerks und Internet-Dienstes einige Zeit dauern kann. Hinweis: Eine Internet-Verbindung ist für WEB-basierte EPGInformationen erforderlich. EINSTELLUNGEN: Konfigurieren Sie die Anwendung nach Ihren Wünschen. Sie können folgendes ändern: Ruhebildschirm (Nur in IOS): Die Anzeige des Geräts wechselt automatisch in den Ruhezustand, wenn eine bestimmte Zeit verstrichen ist. Standardmäßig ist dieser deaktiviert, d.h. dass die Anzeige sich nicht abschaltet. S e l b s t - a k t i v i e r e n d e s F o l l o w M e T V: D i e FollowMeTV-Funktion (sofern vorhanden) startet automatisch, wenn diese Einstellung aktiviert ist. Standardmäßig deaktiviert. Automatische Verbindung zum Fernseher: Sofern aktiviert verbindet sich Ihr Mobilgerät automatisch mit dem Fernseher, zu dem die letzte Verbindung bestand, und überspringt dabei die Anzeige TV-Geräte-Suche. Fernsehgerät wechseln (Nur in IOS): Zeigt das aktuell verbundene TV-Gerät. Sie können auf diese Einstellung drücken, um zur Anzeige "TV-Gerät suchen" zu gehen und zu einem anderen Apparat zu wechseln. Benutzerdefinierte Kanalliste bearbeiten: Sie können Ihre benutzerdefinierte Kanalliste in dieser Einstellung bearbeiten. Wählen Sie eine Kanallistenquelle: Sie können die in dieser Anwendung zu verwendende Kanallistenquelle auswählen. Als Optionen sind Deutsch - 33 - "TV-Liste" und "Benutzerdefinierte Liste" möglich. Zusätzlich können Sie die Option „Meine Auswahl erinnern“ aktivieren, um die Kanallistenauswahl dauerhaft festzulegen. In diesem Fall wird die ausgewählte Quelle, sofern sie erreichbar ist, in der Anwendung verwendet. Version-Nr.: Zeigt die aktuelle Version der Anwendung an. Informationsseite Um die jeweilige Informationsseite zu öffnen, tippen Sie ein Programm an. Auf der Informationsseite finden Sie detaillierte Informationen zu den von Ihnen gewählten Programmen. Auf dieser Seite finden Sie Tab wie z. B. "Einzelheiten", "Cast&Crew" und "Videos". DETAILS: Dieser Tab bietet eine Zusammenfassung und weitere Informationen über ausgewählte Programme. Dort finden Sie auch Links zu den Facebook- und Twitterseiten ausgewählter Programme. CAST&CREW: Zeigt alle an diesem Programm Beteiligten an. VIDEOS: Bietet Youtube-Videos zu ausgewählten Programmen an. Hinweis: Für einige Fumktionen ist möglicherweise eine Internetverbindung erforderlich. Hinweis: Nicht alle Bilddateiformate werden unterstützt. Die Funktion ist nicht verfügbar, wenn die Audio Video SharingFunktion nicht unterstützt wird. Smart Remote-Funktion Sie können Ihr Mobilgerät als Fernbedienung für Ihr TV-Gerät benutzen, sobald es mit dem Fernseher verbunden ist. Um das Smart-FernbedienungFunktionsfeature zu nutzen, tippen Sie auf die Taste Aufwärtspfeil auf der linken Seite unten auf dem Bildschirm. Spracherkennung Sie können auf das Widget Mikrofon( ) tippen und Ihre Anwendung steuern, indem Sie Sprachbefehle wie “Volume Up/Down!” (Volumen Hoch/Runter!), “Programme Up/Down!!” (Programm Hoch/Runter) geben. Hinweis: Die Funktion ist nur für Android-Geräte verfügbar. Tastatur-Seite Die Tastaturseite kann auf zwei Wegen geöffnet werden; durch das Drücken des Widgets Tastatur ( ) auf dem Anwendungsbildschirm oder automatisch durch den Erhalt eines Kommandos durch den Fernseher. Anforderungen 1. Smart TV 2. Netzwerkanschluss 3. Mobilgerät mit Android oder iOS-Plattform (Android-Betriebssystem 4.0 oder höher, iOS 6 oder höhere Version) 4. Smart Center-App (in den Online-Stores für Android- oder iOS-basierte Apps erhältlich) 5. Router-Modem Spiegel-Modus 6. Dieser Modus der FollowMe TV-Funktion ist standardmäßig aktiviert und erlaubt das Streaming von Inhalten anderer ausgewählter TV-Quellen und des Medienbrowsers. USB-Speichergerät im FAT32-Format (erforderlich für USB Recording-Funktionen, sofern verfügbar) Hinweise: FollowMe TV-Funktion (sofern verfügbar) Tippen Sie auf das FOLLOW ME TV-Widget, das sich links unten auf dem Bildschirm Ihres Mobilgeräts befindet, um das Layout der FollowMe TV-Funktionen zu ändern. Tippen Sie auf das Play-Icon um das Streaming vom Fernseher auf Ihr Mobilgerät zu starten. Nur verfügbar, wenn Ihr Gerät innerhalb der Reichweite Ihres Routers ist. Hinweise: Bitte beachten Sie, dass digitale (DVB-T/C/S) SD-Kanäle unterstützt werden. Mehrsprachige Audio-Unterstützung und Untertitel Ein-/AusFunktion sind nicht funktionsfähig. Für Android-Geräte, die Bildschirmgrößen Normal (mdpi), Groß (hdpi) und Extragroß (xhdpi) werden unterstützt. Geräte mit 3''-Bildschirmen oder kleiner, werden nicht unterstützt. Für iOS-Geräte, alle Bildschirmgrößen werden unterstützt. Die Benutzeroberfläche der Smart-Center-Anwendung kann sich entsprechend der von Ihnen auf Ihrem Gerät installierten Version ändern. Die Performance des Streams kann in Abhängigkeit von der Qualität Ihrer Verbindung schwanken. Seite Medien teilen Um auf das Widget Medien teilen zuzugreifen, tippen Sie auf den Aufwärtspfeil in der unteren linken Seite des Bildschirms. Wenn das Widget Medien teilen berührt wird, erscheint eine Anzeige, in der Sie den Mediendateityp zum Teilen mit Ihrem Fernseher aussuchen können. Deutsch - 34 - OSD Hinweis zur Konformität Dieses Gerät entspricht den grundlegenden Anforderungen und den weiteren entsprechenden Vorgaben der Richtlinie 2014/53/EU. Die offizielle Konformitätserklärung finden Sie unter doc. http://de.ok-online.com/nc/de/service/downloads.html (siehe vorletzte Seite). Bildschirmanzeige (On Screen Display). Informationen wie Kanalnummer und Lautstärke, die auf dem Bildschirm des TV-Gerätes angezeigt werden. PAL Europäische Norm für Zeilen-TV-Signale. SECAM Dieses Gerät ist ausschließlich für die Verwendung in geschlossenen Räumen geeignet. Dieses Gerät kann in allen Ländern der EU verwendet werden. Ein in Frankreich und einigen anderen Ländern verwendetes Videoformat, das dem Format PAL ähnlich ist. Information zu Unicable: Scart Dieser LCD-Fernseher entspricht dem europäischen Industriestandard EN50494 (2007) “Einkabelsignalverteilung”, bei dem die empfangenen Satellitensignale über ein einziges koaxiales Kabel verteilt werden. Analoger Audio-/Video-Anschluss mit 21 Pins. Wird hauptsächlich bei TV-Geräten in Europa verwendet. Schärfe Eine Steuerung, die den Effekt einer größeren Auflösung durch Hell-/Dunkelübergänge erzeugt. System Importiert durch: Imtron GmbH Wankelstraße 5 Definiert die Übertragungsart des TV-Bildes, da das Übertragungssystem nicht in allen Ländern dasselbe ist. 85046 Ingolstadt Deutschland VGA VGA ist ein verbreiteter Standard für die Grafikanzeige auf PCs. Definition der Begriffe Bildverhältnis Dieser Begriff bezieht sich auf das Verhältnis von Bildhöhe und -breite. AVL LPCM LPCM steht für Pulse Code Modulation und ist ein digitales Audiosignal. MPEG Automatische Lautstärkebegrenzung. Helligkeit Diese Steuerung definiert den allgemeinen Helligkeitsgrad des Gesamtbilds. Kontrast Kurzform für Moving Picture Experts Group. Dabei handelt es sich um einen internationalen Standard für die Kompression von bewegten Bildern. Auf einigen DVDs sind die digitalen Audiosignale in diesem Format komprimiert und aufgenommen. Damit wird der Bereich der optischen Dichte und der Ton des Gesamtbilds eingestellt. Component-Audioeingänge Wird für den normalen, analogen Audioanschluss zwischen Geräten verwendet. HDMI High Definition Multimedia Interface. Dieser Anschluss liefert ein unkomprimiertes digitales Video- und Audiosignal hoher Qualität. Dabei werden Audiound Videosignale über einen einzigen Anschluss ausgegeben. NTSC Der in den USA verwendete Standard für ZeilenTV-Signale, der auch in einigen anderen Ländern verwendet wird. Deutsch - 35 - Wake ON................................................................ 61 Contents Contents................................................................. 36 Safety Information.................................................. 37 Markings on the Product........................................ 37 Environmental Information..................................... 38 Features................................................................. 38 Ultra HD (UHD)....................................................... 39 Wireless Display..................................................... 61 Connectivity Troubleshooting................................. 62 Using Audio Video Sharing Network Service.......... 62 Internet Browser..................................................... 63 HBBTV System...................................................... 63 Smart Center.......................................................... 64 Accessories Included............................................. 39 Standby Notifications.............................................. 39 TV Control Switch & Operation.............................. 39 Using Main TV Menu.............................................. 40 Inserting the Batteries into the Remote.................. 41 Power Connection.................................................. 41 Antenna Connection............................................... 41 License Notification................................................ 41 Disposal Information............................................... 42 Specification........................................................... 42 Remote Control...................................................... 44 Connections........................................................... 45 Switching On/Off..................................................... 46 First Time Installation............................................. 46 Using Satellite Channel Table Feature................... 47 Media Playback via USB Input............................... 47 Media Browser....................................................... 47 FollowMe TV........................................................... 48 CEC........................................................................ 48 E-Manual................................................................ 48 Settings Menu Contents......................................... 49 General TV Operation............................................ 54 Using the Channel List........................................... 54 Configuring Parental Settings................................. 54 Electronic Programme Guide................................. 54 Teletext Services.................................................... 55 Software Upgrade.................................................. 55 Troubleshooting & Tips........................................... 55 PC Input Typical Display Modes............................. 56 AV and HDMI Signal Compatibility......................... 56 Supported File Formats for USB Mode.................. 57 Video File Formats................................................. 57 Picture File Formats............................................... 57 Audio File Formats................................................. 57 Subtitle File Formats.............................................. 58 Supported DVI Resolutions.................................... 59 Connectivity............................................................ 60 Wired Connectivity................................................. 60 Wireless Connectivity............................................. 60 English - 36 - Safety Information CAUTION RISK OF ELECTRIC SHOCK DO NOT OPEN CAUTION: TO REDUCE THE RISK OF ELECTRIC SHOCK DO NOT REMOVE COVER (OR BACK). NO USER-SERVICEABLE PARTS INSIDE. REFER SERVICING TO QUALIFIED SERVICE PERSONNEL. In extreme weather (storms, lightning) and long inactivity periods (going on holiday) disconnect the TV set from the mains. The mains plug is used to disconnect TV set from the mains and therefore it must remain readily operable. If the TV set is not disconnected electrically from the mains, the device will still draw power for all situations even if the TV is in standby mode or switched off. Note: Follow the on screen instructions for operating the related features. IMPORTANT - Please read these instructions fully before installing or operating WARNING: This device is intended to be used by persons (including children) who are capable / experienced of operating such a device unsupervised, unless they have been given supervision or instruction concerning the use of the device by a person responsible for their safety. • Use this TV set at an altitude of less than 2000 meters above the sea level, in dry locations and in regions with moderate or tropical climates. • The TV set is intended for household and similar general use but may also be used in public places. • For ventilation purposes, leave at least 5cm of free space around the TV. • The ventilation should not be impeded by covering or blocking the ventilation openings with items, such as newspapers, table-cloths, curtains, etc. • The power cord plug should be easily accessible. Do not place the TV, furniture, etc. on the power cord. A damaged power cord/plug can cause fire or give you an electric shock. Handle the power cord by the plug, do not unplug the TV by pulling the power cord. Never touch the power cord/plug with wet hands as this could cause a short circuit or electric shock. Never make a knot in the power cord or tie it with other cords. When damaged it must be replaced, this should only be done by qualified personnel. • Do not expose the TV to dripping or splashing of liquids and do not place objects filled with liquids, such as vases, cups, etc. on or over the TV (e.g., on shelves above the unit). • Do not expose the TV to direct sunlight or do not place open flames such as lit candles on the top of or near the TV. • Do not place any heat sources such as electric heaters, radiators, etc. near the TV set. • Do not place the TV on the floor and inclined surfaces. • To avoid danger of suffocation, keep plastic bags out of the reach of the babies, children and domestic animals. • Carefully attach the stand to the TV. If the stand is provided with screws, tighten the screws firmly to prevent the TV from tilting. Do not over-tighten the screws and mount the stand rubbers properly. • Do not dispose of the batteries in fire or with hazardous or flammable materials. WARNING - Batteries must not be exposed to excessive heat such as sunshine, fire or the like. WARNING - Excessive sound pressure from earphones or headphones can cause hearing loss. ABOVE ALL - NEVER let anyone, especially children, push or hit the screen, push anything into holes, slots or any other openings in the case. Caution Risk of electric shock Maintenance Serious injury or death risk Dangerous voltage risk Important maintenance component Markings on the Product The following symbols are used on the product as a marker for restrictions and precautions and safety instructions. Each explanation shall be considered where the product bears related marking only. Note such information for security reasons. Class II Equipment: This appliance is designed in such a way that it does not require a safety connection to electrical earth. Hazardous Live Terminal: The marked terminal(s) is/are hazardous live under normal operating conditions. Caution, See Operating Instructions: The marked area(s) contain(s) user replaceable coin or button cell batteries. Class 1 Laser Product: This product contains Class 1 CLASS 1 laser source that is safe under LASER PRODUCT reasonably foreseeable conditions of operation. i English - 37 - WARNING WALL MOUNTING WARNINGS Do not ingest the battery, Chemical Burn Hazard This product or the accessories supplied with the product may contain a coin/button cell battery. If the coin/button cell battery is swallowed, it can cause severe internal burns in just 2 hours and can lead to death. Keep new and used batteries away from children. If the battery compartment does not close securely, stop using the product and keep it away from children. If you think batteries might have been swallowed or placed inside any part of the body, seek immediate medical attention. • Read the instructions before mounting your TV on the wall. –––––––––––– Never place a television set in unstable or inclined locations. A television set may fall, causing serious personal injury or death. Many injuries, particularly to children, can be avoided by taking simple precautions such as; • Using cabinets or stands recommended by the manufacturer of the television set. • Only using furniture that can safely support the television set. • Ensuring the television set is not overhanging the edge of the supporting furniture. • Not placing the television set on tall furniture (for example, cupboards or bookcases) without anchoring both the furniture and the television set to a suitable support. • Not standing the television set on cloth or other materials placed between the television and supporting furniture. • Educating children about the dangers of climbing on furniture to reach the television set or its controls. If your existing television set is being retained and relocated, the same considerations as above should be applied. –––––––––––– Apparatus connected to the protective earthing of the building installation through the MAINS connection or through other apparatus with a connection to protective earthing – and to a television distribution system using coaxial cable, may in some circumstances create a fire hazard. Connection to a television distribution system has therefore to be provided through a device providing electrical isolation below a certain frequency range (galvanic isolator) • The wall mount kit is optional. You can obtain from your local dealer, if not supplied with your TV. • Do not install the TV on a ceiling or on an inclined wall. • Use the specified wall mounting screws and other accessories. • Tighten the wall mounting screws firmly to prevent the TV from fall. Do not over-tighten the screws. Environmental Information This television is designed to be environment friendly. To reduce energy consumption, you can follow these steps: If you set the Energy Saving to Minimum, Medium, Maximum or Auto the TV will reduce the energy consumption accordingly. If you like to set the Backlight to a fixed value set as Custom and adjust the Backlight (located under the Energy Saving setting) manually using Left or Right buttons on the remote. Set as Off to turn this setting off. Note: Available Energy Saving options may differ depending on the selected Mode in the Settings>Picture menu. The Energy Saving settings can be found in the Settings>Picture menu. Note that some picture settings will be unavailable to be changed. If pressed Right button or Left button consecutively, “Screen will be off in 15 seconds.” message will be displayed on the screen. Select Proceed and press OK to turn the screen off immediately. If you don’t press any button, the screen will be off in 15 seconds. Press any button on the remote or on the TV to turn the screen on again. Note: Screen Off option is not available if the Mode is set to Game. When the TV is not in use, please switch off or disconnect the TV from the mains plug. This will also reduce energy consumption. Features • Remote controlled colour TV • Fully integrated digital terrestrial/cable/satellite TV (DVB-T-T2/C/S-S2) • HDMI inputs to connect other devices with HDMI sockets • USB input • OSD menu system • Stereo sound system • Teletext English - 38 - • Headphone connection Standby Notifications • Automatic programming system • Manual tuning • Automatic power down after up to eight hours. • Sleep timer • Child lock • Automatic sound mute when no transmission. • NTSC playback • AVL (Automatic Volume Limiting) • PLL (Frequency Search) • PC input • Game Mode (Optional) • Picture off function • Ethernet (LAN) for Internet connectivity and service • 802.11 a/b/g/n built in WLAN Support • Audio Video Sharing • HbbTV Ultra HD (UHD) TV supports Ultra HD (Ultra High Definition - also known as 4K) which provides resolution of 3840 x 2160 (4K:2K). It equals 4 times the resolution of Full HD TV by doubling the pixel count of the Full HD TV both horizontally and vertically. Ultra HD contents are supported from HDMI, USB inputs and over DVB-T2 and DVB-S2 broadcasts. If the TV does not receive any input signal (e.g. from an aerial or HDMI source) for 3 minutes, it will go into standby. When you next switch-on, the following message will be displayed: “TV switched to stand-by mode automatically because there was no signal for a long time.” The Auto TV OFF option(in the Settings>System >More menu) could have been set to a value between 1 and 8 hours by default. If this setting is not set as Off and the TV has been left on and not been operated during the set time, it will switch into standby mode after the set time has expired. When you next switch-on the TV, the following message will be displayed. “TV switched to stand-by mode automatically because no operation was made for a long time.” Before the TV switches into standby mode a dialogue window will be displayed. If you do not press any button the TV will switch into the standby mode after a waiting period of about 5 minutes. You can highlight Yes and press OK to switch the TV into standby mode immediately. If you highlight No and press OK, the TV will remain on. You can also choose to cancel the Auto TV OFF function from this dialogue. Highlight Disable and press OK, the TV will remain on and the function will be cancelled. You can enable this function again by changing the setting of the Auto TV OFF option from the Settings>System>More menu. TV Control Switch & Operation High Dynamic Range (HDR) / Hybrid Log-Gamma (HLG) Using this feature the TV can reproduce greater dynamic range of luminosity by capturing and then combining several different exposures. HDR/HLG promises better picture quality thanks to brighter, more realistic highlights, more realistic colour and other improvements. It delivers the look that filmmakers intended to achieve, showing the hidden areas of dark shadows and sunlight with full clarity, colour and detail. HDR/HLG contents are supported via native and market applications, HDMI, USB inputs and over DVB-S broadcasts. Set the related HDMI source input as Enhanced from the Sources option in the Settings>System menu in order to watch HDR/HLG content, if the HDR/HLG content is received through an HDMI input. The source device should also be at least HDMI 2.0a compatible in this case. Accessories Included • Remote Control • Batteries: 2 x AAA • Instruction Book 1. Up direction 2. Down direction 3. Volume / Info / Sources List selection and Standby-On switch The Control button allows you to control the Volume / Programme / Source and Standby-On functions of the TV. To change volume: Increase the volume by pushing the button up. Decrease the volume by pushing the button down. To change channel: Press the middle of the button in, the information banner will appear on the screen. Scroll through the stored channels by pushing the button up or down. English - 39 - To change source: Press the middle of the button in twice(for the second time in total), the source list will appear on the screen. Scroll through the available sources by pushing the button up or down. To turn the TV off: Press the middle of the button in and hold it down for a few seconds, the TV will turn into standby mode. To turn on the TV: Press the middle of the button in, the TV will turn on. Notes: If you turn the TV off, this cycle starts again beginning with the volume setting. Main menu OSD cannot be displayed via control button. Operation with the Remote Control Press the Menu button on your remote control to display main menu. Use the directional buttons and OK button to navigate and set. Press Return/Back or Menu button to quit a menu screen. Input Selection Once you have connected external systems to your TV, you can switch to different input sources. Press the Source button on your remote control consecutively to select the different sources. Changing Channels and Volume You can change the channel and adjust the volume by using the Programme +/- and Volume +/- buttons on the remote. Using Main TV Menu When the Menu button is pressed, the main TV menu will appear at the bottom of the screen. You can navigate through the menu items using the directional buttons on the remote. To select an item or see the sub-menu options of the highlighted menu press OK button. When you highlight a menu option some of the sub-menu items of this menu may appear on the upper side of the menu bar for quick access. To use a quick access item highlight it, press OK and set as desired using the Left/Right directional buttons. When finished press OK or Back/Return button to exit. Press Exit button to close the main menu. 1. Home When main menu is opened Home menu bar will be highlighted. The content of the Home menu can be customised by adding options from other menus. Just highlight an option and press the Down direction button on the remote. If you see Add to Home option you can add it to the Home menu. Same way you can delete or change the position of any item in the Home menu. Press the Down direction button and select Delete or Move option and press OK. In order to move a menu item use the Right and Left direction buttons to select the position that you want the item to move to and press OK. 2. TV 2.1. Guide You can access the electronic programme guide menu using this option. Refer to Electronic Programme Guide section for more information. 2.2. Channels You can access the Channels menu using this option. Refer to Using the Channel List section for more information. 2.3. Timers You can set timers for future events using the options of this menu. You can also review the previously created timers under this menu. To add a new timer select the Add Timer tab using the Left/Right buttons and press OK. Set the sub-menu options as desired and when finished press OK. A new timer will be created. To edit a previously created timer, highlight that timer, select the Edit Selected Timer tab and press OK. Change the sub-menu options as desired and press OK to save your settings. To cancel an already set timer, highlight that timer, select Delete Selected Timer tab and press OK. A confirmation message will be displayed. Highlight Yes and press OK to proceed. The timer will be cancelled. It is not possible to set timers for two or more events that will broadcasted in different channels at the same time interval. In this case you will be asked to choose one of these timers and cancel others. Highlight the timer you want to cancel and press OK, Options menu will be displayed. Then highlight Set/Cancel and press OK to cancel that timer. You will have to save changes after that. In order to do that press OK, highlight Save Changes and press OK again. 3. Settings You can manage the settings of your TV using the options of this menu. Refer to Settings Menu Contents section for more information. 4. Apps When your TV is connected to the Internet related contents will also be available, including Apps related contents. Using the Apps menu you can access and manage your applications. You can add new apps from the market or delete the existing ones. Refer to Apps section for more information. 5. Sources You can manage your input source references using the options of this menu. To change the current source highlight one of the options and press OK. 5.1. Source Settings Edit the names, enable or disable selected source options. There are also Regular, Enhanced and Disabled options available for HDMI sources. Regular English - 40 - and Enhanced options are affecting the colour settings of the selected HDMI source. To be able to watch 4K or HDR/HLG images from an HDMI source related source setting should be set as Enhanced if the connected device is compatible with HDMI 2.0 and subsequent versions. Set as Regular if the connected device is HDMI 1.4 compatible. Set accordingly or disable the related HDMI source by setting as Disabled. Inserting the Batteries into the Remote Remove the back cover to reveal the battery compartment. You need to do the followings in order to do that: • Place the tip of a pen or some other pointed object in the hole above the cover and press it down. • Then press firmly on the cover and slide in the direction of the arrow. Insert two size AAA batteries. Make sure the (+) and (-) signs match (observe correct polarity). Do not mix old and new batteries. Replace only with same or equivalent type. Place the cover back on. A message will be displayed on the screen when the batteries are low and must be replaced. Note that when the batteries are low, the performance of the remote control may be impaired. Batteries should not be exposed to excessive heat such as sunshine, fire or the like. Power Connection IMPORTANT: The TV set is designed to operate on a 220-240V AC, 50 Hz supply. After unpacking, allow the TV set to reach the ambient room temperature before you connect the set to the mains. Plug the power cable to the mains socket outlet. Antenna Connection Connect the aerial or cable TV plug to the AERIAL INPUT (ANT-TV) socket or satellite plug to the SATELLITE INPUT (ANT SAT) socket located on the rear side of the TV. Rear side of the TV If you want to connect a device to the TV, make sure that both the TV and the device are turned off before making any connection. After the connection is done, you can turn on the units and use them. License Notification The terms HDMI and HDMI High-Definition Multimedia Interface, and the HDMI Logo are trademarks or registered trademarks of HDMI Licensing Administrator, Inc. in the United States and other countries. Manufactured under license from Dolby Laboratories. Dolby, Dolby Audio and the double-D symbol are trademarks of Dolby Laboratories. YouTube and the YouTube logo are trademarks of Google Inc. This product contains technology subject to certain intellectual property rights of Microsoft. Use or distribution of this technology outside of this product is prohibited without the appropriate license(s) from Microsoft. Content owners use Microsoft PlayReady™ content access technology to protect their intellectual property, including copyrighted content. This device uses PlayReady technology to access PlayReady-protected content and/or WMDRM-protected content. If the device fails to properly enforce restrictions on content usage, content owners may require Microsoft to revoke the device’s ability to consume PlayReady-protected content. Revocation should not affect unprotected content or content protected by other content access technologies. Content owners may require you to upgrade PlayReady to access their content. If you decline an upgrade, you will not be able to access content that requires the upgrade. The “CI Plus” Logo is a trademark of CI Plus LLP. This product is protected by certain intellectual property rights of Microsoft Corporation. Use or distribution of such technology outside of this product is prohibited without a license from Microsoft or an authorized Microsoft subsidiary. 1 ANT SAT ANT-TV 2 1. Satellite 2. Aerial or cable English - 41 - Disposal Information Specification [European Union] TV Broadcasting PAL BG/I/DK SECAM BG/DK Receiving Channels VHF (BAND I/III) - UHF (BAND U) - HYPERBAND Digital Reception Fully integrated digital terrestrial-cable-satellite TV(DVB-T-C-S) (DVB-T2, DVB-S2 compliant) Number of Preset Channels 11 000 Channel Indicator On Screen Display RF Aerial Input 75 Ohm (unbalanced) Operating Voltage 220-240V AC, 50Hz. Audio German+Nicam Stereo Audio Output Power (WRMS.) (10% THD) 2 x 10 W Power Consumption (W) 120 W Networked Standby (W) <3 [Business users] TV Dimensions DxLxH (with stand) (mm) 235 x 1112 x 705 mm If you wish to dispose of this product, please contact your supplier and check the terms and conditions of the purchase contract. TV Dimensions DxLxH (without stand) (mm) 60/91 x 1112 x 653 mm Display 49” Operation temperature and operation humidity 0ºC up to 40ºC, 85% humidity max These symbols indicate that the electrical and electronic equipment and the battery with this symbol should not be disposed of as general household waste at its end-of-life. Instead, the products should be handed over to the applicable collection points for the recycling of electrical and electronic equipment as well as batteries for proper treatment, recovery and recycling in accordance with your national legislation and the Directive 2012/19/EU and 2013/56/EU. By disposing of these products correctly, you will help to conserve natural resources and will help to prevent potential negative effects on the environment and human health which could otherwise be caused by inappropriate waste handling of these products. For more information about collection points and recycling of these products, please contact your local municipal office, your household waste disposal service or the shop where you purchased the product. Penalties may be applicable for incorrect disposal of this waste, in accordance with national legislation. [Other Countries outside the European Union] These symbols are only valid in the European Union. Contact your local authority to learn about disposal and recycling. The product and packaging should be taken to your local collection point for recycling. Some collection points accept products free of charge. Note: The sign Pb below the symbol for batteries indicates that this battery contains lead. 1 2 1. Products 2. Battery English - 42 - Wireless LAN Transmitter Specifications Frequency Ranges Max Output Power 2400 - 2483,5 MHz (CH1-CH13) < 100 mW 5150 - 5250 MHz (CH36 - CH48) < 200 mW 5250 - 5350 MHz (CH52 - CH64) < 200 mW 5470 - 5725 MHz (CH100 CH140) < 200 mW Country Restrictions This device is intended for home and office use in all EU countries (and other countries following the relevant EU directive) without any limitation except for the countries mentioned below. Country Restriction Bulgaria General authorization required for outdoor use and public service France In-door use only for 2454-2483.5 MHz Italy If used outside of own premises, general authorization is required Greece In-door use only for 5470 MHz to 5725 MHz band Luxembourg General authorization required for network and service supply(not for spectrum) Norway Radio transmission is prohibited for the geographical area within a radius of 20 km from the centre of Ny-Ålesund Russian FedIn-door use only eration The requirements for any country may change at any time. It’s recommended that user checks with local authorities for the current status of their national regulations for both 2.4 GHz and 5 GHz wireless LAN’s. English - 43 - Remote Control 1 1. Standby: Switches On / Off the TV 2. Numeric buttons: Switches the channel, enters a number or a letter in the text box on the screen. 3. Language: Switches among sound modes (analogue TV), displays and changes audio/subtitle language and turns subtitles on or off (digital TV, where available) 4. Mute: Completely turns off the volume of the TV 5. Volume +/- 6. Guide: Displays the electronic programme guide 7. Directional buttons: Helps navigate menus, content etc. and displays the subpages in TXT mode when pressed Right or Left 23 8. OK: Confirms user selections, holds the page (in TXT mode), views Channels menu (DTV mode) 22 9. Back/Return: Returns to previous screen, previous menu, opens index page (in TXT mode) 26 2 3 4 5 6 7 25 24 10. Netflix: Launches the Netflix application 8 9 21 10 20 11 19 12 13 18 14 17 15 16 11. My Button 1 (*) 12. Coloured Buttons: Follow the on-screen instructions for coloured button functions 13. Rewind: Moves frames backwards in media such as movies 14. No function 15. Play: Starts to play selected media 16. Pause: Pauses the media being played 17. Stop: Stops the media being played 18. Fast Forward: Moves frames forward in media such as movies 19. My Button 2 (*) 20. YouTube: Launches the YouTube application 21. Exit: Closes and exits from displayed menus or returns to previous screen 22. Info: Displays information about on-screen content, shows hidden information (reveal - in TXT mode) 23. Menu: Displays TV menu 24. Programme +/- (*) MY BUTTON 1 & MY BUTTON 2: These buttons may have default functions depending on the model. However you can set a special function to these buttons by pressing on them for five seconds when on a desired source or channel. A confirmation message will be displayed on the screen. Now the selected My Button is associated with the selected function. 25. Text: Displays teletext (where available), press again to superimpose the teletext over a normal broadcast picture (mix) 26. Source: Shows available broadcast and content sources Note that if you perform First Time Installation, My Button 1&2 will return to their default function. English - 44 - Connections Connector Type Cables Device VGA Connection (back) AUDIO IN PC/YPbPr Audio Connection (back) YPbPr/PC Audio Cable HDMI Connection (side&back) SPDIF BACK AV SPDIF (Optical Out) Connection (back) Back AV (Audio/Video) Connection (back) HEADPHONE Headphone Connection (side) YPBPR YPbPr Video Connection (back) Audio Video Cable See the illustrations on the left side. You can use YPbPr to VGA cable to enable YPbPr signal via VGA input. You cannot use VGA and YPbPr at the same time. To enable PC/YPbPr audio, you will need to use the back audio inputs with a YPbPr/PC audio cable for audio connection. When using the wall mounting kit (available from a third party in the market, if not supplied), we recommend that you plug all your cables into the back of the TV before mounting on the wall. Insert or remove the CI module only when the TV is SWITCHED OFF. You should refer to the module instruction manual for details of the settings. The/ Each USB input of your TV supports devices up to 500mA. Connecting devices that have current value above 500mA may damage your TV. When connecting equipment using a HDMI cable to your TV, to guarantee sufficient immunity against parasitic frequency radiation and trouble-free transmission of high definition signals, such as 4K content, you have to use a high speed shielded (high grade) HDMI cable with ferrites. PC to YPbPr Connection Cable USB Connection (side) CI Connection (side) LAN Ethernet Connection (back) CAM module LAN / Ethernet Cable If you want to connect a device to the TV, make sure that both the TV and the device are turned off before making any connection. After the connection is done, you can turn on the units and use them. English - 45 - Switching On/Off To Switch the TV On Connect the power cord to a power source such as a wall socket (220-240V AC, 50 Hz). To switch on the TV from standby mode either: • Press the Standby button, Programme +/- or a numeric button on the remote control. • Press the middle of the side function switch on the TV in. To Switch the TV Off Press the Standby button on the remote control or press the middle of the side function switch on the TV in and hold it down for a few seconds, the TV will switch into standby mode. To power down the TV completely, unplug the power cord from the mains socket. Note: When the TV is switched into standby mode, the standby LED can blink to indicate that features such as Standby Search, Over Air Download or Timer is active. The LED can also blink when you switch on the TV from standby mode. First Time Installation When turned on for the first time, the language selection screen is displayed. Select the desired language and press OK. In the following steps of the installation guide, set your preferences using the directional buttons and OK button. On the second screen set your country preference. Depending on the Country selection you may be asked to set and confirm a PIN at this point. The selected PIN cannot be 0000. You have to enter it if you are asked to enter a PIN for any menu operation later. You can activate Store Mode option in the next step. This option will configure your TV’s settings for store environment and depending on the TV model being used, the supported features of it may be displayed on the side of the screen as an info banner. This option is intended only for store use. It is recommended to select Home Mode for home use. This option will be available in Settings>System>More menu and can be turned off/on later. Make your selection and press OK to continue. Depending on the model of your TV and the country selection Privacy Settings menu may appear at this point. Using this menu you can set your privacy privileges. Highlight a feature and use Left and Right directional buttons to enable or disable. Read the related explanations displayed on the screen for each highlighted feature before making any changes. You can use Programme +/- buttons to scroll up and down to read the entire text. You will be able to change your preferences at any time later from the Settings>System>Privacy Settings menu. If the Internet Connection option is disabled Network/Internet Settings screen will be skipped and not displayed. If you have any questions, complaints or comments regarding this privacy policy or its enforcement, please contact by email at [email protected]. Highlight Next and press OK button on the remote control to continue and the Network/Internet Settings menu will be displayed. Please refer to Connectivity section to configure a wired or a wireless connection. If you want your TV to consume less power in standby mode, you can disable the Wake On option by setting it as Off. After the settings are completed highlight Next and press OK button to continue. On next screen you can set broadcast types to be searched, set your encrypted channel searching and time zone (depending on the country selection) preferences. Additionally you can set a broadcast type as your favourite one. Priority will be given to the selected broadcast type during the search process and the channels of it will be listed on the top of the channel list. When finished, highlight Next and press OK to continue. About Selecting Broadcast Type To turn a search option for a broadcast type highlight it and press OK. The checkbox next to the selected option will be checked. To turn the search option off clear the checkbox by pressing OK after moving the focus on the desired broadcast type option. Digital Aerial: If D. Aerial broadcast search option is turned on, the TV will search for digital terrestrial broadcasts after other initial settings are completed. Digital Cable: If D. Cable broadcast search option is turned on, the TV will search for digital cable broadcasts after other initial settings are completed. A message will be displayed before starting to search asking if you want to perform cable network search. If you select Yes and press OK you can select Network or set values such as Frequency, Network ID and Search Step on the next screen. If you select No and press OK you can set Start Frequency, Stop Frequency and Search Step on the next screen. When finished, highlight Next and press OK button to continue. Note: Searching duration will change depending on the selected Search Step. Satellite: If Satellite broadcast search option is turned on, the TV will search for digital satellite broadcasts after other initial settings are completed. Before satellite search is performed some settings should be made. Antenna Type menu will be displayed first. You can select Antenna Type as Direct, Single Satellite Cable or DiSEqC switch by using Left or Right buttons. After selecting your antenna type press OK to see the options to proceed. Continue, Transponder list and Configure LNB options will be available. You can change the transponder and LNB settings using the related menu options. English - 46 - • Direct: If you have a single receiver and a direct satellite dish, select this antenna type. Press OK to continue. Select an available satellite on the next screen and press OK to scan for services. Afterwards, check your antenna settings and make changes if necessary. An error message stating “No Signal” may be displayed if the antenna settings are not configured properly. • Single Satellite Cable: If you have multiple receivers and a single satellite cable system, select this antenna type. Press OK to continue. Configure settings by following instructions on the next screen. Press OK to scan for services. You can connect 2.5” and 3.5” inch (HDD with external power supply) external hard disk drives or USB memory stick to your TV by using the USB inputs of the TV. • DiSEqC switch: If you have multiple satellite dishes and a DiSEqC switch, select this antenna type. Then set the DiSEqC version and press OK to continue. You can set up to four satellites (if available) for version v1.0 and sixteen satellites for version v1.1 on the next screen. Press OK button to scan the first satellite in the list. Analogue: If Analogue broadcast search option is turned on, the TV will search for analogue broadcasts after other initial settings are completed. After the initial settings are completed TV will start to search for available broadcasts of the selected broadcast types. While the search continues current scan results will be displayed at the bottom of the screen. After all the available stations are stored, Channels menu will be displayed. You can edit the channel list according to your preferences using the Edit tab options or press the Menu button to quit and watch TV. While the search continues a message may appear, asking whether you want to sort channels according to the LCN(*). Select Yes and press OK to confirm. (*) LCN is the Logical Channel Number system that organizes available broadcasts in accordance with a recognizable channel number sequence (if available). Note: Do not turn off the TV while initializing first time installation. Note that, some options may not be available depending on the country selection. Using Satellite Channel Table Feature You can perform these operations using the Settings>Installation>Satellite Settings>Satellite Channel Table menu. There are two options regarding to this feature. You can download or upload satellite channel table data. In order to perform these functions a USB device must be connected to the TV. You can upload current services and related satellites & transponders in TV, to a USB device. Additionally you can download one of the satellite channel table files stored in USB device, to the TV. When you select one of these files, all services and related satellites and transponders in the selected file will be stored in the TV. If there are any installed terrestrial, cable and/or analogue services, they will be kept and only satellite services will be removed. Media Playback via USB Input IMPORTANT! Back up the files on your storage devices before connecting them to the TV. Manufacturer will not be responsible for any file damage or data loss. Certain types of USB devices (e.g. MP3 Players) or USB hard disk drives/memory sticks may not be compatible with this TV. The TV supports FAT32 and NTFS disk formatting. Wait a little while before each plugging and unplugging as the player may still be reading files. Failure to do so may cause physical damage to the USB player and the USB device itself. Do not pull out your drive while playing a file. You can use USB hubs with your TV’s USB inputs. External power supplied USB hubs are recommended in such a case. It is recommended to use the TV’s USB input(s) directly, if you are going to connect a USB hard disk. Note: When viewing image files the Media Browser menu can only display 1000 image files stored on the connected USB device. Media Browser You can play back music and movie files and display photo files stored on a USB storage device by connecting it to your TV. Connect a USB storage device to one of the USB inputs located on the side of the TV. After connecting a USB storage device to your TV Media Browser menu will be displayed on the screen. You can access the content of the connected USB device any time later from the Sources menu. Select the related USB input option from this menu and press OK. Then select the file of your choice and press OK to display or play it back. You can set your Media Browser preferences by using the Settings menu. Settings menu can be accessed via the information bar which is displayed on the bottom of the screen when pressed the Info button while playing back a video file or displaying a picture file. Press the Info button, highlight the gear wheel symbol positioned on the right side of the information bar and press OK. Picture Settings, Sound Settings, Media Browser Settings and Options menus will be available. The contents of these menus may change according to the type of the currently open media file. Only Sound Settings menu will be available while playing back audio files. English - 47 - Loop/Shuffle Mode Operation Start playback and activate All files in the list will be continuously played in original order Start playback and activate The same file will be played continuously (repeat) Start playback and activate All files in the list will be played once in random order Start playback and activate , All files in the list will be continuously played in the same random order To use the functions on the information bar highlight the symbol of the function and press OK. To change the status of a function highlight the symbol of the function and press OK as much as needed. If the symbol is marked with a red cross, that means it is deactivated. Custom Boot Up Logo You can personalize your TV and see your favourite image or photo on the screen each time your TV boots up. To do this, copy your favourite image files into a USB disk and open them in the Media Browser. Select USB input from the Sources menu and press OK. When you have chosen the desired image, highlight it and press OK to view it in full screen. Press the Info button, highlight the gear wheel symbol on the information bar and press OK. Select Options and press OK to enter. Set Boot Logo option will be available. Highlight it and press OK again to choose the image as custom boot logo. A confirmation message will be displayed. Select Yes and press OK again. If the image is suitable(*) you will see it on the screen during the TV’s next boot up. Note: If you perform a First Time Installation the TV will return to using the default logo, if any. (*) Images must have an aspect ratio between 4:3 to 16:9 and they must be in .jpeg, .jpg or .jpe file formats. The image cannot be set as boot logo, which’s resolution doesn’t appear on the info banner. FollowMe TV With your mobile device you can stream the current broadcast from your smart TV using the FollowMe TV feature. Install the appropriate Smart Center application to your mobile device. Start the application. For further information on using this feature refer to the instructions of the application you use. Note: Depending on model, your TV may not support this function. The application may not be compatible with all mobile devices. Both of the devices must be connected to the same network. CEC This function allows to control the CEC-enabled devices, that are connected through HDMI ports by using the remote control of the TV. The CEC option in the Settings>System>More menu should be set as Enabled at first. Press the Source button and select the HDMI input of the connected CEC device from the Sources List menu. When new CEC source device is connected, it will be listed in source menu with its own name instead of the connected HDMI ports name(such as DVD Player, Recorder 1 etc.). The TV remote is automatically able to perform the main functions after the connected HDMI source has been selected. To terminate this operation and control the TV via the remote again, press and hold the “0Zero” button on the remote control for 3 seconds. You can disable the CEC functionality by setting the related option under the Settings>System>More menu accordingly. The TV supports ARC (Audio Return Channel). This feature is an audio link meant to replace other cables between the TV and an audio system (A/V receiver or speaker system). When ARC is active, the TV does not mute its other audio outputs automatically. You will need to decrease TV volume to zero manually if you wish to hear the ARC audio only (same as optical or co-axial digital audio outputs). If you want to change connected device’s volume level, you should select that device from the source list. In that case volume control keys are directed to connected audio device. Note: ARC is supported only via the HDMI2 input. System Audio Control Allows an Audio Amplifier/Receiver to be used with the TV. The volume can be controlled using the remote control of the TV. To activate this feature set the Speakers option in the Settings>System>More menu as Amplifier. The TV speakers will be muted and the sound of the watched source will be provided from the connected sound system. Note: The audio device should support System Audio Control feature and CEC option should be set as Enabled. E-Manual You can find instructions for your TV’s features in the E-Manual. To access the E-Manual, enter Settings menu, select Manuals and press OK. For quick access press Menu button and then Info button. By using the directional buttons select a desired category. Every category includes different topics. Select a topic and press OK to read instructions. To close the E-Manual screen press the Exit or Menu button. Note: Depending on model, your TV may not support this function. The contents of the E-Manual may vary according to the model. English - 48 - Settings Menu Contents Picture Menu Contents You can change the picture mode to suit your preference or requirements. Picture mode can be set to one of these options: Cinema, Game(optional), Sports, Dynamic and Natural. Mode Contrast Adjusts the light and dark values on the screen. Brightness Adjusts the brightness values on the screen. Sharpness Sets the sharpness value for the objects displayed on the screen. Colour Sets the colour value, adjusting the colours. Energy Saving Backlight For setting the Energy Saving to Custom, Minimum, Medium, Maximum, Auto, Screen Off or Off. Note: Available options may differ depending on the selected Mode. This setting controls the backlight level. The backlight function will be inactive if the Energy Saving is set to an option other than Custom. Advanced Settings Dynamic Contrast You can change the dynamic contrast ratio to desired value. Noise Reduction If the signal is weak and the picture is noisy, use the Noise Reduction setting to reduce the amount of noise. Colour Temp Sets the desired colour temperature value. Cool, Normal, Warm and Custom options are available. White Point Picture Zoom Picture Shift If the Colour Temp option is set as Custom, this setting will be available. Increase the ‘warmth’ or ‘coolness’ of the picture by pressing Left or Right buttons. Sets the desired image size format. This option may be available depending on the Picture Zoom setting. Highlight and press OK, then use directional buttons to shift the picture upwards or downwards. Film Mode Films are recorded at a different number of frames per second to normal television programmes. Turn this feature on when you are watching films to see the fast motion scenes clearly. Skin Tone Skin tone can be changed between -5 and 5. Colour Shift Adjust the desired colour tone. HDMI Full Range While watching from a HDMI source, this feature will be visible. You can use this feature to enhance blackness in the picture. PC Position Appears only when the input source is set to VGA/PC. Autoposition Automatically optimizes the display. Press OK to optimize. H Position This item shifts the image horizontally to the right hand side or left hand side of the screen. V Position This item shifts the image vertically towards the top or bottom of the screen. Dot Clock Dot Clock adjustments correct the interference that appear as vertical banding in dot intensive presentations like spreadsheets or paragraphs or text in smaller fonts. Phase Depending on the input source(computer etc.) you may see a hazy or noisy picture on the screen. You can use phase to get a clearer picture by trial and error. Reset Resets the picture settings to factory default settings (except Game mode). While in VGA (PC) mode, some items in Picture menu will be unavailable. Instead, VGA mode settings will be added to the Picture menu while in PC mode. English - 49 - Sound Menu Contents Volume Adjusts the volume level. Equalizer Selects the equalizer mode. Custom settings can be made only when in User mode. Balance Adjusts whether the sound comes from the left or right speaker. Headphone Sets headphone volume. Please ensure before using headphones that the headphone volume is set to a low level, to prevent damage to your hearing. Sound Mode You can select a sound mode (If the viewed channel supports). Sets the sound to obtain fixed output level between programmes. AVL (Automatic Volume Limiting) If the Dolby Audio menu item is set to an option other than Off the AVL setting options will change. Auto, Night, Normal and Off options will be available. In Auto mode the TV will switch to Normal or Night mode automatically according to the current time information. If no time information is available this option will always function as Normal. When the TV switches to Night mode for the first time after setting this option as Auto, an information bar will pop up on the screen. Please note that compared to Normal mode Night mode provides more aggressive dynamic compression control which is suitable for silent environments. Headphone/Lineout Dolby Audio When you connect an external amplifier to your TV using the headphone jack, you can select this option as Lineout. If you have connected headphones to the TV, set this option as Headphone. Please ensure before using headphones that this menu item is set to Headphone. If it is set to Lineout, the output from the headphone socket will be set to maximum which could damage your hearing. Smart, Movie, Music, News and Off options will be available. Set as Off to disable. Note: Some items in Sound menu will be grayed out and unavailable if set to an option other than Off. Dynamic Bass Enables or disables the Dynamic Bass. Surround sound Surround sound mode can be changed as On or Off. Digital Out Sets digital out audio type. English - 50 - Network Menu Contents Network Type Disable the network connection or change the connection type. Scan Wireless Networks Start a search for wireless networks. This option will be available if the Network Type is set as Wireless Device. Press WPS on your wifi router If your modem/router device has WPS, you can directly connect to it using this option. Highlight this option and press OK. Go to your modem/router device and press the WPS button on it to make the connection. This option will be available if the Network Type is set as Wireless Device. Internet Speed Test Start a speed test to check your connection bandwidth. The result will be displayed on the screen when finished. Advanced Settings Change the IP and DNS configurations of your TV. Wake On Enable or disable this feature by setting it as On or Off. Note: For detailed information on the options of this menu refer to the Connectivity section. Installation Menu Contents Automatic channel scan (Retune) Displays automatic tuning options. D. Aerial: Searches and stores aerial DVB stations. D. Cable: Searches and stores cable DVB stations. Analogue: Searches and stores analogue stations. Satellite: Searches and stores satellite stations. Manual channel scan This feature can be used for direct broadcast entry. Network channel scan Searches for the linked channels in the broadcast system. D. Aerial: Searches for aerial network channels. D. Cable: Searches for cable network channels. Satellite: Searches for satellite network channels. Analogue fine tune You can use this setting for fine tuning analogue channels. This feature is not available if no analogue channels are stored and if currently watched channel is not an analogue channel. Satellite Settings Displays satellite settings. Satellite list: Displays available satellites. You can Add, Delete satellites or Edit satellite settings on the list. Antenna installation: You can change satellite antenna settings and/or start a satellite scan. Satellite Channel Table: You can upload or download satellite channel table data using the related options. Installation Settings (optional) Displays installation settings menu. Standby Search (*): Your TV will search for new or missing channels while in standby. Any new found broadcasts will be shown. Dynamic Channel Update(*): If this option is set as Enabled, the changes on the broadcasts such as frequency, channel name, subtitle language etc., will be applied automatically while watching. (*) Availability depends on model. Clear Service List Use this setting to clear channels stored. This setting is visible only when the Country option is set to Denmark, Sweden, Norway or Finland. Select Active Network This setting allows you to select only the broadcasts within the selected network to be listed in the channel list. This feature is available only for the country option of Norway. Signal Information You can use this menu item to monitor signal related information such as signal level/ quality, network name etc for available frequencies. First time installation Deletes all stored channels and settings, resets TV to factory settings. English - 51 - System Menu Contents Conditional Access Controls conditional access modules when available. Language You may set a different language depending on the broadcaster and the country. Privacy Settings (*) Manage your privacy privileges for smart TV related applications. Press OK to enter the menu and set according to your preferences. Parental Enter correct password to change parental settings. You can easily adjust Menu Lock, Maturity Lock, Child Lock or Guidance in this menu. You can also set a new PIN or change the Default CICAM PIN using the related options. Date/Time Sets date and time. Sources Edit the names, enable or disable selected source options. There are also Regular, Enhanced and Disabled options available for HDMI sources. Regular and Enhanced options are affecting the colour settings of the selected HDMI source. To be able to watch 4K or HDR/HLG images from an HDMI source related source setting should be set as Enhanced if the connected device is compatible with HDMI 2.0 and subsequent versions. Set as Regular if the connected device is HDMI 1.4 compatible. Set accordingly or disable the related HDMI source by setting as Disabled. Accessibility Displays accessibility options of the TV. Note: Some menu options may not be available depending on the country selection in the First Time Installation. Default PIN could have been set to 0000 or 1234. If you have defined the PIN(is requested depending on the country selection) during the First Time Installation use the PIN that you have defined. Hard of Hearing Enables any special feature sent from the broadcaster. Audio Description A narration track will be played for the blind or visually impaired audience. Press OK to see all available Audio Description menu options. This feature is available only if the broadcaster supports it. If this feature is supported by your TV, you can view your ESN(*) number and deactivate Netflix. (*) ESN number is an unique ID number for Netflix, created especially to identify your TV. Netflix Note: For 4K video streaming, a minimum 25Mb/s internet connection speed is required – For an example of the requirements for streaming 4K content you may find more information on the Netflix website (https://help.netflix.com/en/node/13444). When you start to stream video content via the internet the quality of your connection will be analysed and the full HD or 4K quality may take a short time to be realised, or in the event of a slow connection not be possible. You should check your internet capabilities with your internet provider if you are at all unsure. More Displays other setting options of the TV. Menu Timeout Changes timeout duration for menu screens. Standby LED If set as Off the standby LED will not light up when the TV is in standby mode. HBBTV (*) You can enable or disable this feature by setting it as On or Off. Software Upgrade Ensures that your TV has the latest firmware. Press OK to see the menu options. Application Version Displays current software version. Subtitle Mode This option is used to select which subtitle mode will be on the screen (DVB subtitle / Teletext subtitle) if both is available. Default value is DVB subtitle. This feature is available only for the country option of Norway. Auto TV OFF Sets the desired time for the TV to automatically go into standby mode when not being operated. This option can be set from 1 to 8 hours in steps of 1 hour. You can also disable this option by setting as Off. Biss Key Biss is a satellite signal scrambling system that is used for some broadcasts. If you need to enter Biss key on a broadcast, you can use this setting. Highlight Biss Key and press OK to enter keys on the desired broadcast. Store Mode Select this mode for store display purposes. Whilst Store Mode is enabled, some items in the TV menu may not be available. English - 52 - AVS (Audio Video Sharing) AVS feature allows you to share files stored on your smartphone or tablet pc. If you have a compatible smartphone or tablet pc and the appropriate software is installed, you can share/play photos on your TV. See instructions of your sharing software for more information. Power Up Mode This setting configures the power up mode preference. Last State and Standby options are available. Virtual Remote Enable or disable the virtual remote feature. CEC With this setting you can enable and disable CEC functionality completely. Press Left or Right button to enable or disable the feature. CEC Auto Power On This function allows the connected HDMI-CEC compatible device to turn on the TV and switch to its input source automatically. Press Left or Right button to enable or disable the feature. Speakers To hear the TV audio from the connected compatible audio device set as Amplifier. You can use the remote control of the TV to control the volume of the audio device. Show All Cookies Displays all saved cookies. (*) Delete All Cookies (*) Deletes all saved cookies. OSS Displays Open Source Software license information. (*) These features may not be available depending on the model of your TV and the selected country in the First Time Installation. English - 53 - Internet Lock: If this option is set to ON, the internet using applications will be disabled. Set to OFF to release these applications again. General TV Operation Using the Channel List The TV sorts all stored stations in the channel list. You can edit this channel list, set favourites or set active stations to be listed by using the Channels menu options. Press the OK button to open the channel list. You can filter the listed channels or make advanced changes in the current list using the Filter and Edit tab options. Highlight the tab you want and press OK to see available options. Managing the Favourite Lists You can create four different lists of your favourite channels. Enter the TV>Channels menu or press the OK button in order to open the Channels menu. Highlight the Edit tab and press OK to see the editing options and select the Tag/Untag channel option. Select the desired channel on the list by pressing the OK button while the channel is highlighted. You can make multiple choices. You can also use the Tag/ Untag all option to select all channels on the list. Then press Back/Return button to return to the Edit menu options. Select Add/Remove Favourites option and press the OK button again. Favourite channel list options will be displayed. Set the desired list option to On. The selected channel/s will be added to the list. In order to remove a channel or channels from a favourite list follow the same steps and set the desired list option to Off. You can use the filtering function in the Channels menu to filter the channels in the channel list permanently according to your preferences. For instance, using the options of the Filter tab, you can set one of your four favourite lists to be displayed every time the channel list is opened. Configuring Parental Settings The Parental menu options can be used to prohibit users from viewing of certain programmes, channels and using of menus. These settings are located in the Settings> System>Parental menu. To display parental lock menu options, a PIN should be entered. After coding the correct PIN, Parental menu will be displayed. Menu Lock: This setting enables or disables access to all menus or installation menus of the TV. Maturity Lock: If this option is set, TV gets the maturity information from the broadcast and if this maturity level is disabled, prohibits access to the broadcast. Note: If the country option in the First Time Installation is set as France, Italy or Austria, Maturity Lock’s value will be set to 18 as default. Child Lock: If this option is set to On, the TV can only be controlled by the remote control. In this case the control buttons on the TV will not work. Set PIN: Defines a new PIN number. Default CICAM PIN: This option will appear as greyed out if no CI module is inserted into the CI slot of the TV. You can change the default PIN of the CI CAM using this option. Note: Default PIN could have been set to 0000 or 1234. If you have defined the PIN(is requested depending on the country selection) during the First Time Installation use the PIN that you have defined. Some options may not be available depending on the model and/or on the country selection in the First Time Installation. Electronic Programme Guide By means of electronic programme guide function of your TV you can browse the event schedule of the currently installed channels on your channel list. It depends on the related broadcast whether this feature is supported or not. To access the programme guide, press the Guide button on your remote. You can also use the Guide option under TV menu. There are 2 different types of schedule layouts available, Timeline Schedule and Now/Next. To switch between these layouts highlight the tab with the name of the alternative layout on the upper side of the screen and press OK. Use the directional buttons to navigate through the programme guide. Use the Back/Return button to use the tab options on the upper side of the screen. Timeline Schedule In this layout option, all events of the listed channels will be displayed by timeline. You can use the directional buttons to scroll through the list of the events. Highlight an event and press OK to display event options menu. Press Back/Return button to use available tab options. Highlight Filter tab and press OK to see the filtering options. To change the layout highlight Now/Next and press OK. You can use the Previous Day and Next Day options to display the events of the previous and next day. Highlight Extras tab and press OK to access below options. Highlight Genre: Displays Highlight Genre menu. Select a genre and press OK. The events in the programme guide matching the selected genre will be highlighted. Guide Search: Displays searching options. Using these options, you can search the programme guide database in accordance with the selected criteria. Matching results will be listed. Now: Displays current event of the highlighted channel. English - 54 - Zoom: Highlight and press OK to see events in a wider time interval. Now/Next Schedule In this layout option, only the current and next events of the listed channels will be displayed. You can use the directional buttons to scroll through the list of the events. Press Back/Return button to use available tab options. Highlight Filter tab and press OK to see the filtering options. To change the layout highlight Timeline Schedule and press OK. Event Options Use the directional buttons to highlight an event and press OK button to display Options menu. The following options are available. Select Channel: Using this option, you can switch to the selected channel in order to watch it. The programme guide will be closed. More Info: Display detailed information on the selected event. Use up and down directional buttons to scroll through the text. Set Timer on Event / Delete Timer on Event: Select Set Timer on Event option and press OK. You can set timers for future events. To cancel an already set timer, highlight that event and press the OK button. Then select Delete Timer on Event option. The timer will be cancelled. Notes: You cannot switch to any other channel while there is an active timer on the current channel. It is not possible to set timer for two or more individual events at the same time interval. Teletext Services Press the Text button to enter. Press again to activate mix mode, which allows you to see the teletext page and the TV broadcast at the same time. Press once more to exit. If available, sections in the teletext pages will become colour-coded and can be selected by pressing the coloured buttons. Follow the instructions displayed on the screen. Digital Teletext Press the Text button to view digital teletext information. Operate it with the coloured buttons, cursor buttons and the OK button. The operation method may differ depending on the contents of the digital teletext. Follow the instructions displayed on the digital teletext screen. When the Text button is pressed again, the TV returns to television broadcast. Software Upgrade Your TV is capable of finding and updating the firmware automatically via the broadcast signal or via Internet. OK button. Then select Scan for upgrade and press OK button to check for a new software upgrade. If a new upgrade is found, it starts to download the upgrade. After the download is completed, a warning will be displayed, press OK button to complete software upgrade process and restart TV. 3 AM search and upgrade mode Your TV will search for new upgrades at 3:00 o’clock if Automatic scanning option is set to Enabled and if the TV is connected to an aerial signal or to Internet. If a new software is found and downloaded successfully, it will be installed at the next power on. Note: Do not unplug the power cord while led is blinking during the reboot process. If the TV fails to come on after the upgrade, unplug, wait for two minutes then plug it back in. All updates are automatically controlled. If a manual search is carried out and no software is found then this is the current version. Troubleshooting & Tips TV will not turn on Make sure the power cord is plugged in securely to a wall outlet. Press the Power button on the TV. Poor picture • Check if you have correctly tuned the TV. • Low signal level can cause picture distortion. Please check antenna connections. • Check if you have entered the correct channel frequency if you have performed manual tuning. No picture • TV is not receiving any signal. Make sure the correct source has been selected. • Is the antenna connected properly? • Is the antenna cable damaged? • Are suitable plugs used to connect the antenna? • If you are in doubt, consult your dealer. No sound • Check if the TV sound is muted. Press the Mute button or increase the volume to check. • Sound may be coming from only one speaker. Check the balance settings from Sound menu. Remote control - no operation • The batteries may be exhausted. Replace the batteries. • The batteries maybe inserted incorrectly. Refer to the section “Inserting the Batteries into the Remote”. No signal on an input source Software upgrade search via user interface • It is possible that no device is connected. On the main menu select Settings>System and then More. Navigate to Software upgrade and press the • Check the AV cables and connections from your device. • Check the device is switched on. English - 55 - PC Input Typical Display Modes AV and HDMI Signal Compatibility The following table is an illustration of some of the typical video display modes. Your TV may not support all resolutions. Index Resolution Frequency 1 2 3 4 5 6 7 8 9 10 11 12 13 14 15 16 17 18 19 20 21 22 23 24 25 26 27 28 29 30 640x350 640x480 640x480 640x480 800x600 800x600 800x600 800x600 1024x768 1024x768 1024x768 1024x768 1152x864 1280x768 1280x768 1280x960 1280x960 1280x1024 1280x1024 1360x768 1366x768 1400x1050 1400x1050 1400x1050 1440x900 1440x900 1600x1200 1680x1050 1680x1050 1920x1080 85Hz 60Hz 72Hz 75Hz 56Hz 60Hz 72Hz 75Hz 60Hz 70Hz 75Hz 85Hz 75Hz 60Hz 75Hz 60Hz 75Hz 60Hz 75Hz 60Hz 60Hz 59Hz 60Hz 75Hz 60Hz 75Hz 60Hz 59Hz 60Hz 60Hz Source Back AV Supported Signals O SECAM O NTSC4.43 O NTSC3.58 YPbPr Available PAL O 480i, 480p 60Hz O 576i, 576p 50Hz O 720p 50Hz,60Hz O 1080i 50Hz,60Hz O 480i 60Hz O 480p 60Hz O 576i, 576p 50Hz O 720p 50Hz,60Hz O 1080i 50Hz,60Hz O 1080p 24Hz, 25Hz, 30Hz, 50Hz, 60Hz O 3840x2160p 24Hz, 25Hz, 30Hz, 50Hz, 60Hz O 4096x2160p 24Hz, 25Hz, 30Hz, 50Hz, 60Hz O HDMI (X: Not Available, O: Available) In some cases a signal on the TV may not be displayed properly. The problem may be an inconsistency with standards from the source equipment (DVD, Set-top box, etc. ). If you do experience such a problem please contact your dealer and also the manufacturer of the source equipment. English - 56 - Supported File Formats for USB Mode Video File Formats Video Codec Resolution Bit Rate MPEG program stream (.DAT, .VOB, .MPG, .MPEG), MPEG transport stream (.ts, .trp, .tp), MP4 (.mp4, .mov), 3GPP (.3gpp, .3gp), AVI (.avi), MKV (.mkv), ASF (.asf) MPEG1/2 MPEG4 1080Px2@30fps, 1080P@60fps 40Mbps XviD Sorenson H.263 H.263 3840x2160@30fps, 1080P@60fps Motion JPEG 720P@30fps HEVC/H.265 VP9 MPEG program stream (.MPG, .MPEG), MP4 (.mp4, .mov), 3GPP (.3gpp, .3gp), AVI (.avi), MKV (.mkv), ASF (.asf) MP4 (.mp4, .mov), AVI (.avi), MKV (.mkv), ASF (.asf) FLV (.flv), AVI (.avi), SWF(.swf) MP4 (.mp4, .mov), 3GPP (.3gpp, .3gp), AVI (.avi), MKV (.mkv) H.264 VP8 Container 1080P@30fps 4K2K@60fps 1080P@60fps 4K2K@30fps 135Mbps FLV (.flv), MP4 (.mp4, .mov), 3GPP (.3gpp, .3gp), MPEG transport stream (.ts, .trp, .tp), ASF (.asf), AVI (.avi), MKV (.mkv) AVI (.avi), 3GPP (.3gpp, .3gp), MP4 (.mp4, .mov), MKV (.mkv), ASF (.asf) 20Mbps MKV (.mkv), WebM (.webm) MP4 (.mp4, .mov), MKV (.mkv), MPEG transport stream (.ts, .trp, 100Mbps .tp) MP4 (.mp4, .mov), MKV (.mkv), MPEG transport stream (.ts, .trp, 50Mbps .tp), 3GPP (.3gpp, .3gp) 100Mbps MKV (.mkv), WebM (.webm) 10Mbps Picture File Formats Image JPEG PNG Photo Resolution (width x height) Base-line 15360x8640 Progressive 1024x768 non-interlace 9600x6400 interlace 1200x800 BMP 9600x6400 Audio File Formats Audio Codec Sample rate Bit Rate Container MPEG1/2 Layer1 16KHz ~ 48KHz 32Kbps ~ 448Kbps MP3 (.mp3), AVI (.avi), ASF (.asf), Matroska (.mkv, .mka), MPEG transport stream (.ts, .trp, .tp), MPEG program stream (.DAT, .VOB, .MPG, .MPEG), WAV (.wav) MPEG1/2 Layer2 16KHz ~ 48KHz 8Kbps ~ 384Kbps MP3 (.mp3), AVI (.avi), ASF (.asf), Matroska (.mkv, .mka), MPEG transport stream (.ts, .trp, .tp), MPEG program stream (.DAT, .VOB, .MPG, .MPEG), WAV (.wav) MPEG1/2 Layer3 16KHz ~ 48KHz 8Kbps ~ 320Kbps MP3 (.mp3), AVI (.avi), ASF (.asf), Matroska (.mkv, .mka), 3GPP (.3gpp, .3gp), MP4 (.mp4, .mov, m4a), MPEG transport stream (.ts, .trp, .tp), MPEG program stream (.DAT, .VOB, .MPG, .MPEG), FLV (.flv), WAV (.wav), SWF (.swf) AC3 32KHz, 44.1KHz, 48KHz 32Kbps ~ 640Kbps AC3 (.ac3), AVI (.avi), Matroska (.mkv, .mka), 3GPP (.3gpp, .3gp), MP4 (.mp4, .mov, m4a), MPEG transport stream (.ts, .trp, .tp), MPEG program stream (.DAT, .VOB, .MPG, .MPEG) EAC3 32KHz, 44.1KHz, 48KHz EAC3 (.ec3), 3GPP (.3gpp, .3gp), MP4 (.mp4, .mov, m4a), 32Kbps ~ 6 MPEG transport stream (.ts, .trp, .tp), MPEG program stream Mbps (.DAT, .VOB, .MPG, .MPEG) English - 57 - Audio Codec Sample rate Bit Rate Container AAC, HEAAC 8KHz ~ 48KHz WMA 8KHz ~ 48KHz 128bps ~ 320Kbps WMA 10 Pro M0 WMA 10 Pro M1 48KHz 48KHz < 192kbps < 384kbps WMA 10 Pro M2 96KHz < 768kbps G711 A/mu-law 8KHz 64Kbps ~ 128Kbps WAV (.wav), AVI (.avi), Matroska (.mkv, .mka), 3GPP (.3gpp, .3gp), MP4 (.mp4, .mov, m4a) LBR (cook) 8KHz, 11.025KHz, 22.05KHz, 44.1KHz 6Kbps ~ 128Kbps RM (.ra) FLAC 8KHz~96KHz < 1.6Mbps Matroska (.mkv, .mka) AAC (.aac), AVI (.avi), Matroska (.mkv, .mka), 3GPP (.3gpp, .3gp), MP4 (.mp4, .mov, m4a), MPEG transport stream (.ts, .trp, .tp), MPEG program stream (.DAT, .VOB, .MPG, .MPEG), FLV (.flv), RM (.ra) ASF (.wma, .asf), AVI (.avi), Matroska (.mkv, .mka) Subtitle File Formats Internal Subtitles Extension Container Subtitle Code dat, mpg, mpeg, vob ts, trp, tp MPG, MPEG TS mp4 MP4 mkv MKV DVD Subtitle DVB Subtitle DVD Subtitle UTF-8 Plain Text ASS SSA UTF-8 Plain Text VobSub DVD Subtitle avi AVI (1.0, 2.0), XSUB DMF0,1, 2 XSUB+ External Subtitles Extension Subtitle Parser .srt .ssa/ .ass .smi Subrip SubStation Alpha SAMI SubViewer MicroDVD SubViewer 1.0 & 2.0 Only DVDSusbtitleSystem SubIdx (VobSub) TMPlayer .sub .txt English - 58 - Remark Supported DVI Resolutions When connecting devices to your TV’s connectors by using DVI converter cable(DVI to HDMI cable - not supplied), you can refer to the following resolution information. 56Hz 640x480 800x600 x 60Hz 66Hz 70Hz 72Hz 75Hz x x x x 1024x768 x 1280x768 x 1280x960 x 1360x768 x 1366x768 x 1280x1024 x 1400x1050 x 1600x900 x 1920x1080 x English - 59 - x x x x x Internet Speed Test Connectivity Highlight Internet Speed Test and press the OK button. TV will check the internet connection bandwidth and display the result when complete. Wired Connectivity To Connect to a Wired Network • You must have a modem/router connected to an active broadband connection. • Connect your TV to your modem/router via an Ethernet cable. There is a LAN port at the rear (back) of your TV. 1 Advanced Settings Highlight Advanced Settings and press the OK button. On the next screen you can change the IP and DNS settings of the TV. Highlight the desired one and press Left or Right button to change the setting from Automatic to Manual. Now you can enter the Manual IP and / or Manual DNS values. Select the related item in the drop down menu and enter the new values using the numeric buttons of the remote. Highlight Save and press the OK button to save settings when complete. Wireless Connectivity To Connect to a Wireless Network 2 The TV cannot connect to the networks with a hidden SSID. To make your modem’s SSID visible, you should change your SSID settings via the modem’s software. 1 3 1. Broadband ISP connection 2. LAN (Ethernet) cable 3. LAN input on the rear side of the TV To configure wired settings refer to the Network section in the Settings menu. • You might be able to connect your TV to your LAN depending on your network’s configuration. In such a case, use an Ethernet cable to connect your TV directly to the network wall outlet. 1. Broadband ISP connection A Wireless-N router (IEEE 802.11a/b/g/n) with simultaneous 2.4 and 5 GHz bands is designed to increase bandwidth. These are optimized for smoother and faster HD video streaming, file transfers and wireless gaming. 1 • The frequency and channel differ depending on the area. 2 1. Network wall socket 2. LAN input on the rear side of the TV Configuring Wired Device Settings Network Type The Network Type can be selected as Wired Device, Wireless Device or Disabled, in accordance with the active connection to the TV set. Select this as Wired Device if you are connecting via an Ethernet cable. • The transmission speed differs depending on the distance and number of obstructions between the transmission products, the configuration of these products, the radio wave conditions, the line traffic and the products that you use. The transmission may also be cut off or may get disconnected depending on the radio wave conditions, DECT phones or any other WLAN 11b appliances. The standard values of the transmission speed are the theoretical maximum values for the wireless standards. They are not the actual speeds of data transmission. English - 60 - • The location where the transmission is most effective differs depending on the usage environment. Connect your TV to your router following the steps mentioned in the sections above. • The Wireless feature of the TV supports 802.11 a,b,g & n type modems. It is highly recommended that you should use the IEEE 802.11n communication protocol in order to avoid any possible problems while watching videos. Afterwards, connect your mobile device to the router and then activate the sharing software on your mobile device. Then, select files that you want to share with your TV. • You must change your modem’s SSID when there are any other modems around with the same SSID. You can encounter connection problems otherwise. Use a wired connection if you experience problems with a wireless connection. Configuring Wireless Device Settings Open the Network menu and select Network Type as Wireless Device to start connection process. Highlight Scan Wireless Networks option and press OK to start a search for available wireless networks. All found networks will be listed. Highlight your desired network from the list and press OK to connect. Note: If the modem supports N mode, you should set N mode settings. If the selected network is password-protected, enter the correct key by using the virtual keyboard. You can use this keyboard via the directional buttons and the OK button on the remote control. Wait until the IP address is shown on the screen. This means that the connection is now established. To disconnect from a wireless network, highlight Network Type and press Left or Right buttons to set as Disabled. If your router has WPS, you can directly connect to the modem/router without entering a password or adding the network first. Highlight Press WPS on your wifi router option and press OK. Go to your modem/router device and press the WPS button on it to make the connection. You will see a connection confirmation on your TV once the devices have paired. Select OK to proceed. No further configuration is required. Highlight Internet Speed Test and press the OK button to check your internet connection speed. Highlight Advanced Settings and press the OK button to open the advanced setting menu. Use directional and numeric buttons to set. Highlight Save and press the OK button to save settings when complete. Other Information The status of the connection will be displayed as Connected or Not Connected and the current IP address, if a connection is established. Connecting to your mobile device via WLAN • If your mobile device has WLAN feature, you can connect it to your TV via a router, in order to access the content in your device. For this, your mobile device must have an appropriate sharing software. If the connection is established correctly, you will be able to access the shared files installed on your mobile device via the AVS(audio video sharing) feature of your TV. Highlight the AVS option in the Sources menu and press OK, available media server devices in the network will be displayed. Select your mobile device and press the OK button to continue. • If available, you can download a virtual remote controller application from the server of your mobile device application provider. Note: This feature may not be supported on all mobile devices. Wake ON Wake-on-LAN (WoL) and Wake-on-Wireless LAN (WoWLAN) are standards that allow a device to be turned on or woken up by a network message. The message is sent to the device by a program executed on a remote device connected to the same local area network, such as a smartphone. Your TV is WoL and WoWLAN compatible. This feature might be disabled during the First Time Installation process. To enable this feature set the Wake On option in the Network menu as On. It is necessary that both the device, from which the network message will be sent to the TV, and the TV are connected to the same network. Wake On feature is only supported for Android OS devices and can only be used via YouTube and Netflix applications. In order to use this feature the TV and the remote device should be connected at least once while the TV is on. If the TV is powered off, the connection should be re-established, the next time it is switched on. Otherwise this feature will be unavailable. This does not apply, when the TV is switched into the standby mode. If you want your TV to consume less power in standby mode, you can disable this feature by setting the Wake On option as Off. Wireless Display Wireless Display is a standard for streaming video and sound content. This feature provides the ability to use your TV as wireless display device. Using with mobile devices There are different standards which enable sharing of screens including graphical, video and audio content between your mobile device and TV. English - 61 - Plug the wireless USB dongle to TV first, if the TV doesn’t have internal WLAN feature. Then press the Source button on the remote and switch to Wireless Display source. A screen appears stating that the TV is ready for connection. Open the sharing application on your mobile device. These applications are named differently for each brand, refer to the instruction manual of your mobile device for detailed information. Scan for devices. After you select your TV and connect, the screen of your device will be displayed on your TV. Note: This feature can be used only if the mobile device supports this feature. If you experience problems with the connection check if the operating system version you use supports this feature. There may be incompatibility problems with the operating system versions which are released after the production of this TV. Scanning and connecting processes differ according to the programme you use. Connectivity Troubleshooting Wireless Network Not Available • Ensure that any firewalls of your network allow the TV wireless connection. • Try searching for wireless networks again, using the Network menu screen. If the wireless network does not function properly, try using the wired network in your home. Refer to the Wired Connectivity section for more information on the process. If the TV does not function using the wired connection, check the modem (router). If the router does not have a problem, check the internet connection of your modem. Connection is Slow See the instruction book of your wireless modem to get information on the internal service area, connection speed, signal quality and other settings. You need to have a high speed connection for your modem. Disruption during playback or slow reactions You could try the following in such a case: Keep at least three meters distance from microwave ovens, mobile telephones, bluetooth devices or any other WLAN compatible devices. Try changing the active channel on the WLAN router. Internet Connection Not Available / Audio Video Sharing Not Working If the MAC address (a unique identifier number) of your PC or modem has been permanently registered, it is possible that your TV might not connect to the internet. In such a case, the MAC address is authenticated each time when you connect to the internet. This is a precaution against unauthorized access. Since your TV has its own MAC address, your internet service provider cannot validate the MAC address of your TV. For this reason, your TV cannot connect to the internet. Contact your internet service provider and request information on how to connect a different device, such as your TV, to the internet. It is also possible that the connection may not be available due to a firewall problem. If you think this causes your problem, contact your internet service provider. A firewall might be the reason of a connectivity and discovery problem while using the TV in Audio Video Sharing mode or while browsing via Audio Video Sharing feature. Invalid Domain Ensure that you have already logged on to your PC with an authorized username/password and also ensure that your domain is active, prior to sharing any files in your media server program on your PC. If the domain is invalid, this might cause problems while browsing files in Audio Video Sharing mode. Using Audio Video Sharing Network Service Audio Video Sharing feature uses a standard that eases the viewing process of digital electronics and makes them more convenient to use on a home network. This standard allows you to view and play photos, music and videos stored in the media server connected to your home network. 1. Server Software Installation The Audio Video Sharing feature cannot be used if the server programme is not installed onto your PC or if the required media server software is not installed onto the companion device. Prepare your PC with a proper server programme. 2. Connect to a Wired or Wireless Network See the Wired/Wireless Connectivity chapters for detailed configuration information. 3. Enable Audio Video Sharing Enter the Settings>System>More menu and enable the AVS option. 4. Play Shared Files via Media Browser Highlight the AVS option in the Sources menu by using the directional buttons and press OK. Available media server devices in the network will be listed. Select one and press OK to continue. The media browser will then be displayed. Refer to the Media Browser menu section for further information on file playback. If a problem occurs with the network, switch your television off at the wall socket and back on again. Trick mode and jump are not supported with the Audio Video Sharing feature. PC/HDD/Media Player or any other devices that are compatible should be used with a wired connection for higher playback quality. English - 62 - Use a LAN connection for quicker file sharing between other devices like computers. Some web pages include flash content. These are not supported by the browser. Note: There may be some PC’s which may not be able to utilize the Audio Video Sharing feature due to administrator and security settings (such as business PC’s). Your TV does not support any download processes from the internet via the browser. Internet Browser To use the internet browser, enter the Apps menu first. Then launch the internet browser application which has an orange coloured logo with earth symbol on it. In the initial screen of the browser, the thumbnails of the predefined (if any) links to web sites available will be displayed as Speed Dial options along with the Edit Speed Dial and the Add to Speed Dial options. To navigate the web browser, use the directional buttons on the remote or a connected mouse. To see the browser options bar, move the cursor to the top of the page or press the Back/Return button. History, Tabs and Bookmarks options and the browser bar which contains previous/next buttons, the refresh button, the address/search bar, the Speed Dial and the Vewd buttons are available. To add a desired website to the Speed Dial list for quick access, move the cursor to the top of the page or press the Back/Return button. The browser bar button and will appear. Highlight the Speed Dial press the OK button. Then select Add to Speed Dial option and press the OK button. Fill in the blanks for Name and Address, highlight OK and press the OK button to add. Whilst you are on the site you wish to add to the Speed Dial list, highlight the Vewd button and press the OK button. Then highlight Add to Speed Dial option in the submenu and press the OK button again. Name and Address will be filled automatically according to the site you are visiting. Highlight OK and press the OK button to add. You can also use the Vewd menu options to manage the browser. Highlight the Vewd button and press the OK button to see available page specific and general options. There are various ways to search or visit websites using the web browser. Enter the address of a website(URL) into the search/ address bar and highlight the Submit button on the virtual keyboard and press the OK button to visit the site. Enter keyword/s into the search/address bar and highlight the Submit button on the virtual keyboard and press the OK button to start a search for the related websites. Highlight a Speed Dial thumbnail and press the OK button to visit the related website. Your TV is compatible with USB mice. Plug your mouse or wireless mouse adaptor into the USB input of your TV for easier and quicker navigation. All sites on the internet might not be supported. According to the site; content problems may occur. In some circumstances video contents might not be able to be played. HBBTV System HbbTV (Hybrid Broadcast Broadband TV) is a new industry standard that seamlessly combines TV services delivered via broadcast with services delivered via broadband and also enables access to Internet only services for consumers using connected TVs and settop boxes. Services delivered through HbbTV include traditional broadcast TV channels, catch-up services, video-on-demand, electronic programme guide, interactive advertising, personalisation, voting, games, social networking and other multimedia applications. HbbTV applications are available on channels where they are signalled by the broadcaster (currently various channels on Astra broadcast HbbTV applications). The broadcaster marks one application as “autostart” and this one is started by the platform automatically. The autostart applications are generally launched with a small red button icon to notify the user that there is an HbbTV application on that channel. Press the red button to open the application page. After the page is displayed you can go back to the initial red button icon state by pressing the red button again. You can toggle between the red button icon mode and full UI mode of the application via pressing red button. It should be noted that the red button switching capability is provided by the application and some application may behave differently. If you switch to another channel while an HbbTV application is active (either in red button icon mode or full UI mode), the following scenarios can occur. • The application can continue running. • The application can be terminated. • The application can be terminated and another autostart red button application can be launched. HbbTV allows the applications to be retrieved both from broadband or broadcast. The broadcaster may enable both ways or one of them. If the platform does not have an operational broadband connection, the platform can still launch applications transmitted on broadcast. The autostart red button applications generally provide links to other applications. An example of this is shown below. The user then can switch to other applications by using the links provided. The applications should provide a way to terminate themselves, usually Exit button is used for this. English - 63 - IMPORTANT: Make sure the TV and mobile device are connected to the same network. For media sharing feature Audio Video Sharing option should be enabled(if available). Press the Menu button on the remote, select Settings>System>More menu and press OK. Highlight AVS and change as Enabled. Your TV is ready to connect to your mobile device now. Install the Smart Center application onto your mobile device. Start the smart center application. If all connections are configured properly, you will see your TV’s name on your mobile device. If your TV’s name doesn’t appear on the list, wait a while and tap on the Refresh widget. Select your TV from the list. Figure a: Start bar application Mobile Device screen On the main screen you can find tabs to access various features. The application retrieves actual channel list from TV first when it starts. Figure b: Electronic programme guide application, broadcast video is shown on the left bottom, can be terminated by pressing 0. HbbTV applications use keys on the remote control to interact with the user. When an HbbTV application is launched, the control of some keys are owned by the application. For example, numeric channel selection may not work on a teletext application where the numbers indicate teletext pages. HbbTV requires AV streaming capability for the platform. There are numerous applications providing VOD (video on demand) and catch-up TV services. The user can use play, pause, stop, forward, and rewind keys on the remote control to interact with the AV content. Note: You can enable or disable this feature from the More menu in Settings>System menu. Depending on the model of your TV and the selected country option in the First Time Installation this feature might be available in the Settings>System>Privacy Settings menu instead of the Settings>System>More menu. Smart Center Smart Center is a mobile application running on iOS and Android platforms. With your tablet or phone, you can easily stream your favourite live shows and programmes from your smart TV. Also; you can launch your applications, use your tablet as a remote control for your TV and share media files. Note: Being able to use all functions of this application depends on the features of your TV. Getting Started To be able to use internet based features, your modem/ router must be connected to the internet. MY CHANNELS: The programmes of first four channels from the channel list retrieved from the TV are shown. You can change the listed channels. Press on the channel thumbnail and hold. A list of channels will be displayed and you can choose your desired channel to be replaced. TV: You can watch content through the TV tab. In this mode you can navigate through the channel list retrieved from your TV and click on thumbnails to view the detail pages. RECORDINGS: You can view your active recordings(if available) and reminders through this tab. To delete any item, simply press on the delete icon found on each row. EPG(Electronic programme guide): You can view the broadcast schedules of selected channel lists through this tab. You can also navigate through channels by pressing on the selected channel on the EPG grid. Please note that updating / refreshing the EPG information may take a while depending on your network and web service quality. Note: Internet connection is required for WEB based EPG informations. SETTINGS: Configure the application to your liking. You can change; Auto-lock (Only in IOS): The screen of the device automatically turns off after a certain amount of time. Default is off, which means the screen will always stay on. Auto-enable FollowMeTV: FollowMeTV function (if available) will start automatically when this setting is enabled. Default is disabled. Auto-connection to TV: When enabled, your mobile device will automatically connect to last connected TV and skips the TV search screen. English - 64 - Change TV (Only in IOS): Shows the currently connected TV. You can press on this setting to go to the “TV search” screen and change to a different TV. Note: Not all image file formats are supported. This function will not work if Audio Video Sharing feature is not supported. Edit custom channel list: You can edit your custom channel list using this setting. You can use your mobile device as a remote control for your TV once it has connected to the TV. To use smart remote’s full features tap on the Up-arrow on the bottom left side of the screen. Choose channel list source: You can choose the channel list source to be used in the application. The options are “TV List” and “Custom List”. Additionally you can activate “Remember my choice” option to set the selected channel list source as a constant choice. In this case if the selected source is available it will be used in the application. Version No: Displays the current version of the application. Detail Page To open detail page tap on a programme. On the detail page screen you can get detailed information of the programmes you select. There are “Details”, “Cast&Crew” and “Videos” tabs to find on this page. DETAILS: This tab provides summary and information about the selected programme. Also there are links to facebook and twitter pages of the programme selected. CAST&CREW: Shows all the people contributed to the current programme. VIDEOS: Provides videos on Youtube related to the selected programme. Note: For some functions an internet connection may be required. FollowMe TV Feature (if available) Tap on the FOLLOW ME TV widget located at the bottom left of the screen of your mobile device to change the layout for FollowMe TV feature. Tap the play icon to start streaming of the content from the TV to your mobile device. Available if your device is in your routers operation range. Mirror Mode This mode of FollowMe TV feature is enabled by default and allows streaming the content from any other selected TV sources and Media Browser. Smart Remote Feature Voice Recognition You can tap on the Microphone( ) widget and manage your application, giving voice commands such as “Volume Up/Down!”, “Programme Up/Down!”. Note: This feature is only for android based devices available. Keyboard Page The keyboard page can be opened in two ways; by pressing the Keyboard( ) widget on the application screen or automatically by receiving a command from the TV. Requirements 1. Smart TV 2. Network connection 3. Mobile Device based on Android or iOS platform (Android OS 4.0 or higher; IOS 6 or higher version) 4. Smart Center app.(to be found on online application stores based on Android and iOS platforms) 5. Router modem 6. USB storage device in FAT32 format (required for USB Recording feature, if available) Notes: For Android devices, Normal(mdpi), Large(hdpi) and Extra Large(xhdpi) screen sizes are supported. Devices with 3” or smaller screen sizes are not supported. For iOS devices, all screen sizes are supported. User interface of the Smart Center application is subject to change according to version installed on your device. Notes: Note that only digital(DVB-T/C/S) SD and HD channels are supported. Multilanguage audio support and subtitle on/off features are not functional. The streaming performance may change depending on the quality of your connection. Media Share Page To access the Media Share widget tap on the Uparrow on the bottom left side of the screen. If the Media Share widget is pressed, a screen is displayed where you can select the media file type to share with your TV. English - 65 - Wake ON................................................................ 93 Inhoudsopgave Veiligheidsinformatie.............................................. 67 Markeringen op het product................................... 67 Milieu-informatie..................................................... 68 Functies.................................................................. 69 Ultra HD (UHD)....................................................... 69 Accessoires inbegrepen......................................... 69 Stand-by meldingen............................................... 69 Wireless Display..................................................... 94 Verbindingen Probleemoplossing........................... 94 Het gebruik van de Audio Video Delen Netwerkservice....................................................... 94 Internetbrowser...................................................... 95 HBBTV-systeem..................................................... 95 Smart Center.......................................................... 97 TV bedieningsknoppen & bewerking...................... 70 Het gebruik van het hoofdmenu van de televisie... 70 De batterijen in de afstandsbediening plaatsen..... 71 Stroomaansluiting................................................... 71 Antenne aansluitingen............................................ 71 Licentiemededeling................................................ 72 Verwijderingsinformatie.......................................... 72 Specificaties........................................................... 73 Afstandsbediening.................................................. 74 Aansluitingen.......................................................... 75 Aan/Uitschakelen................................................... 76 Eerste Installatie..................................................... 76 Het gebruik van de Satellietzender tabel functie.... 77 Media afspelen via USB-ingang............................. 77 Mediabrowser......................................................... 77 FollowMe TV........................................................... 78 CEC........................................................................ 78 E-handleiding......................................................... 79 Instellingen Menu Inhoud....................................... 80 Algemene tv-bediening........................................... 85 Het gebruik van de zenderlijst................................ 85 Ouderlijk toezicht instellingen configureren............ 85 Elektronische programmagids................................ 85 Teletekst diensten................................................... 86 Software upgrade................................................... 86 Probleemoplossen & tips........................................ 86 PC-invoer normale weergavemodi......................... 88 AV en HDMI- signaal compatibiliteit....................... 88 Ondersteunde bestandsformaten voor de USBmodus..................................................................... 89 VIdeobestandsformaten......................................... 89 Beeldbestandsformaten......................................... 89 Geluidsbestandsformaten...................................... 89 Ondertiteling bestandsformaten............................. 90 Ondersteunde DVI-resoluties................................. 91 Verbindingen.......................................................... 92 Bedrade connectiviteit............................................ 92 Draadloze connectiviteit......................................... 92 Nederlands - 66 - Veiligheidsinformatie OPGELET RISICO OP ELEKTRISCHE SCHOKKEN NIET OPENEN OPGELET OM HET RISICO OP ELEKTRISCHE SCHOKKEN TE BEPERKEN, MAG U HET DEKSEL NIET VERWIJDEREN (OF HET ACHTERPANEEL). HET TOESTEL BEVAT GEEN ONDERDELEN DIE DOOR DE GEBRUIKER MOETEN WORDEN ONDERHOUDEN. LAAT ONDERHOUD EN REPARATIES OVER AAN BEVOEGD ONDERHOUDSPERSONEEL. In extreme weersomstandigheden (storm, bliksem) en tijdens lange perioden van inactiviteit (vertrek op vakantie) moet u de tv loskoppelen van het netwerk. De stekker dient om het tv-toestel los te koppelen van het elektriciteitsnet en moet daarom gemakkelijk te bedienen zijn. Als het televisietoestel niet elektrisch wordt losgekoppeld van het elektrisch net zal het apparaat stroom verbruiken voor alle situaties, zelfs als de televisie in stand-by staat of uitgeschakeld is. Opmerking: Volg de instructies op het scherm om de verwante functie te bewerken. BELANGRIJK – Lees deze instructies volledig voor u de televisie installeert en in gebruik neemt WAARSCHUWING: Dit apparaat is bestemd voor gebruik door personen (inclusief kinderen) die in staat / ervaren zijn met de werking van een dergelijk apparaat, zonder toezicht, tenzij zij onder toezicht staan van of instructies hebben ontvangen met betrekking tot het gebruik van het apparaat door een persoon die instaat voor hun veiligheid. • Gebruik dit televisietoestel op een hoogte van minder dan 2000 meter boven de zeespiegel, in droge locaties en in regio's met een gematigd of tropisch klimaat. • Het televisietoestel is bedoeld voor huishoudelijk en gelijkaardig algemeen gebruik maar het mag ook in openbare ruimten worden gebruikt. • Voor ventilatiedoeleinden moet u minimum 5cm vrije ruimte laten rond de televisie. • De ventilatie mag niet worden belemmerd door de ventilatieopeningen te bedekken of te blokkeren met items zoals een krant, tafelkleedjes, gordijnen, etc. • De stekker van het netsnoer moet gemakkelijk bereikbaar zijn. Plaats het toestel, een meubelstuk of andere objecten niet op het netsnoer. Een beschadigd snoer/stekker kan brand veroorzaken of een elektrische schok veroorzaken. Neem het netsnoer beet bij de stekker en verwijder de stekker niet uit het stopcontact door aan het snoer te trekken. Raak het netsnoer/de stekker nooit aan met natte handen want dit kan kortsluitingen of elektrische schokken veroorzaken. Leg geen knopen in het snoer of bind het niet samen met andere snoeren. Indien beschadigd, moet u hem vervangen. Dit mag uitsluitend worden uitgevoerd door gekwalificeerd personeel. • Stel de televisie niet bloot aan spatten of druppels en plaats geen voorwerpen die gevuld zijn met een vloeistof zoals vazen, kopjes, etc. op of boven de televisie (bijv. op een rek boven het toestel). • Stel de televisie niet bloot aan direct zonlicht of plaats geen open vlammen zoals brandende kaarsen op of in de buurt van de televisie. • Plaats geen warmtebronnen zoals een elektrische verwarming, radiator, etc. in de buurt van het televisietoestel. • Plaats de televisie niet op de vloer en hellende oppervlakken. • Om verstikkingsgevaar te voorkomen, moet u plastic zakken uit de buurt van baby's, kinderen en huisdieren houden. • Bevestig de stand zorgvuldig op de televisie. Als de stand voorzien is van schroeven, moet u deze stevig aandraaien om te vermijden dat de televisie zou kantelen. U mag de schroeven niet te hard aandraaien en u moet de rubberen afdichtingen correct aanbrengen. • U mag de batterijen niet weggooien in het vuur of met gevaarlijk en brandbaar materiaal. Batterijen mogen niet blootgesteld worden aan warmtebronnen zoals zonlicht, vuur of andere. WA A R S C H U W I N G - O v e r d a d i g g e l u i d v a n koptelefoons kan gehoorschade veroorzaken. BOVEN ALLES - NOOIT iemand, zeker geen kinderen, toelaten iets in te brengen de gaten, sleuven of andere openingen van de behuizing. Opgelet Risico op elektrische schokken Onderhoud Risico op ernstige letsels of fatale gevolgen Risico op gevaarlijke spanningen Belangrijk onderhoudscomponent Markeringen op het product De volgende symbolen worden gebruikt op het product als markeerpunt voor restricties en voorzorgsmaatregelen en veiligheidsinstructies. Elke verklaring wordt beschouwd waar het product enkel relevante markeringen draagt. Merk op dat dergelijke informatie belangrijk is om veiligheidsredenen. Klasse II apparatuur: Dit apparaat is zodanig ontworpen dat het geen veilige aansluiting vereist op een elektrische aarding. Spanning voerende terminal: De gemarkeerde terminal(s) is/zijn spanningvoerend onder normale operationele voorwaarden. Nederlands - 67 - Opgelet, ze de operationele instructies: De gemarkeerde zone(s) bevat(ten) door de gebruiker vervangbare knoop/celbatterijen. KLASSE 1 LASER PRODUCT: Dit product CLASS 1 bevat Klasse 1 laserbron die LASER PRODUCT veilig is onder redelijk voorzienbare operationele voorwaarden. de gebouwinstallatie – en met een monitor distributiesysteem dat coaxiale kabel gebruikt, kunnen in sommige omstandigheden brandgevaar veroorzaken. De verbinding met een monitor distributiesysteem moet daarom worden voorzien via een toestel met elektrische isolatie onder een bepaald frequentiebereik (galvanische isolator) WAARSCHUWING • Lees de instructies voor u uw televisie op de muur bevestigt. i U mag de batterij niet inslikken want dit houdt een risico in op chemische brandwonden Dit product of de accessoires die worden geleverd met het product kunnen een knoop/celbatterij bevatten. Als deze knoop/celbatterij wordt ingeslikt, kan dit al na 2 uur ernstige interne brandwonden veroorzaken en fataal aflopen. Bewaar nieuwe en oude batterijen uit de buurt van kinderen. Als het batterijcompartiment niet veilig afsluit, mag u het product niet blijven gebruiken en moet u het uit de buurt van kinderen bewaren. Als u denkt dat batterijen mogelijk werden ingeslikt of in een lichaamsdeel werd gestoken, moet u onmiddellijk medische zorg inroepen. –––––––––––– Plaats de monitor nooit in een onstabiele of hellende locatie. Een monitor toestel kan vallen, ernstige letsels veroorzaken of fataal aflopen. Talrijke letsels, in het bijzonder bij kinderen, kunnen worden vermeden door eenvoudige voorzorgsmaatregelen te nemen, zoals: • Het gebruik van kasten of voetstukken wordt aanbevolen door de fabrikant van de monitor . • Enkel meubelstukken gebruiken die de monitor veilig kunnen ondersteunen. • Ervoor zorgen dat de monitor niet over de rand van het meubelstuk uitsteekt. • Het monitor toestel niet op meubelstukken plaatsen (bijvoorbeeld, kasten of boekrekken) zonder zowel het meubelstuk als de monitor te verankeren aan een geschikte steun. • Het monitor toestel niet op stof of ander materiaal plaatsen dat wordt aangebracht tussen de monitor en het meubelstuk. • Kinderen op de hoogte brengen van de gevaren van het klimmen op meubelstukken om bij de monitor of de bedieningstoetsen te raken. Als uw bestaande monitor toestel bewaard en verplaatst wordt, moeten dezelfde overwegingen als hierboven worden gerespecteerd. –––––––––––– To e s t e l l e n d i e a a n g e s l o t e n z i j n v i a d e HOOFDVERBINDING of via andere toestellen met een aardingverbinding met de aarding van MUURBEVESTIGINGSSET • De muurbevestigingskit is optioneel. Hij is verkrijgbaar bij uw lokale verdeler, indien niet geleverd met uw televisie. • U mag de televisie niet monteren aan het plafond of aan een hellende muur. • Gebruik de specifieke muurbevestigingsschroeven en overige accessoires. • Draai de muurbevestigingsschroeven stevig aan om te voorkomen dat de televisie zou vallen. U mag de schroeven niet te hard aandraaien. Milieu-informatie Deze televisie is milieuvriendelijk ontworpen. Om het energieverbruik te verlagen, kunt u de volgende stappen uitvoeren: Als u Energiebesparing op Minimum, Medium, Maximum of Auto zet, zal de tv de energieconsumptie dienovereenkomstig aanpassen. Als u de achtergrondverlichting wilt instellen op een vaste waarde, stel in als Aangepast en pas de achtergrondverlichting manueel aan (onder Energiebesparing instelling) met de links- of rechtsknoppen op de afstandsbediening. Stel in als Uit om deze instelling uit te schakelen. Opmerking: Beschikbare Energiebesparing opties kunnen variëren naargelang de geselecteerde Modus in het Instellingen>Beeldmenu. De Energiebesparing instellingen staan in het Instellingen>Beeldmenu. Merk op dat bepaalde beeldinstellingen niet kunnen worden gewijzigd. Als de Rechtse knop wordt ingedrukt, verschijnt het bericht , “"Scherm schakelt uit in 15 seconden." op het scherm. Selecteer Doorgaan en druk op OK om het scherm uit te schakelen. Als u geen knop indrukt, schakelt het scherm uit na 15 seconden. Druk op een knop op de afstandsbediening of op de tv om het scherm opnieuw in te schakelen. Opmerking: Scherm uit optie is niet beschikbaar als de Modus ingesteld is op Spel. Als de TV niet in gebruik is, moet u de tv uitschakelen of verwijderen uit het stopcontact. Dit vermindert het energieverbruik. Nederlands - 68 - Functies Hoog dynamische bereik (HDR) / Hybride LogGamma (HLG) • Kleuren-LED-tv met afstandsbediening • Volledig geïntegreerde digitale/kabel/satelliet TV (DVB-T-T2/C/S-S2) • HDMI-ingangen om andere apparaten aan te sluiten met HDMI-aansluitingen • USB-ingang • Instelmenu op scherm (On-screen Display) • Stereo geluidssysteem • Teletekst • Hoofdtelefoon aansluiting • Automatisch programmeersysteem • Manuele afstemming • Automatische uitschakeling na acht uur. • Slaap timer • Kinderslot • Automatische geluidsdemping indien geen uitzending. • NTSC-weergave • AVL (Automatische volumebeperking) Met deze functie kan de televisie een hoger dynamisch bereik van lichtsterkte reproduceren door meerdere uiteenlopende blootstellingen vast te leggen en daarna te combineren. HDR/HLG belooft een betere beeldkwaliteit dankzij meer heldere, meer realistische highlights, meer realistische kleur en andere verbeteringen. Het levert de look die filmmakers wensen te bereiken, waarbij verborgen zones van donkere schaduwen en zonlicht met volledige helderheid, kleur en detail worden weergegeven. HDR/ HLG inhoud wordt ondersteund via native en markt toepassingen, HDMI, USB ingangen en via DVB-S uitzendingen. Stel de verwante HDMI broningang in als Verbeterd in de optie Bronnen in het menu Instellingen>Systeem om HDR/HLG-inhoud te bekijken, als de HDR/HLG-inhoud wordt ontvangen via een HDMI-ingang. De bron moet minimum compatibel zijn met HDMI 2.0a. Accessoires inbegrepen • Afstandsbediening • Batterijen: 2 x AAA • Gebruikshandleiding • PLL (Frequentie zoeken) Stand-by meldingen • Pc-ingang • Spelmodus (optioneel) • Beeld uit functie • Ethernet (LAN) voor Internetverbinding en diensten • 802.11 a/b/g/n ingebouwde WLAN ondersteuning • Audio Video Delen • HbbTV Ultra HD (UHD) De TV ondersteunt Ultra HD (Ultra High Definition - ook wel 4K genoemd) die een resolutie biedt van 3840 x 2160 (4K:2K). Het is gelijk aan 4 maal de resolutie van Full HD TV door het aantal pixels te verdubbelen van de Full HD TV, zowel horizontaal als verticaal. Ultra HD inhoud wordt ondersteund via HDMI USB ingangen en DVB-T2 en DVB-S2 uitzendingen. Als tv geen ingangssignaal ontvangt (bijv. van een antenne of HDMI-bron) gedurende 3 minuten schakelt de tv op stand-by. Wanneer u de volgende maal inschakelt, verschijnt het volgende bericht. "Tv automatisch overgeschakeld op de stand-by modus omdat er gedurende een lange periode geen signaal was." De Automatische TV UIT optie (in het menu Instellingen>Systeem>Instellingen>Meer) kan standaard worden ingesteld op een waarde tussen 1 en 8. Als deze instelling ingesteld is op UIT en de televisie ingeschakeld is gelaten en niet werd bediend gedurende de ingestelde tijdsduur schakelt het apparaat over op de stand-bymodus nadat de ingestelde tijdsduur verstreken is. Wanneer u de tv de volgende maal inschakelt, verschijnt het volgende bericht. “Tv automatisch overgeschakeld op de stand-by modus omdat er gedurende een lange periode geen bewerking werd uitgevoerd.” Voor de TV overschakelt naar de Stand-by modus verschijnt een dialoogvenster. Als u geen knop indrukt, schakelt de TV over naar de stand-by modus na een wachttijd van ca. 5 minuten. U kunt Ja markeren en drukken op OK om de TV onmiddellijk over te schakelen naar de stand-by modus. Als u Nee selecteert en drukt op OK blijft de TV ingeschakeld. U kunt ook verkiezen de Automatische TV UIT functie selecteren via dit dialoogvenster. Selecteer Uitschakelen en druk op OK, de TV blijft ingeschakeld en de functie wordt geannuleerd. U kunt deze functie opnieuw inschakelen Nederlands - 69 - door de instelling van de optie Automatisch TV UIT te wijzigein in het menu Instellingen>Systeem>Meer . TV bedieningsknoppen & bewerking afstandsbediening om rechtsreeks de ingangen te veranderen. Zenders en volume wijzigen U kunt de zender wijzigen en het volume aanpassen met de Volume +/- en Programma +/- knoppen op de afstandsbediening. Het gebruik van het hoofdmenu van de televisie 1. Omhoog 2. Omlaag 3. Volume / Informatie / Bronnenlijst selectie en Stand-by-Aan selectieschakelaar De bedieningstoets biedt u de mogelijkheid het Volume/Programma/Bron en de Stand-by aan functies te bedienen van de tv. Volume wijzigen: Verhoog het volume door de knop omhoog te drukken. Verlaag het volume door de knop omlaag te drukken. Zenders wijzigen: Druk in het midden van de knop en, het informatievaandel verschijnt op het scherm. Blader doorheen de opgeslagen zenders door de knop omhoog of omlaag te drukken. De bron wijzigen: Druk twee maal in het midden van de knop en de bronlijst verschijnt Blader doorheen de beschikbare bronnen door de knop omhoog of omlaag te drukken. Om de TV uit te schakelen: Druk de middelste knop in en houd hem ingedrukt gedurende een aantal seconden. De TV schakelt over op de stand-by modus. De televisie inschakelen: Druk in het midden van de knop en de televisie schakelt in. Opmerkingen: Als u de TV uitschakelt, begint deze cyclus opnieuw met de volume-instelling. Het hoofdscherm OSD kan niet weergegeven worden met de bedieningsknop. Bediening via de afstandsbediening Druk op de Menu toets van de afstandsbediening om het hoofdmenu weer te geven. Gebruik de richtingtoetsen en de OK knop om te navigeren en in te stellen. Druk op de knop Return/Back of Menu om een menuscherm af te sluiten. Selecteren van de ingang Van zodra u externe systemen hebt aangesloten op uw tv, kunt u overschakelen naar verschillende ingangsbronnen. Druk op de Bron knop van uw Wanneer de knop Menu is ingedrukt, verschijnt het hoofdmenu van de televisie onderaan het scherm. U kunt navigeren doorheen de menu items met de richting toetsen op de afstandsbediening. Om een item te selecteren of de submenu opties weer te geven van het gemarkeerde menu drukt u op de knop OK. Wanneer u een menu-optie markeert, kunnen een aantal submenu items van dit menu verschijnen bovenaan in de menubalk voor een snelle toegang. Om gebruik te maken van een snelle toegang item markeert u het, u drukt op OK en u stelt het in als gewenst met de Links/Recht richtingtoetsen. Aan het einde drukt u op OK of de Terug toets om af te sluitne. Druk op de knop Afsluiten om het hoofdmenu te verlaten. 1. Startpagina Wanneer het hoofdmenu geopend is, wordt de Start menubalk gemarkeerd. De inhoud van het Startmenu kan worden aangepast door opties van andere menu's toe te voegen. Markeer een optie en druk op de Omlaag richtingtoets op de afstandsbediening. Als de u optie Toevoegen aan start ziet, kunt u ze toevoegen aan het Startmenu. Zo kunt u de positie van een item ook verwijderen of wijzigen in het Startmenu. Druk op de knop Omlaag en selecteer de optie Verwijderen of Verplaatsen en druk op OK. Om een menu-item te verplaatsen met de Rechts en Links richtingtoetsen om de positie te selecteren waar u het item wilt verplaatsen en druk op OK. 2. TV: 2.1. GIDS U krijgt toegang tot het elektronische zendergids met deze optie. Raadpleeg de sectie Elektronische Programmagids (EPG) voor meer informatie. 2.2. Zenders U krijgt toegang tot de Zenders met deze optie. Raadpleeg de sectie Het gebruik van de zendergids voor meer informatie. 2.3. Timers U kunt timers instellen voor gebeurtenissen in de toekomst met de opties in dit menu. U kunt ook de vooraf aangemaakte timers controleren in dit menu. Om een nieuwe timer toe te voegen, selecteert u de tab Timer toevoegen met de Links/rechts knoppen en drukt u op OK. Stel de submenu opties in naar Nederlands - 70 - wens en druk daarna op OK. Er wordt een nieuwe timer aangemaakt. Om een eerder aangemaakte timer te bewerken, selecteert u deze timer, daarna selecteert u de tab Geselecteerde timer bewerken en drukt u op OK. Wijzig de submenu opties naar wens en druk op OK om uw instellingen op te slaan. Om een reeds ingestelde timer te annuleren, selecteert u deze timer, daarna selecteert u de tab Geselecteerde timer verwijderen en drukt u op OK. Een bevestiging verschijnt. Selecteer JA en druk op OK om door te gaan. De timer wordt geannuleerd. Het is niet mogelijk timers in te stellen voor twee of meerdere individuele gebeurtenissen die worden uitgezonden op verschillende zenders in dezelfde tijdsinterval. In dat geval wordt u gevraagd een keuze te maken uit één van deze timers en de andere te annuleren. Selecteer de timer die u wilt annuleren en druk op OK. Het menu Opties verschijnt. Selecteer daarna Instellen/Annuleren en druk op OK om die timer te annuleren. U moet daarna de wijzigingen opslaan. Druk hiervoor op OK, selecteer Wijzigingen opslaan en druk opnieuw op OK. 3. Instellingen U kunt de instellingen van uw televisie beheren met de opties in dit menu. Raadpleeg de sectie Inhoud instellingenmenu voor meer informatie. 4. Apps Als uw televisie verbonden is met het internet zal de verwante inhoud ook beschikbaar zijn, inclusief Apps verwante inhoud. Via het Apps menu krijgt u toegang tot uw apps en kunt u ze beheren. U kunt nieuwe apps van de markt toevoegen of de bestaande apps verwijderen. Raadpleeg de Apps sectie voor meer informatie. De batterijen in de afstandsbediening plaatsen Verwijder het deksel achteraan om het batterijcompartiment te openen. U moet de volgende procedure volgen om dit te doen: • Plaats de punt van een pen of een ander voorwerp met een punt in de opening boven het deksel en druk omlaag. • Druk daarna stevig op het deksel en schuif het in de richting van de pijl. Installeer twee AAA batterijen. Zorg ervoor dat de (+) en (-) tekens overeenstemmen (let op de correcte polariteit). Gebruik geen combinatie van oude en nieuwe batterijen. Uitsluitend met hetzelfde of gelijkwaardig type vervangen. Breng het deksel opnieuw aan. Er verschijnt een bericht op het scherm wanneer de batterijen bijna leeg zijn en vervangen moeten worden. Merk op dat als de batterijen bijna leeg zijn, de prestatie van de afstandsbediening kan worden beïnvloed. Batterijen mogen niet worden blootgesteld aan warmtebronnen zoals zonlicht, vuur of andere. Stroomaansluiting BELANGRIJK: Het TV-toestel is ontworpen voor een vermogen van 220-240V AC, 50 Hz. Laat na het uitpakken het tv- toestel op kamertemperatuur komen voor u het op de netstroom schakelt. Voer de stekker in het stopcontact. Antenne aansluitingen Sluit de "antenne" of de "kabel TV" stekker aan op de ANTENNE INGANG (ANT) of satellietstekker op SATELLIET INGANG (LNB) aan de achterzijde van de TV. Achterzijde van de TV 5. Bronnen 1 U kunt uw invoerbron referenties beheren met de opties in dit menu. Om de huidige bron te wijzigen, selecteert u één van de opties en drukt u op OK. ANT SAT 5.1. Broninstellingen Bewerk de namen, schakel de bronopties in of uit. Er zijn ook Regelmatige, Verbeterde en Uitgeschakelde opties beschikbaar voor HDMI bronnen. De Regelmatige en Verbeterde opties beïnvloeden de kleurinstellingen van de geselecteerde HDMI-bron. Om 4K- of HDR-beelden te bekijken van een HDMIbron moet de betrokken broninstellingen ingesteld worden als Verbeterd als het verbonden apparaat HDMI 2.0 compatibel. Stel in als Regelmatige als het verbonden apparaat HDMI 1.4 compatibel is. Stel dienovereenkomstig in of schakel de betrokken HDMIbron uit door in te stellen als Uitgeschakeld. ANT-TV 2 1. Satelliet 2. Antenne of kabel Als u een apparaat wilt verbinden met de tv moet u ervoor zorgen dat zowel de tv als het apparaat uitgeschakeld zijn voor u een verbinding legt. Als de verbinding tot stand is gebracht, kunt u de apparaten inschakelen en ze gebruiken. Nederlands - 71 - Licentiemededeling Verwijderingsinformatie De termen HDMI en HDMI High-Definition Multimedia Interface, en het HDMI Logo zijn handelsmerken of geregistreerde handelsmerken van HDMI Licensing LLC Administrator, Inc. in de Verenigde Staten en andere landen. Geproduceerd onder licentie door Dolby Laboratories. Dolby en het dubbele-D symbool zijn handelsmerken van de Dolby Laboratories. YouTube en het YouTube logo zijn handelsmerken van Google Inc. Dit product bevat technologie die onderhevig is aan bepaalde intellectuele eigendomsrechten van Microsoft. Het gebruik of de distributie van deze technologie buiten dit product is verboden zonder de correcte licentie(s) van Microsoft. De eigenaars van de inhoud gebruiken de Microsoft PlayReady™ inhoud toegangstechnologie om hun intellectuele eigendom, inclusief auteursrechtelijk beschermde inhoud, te beschermen. Dit apparaat gebruikt de PlayReady technologie om zich toegang te verlenen tot door PlayReady beschermde inhoud en/of door WMDRM beschermde inhoud. Als het apparaat de beperkingen van het gebruik van de inhoud onvoldoende afdwingt, kunnen de eigenaars van de inhoud eisen dat Microsoft het vermogen door PlayReady beschermde inhoud te gebruiken intrekt. Een dergelijke intrekking heeft normaal gezien geen impact op onbeschermde inhoud of inhoud beschermd door andere inhoud toegangstechnologieën. Eigenaars van inhoud kunnen eisen dat u PlayReady bijwerkt om toegang te krijgen tot hun inhoud. Als u een upgrade weigert, hebt u geen toegang meer tot inhoud waarvoor de upgrade vereist is. Het “CI Plus” Logo is een handelsmerk van CI Plus LLP. Dit product wordt beschermd door bepaalde intellectuele eigendomsrechten van Microsoft Corporation. Het gebruik of de distributie van deze technologie buiten dit product is verboden zonder een licentie van Microsoft of een geautoriseerde Microsoft dochtermaatschappij. [Europese Unie] Deze symbolen duiden aan dat elektrische en elektronische uitrusting en de batterij met dit symbool niet met het gewone huisvuil mogen weggeworpen worden. De producten dienen naar een verzamelpunt gebracht te worden waar de recyclage, correcte behandeling, verzameling van elektrisch en elektronisch apparatuur en batterijen plaatsvindt in navolging van uw nationale wetgeving en richtlijn 2012/19/EU en 2013/56/EU. Door de correcte afvalverwerking van deze producten draagt u bij tot het behoud van het milieu en helpt u de voorkoming van potentiële negatieve gevolgen voor het milieu en de menselijke gezondheid, die wel zouden kunnen ontstaan door foutieve afvalverwerking van dit product. Voor meer informatie over de verzamelpunten en recyclage van deze producten, gelieve contact op te nemen met uw stadhuis, uw afvalverwerkingsbedrijf of de winkel waar u dit product kocht. Boetes kunnen van toepassing zijn voor het onjuist verwijderen van dit afval, in navolging met de nationale wetgeving. (Zakelijke gebruikers) Als u dit product wilt weggooien, moet u contact opnemen met uw leverancier en de algemene voorwaarden van het aankoopcontract verifiëren. [Andere landen buiten de Europese Unie] Deze symbolen zijn uitsluitend geldig in de Europese Unie. Meer inlichtingen over afvalverwerking en recycling vindt u bij uw gemeente. Het product en de verpakking moeten naar het plaatselijke recyclepunt worden gebracht. Sommige recyclepunten aanvaarden deze producten gratis. Opmerking: Het Pb-symbool onder het symbool voor de batterijen geeft aan dat deze batterij lood bevat. 1 1. Producten 2. Batterij Nederlands - 72 - 2 Draadloze LAN-transmitter specificaties Specificaties TV-UITZENDING PAL BG/I/DK/ SECAM BG/DK Kanalen ontvangen VHF (BAND I/III) - UHF (BAND U) - HYPERBAND Digitale ontvangst Volledig geïntegreerde digitale aardse/kabelsatelliet TV (DVB-T-C-S) (in overeenstemming met (DVB-T2, DVB-S2 ) Aantal instelbare kanalen 11 000 Kanaalindicator Weergave op het scherm RF Antenne-Input 75 Ohm (niet gebalanceerd) Werkingsspanning 220-240V AC, 50Hz. Geluid Duits+Nicam Stereo Geluidsuitgang stroom (WRMS.) (10% THD) 2 x 10 W Stroomverbruik (W) 120 W Netwerk stand-by (W) Frequentiebereik Max uitgangsvermogen 2400 - 2483,5 MHz (CH1-CH13) < 100 mW 5150 - 5250 MHz (CH36 - CH48) < 200 mW 5250 - 5350 MHz (CH52 - CH64) < 200 mW 5470 - 5725 MHz (CH100 CH140) < 200 mW Beperkingen volgens land Dit apparaat is bedoeld voor thuisgebruik en gebruik in kantoren in alle EU-landen (en andere landen die de relevante EU-richtlijn naleven) zonder beperkingen tenzij voor de hieronder vermelde landen. Land Beperking Bulgarije Algemene toelating vereist voor gebruik in de openlucht en in het openbaar Frankrijk Gebruik binnen in huis enkel voor 24542483.5 MHz <3 Italië Indien gebruikt buiten de persoonlijke eigendom is een algemene toelating vereist TV afmetingen BxLxH (met voet) (mm) 235 x 1112 x 705 mm Griekenland Gebruik binnen in huis enkel voor de 5470 MHz tot 5725 MHz band TV afmetingen BxLxH (met voet) (mm) 60/91 x 1112 x 653 mm Luxemburg Algemene toelating vereist voor netwerk en service toevoer (niet voor spectrum) Beeldscherm 49” Operationele temperatuur en operationele vochtigheid Noorwegen 0ºC tot 40ºC, 85% max. vochtigheid Radio-uitzendingen zijn verboden voor de geografische zone binnen een bereik van 20 km van het centrum van Ny-Ålesund Russische FeEnkel gebruik binnen in huis deratie De vereisten voor een land kunnen op elk moment wijzigen. Het wordt aanbevolen dat elke gebruiker advies vraagt van de lokale autoriteiten met betrekking tot de huidige status van hun nationale regelgeving voor 2.4 GHz en 5 GHz draadloze LAN. Nederlands - 73 - Afstandsbediening 1 4 5 6 7 Stand-by: Schakelt de tv Aan/Uit 2. Numerieke toetsen: Schakelt tussen zenders, voert een nummer of een letter in het tekst vak op het scherm. 3. Taal: Schakelt tussen de geluidsmodi (analoge TV), scherm en wijzig de geluid/ondertiteling taal en schakel de ondertiteling in of uit (digitale TV, waar beschikbaar) 4. Geluid dempen: Schakelt het volume van de televisie volledig uit 5. Volume +/- 6. Gids: Geeft de elektronische programmagids weer 7. Navigatietoetsen: Helpt te navigeren in menu’s, inhoud, etc. en geeft de subpagina’s weer in TXTmodus indien links of rechts ingedrukt 8. OK: Bevestigt gebruikerselecties, houdt de pagina (in TXT-modus), Geeft de Zenderlijst weer (DTVmodus) 9. Terug /Terugkeren: Keert terug naar het vorige scherm, vorig menu, opent de inhoudstafel (in TXT modus) 26 2 3 1. 25 24 23 22 8 9 21 10 20 11 19 12 10. Netflix: Start de Netflix toepassing 11. MIJN TOETS 1(*) 12. Gekleurde toetsen: Volg de instructies op het scherm voor de functies van de gekleurde knop 13. Terugspoelen: Beweegt terug in media zoals films 13 18 14 17 15. Afspelen: Begint de geselecteerde media af te spelen 15 16 16. Pauze: Pauzeert de afgespeelde media 14. Geen functie 17. Stoppen: Stopt de afgespeelde media 18. Snel vooruitspoelen: Beweegt voorwaarts in media zoals films 19. MIJN TOETS 2(*) 20. YouTube: Start de YouTube toepassing 21. Afsluiten: Sluit en verlaat de weergegeven menu's of keert terug naar het vorige scherm (*) MIJN KNOP 1 & MIJN KNOP 2: Deze knoppen kunnen standaardfuncties hebben naargelang het model. Hoewel, u kunt een speciale functie instellen voor deze knoppen door ze 5 seconden in te drukken op een gewenste bron of kanaal. Een bevestiging zal op het scherm worden weergegeven. Nu is de geselecteerde MIJN KNOP geassocieerd met de geselecteerde functie. Merk op dat MIJN KNOP 1&2 tijdens de Eerste Installatie, zal terugkeren naar de standaardfunctie. 22. Informatie: Geeft informatie weer over de inhoud op het scherm, geeft verborgen informatie weer (openbaar maken - in TXT modus) 23. Menu: Geeft het televisiemenu weer 24. Programma +/25. Tekst: Geeft de teletekst weer (indien beschikbaar). Druk opnieuw om de teletekst over een normale uitzending te plaatsen (mix) 26. Bron: Geeft de beschikbare uitzendingen en inhoudsbronnen weer Nederlands - 74 - Aansluitingen Connector Type Kabels Apparaat VGA-aansluiting (Achteraan) AUDIO IN PC/YPbPr geluidsaansluiting (achteraan) YPbPr/PC geluidskabel HDMI verbinding (zijde&achterzijde) SPDIF SPDIF (Optisch uit) Aansluiting (Achteraan) ACHTER AV Achter AV (Audio/ Video) Aansluiting (achteraan) HOOFDTELEFOON Hoofdtelefoon aansluiting (zijkant) YPBPR YPbPr videoaansluiting (Achteraan) Audio/Video kabel PC naar YPbPr verbindingskabel USB-aansluiting (zijde) CI-aansluiting (zijde) LAN Ethernetverbinding (achterzijde) Raadpleeg de afbeeldingen op linkerzijde. U kunt YPbPr naar VGA kabel gebruiken om het YPbPr signaal in te schakelen via VGA ingang. U kunt geen VGA en YPbPr gelijktijdig gebruiken. Om PC/ YPbPr audio, in te schakelen, moet u de audio-ingangen aan achteraan gebruiken met een YPbPr/PC audiokabel voor audioverbinding. Wanneer u de wandmontage kit (beschikbaar van een derde partij in de markt indien niet meegeleverd) gebruikt, raden we aan alle kabels in de achterzijde van de tv te steken voor u het toestel monteert op de wand. | Verwijder of voeg de CI module enkel in wanneer de tv UITGESCHAKELD is. U moet de module handleiding doornemen voor meer informatie over de instellingen. | Iedere USB-ingang van uw tv ondersteunt apparaten tot 500mA. Apparaten aansluiten met een stroomwaarde van meer dan 500mA kan uw tv beschadigen. Wanneer u apparaten aansluit met een HDMI-kabel op uw televisie om voldoende immuniteit te garanderen teen parasitaire frequentiestralingen en een probleemloze uitzending van hoge definitie signalen, zoals 4K inhoud, moet u een hoge snelheid afgeschermde (high grade) HDMIkabel gebruiken met ferrieten. CAM module LAN / Ethernetkabel Als u een apparaat wilt verbinden met de tv moet u ervoor zorgen dat zowel de tv als het apparaat uitgeschakeld zijn voor u een verbinding legt. Als de verbinding tot stand is gebracht, kunt u de apparaten inschakelen en ze gebruiken. Nederlands - 75 - Aan/Uitschakelen De tv inschakelen Verbind het netsnoer met een stroombron zoals een stopcontact (220-240V AC, 50 Hz). Om de tv in te schakelen vanuit de stand-bymodus kunt u: • Druk op de knop Stand-by, Programma +/- of op één van de numerieke knoppen op de afstandsbediening. • Druk in het midden van de functieschakelaar aan de zijkant van de televisie. De tv uitschakelen Druk op de Stand-by toets van de afstandsbediening of druk in het midden van de functietoets op de zijkant van de TV en houd hem een aantal seconden ingedrukt om de TV in te schakelen vanuit stand-by modus. Om de tv volledig uit te schakelen, trekt u de stekker van de tv uit het stopcontact. Opmerking: Wanneer de tv in stand-bymodus staat, knippert het stand-by indicatorlampje om aan te geven dat functies zoals 'Stand-by zoeken', 'Downloaden over de ether' of 'Timer' actief zijn. De LED-indicator kan ook knipperen wanneer u de TV overschakelt van de stand-by modus. Eerste Installatie Indien ingeschakeld voor de eerste maal verschijnt het taalselectie scherm. Selecteer de gewenste taal en druk op OK. In de volgende stappen van de installatiegids kunt u uw voorkeuren instellen met de richtingtoetsen en de knop OK. In het tweede scherm kunt u het land van uw voorkeur instellen. Afhankelijk van de Land selectie kunt u op dit moment worden gevraagd een PIN-nummer in te stellen. De geselecteerde pincode kan niet 0000 zijn. U moet het invoeren als u gevraagd wordt een PINnummer in te voeren voor een menubewerking later. U kunt de Winkelmodus optie activeren in de volgende stap. Deze optie configureert de instellingen van uw tv voor een optimale beeldkwaliteit en de ondersteunde functies van de tv wordt weergegeven bovenaan het scherm als een informatievaandel. Deze optie is enkel bedoeld voor gebruik in de winkel. Het wordt aanbevolen de Thuismodus te selecteren voor thuisgebruik. Deze optie is beschikbaar in het menu Instellingen>Systeem>Meer en kan later in/ uitgeschakeld worden. Maak uw selectie en druk op JA om door te gaan. Naargelang het model van uw TV en de landselect kan het Privacy-menu hier verschijnen. In dit menu kunt u privacy-privileges instellen. Markeer een functie en druk op Links of Rechts om in of uit te schakelen. Lees de relevante verklaringen op het scherm voor elke gemarkeerde functie voor u wijzigingen uitvoert. U kunt de knoppen Programma +/- gebruiken om omhoog en omlaag te bladeren om de volledige tekst te lezen. U kunt uw voorkeuren op elk moment wijzigen in het menu Instellingen>Systeem>Privacy instellingen. Als de optie Internetverbinding uitgeschakeld is, wordt het scherm Netwerk/Internetinstellingen overgeslagen en niet weergegeven. Als u vragen, klachten of opmerkingen hebt met betrekking tot dit privacybeleid of de afdwinging kunt u contact opnemen via e-mail op [email protected]. Markeer Volgende en druk op de OK knop op de afstandsbediening om door te gaan en het menu Netwerk/Internetinstellingen verschijnt. Raadpleeg de sectie Connectiviteit om een bedrade of draadloze verbinding te configureren. Als u wilt dat uw televisie minder stroom verbruikt in de stand-bymodus kunt u de optie Ontwaken uitschakelen door ze uit te schakelen. Wanneer de instellingen voltooid zijn, markeert u Volgende en drukt u op de OK knop om door te gaan. In het volgende scherm kunt u de types uitzending instellen die u wilt zoeken, uw gecodeerde kanaal zoekopdracht instellen en de tijdzone voorkeuren (naargelang het land dat u geselecteerd hebt). U kunt ook een uitzendingstype instellen als uw favoriet. De prioriteit wordt gegeven aan het geselecteerde type uitzending tijdens het zoekproces en de zenders worden gerangschikt bovenin de zenderlijst. Aan het einde markeert u Volgende en drukt u op OK om door te gaan. Selectie van uitzendingstypes Om een zoekoptie voor een uitzendingstype in te schakelen, moet u het marken en drukken op OK. Het vakje naast de geselecteerde optie wordt geselecteerd. Om de zoekoptie uit te schakelen, wist u het vakje door de drukken op OK nadat u de focus op de gewenste uitzendingstype optie hebt verplaatst. Digitaal Antenne: Als de zoekoptie D. Antenneuitzending ingeschakeld is, zal de tv op zoek gaan naar digitale aardse uitzendingen nadat andere initiële instellingen zijn uitgevoerd. Digitaal kabel: Als de zoekoptie Kabel-uitzending ingeschakeld is, zal de tv op zoek gaan naar digitale kabeluitzendingen nadat andere initiële instellingen zijn uitgevoerd. Een bericht verschijnt voor u de zoekopdracht start met de vraag of u de kabelnetwerk zoekopdracht wilt uitvoeren. Als u Ja selecteert en op OK drukt, kunt u Netwerk selecteren of waarden instellen zoals Frequentie, Netwerk-ID en Zoekstap in het volgende scherm. Als u Nee selecteert en drukt op OK kunt u de Startfrequentie , Stop frequentie en de Zoekstap instellen in het volgende scherm. Aan het einde markeert u Volgende en drukt u op OK om door te gaan. Opmerking: De duur van de zoekopdracht hangt af van de geselecteerde Zoekstap. Satelliet: Als de zoekoptie Satelliet-uitzending is ingeschakeld, zal de tv op zoek gaan naar digitale satellietuitzendingen nadat andere initiële instellingen zijn uitgevoerd. Voor de satellietzoekopdracht wordt Nederlands - 76 - uitgevoerd, moeten een aantal instellingen worden uitgevoerd. Het menu Type Antenne verschijnt eerst. U kunt het type Antenne selecteren als Direct, Enkelvoudige satellietkabel of DiSEqC schakelaar met de links of rechts toetsen. Nadat u uw type antenne hebt geselecteerd, drukt u op OK om de opties te bekijken om door te gaan. Doorgaan, Transponderlijst en LNB configureren opties zijn beschikbaar. U kunt de transponder en LNB instellingen wijzigen met de gerelateerde menuopties. • Direct: Als u een enkele ontvanger en een directe satellietschotel heeft, selecteert u dit type antenne. Druk op OK om door te gaan. Selecteer een beschikbare satelliet op het volgende scherm en druk op OK om te scannen naar diensten. • Enkele satellietkabel: Als u meerdere ontvangers en een enkel satellietkabelsysteem hebt, selecteert u dit type antenne. Druk op OK om door te gaan. Configureer de instellingen door de instructies te volgen op het scherm. Druk op OK om naar diensten te scannen. • DiSEqC-schakelaar: Als u meerdere satellietschotels hebt en een DiSEqC-schakelaar selecteert u dit type antenne. Stel daarna de DiSEqC-versie in en druk op OK om door te gaan. U kunt tot vier satellieten instellen (indien beschikbaar) voor versie v1.0 en zestien satellieten voor versie v1.1 in het volgende scherm. Druk op de OK toets om de eerste satelliet in de lijst te scannen. Analoog: Als de zoekoptie analoge uitzending ingeschakeld is, zal de tv op zoek gaan naar analoge kabeluitzendingen nadat andere initiële instellingen zijn uitgevoerd. Nadat de initiële instellingen werden uitgevoerd, zal de tv op zoek gaan naar beschikbare uitzendingen van de geselecteerde uitzendingstypes. Terwijl de zoekopdracht doorloopt, worden de huidige scanresultaten weergegeven onderaan op het scherm. Nadat alle kanalen zijn opgeslagen, verschijnt het menu Kanalen op het scherm. U kunt de zenderlijst aanpassen aan uw voorkeuren met de Bewerken tab opties of druk op de Menu toets om de lijst te verlaten en tv te kijken. Terwijl de zoekopdracht wordt uitgevoerd kan een bericht verschijnen met de vraag of u zenders wilt sorteren in overeenstemming met de LCN(*). Selecteer JA en druk op OK om door te gaan. (*) LCN is het Logical Channel Number systeem dat de beschikbare uitzendingen organiseert in overeenstemming met een herkenbare zendersequentie (indien beschikbaar). Opmerking: Schakel de Tv niet uit zonder de Eerste installatie gestart te hebben. (*) Sommige opties zijn mogelijk niet beschikbaar afhankelijk van de landselectie. Het gebruik van de Satellietzender tabel functie tellietzender tabel. Er zijn twee opties met betrekking tot deze functie. U kunt satellietzender tabelgegevens downloaden of uploaden. Om deze functies uit te voeren, moet een usb-apparaat worden aangesloten op de tv. U kunt huidige diensten en verwanten satellieten & transponders uploaden naar de TV, naar een USB toestel. U kunt bovendien een van de satellietzender tabelbestanden downloaden die opgeslagen zijn op het usb-apparaat naar de televisie. Als u een van deze bestanden selecteert, worden alle diensten en verwante satellieten en transponders in het geselecteerde bestand opgeslagen op de TV. Als er geïnstalleerde aardse, kabel en/of analoge diensten zijn, worden ze bewaard en enkel de satellietdiensten worden verwijderd. Daarna controleert u uw antenne-instellingen en kunt u wijzigingen uitvoeren indien noodzakelijk. Het is mogelijk dat een foutbericht 'Geen signaal’ verschijnt als de antenne-instellingen incorrect geconfigureerd zijn. Media afspelen via USB-ingang U kunt een 2.5" en 3.5" inch (HDD met externe voeding) externe harde schijven of USB geheugensticks aansluiten op uw tv via de USB ingangen van de tv. BELANGRIJK: Maak een back-up van de bestanden op uw opslagapparaten voor u ze aansluit op de tv. De fabrikant is niet aansprakelijk is voor eventuele schade aan bestanden of gegevensverlies. Sommige types USB-apparaten (bv. MP3-spelers) of USB-harde schijven/geheugensticks zijn mogelijk niet compatibel met deze tv. De TV ondersteunt de FAT32 en NTFS schijf-formattering. Wacht even voor u ze als de speler aansluit of loskoppelt want de speler kan nog steeds bestanden lezen. Dit kan materiële schade veroorzaken aan de USB-speler en in het bijzonder aan het USBapparaat zelf. Verwijder de USB-module niet tijdens de weergave van een bestand. U kunt usb-hubs gebruiken met de usb-ingangen van uw tv. De externe voeding usb-hubs worden in een dergelijk geval aanbevolen. Het wordt aanbevolen de USB-ingang(en) van de tv rechtstreeks te gebruiken als u een usb-harde schijf wilt aansluiten. Opmerking: Wanneer u fotobestanden weergeeft kan het menu Media browser enkel 1000 fotobestanden weergeven die werden opgeslagen op het verbonden USB-apparaat. Mediabrowser U kunt fmuziek en filmbestanden afspelen en foto's weergeven die opgeslagen zijn op een USB-schijf door ze aan te sluiten op uw TV. Sluit een USB-schijf aan op een van de USB-ingangen op de zijkant van de tv. U kunt deze bewerkingen uitvoeren met het menu Instellingen>Installatie>Satelliet instellingen>SaNederlands - 77 - Nadat u een USB-opslagapparaat hebt aangesloten op uw TV verschijnt Mediabrowser op het scherm. U hebt toegang tot de inhoud van het verbonden USB-apparaat via het menu Bronnen. Selecteer de verwante USB-invoeroptie van dit menu en druk op OK. Selecteer daarna het gewenste bestand en druk op OK om het weer te geven of het afspelen. OK om de afbeelding als aangepast boot logo te selecteren. Een bevestiging verschijnt. Selecteer Ja en druk op OK nogmaals. Als de afbeelding geschikt(*) is, verschijnt ze op het scherm de volgende maal de tv opstart. U kunt uw Mediabrowser voorkeuren instellen met het Instellingen menu. Het menu Instellingen is toegankelijk via de informatiebalk die wordt weergegeven onderaan op het scherm wanneer de knop Info ingedrukt wordt tijdens het afspelen van een videobestand of om een fotobestand weer te geven. Druk op de knop Info, selecteer het tandwielsymbool rechts van de informatiebalk en druk op OK. Foto instellingen, Geluidsinstellingen, Mediabrowser instellingen en Opties menu's zijn beschikbaar. De inhoud van deze menu's kan variëren naargelang het type van het momenteel geopende mediabestand. Enkel het menu Geluidsinstellingen is beschikbaar tijdens het afspelen van geluidsbestanden. (*) Afbeeldingen moeten een beeldverhouding hebben tussen 4:3 tot 16:9 en ze moeten worden opgeslagen in .jpeg, .jpg of .jpe bestandsformaten. De afbeelding kan niet als boot logo worden ingesteld. De resolutie verschijnt niet in het informatievaandel. Lus/Willekeurige weergave bediening De weergave starten en inschakelen De weergave starten en inschakelen De weergave starten en inschakelen De weergave starten en inschakelen , Alle bestanden in de lijst worden doorlopend afgespeeld in de originele volgorde Hetzelfde bestand wordt doorlopend afgespeeld (herhalen) Alle bestanden in de lijst worden een maal afgespeeld in willekeurige volgorde Alle bestanden in de lijst worden doorlopend afgespeeld in dezelfde willekeurige volgorde Om de functies in de informatiebalk te gebruiken, selecteert u het symbool van de functie en drukt u op OK. Om de status van een functie te wijzigen, selecteert u het symbool van de functie en drukt u op OK zoveel als nodig. Als het symbool gemarkeerd is met een rood kruis betekent dit dat het gedeactiveerd is. Aangepast opstartlogo U kunt uw tv een persoonlijk karakter geven en uw favoriete afbeelding of foto op het scherm weergeven wanneer de tv opstart. Kopieer hiervoor uw favoriete afbeeldingbestanden op een usb-stick en open ze in het Mediabrowser menu. Selecteer USB invoer in het menu Bronnen en druk op OK. Wanneer u de gewenste afbeelding hebt gekozen, markeert u ze en klikt u op OK om ze weer te geven in volledig scherm. Druk op de knop Info, selecteer het tandwielsymbool in de informatiebalk en druk op OK. Selecteer Opties en druk op OK voor toegang. De Boot Logo instellen optie is beschikbaar. Selecteer de optie en druk op Opmerking: Als u de eerste maal installeert, keert de tv terug naar het standaard-logo. FollowMe TV Met uw mobiel apparaat kunt u de huidige uitzending stromen van uw smart TV met de FollowMe TV functie. Installeer de geschikte Smart Center toepassing op uw mobiel apparaat. Start de applicatie. Voor bijkomende informatie over het gebruik van deze functie verwijzen wij u naar de instructies van uw toepassing. Opmerking: Naargelang het model ondersteunt uw TV deze optie mogelijk niet. De toepassing is mogelijk niet compatibel met alle mobiele apparaten. Beide apparaten moeten aangesloten zijn op hetzelfde netwerk. CEC Deze functie biedt de mogelijkheid de CECingeschakelde apparaten die verbonden zijn via HDMI-poorten te bedienen met de afstandsbediening van de tv. De CEC-optie in het menu Instellingen>Systeem>Meer moet eerst worden ingesteld als Ingeschakeld. Druk op de knop Bron en selecteer de HDMI-ingang van het verbonden CEC-apparaat in het menu Bronnenlijst. Wanneer een nieuw CEC-bronapparaat wordt aangesloten, verschijnt het in de lijst in het bronmenu met haar eigen naam in de plaats van de naam van de aangesloten HDMI-poorten (Dvd-speler, Recorder 1 etc.). De afstandsbediening van de tv kan automatisch de hoofdfuncties uitvoeren nadat de aangesloten HDMI-bron werd geselecteerd. Om deze bewerking te beëindigen en de tv opnieuw te bedienen via de afstandsbediening drukt u gedurende 3 seconden op de knop "0-nul" van de afstandsbediening. U kunt de CEC functie uitschakelen door de gerelateerde optie in te stellen in het menu Instellingen>Systeem>Meer. De tv ondersteunt de ARC (Audio Return Channel) functie. Deze functie is een audio-link met als doel andere kabels tussen de tv en het geluidsysteem te vervangen (A/V ontvanger of luidsprekersysteem). Wanneer ARC actief is, dempt de tv haar andere geluidsuitgangen niet automatisch. U moet het volume van de televisie handmatig verlagen tot nul als u enkel geluid wenst te horen via ARC (net als andere Nederlands - 78 - optische of coaxiale digitale geluidsuitgangen). Als u volumeniveau van het aangesloten apparaat wilt wijzigen, moet u dat apparaat selecteren in de bronlijst. In dat geval worden de volume bedieningstoetsen naar het aangesloten geluidsapparaat gericht. Opmerking: ARC wordt alleen ondersteund via de HDMI2 -ingang. Systeem geluidscontrole Biedt de mogelijkheid een Geluidsversterker/Ontvanger te gebruiken met de tv. Het volume kan worden aangepast met de afstandsbediening van de tv. Om deze functie in te schakelen, stelt u de optie Luidsprekers in in het menu Instellingen>Systeem>Meer als Versterker. De geluid van de tv-luidsprekers wordt gedempt en het geluid van de weergegeven bron wordt geleverd via het aangesloten geluidsysteem. Opmerking: Het geluidsapparaat moet de System Audio Control functie ondersteunen en de CEC optie moet ingesteld worden als Ingeschakeld. E-handleiding U vindt de instructies voor de functies van uw tv in de E-handleiding. Voor toegang tot de E-handleiding gaat u naar het menu Instellingen. Selecteer Handleidingen en druk op OK. Voor snelle toegang drukt u op de knop Menu en daarna op de knop Info. Selecteer de gewenste categorie met de navigatieknoppen. Iedere categorie omvat uiteenlopende onderwerpen. Selecteer een onderwerp en druk op OK om de instructies te lezen. Druk op de Afsluiten of Menu knop om het E-handleiding scherm te sluiten. Opmerking: Naargelang het model ondersteunt uw TV deze optie mogelijk niet. De inhoud van de E-handleiding kan variëren naargelang het model. Nederlands - 79 - Instellingen Menu Inhoud Beeldmenu inhoud U kunt de beeldmodus wijzigen naargelang uw voorkeuren of vereisten. De beeldmodus kan worden ingesteld op een van deze opties: Bioscoop, Spel (optionele), Sport, Dynamisch en Natuurlijk. Modus Contrast Om het contrast tussen donker en licht van het scherm in te stellen. Helderheid Om de helderheid van het scherm in te stellen. Scherpte Om de scherpte van de objecten op het scherm in te stellen. Kleur Stelt de kleurwaarde in, de kleuren worden aangepast. Energiebesparing Achtergrond verlichting Om Energiebesparing in te stellen op Aangepast, Minimum, Medium, Maximum, Auto, Scherm uit of Uit. Opmerking: Sommige opties kunnen variëren naargelang het model. Deze instelling bestuurt de achtergrondverlichting.. De achtergrondverlichtingsfunctie is inactief als de energiebesparing is ingesteld op een andere optie dan Aangepast. Geavanceerde instellingen Dynamisch contrast U kunt de Dynamische contrastverhouding instellen op de gewenste waarde. Ruisonderdrukking Indien het signaal zwak is en het beeld ruis bevat, kunt u de Ruisreductie instelling gebruiken om de hoeveelheid ruis te onderdrukken. Kleurtemp Om de gewenste kleurtemperatuurwaarde te stellen. Koel, Normaal, Warm en Aangepast opties zijn beschikbaar. Witpunt Beeld scherpstellen Beeldverschuiving Als de Kleurtemp optie ingesteld is al Aangepast, is deze instelling beschikbaar. Laat de 'warmte' of 'koelheid' van het beeld toenemen door op de links- of rechtsknoppen te drukken. Stel het gewenste beeldformaat in. Deze optie kan beschikbaar zijn afhankelijk van de Beeld zoom instelling. Selecteer en druk op OK. Gebruik daarna de richtingtoetsen om het beeld omhoog of omlaag te verschuiven. Filmmodus Films worden aan een ander aantal frames per seconde opgenomen dan normale televisieprogramma's. Schakel deze functie aan wanneer u films bekijkt om de snel bewegende scènes duidelijk weer te geven. Huidtoon De huidtoon kan worden gewijzigd tussen -5 en 5. Kleurverschuiving De gewenste kleurtoon aanpassen. HDMI Volledig bereik Terwijl u een HDMI-bron bekijkt, is deze functie zichtbaar. U kunt deze functie gebruiken om de zwarte tinten van het beeld te verbeteren. PC Positie Verschijnt alleen als de invoerbron ingesteld is op VGA/PC. Autopositie Optimaliseert het scherm automatisch. Druk op OK om te selecteren. H-Positie Dit item verschuift het beeld horizontaal naar de rechter of linkerzijde van het scherm. V-Positie Dit item verschuift het beeld verticaal naar de boven of onderzijde van het scherm. Dotclock Dit corrigeert de storingen die zich voordoen als verticale banden in presentaties met een hoog aantal pixels zoals rekenbladen, paragrafen of tekst in kleinere lettertypen. Fase Afhankelijk van de invoerbron (computer etc.) ziet u mogelijk een onduidelijke foto op het scherm. U kunt fase gebruiken om een duidelijkere foto te krijgen door meerdere malen te proberen. Reset Om het beeldformaat terug op de fabrieksmatige standaardinstelling te zetten (Behalve Spelmodus). In VGA (pc)-modus, zijn sommige opties in het menu Beeld niet beschikbaar. In plaats daarvan worden in pc-modus de VGA-modusinstellingen toegevoegd aan menu Beeld. Nederlands - 80 - Geluidsmenu inhoud Volume Past het volumeniveau aan. Equalizer Selecteert de equalizer modus. Aangepaste instellingen kunnen enkel in de gebruiker modus worden uitgevoerd. Balans Regelt of het geluid uit de rechtse of linkse luidspreker komt. Koptelefoon Stelt het geluidsvolume van de hoofdtelefoon in. Zorg er ook voor dat het volume van de hoofdtelefoon op een laag niveau is geschakeld voor u uw hoofdtelefoon begint te gebruiken om gehoorschade te voorkomen. Geluidsmodus U kunt een geluidsmodus selecteren (als dit wordt ondersteund door de geselecteerde zender). Deze functie stelt het geluid in om een vast uitvoerniveau te bereiken tussen programma’s. AVL (Automatische volumebeperking) Als het menu-item Dolby Audio is ingesteld op een andere optie dan Uit, veranderen de AVL-instellingsopties. Auto, nacht, normaal en Uit opties zijn beschikbaar. In de modus Auto schakelt de tv automatisch over naar de modus Normaal of Nacht volgens de huidige tijdinformatie. Als er geen tijdinformatie beschikbaar is, functioneert deze optie altijd als Normaal. Wanneer de tv voor de eerste keer overschakelt naar de nacht modus nadat deze optie is ingesteld op Automatisch, verschijnt er een informatiebalk op het scherm. Houd er rekening mee dat in vergelijking met de normale modus de nachtmodus een agressievere dynamische compressiecontrole biedt die geschikt is voor stille omgevingen. Hoofdtelefoon/ lijn-uit Dolby Audio Als u een externe versterker aansluit op uw tv via de hoofdtelefoon aansluiting kunt u deze optie selecteren als lijn-uit. Als u een hoofdtelefoon hebt aangesloten op de tv stelt u deze optie in als hoofdtelefoon. Zorg ervoor dat dit menu-item ingesteld is op Hoofdtelefoon voor u uw hoofdtelefoon begint te gebruiken. Als dit ingesteld is op Lijn Uitgang. De Uitgang van de hoofdtelefoonaansluiting wordt ingesteld op maximum en dit kan uw gehoor beschadigen. Smart-, film-, muziek-, nieuws- en uit-opties zijn beschikbaar. Instellen als Uit om uit te schakelen. Notitie: Sommige items in het menu Geluid worden grijs weergegeven en zijn niet beschikbaar als deze zijn ingesteld op een andere optie dan Uit. Dynamische lage tonen Schakelt de Dynamische lage tonen in of uit. Surround geluid De Surround sound modus kan In of Uit worden geschakeld. Digitale uitgang Om het type van digitale audio uitgang in te stellen. Nederlands - 81 - Netwerkmenu inhoud Netwerk type Schakel de netwerkverbinding uit of wijzig het verbindingstype Draadloze netwerken scannen Start een zoekopdracht naar draadloze netwerken. Deze optie is beschikbaar als het Netwerktype ingesteld is op Draadloos apparaat. Druk op WPS op uw wifi-router Als uw modem/router voorzien is van de WPS functie kunt u er rechtstreeks een verbinding mee maken met deze optie. Selecteer deze optie en druk op OK. Ga naar uw modem/router en druk op de WPS-knop om de verbinding te maken. Deze optie is beschikbaar als het Netwerktype ingesteld is op Draadloos apparaat. Internet snelheidstest Start een snelheidstest om de bandbreedte van uw verbinding te controleren. Het resultaat wordt aan het einde weergegeven op het scherm. Geavanceerde instellingen Wijzig de IP en DNS configuraties van uw televisie. Ontwaken ingeschakeld U kunt deze functie in- of uitschakelen door ze in te stellen als Aan of Uit. Opmerking: Voor gedetailleerde informatie over de opties van dit menu verwijzen wij u naar de sectie Connectiviteit. Instellingenmenu Inhoud Automatische zenderscan (Opnieuw afstemmen) Geeft automatisch afstemmingsopties weer. D. Antenne: Zoekt antenne DVB-zenders en slaat ze op. D. Kabel: Zoekt kabel DVB-zenders en slaat ze op. Analoog: Zoekt analoge stations en slaagt ze op. Satelliet: Zoekt satellietzenders en slaat ze op. Handmatige kanaalscan Deze functie kan worden gebruikt voor het opslagen van rechtstreekse uitzendingen. Netwerk zenderscan Zoekt de gekoppelde zenders in het uitzendsysteem. D. Antenne: Zoekopdrachten naar netwerkzenders verkrijgbaar via antenne. D. Kabel: Zoekopdrachten naar netwerkzenders verkrijgbaar via kabel. Satelliet: Zoekt satelliet netwerkzenders Analoge fijnafstemmen U kunt deze instelling gebruiken om analoge zenders fijn af te stemmen. Deze functie is niet beschikbaar als er geen analoge zenders opgeslagen zijn en als de momenteel bekeken zender geen analoge zender is. Satellietinstellingen Configureert de satellietinstellingen. Satellietlijst: Beschikbare satellieten weergeven. U kunt satellieten Toevoegen, Verwijderen of satelliet instellingen op de lijst Bewerken. Antenne installatie: U kunt de satellietantenne-instellingen wijzigen en een nieuwe satellietscan te starten. Satelliet zendertabel: U kunt de satelliet zendertabel uploaden of downloaden via de verwante opties. Installatieinstellingen (optioneel) Geeft installatie-instellingenmenu weer. Stand-by Zoeken(*) : Uw tv zal zoeken naar nieuwe of ontbrekende kanalen terwijl deze zich in de standbystand bevindt. Alle nieuw gevonden uitzendingen worden weergegeven. Dynamische zender update(*): Als deze optie ingeschakeld is, worden de wijzigingen op de uitzendingen zoals de frequentie, zendernaam, ondertiteling taal, etc. automatisch toegepast tijdens het bekijken. (*) Beschikbaarheid naargelang het model. Servicelijst wissen Gebruik deze instelling om de opgeslagen kanalen te wissen. Deze instelling is enkel zichtbaar wanneer de Landoptie is ingesteld op Denemarken, Zweden, Noorwegen of Finland. Actief netwerk selecteren Met deze instelling kunt u alleen de uitzendingen selecteren binnen het geselecteerde netwerk om weergeven te worden in de zenderlijst. Deze functie is alleen beschikbaar voor de landoptie Noorwegen. Signaalinformatie U kunt dit menu-item gebruiken om informatie te controleren over het signaal zoals het signaalniveau, de kwaliteit, de naam van het netwerk, etc. voor de beschikbare frequenties. Eerste installatie Verwijdert alle opgeslagen zenders en instellingen, voert een reset uit van de tv naar de fabrieksinstellingen. Nederlands - 82 - Instellingen Menu Inhoud Voorwaardelijke Toegang Bestuurt modules met voorwaardelijke toegang indien aanwezig. Taal U kunt een andere taal instellen afhankelijk van de uitzender en het land. Privacy-instellingen (*) Beheer uw privacy-privileges voor smart TV verwante toepassingen. Druk op OK om naar het menu te gaan en in te stellen op basis van uw voorkeuren. Ouderlijk Voer het correcte wachtwoord in om de ouderlijke instellingen te wijzigen. U kunt de Menuvergrendeling, Maturiteitsvergrendeling, Kinderslot Of Begeleiding eenvoudig wijzigen in dit menu. U kunt ook een nieuw PIN-code instellen of de Standaard CICAM PIN wijzigen met de relevante opties. Datum/uur Stelt datum en tijd in. Bronnen Bewerk de namen, schakel de bronopties in of uit. Er zijn ook Regelmatige, Verbeterde en Uitgeschakelde opties beschikbaar voor HDMI bronnen. De Regelmatige en Verbeterde opties beïnvloeden de kleurinstellingen van de geselecteerde HDMIbron. Om 4K- of HDR-beelden te bekijken van een HDMI-bron moet de betrokken broninstellingen ingesteld worden als Verbeterd als het verbonden apparaat HDMI 2.0 compatibel. Stel in als Regelmatige als het verbonden apparaat HDMI 1.4 compatibel is. Stel dienovereenkomstig in of schakel de betrokken HDMI-bron uit door in te stellen als Uitgeschakeld. Toegankelijkheid Geeft de andere toegankelijkheidsopties voor het tv-toestel weer. Opmerking: Sommige menu-opties zijn mogelijk niet beschikbaar, afhankelijk van de landkeuze bij de Eerste installatie.. (*) Het standaard PIN-nummer werd mogelijk ingesteld op 0000 of 1234. Als u het PIN-nummer hebt gedefinieerd (gevraagd naargelang de landselectie) tijdens de Eerste Installatie kunt u het PIN-nummer gebruiken dat u gedefinieerd hebt. Hardhorenden Schakelt iedere speciale functie in die wordt verzonden door de uitzender. Geluid Beschrijving Een verhaalspoor wordt afgespeeld voor blinden of slechtzienden. Druk op OK om alle beschikbare Geluid Beschrijving menu-opties te bekijken. Deze functie is enkel beschikbaar als de uitzender ze ondersteunt. Als deze functie ondersteund wordt door uw televisie kunt u uw ESN(*) nummer weergeven en Netflix uitschakelen. (*) Het ESN-nummer is een uniek ID-nummer voor Netflix, speciaal aangemaakt om uw tv te identificeren. Netflix Opmerking: Voor 4K video streaming is een minimum internetsnelheid van 25Mb/s vereist - Voor een voorbeeld van de streaming 4K inhoud vindt u meer informatie op de Netflix website (https://help.netflix.com/ en/node/13444).. Wanneer u de video inhoud begint te streamen via het internet wordt de kwaliteit van uw verbinding geanalyseerd en het kan even duren om de volledige HD of 4K kwaliteit tot stand te brengen, of in het geval van een trage verbinding is het niet mogelijk. U moet uw internetcapaciteiten controleren met uw internet provider als u niet zeker bent. Meer Geeft de andere Instellingsopties voor het TV toestel weer. Menu Time Out Om de time-out voor menuschermen te wijzigen. Stand-by led Indien ingesteld op Off zal het stand-by LED-lampje niet inschakelen als de televisie in stand-by staat. HBBTV (*) U kunt deze functie in- of uitschakelen door deze in te stellen op Aan of Uit. Software upgrade Zorgt ervoor dat uw tv voorzien is van de meest recente firmware. Druk op OK om de menuopties weer te geven. applicatie versie Geeft de huidige softwareversie weer. Ondertitelingmodus Deze optie wordt gebruikt om een selectie te maken welke ondertitelingmodus op het scherm verschijnt (DVB ondertiteling / Teletekst ondertiteling) als beide beschikbaar zijn. De standaardwaarde is de DVB-ondertiteling. This feature is available only for the country option of Norway. Nederlands - 83 - Auto TV UIT Stelt de gewenste tijdsduur in voor de tv om automatisch over te schakelen op de standby modus indien het toestel niet wordt bediend. Deze waarde kan worden ingesteld van 1 tot 8 ms in stappen van 1 ms. U kunt deze functie uitschakelen door ze in te stellen als Uitgeschakeld. Biss toets Biss is een satellietsignaal codeersysteem dat wordt gebruikt voor sommige uitzendingen. Als u Biss Toets moet ingeven op een uitzending, kunt u deze instelling gebruiken. Markeer Biss Sleutel en druk op OK om toetsen in te voeren op de gewenste uitzending. Opslagmodus Selecteer deze modus om weergavedoeleinden op te slaan. Met de Opslagmodus ingeschakeld is het mogelijk dat sommige items in het TV-menu niet beschikbaar zijn. AVS (Audio Video Delen) De AVS functie biedt u de mogelijkheid bestanden te delen die opgeslagen zijn op uw smartphone of tablet pc. Als u een compatibele smartphone of tablet pc hebt en de correcte software is geïnstalleerd, kunt u foto’s afspelen/delen op uw TV. Raadpleeg de instructies van uw dele software voor meer informatie. Inschakelmodus Deze instelling configureert de inschakelmodus voorkeur. Laatste status en Stand-by opties zijn beschikbaar. Virtual Remote Schakelt de virtuele remote functie in of uit. CEC Met deze instelling kunt u de CEC-functionaliteit volledig in of uitschakelen. Druk op de knop Links of Rechts om de functie in of uit te schakelen. Deze functie biedt de mogelijkheid de tv in te schakelen met het aangesloten HDMI-CEC CEC Automatisch compatibele apparaat en automatisch over te schakelen naar de invoerbron. Druk op Inschakelen de knop Links of Rechts om de functie in of uit te schakelen. Luidsprekers Om het tv-geluid te horen uit de verbonden compatibele geluidstoestellen ingesteld als Versterker. U kunt de afstandsbediening van de tv gebruiken om het volume van het geluidstoestel te beheren. Alle cookies weergeven(*) Geeft alle opgeslagen cookies weer. Verwijder alle cookies (*) Verwijdert alle opgeslagen cookies. OSS Geeft de Open Source Software licentie informatie weer. (*) Deze opties zijn mogelijk niet beschikbaar afhankelijk van de landselectie in de eerste installatie. Nederlands - 84 - Opmerking: Als de landoptie bij de eerste installatie ingesteld is als Frankrijk, Italië of Oostenrijk, dan is de Volwassenvergrendeling automatisch ingesteld op 18. Algemene tv-bediening Het gebruik van de zenderlijst Het tv-toestel sorteert alle opgeslagen zenders in een zenderlijst. U kunt deze zenderlijst bewerken, favoriete zenders instellen of actieve zenders selecteren met de Zenders menu-opties. Druk op OK om de zenderlijst te openen. U kunt de zenders in de lijst filteren of geavanceerde wijzigingen uitvoeren in de huidige lijst met de opties Filter en Bewerken. Selecteer de gewenste tab en druk op OK om de beschikbare opties weer te geven. De favorietenlijsten beheren U kunt vier verschillende lijsten aanmaken voor uw favoriete zenders. Ga naar het menu TV>Zenders of druk op OK om het menu Zenders te openen. Selecteer de tab Bewerken en druk op OK om de bewerkingopties weer te geven en de optie Tag/ Tags verwijderen zender te selecteren. Selecteer de gewenste zender in de lijst door te drukken op OK terwijl de zender gemarkeerd is. U kunt meerdere keuzes maken. U kunt ook de optie Tag/Alle tags verwijderen gebruiken om alle zenders in de lijst te selecteren. Druk daarna op de knop Terug om terug te keren naar de Bewerken menu-opties. Selecteer Favorieten toevoegen/verwijderen en druk opnieuw op OK. De opties voor de favoriete zenderlijst worden weergegeven. Stel de gewenste lijstoptie op Aan. De geselecteerde zender(s) wordt(en) toegevoegd aan de lijst. Om een zender of zenders te verwijderen uit een favorietenlijst kunt u dezelfde stappen uitvoeren en de gewenste lijstoptie instellen op Uit. U kunt de filter functie gebruiken in het menu Zenders om de zenders permanent te filteren in de Zenderlijst in overeenstemming met uw voorkeuren. Bijvoorbeeld, met de opties van de tab Filter kunt u een van uw favorietenlijsten weergeven elke maal de Zenderlijst wordt geopend. Ouderlijk toezicht instellingen configureren De opties in het menu Ouderlijk toezicht kunnen gebruikt worden om gebruikers te verbieden bepaalde programma's of kanalen te bekijken en menu's te gebruiken. Deze instellingen bevinden zich in het menu Instellingen>Systeem>Ouderlijk. Om de menuopties voor ouderlijk toezicht weer te geven, dient u een pin-nummer in te voeren. Als u het correcte pin-nummer invoert, verschijnt het menu ouderlijk toezicht. Menuvergrendeling: Deze instelling schakelt toegang tot alle menu's of installatie van tv-menu's in of uit. Volwassenvergrendeling: Als deze optie ingesteld is, ontvangt de tv de maturiteitsinformatie van de uitzending en als deze maturiteitsvergrendeling uitgeschakeld is, wordt de toegang tot de uitzending uitgeschakeld. Kinderslot: Als het kinderslot is ingesteld op AAN, kan de tv enkel worden bediend met de afstandsbediening. In dat geval werken de bedieningstoetsen op de tv niet. Internetvergrendeling: Als deze optie is ingeschakeld is, wordt het internet dat apps gebruikt uitgeschakeld. Schakel de optie uit om deze apps opnieuw in te schakelen. PIN instellen: Om een nieuw pin-nummer vast te leggen. Standaard CICAM-pin: Deze optie wordt grijs weergegeven als geen CI-module ingebracht is in de CI-kaartsleuf van de tv. U kunt de standaard pin van de CICAM wijzigen met deze optie. Opmerking: (*) Het standaard PIN-nummer werd mogelijk ingesteld op 0000 of 1234. Als u het PIN-nummer hebt gedefinieerd (gevraagd naargelang de landselectie) tijdens de Eerste Installatie kunt u het PIN-nummer gebruiken dat u gedefinieerd hebt. Sommige opties zijn mogelijk niet beschikbaar afhankelijk van de landselectie in de eerste installatie. Elektronische programmagids U kunt bladeren in het gebeurtenissen schema van de momenteel geïnstalleerde zenders op uw zenderlijst met de elektronische programmagids functie van uw TV. Het hangt af van de gerelateerde uitzending of deze functie al of niet wordt ondersteund. Voor toegang tot de programamgids drukt u op de kno Gids op uw afstandsbediening. U kunt ook de Gids optie gebruiken in het menu TV. Er zijn 2 verschillende lay-outschema's beschikbaar, Tijdlijn schema en Nu/Volgende. Om te schakelen tussen deze lay-outs selecteert u de tab met de naam van de alternatieve lay-out bovenaan in het scherm en drukt u op OK. Gebruik de richtingtoetsen om te navigeren in de programmagids. Gebruik de knop Terug om de tab opties te gebruiken bovenaan in het scherm Tijdlijn schema In deze lay-out opties worden alle gebeurtenissen van de zenders ind e lijst weergegeven volgens de tijdlijn. U kunt de richtingtoetsen gebruiken om te bladeren in de lijst van gebeurtenissen. Selecteer een gebeurtenis en druk op OK om het gebeurtenissen optiemenu weer te geven. Druk op Terug om de beschikbare opties in de tab te gebruiken. Selecteer de Filter tab en druk op OK om de filteropties weer te geven. Om de lay-out te wijzigen, selecteert u Nu/Volgende en druk op OK. U kunt de Vorige dag en Volgende dag opties om de gebeurtenissen weer te geven van de vorige en de volgende dag. Nederlands - 85 - Selecteer de tab Extra en druk op OK om naar de onderstaande opties te gaan. Selecteer Genre: Geeft het menu Genre markeren weer. Selecteer een genre en druk op OK. De gebeurtenissen in de programmagids die overeenstemmen met het geselecteerde genre worden gemarkeerd. Gids zoekopdracht: Geeft de zoekopties weer. Met deze opties kunt u zoeken in de programmagids databank op basis van de geselecteerde criteria. De overeenstemmende resultaten worden weergegeven. Nu: Geeft de huidige gebeurtenis weer van het gemarkeerde kanaal. Zoom: Selecteer en druk op OK om gebeurtenissen weer te geven in een bredere tijdinterval. Nu/Volgende schema In deze lay-out optie worden enkel de huidige en volgende gebeurtenissen van de gemarkeerde zenders weergegeven. U kunt de richtingtoetsen gebruiken om te bladeren in de lijst van gebeurtenissen. Druk op Terug om de beschikbare opties in de tab te gebruiken. Selecteer de Filter tab en druk op OK om de filteropties weer te geven. Om de lay-out te wijzigen, selecteert u Tijdlijn schema en drukt op OK. Gebeurtenisopties Gebruik de navigatieknoppen om een zender te markeren en druk op OK om het menu Opties weer te geven. De volgende opties zijn beschikbaar. Kanaal selecteren: Met deze optie kunt u overschakelen naar de geselecteerde zender om deze te bekijken. De programmagids wordt gesloten. Meer informatie: Geeft gedetailleerde informatie weer over de geselecteerde gebeurtenis. Gebruik de omhoog en omlaag richtingtoetsen om door de tekst te bladeren. Timer ingeschakeld gebeurtenis / Timer op gebeurtenis verwijderen: Selecteer Timer instellen op gebeurtenis optie en druk op de OK toets. U kunt timers instellen voor gebeurtenissen in de toekomst. Om een reeds ingestelde timer te annuleren, markeert u die gebeurtenis en u drukt op de OK toets. Selecteer daarna Timer op gebeurtenis verwijderen optie. De timer wordt geannuleerd. Opmerkingen: U kunt niet overschakelen naar een andere zender tijdens een actieve opname of timer op de huidige zender. Het is niet mogelijk een timer in te stellen voor twee of meerdere individuele gebeurtenissen voor dezelfde tijdsinterval. Teletekst diensten Druk op de TXT toets voor toegang. Druk opnieuw om de mix-modus te activeren die u de mogelijkheid biedt de teletekstpagina en de tv-uitzending gelijktijdig weer te geven. Druk opnieuw om af te sluiten. Wanneer FASTEXT systeem beschikbaar is, worden delen in een teletekstpagina kleurgecodeerd en kunnen, door op de gekleurde toetsen te drukken, geselecteerd worden. Volg de instructies op het scherm. Digitale Teletekst Druk op de Text toets om de digitale teletekstinformatie weer te geven. Gebruik de gekleurde toetsen, de cursortoetsen en de OK toets om dit menu te bedienen. De bedieningsmethode kan verschillen afhankelijk van de inhoud van de digitale teletekst. Volg de instructies op het digitale teletekstscherm. Wanneer de TXT toets ingedrukt wordt, keert de TV terug naar de televisie uitzending. Software upgrade Uw tv kan firmware automatisch zoeken en bijwerken via het uitzendingssignaal of via het internet. Software upgrade zoeken via gebruikersinterface In het hoofdmenu, selecteer Instellingen>Systeem en dan Meer. Navigeer naar Software Upgrade en druk op de OK knop. Selecteer daarna Scannen voor upgrade en druk op OK om te controleren of er een nieuwe software upgrade beschikbaar is. Indien een nieuwe upgrade wordt gevonden, wordt deze gedownload. Aan het einde van de download verschijnt een waarschuwing. Druk op OK om de software upgrade te voltooien en de televisie opnieuw in te schakelen. 3 AM zoeken en upgrade modus Uw TV zoekt nieuwe upgrades om 3:00 uur als de Automatisch scannen optie in het Upgrade opties menu ingeschakeld is en als de tv aangesloten is met een antennesignaal of het internet. Als nieuwe software succesvol werd gedownload, wordt die geïnstalleerd wanneer de tv de volgende maal wordt aangeschakeld. Opmerking: Verwijder het netsnoer niet wanneer de led-lamp knippert tijdens het herstarten van de computer. Als de tv niet inschakelt na de upgrade, verwijdert u de stekker, wacht u twee minuten en daarna voert u het apparaat opnieuw in. Alle updates worden automatische bestuurd. Als er na een handmatige zoekopdracht geen software kan worden gevonden, betekent dit dat dit de huidige versie is. Probleemoplossen & tips De tv schakelt niet in Zorg ervoor dat het netsnoer stevig in het stopcontact is gevoerd. Druk op de powerknop van de Tv. Zwakke beeldkwaliteit • Controleer of u de televisie correct afgestemd hebt. • Een laag signaalniveau kan een beeldvervorming veroorzaken. Controleer de antenne verbindingen. • Controleer of u de correcte kanaalfrequentie hebt ingevoerd als u een handmatige afstemming hebt uitgevoerd. Nederlands - 86 - Geen beeld • De televisie ontvangt geen signaal. Zorg er ook voor dat de correcte invoerbron geselecteerd werd. • Is de antenne correct aangesloten? • Is de antennekabel beschadigd? • Werden de correcte stekkers gebruikt voor de aansluiting van de antenne? • Indien u twijfelt, neemt u contact op met de verdeler. Geen geluid • Controleer of het geluid van de tv gedempt is. Druk op de Geluid dempen knop of verhoog het volume om te controleren. • Het geluid komt slechts uit een van de luidsprekers. Controleer de balansinstellingen in het Geluid menu. Afstandsbediening - geen werking • Het is mogelijk dat de batterijen leeg zijn. Batterijen vervangen. • De batterijen zijn mogelijk incorrect ingevoerd. Raadpleeg de sectie "De batterijen in de afstandsbediening voeren". Geen signaal op een ingangsbron • Het apparaat is mogelijk niet verbonden. • Controleer de AV-kabels en verbindingen van uw apparaat. • Controleer of het apparaat ingeschakeld is. Nederlands - 87 - PC-invoer normale weergavemodi AV en HDMI- signaal compatibiliteit Onderstaande tabel is een illustratie van een aantal van de normale video schermmodi. Het is mogelijk dat uw TV niet alle resoluties ondersteunt. Inhoudsopgave Resolutie Interval 1 2 3 4 5 6 7 8 9 10 11 12 13 14 15 16 17 18 19 20 21 22 23 24 25 26 27 28 29 30 640x350 640x480 640x480 640x480 800x600 800x600 800x600 800x600 1024x768 1024x768 1024x768 1024x768 1152x864 1280x768 1280x768 1280x960 1280x960 1280x1024 1280x1024 1360x768 1366x768 1400x1050 1400x1050 1400x1050 1440x900 1440x900 1600x1200 1680x1050 1680x1050 1920x1080 85Hz 60Hz 72Hz 75Hz 56Hz 60Hz 72Hz 75Hz 60Hz 70Hz 75Hz 85Hz 75Hz 60Hz 75Hz 60Hz 75Hz 60Hz 75Hz 60Hz 60Hz 59Hz 60Hz 75Hz 60Hz 75Hz 60Hz 59Hz 60Hz 60Hz Bron Achter AV Ondersteunde signalen Beschikbaar PAL O SECAM O NTSC4.43 O NTSC3.58 YPbPr O 480i, 480p 60Hz O 576i, 576p 50Hz O 720p 50Hz,60Hz O 1080i 50Hz,60Hz O 480i 60Hz O 480p 60Hz O 576i, 576p 50Hz O 720p 50Hz,60Hz O 1080i 50Hz,60Hz O 1080p 24Hz, 25Hz, 30Hz, 50Hz, 60Hz O 3840x2160p 24Hz, 25Hz, 30Hz, 50Hz, 60Hz O 4096x2160p 24Hz, 25Hz, 30Hz, 50Hz, 60Hz O HDMI (X: Niet beschikbaar, O: Beschikbaar) In bepaalde gevallen kan een signaal op de tv incorrect worden weergegeven. Het probleem kan een onverenigbaarheid zijn met de standaarden van het brontoestel (DVD, set-top-box, etc...) Indien een dergelijk probleem zich voordoet, neemt u contact op met uw verdeler en de fabrikant van het bronmateriaal. Nederlands - 88 - Ondersteunde bestandsformaten voor de USB-modus VIdeobestandsformaten Video Codec Resolutie Bitsnelheid MPEG programmastroom (.DAT, .VOB, .MPG, .MPEG), MPEG transportstroom (.ts, .trp, .tp), MP4 (.mp4, .mov), 3GPP (.3gpp, .3gp), AVI (.avi), MKV (.mkv), ASF (.asf) MPEG1/2 MPEG4 XviD Sorenson H.263 1080Px2@30fps, 1080P@60fps 40Mbps H.264 3840x2160@30fps, 1080P@60fps 135Mbps Motion JPEG 720P@30fps 10Mbps HEVC/H.265 VP9 MPEG programmastroom (.MPG, .MPEG), MP4 (.mp4, .mov), 3GPP (.3gpp, .3gp), AVI (.avi), MKV (.mkv), ASF (.asf) MP4 (.mp4, .mov), AVI (.avi), MKV (.mkv), ASF (.asf) FLV (.flv), AVI (.avi), SWF(.swf) MP4 (.mp4, .mov), 3GPP (.3gpp, .3gp), AVI (.avi), MKV (.mkv) H.263 VP8 Container 1080P@30fps 20Mbps 4K2K@60fps 100Mbps 1080P@60fps 50Mbps 4K2K@30fps 100Mbps FLV (.flv), MP4 (.mp4, .mov), 3GPP (.3gpp, .3gp), MPEG transportstroom (.ts, .trp, .tp), ASF (.asf), AVI (.avi), MKV (.mkv) AVI (.avi), 3GPP (.3gpp, .3gp), MP4 (.mp4, .mov), MKV (.mkv), ASF (.asf) MKV (.mkv), WebM (.webm) MP4 (.mp4, .mov), MKV (.mkv), MPEG transportstroom (.ts, .trp, .tp) MP4 (.mp4, .mov), MKV (.mkv), MPEG transportstroom (.ts, .trp, .tp), 3GPP (.3gpp, .3gp) MKV (.mkv), WebM (.webm) Beeldbestandsformaten Afbeelding JPEG PNG Foto Resolutie (breedte x hoogte) Basislijn 15360x8640 Progressief 1024x768 non-interlace 9600x6400 interlaced 1200x800 BMP 9600x6400 Geluidsbestandsformaten Audio codec Sample rate Bitsnelheid Container MPEG1/2 Layer1 16KHz ~ 48KHz 32Kbps ~ 448Kbps MP3 (.mp3), AVI (.avi), ASF (.asf), Matroska (.mkv, .mka), MPEG transportstroom (.ts, .trp, .tp), MPEG programmastroom (.DAT, .VOB, .MPG, .MPEG), WAV (.wav) MPEG1/2 Layer2 16KHz ~ 48KHz 8Kbps ~ 384Kbps MP3 (.mp3), AVI (.avi), ASF (.asf), Matroska (.mkv, .mka), MPEG transportstroom (.ts, .trp, .tp), MPEG programmastroom (.DAT, .VOB, .MPG, .MPEG), WAV (.wav) 16KHz ~ 48KHz 8Kbps ~ 320Kbps MP3 (.mp3), AVI (.avi), ASF (.asf), Matroska (.mkv, .mka), 3GPP (.3gpp, .3gp), MP4 (.mp4, .mov, m4a), MPEGtransportstream (.ts, .trp, .tp), MPEG-programmastream (.DAT, .VOB, .MPG, .MPEG), FLV (.flv), WAV (.wav), SWF (.swf) MPEG1/2 Layer3 Nederlands - 89 - Audio codec Sample rate Bitsnelheid Container AC3 32KHz, 44,1KHz, 48KHz 32Kbps ~ 640Kbps AC3 (.ac3), AVI (.avi), Matroska (.mkv, .mka), 3GPP (.3gpp, .3gp), MP4 (.mp4, .mov, m4a), MPEG transportstroom (.ts, .trp, .tp), MPEG programma stroom (.DAT, .VOB, .MPG, .MPEG) EAC3 32KHz, 44,1KHz, 48KHz 32Kbps, 6 bytes EAC3 (.ec3), 3GPP (.3gpp, .3gp), MP4 (.mp4, .mov, m4a), MPEG transportstroom (.ts, .trp, .tp), MPEG programma stroom (.DAT, .VOB, .MPG, .MPEG) AAC, HEAAC 8KHz ~ 48KHz WMA: 8KHz ~ 48KHz 128bps ~ 320Kbps WMA 10 Pro M0 WMA 10 Pro M1 48KHz 48KHz < 192kbps < 384kbps WMA 10 Pro M2 96KHz < 768kbps G711 A/mu-law 8KHz 64Kbps ~ 128Kbps WAV (.wav), AVI (.avi), Matroska (.mkv, .mka), 3GPP (.3gpp, .3gp), MP4 (.mp4, .mov, m4a) LBR (cook) 8KHz, 11,025KHz, 22,05KHz, 44,1KHz 6Kbps ~ 128Kbps RM (.ra) FLAC 8KHz ~ 96KHz < 1.6Mbps Matroska (.mkv, .mka) AAC (.aac), AVI (.avi), Matroska (.mkv, .mka), 3GPP (.3gpp, .3gp), MP4 (.mp4, .mov, m4a), MPEG transportstroom (.ts, .trp, .tp), MPEG programma stroom (.DAT, .VOB, .MPG, .MPEG), FLV (.flv), RM (.ra) ASF (.wma, .asf), AVI (.avi), Matroska (.mkv, .mka) Ondertiteling bestandsformaten Interne ondertiteling Extensie Container Ondertitelingscode dat, mpg, mpeg, vob ts, trp, tp MPG, MPEG TS mp4 MP4 mkv MKV Dvd ondertiteling DVB ondertiteling Dvd ondertiteling UTF-8 Plain Text ASS SSA UTF-8 Plain Text VobSub Dvd ondertiteling avi AVI (1.0, 2.0), XSUB DMF0,1, 2 XSUB+ Externe ondertiteling Extensie Ondertiteling parser .srt .ssa/ .ass .smi Subrip SubStation Alpha SAMI SubViewer MicroDVD DVDSusbtitleSystem SubIdx (VobSub) TMPlayer .sub .txt Nederlands - 90 - Opmerkingen Enkel SubViewer 1.0 & 2.0 Ondersteunde DVI-resoluties Als u apparaten wilt aansluiten op de connectoren van uw televisie met DVI naar HDMI convertorkabels (niet geleverd) kunt u de onderstaande resolutie-informatie raadplegen. 56Hz 640x480 800x600 x 60Hz 66Hz 70Hz 72Hz 75Hz x x x x 1024x768 x 1280x768 x 1280x960 x 1360x768 x 1366x768 x 1280x1024 x 1400x1050 x 1600x900 x 1920x1080 x Nederlands - 91 - x x x x x verbinding op het televisietoestel. Selecteer dit als Bedraad apparaat als u een verbinding maakt via een ethernetkabel. Verbindingen Bedrade connectiviteit Aansluiten op een bedraad netwerk Internet snelheidstest • U moet een modem/router aangesloten hebben op een actieve breedbandverbinding. Markeer Internet Speed Test en druk op OK. De televisie controleert de bandbreedte van uw internetverbinding en geeft het resultaat weer. • Sluit uw tv aan op uw modem/router via een ethernetkabel. Er is een LAN-poort achteraan op uw tv. 1 2 Geavanceerde instellingen Markeer Geavanceerde instellingen en druk daarna op OK. In het volgende scherm kunt u de IP- en DNS-instellingen van de televisie wijzigen. Markeer de gewenste optie en druk op de Links of Rechts knop om de instelling te wijzigen van Automatisch op Manueel. Nu kunt u de Manual IP en/of Manual DNS waarden invoeren. Selecteer het betrokken item in de vervolgkeuzelijst en voer de nieuwe waarden in met de numerieke toetsen van de afstandsbediening. Markeer Opslaan en druk op OK om de instellingen op te slaan. Draadloze connectiviteit Aansluiten op een draadloos netwerk De TV kan geen verbinding maken met de netwerken met een verborgen SSID. Om de SSID van uw modem zichtbaar te maken, moet u de SSID-instellingen wijzigen via de software van de modem. 3 1. Breedband ISP-verbinding 2. LAN (Ethernet) kabel 3. LAN-ingang op de achterzijde van de tv 1 Om de bedrade instellingen te configureren, verwijzen wij u naar het hoofdstuk Netwerk in het menu Instellingen. • Het is mogelijk dat u uw TV kunt aansluiten op uw LAN-netwerk afhankelijk van uw netwerkconfiguratie. In een dergelijk geval gebruikt u een ethernetkabel om uw TV rechtstreeks aan te sluiten op de netwerk stopcontact. 1 1. 2 1. Netwerk stopcontact 2. LAN-ingang op de achterzijde van de tv Breedband ISP-verbinding Een Draadloze-N router (IEEE 802.11a/b/g/n) met gelijktijdig 2.4 en 5 GHz banden ontworpen om de bandbreedte te verhogen. Deze werden geoptimaliseerd voor een vlottere en snellere HD video streaming, bestandsoverdrachten en draadloze spelletjes. • De frequentie en het kanaal verschillen naargelang de regio. De instellingen van een bedraad apparaat configureren Netwerk type Het netwerktype kan worden geselecteerd als bedraad apparaat, draadloos apparaat of Uitgeschakeld in overeenstemming met de actieve • De overdrachtssnelheid verschilt naargelang de afstand en het aantal obstructies tussen de overdrachtsproducten, de configuratie van deze producten, de radiogolf condities, het verkeer op de lijn en de producten die u gebruikt. De overdracht kan ook worden afgesloten of de verbinding kan worden Nederlands - 92 - verbroken afhankelijk va de radiogolf condities DECT-telefoons, of ieder anderr WLAN 11b apparaat. De standaardwaarden van de overdrachtssnelheid zijn de theoretische maximumwaarden voor de draadloze standaarden. Dit zijn niet de reële snelheden van gegevensoverdracht. Geavanceerde instellingen en druk op OK om het geavanceerde instellingenmenu te openen. Gebruik de navigatie- en numerieke toetsen om in te stellen. Markeer Opslaan en druk op OK om de instellingen op te slaan. • De locatie waar de overdracht het meest efficiënt is, verschilt naargelang de gebruiksomgeving. De status van de verbinding wordt weergegeven als verbonden of Niet verbonden en het huidige IPadres, als een verbinding tot stand is gebracht. • De draadloze functie van de televisie ondersteunt 802.11 a,b,g & n type modems. Het wordt sterk aanbevolen het IEEE 802.11n communicatieprotocol te gebruiken om mogelijke problemen te vermijden wanneer u video's bekijkt. • U moet de SSID van uw modem wijzigen als er andere modems in de buurt zijn met dezelfde SSID. Zo niet kunt u verbindingsproblemen ervaren. Gebruik de bedrade verbinding als u problemen ondervindt met de draadloze verbinding. De instellingen van een draadloos apparaat configureren Open het menu Netwerk en selecteer Netwerktype als Draadloos apparaat om de verbinding te starten. Markeer de optie Draadloze netwerken scannen en druk op OK om een zoekopdracht te starten voor beschikbare draadloze netwerken. Alle gevonden netwerken worden hier vermeld. Markeer uw gewenste netwerk in de lijst en druk op OK om de verbinding te maken. Opmerking: Als de modem de N-modus ondersteunt, moet u de N-modusinstellingen instellen. Als het geselecteerde netwerk wordt beschermd met een wachtwoord moet u het correcte wachtwoord invoeren via het virtuele toetsenbord. U kunt dit toetsenbord gebruiken de navigatietoetsen (links/ rechts/omhoog/omlaag) en de OK toets op de afstandsbediening. Wacht tot het IP-adres verschijnt op het scherm. Dit betekent dat de aansluiting nu tot stand is gebracht. Om de verbinding met een draadloos netwerk te verbreken, markeert u Netwerktype en druk op de Links en Rechts knoppen om in te stellen als Uitgeschakeld. Als uw router voorzien is van een WPS kunt u rechtstreeks verbinden met de modem/router zonder een wachtwoord te moeten invoeren of het netwerk eerst toe te voegen. Selecteer de optie Druk op WPS op uw wifi-router en druk op de knop OK. Ga naar uw modem/router en druk op de WPS-knop om de verbinding te maken. Een bevestiging van de verbinding verschijnt op uw televisie zodra de apparaten gekoppeld zijn. Druk op OK om door te gaan. Er is geen bijkomende configuratie vereist. Markeer Internet Speed Test en druk op OK om uw internetsnelheid te controleren. Markeer Overige informatie Uw mobiele apparaat verbinden via WLAN • Als uw mobiel apparaat een WLAN-functie heeft, kunt u het aansluiten op uw tv via een router om toegang te krijgen tot de inhoud op uw apparaat. Hiervoor moet uw mobiele apparaat uitgerust zijn met de geschikte delen software. Verbind uw televisie met uw router volgens de stappen vermeld in de onderstaande paragraaf. Daarna kunt u uw mobiele apparaat verbinden met de router en u de delen software inschakelen op uw mobiele apparaat. Daarna selecteert u de bestanden die u wilt delen met uw TV. Als de verbinding correct tot stand is gebracht, hebt u nu toegang tot de gedeelde bestanden op uw mobiele apparaat via de AVS (audio-video sharing) functie van uw televisie. Markeer de optie AVS in het menu Bronnen en druk op OK. De beschikbare mediaserver apparaten in het netwerk worden weergegeven. Selecteer uw mobiele apparaat en druk op de OK knop om door te gaan. • Indien beschikbaar kunt u een virtuele remote controller toepassing downloaden van de server van uw mobiele apparaat toepassing provider. Opmerking: Het is mogelijk dat deze functie niet wordt ondersteund op alle mobiele apparaten. Wake ON Wake-on-LAN (WoL) en Wake-on-Wireless LAN (WoWLAN) zijn normen die het mogelijk maken een apparaat in te schakelen of uit de slaapstand te halen via een netwerkbericht. Het bericht wordt verzonden naar een programma uitgevoerd op een extern apparaat verbonden met hetzelfde lokale netwerk zoals een smartphone. Uw TV is WoL en WoWLAN compatibel. Deze functie kan worden uitgeschakeld tijdens de eerste installatie. Om deze functie in te schakelen, stelt u de Wake On optie in het menu Netwerk in als Ingeschakeld. Zowel het apparaat van waar het netwerkbericht wordt verzonden naar de televisie en de televisie verbonden zijn op hetzelfde netwerk. De ontwaakfunctie wordt enkel ondersteund op Android OS apparaten en kan enkel worden gebruikt via de YouTube en Netflix toepassingen. Om deze functie te gebruiken moeten de TV en de afstandsbediening ten minste één maal verbonden Nederlands - 93 - zijn als de televisie ingeschakeld is. Als de TV uitgeschakeld is, moet de verbinding opnieuw tot stand worden gebracht, de volgende maal hij wordt ingeschakeld. Zo niet is deze functie niet beschikbaar. Dit is niet van toepassing als de TV ingeschakeld is in de stand-bymodus. ALs u wilt dat uw televisie minder stroom verbruikt in de stand-bymodus kunt u deze functie uitschakelen door de Ontwaken optie uit te schakelen. Wireless Display Wireless Display is een standaard voor het streamen van video en geluidsinhoud. Deze functies biedt de mogelijkheid uw televisie als draadloos beeldscherm te gebruiken. Het gebruik met mobiele apparaten Er bestaan verschillende standaarden die de mogelijkheid bieden schermen te delen, inclusief grafische, video en geluidsinhoud tussen uw mobiel apparaat en uw televisie. Voer de draadloze USB-dongle eerst in uw televisie als de televisie niet voorzien is van een interne WLAN-functie Druk daarna op de knop Source op de afstandsbediening en schakel over naar de Wireless Display bron. Er verschijnt een scherm met vermelding dat de televisie klaar is voor de verbinding. Open de delen-toepassing op uw mobiel apparaat. Deze toepassingen hebben een verschillende naam voor elk merk. Raadpleeg de handleiding van uw mobiel apparaat voor gedetailleerde informatie. Scannen voor apparaten. Nadat u uw televisie geselecteerd hebt en de verbinding gemaakt hebt, verschijnt het scherm van uw apparaat op uw televisie. Opmerking: Deze functie kan enkel worden gebruikt als het mobiele apparaat deze functie ondersteunt. Als u problemen ondervindt met de verbinding, moet u controleren of de versie van het besturingssysteem dat u gebruikt deze functie ondersteunt. Er kunnen compatibiliteitsproblemen optreden met de besturingssysteem versies die worden gelanceerd na de productie van deze televisie. De scan- en aansluitingsprocedures verschillen naargelang het programma dat u gebruikt. Verbindingen Probleemoplossing Draadloos netwerk niet beschikbaar • Zorg ervoor dat de firewalls van uw netwerk de tv draadloze verbinding toelaat. • Probeer opnieuw draadloze netwerken te zoeken in het menuscherm Netwerk. Als het draadloos netwerk niet correct werkt, kunt u het bedrade netwerk bij u thuis gebruiken. Raadpleeg de Bedrade verbinding sectie voor meer informatie over deze procedure. Als de tv niet werkt met de bedrade verbinding moet u de modem (router) controleren. Als de router geen probleem heeft, moet u de Internetverbinding van uw modem controleren. De verbinding is langzaam Raadpleeg de instructies in het handboek van uw draadloze modem voor informatie over de interne onderhoudszone, verbindingssnelheid, signaalkwaliteit en overige instellingen. U moet een hoge snelheid verbinding te hebben voor uw modem. Storingen tijdens de weergave of langzame reacties In dit geval kunt u het volgende proberen: Houd minimum drie meter afstand van magnetrons, mobiele telefoons, bluetooth apparaten of andere WLAN compatibele apparaten. Probeer het actieve kanaal te wijzigen op de WLAN-router. Internetverbinding niet beschikbaar / Audio Video delen werkt niet Als het MAC-adres (een uniek identificatienummer) van uw PC of modem permanent werd geregistreerd, is het mogelijk dat uw TV niet kan worden aangesloten op het Internet. In een dergelijke situatie wordt het MAC-adres gecertificeerd iedere maal u een verbinding maakt met het internet. Dit is een voorzorgsmaatregelen tegen ongeoorloofde toegang. Aangezien uw TV zijn eigen MAC-adres heeft, kan uw internet service provider het MAC-adres van uw TV niet valideren. Om die reden kan uw TV geen verbinding maken met het internet. Neem contact op met uw internet provider en vraag informatie hoe u een ander toestel, zoals uw TV, kunt verbinden met het internet. Het is ook mogelijk dat de verbinding niet beschikbaar is omwille van een firewall probleem. Als u denkt dat dit de oorzaak is van uw probleem kunt u contact opnemen met uw internet service provider. Een firewall kan de reden zijn van een connectiviteit en ontdekking probleem tijdens het gebruik van de TV in de Audio Video delen modus of tijdens het bladeren via Audio Video delen. Ongeldig domein Zorg ervoor dat u reeds aangemeld bent op uw PC met een bevoegde gebruikersnaam/wachtwoord en zorg er ook voor dat uw domein actief is voor u bestanden deelt in uw mediaserver programma op uw PC. Als het domein ongeldig is, kan dit problemen veroorzaken tijdens het bladeren in bestanden in de Audio Video delen modus. Het gebruik van de Audio Video Delen Netwerkservice De Audio Video delen functie gebruikt een standaard die de weergave van digitale elektronica vereenvoudigt en ze gebruiksvriendelijker maakt op een thuisnetwerk. Deze standaard biedt u de mogelijkheid foto’s, muziek en video’s weer te geven en af te spelen die werden Nederlands - 94 - opgeslagen op de mediaserver verbonden met uw thuisnetwerk. 1. Server Software installatie De Audio Video delen functie kan niet worden gebruikt als het serverprogramma niet geïnstalleerd is op uw PC of als de vereiste mediaserver software niet geïnstalleerd is op het begeleidende apparaat. Bereid uw PC voor met een correct serverprogramma. 2. Aansluiten op een bedraad of draadloos netwerk Raadpleeg de Bedrade/draadloze connectiviteit hoofdstukken voor gedetailleerde configuratieinformatie. 3. Audio Video Delen inschakelen Ga naar het menu Instellingen>Systeem>Meer en schakel de optie AVS in. 4. Gedeelde bestanden afspelen via mediabrowser Markeer de optie AVS in het menu Bronnen met de richtingtoetsen en druk op OK. Een lijst verschijnt met de beschikbare mediaserver apparaten in het netwerk. Selecteer een apparaat en druk op OK om door te gaan. De Mediabrowser verschijnt. Raadpleeg de Mediabrowser menu sectie voor bijkomende informatie over de weergave van bestanden. Als er een probleem optreedt met het netwerk moet u uw televisie uitschakelen en opnieuw inschakelen. Trickmodus en verspringen worden niet ondersteund door de Audio Video delen functie. PC/HDD/Media Player of alle andere apparaten die compatibel zijn, moeten worden gebruikt met bedrade verbinding voor een hogere afspeelkwaliteit. Gebruik de LAN-aansluiting om sneller bestanden te kunnen delen met andere apparaten zoals computers. Opmerking: Het is mogelijk dat er Pc's bestaan die de Audio Video delen functie niet kunnen gebruiken omwille van de beheerder en veiligheidsinstellingen (zoals bedrijf pc's). Internetbrowser Als u de internet browser wilt gebruiken, gaat u eerst naar het Apps menu. Start daarna de internetbrowser app met een oranje gekleurd logo met een aardingsymbool. In het initiële scherm van de browser worden de miniaturen van de vooraf gedefinieerde (indien aanwezig) links naar websites weergegeven als Speed Dial opties samen met de opties Speed dial bewerken en Toevoegen aan speed dial. Gebruik de pijltoetsen op de afstandsbediening of een verbonden muis om te navigeren in de webbrowser. Om de browser opties balk weer te geven, verplaatst u de cursor naar boven of drukt u op de knop Terug. Geschiedenis, Tabs en Bladwijzers opties en de browser balk die de vorige/volgende knoppen, de vernieuwen knop, de adres/zoeken balk, de Speed dial en de Opera knoppen zijn beschikbaar. Om een gewenste website toe te voegen aan de Speed Dial lijst voor een snelle toegang, verplaatst u de cursor naar boven of drukt u op de knop Terug. De browserbalk verschijnt. Markeer de Speed Dial knop en druk op OK. Selecteer daarna de optie Toevoegen aan Speed Dial en druk op OK. Vul de velden Naam en Adres in, markeer OK en druk op OK om toe te voegen. Terwijl u zich op de site bevindt, wilt u toevoegen aan de Speed Dial lijst, markeer de Opera- knop en druk op OK. Markeer daarna de optie Toevoegen aan Speed Dial in het submenu en druk opnieuw op OK. Naam en Adres worden automatisch ingevuld op de site die u bezoekt. Markeer OK en druk op OK om toe te voegen. U kunt de Vewd menuopties ook gebruiken om de browser te beheren. Markeer de Vewd knop en druk op de knop OK om de paginaspeficieke en algemene opties weer te geven. Er zijn uiteenlopende methoden om websites te zoeken of te bezoeken met de webbrowser. Voer het adres van een website(URL) in de zoek/ adresbalk en markeer de knop Indienen op het virtuele toetsenbord en druk op OK om de site te bezoeken. Voer het (de) trefwoord(en) in de zoek/adresbalk en markeer de knop Indienen op het virtuele toetsenbord en druk op OK om een zoekopdracht te starten voor de gerelateerde websites. Markeer een Speed Dial miniatuur en druk op OK om de gerelateerde website te bezoeken. Uw tv is compatibel met een usb-muis. Voer uw muis of draadloze muisadapter in de usb-ingang van uw tv voor een eenvoudigere en snellere navigatie. Sommige internetpagina's bevatten flash-inhoud. Deze worden niet ondersteund door de browser. Uw tv ondersteunt geen downloadprocessen van het internet via de browser. Het is mogelijk dat niet alle sites op het internet ondersteund worden. Afhankelijk van de site kunnen content-problemen optreden. In sommige situaties is het mogelijk dat de video-inhoud niet kan worden weergegeven. HBBTV-systeem HbbTV (Hybrid Broadcast Broadband TV) is een nieuwe industriële standaard die de TV-diensten via uitzendingen naadloos combineert met diensten geleverd via breedband en ook de exclusieve toegang tot de Internet diensten inschakelt voor consumenten met verbonden tv’s en set-top boxen. De diensten die worden geleverd via HbbTV omvatten traditionele tv-zenders, herhaaldiensten, video-ondemand, elektronische programmagids, interactieve Nederlands - 95 - reclame, personalisering, stemmen, spelletjes, sociale netwerken en andere multimedia toepassingen. HbbTV toepassingen zijn beschikbaar op zenders waar ze worden gesignaleerd door de uitzender (momenteel verschillende zenders op Astra HbbTV toepassingen). De uitzender markeert een toepassing als “autostart” en ze wordt automatisch gestart door het platform. De toepassingen worden gewoonlijk gestart met een kleine rode knop om de gebruiker in te lichten dat er een HbbTV toepassing is op dat kanaal. Druk op de rode toets om de toepassing pagina te openen. Wanneer de pagina wordt weergegeven, kan de gebruiker terugkeren naar de initiële rode toets status door opnieuw op de rode toets te drukken. De gebruiker kan schakelen tussen de rode toets modus en volle UI-modus van de toepassingen door de rode toets in te drukken. Dient opgemerkt dat de rode toets omschakeling wordt geleverd door de toepassing en bepaalde toepassingen kunnen zich anders gedragen. Als de gebruiker schakelt naar een andere zender terwijl de HbbTV toepassing actief is (in rode toets modus of volle UI-modus) kunnen de volgende scenario’s zich voordoen. • De toepassing kan blijven doorgaan. • De toepassing kan worden beëindigd. • De toepassing kan worden beëindigd en een andere autostart rode toets toepassing kan worden gestart. HbbTV biedt de mogelijkheid de toepassingen op te halen via breedband en uitzendingen. De zender kan beide methoden of een van beide inschakelen. Als het platform geen operationele breedbandverbinding heeft; het platform kan nog steeds toepassingen starten die worden uitgezonden bij uitzending. De autostart rode toets toepassingen bieden gewoonlijk koppelingen naar andere toepassingen. Een voorbeeld vindt u hieronder. De gebruiker kan dan schakelen naar andere toepassingen met de aanwezige koppelingen. De toepassingen moeten een methode bieden zich zelf te beëindigen, gewoonlijk wordt hiervoor de Exit knop gebruikt. Afbeelding b: Elektronische programmagids toepassing, video uitzending wordt weergegeven onderin links, kan worden beëindigd door 0 in te drukken. HbbTV toepassingen gebruiken toetsen op de afstandsbediening voor de interactie met de gebruiker. Wanneer een HbbTV toepassing wordt gestart, wordt de controle van een aantal toetsen overgenomen door de toepassing. Bijvoorbeeld, het is mogelijk dat de numerieke zenderselectie niet werkt op een teletekstapplicatie waar de cijfers verwijzen naar de teletekstpagina’s. HbbTV vereist AV streaming vermogen voor het platform. Er zijn talrijke toepassingen met VOD (videoop-aanvraag) en catch-up tv-diensten. De gebruiker kan afspelen, pauzeren, stoppen, vooruitspoelen en terugspoelen met de toetsen op de afstandsbediening voor de interactie met AV-inhoud. Opmerking: U kunt deze functie in- of uitschakelen in het menu Meer in het menu Instellingen>Systeem. Afhankelijk van het model van uw TV en de geselecteerde landoptie tijdens de eerste installatie is deze functie mogelijk niet beschikbaar in het menu Instellingen>Systeem>Privacy-instellingen in de plaats van het menu Instellingen>Systeem>Meer. Afbeeld a: Start de bartoepassing Nederlands - 96 - Smart Center Smart Center is mobiele toepassingen in het iOS en Android platform. Met uw tablet of telefoon kunt u uw favoriete live shows en programma's eenvoudig stromen van uw smart TV. U kunt ook uw toepassingen starten, uw tablet als afstandsbediening gebruiken voor uw tv en mediabestanden delen. Opmerking: Het gebruik van alle functies hangt af van de functies van uw tv. STARTEN Om de internetgebaseerde functies te gebruiken, moet uw modem/router verbonden zijn met het internet. BELANGRIJK: Zorg ervoor dat de tv en het mobiel apparaat verbonden zijn met hetzelfde netwerk. Voor de Media delen functie moet de Audio Video delen optie ingeschakeld zijn (indien beschikbaar). Druk op de knop Menu op de afstandsbediening, selecteer Instellingen>Systeem>Instellingen>Meer en druk op OK. Selecteer AVS en wijzig als Ingeschakeld. Uw tv kan nu worden aangesloten op uw mobiel apparaat. Installeer de Smart Center toepassing op uw mobiel apparaat. Start de smart center toepassing. Als de verbinding correct geconfigureerd is, verschijnt de naam van uw tv op uw mobiel apparaat. Als de naam van uw tv niet verschijnt in de lijst moet u even wachten en de Vernieuwen widget aantikken. Selecteer uw tv in de lijst. Mobiel apparaat scherm Het hoofdscherm bevat tabs voor toegang tot uiteenlopende functies. De toepassing haalt eerst de recente zenderlijst op van de tv wanneer deze wordt ingeschakeld. MIJN ZENDERS: De programma's van de eerste vier zenders die werden opgehaald van de zenderlijst verschijnen op de tv. U kunt de naam van de zenders wijzigen. Druk op het miniatuur van de zender en houd ingedrukt. Een lijst van zenders verschijnt en u kunt uw gewenste zender selecteren die u wilt vervangen. TV: U kunt de inhoud weergeven via de tv tab. In deze modus kunt u navigeren in de zenderlijst opgehaald van uw tv en op de miniaturen klikken om de detailpagina's weer te geven. OPNAMES: U kunt uw actieve opnames en herinneringen (indien beschikbaar) weergeven via deze tab. Om een item te verwijderen, drukt u eenvoudig op het verwijderen pictogram in iedere rij. EPG (Elektronische Programmagids): U kunt de uitzendingsschema's weergeven van de geselecteerde zenderlijst in deze tab. U kunt ook navigeren in de zenders door te drukken op de geselecteerde zender in het EPZ-rooster. Merk op dat de EPZ-informatie bijwerken / vernieuwen even kan duren afhankelijk van de kwaliteit van uw netwerk en internet service. Opmerking: Er is een internetverbinding vereist voor de INTERNET gebaseerde EPG informatie. INSTELLINGEN: Configureer de gewenste toepassing. U kunt de volgende elementen wijzigen; Auto-vergrendeling (Enkel in IOS): Het scherm van het apparaat schakelt automatisch uit na een bepaalde tijdsduur. De standaardinstelling is uitgeschakeld. Dit betekent dat het scherm steeds ingeschakeld blijft. FollowMeTV automatisch inschakelen: De FollowMeTV functie (indien beschikbaar) start automatisch wanneer deze instelling ingeschakeld wordt. De standaardwaarde is uitgeschakeld. Automatische verbinding met de TV: Indien ingeschakeld wordt uw mobiel apparaat automatisch verbonden met de laatst verbonden tv en slaat het tv zoekscherm over. TV wijzigen (Enkel in IOS): Geeft de momenteel verbonden tv weer. U kunt drukken op deze instelling om naar het "Tv zoeken" scherm te gaan en over te schakelen naar een andere tv. De aangepaste zenderlijst bewerken: U kunt uw aangepaste zenderlijst bewerken via deze instelling. Zenderlijst bron zoeken: U kunt de zenderlijst bron kiezen die u wilt gebruiken in de toepassing. De opties zijn "Tv-lijst" en "Aangepaste lijst". U kunt ook de optie "Mijn keuze herinneren" inschakelen om de geselecteerde zenderlijst bron in te stellen als een permanente keuze. In dit geval, als de geselecteerde bron beschikbaar is, wordt ze in de toepassing gebruikt. Versienr.: Geeft de huidige versie weer van de toepassing. Detailpagina Om de detailpagina te openen tikt u op een programma. In het detailpagina scherm kunt u gedetailleerde informatie ophalen van de programma's die u selecteert. Er zijn “Details”, “Cast&Crew” en “Video's” tabs om deze pagina te zoeken. DETAILS: Deze tab biedt een samenvatting en informatie over het geselecteerde programma. Er zijn ook links naar Facebook en Twitter pagina's van het geselecteerde programma. CAST&CREW: Geeft alle personen weer die hebben deelgenomen in het huidige programma. VIDEO’S: Biedt video's op Youtube met betrekking tot het geselecteerde programma. Opmerking: Voor sommige functies kan een internetverbinding vereist zijn. Nederlands - 97 - FollowMe TV Functie (indien beschikbaar) Tik op het FOLLOW ME TV widget links onderin het scherm van uw mobiel apparaat om de lay-out te wijzigen van de FollowMe functie. Tik op het afspelen pictogram om de inhoud te beginnen stromen van de tv naar uw mobiel apparaat. Beschikbaar als uw apparaat binnen het operationele bereik valt van uw router. Spiegelmodus Deze modus van de FollowMe TV functie is standaard ingeschakeld en biedt de mogelijkheid de inhoud te stromen van andere geselecteerde TV-bronnen en Media Browser. Opmerkingen: Let er op dat enkel digitale (DVB-T/C/S) SD en HD zenders worden ondersteund. Meertalige audio-ondersteuning en ondertiteling aan/uitfunctie werkt niet. 3. Mobiel apparaat gebaseerd op het Android of iOS platform (Android OS 4.0 of hoger; IOS 6 of hoger) 4. Smart Center app.(beschikbaar in online winkels van toepassingen op basis van de Android en iOS platforms) 5. Router modem 6. USB opslagapparaat in FAT32-formaat (vereist voor de PVR-functie, indien van toepassing) Opmerkingen: Voor Android apparaten worden de Normal(mdpi), Large(hdpi) en Extra Large(xhdpi) schermafmetingen ondersteund. Apparaten met 3” of kleinere schermafmetingen worden niet ondersteund. Voor iOS apparaten worden alle schermafmetingen ondersteund. De gebruikersinterface van de Smart Center toepassing is onderhevig aan wijzigingen in overeenstemming met de versie die geïnstalleerd is op uw apparaat. De stroomprestaties kunnen variëren naargelang de kwaliteit van uw verbinding. Media delen pagina Voor toegang tot de Media delen widget tikt u op de Pijl omhoog links onderin het scherm. Als de Media delen widget wordt ingedrukt, verschijnt een scherm waar u het media bestandstype kunt selecteren om te delen met uw tv. Opmerking: Niet alle formaten van afbeeldingsbestanden worden ondersteund. Deze functie werkt niet als Audio Video delen niet ondersteund wordt. Smart Remote functie U kunt u mobiel apparaat gebruiken als afstandsbediening voor uw tv zodra het verbonden is met de tv. Om alle functies van de smart remote tikt u op de Pijl omhoog links onderin scherm. Stem herkenning U kunt tikken op de Microfoon ( ) widget en uw toepassing beheren en spraakcommando's geven als “Volume Up/Down!”(Volume omhoog/omlaag!), “Programme Up/Down!”(Programma omhoog/ omlaag!). Opmerking: Deze functie is enkel beschikbaar voor android apparaten. Toetsenbordpagina De toetsenbordpagina kan op twee manieren worden geopend; door te drukken op de Toetsenbord( ) widget in het toepassing scherm of automatisch door een commando te ontvangen van de tv. Vereisten 1. Smart TV 2. Netwerkverbinding Nederlands - 98 --
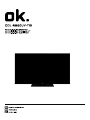 1
1
-
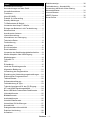 2
2
-
 3
3
-
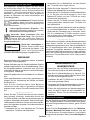 4
4
-
 5
5
-
 6
6
-
 7
7
-
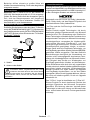 8
8
-
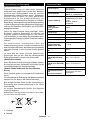 9
9
-
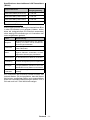 10
10
-
 11
11
-
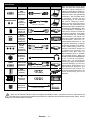 12
12
-
 13
13
-
 14
14
-
 15
15
-
 16
16
-
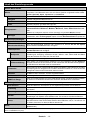 17
17
-
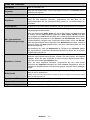 18
18
-
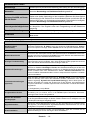 19
19
-
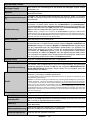 20
20
-
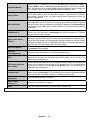 21
21
-
 22
22
-
 23
23
-
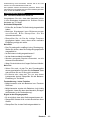 24
24
-
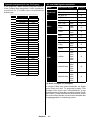 25
25
-
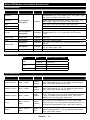 26
26
-
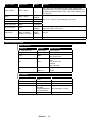 27
27
-
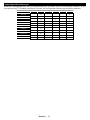 28
28
-
 29
29
-
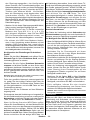 30
30
-
 31
31
-
 32
32
-
 33
33
-
 34
34
-
 35
35
-
 36
36
-
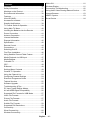 37
37
-
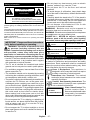 38
38
-
 39
39
-
 40
40
-
 41
41
-
 42
42
-
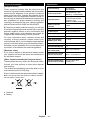 43
43
-
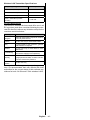 44
44
-
 45
45
-
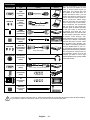 46
46
-
 47
47
-
 48
48
-
 49
49
-
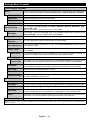 50
50
-
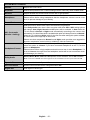 51
51
-
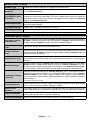 52
52
-
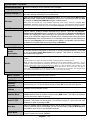 53
53
-
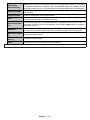 54
54
-
 55
55
-
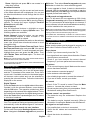 56
56
-
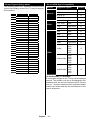 57
57
-
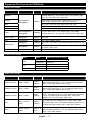 58
58
-
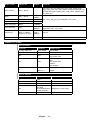 59
59
-
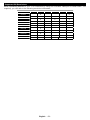 60
60
-
 61
61
-
 62
62
-
 63
63
-
 64
64
-
 65
65
-
 66
66
-
 67
67
-
 68
68
-
 69
69
-
 70
70
-
 71
71
-
 72
72
-
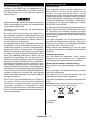 73
73
-
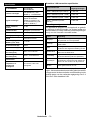 74
74
-
 75
75
-
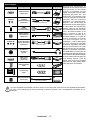 76
76
-
 77
77
-
 78
78
-
 79
79
-
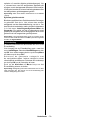 80
80
-
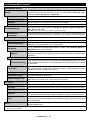 81
81
-
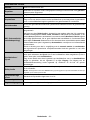 82
82
-
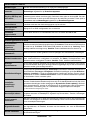 83
83
-
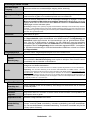 84
84
-
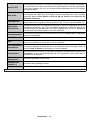 85
85
-
 86
86
-
 87
87
-
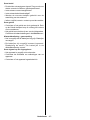 88
88
-
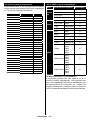 89
89
-
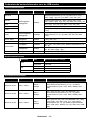 90
90
-
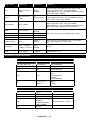 91
91
-
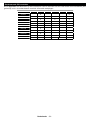 92
92
-
 93
93
-
 94
94
-
 95
95
-
 96
96
-
 97
97
-
 98
98
-
 99
99
-
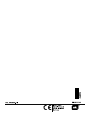 100
100
in andere talen
- English: OK. ODL 49650UV-TIB User manual
- Deutsch: OK. ODL 49650UV-TIB Benutzerhandbuch
Andere documenten
-
Salora 32HDB6505 de handleiding
-
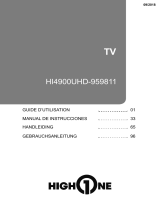 High One UHD 4K HI4900UHD-VE de handleiding
High One UHD 4K HI4900UHD-VE de handleiding
-
EDENWOOD UHD 4K ED49A01UHDWH-VE Smart de handleiding
-
EDENWOOD UHD 4K ED49A00UHD-VE Smart W de handleiding
-
EDENWOOD UHD 4K ED55B01UHD-VE Smart W de handleiding
-
EDENWOOD UHD 4K ED5505WH UHD Smart Wi de handleiding
-
EDENWOOD UHD 4K ED55B00UHD-VE Smart W de handleiding
-
EDENWOOD UHD 4K ED49A02UHD-VE Smart W de handleiding
-
EDENWOOD UHD 4K ED50A00UHD-VE Smart W de handleiding
-
Salora DVD-363-HDMI Handleiding