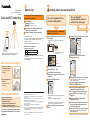12
Digitale Camera
Model Nr. DMC-TZ60/DMC-TZ61
VQC9695
Beknopte Wi-Fi
®
-handleiding
●
U kunt met de camera geen verbinding maken met openbare
draadloze netwerkdiensten (Wi-Fi-hotspots genaamd).
Wat u kunt doen met een smartphone
Wat u nog meer kunt doen
●Beelden in de camera op
de smartphone opslaan
(Volg de instructies in deze
handleiding.)
●De camera op afstand
bedienen
(Volg de instructies in deze
handleiding.)
●Beelden bekijken op een tv
●Beelden naar een pc sturen
●Draadloos afdrukken
●Beelden naar een AV-apparaat sturen
●Beelden in de camera naar sociale-
netwerkdiensten verzenden enzovoort. En meer...
Lees voor meer informatie "Gebruiksaanwijzing
voor geavanceerde kenmerken" op de cd-rom
(bijgeleverd).
Aan de slag Verbinding maken met uw smartphone
De speciale app "Panasonic Image App" op
uw smartphone installeren
1
Download de app
iOS
Start App Store
SM
Android
Start Google Play™ Store
2
Voer in het zoekveld "Panasonic Image App" of
"LUMIX" in om de app te zoeken
3
Selecteer en installeer "Panasonic Image App"
• Gebruik de nieuwste versie.
• De app is compatibel met smartphones en tablets. In deze handleiding
wordt de term "smartphone" gebruikt als verwijzing naar zowel
smartphones als tablets.
• De app wordt in deze handleiding "Image App" genoemd.
■
Ondersteunde besturingssystemen
(Bijgewerkt tot januari 2014)
iOS
5.0 of later
Android
2.3.3 of later
• Zie de ondersteuningssite hieronder voor de nieuwste informatie over
de "Image App".
http://panasonic.jp/support/global/cs/dsc/ (Deze website is alleen in het
Engels beschikbaar.)
Als u een iOS-apparaat (iPhone,
iPod touch, iPad) gebruikt
1
Druk op de [Wi-Fi]-knop op de camera en houd
deze ingedrukt
De informatie wordt weergegeven die u nodig hebt voor de
verbinding.
[Wi-Fi]-verbindingslampje (gaat
blauw branden)
Wachtwoord
QR-code
SSID
2
Start "Image App" op de smartphone
3
Selecteer [QR-code] → [OK]
4
Lees de QR-code die op de camera is
weergegeven in stap
1
met "Image App" op de
smartphone
5
Installeer het IMAGE APP-profiel
Selecteer [Installeer]
∗
en selecteer vervolgens [Installeer nu]
∗
→ [Gereed]
∗
.
Het bericht wordt in de webbrowser weergegeven.
• Als er een wachtwoordcode vereist is om de smartphone te
ontgrendelen, moet u de wachtwoordcode invoeren.
6
Druk op de knop Home om de webbrowser te
sluiten
Een QR-code gebruiken om gemakkelijk
instellingen te verrichten
■
U kunt ook verbinding maken door het
wachtwoord handmatig in te voeren.
Nadat u stap
1
aan de linkerkant hebt uitgevoerd:
Selecteer [Wi-Fi]
∗
onder [Instellingen]
∗
op de
smartphone
Selecteer de SSID die op de camera wordt
weergegeven in stap
1
Voer het wachtwoord in dat op de camera wordt
weergegeven in stap
1
(alleen wanneer u voor
het eerst verbinding maakt)
Ga terug naar het scherm Home en start "Image App"
• Het is niet nodig het wachtwoord in te voeren wanneer u
opnieuw verbinding maakt.
7
Selecteer [Wi-Fi]
∗
onder [Instellingen]
∗
op de smartphone
8
Selecteer de SSID die op de camera wordt
weergegeven in stap
1
9
Ga terug naar het scherm Home en start "Image App"
Ga nadat de app gestart is verder met stap "3 De camera
gebruiken met een smartphone".
• Stap
2
tot en met
6
zijn niet nodig wanneer u
opnieuw verbinding wilt maken.
Als u een Android™-
apparaat gebruikt, zie dan de
achterkant van deze pagina.
●
App Store is een servicemerk van Apple Inc.
●
Android en Google Play zijn handelsmerken of gedeponeerde handelsmerken
van Google Inc.
●
“Wi-Fi”, “Wi-Fi Protected Setup”, “Wi-Fi Direct”, “WPA” en “WPA2” zijn merken of
gedeponeerde merken van de Wi-Fi Alliance.
●
iPad, iPhone en iPod touch zijn handelsmerken van Apple Inc., geregistreerd in
de VS en andere landen.
●
QR Code is een gedeponeerd handelsmerk van DENSO WAVE
INCORPORATED.
●
Andere namen, bedrijfsnamen en productnamen die in deze gebruiksaanwijzing
worden vermeld, zijn handelsmerken of gedeponeerde handelsmerken van de
respectievelijke bedrijven.
●
De in deze handleiding afgebeelde illustraties en schermen kunnen afwijken van
het eigenlijke product.
∗
De weergegeven naam kan verschillen, afhankelijk van de ingestelde systeemtaal.

23
Verbinding maken met de NFC-functie
• Als [ ] niet op de smartphone verschijnt, is de NFC-functie
uitgeschakeld. Raadpleeg de handleiding van uw smartphone en volg
de aangegeven stappen om de NFC-functie in te schakelen.
• Deze functie kan worden gebruikt op Android-apparaten
(besturingssysteem versie 2.3.3 of later) die NFC ondersteunen.
(Sommige apparaten zijn mogelijk niet compatibel.)
1
Start "Image App" op uw smartphone
2
Terwijl [ ] wordt weergegeven op het
verbindingsscherm van "Image App", houdt u de
smartphone dicht bij de camera
Houd de smartphone dicht bij dit gebied
(binnen 5 mm)
3
Wanneer er een bericht ter bevestiging van de
verbinding met de smartphone op de camera
wordt weergegeven, selecteert u [Ja] en drukt u
op [MENU/SET]
4
Houd de smartphone opnieuw dicht bij de camera
• Stap
3
en
4
zijn niet nodig wanneer u opnieuw
verbinding wilt maken.
Een QR-code lezen om te verbinden
1
Druk op de [Wi-Fi]-knop op de camera en houd
deze ingedrukt
[Wi-Fi]-verbindingslampje (gaat
blauw branden)
Wachtwoord
QR-code
SSID
2
Start "Image App" op de smartphone
3
Selecteer [QR-code] op het scherm van
"Image App"
4
Lees de QR-code die op de camera is
weergegeven in stap
1
met "Image App" op de
smartphone
Verbinding maken met uw smartphone (vervolg) De camera gebruiken met een smartphone
Als u een Android™-apparaat gebruikt
■
U kunt ook verbinding maken door het
wachtwoord handmatig in te voeren.
Nadat u stap
1
hierboven hebt uitgevoerd:
Start "Image App" op de smartphone
Selecteer [Wi-Fi] op het scherm van "Image App"
Selecteer de SSID die op de camera wordt
weergegeven in stap
1
Voer het wachtwoord in dat op de camera wordt
weergegeven in stap
1
(alleen wanneer u voor
het eerst verbinding maakt)
• Het is niet nodig het wachtwoord in te voeren wanneer u
opnieuw verbinding maakt.
Als u het onderdeel voor weergave van het wachtwoord
inschakelt, kunt u het wachtwoord tijdens het invoeren
controleren.
Beelden in de camera op uw smartphone
opslaan
■
Beelden op afstand afspelen en opslaan
1
Start "Image App" op de smartphone
2
Selecteer [ ] op het scherm van "Image App"
De beelden die door de camera zijn vastgelegd, worden op de
smartphone weergegeven.
3
Druk op een beeld en houd het ingedrukt en sleep
het om het op de smartphone op te slaan
Het beeld wordt op de smartphone opgeslagen.
Wisselen van
locatie van de
beelden die
moeten worden
weergegeven
• Het is niet mogelijk om beelden in de bestandsindeling RAW of films in
AVCHD op te slaan.
• 3D-foto’s (MPO-indeling) worden als 2D-foto’s opgeslagen (JPEG).
■
Beelden opslaan via de NFC-functie
Als u een iOS-apparaat (iPhone, iPod touch, iPad) gebruikt,
wordt de NFC-functie niet ondersteund.
1
Speel beelden af op de camera
2
Start "Image App" op uw smartphone
3
Terwijl [
] wordt weergegeven op het
verbindingsscherm van "Image App", houdt u
de smartphone dicht bij de camera
Houd de smartphone dicht bij dit gebied
(binnen 5 mm)
• Nadat u verbinding hebt gemaakt met de smartphone met
de NFC-functie, worden beelden opgeslagen via een Wi-Fi-
verbinding.
• Zie "Beelden op afstand afspelen en opslaan" hierboven om
meerdere beelden te selecteren en op te slaan.
De camera op afstand bedienen
■
Beelden op afstand opnemen
1
Start "Image App" op de smartphone
2
Selecteer [
] op het scherm van "Image App"
U kunt de zoom bedienen en de ontspanknop indrukken net alsof u
een afstandsbediening gebruikt.
• Wanneer u de zoomfunctie gebruikt, zou de camera kunnen kantelen
aangezien de lensbuis uitsteekt. Zet de camera op zijn plaats vast met
een statief of een andere methode.
■
Beelden op afstand afspelen
1
Start "Image App" op de smartphone
2
Selecteer [
] op het scherm van "Image App"
De beelden die door de camera zijn vastgelegd, worden op de
smartphone weergegeven.
De verbinding verbreken
Verbreek na gebruik de verbinding tussen de camera en de smartphone.
1
Druk op de [Q.MENU/ ]-knop, selecteer [Ja] op
het bevestigingsscherm en druk op [MENU/SET]
2
iOS
Druk op het scherm van "Image App" op
de knop Home op de smartphone om de
app te sluiten
Android
Druk op het scherm van "Image App"
twee keer op de knop Terug op de
smartphone om de app te sluiten
■
Informatie over de NFC-functie
• U kunt nog steeds een verbinding met de smartphone maken, zelfs
als de camera wordt uitgeschakeld. De cameralens kan naar buiten
komen wanneer de camera ingeschakeld wordt nadat u verbinding
gemaakt hebt. Let op dat de camera niet valt als gevolg van
trillingen.
Is uw apparaat uitgerust met een NFC-functie?
Ja Nee
Verwijzing naar ondersteuningswebsite
U vindt de nieuwste informatie op onze ondersteuningswebsite.
http://panasonic.jp/support/global/cs/dsc/ (Deze website is alleen in
het Engels beschikbaar.)
-
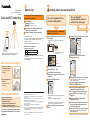 1
1
-
 2
2
Panasonic DMCTZ60EF Handleiding
- Type
- Handleiding
- Deze handleiding is ook geschikt voor
Gerelateerde papieren
-
Panasonic DMCLX100 de handleiding
-
Panasonic DMCLX100EF Handleiding
-
Panasonic DMCTZ70EF Snelstartgids
-
Panasonic DMCLF1EG Handleiding
-
Panasonic Lumix DMC-TZ40 de handleiding
-
Panasonic DMC-GX8 de handleiding
-
Panasonic DMCFZ1000EG de handleiding
-
Panasonic DMCTZ70EG de handleiding
-
Panasonic DMCGH4EF de handleiding