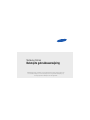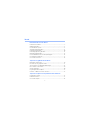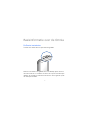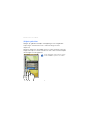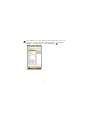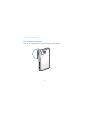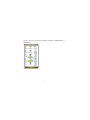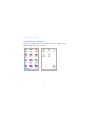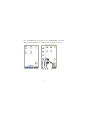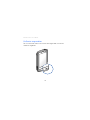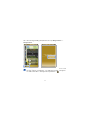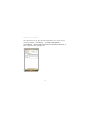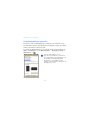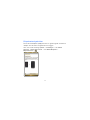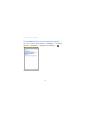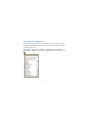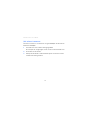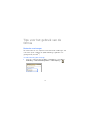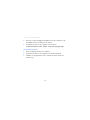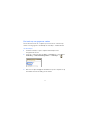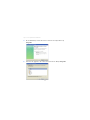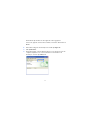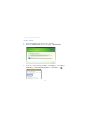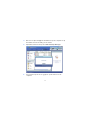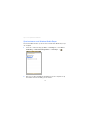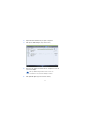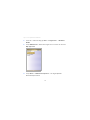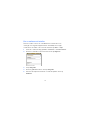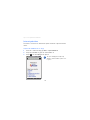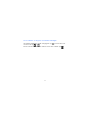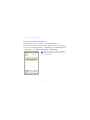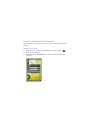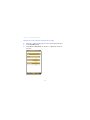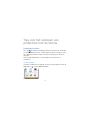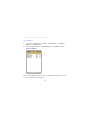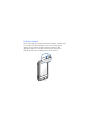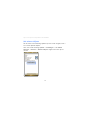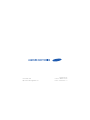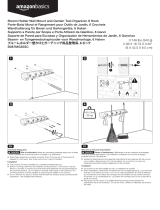Samsung Omnia
Beknopte gebruiksaanwijzing
Afhankelijk van de software van het apparaat of uw provider kunnen de
schermafbeeldingen en beschrijvingen in deze gebruiksaanwijzing op
sommige plaatsen afwijken van uw apparaat.

2
Inhoud
Basisinformatie over de Omnia
De Omnia inschakelen ......................................................................... 3
Widgets gebruiken ............................................................................... 4
Het hoofdmenu openen ....................................................................... 6
Snelkoppelingen gebruiken .................................................................. 8
De Omnia vergrendelen...................................................................... 10
De bewegingssensor gebruiken ......................................................... 14
Etiquettestand gebruiken ................................................................... 15
De standaardfunctie van het trackpad wijzigen .................................. 16
Het startmenu aanpassen .................................................................. 17
Het scherm inzoomen........................................................................ 18
Tips voor het gebruik van de Omnia
Bestanden overbrengen..................................................................... 19
Een back-up van gegevens maken .................................................... 21
Synchroniseren met Windows Media Player....................................... 26
Een e-mailaccount instellen................................................................ 29
Internet gebruiken .............................................................................. 30
De geheugenstatus bekijken .............................................................. 32
De Wi-Fi- of Bluetooth-functie activeren............................................. 33
Tips voor het oplossen van problemen met de Omnia
Programma's sluiten .......................................................................... 35
De Omnia resetten ............................................................................. 37
Het scherm uitlijnen............................................................................ 38

3
Basisinformatie over de Omnia
De Omnia inschakelen
Houd de aan-uittoets boven op de Omnia ingedrukt.
Wanneer u de Omnia niet gebruikt, kunt u de batterij sparen door het
aanraakscherm uit te schakelen. Dit doet u door op de aan-uitknop te
drukken. U schakelt het aanraakscherm weer in door nogmaals op de
aan-uitknop te drukken.

4
Basisinformatie over de Omnia
Widgets gebruiken
Widgets zijn gebruiksvriendelijke snelkoppelingen naar veelgebruikte
toepassingen. Hiermee kunt u het scherm Vandaag naar wens
aanpassen.
Sleep een widget van de werkbalk naar het scherm Vandaag. U kunt de
widget overal op het scherm neerzetten. Er kan echter maar een beperkt
aantal widgets worden geplaatst.
Tik op de pijl links onder aan het scherm
om de werkbalk te openen of te sluiten.

5
Als de widgets in het scherm Vandaag niet beschikbaar zijn, activeert u de
widgets als volgt: Tik in het scherm Vandaag op
Start
→
Instellingen
→
Vandaag
→
het tabblad
Items
→
Samsung Widget
→
.

6
Basisinformatie over de Omnia
Het hoofdmenu openen
Druk op de hoofdmenutoets aan de rechterkant van de Omnia.

7
U kunt ook in het scherm Vandaag tikken op
Start
→
Programma's
→
Hoofdmenu
.

8
Basisinformatie over de Omnia
Snelkoppelingen gebruiken
Druk op de hoofdmenutoets en tik op
Snelk.
. Tik op een symbool om de
desbetreffende toepassing te openen.

9
Als u snelkoppelingen wilt aanpassen, tikt u op
Bewerken
. Tik op een
symbool aan de linkerkant en sleep het naar de gewenste locatie.

10
Basisinformatie over de Omnia
De Omnia vergrendelen
Als u het aanraakscherm en de toetsen wilt vergrendelen, houdt u de
eindetoets ingedrukt.

11
Als u de toetsvergrendeling wilt opheffen, tikt u op
Ontgrendelen
→
Ontgrendelen
.
Wijzig desgewenst de standaardfunctie van de eindetoets. Tik in het scherm
Vandaag op
Start
→
Instellingen
→
het tabblad
Persoonlijk
→
Knoppen
→
het tabblad
To e ts End
→
Het apparaat vergrendelen
→
.

12
Basisinformatie over de Omnia
Als u
de
Omnia met een pincode wilt vergrendelen, tikt u in het scherm
Vandaag op
Start
→
Instellingen
→
het tabblad
Persoonlijk
→
Vergrendeling
→
Bericht indien apparaat niet gebruikt gedurende
en
past u de gewenste instellingen aan.

13
Als u de
Omnia
na vergrendeling met een pincode weer wilt
ontgrendelen, voert u de pincode in en tikt u op
Ontgrendelen
.

14
Basisinformatie over de Omnia
De bewegingssensor gebruiken
De Omnia is met een bewegingssensor uitgerust om automatisch van
schermstand te kunnen wisselen (Staand of Liggend) volgens de richting
waarin u de Omnia in uw hand houdt.
U activeert de bewegingssensor als volgt: tik in het scherm Vandaag op
Start
→
Instellingen
→
het tabblad
Systeem
→
Bewegingssensor
→
Automatisch
→
.
Ook als de bewegingssensor is
geactiveerd, verandert de schermstand
niet als de Omnia is vergrendeld of zich in
de standby-stand bevindt. Bepaalde
programma's, zoals Digitale fotolijst,
Camera en Smart reader ondersteunen de
bewegingssensor niet.

15
Etiquettestand gebruiken
U kunt de muziekspeler tijdelijk pauzeren en agendasignalen en beltonen
dempen door de Omnia omgekeerd neer te leggen.
Tik in het scherm Vandaag op
Start
→
Instellingen
→
het tabblad
Systeem
→
Bewegingssensor
→
het tabblad
Etiquette
→
Etiquettestand
→
.

16
Basisinformatie over de Omnia
De standaardfunctie van het trackpad wijzigen
Tik in het scherm Vandaag op
Start
→
Instellingen
→
het tabblad
Systeem
→
Vingermuis
→
Navigatie in 4 richtingen
→
.

17
Het startmenu aanpassen
U kunt de menu's aanpassen die verschijnen wanneer u in het scherm
Vandaag op
Start
tikt. Er kunnen maximaal 6 items in het menu Starten
worden toegevoegd.
Tik in het scherm Vandaag op
Start
→
Instellingen
→
het tabblad
Persoonlijk
→
Menu's
. Selecteer de gewenste toepassingen en tik op
.

18
Basisinformatie over de Omnia
Het scherm inzoomen
U kunt het scherm in- en uitzoomen om gemakkelijker documenten en
berichten te bekijken.
1
Houd de toets voor volume omhoog ingedrukt.
Er verschijnt een vergrootglas en het scherm zoomt automatisch in.
2
Scroll door het document.
3
Druk op de eindetoets of tik tweemaal op het scherm om naar de
normale stand terug te keren.

19
Tips voor het gebruik van de
Omnia
Bestanden overbrengen
Als u bestanden van een computer naar de Omnia wilt overbrengen, sluit
u de Omnia op de computer aan (USB-verbinding) of gebruikt u een
geheugenkaart (microSD
TM
).
Via USB-verbinding (Massaopslag):
1
Tik in het scherm Vandaag op
Start
→
Instellingen
→
het tabblad
Verbinding
→
USB-verbindingsmodus
→
Massaopslag
→
.

20
Tips voor het gebruik van de Omnia
2
Sluit een als optie verkrijgbare datakabel aan op de computer en op
de multifunctionele aansluiting van de Omnia.
3
Kopieer bestanden van de computer naar de Omnia.
De gekopieerde bestanden worden in Mijn opslag opgeslagen.
Via een geheugenkaart:
1
Plaats de geheugenkaart in de computer.
2
Kopieer bestanden van de computer naar de geheugenkaart.
3
Verwijder de geheugenkaart uit de computer en plaats deze in de
Omnia terug.

21
Een back-up van gegevens maken
U kunt de Omnia met een computer synchroniseren en een back-up
maken van uw gegevens met behulp van ActiveSync en MITs Wizard.
Via ActiveSync:
1
Installeer ActiveSync op de computer met behulp van de
meegeleverde cd-rom.
2
Tik in het scherm Vandaag op
Start
→
Instellingen
→
het tabblad
Verbinding
→
USB-verbindingsmodus
→
ActiveSync
→
.
3
Sluit een als optie verkrijgbare datakabel aan op de computer en op
de multifunctionele aansluiting van de Omnia.

22
Tips voor het gebruik van de Omnia
4
Als de Wizard Synchronisatie met Pocket PC verschijnt, klikt u op
Volgende
.
5
Selecteer de gegevens die u wilt synchroniseren en klik op
Volgende
.

23
U kunt back-ups maken van de volgende soorten gegevens:
Contacten, Agenda, E-mail, Taken, Notities, Favorieten, Bestanden en
Media.
6
Vink indien nodig het selectievakje aan en klik op
Volgende
.
7
Klik op
Voltooien
.
8
U kunt bestanden ook handmatig zoeken en van de Omnia naar een
computer kopiëren en vice versa. Klik hiervoor in het Microsoft
ActiveSync-venster op
Verkennen
.

24
Tips voor het gebruik van de Omnia
Via MITs Wizard:
1
Plaats de meegeleverde cd-rom in de computer.
2
Selecteer
Addition Tools
(Tools toevoegen)
→
MITs Wizard
.
3
Tik in het scherm Vandaag op
Start
→
Instellingen
→
het tabblad
Verbinding
→
USB-verbindingsmodus
→
ActiveSync
→
.

25
4
Sluit een als optie verkrijgbare datakabel aan op de computer en op
de multifunctionele aansluiting van de Omnia.
5
Open MITs Wizard en klik op het tabblad
Backup Manager
.
6
Voer een back-up uit van uw gegevens op de Omnia naar de
computer.

26
Tips voor het gebruik van de Omnia
Synchroniseren met Windows Media Player
U kunt muziekbestanden synchroniseren met Windows Media Player op
de computer.
1
Tik in het scherm Vandaag op
Start
→
Instellingen
→
het tabblad
Verbinding
→
USB-verbindingsmodus
→
ActiveSync
→
.
2
Sluit een als optie verkrijgbare datakabel aan op de computer en op
de multifunctionele aansluiting van de Omnia.

27
3
Open Windows Media Player op de computer.
4
Klik op het tabblad
Sync
(Synchroniseren).
5
Selecteer de gewenste bestanden en sleep deze naar de
synchronisatielijst.
6
Klik op
Start Sync
(Synchronisatie starten).
Klik op "Willekeurige muziek naar toestel" om
automatisch de synchronisatielijst te maken.

28
Tips voor het gebruik van de Omnia
7
Tik in het scherm Vandaag op
Start
→
Programma's
→
Windows
Media
.
8
Tik op
Bibliotheek
in de bovenste regel van het scherm en selecteer
Mijn apparaat
.
9
Tik op
Menu
→
Bibliotheek bijwerken...
om de gekopieerde
bestanden bij te werken.

29
Een e-mailaccount instellen
Stel een e-mailaccount in om e-mailberichten te verzenden en te
ontvangen. De volgende stappen kunnen afhankelijk van het type
e-mailservice verschillen. Tik voor meer informatie op
Start
→
Help
.
1
Tik in het scherm Vandaag op
Start
→
Berichten
→
E-mail instellen
.
2
Geef uw e-mailadres en wachtwoord in en tik op
Volgende
.
3
Tik op
Volgende
.
4
Geef een gebruikersnaam in en tik op
Volgende
.
5
Selecteer de frequentie waarmee u e-mail wilt ophalen en tik op
Voltooien
.

30
Tips voor het gebruik van de Omnia
Internet gebruiken
De Omnia is voorzien van de browser Opera waarmee u op internet kunt
surfen.
U opent de webbrowser als volgt:
1
Tik in het scherm Vandaag op
Start
→
Opera Browser
.
2
Tik op de adresbalk en geef een internetadres in.
3
Tik op om de webpagina te openen.
Tik op de webpagina en blijf erop
drukken om beschikbare opties weer
te geven.

31
U kunt websites als volgt aan uw favorieten toevoegen:
Tik terwijl de webpagina wordt weergegeven op rechtsonder in het
scherm en tik op
→
.
U kunt ook uw favorieten naar anderen sturen door te tikken op ( ).

32
Tips voor het gebruik van de Omnia
De geheugenstatus bekijken
In Mijn opslag slaat u uw gegevens- en mediabestanden op.
U kunt het beschikbare geheugen in Mijn opslag als volgt controleren: tik
in het scherm Vandaag op
Start
→
Instellingen
→
het tabblad
Systeem
→
Geheugen
→
het tabblad
Opslagkaart
→
Mijn opslag
.
Mijn opslag kan een andere naam hebben,
dit is afhankelijk van uw land/regio of
serviceprovider.

33
De Wi-Fi- of Bluetooth-functie activeren
U kunt de Wi-Fi- of Bluetooth-functie op een aantal eenvoudige manieren
activeren.
Met behulp van widgets:
1
Sleep vanuit het scherm Vandaag de widget Draadloos beheer ( )
op het scherm Vandaag.
2
Tik op
Wi-Fi uit
of
Bluetooth uit
om de Wi-Fi- of Bluetooth-functie te
activeren.

34
Tips voor het gebruik van de Omnia
Met behulp van de indicator op de bovenste regel:
1
Tik in het scherm Vandaag op het serviceontvangstsymbool ( ).
2
Tik op
Draadloos beh.
.
3
Tik op
Wi-Fi
of
Bluetooth
om de Wi-Fi- of Bluetooth-functie te
activeren.

35
Tips voor het oplossen van
problemen met de Omnia
Programma's sluiten
Als u op tikt, wordt het huidige programma niet afgesloten, maar blijft
het op de achtergrond actief. Toepassingen die op de achtergrond actief
zijn, verbruiken kostbare energie en kunnen de werking van de Omnia
vertragen.
Sluit onnodige programma's af met behulp van Taak wisselen of
Taakbeheer.
Via Taak wisselen:
Houd de hoofdmenutoets ingedrukt. Scroll naar een programma en tik op
Stop taak
→
, of tik op
Stop alle taken
.

36
Tips voor het oplossen van problemen met de Omnia
Via Taakbeheer:
1
Tik in het scherm Vandaag op
Start
→
Instellingen
→
het tabblad
Systeem
→
Taakbeheer
.
2
Tik op een programma en op
Beëindigen
, of tik op
Menu
→
Alle
taken beëindigen
.
Als het met behulp van Taak wisselen of Taakbeheer niet lukt, kunt u een
zachte reset uitvoeren. Zie pagina 37.

37
De Omnia resetten
Als de Omnia langzaam reageert, helemaal niet reageert of bevriest, kunt
u een zachte reset uitvoeren. Met een zachte reset start de Omnia
opnieuw op en wordt het geheugen opnieuw toegewezen. Niet-
opgeslagen gegevens in een open venster kunnen verloren gaan.
Druk op de resettoets in de opening naast de aan-uittoets.

38
Tips voor het oplossen van problemen met de Omnia
Het scherm uitlijnen
Als de Omnia niet nauwkeurig op tikken op het scherm reageert, kunt u
het scherm opnieuw uitlijnen.
Tik in het scherm Vandaag op
Start
→
Instellingen
→
het tabblad
Systeem
→
Scherm
→
Scherm uitlijnen
. Volg de instructies op het
scherm.

Printed in Korea
Code No.:GH68-21424A
Dutch. 12/2008. Rev. 1.0
World Wide Web
http://www.samsungmobile.com
Documenttranscriptie
Samsung Omnia Beknopte gebruiksaanwijzing Afhankelijk van de software van het apparaat of uw provider kunnen de schermafbeeldingen en beschrijvingen in deze gebruiksaanwijzing op sommige plaatsen afwijken van uw apparaat. Inhoud Basisinformatie over de Omnia De Omnia inschakelen ......................................................................... 3 Widgets gebruiken ............................................................................... 4 Het hoofdmenu openen ....................................................................... 6 Snelkoppelingen gebruiken .................................................................. 8 De Omnia vergrendelen...................................................................... 10 De bewegingssensor gebruiken ......................................................... 14 Etiquettestand gebruiken ................................................................... 15 De standaardfunctie van het trackpad wijzigen .................................. 16 Het startmenu aanpassen .................................................................. 17 Het scherm inzoomen ........................................................................ 18 Tips voor het gebruik van de Omnia Bestanden overbrengen..................................................................... Een back-up van gegevens maken .................................................... Synchroniseren met Windows Media Player....................................... Een e-mailaccount instellen................................................................ Internet gebruiken .............................................................................. De geheugenstatus bekijken .............................................................. De Wi-Fi- of Bluetooth-functie activeren ............................................. 19 21 26 29 30 32 33 Tips voor het oplossen van problemen met de Omnia Programma's sluiten .......................................................................... 35 De Omnia resetten ............................................................................. 37 Het scherm uitlijnen............................................................................ 38 2 Basisinformatie over de Omnia De Omnia inschakelen Houd de aan-uittoets boven op de Omnia ingedrukt. Wanneer u de Omnia niet gebruikt, kunt u de batterij sparen door het aanraakscherm uit te schakelen. Dit doet u door op de aan-uitknop te drukken. U schakelt het aanraakscherm weer in door nogmaals op de aan-uitknop te drukken. 3 Basisinformatie over de Omnia Widgets gebruiken Widgets zijn gebruiksvriendelijke snelkoppelingen naar veelgebruikte toepassingen. Hiermee kunt u het scherm Vandaag naar wens aanpassen. Sleep een widget van de werkbalk naar het scherm Vandaag. U kunt de widget overal op het scherm neerzetten. Er kan echter maar een beperkt aantal widgets worden geplaatst. Tik op de pijl links onder aan het scherm om de werkbalk te openen of te sluiten. 4 Als de widgets in het scherm Vandaag niet beschikbaar zijn, activeert u de widgets als volgt: Tik in het scherm Vandaag op Start → Instellingen → Vandaag → het tabblad Items → Samsung Widget → . 5 Basisinformatie over de Omnia Het hoofdmenu openen Druk op de hoofdmenutoets aan de rechterkant van de Omnia. 6 U kunt ook in het scherm Vandaag tikken op Start → Programma's → Hoofdmenu. 7 Basisinformatie over de Omnia Snelkoppelingen gebruiken Druk op de hoofdmenutoets en tik op Snelk.. Tik op een symbool om de desbetreffende toepassing te openen. 8 Als u snelkoppelingen wilt aanpassen, tikt u op Bewerken. Tik op een symbool aan de linkerkant en sleep het naar de gewenste locatie. 9 Basisinformatie over de Omnia De Omnia vergrendelen Als u het aanraakscherm en de toetsen wilt vergrendelen, houdt u de eindetoets ingedrukt. 10 Als u de toetsvergrendeling wilt opheffen, tikt u op Ontgrendelen → Ontgrendelen. Wijzig desgewenst de standaardfunctie van de eindetoets. Tik in het scherm Vandaag op Start → Instellingen → het tabblad Persoonlijk → Knoppen → . het tabblad Toets End → Het apparaat vergrendelen → 11 Basisinformatie over de Omnia Als u de Omnia met een pincode wilt vergrendelen, tikt u in het scherm Vandaag op Start → Instellingen → het tabblad Persoonlijk → Vergrendeling → Bericht indien apparaat niet gebruikt gedurende en past u de gewenste instellingen aan. 12 Als u de Omnia na vergrendeling met een pincode weer wilt ontgrendelen, voert u de pincode in en tikt u op Ontgrendelen. 13 Basisinformatie over de Omnia De bewegingssensor gebruiken De Omnia is met een bewegingssensor uitgerust om automatisch van schermstand te kunnen wisselen (Staand of Liggend) volgens de richting waarin u de Omnia in uw hand houdt. U activeert de bewegingssensor als volgt: tik in het scherm Vandaag op Start → Instellingen → het tabblad Systeem → Bewegingssensor → Automatisch → . Ook als de bewegingssensor is geactiveerd, verandert de schermstand niet als de Omnia is vergrendeld of zich in de standby-stand bevindt. Bepaalde programma's, zoals Digitale fotolijst, Camera en Smart reader ondersteunen de bewegingssensor niet. 14 Etiquettestand gebruiken U kunt de muziekspeler tijdelijk pauzeren en agendasignalen en beltonen dempen door de Omnia omgekeerd neer te leggen. Tik in het scherm Vandaag op Start → Instellingen → het tabblad Systeem → Bewegingssensor → het tabblad Etiquette → Etiquettestand → . 15 Basisinformatie over de Omnia De standaardfunctie van het trackpad wijzigen Tik in het scherm Vandaag op Start → Instellingen → het tabblad Systeem → Vingermuis → Navigatie in 4 richtingen → . 16 Het startmenu aanpassen U kunt de menu's aanpassen die verschijnen wanneer u in het scherm Vandaag op Start tikt. Er kunnen maximaal 6 items in het menu Starten worden toegevoegd. Tik in het scherm Vandaag op Start → Instellingen → het tabblad Persoonlijk → Menu's. Selecteer de gewenste toepassingen en tik op . 17 Basisinformatie over de Omnia Het scherm inzoomen U kunt het scherm in- en uitzoomen om gemakkelijker documenten en berichten te bekijken. 1 Houd de toets voor volume omhoog ingedrukt. Er verschijnt een vergrootglas en het scherm zoomt automatisch in. 2 3 Scroll door het document. Druk op de eindetoets of tik tweemaal op het scherm om naar de normale stand terug te keren. 18 Tips voor het gebruik van de Omnia Bestanden overbrengen Als u bestanden van een computer naar de Omnia wilt overbrengen, sluit u de Omnia op de computer aan (USB-verbinding) of gebruikt u een geheugenkaart (microSDTM). Via USB-verbinding (Massaopslag): 1 Tik in het scherm Vandaag op Start → Instellingen → het tabblad Verbinding → USB-verbindingsmodus → Massaopslag → . 19 Tips voor het gebruik van de Omnia 2 3 Sluit een als optie verkrijgbare datakabel aan op de computer en op de multifunctionele aansluiting van de Omnia. Kopieer bestanden van de computer naar de Omnia. De gekopieerde bestanden worden in Mijn opslag opgeslagen. Via een geheugenkaart: 1 Plaats de geheugenkaart in de computer. 2 Kopieer bestanden van de computer naar de geheugenkaart. 3 Verwijder de geheugenkaart uit de computer en plaats deze in de Omnia terug. 20 Een back-up van gegevens maken U kunt de Omnia met een computer synchroniseren en een back-up maken van uw gegevens met behulp van ActiveSync en MITs Wizard. Via ActiveSync: 1 Installeer ActiveSync op de computer met behulp van de meegeleverde cd-rom. 2 Tik in het scherm Vandaag op Start → Instellingen → het tabblad Verbinding → USB-verbindingsmodus → ActiveSync → . 3 Sluit een als optie verkrijgbare datakabel aan op de computer en op de multifunctionele aansluiting van de Omnia. 21 Tips voor het gebruik van de Omnia 4 Als de Wizard Synchronisatie met Pocket PC verschijnt, klikt u op Volgende. 5 Selecteer de gegevens die u wilt synchroniseren en klik op Volgende. 22 U kunt back-ups maken van de volgende soorten gegevens: Contacten, Agenda, E-mail, Taken, Notities, Favorieten, Bestanden en Media. 6 7 8 Vink indien nodig het selectievakje aan en klik op Volgende. Klik op Voltooien. U kunt bestanden ook handmatig zoeken en van de Omnia naar een computer kopiëren en vice versa. Klik hiervoor in het Microsoft ActiveSync-venster op Verkennen. 23 Tips voor het gebruik van de Omnia Via MITs Wizard: 1 Plaats de meegeleverde cd-rom in de computer. 2 Selecteer Addition Tools (Tools toevoegen) → MITs Wizard. 3 Tik in het scherm Vandaag op Start → Instellingen → het tabblad Verbinding → USB-verbindingsmodus → ActiveSync → . 24 4 5 6 Sluit een als optie verkrijgbare datakabel aan op de computer en op de multifunctionele aansluiting van de Omnia. Open MITs Wizard en klik op het tabblad Backup Manager. Voer een back-up uit van uw gegevens op de Omnia naar de computer. 25 Tips voor het gebruik van de Omnia Synchroniseren met Windows Media Player U kunt muziekbestanden synchroniseren met Windows Media Player op de computer. 1 Tik in het scherm Vandaag op Start → Instellingen → het tabblad Verbinding → USB-verbindingsmodus → ActiveSync → . 2 Sluit een als optie verkrijgbare datakabel aan op de computer en op de multifunctionele aansluiting van de Omnia. 26 3 4 Open Windows Media Player op de computer. Klik op het tabblad Sync (Synchroniseren). 5 Selecteer de gewenste bestanden en sleep deze naar de synchronisatielijst. Klik op "Willekeurige muziek naar toestel" om automatisch de synchronisatielijst te maken. 6 Klik op Start Sync (Synchronisatie starten). 27 Tips voor het gebruik van de Omnia 7 8 9 Tik in het scherm Vandaag op Start → Programma's → Windows Media. Tik op Bibliotheek in de bovenste regel van het scherm en selecteer Mijn apparaat. Tik op Menu → Bibliotheek bijwerken... om de gekopieerde bestanden bij te werken. 28 Een e-mailaccount instellen Stel een e-mailaccount in om e-mailberichten te verzenden en te ontvangen. De volgende stappen kunnen afhankelijk van het type e-mailservice verschillen. Tik voor meer informatie op Start → Help. 1 2 Tik in het scherm Vandaag op Start → Berichten → E-mail instellen. Geef uw e-mailadres en wachtwoord in en tik op Volgende. 3 4 5 Tik op Volgende. Geef een gebruikersnaam in en tik op Volgende. Selecteer de frequentie waarmee u e-mail wilt ophalen en tik op Voltooien. 29 Tips voor het gebruik van de Omnia Internet gebruiken De Omnia is voorzien van de browser Opera waarmee u op internet kunt surfen. U opent de webbrowser als volgt: 1 Tik in het scherm Vandaag op Start → Opera Browser. 2 Tik op de adresbalk en geef een internetadres in. 3 Tik op om de webpagina te openen. Tik op de webpagina en blijf erop drukken om beschikbare opties weer te geven. 30 U kunt websites als volgt aan uw favorieten toevoegen: Tik terwijl de webpagina wordt weergegeven op rechtsonder in het → . scherm en tik op U kunt ook uw favorieten naar anderen sturen door te tikken op ( ). 31 Tips voor het gebruik van de Omnia De geheugenstatus bekijken In Mijn opslag slaat u uw gegevens- en mediabestanden op. U kunt het beschikbare geheugen in Mijn opslag als volgt controleren: tik in het scherm Vandaag op Start → Instellingen → het tabblad Systeem → Geheugen → het tabblad Opslagkaart → Mijn opslag. Mijn opslag kan een andere naam hebben, dit is afhankelijk van uw land/regio of serviceprovider. 32 De Wi-Fi- of Bluetooth-functie activeren U kunt de Wi-Fi- of Bluetooth-functie op een aantal eenvoudige manieren activeren. Met behulp van widgets: 1 Sleep vanuit het scherm Vandaag de widget Draadloos beheer ( ) op het scherm Vandaag. 2 Tik op Wi-Fi uit of Bluetooth uit om de Wi-Fi- of Bluetooth-functie te activeren. 33 Tips voor het gebruik van de Omnia Met behulp van de indicator op de bovenste regel: 1 Tik in het scherm Vandaag op het serviceontvangstsymbool ( ). 2 Tik op Draadloos beh.. 3 Tik op Wi-Fi of Bluetooth om de Wi-Fi- of Bluetooth-functie te activeren. 34 Tips voor het oplossen van problemen met de Omnia Programma's sluiten Als u op tikt, wordt het huidige programma niet afgesloten, maar blijft het op de achtergrond actief. Toepassingen die op de achtergrond actief zijn, verbruiken kostbare energie en kunnen de werking van de Omnia vertragen. Sluit onnodige programma's af met behulp van Taak wisselen of Taakbeheer. Via Taak wisselen: Houd de hoofdmenutoets ingedrukt. Scroll naar een programma en tik op Stop taak → , of tik op Stop alle taken. 35 Tips voor het oplossen van problemen met de Omnia Via Taakbeheer: 1 Tik in het scherm Vandaag op Start → Instellingen → het tabblad Systeem → Taakbeheer. 2 Tik op een programma en op Beëindigen, of tik op Menu → Alle taken beëindigen. Als het met behulp van Taak wisselen of Taakbeheer niet lukt, kunt u een zachte reset uitvoeren. Zie pagina 37. 36 De Omnia resetten Als de Omnia langzaam reageert, helemaal niet reageert of bevriest, kunt u een zachte reset uitvoeren. Met een zachte reset start de Omnia opnieuw op en wordt het geheugen opnieuw toegewezen. Nietopgeslagen gegevens in een open venster kunnen verloren gaan. Druk op de resettoets in de opening naast de aan-uittoets. 37 Tips voor het oplossen van problemen met de Omnia Het scherm uitlijnen Als de Omnia niet nauwkeurig op tikken op het scherm reageert, kunt u het scherm opnieuw uitlijnen. Tik in het scherm Vandaag op Start → Instellingen → het tabblad Systeem → Scherm → Scherm uitlijnen. Volg de instructies op het scherm. 38 World Wide Web http://www.samsungmobile.com Printed in Korea Code No.:GH68-21424A Dutch. 12/2008. Rev. 1.0-
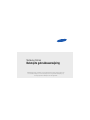 1
1
-
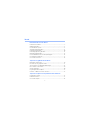 2
2
-
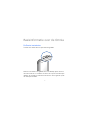 3
3
-
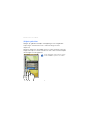 4
4
-
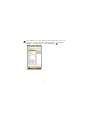 5
5
-
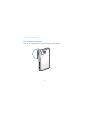 6
6
-
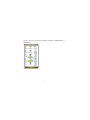 7
7
-
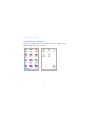 8
8
-
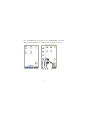 9
9
-
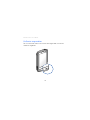 10
10
-
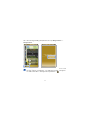 11
11
-
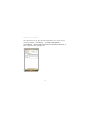 12
12
-
 13
13
-
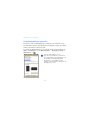 14
14
-
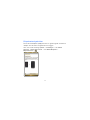 15
15
-
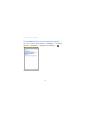 16
16
-
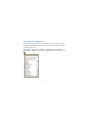 17
17
-
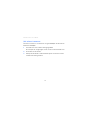 18
18
-
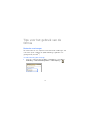 19
19
-
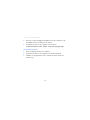 20
20
-
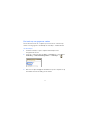 21
21
-
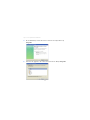 22
22
-
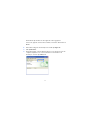 23
23
-
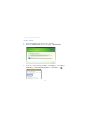 24
24
-
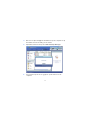 25
25
-
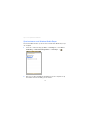 26
26
-
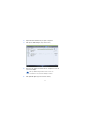 27
27
-
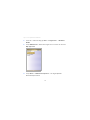 28
28
-
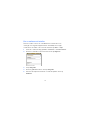 29
29
-
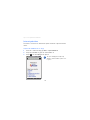 30
30
-
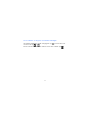 31
31
-
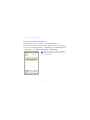 32
32
-
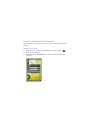 33
33
-
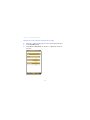 34
34
-
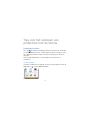 35
35
-
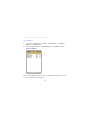 36
36
-
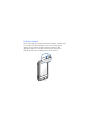 37
37
-
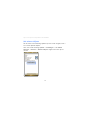 38
38
-
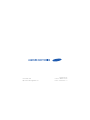 39
39
Andere documenten
-
Philips DLP2272/10 Product Datasheet
-
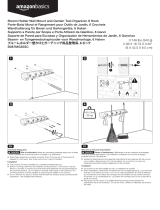 AmazonBasics B087MG35SC Handleiding
AmazonBasics B087MG35SC Handleiding
-
TOA ER-1000 WR Handleiding
-
Philips CORD0421W/93 Handleiding
-
LG GR-B562YLC de handleiding
-
Pioneer TS-G1020F Handleiding
-
LG GR-M492YLY de handleiding
-
LG GR-M492YSQ de handleiding
-
LG GR-M712YA de handleiding
-
LG GR-B712YLS de handleiding