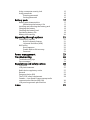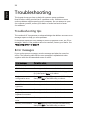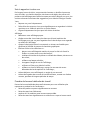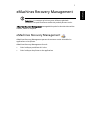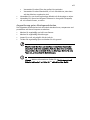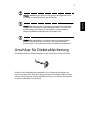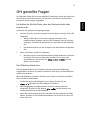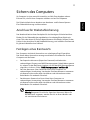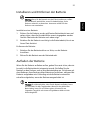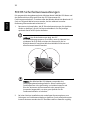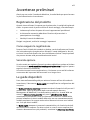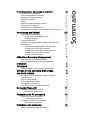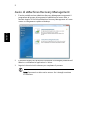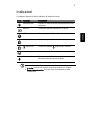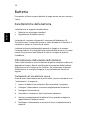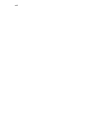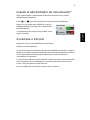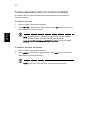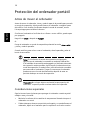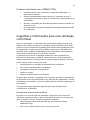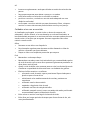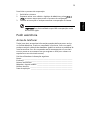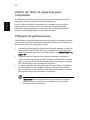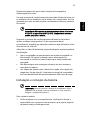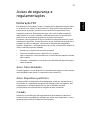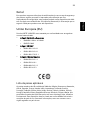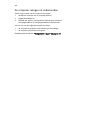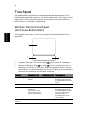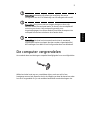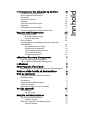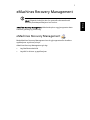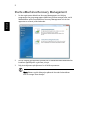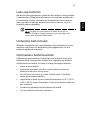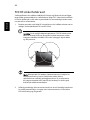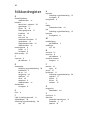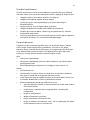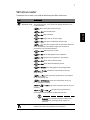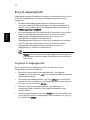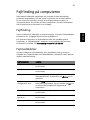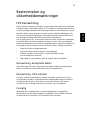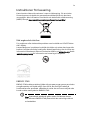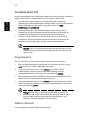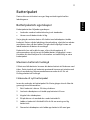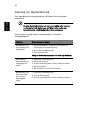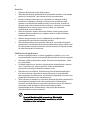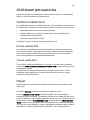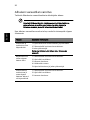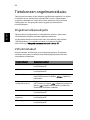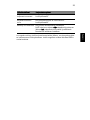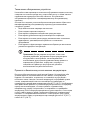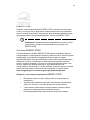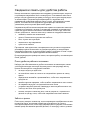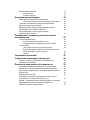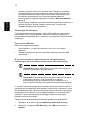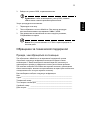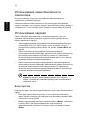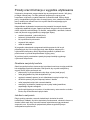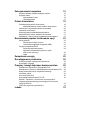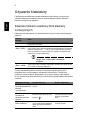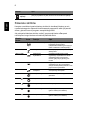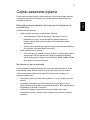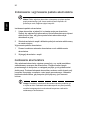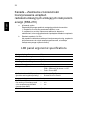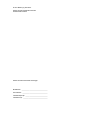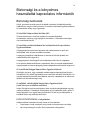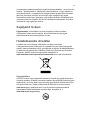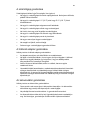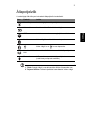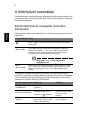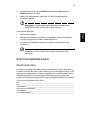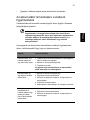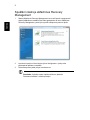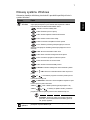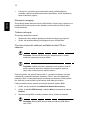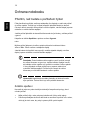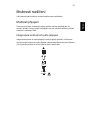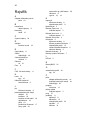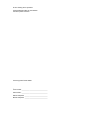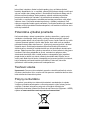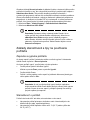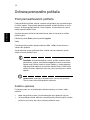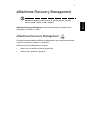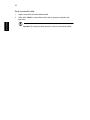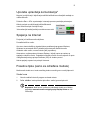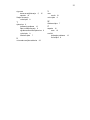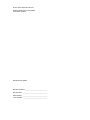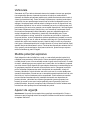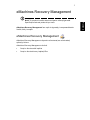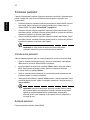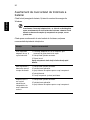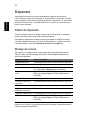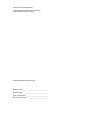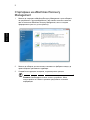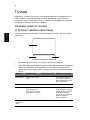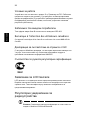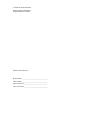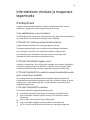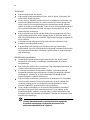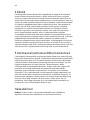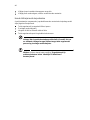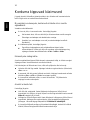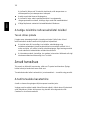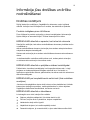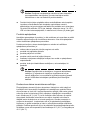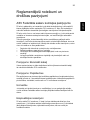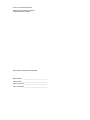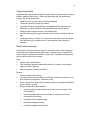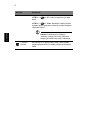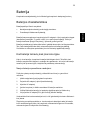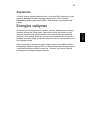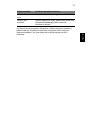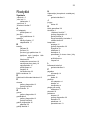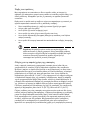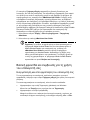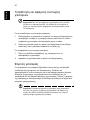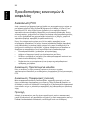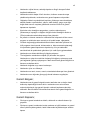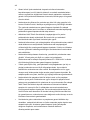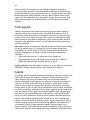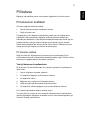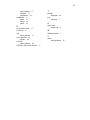English
Français
Deutsch
Italiano
Español
Português
Nederlands
Norsk
Dansk
Svenska
Suomi
Русский
Polski
Magyar
Čeština
Slovenčina
Slovenski
Hrvatski
Română
Български
Eesti
Latviski
Lietuviškai
Ελληνικά
Türkçe
Contents


eM350 Series
User Guide

Model number: __________________________________
Serial number: ___________________________________
Date of purchase: ________________________________
Place of purchase: ________________________________
© 2010 All Rights Reserved
eM350 Series User Guide
Original Issue: 04/2010
eM350 Series Notebook PC

iii
Information for your safety and
comfort
Safety instructions
Read these instructions carefully. Keep this document for future reference.
Follow all warnings and instructions marked on the product.
Turning the product off before cleaning
Unplug this product from the wall outlet before cleaning. Do not use liquid
cleaners or aerosol cleaners. Use a damp cloth for cleaning.
CAUTION for plug as disconnecting device
Observe the following guidelines when connecting and disconnecting power to
the power supply unit:
Install the power supply unit before connecting the power cord to the AC
power outlet.
Unplug the power cord before removing the power supply unit from the
computer.
If the system has multiple sources of power, disconnect power from the system
by unplugging all power cords from the power supplies.
CAUTION for Accessibility
Be sure that the power outlet you plug the power cord into is easily accessible
and located as close to the equipment operator as possible. When you need to
disconnect power to the equipment, be sure to unplug the power cord from the
electrical outlet.
CAUTION for bundled dummy cards (only for certain models)
Your computer shipped with plastic dummies installed in the card slots.
Dummies protect unused slots from dust, metal objects or other particles. Save
the dummies for use when no cards are in the slots.
CAUTION for Listening
To protect your hearing, follow these instructions.
• Increase the volume gradually until you can hear clearly and comfortably.
• Do not increase the volume level after your ears have adjusted.
• Do not listen to music at high volumes for extended periods.
• Do not increase the volume to block out noisy surroundings.
• Decrease the volume if you can't hear people speaking near you.

iv
Warnings
• Do not use this product near water.
• Do not place this product on an unstable cart, stand or table. If the product
falls, it could be seriously damaged.
• Slots and openings are provided for ventilation to ensure reliable
operation of the product and to protect it from overheating. These
openings must not be blocked or covered. The openings should never be
blocked by placing the product on a bed, sofa, rug or other similar surface.
This product should never be placed near or over a radiator or heat
register, or in a built-in installation unless proper ventilation is provided.
• Never push objects of any kind into this product through cabinet slots as
they may touch dangerous voltage points or short-out parts that could
result in a fire or electric shock. Never spill liquid of any kind onto or into
the product.
• To avoid damage of internal components and to prevent battery leakage,
do not place the product on a vibrating surface.
• Never use it under sporting, exercising, or any vibrating environment
which will probably cause unexpected short current or damage rotor
devices, HDD, Optical drive, and even exposure risk from lithium battery
pack.
Using electrical power
• This product should be operated from the type of power indicated on the
marking label. If you are not sure of the type of power available, consult
your dealer or local power company.
• Do not allow anything to rest on the power cord. Do not locate this
product where people will walk on the cord.
• If an extension cord is used with this product, make sure that the total
ampere rating of the equipment plugged into the extension cord does not
exceed the extension cord ampere rating. Also, make sure that the total
rating of all products plugged into the wall outlet does not exceed the fuse
rating.
• Do not overload a power outlet, strip or receptacle by plugging in too
many devices. The overall system load must not exceed 80% of the branch
circuit rating. If power strips are used, the load should not exceed 80% of
the power strip's input rating.
• This product's AC adapter is equipped with a three-wire grounded plug.
The plug only fits in a grounded power outlet. Make sure the power outlet
is properly grounded before inserting the AC adapter plug. Do not insert
the plug into a non-grounded power outlet. Contact your electrician for
details.
Warning! The grounding pin is a safety feature. Using a power
outlet that is not properly grounded may result in electric shock
and/or injury.

v
Note: The grounding pin also provides good protection from
unexpected noise produced by other nearby electrical devices that
may interfere with the performance of this product.
• Use the product only with the supplied power supply cord set. If you need
to replace the power cord set, make sure that the new power cord meets
the following requirements: detachable type, UL listed/CSA certified, type
SPT-2, rated 7 A 125 V minimum, VDE approved or its equivalent, 4.6
meters (15 feet) maximum length.
Product servicing
Do not attempt to service this product yourself, as opening or removing covers
may expose you to dangerous voltage points or other risks. Refer all servicing to
qualified service personnel.
Unplug this product from the wall outlet and refer servicing to qualified service
personnel when:
• the power cord or plug is damaged, cut or frayed
• liquid was spilled into the product
• the product was exposed to rain or water
• the product has been dropped or the case has been damaged
• the product exhibits a distinct change in performance, indicating a need
for service
• the product does not operate normally after following the operating
instructions
Note: Adjust only those controls that are covered by the operating
instructions, since improper adjustment of other controls may
result in damage and will often require extensive work by a
qualified technician to restore the product to normal condition.
Guidelines for safe battery usage
This notebook uses a Lithium-ion battery. Do not use it in a humid, wet or
corrosive environment. Do not put, store or leave your product in or near a heat
source, in a high temperature location, in strong direct sunlight, in a microwave
oven or in a pressurized container, and do not expose it to temperatures over
60°C (140°F). Failure to follow these guidelines may cause the battery to leak
acid, become hot, explode or ignite and cause injury and/or damage. Do not
pierce, open or disassemble the battery. If the battery leaks and you come into
contact with the leaked fluids, rinse thoroughly with water and seek medical
attention immediately. For safety reasons, and to prolong the lifetime of the
battery, charging will not occur at temperatures below 0 °C (32 °F) or above
40 °C (104 °F).

vi
The full performance of a new battery is achieved only after two or three
complete charge and discharge cycles. The battery can be charged and
discharged hundreds of times, but it will eventually wear out. When the
operation time becomes noticeably shorter than normal, buy a new battery. Use
only approved batteries, and recharge your battery only with approved
chargers designated for this device.
Use the battery only for its intended purpose. Never use any charger or battery
that is damaged. Do not short-circuit the battery. Accidental short-circuiting can
occur when a metallic object such as a coin, clip or pen causes direct connection
of the positive (+) and negative (-) terminals of the battery. (These look like
metal strips on the battery.) This might happen, for example, when you carry a
spare battery in your pocket or purse. Short-circuiting the terminals may
damage the battery or the connecting object.
The capacity and lifetime of the battery will be reduced if the battery is left in
hot or cold places, such as in a closed car in summer or winter. Always try to
keep the battery between 15 °C and 25 °C (59 °F and 77 °F). A device with a hot
or cold battery may not work temporarily, even when the battery is fully
charged. Battery performance is especially limited in temperatures well below
freezing.
Do not dispose of batteries in a fire as they may explode. Batteries may also
explode if damaged. Dispose of batteries according to local regulations. Please
recycle when possible. Do not dispose as household waste.
Wireless devices may be susceptible to interference from the battery, which
could affect performance.
Replacing the battery pack
The notebook uses lithium batteries. Replace the battery with the same type as
that which came bundled with your product. Use of another battery may
present a risk of fire or explosion.
Warning! Batteries may explode if not handled properly. Do not
disassemble or dispose of them in fire. Keep them away from
children. Follow local regulations when disposing of used
batteries.
Additional safety information
Your device and its enhancements may contain small parts. Keep them out of
the reach of small children.

vii
Operating environment
Warning! For safety reasons, turn off all wireless or radio
transmitting devices when using your laptop under the following
conditions. These devices may include, but are not limited to:
wireless lan (WLAN), Bluetooth and/or 3G.
Remember to follow any special regulations in force in any area, and always
switch off your device when its use is prohibited or when it may cause
interference or danger. Use the device only in its normal operating positions.
This device meets RF exposure guidelines when used normally, and it and its
antenna are positioned at least 1.5 centimeters (5/8 inches) away from your
body. It should not contain metal and you should position the device the above-
stated distance from your body. To successfully transmit data files or messages,
this device requires a good quality connection to the network. In some cases,
transmission of data files or messages may be delayed until such a connection is
available. Ensure that the above separation distance instructions are followed
until the transmission is completed. Parts of the device are magnetic. Metallic
materials may be attracted to the device, and persons with hearing aids should
not hold the device to the ear with the hearing aid. Do not place credit cards or
other magnetic storage media near the device, because information stored on
them may be erased.
Medical devices
Operation of any radio transmitting equipment, including wireless phones, may
interfere with the functionality of inadequately protected medical devices.
Consult a physician or the manufacturer of the medical device to determine if
they are adequately shielded from external RF energy or if you have any
questions. Switch off your device in health care facilities when any regulations
posted in these areas instruct you to do so. Hospitals or health care facilities
may be using equipment that could be sensitive to external RF transmissions..
Pacemakers. Pacemaker manufacturers recommend that a minimum separation
of 15.3 centimeters (6 inches) be maintained between wireless devices and a
pacemaker to avoid potential interference with the pacemaker. These
recommendations are consistent with the independent research by and
recommendations of Wireless Technology Research. Persons with pacemakers
should do the following:
• Always keep the device more than 15.3 centimeters (6 inches) from the
pacemaker
• Not carry the device near your pacemaker when the device is switched o. If
you suspect interference, switch off your device, and move it
.
Hearing aids. Some digital wireless devices may interfere with some hearing
aids. If interference occurs, consult your service provider.

viii
Vehicles
RF signals may affect improperly installed or inadequately shielded electronic
systems in motor vehicles such as electronic fuel injection systems, electronic
antiskid (antilock) braking systems, electronic speed control systems, and air bag
systems. For more information, check with the manufacturer, or its
representative, of your vehicle or any equipment that has been added. Only
qualified personnel should service the device, or install the device in a vehicle.
Faulty installation or service may be dangerous and may invalidate any
warranty that may apply to the device. Check regularly that all wireless
equipment in your vehicle is mounted and operating properly. Do not store or
carry flammable liquids, gases, or explosive materials in the same compartment
as the device, its parts, or enhancements. For vehicles equipped with an air bag,
remember that air bags inflate with great force. Do not place objects, including
installed or portable wireless equipment in the area over the air bag or in the
air bag deployment area. If in-vehicle wireless equipment is improperly
installed, and the air bag inflates, serious injury could result. Using your device
while flying in aircraft is prohibited. Switch off your device before boarding an
aircraft. The use of wireless teledevices in an aircraft may be dangerous to the
operation of the aircraft, disrupt the wireless telephone network, and may be
illegal.
Potentially explosive environments
Switch off your device when in any area with a potentially explosive
atmosphere and obey all signs and instructions. Potentially explosive
atmospheres include areas where you would normally be advised to turn off
your vehicle engine. Sparks in such areas could cause an explosion or fire
resulting in bodily injury or even death. Switch off the device at refueling points
such as near gas pumps at service stations. Observe restrictions on the use of
radio equipment in fuel depots, storage, and distribution areas; chemical plants;
or where blasting operations are in progress. Areas with a potentially explosive
atmosphere are often, but not always, clearly marked. They include below deck
on boats, chemical transfer or storage facilities, vehicles using liquefied
petroleum gas (such as propane or butane), and areas where the air contains
chemicals or particles such as grain, dust or metal powders. Do not switch the
notebook on when wireless phone use is prohibited or when it may cause
interference or danger.
Emergency calls
Warning: You cannot make emergency calls through this device. To make an
emergency call you shall dial out through your mobile phone or other
telephone call system.

ix
Disposal instructions
Do not throw this electronic device into the trash when discarding.
To minimize pollution and ensure utmost protection of the global environment,
please recycle. For more information on the Waste from Electrical and
Electronics Equipment (WEEE) regulations, visit
www.emachines.com/corporate/environment.html.
Mercury advisory
For projectors or electronic products containing an LCD/CRT monitor or display:
Lamp(s) inside this product contain mercury and must be recycled or disposed of
according to local, state or federal laws. For more information, contact the
Electronic Industries Alliance at www.eiae.org. For lamp-specific disposal
information, check www.lamprecycle.org.
ENERGY STAR
ENERGY STAR qualified products save your money by reducing energy cost and
protecting the environment without sacrificing features or performance.
eMachines is proud to offer customers products with the ENERGY STAR mark.
Note: The statement above is applicable only to notebooks with
an ENERGY STAR sticker located in the bottom right-hand corner
of the palm rest.
What is ENERGY STAR?
Products that are ENERGY STAR qualified use less energy and prevent
greenhouse gas emissions by meeting strict energy efficiency guidelines set by

x
the U.S. Environmental Protection Agency. eMachines is committed to offer
products and services worldwide that help customers save money, conserve
energy and improve the quality of our environment. The more energy we can
save through higher energy efficiency, the more we reduce greenhouse gases
and the risks of climate change. More information refers to
www.energystar.gov or www.energystar.gov/powermanagement.
ENERGY STAR qualified products:
• Produce less heat and reduce cooling loads, and warmer climates.
• Automatically go into "display sleep" and "computer sleep" mode
after 15 and 20 minute of inactivity respectively.
• Wake the computer from sleep mode by pushing keyboard or moving
mouse.
• Computers will save more than 80% energy when in "sleep" mode.
Tips and information for comfortable use
Computer users may complain of eyestrain and headaches after prolonged use.
Users are also at risk of physical injury after long hours of working in front of a
computer. Long work periods, bad posture, poor work habits, stress,
inadequate working conditions, personal health and other factors greatly
increase the risk of physical injury.
Incorrect computer usage may lead to carpal tunnel syndrome, tendonitis,
tenosynovitis or other musculoskeletal disorders. The following symptoms may
appear in the hands, wrists, arms, shoulders, neck or back:
• numbness, or a burning or tingling sensation
• aching, soreness or tenderness
• pain, swelling or throbbing
• stiffness or tightness
• coldness or weakness
If you have these symptoms, or any other recurring or persistent discomfort
and/or pain related to computer use, consult a physician immediately and
inform your company's health and safety department.
The following section provides tips for more comfortable computer use.
Finding your comfort zone
Find your comfort zone by adjusting the viewing angle of the monitor, using a
footrest, or raising your sitting height to achieve maximum comfort. Observe
the following tips:
• refrain from staying too long in one fixed posture
• avoid slouching forward and/or leaning backward
• stand up and walk around regularly to remove the strain on your leg
muscles
• take short rests to relax your neck and shoulders
• avoid tensing your muscles or shrugging your shoulders
• install the external display, keyboard and mouse properly and within

xi
comfortable reach
• if you view your monitor more than your documents, place the display at
the center of your desk to minimize neck strain
Taking care of your vision
Long viewing hours, wearing incorrect glasses or contact lenses, glare, excessive
room lighting, poorly focused screens, very small typefaces and low-contrast
displays could stress your eyes. The following sections provide suggestions on
how to reduce eyestrain.
Eyes
• Rest your eyes frequently.
• Give your eyes regular breaks by looking away from the monitor and
focusing on a distant point.
• Blink frequently to keep your eyes from drying out.
Display
• Keep your display clean.
• Keep your head at a higher level than the top edge of the display so your
eyes point downward when looking at the middle of the display.
• Adjust the display brightness and/or contrast to a comfortable level for
enhanced text readability and graphics clarity.
• Eliminate glare and reflections by:
• placing your display in such a way that the side faces the window or
any light source
• minimizing room light by using drapes, shades or blinds
• using a task light
• changing the display's viewing angle
• using a glare-reduction filter
• using a display visor, such as a piece of cardboard extended from the
display's top front edge
• Avoid adjusting your display to an awkward viewing angle.
• Avoid looking at bright light sources, such as open windows, for extended
periods of time.
Developing good work habits
Develop the following work habits to make your computer use more relaxing
and productive:
• Take short breaks regularly and often.
• Perform some stretching exercises.
• Breathe fresh air as often as possible.
• Exercise regularly and maintain a healthy body.

xii
Warning! We do not recommend using the computer on a couch
or bed. If this is unavoidable, work for only short periods, take
breaks regularly, and do some stretching exercises.
Note: For more information, please refer to "Regulations and
safety notices" on page 26 in the eMachines User Guide.

xiii
First things first
We would like to thank you for making an eMachines notebook your choice for
meeting your mobile computing needs.
Product registration
When using your computer for the first time, it is recommended that you
immediately register it. This will give you access to some useful benefits, such as:
• Faster service from our trained representatives
• Membership in the eMachines community: receive promotions and
participate in customer surveys
• The latest news from eMachines
Hurry and register, as other advantages await you!
How to register
During the initial startup of your notebook or desktop, a window will invite you
to register. Please fill in the mandatory fields and click Next. The second
window you'll see contains optional fields that will help us to provide you with
a more personable customer service experience.
Another option
Another way to register your eMachines product is to visit our website at
www.emachines.com/support/register.html. Choose your country and follow
the simple instructions.
After we receive your product registration, you will be sent a confirmation
email with important data that you should keep in a safe place.
Your guides
To help you use your notebook, we have designed a set of guides:
First off, the Quick Guide helps you get started with setting up your computer.
The printed eMachines User Guide contains useful information applying to all
models in the product range. It covers basic topics such as eMachines Recovery
Management, using the keyboard, audio, etc. Please understand that due to its
nature, the Generic User Guide as well as the eMachines User Guide mentioned
below will occasionally refer to functions or features which are only contained
in certain models of the series, but not necessarily in the model you purchased.
Such instances are marked in the text with language such as "only for certain
models".
The printed Quick Guide introduces you to the basic features and functions of
your new computer. For more on how your computer can help you to be more
productive, please refer to the eMachines User Guide. This guide contains

xiv
detailed information on such subjects as system utilities, data recovery,
expansion options and troubleshooting. In addition it contains warranty
information and the general regulations and safety notices for your notebook.
It is available in Portable Document Format (PDF) and comes preloaded on your
notebook. Follow these steps to access it:
1 Click on Start > All Programs > eMachines documentation.
2 Click on eMachines User Guide.
Note: Viewing the file requires Adobe Reader. If Adobe Reader is
not installed on your computer, clicking on eMachines User Guide
will run the Adobe Reader setup program first. Follow the
instructions on the screen to complete the installation. For
instructions on how to use Adobe Reader, access the Help and
Support menu.
Basic care and tips for using your computer
Turning your computer on and off
To turn on the computer, simply press and release the power button. Please
refer to the Quick Guide for the location of the power button.
To turn the power off, do any of the following:
• Use the Windows shutdown command
Click on Start then click on Shut Down.
• Use the power button
You can also put the computer in sleep mode by pressing the sleep hotkey
<Fn> + <F4>.
Note: If you cannot power off the computer normally, press and
hold the power button for more than four seconds to shut down
the computer. If you turn off the computer and want to turn it on
again, wait at least two seconds before powering up.
Taking care of your computer
Your computer will serve you well if you take care of it.
• Do not expose the computer to direct sunlight. Do not place it near sources
of heat, such as a radiator.
• Do not expose the computer to temperatures below 0 ºC (32 ºF) or above
50 ºC (122 ºF).
• Do not subject the computer to magnetic fields.
• Do not expose the computer to rain or moisture.

xv
•
Do not spill water or any liquid on the computer.
• Do not subject the computer to heavy shock or vibration.
• Do not expose the computer to dust or dirt.
• Never place objects on top of the computer.
• Do not slam the computer display when you close it.
• Never place the computer on uneven surfaces.
Taking care of your AC adapter
Here are some ways to take care of your AC adapter:
• Do not connect the adapter to any other device.
• Do not step on the power cord or place heavy objects on top of it.
Carefully route the power cord and any cables away from foot traffic.
• When unplugging the power cord, do not pull on the cord itself but pull
on the plug.
• The total ampere ratings of the equipment plugged in should not exceed
the ampere rating of the cord if you are using an extension cord. Also, the
total current rating of all equipment plugged into a single wall outlet
should not exceed the fuse rating.
Taking care of your battery pack
Here are some ways to take care of your battery pack:
• Use only batteries of the same kind as replacements. Turn the power off
before removing or replacing batteries.
• Do not tamper with batteries. Keep them away from children.
• Dispose of used batteries according to local regulations. Recycle if possible.
Cleaning and servicing
When cleaning the computer, follow these steps:
1 Turn off the computer and remove the battery pack.
2 Disconnect the AC adapter.
3 Use a soft, moist cloth. Do not use liquid or aerosol cleaners.
If either of the following occurs:
• the computer has been dropped or the body has been damaged;
• the computer does not operate normally
Please refer to “Frequently asked questions” on page 11.

xvi

Information for your safety and comfort iii
Safety instructions iii
Additional safety information vi
Operating environment vii
Medical devices vii
Vehicles viii
Potentially explosive environments viii
Emergency calls viii
Disposal instructions ix
Tips and information for comfortable use x
First things first xiii
Product registration xiii
How to register xiii
Another option xiii
Your guides xiii
Basic care and tips for using your computer xiv
Turning your computer on and off xiv
Taking care of your computer xiv
Taking care of your AC adapter xv
Taking care of your battery pack xv
Cleaning and servicing xv
eMachines Recovery Management 1
eMachines Recovery Management 1
Launching eMachines Recovery Management 2
Indicators 3
Touchpad 4
Touchpad basics (with two-click buttons) 4
Using a computer security lock 5
Using the keyboard 6
Lock keys and embedded numeric keypad 6
Windows keys 7
Hotkeys 8
Using the communication manager* 9
Connecting to the Internet 9
Special keys (only for certain models) 9
Frequently asked questions 11
Requesting service 13
Before you call 13
Protecting your notebook PC 14
Before moving your computer 14
Special considerations 14
Traveling internationally with the computer 15
Special considerations 15
Securing your computer 15
Contents

Using a computer security lock 15
Using passwords 16
Entering passwords 16
Setting passwords 16
Battery pack 17
Battery pack characteristics 17
Maximizing the battery's life 17
Installing and removing the battery pack 18
Charging the battery 19
Checking the battery level 19
Optimizing battery life 19
Battery-low warning 20
Expanding through options 21
Connectivity options 21
Built-in network feature 21
Universal Serial Bus (USB) 22
BIOS utility 22
Boot sequence 22
Enable disk-to-disk recovery 22
Password 23
Power management 23
Troubleshooting 24
Troubleshooting tips 24
Error messages 24
Regulations and safety notices 26
FCC notice 26
LCD pixel statement 27
Radio device regulatory notice 27
General 27
European Union (EU) 28
The FCC RF safety requirement 28
Canada — Low-power license-exempt radio
communication devices (RSS-210) 30
LCD panel ergonomic specifications 30
Index 31

1
English
eMachines Recovery Management
Note: The following content is for general reference only. Actual
product specifications may vary.
eMachines Recovery Management backs up and recovers data flexibly, reliably
and completely.
eMachines Recovery Management
eMachines Recovery Management allows you to restore or reinstall applications
and drivers.
eMachines Recovery Management provides you with:
• Create Factory Default Disc
• Create Drivers and Applications Disc

2
English
Launching eMachines Recovery Management
1 You may also launch eMachines Recovery Management by running the
program from the eMachines program group in the Start menu, or by
double-clicking the eMachines Recovery Management icon if you have
created a desktop shortcut.
2 You can choose to restore the system from a factory default image or
reinstall applications and drivers.
3 Follow the instructions on screen to complete the process.
Note: External optical disc drive required. Please see your retailer
for more details.

3
English
Indicators
The computer has several easy-to-read status indicators.
1. Charging: The light shows amber when the battery is charging.
2. Fully charged: The light shows green when in AC mode.
Icon Function Description
Power Indicates the computer's power status.
Battery Indicates the computer's battery status.
HDD Indicates when the hard disk drive is active.
Num Lock Lights up when Num Lock is activated.
Caps Lock Lights up when Caps Lock is activated.
Wireless
LAN
Indicates the status of Wireless LAN communication
Bluetooth Indicates the status of Bluetooth communication
(only for certain models).

4
English
Touchpad
The built-in touchpad is a pointing device that senses movement on its surface.
This means the cursor responds as you move your finger across the surface of
the touchpad. The central location on the palmrest provides optimum comfort
and support.
Touchpad basics (with two-click buttons)
The following items show you how to use the touchpad with two-click buttons.
• Move your finger across the touchpad (1) to move the cursor.
• Press the left (2) and right (3) buttons located beneath the touchpad to
perform selection and execution functions. These two buttons are similar
to the left and right buttons on a mouse. Tapping on the touchpad is the
same as clicking the left button.
Note: Illustrations for reference only. The exact configuration of
your PC depends on the model purchased.
Function Left button (2)
Right
button (3)
Main touchpad (1)
Execute Quickly click twice. Tap twice (at the same speed
as double-clicking a mouse
button).
Select Click once. Tap once.
Drag Click and hold, then
use finger on the
touchpad to drag
the cursor.
Tap twice (at the same speed
as double-clicking a mouse
button); rest your finger on
the touchpad on the second
tap and drag the cursor.
Access context
menu
Click once.
1
2
3

5
English
Note: When using the touchpad, keep it — and your fingers — dry
and clean. The touchpad is sensitive to finger movement; hence,
the lighter the touch, the better the response. Tapping harder will
not increase the touchpad's responsiveness.
Note: By default, vertical and horizontal scrolling is enabled on
your touchpad. It can be disabled under Mouse settings in
Windows Control Panel.
Using a computer security lock
The notebook comes with a Kensington-compatible security slot for a security
lock.
Wrap the computer security lock cable around an immovable object such as a
table or handle of a locked drawer. Insert the lock into the notch and turn the
key to secure the lock. Some keyless models are also available.

6
English
Using the keyboard
The keyboard has full-sized keys and an embedded numeric keypad, separate
cursor, lock, Windows, function and special keys.
Lock keys and embedded numeric keypad
The keyboard has three lock keys which you can toggle on and off.
The embedded numeric keypad functions like a desktop numeric keypad. It is
indicated by small characters located on the upper right corner of the keycaps.
To simplify the keyboard legend, cursor-control key symbols are not printed on
the keys.
Lock key Description
Caps Lock
When Caps Lock is on, all alphabetic characters typed are
in uppercase.
Num Lock
<Fn> + <F11>
When Num Lock is on, the embedded keypad is in numeric mode. The
keys function as a calculator (complete with the arithmetic operators
+, -, *, and /). Use this mode when you need to do a lot of numeric
data entry. A better solution would be to connect an external keypad.
Note: <Fn> + <F11> only for certain models.
Scroll Lock
<Fn> + <F12>
When Scroll Lock is on, the screen moves one line up or down when
you press the up or down arrow keys respectively. Scroll Lock does not
work with some applications.
Desired access Num Lock on Num Lock off
Number keys on
embedded keypad
Type numbers in a normal
manner.
Cursor-control keys
on embedded keypad
Hold <Shift> while using cursor-
control keys.
Hold <Fn> while using
cursor-control keys.
Main keyboard keys
Hold <Fn> while typing letters on
embedded keypad.
Type the letters in a
normal manner.

7
English
Windows keys
The keyboard has two keys that perform Windows-specific functions.
Key Description
Windows key
Pressed alone, this key has the same effect as clicking on the
Windows Start button; it launches the Start menu.
It can also be used with other keys to provide a variety of
functions:
<> : Open or close the Start menu
< > + <D>: Display the desktop
< > + <E>: Open Windows Explorer
< > + <F>: Search for a file or folder
< > + <G>: Cycle through Sidebar gadgets
< > + <L>: Lock your computer (if you are connected to a
network domain), or switch users (if you're not connected to a
network domain)
< > + <M>: Minimizes all windows
< > + <R>: Open the Run dialog box
< > + <T>: Cycle through programs on the taskbar
< > + <U>: Open Ease of Access Center
< > + <X>: Open Windows Mobility Center
< > + <Break>: Display the System Properties dialog box
< > + <Shift+M>: Restore minimized windows to the
desktop
< > + <Tab>: Cycle through programs on the taskbar by
using Windows Flip 3-D
< > + <SPACEBAR>: Bring all gadgets to the front and select
Windows Sidebar
<CTRL> + < > + <F>: Search for computers (if you are on a
network)
<CTRL> + < > + <Tab>: Use the arrow keys to cycle through
programs on the taskbar by using Windows Flip 3-D
Note: Depending on your edition of Windows,
some shortcuts may not function as described.
Application
key
This key has the same effect as clicking the right mouse button;
it opens the application's context menu.

8
English
Hotkeys
The computer employs hotkeys or key combinations to access most of the
computer's controls like screen brightness, volume output and the BIOS utility.
To activate hotkeys, press and hold the <Fn> key before pressing the other key
in the hotkey combination.
Hotkey Icon Function Description
<Fn> + <F3> Communication
key
Enables/disables the computer’s
communication devices.
(Communication devices may vary by
configuration.)
<Fn> + <F4> Sleep Puts the computer in Sleep mode.
<Fn> + <F5> Display toggle Switches display output between the
display screen, external monitor (if
connected) and both.
<Fn> + <F6> Screen blank Turns the display screen backlight off to
save power. Press any key to return.
<Fn> + <F7> Touchpad toggle Turns the internal touchpad on and off.
<Fn> + <F8> Speaker toggle Turns the speakers on and off.
<Fn> + < >
Brightness up Increases the screen brightness.
<Fn> + < >
Brightness down Decreases the screen brightness.
<Fn> + < >
Volume up Increases the sound volume
(only for certain models).
<Fn> + < >
Volume down Decreases the sound volume
(only for certain models).

9
English
Using the communication manager*
Here you can enable and disable the various wireless connectivity devices on
your computer.
Press <Fn> + <F3> to bring up the Launch Manager window panel.
Click On to enable wireless/3G/Bluetooth
connection. Click Off to disable connection.
*Communication devices may vary by model.
Connecting to the Internet
Make sure the wireless network is turned on.
Locate a wireless Network.
If you are in range of a wireless signal while setting up Windows, Windows will
automatically detect and display a list of available wireless networks. Select
your network, entering the password (if required).
Alternatively, you can open Internet Explorer and follow the onscreen
instructions to connect to a wireless network. Please refer to your router’s or
ISP’s user guide for additional assistance.
After connecting, you are ready to access the Internet.
Special keys (only for certain models)
You can locate the Euro symbol and the US dollar sign at the upper-center of
your keyboard.
The Euro symbol
1 Open a text editor or word processor.
2Hold <Alt Gr> and then press the <5> key at the upper-center of the
keyboard.
Note: Some fonts and software do not support the Euro symbol.
Please refer to www.microsoft.com/typography/faq/faq12.htm for
more information.
The US dollar sign
1 Open a text editor or word processor.
2Hold <Shift> and then press the <4> key at the upper-center of the
keyboard.

10
English
Note: This function varies according to the language settings.

11
English
Frequently asked questions
The following is a list of possible situations that may arise during the use of
your computer. Easy solutions are provided for each one.
I turned on the power, but the computer does not start or
boot up.
Look at the power indicator:
• If it is not lit, no power is being supplied to the computer. Check the
following:
• If you are using on the battery, it may be low and unable to power
the computer. Connect the AC adapter to recharge the battery pack.
• Make sure that the AC adapter is properly plugged into the computer
and to the power outlet.
• If it is lit, check the following:
• Is a non-bootable (non-system) disk in an external disc drive? Remove
or replace it with a system disk and press <Ctrl> + <Alt> + <Del> to
restart the system.
Nothing appears on the screen.
The computer's power management system automatically blanks the screen to
save power. Press any key to turn the display back on.
If pressing a key does not turn the display back on, three things might be
the cause:
• The brightness level might be too low. Press <Fn> + <→> (increase) to
adjust the brightness level.
• The display device might be set to an external monitor. Press the display
toggle hotkey <Fn> + <F5> to toggle the display back to the computer.
• If the Sleep indicator is lit, the computer is in Sleep mode. Press and release
the power button to resume.
No audio is heard from the computer.
Check the following:
• The volume may be muted. In Windows, look at the volume control
(speaker) icon on the taskbar. If it is crossed-out, click on the icon and
deselect the Mute all option.
• The volume level may be too low. In Windows, look at the volume control
icon on the taskbar. You can also use the volume control buttons to adjust
the volume. See "Hotkeys" on page 8 for more detail.

12
English
• If headphones, earphones or external speakers are connected to the line-
out port on the computer, the internal speakers automatically turn off.
The keyboard does not respond.
Try attaching an external keyboard to a USB port on the computer. If it works,
contact your dealer or an authorized service center as the internal keyboard
cable may be loose.
The printer does not work.
Check the following:
• Make sure that the printer is connected to a power outlet and that it is
turned on.
• Make sure that the printer cable is connected securely to the computer's
USB port.
I want to restore my computer to its original settings without
recovery CDs.
Note: D2D Recovery is only available in notebook models fitted
with a hard drive.
Note: If your system is the multilingual version, the operating
system and language you choose when you first turn on the
system will be the only option for future recovery operations.
This recovery process helps you restore the C: drive with the original software
content that is installed when you purchase your notebook. Follow the steps
below to rebuild your C: drive. (Your C: drive will be reformatted and all data
will be erased.) It is important to back up all data files before using this option.
Before performing a restore operation, please check the BIOS settings.
1 Check to see if eMachines disk-to-disk recovery is enabled or not.
2 Make sure the D2D Recovery setting in Main is Enabled.
3 Exit the BIOS utility and save changes. The system will reboot.
Note: To activate the BIOS utility, press <F2> during POST.

13
English
To start the recovery process:
1 Restart the system.
2 While the eMachines logo is showing, press <Alt> + <F10> at the same time
to enter the recovery process.
3 Refer to the onscreen instructions to perform system recovery.
Important! This feature occupies 6 GB in a hidden partition on
your hard disk.
Requesting service
Before you call
Please have the following information available when you call eMachines for
online service, and please be at your computer when you call. With your
support, we can reduce the amount of time a call takes and help solve your
problems efficiently. If there are error messages or beeps reported by your
computer, write them down as they appear on the screen (or the number and
sequence in the case of beeps).
You are required to provide the following information:
Name: ___________________________________________________________________
Address: _________________________________________________________________
Telephone number: _______________________________________________________
Machine and model type: _________________________________________________
Serial number: ____________________________________________________________
Date of purchase: _________________________________________________________

14
English
Protecting your notebook PC
Before moving your computer
Before moving the computer, close and latch the display cover to place it in
Sleep mode. You can now safely take the computer anywhere you go within
the building. To bring the computer out of Sleep mode, open the display; then
press and release the power button.
If you are taking the computer to a client's office or a different building, you
may choose to shut down the computer:
Click on Start, then click on Shut Down.
Or:
You can put the computer in Sleep mode by pressing <Fn> + <F4>. Then close
and latch the display.
When you are ready to use the computer again, unlatch and open the display;
then press and release the power button.
Note: If the Sleep indicator is off, the computer has entered
Hibernation mode and is turned off. If the power indicator is off
but the Sleep indicator is on, the computer has entered Sleep
mode. In both cases, press and release the power button to turn
the computer back on. Note that the computer may enter
Hibernation mode after being in Sleep mode for a period of time.
Caution: Avoid packing items next to the top cover of the
computer. Pressure against the top cover can damage the screen.
Special considerations
Follow these guidelines to protect your computer while traveling to and
from work:
• Minimize the effects of temperature changes by keeping the computer
with you.
• If you need to stop for an extended period of time and cannot carry the
computer with you, leave the computer in the trunk of the car to avoid
exposing the computer to excessive heat.
• Changes in temperature and humidity can cause condensation. Allow the

15
English
computer to return to room temperature, and inspect the screen for
condensation before turning on the computer. If the temperature change
is greater than 10 °C (18 °F), allow the computer to come to room
temperature slowly. If possible, leave the computer for 30 minutes in an
environment with a temperature between outside and room temperature.
• Always take the computer as carry-on luggage.
• If possible, have the computer inspected by hand. Airport security X-ray
machines are safe, but do not put the computer through a metal detector.
• Avoid exposing floppy disks to hand-held metal detectors.
Traveling internationally with the computer
Special considerations
Follow the same special considerations as when traveling with the computer. In
addition, these tips are useful when traveling internationally:
• When traveling in another country, check that the local AC voltage and the
AC adapter power cord specifications are compatible. If not, purchase a
power cord that is compatible with the local AC voltage. Do not use
converter kits sold for appliances to power the computer.
• If you are using the modem, check if the modem and connector is
compatible with the telecommunications system of the country you are
traveling in.
Securing your computer
Your computer is a valuable investment that you need to take care of. Learn
how to protect and take care of your computer.
Security features include hardware and software locks — a security notch
and passwords.
Using a computer security lock
The notebook comes with a Kensington-compatible security slot for a security
lock.
Wrap a computer security lock cable around an immovable object such as a
table or handle of a locked drawer. Insert the lock into the notch and turn the
key to secure the lock. Some keyless models are also available.

16
English
Using passwords
Passwords protect your computer from unauthorized access. Setting these
passwords creates several different levels of protection for your computer
and data:
• Supervisor Password prevents unauthorized entry into the BIOS utility.
Once set, you must enter this password to gain access to the BIOS utility.
See "BIOS utility" on page 22.
• User Password secures your computer against unauthorized use. Combine
the use of this password with password checkpoints on boot-up and
resume from Hibernation for maximum security.
• Password on Boot secures your computer against unauthorized use.
Combine the use of this password with password checkpoints on boot-up
and resume from Hibernation for maximum security.
Important! Do not forget your Supervisor Password! If you forget
your password, please get in touch with your dealer or an
authorized service center.
Entering passwords
When a password is set, a password prompt appears in the center of the
display screen.
• When the Supervisor Password is set, a prompt appears when you press
<F2> to enter the BIOS utility at boot-up.
• Type the Supervisor Password and press <Enter> to access the BIOS utility.
If you enter the password incorrectly, a warning message appears. Try
again and press <Enter>.
• When the User Password is set and the password on boot parameter is
enabled, a prompt appears at boot-up.
• Type the User Password and press <Enter> to use the computer. If you
enter the password incorrectly, a warning message appears. Try again and
press <Enter>.
Important! You have three chances to enter a password. If you fail
to enter the password correctly after three tries, the system halts.
Press and hold the power button for four seconds to shut down
the computer. Then turn on the computer again, and try again.
Setting passwords
You can set passwords using the BIOS utility.

17
English
Battery pack
The computer uses a battery pack that gives you long use between
charges.
Battery pack characteristics
The battery pack has the following characteristics:
• Employs current battery technology standards.
• Delivers a battery-low warning.
The battery is recharged whenever you connect the computer to the
AC adapter. Your computer supports charge-in-use, enabling you to
recharge the battery while you continue to operate the computer.
However, recharging with the computer turned off results in a
significantly faster charge time.
The battery will come in handy when you travel or during a power
failure. It is advisable to have an extra fully charged battery pack
available as backup. Contact your dealer for details on ordering a spare
battery pack.
Maximizing the battery's life
Like all other batteries, your computer's battery will degrade over
time. This means that the battery's performance will diminish with
time and use. To maximize your battery's life, you are advised to
adhere to the recommendations set out below.
Conditioning a new battery pack
Before you use a battery pack for the first time, there is a
"conditioning" process that you should follow:
1 Insert the new battery without turning the computer on.
2 Connect the AC adapter and fully charge the battery.
3 Disconnect the AC adapter.
4 Turn on the computer and operate using battery power.
5 Fully deplete the battery until the battery-low warning appears.
6 Reconnect the AC adapter and fully charge the battery again.

18
English
Follow these steps again until the battery has been charged and
discharged three times.
Use this conditioning process for all new batteries, or if a battery hasn't
been used for a long time. If the computer is to be stored for more
than two weeks, you are advised to remove the battery pack from the
unit.
Warning: Do not expose battery packs to temperatures below 0 °C
(32 °F) or above 45 °C (113 °F). Extreme temperatures may
adversely affect the battery pack.
By following the battery conditioning process you condition your
battery to accept the maximum possible charge. Failure to follow this
procedure will prevent you from obtaining the maximum battery
charge, and will also shorten the effective lifespan of the battery.
In addition, the useful lifespan of the battery is adversely affected by
the following usage patterns:
• Using the computer on constant AC power with the battery
inserted. If you want to use constant AC power, you are advised to
remove the battery pack after it is fully charged.
• Not discharging and recharging the battery to its extremes, as
described above.
• Frequent use; the more you use the battery, the faster it will reach
the end of its effective life. A standard computer battery has a life
span of about 300 charges.
Installing and removing the battery pack
Important! Before removing the battery from the unit, connect
the AC adapter if you want to continue using your computer.
Otherwise, turn off the computer first.
To install a battery pack:
1 Align the battery with the open battery bay; make sure that the
end with the contacts will enter first, and that the top surface of
the battery is facing up.
2 Slide the battery into the battery bay and gently push until the
battery locks in place.

19
English
To remove a battery pack:
1 Slide the battery release latch to release the battery.
2 Pull the battery from the battery bay.
Charging the battery
To charge the battery, first make sure that it is correctly installed in the
battery bay. Plug the AC adapter into the computer, and connect to a
mains power outlet. You can continue to operate your computer on AC
power while your battery is charging. However, charging the battery
with the computer turned off results in a significantly faster charge
time.
Note: You are advised to charge the battery before retiring for
the day. Charging the battery overnight before traveling enables
you to start the next day with a fully charged battery.
Checking the battery level
The Windows power meter indicates the current battery level. Rest the
cursor over the battery/power icon on the taskbar to see the battery's
present charge level.
Optimizing battery life
Optimizing battery life helps you get the most out of battery
operation, prolonging the charge/recharge cycle and improving
recharging efficiency. You are advised to follow the suggestions set
out below:
• Purchase an extra battery pack.
• Use AC power whenever possible, reserving battery for on-the-go
use.
• Eject a PC Card if it is not being used, as it will continue to draw
power (for selected model).
• Store the battery pack in a cool, dry place. The recommended
temperature is 10 °C (50 °F) to 30 °C (86 °F). Higher temperatures
cause the battery to self-discharge faster.
• Excessive recharging decreases the battery life.
• Look after your AC adapter and battery.

20
English
Battery-low warning
When using battery power pay attention to the Windows power
meter.
Warning: Connect the AC adapter as soon as possible after the
battery-low warning appears. Data will be lost if the battery to
become fully depleted and the computer shuts down.
When the battery-low warning appears, the recommended course of
action depends on your situation:
Situation Recommended Action
The AC adapter
and a power
outlet are
available.
1. Plug the AC adapter into the computer, and then
connect to the mains power supply.
2. Save all necessary files.
3. Resume work.
Turn off the computer if you want to recharge the
battery rapidly.
An extra fully
charged battery
pack is available.
1. Save all necessary files.
2. Close all applications.
3. Shut down the operating system to turn off the
computer.
4. Replace the battery pack.
5. Turn on the computer and resume work.
The AC adapter or
a power outlet is
unavailable. You
have no spare
battery pack.
1. Save all necessary files.
2. Close all applications.
3. Shut down the operating system to turn off the
computer.

21
English
Expanding through options
Your notebook PC offers you a complete mobile computing experience.
Connectivity options
Ports allow you to connect peripheral devices to your computer as you would
with a desktop PC. For instructions on how to connect different external devices
to the computer, read the following section.
Built-in network feature
The built-in network feature allows you to connect your computer to an
Ethernet-based network.
To use the network feature, connect an Ethernet cable from the Ethernet
(RJ-45) port on the chassis of the computer to a network jack or hub on
your network.

22
English
Universal Serial Bus (USB)
The USB 2.0 port is a high-speed serial bus which allows you to connect USB
peripherals without taking up precious system resources.
BIOS utility
The BIOS utility is a hardware configuration program built into your
computer's BIOS.
Your computer is already properly configured and optimized, and you do not
need to run this utility. However, if you encounter configuration problems, you
may need to run it.
To activate the BIOS utility, press <F2> during the POST; while the notebook PC
logo is being displayed.
Boot sequence
To set the boot sequence in the BIOS utility, activate the BIOS utility, then select
Boot from the categories listed at the top of the screen.
Enable disk-to-disk recovery
To enable disk-to-disk recovery (hard disk recovery), activate the BIOS utility,
then select Main from the categories listed at the top of the screen. Find D2D
Recovery at the bottom of the screen and use the <F5> and <F6> keys to set this
value to Enabled.

23
English
Password
To set a password on boot, activate the BIOS utility, then select Security from
the categories listed at the top of the screen. Find Password on boot: and use
the <F5> and <F6> keys to enable this feature.
Power management
This computer has a built-in power management unit that monitors system
activity. System activity refers to any activity involving one or more of the
following devices: keyboard, mouse, hard disk, peripherals connected to the
computer, and video memory. If no activity is detected for a period of time
(called an inactivity timeout), the computer stops some or all of these devices in
order to conserve energy.
This computer employs a power management scheme that supports the
advanced configuration and power interface (ACPI), which allows for maximum
power conservation and maximum performance at the same time. Windows
handles all power-saving chores for your computer.

24
English
Troubleshooting
This chapter shows you how to deal with common system problems.
Read it before calling a technician if a problem occurs. Solutions to more
serious problems require opening up the computer. Do not attempt to open
the computer yourself; contact your dealer or authorized service center
for assistance.
Troubleshooting tips
This notebook PC incorporates an advanced design that delivers onscreen error
message reports to help you solve problems.
If the system reports an error message or an error symptom occurs, see "Error
messages" below. If the problem cannot be resolved, contact your dealer. See
"Requesting service" on page 13.
Error messages
If you receive an error message, note the message and take the corrective
action. The following table lists the error messages in alphabetical order
together with the recommended course of action.
Error messages Corrective action
CMOS battery bad Contact your dealer or an authorized service center.
CMOS checksum error Contact your dealer or an authorized service center.
Disk boot failure Insert a system (bootable) disk into the floppy drive
(A:), then press <Enter> to reboot.
Equipment
configuration error
Press <F2> (during POST) to enter the BIOS utility,
then press Exit in the BIOS utility to reboot.
Hard disk 0 error Contact your dealer or an authorized service center.
Hard disk 0 extended
type error
Contact your dealer or an authorized service center.
I/O parity error Contact your dealer or an authorized service center.
Keyboard error or no
keyboard connected
Contact your dealer or an authorized service center.
Keyboard interface
error
Contact your dealer or an authorized service center.
Memory size mismatch Press <F2> (during POST) to enter the BIOS utility,
then press Exit in the BIOS utility to reboot.

25
English
If you still encounter problems after going through the corrective measures,
please contact your dealer or an authorized service center for assistance. Some
problems may be solved using the BIOS utility.

26
English
Regulations and safety notices
FCC notice
This device has been tested and found to comply with the limits for a Class B
digital device pursuant to Part 15 of the FCC rules. These limits are designed to
provide reasonable protection against harmful interference in a residential
installation. This device generates, uses, and can radiate radio frequency energy
and, if not installed and used in accordance with the instructions, may cause
harmful interference to radio communications.
However, there is no guarantee that interference will not occur in a particular
installation. If this device does cause harmful interference to radio or television
reception, which can be determined by turning the device off and on, the
user is encouraged to try to correct the interference by one or more of the
following measures:
• Reorient or relocate the receiving antenna.
• Increase the separation between the device and receiver.
• Connect the device into an outlet on a circuit different from that to which
the receiver is connected.
• Consult the dealer or an experienced radio/television technician for help.
Notice: Shielded cables
All connections to other computing devices must be made using shielded cables
to maintain compliance with FCC regulations.
Notice: Peripheral devices
Only peripherals (input/output devices, terminals, printers, etc.) certified to
comply with the Class B limits may be attached to this equipment. Operation
with non-certified peripherals is likely to result in interference to radio and TV
reception.
Caution
Changes or modifications not expressly approved by the manufacturer could
void the user's authority, which is granted by the Federal Communications
Commission, to operate this computer.
Operation conditions
This device complies with Part 15 of the FCC Rules. Operation is subject to the
following two conditions: (1) this device may not cause harmful interference,
and (2) this device must accept any interference received, including interference
that may cause undesired operation.

27
English
Notice: Canadian users
This Class B digital apparatus complies with Canadian ICES-003.
Remarque à l'intention des utilisateurs canadiens
Cet appareil numérique de la classe B est conforme a la norme NMB-003 du
Canada.
Declaration of Conformity for EU countries
Hereby, eMachines, declares that this notebook PC series is in compliance with
the essential requirements and other relevant provisions of Directive 1999/5/EC.
Compliant with Russian regulatory certification
LCD pixel statement
The LCD unit is produced with high-precision manufacturing techniques.
Nevertheless, some pixels may occasionally misfire or appear as black or
red dots. This has no effect on the recorded image and does not constitute
a malfunction.
Radio device regulatory notice
Note: Below regulatory information is for models with wireless
LAN and / or Bluetooth only.
General
This product complies with the radio frequency and safety standards of any
country or region in which it has been approved for wireless use. Depending on
configurations, this product may or may not contain wireless radio devices (such
as wireless LAN and/or Bluetooth modules). Below information is for products
with such devices.

28
English
European Union (EU)
R&TTE Directive 1999/5/EC as attested by conformity with the
followingharmonized standard:
• Article 3.1(a) Health and Safety
• EN60950-1:2001+ A11:2004
• EN50371:2002
• Article 3.1(b) EMC
• EN301 489-1 V1.6.1
• EN301 489-3 V1.4.1
• EN301 489-17 V1.2.1
• Article 3.2 Spectrum Usages
• EN300 220-3 V1.1.1
• EN300 328 V1.7.1
• EN300 440-2 V1.1.2
• EN301 893 V1.2.3
List of applicable countries
EU member states as of May 2004 are: Belgium, Denmark, Germany, Greece,
Spain, France, Ireland, Italy, Luxembourg, the Netherlands, Austria, Portugal,
Finland, Sweden, United Kingdom Estonia, Latvia, Lithuania, Poland, Hungary,
Czech Republic, Slovak Republic, Slovenia, Cyprus and Malta. Usage allowed in
the countries of European Union, as well as Norway, Switzerland, Iceland and
Liechtenstein. This device must be used in strict accordance with the regulations
and constraints in the country of use. For further information, please contact
local office in the country of use.
The FCC RF safety requirement
The radiated output power of the wireless LAN Mini PCI Card and Bluetooth
card is far below the FCC radio frequency exposure limits. Nevertheless, the
notebook PC series shall be used in such a manner that the potential for human
contact during normal operation is minimized as follows:
1 Users are requested to follow the RF safety instructions on wireless option
devices that are included in the user's manual of each RF option device.

29
English
Caution: To comply with FCC RF exposure compliance
requirements, a separation distance of at least 20 cm (8 inches)
must be maintained between the antenna for the integrated
wireless LAN Mini PCI Card built in to the screen section and all
persons.
Note: The wireless Mini PCI adapter implements a transmission
diversity function. The function does not emit radio frequencies
simultaneously from both antennas. One of the antennas is
selected automatically or manually (by users) to ensure good
quality radiocommunication.
2 An improper installation or unauthorized use may cause harmful
interference to radio communications. Also any tampering of the internal
antenna will void the FCC certification and your warranty.

30
English
Canada — Low-power license-exempt radio
communication devices (RSS-210)
a Common information
Operation is subject to the following two conditions:
1. This device may not cause interference, and
2. This device must accept any interference, including interference
that may cause undesired operation of the device.
b Operation in 2.4 GHz band
To prevent radio interference to the licensed service, this device is
intended to be operated indoors and installation outdoors is subject
to licensing.
LCD panel ergonomic specifications
Design viewing distance 500 mm
Design inclination angle 0.0°
Design azimuth angle 90.0°
Viewing direction range class Class IV
Screen tilt angle 85.0°
Design screen illuminance • Illuminance level:
[250 + (250cos
α)] lx where α = 85°
• Color: Source D65
Reflection class of LCD panel
(positive and negative polarity)
• Ordinary LCD: Class I
• Protective LCD: Class III
Image polarity Both
Reference white:
Pre-setting of luminance and
color temperature @ 6500K
(tested under BM7)
• Yn
• u'n
• v'n
Pixel fault class Class II

31
Index
A
AC adapter
caring for
xv
audio
troubleshooting
11
B
battery pack
battery-low warning
20
caring for
xv
characteristics
17
charging
19
checking charge level
19
installing
18
low conditions
20
maximizing life
17
optimizing
19
removing
19
using the first time
17
BIOS utility
22
brightness
hotkeys
8
C
caps lock 6
care
AC adapter
xv
battery pack
xv
computer
xiv
charging
checking level
19
cleaning
computer
xv
computer
caring for
xiv
cleaning
xv
indicators
3
keyboards
6
moving around
14
security
15
troubleshooting
24
turning off
xiv
connections
network
21
D
display
hotkeys
8
troubleshooting
11
E
error messages 24
Euro symbol
9
F
Frequently-asked questions 11
H
Hibernation mode
hotkey
8
hotkeys
8
K
keyboard 6
embedded numeric keypad
6
hotkeys
8
lock keys
6
troubleshooting
12
Windows keys
7
M
media access
on indicator
3
messages
error
24
N
network 21
num lock
6
on indicator
3
numeric keypad
embedded
6
P
password 16
types
16
ports
21
printer
troubleshooting
12
problems
display
11
keyboard
12
printer
12
startup
11
troubleshooting
24
S
scroll lock 6
security
keylock
15
passwords
16
speakers
hotkeys
8

32
troubleshooting
11
support
information
13
T
touchpad 4
hotkey
8
troubleshooting
24
tips
24
U
universal serial bus 22
W
Windows keys 7

Gamme eM350
Manuel d’utilisation

Modèle : __________________________________________
No. de série : ______________________________________
Date d’achat : _____________________________________
Lieu d’achat : ______________________________________
© 2010 Tous droits réservés.
Manuel d’utilisation de la gamme eM350
Première publication : 04/2010
Ordinateur notebook de la gamme eM350

iii
Informations pour votre sécurité et
votre confort
Consignes de sécurité
Lisez ces instructions avec attention. Conservez ce document pour des
références futures. Conformez-vous aux consignes et avertissements indiqués
sur cet appareil.
Mise hors tension de l’appareil avant le nettoyage
Débranchez l’alimentation secteur avant tout nettoyage. N’utilisez pas de
liquide ou d’aérosol de nettoyage. Utilisez un chiffon, légèrement humecté
d’eau pour le nettoyage.
MISE EN GARDE pour la prise comme moyen de déconnexion
Respectez les instructions suivantes lors de la connexion et la déconnexion de
l’alimentation de l’unité d’alimentation :
Installez l’unité d’alimentation avant de connecter le cordon d’alimentation à la
prise secteur.
Débranchez le cordon d’alimentation avant de retirer l’unité d’alimentation de
l’ordinateur.
Si le système a plusieurs sources d’alimentation, déconnectez l’alimentation du
système en débranchant tous les cordons d’alimentation des unités
d’alimentation.
MISE EN GARDE pour l’accessibilité
Assurez-vous que la prise secteur à laquelle vous branchez le cordon
d’alimentation est facilement accessible et située aussi proche que possible de
l’utilisateur de l’équipement. Lorsque vous devez déconnecter l’alimentation de
l’équipement, assurez-vous de toujours débrancher le cordon d’alimentation de
la prise secteur.
MISE EN GARDE pour carte(s) factice(s) fournie(s)
(seulement pour certains modèles)
Votre ordinateur est livré avec des cartes factices en plastique installées dans les
connecteurs de carte. Celles-ci protègent les connecteurs non utilisés de la
poussière, des objets métalliques et d’autres particules. Conservez les cartes
factices pour utilisation les connecteurs ne contiennent pas de carte.

iv
Avertissement pour l’écoute
Pour protéger votre ouïe, respectez ces instructions.
• Augmentez le volume graduellement jusqu’à ce que vous puissiez
entendre clairement et confortablement.
• N’augmentez pas le volume après que votre ouïe se soit adaptée.
• N’écoutez pas de musique à un fort volume pendant une période
prolongée.
• N’augmentez pas le volume pour ne pas entendre les environnements
bruyants.
• Diminuez le volume si vous ne pouvez pas entendre les gens qui parlent
près de vous.
Avertissements
• N’utilisez pas cet appareil près d’une source d’eau.
• Ne placez pas cet appareil sur un chariot, un support ou une table
instables. Si le produit tombait, il pourrait être sérieusement endommagé.
• Les fentes et ouvertures sont prévues pour la ventilation, pour assurer le
bon fonctionnement de l’appareil et le protéger de la surchauffe. Ces
ouvertures ne doivent jamais être obstruées ou bloquées. L’appareil ne
doit jamais être placé sur un lit, un divan, une couverture ou toute autre
surface similaire susceptible d’obstruer les ouvertures. Il ne doit jamais être
placé à proximité ou au contact d’un radiateur ou d’une source de chaleur.
Il ne doit pas être placé dans une installation encastrée à moins qu’une
ventilation suffisante ne soit assurée.
• N’enfoncez jamais d’objets dans les fentes de l’unité centrale car ils
pourraient entrer en contact avec des points de voltage ou court-circuiter
des éléments, d’où un risque d’incendie ou d’électrocution. Ne renversez
jamais de liquide, quel qu’il soit, sur ou dans l’appareil.
• Pour éviter d’endommager les composants internes et prévenir la fuite de
la batterie, ne placez pas l’appareil sur une surface vibrant.
• Ne l’utilisez jamais dans un environnement sportif, d’exercice ou vibrant
qui pourrait probablement causer un court-circuit inopiné ou endommager
les périphériques rotatifs, disque dur, lecteur optique, et même créer un
risque d’exposition pour la batterie au lithium.
Utilisation de l’alimentation électrique
• L’alimentation électrique de l’appareil doit être conforme aux
caractéristiques figurant sur l’étiquette d’identification. En cas de doute,
consultez votre revendeur ou la compagnie d’électricité appropriée.
• Ne placez aucun objet sur le cordon d’alimentation et installez l’appareil
en dehors des zones de passage.
• Lors de l’utilisation éventuelle d’une rallonge, assurez-vous que
l’ampérage total des appareils reliés par la rallonge reste dans les limites
admises. De même, vérifiez que l’ampérage de tous les appareils reliés à
une même prise secteur ne dépasse pas la valeur du fusible.

v
•
Ne surchargez pas une prise électrique ou une barrette multiprise en
branchant trop d’appareils. La charge globale du système ne doit pas
dépasser 80% de la capacité du circuit dérivé. Si des barrettes multiprise
sont utilisées, la charge ne doit pas dépasser 80% de la capacité en entrée
de la barrette multiprise.
• L’adaptateur secteur de cet appareil est équipé d’une prise mise à la terre à
trois fils. La prise ne peut s’insérer que dans une prise secteur mise à la
terre. Assurez-vous que la prise secteur est correctement mise à la terre
avant d’insérer la prise de l’adaptateur secteur. N’insérez pas la prise dans
une prise secteur non mise à la terre. Contactez votre électricien pour des
détails.
Avertissement ! La broche de mise à la terre est une fonctionnalité
de sécurité. L’utilisation d’une prise secteur qui n’est pas
correctement mise à la terre présente un risque d’électrocution ou
de blessure.
Remarque : La broche de mise à la terre fournit également une
bonne protection contre les bruits imprévus produits par d’autres
appareils électriques qui peuvent interférer avec les performances
de cet appareil.
• Utilisez uniquement le type approprié de cordon d’alimentation (fourni
dans la boîte d’accessoires) pour cet appareil. Il doit être détachable, de
type : Listé UL/certifié CSA, type SPT-2, classé 7 A 125 V minimum, approuvé
VDE ou équivalent. La longueur ne doit pas dépasser 4,6 mètres (15 pieds).
Maintenance de l’appareil
N’essayez jamais de réparer vous-même cet appareil : l’ouverture ou la dépose
du panneau supérieur vous expose à divers risques, électrocution notamment.
L’entretien doit être confié à un spécialiste.
Débranchez l’appareil et adressez-vous au service après-vente dans les cas
suivants :
• Lorsque le cordon d’alimentation est endommagé ou dénudé.
• Un liquide a été renversé dans l’appareil.
• Le produit a été exposé à la pluie ou à de l’eau.
• L’appareil est tombé ou le châssis a été endommagé.
• Les performances de l’appareil deviennent irrégulières, indiquant la
nécessité du recours au S.A.V.
• L’appareil ne fonctionne pas correctement bien que les consignes
d’installation aient été respectées.
Remarque : Effectuez uniquement les réglages indiqués dans les
consignes d’installation ; d’autres réglages incorrects risquent de
provoquer des dommages nécessitant l’intervention prolongée
d’un technicien qualifié.

vi
Règles d’utilisation sure de la batterie
Ce notebook utilise une batterie au lithium-ion. N’utilisez pas dans un
environnement humide, mouillé ou corrosif. Ne placez pas, ne stockez pas et ne
laissez pas votre produit dans ou à proximité d’une source de chaleur, dans un
lieu à température élevé, dans la lumière directe du soleil, dans un four micro-
ondes ou dans un conteneur pressurisé, et ne l’exposez pas à des températures
supérieures à 60 °C (140 °F). Le non-respect de ces règles peut causer une fuite
d’acide de la batterie, sa surchauffe, son explosion ou son inflammation et
causer des blessures et/ou des dommages. Ne percez pas, n’ouvrez pas et
démontez pas la batterie. Si la batterie fuit et si vous êtes en contact avec des
liquides de la batterie, rincez abondamment avec de l’eau et consultez un
médecin immédiatement. Pour des raisons de sécurité, et pour prolonger
l’autonomie de la batterie, la charge ne se produira pas à des températures
au-dessous de 0 °C (32 °F) ou au dessus de 40 °C (104 °F).
La pleine performance d’une nouvelle batterie est atteinte seulement après
deux ou trois cycles complets de charge et de décharge. La batterie peut être
chargée et déchargée des centaines des fois, mais éventuellement elle s’usera.
Lorsque le temps de fonctionnement deviendra nettement plus court qu’à
l’habitude, achetez une nouvelle batterie. N’utilisez que des batteries
homologuées, et ne rechargez votre batterie qu’avec des adaptateurs
homologués pour cet appareil.
N’utilisez cette batterie que pour le but à laquelle elle est destinée. N’utilisez
jamais de chargeur ou de batterie qui serait endommagé. Ne court-circuitez pas
la batterie. Un court-circuit accidentel peut se produire lorsqu’un objet
métallique, tel qu’une pièce de monnaie, un trombone ou un stylo cause une
connexion directe des bornes positive (+) et négative (-) de la batterie. (Ce sont
des bandes de métal sur la batterie.) Ceci peut se produire, par exemple, lorsque
vous avez une batterie de rechange dans votre poche ou votre sac. Le court-
circuit des bornes peut endommager la batterie ou l’objet connectant.
La capacité et l’autonomie de la batterie sera réduite si la batterie est laissée
dans un endroit chaud ou froid, tel qu’une voiture fermée en été ou en hiver.
Essayez de toujours conserver la batterie entre 15 °C et 25 °C (59 °F et 77 °F).
Un appareil avec une batterie chaude ou froide peut ne pas fonctionner
temporairement, même si la batterie est pleinement chargée. La performance
de la batterie est particulièrement limitée dans des températures inférieures à
0 °C.
Ne jetez pas les batteries dans un feu, car elles peuvent exploser. Les batteries
peuvent également exploser si elles sont endommagées. Mettez les batteries au
rebut en respect avec la réglementation locale. Si possible, veuillez les recycler.
Ne les jetez pas avec les déchets domestiques.
Les appareils sans fil peuvent être susceptibles aux interférences de la batterie,
ce qui peut affecter leurs performances.

vii
Remplacement de la batterie
L’ordinateur notebook utilise des batteries au lithium. Remplacez la batterie
avec le même type que celle qui a été fournie avec votre appareil. L’utilisation
d’une autre batterie peut présenter un risque d’incendie ou d’explosion.
Avertissement ! Une batterie incorrectement manipulée risque
d’exploser. Vous ne devez jamais la démonter, ni l’exposer au feu.
Placez-la hors de portée des enfants. Respectez la réglementation
locale pour mettre au rebut les batteries usagées.
Informations de sécurité supplémentaires
Votre appareil et ses améliorations peuvent contenir des petits composants.
Éloignez-les des jeunes enfants.
Environnement d’utilisation
Avertissement ! Pour des raisons de sécurité, éteignez tous les
périphériques de transmission sans fil ou radio lorsque vous
utilisez votre ordinateur portable dans les conditions suivantes.
Ces appareils peuvent inclure, mais sans limitation : réseau sans fil,
Bluetooth et/ou 3G.
Suivez bien toutes les règles spéciales en place dans les différents lieux et
éteignez toujours votre appareil lorsque son utilisation est interdite ou lorsqu’il
peut causer des interférence ou un danger. Utilisez l’appareil uniquement dans
ses positions d’utilisation normales. Cet appareil répond aux recommandations
d’exposition RF lorsqu’il est utilisé normalement, et qu’il est positionné ainsi
que son antenne à une distance d’au moins 1,5 centimètres (5/8 pouce) du
corps. L’appareil ne doit pas contenir de métal et doit être positionné à la
distance de votre corps indiquée ci-dessus. Pour transmettre des fichiers de
données ou des messages, cet appareil nécessite une connexion de bonne
qualité au réseau. Dans certains cas, la transmission des fichiers de données ou
des messages peut être retardée jusqu’à ce qu’une telle connexion soit
disponible. Assurez-vous que les instructions de distance de séparation ci-dessus
sont respectées jusqu’à la fin de la transmission. Des composants de l’appareil
sont magnétiques. Des matériaux métalliques peut être attirés par l’appareil et
des personnes avec une aide auditive ne doivent pas tenir l’appareil contre
l’oreille équipée de l’aide auditive. Ne placez pas les cartes crédits ou autres
médias de stockage magnétique à côté de l’appareil, parce que les informations
contenues pourraient être effacées.

viii
Appareils médicaux
L’utilisation de tout équipement de transmission radio, y compris les téléphones
sans fil, peut interférer avec la fonctionnalité d’appareils médicaux
incorrectement protégés. Consultez un médecin ou le fabricant de l’appareil
médical pour déterminer s’il est protégé correctement contre l’énergie RF
externe ou si vous avez des questions. Éteignez votre appareil dans les
bâtiments de la santé lorsque des règlements postés dans ces lieux vous
indiquent de le faire. Les hôpitaux et les bâtiments de la santé peuvent utiliser
des équipements sensibles aux transmissions RF externes.
Stimulateurs cardiaques. Les fabricants de stimulateurs cardiaques
recommandent une distance minimale de 15,3 centimètres (6 pouces) entre cet
appareil sans fil et un stimulateur cardiaque pour éviter des interférences
possibles avec le stimulateur cardiaque. Ces recommandations sont conformes à
la recherche indépendante et les recommandations de la recherche
technologique sans fil. Les personnes avec un stimulateur cardiaque doivent
faire ce qui suit :
• Maintenez toujours l’appareil à plus de 15,3 centimètres (6 pouces) du
stimulateur cardiaque
• Ne portez pas l’appareil à proximité du stimulateur cardiaque lorsque
l’appareil est allumé. Si vous soupçonnez une interférence, éteignez votre
appareil et éloignez l’appareil.
Aides auditives. Certains appareils sans fils numériques peuvent interférer avec
certaines aides auditives. En cas d’interférences, consultez votre fournisseur de
service.
Véhicules
Les signaux RF peuvent affecter les systèmes électroniquement
inconvenablement installés ou incorrectement protégés dans les véhicules à
moteur, tels que les systèmes d’injection électroniques, les systèmes de freinage
antiblocage électroniques, les régulateurs de vitesse électroniques et les
systèmes d’airbag. Pour plus d’informations, consultez le fabricant, ou son
représentant, de votre véhicule ou de tout équipement qui a été ajouté. Seul un
technicien qualifié doit réparer l’appareil ou installer l’appareil dans un
véhicule. Une mauvaise installation ou réparation pourrait être dangereuse et
pourrait annuler la garantie pouvant s’appliquer à l’appareil. Vérifiez
régulièrement que tout appareil sans fil dans votre véhicule est installé et utilisé
correctement. Ne stockez pas et ne portez pas de liquides inflammables, de gaz
ou de matériaux explosifs dans le même compartiment que l’appareil, ses
composants ou améliorations. Pour les véhicules équipés d’airbags, rappelez-
vous que les airbags se déploient avec une grande force. Ne placez pas d’objets,
y compris un équipement sans fil portable ou installé dans la zone au-dessus de
l’airbag ou dans la zone de déploiement de l’airbag. Si l’équipement sans fil est
incorrectement installé à l’intérieur du véhicule et l’airbag se déploie, il y a un
risque de blessures sérieuses. L’utilisation de votre appareil en vol dans un avion
est interdite. Éteignez votre appareil avant d’embarquer dans un appareil.
L’utilisation d’appareils sans fil dans un avion peut être dangereuse pour le
fonctionnement de l’avion, peut perturber le réseau téléphonique sans fil et
peut être illégale.

ix
Environnement avec des risques d’explosion
Éteignez votre appareil dans un environnement avec des risques d’explosion et
respectez toutes les instructions ou signalements du site. Des environnements
avec des risques d’explosion comprennent les zones où il serait normalement
recommandé d’arrêter le moteur de votre véhicule. Des étincelles dans de telles
zones pourraient causer une explosion ou un incendie et entraîner des
dommages corporels ou un décès. Éteignez le notebook à proximité des
pompes à essence dans les stations service. Respectez les restrictions sur
l’utilisation des équipements radio dans les zones de dépôt, de stockage ou de
distribution d’essence, les usines chimiques, ou dans les endroits ou des
explosions sont en cours. Les zones possédant des risques d’explosion sont
généralement, mais pas toujours indiquées. Ces zones comprennent les zones
sous le pont des bateaux, les centres de stockage ou de transfert des produits
chimiques, les véhicules qui utilisent du gaz de pétrole liquéfié (comme le
propane ou le butane) et les zones où l’air peut contenir des particules ou des
produits chimiques, comme de la poussière, des grains ou de la poudre
métallique. N’allumez pas le notebook, lorsque l’utilisation des téléphones sans
fil est interdite ou lorsqu’il peut causer des interférences ou un danger.
Appels d’urgence
Avertissement : Vous ne pouvez pas effectuer d’appels d’urgence via cet
appareil. Pour effectuer un appel d’urgence, vous devez appeler via votre
téléphone mobile ou autre système d’appel téléphonique.
Instructions de mise au rebut
Ne jetez pas cet appareil électronique à la poubelle lors de sa mise au rebut.
Pour minimiser la pollution et assurer une protection maximale de
l’environnement global, veuillez la recycler. Pour plus d’information sur les
réglementations sur les déchets d’équipements électriques et électroniques
(DEEE), visitez www.emachines.com/corporate/environment.html.

x
Recommandation sur le mercure
Pour les projecteurs ou les produits électroniques contenant un moniteur ou
affichage cathodique/LCD : Les lampes à l’intérieur de ce produit contiennent
du mercure et doivent être recyclées ou mises au rebut selon les lois locales, de
l’état ou fédérales. Pour plus d’informations, contactez l’alliance des industries
électroniques à www.eiae.org. Pour des informations de mise au rebut
spécifiques aux lampes, visitez www.lamprecycle.org.
ENERGY STAR
Les produits qualifiés ENERGY STAR vous font économiser de l'argent en
réduisant les coûts énergétiques et en protégeant l'environnement, sans
compromettre les fonctionnalités ou les performances. eMachines est fier
d'offrir à ses clients des produits pourvus du label ENERGY STAR.
Remarque : La déclaration ci-dessus n’est applicable qu’aux
ordinateurs portables dotés d’un autocollant ENERGY STAR sur le
coin inférieur droit du repose-poignets.
Qu'est que ENERGY STAR ?
Les produits qualifiés ENERGY STAR utilisent moins d'énergie et empêchent les
émissions de gaz à effet de serre en respectant des directives strictes sur
l’efficacité énergétique définies par l’agence américaine de protection de
l’environnement. eMachines s'engage à proposer dans le monde entier des
produits et services qui aident les consommateurs à faire des économies, à
économiser l'énergie et à améliorer la qualité de l'environnement. Plus nous
pouvons économiser d'énergie en étant plus efficaces, plus nous pourrons
réduire les gaz à effet de serre et les risques de changement climatique. Vous
trouverez plus de renseignements sur le site www.energystar.gov ou
www.energystar.gov/powermanagement.
Les produits qualifiés ENERGY STAR :
• Produisent moins de chaleur et réduisent les charges de
refroidissement, ainsi que les ambiances surchauffées.
• Passent automatiquement en mode de « veille écran » et « veille
ordinateur » respectivement après 15 et 20 minutes d'inactivité.

xi
•
Sortez l'ordinateur du mode veille en pressant une touche du clavier
ou en déplaçant la souris.
• En mode « veille », les ordinateurs économisent plus de 80 %
d'énergie.
Conseils et informations pour une utilisation
confortable
Les utilisateurs d’informatique peuvent se plaindre de fatigue visuelle et de
mots de tête après une utilisation prolongée. Les utilisateurs ont également un
risque de blessure physique après de longues heures de travail devant un
ordinateur. De longues périodes de travail, une mauvaise position, de mauvaises
habitudes de travail, des conditions de travail inadaptées, la santé personnelle
et d’autres facteurs augmentent fortement le risque de blessure physique.
Une utilisation incorrecte de l’ordinateur peut causer un syndrome du canal
carpien, une tendinite, une ténosynovite ou d’autres problèmes musculaires et
osseux. Les symptômes suivants peuvent apparaître dans les mains, les poignets,
les bras, les épaules, le cou ou le dos :
• une sensation d’engourdissement, de brûlure ou de fourmillement;
• un endolorissement, une algie ou une sensibilité.
• une douleur, une tuméfaction ou une inflammation.
• une raideur ou une crampe.
• un froid ou une faiblesse.
Si vous avez ces symptômes ou tout autre gêne et/ou douleur récurrentes ou
persistantes en rapport avec l’utilisation de l’ordinateur, consultez un docteur
immédiatement et informez le service de santé et de sécurité de votre
entreprise.
La section suivante donne des conseils pour une utilisation plus confortable de
l’ordinateur.
Trouver votre zone de confort
Trouvez votre zone de confort en ajustant l’angle de vue du moniteur, en
utilisant un repose-pied ou en élevant votre position assise pour obtenir un
confort maximal. Respectez les conseils suivants:
• ne restez pas trop longtemps dans une position fixe.
• évitez d’être avachi vers l’avant et/ou penché en arrière.
• levez-vous et marchez un peu régulièrement pour réduire la fatigue
musculaire de vos jambes.
• faites des petites pauses pour reposer votre cou et vos épaules ;
• évitez de raidir vos muscles ou de hausser vos épaules.
• installez l’affichage externe, le clavier et la souris correctement et à
distance confortable.
• si vous regardez votre moniteur plus que vos documents, placez l’affichage
au centre du bureau pour minimiser les douleurs au cou.

xii
Soin à apporter à votre vue
De longues heures de vision, en portant des lunettes ou lentilles incorrectes,
avec du reflet, une lumière excessive, des écrans mal réglés, des polices très
petites et des affichages avec faible contraste pourraient fatiguer vos yeux. Les
sections suivantes fournissent des suggestions pour réduire la fatigue visuelle.
Yeux
• Reposez vos yeux fréquemment.
• Faites faire des coupures à vos yeux régulièrement en regardant à côté du
moniteur et en faisant le point sur un point distant.
• Clignez fréquemment les yeux pour leur éviter de sécher.
Affichage
• Maintenez votre affichage propre.
• Gardez votre tête à un niveau plus haut que le bord supérieur de
l’affichage pour que vos yeux regardent vers le bas lorsque vous regardez
au milieu de l’affichage.
• Ajustez la luminosité et/ou le contraste à un niveau confortable pour
améliorer la lisibilité du texte et la clarté des graphiques.
• Éliminez l’éclat et les réflexions en :
• plaçant votre affichage de manière à ce que le côté soit face à la
fenêtre ou toute autre source de lumière ;
• réduisant la lumière de la pièces en utilisant des rideaux, des stores ou
des volets ;
• utilisant une lampe articulée ;
• changeant l’angle de vue de l’affichage ;
• utilisant un filtre pour réduire le reflet ;
• utilisant un viseur d’affichage, comme un morceau de carton
débordant du bord supérieur de l’affichage ;
• évitant d’ajuster votre affichage à un angle de vue anormal.
• évitant de regarder des sources de lumière brillante, comme une fenêtre
ouverte, pendant de longues périodes de temps.
Prendre de bonnes habitudes de travail
Prenez les bonnes habitudes de travail suivantes pour une utilisation plus
reposante et productive de l’ordinateur :
• faites des petites coupures régulièrement et souvent.
• faites des exercices d’étirement.
• respirez de l’air extérieur aussi souvent que possible.
• faites des exercices régulièrement et conservez un corps en bonne santé.

xiii
Avertissement ! Il n’est pas recommandé d’utiliser l’ordinateur sur
un canapé ou un lit. Si c’est inévitable, travaillez seulement pour
de courtes périodes, faites des coupures régulières et faites des
exercices d’étirement.
Remarque : Pour plus d’informations, veuillez-vous reporter à
« Avis réglementaires et de sécurité » à la page 29 dans le
eMachines User Guide.

xiv
Pour commencer
Nous désirons vous remercier d’avoir fait d’un notebook eMachines votre choix
pour répondre à vos besoins informatiques mobiles.
Enregistrement du produit
Lors de la première utilisation de votre ordinateur, il est recommandé de
l’enregistrer immédiatement. Cela vous donnera des bénéfices utiles, tels que :
• Service plus rapide de nos représentants entraînés
• Participation à la communauté eMachines : recevez des promotions et
participez à nos enquêtes clients
• Les dernières actualités de eMachines
Dépêchez-vous pour l’enregistrer, car d’autres avantages vous attendent !
Comment l’enregistrer
Pendant le démarrage initial de votre notebook ou ordinateur de bureau, une
fenêtre vous invitera à l’enregistrer. Veuillez remplir les champs obligatoires et
cliquez sur Suivant. La seconde fenêtre affichée contiendra des champs
optionnels qui nous aideront à vous fournir une expérience de service client
plus personnelle.
Une autre option
Une autre manière d’enregistrer votre produit eMachines est de visiter notre
site Web sur www.emachines.com/support/register.html. Choisissez votre pays
et suivez les instructions simples.
Après avoir reçu l’enregistrement de votre produit, nous vous enverrons un
message de confirmation avec des données importantes que vous devriez
garder en lieu sûr.
Vos guides
Pour vous aider à utiliser votre notebook, nous avons conçu plusieurs guides :
Tout d’abord, le Guide rapide vous aide à configurer votre ordinateur.
Le Manuel d’utilisation de la gamme eMachines contient des informations utiles
qui s’appliquent à tous les modèles de la gamme des produits. Il couvre les sujet
de base, telles que le eMachines Recovery Management, utiliser le clavier, le
son, etc. Il faut comprendre que du fait de sa nature, le Guide utilisateur
générique ainsi que le eMachines User Guide mentionné ci-dessous fera
référence parfois à des fonctions ou des caractéristiques qui ne sont contenues
que dans certains modèles de la gamme, mais pas nécessaire dans le modèle
que vous avez acheté. Ces cas sont marqués dans le texte avec des mentions
telles que « seulement pour certains modèles ».

xv
Le Guide rapide imprimé présente les fonctionnalités et fonctions de base de
votre ordinateur. Pour plus d’information sur l’aide que peut vous apporter
pour être plus productif, veuillez vous reporter à eMachines User Guide.
Ce guide contient des informations détaillées sur des sujets tels que les
utilitaires systèmes, la récupération des données, les options d’extension et le
dépannage. De plus, il contient des informations de garantie et les
réglementations générales et les avis de sécurité pour votre notebook. Il est
disponible au format PDF (Portable Document Format) et est préchargé sur
votre notebook. Procédez comme suit pour y accéder :
1 Cliquez sur Démarrer > Tous les programmes > Documentation eMachines.
2 Cliquez sur eMachines User Guide.
Remarque : L’affichage du fichier nécessite Adobe Reader.
Si Adobe Reader n’est pas installé dans votre ordinateur, le clic sur
eMachines User Guide va exécuter le programme d’installation
d’Adobe Reader. Suivez les instructions à l’écran pour terminer
l’installation. Pour des instructions sur l’utilisation de Adobe
Reader, accédez au menu Aide et Support.
Conseils élémentaires de soin et d’utilisation
de votre ordinateur
Mise sous tension et hors tension de l’ordinateur
Pour mettre votre ordinateur sous tension, appuyez simplement et relâchez le
bouton d’alimentation. Voir Guide rapide consultez pour l’emplacement du
bouton d’alimentation.
L’ordinateur peut être mis hors tension de plusieurs manières :
• Utilisez la commande d’arrêt de Windows
Cliquez sur Démarrez, puis cliquez sur Arrêter.
• Utilisez le bouton d’alimentation
Vous pouvez également placer l’ordinateur en mode de sommeil en
appuyant sur la touche spéciale de sommeil <Fn> + <F4>.
Remarque : Si vous ne pouvez pas mettre l’ordinateur hors tension
de manière normale, appuyez sur le bouton d’alimentation et
maintenez-le pendant plus de 4 secondes. Si vous avez mis
l’ordinateur hors tension et vous souhaitez le mettre à nouveau
sous tension, attendez au moins 2 secondes.

xvi
Soin à apporter à votre ordinateur
Votre ordinateur sera un outil efficace si vous en prenez bien soin.
• N’exposez pas l’ordinateur à la lumière directe du soleil. Ne le mettez pas à
côté d’une source de chaleur telle qu’un radiateur.
• N’exposez pas l’ordinateur à des températures au-dessous de 0 °C (32 °F)
ou au-dessus de 50 °C (122 °F).
• Ne soumettez pas l’ordinateur à des champs magnétiques.
• N’exposez pas l’ordinateur à la pluie ou à l’humidité.
• Ne renversez pas d’eau ou de liquides sur l’ordinateur.
• Ne soumettez pas l’ordinateur à des chocs violents ou à des vibrations.
• N’utilisez pas l’ordinateur en milieu empoussiéré ou sale.
• Ne posez jamais d’objets sur l’ordinateur lorsqu’il est fermé.
• Ne fermez pas l’écran de l’ordinateur brusquement.
• Ne placez jamais l’ordinateur sur une surface instable.
Soin à apporter à votre adaptateur secteur
Voici quelques conseils pour le soin à apporter à votre adaptateur secteur :
• Ne connectez pas l’adaptateur à d’autres appareils.
• Ne marchez pas sur le cordon d’alimentation et ne placez rien dessus.
Installez le cordon d’alimentation et les autres câbles en dehors des zones
de passage.
• Lorsque vous débranchez le cordon d’alimentation, ne tirez pas sur le
cordon, mais sur la prise.
• L’ampérage total des appareils branchés ne doit pas dépasser la valeur
permise de la prise ou de la rallonge (dans le cas de l’utilisation d’une
rallonge). De même, l’ampérage de tous les appareils reliés à une même
prise murale ne doit pas dépasser pas la valeur permise pour la prise.
Soin à apporter à votre batterie
Voici quelques conseils pour le soin à apporter à votre batterie :
• Utilisez uniquement une batterie du même type en cas de remplacement.
Éteignez l’ordinateur avant de retirer ou de remplacer la batterie.
• Ne démontez pas les batteries. Éloignez-les des enfants.
• Mettez les batteries usagées au rebut en respect avec la réglementation
locale. Si possible, recyclez-les.

xvii
Nettoyage et maintenance
Lors du nettoyage de l’ordinateur, procédez comme suit :
1 Éteignez l’ordinateur et retirez la batterie.
2 Déconnectez l’adaptateur secteur.
3 Utilisez un chiffon doux et humide. N’utilisez pas de liquide ou d’aérosol
de nettoyage.
Dans les cas suivants :
• l’ordinateur est tombé ou le châssis a été endommagé ;
• l’ordinateur ne fonctionne pas normalement
Veuillez consulter « Foire aux questions » à la page 11.

xviii

Informations pour votre sécurité et votre
confort iii
Consignes de sécurité iii
Informations de sécurité supplémentaires vii
Environnement d’utilisation vii
Appareils médicaux viii
Véhicules viii
Environnement avec des risques d’explosion ix
Appels d’urgence ix
Instructions de mise au rebut ix
Conseils et informations pour une utilisation confortable xi
Pour commencer xiv
Enregistrement du produit xiv
Comment l’enregistrer xiv
Une autre option xiv
Vos guides xiv
Conseils élémentaires de soin et d’utilisation de
votre ordinateur xv
Mise sous tension et hors tension de l’ordinateur xv
Soin à apporter à votre ordinateur xvi
Soin à apporter à votre adaptateur secteur xvi
Soin à apporter à votre batterie xvi
Nettoyage et maintenance xvii
eMachines Recovery Management 1
eMachines Recovery Management 1
Lancer eMachines Recovery Management 2
Indicateurs 3
Touchpad 4
Informations de base du touchpad (avec deux boutons) 4
Utilisation d’un cadenas pour ordinateur 5
Utilisation du clavier 6
Touches de verrouillage et pavé numérique intégré 6
Touches Windows 7
Touches spéciales 8
Utiliser le gestionnaire de communication* 9
Se connecter à Internet 9
Touches spéciales (seulement pour certains modèles) 10
Foire aux questions 11
Demande de service 14
Avant d’appeler 14
Protection de votre ordinateur notebook 15
Avant de déplacer votre ordinateur 15
Considérations spéciales 15
Voyage international avec l’ordinateur 16
Considérations spéciales 16
Sommaire

Sécurité de l’ordinateur 16
Utilisation d’un cadenas pour ordinateur 17
Utilisation de mots de passe 17
Entrée d’un mot de passe 18
Définition des mots de passe 18
Batterie 19
Caractéristiques de la batterie 19
Maximalisation de la durée de vie de la batterie 19
Installation et retrait de la batterie 21
Charge de la batterie 21
Vérification du niveau de la batterie 22
Optimisation de l’autonomie de la batterie 22
Avertissement de batterie basse 23
Extension avec des options 24
Options de connectivité 24
Fonction réseau intégrée 24
Universal Serial Bus (USB) 25
Utilitaire du BIOS 25
Séquence d’initialisation 25
Activation de la récupération disque à disque 26
Mot de passe 26
Gestion de l’alimentation 26
Dépannage 27
Conseils de dépannage 27
Messages d’erreur 27
Avis réglementaires et de sécurité 29
Avis FCC 29
Déclaration sur les pixels de l’écran LCD 30
Avis réglementaire du périphérique radio 30
Général 31
Union européenne (UE) 31
L’exigence de sécurité RF de la FCC 32
Canada – Appareils de radiocommunications de faible
puissance, exempts de licence (RSS-210) 33
LCD panel ergonomic specifications 33
Index 34

1
Français
Français
eMachines Recovery Management
Remarque : Le contenu qui suit est pour référence générale
seulement. Les spécifications actuelles du produit peuvent varier.
eMachines Recovery Management sauvegarde/récupère les données de manière
flexible, fiable et complète.
eMachines Recovery Management
eMachines Recovery Management permet de restaurer ou de réinstaller les
applications et les pilotes.
eMachines Recovery Management fournit :
• Créer le disque par défaut de l'usine
• Créer le disque des pilotes et des applications

2
Français
Lancer eMachines Recovery Management
1 Vous pouvez lancer eMachines Recovery Management en exécutant le
programme depuis le groupe de programmes eMachines dans le menu
Démarrer, ou en double-cliquant sur l’icône eMachines Recovery
Management si vous avez créé un raccourci du bureau.
2 Vous pouvez choisir de restaurer le système depuis une image par défaut
de l’usine ou de réinstaller les applications et les pilotes.
3 Suivez les instructions à l’écran pour terminer le processus.
Remarque : Lecteur de disque optique externe requis. Pour plus de
détails, consultez votre revendeur.

3
Français
Français
Indicateurs
L’ordinateur a plusieurs indicateurs d’état faciles à lire.
1. Charge : La diode est orange lorsque la batterie se recharge.
2. Pleine charge : La diode est verte en mode secteur.
Icône Fonction Description
Alimentation Indique l’état d’alimentation de l’ordinateur.
Batterie Indique l’état de la pile de l’ordinateur.
HDD Indique l’activité du disque dur.
Verr Num Est allumé lorsque Verr Num est activée.
Verr Maj
Est allumé lorsque (Verr Maj) est activée.
Réseau sans fil Indique l’état de la communication réseau sans fil.
Bluetooth Indique l’état de la communication Bluetooth
(seulement pour certains modèles).

4
Français
Touchpad
Le touchpad intégré est un périphérique de pointage qui est sensible aux
mouvements sur sa surface. Cela veut dire que le curseur répond au mouvement
de votre doigt sur la surface du touchpad. Son emplacement central sur le
repose mains permet une utilisation confortable.
Informations de base du touchpad
(avec deux boutons)
Les conseils qui suivent vous montreront comment utiliser le touchpad avec
deux boutons.
• Déplacez votre doigt sur le touchpad (1) pour déplacer le curseur.
• Appuyez sur le bouton gauche (2) et le bouton droit (3) situés sur le bord
du touchpad pour sélectionner et exécuter. Ces deux boutons sont
similaires au bouton gauche et au bouton droit d’une souris. Taper sur le
touchpad est équivalent à un clic gauche.
Fonction Bouton gauche (2) Bouton droit (3)
Touchpad
principal (1)
Exécution Cliquez rapidement
deux fois.
Tapez deux fois (à la
même vitesse qu’un
double-clic de la
souris).
Sélection Cliquez une fois. Tapez une fois.
Faire glisser Cliquez et maintenez,
puis utilisez le doigt
pour faire glisser le
curseur.
Tapez deux fois (à la
même vitesse qu’un
double-clic de la
souris), laissez le
doigt sur le
touchpad à la
deuxième fois et
faites glisser le
curseur.
Menu contextuel Cliquez une fois.
1
23

5
Français
Français
Remarque : Les illustrations sont mises uniquement à titre de
référence. La configuration exacte de votre ordinateur dépend du
modèle acheté.
Remarque : Lors de l’utilisation du touchpad, gardez-le — ainsi
que vos doigts — secs et propres. Le touchpad est sensible aux
mouvements du doigt, la réponse est donc d’autant meilleure que
le touché est léger. La réponse ne sera pas meilleure si vous
tapotez plus fort.
Remarque : Par défaut, le défilement vertical et horizontal est
activé sur votre touchpad. Il peut être désactivé dans le paramètre
Souris du Panneau de configuration de Windows.
Utilisation d’un cadenas pour
ordinateur
Le notebook intègre une fente de sécurité compatible Kensington pour un
verrou de sécurité.
Enroulez le câble du cadenas de sécurité pour ordinateur autour d’une table, de
la poignée d’un tiroir verrouillé, ou de tout autre objet fixe. Insérez le cadenas
dans l’encoche et tournez la clef pour verrouiller le cadenas. Certains modèles
ne possèdent pas de clef.

6
Français
Utilisation du clavier
Le clavier a des touches de dimension normale qui comprennent un pavé
numérique intégré, des touches de direction séparées, de verrouillage,
Windows, de fonctions et spéciales.
Touches de verrouillage et pavé numérique
intégré
Le clavier a trois touches de verrouillage qui peuvent être activées ou
désactivées.
Le pavé numérique intégré fonctionne comme le pavé numérique d’un
ordinateur de bureau. Il est indiqué par des petits caractères situés dans le coin
supérieur droit des touches. Pour simplifier la légende du clavier, les symboles
des touches de contrôle du curseur ne sont pas imprimés sur les touches.
Touche Description
Verr Maj
Quand (Verr Maj) est allumé, tous les caractères alphabétiques
sont tapés en majuscules.
Verr Num
<Fn> + <F11>
Quand Verr Num est allumé, le pavé numérique intégré est en mode
numérique. Les touches fonctionnent comme une calculatrice
(complète avec les opérateurs numériques +, -, * et /). Utilisez ce
mode lorsque vous devez faire de nombreuses entrées de données
numériques. Une meilleure solution est de connecter un pavé
numérique externe.
Remarque : <Fn> + <F11> seulement pour
certains modèles.
Arrêt Défil
<Fn> + <F12>
Quand Arrêt Défil est allumé, l’écran se déplace d’une ligne vers le
haut ou le bas quand vous appuyez sur la touche fléchée vers le haut
ou le bas respectivement. Cette touche de verrouillage ne fonctionne
pas avec certaines applications.
Accès désiré Verr Num allumé Verr Num éteint
Touches numériques
du pavé intégré
Tapez les chiffres de manière
normale.
Touches de contrôle
du curseur sur le pavé
numérique intégré
Appuyez sur la touche <> en
utilisant les touches de contrôle
du curseur.
Appuyez sur la touche
<Fn> en utilisant les
touches de contrôle du
curseur.
Touches du clavier
principal
Appuyez sur la touche <Fn> tout
en tapant les lettres sur le pavé
intégré.
Tapez les lettres de
manière normale.

7
Français
Français
Touches Windows
Le clavier a deux touches qui accomplissent les fonctions spécifiques à Windows.
Touche Description
Touche
Windows
Appuyée seule, cette touche a le même effet qu’un clic sur le
bouton Démarrer de Windows, elle fait apparaître le menu
Démarrer. Elle peut également être utilisée avec d’autres
touches pour offrir de nombreuses fonctions.
<> : Ouvrir ou fermer le menu Démarrer
< > + <D> : Afficher le bureau
< > + <E> : Ouvrir l’Explorateur Windows
< > + <F> : Rechercher un fichier ou dossier
< > + <G> : Passer en revue les gadgets de la barre latérale
< > + <L> : Verrouiller votre ordinateur (si vous êtes
connecté à un domaine réseau) ou changer d’utilisateur (si vous
n’êtes pas connecté à un domaine réseau)
< > + <M> : Réduit toutes les fenêtres.
< > + <R> : Ouvre la boîte de dialogue Exécuter.
< > + <T> : Passer en revue les programmes sur la barre des
tâches
< > + <U> : Ouvrir Ease of Access Center
< > + <X> : Ouvrir Windows Mobility Center
< > + <Attn> : Afficher la boîte de dialogue Propriétés du
système
<> + <+M> : Restaurer les fenêtres réduites sur le
bureau
<> + <> : Passer en revue les programmes sur la barre
des tâches en utilisant Windows Flip 3-D
< > + <ESPACE> : Apporter tous les gadgets à l’avant et
sélectionner la barre latérale Windows
<Ctrl> + < > + <F> : Rechercher des ordinateurs (si vous êtes
sur un réseau)
<Ctrl> + < > + < > : Utiliser les touches flèches pour
passer en revue les programmes sur la barre des tâches en
utilisant Windows Flip 3-D
Remarque : Selon votre édition de Windows
certains raccourcis peuvent ne pas fonctionner
comme décrit.

8
Français
Touches spéciales
L’ordinateur emploie des touches spéciales (combinaisons de touches) pour
accéder à la plupart des contrôles de l’ordinateur comme la luminosité de
l’écran, le volume en sortie et l’utilitaire du BIOS.
Pour activer les touches spéciales, appuyez et maintenez la touche <Fn> avant
d’appuyer sur l’autre touche dans la combinaison de la touche spéciale.
Touche
d’application
Cette touche a le même effet qu’un clic du bouton droit de la souris
en ouvrant le menu contextuel de l’application.
Touche
spéciale
Icône Fonction Description
<Fn> + <F3> Touche
Communication
Active/désactive les périphériques de
communication de l’ordinateur.
(Les périphériques de communication
peuvent varier en fonction de la
configuration.)
<Fn> + <F4> Sommeil Place l’ordinateur en mode de
Sommeil.
<Fn> + <F5> Choix de
l’affichage
Permet de faire passer l’affichage entre
l’écran d’affichage, le moniteur externe
(s’il est connecté) et les deux.
<Fn> + <F6> Écran noir Désactive le rétro éclairage de l’écran
pour économiser l’énergie. Appuyez sur
une touche pour le rallumer.
<Fn> + <F7> Touchpad Active et désactive le touchpad.
<Fn> + <F8> Haut-parleur Active et désactive les haut-parleurs.
<Fn> + < >
Accroissement de
la luminosité
Augmente la luminosité de l’écran.
<Fn> + < >
Décroissement de
la luminosité
Diminue la luminosité de l’écran.
<Fn> + < >
Volume + Augmente le volume sonore
(seulement pour certains modèles).
<Fn> + < >
Volume - Diminue le volume sonore
(seulement pour certains modèles).
Touche Description

9
Français
Français
Utiliser le gestionnaire de communication*
Ici vous pouvez activer et désactiver les différents périphériques de connectivité
sans fil sur votre ordinateur.
Appuyez <Fn> + <F3> pour faire apparaître la fenêtre de Launch Manager.
Cliquez sur Activé pour activer la connexion sans fil/
Bluetooth. Cliquez sur Désactivé pour désactiver.
*Les périphériques de communication peuvent
varier en fonction du modèle.
Se connecter à Internet
Assurez-vous que la réseau sans fil est activée.
Trouvez un réseau sans fil.
Si vous êtes à portée d’un signal sans fil lors de la configuration de Windows,
Windows détectera automatiquement et affichera une liste des réseaux sans fil
disponibles. Sélectionnez votre réseau en entrant le mot de passe (si nécessaire).
Alternativement, vous pouvez ouvrir Internet Explorer et suivre les instructions
à l’écran pour vous connecter à un réseau sans fil. Veuillez consulter le guide
d’utilisation de votre routeur ou de votre FAI pour de l’aide additionnelle.
Après la connexion, vous êtes prêt à vous connecter à Internet.

10
Français
Touches spéciales (seulement pour certains
modèles)
Vous pouvez trouver le symbole de l’euro et le symbole du dollar US en haut au
centre de votre clavier.
Le symbole de l’euro
1 Ouvrez un traitement de texte.
2 Maintenez <Alt Gr> puis appuyez sur la touche <5> en haut au centre du
clavier.
Remarque : Certaines polices et logiciels ne prennent pas le
symbole de l’euro en charge. Veuillez consulter
http://www.microsoft.com/typography/faq/faq12.htm pour des
détails.
Le symbole du dollar US
1 Ouvrez un traitement de texte.
2 Maintenez <> puis appuyez sur la touche <4> en haut au centre du
clavier.
Remarque : Cette fonction varie selon les paramètres de langue.

11
Français
Français
Foire aux questions
Vous trouverez ici une liste des situations qui peuvent apparaître lors de
l’utilisation de l’ordinateur, ainsi que des solutions pour chacune.
J’ai appuyé sur le bouton d’alimentation, mais l’ordinateur ne
se met pas sous tension ou ne s’initialise pas.
Vérifiez l’indicateur d’alimentation :
• Si l’indicateur n’est pas allumé, l’ordinateur n’est pas alimenté. Vérifiez ce
qui suit :
• Si vous utilisez la batterie, son niveau de charge peut être trop bas et
ne pas pouvoir alimenter l’ordinateur. Connectez l’adaptateur secteur
pour recharger la batterie.
• Assurez-vous que l’adaptateur secteur est correctement branché à
l’ordinateur et à la prise secteur.
• Si l’indicateur est allumé, vérifiez ce qui suit :
• Un lecteur externe contient-il une disquette non-initialisable (non-
système)? Retirez-la ou remplacez-la avec une disquette système et
appuyez sur <Ctrl> + <Alt> + <Suppr> pour redémarrer le système.
Rien n’apparaît à l’écran.
Le système de gestion de l’alimentation de l’ordinateur éteint l’écran
automatiquement pour économiser l’énergie. Appuyez sur une touche pour
rallumer l’écran.
Si l’appui sur une touche ne rallume pas l’écran, il peut y avoir trois raisons :
• Le niveau de la luminosité est peut-être trop bas. Appuyez sur <Fn> + <→>
(augmenter) pour ajuster le niveau de la luminosité.
• Le périphérique d’affichage est peut-être réglé sur un moniteur externe.
Appuyez sur la touche spéciale de choix de l’affichage <Fn> + <F5> pour
retourner l’affichage à l’ordinateur.
• Si l’indicateur de Sommeil est allumé, l’ordinateur est en mode de
Sommeil. Appuyez et relâchez le bouton d’alimentation pour la reprise.

12
Français
Aucun son ne sort de l’ordinateur.
Vérifiez ce qui suit :
• Le son est peut-être désactivé. Dans Windows, vérifiez l’icône de contrôle
du son (un haut-parleur) sur la barre des tâches. Si elle est barrée, cliquez
sur l’icône et désélectionnez l’option Tous muets.
• Le niveau du volume est peut-être trop bas. Dans Windows, vérifiez l’icône
de contrôle du son sur la barre des tâches. Vous pouvez utilisez les boutons
de contrôle du volume pour ajuster le volume. Voir « Touches spéciales » à
la page 8 pour plus de détails.
• Si un casque stéréo, des écouteurs ou des haut-parleurs externes sont
connectés au port de sortie audio de l’ordinateur, les haut-parleurs
internes sont éteints automatiquement.
Le clavier ne répond pas.
Essayez de connecter un clavier externe au port USB sur l’ordinateur. S’il
fonctionne, contactez votre revendeur ou un centre de service agréé car le câble
interne du clavier est peut-être déconnecté.
L’imprimante ne fonctionne pas.
Vérifiez ce qui suit :
• Assurez-vous que l’imprimante est branchée à une prise secteur et est sous
tension.
• Assurez-vous que le câble de l’imprimante est bien branché dans le port
USB de l’ordinateur.
Je veux restaurer mon ordinateur à sa configuration d’origine
sans les CD de récupération.
Remarque : D2D Recovery n'est disponible que sur les modèles de
portables équipés d'un disque dur.
Remarque : Si votre système est la version multilingue, le système
d’exploitation et la langue que vous choisissez lorsque vous
mettez le système sous tension pour la première fois seront les
seules options pour les opérations de récupération futures.

13
Français
Français
Ce processus de récupération vous aide à restaurer le lecteur C: avec les logiciels
d’origine installés lorsque vous avez acheté votre notebook. Suivez les étapes ci-
dessous pour reconstruire votre lecteur C:. (Votre lecteur C: sera reformaté et
toutes les données seront effacées.) Il est important de sauvegarder tous les
fichiers données avant d’utiliser cette option.
Avant d’effectuer une opération de restauration, veuillez vérifier les
paramètres du BIOS.
1 Vérifiez si la fonction eMachines disk-to-disk recovery est activée ou non.
2 Assurez-vous que le paramètre D2D Recovery dans Main est réglé sur
Enabled.
3 Quittez l’utilitaire du BIOS et enregistrez les modifications. Le système se
réinitialise.
Remarque : Pour activer l’utilitaire du BIOS, appuyez sur <F2>
pendant le POST.
Pour commencer le processus de récupération :
1 Redémarrez le système.
2 Lorsque le logo eMachines est affiché, appuyez sur <Alt> + <F10> en même
temps pour accéder au processus de récupération.
3 Reportez-vous aux instructions à l’écran pour effectuer une récupération
du système.
Important ! Cette fonction occupe 6 Go dans une partition cachée
de votre disque dur.

14
Français
Demande de service
Avant d’appeler
Veuillez préparer les informations qui suivent avant d’appeler eMachines pour
un service en ligne, et veuillez être à côté de votre ordinateur lorsque vous
appelez. Avec votre aide, nous pouvons réduire la durée de l’appel et vous aider
à résoudre vos problèmes efficacement. Si votre ordinateur affiche des
messages d’erreur ou émet des avertissements sonores, notez-les lorsqu’ils
apparaissent à l’écran (ou leur nombre et leur séquence pour les avertissements
sonores).
Il vous est demandé de fournir les informations suivantes :
Nom : ___________________________________________________________________
Adresse : ________________________________________________________________
Numéro de téléphone : ___________________________________________________
Type de système et modèle : ______________________________________________
No. de série : ____________________________________________________________
Date d’achat : ___________________________________________________________

15
Français
Français
Protection de votre ordinateur
notebook
Avant de déplacer votre ordinateur
Avant de déplacer l’ordinateur, fermez et verrouillez l’écran pour le placer en
mode de Sommeil. Vous pouvez maintenant emporter l’ordinateur en toute
sécurité n’importe où dans l’immeuble. Pour réveiller l’ordinateur depuis le
mode de sommeil, ouvrez l’écran; puis appuyez et relâchez le bouton
d’alimentation.
Si vous emportez l’ordinateur au bureau d’un client ou dans un autre
immeuble, vous pouvez décider d’arrêter l’ordinateur :
Cliquez sur Démarrez, puis cliquez sur Arrêter.
Ou :
Vous pouvez placer l’ordinateur en mode de Sommeil en appuyant sur
<Fn> + <F4>. Puis fermez et verrouillez l’écran.
Lorsque vous êtes prêt à utiliser l’ordinateur à nouveau, déverrouillez et ouvrez
l’écran; puis appuyez et relâchez le bouton d’alimentation.
Remarque : Si l’indicateur de Sommeil est éteint, l’ordinateur est
entré en mode d’Hibernation et est éteint. Si l’indicateur
d’alimentation est éteint mais l’indicateur de Sommeil est allumé,
l’ordinateur est entré en mode de Sommeil. Dans les deux cas,
appuyez et relâchez le bouton d’alimentation pour rallumer
l’ordinateur. Remarquez que l’ordinateur peut entrer en mode
d’Hibernation après une certaine durée s’il est en mode de
Sommeil.
Attention : Ne mettez rien contre l’écran de l’ordinateur.
La pression exercée par d’autres objets empilés sur l’écran pourrait
l’endommager.
Considérations spéciales
Suivez ces conseils pour protéger votre ordinateur pendant le trajet de et vers la
maison :
• Minimisez les effets des variations de température en gardant l’ordinateur
avec vous.

16
Français
• En cas d’arrêt prolongé et si vous ne pouvez pas emporter l’ordinateur avec
vous, placez-le dans le coffre de la voiture pour lui éviter une surchauffe.
• Les écarts de température et d’humidité peuvent provoquer de la
condensation. Avant de mettre l’ordinateur en marche, laissez-le revenir à
la température ambiante et vérifiez l’absence de condensation sur
l’affichage. Lorsqu’il a subi un écart de température de plus de 10 °C
(18 °F), laissez-lui le temps de s’acclimater progressivement. Dans la mesure
du possible, laissez-le 30 minutes dans un endroit dont la température se
situe à mi-chemin entre la température extérieure et celle de la pièce où il
doit fonctionner.
• Gardez toujours l’ordinateur avec vous, en bagage à main.
• Si possible, demandez que l’ordinateur soit inspecté manuellement.
Les machines de sécurité à rayons X des aéroports sont sûres, mais ne faites
pas passer l’ordinateur dans les détecteurs de métaux.
• Évitez d’exposer les disquettes aux détecteurs de métaux à main.
Voyage international avec l’ordinateur
Considérations spéciales
Suivez les mêmes conseils que pour un voyage normal. De plus, ces conseils sont
utiles lors des voyages internationaux :
• En voyage à l’étranger, vérifiez que la tension locale et les spécifications du
cordon de l’adaptateur secteur sont compatibles. Si ce n’est pas le cas,
achetez un cordon d’alimentation compatible avec la tension locale.
N’utilisez pas de convertisseur de tension vendu pour les appareils
électroménagers pour alimenter l’ordinateur.
• Si vous utilisez le modem, vérifiez si le modem et le connecteur sont
compatibles avec le système télécoms du pays dans lequel vous allez.
Sécurité de l’ordinateur
Votre ordinateur est un investissement important dont vous devez prendre soin.
Apprenez à protéger et prendre soin de votre ordinateur.
Les fonctionnalités de sécurité comprennent des verrous matériels et logiciels
sous la forme d’une encoche de sécurité et de mots de passe.

17
Français
Français
Utilisation d’un cadenas pour ordinateur
Le notebook intègre une fente de sécurité compatible Kensington pour un
verrou de sécurité.
Enroulez le câble du cadenas de sécurité pour ordinateur autour d’une table, de
la poignée d’un tiroir verrouillé, ou de tout autre objet fixe. Insérez le cadenas
dans l’encoche et tournez la clef pour verrouiller le cadenas. Certains modèles
ne possèdent pas de clef.
Utilisation de mots de passe
Votre ordinateur est protégé des accès non autorisés par des mots de passe. La
création de ces mots de passe crée plusieurs niveaux de protection pour votre
ordinateur et vos données :
• Le mot de passe du superviseur (Supervisor Password) prévient l’accès non
autorisé à l’utilitaire du BIOS. Lorsqu’il est défini, vous devez entrer ce mot
de passe pour accéder à l’utilitaire du BIOS. Voir « Utilitaire du BIOS » à la
page 25.
• Le mot de passe de l’utilisateur prévient l’utilisation (User Password) non
autorisée de votre ordinateur. Combinez l’utilisation de ce mot de passe
avec des vérifications du mot de passe à la mise sous tension et à la reprise
depuis l’Hibernation pour une sécurité maximale.
• Le mot de passe à l’initialisation (Password on Boot) prévient l’utilisation
non autorisée de votre ordinateur. Combinez l’utilisation de ce mot de
passe avec des vérifications du mot de passe à la mise sous tension et à la
reprise depuis l’Hibernation pour une sécurité maximale.
Important ! N’oubliez pas votre mot de passe du superviseur !
Si vous oubliez ces mots de passe, veuillez contacter votre
revendeur ou un centre de service agréé.

18
Français
Entrée d’un mot de passe
Lorsqu’un mot de passe est défini, une invite de mot de passe apparaît au
centre de l’écran.
• Lorsque le mot de passe du superviseur est défini, une invite apparaît
lorsque vous appuyez sur <F2> pour accéder à l’utilitaire du BIOS lors de
l’initialisation.
• Entrez le mot de passe du superviseur et appuyez sur <Entrée> pour
accéder à l’utilitaire du BIOS. Si le mot de passe est incorrect, un message
d’avertissement apparaît. Essayez de nouveau et appuyez sur <Entrée>.
• Lorsque le mot de passe de l’utilisateur est défini et le mot de passe à
l’initialisation est activé, une invite apparaît lors de l’initialisation.
• Entrez le mot de passe de l’utilisateur et appuyez sur <Entrée> pour utiliser
l’ordinateur. Si le mot de passe est incorrect, un message d’avertissement
apparaît. Essayez de nouveau et appuyez sur <Entrée>.
Important ! Vous avez trois essais pour entrer un mot de passe.
Si vous n’avez pas entré le bon mot de passe après trois essais, le
système s’arrête. Appuyez et maintenez le bouton d’alimentation
pendant 4 secondes pour mettre l’ordinateur hors tension. Mettez
de nouveau l’ordinateur sous tension, et essayez de nouveau.
Définition des mots de passe
Vous pouvez définir les mots de passe en utilisant l’utilitaire du BIOS.

19
Français
Français
Français
Batterie
L’ordinateur utilise une batterie qui vous offre de longues durées
d’utilisation entre chaque recharge.
Caractéristiques de la batterie
La batterie a les caractéristiques qui suivent :
• Utilisation des standards technologiques actuels.
• Émission d’un avertissement de batterie basse.
La batterie se recharge à chaque fois que vous connectez l’adaptateur
secteur à l’ordinateur. Votre ordinateur a une fonction de charge en
utilisation, permettant de recharger la batterie tout en continuant à
utiliser l’ordinateur. Cependant, la recharge avec l’ordinateur éteint
permet un temps de charge beaucoup plus rapide.
La batterie est pratique lorsque vous voyagez ou lors de coupures
d’électricité. Il est recommandé d’avoir une batterie de rechange
chargée, disponible pour un éventuel remplacement. Contactez votre
revendeur pour des détails sur la commande d’une batterie
supplémentaire.
Maximalisation de la durée de vie de la batterie
Comme toutes les autres batteries, la batterie de votre ordinateur se
dégrade à la longue. Cela signifie que les performances de la batterie
diminuent avec le temps et l’utilisation. Pour maximaliser l’autonomie
de la batterie, il est conseillé de respecter les recommandations ci-
dessous.
Conditionnement d’une nouvelle batterie
Avant la première utilisation d’une batterie, un processus de
« conditionnement » doit d’abord être suivi :
1 Insérez la nouvelle batterie dans l’ordinateur. Ne mettez pas
l’ordinateur sous tension.
2 Connectez l’adaptateur secteur et chargez complètement la
batterie.
3 Déconnectez l’adaptateur secteur.

20
Français
4 Mettez l’ordinateur sous tension et utilisez-le sur l’alimentation de
la batterie.
5 Videz entièrement la batterie jusqu’à ce que l’avertissement de
batterie basse apparaisse.
6 Connectez de nouveau l’adaptateur secteur et chargez encore
complètement la batterie.
Procédez encore ainsi jusqu’à ce que la batterie se charge et se
décharge trois fois.
Utilisez ce processus de conditionnement pour toutes les nouvelles
batteries ou si une batterie n’a pas été utilisée depuis longtemps.
Lorsque l’ordinateur n’est pas en utilisation pendant plus de deux
semaines, il est conseillé de retirer la batterie de l’unité.
Avertissement : N’exposez pas les batteries à des températures
inférieures à 0 °C (32 °F) ou supérieures à 45 °C (113 °F). Les
températures extrêmes peuvent être néfastes pour la batterie.
En suivant ce processus de conditionnement, vous conditionnez votre
batterie pour accepter la charge maximale possible. Le non-respect de
cette procédure ne permet pas d’avoir la charge maximale de la
batterie et raccourcira également la durée de vie effective de votre
batterie.
De plus, la durée de vie utile de la batterie est affectée de manière
négative par ces types d’utilisation :
• Utilisation constante de l’ordinateur sur l’alimentation du secteur
avec la batterie insérée. Si vous souhaitez utiliser l’ordinateur
constamment sur l’alimentation secteur, il est conseillé de retirer la
batterie de l’ordinateur une fois pleinement chargée.
• Ne pas décharger/recharger la batterie à ses extrêmes comme
décrit ci-dessus.
• Fréquence d’utilisation ; la batterie atteindra la fin de sa vie
effective d’autant plus vite que vous l’utilisez souvent. Une
batterie d’ordinateur standard a une durée de vie d’environ 300
charges.

21
Français
Français
Français
Installation et retrait de la batterie
Important ! Avant de retirer la batterie de l’unité, connectez
l’adaptateur secteur si vous souhaitez continuer à utiliser
l’ordinateur. Dans le cas contraire, mettez d’abord l’ordinateur
hors tension.
Pour installer une batterie :
1 Alignez la batterie sur la baie de la batterie ouverte. Assurez-vous
que l’extrémité avec les contacts entre en premier et que la surface
supérieure de la batterie est dirigée vers le haut.
2 Faites glisser la batterie dans sa baie et poussez la batterie
doucement jusqu’à ce qu’elle se verrouille en place.
Pour retirer une batterie :
1 Faites glisser le loquet de libération de la batterie pour libérer la
batterie.
2 Tirez la batterie de sa baie.
Charge de la batterie
Pour charger la batterie, assurez-vous d’abord qu’elle est correctement
installée dans la baie de la batterie. Branchez l’adaptateur secteur à
l’ordinateur et connectez à une prise secteur. Vous pouvez continuer à
utiliser votre ordinateur sur l’alimentation du secteur pendant la
recharge de votre batterie. Cependant, la recharge de la batterie avec
l’ordinateur éteint permet un temps de charge beaucoup plus rapide.
Remarque : Il est recommandé de recharger la batterie avant le
coucher. Charger la batterie la nuit avant un voyage permet de
commencer la journée suivante avec une batterie pleinement
chargée.

22
Français
Vérification du niveau de la batterie
La jauge de la batterie de Windows indique le niveau actuel de la
batterie. Placez le curseur sur l’icône batterie/alimentation sur la barre
des tâches pour voir le niveau actuel de la batterie.
Optimisation de l’autonomie de la batterie
L’optimisation de l’autonomie de la batterie vous aide à obtenir le
maximum des batteries, prolongeant le cycle charge/recharge et
améliorant l’efficacité de la recharge. Il est recommandé de suivre les
suggestions ci-dessous :
• Achetez une batterie supplémentaire.
• Utilisez l’adaptateur secteur autant que possible, réservant la
batterie pour l’utilisation en déplacement.
• Éjectez la Carte PC lorsqu’elle n’est pas utilisée, car elle continue à
consommer de l’énergie (our certains modèles).
• Conservez la batterie dans un endroit frais et sec. La température
recommandée est 10 °C (50 °F) à 30 °C (86 °F). Des températures
conduisent la batterie à s’auto-décharger plus rapidement.
• Trop de recharges réduisent l’autonomie de la batterie.
• Prenez soin de votre adaptateur secteur et de la batterie.

23
Français
Français
Français
Avertissement de batterie basse
Lors de l’utilisation de l’alimentation de la batterie, surveillez la jauge
de la batterie de Windows.
Avertissement : connectez l’adaptateur secteur dès que possible
après que l’avertissement de batterie basse apparaît. Les données
seront perdues si la batterie se vide complément et l’ordinateur
s’éteint.
Lorsque l’avertissement de batterie basse apparaît, la liste des actions
recommandées dépend de votre situation :
Condition Actions Recommandées
L’adaptateur
secteur et une
prise secteur sont
disponibles.
1. Branchez l’adaptateur secteur à l’ordinateur, puis
connectez au secteur.
2. Enregistrez tous les fichiers devant l’être.
3. Remettez-vous au travail.
Éteignez l’ordinateur si vous souhaitez recharger la
batterie rapidement.
Une batterie de
rechange chargée
est disponible.
1. Enregistrez tous les fichiers devant l’être.
2. Fermez toutes les applications.
3. Arrêtez le système d’exploitation pour éteindre
l’ordinateur.
4. Remplacez la batterie.
5. Allumez l’ordinateur et remettez-vous au travail.
L’adaptateur
secteur ou une
prise secteur n’est
pas disponible.
Vous n’avez pas
de batterie
secteur.
1. Enregistrez tous les fichiers devant l’être.
2. Fermez toutes les applications.
3. Arrêtez le système d’exploitation pour éteindre
l’ordinateur.

24
Français
Extension avec des options
Votre ordinateur notebook vous offre une expérience informatique mobile
complète.
Options de connectivité
Les ports vous permettent de connecter des périphériques à l’ordinateur comme
vous le feriez pour un ordinateur de bureau. Pour des instructions sur la
connexion des différents périphériques à l’ordinateur, lisez la section suivante.
Fonction réseau intégrée
La fonction réseau intégrée vous permet de connecter votre ordinateur à un
réseau Ethernet.
Pour utiliser la fonction réseau, connectez un câble Ethernet du port Ethernet
(RJ-45) à l’arrière de l’ordinateur à une prise réseau ou à un concentrateur
réseau.

25
Français
Français
Universal Serial Bus (USB)
Le port USB 2.0 est un port série à haute vitesse qui permet de connecter des
périphériques USB sans occuper les ressources précieuses du système.
Utilitaire du BIOS
L’utilitaire du BIOS est un programme de configuration matérielle intégré dans
le BIOS de l’ordinateur.
Votre ordinateur est déjà configuré et optimisé de manière appropriée et il
n’est pas nécessaire d’exécuter cette utilitaire. Cependant, si vous avez des
problèmes de configuration, il est nécessaire de l’exécuter.
Pour activer l’utilitaire du BIOS, appuyez sur <F2> pendant POST, lorsque le logo
de l’ordinateur notebook est affiché.
Séquence d’initialisation
Pour définir la séquence d’initialisation dans l’utilitaire du BIOS, activez
l’utilitaire du BIOS, puis sélectionnez Boot dans les catégories affichées en haut
de l’écran.

26
Français
Activation de la récupération disque à disque
Pour activer la récupération disque à disque (récupération du disque dur),
activez l’utilitaire du BIOS, puis sélectionnez Main dans les catégories affichées
en haut de l’écran. Trouvez D2D Recovery en bas de l’écran et utilisez les
touches <F5> et <F6> pour définir cette valeur sur Enabled.
Mot de passe
Pour définir un mot de passe à l’initialisation, activez l’utilitaire du BIOS, puis
sélectionnez Security dans les catégories affichées en haut de l’écran. Trouvez
Password on boot: et utilisez les touches <F5> et <F6> pour activer cette
fonction.
Gestion de l’alimentation
Cet ordinateur a une unité de gestion de l’alimentation intégrée qui supervise
l’activité du système. L’activité du système comprend toute activité qui implique
un ou plus des périphériques suivants : clavier, souris, disque dur, périphériques
connectés à l’odinateur et mémoire vidéo. Si aucune activité n’est détectée
pendant une période de temps spécifiée (appelée délai d’inactivité),
l’ordinateur arrête certains ou tous ces périphériques pour conserver l’énergie.
Cet ordinateur utilise une méthode de gestion de l’alimentation qui prend en
charge l’interface d’alimentation et de configuration avancée (ACPI), ce qui
permet une conservation maximale de l’énergie et en même temps une
performance maximale. Windows gère toutes les activités d’économie d’énergie
pour votre ordinateur.

27
English
Français
Français
Dépannage
Ce chapitre présente les solutions aux problèmes relativement courants. Lisez-le
avant d’appeler un technicien à l’apparition d’un problème. Les solutions à des
problèmes plus sérieux demandent l’ouverture de l’ordinateur. N’essayez pas
d’ouvrir l’ordinateur par vous-même. Contactez votre revendeur ou un centre
de service agréé pour assistance.
Conseils de dépannage
Cet ordinateur portable a une conception avancée qui affiche des messages
d’erreur à l’écran pour vous aider à résoudre les problèmes.
Si le système affiche un message d’erreur ou un symptôme d’erreur survient,
consultez « Messages d'erreur » ci-dessous. Si le problème ne peut pas être
résolu, contactez votre revendeur. Voir "Demande de service" à la page 14.
Messages d’erreur
Si vous recevez un message d’erreur, notez-le et prenez les mesures correctrices.
Le tableau qui suit donne la liste des messages d’erreur système en ordre
alphabétique et les mesures correctrices recommandées.
Messages d’erreur Action correctrice
CMOS battery bad Contactez votre revendeur ou un centre de service
agréé.
CMOS checksum error Contactez votre revendeur ou un centre de service
agréé.
Disk boot failure Insérez une disquette système dans le lecteur A, puis
appuyez sur <Entrée> pour réinitialiser.
Equipment
configuration error
Appuyez sur <F2> (lors du POST) pour accéder à
l’utilitaire du BIOS, puis appuyez Exit dans l’utilitaire
du BIOS pour réinitialiser.
Hard disk 0 error Contactez votre revendeur ou un centre de service
agréé.
Hard disk 0 extended
type error
Contactez votre revendeur ou un centre de service
agréé.
I/O parity error Contactez votre revendeur ou un centre de service
agréé.
Keyboard error or no
keyboard connected
Contactez votre revendeur ou un centre de service
agréé.

28
Français
Si vous avez toujours des problèmes après avoir passé en revue les mesures
correctrices, veuillez contacter votre revendeur ou un centre de service agréé.
Certains problèmes peuvent être résolus en utilisant l’utilitaire du BIOS.
Keyboard interface
error
Contactez votre revendeur ou un centre de service
agréé.
Memory size mismatch Appuyez sur <F2> (lors du POST) pour accéder à
l’utilitaire du BIOS, puis appuyez Exit dans l’utilitaire
du BIOS pour réinitialiser.
Messages d’erreur Action correctrice

29
English
Français
Français
Avis réglementaires et de sécurité
Avis FCC
Cet appareil a été testé et reconnu conforme aux normes applicables au
matériel informatique de Classe B, en vertu de l’article 15 des Réglementations
de la FCC. Ces normes visent à fournir aux installations résidantes une
protection raisonnable contre les interférences. Cet appareil génère, utilise et
peut diffuser des signaux radioélectriques. En outre, s’il n’est pas installé et
employé conformément aux instructions, il peut provoquer des interférences
nuisibles aux communications radio.
Quoi qu’il en soit, on ne peut pas garantir que des interférences ne se
produiront pas dans certaines installations. Si l’appareil est à l’origine de
nuisances vis-à-vis de la réception de la radio ou de la télévision, ce que l’on
peut déterminer en l’allumant puis en l’éteignant, il est recommandé à
l’utilisateur de prendre l’une des mesures suivantes pour tenter de remédier à
ces interférences :
• Réorientez ou changez l’antenne réceptrice de place.
• Éloignez l’appareil du récepteur.
• Branchez l’appareil à une prise appartenant à un circuit différent de celui
du récepteur.
• Consultez le fournisseur ou un technicien radiotélévision expérimenté.
Avis : Câbles blindés
Des câbles blindés doivent être utilisés pour la connexion avec d’autres
appareils informatiques afin de conserver la conformité aux normes FCC.
Avis : Appareils périphériques
Seuls des périphériques (appareils entrée/sortie, terminaux, imprimantes)
certifiés comme étant conformes aux limites de la classe B peuvent être
connectés à cet appareil. Le fonctionnement avec des périphériques non
certifiés causera probablement nuisances vis-à-vis de la réception de la radio ou
de la télévision.
Attention
Les changements ou modifications qui ne seraient pas expressément approuvés
par le fabricant, pourraient faire perdre à l’utilisateur le droit à faire
fonctionner l’appareil qui est décerné par la Federal Communications
Commission.

30
Français
Conditions de fonctionnement
Cet appareil est conforme à l’article 15 des Réglementations de la FCC. Le
fonctionnement est subordonné aux deux conditions suivantes : (1) cet appareil
ne doit pas provoquer d’interférences nuisibles, et (2) cet appareil doit accepter
toute interférence reçue, y compris des interférences qui peuvent provoquer un
fonctionnement non désiré.
Avis : Canadian users
This Class B digital apparatus complies with Canadian ICES-003.
Remarque à l'intention des utilisateurs canadiens
Cet appareil numérique de la classe B est conforme a la norme NMB-003 du
Canada.
Déclaration de conformité pour les pays de l’UE.
eMachines déclare par la présente que cet ordinateur notebook est conforme
aux exigences essentielles et autres dispositions concernées de la Directive
1999/5/EC.
Compliant with Russian regulatory certification
Déclaration sur les pixels de l’écran LCD
L’écran LCD est produit avec des techniques de fabrication à haute précision.
Néanmoins, certains pixels parfois avoir des ratés ou apparaître comme étant
des points noirs ou rouges. Ceci n’a pas d’impact sur l’image enregistrée et ne
constitue pas un dysfonctionnement.
Avis réglementaire du périphérique radio
Remarque : Les informations réglementaires ci-dessous sont pour
les modèles avec réseau sans fil et / ou Bluetooth seulement.

31
English
Français
Français
Général
Ce produit est conforme aux standards de fréquence radioélectrique et de
sécurité des pays et régions dans lesquels il a été approuvé pour une utilisation
sans fil. Selon les configurations, ce produit peut ou non contenir des
périphériques de radio sans fil (p.ex. des modules réseau sans fil et/ou
Bluetooth). Les informations ci-dessous sont pour les produits avec de tels
périphériques.
Union européenne (UE)
Directive R&TTE 1999/5/EC comme attesté en conformité avec le standard
harmonisé suivant :
• Article 3.1(a) Santé et sécurité
• EN60950-1:2001+ A11:2004
• EN50371:2002
• Article 3.1(b) EMC
• EN301 489-1 V1.6.1
• EN301 489-3 V1.4.1
• EN301 489-17 V1.2.1
• Article 3.2 Utilisations de spectre
• EN300 220-3 V1.1.1
• EN300 328 V1.7.1
• EN300 440-2 V1.1.2
• EN301 893 V1.2.3

32
Français
Liste de pays concernés
Les pays membres de l’UE en mai 2004 sont : Allemagne, Autriche, Belgique,
Chypre, Danemark, Grèce, Espagne, Estonie, France, Finlande, Hongrie, Irlande,
Italie, Lettonie, Lituanie, Luxembourg, Malte, Pays Bas, Pologne, Portugal,
Suède et République Slovaque, République Tchèque, Royaume Uni et Slovénie.
L’utilisation est permise dans les pays de l’Union européenne, ainsi qu’en
Norvège, Suisse, Islande et Liechtenstein. Ce périphérique doit être utilisé en
stricte conformité les réglementations et les contraintes du pays d’utilisation.
Pour des informations complémentaires, veuillez contacter le bureau local du
pays d’utilisation.
L’exigence de sécurité RF de la FCC
La puissance radiée en sortie de la carte réseau sans fil Mini PCI et de la carte
Bluetooth est bien inférieure aux limites d’exposition de fréquence
radioélectrique de la FCC. Néanmoins, l’ordinateur notebook doit être utilisé de
manière à ce que le potentiel pour le contact humain pendant l’utilisation
normale soit minimisé comme suit :
1 Il est demandé aux utilisateurs de suivre les instructions de sécurité RF sur
les appareils sans fil en option qui sont inclues dans le manuel d’utilisation
de chaque appareil RF en option.
Attention : Pour être conforme aux limites d’exposition RF de la
FCC, une distance de séparation d’au moins 20 cm (8 pouces) doit
être maintenue entre l’antenne pour la carte mini PC réseau sans
fil intégrée à la section de l’écran et toute personne.
Remarque : L’adaptateur Mini PC sans fil utilise la fonction de
diversité de transmission. La fonction n’émet pas de fréquences
radio simultanément sur les deux antennes. Une des antennes est
sélectionnée automatiquement ou manuellement (par l’utilisateur)
pour assurer une bonne qualité de radiocommunication.

33
English
Français
Français
2 Une installation inappropriée ou une utilisation non autorisée peut être à
l’origine de nuisances vis à vis des communications radio. De même, toute
altération de l’antenne interne annulera la certification FCC et de votre
garantie.
Canada – Appareils de radiocommunications
de faible puissance, exempts de licence
(RSS-210)
a Informations communes
Le fonctionnement est subordonné aux deux conditions suivantes :
1. Cet appareil ne doit pas provoquer d’interférences nuisibles, et
2. Cet appareil doit accepter toute interférence y compris les
interférences qui peuvent provoquer un fonctionnement non désiré
de l’appareil.
b Fonctionnement dans la plage 2,4 GHz
Pour prévenir les interférences radioélectriques aux services sous
licence, cet appareil est destiné à une utilisation dans un bâtiment et
l’installation à l’extérieur des bâtiments est soumise à licence.
LCD panel ergonomic specifications
Design viewing distance 500 mm
Design inclination angle 0.0°
Design azimuth angle 90.0°
Viewing direction range class Class IV
Screen tilt angle 85.0°
Design screen illuminance • Illuminance level:
[250 + (250cos
α)] lx where α = 85°
• Color: Source D65
Reflection class of LCD panel
(positive and negative polarity)
• Ordinary LCD: Class I
• Protective LCD: Class III
Image polarity Both
Reference white:
Pre-setting of luminance and
color temperature @ 6500K
(tested under BM7)
• Yn
• u'n
• v'n
Pixel fault class Class II

34
Index
A
Accès média
indicateur d’activation 3
Adaptateur secteur
prendre soin xvi
Affichage
dépannage 11
touches spéciales 8
Arrêt Défil 6
audio
dépannage 12
B
Batterie
avertissement de batterie
basse 23
caractéristiques 19
charge 21
condition basse 23
installation 21
maximalisation de
l’autonomie 19
optimisation 22
première utilisation 19
prendre soin xvi
retrait 21
vérification du niveau
de charge 22
C
Charge
vérification du niveau 22
Clavier 6
dépannage 12
pavé numérique intégré 6
touches de verrouillage 6
touches spéciales 8
touches Windows 7
Connexions
Réseau 24
D
dépannage 27
conseils 27
E
Entretien
Adaptateur secteur xvi
Batterie xvi
Ordinateur xvi
Euro 10
F
FAQ. Voir Foire aux questions 11
Foire aux questions 11
H
Haut-parleurs
dépannage 12
touche spéciale 8
I
Imprimante
dépannage 12
L
Luminosité
touches spéciales 8
M
Messages
erreur 27
Messages d’erreur 27
Mode d’Hibernation
touche spéciale 8
Mot de passe 17
types 17
N
nettoyage
Ordinateur xvii
O
Ordinateur
claviers 6
courts déplacements 15
dépannage 27
indicateurs 3
mise hors tension xv
nettoyage xvii
prendre soin xvi
Sécurité 16

35
P
Pavé numérique
intégré 6
Ports 24
Problèmes 11
Affichage 11
Clavier 12
démarrage 11
dépannage 27
Imprimante 12
R
Réseau 24
S
Sécurité
instructions générales iii
mots de passe 17
Support
informations 14
T
touches spéciales 8
touches Windows 7
Touchpad 4
touche spéciale 8
utilisation 4– 5
U
USB 25
Utilitaire du BIOS 25
V
Verr Maj 6
indicateur d’activation 3
Verr Num 6
indicateur d’activation 3


eM350 Serie
Benutzerhandbuch

Modellnummer: ___________________________________
Seriennummer: ____________________________________
Kaufdatum: _______________________________________
Kaufort: __________________________________________
© 2010 Alle Rechte vorbehalten.
Benutzerhandbuch für eM350 Serie
Originalausgabe: 04/2010
Notebook-PC der eM350 Serie

iii
Informationen zu Ihrer Sicherheit
und Ihrem Komfort
Sicherheitsanweisungen
Lesen Sie diese Anweisungen gründlich durch. Bewahren Sie dieses Dokument
auf, damit Sie später in ihm nachschlagen können. Beachten Sie alle
Warnhinweise und Anweisungen, die auf diesem Gerät angegeben sind.
Ausschalten des Produkts vor der Reinigung
Trennen Sie das Gerät von der Steckdose, bevor Sie es reinigen. Benutzen Sie
keine flüssigen Reiniger oder Sprays. Benutzen Sie zum reinigen ein feuchtes
Tuch.
ZU BEACHTEN beim Herausziehen des Steckers, um das Gerät
abzutrennen
Beachten Sie bitte die folgenden Hinweise, wenn Sie Netzkabel an das Netzteil
anschließen oder von ihm abtrennen:
Schließen Sie das Netzteil an, bevor Sie das Netzkabel mit der Netzsteckdose
verbinden.
Trennen Sie das Netzkabel ab, bevor Sie das Netzteil vom Computer entfernen.
Falls das System über mehrere Netzquellen verfügt, unterbrechen Sie die
Stromversorgung zum System, indem Sie alle Netzkabel von den Netzteilen
abtrennen.
ZU BEACHTEN für einfachen Zugriff
Stellen Sie sicher, dass die Netzquelle, in die Sie das Netzkabel einstecken,
einfach zugänglich ist und sich so nah wie möglich am bedienten Gerät
befindet. Wenn Sie die Netzquelle vom Gerät trennen möchten, ziehen Sie das
Netzkabel aus der Netzsteckdose heraus.
HINWEIS zu mitgelieferten Plastikkarten
(Nur für bestimmte Modelle)
Ihr Computer wird mit Plastikkarten geliefert, die in Karteneinschübe
eingesetzt werden. Diese Plastikkarten dienen dem Schutz nicht benutzter
Einschübe vor Staub, metallischen Objekten und anderen Partikeln. Bewahren
Sie diese Plastikkarten für den Fall auf, dass keine Speicherkarten in die
Einschübe eingesetzt sind.
VORSICHT beim Hören
Um Ihr Gehör zu schützen, befolgen Sie bitte diese Anweisungen.
• Die Lautstärke allmählich erhören, bis Sie den Ton klar und angenehm
vernehmen.
• Den Lautstärkepegel nicht erhöhen, nachdem sich Ihre Ohren an den
Klang gewöhnt haben.
• Nicht über längere Zeiträume Musik mit hoher Lautstärke hören.
• Die Lautstärke nicht erhöhen, um Nebengeräusche zu blockieren.

iv
•
Verringern Sie die Lautstärke, wenn Sie keine Stimmen in Ihrer Nähe mehr
hören können.
Warnhinweis
• Benutzen Sie dieses Gerät nicht in der Nähe von Wasser.
• Stellen Sie dieses Gerät nicht auf einen instabilen Wagen, Ständer oder
Tisch. Das Gerät könnte herunterfallen und dadurch ernsthaft beschädigt
werden.
• Schlitze und öffnungen dienen der Belüftung; dies garantiert den
verlässlichen Betrieb des Geräts und schützt es vor überhitzung. Diese
öffnungen dürfen auf keinen Fall zugestellt oder verdeckt werden.
Verdecken Sie die öffnungen nicht durch das legen des Geräts auf ein Bett,
Sofa, Teppich oder auf eine ähnliche Oberfläche. Das Gerät sollte auf
keinen Fall in die Nähe eines Heizgeräts oder Heizkörpers gebracht oder in
einer Umschließung installiert werden, es sei denn es ist für ausreichende
Belüftung gesorgt.
• Stecken sie auf keinen fall irgendwelche Objekte durch die
Gehäuseschlitze, da hierbei Teile mit gefährlicher Spannung berührt oder
kurzgeschlossen werden können, was zu Feuer oder elektrischem Schlag
führen kann. Verschütten sie auf keinen Fall irgendwelche Flüssigkeiten
über das Gerät.
• Um die Beschädigung interner Komponenten und das Auslaufen von
Akkus zu vermeiden, sollten Sie das Produkt nicht auf eine vibrierende
Oberfläche stellen.
• Verwenden Sie das Gerät nicht, während Sie Sport treiben oder an einem
Ort, an dem es Vibrationen ausgesetzt wird, da dies zu Kurzschlüssen
führen oder die sich drehenden Komponenten, die Festplatte und das
optische Laufwerk beschädigen kann. Außerdem besteht die Gefahr, dass
der Lithium-Akku beschädigt wird.
Verwendung von Netzstrom
• Das Gerät sollte mit der Art von Strom betrieben werden, die auf dem
entsprechenden Etikett angegeben ist. Wenn sie sich nicht über die
verfügbare Netzquelle im klaren sind, lassen sie sich von ihrem Händler
oder dem örtlichen Stromversorger beraten.
• Stellen sie keine Gegenstände auf das Netzkabel. Stellen sie das Gerät nicht
an einem Ort auf, an dem Personen auf das Kabel treten können.
• Wenn sie für das Gerät ein Verlängerungskabel benutzen, gehen sie sicher,
dass der Gesamt-Amperewert des an das Verlängerungskabel
angeschlossenen Geräts nicht den Amperewert des Verlängerungskabels
überschreitet. Gehen sie auch sicher, dass der Gesamtwert für alle Geräte,
die an die Netzsteckdose angeschlossen sind, nicht den Wert für die
elektrische Sicherung überschreiten.
• Überlasten Sie nicht die Netzsteckdose, den Vielfachstecker oder die
Anschlussdose, indem Sie zu viele Geräte anschließen. Die Gesamtladung
des Systems darf nicht mehr als 80% der Leistung des Zweigstromkreises
betragen. Falls Sie einen Vielfachstecker verwenden, sollte die Ladung
nicht mehr als 80% der Eingabeleistung für den Stecker betragen.
• Das Netzteil dieses Produkts besitzt einen geerdeten Stecker mit drei
Drähten. Der Stecker eignet sich nur für eine geerdete Netzsteckdose.

v
Stellen Sie sicher, dass die Netzsteckdose ordnungsgemäß geerdet ist,
bevor Sie den Netzstecker anschließen. Stecken Sie den Stecker nicht in
eine Steckdose, die nicht geerdet ist. Wenden Sie sich an Ihren Elektriker,
wenn Sie Fragen haben.
Warnhinweis! Der Erdungsstift dient der Sicherheit. Wenn Sie
eine Netzsteckdose verwenden, die nicht ordnungsgemäß
geerdet ist, kann es zu einem elektrischen Schlag und/oder einer
Verletzung kommen.
Hinweis: Der Erdungsstift bietet auch einen guten Schutz gegen
unerwartete Geräusche durch andere in der Nähe befindliche
elektrische Geräte, die die Leistung dieses Produkts
beeinträchtigen können.
• Benutzen sie nur die für das Gerät vorgesehenen Kabel
(die im Zubehör enthalten sind). Es sollte sich um einen abtrennbaren Typ
handeln: UL aufgelistet/ CSA-zertifiziert, Typ SPT-2, bemessen
7a 125V minimum, VDE zugelassen oder entsprechend. Die maximale
Länge beträgt 4,6 Meter (15 feet).
Instandhaltung des Produkts
Versuchen sie auf keinen Fall, dieses Gerät selbst zu reparieren, da das öffnen
oder entfernen der Abdeckungen sie teilen mit gefährlicher Spannung oder
anderen Risiken aussetzen kann. Überlassen sie alle Reparaturen einem
qualifizierten Fachmann.
Trennen sie unter folgenden Umständen das Gerät von der Netzsteckdose ab
und überlassen das reparieren einem qualifizierten Fachmann:
• Das Netzkabel oder der Stecker ist beschädigt oder ausgefranst.
• Flüssigkeit wurde über das Gerät verschüttet.
• Das Gerät wurde Regen oder Wasser ausgesetzt.
• Das Gerät wurde fallengelassen oder das Gehäuse ist beschädigt worden.
• Die Leistung des Geräts verschlechtert sich erheblich, so dass eine
Reparatur notwendig ist.
• Das Gerät funktioniert nicht ordnungsgemäß, wenn es entsprechend der
Anweisungen bedient wird.
Hinweis: Ändern Sie nur die Einstellungen, die in den
Betriebsanweisungen beschrieben werden, da das falsche Ändern
anderer Einstellungen zu Schäden führen kann, die umfangreiche
Reparaturen durch einen qualifizierten Techniker erfordern, um
den Normalzustand des Geräts wiederherzustellen.

vi
Richtlinien für die sichere Akkunutzung
Dieses Notebook nutzt einen Lithium-Ionen Akku. Benutzen Sie ihn nicht in
feuchter, nasser oder korrosiver Umgebung. Lagern oder benutzen Sie das
Produkt nicht in der Nähe von Hitzequellen, an einem sehr heißen Ort, unter
direkter Sonneneinstrahlung, in einem Mikrowellenherd oder einem Behälter,
der unter Druck steht, und setzen Sie es nicht Temperaturen von über 60 °C
(140 °F) aus. Ein Nichtbeachten dieser Richtlinien kann zum Auslaufen von
Batteriesäure, oder zum Erhitzen, Entzündung oder Explodieren des Akkus
führen und Verletzungen und/oder Schaden verursachen. Den Akku nicht
durchbohren, öffnen oder auseinanderbauen. Wenn die Akkus auslaufen und
Sie mit der Batterieflüssigkeit in Berührung kommen, sollten Sie die
betroffenen Stellen gründlich mit Wasser auswaschen und umgehend
medizinisches Fachpersonal zu Rate ziehen. Aus Sicherheitsgründen und um
eine möglichst lange Lebensdauer des Akkus zu gewährleisten, sollte dieser
nicht bei Temperaturen unter 0 °C (32 °F) oder über 40 °C (104 °F) aufgeladen
werden.
Ein neuer Akku erreicht seine volle Leistung erst, nachdem er zwei– oder
dreimal vollständig ge– und entladen wurde. Der Akku kann zwar mehrere
hundert Mal ge– und entladen werden, entleert sich aber schließlich. Wenn die
Sprech– und Standby–Zeiten deutlich kürzer als normal sind, kaufen Sie einen
neuen Akku. Verwenden Sie nur Akkus, die zugelassen werden, und laden Sie
Akkus nur mit Ladegeräten, die für dieses Gerät empfohlen werden.
Benutzen Sie den Akku nur für den vorgesehenen Zweck. Benutzen Sie niemals
beschädigte Ladegeräte oder Akkus. Schließen Sie den Akku nicht kurz. Ein
unbeabsichtigter Kurzschluss kann auftreten, wenn durch einen metallischen
Gegenstand, etwa ein Geldstück, eine Büroklammer oder einen Stift Plus (+)
und Minuspol (-) des Akkus direkt miteinander verbunden werden (die Pole sind
die Metallstreifen auf dem Akku). Dies kann passieren, wenn Sie z.B. einen
Ersatzakku in Ihrer Tasche oder Ihrer Geldbörse aufbewahren. Durch
Kurzschließen der Pole können der Akku oder der verbindende Gegenstand
beschädigt werden.
Die Kapazität und Lebensdauer des Akkus reduziert sich, wenn er an kalten
oder warmen Orten, z.B. in einem geschlossenen Auto bei sommer- oder
winterlichen Bedingungen, liegen gelassen wird. Bewahren Sie den Akku
möglichst immer bei Temperaturen zwischen 15° C und 25° C (59°F und 77°F)
auf. Ein Gerät mit einem kalten oder warmen Akku funktioniert eventuell
zeitweilig nicht, selbst wenn der Akku vollständig geladen ist. Die Akkuleistung
ist insbesondere bei Temperaturen deutlich unter dem Gefrierpunkt
eingeschränkt.
Werfen Sie Akkus nicht ins Feuer, es besteht Explosionsgefahr. Auch
beschädigte Akkus können explodieren. Akkus müssen ordnungsgemäß
entsorgt werden. Führen Sie sie der Wiederverwertung zu, soweit dies möglich
ist. Entsorgen Sie Akkus nicht über den Hausmüll.
Schnurlose Geräte können anfällig für Störungen durch den Akku sein,
wodurch die Leistung beeinflusst werden kann.

vii
Ersetzen des Akkus
Die Notebook-PC serie benutzt Lithium-Akkus. Ersetzen Sie den Akku nur durch
einen Akku des gleichen Typs wie dem des Akkus, der mit Ihrem Produkt
geliefert wurde. Die Verwendung eines anderen Akkus kann Feuer oder
Explosion zur Folge haben.
Warnhinweis! Batterien können explodieren, wenn sie nicht
sachgemäß behandelt werden. Nehmen sie Batterien nicht
auseinander oder werfen sie ins Feuer. Bewahren Sie sie
außerhalb der Reichweite von Kindern auf. Beachten Sie die
geltenden Vorschriften, wenn Sie verbrauchte Akkus entsorgen.
Zusätzliche Sicherheitshinweise
Ihr Gerät und sein Zubehör kann kleinere Teile beinhalten. Halten Sie diese
Teile außerhalb der Reichweite von Kleinkindern.
Arbeitsumfeld
Warnung! Aus Sicherheitsgründen sollten Sie alle drahtlosen oder
Funk übertragenden Geräte ausschalten, wenn Sie den Rechner
unter folgenden Bedingungen verwenden. Zu diesen Geräten
gehören u.a.: Wireless-Lan (WLAN), Bluetooth und/oder 3G.
Befolgen Sie alle besonderen an Ihrem Ort geltenden Vorschriften, und schalten
Sie Ihr Gerät immer dann aus, wenn seine Verwendung nicht erlaubt ist oder es
Störungen oder Gefahr verursachen kann. Verwenden Sie das Gerät nur in
seiner normalen Betriebsposition. Dieses Gerät ist konform mit den Richtlinien
für RF-Strahlung, wenn es ordnungsgemäß verwendet wird und seine Antenne
sich in einem Abstand von mindestens 1,5 Zentimetern (5/8 Zoll) zum Körper
befindet. Es sollte kein Metall enthalten sein, und der oben angegebene
Abstand sollte immer eingehalten werden. Um Datendateien oder Nachrichten
übertragen zu können, benötigt dieses Gerät eine Verbindung mit guter
Qualität zum Netzwerk. Es kann vorkommen, dass die Übertragung von
Datendateien oder Nachrichten verzögert wird, bis eine Verbindung zur
Verfügung steht. Stellen Sie sicher, dass die obigen Anweisungen hinsichtlich
des Abstands befolgt werden, bis die Übertragung komplett durchgeführt
wurde. Teile des Geräts sind magnetisch. Metallische Gegenstände können an
das Gerät herangezogen werden, und Personen mit Hörhilfen sollten das Gerät
nicht an das Ohr mit der Hörhilfe halten. Bringen Sie keine Kreditkarten oder
andere Gegenstände, die Daten auf magnetische Weise speichern, in die Nähe
des Geräts, da auf ihnen gespeicherte Informationen hierbei gelöscht werden
können.

viii
Medizinische Geräte
Die Verwendung von Geräten, die Funk übertragen, einschließlich Drahtlos-
Telefone, können die Funktionalität von nicht ausreichend geschützten
medizinischen Geräten beeinträchtigen. Wenden Sie sich an einen Arzt oder
den Hersteller des medizinischen Geräts, um zu erfahren, ob die Geräte
ausreichend gegen externe RF-Strahlung geschützt sind, oder um andere
Fragen zu stellen. Schalten Sie Ihr Gerät in Krankenhäusern und Kliniken aus,
wenn Sie durch Schilder darauf hingewiesen werden, dass die Verwendung
Ihres Geräts an diesen Orten nicht erlaubt ist. In Krankenhäusern und Kliniken
werden u.U. In Krankenhäusern und Kliniken werden u.U. Geräte verwendet,
die durch externe RF-Strahlung gestört werden können.
Herzschrittmacher. Hersteller von Herzschrittmachern empfehlen einen
Mindestabstand von 15,3 Zentimetern (6 Zoll) zwischen einem drahtlosen Gerät
und einem Herzschrittmacher, um eine Störung des Herzschrittmachers zu
verhindern. Diese Empfehlungen sind konform mit der unabhängigen
Forschung und den Empfehlungen von Wireless Technology Research. Personen
mit Herzschrittmachen sollten auf folgendes achten:
• Halten Sie das Gerät immer mindestens 15,3 Zentimenter (6 Zoll) vom
Herzschrittmacher entfernt
• Tragen Sie das Gerät nicht in der Nähe Ihres Herzschrittmachers, wenn es
eingeschaltet ist. Falls Sie eine Störung feststellen sollten, schalten Sie das
Gerät aus, und entfernen Sie es.
Hörhilfen. Einige digitale drahtlose Geräte können Störungen bei Hörgeräten
hervorrufen. Falls es zu Störungen kommt, wenden Sie sich an Ihren
Dienstanbieter.
Fahrzeuge
RF-Signale können falsch installierte oder nicht ausreichend abgeschirmte
elektronische Systeme in Autos, z.B. elektronische Einspritzungssysteme,
elektronische ABS-Systeme, elektronische Geschwindigkeitskontrollen und
Airbag-Systeme beeinflussen. Weitere Informationen erhalten Sie vom
Hersteller, bzw. einem Vertreter, Ihres Fahrzeugs oder der Ausrüstung, die in
ihm installiert ist. Nur qualifiziertes Fachpersonal sollte das Gerät reparieren
oder es in einem Fahrzeug installieren. Eine falsche Installation oder Reparatur
kann gefährlich sein und macht u.U. die Garantie für das Gerät ungültig. Prüfen
Sie regelmäßig, dass alle drahtlosen Geräte in Ihrem Fahrzeug ordnungsgemäß
montiert wurden und sachgemäß bedient werden. Lagern oder transportieren
Sie keine entzündbaren Flüssigkeiten, Gase oder explosive Materialien
zusammen mit dem Gerät, Teilen davon oder Zubehör. Denken Sie bei
Fahrzeugen, die Airbags besitzen, daran, dass die Airbags mit großer Kraft
aufgeblasen werden. Platzieren Sie keine Objekte, einschließlich montierten
oder tragbaren drahtlosen Geräten, vor oder über einem Airbag oder in dem
Bereich, wo ein Airbag aufgeblasen wird. Wenn drahtlose Geräte im Fahrzeug
nicht ordnungsgemäß montiert werden, und ein Airbag aufgeblasen wird, kann
es zu ernsthaften Verletzungen kommen.

ix
Die Verwendung des Geräts auf einem Flug ist nicht erlaubt. Schalten Sie Ihr
Gerät aus, bevor Sie ein Flugzeug besteigen. Die Verwendung von drahtlosen
Funkgeräten in einem Flugzeug kann die Flugsicherheit gefährden, das
drahtlose Funknetzwerk stören und ist in vielen Fällen gesetzeswidrig.
Umgebungen mit Explosionsgefahr
Schalten Sie das Gerät aus, wenn Sie sich in Umgebungen mit Explosionsgefahr
befinden und beachten Sie alle Schilder und Anweisungen. Umgebungen mit
Explosionsgefahr umfassen Bereiche, in denen Sie in der Regel dazu angehalten
werden, den Motor Ihres Fahrzeugs auszuschalten. Funken in solchen
Umgebungen können Brände und Explosionen auslösen, die zu Verletzungen
oder gar zum Tod führen können. Schalten Sie das Notebook in der Nähe von
Zapfsäulen auf Tankstellen aus. Beachten Sie die Benutzungsbeschränkung von
Hochfrequenzgeräten in Treibstofflagern, Speichern und Umschlagplätzen;
Chemieanlagen; und Orten, an denen Sprengungen durchgeführt werden.
Potenziell explosive Umgebungen sind oft, aber nicht immer gekennzeichnet.
Hierzu zählen der Bereich unter Deck bei Schiffen, Transport oder
Lagereinrichtungen für Treibstoff (z. B. Benzin oder Propangas) und Bereiche,
in denen die Luft Chemikalien oder Partikel wie Getreidestaub, Staub oder
Metallstaub enthält. Schalten Sie das Notebook nicht an Orten an, an denen die
Benutzung eines schnurlosen Telefons nicht erlaubt ist, oder wenn eine solche
Benutzung Interferenzen oder eine Gefahr erzeugen.
Notrufe
Warnhinweis: Sie können mit diesem Gerät keine Notrufe tätigen. Um einen
Notruf zu tätigen, müssen Sie Ihr Mobiltelefon oder ein anderes Telefon
verwenden.
Hinweise zur Entsorgung
Werfen Sie dieses elektronische Gerät nicht in Ihren Haushaltsabfall.
Um Umweltverschmutzung zu minimieren und die Umwelt bestmöglich zu
schützen, sollten Sie wiederverwerten oder recyceln. Für weitere Informationen
über die Entsorgung elektronischer Geräten (WEEE), besuchen Sie
www.emachines.com/corporate/environment.html.

x
Hinweis zu Quecksilber
Für Projektoren oder elektronische Produkte, die einen LCD/CRT-Monitor oder
ein Display besitzen:
Lampe(n) in diesem Produkt enthält/enthalten Quecksilber und muss/müssen
recycled oder entsprechend den örtlichen Gesetzen und Bestimmungen entsorgt
werden. Weitere Informationen erhalten Sie bei der Electronic Industries
Alliance unter
www.eiae.org
. Für Informationen über die Entsorgung von
Lampen, besuchen Sie bitte
www.lamprecycle.org
.
ENERGY STAR
Produkte mit dem ENERGY STAR-Zeichen helfen Ihnen dabei, Geld zu sparen,
da sie weniger Energie verbrauchen und gleichzeitig die Umwelt schonen, ohne
dass Sie dabei Einbußen bei den Features oder bei der Leistungsfähigkeit
machen müssen. eMachines ist stolz darauf, seinen Kunden Produkte mit dem
ENERGY STAR-Zeichen anbieten zu können.
Hinweis: Die obige Erklärung gilt nur für Notebooks mit einem
ENERGY STAR Aufkleber in der unteren rechten Ecke der
Handauflage.
Worum handelt es sich bei ENERGY STAR?
Produkte mit dem ENERGY STAR-Zeichen verbrauchen weniger Energie und
geben keine Treibhausgase aus. Sie erfüllen die strikten Stromsparkriterien, die
von der amerikanischen Umweltschutzbehörde EPA aufgestellt wurden.
eMachines ist darum bemüht, weltweit Produkte und Dienstleistungen
anzubieten, die Kunden dabei helfen, Geld und Energie zu sparen und einen
Beitrag zum Umweltschutz zu leisten. Je mehr Energie wir mit Hilfe besserer
Energieeffizienz sparen können, desto mehr wird die Emission von
Treibhausgasen verringert und desto besser wird das Risiko von Klimawechseln
verhindert. Weitere Informationen finden Sie auf der Webseite
www.energystar.gov oder www.energystar.gov/powermanagement.

xi
Produkte mit dem ENERGY STAR-Zeichen:
• Sie produzieren weniger Wärme und reduzieren so den Kühlaufwand
und die Erwärmung des Klimas.
• Sie deaktivieren automatisch den Monitor nach 15 Minuten an
Inaktivität und aktivieren den Energiesparmodus des Computers nach
20 Minuten.
• Computer werden durch Tastendruck oder Bewegung der Maus
wieder aus dem Schlaf-Modus aufgeweckt.
• Im Schlaf-Modus sparen Computer mehr als 80% an Energie.
Tipps und Informationen für komfortable
Anwendung
Bei langer Anwendung können Computer-Benutzer an Überanstrengung der
Augen und Kopfschmerzen leiden. Anwender setzen sich auch dem Risiko von
körperlichen Schäden aus, wenn sie über viele Stunden hinweg an einem
Computer arbeiten. Lange Arbeitsstunden, falsche Sitzposition, schlechte
Arbeitsgewohnheiten, Stress, unangemessene Arbeitsbedingungen, persönliche
Verfassung und andere Faktoren können das Risiko für körperliche Schäden
erhöhen.
Wenn der Computer auf nicht sachgemäße Weise bedient wird, kann es zu
Karpaltunnelsyndrom, Sehnenentzündung, Sehnenscheidenentzündung oder
anderen Störungen des Bewegungsapparats kommen. Die folgenden
Symptome können an Händen, Handgelenken, Armen, Schultern, Nacken oder
Rücken auftreten:
• Taubheit, Brennen oder Kribbeln
• Muskelkater, Schmerzen oder Empfindlichkeit
• Schwerzen, Schwellungen oder Herzklopfen
• Steifheit oder Verspanntheit
• Kälte oder Schwächegefühl
Wenn Sie diese Symptome oder andere wiederholt auftretende oder chronische
Beschwerden und/oder Schmerzen feststellen, die auf die Benutzung des
Computers zurückgeführt werden können, wenden Sie sich bitte umgehend
an einen Arzt, und verständigen Sie die Gesundheits- und Sicherheitsabteilung
Ihrer Firma.
Im folgenden Abschnitt finden Sie Tipps für eine angenehmere Bedienung Ihres
Computers.

xii
Herstellung einer angenehmen Arbeitsumgebung
Richten Sie das Arbeitsumfeld so angenehm wie möglich ein, indem Sie den
Sichtwinkel des Monitors anpassen, eine Fußablage verwenden oder die
Sitzposition für maximalen Komfort einstellen. Beachten Sie die folgenden
Tipps:
• Vermeiden Sie, zu lange die gleiche Position einzuhalten
• Vermeiden Sie, sich nach vorne zu beugen oder nach hinten zu lehnen
• Stehen Sie regelmäßig auf, und gehen Sie umher, um Ihre Beinmuskeln zu
lockern
• Machen Sie kurze Pausen, um Nacken und Schultern zu entspannen
• Vermeiden Sie das Anspannen Ihrer Muskeln oder das Anheben Ihrer
Schultern
• Stellen Sie den Monitor, die Tastatur und die Maus in angenehmer
Reichweite auf
• Falls Sie Ihren Monitor häufiger ansehen als Ihre Dokumente, stellen Sie
ihn in der Mitte Ihres Schreibtisches auf, um die Anspannung Ihres Nackens
gering zu halten
Schutz Ihrer Augen
Ihre Augen können durch lange Benutzung des Monitors, das Tragen falscher
Brillen oder Kontaktlinsen, grelles Licht, eine zu starke Raumbeleuchtung,
unscharfe Bildschirme, sehr kleine Schrift und eine Anzeige mit niedrigem
Kontrast belastet werden. Im folgenden Abschnitt finden Sie Empfehlungen
darüber, wie Sie die Belastung Ihrer Augen verringern können.
Augen
• Ruhen Sie Ihre Augen in regelmäßigen Abständen aus.
• Schauen Sie von Zeit zu Zeit weg vom Monitor auf einen entfernten Punkt,
um den Augen eine Pause zu gönnen.
• Blinzeln Sie häufig, um zur verhindern, dass Ihre Augen zu trocken
werden.
Anzeige
• Halten Sie die Anzeige stets sauber.
• Die Augen sollten sich über dem oberen Rand der Anzeige befinden,
so dass sie nach unten gerichtet sind, wenn Sie auf die Mitte der Anzeige
schauen.
• Stellen Sie die Helligkeit und/oder den Kontrast der Anzeige auf eine
angenehme Stufe ein, um Text besser lesen und Grafiken deutlicher sehen
zu können.
• Vermeiden Sie auf folgende Weise grelles Licht und Reflektionen:
• Stellen Sie Ihre Anzeige so auf, dass seine Seite auf das Fenster oder
eine ander Lichtquelle gerichtet ist
• Minimieren Sie das Licht im Raum, indem Sie Gardinen, Vorhänge
oder Jalousien verwenden
• Verwenden Sie eine geeignete Lichtquelle
• Ändern Sie den Ansichtwinkel der Anzeige

xiii
•
Verwenden Sie einen Filter der grelles Licht reduziert
• Verwenden Sie einen Blendschutz, z.B. ein Stück Karton, dass oben
auf dem Monitor angebracht wird
• Vermeiden Sie, aus einem ungünstigen Winkel auf die Anzeige zu sehen.
• Vermeiden Sie, über einen längeren Zeitraum in eine grelle Lichtquelle,
z.B. ein offenes Fenster, zu sehen.
Angewöhnung guter Arbeitsgewohnheiten
Die folgenden Gewohnheiten bei der Arbeit erlauben Ihnen, entspannter und
produktiver mit Ihrem Computer zu arbeiten:
• Machen Sie regelmäßig und oft kurze Pausen.
• Machen Sie regelmäßig Dehnübungen.
• Atmen Sie so oft wie möglich frische Luft ein.
• Treiben Sie regelmäßig Sport und halten Sie sich gesund.
Warnhinweis! Das Benutzen des Rechners auf einer Couch oder
einem Bett wird nicht empfohlen. Falls sich dies nicht vermeiden
lässt, arbeiten Sie nur jeweils für kurze Zeit, legen Sie häufig eine
Pause ein, und machen Sie Dehnübungen.
Hinweis: Weitere Informationen finden Sie "Bestimmungen und
Sicherheitshinweise" auf Seite 29 im eMachines User Guide.

xiv
Das Wichtigste zuerst
Wir möchten uns bei Ihnen dafür bedanken, dass Sie sich in Bezug auf mobilen
Computerbedarf für ein eMachines-Notebook entschieden haben.
Produktregistrierung
Wenn Sie Ihren Computer zum ersten Mal verwenden, sollten Sie ihn
umgehend registrieren. Sie kommen so in den Genuss einer Reihe von
Vorteilen, einschließlich:
• Schnellere Dienstleistungen durch unsere geschulten Vertreter
• Mitgliedschaft in der eMachines-Community: Empfang von
Sonderangeboten und Teilnahme an Kundenumfragen
• Empfang der aktuellsten Nachrichten von eMachines
Beeilen Sie sich und registrieren Sie sich bald. Es stehen Ihnen dann noch
weitere Vorteile zur Verfügung!
Wie Sie Ihr Produkt registrieren können
Während des erstmaligen Startens Ihres Notebooks oder Desktopcomputers wird
ein Fenster angezeigt, in dem Sie zur Registrierung eingeladen werden. Füllen
Sie die obligatorischen Felder aus und klicken Sie anschließend auf „Weiter“.
Das zweite angezeigte Fenster enthält optionale Felder, über die Sie unsere
Kundendienstleistungen für Sie besser auf Ihre Bedürfnisse abstimmen können.
Alternative Option
Sie können Ihr eMachines-Produkt auch über die Website
www.emachines.com/support/register.html registrieren. Wählen Sie Ihr Land
aus und folgen Sie anschließend den leicht verständlichen Anweisungen.
Nachdem wir Ihre Produktregistrierung erhalten haben, senden wir Ihnen eine
E-Mail zur Bestätigung, die wichtige Informationen enthält, welche Sie an
einem sicheren Ort aufbewahren sollten.
Ihre Anweisungen
Als Hilfe für Sie beim Benutzen Ihres-Notebooks haben wir einen Satz von
Richtlinien aufgestellt:
Zuallererst hilft Ihnen das Übersichtsblättchen Kurzanleitung, Ihren Computer
das erste Mal in Betrieb zu nehmen.
Die ausgedruckte Benutzerhandbuch für die eMachines enthält hilfreiche
Informationen, die sich auf alle Modelle der Produke beziehen.
Es werden Themen wie z. B. eMachines Recovery Management, die
Verwendung der Tastatur, Audio usw. behandelt. Die Allgemeine
Bedienungsanleitung und die eMachines User Guide können sich z. T. auf
Funktionen oder Eigenschaften beziehen, die es nur in bestimmten Modellen
der Serien und nicht unbedingt in dem von Ihnen erworbenen Modell gibt.
Solche Stellen sind im Text als "Nur für bestimmte Modelle" gekennzeichnet.

xv
Das ausgedruckte Kurzanleitung stellt Ihnen die grundlegenden Features und
Funktionen Ihres neuen Computers vor. Für weitere Informationen dazu, wie
Ihnen Ihr Computer helfen kann, noch produktiver zu arbeiten, lesen Sie bitte
den eMachines User Guide. Dieses Benutzerhandbuch enthält detaillierte
Informationen zu Themen wie z.B. System-Programmen,
Datenwiederherstellung, Erweiterungsoptionen und Problembehebung.
Darüber hinaus enthält es Informationen zur Garantie und allgemeine
Bestimmungen und Sicherheitshinweise zu Ihrem Notebook. Das
Benutzerhandbuch steht in PDF (Portable Document Format) zur Verfügung
und ist bereits in Ihrem Notebook installiert. Folgen Sie den folgenden
Schritten, um auf das Benutzerhandbuch zuzugreifen:
1 Klicken Sie auf Start > Alle Programme > eMachines-Dokumentation.
2 Klicken Sie auf eMachines User Guide.
Hinweis: Zum Betrachten der Datei muß Adobe Reader installiert
sein. Wenn Adobe Reader nicht auf Ihrem Computer installiert ist,
wird durch Klicken auf eMachines User Guide zuerst das Setup-
Programm von Adobe Reader ausgeführt. Folgen Sie zum
Durchführen der Installation den Anweisungen auf dem
Bildschirm. Hinweise über die Verwendung von Adobe Reader
finden Sie im Menü Hilfe und Support.
Grundlegende Pflege und Hinweise für die
Arbeit mit Ihrem Computer
Ein- und Ausschalten Ihres Computers
Drücken Sie auf die Ein/Aus-Taste und lassen sie los, um den Computer
einzuschalten. In Kurzanleitung ist angegeben, wo sich diese Taste befindet.
Sie können den Computer auf folgende Weise ausschalten:
• Benutzen Sie den Windows-Befehl Ausschalten
Klicken Sie auf Start und dann auf Ausschalten.
• Benutzen Sie die Ein/Aus-Taste
Sie können auch den Schlaf-Modus des Computers aktivieren, indem Sie
die Tastenkombination <Fn> + <F4> drücken.
Hinweis: Wenn Sie den Computer nicht normal ausschalten
können, drücken und halten Sie die Ein/Aus-Taste mehr als vier
Sekunden, um den Computer herunterzufahren. Wenn Sie den
Computer ausgeschaltet haben und ihn wieder einschalten
möchten, warten Sie mindestens zwei Sekunden vor dem
Wiedereinschalten.

xvi
Pflege Ihres Computers
Bei guter Pflege werden Sie viel Freude an Ihrem Computer haben.
• Setzen Sie den Computer nicht direktem Sonnenlicht aus. Stellen Sie ihn
nicht in der Nähe von Wärmequellen (z.B. Heizungen) auf.
• Setzen Sie den Computer keinen Temperaturen unter 0 ºC (32 ºF) oder über
50 ºC (122 ºF) aus.
• Setzen Sie den Computer keinen magnetischen Feldern aus.
• Setzen Sie den Computer weder Feuchtigkeit noch Nässe aus.
• Bespritzen Sie den Computer nicht mit Wasser oder anderen Flüssigkeiten.
• Setzen Sie den Computer keinen Stößen oder Vibrationen aus.
• Setzen Sie den Computer weder Staub noch Schmutz aus.
• Stellen Sie niemals Objekte auf den Computer.
• Klappen Sie das Computer-Display nicht heftig zu, wenn Sie es schließen.
• Stellen Sie den Computer niemals auf unebenen Oberflächen auf.
Pflege des Netzteils
Beachten Sie diese Hinweise zum Schutz des Netzteils:
• Schließen Sie das Netzteil nicht an andere Geräte an.
• Treten Sie nicht auf das Netzkabel, und stellen Sie auch keine Gegenstände
oder Objekte darauf ab. Verlegen Sie sämtliche Kabel zum und vom
Computer so, daß niemand darauf treten kann.
• Fassen Sie niemals am Kabel, sondern immer direkt am Stecker an, wenn
Sie das Netzkabel aus der Steckdose ziehen.
• Die Summe der Amperewerte sämtlicher angeschlossenen Geräte darf den
maximalen Amperewert des Netzkabels nicht überschreiten, wenn Sie ein
Verlängerungskabel verwenden. Außerdem sollte die Summe der
Amperewerte aller an eine einzelne Steckdose angeschlossenen Geräte für
die entsprechende Sicherung nicht zu groß sein.
Pflege des Akkus
Beachten Sie diese Hinweise zum Schutz des Akkus:
• Verwenden Sie als Ersatz nur Akkus desselben Typs. Schalten Sie den
Computer aus, bevor Sie Akkus entnehmen oder austauschen.
• Versuchen Sie nicht, Akkus zu öffnen. Bewahren Sie sie außerhalb der
Reichweite von Kindern auf.
• Entsorgen Sie verbrauchte Akkus gemäß den geltenden Bestimmungen.
Recyclen Sie Akkus, falls dies möglich ist.

xvii
Reinigung und Wartung
Gehen Sie bei der Reinigung des Computers wie folgt vor:
1 Schalten Sie den Computer aus, und entnehmen Sie den Akku.
2 Ziehen Sie das Netzteil ab.
3 Verwenden Sie ein weiches befeuchtetes Tuch. Verwenden Sie keine
flüssigen Reinigungsmittel oder Sprays.
Wenn Folgendes eingetreten ist:
• Der Computer ist heruntergefallen oder das Gehäuse wurde beschädigt.
• Der Computer funktioniert nicht ordnungsgemäß.
Lesen Sie bitte "Oft gestellte Fragen" auf Seite 11.

xviii

Informationen zu Ihrer Sicherheit und Ihrem
Komfort iii
Sicherheitsanweisungen iii
Zusätzliche Sicherheitshinweise vii
Arbeitsumfeld vii
Medizinische Geräte viii
Fahrzeuge viii
Umgebungen mit Explosionsgefahr ix
Notrufe ix
Hinweise zur Entsorgung ix
Tipps und Informationen für komfortable Anwendung xi
Das Wichtigste zuerst xiv
Produktregistrierung xiv
Wie Sie Ihr Produkt registrieren können xiv
Alternative Option xiv
Ihre Anweisungen xiv
Grundlegende Pflege und Hinweise für die Arbeit mit
Ihrem Computer xv
Ein- und Ausschalten Ihres Computers xv
Pflege Ihres Computers xvi
Pflege des Netzteils xvi
Pflege des Akkus xvi
Reinigung und Wartung xvii
eMachines Recovery Management 1
eMachines Recovery Management 1
Ausführung von eMachines Recovery Management 2
Statusanzeigen 3
Touchpad 4
Touchpad-Grundlagen (mit Zwei-Klick-Tasten) 4
Anschluss für Diebstahlsicherung 5
Verwenden der Tastatur 6
Feststelltasten und integriertes numerisches Tastenfeld 6
Windows-Tasten 7
Hotkeys 8
Verwendung der Kommunikationsmanagers* 9
Herstellung einer Internetverbindung 9
Besondere Tasten (Nur für bestimmte Modelle) 10
Oft gestellte Fragen 11
Inanspruchnahme von Dienstleistungen 14
Vor einem Anruf 14
Schutz Ihres Notebook-PCs 15
Bevor Sie den Computer transportieren 15
Besondere Hinweise 16
Auslandsreisen mit dem Computer 16
Besondere Hinweise 16
Sichern des Computers 17
Anschluss für Diebstahlsicherung 17
Inhalt

Festlegen eines Kennworts 17
Eingeben von Kennwörtern 18
Einrichten von Kennwörtern 18
Batterie 19
Eigenschaften der Batterie 19
Maximieren der Lebenszeit der Batterie 19
Installieren und Entfernen der Batterie 21
Aufladen der Batterie 21
Überprüfen der Batterieladung 22
Optimieren der Batterielebensdauer 22
Warnung bei geringem Batteriestrom 23
Erweitern mit Optionen 24
Anschließbare Optionen 24
Eingebaute Netzwerkfunktion 24
USB-Anschluss (Universal Serial Bus) 25
BIOS-Dienstprogramm 25
Bootsequenz 25
Aktivierung von Disk-zu-Disk-Wiederherstellung
(disk-to-disk recovery) 26
Kennwort 26
Energieverwaltung 26
Problemlösung 27
Tipps zur Problembehebung 27
Fehlermeldungen 27
Bestimmungen und Sicherheitshinweise 29
FCC-Hinweis 29
LCD-Pixel-Hinweis 30
Vorschriftsinformation für Funkgerät 30
Allgemein 31
Europäische Union (EU) 31
FCC RF-Sicherheitsvoraussetzungen 32
Kanada — Niedrigstrom-Funkkommunikationsgeräte,
für die keine Lizenz erforderlich sind (RSS-210) 33
LCD panel ergonomic specifications 33
Index 34

1
Deutsch
eMachines Recovery Management
Hinweis: Die folgenden Abbildungen dienen lediglich der
Veranschaulichung. Das tatsächliche Produkt kann sich von den
Abbildungen unterscheiden.
eMachines Recovery Management sichert Daten auf flexible, verlässliche und
vollständige Weise und stellt sie wieder her.
eMachines Recovery Management
Mit eMachines Recovery Management können Sie Anwendungen und Treiber
wiederherstellen oder neu installieren.
eMachines Recovery Management bietet Ihnen Folgendes:
• Datenträger mit Werkseinstellungen erstellen
• Datenträger mit Treibern und Anwendungen erstellen

2
Deutsch
Ausführung von eMachines Recovery
Management
1 Sie können eMachines Recovery Management auch starten, indem Sie das
Programm von der Programmgruppe „eMachines“ im Startmenü aus
ausführen oder indem Sie das Symbol eMachines Recovery Management
doppelt anklicken, wenn Sie eine Desktopverknüpfung erstellt haben.
2 Sie können sich dafür entscheiden, das System mit einem ursprünglichen
Systembild wiederherzustellen oder Anwendungen und Treiber neu zu
installieren.
3 Folgen Sie den Anweisungen auf dem Bildschirm, um den Vorgang
durchzuführen.
Hinweis: Ein externes optisches Laufwerk ist erforderlich. Weitere
Einzelheiten erfahren Sie beim Händler.

3
Deutsch
Statusanzeigen
Der Rechner besitzt mehrere einfach zu erkennende Statusanzeigen.
1. Aufladung: Die Leuchte erscheint gelb, wenn der Akku
aufgeladen wird.
2. Voll aufgeladen: Die Leuchte erscheint grün, wenn Netzstrom
verwendet wird.
Symbol Funktion Beschreibung
Stromanzeige Zeigt den Ein/Aus-Status des Computers an.
Akkuanzeige Leuchtet auf, wenn der Akku aufgeladen wird.
HDD Leuchtet auf, wenn die Festplatte aktiv ist.
Num
(Num Lock)
Leuchtet auf, wenn die Num -Funktion
aktiviert ist.
(Caps Lock) Leuchtet auf, wenn die -Funktion aktiviert ist.
Wireless-LAN Leuchtet auf, um den Status der Wireless LAN-
Kommunikation anzuzeigen.
Bluetooth Leuchtet auf, um den Status der Bluetooth-
Kommunikation anzuzeigen (Nur für bestimmte
Modelle).

4
Deutsch
Touchpad
Das eingebaute Touchpad ist ein Zeigegerät, das Berührungen seiner
Oberfläche wahrnimmt. Dies bedeutet, das der Cursor jedes Mal reagiert, wenn
Sie Ihren Finger über das Touchpad führen. Die zentrale Position in der Mitte
der Handablage bietet optimalen Komfort und Unterstützung.
Touchpad-Grundlagen (mit Zwei-Klick-
Tasten)
Im Folgenden erfahren Sie, wie Sie das Touchpad mit Zwei-Klick-Tasten
verwenden können.
• Streichen Sie mit Ihrem Finger über die Oberfläche des Touchpads (1), um
den Cursor zu bewegen.
• Drücken Sie die linken (2) und rechten (3) Tasten unterhalb des Touchpads,
um Funktionen auszuwählen und auszuführen. Diese zwei Tasten
entsprechen Diese beiden Tasten entsprechen den linken und rechten
Maustasten. Ein Antippen des Touchpads entspricht dem Klicken mit der
linken Maustaste.
Funktion Linke Taste (2) Rechte Taste (3)
Berührsensibles Feld des
Touchpads (1)
Ausführen Schnell zweimal
klicken.
Zweimal antippen (mit derselben
Geschwindigkeit wie ein
Doppelklick mit einer
Maustaste).
Auswählen Einmal klicken. Einmal antippen.
Ziehen Klicken und
halten, und dann
den Cursor mit
dem Finger auf
dem Touchpad
ziehen.
Zweimal antippen (mit derselben
Geschwindigkeit wie ein
Doppelklick mit einer
Maustaste), dann den Finger auf
dem Touchpad nach dem
zweiten Antippen ziehen.
Kontextmenü aufrufen Einmal klicken.
1
2
3

5
Deutsch
Hinweis: Abbildung nur Referenz. Die genaue Konfiguration Ihres
PCs hängt von dem Modell ab, das Sie kaufen.
Hinweis: Benutzen Sie das Touchpad nur mit sauberen, trockenen
Fingern. Das Touchpad ist berührungsempfindlich. Je leichter also
die Berührung, desto besser ist die Reaktion. Hartes Antippen
steigert die Reaktionsfähigkeit des Touchpads nicht.
Hinweis: Standardmäßig ist vertikaler und horizontaler Bildlauf
für Ihr Touchpad aktiviert. Sie können dies unter den Maus-
Einstellungen in der Systemsteuerung von Windows deaktivieren.
Anschluss für Diebstahlsicherung
Das Notebook besitzt einen Steckplatz für ein Kensington-Sicherheitsschloss.
Binden Sie ein Diebstahlsicherungskabel an ein unbewegliches Objekt wie
einen Tisch oder einen Griff einer abgeschlossenen Schublade. Stecken Sie das
Schloss in den Anschluss für die Diebstahlsicherung, und schließen Sie dieses ab.
Es gibt auch Modelle ohne Schlüssel.

6
Deutsch
Verwenden der Tastatur
Die Tastatur verfügt über Standardtasten und ein integriertes numerisches
Tastenfeld, separate Cursortasten, Feststelltasten, Windows-Tasten und
Sondertasten.
Feststelltasten und integriertes numerisches
Tastenfeld
Die Tastatur verfügt über 3 Feststelltasten, die Sie aktivieren bzw. deaktivieren
können.
Das integrierte numerische Tastenfeld arbeitet wie das numerische Tastenfeld
eines Arbeitsplatzrechners. Es ist an den kleinen Zeichen in der oberen rechten
Ecke der Tasten erkennbar. Um die Tastaturbeschriftung einfach zu halten, sind
die Cursor-Steuersymbole nicht auf die Tasten gedruckt.
Feststelltaste Beschreibung
(Caps Lock)
Wenn diese (Caps Lock) aktiviert ist, werden alle eingegebenen
alphabetischen Zeichen in Großbuchstaben dargestellt.
Num
(Num Lock)
<Fn> + <F11>
Wenn Num (Num Lock) aktiviert ist, befindet sich das integrierte
numerische Tastenfeld im numerischen Modus. Die Tasten sind wie
auf einem Taschenrechner angeordnet (inklusive der arithmetischen
Operatoren +, -, * und /). Verwenden Sie diesen Modus zur Eingabe
großer Mengen numerischer Daten. Eine bessere Lösung besteht im
Anschließen eines externen Tastenfelds.
Hinweis: <Fn> + <F11> Nur für bestimmte Modelle.
Rol
(Scroll Lock)
<Fn> + <F12>
Wenn Rol (Scroll Lock) aktiviert ist, bewegt sich die
Bildschirmanzeige eine Zeile nach oben oder unten, wenn Sie die
jeweiligen Pfeiltasten drücken. Bei einigen Anwendungen hat Rol
(Scroll Lock) keine Funktion.
Gewünschte Funktion Num ist aktiviert Num ist deaktiviert
Zahlentasten des integrierten
Tastenfelds
Geben Sie wie gewohnt
Zahlen ein.
Cursorsteuertasten des
integrierten Tastenfelds
Halten Sie die <> beim
Betätigen der
Cursorsteuertasten gedrückt.
Halten Sie die <Fn> beim
Betätigen der
Cursorsteuertasten
gedrückt.
Tasten der normalen Tastatur Halten Sie die <Fn>-Taste
beim Eingeben von
Buchstaben auf dem
integrierten Tastenfeld
gedrückt.
Geben Sie wie gewohnt
Buchstaben ein.

7
Deutsch
Windows-Tasten
Die Tastatur besitzt zwei Tasten für spezielle Windows-Funktionen.
Taste Beschreibung
Taste mit
Windows-Logo
Wenn Sie nur auf diese Taste allein drücken, hat dies den
gleichen Effekt wie das Klicken auf die Start-Schaltfläche
unter Windows; es wird das Start-Menü aufgerufen. Wenn
die Taste gleichzeitig mit anderen Tasten benutzt wird,
stehen ein Vielzahl von Funktionen zur Verfügung:
<> : Startmenü öffnen oder schließena
< > + <D>: Desktop anzeigen
< > + <E>: Windows Explorer öffnen
< > + <F>: Nach Datei oder Ordner suchen
< > + <G>: Durch Elemente in Sidebar gehen
< > + <L>: Computer sperren (bei bestehender
Verbindung zu Netzwerkdomäne) oder Benutzer wechseln
(bei nicht bestehender Verbindung zu Netzwerkdomäne)
< > + <M>: Verkleinert alle Fenster zum Symbol
< > + <R>: Ruft das Dialogfenster Ausführen auf
< > + <T>: Durch Programme in der Taskleiste gehen
< > + <U>: Ease of Access Center öffnen
< > + <X>: Windows Mobility Center öffnen
< > + <Untbr>: Dialogfeld Systemeigenschaften anzeigen
<> + <+M>: Minimierte Fenster auf Desktop
wiederherstellen
<> + <>: Mit Windows Flip 3-D durch Programme in
der Taskleiste gehen
< > + <LEERTASTE>: Alle Elemente in Vordergrund holen
und Windows Sidebar auswählen
<Strg> + < > + <F>: Nach Computern suchen
(bei bestehender Verbindung zu einem Netzwerk)
<Strg> + < > + < >: Unter Zuhilfenahme der
Pfeiltasten mit Windows Flip 3-D durch Programme in der
Taskleiste gehen
Hinweis: Je nach Version von Windows
funktionieren einige Verknüpfungen u.U.
nicht wie angegeben.

8
Deutsch
Hotkeys
Mit den Hotkeys oder Tastenkombinationen erhalten Sie Zugriff auf die
meisten Einstellungen des Computers wie Bildschirmhelligkeit, Lautstärke und
das BIOS-Dienstprogramm.
Zum Aktivieren von Hotkeys müssen Sie zuerst die <Fn> Taste drücken und
halten und dann die andere Taste der Hotkey-Kombination drücken.
Anwendungstaste
Diese Taste hat die gleiche Funktion wie das Klicken mit
der rechten Maustaste; es öffnet ein Kontextmenü der
Anwendung.
Hotkey Symbol Funktion Beschreibung
<Fn> + <F3> Kommunikationstaste Aktiviert/deaktiviert die
Kommunikationseinrichtunge
n des Computers.
(Kommunikationsgeräte
können sich je nach
Konfiguration unterscheiden.)
<Fn> + <F4> Schlaf Schaltet den Computer in den
Schlaf-Modus.
<Fn> + <F5> Display-Schalter Wechselt die Anzeigeausgabe
zwischen Anzeigebildschirm,
externem Monitor (falls
angeschlossen) und
gleichzeitig beiden Anzeigen.
<Fn> + <F6> Bildschirm leer Schaltet die
Hintergrundbeleuchtung des
Bildschirms aus, um Energie zu
sparen. Drücken Sie zum
Einschalten eine beliebige
Taste.
<Fn> + <F7> Touchpad-Schalter Schaltet das interne Touchpad
ein oder aus.
<Fn> + <F8> Lautsprecherschalter Schaltet die Lautsprecher ein
und aus.
<Fn> + < >
Heller Erhöht die
Bildschirmhelligkeit.
<Fn> + < >
Dunkler Verringert die
Bildschirmhelligkeit.
<Fn> + < >
Lauter Erhöht die Lautstärke
(Nur für bestimmte Modelle).
<Fn> + < >
Leiser Verringert die Lautstärke
(Nur für bestimmte Modelle).
Taste Beschreibung

9
Deutsch
Verwendung der Kommunikationsmanagers*
Hiermit können Sie die unterschiedlichen drahtlosen Kommunikationsgeräte
des Computera aktivieren und deaktivieren.
Drücken Sie auf <Fn> + <F3> zum Anzeigen des Launch Manager auf Ihrer
Bildschirmansicht.
Klicken auf Ein, um die Drahtlos/Bluetooth
Verbindung zu aktivieren. Klicken Sie zum
Deaktivieren auf Aus.
*Kommunikationsgeräte können sich je nach
Modell unterscheiden.
Herstellung einer Internetverbindung
Stellen Sie sicher, dass die Drahtlosnetzwerk eingeschaltet ist.
Suchen Sie ein Drahtlosnetzwerk.
Wenn Sie bei der Einrichtung von Windows in der Reichweite eines Wireless-
Signals sind, wird Windows dieses automatisch erkennen und eine Liste der
verfügbaren Drahtlosnetzwerke anzeigen. Wählen Sie Ihr Netzwerk und geben
(falls erforderlich) Ihr Kennwort ein.
Optional können Sie den Internet Explorer öffnen und den Anweisungen auf
dem Bildschirm zum Verbinden mit einem Drahtlosnetzwerk folgen.
Für weitere Unterstützung lesen Sie bitte die Bedienungsanleitung für Ihren
Router oder ISP.
Nach erfolgter Verbindung können Sie auf das Internet zugreifen.

10
Deutsch
Besondere Tasten (Nur für bestimmte Modelle)
Das Euro-Symbol und das US-Dollar-Symbol befinden sich oben in der Mitte
Ihrer Tastatur.
Das Euro-Symbol
1 Öffnen Sie ein Textverarbeitungsprogramm.
2 Halten Sie <Alt Gr> gedrückt, und drücken Sie dann die <5>-Taste oben in
der Mitte der Tastatur.
Hinweis: Es gibt Zeichensätze und Software, die das Euro-Symbol
nicht unterstützen. Weitere Informationen finden Sie unter
www.microsoft.com/typography/faq/faq12.htm.
Das US-Dollar-Zeichen
1 Öffnen Sie ein Textverarbeitungsprogramm.
2 Halten Sie <> gedrückt, und drücken Sie dann die <4>-Taste oben in der
Mitte der Tastatur.
Hinweis: Diese Funktion unterscheidet sich je nach Version des
Betriebssystems.

11
Deutsch
Oft gestellte Fragen
Im folgenden finden Sie eine Liste möglicher Situationen, die bei der Arbeit mit
dem Computer auftreten können. Für jede dieser Situationen sind einfache
Antworten und Lösungen angegeben.
Ich drücke die Ein/Aus-Taste, aber der Rechner startet oder
bootet nicht.
Achten Sie auf die Stromversorgungsanzeige:
• Leuchtet sie nicht, wird der Computer nicht mit Strom versorgt. Prüfen Sie
Folgendes:
• Wenn Sie den Akku zur Stromversorgung verwenden, ist er
möglicherweise entladen und kann den Computer nicht mit Energie
versorgen. Schließen Sie das Netzteil an, und laden Sie den Akkusatz
auf.
• Das Netzteil muß fest in den Computer und die Steckdose eingesteckt
sein.
• Wenn sie leuchtet, prüfen Sie folgendes:
• Befindet sich eine nicht bootbare (Nicht-System) Diskette im externen
Laufwerk? Entfernen Sie diese oder ersetzen Sie sie durch eine
Systemdiskette, und drücken Sie <Strg> + <Alt> + <Entf>, um das
System neu zu starten.
Der Bildschirm bleibt leer.
Die Energiesparfunktion des Computers hat automatisch den Bildschirm
ausgeschaltet, um Strom zu sparen. Drücken Sie eine Taste, um den Bildschirm
wieder einzuschalten.
Wenn der Bildschirm sich durch Drücken einer Taste nicht wieder einschaltet,
kann dies drei Gründe haben:
• Die Einstellung für die Helligkeit ist zu niedrig. Drücken Sie auf
<Fn> + <→> (Erhöhen) um die Helligkeit zu erhöhen.
• Das Anzeigegerät ist möglicherweise auf einen externen Monitor
eingestellt. Drücken Sie den Hotkey <Fn> + <F5> um die Anzeige zum
Computerbildschirm zurückzuschalten.
• Wenn die Schlaf-Anzeige leuchtet, befindet sich der Computer im Schlaf-
Modus. Drücken Sie für die Wiederaufnahme auf die Ein-/Aus-Taste und
lassen Sie sie los.

12
Deutsch
Der Computer gibt keinen Sound aus.
Prüfen Sie Folgendes:
• Die Lautstärke wurde möglicherweise stummgeschaltet. Achten Sie in
Windows auf das Symbol (Lautsprecher) für die Lautstärkeregelung in der
Taskleiste. Wenn es durchgestrichen ist, klicken Sie es an, und deaktivieren
Sie das Kontrollkästchen Alles aus.
• Die Einstellung für die Lautstärke ist evtl. zu niedrig. Sehen Sie das Symbol
für die Lautstärkenregelung in der Taskleiste von Windows. Sie können die
Lautstärke auch mit den Lautstärkenschaltflächen regeln. Details hierzu
sind in "Hotkeys" auf Seite 8 angegeben.
• Falls Kopfhörer oder externe Lautsprecher an die Ausgabe-Schnittstelle
vorne auf dem Computer angeschlossen werden, werden die internen
Lautsprecher automatisch ausgeschaltet.
Die Tastatur funktioniert nicht.
Versuchen Sie, eine externe Tastatur an den USB-Anschluss am Computer
anzuschließen. Wenn diese funktioniert, wenden Sie sich an Ihren Händler oder
an ein autorisiertes Servicecenter, da das interne Tastaturkabel möglicherweise
locker ist.
Der Drucker funktioniert nicht.
Prüfen Sie Folgendes:
• Prüfen Sie, ob der Drucker an eine Netzsteckdose angeschlossen und
eingeschaltet ist.
• Stellen Sie sicher, dass das Druckerkabel sicher an den USB-Anschluss des
Computers angeschlossen ist.
Ich möchte meinen Rechner ohne die Recovery-CDs auf die
ursprünglichen Einstellungen zurücksetzen.
Hinweis: D2D Recovery steht nur für Notebookmodelle mit einer
Festplatte zur Verfügung.
Hinweis: Falls es sich bei Ihrem System um die multilinguale
Version handelt, ist das Betriebssystem und die Sprache, die Sie
auswählen, wenn Sie das System zum ersten Mal starten, die
einzige Option bei zukünftigen Wiederherstellungsaktionen.

13
Deutsch
Dieser Wiederherstellungsvorgang hilft Ihnen das Laufwerk C: wieder
herzustellen. Laufwerk mit dem ursprünglichen Softwareinhalt, der beim Kauf
Ihres Notebooks installiert war. Gehen Sie folgendermaßen vor, um Ihr
Laufwerk C: wiederherzustellen. (Ihr Laufwerk C: wird hierbei neu formatiert
und alle Daten werden gelöscht.) Es ist wichtig, dass Sie alle Datendateien
sichern, bevor Sie diese Option benutzen.
Bevor Sie die Wiederherstellungsoperation durchführen, überprüfen Sie bitte
die BIOS-Einstellungen.
1 Sehen Sie nach, ob die Funktion eMachines disk-to-disk recovery aktiviert
ist oder nicht.
2 Stellen Sie sicher, dass die Einstellung D2D Recovery unter Main auf
Enabled eingestellt ist.
3 Beenden Sie das BIOS-Dienstprogramm und speichern Sie die Änderungen.
Das System wird neu gebootet.
Hinweis: Drücken Sie während des POSTs zum Aktivieren des BIOS-
Programms auf <F2>.
So starten Sie den Wiederherstellungsvorgang:
1 Starten Sie das System neu.
2 Während das eMachines-Logo gezeigt wird, drücken Sie die
Tastenkombination <Alt> + <F10>, um zum Wiederherstellungsvorgang zu
gelangen.
3 Befolgen Sie die Anweisungen auf dem Bildschirm, um das
Wiederherstellen des Systems durchzuführen.
Wichtig! Dieses Feature belegt 6 GB in einer verborgenen
Partition auf Ihrer Festplatte.

14
Deutsch
Inanspruchnahme von Dienstleistungen
Vor einem Anruf
Halten Sie die folgenden Angaben bereit, wenn Sie den Online-Service von
eMachines kontaktieren, und halten Sie sich bitte bei Ihrem Computer auf,
wenn Sie anrufen. Mit Ihrer Unterstützung können wir die Zeit eines Anrufs
reduzieren und so Ihre Probleme effektiv lösen. Wenn Sie Fehlermeldungen
oder Warntöne von Ihrem Computer erhalten, schreiben Sie diese wie auf dem
Bildschirm angezeigt nieder, oder merken Sie sich die Anzahl und Folge im Fall
von Warntönen.
Sie müssen die folgenden Angaben übermitteln:
Name: ________________________________________________________________
Adresse: _______________________________________________________________
Telefonnummer: _______________________________________________________
Computer und Modelltyp: ______________________________________________
Seriennummer: ________________________________________________________
Kaufdatum: ___________________________________________________________

15
Deutsch
Schutz Ihres Notebook-PCs
Bevor Sie den Computer transportieren
Bevor Sie den Computer bewegen, schließen und verriegeln Sie die
Anzeigeklappe, um den Schlaf-Modus zu aktivieren. Jetzt können Sie den
Computer problemlos zu einem anderen Ort im Gebäude mitnehmen. Um den
Schlaf-Modus auf dem Computer zu beenden, öffnen Sie das Display; drücken
Sie dann auf die Ein-/Aus-Taste und lassen Sie sie los.
Wenn Sie den Computer zum Büro eines Kunden oder in ein anderes Gebäude
mitnehmen möchten, sollten Sie ihn herunterfahren:
Klicken Sie auf Start und dann auf Herunterfahren.
oder:
Sie können den Schlaf-Modus aktivieren, indem Sie <Fn> + <F4> drücken.
Schließen und verriegeln Sie dann die Anzeige.
Wenn Sie bereit sind, den Computer wieder zu benutzen, entriegeln und
öffnen Sie die Anzeige und betätigen Sie die Ein/Aus-Taste.
Hinweis: Wenn die Schlaf-Anzeige nicht aufleuchtet, befindet sich
der Computer im Ruhe-Modus und hat sich ausgeschaltet. Wenn
die Schlaf-Anzeige aufleuchtet und die Stromversorgungsanzeige
dagegen nicht, hat der Computer den Schlaf-Modus aktiviert.
Drücken Sie in beiden Fällen auf die Ein-/Aus-Taste und lassen Sie
sie los, um den Computer wieder einzuschalten. Beachten Sie, dass
der Computer nach einiger Zeit im Schlaf-Modus in den Ruhe-
Modus wechseln kann.
Achtung: Verstauen Sie keine Gegenstände über der oberen
Abdeckung des Computers. Druck auf die obere Abdeckung kann
den Bildschirm beschädigen.

16
Deutsch
Besondere Hinweise
Folgen Sie diesen Richtlinien, um den Computer beim Transport zu und von der
Arbeit zu schützen:
• Halten Sie Temperaturunterschiede möglichst gering, indem Sie den
Computer bei sich tragen.
• Wenn Sie für eine längere Zeit anhalten müssen und den Computer nicht
mitnehmen können, bewahren Sie ihn im Kofferraum auf, um ihn nicht zu
großer Hitze auszusetzen.
• Durch Temperatur- und Feuchtigkeitsschwankungen kann es zu
Kondensation kommen. Lassen Sie den Computer sich an die
Raumtemperatur anpassen, und überprüfen Sie den Bildschirm auf
Kondensation, ehe Sie den Computer wieder einschalten. Bei
Temperaturunterschieden von mehr als 10 °C (18 °F) müssen Sie länger
warten, bis sich der Computer an die Raumtemperatur angepasst hat.
Lagern Sie den Computer möglichst 30 Minuten in einer
Umgebungstemperatur, die zwischen der Außentemperatur und der
Raumtemperatur liegt.
• Nehmen Sie den Computer immer als Handgepäck mit.
• Lassen Sie den Computer möglichst von einer Person untersuchen.
Die Röntgenkontrollen am Flughafen sind unschädlich, tragen Sie den
Computer aber nicht durch einen Metalldetektor.
• Bringen Sie Disketten nicht in die Nähe von mobilen Metalldetektoren.
Auslandsreisen mit dem Computer
Besondere Hinweise
Beachten Sie dieselben Hinweise wie für andere Reisen mit dem Computer.
Die folgenden Tips sind bei Auslandsreisen zusätzlich hilfreich:
• Achten Sie bei Reisen in ein anderes Land darauf, daß die dortige
Netzspannung und die vorgesehenen Netzkabel kompatibel sind.
Erwerben Sie andernfalls ein Netzkabel, das für die dortige Netzspannung
geeignet ist. Benutzen Sie keine Spannungskonverter für Haushaltsgeräte,
um den Computer mit Energie zu versorgen.
• Wenn Sie das Modem verwenden, prüfen Sie, ob das Modem und der
Stecker kompatibel mit dem Fernsprechnetz des Ziellandes sind.

17
Deutsch
Sichern des Computers
Ihr Computer ist eine wertvolle Investition, auf die Sie achtgeben müssen.
Erlernen Sie, wie Sie Ihren Computer schützen und auf ihn aufpassen.
Die Sicherheitsfunktionen bestehen aus Hardware- und Software-Sperren:
Eine Diebstahlsicherung und Kennwörter.
Anschluss für Diebstahlsicherung
Das Notebook besitzt einen Steckplatz für ein Kensington-Sicherheitsschloss.
Binden Sie ein Diebstahlsicherungskabel an ein unbewegliches Objekt wie
einen Tisch oder einen Griff einer abgeschlossenen Schublade. Stecken Sie das
Schloss in den Anschluss für die Diebstahlsicherung, und schließen Sie dieses ab.
Es gibt auch Modelle ohne Schlüssel.
Festlegen eines Kennworts
Der Computer wird durch Kennwörter vor unbefugtem Zugriff geschützt.
Das Setzen dieser Kennwörter erzeugt verschiedene Schutzebenen für den
Computer und die Daten:
• Das Supervisor-Kennwort (Supervisor Password) verhindert den
unberechtigten Zugang zum BIOS-Dienstprogramm. Sobald dieses gesetzt
ist, müssen Sie das Kennwort eingeben, um auf das BIOS Dienstprogramm
zugreifen zu können. Siehe "BIOS-Dienstprogramm" auf Seite 25.
• Das User-Kennwort (User Password) sichert Ihren Computer vor
unberechtigter Verwendung. Verwenden Sie dieses Kennwort zusammen
mit Kennwort-Kontrollen beim Hochfahren und Aufwachen aus dem
Ruhe-Modus für maximale Sicherheit.
• Das Kennwort Password on Boot sichert Ihren Computer vor
unberechtigter Verwendung. Verwenden Sie dieses Kennwort zusammen
mit Kennwort-Kontrollen beim Hochfahren und Aufwachen aus dem
Ruhe-Modus für maximale Sicherheit.
Wichtig! Vergessen Sie nicht Ihr Supervisor-Kennwort! Wenn Sie
das Kennwort vergessen, wenden Sie sich an Ihren Händler oder
ein autorisiertes Servicecenter.

18
Deutsch
Eingeben von Kennwörtern
Wenn ein Kennwort eingestellt ist, erscheint in der Mitte des
Anzeigebildschirms ein Kennwortfenster.
• Falls das Supervisor-Kennwort eingestellt ist, erscheint ein Fenster, wenn
Sie auf <F2> drücken, um beim Hochfahren zum BIOS-Dienstprogramm zu
gelangen.
• Geben Sie das Supervisor-Kennwort ein und drücken Sie auf
<Eingabetaste>, um zum BIOS-Dienstprogramm zu gelangen. Wenn Sie ein
falsches Kennwort eingeben, erscheint eine Warnmeldung. Probieren Sie
es noch einmal und drücken Sie auf <Eingabetaste>.
• Wenn das User-Kennwort eingestellt ist und das Kennwort für
Boot-Parameter aktiviert ist, erscheint beim Hochfahren ein Fenster.
• Geben Sie das User Password noch einmal ein und drücken Sie auf
<Eingabetaste>. Wenn Sie ein falsches Kennwort eingeben, erscheint eine
Warnmeldung. Probieren Sie es noch einmal und drücken Sie auf
<Eingabetaste>.
Wichtig! Sie haben drei Versuche, ein Kennwort einzugeben.
Wenn Sie das Kennwort dreimal falsch eingegeben haben, kommt
das System zum Stillstand. Drücken und halten Sie die Ein/
Aus-Taste für vier Sekunden, um den Computer auszuschalten.
Schalten Sie den Rechner wieder ein und versuchen es erneut.
Einrichten von Kennwörtern
Die Kennwörter können mit dem BIOS-Dienstprogramm eingerichtet werden.

19
Deutsch
Batterie
Der Rechner benutzt einen Akku, der zwischen Ladevorgängen eine
lange Zeit benutzt werden kann.
Eigenschaften der Batterie
Die Batterie besitzt die folgenden Eigenschaften:
• Benutzt die neuesten Standards der Batterietechnologie.
• Zeigt eine Warnung bei geringem Batteriestrom.
Der Akku wird immer dann geladen, wenn Sie das Netzteil an den
Rechner anschließen.Ihr Rechner ermöglicht Aufladen während des
Benutzens, so dass Sie die Batterie aufladen können, während Sie den
Rechner bedienen. Allerdings wird die Batterie wesentlich schneller
aufgeladen, wenn der Rechner ausgeschaltet ist.
Das Benutzen der Batterie ist praktisch, wenn Sie auf Reisen sind oder
wenn es einen Stromausfall gibt. Es ist ratsam, eine zusätzliche voll
aufgeladene Batterie zur Sicherheit parat zu haben. Wenden Sie sich
an Ihren Händler, um zu erfahren, wie Sie eine Ersatzbatterie bestellen
können.
Maximieren der Lebenszeit der Batterie
Wie bei anderen Batterien auch kommt es bei Ihrer Batterie im Laufe
der Zeit zu Verschleiß. Das bedeutet, dass die Leistung der Batterie
abhängig von Zeit und Gebrauch abnimmt. Um die Lebensdauer Ihrer
Batterie zu maximieren, sollten Sie folgende Empfehlungen
beherzigen.
Konditionieren einer neuen Batterie
Bevor Sie eine Batterie zum ersten Mal benutzen, sollten Sie eine
sogenannte Konditionierung vornehmen:
1 Geben Sie die neue Batterie in den Rechner ein. Schalten Sie den
Rechner nicht ein.
2 Schließen Sie das Netzteil an und laden die Batterie vollständig auf.
3 Trennen Sie das Netzteil ab.
4 Schalten Sie den Rechner ein und benutzen ihn mit Batteriestrom.

20
Deutsch
5 Verbrauchen Sie den gesamten Batteriestrom, bis die Warnung für
geringen Batteriestrom aufleuchtet.
6 Schließen Sie das Netzteil wieder an und laden die Batterie erneut auf.
Wiederholen Sie diese Schritte, bis die Batterie insgesamt dreimal
aufgeladen und entladen wurde.
Nehmen Sie diese Konditionierung für alle neuen Batterien vor, oder
dann, wenn Sie eine Batterie für einen längeren Zeitraum nicht
benutzt haben. Wenn Sie den Rechner für mehr als zwei Wochen nicht
benutzen wollen, sollten Sie die Batterie aus der Einheit
herausnehmen.
Warnhinweis: Setzen Sie Batterien nicht Temperaturen von
weniger als 0 °C (32 °F) oder mehr als 45 °C (113 °F) aus. Extreme
Temperaturen können die Batterie negativ beeinflussen.
Durch die Konditionierung der Batterie gewährleisten Sie, dass sich die
Batterie maximal aufladen lässt. Wenn Sie die Konditionierung nicht
durchführen, erhalten Sie nicht die maximale Batterieladung und die
effektive Lebenspanne der Batterie verkürzt sich.
Die nutzbare Lebensdauer der Batterie wird darüber hinaus auch durch
folgende Arten der Benutzung verkürzt:
• Dauerhafte Benutzung des Rechners mit Netzstrom, während die
Batterie eingesteckt ist. Wenn Sie ständig Netzstrom benutzen
wollen, sollten Sie die Batterie entfernen, nachdem sie vollständig
aufgeladen wurde.
• Versäumen des oben beschriebenen Entladens und Aufladens der
Batterie.
• Häufiges Benutzen; je öfter Sie die Batterie benutzen, desto
schneller wird die effektive Lebensdauer aufgebraucht. Eine
standardmäßige Computerbatterie lässt sich etwa 300 Mal
aufladen.

21
Deutsch
Installieren und Entfernen der Batterie
Wichtig! Bevor Sie die Batterie aus der Einheit entfernen, sollten
Sie das Netzteil anschließen, wenn Sie beabsichtigen, Ihren
Rechner weiterhin zu benutzen. Ansonsten sollten Sie den
Rechner erst ausschalten.
Installation einer Batterie:
1 Richten Sie die Batterie an der geöffneten Batteriebucht aus und
gehen sicher, dass die Kontaktstellen zuerst eingegeben werden
und die Oberseite der Batterie nach oben zeigt.
2 Schieben Sie die Batterie vorsichtig in die Batteriebucht, bis sie an
ihrem Platz festsitzt.
Entfernen der Batterie:
1 Schieben Sie das Batterieschloss zur Seite, um die Batterie
loszulösen.
2 Ziehen Sie die Batterie aus der Batteriebucht.
Aufladen der Batterie
Wenn Sie die Batterie aufladen wollen, gehen Sie zuerst sicher, dass sie
korrekt in die Batteriebucht eingesetzt wurde. Schließen Sie das
Netzteil an den Rechner und an eine Netzsteckdose an. Sie können mit
dem Bedienen Ihres Rechners über Netzstrom fortfahren, während die
Batterie aufgeladen wird. Allerdings wird die Batterie wesentlich
schneller aufgeladen, wenn der Rechner ausgeschaltet ist.
Hinweis: Es wird empfohlen, dass Sie die Batterie aufladen, bevor
Sie die Arbeit für den Tag beenden. Wenn Sie den Akku über
Nacht laden, bevor Sie auf Reisen gehen, können Sie am
folgenden Tag gleich mit einem voll geladenen Akku mit der
Arbeit beginnen.

22
Deutsch
Überprüfen der Batterieladung
Die Energieanzeige von Windows zeigt die aktuelle Batterieladung an.
Führen Sie den Mauszeiger über das Batterie/Energie-Symbol auf der
Taskleiste, um die aktuelle Aufladung der Batterie zu erfahren.
Optimieren der Batterielebensdauer
Durch Optimieren der Batterielebensdauer können Sie die
Batterieleistung voll ausschöpfen, den Aufladen/Entladen-Kreislauf
verlängern und die Effizienz des Wiederaufladens verbessern. Es wird
Ihnen empfohlen, die folgenden Anregungen zu beherzigen:
• Kaufen Sie eine Ersatzbatterie.
• Benutzen Sie nach Möglichkeit Netzstrom und behalten sich das
Benutzen der Batterie für unterwegs vor.
• Nehmen Sie eine PC-Karte heraus, wenn die Karte nicht benutzt
wird, da sie Energie verbraucht (für ausgewählte Modelle).
• Lagern Sie die Batterie an einem kühlen trockenen Ort. Die
empfohlene Temperatur ist 10 °C (50 °F) bis 30 °C (86 °F). Bei
höheren Temperaturen ist die Selbstentladung der Batterie
schneller.
• Übertriebenes Wiederaufladen verkürzt die Lebensdauer der
Batterie.
• Behandeln Sie Ihr Netzteil und Ihre Batterie pfleglich.

23
Deutsch
Warnung bei geringem Batteriestrom
Wenn Sie Batteriestrom verwenden, sollten Sie auf die Energieanzeige
von Windows achten.
Warnhinweis: Schließen Sie so schnell wie möglich das Netzteil an,
wenn die Warnung für geringen Batteriestrom erscheint. Wenn
die Batterie vollständig entladen ist und sich der Rechner
ausschaltet, können Daten verloren gehen.
Wenn die Warnung für geringen Batteriestrom erscheint, sollten Sie je
nach Situation folgendermaßen vorgehen:
Situation Empfohlene Vorgehensweise
Das Netzteil und
Netzstrom steht
zur Verfügung.
1 Schließen Sie das Netzteil an den Rechner und an
eine Netzsteckdose an.
2 Speichern Sie alle notwendigen Dateien.
3 Fahren Sie mit Ihrer Arbeit fort.
Schalten Sie den Rechner aus, wenn Sie das Aufladen
der Batterie beschleunigen wollen.
Eine voll
aufgeladene
Ersatzbatterie
steht zur
Verfügung.
1 Speichern Sie alle notwendigen Dateien.
2 Schließen Sie alle Anwendungen.
3 Beenden Sie das Betriebssystem und schalten den
Rechner aus.
4 Ersetzen Sie die Batterie.
5 Schalten Sie den Rechner ein und fahren mit Ihrer
Arbeit fort.
Das Netzteil oder
Netzstrom steht
nicht zur
Verfügung. Sie
haben keine
Ersatzbatterie.
1 Speichern Sie alle notwendigen Dateien.
2 Schließen Sie alle Anwendungen.
3 Beenden Sie das Betriebssystem und schalten den
Rechner aus.

24
Deutsch
Erweitern mit Optionen
Ihr Notebook-PC bietet ein umfassendes Erlebnis für mobile Computerarbeit.
Anschließbare Optionen
Anschlüsse dienen zum Anschluss von Peripheriegeräten an Ihren Computer,
wie Sie es bei einem Arbeitsplatzrechner tun würden. Anweisungen zum
Anschließen unterschiedlicher externer Geräte an den Computer finden Sie im
folgenden Abschnitt.
Eingebaute Netzwerkfunktion
Die eingebaute Netzwerkfunktion ermöglicht den Anschluss Ihres Computers
an ein auf Ethernet basierendes Netzwerk.
Wenn Sie das Netzwerk-Feature benutzen wollen, schließen Sie ein Ethernet-
Kabel an den Ethernet-Anschluss (RJ-45) am Computer und an eine Netzwerk-
Buchse oder einen Hub Ihres Netzwerks an.

25
Deutsch
USB-Anschluss (Universal Serial Bus)
Beim USB 2.0-Anschluss handelt es sich um einen seriellen
Hochgeschwindigkeits-Bus, an den Sie USB-Geräte anschließen können,
ohne wertvolle Systemressourcen zu belegen.
BIOS-Dienstprogramm
Das BIOS-Dienstprogramm ist ein in das "Basic Input/Output System" (BIOS) des
Computers integriertes Hardware-Konfigurationsprogramm.
Da Ihr Computer bereits korrekt konfiguriert und optimiert ist, müssen Sie
dieses Dienstprogramm in der Regel nicht aufrufen. Im Fall von
Konfigurationsproblemen kann es jedoch erforderlich sein, mit diesem
Programm zu arbeiten.
Um das BIOS-Dienstprogramm zu starten, drücken Sie auf <F2> während des
Power-On Self Test-Vorgangs (POST) und während das Notebook-PC-Logo
angezeigt wird.
Bootsequenz
Wenn Sie die Bootsequenz im BIOS-Dienstprogramm einstellen möchten,
aktivieren Sie das BIOS-Dienstprogramm und wählen Sie dann Boot unter den
Kategorien aus, die oben auf dem Bildschirm aufgelistet werden.

26
Deutsch
Aktivierung von Disk-zu-Disk-
Wiederherstellung (disk-to-disk recovery)
Wenn Sie Disk-zu-Disk-Wiederherstellung (Festplatten-Wiederherstellung)
aktivieren möchten, starten Sie das BIOS-Dienstprogramm und wählen Sie Main
unter den Kategorien, die oben im Bildschirm aufgelistet sind. Gehen Sie nach
D2D Recovery unten auf dem Bildschirm und verwenden Sie die Tasten
<F5> und <F6>, um diesen Wert auf Enabled einzustellen.
Kennwort
Wenn Sie ein Kennwort für das Booten einstellen möchten, starten Sie das
BIOS-Dienstprogramm und wählen Sie Security unter den Kategorien, die oben
auf dem Bildschirm aufgelistet sind. Gehen Sie nach Password on boot: und
verwenden Sie die Tasten <F5> und <F6>, um diese Funktion zu aktivieren.
Energieverwaltung
Dieser Computer besitzt eine integrierte Energieverwaltungsvorrichtung, die
die Systemaktivität überwacht. Systemaktivität bezieht sich auf jede Aktivität,
die eine oder mehrere der folgenden Geräte betrifft: Tastatur, Maus, Festplatte,
zum Computer verbundene Peripheriegeräte und Videospeiher. Wenn keine
Aktivität innerhalb einer bestimmten Zeit erkannt wurde (Inaktivitäts-
Zeitüberschreitung), dann schaltet der Computer einige oder alle dieser Geräte
aus, um Energie zu sparen.
Dieser Computer bedient sich eines Energieschemas, das "Advanced
Configuration and Power Interface" (ACPI) unterstützt, wodurch maximale
Energieeinsparung und maximale Leistung gleichzeitig gewährleistet ist.
Windows übernimmt alle energiesparenden Aufgaben für Ihren Computer.

27
English
Deutsch
Problemlösung
In diesem Kapitel erfahren Sie, wie Sie bei Üblichen Systemproblemen
Vorgehen. Lesen Sie es vor dem Anruf bei einem Techniker, wenn ein Problem
auftritt. Lösungen für schwerwiegendere Probleme erfordern das öffnen des
Computers. Versuchen Sie nicht selbst, den Computer zu öffnen. wenden Sie
wich zur Unterstützung an Ihren Händler oder an ein autorisiertes
Servicecenter.
Tipps zur Problembehebung
Dieses Notebook-PC hat ein fortgeschrittenes Design, das am Bildschirm
Fehlermeldungen liefert, um Ihnen beim Beseitigen von Problemen zu helfen.
Wenn das System eine Fehlermeldung abgibt oder ein Fehlersymptom auftritt,
konsultieren Sie bitte "Fehlermeldungen". Kontaktieren Sie bitte Ihren
Händler, wenn das Problem unbehoben bleibt. Siehe "Inanspruchnahme von
Dienstleistungen" auf Seite 14.
Fehlermeldungen
Wenn Sie eine Fehlermeldung empfangen, merken Sie sich bitte die Meldung
und ergreifen Sie Korrekturmaßnahmen. Die folgende Tabelle führt die
Fehlermeldungen in alphabetischer Reihenfolge mit vorgeschlagenen
Korrekturmaßnahmen auf.
Fehlermeldungen Korrekturmaßnahmen
CMOS battery bad Wenden Sie sich bitte an Ihren Händler oder an das
autorisierte Kundendienst-Center.
CMOS checksum error Wenden Sie sich bitte an Ihren Händler oder an das
autorisierte Kundendienst-Center.
Disk boot failure Stecken Sie eine Systemdiskette (bootfähig) in das
Diskettenlaufwerk (A:) und drücken Sie anschließend
die <Eingabetaste>, um das System neu zu starten.
Equipment
configuration error
Drücken Sie <F2> (während des Posts), um das
Bios-Dienstprogramm aufzurufen. Drücken Sie dann
auf Exit im Bios-Programm, um den Computer neu zu
booten.
Hard disk 0 error Wenden Sie sich bitte an Ihren Händler oder an das
autorisierte Kundendienst-Center.
Hard disk 0 extended
type error
Wenden Sie sich bitte an Ihren Händler oder an das
autorisierte Kundendienst-Center.

28
Deutsch
Haben Sie nach dem Durchgehen der Korrekturmaßnahmen immer noch
Probleme, dann wenden Sie sich bitte an Ihren Händler oder an das technische
Support-Center. Manche Probleme können über das BIOS-Dienstprogramm
gelöst werden.
I/O parity error Wenden Sie sich bitte an Ihren Händler oder an das
autorisierte Kundendienst-Center.
Keyboard error or no
keyboard connected
Wenden Sie sich bitte an Ihren Händler oder an das
autorisierte Kundendienst-Center.
Keyboard interface
error
Wenden Sie sich bitte an Ihren Händler oder an das
autorisierte Kundendienst-Center.
Memory size mismatch Drücken Sie <F2> (während des Posts), um das
Bios-Dienstprogramm aufzurufen. Drücken Sie dann
auf Exit im Bios-Programm, um den Computer neu zu
booten.
Fehlermeldungen Korrekturmaßnahmen

29
English
Deutsch
Bestimmungen und
Sicherheitshinweise
FCC-Hinweis
Dieses Gerät wurde getestet und als übereinstimmend mit den Richtlinien für
ein Gerät der Klasse B gemäß Teil 15 der FCC-Bestimmungen befunden worden.
Diese Grenzwerte sehen für die Heiminstallation einen ausreichenden Schutz
vor gesundheitsschädigenden Strahlen vor. Dieses Gerät erzeugt, benutzt und
strahlt u. U. Radiofrequenz-Energie aus und kann, falls es nicht entsprechend
der Anweisungen installiert und benutzt wird, Funkkommunikation stören.
Es gibt aber keine Garantie dafür, dass es bei einer bestimmten Installation zu
keinen Störungen kommt. Wenn dieses Gerät den Radio- oder Fernsehempfang
beeinträchtigt, was durch Ein- und Ausschalten des Geräts festgestellt werden
kann, so empfiehlt sich die Behebung der Störung durch eine oder mehrere der
folgenden Maßnahmen:
• Richten Sie die Empfangsantenne neu aus.
• Vergrößern Sie den Abstand zwischen Gerät und Empfänger.
• Schließen Sie das Gerät an eine Steckdose auf einem anderen Stromkreis
als dem des Empfängers an.
• Wenden Sie sich an Ihren Fachhändler oder einen erfahrenen Radio- und
Fernsehtechniker für Hilfe.
Hinweis: Abgeschirmte Kabel
Alle Verbindungen zu anderen Geräten müssen mit abgeschirmten Kabeln
hergestellt werden, um die FCC-Bestimmungen zu erfüllen.
Hinweis: Peripheriegeräte
Es dürfen nur Peripheriegeräte (Eingabe-/Ausgabegeräte, Terminals, Drucker
etc.) an dieses Gerät angeschlossen werden, die laut Zertifikat die Grenzwerte
der Klasse B einhalten. Das Verwenden von Peripheriegeräten ohne Zertifikat
kann Störungen des Radio- und TV-Empfangs verursachen.
Achtung
Änderungen und Modifikationen, die nicht ausdrücklich vom Hersteller
genehmigt werden, können das Recht zum Benutzen des Computers, das von
der Federal Communications Commission vergeben wird, nichtig machen.

30
Deutsch
Betriebsbedingungen
Dieses Gerät erfüllt Teil 15 der FCC-Bestimmungen. Das Benutzen des Geräts ist
von folgenden Voraussetzungen abhängig: (1) Dieses Gerät erzeugt keine
schädlichen Störungen, und (2) das Gerät ist in der Lage, empfangene
Störungen aufzunehmen, einschließlich solcher Störungen, die eine
ungewünschte Operation verursachen.
Hinweis: Canadian users
This Class B digital apparatus complies with Canadian ICES-003.
Remarque à l'intention des utilisateurs canadiens
Cet appareil numérique de la classe B est conforme a la norme NMB-003 du
Canada.
Erklärung der Konformität für EU-Länder
Hiermit erklärt eMachines, dass sich dieser/diese/dieses Notebook-PC Serie in
Übereinstimmung mit den grundlegenden Anforderungen und den anderen
relevanten Vorschriften der Richtlinie 1999/5/EC befindet.
Compliant with Russian regulatory certification
LCD-Pixel-Hinweis
Die LCD-Einheit ist mit Hochpräzisionstechniken der Herstellung produziert
worden. Es kann aber trotzdem vorkommen, dass einige Pixel manchmal falsch
dargestellt oder als schwarze oder rote Punkte erscheinen. Dies hat keinen
Einfluss auf das aufgenommene Bild und stellt keine Fehlfunktion dar.
Vorschriftsinformation für Funkgerät
Hinweis: Die folgenden Informationen zu den Richtlinien gelten
nur die Modelle mit Wireless LAN und/oder Bluetooth-Funktion.

31
English
Deutsch
Allgemein
Dieses Produkt erfüllt die Richtwerte für Radiofrequenzen und die
Sicherheitsnormen der Länder und Regionen, in denen es für drahtlosen
Gebrauch zugelassen ist. Je nach Konfiguration kann dieses Gerät drahtlose
Funkgeräte (z.B. Wireless-LAN- und/oder Bluetooth -Module enthalten). Die
folgenden Informationen gelten für Produkte mit solchen Geräten.
Europäische Union (EU)
R&TTE-Direktive 1999/5/EC zum Nachweis der Konformität mit folgender
harmonisierter Norm:
• Artikel 3.1(a) Gesundheit und Verträglichkeit
• EN60950-1:2001+ A11:2004
• EN50371:2002
• Artikel 3.1(b) EMC
• EN301 489-1 V1.6.1
• EN301 489-3 V1.4.1
• EN301 489-17 V1.2.1
• Artikel 3.2 Effiziente Nutzung des Funktspektrums
• EN300 220-3 V1.1.1
• EN300 328 V1.7.1
• EN300 440-2 V1.1.2
• EN301 893 V1.2.3
Liste zutreffender Länder
EU-Mitgliedstaaten Mai 2004: Österreich, Belgien, Dänemark, Finnland,
Frankreich, Deutschland, Griechenland, Irland, Italien, Luxemburg, die
Niederlande, Portugal, Spanien, Schweden, Großbritannien, Estonien, Latvien,
Lithuanien, Polen, Ungarn, Tschechische Republik, Slowakei Republik,
Slowenien, Zypern und Malta. Die Benutzung ist zugelassen in Ländern der
europäischen Union sowie: Norwegen, der Schweiz, Island und Liechtenstein.
Das Gerät muss im Einklang mit den Bestimmungen und Beschränkungen des
entsprechenden Landes benutzt werden. Für weitere Informationen wenden
Sie sich bitte an die zuständigen Behörden in den jeweiligen Ländern.

32
Deutsch
FCC RF-Sicherheitsvoraussetzungen
Die ausgestrahlte Ausgabeenergie der Wireless-Modul LAN Mini-PCI-Karte und
der Bluetooth-Karte liegt weit unter den FCC-Grenzwerten für
Funkfrequenzemissionen. Trotzdem sollte das Wireless-Modul der Notebook-PC
Serie auf folgende Weise benutzt werden, bei der während normaler
Bedienung Personenkontakt minimiert ist.
1 Benutzern wird empfohlen, die RF-Sicherheitsanweisungen für drahtlose
Geräte zu befolgen, die sich im Benutzerhandbuch für das jeweilige
optionale Gerät mit RF-Option befinden.
Achtung: Um die Anforderungen bzgl. der FCC
RF-Ausstrahlungsgrenzwerte zu erfüllen, muss ein Abstand von
mindesten 20 cm (8 Zoll) zwischen der Antenne für die im
Bildschirmbereich integrierte Wireless LAN Mini-PCI-Karte und
allen Personen bewahrt werden.
Hinweis: Der Wireless Mini PCI Adapter verwendet eine
Übertragungabwechselungsfunktion. Diese Funktion gibt
Funkfrequenzen nicht gleichzeitig von beiden Antennen ab.
Eine der Antennen wird automatisch oder manuell (vom
Anwender) ausgewählt, um eine gute Qualität für die
Funkkommunikation zu erhalten.
2 Bei einer falschen Installation oder unbefugter Benutzung kann es zu
Störungen von Funkkommunikationen kommen. Durch manipulieren der
internen Antenne werden das FCC-Zertifikat und ihre Garantie ungültig.

33
English
Deutsch
Kanada — Niedrigstrom-
Funkkommunikationsgeräte, für die keine
Lizenz erforderlich sind (RSS-210)
a Allgemeine Informationen
Das Benutzen des Geräts ist von folgenden Voraussetzungen
abhängig:
1. Das Gerät verursacht keine Störungen und
2. das Gerät verträgt jegliche Störungen, einschließlich solcher
Störungen, die durch ungewünschten Betrieb des Geräts verursacht
werden.
b Betrieb im 2,4 GHz-Band
Um Funkstörungen des lizensierten Services zu vermeiden, ist dieses
Gerät zum Betrieb im Haus gedacht. Installation außer Haus ist
lizenzplichtig.
LCD panel ergonomic specifications
Design viewing distance 500 mm
Design inclination angle 0.0°
Design azimuth angle 90.0°
Viewing direction range class Class IV
Screen tilt angle 85.0°
Design screen illuminance • Illuminance level:
[250 + (250cos
α)] lx where α = 85°
• Color: Source D65
Reflection class of LCD panel
(positive and negative polarity)
• Ordinary LCD: Class I
• Protective LCD: Class III
Image polarity Both
Reference white:
Pre-setting of luminance and
color temperature @ 6500K
(tested under BM7)
• Yn
• u'n
• v'n
Pixel fault class Class II

34
Index
A
Anschlüsse
Netzwerk 24
Anzeige
Hotkeys 8
Problemlösung 11
Audio
Problemlösung 12
Aufladen
Ladung überprüfen 22
B
Batterie
Aufladen 21
Eigenschaften 19
Entfernen 21
Erstmaliges Benutzen 19
Geringe Ladung 23
Installation 21
Ladung überprüfen 22
Lebensdauer maximieren 19
Optimieren 22
Pflege der xvi
Warnung bei geringem
Batteriestrom 23
BIOS-Dienstprogramm 25
C
Caps Lock 6
EIN Anzeigen 3
Computer
Anzeigeleuchten 3
Ausschalten xv
Pflege der xvi
Problemlösung 27
Reinigen xvii
Sicherheit 17
Tastaturen 6
Umhertragen 15
D
Drucker
Problemlösung 12
E
Euro 10
F
FAQ. Siehe oft gestellte Fragen 11
Fehlermeldungen 27
H
Helligkeit
Hotkeys 8
Hotkeys 8
K
Kennwort 17
Typen 17
L
Lautsprecher
Hotkeys 8
Problemlösung 12
M
Mediazugang
EIN Anzeigen 3
Meldungen
Fehler 27
N
Netzteil
Pflege der xvi
Netzwerk 24
Num Lock 6
EIN Anzeigen 3
Nummerisches Ziffernfeld
Eingebettet 6
O
Oft gestellte Fragen 11
P
Pflege
Batterie xvi
Computer xvi
Netzteil xvi
Probleme 11
Anzeige 11
Drucker 12
Problemlösung 27
Start 11
Tastatur 12
Problemlösung 27
Tipps 27

35
R
Reinigen
Computer xvii
Ruhe-Modus
Hotkeys 8
S
Schnittstellen 24
Scroll Lock 6
Sicherheit
Kennworte 17
T
Tastatur 6
Eingebettetes nummerisches
Ziffernfeld 6
Feststelltasten 6
Hotkeys 8
Problemlösung 12
Windows-Tasten 7
Touchpad 4
Benutzen 4– 5
Hotkeys 8
U
universal serial bus 25
Unterstützung
Information 14
W
Windows-Tasten 7


Serie eM350
Guida per l’utente

Numero di modello: ________________________________
Numero di serie: ___________________________________
Data di acquisto: ___________________________________
Luogo d'acquisto: __________________________________
© 2010 Tutti i diritti riservati.
Guida per l’utente Serie eM350
Prima edizione: 04/2010
PC Notebook Serie eM350

iii
Informazioni su sicurezza e comfort
Istruzioni per la sicurezza
Leggere con attenzione queste istruzioni riportate. Conservare il presente
documento per riferimenti futuri. Rispettare tutte le avvertenze ed istruzioni
riportate sul prodotto.
Spegnere il prodotto prima di procedere alla pulizia
Prima di pulire il computer, scollegarlo dalla presa della corrente. Non usare
detergenti liquidi o spray. Per la pulizia, servirsi di un panno umido.
ATTENZIONE alla spina durante lo scollegamento del dispositivo
Durante il collegamento e lo scollegamento dell’alimentazione, osservare le
linee guida elencate di seguito:
Installare l’unità di alimentazione prima di eseguire il collegamento del cavo di
alimentazione alla presa CA.
Scollegare il cavo di alimentazione prima di rimuovere l’unità di alimentazione
dal computer.
Se il sistema è dotato di più fonti di alimentazione, interromperne il
collegamento al sistema scollegando tutti i cavi di alimentazione.
ATTENZIONE all’accessibilità
Assicurarsi che la presa di corrente a cui si intende collegare il cavo di
alimentazione sia facilmente accessibile e posizionata il più vicino possibile
all’operatore. Per interrompere l’alimentazione dell’apparecchiatura, scollegare
il cavo di alimentazione dalla presa elettrica.
PRECAUZIONI per la scheda non operativa in dotazione
(solo per alcuni modelli)
Il computer è spedito con schede non operative in plastica inserite negli slot.
Queste schede servono a proteggere gli slot da polvere, oggetti metallici e altre
particelle quando non in uso. Conservare le schede non operative per poterle
inserire negli slot quando non sono inserite schede.
ATTENZIONE durante l’ascolto
Per proteggere l’udito, attenersi alle istruzioni seguenti.
• Aumentare gradualmente il volume fino a raggiungere un livello di ascolto
chiaro e confortevole.
• Non aumentare il volume finché gli orecchi non si sono adeguati.
• Non ascoltare la musica a volume elevato per lunghi periodi di tempo.
• Non aumentare il volume per inibire l’ambiente rumoroso circostante.
• Diminuire il volume se non si sentono le persone che parlano in prossimità.

iv
Avvertenze
• Non usare questo prodotto in prossimità di acqua.
• Non collocare questo prodotto su un carrello, mensola o tavolo instabile.
In caso di caduta il prodotto potrebbe, danneggiarsi gravemente.
• Sull’apparecchio sono presenti fessure ed aperture di ventilazione, per
garantire un funzionamento affidabile e per evitare surriscaldamenti. Non
ostruire o coprire tali aperture. Non ostruire mai le aperture collocando il
prodotto su un letto, divano, tappeto o altre superfici simili. Non collocare
mai il computer vicino o sopra un radiatore o altra fonte di calore, o in
un’installazione ad incasso, a meno che non sia garantita un’opportuna
ventilazione.
• Non spingere mai oggetti di alcun tipo all’interno del prodotto, attraverso
le fessure di ventilazione, poiché potrebbero toccare parti sotto tensione o
provocare cortocircuiti con il rischio di incendi o scosse elettriche. Non
rovesciare mai liquidi di alcun tipo sul prodotto.
• Per non danneggiare i componenti interni e prevenire la fuoriuscita di
liquidi dalla batteria, non collocare il prodotto su superficie instabili.
• Non utilizzare in ambienti in cui sottoposto a vibrazioni, o a eccessivo
movimento. Il mancato rispetto di questo accorgimento potrebbe causare
indesiderati cortocircuiti o danni a rotori, unità disco rigido, unità ottiche,
e esporre al rischio di fuoriuscita di litio dal pacco batterie.
Uso dell’energia elettrica
• Alimentare l’apparecchio esclusivamente con il tipo di tensione indicato
sulla targhetta d’identificazione. Se non si è sicuri della tensione di rete
disponibile, rivolgersi al proprio rivenditore o compagnia elettrica locale.
• Non collocare oggetti d’alcun tipo sul cavo d’alimentazione. Evitare l’uso
del prodotto in luoghi ove persone potrebbero camminare sul cavo
d’alimentazione.
• Se si utilizza un cavo di prolunga con il computer, assicurarsi che
l’amperaggio totale degli apparecchi collegati al cavo di prolunga non
superi l’amperaggio di quest’ultimo. Assicurarsi anche che la potenza
nominale di tutti gli apparecchi collegati alla presa di rete non superi la
potenza nominale del fusibile.
• Evitare di sovraccaricare la presa di corrente, la basetta o il connettore fisso
collegando un numero eccessivo di dispositivi. Il carico totale del sistema
non deve superare l’80% della potenza del circuito derivato. Se si
utilizzano basette di. alimentazione, il carico non deve superare l'80%
della potenza massima in ingresso della basetta.
• L’adattatore CA del prodotto è dotato di una spina a tre poli con messa a
terra. La presa può essere inserita solo su prese di alimentazione con messa
a terra. Assicurarsi che la presa di corrente disponga della messa a terra
richiesta prima di collegare la spina dell’adattatore CA. Non inserire la
spina in una presa di corrente priva di messa a terra. Contattare il proprio
elettricista per i dettagli.
Avvertenza! Il perno di messa a terra garantisce un alto livello di
sicurezza. L’uso di una presa di corrente con messa a terra non
adeguata potrebbe causare scosse e/o lesioni.

v
Nota: Il perno di messa a terra garantisce inoltre una buona
protezione da eventuali disturbi dovuti ai dispositivi elettrici nelle
vicinanze che potrebbero interferire con la prestazione del
prodotto.
• Per quest’apparecchio, utilizzare solo il tipo corretto di cavo
d’alimentazione (fornito nella scatola degli accessori). Dovrà essere sempre
di tipo staccabile: UL/certificato CSA, tipo SPT-2, della potenza nominale di
7 A 125 V minimo, approvato VDE, o equivalente. La lunghezza massima è
di 4,6 metri (15 piedi).
Assistenza al prodotto
Non tentare di riparare da soli il prodotto, poiché l’apertura o rimozione di
coperchi potrebbe potrebbe esporre parti, con gravi rischi per la propria
incolumità. Affidare sempre le riparazioni a personale tecnico qualificato.
Scollegare il prodotto dalla presa a muro e far riferimento al personale
qualificato addetto all’assistenza nelle seguenti condizioni:
• Quando il cavo o la spina d’alimentazione sono danneggiati o logori.
• Se del liquido è stato rovesciato sul prodotto.
• Se il prodotto è stato esposto alla pioggia o all’acqua.
• Se si è fatto cadere il prodotto o la custodia è stata danneggiata.
• Se il prodotto rivela un evidente calo di prestazioni, suggerendo la
necessità di assistenza tecnica.
• Se il prodotto non funziona correttamente, nonostante siano state
rispettate le istruzioni.
Nota: Intervenire unicamente sui comandi contemplati nelle
istruzioni operative, poiché la regolazione impropria di altri
comandi potrebbe causare danni e spesso richiede l’intervento
approfondito di un tecnico qualificato per riportare il prodotto
alle normali condizioni operative.
Istruzioni per un utilizzo sicuro delle batterie
Questo notebook utilizza una batteria agli ioni di litio. Non utilizzarlo in un
ambiente umido, bagnato o corrosivo. Non collocare, conservare o lasciare il
prodotto sopra o accanto a una fonte di calore, in un luogo ad alta
temperatura, alla luce diretta del sole, in un forno a microonde oppure in un
contenitore pressurizzato e non esporlo a temperature superiori a 60 °C
(140 °F). Se non si osservano queste istruzioni, la batteria può perdere liquido,
diventare calda, esplodere, incendiarsi e provocare danni e o ferite. Non forare,
aprire o disassemblare la batteria. Se si entra i contatto con gli eventuali fluidi
fuoriusciti dalla batteria, lavarsi con acqua e rivolgersi subito a un medico. Per
motivi di sicurezza, e per prolungare la durata della batteria, non ricaricare
l’apparecchio a temperature inferiori a 0 °C (32 °F) o superiori a 40 °C (104 °F).

vi
Le prestazioni complete di una batteria nuova vengono raggiunte solo dopo
due o tre cicli completi di carica e scarica. Dopo numerose cariche e ricariche la
batteria si esaurirà. Quando i tempi operativi si riducono significativamente,
acquistare una batteria nuova. Utilizzare solo batterie approvate e utilizzare
caricabatterie approvati e designati per il dispositivo in uso.
Utilizzare la batteria solo per lo scopo prefissato. Non utilizzare mai batterie o
caricabatteria danneggiate. Non mettere in corto circuito la batteria. Un corto
circuito accidentale può verificarsi quando un oggetto metallico, ad esempio
una moneta, un molletta o una penna entra direttamente in contatto con i
terminali positivo (+) e negativo (-) della batteria. (Questi sono molto simili ai
nastri metallici sulla batteria.) Ciò può accadere quando ad esempio si trasporta
una batteria di ricambio in basca o nel borsellino. Un corto circuito nei terminali
può danneggiare la batteria o l’oggetto che entra in contatto.
La capacità e la durata della batteria si riducono se si lascia quest’ultima in
luoghi molto caldi o freddi, ad esempio all'interno di un automobile in estate o
inverno. Provare a mantenere la batteria sempre tra i 15 °C e i 25 °C (59 °F e
77 °F). Un dispositivo con una batteria calda o fredda potrebbe non funzionare
temporaneamente, anche se la batteria è completamente carica. Le prestazioni
della batteria si riducono in particolare a temperature sotto zero.
Non smaltire le batterie nel fuoco perché potrebbero esplodere. Le batteria
possono esplodere anche se sono danneggiate. Smaltire le batterie scariche
secondo le normative locali. Riciclarle quando possibile. Non smaltire le batterie
insieme ai rifiuti domestici.
I dispositivi wireless possono essere soggetti a interferenze da batteria che
possono influenzarne le prestazioni.
Sostituzione del pacco batterie
La serie notebook PC usa batterie agli ioni di litio. Sostituire le batterie con lo
stesso tipo concesso in dotazione con il prodotto. L’uso di batterie diverse può
comportare il rischio di incendi o esplosioni.
Avvertenza! Le batterie potrebbero esplodere, se non sono
maneggiate con cura. Non smontarle o gettarle sul fuoco. Tenerle
fuori dalla portata dei bambini. Seguire le norme locali per lo
smaltimento delle batterie usate.
Altre informazioni di sicurezza
Il dispositivo e gli accessori potrebbero contenere componenti di piccole
dimensioni. Tenerli lontano dalla portata dei bambini.

vii
Ambiente di funzionamento
Avvertenza Per ragioni di sicurezza, durante l’utilizzo del laptop
nelle condizioni illustrate di seguito, spegnere tutti i dispositivi di
trasmissione wireless o radiofonica. Il dispositivo comprende, ma
non si limita a: LAN wireless (WLAN), Bluetooth e/o 3G.
Ricordarsi di osservare tutte le normative vigenti a livello locale, e di spegnere
sempre il dispositivo in aree in cui vietato o in luoghi in cui potrebbe essere
causa di interferenze o pericolo. Usare il dispositivo solo in normali posizioni
d’uso. Il dispositivo è conforme alle direttive sull’esposizione RF purché usato in
modo appropriato, e purché posizionato insieme all’antenna a una distanza di
almeno 1,5 centimetri (5/8 pollici) dal proprio corpo. Non deve essere presente
del metallo e il dispositivo deve essere posizionato alla distanza suddetta dal
proprio corpo. Per la trasmissione di file dati o messaggi, il dispositivo richiede
una connessione di rete di ottima qualità. In alcuni casi, la trasmissione di file
dati o di messaggi potrebbe essere ritardata fino al momento in cui la
connessione è disponibile. Assicurarsi di rispettare la distanza specificata sopra
fino al completamento della trasmissione. I componenti del dispositivo sono
magnetici. I materiali metallici potrebbero quindi essere attratti dal dispositivo,
e le persone con apparecchi acustici sono pregate di non avvicinare il dispositivo
all’orecchio a cui è applicato l’apparecchio medesimo. Non posizionare carte di
credito o altri supporti di memorizzazione magnetici nelle vicinanze del
dispositivo, per evitare la cancellazione delle informazioni archiviate.
Dispositivi medicali
L'uso di qualunque apparecchiatura ricetrasmittente, compresi i telefoni
cellulari, può causare interferenze sul funzionamento di apparecchi medicali
privi di adeguata protezione. Consultare un medico o il costruttore
dell'apparecchio medicale per sapere se è adeguatamente schermato da segnali
a RF e per avere maggiori informazioni in proposito. Spegnere il dispositivo
all’interno di strutture sanitarie qualora richiesto dal regolamento vigente.
All’interno di ospedali e strutture sanitarie potrebbero essere in uso
apparecchiature sensibili a trasmissioni RF esterne.
Pacemaker. Le case produttrici di pacemaker raccomandano di mantenere una
distanza minima di 15,3 cm (6 pollici) tra il dispositivo wireless e il pacemaker, al
fine di evitare possibili interferenze con il pacemaker stesso. Queste
raccomandazioni sono conformi ai risultati delle ricerche e alle
raccomandazioni del Wireless Technology Research. I portatori di pacemaker
sono tenuti a:
• Tenere sempre il dispositivo a più di 15,3 centimetri (6 pollici) dal
pacemaker.
• Non avvicinare il dispositivo al pacemaker se acceso. In caso di sospetta
interferenza, spegnere il dispositivo e allontanarlo.
Apparecchi acustici. Alcuni dispositivi digitali wireless potrebbero causare
interferenze con gli apparecchi acustici. In casi del genere, consultare il proprio
provider di servizi.

viii
Veicoli
I segnali RF potrebbero avere effetti dannosi su sistemi elettronici installati in
modo scorretto o non adeguatamente schermati di veicoli a motore, ad
esempio su sistemi di alimentazione a iniezione, sistemi ABS, sistemi di controllo
elettronico della velocità, e air bag. Per maggiori informazioni sul proprio
veicolo o sugli accessori aggiunti, rivolgersi al costruttore o al suo
rappresentante. I servizi di assistenza necessari per il dispositivo o l’installazione
del dispositivo medesimo devono essere di esclusiva competenza del personale
qualificato. Installazione o servizio di assistenza impropri possono danneggiare
il dispositivo e rendere nulla la garanzia applicata al dispositivo medesimo.
Verificare regolarmente che tutta l’apparecchiatura del dispositivo wireless sia
montata correttamente e funzioni come richiesto. Non conservare o trasportare
liquidi e gas infiammabili o materiali esplosivi insieme al dispositivo e ai suoi
componenti e accessori. Per veicoli dotati di air bag, tenere presente che gli air
bag si gonfiano con estrema potenza. Non collocare oggetti, incluse
apparecchiature fisse o portatili, nell’area soprastante l’air bag o nell’area in cui
è prevista la sua apertura. Nel caso di installazione scorretta
dell’apparecchiatura wireless all’interno del veicolo, l’apertura dell’air bag
potrebbe causare serie lesioni. L’uso del dispositivo sugli aerei è vietato.
Spegnere il dispositivo prima di salire a bordo. L’uso dei cellulari sugli aerei
potrebbe essere pericoloso per il funzionamento dell’aereo medesimo,
danneggiare la rete telefonica wireless, e essere considerato un atto illegale.
Ambienti potenzialmente esplosivi
Spegnere il dispositivo negli ambienti con atmosfera esplosiva e rispettare tutti i
segnali e le istruzioni. Le atmosfere potenzialmente esplosive includono arre in
cui normalmente si spegnerebbe il motore dell’automobile. Le scintille in
questo tipo di aree potrebbero causare esplosioni o incendi con possibili danni a
persone, con conseguenze anche letali. Spegnere il notebook accanto ai
distributori di benzina nelle stazioni di servizio. Osservare le restrizioni relative
all’utilizzo delle apparecchiature radio in depositi e magazzini di carburante e
nelle relative aree di distribuzione, negli impianti chimici e nei luoghi con
esplosioni in corso. Le aree con ambiente potenzialmente esplosivo sono spesso,
ma non sempre, chiaramente indicate. Queste includono le sottocoperte nelle
imbarcazioni, strutture di immazzinaggio o trasferimento di sostanze chimiche,
veicoli a GPL (ad esempio propano o butano) e le aree in cui l’area contiene
sostanze chimiche o particelle ad esempio granelli, polvere o polveri metalliche.
Non accendere il notebook quando è proibito l’utilizzo del telefono wireless o
quando ciò potrebbe provocare interferenze o pericoli.
Chiamate di emergenza
Avvertenza: Non è possibile effettuare chiamate di emergenza usando il
dispositivo. Per effettuare questo tipo di chiamate, comporre il numero
attraverso il cellulare o altri sistemi telefonici.

ix
Istruzioni per lo smaltimento
Non gettare questo dispositivo elettronico nell’immondizia per lo smaltimento.
Per ridurre l’effetto inquinante e assicurare la massima protezione
dell’ambiente circostante, procedere al riciclo. Per maggiori informazioni sulle
normative in merito ai Rifiuti di Apparecchiature Elettriche ed Elettroniche
(RAEE), visitare www.emachines.com/corporate/environment.html.
Avvertenza mercurio
Per proiettori o prodotti elettronici contenenti un monitor o display LCD/CRT:
La lampada o le lampade del prodotto contengono mercurio e devono essere
riciclate o smaltite in accordo alle leggi locali, statali o federali. Per maggiori
informazioni, contattare l’electronic industries alliance all’indirizzo
www.eiae.org. Per informazioni specifiche sullo smaltimento delle lampade,
visitare www.lamprecycle.org.
ENERGY STAR
I prodotti classificati ENERGY STAR consentono di risparmiare denaro riducendo
i costi e proteggendo l’ambiente senza sacrificare caratteristiche o prestazioni.
eMachines offre con orgoglio ai propri clienti prodotti con marchio ENERGY
STAR.
Nota: La dichiarazione di cui sopra si applica solamente ai
notebook che presentano l'adesivo ENERGY STAR sull'angolo
destro del poggia polsi.

x
Cosa è ENERGY STAR?
I prodotti classificati ENERGY STAR utilizzano una minore energia e sono
realizzati in modo da prevenire le emissioni gassose grazie alla conformità alle
linee guida sull’efficienza energetica stilate dall’agenzia statunitense EPA
(Environmental Protection Agency). eMachines è impegnato ad offrire prodotti
e servizi a livello internazionale che aiutano i clienti a risparmiare, conservare
energia e migliorare la qualità del nostro ambiente. Più energia si riesce a
risparmiare grazie ad una migliore efficienza energetica, maggiore sarà la
riduzione delle emissioni gassose e i rischi di cambiamenti climatici.
Per maggiori informazioni far riferimento a www.energystar.gov o
www.energystar.gov/powermanagement.
I prodotti classificati ENERGY STAR:
• Producono meno calore e riducono la quantità di energia per il
raffreddamento, e il riscaldamento climatico.
• Entrano automaticamente in modalità "sospensione display" e
"sospensione computer" dopo 15 e 20 minuti di inattività.
• Il computer esce dalla modalità sospensione premendo la tastiera o
muovendo il mouse.
• I computer risparmiano più dell’80% dell’energia in modalità
"sospensione".
Suggerimenti e informazioni per un uso
confortevole
Dopo l’uso prolungato del computer, gli utenti potrebbero manifestare disturbi
alla vista o emicranie. Inoltre, dopo molte ore trascorse davanti al computer, gli
utenti sono anche soggetti al rischio di infortuni. Lunghi periodi di lavoro,
postura scorretta, abitudini di lavoro inadeguate, stress, condizioni di lavoro
inappropriate, problemi di salute personale e altri fattori influiscono
profondamente sul rischio di infortuni.
L’uso scorretto del computer potrebbe determinare l’insorgere di sindrome
del tunnel carpale, tendiniti, tenosinoviti o altri disturbi muscoloscheletrici.
Di seguito sono elencati sintomi che potrebbero manifestarsi a mani, polsi,
braccia, spalle, collo o schiena.
• senzazione di indolenzimento, bruciore o formicolio
• dolore, fastidio, sensibilità
• fastidio, gonfiore o crampi
• rigidità o tensione
• brividi o debolezza
Se sono avvertiti questi sintomi o qualsiasi altro malessere o dolore ricorrente
che si ritiene possa essere correlato all'utilizzo del computer, è opportuno
consultare immediatamente un medico qualificato ed eventualmente il reparto
dell'azienda relativo alla salute e alla sicurezza.
La sezione seguente offre suggerimenti per un uso più confortevole del
computer.

xi
Individuazione di un’area confortevole
Individuare l’area più confortevole regolando l’angolazione del monitor,
usando un poggiapiedi, o sollevando l’altezza del sedile al fine di garantire la
postura ottimale. Osservare i seguenti suggerimenti:
• evitare di restare troppo a lungo nella stessa postura
• evitare di posizionare lo schienale in avanti e/o inclinato all’indietro
• alzarsi e camminare regolarmente per distendere i muscoli delle gambe
• fare pause brevi e frequenti per rilassare collo e spalle
• evitare al minimo la tensione muscolare e rilassare le spalle
• installare correttamente e disporre alla giusta distanza display esterno,
tastiera e mouse
• se durante il lavoro si concentra l’attenzione più sul monitor che sui
documenti cartacei, posizionare il display al centro della scrivania, in modo
da sforzare il collo il meno possibile
Consigli per la prevenzione di disturbi visivi
Molte ore di lavoro, occhiali o lenti a contatto inadeguati, bagliori,
illuminazione eccessiva della stanza, scarsa leggibilità dello schermo, caratteri
molto piccoli o display con contrasto poco elevato potrebbero affaticare la
vista. Di seguito sono presentati suggerimenti volti alla riduzione dei disturbi
derivati.
Occhi
• Riposare frequentemente la vista
• Concedere agli occhi pause frequenti allontanandosi dal monitor e
concentrandosi su un punto situato a una certa distanza.
• Ammiccare spesso per preservare l’idratazione degli occhi.
Display
• Tenere pulito il display.
• Tenere la propria testa più in alto del bordo superiore del display, in modo
che quando si fissa la parte centrale del display, lo sguardo sia leggermente
inclinato verso il basso.
• Regolare luminosità e/o contrasto del display in modo da migliorare la
leggibilità del testo e la visualizzazione della grafica.
• Eliminare riflessi:
• collocando il display perpendicolarmente a finestre o a altre sorgenti
luminose
• riducendo al minimo la luce della stanza usando tende, schermi
protettivi o persiane
• usando una lampada da tavolo
• modificando l’angolazione del display
• usando un filtro anti-riflesso
• applicando una "visiera" al display. Può trattarsi semplicemente di un
foglio di cartone applicato sulla superficie superiore del display e
sporgente da esso

xii
•
Evitare di disporre il display nell’angolazione scorretta.
• Evitare di fissare lo sguardo su sorgenti luminose, quali finestra aperte.
Sviluppo di buone abitudini di lavoro
Sviluppare le seguenti abitudini di lavoro per rendere l’uso del computer più
rilassante e produttivo:
• Fare pause brevi e frequenti.
• Eseguire esercizi di stiramento.
• Respirare aria fresca il più spesso possibile.
• Eseguire spesso attività fisica e conservare un buono stato di salute.
Avvertenza! Si sconsiglia l’uso del computer su divani o letti. Nel
caso in cui inevitabile, lavorare per brevi periodi, fare pause
frequenti, e eseguire esercizi di stiramento.
Nota: Per maggiori informazioni, consultare "Notifiche per i
Regolamenti e la Sicurezza" a pagina 27 nella eMachines User
Guide.

xiii
Avvertenze preliminari
Grazie per aver scelto il notebook eMachines, la scelta ideale per poter lavorare
in piena libertà anche in movimento.
Registrazione del prodotto
Quando viene utilizzato il computer per la prima volta, si consiglia di registrarlo
subito. In questo modo si potrà usufruire di alcuni vantaggi, come ad esempio:
• Assistenza più veloce da parte dei nostri rappresentanti specializzati
• Iscrizione alla community eMachines: Ricezione di promozioni e
partecipazione ai sondaggi
• Novità più recenti da eMachines
Sbrigati a registrarti, molti altri vantaggi ti aspettano!
Come eseguire la registrazione
Durante l’avvio iniziale del notebook o desktop, verrà visualizzata una finestra
che invita ad eseguire la registrazione. Riempire i campi obbligatori e fare clic
su Avanti. La seconda finestra che viene visualizzata contiene i campi opzionali
che possono aiutare nella personalizzazione dei servizi.
Seconda opzione
Un altro modo per registrare il proprio prodotto eMachines consiste nel visitare
il sito Internet su www.emachines.com/support/register.html. Scegliere i paese e
seguire le istruzioni visualizzate.
Una volta ricevuta la vostra registrazione, vi invieremo una e-mail di conferma
contenente dati importanti da conservare in un luogo sicuro.
Le guide disponibili
Sono state realizzate delle guide per assistere l’utente nell’uso del notebook:
Innanzitutto, il documento Guida rapida per semplificare la configurazione del
computer.
La Guida per l’utente eMachines stampata contiene informazioni utili per tutti i
modelli della. Copre gli argomenti base come ad esempio Recovery
Management di eMachines, l’uso della tastiera, audio, ecc. A causa della sua
natura, la Manale utente generale cosi come il eMachines User Guide
menzionata in precedenza a volte fa riferimento a funzioni o caratteristiche
presenti solamente in alcuni modelli della serie, ma non necessariamente del
modello acquistato. Per questo motivo alcuni elementi nel testo sono indicati
con "solo per alcuni modelli".
La Guida rapida stampata vi presenta le caratteristiche e le funzioni principali
del vostro nuovo computer. Per altre nozioni su come il vostro computer può
aiutarvi a diventare ancora più produttivi, consultate la eMachines User Guide.

xiv
Questa guida contiene informazioni dettagliate su argomenti come utilità del
sistema, ripristino dei dati, opzioni di espansione e ricerca guasti. In aggiunta
contiene le informazioni sulla garanzia e i regolamenti generali e le avvertenze
per la sicurezza del vostro notebook. È disponibile nel formato PDF (Portable
Document Format) e viene fornita già caricata nel notebook. Per accedervi
seguite questi passaggi:
1 Fare clic su Start > Tutti i programmi > documentazione di eMachines.
2 Fare clic su eMachines User Guide.
Nota: Per visualizzare il file, è necessario che sul computer sia
installato Adobe Reader. Se Adobe Acrobat Reader non è
installato sul computer, fare clic su eMachines User Guide per
eseguire il programma di installazione di Adobe Reader. Per
completare l'installazione, attenersi alle istruzioni visualizzate
sullo schermo. Per istruzioni sull'uso di Adobe Reader, consultare il
menu Guida in linea e supporto tecnico.
Precauzioni e suggerimenti fondamentali per
l’uso del computer
Accensione e spegnimento del computer
Per accendere il computer è sufficiente premere e rilasciare il tasto di
accensione. Per ulteriori informazioni sulla posizione del tasto di accensione,
vedere Guida rapida.
Per spegnere il computer, eseguire una qualsiasi delle seguenti azioni:
• Utilizzare il comando Chiudi sessione di Windows
Fare clic su Start quindi su Arresta il sistema.
• Usare il tasto di accensione
Inoltre, è possibile impostare il computer sulla modalità sleep premendo la
combinazione dei tasti di scelta rapida <Fn> + <F4>.
Nota: Se non si riesce a spegnere il computer con le normali
procedure, tenere premuto il tasto di accensione per più di
quattro secondi. Se dopo averlo spento si desidera riaccendere il
computer, attendere almeno due secondi.

xv
Consigli per la cura del computer
Il computer fornirà un migliore servizio se trattato con cura.
• Non esporre il computer alla luce diretta del sole. Non collocarlo in
prossimità di sorgenti di calore, come ad esempio radiatori.
• Non esporre il computer a temperature inferiori a 0 °C (32 °F) o superiori a
50 °C (122 °F).
• Non esporre il computer a campi magnetici.
• Non esporre il computer alla pioggia o all’umidità.
• Non rovesciare acqua o altri liquidi sul computer.
• Non sottoporre il computer a forti urti o vibrazioni.
• Non esporre il computer a polvere o sporcizia.
• Non posare oggetti sopra il computer.
• Quando si spegne il computer, non chiudere bruscamente il display.
• Non posizionare il computer su superfici irregolari.
Consigli per la cura dell’alimentatore CA
Di seguito sono riportate alcune precauzioni da osservare per l'adattatore CA:
• Non collegare mai l’alimentatore ad altri apparecchi.
• Non camminare sul cavo d’alimentazione e non posarvi sopra oggetti
pesanti. Non posizionare il cavo di alimentazione e altri cavi in zone di
passaggio.
• Per togliere il cavo di alimentazione dalla presa, afferrare la spina e non il
cavo.
• Nel caso in cui venga utilizzata una prolunga, assicurarsi che la potenza
nominale complessiva espressa in ampere dell'apparecchiatura collegata
alla prolunga non sia superiore alla potenza nominale complessiva della
prolunga stessa. Accertarsi inoltre che la potenza nominale complessiva di
tutte le apparecchiature collegate a una stessa presa non sia superiore alla
potenza nominale del fusibile.
Consigli per la cura della batteria
Di seguito sono riportate alcune precauzioni da osservare per il gruppo
batterie:
• Sostituire utilizzando esclusivamente batterie dello stesso tipo. Spegnere
l’apparecchio prima di rimuovere o sostituire le batterie.
• Non manomettere le batterie. Tenerle lontano dalla portata dei bambini.
• Smaltire le batterie nel rispetto delle normative locali. Riciclarle, se
possibile.

xvi
Pulizia e manutenzione
Quando si pulisce il computer, attenersi alla procedura riportata di seguito:
1 Spegnere il computer e rimuovere il pacco batteria.
2 Scollegare l’alimentatore.
3 Utilizzare un panno morbido inumidito. Non usare detergenti liquidi o
spray.
Se si verifica una delle seguenti situazioni:
• il computer è caduto o la struttura esterna è danneggiata;
• Il computer non funziona normalmente
consultate la "Domande frequenti" a pagina 11.

Informazioni su sicurezza e comfort iii
Istruzioni per la sicurezza iii
Altre informazioni di sicurezza vi
Ambiente di funzionamento vii
Dispositivi medicali vii
Veicoli viii
Ambienti potenzialmente esplosivi viii
Chiamate di emergenza viii
Istruzioni per lo smaltimento ix
Suggerimenti e informazioni per un uso confortevole x
Avvertenze preliminari xiii
Registrazione del prodotto xiii
Come eseguire la registrazione xiii
Seconda opzione xiii
Le guide disponibili xiii
Precauzioni e suggerimenti fondamentali per l’uso
del computer xiv
Accensione e spegnimento del computer xiv
Consigli per la cura del computer xv
Consigli per la cura dell’alimentatore CA xv
Consigli per la cura della batteria xv
Pulizia e manutenzione xvi
eMachines Recovery Management 1
eMachines Recovery Management 1
Avvio di eMachines Recovery Management 2
Indicatori 3
Touchpad 4
Nozioni di base sul touchpad (con due tasti) 4
Utilizzo di una serratura di sicurezza 5
Uso della tastiera 6
Bloccare i tasti e il tastierino numerico incluso 6
Tasti Windows 7
Tasti di scelta rapida 8
Utilizzo Manager Comm* 9
Collegamento a Internet 9
Tasti speciali (solo per alcuni modelli) 10
Domande frequenti 11
Richiesta di assistenza tecnica 13
Operazioni preliminari 13
Protezione del PC notebook 14
Prima di spostare il computer 14
Precauzioni particolari 14
In viaggio all'estero col computer 15
Precauzioni particolari 15
Protezione del computer 15
Utilizzo di una serratura di sicurezza 16
Sommario

Utilizzo delle password 16
Immissione delle password 16
Impostazione delle password 17
Batteria 18
Caratteristiche della batteria 18
Ottimizzazione della durata della batteria 18
Installazione e disinstallazione della batteria 19
Carica della batteria 20
Controllo del livello della batteria 20
Ottimizzazione della durata della batteria 20
Segnalazione di batteria scarica 21
Espansione con accessori 22
Opzioni di collegamento 22
Funzione integrata per il collegamento in rete 22
Universal Serial Bus (USB) 23
Utilità BIOS 23
Sequenza di avvio 23
Attiva ripristino da disco a disco 23
Password 24
Risparmio dell’energia 24
Soluzione dei problemi 25
Suggerimenti individuazione guasti 25
Messaggi d’errore 25
Notifiche per i Regolamenti e la Sicurezza 27
Avvertenza relativa alle norme FCC 27
Dichiarazione relativa ai pixel dello schermo LCD 28
Notifica Regolatrice Dispositivo Radio 28
Generale 29
Unione Europea (UE) 29
Requisito FCC RF per la sicurezza 30
Canada – Dispositivi di comunicazione radio a bassa
potenza esenti da licenza (RSS-210) 31
LCD panel ergonomic specifications 31
Indice 32

1
Italiano
eMachines Recovery Management
Nota: Il contenuto riportato di seguito è solo di riferimento.
Le specifiche dei prodotti possono differire.
eMachines Recovery Management esegue il backup e il ripristino dei dati in
modo flessibile, affidabile e completo.
eMachines Recovery Management
eMachines Recovery Management consente di ripristinare o reinstallare le
applicazioni e i driver.
eMachines Recovery Management offre:
• Crea disco predefinito dal costruttore
• Crea disco driver e applicazioni

2
Italiano
Avvio di eMachines Recovery Management
1 È anche possibile avviare eMachines Recovery Management eseguendo il
programma dal gruppo di programmi di eMachines nel menu Start, o
facendo doppio clic sull’icona eMachines Recovery Management se è stato
creato un collegamento rapido sul desktop.
2 È possibile scegliere di ripristinare il sistema da un’immagine predefinita di
fabbrica o reinstallare le applicazioni e i driver.
3 Seguire le istruzioni sullo schermo per completare il processo.
Nota: È necessario un disco ottico esterno. Per i dettagli consultare
il rivenditore.

3
Italiano
Indicatori
Il computer dispone di diversi indicatori di semplice lettura.
1. In carica: Luce di colore giallo quando la batteria è in ricarica.
2. Completamente carica: Luce di colore verde quando è nella
modalità AC.
Icona Funzione Descrizione
alimentazione Indicano lo stato di accensione/alimentazione del
computer.
Batteria Si illumina quando la batteria è in carica.
HDD Si accende quando l’hard disk drive è attivo.
Bloc Num Si illumina quando Bloc Num è attivato.
(Caps Lock) Si illumina quando (Caps Lock) è attivato.
Wireless LAN Indica lo stato della trasmissione wireless LAN.
Bluetooth Si accende per indicare lo stato della connessione
Bluetooth (solo per alcuni modelli).

4
Italiano
Touchpad
Il touchpad incorporato è un dispositivo di puntamento sensibile ai movimenti
delle dita. Ciò significa che il cursore risponde appena le dita si muovono sulla
superficie del touchpad. La posizione centrale sul poggiapolsi offre un supporto
ottimale e il massimo comfort.
Nozioni di base sul touchpad (con due tasti)
Le seguenti voci mostrano come utilizzare il touchpad con due tasti.
• Muovere il dito sul touchpad (1) per spostare il cursore.
• Premere i pulsanti sinistro (2) e destro (3) collocati a margine del touchpad
per effettuare selezioni e operazioni. Questi due pulsanti sono simili ai
pulsanti destro e sinistro del mouse e, se toccati, producono risultati simili.
Toccando il touchpad si ottiene lo stesso risultato che si ha facendo clic con
il tasto sinistro del mouse.
Funzione Pulsante Sinistro (2) Pulsante Destro (3) Principale touchpad (1)
Esecuzione Fare clic due volte
rapidamente.
Toccare due volte
rapidamente (stessa
velocità del doppio clic del
pulsante del mouse).
Selezione Fare clic una volta. Toccare una volta.
Trascina-mento Fare clic e tenere
premuto, quindi
muovere il dito per
trascinare il cursore
sul touchpad.
Toccare due volte
rapidamente (stessa
velocità del doppio clic del
pulsante del mouse), quindi
tenere premuto il dito sul
touchpad alla seconda
battuta e trascinare il
cursore.
Accesso al menu
di scelta rapida
Fare clic una volta.
1
2
3

5
Italiano
Nota: Le illustrazioni sono di solo riferimento. La configurazione
esatta del PC dipende dal modello acquistato.
Nota: Quando si utilizza il touchpad — le dita devono essere
asciutte e pulite — Anche il touchpad deve essere mantenuto
asciutto e pulito. Anche il touchpad deve essere mantenuto
asciutto e pulito; hIl touchpad è sensibile ai movimenti delle dita,
quindi, ad un tocco più leggero corrisponde una resa migliore.
Un tocco più brusco non accelera i tempi di risposta del touchpad.
Nota: Il touchpad è abilitato allo scorrimento verticale e
orizzontale come impostazione predefinitaa. Questa
impostazione può essere disattivata nelle impostazioni del mouse
dal Pannello di controllo di Windows.
Utilizzo di una serratura di sicurezza
Il notebook è dotato di slot di protezione Kensington-compatibile per garantire
un blocco di sicurezza.
Avvolgere un cavo di sicurezza per computer intorno ad un oggetto fisso, ad
esempio un tavolo o la maniglia di un cassetto chiuso a chiave. Inserire la
serratura nel foro e girare la chiave per fissare il blocco. Sono disponibili anche
modelli senza chiave.

6
Italiano
Uso della tastiera
La tastiera standard dispone di tastierino incorporato, tasti cursore separati,
tasto blocco, tasti Windows e tasti per funzioni speciali.
Bloccare i tasti e il tastierino numerico incluso
La tastiera dispone di tre tasti Bloc che è possibile attivare e disattivare.
Il tastierino numerico incorporato funziona come il tastierino numerico di un
computer desktop e viene identificato da piccoli caratteri posizionati
nell'angolo superiore destro dei copritasti. Viene identificato da piccoli caratteri
posizionati nell'angolo superiore destro dei copritasti. Per semplificare la
legenda della tastiera, i simboli dei tasti di controllo del cursore non sono
riportati sui tasti.
Tasti di Bloc Descrizione
(Caps Lock)
Quando (Caps Lock) è attivo, tutti i caratteri alfabetici sono
stampati in maiuscolo.
Bloc Num
<Fn> + <F11>
Quando il Bloc Num è attivo, il tastierino numerico incorporato nella
tastiera è in funzione. I tasti funzionano come una calcolatrice
(completa degli operatori aritmetici +, -, * e /). Utilizzare questa
modalità quando occorre immettere molti dati numerici. Per
ottimizzare l'operazione è comunque preferibile collegare un
tastierino esterno.
Nota: <Fn> + <F11> solo per alcuni modelli.
Bloc Scorr
<Fn> + <F12>
Quando Bloc Scorr è attivo, lo schermo si sposta di una riga verso
l'alto o verso il basso, a seconda che venga premuta la freccia verso
l'alto o verso il basso. Bloc Scorr non funziona con tutte le
applicazioni.
Accesso desiderato Bloc Num attivo Bloc Num inattivo
Tasti numerici sul
tastierino incorporato
Digitare i numeri
normalmente.
Tasti di controllo del
cursore sul tastierino
incorporato
Tenere premuto il tasto
<> insieme ai tasti di
controllo del cursore.
Tenere <Fn> premuto il
tasto Fn insieme ai tasti di
controllo del cursore.
Tasti principali della
tastiera
Tenere <Fn> premuto il tasto
Fn mentre si digitano le lettere
sul tastierino incorporato.
Digitare le lettere
normalmente.

7
Italiano
Tasti Windows
Sulla tastiera sono disponibili due tasti in grado di eseguire funzioni specifiche
di Windows.
Tasto Descrizione
Tasti
Windows
Se premuto da solo,questo tasto ha lo stesso effetto che si ottiene
facendo clic sul tasto Start di Windows, ovvero apre il menu Start.
Questo tasto può essere usato in combinazione con altri per
attivare delle funzioni speciali:
<> : Apre o chiude il menu Start
< > + <D>: Visualizza il desktop
< > + <E>: Apre Esplora risorse
< > + <F>: Ricerca un file o una cartella
< > + <G>: Scorre tra i gadget della Sidebar
< > + <L>: Blocca il computer (se si è connessi a un dominio di
rete), oppure esegue la commutazione degli utenti (in caso
contrario)
< > + <M>: Riduce tutto a icona
< > + <R>: Visualizza la finestra di dialogo Esegui
< > + <T>: Scorre tra i programmi della barra delle
applicazioni
< > + <U>: Apre Ease of Access Center
< > + <X>: Apre Windows Mobility Center
< > + <Interr>: Visualizza la finestra di dialogo System
Properties (Proprietà di sistema)
<> + <+M>: Ripristina la finestra ridotta a icona del
desktop sulle dimensioni originali
<> + <>: Scorre tra i programmi della barra delle
applicazioni usando Windows Flip 3-D
< > + <BARRA SPAZ.>: Porta tutti i gadget in primo piano e
seleziona la Windows Sidebar
<Ctrl> + < > + <F>: Ricerca i computer
(se si è connessi a una rete)
<Ctrl> + <> + < >:
Usare i tasti freccia per scorrere tra i
programmi della barra delle applicazioni usando Windows Flip 3-D
Nota: Le funzioni dei tasti di collegamento
potrebbero variare al variare della versione di
Windows utilizzata.
Tasto
applicazione
Questo tasto ha lo stesso effetto di quando si clicca il tasto destro
del mouse: apre l’applicazione contenuta nel menu.

8
Italiano
Tasti di scelta rapida
Il computer consente di utilizzare alcuni tasti di scelta rapida o combinazioni di
tasti per accedere a una serie di controlli, quali la luminosità dello schermo, il
volume e l'utilità BIOS.
Per attivare i tasti di scelta rapida, tenere premuto <Fn> e premere l'altro tasto
della combinazione.
Tasti di scelta
rapida
Icona Funzione Descrizione
<Fn> + <F3> Tasto
comunicazioni
Attiva/disattiva i dispositivi di
comunicazione del computer.
(I dispositivi di comunicazione
possono variare in relazione alla
configurazione.)
<Fn> + <F4> Sospensione Attiva la modalità sospensione del
computer.
<Fn> + <F5> Passaggio da uno
schermo all'altro
Consente la commutazione in uscita
display tra video del display o
monitor esterno (se collegato) e
entrambi.
<Fn> + <F6> Avvio di screen
saver
Disattiva la retroilluminazione dello
schermo per risparmiare energia.
Premere un tasto qualsiasi per
tornare allo stato precedente.
<Fn> + <F7> Attivazione e
disattivazione del
touchpad
Attiva e disattiva il touchpad
interno.
<Fn> + <F8> Attivazione e
disattivazione degli
altoparlanti
Attiva e disattiva gli altoparlanti.
<Fn> + < >
Aumento della
luminosità
Aumenta la luminosità dello
schermo.
<Fn> + < >
Riduzione della
luminosità
Riduce la luminosità dello schermo.
<Fn> + < >
Aumento del
volume
Aumenta il volume
(solo per alcuni modelli).
<Fn> + < >
Riduzione del
volume
Riduce il volume
(solo per alcuni modelli).

9
Italiano
Utilizzo Manager Comm*
Questo tasto consente di abilitare e disabilitare i vari dispositivi di connessione
wireless sul computer.
Premere <Fn> + <F3> per richiamare il pannello di controllo di Launch Manager.
Fare clic su On per attivare la connessione wireless/
Bluetooth. Fare clic su Off per disattivare.
*I dispositivi di comunicazione possono variare da
un modello all’altro.
Collegamento a Internet
Assicurarsi che la rete wireless sia attivo.
Individuare una rete wireless.
Se ci si trova a portata di un segnale wireless durante la configurazione di
Windows, Windows rileva e visualizza automaticamente un elenco di reti
wireless disponibili. Selezionare la rete, inserire la password (se richiesta).
Altrimenti, è possibile aprire Internet Explorer e seguire le istruzioni su schermo
per eseguire il collegamento a una rete wireless. Consultare la guida utente del
router o dell’ISP per ulteriore aiuto.
Una volta eseguito il collegamento, si è pronti per accedere a Internet.

10
Italiano
Tasti speciali (solo per alcuni modelli)
E' possibile individuare il simbolo dell'Euro e del dollaro USA nella parte
superiore centrale della tastiera.
Simbolo dell'Euro
1 Aprire un editor di testo o un programma di elaborazione testi.
2 Tenere premuto il tasto <Alt Gr> e quindi premere il tasto <5> nella parte
superiore centrale della tastiera.
Nota: Alcuni tipi di carattere e software non supportano il simbolo
dell'Euro. Per ulteriori informazioni, fare riferimento a
www.microsoft.com/typography/faq/faq12.htm.
Simbolo del dollaro USA
1 Aprire un editor di testo o un programma di elaborazione testi.
2 Tenere premuto <> e quindi premere il tasto <4> posto nella parte
superiore centrale della tastiera.
Nota: Questa funzione varia in base alle impostazioni della lingua.

11
Italiano
Domande frequenti
Di seguito viene riportato un elenco delle situazioni che potrebbero verificarsi
durante l'uso del computer. Per ciascuna di esse vengono fornite risposte e
soluzioni semplici.
Ho premuto il pulsante d’accensione, ma il computer non si
accende o non si avvia.
Controllare l’indicatore di alimentazione:
• Se il LED non è acceso, il computer non è alimentato. Verificare quanto
segue:
• Se il computer funziona a batteria, probabilmente la carica è
insufficiente e non riesce ad alimentare il computer. Collegare
l’alimentatore e ricaricare totalmente la batteria.
• Assicurarsi che l'adattatore CA sia ben collegato al computer e alla
presa di corrente.
• Se è acceso, verificare quanto segue:
• C'è un dischetto non di avvio (non di sistema) nell’unità disco esterno?
In caso affermativo, rimuovere o sostituire il dischetto con un disco di
sistema e premere <Ctrl> + <Alt> + <Del> per riavviare il sistema.
Non appare nulla sullo schermo.
Il sistema di gestione dell’energia del computer oscura automaticamente lo
schermo per risparmiare energia. Premere un tasto qualsiasi per riaccendere lo
schermo.
Se, anche premendo un tasto, il display non si riattiva, le cause possono essere
tre:
• Il livello della luminosità potrebbe essere troppo basso. Premere
<Fn> + <→> er aumentare il livello di luminosità.
• Il dispositivo di visualizzazione potrebbe essere impostato su un monitor
esterno. Premere il tasto di scelta rapida di attivazione e disattivazione del
display <Fn> + <F5> per passare alla visualizzazione sul display del
computer.
• Se Indicatore Sleep è acceso, il computer si trova in questa modalità.
Premere e rilasciare il tasto di accensione per ritornare al funzionamento
normale.

12
Italiano
Il computer non produce alcun suono.
Verificare quanto segue:
• Il volume potrebbe essere disattivato (mute). Sulla barra delle applicazioni
di Windows (altoparlante), cercare l'icona di controllo del volume. Se essa è
spuntata, clicccare sull’icona e deselezionare l’opzione Disattiva.
• Il livello del volume potrebbe essere troppo basso. In Windows, controllare
l’icona del controllo volume, sulla barra delle applicazioni. Per regolare il
volume, è possibile utilizzare inoltre i rispettivi pulsanti di controllo.
Vedere "Tasti di scelta rapida" a pagina 8 per ulteriori informazioni.
• Se cuffie, auricolari o altoparlanti esterni sono collegati alla porta line-out
sul pannello frontale del computer, gli altoparlanti esterni vengono
disattivati automaticamente.
La tastiera non risponde.
Cercare di collegare una tastiera esterna alla porta USB del computer.
Se funziona, rivolgersi al rivenditore o ad un centro di assistenza tecnica
autorizzato, in quanto il cavo interno della tastiera potrebbe essersi allentato.
La stampante non funziona.
Verificare quanto segue:
• Assicurarsi che la stampante sia collegata ad una presa di corrente e che sia
accesa.
• Verificare che il cavo della stampante sia ben collegato alla posta USB del
computer.
Desidero ripristinare nel computer le impostazioni originali
senza utilizzare i CD di ripristino.
Nota: D2D Recovery è disponibile solo nei modelli notebook con
disco rigido integrato.
Nota: Se il sistema di cui si è in possesso è una versione
multilingua, il sistema operativo e la lingua scelti al momento
della prima accensione del sistema costituiranno l'unica opzione
per le operazioni di ripristino successive.
L’operazione di ripristino ripristina sull’unità C il software originale installato al
momento dell’acquisto del notebook. Per ripristianre l’unità C seguire le
istruzioni fornite di seguito: L’unità (L’unità C: verrà riformattata e tutti i dati
andranno persi.). Prima di utilizzare questa funzione si raccomanda di eseguire
il il back up di tutti i i dati.

13
Italiano
Prima di eseguire un’operazione di ripristino, controllate le impostazioni BIOS.
1 Verificare se la funzione eMachines disk-to-disk recovery è attiva o meno.
2 Accertarsi che l’impostazione D2D Recovery in Main è Enabled.
3 Uscire dall’utilità per del BIOS e salvare le modifiche. Il sistema verrà
riavviato.
Nota: Per attivare la utilità per del BIOS, premere <F2> durante il
POST.
Per avviare il processo di ripristino:
1 Per riavviare il sistema.
2 Quando è visibile il logo eMachines, premere <Alt> + <F10>
contemporaneamente per entrare nel processo di ripristino.
3 Far riferimento alle istruzioni visualizzate sullo schermo per realizzare il
ripristino di sistema.
Importante! Questa funzione occupa 6 GB in una partizione
nascosta del’disco rigido.
Richiesta di assistenza tecnica
Operazioni preliminari
Prima di chiamare il servizio di assistenza in linea eMachines, si consiglia di
avere a disposizione le informazioni riportate di seguito e di trovarsi davanti al
computer. Il supporto dell'utente consente di ridurre i tempi di una chiamata di
assistenza e risolvere i problemi in modo più efficace. Se si ricevono messaggi di
errore o vengono emessi segnali acustici dal computer, prenderne nota appena
compaiono sullo schermo oppure annotare il numero e la sequenza nel caso dei
segnali acustici.
Viene richiesto di fornire le informazioni riportate di seguito:
Nome:_________________________________________________________________
Indirizzo: ______________________________________________________________
Numero di telefono:____________________________________________________
Tipo di modello e computer: ____________________________________________
Numero di serie: _______________________________________________________
Data di acquisto: _______________________________________________________

14
Italiano
Protezione del PC notebook
Prima di spostare il computer
Prima di spostare il computer, chiudere e bloccare il coperchio del display per
metterlo nella modalità Sleep. A questo punto, è possibile trasportare il
computer con sicurezza in qualsiasi luogo all'interno dell'edificio. Per uscire
dalla modalità di sospensione, aprire il display, poi premere e rilasciare il tasto
di accensione.
Se si intende portare il computer presso l'ufficio di un cliente o in un altro
edificio, è preferibile spegnerlo:
Fare clic su Start quindi su Chiudi sessione il sistema.
In alternativa,
È possibile attivare la modalità sospensione premendo <Fn> + <F4>.
Poi chiudere e bloccare il display.
Quando siete pronti per usare di nuovo il computer, sbloccate e aprite il display;
poi premete e rilasciate il pulsante della corrente.
Nota: Se l'indicatore Sleep non è attivo, il computer è entrato in
modalità Sospensione e si spegne. Se l'indicatore di alimentazione
è disattivo ma l'indicatore Sleep è acceso, il computer è entrato in
modalità Sleep. In entrambi i casi, premere e rialsciare il tasto di
alimentazione per accendere nuovamente il computer. Si noti che
il computer potrebbe entrare in modalità Sleep dopo essere stato
in modalità Sleep per un determinato intervallo di tempo.
Attenzione: Evitare di collocare oggetti vicino al coperchio
superiore del computer. Pressioni sul coperchio posteriore
potrebbero danneggiare lo schermo.
Precauzioni particolari
Per proteggere il computer durante i viaggi e gli spostamenti, attenersi alle
istruzioni riportate di seguito:
• Ridurre al minimo gli sbalzi di temperatura tenendo con sé il computer.
• Se è necessario fermarsi per un lungo periodo di tempo e non è possibile
portare il computer con sé, lasciarlo nel bagagliaio dell'automobile per
evitare di esporlo al calore eccessivo.

15
Italiano
• Le variazioni di temperatura e umidità possono provocare condensa.
Riportare il computer a temperatura ambiente e, prima di accenderlo,
esaminare il display per verificare la presenza di eventuali tracce di
condensa. Se la variazione di temperatura è superiore a 10 °C (18 °F),
far tornare il computer lentamente a temperatura ambiente. Se possibile,
lasciarlo per 30 minuti in un ambiente con una temperatura intermedia fra
quella esterna e quella interna alla stanza.
• Portare sempre il computer come bagaglio a mano.
• Se possibile, far ispezionare il computer a mano. Le macchine a raggi X
adibite per la sicurezza negli aeroporti sono sicure, ma si consiglia di non
lasciar passare il computer attraverso un metal detector.
• Evitare di esporre i dischi floppy ai metal detector portatili.
In viaggio all'estero col computer
Precauzioni particolari
Attenersi alle stesse considerazioni speciali relative ai viaggi con il computer.
Inoltre, questi suggerimenti sono utili quando si viaggia all'estero:
• Quando si viaggia in un altro Paese, verificare che la tensione CA locale e le
specifiche del cavo di alimentazione dell'adattatore CA siano compatibili.
In caso contrario, acquistare un cavo di alimentazione compatibile con la
tensione CA locale. Non utilizzare i kit di conversione venduti per gli
elettrodomestici.
• Se si utilizza il modem, verificare che il modem e il connettore siano
compatibili con il sistema di telecomunicazioni del Paese di destinazione.
Protezione del computer
Questo computer rappresenta un investimento importante e deve essere
trattato con cura. Leggere attentamente le istruzioni sulla protezione e la cura
del computer.
Le funzioni di sicurezza comprendono alcuni blocchi hardware e software: un
foro per la serratura di sicurezza e le password.

16
Italiano
Utilizzo di una serratura di sicurezza
Il notebook è dotato di slot di protezione Kensington-compatibile per garantire
un blocco di sicurezza.
Avvolgere un cavo di sicurezza per computer intorno ad un oggetto fisso, ad
esempio un tavolo o la maniglia di un cassetto chiuso a chiave. Inserire la
serratura nel foro e girare la chiave per fissare il blocco. Sono disponibili anche
modelli senza chiave.
Utilizzo delle password
Le password proteggono il computer dall'accesso non autorizzato.
L'impostazione di tali password consente di creare livelli differenti di
protezione per il computer e i dati:
• Password supervisore (Supervisor Password) impedisce l'accesso non
autorizzato all’Utilità del BIOS. Una volta impostata, è necessario digitare
questa password per poter accedere all'utilità BIOS. Vedere "Utilità BIOS"
a pagina 23.
• Password utente(User Password)protegge il computer dall'uso non
autorizzato. Per garantire la massima sicurezza, si consiglia di associare
l'uso di questa password con i punti di arresto password durante l'avvio e il
ripristino dalla modalità Ibernazione.
• Password all’avvio (Password on Boot) protegge il computer dall'uso non
autorizzato. Per garantire la massima sicurezza, si consiglia di associare
l'uso di questa password con i punti di arresto password durante l'avvio e il
ripristino dalla modalità Ibernazione.
Importante! Non dimenticate la password Supervisore! Se si
dimentica la password, rivolgersi al rivenditore o a un centro di
assistenza autorizzato.
Immissione delle password
Quando si è impostata una password, appare una richiesta di password nel
centro dello schermo del display.
• Quando è impostata la password Supervisore, sarà visualizzato un prompt
quando si preme <F2> per accedere alle Utilità del BIOS.
• Digitare la password Supervisore e premere <Invio> per accedere alle
Utilità del BIOS. Se la password digitata è errata, viene visualizzato un
avviso. Provate di nuovo e premete <Invio>.
• All'avvio ,quando è impostata la password utente, ed è abilitata la
password di avvio, viene visualizzato un prompt.

17
Italiano
• Digitare la password utente e premere <Invio> per utilizzare il computer.
Se la password digitata è errata, viene visualizzato un avviso. Provate di
nuovo e premete <Invio>.
Importante! Si hanno a disposizione tre tentativi per immettere la
password. Se non si riesce ad immettere la password
correttamente dopo tre tentativi, il sistema sarà bloccato. Tenere
premuto il tasto di accensione per quattro secondi per spegnere il
computer. Riaccendere il computer e riprovare.
Impostazione delle password
È possibile impostare le password utilizzando le Utilità del BIOS.

18
Italiano
Batteria
Il computer utilizza un pacco batterie a lunga durata tra una ricarica e
l’altra.
Caratteristiche della batteria
La batteria ha le seguenti caratteristiche:
• Batteria con tecnologie standard.
• Segnalazione di batteria scarica.
La batteria è ricaricata collegando il computer all’adattatore CA.
È possibile usare il computer mentre si carica la batteria. Tuttavia se il
computer è spento la ricarica è più veloce.
La batteria diventa indispensabile quando si viaggia o in assenza
l’energia elettrica. È consigliabile avere una batteria carica in più, come
riserva. Per procurarsi una batteria di riserva, rivolgersi al proprio
rivenditore.
Ottimizzazione della durata della batteria
Come tutte le batterie, anche la batteria di questo computer subisce un
degrado nel tempo. Questo significa che le prestazioni della batteria
diminuiscono con il tempo e con l’utilizzo. Per ottimizzare la durata
della batteria, si consiglia di seguire le raccomandazioni fornite di
seguito.
Trattamento di una batteria nuova
Prima di usare una batteria per la prima volta, occorre sottoporla a un
“trattamento”, al seguente:
1 Inserire la batteria nel computer. Non accendere il computer.
2 Collegare l’alimentatore e caricare completamente la batteria.
3 Scollegare l’alimentatore.
4 Accendere il computer e farlo funzionare a batteria.
5 Scaricare completamente la batteria fino a quando compare la
segnalazione di batteria scarica.
6 Ricollegare l’alimentatore e caricare di nuovo completamente la
batteria.

19
Italiano
Ripetere queste operazioni finché la batteria non si è caricata e
scaricata per tre volte.
Si raccomanda di seguire questo trattamento con tutte le batterie
nuove, o se la batteria non è stata usata per molto tempo. Se si
prevede di non utilizzare il computer per più di due settimane,
rimuovere la batteria.
Attenzione: Non esporre la batteria a temperature inferiori a 0 °C
(32 °F) e superiori a 45 °C (113 °F). L’esposizione a temperature
non comprese in questo intervallo può danneggiare seriamente la
batteria.
Seguendo la procedura indicata, si predispone la batteria ad
accumulare la maggiore carica possibile. In caso contrario, si otterrà
una carica inferiore ed una autonomia della batteria più breve.
Inoltre, l’autonomia della batteria è abbreviata dai seguenti modi di
utilizzo:
• Uso del computer con l’alimentatore mentre la batteria è inserita.
Se si desidera utilizzare l’alimentazione di rete, occorre rimuovere
la batteria dal computer, dopo che si è caricata completamente.
• Nota: cicli di scarica parziali abbreviano la durata della batteria.
• Uso frequente: ogni ciclo di carica e scarica riduce la durata della
batteria. Una batteria standard ha una durata di circa 300 cicli.
Installazione e disinstallazione della batteria
Importante! Prima di disinstallare la batteria dal computer,
occorre collegare l’alimentatore, se si desidera continuare ad
usare il computer. Altrimenti, spegnare prima il computer.
Per installare la batteria:
1 Allineare la batteria con la sua sede aperta; assicurarsi che il lato
con i contatti entri per primo e che la faccia superiore della
batteria sia rivolta verso l’alto.
2 Fare scivolare la batteria nella sua sede e premere delicatamente
finché la batteria non si blocca in posizione.

20
Italiano
Per disinstallare la batteria:
1 Fare scivolare il dispositivo di aggancio della batteria per sganciarla.
2 Estrarre la batteria dalla sua sede.
Carica della batteria
Per caricare la batteria, assicurarsi per prima cosa che sia correttamente
installata nella sua sede. Collegare l’alimentatore al computer e ad una
presa di rete. Si può continuare a lavorare con il computer mentre la
batteria si carica. Tuttavia, il tempo di carica della batteria con il
computer spento è decisamente inferiore.
Nota: Si consiglia di caricare la batteria alla fine della giornata.
Ricaricare la batteria durante la notte prima di intraprendere un
viaggio, per iniziare la giornata con una batteria completamente
carica.
Controllo del livello della batteria
Il misuratore di carica di Windows indica il livello della batteria. Portare il
cursore sull’icona della batteria/alimentazione, sulla barra delle
applicazioni attive (in basso generalmente), per verificare lo stato di carica.
Ottimizzazione della durata della batteria
Ottimizzando la vita della batteria si riesce ad ottenere la massima
autonomia, e si prolunga il tempo fra le successive cariche e si aumenta
l’efficienza della carica. Si consiglia di seguire i suggerimenti forniti di
seguito:
• Acquistare una batteria di riserva.
• Utilizzare l’alimentazione di rete ogni volta che è possibile,
riservando la batteria per i casi in cui non se ne può fare a meno.
• Se non utilizzata, disinserire la Scheda PC, altrimenti essa continua
a consumare corrente (per i modelli selezionati).
• Conservare la batteria in un luogo fresco e asciutto. La
temperatura consigliata è compresa tra 10 °C (50 °F) e 30 °C (86 °F).
A temperature più elevate la batteria si scarica da sola più
velocemente.
• Una carica eccessiva abbrevia la durata della batteria.
• Si raccomanda di avere cura dell’alimentatore e della batteria.

21
Italiano
Segnalazione di batteria scarica
Quando si usa la batteria, fare sempre attenzione al misuratore di
carica di Windows.
Attenzione: Collegare l’alimentatore appena possibile, dopo che è
apparsa la segnalazione di batteria scarica. Se la batteria si scarica
completamente si perdono i dati e il computer si spegne.
Quando appare la segnalazione di batteria scarica, eseguire le seguenti
operazioni in relazione alla situazione in cui ci si trova.
Situazione Azione Consigliata
Sono disponibili la
rete elettrica e
l’alimentatore.
1 Collegare l’alimentatore al computer ed alla rete
elettrica.
2 Salvare tutti i file che interessano.
3 Riprendere il lavoro.
Spegnere il computer, se si desidera ricaricare
velocemente la batteria.
È disponibile una
batteria di riserva.
1 Salvare tutti i file che interessano.
2 Chiudere tutte le applicazioni.
3 Chiudere il sistema operativo e spegnere il
computer.
4 Sostituire la batteria.
5 Accendere il computer e riprendere il lavoro.
Non sono
disponibili
l’alimentatore o
una presa di rete.
Non si possiede
una batteria di
riserva.
1 Salvare tutti i file che interessano.
2 Chiudere tutte le applicazioni.
3 Chiudere il sistema operativo e spegnere il
computer.

22
Italiano
Espansione con accessori
Notebook PC è un computer portatile davvero completo.
Opzioni di collegamento
Le porte consentono di collegare le periferiche al computer come si farebbe con
un PC desktop. Per le istruzioni su come collegare diversi dispositivi esterni al
computer, leggere la sezione seguente per avere maggiori dettagli.
Funzione integrata per il collegamento in rete
La funzione integrata per il collegamento in rete consente di collegare il
computer ad una rete di tipo Ethernet.
Per usare la funzione del network, collegate un cavo Ethernet (RJ-45) dalla
presa della rete sul computer ad una presa di rete o hub nella vostra rete.

23
Italiano
Universal Serial Bus (USB)
La porta USB 2.0 è un bus seriale ad alta velocità che consente la connessione
delle periferiche USB senza impegnare risorse preziose di sistema.
Utilità BIOS
L'utilità BIOS è un programma di configurazione hardware integrato nel Basic
Input/Output System (BIOS) del computer.
Dal momento che il computer è già configurato e ottimizzato, non è necessario
eseguire questa utilità. In caso di problemi di configurazione, potrebbe essere
tuttavia necessario eseguire tale programma.
Per attivare l'utilità BIOS, premere <F2> durante il Power-On Self-Test (POST)
mentre è visualizzato il logo del notebook PC.
Sequenza di avvio
Per impostare la sequenza del boot nella BIOS utility, attivate la BIOS utility,
poi selezionate Boot dalle categorie elencate in cima allo schermo.
Attiva ripristino da disco a disco
Per attivare Ripristino da disco a disco (ripristino hard disk), attivate l’utilità del
BIOS, poi selezionate Main dalle categorie elencate in cima allo schermo.
Trovate D2D Recovery in fondo allo schermo e usate i tasti <F5> e <F6> per
impostare questo valore su Enabled.

24
Italiano
Password
Per impostare una password on boot, attivare la BIOS utility, poi selezionare
Security dalle categorie elencate in cima allo schermo. Trovare Password on
boot: e usare i tasti <F5> e <F6> per attivare questa funzione.
Risparmio dell’energia
Questo computer possiede una unità integrata di risparmio energetico che
controlla l’attività del sistema. Per attività del sistema si intende quella dei
seguenti dispositivi: tastiera, mouse, disco rigido, periferiche collegate,
memoria video. Se non è rilevata alcuna operazione per un periodo di tempo
determinato, (il cosiddetto timeout di inattività), il computer spegne alcuni o
tutti i dispositivi, per risparmiare energia.
Questo computer utilizza uno schema di gestione dell'alimentazione che
supporta Advanced Configuration and Power Interface (ACPI) per assicurare
allo stesso tempo consumi energetici ridotti al minimo e prestazioni elevate.
Windows gestisce tutte le funzioni per il risparmio energetico del computer.

25
English
Italiano
Soluzione dei problemi
Questo capitolo fornisce istruzioni su come risolvere i problemi più comuni
riguardanti il sistema. Se si verifica un problema, leggere questo capitolo prima
di chiamare un tecnico dell'assistenza. Per la soluzione di problemi più gravi
potrebbe essere necessario aprire il computer. Non tentare di aprire il computer
da soli. Rivolgersi al rivenditore o ad un centro di assistenza tecnica autorizzato.
Suggerimenti individuazione guasti
Questo notebook integra funzioni avanzate che forniscono rapporti sui
messaggi d’errore su schermo per aiutare nella risoluzione dei problemi.
Se il sistema comunica un messaggio d’errore,oppure se si verifica un errore,
fare riferimento alla sezione "Messaggi d’errore". Mettersi in contatto con il
rivenditore se non è possibile risolvere il problema. Vedere "Richiesta di
assistenza tecnica" a pagina 13.
Messaggi d’errore
Se si riceve un messaggio d’errore, prenderne nota ed adottare la relativa
azione correttiva. La tavola che segue elenca in ordine alfabetico i messaggi
d’errore e le azioni correttive consigliate da adottare.
Messaggi d’errore Azione correttiva
CMOS battery bad Rivolgersi al proprio rivenditore o ad un centro
d’assistenza autorizzato.
CMOS checksum error Rivolgersi al proprio rivenditore o ad un centro
d’assistenza autorizzato.
Disk boot failure Inserire un dischetto di sistema (d’avvio) nell’unità
floppy (A:) e premere <Enter> per riavviare.
Equipment
configuration error
Premere <F2> (durante la fase di POST) per accedere
all’utilità del BIOS ; poi premete Exit nella BIOS utility
per fare il reboot.
Hard disk 0 error Rivolgersi al proprio rivenditore o ad un centro
d’assistenza autorizzato.
Hard disk 0 extended
type error
Rivolgersi al proprio rivenditore o ad un centro
d’assistenza autorizzato.
I/O parity error Rivolgersi al proprio rivenditore o ad un centro
d’assistenza autorizzato.
Keyboard error or no
keyboard connected
Rivolgersi al proprio rivenditore o ad un centro
d’assistenza autorizzato.

26
Italiano
Se i problemi persistono dopo avere adottato le azioni correttive consigliate,
mettersi in contatto con il rivenditore oppure con il centro assistenza
autorizzato. Alcuni problemi possono essere risolti utilizzando l’utilità del BIOS.
Keyboard interface
error
Rivolgersi al proprio rivenditore o ad un centro
d’assistenza autorizzato.
Memory size mismatch Premere <F2> (durante la fase di POST) per accedere
all’utilità del BIOS ; poi premete Exit nella BIOS utility
per fare il reboot.
Messaggi d’errore Azione correttiva

27
English
Italiano
Notifiche per i Regolamenti e la
Sicurezza
Avvertenza relativa alle norme FCC
Quest’apparecchiatura è stata collaudata e dichiarata conforme ai limiti imposti
per i dispositivi digitali di Classe B, ai sensi della Parte 15 delle norme FCC
(Federal Communications Commission). Tali limiti sono diretti a garantire
un’adeguata protezione da interferenze dannose in un’installazione
residenziale. Quest’apparecchio genera, utilizza e può irradiare energia in
radiofrequenza; pertanto, se non è installato ed utilizzato in conformità delle
relative istruzioni, può provocare interferenze dannose alle comunicazioni
radio.
Non esiste tuttavia alcuna garanzia che tali interferenze non si verifichino in
una particolare situazione. Qualora la presente apparecchiatura provocasse
interferenze dannose a segnali radiofonici o televisivi, determinabili
accendendo o spegnendo la medesima apparecchiatura, si consiglia di cercare di
rimediare all'inconveniente mediante una o più delle seguenti misure:
• Cambiare l’orientamento o spostare l’antenna ricevente.
• Aumentare la distanza tra il computer e l’apparecchio ricevente.
• Collegare il computer ad una presa appartenente ad un circuito diverso da
quello cui è collegato l’apparecchio ricevente.
• Chiedere l’aiuto del rivenditore o di un tecnico radio/tv esperto.
Avvertenza: Cavi schermati
Tutti collegamenti ad altri computer devono avvenire tramite cavi schermati, in
modo da mantenere la conformità alle norme FCC.
Avvertenza: Periferiche
È consentito collegare a questo computer solo periferiche (dispositivi in
ingresso/uscita, terminali, stampanti, ecc.) che siano certificate conformi ai limiti
di Classe B. L’utilizzo del computer con periferiche non certificate comporta il
rischio di interferenze con apparecchi radio e TV.
Attenzione
Cambiamenti o modifiche non espressamente approvati dal costruttore
potrebbero invalidare il diritto dell’utente, concesso dalla Federal
Communications Commission, ad utilizzare il presente computer.

28
Italiano
Condizioni per il funzionamento
Questo paragrafo è conforme alla Parte 15 delle norme FCC. L’operazione è
soggetta alle due condizioni seguenti: (1) Quest’apparecchio non deve
provocare interferenze dannose, e (2) Quest’apparecchio deve accettare le
eventuali interferenze subite, comprese quelle interferenze che possono
causare un funzionamento non desiderato.
Avvertenza: Canadian users
This Class B digital apparatus complies with Canadian ICES-003.
Remarque à l'intention des utilisateurs canadiens
Cet appareil numérique de la classe B est conforme a la norme NMB-003 du
Canada.
Dichiarazione di Conformità per i paesi della
Comunità Europea
Con il presente, eMachines dichiara la conformità della serie di notebook PC ai
requisiti base e alle altre disposizioni pertinenti stabilite dalla direttiva
1999/5/EC.
Compliant with Russian regulatory certification
Dichiarazione relativa ai pixel dello schermo
LCD
Lo schermo LCD è prodotto con tecniche produttive di alta precisione. Tuttavia,
alcuni pixel potrebbero occasionalmente non accendersi o apparire come punti
neri o rossi. Ciò non ha alcun effetto sull’immagine registrata e non costituisce
un’anomalia.
Notifica Regolatrice Dispositivo Radio
Nota: Le informazioni di regolamentazione date qui sotto sono
solo per i modelli con Wireless LAN o Bluetooth.

29
English
Italiano
Generale
Questo prodotto è conforme alle direttive per le frequenze radio e agli
standard di sicurezza dei paesi e delle regioni nelle quali è stato approvato per
l'uso wireless. A seconda della configurazione, questo prodotto può contenere
dei dispositivi radio wireless (come i moduli Wireless LAN e/o Bluetooth).
Le informazioni seguenti sono per i prodotti con tali dispositivi.
Unione Europea (UE)
Direttiva R&TTE 1999/5/CE, come attestato dalla conformità ai seguenti
standard armonizzati:
• Articolo 3.1(a) Salute e sicurezza
• EN60950-1:2001+ A11:2004
• EN50371:2002
• Articolo 3.1(b) EMC
• EN301 489-1 V1.6.1
• EN301 489-3 V1.4.1
• EN301 489-17 V1.2.1
• Articolo 3.2 Utilizzo dello spettro
• EN300 220-3 V1.1.1
• EN300 328 V1.7.1
• EN300 440-2 V1.1.2
• EN301 893 V1.2.3
Elenco dei Paesi Applicabili
Gli stati membri della UE a maggio del 2004: Austria, Belgio, Danimarca,
Finlandia, Francia, Germania, Grecia, Irlanda, Italia, Lussemburgo, Olanda,
Portogallo, Spagna, Svezia, Regno Unito, Estonia, Latvia, Lituania, Polonia,
Ungheria, Repubblica Ceca, Repubblica Slovacca, Slovenia, Cipro e Malta.
L'uso è permesso nei paesi dell'Unione Europea, e anche in: Norvegia, Svizzera,
Islanda e Liechtenstein. Questo dispositivo deve essere usato in conformità con i
regolamenti e le limitazioni del paese d'uso. Per ulteriori informazioni
contattare l'ente regolatore del paese dove viene usato il prodotto.

30
Italiano
Requisito FCC RF per la sicurezza
La corrente di output irradiata del modulo Wireless LAN Mini-PCI Card e
Bluetooth card è molto inferiore ai limiti di esposizione FCC per le frequenze
radio. Tuttavia, la serie notebook PC deve essere utilizzata in modo da ridurre al
minimo il possibile contatto con l’utente durante il normale funzionamento:
1 Si richiede che gli utenti seguano le istruzioni per la sicurezza RF sui
dispositivi a opzione wireless che sono riportate nel manuale.
Attenzione: Per ottemperare ai requisiti di conformità di
esposizione FCC RF, si deve mantenere una distanza di almeno
20 cm (8 pollici) fra l’antenna per la Scheda integrata Wireless LAN
Mini-PCI incorporata nella sezione schermo e tutte le persone.
Nota: l’adattatore senza fili Mini PCI implementa la funzione di
diversificazione di trasmissione. La funzione non emette
frequenze radio simultaneamente da entrambe le antenne.
Una delle due antenne è selezionata automaticamente o
manualmente (dall’utente) per ottenere una buona qualità della
comunicazione radio.
2 Un’installazione impropria o un uso non autorizzato possono causare
interferenze un alle comunicazioni radio. Inoltre la manomissione
dell’antenna interna rende nulla la certificazione FCC e la garanzia.

31
English
Italiano
Canada – Dispositivi di comunicazione radio a
bassa potenza esenti da licenza (RSS-210)
a Informazioni comuni
L’utilizzo del computer è soggetto alle due seguenti condizioni:
1. Il dispositivo è tenuto a non generare interferenze, e
2. Il dispositivo deve accettare le interferenze, incluse interferenze che
potrebbero causare un funzionamento non desiderato.
b Funzionamento nella banda 2,4 GHz
Per evitare interferenze radio a servizi in abbonamento, questo
dispositivo deve essere utilizzato in interno e l’installazione all'esterno
è soggetto a approvazione.
LCD panel ergonomic specifications
Design viewing distance 500 mm
Design inclination angle 0.0°
Design azimuth angle 90.0°
Viewing direction range class Class IV
Screen tilt angle 85.0°
Design screen illuminance • Illuminance level:
[250 + (250cos
α)] lx where α = 85°
• Color: Source D65
Reflection class of LCD panel
(positive and negative polarity)
• Ordinary LCD: Class I
• Protective LCD: Class III
Image polarity Both
Reference white:
Pre-setting of luminance and
color temperature @ 6500K
(tested under BM7)
• Yn
• u'n
• v'n
Pixel fault class Class II

32
Italiano
Indice
A
Accesso multimediale
Indicatore acceso 3
Alimentatore CA
manutezione xv
altoparlanti
soluzione dei problemi 12
Tasti di scelta rapida 8
assistenza
informazioni 13
audio
soluzione dei problemi 12
B
Batteria
manutezione xv
batteria
caratteristiche 18
carica 20
controllo del livello di carica 20
disinstallazione 20
installazione 19
massimizzazione della
durata 18
ottimizzazione 20
scarica 21
segnalazione di batteria
scarica 21
uso per la prima volta 18
Bloc Maiusc 6
Indicatore acceso 3
Bloc Num 6
Indicatore acceso 3
Bloc Scorr 6
C
computer
indicatori 3
manutezione xv
pulizia xvi
sicurezza 15
soluzione dei problemi 25
spegnimento xiv
spostamenti 14
tastiere 6
connessioni
network 22
controllo
del livello di carica 20
D
display
soluzione dei problemi 11
Tasti di scelta rapida 8
Domande frequenti 11
E
Euro 10
F
FAQ. Vedere domande frequenti. 11
L
luminosità
Tasti di scelta rapida 8
M
manutezione
Alimentatore CA xv
Batteria xv
computer xv
messaggi
errore 25
Messaggi d’errore 25
Modalità Sospensione
Tasti di scelta rapida 8
N
network 22
P
password 16
tipi 16
porte 22
problemi 11
avvio 11
display 11
soluzione dei problemi 25
stampante 12
tastiera 12
pulizia
computer xvi

33
Italiano
S
sicurezza
blocco 5, 16
passwords 16
soluzione dei problemi 25
Suggerimenti 25
stampante
soluzione dei problemi 12
T
Tasti di scelta rapida 8
Tasti Windows 7
tastiera 6
soluzione dei problemi 12
Tasti di Bloc 6
Tasti di scelta rapida 8
Tasti Windows 7
tastierino numerico
incorporato 6
tastierino numerico
incorporato 6
touchpad 4
Tasti di scelta rapida 8
uso 4– 5
U
universal serial bus 23
Utilità BIOS 23


Serie eM350
Guía del usuario

Número de modelo: _______________________________
Número de serie: __________________________________
Fecha de compra: __________________________________
Lugar de compra: __________________________________
© 2010 Reservados todos los derechos.
Guía del usuario de la Serie eM350
Versión original: 04/2010
Ordenador portátil Serie eM350

iii
Información para su seguridad y
comodidad
Instrucciones de seguridad
Lea atentamente estas instrucciones. Guarde este documento para consultarlo
en el futuro. Siga los avisos e instrucciones marcados en el producto.
Apagado del producto antes de limpiarlo
Desconecte el producto de la toma de corriente antes de limpiarlo.
No utilice productos de limpieza líquidos ni aerosoles. Utilice unpaño húmedo
para la limpieza.
PRECAUCIÓN con el enchufe como dispositivo desconectado
Preste atención a las siguientes indicaciones cuando conecte o desconecte la
energía a la unidad de suministro eléctrico:
Instale la unidad de suministro eléctrico antes de conectar el cable de
alimentación a la salida de corriente alterna, CA.
Desenchufe el cable de alimentación antes de retirar la unidad de suministro
eléctrico del ordenador.
Si el sistema dispone de múltiples fuentes de alimentación, desconecte la
energía del sistema desenchufando todos los cables de alimentación de los
suministros de corriente.
PRECAUCIÓN en Accesibilidad
Asegúrese de que la salida de corriente a la que enchufa el cable de
alimentación es fácilmente accesible y que se encuentra lo más próxima posible
al operador del equipo. Cuando necesite desconectar la corriente del equipo,
asegúrese de desenchufar el cable de alimentación de la salida de corriente.
¡PRECAUCIÓN! Para la(s) tarjeta(s) ficticias suministradas
(sólo en ciertos modelos)
Su ordenador se entrega con tarjetas ficticias de plástico instaladas en las
ranuras para tarjeta. Estas tarjetas protegen las ranuras no utilizadas frente a la
entrada de polvo, objetos de metal y otras partículas. Guarde las tarjetas para
que se utilicen cuando no haya ninguna en las ranuras.
PRECAUCIÓN para escuchar música
Para protegerse el oído, siga estas instrucciones.
• Aumente el volumen de manera gradual hasta que oiga de manera clara y
cómoda.
• No aumente el nivel del volumen una vez ajustado al adecuado para su
oído.

iv
•
No escuche música alta durante períodos prolongados.
• No aumente el volumen para bloquear ruidos intensos de su alrededor.
• Reduzca el volumen si no puede escuchar a las personas que lo rodean.
Advertencias
• No utilice este producto cerca de agua
• No coloque este producto en superficies poco estables. El producto podría
caerse y sufrir graves daños.
• Hay ranuras y aberturas de ventilación que aseguran un funcionamiento
fiable del producto y protección contra sobrecalentamiento. No bloquee ni
cubra estas aberturas. Las aberturas no deben bloquearse nunca al colocar
el producto encima de una cama, sofá, alfombra u otra superficie similar.
Nunca coloque el producto encima de un radiador o similar, ni tampoco
encima de una instalación integrada salvo que la ventilación sea
apropiada.
• Nunca introduzca objetos de ningún tipo en las ranuras de la caja, ya que
podrían tocar puntos de tensión peligrosos o cortocircuitar piezas, y
provocar un incendio o descarga eléctrica. Nunca derrame líquido de
ningún tipo en el producto.
• Para evitar que se produzcan daños en los componentes internos y fugas
en la batería, no coloque el producto sobre una superficie vibratoria.
• Nunca utilice la unidad en un entorno donde se realicen actividades
deportivas o donde haya vibraciones ya que podría causar un cortocircuito
inesperado o dañar los dispositivos del rotor, disco duro, controlador
óptico e, incluso, llegar a dañar el conjunto de baterías de litio.
Uso de la alimentación eléctrica
• Este producto debe utilizar el tipo de energía indicado en la etiqueta.
Si no está seguro sobre el tipo de energía disponible, consulte al
distribuidor o a la empresa eléctrica local.
• No coloque nada encima del cable de alimentación. No coloque el
producto donde haya tránsito de personas.
• Si utiliza un cable alargador con el producto, asegúrese de que el amperaje
total del equipo conectado al cable alargador no exceda la capacidad total
de corriente del cable alargador. Asegúrese también de que la capacidad
de la corriente eléctrica total de todos los productos conectados a la toma
de corriente no exceda la capacidad del fusible.
• No sobrecargue la toma de corriente, la regleta de enchufes o los enchufes
conectando demasiados dispositivos. La carga total del sistema no debe
superar el 80% de la corriente nominal del circuito. Si se utilizan regletas
de enchufes, la carga no debe superar el 80% de la capacidad de entrada
nominal de la regleta.

v
•
El adaptador de CA de este producto está equipado con un enchufe de tres
líneas conectado a tierra. El enchufe únicamente encaja en una toma
eléctrica con conexión a tierra. Asegúrese de que esta toma está conectada
a tierra correctamente antes de insertar el adaptador de CA. No inserte el
enchufe en una toma que no esté conectada a tierra. Póngase en contacto
con su electricista para obtener información detallada.
¡Advertencia! La pata de conexión a tierra es una función de
seguridad. El uso de una toma eléctrica que no esté
correctamente conectada a tierra puede provocar lesiones y
descargas eléctricas.
Nota: Asimismo, la pata de conexión a tierra ofrece una
protección óptima frente a ruidos inesperados ocasionados por
dispositivos eléctricos cercanos que pueden afectar al rendimiento
de este producto.
• Utilice únicamente el conjunto de cables de alimentación apropiados para
esta unidad (suministrados en la caja de accesorios). Deben ser de tipo
extraíble: enumerado por UL/certificado por CSA, tipo SPT-2, potencia
mínima 7 A 125 V, aprobado por VDE o equivalente. La longitud máxima es
de 4,6 metros (15 pies).
Reparación del producto
No intente reparar este producto usted mismo, ya que al abrir o quitar las tapas
podría exponerse a puntos de tensión peligrosos u otros riesgos.
Si debe efectuar cualquier tipo de reparación, póngase en contacto con
personal técnico calificado.
Desconecte este producto de la toma de corriente y póngase en contacto con
personal técnico calificado en las condiciones siguientes:
• El cable o enchufe eléctrico está dañado o desgastado.
• Se ha derramado líquido en el producto.
• El producto ha quedado expuesto a lluvia o agua.
• El producto se ha caído o ha sufrido daños.
• El rendimiento del producto ha cambiado y requiere reparación.
• El producto no funciona con normalidad aún después de haber seguido las
instrucciones de funcionamiento.
Nota: Ajuste únicamente los controles que se describen en las
instrucciones de funcionamiento, ya que el ajuste incorrecto de
otros controles puede provocar daños y trabajo extra para los
técnicos cualificados para restaurar las condiciones normales del
producto.

vi
Instrucciones para usar la batería de forma segura
Este portátil utiliza una batería de ión-litio. No la utilice en un entorno húmedo,
mojado o corrosivo. No coloque, almacene ni deje el producto cerca de una
fuente de calor, en un lugar a alta temperatura, bajo la luz directa del sol, en un
horno microondas o en un contenedor presurizado, y no lo exponga a
temperaturas de más de 60ºC (140ºF). Si no sigue estas instrucciones, la batería
puede perder ácido, calentarse, explotar o inflamarse y causar lesiones y/o
daños. No perfore, abra ni desmonte la batería. Si la batería pierde ácido y
usted entra en contacto con el fluido expulsado, enjuáguese la zona con
abundante agua y acuda a un médico inmediatamente. Por razones de
seguridad, y para prolongar la vida de la batería, ésta no se debe cargar a
temperaturas inferiores a 0ºC (32ºF) o superiores a 40ºC (104ºF).
El rendimiento óptimo de una batería nueva no se alcanza hasta que no se
realizan dos o tres ciclos de carga y descarga completos. La batería se puede
cargar y descargar cientos de veces, pero al final se irá agotando. Cuando el
tiempo de funcionamiento se vuelva razonablemente más corto de lo normal,
debe comprar una batería nueva. Utilice únicamente baterías aprobadas, y
recargue su batería exclusivamente con cargadores aprobados y específicos para
este dispositivo.
Utilice la batería sólo para el fin para el que ha sido fabricada. No use nunca un
cargador o una batería que estén dañados. No cortocircuite la batería. Si un
objeto metálico (como una moneda, un clip o un bolígrafo) entra en contacto
directo con los terminales positivo (+) y negativo (-) de la batería, se puede
producir un cortocircuito accidental. (Los terminales son unas tiras metálicas
situadas en la batería.) Esto puede ocurrir, por ejemplo, si se lleva una batería
de repuesto en el bolsillo o en el bolso. Si se produce un cortocircuito en los
terminales, se puede dañar la batería o el objeto que ha entrado en contacto
con los terminales.
La capacidad y la vida de la batería se verán reducidas si ésta se deja en lugares
muy fríos o muy calientes, como puede ser un coche cerrado en verano o en
invierno. Trate de mantener la batería siempre entre 15 °C y 25 °C (59 °F y 77 °F).
Es posible que un dispositivo con una batería fría o caliente no funcione
temporalmente, incluso cuando la batería esté totalmente cargada.
El rendimiento de la batería se ve especialmente limitado en temperaturas muy
inferiores a 0 ºC.
No arroje las baterías al fuego, ya que pueden explotar. Las baterías también
pueden explotar si resultan dañadas. Deshágase de las baterías respetando el
reglamento local. Recíclelas siempre que sea posible. No las tire a la basura
normal.
Los dispositivos inalámbricos pueden sufrir interferencias por la batería y estas
interferencias pueden afectar al rendimiento.

vii
Sustitución de la batería
El ordenador portátil utiliza una batería de litio. Sustituya la batería por otra
del mismo tipo que la que se suministró con el producto. El uso de otra batería
puede comportar riego de incendio o explosión.
¡Advertencia! Las baterías pueden explotar si no se manipulan de
forma apropiada. No desmonte ni tire las baterías al fuego.
Mantenga las baterías fuera del alcance de los niños. Siga las
normativas locales al desechar las baterías agotadas.
Información adicional acerca de seguridad
Este dispositivo y sus accesorios pueden contener piezas pequeñas.
Manténgalos lejos de alcance de los niños pequeños.
Ambiente de utilización
¡Advertencia! Por motivos de seguridad, desconecte todos los
dispositivos inalámbricos o de transmisión por radio cuando utilice
el portátil en las siguientes condiciones. Estos dispositivos pueden
incluir, aunque sin limitarse a: red de área local inalámbrica
(WLAN), Bluetooth y/o 3G.
Acuérdese de seguir las normativas especiales aplicables a una determinada
área, y apague siempre el dispositivo cuando su uso esté prohibido o cuando
pueda causar interferencia o peligro. Sólo utilice el dispositivo en las posiciones
normales de uso. Este dispositivo cumple con las normativas de exposición a RF
cuando usado normalmente, y el dispositivo y su antena están a por lo menos
1,5 centímetro (5/8 de pulgada) lejos del cuerpo. No debe contener metal y
debe ubicar el dispositivo a la distancia mencionada del cuerpo. Para transmitir
archivos de datos o mensajes, este dispositivo requiere una conexión de buena
calidad a la red. En determinados casos, la transmisión de archivos de datos o
mensajes puede retardarse hasta que tal conexión esté disponible. Asegúrese
seguir las instrucciones de distancia mencionadas hasta la finalización de la
transmisión. Unas partes del dispositivo son magnéticas. Materiales metálicos
pueden ser atraídos por el dispositivo, y personas con un aparato de audición
no deben mantener el dispositivo cerca de ése. No ponga tarjetas de crédito u
otra media de almacenamiento magnético cerca del dispositivo porque se
puede borrar la información almacenada en ésos.

viii
Dispositivos médicos
La utilización de un equipamiento de de transmisión de radio, incluso teléfonos
inalámbricos, puede interferir con el funcionamiento de dispositivos médicos
protegidos de manera inadecuada. Consulte a un médico o al fabricante del
dispositivo médico para determinar si está adecuadamente protegido contra
energía de RF externa o si tiene alguna pregunta. Apague el dispositivo en
instalaciones sanitarias cuando haya avisos en esas áreas indicando hacerlo.
Hospitales o instalaciones sanitarias pueden estar usando equipamientos
sensibles a las transmisiones de RF externas.
Marcapasos. Los fabricantes de marcapasos recomiendan una separación
mínima de 15,3 centímetros (6 pulgadas) entre este dispositivo inalámbrico y el
marcapasos para evitar interferencias potenciales con el marcapasos. Esas
recomendaciones son coherentes con la investigación independiente de
tecnología inalámbrica. Las personas con marcapasos:
• Siempre deben mantener el dispositivo a más de 15,3 centímetros
(6 pulgadas) del marcapasos
• No deben llevar el dispositivo encendido cerca del marcapasos. Si sospecha
que hay interferencia, apague y aleje el dispositivo.
Aparatos de audición Algunos dispositivos digitales inalámbricos pueden
interferir con ciertos tipos de aparatos de audición. Si ocurre la interferencia,
consulte el proveedor de servicio.
Vehículos
Señales de RF pueden afectar sistemas electrónicos no debidamente instalados
o no adecuadamente protegidos en vehículos automotores, como sistemas de
inyección electrónica de combustible, sistemas de frenos antibloqueo, sistemas
electrónicos de controle de velocidad y sistemas de airbag. Para más
información, consulte el fabricante o su representando del vehículo o del
equipamiento que se ha agregado. Sólo personas calificadas deben reparar o
instalar el dispositivo en un vehículo. La instalación o la reparación incorrecta
puede ser peligrosa y puede anular la validad de la garantía que se pueda
aplicar al dispositivo. Compruebe regularmente que todos los equipamiento
inalámbricos instalados en el vehículo estén instalados y funcionando
correctamente. No almacene o transporte líquidos o gases inflamables, o
materiales explosivos en el mismo compartimiento que el dispositivo, sus partes
o accesorios. Para los vehículos equipados con airbag, observe que ése puede
inflar con gran fuerza. No coloque objetos, incluso equipamientos inalámbricos
instalados o móviles en el área sobre el airbag o en el área de abertura del
airbag. Si el equipamiento inalámbrico en el vehículo no está adecuadamente
instalado y el airbag se infla, pueden ocurrir y causar serias lesiones. El uso del
dispositivo al volar en aviones está prohibido. Apague el dispositivo antes de
entrar en el avión. El uso de dispositivos telefónicos inalámbricos en aviones
puede ser peligroso para la operación del aparato, perturba la red telefónica
inalámbrica y puede ser ilegal.

ix
Entornos potencialmente explosivos
Apague el dispositivo en cualquier zona con una atmósfera potencialmente
explosiva y respete todas las señales e instrucciones. Se consideran atmósferas
potencialmente explosivas aquellas zonas en las que normalmente le indicarían
que debe apagar el motor del vehículo. Las chispas en estas zonas podrían
causar una explosión o un incendio, lo que puede provocar lesiones físicas o
incluso la muerte. Apague el portátil cerca de gasolineras o estaciones de
servicio. Respete las restricciones de uso del equipo de radio en zonas de
depósito, almacenamiento y distribución de combustible, en plantas químicas o
en lugares en los que se estén llevando a cabo operaciones de voladura. Las
zonas con una atmósfera potencialmente explosiva suelen estar marcadas,
aunque no siempre. Éstas incluyen la bajo cubierta de los barcos, las
instalaciones de transporte o almacenamiento de productos químicos, los
vehículos que utilizan gas licuado del petróleo (como propano o butano) y las
zonas en las que el aire contiene sustancias químicas o partículas como grano,
polvo o polvos metálicos. No encienda el portátil en lugares en los que el uso
del teléfono móvil esté prohibido, ni cuando pueda causar interferencias o
suponer un peligro.
Llamadas de emergencia
Aviso: No puede hacer llamadas de emergencia a través de este dispositivo. Para
hacer llamadas de emergencia debe utilizar su teléfono móvil u otro sistema de
llamada telefónica.
Instrucciones para el desecho
No tire este dispositivo electrónico. Para minimizar la contaminación y
garantizar una protección óptima del medio ambiente global, recíclelo.
Para obtener más información relativa a la Directiva sobre residuos de equipos
eléctricos y electrónicos (WEEE), visite la página web
www.emachines.com/corporate/environment.html.

x
Advertencia sobre el mercurio
En caso de proyectores o productos electrónicos que dispongan de una pantalla
o monitor LCD/CRT:
Las lámparas de este producto contienen mercurio, por lo que se deben reciclar
o desechar de conformidad con la legislación federal, estatal o local. Si desea
obtener más información, póngase en contacto con Electronic Industries
Alliance en el sitio web www.eiae.org. Si desea obtener información sobre el
desecho específico de las lámparas, visite www.lamprecycle.org.
ENERGY STAR
Los productos calificados con la ENERGY STAR le permiten ahorrar dinero
reduciendo el coste de la energía y protegiendo el medio ambiente sin afectar a
las funciones o al rendimiento. En eMachines estamos orgullosos de ofrecer a
nuestros clientes productos con la marca ENERGY STAR.
Nota: La declaración anterior sólo es de aplicación a los portátiles
con un adhesivo ENERGY STAR pegado en el vértice inferior
derecho del área de reposo de las manos.
¿Qué es ENERGY STAR?
Los productos calificados con la ENERGY STAR consumen menos energía y
evitan las emisiones de gas de efecto invernadero cumpliendo unos estrictos
requisitos de uso eficiente de la energía establecidos por la agencia de
protección medioambiental de EE.UU. eMachines se compromete a ofrecer
productos y servicios en todo el mundo que ayuden a los clientes a ahorrar
dinero, conservar la energía y mejorar la calidad nuestro medio ambiente.
Cuanta más energía podamos ahorrar mediante un uso más eficiente de la
energía, más reduciremos los gases de efecto invernadero y los riesgos de que
cambie el clima. Más información a este respecto puede encontrarse en:
www.energystar.gov, ou en: www.energystar.gov/powermanagement.

xi
Los productos calificados con la ENERGY STAR:
• Producen menos calor, y reducen las cargas de refrigeración y el
recalentamiento.
• Entran automáticamente en el modo de "suspensión de la pantalla" y
"suspensión del ordenador" tras 15-20 minutos de inactividad
respectivamente.
• Desactive el modo de suspensión pulsando el teclado o moviendo el
ratón.
• En el modo de "suspensión", los ordenadores ahorrarán más del 80%
de energía.
Sugerencias e información para utilizar el
producto de manera cómoda
Los usuarios pueden quejarse de vista cansada y dolor de cabeza tras un uso
prolongado del ordenador. Asimismo, existe el riesgo de que sufran lesiones
físicas cuando trabajan muchas horas delante del ordenador. Factores tales
como largos períodos de trabajo, posturas incorrectas, malos hábitos, estrés,
condiciones inadecuadas o la salud del usuario, entre otros, aumentan
considerablemente el riesgo de sufrir lesiones físicas.
El uso incorrecto del ordenador puede provocar la aparición del síndrome del
túnel carpiano, tendinitis, tenosinovitis u otras dolencias óseomusculares.
Pueden notarse los siguientes síntomas en manos, muñecas, brazos, hombros,
cuello o espalda:
• entumecimiento o sensación de quemazón u hormigueo
• dolencia o dolor leve
• dolor, hinchazón o dolor palpitante
• rigidez o tensión muscular
• enfriamiento o debilidad
Si nota estos síntomas, o cualquier otra dolencia o molestia recurrente o
continuada ocasionada por el uso del ordenador, consulte a un médico
inmediatamente e informe al departamento de seguridad y salud de su
empresa.
En el siguiente apartado se proporcionan sugerencias para utilizar el ordenador
de un modo más cómodo.
Busque su comodidad
Busque su comodidad; para ello, ajuste el ángulo de visión del monitor, utilice
un reposapiés o levante la altura de la silla para obtener la máxima comodidad
posible. Tenga en cuenta las siguientes sugerencias:
• Evite estar demasiado tiempo en la misma postura.
• Trate de no inclinarse ni reclinarse.
• Levántese y ande con frecuencia para desentumecer los músculos de las
piernas.

xii
•
Haga pausas breves para relajar el cuello y los hombros.
• Evite tensar los músculos o encogerse de hombros.
• Instale correctamente una pantalla, un teclado y un ratón externos de
modo que pueda llegar fácilmente a ellos.
• Si ve el monitor más que los documentos, sitúe la pantalla en el centro del
escritorio para reducir el dolor de cuello.
Cuide la vista
Estar mucho tiempo delante del ordenador, llevar gafas o lentillas inadecuadas,
estar expuesto a reflejos o a luz excesiva, tener pantallas mal enfocadas, tipos
de letras muy pequeños y pantallas con un contraste bajo son factores que
podrían provocar daños en los ojos. En los siguientes apartados se proporcionan
sugerencias sobre el modo de reducir la vista cansada.
Ojos
• Descanse la vista con frecuencia.
• Haga pausas frecuentes: no mire el monitor y céntrese en un punto
distante.
• Parpadee con frecuencia para evitar que los ojos se sequen.
Pantalla
• Mantenga limpia la pantalla.
• Mantenga la cabeza más elevada que la esquina superior de la pantalla de
modo que los ojos apunten hacia abajo al mirar la parte central de la
pantalla.
• Ajuste el brillo y el contraste de la pantalla a un nivel cómodo para lograr
una mayor legibilidad del texto y claridad de los gráficos.
• Elimine los reflejos y deslumbramientos; para ello, realice lo siguiente:
• Coloque la pantalla de modo que el lateral dé a la ventana o a
cualquier fuente de luz.
• Reduzca la luz de la habitación utilizando cortinas o persianas.
• Utilice un flexo.
• Cambie el ángulo de visión de la pantalla.
• Utilice un filtro para reducir los reflejos.
• Utilice un visor de pantalla, por ejemplo, un trozo de cartón
extendido desde la esquina superior frontal de la pantalla.
• No ajuste la pantalla a un ángulo de visión incómodo.
• No mire a fuentes de luz con mucha claridad, tales como ventanas abiertas,
durante largos períodos de tiempo.
Acostúmbrese a hábitos de trabajo óptimos
Acostúmbrese a los siguientes hábitos de trabajo para garantizar que utiliza el
ordenador de un modo relajante y productivo:
• Realice pausas breves con frecuencia.
• Realice estiramientos.

xiii
•
Respire aire fresco lo más a menudo posible.
• Haga ejercicio con regularidad y cuide su salud.
¡Advertencia! No se recomienda utilizar el ordenador en un sofá o
en la cama. Si es inevitable, trabaje períodos breves, descanse con
frecuencia y realice estiramientos.
Nota: Para obtener más información, consulte "Avisos de
seguridad y normas" en la página 28 en eMachines User Guide.

xiv
Primero lo más importante
Le agradecemos que haya elegido el ordenador portátil eMachines para
satisfacer sus necesidades de informática móvil.
Registro del producto
Al utilizar el ordenador por primera vez, se recomienda que lo registre de
inmediato. Ello le permitirá disfrutar de algunas útiles ventajas, tales como:
• Un servicio más rápido de nuestro representantes cualificados
• Suscripción en la comunidad de eMachines: recibirá promociones y
participará en encuestas de clientes
• Las noticias más recientes de eMachines
Apresúrese a registrarse, ¡le esperan un sinfín de ventajas!
Cómo registrarse
Durante el arranque inicial de su ordenador de sobremesa o portátil, se
mostrará una ventana invitándole a registrarse. Rellene los campos obligatorios
y haga clic en Siguiente. La segunda ventana que verá contiene campos
opcionales que le permitirán disfrutar de una experiencia de servicio al cliente
mucho más personalizada.
Otra opción
También puede registrar su producto eMachines visitando nuestro sitio Web en
www.emachines.com/support/register.html. Elija su país y siga las sencillas
instrucciones.
Después de recibir su registro de producto, se le remitirá un correo electrónico
de confirmación con datos importantes que deberá guardar en un lugar seguro.
Las guías
Para ayudarle a utilizar el ordenador portátil, hemos elaborado un conjunto
de guías:
En primer lugar, el Guía rápida contiene información de ayuda para configurar
su ordenador.
La Guía del usuario de la eMachines en formato impreso contiene información
útil aplicable a todos los modelos de productos. Contempla aspectos básicos
como eMachines Recovery Management, el uso del teclado, el audio, etc. No
obstante, no se olvide que debido a su carácter, la Guía genérica del usuario
además de la eMachines User Guide mencionada a continuación se referirá
ocasionamente a las funciones o características incluídas sólo en ciertos modelos
de la serie, pero no necesariamente al modelo que haya adquirido usted.
Dichos ejemplos se marcará en el texto con indicaciones como "sólo en ciertos
modelos".

xv
La Guía rápida impresa presenta las características y funciones básicas de su
nuevo ordenador. Para obtener más información sobre cómo el ordenador
puede ayudarle a ser más productivo, consulte la eMachines User Guide. Esa
guía contiene información detallada sobre temas como utilidades del sistema,
recuperación de datos, opciones de expansión y resolución de problemas.
También contiene información sobre la garantía, así como reglamentos
generales y avisos de seguridad para el ordenador portátil. Está disponible en
formato PDF (Portable Document Format) y viene instalada en el ordenador
portátil. Siga el procedimiento siguiente para acceder a la misma:
1 Haga clic en Inicio > Todos los programas > Documentación de eMachines.
2 Haga clic en eMachines User Guide.
Nota: para poder ver el archivo, debe tener instalado Adobe
Reader. Si no lo tiene instalado, haga clic en eMachines User
Guide para que se ejecute el programa de instalación de Adobe
Reader. Siga las instrucciones en pantalla para completar la
instalación. Para obtener información sobre cómo utilizar Adobe
Reader, acceda al menú Ayuda y soporte técnico.
Cuidados básicos y consejos para utilizar el
ordenador
Encendido y apagado del ordenador
Para encender el ordenador, simplemente pulse el botón de encendido.
Vea Guía rápida para localizar el botón de encendido.
Para apagar el ordenador, siga uno de los procedimientos siguientes:
• Utilice el comando de apagado Windows
Haga clic en Inicio y después en Apagar.
• Utilice el botón de encendido
También puede poner su ordenador en modo de suspensión pulsando las
teclas de acceso directo <Fn> + <F4>.
Nota: Si no puede apagar el ordenador normalmente, pulse el
botón de encendido durante más de cuatro segundos para
apagarlo. Si apaga el ordenador y desea encenderlo de nuevo,
espere al menos dos segundos antes de hacerlo.

xvi
Cuidados del ordenador
Si cuida el ordenador, le proporcionará un buen servicio.
• No lo exponga directamente a la luz del sol. No lo coloque cerca de fuentes
de calor como radiadores.
• No lo exponga a temperaturas inferiores a 0 ºC (32 ºF) o superiores a 50 ºC
(122 ºF).
• No lo coloque cerca de campos magnéticos.
• No lo exponga a la lluvia o humedad.
• No derrame agua o líquido en el ordenador.
• No lo someta a impactos o vibraciones.
• No lo exponga al polvo y la suciedad.
• Nunca coloque objetos encima del ordenador.
• Nunca cierre la pantalla de un golpe.
• Colóquelo en superficies regulares.
Cuidados del adaptador de CA
Consejos para cuidar el adaptador de CA:
• No lo conecte a ningún otro dispositivo.
• No pise el cable ni coloque objetos pesados encima. Disponga el cable de
modo que no cruce zonas de paso.
• Cuando desenchufe el cable de alimentación, no tire directamente de él,
sino del enchufe.
• El amperaje total del equipo conectado no debe exceder el amperaje del
cable si utiliza un cable alargador. Asimismo, el amperaje total de todo el
equipo conectado a una sola toma de corriente no debe exceder el
amperaje del fusible.
Cuidados de la batería
Consejos para cuidar la batería.
• Sustituya siempre la batería por otra del mismo tipo. Apague el ordenador
antes de quitarla o cambiarla.
• No manipule la batería y manténgala alejada de los niños.
• Deseche la batería de acuerdo con las reglamentaciones locales. Recíclela,
si es posible.

xvii
Limpieza y mantenimiento
Para limpiar el ordenador, siga los pasos descritos a continuación:
1 Apague el ordenador y extraiga la batería.
2 Desconecte el adaptador de CA.
3 Utilice un paño blando y húmedo. No utilice líquidos de limpieza ni
aerosoles.
Si se produce alguna de las siguientes situaciones:
• el ordenador se ha caído o la caja ha sufrido daños;
• el ordenador no funciona correctamente.
Consulte la sección"Preguntas frecuentes" en la página 11.

xviii

Información para su seguridad y comodidad iii
Instrucciones de seguridad iii
Información adicional acerca de seguridad vii
Ambiente de utilización vii
Dispositivos médicos viii
Vehículos viii
Entornos potencialmente explosivos ix
Llamadas de emergencia ix
Instrucciones para el desecho ix
Sugerencias e información para utilizar el producto de
manera cómoda xi
Primero lo más importante xiv
Registro del producto xiv
Cómo registrarse xiv
Otra opción xiv
Las guías xiv
Cuidados básicos y consejos para utilizar el ordenador xv
Encendido y apagado del ordenador xv
Cuidados del ordenador xvi
Cuidados del adaptador de CA xvi
Cuidados de la batería xvi
Limpieza y mantenimiento xvii
eMachines Recovery Management 1
eMachines Recovery Management 1
Cómo iniciar eMachines Recovery Management 2
Indicadores luminosos 3
Panel táctil 4
Fundamentos del touchpad (con botones de dos clics) 4
Bloqueo de seguridad 5
Teclado 6
Teclas de bloqueo y teclado numérico integrado 6
Teclas de Windows 7
Teclas de acceso directo 8
Usando el administrador de comunicación* 9
Conectarse a Internet 9
Teclas especiales (sólo en ciertos modelos) 10
Preguntas frecuentes 11
Asistencia técnica 13
Antes de llamar 13
Protección del ordenador portátil 14
Antes de mover el ordenador 14
Consideraciones especiales 14
Viajes internacionales 15
Consideraciones especiales 15
Opciones de seguridad 15
Bloqueo de seguridad 16
Uso de las contraseñas 16
Contenido

Introducción de las contraseñas 16
Definición de las contraseñas 17
Batería 18
Características de la batería 18
Cómo alargar la vida de la batería 18
Instalación y retirada de la batería 20
Carga de la batería 20
Comprobación del nivel de carga de la batería 21
Optimización de la vida de la batería 21
Aviso de baja carga de batería 22
Opciones de expansión 23
Opciones de conexión 23
Característica de red integrada 23
Universal Serial Bus (USB) 24
La utilidad BIOS 24
Secuencia de arranque 24
Activación de la recuperación disco a disco 25
Contraseña 25
Administración de energía 25
Resolución de problemas 26
Consejos para la resolución de problemas 26
Mensaje de error 26
Avisos de seguridad y normas 28
Declaración de la FCC 28
Declaración de píxeles de la unidad LCD 29
Aviso sobre normas aplicables a dispositivos de radio 29
General 30
Unión Europea (UE) 30
Requisito de seguridad RF de la FCC 31
Canadá - Dispositivos de radiocomunicación de baja
potencia exentos de licencia (RSS-210) 32
[Argentina] Notificacion Regulatoria Adicional 32
[Brasil] Noticia adicional de regulamento Anatel 33
LCD panel ergonomic specifications 33
Índice 34

1
Español
eMachines Recovery Management
Nota: Los siguientes contenidos se utilizarán sólo a modo de
referencia. Las especificaciones reales del producto pueden variar.
eMachines Recovery Management hace un copia de seguridad y recupera los
datos de forma flexible, fiable y completa.
eMachines Recovery Management
eMachines Recovery Management le permite restaurar o reinstalar aplicaciones
o controladores.
eMachines Recovery Management le ofrece:
• Crear disco con los valores predeterminados de fábrica
• Crear disco de controladores y aplicaciones

2
Español
Cómo iniciar eMachines Recovery
Management
1 También puede iniciar eMachines Recovery Management ejecutando el
programa desde el grupo de programas eMachines en el menú Inicio, o
puede hacer doble clic en el icono de eMachines Recovery Management en
caso de haber creado un acceso directo en el escritorio.
2 Puede elegir restaurar el sistema a partir de una imagen de
restablecimiento de fábrica o reinstalar aplicaciones y controladores.
3 Siga las instrucciones en pantalla para completar el proceso.
Nota: Se necesita una unidad de disco óptico externa. Para más
información, póngase en contacto con su distribuidor.

3
Español
Indicadores luminosos
El ordenador dispone de varios indicadores de estado de fácil lectura.
1. Carga: La luz se vuelve ámbar cuando se carga de la batería.
2. Carga completa: La luz se vuelve verde en modo de CA.
Icono Función Descripción
Indicador de
energía
Proporciona información sobre el estado de energía
del ordenador.
Indicador de
batería
Se enciende cuando se está cargando la batería.
HDD Indica si el disco duro está activo.
Bloq Núm Se enciende al activar el bloqueo del teclado
numérico.
Bloq mayús Se enciende al activar el bloqueo de mayúsculas.
LAN sem fios Indica o estado das comunicações LAN sem fios.
Bluetooth Indica el estado de la comunicación Bluetooth
(sólo en determinados modelos).

4
Español
Panel táctil
El panel táctil integrado es un dispositivo señalador que detecta el movimiento
en su superficie. Esto significa que el cursor responde a los movimientos de su
dedo sobre la superficie. La ubicación central del soporte para las palmas de las
manos ofrece comodidad y apoyo óptimos.
Fundamentos del touchpad (con botones de
dos clics)
Los siguientes elementos le indican cómo utilizar el panel táctil con botones de
dos clics.
• Mueva el dedo en el panel táctil (1) para mover el cursor.
• Pulse los botones izquierdo (2) y derecho (3) situados debajo del panel para
seleccionar y ejecutar funciones. Estos dos botones son similares a los
botones izquierdo y derecho de un ratón. Dar un golpecito en el panel
equivale a hacer clic con el botón izquierdo.
Función Botón izquierdo (2) Botón derecho (3) Panel táctil principal (1)
Ejecutar Doble clic. Dé dos golpecitos
(a la misma velocidad que al
hacer doble clic con el
ratón).
Seleccionar Haga clic una sola vez. Dé un solo golpecito.
Arrastrar Haga clic y sin soltar
el botón, mueva el
dedo en el panel táctil
para arrastrar el
cursor.
Dé dos golpecitos (a la
misma velocidad que al
hacer doble con el ratón),
coloque el dedo en el panel
y arrastre el cursor.
Acceso al
menú
contextual
Haga clic una sola
vez.
1
2
3

5
Español
Nota:
Las ilustraciones son sólo una referencia. La configuración
exacta del PC depende del modelo comprado.
Nota:
Cuando utilice el panel táctil — el panel y los dedos deben
estar limpios y secos. El panel táctil es sensible a los movimientos del
dedo, por lo que cuanto más suave sea el contacto, mejor será la
respuesta. Golpear con fuerza no aumentará la respuesta del panel.
Nota: De forma predeterminada está activada la función de
desplazamiento vertical y horizontal de la almohadilla táctil.
Se puede desactivar en los parámetros de configuración del ratón
en el Panel de control de Windows.
Bloqueo de seguridad
El ordenador portátil dispone de una ranura de seguridad compatible con
Kensington para un bloqueo de seguridad.
Coloque un cable de seguridad para ordenadores alrededor de un objeto fijo
como una mesa o el tirador de un cajón cerrado con llave. Introduzca el
candado en la ranura y gire la llave. También hay modelos sin llave.

6
Español
Teclado
El teclado tiene teclas de tamaño estándar y un teclado numérico integrado,
teclas de cursor separadas, teclas Windows y de bloqueo, y teclas de función y
teclas especiales.
Teclas de bloqueo y teclado numérico
integrado
El teclado tiene tres teclas de bloqueo que puede activar o desactivar.
Las funciones del teclado numérico integrado son idénticas a las del teclado
numérico de un ordenador de sobremesa. Este teclado tiene caracteres impresos
en la esquina superior derecha de las teclas. Para simplificar la leyenda del
teclado, no se han impreso los símbolos de control de cursor.
Tecla de
bloqueo
Descripción
Bloq mayús
Si se activa esta tecla, todos los caracteres alfabéticos se escriben en
mayúsculas.
Bloq Num
<Fn> + <F11>
Si se activa esta tecla, el teclado integrado pasará al modo numérico.
Las teclas funcionan como las de una calculadora (con sus operadores
aritméticos +, -, *, y /). Utilice este modo si debe introducir una gran
cantidad de números. La mejor solución sería conectar un teclado
numérico externo.
Nota: <Fn> + <F11> sólo en ciertos modelos.
Bloq Despl
<Fn> + <F12>
Si se activa esta tecla, la pantalla se mueve una línea hacia arriba o
hacia abajo al pulsar las teclas de dirección arriba y abajo. Esta
función no funciona con algunas aplicaciones.
Acceso deseado Bloq Num Encendido Bloq Num Apagado
Teclas numéricas del
teclado numérico
integrado
Escriba los números de forma
normal.
Teclas de dirección
del teclado numérico
integrado
Mantenga pulsada la tecla <>
al utilizar las teclas de dirección.
Mantenga pulsada la tecla
<Fn> al utilizar las teclas de
dirección.
Teclas del teclado
principal
Mantenga pulsada la tecla <Fn> al
escribir letras con el teclado
numérico integrado.
Escriba las letras de forma
normal.

7
Español
Teclas de Windows
El teclado tiene dos teclas que realizan funciones específicas de Windows.
Tecla Descripción
Tecla de
Windows
Esta tecla tiene el mismo efecto que si hace clic en el botón Inicio
de Windows (se abre el menú Inicio). También se puede utilizar
con otras teclas para realizar otras funciones:
<> : Abre y cierra el menú Inicio
< > + <D>: Muestra el escritorio
< > + <E>: Abre el explorador de Windows
< > + <F>: Busca un archivo o carpeta
< > + <G>: Accede a la barra lateral y herramientas
< > + <L>: Bloquea su ordenador (si está conectado a un
dominio de red), o cambia de usuario (si no está conectado a un
dominio de red)
< > + <M>: Minimiza todas las ventanas
< > + <R>: Abre el cuadro de diálogo Ejecutar
<>
+ <T>:
Accede a los programas en la barra de tareas
< > + <U>: Abre Ease of Access Center
< > + <X>: Abre Windows Mobility Center
< > + <Inter>: Muestra el cuadro de diálogo Propiedades del
sistema
< > + < +M>: Restaura las ventanas minimizadas en el
escritorio
<> + <>: Accede a los programas en la barra de tareas
utilizando Windows Flip 3-D
< > + <BARRA ESPACIADORA>: Posiciona todas las
herramientas en la parte frontal y selecciona la barra lateral de
Windows
<Ctrl> + < > + <F>: Busca los ordenadores (si usted está en
una red)
<Ctrl> + < > + < >: Utiliza las teclas de las flechas para
acceder a los programas en la barra de tareas utilizando
Windows Flip 3-D
Nota: Dependiendo de su edición de Windows
algunos accesos directos pueden no funcionar
según se describe.

8
Español
Teclas de acceso directo
El ordenador utiliza teclas de acceso directo o combinaciones de teclas para
acceder a los controles más utilizados como el brillo de pantalla, el volumen o la
utilidad BIOS.
Para activar las teclas de acceso directo, mantenga pulsada la tecla <Fn> y pulse
la siguiente tecla de la combinación.
Tecla de
aplicación
Esta tecla tiene el mismo efecto que hacer clic con el botón
derecho del ratón; abre el menú contextual de la aplicación.
Tecla de acceso
directo
Icono Función Descripción
<Fn> + <F3> Tecla de
comunicación
Activa/desactiva los dispositivos
de comunicación del ordenador.
(Los dispositivos de
comunicación pueden variar
según la configuración.)
<Fn> + <F4> Suspensión Pone el ordenador en modo de
suspensión.
<Fn> + <F5> Selector de pantalla Cambia la salida entre la
pantalla y el monitor externo
(si está conectado) o ambos.
<Fn> + <F6> Pantalla en blanco Apaga la luz de fondo de la
pantalla para ahorrar energía.
Pulse cualquier tecla para
encenderla.
<Fn> + <F7> Panel táctil Activa o desactiva el panel táctil
interno.
<Fn> + <F8> Alternar altavoces Activa o desactiva los altavoces.
<Fn> + < >
Aumentar brillo Aumenta el brillo de la pantalla.
<Fn> + < >
Disminuir brillo Disminuye el brillo de la
pantalla.
<Fn> + < >
Subir el volumen Sube el volumen
(sólo en ciertos modelos).
<Fn> + < >
Bajar el volumen Baja el volumen
(sólo en ciertos modelos).
Tecla Descripción

9
Español
Usando el administrador de comunicación*
Aquí puede habilitar y deshabilitar los distintos dispositivos de conexión
inalámbrica del ordenador.
Pulse <Fn> + <F3> para abrir el panel de ventanas de Launch Manager.
Haga clic en Activado para habilitar la conexión
inalámbrica/Bluetooth. Haga clic en Desactivado
para deshabilitar.
*Los dispositivos de comunicación pueden variar
según el modelo.
Conectarse a Internet
Asegúrese de que la red inalámbrica esté activada.
Busque una red inalámbrica.
Si se encuentra dentro del alcance de una señal inalámbrica mientras configura
Windows, el sistema operativo detectará y mostrará automáticamente una lista
de las redes inalámbricas disponibles. Seleccione su red e introduzca la
contraseña (si es necesario).
Si lo prefiere, puede abrir Internet Explorer y seguir las instrucciones en pantalla
para conectarse a una red inalámbrica. Consulte el manual de usuario de su
router o ISP para obtener ayuda adicional.
Una vez establecida la conexión, puede acceder a Internet.

10
Español
Teclas especiales (sólo en ciertos modelos)
Os símbolos do euro e do dólar americano encontram-se na parte superior
central do teclado.
El símbolo de euro
1 Abra un editor o procesador de textos.
2Prima <Alt Gr> e mantenha, e depois prima a tecla <5> que se encontra na
parte superior central do teclado.
Nota: algunas fuentes y software no permiten el uso del símbolo
de euro. Para obtener más información, visite la página
www.microsoft.com/typography/faq/faq12.htm consulte la ayuda
en línea.
El símbolo de dólar americano
1 Abra un editor o procesador de textos.
2Prima <Shift> e mantenha, e depois prima a tecla <4> que se encontra na
parte superior central do teclado.
Nota: esta función varía según la configuración del idioma.

11
Español
Preguntas frecuentes
Esta lista describe algunas situaciones que pueden ocasionarse al utilizar el
ordenador y proporciona soluciones para cada caso.
Al pulsar el botón de encendido, el ordenador no se inicia o
arranca.
Observe el indicador de encendido:
• Si no está encendido, no llega corriente al ordenador. Compruebe lo
siguiente:
• Si está trabajando en modo de batería, es posible que el nivel de carga
de la batería sea bajo y no llegue suficiente corriente al ordenador.
Conecte el adaptador de CA para recargar la batería.
• Asegúrese de que el adaptador de CA está conectado correctamente
al ordenador y a la toma de corriente.
• Si está encendido, compruebe lo siguiente:
• ¿Hay algún disco (que no sea de arranque del sistema) en la unidad de
disco externa? Si lo hay, extráigalo o sustitúyalo por un disquete de
arranque y pulse las teclas <Ctrl> + <Alt> + <Del> para reiniciar el
sistema.
No aparece nada en la pantalla.
El sistema de administración de energía del ordenador pone automáticamente
la pantalla en blanco para ahorrar energía. Pulse cualquier tecla para volver a
encender la pantalla.
Si la imagen no aparece al pulsar una tecla, puede deberse a tres motivos:
• El nivel de brillo puede estar muy bajo. Pulse <Fn> + <→ > para aumentar el
nivel de brillo.
• El dispositivo de visualización puede estar configurado para un monitor
externo. Pulse la combinación de teclas de cambio de pantalla <Fn> + <F5>
para que el ordenador utilice su monitor.
• Si el indicador de estado de suspensión está encendido, significa que el
ordenador está en modo de suspensión. Pulse el botón de encendido para
reanudar el funcionamiento.

12
Español
El ordenador no emite sonido.
Compruebe lo siguiente:
• El volumen puede estar silenciado. En Windows, observe el icono de
control del volumen situado en la barra de tareas. Si está tachado, haga clic
en el icono y desactive la opción de Silenciar todo.
• El nivel de volumen puede estar demasiado bajo. En Windows, observe el
icono de control del volumen en la barra de tareas. También puede utiliza
los botones de control del volumen para ajustarlo. Consulte "Teclas de
acceso directo" en la página 8 para obtener más información.
• Si se conectan auriculares, audífonos o altavoces externos al puerto de
salida de línea del panel frontal del ordenador, los altavoces internos se
apagan automáticamente.
El teclado no responde.
Intente conectar un teclado externo a un puerto USB en la parte derecha o
izquierda del ordenador. Si funciona, consulte a su distribuidor o a un centro de
servicio autorizado, ya que el cable del teclado interno puede estar flojo.
La impresora no funciona.
Compruebe lo siguiente:
• Asegúrese de que la impresora esté conectada a la toma de corriente
eléctrica y encendida.
• Asegúrese de que el cable de la impresora esté bien conectado al puerto
USB del ordenador.
Quiero restaurar la configuración original del ordenador sin los
CD de recuperación.
Nota: D2D Recovery sólo está disponible en los modelos portátiles
equipados con una unidad de disco duro.
Nota: Si la versión de su sistema es multilingüe, el sistema
operativo y el idioma que elija al iniciar el sistema por primera vez
serán las únicas opciones disponibles para futuras operaciones de
recuperación.

13
Español
El siguiente proceso de recuperación le ayudará a restaurar en la unidad C: el
software original instalado cuando compró el ordenador portátil. Siga los pasos
descritos a continuación para restaurar la unidad C: la unidad. (se reformateará
la unidad C: y se perderán todos los datos) Es importante que haga copias de
seguridad de todos los archivos de datos antes de utilizar esta opción.
Antes de efectuar una operación de restauración compruebe la configuración
de la BIOS.
1 Compruebe si la función de eMachines disk-to-disk recovery está
activada o no.
2 Asegúrese de que la opción D2D Recovery en Main está establecida en
Enabled.
3 Salga de la utilidad BIOS y guarde los cambios. El sistema se reiniciará.
Nota: Para activar la utilidad BIOS, pulse <F2> durante el POST.
Para iniciar el proceso de recuperación:
1 Reinicie el sistema.
2 Cuando aparezca el logotipo de eMachines, pulse <Alt> + <F10> al mismo
tiempo para entrar en el proceso de recuperación.
3 Consulte las instrucciones en pantalla para llevar a cabo la recuperación del
sistema.
Importante! Esta característica ocupa entre 6 GB en una partición
oculta del disco duro.
Asistencia técnica
Antes de llamar
Cuando llame al servicio de asistencia telefónica de eMachines, tenga a mano
la información necesaria y el ordenador encendido. Con su ayuda, podemos
reducir la duración de la llamada y resolver los problemas con eficacia.
Si aparecen mensajes de error o el ordenador emite pitidos, anótelos a medida
que aparezcan en la pantalla (o el número y la secuencia en caso de pitidos).
La primera vez que llame tendrá que suministrar la siguiente información:
Nombre: ______________________________________________________________
Dirección: _____________________________________________________________
Número de teléfono: ___________________________________________________
Modelo y tipo de ordenador: ___________________________________________
Número de serie: ______________________________________________________
Fecha de compra: ______________________________________________________

14
Español
Protección del ordenador portátil
Antes de mover el ordenador
Antes de mover el ordenador, cierre y trabe la tapa de la pantalla para ponerlo
en modo de suspensión. Ahora puede llevarse el ordenador a cualquier parte
del edificio. Pour réveiller l’ordinateur depuis le mode de sommeil, ouvrez
l’écranpuisappuyezet relâchez le bouton.
Si se lleva el ordenador a la oficina de un cliente o a otro edificio, puede optar
por apagarlo:
Haga clic en Inicio y después en Apagar.
O:
Ponga el ordenador en modo de suspensión pulsando las teclas <Fn> + <F4>.
y cierre y trabe la pantalla.
Cuando esté listo para volver a usar el ordenador, abra la pantalla y pulse el
botón de encendido.
Nota: Si el indicador de estado de suspensión está apagado,
significa que el ordenador ha entrado en modo de hibernación.
Si el indicador de encendido está apagado y el indicador de estado
de suspensión está encendido, significa que el ordenador está en
modo de suspensión. En ambos casos, pulse el botón de encendido
para encender el ordenador. Tenga en cuenta que el ordenador
puede entrar en el modo de hibernación después de estar un
período detiempo en modo de suspensión.
Precaución: No coloque objetos encima de la tapa superior del
ordenador. La presión puede ocasionar daños en la pantalla.
Consideraciones especiales
Siga las instrucciones siguientes para proteger el ordenador cuando vaya del
trabajo a casa y viceversa:
• Minimice los efectos de los cambios de temperatura llevando siempre el
ordenador con usted.
• Si debe detenerse durante un período prolongado y no puede llevarse el
ordenador, déjelo en el maletero para no exponerlo a un calor excesivo.

15
Español
• Los cambios de temperatura y humedad pueden provocar condensación.
Espere a que el ordenador vuelva a la temperatura ambiente y compruebe
que la pantalla no tenga condensación antes de encenderlo. Si el cambio
de temperatura es superior a 10 ºC (18 ºF), deje que el ordenador vuelva
lentamente a la temperatura ambiente. Si es posible, deje el ordenador
durante 30 minutos en un lugar con una temperatura entre la temperatura
exterior y la temperatura ambiente.
• Lleve siempre el ordenador como equipaje de mano.
• Si es posible, opte por la inspección manual del ordenador. El ordenador
puede pasar por las máquinas de rayos X, pero no por los detectores de
metales.
• No exponga los disquetes a detectores de metales manuales.
Viajes internacionales
Consideraciones especiales
Tenga en cuenta las mismas consideraciones especiales que al viajar con el
ordenador. Además, los siguientes consejos le serán útiles en viajes
internacionales:
• Cuando viaje a otro país, compruebe que el voltaje de CA y el cable de
alimentación sean compatibles. De lo contrario, compre un cable de
alimentación compatible con el voltaje de CA del país en cuestión. No
utilice las unidades de conversión que se venden para electrodomésticos
para alimentar el ordenador.
• Si utiliza un módem, compruebe que el módem y el conector sean
compatibles con el sistema de telecomunicaciones del país de destino.
Opciones de seguridad
Su ordenador es una inversión valiosa que debe cuidar. Infórmese de cómo
proteger y cuidar el ordenador.
Los recursos de seguridad incluyen bloqueos de hardware y software: una
ranura de seguridad y contraseñas.

16
Español
Bloqueo de seguridad
El ordenador portátil dispone de una ranura de seguridad compatible con
Kensington para un bloqueo de seguridad.
Coloque un cable de seguridad para ordenadores alrededor de un objeto fijo
como una mesa o el tirador de un cajón cerrado con llave. Introduzca el
candado en la ranura y gire la llave. También hay modelos sin llave.
Uso de las contraseñas
Las contraseñas protegen el ordenador contra accesos no autorizados.
La definición de las contraseñas proporciona varios niveles de protección del
ordenador y de los datos:
• La contraseña de supervisor (Supervisor Password) protege el ordenador
contra accesos no autorizados a la utilidad BIOS. Una vez definida,
introduzca la contraseña para acceder a la utilidad BIOS. Consulte "La
utilidad BIOS" en la página 24.
• La contraseña de usuario (User Password) protege el ordenador contra usos
no autorizados. Para una máxima seguridad, combine esta contraseña con
comprobaciones de contraseña en el arranque y para poder salir del modo
de hibernación.
• La contraseña de arranque (Password on Boot) protege el ordenador
contra usos no autorizados. Para una máxima seguridad, combine esta
contraseña con comprobaciones de contraseña en el arranque y para poder
salir del modo de hibernación.
Importante! No se olvide de su contraseña de supervisor. Si no la
recuerda, deberá ponerse en contacto con el distribuidor o un
centro de servicio autorizado.
Introducción de las contraseñas
Si ha definido una contraseña, se mostrará una solicitud de contraseña en el
centro de la pantalla.
• Si ha definido una contraseña de supervisor, se le pedirá que la introduzca
al pulsar <F2> o al entrar en la utilidad BIOS al encender el ordenador.
• Escriba la contraseña de supervisor y pulse <Enter> para acceder a la
utilidad BIOS. Si la contraseña es incorrecta, aparecerá un mensaje de aviso.
Inténtelo de nuevo y pulse <Enter>.

17
Español
• Si ha definido la contraseña de usuario y ha activado la contraseña de
arranque, se le pedirá que introduzca la contraseña al encender el
ordenador.
• Escriba la contraseña de usuario y pulse <Enter> para utilizar el ordenador.
Si la contraseña es incorrecta, aparecerá un mensaje de aviso. Inténtelo de
nuevo y pulse <Enter>.
Importante! Tiene tres oportunidades para introducir la
contraseña correcta. Si introduce mal la contraseña tres veces, el
ordenador se bloqueará. Pulse el botón de encendido durante
cuatro segundos para apagar el ordenador. Encienda el ordenador
e inténtelo de nuevo.
Definición de las contraseñas
Puede definir las contraseñas utilizando la utilidad BIOS.

18
Español
Batería
El ordenador utiliza un conjunto de baterías que ofrece un uso
prolongado entre cargas.
Características de la batería
La batería tiene las siguientes características:
• Utiliza modernas normas técnicas para batería;
• Emite avisos de baja carga.
La batería es recargable siempre que conecte el ordenador a un
adaptador de corriente alterna. Sin embargo, si el ordenador está
apagado durante la recarga, esta operación se vuelve mucho más
rápida.
La batería es útil durante los viajes y en caso de falla de la energía
eléctrica. Se aconseja tener una batería adicional de reserva disponible.
Consulte a su revendedor sobre batería adicional.
Cómo alargar la vida de la batería
Con el tiempo, la batería de su ordenador se degradará, como suele
ocurrir con todas las baterías. Esto quiere decir que el rendimiento de
la batería disminuye gradualmente con el tiempo y el uso. Para alargar
la vida de su batería, se recomienda seguir las instrucciones a
continuación.
Condicionamiento de una batería nueva
Antes de usar una batería por la primera vez, hay que seguir un
proceso de “condicionamiento”:
1 Inserte la nueva batería en el ordenador. No encienda el
ordenador.
2 Conecte el adaptador de CA y cargue completamente la batería.
3 Desconecte el adaptador de CA.
4 Encienda el ordenador y opérelo usando la batería.
5 Descargue completamente la batería hasta que aparezca el aviso
de carga baja.

19
Español
Español
6 Conecte nuevamente el adaptador de CA y recargue
completamente la batería.
Siga estos pasos nuevamente hasta que se haya cargado y descargado
la batería por tres veces.
Use este proceso de condicionamiento para todas las batería nuevas o
si la batería ha quedado inactiva por un largo período. Si el ordenador
va a quedar inactivo por más de dos semanas, se recomienda quitar la
batería.
Aviso: No someta la batería a temperaturas por debajo de 0 °C
(32 °F) o por encima de 45 °C (113 °F). Las temperaturas extremas
pueden dañarla.
Si la batería ha sido debidamente condicionada aceptará la carga
máxima posible. De no se observar este procedimiento, la batería no
obtendrá la carga máxima y tendrá su vida útil reducida
proporcionalmente.
Además, la vida útil de la batería queda perjudicada por los siguientes
factores:
• Usar el ordenador constantemente con energía CA con la batería
insertada. Si quiere usar corriente CA constantemente, se
recomienda quitar la batería después que esté con la carga
completa.
• No cargar ni descargar la batería hasta sus extremos, como se
describe a continuación.
• Uso frecuente; cuanto más use la batería, más rápido ella llegará al
fin de su vida útil. Una batería estándar de ordenador acepta como
unas 300 recargas.

20
Español
Instalación y retirada de la batería
Importante: Antes de quitar la batería, conecte el adaptador de
CA si quiere seguir usando el ordenador. De lo contrario, primero
apague el ordenador.
Para instalar una batería nueva:
1 alinee la batería con el compartimiento de batería abierto;
asegúrese de que la extremidad con los contactos sea introducida
primero y de que la superficie superior de la batería quede vuelta
hacia arriba;
2 deslice la batería en el compartimiento y presione suavemente
para encajarla debidamente.
Para quitar la batería:
1 deslice el seguro de la batería para liberarla;
2 quite la batería desde el compartimiento.
Carga de la batería
Antes de cargar la batería, asegúrese de que esté correctamente
instalada. Conecte el adaptador de CA al ordenador y conecte al
tomacorriente. Puede seguir operando el ordenador con energía de la
red eléctrica mientras carga su batería. Sin embargo, el recargar la
batería con el ordenador apagado acorta substancialmente el tiempo
de recarga.
Nota: Se recomienda cargar la batería antes de terminar la
jornada de trabajo.El cambio de la batería por la noche, antes de
viajar, le permitirá empezar el día con una batería completamente
cargada.

21
Español
Español
Comprobación del nivel de carga de la
batería
El medidor de energía de Windows indica el nivel actual de la batería.
Repose el cursor sobre el icono batería / energía en la barra de
herramientas para ver el nivel de carga actual de la batería.
Optimización de la vida de la batería
El optimizar la vida de la batería ayuda a aprovechar su capacidad
máxima y alarga la duración de la carga/intervalos de recarga bien
como mejora la eficiencia de recarga. Se recomienda hacer lo
siguiente:
• compre una batería extra;
• siempre que posible use la energía eléctrica de la red, reservando
la batería para cuando esté fuera;
• quite la Tarjeta PC si no está en uso, para ahorrar energía (para
modelos seleccionados);
• almacene la batería en un local fresco y seco. La temperatura
recomendada es entre 10 °C (50 °F) y 30 °C (86 °F). Temperaturas
más altas aceleran la autodescarga de la batería;
• recargas excesivas acortan la vida de la batería;
• cuide de su adaptador de CA y de la batería.

22
Español
Aviso de baja carga de batería
Al usar la batería observe el medidor de energía de Windows.
Aviso: Conecte el adaptador de CA cuando aparezca el aviso de
baja carga de batería. Los datos se perderán si la batería se
descarga completamente y el ordenador se apaga.
Cuando aparezca el aviso de baja carga de batería, la acción que se
debe tomar depende de su situación:
Situación Acción Recomendada
El adaptador de CA y
un tomacorriente
están disponibles.
1 Conecte el adaptador de CA al ordenador y
conéctelo al tomacorriente.
2 Guarde todos los archivos necesarios.
3 Vuelva al trabajo.
Apague el ordenador si quiere recargar la batería
rápidamente.
Hay una batería con
carga completa
disponible.
1 Guarde todos los archivos necesarios.
2 Cierre todas las aplicaciones.
3 Cierre el sistema operativo para apagar el
tomacorriente.
4 Reemplace la batería.
5 Encienda el ordenador y vuelva al trabajo.
El adaptador de CA
o un tomacorrente
está disponible. Vd.
no tiene una batería
de repuesto.
1 Guarde todos los archivos necesarios.
2 Cierre todas las aplicaciones.
3 Cierre el sistema operativo para apagar el
ordenador.

23
Español
Opciones de expansión
El ordenador portátil proporciona una completa experiencia informática
portátil.
Opciones de conexión
Los puertos permiten conectar dispositivos periféricos al ordenador como si
fuera un ordenador de sobremesa. Para obtener información sobre cómo
conectar los distintos dispositivos externos al ordenador, lea la próxima sección.
Característica de red integrada
Permite conectar el ordenador a una red basada en Ethernet.
Para utilizar esta característica de red, conecte un cable Ethernet del puerto
Ethernet (RJ-45) situado en el bastidor del ordenador al hub o conector de red
de la red.

24
Español
Universal Serial Bus (USB)
El puerto Universal Serial Bus (USB) 2.0 es un bus serie de alta velocidad que
permite conectar diferentes periféricos USB sin sacrificar los recursos del
sistema.
La utilidad BIOS
La utilidad BIOS es un programa de configuración de hardware integrado en la
BIOS del ordenador.
El ordenador ya está convenientemente configurado y optimizado, por lo que
no resulta necesario ejecutar esta utilidad. No obstante, si se producen
problemas de configuración, es posible que tenga que ejecutarla.
Para activar la utilidad BIOS pulse <F2> durante el POST, cuando se muestre el
logotipo del ordenador portátil en la pantalla.
Secuencia de arranque
Para configurar la secuencia de arranque en la utilidad BIOS, active la utilidad
BIOS y seleccione Boot en la lista de categorías de la parte superior de la
pantalla.

25
Español
Activación de la recuperación disco a disco
Para activar la recuperación disco a disco (recuperación del disco duro), active la
utilidad BIOS y seleccione Main en la lista de categorías de la parte superior de
la pantalla. Localice D2D Recovery en la parte inferior de la pantalla y utilice las
teclas <F5> y <F6> para definir este valor en Enabled.
Contraseña
Pour définir un mot de passe à l’initialisation, activez l’utilitaire du BIOS, puis
sélectionnez Security dans les catégories affichées en haut de l’écran. Trouvez
Password on boot: y utilice las teclas <F5> y <F6> para activar esta característica.
Administración de energía
Este ordenador cuenta con una unidad de administración de energía que
controla la actividad del sistema. La actividad del sistema se refiere a cualquier
actividad que requiere uno o más de los siguientes dispositivos: teclado, ratón,
disco duro, periféricos conectados al ordenador y memoria de vídeo Si no se
detecta actividad durante un período de tiempo (denominado tiempo de
espera de inactividad), el ordenador detendrá alguno o todos los dispositivos
con el objeto de ahorrar energía.
Este ordenador utiliza un esquema de administración de energía compatible
con "Advanced Configuration and Power Interface" (ACPI), que permite un
ahorro máximo de energía y un rendimiento óptimo al mismo tiempo. Windows
administra las principales tareas de ahorro de energía del ordenador.

26
Español
Resolución de problemas
Este capítulo explica cómo resolver los problemas más comunes del ordenador.
Si tiene algún problema, lea esta sección antes de llamar a un técnico.
Las soluciones a problemas más serios requieren que se abra el ordenador.
No lo abra por su cuenta. Consulte a su distribuidor o a un centro de asistencia
autorizado para obtener ayuda.
Consejos para la resolución de problemas
Este ordenador portátil dispone de un diseño avanzado que presenta informes
de mensajes de error en la pantalla para ayudarle a solucionar problemas.
Si el sistema informa de un mensaje de error o se produce un síntoma de error,
consulte la sección "Mensajes de error". Si el problema no puede resolverse,
póngase en contacto con su proveedor. Consulte "Asistencia técnica" en la
página 13.
Mensaje de error
Si recibe un mensaje de error, anote el mensaje y aplique las medidas
correctivas necesarias. La tabla siguiente enumera los mensajes de error en
orden alfabético junto con las medidas recomendadas.
Mensaje de error Medida correctiva
CMOS battery bad Póngase en contacto con su proveedor o con un
centro de servicio de asistencia autorizado.
CMOS checksum error Póngase en contacto con su proveedor o con un
centro de servicio de asistencia autorizado.
Disk boot failure Inserte un disquete (de arranque) del sistema en la
disquetera (A:) y pulse <Enter> para reiniciar.
Equipment
configuration error
Pulse <F2> (durante el POST) para entrar en la
utilidad BIOS y pulse Exit en la utilidad BIOS para
reiniciar el ordenador.
Hard disk 0 error Póngase en contacto con su proveedor o con un
centro de servicio de asistencia autorizado.
Hard disk 0 extended
type error
Póngase en contacto con su proveedor o con un
centro de servicio de asistencia autorizado.
I/O parity error Póngase en contacto con su proveedor o con un
centro de servicio de asistencia autorizado.
Keyboard error or no
keyboard connected
Póngase en contacto con su proveedor o con un
centro de servicio de asistencia autorizado.

27
English
Español
Si sigue teniendo problemas tras aplicar las medidas correctivas, póngase en
contacto con su proveedor o con el centro de asistencia autorizado para
obtener ayuda. Algunos problemas pueden resolverse utilizando la utilidad
BIOS.
Keyboard interface
error
Póngase en contacto con su proveedor o con un
centro de servicio de asistencia autorizado.
Memory size mismatch Pulse <F2> (durante el POST) para entrar en la
utilidad BIOS y pulse Exit en la utilidad BIOS para
reiniciar el ordenador.
Mensaje de error Medida correctiva

28
Español
Avisos de seguridad y normas
Declaración de la FCC
Este dispositivo ha sido probado y se ha verificado que cumple con los límites
para un dispositivo digital de Clase B, de acuerdo con la Parte 15 de las
Reglamentaciones de la FCC. Estos límites han sido establecidos para proveer
una protección razonable contra las interferencias perjudiciales cuando el
equipo se utiliza en una instalación residencial. Este equipo genera, utiliza, y
puede radiar energía de radiofrecuencia y, de no ser instalado y utilizado de
acuerdo con las instrucciones, puede causar interferencias perjudiciales con las
comunicaciones por radio.
Sin embargo, no hay garantía alguna de que no habrá interferencias en una
instalación en particular. Si este equipo causa interferencia con la recepción de
radio o televisión, lo cual puede determinarse apagando y volviendo a encender
el equipo, aconsejamos al usuario que trate de corregir la interferencia
utilizando uno de los siguientes procedimientos:
• Reoriente o cambie de lugar la antena receptora.
• Aumente la separación entre el equipo y el receptor.
• Conecte el equipo a una toma de corriente que forme parte de un circuito
diferente del circuito al cual esté conectado el receptor.
• Consulte al representante o a un técnico de radio / televisión para obtener
ayuda.
Aviso: cables blindados
Todas las conexiones a otros dispositivos informáticos deben efectuarse
utilizando cables blindados para mantener los requisitos de las normas de la
FCC.
Aviso: dispositivos periféricos
Solamente los dispositivos periféricos (dispositivos de entrada / salida,
terminales, impresoras, etc.) certificados, que cumplan con los límites de la Clase
B, pueden conectarse a este equipo. El funcionamiento con periféricos no
certificados puede causar interferencia con la recepción de radio y TV.
Precaución
Los cambios o modificaciones no aprobados expresamente por el fabricante
pueden invalidar la autorización del usuario para utilizar este ordenador,
concedida por la Federal Communications Commission (Comisión Federal de
Comunicaciones).

29
English
Español
Condiciones de funcionamiento
Este dispositivo cumple con la Parte 15 de las normas de la FCC.
El funcionamiento está sujeto a las dos condiciones siguientes: (1) este
dispositivo no puede causar interferencias perjudiciales y (2) este dispositivo
debe aceptar todas las interferencias que reciba, incluido las interferencias que
pueden afectar su funcionamiento normal.
Aviso: Canadian users
This Class B digital apparatus complies with Canadian ICES-003.
Remarque à l'intention des utilisateurs canadiens
Cet appareil numérique de la classe B est conforme a la norme NMB-003 du
Canada.
Declaración de conformidad para países de la UE
Por la presente, eMachines declara que esta serie de ordenadores portátiles
cumple con los requisitos básicos y otras disposiciones relevantes de la Directiva
1999/5/CE.
Compliant with Russian regulatory certification
Declaración de píxeles de la unidad LCD
La unidad LCD está fabricada con técnicas de manufactura de alta precisión.
Sin embargo, es posible que algunos píxeles fallen o se muestren como puntos
negros o rojos. Esto no afecta a la imagen grabada y no constituye mal
funcionamiento.
Aviso sobre normas aplicables a dispositivos
de radio
Nota: la siguiente información reglamentaria se aplica
únicamente a modelos con LAN inalámbrica y/o Bluetooth.

30
Español
General
Este producto cumple con los estándares de seguridad y radiofrecuencia de
cualquier país o región en los que se haya aprobado el uso de la tecnología
inalámbrica. En función de la configuración, este producto puede incorporar
dispositivos de radio inalámbricos (como módulos de LAN inalámbrica o
Bluetooth). La siguiente información se aplica a productos con dichos
dispositivos.
Unión Europea (UE)
Directiva R&TTE 1999/5/EC, según verificación de conformidad con el siguiente
estándar armonizado:
•
Artículo 3.1(a) Salud y Seguridad
• EN60950-1:2001+ A11:2004
• EN50371:2002
•
Artículo 3.1(b) EMC
• EN301 489-1 V1.6.1
• EN301 489-3 V1.4.1
• EN301 489-17 V1.2.1
•
Artículo 3.2 Usos de Espectro
• EN300 220-3 V1.1.1
• EN300 328 V1.7.1
• EN300 440-2 V1.1.2
• EN301 893 V1.2.3
Lista de países aplicables
Los países miembros de la UE en mayo de 2004 son: Bélgica, Dinamarca,
Alemania, Grecia, España, Francia, Irlanda, Italia, Luxemburgo, Países Bajos,
Austria, Portugal, Finlandia, Suecia, Reino Unido, Estonia, Letonia, Lituania,
Polonia, Hungría, República Checa, República Eslovaca, Eslovenia, Chipre y
Malta. Además de los países de la Unión Europea, también se permite el uso en
Noruega, Suiza, Islandia y Liechtenstein. Este dispositivo debe utilizarse de
acuerdo con las reglamentaciones y restricciones del país de uso. Para más
información, póngase en contacto con el organismo regulador del país de uso.

31
English
Español
Requisito de seguridad RF de la FCC
La potencia radiada por el módulo de tarjeta LAN inalámbrica Mini PCI y la
tarjeta Bluetooth está muy por abajo de los límites de exposición a
radiofrecuencias de la FCC. Sin embargo, el ordenador portátil se debe utilizar
de modo que se reduzca el potencial de contacto humano durante el
funcionamiento normal, del modo descrito a continuación:
1 Los usuarios deben seguir las instrucciones de seguridad contra
radiofrecuencias en dispositivos inalámbricos incluidas en el manual del
usuario de cada uno de estos dispositivos.
Precaución: Para cumplir con los requisitos de conformidad
relativos a la exposición a radio frecuencias de la FCC, mantenga
siempre una distancia de separación de 20 cm (8 pulgadas) como
mínimo entre la antena de la tarjeta Mini PCI de la LAN
inalámbrica integrada en la sección de la pantalla y las personas.
Nota: El adaptador Mini PCI inalámbrico implementa la función de
diversidad de transmisión. Esta función no emite frecuencias de
radio simultáneamente desde ambas antenas. Los usuarios
seleccionan una de las antenas automática o manualmente para
garantizar una radiocomunicación de buena calidad.
2 La instalación inadecuada o el uso no autorizado pueden causar
interferencias perjudiciales a las radiocomunicaciones. Asimismo, la
manipulación de la antena interior anulará la certificación de la FCC y la
garantía.

32
Español
Canadá - Dispositivos de radiocomunicación
de baja potencia exentos de licencia
(RSS-210)
a Información general
El funcionamiento está sujeto a las dos condiciones siguientes:
1. Este dispositivo no puede causar interferencias y
2. este dispositivo debe aceptar todas las interferencias que reciba,
incluidas las interferencias que pueden afectar su funcionamiento
normal.
b Funcionamiento en la banda de 2,4 GHz
Para evitar interferencias de radio respecto del servicio bajo licencia
este dispositivo se ha destinado para el uso interior y su instalación en
el exterior está sujeta a licencia.
[Argentina] Notificacion Regulatoria
Adicional
El portatil eMachines viene con los modulos de
telecomunicaciones aprobados ya incorporados para su
conexion a la red. El numero de modelo y numero de
homologacion especifico para estos modelos se refieren a
continuacion.
[802.11BG]
Modelo: AR5BXB63 CNC C-5448
Modelo: BCM94312MCG CNC C-5871

33
English
Español
[Brasil] Noticia adicional de regulamento
Anatel
Os componentes de telecomunicacao usados nos notebooks
eMachines em Portugues sao homologados atendendo a
requisicao da Agencia Nacional de Telecomunicacoes Anatel,
conforme referencia abaixo:
[802.11BG]
LCD panel ergonomic specifications
Modelo:
AR5BXB63 1188-05-2634
Modelo:
BCM94312MCG 1558-07-1869
Design viewing distance 500 mm
Design inclination angle 0.0°
Design azimuth angle 90.0°
Viewing direction range class Class IV
Screen tilt angle 85.0°
Design screen illuminance • Illuminance level:
[250 + (250cos
α)] lx where α = 85°
• Color: Source D65
Reflection class of LCD panel
(positive and negative polarity)
• Ordinary LCD: Class I
• Protective LCD: Class III
Image polarity Both
Reference white:
Pre-setting of luminance and
color temperature @ 6500K
(tested under BM7)
• Yn
• u'n
• v'n
Pixel fault class Class II

34
Índice
A
acceso a medios
indicador encendido 3
Adaptador de CA
Cuidado xvi
altavoces
Resolución de problemas 12
tecla de acceso directo 8
audio
Resolución de problemas 12
B
batería
Al usar por la primera vez 18
aviso de baja carga
de batería 22
características 18
carga 20
carga baja 22
cómo alargar la vida 18
comprobación del nivel 21
Cuidado xvi
instalación 20
optimización 21
retirada 20
Bloq mayús 6
indicador encendido 3
Bloq Núm 6
indicador encendido 3
brillo
teclas de acceso directo. 8
C
carga
comprobación 21
conexiones
red 23
contraseñas 16
tipos 16
Cuidado
Adaptador de CA xvi
batería xvi
ordenador xvi
F
FAQ. Preguntas frecuentes 11
I
impresora paralela).
Resolución de problemas 12
indicadores de estado 3
L
LEDs 3
Limpieza
ordenador xvii
luces indicadoras 3
M
Mensaje
error 26
Mensaje de error 26
Modo hibernación
tecla de acceso directo 8
O
ordenador
Apague xv
Cuidado xvi
Desplazamientos 14
Indicadores 3
Limpieza xvii
Resolución de problemas 26
seguridad 15
teclados 6
P
Panel táctil 4
tecla de acceso directo 8
uso 4– 5
pantalla
Resolución de problemas 11
teclas de acceso directo. 8
Preguntas frecuentes 11
problemas, 11
impresora paralela). 12
Inicio 11
pantalla 11
Resolución de problemas 26
teclado 12
puertos. 23
R
red 23
Resolución de problemas 26
consejos 26

35
S
scroll lock 6
seguridad
bloqueo de teclado 5, 16
contraseñas 16
soporte
Información 13
T
teclado 6
Resolución de problemas 12
teclado numérico integrado 6
teclas de acceso directo. 8
teclas de bloqueo 6
Teclas de Windows 7
teclado numérico
integrado 6
teclas de acceso directo. 8
Teclas de Windows 7
U
Universal Serial Bus 24
utilidad BIOS 24


Série eM350
Manual do Utilizador

Número de Modelo: _______________________________
Número de Série: __________________________________
Data de Compra: __________________________________
Local de Aquisição: ________________________________
© 2010 Todos os Direitos Reservados.
Manual do Utilizador da Série eM350
Edição Original: 04/2010
Computador Portátil Série eM350

iii
Informações relativas à sua
segurança e conforto
Instruções de segurança
Leia este manual com atenção. Guarde este documento para futuras consultas.
Siga todas as advertências e instruções marcadas no produto.
Desligar o produto antes de limpar
Desligue este produto da tomada de parede antes de limpá-lo. Não use
produtos de limpeza líquidos nem aerossóis. Para limpeza, utilize um tecido
humedecido com água.
CUIDADO com a tomada ao desconectar do dispositivo
Siga as seguintes orientações ao conectar e desconectar o aparelho na fonte de
alimentação:
Instale a fonte de alimentação antes de conectar o cabo de alimentação à
tomada CA.
Desconecte o cabo de alimentação antes de remover a fonte de alimentação do
computador.
Se o sistema tiver várias fontes de alimentação, desconecte a alimentação do
sistema retirando todos os cabos de alimentação das respectivas fontes.
CUIDADO com Acessibilidade
Certifique-se de que a tomada em que conecta o cabo seja de fácil acesso e
localizada o mais próximo possível do operador do equipamento. Quando
precisar desconectar a alimentação do equipamento, certifique-se de retirar o
cabo da tomada elétrica.
ATENÇÃO à(s) protecção(ões) de plástico incluídas
(apenas para determinados modelos)
O seu computador foi enviado com uma protecção plástica instalada nas
ranhuras de cartões. Elas protegem os slots não usados contra poeira, objetos
metálicos e outras partículas. Guarde as protecções para usar quando não
houver cartões nas ranhuras.
CUIDADO a ter quando está a ouvir
Para proteger a sua audição, siga estas instruções.
• Aumente o volume gradualmente até conseguir ouvir clara e
confortavelmente.
• Não aumente o nível de volume após os seus ouvidos se terem ajustado.
• Não ouça música com volumes altos durante períodos de tempo alargados.

iv
•
Não aumente o volume para bloquear um meio barulhento.
• Diminua o volume se não conseguir ouvir as pessoas a falarem consigo.
Avisos
• Não use este produto próximo de água.
• Não coloque este produto numa mesa, carrinho ou estante instável. Este
produto pode cair e sofrer sérios danos.
• As ranhuras e aberturas existem para ventilação; para garantir uma
operação fiável do produto e para protegê-lo contra superaquecimento
estas aberturas não devem ser bloqueadas nem cobertas. As aberturas não
devem nunca ser bloqueadas colocando este produto sobre uma cama,
sofá, tapete ou outra superfície similar. Este produto não deve nunca ser
colocado próximo ou sobre um aquecedor ou registro de aquecimento, ou
integrado numa instalação sem ventilação adequada.
• Nunca introduza objectos de nenhum tipo nas ranhuras deste produto,
pois podem tocar pontos de tensão perigosa ou colocar as peças em
curto-circuito, o que pode provocar um incêndio ou choque eléctrico.
Nunca entorne líquidos de nenhum tipo no produto.
• Para evitar danos nos componentes internos e fugas na bateria, não
coloque o aparelho numa superfície oscilatória.
• Nunca use em condições esportivas, de exercício ou vibratórias, o que
provavelmente causará curtos-circuitos inesperados ou danos aos
dispositivos do rotor, HDD, unidade óptica e até mesmo exposição ao risco
da bateria de lítio.
Utilizar energia eléctrica
• Este produto deve ser alimentado com o tipo de alimentação eléctrica
descriminado na etiqueta de marcação. Se não tiver certeza do tipo de
alimentação disponível, consulte o revendedor ou a companhia de energia
eléctrica local.
• Não permita que nada se apoie no cabo de alimentação. Não coloque este
produto onde outras pessoas possam calcar o cabo.
• Ao usar uma extensão eléctrica com este produto, certifique-se de que a
amperagem total dos equipamentos ligados não excede a tensão nominal
da extensão. Certifique-se também de que a tensão total de todos os
produtos ligados à tomada da parede não excede a tensão do fusível.
• Não ligue demasiados dispositivos a uma só tomada eléctrica, extensão
eléctrica ou tomada eléctrica múltipla, pois poderá provocar uma
sobrecarga. A carga total do sistema não deve ultrapassar 80% da taxa do
circuito de derivação. Ao utilizar uma extensão eléctrica, a carga não deve
ultrapassar 80% da potência de entrada da extensão.
• O adaptador de CA deste aparelho está equipado com uma ficha tripolar
com condutor de terra. A ficha encaixa apenas em tomadas de electricidade
ligadas à terra. Certifique-se de que a tomada de electricidade está ligada à
terra de forma adequada antes de inserir a ficha do adaptador de CA.
Não insira a ficha numa tomada de electricidade não ligada à terra.
Consulte o seu electricista para obter informações mais detalhadas.

v
Atenção! O pino de ligação à terra é uma característica de
segurança. Utilizar uma tomada eléctrica que não tenha uma
ligação de terra adequada poderá resultar em choque eléctrico
e/ou ferimentos pessoais.
Nota: O pino de ligação à massa proporciona também boa
protecção em relação a ruídos inesperados provocados por
dispositivos eléctricos próximos que possam interferir com o
desempenho deste aparelho.
• Use apenas o tipo adequado de cabo de fonte de alimentação
(fornecido na caixa de acessórios) para esta unidade. Deve ser do tipo
destacável: Relação UL/certificação CSA, tipo SPT-2, capacidade mínima de
7 A 125 V, aprovada por VDE ou equivalente. Comprimento máximo de
4,6 metros (15 pés).
Assistência ao produto:
Não tente reparar este produto por si próprio, pois a abertura ou a remoção das
tampas podem expô-lo a pontos de tensão perigosa ou outros riscos. Todos os
serviços de assistência devem ser prestados por pessoal técnico qualificado.
Desligue este produto da tomada eléctrica e entregue-o a pessoal de assistência
qualificado, nas seguintes condições:
• Quando a ficha ou o cabo de alimentação estiver danificado ou
descarnado.
• Se algum líquido entrar no produto.
• Se o produto for exposto à chuva ou água.
• Se o produto cair ou o seu exterior tiver sido danificado.
• Se o produto demonstrar uma perda de desempenho, indicando a
necessidade de reparo.
• Se o produto não funcionar normalmente quando as instruções de
utilização forem seguidas.
Nota: Ajuste apenas os controlos que estão descritos nas
instruções de utilização, uma vez que o ajuste incorrecto de outros
controlos pode provocar danos que exijam trabalho especializado
por parte de um técnico qualificado para restaurar a condição
normal do produto.

vi
Sugestões para utilização segura da bateria
Este portátil utiliza uma bateria de Lítio. Não o utilize num ambiente húmido,
molhado ou corrosivo. Não coloque, armazene ou deixe o seu produto numa ou
perto de uma fonte de calor, num local de altas temperaturas, em locais de
forte exposição solar, num forno microondas ou num contentor pressurizado, e
não o exponha a temperaturas acima dos 60°C (140°F). O não seguir estas
instruções pode provocar uma fuga de ácido na bateria, fique quente, expluda
ou incendeie e provoque ferimentos e/ou danos. Não perfure, abra ou
desmonte a bateria. Se a bateria tiver fugas, e tocar nos líquidos que saíram da
bateria, passe por água abundante e procure assistência médica. Por razões de
segurança, e para prolongar a duração da bateria, a carga da bateria não deve
ser efectuada a temperaturas abaixo dos 0°C (32°F) ou acima dos 40°C (104°F).
A capacidade total de uma bateria nova é alcançada apenas após dois ou três
ciclos completos de carga e descarga. A bateria pode ser carregada e
descarregada centenas de vezes, mas vai eventualmente perdendo a
capacidade. Quando o tempo de funcionamento se tornar notoriamente mais
curto que o normal, compre uma bateria nova. Utilize apenas baterias
aprovadas e carregue a sua bateria apenas com carregadores concebidos para
este dispositivo.
Utiliza as baterias apenas para os fins adequados. Nunca utilize um carregador
ou bateria que esteja avariado. Não faça curto circuito à bateria. Pode ocorrer
um curto circuito acidental quando um objecto metálico, tal como uma moeda,
clipe ou caneta, provocam uma ligação directa dos terminais positivo (+) e
negativo (-) da bateria. (Parecem faixas metálicas na bateria.) Isto pode
acontecer, por exemplo, quando transporta uma bateria suplente o seu bolso
ou saco. O curto circuitar os terminais pode danificar a bateria ou o objecto de
ligação.
A capacidade e duração da bateria serão diminuídas se a bateria for deixada em
locais quentes ou frios, tais como num carro fechado no Verão ou no Inverno.
Tente sempre manter a bateria em temperaturas entre 15°C e 25°C (59°F e 77°F).
Um dispositivo com uma bateria fria ou quente pode não funcionar
temporariamente, mesmo que a bateria esteja completamente carregada.
O desempenho da bateria é especialmente limitado em temperaturas muito
abaixo do zero.
Não coloque as baterias no lume, uma vez que podem explodir. As baterias
também podem explodir se danificadas. Elimine as baterias de acordo com as
normas locais. Recicle sempre que possível. Não as coloque no lixo doméstico.
Os dispositivos sem fios podem ser susceptíveis a interferências das baterias, que
podem afectar o desempenho.
Substituir a bateria
A série de computadores portáteis utiliza baterias de lítio. Substitua a bateria
por uma do mesmo tipo da que foi fornecida com o produto. A utilização de
outra bateria pode representar um risco de incêndio ou explosão.

vii
Atenção! As baterias podem explodir se não forem manuseadas
adequadamente. Não as desmonte nem as deite no fogo.
Mantenha fora do alcance das crianças. Deite fora as baterias
usadas cumprindo as regulamentações locais.
Informações de segurança adicionais
Seus dispositivo e seus aperfeiçoamentos podem conter pequenas peças.
Mantenha-as fora do alcance de crianças pequenas.
Ambiente de operação
Aviso! Por razões de segurança, desligue todos os dispositivos de
transmissão de rádio ou sem fio ao usar seu laptop nas seguintes
condições. Esses dispositivos podem incluir, mas não se limitam a:
rede sem fio (WLAN), Bluetooth e/ou 3G.
Lembre-se de seguir todos os regulamentos especiais em vigor em qualquer
área e sempre desligue seu dispositivo quando seu uso for proibido ou quando
puder causar interferência ou perigo. Use o dispositivo somente em suas
posições normais de operação. Esse dispositivo atende às orientações de
exposição RF quando usado normalmente e ele e sua antena são posicionados a
pelo menos 1,5 centímetros (5/8 polegadas) de distância do corpo. Não deve
conter metal e você deve posicionar o dispositivo com a distância mencionada
acima de seu corpo. Para transmitir arquivos de dados ou mensagens com
sucesso, este dispositivo requer uma conexão de boa qualidade com uma rede.
Em alguns casos, a transmissão de arquivos de dados ou mensagens pode ser
atrasada até que haja uma conexão disponível. Certifique-se de que as
instruções quanto à distância de separação acima sejam seguidas até que a
transmissão seja concluída. Algumas peças do dispositivo são magnéticas.
Materiais metálicos podem ser atraídos para o dispositivo e pessoal com
aparelhos auditivos não devem segurar o dispositivo próximo ao ouvido.
Não coloque cartões de crédito ou outras mídias de armazenagem magnéticas
próximas ao dispositivo porque as informações armazenadas nelas podem ser
apagadas.

viii
Dispositivos médicos
A operação de qualquer equipamento transmissor de rádio, incluindo telefone
sem fio pode interferir no funcionamento de dispositivos médicos
inadequadamente protegidos. Consulte um médico ou o fabricante do
dispositivo para saber se eles são adequadamente blindados contra energia de
RF externa ou se tiver alguma dúvida. Desligue seu dispositivo em instalações
hospitalares quando algum regulamento válido para tais áreas instruí-lo a
fazê-lo. Instalações hospitalares podem usar equipamentos sensíveis a
transmissões externas de RF.
Marca-passos. Os fabricantes de marca-passos recomendam uma separação
mínima de 15,3 centímetros (6 polegadas) entre os dispositivos sem fio e um
marca-passo para evitar possíveis interferências. Essas recomendações são
consistentes com as pesquisas independentes e as recomendações da Pesquisa
de Tecnologia Sem Fio. Pessoas que usam marca-passos deve fazer o seguinte:
• Manter sempre o dispositivo a mais de 15,3 centímetros (6 polegadas) de
distância do marca-passos.
• Não portar o dispositivo próximo ao marca-passo quando o dispositivo
estiver ligado. Caso suspeite de interferência, desligue o dispositivo e mude
sua posição.
Aparelhos auditivos. Alguns dispositivos digitais sem fio podem interferir em
alguns aparelhos auditivos. Se ocorrer interferência, consulte seu provedor de
serviços.
Veículos
Os sinais RF podem afetar negativamente sistemas eletrônicos protegidos ou
instalados de modo inadequado e veículos automotores como sistemas
eletrônicos de injeção de combustível, sistemas eletrônicos de frenagem
antiderrapagem (antibloqueio), sistemas eletrônicos de controle de velocidade
e air bags. Para obter mais informações, verifique com o fabricante ou o
representante do veículo sobre qualquer equipamento que tenha sido
acrescentado. Somente pessoas qualificadas devem fazer manutenção no
dispositivo ou instalá-lo em um veículo. A manutenção ou instalação
inadequada pode ser perigosa e pode invalidar qualquer garantia que se
aplique ao dispositivo. Verifique regularmente se todos os equipamentos sem
fio de seu veículo estão montados e operando corretamente. Não armazene
nem transporte materiais explosivos, gases ou líquidos inflamáveis no mesmo
compartimento do dispositivo, suas peças ou aperfeiçoamentos. Para veículos
equipados com air bags, lembre-se que estes são inflados com muita força. Não
coloque objetos, inclusive equipamentos sem fio portáteis ou instalados na área
sobre o air bag ou na área de inflação do air bag. Se o equipamento sem fio
estiver instalado inadequadamente no veículo e o air bag se inflar, podem
ocorrer graves lesões. O uso do dispositivo durante o vôo em uma aeronave é
proibido. Desligue seu dispositivo antes de embarcar na aeronave. O uso de
dispositivos sem fio em aeronaves pode ser perigoso para o funcionamento do
avião, para a rede de telefone sem fio e pode ser contra a lei.

ix
Ambientes potencialmente explosivos
Desligue o seu dispositivo em qualquer área com uma atmosfera
potencialmente explosiva e obedeça a todos os sinais e instruções.
As atmosferas potencialmente explosivas incluem as áreas em que normalmente
é obrigado a desligar o motor do seu carro. As faíscas nessas áreas podem
provocar uma explosão ou incêndio resultando ferimentos ou mesmo a morte.
Desligue o seu portátil perto de bombas nos postos de abastecimento. Observe
as restrições na utilização de equipamento rádio em locais de combustível, áreas
de distribuição e armazenamento; instalações químicas, ou quando estão a
decorrer operações de dinamitização. As áreas com atmosferas potencialmente
explosivas estão normalmente, mas nem sempre, sinalizadas. Incluem abaixo
dos cones dos navios, instalações de transferência e armazenamento de
químicos, veículos que utilizem gás de petróleo liquefeito (tal como o propano
ou butano) e áreas onde os ar contém químicos ou partículas tais como grãos,
poeira ou metais em pó. Não ligue o portátil quando é proibida a utilização de
telefones sem fios, ou quando poder causar interferências ou perigo.
Chamadas de emergência
Advertência: Você não pode fazer chamadas de emergência através deste
dispositivo. Para fazer uma chamada de emergência, você deve discar em seu
telefone celular ou outro sistema de chamadas telefônicas.
Instruções de eliminação
Não deite ao lixo este dispositivo electrónico quando pretender desfazer-se
dele. Para minimizar poluição e garantir uma protecção máxima do meio
ambiente global, recicle, por favor. Para mais informações relativas às
regulamentações de resíduos de equipamento eléctrico e electrónico (WEEE)
visite www.emachines.com/corporate/environment.html.

x
Aconselhamento relativo a mercúrio
Para projectores ou produtos electrónicos que possuam um monitor ou ecrã
LCD/CRT:
A(s) lâmpada(s) incluída neste produto contém mercúrio e deve ser reciclada ou
destruída de acordo com as leis locais, estaduais ou federais. Para mais
informações contacte a Aliança das Indústrias Electrónicas em www.eiae.org.
Para obter mais informações acerca de eliminação de lâmpadas, consulte
www.lamprecycle.org.
ENERGY STAR
Os produtos classificados com ENERGY STAR permitem-lhe poupar dinheiro
reduzindo os custos energéticos e protegem o ambiente sem detrimento de
funcionalidades ou capacidade desempenho. A eMachines orgulha-se de
oferecer aos seus clientes a marca ENERGY STAR.
Nota: A declaração acima aplica-se apenas aos portáteis com um
autocolante ENERGY STAR colado no canto inferior direito da
base do mesmo.
O que é a ENERGY STAR?
Os produtos classificados com ENERGY STAR usam menos energia e impedem a
emissão de gases de estufa cumprindo as directrizes estritas de eficácia
energética definidas pela Agência Americana de Protecção Ambiental (EPA).
A eMachines está empenhada em oferecer produtos e serviços a nível mundial
que ajudem os clientes a poupar dinheiro, a poupar energia e a melhorar a
qualidade do ambiente. Quanto mais energia pouparmos através de uma maior
eficácia energética, mais reduziremos os gases de estufa e os riscos de mudança
climática. Para mais informações, consulte www.energystar.gov ou
www.energystar.gov/powermanagement.

xi
Produtos classificados com a ENERGY STAR:
• Produzem menos calor, reduzindo as cargas de refrigeração e o
aquecimento climático.
• Passam automaticamente para o modo de “suspensão do ecrã” e
“computador em repouso” após 15 e 20 minutos, respectivamente, de
inactividade.
• Acorde o computador do modo de Suspensão tocando no teclado ou
movendo o rato.
• Os computadores poupam mais de 80% de energia quando em modo
de “Suspensão”.
Sugestões e informações para uma utilização
confortável
Após uso prolongado, os utilizadores de computadores podem queixar-se de
fadiga ocular e dores de cabeça. Os utilizadores podem também sofrer lesões
corporais como consequência da passagem de muitas horas seguidas em frente
do computador. Longos períodos de trabalho, má postura, maus hábitos de
trabalho, stress, condições inadequadas do local de trabalho, saúde pessoal e
outros factores aumentam o risco de lesões corporais.
A utilização incorrecta do computador poderá ter como consequência a
síndrome do canal cárpico, tendinite, tenossinovite ou outras perturbações
músculo-esqueléticas. Os sintomas que se seguem poderão aparecer nas mãos,
pulsos, braços, ombros, pescoço ou costas:
• entorpecimento ou sensação de queimadura ou formigueiro
• dor contínua, sensibilidade ou fragilidade
• dor aguda, tumefacção ou latejamento
• rigidez ou tensão
• sensação localizada de frio ou fraqueza
Se possui estes sintomas, ou qualquer outra sensação recorrente ou persistente
de desconforto e/ou dor relacionada com a utilização do computador, consulte
imediatamente um médico e informe o departamento de saúde e segurança da
sua empresa.
A secção que se segue apresenta sugestões para uma utilização mais
confortável do computador.
Encontrar a sua zona de conforto
Encontre a sua zona de conforto ajustando o ângulo de visão do monitor,
utilizando um descanso para os pés ou elevando a altura do seu assento para
obter o máximo conforto. Cumpra as seguintes sugestões:
• não permaneça numa mesma posição por um período de tempo
demasiado longo
• evite curvar-se para a frente e/ou inclinar-se para trás

xii
•
levante-se regularmente e ande para eliminar a tensão dos músculos das
pernas
• faça pequenas pausas para relaxar o pescoço e os ombros
• evite fazer tensão nos músculos ou encolher os ombros
• posicione o monitor, o teclado e o rato de modo adequado e a uma
distância confortável
• se olha para o monitor mais do que para documentos físicos, coloque o
monitor no centro da sua mesa para minimizar o esforço no pescoço
Cuidados a ter com a sua visão
A visualização prolongada, o uso de óculos ou lentes de contacto não
adequados, o brilho intenso, a luz em demasia, os ecrãs mal iluminados, as
letras demasiado pequenas e os monitores de baixo contraste podem provocar
tensão ocular. As secções que se seguem fornecem sugestões sobre como
reduzir a tensão ocular.
Olhos
• Descanse os seus olhos com frequência.
• Faça intervalos regulares para descansar a visão afastando o olhar do
monitor e focando num ponto distante.
• Pisque os olhos com frequência para evitar que sequem.
Ecrã
• Mantenha o ecrã sempre limpo.
• Mantenha a sua cabeça a um nível mais alto do que a extremidade superior
do ecrã, de modo a que os seus olhos apontem ligeiramente para baixo ao
olhar para o meio do ecrã.
• Ajuste o nível de brilho e/ou contraste para um nível confortável de modo
a melhorar a capacidade de leitura de texto e a claridade dos gráficos.
• Elimine o brilho excessivo e os reflexos:
• colocando o ecrã de modo a que a parte lateral fique virada para a
janela ou para a fonte de luz
• minimizando a luz ambiente através de cortinas, persianas ou
venezianas
• utilizando uma luz de secretária
• mudando o ângulo de visão do ecrã
• utilizando um filtro de redução de brilho
• utilizando uma pala no ecrã, como um pedaço de cartão posicionado
na extremidade superior dianteira do monitor
• Evite colocar o monitor num ângulo incómodo de visão.
• Evite olhar por longos períodos de tempo para fontes fortes de luz, tais
como janelas abertas.

xiii
Desenvolver bons hábitos de trabalho
Habitue-se a cumprir os seguintes procedimentos para tornar a utilização do
computador mais relaxante e produtiva:
• Faça pequenos intervalos regulares.
• Execute alguns exercícios de alongamento.
• Respire ar fresco sempre que possível.
• Faça exercício regular e cuide da sua saúde física.
Atenção! Não é recomendável a utilização do computador no sofá
ou na cama. Se for inevitável, trabalhe apenas durante pequenos
períodos, faça intervalos regulares e execute alguns exercícios de
alongamento.
Nota: Para mais informações, consulte "Avisos de segurança e
regulamentações" na página 27 no eMachines User Guide.

xiv
Comecemos pelo princípio
Gostaríamos de lhe agradecer por ter escolhido um computador portátil
eMachines para preencher as suas necessidades de computador móvel.
Registo do produto
Quando utiliza o seu computador pela primeira vez, é recomendado que o
registe de imediato. Tal irá permitir-lhe usufruir de alguns benefícios, como:
• Serviço mais rápido, prestado pelos nossos representantes
• Registo na comunidade eMachines: recepção de promoções e participação
em inquéritos ao cliente
• As últimas notícias da eMachines
Não perca tempo e registe-se, uma vez que lhe aguardam outras vantagens!
Como se registar
Durante o arranque iniciar do seu portátil ou computador de secretária, uma
janela irá convidá-lo(a) a registar-se. Preencha os campos obrigatórios e clique
em Seguinte. A segunda janela que verá contém campos opcionais que nos
ajudarão a dar-lhe uma experiência mais pessoal de apoio ao cliente.
Outra opção
Outra forma de registar o seu produto eMachines é visitar o nosso site em
www.emachines.com/support/register.html. Escolha o seu país e siga as
simples instruções.
Depois de recebermos o registo do seu produto, ser-lhe-á enviado um correio
electrónico de confirmação, com dados importantes que deverá guardar em
local seguro.
Os seus manuais
Para o ajudar a usar o seu computador portátil, preparámos uma série de
manuais:
Antes de mais, o Guia rápido ajuda-o a iniciar e a configurar o seu computador.
O Manual do Utilizador da eMachines impresso contém informações úteis que
se aplicam a todos os modelos de produtos . Abrange tópicos básicos como a
Recovery Management da eMachines, utilização do teclado, áudio, etc. Pedimos
a sua compreensão para o facto de, pela sua natureza, o
Manual Genérico do utilizador e o eMachines User Guide abaixo mencionados
referem-se ocasionalmente a funções ou funcionalidades apenas aplicáveis a
determinados modelos da série, mas não necessariamente ao modelo específico
que adquiriu. Estas situações aparecem marcadas no texto com referências
como “apenas para determinados modelos”.

xv
O Guia rápido impresso apresenta as características e funções básicas do seu
novo computador. Para mais detalhes sobre como o seu computador o pode
ajudar a ser mais produtivo, consulte o eMachines User Guide. Esse manual
contém informações pormenorizadas sobre temas como utilitários do sistema,
recuperação de dados, opções de expansão e solução de problemas. Além disso,
contém a informação da garantia e as regulamentações gerais e notas de
segurança para o seu computador portátil. Está disponível no formato PDF
(Portable Document Format) e vem já instalado no seu computador. Siga estes
passos para o aceder:
1Prima Iniciar > Todos os Programas > Documentação eMachines.
2 Clique em eMachines User Guide.
Nota: É necessário instalar o Adobe Reader para visualizar o
ficheiro. Se o Adobe Reader não estiver instalado no seu
computador, ao clicar em eMachines User Guide é executado o
programa de instalação do Acrobat Reader. Siga as instruções do
ecrã para finalizar a instalação. Para obter instruções sobre como
utilizar o Adobe Reader, vá ao menu Ajuda e Suporte.
Cuidados básicos e sugestões para utilizar o
computador
Ligar e desligar o computador
Para ligar o computador basta premir e libertar o botão de energia. Consulte
Guia rápido para ficar a conhecer a localização deste botão de alimentação.
Para desligar a alimentação, execute uma das seguintes acções:
• Utilize o comando de encerramento do Windows
Clique em Iniciar e depois clique em Desligar.
• Utilize o botão de alimentação
Pode também colocar o computador em modo de suspensão pressionando
a tecla de atalho de suspensão <Fn> + <F4>.
Nota: Se não for possível desligar o computador normalmente,
prima e mantenha premido o botão de alimentação durante mais
de quatro segundos para encerrar o computador. Se desligar o
computador e pretender voltar a ligá-lo, espere pelo menos dois
segundos antes de efectuar a ligação.

xvi
Cuidados a ter com o computador
O seu computador terá uma longa vida útil se tiver os devidos cuidados.
• Não exponha o computador directamente à luz solar. Não coloque o
computador próximo de fontes de calor, tais como radiadores.
• Não exponha o computador a temperaturas inferiores a 0 °C (32 °F) ou
superiores a 50 °C (122 °F).
• Não exponha o computador a campos magnéticos.
• Não exponha o computador à chuva ou humidade.
• Não entorne água ou qualquer outro líquido sobre o computador.
• Não submeta o computador a choques ou vibrações fortes.
• Não exponha o computador a poeiras ou impurezas.
• Nunca coloque objectos sobre o computador.
• Para evitar danificar o monitor, feche-o com cuidado.
• Nunca coloque o computador sobre superfícies irregulares.
Cuidados a ter com o adaptador de CA
Aqui encontrará algumas instruções relativas aos cuidados a ter com o
adaptador de CA (corrente alternada):
• Não ligue o adaptador a outro dispositivo.
• Não pise no cabo de alimentação nem coloque objectos pesados no
mesmo. Com cuidado, encaminhe o cabo de alimentação, e todos os outros
cabos, de forma a ficarem afastados de locais com tráfego de pessoas.
• Ao desligar o cabo de alimentação, não puxe pelo cabo mas sim pela ficha.
• A amperagem total do equipamento ligado não deverá exceder a
amperagem do cabo eléctrico se for utilizado um cabo de extensão.
Além disso, a tensão nominal total de todos os equipamentos ligados a
uma única tomada de parede não deve exceder a tensão do fusível.
Cuidados a ter com a bateria
Aqui encontrará algumas instruções relativas aos cuidados a ter com a bateria:
• Para fins de substituição, utilize apenas baterias do mesmo tipo. Desligue a
alimentação antes de remover ou substituir as baterias.
• Não manipule indevidamente as baterias. Mantenha-as fora do alcance das
crianças.
• Deite fora as baterias usadas de acordo com as regulamentações locais.
Recicle sempre que possível.

xvii
Para limpar e fazer a manutenção
A limpeza do computador deve obedecer aos seguintes passos:
1 Desligue o computador e retire a bateria.
2 Desligue o adaptador de CA.
3 Utilize um pano macio humedecido com água. Não utilize produtos de
limpeza líquidos ou em forma de aerossol.
Se surgir algum dos problemas aqui referidos:
• O computador caiu ou foi danificado.
• O computador não funciona normalmente.
Consulte também "Perguntas frequentes" na página 11.

xviii

Informações relativas à sua segurança e
conforto iii
Instruções de segurança iii
Informações de segurança adicionais vii
Ambiente de operação vii
Dispositivos médicos viii
Veículos viii
Ambientes potencialmente explosivos ix
Chamadas de emergência ix
Instruções de eliminação ix
Sugestões e informações para uma utilização confortável xi
Comecemos pelo princípio xiv
Registo do Produto xiv
Como se Registar xiv
Outra Opção xiv
Os seus manuais xiv
Cuidados básicos e sugestões para utilizar o computador xv
Ligar e desligar o computador xv
Cuidados a ter com o computador xvi
Cuidados a ter com o adaptador de CA xvi
Cuidados a ter com a bateria xvi
Para limpar e fazer a manutenção xvii
eMachines Recovery Management 1
eMachines Recovery Management 1
Abrir o eMachines Recovery Management 2
Indicadores 3
Touchpad (teclado táctil) 4
Princípios fundamentais do teclado táctil
(com botões de duplo clique) 4
Utilizar um fecho de segurança para
computador 5
Utilizar o teclado 6
Teclas de bloqueio e teclado numérico integrado 6
Teclas Windows 7
Teclas de atalho 8
Utilizar o gestor de comunicação* 9
Ligar à Internet 9
Teclas especiais (apenas para determinados modelos) 10
Perguntas frequentes 11
Pedir assistência 13
Antes de telefonar 13
Proteger o seu computador portátil 14
Antes de deslocar o seu computador 14
Considerações especiais 14
Viajar no estrangeiro com o computador 15
Considerações especiais 15
Conteúdo

Segurança do computador 15
Utilizar um fecho de segurança para computador 16
Utilização de palavras-passe 16
Introduzir palavras-passe 17
Definir palavras-passe 17
Bateria 18
Características da Bateria 18
Maximização da vida da bateria 18
Instalação e remoção da bateria 19
Carga da bateria 20
Verificação da carga da bateria 20
Optimização da vida da bateria 20
Advertência de baixa carga da bateria 21
Expandir através de opções 22
Opções de conectividade 22
Função de rede incorporada 22
Universal Serial Bus (USB) 23
Utilitário BIOS 23
Sequência de inicialização 23
Activar recuperação disco-a-disco 23
Palavra-passe 24
Gestão de energia 24
Resolução de problemas 25
Sugestões para a resolução de problemas 25
Mensagens de erro 25
Avisos de segurança e regulamentações 27
Declaração FCC 27
Declaração de pixéis do LCD 28
Aviso regulamentar sobre dispositivo de rádio 28
Geral 29
União Europeia (EU) 29
O requisito de segurança de radiofrequência da FCC 30
Canadá – Dispositivos de radiocomunicação de baixa
potência isentos de licença (RSS-210) 31
LCD panel ergonomic specifications 31
Indeks 32

1
Português
Português
eMachines Recovery Management
Nota: O conteúdo que se segue deve apenas servir como
referência. As especificações reais do produto podem variar.
O eMachines Recovery Management executa cópias de segurança e recupera
dados na sua totalidade, com flexibilidade e confiança.
eMachines Recovery Management
O eMachines Recovery Management permite-lhe restaurar ou reinstalar
aplicações e controladores.
O eMachines Recovery Management proporciona-lhe:
• Criar Disco de Predefinições de Fábrica
• Criar Disco de Controladores e Aplicações

2
Português
Português
Abrir o eMachines Recovery Management
1 Pode também abrir o eMachines Recovery Management executando o
programa a partir do grupo de programas eMachines no menu Iniciar ou
premindo duas vezes no ícone eMachines Recovery Management no caso
de ter criado um atalho no ambiente de trabalho.
2 Pode optar por restaurar o sistema a partir de uma imagem predefinida de
fábrica ou reinstalar aplicações e controladores.
3 Siga as instruções que aparecem no ecrã para finalizar o processo.
Nota: Disco rígido óptico externo necessário. Consulte o seu
revendedor para obter mais informações.

3
Português
Português
Indicadores
O computador possui vários indicadores de estado de leitura fácil.
1. A carregar: A luz é âmbar quando a bateria está a carregar.
2. Carga completa: A luz é verde no modo CA.
Ícone Função Descrição
Alimentação Indica o estado da alimentação do computador.
Bateria Indica o estado da bateria do computador.
HDD Indica quando a unidade do disco rígido está activa.
Num Lock Acende-se quando a função NumLk é activada.
Caps Lock Acende-se quando a função Caps Lock é activada.
LAN sem fios Indica o estado das comunicações LAN sem fios.
Bluetooth Indica o estado das comunicações Bluetooth
(apenas para determinados modelos).

4
Português
Português
Touchpad (teclado táctil)
O touchpad (teclado táctil) integrado é um dispositivo apontador sensível ao
movimento na sua superfície. Isto significa que o cursor responde ao movimento
do dedo do utilizador ao tocar a superfície do teclado táctil. A localização
central no descanso de mãos proporciona o máximo conforto e apoio.
Princípios fundamentais do teclado táctil
(com botões de duplo clique)
Os itens que se seguem demonstram o modo de utilização do teclado táctil com
botões de duplo clique.
• Desloque o seu dedo pela superfície do teclado táctil (1) para movimentar
o cursor.
• Prima os botões esquerdo (2) e direito (3), situados na extremidade do
teclado táctil, para efectuar funções de selecção e de execução. Estes dois
botões são semelhantes aos botões esquerdo e direito de um rato. Tocar
no teclado táctil equivale a clicar com o botão esquerdo.
Função Botão esquerdo (2) Botão direito (3)
Teclado táctil
principal (1)
Executar Clique duas vezes
rapidamente.
Toque duas vezes
(com a mesma velocidade
com que faz duplo clique no
botão do rato).
Seleccionar Clique uma vez. Toque uma vez.
Arrastar Faça clique e
mantenha, depois
arraste o cursor no
teclado táctil com o
dedo.
Toque duas vezes
(à mesma velocidade com
que faz duplo clique no
botão do rato) e no segundo
toque mantenha o dedo no
teclado táctil e arraste o
cursor.
Aceder ao menu
de contexto
Clique uma vez.
1
23

5
Português
Português
Nota: As ilustrações são apenas uma referência. A configuração
exacta do seu PC depende do modelo adquirido.
Nota: Utilize o teclado táctil apenas com os dedos secos e limpos.
Mantenha o touchpad igualmente limpo e seco. O teclado táctil é
sensível aos movimentos dos dedos. Assim, quanto mais leve for o
toque, melhor será a resposta. Tocar com demasiada força não
aumentará a capacidade de resposta do teclado táctil.
Nota: Por defeito, está activada a navegação vertical e horizontal
no seu teclado táctil. Esta pode ser desactivada nas definições do
Rato, no Painel de controlo do Windows.
Utilizar um fecho de segurança
para computador
O computador portátil é fornecido com uma ranhura compatível com fecho
Kensington para a colocação de um cabo de segurança.
Enrole o cabo de bloqueio de segurança do computador em torno de um
objecto imóvel, como por exemplo uma mesa ou o puxador de uma gaveta
fechada. Introduza o cabo de segurança na ranhura e rode a chave para
proteger o bloqueio. Também estão disponíveis modelos sem chave.

6
Português
Português
Utilizar o teclado
O teclado possui teclas de tamanho normal e um teclado numérico integrado,
teclas separadas de cursor, de bloqueio, do Windows, teclas especiais e de função.
Teclas de bloqueio e teclado numérico integrado
O teclado possui três teclas de bloqueio que podem ser ligadas ou desligadas.
O teclado numérico integrado funciona como o teclado numérico de desktop.
É indicado por pequenos caracteres situados no canto superior direito da
superfície das teclas. Para simplificar a legenda do teclado, os símbolos das
teclas de controlo do cursor não estão impressos nas teclas.
Tecla de
bloqueio
Descrição
Caps Lock
Quando Caps Lock está activo, todos os caracteres alfabéticos são
digitados em letras maiúsculas.
Num Lock
<Fn> + <F11>
Quando NumLk está activo, o teclado integrado entra em modo
numérico. As teclas funcionam como numa calculadora (com os
operadores aritméticos +, -, * e /). Use este modo quando precisar de
escrever diversos dados numéricos. Uma solução ainda melhor seria
ligar um teclado externo.
Nota: <Fn> + <F11> apenas para
determinados modelos.
Scroll Lock
<Fn> + <F12>
Quando Scr Lk está activo, o conteúdo do ecrã sobe e desce uma
linha de cada vez, conforme as teclas direccionais (setas) forem
premidas. A função Scr Lk não funciona com algumas aplicações.
Acesso pretendido NumLk activado NumLk desactivado
Teclas numéricas no
teclado integrado
Digite os números
normalmente.
Teclas de controlo do
cursor no teclado
integrado.
Mantenha a tecla <> premida
quando utilizar as teclas de
controlo do cursor.
Mantenha a tecla <Fn>
premida quando utilizar as
teclas de controlo do
cursor.
Teclas principais do
teclado.
Mantenha a tecla <Fn> premida
quando digitar letras no teclado
integrado.
Digite as letras
normalmente.

7
Português
Português
Teclas Windows
O teclado possui duas teclas para funções específicas do Windows.
Tecla Descrição
Tecla do
Windows
Quando premida por si só, este tecla tem o mesmo efeito que
clicar no botão Iniciar do Windows; abre o menu Iniciar. Pode
também ser utilizada em combinação com outras teclas para
executar outras funções:
<> : Abrir ou fechar o menu Iniciar
< > + <D>: Apresentar o ambiente de trabalho
< > + <E>: Abrir o Windows Explorer
< > + <F>: Procurar ficheiros ou pastas
< > + <G>: Percorrer os instrumentos da barra lateral
< > + <L>: Bloquear o computador (se estiver ligado a um
domínio de rede) ou mudar de utilizador (se não estiver ligado
a um domínio de rede)
< > + <M>: Minimiza todas as janelas
< > + <R>: Abre a caixa de diálogo Executar
< > + <T>: Percorrer os programas presentes na barra de
tarefas
< > + <U>: Abrir o Ease of Access Center
< > + <X>: Abrir o Windows Mobility Center
< > + <Break>: Abrir a caixa de diálogo de Propriedades do
Sistema
<> + <+M>: Repor as janelas minimizadas no ambiente
de trabalho
<> + <>: Percorrer os programas presentes na barra de
tarefas através do Windows Flip 3-D
< > + <barra de espaços>: Trazer todos os instrumentos para
a frente e seleccionar a barra lateral do Windows
<Ctrl> + < > + <F>: Procurar outros computadores
(se estiver numa rede)
<Ctrl> + < > + < >: Utilize as teclas de seta para
percorrer os programas presentes na barra de tarefas através do
Windows Flip 3-D
Nota: Consoante a sua edição do Windows
alguns atalhos poderão não funcionar da forma
descrita.
Tecla de
aplicação
Esta tecla tem o mesmo efeito que clicar no botão direito do
rato; abre o menu de contexto da aplicação.

8
Português
Português
Teclas de atalho
O computador utiliza teclas de atalho ou combinações de teclas para aceder à
maior parte dos comandos do computador, tais como a luminosidade do ecrã, a
saída de som e o Utilitário da BIOS.
Para activar as teclas de atalho, prima e mantenha premida a tecla <Fn> antes
de premir a outra tecla na combinação de teclas de atalho.
Tecla de
atalho
Ícone Função Descrição
<Fn> + <F3> Tecla de
comunicações
Activa/desactiva os dispositivos
de comunicação do computador.
(Os dispositivos de comunicação
podem variar consoante a
configuração.)
<Fn> + <F4> Suspensão Coloca o computador no modo
de Suspensão.
<Fn> + <F5> Comutação de
visualização
Alterna a saída entre o ecrã de
visualização, o monitor externo
(se está ligado) e ambos.
<Fn> + <F6> Ecrã em branco Desliga a luz de fundo do ecrã de
visualização para economizar
energia. Prima qualquer tecla
para retomar a actividade.
<Fn> + <F7> Comutação de
touchpad
(teclado táctil)
Liga e desliga o teclado táctil
interno.
<Fn> + <F8> Comutação de
altifalante
Liga e desliga os altifalantes.
<Fn> + < >
Aumentar
luminosidade
Aumenta a luminosidade do ecrã.
<Fn> + < >
Reduzir luminosidade Reduz a luminosidade do ecrã.
<Fn> + < >
Aumentar volume Aumenta o volume de som
(apenas para determinados
modelos).
<Fn> + < >
Diminuir volume Diminui o volume de som
(apenas para determinados
modelos).

9
Português
Português
Utilizar o gestor de comunicação*
Aqui pode activar e desactivar os vários dispositivos de ligação sem fios no seu
computador.
Prima <Fn> + <F3> para aceder ao painel da janela do Launch Manager.
Clique Ligar para activar a ligação sem fios/
bluetooth. Clique Deslig. para desactivar.
*Os dispositivos de comunicação podem variar
consoante o modelo.
Ligar à Internet
Certifique-se que uma rede sem fios está ligada.
Localize uma Rede sem fios.
Se estiver ao alcance de um sinal sem fios quando configura o Windows, este irá
detectar e mostrar automaticamente uma lista das redes sem fios disponíveis.
Seleccione a sua rede, introduzindo a palavra-passe (se necessário).
Em alternativa, pode abrir o Internet Explorer e seguir as instruções no ecrã
para ligar a uma rede sem fios. Consulte o guia do utilizador do seu router ou
ISP para assistência adicional.
Depois de ligar, está pronto a aceder à Internet.

10
Português
Português
Teclas especiais (apenas para determinados
modelos)
Os símbolos do euro e do dólar americano encontram-se na parte superior
central do teclado.
O símbolo do Euro
1 Abra um editor ou processador de texto.
2Prima <Alt Gr> e mantenha, e depois prima a tecla <5> que se encontra na
parte superior central do teclado.
Nota: Alguns tipos de letras e software não suportam o símbolo
do Euro. Consulte www.microsoft.com/typography/faq/faq12.htm
para obter mais informações.
O símbolo do dólar americano
1 Abra um editor ou processador de texto.
2Prima <Shift> e mantenha, e depois prima a tecla <4> que se encontra na
parte superior central do teclado.
Nota: Esta funcionalidade varia em função da configuração de
idiomas.

11
Português
Português
Perguntas frequentes
A lista que se segue é relativa a situações que podem ocorrer durante a utilização
do computador. São fornecidas soluções fáceis para cada uma das situações.
Liguei o botão de alimentação, mas o computador não arranca
nem inicializa.
Observe o indicador de alimentação:
• Se não estiver aceso, o computador está sem alimentação. Verifique o
seguinte:
• Se o computador estiver a funcionar através da bateria, esta poderá
estar fraca e não ser capaz de alimentar o computador. Ligue o
adaptador de CA para recarregar a bateria.
• Certifique-se de que o adaptador de CA está devidamente ligado ao
computador e à corrente eléctrica.
• Se estiver aceso, verifique o seguinte:
• Há alguma disquete que não seja de inicialização (não do sistema) na
unidade de disco externa? Remova-a ou substitua-a por uma disquete
do sistema e prima <Ctrl> + <Alt> + <Del> para reinicializar o sistema.
Não aparece nada no ecrã.
O sistema de gestão de energia do computador apaga automaticamente o ecrã
para poupar energia. Prima uma tecla qualquer para ligar novamente o ecrã.
Se ao premir uma tecla o ecrã não voltar ao normal, isso poderá dever-se a uma
destas três causas:
• O nível de brilho pode estar demasiado baixo. Prima <Fn> + <→>
(aumentar) para ajustar o nível de brilho.
• O dispositivo de visualização poderá estar ajustado para um monitor
externo. Prima a tecla de atalho de comutação de visualização <Fn> + <F5>
para repor a visualização para o computador.
• Se o indicador de Suspensão estiver aceso, o computador está no mmodo
de Suspensão. Prima e solte o botão de alimentação para retomar.
Não há saída de áudio do computador.
Verifique o seguinte:
• O volume pode estar desligado. Observe o ícone de controlo de volume
(altifalante) na barra de tarefas do Windows. Se estiver marcado, clique no
ícone e anule a selecção da opção Tudo sem som.
• Observe o ícone de controlo de volume (altifalante) na barra de tarefas do
Windows. Pode também usar a roda de controlo de volume ou os botões
de controlo do volume para regular o volume. Consulte "Teclas de atalho"
na página 8 para obter mais informações.
• Se auscultadores, auriculares ou altifalantes externos estiverem ligados à
porta de saída do computador, os altifalantes internos são desligados
automaticamente.

12
Português
Português
O teclado não responde.
Experimente ligar um teclado externo a uma porta USB do computador.
Se funcionar, contacte o seu revendedor ou um centro de assistência técnica
autorizado, uma vez que o cabo do teclado interno poderá estar solto.
A impressora não funciona.
Verifique o seguinte:
• Certifique-se de que a impressora está conectada a uma tomada eléctrica e
que está ligada (On).
• Certifique-se de que o cabo da impressora está bem ligado à porta USB do
computador.
Quero repor as definições originais no meu computador sem o
CD de recuperação.
Nota: D2D Recovery está disponível apenas em modelos de
computador portátil com disco rígido.
Nota: Se a versão do seu sistema é de diversos idiomas, o sistema
operativo e o idioma que seleccionar ao ligar o sistema pela
primeira vez serão as únicas opções para futuras operações de
recuperação.
Este processo de recuperação ajudá-lo-á a recuperar a unidade C: com o
conteúdo original do software que estava instalado quando adquiriu o seu
computador portátil. Siga os passos abaixo para reconfigurar a unidade C:.
(A unidade C: será reformatada e todos os dados serão eliminados.)
É importante fazer cópias de segurança de todos os ficheiros de dados antes de
utilizar este opção.
Antes de executar uma operação de restauro, verifique as definições da BIOS.
1 Verifique se a função eMachines disk-to-disk recovery está activada ou não.
2 Certifique-se de que a definição D2D Recovery em Main está Enabled
(activada).
3 Saia do utilitário BIOS e guarde as alterações. O sistema será reinicializado.
Nota: Para activar o utilitário BIOS, prima <F2> durante POST.

13
Português
Português
Para iniciar o processo de recuperação:
1 Reinicialize o sistema.
2 Enquanto estiver a ser exibido o logótipo da eMachines, prima <Alt> +
<F10> ao mesmo tempo para entrar no processo de recuperação.
3 Consulte as instruções no ecrã para executar a recuperação do sistema.
Importante! Esta funcionalidade ocupa 6 GB numa partição oculta
do seu disco rígido.
Pedir assistência
Antes de telefonar
Tenha junto de si as seguintes informações quando telefonar para o serviço
on-line da eMachines, e tenha o computador a funcionar. Com o seu apoio,
podemos reduzir a duração da chamada e ajudá-lo a resolver os problemas de
uma forma eficaz. Se o seu computador emitir mensagens de erro ou sinais
sonoros, anote-os no momento em que surgirem no ecrã (ou o número e a
sequência no caso dos sinais sonoros).
São-lhe solicitadas as informações seguintes:
Nome: ________________________________________________________________
Endereço: _____________________________________________________________
Número de telefone: ___________________________________________________
Máquina e tipo de modelo: _____________________________________________
Número de série: ______________________________________________________
Data da aquisição: _____________________________________________________

14
Português
Português
Proteger o seu computador portátil
Antes de deslocar o seu computador
Antes de mover o computador, feche e trave a cobertura do monitor para
colocá-lo no modo de Suspensão. Pode agora transportar com segurança o
computador para qualquer parte dentro do edifício. Para retirar o computador
do modo de Suspensão, abra o monitor e a seguir prima e solte o botão de
alimentação.
Se levar o computador para o escritório de um cliente ou para um edifício
diferente, pode desligar o computador:
Clique em Iniciar e depois clique em Encerrar.
Ou:
Pode pôr o computador no modo de Suspensão premindo <Fn> + <F4>.
Depois feche e trave a cobertura do ecrã.
Quando estiver preparado para utilizar o computador novamente, destrave e
abra o ecrã, e prima e solte o botão de alimentação.
Nota: Se o indicador de Suspensão estiver desligado, o
computador entrou no modo de Hibernação desligou-se. Se o
indicador de alimentação estiver desligado mas o indicador de
Suspensão estiver ligado, o computador entrou no modo de
Suspensão. Em ambos os caos, prima e solte o botão de
alimentação para voltar a ligar o computador. Tenha em atenção
que o computador poderá entrar no modo de Hibernação se
permanecer no modo de Suspensão por algum tempo.
Cuidado: Evite colocar objectos junto à cobertura superior do
computador. Exercer pressão contra a cobertura superior pode
causar danos no ecrã.
Considerações especiais
Siga estas indicações para proteger o seu computador quando se deslocar de e
para o trabalho:
• Minimize o efeito da oscilação de temperatura mantendo o computador
sempre consigo.

15
Português
Português
• Se precisar de se ausentar por um período de tempo alargado e não puder
transportar o computador, deixe-o na mala do carro para evitar a sua
exposição a calor excessivo.
• As alterações de temperatura e de humidade poderão provocar
condensação. Deixe que o computador regresse à temperatura ambiente e
verifique se existe condensação no monitor antes de ligar o computador.
Se a alteração da temperatura for superior a 10 °C (18 °F), deixe que o
computador regresse lentamente à temperatura ambiente. Se possível,
deixe o computador durante 30 minutos num ambiente com uma
temperatura intermédia entre a temperatura exterior e a interior.
• Transporte sempre o computador como bagagem de cabina.
• Se possível, submeta o computador a uma inspecção manual. As máquinas
de raios-X para segurança do aeroporto são seguras, mas não passe o
computador por um detector de metais.
• Evite a exposição de disquetes a detectores portáteis de metais.
Viajar no estrangeiro com o computador
Considerações especiais
Siga as mesmas considerações especiais utilizadas quando transporta o
computador em viagem. Para além das considerações anteriores, as indicadas
aqui poderão ser úteis em viagens ao estrangeiro:
• Quando viajar para outro país, verifique se a voltagem local da corrente
alternada e as especificações do cabo de alimentação do adaptador de CA
são compatíveis. Caso não sejam compatíveis, adquira um cabo de
alimentação compatível com a voltagem local da corrente alternada.
Não utilize kits de conversão vendidos para electrodomésticos para
alimentar a energia do seu computador.
• Se utilizar o modem, verifique se existe compatibilidade entre o modem e
o conector e o sistema de telecomunicações do país de destino.
Segurança do computador
O seu computador é um investimento valioso de que necessita cuidar. Aprenda
como proteger e cuidar do seu computador.
Os recursos de segurança incluem bloqueios de hardware e software — um cabo
de segurança e palavras-passe.

16
Português
Português
Utilizar um fecho de segurança para
computador
O computador portátil é fornecido com uma ranhura compatível com fecho
Kensington para a colocação de um cabo de segurança.
Enrole o cabo de bloqueio de segurança do computador em torno de um
objecto imóvel, como uma mesa ou o puxador de uma gaveta fechada.
Introduza o cabo de segurança na ranhura e rode a chave para proteger o
bloqueio. Também estão disponíveis modelos sem chave.
Utilização de palavras-passe
São utilizados três tipos de palavra-passe para proteger o computador de acesso
não autorizado. A definição destas palavras-passe cria vários níveis diferentes
de protecção para o seu computador e dados:
• A Palavra-passe de Supervisor (Supervisor Password) impede a entrada não
autorizada no utilitário BIOS. Uma vez configurada, terá de registar esta
palavra-passe para obter acesso ao utilitário BIOS. Ver "Utilitário BIOS" na
página 23.
• A Palavra-passe do Utilizador (User Password) protege o computador
contra uma utilização não autorizada. Combine a utilização desta palavra-
passe com pontos de verificação da palavra-passe no arranque e reinício a
partir da hibernação, para o máximo de segurança.
• A t palavra-passe de arranque (Password on Boot) protege o computador
de uma utilização não autorizada. Combine a utilização desta palavra-
passe com pontos de verificação da palavra-passe no arranque e reinício a
partir da hibernação, para o máximo de segurança.
Importante! Não se esqueça da sua palavra-passe! Se se esquecer
da palavra-passe, contacte o seu revendedor ou um centro de
assistência técnica autorizado.

17
Português
Português
Introduzir palavras-passe
Ao definir uma palavra-passe, uma solicitação de entrada aparece no centro
do ecrã.
• Ao definir a palavra-passe de supervisor, aparece uma solicitação de
entrada ao premir <F2> para entrar no utilitário BIOS na iniciação.
• Escreva a palavra-passe de supervisor e prima <Enter> para aceder ao
utilitário BIOS. Se você digitar a senha incorrectamente, aparece uma
mensagem de advertência. Tente novamente e prima <Enter>.
• Quando a Palavra-passe de utilizador é definida e a palavra-passe no
arranque está activa, aparece uma solicitação de entrada no arranque.
• Escreva a Palavra-passe de utilizador e prima <Enter> para utilizar o
computador. Se você digitar a senha incorrectamente, aparece uma
mensagem de advertência. Tente novamente e prima <Enter>.
Importante! Tem três oportunidades para introduzir uma palavra-
passe. Se introduzir a palavra-passe incorrectamente depois de
três tentativas, o sistema pára de funcionar. Prima e mantenha o
botão de alimentação durante quatro segundos para desactivar o
computador. Depois, ligue novamente o computador e tente
outra vez.
Definir palavras-passe
Pode definir palavras-passe através do utilitário BIOS.

18
Português
Português
Bateria
O computador utiliza uma bateria que proporciona uma utilização
duradoura entre carregamentos.
Características da Bateria
A bateria possui as seguintes características:
• utiliza os padrões tecnológicos atuais para baterias.
• emite uma advertência de baixa carga.
A bateria é recarregada sempre que o computador é ligado ao
adaptador de CA. Seu computador permite recarregar a bateria
enquanto continuar a utilizá-lo. Entretanto, a recarga é
significativamente mais rápida quando o computador está desligado.
A bateria é útil ao utilizar o computador numa viagem ou durante uma
queda de energia eléctrica. Recomendamos que tenha, como reserva,
uma bateria adicional totalmente carregada. Entre em contacto com
seu revendedor para solicitar uma bateria adicional.
Maximização da vida da bateria
Assim como todas as baterias, a do seu computador também se
degrada com o tempo. Isto significa que o desempenho da bateria
diminuirá com o tempo e o uso. Para maximizar a vida da sua bateria,
siga as recomendações abaixo.
Condicionamento de uma bateria nova
Antes de usar a bateria pela primeira vez, há um processo de
"condicionamento" que deve ser seguido:
1 Introduza a nova bateria no computador. Não ligue o computador.
2 Ligue o adaptador CA e carregue a bateria totalmente.
3 Desligue o adaptador CA.
4 Ligue o computador e utilize-o com a alimentação da bateria.
5 Descarregue a bateria totalmente, até que a advertência de baixa
carga apareça.
6 Volte a ligar o adaptador CA e recarregue a bateria totalmente.

19
English
Português
Português
Repita estes passos até que a bateria tenha sido carregada e
descarregada três vezes.
Use este processo de condicionamento para todas as baterias novas, ou
se a bateria não foi usada por muito tempo. Se o computador for ficar
guardado por mais de duas semanas, recomenda-se remover a bateria
do mesmo.
Advertência: Não exponha as baterias a temperaturas inferiores a
0ºC (32ºF) ou superiores a 45ºC (113ºF). Temperaturas extremas
podem prejudicar a bateria.
Seguindo o processo de condicionamento da bateria, ela poderá
aceitar a máxima carga possível. O não seguimento deste
procedimento impedirá que obtenha a máxima carga da bateria, além
de encurtar sua vida-útil.
Além disto, a vida-útil da bateria é prejudicada pelos seguintes padrões
de utilização:
• Usar o computador constantemente com a bateria instalada e a
alimentação CA ligada. Se desejar usar a alimentação CA,
recomenda-se remover a bateria depois que esteja totalmente
carregada.
• Não descarregue nem recarregue a bateria aos seus extremos,
como descrito abaixo.
• Uso frequente; quanto mais a bateria for usada, mais rápido ela
chegará ao fim da vida-útil. Uma bateria normal de computador
tem uma durabilidade de aproximadamente 300 ciclos de carga.
Instalação e remoção da bateria
Importante: Antes de remover a bateria do computador, ligue o
adaptador CA se deseja continuar utilizando-o. Caso contrário,
desligue o computador primeiro.
Para instalar a bateria:
1 Alinhe a bateria com o compartimento; certifique-se de que a
extremidade com contactos entre primeiro e que a parte superior
da bateria esteja voltada para cima.

20
Português
Português
2 Deslize a bateria para dentro do compartimento e empurre-a
suavemente até que fique travada na posição correcta.
Para remover a bateria:
1 Deslize a trava para liberar a bateria.
2 Puxe a bateria para fora do compartimento.
Carga da bateria
Para carregar a bateria, primeiro certifique-se de que esteja instalada
correctamente no seu compartimento. Ligue o adaptador CA no
computador e na tomada de energia eléctrica. É possível continuar a
utilizar o computador com alimentação CA enquanto a bateria é
carregada. Entretanto, a recarga é significativamente mais rápida
quando o computador está desligado.
Nota: Recomenda-se carregar a bateria após parar de trabalhar.
Recarregar a bateria durante a noite antes de viajar permite-lhe
começar o dia seguinte com a bateria totalmente carregada.
Verificação da carga da bateria
O indicador de energia do Windows indica o nível de carga actual da
bateria. Deixe o cursor sobre o ícone de bateria/alimentação na barra
de tarefas para saber o nível de carga actual da bateria.
Optimização da vida da bateria
Optimizar a vida da bateria ajuda a obter o máximo da sua capacidade,
aumentando o ciclo de carga/descarga e melhorando a eficiência de
recarga. Recomenda-se seguir as sugestões abaixo:
• adquira uma bateria adicional;
• use a alimentação CA sempre que possível, reservando a bateria
para utilização em viagens;
• ejecte a Placa PC quando não estiver em uso, pois ela consome
energia para modelos seleccionados;
• guarde a bateria num local frio e seco. A temperatura
recomendada é de 10°C (50°F) a 30°C (86°F). Temperaturas mais
altas aceleram a autodescarga da bateria;

21
English
Português
Português
• recarga excessiva diminui a vida da bateria;
• cuide do adaptador CA e da bateria.
Advertência de baixa carga da bateria
Ao usar a energia da bateria, observe o indicador de energia do Windows.
Advertência: Ligue o adaptador CA logo que possível quando
aparecer a advertência de baixa carga da bateria. Pode haver
perda de dados se a bateria se esgotar completamente e o
computador desligar.
Quando aparecer a advertência de baixa carga da bateria, a atitude a
tomar dependerá da sua situação:
Situação Acção Recomendada
O adaptador CA e
uma tomada
eléctrica estão
disponíveis.
1. Ligue o adaptador CA no computador e na tomada
de energia eléctrica.
2. Guarde todos os ficheiros necessários.
3. Retorne ao trabalho.
Desligue o computador se desejar recarregar a bateria
rapidamente.
Uma bateria
adicional
totalmente
carregada está
disponível.
1. Guarde todos os ficheiros necessários.
2. Feche todas as aplicações.
3. Encerre o sistema operacional e desligue o
computador.
4. Substitua a bateria.
5. Ligue o computador e retorne ao trabalho.
O adaptador CA
ou uma tomada
eléctrica não
estão disponíveis.
Não há qualquer
bateria reserva.
1. Guarde todos os ficheiros necessários.
2. Feche todas as aplicações.
3. Encerre o sistema operacional e desligue o
computador.

22
Português
Português
Expandir através de opções
O seu computador portátil oferece-lhe uma completa experiência móvel de
computação.
Opções de conectividade
As portas permitem ligar dispositivos periféricos ao computador tal como faria
com um computador de secretária. Para instruções sobre como ligar diferentes
dispositivos externos ao computador, leia a secção seguinte.
Função de rede incorporada
A função de rede incorporada permite-lhe ligar o seu computador a uma rede
de base Ethernet.
Para usar o recurso de rede, ligue um cabo de Ethernet desde a porta de rede
Ethernet (RJ-45) que se encontra no chassis do computador, a uma tomada de
rede ou ao hub da rede local.

23
Português
Português
Universal Serial Bus (USB)
A porta Universal Serial Bus (USB) 2.0 é um bus série de alta velocidade que
permite ligar periféricos USB sem ter de recorrer a preciosos recursos do sistema.
Utilitário BIOS
O utilitário BIOS é um programa de configuração de hardware integrado no
Sistema Básico de Input/Ouput (Basic Input/Output System - BIOS) do
computador.
O computador já está devidamente configurado e optimizado e por isso não é
necessário executar este utilitário. Contudo, se surgirem problemas de
configuração, possivelmente terá de executar o programa.
Para activar o utilitário BIOS, prima <F2> durante o autoteste de arranque
(Power-On Self Test - POST) enquanto o logótipo do computador portátil está a
ser apresentado.
Sequência de inicialização
Para definir a sequência de inicialização no utilitário BIOS, active-o e depois
seleccione Boot a partir das categorias listadas na parte superior do ecrã.
Activar recuperação disco-a-disco
Para activar a recuperação disco-a-disco (recuperação do disco rígido), active o
utilitário BIOS e, depois, seleccione Main a partir das categorias listadas na parte
superior do ecrã. Localize D2D Recovery na parte inferior do ecrã e use as teclas
<F5> e <F6> para definir este valor como Enabled.

24
Português
Português
Palavra-passe
Para definir uma palavra-passe de inicialização, active o utilitário BIOS, e depois
seleccione Security a partir das categorias listadas na parte superior do ecrã.
Localize Password on boot: e use as teclas <F5> e <F6> para activar esta
característica.
Gestão de energia
Este computador tem uma unidade incorporada para gestão de energia que
monitoriza a actividade do sistema. A actividade do sistema envolve qualquer
um, ou mais, dos seguintes dispositivos: teclado, rato, disco rígido, periféricos
ligados às computador, e memória de vídeo. Caso não seja detectada qualquer
actividade durante um determinado período de tempo (chamado período de
inactividade), o computador pára alguns ou todos estes dispositivos para
poupar energia.
Este computador utiliza um esquema de gestão de energia que suporta o
Advanced Configuration and Power Interface (ACPI), o que permite uma
conservação máxima de energia e ao mesmo tempo um desempenho
optimizado. O Windows gere todas as tarefas de economia de energia do
computador.

25
English
Português
Português
Resolução de problemas
Este capítulo oferece instruções sobre como proceder perante a existência de
problemas comuns do sistema. Se surgir um problema, leia o tópico respectivo
antes de chamar um técnico. Para solucionar problemas mais graves é
necessário abrir o computador. Não tente abrir o computador sem a ajuda de
um técnico. Contacte o seu revendedor ou um centro de assistência autorizado.
Sugestões para a resolução de problemas
Este computador portátil incorpora um design avançado que apresenta no ecrã
relatórios relativos a mensagens de erro, de forma a ajudá-lo a resolver os
problemas.
Se o sistema reportar uma mensagem de erro ou se verificar a ocorrência de um
sintoma de erro, consulte "Mensagens de erro", adiante. Se não conseguir
resolver o problema, contacte o seu revendedor. Ver "Pedir assistência" na
página 13.
Mensagens de erro
Se receber uma mensagem de erro, tome nota da mensagem e adopte a acção
correctiva adequada. A tabela seguinte lista as mensagens de erro por ordem
alfabética, juntamente com a acção correctiva recomendada.
Mensagens de erro Acção correctiva
CMOS battery bad Contacte o seu revendedor ou um centro de
assistência autorizado.
CMOS checksum error Contacte o seu revendedor ou um centro de
assistência autorizado.
Disk boot failure Introduza uma disquete do sistema (de arranque) na
unidade de disquete (A:), e de seguida prima
<Enter> para reinicializar.
Equipment
configuration error
Prima <F2> (durante a operação POST) para aceder
ao utilitário BIOS e, de seguida, prima Exit no
utilitário BIOS para reinicializar.
Hard disk 0 error Contacte o seu revendedor ou um centro de
assistência autorizado.
Hard disk 0 extended
type error
Contacte o seu revendedor ou um centro de
assistência autorizado.
I/O parity error Contacte o seu revendedor ou um centro de
assistência autorizado.

26
Português
Português
Se continuar a ter problemas após adoptar as medidas correctivas, contacte o
seu revendedor ou um centro de assistência autorizado para obter ajuda.
Alguns problemas podem ser resolvidos através do utilitário BIOS.
Keyboard error or no
keyboard connected
Contacte o seu revendedor ou um centro de
assistência autorizado.
Keyboard interface
error
Contacte o seu revendedor ou um centro de
assistência autorizado.
Memory size mismatch Prima <F2> (durante a operação POST) para aceder
ao utilitário BIOS e, de seguida, prima Exit no
utilitário BIOS para reinicializar.
Mensagens de erro Acção correctiva

27
English
Português
Português
Avisos de segurança e
regulamentações
Declaração FCC
Este dispositivo foi testado e cumpre os limites de um dispositivo digital Classe
B, de acordo com a Parte 15 das normas FCC. Estes limites foram estipulados
para oferecer protecção razoável contra interferências prejudiciais numa
instalação residencial. Este dispositivo gera, usa e pode irradiar energia de
radiofrequência e, se não instalado e utilizado de acordo com as instruções,
pode provocar interferências prejudiciais às radiocomunicações.
Entretanto, não há garantia de que a interferência não poderá ocorrer numa
instalação em particular. Se este dispositivo causar interferências prejudiciais à
recepção de rádio ou televisão, o que pode ser determinado desligando e
ligando o dispositivo, o utilizador deve tentar corrigir a interferência através de
uma ou mais das seguintes medidas:
• Reorientar ou reposicionar a antena receptora.
• Aumentar a distância entre o dispositivo e o receptor.
• Ligar o dispositivo a uma tomada num circuito diferente daquele utilizado
pelo receptor.
• Consultar o revendedor ou um técnico de rádio/televisão experiente para
obter assistência.
Aviso: Cabos blindados
Todas as ligações a outros dispositivos computacionais devem ser feitas usando
cabos blindados para manter o cumprimento das normas FCC.
Aviso: Dispositivos periféricos
Apenas periféricos (dispositivos de entrada/saída, terminais, impressoras etc.)
certificados no cumprimento dos limites da Classe B podem ser ligados a este
equipamento. A operação de periféricos não-certificados resultará
provavelmente em interferências à recepção de rádio e televisão.
Cuidado
Alterações ou modificações não expressamente aprovadas pelo fabricante
podem anular a autoridade do utilizador em operar este computador, o que é
garantido pela Comissão Federal de Comunicações.

28
Português
Português
Condições de operação
Este dispositivo está de acordo com a Parte 15 das normas FCC. A operação está
sujeita às duas condições que se seguem: (1) este dispositivo não pode provocar
interferências prejudiciais, e (2) este dispositivo deve aceitar qualquer
interferência recebida, inclusive as que possam provocar operação indesejável.
Aviso: Canadian users
This Class B digital apparatus complies with Canadian ICES-003.
Remarque à l'intention des utilisateurs canadiens
Cet appareil numérique de la classe B est conforme a la norme NMB-003 du
Canada.
Declaração de conformidade para países da UE
A eMachines declara que esta série de computadores portáteis está conforme
com os requisitos essenciais e outras disposições relevantes da Directiva
1999/5/EC.
Compliant with Russian regulatory certification
Declaração de pixéis do LCD
A unidade de LCD é produzida com técnicas de fabricação de alta precisão. No
entanto, alguns pixéis podem apagar ou aparecer como pontos pretos ou
vermelhos. Isto não tem efeito sobre a imagem registrada e não constitui um
defeito.
Aviso regulamentar sobre dispositivo de rádio
Nota: as informações reguladoras abaixo referem-se apenas aos
modelos com LAN sem fios e/ou Bluetooth.

29
English
Português
Português
Geral
Este produto cumpre as directivas de radiofrequência e as normas de segurança
dos países e regiões nos quais foi aprovado para utilização sem fios.
Dependendo da configuração, este produto poderá conter dispositivos de rádio
sem fios (tais como módulos sem fios LAN e/ou Bluetooth). A informação que se
segue é válida para produtos com tais dispositivos.
União Europeia (EU)
Diretiva R&TTE 1999/5/EC como atestada por conformidade com as seguintes
normas harmonizadas:
• Artigo 3.1(a) Saúde e Segurança
• EN60950-1:2001+ A11:2004
• EN50371:2002
• Artigo 3.1(b) EMC
• EN301 489-1 V1.4.1
• EN301 489-3 V1.4.1
• EN301 489-17 V1.2.1
• Artigo 3.2 Uso do Espectro
• EN300 220-3 V1.1.1
• EN300 328 V1.6.1
• EN300 440-2 V1.1.2
• EN301 893 V1.2.3
Lista de países aplicáveis
Os países-membros da UE em Maio de 2004 são: Bélgica, Dinamarca, Alemanha,
Grécia, Espanha, França, Irlanda, Itália, Luxemburgo, Holanda, Áustria,
Portugal, Finlândia, Suécia, Reino Unido, Estónia, Letónia, Lituânia, Polónia,
Hungria, República Checa, República Eslovaca, Eslovénia, Chipre e Malta. Uso
permitido nos países da União Europeia, tais como: Noruega, Suíça, Islândia e
Liechtenstein. Este dispositivo deve ser usado em conformidade com as leis e
restrições do país de uso. Para mais informações, entre em contacto com o
órgão regulador no país de uso.

30
Português
Português
O requisito de segurança de radiofrequência
da FCC
A potência emitida pela placa LAN sem fios Mini PCI e pela placa Bluetooth está
muito abaixo dos limites de exposição a radiofrequência da FCC. Todavia, esta
série de computadores portáteis deverá ser utilizada de forma a minimizar o
potencial de contacto humano durante funcionamento normal, como segue:
1 Pede-se aos utilizadores que cumpram as instruções de segurança dos
dispositivos sem fios opcionais especificadas no manual do utilizador de
cada dispositivo opcional de radiofrequência.
Cuidado: De forma a cumprir os requisitos da FCC relativamente a
exposição a radiofrequência, é necessária uma distância de pelo
menos 20 cm (8 polegadas) entre a antena da placa LAN sem fios
Mini PCI integrada no ecrã e as pessoas.
Nota:
O adaptador Wireless Mini-PCI proporciona uma função de
transmissão diversa. Esta função não emite radiofrequência em
simultâneo a partir de ambas as antenas. Uma das antenas é
seleccionada automática ou manualmente (pelo utilizador) para
assegurar uma radiocomunicação de boa qualidade.
2 Uma instalação inadequada ou o uso não autorizado pode causar
interferências prejudiciais às comunicações via rádio. Também qualquer
adulteração da antena interna anulará o certificado da FCC e a sua
garantia.

31
English
Português
Português
Canadá – Dispositivos de radiocomunicação
de baixa potência isentos de licença (RSS-210)
a Informação genérica
A operação está sujeita às duas condições que se seguem:
1. Este dispositivo não pode causar interferência e
2. Este dispositivo deve aceitar qualquer interferência, inclusive
aquelas que possam causar operação não desejada do dispositivo.
b Funcionamento na banda de 2,4 GHz
Para evitar interferência de rádio ao serviço licenciado, este
dispositivo destina-se a ser operado no interior de edifícios, e a
instalação para exterior está sujeita a licenciamento.
LCD panel ergonomic specifications
Design viewing distance 500 mm
Design inclination angle 0.0°
Design azimuth angle 90.0°
Viewing direction range class Class IV
Screen tilt angle 85.0°
Design screen illuminance • Illuminance level:
[250 + (250cos
α)] lx where α = 85°
• Color: Source D65
Reflection class of LCD panel
(positive and negative polarity)
• Ordinary LCD: Class I
• Protective LCD: Class III
Image polarity Both
Reference white:
Pre-setting of luminance and
color temperature @ 6500K
(tested under BM7)
• Yn
• u'n
• v'n
Pixel fault class Class II

32
Indeks
A
Adaptador de corrente alternada
Cuidado a xvi
altifalantes
resolução de problemas 11
tecla de atalho 8
assistência
informação 13
áudio
resolução de problemas 11
B
bateria
advertência de baixa carga
da bateria 21
características 18
carga 20
condições de baixa carga 21
Cuidado a xvi
instalação 19
maximização da vida 18
otimização 20
remoção 20
utilização pela primeira vez 18
verificação do nível de carga 20
brilho
teclas de atalho 8
C
caps lock 6
on indicator 3
carga
verificação do nível 20
computador
Cuidado a xvi
desligue xv
indicadores 3
limpar xvii
resolução de problemas 25
segurança 15
teclados 6
transporte 14
Cuidado
Adaptador de corrente
alternada xvi
bateria xvi
computador xvi
E
Euro 10
F
FAQ. Consulte perguntas
frequentes 11
I
impressora
resolução de problemas 12
L
ligações
rede 22
limpar
computador xvii
M
media access
on indicator 3
mensagens
erro 25
mensagens de erro 25
Modo de hibernação
tecla de atalho 8
N
num lock 6
on indicator 3
P
palavra-passe 16
tipos 16
perguntas frequentes 11
portas 22
problemas 11
arranque 11
impressora 12
resolução de problemas 25
teclado 12
visualização 11
R
rede 22
resolução de problemas 25
sugestões 25

33
S
scroll lock 6
segurança
cabo de segurança 5, 16
palavras-passe 16
T
teclado 6
resolução de problemas 12
teclado numérico integrado 6
teclas de atalho 8
teclas de bloqueio 6
Teclas Windows 7
teclado numérico
integrado 6
teclas de atalho 8
Teclas Windows 7
touchpad (teclado táctil) 4
tecla de atalho 8
utilizar 4– 5
U
universal serial bus 23
Utilitário BIOS 23
V
visualização
resolução de problemas 11
teclas de atalho 8


eM350 Serie
Gebruikershandleiding

Modelnummer: ____________________________________
Serienummer: _____________________________________
Aankoopdatum: ___________________________________
Plaats van aankoop: _______________________________
© 2010 Alle rechten voorbehouden.
Gebruikershandleiding eM350 Serie
Oorspronkelijke uitgave: 04/2010
eM350 Serie Notebook PC

iii
Informatie voor uw veiligheid en
gemak
Veiligheidsinstructies
Lees deze instructies aandachtig door. Bewaar dit document voor toekomstige
naslag. Volg alle waarschuwingen en instructies die aangegeven zijn op het
product zelf.
Het product uitschakelen voordat het wordt schoongemaakt
Haal de stekker van dit apparaat uit het stopcontact voordat u het apparaat
reinigt. Gebruik geen vloeibare schoonmaakmiddelen of schoonmaakmiddelen
uit spuitbussen. Reinig alleen met een vochtige doek.
VOORZICHTIG loskoppelen van de stekker
Let op de volgende richtlijnen als de stroomkabel op de stroombron wordt
aangesloten of losgekoppeld:
Installeer de stroombron voordat u de stroomkabel in het stopcontact steekt.
Koppel de stroomkabel eerst los voordat de stroombron van de computer
wordt losgekoppeld.
Als het systeem meerdere stroombronnen heeft, koppel dan alle stroomkabels
uit alle stroombronnen los.
VOORZICHTIG bij Toegankelijkheid
Zorg dat het gebruikte stopcontact makkelijk toegankelijk is en zo dicht
mogelijk bij de gebruikte apparatuur is. Als u de stroom van het apparaat wilt
afhalen, zorg dan dat u de stroomkabel uit het stopcontact trekt.
LET OP de bijgesloten dummykaart(en) (alleen voor bepaalde
modellen)
De computer wordt geleverd met plastic dummies, nepkaarten, in de
kaartsleuven. Dummies beschermen ongebruikte sleuven tegen stof, metalen
objecten en andere deeltjes. Bewaar de dummies en gebruik deze als in de
sleuven geen kaarten worden gebruikt.
WAARSCHUWING bij het luisteren
Om uw gehoor te beschermen volgt u deze instructies.
• Verhoog het volume geleidelijk tot u duidelijk en comfortable kunt horen.
• Verhoog het volume niet nadat uw oren zich hebben aangepast.
• Luister niet gedurende lange tijd naar muziek bij luid volume.
• Verhoog het volume niet om een luidruchtige omgeving uit te schakelen.
• Verlaag het volume als u de mensen in uw buurt niet hoort spreken.

iv
Waarschuwingen
• Geruik het apparaat niet in de buurt van water.
• Plaats het product niet op een instabiel wagentje, onderstel of tafel.
Het apparaat kan dan vallen, waarbij dit ernstig beschadigt.
• Sleuven en openingen zijn voor ventilatie; deze verzekeren het
betrouwbaar functioneren en beschermen tegen oververhitting. Deze
openingen mogen niet geblokkeerd of toegedekt worden. Deze
openingen mogen nooit geblokkeerd worden door het apparaat te
plaatsen op een bed, bank, kleed of een soortgelijk oppervlak. Het
apparaat mag nooit in de buurt of op een verwarming worden geplaatst.
Het mag niet worden ingebouwd, tenzij er genoeg ventilatie is.
• Steek nooit voorwerpen door de openingen van dit apparaat. Deze
kunnen contact maken met onderdelen waarop een gevaarlijk hoge
spanning staat, of kortsluiting veroorzaken wat kan resulteren in brand of
een electrische schok. Mors geen vloeistof op het apparaat.
• Plaats het product niet op een trillend oppervlak om beschadiging van
interne componenten en lekkage van de accu te voorkomen.
• Gebruik het nooit tijdens het sport of lichaamsbeweging, of een
trillingsrijke omgeving waarin het wellicht onverwachte kortsluiting kan
veroorzaken of bewegende delen, zoals harde schijf, optische stations kan
beschadiging en zelfs openscheuren van de lithiumaccu kan veroorzaken.
Elektriciteit gebruiken
• Dit apparaat moet op een stroombron worden aangesloten, zoals
aangegeven op het markeringslabel. Wanneer u niet zeker weet welk type
stroom aanwezig is, raadpleeg dan uw dealer of plaatselijk energiebedrijf.
• Plaats geen objecten op de netsnoer. Plaats het apparaat niet in het
looppad van anderen.
• Indien een verlengsnoer wordt gebruikt, zorg dat de totale
ampèrebelasting op de stekkerdoos niet meer is dan de
belastingscapaciteit van de stroomkabel. Let er op dat de totale
ampèrebelasting van de apparaten in het stopcontact niet de capaciteit
van de zekering overschrijdt.
• Zorg dat een stopcontact, verdeelstekker of verlengsnoer niet wordt
overbelast door het aansluiten van te veel apparaten. De totale belasting
van het systeem mag niet groter zijn dan 80% van de capaciteit van het
vertakte circuit. Als verdeelstekkers worden gebruikt, mag de totale
belasting niet groter zijn dan 80% van de ingangcapaciteit van de
verdeelstekker.
• De adapter van het product is uitgerust met een geaarde stekker. De
stekker past alleen in een geaard stopcontact. Zorg dat het stopcontact
correct geaard is voordat u de stekker van de adapter insteekt. Plaats de
stekker niet in een stopcontact zonder aarde. Neem contact op met uw
elektricien voor details.
Waarschuwing! De aardingspin is een veiligheidsmiddel. Het
gebruik van een stopcontact zonder correct aarding kan
resulteren in elektrische schok en/of verwonding.

v
Opmerking: De aardingspin is ook een goede bescherming tegen
onverwachte ruis van andere naburige elektrische apparaten die
de prestaties van dit product kunnen storen.
• Gebruik alleen het juiste type stroomkabel (meegeleverd in de doos met
accessoires). Dit dient een verwijderbaar snoer te zijn: UL listed/CSA
certificering, type SPT-2, 7 A 125 V minimum, goedgekeurd door VDE of
een vergelijkbare instelling. Maximum lengte is 4,6 meter (15 feet).
Reparatie van het product
Probeer het apparaat niet zelf te repareren. Het apparaat openen of het
verwijderen van de behuizing kan u blootstellen aan gevaarlijke
stroomspanningen of andere risico’s. Laat elke reparatie over aan
gekwalificeerd onderhoudspersoneel.
Verwijder de kabel uit het stopcontact en laat gekwalificeerd
onderhoudspersoneel het apparaat repareren in de volgende gevallen:
• Wanneer de netsnoer- of stekker beschadigd of versleten is.
• Wanneer vloeistof in het apparaat is gemorst.
• Wanneer het product heeft blootgestaan aan regen of water.
• Het apparaat is gevallen of de behuizing is beschadigd.
• Het apparaat vertoont duidelijke verandering in de prestaties. Dit geeft
aan dat het apparaat aan een onderhoudsbeurt toe is.
• Wanneer het product niet normaal werkt terwijl de bedieningsinstructies
gevolgd zijn.
Opmerking: Stel alleen die zaken bij die worden behandeld in de
gebruiksaanwijzing. Onjuist bijstellen van andere zaken kan
schade veroorzaken en kan tot gevolg hebben dat uigebreide
werkzaamheden door een gekwalificeerde technicus nodig zijn
om het product weer in de normale toestand te brengen.
Richtlijnen voor veilig gebruik van de accu
Deze laptop gebruikt een lithium-ionaccu. Gebruik het niet in een vochtige,
natte of bijtende omgeving. Plaats het product nooit in of bij een warmtebron,
op een plek met een hoge temperatuur, in direct sterk zonlicht, in een
magnetron of in een opslagruimte die onder druk staat, en stel het niet bloot
aan temperaturen boven 60 °C (140 °F). Als deze richtlijnen niet worden
opgevolgd, kan de accu zuur lekken, heet worden, exploderen of ontbranden
en letsel en/of schade veroorzaken. Doorboor, open of ontmantel de accu
nooit. Als de accu lekt en u in contact komt met de gelekte vloeistof, spoel dan
zorgvuldig af met water en ga onmiddellijk naar een arts. Wegens
veiligheidsredenen en om de levensduur van de accu te optimaliseren, dient het
opladen nooit te geschieden bij temperaturen onder 0 °C (32 °F) of boven 40 °C
(104 °F).

vi
De volledige prestaties van een nieuwe accu worden pas behaald na twee- of
driemaal volledig opladen en ontladen. De accu kan honderden malen worden
opgeladen en ontladen, maar zal uiteindelijk verbruikt zijn. Als de gebruikstijd
merkbaar korter wordt dan normaal, koop dan een nieuwe accu. Gebruik
uitsluitend goedgekeurde batterijen, laad de batterij uitsluitend op met behulp
van voor dit apparaat bestemde en goedgekeurde apparatuur.
Gebruik de accu alleen voor de bedoelde functie. Gebruik nooit een
beschadigde oplader of accu. Veroorzaak nooit kortsluiting op de accu.
Kortsluiting kan optreden als een metalen object, zoals een munt, paperclip of
pen de positieve (+) en negatieve (-) polen van de accu verbindt. (Deze zien uit
als metalen stroken op de accu.) Dit kan optreden als u bijvoorbeeld een
reserveaccu in uw zak of tas draagt. Kortsluiten van de contactpunten kan de
accu of het verbindingsobject beschadigen.
De capaciteit en levensduur van de accu wordt verminderd als de accu op koude
of hete plekken wordt acthergelaten, zoals een gesloten auto in zomer of
winter. Probeer de accu altijd tussen 15 °C en 25 °C (59 °F en 77 °F) te houden.
Een toestel met een hete of koude accu werkt wellicht tijdelijk niet, zelfs als de
accu volledig is opgeladen. De prestaties van de accu wordt met name beperkt
op temperaturen onder het vriespunt.
Stel accu’s niet bloot aan vuur omdat ze dan kunnen ontploffen. Accu’s kunnen
ook ontploffen als ze beschadigd zijn. Verwijder accu’s overeenkomstig de
plaatselijke milieuvoorschriften. Recycle indien mogelijk. Gooi ze niet weg bij
het huisvuil.
Draadloze toestellen kunnen gevoelig zijn voor storing van de accu, wat de
prestaties kan beïnvloeden.
De accu vervangen
De notebook PC gebruikt een lithium accu. Vervang de accu met eentje van
hetzelfde type als die bij het product is geleverd. Het gebruik van een andere
accu kan resulteren in brand of explosie.
Waarschuwing! Bij onjuiste behandeling kunnen accu’s
exploderen. Maak accu’s niet open en werp ze niet in vuur. Houd
deze buiten het bereik van kinderen. Volg de plaatselijke
reguleringen bij het weggooien van gebruikte accu's.
Extra veiligheidsinformatie
Het toestel en uitbreidingen kan kleine onderdelen bevatten. Houd deze buiten
het bereik van kleine kinderen.

vii
Gebruiksomgeving
Waarschuwing! Schakel wegens veiligheidsoverwegingen alle
draadloze toestellen of toestellen die radiosignalen verzenden uit
als u de laptop gebruikt in de volgende omstandigheden. Deze
toestellen omvatten, doch niet beperkt tot: draadloos-lan
(WLAN), Bluetooth en/of 3G.
Denk eraan speciale regels die van toepassing zijn in uw land op te volgen, en
denk eraan het toestel uit te schakelen als het gebruik verboden is of als dit
storing of gevaar kan veroorzaken. Gebruik het toestel alleen in de normale
houdingen. Dit toestel voldoet bij normaal gebruik aan de richtlijnen voor
RF-straling, wat betekent dat het toestel en antenne en afstand van minstens
1,5 centimeter (5/8 inch) tot uw lichaam hebben. Het mag geen metaal
bevatten en u dient het toestel op de hierboven genoemde afstand van uw
lichaam houden. Om databestanden of berichten te kunnen overdragen, heeft
het toestel een kwalitatief goede verbinding met het netwerk nodig. In
sommige gevallen kan de overdracht van databestanden of berichten worden
vertraagd totdat zo'n verbinding beschikbaar is. Zorg dat de bovenstaande
scheidingsafstand in acht wordt genomen totdat de overdracht voltooid is.
Onderdelen van het toestel zijn magnetisch. Metalen onderdelen kunnen
worden aangetrokken tot het toestel, en mensen met hoorhulpmiddelen
mogen het toestel niet bij het oor met hoorhulpmiddel houden. Plaats geen
creditcards of andere magnetische opslagmedia in de buurt van het toestel,
omdat de informatie die ze bevatten kan worden gewist.
Medische apparatuur
Gebruik van apparatuur die radiosignalen uitzendt, waaronder mobiele
telefoons, kan storing veroorzaken op de functionaliteit van onvoldoende
beschermde medische apparatuur. Raadpleeg een arts of fabrikant van het
medische apparaat om te bepalen of deze adequaat zijn afgeschermd tegen
RF-energie of voor eventuele andere vragen. Schakel het toestel uit in
zorginstellingen als borden in deze instellingen u opdragen dit te doen.
Ziekenhuizen of zorginstellingen kunnen apparatuur gebruiken die gevoelig is
voor externe RF-signalen.
Pacemakers. Fabrikanten van pacemakers geven de aanbeveling altijd een
afstand van minstens 15,3 centimeter (6 inch) in acht te nemen tussen draadloze
toestellen en een pacemaker om storing op de pacemaker te vermijden. Deze
aanbevelingen zijn consistent met onafhankelijk onderzoek door en
aanbevelingen van Wireless Technology Research. Mensen met pacemakers
dienen het volgende in acht te nemen:
• Houd het toestel altijd minstens 15,3 centimeter (6 inch) van de pacemaker
verwijderd.
• Draag het toestel nooit ingeschakeld bij de pacemaker. Als u storing
vermoed, schakel het toestel dan uit een draag het op een andere plek.
Hoorhulpmiddelen. Bepaalde digitale draadloze toestellen kunnen storing
veroorzaken op bepaalde hoorhulpmiddelen. Als storing optreedt, neem dan
contact op met uw serviceprovider.

viii
Voertuigen
RF-signalen kunnen onjuist geïnstalleerde of onvoldoende afgeschermde
elektronische systemen in motorvoertuigen beïnvloeden, zoals elektronische
brandstofinjectiesystemen, elektronische antiblokkeersysteem, elektronische
cruise controlsystemen en airbagsystemen. Voor meer informatie neemt u
contact op met de fabrikant of dealer van uw voertuig of van geïnstalleerde
apparatuur. Alleen gekwalificeerd personeel mag het toestel repareren of het
toestel in een voertuig installeren. Het onjuist installeren of repareren kan
gevaarlijk zijn en kan de garantie op het toestel nietig maken. Controleer
regelmatig of alle draadloze apparatuur in uw voertuig correct is gemonteerd
en juist functioneert. Bewaar of vervoer geen ontvlambare vloeistoffen, gassen
of explosieve materialen in dezelfde ruimte als het toestel, onderdelen of
uitbreidingen. Denk bij voertuigen met een airbag eraan dat airbags met grote
kracht worden opgeblazen. Plaats geen objecten, zoals geïnstalleerde of
draagbare draadloze apparatuur boven de airbag of in het gebied waar de
airbag wordt opgeblazen. Als draadloze apparatuur in het voertuig onjuist is
geïnstalleerd, en als de airbag wordt opgeblazen, kan het resultaat ernstige
verwonding zijn. Het gebruik van het toestel aan boord van een vliegtuig is
verboden. Schakel het toestel uit voordat u aan boord van een vliegtuig gaat.
Het gebruik van draadloze tele-apparaten aan boord van een vliegtuig kan
gevaar opleveren voor het gebruik van het vliegtuig, het draadloze
telefoonnetwerk verstoren en wellicht illegaal zijn.
Potentieel explosieve omgevingen
Schakel het toestel uit in een gebied met een potentieel explosieve atmosfeer
en volg alle borden en instructies op. Potentieel explosieve atmosferen treft u
aan in gebieden waar u normaal gesproken geadviseerd wordt de motor van
uw voertuig af te zetten. Vonken in zulke gebieden kunnen een explosie of
brand veroorzaken met letsel of zelfs de dood als gevolg. Schakel de laptop uit
in de buurt van tankzuilen bij garages. Let op voorschriften betreffende het
gebruik van radioapparatuur in brandstofdepots, opslag- en
distributieplaatsen, chemische fabrieken of plekken waar explosies worden
uitgevoerd. Gebieden met een potentieel explosieve atmosfeer worden vaak,
maar niet altijd, gemarkeerd. Hieronder vallen chemische overslag- of
opslagfaciliteiten, onderdeks op schepen, voertuigen die vloeibaar gemaakt
petroleumgas (zoals propaan of butaan) gebruiken, en plekken waar de lucht
chemicaliën of deeltjes als korrels, stof of metaalpoeder bevatten. Schakel de
laptop niet in als het gebruik van mobiele telefoons is verboden of als het
storing of gevaar kan opleveren.
Alarmnummers bellen
Waarschuwing: Via dit toestel kunt u geen alarmnummers bellen. Wilt u een
alarmnummer bellen, gebruik dan een mobiele telefoon of ander
telefoonsysteem.

ix
Instructies voor weggooien
Gooi dit elektronisch apparaat niet zomaar in de prullenbak. Om vervuiling te
voorkomen en het milieu zo veel mogelijk te beschermen, biedt u het apparaat
aan voor recycling. Voor meer informatie over de WEEE (Waste from Electrical
and Electronics Equipment, afval van elektronische en elektrotechnische
apparaten), bezoekt u www.emachines.com/corporate/environment.html.
Advies over kwik
Voor projectors of elektronische producten met een LCD/CRT monitor of scherm:
Lamp(en) in dit product bevatten kwik en dienen gerecycled of aangeboden te
worden volgens de lokale of nationale wetten. Voor meer informatie, neemt u
contact op met de Electronic Industries Alliance op www.eiae.org. Voor meer
informatie over het wegdoen van de lamp, zie www.lamprecycle.org.
ENERGY STAR
Met de energiebesparende kwaliteitsproducten van ENERGY STAR bespaart u
niet alleen geld maar beschermt u ook het milieu zonder aan features of
performance in te hoeven boeten. eMachines presenteert haar klanten trots
producten met de ENERGY STAR-markering.
Opmerking: Het hierboven vermelde is alleen van toepassing op
notebooks voorzien van een ENERGY STAR sticker. Deze sticker
bevindt zich in de rechterhoek aan de onderkant van het
handvlak.

x
Wat is ENERGY STAR?
Producten met de markering ENERGY STAR gebruiken minder energie en
voorkomen de uitstoot van broeikasgassen, doordat ze voldoen aan de strikte
richtlijnen voor energie-efficiëntie van de U.S. Environmental Protection
Agency. eMachines is er op gericht wereldwijd producten en diensten te
leveren die klanten helpen geld en energie te sparen en de kwaliteit van het
milieu te verbeteren. Hoe meer energie we kunnen besparen door hogere
energie-efficiëntie, hoe meer we broeikasgassen kunnen verminderen en
daarmee het risico op klimaatverandering. Voor meer informatie, zie
www.energystar.gov of www.energystar.gov/powermanagement.
Kwaliteitsproducten van ENERGY STAR:
• Produceren minder warmte en reduceren de noodzaak van koeling,
en een warmer klimaat.
• Automatisch de "slaapstand beeldscherm" en "slaapstand computer"
activeren na 15 en 20 minuten van geen activiteit.
• Wek de computer uit de slaapstand door op het toetsenbord te
drukken of de muis te bewegen.
• Computers besparen meer dan 80% energie in de "slaapstand".
Tips en informatie voor gebruiksgemak
Gebruikers van computers kunnen na lang gebruik oogklachten of hoofdpijn
krijgen. Gebruikers lopen ook het risico op andere fysieke klachten door ruime
tijd (urenlang) achter een beeldscherm te zitten. Lange werkperiodes, slechte
houding, slechte werkgewoonten, spanning, ongeschikte werkcondities,
persoonlijke gezondheid en andere factoren beïnvloeden het risico op fysieke
klachten.
Onjuist gebruik van de computer kan leiden tot carpal tunnel syndroom,
peesontsteking, peesschedeontsteking of andere spier/gewrichtstoringen. De
volgende symptomen kunnen optreden in handen, polsen, armen, schouders,
nek of rug:
• ongevoeligheid, of een brandend of tintelend gevoel
• pijnlijk, ruw of week gevoel
• pijn, opzwelling of kloppen
• stijfheid of spanning
• koudheid of zwakte
Als u deze symptomen heeft, of ander terugkeren of aanhouden ongemak
en/of pijn die te maken heeft met het gebruik van de computer, neem dan
onmiddellijk contact op met een arts en informeer de arbodienst van uw bedrijf.
De volgende onderdelen bevatten tips voor een comfortabeler
computergebruik.

xi
Zoek de houding waarin u zich prettig voelt
Deze houding vindt u door de kijkhoek van de monitor te veranderen, een
voetrust te gebruiken, of de zithoogte te vergroten; probeer de prettigste
houding te vinden. Let op de volgende aanwijzingen:
• blijf niet te lang in één vast houding zitten
• ga niet naar voren en/of achteren hangen
• sta regelmatig op en loop wat om de spanning op uw beenspieren te
verlichten
• neem korte rustmomenten in acht om uw nek en schouders te ontspannen
• let op dat u uw schouders niet aanspant of ophaalt
• plaats de monitor, toetsenbord en muis zodanig dat ze goed binnen bereik
liggen
• als u meer naar de monitor dan naar documenten kijkt, plaats dan de
monitor in het midden van uw bureau om het aanspannen van de
nekspieren te minimaliseren
Let op uw zicht
Lang naar het beeldscherm kijken, onjuiste bril of contactlenzen,
lichtweerspiegelingen, uitbundige of te weinig verlichting, slecht afgestelde
beeldschermen, te kleine lettertypes en beeldschermen met weinig contrast zijn
factoren die spanning op uw ogen vergroten. Het volgende deel biedt
aanwijzingen om spanning op de ogen te verminderen.
Ogen
• Gun uw ogen regelmatig rust.
• Geef uw ogen af en toe een pauze door even van het beeldscherm weg te
kijken en op een punt veraf te focussen.
• Knipper regelmatig zodat uw ogen niet uitdrogen.
Weergave
• Houd het beeldscherm schoon.
• Houd uw hoofd een stukje hoger dan de bovenrand van het beeldscherm,
zodat uw ogen naar beneden kijken als u naar het midden van het
beeldscherm kijkt.
• Stel de helderheid en/of contrast van het beeldscherm in op een
comfortabel niveau zodat tekst goed leesbaar en afbeeldingen goed
zichtbaar zijn.
• Voorkom schitteringen en reflecties door:
• plaats het beeldscherm zodanig dat de zijkant naar venster of
lichtbron is gekeerd
• minimaliseer het licht in de kamer met gordijnen, lamellen of luxaflex
• gebruik een taaklicht
• verander de kijkhoed van het beeldscherm
• gebruik een schittering-reductiefilter
• gebruik een klep rond het beeldscherm, zoals een stuk karton dat aan
de bovenkant van het beeldscherm is geplakt
• Zorg dat het beeldscherm niet in een onprettige kijkhoek staat.
• Zorg dat u niet gedurende lange tijd in een heldere lichtbron, zoals een
open raam, hoeft te kijken.

xii
Goede werkgewoonten ontwikkelen
Ontwikkel de volgende werkgewoonten om het omgaan met de computer
meer ontspannen en productiever te maken:
• Neem regelmatig en vaak korte pauzes.
• Doe een aantal rekoefeningen.
• Adem zo vaak mogelijk frisse lucht in.
• Sport regelmatig en zorg dat u gezond blijft.
Waarschuwing! We raden u niet aan de computer op een sofa of
in bed te gebruiken. Als dit onvermijdelijk is, werk dan slechts
gedurende korte periodes, neem vaak pauzes en doe
rekoefeningen.
Opmerking: Voor meer informatie, zie "Voorschriften- en
veiligheidsmededeling" op pagina 27 in de eMachines User Guide.

xiii
Voordat u aan de slag gaat
Bedankt dat u hebt gekozen voor een notebook van eMachines als oplossing
voor uw mobiele computereisen.
Productregistratie
Als u het product voor het eerst gebruikt, wordt aanbevolen dat u het
onmiddellijk registreert. Hierdoor heeft u toegang tot enkele handige
voordelen, zoals:
• Snellere dienstverlening door onze getrainde vertegenwoordigers
• Lidmaatschap van de eMachines community: ontvang aanbiedingen en
doe mee aan enquêtes
• Het laatste nieuws van eMachines
Registreer snel, andere voordelen wachten op u!
Registreren gaat zo
Tijdens de eerste instellingen van laptop of desktop, verschijnt een melding met
de uitnodiging om te registreren. Vul de verplichte velden in en klik op
Volgende. Het tweede venster bevat optionele velden, waardoor wij beter onze
dienstverlening op uw persoonlijke wensen kunnen aanpassen.
Andere optie
Een andere methode om het eMachines product te registreren, is door onze
website te bezoeken op www.emachines.com/support/register.html. Kies uw
land en volg de eenvoudige instructies.
Zodra we uw productregistratie ontvangen, krijgt u een bevestigingse-mail met
belangrijke informatie die u op een veilige plek moet opbergen.
Uw gidsen
Om u te helpen met het werken op het notebook hebben we een aantal gidsen
ontworpen:
Allereerst helpt de kaart Snelgids u bij het instellen van uw computer.
De gedrukte eMachines User Guide bevat handige informatie die van
toepassing zijn op alle modellen uit de productreeks. De handleiding behandelt
basale onderwerpen, zoals de Recovery Management van eMachines, het
gebruik van het toetsenbord, geluid, enz. Vandaar dat zowel de Algemene
gebruikershandleiding als de hieronder genoemde eMachines User Guide af en
toe naar functies of kenmerken verwijzen die slechts voor enkele modellen in
de reeks gelden, en dus niet noodzakelijk voor het model dat u heeft
aangeschaft. Dit wordt in de tekst aangegeven met opmerkingen in de trand
van "alleen voor bepaalde modellen".

xiv
Met de afgedrukte Snelgids krijgt u een introductie in de basiseigenschappen
en functies van uw nieuwe computer. Als u meer wilt weten over hoe uw
computer u kan helpen productiever te werken, raadpleeg dan de eMachines
User Guide. Deze Gebruikershandleiding bevat gedetailleerde informatie over
onderwerpen zoals systeemfuncties, gegevensherstel, uitbreidingsopties en
probleem oplossen. Daarnaast bevat het informatie over garantie en de
algemene voorwaarden en veiligheid voor uw notebook. Het is als Portable
Document Format (PDF) beschikbaar en is al van te voren op uw notebook
gezet. Volg deze stappen voor toegang tot dit document:
1 Klik op Start > Alle Programma's > eMachines documentatie.
2 Klik vervolgens op eMachines User Guide.
Opmerking: Als u het bestand wilt inzien, dient Adobe Reader te
zijn geïnstalleerd. Als Adobe Reader nog niet op uw computer is
geïnstalleerd, wordt, als u op eMachines User Guide klikt, eerst
het installatieprogramma van Adobe Reader gestart. Volg de
instructies op het scherm om het programma te installeren.
Gebruiksaanwijzingen bij Adobe Reader vindt u in het menu
Help en Ondersteuning.
Onderhoud en tips voor het gebruik van de
computer
De computer in- en uitschakelen
Om de computer aan te zetten, hoeft u enkel de aan/uit-knop even in te
drukken. Zie Snelgids voor de plaats van de aan/uit knop op de computer.
U kunt de computer uitschakelen op een van de volgende manieren:
• Gebruik de opdracht Afsluiten van Windows
Klik op Start en klik vervolgens op Afsluiten.
• Gebruik de aan/uit knop
Plaats de computer ook in de slaapstand schakelen door op <Fn> + <F4> te
drukken.
Opmerking: Als u de computer niet op de normale wijze kunt
uitschakelen, houd dan de aan/uit knop langer dan vier seconden
ingedrukt om de computer uit te schakelen. Als u de computer
hebt uitgeschakeld en meteen weer wilt inschakelen, moet u
minstens twee seconden wachten voordat u de computer weer
inschakelt.

xv
De computer met zorg behandelen
Uw computer zal u jarenlang uitstekende diensten bewijzen, mits u deze met
zorg behandelt.
• Stel de computer niet bloot aan direct zonlicht. Plaats de computer niet in
de buurt van een warmtebron, zoals een radiator.
• Stel de computer niet bloot aan temperaturen onder 0 °C (32 °F) of boven
50 °C (122 °F).
• Stel de computer niet bloot aan magnetische velden.
• Stel de computer niet bloot aan regen of vocht.
• Mors geen water of andere vloeistoffen op de computer.
• Stel de computer niet bloot aan zware schokken of trillingen.
• Stel de computer niet bloot aan stof en vuil.
• Plaats geen objecten boven op de computer.
• Gebruik geen overdadige kracht om de schermklep te sluiten.
• Plaats de computer nooit op een oneffen oppervlak.
De adapter met zorg behandelen
Houd bij het gebruik van de adapter rekening met het volgende:
• Sluit de adapter niet aan op een ander apparaat.
• Ga niet op het netsnoer staan en plaats er geen zware voorwerpen op.
Zorg dat het netsnoer en andere snoeren niet in het looppad liggen.
• Wilt u de stekker van het netsnoer uit het stopcontact halen, trek dan niet
aan het snoer, maar aan de stekker.
• Bij gebruik van een verlengsnoer mag het totale aantal ampères van de
aangesloten apparatuur, het aantal toegestane ampères van het
verlengsnoer niet overschrijden. Tevens mag de totale belasting van alle
apparatuur die op één stopcontact is aangesloten, de belasting van de
zekering niet overschrijden.
De accu met zorg behandelen
Houd bij het gebruik van de accu rekening met het volgende:
• Gebruik uitsluitend accu’s van hetzelfde type als dat van de bijgeleverde
accu. Schakel de stroom uit voordat u de accu verwijdert of vervangt.
• Knoei niet met de accu. Houd de accu buiten het bereik van kinderen.
• Verwijder gebruikte accu’s overeenkomstig de plaatselijke
milieuvoorschriften. Breng ze weg voor recycling indien dit mogelijk is.

xvi
De computer reinigen en onderhouden
Ga als volgt te werk om de computer te reinigen:
1 Schakel de computer uit en verwijder de accu.
2 Koppel de adapter los.
3 Gebruik een zachte, vochtige doek. Gebruik geen vloeibare
reinigingsmiddelen of reinigingsmiddelen in spuitbussen.
Als zich een van de volgende situaties voordoet:
• de computer is gevallen of de behuizing is beschadigd;
• de computer functioneert niet goed
Raadpleeg het hoofdstuk "Veelgestelde vragen" op pagina 11.

Informatie voor uw veiligheid en gemak iii
Veiligheidsinstructies iii
Extra veiligheidsinformatie vi
Gebruiksomgeving vii
Medische apparatuur vii
Voertuigen viii
Potentieel explosieve omgevingen viii
Alarmnummers bellen viii
Instructies voor weggooien ix
Tips en informatie voor gebruiksgemak x
Voordat u aan de slag gaat xiii
Productregistratie xiii
Registreren gaat zo xiii
Andere optie xiii
Uw gidsen xiii
Onderhoud en tips voor het gebruik van de computer xiv
De computer in- en uitschakelen xiv
De computer met zorg behandelen xv
De adapter met zorg behandelen xv
De accu met zorg behandelen xv
De computer reinigen en onderhouden xvi
eMachines Recovery Management 1
eMachines Recovery Management 1
eMachines Recovery Management starten 2
Indicatoren 3
Touchpad 4
Werken met het touchpad (met twee-kliktoetsen) 4
De computer vergrendelen 5
Werken met het toetsenbord 6
Vergrendeltoetsen en ingebouwd numeriek toetsenblok 6
Windows-toetsen 7
Sneltoetsen 8
Communicatiebeheer gebruiken* 9
Verbinding maken met het Internet 9
Speciale toets (alleen voor bepaalde modellen) 9
Veelgestelde vragen 11
Informatie over serviceverlening 13
Voordat u belt 13
Je notebook PC beschermen 14
Voordat je je computer verplaatst 14
Speciale voorzorgsmaatregelen 14
Internationaal reizen met de computer 15
Speciale voorzorgsmaatregelen 15
De computer beveiligen 15
De computer vergrendelen 16
Wachtwoorden gebruiken 16
Wachtwoorden invoeren 16
Inhoud

Wachtwoorden instellen 17
Batterij 18
Batterij eigenschappen 18
De levensduur van de batterij maximaliseren 18
De batterij installeren en verwijderen 19
De batterij opladen 20
De capaciteit van de batterij controleren 20
De levensduur van de batterij optimaliseren 20
Waarschuwing batterij-leeg 21
De computer uitbreiden met extra voorzieningen 22
Connectiviteitsopties 22
Ingebouwde netwerkvoorziening 22
Universele Seriële Bus (USB) 23
BIOS utility 23
Opstartreeks 23
Disk naar disk herstel inschakelen 23
Wachtwoord 24
Energiebeheer 24
Problemen oplossen 25
Tips voor het oplossen van problemen 25
Foutmeldingen 25
Voorschriften- en veiligheidsmededeling 27
FCC verklaring 27
Verklaring LCD-pixel 28
Radio-apparaat Reguleringsbericht 28
Algemeen 28
Europese Unie (EU) 29
De FCC RF veiligheidseis 29
Canada – Licentievrijstelling voor
radiocommunicatieapparaten met een laag
vermogen (RSS-210) 30
LCD panel ergonomic specifications 31
Index 32

1
Nederlands
eMachines Recovery Management
Opmerking: De volgende gegevens dienen slechts ter algemene
informatie. Daadwerkelijke productspecificaties kunnen
verschillen.
eMachines Recovery Management maakt back-ups en herstelt gegevens en
doet dit flexibel, betrouwbaar en volledig.
eMachines Recovery Management
Met eMachines Recovery Management kunt u toepassingen en
stuurprogramma’s herstellen of opnieuw installeren.
eMachines Recovery Management biedt u:
• Disk met fabriekswaarden maken
• Disk met stuurprogramma's en toepassingen maken

2
Nederlands
eMachines Recovery Management starten
1 U kunt ook het eMachines Recovery Management starten. Dit programma
opent u via de eMachines programmagroep in het Startmenu, of, als u een
snelkoppeling voor eMachines Recovery Management op uw bureaublad
hebt, door op het pictogram daarvan te dubbelklikken.
2 U kunt het systeem herstellen naar de standaard begintoestand of
toepassingen en stuurprogramma’s opnieuw installeren.
3 Volg de instructies op het scherm om het proces te voltooien.
Opmerking: Externe optische diskdrive vereist. Vraag uw verkoper
voor meer details.

3
Nederlands
Indicatoren
De computer heeft diverse makkelijk af te lezen statusindicatoren.
1. Opladen: Het licht is oranje wanneer de accu wordt opgeladen.
2. Volledig opgeladen: Het licht is groen in de AC modus.
Pictogram Functie Beschrijving
Stroomindicator Geeft de vermogenstatus van de computer aan.
Accu-indicator Geeft de batterijstatus van de computer aan.
HDD Licht op wanneer het harde schijf station
actief is.
NumLk Brandt wanneer het numeriek toetsenblok is
ingeschakeld.
Caps Lock Brandt wanneer de hoofdlettertoets is
ingeschakeld.
Wireless LAN Geeft de status van wireless LAN communicatie
aan.
Bluetooth Brandt om de status van Bluetooth
communicaties aan te geven (alleen voor
bepaalde modellen).

4
Nederlands
Touchpad
Het ingebouwde touchpad is een aanwijsapparaat dat bewegingen op het
bijbehorende oppervlak registreert. De cursor reageert als u uw vinger over het
oppervlak van het touchpad verplaatst. De centrale locatie op de polssteun
biedt comfort en optimale ondersteuning.
Werken met het touchpad
(met twee-kliktoetsen)
De volgende items tonen u hoe u het touchpad met twee-kliktoetsen kunt
gebruiken.
• Verplaats uw vinger over het touchpad (1) om de cursor te verplaatsen.
• Druk op de knoppen links (2) en rechts (3) op het touchpad om items te
selecteren en functies uit te voeren. Deze twee knoppen komen overeen
met de linker- en rechtermuisknop van de muis. Tikken op het touchpad is
hetzelfde als het klikken met de linker muisknop.
Functie Linkerknop (2)
Rechterknop (3)
Touchpad (1)
Uitvoeren Tweemaal snel
klikken.
Tweemaal tikken (met
dezelfde snelheid als bij
het dubbelklikken met de
muis).
Selecteren Eenmaal klikken. Eenmaal tikken.
Slepen Klikken en ingedrukt
houden en
vervolgens met de
vinger slepen om de
cursor te verplaatsen.
Tweemaal tikken (met
dezelfde snelheid als bij
het dubbelklikken met de
muis), de vinger na de
tweede tik op het
touchpad laten en de
cursor slepen.
Contextmenu
openen
Eenmaal klikken.
1
23

5
Nederlands
Opmerking: Illustraties zijn alleen ter verwijzing. De exacte
configuratie van de PC is afhankelijk van het aangeschafte model.
Opmerking: Zorg ervoor dat uw vingers droog en schoon zijn
wanneer u met het touchpad werkt. Zo houdt u het touchpad zelf
ook droog en schoon. Het touchpad is gevoelig voor
vingerbewegingen; Hoe lichter de druk, hoe beter de respons. Het
touchpad functioneert niet beter als u harder drukt.
Opmerking: Verticaal en horizontaal verschuiven is standaard
ingeschakeld op het touchpad. Het kan worden uitgeschakeld bij
de instellingen voor Muis in het Configuratiescherm van Windows.
De computer vergrendelen
Het notebook bevat een Kensington-compatibel beveiligingssleuf voor een veiligheidsslot.
Wikkel een kabel rond een vast, onwrikbaar object, zoals een tafel of een
handgreep van een lade. Plaats het slot in de uitsparing en draai de sleutel om zodat
het slot is vergrendeld. Er zijn ook modellen beschikbaar zonder Kensington-slot.

6
Nederlands
Werken met het toetsenbord
Het volwaardige toetsenbord bestaat uit een ingebouwd numeriek toetsenblok,
afzonderlijke cursortoetsen, vergendeling, Windows-toetsen en speciale toetsen.
Vergrendeltoetsen en ingebouwd numeriek
toetsenblok
Het toetsenbord heeft 3 Vergrendeltoetsen die u aan of uit kunt zetten.
Het ingebouwde numerieke toetsenblok werkt op dezelfde manier als het
numerieke toetsenblok van een desktop-pc. Het opschrift in de
rechterbovenhoek van de toetsen geeft telkens de onderliggende tekens aan.
Om het toetsenbord niet onnodig verwarrend te maken werden de symbolen
voor de cursortoetsen weggelaten.
Vergrendeltoets Beschrijving
Caps Lock
Als Caps Lock is ingeschakeld, worden alle letters van het alfabet
weergegeven als hoofdletters.
NumLk
<Fn> + <F11>
Als NumLk is ingeschakeld, kunt u cijfers intikken via het ingebouwde
numerieke toetsenblok. De toetsen functioneren als een rekenmachine
(met inbegrip van de wiskundige operatoren +, -, * en /). Activeer deze
modus als u veel numerieke gegevens moet invoeren. Een betere
oplossing is echter een extern toetsenblok aan te sluiten.
Opmerking: <Fn> + <F11> alleen voor
bepaalde modellen.
Scr Lk
<Fn> + <F12>
Als Scr Lk is ingeschakeld, schuift het scherm één regel omhoog of
omlaag als u de toets pijl-omhoog of
pijl-omlaag indrukt. Scr Lk werkt niet in alle toepassingen.
Gewenste toegang Num Lock ingeschakeld Num Lock uitgeschakeld
Numerieke toetsen
van het ingebouwde
toetsenblok
Typ getallen op de gebruikelijke
wijze.
Cursortoetsen van
het ingebouwde
toetsenblok
Houd de <>-toets ingedrukt
terwijl u de cursortoetsen indrukt.
Houd <Fn> ingedrukt terwijl
u de cursortoetsen indrukt.
Toetsen van het
centrale toetsenbord
Houd <Fn> ingedrukt terwijl u
letters typt op het ingebouwde
toetsenblok.
Typ de letters op de
gebruikelijke wijze.

7
Nederlands
Windows-toetsen
Het toetsenbord heeft twee toetsen waarmee specifieke Windows-functies
worden uitgevoerd.
Toets Beschrijving
Toets met het
Windows
Start-knop. In combinatie met deze toets worden specifieke
functies uitgevoerd. Hieronder volgende enkele voorbeelden:
<> : Het Startmenu openen of sluiten
< > + <D>: Het bureaublad weergeven
< > + <E>: Windows Verkenner openen
< > + <F>: Een bestand of map zoeken
< > + <G>: Door de hulpmiddelen van de Sidebar
bladeren
< > + <L>: Vergrendelt de computer (als u verbonden
bent met een netwerkdomein), of schakelt naar een andere
gebruiker (als u niet bent verbonden met een
netwerkdomein)
< > + <M>: Hiermee minimaliseert u alle vensters
< > + <R>: Hiermee opent u het dialoogvenster Uitvoeren
< > + <T>: Bladeren door programma’s op de taakbalk
< > + <U>: Ease of Access Center openen
< > + <X>: Windows Mobility Center openen
< > + <Break>: Het dialoogvenster
Systeemeigenschappen weergeven
< > + < +M>: Geminimaliseerde vensters naar het
bureaublad terughalen
<> + <>: Bladeren door programma’s op de
taakbalk via Windows Flip 3-D
< > + <SPACEBAR>: Alle hulpmiddelen naar voren halen
en Windows Sidebar selecteren
<Ctrl> + < > + <F>: Computers zoeken
(als u verbonden bent met een netwerk)
<Ctrl> + < > + < >: Gebruik de pijltoetsen om door de
programma’s op de taakbalk te bladeren met Windows
Flip 3-D
Opmerking: Afhankelijk van uw editie van
Windows kunnen enkele snelfuncties wellicht
niet zo functioneren als hier beschreven.

8
Nederlands
Sneltoetsen
Via sneltoetsen of toetsencombinaties kunt u vrijwel alle functies van de
computer activeren, zoals de helderheid, het volume en de BIOS utility.
Om een sneltoets te gebruiken drukt u de <Fn> -toets in voordat u de andere
toets van de combinatie indrukt.
Toepassingstoets
Deze toets heeft hetzelfde effect als het klikken met de
rechter muisknop; het opent het contextmenu van de
toepassing.
Sneltoets Pictogram Functie Beschrijving
<Fn> + <F3> Communicatietoets Schakelt de
communicatieapparaten van de
computer in/uit.
(Communicatieapparaten kunnen
verschillen per configuratie.)
<Fn> + <F4> Standby Hiermee plaatst u de computer in
de Standby-stand.
<Fn> + <F5> Schakeltoets voor
beeldscherm
Schakelt de weergave-uitvoer
tussen het scherm, externe
monitor (indien aangesloten) en
beide.
<Fn> + <F6> Leeg scherm Hiermee schakelt u de lamp van
het beeldscherm uit om stroom te
besparen. Druk op een
willekeurige toets om het
beeldscherm weer te activeren.
<Fn> + <F7> Schakeltoets voor
touchpad
Hiermee schakelt u het interne
touchpad in en uit.
<Fn> + <F8> Schakeltoets voor
luidspreker
Hiermee schakelt u de
luidsprekers in en uit.
<Fn> + < >
Helderheid verhogen Hiermee verhoogt u de
helderheid van het beeldscherm.
<Fn> + < >
Helderheid verlagen Hiermee verlaagt u de helderheid
van het beeldscherm.
<Fn> + < >
Volume verhogen Hiermee verhoogt u het
luidsprekervolume
(alleen voor bepaalde modellen).
<Fn> + < >
Volume verlagen Hiermee verlaagt u het
luidsprekervolume
(alleen voor bepaalde modellen).
Toets Beschrijving

9
Nederlands
Communicatiebeheer gebruiken*
Hier kunt u de diverse draadloze verbindingsapparaten van de computer in/
uitschakelen.
Druk op <Fn> + <F3> om het venster van Launch Manager te openen.
Klik op Aan om een draadloze/Bluetooth-
verbinding in te schakelen. Klik op Uit om het uit te
schakelen.
*Communicatieapparaten kunnen verschillen per
model.
Verbinding maken met het Internet
Zorg dat het draadloos netwerk is ingeschakeld.
Zoek een draadloos netwerk.
Als u terwijl u Windows instelt binnen het bereik bent van een draadloos
signaal, detecteert Windows dit automatisch en toont een lijst met de
beschikbare draadloze netwerken. Selecteer uw netwerk en voer (indien nodig)
het wachtwoord in.
U kunt ook Internet Explorer openen en de aanwijzingen op het scherm volgen
om verbinding met een draadloos netwerk te maken. Zie de
gebruikershandleiding van de router of de internetaanbieder voor extra hulp.
Zodra verbinding is gemaakt, kunt u internetten.
Speciale toets (alleen voor bepaalde modellen)
U vindt het eurosymbool en het dollarteken bovenaan in het midden van het
toetsenbord.
Het eurosymbool
1 Open een tekstverwerker.
2 Houd <Alt Gr> ingedrukt en druk op de <5> toets bovenaan in het midden
op het toetsenbord.
Opmerking: Sommige lettertypen en softwareprogramma's
ondersteunen het eurosymbool niet. Bezoek
www.microsoft.com/typography/faq/faq12.htm
voor meer informatie.

10
Nederlands
Het US-dollarteken
1 Open een tekstverwerker.
2 Houd <Shift> ingedrukt en druk op de <4> toets bovenaan in het midden
op het toetsenbord.
Opmerking: Deze functie kan verschillen, afhankelijk van de
taalinstellingen.

11
Nederlands
Veelgestelde vragen
Hieronder volgt een overzicht van situaties die zich kunnen voordoen tijdens
het gebruik van de computer. Bij elke situatie worden eenvoudige antwoorden
en oplossingen voorgesteld.
Ik heb op de aan/uit knop gedrukt, maar de computer start niet op.
Kijk of het stroomlampje brandt:
• Als dit niet brandt, krijgt de computer geen stroom. Controleer het
volgende:
• Als u de accu gebruikt, is deze wellicht bijna leeg en krijgt de
computer geen stroom meer. Sluit de adapter aan om de accu
opnieuw op te laden.
• Controleer of de adapter correct is aangesloten op de computer en op
het stopcontact.
• Als het lampje wel brandt, controleert u het volgende:
• Bevindt er zich een niet-bootable (niet-systeem) disk in een externe
disk-drive? Verwijder de diskette of vervang deze door een
systeemdiskette en druk op <Ctrl> + <Alt> + <Del> om het systeem te
herstarten.
Er wordt niets weergegeven op het scherm.
De energiebesparingsfunctie van de computer schakelt het scherm automatisch
uit om energie te besparen. Druk op een toets om het scherm weer te activeren.
Als u het scherm niet kunt activeren door op een toets te drukken, kan dit twee
oorzaken hebben:
• Het helderheidsniveau is te laag. Druk op <Fn> + <→> om de helderheid te
verhogen.
• De weergave kan zijn ingesteld op een externe monitor. Druk op de
schakeltoets voor het beeldscherm <Fn> + <F5> om de weergave terug te
schakelen naar het LCD-scherm.
• Als het lampje van de Standby-stand brandt, is de standby-stand
ingeschakeld. Druk kort op de aan/uit knop om verder te gaan.
De computer geeft geen geluid weer.
Controleer het volgende:
• Het volume kan zijn uitgeschakeld. Kijk naar het pictogram (luidsprekert)
op de taakbalk van Windows voor de volumeregeling. Als er op het
pictogram een rondje met een rode streep zit, klikt u op het pictogram en
schakelt u het selectievak Alles dempen uit.

12
Nederlands
• Het volume is mogelijk te laag. Open de volumeregeling van Windows via
het pictogram voor de volumeregeling op de taakbalk. U kunt ook de
knoppen voor het onbeperkte volumewiel gebruiken om het volume aan
te passen. Zie "Sneltoetsen" op pagina 8.
• Indien hoofdtelefoon, oortelefoon of externe luidsprekers op de lijn-uit
poort van het voorpaneel van de computer zijn aangesloten, worden de
interne luidsprekers automatisch uitgeschakeld.
Het toetsenbord reageert niet.
Sluit een extern toetsenbord aan op een USB poort van de computer. Als dit
toetsenbord wel werkt, raadpleeg dan uw leverancier of een erkend
servicecentrum omdat de kabel van het interne toetsenbord mogelijk los zit.
De printer werkt niet.
Controleer het volgende:
• Controleer of de printer op een stopcontact is aangesloten en is
ingeschakeld.
• Controleer of de printerkabel goed op de USB-poort van de computer is
aangesloten.
Ik wil mijn computer herstellen naar de originele instellingen
zonder herstel-CD's.
Opmerking: D2D Recovery is alleen beschikbare op laptops met
een harde schijf.
Opmerking: Indien op uw systeem meerdere talen gebruikt
worden, is het besturingssysteem en taal die wordt gekozen
wanneer het systeem voor het eerst wordt ingeschakeld, de enige
optie voor toekomstige herstelwerkzaamheden.
Met het herstelproces kunt u de originele software terugzetten die op het C:
station geïnstalleerd was op het moment dat u het notebook kocht. Volg
onderstaande stappen om het C: station opnieuw op te bouwen. (Het C: station
wordt opnieuw geformatteerd en alle gegevens worden gewist.) Het is van
belang dat u reservekopieën maakt van alle bestanden voordat u deze optie
gebruikt.

13
Nederlands
Controleer de instellingen van de BIOS voordat u een herstelhandeling uitvoert.
1 Controleer of de functie eMachines disk-to-disk recovery is ingeschakeld
of niet.
2 Zorg dat de instelling D2D Recovery in Main op Enabled (ingeschakeld)
staat.
3 Verlaat de BIOS utility en bewaar de wijzigingen. Het systeem wordt
opnieuw opgestart.
Opmerking: Om de BIOS utility te activeren, drukt u op <F2>
tijdens de POST.
Het herstellen starten:
1 Start het systeem opnieuw op.
2 Terwijl het eMachines logo in beeld is, druk op hetzelfde moment op
<Alt> + <F10> om het herstelproces te activeren.
3 Zie de instructies op het scherm om systeemherstel uit te voeren.
Belangrijk! Deze functie gebruikt 6 GB in een verborgen partitie
op de harde schijf.
Informatie over serviceverlening
Voordat u belt
Zorg dat u bij de computer zit en de volgende informatie bij de hand hebt
voordat u eMachines belt voor on-line service. Met uw medewerking kunnen
we uw problemen sneller en efficiënter oplossen. Als er foutberichten of
geluidssignalen door de computer zijn weergegeven, schrijf deze dan op of
noteer het aantal en de volgorde van de pieptonen.
Zorg dat u de volgende informatie bij de hand hebt:
Naam: ________________________________________________________________
Adres: ________________________________________________________________
Telefoonnummer: _____________________________________________________
Type computer en model: ______________________________________________
Serienummer: _________________________________________________________
Aankoopdatum: _______________________________________________________

14
Nederlands
Je notebook PC beschermen
Voordat je je computer verplaatst
Voordat u de computer verplaatst, sluit en vergrendelt u het scherm om het in
de Standby-stand te plaatsen. U kunt de computer nu veilig binnen het gebouw
verplaatsen. Om de Standby-stand uit te schakelen, klapt u het beeldscherm
omhoog, verschuift u de stroomschakelaar en drukt u vervolgens op de aan/
uitknop.
Als u de computer wilt meenemen naar het kantoor van een klant of naar een
ander gebouw, kunt u overwegen de computer uit te schakelen:
Klik op Starten en klik vervolgens op Afsluiten.
Of:
Plaats de computer in de Standby-stand door op <Fn> + <F4> te drukken.
Sluit en vergrendel daarna het scherm.
Als u de computer weer wilt gebruiken, ontgrendelt en opent u het scherm en
drukt u snel op de aan/uit knop.
Opmerking: Als het lampje van de Standby-stand niet brandt, is de
Slaapstand geactiveerd en is de computer uitgeschakeld. Als het
stroomlampje niet brandt, maar wel het lampje van de Standby-
stand, dan is de Standby-stand ingeschakeld. In beide gevallen
drukt u kort op de aan/uit knop om de computer weer aan te
zetten. De Slaapstand kan worden geactiveerd nadat de computer
een bepaalde periode in de Standby-stand heeft gestaan.
Pas op: Leg niets boven op de computer. Druk op de bovenkant
kan het beeldscherm beschadigen.
Speciale voorzorgsmaatregelen
Bescherm de computer door de volgende richtlijnen in acht te nemen wanneer
u van en naar uw werk reist:
• Houd de computer bij u om het effect van temperatuurwijzigingen te
minimaliseren.
• Als u langere tijd moet stoppen en de computer niet kunt meenemen,
plaatst u de computer in de kofferruimte van de auto om blootstelling aan
zeer grote hitte te voorkomen.

15
Nederlands
• Door veranderingen in de temperatuur of vochtigheid kan er
condensvorming optreden. Laat de computer op kamertemperatuur
komen en controleer het beeldscherm op condens voordat u de computer
inschakelt. Is de temperatuurschommeling groter dan 10 °C (18 °F), laat de
computer dan langzaam op kamertemperatuur komen. Plaats de computer
indien mogelijk gedurende 30 minuten in een omgeving met een
temperatuur die ligt tussen de buitentemperatuur en kamertemperatuur.
• Neem de computer altijd mee als handbagage.
• Laat de computer indien mogelijk handmatig controleren. Airport security
De röntgenapparatuur op vluchthavens is veilig, maar plaats de computer
niet in een metaaldetector.
• Voorkom de blootstelling van diskettes aan handmatig bediende
metaaldetectoren.
Internationaal reizen met de computer
Speciale voorzorgsmaatregelen
Neem dezelfde voorzorgsmaatregelen als bij andere reizen. Houd bij
internationale reizen bovendien rekening met het volgende:
• Reist u naar een ander land, controleer dan of het plaatselijke voltage en
het snoer van de adapter geschikt zijn. Als dat niet het geval is, koopt u
een netsnoer dat geschikt is voor aansluiting op het lokale voltage.
Gebruik geen convertorkits voor elektronische apparatuur om de
computer van stroom te voorzien.
• Als u werkt met een modem, controleer dan of de modem en de connector
compatibel zijn met het telecommunicatiesysteem van het land waar u
naartoe reist.
De computer beveiligen
Uw computer is een kostbare investering waarvoor u uiteraard goed zorg moet
dragen. In dit gedeelte tonen we u hoe u zorg draagt voor uw computer en hoe
u deze beveiligt tegen misbruik door derden.
Onder beveiligingsfuncties vallen hardware en software beveiligingen – een
veiligheidsslot en wachtwoorden.

16
Nederlands
De computer vergrendelen
Het notebook bevat een Kensington-compatibel beveiligingssleuf voor een
veiligheidsslot.
Wikkel een beveiligingskabel rond een vast, onwrikbaar object, zoals een tafel
of een handgreep van een lade. Plaats het slot in de uitsparing en draai de
sleutel om zodat het slot is vergrendeld. Er zijn ook modellen beschikbaar
zonder Kensington-slot.
Wachtwoorden gebruiken
U kunt drie typen wachtwoorden instellen om ongeoorloofd gebruik van uw
computer te voorkomen. Deze wachtwoorden beveiligen uw computer en uw
gegevens op verschillende niveaus:
• Met een beheerderswachtwoord (Supervisor Password) voorkomt u
ongeoorloofde toegang tot de BIOS utility. Als u een Supervisor-
wachtwoord instelt, moet u dit wachtwoord typen om toegang te
verkrijgen tot de BIOS utility. Zie "BIOS utility" op pagina 23.
• Met een gebruikerswachtwoord (User Password) voorkomt u
ongeoorloofd gebruik van uw computer. Combineer het gebruik van dit
wachtwoord met wachtwoordbeveiliging tijdens het opstarten en bij het
activeren vanuit de Slaapstand voor een maximale beveiliging.
• Door een wachtwoord bij opstarten (Password on Boot) in te stellen om de
computer te starten vermijdt u dat derden zich een toegang verschaffen
tot uw gegevens. Combineer het gebruik van dit wachtwoord met
wachtwoordbeveiliging tijdens het opstarten en bij het activeren vanuit de
Slaapstand voor een maximale beveiliging.
Belangrijk! Vergeet uw beheerderswachtwoord niet! Als u het
wachtwoord vergeet, moet u contact opnemen met uw
leverancier of een erkend servicecentrum.
Wachtwoorden invoeren
Als er een wachtwoord is ingesteld, wordt middenin het scherm een
wachtwoordvenster weergegeven.
• Als er een beheerderswachtwoord is ingesteld, wordt dit gevraagd als u
tijdens het opstarten op <F2> drukt voor het BIOS utility.
• Voer het beheerderswachtwoord in en druk op <Enter> als u het BIOS
utility wilt gebruiken. Als u een onjuist wachtwoord invoert, verschijnt er
een waarschuwing. Probeer het opnieuw en druk op <Enter>.

17
Nederlands
• Als het gebruikerswachtwoord is ingesteld en het wachtwoord bij
opstarten is ingeschakeld, wordt tijdens het opstarten het wachtwoord
gevraagd.
• Voer het gebruikerswachtwoord in en druk op <Enter> als u de computer
wilt gebruiken. Als u een onjuist wachtwoord invoert, verschijnt er een
waarschuwing. Probeer het opnieuw en druk op <Enter>.
Belangrijk! U krijgt drie kansen om het correcte wachtwoord in te
voeren. Als u driemaal een onjuist wachtwoord invoert, wordt het
systeem geblokkeerd. Verschuif de stroomschakelaar en houd de
aan/uit knop vier seconden ingedrukt om de computer uit te
schakelen. Schakel de computer weer in en probeer het opnieuw.
Wachtwoorden instellen
U kunt wachtwoorden instellen in het BIOS utility.

18
Nederlands
Batterij
De computer gebruikt een accu die lang zonder opladen gebruikt kan
worden.
Batterij eigenschappen
De batterij heeft de volgende eigenschappen:
• Gebruikt huidige standaarden van batterij technologie.
• Geeft een waarschuwing bij lage capaciteit van de batterij.
De accu wordt opgeladen zodra u de computer aansluit op de adapter.
Uw computer ondersteunt charge-in-use, waardoor u de batterij kunt
opladen terwijl u werkt op de computer. Indien u de batterij echter
oplaadt wanneer de computer is uitgeschakeld, wordt de batterij
sneller opgeladen.
De batterij is erg handig wanneer u reist of tijdens een stroomstoring.
U wordt geadviseerd om een extra (volledig opgeladen) batterij mee
te nemen als backup. Contacteer uw dealer voor details over het
bestellen van een reservebatterij.
De levensduur van de batterij maximaliseren
Zoals alle batterijen is ook deze batterij na een tijd versleten. Dit
betekent dat na verloop van tijd de prestaties van de batterij minder
worden. Om de levensduur van de batterij te maximaliseren wordt u
aangeraden om de onderstaande tips op te volgen.
Een nieuwe batterij in goede staat brengen
Voordat u een nieuwe batterij gaat gebruiken, dient u het volgende
“conditioneringsproces” uit te voeren:
1 Stop de nieuwe batterij in de computer. Schakel de computer niet
in.
2 Verbind de adapter en laad de batterij volledig op.
3 Verwijder de adapter.
4 Schakel de computer in en werk met behulp van de batterij.
5 Verbruik de batterij compleet, totdat de waarschuwing batterij-
leeg verschijnt.
6 Verbind de adapter en laad de batterij opnieuw volledig op.

19
Nederlands
Voer dit proces uit totdat de batterij drie maal opgeladen en
uitgeput is.
Gebruik dit conditioneringsproces voor elke nieuwe batterij; gebruik
het ook als een batterij lang niet gebruikt is. Indien u de computer
langer dan twee weken niet gebruikt, is het verstandig de batterij uit
de computer te verwijderen.
Waarschuwing: Stel de batterij niet bloot aan temperaturen
onder de 0 °C (32 °F) of boven 45 °C (113 °F). Extreme
temperaturen kunnen een nadelig effect hebben op de batterij.
Wanneer u het conditioneringsproces toepast, maakt u de batterij
klaar om de maximaal mogelijke capaciteit te gebruiken. Wanneer
deze procedure niet gevolgd wordt, zal de batterij nooit maximaal
opgeladen worden en dit zal ook resulteren in een kortere levensduur
van de batterij.
Daarnaast hebben de volgende gebruikspatronen een nadelig effect
op de levensduur van de batterij:
• De computer constant gebruiken op netstroom met de batterij in
de computer. Indien u voortdurend netstroom gebruikt, wordt u
aangeraden de batterij te verwijderen wanneer deze volledig is
opgeladen.
• Het niet volledig verbruiken en opladen van de batterij, zoals
hierboven beschreven.
• Regelmatig gebruik; hoe meer u de batterij gebruikt, hoe eerder
deze versleten is. Een standaard computerbatterij heeft een
levensduur van ongeveer 300 maal opladen.
De batterij installeren en verwijderen
Belangrijk! Indien u de computer wilt blijven gebruiken wanneer
u de batterij verwijdert, dient u de adapter aan te sluiten. Schakel
anders de computer eerst uit.

20
Nederlands
Het installeren van de batterij:
1 Plaats de batterij recht boven de geopende batterijopening. Zorg
dat de zijde met de contacten eerst wordt geplaatst, en daarnaast
dat de bovenkant van de batterij naar boven wijst.
2 Schuif de batterij in de opening en zet zachtjes druk totdat de
batterij op zijn plaats klikt.
Het verwijderen van de batterij:
1 Verschuif het batterijslot om de batterij los te maken.
2 Trek de batterij uit de batterijopening.
De batterij opladen
Wanneer u de batterij oplaadt, controleert u eerst of de batterij
correct in de batterijopening zit. Steek de adapter in de computer en
sluit deze aan op het lichtnet. U kunt gewoon verder gaan met het
gebruiken van de computer tijdens het opladen van de batterij. Indien
u de batterij oplaadt wanneer de computer is uitgeschakeld, wordt de
batterij sneller opgeladen.
Opmerking: Het wordt aangeraden om de batterij ’s nachts op te
laden.Door de accu de nacht voordat u op pad gaat op te laden,
kunt u de volgende dag beginnen met een volledig opgeladen
accu.
De capaciteit van de batterij controleren
De Windows power meter geeft de huidige stroomcapaciteit van de
batterij aan. Laat de cursor over het battery/power pictogram op de
taakbalk rusten om de huidige capaciteit van de batterij te zien.
De levensduur van de batterij optimaliseren
Door het optimaliseren van de levensduur van de batterij haalt u het
meeste uit de batterij. De batterij hoeft minder snel opgeladen te
worden en het opladen wordt efficiënter. U wordt aangeraden
onderstaande tips op te volgen:
• Koop een extra batterij.
• Gebruik zo veel mogelijk het lichtnet, spaar de batterij voor
gebruik buiten.

21
Nederlands
• Verwijder de PC Card wanneer deze niet wordt gebruikt. Deze
blijft anders stroom verbruiken (allleen bepaalde modellen).
• Bewaar de batterij op een droge en koele plaats. De aanbevolen
temperatuur is 10 °C (50 °F) tot 30 °C (86 °F). Hogere temperaturen
laten de batterij sneller leeglopen.
• Te veel opladen verkort te levensduur van de batterij.
• Wees zuinig op de adapter en batterij.
Waarschuwing batterij-leeg
Let op de Windows power meter wanneer u de batterij gebruikt.
Waarschuwing: Wanneer de waarschuwing batterij-leeg
verschijnt, moet u zo snel mogelijk de adapter aansluiten.
Wanneer de batterij leeg is, schakelt de computer zichzelf uit en
gaan gegevens verloren.
Wanneer de waarschuwing batterij-leeg verschijnt, is de aanbevolen
aanpak afhankelijk van de situatie:
Situatie Aanbevolen handeling
Adapter en
lichtnet zijn
beschikbaar.
1. Steek de adapter in de computer en sluit deze aan
op het lichtnet.
2. Sla alle noodzakelijk bestanden op.
3. Hervat het werk.
Schakel de computer uit wanneer u de batterij snel
wilt opladen.
Extra volledig
opgeladen
batterij is
beschikbaar.
1. Sla alle noodzakelijk bestanden op.
2. Sluit alle toepassingen.
3. Schakel de computer uit.
4. Vervang de batterij.
5. Schakel de computer in en hervat het werk.
Adapter of
lichtnet is niet
beschikbaar.
U heeft geen
reservebatterij.
1. Sla alle noodzakelijk bestanden op.
2. Sluit alle toepassingen.
3. Schakel de computer uit.

22
Nederlands
De computer uitbreiden met extra
voorzieningen
Uw mobiele notebook PC kan volledig op uw wensen worden afgestemd.
Connectiviteitsopties
Via poorten kunt u randapparatuur aansluiten op uw computer, op dezelfde
wijze als op een desktop-pc. Voor instructies over hoe u verschillende externe
apparaten op de computer kunt aansluiten, leest u de volgende paragraaf voor
meer details.
Ingebouwde netwerkvoorziening
Dankzij de ingebouwde netwerkvoorziening kunt u uw computer aansluiten op
een Ethernet-netwerk.
Om de netwerkfunctie te gebruiken, sluit u een ethernetkabel aan op de
Ethernet (RJ-45) poort op de computer en op de aansluiting van het netwerk of
netwerkhub.

23
Nederlands
Universele Seriële Bus (USB)
De Universal Serial Bus (USB) 2.0-poort is een snelle seriële bus waarop u USB
kunt aansluiten en in serie kunt koppelen zonder overbelasting van de
systeembronnen.
BIOS utility
Het BIOS utility is een configuratieprogramma voor de hardware dat in het
Basic Input/Output System (BIOS) van uw computer is ingebouwd.
Omdat uw computer al is geconfigureerd en geoptimaliseerd, is het niet nodig
dit utility uit te voeren. Als u echter configuratieproblemen ondervindt, moet u
het programma wel uitvoeren.
Als u het BIOS utility wilt activeren, drukt u tijdens de zelftest op <F2> op het
moment dat het notebook pc-logo wordt weergegeven.
Opstartreeks
Om de opstartreeks in te stellen in de BIOS utility, activeert u de BIOS utility en
vervolgens kiest u Boot in de categorieën aan de bovenkant van het scherm.
Disk naar disk herstel inschakelen
Om disk naar disk herstel (herstellen van harde schijf) in te schakelen, activeert
u de BIOS utility, en selecteer vervolgens Main in de categorieën aan de
bovenkant van het scherm. Zoek D2D Recovery aan de onderkant van het
scherm en gebruik de toetsen <F5> en <F6> om deze waarde op Enabled te
schakelen.

24
Nederlands
Wachtwoord
Om een wachtwoord bij opstarten in te stellen, activeert u de BIOS utility.
Selecteer vervolgens Security in de categorieën aan de bovenkant van het
scherm. Zoek Password on boot: en gebruik de toetsen <F5> en <F6> om deze
functie in te schakelen.
Energiebeheer
Deze computer heeft een ingebouwde energiebeheereenheid die de
systeemactiviteit controleert. Onder systeemactiviteit valt activiteit van één of
meer van de volgende apparaten: toetsenbord, muis, harde schijf,
randapparatuur aangesloten op de computer en videogeheugen. Wanneer er
geen activiteit gedetecteerd wordt gedurende een bepaalde periode (genoemd
een inactivity timeout), schakelt de computer een aantal van deze apparaten
uit om energie te besparen.
Op deze computer wordt een energiebeheerschema gehanteerd dat Advanced
Configuration and Power Interface (ACPI) ondersteunt. Daardoor wordt een
maximale energiebesparing bereikt, terwijl de computer toch topprestaties
blijft leveren. Alle taken voor het besparen van energie worden door Windows
geregeld.

25
English
Nederlands
Problemen oplossen
In dit hoofdstuk worden oplossingen aangereikt voor het verhelpen van
algemene systeemproblemen. Doet zich een probleem voor, lees dan eerst dit
hoofdstuk voordat u een monteur raadpleegt. Voor ernstige problemen moet
de computer worden opengemaakt. Probeer dit niet zelf te doen. Neem contact
op met uw leverancier of de geautoriseerde servicecentra voor hulp.
Tips voor het oplossen van problemen
Deze notebook PC heeft een geavanceerd ontwerp dat onscreen
foutmeldingen geeft die u helpen de problemen op te lossen.
Wanneer het systeem een foutmelding weergeeft of een fout zich voordoet, zie
dan "Foutmeldingen". Wanneer het probleem niet kan worden opgelost, neem
dan contact op met de leverancier. Zie "Informatie over serviceverlening" op
pagina 13.
Foutmeldingen
Wanneer u een foutmelding krijgt, noteer dan het bericht en corrigeer de fout.
De volgende tabellijsten vermelden foutmeldingen in alfabetische volgorde
samen met de aanbevolen actie.
Foutmeldingen Mogelijke oplossing
CMOS battery bad Neem contact op met uw leverancier of een bevoegd
servicecentrum.
CMOS checksum error Neem contact op met uw leverancier of een bevoegd
servicecentrum.
Disk boot failure Plaats een systeem (opstart)diskette in het
diskettestation (A:), druk daarna op <Enter> om
opnieuw op te starten.
Equipment
configuration error
Druk op <F2> (tijdens POST) om de BIOS utility te
starten en klik in de utility op Exit om opnieuw op te
starten.
Hard disk 0 error Neem contact op met uw leverancier of een bevoegd
servicecentrum.
Hard disk 0 extended
type error
Neem contact op met uw leverancier of een bevoegd
servicecentrum.
I/O parity error Neem contact op met uw leverancier of een bevoegd
servicecentrum.

26
Nederlands
Wanneer u nog steeds problemen tegenkomt nadat u de correcties uitgevoerd
hebt, neem dan contact op met uw leverancier of een bevoegd servicecentrum.
Sommige problemen kunnen opgelost worden met behulp van de BIOS utility.
Keyboard error or no
keyboard connected
Neem contact op met uw leverancier of een bevoegd
servicecentrum.
Keyboard interface
error
Neem contact op met uw leverancier of een bevoegd
servicecentrum.
Memory size mismatch Druk op <F2> (tijdens POST) om de BIOS utility te
starten en klik in de utility op Exit om opnieuw op te
starten.
Foutmeldingen Mogelijke oplossing

27
English
Nederlands
Voorschriften- en
veiligheidsmededeling
FCC verklaring
Dit apparaat is getest en voldoet aan de voorschriften voor een digitaal
apparaat van klasse B conform Deel 15 van de FCC-regels. Deze voorschiften zijn
opgesteld om een redelijke bescherming te bieden tegen schadelijke
interferentie bij gebruik binnenshuis. Deze apparatuur genereert en gebruikt
radiogolven en kan deze uitstralen. Als de apparatuur niet overeenkomstig de
instructies wordt geïnstalleerd, kan dit storingen veroorzaken in de ontvangst
van radio of televisie.
Er kan echter geen garantie worden gegeven dat bepaalde installaties
storingsvrij zullen functioneren. U kunt controleren of de apparatuur storing
veroorzaakt door deze uit te schakelen. Als de storing stopt, wordt deze
waarschijnlijk veroorzaakt door de apparatuur. Veroorzaakt de apparatuur
storingen in radio- of televisieontvangst, dan kan de gebruiker de storing
proberen te verhelpen door één of meer van de volgende maatregelen te
nemen:
• Draai de televisie- of radioantenne totdat de storing stopt.
• Vergroot de afstand tussen de apparatuur en de radio of televisie.
• Sluit de apparatuur aan op een ander circuit dan dat waarop de radio en
televisie zijn aangesloten.
• Neem contact op met uw dealer of een ervaren radio/televisie reparateur
voor hulp.
Verklaring: Afgeschermde kabels
Om te voldoen aan de FCC-richtlijnen, moeten alle verbindingen met andere
computerapparaten tot stand worden gebracht met afgeschermde kabels.
Verklaring: Randapparatuur
Alleen randapparaten (invoer/uitvoer apparaten, terminals, printers, enz.) die
voldoen aan de Klasse B voorschriften mogen op dit apparaat worden
aangesloten. Het gebruik van apparaten die niet voldoen aan de voorschriften
resulteert waarschijnlijk in storing van radio- en televisieontvangst.
Pas op
Wijzigingen aan de apparatuur zonder schriftelijke toestemming van de
fabrikant kunnen de bevoegdheid van de gebruiker voor het bedienen van
de computer, welke is verleend door de Federal Communications Commission,
teniet doen.

28
Nederlands
Gebruiksvoorwaarden
Dit onderdeel voldoet aan de voorschriften van Deel 15 van de FCC-regels.
Gebruik is gebonden aan de volgende twee voorwaarden: (1) Dit apparaat
mag geen schadelijke interferentie veroorzaken, en (2) Dit apparaat moet
ontvangen interferentie accepteren, inclusief interferentie die een ongewenst
effect kan veroorzaken.
Verklaring van overeenstemming voor EU landen
Hierbij verklaart eMachines dat deze notebook PC in overeenstemming is met
de essentiële eisen en de andere relevante bepalingen van richtlijn 1999/5/EC.
Verklaring LCD-pixel
Het LCD-product is gemaakt met fabricagetechnieken van hoge precisie. Toch
kunnen sommige pixels soms verkeerd "vallen" of verschijnen als zwarte of
rode punten. Dit heeft geen effect op de opgenomen afbeelding en is geen
defect.
Radio-apparaat Reguleringsbericht
Opmerking: Onderstaande informatie over regelgeving is alleen
voor modellen met wireless LAN en/of Bluetooth.
Algemeen
Dit product voldoet aan de radiofrequentierichtlijnen en veiligheidsnormen van
landen en regio's waarin het is goedgekeurd voor wireless gebruik. Afhankelijk
van de configuratie, kan dit product wireless radioapparaten bevatten (zoals
wireless LAN en/of Bluetooth modules). Onderstaande informatie is voor
producten met zulke apparaten.

29
English
Nederlands
Europese Unie (EU)
R&TTE Richtlijn 1999/5/EC betuigd als in overeenstemming met de volgende
geharmoniseerde normering:
• Artikel 3.1(a) Gezondheid en veiligheid
• EN60950-1:2001+ A11:2004
• EN50371:2002
• Artikel 3.1(b) EMC
• EN301 489-1 V1.6.1
• EN301 489-3 V1.4.1
• EN301 489-17 V1.2.1
• Artikel 3.2 Spectrumgebruik
• EN300 220-3 V1.1.1
• EN300 328 V1.7.1
• EN300 440-2 V1.1.2
• EN301 893 V1.2.3
Lijst van landen waarop dit van toepassing is
EU-lidstaten in mei 2004 zijn: België, Denemarken, Duitsland, Griekenland,
Spanje, Frankrijk, Ierland, Italië, Luxemburg, Nederland, Oostenrijk, Portugal,
Finland, Zweden, Verenigd Koninkrijk, Estland, Letland, Litouwen, Polen,
Hongarije, Tsjechië, Slovakije, Slovenië, Cyprus en Malta. Gebruik is toegestaan
in landen van de Europese Unie, en ook in Noorwegen, Zwitserland, Ijsland en
Liechtenstein. Dit apparaat mag alleen gebruikt worden volgens de
reguleringen en beperkingen die gelden in het land van gebruik. Voor meer
informatie neemt u contact op met het plaatstelijke kantoor van het land van
gebruik.
De FCC RF veiligheidseis
De uitgezonden straling van de Wireless LAN Mini-PCI kaart en Bluetooth kaart
ligt ver onder de radiofrequentie stralingslimiet van de FCC. Desalniettemin
dient de Wireless module notebook PC serie zodanig gebruikt te worden dat de
mogelijkheid op menselijk contact tijdens normale operatie geminimaliseerd
wordt.
1 Gebruikers wordt verzocht de RF veiligheidsinstructies over wireless-optie
apparaten die zijn bijgevoegd bij de gebruikershandleiding van elk
RF-optie apparaat op te volgen.

30
Nederlands
Pas op: Een afstand van minstens 20 cm (8 inch) dient in
achtgenomen tusssen de antenne voor de geïntegreerde wireless
LAN Mini-PCI kaart in het schermgeddeelte ingebouwd en
gebruikers of andere personen conform de FCC RF normen.
Opmerking: Wireless Mini-PCI Adapter gebruikt een transmissie-
diversiteitsfunctie. De functie zendt geen radiofrequenties
tegelijkertijd van beide antennes uit. Eén van de antenne's wordt
automatisch of handmatig (door de gebruiker) geselecteerd om
de goede kwaliteit van radiocommunicatie te verzekeren.
2 Onjuiste installatie of ongeoorloofd gebruik kan schadelijke storing op
radiocommunicatie veroorzaken. Knoeien aan de interne antenne
resulteert in het verliezen van de FCC certificatie en uw garantie.
Canada – Licentievrijstelling voor
radiocommunicatieapparaten met een laag
vermogen (RSS-210)
a Algemene informatie
Gebruik is gebonden aan de volgende twee voorwaarden:
1. Dit apparaat mag geen interferentie veroorzaken, en
2. dit apparaat moet elke interferentie accepteren, inclusief
interferentie die ongewenste werking van het apparaat tot gevolg
kan hebben.
b Werking op 2,4 GHz frequentieband
Om radio-interferentie op de dienst waaraan de vergunning is
verleend te voorkomen, dient het apparaat binnenshuis gebruikt te
worden, en dient voor installatie buitenshuis een vergunning
aangevraagd te worden.

31
English
Nederlands
LCD panel ergonomic specifications
Design viewing distance 500 mm
Design inclination angle 0.0°
Design azimuth angle 90.0°
Viewing direction range class Class IV
Screen tilt angle 85.0°
Design screen illuminance • Illuminance level:
[250 + (250cos
α)] lx where α = 85°
• Color: Source D65
Reflection class of LCD panel
(positive and negative polarity)
• Ordinary LCD: Class I
• Protective LCD: Class III
Image polarity Both
Reference white:
Pre-setting of luminance and
color temperature @ 6500K
(tested under BM7)
• Yn
• u'n
• v'n
Pixel fault class Class II

32
Index
A
aansluitingen
netwerk 22
accu
onderhoud xv
Adapter
onderhoud xv
audio
problemen oplossen 11
B
Batterij
kenmerken 18
batterij
capaciteit niveau
controleren 20
eerste gebruik 18
installeren 20
lage condities 21
opladen 20
optimaliseren 20
verwijderen 20
waarschuwing batterij-leeg 21
beveiliging
wachtwoorden 16
BIOS utility 23
C
caps lock 6
aan indicator 3
computer
beveiliging 15
indicatoren 3
onderhoud xv
problemen oplossen 25
reinigen xvi
toetsenbord 6
uitschakelen xiv
verplaatsingen over korte
afstand 14
E
Euro 9
F
FAQ. Zie veelgestelde vragen 11
foutmeldingen 25
H
helderheid
sneltoetsen 8
I
indicator lampjes 3
L
LEDs 3
luidsprekers
problemen oplossen 11
sneltoets 8
M
media toegang
aan indicator 3
meldingen
fout 25
N
netwerk 22
Num Lock 6
num lock
aan indicator 3
numeriek toetsenblok
ingebouwd 6
O
onderhoud
accu xv
Adapter xv
computer xv
ondersteuning
informatie 13
opladen
capaciteit niveau 20
P
poorten 22
printer
problemen oplossen 12
problemen 11
printer 12
problemen oplossen 25
startup 11
toetsenbord 12
weergave 11
problemen oplossen 25

33
tips 25
R
reinigen
computer xvi
S
Scroll Lock 6
Slaapmodus
sneltoets 8
sneltoetsen 8
statusindicatoren 3
T
toetsenbord 6
ingebouwd numeriek
toetsenblok 6
problemen oplossen 12
sneltoetsen 8
Vergrendeltoets 6
Windows-toetsen 7
touchpad 4
gebruik 4– 5
sneltoets 8
U
Universele Seriële Bus 23
V
Veelgestelde vragen 11
veiligheid
algemene aanwijzingen iii
W
wachtwoord 16
types 16
weergave
problemen oplossen 11
sneltoetsen 8
Windows-toetsen 7


eM350-serien
Brukerhåndbok

Modellnummer: ___________________________________
Serienummer: _____________________________________
Innkjøpsdato: _____________________________________
Innkjøpssted: ______________________________________
© 2010 Med enerett.
Brukerhåndbok for eM350-serien
Opprinnelig utgave: 04/2010
Notebook-PC i eM350-serien

iii
Informasjon for din sikkerhet og
komfort
Viktige sikkerhetsinstruksjoner
Les disse instruksjonene nøye. Hold dette dokumentet tilgjengelig for
fremtidige referanseformål. Respekter alle advarsler og instruksjoner som er
angitt på produktet.
Slå av produktet før rengjøring
Koble produktet fra veggkontakten før rengjøring. Ikke bruk løsningsmidler
eller aerosolbaserte rengjøringsmidler. Bruk en fuktet klut til rengjøring.
FORSIKTIG ved frakobling av plugg fra enhet
Observer følgende retningslinjer ved tilkobling og frakobling av strøm til
strømforsyningsenheten:
Installer strømforsyningsenheten før tilkobling av strømledningen til
nettstrømuttaket.
Plugg ut strømledningen før du fjerner strømforsyningsenheten fra
datamaskinen.
Hvis systemet har flere strømkilder, kobler du strømmen fra systemet ved å
plugge ut alle strømledninger fra strømforsyningene.
FORSIKTIG for tilgjengelighet
Sørg for at strømforsyningen du plugger strømledningen inn i, er lett
tilgjengelig og så nært utstyrets operatør som mulig. Når du må koble
strømmen fra utstyret, må du sørge for å plugge ut strømledningen fra den
elektriske kontakten.
FORSIKTIG – medfølgende juksekort (bare for visse modeller)
Datamaskinen leveres med plastjuksekort installert i kortsporene. Juksekort
beskytter ubrukte spor mot støv, metallobjekter eller andre partikler. Ta vare på
juksekortene for å bruke dem når du ikke har virksomme kort i sporene.
Vær FORSIKTIG når du lytter
Beskytt hørselen ved å følge disse instruksjonene.
• Øk volumet gradvis til lyden er klar og har et behagelig nivå.
• Ikke øk volumet etter at ørene har tilpasset seg nivået.
• Ikke hør på musikk med høyt volum i lengre tidsperioder.
• Ikke øk volumet for å stenge ute lyder i bråkete omgivelser.
• Reduser volumet hvis du ikke hører at folk snakker i nærheten.

iv
Advarsler
• Ikke bruk dette produktet i nærheten av vann.
• Ikke plasser produktet på et ustabilt stativ eller bord. Produktet kan falle
av og bli alvorlig skadet.
• Spor og åpninger er beregnet på ventilasjon, for å sikre problemfri drift,
og beskytte maskinen mot overoppheting. Disse åpningene må ikke bli
blokkert eller dekket. Åpningene må aldri blokkeres ved å plassere
produktet på en seng, sofa, matte eller tilsvarende overflate. Dette
produktet må aldri plasseres nær eller over en radiator eller ovn, eller i en
innebygd installasjon uten tilstrekkelig ventilasjon.
• Du må aldri skyve gjenstander av noe slag inn gjennom åpninger i
kabinettet ettersom de kan berøre farlige spenningspunkter eller
kortslutte deler med brann eller elektrisk støt som følge. Søl aldri væske av
noe slag i produktet.
• Ikke plasser produktet på en vibrerende overflate, for å unngå skade på
interne komponenter og forhindre batterilekkasje.
• Bruk det aldri under sport, trening eller i vibrerende omgivelser. Det er
fare for kortslutning eller skade på rotorenheter, harddisk, optisk stasjon
eller eksponeringsfare fra lithiumbatterisettet.
Bruke elektrisk strøm
• Dette produktet bør tilføres strømtypen som er angitt på merkeplaten.
Hvis du er usikker på den tilgjengelige strømtypen, kontakt forhandleren
eller det lokale strømselskapet.
• Ikke la noe hvile på strømledningen. Ikke plasser dette produktet der
personer kan trå på ledningen.
• Hvis du bruker en skjøteledning sammen med produktet, må du
kontrollere at den samlede strømstyrken for utstyret som er koblet til
skjøteledningen, ikke overskrider skjøteledningens tillatte strømstyrke.
Kontroller også at den samlede styrken til alle produkter som plugges inn i
veggkontakten, ikke overskrider sikringsverdien.
• Unngå overbelastning av strømuttak ved å koble til for mange enheter.
Samlet systembelastning må ikke overskride 80% av kursens tillatte verdi.
Hvis det brukes strømskinner, må belastningen ikke overskride 80% av
skinnens tillatte inngangsverdi.
• Dette produktets batterieliminator er utstyrt med en trelednings jordet
plugg. Pluggen kan bare settes inn et jordet strømuttak. Sørg for at
strømuttaket er skikkelig jordet før du setter inn
batterieliminatorpluggen. Ikke sett inn pluggen i et ujordet uttak. Kontakt
elektriker for å få flere detaljer.
Advarsel! Jordingspinnen er en sikkerhetsfunksjon. Å bruke et
strømuttak som ikke er skikkelig jordet kan føre til elektrisk støt
og/eller skader.

v
Merk: Jordingspinnen gir også god beskyttelse mot uventet støy
som produseres av andre elektriske enheter i nærheten og kan
forstyrre ytelsen til dette produktet.
• Bruk bare den riktige typen strømforsyningsledning (som følger med
utstyrsboksen din) for denne enheten. Det bør være av en type som kan
kobles fra: UL-oppført/CSA-sertifisert, type SPT-2, 7 A 125 V minimum,
VDE-godkjent eller tilsvarende. Maksimal lengde er 4,6 meter.
Betjening av produktet
Ikke forsøk å vedlikeholde produktet selv, ettersom åpning eller fjerning av
deksler kan utsette deg for farlige spenningspunkter eller andre farer.
Alt servicearbeid skal utføres av kvalifisert servicepersonell.
Koble dette produktet fra veggkontakten og overlat service til kvalifisert
servicepersonell under følgende forhold:
• Om strømkabelen eller pluggen er skadet eller slitt.
• Hvis væske er sølt inn i produktet.
• Hvis produktet har blitt utsatt for regn eller vann.
• Hvis produktet er blitt mistet, eller om kassen er ødelagt.
• Hvis produktet fremviser tydelig endret ytelse, som angir behov for service.
• Hvis produktet ikke fungerer normalt selv om driftsinstruksjonene
overholdes.
Merk: Juster bare kontroller som dekkes av driftsinstruksjonene,
ettersom feilaktig justering av andre kontroller kan føre til skader
og ofte vil kreve omfattende arbeid av en kvalifisert teknikker for
å gjenopprette produktet til normal tilstand.
Retningslinjer for sikker batteribruk
Denne notisbokmaskinen bruker et lithium-ion-batteri. Ikke bruk det i fuktige
eller korroderende omgivelser. Ikke plasser, oppbevar eller etterlat produktet
på eller nær en varmekilde, på et sted med høy temperatur, i sterkt direkte
sollys, i en mikrobølgeovn eller en beholder under trykk, og ikke utsett det for
temperaturer over 60 °C (140 °F). Manglende etterlevelse av disse
retningslinjene kan føre til at batteriet lekker syre, blir varmt, eksploderer eller
antennes, og fører til personskade og/eller materielle skader. Batteriet må ikke
gjennomhulles, åpnes eller demonteres. Hvis batteriet lekker og du kommer i
kontakt med batterivæsker, må du skylle grundig med vann og søke legehjelp
umiddelbart. Av sikkerhetsårsaker, og for å forlenge batteriets levetid, vil
lading ikke finne sted ved temperaturer under 0 °C (32 °F) eller over 40 °C
(104 °F).

vi
Full ytelse fra et nytt batteri oppnås først etter to eller tre fullstendige ladings-
og utladingssykluser. Batteriet kan lades og utlades hundrevis av ganger, men
det vil til slutt slites ut. Kjøp et nytt batteri når driftstiden blir merkbart kortere
enn normalt. Bruk bare godkjente batterier, og lad batteriet bare med
godkjente ladere som er beregnet på denne enheten.
Bruk batteriet bare til dets tiltenkte formål. Bruk aldri en lader eller et batteri
som er skadet. Ikke kortslutt batteriet. Kortslutning ved et uhell kan oppstå når
en metallgjenstand, for eksempel en mynt, binders eller penn, kommer i direkte
kontakt med de positive (+) og negative (-) terminalene på batteriet. (Disse ser
ut som metallstriper på batteriet.) Dette kan for eksempel skje når du har med
deg et reservebatteri i lommen eller en veske. Kortslutning av terminalene kan
skade batteriet eller gjenstanden som er i kontakt.
Kapasiteten og levetiden til batteriet vil reduseres hvis batteriet etterlates på
varme eller kalde steder, for eksempel i en lukket bil på sommeren eller
vinteren. Prøv alltid å holde batteriet mellom 15 °C og 25 °C (59 °F og 77 °F).
En enhet med varmt eller kaldt batteri vil kanskje være midlertidig ute av
funksjon, selv når batteriet er fullt ladet. Batteriytelse er spesielt begrenset
i temperaturer godt under frysepunktet.
Ikke kast batteriene på en brann. De kan eksplodere. Batterier kan også
eksplodere hvis de er skadet. Kvitt deg med batterier i henhold til lokale
forskrifter. Resirkuler dem hvis mulig. Ikke kast dem som husholdningsavfall.
Trådløse enheter kan være utsatt for interferens fra batteriet, som kan påvirke
ytelsen.
Bytte batteri
Notebook-PCer bruker lithium-batteriet. Erstatt batteriet med et av samme type
som ble levert med produktet. Bruk av andre batterier kan innebære en risiko
for brann eller eksplosjon.
Advarsel! Batterier kan eksplodere ved feilaktig håndtering. Ikke
demonter dem eller la dem brenne. Hold dem borte fra barn og
kvitt deg med brukte batterier med en gang. Følg lokale
bestemmelser for avhending av brukte batterier.
Må kun tilkoples kabel-TV nett via galvanisk isolator.
Ekstra sikkerhetsinformasjon
Enheten og dens utvidelser kan inneholder små deler. Hold dem utenfor
rekkevidde av små barn.

vii
Driftsmiljø
Advarsel! Av sikkerhetsårsaker må du slå av alle trådløs-/
radiosendeenheter når du bruker den bærbare maskinen under
følgende forhold. Disse enhetene kan omfatte, men er ikke
begrenset til: Trådløst nettverk (WLAN), Bluetooth og/eller 3G.
Husk å følge eventuelle spesielle bestemmelser som gjelder på et sted, og slå
alltid av enheten når det er forbudt å bruke den, eller når den kan føre til
interferens eller fare. Bruk enheten bare i dens normale driftsposisjoner. Denne
enheten oppfyller retningslinjene for RF-eksponering når den brukes normalt,
og når enheten og antennen er plassert minst 1,5 centimeter (5/8 tommer) fra
kroppen. Den bør ikke inneholde metall, og du bør plassere enheten i en
avstand fra kroppen som er angitt ovenfor. For korrekt overføring av datafiler
eller meldinger trenger denne enheten en nettforbindelse av god kvalitet. I
noen tilfeller kan overføring av datafiler eller meldinger bli forsinket inntil en
slik forbindelse er tilgjengelig. Sørg for at instruksjonene om
separasjonsavstand ovenfor blir fulgt inntil overføringen er fullført. Deler av
enheten er magnetisk. Metalliske materialer kan bli tiltrukket av enheten, og
personer med høreapparater bør ikke holde enheten mot øret som har slikt
utstyr. Ikke plasser kredittkort eller andre magnetiske lagringsmedier nær
enheten, fordi den lagrede informasjonen på dem kan bli slettet.
Medisinske enheter
Drift av radiooverføringsutstyr, medregnet trådløse telefoner, kan forstyrre
funksjonaliteten til medisinske enheter med utilstrekkelig beskyttelse. Kontakt
en lege eller produsenten av den medisinske enheten for å fastslå om den er
tilstrekkelig beskyttet mot ekstern RF-energi, eller hvis du har spørsmål. Slå av
enheten på sykehus, legekontorer og lignende når det er utplassert plakater
med instruksjoner om at du skal gjøre det. Sykehus eller helseveseninstitusjoner
kan bruke utstyr som kan være følsomt for eksterne RF-sendinger.
Pacemakere. Pacemakerprodusenter anbefaler en minimumsavstand på 15,3
centimeter (6 tommer) mellom trådløse enheter og en pacemaker for å unngå
potensiell forstyrrelse av pacemakeren. Disse anbefalingene stemmer overens
med den uavhengige forskningen til Wireless Technology Research og
anbefalingene fra denne organisasjonen. Personer med pacemakere bør gjøre
følgende:
• Hold alltid enheten mer enn 15,3 centimeter (6 tommer) fra pacemakeren.
• Ikke bær enheten nær pacemakeren når enheten er slått på. Hvis du har
mistanke om interferens, slår du av enheten og flytter den.
Høreapparater. Noen digitale trådløse enheter kan forstyrre enkelt
høreapparater. Hvis det oppstår interferens, må du kontakte
tjenesteoperatøren.

viii
Kjøretøy
RF-signaler kan påvirke feilaktig installerte eller utilstrekkelig skjermede
elektroniske systemer i motorkjøretøy, for eksempel elektroniske
drivstoffinnsprøytingssystemer, ABS- (blokkeringsfrie) bremser, elektroniske
hastighetskontrollsystemer og kollisjonsputer. Kontakt produsenten eller
dennes representant hvis du vil ha mer informasjon om kjøretøyet eller
eventuelt utstyr som er lagt til. Bare kvalifisert personale bør betjene enheten
eller installere den i en kjøretøy. Feilaktig installasjon eller service på enheten
kan være farlig og ugyldiggjøre en eventuell garanti. Sjekk regelmessig at alt
trådløst utstyrt i kjøretøyet er montert og fungerer som det skal. Ikke oppbevar
eller transporter brennbare væsker, gasser eller eksplosive materialer i samme
rom som enheten, dens deler eller utvidelser. For kjøretøy utstyrt med en
kollisjonspute er det viktig å huske at kollisjonsputer utvider seg med stor kraft.
Ikke plasser objekter, verken fastmontert eller portabelt utstyr, i området over
kollisjonsputen eller i kollisjonsputens utblåsningsområde. Hvis trådløst utstyr i
kjøretøyet er feilaktig installert og kollisjonsputen blåser seg opp, kan det
oppstå alvorlig personskade. Bruk av enheten om bord på fly er forbudt. Slå av
enheten før du går om bord på et fly. Bruken av trådløse telekomenheter i et
fly kan være farlig for flyets sikkerhet, forstyrre det trådløse telefonnettet og
kan være ulovlig.
Potensielt eksplosive miljøer
Slå av enheten når du befinner seg i et område med potensielt eksplosiv
atmosfære, og respekter alle skilt og instruksjoner. Potensielt eksplosive
atmosfærer omfatter områder der du normalt vil bli bedt om å slå av
kjøretøyets motor. Gnister i slike områder kan føre til en eksplosjon eller brann
med fare for personskade eller i verste fall død. Slå av notisbokmaskinen nær
bensinpumper. Overhold restriksjoner på bruk av radioutstyr i bensinlagre,
lagrings- og distribusjonsområder, kjemiske anlegg eller der
sprengningsoperasjoner pågår. Områder med potensielt eksplosiv atmosfære er
ofte skiltet, men ikke alltid. De omfatter områder under dekk på båter, anlegg
for distribusjon eller lagring av kjemikalier, kjøretøy som bruker flytende
petroleumsgass (som propan eller butan) og områder der luften inneholder
kjemikalier eller partikler som korn, støv eller metallpulver. Ikke slå på
notisboken når bruk av trådløs telefon er forbudt eller når det kan føre til
interferens eller faresituasjoner.
Nødanrop
Advarsel: Du kan ikke foreta nødanrop med denne enheten. Hvis du vil foreta
et nødanrop, må du ringe ut via mobiltelefonen eller andre telefonsystemer.

ix
Instruksjoner for avhending
Ikke kast denne elektroniske enheten som vanlig forbrukeravfall. Sørg for
resirkulering av enheten for å redusere forurensning og bidra til beskyttelse
av det globale miljøet. Hvis du vil ha mer informasjon om bestemmelsene i
WEEE-direktivet (Waste from Electrical and Electronics Equipment), besøk
www.emachines.com/corporate/environment.html.
Advarsel om kvikksølv
For projektorer eller elektroniske produkter som omfatter en LCD/CRT-skjerm:
Lampe(r) inne i produktet inneholder kvikksølv og må resirkuleres eller
avhendes i henhold til offentlige bestemmelser. Kontakt elektronikkindustriens
allianse på www.eiae.org. Konkret informasjon om avhending av lamper på
www.lamprecycle.org.
ENERGY STAR
ENERGY STAR-kvalifiserte produkter sparer deg penger ved å redusere
energikostnader og beskytte miljøet uten å ofre funksjoner eller ytelse.
eMachines er stolt over å tilby våre kunder produkter med ENERGY STAR-
merket.
Merk: Meldingen ovenfor gjelder bare for bærbare PC-er med et
ENERGY STAR-merke nederst til høyre på håndleddstøtten.

x
Hva er ENERGY STAR?
Produkter som er ENERGY STAR-kvalifisert, bruker mindre energi og forhindrer
utslipp av drivhusgass ved å oppfylle de strenge retningslinjene til
energieffektivitet som er angitt av amerikanske miljøvernmyndigheter.
eMachines forplikter seg til å tilby produkter og tjenester globalt for å hjelpe
kunder med å spare penger, bevare energi og forbedre kvaliteten på miljøet.
Jo mer energi vi kan spare, desto høyere energieffektivitet, og jo mer reduserer
vi drivhusgasser og farene for klimaendring. Mer informasjon på
www.energystar.gov eller www.energystar.gov/powermanagement.
ENERGY STAR-kvalifiserte produkter:
• Genererer mindre varme og reduserer kjølebelastninger og varmere
klimaforhold.
• Gå automatisk til "displayhvile" og "datamaskinhvile" etter
henholdsvis 15 og 20 minutter med inaktivitet.
• Vekk datamaskinen fra hvilemodus ved å trykke på tastaturet eller
flytte musen.
• Datamaskiner sparer mer enn 80 % i "hvilemodus".
Tips og informasjon om komfortabel bruk
Datamaskinbrukere kan klage over øyeplager og hodepine etter forlenget
bruk. Brukere har også større fare for fysisk skade etter mange timer med
arbeid foran en datamaskin. Lange arbeidsperioder, dårlig arbeidsstilling,
uheldige arbeidsvaner, stress, feilaktige arbeidsforhold, personlig helse og
andre faktorer øker risikoen for fysisk skade betydelig.
Feilaktig datamaskinbruk kan føre til musesyke, senekjedebetennelse eller
andre muskel/skjelett-lidelser. Følgende symptomer kan oppstå i hender,
håndledd, armer, skuldre, nakke eller rygg:
• nummenhet, eller en brennende eller prikkende følelse
• verk, sårhet eller ømhet
• smerte, oppsvulming eller pulsering
• stivhet eller stramhet
• kulde eller svakhet
Hvis du har disse symptomene eller annet gjentagende eller varig ubehag og/
eller smerte knyttet til datamaskinbruk, kontakt en lege umiddelbart og
informer bedriftshelseansvarlig.
Følgende avsnitt gir tips om mer komfortabel datamaskinbruk.
Finn din komfortsone
Finn din komfortsone ved å justere skjermens visningsvinkel, bruke en fothviler
eller heve sittehøyden for å oppnå maksimal komfort. Vurder følgende tips:
• unngå å sitte for lenge i en fast posisjon
• unngå å lute fremover og/eller lene deg bakover
• stå opp og gå rundt regelmessig for å fjerne belastningen på beinmusklene

xi
•
ta korte pauser og slapp av i nakke og skuldre
• unngå å spenne muskler eller heise opp skuldrene
• installer det eksterne displayet, tastaturet og musen korrekt og innen
komfortabel rekkevidde
• hvis du ser mer på skjermen enn på dokumenter, plasserer du displayet i
midten av skrivebordet for å redusere nakkebelastningen
Ta hensyn til synet ditt
Lange timer foran skjermen, feilaktige briller eller kontaktlinser, gjenskinn,
overdreven rombelysning, dårlig fokusert skjerm, veldig liten skrift og et display
med dårlig kontrast er belastende for øynene. Følgende avsnitt inneholder
forslag til reduksjon av øyebelastninger.
Øyne
• Hvil øynene ofte.
• Gi øynene regelmessige pauser ved å se bort fra skjermen og fokusere på
et punkt langt borte.
• Blunk ofte for å unngå at øynene tørker ut.
Skjerm
• Hold displayet rent.
• Hold hodet på et høyere nivå enn øverste kant av displayet slik at øynene
peker nedenfor når de ser i midten av displayet.
• Juster displayets lysstyrke og/eller kontrast til et komfortabelt nivå for
utvidet tekstlesbarhet og klar grafikk.
• Eliminer gjenskinn og refleksjoner ved å:
• plassere displayet på en slik måte at siden vender mot vinduet eller en
annen lyskilde
• redusere romlyset ved hjelp av gardiner eller persienner
• bruke et lys direkte på arbeidsområdet
• endre displayets visningsvinkel
• bruke et filter for reduksjon av gjenskinn
• bruke en skjermskygge, for eksempel et stykke papp som stikker ut fra
displayets øvre kant
• Unngå å justere displayet til en vanskelig visningsvinkel.
• Unngå å se på sterke lyskilder, for eksempel åpne vinduer, i lengre
tidsperioder.
Utvikle gode arbeidsvaner
Utvikle følgende arbeidsvaner for å gjøre datamaskinbruken mer avslappende
og produktiv:
• Ta kort pauser regelmessig og ofte.
• Utfør noen strekkøvelser
• Pust frisk luft så ofte som mulig.
• Tren regelmessig og hold kroppen sunn.

xii
Advarsel! Vi anbefaler ikke å bruke datamaskinen på en sofa eller
seng. Hvis dette er uunngåelig, må du bare arbeide i korte
perioder, ta pauser regelmessig og gjøre noen strekkøvelser.
Merk: Hvis du vil ha mer informasjon, vennligst les "Regulerings-
og sikkerhetsmerknader" på side 25 i eMachines User Guide.

xiii
Begynne med begynnelsen
Vi vil gjerne takke deg for at du har valgt en eMachines-notebook til dine
mobile databehandlingsbehov.
Produktregistrering
Når du bruker datamaskinen for første gang, bør du registrere den
umiddelbart. Dette gir deg noen nyttige fordeler, for eksempel:
• Raskere service fra våre kvalifiserte representanter
• Medlemskap i eMachines-brukergruppen: kampanjetilbud og deltakelse i
kundeundersøkelser
• De siste nyhetene fra eMachines
Vær rask med å registrere deg – du har flere fordeler i vente!
Hvordan registrere deg
Under første gangs oppsett av en notisbok- eller skrivebordsmaskin vises et
vindu der du blir bedt om å registrere deg. Fyll ut de obligatoriske feltene og
klikk på Neste. I det neste vinduet ser du noen valgfrie felt som vil hjelpe oss
med å tilby deg mer personlig kundeservice.
Et annet alternativ
En annen måte å registrere eMachines-produktet på er å besøke webområdet
vårt på www.emachines.com/support/register.html. Velg landet ditt og følg de
enkle instruksjonene.
Etter at vi har mottatt produktregistreringen, blir du tilsendt en
bekreftelsesmelding med viktige data som du bør oppbevare på en trygg plass.
Dine veiledere
Som hjelp til bruk av -notebooken har vi utformet et sett av veiledere:
Til å begynne med vil Hurtigguiden hjelpe deg med å komme i gang med
oppsettet av datamaskinen.
Den trykte eMachines User Guide inneholder nyttig informasjon om alle
modeller i produktserien. Den dekker grunnleggende emner som eMachines
Recovery Management, bruk av tastaturet, lyd, osv. Vennligst merk at både den
generiske håndboken og eMachines User Guide som er nevnt nedenfor, fra tid
til annen vil referere til funksjoner eller egenskaper som bare finnes på visse
modeller, men ikke nødvendigvis på modellen du kjøpte. Slike forekomster er
markert i teksten med kommentarer som "bare for visse modeller".

xiv
I den trykte Hurtigguide får du en innføring i de grunnleggende egenskapene
og funksjonene til den nye datamaskinen. Hvis du vil vite mer om hvordan
datamaskinen kan gjøre deg mer produktiv, kan du slå opp i eMachines User
Guide. Denne håndboken inneholder detaljert informasjon om emner som
systemverktøy, datagjenvinning, utvidelsesalternativer og feilsøking/
problemløsing. I tillegg finner du garantiopplysninger, generell informasjon og
sikkerhetsmerknader for notisbokmaskinen din. Boken er tilgjengelig som PDF-
fil (Portable Document Format) og leveres forhåndslastet på maskinen. Følg
disse trinnene for å åpne den:
1 Klikk på Start > Alle Programmer > eMachines-dokumentasjon.
2 Klikk på eMachines User Guide.
Merk: Visning av filen krever at du har Adobe Reader installert.
Hvis Adobe Reader ikke er installert på datamaskinen din, vil
klikking på eMachines User Guide føre til at
installeringsprogrammet for Adobe Reader kjøres i stedet.
Følg instruksjonene på skjermen for å fullføre installeringen.
Hvis du vil vite hvordan du bruker Adobe Reader, åpner du
menyen Hjelp og Støtte.
Grunnleggende om vedlkehold og tips om
bruk av datamaskinen
Slå datamaskinen av og på
Når du skal slå på datamaskinen, trykker du ganske enkelt på strømbryteren.
Se Hurtigguide hvis du vil vite hvor av/på-knappen befinner seg.
Når du skal slå av strømmen, gjør du ett av følgende:
• Bruk avslutningskommandoen i Windows
Klikk på Start og klikk deretter på Slå av.
• Bruke av/på-knappen
Du kan også sette datamaskinen i dvalemodus ved å trykke på
dvalehurtigtasten <Fn> + <F4>.
Merk: Hvis du ikke kan slå av datamaskinen på vanlig måte,
trykker du inn av/på-knappen i mer enn fire sekunder for å slå av
maskinen. Hvis du slår av maskinen og vil slå den på igjen, må du
vente minst to sekunder før du starter på nytt.

xv
Vedlikehold av maskinen
Datamaskinen vil være deg til langvarig glede hvis du tar vare på den.
• Ikke utsett datamaskinen for direkte sollys. Ikke plasser den nær
varmekilder, for eksempel en radiator.
• Ikke utsett datamaskinen for temperaturer under 0 ºC (32 ºF) eller over
50 ºC (122 ºF).
• Ikke utsett datamaskinen for magnetiske felt.
• Ikke utsett datamaskinen for regn eller fuktighet.
• Ikke søl vann eller væske i datamaskinen.
• Ikke utsett datamaskinen for støt eller vibrasjoner.
• Ikke utsett datamaskinen for støv og skitt.
• Ikke plasser gjenstander på datamaskinen.
• Ikke slamre igjen lokket når du lukker datamaskinen.
• Ikke plasser datamaskinen på ujevne overflater.
Ta vare på batterieliminatoren
Her er noen måter å ta vare på batterieliminatoren på:
• Ikke koble batterieliminatoren til noen andre enheter.
• Ikke trå på strømledningen eller plasser tunge gjenstander oppå den.
Vær nøye med å plassere strømledningen og eventuelle kabler borte fra
persontrafikk.
• Når du tar ut strømledningen, må du ikke trekke i selve ledningen, men
trekke ut pluggen.
• Total registrert strømstyrke for innplugget utstyr bør ikke overskride
strømstyrken til ledningen hvis du bruker en skjøteledning. Og total
registrert strømstyrke for alt utstyr som er innplugget i én veggkontakt,
må ikke overskride sikringsverdien.
Ta vare på batteriene
Her er noen måter å ta vare på batteriene på:
• Bruk bare originale batterier når du bytter. Slå av strømmen før du tar ut
eller bytter batteri.
• Unngå fikling med batterier. Hold dem utenfor barns rekkevidde.
• Kvitt deg med batterier i henhold til lokale forskrifter. Sørg for
resirkulering hvis mulig.

xvi
Rengjøring og service
Når du rengjør datamaskinen, følger du disse trinnene:
1 Slå av datamaskinen og ta ut batteriene.
2 Koble fra batterieliminatoren.
3 Bruk en myk klut fuktet med vann. Ikke bruk løsningsmidler eller
aerosolbaserte rengjøringsmidler.
Hvis noe av følgende skjer:
• datamaskinen er mistet i gulvet eller kabinettet er skadet.
• datamaskinen fungerer ikke normalt.
Slå opp på "Vanlige spørsmål" på side 11.

Informasjon for din sikkerhet og komfort iii
Viktige sikkerhetsinstruksjoner iii
Ekstra sikkerhetsinformasjon vi
Driftsmiljø vii
Medisinske enheter vii
Kjøretøy viii
Potensielt eksplosive miljøer viii
Nødanrop viii
Instruksjoner for avhending ix
Tips og informasjon om komfortabel bruk x
Begynne med begynnelsen xiii
Produktregistrering xiii
Hvordan registrere deg xiii
Et annet alternativ xiii
Dine veiledere xiii
Grunnleggende om vedlkehold og tips om bruk av
datamaskinen xiv
Slå datamaskinen av og på xiv
Vedlikehold av maskinen xv
Ta vare på batterieliminatoren xv
Ta vare på batteriene xv
Rengjøring og service xvi
eMachines Recovery Management 1
eMachines Recovery Management 1
Starte eMachines Recovery Management 2
Indikatorer 3
Berøringsplate (Touchpad) 4
Berøringsplate – grunnleggende (med toklikksknapper) 4
Bruke en sikkerhetslås på datamaskinen 5
Bruk av tastaturet 6
Låsetaster og innfelt numerisk tastatur 6
Windows-taster 7
Hurtigtaster 8
Bruke kommunikasjonsstyring* 9
Koble til Internett 9
Spesialtaster (bare for visse modeller) 9
Vanlige spørsmål 11
Be om service 13
Før du ringer 13
Beskytte notisbokmaskinen 14
Før du flytter datamaskinen 14
Spesielle hensyn 14
Reise internasjonalt med datamaskinen 15
Spesielle hensyn 15
Innhold

Sikre datamaskinen din 15
Bruke en sikkerhetslås på datamaskinen 15
Bruke passord 16
Registrere passord 16
Angi passord 16
Batteri 17
Egenskaper for batteriet 17
Få mer ut av batteriets levetid 17
Installering og fjerning av batteriet 18
Lade opp batteriet 19
Undersøke batterinivået 19
Optimalisere batterilevetiden 19
Advarsel om lavt energinivå på batteriet 20
Utvide med ekstrautstyr 21
Tilkoblingsalternativer 21
Integrert nettverksfunksjon 21
Universal Serial Bus (USB) 22
BIOS-verktøy 22
Oppstartssekvens 22
Aktiver disk to disk recovery (diskgjenoppretting) 22
Passord 23
Strømstyring 23
Feilsøking og problemløsing 24
Feilsøkingstips 24
Feilmeldinger 24
Regulerings- og sikkerhetsmerknader 25
FCC-varsel 25
Erklæring om LCD-piksler 26
Regulerende bestemmelser for radioenheter 26
Generelt 27
Europeisk union (EU) 27
FCC RF-sikkerhetskravet 28
Canada - Radiokommunikasjonsenheter fritatt fra
lavspenningslisens (RSS-210) 29
LCD panel ergonomic specifications 29
Stikkordregister 30

1
Norsk
eMachines Recovery Management
Merk: Følgende innhold er kun for generelle referanseformål.
Aktuelle produktspesifikasjoner kan variere.
eMachines Recovery Management sikkerhetskopierer og gjenoppretter data
fleksibelt, pålitelig og fullstendig.
eMachines Recovery Management
Med eMachines Recovery Management kan du gjenopprette eller installere
applikasjoner og drivere på nytt.
eMachines Recovery Management gir deg:
• Lag fabrikkstandard disk
• Lag disk for drivere og applikasjoner

2
Norsk
Starte eMachines Recovery Management
1 Du kan også starte eMachines Recovery Management ved å kjøre
programmet fra programgruppen eMachines på Start-menyen eller ved å
dobbeltklikke på ikonet eMachines Recovery Management hvis du har
opprettet en snarvei på skrivebordet.
2 Du kan velge å gjenopprette systemet fra et fabrikkstandard diskbilde eller
installere applikasjoner og drivere på nytt.
3 Følg instruksjonene på skjermen for å fullføre prosessen.
Merk: Ekstern optisk diskstasjon påkrevd. Kontakt forhandleren
hvis du trenger flere detaljer.

3
Norsk
Indikatorer
Datamaskinen har flere lettleste statusindikatorer.
1. Lading: Lampen lyser gult når batteriet lades.
2. Helt oppladet: Lampen lyser grønt i nettstrømmodus.
Ikon Funksjon Beskrivelse
Strømindikator Angir datamaskinens strømstatus.
Batteriindikator Lyser når batteriet lades.
HDD Lyser når harddisken er aktiv.
NumLk Lyser når NumLk er aktivert.
Caps Lock Lyser når Caps Lock er aktivert.
Trådløst LAN Lyser for å vise status for kommunikasjon i
trådløst LAN.
Bluetooth Lyser for å vise status for kommunikasjon via
Bluetooth (kun på visse modeller).

4
Norsk
Berøringsplate (Touchpad)
Den innebygde berøringsplaten er en pekeenhet som føler bevegelser på
overflaten. Dette betyr at markøren reagerer når du beveger fingeren på
overflaten av berøringsplaten. Midtposisjonen på håndleddstøtten gir optimal
komfort og støtte.
Berøringsplate – grunnleggende
(med toklikksknapper)
Følgende elementer viser deg hvordan du bruker pekeplaten med
toklikksknapper.
• Beveg fingeren over berøringsflaten (1) for å bevege markøren.
• Trykk på venstre (2) og høyre (3) knapp på kanten av berøringsflaten for å
utføre valg og funksjoner. Disse to knappene tilsvarer venstre og høyre
knapp på en mus. Å "tappe" på berøringsflaten er det samme som å klikke
med venstre knapp.
Funksjon Venstre knapp (2)
Høyre knapp
(3)
Berøringsflate (1)
Utføre Klikk raskt to ganger. Tapp lett to ganger (med
samme hastighet som når du
dobbeltklikker på en
museknapp).
Velge Klikk en gang. Tapp lett en gang.
Dra Klikk og hold, og bruk
så fingeren for å dra
markøren på
berøringsflaten.
Tapp lett to ganger (med
samme hastighet som når du
dobbeltklikker på en
museknapp) og hold så
fingeren nede på
berøringsflaten etter annet
tapp, og dra med deg
markøren.
Kontekstmeny for
tilgang
Klikk en gang.
1
2
3

5
Norsk
Merk: Bildene er kun til illustrasjon. PCens eksakte konfigurasjon
avhenger av den kjøpte modellen.
Merk: Når du bruker berøringsflaten, må du ha tørre og rene
fingre. Hold både flaten og fingrene tørre og rene.
Berøringsplaten er følsom for fingerbevegelser. Derfor – jo lettere
berøring, desto bedre respons. Å tappe hardere vil ikke øke
følsomheten til berøringsflaten.
Merk: Ifølge standardinnstillingen er loddrett og vannrett rulling
aktivert på berøringsflaten. Dette kan deaktiveres i
museinnstillingene i Windows Kontrollpanel.
Bruke en sikkerhetslås på
datamaskinen
Notebooken leveres med Kensington-spor for en sikkerhetslås.
Koble en sikkehetslåskabel rundt et ubevegelig objekt som et bord eller
håndtaket på en låst skuff. Sett inn låsen i sporet og vri om nøkkelen for å låse.
Noen nøkkelløse modeller er også tilgjengelige.

6
Norsk
Bruk av tastaturet
Tastaturet har taster i normal størrelse og omfatter et innfelt numerisk tastatur,
separate markørtaster, låse-, Windows-, funksjons- og spesialtaster.
Låsetaster og innfelt numerisk tastatur
Tastaturet har tre låsetaster som kan slås av og på.
Det innfelte numeriske tastaturet fungerer som et separat numerisk tastatur på
en standard datamaskin. Det angis av små tegn som befinner seg i øvre høyre
hjørne av tastene. For å bevare tastaturet oversiktlig er
markørstyringssymbolene ikke trykt på tastene.
Låsetast Beskrivelse
Caps Lock
Når Caps Lock er på, skrives alle alfanumeriske tegn som STORE
bokstaver.
NumLk
<Fn> + <F11>
Når NumLk er på, er det innfelte tastaturet i numerisk modus. Tastene
fungerer som en kalkulator (komplett med aritmetiske funksjoner +, -, *
og /). Bruk denne modusen når du trenger å legge inn mange numeriske
data. En bedre løsning kan være å koble til et eksternt numerisk tastatur
(keypad).
Merk: <Fn> + <F11> bare for visse modeller.
Scr Lk
<Fn> + <F12>
Når Scr Lk er på, beveger skjermen seg en linje opp eller ned når du
trykker på henholdsvis opp- eller nedpil. Scr Lk fungerer ikke med alle
applikasjoner.
Ønsket tilgang NumLk på NumLk av
Talltaster på integrert
tastatur
Skriv inn tall på vanlig måte.
Markørstyringstaster
på integrert tastatur
Hold
<
>
nede mens du bruker
markørstyringstastene.
Hold <Fn> nede mens du
bruker
markørstyringstastene.
Viktige tastaturtaster
Hold <Fn> nede mens du skriver
bokstaver på integrert tastatur.
Skriv bokstavene på vanlig
måte.

7
Norsk
Windows-taster
Tastaturet har to taster som utfører Windows-spesifikke funksjoner.
Tast Beskrivelse
Windows-tast
Brukt alene har denne knappen samme virkning som å trykke
på startknappen i Windows, dvs. åpne startmeyen. Den kan
også bruke i kombinasjon med andre taster for å utføre ulike
funksjoner:
< > : Åpne eller lukk Start-menyen
< > + <D>: Vis skrivebordet
< > + <E>: Åpne Windows Utforsker
< > + <F>: Søk etter en fil eller mappe
< > + <G>: Bla gjennom sidefeltapparater
< > + <L>: Lås datamaskinen (hvis du er koblet til et
nettverksdomene), eller bytt bruker (hvis du ikke er koblet til
et nettverksdomene)
< > + <M>: Minimaliserer alle vinduer
< > + <R>: Viser dialogboksen Kjør
< > + <T>: Bla gjennom programmer på oppgavelinjen
< > + <U>: Åpne Ease of Access Center
< > + <X>: Åpne Windows Mobility Center
< > + <Break>: Vis dialogboksen Systemegenskaper
<> + <+M>: Gjenopprett minimerte vinduer til
skrivebordet
<> + <>: Bla gjennom programmer på
oppgavelinjen ved hjelp av Windows Flip 3-D
< > + <MELLOMROM>: Plasser alle apparater fremst og
velg Windows-sidefeltet
<Ctrl> + < > + <F>: Søk etter datamaskiner
(hvis du er tilkoblet et nettverk)
<Ctrl> + < > + < >: Bruk piltastene til å bla gjennom
programmer på oppgavelinjen ved hjelp av Windows Flip 3-D
Merk: Avhengig av utgaven din av Windows
vil enkelte snarveier kanskje ikke fungere
som beskrevet.

8
Norsk
Hurtigtaster
Datamaskinen bruker hurtigtaster eller tastekombinasjoner for tilgang til de
fleste av maskinens funksjoner, f.eks. skjermens lysstyrke, lydvolum og
BIOS-verktøy.
Når du skal aktivere hurtigtaster, trykker du holder inne <Fn>-tasten før du
trykker på den andre tasten i en hurtigtastkombinasjon.
Applikasjonstast
Denne tasten har samme effekt som å klikke på høyre
musetast – den åpner en hurtigmeny.
Hurtigtast Ikon Funksjon Beskrivelse
<Fn> + <F3> Kommunikasjonstast Aktiverer/deaktiverer datamaskinens
kommunikasjonsenheter.
(Kommunikasjonsenheter kan
variere i konfigurasjon.)
<Fn> + <F4> Søvn Setter datamaskinen i dvalemodus.
<Fn> + <F5> Skjermbytte Bytter mellom visning på vanlig
skjerm, ekstern skjerm (hvis tilkoblet)
eller begge deler.
<Fn> + <F6> Blank skjerm Slå av skjermens bakgrunnsbelysning
for å spare strøm. Trykk på en
hvilken som helst tast for å gå
tilbake.
<Fn> + <F7> Berøringsplate av/på Slår den interne berøringsplaten av
og på.
<Fn> + <F8> Høyttaler av/på Slår høyttalerne av og på.
<Fn> + < >
Lysstyrke opp Øker skjermens lysstyrke.
<Fn> + < >
Lysstyrke ned Reduserer skjermens lysstyrke.
<Fn> + < >
Volum opp Øker lydvolumet (bare for visse
modeller).
<Fn> + < >
Volum ned Reduserer lydvolumet (bare for visse
modeller).
Tast Beskrivelse

9
Norsk
Bruke kommunikasjonsstyring*
Her kan du aktivere og deaktivere de forskjellige trådløse tilkoblingsenhetene
på datamaskinen.
Trykk på <Fn> + <F3> for å åpne vinduspanelet i Launch Manager.
Klikk på På for å aktivere trådløs/Bluetooth-
tilkobling. Klikk på Av for å deaktivere.
*Kommunikasjonsenheter kan variere i
konfigurasjon.
Koble til Internett
Kontroller at det trådløse nettverket er slått på.
Finn et trådløst nettverk.
Hvis du er innen rekkevidde for et trådløst signal mens du installerer Windows,
vil Windows automatisk oppdage og vise en liste over tilgjengelige trådløse
nettvserk. Velg et nettverk, og skriv inn passordet (hvis nødvendig).
Alternativt kan du åpne Internet Explorer og følge instruksjonene på skjermen
for å koble til et trådløst nettverk. Slå opp i brukerhåndboken til ruteren eller
ISPen for å få mer hjelp.
Etter tilkoblingen er du klar til å bruke Internett.
Spesialtaster (bare for visse modeller)
Du kan plassere eurosymbolet og symbolet for US-dollar på øvre midtre plass på
tastaturet.
Eurosymbolet
1 Åpne et tekstbehandlingsprogram.
2Hold <Alt Gr> og trykk på <5>-tasten øverst på tastaturet.
Merk: Noen skrifter og programmer støtter ikke eurosymbolet.
På siden www.microsoft.com/typography/faq/faq12.htm finner du
mer informasjon.

10
Norsk
US-dollarsymbolet
1 Åpne et tekstbehandlingsprogram.
2Hold < > og trykk på <4> -tasten øverst på tastaturet.
Merk: Denne funksjonen varierer i henhold til språkinnstillingene.

11
Norsk
Vanlige spørsmål
Nedenfor finner du en liste over mulige situasjoner som kan oppstå ved bruk av
datamaskinen. Enkle svar og løsninger er oppgitt for hver situasjon.
Jeg trykket på strømknappen, men datamaskinen starter ikke
(på nytt).
Se på strømindikatoren:
• Hvis den ikke lyser, får ikke datamaskinen strøm. Sjekk følgende:
• Hvis du kjører på batteri, kan det gi for lite strøm til å kjøre
datamaskinen. Koble til batterieliminatoren for å lade opp batteriet
igjen.
• Kontroller at batterieliminatoren er plugget riktig inn i henholdsvis
datamaskin og strømkontakt.
• Hvis den er det, undersøk følgende:
• Finnes det en ukurant (ikke for oppstart) diskett i en ekstern
diskettstasjon? Ta ut eller erstatt den med en systemdiskett og trykk
på <Ctrl> + <Alt> + <Del> for å starte systemet på nytt.
Ingenting vises på skjermen.
Datamaskinens strømstyringssystem blanker automatisk skjermen for å spare
strøm. Trykk på en hvilken som helst tast for å slå på skjermen igjen.
Hvis du trykker på en tast uten at skjermen slås på igjen, kan to ting være
årsaken:
• Lysstyrkenivået kan være for lavt. Trykk på <Fn> + <→> for å øke
lysstyrken.
• Skjermenheten kan være satt til en ekstern skjerm. Trykk på
skjermbyttetasten <Fn> + <F5> for å bytte visningen tilbake til
datamaskinen.
• Hvis dvaleindikatoren lyser, er datamaskinen i sovemodus. Trykk på og
slipp av/på-knappen for å fortsette.

12
Norsk
Ingen lyd høres fra datamaskinen.
Undersøk følgende:
• Volumet kan være dempet. I Windows kan du se på volumkontrollikonet
(en høyttaler) på oppgavelinjen. Hvis det har et kryss, klikker du på ikonet
og fjerner merket for Demp alle.
• Lydstyrkenivået kan være for lavt. I Windows kan du se på
volumkontrollikonet på oppgavelinjen. Du kan også bruke
volumkontrollknappene til å justere volumet. Se "Hurtigtaster" på side 8
hvis du vil ha flere detaljer.
• Hvis hodetelefoner, øreplugger eller eksterne høyttalere kobles til "Line-
out" på datamaskinen, blir de interne høyttalerne automatisk slått av.
Tastaturet reagerer ikke.
Prøv å koble et eksternt tastatur til en USB-port på datamaskinen. Hvis dette
fungerer, kontakter du forhandleren eller et autorisert servicesenter, fordi ting
tyder på at en intern tastaturkabel kan være løs.
Skriveren fungerer ikke.
Undersøk følgende:
• Kontroller at skriveren er koblet til en strømkontakt og at den er slått på.
• Sørg for at skriverkabelen er sikkert koblet til datamaskinens USB-port.
Jeg vil gjenopprette min datamaskin til opprinnelige
innstillinger uten gjenopprettings-CDer.
Merk: D2D Recovery er bare tilgjengelig på bærbare modeller
utstyrt harddisk.
Merk: Hvis systemet er den flerspråklige versjonen, blir
operativsystemet og språket som velges ved første gangs bruk,
brukt ved fremtidige gjenopprettingsoperasjoner.
Denne gjenopprettingsprosessen vil hjelpe deg med å gjenopprette stasjon
C: med det opprinnelige programvareinnholdet som var installert da du kjøpte
den bærbare maskinen. Følg trinnene nedenfor for å bygge opp stasjon C:
igjen. (Stasjon C: vil reformateres og alle data vil slettes.) Det er viktig å
sikkerhetskopiere alle datafiler før du bruker dette alternativet.
Før du utfører en gjenopprettingsoperasjon, må du undersøke BIOS-
innstillingene.

13
Norsk
1 Undersøk om funksjonen eMachines disk-to-disk recovery er aktivert eller
ikke.
2 Kontroller at innstillingen D2D Recovery under Main er satt til Enabled.
3 Avslutt BIOS-verktøyet og lagre endringene. Systemet starter på nytt.
Merk: Du åpner BIOS-verktøyet ved å trykke på <F2> under
oppstartstesten.
Slik starter du gjenopprettingsprosessen:
1 Start systemet på nytt.
2 Når eMachines-logoen vises, trykker du på <Alt> + <F10> samtidig for å
starte gjenopprettingsprosessen.
3 Skjerminstruksjonene har mer informasjon om hvordan du utfører
systemgjenoppretting.
Viktig! Denne funksjonen kopierer 6 GB til en skjult partisjon på
harddisken.
Be om service
Før du ringer
Ha alltid følgende informasjon for hånden når du ringer eMachines for online-
service, og vær ved datamaskinen når du ringer. Med din hjelp kan vi redusere
samtaletiden og løse problemene på en effektiv måte. Hvis det finnes
feilmeldinger eller pipesignaler som rapporteres av datamaskinen din, skriver
du dem ned etter hvert som de vises på skjermen (eller antall og rekkefølge hvis
du får pipesignaler).
Du er pålagt å oppgi følgende informasjon:
Navn: _________________________________________________________________
Adresse: ______________________________________________________________
Telefonnummer: _______________________________________________________
Maskin- og modelltype: ________________________________________________
Serienummer: _________________________________________________________
Innkjøpsdato: __________________________________________________________

14
Norsk
Beskytte notisbokmaskinen
Før du flytter datamaskinen
Før du flytter datamaskinen, lukker du låsen og skjermlokket for å sette den i
dvalemodus. Du kan nå trygt ta med deg datamaskinen hvor som helst i
bygningen. Når du skal ta maskinen ut av sovemodus, åpner du skjermlokket og
trykker på og slipper av/på-knappen.
Hvis du tar med deg datamaskinen ut til en kunde eller en annen bygning, kan
du velge å slå av datamaskinen:
Klikk på Start og klikk deretter på Slå av.
eller:
Du kan sette datamaskinen i dvalemodus ved å trykke på <Fn> + <F4>.
Lukk deretter låsen og skjermen.
Når du er klar til å bruke datamaskinen igjen, åpner du låsen og skjermen.
Deretter trykker du på og slipper av/på-knappen.
Merk: Hvis strømindikatoren er av, har datamaskinen gått i
dvalemodus og slått seg av. Hvis strømindikatoren er av, men
dvaleindikatoren er på, har datamaskinen gått i dvalemodus. I
begge tilfeller trykker du på og slipper av/på-knappen for å slå på
maskinen igjen. Merk deg at datamaskinen kan gå i dvalemodus
etter en periode i sovemodus.
Forsiktig: Ikke pakk gjenstander ved siden av datamaskinens
topplokk. Trykk mot lokket kan skade skjermen.
Spesielle hensyn
Følg disse retningslinjene for å beskytte datamaskinen på reise til og fra arbeid:
• Reduser virkningen av temperaturendirnger ved å ha med deg
datamaskinen.
• Hvis du må stoppe i en lengre periode og ikke kan ha med datamaskinen,
kan du legge datamaskinen i bagasjerommet for å unngå at den utsettes
for overdreven varme.

15
Norsk
• Endringer i temperatur og fuktighet kan føre til kondensering.
Gi datamaskinen mulighet til å komme tilbake til romtemperatur, og
undersøk om skjermen har kondens før du slår på maskinen. Hvis
temperaturendringen er høyere enn 10 °C (18 °F), lar du datamaskinen
gjenvinne romtemperatur sakte. Hvis mulig lar du datamaskinen stå 30
minutter i omgivelser med temperatur mellom ute- og romtemperaturen.
• Ta alltid med datamaskinen som kabinbagasje.
• Hvis mulig, ber du om at datamaskinen inspiseres manuelt. Gjennomlysing
på flyplasser er trygt, men ikke la datamaskinen passere en metalldetektor.
• Unngå å utsette disketter for håndholdte metalldetektorer.
Reise internasjonalt med datamaskinen
Spesielle hensyn
Følg de samme retningslinjene som når du reiser med datamaskinen. I tillegg er
disse tipsene nyttige når du reiser internasjonalt:
• Når du reiser i et annet land, må du undersøke om den lokale
strømspenningen er kompatibel med batterieliminatorens spesifikasjoner.
Hvis ikke, kjøper du en strømledning som er kompatibel med lokal
spenning. Ikke bruk adaptere for el-utstyr til å forsyne datamaskinen din
med strøm.
• Hvis du bruker modem, må du undersøke om modemet og kontakten er
kompatible med telesystemet i landet du reiser i.
Sikre datamaskinen din
Datamaskinen din er en verdifull investering du må ta vare på. Lær deg hvordan
du beskytter og tar vare på datamaskinen.
Sikkerhetsfunksjoner omfatter maskinvare og programvarelåser – en
sikkerhetslås og passord.
Bruke en sikkerhetslås på datamaskinen
Notebooken leveres med Kensington-spor for en sikkerhetslås.
Koble en sikkehetslåskabel rundt et ubevegelig objekt som et bord eller
håndtaket på en låst skuff. Sett inn låsen i sporet og vri om nøkkelen for å låse.
Noen nøkkelløse modeller er også tilgjengelige.

16
Norsk
Bruke passord
Passord beskytter datamaskinen din mot uautorisert tilgang. Ved å angi disse
passordene oppretter du flere forskjellige beskyttelsesnivåer for datamaskinen
og dataene dine:
• Supervisor-passord (Supervisor Password) forhindrer uautorisert tilgang til
BIOS-verktøyet. Når det er satt, må du taste inn dette passordet for å få
tilgang til BIOS-verktøyet. Se "BIOS-verktøy" på side 22.
• Brukerpassord (User Password) sikrer datamaskinen mot uautorisert bruk.
Kombiner dette passordet med passordsjekkpunkter ved oppstart og
gjenopptak fra dvale for å oppnå maksimal sikkerhet.
• Oppstartspassord (Password on Boot) sikrer datamaskinen mot uautorisert
bruk. Kombiner dette passordet med passordsjekkpunkter ved oppstart og
gjenopptak fra dvale for å oppnå maksimal sikkerhet.
Viktig! Ikke glem Supervisor- passordet! Hvis du glemmer
passordet, må du kontakte forhandleren eller et autorisert
servicesenter.
Registrere passord
Når et passord er satt, blir du bedt om å oppgi passordet i nedre venstre hjørne
av skjermen.
• Når Supervisor-passordet er satt, vises et spørsmål om passord når du
trykker på <F2> for å gå inn i BIOS-verktøyet ved oppstart.
• Skriv inn Supervisor-passordet og angi <Enter> for å få tilgang til BIOS-
verktøyet. Hvis du skriver passordet feil, vises en advarselsmelding. Prøv på
nytt og trykk på <Enter>.
• Når brukerpassordet er satt og parameteren Oppstartspassord er aktivert,
vises en melding ved oppstart.
• Skriv inn brukerpassordet og trykk på <Enter> for å bruke datamaskinen.
Hvis du skriver passordet feil, vises en advarselsmelding. Prøv på nytt og
trykk på <Enter>.
Viktig! Du får tre sjanser til å skrive inn et passord. Hvis du ikke har
klart å legge inn passordet etter tre forsøk, stopper systemet.
Skyv og hold strømbryteren innen i fire sekunder for å slå av
datamaskinen. Deretter slår du på datamaskinen og prøver på nytt.
Angi passord
Du kan angi passord ved hjelp av BIOS-verktøyet.

17
English
Norsk
Batteri
Datamaskinen bruker et batterisett som gir deg lang bruk mellom
ladinger.
Egenskaper for batteriet
Batteriet har følgende egenskaper:
• Bruker moderne batteriteknologi.
• Varsler om lav spenning på batteriet.
Batteriet lades hver gang du kobler datamaskinen til
batterieliminatoren. Det gjør det mulig for deg å fortsette å arbeide
med datamaskinen mens batteriet lades. Lading mens datamaskinen er
slått av gir imidlertid betydelig raskere lading.
Batteriet vil vise seg hendig når du er ute og reiser, eller ved
strømbrudd. Det er fornuftig å ha et ekstra ladet batteri tilgjengelig i
reserve. Kontakt din forhandler for detaljer om hvordan et ekstra
batteri kan bestilles.
Få mer ut av batteriets levetid
Som alle andre batterier vil også batteriet i din datamaskins bli
dårligere etter hvert. Det betyr at batteriets ytelse blir dårligere med
tid og bruk. For å maksimere batteriets levetid anbefales det å følge
følgende råd.
Tilpasse et nytt batteri
Før du tar et nytt batteri i bruk, så er det en ”tilvenningsprosess” som
du bør følge:
1 Sett batteriet i uten at maskinen er slått på.
2 Koble til batterieliminatoren og lad batteriet fullt.
3 Koble fra batterieliminatoren.
4 Slå på datamaskinen og kjør på batteridrift.
5 Tøm batteriet helt til lampen som advarer mot lav
batterikapasitet, lyser.
6 Koble til batterieliminatoren og lad batteriet til det er fullt igjen.
Gjør dette inntil batteriet er ladet og utladet tre ganger.

18
Norsk
Bruk denne ”tilvenningsprosessen” på alle nye batterier, eller dersom
batteriet ikke har vært brukt i en lengre periode. Dersom
datamaskinen skal lagres for mer enn to uker, så anbefales det å fjerne
batteriet.
Advarsel: Utsett ikke batteriet for temperaturer under 0 °C (32 °F)
eller over 45 °C (113 °F). Ekstreme temperaturer kan forårsake
skade på batteriet.
Ved å følge den beskrevne prosessen, så vil batteriet akseptere maksimal
opplading. Dersom denne prosessen ikke følges, så vil batteriet ikke
kunne lades maksimalt, og batteriets levetid vil også bli forkortet.
Batteriets livslengde blir også negativt påvirket av følgende bruksmåter:
• Konstant bruk av den bærbare datamaskin med batterieliminator,
mens batteriet er i maskinen. Hvis du ønsker å bruke nettstrøm
konstant, så anbefales det å ta ut batteriet, etter at det er
fullstendig ladet opp.
• Ikke å lade opp eller utlade batteriet som beskrevet overfor.
• Hyppig bruk, jo mer batteriet brukes, jo raskere vil det slites ut. Et
standard batteri for bærbare datamaskiner har en livslengde som
tilsvar om lag 300 oppladninger.
Installering og fjerning av batteriet
Viktig! Før batteriet fjernes fra maskinen, kobler du til
batterieliminatoren om du fortsatt ønsker å bruke datamaskinen.
Hvis ikke, slår du av datamaskinen først.
Installering av batteri:
1 Legg batteriet på linje med den åpne batteriskuffen. Sjekk at
enden med kontakter går inn først, og at batteriets overflate
vender opp.
2 La batteriet gli inn i batteriskuffen, og trykk forsiktig inntil
batteriet låses på plass.
Slik tar du ut batteriet:
1 Trykk på batterilåsen for å løse ut batteriet.
2 Dra batteriet ut av batteriskuffen.

19
English
Norsk
Lade opp batteriet
Når du skal lade opp batteriet, sjekker du først at det er riktig installert
i batteriskuffen. Plugg batterieliminatoren til maskinen og koble den
til strømnettet. Du kan fortsatt bruke datamaskinen mens batteriet
lades opp. Men å lade opp batteriet mens den er slått av, vil gi en
betydelig raskere opplading.
Merk: Du rådes til å sette batteriet til lading før du går fra
arbeidet for dagen. Lading av batteriet over natten gjør at du
starter neste dag med fulladet batteri.
Undersøke batterinivået
Windows energimåler viser det gjeldende nivået på batteriet. Plasser
markøren over ikonet for batterienergi på oppgavelinjen for å se
batteriets gjeldende energinivå.
Optimalisere batterilevetiden
Optimalisering av batteriet vil hjelpe deg med å få mest mulig ut av
batteriets bruk, forlenge tiden mellom hver opplading og forbedre
effektiviteten ved lading. Du rådes til å følge forslagene nedenfor:
• Kjøpe et ekstra batteri.
• Bruk batterieliminator når det er mulig. Reserver bruken av
batteriet til når du er ute og reiser.
• Ta ut PC-kort når de ikke er i bruk, fordi de ellers vil forbruke
energi (på utvalgte modeller).
• Lagre batteriet kaldt og tørt. Anbefalt temperatur er 10 °C (50 °F)
til 30 °C (86 °F). Høyere temperatur vil føre til at batteriet lader seg
selv ut raskere.
• Overdreven opplading forkorter batteriets levetid.
• Ta vare på batterieliminator og batteri.

20
Norsk
Advarsel om lavt energinivå på batteriet
Når maskinen brukes på batteri, så hold øye med Windows
batterimåler.
Advarsel: Koble til batterieliminatoren så raskt som mulig etter at
advarselen om lavt nivå på batteriet har dukket opp. Data vil gå
tapt dersom batteriet blir helt utladet, og datamaskinen slår seg
av selv.
Når advarselen om lavt nivå på batteriet dukker opp, så vil riktig
handling avhenge av situasjonen:
Situasjon Anbefalt handling
Batterieliminatoren
og en strømkontakt
er tilgjengelig.
1. Koble batterieliminatoren til datamaskinen, og koble
så til strømnettet.
2. Lagre alle nødvendige filer.
3. Gjenoppta arbeidet.
Slå av maskinen om du ønsker en rask opplading.
Et ekstra fulladet
batteri er
tilgjengelig.
1. Lagre alle nødvendige filer.
2. Lukk alle applikasjoner.
3. Avslutt operativsystemet for å slå av datamaskinen.
4. Bytt batteri.
5. Skru på datamaskinen og fortsett med å arbeide.
Verken
batterieliminatoren
eller en
strømkontakt er
tilgjengelig. Du har
ikke reservebatteri.
1. Lagre alle nødvendige filer.
2. Lukk alle applikasjoner.
3. Avslutt operativsystemet for å slå av datamaskinen.

21
Norsk
Utvide med ekstrautstyr
Notebook-PCen din gir deg alt du trenger til mobil databehandling.
Tilkoblingsalternativer
Ved hjelp av porter kan du koble periferutstyr til notebook-maskinen på samme
måte som til en skrivebords-PC. Hvis du vil ha flere detaljer om tilkobling av
eksterne enheter, les følgende avsnitt.
Integrert nettverksfunksjon
Den integrerte nettverksenheten gjør det mulig å koble maskinen din til et
Ethernet-basert nettverk.
Når du skal bruke nettverksfunksjonen, kobler du en Ethernet-kabel fra
Ethernet- (RJ-45) porten på datamaskinen til en nettverkskontakt eller hub i
nettverket.

22
Norsk
Universal Serial Bus (USB)
USB 2.0-porten er en høyhastighets seriebuss som lar deg koble til USB-utstyr
uten å legge beslag på verdifulle systemressurser.
BIOS-verktøy
BIOS-verktøyet er et program for maskinvarekonfigurasjon innebygd i
datamaskinens "Basic Input/Ouput System" (BIOS).
Datamaskinen din er allerede riktig konfigurert og optimalisert, og du behøver
ikke å kjøre dette programmet. Hvis du får konfigurasjonsproblemer, kan du
imidlertid få behov for det.
Hvis du vil aktivere BIOS-verktøyet, trykker du på <F2> under Power-On Self
Test (POST) mens PC-logoen vises.
Oppstartssekvens
Hvis du vil sette opp oppstartssekvensen i BIOS-verktøyet (BIOS utility), åpner du
det og velger Boot fra kategoriene som vises øverst på skjermen.
Aktiver disk to disk recovery
(diskgjenoppretting)
Når du skal aktivere disk to disk recovery (gjenoppretting av harddisk), åpner du
BIOS-verktøyet (BIOS utility) og velger Main fra kategoriene som vises øverst på
skjermen. Finn frem til D2D Recovery nederst på skjermen og bruk <F5>/<F6>-
tastene til å sette denne verdien til Enabled.

23
Norsk
Passord
Hvis du vil ha passord ved oppstart, åpner du BIOS-verktøyet (BIOS utility) og
velger Security fra kategoriene øverst på skjermen. Finn frem til
Password on boot: og bruk <F5>/<F6>-tastene til å aktivere denne funksjonen.
Strømstyring
Denne datamaskinen har en innebygd strømstyringsenhet som overvåker
systemaktiviteten. Systemaktivitet refererer til aktivitet som involverer én eller
flere av følgende enheter: tastatur, mus, harddisk, periferutstyr koblet til
datamaskin, og skjermminne. Hvis ingen aktivitet blir oppdaget i løpet av en
tidsperiode (kalt tidsavbrudd ved inaktivitet), stopper datamaskinen noen eller
alle disse enhetene for å spare energi.
Denne datamaskinen følger et strømstyringsoppsett som støtter "Advanced
Configuration and Power Interface" (ACPI), som gir både optimal strømsparing
og ytelse. Windows håndterer alle strømsparingsrutiner for datamaskinen.

24
Norsk
Feilsøking og problemløsing
Dette kapitlet forteller deg hvordan du forholder deg til vanlige
systemproblemer. Les det før du ringer en teknikker når et problem har
oppstått. Løsninger på mer alvorlige problemer krever at datamaskinen åpnes.
Ikke forsøk å åpne datamaskinen selv. Kontakt forhandlere eller et autorisert
servicesenter hvis du trenger hjelp.
Feilsøkingstips
Denne notebook-PCen datamaskinen har en avansert design som gir
feilmeldinger på skjermen for å hjelpe deg med å løse problemer.
Hvis systemet rapporterer en feil, eller symptom på feil opptrer, se
"Feilmeldinger". Hvis problemet ikke kan løses, kontakt forhandler.
Se "Be om service" på side 13.
Feilmeldinger
Hvis du får en feilmelding, merk deg meldingen og forsøk å rette feilen.
Følgende tabell visre feilmeldingene i alfabetisk rekkefølge med tilhørende
anbefalt handling.
Hvis du fortsatt har problemer etter å ha fulgt løsningsforslagene, kontakter du
forhandleren eller et autorisert servicesenter for å få assistanse. Noen
problemer kan løses ved hjelp av BIOS-verktøyet.
Feilmeldinger Handling
CMOS battery bad Kontakt forhandleren eller et autorisert servicesenter.
CMOS checksum error Kontakt forhandleren eller et autorisert servicesenter.
Disk boot failure Sett inn en systemdiskett (oppstartsdiskett) i
diskettstasjonen (A:) og trykk på <Enter> for å starte på nytt.
Equipment configuration
error
Trykk på <F2> (ved POST) for å åpne BIOS-verktøyet; og
trykk på Exit for avslutte og starte datamaskinen på nytt.
Hard disk 0 error Kontakt forhandleren eller et autorisert servicesenter.
Hard disk 0 extended type
error
Kontakt forhandleren eller et autorisert servicesenter.
I/O parity error Kontakt forhandleren eller et autorisert servicesenter.
Keyboard error or no
keyboard connected
Kontakt forhandleren eller et autorisert servicesenter.
Keyboard interface error Kontakt forhandleren eller et autorisert servicesenter.
Memory size mismatch Trykk på <F2> (ved POST) for å åpne BIOS-verktøyet; og
trykk på Exit for avslutte og starte datamaskinen på nytt.

25
English
Norsk
Regulerings- og
sikkerhetsmerknader
FCC-varsel
Denne enheten er testet og funnet i samsvar med grensene for en digital enhet
i klasse B i henhold til del 15 av FCC-reglene. Disse grensene er utformet for å
tilby rimelig beskyttelse mot skadelig interferens i boligmessige installasjoner.
Denne enheten lager, bruker og kan avgi stråling innen gitte radiofrekvenser,
og kan, dersom den ikke brukes i henhold til instruksjonen, avgi stråling som
forstyrrer radiokommunikasjon.
Det finnes imidlertid ingen garanti om at interferens ikke vil oppstå i en
bestemt installasjon. Hvis denne enheten forårsaker skadelig interferens ved
radio- eller TV-mottak, som kan fastslås ved å slå enheten av og på, blir
brukeren bedt om å prøve å fjerne interferensen gjennom ett eller flere av
følgende tiltak:
• Flytte eller innstille mottaksantennen i en annen retning.
• Øke avstanden mellom enhet og mottaker.
• Koble enheten til et strømuttak som er på en annen krets enn den som
mottakeren er tilkoblet.
• Spør forhandler eller en erfaren radio/fjernsynstekniker om råd.
Merknad: Skjermede kabler
Alle tilkoblinger til andre databehandlingsenheter må skje med skjermede
kabler for å overholde FCC-bestemmelsene.
Merknad: Periferenheter
Bare periferutstyr (inn/ut-enheter, terminaler, skrivere osv.) sertifisert for klasse
B-grensene, kan kobles til dette utstyret. Drift med ikke-sertifisert periferutstyr
vil sannsynligvis føre til interferens i radio- og TV-mottak.
Forsiktig
Endringer eller tilpasninger som ikke uttrykkelig er godkjent av produsenten,
kan annullere brukerens autorisasjon, som er tildelt av Federal Communications
Commission, til å bruke denne datamaskinen.

26
Norsk
Bruksbetingelser
Denne enheten overholder del 15 av FCC-reglene. Drift er underlagt følgende
to betingelser: (1) denne enheten kan føre til skadelig interferens, og (2) denne
enheten må godta eventuell mottatt interferens, medregnet interferens som
kan forårsake uønskede driftsforhold.
Merknad: Canadian users
This Class B digital apparatus complies with Canadian ICES-003.
Remarque à l'intention des utilisateurs canadiens
Cet appareil numérique de la classe B est conforme a la norme NMB-003 du
Canada.
Konformitetserklæring for EU-land
Med dette erklærer eMachines at denne notebook-PC-serien overholder de
grunnleggende kravene og andre relevante bestemmelser i EU-direktiv
1999/5/EC.
Compliant with Russian regulatory certification
Erklæring om LCD-piksler
LCD-enheten er fremstilt med høypresise produksjonsteknikker. Men enkelte
piksler kan i spesielle tilfeller ikke bli tent, eller vises som svarte eller røde
prikker. Dette har ingen betydning for det registrerte bildet og utgjør ikke en
vesentlig feil.
Regulerende bestemmelser for radioenheter
Merk: Understående informasjon om forskrifter er kun for
modeller med trådløst LAN og/eller Bluetooth.

27
English
Norsk
Generelt
Dette produktet overholder radiofrekvens- og sikkerhetsstandardene til ethvert
land og enhver region der det er godkjent for trådløs bruk. Avhengig av
konfigurasjonen kan dette produktet inneholde trådløse radioenheter eller
ikke (for eksempel WLAN- og/eller Bluetooth-moduler). Nedenstående
informasjon er for produkter med slike enheter.
Europeisk union (EU)
R&TTE-direktivet 1999/5/EC som attestert gjennom overholdelse av følgende
harmoniserte standard:
• Artikkel 3.1(a) Helse og sikkerhet
• EN60950-1:2001+ A11:2004
• EN50371:2002
• Artikkel 3.1(b) EMC
• EN301 489-1 V1.6.1
• EN301 489-3 V1.4.1
• EN301 489-17 V1.2.1
• Artikkel 3.2 Bruk av spektrum
• EN300 220-3 V1.1.1
• EN300 328 V1.7.1
• EN300 440-2 V1.1.2
• EN301 893 V1.2.3
Liste over aktuelle land
Dette var EUs medlemsland i mai 2004: Belgia, Danmark, Finland, Frankrike,
Hellas, Irland, Italia, Luxembourg, Nederland, Portugal, Spania, Storbritannia
(UK), Sverige, Estland, Latvia, Litauen, Polen, Ungarn, Tsjekkia, Slovakia,
Slovenia, Kypros, Malta, Tyskland og Østerrike. Bruk er tillatt i EU-land samt
Norge, Sveits og Liechtenstein. Denne enheten må brukes i strikt samsvar med
reguleringene og begrensningene i brukerlandet. Ytterligere informasjon er
tilgjengelig på lokalkontoret i brukerlandet.

28
Norsk
FCC RF-sikkerhetskravet
Strålingseffekten det trådløse LAN Mini-PCI-kortet og Bluetooth-kortet ligger
langt under grenseverdiene for radiofrekvens ifølge FCC. Likevel skal notebook-
PC-serien brukes på en slik måte at potensialet for menneskelig kontakt under
normal drift er minimalisert.
1 Brukere anmodes om å følge RF-instruksjonene for trådløse enheter som er
vedlagt i brukerhåndboken til hver RF-enhet.
Forsiktig: For å oppfylle belastningskravene i FCC RF må det minst
være en avstand på 20 cm (8 tommer) mellom antennen på det
integrerte trådløse LAN Mini-PCI-kortet innebygd i skjerm-delen
og alle personer.
Merk: Wireless Mini PCI adapter implementerer en funksjon for
sendediversifisering. Denne funksjonen sender ikke ut
radiofrekvenser samtidig på begge antenner. En av antennene
blir valgt automatisk eller manuelt (av brukere) for å sikre god
kvalitet på radiokommunikasjon.
2 Feilaktig installering eller uautorisert bruk kan føre til skadelig interferens
for radiokommunikasjon. Inngrep i den interne antennen vil annullere
FCCs sertifisering og din garanti.

29
English
Norsk
Canada - Radiokommunikasjonsenheter
fritatt fra lavspenningslisens (RSS-210)
a Fellesinformasjon
Drift er underlagt følgende to betingelser:
1. Denne enheten kan ikke forårsake interferens og
2. denne enheten må godta enhver inferens, medregnet interferens
som kan føre til uønsket drift av enheten.
b Drift i 2,4 GHz båndet
For å forhindre radiointerferens i den lisensierte tjenesten er denne
enheten beregnet på innendørs bruk, og utendørs installering er
underlagt lisens.
LCD panel ergonomic specifications
Design viewing distance 500 mm
Design inclination angle 0.0°
Design azimuth angle 90.0°
Viewing direction range class Class IV
Screen tilt angle 85.0°
Design screen illuminance • Illuminance level:
[250 + (250cos
α)] lx where α = 85°
• Color: Source D65
Reflection class of LCD panel
(positive and negative polarity)
• Ordinary LCD: Class I
• Protective LCD: Class III
Image polarity Both
Reference white:
Pre-setting of luminance and
color temperature @ 6500K
(tested under BM7)
• Yn
• u'n
• v'n
Pixel fault class Class II

30
Stikkordregister
B
Batterieliminator
vedlikehold av xv
batterier
batteri lavt – advarsel 20
egenskaper 17
fjerne 18, 19
første gangs bruk 17
installere 18
lade 19
lavt nivå 20
maksimere levetiden 17
optimalisere 19
sjekke batterinivået 19
vedlikehold av xv
berøringspute 4
bruke 4– 5
hurtigtast 8
BIOS-verktøy 22
C
caps lock 6
på-indikator 3
D
datamaskin
feilsøking og problemløsing 24
indikatorer 3
på tur 14
rengjøring xvi
sikkerhet 15
slå av xiv
tastaturer 6
vedlikehold av xv
dvalemodus
hurtigtast 8
E
Euro 9
F
FAQ. Se vanlige spørsmål 11
feilmeldinger 24
feilsøking og problemløsing 24
tips 24
H
høyttaler
feilsøking og problemløsing 12
hurtigtast 8
hurtigtaster 8
L
lading
undersøke nivået 19
lyd
feilsøking og problemløsing 12
lysstyrke
hurtigtaster 8
M
medietilgang
på-indikator 3
meldinger
feil 24
N
nettverk 21
num lock 6
på-indikator 3
numerisk tastatur
integrert 6
P
passord 16
typer 16
porter 21
problemer 11
feilsøking og problemløsing 24
oppstart 11
skjerm 11
skriver 12
tastatur 12
R
rengjøring
datamaskin xvi
S
scroll lock 6
sikkerhet
generelle instruksjoner iii
nøkkellås 5, 15
passord 16

31
skjerm
feilsøking og problemløsing 11
hurtigtaster 8
skriver
feilsøking og problemløsing 12
support
informasjon 13
T
tastatur 6
feilsøking og problemløsing 12
hurtigtaster 8
integrert numerisk tastatur 6
låsetaster 6
Windows-taster 7
tilkoblinger
nettverk 21
U
USB (universal serial bus) 22
V
vanlige spørsmål 11
vedlikehold
Batterieliminator xv
batterier xv
datamaskin xv
W
Windows-taster 7


eM350 Seriens
Brugervejledning

Modelnummer: ____________________________________
Serienummer: _____________________________________
Købsdato: _________________________________________
Købt hos: _________________________________________
© 2010 Alle Rettigheder Forbeholdes.
eM350 Seriens Brugervejledning
Oprindeligt udgivet: 04/2010
eM350 seriens notebook-pc

iii
Oplysninger for din sikkerhed og
komfort
Sikkerhedsinstruktioner
Læs disse instruktioner omhyggeligt. Gem dette dokument for senere
reference. Følg alle advarsler og instruktioner, der er mærket på produktet.
Sluk for produktet, inden det rengøres.
Tag ledningen ud af stikket inden rengøring af dette produkt. Brug ikke
rengøringsvæske eller aerosol rengøringsmiddel. Brug en fugtig klud til
rengøring.
Vær FORSIGTIG med stik når forbindelsen til enheden afbrydes
Overhold følgende retningslinjer når strømforsyningen til
strømforsyningsenheden tilsluttes eller afbrydes:
Installer strømforsyningsenheden, inden netledningens stik sættes i
stikkontakten.
Træk netledningen ud af stikkontakten inden strømforsyningsenheden fjernes
fra computeren.
Hvis systemet har flere strømkilder, skal systemets strømforsyning afbrydes ved
at trække alle netledninger ud af alle strømforsyningerne.
Udvis FORSIGTIGHED omkring tilgængelighed
Du skal sikre dig, at den stikkontakt, du sætter netledningen i, er nemt
tilgængelig og så tæt på udstyrets bruger som muligt. Når det er nødvendigt at
afbryde strømmen til udstyret, skal du trække netledningen ud af
stikkontakten.
FORSIGTIG Til medfølgende plastikkort
(kun for udvalgte modeller)
Din computer leveres med plastikkort installeret i kortstikkene.
Plastikkort beskytter ubrugte stik mod støv, metalgenstande og andet.
Gem plastikkortene, så de kan bruges når der ikke er kort i stikkene.
ADVARSEL ved lytning
Som beskyttelse af din hørelse skal du følge disse instruktioner.
• Forøg lydstyrken gradvis, indtil du kan høre klart og behageligt.
• Forøg ikke lydstyrken, når dine ører har vænnet sig til denne.
• Lyt ikke til musik ved høje lydstyrker i lange perioder.
• Forøg ikke lydstyrken for at fortrænge støjende omgivelser.
• Sænk lydstyrken, hvis du ikke kan høre personer, der taler i nærheden af
dig.

iv
Advarsler
• Produktet må ikke anvendes i nærheden af vand.
• Produktet må ikke placeres på en ustabil vogn, fod eller et ustabilt bord.
Produktet kan falde ned, hvilket kan medføre alvorlig beskadigelse af
produktet.
• Riller og åbninger til ventilation skal sikre pålidelig drift af produktet og
beskytte det imod overophedning. Disse åbninger må ikke tilstoppes eller
tildækkes. Du må aldrig spærre åbningerne ved at placere produktet på en
seng, en sofa, et tæppe eller en lignende overflade. Produktet må aldrig
placeres i nærheden af eller oven på en radiator eller et varmeapparat
eller i en indbygget installation, medmindre der sikres korrekt ventilation.
• Undlad at skubbe genstande ind i produktet gennem åbninger i
kabinettet, da de kan komme i berøring med strømførende områder eller
kortslutte dele, som kan resultere i brand eller elektrisk stød. Pas på ikke at
spilde væske på produktet.
• For at undgå beskadigelse af interne komponenter og forhindre lækage af
batteriet, må produktet ikke placeres på en vibrerende overflade.
• Den må aldrig bruges under sportsbegivenheder, under konditionstræning
eller i vibrerende omgivelser, der kan forårsage uventede kortslutninger
eller beskadige rotor-enhederne, harddisken, det optiske drev og endda
udgøre en risiko fra lithiumbatteriet.
Brug af elektrisk strøm
• Produktet skal drives med den strømtype, der er angivet på mærkepladen.
Hvis du er i tvivl om, hvilken strømtype der er til rådighed, skal du kontakte
forhandleren eller det lokale el-selskab.
• Der må ikke være placeret tunge genstande på netledningen. Produktet
må ikke placeres et sted, hvor personer kan træde på ledningen.
• Hvis der anvendes en forlængerledning til produktet, skal du kontrollere,
at den samlede strømstyrke (ampere) for det udstyr, der er tilsluttet
forlængerledningen, ikke overstiger den strømstyrke (ampere), der er
angivet for forlængerledningen. Kontroller også, at den samlede kapacitet
for alle produkter, der er tilsluttet stikkontakten, ikke overstiger sikringens
kapacitet.
• Overbelast ikke en stikkontakt eller en stikdåse ved at tilslutte for mange
enheder. Hele systemets belastning må ikke overstige 80 % af
grenledningens klassificering. Hvis der bruges stikdåser, må belastningen
ikke overstige 80% af stikdåsens input-klassificering.
• Dette produkts AC-adapter er udstyret med et tre-benet stik med jord.
Stikket passer kun til en stikkontakt med jord. Kontroller, at stikkontakten
er korrekt jordet, inden du sætter AC-adapterens stik i stikkontakten. Sæt
ikke stikket i en stikkontakt uden jord. Kontakt en elektriker for yderligere
oplysninger.
Advarsel! Stikkets jordben er en sikkerhedsfunktion. Hvis du
bruger en stikkontakt uden korrekt jordforbindelse, kan det
medføre elektrisk stød og/eller skade.

v
Bemærk: Stikkets jordben giver også god beskyttelse mod uventet
støj fra nærtstående elektriske enheder, der kunne skabe
interferens for produktets ydelse.
• Brug kun den korrekte type ledning til strømforsyning (medfølger i
tilbehørsboksen) til udstyret. Den skal være udtagelig. UL-listed/
CSA-certificeret, type SPT-2, mærket 7 A 125 V minimum, VDE-godkendt
eller tilsvarende. Maksimal længde er 4,6 meter (15 fod).
Service af produkt
Du må ikke selv forsøge at foretage reparation af produktet, da du kan komme
i berøring med farlige strømførende områder eller blive udsat for andre farlige
situationer, hvis du åbner eller fjerner kabinettet.
Al vedligeholdelse skal overlades til kvalificerede servicefolk.
Træk stikket ud af kontakten og overlad vedligeholdelse til kvalificeret
personale under følgende omstændigheder:
• Når netledningen eller stikket er beskadiget eller flosset.
• Hvis der er spildt væske ind i produktet.
• Hvis produktet har været udsat for regn eller vand.
• Hvis produktet har været tabt, eller tasken er blevet beskadiget.
• Hvis produktet udviser en klar ændring i ydeevne, som tyder på behov for
service.
• Hvis produktet ikke fungerer normalt, når betjeningsinstruktionerne
følges.
Bemærk: Justér kun de indstillinger, som dækkes af
betjeningsinstruktionerne, da forkert justering af andre
indstillinger kan medføre beskadigelse og ofte vil kræve en
omfattende reparation af kvalificerede teknikere for at bringe
produktet i normal driftsstand.
Retningslinjer for sikker brug af batteri
Denne notebook bruger et lithium-ion batteri. Må ikke bruges i fugtige, våde
eller korroderende omgivelser. Produktet må ikke lægges, opbevares eller
gemmes på eller nær varmekilder, et sted med høje temperaturer, i stærkt
direkte sollys, i en mikrobølgeovn eller en trykkoger, og det må ikke udsættes
for temperaturer over 60 °C (140 °F). Hvis disse retningslinjer ikke overholdes,
kan det forårsage, at batteriet lækker syre, bliver meget varmt, eksploderer
eller antændes, samt afstedkommer personskade og/eller beskadigelse.
Batteriet må ikke gennembores, åbnes eller skilles ad. Hvis batteriet lækker, og
du kommer i kontakt med de lækkende væsker, skal du skylle grundigt med
vand, og søge lægehjælp. Af sikkerhedsmæssige grunde, og for at forlænge
batteriets levetid, kan batteriet ikke oplades ved temperaturer under 0 °C
(32 °F) eller over 40 °C (104 °F).

vi
Det nye batteri kan kun levere sin fulde præstation efter to til tre fuldstændige
opladnings- og afladningscyklusser. Batteriet kan oplades og aflades
hundredvis af gange, men det vil nedslides til sidst. Når driftstiden bliver
mærkbart kortere end normalt, bør du købe et nyt batteri. Brug kun godkendte
batterier, og oplad kun dit batteri med godkendte opladere og designet til
denne enhed.
Brug kun batteriet til dets tilsigtede formål. Brug aldrig en oplader eller et
batteri, der er beskadiget. Batteriet må ikke kortsluttes. Man kan kortslutte et
batteri ved et uheld med en metalgenstand som f. eks. en mønt, en clips eller en
pen, der får direkte kontakt med batteriets positive (+) og negative (-) poler (de
ligner metalstykker, der sidder på batteriet). Det kan ske når du f. eks. har et
ekstra batteri med i lommen eller i tasken. Hvis batteriet kortsluttes, kan det
beskadige batteriet eller den forbindende genstand.
Batteriets kapacitet og levetid reduceres hvis batteriet efterlades i meget varme
eller kolde steder, som f. eks. en tillukket bil om sommeren eller vinteren.
Forsøg altid at holde batteriet indenfor en temperatur på mellem 15 °C og 25 °C
(59 °F og 77 °F). En enhed med et varmt eller koldt batteri fungerer muligvis
ikke midlertidigt, selv om batteriet er helt opladet. Batteriets funktion er
særligt begrænset i temperaturer et godt stykke under frysepunktet.
Bortkast ikke batterierne i ild, da de kan eksplodere. Batterierne kan også
eksplodere hvis de beskadiges. Smid batterier ud i henhold til de lokale regler.
Genbrug, hvor det er muligt. Bortkast ikke som affald fra husholdningen.
Trådløse enheder kan være modtagelige overfor interferens fra batteriet,
hvilket kan påvirke funktionen.
Udskiftning af batteri
Notebook-pc serien bruger litiumbatterier. Udskift batteriet med samme type,
som fulgte med dit produkt. Brug af en anden type batteri kan øge risikoen for
brand eller eksplosion.
Advarsel! Batterier kan eksplodere, hvis de ikke håndteres
korrekt. De må ikke adskilles eller kastes ind i åben ild. Opbevar
dem utilgængeligt for børn. Bortskaf brugte batterier i
overensstemmelse med lokale regulativer.
Yderligere sikkerhedsoplysninger
Din enhed og dets tilbehør kan indeholde små dele. Hold dem væk fra små
børn.

vii
Anvendelsesmiljø
Advarsel! Af sikkerhedsmæssige årsager skal der slukkes for alle
trådløse og radiotransmitterende enheder, når din laptop bruges
under følgende forhold. Disse enheder kan inkludere, men er ikke
begrænset til: trådløs LAN (WLAN), Bluetooth og/eller 3G.
Husk at følge alle bestemmelser, der måtte være i kraft i et givet område, og
sluk altid for din enhed, når dens brug er forbudt, eller når enheden kan
forårsage forstyrrelse eller afstedkomme fare. Brug kun enheden i dens
normale anvendelsespositioner. Denne enhed opfylder retningslinjerne omkrig
udsættelse for RF-energi, når den anvendes normalt, og når enheden og dens
antenne holdes i en afstand på mindst 1,5 cm (5/8 tommer) fra din krop. Den må
ikke indeholde metal og enheden skal anbringes i den ovennævnte afstand fra
din krop. For at kunne overføre datafiler og meddelelser succesfuldt, skal
enheden have en god forbindelse til netværket. I visse tilfælde kan overførslen
af datafiler og meddelelser forsinkes, indtil der er en god forbindelse
tilgængelig. Kontroller, at anvisningerne for ovenstående afstand overholdes,
indtil overførslen er udført. Visse dele af enheden er magnetiske. Metaldele kan
blive tiltrukket til enheden og mennesker med høreapparatet må ikke holde
enheden op til øret med høreapparatet. Anbring ikke kreditkort eller andre
magnetiske lagermedier nær enheden, da data, der er gemt på dem, kan blive
slettet.
Medicinske apparater
Funktionen af radiotransmitterende udstyr, inklusiv trådløse telefoner, kan
forstyrre funktionen af medicinske apparater, der ikke er tilstrækkeligt
beskyttede. Kontakt en læge eller producenten af det medicinske apparat for
at fastslå, om apparatet er tilstrækkeligt beskyttet mod ekstern RF-energi, eller
hvis du har spørgsmål. Sluk for enheden i faciliteter, der er associeret med
sundhedsplejen, når der er opsat bestemmelser om at slukke for din type
enhed. Hospitaler og faciliteter associeret med sundhedsplejen kan anvende
udstyr, der kan være følsomt overfor eksterne RF-transmissioner.
Pacemakere. Producenter af pacemakere anbefaler, at der opretholdes en
afstand på mindst 15,3 cm (6 tommer) mellem trådløse enheder og en
pacemaker for undgå potentiel forstyrrelse af pacemakeren. Disse anbefalinger
samstemmer med den uafhængige undersøgelse af - og anbefalinger fra -
Wireless Technology Research. Mennesker med pacemakere skal overholde
følgende:
• Enheden skal altid holdes i en afstand på mindst 15,3 centimeter
(6 tommer) fra pacemakeren.
• Enheden må ikke bæres, så den holdes tæt på din pacemaker, når enheden
er tændt. Hvis du har mistanke om forstyrrelse af pacemakeren, skal du
slukke for enheden og flytte den.

viii
Høreapparater. Visse digitale, trådløse enheder kan forstyrre funktionen af
høreapparater. Hvis der opstår forstyrrelse, skal du kontakte din
tjenesteudbyder.
Køretøjer
RF-signaler kan virke forstyrrende på forkert installerede eller utilstrækkeligt
beskyttede elektroniske system i motorkøretøjer, som f. eks. elektroniske
brændstofindsprøjtningssystemer, elektroniske ABS-systemer, elektroniske
hastighedskontrolsystemer og airbag-systemer. Kontakt producenten af
køretøjet eller af det tilføjede ekstraudstyr, eller deres repræsentant, for
yderligere oplysninger. Enheden bør kun undergå service - eller installeres i
køretøjet - af en kvalificeret fagmand. Fejlagtig installation eller service kan
være farlig og kan ugyldiggøre enhver garanti, der måtte være gældende for
enheden. Kontroller regelmæssigt, at alt trådløst udstyr i dit køretøj er
monteret og fungerer korrekt. Opbevar eller transporter ikke brændbare
væsker, gasser eller eksplosive materialer i det samme rum som enheden, dens
dele eller tilbehør. For køretøjer der er udstyret med en airbag skal man huske,
at airbags oppustes med stor kraft. Anbring ikke genstande, inklusiv installeret
eller bærbart, trådløst udstyr, i området over airbaggen, eller i området, hvor
airbaggen oppustes. Hvis trådløst udstyr er installeret forkert i køretøjet, og
airbaggen oppustes, kan det resultere i alvorlig skade. Det er forbudt at bruge
enheden mens du flyver i et luftfartøj. Sluk for enheden inden du går ombord i
luftfartøjet. Brugen af trådløse teleenheder i et luftfartøj kan være farligt, da
det kan påvirke funktionen af luftfartøjet, afbryde det trådløse
telefonnetværk, samt det kan være ulovligt.
Potentielle eksplosive miljøer
Sluk for enheden i et potentielt eksplosivt miljø og følg al skiltning og alle
anvisninger. Potentielt eksplosive miljøer inkluderer områder, hvor du normalt
bliver bedt om at slukke for køretøjet. Gnister i disse områder kan afstedkomme
en eksplosion eller brand, og resultere i kropsskade eller død. Sluk for
notebooken nær benzintanke på servicestationer. Overhold begrænsningerne
af brugen af radioudstyr i brændstofdepoter, lagerrum og
forsendelsesområder, kemiske anlæg eller hvor der udføres sprængninger.
Områder med potentielt eksplosivt miljø er ofte, men ikke altid, afmærkede.
Disse områder inkluderer under bådsdæk, faciliteter for kemiske overførsler
eller opbevaring, køretøjer der anvender flaskegas (som f.eks. propan eller
butan) og områder, hvor luften indeholder kemikalier eller partikler som f. eks.
korn, støv og metalstøv. Tænd ikke for notebooken når det er forbudt at bruge
trådløse telefoner, eller når det kan forårsage interferens eller fare.
Nødopkald
Advarsel! Du kan ikke foretage nødopkald med denne enhed. Du skal foretage
et nødopkald med en mobiltelefon eller et andet telefonsystem.

ix
Vejledninger for bortskaffelse
Dette elektroniske udstyr må ikke smides ud med almindeligt affald når det
bortkastes. Genbrug venligst – for at mindske forureningen og sikre den højeste
beskyttelse af det globale miljø. For yderligere oplysninger om regulativer
omkring affald af elektrisk og elektronisk udstyr (WEEE), besøg
www.emachines.com/corporate/environment.html.
Rådgivning omkring kviksølv
For projektorer eller elektroniske produkter, der indeholder en LCD/CRT skærm
eller display:
Lyskilde(r) inde i produktet indeholder kviksølv og skal genbruges eller
bortkastes i overensstemmelse med myndighedernes krav. For yderligere
oplysninger, kontakt Electronic Industries Alliance på www.eiae.org. For
specifikke oplysninger om bortkastning af lyskilder, se www.lamprecycle.org.
ENERGY STAR
ENERGY STAR-kvalificerede produkter sparer dig penge ved at reducere
energiomkostningerne, og beskytter miljøet uden at gå på kompromis med
funktioner eller ydeevne. eMachines er stolt af at kunne tilbyde vores kunder
produkter med ENERGY STAR-mærket.
Bemærk: Ovenstående erklæring gælder kun for bærbare med et
ENERGI STAR-mærkat i nederste højre hjørne på håndledsstøtten.

x
Hvad er ENERGY STAR?
Produkter, der er ENERGY STAR-kvalificerede, bruger mindre energi og
forhindrer drivhusgasudledninger ved at opfylde strenge retningslinjer for
energieffektivitet, som angivet af det amerikanske miljøministerium.
eMachines forpligter sig til at tilbyde produkter og tjenester i hele verden, der
hjælper kunderne med at spare penge, energi og forbedre kvaliteten af vores
miljø. Jo mere energi, vi sparer gennem større energieffektivitet, jo mere
reducerer vi drivhusgasserne og risikoen for klimeforandringer. Flere
oplysninger kan fås på
www.energystar.gov
eller
www.energystar.gov/powermanagement
.
ENERGY STAR-kvalificerede produkter:
• Producerer mindre varme og reducerer kølingsbelastninger og
varmere klimaer.
• Går automatisk i "skærmdvale" og "computerdvale" efter 15 og
20 minutters inaktivitet.
• Vækker computeren fra dvaletilstand ved tryk på tastatur eller
flytning af mus.
• Computere vil spare mere end 80% energi i "dvale"tilstand.
Tips og oplysninger for komfortabel brug
Computerbrugere kan lide af overanstrengelse af øjet og hovedpiner efter
vedvarende brug. Brugere er udsat for risiko for fysiske skader efter mange
arbejdstimer foran computeren. Lange arbejdsperioder, dårlig stilling, dårlige
arbejdsvaner, utilstrækkelige arbejdsforhold, personlig helse og andre faktorer
øger alle risikoen for fysiske skader.
Forkert brug af computeren kan føre til karpaltunnelsyndrom,
seneskedehindebetændelse, tenosynovitis eller andre muskel/skelet-sygdomme.
De følgende symptomer kan opstå i hænder, håndled, arme, skuldre, nakke
eller ryg:
• følelsesløshed, eller en brændende eller spændende fornemmelse
• smerter eller ømhed
• smerter, hævelse eller banken
• stivhed eller spænding
• kulde eller svaghed
Hvis du lider af disse symptomer eller andre repeterende eller vedvarende
ubehag og/eller smerter, relateret til brug af computeren, skal du straks
kontakte en læge samt kontakte din virksomheds afdeling for sundhed og
sikkerhed.
Det følgende afsnit giver tips om mere komfortabel brug af computeren.

xi
Find din komfortzone
Find din komfortzone ved at justere skærmens synsvinkel, brug en fodstøtte
eller hæv sædet for at opnå den maksimale komfort. Iagttag de følgende tips:
• undgå at forblive i den samme position i for lang tid
• undgå at side ludende og/eller at læne bagud
• rejs dig op og gå rundt regelmæssigt for at fjerne spændinger i
benmuskulaturen.
• tag korte pauser for at afslappe nakke og skuldre
• undgå at spænde dine muskler eller trække med skuldrene
• installer den eksterne skærm, tastatur og mus på korrekt vis, indenfor
komfortabel rækkevidde
• hvis du ser på skærmen mere end på dokumenter, skal du placere skærmen
midt på dit skrivebord, for at mindske nakkespændinger
Pas godt på synet
Følgende kan alle overanstrenge dine øjne: hvis du bruger øjnene i mange
timer, bruger forkerte briller eller kontaktlinser, hvis lyset er for skarpt,
skærmen ikke er indstillet korrekt/fokuseret, der bruges meget lille skrifttype
og et skærmbillede med lav kontrast. Det følgende afsnit giver dig nogle
forslag til, hvordan du kan mindske overanstrengelse af øjet.
Øjne
• Hvil øjnene regelmæssigt.
• Hvil øjnene regelmæssigt ved at se væk fra skærmen og fokusere på et
fjernliggende punkt.
• Blink regelmæssigt med øjnene for at undgå, at øjnene tørrer ud.
Skærm
• Hold skærmen ren.
• Hold hovedet i et højere niveau end skærmens øverste kant, således at
dine øjne ser nedad når du kigger på skærmens midte.
• Juster skærmens lysstyrke og/eller kontrast til et komfortabelt niveau, for
at forbedre læsbarheden af tekst og billedernes klarhed.
• Eliminer blændende lysskær og refleksioner ved at:
• anbringe skærmen således, at siderne (kanterne) vender mod vinduet
eller anden lyskilde
• nedtone lyset i værelset ved at bruge gardiner, forhæng eller
rullegardiner
• bruge en arbejdslampe
• ændre på skærmens synsvinkel
• bruge et genskærs-reducerende filter
• bruge en solskærm for skærmen, som f. eks. et stykke pap, der sidder
ud fra skærmens øverste, forreste kant

xii
•
Undgå at justere skærmen til en synsvinkel, der gør det vanskeligt at se
skærmbilledet.
• Undgå at se direkte på stærke lyskilder, som f. eks. åbne vinduer, i længere
tid ad gangen.
Sådan udvikler du gode arbejdsvaner
Du kan gøre brugen af computeren mere afslappende og produktiv ved at
udvikle følgende arbejdsvaner:
• Tag korte pauser, regelmæssigt og ofte.
• Udfør nogle strækøvelser.
• Træk vejret i frisk luft, så ofte som muligt.
• Motioner regelmæssigt og vedligehold en sund krop.
Advarsel! Vi anbefaler ikke at bruge computeren på en sofa eller
en seng. Hvis det er uundgåeligt, bør du kun arbejde i korte
perioder, tage pauser regelmæssigt og lave nogle strækøvelser.
Bemærk: Du kan finde flere oplysninger i "Bestemmelser og
sikkerhedsbemærkninger" på side 27 i eMachines User Guide.

xiii
Generelle oplysninger
Tak, fordi du har valgt en eMachines notebook som din mobile computer.
Produktregistrering
Det anbefales, når du bruger computeren for første gang, at du registrerede
din med det samme. Derved får du adgang til nogle nyttige fordele, f.eks.:
• Hurtigere service fra vores uddannede repræsentanter
• Medlemskab i eMachines-fællesskabet: Du får særtilbud og deltager i
kundeundersøgelser
• De seneste nyheder fra eMachines
Skynd dig og registrer. Der er flere fordele!
Sådan registrerer du
Under opsætningen af din bærbare eller skrivebordscomputer bliver der vist et
vindue, der spørger, om du vil registrere dig. Udfyld de obligatoriske felter, og
klik på Næste. Det andet vindue, der kommer frem, indeholder valgfrie felter,
som vil hjælpe os med at give dig en mere personlig kundeserviceoplevelse.
Endnu en mulighed
Du kan også registrere dit eMachines-produkt ved at besøge vores websted på
www.emachines.com/support/register.html. Vælg dit land, og følg de simple
instruktioner.
Når vi har modtaget din produktregistrering, får du tilsendt en bekræftelses-
e-mail med vigtige oplysninger, som du bør opbevare på et sikkert sted.
Vejledninger
Vi har udarbejdet et sæt vejledninger til at hjælpe dig med at anvende din
notebook.
Først og fremmest bogen Hurtig-guide, som hjælper dig med opsætning af
computeren.
Den trykte eMachines User Guide indeholder nyttige oplysninger, der gælder
alle modellerne i produktserien. Den dækker grundlæggende emner, f. eks.
eMachines Recovery Management, brug af tastatur, lyd osv. Husk venligst, at
Fælles brugervejledning såvel som eMachines User Guide nævnt nedenfor
henviser nogle gange til funktioner eller kapaciteter, der kun findes i udvalgte
modeller, og ikke nødvendigvis i den model du købte. I disse tilfælde er teksten
markere med f. eks. "kun for udvalgte modeller".
Den trykte Hurtig-guide beskriver de grundlæggende egenskaber og
funktioner ved din nye computer. Du kan finde flere oplysninger om, hvordan
computeren kan hjælpe dig til at blive mere produktiv, i eMachines User Guide.

xiv
Denne vejledning indeholder detaljerede oplysninger om emner som
systemprogrammer, datagendannelse, udvidelsesmuligheder og fejlfinding.
Den indeholder desuden garantioplysninger samt generelle bestemmelser og
sikkerhedsbemærkninger til notebook-computeren. Den er tilgængelig i PDF-
format (Portable Document Format) og er forudinstalleret på notebook-pc.
Følg disse trin for at få adgang til den:
1 Klik på Start > Alle programmer > eMachines dokumentation.
2 Klik på eMachines User Guide.
Bemærk: For at få vist filen skal du have Adobe Reader installeret.
Hvis Adobe Reader ikke er installeret på din computer, kører
installationsprogrammet til Adobe Reader automatisk, når du
klikker på eMachines User Guide. Følg vejledningen på skærmen
for at afslutte installationen. Yderligere oplysninger om, hvordan
du bruger Adobe Reader, finder du i menuen Hjælp og Support.
Grundlæggende vedligeholdelse og tip til
brug af computeren
Tænde og slukke for computeren
Når du vil tænde computeren, skal du trykke på og derefter slippe
afbryderknappen. Placeringen af afbryderknappen på computeren er vist under
Hurtig-guide.
Du kan slukke for computeren på følgende måder:
• Ved hjælp af kommandoen Luk computeren i Windows
Klik på Start og derefter på Sluk.
• Med afbryderknappen
Du kan også sætte computeren i pausetilstand ved at trykke på
hurtigtasten for pausetilstand, <Fn> + <F4>.
Bemærk: Hvis du ikke kan slukke normalt for computeren, skal du
trykke på afbryderknappen og holde den nede i mindst fire
sekunder. Hvis du slukker for computeren og vil tænde den igen,
bør du mindst vente to sekunder, før du tænder den.

xv
Vedligeholdelse af computeren
Computeren tjener dig godt, hvis du passer på den.
• Udsæt ikke computeren for direkte sollys. Anbring den ikke i nærheden af
varmekilder som f.eks. en radiator.
• Udsæt ikke computeren for temperaturer under 0 ºC (32 ºF) eller over
50 ºC (122 ºF).
• Anbring ikke computeren i nærheden af magnetiske felter.
• Udsæt ikke computeren for regn eller fugt.
• Spild ikke vand eller andre væsker ud over computeren.
• Udsæt ikke computeren for voldsomme slag og rystelser.
• Udsæt ikke computeren for støv og snavs.
• Anbring aldrig genstande oven på computeren.
• Undgå at smække skærmlåget i, når du lukker det.
• Anbring aldrig computeren på ujævnt underlag.
Vedligeholdelse af netadapteren
Følg disse retningslinjer for at passe på netadapteren:
• Slut ikke adapteren til andet udstyr.
• Træd ikke på netledningen, og anbring ikke tunge genstande oven på den.
Sørg for at anbringe netledningen og andre kabler på steder, hvor der ikke
færdes personer.
• Når du tager netledningen ud, skal du trække i stikket, ikke i ledningen.
• Hvis du bruger en forlængerledning, må den samlede strømstyrke for alle
produkter, som tilsluttes ledningen, ikke overstige ledningens kapacitet.
Desuden må den samlede strømstyrke for alle produkter, som tilsluttes
stikkontakten, ikke overstige sikringens brudgrænse.
Vedligeholdelse af batteriet
Følg disse retningslinjer for at passe på batteriet:
• Brug kun batterier af samme type ved udskiftning. Sluk for computeren,
før du fjerner eller udskifter batterier.
• Du må ikke pille ved batterierne. Opbevar dem utilgængeligt for børn.
• Bortskaf brugte batterier i henhold til lokale regulativer. Indlever om
muligt batterierne til genanvendelse.

xvi
Rengøring og service
Følg denne fremgangsmåde ved rengøring af computeren:
1 Sluk computeren, og fjern batteriet.
2 Tag netadapteren ud af computeren.
3 Brug en blød klud, som er fugtet med vand.
Hvis én af følgende situationer opstår:
• hvis du har tabt computeren, eller kabinettet er beskadiget;
• hvis computeren ikke fungerer, som den skal.
Se under "Ofte stillede spørgsmål" på side 11.

Oplysninger for din sikkerhed og komfort iii
Sikkerhedsinstruktioner iii
Yderligere sikkerhedsoplysninger vi
Anvendelsesmiljø vii
Medicinske apparater vii
Køretøjer viii
Potentielle eksplosive miljøer viii
Nødopkald viii
Vejledninger for bortskaffelse ix
Tips og oplysninger for komfortabel brug x
Generelle oplysninger xiii
Produktregistrering xiii
Sådan registrerer du xiii
Endnu en mulighed xiii
Vejledninger xiii
Grundlæggende vedligeholdelse og tip til brug af
computeren xiv
Tænde og slukke for computeren xiv
Vedligeholdelse af computeren xv
Vedligeholdelse af netadapteren xv
Vedligeholdelse af batteriet xv
Rengøring og service xvi
eMachines Recovery Management 1
eMachines Recovery Management 1
Start af eMachines Recovery Management 2
Indikatorer 3
Pegefelt 4
Introduktion til pegefelt (med to klik-taster) 4
Sådan bruges en computersikkerhedslås 5
Brug af tastaturet 6
Låsetaster og det integrerede numeriske tastatur 6
Windows-taster 7
Hurtigtaster 8
Brug af kommunikationsadministratoren* 9
Oprettelse af forbindelse til internettet 9
Speciel tast (kun for udvalgte modeller) 9
Ofte stillede spørgsmål 11
Anmodning om service 13
Inden du ringer 13
Beskyttelse af din bærbare PC 14
Før du flytter computeren 14
Særlige forhold 14
Tag computeren med 15
Særlige forhold 15
Indhold

Sikring af computeren 15
Sådan bruges en computersikkerhedslås 15
Brug af adgangskoder 16
Angivelse af adgangskoder 16
Angivelse af en adgangskode 17
Batteripakke 18
Batteripakke - karakteristika 18
Maksimering af batteriets levetid 18
Installering og fjernelse af batteripakke 19
Opladning af batteri 20
Kontrol af batteriniveauet 20
Optimering af batteriets levetid 20
Advarsel om at batteriniveauet er lavt 21
Udvide med ekstraudstyr 22
Tilslutningsmuligheder 22
Indbygget netværksfunktion 22
Universal Serial Bus (USB) 23
BIOS programmet 23
Startrækkefølge 23
Aktivere disk-til-disk-gendannelse 23
Adgangskode 24
Strømstyring 24
Fejlfinding på computeren 25
Fejlfinding 25
Fejlmeddelelser 25
Bestemmelser og sikkerhedsbemærkninger 27
FCC bemærkning 27
Erklæring om LCD-pixel 28
Bemærkning om regulering af radioenhed 28
Generelt 29
Den Europæiske Union (EU) 29
FCC RF-sikkerhedskravet 30
Canada - Lavstrømslicens-undtaget
radiokommunikationsenheder (RSS-210) 31
LCD panel ergonomic specifications 31
Indeks 32

1
Dansk
Dansk
eMachines Recovery Management
Bemærk: Det følgende indhold er kun ment til at bruges som en
generel reference. Faktiske produktspecifikationer kan variere.
eMachines Recovery Management sikkerhedskopierer og gendanner data
fleksibelt, pålideligt og fuldstændigt.
eMachines Recovery Management
eMachines Recovery Management sætter dig i stand til at gendanne og
geninstallere programmer og drivere.
eMachines Recovery Management giver dig:
• Opret fabriksstandarddisken
• Opret disk til drivere og programmer

2
Dansk
Dansk
Start af eMachines Recovery Management
1 Du kan også starte eMachines Recovery Management ved at køre
programmet fra programgruppen eMachines i menuen Start, eller ved at
dobbeltklikke på ikonet eMachines Recovery Management, hvis du har
oprettet en genvej på skrivebordet.
2 Du kan vælge at gendanne systemet fra en fabriksstandardbillede eller
geninstallere programmer og drivere.
3 Følg instruktionerne på skærmen for at udføre processen.
Bemærk: Eksternt optisk diskdrev kræves. Se din forhandler for at
få flere oplysninger.

3
Dansk
Dansk
Indikatorer
Computeren har adskillige statusindikatorer, der alle er lette at læse.
1. Oplader: Lampen lyser gult, når batteriet oplader.
2. Fuldt opladet: Lampen lyser grønt i AC-tilstand.
Ikon Funktion Beskrivelse
Strømindikator Angiver computerens strømstatus.
Batteriindikator Lyser, når batteriet bliver ladet op.
HDD Lyser, når harddisken er aktiv.
NumLk Lyser, når NumLk er aktiveret.
Caps Lock Lyser, når Caps Lock er aktiveret.
Trådløs LAN Lyser for at vise status for trådløs LAN
kommunikation.
Bluetooth Lyser for at vise status for Bluetooth
(kun for udvalgte modeller).

4
Dansk
Dansk
Pegefelt
Det indbyggede pegefelt er et pegeredskab, som registrerer bevægelser på
overfladen. Det betyder, at markøren reagerer, når du bevæger fingeren på
pegefeltets overflade. Den centrale placering på håndfladestøtten giver
optimal komfort og støtte.
Introduktion til pegefelt (med to klik-taster)
Følgende emner viser dig, hvordan du bruger pegefeltet med to klik-taster.
• Bevæg fingeren hen over pegefeltet (1) for at flytte markøren.
• Tryk på højre (3) og venstre (2) knap på kanten af pegefeltet for at vælge
eller aktivere funktioner. Disse to knapper svarer til venstre og højre knap
på en mus. At trykke på pegefeltet svarer til at klikke med venstre knap.
Funktion Venstre knap (2) Højre knap (3) Hovedpegefelt (1)
Udfør Klik hurtigt to gange. Bank let to gange (med
samme hastighed, som når
du dobbeltklikker på en
museknap).
Vælg Klik en gang. Bank let en gang.
Trække Klik, og hold knappen
nede, og brug derefter
en finger til at trække
markøren på
pegefeltet.
Bank let to gange (med
samme hastighed, som når
du dobbeltklikker med en
museknap), og hold en
finger på pegefeltet efter
det andet bank for at
trække markøren.
Åbne
kontekstmenuen
Klik en gang.
1
2
3

5
Dansk
Dansk
Bemærk: Billederne er kun til illustration. Den nøjagtige
konfiguration af din pc afhænger af den købte model.
Bemærk: Sørg for at have rene og tørre fingre, når du bruger
pegefeltet. Hold også pegefeltet tørt og rent. Pegefeltet er
følsomt over for fingerbevægelser. Jo lettere berøringen er, des
bedre virkning. Det hjælper ikke at banke hårdere på pegefeltet.
Bemærk: Vandret og lodret rulning er som standard aktiveret på
pegefeltet. Det kan deaktiveres under museindstillingerne i
Windows Kontrolpanel.
Sådan bruges en
computersikkerhedslås
Denne notebook har et Kensington-kompatibelt sikkerhedshul til en sikkerhedslås.
Sno kabelet til computersikkerhedslåsen rundt om en fast genstand, f.eks. et
bord eller et håndtag på en låst skuffe. Sæt låsen i indhakket, og drej nøglen, så
låsen sættes fast. Der findes også modeller uden nøgle.

6
Dansk
Dansk
Brug af tastaturet
Tastaturet, der har taster med fuld størrelse, indeholder et integreret numerisk
tastatur og separate taster for pile, lås, Windows, funktioner og specielle tegn.
Låsetaster og det integrerede numeriske
tastatur
Tastaturet har 3 låsetaster, som kan slås til og fra med særlige taster.
Det integrerede numeriske tastatur virker ligesom et numerisk tastatur på en
almindelig pc. Det er udstyret med små tegn i øverste højre hjørne på tasterne.
For at forenkle teksten på tasterne er piletastsymbolerne udeladt.
Låsetast Beskrivelse
Caps Lock
Når Caps Lock er slået til, skrives alle bogstaver med stort.
NumLk
<Fn> + <F11>
Når NumLk er slået til, er det integrerede numeriske tastatur
aktiveret. Tastaturet virker som en regnemaskine (med de aritmetiske
operatorer +, -,* og /). Du kan med fordel bruge denne tilstand, når
du skal indtaste store mængder numeriske data. En endnu bedre
løsning er at tilslutte et eksternt numerisk tastatur.
Bemærk: <Fn> + <F11> kun for udvalgte
modeller.
Scr Lk
<Fn> + <F12>
Når Scr Lk er slået til, ruller skærmbilledet en linje op eller ned, når du
trykker på henholdsvis Pil op og Pil ned. I visse programmer fungerer
Scr Lk ikke.
Ønsket adgang NumLk slået til NumLk slået fra
Numeriske taster på
det integrerede
numeriske tastatur
Skriv tallene på sædvanlig vis.
Piletaster på det
integrerede
numeriske tastatur
Hold <> nede, mens du bruger
piletasterne.
Hold <Fn> nede, mens du
bruger piletasterne.
Hovedtastatur
Hold <Fn> nede, mens du skriver
bogstaver på det integrerede
numeriske tastatur.
Skriv bogstaverne på
sædvanlig vis.

7
Dansk
Dansk
Windows-taster
Tastaturet har to taster, som udfører Windows-specifikke funktioner.
Tast Beskrivelse
Tast med
Windows-logo
Startknap. Du kan udføre genvejsfunktioner med
tastekombinationer, hvori denne tast indgår. Nedenfor vises
nogle eksempler:
<> : Åbner eller lukker menuen Start
< > + <D>: Viser skrivebordet
< > + <E>: Åbner Stifinder
< > + <F>: Søger efter en fil eller mappe
< > + <G>: Går gennem sidelinjens indretninger
< > + <L>: Låser din computer (hvis du har forbindelse til et
netværksdomæne) eller skifter bruger (hvis du ikke har
forbindelse til et netværksdomæne)
< > + <M>: Minimerer alle vinduer
< > + <R>: Åbner dialogboksen Kør i Windows
< > + <T>: Går gennem programmer i proceslinjen
< > + <U>: Åbner Ease of Access Center
< > + <X>: Åbner Windows Mobility Center
< > + <Break>: Viser dialogboksen Systemegenskaber
<> + <+M>: Gendanner minimerede vinduer på
skrivebordet
<> + <>: Går gennem programmerne i proceslinjen
med Windows Flip 3-D
< > + <Mellemrum>: Viser alle indretninger øverst, og
vælger Windows sidelinje
<Ctrl> + < > + <F>: Søger efter computere (hvis du er på et
netværk)
<Ctrl> + < > + < >: Går gennem programmerne i
proceslinjen med piletasterne og Windows Flip 3-D
Bemærk: Visse genveje fungerer muligvis ikke
som beskrevet, afhængig af din udgave af
Windows.
Programtast
Denne tast har samme effekt, som hvis du klikker på højre
musetast. Den åbner programmets kontekstmenu.

8
Dansk
Dansk
Hurtigtaster
Computeren har hurtigtaster eller tastekombinationer til de fleste af
computerens kontrolfunktioner, f.eks. lysstyrke på skærmen, lydstyrke og BIOS
programmet.
Hvis du vil aktivere hurtigtaster, skal du holde <Fn> -tasten nede og derefter
trykke på den anden tast i hurtigtastkombinationen.
Hurtigtast Ikon Funktion Beskrivelse
<Fn> + <F3> Kommunikationstaste Aktiverer/deaktiverer computerens
kommunikationsenheder.
(Kommunikationsenheder kan variere
efter konfiguration.)
<Fn> + <F4> Sleep Sætter computeren i pausetilstand.
<Fn> + <F5> Skærm til/fra Skifter skærmoutputtet mellem
skærmen, en ekstern skærm (hvis den
er tilsluttet) og begge to.
<Fn> + <F6> Tom skærm Slukker for skærmens baggrundslys
for at spare strøm. Tryk på en vilkårlig
tast for at fortsætte.
<Fn> + <F7> Pegefelt til/fra Tænder og slukker for det interne
pegefelt.
<Fn> + <F8> Højttaler til/fra Tænder og slukker for højttalerne.
<Fn> + < >
Lysstyrke op Forøger skærmens lysstyrke.
<Fn> + < >
Lysstyrke ned Formindsker skærmens lysstyrke.
<Fn> + < >
Højttalerstyrke op Forøger højttalerens lydstyrke
(kun for udvalgte modeller).
<Fn> + < >
Højttalerstyrke ned Reducerer højttalerens lydstyrke
(kun for udvalgte modeller).

9
Dansk
Dansk
Brug af kommunikationsadministratoren*
Her kan du aktivere eller deaktivere forskellige trådløse forbindelsesenheder på
computeren.
Tryk på <Fn> + <F3> for at vise Launch Managers vinduespanel.
Klik på Til for at aktivere trådløs-/Bluetooth-
forbindelse. Klik på Fra for at deaktivere.
*Kommunikationsenheder kan variere efter model.
Oprettelse af forbindelse til internettet
Sørg for, at det trådløse netværk er aktiveret.
Find et trådløst netværk.
Hvis du er inden for rækkevidde af et trådløst signal, når du konfigurerer
Windows, vil Windows automatisk registrere og vise en liste over tilgængelige
trådløse netværk. Vælg dit netværk, og angiv adgangskoden (hvis det kræves).
Alternativt kan du åbne Internet Explorer og følge vejledningen på skærmen
for at få forbindelse til et trådløst netværk. Der henvises til din routers eller ISP's
brugervejledning, hvor der er yderligere hjælp.
Når du har forbindelse, er du klar til at gå på nettet.
Speciel tast (kun for udvalgte modeller)
Du kan finde Euro symbolet og US dollar tegnet i tastaturets øverste midterdel.
Euro symbolet
1 Åbn en teksteditor eller et tekstbehandlingsprogram.
2Hold <Alt Gr> nede og tryk derefter på tasten the <5> øverst i midten på
tastaturet.
Bemærk: Visse skrifttyper og software understøtter ikke
eurotegnet. Yderligere oplysninger finder du på Internetadressen
www.microsoft.com/typography/faq/faq12.htm.

10
Dansk
Dansk
US dollar tegn
1 Åbn en teksteditor eller et tekstbehandlingsprogram.
2Hold <> nede og tryk derefter på tasten <4> øverst i midten på
tastaturet.
Bemærk: Denne funktion varierer med sprogindstillingerne.

11
Dansk
Dansk
Ofte stillede spørgsmål
Nedenfor finder du en oversigt over problemer, der kan opstå i forbindelse med
brugen af computeren. Der er forslag til løsning af hvert af de beskrevne
problemer.
Jeg har trykket på afbryderknappen men computeren starter
ikke.
Se på strømindikatoren:
• Hvis den ikke er tændt, er der ikke strøm til computeren.
Kontroller følgende:
• Hvis du bruger batteriet, er det muligvis afladet og ikke i stand til at
forsyne computeren med strøm. Tilslut netadapteren for at oplade
batteriet.
• Sørg for, at netadapteren er sluttet korrekt til computeren og
stikkontakten.
• Hvis dioden er tændt, skal du kontrollere følgende:
• Sidder der en ikke-systemdiskette i et eksternt diskettedrev?
Fjern den, eller erstat den med en systemdiskette, og tryk derefter på
<Ctrl> + <Alt> + <Del> for at genstarte systemet.
Der vises ikke noget på skærmen.
Computerens strømstyringssystem slukker automatisk for skærmen for at spare
strøm. Tryk på en vilkårlig tast for at tænde for skærmen igen.
Hvis skærmen ikke tændes ved et tastetryk, kan det skyldes to ting:
• Lysstyrken er muligvis stillet for lavt. Tryk på <Fn> + <→> for at øge
lysstyrken.
• Skærmenheden kan være indstillet til en ekstern skærm. Tryk på
hurtigtasten til skærmskift <Fn> + <F5> for at skifte tilbage til
computerens skærm.
• Hvis pauseindikatoren er slukket, er computeren i pausetilstand. Tryk på
afbryderknappen, og slip den for at genoptage arbejdet.

12
Dansk
Dansk
Der kommer ingen lyd fra computeren.
Kontroller følgende:
• Lyden er muligvis deaktiveret. Se på ikonet for lydstyrke (højttaleren) på
proceslinjen i Windows. Hvis det er overkrydset, skal du klikke på ikonet og
fjerne markeringen ud for indstillingen Slå alt fra.
• Lydstyrken er muligvis for lav. Se på ikonet for lydstyrke på proceslinjen i
Windows. Du kan også justere lydstyrken ved hjælp af lydstyrkeknappen.
Yderligere oplysninger finder du under se "Hurtigtaster" på side 8.
• Hvis der sluttes hovedtelefoner, øretelefoner eller eksterne højttalere til
den udgående port på computerens forreste panel, slukkes de interne
højttalere automatisk.
Tastaturet reagerer ikke.
Prøv at slutte et eksternt tastatur til en USB-port på højre eller på venstre side af
computeren. Hvis det fungerer, skal du kontakte forhandleren eller et
autoriseret servicecenter, da kablet til det interne tastatur muligvis er løst.
Printeren fungerer ikke.
Kontroller følgende:
• Sørg for, at printeren er sluttet til en stikkontakt, og at den er tændt.
• Sørg for, at printerkablet er tilsluttet sikkert på computerens USB-port.
Jeg vil gendanne min computer til dens oprindelige indstillinger
uden gendannelses-CD'er.
Bemærk: D2D Recovery findes kun på bærbare modeller, der er
udstyret med en harddisk.
Bemærk: Hvis dit system er den flersprogede version, vil det
operativsystem og det sprog, du vælger, første gang du tænder
computeren, være den eneste valgmulighed ved senere
gendannelser.
Denne gendannelsesproces hjælper dig med at gendanne C-drevet med de
oprindelige programmer, som var installeret, da du købte din notebook-
computer. Følg nedenstående fremgangsmåde for at genopbygge C-drevet.
(C-drevet omformatteres, og alle data slettes). Du skal oprette sikkerhedskopi af
alle datafiler, før du vælger denne mulighed.

13
Dansk
Dansk
Inden du udfører en gendannelse, skal du kontrollere BIOS-indstillingerne.
1 Kontroller, om funktionen eMachines disk-to-disk recovery er aktiveret
eller ej.
2 Sørg for, at indstillingen D2D Recovery under Main er Enabled.
3 Afslut BIOS programmet, og gem ændringerne. Systemet genstarter.
Bemærk: Tryk på <F2> under POST for at få starte BIOS
programmet.
Sådan starter du gendannelsesprocessen:
1 Genstart systemet.
2 Mens eMachines-logoet vises, tryk på <Alt> + <F10> samtidig for at få
adgang til gendannelsesprocessen.
3 Oplysninger om systemgendannelse finder du i vejledningen på skærmen.
Vigtigt! Denne funktion fylder 6 GB i en skjult partition på
harddisken.
Anmodning om service
Inden du ringer
Sørg for at have følgende oplysninger klar, når du ringer til online-support hos
eMachines, og sørg for, at du befinder dig ved computeren. Dette vil hjælpe os
med at løse dit problem hurtigt og effektivt. Hvis computeren udsender biplyde
eller viser fejlmeddelelser under opstart, skal du skrive det ned (i tilfælde af
biplyde skal du notere antallet og rækkefølgen).
Du skal angive følgende oplysninger:
Navn: _________________________________________________________________
Adresse: ______________________________________________________________
Telefonnummer: _______________________________________________________
Computerens type og model: ___________________________________________
Serienummer: _________________________________________________________
Købsdato: _____________________________________________________________

14
Dansk
Dansk
Beskyttelse af din bærbare PC
Før du flytter computeren
Inden du flytter computeren, skal du lukke og låse skærmlåget for at sætte den
i pausetilstand. Du kan nu tage computeren med til et andet sted i bygningen.
Hvis computeren skal aktiveres fra pausetilstand, skal du åbne låget, trykke på
afbryderknappen og derefter slippe den igen.
Hvis du tager computeren med til et kontor ude i byen, kan du evt. slukke helt
for computeren:
Klik på Start og derefter på Luk computeren.
eller:
Du kan sætte computeren i pausetilstand ved at trykke på <Fn> + <F4>.
Luk og lås derefter skærmen.
Når du igen skal bruge computeren, skal du åbne skærmen, trykke på
afbryderknappen og slippe den igen.
Bemærk: Hvis pauseindikatoren er slukket, er computeren gået i
dvaletilstand og er slukket. Hvis strømindikatoren er slukket, men
pauseindikatoren er tændt, er computeren gået i pausetilstand. I
begge tilfælde, tænd for computeren igen ved at trykke på
afbryderknappen og slippe den igen. Bemærk, at computeren kan
gå i dvaletilstand efter at have været i pausetilstand et stykke tid.
Forsigtig: Undlad at lægge noget oven på låget. Hvis låget
trykkes, kan skærmen blive beskadiget.
Særlige forhold
Følg disse retningslinjer for at beskytte computeren, når du tager til og fra
arbejde:
• Undgå at udsætte computeren for store temperatursvingninger.
• Hvis du stopper på vejen hjem, og ikke kan tage computeren med, bør du
efterlade den i bagagerummet for ikke at udsætte den for unødig varme.

15
Dansk
Dansk
• Ved ændringer i temperatur og fugtighed kan der dannes kondensvand i
computeren. Giv computeren lidt tid til at opnå normal stuetemperatur, og
undersøg derefter skærmen for kondensvand, inden du tænder for
computeren. Hvis temperaturforskellen er større end 10 °C (18 °F), skal du
give computeren tid til langsomt at opnå stuetemperatur. Hvis det er
muligt, bør du lade computeren stå i ca. 30 minutter på et sted, hvor
temperaturen er et sted mellem udendørs- og indendørstemperaturen.
• Tag altid computeren med om bord som håndbagage.
• Bed om at få computeren kontrolleret manuelt, hvis det er muligt.
Røntgenmaskiner i lufthavne er sikre, men send ikke computeren gennem
en metaldetektor.
• Undgå at udsætte disketter for bærbare metaldetektorer.
Tag computeren med
Særlige forhold
Der gælder de samme særlige forhold som under almindelig transport af
computeren. Desuden skal du være opmærksom på følgende, når du rejser til
udlandet:
• Når du rejser til udlandet, skal du kontrollere, at netadapteren og
netledningen passer til netspændingen i det pågældende land. I modsat
fald skal du anskaffe en netledning, der er kompatibel med den lokale
netspænding. Spændingsomformere til andre apparater må ikke bruges
som strømforsyning til computeren.
• Hvis du bruger modem, skal du kontrollere, at modem og stik er
kompatible med telefonsystemet i det pågældende land.
Sikring af computeren
Computeren er en dyr investering, som du skal passe på. Lær, hvordan du
beskytter og passer på computeren.
Computeren har følgende sikkerhedsfaciliteter: Hardware — og softwarelåse,
en sikkerhedslås og adgangskoder.
Sådan bruges en computersikkerhedslås
Denne notebook har et Kensington-kompatibelt sikkerhedshul til en
sikkerhedslås.
Sno et kabel til en computersikkerhedslås rundt om en fast genstand, f.eks. et
bord eller et håndtag på en låst skuffe. Sæt låsen i indhakket, og drej nøglen, så
låsen sættes fast. Der findes også modeller uden nøgle.

16
Dansk
Dansk
Brug af adgangskoder
Adgangskoder bruges til at beskytte computeren imod uønsket brug. Du kan
bruge disse adgangskoder til at angive forskellige beskyttelsesniveauer i
computeren:
• En administratoradgangskode (Supervisor Password) forhindrer
uautoriseret adgang til BIOS programmet. Når denne adgangskode er
angivet, skal du indtaste den for at få adgang til BIOS programmet. Se
"BIOS programmet" på side 23.
• En brugeradgangskode (User Password) sikrer computeren mod uønsket
brug. Du opnår den bedste sikkerhed, hvis du kombinerer denne
adgangskode med adgangskodekontrolpunkter ved start og
adgangskoden for genstart fra dvaletilstand.
• Startadgangskoden (Password on Boot) sikrer computeren mod uønsket
brug. Du opnår den bedste sikkerhed, hvis du kombinerer denne
adgangskode med adgangskodekontrolpunkter ved start og
adgangskoden for genstart fra dvaletilstand.
Vigtigt! Glem ikke administratoradgangskoden! Hvis du glemmer
adgangskoden, skal du kontakte forhandleren eller et autoriseret
servicecenter.
Angivelse af adgangskoder
Når du har defineret en adgangskode, bliver du bedt om at angive
adgangskoden på midten af skærmen.
• Når du har angivet administratoradgangskoden, vises følgende
meddelelse, når du trykker på <F2> for at få adgang til BIOS programmet
under startproceduren.
• Skriv administratoradgangskoden, og tryk på <Enter> for at åbne BIOS
programmet. Hvis du angiver en forkert adgangskode, vises en advarsel.
Prøv igen, og tryk derefter på <Enter>.
• Når du har angivet brugeradgangskoden, og parameteren for
startadgangskoden er aktiveret, vises følgende meddelelse under
startproceduren.
• Skriv brugeradgangskoden, og tryk på <Enter> for at bruge computeren.
Hvis du angiver en forkert adgangskode, vises en advarsel. Prøv igen, og
tryk derefter på <Enter>.

17
Dansk
Dansk
Vigtigt! Du har tre forsøg til at angive den korrekte adgangskode.
Hvis du skriver en forkert adgangskode tre gange i træk, stopper
systemet. Tryk på afbryderknappen, og hold den nede i fire
sekunder for at slukke for computeren. Tænd derefter for
computeren igen, og prøv igen.
Angivelse af en adgangskode
Du kan angive adgangskoder ved hjælp af BIOS programmet.

18
Dansk
Dansk
Batteripakke
Computeren bruger et batteri med stor kapacitet, som giver længere
intervaller mellem opladninger.
Batteripakke - karakteristika
Batteripakken har følgende karakteristika:
• Anvender aktuelle teknologistandarder for batterier.
• Leverer en advarsel, om at batteriet er lavt.
Batteriet oplades, hver gang du slutter computeren til netadapteren.
Computeren understøtter "oplad-i-brug", hvilket giver mulighed for at
genoplade batteriet, mens du bruger computeren. Genopladning, når
computeren er slukket resulterer, dog i en væsentlig hurtigere
opladningstid.
Batteriet er nyttigt, når du rejser eller under strømafbrud. Det kan
anbefales at have et ekstra fuldt opladet batteri tilgængeligt som
sikkerhed. Kontakt din forhandler for at få detaljer om bestilling af en
ekstra batteripakke.
Maksimering af batteriets levetid
Som alle andre batterier degraderes computerens batteri med tiden.
Dette betyder, at batteriets ydeevne formindskes i løbet af tid og brug.
Hvis du vil maksimere batteriets levetid, anbefales det at følge
nedenstående råd.
Konditionering af en ny batteripakke
Inden du anvender batteripakken for første gang, skal du følge en
"konditioneringsproces":
1 Sæt det nye batteri i computeren. Tænd ikke for computeren.
2 Sæt AC-adapteren i, og oplad batteriet helt.
3 Fjern AC-adapteren.
4 Tænd for computeren, og brug batteriet.
5 Aflad batteriet, indtil advarslen om, at batteriniveauet er lavt,
vises.
6 Sæt AC-adapteren i igen, og oplad batteriet helt igen.

19
Dansk
Dansk
Dansk
Følg disse trin, indtil batteriet har været ladt og afladt tre gange.
Brug denne konditioneringsproces til alle nye batterier, eller hvis
batteriet ikke har været brug i lang tid. Hvis computeren skal
opbevares i mere end to uger, anbefales det at fjerne batteriet fra
computeren.
Advarsel: Udsæt ikke batteripakke for temperaturer under 0 °C
(32 °F) eller over 45 °C (113 °F). Ekstreme temperaturer kan
påvirke batteripakken negativt.
Ved at følge konditioneringsprocessen for batterier er batteriet i stand
til at acceptere maksimal ladning. Hvis du ikke følger proceduren, er
du ikke sikker på at opnå den maksimale batteriladning, og det vil
også forkorte batteriets levetid.
Herudover påvirkes batteriets levetid negativt ved følgende
brugsmønstre:
• Brug af computeren ved konstant AC-strøm, når batteriet er isat.
Hvis du vil bruge konstant AC-strøm, anbefales det at fjerne
batteripakken, når det er fuldt opladt.
• Ved ikke at aflade og genoplade batteriet til dets maksimale
grænser, som beskrevet herover.
• Hyppig brug, jo mere du bruger batteriet, desto hurtigere når det
afslutningen på dets levetid. Som standard har et computerbatteri
en levetid på omkring 300 opladninger.
Installering og fjernelse af batteripakke
Vigtigt! Inden du fjerner batteriet fra computeren, skal du
tilslutte AC-adapteren, hvis du ønsker fortsat at bruge din
computer. Ellers skal du først slukke for computeren.
Sådan installeres en batteripakke:
1 Juster batteriet i den åbne batteriholder, sørg for, at enderne med
kontakterne sættes i først, og at batteriets øverste overflade
vender opad.
2 Skub batteriet på plads i holderen, og skub forsigtigt låget til
batteriet på plads.

20
Dansk
Dansk
Sådan fjernes en batteripakke:
1 Skub batteriudløseren til siden for at løsne batteriet.
2 Tag batteriet ud af batteriholderen.
Opladning af batteri
Hvis du vil oplade batteriet, skal du først kontrollere, at det er korrekt
installeret i batteriholderen. Sæt AC-adapteren i computeren, og sæt
den i en stikkontakt. Du kan fortsætte med at køre computeren fra en
stikkontakt, mens batteriet oplades. Hvis batteriet genoplades, når
computeren er slukket, resulterer det i en væsentlig hurtigere
opladningstid.
Bemærk: Det anbefales at oplade batteriet inden dagens
afslutning. Hvis du oplader batteriet i løbet af natten inden du
rejser, kan du starte næste dag med et fuldt opladet batteri.
Kontrol af batteriniveauet
Windows' strømtæller indikerer det aktuelle batteriniveau. Lad
markøren hvile over batteri/strømikonet på proceslinjen for at se
batteriets aktuelle opladningsniveau.
Optimering af batteriets levetid
Optimering af batteriets levetid hjælper dig med at udnytte brug af
batteriet, forlænge opladnings-/afladningscyklussen og forbedre
genopladningseffektiviteten. Det anbefales, at du følger
nedenstående råd:
• Køb en ekstra batteripakke.
• Brug AC-strøm, når det er muligt, og gem batteriet til bærbar
brug.
• Skub pc-kortet ud, hvis det ikke længere bruges, da det fortsat
bruger strøm (udvalgte modeller).
• Gem batteripakken et køligt, tørt sted. De anbefalede
temperaturer er 10 °C (50 °F) til 30 °C (86 °F). Høje temperaturer
får batteriet til at selvaflade hurtigere.
• Overdreven genopladning formindsker batteriets levetid.
• Se efter AC-adapteren og batteriet.

21
Dansk
Dansk
Dansk
Advarsel om at batteriniveauet er lavt
Under brug af batteriet skal du holde øje med strømtælleren i
Windows.
Advarsel: Tilslut AC-adapteren så hurtigt som muligt, efter at
advarslen, om at batteriniveauet er lavt, vises. Data går tabt, hvis
batteriet bliver fuldstændigt afladet, og computeren lukker ned.
Når advarslen om, at batteriniveauet er lavt, vises, anbefales følgende
(afhængigt af din situation):
Situation Anbefalet handling
AC-adapteren og en
stikkontakt er
tilgængelig.
1 Sæt AC-adapteren i computeren, og sæt den i en
stikkontakt.
2 Gem alle nødvendige filer.
3 Genoptag arbejdet.
Sluk computeren, hvis du vil genoplade batteriet
hurtigt.
En ekstra fuldt
opladet batteripakke
er tilgængelig.
1 Gem alle nødvendige filer.
2 Luk alle programmer.
3 Luk operativsystemet for at lukke computeren.
4 Udskift batteripakken.
5 Tænd for computeren, og genoptag arbejdet.
AC-adapteren og en
stikkontakt er ikke
tilgængelig. Du har
ingen ekstra
batteripakke.
1 Gem alle nødvendige filer.
2 Luk alle programmer.
3 Luk operativsystemet for at lukke computeren.

22
Dansk
Dansk
Udvide med ekstraudstyr
Din notebook-pc er den ultimative bærbare computer.
Tilslutningsmuligheder
Portene giver dig mulighed for at slutte ydre enheder til computeren på samme
måde som med en almindelig pc. Yderligere oplysninger om at slutte forskellige
ydre enheder til computeren finder du i følgende afsnit.
Indbygget netværksfunktion
Med den indbyggede netværksfunktion kan du slutte computeren til et
Ethernet-baseret netværk.
Hvis du vil bruge netværksfunktionen, skal du tilslutte et Ethernet-kabel fra
netværksstikket (RJ-45) til venstre på computeren til et netværksstik eller en
hub på dit netværk.

23
Dansk
Dansk
Universal Serial Bus (USB)
USB 2.0-porten er en seriel bus med højhastighed, som gør det muligt at
tilslutte flere USB-enheder i kæde uden at optage værdifulde systemressourcer.
BIOS programmet
BIOS programmet er et program til hardwarekonfiguration, som er indbygget i
computerens Basic Input/Ouput System (BIOS).
Computeren er allerede korrekt konfigureret og optimeret, og du behøver
derfor ikke at køre dette hjælpeprogram. Men hvis der skulle opstå
konfigurationsproblemer, kan du køre programmet.
For at aktivere BIOS programmet skal du trykke på <F2> under Power-On Self-
Test (POST), mens notebook-pc-logoet vises.
Startrækkefølge
Startrækkefølgen indstilles i BIOS programmet ved at aktivere det og derefter
vælge Boot i de kategorier, der vises øverst i skærmbilledet.
Aktivere disk-til-disk-gendannelse
Disk-til-disk-gendannelse (harddisk gendannelse) aktiveres ved at aktivere BIOS
programmet og derefter vælge Main i de kategorier, der vises øverst i
skærmbilledet. Find D2D Recovery nederst i skærmbilledet, og brug
<F5> og <F6> -tasterne til at angive værdien til Enabled.

24
Dansk
Dansk
Adgangskode
Der kan angives en startadgangskode ved start ved at aktivere BIOS
programmet og derefter vælge Security i de kategorier, der vises øverst i
skærmbilledet. Find Password on boot: og brug <F5> og <F6> -tasterne til at
aktivere denne funktion.
Strømstyring
Computeren har en indbygget strømstyringsenhed, der overvåger
systemaktiviteten. Ordet systemaktivitet brugt i denne forbindelse omfatter de
aktiviteter, der involverer en eller flere af følgende enheder: tastatur, mus,
harddisk, ydre enheder tilsluttet computeren og videohukommelse. Hvis der
ikke registreres nogen aktivitet inden for en bestemt periode (kaldet timeout
for inaktivitet), stopper computeren nogle af disse enheder (eller dem alle) for
at spare på strømmen.
Denne computer anvender en strømstyringsfunktion, der understøtter
Advanced Configuration and Power Interface (ACPI), der gør det muligt for
computeren at spare optimalt på strømmen og samtidig yde mest muligt.
Windows varetager alle strømbesparende funktioner på computeren.

25
English
Dansk
Dansk
Fejlfinding på computeren
Dette kapitel indeholder oplysninger om, hvordan du løser almindelige
problemer med systemet. Hvis der opstår et problem, bør du læse kapitlet,
før du ringer til en tekniker. Løsning af alvorlige problemer kræver, at
computeren åbnes. Du må ikke selv åbne computeren. Kontakt forhandleren
eller et autoriseret servicecenter for at få hjælp.
Fejlfinding
Denne notebook-pc indeholder et avanceret design, som levere fejlmeddelelser
på skærmen for, at hjælpe dig med at løse problemerne.
Hvis systemet rapporterer en fejlmeddelelse eller der optræder system
symptomer, se "Fejlmeddelelser" nedenfor. Hvis problemet ikke kan løses,
kontakt din forhandler. Se "Anmodning om service" på side 13.
Fejlmeddelelser
Hvis du modtager en fejlmeddelelse, skriv meddelelsen ned og forsøg at
afhjælpe den. Følgende tabel viser fejlmeddelelser i alfabetisk orden, sammen
med en anbefalet løsning.
Fejlmeddelelser Løsning
CMOS battery bad Kontakt din forhandler, eller et autoriseret
servicecenter.
CMOS checksum error Kontakt din forhandler, eller et autoriseret
servicecenter.
Disk boot failure Indsæt en system (bootdiskette) diskette i
diskettedrevet (A:), tryk derefter på <Enter> for at
genstarte.
Equipment
configuration error
Tryk på <F2> under POST (Power-On Self-Test) for at
starte BIOS programmet, og tryk derefter på Exit for
at afslutte BIOS programmet og genstarte
computeren.
Hard disk 0 error Kontakt din forhandler, eller et autoriseret
servicecenter.
Hard disk 0 extended
type error
Kontakt din forhandler, eller et autoriseret
servicecenter.
I/O parity error Kontakt din forhandler, eller et autoriseret
servicecenter.

26
Dansk
Dansk
Hvis du stadig oplever problemer efter at have prøvet de foreslåede løsninger,
kontakt venligst din forhandler, eller et autoriseret service center. Nogle
problemer kan løses ved hjælp af BIOS programmet.
Keyboard error or no
keyboard connected
Kontakt din forhandler, eller et autoriseret
servicecenter.
Keyboard interface
error
Kontakt din forhandler, eller et autoriseret
servicecenter.
Memory size mismatch Tryk på <F2> under POST (Power-On Self-Test) for at
starte BIOS programmet, og tryk derefter på Exit for
at afslutte BIOS programmet og genstarte
computeren.
Fejlmeddelelser Løsning

27
English
Dansk
Dansk
Bestemmelser og
sikkerhedsbemærkninger
FCC bemærkning
Denne enhed er afprøvet og fundet i overensstemmelse med kravene til Klasse
B digitalt udstyr, i henhold til stykke 15 i FCC-reglerne. Formålet med disse krav
er at sikre rimelig beskyttelse mod skadelig interferens fra installationer i privat
beboelse. Dette udstyr genererer, benytter og kan udsende radiobølger, som,
hvis det ikke installeres og benyttes i overensstemmelse med instruktionerne,
kan forårsage skadelig interferens med radiokommunikation.
Der er ingen garanti for, at interferens ikke kan opstå i en bestemt installation.
Hvis dette udstyr forårsager skadelig interferens i radio- eller tv-modtagelse,
hvilket kan konstateres ved at slukke og tænde udstyret, opfordres brugeren til
at forsøge at få interferensen fjernet ved en eller flere af følgende metoder:
• Dreje eller flytte modtagerantennen.
• Forøge afstanden mellem udstyret og modtageren.
• Tilslutte enheden til en kontakt i et andet kredsløb end det,
hvor modtageren er tilsluttet.
• Søge hjælp hos forhandleren eller en erfaren radio/tv-teknikker.
Bemærkning: Beskyttede kabler
Alle tilslutninger til andre computerenheder skal foretages med beskyttede
kabler for at bevare overensstemmelse med FCC-regulativerne.
Bemærkning: Ydre enheder
Kun ydre enheder (input/output-enheder, terminaler, printere etc.), som er
certificerede til at være i overensstemmelse med begrænsningerne i Klasse B,
må tilsluttes dette udstyr. Drift sammen med ydre enheder, som ikke er
certificeret, kan forårsage interferens med radio- og tv-modtagelse.
Forsigtig
Ændringer eller modifikationer, som ikke udtrykkeligt er godkendt af
producenten, kan annullere brugerens rettigheder, som er tildelt af Federal
Communications Commission, til at betjene denne computer.

28
Dansk
Dansk
Driftsbetingelser
Udstyret stemmer overens med kravene i henhold til stykke 15 i FCC-reglerne.
Udstyret skal overholde følgende to betingelser: (1) Udstyret må ikke forårsage
skadelig interferens, og (2) udstyret skal acceptere enhver modtaget
interferens, inklusive den interferens, der kan forårsage uønsket drift.
Bemærkning: Canadian users
This Class B digital apparatus complies with Canadian ICES-003.
Remarque à l'intention des utilisateurs canadiens
Cet appareil numérique de la classe B est conforme a la norme NMB-003 du
Canada.
Overensstemmelseserklæring for EU-lande
Undertegnede eMachines erklærer herved, at notebook-pc serien overholder
de væsentlige krav og øvrige relevante krav i direktiv 1999/5/EF.
Compliant with Russian regulatory certification
Erklæring om LCD-pixel
LCD-enheden er fremstillet med præcisionsteknikker. Alligevel kan nogle pixel
ind imellem svigte eller vises som sorte eller røde prikker. Dette har ingen
betydning for det optagede billede og er ikke en funktionsfejl.
Bemærkning om regulering af radioenhed
Bemærk: Nedenstående oplysninger om reguleringer gælder kun
for modeller med trådløst LAN og/eller Bluetooth.

29
English
Dansk
Dansk
Generelt
Dette produkt overholder retningslinjerne for radiofrekvenser og
sikkerhedsstandarderne i de lande og områder, hvor det er godkendt til trådløs
brug. Afhængigt af konfigurationen kan dette produkt indeholde trådløse
radioenheder (f.eks. trådløse LAN- og/eller Bluetooth-moduler). Oplysningerne
nedenfor gælder for denne type enheder.
Den Europæiske Union (EU)
Det bekræftes, at enheden er i overensstemmelse med følgende harmoniserede
standarder i R&TTE direktivet 1999/5/EF:
• Artikel 3.1(a) Sundhed og sikkerhed
• EN60950-1:2001+ A11:2004
• EN50371:2002
• Artikel 3.1(b) EMC
• EN301 489-1 V1.6.1
• EN301 489-3 V1.4.1
• EN301 489-17 V1.2.1
• Artikel 3.2 Brug af spektrum
• EN300 220-3 V1.1.1
• EN300 328 V1.7.1
• EN300 440-2 V1.1.2
• EN301 893 V1.2.3
Liste over omfattede lande
EU's medlemsstater pr. Maj 2004 er følgende: Belgien, Danmark, Tyskland,
Grækenland, Spanien, Frankrig, Irland, Italien, Luxembourg, Holland, Østrig,
Portugal, Finland, Sverige, Storbritannien, Estland, Letland, Litauen, Polen,
Ungarn, Tjekkiet, Slovakiet, Slovenien, Cypern og Malta. Anvendelse er tilladt i
landene i Den Europæiske Union, samt i: Norge, Schweiz, Island og
Liechtenstein. Enheden skal anvendes i overensstemmelse med de regler og
begrænsninger, der gælder i det land, hvor den anvendes. Yderligere
oplysninger kan fås hos den ansvarlige myndighed i det land, hvor enheden
anvendes.

30
Dansk
Dansk
FCC RF-sikkerhedskravet
Den udstrålede outputstrøm fra det trådløse LAN Mini-PCI-kortet og Bluetooth-
kortet ligger langt under FCC-grænserne for radiostråling. Alligevel skal det
trådløse modul i notebook-pc serien anvendes på en sådan måde, at risikoen for
kontakt med personer under normal brug minimeres som følger.
1 Brugeren skal følge RF-sikkerhedsinstruktionerne for trådløse enheder,
som medfølger med brugervejledningen til hver enkelt RF-enhed.
Forsigtig: For at opfylde kravene til FCC RF udstråling, skal der
være en afstand på 20 cm (8 tommer) imellem antennen og det
integrerede trådløse LAN mini-PCI-kort, der er indbygget i
skærmsektionen og alle personer.
Bemærk: Trådløs Mini-PCI-adapter implementerer
diversitetsfunktion i transmissionen. Denne funktion udsender
ikke radiofrekvenser samtidig fra begge antenner. En af
antennerne vælges automatisk eller manuelt (af brugeren) for at
sikre radiokommunikation i god kvalitet.
2 Forkert installation eller ikke-godkendt brug kan medføre skadelig
interferens for radiokommunikation. Ændringer af den interne antenne
gør også FCC-certificeringen og din garanti ugyldig.

31
English
Dansk
Dansk
Canada - Lavstrømslicens-undtaget
radiokommunikationsenheder (RSS-210)
a Almindelige oplysninger
Udstyret skal overholde følgende to betingelser:
1. Udstyret må ikke forårsage elektrisk støj, og
2. Udstyret skal kunne modtage enhver form for elektrisk støj,
herunder støj, der forårsager uønsket drift.
b Drift i 2,4 GHz båndet
For at forhindre radiointerferens med den licenserede service er dette
udstyr beregnet til at fungere indendørs, og udendørs installation
kræver licens.
LCD panel ergonomic specifications
Design viewing distance 500 mm
Design inclination angle 0.0°
Design azimuth angle 90.0°
Viewing direction range class Class IV
Screen tilt angle 85.0°
Design screen illuminance • Illuminance level:
[250 + (250cos
α)] lx where α = 85°
• Color: Source D65
Reflection class of LCD panel
(positive and negative polarity)
• Ordinary LCD: Class I
• Protective LCD: Class III
Image polarity Both
Reference white:
Pre-setting of luminance and
color temperature @ 6500K
(tested under BM7)
• Yn
• u'n
• v'n
Pixel fault class Class II

32
Indeks
A
adgangskode 16
typer 16
B
batteriet
vedligeholdelse xv
batteripakke
advarsel om at batteriniveauet
er lavt 21
bruge for første gang 18
fjerne 20
installere 19
karakteristika 18
kontrollere
opladningsniveau 20
lavt niveau 21
maksimere levetid 18
oplade 20
optimere 20
BIOS programmet 23
C
caps lock 6
lysdiode for aktivitet 3
computer
fejlfinding 25
Flyt computeren 14
Indikatorer 3
rengøring xvi
sikkerhed 15
slukke xiv
tastaturer 6
vedligeholdelse xv
D
Dvaletilstand
hurtigtaster 8
E
Euro 9
F
FAQ. Se ofte stillede spørgsmål 11
fejlfinding 25
tips 25
Fejlmeddelelser 25
H
højttalere
fejlfinding 12
hurtigtaster 8
hurtigtaster 8
I
indikatorlamper 3
L
LEDs 3
lyd
fejlfinding 12
lysstyrke
hurtigtaster 8
M
meddelelser
fejl 25
medieadgang
lysdiode for aktivitet 3
N
Netadapter
vedligeholdelse xv
netværk 22
num lock 6
lysdiode for aktivitet 3
numerisk tastatur
integreret 6
O
ofte stillede spørgsmål 11
oplade
kontrollere niveau 20
P
Pegefelt
gebruik 4– 5
pegefelt 4
hurtigtaster 8
porte 22
printer
fejlfinding 12
problemer 11
fejlfinding 25
printer 12
skærm 11
tastatur 12

33
ved start 11
R
rengøring
computer xvi
S
scroll lock 6
sikkerhed
adgangskoder 16
generelle instruktioner iii
sindhak 5, 15
skærm
fejlfinding 11
hurtigtaster 8
statusindikatorer 3
support
oplysninger 13
T
tastatur 6
fejlfinding 12
hurtigtaster 8
integreret numerisk tastatur 6
låsetaster 6
Windows-taster 7
tilslutninger
netværk 22
U
universal serial bus 23
V
vedligeholdelse
batteriet xv
computer xv
Netadapter xv
W
Windows-taster 7


eM350-serien
Användarhandbok

Modellnummer: ___________________________________
Serienummer: _____________________________________
Inköpsdatum: _____________________________________
Inköpsställe: _______________________________________
© 2010 Med ensamrätt.
eM350-serien - Användarhandbok
Ursprunglig utgåva: 04/2010
eM350-serien – bärbar PC-dator

iii
Information för din säkerhet och
komfort
Säkerhetsinstruktioner
Läs dessa instruktioner noggrant. Spara dokumentet för framtida referens.
Uppmärksamma alla varningar och instruktioner som markerats på produkten.
Slå av produkten före rengöring
Koppla ur nätströmssladden ur vägguttaget innan du rengör den. Använd inte
rengöringsmedel i vätske- eller sprayform. Använd en lätt fuktad duk för
rengöring.
FÖRSIKTIGHETSANVISNINGAR om att bryta strömmen med
väggkontakten
Observera följande riktlinjer när du slår på och bryter strömmen till
nätaggregatet:
Installera nätaggregatet innan du ansluter nätsladden till elnätuttaget.
Koppla ur nätsladden innan du tar ut nätaggregatet ur datorn.
Om datorn drivs av fler än en energikälla måste du koppla från strömmen från
systemet genom att koppla ur alla strömsladdar från energikällorna.
FÖRSIKTIGHETSANVISNINGAR angående tillgänglighet
Försäkra dig om att du ansluter enhetens nätsladd till ett lättillgängligt eluttag
som sitter placerat så nära enhetens användare som möjligt. Försäkra dig om att
koppla ur nätsladden från eluttaget när du vill bryta strömmen till
utrustningen.
VAR FÖRSIKTIG med medföljande attrappkort
(endast för vissa modeller)
Datorn levereras med attrapper av plast i kortplatserna. Attrapperna är avsedda
att skydda oanvända kortplatser från damm, metallföremål och andra partiklar.
Spara kortattrapperna för användning när inga kort finns i platserna.
FÖRSIKTIGHET vid lyssning
Följ instruktionerna nedan för att skydda din hörsel.
• Höj volymen gradvis tills du hör klart och bekvämt.
• Öka inte volymen efter det att dina öron har anpassat sig.
• Lyssna inte på musik med för hög volym under längre perioder.
• Öka inte volymen för att utestänga oljud i omgivningen.
• Sänk volymen om du inte hör människor som talar nära dig.

iv
Varningar
• Använd inte denna produkt nära vatten.
• Placera inte denna produkt på en instabil vagn, ställ, eller bord. Produkten
kan falla med allvarliga skador som följd.
• För att produkten ska fungera ordentligt och inte överhettas har den
försetts med ventilationsöppningar. Dessa öppningar får ej blockeras eller
täckas över. Öppningarna får inte blockeras genom att ställa enheten på
en säng, soffa, matta, eller annat liknande underlag. Denna produkt får
inte placeras nära eller över ett värmeelement eller värmeregistrerare, eller
i en inbyggd installation om det inte finns ordentlig ventilation.
• Tryck aldrig in föremål av någon form in i produkten genom öppningarna
eftersom de kan komma i kontakt med farliga strömförande punkter eller
orsaka kortslutning hos vissa delar vilket kan resultera i brand eller
elchock. Spill aldrig ut någon form av vätska över produkten.
• Placera inte produkten på ett vibrerande underlag för att undvika skador
på invändiga komponenter och förhindra batteriläckage.
• Använd den aldrig när du idrottar, tränar eller i andra vibrerande miljöer
eftersom det kan medföra oväntad kortslutning eller skada
rotorenheterna, hårddisken, den optiska läsenheten samt risk för att
exponeras för litiumjonbatteriet.
Använda ström
• Denna produkt skall drivas med samma strömtyp som anges på
märkningsetiketten. Om du inte är säker på vilken strömtyp som finns i
eluttagen bör du konsultera din återförsäljare eller ditt lokala
energiföretag.
• Låt ingenting vila mot nätsladden. Placera inte produkten så att människor
kan gå på kabeln.
• Om en förlängningssladd används, se då till att den totala strömstyrkan
(ampere) som går in i sladden inte överstiger den strömstyrka som är
avsedd för förlängningssladden. Se dessutom till att den sammanlagda
strömstyrkan för alla produkter som anslutits till vägguttaget inte
överstiger säkringens maximala toleransvärde.
• Överbelasta inte ett eluttag, grenuttag eller kontakter genom att ansluta
för många enheter. Hela systemet får inte överskrida 80% av
förgreningsledningens kretsklassning. Om grenuttag används bör
belastningen inte överskrida 80% av grenuttagets ineffektsklassning.
• Produktens nätadapter är utrustad med en jordad kontakt med tre trådar.
Kontakten passar bara i ett jordat eluttag. Se till att eluttaget är ordentligt
jordat innan du sätter i nätadapterns kontakt. Sätt inte i kontakten i ett
eluttag som inte är jordat. Kontakta din elektriker om du vill ha
information.
Varning! Jordningsstiftet är en säkerhetsfunktion. Användning av
ett eluttag som inte är ordentligt jordat kan resultera i elektriska
stötar och/eller skador.

v
Obs! Jordningsstiftet ger även bra skydd mot oväntade störningar
från andra elektriska enheter i närheten som kan störa
produktens prestanda.
• Använd bara den rätta typen av nätsladdar (de som finns i din
utrustningslåda) för denna dator. Den bör vara av löstagbar typ: UL listad/
CSA certifierad, typ SPT-2, minsta märkvärden 7 A och125 V, VDE-godkänd
eller motsvarande. Max längd är 4,6 meter (15 fot).
Produktservice
Försök inte att laga produkten själv- Om du öppnar eller tar bort delar kan du
utsätta dig själv för farliga strömförande punkter eller andra risker.
Allt underhåll bör skötas av kvalificerad servicepersonal.
Koppla ur denna produkt ur vägguttaget och lämna den till kvalificerad
servicepersonal i följande fall:
• När väggkontakten eller nätsladden är skadad eller klämd.
• Om vätska har spillts in i produkten.
• Om produkten har utsatts för regn eller vatten.
• Om produkten har tappats eller höljet har skadats.
• Om produkten tydligt börjar uppföra sig annorlunda än tidigare tyder det
på att den behöver servas.
• Om produkten inte fungerar normalt även om
användningsinstruktionerna följs.
Obs! Justera bara de kontroller som nämns i
användarinstruktionerna eftersom felaktig justering av andra
kontroller kan medföra att skada och ofta kräva ett större
reparationsarbete av en kvalificerad tekniker för att återföra
produkten till normalskick.
Riktlinjer för säker batterianvändnng
I den här bärbara datorn används ett litiumjonbatteri. Använd den inte i en
fuktig, våt eller korrosiv miljö. Ställ, förvara eller lämna aldrig produkten på
eller i närheten av en värmekälla, på en plats med hög temperatur, i starkt
direkt solljus, i en mikrovågsugn eller i en trycksatt behållare och utsätt den inte
för temperaturer över 60 °C (140 °F). Om du inte följer de här riktlinjerna kan
batteriet läcka syra, bli hett, explodera eller antändas och orsaka person- och/
eller egendomsskador. Du får inte sticka hål på, öppna eller demontera
batteriet. Om batteriet läcker och du kommer i kontakt med vätskan bör du
skölja noggrant med vatten och söka läkarhjälp omedelbart. Av säkerhetsskäl
och för att förlänga batteriets livslängd sker ingen laddning i temperaturer
under 0 °C (32 °F) eller över 40 °C (104 °F).

vi
Total prestanda hos ett nytt batteri uppnås först efter två eller tre fullständiga
laddnings- och urladdningscykler. Det går att ladda och ladda ur batteriet
hundratals gånger men det slits ut efter lång användning. När driftstiden blir
märkbart kortare än normalt köper du ett nytt batteri. Använd bara godkända
batterier och ladda bara batteriet med godkända laddare som är avsedda för
den här enheten.
Använd bara batteriet för avsedda ändamål. Använd aldrig en skadad laddare
eller ett skadat batteri. Kortslut inte batteriet. Oavsiktlig kortslutning kan
inträffa om ett metallobjekt, t.ex. ett mynt, gem eller penna, orsakar
direktanslutning mellan batteriets positiva (+) och negativa (-) pol. (De ser ut
som metallband på batteriet.) Det kan hända om du exempelvis har ett
extrabatteri i fickan eller väskan. Om polerna kortsluts kan det orsaka skador på
batteriet eller den anslutna produkten.
Batteriets kapacitet och livslängd minskas om batteriet lämnas på varma eller
kalla platser, t.ex. en stängd bil under sommar eller vinter. Försök alltid förvara
batteriet i temperaturer mellan 15 °C och 25 °C (59 °F och 77 °F). En enhet med
ett varmt eller kallt batteri kan sluta att fungera temporärt, även om batteriet
är fulladdat. Batteriets prestanda är särskilt begränsad i temperaturer som är en
bra bit under fryspunkten.
Kasta inte batterier i öppen eld eftersom de kan explodera. Batterierna kan
även explodera om de skadas. Kassera batterier enligt lokala föreskrifter.
Återvinn dem om så är möjligt. Släng dem inte i hushållssoporna.
Trådlösa enheter kan vara känsliga för störningar från batteriet, vilket kan
påverka prestandan.
Byta batteri
Denna bärbara dator i serien använder ett litiumbatteri. Ersätt batteriet med
samma typ som levererades med produkten. Om du använder ett annat batteri
kan det finnas risk för brand eller explosion.
Varning! Batterier kan explodera om de inte hanteras på riktigt
sätt. Ta inte isär dem eller släng dem i elden. Håll dem på avstånd
från barn. Följ lokala föreskrifter när du kasserar begagnade
batterier.
Anslutning till ett kabelförgreningssystem ska göras genom en galvanisk
isolator.
Ytterligare säkerhetsinformation
Enheten och dess tillbehör kan innehålla smådelar. Håll dem utom räckhåll för
små barn.

vii
Driftmiljö
Varning! Av säkerhetsskäl bör du stänga av all utrustning för
trådlös och radiokommunikation när du använder din bärbara
dator i följande situationer. Några exempel på sådan utrustning
är: trådlöst nätverk (WLAN), Bluetooth och/eller 3G.
Kom ihåg att följa alla de särskilda bestämmelser som gäller i varje geografiskt
område, och stäng alltid av enheten där användning är förbjuden eller kan
medföra störningar eller fara. Använd bara enheten i normala driftpositioner.
Denna enhet uppfyller riktlinjerna för RF-exponering vid normal användning
samt när den och dess antenn finns på minst 1,5 cm (5/8 tum) avstånd från din
kropp. Antennen får inte innehålla metall och du ska placera enheten på
ovannämnda avstånd från kroppen. Anslutningen till nätverket måste vara av
hög kvalitet för att överföringen av datafiler eller meddelanden ska lyckas. I
vissa fall kan överföringen av datafiler eller meddelanden fördröjas till dess att
anslutningen är tillräckligt stark. Var noga med att observera ovannämnda
säkerhetsavstånd tills överföringen är klar. Vissa delar av datorn är magnetiska.
Föremål av metall kan dras till datorn och personer med hörapparat bör inte
hålla datorn nära örat när hörapparaten är isatt. Placera inte kreditkort eller
andra magnetiska lagringsmedier nära enheten eftersom informationen på
dem kan bli raderad.
Medicinsk utrustning
All utrustning med radiosändare inklusive trådlösa telefoner kan förorsaka
funktionsstörningar hos otillräckligt skyddade medicinska apparater. Rådfråga
en läkare eller den medicinska apparatens tillverkare för att ta reda på om
apparaten är tillräckligt skyddad från extern RF-energi eller om du har andra
frågor. Stäng av enheten när du befinner dig på vårdinrättningar med skyltar
som uppmanar om detta. På sjukhus och andra vårdinrättningar kan det finnas
utrustning som är känslig för externa RF-överföringar.
Pacemaker. Pacemakertillverkare rekommenderar ett minsta säkerhetsavstånd
på 15,3 centimeter (6 tum) mellan apparater för trådlös överföring och en
pacemaker för att motverka risken för störningar av pacemakern. Dessa
rekommendationer stöds av oberoende forskning och stämmer med
rekommendationerna från organisationen Wireless Technology Research.
Den som har pacemaker bör tänka på följande:
• Håll alltid enheten på minst 15,3 centimeters (6 tum) avstånd från
pacemakern.
• För inte enheten i närheten av pacemakern när datorn är på. Om du
misstänker störningar ska du stänga av datorn och flytta på den.
Hörapparater. Vissa digitala trådlösa apparater kan förorsaka störningar i vissa
hörapparater. Kontakta din tjänsteleverantör om störningar uppstår.

viii
Fordon
RF-signaler kan påverka felaktigt installerad eller otillräckligt skärmad
elektronik i motorfordon, t.ex. elektroniska insprutningssystem, elektroniska
antisladdsystem (ABS-bromsar), elektroniska farthållare och luftkuddar.
Kontakta fordonets/tilläggsutrustningens tillverkare eller en återförsäljare.
Endast behörig personal får utföra service på enheten eller montera den i en
bil. Felaktig montering eller service kan vara farligt och upphäva eventuella
garantier som enheten täcks av. Kontrollera regelbundet att all trådlös
utrustning i fordonet är korrekt monterad och fungerar. Förvara och bär inte
antändliga vätskor, gaser eller explosiva material i samma utrymme som
enheten, dess delar eller tillbehör. Den som använder ett fordon med
krockkuddar bör komma ihåg att krockkuddarna blåses upp hastigt och med
stor kraft. Placera inga föremål, inklusive installerad eller bärbar trådlös
utrustning i området ovanför krockkudden eller i krockkuddens utlösningszon.
Felaktigt installerad trådlös utrustning i fordonet när krockkudden löser ut kan
förorsaka allvarliga skador. Det är förbjudet att använda enheten under
flygningar. Stäng av enheten innan du går ombord på ett flygplan. Att använda
trådlös kommunikationsutrustning vid flygningar kan innebära fara för
flygplanets styrsystem, störa nätverket för trådlös telefoni och utgöra ett
lagbrott.
Potentiellt explosiva miljöer
Stäng av enheten i områden med potentiellt explosiv miljö och följ alla skyltar
och instruktioner. Potentiellt explosiva miljöer omfattar områden där du i
normalfall får en uppmaning om att stänga av bilmotorn. Gnistor i sådana
områden kan orsaka explosion eller brand, vilket kan resultera i kroppsskador
och till och med dödsfall. Stäng av den bärbara datorn i närheten av
bensinpumpar på bensinstationer. Följ restriktioner angående användning av
radioutrustning i bränsledepåer, förvarings- och distributionsområden, kemiska
anläggningar eller där sprängningsarbeten påbår. Områden med potentiellt
explosiv miljö är ofta men inte alltid markerade. Det kan röra sig om under däck
på båtar, anläggningar för transport eller förvaring av kemikalier, fordon som
använder kondenserad petroleumgas (t.ex. propan eller butan) och områden
där luften innehåller kemikalier eller partiklar som fibrer, damm eller
metallpulver. Starta inte den bärbara datorn där användning av mobiltelefoner
är förbjuden eller där den kan orsaka störningar eller fara.
Nödsamtal
Varning! Du kan inte ringa nödsamtal med denna enhet. För nödsamtal måste
du använda en mobiltelefon eller annan typ av telefon.

ix
Instruktioner för kassering
Kasta inte den elektroniska enheten i soporna vid kassering. För att minska
föroreningarna och skydda vår gemensamma världsmiljö bör du återvinna
utrustningen. Mer information om elektrisk och elektronisk avfallsutrustning
(WEEE) finns på www.emachines.com/corporate/environment.html.
Råd angående kvicksilver
För projektorer eller elektroniska produkter som innehåller en LCD/CRT-skärm
eller -display:
Lampan/lamporna i produkten innehåller kvicksilver och måste återvinnas eller
kasseras i enlighet med lokal, statlig eller federal lagstiftning. Om du vill ha mer
information kontaktar du Electronic Industries Alliance på www.eiae.org. Besök
www.lamprecycle.org för information om hantering av lampavfall.
ENERGY STAR
ENERGY STAR-märkta produkter hjälper dig att spara pengar genom att minska
energikostnaden och skydda miljön utan att för den skull göra avkall på
funktionalitet eller prestanda. eMachines är stolta över att kunna erbjuda våra
kunder märkta med symbolen ENERGY STAR.
Obs! Ovanstående påstående gäller endast för bärbara datorer
med etiketten ENERGY STAR placerad vid det nedre högra hörnet
av handstödet.

x
Vad är ENERGY STAR?
Produkter som uppfyller kraven för ENERGY STAR-märkning använder mindre
energi och förhindrar utsläpp av växthusgaser genom att uppfylla stränga
riktlinjer för effektiv energianvändning som utarbetats av USA:s
miljömyndighet EPA. eMachines är starkt engagerade i att erbjuda produkter
och tjänster över hela världen som hjälper våra kunder spara pengar och energi
och i att förbättra vår gemensamma miljö. Ju mer energi vi kan spara genom
effektivare energianvändning, desto mer kan vi minska mängden växthusgaser
och riskerna med klimatförändring. Mer information finns på
www.energystar.gov och www.energystar.gov/powermanagement.
ENERGY STAR-märkta produkter:
• Avger mindre värme och minskar både kylningsbehov och
klimatuppvärmningen.
• Försätts automatiskt i lägena “skärmvila” och “datorvila” efter
15 respektive 20 minuters inaktivitet.
• Väck datorn från viloläge genom att trycka på tangentbordet eller
röra på musen.
• Datorer sparar över 80 % energi när de är försatta i viloläge.
Tips och information för komfortabel
användning
Datoranvändare kan drabbas av ansträngda ögon och huvudvärk efter
långvarig användning. Användare riskerar även fysiska skador efter många
timmars arbete framför en dator. Långa arbetsperioder, dålig hållning, dåliga
arbetsvanor, stress, olämpliga arbetsförhållanden, personlig hälsa och andra
faktorer ökar på ett betydande sätt risken för fysiska skador.
Felaktig datoranvändning kan leda till karpaltunnelsyndrom, tendonit,
tenosynovit eller andra muskuloskelettala rubbningar. Följande symptom kan
uppträda i händer, handleder, armar, axlar, nacke eller rygg:
• domningar eller en brännande eller stickande känsla
• värk eller ömhet
• smärta, svullnad eller en bultande känsla
• stelhet eller spändhet
• köld eller svaghet
Om du har dessa symptom eller andra återkommande eller ihållande obehag
och/eller smärta som hänför sig till datoranvändning kontaktar du en läkare
omedelbart och informerar ditt företags hälso- och säkerhetsavdelning.
I följande avsnitt finns tips om mer komfortabel datoranvändning.
Hitta en komfortabel arbetsställning
Hitta en bekväm arbetsställning genom att justera bildskärmens vinkel,
använda ett fotstöd eller höja sitthöjden för att uppnå mesta möjliga komfort.
Lägg märke till följande tips:

xi
•
avstå från att ha samma kroppsställning under lång tid
• undvik att sjunka framåt och/eller luta dig bakåt
• ställ dig upp och gå en sväng regelbundet för att ta bort påfrestningen på
benmusklerna
• ta korta pauser för att låta nacken och axlarna slappna av
• undvik att spänna musklerna eller rycka på axlarna
• placera en extern bildskärm, tangentbord och mus på rätt sätt och inom
bekvämt räckhåll
• om du tittar på bildskärmen mer än på dokument placerar du den mitt på
skrivbordet för att minimera påfrestningar på nacken
Sköt om din syn
Många timmar framför skärmen, användning av felaktiga glasögon eller
kontaktlinser, reflexer, för stark rumsbelysning, skärmar med dålig skärpa,
mycket små teckensnitt och skärmar med låg kontrast kan vara påfrestande för
ögonen. I följande avsnitt finns förslag om hur man minskar
ögonansträngningen.
Ögon
• Vila ögonen ofta.
• Ge dina ögon regelbundna pauser genom att titta bort från bildskärmen
och fokusera på en avlägsen punkt.
• Blinka ofta för att förhindra att ögonen blir uttorkade.
Bildskärm
• Håll bildskärmen ren.
• Håll huvudet på en högre nivå än bildskärmens övre kant så att ögonen ar
nedåtriktade när du tittar på bildskärmens mittpunkt.
• Justera bildskärmens ljusstyrka och/eller kontrast till en komfortabel nivå
för att texten ska gå lättare att läsa och för att få tydligare grafik.
• Eliminera reflexer och reflektering genom att:
• placera bildskärmen på ett sådant sätt att sidan är vänd mot fönstret
eller en ljuskälla
• minimera rummets ljus genom att använda gardiner, rullgardiner eller
persienner
• använda en arbetslampa
• ändra bildskärmens vinkel
• använda ett reflexfilter
• använda ett bländningsskydd, till exempel en kartongbit som sträcker
sig ut över bildskärmens övre, främre kant
• Undvika att justera bildskärmen så att betraktningsvinkeln inte är
behaglig.
• Undvik att titta på ljusa ljuskällor, till exempel öppna fönster, under en
längre tidsperiod.

xii
Utveckla goda arbetsvanor
Utveckla följande arbetsvanor för att göra datoranvändningen mer avslappnad
och produktiv:
• Ta korta pauser regelbundet och ofta.
• Gör stretchningsövningar.
• Andas frisk luft så ofta som möjligt.
• Motionera regelbundet och bibehåll en frisk kropp.
Varning! Vi rekommenderar inte att datorn används i en soffa
eller säng. Om det inte går att undvika bör du bara arbeta under
korta perioder, ta paus ofta och göra stretchningsövningar.
Obs! Se "Notis om säkerhet och överensstämmelse med
regelverk" på sidan 26 i eMachines User Guide för ytterligare
information.

xiii
Välkommen!
Vi vill tacka för att du har valt en bärbar eMachines-dator som kommer att
uppfylla dina krav på bärbar datorbehandling.
Registrera produkten
Vi rekommenderar att du registrerar datorn redan första gången du använder
den. På så sätt får du bland annat tillgång till följande förmåner:
• Snabbare service från vår specialutbildade kundtjänstpersonal
• Medlemskap i eMachines användargemenskap: kampanjerbjudanden och
möjlighet att delta i kundenkäter
• Senaste nytt från eMachines
Registrera dig redan nu - flera andra förmåner väntar!
Så här registrerar du dig
När du startar din bärbara eller stationära dator för första gången visas ett
fönster med en registreringsinbjudan. Fyll i de obligatoriska fälten och klicka på
Nästa. Det andra fönstret som visas innehåller valfria fält som hjälper oss att
anpassa vår kundservice till just dig.
Alternativt registreringssätt
Du kan även registrera din produkt genom att besöka eMachines webbplats på:
www.emachines.com/support/register.html. Välj bara ditt land och följ sedan de
enkla anvisningarna.
När vi har mottagit produktregistreringen skickar vi en bekräftelse till dig via
e-post. E-postmeddelandet innehåller viktiga uppgifter som du bör förvara på
ett säkert ställe.
Dina handböcker
Vi har tagit fram en uppsättning guider som hjälp vid användning av din
bärbara-dator:
Till att börja med finns instruktionsfoldern Snabbguiden som hjälper dig
komma igång med installationen av datorn.
Den tryckta eMachines User Guide innehåller användbar information som
gäller alla modeller i produktserien. Den omfattar grundläggande ämnen som
eMachines Recovery Management, användning av tangentbordet, ljud, osv. Var
medveten om att Allmän användarguide samt eMachines User Guide som
nämns nedan till följd av sin natur då och då hänvisar till funktioner som bara
finns i vissa av seriens modeller men inte nödvändigtvis i den modell som du har
köpt. Sådana exempel markeras i texten med fraser som "endast för vissa
modeller".

xiv
I den tryckta Snabbguide presenteras de grundläggande funktionerna i din nya
dator. Mer information om hur datorn kan hjälpa dig att bli mer produktiv
finns i eMachines User Guide. Denna handbok innehåller detaljerad
information om ämnen som systemverktyg, dataåterhämtning,
expansionsalternativ och felsökning. Dessutom innehåller den
garantiinformation och allmänna regler, samt säkerhetsnoteringar om din
bärbara dator. Den är tillgänglig i Portable Document Format (PDF) och
levereras förinstallerad i den bärbara datorn. Följ dessa steg för att få tillgång
till den:
1 Klicka på Start > Alla program > Dokumentation för eMachines.
2 Dubbelklicka på eMachines User Guide.
Obs! Du måste ha Adobe Reader installerat för att kunna visa
filen. Om Adobe Reader inte är installerat på datorn kommer det
att installeras när du dubbelklickar på eMachines User Guide.
Utför installationen genom att följa instruktionerna på
bildskärmen. Instruktioner för hur du använder Adobe Reader
finns på menyn Hjälp och Support.
Anvisningar för skötsel och användning av
datorn
Starta och stänga av datorn
Om du vill slå på datorn trycker du på av/på-knappen. Se Snabbguide om du vill
se var av/på-knappen är placerad.
Du stänger av datorn på något av följande sätt:
• Använd kommandot Stäng av i Windows
Klicka på Start och sedan på Stäng av.
• Använd av/på-knappen
Ställ datorn i vänteläge genom att använda snabbtangentkombinationen
<Fn> + <F4>.
Obs! Om det inte går att stänga av datorn på vanligt sätt kan du
stänga av den genom att hålla av/på-knappen intryckt i minst fyra
sekunder. Om du har stängt av datorn och vill slå på den igen bör
du vänta minst två sekunder innan du startar den.

xv
Datorns skötsel
Om du sköter om datorn kommer den att fungera problemfritt under lång tid.
• Utsätt inte datorn för direkt solljus. Placera den inte nära värmekällor, till
exempel element.
• Utsätt inte datorn för temperaturer under 0 ºC (32 ºF) eller över
50 ºC (122 ºF).
• Utsätt inte datorn för magnetfält.
• Utsätt inte datorn för regn eller fukt.
• Spill inte vatten eller annan vätska på datorn.
• Utsätt inte datorn för kraftiga stötar eller vibrationer.
• Utsätt inte datorn för damm och smuts.
• Placera aldrig föremål på datorn.
• Slå inte igen locket, utan stäng det försiktigt.
• Placera aldrig datorn på ett ojämnt underlag.
Skötsel av nätadaptern
Nedan följer några tips att tänka på för nätadaptern:
• Anslut inte adaptern till någon annan apparat.
• Trampa inte på nätsladden och placera aldrig tunga föremål på den.
Placera alltid nätsladden och andra kablar på undanskymda ställen.
• Dra alltid i kontakten, inte i sladden, när nätsladden ska dras ut.
• Den totala strömförbrukningen för utrustningen får inte överstiga den
högsta tillåtna strömmen för eventuella förlängningskablar. Dessutom får
inte den totala strömförbrukningen hos utrustning som ansluts till ett
eluttag överstiga den effekt som strömkretsen säkrats till.
Skötsel av batteriet
Nedan följer några tips gällande skötseln av batteriet:
• Byt bara batteri till ett av samma typ. Stäng alltid av strömmen innan du
tar bort eller byter ut batteriet.
• Försök aldrig öppna eller på annat sätt göra åverkan på batteriet. Förvara
alltid batteriet utom räckhåll för barn.
• Gör dig alltid av med batteriet enligt gällande lokala föreskrifter.
Om möjligt bör det återvinnas.

xvi
Rengöring och service
Så här rengör du datorn:
1 Stäng av datorn och ta bort batteriet.
2 Koppla bort nätadaptern.
3 Använd en mjuk, fuktad duk. Använd inte flytande rengöringsmedel eller
sprejer.
Om något av följande inträffar:
• du har tappat datorn eller skadat höljet;
• datorn fungerar inte korrekt
Se "Vanliga frågor" på sidan 11.

Information för din säkerhet och komfort iii
Säkerhetsinstruktioner iii
Ytterligare säkerhetsinformation vi
Driftmiljö vii
Medicinsk utrustning vii
Fordon viii
Potentiellt explosiva miljöer viii
Nödsamtal viii
Instruktioner för kassering ix
Tips och information för komfortabel användning x
Välkommen! xiii
Registrera produkten xiii
Så här registrerar du dig xiii
Alternativt registreringssätt xiii
Dina handböcker xiii
Anvisningar för skötsel och användning av datorn xiv
Starta och stänga av datorn xiv
Datorns skötsel xv
Skötsel av nätadaptern xv
Skötsel av batteriet xv
Rengöring och service xvi
eMachines Recovery Management 1
eMachines Recovery Management 1
Starta eMachines Recovery Management 2
Indikatorer 3
Pekplatta 4
lattan (med två klickknappar) 4
Använda ett datorlås 5
Använda tangentbordet 6
Låstangenter och den inbyggda numerisk knappsatsen 6
Windows-tangenter 7
Snabbtangenter 8
Använda kommunikationshanteraren* 9
Ansluta till Internet 9
Specialtangent (ndast för vissa modeller) 9
Vanliga frågor 11
Beställa service 13
Innan du ringer 13
Skydda din bärbara dator 14
Innan du flyttar datorn 14
Specialanvisningar 14
Resa utomlands med datorn 15
Specialanvisningar 15
Säkra datorn 15
Använda ett datorlås 15
Använda lösenord 16
Innehåll

Ange lösenord 16
Ställa in lösenord 16
Batteripaket 17
Batteripaketets egenskaper 17
Maximera batteriets livslängd 17
Montera in och ur batteriet 18
Ladda batteriet 19
Kontrollera batterinivå 19
Optimera batteriets livslängd 19
Varning om låg batterinivå 20
Expandera med tillval 21
Anslutningsalternativ 21
Inbyggda nätverksfunktioner 21
Universell seriebuss (USB) 22
BIOS-inställningarna 22
Bootsekvens 22
Aktivera disk-to-disk recovery 22
Lösenord 23
Strömsparfunktioner 23
Felsöka datorn 24
Felsökningstips 24
Felmeddelanden 24
Notis om säkerhet och överensstämmelse
med regelverk 26
Meddelande från FCC 26
LCD pixelanmärkning 27
Föreskrifter för enheter för radiotrafik 27
Allmänt 27
Europeiska Unionen (EU) 28
Säkerhetsföreskrifter från FCC 29
Kanada - licensfria lågeffektsenheter för
radiokommunikation (RSS-210) 30
LCD panel ergonomic specifications 30
Index 31

1
Svenska
eMachines Recovery Management
Obs! Följande innehåll är endast avsett som allmän referens.
De verkliga produktspecifikationerna kan variera.
eMachines Recovery Management säkerhetskopierar och återställer data -
flexibelt, tillförlitligt och fullständigt.
eMachines Recovery Management
Med eMachines Recovery Management kan du återställa program och
drivrutiner.
eMachines Recovery Management har följande funktioner:
• Skapa skiva med fabriksinställningarna
• Skapa skiva med drivrutiner och program

2
Svenska
Starta eMachines Recovery Management
1 Du kan även starta eMachines Recovery Management genom att köra
programmet från programgruppen eMachines Recovery Management på
startmenyn eller genom att dubbelklicka på ikonen eMachines Recovery
Management om du har skapat en genväg på skrivbordet.
2 Du kan välja att återställa systemet med fabriksinställningarna eller
ominstallera program och drivrutiner.
3 Följ anvisningarna på skärmen för att slutföra processen.
Obs! Kräver en extern cd/dvd-enhet. Kontakta en återförsäljare
för mer information.

3
Svenska
Indikatorer
Datorn har sju lättavlästa statusindikatorer.
1. Laddar: Lyser orange när batteriet laddas.
2. Fulladdad: Lyser grönt då datorn är ansluten till nätström.
Ikon Funktion Beskrivning
På-indikator Anger om datorn är av eller på.
Batteriladdning Lyser när batteriet laddas.
HDD Tänds när hårddisken arbetar.
NumLk Lyser när det numeriska låset (NumLk) aktiveras.
Caps Lock Lyser när skiftlåset (Caps Lock) aktiveras.
Trådlöst LAN Tänds för att indikera status hos trådlöst nätverk
(WLAN).
Bluetooth Tänds för att indikera status hos Bluetooth
(bara för vissa modeller).

4
Svenska
Pekplatta
Den inbyggda pekplattan är en pekenhet som känner av rörelser på ytan.
Det betyder att pekaren svarar på fingrets rörelse när du rör vid pekplattan.
Handlovsstödets centrala placering ger optimal komfort och stöd.
lattan (med två klickknappar)
Nedan beskrivs hur du använder pekplattan med två klickknappar.
• Flytta pekaren genom att flytta fingret över pekplattan (1).
• Du kan markera objekt eller utföra funktioner genom att trycka på vänster
(2) och högerknappen (3) vid nedre kanten av pekplattan. De två
knapparna fungerar som vänster- och högerknapparna på en mus. Att
klicka med fingret på pekplattan har samma effekt som att klicka på
vänster musknapp.
Funktion
Vänster
knapp (2)
Höger knapp
(3)
Pekplatta (1)
Utför Klicka snabbt två
gånger.
Tryck två gånger (med
samma hastighet som du
dubbelklickar med en
musknapp).
Markera Klicka en gång. Tryck en gång.
Dra Klicka och håll ned,
dra sedan pekaren
genom att flytta
fingret på pekplattan.
Tryck två gånger (med
samma hastighet som du
dubbelklickar med en
musknapp) och håll sedan
kvar fingret på pekplattan
efter det andra trycket och
dra pekaren.
Visa snabbmeny Klicka en gång.
1
2
3

5
Svenska
Obs! Illustrationerna är endast avsedda för referensändamål. Den
exakta konfigurationen i din dator beror på vilken modell du har
köpt.
Obs! Håll pekplattan ren och torr och använd den bara när dina
fingrar är rena och torra. Pekplattan är känslig för fingerrörelser.
Det betyder att lättare beröring ger bättre respons. Pekplattan
svarar inte bättre för att du trycker hårdare på den.
Obs! Vertikal och horisontell bläddring är aktiverad i pekplattan
som standard. Den kan avaktiveras under musinställningarna i
Windows kontrollpanel.
Använda ett datorlås
Den barbara datorn levereras med en Kensington-kompatibel sakerhetsskara
for ett sakerhetslas.
Lägg en låsvajer runt ett fast föremål, t.ex. ett bord eller handtaget till en låst
skrivbordslåda. Sätt in låset i uttaget och lås det sedan genom att vrida om
nyckeln. Vissa modeller är dock nyckellösa.

6
Svenska
Använda tangentbordet
Tangentbordet har normalstora tangenter och en inbyggd numerisk knappsats,
separata markörtangenter, Windows-tangenter, funktionstangenter och
specialtangenter.
Låstangenter och den inbyggda numerisk
knappsatsen
Tangentbordet har tre låstangenter som du kan slå av och på.
Den inbyggda numeriska knappsatsen fungerar ungefär som den numeriska
knappsatsen på ett tangentbord till en skrivbordsdator. Tangenterna utmärks
av de små tecknen längst upp till höger. Markörtangenternas symboler är inte
tryckta på tangenterna eftersom det i så fall skulle bli väldigt svårt att tyda
dem.
Låstangent Beskrivning
Caps Lock
När skiftlåset (Caps Lock) är aktiverat skrivs alla bokstäver med
versaler.
NumLk
<Fn> + <F11>
När det numeriska låset (NumLk) är aktiverat befinner sig den
inbyggda knappsatsen i numeriskt läge. Tangenterna fungerar som
en miniräknare (komplett med de matematiska symbolerna +, -,
* och /). Du kan använda det läget när du ska mata in en stor mängd
sifferdata. Ett bättre alternativ är att ansluta en extern knappsats.
Obs! <Fn> + <F11> endast för vissa modeller.
Scr Lk
<Fn> + <F12>
När rullningslåset (Scr Lk) är aktiverad flyttas skärmbilden en rad
uppåt eller nedåt när du trycker på upp- eller nedpilen. Den här
funktionen fungerar inte med alla program.
Önskad användning NumLk lås aktiverat NumLk lås inaktiverat
Siffertangenter på den
inbyggda knappsatsen
Skriv siffror på vanligt sätt.
Markörtangenter på
den inbyggda
knappsatsen.
Håll ned <> när du
trycker på
markörtangenterna.
Håll ned <Fn> när du trycker
på markörtangenterna.
Huvudtangenter
Håll ned tangenten <Fn> när
du skriver bokstäver på den
inbyggda knappsatsen.
Skriv bokstäver på vanligt
sätt.

7
Svenska
Windows-tangenter
På tangentbordet finns två tangenter som kan användas för att utföra
Windows-specifika funktioner.
Tangent Beskrivning
Windows-
tangent
När den ensam trycks ned, har den här knappen samma
funktion som Start-knappen i Windows startmeny.
Kombinationer med andra tangenter utför
genvägsfunktioner. Nedan följer några exempel:
<> : Öppna eller stänga Startmenyn
< > + <D>: Visa skrivbordet
< > + <E>: Öppna Utforskaren i Windows
< > + <F>: Söka efter en fil eller mapp
< > + <G>: Växla mellan hjälpredor i sidofältet
< > + <L>: Låsa datorn (om du är ansluten till en
nätverksdomän) eller växla användare (om du inte är
ansluten till en nätverksdomän)
< > + <M>: Minimera alla fönster
< > + <R>: Visa dialogrutan Kör
< > + <T>: Växla mellan programmen i aktivitetsfältet
< > + <U>: Öppna Ease of Access Center
< > + <X>: Öppna Windows Mobility Center
< > + <Break>: Visa dialogrutan Systemegenskaper
<> + <+M>: Återställa minimerade fönster till
skrivbordet
<> + <>: Växla genom program i aktivitetsfältet
med hjälp av Windows Flip 3-D
< > + <BLANKSTEG>: Visa alla hjälpredor längst fram och
välja Windows Sidebar
<Ctrl> + < > + <F>: Söka efter datorer (om datorn finns i
ett nätverk)
<Ctrl> + < > + < >: Använd piltangenterna för att
växla mellan programmen i aktivitetsfältet med hjälp av
Windows Flip 3-D
Obs! Beroende på din version av Windows
kanske vissa genvägar inte fungerar enligt
beskrivningen.

8
Svenska
Snabbtangenter
Med snabbtangenter kan du snabbt och enkelt få åtkomst till de flesta av
datorns kontroller, t.ex. bildskärmens ljusstyrka, ljudvolym och BIOS-
inställningarna.
Du aktiverar en snabbtangenter genom att hålla ned <Fn> innan du trycker på
den andra tangenten i snabbtangentskombinationen.
Programtangent
Den här tangenten gör samma sak som ett klick på höger
musknapp, nämligen öppnar programmets snabbmeny.
Snabbtangent Ikon Funktion Beskrivning
<Fn> + <F3> Kommunikation-
stangent
Aktiverar/avaktiverar datorns
kommunikationsenheter.
(Kommunikationsenheterna
kan variera beroende på
konfiguration.)
<Fn> + <F4> Sleep Placera datorn i vänteläge.
<Fn> + <F5> Växla bildskärm Växlar visning mellan datorns
bildskärm och en extern monitor
(om ansluten) och båda.
<Fn> + <F6> Skärmsläckare Stänger av bildskärmens
bakgrundsbelysning för att spara
ström. Återgå genom att trycka på
en valfri tangent.
<Fn> + <F7> Aktivera pekplatta Aktivera/inaktivera den interna
pekplattan.
<Fn> + <F8> Aktivera högtalare Sätt på/stäng av högtalarna.
<Fn> + < >
Öka ljusstyrkan Ökar bildskärmens ljusstyrka.
<Fn> + < >
Minska ljusstyrka Minskar bildskärmens ljusstyrka.
<Fn> + < >
Volym upp Höjer högtalarvolymen
(ndast för vissa modeller).
<Fn> + < >
Volym ned Sänker högtalarvolymen
(ndast för vissa modeller).
Tangent Beskrivning

9
Svenska
Använda kommunikationshanteraren*
Här kan du aktivera och avaktivera de olika enheterna för trådlös anslutning på
din dator.
Tryck på <Fn> + <F3> för att öppna fönsterpanelen Launch Manager.
Klicka på På för att aktivera trådlös/Bluetooth-
anslutning. Klicka på Av för att inaktivera
anslutningen.
*Kommunikationsenheterna kan variera mellan
olika modeller.
Ansluta till Internet
Kontrollera att det trådlösa nätverket är aktiverat.
Leta rätt på ett trådlöst nätverk.
Om du är inom räckvidden för en trådlös signal när Windows konfigureras,
identifierar Windows tillgängliga trådlösa nätverk automatiskt och visar en lista
över dem. Välj önskat nätverk och ange lösenordet (i förekommande fall).
Du kan även öppna Internet Explorer och följa anvisningarna på skärmen för att
ansluta till ett trådlöst nätverk. Läs routerns eller internetleverantörens
användarguide om du vill ha mer hjälp.
När du har anslutit får du tillgång till Internet.
Specialtangent (ndast för vissa modeller)
Eurosymbolen och USA-dollartecknet finns längst upp i mitten på
tangentbordet.
Eurosymbolen
1 Öppna ett program för textredigering eller ordbehandling.
2 Håll nere <Alt Gr> och tryck sedan på tangenten <5> längst upp i mitten på
tangentbordet.
Obs! Eurosymbolen kan inte användas i vissa teckensnitt och
program. Mer information finns på
www.microsoft.com/typography/faq/faq12.htm.

10
Svenska
US-dollarsymbolen
1 Öppna ett program för textredigering eller ordbehandling.
2 Håll nere <> och tryck sedan på tangenten <4> längst upp i mitten på
tangentbordet.
Obs! Denna funktion varierar beroende på språkinställningarna.

11
Svenska
Vanliga frågor
Nedanstående lista beskriver situationer som kan uppstå när du använder
datorn. För varje problem anges enkla svar och lösningar.
Jag har tryckt på av/på-knappen men datorn startar inte.
Titta på strömindikatorn:
• Om den inte är tänd är datorn strömlös. Kontrollera följande:
• Om du använder batteriström kan den vara svag eller otillräcklig.
Anslut nätadaptern och ladda batteriet.
• Kontrollera att nätadaptern är rätt ansluten till datorn och eluttaget.
• Om den är tänd kontrollerar du följande:
• Finns det en icke-systemskiva i den externa skivenheten?
Ta ut den eller byt ut den mot en systemdiskett och starta om datorn
genom att trycka på <Ctrl> + <Alt> + <Del>.
Varför visas ingenting på bildskärmen?
När datorns automatiska strömsparfunktion aktiveras släcks skärmen för att
minska strömförbrukningen. Tryck på en tangent så aktiveras bildskärmen på
nytt.
Om bildskärmen inte tänds när du trycker på en tangent kan det bero på två
saker:
• Ljusstyrkenivån kan vara för lågt inställd. Tryck på <Fn> + <→ > för att öka
ljusstyrkan.
• Bildskärmskortet kan vara inställt på en extern bildskärm. Tryck på
snabbtangenten för bildskärmsbyte <Fn> + <F5>.
• Om indikeringslampan för vänteläge lyser betyder det att datorn befinner
sig i vänteläge. Tryck in och släpp av/på-knappen för att återgå.
Inget ljud hörs från datorn.
Kontrollera följande:
• Volymen kan vara avstängd. Kontrollera ikonen (högtalare) för
volymkontroll i systemfältet. Om den är överkryssad, klicka på ikonen och
avmarkera alternativet Allt ljud av.
• Ljudvolymen kan vara för lågt inställd. Kontrollera ikonen för
volymkontroll i aktivitetsfältet. Du kan också justera volymen med
volymknapparna. Mer detaljer finns på se"Snabbtangenter" på sidan 8.
• Om hörlurar, öronsnäckor eller externa högtalare ansluts till
utgångsporten på datorns främre panel, stängs de interna högtalarna av
automatiskt.

12
Svenska
Tangentbordet reagerar inte.
Försök att ansluta ett externt tangentbord till USB-porten på datorn. Om det
fungerar kontaktar du återförsäljaren eller ett auktoriserat servicecenter
eftersom problemet kan bero på att kabeln till det interna tangentbordet har
lossnat.
Skrivaren fungerar inte.
Kontrollera följande:
• Se till att skrivaren är ansluten till ett eluttag och att den har startats.
• Se till att skrivarkabeln är ordentligt ansluten till datorns USB-port.
Jag vill återställa datorn till originalinställningarna utan
CD-skivor för återställning.
Obs! D2D Recovery är bara tillgängligt för bärbara datormodeller
med hårddisk.
Obs! Om systemversionen har stöd för flera språk kommer det
operativsystem och språk du väljer när du startar systemet första
gången att vara enda alternativet för framtida återställningar.
Denna återställningsprocess hjälper dig att återställa disken C: med det
ursprungliga mjukvaruinnehåll som installerades när du köpte din bärbara pc.
Gör så här för att återställa disken C:. (Disken C: kommer att formateras och all
data på den kommer att raderas.) Det är viktigt att du säkerhetskopierar alla
filer innan du använder denna funktion.
Kontrollera BIOS-inställningarna innan du utför en återställning.
1 Kontrollera om funktionen eMachines disk-to-disk recovery är aktiverad.
2 Se till att inställningen D2D Recovery i Main är aktiverad (Enabled).
3 Gå ur BIOS-inställningarna och spara ändringarna. Systemet startar om.
Obs! Tryck på <F2> när POST (Power-On Self Test) är i gång för att
komma in i BIOS-inställningarna.

13
Svenska
Så här startar du återställningsprocessen:
1 Starta om datorn.
2 När eMachines-logotypen visas, tryck samtidigt på <Alt> + <F10> för att
komma in i återställningsfunktionen.
3 Läs instruktionerna på skärmen om du vill genomföra en
systemåterställning.
Viktigt! Denna funktion använder 6 GB på en dold partition på
hårddisken.
Beställa service
Innan du ringer
Ha datorn till hands och följande information tillgänglig när du ringer
eMachines för onlineservice. På så sätt kan vi minska samtalstiden och hjälpa
dig lösa problemen snabbt och effektivt. Om datorn har visat felmeddelanden
eller avgett ljudsignaler, skriver du ned meddelandena som de visas på skärmen
eller ljudsignalernas antal och ordning.
Följande information är obligatorisk:
Namn: ________________________________________________________________
Adress: ________________________________________________________________
Telefonnummer: _______________________________________________________
Maskin- och modelltyp: ________________________________________________
Serienummer: _________________________________________________________
Inköpsdatum: _________________________________________________________

14
Svenska
Skydda din bärbara dator
Innan du flyttar datorn
Före flytt av datorn stänger du och låser bildskärmslocket för att ställa datorn i
vänteläge. Nu kan du på ett säkert sätt ta med dig datorn när du rör dig i
byggnaden. Om du vill avbryta datorns vänteläge öppnar du bildskärmslocket
och tryck därefter in av/på-knappen och släpp upp den.
Om du ska flytta datorn till en kunds kontor eller till en annan byggnad kan du
välja att stänga av datorn:
Klicka på Start och sedan på Stäng av datorn.
Eller:
Ställ datorn i vänteläge genom att trycka på <Fn> + <F4>. Fäll ned skärmen och
lås fast den.
När du vill använda datorn igen låser du upp och öppnar skärmen och trycker
sedan på av/på-knappen.
Obs! Om indikeringslampan för vänteläge inte lyser har datorn
försatts i viloläge och därför stängts av. Om ström
indikeringslampan inte lyser men indikeringslampan för
vänteläge lyser har datorn försatts i vänteläge. I båda fallen
startar du upp datorn genom att trycka på och sedan släppa upp
av/på-knappen. Lägg märke till att datorn kan övergå i viloläge
efter en viss tid i vänteläge.
Varning: Packa inte föremål bredvid eller ovanpå datorn. Tryck på
bildskärmslocket kan skada bildskärmen.
Specialanvisningar
Skydda datorn genom att följa nedanstående riktlinjer när du flyttar den
mellan hemmet och arbetet:
• Minimera effekterna av temperaturskillnader genom att ha datorn
hos dig.
• Om du måste stanna någonstans ett längre tag och inte kan ta datorn med
dig, bör du lämna den i bilens bagageutrymme så att den inte utsätts för
kraftig värme.

15
Svenska
• Ändringar i temperatur och luftfuktighet kan ge upphov till kondens. Låt
alltid datorn återfå rumstemperatur och kontrollera att bildskärmen inte
är fuktig innan du slår på datorn igen. Om temperaturskillnaden är större
än 10 °C (18 °F) bör du låta datorn sakta återfå rumstemperatur. Om det är
möjligt bör du lämna datorn i 30 minuter i en miljö där temperaturen
ligger mellan utomhustemperatur och rumstemperatur.
• Ta alltid med datorn som handbagage.
• Om möjligt ber du säkerhetspersonal att undersöka datorn för hand.
Röntgenapparaterna på flygplatser är säkra, men för aldrig datorn genom
en metalldetektor.
• Undvik att utsätta disketter för handhållna metalldetektorer.
Resa utomlands med datorn
Specialanvisningar
Följ samma specialanvisningar som när du reser med datorn. Dessutom kan du
tänka på följande när du reser utomlands:
• Om du reser till ett annat land kontrollerar du att spänningen i landets
elnät och nätadaptersladdens märkspänning är kompatibla. I annat fall
skaffar du en kompatibel nätsladd. Använd aldrig omvandlingsadaptrar.
• Om du ska använda modemet kontrollerar du att modemet och
modemsladdens kontakt är kompatibla med telefonnätet i det land du
reser till.
Säkra datorn
Datorn är en kostsam investering som du måste sköta om. Lär dig hur du
skyddar och sköter om datorn.
Säkerhetsfunktionerna omfattar hårdvaru- och mjukvarulås — ett säkerhetslås
och lösenord.
Använda ett datorlås
Den barbara datorn levereras med en Kensington-kompatibel sakerhetsskara
for ett sakerhetslas.
Lägg en låsvajer runt ett fast föremål, t.ex. ett bord eller handtaget till en låst
skrivbordslåda. Sätt in låset i uttaget och lås det sedan genom att vrida om
nyckeln. Vissa modeller är dock nyckellösa.

16
Svenska
Använda lösenord
Du kan skydda datorn från otillbörlig användning med tre lösenord. Genom att
skapa lösenord kan du skydda datorn och data i den på olika nivåer.
• Övervakarlösenordet (Supervisor Password) förhindrar obehörig
användning av BIOS-inställningarna. När det ställts in kan du inte använda
BIOS-inställningarna utan att först ange lösenordet. Se "BIOS-
inställningarna" på sidan 22.
• Användarlösenordet (User Password) säkrar datorn mot obehörig
användning. Om du kombinerar det här lösenordet med lösenord för
systemstart och återgång från viloläge får du maximal säkerhet.
• Lösenord vid start (Password on Boot) säkrar datorn mot obehörig
användning. Om du kombinerar det här lösenordet med lösenord för
systemstart och återgång från viloläge får du maximal säkerhet.
Viktigt! Glöm inte övervakarlösenordet! Om du glömmer bort ett
lösenord måste du kontakta återförsäljaren eller ett auktoriserat
servicecenter.
Ange lösenord
När ett lösenord är inställt visas en lösenordsruta i mitten av skärmen.
• När övervakarlösenordet är inställt visas en lösenordsruta då du trycker
<F2> för att gå in i BIOS-inställningar vid starten.
• Ange övervakarlösenord och tryck <Enter> för att gå in i BIOS-
inställningarna. Om du skriver in lösenordet felaktigt, visas ett
varningsmeddelande. Försök igen och tryck sedan på <Enter>.
• När användarlösenordet är inställt och alternativet Lösenord vid start är
aktiverat visas en lösenordsruta då datorn startas.
• Ange användarlösenord och tryck <Enter> för att använda datorn. Om du
skriver in lösenordet felaktigt, visas ett varningsmeddelande. Försök igen
och tryck sedan på <Enter>.
Viktigt! Du har bara tre försök på dig att ange rätt lösenord.
Om du inte har angett rätt lösenord på tre försök stannar datorn.
Stäng av datorn genom att trycka ned av/på-knappen i fyra
sekunder. Slå sedan på datorn och försök igen.
Ställa in lösenord
Du kan ange/byta lösenord i BIOS-inställningarna.

17
English
Svenska
Batteripaket
Datorn drivs av ett batteri som ger lång användningstid mellan
laddningarna.
Batteripaketets egenskaper
Batteripaketet har följande egenskaper:
• Använder modern battteriteknologi och standarder.
• Varnar om då batterinivån är låg.
Varje gång du ansluter datorn till elnätet med nätadaptern laddas
batteriet. Datorn stöder laddning vid användning, så att du kan arbeta
med datorn även då den laddar. Det går dock betydligt fortare att
ladda batteriet då datorn är avstängd.
Batteriet är bra att ha då du reser, eller vid strömavbrott. Vi
rekommenderar att du har ett fulladdat batteri tillgängligt i reserv.
Kontakta din återförsäljare för information om beställning av extra
batteripaket.
Maximera batteriets livslängd
I likhet med alla batterier kommer din dators batteri att försämras med
tiden. Detta innebär att batteriets prestanda kommer att minska med
tid och användning. Rekommendationerna nedan är till för att
förlänga batteriets livslängd.
Förbereda ett nytt batteripaket
Innan du använder ett batteripaket för första gången ska du låta det
genomgå vissa förberedelser:
1 Sätt i batteriet i datorn. Slå inte på datorn.
2 Anslesut nätadaptern och ladda upp batteriet till max.
3 Koppla från nätadaptern.
4 Slå på datorn och använd den under batteridrift.
5 Ladda ur batteriet fullständift tills du får en varning om låg
batterinivå.
6 Återanslut nätadaptern och ladda upp batteriet till max igen.

18
Svenska
Genomgå denna procedur tills batteriet laddats upp och ur fullständigt
tre gånger.
Använd den här proceduren med alla nya batterier, eller för batterier
som inte har använts på länge. Om datorn ska stå oanvänd i mer än två
veckor skall du avlägsna batteriet från enheten.
Varning: Utsätt aldrig batterier för temperaturer under 0 ºC
(32 ºF) eller över 45 ºC (113 ºF). Extrema temperaturförhållanden
kan orsaka allvarlig skada på batteripaketet.
Då du genomför förberedelseproceduren för ett batteri förbereds det
att kunna laddas upp till maximal nivå. Om du inte följer denna
procedur kommer du inte att kunna ladda upp batteriet maximalt, och
kommer också att förkorta batteriets effektiva livslängd.
Dessutom påvrkas batteriets livslängd negativt av följande
användningsmönster:
• Att alltid driva datorn med nätström då batteriet är insatt. Om du
vill använda nätström konstant rekommenderar vi dig att avlägsna
batteripaketet efter att det är helt uppladdat.
• Att inte ladda upp och ur batteriet till max, som beskrivs ovan.
• Flitig användning – ju oftare du använder batteriet, desto fortare
kommer dess effektiva livslängd att ta slut. Ett vanligt datorbatteri
har en kapacitet på ungefär 300 laddningar.
Montera in och ur batteriet
Viktigt! Innan du tar ur batteriet ur datorn måste du ansluta
nätadaptern om du vill fortsätta använda datorn. Annars ska du
stänga av datorn först.
Gör så här för att montera i ett batteripaket:
1 Placera batteriet ovanför batterifacket, och kontrollera att den
kontaktförsedda änden går i först, och att batteriets ovansida
pekar uppåt.
2 För in batteriet i batterifacket och tryck försiktigt till dess batteriet
låser sig på plats.

19
English
Svenska
Gör så här för att montera ur ett batteripaket:
1 För batterispärren åt sidan för att lösgöra batteriet.
2 Tag ut batteriet från batterifacket.
Ladda batteriet
Se till att batteriet är korrekt installerat i batterifacket innan du
påbörjar laddning. Anslut nätadaptern till datorn, och anslut den
andra ändan till nätuttag. Du kan fortsätta köra datorn på nätström
medan batteriet laddar. Det går dock betydligt fortare att ladda
batteriet när datorn är avstängd.
Obs! Vi rekommederar att du laddar batteriet innan du avslutar
dagens arbete. Ladda alltid batteriet över natten när du ska ge
dig ut på en resa, så att det är fulladdat nästa dag.
Kontrollera batterinivå
Energimätaren i Windows anger aktuell batterinivå. Vila markören
ovanför batteriikonen i aktivitetsfältet för att visa batteriets aktuella
nivå.
Optimera batteriets livslängd
Genom att optimera batteriets livslängd utnyttjar du batteridriften till
fullo, förlänger laddnings/urladdningscykeln, och förbättrar
laddningseffektiviteten. Vi rekommenderar att du följer nedanstående
anvisningar:
• Köp ett batteripaket att ha i reserv.
• Använd nätström närhelst så är möjligt, och reservera batteriet för
användning “on the road”.
• Ta ut PC-kortet om det inte används, eftersom det annars kommer
att fortsätta dra energi (på vissa modeller).
• Förvara batteripaketet torrt och svalt. Rekommenderad
temperatur är 10 °C (50 °F) till 30 °C (86 °F). Högre temperaturer
gör att batteriet självurladdar snabbare.
• Alltför flitig återuppladdning minskar batteriets livslängd.
• Ta väl hand om din nätadapter och ditt batteri.

20
Svenska
Varning om låg batterinivå
Var uppmärksam på energimätaren i Windows då du använder
batteridrift.
Varning: Anslut nätadaptern så snart som möjligt efter varning
om låg batterinivå. Du kommer att förlora information om
batteriet laddas ur fullständigt så att datorn stängs av.
Vid varning om långt batteri rekommenderar vi följande
tillvägagångssätt:
Situation Rekommenderad åtgärd
Nätadaptern och
ett nätuttag finns
tillgängliga.
1 Anslut nätadaptern till datorn och därefter till
nätuttaget för strömförsörjning.
2 Spara alla nödvändiga filer.
3 Återuppta arbetet.
Stäng av datorn om du snabbt vill ladda upp batteriet.
Ett fulladdat
batteripaket finns
tillgängligt som
reserv.
1 Spara alla nödvändiga filer.
2 Stäng alla program.
3 Avsluta operativsystemet för att stänga av datorn.
4 Byt batteripaket.
5 Slå på datorn och fortsätt ditt arbete.
Nätadaptern eller
nätuttag saknas.
Du har inget
batteripaket i
reserv.
1 Spara alla nödvändiga filer.
2 Avsluta alla program.
3 Avsluta operativsystemet för att stänga av datorn.

21
Svenska
Expandera med tillval
Din bärbara PC-dator ger möjlighet till en komplett mobil datoranvändning.
Anslutningsalternativ
Till portarna på datorn kan du ansluta externa enheter precis som med en
vanlig skrivbordsdator. I följande avsnitt finns mer information om hur du
ansluter olika externa enheter till datorn.
Inbyggda nätverksfunktioner
Med de inbyggda nätverksfunktionerna kan du ansluta din dator till ett
Ethernet-baserat nätverk.
Om du vill använda nätverksfunktionen ansluter du en Ethernetkabel i
nätverksuttaget på datorn till en Ethernet (RJ-45)-port eller en hubb i ditt
nätverk.

22
Svenska
Universell seriebuss (USB)
USB 2.0-porten är en snabb seriebuss som du kan ansluta USB-enheter till utan
att belasta systemresurserna.
BIOS-inställningarna
BIOS-inställningarna är ett program för maskinvarukonfigurering som är
inbyggt i datorns Basic Input/Output System (BIOS).
Datorn är redan rätt konfigurerad och optimerad, så i vanliga fall behöver du
inte använda det här verktyget. Det kan däremot bli aktuellt att använda det
om det uppstår problem.
Du startar BIOS-inställningarna genom att trycka på <F2> under de första
sekunderna när datorn startas (kallas även Power-On Self Test (POST)) samtidigt
som logotypen för den bärbara PC-datorn visas.
Bootsekvens
Så här ställer du in bootsekvensen i BIOS-inställningar: Aktivera BIOS-
inställningar och välj därefter Boot från kategorierna högst upp i fönstret.
Aktivera disk-to-disk recovery
För att aktivera disk-to-disk recovery (hårddiskåterställning) aktiverar du BIOS-
inställningar och väljer därefter Main från kategorierna högst upp i fönstret.
Leta reda på D2D Recovery längst ned i fönstret och använd knapparna <F5>
och <F6> för att ställa in värdet Enabled.

23
Svenska
Lösenord
För att ställa in ett lösenord vid start aktiverar du BIOS-inställningar och väljer
därefter Security från kategorierna högst upp i fönstret. Leta reda på Password
on boot: och använd knapparna <F5> och <F6> för att aktivera funktionen.
Strömsparfunktioner
Datorn har inbyggda funktioner för strömhantering som övervakar
systemaktiviteten. Systemaktiviteten avser all aktivitet som omfattar en eller
flera av följande enheter: tangentbord, mus, hårddisk, kringutrustning som
anslutits till datorn, samt videominne. tangentbord, mus, hårddisk,
kringutrustning som anslutits till datorn, samt videominne. Om ingen aktivitet
kan kännas av under en viss tidsperiod (tidsgränsen för inaktivitet överskrids)
avbryter datorn vissa av eller alla de här systemaktiviteterna för att spara
energi.
Datorn använder ett strömsparschema som stöder Advanced Configuration and
Power Interface (ACPI), vilket är den mest effektiva kombinationen av ekonomi
och prestanda. Windows hanterar alla strömsparåtgärder för datorn.

24
Svenska
Felsöka datorn
I det här kapitlet beskrivs hur du handskas med vanliga problem. Om ett fel
inträffar bör du läsa det här kapitlet innan du kontaktar en servicetekniker.
Allvarligare problem kan inte lösas utan att datorns hölje öppnas. Försök aldrig
öppna datorn själv. Kontakta återförsäljaren eller ett auktoriserat servicecenter
för hjälp.
Felsökningstips
Denna bärbara PC-dator har ett avancerat system som avger felrapporter på
skärmen för att hjälpa dig lösa problem.
Om systemet rapporterar ett felmeddelande eller om ett felsymptom uppstår,
se "Felmeddelanden". Om problemet inte kan lösas skall du kontakta din
återförsäljare. Se "Beställa service" på sidan 13.
Felmeddelanden
Då ett felmeddelande visas skriver du ner det och vidtar sedan rätt åtgärd för
att lösa det. Följande tabell innehåller felmeddelanden i alfabetisk ordning
tillsammans med deras rekommenderade lösningar.
Felmeddelanden Lösningsåtgärd
CMOS battery bad Kontakta din återförsäljare eller ett auktoriserad
servicecenter.
CMOS checksum error Kontakta din återförsäljare eller ett auktoriserad
servicecenter.
Disk boot failure Sätt in en startdiskett (systemdiskett) i
diskettenheten (A:) och tryck sedan <Enter> för att
starta om.
Equipment
configuration error
Tryck <F2> (medan POST pågår) för att gå in i
BIOS-inställningarna, och tryck sedan på Exit i
BIOS-inställningarna för att starta om.
Hard disk 0 error Kontakta din återförsäljare eller ett auktoriserad
servicecenter.
Hard disk 0 extended
type error
Kontakta din återförsäljare eller ett auktoriserad
servicecenter.
I/O parity error Kontakta din återförsäljare eller ett auktoriserad
servicecenter.

25
English
Svenska
Om du fortfarande stöter på problem då du vidtagit åtgärder för att lösa felet
ska du kontakta din återförsäljare eller ett auktoriserat servicecenter för hjälp.
Vissa problem kan lösas genom att använda BIOS-inställningarna.
Keyboard error or no
keyboard connected
Kontakta din återförsäljare eller ett auktoriserad
servicecenter.
Keyboard interface
error
Kontakta din återförsäljare eller ett auktoriserad
servicecenter.
Memory size mismatch Tryck <F2> (medan POST pågår) för att gå in i
BIOS-inställningarna, och tryck sedan på Exit i
BIOS-inställningarna för att starta om.
Felmeddelanden Lösningsåtgärd

26
Svenska
Notis om säkerhet och
överensstämmelse med regelverk
Meddelande från FCC
Denna enhet har testats och befunnits uppfylla de gränsvärden som är satta för
en Class B digital enhet enligt del 15 av FCC reglerna. Dessa gränsvärden syftar
till att ge ett rimligt skydd mot skadlig interferens vid installation i bostad.
Datorn alstrar, använder, och kan utstråla radiofrekvensenergi och kan, om den
inte installerats enligt instruktionerna, orsaka skadlig interferens på
radiokommunikation.
Det finns dock ingen garanti för att inte interferens kan uppstå vid en viss
installation. Om datorn orsakar skadlig interferens på radio- och TV-
mottagning, vilket kan kontrolleras genom att sätta på och därefter stänga av
enheten, uppmanas användaren att försöka rätta till störningarna genom en
eller flera av följande åtgärder:
• Rikta om eller flytta på mottagarantennen.
• Öka avståndet mellan datorn och mottagaren.
• Koppla datorn till ett uttag på en annan strömkrets än den som
mottagaren är ansluten till.
• Rådfråga återförsäljaren eller en erfaren radio/TV-tekniker.
OBS: Skärmade kablar
Alla kopplingar till andra dataenheter måste vara med skärmade kablar för att
tillmötesgå FCCs regler.
OBS: Kringutrustning
Endast kringutrustning (in/ut-enheter, terminaler, skrivare, etc.) som certifierats
och uppfyller Class B gränsvärdena får anslutas till denna utrustning.
Användning av icke certifierad kringutrustning kommer sannolikt att resultera i
störning på radio och TV-mottagning.
Varning
Förändringar eller modifikationer som inte uttryckligen har godkänts av
tillverkaren kan orsaka återkallande av användarens rättigheter att använda
denna dator, vilka är givna av Federal Communications Commission.
Driftförhållanden
Denna enhet uppfyller kraven i del 15 av FCC:s regler. Drift är tillåten på
följande två villkor: (1) Datorn får inte skapa skadlig störning, och (2) Datorn
måste acceptera alla mottagna störningar, inklusive störning som kan skapa
oönskad drift.

27
English
Svenska
OBS: Canadian users
This Class B digital apparatus complies with Canadian ICES-003.
Remarque à l'intention des utilisateurs canadiens
Cet appareil numérique de la classe B est conforme a la norme NMB-003 du
Canada.
Överensstämmelseförklaring för EU-länderna
Härmed intygar eMachines att denna bärbara PC-dator i serien uppfyller de
väsentliga egenskapskrav och övriga relevanta bestämmelser i direktiv
1999/5/EC.
Compliant with Russian regulatory certification
LCD pixelanmärkning
LCD-enheten har tillverkats med högprecisionsteknik. Dock kan vissa
bildpunkter från gång till annan missa eller uppträda som svarta eller röda
prickar. Detta har ingen inverkan på den inspelade bilden och utgör inget fel.
Föreskrifter för enheter för radiotrafik
Obs! Nedanstående regelverksinformation gäller bara för
modeller med trådlöst nätverk (WLAN) och/eller Bluetooth.
Allmänt
Denna produkt överensstämmer med tillämpliga riktlinjer för radiofrekvenser
och säkerhetsnormer i de länder och områden som den har godkänts för trådlös
användning. Vissa konfigurationer av denna produkt innehåller enheter för
trådlös radiokommunikation (t.ex. moduler för trådlöst nätverk (WLAN) och/
eller Bluetooth). Nedanstående information gäller produkter med sådana
enheter.

28
Svenska
Europeiska Unionen (EU)
R&TTE-direktiv 1999/5/EG vilket intygas av uppfyllandet av följande
harmoniserade standard:
• Artikel 3.1(a) Hälsa och säkerhet
• EN60950-1:2001+ A11:2004
• EN50371:2002
• Artikel 3.1(b) EMC
• EN301 489-1 V1.6.1
• EN301 489-3 V1.4.1
• EN301 489-17 V1.2.1
• Artikel 3.2 Spektrumanvändning
• EN300 220-3 V1.1.1
• EN300 328 V1.7.1
• EN300 440-2 V1.1.2
• EN301 893 V1.2.3
Lista över tillämpliga länder
EU:s medlemstater är följande (Maj 2004): Belgien, Danmark, Tyskland,
Grekland, Spanien, Frankrike, Irland, Italien, Luxemburg, Holland, Österrike,
Portugal, Finland, Sverige, Storbritannien, Estland, Lettland, Litauen, Polen,
Ungern, Tjeckien, Slovakien, Slovenien, Cypern och Malta. Produkten får
användas i alla EU-länder, samt även i Norge, Schweiz, Island och Liechtenstein.
Produkten måste användas i enlighet med de bestämmelser och begränsningar
som gäller i aktuellt land. Kontakta ansvarig myndighet i användningslandet
för ytterligare information.

29
English
Svenska
Säkerhetsföreskrifter från FCC
Den utstrålade effekten från Mini-PCI kortet för trådlöst nätverk (WLAN) och
Bluetooth kortet är väsentligt lägre än de exponeringsgränsvärden som
fastställts av FCC. Trots detta skall den bärbara PC-datorn i serien användas på
ett sådant sätt att exponeringen på människor minimeras enligt följande:
1 Användare uppmanas att följa de säkerhetsföreskrifter för trådlösa
enheter som finns i användarhandboken för varje trådlös enhet.
Varning: För att uppfylla FCC:s regler för radiofrekvent strålning
måste ett avstånd på minst 20 cm (8 tum) upprätthållas mellan
antennen för det inbyggda Mini-PCI kortet för trådlöst nätverk
(WLAN) som finns inbyggt i skärmen och samtliga personer.
Obs! Trådlös Mini PCI adapter använder en funktion för
överföringsspridning. Denna funktion sänder inte radiofrekvenser
samtidigt från båda antenner. En av antennerna väljs automatiskt
eller manuellt (av användare) för att tillse radiokommunikation av
hög kvalitet.
2 Olämplig eller otillåten användning kan orsaka störningar på radiotrafik.
Ändringar av den interna antennen gör FCC-certifieringen och din garanti
ogiltiga.

30
Svenska
Kanada - licensfria lågeffektsenheter för
radiokommunikation (RSS-210)
a Allmän information
Drift är tillåten på följande två villkor:
1. Denna enhet får inte orsaka störningar.
2. Denna enhet måste tolerera störningar - även störningar som kan
orsaka oönskat beteende hos enheten.
b Användning i 2,4 GHz-bandet
Denna enhet skall användas inomhus för att förhindra störningar på
radiotrafik med licens. Användning utomhus kräver licens.
LCD panel ergonomic specifications
Design viewing distance 500 mm
Design inclination angle 0.0°
Design azimuth angle 90.0°
Viewing direction range class Class IV
Screen tilt angle 85.0°
Design screen illuminance • Illuminance level:
[250 + (250cos
α)] lx where α = 85°
• Color: Source D65
Reflection class of LCD panel
(positive and negative polarity)
• Ordinary LCD: Class I
• Protective LCD: Class III
Image polarity Both
Reference white:
Pre-setting of luminance and
color temperature @ 6500K
(tested under BM7)
• Yn
• u'n
• v'n
Pixel fault class Class II

31
Index
A
anslutningar 21
nätverk 21
B
batteri
skötsel xv
batteripaket
egenskaper 17
första användningen 17
kontrollera batterinivå 19
laddning 19
maximera livslängd 17
montera i 18
montera ur 19
optimera 19
varning om låg batterinivå 20
batterpaket
låg batterinivå 20
bildskärm
felsökning 11
snabbtangenter 8
BIOS-inställningarna 22
C
caps lock 6
på-indikator 3
D
dator
felsökning 24
flytta datorn 14
indikatorer 3
rengöring xvi
säkerhet 15
skötsel xv
stänga av xiv
tangentbord 6
E
Euro 9
F
FAQ. Se Vanliga frågor 11
felmeddelanden 24
felsökning 24
tips 24
H
högtalare
felsökning 11
snabbtangent 8
L
laddning
kontrollera nivå 19
ljud
felsökning 11
ljusstyrka
snabbtangenter 8
lösenord 16
typer 16
M
meddelanden
fel 24
mediatillgång
på-indikator 3
N
Nätadapter
skötsel xv
nätverk 21
num lock 6
på-indikator 3
numeriskt tangentbord
inbyggt 6
P
pekplatta 4
användning 4– 5
snabbtangent 8
problem 11
bildskärm 11
felsökning 24
skrivare 12
start 11
tangentbord 12
R
rengöring
dator xvi
S
säkerhet
allmänna instruktioner iii
lösenord 16

32
tangentlås 5, 15
scroll lock 6
skötsel
batteri xv
dator xv
Nätadapter xv
skrivare
felsökning 12
snabbtangenter 8
support
information 13
T
tangentbord 6
felsökning 12
inbyggt numeriskt
tangentbord 6
låsningstangenter 6
snabbtangenter 8
Windows-tangenter 7
U
universell seriebuss 22
V
Vanliga frågor 11
viloläge
snabbtangent 8
W
Windows-tangenter 7

eM350 -sarja
Käyttöohjekirja

Mallinumero: ______________________________________
Sarjanumero: ______________________________________
Ostopäivämäärä: __________________________________
Ostopaikka: _______________________________________
© 2010 Kaikki oikeudet pidätetään.
eM350 -sarja Käyttöohje
Ensimmäinen julkistus: 04/2010
eM350 –sarjan Kannettava tietokone

iii
Tietoja turvallisuuttasi ja
mukavuuttasi varten
Tärkeitä turvallisuusohjeita
Lue nämä ohjeet huolellisesti. Säästä ohjeet tulevaisuutta varten. Säilytä tämä
asiakirja tulevaa käyttöä varten. Noudata kaikkia laitteeseen merkittyjä
määräyksiä ja ohjeita.
Tuotteen sammuttaminen ennen puhdistamista
Irrota laite pistorasiasta ennen sen puhdistamista. Älä käytä puhdistukseen
nestemäisiä pesuaineita. Puhdista laite kostealla rievulla.
VAROITUS kytkemisestä irrotettavana laitteena
Huomaa seuraavat ohjeet virtalähteen virran kytkemisestä, sekä irroituksesta:
Aseta virtalähde-yksikkö ennen virtajohdon liittämistä vaihtovirtapistorasiaan.
Irroita virtajohto ennen virtalähde-yksikön irroitusta tietokoneesta.
Jos laitteessa on useampia virtalähteitä, irroita kaikkien virtalähteiden
virtajohdot.
VAROITUS käsiksipääsystä
Varmista, että virtaliitin, johon liität virtajohdon, on helposti käsiksi päästävissä,
ja sijaitsee mahdollisimman lähellä laitteiston käyttäjää. Kun haluat katkaista
virran laitteistosta, varmista että irroitat virtajohdon virtaliittimisetä.
VAROITUS mukana toimitetuista täytekortista(-korteista)
(vain tietyille malleille)
Tietokoneesi on toimitettu täytekorttien kanssa, jotka on asetettu
korttipaikkoihin. Täytekortit suojaavat käyttämättömiä korttipaikkoja pölyltä,
metalliesineiltä, ja muulta lialta. Säilytä täytekortit, jotta voit käyttää niitä, kun
korttipaikoissa ei ole kortteja.
VAROITUS kuuntelemisessa
Suojaa kuuloasi noudattamalla seuraavia ohjeita.
• Korota äänentasoa asteittain kunnes kuulet selvästi ja miellyttävästi.
• Älä korota äänentasoa kun korvat ovat tottuneet äänentasoon.
• Älä kuuntele musiikkia korkealla äänentasolla pitkiä aikoja.
• Älä korota äänentasoa meluisan ympäristön äänien peittämiseksi.
• Alenna äänentasoa jos et kuule lähellä olevien ihmisten puhetta.

iv
Varoitus
• Älä käytä tätä laitetta veden läheisyydessä.
• Älä aseta tätä laitetta epätasaiselle tai epävakaalle alustalle. Laite saattaa
pudota ja vahingoittua. Laite saattaa vaurioitua pudotessaan.
• Laitteen kotelossa olevat aukot on tarkoitettu turvaamaan riittävä
ilmankierto ja jäähdytys laitteelle. Aukkoja ei saa peittää tai tukkia.
Laitetta ei saa asettaa pehmeällä pinnalle, kuten sohvalle, matolle tai
sängylle, koska aukot saattavat mennä tukkoon. Laitetta ei saa asettaa
lämpöpatterin tai muun kuuman esineen päälle, jos riittävästä
tuuletuksesta ei ole huolehdittu.
• Älä työnnä laitteen kotelon aukkoihin mitään, koska vieraat esineet
saattavat aiheuttaa oikosulun tai tulipalon kotelon sisällä. Älä kaada
laiteen päälle nesteitä.
• Sisäisten komponenttien vaurion välttämiseksi ja estääksesi akun
vuotamisen älä aseta laitetta tärisevälle pinnalle.
• Älä milloinkaan käytä sitä urheillessa, liikkuessa, tai missään tärisevässä
ympäristössä, joka saattaisi aiheuttaa odottamattoman lyhyen sähkövirran
tai vahingoittaa mekaanisia laitteita, kuten kiintolevyä tai optista asemaa,
tai aiheuttaa varaan litium-akusta.
Sähkötehon käyttäminen
• Laitteen käyttöjännitteen on oltava tyyppikilven mukainen. Jos et ole
varma käyttöjännitteestä, varmista asia sähköyhtiöltä tai laitteen myyjältä.
• Älä aseta mitään verkkojohdon päälle. Älä aseta johtoa paikkaan, missä
sen yli kävellään.
• Jos käytät jatkojohtoa, varmista, että jatkojohto kestää laitteen ottaman
virran. Varmista myös, että virransyötön sulake kestää kaikkien
pistorasiaan kytkettyjen laitteiden ottaman virran.
• Älä ylikuormita virtalähtöä, liitinkiskoa tai pistorasiaa laittamalla kiinni
liian monta laitetta. Järjestelmän kokonaiskuorma ei saa ylittää 80%
haaroitusjohdon nimellisarvosta. Jos liitinkiskoja käytetään, kuorma ei saa
ylittää 80% liitinkiskon tulon nimellisarvosta.
• Tämä tuotteen AC-adapteri on varustettu kolmejohtimisella maadoitetulla
pistotulpalla. Pistotulppa sopii vain maadoitettuun liitäntärasiaan.
Varmista, että liitäntärasia on kunnolla maadoitettu ennen AC-adapterin
pistotulpan sisään laittamista. Älä laita pistotulppaa sisään
maadoittamattomaan liitäntärasiaan. Ota yhteys sähkömieheen
yksityiskohtaisia neuvoja tarvitessasi.
Varoitus! Maadoituspiikki on varmistus. Käyttämällä
liitäntärasiaa, jota ei ole oikein maadoitettu, voi johtaa
sähköiskuun ja/tai vahinkoon.

v
Ohje: Maadoituspiikki tarjoaa myös hyvän suojauksen
odottamattomalta kohinalta, jota tuottavat muut lähellä
olevat sähkölaitteet, jotka saattavat häiritä tämän tuotteen
suorituskykyä.
• Käytä vain oikeantyyppisiä verkkojohtoja (toimitettu varustelaatikossa).
Verkkojohdon tulee olla irrotettavaa tyyppiä: UL-luetteloitu/
CSA-hyväksytty, tyyppi SPT-2, vähintään 7 A 125 V, VDE-hyväksyntä tai
vastaava. Suurin pituus on 4,6 metriä (15 jalkaa).
Tuotepalvelut
Älä yritä huoltaa laitetta itse, koska kotelon avaaminen paljastaa jännitteellisiä
ja helposti vaurioituvia osia. Anna huolto aina asiantuntijoiden tehtäväksi.
Irrota laitteen verkkojohto ja toimita se huoltoon seuraavissa tapauksissa:
• Verkkojohto tai pistotulppa on viallinen tai palanut.
• Jos laitteen päälle on kaatunut nestettä.
• Jos laite on jäänyt sateeseen tai kastunut.
• Jos laite on pudonnut tai sen kotelo on vaurioitunut.
• Jos laitteen suorituskyky muuttuu huomattavasti osoittaen sen tarvitsevan
huoltoa.
• Jos laite ei toimi oikein, vaikka käyttöohjeita on noudatettu.
Ohje: Älä yritä tehdä siihen muita kuin käyttöohjekirjassa
kuvattuja säätöjä. Muiden säätöjen muuttaminen saattaa
vaurioittaa laitetta ja hankaloittaa laitteen huoltoa. Muiden kuin
käyttöohjekirjassa kuvattujen säätöjen tekeminen saattaa
aiheuttaa laitteen vakavan vaurioitumisen.
Ohjeet akun turvalliseen käyttöön
Tämä kannettava tietokone käyttää litium-ioni-akkua. Älä käytä sitä kosteassa,
märässä tai syövyttävässä ympäristössä. Älä laita, säilytä tai jätä tuotettasi
lämpölähteen läheisyyteen, korkealämpöiseen paikkaan, voimakkaaseen
suoraan auringonvaloon, mikroaaltouuniin tai paineistettuun astiaan, äläkä
altista sitä yli 60 °C (140 °F) lämpötiloille. Virhe näiden ohjeiden
noudattamisessa saattaa aiheuttaa akun happovuodon, kuumentumisen,
räjähtämisen tai syttymisen ja aiheuttaa vamman ja/tai vaurion. Älä pistä
terävällä esineellä, avaa tai pura akkua. Jos akku vuotaa ja joudut kosketukseen
vuotaneiden nesteiden kanssa, huuhtele kunnolla vedellä ja hakeudu lääkärin
hoitoon välittömästi. Turvallisuussyistä, ja akun kestoiän pidentämiseksi
lataamista ei tapahdu alle 0 °C (32 °F) tai yli 40 °C (104 °F) olevissa lämpötiloissa.

vi
Uuden akun täysi suorituskyky saavutetaan vain kahden tai kolmen täydellisen
lataus- ja purkamisjakson jälkeen. Akkua ei voi ladata ja purkaa satoja kertoja,
vaan se mahdolliseti kuluu loppuun. Kun käyttöaika tulee tuntuvasti
lyhyemmäksi kuin normaalisti, osta uusi akku. Käytä vain hyväksyttyjä akkuja, ja
lataa akku vain hyväksytyillä latureilla, jotka on tarkoitettu tälle laitteelle.
Käytä akkua vain sille suunniteltuun tarkoitukseen. Älä milloinkaan käytä
laturia tai akkua, joka on vaurioitunut. Älä oikosulje akkua. Vahingossa
tapahtuva oikosulkeminen voi tapahtua, kun metalliesine, kuten kolikko,
paperiliitin tai kynä, aiheuttaa suoran liitännän akun positiivisen (+) ja
negatiivisen (-) navan välille. (Nämä näyttävät olevan kuin metalliliuskat akun
päällä.) Tämä saattaa tapahtua esimerkiksi, kun kannat vara-akkua taskussasi
tai rahapussissasi. Napojen oikosulkeminen voi vaurioittaa akkua tai liittävää
esinettä.
Akun kapasiteettia ja kestoikää alennetaan, jos akku on jätetty kuumiin tai
kylmiin paikkoihin, kuten suljettuun autoon kesällä tai talvella. Yritä aina pitää
akkku lämpötilojen 15 °C ja 25 °C (59 °F ja 77 °F) välillä. Laite, jossa on kuuma tai
kylmä akku, ei voi tilapäisesti toimia, edes akun ollessa täysin ladattuna. Akun
suorituskyky on erityisen rajoittunut selvästi jäätymisen alapuolella olevissa
lämpötiloissa.
Älä hävitä akkuja tuleen, koska ne voivat räjähtää. Akut voivat myös räjähtää
niitä vaurioitettaessa. Hävitä akut paikallisten määräysten mukaisesti. Kierrätä
jos mahdollista. Älä hävitä kotitalousjätteenä.
Langattomat laitteet voivat olla herkkiä akusta tuleville häiriöille, mikä voi
vaikuttaa suorituskykyyn.
Akkuyksikön vaihtaminen
Notebook PC -sarjassa käytetään litiumakkuja. Vaihda akku samantyyppiseen
kuin mikä tuli tuotteen mukana. Muunlaisen akun käyttö saattaa aiheuttaa
räjähdyksen tai tulipalon.
Varoitus! Akut saattavat räjähtää, jos niitä ei käsitellä oikein.
Älä yritä avata akkua tai polttaa sitä. Pidä akut lasten
ulottumattomissa ja hävitä vanhat akut määräysten mukaisesti.
Noudata paikallisia säädöksiä, kun hävität käytettyjä akkuja.
Lisätietoja turvallisuudesta
Laitteesi ja sen lisäosat saattavat sisältää pieniä osia. Pidä ne lasten
ulottumattomissa.

vii
Käyttöympäristö
Varoitus! Sulje turvallisuussyistä kaikki langattomat laitteet sekä
radiolähettimet, kun käytät kannettavaa tietokonettasi
seuraavissa olosuhteissa. Näitä laitteita ovat, mutta eivat ne
yksistään: Langaton verkko (WLAN), Bluetooth ja/tai 3G.
Muista aina noudattaa jokaisen alueen erityissäädöksiä, ja aina sammuttaa
laitteesi kun sen käyttö on kielletty tai kun se voi aiheuttaa häiriötä tai vaaraa.
Käytä laitetta vain sen normaaleissa käyttöasennoissa. Tämä laite täyttää
RF-altistumisen ohjearvot normaalissa käytössä, ja kun sen antenni on asetettu
vähintäänkin 1,5 senttimetrin (5/8 tuumaa) päähän kehostasi. Sen ei tulisi
sisältää metallia ja sinun tulisi sijoittaa laite yllämainitun matkan päähän
kehostasi. Lähettääksesi tiedostoja tai viestejä tämä laite tarvitsee hyvälaatuisen
verkkoyhteyden. Joissakin tapauksissa tiedostojen lähetys saattaa viivästyä,
kunnes sellainen yhteys on saatavilla. Varmista, että yllämainittua ohjetta
etäisyydestä noudatetaan, kunnes siirto on suoritettu loppuun saakka. Osat
laitteesta ovat magneettisia. Laite saattaa vetää puoleensa metallisia esineitä,
ja kuulolaitetta käyttävien henkilöiden ei tulisi pitää laitetta lähellä korvaa,
jossa kuulolaite on. Älä sijoita luottokortteja tai muitakaan magneettisia
tallennusmedioita laitteen läheisyyteen, koska tallennettu tieto saattaa
pyyhkiytyä pois.
Lääketieteelliset laitteet
Jokaisen radiolähettimen käyttö, mukaan lukien matkapuhelimet, saattavat
häiritä riittämättömästi suojatun lääketieteellisen laitteen toimintaa. Kysy
lääkäriltäsi tai lääketieteellisen laitteen valmistajalta, onko laite suojattu
riittävästi ulkopuoliselta RF-säteilyltä, tai jos sinulla on jotain muuta kysyttävää.
Sammuta laitteesi terveydenhoitolaitoksissa, kun alueen säädökset sinua niin
kehoittavat tekemään. Sairaalat tai terveydenhoitolaitokset saattavat käyttää
laitteita, jotka ovat herkkiä ulkopuoliselle RF-lähetyksille.
Sydämmentahdistajat. Sydämmentahdistajan valmistajat suosittelevat, että
vähimmäisvälimatka, 15,3 senttimetriä (6 tuumaa), pidetään langattoman
laitteen ja sydämmentahdistajan välillä, jotta vältyttäisiin sydämmentahdistajan
häiriöiltä. Nämä suositukset ovat yhteneväisiä erillisen Langattoman
Teknologian Tutkimuksen kanssa. Sydämmentahdistajan omaavien henkilöiden
tulisi toimia seuraavasti:
• Pidä laite aina vähintäänkin 15,3 senttimetrin (6 tuuman) etäisyydellä
sydämmentahdistajasta.
• Älä kanna laitetta päälläolevan sydämmentahdistaja läheisyydessä. Jos
epäilet häiriötä, sammuta laitteesi, ja siirrä sitä.
Kuulolaitteet. Jotkin digitaaliset, langattomat laitteet saattavat aiheuttaa
häriötä kuulolaitteissa. Jos häiriötä ilmenee, ota yhteyttä palveluntarjoajaasi.

viii
Ajoneuvot
RF-signaalit saattavat aiheuttaa ongelmia virheellisesti asennetuissa tai
riittämättömästi suojaamattomissa moottoriajoneuvojen laitteissa, kuten
polttoainejärjestelmissä, elektronisissa luistonestojarruissa, elektronisissa
nopeudensäätimissä sekä turvatyynyjärjestelmissä. Saadaksesi lisätietoja
tarkista ajoneuvosi tai lisälaitteiston valmistajalta, tai sen edustajalta.
Ainoastaan pätevä henkilöstö saa huoltaa, tai asentaa laitteen ajoneuvoon.
Virheellinen asennus tai huolto voi olla vaarallista ja voi purkaa laitteen takuun.
Varmista säännöllisesti, että kaikki langattomat laitteet ajoneuvossasi ovat
kiinni sekä toimivat asiallisesti. Älä säilytä tai kanna tulenarkoja nesteitä,
kaasuja, tai räjähteitä laitteen, sen osien, ja lisäosien kanssa samassa tilassa.
Ajoneuvoissa jotka ovat varustettu turvatyynyllä, muista että turvatyynyt
täyttyvät suurella voimalla. Älä sijoita esineitä, mukaanlukien asennetut tai
siirrettävät langattoamat laitteistot, turvatuunyn yläpuoliselle alueelle, tai
toimintaalueelle. Jos ajoneuvossa oleva langaton laite on virheellisesti
asennettu, ja turvatyyny laukeaa, vakavia vammoja saattaa seurata. Laitteen
käyttö lentokoneessa on kielletty. Sammuta laitteesi ennen lentokoneeseen
astumista. Langattomien puhelimien käyttö lentokoneessa voi olla vaarallista
lentokoneen toiminnalle, häiritä langatonta puhelinverkkoa, sekä olla laitonta.
Potentialisesti räjähdysvaaralliset ympäristöt
Sammuta laite ollessasi alueella, jossa on potentiaalisesti räjähdysvaarallinen
ympäristö sekä noudata kaikkia liikennemerkkejä ja ohjeita. Potentiaalisesti
räjähdysvaaralliset ympäristöt sisältävät alueet, missä sinua normaalisti
neuvotaan sammuttamaan ajoneuvon moottorin. Kipinät sellaisilla alueilla
voivat aiheuttaa räjähdyksen tai tulipalon johtaen ruumiinvammaan tai jopa
kuolemaan. Sammuta kannettava tietokone polttoainepumppujen
läheisyydessä huoltoasemilla. Huomioi radiolaitteiden käytön rajoitukset
polttoainevarikoilla, varastossa, ja jakelualueilla; kemian tehtailla; tai missä
räjäytystyöt ovat käynnissä. Alueet, joissa on potentiaalisesti
räjähdysvaarallinen ympäristö, ovat usein, mutta eivät aina, selvästi merkittyjä.
Ne sisältävät paikat laivoissa kannen alla, kemian kuljetukset tai varastopaikat,
nestekaasua (kuten propaani tai butaani) käyttävät ajoneuvot, ja alueet missä
ilma sisältää kemikaaleja tai hiukkasia kuten vilja, pöly tai metallipölyt. Älä
kytke kannettavaa tietokonetta päälle, jos langattoman puhelimen käyttö on
kiellettyä, tai jos se voi aiheuttaa häiriön tai vaaran.
Hätäpuhelut
Varoitus: Et voi tehdä hätäpuheluita tämän laitteen välityksellä. Tehdäksesi
hätäpuhelun, sinun tulisi käyttää matkapuhelintasi tai muuta puhelinta.

ix
Hävittämisohjeet
Hävittäessäsi tämän sähkölaitteen älä heitä sitä roskakoriin. Jotta minimoidaan
saastuminen ja taataan äärimmilleen viety ympäristönsuojelu, kierrätä se.
Saat lisätietoa sähköisten ja elektronisten laitteiden jätteitä (Waste from
Electrical and Electronics Equipment, WEEE) koskevista säädöksistä web-sivulta
www.emachines.com/corporate/environment.html.
Elohopeahuomautus
Projektorit tai sähkölaitteet, joissa on LCD/CRT-monitori tai –näyttö: Tämän
laitteen sisällä olevat lamput sisältävät elohopeaa ja ne täytyy kierrättää tai
hävittää paikallisten, osavaltion tai kansallisten lakien mukaisesti. Lisätietoja
saat elektroniikkateollisuuden liitosta osoitteesta www.eiae.org.
Lamppukohtaista kierrätystietoa on osoitteessa www.lamprecycle.org.
ENERGY STAR
ENERGY STAR -pätevät tuotteet säästävät rahaa vähentämällä
energiakustannuksia ja suojaavat ympäristöä ilman suorituskykyä tuhlaavia
ominaisuuksia. eMachines on ylpeä tarjotessaan asiakkaillemme tuotteita, joissa
on ENERGY STAR -merkki.
Huomautus: Yllä oleva lausunto koskee vain kannettavia
tietokoneita, joiden käsituen oikeassa alakulmassa on
ENERGY STAR -tarra.

x
Mikä on ENERGY STAR?
Tuotteet, jotka ovat ENERGY STAR –päteviä, käyttävät vähemmän energiaa ja
estävät kasvihuonekaasupäästöjä täyttämällä tiukat USA:n
ympäristösuojeluviraston (U.S. Environmental Protection Agency) asettamat
energiatehokkuuden ohjeet. eMachines on sitoutunut tarjoamaan
maailmanlaajuisesti tuotteita ja palveluita, jotka auttavat asiakkaita
säästämään rahaa, vähentämään energiankäyttöä ja parantamaan
ympäristömme laatua. Mitä enemmän energiaa voimme säästää korkeammalla
energiatehokkuudella, sitä enemmän vähennämme kasvihuonekaasuja ja
ilmastomuutoksen vaaraa. Katso lisätietoja osoitteessa
www.energystar.gov tai www.energystar.gov/powermanagement.
ENERGY STAR –pätevät tuotteet:
• Tuottavat vähemmän lämpöä ja vähentävät jäähdytyskuormia sekä
ilmaston lämmittämistä.
• Menevät automaattisesti "näytön lepo" ja "tietokoneen lepo" -tilaan
15 ja 20 minuutin kuluttua toimettomuudesta tässä järjestyksessä.
• Herättävät tietokoneen lepotilasta painamalla näppäimistöstä tai
siitämällä hiirtä.
• Tietokoneet säästävät enemmän kuin 80% energiaa "lepo"-tilassa.
Vihjeitä ja tietoa mukavaa käyttöä varten
Tietokoneiden käyttäjät saattavat valittaa silmien rasittumisesta ja päänsärystä
liian pitkän käytön jälkeen. Käyttäjät altistuvat myös fyysisille vammoille
työskenneltyään useita tunteja tietokoneen ääressä. Pitkät työajat, huono ryhti,
huonot työtavat, stressi, puuttelliset työolosuhteet, oma terveys ja muut tekijät
lisäävät suuresti fyysisen vamman riskiä.
Vääränlainen tietokoneen käyttö saattaa johtaa karpaalitunnelioireyhtymään,
sidekudostulehdukseen, jännetuppitulehdukseen tai muihin lihasrakenteiden
häiriöihin. Seuraavat oireet saattavat ilmetä käsissä, ranteissa, käsivarsissa,
hartioissa, niskassa tai selässä:
• tunnottomuus tai polttava tai kutittava tunne
• särky, kipu tai arkuus
• kipu, turvotus tai sykähtely
• jäykkyys tai tiukkuus
• kylmyys tai heikkous
Jos sinulla on näitä oireita tai muuta toistuvaa tai pysyvää epämukavuutta ja/tai
kipua tietokoneen käytöstä, ota välittömästi yhteys lääkäriin ja kerro asiasta
yrityksesi terveys- ja turvallisuusosastolle.
Seuraava osa tarjoaa vihjeitä mukavampaa tietokoneen käyttöä varten.

xi
Mukavuusalueen löytäminen
Löydä mukavuusalueesi säätämällä näytön katselukulmaa, käyttämällä
jalkatelinettä tai nostamalla istumakorkeuttasi saadaksesi mukavimman
mahdollisen asennon. Katso seuraavat vihjeet:
• vältä olemasta liian kauan samassa asennossa
• vältä eteen- ja/tai taaksepäin nojaamista
• nouse ylös ja kävele säännöllisesti antaaksesi jalkalihastesi levätä
• pidä lyhyitä taukoja rentouttaaksesi niskasi ja hartiasi
• vältä lihasten tai hartioiden jännittämistä
• asenna ulkoinen näyttö, näppäimistö ja hiiri sopivasti mukavalle
etäisyydelle
• jos katsot näyttöä enemmän kuin papereita, minimoi niskan rasitus
asettamalla näyttö pöydän keskelle
Näön hoito
Pitkät katseluajat, vääränlaiset silmälasit tai piilolinssit, valonhohto, liiallinen
huoneenvalaistus, huonosti tarkennetut näytöt, hyvin pienet kirjasimet ja
matalakontrastiset näytöt saattavat rasittaa silmiäsi. Seuraava osa tarjoaa
ehdotuksia silmien rasituksen vähentämiseksi.
Silmät
• Lepuuta silmiäsi usein.
• Anna silmillesi säännöllisiä taukoja katsomalla poispäin monitorista ja
keskittämällä katse kaukaiseen pisteeseen.
• Räpäytä silmiä usein, jotta ne eivät kuivu.
Näyttö
• Pidä näyttö puhtaana.
• Pidä pääsi korkeammalla kuin näytön yläreuna, jotta silmät katsovat
alaspäin, kun katsot näytön keskikohtaa.
• Paranna tekstin luettavuutta ja grafiikan selvyyttä säätämällä näytön
kirkkaus ja/tai kontrasti mukavalle tasolle.
• Poista valonhohto ja heijastukset seuraavasti:
• aseta näyttö sivuttain ikkunaan tai muuhun valonlähteeseen
• minimoi huoneen valo käyttämällä verhoja tai sälekaihtimia
• käytä lisävaloa
• vaihda näytön katselukulmaa
• käytä kirkasvalosuodatinta
• käytä näyttösilmikkoa, kuten pahvinpalaa asetettuna näytön
yläetureunasta ulospäin
• Vältä näytön säätämistä omituiseen katselukulmaan.
• Vältä katsomasta kirkkaita valonlähteitä, kuten avoimia ikkunoita, liian
pitkiä aikoja.

xii
Hyvien työtapojen kehittäminen
Tee tietokoneen käytöstäsi rennompaa ja tuottavampaa kehittämällä seuraavia
työtapoja:
• Pidä lyhyitä taukoja säännöllisesti ja usein.
• Venyttele.
• Hengitä raitista ilmaa niin usein kuin mahdollista.
• Kuntoile säännöllisesti ja pidä yllä terveyttäsi.
Varoitus! Emme suosittele tietokoneen käyttöä sohvalla tai
sängyllä. Jos tämä on välttämätöntä, työskentele vain lyhyitä
jaksoja, pidä taukoja säännöllisesti ja venyttele.
Ohje: Jos haluat lisätietoja, katso "Määräykset ja
turvallisuusilmoitukset" sivulta 26 eMachines User Guide:ssa.

xiii
Aloitetaan perusasioista
Haluamme kiittää sinua eMachinesin kannettavan tietokoneen valitsemisesta
liikkuvien tietokonetarpeittesi täyttämisessä.
Tuotteen rekisteröinti
Kun käytät tietokonettasi ensimmäisen kerran, on suositeltavaa, että rekisteröit
sen välittömästi. Tämä antaa sinulle pääsyn joihinkin hyödyllisiin etuihin, kuten:
• Nopeampi palvelu koulutetuilta edustajiltamme.
• Jäsenyys eMachines -yhteisössä: vastaanottaa myynninedistämistä ja
osallistua asiakastutkimuksiin.
• Uusimmat uutiset eMachines’ilta.
Kiirehdi ja rekisteröi, koska muut edut odottavat sinua!
Kuinka rekisteröidä
Kannettavan tai pöytätietokoneesi alkukäynnistyksen aikana ikkuna kutsuu
sinua rekisteröimään. Täytä pakolliset kentät ja napsauta Seuraava. Näkemäsi
toinen ikkuna sisältää valinnaisia kenttiä, jotka auttavat sinua tarjoamaan
sinulle miellyttävämmän asiakaspalvelukokemuksen.
Toinen vaihtoehto
Toinen keino rekisteröidä eMachines –tuotteesi on vierailla web-sivullamme
osoitteessa www.emachines.com/support/register.html. Valitse maasi ja seuraa
yksinkertaisia ohjeita.
Sen jälkeen kun olemme vastaanottaneet tuotteesi rekisteröinnin, sinulle
lähetetään vahvistussähköposti tärkeän tiedon kanssa, jonka sinun täytyy
säilyttää turvallisessa paikassa.
Ohjeet
Helpottaaksesi sinua-tietokoneen käyttämisessä olemme suunnitelleet sarjan
ohjekirjoja:
Ensiksikin, Pikaohje auttaa sinua tietokoneen käyttöönotossa.
Painettu eMachines User Guide sisältää hyödyllisiä tietoja, jotka käyvät
tuotesarjan kaikille malleille. Se kattaa perusaiheet kuten eMachines Recovery -
ohjelman hallinnan, joka käyttää näppäistöä, ääntä, jne. On ymmärretävä, että
luonteestaan johtuen, Peruskäyttäjän opas sekä alla mainittu eMachines User
Guide viittaavat ajoittain toimintoihin tai ominaisuuksiiin, jotka on sisällytetty
vain tiettyihin sarjan malleihin, mutta ei välttämättä ostamaasi malliin. Sellaiset
tapaukset on merkitty tekstissä kyseisellä kielellä "vain tietyille malleille".

xiv
Painettu Pikaohje esittelee uuden tietokoneesi perusominaisuudet ja -
toiminnot. Lisätietoja siitä, miten tietokoneesi auttaa sinua lisäämään
tuottavuutta, on annettu ohjeessa eMachines User Guide. Tässä ohjeessa on
yksityiskohtaiset ohjeet järjestelmätoiminnoista, tietojen palauttamisesta,
tietokoneen laajentamisesta ja ongelmanratkaisusta. Siinä on myös annettu
yleisiä ohjeita, tietoja takuusta sekä turvallisuusohjeita. Se on saatavana
Portable Document Format (PDF) –muodossa ja se on jo asennettu
tietokoneellesi. Voit avata sen noudattamalla seuraavia ohjeita:
1 Napsauta Käynnistä > Kaikki ohjelmat > eMachines-dokumentaatio.
2 Napsauta eMachines User Guide.
Ohje: Jotta voit katsella käyttöohjekirjaa, Adobe Readerin on
oltava asennettu. Jos Adobe Reader ei ole asennettu, sen asennus
käynnistyy ennen eMachines User Guide avaamista. Noudata
näytölle tulevia ohjeita, kunnes asennus on valmis. Saat lisätietoja
Adobe Readerin asennuksesta ja käytöstä valikosta Ohje ja
tukikeskus.
Tietokoneen peruskäyttöohjeita
Tietokoneen käynnistäminen ja sammuttaminen
Laita tietokone päälle yksinkertaisesti painamalla ja vapauttamalla
virtapainikkeen. Katso lisätietoja Pikaohje virtapainikkeen sijainnista.
Tietokone sammutetaan yhdellä seuraavista tavoista:
• Käytä Windowsin sammutuskomentoa
Napsauta Käynnistä minkä jälkeen napsauta Sammuta.
• Käytä virtapainiketta
Voit myös panna tietokoneen lepotilaan painamalla lepotilan
pikanäppäintä <Fn> + <F4>.
Ohje: Jos tietokone ei sammu normaalisti, paina virtapainiketta yli
neljän sekunnin ajan ja näin tietokone sammuu. Jos sammutat
tietokoneen ja haluat käynnistää sen uudelleen, odota
sammuttamisen jälkeen vähintään kahden sekunnin ajan ennen
virran uudelleenkytkemistä.

xv
Tietokoneen hoito
Tietokoneesi toimii hyvin, jos pidät siitä huolta.
• Älä jätä tietokonetta suoraan auringonpaisteeseen. Älä aseta sitä
lämmönlähteen, kuten lämpöpatterin läheisyyteen.
• Älä altista tietokonetta alle 0 ºC (32 ºF) tai yli 50 ºC (122 ºF) lämpötiloihin.
• Älä altista tietokonetta magneettikentille.
• Älä altista tietokonetta sateelle tai kosteudelle.
• Älä kaada vettä tai muuta nestettä tietokoneen päälle.
• Älä altista tietokonetta tärinälle tai iskuille.
• Älä altista tietokonetta pölylle tai lialle.
• Älä koskaan aseta esineitä tietokoneen päälle.
• Älä läimäytä tietokoneen kantta kiinni voimakkaasti.
• Älä aseta tietokonetta epätasaiselle pinnalle.
Verkkolaitteen hoito
Tässä on muutamia verkkolaitteen hoitoon liittyviä ohjeita:
• Älä kytke verkkolaitetta mihinkään muuhun laitteeseen.
• Älä astu verkkojohdon päälle tai aseta sen päälle painavia esineitä.
Asenna kaapelit niin, etteivät ne tartu jalkoihin tai altistu kulutukselle.
• Irrottaessasi verkkojohtoa älä vedä johdosta vaan pistotulpasta.
• Jos käytät jatkojohtoa, varmista, että johto kestää verkkolaitteen ja
tietokoneen kuormituksen. Varmista myös, että kokonaiskuormitus ei ylitä
sulakkeen kokoa.
Akun hoitaminen
Seuraavassa on muutamia akun hoitoon liittyviä ohjeita:
• Vaihda akut samanlaisiin akkuihin niitä vaihtaessasi. Sammuta tietokone
ennen akun irrotusta.
• Älä avaa akkua. Pidä se lasten ulottumattomissa.
• Hävitä vanhat akut määräysten mukaisesti. Kierrätä kaikki kierrätettävä
materiaali.

xvi
Puhdistaminen ja huolto
Noudata seuraavia ohjeita puhdistaessasi tietokonetta:
1 Sammuta tietokone ja poista akkuyksikkö.
2 Irrota verkkolaite.
3 Käytä pehmeää ja kosteaa pyyhettä. Älä käytä puhdistusaineita.
Jos seuraavia oireita ilmenee:
• Tietokone on pudonnut tai sen runko on vaurioitunut;
• Tietokone ei toimi normaalisti
Katso lisätietoja kohdasta "Usein kysyttyjä kysymyksiä" sivulta 11.

Tietoja turvallisuuttasi ja mukavuuttasi varten iii
Tärkeitä turvallisuusohjeita iii
Lisätietoja turvallisuudesta vi
Käyttöympäristö vii
Lääketieteelliset laitteet vii
Ajoneuvot viii
Potentialisesti räjähdysvaaralliset ympäristöt viii
Hätäpuhelut viii
Hävittämisohjeet ix
Vihjeitä ja tietoa mukavaa käyttöä varten x
Aloitetaan perusasioista xiii
Tuotteen rekisteröinti xiii
Kuinka rekisteröidä xiii
Toinen vaihtoehto xiii
Ohjeet xiii
Tietokoneen peruskäyttöohjeita xiv
Tietokoneen käynnistäminen ja sammuttaminen xiv
Tietokoneen hoito xv
Verkkolaitteen hoito xv
Akun hoitaminen xv
Puhdistaminen ja huolto xvi
eMachines Recovery Management 1
eMachines Recovery Management 1
eMachines Recovery Management –ohjelman
käynnistäminen 2
Ilmaisimet 3
Kosketusalusta 4
Perusasiat kosketusalustasta
(kahden napsautuksen painikkeilla) 4
Tietokoneen turvalukon käyttäminen 5
Näppäimistön käyttö 6
Lukitusnäppäimet ja sulautettu numeerinen näppäinryhmä 6
Windows-näppäimet 7
Pikavalintanäppäimet 8
Tietoliikenteen hallinnan käyttäminen* 9
Internet-yhteyden muodostaminen 9
Erikoisnäppäimet (vain tietyille malleille) 9
Usein kysyttyjä kysymyksiä 11
Yhteyden ottaminen huoltoon 13
Ennen yhteydenottoa 13
Kannettavan PC-tietokoneesi suojaaminen 14
Ennen tietokoneesi liikuttamista 14
Erikoista huomioitavaa 14
Tietokoneen ottaminen mukaan kansainväliselle matkalle 15
Erikoista huomioitavaa 15
Sisällysluettelo

Tietokoneen suojaaminen 15
Tietokoneen turvalukon käyttäminen 15
Salasanojen käyttö 16
Salasanojen syöttäminen 16
Salasanojen asettaminen 16
Akku 17
Akun ominaisuudet 17
Akun kestoiän pidentäminen 17
Akun irrottaminen ja asettaminen paikalleen 18
Akun lataaminen 19
Akun varaustilan tarkistaminen 19
Akun kestoiän optimointi 19
Alhaisen varaustilan varoitus 20
Tietokoneen laajentaminen 21
Liitettävyys 21
Sisäänrakennettu verkkotoiminto 21
USB-väylä 22
BIOS-sovellus 22
Käynnistyssekvenssi 22
Levyltä levylle -palautus käytössä 22
Salasana 23
Virranhallinta 23
Tietokoneen ongelmanratkaisu 24
Ongelmanratkaisuvihjeitä 24
Virheilmoitukset 24
Määräykset ja turvallisuusilmoitukset 26
FCC-ilmoitus 26
LCD-näytön pikseleitä koskeva lausunto 27
Radiolaitteeseen liittyvä huomautus 27
Yleistä 27
Euroopan Unioni (EU) 28
FCC RF –turvallisuusvaatimus 29
Kanada - Matalatehoiset ilman lupaa käytettävät
radiolaitteet (RSS-210) 30
LCD panel ergonomic specifications 30
Indeksi 31

1
Suomi
eMachines Recovery Management
Ohje: Koko seuraava sisältö on vain yleiseksi tiedoksi. Varsinaiset
tuotteen tekniset tiedot voivat vaihdella.
eMachines Recovery Management varmistaa ja palauttaa tietoa joustavasti,
luotettavasti ja täydellisesti.
eMachines Recovery Management
eMachines Recovery Management mahdollistaa sovellusten ja laiteohjainten
palauttamisen tai uudelleenasentamisen.
eMachines Recovery Management tarjoaa sinulle:
• Luo tehdasoletuslevy
• Luo laiteohjainten ja sovellusten levy

2
Suomi
eMachines Recovery Management –ohjelman
käynnistäminen
1 Voit myös käynnistää eMachines Recovery Management –ohjelman
(Palautushallinnan) suorittamalla ohjelman eMachines–ohjelmaryhmästä
Käynnistä-valikossa, tai kaksoisnapsauttamalla eMachines Recovery
Management -kuvaketta, jos olet luonut työpöydän pikanäppäimen.
2 Voit valita järjestelmän palauttamisen tehtaan oletuskuvasta tai asentaa
sovellukset ja laiteohjelmat uudelleen.
3 Suorita toiminto loppuun noudattamalla näytölle tulevia ohjeita.
Ohje: Tarvitaan ulkoinen optinen levyasema. Kysy myyjältäsi
lisätietoja.

3
Suomi
Ilmaisimet
Tietokoneessa on useita helposti luettavissa olevia tilanosoittimia.
1. Lataus meneillään: Valo palaa oranssina, kun akku latautuu.
2. Täyteen ladattu: Valo palaa vihreänä, kun tietokone toimii
verkkovirralla.
Kuvake Toiminto Kuvaus
Virranilmaisin Osoittaa tietokoneen virran tilan.
Akun ilmaisin Syttyy, kun akku on latautumassa.
HDD Palaa, kun kiintolevyasema on aktiivinen.
NumLk Syttyy, kun NumLk on aktivoituneena.
Caps Lock Syttyy, kun Caps Lock on aktivoituneena.
Wireless LAN
(Langaton LAN)
Osoittaa langattoman LAN-yhteyden tilan.
Bluetooth Osoittaa Bluetooth-yhteyden tilan
(vain valituille malleille).

4
Suomi
Kosketusalusta
Sisäänrakennettu kosketusalusta on osoitinlaite, joka tuntee pinnallaan
tapahtuvan liikkeen. Tämä tarkoittaa, että osoitin vastaa, kun liikutat sormeasi
kosketusalustan pinnalla. Kämmentuen keskeinen sijainti tarjoaa ihanteellisen
mukavuuden ja tuen.
Perusasiat kosketusalustasta
(kahden napsautuksen painikkeilla)
Seuraavat kohdat opettavat, kuinka kosketusalustaa käytetään kahden
napsautuksen painikkeilla.
• Liikuta sormeasi kosketusalustalla (1) liikuttaaksesi osoitinta.
• Paina vasenta (2) ja oikeaa (3) painiketta kosketusalustan alapuolella
tehdäksesi valinta- ja suoritustoimintoja. Nämä kaksi painiketta vastaavat
hiiren oikeaa ja vasenta painiketta. Kosketuslevyn napauttaminen vastaa
vasemman painikkeen napsauttamista.
Toiminto Vasen painike (2) Oikea painike (3) Pääkosketusalusta (1)
Suorita Napsauta nopeasti
kahdesti.
Napauta kahdesti (samalla
nopeudella kuin jos
kaksoisnapsauttaisit hiiren
painiketta).
Valitse Napsauta kerran. Napauta kerran.
Vedä Napsauta ja pidä
alhaalla, käytä sitten
sormea vetääksesi
osoitinta
kosketuspainikkeella.
Napauta kahdesti (samalla
nopeudella kuin jos
kaksoisnapsauttaisit hiiren
painiketta); jätä sitten
sormi kosketusalustalle
toisella napautuksella ja
vedä osoitinta.
Avaa
pikavalikko
Napsauta kerran.
1
2
3

5
Suomi
Ohje: Kuvat ovat viitteellisiä. PC:n tarkka konfigurointi riippuu
ostetusta mallista.
Ohje: Pidä sormesi kuivina ja puhtaina kosketusalustaa
käyttäessäsi. Pidä myös kosketusalusta kuivana ja puhtaana.
Kosketusalusta on herkkä sormen liikkeille. Näin ollen mitä
kevyempi kosketus, sen parempi vastaus. Kovempaa
napauttaminen ei lisää kosketusalustan vastausherkkyyttä.
Ohje: Oletuksena pysty- ja vaakavieritys on sallittua
kosketusalustalla. Se voidaan estää hiiriasetuksilla Windowsin
ohjauspaneelissa. (Windows Control Panel)
Tietokoneen turvalukon käyttäminen
Kannettava tietokone tulee Kensington-yhteensopivan turvalukon paikan kanssa.
Kierrä tietokoneen turvalukon kaapeli kiinteän esineen, kuten pöydän tai
lukitun laatikon kahvan ympärille. Paina lukko paikalleen ja lukitse se
kiertämällä avainta. Saatavana on myös joitakin avaimettomia lukkoja.

6
Suomi
Näppäimistön käyttö
Näppäimistössä on täysikokoiset näppäimet ja sulautettu numeerinen
näppäinryhmä, erillinen osoitin, lukitus, Windows, toiminto- ja
erikoisnäppäimet.
Lukitusnäppäimet ja sulautettu numeerinen
näppäinryhmä
Näppäimistössä on 3 lukitusnäppäintä, jotka voi panna päälle ja pois päältä.
Sulautettu numeerinen näppäinryhmä toimii kuten työpöydän
numeronäppäinryhmä. Numerot on merkitty pieninä näppäimien oikeaan
yläkulmaan. Osoittimen ohjaussymboleja ei ole yksinkertaisuuden vuoksi
merkitty näppäimiin.
Lukitusnäppäin Kuvaus
Caps Lock
Kun Caps Lock on päällä, kaikki kirjoitetut aakkosmerkit ovat isoja
kirjaimia.
NumLk
<Fn> + <F11>
Kun NumLk on päällä, sulautettu näppäinryhmä on numeerisessa
tilassa. Näppäimet toimivat laskimena (mukana aritmeettiset
operaattorit +, -, * ja /). Käytä tätä tilaa, kun on tarpeen kirjata
paljon numeerista tietoa. Vielä parempi ratkaisu olisi liittää
tietokoneeseen ulkoinen näppäimistö.
Ohje: <Fn> + <F11> vain tietyille malleille.
Scr Lk
<Fn> + <F12>
Kun Scr Lk on päällä, näytön kuva liikkuu yhden rivin verran ylös tai
alas, kun painat ylös- tai alas-nuolinäppäimiä. Scr Lk ei toimi
joissakin sovelluksissa.
Haluttu toiminta NumLk päällä NumLk pois päältä
Sulautetun
näppäinryhmän
numeronäppäimet
Syötä numerot normaaliin
tapaan.
Sulautetun
näppäinryhmän
osoittimen
ohjausnäppäimet
Pidä <> alhaalla osoittimen
ohjausnäppäinten käytön ajan.
Pidä <Fn> alhaalla
osoittimen
ohjausnäppäinten
käytön ajan.
Näppäimistön
päänäppäimet
Pidä <Fn> alhaalla sulautetun
näppäinryhmän kirjaimien
syöttämisen ajan.
Kirjoita kirjaimet
normaaliin tapaan.

7
Suomi
Windows-näppäimet
Näppäimistössä on kaksi näppäintä, joilla suoritetaan Windowsille ominaisia
toimintoja.
Näppäin Kuvaus
Windows-
näppäin
Yksistään painettuna tällä näppäimellä on sama vaikutus kuin
Windowsin Käynnistä-painikkeen napsautuksella; se käynnistää
Käynnistä-valikon. Sitä voidaan myös käyttää muiden näppäinten
kanssa tarjoamaan joukon toimintoja:
<> : Avaa tai sulje Käynnistysvalikko
< > + <D>: Näytä työpöytä
< > + <E>: Avaa Windows Explorer
< > + <F>: Etsi tiedosto tai kansio
< > + <G>: Kierrä Sivupalkin laitteiden läpi
< > + <L>: Lukitse tietokoneesi (jos olet kytkettynä
verkko-osoitteeseen), tai vaihda käyttäjät (jos et ole kytkettynä
verkko-osoitteeseen)
< > + <M>: Pienentää kaikki ikkunat
< > + <R>: Avaa Suorita-valintaruudun
< > + <T>: Kierrä tehtäväpalkilla olevien ohjelmien läpi
< > + <U>: Avaa Ease of Access Center
< > + <X>: Avaa Windows Mobility Center
< > + <Break>: Näytä Järjestelmäominaisuudet-valintaruutu
< > + < +M>: Palauta minimoidut ikkunat työpöydälle
<> + <>: Kierrä tehtäväpalkilla olevien ohjelmien läpi
käyttämällä Windows Flip 3-D:tä
< > + <Välilyönti>: Tuo kaikki laitteet etuosaan ja valitse
Windows-sivupalkki
<Ctrl> + < > + <F>: Etsi tietokoneet (jos olet verkossa)
<Ctrl> + < > + < >: Käytä nuolinäppäimiä kierrättämään
tehtäväpalkilla olevien ohjelmien läpi käyttämällä Windows
Flip 3-D:tä
Ohje: Riippuen Windows n versiostasi jotkut
pikanäppäimet eivät ehkä toimi kuten on kuvattu.
Sovellus-
näppäin
Tällä näppäimellä on sama vaikutus kuin hiiren oikealla näppäimellä;
se avaa sovelluskohtaisen valikon.

8
Suomi
Pikavalintanäppäimet
Tietokoneessa on pikavalintanäppäimet tai näppäinyhdistelmät sen useimpia
säätöjä, kuten näyttöruudun kirkkautta, äänenvoimakkuutta ja BIOS-työkalua
varten.
Aktivoidaksesi pikavalintanäppäimet paina ja pidä painettuna <Fn> -näppäintä
ja paina sitten pikavalintanäppäinyhdistelmän toista näppäintä.
Pikanäppäin Kuvake Toiminto Kuvaus
<Fn> + <F3> Tietoliikennenäppäin Ottaa käyttöön/poistaa käytöstä
tietokoneen tietoliikennelaitteet.
(Tietoliikennelaitteet voivat
vaihdella konfiguroinnilla.)
<Fn> + <F4> Lepotila Siirtää tietokoneen lepotilaan.
<Fn> + <F5> Näytön vaihto Kytkee näytön ulostulon
näyttöruudun, ulkoisen monitorin
(jos kytketty) ja molempien välillä.
<Fn> + <F6> Taustavalaistus Sammuttaa näytön taustavalon
virran säästämiseksi. Paina mitä
tahansa näppäintä palataksesi
normaalitilaan.
<Fn> + <F7> Kosketusalustan
vaihtokytkin
Kytkee kosketusalustan käyttöön ja
pois käytöstä.
<Fn> + <F8> Kaiuttimien
vaihtokytkin
Kytkee kaiuttimet käyttöön ja pois
käytöstä.
<Fn> + < >
Kirkkauden lisäys Lisää näytön kirkkautta.
<Fn> + < >
Kirkkauden vähennys Vähentää näytön kirkkautta.
<Fn> + < >
Äänenvoimakkuuden
lisäys
Lisää äänenvoimakkuutta
(vain tietyille malleille).
<Fn> + < >
Äänenvoimakkuuden
vähennys
Vähentää äänenvoimakkuutta
(vain tietyille malleille).

9
Suomi
Tietoliikenteen hallinnan käyttäminen*
Tässä voit ottaa käyttöön ja poistaa käytöstä tietokoneessasi olevia erilaisia
langattomia liitettävyyslaitteita.
Paina <Fn + <F3> tuodaksesi esiin Käynnistyksen hallinta (Launch Manager) -
ikkunapaneelin.
Ota langaton/Bluetooth-yhteys käyttöön
napsauttamalla Ota käyttöön. Poista yhteys
käytöstä napsauttamalla Poista käytöstä.
*Tietoliikennelaitteet voivat vaihdella mallista
riippuen.
Internet-yhteyden muodostaminen
Varmista, että langaton verkko on kytketty päälle.
Paikallista langaton verkko.
Jos olet langattoman signaalin alueella asettaessasi Windows’in, Windows
havaitsee ja näyttää automaattisesti luettelon saatavissa olevista langattomista
verkoista. Valitse verkkosi antamalla salasanan (tarvittaessa).
Vaihtoehtoisesti voit avata Internet Explorer’in ja seurata ruudun ohjeita
langattoman verkon yhdistämiseksi. Katso reitittimesi tai ISP’n käyttäjän ohjeita
lisätietoja varten.
Yhdistämisen jälkeen olet valmis pääsemään Internet’iin.
Erikoisnäppäimet (vain tietyille malleille)
Voit paikallistaa Euro-symbolin ja US-dollarin merkin näppäimistöllä ylhäällä
keskellä.
Euro-symboli
1 Avaa tekstieditori tai tekstinkäsittelyohjelma.
2Pidä <Alt Gr> alhaalla ja paina sitten <5> näppäintä näppäimistössä
ylhäällä keskellä.
Ohje: Jotkin kirjasimet ja ohjelmat eivät tue Euro-symbolia.
Katso lisätietoja osoitteesta
www.microsoft.com/typography/faq/faq12.htm.

10
Suomi
US-dollarin merkki
1 Avaa tekstieditori tai tekstinkäsittelyohjelma.
2Pidä <> alhaalla ja paina sitten <4> näppäintä näppäimistössä ylhäällä
keskellä.
Ohje: Tämä toiminto vaihtelee kieliasetusten mukaan.

11
Suomi
Usein kysyttyjä kysymyksiä
Seuraavassa on lueteltu ongelmia, joita saatat kohdata tietokonetta
käyttäessäsi. Jokaiseen ongelmaan on annettu helppo ratkaisu.
Painoin virtapainiketta, mutta tietokone ei käynnisty.
Katso virran merkkivaloa:
• Jos merkkivalo ei pala, ei tietokone saa virtaa. Tarkista seuraavat asiat:
• Jos käytät akkua, se saattaa olla tyhjä. Kytke tietokoneeseen
verkkolaite ja anna akun latautua.
• Varmista, että verkkolaite on kytketty paikoilleen tietokoneeseen ja
pistorasiaan.
• Jos merkkivalo palaa, tarkista seuraavat asiat:
• Onko ulkoisessa levyasemassa muu kuin käynnistyslevy (non-system)?
Poista levyke asemasta tai korvaa se käynnistyslevykkeellä ja käynnistä
tietokone uudelleen painamalla <Ctrl> + <Alt> + <Del>.
Näytölle ei tule mitään.
Tietokoneen virranhallinta sammuttaa näytön automaattisesti virransäästön
takia. Paina mitä tahansa näppäintä ja kuva ilmestyy näytölle.
Jos näppäimen painaminen ei tuo kuvaa näytölle, syitä saattaa olla kolme:
• Kirkkaus on asetettu liian pieneksi. Paina <Fn> + <→ > (lisää) lisätäksesi
näytön kirkkautta.
• Näytöksi on asetettu ulkoinen näyttö. Paina pikanäppäintä <Fn> + <F5>
ottaaksesi koneen oman näytön käyttöön.
• Jos lepotilan merkkivalo palaa, tietokone on lepotilassa. Voit jatkaa
tietokoneen käyttöä painamalla ja vapauttamalla virtakytkimen.
Tietokoneesta ei kuulu ääntä.
Tarkista seuraavat asiat:
• Ääni voi olla vaimennettu. Etsi Windowsin sovelluspalkista kaiuttimen
kuvake. Jos sen päällä on rasti, ääni on vaimennettu. Poista Vaimenna
kaikki (Mute all) napsauttamalla kuvaketta.
• Äänenvoimakkuus on liian pieni. Etsi Windowsin äänenvoimakkuuden
säätökuvake ja säädä voimakkuus suuremmaksi. Voit säätää
äänenvoimakkuutta myös äänenvoimakkuuden säätöpainikkeilla.
Katso lisätietoja sivulta "Pikavalintanäppäimet" sivulta 8.
• Jos tietokoneen edessä paneelin linjalähtöön on kytketty kuulokkeet tai
ulkoiset kaiuttimet, sisäiset kaiuttimet ovat automaattisesti pois käytöstä.

12
Suomi
Näppäimistö ei toimi.
Yritä liittää erillinen ulkoinen näppäimistö tietokoneessasi olevaan USB -portiin.
Jos se toimii, ota yhteyttä valtuutettuun huoltoon, koska. tällöin sisäinen
näppäimistön kaapeli saattaa olla irti.
Tulostin ei toimi.
Tarkista seuraavat asiat:
• Varmista, että tulostin on kytketty pistorasiaan ja että sen virta on päällä.
• Varmista, että tulostinkaapeli on oikein kytketty tietokoneen USB-porttiin.
Haluan palauttaa tietokoneeni sen alkuperäisiin asetuksiin
ilman palautus-CDitä.
Ohje: D2D Recovery on käytettävissä vain kannettavien
tietokoneiden malleissa, joihin on asennettu kovalevyasema.
Ohje: Jos järjestelmäsi on monikielinen versio, käyttöjärjestelmä ja
kieli, jonka valitset kytkiessäsi virran päälle järjestelmään
ensimmäisen kerran, on ainut vaihtoehto tuleville
palautustoiminnoille.
Voit palauttaa tietokoneen kiintolevyn siihen tilaan, jossa se oli, kun ostit
tietokoneesi. Palauttaminen tehdään seuraavassa annettujen ohjeiden mukaan.
(Kiintolevysi C: formatoidaan, ja kaikki sillä oleva tieto katoaa.) On tärkeää, että
varmuuskopioit kiintolevyn ennen palautuksen tekemistä.
Tarkista BIOS-asetukset ennen palautuksen tekemistä.
1 Varmista, onko kohta eMachines disk-to-disk recovery valittuna.
2 Varmista, että asetuksen D2D Recovery -asetus kohdassa Main on
Enabled-tilassa.
3 Poistu BIOS-asetussovelluksesta ja tallenna muutokset. Tietokone
käynnistyy uudelleen.
Ohje: BIOS-asetussovellus avataan painamalla <F2> POST-testin
aikana.

13
Suomi
Palauttamisprosessin aloittaminen:
1 Käynnistä tietokone uudelleen.
2 eMachines-logon näkyessä paina <Alt> + <F10> samaan aikaan päästäksesi
palautustoimintoon.
3 Katso ruudulta ohjeita järjestelmän palauttamisesta.
Tärkeää! Tämä toiminto vaatii 6 GB kiintolevytilaa piilotettuna
osiona.
Yhteyden ottaminen huoltoon
Ennen yhteydenottoa
Etsi seuraavat tiedot saataville ennen yhteydenottoasi eMachinesiin ja ole
tietokoneen luona yhteydenoton aikana. Avullasi voimme lyhentää
yhteydenottoon kuluvaa aikaa ja auttaa sinua ratkaisemaan ongelmat
tehokkaasti. Jos tietokoneen näytölle tulee virheilmoituksia tai kone piippaa,
kirjoita virheilmoitukset muistiin (tai piippausten määrä ja pituudet).
Tarvitsemme sinulta seuraavat tiedot:
Nimi: _________________________________________________________________
Osoite: ________________________________________________________________
Puhelinnumero: _______________________________________________________
Tietokoneen malli ja tyyppi: ____________________________________________
Sarjanumero: __________________________________________________________
Ostopäivämäärä: ______________________________________________________

14
Suomi
Kannettavan PC-tietokoneesi
suojaaminen
Ennen tietokoneesi liikuttamista
Anna tietokoneen mennä lepotilaan sulkemalla sen kansi ennen tietokoneen
siirtämistä. Nyt voit siirtää koneen mihin tahansa turvallisesti. Tietokone herää
lepotilasta, kun avaat sen kannen ja painat virtapainiketta.
Jos viet tietokoneen kauemmaksi, kuten esimerkiksi toiseen toimistoon tai
toiseen rakennukseen, voit joko sammuttaa tietokoneen:
Napsauta Käynnistä minkä jälkeen napsauta Sammuta.
Tai:
Voit siirtää sen lepotilaan painamalla <Fn> + <F4>. Lopuksi voit sulkea näytön
kannen.
Kun haluat käyttää tietokonetta uudelleen, avaa näyttö ja paina
virtapainiketta.
Ohje: Kun haluat käyttää tietokonettasi uudelleen avaa näytön
kansi ja paina sekä vapauta virtapainike. Jos virran merkkivalo ei
pala, on tietokone siirtynyt valmiustilaan. Paina ja vapauta
virtapainike kytkeäksesi tietokoneen virran päälle. Huomaa, että
tietokone saattaa siirtyä valmiustilaan kun se on ollut lepotilassa
tietyn ajan. Kytke virta takaisin päälle herättääksesi tietokoneen
valmiustilasta.
Varoitus: Vältä pakkaamasta tietokonetta siten, että jokin painaa
sen kantta. Kannen painaminen saattaa vahingoittaa näyttöä.
Erikoista huomioitavaa
Noudata seuraavia ohjeita suojataksesi tietokonetta matkustamisen aikana:
• Pyri välttämään lämpötilanmuutoksia pitämällä tietokone tasaisessa
lämpötilassa.
• Jos joudut pysähtymään pitkäksi aikaa etkä voi ottaa konetta mukaasi, jätä
se auton tavaratilaan, jotta se ei kuumene liikaa.

15
Suomi
• Lämpötilan ja kosteuden muutokset saattavat aiheuttaa
kondensoitumista. Anna tietokoneen tasaantua huoneenlämpötilaan ja
tarkista, ettei näytöllä ole kondensaatiota ennen koneen virran
kytkemistä. Jos lämpötilaero on yli 10 °C (18 °F), anna tietokoneen
lämmetä hitaasti huoneenlämpötilaan. Jos mahdollista, anna tietokoneen
lämpötilan tasaantua puolen tunnin ajan tilassa, jonka lämpötila on
ulkoilman ja huoneenlämpötilan välillä.
• Kuljeta tietokonetta aina käsimatkatavarana.
• Jos mahdollista, anna turvatarkastajien tarkastaa kone käsin.
Lentokenttien röntgenlaitteet ovat turvallisia, mutta älä laita konetta
metallinpaljastimen läpi.
• Älä altista levykettä metallinpaljastimelle.
Tietokoneen ottaminen mukaan
kansainväliselle matkalle
Erikoista huomioitavaa
Valmistele tietokoneesi kuten mille tahansa muullekin matkalle.
Lisäksi seuraavat ohjeet saattavat olla ulkomaanmatkalla hyödyksi:
• Kun matkustat toiseen maahan, varmista, että verkkolaite ja verkkojohto
sopivat matkustuskohteen jännitteelle ja pistorasioille. Jos näin ei ole,
hanki sopiva verkkolaite ja verkkojohto. Älä käytä tietokoneen
virransyöttöön sovittimia tai adaptereita.
• Jos käytät modeemia, varmista, että modeemi ja johto sopivat
matkustuskohteen puhelinverkkoon.
Tietokoneen suojaaminen
Tietokoneesi on arvokas hankinta, josta on syytä pitää huolta. Opettele
käyttämään tietokoneesi turvalaitteita.
Laitteisto- ja ohjelmistoturvatoiminnot, lukitukset ja salasanat, suojaavat
tietokonettasi.
Tietokoneen turvalukon käyttäminen
Kannettava tietokone tulee Kensington-yhteensopivan turvalukon paikan
kanssa.
Kierrä lukon kaapeli jonkin paikoillaan pysyvän esineen, kuten pöydän tai
laatikon kädensijan ympäri. Paina lukko paikalleen ja lukitse se kiertämällä
avainta. Saatavana on myös joitakin avaimettomia lukkoja.

16
Suomi
Salasanojen käyttö
Salasanat suojaavat tietokonettasi luvattomalta käytöltä. Voit asettaa
salasanoilla tietokoneeseesi useita suojaustasoja:
• Valvojan salasana (Supervisor Password) estää BIOS:in luvattoman käytön.
Kun salasana on annettu, vaaditaan se BIOS:iin pääsemiseksi. lisätietoja
"BIOS-sovellus" sivulta 22.
• Käyttäjän salasana (User Password) suojaa tietokonettasi luvattomalta
käytöltä. Tämän salasanan ja käynnistys- sekä lepotilasalasanan avulla voit
varmistaa tietokoneesi tietoturvallisuuden.
• Käynnistyssalasana (Password on Boot) suojaa tietokonettasi luvattomalta
käytöltä. Tämän salasanan ja käynnistys- sekä valmiustilasalasanan avulla
voit varmistaa tietokoneesi tietoturvallisuuden.
Tärkeää! Älä unohda valvojan salasanaa! Jos unohdat salasanat,
ota yhteyttä tietokoneen myyjään tai valtuutettuun
huoltoedustajaan.
Salasanojen syöttäminen
Kun salasana on asetettu, ilmestyy näytön vasempaan kulmaan sanaa kysyvä
ruutu.
• Kun valvojan salasana on asetettu, ilmestyy ruutu, kun painat <F2>
päästäksesi BIOS-sovellukseen.
• Kirjoita valvojan salasana ja paina <Enter> päästäksesi BIOS-sovellukseen.
Jos annat väärän salasanan, ruudulle ilmestyy varoitus. Yritä uudelleen ja
paina <Enter>.
• Kun käyttäjän salasana on asetettu ja valinta Salasana käynnistettäessä on
valittu, ilmestyy ruutu käynnistettäessä.
• Kirjoita käyttäjän salasana ja paina <Enter> aloittaaksesi tietokoneen
käytön. Jos annat väärän salasanan, ruudulle ilmestyy varoitus. Yritä
uudelleen ja paina <Enter>.
Tärkeää! Voit kirjoittaa salasanan kolme kertaa. Jos annat
salasanan kolme kertaa väärin, järjestelmä menee lukkoon.
Sammuta tietokone liu’uttamalla virtakytkintä ja pitämällä se
paikallaan neljän sekunnin ajan. Käynnistä tietokone ja yritä
uudelleen.
Salasanojen asettaminen
Voit asettaa salasanat BIOS-sovellusta käyttäen.

17
English
Suomi
Akku
Tietokone käyttää akkuyksikköä, joka tuottaa pitkäaikaisen käytön
latauskertojen välillä.
Akun ominaisuudet
Akussa on seuraavat ominaisuudet:
• Akkuteknologia on edistyksellistä.
• Akku antaa varoituksen alhaisesta varaustilasta.
Akku ladataan aina kun liität tietokoneen AC-adapteriin. Akku
latautuu myös tietokoneen käytön aikana. Akku latautuu kuitenkin
nopeammin, jos tietokone on pois päältä ja kytketty verkkolaitteeseen.
Akku on kätevä, kun olet matkoilla tai kun käytettävissä ei ole sähköä.
Suosittelemme, että pidät matkoilla mukanasi täyteen ladattua akkua.
Ota yhteyttä tietokoneen myyjään, jos haluat hankkia vara-akun.
Akun kestoiän pidentäminen
Kuten muutkin akut, tietokoneesi akku heikkenee ajan myötä. Tämä
merkitsee sitä, että akun suorituskyky heikkenee. Seuraavassa on
annettu neuvoja akun kestoiän pidentämiseksi.
Uuden akun käyttöönott
Ennen uuden akun käyttöä se on otettava käyttöön seuraavien
ohjeiden mukaan:
1 Aseta uusi akku paikalleen tietokoneeseen, mutta älä käynnistä
tietokonetta.
2 Kytke verkkolaite tietokoneeseen ja lataa akku.
3 Irrota verkkolaite.
4 Käynnistä tietokone ja anna sen toimia akulla.
5 Anna akun tyhjentyä, kunnes tietokone antaa varoituksen
alhaisesta varaustilasta.
6 Kytke verkkolaite takaisin tietokoneeseen ja anna akun latautua
täyteen.
Samoja ohjeita noudattaen lataa ja pura akku kolme kertaa.

18
Suomi
Noudata näitä ohjeita aina, kun otat käyttöön uuden akun tai kun
akku on ollut käyttämättä pitkään. Irrota akku tietokoneesta, jos sitä
ei käytetä yli kahteen viikkoon.
Varoitus! Älä altista akkua alle 0 °C (32 °F) tai yli 45 °C (113 °F)
lämpötiloille. Äärimmäiset lämpötilat saattavat vahingoittaa
akkua.
Noudata akun kestoiän pidentämiseen liittyviä ohjeita, jotta akku
kestäisi mahdollisimman kauan. Jos akkua käsitellään väärin, se ei
varaudu täyteen ja kestoikä lyhenee.
Akun kestoikään vaikuttavat myös seuraavat seikat:
• Älä käytä tietokonetta pitkään verkkovirralla, jos akku on
paikoillaan. Jos käytät aina verkkovirtaa, irrota akku tietokoneesta
sen latauduttua täyteen.
• Akkua ei saa purkaa täysin tyhjäksi.
• Akun jatkuva käyttö lyhentää sen kestoikää. Tavallinen
tietokoneakun kestoikä on noin 300 latauskertaa.
Akun irrottaminen ja asettaminen paikalleen
Tärkeää! Kytke verkkolaite paikalleen ennen akun irrottamista,
jos haluat jatkaa tietokoneen käyttöä.
Akku asetetaan paikalleen seuraavasti:
1 Aseta akku akkupaikkaan kytkentäliuskat oikeinpäin. Varmista,
että akun yläpuoli on ylöspäin.
2 Liu’uta akku akkupaikkaan ja työnnä sitä varovasti, kunnes akku
lukkiutuu paikalleen.
Akku irrotetaan seuraavasti:
1 Liu’uta akun salpaa, kunnes akku irtoaa.
2 Vedä akku ulos akkupaikasta.

19
English
Suomi
Akun lataaminen
Varmista ennen akun lataamista, että se on oikein paikoillaan
tietokoneessa. Kytke verkkolaite tietokoneeseen ja pistorasiaan. Voit
jatkaa tietokoneen käyttöä akun lataamisen aikana. Akku latautuu
nopeammin, jos tietokone on sammutettu latauksen aikana.
Ohje: Suosittelemme, että lataat akun ennen työpäivän
lopettamista. Akun lataaminen yön yli ennen matkustamista
mahdollistaa sen käynnistämisen seuraavana päivänä täysin
ladatulla akulla.
Akun varaustilan tarkistaminen
Windowsin varaustilamittari näyttää akun varaustilan. Siirrä kursori
Sovelluspalkin akun kuvakkeen päälle niin näet varaustilan.
Akun kestoiän optimointi
Optimoimalla akun kestoikää akku kestää kauemmin, toimii paremmin
ja parantaa latauksen hyötysuhdetta. Suosittelemme, että noudatat
seuraavia ohjeita:
• Hanki vara-akku.
• Käytä verkkovirtaa aina, kun se on mahdollista. Näin akku säästyy
tilanteisiin, jolloin sähköä ei ole.
• Irrota PC Card tietokoneesta, kun et käytä sitä (valituissa
malleissa).
• Säilytä akkua kuivassa ja viileässä paikassa. Suositeltu lämpötila on
10 °C
(50 °F) ~ 30 °C (86 °F). Korkeammat lämpötilat lisäävät akun
purkautumisnopeutta.
• Liiallinen lataaminen lyhentää akun kestoikää.
• Pidä hyvää huolta tietokoneen akusta ja verkkolaitteesta.

20
Suomi
Alhaisen varaustilan varoitus
Tarkkaile Windowsin varaustilamittaria akkukäytön aikana.
Varoitus! Kytke verkkolaite tietokoneeseen heti kun tietokone
antaa alhaisen varaustilan varoituksen. Jos akku loppuu ja
tietokone sammuu, menetät tallentamattomat tiedot.
Kun alhaisen varaustilan varoitus tulee, suositeltu toimenpide riippuu
tilanteesta:
Tilanne Suositeltu Toimenpide
Verkkolaite ja
verkkovirta ovat
käytettävissä.
1. Kytke verkkolaite tietokoneeseen ja pistorasiaan.
2. Tallenna kaikki avoinna olevat tiedostot.
3. Jatka työskentelyä.
Sammuta tietokone, jos haluat akun latautuvan
nopeasti.
Käytettävissä on
toinen täyteen
ladattu akku.
1. Tallenna kaikki avoinna olevat tiedostot.
2. Sulje kaikki sovellukset.
3. Sammuta tietokone.
4. Vaihda akku uuteen.
5. Käynnistä tietokone ja jatka työskentelyä.
Verkkolaitetta,
verkkovirtaa ja
uutta täyteen
ladattua akkua ei
ole käytettävissä.
1. Tallenna kaikki avoinna olevat tiedostot.
2. Sulje kaikki sovellukset.
3. Sammuta tietokone.

21
Suomi
Tietokoneen laajentaminen
Notebook PC-tietokoneesi tarjoaa sinulle elämyksiä liikkuvan tietokoneen
käytössä.
Liitettävyys
Liittimien avulla voit kytkeä koneeseesi lisälaitteita kuten tavalliseen
pöytätietokoneeseen. Lisätietoja ulkoisten laitteiden liittämisestä
tietokoneeseen saat lukemalla seuraavassa osassa annetut ohjeet.
Sisäänrakennettu verkkotoiminto
Sisäänrakennetun verkkotoiminnon ansiosta voit liittää tietokoneesi Ethernet-
pohjaiseen verkkoon.
Kun haluat käyttää verkkoyhteyttä, kytke Ethernet-kaapeli Ethernet
(RJ-45)-portista tietokoneen rungossa verkkoliittimeen tai verkon keskittimeen.

22
Suomi
USB-väylä
USB 2.0 -väylän avulla voit kytkeä useita lisälaitteita tietokoneeseesi
käyttämättä järjestelmän resursseja.
BIOS-sovellus
BIOS-sovelluksen avulla voit muuttaa ja katsella tietokoneesi BIOS in asetuksia
(Basic Input/Ouput System; BIOS).
Tietokoneesi asetukset on valmiiksi määritetty, joten sinun ei ole pakko
suorittaa tätä sovellusta. Jos kuitenkin kohtaat ongelmia tai haluat muuttaa
asetuksia, on sinun käynnistettävä BIOS-sovellus.
BIOS-sovellus käynnistetään painamalla näppäintä <F2> tietokoneen
käynnistymisen aikana tehtävän POST-testin (Power-On Self-Test) aikana, kun
näytöllä näkyy notebook PC logo.
Käynnistyssekvenssi
Jos haluat muuttaa käynnistyssekvenssiä BIOS-sovelluksessa, avaa BIOS-sovellus
ja valitse Boot näytön yläreunan valikoista.
Levyltä levylle -palautus käytössä
Jos haluat ottaa Levyltä levylle -palautuksen (Kiintolevyn palautus) käyttöön,
avaa BIOS-sovellus ja valitse Main näytön yläreunan valikoista. Etsi kohta
D2D Recovery ja aseta sen arvoksi Enabled näppäimillä <F5> ja <F6>.

23
Suomi
Salasana
Jos haluat ottaa käynnistyssalasanan käyttöön, avaa BIOS-sovellus ja valitse
Security näytön yläreunan valikoista. Etsi kohta Password on boot: ja ota se
käyttöön näppäimillä <F5> ja <F6>.
Virranhallinta
Tietokoneessa on sisäinen virranhallintajärjestelmä, joka valvoo koneen
virrankäyttöä. Akun virtaa kuluttavat tietokoneessa näppäimistö, hiiri,
kiintolevy, tietokoneeseen liitetyt lisälaitteet ja näyttömuisti. Jos näitä laitteita
ei käytetä tiettyyn aikaan, tietokone sammuttaa jotkin tai kaikki näistä
laitteista automaattisesti virrankäytön vähentämiseksi.
Tietokoneen virranhallintajärjestelmä tukee ACPI (Advanced Configuration and
Power Interface), joka mahdollistaa tehokkaan virransäästön ja suuren
suorituskyvyn samanaikaisesti. Windows hoitaa kaikki tietokoneen
virranhallintaan liittyvät tehtävät puolestasi.

24
Suomi
Tietokoneen ongelmanratkaisu
Tässä luvussa kerrotaan, miten ratkaiset tyypillisimmät ongelmat. Lue ohjeet
huolellisesti ennen tietokoneen toimittamista huoltoon. Vakavampien
ongelmien ratkaiseminen vaatii tietokoneen avaamisen. Älä yritä avata
tietokonetta itse. Ota yhteyttä koneen myyjään tai valtuutettuun
huoltoliikkeeseen.
Ongelmanratkaisuvihjeitä
Tässä notebook-tietokoneessa on edistyksellinen toiminto, joka antaa
virheilmoitukset näytölle ja auttaa ongelmanratkaisussa.
Jos järjestelmä ilmoittaa virheestä tai toimii virheellisesti, katso kohtaa
"Virheilmoitukset". Jos ongelma ei ratkea, ota yhteyttä myyjään.
Katso lisätietoja "Yhteyden ottaminen huoltoon" sivulta 13.
Virheilmoitukset
Huomioi saamasi virheilmoitus ja tee korjaustoimenpiteet. Seuraavassa
taulukossa on lueteltu virheilmoituksen aakkosjärjestyksessä ja kerrottu
suositeltavat toimenpiteet.
Virheilmoitukset Korjaustoimenpiteet
CMOS battery bad Ota yhteyttä myyjään tai valtuutettuun
huoltopisteeseen.
CMOS checksum error Ota yhteyttä myyjään tai valtuutettuun
huoltopisteeseen.
Disk boot failure Aseta järjestelmälevyke levykeasemaan (A:) ja
käynnistä tietokone uudelleen <Enter>-näppäintä
painamalla.
Equipment
configuration error
Siirry Biosin ominaisuuksiin painamalla
POST-toiminnon aikana <F2>-näppäintä ja paina sen
jälkeen Exit -näppäintä poistuaksesi ja määrittele
tietokoneen asetukset uudelleen.
Hard disk 0 error Ota yhteyttä myyjään tai valtuutettuun
huoltopisteeseen.
Hard disk 0 extended
type error
Ota yhteyttä myyjään tai valtuutettuun
huoltopisteeseen.
I/O parity error Ota yhteyttä myyjään tai valtuutettuun
huoltopisteeseen.

25
English
Suomi
Jos ongelma esiintyy vielä korjaustoimenpiteiden jälkeen, ota yhteyttä myyjään
tai valtuutettuun huoltopisteeseen. Jotkut ongelmat voidaan ratkaista BIOS in
ominaisuuksista.
Keyboard error or no
keyboard connected
Ota yhteyttä myyjään tai valtuutettuun
huoltopisteeseen.
Keyboard interface
error
Ota yhteyttä myyjään tai valtuutettuun
huoltopisteeseen.
Memory size mismatch Siirry Biosin ominaisuuksiin painamalla
POST-toiminnon aikana <F2>-näppäintä ja paina sen
jälkeen Exit -näppäintä poistuaksesi ja määrittele
tietokoneen asetukset uudelleen.
Virheilmoitukset Korjaustoimenpiteet

26
Suomi
Määräykset ja
turvallisuusilmoitukset
FCC-ilmoitus
Laite on koestettu ja sen on havaittu täyttävän Luokan B digitaaliselle laitteelle
FCC-määräysten osan 15 mukaiset määräykset. Nämä raja-arvot on tarkoitettu
turvaamaan riittävä häiriösuojaus asutussa ympäristössä. Laite luo, käyttää ja
saattaa säteillä radiotaajuista energiaa. Jos laitetta ei käytetä ohjeiden
mukaisesti, se saattaa häiritä radioliikennettä.
Kuitenkaan mitään takuita ei ole sille, ettei laite aiheuttaisi häiriöitä radion tai
television vastaanottamiseen, mikä voidaan määrittää kääntämällä laite päälle
ja pois. Jos laite todistettavasti on häiriöiden aiheuttaja, opastetaan laitteen
käyttäjää ryhtymään seuraaviin toimiin häiriöiden ehkäisemiseksi:
• Aseta vastaanottava antenni eri paikkaan tai asentoon.
• Lisää laitteen ja vastaanottimen välistä etäisyyttä.
• Kytke laite eri virransyöttöön kuin vastaanottava laite on kytketty.
• Kysy neuvoa asiantuntijalta.
Ohje: Suojatut kaapelit
Kaikki kytkennät oheislaitteisiin on tehtävä suojatulla kaapelilla, jotta
FCC-määräysten vaatimukset täytettäsiin.
Ohje: Lisälaitteet
Tähän laitteeseen saa liittää vain sellaisia lisälaitteita (I/O-laitteet, päätteet,
tulostimet, jne.), jotka täyttävät luokan B vaatimukset. Hyväksymättömien
laitteiden käyttö saattaa aiheuttaa häiriöitä radio- ja TV-vastaanotolle.
Varoitus
Laitteen muuttaminen ilman valmistajan hyväksyntää saattaa mitätöidä
käyttäjän valtuudet käyttää tätä laitetta.
Käyttöolosuhteet
Tämä laite täyttää FCC-määräysten osan 15 vaatimukset. Käytölle on kaksi
seuraavaa ehtoa: (1) laite ei saa aiheuttaa häiriöitä ja (2) laitteen tulee kestää
siihen kohdistuva häiriö, vaikka se aiheuttaisikin väärää toimintaa.

27
English
Suomi
Ohje: Canadian users
This Class B digital apparatus complies with Canadian ICES-003.
Remarque à l'intention des utilisateurs canadiens
Cet appareil numérique de la classe B est conforme a la norme NMB-003 du
Canada.
Yhdenmukaisuusvakuutus EU-maissa
eMachines vakuuttaa, että notebook PC -sarja tietokoneet täyttävät direktiivin
1999/5/EC ja sen liitteiden vaatimukset.
Compliant with Russian regulatory certification
LCD-näytön pikseleitä koskeva lausunto
LCD-näyttö on valmistettu erittäin tarkoilla valmistusmenetelmillä. Tästä
huolimatta muutamat pikselit saattavat olla toimimattomia tai toimia väärin.
Tällä ei ole merkitystä kuvalle, eikä sitä lasketa viaksi.
Radiolaitteeseen liittyvä huomautus
Ohje: Seuraavat rajoitukset koskevat vain malleja joissa on
langaton LAN ja/tai Bluetooth.
Yleistä
Tämä tuote täyttää radiotaajuutta ja turvallisuusstandardeja koskevat
säännökset sillä alueella tai siinä maassa, jossa se on hyväksytty käytettäväksi.
Kokoonpanosta riippuen tuotteessa saattaa olla langattomia radiolaitteita
(kuten WLAN- ja/tai Bluetooth-moduuleja). Alla olevat tiedot koskevat
tuotteita, joissa on tällaisia radiolaitteita.

28
Suomi
Euroopan Unioni (EU)
R&TTE Direktiivi 1999/5/EY kuten todistettu yhteensopivaksi seuraavien
yhteensovittujen standardien kanssa:
• Artikla 3.1(a) Terveys ja Turvallisuus
• EN60950-1:2001+ A11:2004
• EN50371:2002
• Artikla 3.1(b) EMC
• EN301 489-1 V1.6.1
• EN301 489-3 V1.4.1
• EN301 489-17 V1.2.1
• Artikla 3.2 Kirjavat käytöt
• EN300 220-3 V1.1.1
• EN300 328 V1.7.1
• EN300 440-2 V1.1.2
• EN301 893 V1.2.3
Luettelo maista, joissa vakuutus on voimassa
EU:n jäsenvaltiot toukokuussa 2004 ovat: Belgia, Tanska, Saksa, Kreikka,
Espanja, Ranska, Irlanti, Italia, Luxemburg, Alankomaat, Itävalta, Portugali,
Suomi, Ruotsi, Iso-Britannia, Viro, Latvia, Liettua, Puola, Unkari, Tsekki,
Slovakia, Slovenia, Kypros ja Malta. Laitteen käyttö on sallittua EU-maissa ja
Norjassa, Sveitsissä, Islannissa ja Liechtensteinissa. Laitetta on käytettävä
paikallisten määräysten ja ohjeiden mukaisesti. Lisätietoja asiasta saat ottamalla
yhteyttä laitteen edustajaan kyseisessä maassa.

29
English
Suomi
FCC RF –turvallisuusvaatimus
LAN Mini-PCI -kortin ja Bluetooth-kortin suurin säteilyteho on FCC-
radiotaajuusaltistusrajojen alapuolella. Notebook PC sarja -tietokonetta on
kuitenkin käytettävä niin, että käytön aikana etäisyys ihmisiin on
mahdollisimman suuri:
1 Käyttäjiä pyydetään noudattamaan radiotaajuisten laitteiden
käyttöohjeissa annettuja turvallisuusohjeita.
Varoitus: FCC:n radiotaajuuksille altistumista koskevien
vaatimusten noudattaminen edellyttää, että sisäänrakennetun
langattoman LAN Mini-PCI kortin antennin ja näyttöalueen sekä
ihmisten välillä on aina oltava vähintään 20 cm:n (8 tuumaa)
etäisyys.
Ohje: Wireless Mini PCI Adapter käyttää siirron vuorottelua.
Toiminto ei lähetä radioaaltoja molemmista antenneista
yhtäaikaa. Yksi antenneista valitaan automaattisesti tai käsin
(käyttäjän valitsemana), jotta radioyhteys olisi mahdollisimman
hyvä.
2 Vääränlainen asennus tai luvaton käyttö saattaa aiheuttaa häiriöitä
radioliikenteelle. Sisäisen antennin muuttaminen myös mitätöi
FCC-hyväksynnän ja takuun.

30
Suomi
Kanada - Matalatehoiset ilman lupaa
käytettävät radiolaitteet (RSS-210)
a Yhteistä tietoa
Käytölle on kaksi seuraavaa ehtoa:
1. Laite ei saa aiheuttaa häiriöitä ja
2. Tämän laitteen tulee kestää ulkoisia häiriöitä, myös sellaisia, jotka
aiheuttavat laitteen väärää toimintaa.
b Käyttö 2,4 GHz:n taajuuskaistalla
Jotta laite ei häiritsisi radioliikennettä, sen saa asentaa vain
sisätiloihin. Jos se asennetaan ulos, tulee asennukseen hankkia
asianmukainen lupa.
LCD panel ergonomic specifications
Design viewing distance 500 mm
Design inclination angle 0.0°
Design azimuth angle 90.0°
Viewing direction range class Class IV
Screen tilt angle 85.0°
Design screen illuminance • Illuminance level:
[250 + (250cos
α)] lx where α = 85°
• Color: Source D65
Reflection class of LCD panel
(positive and negative polarity)
• Ordinary LCD: Class I
• Protective LCD: Class III
Image polarity Both
Reference white:
Pre-setting of luminance and
color temperature @ 6500K
(tested under BM7)
• Yn
• u'n
• v'n
Pixel fault class Class II

31
Indeksi
A
ääni
ongelmanratkaisuvihjeitä 11
akku
alhainen varaustila 20
alhaisen varaustilan varoitus 20
asennus 18
ensimmäinen käyttökerta 17
huoltaminen xv
irrottaminen 18, 19
Kestoiän pidentäminen 17
lataaminen 19
ominaisuudet 17
optimointi 19
varaustilan tarkistaminen 19
asemien käyttö
päällä-merkkivalo 3
B
BIOS-sovellus 22
C
caps lock 6
päällä-merkkivalo 3
E
Euro 9
F
FAQ. Katso usein kysytyt
kysymykset 11
H
huolto
akku xv
tietokone xv
Verkkolaite xv
I
ilmoitus
virhe 24
K
kaiuttimet
ongelmanratkaisuvihjeitä 11
pikanäppäin 8
kirkkautta
pikavalintanäppäimet 8
kosketuslevy 4
käyttö 4– 5
pikanäppäin 8
L
lataaminen
varaustilan tarkistaminen 19
Lepotila
pikanäppäin 8
liitännät
verkko 21
liittimet 21
N
näppäimistö 6
lukitusnäppäimet 6
ongelmanratkaisuvihjeitä 12
pikavalintanäppäimet 8
sulautettu numeerinen
näppäinryhmä 6
Windows-näppäimet 7
näyttö
ongelmanratkaisuvihjeitä 11
pikavalintanäppäimet 8
num lock 6
päällä-merkkivalo 3
numeerinen näppäinryhmä
sulautettu 6
O
ongelmanratkaisuvihjeitä 24
vihjeitä 24
ongelmat 11
käynnistys 11
näppäimistö 12
näyttö 11
ongelmanratkaisuvihjeitä 24
tulostin 12
P
pikavalintanäppäimet 8
puhdistaminen
tietokone xvi
S
salasana 16
tapaa 16

32
scroll Lock 6
T
tietokone
huoltaminen xv
Ilmaisimet 3
näppäimistöt 6
ongelmanratkaisuvihjeitä 24
puhdistaminen xvi
sammuttaminen xiv
Tietokoneen siirtäminen 14
turvallisuus 15
tuki
tiedot 13
tulostin
ongelmanratkaisuvihjeitä 12
turvallisuus
salasana 16
U
USB-väylä 22
Usein kysyttyjä kysymyksiä 11
V
verkko 21
Verkkolaite
huoltaminen xv
Virheilmoitukset 24
W
Windows-näppäimet 7

Cерия eM350
Руководство Пользователя

Номер модели: ________________________________
Серийный номер: ______________________________
Дата покупки: _________________________________
Место покупки: ________________________________
© 2010 Все права сохранены.
Руководство пользователя компьютера серии eM350
Первый выпуск: 04/2010
Портативный компьютер серии eM350

iii
Информация для вашей
безопасности и удобства работы
Правила техники безопасности
Внимательно ознакомьтесь с этими инструкциями. Сохраните этот документ
для наведения справок в будущем. Следуйте всем инструкциям и
предупреждениям, нанесенным на изделие.
Выключение устройства перед чисткой
Перед его чисткой отключайте это изделие от настенной розетки питания.
Не используйте жидкие или аэрозольные чистящие средства. Для чистки
используйте влажную ткань.
ПРЕДУПРЕЖДЕНИЕ по подключению и отключению
устройства
При подключении и отключении питания от источника напряжения соблюдайте
следующие инструкции:
Установите источник питания, прежде чем подключать шнур питания к розетке
сетевого электропитания.
Отключайте шнур питания перед отсоединением источника питания от
компьютера.
Если система запитывается от нескольких источников питания, то отключите
питание от системы, отсоединив все шнуры питания от блоков питания
.
ПРЕДУПРЕЖДЕНИЕ в отношении доступности
Доступ к сетевой розетке, в которую вставляется шнур питания, не должен
быть затруднен, эта розетка должна находиться максимально близко к
пользователю оборудования. При необходимости отключить питание от
оборудования обязательно вынимайте шнур питания из розетки
электропитания.
ПРЕДУПРЕЖДЕНИЕ в отношении прилагаемых карт-заглуше
(только для определенных моделей)
В комплект поставки вашего компьютера входят пластиковые заглушки для
гнезд карт. Заглушки защищают неиспользуемые гнезда от попадания пыли,
металлических предметов и других посторонних частиц. Сохраните эти
заглушки, чтобы вставлять их в гнезда, когда не используете карты.

iv
ВАЖНЫЕ РЕКОМЕНДАЦИИ по прослушиванию
Чтобы защитить свой слух, придерживайтесь следующих рекомендаций:
• Увеличивайте уровень громкости постепенно, до тех пор, пока звук не
станет чётким и комфортным для восприятия.
• Не увеличивайте уровень громкости после регулировки наушников.
• Не слушайте музыку на высоком уровне громкости длительный период
времени.
• Не увеличивайте уровень громкости, чтобы заглушить таким образом
мешающие звуки извне.
• Если Вы не слышите говорящих рядом людей, уменьшите уровень
громкости.
Предупреждения
• Не используйте это изделие поблизости к воде.
• Не располагайте это изделие на неустойчивой тележке, подставке или
столе. Падение изделия может причинить ему серьезные повреждения.
• Для вентиляции имеются специально предназначенные пазы и отверстия,
они обеспечивают надежное функционирование изделия и защищают его
от перегрева. Эти отверстия не должны блокироваться или закрываться
чем-либо. Эти отверстия никогда не должны блокироваться, что могло бы
произойти при размещении изделия на кровати, диване, коврике или иной
подобной поверхности. Это изделие никогда
не следует размещать
поблизости или поверх радиатора отопления или конвектора или
встроенным в оборудование, если не обеспечивается надлежащая
вентиляция.
• Никогда не пытайтесь пропихнуть какие-либо предметы в изделие через
пазы в корпусе, так как они могут соприкоснуться с точками опасного
напряжения или замкнуть накоротко детали, что может привести к
воспламенению или поражению электрическим током. Никогда не
проливайте никаких жидкостей на компьютер.
• Во избежание повреждения внутренних деталей и предотвращения утечки
электролита из аккумулятора не устанавливайте устройство на
вибрирующей поверхности.
• Никогда не используйте компьютер на спортивных тренажерах или на
вибрирующей поверхности во избежание случайного короткого замыкания
или повреждения устройств с вращающимися частями, жесткого диска,
привода оптических дисков и для предотвращения опасности облучения
от литиевого аккумулятора.

v
Электропитание
• Это изделие должно получать энергию только от источника энергии,
указанного на этикетке маркировки. Если Вы не уверены в том, какой
именно у Вас источник питания, обратитесь к своему дилеру или местной
энергетической компании.
• Не допускайте, чтобы какой-либо предмет располагался поверх кабеля
питания. Не располагайте это изделие в том месте, где на кабель питания
могут наступить.
• Если вместе с этим изделием используется удлинитель, убедитесь в том,
что общая номинальная сила тока оборудования, подключенного к
удлинительному кабелю, не превышает допустимый номинал силы тока
удлинительного кабеля. Также удостовертесь в том, что общий номинал
изделий, подключенных к сетевой розетке электропитания не превышает
номинал плавкого предохранителя.
• Чтобы не превысить допустимую нагрузку на розетки сетевого
электропитания, разветвители или штепсельные колодки, не подключайте
к ним слишком много устройств. Общая нагрузка системы не должна
превышать 80% номинала параллельной цепи. При использовании
разветвителя питания (удлинителя) нагрузка не должна превышать 80%
его номинала.
• У этого устройства адаптер переменного тока имеет трехконтактную вилку
с заземлением. Эту вилку можно подключать только к заземленным
электророзеткам. Прежде чем вставлять вилку сетевого адаптера в
электророзетку, убедитесь, что электророзетка заземлена надлежащим
образом. Не вставляйте вилку в незаземленную электророзетку.
Обратитесь за справкой к квалифицированному электрику.
Внимание! Заземляющий контакт служит для безопасности.
Использование электророзетки, не заземленной надлежащим
образом, может привести к поражению электрическим током
и/или к травме.
Примечание: Заземляющий контакт также обеспечивает
хорошую защиту от непредвиденных помех от других
электрических устройств, используемых по соседству, которые
могут мешать работе этого устройства.
• Используйте только надлежащий тип кабеля питания (который имеется в
коробке с принадлежностями) для Вашего устройства. Это должен быть
кабель питания съемного типа. Зарегистрированный в UL/
сертифицированный CSA, тип SPT-2, номинал: 7А 125В минимум,
утвержден VDE или равносильным органом. Максимальная длина должна
составлять 15 футов (4.6 метра).

vi
Техническое обслуживание устройства
Не пытайтесь сами производить техническое обслуживание изделия, поскольку
отверстия или съемные крышки могут открыть Вам доступ к точкам опасного
напряжения или подвергнуть Вас иной опасности. За техническим
обслуживанием обращайтесь к квалифицированному обслуживающему
персоналу.
Отключите это изделие от настенной розетки электропитания и обратитесь к
квалифицированному обслуживающему персоналу при возникновении
следующих условий:
• Когда кабель питания поврежден или изношен.
• Если в изделие пролилась жидкость.
• Если изделие подвергалось воздействию дождя или воды.
• Если изделие уронили или корпус компьютера был поврежден.
• Если изделие отчетливо демонстрирует изменение своих технических
характеристик, указывающее на потребность в техническом
обслуживании.
• Если изделие не функционирует нормальным образом при выполнении
условий инструкции по эксплуатации.
Примечание: Для регулировки пользуйтесь только теми
органами управления, регулировка которых предусмотрена
инструкциями по эксплуатации, так как неправильное
использование других органов управления может привести к
повреждению устройства и, скорее всего, потребует от
специалистов сервисного центра больших усилий по
восстановлению его работоспособности.
Правила по безопасному использованию аккумуляторов
В этом ноутбуке используется литий-ионная батарея. Не пользуйтесь ей в
условиях сырости, высокой влажности или в местах, способствующих
коррозии. Не помещайте, не храните и не оставляйте ноутбук рядом с
источником тепла, в местах с высокой температурой, под прямыми лучами
солнца, в микроволновой печи или в контейнере под давлением, не
подвергайте
его воздействию температуры выше 60 °C (140 °F). Несоблюдение
этих правил может привести к утечке из аккумулятора кислоты, ее перегреву,
взрыву или воспламенению, что может привести к травмам и/или
материальному ущербу. Не протыкайте, не открывайте и не разбирайте
аккумулятор. Если из аккумулятора произошла утечка жидкости, и она попала
на кожу, смойте жидкость водой
и немедленно обратитесь за медицинской
помощью. По соображениям безопасности и чтобы продлить срок службы
аккумулятора его заряд не производится при температуре ниже 0 °C (32 °F)
и выше 40 °C (104 °F).

vii
Использование полной емкости нового аккумулятора достигается после двух
или трех циклов полного заряда и разряда. Аккумулятор можно заряжать и
разряжать сотни раз, однако при этом его емкость падает. Если время работы
от аккумулятора существенно сократилось по сравнению с обычным
состоянием, необходимо приобрести новый аккумулятор. Применяйте только
рекомендованные аккумуляторы, для зарядки которых
используйте только
зарядное устройство, специально предназначенное для этого изделия.
Аккумулятор следует использовать только по назначению. Никогда не
используйте поврежденное зарядное устройство или аккумулятор. Не
замыкайте контакты аккумулятора. При соприкосновении металлических
предметов, таких как монеты, скрепки или авторучки, с положительным и
отрицательным выводами аккумулятора, может произойти короткое
замыкание. (Выводы аккумулятора выглядят
как металлические полоски на его
корпусе.) Это может произойти при переноске заряженного аккумулятора в
кармане или сумке. Короткое замыкание контактов может привести к
повреждению аккумуляторов или предмета, из-за которого оно произошло.
Емкость и срок службы аккумулятора снижаются при хранении батареи в
условиях высокой или низкой температуры, например в закрытом автомобиле
зимой или летом. Стремитесь держать аккумулятор в местах с температурой
15-25 °C (59-77 °F). Устройство, в котором установлен нагретый или холодный
аккумулятор, может временно не работать, даже если аккумулятор полностью
заряжен. Эффективность работы аккумулятора особенно значительно падает
при температурах значительно ниже нуля.
Не бросайте аккумуляторы в огонь – они могут взрываться. Они также могут
взорваться
при повреждении. Аккумуляторы следует утилизировать в
соответствии с местными правилами. Если возможно, сдавайте их на
переработку. Не выбрасывайте аккумуляторы вместе с бытовыми отходами.
Работающий аккумулятор может вызывать помехи в работе беспроводных
устройств, что повлияет на их производительность.
Замена аккумулятора
Портативный компьютер ПК типа "ноутбук" серии использует литиевый
аккумулятор. Для замены используйте аккумулятор такого же типа, как у
аккумулятора, который входит в комплект поставки вашего устройства.
Использование другого аккумулятора может повлечь за собой опасность
возгорания или взрыва.
Предупреждение! В случае неправильного обращения
аккумуляторные батареи могут взорваться. Не разбирайте их
и не бросайте в пламя. Держите их подальше от детей и
быстро избавляйтесь от использованных батарей. При
утилизации отработанного аккумулятора соблюдайте
местные правила.

viii
Дополнительные сведения по безопасности
В вашем устройстве и принадлежностях к нему могут находиться мелкие
детали. Держите их в недоступности от маленьких детей.
Условия эксплуатации
Внимание! В целях безопасности выключайте все
беспроводные или радиопередающие устройства при
использовании ноутбука в следующих условиях. В число
таких устройств могут входить, без ограничения указанным:
адаптеры беспроводной локальной сети (WLAN), Bluetooth и/
или 3G.
Соблюдайте все специальные правила, действующие в вашей стране, и всегда
выключайте ваше устройство, когда его использование запрещено или когда
оно
может вызвать помехи или опасность. Используйте устройство только в
нормальных для него рабочих положениях. Это устройство отвечает
требованиям нормативов по РЧ-излучению при нормальной эксплуатации; оно
и его антенна должны находиться не ближе 1,5 сантиметров (5/8 дюйм) от
вашего тела. На вашем теле не должно быть металлических предметов, а
устройство должно находиться
не ближе указанного выше расстояния от
вашего тела. Для успешной передачи файлов данных или сообщений
необходимо обеспечить высококачественное подключение этого устройства к
сети. В некоторых случаях передача файлов данных или сообщений может
быть задержана до тех пор, пока не будет установлено такое подключение.
Соблюдайте приведенные выше указания по минимальному расстоянию до
завершения передачи. Детали этого устройства являются магнитными.
Устройство может притягивать к себе металлические предметы, поэтому люди,
использующие слуховые аппараты, не должны подносить это устройство к уху,
в которое вставлен слуховой аппарат. Не кладите кредитные карточки или
магнитные носители данных рядом с устройством, так как из-за этого
записанная на них
информация может быть стерта.
Медицинские устройства
Эксплуатация радиопередающего оборудования, в том числе беспроводных
телефонов, может вызывать помехи в работе не защищенных надлежащим
образом медицинских устройств. Посоветуйтесь с врачом или изготовителем
медицинского устройства, чтобы узнать, надежно ли оно экранировано и
защищено от излучения внешней РЧ-энергии. Выключайте ваше устройство,
когда находитесь в медицинских учреждениях, где вывешены соответствующие
инструкции
. В больницах и медицинских учреждениях может использоваться
оборудование, чувствительное к внешнему излучению РЧ-энергии.
Кардиостимуляторы. Изготовители кардиостимуляторов рекомендуют, чтобы
расстояние между кардиостимулятором и беспроводным устройством было не
меньше 15,3 сантиметров (6 дюйм), во избежание создания возможных помех в
работе кардиостимулятора. Эти рекомендации совпадают с результатами
независимых исследований и рекомендациями организации Wireless
Technology Research, проводящей исследования
беспроводных технологий.
Люди, использующие кардиостимуляторы, должны соблюдать следующие
меры предосторожности:
• Всегда держать устройство на расстоянии не менее 15,3 сантиметров
(6 дюйм) от кардиостимулятора.

ix
•
Не носить включенное устройство рядом с кардиостимулятором. Если вам
покажется, что в работе кардиостимулятора возникли помехи, выключите
устройство и уберите его.
Слуховые аппараты. Некоторые цифровые беспроводные устройства могут
вызывать помехи в работе слуховых аппаратов. В случае возникновения помех
обратитесь за советом к вашему поставщику услуг.
Автомобили
РЧ-сигналы могут влиять на работу неправильно установленных или
неправильно экранированных электронных систем в автомобилях, например,
электронных систем впрыска топлива, тормозных систем противоскольжения
(противозаклинивания), переключения передач и управления воздушными
подушками безопасности. Дополнительные сведения можно узнать у
представителя завода-изготовителя вашего автомобиля или другого
дополнительно установленного в нем оборудования. Проводить техническое
обслуживание устройства или устанавливать его в автомобиле должны только
квалифицированные специалисты. Неправильная установка или
обслуживание могут создать опасность и сделать недействительной гарантию
на это устройство. Регулярно проверяйте правильность монтажа и работы
всего радиооборудования в вашем автомобиле. Не храните и не перевозите
горючие жидкости, газовые баллоны или взрывоопасные материалы в одном
отсеке
с этим устройством, его деталями или дополнительными
принадлежностями к нему. Если ваш автомобиль оборудован воздушными
подушками безопасности, то помните, что они раскрываются с очень большой
силой. Не помещайте предметы, в том числе смонтированные или переносные
радиоустройства, над воздушными подушками безопасности или на пути их
раскрытия. В случае неправильной установки беспроводного
оборудования в
салоне автомобиля раскрытие воздушной подушки безопасности может
привести к серьезной травме. Использование устройства на борту самолета во
время полета запрещено. Выключайте ваше устройство перед посадкой в
самолет. Использование беспроводных устройств в самолете может вызвать
опасные помехи в работе систем самолета, нарушить радиотелефонную связь
и, кроме того, может быть запрещено
законом.
Взрывоопасные условия
Выключайте устройство в местах с повышенной взрывоопасностью и следуйте
всем инструкциям и указаниям на знаках. К взрывоопасным местам относятся
области, где могут попросить выключить двигатель автомобиля.
Возникновение искры в таких местах может привести к взрыву или пожару, что
может вызвать травмы или даже смерть. Выключайте ноутбук рядом с
газовыми насосами и
бензоколонками на сервисных станциях. Ознакомьтесь с
ограничениями на использование радиооборудования в местах хранения и
распределения топлива, химических заводах или местах, где ведутся
взрывные работы. Взрывоопасные места обычно (но не обязательно)
отмечены специальными знаками. К таким местам относится подпалубное
пространство кораблей, места хранения и распределения химикатов,
автомобили на сжиженном газе (пропане
или бутане), а также области, где в
воздухе содержатся химические вещества или частицы, такие как мука, пыль
или металлическая пудра. Не включайте ноутбук в местах, где запрещено
пользоваться мобильными телефонами или их использование может вызвать
помехи или опасную ситуацию.

x
Экстренные вызовы
Внимание! Выполнение экстренных вызовов с помощью этого устройства
невозможно. Экстренный вызов нужно сделать с вашего мобильного телефона
или с помощью другой телефонной системы.
Инструкции по утилизации
Не выбрасывайте это электронное устройство в мусорное ведро. Чтобы
сократить до минимума загрязнение окружающей среды и обеспечить ее
максимальную защиту, пожалуйста, сдавайте его на переработку.
Дополнительные сведения о правилах утилизации отслужившего
электротехнического и электронного оборудования (Waste from Electrical and
Electronics Equipment, WEEE) можно узнать на веб-странице
www.emachines.com/corporate/environment.html.
Предупреждение о содержании ртути
Для проекторов или электронных устройств, оборудованных ЖК-/ЭЛТ-
монитором или дисплеем: Лампа(ы) внутри этого устройства содержат ртуть и
должны быть переработаны или ликвидированы в соответствии с локальными,
штатными или федеральными законами. Более подробную информацию вы
можете найти на сайте федерации электронных отраслей www.eiae.org.
Информацию о ликвидации конкретных видов ламп вы
можете найти на сайте
www.lamprecycle.org.

xi
ENERGY STAR
Изделия, отвечающие критериям ENERGY STAR, помогают вам экономить
деньги, так как при тех же функциях и производительности они потребляют
меньше энергии и защищают окружающую среду. Компания eMachines рада
предложить своим покупателям продукцию с логотипом ENERGY STAR.
Примечание: Приведенная выше информация относится только
к ноутбукам, у которых в нижнем правом углу наклеен знак
ENERGY STAR.
Что такое ENERGY STAR?
Соответствующие стандарту ENERGY STAR изделия потребляют меньше
электроэнергии и предотвращают выбросы углекислого газа, отвечая строгим
требованиям, установленным Американским агентством по охране
окружающей среды. Компания eMachines считает своей задачей предлагать
продукцию и услуги, помогающие потребителям во всем мире экономить
деньги, сохранять энергию и улучшать состояние окружающей среды. Чем
больше энергии мы сможем сэкономить путем рационального
ее
использования, тем больше мы снизим выбросы углекислого газа и сократим
риск изменения климата. Дополнительные сведения см. на веб-сайтах
www.energystar.gov или www.energystar.gov/powermanagement.
Изделия, отвечающие критериям ENERGY STAR:
• Производит меньше тепла и требует меньше энергозатрат на
охлаждение.
• Автоматически переводит дисплей и компьютер в спящий режим
через 15 и 20 минут отсутствия активности соответственно.
• Чтобы вывести компьютер из спящего режима, нажмите любую
клавишу на клавиатуре или пошевелите мышью.
• В спящем режиме компьютеры экономят более 80% энергии.

xii
Сведения и советы для удобства работы
Иногда пользователи, проводящие много времени за компьютером, жалуются
на чрезмерное напряжение глаз и головную боль. Пользователи также часто
рискуют получить физическую травму, если будут много часов подряд сидеть
за компьютером. Продолжительное время работы, неудобная поза,
неправильная организации рабочего места, стресс, неподходящие условия
работы, состояние личного здоровья и другие факторы значительно
увеличивают
риск получения физической травмы.
Неправильная работа за компьютером может привести к появлению запястного
сухожильного синдрома, тендиниту, воспалению сухожилий и синовиальной
сумки или других скелетно-мышечных заболеваний. В кистях рук, запястьях,
плечах, предплечьях, шее или спине могут появиться следующие симптомы:
• онемение, жжение или покалывание
• ломота, болезненное ощущение или слабость
• боль, опухоль или пульсация
• оцепенелость или напряжение
• сухость или слабость
При наличии таких симптомов, повторяющихся или постоянных ощущениях
дискомфорта и/или болезненных ощущениях при работе за компьютером
немедленно обратитесь за консультацией к врачу и сообщите об этом в отдел
техники безопасности и охраны здоровья вашей компании.
В следующем разделе приводятся советы, как сделать работу за компьютером
более удобной.
Поиск удобного рабочего положения
Найдите для себя максимально удобное положение за компьютером, меняя
угол обзора монитора, используя подставку для ног или регулируя высоту
кресла. Воспользуйтесь следующими советами:
• не сидите подолгу в одной позе
• не склоняйтесь низко за столом и не откидывайтесь далеко на спинку
кресла
• периодически вставайте и прохаживайтесь, чтобы снять напряжение в
мускулах ног
• делайте короткие перерывы, чтобы ослабить напряжение в шее и плечах
• не напрягайте мускулы и не поднимайте высоко плечи
• установите внешний дисплей, клавиатуру и мышь на рабочем месте так,
чтобы до них было легко дотянуться
• если вы смотрите на монитор чаще, чем на документы, то разместите
дисплей по центру стола, чтобы шея напрягалась как можно меньше
Забота о зрении
Если подолгу смотреть на монитор, носить неправильно подобранные очки или
контактные линзы, использовать яркий свет или работать за столом с
блестящей поверхностью, плохо отрегулировать резкость экрана, использовать
мелкий шрифт или малоконтрастный дисплей, то глаза будут сильно уставать.

xiii
В следующих разделах приводятся советы, как уменьшить чрезмерное
напряжение глаз.
Глаза
• Давайте глазам частый отдых.
• Периодически отводите глаза от монитора и смотрите на какой-нибудь
удаленный предмет.
• Часто мигайте, чтобы глаза не засыхали.
Дисплей
• Держите дисплей в чистоте.
• Ваша голова должна находиться выше нижней кромки дисплея, чтобы при
просмотре изображения в центре дисплея глаза смотрели сверху вниз.
• Отрегулируйте яркость и/или контраст дисплея так, чтобы текст было
легко читать, а графика отображалась четко.
• Уменьшите мерцание и отражение:
• установите дисплей так, чтобы его боковая кромка была обращена к
окну или источнику освещения
• уменьшите свет в помещении, используя портьеры, шторы или
жалюзи
• включайте освещение на рабочем месте
• отрегулируйте угол обзора дисплея
• используйте антибликовый фильтр
• установите на верхней кромке дисплея солнцезащитный козырек,
например, картонную полоску
• Не смотрите на дисплей из неудобного положения.
• Не смотрите подолгу на источники яркого света, такие как открытые окна.
Выработка правильного стиля работы
Выработайте у себя следующие привычки работы за компьютером, которые
позволят меньше уставать и работать более продуктивно:
• Делайте короткие частые перерывы в работе.
• Делайте какие-нибудь упражнения для разминки.
• Как можно чаще выходите подышать чистым, свежим воздухом.
• Регулярно делайте физическую зарядку, укрепляющую тело.
Предупреждение! Не пользуйтесь компьютером на диване
или в постели. Если этого нельзя избежать, то работайте
только короткими периодами, часто делайте перерывы и
выполняйте упражнения для разминки.
Примечание: Более подробные сведения приведены в разделе
"Правила и замечания по безопасности" на стр. 28 в
руководстве пользователя eMachines User Guide.

xiv
Вначале о главном
Благодарим вас за то, что для решения своих мобильных вычислительных
задач вы выбрали ноутбук eMachines.
Регистрация продукта
Перед первым использованием компьютера рекомендуется зарегистрировать
его. Это даст вам определенные преимущества, включая:
• Ускоренное обслуживание нашими специалистами
• Членство в сообществе eMachines: получение уведомлений о рекламных
акциях и участие в опросах пользователей
• Получение новостных рассылок от компании eMachines
Не медлите и зарегистрируйтесь - наши льготные предложения ждут вас!
Порядок регистрации
В процессе первоначальной загрузки ноутбука или компьютера откроется окно
с предложением зарегистрироваться. Введите сведения в обязательные для
заполнения поля и нажмите Next (Далее). В следующем окне с не
обязательными для заполнения полями можно ввести дополнительные
сведения, которые позволят индивидуализировать техническую поддержку.
Второй способ
Зарегистрировать ваш продукт eMachines можно также на нашем веб-сайте
www.emachines.com/support/register.html. Выберите свою страну и
выполните несложные указания.
Получив ваши данные для регистрации продукта, мы отправим вам
электронное письмо с важными сведениями, которые вам нужно будет
сохранить в надежном месте.
Ваши руководства
Мы разработали ряд руководств, которые помогут вам в использовании
ноутбука:
Прежде всего, плакат Краткое руководство поможет Вам познакомиться с
тем, как настраивать компьютер.
Печатное eMachines User Guide содержит полезную информацию,
применимую ко всем моделям. В нем описываются основные темы, такие как
технология eMachines Recovery Management, работа с клавиатурой, звуком и
т.д. Пожалуйста, имейте в виду,
что Типовое руководство пользователя и
упомянутое ниже eMachines User Guide являются обобщенными, поэтому в
них иногда будут описываться функции или свойства, реализованные не в
купленной вами модели, а лишь в определенных моделях этой серии. В таких
случаях в тексте имеется пометка "только для определенных моделей".

xv
Краткое руководство в печатном виде знакомит вас с основными
характеристиками и функциями вашего нового компьютера. Чтобы узнать
больше о том, как повысить продуктивность вашей работы с помощью
компьютера, вы можете обратиться к eMachines User Guide. Это руководство
содержит подробную информацию о системных функциях, восстановлении
данных, возможностях расширения и устранении неисправностей. Кроме того,
оно
содержит гарантийную информацию, а также общие предписания и
правила безопасности при работе с вашим ноутбуком. Руководство
поставляется вместе с компьютером, предварительно загруженное в него в
формате PDF. Чтобы обратиться к нему, вам надо сделать следующее:
1 Нажмите Пуск > Все программы > Документация eMachines.
2 Щелкните eMachines User Guide.
Примечание: Для просмотр файла необходимо установить
программу Adobe Acrobat Reader. Если программа Adobe Acrobat
Reader не установлена на Вашем компьютере, щелчок мышью по
eMachines User Guide запустит сперва установку програмы
Acrobat Reader. Следуйте инструкциям на экране, чтобы
завершить процесс установки. За инструкциями о том, как
пользоваться программой Adobe Acrobat Reader, обратитесь к
меню Справка и поддержка.
Основные сведения об уходе за
компьютером и советы по использованию
Включение и выключение компьютера
Чтобы включить компьютер, нажмите и отпустите кнопку питания. См. Краткое
руководство, где указано расположение кнопки электропитания.
Чтобы отключить питание, выполните следующие действия:
• Используйте команду отключения компьютера Windows
Нажмите кнопку «Пуск», затем выберите «Завершение работы».
• Используйте кнопку питания
Перевести компьютер в режим "Сон" можно также одновременным
нажатием функциональных клавиш <Fn> + <F4>.
Примечание: Если не удается отключить электропитание
компьютера обычным способом, то нажмите и удерживайте
кнопку питания не менее четырех секунд, чтобы компьютер
отключился. Если Вы отключили компьютер и хотите включить
его снова, подождите не меньше, чем две секунд перед тем, как
повторно включить питание.

xvi
Уход за компьютером
Ваш компьютер будет хорошо служить, если будете за ним правильно
ухаживать.
• Не выставляйте компьютер на прямой солнечный свет. Не ставьте его
рядом с источниками тепла, например, с радиатором отопления.
• Не подвергайте компьютер воздействию температур ниже 0 °C (32 °F) или
выше 50
°C (122 °F).
• Не подвергайте компьютер воздействию магнитных полей.
• Оберегайте компьютер от дождя или влаги.
• Не проливайте воду или иную жидкость на компьютер.
• Оберегайте компьютер от ударов или вибрации.
• Оберегайте компьютер от пыли и грязи.
• Чтобы не повредить компьютер.
• Закрывая, не хлопайте крышкой компьютера.
• Никогда не ставьте компьютер на неровную поверхность.
Уход за адаптером переменного тока
Здесь приведено несколько рекомендаций по уходу за адаптером
переменного тока:
• Не подключайте к адаптеру никакие другие устройства.
• Не наступайте на шнур питания и не кладите на него никаких тяжелых
предметов. Протяните шнур питания и кабели таким образом, чтобы на
них было трудно наступить.
• Выдергивая шнур питания из розетки, тяните не за шнур, а за вилку.
• Если пользуетесь удлинителем, общий номинальный ток подключенного к
сети оборудования не должен превышать номинальное значение
номинального тока кабеля. Кроме того, номинал всех токов всего
оборудования, подключенного к одной розетке питания, не должен
превышать номинал плавкого предохранителя.
Уход за аккумулятором
Здесь приведено несколько рекомендаций по уходу за аккумулятором:
• Используйте аккумуляторы только того же типа, как и заменяемые.
Отключите питание перед тем, как вынимать или менять аккумулятор.
• Не пользуйтесь аккумуляторами неизвестных производителей. Держите
аккумуляторы в не доступном для детей месте.
• Ликвидируйте использованные аккумуляторы в соответствии с местными
правилами. Если это возможно, отправьте аккумуляторы на переработку.

xvii
Чистка и обслуживание
При чистке компьютера проделайте следующие действия:
1 Выключите компьютер и выньте аккумулятор.
2 Отсоедините адаптер переменного тока.
3 Используйте мягкую ткань, смоченную водой. Не используйте жидкие или
аэрозольные чистящие средства.
Если произошла одна из следующих ситуаций:
• Компьютер уронили или корпус компьютера был поврежден.
• Компьютер не работает должным образом.
Просим обратиться к главе "Часто задаваемые вопросы" на стр. 11.

xviii

Информация для вашей безопасности и
удобства работы iii
Правила техники безопасности iii
Дополнительные сведения по безопасности viii
Условия эксплуатации viii
Медицинские устройства viii
Автомобили ix
Взрывоопасные условия ix
Экстренные вызовы x
Инструкции по утилизации x
Сведения и советы для удобства работы xii
Вначале о главном xiv
Регистрация продукта xiv
Порядок регистрации xiv
Второй способ xiv
Ваши руководства xiv
Основные сведения об уходе за компьютером и советы
по использованию xv
Включение и выключение компьютера xv
Уход за компьютером xvi
Уход за адаптером переменного тока xvi
Уход за аккумулятором xvi
Чистка и обслуживание xvii
eMachines Recovery Management 1
eMachines Recovery Management 1
Запуск утилиты eMachines Recovery Management 2
Индикаторы 3
Сенсорная панель 4
Основы использования сенсорной панели (с двумя кнопками)4
Использование замка безопасности компьютера 5
Использование клавиатуры 6
Клавиши блокировки и встроенная цифровая клавиатура 6
Клавиши Windows 7
Быстрые клавиши 8
Использование диспетчера связи*9
Подключение к Интернету 9
Специальная клавиша (только для определенных моделей)9
Часто задаваемые вопросы 11
Обращение за технической поддержкой 13
Прежде, чем обращаться за помощью 13
Защита вашего ноутбука 14
Перед перемещением компьютера 14
Особые соображения 14
Международные путешествия с компьютером 15
Особые соображения 15
Безопасность вашего компьютера 15
Использование замка безопасности компьютера 16
Содержание

Использование паролей 16
Ввод паролей 16
Задание паролей 17
Аккумуляторная батарея 18
Характеристики аккумуляторной батареи 18
Увеличение срока службы аккумуляторной батареи 18
Установка и извлечение аккумуляторной батареи 20
Заряд аккумуляторной батареи 20
Проверка уровня заряда аккумулаторной батареи 20
Оптимизация использования батареи 21
Предупреждение о низком уровне заряда
аккумуляторной батареи 21
Расширение с помощью дополнительных
возможностей 23
Способы подключения 23
Встроенные средства работы в сети 23
Универсальная последовательная шина (USB) 24
Утилита BIOS 24
Последовательность начальной загрузки 24
Включение функции eMachines disk-to-disk recovery
(Восстановление "с диска на диск") 25
Пароль 25
Управление питанием 25
Устранение неполадок компьютера 26
Советы по поиску и устранению неисправностей 26
Сообщения об ошибках 26
Правила и замечания по безопасности 28
Замечание Федеральной Комиссии по электросвязи 28
Заявление о пикселах жидкокристаллического экрана 29
Нормативное уведомление в отношении радиоустройств 30
Общая часть 30
Европейский союз (EC) 30
Требования безопасности Федеральной Комиссии по
электросвязи в отношении высоких частот 31
Канада – Низкомощностные, освобожденные от лицензии
радиокоммуникационные устройства (RSS-210) 32
LCD panel ergonomic specifications 33

1
РусскийРусский
eMachines Recovery Management
Примечание: Вся следующая информация приведена
исключительно в справочных целях. Реальные характеристики
устройств могут отличаться от указанных.
eMachines Recovery Management обеспечивает надежное и полное
резервное копирование и восстановление данных с возможностью гибкой
настройки параметров.
eMachines Recovery Management
Утилита eMachines Recovery Management позволяет восстанавливать или
переустанавливать приложения и драйверы.
Приложение eMachines Recovery Management обеспечивает:
• Создать диск заводских настроек
• Создать диск с драйверами и приложениями

2
Русский
Запуск утилиты eMachines Recovery
Management
1 Запустить программу eMachines Recovery Management можно также из
группы eMachines в меню Пуск или дважды щелкнув значок eMachines
Recovery Management, если вы создали ярлык на рабочем столе.
2 Можно либо восстановить систему, используя образ первоначальной
заводской конфигурации, либо переустановить приложения и драйверы.
3 Для завершения процесса следуйте инструкциям на экране.
Примечание: Требуется внешний оптический диск.
За дополнительной информацией обратитесь к продавцу.

3
РусскийРусский
Индикаторы
В компьютере имеется несколько простых для понимания индикаторов
состояния.
1. Заряжается: Зтот индикатор горит желтым во время заряда
аккумулятора.
2. Полностью заряжен: Зтот индикатор горит зеленым при
питании от электросети.
Иконка Функция Описание
Индикатор питания Отображает состояние питания компьютера.
Аккумулятор
Отображает состояние аккумулятора
компьютера.
HDD Горит при обращении к жесткому диску.
Num Lock Зажигается при активированном Num Lock.
Caps Lock Зажигается при активированном Caps Lock.
Wireless LAN
(Беспроводная
локальная сеть)
Указывает на состояние связи в беспроводной
ЛВС.
Bluetooth Указывает на состояние связи по технологии
Bluetooth (только для определенных моделей).

4
Русский
Сенсорная панель
Встроенная сенсорная панель – это указывающее устройство, ощущающее
движения по его поверхности. Это означает, что курсор отвечает на движения
пальцев по поверхности сенсорной панели. Центральное расположение упора
для рук предоставляет максимальное удобство и поддержку.
Основы использования сенсорной панели
(с двумя кнопками)
Следующие элементы показывают, как использовать сенсорную панель с
двумя кнопками.
•
Чтобы двигать курсором, водите пальцем по сенсорной панели
(1)
.
•
Нажав на левую
(2)
и правую
(3)
клавиши, находящиеся по краям
сенсорной панели, сможете обеспечить функции выбора и исполнения. Эти
две клавиши подобны правой и левой клавишам мыши. Постукивание по
сенсорной панели аналогично нажатию левой кнопки мыши.
Функция Левая клавиша (2) Правая клавиша (3) Сенсорная панель (1)
Выполнить Быстро щелкните
дважды.
Стукните дважды (с такой же
скоростью, как щелкая клавишей
мыши).
Выберите Нажмите один раз. Стукните один раз.
Перетащить Нажмите и
держите, а потом,
двигая пальцем по
сенсорной панели,
перетащите курсор.
Стукните дважды (с такой же
скоростью, как и щелкая
клавишей мыши), потом после
второго стука оставьте палец на
сенсорной панели
и перетащите
курсор.
Доступ к
контекстовому
меню
Нажмите один раз.
1
2
3

5
Русский
Примечание: Иллюстрации носят ориентировочный характер.
Фактическая конфигурация вашего ПК зависит от купленной вами
модели.
Примечание: Пользуясь сенсорной панелью, следите, чтобы она
и ваши пальцы были сухими и чистыми. Сенсорная панель
чувствительна к движению пальцев. Поэтому, чем легче
прикосновение, тем точнее ответ. Более сильное постукивание не
ускорит ответ сенсорной панели.
Примечание: По умолчанию для сенсорной панели включена
функция прокрутки по вертикали и горизонтали. Ее можно
отключить в Панели управления Windows в параметрах мыши.
Использование замка
безопасности компьютера
В ноутбуке имеется гнездо для подсоединения замка безопасности,
совместимое с замками Kensington.
Обмотайте кабелем замка безопасности для компьютеров неподвижный
предмет, например, стол или ручку запертого ящика. Вставьте замок в выемку и
поверните ключ, чтобы запереть замок. Бывают и модели замков без ключей.

6
Русский
Использование клавиатуры
Клавиатура состоит из клавиш обычной величины со встроенной цифровой
панелью, отдельных клавиш курсора, блокировки, Windows, а также
функциональных клавиш.
Клавиши блокировки и встроенная цифровая
клавиатура
На клавиатуре находятся 3 фиксирующие клавиши, которые вы можете
включать или отключать.
Функции встроенной числоmвой клавиатуры соответствуют функциям
числовой клавиатуры рабочего стола. Они обозначены маленькими значками в
верхнем правом углу клавиш. Чтобы упростить обозначения клавиатуры,
символы клавиш для контроля курсора на клавишах не обозначены.
Фиксирующая
клавиша
Описание
Caps Lock
При включенном Caps Lock все буквы алфавита пишутся как
прописные.
Num Lock
<Fn> + <F11>
При включенном Num Lock малая клавишная панель работает в
цифровом режиме. Клавиши работают как калькулятор
(совместно с клавишами арифметических действий +, -, *, и /).
Используйте этот режим, когда нужно вводить много числовых
данных. Работать будет легче, если подключите внешнюю
вспомогательную клавиатуру.
Примечание: <Fn> + <F11> только для
определенных моделей.
Scroll Lock
<Fn> + <F12>
При включенной функции Scroll Lock, экран двигается на строчку
вверх или вниз, когда нажимаете соответствующую клавишу со
стрелками вверх или вниз.
С некоторыми приложениями Scroll Lock не работает.
Желаемый доступ Num Lock включен Num Lock выключен
Числовые клавиши на
встроенной клавишной
панели
Печатайте числа обычным
образом.
Клавиши для контроля
курсора на встроенной
клавишной панели
Пользуясь клавишами для
контроля курсора,
нажимайте <Shift>.
Пользуясь клавишами для
контроля курсора,
нажимайте <Fn>.
Основные клавиши
клавиатуры
Печатая буквы на
встроенной клавишной
панели, нажимайте <Fn>.
Печатайте буквы обычным
образом.

7
Русский
Клавиши Windows
На клавиатуре есть две клавиши, которые выполняют функции, связанные с
Windows.
Клавиша Описание
Клавиша
Windows
Если нажать ее отдельно, эта клавиша исполняет ту же функцию,
что и клавиша запуска Windows – она вызывает меню «Пуск».
При ее использовании с другими клавишами, обеспечивается
множество функций:
<> : Открытие или закрытие меню «Пуск»
< > + <D>: Отображение рабочего стола
< > + <E>: Запуск проводника Windows
< > + <F>: Поиск файлов и папок
< > + <G>: Циклический выбор миниприложений боковой
панели
< > + <L>: Блокировка компьютера (при
наличии
подключения к домену) или смена пользователя
(если подключение к домену отсутствует)
< > + <M>: Сворачивает все
< > + <R>: Показывает диалоговое окно
< > + <T>: Циклический выбор запущенных приложений на
панели задач
< > + <U>: Запуск приложения Ease of Access Center
< > + <X>: Запуск оболочки Windows Mobility Center
< > + <Break>: отображение окна Свойства системы
< > + < Shift+M>: Восстановление свернутых окон
< > + <Tab >: Циклический выбор запущенных
приложений на панели задач с использованием Windows Flip 3-D
<> + <ПРОБЕЛ>: помещение всех
миниприложений на
передний план и выбор боковой панели Windows
<Ctrl> + < > + <F>: Поиск компьютеров
(если компьютер подключен к сети)
<Ctrl> + < > + <Tab >: циклический выбор запущенных
приложений на панели задач стрелками с использованием
Windows Flip 3-D
Примечание: В зависимости от используемого
выпуска ОС Windows некоторые сочетания
клавиш могут работать по-другому.

8
Русский
Быстрые клавиши
В компьютере быстрые клавиши или комбинации клавиш используются для
доступа к большинству функций управления компьютером, таким как яркость
экрана, громкость звука и утилита настройки BIOS.
Чтобы активировать быстрые клавиши, перед тем, как нажать следующую
клавишу в комбинации быстрых клавиш, нажмите и удерживайте клавишу
<Fn>
.
Клавиша
приложений
Эта клавиша действует так же, как и при нажатии правой
клавиши мыши – она открывает контекстовое меню приложения.
Быстрая
клавиша
Иконка Функция Описание
<Fn> + <F3> Клавиша "Связь" Включение/выключение модулей связи в
компьютере.
(Тип модуля связи зависит от
конфигурации системы.)
<Fn> + <F4>
Режим ожидания Переводит компьютер в режим ожидания.
<Fn> + <F5>
Переключатель
дисплея
Переключает вывод изображения либо на
дисплей, либо на внешний монитор (если
он подключен), либо одновременно и на
дисплей, и на внешний монитор.
<Fn> + <F6>
Черный экран Выключает экран дисплея
, чтобы
экономить питание. Для включения экрана
нажмите любую клавишу.
<Fn> + <F7>
Переключатель
сенсорной
панели
Включает и выключает встроенную
сенсорную панель.
<Fn> + <F8>
Переключатель
динамика
Включает и выключает динамики.
<Fn> + < >
Повышение
яркости
Повышает яркость экрана.
<Fn> + < >
Понижение
яркости
Понижает яркость экрана.
<Fn> + < >
Увеличение
громкости
Увеличивает уровень звука
(только для определенных моделей).
<Fn> + < >
Уменьшение
громкости
Уменьшает уровень звука
(только для
определенных моделей).
Клавиша Описание

9
Русский
Использование диспетчера связи*
Здесь можно включать и отключать различные модули беспроводной связи,
установленные в компьютере.
Нажмите <Fn> + <F3>, чтобы открыть окно "Менеджер запуска".
Для подключения к беспроводной сети/Bluetooth
нажмите Вкл. Для отключения нажмите Выкл.
*Типы модулей связи зависят от конфигурации
системы.
Подключение к Интернету
Убедитесь, что беспр. сеть включена.
Найдите доступную беспроводную сеть.
Если во время настройки Windows вы находитесь в зоне действия
беспроводной связи, то Windows автоматически проведет поиск доступных
беспроводных сетей и покажет их список. Выберите нужную сеть, введя пароль
(если требуется).
Можно также открыть программу Internet Explorer и выполнить экранные
указания для подключения к беспроводной
сети. Дополнительные справочные
сведения см. в руководстве на маршрутизатор или уточните их у вашего
оператора.
Установив подключение, вы получите доступ к Интернету.
Специальная клавиша
(только для определенных моделей)
Символ Евро и знак доллара расположены на клавишах вверху посредине
клавиатуры.
Символа Евро
1 Откройте текстовый редактор или текстовый процессор.
2 Нажмите клавишу <Alt Gr> и затем, не отпуская ее, нажмите клавишу <5>
вверху посредине клавиатуры.
Примечание: Некоторые шрифты и программы не
поддерживают символ евро. Обратитесь по адресу
www.microsoft.com/typography/faq/faq12.htm за
подробностями.

10
Русский
Знак доллара США
1 Запустите текстовый редактор или текстовый процессор.
2 Нажмите клавишу < Shift> и затем, не отпуская ее, нажмите клавишу
<4> вверху посредине клавиатуры.
Примечание: Эта функция действует по-разному в зависимости
от языковых настроек.

11
Русский
Часто задаваемые вопросы
Далее приведен список возможных ситуаций, которые могут встретиться при
пользовании вашим компьютером. Для каждой ситуации приведены простые
ответы и решения.
После нажатия кнопки питания компьютер не запускается или
не загружается.
Взгляните на индикатор Power (Питание):
• Если он не светится, питание на компьютер не подано. Проверьте следующее:
• Если вы работаете от аккумулятора, это может означать, что его
заряд низкий и неспособен питать компьютер. Подключите адаптер
переменного тока, чтобы зарядить аккумулятор.
• Убедитесь, что адаптер переменного тока должным образом
подключен к компьютеру и к сети.
• Если индикатор светится, проверьте следующее:
• Не вставлен ли не загрузочный (не системный) диск
во внешний
привод? Выньте эту дискету или вставьте вместо нее загрузочную
(системную) дискету, затем для перезапуска системы одновременно
нажмите клавиши <Ctrl> + <Alt> + <Del>.
Нет изображения на экране.
Система управления питанием компьютера автоматически отключает дисплей
для экономии электроэнергии. Нажмите любую клавишу, чтобы включить
дисплей.
Если нажатие клавиши не возвращает дисплей в рабочий режим, возможны
две причины:
• Уровень яркости может быть слишком низок. Нажмите <Fn> + <→>, чтобы
повысить уровень яркости.
• В качестве устройства отображения мог быть выбран внешний монитор
.
Нажмите "горячие клавиши" переключения дисплея <Fn> + <F5>, чтобы
подключить обратно дисплей компьютера.
• Если горит индикатор режима сна (Sleep), то это значит, что компьютер
находится в режиме сна. Для возобновления работы в обычном режиме
нажмите и отпустите кнопку питания.
Компьютер не воспроизводит звук.
Проверьте следующее:
• Громкость может быть отключена. В Windows, взгляните на значок
регулятора громкости (динамик) на панели задач. Если он перечеркнут,
нажмите на значок и отмените опцию Выкл. все.

12
Русский
• Уровень громкости может быть слишком низок. Проверьте положение
ползунка значка регулятора громкости на панели задач Windows. Для
регулировки громкости можно также использовать колесико прокрутки,
не имеющее ограничителя, или кнопки регулировки громкости.
Более подробные сведения приведены в разделе "Быстрые клавиши"
на стр. 8.
• Если головные телефоны, наушники или внешние динамики подключены к
разъему линейного выхода передней компьютера, то внутренние
динамики автоматически отключаются.
Клавиатура не реагирует.
Подсоедините внешнюю клавиатуру к порту USB справа или слева панели
компьютера. Если она будет работаь, обратитесь к вашему дилеру или в
авторизованный сервисный центр – возможно, не подключен внутрений кабель
клавиатуры.
Принтер не работает.
Выполните следующие действия:
• Удостоверьтесь, что принтер подключен к сети и что его питание
включено.
• Проверьте надежность подключения кабеля принтера к разъему USB
компьютера.
Я хочу восстановить первоначальные настройки моего
компьютера, не используя компакт-диски восстановления.
Примечание:
Функция D2D Recovery доступна только в моделях
ноутбуков, оснащенных жестким диском.
Примечание:
Если в вашей системе загружена многоязычная версия
операционной системы, то при последующих операциях
восстановления будут использоваться только те варианты ОС и
языка, которые вы выбрали при первом включении питания системы.
С помощью данной процедуры восстановления можно восстановить диск C: с
оригинальным программным обеспечением, которое было установлено, когда
Вы приобретали ноутбук. Для восстановления диска C: выполните процедуру,
приведенную ниже. (Диск C: будет переформатирован, и все данные будут
удалены). Перед выполнением этой процедуры обязательно создайте
резервные копии всех файлов.
Перед запуском процедуры восстановления проверьте настройки
BIOS.
1 Проверьте, включена ли функция eMachines disk-to-disk recovery.
2 Убедитесь, что функция D2D Recovery в меню Main установлена в
Enabled.

13
Русский
3 Выйдите из утилиты BIOS, сохранив изменения.
Примечание: Чтобы активизировать утилиту BIOS, нажмите
<F2> в момент самотестирования при включении.
Запуск процедуры восстановления:
1 Перезагрузите систему.
2 Пока отображается логотип eMachines. Для запуска процедуры
восстановления нажмите одновременно <Alt> + <F10>.
3 Для проведения восстановления системы следуйте указаниям,
отображаемым на экране.
Важно! Эта утилита занимает от 6 Гбайт в скрытом разделе на
жестком диске.
Обращение за технической поддержкой
Прежде, чем обращаться за помощью
При обращении в eMachines за интерактивной поддержкой, просим
подготовить следующую информацию и находиться рядом с своим
компьютером. С вашей помощью мы сможем сократить длительность
переговоров по телефону и эффективно помочь решить ваши проблемы.
При наличии сообщений об ошибках или звуковых сигналов, производимых
вашим компьютером, запишите их при появлении на экране (или количество
и
последовательность в случае звуковых сигналов).
Вам необходимо сообщить следующую информацию:
Имя: ___________________________________________________________
Адрес: _________________________________________________________
Телефонный номер: ______________________________________________
Тип и модель компьютера: _________________________________________
Серийный номер: ________________________________________________
Дата покупки: ___________________________________________________

14
Русский
Защита вашего ноутбука
Перед перемещением компьютера
Перед переноской ноутбука закройте крышку дисплея на защелку, чтобы
компьютер перешел в режим ожидания. Теперь вы можете спокойно носить
компьютер в пределах здания. Чтобы вывести компьютер из режима сна,
откройте крышку дисплея и нажмите и отпустите кнопку включения питания.
Если вы берете компьютер собой в офис клиента или в другое здание
, вы
можете его выключить:
Нажмите кнопку Пуск, затем выберите Перезагрузка.
или:
Компьютер можно перевести в режим ожидания, одновременно нажав клавиши
<Fn> + <F4>. Затем закройте крышку дисплея на защелку.
Когда будет нужно воспользоваться компьютером, освободите защелку,
откройте крышку дисплея, нажмите и отпустите кнопку включения питания.
Примечание:
Если индикатор режима сна не горит, это значит, что
компьютер вошел в режим пониженного энергопотребления и
выключился. Если индикатор питания не горит, но горит индикатор
режима сна, это значит, что компьютер вошел в режим сна.
В обоих случаях надо нажать и отпустить кнопку включения
питания, чтобы снова включить компьютер. Учтите,
что компьютер
может войти в режим пониженного энергопотребления, пробыв
некоторое время в режиме сна.
Внимание: Не упаковывайте никаких предметов рядом с верхней
крышкой компьютера. Давление на верхнюю крышку может
повредить экран.
Особые соображения
Следуйте этим советам, чтобы обезопасить компьютер во время путешествия с
работы и на нее:
• Держите компьютер при себе, чтобы влияние изменений температуры был
минимальным.
• Если вам нужно остановиться на длительное время и вы не можете брать
компьютер с собой, оставьте его в багажнике машины, чтобы не оставлять
на жаре.

15
Русский
• Из-за перепадов температуры и влажности, может образоваться
конденсация. Прежде чем включать компьютер, дайте его температуре
сравняться с комнатной и проверьте, нет ли конденсации влаги на экране.
Если перепад температур превышает 10 °C (18 °F), нужно, чтобы
температура компьютера сравнивалась с комнатной постепенно.
Если возможно, оставьте компьютер на 30 минут в помещении, где
температура является
средней между уличной и комнатной.
• Всегда берите компьютер с собой как ручную кладь.
• Если это возможно, пусть ваш компьютер проверяют вручную.
Просвечивающие устройства в аэропортах компьютеру не навредят, но не
пропускайте его через металлоискатель.
• Избегайте воздействия на дискеты со стороны портативных
металлоискателей.
Международные путешествия с
компьютером
Особые соображения
Следуйте тем же советам, как при обычном путешествии с компьютером.
Кроме того, вот вам несколько подсказок, полезных во время международных
путешествий:
• Путешествуя в другую страну, проверьте, совместимо ли местное
напряжение переменного тока со спецификациями шнура питания вашего
адаптера. Если это не так, приобретите шнур питания, совместимый с
местным напряжением переменного
тока. Не пользуйтесь конверторами
для бытовых приборов для подключения компьютера.
• Если вы пользуетесь модемом, проверьте, совместим ли модем и его
соединитель с телекоммуникационной системой страны, в которую вы
едете.
Безопасность вашего компьютера
Ваш компьютер – ценное вложение капитала, о котором необходимо
заботиться. Научитесь оберегать и заботиться о своем компьютере.
В средства защиты входят блокировка доступа аппаратного и программного
обеспечения – замок безопасности и пароль.

16
Русский
Использование замка безопасности
компьютера
В ноутбуке имеется гнездо для подсоединения замка безопасности,
совместимое с замками Kensington.
Обмотайте кабелем замка безопасности для компьютеров неподвижный
предмет, например, стол или ручку запертого ящика. Вставьте замок в выемку и
поверните ключ, чтобы запереть замок. Бывают и модели замков без ключей.
Использование паролей
Пароли защищают ваш компьютер от несанкционированного доступа.
Заданием паролей можно установить несколько разных уровней защиты
вашего компьютера и данных:
• Пароль администратора предотвращает несанкционированный доступ к
утилите BIOS. Если этот пароль задан, то для получения доступа к
утилите BIOS потребуется ввод пароля. См. раздел "Утилита BIOS" на
стр. 24.
• Пароль пользователя предотвращает несанкционированное
использование
вашего компьютера. Максимальный уровень безопасности
достигается использованием этого пароля совместно с паролем при
начальной загрузке и паролем для возобновления работы после выхода
из режима пониженного энергопотребления.
• Пароль при начальной загрузке предотвращает несанкционированное
использование вашего компьютера. Максимальный уровень безопасности
достигается использованием этого пароля совместно с паролем при
начальной загрузке и паролем
для возобновления работы после выхода
из режима пониженного энергопотребления.
Важно! Не забудьте пароль администратора! Если забудете
пароль, то обратитесь к вашему продавцу или в авторизованный
сервисный центр.
Ввод паролей
Если пароль задан, то в центре экрана появляется окно с приглашением ввести
пароль.
• Если задан пароль администратора, то окно с приглашением ввести
пароль появится, когда вы при начальной загрузке нажмете клавишу <F2>,
чтобы войти в утилиту BIOS.
• Введите пароль администратора и нажмите клавишу <Ввод>, чтобы войти
в утилиту BIOS. При вводе
неправильного пароля появится
предупреждающее сообщение. Повторите попытку и нажмите клавишу
<Ввод>.

17
Русский
• Если задан пароль пользователя и активирован параметр Password on
boot (Пароль при начальной загрузке), то при начальной загрузке появится
окно с приглашением ввести пароль.
• Введите пароль пользователя и нажмите клавишу <Ввод>, чтобы начать
работу с компьютером. При вводе неправильного пароля появится
предупреждающее сообщение. Повторите попытку и нажмите клавишу
<Ввод>.
Важно! На ввод пароля даются три попытки. Если во всех трех
попытках будет введен неправильный пароль, то система
завершит работу. Для завершения работы компьютера нажмите
кнопку питания и удерживайте ее нажатой в течение четырех
секунд. Затем снова включите компьютер и повторите попытку.
Задание паролей
Задавать пароли можно с помощью утилиты BIOS.

18
Русский
Аккумуляторная батарея
В компьютере используется аккмуляторная батарея, обеспечивающая
продолжительное время автономной работы.
Характеристики аккумуляторной батареи
Используемая аккумуляторная батарея обладает следующими
характеристиками:
• Соотвествие текущим технологическим стандартам.
• Функция предпреждения о низком уровне заряда.
Заряд аккумуляторной батареи выполняется при подключении к
переносному компьютеру адаптера электропитания переменного тока.
Заряд батареи возможен и в процессе использования компьютера,
позволяя не прерывать работу при заряде аккумулятора. Тем не
менее, заряд аккумуляторной батареи
при выключенном компьютере
занимает значительно меньше времени.
Заряженная батареи позвлит использовать компьютер в поездке или
при сбоях электропитания. Рекомендуется иметь в резерве
дополнительную полностью заряженную батарею. Сведения о
приобретении резервной аккумулятной батареи можно получить у
продавца переносного компьютера.
Увеличение срока службы аккумуляторной батареи
Как и любые другие батареи, аккумуляторная батарея переносного
компьютера со временем теряет емкость. Это значит, что время
работы от батареи со временем сокращается. Для продления срока
службы аккумуляторной батареи рекомендуется следовать
приведенным ниже рекомендациям.
Подготовка новой аккумуляторной батареи к
использованию
Перед началом использования новой аккумуляторной батареи
рекомендуется провести процесс "подготовки" ее к работе:
1 Вставьте новую аккумуляторную батарею в выключенный
компьютер и не включайте его.

19
English
Русский
2 Поключите адаптер электропитания и полностью зарядите
батарею.
3 Отключите адаптер электропитания.
4 Включите компьютер и работайте, используя электропитания от
аккумуляторной батареи.
5 Используйте компьютер до полного разряда батареи и появления
предупреждения о низком уровне заряда.
6 Подключите адаптер электропитания и вновь полностью зарядите
батарею.
Повторяйте описанные выше действия для выполнения трех циклов
полного разряда и заряда батареи.
Выполняйте эту процедуру подготовки для всех новых батарей и
батарей, которые не использовались длительное время. Если
компьютер не планируется использовать в течение двух недель или
более, рекомендуется извлекать аккумуляторную батарею.
Внимание: Не подвергайте аккумуляторную батарею
воздействию температур ниже 0 °C (32 °F) и выше 45 °C
(113 °F). Воздействие высоких и низких температур может
неблагоприятно повлиять на работоспособность
аккумуляторной батареи.
Процедура подготовки аккумулятрной батареи к использованию
увеличивает емкость (максимальный уровень заряда) батареи. Если
не проводить процедуру подготовки, батарея не сможет заряжаться до
максимального уровня, а срок ее службы сократится.
Помимо вышеперечисленного на срок службы батареи существенно
влияют следующие факторы.
• Работа компьютера от адаптера питания со вставленной
батареей. При работе от
адаптера питания рекомендуется
извлекать батарею после достижения максимального уровня
заряда.
• Невыполнение процедуры подготовки батареи к использованию,
описанной выше.
• Интенсивоное использование; чем чаще используется батарея,
тем быстрее сокращается ее ресурс. Ресурс стандартной
аккумуляторной батареи для переносного компьютера – около 300
циклов заряда/разряда.

20
Русский
Установка и извлечение аккумуляторной
батареи
Внимание! Если необходимо продолжить работу с компьютером,
перед извлечением батареи подключите адаптер электропитания.
В проивном случает перед извлечением батареи компьютер
необходимо выключить.
Установка аккумулятрной батареи.
1 Совместите края батареи с краями батарейного отсека,
убедившись, что грань батареи с контактами направлена вовнурь,
а верхняя поверхность батареи – вверх.
2 Вставьте батарею в батарейный отсек и слегка нажмите на нее
для фиксации в отсеке.
Извлечение аккумуляторной батареи:
1 Сдвиньте фиксатор аккумулятной батареи.
2 Вытяните батарею из отсека.
Заряд аккумуляторной батареи
Перед зарядом убедитесь, что батарея установлена в батарейном
отсеке. Подключите адаптер электропитания к компьютеру и к сети
электропитания. В процессе разяра можно продолжать работу с
компьютером. Тем не менее, заряд аккумуляторной батареи при
выключенном компьютере занимает значительно меньше времени.
Примечание: Рекомендуется заряжать батарею в начале каждого
дня. Заряд батареи ночью перед началом поездки позволит утром
начать работу с полность заряженной батареей.
Проверка уровня заряда аккумулаторной
батареи
Уровень заряда батарей можно просмотреть с помощью индикатора
батарей Windows. Подведите курсор мыши к значку батарей/
электропитания для просмотра текущего уровня заряда.

21
English
Русский
Оптимизация использования батареи
Оптимизация использования батареи поможет максимально
эффективно использовать имеющиеся батареи, продлить срок их
службы и повысить эффективность работы. Рекомендуется следовать
приведенным ниже советам:
• Приобретите дополнительную аккумуляторную батарею.
• Когда это возможно, используйте электропитание от сети, экономя
заряд батареи для работы в пути.
• Извлекайте карты PC Card, когда они не используются, чтобы
сократить энергопотребление (
относится к некоторым моделям).
• Храните аккумуляторные батареи в прохладном сухом месте.
Рекомендуемя температура хранения – от 10 °C (50 °F) до 30 °C
(86 °F). Хранение при более высокой температуре приводит к
ускорению саморазряда.
• Частая зарядка сокращает срок службы батарей.
• Следуйте правилам по уходу за адаптером электропитания и
батареями.
Предупреждение о низком уровне заряда
аккумуляторной батареи
При питании компьютера от батареи обращайте внимание на
индикатор батарей Windows.
Внимание: После появления предупреждения о низком
уровне заряда как можно быстрее подключите к компьютеру
адаптер электропитания. При полном разряде батареи
текущие данные будут потеряны, а компьютер выключится.

22
Русский
При появлении предупреждения о низком уровне заряда необходимо
предпринять одно из следующих действий:
Ситуация Рекомендуемое действие
Имеется адаптер
электропитания,
доступно питание
от сети.
1. Подключите адаптер электропитания к компьютеру,
а затем – к сети электропитания.
2. Сохраните все открытые файлы.
3. Продолжайте работу.
Если необходимо быстро зарядить батарею,
выключите комптьютер.
Имеется запасная
полностью
заряженая
батарея.
1. Сохраните все открытые файлы.
2. Закройте все приложения.
3. Завершите работу операционной системы
для
выключения компьютера.
4. Замените аккумуляторную батарею.
5. Включите компьютер и продолжите работу.
Имеется адаптер
электропитания,
питание от сети
недоступно.
Запасная батарея
отсутствует.
1. Сохраните все открытые файлы.
2. Закройте все приложения.
3. Завершите работу операционной системы для
выключения компьютера.

23
Русский
Расширение с помощью
дополнительных возможностей
Компьютер ПК типа "ноутбук" предлагает Вам возможность мобильной работы.
Способы подключения
Порты позволяют подсоединять периферийные устройства к компьютеру так,
как Вы подсоединяете их к стационарному компьютеру. Подробные указания
для подключения различных внешних устройств к компьютеру вы можете
найти в следующем разделе.
Встроенные средства работы в сети
Встроенные средства работы в сети позволяют подключать ваш компьютер к
сети Ethernet.
Для работы в сети вставьте один конец сетевого кабеля в сетевой порт (RJ-45)
в корпусе компьютера, а второй конец этого кабеля - в розетку сети Ethernet
или в разъем сетевого концентратора.

24
Русский
Универсальная последовательная шина (USB)
Порт универсальной последовательной шины (USB) 2.0 является
высокоскоростной последовательной шиной, к которой можно подключать любые
периферийные USB-устройства, не отнимая ценных ресурсов у системы.
Утилита BIOS
Утилита BIOS является программой конфигурирования программного
обеспечения, встроенной в базовую систему ввода/вывода (Basic Input/Output
System (BIOS)) компьютера.
Ваш компьютер уже сконфигурирован и оптимизирован надлежащим образом,
поэтому Вам нет необходимости запускать эту утилиту. Однако если у Вас
возникают проблемы с конфигурацией компьютера, Вам может понадобиться
ей воспользоваться.
Чтобы активировать утилиту BIOS, нажмите <F2> во время самопроверки
при
включении питания (Power-On Self Test (POST)), когда на дисплее появляется
логотип ПК типа "ноутбук".
Последовательность начальной загрузки
Чтобы настроить последовательность начальной загрузки в утилите BIOS,
запустите утилиту BIOS и затем в списке категорий вверху экрана выделите
пункт Boot.

25
Русский
Включение функции eMachines disk-to-disk recovery
(Восстановление "с диска на диск")
Для включения функции eMachines disk-to-disk recovery (hard disk recovery)
запустите утилиту BIOS и затем в списке категорий вверху экрана выделите
пункт Main. Внизу экрана найдите параметр D2D Recovery и с помощью
клавиш <F5> и <F6> задайте для него значение Enabled.
Пароль
Чтобы задать пароль при начальной загрузке, запустите утилиту BIOS и затем
в списке категорий вверху экрана выделите пункт Security. Найдите параметр
Password on boot: и с помощью клавиш <F5> и <F6> включите эту функцию.
Управление питанием
В данном компьютере есть встроенное устройство управления питанием,
которое следит за системными действиями. Под системными действиями
подразумеваются любые действия с вовлечением одного или нескольких
устройств, таких как: клавиатура, мышь, дисковод, жесткий диск,
периферийные устройства, соединенные с последовательными и
параллельными портами, а также видеопамять. Если за какое-то время
(так называемое
время бездействия) не отслеживается никакая деятельность,
компьютер останавливает часть или все эти устройства, чтобы экономить
энергию.
Данный компьютер использует схему управления питанием, которая
поддерживает ACPI (улучшенный интерфейс для конфигурации и управления
электропитанием), который в свою очередь позволяет максимально экономить
электроэнергию и в то же время обеспечивать максимальную
производительность. Windows берет на себя все
труды по экономии
электропитания.

26
Русский
Устранение неполадок компьютера
Эта глава поможет Вам справиться с наиболее распространенными
проблемами системы. Если возникнет проблема, прочтите эту главу перед
обращением к техническим специалистам. Исправление более серьезных
неполадок требует вскрытия компьютера. Не пытайтесь открыть компьютер
самостоятельно. Обратитесь за помощью к вашему дилеру или в
авторизованый сервис-центр.
Советы по поиску и устранению
неисправностей
Этот портативный компьютер содержит современные разработки,
позволяющие выводить сообщения об ошибках на экран для облегчения
поиска неисправности.
Если система сообщает об ошибке или проявляются симптомы ошибки, см.
"Сообщения об ошибках". Если неполадка не может быть устранена,
свяжитесь с продавцом. См. "Обращение за технической поддержкой" на
стр. 13.
Сообщения об ошибках
Если система выдает сообщение об ошибке, запишите его и примите меры для
устранения неисправности. В следующей таблице перечислены сообщения об
ошибках в алфавитном порядке, а также рекомендуемые действия по их
устранению.
Сообщения об ошибках Действия по устранению
CMOS battery bad Свяжитесь с продавцом или с авторизованным
сервис-центром.
CMOS checksum error Свяжитесь с продавцом или с авторизованным
сервис-центром.
Disk boot failure Вставьте системную (загрузочную) дискету в
дисковод А:, затем нажмите клавишу Enter для
перезагрузки.
Equipment configuration error Нажмите клавишу <F2> в процессе теста POST
для получения доступа к программе загрузки
системы; затем, находясь в окне
утилиты BIOS,
нажмите клавишу Exit для перезагрузки
компьютера.
Hard disk 0 error Свяжитесь с продавцом или с авторизованным
сервис-центром.
Hard disk 0 extended type
error
Свяжитесь с продавцом или с авторизованным
сервис-центром.

27
Русский
Если неполадки наблюдаются после попытки их устранить, свяжитесь с
продавцом или с авторизованным сервис-центром. Некоторые неполадки могут
быть устранены с помощью программы настройки системы.
I/O parity error Свяжитесь с продавцом или с авторизованным
сервис-центром.
Keyboard error or no keyboard
connected
Свяжитесь с продавцом или с авторизованным
сервис-центром.
Keyboard interface error Свяжитесь с продавцом или с авторизованным
сервис-центром
.
Memory size mismatch Нажмите клавишу <F2> в процессе теста POST
для получения доступа к программе загрузки
системы; затем, находясь в окне утилиты BIOS,
нажмите клавишу Exit для перезагрузки
компьютера.
Сообщения об ошибках Действия по устранению

28
Русский
Правила и замечания по безопасности
Замечание Федеральной Комиссии по
электросвязи
Это устройство было испытано и найдено соответствующим ограничениям для
Класса B цифровых устройств, в соответствии с Частью 15 Правил
Федеральной Комиссии по электросвязи. Эти ограничения имеют своей целью
обеспечение разумно необходимой защиты от недопустимых помех при
установке в жилом помещении. Это устройство генерирует, использует и может
излучать энергию высокой частоты и, в случае
, если оно установлено и
используется не в соответствиями с этими инструкциями, может вызвать
недопустимые помехи радиосвязи.
Однако не существует гарантии того, что эти помехи не будут иметь место при
какой-то отдельной установке. Если это устройство вызывает недопустимые
помехи приема радио- или телевизионных сигналов, что может быть
установлено отключением и
включением устройства, пользователь может
попытаться избавиться от помех путем принятия одной или нескольких
следующих мер:
• Измените ориентацию или переместите принимающую антенну.
• Увеличьте расстояние между устройством и приемником.
• Подсоедините устройство к розетке электрической цепи, отличной от той,
к которой подключено устройство приема.
• Обратитесь к дилеру или опытному радио/телевизионному мастеру
за
помощью.
Примечание: Экранированные кабели
Все соединения с другими вычислительными устройствами должны
производиться с помощью экранированных кабелей в соответствии с
правилами Федеральной Комиссии по электросвязи.
Примечание: Периферийные устройства
К этому оборудованию могут быть подсоединены только периферийные
устройства (устройства ввода/вывода, оконечные устройства, принтеры и т.д.),
сертифицированные как соответствующие ограничениям Класса B.
Подключение несертифицированных периферийных устройств, может
привести к помехам в приеме радио- и телевизионных сигналов.
Предостережение
Изменения или модификации, которые не санкционированы явным образом
производителем, могут аннулировать права пользователя, предоставленные
ему Федеральной Комиссией по электросвязи, на эксплуатацию этого
компьютера.

29
English
Русский
Условия эксплуатации
Это устройство соответствует Части 15 Правил Федеральной Комиссии по
электросвязи. Эксплуатация устройства ограничивается следующими двумя
условиями: (1) Это условие не должно вызывать недопустимых помех, и (2) Это
устройство должно выдерживать любые принятые помехи, включая и те,
которые могут вызвать нежелательную работу устройства.
Примечание: Canadian users
This Class B digital apparatus complies with Canadian ICES-003.
Remarque à l'intention des utilisateurs canadiens
Cet appareil numérique de la classe B est conforme a la norme NMB-003 du
Canada.
Декларация соответствия для стран Европейского
Союза
Настоящим компания eMachines заявляет, что данное устройство notebook PC
соответствует с основными требованиями и другими относящимися к делу
условиями Директивы 1999/5/EC.
Соответствует сертификатам, обязательным в РФ
Заявление о пикселах
жидкокристаллического экрана
Блок жидкокристаллического экрана изготовлен с использованием
высокопрецизионных производственных технологий. Тем не менее, некоторые
пикселы могут время от времени выпадать или появляться в виде черных или
красных точек. Это не влияет на записанное изображение и не представляет
собой нарушение функционирования.

30
Русский
Нормативное уведомление в отношении
радиоустройств
Примечание: Ниже приведена нормативная информация только
для моделей, поддерживающих беспроводную локальную сеть
(LAN) и Bluetooth.
Общая часть
Настоящее изделие соответствует стандартам высоких частот и стандартам
безопасности любой страны или региона, где оно было разрешено для
беспроводного использования. В зависимости от конфигураций, это изделие
может или не может содержать беспроводные радиоустройства (такие как
модули, поддерживающие беспроводную локальную сеть (LAN) и/или
Bluetooth). Ниже приведена информация для изделий, содержащих такие
устройства.
Европейский союз (EC)
Директива R&TTE 1999/5/EC, проверено на соответствие требованиям
следующих согласованных стандартов:
•
Статья 3.1(a) "Здоровье и безопасность"
• EN60950-1:2001+ A11:2004
• EN50371:2002
• Статья 3.1(b) EMC
• EN301 489-1 V1.6.1
• EN301 489-3 V1.4.1
• EN301 489-17 V1.2.1
• Статья 3.2 "Используемые спектры"
• EN300 220-3 V1.1.1
• EN300 328 V1.7.1
• EN300 440-2 V1.1.2
• EN301 893 V1.2.3

31
English
Русский
Перечень стран применения
Страны-члены ЕС по состоянию на май 2004 года: Бельгия, Дания, Германия,
Греция, Испания, Франция, Ирландия, Италия, Люксембург, Нидерланды,
Австрия, Португалия, Финляндия, Швеция, Великобритания, Эстония, Латвия,
Литва, Польша, Венгрия, Чешская Республика, Словацкая Республика,
Словения, Кипр и Мальта. Использование допускается в странах Европейского
Союза, а также в Норвегии, Швейцарии, Исландии и Лихтенштейне. Это
устройство должно использоваться в строго соответствии с правилами и
ограничениями в стране использования. Для получения дальнейшей
информации, пожалуйста, обращайтесь в местный офис в стране
использования.
Требования безопасности Федеральной
Комиссии по электросвязи в отношении
высоких частот
Излучаемая выходная мощность Mini-PCI платы для беспроводной локальной
сети (LAN) и платы Bluetooth намного ниже разрешенного Федеральной
Комиссией по электросвязи предела воздействия высоких частот. Тем не
менее, notebook PC следует использовать таким образом, чтобы
минимизировать потенциальный риск для контактирующего с ним человека во
время нормальной работы следующим образом.
1 Пользователи должны следовать инструкциям по безопасной работе
с
высокими частотами для устройств беспроводной связи, которые
включены в руководство пользователя каждого устройства с
возможностью работы на высоких частотах.
Внимание: Для соответствия требованиям по совместимости
FCC RF необходимо располагать антенну встроенного адаптера
беспроводной сети Mini-PCI на расстоянии не менее 20 см
(8 дюйм) от экрана и от людей.

32
Русский
Примечание: Выпускаемый фирмой адаптер в виде карты с
интерфейсом Mini-PCI служит для подключения к беспроводным
сетям и обеспечивает разнообразие способов передачи данных.
Эта функция позволяет избежать одновременного излучения от
двух антенн. Одна из антенн выбирается автоматически или
вручную (пользователем) для обеспечения высокого качества
радиосвязи.
2 Ненадлежащая установка или несанкционированное использование могут
вызвать
недопустимые помехи связи на высоких частотах. Также любые
попытки вскрытия внутренней антенны аннулирует сертификацию
Федеральной Комиссии по электросвязи и Вашу гарантию.
Канада – Низкомощностные, освобожденные
от лицензии радиокоммуникационные
устройства (RSS-210)
a Общая информация
Эксплуатация устройства ограничивается следующими двумя
условиями:
1. Это устройство не должно вызывать помех и
2. Это устройство должно выдерживать любые помехи, включая
помехи, которые могут вызвать нежелательную работу устройства.
b Работа в диапазоне 2,4 ГГц
Для предотвращения радиопомех лицензированным службам, это
устройство предназначено к эксплуатации в помещении, а установка
за пределами помещений
подлежит лицензированию.

33
English
Русский
LCD panel ergonomic specifications
Design viewing distance 500 mm
Design inclination angle 0.0°
Design azimuth angle 90.0°
Viewing direction range class Class IV
Screen tilt angle 85.0°
Design screen illuminance • Illuminance level:
[250 + (250cos
α)] lx where α = 85°
• Color: Source D65
Reflection class of LCD panel
(positive and negative polarity)
• Ordinary LCD: Class I
• Protective LCD: Class III
Image polarity Both
Reference white:
Pre-setting of luminance and
color temperature @ 6500K
(tested under BM7)
• Yn
• u'n
• v'n
Pixel fault class Class II


Komputer serii eM350
Instrukcja Obsługi

Oznaczenie modelu: ____________________________
Numer seryjny: ________________________________
Data zakupu: __________________________________
Miejsce zakupu: ________________________________
© 2010 Wszelkie prawa zastrzeżone.
Instrukcja Obsługi komputera serii eM350
Wydanie oryginalne: 04/2010
Notebook PC serii eM350

iii
Informacje dotyczące bezpieczeństwa
i wygody użytkownika
Instrukcje bezpieczeństwa
Instrukcje te należy dokładnie przeczytać. Zachowaj ten dokument do wykorzystania
w przyszłości. Stosować się do wszystkich ostrzeżeń i instrukcji umieszczonych na
urządzeniu.
Wyłączanie urządzenia przed przystąpieniem do czyszczenia
Przed przystąpieniem do czyszczenia należy odłączyć urządzenie od ściennego
gniazda zasilania. Nie stosować środków czyszczących w płynie i w aerozolu.
Do czyszczenia używać wilgotnej szmatki.
OSTRZEŻENIE dotyczące odłączania urządzenia
Należy stosować się do następujących wytycznych podczas przyłączania i
odłączania zasilania do zespołu zasilacza:
Zainstalować zespół zasilacza przed przyłączeniem przewodu zasilającego do
gniazdka elektrycznego prądu przemiennego.
Odpiąć przewód zasilający przed wyjęciem zespołu zasilacza z komputera.
Gdy system posiada kilka źródeł zasilania, należy odłączyć zasilanie od systemu
odpinając wszystkie przewody zasilające od zasilaczy.
OSTRZEŻENIE dotyczące zaślepek gniazd kart
(tylko w niektórych modelach)
Komputer jest dostarczany z zaślepkami, które zostały włożone w gniazda kart.
Karty zaślepiające chronią niewykorzystywane gniazda przed kurze, metalowymi
przedmiotami oraz innymi zanieczyszczeniami. Należy zachować te zaślepki,
i korzystać z nich w chwili, gdy gniazda pozostają puste.
OSTRZEŻENIE dotyczące karty-zaślepki do gniazda karty pamięci
(tylko w niektórych modelach)
Komputer jest dostarczany z zaślepkami, które zostały włożone w gniazda kart.
Karty zaślepiające chronią niewykorzystywane gniazda przed kurze, metalowymi
przedmiotami oraz innymi zanieczyszczeniami. Kartę-zaślepkę należy zachować do
wykorzystania, tak aby można ją było umieścić w gnieździe karty pamięci, kiedy nie
znajduje się tam żadna inna karta.

iv
OSTRZEŻENIA dotyczące korzystania ze słuchawek
Aby chronić swój słuch przestrzegaj poniższych zaleceń.
• Zwiększaj głośność stopniowo, dopóki dźwięk nie będzie słyszany wyraźnie i
komfortowo.
• Nie zwiększaj poziomu głośności, gdy słuch zaadaptuje się do bieżącego
poziomu.
• Nie słuchaj głośnej muzyki przez długi czas.
• Nie zwiększaj głośności, aby zagłuszyć hałasy dochodzące z otoczenia.
• Zmniejsz głośność, jeśli nie słyszysz ludzi mówiących w pobliżu.
Ostrzeżenia
• Nie należy używać urządzenia w pobliżu wody.
• Nie ustawiać urządzenia na niestabilnych wózkach, stojakach lub stołach.
Grozi to upadkiem urządzenia, co mogłoby spowodować jego poważne
uszkodzenie.
• Szczeliny i otwory służą do wentylacji, co ma na celu zapewnienie
prawidłowego działania urządzenia i zabezpieczenie przed przegrzaniem.
Szczeliny te nie mogą być blokowane lub przykrywane. Tych otworów nigdy nie
wolno blokować umieszczając urządzenie na łóżku, sofie, dywanie lub innych
podobnych powierzchniach. Nigdy nie umieszczać urządzenia w pobliżu
grzejników lub węzłów cieplnych albo w zabudowanych instalacjach, o ile nie
zostanie zagwarantowana prawidłowa wentylacja.
• Nigdy nie wolno wkładać żadnych przedmiotów do wnętrza urządzenia,
ponieważ mogłoby dojść do zetknięcia z miejscami pod wysokim napięciem lub
do zwarcia części, czego skutkiem mógłby być pożar lub porażenie prądem.
Nie wolno dopuszczać do rozlania jakichkolwiek płynów na urządzenie.
• Aby uniknąć uszkodzenia wewnętrznych części składowych i zapobiec
wyciekowi elektrolitu z akumulatora, nie należy umieszczać urządzenia na
drgającej powierzchni.
• Nigdy nie należy używać go w warunkach zawodów sportowych, ćwiczeń lub w
środowisku, w którym występują drgania, co mogłoby spowodować zwarcie lub
uszkodzenie urządzeń wirujących, dysku twardego, napędu optycznego, a
nawet narazić na zagrożenie ze strony pakietu akumulatora litowo-jonowego.
Korzystanie z zasilania elektrycznego
• Urządzenie należy eksploatować stosując zasilanie energią elektryczną
zgodnie z informacjami podanymi na tabliczce znamionowej. Jeżeli nie ma
pewności co do rodzaju dostępnego zasilania energią elektryczną, należy
skontaktować się z dostawcą lub lokalnym zakładem energetycznym.
• Nie wolno umieszczać żadnych przedmiotów na przewodzie zasilającym.
Nie umieszczać urządzenia w miejscach narażonych na przydeptywanie
przewodu zasilającego.
• Jeżeli wykorzystywany jest przedłużacz, należy sprawdzić, czy łączny pobór
mocy sprzętu podłączonego do przedłużacza, nie przekracza parametrów
obciążenia przedłużacza. Należy także sprawdzić, czy całkowity pobór prądu
wszystkich urządzeń podłączonych do gniazdka ściennego nie przekracza
maksymalnego obciążenia bezpiecznika.

v
•
Nie wolno przeciążać gniazdka, listwy lub rozdzielacza elektrycznego
przyłączając zbyt wiele urządzeń. Całkowite obciążenie systemu nie może
przekaczać 80% wartości znamionowej obciążenia odgałęzienia obwodu.
Gdy stosuje się listwę zasilającą, obciążenie nie może przekraczać 80%
wartości znamionowej obciążenia wejściowego listwy.
• Zasilacz sieciowy jest zaopatrzony w trójprzewodową wtyczkę z uziemieniem.
Wtyczka ta pasuje tylko do gniazda zasilającego z uziemieniem. Przed
przyłączeniem wtyczki zasilacza należy upewnić się, czy gniazdo zasilające
jest prawidłowo uziemione. Nie przyłączać wtyczki do nieuziemionego gniazda
zasilającego. Zwrócić się do swego elektryka w celu uzyskania szczegółowych
informacji.
Ostrzeżenie! Kołek uziemiający stanowi element bezpieczeństwa.
Skutkiem korzystania z gniazda zasilającego, które nie jest
prawidłowo uziemione, może być porażenie prądem elektrycznym
i/lub obrażenia ciała.
Uwaga: Kołek uziemiający zapewnia również dobre zabezpieczenie
przed nieprzewidzianymi zakłóceniami generowanymi przed inne
urządzenia elektryczne, znajdujące się w sąsiedztwie, które mogą
przeszkadzać w prawidłowej pracy tego urządzenia.
• Do zasilania tego urządzenia, należy używać jedynie przewodów zasilających
prawidłowego typu (dostarczanych z akcesoriami). Powinny to być przewody z
możliwością odłączenia: Certyfikowane przez CSA, wymienione na liście UL,
typ SPT-2, minimalne parametry 7A 125V, posiadające aprobatę VDE lub ich
odpowiedniki. Maksymalna długość przewodu wynosi 15 stóp (4,6 metra).
Obsługa techniczna urządzenia
Nie podejmować samodzielnych napraw urządzenia, ponieważ otwarcie lub zdjęcie
pokryw może spowodować narażenie na działanie niebezpiecznego napięcia
elektrycznego lub na inne niebezpieczeństwa. Wszelkie prace serwisowe należy
powierzać wykwalifikowanym pracownikom serwisu.
Urządzenie należy odłączyć od ściennego gniazda zasilania i skontaktować się z
wykwalifikowanym personelem serwisu, w następujących okolicznościach:
• gdy doszło do uszkodzenia lub przetarcia przewodu zasilającego lub wtyczki
przewodu,
• jeżeli do wnętrza urządzenia został wylany płyn,
• jeżeli urządzenie zostało narażone na działanie deszczu lub wody,
• jeżeli urządzenie zostanie upuszczone lub dojdzie do uszkodzenia jego
obudowy,
• jeżeli urządzenie wykazuje wyraźne zmiany w działaniu, oznaczające potrzebę
naprawy,
• jeżeli urządzenie nie działa normalnie mimo stosowania się do zasad
przedstawionych instrukcji obsługi - należy regulować tylko te parametry.

vi
Uwaga: Należy dokonywać tylko tych regulacji, które zostały opisane
w instrukcji obsługi, ponieważ wprowadzenie nieprawidłowych
ustawień może spowodować uszkodzenie i często będzie wymagać
dużego nakładu pracy wykwalifikowanego technika, aby przywrócić
normalny stan urządzenia.
Instrukcja bezpiecznego użytkowania akumulatora
W tym notebooku znajduje się akumulator litowo-jonowy. Z urządzenia nie należy
korzystać w środowisku wilgotnym, mokrym lub stwarzającym ryzyko wystąpienia
korozji. Produktu nie ustawiać, przechowywać ani nie pozostawiać na lub w pobliżu
źródła ciepła, w miejscach narażonych na działanie wysokich temperatur lub silnych
promieni słonecznych, w kuchence mikrofalowej lub pojemniku ciśnieniowym, ani w
żadnym miejscu, w którym może wystąpić temperatura powyżej 60 °C (140 °F).
Nieprzestrzeganie tych instrukcji może spowodować wyciek kwasu, rozgrzanie lub
eksplozję akumulatora, a w rezultacie obrażenia ciała i/lub uszkodzenia. Nie
przekłuwać, otwierać ani rozmontowywać akumulatora. W przypadku dotknięcia
cieczy, która wyciekła z akumulatora, dokładnie spłukać ciało wodą i natychmiast
skontaktować się z lekarzem. Ze względów bezpieczeństwa oraz dla zapewnienia
jak najdłuższego czasu eksploatacji akumulatora
ładowanie w temperaturach
poniżej 0 °C (32 °F) lub powyżej 40 °C (104 °F) nie jest możliwe.
Akumulator osiąga pełną wydajność dopiero po dwóch lub trzech kompletnych
cyklach ładowania/rozładowania. Akumulator można ładować i rozładowywać setki
razy, jednak należy pamiętać, że z biegiem czasu zużywa się. Kiedy czas pracy przy
zasilaniu akumulatorowym staje się zauważalnie krótszy, należy zakupić nowy
akumulator. Stosować wyłącznie zatwierdzone akumulatory i ładować wyłącznie za
pomocą zatwierdzonych i przeznaczonych do tego urządzenia ładowarek.
Korzystać z akumulatora tylko w celu, dla którego został wyprodukowany. Nie
korzystać z uszkodzonych ładowarek lub akumulatorów. Nie zwierać przeciwnych
styków baterii. Zwarcie może nastąpić w wyniku przypadkowego zetknięcia styków
dodatniego (+) i ujemnego (-) z obiektem metalowym, takim jak moneta, spinacz
biurowy lub długopis (stykami są metalowe paski w akumulatorze). Tak mo
że się
zdarzyć na przykład wtedy, gdy nosimy zapasowy akumulator w kieszeni lub
torebce. Zwarcie styków akumulatora może spowodować uszkodzenie samego
akumulatora lub przedmiotu, który spowodował zwarcie.
Pozostawianie akumulatora w miejscach o zbyt wysokiej lub niskiej temperaturze,
np. w samochodzie latem lub zimą, powoduje zmniejszanie jego pojemności i
żywotności. Zawsze starać się przechowywać akumulator w temperaturze z
przedziału od 15 °C do 25 °C (od 59 °F do 77 °F). Urządzenie, do którego włożono
nawet w pełni naładowany ale zbyt rozgrzany lub schłodzony akumulator, może
chwilowo nie działać. Wydajność akumulatora jest niższa szczególnie w
temperaturach znacznie poniżej zera.

vii
Nie wrzucać akumulatora do ognia, ponieważ może to spowodować wybuch.
Akumulatory mogą również eksplodować w wyniku uszkodzenia. Zużyte
akumulatory wyrzucać w sposób zgodny z lokalnymi przepisami. O ile to możliwe,
poddawać akumulatory recyklingowi. Nie wyrzucać wraz ze zwykłymi odpadami
gospodarstwa domowego.
Akumulator może powodować zakłócenia komunikacji urządzeń bezprzewodowych.
Wymiana pakietu akumulatora
Komputery serii notebook PC wykorzystują akumulator litowy.
Akumulator należy
wymieniać tylko na akumulator takiego samego typu, jak akumulator dostarczony wraz
z urządzeniem.
Użycie innego akumulatora może spowodować pożar lub wybuch.
Ostrzeżenie! Nieprawidłowa obsługa akumulatorów może
spowodować wybuch. Nie wolno ich rozmontowywać lub
narażać na działanie ognia. Przechowuj je poza zasięgiem dzieci.
Likwidując zużyte akumulatory należy stosować się do lokalnych
regulacji prawnych.
Dodatkowe informacje dotyczące
bezpieczeństwa
Twoje urządzenie wraz z elementami rozszerzeń może zawierać małe części.
Należy chronić je przed dostępem małych dzieci.
Środowisko robocze
Ostrzeżenie! Ze względów bezpieczeństwa należy wyłączać
wszystkie urządzenia bezprzewodowe lub transmitujące fale
radiowe, kiedy używa się komputera przenośnego w
następujących warunkach. Te urządzenia mogą obejmować
między innymi: urządzenia sieci bezprzewodowych (WLAN),
Bluetooth i/lub 3G.
Należy pamiętać o stosowaniu się do wszelkich szczególnych regulacji prawnych
obowiązujących na danym terenie oraz zawsze wyłączać swe urządzenie, kiedy
jego używanie jest zabronione albo może powodować zakłócenia lub zagrożenia.
Korzystać z urządzenia tylko w jego normalnym położeniu roboczym. To urządzenia
spełnia wymagania wytycznych dotyczących narażenia na działanie częstotliwości
radiowych, kiedy jest uż
ywane w normalny sposób, a jego antena znajduje się w
odległości nie mniejszej niż 1,5 centymetra (5/8 cala) od ciała użytkownika.
Nie może zawierać metalowych części, a użytkownik powinien umieścić urządzenie
w określonej powyżej odległości od ciała. Aby pomyślnie transmitować pliki danych
lub wiadomości, urządzenie wymaga dobrej jakości połączenia z siecią.

viii
W niektórych przypadkach transmisja plików danych lub wiadomości może zostać
opóźniona, dopóki takie połączenie nie będzie dostępne. Aż do zakończenia
transmisji należy zapewnić utrzymanie odległości określonej w powyższych
zaleceniach. Części urządzenia są magnetyczne. Do urządzenia będą przyciągane
metalowe przedmioty, a osoby korzystające z aparatów słuchowych nie powinny
trzymać urządzenia przy uchu z aparatem słuchowym. W pobliżu urządzenia nie
pozostawiać kart kredytowych ani innych magnetycznych urządzeń przechowywania
danych, ponieważ może dojść do skasowania zawartych na nich informacji.
Urządzenia medyczne
Działanie wszelkiego sprzętu transmitującego fale radiowe, w tym telefonów
bezprzewodowych, może powodować zakłócenia działania urządzeń medycznych,
które nie są wystarczająco zabezpieczone. Skonsultować się z lekarzem lub
producentem urządzenia medycznego, aby ustalić, czy jest ono wystarczająco
zabezpieczone przed działaniem zewnętrznej energii fal o częstotliwości radiowej
lub w razie wystąpienia jakichkolwiek pytań. Urządzenie należy wyłączać w
obiektach opieki medycznej, kiedy wymagają tego umieszczone w nich przepisy
regulacji prawnych. Szpitale lub inne obiekty opieki medycznej są obszarami, w
których mogą być używane urządzenia wrażliwe na zewnętrzną transmisję fal o
częstotliwości radiowej.
Rozruszniki serca. Producenci rozruszników serca zalecają utrzymywanie
minimalnej odległości 15,3 centymetra (6 cali) pomiędzy urządzeniami
bezprzewodowymi i rozrusznikiem serca, co pozwoli unikn
ąć potencjalnego ryzyka
wystąpienia zakłóceń pracy rozrusznika. Zalecenia te są zgodne z wynikami
niezależnych badań oraz zaleceniami Wireless Technology Research. Osoby
korzystające z rozruszników serca powinny postępować w następujący sposób:
• Zawsze utrzymywać urządzenie w większej odległości niż 15,3 centymetra
(6 cali) od rozrusznika.
• Nie nosić urządzenia w pobliżu rozrusznika serca, kiedy jest ono włączone.
W przypadku wystąpienia podejrzeń o powodowanie zakłóceń, wyłączyć
urządzenie i odsunąć je.
Aparaty słuchowe. Niektóre urządzenia bezprzewodowe mogą zakłócać działanie
pewnych aparatów słuchowych. W razie wystąpienia zakłóceń, należy zwrócić się
do swego dostawcy usług.

ix
Pojazdy
Sygnały o częstotliwości radiowej mogą oddziaływać na nieprawidłowo
zainstalowane lub słabo ekranowane układy elektroniczne w pojazdach
mechanicznych, takie jak elektronicznie sterowane układy wtrysku paliwa,
elektronicznie sterowane układy hamulcowe z zabezpieczeniem
przeciwpoślizgowym (zabezieczające przed zablokowaniem kół). Aby uzyskać
więcej informacji, skontaktuj się z producentem pojazdu lub wyposażenia
dodatkowego, albo z jego przedstawicelem. Naprawy urządzenia lub instalowanie
urządzenia w pojeździe powinien przeprowadzać tylko przeszkolony personel
serwisu. Niewłaściwe zainstalowanie lub wykonywanie napraw może stworzyć
zagrożenie lub spowodować unieważnienie gwarancji udzielonej temu urządzeniu.
Należy okresowo kontrolować prawidłowość zamontowania i działania wszystkich
urządzeń bezprzewodowych w swoim pojeździe. Nie przechowywać, ani nie
przewozić palnych płynów, gazów lub materiałów wybuchowych w tym samym
pomieszczeniu, w którym znajduje się
urządzenie, jego części składowe lub
elementy rozszerzeń. W przypadku pojazdów wyposażonych w poduszki powietrzne
należy pamiętać, że napełniają się one z ogromną siłą. Nie umieszczać żadnych
przedmiotów, w tym instalowanych lub przenośnych urządzeń bezprzewodowych, w
przestrzeni nad poduszką powietrzną ani w przestrzeni napełniania się poduszki.
Skutkiem napełnienia się poduszki powietrznej, gdy samochodowy sprzęt
bezprzewodowy zostanie zainstalowany w nieprawidłowym miejscu, mogą być
poważne obrażenia ciała. Zabrania się korzystania z urządzenia w czasie lotu
samolotem. Przed wejściem na pokład samolotu należy wyłączyć urządzenie.
Korzystanie z bezprzewodowych urządzeń teletransmisji w samolocie może być
niebezpieczne dla sprawności dzia
łania systemów samolotu, może zakłócać sieć
telefonów bezprzewodowych oraz może być niedozwolone.
Warunki pracy potencjalnie zagrażające
eksplozją
Urządzenie należy wyłączyć w miejscach stwarzających ryzyko wybuchu;
przestrzegać wszystkich zamieszczonych w takich miejscach oznaczeń i instrukcji.
Ryzyko eksplozji występuje wszędzie tam, gdzie zazwyczaj zaleca się wyłączenie
silnika samochodu. Wystąpienie iskry w takim miejscu może spowodować wybuch
lub pożar, a w konsekwencji obrażenia lub nawet śmierć. Wyłączać notebook w
pobliżu dystrybutorów paliwa na stacjach. Należy pamiętać o przestrzeganiu
ograniczeń dotyczących korzystania ze sprzętu radiowego na stacjach paliw, w
zakładach chemicznych lub w miejscach stosowania materiałów wybuchowych.
Obszary o zwiększonym zagrożeniu wybuchem są często, ale nie zawsze, dobrze
oznakowane. Powyższe zalecenia dotyczą dolnych pokładów statków, rozlewni i
magazynów paliw lub substancji chemicznych, pojazdów przewożących paliwo
gazowe w stanie ciekłym (np. propan lub butan) oraz obszarów, w których powietrze
zawiera niebezpieczne związki chemiczne lub cząstki, takie jak włókna, pył lub
drobne cząstki metalu. Nie włączać notebooka tam, gdzie zabrania się korzystania z
telefonów komórkowych, albo tam, gdzie może to spowodować zakłócenia lub inne
niebezpieczeństwa.

x
Połączenia ratunkowe
Ostrzeżenie: Przy użyciu tego urządzenia nie można wykonywać połączeń
ratunkowych. W celu wykonania połączenia ratunkowego trzeba będzie wybrać
odpowiedni numer telefonu w telefonie komórkowym lub w innym systemie łączności
telefonicznej.
Zalecenia dotyczące utylizacji
Likwidując to urządzenie elektroniczne nie należy wyrzucać go do śmietnika.
Aby zminimalizować skażenie i zapewnić maksymalną ochronę globalnego
środowiska naturalnego, należy urządzenie przetworzyć do ponownego
wykorzystania. Aby uzyskać więcej informacji o regulacjach prawnych dotyczących
zużytego sprzętu elektrycznego i elektronicznego (WEEE), odwiedź witrynę
www.emachines.com/corporate/environment.html.
Poradnictwo dotyczące rtęci
W przypadku projektorów lub produktów elektronicznych, zawierających monitor lub
wyświetlacz LCD/CRT:
Lampa (lampy) wewnątrz tego produktu zawierają rtęć i m uszą być zawrócone do
ponownego wykorzystania lub utylizowane zgodnie z miejscowymi, stanowymi lub
federalnymi przepisami prawa. Aby uzyskać więcej informacji, skontaktuj się z
Electronic Industries Alliance w witrynie www.eiae.org. W serwisie
www.lamprecycle.org można zapoznać się z informacjami dotyczącymi utylizacji
lamp.

xi
ENERGY STAR
Produkty z oznaczeniem ENERGY STAR umożliwiają oszczędzanie poprzez
zmniejszenie kosztów zużycia energii i ochronę środowiska przy zachowaniu
funkcjonalności oraz wysokiej jakości działania produktu. Firma eMachines z dumą
oferuje swoim klientom produkty z oznaczeniem ENERGY STAR.
Uwaga: Powyższa deklaracja dotyczy wyłącznie notebooków z
naklejką ENERGY STAR znajdującą się w prawym dolnym rogu
podpórki pod nadgarstkiem.
Co oznacza ENERGY STAR?
Produkty posiadające oznakowanie ENERGY STAR zużywają mniej energii tym
samym zapobiegają emisji gazów cieplarnianych, spełniając ścisłe wymagania
dotyczące energooszczędności ustanowione przez Amerykański Urząd Ochrony
Środowiska (U.S. Environmental Protection Agency). Firma eMachines z
zaangażowaniem rozprowadza na całym świecie produkty i oferuje usługi
umożliwiające oszczędność pieniędzy i energii oraz poprawę stanu środowiska
naturalnego. Im więcej zaoszczędzimy energii dzięki zużywaniu jej w bardziej
wydajny sposób, tym bardziej zmniejszymy emisję gazów cieplarnianych i ryzyko
wystąpienia zmiany klimatu. Więcej informacji można znaleźć na stronach
www.energystar.gov i www.energystar.gov/powermanagement.
Produkty z oznaczeniem ENERGY STAR:
• Wytwarzają mniej ciepła, zmniejszają obciążenie wymagane do
ochładzania i redukują ocieplenie klimatu.
• Automatycznie przechodzą w tryb wygaszania ekranu i wstrzymania pracy
komputera odpowiednio po 15 i 20 minutach nieaktywności.
• Aby przywrócić pracę komputera z trybu wstrzymania, naciśnij dowolny
klawisz na klawiaturze lub porusz myszą.
• W trybie wstrzymania komputery zużywają ponad 80% mniej energii.

xii
Porady oraz informacje o wygodzie użytkowania
Użytkownicy komputerów mogą uskarżać się na przemęczenie wzroku i ból głowy
po długim okresie pracy. Po wielu godzinach spędzonych na pracy przed
komputerem użytkownicy są także narażeni na obrażenia ciała. Okresy długiej
pracy, nieodpowiednia pozycja ciała, złe nawyki pracy, stres, niewłaściwe warunki
pracy, osobisty stan zdrowia oraz inne czynniki znacznie zwiększają ryzyko
doznania obrażeń ciała.
Nieprawidłowe użytkowanie komputera może prowadzić do zespołu kanału
nadgarstka, zapalenia ścięgna, zapalenia pochewki ścięgna lub innych zaburzeń
układu mięśniowo-szkieletowego. W dłoniach, nadgarstkach, ramionach, barkach,
karku lub plecach mogą pojawiać się następujące objawy:
• wrażenie drętwienia , palenia lub kłucia
• bolesność, podrażnienia lub wrażliwość
• ból, opuchlizna lub pulsowanie
• sztywność lub napięcie
• chłód lub osłabienie
W przypadku stwierdzenia występowania takich symptomów lub innych
powtarzających się i/lub utrzymujących się stale objawów związanych z
użytkowaniem komputera, należy natychmiast poradzić się lekarza oraz
poinformować o tym dział bezpieczeństwa i higieny pracy.
W poniższej części przedstawiono porady dotyczące bardziej wygodnego
użytkowania komputerów.
Określanie swej strefy komfortu
Określ swą strefę komfortu dostosowując kąt widzenia monitora, stosując podnóżek
lub zwiększając wysokość siedzenia w taki sposób, aby uzyskać maksymalną
wygodę. Stosuj się do poniższych rad:
• powstrzymuj się od pozostawania zbyt długo w jednej stałej pozycji
• unikaj przygarbiania się i/lub odchylania do tyłu
• regularnie wstawaj i spaceruj w celu zlikwidowania napięcia mięśni nóg
• rób krótkie przewry, aby dać odpocząć karkowi i barkom
• unikaj naprężania mięśni lub unoszenia barków
• zewnętrzny wyświetlacz, klawiaturę oraz myszkę instaluj prawidłowo,
zapewniając dogodne odległości
• jeżeli częściej patrzysz na monitor niż na dokumenty, ustaw monitor na środku
biurka, aby zminimalizować napięcie karku
Jak dbać o swój wzrok
Długie godziny patrzenia, noszenie niewłaściwych okularów lub szkieł
kontaktowych, odblaski, zbyt silne oświetlenie pomieszczenia, nieostrość obrazu na
ekranie, bardzo małe litery oraz niski kontrast wyświetlacza mogą powodować
zmęczenie oczu. W poniższych podpunktach podano sugestie dotyczące
zmniejszania zmęczenia oczu.

xiii
Oczy
• Często dawaj odpocząć oczom.
• Rób regularne przerwy dla oczu odwracając wzrok od monitora i skupiając go
na odległym punkcie.
• Często mrugaj, aby nie dopuścić do wyschnięcia oczu.
Wyświetlacz
• Utrzymuj wyświetlacz w czystości.
• Głowę trzymaj wyżej niż górna krawędź wyświetlacza, tak aby patrząc na jego
środek oczy były skierowane w dół.
• Ustaw jasność i/lub kontrast wyświetlacza na poziomie komfortowym dla
podwyższonej czytelności tekstu oraz przejrzystości grafiki.
• Wyeliminuj odblaski i odbicia światła poprzez:
• ustawienie wyświetlacza w taki sposób, aby był zwrócony bokiem w
kierunku okna lub innego źródła światła,
• zminimalizowanie oświetlenia pomieszczenia dzięki zastosowaniu zasłon,
rolet lub żaluzji
• stosowanie oświetlenia specjalnego,
• zmianę kąta widzenia wyświetlacza
• stosowanie filtru redukującego odblaski
• stosowanie osłon na wyświetlacz, na przykład kawałka kartonu
umieszczonego na górnej, przedniej krawędzi wyświetlacza.
• Unikaj ustawiania wyświetlacza pod niewygodnym kątem widzenia.
• Unikaj patrzenia przez dłuższy czas na jasne źródła światła, na przykład w
otwarte okno.
Rozwijanie dobrych nawyków pracy
Rozwijaj następujące nawyki pracy, aby zapewnić bardziej relaksujące i
produktywne użytkowanie swego komputera:
• Regularnie i często rób krótkie przerwy.
• Wykonuj jakieś ćwiczenia rozciągające.
• Oddychaj świeżym powietrzem tak często, jak jest to możliwe.
• Uprawiaj regularnie ćwiczenia i dbaj o kondycję.
Ostrzeżenie! Nie zalecamy używania komputera na kanapie lub
łóżku. Jeżeli nie da się tego uniknąć, pracuj krótko, rób częste
przerwy i wykonuj jakieś ćwiczenia rozciągające.
Uwaga: W celu uzyskania szczegółowych informacji należy zapoznać
się z rozdziałem "Przepisy i uwagi dotyczące bezpieczeństwa" na
stronie 28 w eMachines User Guide.

xiv
Na początek
Dziękujemy za wybranie notebooka PC serii eMachines dla celów realizacji potrzeb
w zakresie mobilnego przetwarzania.
Rejestracja produktu
Przed pierwszym użyciem komputera zalecane jest niezwłoczne zarejestrowanie go.
Zapewni to dostęp do następujących korzyści:
• Szybsza obsługa ze strony naszych przeszkolonych przedstawicieli
• Członkowstwo w społeczności eMachines: możliwość uczestniczenia w
akcjach promocyjnych i ankietach dla klientów
• Najnowsze wiadomości od firmy eMachines
Nie trać ani chwili i zarejestruj się, czekają na Ciebie jeszcze inne korzyści!
Sposób rejestracji
Podczas pierwszego uruchomienia notebooka lub komputera biurkowego zostanie
wyświetlone okno z zaproszeniem do rejestracji. Wypełnij wszystkie obowiązkowe
pola i kliknij przycisk Dalej. W następnym oknie zobaczysz pola opcjonalne, które
pomogą nam zapewnić Ci usługi dostosowane do Twoich potrzeb.
Inny sposób
Produkt marki eMachines można również zarejestrować odwiedzając stronę
internetową pod adresem www.emachines.com/support/register.html.
Wybierz kraj i postępuj zgodnie z prostymi instrukcjami.
Po otrzymaniu informacji o rejestracji produktu wyślemy wiadomość e-mail z
potwierdzeniem, zawierającym ważne dane, które należy przechowywać w
bezpiecznym miejscu.
Instrukcje
Aby pomóc w korzystaniu z komputera, opracowaliśmy zestaw instrukcji:
Jako pierwszy mozna wymienic Skrócony poradnik, który pomoze uzytkownikom
rozpoczac ustawianie komputera.
Drukowana wersja eMachines User Guide zawiera przydatne informacje dotyczące
wszystkich modeli. Obejmuje podstawowe zagadnienia, takie jak system eMachines
Recovery Management, używanie klawiatury, dźwięki itd. Należy pamiętać, że
Ogólny podręcznik użytkownika oraz eMachines User Guide, o którym mowa
poniżej, odnoszą się czasami do funkcji lub elementów tylko niektórych modeli serii,
które nie muszą występować w zakupionym modelu. W takich przypadkach użyto
oznaczenia „tylko w niektórych modelach”.

xv
Drukowana Skrócony poradnik przedstawia podstawowe właściwości i funkcje
nowego komputera. Aby uzyskać więcej informacji o tym, w jaki sposób nowy
komputer może pomóc Ci być bardziej produktywnym, zapoznaj się z eMachines
User Guide. Przewodnik ten zawiera szczegółowe informacje dotyczące takich
tematów, jak narzędzia systemowe, odzyskiwanie danych, opcje rozszerzeń oraz
rozwiązywanie problemów. Oprócz nich, zawiera także informacje na temat
gwarancji oraz informacje dotyczące bezpieczeństwa pracy z komputerem
przenośnym. Jest on dostępny w formie elektronicznej jako dokument w formacie
Portable Document Format (PDF) i jest dostarczany jako zapisany w Twoim
notebooku. Wykonaj poniższe czynności, aby uzyskać do niego dostęp:
1 Kliknij przycisk Start > Wszystkie programy > dokumentacja eMachines.
2 Kliknij eMachines User Guide.
Uwaga: Aby można było przeglądać ten plik, konieczne jest
zainstalowanie programu Adobe Reader. Jeżeli w komputerze nie
zainstalowano programu Adobe Reader, kliknięcie eMachines User
Guide spowoduje uruchomienie instalatora programu Adobe Reader.
W celu dokończenia instalacji należy wykonać instrukcje wyświetlane
na ekranie. Instrukcje dotyczące używania programu Adobe Reader,
znajdują się w menu Pomocy i obsługi technicznej.
Podstawowe porady i wskazówki dotyczące
używania komputera
Włączanie i wyłączanie komputera
Aby włączyć komputer, wystarczy nacisnąć i zwolnić przycisk zasilania. Zobacz
Skrócony poradnik, w celu uzyskania informacji o położeniu przycisku zasilania.
Aby wyłączyć zasilanie, należy wykonać jedną z czynności:
• Użycie polecenia zamknięcia systemu Windows
Kliknij przycisk Start, a następnie kliknij przycisk Zamknij.
• Użycie przycisku zasilania
Można wymusić przejście komputera do trybu wstrzymania, naciskając klawisz
skrótu wstrzymania <Fn> + <F4>.
Uwaga: Jeżeli nie możesz wyłączyć zasilania komputera normalnie,
wtedy w celu zakończenia pracy komputera naciśnij i przytrzymaj
przycisk zasilania dłużej niż przez cztery sekundy. Po wyłączeniu
komputera, przed jego ponownym włączeniem należy odczekać co
najmniej dwie sekundy.

xvi
Dbanie o komputer
Komputer będzie służył dobrze, jeżeli użytkownik będzie o niego dbał.
• Nie wystawiaj komputera na bezpośrednie światło słoneczne. Nie umieszczaj
go w pobliżu źródeł ciepła, takich jak grzejnik.
• Nie wystawiaj komputera na działanie temperatur niższych niż 0 °C (32 °F) lub
wyższych niż 50 °C (122 °F).
• Nie narażaj komputera na działanie pól magnetycznych.
• Nie wystawiaj komputera na działanie deszczu lub wilgoci.
• Nie dopuszczaj do wylania na komputer wody lub innych płynów.
• Nie dopuszczaj do poddawania komputera silnym wstrząsom i wibracji.
• Nie dopuszczaj do zakurzenia i zabrudzenia komputera.
• Nigdy nie stawiaj przedmiotów na komputerze.
• Nigdy nie trzaskaj pokrywą wyświetlacza podczas jej zamykania.
• Nigdy nie umieszczaj komputera na nierównych powierzchniach.
Dbanie o zasilacz prądu przemiennego
Poniżej przedstawiono kwestie ważne dla żywotności zasilacza:
• Nie wolno podłączać zasilacza do innych urządzeń.
• Nie wolno stawać na przewodzie zasilającym ani umieszczać na nim ciężkich
przedmiotów. Przewód zasilający oraz inne kable należy starannie układać, z
dala od miejsc przemieszczania się ludzi.
• Odłączając przewód zasilający, nie wolno ciągnąć za przewód, tylko za
wtyczkę.
• Gdy używa się przedłużacza, znamionowa wartość natężenia prądu
podłączonego sprzętu, nie powinna przekraczać wartości znamionowej
natężenia prądu przedłużacza. Także, łączna wartość znamionowa natężenia
prądu wszystkich urządzeń podłączonych do pojedynczego gniazdka
ściennego nie powinna przekraczać wartości znamionowej bezpiecznika.
Obsługa pakietu akumulatora
Poniżej przedstawiono kwestie ważne dla żywotności pakietu akumulatora:
• Wymieniając akumulator należy użyć akumulatora tego samego typu.
Przed wymianą lub wyjęciem akumulatora należy wyłączyć zasilanie.
• Nie wolno rozbierać akumulatora na części. Akumulatory należy
przechowywać poza zasięgiem dzieci.
• Akumulatory należy utylizować w sposób zgodny z lokalnymi przepisami.
W miarę możliwości należy je poddawać recyklingowi.

xvii
Czyszczenie i obsługa serwisowa
Podczas czyszczenia komputera, należy wykonać następujące czynności:
1Wyłącz zasilanie komputera i wyjmij pakiet akumulatora.
2Odłącz zasilacz prądu przemiennego.
3Używaj miękkiej, wilgotnej szmatki. Nie stosuj środków czyszczących w płynie i
w aerozolu.
Jeżeli wystąpi dowolna z poniższych sytuacji:
• komputer został upuszczony lub została uszkodzona jego obudowa,
• komputer nie działa normalnie
zapoznaj się z informacjami przedstawionymi w punkcie "Często zadawane
pytania" na stronie 11.

xviii

Informacje dotyczące bezpieczeństwa i
wygody użytkownika iii
Instrukcje bezpieczeństwa iii
Dodatkowe informacje dotyczące bezpieczeństwa vii
Środowisko robocze vii
Urządzenia medyczne viii
Pojazdy ix
Warunki pracy potencjalnie zagrażające eksplozją ix
Połączenia ratunkowe x
Zalecenia dotyczące utylizacji x
Porady oraz informacje o wygodzie użytkowania xii
Na początek xiv
Rejestracja produktu xiv
Sposób rejestracji xiv
Inny sposób xiv
Instrukcje xiv
Podstawowe porady i wskazówki dotyczące używania komputera xv
Włączanie i wyłączanie komputera xv
Dbanie o komputer xvi
Dbanie o zasilacz prądu przemiennego xvi
Obsługa pakietu akumulatora xvi
Czyszczenie i obsługa serwisowa xvii
eMachines Recovery Management 1
eMachines Recovery Management 1
Uruchamianie programu eMachines Recovery Management 2
Wskaźniki 3
Touchpad 4
Podstawowe informacje o obsłudze touchpada
(z przyciskami reagującymi na dwukrotne wciśnięcie) 4
Używanie blokady zabezpieczającej komputer 5
Używanie klawiatury 6
Klawisze blokad i osadzony blok klawiszy numerycznych 6
Klawisze Windows 7
Klawisze skrótów 8
Korzystanie z menedżera komunikacji* 9
Podłączanie do Internetu 9
Klawisze specjalne (tylko w niektórych modelach) 9
Często zadawane pytania 11
Zgłaszanie potrzeby obsługi serwisowej 13
Zanim zatelefonujesz 13
Zabezpieczenie notebooka 14
Przed przeniesieniem komputera 14
Zalecenia dodatkowe 14
Podróże zagraniczne z komputerem 15
Zalecenia dodatkowe 15
Zawartość

Zabezpieczanie komputera 15
Używanie blokady zabezpieczającej komputer 16
Używanie haseł 16
Wprowadzanie haseł 16
Ustawianie haseł 17
Pakiet akumulatora 18
Charakterystyka pakietu akumulatora 18
Maksymalizowanie okresu trwałości akumulatora 18
Instalowanie i wyjmowanie pakietu akumulatora 20
Ładowanie akumulatora 20
Kontrola poziomu naładowania akumulatora 21
Optymalizowanie okresu trwałości akumulatora 21
Ostrzeżenie o niskim poziomie naładowania akumulatora 21
Rozszerzanie poprzez instalowanie opcji 23
Opcje połączeń 23
Wbudowane funkcje sieciowe 23
Uniwersalna magistrala szeregowa (USB) 24
Program narzędziowy BIOS 24
Sekwencja startowa systemu 24
Włączanie odzyskiwania systemu z dysku
(disk-to-disk recovery) 25
Hasło25
Zarządzanie energią 25
Rozwiązywanie problemów 26
Porady dotyczące rozwiązywania problemów 26
Komunikaty o błędach 26
Przepisy i uwagi dotyczące bezpieczeństwa 28
Oświadczenie zgodności z wymaganiami FCC 28
Oświadczenie o jakości wyświetlania pikseli wyświetlacza LCD 29
Uwagi prawne dotyczące urządzenia radiowego 29
Informacje ogólne 30
Unia Europejska (EU) 30
Wymagania bezpieczeństwa FCC RF 31
Kanada – Zwolnienie z konieczności licencjonowania
urządzeń radiokomunikacyjnych emitujących niski poziom
energii (RSS-210) 32
LCD panel ergonomic specifications 32
Indeks 33

1
Polski
eMachines Recovery Management
Uwaga: Niniejszy opis ma charakter wyłącznie ogólny i referencyjny.
Faktyczne dane techniczne mogą być inne.
eMachines Recovery Management tworzy kopie zapasowe i przywraca dane
elastycznie, niezawodnie oraz w całości.
eMachines Recovery Management
Program eMachines Recovery Management umożliwia odzyskiwanie lub
reinstalację aplikacji oraz sterowników.
eMachines Recovery Management oferuje funkcje:
• Utwórz płytę ustawień fabrycznych
• Utwórz płytę sterowników i aplikacji

2
Polski
Uruchamianie programu eMachines Recovery
Management
1Można także uruchomić program eMachines Recovery Management
wybierając go z grupy programów eMachines w menu Start lub klikając
dwukrotnie ikonę eMachines Recovery Management, jeśli skrót do programu
został utworzony.
2Użytkownik może wybrać odtwarzanie systemu operacyjnego z fabrycznego
obrazu dysku, lub zwykłą reinstalację aplikacji i sterowników.
3 Wykonuj instrukcje wyświetlane na ekranie w celu zakończenia procesu.
Uwaga: Wymagany zewnętrzny dysk optyczny. Aby uzyskać więcej
informacji, należy skontaktować się ze swoim sprzedawcą.

3
Polski
Wskaźniki
Komputer jest wyposażony w kilka łatwych do odczytania wskaźników stanu.
1. Ładowanie: Świeci żółtym światłem, gdy akumulator jest
ładowany.
2. Pełne naładowanie: Świeci zielonym światłem podczas pracy w
trybie zasilania prądem przemiennym.
Ikona Funkcja Opis
Zasilanie Wskazuje stan zasilania komputera.
Akumulator Świeci podczas ładowania akumulatora.
HDD Świeci, gdy działa dysk twardy.
NumLk Świeci po uaktywnieniu klawisza NumLk.
Caps Lock Świeci po uaktywnieniu klawisza Caps Lock.
Wireless LAN
(sieć bezprzewodowa
LAN)
Informuje o stanie komunikacji poprzez
bezprzewodową sieć LAN.
Bluetooth Świeci informując o stanie komunikacji poprzez
Bluetooth (w wybranych modelach).

4
Polski
Touchpad
Wbudowany touchpad jest urządzeniem wskazującym, wykrywającym ruch na jego
powierzchni. Oznacza to, że kursor reaguje na przesuwanie palcem po powierzchni
touchpada. Centralne położenie na podpórce pod nadgarstki zapewnia optimum
komfortu i podparcia.
Podstawowe informacje o obsłudze touchpada
(z przyciskami reagującymi na dwukrotne
wciśnięcie)
Następujące pozycje pokazują sposób użycia urządzenia touchpad z przyciskami
reagującymi na dwukrotne wciśnięcie.
• Przesuń palcem wzdłuż powierzchni touchpada (1), aby przesunąć kursor.
• Naciskaj znajdujące się poniżej touchpada przyciski w lewo (2) i w prawo (3),
aby uruchomić funkcję zaznaczenia i wykonania. Te dwa przyciski mają
podobne działanie do lewego i prawego przycisku myszki. Stuknięcie
touchpada ma taki sam skutek, jak kliknięcie lewym przyciskiem myszki.
Funkcja Lewy przycisk (2) Prawy przycisk (3) Podstawowy touchpad (1)
Wykonaj Kliknij szybko dwukrotnie. Stuknij dwukrotnie (z tą
samą szybkością, jak przy
dwukrotnym kliknięciu
przyciskiem myszki)
Zaznacz Kliknij raz. Stuknij raz.
Przeciągnij Kliknij i przytrzymaj, a
następnie przeciągnij palec
po powierzchni touchpada,
aby przeciągnąć kursor po
ekranie.
Stuknij dwukrotnie (z tą
samą szybkością, jak przy
dwukrotnym kliknięciu
przyciskiem myszki), a
następnie po drugim
stuknięciu pozostaw palec
na powierzchni touchpada i
przeciągnij kursor.
Dostęp do menu
kontekstowego
Kliknij raz.
1
23

5
Polski
Uwaga:
Ilustracje są przykładowe. Dokładna konfiguracja zależy od
zakupionego modelu komputera.
Uwaga:
Gdy korzysta się touchpada, palce powinny być suche i czyste.
Także powierzchnia touchpada powinna być czysta i sucha. Touchpad
reaguje na ruchy palca. Im lżejsze dotknięcie; tym lepsza jest reakcja.
Silniejsze stukanie nie powoduje zwiększenia wrażliwości touchpada.
Uwaga: Pionowe i poziome przewijanie na touchpadzie jest
domyślnie włączone. Można je wyłączyć wybierając odpowiednie
ustawienia w aplecie Mysz Panelu sterowania Windows.
Używanie blokady zabezpieczającej
komputer
Ten notebook jest wyposażony w gniazdo zabezpieczenia zgodnego z systemem
Kensington przeznaczone dla blokady komputera.
Kabel zabezpieczenia komputera należy owinąć wokół ciężkiego nieruchomego
obiektu, takiego jak stół lub uchwyt zablokowanej szuflady. Wstaw zamek blokady
do gniazda i przekręć klucz w celu zamknięcia blokady. Dostępne są także modele
bez kluczy.

6
Polski
Używanie klawiatury
Pełnowymiarowa klawiatura posiada wbudowany blok klawiszy numerycznych,
oddzielne klawisze sterowania kursorem, klawisze blokad, klawisze Windows,
klawisze funkcyjne oraz specjalne.
Klawisze blokad i osadzony blok klawiszy
numerycznych
Klawiatura jest wyposażona w 3 klawisze blokad, których funkcje można włączać i
wyłączać.
Funkcje wbudowanego bloku klawiszy numerycznych są takie same, jak w
przypadku bloku numerycznego w komputerze stacjonarnym. Funkcje te są
oznaczone małymi znakami, znajdującymi się w górnym prawym rogu klawiszy.
W celu uproszczenia opisu klawiatury, nie umieszczono symboli klawiszy sterowania
kursorem.
Klawisz
blokady
Opis
Caps Lock
Kiedy włączona jest funkcja Caps Lock, wszystkie znaki alfabetyczne
będą pisane dużą literą.
NumLk
<Fn> + <F11>
Kiedy włączona jest funkcja NumLk, wbudowany blok klawiszy działa w
trybie numerycznym. Klawisze działają jak klawisze kalkulatora (zawierają
operatory arytmetyczne +, -, * oraz /). Tryb ten jest zalecany przy dużej
ilości wprowadzanych danych liczbowych. Lepszym rozwiązaniem jest
podłączenie zewnętrznej klawiatury.
Uwaga: <Fn> + <F11> tylko w niektórych
modelach.
Scr Lk
<Fn> + <F12>
Kiedy włączona jest funkcja Scr Lk, ekran przesuwa się o jedną linię w
górę lub w dół, przy naciśnięciu odpowiednio strzałki w górę lub w dół. Scr
Lk nie działa z niektórymi aplikacjami.
Wymagany dostęp NumLk włączony NumLk wyłączony
Klawisze numeryczne
na wbudowanym bloku
klawiszy
numerycznych
Liczby wpisuje się w normalny
sposób.
Klawisze sterowania
kursorem na
wbudowanym bloku
klawiszy
Używając klawiszy sterowania
kursorem należy przytrzymywać
klawisz <>.
Używając klawiszy
sterowania kursorem należy
przytrzymywać klawisz
<Fn>.
Klawisze głównego
bloku klawiatury
Podczas wpisywania liter z
użyciem wbudowanej klawiatury
należy przytrzymywać klawisz
<Fn>.
Litery wpisuje się w
normalny sposób.

7
Polski
Klawisze Windows
Klawiatura zawiera dwa klawisze do wykonywania funkcji specyficznych dla
systemu Windows.
Klawisz Opis
Klawisz z logo
Windows
Naciśnięcie tylko tego klawisza przynosi taki sam efekt jak kliknięcie
przycisku Start systemu Windows; powoduje otwarcie menu Start.
Użycie tego klawisza z innymi klawiszami, udostępnia różne
funkcje:
<> : Otwiera lub zamyka menu Start
< > + <D>: Wyświetla pulpit
< > + <E>: Otwiera Eksploratora Windows
< > + <F>: Włącza wyszukiwanie pliku lub foldera
< > + <G>: Przewija gadżety Paska bocznego
< > + <L>: Blokuje komputer (jeśli jesteś połączony z domeną
sieciową) albo przełącza użytkowników (jeśli nie jesteś połączony z
domeną sieciową)
< > + <M>: Minimalizuje wszystkie okna
< > + <R>: Otwiera okno dialogowe Uruchom
< > + <T>: Cyklicznie przewija programy na pasku zadań
< > + <U>: Otwiera Ease of Access Center
< > + <X>: Otwiera Windows Mobility Center
< > + <Break>: Wyświetla okno dialogowe Właściwości
systemu
< > + < +M>: Przywraca wyświetlanie na pulpicie
zminimalizowanych oknien
<> + <>: Przewija cyklicznie programy na pasku zadań
wykorzystując Windows Flip 3-D
< > + <Spacja>: Przenosi wszystkie gadżety na pierwszy plan i
wybiera Pasek boczny Windows
<Ctrl> + < > + <F>: Wyszukuje komputery (jeśli pracujesz w
sieci)
<Ctrl> + < > + < >: Używa klawiszy ze strzałkami do
cyklicznego przewijania programów na pasku zadań wykorzystując
Windows Flip 3-D
Uwaga: W zależności od edycji zainstalowanego
systemu Windows niektóre skróty mogą nie działać
w przedstawiony sposób.

8
Polski
Klawisze skrótów
Komputer umożliwia używanie klawiszy skrótów lub kombinacji klawiszy w celu
uzyskania dostępu do większości kontrolowanych parametrów, takich jak jasność
ekranu, głośność oraz do programu narzędziowego BIOS.
Aby uaktywniać klawisze skrótów, naciśnij i przytrzymaj klawisz <Fn> przed
naciśnięciem innego klawisza w kombinacji klawisza skrótu.
Klawisz
aplikacji
Naciśnięcie tego klawisza przynosi taki sam efekt jak kliknięcie
prawym przyciskiem myszki; otwiera menu kontekstowe aplikacji.
Klawisz
skrótu
Ikona Funkcja Opis
<Fn> + <F3> Klawisz komunikacji Włącza/wyłącza urządzenia
komunikacyjne komputera.
(Urządzenia komunikacyjne mogą być
różne w zależności od konfiguracji.)
<Fn> + <F4> Wstrzymanie Powoduje przejście komputera do trybu
Wstrzymanie.
<Fn> + <F5> Przełączenie
wyświetlania
Umożliwia przełączanie sygnału
wyjściowego wyświetlacza na ekran
wyświetlacza lub na zewnętrzny
monitor (jeśli jest przyłączony) lub
na oba.
<Fn> + <F6> Pusty ekran Wyłącza podświetlenie ekranu
wyświetlacza w celu oszczędzania
energii. Naciśnij dowolny klawisz w celu
przywrócenia wyświetlania.
<Fn> + <F7> Przełączenie
touchpada
Umożliwia włączanie i wyłączanie
wewnętrznego touchpada.
<Fn> + <F8> Przełączanie głośnika Umożliwia włą
czanie i wyłączanie
głośników.
<Fn> + < >
Zwiększenie jasności Zwiększa jasność ekranu.
<Fn> + < >
Zmniejszenie jasności Zmniejsza jasność ekranu.
<Fn> + < >
Zwiększenie głośności Zwiększa głośność dźwięku
(tylko w niektórych modelach).
<Fn> + < >
Zmniejszenie głośności Zmniejsza głośność dźwięku
(tylko w niektórych modelach).
Klawisz Opis

9
Polski
Korzystanie z menedżera komunikacji*
Tutaj można włączyć lub wyłączyć różne urządzenia łączności bezprzewodowej w
komputerze.
Naciśnij przyciski <Fn> + <F3>, aby otworzyć okno aplikacji Menedżer
uruchamiania.
Kliknij Wł., aby włączyć połączenie bezprzewodowe/
Bluetooth. Kliknij Wył. wyłączyć.
*Urządzenia komunikacyjne mogą być różne w
zależności od modelu.
Podłączanie do Internetu
Upewnij się, że sieć bezprzewodowa jest włączona.
Zlokalizuj sieć bezprzewodową.
Jeżeli podczas konfiguracji systemu Windows urządzenie znajduje się w zasięgu
sygnału sieci bezprzewodowej, system Windows automatycznie wykryje i wyświetli
listę dostępnych sieci bezprzewodowych. Wybierz sieć wprowadzając hasło
(jeżeli jest wymagane).
Można także otworzyć program Internet Explorer i wykonać instrukcje na ekranie,
aby uzyskać połączenie z siecią bezprzewodową. Aby uzyskać dodatkową pomoc,
należy zapoznać się z instrukcją obsługi routera lub skontaktować z dostawcą usług
internetowych.
Po uzyskaniu połączenia, można uzyskać dostęp do Internetu.
Klawisze specjalne (tylko w niektórych modelach)
Znaki symbolu Euro i dolara USA znajdują się na środku, w górnej części klawiatury.
Symbol Euro
1 Otwórz edytor tekstu lub procesor tekstu.
2 Przytrzymaj naciśnięty klawisz <Alt Gr>, a następnie naciśnij klawisz <5> w
górnej środkowej części klawiatury.
Uwaga: Niektóre czcionki i programy nie obsługują symbolu Euro.
Aby uzyskać więcej informacji, odwiedź stronę
www.microsoft.com/typography/faq/faq12.htm.

10
Polski
Znak dolara USA
1 Otwórz edytor tekstu lub procesor tekstu.
2 Przytrzymaj naciśnięty klawisz <>, a następnie naciśnij klawisz <4> w
górnej środkowej części klawiatury.
Uwaga: Ta funkcja zmienia się zależnie od ustawień językowych.

11
Polski
Często zadawane pytania
Poniżej zamieszczona jest lista możliwych sytuacji, które mogą wystąpić podczas
użytkowania komputera. Do każdej z tych sytuacji dołączone są łatwe sposoby
rozwiązania problemu.
Nacisnąłem przycisk zasilania, ale komputer nie startuje ani nie
uruchamia się.
Sprawdź wskaźnik zasilania:
• Jeżeli nie świeci, komputer nie jest zasilany. Sprawdź:
• Jeżeli pracujesz na zasilaniu bateryjnym, akumulator może być
rozładowany w stopniu uniemożliwiającym zasilanie komputera.
Podłącz zasilacz prądu przemiennego w celu doładowania pakietu
akumulatora.
• Upewnij się, że zasilacz prądu przemiennego jest prawidłowo podłączony
do komputera i gniazda zasilania sieciowego.
• Jeżeli wskaźnik świeci, sprawdź:
• Czy w zewnętrznym napędzie znajduje się dysk, nie zawierający systemu
operacyjnego? Wyjmij dyskietkę lub zastąp ją dyskietką zawierającą
system operacyjny, a następnie naciśnij klawisze <Ctrl> + <Alt> + <Del>,
aby ponownie uruchomić komputer.
Na ekranie nic się nie wyświetla.
System zarządzania energią automatycznie wyłącza wyświetlanie obrazu w celu
oszczędzania energii. Naciśnij dowolny przycisk, aby przywrócić wyświetlanie.
Jeżeli po naciśnięciu klawisza obraz nadal nie wyświetla się, mogą być trzy
przyczyny takiego stanu:
• Poziom jasności jest zbyt niski. Naciśnij <Fn> + <→>, aby zwiększyć poziom
jasności.
• Urządzenie wyświetlania może być przełączone na zewnętrzny monitor.
Naciśnij klawisz skrótu przełączania wyświetlania <Fn> + <F5>, aby przełączyć
wyświetlanie z powrotem na komputer.
• Jeżeli świeci wskaźnik wstrzymania, komputer znajduje się w trybie
wstrzymania. Naciśnij i zwolnij przycisk zasilania, aby przywrócić normalny
tryb pracy.

12
Polski
Brak dźwięku z komputera.
Sprawdź:
• Możliwe, że wyciszona została głośność. Sprawdź w systemie Windows ikonę
sterowania głośnością (głośnik), znajdującą się na pasku zadań. Jeżeli jest
przekreślona, kliknij ją i usuń zaznaczenie pola wyboru Wycisz wszystkie.
•
Możliwe zbyt duże obniżenie poziomu głośności. Sprawdź w systemie Windows
ikonę sterowania głośnością, znajdującą się na pasku zadań. Do ustawienia
głośności możesz również użyć klawiszy regulacji głośności. Aby uzyskać
więcej informacji, zobacz punkt
"Klawisze skrótów" na stronie 8
.
• Jeżeli słuchawki na głowę, słuchawki na uszy lub zewnętrzne głośniki są
podłączone do portu wyjścia liniowego na przednim panelu komputera,
automatycznie wyłączane są głośniki wewnętrzne.
Klawiatura nie reaguje.
Spróbuj przyłączyć zewnętrzną klawiaturę do portu USB komputera.
Jeżeli zewnętrzna klawiatura działa, należy skontaktować się z dostawcą lub
autoryzowanym centrum serwisowym, ponieważ możliwe jest obluzowanie kabli
klawiatury wewnętrznej.
Drukarka nie działa.
Sprawdź:
• Upewnij się, że drukarka jest podłączona do gniazda zasilania oraz, że jest
włączona.
• Upewnij się, że kabel drukarki jest pewnie podłączony do portu USB w
komputerze.
Chcę przywrócić pierwotne ustawienia mojego komputera bez
korzystania z dysków CD odzyskiwania systemu.
Uwaga: Opcja D2D Recovery jest dostępna tylko w notebookach
wyposażonych w twardy dysk.
Uwaga: Jeżeli używany system jest wersją wielojęzyczną, system
operacyjny i język wybrane przy pierwszym włączeniu systemu będą
jedynymi opcjami dostępnymi w przyszłych operacjach odzyskiwania.

13
Polski
Proces przywracania pomaga przywrócić oryginalne oprogramowanie na dysku C:,
jakie było zainstalowane przy zakupie notebooka. Wykonaj poniższe czynności w
celu odtworzenia dysku C:. (Dysk C: zostanie sformatowany i zostaną usunięte
wszystkie dane.) Ważne jest wykonanie kopii zapasowej wszystkich danych przed
użyciem tej opcji.
Przed wykonaniem operacji przywracania, należy sprawdzić ustawienia BIOS.
1 Sprawdź, czy jest włączona funkcja eMachines disk-to-disk recovery.
2 Upewnij się, czy ustawienie D2D Recovery w opcji Main jest Enabled.
3Zakończ program narzędziowy BIOS zapisując zmiany. System zostanie
ponownie uruchomiony.
Uwaga: Aby uaktywnić program narzędziowy BIOS, należy nacisnąć
klawisz <F2> podczas wykonywania testu POST.
Rozpoczęcie procesu odzyskiwania:
1 Ponowne uruchom system.
2 Kiedy wyświetlane jest logo firmy eMachines, naciśnij równocześnie klawisze
<Alt> + <F10>, aby przejść do procesu przywracania.
3 W celu przywrócenia systemu stosuj się do instrukcji wyświetlanych na ekranie.
Ważne! Funkcja ta zajmuje 6 GB miejsca na ukrytej partycji dysku
twardego.
Zgłaszanie potrzeby obsługi serwisowej
Zanim zatelefonujesz
Przed połączeniem telefonicznym z serwisem online firmy eMachines należy
przygotować następujące informacje oraz pozostawać przy komputerze podczas
rozmowy. Pomoc użytkownika pozwoli skrócić czas rozmowy telefonicznej oraz
udzielić bardziej skutecznej pomocy w rozwiązaniu problemu. Jeżeli komputer
generuje komunikaty o błędach lub dźwięki, należy zapisać je, tak jak są
wyświetlane na ekranie (lub zanotować ilość i kolejność dźwięków).
Wymagane jest podanie następujących informacji:
Nazwisko: _______________________________________________________
Adres: __________________________________________________________
Numer telefonu: __________________________________________________
Typ i model komputera: ____________________________________________
Numer seryjny: ___________________________________________________
Data zakupu: ____________________________________________________

14
Polski
Zabezpieczenie notebooka
Przed przeniesieniem komputera
Przed przenoszeniem komputera należy zamknąć i zatrzasnąć pokrywę
wyświetlacza, aby wprowadzić komputer w tryb wstrzymania. Można teraz
bezpiecznie przenieść komputer do dowolnego miejsca w budynku.
Aby wyprowadzić komputer z trybu wstrzymania, należy otworzyć pokrywę
wyświetlacza, a następnie nacisnąć i zwolnić przycisk zasilania.
Gdy komputer będzie przenoszony do biura klienta lub do innego budynku, wtedy
przed przeniesieniem można zakończyć pracę komputera:
Kliknij przycisk uruchom, a następnie kliknij przycisk Zamknij system.
Lub:
Można wymusić przejście komputera do trybu wstrzymania, naciskając klawisze
<Fn> + <F4>. Następnie zamknąć i zatrzasnąć wyświetlacz.
Kiedy będziesz znów gotowy do używania komputera, zwolnij zatrzask i otwórz
wyświetlacz, a następnie naciśnij i zwolnij przycisk zasilania.
Uwaga: Jeżeli wskaźnik trybu wstrzymania nie świeci, komputer
wszedł do trybu hibernacji i został wyłączony. Jeżeli wskaźnik zasilania
nie świeci, lecz świeci wskaźnik trybu wstrzymania, komputer wszedł
do trybu wstrzymania. W obu przypadkach należy nacisnąć i zwolnić
przycisk zasilania, aby przywrócić zasilanie komputera. Należy
pamiętać, że komputer może wejść do trybu hibernacji, kiedy znajduje
się przez pewien okres czasu w trybie wstrzymania.
Ostrzeżenie: Należy unikać umieszczania w walizce elementów obok
górnej części pokrywy komputera. Naciśnięcie górnej części pokrywy
mogłoby spowodować uszkodzenie ekranu.
Zalecenia dodatkowe
Podczas podróży do pracy i z pracy należy stosować się do podanych poniżej
zaleceń dotyczących zabezpieczenia komputera:
• Zabierając komputer ze sobą należy minimalizować wpływ zmian temperatury.
• W razie konieczności zatrzymania się na dłuższy czas bez możliwości zabrania
komputera ze sobą, należy zostawić go w bagażniku samochodu, aby uniknąć
nadmiernego nagrzewania komputera.

15
Polski
• Zmiany temperatury i wilgotności mogą spowodować kondensację.
Przed włączeniem komputera należy zaczekać na przywrócenie temperatury
pokojowej i sprawdzić, czy nie doszło do kondensacji pary na ekranie.
W przypadku zmianytemperatury o więcej niż 10 °C (18 °F), należy dłużej
zaczekać na powolne przywrócenie temperatury pokojowej. O ile to możliwe,
należy pozostawić komputer na 30 minut w otoczeniu o temperaturze
pośredniej pomiędzy temperaturą zewnętrzną i temperaturą pokojową.
• Komputer należy zawsze traktować jako bagaż podręczny.
• O ile to możliwe, komputer należy trzymać przy sobie. Urządzenia do
prześwietlania bagażu na lotnisku są bezpieczne dla komputera, ale nie
należy poddawać komputera działaniu wykrywacza metalu.
• Należy unikać narażania dyskietek elastycznych na działanie ręcznych
wykrywaczy metalu.
Podróże zagraniczne z komputerem
Zalecenia dodatkowe
Należy stosować się do takich samych dodatkowych zaleceń, jak w przypadku
zwykłych podróży z komputerem. Dodatkowo, podczas podróży zagranicznych
mogą okazać się użyteczne następujące wskazówki:
• Podczas podróży do innego kraju, należy sprawdzić, czy dane techniczne
przewodu zasilającego zasilacza prądu przemiennego są zgodne z
parametrami napięcia prądu przemiennego w danym kraju. Jeżeli nie są
zgodne, należy kupić przewód zasilający zgodny z lokalnymi parametrami
napięcia prądu przemiennego. Do zasilania komputera nie należy używać
sprzedawanych konwerterów do zasilania innych urządzeń.
• Jeżeli używany jest modem, należy sprawdzić, czy modem i złącze są zgodne
z systemem telekomunikacyjnym docelowego kraju podróży.
Zabezpieczanie komputera
Komputer jest drogim urządzeniem i należy zadbać o jego bezpieczeństwo.
Naucz się zasad ochrony i zabezpieczania komputera.
Elementami zabezpieczenia komputera są blokady sprzętowe i programowe —
blokada zabezpieczająca i hasła.

16
Polski
Używanie blokady zabezpieczającej komputer
Ten notebook jest wyposażony w gniazdo zabezpieczenia zgodnego z systemem
Kensington przeznaczone dla blokady komputera.
Owiń kabel zabezpieczenia komputera dookoła ciężkiego nieruchomego obiektu,
takiego jak stół lub zablokowany uchwyt szuflady. Wstaw zamek blokady do gniazda
i przekręć klucz w celu zamknięcia blokady. Dostępne są także modele bez kluczy.
Używanie haseł
Hasła zabezpieczają komputer przed nieuprawnionym dostępem. Ustawienie tych
haseł tworzy kilka różnych poziomów zabezpieczenia komputera i znajdujących się
w nim danych.
• Hasło Administratora (Supervisor Password) zapobiega nieuprawnionemu
dostępowi do programu narzędziowego BIOS. Kiedy zostanie ustawione, musi
być hasła każdorazowo przed uzyskaniem dostępu do programu
narzędziowego BIOS. Zobacz "Program narzędziowy BIOS" na stronie 24.
• Hasło Użytkownika (User Password) zabezpiecza komputer przed
nieuprawnionym użytkowaniem. Aby uzyskać maksymalne bezpieczeństwo,
stosowanie tego hasła należy połączyć z punktami kontroli hasła podczas
ładowania systemu oraz podczas powracania z trybu hibernacji.
• Hasło podczas ładowania systemu (Password on Boot secures) zabezpiecza
komputer przed nieuprawnionym użytkowaniem. Aby uzyskać maksymalne
bezpieczeństwo, stosowanie tego hasła należy połączyć z punktami kontroli
hasła podczas ładowania systemu oraz podczas powracania z trybu hibernacji.
Ważne! Nie wolno zapomnieć swojego hasła Administratora! Jeżeli
zapomniałeś to hasło, prosimy skontaktować się ze swoim dostawcą
lub autoryzowanym centrum serwisowym.
Wprowadzanie haseł
Kiedy hasło zostało ustawione, na środku ekranu wyświetlacza pojawia się monit o
podanie hasła.
• Kiedy ustawione jest hasło Administratora, monit o podanie hasła pojawi się po
naciśnięciu klawisza <F2>, przed uzyskaniem dostępu do programu
narzędziowego BIOS podczas ładowania systemu.
• Należy wprowadzić hasło Administratora i nacisnąć klawisz <Enter>,
aby uzyskać dostęp do programu narzędziowego BIOS. Jeżeli wprowadzone
hasło jest nieprawidłowe, pojawi się komunikat ostrzegawczy. Należy wtedy
spróbować ponownie wprowadzić hasło i nacisnąć <Enter>.

17
Polski
• Kiedy ustawione jest hasło Użytkownika oraz włączony jest parametr Hasło
podczas ładowania systemu, monit o podanie hasła pojawi się przed
załadowaniem systemu.
• Należy wprowadzić hasło Użytkownika i nacisnąć klawisz <Enter>, aby móc
używać komputera. Jeżeli wprowadzone hasło jest nieprawidłowe, pojawi się
komunikat ostrzegawczy. Należy wtedy spróbować ponownie wprowadzić
hasło i nacisnąć <Enter>.
Ważne! Użytkownik ma trzy szanse na podanie prawidłowego hasła.
Jeżeli trzykrotnie zostanie podane nieprawidłowe hasło, system
zablokuje się. Należy nacisnąć i przytrzymać przycisk zasilania przez
cztery sekundy w celu wyłączenia komputera. Następnie włączyć
komputer i próbować ponownie.
Ustawianie haseł
Hasła można ustawić przy pomocy programu narzędziowego BIOS.

18
Polski
Pakiet akumulatora
W komputerze jest stosowany pakiet akumulatora zapewniający możliwość
długiego użytkowania pomiędzy okresami ładowania.
Charakterystyka pakietu akumulatora
Pakiet akumulatora posiada następującą charakterystykę:
•Zostały zastosowane bieżące standardy technologii akumulatorów.
• Zapewnione jest ostrzeganie o niskim poziomie naładowania
akumulatora.
Akumulator jest zawsze ładowany, kiedy tylko komputer zostanie
przyłączony do zasilaczaprądu przemiennego. Komputer obsługuje funkcję
ładowania podczas użytkowania, co pozwala doładowywać akumulator
podczas eksploatacji komputera. Jednakże ładowanie akumulatora, gdy
komputer jest wyłączony, jest znacznie krótsze.
Akumulator jest przydatnym źródłem zasilania podczas podróży lub w razie
awarii zasilania sieciowego. Wskazane jest dysponowanie dodatkowym, w
pełni naładowanym pakietem akumulatora jako rezerwowym źródłem
zasilania. Skontaktuj się ze swym dostawcą, aby uzyskać szczegółowe
informacje dotyczące zamówienia zapasowego pakietu akumulatora.
Maksymalizowanie okresu trwałości akumulatora
Podobnie jak inne akumulatory, również stan akumulator z Twojego
komputera będzie coraz gorszy z upływem czasu. Oznacza to
zmniejszanie wydajności akumulatora w miarę upływu czasu oraz
użytkowania. Doradzamy przestrzeganie przedstawionych poniżej zaleceń,
aby maksymalnie wydłużyć okres trwałości akumulatora.
Formowanie nowego pakietu akumulatora
Przed pierwszym użyciem akumulatora konieczne jest przeprowadzenie
procesu "formowania":
1Włóż nowy akumulator nie włączając komputera.
2Przyłącz zasilacz prądu przemiennego i wykonaj pełne ładowanie
akumulatora.
3Odłącz zasilacz prądu przemiennego.

19
English
Polski
4Włącz komputer i używaj go wykorzystując zasilanie akumulatorowe.
5Doprowadź do całkowitego wyczerpania akumulatora do chwili
pojawienia się ostrzeżenia o niskim poziomie naładowania
akumulatora.
6Przyłącz zasilacz prądu przemiennego i ponownie wykonaj pełne
ładowanie akumulatora.
Wykonuj te czynności aż akumulator przejdzie trzykrotnie cykl ładowania i
rozładowania.
Ten proces formowania należy przeprowadzać w przypadku wszystkich
nowych akumulatorów lub akumulatora, który nie był używany przez długi
okres czasu. Jeśli komputer ma być przechowywany przez okres dłuższy
niż dwa tygodnie, doradzamy wyjąć pakiet akumulatora.
Ostrzeżenie: Nie należy narażać pakietów akumulatorów na
działanie temperatur niższych od 0 °C (32 °F) lub wyższych
od 45 °C (113 °F). Skrajne temperatury mogą być szkodliwe dla
pakietu akumulatora.
Dzięki przeprowadzeniu procesu formowania, akumulator może
przyjmować maksymalny możliwy ładunek energii. Zaniedbanie wykonania
tej procedury uniemożliwi akumulatorowi uzyskiwanie maksymalnego
ładunku energii, a także spowoduje skrócenie użytecznego okresu
trwałości akumulatora.
Ponadto, na użyteczny okres trwałości akumulatora szkodliwy wpływ ma
eksploatacja w następujących warunkach:
•Użytkowanie komputera z zainstalowanym akumulatorem przy stałym
korzystaniu z zasilacza prądu przemiennego. Jeżeli chcesz stale
używać zasilacza prądu przemiennego, doradzamy wyjęcie pakietu
akumulatora po uprzednim całkowitym naładowaniu.
• Nie stosowanie się do przedstawionej powyżej zasady całkowitego
rozładowywania i pełnego ładowania akumulatora.
•Częste używanie; im częściej korzystasz z akumulatora, tym szybciej
osiągnie on koniec swego użytecznego okresu trwałości. Okres
przydatności do użytkowania standardowego akumulatora
komputerowego wynosi około 300 cykli ładowania.

20
Polski
Instalowanie i wyjmowanie pakietu akumulatora
Ważne! Zanim wyjmiesz akumulator z komputera, przyłącz zasilacz
prądu przemiennego, jeśli chcesz nadal używać komputera. W
przeciwnym razie, najpierw wyłącz komputer.
Instalowanie pakietu akumulatora:
1 Ustaw akumulator w jednej linii z otwartą wnęką na akumulator.
Zadbaj, aby najpierw był wprowadzony koniec akumulatora ze stykami
elektrycznymi oraz, aby górna powierzchnia akumulatora była
skierowana w górę.
2Wsuń akumulator do wnęki i delikatnie pchnij aż zostanie zablokowany
na swoim miejscu.
Wyjmowanie pakietu akumulatora:
1Przesuń zwalniacz zatrzasku akumulatora w celu odblokowania
akumulatora.
2 Wyciągnij akumulator z wnęki.
Ładowanie akumulatora
Aby naładować akumulator, najpierw upewnij się, czy został prawidłowo
zainstalowany we wnęce dla akumulatora. Przyłącz zasilacz prądu
przemiennego do komputera, a następnie przyłącz go do gniazdka sieci
elektrycznej. Podczas ładowania akumulatora możesz nadal używać swój
komputer korzystając z zasilania z sieci prądu przemiennego. Jednakże
ładowanie akumulatora, gdy komputer jest wyłączony, jest znacznie
krótsze.
Uwaga: Doradzamy naładowanie akumulatora przed wycofaniem go
z użycia na dzień. Ładowanie akumulatora przez noc przed podróżą
umożliwi następnego dnia uruchomienie komputera z całkowicie
naładowanym akumulatorem.

21
English
Polski
Kontrola poziomu naładowania akumulatora
W systemie Windows miernik energii wskazuje bieżący poziom
naładowania akumulatora. Należy umieścić kursor nad ikoną akumulatora/
zasilania na pasku zadań, aby został przedstawiony bieżący poziom
naładowania akumulatora.
Optymalizowanie okresu trwałości akumulatora
Optymalizowanie okresu trwałości akumulatora pomaga maksymalnie
wykorzystać działanie akumulatora, zapewniając wydłużenie cyklu
rozładowania/ładowania i poprawiając efektywność ładowania. Zalecamy
stosowanie się do przedstawionych poniżej sugestii:
• Zakupić dodatkowy pakiet akumulatora.
• Kiedy tylko jest to możliwe korzystać z zasilacza prądu przemiennego,
pozostawiając akumulator w rezerwie na okres użytkowania w
podróży.
•Wyjmować kartę PC Card, jeżeli nie jest używana, ponieważ w sposób
ciągły pobiera prąd (dotyczy wybranych modeli).
• Przechowywać pakiet akumulatora w chłodnym, suchym miejscu.
Zalecana temperatura wynosi od 10 °C (50 °F) do 30 °C (86 °F).
Wyższe temperatury mogą powodować szybsze samorozładowanie
akumulatora.
• Nadmierne doładowywanie skraca okres trwałości akumulatora.
• Dbanie o zasilacz prądu przemiennego oraz akumulator.
Ostrzeżenie o niskim poziomie naładowania
akumulatora
Korzystając z zasilania akumulatorowego należy zwracać uwagę na
miernik energii systemu Windows.
Ostrzeżenie: Zasilacz prądu przemiennego należy przyłączać
najszybciej jak to jest możliwe po pojawieniu się ostrzeżenia o
niskim poziomie naładowania akumulatora. Gdy akumulator
rozładuje się całkowicie i komputer zamknie system, nastąpi
utrata danych.

22
Polski
Kiedy pojawi się ostrzeżenie o niskim poziomie naładowania akumulatora,
zalecany tok postępowania zależy od sytuacji:
Sytuacja Zalecane działanie
Dostępny jest
zasilacz prądu
przemiennego oraz
gniazdko sieci
elektrycznej.
1. Przyłącz zasilacz prądu przemiennego do komputera,
a następnie przyłącz go do gniazdka sieci elektrycznej.
2. Zapisz wszystkie potrzebne pliki.
3. Podejmij dalszą pracę.
Wyłącz komputer, gdy konieczne jest szybkie
naładowanie akumulatora.
Dostępny jest
dodatkowy,
całkowicie
naładowany pakiet
akumulatora.
1. Zapisz wszystkie potrzebne pliki.
2. Zamknij wszystkie aplikacje.
3. Zamknij system operacyjny w celu wyłączenia
komputera.
4. Wymień pakiet akumulatora.
5. Włącz komputer i podejmij pracę.
Nie jest dostępny
jest zasilacz prądu
przemiennego lub
gniazdko sieci
elektrycznej. Nie
posiadasz
zapasowego
pakietu
akumulatora.
1. Zapisz wszystkie potrzebne pliki.
2. Zamknij wszystkie aplikacje.
3. Zamknij system operacyjny w celu wyłączenia
komputera.

23
Polski
Rozszerzanie poprzez instalowanie
opcji
Notebook PC oferuje pełne możliwości działania komputera przenośnego.
Opcje połączeń
Porty umożliwiają podłączanie urządzeń peryferyjnych do komputera w taki sam
sposób, jak do stacjonarnego komputera PC. Aby uzyskać więcej szczegółowych
informacji o sposobach przyłączania różnych urządzeń zewnętrznych, zapoznaj się
z poniższym rozdziałem.
Wbudowane funkcje sieciowe
Wbudowane funkcje sieciowe umożliwiają podłączenie komputera do sieci
standardu Ethernet.
Aby używać funkcji sieciowych, należy przyłączyć kabel Ethernet do gniazda
sieciowego (RJ-45) na podstawie montażowej komputera i do gniazda sieciowego w
ścianie lub w koncentratorze sieciowym.

24
Polski
Uniwersalna magistrala szeregowa (USB)
Port USB (Universal Serial Bus [Uniwersalna magistrala szeregowa]) 2.0, to
wysokiej szybkości magistrala szeregowa umożliwiająca podłączanie peryferyjnych
urządzeń USB bez zajmowania cennych zasobów systemowych.
Program narzędziowy BIOS
Program narzędziowy BIOS to program konfiguracji sprzętu, wbudowany w układzie
BIOS (Basic Input/Output System [Podstawowy system wejścia/wyjścia]).
Komputer został już wcześniej prawidłowo skonfigurowany oraz zoptymalizowany i
nie ma potrzeby uruchamiania tego programu narzędziowego. Jednakże, jeśli
wystąpią problemy związane z konfiguracją, będzie potrzebne uruchomienie tego
programu.
Aby uaktywnić program narzędziowy BIOS, należy nacisnąć klawisz <F2> podczas
trwania testu POST (Power-On Self Test [Autotest po włączeniu zasilania]), w czasie
wyświetlania logo notebooka PC.
Sekwencja startowa systemu
Aby ustawić sekwencję startową systemu w programie narzędziowym BIOS, należy
uruchomić program narzędziowy BIOS, a następnie wybrać Boot (Ładowanie
systemu) z listy kategorii umieszczonej w górnej części ekranu.

25
Polski
Włączanie odzyskiwania systemu z dysku
(disk-to-disk recovery)
Aby włączyć funkcję odzyskiwania systemu z dysku (odzyskiwanie z dysku
twardego), należy uruchomić program narzędziowy BIOS, a następnie wybrać
kategorię Main z listy umieszczonej w górnej części ekranu. Znajdź pozycję D2D
Recovery w dolnej części ekranu i za pomocą klawiszy <F5> i <F6> ustaw tę
wartość na Enabled.
Hasło
Aby ustawić hasło podczas ładowania systemu, uruchom program narzędziowy
BIOS, a następnie wybierz kategorię Security (Bezpieczeństwo) z listy kategorii
umieszczonej w górnej części ekranu. Znajdź pozycję Password on boot: i za
pomocą klawiszy <F5> i <F6> włącz tę funkcję.
Zarządzanie energią
Komputer posiada wbudowany moduł zarządzania energią monitorujący aktywność
systemu. Aktywność systemu odnosi się do wszelkiej aktywności angażującej jedno
lub więcej następujących urządzeń: klawiatura, myszka, dysk twardy, urządzenia
peryferyjne podłączone do komputera, a także pamięć wideo. Jeżeli nie zostanie
stwierdzona aktywność w ciągu danego okresu czasu (zwanego okresem braku
aktywności), komputer zatrzymuje działanie niektórych lub wszystkich
wymienionych urządzeń w celu oszczędzania energii.
W tym komputerze zastosowano schemat zarządzania energią obsługujący
standard zaawansowanego interfejsu konfiguracji i zasilania (ACPI), który zapewnia
maksymalną oszczędność energii i równocześnie maksymalną wydajność.
System Windows obsługuje wszystkie czynności związane z oszczędzaniem energii
w komputerze.

26
Polski
Rozwiązywanie problemów
W rozdziale tym znajdują się porady dotyczące postępowania w przypadku
wystąpienia typowych problemów z systemem. Należy je przeczytać przed
zwróceniem się o pomoc do pracownika pomocy technicznej. Rozwiązania bardziej
poważnych problemów wymagają otwarcia obudowy komputera. Nie należy
otwierać obudowy komputera samodzielnie. W celu uzyskania pomocy należy
kontaktować się z dostawcą lub autoryzowanym centrum serwisowym.
Porady dotyczące rozwiązywania problemów
Ten notebook PC zawiera zaawansowane rozwiązania umożliwiające wyświetlanie
na ekranie raportów o błędach, aby zapewnić pomoc w rozwiązaniu problemów.
Jeżeli system zgłosi komunikat o błędzie lub pojawiają się objawy wystąpienia
błędu, zobacz "Komunikaty o błędach" poniżej. Jeżeli nie można rozwiązać
problemu, skontaktuj się z dostawcą. Zobacz "Zgłaszanie potrzeby obsługi
serwisowej" na stronie 13.
Komunikaty o błędach
Jeżeli pojawił się komunikat o błędzie, należy zanotować jego treść i podjąć próbę
usunięcia błędu. W poniższej tabeli zostały wymienione w kolejności alfabetycznej
komunikaty o błędach oraz zalecany przebieg postępowania.
Komunikaty o błędach Czynności naprawcze
CMOS battery bad Skontaktuj się z dostawcą lub autoryzowanym centrum
serwisowym.
CMOS checksum error Skontaktuj się z dostawcą lub autoryzowanym centrum
serwisowym.
Disk boot failure Włóż dyskietkę systemową (startową) do stacji
dyskietek elastycznych (A:), a następnie naciśnij
<Enter> w celu ponownego uruchomienia komputera.
Equipment configuration
error
Naciśnij <F2> (podczas testu POST), aby uruchomić
program narzędziowy BIOS; następnie naciśnij Exit,
aby ponownie uruchomić komputer.
Hard disk 0 error Skontaktuj się z dostawcą lub autoryzowanym centrum
serwisowym.
Hard disk 0 extended
type error
Skontaktuj się z dostawcą lub autoryzowanym centrum
serwisowym.
I/O parity error Skontaktuj się z dostawcą lub autoryzowanym centrum
serwisowym.

27
English
Polski
Jeżeli problem utrzymuje się mimo przeprowadzenia działań naprawczych,
skontaktuj się z dostawcą lub autoryzowanym centrum serwisowym w celu
uzyskania pomocy. Niektóre problemy można rozwiązać poprzez użycie programu
narzędziowego BIOS.
Keyboard error or no
keyboard connected
Skontaktuj się z dostawcą lub autoryzowanym centrum
serwisowym.
Keyboard interface error Skontaktuj się z dostawcą lub autoryzowanym centrum
serwisowym.
Memory size mismatch Naciśnij <F2> (podczas testu POST), aby uruchomić
program narzędziowy BIOS; następnie naciśnij Exit,
aby ponownie uruchomić komputer.
Komunikaty o błędach Czynności naprawcze

28
Polski
Przepisy i uwagi dotyczące
bezpieczeństwa
Oświadczenie zgodności z wymaganiami FCC
Urządzenie to zostało przetestowane i spełnia ograniczenia dla urządzeń cyfrowych
klasy B, zgodnie z Częścią 15 Zasad FCC. Powyższe ograniczenia stworzono w
celu zapewnienia stosownego zabezpieczenia przed szkodliwymi zakłóceniami w
instalacjach domowych. Urządzenie to generuje, wykorzystuje i może emitować
energię o częstotliwości radiowej i w przypadku zainstalowania oraz użytkowania
niezgodnie z zaleceniami może powodować uciążliwe zakłócenia w łączności
radiowej.
Nie ma jednak żadnych gwarancji, że zakłócenia nie wystąpią w konkretnej
instalacji. Jeżeli urządzenie to powoduje uciążliwe zakłócenia odbioru radia i
telewizji, co można sprawdzić włączając i wyłączając urządzenie, użytkownik może
podjąć próbę usunięcia zakłóceń
poprzez:
• zmianę kierunku lub położenia anteny odbiorczej,
• zwiększenie odstępu pomiędzy urządzeniem i odbiornikiem,
• podłączenie urządzenia do gniazdka zasilanego z innego obwodu zasilania niż
odbiornik,
• konsultację z dostawcą lub doświadczonym technikiem RTV w celu uzyskania
pomocy.
Notice: Kable ekranowane
W celu uzyskania zgodności z przepisami FCC, wszystkie połączenia z innymi
urządzeniami komputerowymi muszą być wykonane z użyciem kabli ekranowanych.
Notice: Urządzenia peryferyjne
Do tego notebooka można podłączać jedynie urządzenia peryferyjne (urządzenia
wejścia/wyjścia, terminale, drukarki, itd.) posiadające certyfikat zgodności z
ograniczeniami klasy B. Skutkiem eksploatacji z przyłaczonymi urządzeniami
peryferyjnymi, które nie posiadają świadectw zgodności, mogą być zakłócenia
odbioru radia i telewizji.
Ostrzeżenie
Zmiany lub modyfikacje, które nie zostały zaakceptowane w sposób wyraźny przez
producenta, mogą doprowadzić do pozbawienia użytkownika prawa do korzystania
z urządzenia, co wynika z przepisów Federal Communications Commission
(Federalnej Komisja Łączności).

29
English
Polski
Warunki eksploatacji
Urządzenie to spełnia wymagania części 15 przepisów FCC. Eksploatacja wymaga
spełnienia następujących dwóch warunków: (1) Nie wolno dopuścić, aby urządzenie
to powodowało szkodliwe zakłócenia oraz (2) Urządzenie to musi być odporne na
wszelkie zakłócenia zewnętrzne, w tym takie, które powodują niepożądane rezultaty.
Uwaga: Użytkownicy z Kanady
To urządzenie cyfrowe klasy B jest zgodne z kanadyjską normą ICES-003.
Remarque à l'intention des utilisateurs canadiens
Cet appareil numérique de la classe B est conforme a la norme NMB-003 du
Canada.
Deklaracja zgodności z normami krajów Unii
Europejskiej
Firma eMachines oświadcza niniejszym, że ta seria notebooków PC, jest zgodna z
istotnymi wymaganiami i innymi odnośnymi warunkami Dyrektywy 1999/5/EC.
Compliant with Russian regulatory certification
Oświadczenie o jakości wyświetlania pikseli
wyświetlacza LCD
Wyświetlacz LCD jest produkowany z zastosowaniem technik wytwarzania o
wysokiej precyzji. Pomimo to, niektóre piksele mogą czasami nie świecić lub mogą
być widoczne jako czarne lub czerwone punkty. Nie wpływa to na zapisany obraz,
ani nie stanowi objawu nieprawidłowego działania.
Uwagi prawne dotyczące urządzenia radiowego
Uwaga: Zamieszczone poniżej informacje prawne dotyczą tylko
modeli dla sieci bezprzewodowych LAN i/lub Bluetooth.

30
Polski
Informacje ogólne
Urządzenie to spełnia wymagania norm częstotliwości radiowej i bezpieczeństwa w
krajach lub regionach, w których uzyskało aprobatę do używania w instalacjach
bezprzewodowych. W zależności od konfiguracji, urządzenie to może zawierać lub
nie zawierać układy radiowej komunikacji bezprzewodowej (takie jak moduły
bezprzewodowych sieci LAN i/lub Bluetooth). Poniższe informacje dotyczą
produktów z takimi urządzeniami.
Unia Europejska (EU)
Dyrektywa R&TTE 1999/5/EC o potwierdzonej zgodności z następującą normą
zharmonizowaną:
• Artykuł 3.1(a) Zdrowie i bezpieczeństwo
• EN60950-1:2001+ A11:2004
• EN50371:2002
• Artykuł 3.1(b) EMC
• EN301 489-1 V1.6.1
• EN301 489-3 V1.4.1
• EN301 489-17 V1.2.1
• Artykuł 3.2 Wykorzystanie pasma częstotliwości
• EN300 220-3 V1.1.1
• EN300 328 V1.7.1
• EN300 440-2 V1.1.2
• EN301 893 V1.2.3
Lista objętych krajów
Stan członkowski krajów Unii Europejskiej w maju 2004: Belgia, Dania, Niemcy,
Grecja, Hiszpania, Francja, Irlandia, Włochy, Luksemburg, Holandia, Austria,
Portugalia, Finlandia, Szwecja, Wielka Brytania, Estonia, Łotwa, Litwa, Polska,
Węgry, Rebulika Czeska, Republika Słowacka, Słowenia, Cypr i Malta. Używanie
jest dozwolone w krajach Unii Europejskiej oraz w Norwegii, Szwajcarii, Islandii oraz
w Liechtensteinie. Urządzenie musi być używane ściśle zgodnie z przepisami i
ograniczeniami odpowiednimi dla danego kraju. W celu uzyskania dalszych
informacji należy skontaktować się z lokalnym biurem kraju użytkowania.

31
English
Polski
Wymagania bezpieczeństwa FCC RF
Poziom promieniowania karty Mini PCI bezprzewodowej sieci LAN oraz karty
Bluetooth jest znacznie niższy od obowiązujących, zgodnie z wymaganiami FCC,
limitów emisji sygnałów częstotliwości radiowej. Niemniej jednak, serii notebooków
PC należy używać w taki sposób, aby zminimalizować kontakt z ludźmi podczas
pracy, co można osiągnąć w następujący sposób:
1Użytkownicy powinni stosować się do instrukcji bezpieczeństwa RF,
dotyczących pracy z urządzeniami bezprzewodowymi, które znajdują się w
instrukcji obsługi każdego urządzenia RF.
Ostrzeżenie: Aby spełnić wymagania zgodności z limitami FCC
ekspozycji radiowej, konieczne jest utrzymanie odległości
przynajmniej 20 cm (8 cali) pomiędzy wszelkimi osobami i anteną
zintegrowanej karty bezprzewodowej LAN Mini PCI wbudowanej w
ekran.
Uwaga: Karta Wireless Mini-PCI posiada zaimplementowaną funkcję
dywersyfikacji transmisji. Urządzenie nie emituje częstotliwości
radiowych równocześnie z obu anten. Dla zapewnienia dobrej jakości
połączenia radiowego jedna z anten jest wybierana automatycznie lub
ręcznie (przez użytkownika).
2 Nieprawidłowa instalacja lub nieuprawnione użycie może spowodować
szkodliwe zakłócenia komunikacji radiowej. Także wszelkie przeróbki
wewnętrznej anteny mogą spowodować pozbawienie certyfikatu FCC oraz
utratę gwarancji.

32
Polski
Kanada – Zwolnienie z konieczności
licencjonowania urządzeń
radiokomunikacyjnych emitujących niski poziom
energii (RSS-210)
a Informacje ogólne
Eksploatacja wymaga spełnienia następujących dwóch warunków:
1. Urządzenie to może nie powodować zakłóceń, oraz
2. urządzenie to musi być odporne na zakłócenia, włącznie z
zakłóceniami, które mogą powodować niepożądane działania urządzenia.
bDziałanie w paśmie 2,4 GHz
Aby zapobiec zakłóceniom radiowym licencjonowanych usług, urządzenie
jest przeznaczone do użytku wewnątrz pomieszczeń, a instalacja
zewnętrzna wymaga uzyskania licencji.
LCD panel ergonomic specifications
Design viewing distance 500 mm
Design inclination angle 0.0°
Design azimuth angle 90.0°
Viewing direction range class Class IV
Screen tilt angle 85.0°
Design screen illuminance • Illuminance level:
[250 + (250cos
α)] lx where α = 85°
• Color: Source D65
Reflection class of LCD panel
(positive and negative polarity)
• Ordinary LCD: Class I
• Protective LCD: Class III
Image polarity Both
Reference white:
Pre-setting of luminance and
color temperature @ 6500K
(tested under BM7)
• Yn
• u'n
• v'n
Pixel fault class Class II

33
Indeks
Symbols
ładowanie
poziom naładowania 21
A
audio
rozwiązywanie problemów 12
B
bezpieczeństwo
ogólne instrukcje iii
C
Caps Lock 6
caps lock
wskaźnik włączenia 3
często zadawane pytania 11
czyszczenie
komputer xvii
D
dbanie
komputer xvi
pakietu akumulatora xvi
zasilacz prądu
przemiennego, xvi
diody LED 3
drukarka
rozwiązywanie problemów 12
E
Euro 9
F
FAQ. Patrz często zadawane
pytania 11
G
głośnikowe
klawisz skrótu 8
rozwiązywanie problemów 12
H
hasło 16
typy 16
K
klawiatura 6
klawisze blokady 6
Klawisze skrótów 8
Klawisze Windows 7
osadzony blok klawiszy
numerycznych 6
rozwiązywanie problemów 12
Klawisze skrótów 8
Klawisze Windows 7
klawiszy numerycznych
osadzony 6
komputer
czyszczenie xvii
dbanie o xvi
klawiatura 6
rozwiązywanie problemów 26
W podróży 14
wskaźniki 3
wyłączanie xv
zabezpieczenie 15
komunikaty
błęd 26
komunikaty o błędach 26
kontrolki wskaźników 3
N
num lock 6
wskaźnik włączenia 3
P
pakiet akumulatora
ładowanie 20
charakterystyka 18
instalowanie 20
kontrola poziomu
naładowania 21
maksymalizacja okresu
trwałości 18
optymalizowanie 21
ostrzeżenie o niskim poziomie
naładowania
akumulatora 21
pierwsze użycie 18
stany niskiego poziomu
naładowania 22
wyjmowanie 20
pakietu akumulatora
dbanie o xvi

34
połączenia
sieć 23
pomoc
informacja 13
porty 23
problemy 11
drukarka 12
klawiatura 12
rozruch 11
rozwiązywanie problemów 26
wy\oewietlacz 11
Program narzędziowy BIOS 24
R
rozwiązywanie problemów 26
porady 26
S
scroll lock 6
sieć 23
T
touchpad 4
klawisz skrótu 8
uzywanie 4– 5
Tryb hibernacji
klawisz skrótu 8
U
uniwersalna magistrala szeregowa 24
Urządzenie dostępu do nośnika
wskaźnik włączenia 3
W
wskaźniki stanu 3
wy\oewietlacz
Klawisze skrótów 8
rozwiązywanie problemów 11
Z
zabezpieczenie
blokada 5, 16
hasła 16
zasilacz prądu przemiennego,
dbanie o xvi

eM350 sorozat
Felhasználói útmutató

Modellszám: __________________________________
Sorozatszám: _________________________________
Vásárlás időpontja: _____________________________
Vásárlás helye: ________________________________
© 2010 Minden jog fenntartva.
eM350 sorozat Felhasználói útmutató
Eredeti kiadás 04/2010
eM350 sorozatú hordozható számítógép

iii
Biztonsági és a kényelmes
használattal kapcsolatos információk
Biztonsági tudnivalók
Kérjük, gondosan tanulmányozza át az alábbi útmutatást. Későbbi tájékozódás
céljából őrizze meg ezt a dokumentumot. A terméken feltüntetett figyelmeztetéseket
és tudnivalókat mindig vegye figyelembe.
A készülék kikapcsolása tisztítás előtt
Tisztítás előtt húzza ki a hálózati csatlakozót a dugaszolóaljzatból.
Ne használjon folyékony vagy hajtógázos tisztítószert. A tisztításhoz használjon
vízzel nedvesített kendőt.
A készülék csatlakoztatásával és leválasztásával kapcsolatos
figyelmeztetések
A tápegységnek az elektromos hálózatra való csatlakoztatása és arról való
leválasztása során kövesse az alábbi útmutatást:
A tápegység telepítését a tápkábelnek az elektromos hálózati aljzatba való
csatlakoztatása előtt végezze el.
A tápegységnek a számítógépről való leválasztása előtt húzza ki a tápkábelt.
Ha a rendszer több áramforrással is rendelkezik, akkor a rendszer tápellátásának
megszüntetését az összes tápegység összes tápkábelének lehúzásával végezze el.
A hozzáférhetőséggel kapcsolatos figyelmeztetések
Győződjön meg arról, hogy a tápkábel csatlakoztatására használt aljzat könnyen
hozzáférhető, és a lehető legközelebb van a készüléket működtető személyhez. Ha
meg kell szakítania a készülék áramellátását, akkor ezt a tápkábelnek az elektromos
aljzatból való kihúzásával tegye meg.
A mellékelt vakkártyákkal kapcsolatos figyelmeztetés
(csak bizonyos modellek esetében)
Amikor Ön kézhez kapja a számítógépet, akkor annak kártyafoglalataiban egy-egy
vakkártya található. A vakkártyák a használaton kívüli foglalatokat védik a portól, a
fémes tárgyaktól és az egyéb szennyeződésektől. Őrizze meg a vakkártyákat, a
későbbiek során még szüksége lehet rájuk.
ELŐVIGYÁZATOSSÁG a hallgatáshoz
Hallása védelme érdekében kövesse ezeket az útmutatásokat.
• Fokozatosan növelje a hangerőt, amíg tisztán és kényelmesen nem hallja.
• Ne növelje a hangerőt, miután fülei hozzászoktak a hangerőhöz.

iv
•
Hosszabb ideig ne hallgasson nagy hangerővel zenét.
• A zajos környezet kirekesztésére ne növelje a hangerőt.
• Csökkentse a hangerőt, ha nem hallja a közelében lévő emberek beszédét.
Figyelmeztetések
• Ne használja a készüléket víz közelében.
• Ne helyezze a készüléket labilis kocsira, állványra vagy asztalra. A készülék
leeshet és súlyosan megsérülhet.
• A rések és nyílások a készülék megbízható működéséhez szükséges
szellőzést szolgálják, illetve védik a gépet a túlmelegedéstől. A nyílásokat nem
szabad elzárni vagy letakarni. A nyílásokat soha nem szabad a készüléket
ágyra, heverőre, takaróra vagy hasonló felületre helyezve elzárni. A készüléket
soha nem szabad fűtőtest fölé vagy mellé helyezni, valamint beépíteni, hacsak
nincs biztosítva a megfelelő szellőzése.
• Soha ne dugjon a burkolat résein keresztül tárgyakat a készülékbe, mert
veszélyes feszültséget hordozó ponthoz érhet hozzá, vagy rövidzárlatot
okozhat, ami tűzhöz vagy áramütéshez vezethet. Soha ne öntsön folyadékot a
készülékre vagy a készülékbe.
• A belső összetevők sérülésének és az akkumulátor szivárgásának elkerülése
érdekében ne helyezze a készüléket rezgő felületre.
• Soha ne használja sportolás vagy edzés közben, illetve bármely más olyan
környezetben, ahol a rezgések miatt váratlan rövidzárak alakulhatnak ki,
megrongálódhatnak a motoros eszközök – merevlemez, optikai meghajtó –,
vagy veszélyt jelenthet a lítium ionos akkumulátor.
Az elektromos energia használata
• A készüléket csak a címkén feltüntetett feszültséggel szabad üzemeltetni.
Ha nem biztos abban, hogy milyen feszültség áll rendelkezésére, lépjen
kapcsolatba a kereskedővel vagy a helyi áramszolgáltatóval.
• Ne tegyen semmit a hálózati kábelre. Ne tegye a készüléket olyan helyre, ahol
ráléphetnek a hálózati kábelre.
• Ha hosszabbító kábelt használ a készülékkel, akkor ellenőrizze, hogy a
hosszabbítóba csatlakoztatott berendezések összesített áramfelvétele nem
haladja-e meg a hosszabbító kábel névleges teljesítményét. Azt is ellenőrizze,
hogy a fali dugaszolóaljzathoz csatlakoztatott berendezések összesített
áramfelvétele nem haladja-e meg a biztosíték névleges teljesítményét.
• Az elektromos dugaljat, elosztót vagy csatlakozót ne terhelje túl túlságosan sok
készülék csatlakoztatásával. Az összesített áramfelvétel ne haladja meg a
mellékáramkör névleges teljesítményének 80 százalékát. Ha elosztót használ,
akkor a terhelés ne haladja meg az elosztó névleges terhelhetőségének 80
százalékát.
• A készülék hálózati adaptere háromerű, földelt dugóval van ellátva. A dugó
csak földelt elektromos aljzatba illeszkedik. A hálózati adapter csatlakoztatása
előtt győződjön meg arról, hogy az elektromos dugalj megfelelően földelve van.
Földeletlen dugaljba ne csatlakoztassa a dugót. Ha tanácsra van szüksége,
forduljon villanyszerelőhöz.

v
Figyelem! A földelő érintkező a biztonságot szolgálja. Megfelelő
földelés nélküli elektromos dugalj használata áramütéshez és/
vagy sérüléshez vezethet.
Megjegyzés: A földelő érintkező a közeli egyéb elektromos eszközök
által generált, a készülék teljesítményét esetlegesen rontó zaj ellen is
jó védelmet biztosít.
• Csak a készülékhez való, megfelelő típusú hálózati csatlakozókábelt
használjon (a tartozékok dobozában található). A kábel bontható csatlakozású
legyen: UL listán szereplő/CSA bizonyítvánnyal rendelkező, SPT-2 típusú, 7 A
névleges áramerősségű, 125 V minimális feszültségű, VDE vagy hasonló
jóváhagyással. A maximális kábelhossz 4,6 méter.
A készülék szervizelése
Ne kísérletezzen a termék javításával, mert a felnyitással vagy a burkolat
eltávolításával veszélyes feszültségnek vagy más veszélyeknek teheti ki magát.
Bízzon minden javítást a szerviz szakképzett munkatársaira.
A következő esetekben húzza ki a készülék hálózati csatlakozóját, és forduljon a
szerviz szakképzett munkatársaihoz:
• Ha a hálózati kábel vagy a csatlakozó sérült vagy meghorzsolódott.
• Ha folyadékot öntöttek a készülékbe.
• Ha a készüléket esőnek vagy víznek tették ki.
• Ha a készüléket leejtették vagy a burkolata megsérült.
• Ha a készülék működésében olyan jelentős változás állt be, ami javítás
szükségességére utal.
• Ha a készülék – a kezelési utasítás betartása mellett – nem működik
megfelelően.
Megjegyzés: Csak azokat a beállításokat módosítsa, amelyeket a
kezelési utasítás említ, mivel az egyéb beállítások módosítása
károsodáshoz vezethet, és szakképzett technikus számára is
hosszan tartó munkát jelenthet a normál működési körülmények
visszaállítása.

vi
Útmutatás az akkumulátor biztonságos használatához
A notebook lítium ionos akkumulátort tartalmaz. Ne használja nedves vagy
korróziókeltő környezetben. Ne tegye a készüléket hőforrásra vagy hőforrás
közelébe, magas hőmérsékletű helyre, közvetlen napfényre, mikrohullámú sütőbe,
nagynyomású tárolóba, illetve ne tárolja és ne hagyja ilyen helyen, továbbá ne tegye
ki 60 °C (140 °F)-nál nagyobb hőmérsékletnek. Ha figyelmen kívül hagyja a fenti
útmutatást, akkor az akkumulátorból sav szivároghat, az akkumulátor felforrósodhat,
felrobbanhat vagy meggyulladhat, ami sérüléshez és/vagy anyagi kárhoz vezethet.
Ne szúrja fel, ne nyissa ki és ne szerelje szét az akkumulátort. Ha az akkumulátor
szivárog, és Ön érintkezésbe kerül a kiszivárgott folyadékkal, akkor gondosan
öblítse le vízzel, majd azonnal forduljon orvoshoz. Biztonsági okokból és az
akkumulátor élettartamának növelése céljából az akkumulátor csak 0 °C (32 °F) és
40 °C (104 °F) közötti hőmérsékleten tölthető.
Az új akkumulátorok csak két-három teljes feltöltés és lemerítés után érik el a
maximális teljesítményüket. Az akkumulátor több száz alkalommal is feltölthető és
lemeríthető, de idővel csökken a teljesítménye. Ha az akkumulátoros üzemidő
érzékelhetően rövidebbé válik a megszokottnál, akkor vásároljon új akkumulátort.
Kizárólag az jóváhagyott akkumulátort használjon, és kizárólag a készülékhez
jóváhagyott töltővel végezze az akkumulátor töltését.
Az akkumulátort csak az eredeti céljára használja. Soha ne használjon sérült töltőt
vagy akkumulátort. Ne zárja rövidre az akkumulátort. Rövidzár akkor keletkezhet, ha
valamilyen fémtárgy, például érme, iratkapocs vagy toll rövidre zárja az akkumulátor
pozitív (+) és negatív (-) érintkezőjét. (Az akkumulátor érintkezői a fémből készült
csíkok.) Erre például akkor kerülhet sor, ha zsebben vagy tárcában visz magával
tartalék akkumulátort. A rövidzár miatt megrongálódhat az akkumulátor és a
rövidzárt okozó tárgy.
Az akkumulátor élettartama és kapacitása csökkenhet, ha az akkumulátor forró vagy
hideg helyen, például nyáron vagy télen zárt gépkocsiban marad. Mindig próbálja
15 °C és 25 °C (59 °F és 77 °F) közötti hőmérsékleten tartani az akkumulátort. A túl
forró vagy túl hideg akkumulátor alkalmatlan lehet a készülék áramellátására, még
akkor is, ha teljesen fel van töltve. Az akkumulátor teljesítményét különösen a
fagypont alatti hőmérséklet rontja.
Ne dobja tűzbe az akkumulátort, mert felrobbanhat. Az akkumulátor sérülés
hatására is felrobbanhat. Az elhasznált akkumulátoroktól a helyi jogszabályokat
betartva szabaduljon meg. Ha lehetséges, gondoskodjon az akkumulátor
újrahasznosításáról. Ne dobja ki az akkumulátort a háztartási hulladékkal együtt.
A vezeték nélküli készülékek érzékenyek lehetnek az akkumulátor miatt jelentkező
interferenciára, amely befolyásolhatja a teljesítményüket.
Az akkumulátor cseréje
A hordozható számítógép lítium akkumulátorral működik. Az akkumulátort kizárólag
a készülékhez mellékelttel azonos típusúra cserélje le. Másfajta akkumulátor
használata tűzveszéllyel vagy robbanásveszéllyel járhat.

vii
Figyelem! Az akkumulátorok helytelen használat esetén
felrobbanhatnak. Ne szedje szét és ne dobja tűzbe őket!
A gyermekektől tartsa távol. A használt akkumulátorok
hulladékkezelésekor kövesse a helyi szabályozásokat.
További biztonsági információk
A készülék és tartozékai kisméretű alkatrészeket tartalmazhatnak. Tartsa ezeket
távol a kisgyermekektől.
Üzemeltetési környezet
Figyelem! Biztonsági okokból kapcsolja ki az összes vezeték
nélküli, rádiós átvitelt végző eszközt, ha a hordozható
számítógépet az alábbi körülmények között használja. Ilyen
eszköz többek között, de nem kizárólagosan a vezeték nélküli
hálózati csatoló, a Bluetooth-csatoló és a 3G kommunikációs
csatoló.
Mindig tartsa be az adott területen érvényes előírásokat, és mindig kapcsolja ki a
készüléket, ha a használata tiltott, illetve interferenciát vagy kárt okozhat.
A készüléket csak a normál használati helyzetben működtesse. Normál használat
mellett, illetve az antennáját az emberi testtől legalább 1,5 cm-re helyezve
a készülék megfelel a rádiófrekvenciás hatásoknak való kitételre vonatkozó
előírásoknak. A készüléket tartsa távol a fémtárgyaktól, és a testétől mindig tartsa
legalább a fent említett távolságra. Az adatfájlok és az üzenetek sikeres átviteléhez
az eszköznek jó minőségű hálózati kapcsolatra van szüksége. Egyes esetekben
késlekedhet az adatfájlok és az üzenetek továbbítása, amíg ilyen kapcsolat
elérhetővé nem válik. Ügyeljen arra, hogy az átvitel befejezéséig betartsa a fenti, a
távolságtartásra vonatkozó előírásokat. A készülék egyes részei mágnesesek.
A készülék magához vonzhatja a fémes anyagokat. A hallókészüléket viselő
személyek ne tartsák a hallókészülékkel ellátott fülökhöz a készüléket.
Ne helyezzen bankkártyát vagy egyéb mágneses adattároló eszközt a készülék
közelébe, mert ezzel a rajta tárolt információk törlését okozhatja.
Orvosi készülékek
A rádiós átvitelt végző eszközök, például a vezeték nélküli telefonok használata
miatt zavarok jelentkezhetnek az elégtelen védelemmel ellátott orvosi készülékek
működésében. Ha bármilyen kérdése van, illetve meg szeretné tudni, hogy az adott
készülék megfelelő árnyékolással rendelkezik-e a külső rádiófrekvenciás energiával
szemben, akkor forduljon orvoshoz vagy a készülék gyártójához. Az egészségügyi
intézményekben, ha bármilyen erre utaló szabály van érvényben, kapcsolja ki a
készüléket. A kórházakban és az egyéb egészségügyi intézményekben sok helyen
használnak olyan készülékeket, amelyek érzékenyek lehetnek a külső
rádiófrekvenciás hatásokra.

viii
Szívritmus-szabályozók A szívritmus-szabályozók gyártóinak ajánlásai szerint a
vezeték nélküli készülékek és a szívritmus-szabályozók között az esetleges
interferenciák elkerülése érdekében legalább 15,3 cm-es távolságot kell tartani.
Ezek az ajánlások összhangban vannak a vezeték nélküli technológiákkal
foglalkozó független kutatóintézetek ajánlásaival. A szívritmus-szabályozót használó
személyeknek a következőkre kell ügyelniük:
• A készüléket mindig legalább 15,3 cm-re kell tartani a szívritmus-szabályozótól.
• Bekapcsolt állapotban a készüléket nem szabad a szívritmus-szabályozó
közelében hordozni. Ha interferencia fellépése vélelmezhető, akkor ki kell
kapcsolni vagy távolabbra kell helyezni a készüléket.
Hallókészülékek A digitális vezeték nélküli készülékek egy része interferenciát
okoz egyes hallókészülékeknél. Ha interferenciát tapasztal, akkor forduljon a
szolgáltatóhoz.
Járművek
A rádiófrekvenciás jelek zavarhatják a helytelenül beszerelt vagy rosszul árnyékolt
elektronikus rendszerek, például az elektronikus befecskendező rendszerek, az
elektronikus blokkolásgátlók, az elektronikus sebességszabályozók és a
légzsákrendszerek működését. További információt a jármű vagy az utólagosan
beszerelt készülék gyártójától, illetve annak képviselőjétől kaphat. A készülék
javítását vagy járműbe való beszerelését csak szakképzett személy végezheti.
A helytelen beszerelés vagy javítás veszélyes lehet, és a készülékre vonatkozó
garancia érvénytelenné válását okozhatja. Rendszeresen ellenőrizze, hogy a jármű
minden vezeték nélküli készüléke helyesen van-e rögzítve, és megfelelően
működik-e. A készülékkel és annak részegységeivel vagy tartozékaival azonos
fülkében, rekeszben ne tároljon gyúlékony folyadékot, gázt vagy egyéb
robbanékony anyagot. Ha légzsákkal felszerelt járműben utazik, akkor ne feledje,
hogy a légzsák nagy erővel nyílhat ki. A légzsák fölé, illetve a légzsák kinyílási
területére ne helyezzen semmilyen tárgyat, ideértve a rögzített és a hordozható
vezeték nélküli készülékeket is. A jármű belterébe hibásan beszerelt vezeték nélküli
készülékek a légzsák kinyílásakor súlyos sérüléseket okozhatnak. A készülék
repülőgépen való használata tilos. Mielőtt repülőgépre szállna, kapcsolja ki a
készüléket. A vezeték nélküli eszközöknek a repülőgépen való használata
veszélyeztetheti a repülőgép működését, megzavarhatja a vezeték nélküli
telefonhálózatot, illetve ütközhet a jogszabályok előírásaival.
Robbanásveszélyes környezetek
Az esetlegesen robbanásveszélyes levegőjű helyeken kapcsolja ki a készüléket, és
vegye figyelembe az összes jelzést és egyéb utasítást. Esetlegesen
robbanásveszélyes levegőjű helyek mindazok, ahol normál esetben a járművek
motorjának leállítására szólítanák fel. Az ilyen helyeken a szikrák robbanást, illetve
személyi sérüléshez, rosszabb esetben halálhoz vezető tüzet okozhatnak.
Az üzemanyagtöltő és a szervizállomások területén kapcsolja ki a notebookot.
Az üzemanyagraktárakban és az -elosztó létesítményekben, a vegyi üzemekben és
a robbantási területeken gondosan tanulmányozza a rádiós készülékek
használatára vonatkozó előírásokat.

ix
Az esetlegesen robbanásveszélyes levegőjű területeket általában – de nem minden
esetben – jelöléssel látják el. Ideértendők a hajók fedélközei, a vegyi szállítási és
tároló létesítmények, a cseppfolyósított földgázt (például propán-butánt) használó
járművek, illetve azok a helyek, ahol a levegő vegyi anyagokat vagy egyéb
részecskéket, például port, gabonaport vagy fémport tartalmaz. Ne kapcsolja be a
notebookot azokon a helyeken, ahol tilos a mobiltelefonok használata, illetve ahol
interferenciát vagy egyéb kárt okozhat.
Segélykérő hívások
Figyelmeztetés: A készülékkel nem lehet segélykérő hívást bonyolítani.
Ha segélykérő hívást szeretne indítani, akkor mobiltelefonnal vagy egyéb
telefonrendszerrel kell kezdeményeznie a hívást.
Hulladékkezelési útmutatás
Ha többé már nincs szüksége a készülékre, ne dobja a szemétbe.
A környezetszennyezés csökkentése és a globális környezet leheto legnagyobb
mértékű védelme érdekében kérjük, gondoskodjon a készülék újrafelhasználásáról.
Az elektromos és elektronikus hulladékok (Waste from Electrical and Electronics
Equipment, WEEE) kezelésével kapcsolatos szabályokról a
www.emachines.com/corporate/environment.html címen talál információkat.
Higanytartalom
LCD/CRT monitort vagy megjelenítőt tartalmazó kivetítők vagy egyéb elektronikus
termékek esetében: Az ebben a termékben található fényforrás/fényforrások higanyt
tartalmaznak, és a helyi, állami vagy szövetségi jogszabályok előírásai szerint újra
kell hasznosítani őket. További információkat az Electronic Industries Alliance
www.eiae.org című webhelyén talál. Ha a fényforrások újrahasznosításával
kapcsolatban további tájékoztatást szeretne kapni, látogasson el a
www.lamprecycle.org webhelyre.

x
ENERGY STAR
Az ENERGY STAR minősítéssel ellátott termékekkel a szolgáltatások és a
teljesítmény terén tett lemondások nélkül nyílik lehetőség az energiamegtakarításra,
ezáltal a takarékoskodásra és a környezet védelmére. Az eMachines büszke arra,
hogy termékei ENERGY STAR minősítéssel vannak ellátva.
Megjegyzés: A fenti nyilatkozat csak a csuklótámasz jobb alsó
sarkában elhelyezett ENERGY STAR matricával ellátott notebookokra
vonatkozik.
Mi az ENERGY STAR?
Az ENERGY STAR minősítéssel ellátott termékek kevesebb energiát fogyasztanak,
és az Amerikai Egyesült Államok Környezetvédelmi Hivatala (U.S. Environmental
Protection Agency) által meghatározott szigorú energiahatékonysági irányelveknek
megfelelve elősegítik az üvegházhatást okozó gázok kibocsátásának mérséklését.
Az eMachines elkötelezte magát amellett, hogy világszerte olyan termékeket
kínáljon a vásárlóknak, amelyek kevesebb energiát fogyasztanak, így elősegítik a
takarékosságot és a környezet védelmét. Minél több energiát tudunk megtakarítani a
magasabb energiahatékonyság révén, annál kevesebb üvegházhatást okozó gázt
kell kibocsátanunk, ami által csökkenthető az éghajlatváltozások valószínűsége.
További információ: www.energystar.gov vagy
www.energystar.gov/powermanagement.
ENERGY STAR minősítéssel ellátott termékek:
• Kevesebb hőt állítanak elő, így kevesebb hűtést igényelnek és melegebb
környezetben is üzemeltethetők.
• 15 és 20 perces késleltetéssel rendre automatikusan átkapcsolnak a
képernyő és a számítógép alvó módjába.
• Lehetővé teszik a számítógép alvó módból történő felébresztését a
billentyűzet vagy az egér segítségével.
• A számítógépek több mint 80%-kal kevesebb energiát fogyasztanak alvó
módban.

xi
A kényelmes használattal kapcsolatos tanácsok
és információk
A számítógép-használók hosszasabb munka után sokszor szem- és fejfájásra
panaszkodnak. A több órán keresztül számítógép előtt dolgozó személyek fizikai
sérülés veszélyének is ki vannak téve. A hosszú munkavégzési időszakok, a
helytelen testtartás, a hibás munkavégzési szokások, a stressz, a rossz
munkakörülmények, a személyes egészségi állapot és egyéb tényezők jelentős
mértékben növelik a fizikai sérülés veszélyét.
A helytelen számítógép-használat kéztőcsatorna szindróma, íngyulladás, ínburok-
gyulladás vagy egyéb mozgásszervi panaszok kialakulásához vezethet.
A következő tünetek jelentkezhetnek a kézben, a csuklókban, a karokban, a vállban,
a nyakban és a hátban:
• zsibbadtság, égő vagy bizsergő érzés
• sajgás, fájdalom, nyomásérzékenység
• fájás, duzzanat, lüktetés
• merevség, feszülés
• hidegség, gyengeség
Ha a fenti tüneteket tapasztalja, illetve bármilyen más ismétlődő vagy folyamatosan
jelentkező kényelmetlenséget és/vagy fájdalmat érez a számítógép használata
miatt, azonnal forduljon orvoshoz, illetve tájékoztassa a vállalatának egészségügyi
és biztonsági részlegét.
Az alábbi részben a számítógép kényelmesebb használatához talál tanácsokat.
A komfortzóna megkeresése
A monitor állását módosítva, lábtartó használatával vagy a szék magasságának
beállításával a lehető legnagyobb kényelemben helyezkedjen el, és keresse meg
saját komfortzónáját. Vegye figyelembe a következő tanácsokat:
• ne maradjon túl sokáig ugyanabban a pozícióban
• lehetőleg ne dőljön előre, és ne hajlítsa hátra magát
• rendszeresen álljon fel és járkáljon egy kicsit, felszabadítva a combizmait a
nyomás alól
• rövid szüneteket tartva pihentesse a nyakát és a vállait
• ne feszítse meg az izmait, ne rántsa meg a vállát
• a külső kijelzőt, a billentyűzetet és az egeret helyesen, kényelmesen elérhető
módon helyezze el
• ha többet tekint a monitorra, mint a nyomtatott dokumentumokra, akkor a nyak
terhelésének csökkentése érdekében helyezze a monitort az asztal közepére
Ügyeljen a látására!
A monitor több órán keresztül tartó nézése, a rossz szemüveg vagy kontaktlencse, a
ragyogó fények, a helyiség túl erős megvilágítása, a gyengén fókuszált képernyő, a
kisméretű betűk használata és az alacsony kontrasztú kijelzők megterhelik a
szemet. Az alábbiakban a szem terhelésének csökkentésére adunk javaslatokat.

xii
Szem
• Gyakran pihentesse a szemét.
• A monitorról elvéve a tekintetét, és egy távoli pontra nézve rendszeresen
tartson szünetet.
• Pislogjon gyakran, ezzel megelőzi a szemének kiszáradását.
Kijelző
• Tartsa tisztán a kijelzőt.
• A fejét tartsa a képernyő felső élénél magasabban, így lefelé kell irányítania a
tekintetét, amikor a képernyő kézepére néz.
• A kijelző fényerejét és/vagy kontrasztját kényelmes, a szöveg olvasható és a
grafikák tiszta megjelenítését biztosító szintre állítsa be.
• A ragyogást és a tükröződéseket a következőkkel csökkentheti:
• az ablak vagy az egyéb fényforrás felé a képernyő szélét fordítsa
• függönnyel, redőnnyel vagy napellenzővel csökkentse a helyiség
megvilágítását
• használjon irányított megvilágítást
• módosítsa a kijelző betekintési szögét
• használjon ragyogáscsökkentő szűrőt
• használjon képernyőellenzőt, például egy a kijelző felső szélével
párhuzamos kartonlapot
• Kerülje a képernyő kényelmetlen betekintési szögű beállítását.
• Huzamosabb ideig ne nézzen erős fényforrásba, például nyitott ablakon kifelé.
A megfelelő munkavégzési szokások kialakítása
A következő munkavégzési szokásokat felvéve a számítógép használatát kevésbé
megerőltetővé és termelékenyebbé teheti:
• Rendszeresen és gyakran tartson szünetet.
• Végezzen nyújtógyakorlatokat.
• Gyakran szellőztessen.
• Tornásszon rendszeresen, tartsa karban az egészségét.
Figyelem! A földelő érintkező a biztonságot szolgálja. Megfelelő
földelés né Javasoljuk, hogy ágyról vagy kanapéról ne használja
a számítógépet. Ha nem tudja az ilyen helyzeteket elkerülni,
akkor csak rövid ideig dolgozzon, rendszeresen tartson szünetet,
illetve végezzen nyújtógyakorlatokat.
Megjegyzés: További információk: eMachines User Guide,
"Jogszabályi és biztonsági tudnivalók" a 27. oldalon.

xiii
Az első lépések
Köszönjük, hogy mobil számítástechnikai feladatai elvégzéséhez egy eMachines
sorozatú hordozható számítógépet választott!
Termékregisztráció
Javasoljuk, hogy az első használatakor regisztrálja a számítógépet. A regisztráció
révén hasznos szolgáltatásokhoz férhet hozzá:
• Gyorsabb kiszolgálást kap a szakképzett képviselőinktől
• Tagjává válik a eMachines közösségnek: értesülhet az akciókról és részt vehet
a fogyasztói felmérésekben
• Megkapja a legújabb híreket a eMachinestől
Regisztráljon, hiszen számos további érdekesség vár Önre!
A regisztrálás módja
A hordozható vagy asztali számítógép első indításakor megjelenik egy ablak,
amellyel a rendszer felajánlja a regisztrálást. Töltse ki a megfelelő mezőket, majd
kattintson a Tovább gombra. A második ablakban nem kötelezően kitöltendő mezők
jelennek meg, amelyek révén személyre szabott felhasználói támogatáshoz juthat.
További lehetőségek
A eMachines termékek regisztrálása a www.emachines.com/support/
register.html címen elérhető weboldalon is elvégezhető. Válassza ki a megfelelő
országot, majd kövesse az útmutatást.
Miután megkaptuk a termékregisztrációt, egy visszaigazoló e-mailt küldünk.
Javasoljuk, hogy őrizze meg ezt az e-mailt, mert fontos adatokat tartalmaz.
Útmutatók
Minden segítséget szeretnénk megadni Önnek új gépének használatához, ezért a
következő útmutatókat dolgoztuk ki:
Az első a Rövid útmutató, amely segítségére lesz a számítógép üzembe
helyezésénél.
A eMachines User Guide nyomtatott formában elérhető Felhasználói útmutató a
terméksorozat összes tagjára vonatkozó hasznos tudnivalókat tartalmaz. Olyan
általános témaköröket tárgyal, mint az eMachines által kifejlesztett Recovery
Management, a billentyűzet használata, a hangok stb. Felhívjuk a figyelmét arra,
hogy jellegénél fogva az Általános felhasználói útmutató és az alábbiakban
említett eMachines User Guide egyes esetekben olyan funkciókra vagy
szolgáltatásokra is hivatkozhat, amelyeket csak bizonyos típusok támogatnak, de az
Ön által megvásárolt típus esetében nem feltétlenül érhetők el. Az ilyen eseteket a
szövegben a „csak bizonyos modellek esetében” vagy hasonló megjegyzés jelöli.

xiv
A nyomtatott Rövid útmutató ismerteti új számítógépének alapvető jellemzőit és
funkciót. A számítógép még hatékonyabb használatával kapcsolatban az
eMachines User Guide tartalmaz útmutatást. Ez a kézikönyv részletes
információkat tartalmaz például az előre telepített segédprogramokról, az adat-
helyreállításról, a bővítési lehetőségekről és a hibaelhárításról. Emellett ismerteti a
garanciával kapcsolatos tudnivalókat, valamint a számítógépre vonatkozó általános
szabályokat és biztonsági előírásokat. A kézikönyv Portable Document Format
(PDF) formátumú, és gyárilag telepítve van a számítógépre. Megnyitásához
kövesse az alábbi lépéseket:
1 Kattintson a Start > Minden program > eMachines dokumentáció elemre.
2 Kattintson a következő elemre: eMachines User Guide.
Megjegyzés: A fájl megtekintéséhez szükség van az Adobe Reader
alkalmazásra. Ha az Adobe Reader nincs telepítve a számítógépre,
akkor az eMachines User Guide elemre kattintva először az Adobe
Reader telepítőprogramja jelenik meg. A telepítés elvégzéséhez
kövesse a képernyőn megjelenő utasításokat. Az Adobe Reader
használatával kapcsolatban a Súgó és támogatás menüben talál
útmutatást.
A számítógép gondozása és tippek a
használathoz
A számítógép be- és kikapcsolása
A számítógép bekapcsolásához egyszerűen nyomja meg, majd engedje fel a
bekapcsoló gombot. A bekapcsoló gomb helyét illetően lásd: Rövid útmutató.
A kikapcsoláshoz az alábbi műveletek egyikét kell elvégeznie:
• Használja a Windows Kikapcsolás parancsát
Kattintson a Indítás majd a Kikapcsolás gombra.
• Használja a bekapcsoló gombot
Az alvás gyorsbillentyűvel (<Fn> + <F4>) alvó módba is kapcsolhatja a
számítógépet.
Megjegyzés: Ha a számítógépet nem tudja a szokásos módon
kikapcsolni, akkor nyomja meg és négy másodpercnél hosszabb ideig
tartsa lenyomva a bekapcsoló gombot. Ha kikapcsolta a számítógépet
és újra be szeretné kapcsolni, akkor a bekapcsolás előtt legalább két
másodpercig várjon.

xv
A számítógép gondozása
Számítógépe kiválóan fogja Önt szolgálni, ha vigyáz rá.
• Ne tegye ki a számítógépet közvetlen napsugárzásnak. Ne helyezze hőforrás,
például fűtőtest közelébe.
• Ne tegye ki a számítógépet 0 °C (32 °F) alatti vagy 50 °C (122 °F) feletti
hőmérsékletnek.
• Ne tegye ki a számítógépet mágneses mező hatásának.
• Ne tegye ki a számítógépet esőnek vagy nedvességnek.
• Ne öntsön vizet vagy más folyadékot a számítógépre.
• Ne tegye ki a számítógépet erős ütésnek vagy rázkódásnak.
• Ne tegye ki a számítógépet pornak és piszoknak.
• Ne tegyen semmilyen tárgyat a számítógépre.
• Ne csapja le a kijelzőt, amikor lehajtja.
• Soha ne tegye a számítógépet egyenetlen felületre.
A hálózati adapter gondozása
Néhány tanács a hálózati adapter gondozásához:
• Az adaptert semmilyen más készülékhez ne csatlakoztassa.
• Ne lépjen rá a hálózati kábelre, és ne tegyen rá súlyos tárgyakat. A hálózati
kábelt és az egyéb kábeleket úgy helyezze el, hogy ne akadályozzák a
környezetében lévő személyek mozgását.
• Amikor kihúzza a hálózati kábelt, akkor ne a kábelt, hanem magát a
csatlakozót húzza.
• Hosszabbító kábel használatakor a csatlakoztatott berendezések összesített
névleges áramfelvétele nem haladhatja meg a hálózati kábel névleges
teljesítményét. Az azonos fali dugaszolóaljzatba csatlakoztatott berendezések
összesített névleges áramfelvétele nem haladhatja meg a biztosíték névleges
teljesítményét.
Az akkumulátor gondozása
Néhány tanács az akkumulátor gondozásához:
• Csere esetén csak azonos típusú akkumulátort használjon. Az akkumulátor
eltávolítása vagy cseréje előtt kapcsolja ki a számítógépet.
• Ne próbálja kibontani az akkumulátort. A gyermekektől tartsa távol.
• Az elhasznált akkumulátoroktól a helyi jogszabályokat betartva szabaduljon
meg. Ha lehetséges, gondoskodjon az akkumulátor újrahasznosításáról.

xvi
Tisztítás és javítás
A számítógép tisztításakor kövesse az alábbi lépéseket:
1 Kapcsolja ki a számítógépet, és vegye ki az akkumulátorcsomagot.
2 Húzza ki a hálózati adaptert.
3 Puha, nedves kendőt használjon. Ne használjon folyékony vagy hajtógázos
tisztítószert.
Ha az alábbiak valamelyike történik:
• a számítógépet leejtették vagy a burkolata megsérült
• a számítógép nem működik megfelelően
Lásd: "Gyakran ismétlődő kérdések" a 11. oldalon.

Biztonsági és a kényelmes használattal
kapcsolatos információk iii
Biztonsági tudnivalók iii
További biztonsági információk vii
Üzemeltetési környezet vii
Orvosi készülékek vii
Járművek viii
Robbanásveszélyes környezetek viii
Segélykérő hívások ix
Hulladékkezelési útmutatás ix
A kényelmes használattal kapcsolatos tanácsok és információk xi
Az első lépések xiii
Termékregisztráció xiii
A regisztrálás módja xiii
További lehetőségek xiii
Útmutatók xiii
A számítógép gondozása és tippek a használathoz xiv
A számítógép be- és kikapcsolása xiv
A számítógép gondozása xv
A hálózati adapter gondozása xv
Az akkumulátor gondozása xv
Tisztítás és javítás xvi
eMachines Recovery Management 1
eMachines Recovery Management 1
Az eMachines Recovery Management indítása 2
Állapotjelzők3
Érintőpad 4
Alapvető tudnivalók az érintőpadról (két kattintógombbal) 4
Számítógépes biztonsági zár használata 5
A billentyűzet használata 6
Zároló billentyűk és a beépített numerikus billentyűzet 6
Windows billentyűk7
Gyorsbillentyűk8
A Kommunikációkezelő használata* 9
Kapcsolódás az Internethez 9
Különleges billentyűk (vagy hasonló megjegyzés jelöli) 9
Gyakran ismétlődő kérdések 11
Szervizszolgáltatás kérése 13
Mielőtt telefonálna 13
A notebook védelme 14
A számítógép áthelyezése előtt 14
További óvintézkedések 14
Nemzetközi utazás a számítógéppel 15
További óvintézkedések 15
A számítógép biztonságba helyezése 15
Számítógépes biztonsági zár használata 16
Tartalom

Jelszavak használata 16
Jelszavak beírása 16
Jelszavak megadása 17
Akkumulátor 18
Az akkumulátor jellemzői18
Az akkumulátor élettartamának meghosszabbítása 18
Az akkumulátor behelyezése és eltávolítása 19
Az akkumulátor töltése 20
Az akkumulátor töltési szintjének ellenőrzése 20
Az akkumulátor élettartamának optimalizálása 20
Az akkumulátor lemerülésére vonatkozó figyelmeztetés 21
Bővítés kiegészítőkkel 22
Csatlakozási lehetőségek 22
Beépített hálózati csatoló 22
Universal Serial Bus (USB) 23
BIOS segédprogram 23
Rendszerindítási sorrend 23
Disk-to-disk recovery engedélyezése 24
Jelszó 24
Energiagazdálkodás 24
Hibaelhárítás 25
Hibaelhárítási tanácsok 25
Hibaüzenetek 25
Jogszabályi és biztonsági tudnivalók 27
FCC megjegyzés 27
Tudnivalók az LCD kijelző képpontjairól 28
Rádiókészülék hatósági engedélyezési megjegyzés 28
Általános tudnivalók 29
Európai Unió (EU) 29
Az FCC rádiófrekvenciás biztonsági követelményei 30
Kanada – alacsony teljesítményű, engedélyre nem
köteles rádiófrekvenciás távközlési eszközök (RSS-210) 31
LCD panel ergonomic specifications 31
Tárgymutató 32

1
Magyar
eMachines Recovery Management
Megjegyzés: Az alábbi ismertető csak általános útmutatásként
szolgál. A tényleges termékspecifikációk változhatnak.
Az eMachines Recovery Management alkalmazás rugalmas, megbízható és teljes
értékű eszköz a biztonsági másolatok készítésére és a helyreállításra.
eMachines Recovery Management
Az eMachines Recovery Management segítségével helyreállíthatja vagy
újratelepítheti az alkalmazásokat és az illesztőprogramokat.
Az eMachines Recovery Management a következő lehetőségeket biztosítja:
• Gyári állapot szerinti lemez készítése
• Az illesztőprogramokat és az alkalmazásokat tartalmazó lemez készítése

2
Magyar
Az eMachines Recovery Management indítása
1 Az eMachines Recovery Management a Start menü eMachines
programcsoportjából, illetve – amennyiben létre lett hozva az asztali
parancsikon – az eMachines Recovery Management ikonra duplán rákattintva
is elindítható.
2 Választhat, hogy a gyári alapértelmezett rendszerkép alapján állítja helyre a
rendszert, vagy újratelepíti az alkalmazásokat és az illesztőprogramokat.
3A művelet befejezéséhez kövesse a képernyőn megjelenő utasításokat.
Megjegyzés: Külso optikai meghajtót igényel. További információt a
viszonteladótól kaphat.

3
Magyar
Állapotjelzők
A számítógép több könnyen leolvasható állapotjelzővel rendelkezik.
1. Töltés: Sárgán világít, ha az akkumulátor töltése folyamatban van.
2. Teljesen feltöltve: Hálózati tápellátás használatakor zölden világít.
Ikon Funkció Leírás
Üzemállapot A számítógép üzemállapotát jelzi.
Akkumulátor Az akkumulátor töltése közben világít.
HDD Jelzi, ha a merevlemezes meghajtó használatban van.
NumLk Akkor világít, ha a NumLk be van kapcsolva.
Akkor világít, ha a be van kapcsolva.
Vezeték nélküli
LAN
A vezeték nélküli LAN kommunikáció állapotát jelzi.
Bluetooth A Bluetooth kommunikáció állapotát jelzi
(csak bizonyos típusok esetében).

4
Magyar
Érintőpad
A beépített érintőpad egy olyan mutatóeszköz, amely a felületén érzékeli a mozgást.
Ez azt jelenti, hogy a kurzor annak megfelelően reagál, ahogy Ön az ujját mozgatja
az érintőpad felületén. A csuklótámasz központi elhelyezésének köszönhetően
kényelmes, biztonságos használatot tesz lehetővé.
Alapvető tudnivalók az érintőpadról
(két kattintógombbal)
Az alábbi elemek a két kattintógombbal ellátott érintőpad használatát szemléltetik.
• A kurzor mozgatásához húzza végig az ujját az érintőpadon (1).
• A kiválasztási és végrehajtási műveleteket az érintőpad szélén, a bal (2) és a
jobb (3) oldalon található gombot lenyomva végezheti el. A két gomb megfelel
az egereken található bal és jobb gombnak. Az érintőpadon való koppintás
megfelel a bal gombbal való kattintásnak.
Funkció Bal gomb (2)
Jobb gomb
(3)
Érintőpad (1)
Végrehajtás Gyors
egymásutánban
kattintson kétszer.
Koppintson kétszer
(ugyanolyan gyorsan, mintha
az egér gombjával kétszer
kattintana).
Kiválasztás Kattintson egyszer. Koppintson egyszer.
Elhúzás Kattintson, és tartsa
lenyomva a gombot,
majd ujját az
érintőpadon mozgatva
húzza el a kurzort.
Koppintson kétszer
(ugyanolyan gyorsan, mintha
az egér gombjával kétszer
kattintana), a második
koppintás után tartsa az ujját
az érintőpadon, majd húzza el
a kurzort.
A helyi menü
elérése
Kattintson
egyszer.
1
2
3

5
Magyar
Megjegyzés: A képek csak illusztrációk. A számítógép pontos
konfigurációja a megvásárolt modell függvénye.
Megjegyzés: Csak száraz és tiszta ujjal használja érintőpadot.
Az érintőpadot is tartsa szárazon és tisztán. Az érintőpad az ujj
mozgására érzékeny. Ezért minél könnyedebb az érintés, annál
jobban reagál. Az erősebb érintés nem növeli az érintőpad
reagálóképességét.
Megjegyzés: Alapesetben az érintőpadon engedélyezve van a
vízszintes és a függőleges görgetés. A funkciókat a Windows
Vezérlőpultjának Egér segédprogramjával tilthatja le.
Számítógépes biztonsági zár
használata
A számítógép Kensington-kompatibilis biztonsági zárhoronnyal rendelkezik, amely
lehetővé teszi biztonsági zár csatlakoztatását.
Tekerje a számítógépes biztonsági zárhoz tartozó drótkötelet egy mozdíthatatlan
tárgy, például asztal vagy zárt fiók fogantyúja köré. Illessze be a horonyba a zárat,
majd a kulcsot elfordítva rögzítse. Kaphatók kulcs nélküli modellek is.

6
Magyar
A billentyűzet használata
A billentyűzet teljes méretű billentyűkkel, beágyazott numerikus billentyűzettel, külön
kurzorbillentyűkkel, zároló (lock) billentyűkkel, Windows billentyűkkel és különleges
billentyűkkel rendelkezik.
Zároló billentyűk és a beépített numerikus
billentyűzet
A billentyűzetnek három zároló billentyűje van, ezekkel egy-egy funkciót lehet be- és
kikapcsolni.
A beágyazott numerikus billentyűzet úgy működik, mint egy asztali numerikus
billentyűzet. A billentyűk funkcióját a jobb felső sarkukban lévő, kisméretű karakterek
jelölik. A billentyűzet feliratozásának egyszerűsítése érdekében a kurzorvezérlő
szimbólumok nincsenek feltüntetve a billentyűkön.
Zároló billentyű Leírás
Amikor a be van kapcsolva, minden betűkarakter nagybetűként
jelenik meg.
NumLk
<Fn> + <F11>
Amikor a NumLk be van kapcsolva, a beágyazott billentyűzet numerikus
üzemmódban működik. A billentyűk számológépként működnek (a
számtani műveletekkel: +, -, * és / együtt). Akkor használja ezt az
üzemmódot, ha sok numerikus adatot kíván bevinni. Ennél jobb
megoldás a külső numerikus billentyűzet használata.
Megjegyzés: <Fn> + <F11> vagy hasonló
megjegyzés jelöli.
Scr Lk
<Fn> + <F12>
Amikor a Scr Lk be van kapcsolva, akkor a képernyő tartalma a felfelé
vagy a lefelé mutató nyíllal jelölt billentyű megnyomásakor egy sorral
feljebb vagy lejjebb gördül. A Scr Lk egyes alkalmazásoknál nem
működik.
Az elérni kívánt funkció NumLk be NumLk ki
A beágyazott billentyűzet
számbillentyűi
A számokat a megszokott módon
gépelje be.
A beágyazott billentyűzet
kurzorvezérlő billentyűi
A kurzorvezérlő billentyűk
használata közben tartsa
lenyomva a <> billentyűt.
A kurzorvezérlő billentyűk
használata közben tartsa
lenyomva az <Fn>
billentyűt.
A billentyűzet normál
billentyűi
Miközben a beágyazott
billentyűzeten gépel, az <Fn>
billentyűt tartsa lenyomva.
A betűket a megszokott
módon gépelje be.

7
Magyar
Windows billentyűk
A billentyűzetnek két olyan gombja van, amely windowsos funkciókat lát el.
Billentyű Leírás
Windows
billentyű
Ha önmagában nyomja le, akkor a lenyomás hatása ugyanaz, mintha a
Windows Start ikonjára kattintana, azaz megnyitja a Start menüt. Más
billentyűkkel együtt használva számos további funkciót képes ellátni:
<> : A Start menü megnyitása vagy bezárása
<> + <D>: Az asztal megjelenítése
<> + <E>: A Windows Intéző megnyitása
<> + <F>: Fájl vagy mappa keresése
<> + <G>: Váltás az oldalsáv minialkalmazásai között
<> + <L>: A számítógép zárolása (ha hálózati tartományhoz
csatlakozott) vagy felhasználóváltás (ha nem csatlakozott hálózati
tartományhoz)
<> + <M>: Az összes ablakot kisméretűre állítja
<> + <R>: Megnyitja a Futtatás párbeszédablakot
<> + <T>: Váltás a tálcán lévő programok között
<> + <U>: Az Ease of Access Center megnyitása
<> + <X>: A Windows Mobility Center megnyitása
<> + <Break>: A Rendszertulajdonságok párbeszédpanel
megjelenítése
<> + < +M>: A lekicsinyített ablakok visszaállítása az asztalra
<> + < >: Váltás a tálcán lévő programok között a Windows
térbeli ablakváltóval
<> + <SZÓKÖZ>: Az összes minialkalmazás előtérbe hozása és a
Windows oldalsáv kiválasztása
<Ctrl> + <> + <F>: Számítógép keresése (ha csatlakozott a
hálózatra)
<Ctrl> + <> + < >: Váltás a tálcán lévő programok között a
nyílbillentyűkkel és a Windows térbeli ablakváltóval
Megjegyzés: Attól függően, hogy a Windows melyik
változatát használja, előfordulhat, hogy egyes
gyorsbillentyűk nem az itt megadott módon működnek.
Alkalmazás
billentyű
A billentyű lenyomásának ugyanaz a hatása, mint a jobb egérgombbal
történő kattintásnak, azaz megnyitja az alkalmazás helyi menüjét.

8
Magyar
Gyorsbillentyűk
A számítógép a legtöbb beállítás elérését gyorsbillentyűkkel vagy
billentyűkombinációkkal teszi lehetővé; ilyen például a képernyő fényereje, a
hangerő és a BIOS segédprogram.
Gyorsbillentyű használatához nyomja le és tartsa lenyomva az <Fn> billentyűt, a
billentyűkombináció másik billentyűjét csak ezt követően nyomja le.
Gyorsbillentyű
Ikon Funkció Leírás
<Fn> + <F3> Kommunikációs
billentyű
A számítógép kommunikációs
moduljainak be- és kikapcsolására
használható.
(A kommunikációs modulok
konfigurációtól függően eltérők lehetnek.)
<Fn> + <F4> Alvás A számítógépet alvó üzemmódba helyezi.
<Fn> + <F5> A kijelző átkapcsolása Vált a következő megjelenítési
módok között: kijelző, külső monitor
(ha csatlakoztatva van), illetve mindkettő.
<Fn> + <F6> Kijelző kikapcsolása Kikapcsolja a kijelző háttérvilágítását,
ezzel energiát takarítva meg.
A háttérvilágítás bármely billentyű
megnyomására visszakapcsol.
<Fn> + <F7> Az érintőpad
átkapcsolása
Be- és kikapcsolja a beépített érintőpadot.
<Fn> + <F8> Hangszóró be-, illetve
kikapcsolása
Be- és kikapcsolja a hangszórókat.
<Fn> + < >
Fényerő növelése Növeli a kijelző fényerejét.
<Fn> + < >
Fényerő csökkentése Csökkenti a kijelző fényerejét.
<Fn> + < >
Hangerő növelése Növeli a hangerőt
(vagy hasonló megjegyzés jelöli).
<Fn> + < >
Hangerő csökkentése Csökkenti a hangerőt
(vagy hasonló megjegyzés jelöli).

9
Magyar
A Kommunikációkezelő használata*
A számítógép különféle vezeték nélküli kommunikációs moduljait az alábbiak szerint
kapcsolhatja be és ki.
Az <Fn> + <F3> billentyűkombinációval nyissa meg a Launch Manager ablakát.
A vezeték nélküli/Bluetooth kapcsolat
engedélyezéséhez kattintson a Be gombra.
A letiltáshoz kattintson a Ki gombra.
*A kommunikációs modulok konfigurációtól függően
eltérők lehetnek.
Kapcsolódás az Internethez
Győződjön meg róla, hogy a vezeték nélküli hálózat be van kapcsolva.
Keresse meg a megfelelő vezeték nélküli hálózatot.
Ha a Windows telepítését vezeték nélküli hálózattal lefedett helyen végzi, akkor a
Windows automatikusan felismeri az elérhető vezeték nélküli hálózatokat, és
megjeleníti a listájukat. Válassza ki a kívánt hálózatot, majd szükség esetén adja
meg a jelszót.
Azt is megteheti, hogy elindítja az Internet Explorert, majd a képernyőn megjelenő
útmutatást követve csatlakozik a megfelelő vezeték nélküli hálózathoz. További
útmutatást az útválasztóhoz mellékelt vagy az internetszolgáltató által adott
kézikönyvben talál.
A kapcsolat létrejötte után készen áll az Internet elérésére.
Különleges billentyűk
(vagy hasonló megjegyzés jelöli)
Az euró és a dollár szimbólumot a billentyűzet középső részén, felül találja.
Az euró szimbólum
1 Nyisson meg egy szövegszerkesztőt.
2 Tartsa lenyomva az <Alt Gr> billentyűt, majd nyomja meg a billentyűzet
közepén felül az <5> billentyűt.
Megjegyzés: Némelyik betűkészlet és szoftver nem támogatja az
euró szimbólum használatát. További információkat .a
http://www.microsoft.com/typography/faq/faq12.htm
weboldalon talál.

10
Magyar
USA dollár szimbólum
1 Nyisson meg egy szövegszerkesztőt.
2 Tartsa lenyomva az <> billentyűt, majd nyomja meg a billentyűzet közepén
felül az <4> billentyűt.
Megjegyzés: A funkció a nyelvi beállításoktól függően változhat.

11
Magyar
Gyakran ismétlődő kérdések
Az alábbiakban összefoglaltunk néhány a számítógép használata közben gyakran
előforduló problémát. A problémák leírásához egyszerű válaszokat, megoldásokat is
mellékeltünk.
Megnyomtam a bekapcsoló gombot, de a számítógép nem indul el,
illetve nem tölti be az operációs rendszert.
Tekintsen az üzemállapot jelzőfényre:
• Ha nem világít, a számítógép nem kap tápellátást. Ellenőrizze a következőket:
• Ha a számítógép akkumulátorról üzemel, akkor lehetséges, hogy az
akkumulátor lemerült, és nem képes energiával ellátni a készüléket.
Csatlakoztassa a hálózati adaptert, és töltse fel az akkumulátort.
• Ellenőrizze, hogy a hálózati adapter megfelelően csatlakozik-e a
számítógéphez és a fali dugaszolóaljzatba.
• Ha a jelzőfény világít, ellenőrizze a következőket:
• Nem rendszerindító lemez van a külső lemezmeghajtóban? Vegye ki,
vagy tegyen be helyette egy rendszerlemezt, majd a <Ctrl> + <Alt> +
<Del> billentyűkombinációt megnyomva indítsa újra a rendszert.
Semmi nem jelenik meg a kijelzőn.
A számítógép teljesítményszabályozó rendszere az energiatakarékosság
érdekében automatikusan kikapcsolta a kijelzőt. A kijelzőt bármelyik billentyű
lenyomásával visszakapcsolhatja.
Ha a billentyűk lenyomásával nem lehet visszakapcsolni a kijelzőt, annak két oka lehet:
• A fényerő nagyon alacsonyra van állítva. Az <Fn> + <→> billentyűkombinációt
lenyomva növelje a fényerőt.
• A megjelenítési mód külső monitorra van állítva. A kijelző átkapcsolásának
gyorsbillentyűjét <Fn> + <F5> lenyomva állítsa vissza kiválasztott megjelenítő
eszköznek a számítógép kijelzőjét.
• Ha az alvás állapotjelző lámpa világít, akkor a számítógép alvás üzemmódban
van. Ha fel akarja ébreszteni a számítógépet, röviden nyomja meg a
bekapcsoló gombot.
Nem szól a számítógép hangszórója.
Ellenőrizze a következőket:
• Lehetséges, hogy el van némítva a hangszóró. Tekintsen a Windows tálcán
található hangerőszabályzás ikonra. Ha át van húzva, kattintson az ikonra,
majd törölje a jelet az Elnémítás jelölőnégyzetből.

12
Magyar
• Lehet, hogy a hangerő túl alacsony. Windows alatt használja a tálcán lévő
hangerőszabályzó ikont, illetve a hangerőt a hangerőszabályzó gombokkal is
állíthatja. A részleteket lásd a "Gyorsbillentyűk" a 8. oldalon.
• Ha a számítógép előoldali panelén található vonali kimenet porthoz fülhallgató,
fejhallgató vagy külső hangszóró van csatlakoztatva, akkor a beépített
hangszórók automatikusan kikapcsolnak.
A billentyűzet nem reagál.
Csatlakoztasson egy külső billentyűzetet a számítógép hátlapján vagy elején
található USB porthoz. Ha a külső billentyűzet működik, akkor lépjen kapcsolatba a
kereskedővel vagy egy hivatalos szervizközponttal, mert lehetséges, hogy a
beépített billentyűzet kábele meglazult.
A nyomtató nem működik.
Ellenőrizze a következőket:
• Ellenőrizze, hogy a nyomtató csatlakoztatva van-e egy fali dugaszolóaljzatba,
valamint be van-e kapcsolva.
• Ellenőrizze, hogy a nyomtató kábele megfelelően csatlakoztatva van-e a
számítógép USB-portjához.
Helyreállító CD-lemezek nélkül szeretném visszaállítani a
számítógép eredeti beállításait.
Megjegyzés: A D2D Recovery funkció csak a merevlemezzel ellátott
notebooktípusokon érhető el.
Megjegyzés: Ha a rendszer több nyelvet támogat, akkor a későbbi
helyreállítási műveleteknél csak a rendszer első indításakor
kiválasztott operációs rendszer és nyelv használható.
A visszaállítási folyamat révén visszaállíthatja a C: meghajtóra mindazokat a
szoftvereket, amelyek a számítógép vásárlásakor eredetileg is fel voltak telepítve.
A C: meghajtó helyreállításához kövesse az alábbi lépéseket. (A C: meghajtó
újraformázásra kerül, és minden rajta lévő adat törlődik!) Fontos, hogy a művelet
megkezdése előtt készítsen biztonsági másolatot az adatállományokról.
A visszaállítás megkezdése előtt ellenőrizze a BIOS beállításait.
1Ellenőrizze, hogy aktiválva van-e az eMachines disk-to-disk recovery
funkció.

13
Magyar
2Győződjön meg arról, hogy a D2D Recovery beállítás a Main pontban
Enabled állapotra van állítva.
3 Mentse el a módosításokat, majd lépjen ki a BIOS segédprogramból.
A rendszer újraindul.
Megjegyzés: A BIOS segédprogram eléréséhez a bekapcsolási
önteszt (POST) alatt nyomja meg az <F2> billentyűt.
A helyreállítás elindítása:
1 Indítsa újra a rendszert.
2 Miközben az eMachines logó látható, a helyreállítási folyamat elindításához
nyomja meg egyszerre az <Alt> + <F10> billentyűket.
3 A rendszer helyreállítását a képernyőn megjelenő utasításokat követve
végezheti el.
Fontos! Ez a funkció 6 GB területet foglal a merevlemez rejtett
partícióján.
Szervizszolgáltatás kérése
Mielőtt telefonálna
Ha telefonos segítségkérés céljából felhívja az eMachinest, kérjük, készítse elő a
következő információkat, illetve a hívás során legyen a számítógépe mellett. Az Ön
segítségével csökkenthetjük a híváshoz szükséges időt, és hatékonyabban tudjuk
megoldani problémáit. Ha a számítógép hibaüzenetet jelenít meg vagy sípol,
jegyezze fel a képernyőn megjelenteket (vagy a hangjelzések számát és sorrendjét).
A következő információkat kérjük Öntől:
Név: _____________________________________________________________
Cím: _____________________________________________________________
Telefonszám:_______________________________________________________
Gép típusa és modellszám:____________________________________________
Sorozatszám: ______________________________________________________
A vásárlás időpontja:_________________________________________________

14
Magyar
A notebook védelme
A számítógép áthelyezése előtt
A számítógép áthelyezése előtt hajtsa le és reteszelje a kijelzőt, ezzel a számítógép
alvó üzemmódba lép; így az épületen belül akárhova magával viheti. Ha fel szeretné
ébreszteni alvó módból a számítógépet, nyissa fel a kijelzőt, majd röviden nyomja
meg a bekapcsoló gombot.
Ha egy ügyfél irodájába, vagy egy másik épületbe viszi a számítógépet, érdemes
kikapcsolnia:
Kattintson a Indítás majd a Leállítás gombra.
vagy:
A számítógépet alvó üzemmódba helyezheti az <Fn> + <F4> billentyűkombináció
megnyomásával. Ezután hajtsa le és reteszelje a kijelzőt.
Ha újra használni szeretné a számítógépet, oldja ki és hajtsa fel a kijelzőt, majd
röviden nyomja meg a bekapcsoló gombot.
Megjegyzés: Ha az alvás állapotjelző nem világít, a számítógép
hibernált üzemmódba került és kikapcsolt. Ha az üzemállapot lámpa
nem világít, de az alvás állapotjelző igen, a számítógép alvó
üzemmódba lépett. Ha újból használni szeretné a számítógépet,
mindkét esetben röviden nyomja meg a bekapcsoló gombot.
Megjegyezzük, hogy a számítógép hibernált üzemmódba léphet, ha
bizonyos ideig alvás üzemmódban volt.
Vigyázat: A számítógép fedele mellé ne csomagoljon semmit.
A fedélre nehezedő nyomás megrongálhatja a kijelzőt.
További óvintézkedések
A számítógép védelme érdekében a munkahelye és otthona közötti utazás során
vegye figyelembe az alábbi tanácsokat:
• Tartsa magánál a számítógépet, így minimálisra csökkentheti a
hőmérsékletváltozások hatását.
• Ha hosszabb időre meg kell állnia, és nem viheti magával a számítógépet,
akkor hagyja a gépkocsi csomagtartójában, így elkerülheti a túlzott
felmelegedés veszélyét.

15
Magyar
• A hőmérséklet és relatív páratartalom változásai páralecsapódást okozhatnak
a gépen. Hagyjon megfelelő időt arra, hogy a számítógép felvegye a
szobahőmérsékletet, és bekapcsolás előtt ellenőrizze a kijelzőt, hogy nincs-e
rajta páralecsapódás. Ha a hőmérsékletváltozás több mint 10 ° C (18 °F), akkor
gondoskodjon arról, hogy a számítógép lassan vegye fel a
szobahőmérsékletet. Ha lehetséges, hagyja a számítógépet 30 percre olyan
helyen, ahol a hőmérséklet a külső és a szobahőmérséklet között van.
• A számítógépet mindig személyi poggyászként vigye magával.
• Ha lehetséges, a számítógépet a biztonságiakkal ellenőriztesse. A repülőtéri
röntgenberendezések biztonságosak, de ne vigye át a számítógépet
fémdetektoron.
• Ne tegye ki a hajlékonylemezeket kézi fémdetektorok hatásának.
Nemzetközi utazás a számítógéppel
További óvintézkedések
Ugyanazokat az óvintézkedéseket kell betartani, mint a számítógéppel való
utazásnál. Mindezeken túl nemzetközi utazásnál a következő tanácsokat is vegye
figyelembe:
• Amikor másik országba utazik, ellenőrizze, hogy a helyi hálózati feszültség és a
hálózati adapter kábelének specifikációi megegyezők-e. Ha nem, szerezzen be
egy olyan hálózati kábelt, amelyik használható a helyi hálózati feszültségen.
A számítógép áramellátásához ne használjon a háztartási gépekhez árult
átalakító készleteket.
• Ha használja a modemet, ellenőrizze, hogy a modem és a csatlakozó
kompatibilis-e annak az országnak a távközlési rendszerével, amelybe utazik.
A számítógép biztonságba helyezése
A számítógép értékes befektetés, amelyre vigyázni kell. Az alábbiakból
megtudhatja, hogyan védheti meg számítógépét, illetve hogyan gondoskodhat róla.
A védelmi lehetőségek között hardveres és szoftveres megoldásokat egyaránt talál,
előbbire a biztonsági horony, utóbbira a jelszó ad példát.

16
Magyar
Számítógépes biztonsági zár használata
A számítógép Kensington-kompatibilis biztonsági zárhoronnyal rendelkezik, amely
lehetővé teszi biztonsági zár csatlakoztatását.
Hurkolja a számítógépes biztonsági zárhoz tartozó drótkötelet egy mozdíthatatlan
tárgy, például asztal vagy zárt fiók fogantyúja köré. Illessze be a horonyba a zárat,
majd a kulcsot elfordítva rögzítse. Kaphatók kulcs nélküli modellek is.
Jelszavak használata
A jelszavak az illetéktelen hozzáféréstől védik a számítógépet. Jelszavak
megadásával több szinten is védheti a számítógépet és az adatokat:
• A "felügyelői jelszó" (Supervisor Password) a BIOS segédprogramba való
jogosulatlan belépéstől és annak használatától védi a számítógépet. Ha
engedélyezi, akkor a BIOS segédprogramba való belépéshez be kell írni ezt a
jelszót. Lásd: "BIOS segédprogram" a 23. oldalon.
• A “felhasználói jelszó” (User Password) a jogosulatlan használattól védi a
számítógépet. A maximális biztonság érdekében használjon ilyen jelszót,
továbbá a rendszert úgy állítsa be, hogy rendszerindításkor és hibernálásból
visszatéréskor is kérjen jelszót.
• A “rendszerindítási jelszó” (Password on Boot) a jogosulatlan használattól védi
a számítógépet. A maximális biztonság érdekében használjon ilyen jelszót,
továbbá a rendszert úgy állítsa be, hogy rendszerindításkor és hibernálásból
visszatéréskor is kérjen jelszót.
Fontos! Őrizze meg gondosan a felügyelői jelszót! Ha elfelejti ezt a
jelszót, forduljon a kereskedőhöz vagy valamelyik hivatalos
szervizközponthoz.
Jelszavak beírása
Ha valamilyen jelszót kell megadnia, egy beviteli ablak jelenik meg a kijelző
közepén.
• Ha meg van adva felügyelői jelszó, akkor rendszerindításkor, az <F2> billentyű
megnyomásakor a gép kéri ezt a jelszót; a BIOS segédprogram csak ezt
követően nyílik meg.
• Írja be a felügyelői jelszót, majd nyomja meg az <Enter> billentyűt. Ekkor
megnyílik a BIOS segédprogram. Ha a jelszót hibásan írta be, figyelmeztető
üzenet jelenik meg. Próbálja újra, majd nyomja meg az <Enter> billentyűt.
• Ha meg van adva felhasználói jelszó és a rendszerindítási jelszó beállítás
engedélyezve van, akkor rendszerindításkor a gép jelszót kér.

17
Magyar
• Írja be a felhasználói jelszót, majd nyomja meg az <Enter> billentyűt; ezt
követően használhatja a számítógépet. Ha a jelszót hibásan írta be,
figyelmeztető üzenet jelenik meg. Próbálja újra, majd nyomja meg az <Enter>
billentyűt.
Fontos! A jelszó megadását háromszor kísérelheti meg. Három
sikertelen próbálkozás után a rendszer inaktív állapotba kerül.
Ebben az esetben nyomja meg és négy másodpercig tartsa lenyomva
a bekapcsoló gombot, ekkor a számítógép kikapcsol. Kapcsolja be
ismét a számítógépet, majd próbálkozzon újra.
Jelszavak megadása
A jelszavakat a BIOS segédprogrammal lehet megadni.

18
Magyar
Akkumulátor
A számítógép tartozéka az egyes feltöltések között hosszú üzemidőt
biztosító akkumulátor.
Az akkumulátor jellemzői
Az akkumulátor jellemzői a következők:
• A jelenlegi akkumulátortechnológiákra épül.
• Lemerülése előtt képes jelzést adni.
Ha csatlakoztatja a számítógéphez a hálózati adaptert, akkor a készülék
újratölti az akkumulátort. A számítógép a használat közbeni töltést is
támogatja, vagyis Ön az akkumulátor töltése közben is folytathatja a
munkát. Ugyanakkor a számítógép kikapcsolt állapota mellett jóval
gyorsabban végezhető el a töltés.
Az akkumulátor jó szolgálatot tehet az utazások vagy az áramkimaradások
során. Javasoljuk, hogy mindig hordjon magával tartalékként egy másik,
teljesen feltöltött akkumulátort is. A tartalék akkumulátor megrendeléséről
a viszonteladótól kaphat információt.
Az akkumulátor élettartamának meghosszabbítása
Az egyéb akkumulátorokhoz hasonlóan idővel a számítógép
akkumulátorának is gyengül a teljesítménye. Az idő múlásával és a
használattal párhuzamosan tehát romlani fognak az akkumulátor jellemzői.
Ha biztosítani szeretné az akkumulátor lehető leghosszabb élettartamát,
akkor vegye figyelembe az alábbi javaslatokat.
Az új akkumulátor kondicionálása
Az új akkumulátorokkal a használatba vételük előtt érdemes elvégezni az
alábbi „kondicionálási” eljárást:
1 A számítógép bekapcsolása nélkül helyezze be az új akkumulátort.
2 Csatlakoztassa a hálózati adaptert, és töltse fel teljesen az
akkumulátort.
3 Húzza ki a hálózati adaptert.
4 Kapcsolja be a számítógépet, és kezdje el akkumulátorról használni.
5 Teljesen merítse le az akkumulátort, amíg meg nem jelenik a
lemerülésre vonatkozó figyelmeztetés.
6 Csatlakoztassa ismét a hálózati adaptert, és töltse fel teljesen az
akkumulátort.

19
English
Magyar
A fenti lépéseket megismételve háromszor töltse fel teljesen, majd merítse
le az akkumulátort.
Minden új vagy hosszabb ideig nem használt akkumulátorral végezze el a
fenti kondicionálási eljárást. Ha a számítógépet két hétnél hosszabb ideig
fogja tárolni, akkor javasoljuk, hogy távolítsa el belőle az akkumulátort.
Figyelmeztetés: Ne tegye ki az akkumulátort 0 °C (32 °F) alatti
vagy 45 °C (113 °F) feletti hőmérsékletnek. A különösen alacsony
vagy magas hőmérséklet károsíthatja az akkumulátort.
Az akkumulátor a kondicionálás révén éri el a maximális töltési
kapacitását. Ha nem végzi el az eljárást, akkor előfordulhat, hogy nem
tudja igénybe venni az akkumulátor teljes kapacitását, illetve az
akkumulátor élettartamának lerövidülésével is számolnia kell.
Az akkumulátor élettartamának hosszát az alábbi használati körülmények
is hátrányosan befolyásolják:
• A számítógép hálózati tápellátással való használata úgy, hogy közben
az akkumulátor a gépben található. Ha folyamatosan hálózati
tápellátásról használja a számítógépet, akkor javasoljuk, hogy a teljes
feltöltését követően távolítsa el az akkumulátort.
• A fenti teljes feltöltési és lemerítési művelet végrehajtásának
elmulasztása.
• Gyakori használat; minél többet használja az akkumulátort, az annál
hamarabb fogja elérni az élettartamának végét. Egy átlagos
számítógépes akkumulátor élettartama körülbelül 300 feltöltés.
Az akkumulátor behelyezése és eltávolítása
Fontos! Az akkumulátornak a számítógépből való eltávolítása előtt
csatlakoztassa a hálózati adaptert, amennyiben tovább szeretné
használni a számítógépet. Egyébként előbb kapcsolja ki a
számítógépet.
Az akkumulátor behelyezése:
1 Igazítsa az akkumulátort az akkumulátorfoglalathoz. Ügyeljen arra, hogy
az érintkezők előre nézzenek, az akkumulátor felső oldala pedig felfelé.
2 Csúsztassa be az akkumulátort a foglalatba, majd finoman nyomja be,
amíg a helyére nem rögzül.

20
Magyar
Az akkumulátor eltávolítása:
1 Az akkumulátor kioldógombját elcsúsztatva oldja ki az akkumulátort.
2 Húzza ki az akkumulátort a foglalatból.
Az akkumulátor töltése
Ha fel szeretné tölteni az akkumulátort, akkor először ellenőrizze, hogy
megfelelően illeszkedik-e az akkumulátorfoglalatba. Csatlakoztassa a
hálózati adaptert a számítógéphez, majd az elektromos hálózathoz. A
számítógépet az akkumulátor töltése közben is használhatja. Ugyanakkor
az akkumulátor töltése a számítógép kikapcsolt állapota mellett jóval
gyorsabban végezhető el.
Megjegyzés: Javasoljuk, hogy este, mielőtt lefekszik, töltse fel az
akkumulátort. Ha az utazás előtti éjszakán feltölti az akkumulátort,
akkor másnap teljesen feltöltött géppel indulhat el.
Az akkumulátor töltési szintjének ellenőrzése
A Windows telepmérője folyamatosan jelzi az akkumulátor töltöttségi
szintjét. A kurzort a tálcán lévő akkumulátor/tápellátás ikon fölé húzva
megtekintheti az akkumulátor pillanatnyi töltöttségi szintjét.
Az akkumulátor élettartamának optimalizálása
Az akkumulátor élettartamának optimalizálása az akkumulátor minél
teljesebb kihasználására, illetve a töltési/újratöltési ciklusok
meghosszabbítására és az újratöltés hatékonyságának javítására irányul.
Javasoljuk, hogy kövesse az alábbi ajánlásokat:
• Vásároljon egy kiegészítő akkumulátort is.
• Ha lehetséges, akkor használjon hálózati tápellátást. Az akkumulátort
csak út közben vegye igénybe.
• A használaton kívüli PC-kártyákat vegye ki a gépből, mert azok továbbra
is energiaellátást igényelnek (csak bizonyos modelleken található meg).
• Az akkumulátort hűvös, száraz helyen tárolja. A javasolt
hőmérséklettartomány a 10 °C (50 °F) – 30 °C (86 °F) közötti.
Magasabb hőmérsékleten felgyorsul az akkumulátor önkisülésének
folyamata.
• A túl gyakori újratöltés csökkenti az akkumulátor élettartamát.

21
English
Magyar
• Ügyeljen a hálózati adapter és az akkumulátor kezelésére.
Az akkumulátor lemerülésére vonatkozó
figyelmeztetés
Ha akkumulátorról üzemelteti a számítógépet, akkor figyelje a Windows
telepmérőjének jelzéseit.
Figyelmeztetés: Ha megjelenik az akkumulátor lemerülésére
vonatkozó figyelmeztetés, akkor minél hamarabb csatlakoztassa
a hálózati adaptert. Ha az akkumulátor teljesen lemerül, és a
számítógép kikapcsol, akkor előfordulhat, hogy elveszíti
bizonyos adatait.
Ha megjelenik az akkumulátor lemerülésére vonatkozó figyelmeztetés,
akkor a körülményektől függ, hogy mit érdemes tennie:
Helyzet Javasolt művelet
Rendelkezésre áll a
hálózati adapter és
egy elektromos aljzat.
1. Csatlakoztassa a hálózati adaptert a számítógéphez,
majd az elektromos aljzatba.
2. Mentse az összes szükséges fájlt.
3. Folytassa a munkát.
Ha gyorsan újra szeretné tölteni az akkumulátort,
akkor kapcsolja ki a számítógépet.
Rendelkezésre áll
egy teljesen feltöltött
akkumulátor.
1. Mentse az összes szükséges fájlt.
2. Zárja be az összes alkalmazást.
3. Állítsa le az operációs rendszert, és kapcsolja ki a
számítógépet.
4. Cserélje ki az akkumulátort.
5. Kapcsolja be a számítógépet, és folytassa a munkát.
Nem áll
rendelkezésre a
hálózati adapter vagy
elektromos aljzat.
Nincs Önnél tartalék
akkumulátor.
1. Mentse az összes szükséges fájlt.
2. Zárja be az összes alkalmazást.
3. Állítsa le az operációs rendszert, és kapcsolja ki a
számítógépet.

22
Magyar
Bővítés kiegészítőkkel
Hordozható számítógépe teljes körű mobil számítástechnikai megoldást nyújt Önnek.
Csatlakozási lehetőségek
A portok lehetővé teszik, hogy ugyanolyan perifériákat csatlakoztasson a
számítógéphez, mint egy asztali PC-hez. A különféle külső eszközöknek a
számítógépre való csatlakoztatásával kapcsolatban az alábbi részben talál
útmutatást.
Beépített hálózati csatoló
A beépített hálózati csatoló segítségével Ethernet alapú hálózatra csatlakoztathatja
a számítógépet.
A hálózati kapcsolat létrehozásához csatlakoztasson egy Ethernet kábelt a
számítógép bal oldalán lévő hálózati csatlakozóaljzat és a hálózati aljzat vagy a hub
csatlakozója közé.

23
Magyar
Universal Serial Bus (USB)
A Universal Serial Bus (univerzális soros busz, USB) 2.0 port egy nagy sebességű
soros busz, segítségével az értékes rendszererőforrások lekötése nélkül
csatlakoztathat USB perifériákat.
BIOS segédprogram
A BIOS segédprogram olyan hardverkonfiguráló program, amelyet a számítógép
Basic Input/Output System (alapszintű be- és kiviteli rendszer, BIOS) rendszerébe
építettek be.
A számítógép már megfelelően konfigurálva és optimalizálva van, ezért ezt a
segédprogramot nem kell futtatnia. Ha azonban konfigurációs problémák lépnek fel,
szükség lehet a használatára.
A BIOS segédprogram elindításához nyomja meg az <F2> billentyűt a bekapcsolási
önteszt alatt, miközben a hordozható számítógép logó látható a képernyőn.
Rendszerindítási sorrend
A BIOS segédprogramban a rendszerindítás sorrendjének beállításához lépjen be a
BIOS segédprogramba, majd a képernyő felső részén megjelenő elemek közül
válassza a Boot pontot.

24
Magyar
Disk-to-disk recovery engedélyezése
A disk-to-disk recovery (hard disk recovery, lemezről lemezre helyreállítás, illetve
merevlemezes helyreállítás) funkció engedélyezéséhez lépjen be a BIOS
segédprogramba, majd a képernyő felső részén megjelenő elemek közül válassza a
Main pontot. A képernyő alsó részén keresse meg a D2D Recovery pontot, majd az
<F5> és az <F6> billentyű segítségével állítsa be a következő értéket: Enabled.
Jelszó
A rendszerindítási jelszó megadásához lépjen be a BIOS segédprogramba, majd a
képernyő felső részén megjelenő elemek közül válassza a Security pontot. Keresse
meg a Password on boot: elemet, majd az <F5> és az <F6> billentyűvel
engedélyezze a funkciót.
Energiagazdálkodás
A számítógép beépített energiagazdálkodó egységgel rendelkezik, amely
folyamatosan figyeli a rendszer működését. A rendszer működése alatt bármely
olyan tevékenységet értünk, amely érinti a következő eszközök legalább egyikét:
billentyűzet, egér, merevlemez, a számítógéphez csatlakoztatott perifériák és a
videomemória. Ha egy bizonyos időtartam alatt nem észlel aktivitást (inaktivitási
időtúllépés), a számítógép az energiamegtakarítás érdekében leállítja ezen
eszközök valamelyikét vagy mindegyikét.
A számítógép energiagazdálkodási funkciója támogatja az Advanced Configuration
and Power Interface-t (fejlett konfigurációs és energiakezelő felület, ACPI), ami
takarékos energiahasználat mellett is maximális teljesítmény elérését teszi lehetővé.
Az energiatakarékossággal kapcsolatos összes feladatot a Windows látja el.

25
English
Magyar
Hibaelhárítás
Ebben a fejezetben a gyakrabban előforduló rendszerhibák elhárításához nyújtunk
segítséget. Ha problémába ütközik, először tanulmányozza át az alábbi részeket, és
csak ezt követően forduljon szakemberhez. A súlyosabb hibák elhárításához
szükség lehet a számítógép felnyitására. Ne kísérelje meg a számítógép felnyitását,
inkább lépjen kapcsolatba a kereskedővel vagy kérjen segítséget valamelyik
hivatalos szervizközponttól.
Hibaelhárítási tanácsok
A hordozható számítógép a felmerült problémák megoldását hibaüzeneteknek a
képernyőn történő megjelenítésével segíti.
Ha a rendszer hibaüzenetet ír ki, vagy hibára utaló jelek fordulnak elő,
tanulmányozza át a lejjebb található, "Hibaüzenetek" című részt. Ha a probléma
nem oldható meg, lépjen kapcsolatba a kereskedővel. Lásd: "Szervizszolgáltatás
kérése" a 13. oldalon.
Hibaüzenetek
Ha a rendszer hibaüzenetet ír ki, jegyezze fel, majd tegye meg a megfelelő javító
lépéseket. Az alábbi táblázat – betűrendben – a hibaüzeneteket és a javasolt
intézkedéseket tartalmazza.
Hibaüzenetek Javító intézkedés
CMOS battery bad Lépjen kapcsolatba a kereskedővel vagy egy hivatalos
szervizközponttal.
CMOS checksum error Lépjen kapcsolatba a kereskedővel vagy egy hivatalos
szervizközponttal.
Disk boot failure Helyezzen a hajlékonylemezes meghajtóba (A:) egy
rendszerlemezt, majd az <Enter> billentyű
lenyomásával indítsa újra a rendszert.
Equipment configuration
error
A bekapcsolási önteszt (POST) alatt nyomja meg az
<F2> billentyűt, ezzel belép a BIOS segédprogramba;
majd a kilépéshez válassza az Exit (Kilépés) parancsot.
Hard disk 0 error Lépjen kapcsolatba a kereskedővel vagy egy hivatalos
szervizközponttal.
Hard disk 0 extended
type error
Lépjen kapcsolatba a kereskedővel vagy egy hivatalos
szervizközponttal.
I/O parity error Lépjen kapcsolatba a kereskedővel vagy egy hivatalos
szervizközponttal.

26
Magyar
Ha a javító intézkedések megtétele ellenére sem szűnik meg a probléma, kérjük,
lépjen kapcsolatba a kereskedővel vagy valamelyik hivatalos szervizközponttal.
Bizonyos problémák a BIOS segédprogram segítségével megoldhatóak.
Keyboard error or no
keyboard connected
Lépjen kapcsolatba a kereskedővel vagy egy hivatalos
szervizközponttal.
Keyboard interface error Lépjen kapcsolatba a kereskedővel vagy egy hivatalos
szervizközponttal.
Memory size mismatch A bekapcsolási önteszt (POST) alatt nyomja meg az
<F2> billentyűt, ezzel belép a BIOS segédprogramba;
majd a kilépéshez válassza az Exit (Kilépés) parancsot.
Hibaüzenetek Javító intézkedés

27
English
Magyar
Jogszabályi és biztonsági tudnivalók
FCC megjegyzés
A készüléket vizsgálatnak vetették alá, amelynek során megállapítást nyert, hogy a
készülék teljesíti az FCC szabályzatának 15. pontja szerinti, B osztályú digitális
eszközökre vonatkozó határértékeket. Ezeket a határértékeket úgy állapították meg,
hogy a lakóépületekben megfelelő védelmet nyújtsanak a káros zavarokkal
szemben. A készülék rádiófrekvenciás energiát kelt, használ és sugározhat, és ha
nem a használati utasításnak megfelelően helyezték üzembe és használják, akkor
megzavarhatja a rádiós távközlést.
Ugyanakkor semmilyen garancia nem vállalható arra nézve, hogy meghatározott
felhasználásnál nem fordulnak elő zavarok. Ha a készülék zavart kelt a rádiós vagy
a televíziós vételben, és ezt a készülék be- és kikapcsolásával egyértelműen meg
lehet állapítani, akkor a felhasználó a zavarok megszüntetésére a következő
lépéseket teheti meg:
• A vevőantennát állítsa más irányba, vagy helyezze át.
• Növelje a távolságot a készülék és a vevő között.
• A készüléket csatlakoztassa más áramkörhöz kapcsolódó fali
dugaszolóaljzatba, mint amelyhez a vevő csatlakozik.
• Kérjen segítséget a kereskedőtől vagy egy gyakorlott rádiós/televíziós
szakembertől.
Megjegyzés: árnyékolt kábelek
Az FCC előírásainak betartása érdekében a készüléket más számítástechnikai
eszközökhöz kizárólag árnyékolt kábellel szabad csatlakozni.
Megjegyzés: perifériák
A készülékhez kizárólag olyan perifériákat (bemeneti/kimeneti eszközök, terminálok,
nyomtatók stb.) szabad csatlakoztatni, amelyek megfelelnek a B osztályú
eszközökre előírt határértékeknek. A határértékeknek nem megfelelő perifériák
használata esetén zavar léphet fel a rádiós és a televíziós vételben.
Vigyázat
A gyártó által nem engedélyezett változtatások vagy módosítások miatt a
felhasználó elveszítheti a Federal Communications Commission (Szövetségi
Távközlési Bizottság) által a számítógép működtetésére biztosított jogát.

28
Magyar
Üzemi feltételek
A készülék megfelel az FCC szabályzat 15. fejezetének. A működtetésnek a
következő két feltétele van: (1) a készülék nem okozhat zavart, és (2) az eszköznek
minden zavart tűrnie kell, beleértve a nem kívánatos működést okozó zavarokat is.
Notice: Canadian users
This Class B digital apparatus complies with Canadian ICES-003.
Remarque à l'intention des utilisateurs canadiens
Cet appareil numérique de la classe B est conforme a la norme NMB-003 du
Canada.
Nyilatkozat az EU szabályoknak való megfelelésről
Az eMachines ezúton kijelenti, hogy a jelen hordozható számítógép terméksorozat
megfelel az 1999/5/EK irányelv alapvető követelményeinek és egyéb vonatkozó
rendelkezéseinek.
Compliant with Russian regulatory certification
Tudnivalók az LCD kijelző képpontjairól
Az LCD egységet nagypontosságú gyártási eljárásokkal készítik. Ennek ellenére
előfordulhat, hogy egyes pixelek (képpontok) nem megfelelően világosodnak ki,
illetve fekete vagy piros pontként jelennek meg. Ennek nincs hatása a tárolt képre,
és nem jelent meghibásodást.
Rádiókészülék hatósági engedélyezési
megjegyzés
Megjegyzés: Az alábbi hatósági megjegyzés csak a vezeték nélküli
LAN és/vagy Bluetooth csatolóval felszerelt modellekre vonatkozik.

29
English
Magyar
Általános tudnivalók
A készülék megfelel mindazon országok vagy régiók rádiófrekvenciás és biztonsági
előírásainak, amelyekben a vezeték nélküli csatoló használatát engedélyezték.
A konfigurációtól függően a készülék tartalmazhat vezeték nélküli rádiófrekvenciás
eszközöket (mint például a vezeték nélküli LAN és/vagy Bluetooth modul). Az alábbi
információk az ilyen készülékekre vonatkoznak.
Európai Unió (EU)
R&TTE 1999/5/EU-direktíva, a következő összehangolt szabványnak való
megfeleléssel hitelesítve:
• 3.1(a) cikkely, Egészség és biztonság
• EN60950-1:2001+ A11:2004
• EN50371:2002
• 3.1(b) cikkely, EMC
• EN301 489-1 V1.6.1
• EN301 489-3 V1.4.1
• EN301 489-17 V1.2.1
• 3.2-es cikkely, Spektrumhasználat
• EN300 220-3 V1.1.1
• EN300 328 V1.7.1
• EN300 440-2 V1.1.2
• EN301 893 V1.2.3
Az országok érvényességi köre
2004 májusában az EU tagjai a következő országok: Ausztria, Belgium, Ciprus,
Csehország, Dánia, Egyesült Királyság, Észtország, Finnország, Franciaország,
Görögország, Hollandia, Írország, Lengyelország, Lettország, Litvánia, Luxemburg,
Magyarország, Málta, Németország, Olaszország, Portugália, Spanyolország,
Szlovákia, Szlovénia és Svédország. A használat engedélyezett az Európai Unió
országaiban, valamint Norvégiában, Svájcban, Izlandon és Liechtensteinben.
A készüléket az adott országban érvényes előírások és szabályok szigorú
betartásával szabad csak használni. További információkért lépjen kapcsolatba a
használat országában található helyi irodával.

30
Magyar
Az FCC rádiófrekvenciás biztonsági
követelményei
A vezeték nélküli LAN Mini PCI kártya és a Bluetooth kártya sugárzási teljesítménye
messze az FCC által engedélyezett rádiófrekvenciás határérték alatt van.
A hordozható számítógépet ennek ellenére úgy kell használni, hogy a használat
során az emberekre gyakorolt hatás mértéke a lehető legkisebb legyen:
1 A felhasználókat kérjük, hogy kövessék az FCC vezeték nélküli csatolókkal
rendelkező berendezésekre vonatkozó biztonsági előírásait, amelyeket minden
rádiófrekvenciával működő csatolóval rendelkező berendezés használati
utasítása tartalmaz.
Vigyázat: Az FCC rádiófrekvenciás sugárzási határértékeinek
betartása érdekében működés közben legalább 20 cm távolság
legyen a kijelzőbe épített vezeték nélküli LAN Mini PCI kártya és a
környezetében tartózkodó személyek között.
Megjegyzés: Az vezeték nélküli Mini PCI kártya diversity-átvitelt
alkalmaz. Az ilyen típusú átvitelnél mindig csak az egyik antenna
bocsát ki rádiófrekvenciás sugárzást. A sugárzásra használt antenna
kiválasztása automatikusan történik, illetve a megfelelő minőségű
rádiós átvitel érdekében a felhasználó kézzel is választhat antennát.
2 A helytelen üzembe helyezés vagy szakszerűtlen használat a
rádiótávközlésben zavarokat kelthet. A belső antenna bármilyen
megváltoztatása az FCC engedély és a garancia megvonásával jár.

31
English
Magyar
Kanada – alacsony teljesítményű, engedélyre
nem köteles rádiófrekvenciás távközlési
eszközök (RSS-210)
a Általános információk
A működtetésnek két feltétele van:
1. A készülék nem okozhat zavart, és
2. A készüléknek minden zavart tűrnie kell, beleértve a nem kívánatos
működést okozó zavarokat is.
bMűködés az 2,4 GHz-es sávban
Az engedélyezett szolgáltatásokkal fellépő rádiófrekvenciás interferencia
megelőzése érdekében a készüléket beltéri használatra tervezték, és a
kültéri használatot engedélyeztetni kell.
LCD panel ergonomic specifications
Design viewing distance 500 mm
Design inclination angle 0.0°
Design azimuth angle 90.0°
Viewing direction range class Class IV
Screen tilt angle 85.0°
Design screen illuminance • Illuminance level:
[250 + (250cos
α)] lx where α = 85°
• Color: Source D65
Reflection class of LCD panel
(positive and negative polarity)
• Ordinary LCD: Class I
• Protective LCD: Class III
Image polarity Both
Reference white:
Pre-setting of luminance and
color temperature @ 6500K
(tested under BM7)
• Yn
• u'n
• v'n
Pixel fault class Class II

32
Tárgymutató
A
akkumulátor
a töltöttségi szint ellenőrzése 20
az akkumulátor lemerülése
esetén 21
az akkumulátor lemerülésére
vonatkozó
figyelmeztetés 21
az élettartam
meghosszabbítása 18
az első használat 18
beszerelése 19
eltávolítás 20
gondozás xv
jellemzők 18
optimalizálás 20
töltés 20
B
billentyűzet 6
beágyazott numerikus
billentyűzet 6
Gyorsbillentyűk 8
Hibaelhárítás 12
Windows billentyűk 7
Zároló billentyű 6
BIOS segédprogram 23
biztonság
használhat 5, 16
Jelszavak 16
biztonsági
Általános tudnivalók iii
E
érintőpad 4
Gyorsbillentyűk 8
használata 4– 5
euró 9
F
FAQ. Lásd Gyakran ismétlődő
kérdések 11
fényerő
Gyorsbillentyűk 8
G
gondozása
akkumulátor xv
Hálózati adapter xv
számítógép xv
Gyakran ismétlődő kérdések 11
Gyorsbillentyűk 8
H
hálózati 22
Hálózati adapter
gondozás xv
hang
Hibaelhárítás 11
Hangszórók
Gyorsbillentyűk 8
Hibaelhárítás 11
Hibaelhárítás 25
tanácsok 25
Hibaüzenetek 25
Hibernálás üzemmódba
Gyorsbillentyűk 8
J
jelszót 16
típusok 16
K
kapcsolatok
hálózati 22
kijelző
Gyorsbillentyűk 8
Hibaelhárítás 11
M
meghajtóhasználat
bekapcsolás állapotjelző 3
N
Num Lock 6
bekapcsolás állapotjelző 3
numerikus billentyűzet
beágyazott 6
nyomtatók
Hibaelhárítás 12
P
port 22
problémák 11

33
billentyűzet 12
Hibaelhárítás 25
indítás 11
kijelző 11
nyomtatók 12
S
Scroll Lock 6
számítógép
állapotjelzők 3
billentyűzet 6
biztonság 15
gondozás xv
Hibaelhárítás 25
Kapcsolja ki xiv
Mozgatás 14
Tisztítás xvi
T
támogatás
információk 13
Tisztítás
számítógép xvi
töltés
szintellenőrzés 20
U
univerzális soros busz 23
üzenet
hiba 25
W
Windows billentyűk 7


Řada eM350
Uživatelská příručka

Číslo modelu: _________________________________
Sériové číslo: __________________________________
Datum zakoupení: ______________________________
Místo zakoupení: _______________________________
© 2010 Všechna práva vyhrazena.
Uživatelská příručka pro počítače řady eM350
Původní vydání: 04/2010
Notebook řady eM350

iii
Informace pro vaši bezpečnost a
pohodlí
Bezpečnostní pokyny
Tyto pokyny si pečlivě přečtěte. Uložte je pro případné budoucí použití. Uchovejte
tento dokument pro případné budoucí použití. Dodržujte veškerá upozornění a
pokyny uvedené na výrobku.
Vypnutí výrobku před čištěním
Před čištěním odpojte výrobek ze zásuvky. Nepoužívejte tekuté nebo aerosolové
čističe. K čištění používejte vlhký hadřík.
UPOZORNĚNÍ – odpojování zařízení
Při připojování a odpojování napájení od napájecího zdroje postupujte podle
následujících pokynů:
Nainstalujte napájecí zdroj před připojením napájecího kabelu do elektrické zásuvky.
Před vyjmutím napájecího zdroje z počítače odpojte napájecí kabel.
Má-li systém více zdrojů napájení, odpojte napájení od systému odpojením všech
napájecích kabelů od zdrojů napájení.
UPOZORNĚNÍ – přístupnost
Elektrická zásuvka, do které připojujete napájecí kabel, musí být snadno přístupná a
umístěná co nejblíže uživatele zařízení. Pokud potřebujete odpojit napájení zařízení,
odpojte napájecí kabel z elektrické zásuvky.
POZOR na přibalené makety karet (pouze u vybraných modelů)
Počítač byl dodán s plastovou maketou karty zasunutou v patici karet. Tyto makety
chrání nepoužívané patice před prachem, kovovými předměty a dalšími částicemi.
Maketu uschovejte a použijte, není-li v patici nainstalována žádná karta.
VÝSTRAHA k poslouchání
Dodržujte tyto pokyny, abyste chránili svuj sluch.
• Zvyšujte postupne hlasitost, dokud nebude poslech jasný a pohodlný.
• Nezvyšujte úroven hlasitosti poté, co si uši privyknou.
• Neposlouchejte hudbu s vysokou hlasitostí po dlouhou dobu.
• Nezvyšujte úroven hlasitosti kvuli potlacení hlucného okolí.
• Snižte hlasitost, pokud neslyšíte, jak lidé v blízkosti mluví.

iv
Upozornění
• Výrobek nepoužívejte v blízkosti vody.
• Neumíst’ujte výrobek na nestabilní vozíky, stojany nebo stoly. Hrozí nebezpečí
pádu a vážného poškození výrobku.
• Větrací šterbiny a otvory zajišt’ují spolehlivý provoz výrobku a chrání jej před
přehřátím. Tyto otvory nesmí být zakryty ani jinak omezeny. Při umístění
výrobku na postel, pohovku, polštář nebo jiný měkký povrch nesmí být větrací
otvory nikdy zablokované. Je zakázáno umíst’ovat tento výrobek do blízkosti
radiátoru, nad radiátor nebo článek topení nebo do omezeného prostoru bez
dostatečného větrání.
• Nikdy nezasunujte žádné předměty do otvorů v plášti výrobku, protože by se
mohly dotknout míst pod vysokým napětím nebo by mohly způsobit zkrat a
následně požár nebo úraz elektrickým proudem. Zabraňte potřísnění výrobku
jakoukoli tekutinou.
• Abyste zabránili poškození vnitřních součástí a předešli vytečení baterie,
nepokládejte výrobek na vibrující povrch.
• Počítač nepoužívejte při sportu, cvičení nebo v prostředí s vibracemi, protože
by mohlo dojít k neočekávanému zkratu nebo poškození rotujících zařízení,
pevného disku či optické jednotky a dokonce ke kontaktu s lithiovou baterií.
Použití elektrické energie
• Tento výrobek musí být napájen typem napájení uvedeným na štítku s
označením. Pokud si nejste jistí, jaký typ napájení máte k dispozici, obrat’te se
na prodejce nebo na místního dodavatele elektrické energie.
• Je zakázáno pokládat na napájecí kabel jakékoli předměty. Umístěte výrobek
tak, aby nikdo na napájecí kabel nestoupal.
• Používáte-li při napájení výrobku prodlužovací kabel, nesmí jmenovitá
proudová kapacita napájeného výrobku překračovat jmenovitou proudovou
kapacitu prodlužovacího kabelu. Celková jmenovitá kapacita všech výrobků
připojených k jedné elektrické zásuvce nesmí překročit kapacitu pojistky.
• Nepřetěžujte elektrickou zásuvku či prodlužovací kabel zapojením příliš mnoha
zařízení. Celkové zatížení systému nesmí překročit 80 % zatížitelnosti přípojky.
Pokud používáte prodlužovací kabel, zatížení nesmí překročit 80 %
zatížitelnosti kabelu.
• Adaptér střídavého proudu tohoto výrobku je vybaven třívodičovou uzemňovací
zástrčkou. Tuto zástrčku je možné zapojit jen do uzemněné elektrické zásuvky.
Před připojením zástrčky adaptéru střídavého proudu se ujistěte, že zásuvka je
řádně uzemněná. Nezapojujte zástrčku do neuzemněné elektrické zásuvky.
Další informace vám poskytne elektroinstalatér.
Upozornění! Zemnicí kolík je bezpečnostní prvek. Při použití
elektrické zásuvky, která není řádně uzemněná, může dojít k
zásahu elektrickým proudem nebo ke zranění.

v
Poznámka: Zemnicí kolík také poskytuje dobrou ochranu před
neočekávaným šumem vytvářeným dalšími elektrickými zařízeními
v blízkosti, která mohou ovlivňovat výkon tohoto výrobku.
• K napájení tohoto počítače používejte pouze sadu napájecího kabelu
vhodného typu (tato sada je součástí krabice s příslušenstvím). Je třeba použít
odpojitelný typ: kabel uvedený v UL/certifikovaný CSA, typ SPT-2,
dimenzovaný minimálně pro 7 A 125 V, se schválením VDE nebo podobný.
Maximální délka kabelu je 4,6 metrů (15 stop).
Servis výrobku
Nepokoušejte se provádět sami opravy tohoto výrobku. Při otevření nebo odejmutí
krytů hrozí nebezpečí kontaktu se součástmi pod vysokým napětím nebo jiná
nebezpečí. S veškerými opravami se obrat’te na kvalifikovaného servisního
technika.
V následujících případech odpojte výrobek ze zásuvky a požádejte kvalifikovaného
servisního technika o odbornou opravu:
• Napájecí kabel je poškozený nebo polámaný.
• Došlo k potřísnění výrobku tekutinou.
• Výrobek byl vystaven dešti nebo vodě.
• Došlo k pádu výrobku nebo k poškození pláště.
• Výkon výrobku se znatelně změnil a je třeba provést opravu.
• Pokud výrobek při dodržení pokynů pro používání nefunguje normálně.
Poznámka: Používejte pouze ovládací prvky uvedené v uživatelské
příručce. Nesprávné používání ostatních ovládacích prvků může
způsobit poškození takového rozsahu, že k obnovení normálního
fungování výrobku je často zapotřebí rozsáhlé opravy kvalifikovaným
technikem.
Pokyny pro bezpečné používání baterie
Tento přenosný počítač používá lithium-iontovou baterii. Nepoužívejte ji ve vlhkém,
mokrém nebo korozívním prostředí. Nepokládejte, neukládejte ani neponechávejte
výrobek v blízkosti zdroje vysoké teploty, silného přímého slunečního světla, v
mikrovlnné troubě nebo v tlakové nádobě a nevystavujte jej teplotám přesahujícím
60 °C (140 °F). Pokud nebudete dodržovat tyto pokyny, mohlo by to způsobit únik
kyseliny z baterie, její výbuch nebo vzplanutí a zranění osob nebo poškození
majetku. Nepropichujte baterii, neotevírejte ji ani nedemontujte. Pokud dojde k úniku
elektrolytu z baterie a dostanete se do přímého styku s touto kapalinou, důkladně si
omyjte ruce vodou a ihned vyhledejte lékařskou pomoc. Z bezpečnostních důvodů a
pro prodloužení životnosti baterie nebude tato dobíjena v případě, že teplota
poklesne pod 0 °C (32 °F) nebo přesáhne 40 °C (104 °F).

vi
Plného výkonu nové baterie je dosaženo po dvou až třech úplných cyklech nabití a
vybití. Baterii lze nabíjet a vybíjet řádově ve stovkách cyklů, ale nakonec se zcela
opotřebuje. Když bude provozní doba počítače výrazně kratší než normálně, kupte
si novou baterii. Používejte pouze schválené baterie a dobíjejte ji pouze
nabíječkami, které jsou schváleny pro dané zařízení.
Baterii používejte pouze pro zamýšlený účel. Nikdy nepoužívejte žádnou nabíječku
nebo baterii, která by byla poškozená. Baterii nezkratujte. Náhodné zkratování pólů
může nastat, když se kladný (+) a záporný (-) pól baterie budou spojeny kovovými
předměty, například mincemi, sponkami, perem atd. (Póly na baterii připomínají
kovové proužky.) K tomu může dojít například v případě, že náhradní baterii
přenášíte v kapse nebo tašce. Zkratování svorek může baterii nebo připojené
zařízení poškodit.
Kapacita a životnost baterie se sníží v případě, že baterie bude ponechána na
horkém nebo studeném místě, například v uzavřeném vozidel v létě nebo v zimě.
Vždy se pokoušejte udržovat teplotu baterie mezi 15 °C a 25 °C (59 °F a 77 °F).
Zařízení se studenou nebo horkou baterií nemusí dočasně pracovat, i když by
baterie byla plně nabita. Výkonnost baterie je obzvláště omezena při teplotách pod
bodem mrazu.
Nelikvidujte baterie v ohni, protože by mohly vybouchnout. Baterie mohou
vybouchnout také v případě poškození. Baterie likvidujte podle místních předpisů.
Pokud to je možné, recyklujte je. Nelikvidujte je jako běžný domácí odpad.
Bezdrátová zařízení mohou být náchylná k rušení vlivem baterie, což může ovlivnit
jejich výkon.
Výměna baterie
Tento notebook používá lithiovou baterii. Při výměně baterie používejte typ dodaný
s výrobkem. Při použití jiné baterie hrozí nebezpečí požáru nebo výbuchu.
Upozornění! Při nesprávné manipulaci s bateriemi hrozí
nebezpečí výbuchu. Je zakázáno baterie demontovat nebo
vhazovat do ohně. Uchovávejte baterii mimo dosah dětí. Použité
baterie zlikvidujte podle místních nařízení.
Další bezpečnostní informace
Zařízení a jeho příslušenství může obsahovat malé součásti. Uchovávejte je mimo
dosah dětí.
Provozní prostředí
Upozornění! Při používání přenosného počítače za následujících
podmínek z bezpečnostních důvodů vypněte všechna
bezdrátová a rádiová zařízení. K těmto zařízením patří (nikoli
však výhradně): bezdrátová sít’ LAN (WLAN), Bluetooth a 3G.

vii
Řiďte se všemi zvláštními předpisy platnými v dané oblasti a vždy zařízení vypněte,
je-li jeho používání zakázáno nebo může-li způsobit rušení či ohrožení. Používejte
zařízení jen v normálních provozních polohách. Toto zařízení splňuje směrnice pro
vystavení vysokofrekvenčnímu záření, pokud je používáno normálně a zařízení a
jeho anténa jsou umístěny minimálně 1,5 cm (5/8 palců) od těla. Nesmí obsahovat
kov a zařízení je třeba umístit do výše uvedené vzdálenosti od těla. K úspěšnému
přenosu datových souborů a zpráv toto zařízení vyžaduje připojení k síti v dobré
kvalitě. V některých případech může být přenos datových souborů a zpráv opožděn,
dokud takové připojení nebude k dispozici. Dokud nebude přenos dokončen, dbejte,
aby byl zachován výše uvedený odstup. Některé části zařízení jsou magnetické. K
zařízení mohou být přitahovány kovové materiály a osoby s naslouchátky by
zařízení neměly držet u ucha s naslouchátkem. Neumist’ujte do blízkosti za
řízení
kreditní karty ani jiná magnetická pamět’ová média, protože by mohlo dojít k
vymazání uložených informací.
Lékařská zařízení
Při používání jakéhokoli rádiového zařízení včetně bezdrátových telefonů může
docházet k rušení funkcí nedostatečně chráněných lékařských zařízení. Chcete-li
zjistit, zda je lékařské zařízení dostatečně stíněno před vnějším vysokofrekvenčním
zářením, nebo máte-li jakékoli dotazy, obrat’te se na lékaře nebo výrobce lékařského
zařízení. Ve zdravotních střediscích, kde jsou vyvěšeny příslušné pokyny, zařízení
vypněte. V nemocnicích a zdravotních střediscích může být používáno zařízení,
které je citlivé na vnější vysokofrekvenční přenosy.
Kardiostimulátory. Výrobci kardiostimulátorů doporučují udržovat mezi
bezdrátovými zařízeními a kardiostimulátorem minimální vzdálenost 15,3 cm
(6 palců), aby nedocházelo k případnému rušení kardiostimulátoru. Tato doporučení
jsou v souladu s nezávislými výzkumy a doporučeními programu Wireless
Technology Research. Osoby s kardiostimulátory by měly dodržovat následující
pokyny:
• Vždy udržujte zařízení ve vzdálenosti minimálně 15,3 cm (6 palců) od
kardiostimulátoru.
• Je-li zařízení zapnuto, nenoste je v blízkosti kardiostimulátoru. Pokud se
domníváte, že dochází k rušení, vypněte zařízení a přesuňte je do větší
vzdálenosti.
Naslouchátka. Některá digitální bezdrátová zařízení mohou způsobovat rušení
některých naslouchátek. Dojde-li k rušení, obrat’te se na poskytovatele služeb.
Vozidla
Vysokofrekvenční signály mohou mít vliv na nesprávně nainstalované nebo
nedostatečně stíněné elektronické systémy v motorových vozidlech, jako například
elektronické systémy vstřikování paliva, elektronické protiskluzové (antiblokovací)
brzdné systémy, elektronické systémy řízení rychlosti a systémy airbagů. Další
informace vám poskytne výrobce vozidla či přidaného zařízení nebo jeho zástupce.
Servis zařízení nebo instalaci zařízení do vozidla by měl provádět jen kvalifikovaný
pracovník. Nesprávná instalace nebo servis mohou být nebezpečné a mohou
způsobit neplatnost záruky na zařízení. Pravidelně kontrolujte, zda je veškeré

viii
bezdrátové zařízení ve vozidle řádně namontováno a funkční. Ve stejném prostoru
se zařízením, jeho částmi nebo doplňky neukládejte ani nepřenášejte hořlavé
kapaliny, plyny nebo výbušné materiály. V případě vozidel vybavených airbagem
pamatujte, že airbagy se nafukují velkou silou. Do oblasti nad airbagem ani do
prostoru expanze airbagu neumist’ujte žádné předměty včetně nainstalovaných či
přenosných bezdrátových zařízení. Je-li bezdrátové zařízení ve vozidle nesprávně
nainstalováno, může při nafouknutí airbagu dojít k vážnému zranění. Používání
zařízení v letadle je zakázáno. Před nástupem na palubu letadla zařízení vypněte.
Používání bezdrátových zařízení v letadle může ohrožovat provoz letadla, rušit
bezdrátovou telefonní sít’ a může být protizákonné.
Potenciálně výbušná prostředí
Vypněte zařízení v místě s potenciálně výbušnou atmosférou a dodržujte všechny
symboly a pokyny. Potenciálně výbušné atmosféry zahrnují oblasti, kde byste
normálně obdrželi pokyn vypnout motor vašeho motorového vozidla. Jiskry, které by
vznikly v takových místech, mohou způsobit požár nebo výbuch a zranění nebo
dokonce úmrtí osob. Přenosný počítač vypněte v blízkosti čerpacích stojanů u
benzínových stanic. Dodržujte omezení pro použití rádiového vybavení v palivových
skladech, skladovacích a distribučních centrech, chemických závodech nebo tam,
kde probíhá otryskávání. Oblasti s potenciálně výbušnou atmosférou jsou často
označeny, není tomu tak vždy. Patří sem například podpalubí na lodích, transferové
oblasti pro chemikálie nebo skladovací zařízení, vozidla používající zkapalnělý plyn
(LPG, například propan nebo butan) a místa, kde vzduch obsahuje chemikálie nebo
částice, například obilí, prach nebo kovový prášek. Nezapínejte přenosný počítač v
místech, kde je zakázáno použití mobilních telefonů nebo tam, kde by to mohlo
způsobit rušení nebo nebezpečí.
Tísňová volání
Upozornění: Prostřednictvím tohoto zařízení nelze provádět tísňová volání. Tísňová
volání je třeba provádět pomocí mobilního telefonu nebo jiného telefonního systému.
Pokyny k likvidaci
Při likvidaci neodhazujte toto elektronické zařízení do odpadu. K minimalizaci
znečištění a zajištění nejvyšší možné ochrany globálního životního prostředí toto
zařízení recyklujte. Další informace o předpisech týkajících se odpadních
elektrických a elektronických zařízení (OEEZ) naleznete na webové adrese
www.emachines.com/corporate/environment.html

ix
Upozornění na rtut’
Pro projektory a elektronické výrobky obsahující monitor CRT nebo displej LCD:
Lampy v tomto výrobku obsahují rtut’ a musí být recyklovány nebo zlikvidovány
podle místních, státních nebo federálních zákonů. Další informace vám poskytne
sdružení Electronic Industries Alliance, www.eiae.org. Informace týkající se
likvidace konkrétních lamp jsou uvedeny na webu www.lamprecycle.org.
ENERGY STAR
Produkty označené značkou ENERGY STAR šetří vaše peníze snížením spotřeby
energie a chrání životní prostředí bez omezení funkcí nebo výkonu. Společnost
eMachines je hrdá na to, že nabízí zákazníkům produkty se značnou ENERGY
STAR.
Poznámka: Prohlášení uvedené výše platí jen pro notebooky
snálepkou ENERGY STAR v pravém dolním rohu operky dlaní.
Co je ENERGY STAR?
Výrobky, které získají certifikát ENERGY STAR, spotřebovávají méně energie a
zabraňují emisím skleníkových plynů splněním přísných směrnic pro energetickou
účinnost stanovených americkou agenturou pro ochranu životního prostředí
(Environmental Protection Agency, EPA). Společnost eMachines nabízí produkty a
služby po celém světě a pomáhá tím šetřit peníze zákazníků, snižovat spotřebu
energie a zvyšovat kvalitu životního prostředí. Čím více energie ušetříme vyšší
energetickou účinností, tím více snížíme tvorbu skleníkových plynů a nebezpečí
změny klimatu. Další informace získáte na webových adresách
www.energystar.gov nebo www.energystar.gov/powermanagement.
Produkty označené značkou ENERGY STAR:
• Vytvářejí méně tepla a snižují tak nároky na chlazení; rovněž omezují
oteplování klimatu.
• Automaticky převádí monitor a počítač do režimu spánku po 15, resp.
20 minutách nečinnosti.
• Počítač se aktivuje z režimu spánku stisknutím klávesy na klávesnici nebo
pohybem myši.
• Počítače v režimu spánku ušetří více než 80 % energie.

x
Rady a informace pro pohodlné používání
Uživatelé počítačů si mohou po delším používání stěžovat na únavu očí a bolesti
hlavy. Uživatelům, kteří tráví řadu hodin prací s počítačem, hrozí také fyzické
zranění. Dlouhá pracovní doba, nevhodné držení těla, špatné pracovní návyky,
stres, nedostatečné pracovní podmínky, osobní zdraví a další faktory značně zvyšují
riziko fyzického zranění.
Při nesprávném používání počítače může vzniknout syndrom karpálního tunelu,
zánět šlachy, zánět šlachového pouzdra nebo jiné muskuloskeletální poruchy.
V rukou, zápěstích, pažích, ramenech, krku nebo zádech se mohou projevovat
následující příznaky:
• necitlivost, pocit pálení či brnění,
• bolestivost, podrážděnost nebo citlivost,
• bolest, otoky nebo pulzování,
• napětí nebo strnulost,
• chlad nebo slabost.
Jestliže pocit’ujete tyto příznaky nebo jiné opakované nebo trvalé potíže či bolest
související s používáním počítače, obrat’te se ihned na lékaře a informujte oddělení
vaší společnosti pro zdraví a bezpečnost.
Následující část obsahuje rady pro pohodlnější používání počítače.
Vyhledání zóny pohodlí
Vyhledejte svou zónu pohodlí nastavením úhlu sledování monitoru, použitím
podnožky nebo zvýšením sedáku tak, abyste dosáhli maximálního pohodlí.
Dodržujte následující pokyny:
• nezůstávejte příliš dlouho v jediné neměnné poloze,
• nehrbte se dopředu a nenaklánějte se dozadu,
• pravidelně vstaňte a projděte se, abyste odstranili napětí ze svalů nohou,
• dělejte si krátké přestávky, abyste uvolnili krk a ramena,
• nemějte svaly v napětí a nekrčte ramena,
• nainstalujte řádně externí monitor, klávesnici a myš, aby byly pohodlně na
dosah,
• pokud sledujete monitor více než dokumenty, umístěte obrazovku doprostřed
stolu, abyste minimalizovali napětí krku.
Péče o zrak
Dlouhodobé sledování počítače, nošení nesprávných brýlí nebo kontaktních čoček,
odlesky, nadměrné osvětlení místnosti, neostrá obrazovka, velmi malé písmo a
obrazovka s nízkým kontrastem mohou namáhat oči. V následujících částech
naleznete doporučení, jak snížit únavu očí.
Oči
• Dopřejte očím častý odpočinek.
• Pravidelně se dívejte mimo obrazovku na vzdálený objekt.
• Často mrkejte, aby se oči nevysoušely.

xi
Monitor
• Udržujte monitor čistý.
• Držte hlavu nad horním okrajem monitoru, abyste při pohledu doprostřed
obrazovky hleděli očima mírně dolů.
• Upravte jas a kontrast monitoru na pohodlnou úroveň tak, aby byl text dobře
čitelný a grafika zřetelná.
• Odstraňte odlesky a odrazy následujícími způsoby:
• umístěte monitor bokem k oknu nebo zdroji světla,
•
minimalizujte přístup světla do místnosti pomocí závěsů, rolet nebo žaluzií,
• používejte pracovní osvětlení,
• změňte úhel sledování monitoru,
• používejte filtr snižující odlesky,
• na monitor umístěte stínítko, například kus kartonu přesahující přes horní
přední okraj monitoru.
• Nenastavujte monitor tak, abyste jej museli sledovat z nepohodlného úhlu.
•
Nedívejte se dlouhodobě do zdrojů jasného světla, například do otevřených oken.
Vytváření dobrých pracovních návyků
Rozvíjením následujících pracovních návyků bude práce s počítačem pohodlnější a
produktivnější:
• Dělejte pravidelné a časté krátké přestávky.
• Provádějte protahovací cvičení.
• Dýchejte co nejvíce čerstvého vzduchu.
• Pravidelně cvičte a udržujte zdravé tělo.
Upozornění! Nedoporučujeme používat počítač na pohovce nebo
v posteli. Pokud je to nutné, pracujte pouze krátce, dělejte
pravidelné přestávky a provádějte protahovací cvičení.
Poznámka:
Další informace naleznete v části
"Předpisy a
bezpečnostní upozornění" na straně 25
eMachines User Guide
.

xii
Stručné pokyny
Děkujeme vám, že jste si k uspokojení svých potřeb v oblasti přenosných počítačů
vybrali řadu notebooků eMachines.
Registrace produktu
Doporučujeme vám, abyste si při prvním použití počítač zaregistrovali. Získáte tak
přístup k některým užitečným výhodám, například:
• Rychlejší služby našich vyškolených zástupců
• Členství v komunitě eMachines: možnost dostávat nabídky promoakcí a
účastnit se průzkumů mezi zákazníky
• Aktuální informace od společnosti eMachines
Neváhejte a zaregistrujte se, protože na vás čekají další výhody!
Postup registrace
Při prvním spuštění notebooku nebo stolního počítače se zobrazí okno, ve kterém
budete vyzváni k registraci. Vyplňte prosím povinná pole a klepněte na tlačítko
Další. Druhé okno, které se zobrazí, obsahuje volitelná pole, která nám pomohou
poskytovat vám osobněji zaměřené zákaznické služby.
Jiná možnost
Další možností, jak můžete zaregistrovat svůj produkt eMachines, je takový, že
navštívíte naše webové stránky www.emachines.com/support/register.html.
Zvolte zemi a postupujte podle jednoduchých pokynů.
Po obdržení registrace produktu vám pošleme potvrzovací e-mail s důležitými údaji,
které byste měli uchovávat na bezpečném místě.
Uživatelské příručky
Abychom vám při používání notebooku pomohli, vytvořili jsme pro vás sadu
příruček:
První Stručné pokyny vám pomůže při úvodním nastavení počítače.
eMachines User Guide obsahuje užitečné informace pro všechny modely.
Obsahuje základní témata, např. technologii Recovery Management společnosti
eMachines, používání klávesnice, zvuk atd. Berte laskavě na vědomí, že Obecná
uživatelská příručka, jak již její název předesílá, stejně jako níže zmíněná
eMachines User Guide, může popisovat funkce nebo vlastnosti, kterými jsou
vybaveny pouze určité modely dané řady, a kterými nemusí být nutně vybaven vámi
zakoupený model. V takových případech je text označen frází „pouze u vybraných
modelů“.
Tištěná Struené pokyny vás seznámí se základními schopnostmi a funkcemi
nového počítače. Další informace o tom, jak můžete pomocí počítače zvýšit svou
produktivitu, naleznete v příručce eMachines User Guide.

xiii
Tato příručka obsahuje podrobné informace týkající se například systémových
nástrojů, obnovování dat, možností rozšíření a odstraňování potíží. Dále obsahuje
záruční informace, informace týkající se všeobecných předpisů a bezpečnostní
upozornění k notebooku. Příručka je k dispozici ve formátu PDF (Portable Document
Format) a je již uložena do notebooku. Zobrazíte ji následujícím postupem:
1 Klepněte na položky Start > Všechny programy > dokumentace eMachines.
2 Klepněte na položku eMachines User Guide.
Poznámka: K zobrazení tohoto souboru je vyžadován program
Adobe Reader. Pokud v počítači není program Adobe Reader
nainstalován, klepnutím na položku eMachines User Guide nejprve
spustíte instalační program. Dokončete instalaci podle pokynů na
obrazovce. Pokyny týkající se používání programu Adobe Reader
jsou k dispozici v nabídce Nápověda a odborná pomoc.
Základní péče a tipy pro používání počítače
Zapnutí a vypnutí počítače
Počítač zapnete jednoduchým stisknutím a uvolněním tlačítka napájení. Umístění
tlačítka napájení viz "Struené pokyny".
Počítač můžete vypnout některým z následujících postupů:
• Pomocí příkazu Vypnout v systému Windows
Klepněte na tlačítko Start a poté na možnost Vypnout.
• Pomocí tlačítka napájení
Počítač také můžete uvést do režimu spánku stisknutím klávesové zkratky
režimu spánku <Fn> + <F4>.
Poznámka: Pokud nelze počítač vypnout normálně, stiskněte a
podržte tlačítko napájení déle než čtyři sekundy. Pokud vypnete
počítač a chcete jej znovu zapnout, počkejte alespoň dvě sekundy.
Péče o počítač
Budete-li se o počítač dobře starat, bude vám dobře sloužit.
• Nevystavujte počítač přímému slunečnímu záření. Neumíst’ujte počítač v
blízkosti zdrojů tepla, například radiátoru.
• Nevystavujte počítač teplotám pod 0 °C (32 °F) nebo nad 50 °C (122 °F).
• Nevystavujte počítač magnetickým polím.
• Nevystavujte počítač dešti nebo vlhku.
• Zabraňte potřísnění počítače vodou nebo jinými tekutinami.
• Nevystavujte počítač silným nárazům nebo vibracím.

xiv
•
Nevystavujte počítač prachu nebo nečistotám.
• Nestavějte nic na horní stranu počítače.
• Displej počítače nezavírejte prudce.
• Neumíst’ujte počítač na nerovný povrch.
Péče o adaptér střídavého proudu
Několik pokynů k péči o adaptér střídavého proudu:
• Nepřipojujte adaptér k žádnému jinému zařízení.
• Na napájecí kabel nestoupejte ani nepokládejte těžké předměty.
Napájecí kabel a jiné kabely umístěte mimo frekventovaná místa.
• Při vytahování napájecího kabelu netahejte za samotný kabel, ale za zástrčku.
• Používáte-li prodlužovací kabel, nesmí jmenovitá proudová kapacita
napájeného výrobku překračovat jmenovitou proudovou kapacitu
prodlužovacího kabelu. Celková jmenovitá kapacita všech výrobků připojených
k jedné elektrické zásuvce dále nesmí překročit kapacitu pojistky.
Péče o baterii
Několik způsobů péče baterii:
• Vyměňované baterie musí být stejné jako původní. Před vyjmutím nebo
výměnou baterie vypněte napájení.
• Zabraňte násilnému poškozování baterie. Uchovávejte baterii mimo dosah dětí.
• Použité baterie zlikvidujte podle místních nařízení. Pokud možno nechejte
baterii recyklovat.
Čištění a servis
Při čištění počítače dodržujte následující kroky:
1Vypněte počítač a vyjměte baterii.
2 Odpojte adaptér střídavého proudu.
3 Použijte měkký, lehce navlhčený hadřík. Nepoužívejte tekuté nebo aerosolové
čističe.
Dojde-li k některému z následujících případů:
• Počítač spadl nebo bylo poškozeno jeho tělo;
• Počítač nepracuje normálně
Postupujte podle pokynů v části "Časté otázky" na straně 11.

Informace pro vaši bezpečnost a pohodlí iii
Bezpečnostní pokyny iii
Další bezpečnostní informace vi
Provozní prostředí vi
Lékařská zařízení vii
Vozidla vii
Potenciálně výbušná prostředí viii
Tísňová volání viii
Pokyny k likvidaci viii
Rady a informace pro pohodlné používání x
Stručné pokyny xii
Registrace produktu xii
Postup registrace xii
Jiná možnost xii
Uživatelské příručky xii
Základní péče a tipy pro používání počítačexiii
Zapnutí a vypnutí počítačexiii
Péče o počítač xiii
Péče o adaptér střídavého proudu xiv
Péče o baterii xiv
Čištění a servis xiv
eMachines Recovery Management 1
eMachines Recovery Management 1
Spuštění nástroje eMachines Recovery Management 2
Indikátory 3
Zařízení touchpad 4
Základy používání zařízení touchpad (s tlačítky pro poklepání) 4
Používání bezpečnostního zámku počítače5
Používání klávesnice 6
Zámky klávesnice a integrovaná numerická klávesnice 6
Klávesy systému Windows 7
Klávesové zkratky 8
Používání správce komunikace* 9
Připojení k Internetu 9
Speciální klávesy (pouze u vybraných modelů)9
Časté otázky 11
Vyžádání služby 13
Než zavoláte 13
Ochrana notebooku 14
Předtím, než budete s počítačem hýbat 14
Zvláštní opatření 14
Cestování s počítačem po světě 15
Zvláštní opatření 15
Zabezpečení počítače15
Používání bezpečnostního zámku počítače15
Použití hesla 16
Obsah

Zadání hesel 16
Nastavení hesel 16
Jednotka bateriových zdrojů 17
Vlastnosti jednotky bateriových zdrojů 17
Prodloužení životnosti baterie 17
Instalace a vyjmutí jednotky bateriových zdrojů 18
Dobíjení baterie 19
Kontrola napájení z baterie 19
Optimalizace životnosti baterie 19
Upozornění na vybití baterie 20
Možnosti rozšíření 21
Možnosti připojení 21
Integrovaná možnost sít’ového připojení 21
Univerzální sériová sběrnice (USB) 22
Nástroj BIOS 22
Pořadí spouštění 22
Povolení obnovení z disku na disk 22
Heslo 23
Řízení spotřeby 23
Odstraňování potíží 24
Tipy pro odstraňování potíží 24
Chybové zprávy 24
Předpisy a bezpečnostní upozornění 25
Prohlášení FCC 25
Prohlášení o bodovém zobrazení panelu LCD 26
Informace o zákonných ustanoveních týkajících se
rádiových zařízení 26
Obecně 26
Evropská unie (EU) 27
Požadavek bezpečnosti pro rádiové frekvence dle FCC 28
Kanada – výjimka z licence pro radiokomunikační
zařízení s nízkým výkonem (RSS-210) 29
LCD panel ergonomic specifications 29
Rejstřík 30

1
Čeština
eMachines Recovery Management
Poznámka: Následující obsah slouží pouze ke všeobecnému použití.
Skutečné specifikace produktu se mohou lišit.
eMachines Recovery Management zajišt’uje flexibilní, spolehlivé a úplné
zálohování a obnovu dat.
eMachines Recovery Management
Nástroj eMachines Recovery Management umožňuje obnovit nebo přeinstalovat
aplikace a ovladače.
Nástroj eMachines Recovery Management poskytuje následující funkce:
• Vytvoření disku s výchozím nastavením z výroby
• Vytvoření disku s ovladači a aplikacemi

2
Čeština
Spuštění nástroje eMachines Recovery
Management
1 Nástroj eMachines Recovery Management lze rovněž spustit z programové
skupiny eMachines v nabídce Start nebo poklepáním na ikonu eMachines
Recovery Management, pokud jste vytvořili zástupce na pracovní ploše.
2 Lze obnovit systém z bitové kopie výchozí konfigurace z výroby nebo
přeinstalovat aplikace a ovladače.
3 Dokončete proces podle pokynů na obrazovce.
Poznámka: Vyžaduje externí optickou diskovou jednotku.
Podrobnosti získáte u vašeho prodejce.

3
Čeština
Indikátory
Počítač je vybaven několika zřetelnými stavovými indikátory.
1. Nabíjení: Při nabíjení baterie svítí indikátor jantarově.
2. Plné nabití: V režimu napájení ze sítě svítí indikátor zeleně.
Ikona Funkce Popis
Napájení Indikuje stav napájení počítače.
Baterie Indikuje stav baterie počítače.
HDD Svítí, pokud je aktivní pevný disk.
NumLk Svítí při aktivaci funkce NumLk.
Caps Lock Svítí při aktivaci funkce Caps Lock.
Bezdrátová sít’
LAN
Indikuje stav komunikace v bezdrátové síti LAN.
Komunikace
Bluetooth
Indikuje stav komunikace Bluetooth
(pouze u vybraných modelů).

4
Čeština
Zařízení touchpad
Zabudovaná dotyková podložka touchpad je ukazovací zařízení, jehož povrch je
citlivý na pohyb. To znamená, že pohybem prstu po zařízení touchpad lze pohybovat
kurzorem na obrazovce. Středové umístění na podložce ruky poskytuje optimální
komfort a podporu.
Základy používání zařízení touchpad
(s tlačítky pro poklepání)
Zařízení touchpad s dvěma tlačítky pro poklepání lze používat následujícím
způsobem:
• Pohybem prstu po zařízení touchpad (1) lze pohybovat kurzorem na
obrazovce.
• Chcete-li provést výběr nebo použít funkce, stiskněte levé (2) nebo pravé (3)
tlačítko pod zařízením touchpad. Tato dvě tlačítka jsou podobná levému a
pravému tlačítku myši. Klepnutí na zařízení touchpad je totéž jako stisknutí
levého tlačítka.
Funkce
Levé
tlačítko (2)
Pravé tlačítko
(3)
Hlavní zařízení
touchpad (1)
Provést Rychle dvakrát
stiskněte.
Poklepejte (stejnou rychlostí
jako při poklepání tlačítkem
myši).
Vybrat Klepněte. Klepněte.
Přetáhnout Stiskněte a držte,
pak táhněte kurzor
pohybem prstu po
zařízení touchpad.
Poklepejte (stejnou rychlostí
jako při poklepání tlačítkem
myši); při druhém klepnutí
podržte prst na zařízení
touchpad a táhněte
kurzorem.
Otevřít
kontextovou
nabídku
Klepněte.
1
23

5
Čeština
Poznámka: Ilustrace jsou pouze orientační. Přesná konfigurace
počítače závisí na zakoupeném modelu.
Poznámka: Zařízení touchpad se dotýkejte čistými a suchými prsty a
také zařízení udržujte v suchu a čistotě. Zařízení touchpad je citlivé na
pohyb prstu; čím jemněji se plochy dotýkáte, tím lépe reaguje. Silným
klepáním nelze zvýšit citlivost zařízení.
Poznámka: Ve výchozím nastavení je povoleno svislé i vodorovné
posouvání pomocí zařízení touchpad. Tuto funkci lze zakázat v
ovládacím panelu Myš systému Windows.
Používání bezpečnostního zámku
počítače
Součástí notebooku je otvor pro bezpečnostní zámek kompatibilní se standardem
Kensington.
Připevněte bezpečnostní kabel k nehybnému předmětu, například ke stolu nebo
rukojeti uzamčené zásuvky. Vložte zámek do drážky a otočením klíče zámek
zamkněte. K dispozici jsou rovněž modely bez klíče.

6
Čeština
Používání klávesnice
Klávesnice obsahuje klávesy běžné velikosti a integrovanou numerickou klávesnici,
samostatné kurzorové klávesy, zámky, klávesy systému Windows, funkční a
speciální klávesy.
Zámky klávesnice a integrovaná numerická
klávesnice
Klávesnice je vybavena třemi zámkovými klávesami, které je možné přepínat.
Integrovaná numerická klávesnice funguje stejně jako numerická klávesnice stolního
počítače. Malé znaky této klávesnice se nacházejí v pravém horním rohu kláves.
Symboly kurzorových kláves nejsou pro lepší přehlednost na klávesách vytištěny.
Zámková
klávesa
Popis
Caps Lock
Je-li funkce Caps Lock zapnutá, budou se všechny abecední znaky psát
velkými písmeny.
NumLk
<Fn> + <F11>
Je-li funkce NumLk zapnutá, je možné používat integrovanou numerickou
klávesnici. Klávesy fungují podobně jako na kalkulačce (aritmetické
operace +, -, * a /). Tento režim se používá v případě potřeby vkládání
většího množství číselných dat. Lepší řešení by spočívalo v připojení
externí klávesnice.
Poznámka: <Fn> + <F11> pouze u vybraných
modelů.
Scr Lk
<Fn> + <F12>
Je-li funkce Scr Lk zapnutá, posune se každým stisknutím ovládacích
tlačítek kurzoru nahoru nebo dolů obrazovka o jeden řádek. Funkce Scr
Lk nefunguje ve všech programech.
Požadovaná funkce Funkce NumLk je zapnutá
Funkce NumLk je
vypnutá
Číselné klávesy na
integrované klávesnici
Zadejte čísla obvyklým způsobem.
Kurzorové klávesy na
integrované klávesnici.
Při používání kurzorových kláves
stiskněte a podržte klávesu <>.
Při používání kurzorových
kláves stiskněte a podržte
klávesu <Fn>.
Klávesy hlavní
klávesnice
Při psaní písmen na integrované
klávesnici stiskněte a podržte
klávesu <Fn>.
Napište písmena obvyklým
způsobem.

7
Čeština
Klávesy systému Windows
Klávesnice obsahuje dvě klávesy, které slouží k provádění specifických funkcí v
systému Windows.
Klávesa Popis
Klávesa
Windows
Stisknutím této klávesy se v systému Windows zobrazí nabídka Start
stejně jako při klepnutí myší na tlačítko Start. Společně s dalšími
klávesami nabízí tato klávesa řadu dalších funkcí:
<> : Otevření a zavření nabídky Start
<> + <D>: Zobrazení pracovní plochy
<> + <E>: Otevření aplikace Průzkumník Windows
<> + <F>: Hledání souboru nebo složky
<> + <G>: Procházení miniaplikací bočního panelu
<> + <L>: Zamknutí počítače (pokud jste připojení k sít’ové
doméně) nebo přepnutí uživatelů (pokud nejste připojení k sít’ové
doméně)
<> + <M>: Slouží k minimalizaci všech oken
<> + <R>: Slouží k otevření dialogového okna Spustit
<> + <T>: Procházení programů na hlavním panelu
<> + <U>: Otevření Ease of Access Center
<> + <X>: Otevření Windows Mobility Center
<> + <Break>: Zobrazení dialogového okna Vlastnosti systému
<> + < +M>: Obnovení minimalizovaného okna na pracovní
plochu
<> + < >: Procházení programů na hlavním panelu pomocí
funkce Windows Flip 3-D
<> + <Mezerník>: P
řenesení všech miniaplikací dopředu a výběr
bočního panelu systému Windows
<Ctrl> + <> + <F>: Hledání počítačů (pokud pracujete v síti)
<Ctrl> + <> + < >: Klávesy se šipkami slouží k procházení
programů na hlavním panelu pomocí funkce Windows Flip 3-D
Poznámka: Podle toho, jakou verzi systému Windows
používáte, nemusí některé klávesové zkratky pracovat
tak, jak bylo popsáno.
Klávesa
aplikace
Stisknutím této klávesy se otevře místní nabídka v aplikaci stejně jako
při klepnutí na pravé tlačítko myši.

8
Čeština
Klávesové zkratky
Tento počítač využívá klávesové zkratky nebo kombinace kláves ke zpřístupnění
většiny ovládacích prvků počítače, jako je jas zobrazení, hlasitost výstupu nebo
nástroj BIOS.
Klávesovou zkratku aktivujete stisknutím a podržením klávesy <Fn> dříve, než
stisknete druhou klávesu této kombinace.
Klávesová
zkratka
Ikona Funkce Popis
<Fn> + <F3> Komunikační klávesa Povoluje/zakazuje komunikační zařízení
počítače.
(Komunikační zařízení mohou mít různou
konfiguraci.)
<Fn> + <F4> Režim spánku Slouží k přepnutí počítače do režimu
spánku.
<Fn> + <F5> Přepnutí displeje Přepíná výstup zobrazení mezi displejem,
externím monitorem (pokud je připojen) a
oběma zařízeními.
<Fn> + <F6> Prázdná obrazovka Slouží k vypnutí podsvícení obrazovky
displeje, čímž se ušetří energie. Podsvícení
obnovíte stisknutím libovolné klávesy.
<Fn> + <F7> Přepnutí zařízení
touchpad
Slouží k zapnutí a vypnutí interního zařízení
touchpad.
<Fn> + <F8> Přepnutí reproduktoru Slouží k zapnutí a vypnutí reproduktorů.
<Fn> + < >
Zvýšení jasu Slouží ke zvýšení jasu obrazovky.
<Fn> + < >
Snížení jasu Slouží ke snížení jasu obrazovky.
<Fn> + < >
Zvýšení hlasitosti Slouží ke zvýšení hlasitosti zvuku
(pouze u vybraných modelů).
<Fn> + < >
Snížení hlasitosti Slouží ke snížení hlasitosti zvuku
(pouze u vybraných modelů).

9
Čeština
Používání správce komunikace*
Zde můžete povolit a zakázat různá zařízení pro bezdrátové připojení na vašem
počítači.
Launch Manager <Fn> + <F3> pro vyvolání panelu okna Správce spuštění.
Klepněte na položku Zap. pro zapnutí bezdrátového
připojení/Bluetooth. Vypněte klepnutím na položku
Vyp.
*Komunikační zařízení se mohou lišit podle modelu.
Připojení k Internetu
Zkontrolujte, zda je bezdrátová sít’ zapnutá.
Najděte bezdrátovou sít’.
Pokud jste při nastavování systému Windows v dosahu bezdrátového signálu,
systém Windows automaticky zjistí dostupné bezdrátové sítě a zobrazí jejich
seznam. Vyberte sít’, zadejte heslo (pokud je vyžadováno).
Pro připojení k bezdrátové síti také můžete otevřít aplikaci Internet Explorer a
postupovat podle pokynů na obrazovce. Další pomoc můžete získat z uživatelské
příručky pro směrovač nebo ISP.
Po připojení můžete využívat Internet.
Speciální klávesy (pouze u vybraných modelů)
Znaky eura a amerického dolaru se nacházejí ve střední horní části klávesnice.
Symbol eura
1 Spust’te textový editor.
2 Podržte klávesu <Alt Gr> a stiskněte klávesu <5> v horní střední části
klávesnice.
Poznámka: Některé typy písem a programy symbol eura
nepodporují. Více informací naleznete na adrese
www.microsoft.com/typography/faq/faq12.htm.

10
Čeština
Znak amerického dolaru
1 Spust’te textový editor.
2 Podržte klávesu <Shift> a stiskněte klávesu <5> v horní střední části
klávesnice.
Poznámka: Tato funkce se liší podle nastavení jazyka.

11
Čeština
Časté otázky
V následujícím seznamu jsou uvedeny situace, ke kterým může dojít při používání
počítače. Ke každé situaci jsou uvedena snadná řešení.
Po stisknutí tlačítka napájení se počítač nespustí ani nenastartuje.
Podívejte se na indikátor stavu napájení:
• Pokud indikátor nesvítí, počítač není připojen k napájení. Zkontrolujte
následující možnosti:
• Pokud používáte jako zdroj napájení baterii, je baterie pravděpodobně
vybitá a nelze pomocí ní počítač napájet. Připojte adaptér střídavého
proudu a dobijte baterii.
• Přesvědčte se, zda je adaptér střídavého proudu řádně zapojen do
počítače a do zásuvky.
• Pokud indikátor svítí, zkontrolujte následující možnosti:
• Je v externí disketové jednotce vložena jiná než spouštěcí (systémová)
disketa? Vyjměte ji nebo nahraďte systémovou disketou a stisknutím
kláves <Ctrl> + <Alt> + <Del> restartujte počítač.
Na obrazovce nejsou zobrazeny žádné položky.
Systém řízení spotřeby počítače automaticky vypíná obrazovku za účelem úspory
energie. Zobrazení obnovíte stisknutím libovolné klávesy.
Pokud zobrazení nelze obnovit stisknutím libovolné klávesy, může to být způsobeno
třemi příčinami:
• Pravděpodobně je nastavena příliš nízká úroveň jasu. Zvyšte úroveň jasu
stisknutím kláves <Fn> + <→>.
• Jako zobrazovací zařízení je pravděpodobně nastaven externí monitor.
Stisknutím klávesové zkratky pro přepnutí zobrazení <Fn> + <F5> přepněte
zobrazení zpět na počítač.
• Pokud svítí indikátor režimu spánku, počítač se nachází v režimu spánku.
Aktivujte počítač stisknutím a uvolněním tlačítka napájení.
Z počítače není slyšet žádný zvuk.
Zkontrolujte následující možnosti:
• Pravděpodobně je ztlumená hlasitost. Podívejte se na hlavním panelu systému
Windows na ikonu Hlasitost. Pokud je ikona přeškrtnutá, klepněte na ni a
zrušte zaškrtnutí políčka Ztlumit vše.
• Pravděpodobně je nastavena příliš nízká úroveň hlasitosti. Podívejte se na
hlavním panelu systému Windows na ikonu Hlasitost. Hlasitost můžete také
nastavit pomocí tlačítek pro nastavení hlasitosti. Další informace jsou uvedeny
v části "Klávesové zkratky" na straně 8.

12
Čeština
• Pokud jsou k výstupnímu portu na předním panelu počítače připojena
sluchátka, náhlavní sluchátka nebo externí reproduktory, interní reproduktory
budou automaticky vypnuty.
Klávesnice nereaguje.
Zkuste připojit externí klávesnici k portu USB počítače. Pokud funguje, obrat’te se na
prodejce nebo autorizované servisní středisko, protože může být uvolněn kabel
interní klávesnice.
Tiskárna nefunguje.
Zkontrolujte následující možnosti:
• Zkontrolujte, zda je tiskárna připojena do elektrické zásuvky a je zapnutá.
• Ověřte, zda je kabel tiskárny pevně připojen k portu USB počítače.
Chci obnovit původní nastavení počítače bez disků CD pro
obnovení.
Poznámka: Funkce D2D Recovery je k dispozici pouze u modelů
notebooků vybavených pevným diskem.
Poznámka: Jestliže používáte vícejazyčnou verzi systému, bude při
dalších operacích obnovení k dispozici pouze operační systém a
jazyk, který zvolíte při prvním zapnutí systému.
Zotavení systému vám pomůže obnovit disk C: s původním softwarem, který byl
nainstalován v okamžiku zakoupení notebooku. Disk C: obnovíte následujícím
postupem. (Disk C: bude přeformátován a všechna data smazána.) Před použitím
této možnosti je velmi důležité vytvořit zálohu všech datových souborů.
Před provedením obnovy systému zkontrolujte nastavení systému BIOS.
1Ověřte, zda je povolena funkce eMachines disk-to-disk recovery.
2Ověřte, že položka D2D Recovery v nabídce Main je nastavena na hodnotu
Enabled.
3Ukončete nástroj BIOS a uložte provedené změny. Systém se restartuje.
Poznámka: Nástroj BIOS aktivujte stisknutím klávesy <F2> během
testu POST.

13
Čeština
Zahájení procesu obnovení:
1 Restartujte počítač.
2 V okamžiku, kdy je zobrazeno logo eMachines, aktivujte proces zotavení
současným stisknutím kláves <Alt> + <F10>.
3Proveďte obnovení systému podle pokynů na obrazovce.
Důležité! Tato funkce zabírá 6 GB místa ve skrytém oddílu na
pevném disku.
Vyžádání služby
Než zavoláte
Voláte-li službu online společnosti eMachines, připravte si následující informace a
buďte u svého počítače. S vaší podporou můžeme zkrátit trvání hovoru a efektivně
vyřešit váš problém. Pokud se na displeji počítače zobrazují chybové zprávy nebo
se ozývá pípání, zapište si zprávy tak, jak se objevují na displeji (nebo zapište počet
a pořadí pípání).
Musíte poskytnout následující informace:
Jméno: ___________________________________________________________
Adresa: ___________________________________________________________
Telefonní číslo: _____________________________________________________
Přístroj a model: ____________________________________________________
Sériové číslo: ______________________________________________________
Datum nákupu: _____________________________________________________

14
Čeština
Ochrana notebooku
Předtím, než budete s počítačem hýbat
Před přenášením počítače zavřete a zaklapněte víko displeje a uveďte tak počítač
do režimu spánku. Počítač nyní můžete bezpečně přenášet kdekoli po budově.
Chcete-li obnovit normální režim počítače z režimu spánku, otevřete displej a potom
stiskněte a uvolněte tlačítko napájení.
Jestliže počítač přenášíte do kanceláře klienta nebo do jiné budovy, můžete počítač
vypnout:
Klepněte na tlačítko Spuštěno a poté na možnost Vypnout.
nebo:
Můžete počítač přepnout do režimu spánku stisknutím kombinace kláves
<Fn> + <F4>. Potom zavřete a zaklapněte displej.
Jakmile budete chtít počítač znovu použít, uvolněte západku displeje, otevřete
displej a potom stiskněte a uvolněte tlačítko napájení.
Poznámka: Pokud indikátor režimu spánku nesvítí, počítač vstoupil
do režimu hibernace a vypnul se. Jestliže indikátor napájení nesvítí,
ale indikátor režimu spánku svítí, počítač se nachází v režimu spánku.
V obou případech můžete počítač znovu zapnout stisknutím a
uvolněním tlačítka napájení. Počítač může vstoupit do režimu
hibernace po určité době strávené v režimu spánku.
Upozornění: Nepřidávejte do obalu předměty do blízkosti horního
krytu počítače. Tlak na horní kryt muže poškodit obrazovku.
Zvláštní opatření
Na cestě do práce a z práce dodržujte následující bezpečnostní pokyny, které
ochrání počítač:
• Mějte počítač vždy u sebe, abyste minimalizovali účinky změn teploty.
• Pokud se potřebujete zdržet na delší dobu a nemůžete si počítač vzít s sebou,
uložte jej do kufru auta, aby nebyl vystaven příliš vysoké teplotě.

15
Čeština
• Změny teploty a vlhkosti mohou způsobit kondenzaci. Před zapnutím nechte
počítač přizpůsobit pokojové teplotě a potom zkontrolujte, zda na obrazovce
není zkondenzovaná voda. Pokud změna teploty přesahuje 10 °C (18 °F),
přizpůsobujte počítač pokojové teplotě pomalu. Je-li to možné, umístěte
počítač na 30 minut na rozhraní mezi venkovní a vnitřní teplotou.
• Počítač mějte vždy u sebe jako příruční zavazadlo.
• Je-li to možné, nechejte počítač zkontrolovat ručně. Rentgenové detektory pri
kontrole na letišti jsou bezpecné, ale v žádném prípade nevystavujte pocítac
detektorum kovu.
• Zajistěte, aby diskety nebyly vystaveny působení ručních detektorů kovu.
Cestování s počítačem po světě
Zvláštní opatření
Dodržujte stejné speciální pokyny jako při cestování s počítačem. Kromě toho je při
mezinárodním cestování dobré držet se i dalších doporučení:
• Při cestování do jiné země zkontrolujte kompatibilitu střídavého napětí a napětí
a napájecího kabelu adaptéru střídavého proudu. Nejsou-li kompatibilní, kupte
si napájecí kabel, který je kompatibilní se zásuvkou pro přívod střídavého
proudu v místě. K napájení počítače nepoužívejte měniče napětí prodávané
pro spotřebiče.
• Používáte-li modem, zkontrolujte kompatibilitu modemu a konektoru s
telekomunikačním systémem země, do níž cestujete.
Zabezpečení počítače
Váš počítač je cennou investicí, o kterou je třeba se starat. Naučte se, jak jej chránit
a jak o něj pečovat.
Bezpečnostními funkcemi jsou hardwarové a softwarové zámky – drážka a hesla.
Používání bezpečnostního zámku počítače
Součástí notebooku je otvor pro bezpečnostní zámek kompatibilní se standardem
Kensington.
Připevněte bezpečnostní kabel k nehybnému předmětu, například ke stolu nebo
rukojeti uzamčené zásuvky. Vložte zámek do drážky a otočením klíče zámek
zamkněte. K dispozici jsou rovněž modely bez klíče.

16
Čeština
Použití hesla
Hesla chrání počítač před nepovoleným přístupem. Nastavením těchto hesel lze
vytvořit několik různých úrovní ochrany počítače a dat:
• Heslo správce (Supervisor Password) zabraňuje nepovolenému přístupu k
nástroji BIOS. Toto heslo je třeba po nastavení zadat vždy, když chcete získat
přístup k nástroji BIOS. Viz "Nástroj BIOS" na straně 22.
• Heslo uživatele (User Password) chrání počítač před neoprávněným použitím.
Kombinací tohoto hesla a kontrolních bodů hesla při spuštění a přepínání
počítače z režimu hibernace lze zajistit maximální bezpečnost.
• Heslo pro spuštění (Password on Boot) chrání počítač před neoprávněným
použitím. Kombinací tohoto hesla a kontrolních bodů hesla při spuštění a
přepínání počítače z režimu hibernace lze zajistit maximální bezpečnost.
Důležité! Nezapomeňte heslo správce! Pokud heslo zapomenete,
obrat’te se na prodejce nebo na autorizované servisní středisko.
Zadání hesel
Po nastavení hesla se uprostřed obrazovky zobrazí výzva k zadání hesla.
• Po nastavení hesla správce se zobrazí výzva, pokud při spuštění stisknete
klávesu <F2> pro přístup k nástroji BIOS.
• Chcete-li získat přístup k nástroji BIOS, zadejte heslo správce a stiskněte
klávesu <Enter>. Jestliže uvedete nesprávné heslo, objeví se upozornění.
Zadejte heslo znovu a stiskněte klávesu <Enter>.
• Po nastavení hesla uživatele a povolení parametru Heslo při spuštění se při
spuštění zobrazí výzva.
• Napište heslo uživatele a stiskněte klávesu <Enter> k použití počítače. Jestliže
uvedete nesprávné heslo, objeví se upozornění. Zadejte heslo znovu a
stiskněte klávesu <Enter>.
Důležité! Máte tři možnosti uvést heslo. Pokud zadáte třikrát
nesprávné heslo, systém se zastaví. Vypněte počítač stisknutím a
podržením tlačítka napájení déle než čtyři sekundy. Znovu zapněte
počítač a opakujte zadání hesla.
Nastavení hesel
Hesla můžete nastavit pomocí nástroje BIOS.

17
English
Čeština
Jednotka bateriových zdrojů
Počítač využívá baterii zajišt’ující dlouhou dobu provozu mezi nabíjením.
Vlastnosti jednotky bateriových zdrojů
Jednotka bateriových zdrojů má tyto vlastnosti:
• Je vyrobena podle současných standardních technologií.
• Signalizuje vybití.
Baterie se nabíjí vždy, když je počítač připojen k síti prostřednictvím
sít’ového adaptéru.Tento počítač podporuje dobíjení za provozu a
umožňuje uživateli dobíjet baterii bez přerušení práce s počítačem. U
vypnutého počítače je ovšem dobíjení podstatně rychlejší.
Baterie je výhodná při cestování nebo při výpadku elektrické energie.
Doporučujeme mít k dispozici jednu zcela dobitou jednotku bateriových
zdrojů jako zálohu. Podrobnosti o objednání náhradní jednotky bateriových
zdrojů získáte u prodejce.
Prodloužení životnosti baterie
Jako všechny ostatní baterie se rovněž baterie v tomto počítači po určité
době znehodnotí. Znamená to, že výkon baterie se časem a používáním
snižuje. Chcete-li prodloužit životnost baterie, dodržujte následující
doporučení.
Příprava nové jednotky bateriových zdrojů
Před prvním použitím nové jednotky bateriových zdrojů je třeba provést
následující postup přípravy:
1 Vložte do počítače novou baterii. Nezapínejte počítač.
2Připojte adaptér střídavého proudu a baterii zcela dobijte.
3 Odpojte adaptér střídavého proudu.
4Zapněte počítač a používejte napájení z baterie.
5 Baterii zcela vybijte, dokud počítač nezačne signalizovat vybití baterie.
6 Znovu připojte adaptér střídavého proudu a baterii zcela dobijte.
Tímto postupem baterii třikrát vybijte a dobijte.
Tuto přípravu provádějte u všech nových baterií nebo u baterie, která
nebyla delší dobu používána. Před uložením počítače na dobu delší, než
dva týdny, doporučujeme vyjmout jednotku bateriových zdrojů z počítače.

18
Čeština
Upozornění: Nevystavujte jednotku bateriových zdrojů teplotám
pod 0 °C (32 °F) nebo nad 45 °C (113 °F). Extrémní teploty mohou
mít na jednotku bateriových zdrojů negativní vliv.
Při dodržení pokynů pro přípravu bude možné baterii dobít na maximální
kapacitu. Při nedodržení těchto pokynů nebude možné baterii dobít na
maximální kapacitu a rovněž se tak zkracuje provozní životnost baterie.
Provozní životnost baterie mohou rovněž negativně ovlivnit následující
způsoby používání:
• Trvalé napájení počítače s vloženou baterií střídavým proudem z
elektrické zásuvky. Chcete-li počítač trvale napájet střídavým
proudem, doporučujeme po úplném dobití baterii z počítače vyjmout.
• Zanedbání úplného opakovaného vybití a dobití baterie (viz výše).
• Časté používání – čím častěji baterii používáte, tím se rychleji
zkracuje provozní životnost. Životnost běžné počítačové baterie je
přibližně 300 dobíjecích cyklů.
Instalace a vyjmutí jednotky bateriových zdrojů
Důležité! Chcete-li počítač používat bez přerušení, připojte k počítači
před vyjmutím baterie adaptér střídavého proudu. V ostatních
případech nejprve vypněte počítač.
Instalace jednotky bateriových zdrojů:
1 Zorientujte baterii správným směrem pro vložení do otevřené pozice
pro baterie. Konec s kontakty se vkládá napřed horní strana baterie
musí směřovat nahoru.
2Zasuňte baterii do pozice a lehce ji zatlačte, aby zaklapla na místo.
Vyjmutí jednotky bateriových zdrojů:
1Přesunutím uvolňovací západky baterii uvolněte.
2 Vyjměte baterii z pozice.

19
English
Čeština
Dobíjení baterie
Před dobíjením zkontrolujte, zda je baterie správně nainstalována v pozici
pro baterie. Připojte adaptér střídavého proudu k počítači a k elektrické
zásuvce. Během dobíjení baterie je možné používat počítač s napájením
střídavým proudem. U vypnutého počítače je ovšem dobíjení podstatně
rychlejší.
Poznámka: Na konci pracovního dne doporučujeme baterii dobít.
Před cestováním lze nabíjením přes noc zajistit plné nabití baterie.
Kontrola napájení z baterie
Měřič napájení (systém Windows) udává aktuální úroveň napájení z
baterie. Chcete-li zjistit aktuální úroveň dobití baterie, umístěte kurzor nad
ikonu baterie/napájení na hlavním panelu.
Optimalizace životnosti baterie
Optimalizace životnosti baterie umožňuje maximálně využít provozních
možností baterie, prodloužit cyklus dobíjení a zvýšit účinnost dobíjení.
Doporučujeme dodržovat následující zásady:
• Zakupte jednu jednotku bateriových zdrojů navíc.
• K napájení počítače používejte co nejčastěji střídavý proud z
elektrické zásuvky a šetřete baterii pro mobilní použití.
• Vyjměte nepoužívanou kartu PC, která neustále spotřebovává energii.
• Jednotku bateriových zdrojů uložte na chladném suchém místě.
Doporučená teplota je 10
°C (50 °F) až 30 °C (86 °F). Při vyšších
teplotách dochází k rychlejšímu samovolnému vybití baterie.
•Nadměrné dobíjení zkracuje životnost baterie.
•Pečujte o adaptér střídavého napětí a o baterii.

20
Čeština
Upozornění na vybití baterie
Při napájení z baterie sledujte měřič napájení (systém Windows).
Upozornění: Jakmile začne počítač upozorňovat na vybití
baterie, připojte co nejdříve adaptér střídavého proudu. Pokud se
po úplném vybití baterie počítač vypne, hrozí ztráta dat.
Když se zobrazí upozornění na vybití baterie, závisí doporučený postup na
aktuální situaci uživatele:
Situace Doporučená Akce
Je k dispozici adaptér
střídavého proudu i
elektrická zásuvka.
1. Připojte adaptér střídavého proudu k počítači a
potom k elektrické zásuvce.
2. Uložte všechny nezbytné soubory.
3. Pokračujte v práci.
Chcete-li, aby se baterie dobíjela rychleji, vypněte
počítač.
Je k dispozici zcela
dobitá jednotka
bateriových zdrojů.
1. Uložte všechny nezbytné soubory.
2. Ukončete všechny spuštěné aplikace.
3. Ukončete operační systém a vypněte počítač.
4. Vyměňte jednotku bateriových zdrojů.
5. Zapněte počítač a pokračujte v práci.
Není k dispozici ani
adaptér střídavého
proudu, ani elektrická
zásuvka. Není k
dispozici žádná
náhradní jednotka
bateriových zdrojů.
1. Uložte všechny nezbytné soubory.
2. Ukončete všechny spuštěné aplikace.
3. Ukončete operační systém a vypněte počítač.

21
Čeština
Možnosti rozšíření
Váš notebook nabízí všechny možnosti mobilní práce s počítačem.
Možnosti připojení
Pomocí portů můžete k notebooku připojit periferní zařízení podobně jako ke
stolnímu počítači. Pokyny týkající se připojení různých externích zařízení k počítači
naleznete v následující části.
Integrovaná možnost sít’ového připojení
Integrovaná možnost sít’ového připojení umožňuje připojit počítač k síti Ethernet.
Chcete-li použít možnost sít’ového připojení, připojte kabel Ethernet z portu Ethernet
(RJ-45) na těle počítače do sít’ové zásuvky nebo rozbočovače.

22
Čeština
Univerzální sériová sběrnice (USB)
Port USB 2.0 je vysokorychlostní sériová sběrnice, která umožňuje připojit periférie
USB bez obsazení vzácných systémových prostředků.
Nástroj BIOS
Nástroj BIOS je program pro konfigurování hardwaru, který je zabudován do
systému BIOS počítače.
Váš počítač již byl správně nakonfigurován a optimalizován, takže tento nástroj
nemusíte spouštět. Můžete jej však spustit, jestliže budete mít problémy s
konfigurací.
Chcete-li aktivovat nástroj BIOS, stiskněte klávesu <F2> během testu POST,
zatímco je na displeji zobrazeno logo notebooku.
Pořadí spouštění
Chcete-li v nástroji BIOS nastavit pořadí spouštění, aktivujte nástroj BIOS a potom v
kategoriích uvedených v horní části obrazovky vyberte položku Boot.
Povolení obnovení z disku na disk
Chcete-li povolit obnovení z disku na disk (obnovení pevného disku), aktivujte
nástroj BIOS a potom v kategoriích uvedených v horní části obrazovky vyberte
položku Main. Vyhledejte v dolní části obrazovky položku D2D Recovery a pomocí
kláves <F5> a <F6> nastavte u této funkce hodnotu Enabled.

23
Čeština
Heslo
Chcete-li nastavit heslo při spuštění, aktivujte nástroj BIOS a potom v kategoriích
uvedených v horní části obrazovky vyberte položku Security. Vyhledejte položku
Password on boot: a pomocí kláves <F5> a <F6> tuto funkci povolte.
Řízení spotřeby
Tento počítač je vybaven zabudovaným systémem řízení spotřeby, který trvale
sleduje aktivitu systému. Je sledována veškerá aktivita následujících zařízení:
klávesnice, myš, pevný disk, periferie připojené k počítači a obrazová pamět’.
Pokud není po určitou dobu (časová prodleva při nečinnosti) zjištěna žádná aktivita,
počítač zastaví některá nebo všechna zařízení, aby ušetřil energii.
Tento počítač využívá schéma řízení spotřeby, které podporuje rozhraní ACPI
(Advanced Configuration and Power Interface). Toto rozhraní umožňuje dosáhnout
maximální úspory energie, aniž by došlo ke snížení výkonu systému. Systém
Windows kompletně řídí spotřebu počítače.

24
Čeština
Odstraňování potíží
V této kapitole jsou uvedeny pokyny pro řešení běžných problémů systému. Dojde-li
k problému, přečtete si tyto pokyny dříve, než se obrátíte na servisního technika.
K řešení závažnějších problémů bude pravděpodobně třeba počítač otevřít.
Nepokoušejte se počítač otevřít sami, požádejte o pomoc prodejce nebo
autorizované servisní středisko.
Tipy pro odstraňování potíží
Tento notebook disponuje pokročilými funkcemi, které zobrazují chybové zprávy na
displeji a pomáhají řešit případné problémy.
Pokud systém zobrazí chybovou zprávu nebo se projeví příznaky chyby, postupujte
podle pokynů v části Chybové zprávy. Pokud problém nelze vyřešit, obrat’te se na
prodejce. Viz "Vyžádání služby" na straně 13.
Chybové zprávy
Pokud se zobrazí chybová zpráva, zapište si ji a proveďte nápravné opatření.
Následující tabulka uvádí chybové zprávy v abecedním pořadí včetně
doporučeného nápravného opatření.
Pokud po provedení nápravných opatření dané problémy stále přetrvávají,
požádejte o asistenci prodejce nebo autorizované servisní středisko. Některé
problémy lze vyřešit pomocí nástroje BIOS.
Chybové zprávy Nápravné opatření
CMOS battery bad Obrat’te se na prodejce nebo na autorizované servisní
středisko.
CMOS checksum
error
Obrat’te se na prodejce nebo na autorizované servisní
středisko.
Disk boot failure Vložte systémovou (spouštěcí) disketu do disketové jednotky
(A:) a stisknutím klávesy <Enter> restartujte počítač.
Equipment
configuration error
Stisknutím klávesy <F2> (během testu POST) spust’te
nástroj BIOS; ten potom stisknutím klávesy Exit ukončete
atím počítač restartujte.
Hard disk 0 error Obrat’te se na prodejce nebo na autorizované servisní
středisko.
Hard disk 0 extended
type error
Obrat’te se na prodejce nebo na autorizované servisní
středisko.
I/O parity error Obrat’te se na prodejce nebo na autorizované servisní
středisko.
Keyboard error or no
keyboard connected
Obrat’te se na prodejce nebo na autorizované servisní
středisko.
Keyboard interface
error
Obrat’te se na prodejce nebo na autorizované servisní
středisko.
Memory size
mismatch
Stisknutím klávesy <F2> (během testu POST) spust’te
nástroj BIOS; ten potom stisknutím klávesy Exit ukončete
atím počítač restartujte.

25
English
Čeština
Předpisy a bezpečnostní upozornění
Prohlášení FCC
Toto zařízení bylo testováno a vyhovuje omezením pro digitální zařízení třídy B na
základě části 15 směrnic FCC. Omezení jsou navržena tak, aby zajišt’ovala
přiměřenou ochranu proti nežádoucímu rušení při instalaci v domácnosti. Zařízení
vytváří, používá a může vyzařovat energii na rádiových frekvencích a pokud není
nainstalováno a používáno podle pokynů, může způsobovat nevhodné rušení
radiokomunikací.
V žádném případě však není možné zaručit, že v určité konkrétní situaci k rušení
nedojde. Pokud skutečně dojde k rušení příjmu rozhlasu nebo televize, což lze zjistit
vypnutím a zapnutím tohoto zařízení, měl by se uživatel pokusit rušení odstranit
těmito způsoby:
• Změňte polohu nebo orientaci příjmové antény.
• Umístěte zařízení dále od přijímače.
• Připojte zařízení do jiného zásuvkového okruhu, než ke kterému je připojen
přijímač.
• Požádejte o radu prodejce nebo zkušeného radiotelevizního technika.
Poznámka: Stíněné kabely
Veškerá připojení k jinému počítačovému vybavení musí být provedena stíněnými
kabely a musí splňovat předpisy FCC.
Poznámka: Periferní zařízení
K tomuto zařízení lze připojit pouze periferní zařízení (vstupní a výstupní zařízení,
terminály, tiskárny atd.), která jsou certifikována a vyhovují omezením pro zařízení
třídy B. Při používání necertifikovaných periferních zařízení bude pravděpodobně
docházet k rušení příjmu rozhlasového a televizního vysílání.
Upozornění
Změny nebo úpravy na zařízení, které výrobce výslovně neschválil, mohou omezit
oprávnění uživatele zaručené Federální komisí pro komunikace (FCC) používat
tento počítač.
Podmínky používání
Toto zařízení splňuje podmínky části 15 směrnic FCC. Provoz podléhá následujícím
podmínkám: (1) Toto zařízení nesmí způsobit nežádoucí rušení signálu, (2) toto
zařízení musí akceptovat jakékoli vnější rušení včetně rušení, které by mohlo
způsobit nežádoucí činnost.

26
Čeština
Poznámka: Canadian users
This Class B digital apparatus complies with Canadian ICES-003.
Remarque à l'intention des utilisateurs canadiens
Cet appareil numérique de la classe B est conforme a la norme NMB-003 du
Canada.
Prohlášení o shodě pro země EU
Společnost eMachines tímto prohlašuje, že tento notebook je ve shodě se
základními požadavky a dalšími příslušnými ustanoveními Směrnice 1999/5/EC.
Compliant with Russian regulatory certification
Prohlášení o bodovém zobrazení panelu LCD
Panel LCD je vyráběn velmi přesným výrobním postupem. Nicméně některé obrazové
body mohou příležitostně selhat nebo se mohou zobrazovat jako černé nebo červené
tečky. Tento jev nemá žádný vliv na obrázek v počítači a neznamená závadu.
Informace o zákonných ustanoveních týkajících
se rádiových zařízení
Poznámka: Níže uvedené informace o předpisech se vztahují pouze
na modely s bezdrátovou sítí LAN nebo Bluetooth.
Obecně
Tento výrobek je ve shodě se směrnicemi o rušení rádiových frekvencí a
bezpečnostními normami zemí a regionů, ve kterých byl schválen pro bezdrátové
použití. V závislosti na konfiguraci může tento výrobek obsahovat bezdrátová
rádiová zařízení (například modul bezdrátové sítě LAN nebo Bluetooth). Níže
uvedené informace se vztahují na výrobky s takovými zařízeními.

27
English
Čeština
Evropská unie (EU)
Směrnice R&TTE 1995/5/ES, jak bylo atestováno na shodu s následující
harmonizovanou normou:
• Článek 3.1(a) Zdraví a bezpečnost
• EN60950-1:2001+ A11:2004
• EN50371:2002
• Článek 3.1(b) EMC
• EN301 489-1 V1.6.1
• EN301 489-3 V1.4.1
• EN301 489-17 V1.2.1
• Článek 3.2 Využití spektra
• EN300 220-3 V1.1.1
• EN300 328 V1.7.1
• EN300 440-2 V1.1.2
• EN301 893 V1.2.3
Seznam zemí
Členské země EU v květnu 2004: Belgie, Dánsko, Německo, Řecko, Španělsko,
Francie, Irsko, Itálie, Lucembursko, Nizozemsko, Rakousko, Portugalsko, Finsko,
Švédsko, Velká Británie, Estonsko, Lotyšsko, Litva, Polsko, Maďarsko, Česká
republika, Slovenská republika, Slovinsko, Kypr a Malta. Použití je povoleno v
zemích Evropské unie a také v Norsku, Švýcarsku, na Islandu a v Lichtenštejnsku.
Toto zařízení musí být používáno v souladu s předpisy a omezeními platnými v
zemi, kde je používáno. Další informace obdržíte u orgánu, který řídí použití těchto
zařízení v dané zemi.

28
Čeština
Požadavek bezpečnosti pro rádiové frekvence
dle FCC
Vyzářený výstupní výkon karty Mini PCI bezdrátové sítě LAN a karty Bluetooth je
výrazně pod stanovenými limity pro působení záření na rádiové frekvenci dle FCC.
Notebook by však měl být používán takovým způsobem, aby byla možnost styku s
osobami během normálního provozu následujícím způsobem minimalizována.
1 Uživatelé musí dodržovat bezpečnostní pokyny pro rádiovou bezpečnost u
bezdrátových zařízení, které jsou uvedeny v uživatelské příručce každého
volitelného bezdrátového zařízení.
Upozornění: Aby byly splněny požadavky americké Federální komise
pro telekomunikace (FCC) na vyzařování vysokých frekvencí, musí
být mezi všemi osobami a anténou integrované karty Mini PCI
bezdrátové sítě LAN, vestavěné v sekci obrazovky, udržována
vzdálenost alespoň 20 cm (8 palců).
Poznámka: Bezdrátový adaptér Mini PCI implementuje funkci
přenosové diverzity. Tato funkce nevyzařuje rádiové frekvence z obou
antén současně. Jedna z antén je vybrána automaticky nebo ručně
(uživatelem) k zajištění dobré kvality rádiové komunikace.
2 Nesprávná instalace nebo neoprávněné použití mohou způsobit škodlivé
rušení rádiové komunikace. Jakékoli neoprávněné zásahy do vnitřní antény
povedou ke zrušení certifikace FCC a vaší záruky.

29
English
Čeština
Kanada – výjimka z licence pro
radiokomunikační zařízení s nízkým výkonem
(RSS-210)
a Společné informace
Provoz zařízení je vázán následujícími dvěma podmínkami:
1. Toto zařízení nesmí způsobit žádné rušení, a
2. Toto zařízení musí být schopné přijmout veškeré rušení včetně rušení
způsobujícího nežádoucí provoz zařízení.
b Provoz v pásmu 2,4 GHz
K zabránění rušení na rádiových frekvencích licencovaných služeb je toto
zařízení určeno pouze k provozu ve vnitřních prostorách a instalace ve
venkovním prostředí podléhá licenčnímu řízení.
LCD panel ergonomic specifications
Design viewing distance 500 mm
Design inclination angle 0.0°
Design azimuth angle 90.0°
Viewing direction range class Class IV
Screen tilt angle 85.0°
Design screen illuminance • Illuminance level:
[250 + (250cos
α)] lx where α = 85°
• Color: Source D65
Reflection class of LCD panel
(positive and negative polarity)
• Ordinary LCD: Class I
• Protective LCD: Class III
Image polarity Both
Reference white:
Pre-setting of luminance and
color temperature @ 6500K
(tested under BM7)
• Yn
• u'n
• v'n
Pixel fault class Class II

30
Rejstřík
A
Adaptér střídavého proudu
péče xiv
B
bezpečnost
obecné pokyny iii
biztonság
hesla 16
C
chybové zprávy 24
D
dobíjení
kontrola úrovně 19
E
časté otázky 11
čištění
számítógép xiv
číselná klávesnice
vložená 6
Ethernet
sít’ 21
Euro 9
F
FAQ. Viz časté otázky 11
H
heslo 16
typy 16
Hibernált üzemmód
horká klávesa 8
J
jas
Klávesové zkratky 8
jednotka bateriových zdrojů
dobíjení 19
instalace 18
kontrola úrovně dobití 19
optimalizace 19
péče xiv
prodloužení životnosti 17
stavy vybití 20
upozornění na vybití baterie 20
vlastnosti 17
vyjmutí 18, 19
K
képernyő
Klávesové zkratky 8
odstraňování potíží 11
kijelzőfények 3
Klávesa Caps Lock 6
indikátor zapnutí 3
Klávesa Num Lock 6
indikátor zapnutí 3
Klávesa Scroll Lock 6
klávesnice 6
Klávesové zkratky 8
Klávesy systému Windows 7
odstraňování potíží 12
vložená číselná klávesnice 6
zámkové klávesy 6
Klávesové zkratky 8
Klávesy systému Windows 7
L
LED-ek 3
N
Nástroj BIOS 22
O
odstraňování potíží 24
tipy 24
P
péče
Adaptér střídavého proudu xiv
jednotka bateriových zdrojů xiv
számítógép xiii
podpora
informace 13
přístup média
indikátor zapnutí 3
porty 21
problémy 11
képernyő 11
klávesnice 12
odstraňování potíží 24
spuštění 11
tiskárna 12

31
R
reproduktory
horká klávesa 8
odstraňování potíží 11
S
sít’ 21
stavové indikátory 3
számítógép
biztonság 15
čištění xiv
kijelzők 3
Klávesnice 6
odstraňování potíží 24
péče xiii
přenášení 14
vypnutí xiii
T
tiskárna
odstraňování potíží 12
U
univerzální sériová sběrnice 22
Z
Zařízení touchpad 4
használat 4– 5
horká klávesa 8
zprávy
chyba 24
zvuk
odstraňování potíží 11


Séria eM350
Užívateľská príručka

Číslo modelu: __________________________________
Sériové číslo: __________________________________
Dátum zakúpenia: ______________________________
Miesto zakúpenia: ______________________________
© 2010 Všetky práva vyhradené.
Používateľská príručka pre sériu eM350
Pôvodné vydanie: 04/2010
Prenosný počítač série eM350

iii
Informácie pre vašu bezpečnost’ a
pohodlie
Pokyny k bezpečnosti
Starostlivo si prečítajte tieto pokyny. Uschovajte tento dokument pre prípadné
použitie v budúcnosti. Dodržiavajte všetky upozornenia a pokyny vyznačené na
výrobku.
Pred čistením výrobok vypnite
Pred čistením odpojte tento výrobok z elektrickej zásuvky. Nepoužívajte tekuté
čistiace prostriedky a čistiace spreje. Na čistenie použite navlhčenú tkaninu.
UPOZORNENIE týkajúce sa zástrčky pri odpájaní zariadenia
Pri zapájaní a odpájaní napájania k napájacej jednotke dodržiavajte nasledujúce
pokyny:
Pred pripojením napájacieho kábla k výstupu striedavého napätia nainštalujte
napájaciu jednotku.
Pred odobratím napájacej jednotky z počítača odpojte napájací kábel.
Ak je systém vybavený viacerými zdrojmi napájania, odpojte od systému napájanie
tak, že odpojíte všetky napájacie káble od zdroja napájania.
UPOZORNENIE týkajúce sa prístupnosti
Skontrolujte, či je napájacia zásuvka, do ktorej pripájate napájací kábel, ľahko
prístupná a umiestnená čo najbližšie k zariadeniu. Ak potrebujete odpojit’napájanie
zariadenia, zabezpečte odpojenie napájacieho kábla z elektrickej zásuvky.
UPOZORNENIE na plastové karty (len pre určité modely)
Počítač sa dodáva s plastovými kartami nainštalovanými v zásuvkách na karty.
Ochranné plastové karty chránia zásuvku pred prachom, kovovými predmetmi a
inými časticami. Plastové karty uschovajte pre prípad, že v zásuvkách nebudete
mat’ žiadne karty.
VAROVANIE týkajúce sa počúvania
Z dôvodu ochrany sluchu dodržiavajte tieto pokyny.
• Hlasitost’ zvyšujte postupne, až kým nebudete počut’ zreteľne a pohodlne.
• Nezvyšujte úroveň hlasitosti po tom, čo sa vaše uši prispôsobia nastavenej
hlasitosti.
• Nepočúvajte hudbu dlhodobo nahlas.
• Nezvyšujte úroveň hlasitosti kvôli prehlušeniu hlučného okolia.
• Ak nepočujete ľudí hovoriacich okolo vás, znížte hlasitost’.

iv
Upozornenia
• Nepoužívajte tento výrobok v blízkosti vody.
• Neukladajte tento výrobok na nestabilné vozíky, stojany a stoly. Ak výrobok
spadne, môže sa vážne poškodit’.
• Sloty a otvory sú určené na vetranie, zabezpečujú spoľahlivú činnost’ výrobku a
chránia ho pred prehriatím. Tieto otvory nesmú byt’ zakrývané ani upchávané.
Tieto otvory nesmú byt’ nikdy zakryté položením výrobku na posteľ, pohovku,
vankúš alebo iný podobný mäkký povrch. Tento výrobok nesmie byt’ nikdy
umiestnený v blízkosti radiátora alebo žiariča tepla alebo do prostredia bez
dostatočnej ventilácie.
• Nikdy nevkladajte žiadne predmety do výrobku cez sloty. Mohli by sa dotknút’
miest s vysokým napätím alebo spôsobit’ skrat súčiastok, čo môže mat’ za
následok požiar alebo úraz elektrickým prúdom. Nikdy nelejte na výrobok ani
žiadnu jeho čast’ kvapalinu.
• Z dôvodu ochrany pred poškodením vnútorných komponentov a vytečením
batérie neumiestňujte tento výrobok na vibrujúci povrch.
• Nikdy nepoužívajte výrobok pri športovaní, cvičení ani v žiadnom inom
vibrujúcom prostredí, ktoré by mohlo spôsobit’skrat alebo poškodenie
otáčavých zariadení, pevného disku, optickej mechaniky alebo až ohrozenie zo
strany lítiovej batérie.
Používanie napájania elektrinou
• Tento výrobok musí byt’ napájaný takým typom napájania, ktorý je uvedený na
štítku na výrobku. Ak si nie ste istí dostupným typom napájania, obrát’te sa na
svojho predajcu alebo miestnu energetickú spoločnost’.
• Je zakázané klást’ na kábel napájania akékoľvek predmety. Neumiestňujte
výrobok na miesta, kde budú ľudia stúpat’ na kábel.
• Ak používate s výrobkom predlžovací kábel, uistite sa, že celková prúdová
kapacita zariadenia zapojeného do predlžovacieho kábla neprekračuje prúdovú
kapacitu predlžovacieho kábla. Uistite sa tiež, či celková kapacita všetkých
výrobkov zapojených do elektrickej zásuvky neprekračuje kapacitu poistky.
• Nepret’ažujte elektrickú zásuvku alebo viacnásobnú zásuvku tým, že do nej
zapojíte príliš veľa zariadení. Celkové zat’aženie systémom nesmie presiahnut’
80% menovitého výkonu prípojky. Ak používate viacnásobnú zásuvku, celkové
zat’aženie systémom nesmie presiahnut’ 80% jej menovitého výkonu.
• AC adaptér tohto výrobku je vybavený trojžilovým uzemneným konektorom.
Konektor napájania je určený len pre uzemnenú elektrickú zásuvku. Pred
pripojením AC adaptéra sa presvedčte, či je elektrická zásuvka správne
uzemnená. Nezapájajte konektor do neuzemnenej elektrickej zásuvky.
Podrobnosti získate od svojho elektrikára.
Pozor! Uzemňovací kolík je bezpečnostná funkcia. Používanie
elektrickej zásuvky, ktorá nie je správne uzemnená, môže mat’ za
následok úder elektrickým prúdom a/alebo zranenie.

v
Poznámka: Uzemňovací kolík tiež poskytuje dobrú ochranu pred
nežiaducim šumom produkovaným inými blízko umiestnenými
elektrickými zariadeniami, ktoré môžu rušit’ výkon tohto výrobku.
• Používajte len správny typ sady napájania pre tento prístroj (je súčast’ou
krabice s príslušenstvom). Je potrebné použit’ odpojiteľný typ: Kábel uvedený v
UL/s certifikátom CSA, typ SPT-2, dimenzovaný minimálne pre 7 A 125 V,
zhodný s VDE alebo jeho ekvivalent. Maximálna dĺžka je 4,6 metra (15 stôp).
Oprava výrobku
Nepokúšajte sa opravit’ výrobok sami. Otváranie alebo odoberanie krytov môže
spôsobit’ dotyk s miestom pod vysokým napätím alebo iné riziká. Všetky opravy
prenechajte kvalifikovanému servisnému personálu.
Odpojte výrobok z elektrickej zásuvky a nahláste opravu kvalifikovanému
servisnému personálu v týchto prípadoch:
• Napájací kábel je poškodený alebo polámaný.
• Došlo k poliatiu výrobku kvapalinou.
• Výrobok bol vystavený dažďu alebo vode.
• Došlo k pádu výrobku alebo bol jeho obal poškodený.
• Výkon výrobku sa značne zmenil, čo poukazuje na nutnost’ opravy.
• Výrobok pri dodržaní prevádzkových pokynov nepracuje správne.
Poznámka: Nastavujte len tie ovládacie prvky, ktoré sú popísané v
prevádzkových pokynoch. Nesprávne nastavenie ostatných
ovládacích prvkov môže spôsobit’ poškodenie a často si vyžaduje
spoluprácu kvalifikovaného technika za účelom uvedenia výrobku do
normálneho stavu.
Pokyny na bezpečné používanie batérie
Tento prenosný počítač používa Lítium-iónovú batériu. Nepoužívajte ho vo vlhkom,
mokrom a korozívnom prostredí. Nevkladajte, neukladajte ani nechávajte svoj
výrobok na zdroji tepla ani v jeho blízkosti, na mieste s vysokou teplotou, na
priamom slnečnom svetle, v mikrovlnnej rúre alebo pretlakovej nádobe a
nevystavujte výrobok teplotám vyšším ako 60 °C (140 °F). Pri nedodržaní týchto
pokynov môže dôjst’ k úniku kyseliny z batérie, prehrievaniu, výbuchu alebo
vznieteniu, ktoré môžu spôsobit’ úraz alebo poškodenie. Batériu neprepichujte,
neotvárajte ani ju nerozoberajte. Ak batéria vytečie a prídete do styku s vytečenou
kvapalinou, opláchnite sa dôkladne vodou a ihneď vyhľadajte lekársku pomoc.
Z bezpečnostných dôvodov a kvôli predĺženiu výdrže batériu nenabíjajte pri
teplotách nižších ako 0 °C (32 °F) alebo vyšších ako 40 °C (104 °F).
Nová batéria dosiahne plný výkon až po dvoch alebo troch úplných cykloch nabitia a
vybitia. Batériu možno nabit’ a vybit’ niekoľko stokrát, ale časom sa batéria
opotrebuje. Keď sa prevádzkový čas viditeľne skráti pod bežnú úroveň, zakúpte
novú batériu. Používajte len batérie schválené spoločnost’ou.

vi
Používajte len schválené batérie a batériu nabíjajte len schválenou nabíjačkou
určenou pre toto zariadenie.
Batériu používajte výhradne na určený účel. Nikdy nepoužívajte žiadnu poškodenú
nabíjačku ani batériu. Batériu neskratujte. K náhodnému skratu môže dôjst’ vtedy, ak
nejaký kovový predmet (napríklad minca, sponka alebo pero) prepojí kladný (+) a
záporný (–) kontakt batérie (kontakty sú kovové pásiky na batérii). Môže sa to stat’,
ak prenášate batériu napríklad vo vrecku alebo v peňaženke. Skratovanie kontaktov
môže poškodit’ batériu alebo dotýkajúci sa predmet.
Kapacita a výdrž batérie sa skrátia, ak batériu necháte na teplom alebo chladnom
mieste, napríklad v zatvorenom automobile v lete alebo v zime. Pokúste sa batériu
nechávat’ v prostredí s teplotou od 15 °C do 25 °C (59 °F až 77 °F). Zariadenie s
prehriatou alebo chladnou batériou nemusí dočasne pracovat’ správne ani v
prípade, že je batéria úplne nabitá. Výkon batérie bude výrazne obmedzený najmä
pri veľmi nízkych teplotách počas mrazu.
Nevhadzujte batérie do ohňa, mohli by explodovat’. K výbuchu môže dôjst’ aj v
prípade, že je batéria poškodená. Použité batérie likvidujte v súlade s miestnymi
predpismi. Ak je to možné, recyklujte ich. Nevyhadzujte batérie spolu s domovým
odpadom.
Bezdrôtové zariadenia môžu byt’ náchylné na rušenie batériou a môže to ovplyvnit’
ich výkon.
Výmena batérie
Prenosný počítač používa lítiové batérie. Pri výmene batérie používajte rovnaký typ,
aký bol dodaný s výrobkom. Pri používaní inej batérie hrozí riziko požiaru alebo
explózie.
Pozor! Pri nesprávnom zaobchádzaní s batériami hrozí ich
výbuch. Je zakázané rozoberat’ batérie a vhadzovat’ ich do ohňa.
Ukladajte ich mimo dosah detí. Použité batérie likvidujte podľa
vašich miestnych predpisov.
Ďalšie informácie o bezpečnosti
Zariadenie a príslušenstvo k nemu môže obsahovat’malé časti. Uschovávajte ho
mimo dosahu malých detí.
Prevádzkové prostredie
Pozor! Z bezpečnostných dôvodov pri nasledujúcich
podmienkach vypnite všetky zariadenia s bezdrôtovým alebo
rádiofrekvenčným prenosom. Medzi takéto zariadenia patria:
bezdrôtová siet’LAN (WLAN), Bluetooth alebo 3G (ale aj iné).
Nezabudnite dodržiavat’špeciálne predpisy týkajúce sa niektorých oblastí a vždy
vypnite svoje zariadenie, keď je jeho používanie zakázané alebo vtedy,

vii
ak môže spôsobit’rušenie alebo hrozí nebezpečenstvo. Zariadenie používajte len v
jeho bežných prevádzkových polohách. Toto zariadenie pri štandardnom používaní
a vtedy, ak je zariadenie samotné umiestnené vo vzdialenosti najmenej 1,5 cm
(5/8 palca) od tela spĺňa predpisy týkajúce sa vystavenia účinkom
rádiofrekvenčného žiarenia. Zariadenie sa nesmie dotýkat’žiadneho kovu a musí
byt’umiestnené vo vyššie uvedenej vzdialenosti od tela. Aby bolo prenášanie
súborov a správ úspešné, zariadenie vyžaduje pripojenie k sieti v dobrej kvalite.
V určitých prípadoch môže prebiehat’prenos súbor alebo správ s oneskorením až do
doby, kým bude takéto pripojenie k dispozícii. Skontrolujte, či sú hore uvedené
pokyny k odstupu dodržiavané, kým nebude prenos dokončený. Časti zariadenia sú
magnetické. Kovové materiály môžu byt’prit’ahované k zariadeniu. Osoby so
sluchovými pomôckami by nemali držat’zariadenie blízko ucha so sluchovou
pomôckou. Neumiestňujte blízko zariadenia kreditné karty ani iné magnetické
úložné médiá, pretože informácie na nich uložené môžu byt’vymazané.
Lekárske prístroje
Prevádzka akéhokoľvek zariadenia s rádiovým prenosom (vrátane bezdrôtových
telefónov) môže rušit’funkčnost’nedostatočne chránených lekárskych prístrojov. Ak
máte nejaké otázky, obrát’te sa na lekára alebo na výrobcu lekárskeho prístroja so
žiadost’ou o informácie, či je lekársky prístroj dostatočne chránený pre externou
rádiofrekvenčnou energiou. Ak sa nachádzate v nejakom zdravotníckom zariadení,
kde to predpisy zakazujú, vypnite svoje zariadenie. Nemocnice a zdravotné
strediská môžu používat’prístroje, ktoré sú citlivé na externé rádiofrekvenčné
prenosy.
Kardiostimulátory Výrobcovia kardiostimulátorov odporúčajú v záujme ochrany
pred možným rušením kardiostimulátora, aby bola vzdialenost’medzi bezdrôtovými
zariadeniami a kardiostimulátorom minimálne 15,3 cm (6 palcov). Tieto odporúčania
sú v súlade s nezávislým výskumom a odporúčaniami Výskumu bezdrôtovej
technológie (Wireless Technology Research). Osoby s kardiostimulátorom musia
dodržiavat’nasledujúce pokyny:
• Držte zariadenie vždy vo vzdialenosti najmenej 15,3 cm (6 palcov) od
kardiostimulátora.
• Nenoste zariadenie blízko kardiostimulátora, ak je zapnuté. Ak máte
podozrenie na rušenie, vypnite zariadenie a premiestnite ho.
Sluchové pomôcky. Niektoré digitálne bezdrôtové zariadenia môžu rušit’sluchové
pomôcky. Ak dôjde k rušeniu, obrát’te sa na svojho poskytovateľa služby.
Vozidlá
Rádiofrekvenčné signály môžu ovplyvňovat’nesprávne nainštalované alebo
nedostatočne tienené elektronické systémy v motorových vozidlách, napríklad
elektronické vstrekovacie palivové systémy, elektronické protišmykové
(protiblokovacie) brzdové systémy, elektronické systémy ovládania rýchlosti a
systémy airbag. Ak potrebujete ďalšie informácie, obrát’te sa na výrobcu vozidla
alebo iného doplnkového vybavenia (alebo na jeho zástupcov). Opravovat’alebo
inštalovat’zariadenie do vozidla môže len kvalifikovaný personál. Nesprávna
inštalácia alebo oprava môžu byt’nebezpečné a spôsobit’neplatnost’záruky na
zariadenie. Pravidelne kontrolujte, či sú všetky bezdrôtové zariadenia vo vozidle
nainštalované správne a funkčné. Neuskladňujte ani nedržte v blízkosti zariadenia,

viii
jeho súčastí a doplnkov žiadne horľavé kvapaliny, plyny ani žiadne výbušné
materiály. Nezabudnite, že vo vozidlách vybavených systémom airbag sa môže pod
vplyvom veľkého tlaku airbag nafúknut’. Neumiestňujte do blízkosti airbagu ani do
priestoru nafúknutia airbagu žiadne predmety, vrátane nainštalovaných alebo
prenosných bezdrôtových zariadení. Ak je bezdrôtové zariadenie určené na
používanie vo vozidle nesprávne nainštalované a airbag sa nafúkne, môže dôjst’k
vážnemu úrazu. Používanie zariadenia počas letu v lietadle je zakázané. Pred
nástupom na palubu lietadla vypnite zariadenie. Používanie bezdrôtových zariadení
v lietadle môže byt’prevádzke lietadla nebezpečné, ruší bezdrôtovú telefónnu siet’a
môže byt’nezákonné.
Potenciálne výbušné prostredie
Keď sa nachádzate v oblasti s potenciálne výbušnou atmosférou, vypnite svoje
zariadenie a dodržiavajte všetky značky a pokyny. Medzi potenciálne výbušné
atmosféry patria oblasti, kde sa odporúča vypnút’ motor vozidla. Rádiové vlny môžu
v takomto prostredí spôsobit’ výbuch alebo požiar, ktoré môžu mat’ za následok
poškodenie zdravia alebo dokonca smrt’. Vypnite svoj prenosný počítač v blízkosti
čerpacích staníc. Dodržiavajte obmedzenia používania rádiových zariadení v
skladoch paliva, chemických továrňach alebo tam, kde dochádza k odstreľovacím
prácam. Oblasti s potenciálne výbušnou atmosférou sú často (avšak nie vždy) jasne
označené. Patria sem podpalubia na člnoch, zariadenia na prepravu alebo
skladovanie chemických látok, vozidlá jazdiace na skvapalnený plyn (napríklad
propán-bután) a oblasti, kde vzduch obsahuje chemikálie alebo častice, ako sú
zrnká, prach alebo kovové častice. Nezapínajte svoj prenosný počítač na miestach,
kde je zakázané používanie bezdrôtových telefónov, alebo tam, kde môže
spôsobovat’ rušenie alebo predstavovat’ nebezpečenstvo.
Tiesňové volanie
Upozornenie: Pomocou tohto zariadenia nemožno uskutočňovat’tiesňové volania.
Ak chcete volat’tiesňovú linku, musíte volit’číslo pomocou mobilného telefónu alebo
iného telefónneho hlasového systému.
Pokyny na likvidáciu
Po vyradení z prevádzky toto elektronické zariadenie nezahadzujte do odpadu.
V záujme minimalizovania dopadov na životné prostredie a jeho ochrany prosím
recyklujte. Podrobné informácie o pokynoch na likvidáciu elektrických a
elektronických zariadení (Waste from Electrical and Electronics Equipment - WEEE)
nájdete na www.emachines.com/corporate/environment.html.

ix
Informácie o ortuti
Pre projektory alebo elektronické produkty vybavené LCD/CRT monitorom alebo
obrazovkou:
Svetelné zdroje obsiahnuté v tomto výrobku obsahujú ortut’ a musia byt’
recyklované alebo s nimi musí byt’ naložené v súlade s miestnymi, štátnymi alebo
federálnymi zákonmi. Pre ďalšie informácie kontaktujte Electronic Industries Alliance
na www.eiae.org. Informácie o nakladaní so svetelnými zdrojmi nájdete na
www.lamprecycle.org.
ENERGY STAR
Výrobky spĺňajúce program ENERGY STAR šetria vaše peniaze redukovaním
spotreby energie a chránia životné prostredie bez straty funkcií alebo výkonu.
Spoločnost’ eMachines je hrdá na to, že naše spotrebiteľské produkty sú označené
značkou ENERGY STAR.
Poznámka: Vyhlásenie uvedené vyššie platí iba pre prenosné
počítače s nálepkou ENERGY STAR umiestnenou v pravom dolnom
rohu opierky na ruku.
Čo je ENERGY STAR?
Výrobky spĺňajúce program ENERGY STAR využívajú menej energie a zabraňujú
vzniku skleníkového efektu. Spĺňajú prísne smernice týkajúce sa energetickej
účinnosti vydané agentúrou Environmental Protection Agency v USA. Spoločnost’
eMachines sa zaviazala ponúkat’ po celom svete také výrobky a služby, ktoré
pomáhajú spotrebiteľom šetrit’ peniaze a energiu a vylepšujú kvalitu životného
prostredia. Čím viac energie dokážeme ušetrit’ vyššou energetickou účinnost’ou,
tým viac zredukujeme tvorbu skleníkového efektu a znížime nebezpečenstve
klimatickej zmeny. Ďalšie informácie nájdete na webovej stránke
www.energystar.gov alebo www.energystar.gov/powermanagement.
Výrobky spĺňajúce program ENERGY STAR:
• Produkujú menej tepla a redukujú zat’aženie chladenia a zohrievania
prostredia.
• Automaticky prechádzajú do režimu „uspania obrazovky“ a „uspania
počítača“ po 15, resp. 20 minútach nečinnosti.

x
•
Prebudenie počítača z režimu spánku je možné stlačením klávesnice
alebo pohybom myšou.
• V režime „spánku“ počítače ušetria viac ako 80 % energie.
Tipy a informácie o pohodlnom používaní
Užívatelia počítačov sa môžu pri ich dlhotrvajúcom používaní st’ažovat’ na
namáhanie zraku a bolesti hlavy. Užívatelia sú tiež pri mnohohodinovej práci pred
počítačom vystavený riziku fyzickej ujmy. Dlhé pracovné periódy, zlé držanie tela, zlé
pracovné návyky, stres, neprimerané pracovné podmienky, zdravie osoby a iné
faktory môžu významne zvýšit’ riziko fyzickej ujmy.
Nesprávne používanie počítača môže viest’ k syndrómu karpálneho tunela, zápalom
šliach, zápalom šľachovej pošvy. Na rukách, zápästiach, pažiach, ramenách, šiji
alebo na chrbtici sa môžu objavit’ nasledovné symptómy:
• znížená citlivost’, pocit pálenia alebo brnenia
• bolestivost’ alebo citlivost’ na dotyk
• bolesti, opuchliny alebo búšenie
• stuhnutie alebo napätie
• pocit chladu alebo slabost’
Ak máte tieto symptómy alebo nejaké iné opakujúce sa alebo pretrvávajúce t’ažkosti
a/alebo bolesti týkajúce sa používania počítača, konzultujte ich ihneď so svojim
lekárom a informujte oddelenie bezpečnosti a zdravia vašej spoločnosti.
V nasledujúcej časti nájdete niekoľko tipov na pohodlnejšie používanie počítača.
Nájdite si svoje pohodlné miesto
Vyhľadajte si svoje pohodlné miesto nastavením uhla monitora, používajte oporu na
nohy alebo si prispôsobte výšku sedenia tak, aby ste dosiahli maximálne pohodlie.
Dodržte nasledovné tipy:
• vyhýbajte sa príliš dlhému zotrvaniu v jednej pevnej polohe
• nehrbte sa a/alebo nezakláňajte dozadu
• aby ste odstránili stuhnutie svalov na nohách, pravidelne vstaňte a prejdite sa
• doprajte svojej šiji a chrbtici krátke prestávky
• vyhnite sa napínaniu svalov alebo krčeniu ramien
• nainštalujte si správne externú obrazovku, klávesnicu a myš tak, aby pohodlne
na dosah
• ak pozeráte častejšie na monitor než do dokumentov, umiestnite obrazovku v
strede stola a minimalizujte tak namáhanie šije
Dbajte na svoj zrak
Mnohohodinové pozeranie, nesprávne unavujúce okuliare alebo kontaktné šošovky,
odlesk, nadmerné osvetlenie miestnosti, zle zaostrené obrazovky, veľmi malé typy
písma a obrazovka s nízkym kontrastom môže vaše oči unavovat’. V nasledujúcej
časti nájdete odporúčania, ako redukovat’ namáhanie očí.

xi
Oči
• Doprajte svojim očiam častejšie oddych.
• Pravidelne sa očami pozrite mimo monitora a zaostrite na vzdialenejší bod.
• Častejšie žmurkanie očí pomáha pred ich vysúšaním.
Obrazovka
• Udržiavajte obrazovku vyčistenú.
• Hlavu držte vyššie než je horný okraj obrazovky, tak aby oči smerovali pri
pozeraní na stred obrazovky smerom nadol.
• Nastavte jas a/alebo kontrast obrazovky na úroveň pohodlnú z hľadiska
vylepšenej čitateľnosti textu a jasnosti grafiky.
• Eliminujte odlesk a odrazy:
• vhodným umiestnením obrazovky vzhľadom k oknu alebo inému zdroju
svetla
• minimalizujte osvetlenie miestnosti pomocou závesov, roliet a žalúzií
• používajte pracovnú lampu
• zmeňte uhol pohľadu na obrazovku
• používajte filter na redukciu odlesku
• používajte tienidlo obrazovky, napríklad kus lepenky predlžujúci vrchný
okraj obrazovky
• Nenastavujte vašu obrazovku do nevhodného uhla pohľadu.
• Vyhýbajte sa dlhšiemu pohľadu na jasné svetelné zdroje, napríklad otvorené
okná.
Vypestujte si dobré pracovné návyky
Aby bolo používanie počítača viac upokojujúce a produktívnejšie, vypestujte si
nasledovné pracovné návyky.
• Doprajte si častejšie a pravidelne krátke prestávky.
• Urobte niekoľko strečingových cvičení.
• Ak je to možné, častejšie sa nadýchajte čistého vzduchu.
• Pravidelne cvičte a udržiavajte svoje telo zdravé.
Pozor! Neodporúčame vám používat’ počítač na pohovke alebo v
posteli. Ak to nie je nevyhnutné, pracujte len v krátkych
časových intervaloch, pravidelne si doprajte prestávku a
strečingové cvičenia.
Poznámka: Ďalšie informácie nájdete v časti "Predpisy a poznámky
o bezpečnosti" na strane 26 v eMachines User Guide.

xii
Hneď na úvod
Radi by sme vám poďakovali za rozvoj prenosných počítačov série eMachines -
vašej voľby pre vaše mobilné počítačové potreby.
Registrácia produktu
Pri prvom použití počítača sa odporúča ihneď ho zaregistrovat’. Poskytne vám to
prístup k užitočným výhodám, ako sú napríklad:
• Rýchlejší servis od našich vyškolených zástupcov
• Členstvo v komunite eMachines: prijímanie propagačných materiálov a účast’
na zákazníckych prieskumoch
• Najaktuálnejšie novinky od eMachines
Poponáhľajte sa s registráciou, čakajú na vás ďalšie výhody!
Ako sa zaregistrovat’
Počas prvého spustenia prenosného alebo stolného počítača sa objaví okno s
pozvánkou k registrácii. Vyplňte povinné položky a kliknite na tlačidlo Ďalej.
Druhé okno, ktoré následne uvidíte, obsahuje nepovinné položky, vďaka ktorým vám
môžeme zabezpečit’ vám prispôsobené servisné služby.
Ďalšia možnost’
Ďalší spôsob registrácie výrobku od eMachines je návšteva našej webovej stránky
na adrese www.emachines.com/support/register.html. Vyberte svoju krajinu a
postupujte podľa jednoduchých pokynov.
Po tom, čo prijmeme vašu registráciu výrobku, odošleme vám potvrdzovací e-mail
obsahujúci dôležité údaje, ktoré si uschovajte na bezpečnom mieste.
Vaše príručky
Aby sme vám pomohli s používaním, vytvorili sme pre vás sadu príručiek:
V prvom rade Stručná príručka, ktorý vám pomôže začat’ s nastavením vášho
počítača.
Tlačený dokument eMachines User Guide obsahuje užitočné informácie týkajúce
sa všetkých modelov v produktovom. Obsahuje základné témy, ako napríklad
informácie o eMachines Recovery Management, používaní klávesnice, zvuku atď.
Majte teda na pamäti, že Všeobecná používateľská príručka ako aj eMachines
User Guide, ktorá je spomenutá ďalej, občas obsahujú informácie o funkciách a
vlastnostiach, ktorými sú vybavené iba určité modely produktovej série a model,
ktorý si zakúpili, nimi nemusí byt’ vybavený. Opis takýchto funkcií je v texte
označený poznámkou v zmysle „len pre určité modely“.

xiii
Obsahom tlačenej Struená prírueka sú základné funkcie a vlastnosti vášho nového
počítača. Informácie o tom, ako vám počítač pomôže byt’ produktívnejší, nájdete v
eMachines User Guide. Táto príručka obsahuje podrobné informácie o
systémových programoch, obnove dát, možnostiach rozšírenia a riešenie problémov.
Okrem toho obsahuje informácie o záruke a všeobecné vyhlásenia k predpisom a
bezpečnosti. Je dostupná vo formáte PDF a je umiestnená vo vašom prenosnom
počítači. Ak si chcete pozriet’ jej obsah, postupujte podľa nasledovných krokov:
1 Kliknite na Štart > Všetky programy > Dokumentácia k eMachines.
2 Kliknite na eMachines User Guide.
Poznámka: Prezeranie súboru vyžaduje Adobe Reader. Ak na
vašom počítači nie je Adobe Reader nainštalovaný, kliknutím na
eMachines User Guide sa najprv spustí inštalácia programu
Adobe Reader. Inštaláciu dokončíte podľa inštrukcií, ktoré uvidíte na
obrazovke. Inštrukcie ako používat’ Adobe Reader nájdete v menu
Pomocník a Podpora.
Základy starostlivosti a tipy na používanie
počítača
Zapnutie a vypnutie počítača
Ak chcete zapnút’ počítač, jednoducho stlačte a uvoľnite vypínač. Umiestnenie
tlačidla Power si pozrite v Struená prírueka.
Ak chcete počítač vypnút’, použite jeden z týchto spôsobov:
• Použite príkaz systému Windows Vypnút’
Kliknite na ponuku Štart, potom na položku Vypnút’.
• Použite tlačidlo Power
Počítač v režime spánku možno zapnút’ aj stlačením klávesovej skratky pre
režim spánku <Fn> + <F4>.
Poznámka: Ak nie je možné počítač vypnút’ bežným spôsobom,
stlačte a podržte tlačidlo Power dlhšie ako štyri sekundy. Keď vypnete
počítač a chcete ho znova zapnút’, počkajte najmenej dve sekundy
pre jeho opätovným zapnutím.
Starostlivost’ o počítač
Počítač vám bude slúžit’ tak dobre, ako sa budete o neho starat’.
• Nevystavujte počítač priamemu slnečnému svetlu. Neumiestňujte ho do
blízkosti zdrojov tepla, napríklad radiátorov.
• Nevystavujte počítač teplotám nižším než 0 °C (32 °F) alebo vyšším ako
50 °C (122 °F).

xiv
•
Vyvarujte sa pôsobeniu magnetických polí na počítač.
• Nevystavujte počítač pôsobeniu dažďa alebo vlhka.
• Nelejte na počítač vodu alebo inú kvapalinu.
• Chráňte počítač pred silným otrasom a vibráciou.
• Nevystavujte počítač pôsobeniu prachu a špiny.
• Nikdy neumiestňujte žiadne predmety na počítač.
• Obrazovku počítača zatvárajte opatrne.
• Nikdy neumiestňujte počítač na nerovné plochy.
Starostlivost’ o AC adaptér
Tu je niekoľko rád k starostlivosti o AC adaptér:
• Nezapájajte adaptér do žiadneho iného zariadenia.
• Nestúpajte na kábel napájania ani na neho neumiestňujte žiadne t’ažké
predmety. Kábel napájania a ostatné káble umiestňujte tak, aby nikomu
neprekážali.
• Pri odpájaní napájacieho kábla ho nat’ahajte za kábel, ale za zástrčku.
• Ak používate predlžovací kábel, celková prúdová kapacita pripojeného
zariadenia by nemala prekročit’ prúdovú kapacitu kábla. Taktiež celková
kapacita všetkých zariadení zapojených do elektrickej zásuvky nesmie
prekročit’ kapacitu poistky.
Starostlivost’ o batériu
Zopár rád k starostlivosti o batériu:
• Používajte len batérie rovnakého typu. Pred vyberaním alebo výmenou batérie
počítač vypnite.
• Batérie nerozoberajte. Ukladajte ich mimo dosah detí.
• Použité batérie likvidujte podľa vašich miestnych predpisov. Ak je možné,
recyklujte ich.
Čistenie a údržba
Keď čistíte počítač, postupujte nasledovne:
1 Vypnite počítač a vyberte batériu.
2 Odpojte AC adaptér.
3 Používajte mäkkú navlhčenú tkaninu. Nepoužívajte tekuté ani aerosólové
čistiace prostriedky.
Ak sa prihodí jedna z týchto vecí:
• počítač spadol alebo bol poškodený
• počítač nepracuje obvyklým spôsobom
Pozrite si prosím "Často kladené otázky" na strane 11.

Informácie pre vašu bezpečnost’ a pohodlie iii
Pokyny k bezpečnosti iii
Ďalšie informácie o bezpečnosti vi
Prevádzkové prostredie vi
Lekárske prístroje vii
Vozidlá vii
Potenciálne výbušné prostredie viii
Tiesňové volanie viii
Pokyny na likvidáciu viii
Tipy a informácie o pohodlnom používaní x
Hneď na úvod xii
Registrácia produktu xii
Ako sa zaregistrovat’ xii
Ďalšia možnost’ xii
Vaše príručky xii
Základy starostlivosti a tipy na používanie počítačaxiii
Zapnutie a vypnutie počítačaxiii
Starostlivost’ o počítač xiii
Starostlivost’ o AC adaptér xiv
Starostlivost’ o batériu xiv
Čistenie a údržba xiv
eMachines Recovery Management 1
eMachines Recovery Management 1
Spustenie aplikácie eMachines Recovery Management 2
Kontrolky 3
Dotyková plocha 4
Základy používania dotykovej plochy
(s tlačidlami s dvojitým kliknutím) 4
Používanie bezpečnostného zámku počítača5
Používanie klávesnice 6
Lock klávesy a vstavaná číselná klávesnica 6
Klávesy Windows 7
Klávesové skratky 8
Používanie správcu komunikácie* 9
Pripojenie na Internet 9
Špeciálne klávesy (len pre určité modely) 9
Často kladené otázky 11
Vyžiadanie služby 13
Predtým než nám zavoláte 13
Ochrana prenosného počítača14
Pred premiestňovaním počítača14
Zvláštne opatrenia 14
Medzinárodné cesty s počítačom 15
Zvláštne opatrenia 15
Zabezpečenie počítača15
Používanie bezpečnostného zámku počítača15
Obsah

Používanie hesiel 16
Zadávanie hesiel 16
Nastavenie hesiel 16
Batéria 17
Vlastnosti batérie 17
Maximalizovanie životnosti batérie 17
Inštalácia a vyberanie batérie 18
Nabíjanie batérie 19
Kontrola kapacity batérie 19
Optimalizácia životnosti batérie 19
Upozornenie na vyčerpanie batérie 20
Možnosti rozšírenia 21
Možnosti pripojenia 21
Zabudovaná funkcia siete 21
Univerzálna sériová zbernica (USB) 22
Utilita BIOS 22
Zavádzacia sekvencia 22
Zapnutie obnovy z disku na disk 22
Heslo 23
Správa napájania 23
Riešenie problémov 24
Tipy na riešenie problémov 24
Hlásenia o chybách 24
Predpisy a poznámky o bezpečnosti 26
Prehlásenie FCC 26
Prehlásenie o LCD pixel 27
Regulačné prehlásenie k rádiovému zariadeniu 27
Všeobecné 28
Európska únia (EÚ) 28
Bezpečnostné požiadavky FCC RF 29
Kanada - Licencia vybraných zariadení s nízkym
napätím (RSS-210) 30
LCD panel ergonomic specifications 30
Register 31

1
Slovenčina
eMachines Recovery Management
Poznámka: Všetky nasledujúce informácie sú len všeobecné.
Parametre aktuálneho výrobku môžu byt’ odlišné.
eMachines Recovery Management flexibilne, spoľahlivo a kompletne zálohuje a
obnovuje.
eMachines Recovery Management
eMachines Recovery Management umožňuje obnovenie alebo preinštalovanie
aplikácií a ovládačov.
Aplikácia eMachines Recovery Management je vybavená týmito funkciami:
• Vytvorit’ predvolený disk výrobcu
• Vytvorit’ disk Ovládače a aplikácie

2
Slovenčina
Spustenie aplikácie eMachines Recovery
Management
1 Aplikáciu eMachines Recovery Management môžete spustit’ aj spustením
programu z programovej skupiny eMachines v ponuke Štart alebo dvojitým
kliknutím na ikonu eMachines Recovery Management, ak bol vytvorený odkaz
na pracovnej ploche.
2 Môžete vybrat’ možnost’ obnovenia systému z výrobcom predvoleného obrazu
alebo preinštalovania aplikácií a ovládačov.
3 Dokončite proces podľa pokynov na obrazovke.
Poznámka: Vyžaduje sa externá optická disková jednotka.
Podrobnejšie informácie si vyžiadajte od predajcu.

3
Slovenčina
Kontrolky
Počítač má niekoľko ľahko čitateľných kontroliek stavu.
1. Nabíjanie: Pri nabíjaní batérie svieti žltá.
2. Nabité: V režime AC svieti zelená.
Ikona Funkcia Popis
Napájanie Signalizuje stav napájania počítača.
Batéria Svieti, keď sa batéria nabíja.
HDD Svieti, keď je jednotka pevného disku aktívna.
NumLk Svieti, keď je NumLk aktivovaný.
Caps Lock Svieti, keď je Caps Lock aktivovaný.
Bezdrôtovú
LAN
Signalizuje stav bezdrôtovej komunikácie LAN siete.
Bluetooth Signalizuje stav Bluetooth komunikácie
(len určité modely).

4
Slovenčina
Dotyková plocha
Zabudovaná dotyková plocha je polohovacie zariadenie, ktoré sleduje pohyb na
svojom povrchu. To znamená, že pohybu prsta po povrchu dotykovej plochy
zodpovedá pohyb kurzora. Centrálne umiestnenie dotykovej plochy poskytuje
optimálne pohodlie a podporu.
Základy používania dotykovej plochy
(s tlačidlami s dvojitým kliknutím)
Nasledujúce položky znázorňujú, ako sa používa dotyková plocha s tlačidlami s
dvojitým kliknutím.
• Pohybom prsta po dotykovej ploche (1) pohybujete kurzorom.
• Stlačte vľavo (2) a vpravo (3) od dotykovej plochy umiestnené tlačidlá za
účelom výberu a vykonania funkcií. Tieto dve tlačidlá majú rovnakú funkciu ako
ľavé a pravé tlačidlo myši. Klepnutie na dotykovú plochu je rovnaké ako
kliknutie ľavým tlačidlom.
Funkcia Ľavé tlačidlo (2) Pravé tlačidlo (3) Dotyková plocha (1)
Vykonat’ Kliknite dvakrát rýchlo
za sebou.
Dvojité klepnutie (rovnakou
rýchlost’ou ako dvojité kliknutie
tlačidlom myši).
Vybrat’ Kliknite raz. Klepnút’ raz.
Pretiahnut’ Kliknite a držte, potom
pomocou prsta na
dotykovej ploche
pretiahnite kurzor.
Dvojité klepnutie (rovnakou
rýchlost’ou ako dvojité kliknutie
tlačidlom myši); podržte prst pri
druhom klepnutí na dotykovej
ploche a pretiahnite kurzor.
Prístup do
kontextového
menu
Kliknite raz.
1
23

5
Slovenčina
Poznámka: Ilustrace jsou pouze orientační. Presná konfigurácia častí
vášho PC závisí od zakúpeného modelu.
Poznámka: Keď používate dotykovú plochu, udržiavajte ju (aj prsty)
suchú a čistú. Dotyková plocha je citlivá na pohyb prsta; hčím
jemnejšie sa jej dotýkate, tým lepšie reaguje. Silnejšie klepnutie
nezvyšuje citlivost’ dotykovej plochy.
Poznámka: Podľa predvoleného nastavenia je funkcia vodorovného
posúvania na dotykovej ploche povolená. Môžete ju zakázat’ v
Ovládacích paneloch Windows, v nastaveniach pre Myš.
Používanie bezpečnostného zámku
počítača
Prenosný počítač je vybavený Kensington kompatibilným bezpečnostným slotom na
bezpečnostný zámok.
Pripojte kábel bezpečnostného zámku počítača k nepohyblivému predmetu,
napríklad stolu alebo držadlu zaistenej zásuvky. Vložte zámok do otvoru a otočte
kľúčom kvôli zaisteniu zámku. Niektoré modely sú dostupné aj bez zámku.

6
SlovenskýSlovenčina
Používanie klávesnice
Klávesnica bežnej veľkosti obsahuje vloženú číselnú klávesnicu, samostatné
kurzorové klávesy, Lock klávesy, klávesy Windows, funkčné a špeciálne klávesy.
Lock klávesy a vstavaná číselná klávesnica
Klávesnica obsahuje tri Lock klávesy, ktoré možno zapínat’ a vypínat’.
Vložená číselná klávesnica funguje podobne ako číselná klávesnica stolného
počítača. V pravom hornom rohu kláves sa nachádzajú malé indikátory. Kvôli
prehľadnosti nie sú symboly kurzorových kláves na klávesách vytlačené.
Lock klávesa Popis
Caps Lock
Ak je Caps Lock zapnutý, všetky abecedné znaky sú zadávané veľkými
písmenami.
NumLk
<Fn> + <F11>
Ak je NumLk zapnutý, zabudovaná číselná klávesnica je v číselnom
režime. Klávesy fungujú ako na kalkulačke (vrátane aritmetických operácií
+, -, *, a /). Tento režim používajte, ak potrebujete zadat’ množstvo
číselných dát. Lepším riešením je pripojit’ externú klávesnicu.
Poznámka: <Fn> + <F11> len pre určité
modely.
Scr Lk
<Fn> + <F12>
Ak je Scr Lk zapnutý, obrazovka sa pri stlačení kurzorových kláves nahor
a nadol posunie o jeden riadok. Scr Lk nefunguje v niektorých aplikáciách.
Požadovaná funkcia NumLk zapnutý NumLk vypnutý
Číselné klávesy na
vloženej číselnej
klávesnici
Zadajte čísla bežným spôsobom.
Kurzorové klávesy na
vloženej číselnej
klávesnici
Pri používaní kurzorových kláves
podržte <>.
Pri používaní kurzorových
kláves stlačte a podržte
<Fn>.
Klávesy hlavnej
klávesnice
Počas zadávania písmen na
vloženej klávesnici podržte <Fn>.
Zadajte písmená bežným
spôsobom.

7
Slovenčina
Klávesy Windows
Klávesnica obsahuje dve klávesy, ktoré vykonávajú špecifické funkcie Windows.
Klávesa Popis
Klávesa
Windows
Stlačenie tejto klávesy má rovnaký efekt ako vo Windows kliknutie na
tlačidlo Štart; spúšt’a menu Štart. Môže byt’ taktiež použité s ďalšími
klávesami, čím poskytuje vykonanie rôznych funkcií:
<> : Otvorit’ alebo zavriet’ ponuku Štart
< > + <D>: Zobrazit’ pracovnú plochu
< > + <E>: Otvorit’ Prieskumníka Windows
< > + <F>: Hľadat’ súbor alebo priečinok
< > + <G>: Prepínat’ medzi pomôckami bočného panela
< > + <L>: Zamknút’ počítač (ak je pripojený k siet’ovej doméne),
alebo zmenit’ používateľa (ak nie je pripojený k siet’ovej doméne)
< > + <M>: Minimalizuje všetky okná
< > + <R>: Otvára dialógové okno Spustit’
< > + <T>: Prepínat’ medzi programami na paneli úloh
< > + <U>: Otvorit’ Ease of Access Center
< > + <X>: Otvorit’ Windows Mobility Center
< > + <Break>: Zobrazit’ dialógové okno Vlastnosti systému
<> + <+M>: Obnovit’ minimalizované okná na pracovnú
plochu
<> + <>: Prepínat’ medzi programami na paneli úloh
pomocou Windows Flip 3-D
< > + <Medzerník>: Preniest’ všetky pomôcky do popredia a
vybrat’ bočný panel Windows
<Crtl> + < > + <F>: Hľadat’ počítače (ak je pripojené k sieti)
<Crtl> + < > + < >: Použit’ klávesy so šípkou na prepínanie
medzi programami na paneli úloh pomocou Windows Flip 3-D
Poznámka: V závislosti od vydania systému Windows
nemusia byt’ niektoré klávesové skratky funkčné podľa
vyššie uvedeného opisu.
Klávesa
aplikácie
Táto klávesa má rovnaký efekt ako kliknutie pravým tlačidlom myši;
otvára kontextové menu aplikácií.

8
SlovenskýSlovenčina
Klávesové skratky
Počítač využíva klávesové skratky alebo kombinácie kláves na prístup k väčšine
nastavení počítača, ako je napríklad jas obrazovky, hlasitost’ výstupu a utilita BIOS.
Ak chcete aktivovat’ klávesové skratky, stlačte a podržte klávesu <Fn> pred
stlačením ďalšej klávesy v klávesovej skratke.
Klávesová
skratka
Ikona Funkcia Popis
<Fn> + <F3> Kláves komunikácie Zapína a vypína komunikačné
zariadenia počítača.
(Komunikačné zariadenia sa môžu
líšit’ v závislosti od konfigurácie.)
<Fn> + <F4> Režim spánku Prepne počítač do režimu spánku.
<Fn> + <F5> Prepínanie zobrazenia Prepína výstup zobrazenia -
obrazovka, externý monitor (ak je
pripojený) a obidva súčasne.
<Fn> + <F6> Prázdna obrazovka Vypína podsvietenie obrazovky kvôli
úspore energie. Pre návrat stlačte
akúkoľvek klávesu.
<Fn> + <F7> Prepínanie dotykovej
plochy
Zapína a vypína internú dotykovú
plochu
<Fn> + <F8> Prepínanie reproduktora Zapína a vypína reproduktory.
<Fn> + < >
Zvýšenie jasu Zvyšuje jas obrazovky.
<Fn> + < >
Zníženie jasu Znižuje jas obrazovky.
<Fn> + < >
Zvýšenie hlasitosti Zvyšuje hlasitost’ zvuku
(len pre určité modely).
<Fn> + < >
Zníženie hlasitosti Znižuje hlasitost’ zvuku
(len pre určité modely).

9
Slovenčina
Používanie správcu komunikácie*
Tu môžete zapnút’ a vypnút’ rôzne bezdrôtové komunikačné zariadenia svojho
počítača.
Stlačením klávesov <Fn> + <F3> otvoríte okno s panelom aplikácie Launch
Manager.
Kliknutím na Zapnút’ aktivujte pripojenie k bezdrôtovej
sieti/Bluetooth. Kliknutím na Vypnút’ deaktivujete.
*Komunikačné zariadenia sa môžu líšit’ v závislosti od
modelu.
Pripojenie na Internet
Skontrolujte, či je bezdrôtová siet’ zapnutá.
Vyhľadajte bezdrôtovú siet’.
Ak ste počas nastavovania operačného systému Windows v dosahu bezdrôtového
signálu, systém Windows automaticky vyhľadá a zobrazí zoznam dostupných
bezdrôtových sietí. Zvoľte siet’ a zadajte heslo (ak sa požaduje).
Alebo môžete otvorit’ prehliadač Internet Explorer a pripojit’ sa na bezdrôtovú siet’
podľa pokynov na obrazovke. Dalšie informácie nájdete v používatelských
príruckách pre smerovac a ISP.
Po pripojení môžete pristupovat’ na internet.
Špeciálne klávesy (len pre určité modely)
Symbol eura a amerického dolára (USD) sa nachádzajú na klávesnici v strede hore.
Symbol Euro
1 Otvorte textový editor alebo procesor.
2 Držte kláves <Alt Gr> a potom stlačte na klávesnici tlačidlo <5>, ktoré sa
nachádza na klávesnici v strede hore.
Poznámka: Niektoré písma a softvér nepodporujú symbol Euro.
Pozrite prosím www.microsoft.com/typography/faq/faq12.htm,
kde nájdete ďalšie informácie.

10
SlovenskýSlovenčina
Symbol amerického dolára
1 Otvorte textový editor alebo procesor.
2 Držte kláves <Shift> a potom stlačte na klávesnici tlačidlo <4>, ktoré sa
nachádza na klávesnici v strede hore.
Poznámka: Táto funkcia závisí od jazykového nastavenia.

11
Slovenčina
Často kladené otázky
Nasleduje zoznam najčastejších situácií, ktoré môžu pri používaní počítača nastat’.
Každá z nich obsahuje jednoduché odpovede a riešenia.
Stlačil som tlačidlo Power, ale počítač sa nespustil.
Pozrite sa na kontrolku napájania:
• Ak nesvieti, počítač nie je pripojený k napájaniu. Skontrolujte nasledovné:
• Ak je počítač napájaný z batérie, môže byt’ vybitá a nemožno ňou počítač
napájat’. Pripojte k batérii AC adaptér a nabite ju.
• Skontrolujte, či je AC adaptér pripojený správne k počítaču a k elektrickej
zásuvke.
• Ak svieti, skontrolujte nasledovné:
• Nie je v externej diskovej jednotke vložený iný než spúšt’ací
(nesystémový) disk? Vyberte ju a nahraďte systémovým diskom a stlačte
<Ctrl> + <Alt> + <Del>, aby sa systém reštartoval.
Na obrazovke sa nič neobjavuje.
Systém riadenia napájania počítača automaticky vypol obrazovku, aby šetril
energiou. Pre obnovenie zobrazenia stlačte ľubovoľnú klávesu.
Ak stlačenie klávesy neobnoví zobrazenie, môže to byt’ z troch príčin:
• Nastavenie jasu je príliš nízke. Stlačením <Fn> + <→> zvýšte úroveň jasu.
• Ako zobrazovacie zariadenie je nastavený externý monitor. Stlačte klávesovú
skratku <Fn> + <F5>, ktorou sa prepína obrazovka spät’ na počítač.
• Ak svieti kontrolka režimu spánku, počítač je v režime spánku. Pre návrat
stlačte a uvoľnite tlačidlo Power.
Z počítača nevychádza žiadny zvuk.
Skontrolujte nasledovné:
• Hlasitost’ môže byt’ stlmená. V systéme Windows skontrolujte ikonu ovládania
hlasitosti (reproduktor) na paneli úloh. Ak je preškrtnutá, kliknite na ikonu a
zrušte označenie voľby Stlmit’ všetko.
• Úroveň hlasitosti môže byt’ príliš nízka. V systéme Windows skontrolujte ikonu
ovládania hlasitosti na paneli úloh. Hlasitost’ môžete nastavit’ aj pomocou
tlačidiel ovládania hlasitosti. Podrobnosti nájdete v časti "Klávesové skratky"
na strane 8.
• Interné reproduktory sa automaticky vypnú, ak pripojíte k portu výstupu zvuku
na počítači slúchadlá alebo externé reproduktory.

12
Slovenčina
Klávesnica nereaguje.
Skúste pripojit’ externú klávesnicu k portu USB na počítači. Ak funguje, kontaktujte
svojho predajcu alebo autorizované servisné stredisko, kábel klávesnice môže byt’
poškodený.
Tlačiareň nefunguje.
Skontrolujte nasledovné:
• Skontrolujte, či je tlačiareň zapojená do elektrickej zásuvky a či je zapnutá.
• Skontrolujte, či je kábel tlačiarne poriadne pripojený do portu USB v počítači.
Chcem obnovit’ môj počítač do jeho pôvodného nastavenia bez CD
obnovy.
Poznámka: D2D Recovery je k dispozícii iba na modeloch
prenosného počítača, ktoré sú vybavené pevným diskom.
Poznámka: Ak je váš systém vo viacjazyčnej verzii, operačný systém
a jazyk, ktorý ste zvolili pri prvom zapnutí systému, bude jedinou
voľbou pre budúce operácie obnovenia.
Tento proces obnovenia vám pomôže uložit’ jednotku C: s obsahom pôvodného
softvéru, ktorý je nainštalovaný pri kúpe vášho notebooku. Postupujte podľa týchto
krokov za účelom obnovy vašej jednotky C:. (Vaša jednotka C: bude preformátovaná
a všetky dáta budú vymazané.) Pred použitím tejto voľby je dôležité zálohovat’
všetky dátové súbory.
Pred vykonaním operácie obnovenia prosím skontrolujte nastavenie BIOS-u.
1Skontrolujte, či je eMachines disk-to-disk recovery zapnuté alebo nie.
2Skontrolujte, či je nastavenie D2D Recovery v Main Enabled.
3Ukončite utilitu BIOS a uložte zmeny. Systém bude reštartovaný.
Poznámka: Ak chcete spustit’ utilitu BIOS, stlačte <F2> počas POST.
Ako spustit’ proces obnovenia:
1 Reštartujte systém.
2Počas zobrazovania loga eMachines stlačte súčasne <Alt> + <F10>, čím
spustíte proces obnovy.
3 Na obrazovke budú pokyny na vykonanie obnovy systému.

13
Slovenčina
Dôležité! Táto funkcia obsadí na vašom pevnom disku 6 GB v
skrytom oddieli.
Vyžiadanie služby
Predtým než nám zavoláte
Keď voláte eMachines kvôli online službe, majte pri sebe nasledovné informácie a
buďte prosím pri svojom počítači. S vašou pomocou môžeme redukovat’ čas
potrebný na riešenie a volanie vám poskytne efektívnejšie vyriešenie vášho
problému. Ak sa objavia na vašom počítači správy o chybách alebo zvukové
výstražné signály, zapíšte si ich v takom poradí ako sa objavili na obrazovke (alebo
počet a sekvenciu v prípade zvukových signálov).
Budete musiet’ poskytnút’ nasledovné informácie:
Meno: __________________________________________________________
Adresa: _________________________________________________________
Telefónne číslo: __________________________________________________
Prístroj a typ: ____________________________________________________
Sériové číslo: ____________________________________________________
Dátum zakúpenia: ________________________________________________

14
Slovenčina
Ochrana prenosného počítača
Pred premiestňovaním počítača
Pred prenášaním počítača zatvorte a zaistite veko počítača, aby sa počítač prepol
do režimu spánku. Teraz môžete bezpečne prenášat’ počítač kdekoľvek vo vnútri
budovy. Ak chcete počítač prebudit’ z režimu spánku, otvorte obrazovku, potom
stlačte a pustite tlačidlo Power.
Ak chcete preniest’ počítač do kancelárie klienta alebo do inej budovy, môžete
počítač vypnút’:
Kliknite na ponuku Štart, potom na položku Vypnút’.
Alebo:
Priveďte počítač do režimu spánku stlačením <Fn> + <F4>. Potom zatvorte a
zaistite veko počítača.
Ak ste pripravení znova počítač používat’, odistite a otvorte obrazovku, potom
stlačte a uvoľnite tlačidlo Power.
Poznámka: Ak kontrolka Spánok nesvieti, počítač vstúpil do režimu
Hibernácie a vypol sa. Ak kontrolka napájania nesvieti, ale kontrolka
Spánok svieti, počítač vstúpil do režimu Spánok. V oboch prípadoch
zapnete počítač stlačením a uvoľnením tlačidla Power. Počítač môže
vstúpit’ do režimu Hibernácie až po tom, ako je po určitý čas v režime
Spánok.
Upozornenie: Vyvarujte sa ukladania iných vecí na veko počítača.
Tlak na vrchné veko môže poškodit’ obrazovku.
Zvláštne opatrenia
Pri ceste do práce a z nej dodržiavajte nasledovné pokyny na ochranu vášho
počítača:
• Majte vždy počítač pri sebe, čím minimalizujete vplyv teplotných výkyvov.
• Ak sa potrebujete zdržat’ dlhší čas a nemôžete mat’ počítač so sebou, odložte
počítač do kufra auta, aby nebol vystavený prílišnému teplu.

15
Slovenčina
• Zmeny teploty a vlhkosti môžu spôsobit’ kondenzáciu. Pred zapnutím
prispôsobte počítač izbovej teplote a skontrolujte, či na obrazovke počítača nie
je kondenzovaná voda. Ak je teplotná zmena väčšia než 10 °C (18 °F),
nechajte počítat’ prispôsobit’ izbovej teplote dlhšie. Ak je to možné, nechajte
počítač po dobu 30 minút na rozhraní vonkajšej a vnútornej teploty.
• Počítač noste so sebou vždy ako príručnú batožinu.
• Ak je to možné, majte vždy počítač pri ruke. Röntgenové prístroje na letisku sú
bezpečné, ale vyvarujte sa detektorom kovov.
• Pozor na expozíciu diskiet ručnými detektormi kovov.
Medzinárodné cesty s počítačom
Zvláštne opatrenia
Riaďte sa rovnakými zvláštnymi pokynmi ako pri cestovaní s počítačom. Okrem toho
je vhodné pri cestovaní medzi krajinami riadit’ sa týmito radami:
• Ak cestujete do inej krajiny, skontrolujte si, či striedavé napätie v mieste je
zhodné so špecifikáciou AC adaptéra. Ak táto zhoda nie je, zakúpte si napájací
kábel kompatibilný s miestnym striedavým napätím. Na napájanie počítača
nepoužívajte transformátory zariadení.
• Ak používate modem, skontrolujte, či je modem a konektor kompatibilný s
telekomunikačným systémom krajiny, do ktorej cestujete.
Zabezpečenie počítača
Váš počítač je cenná investícia, ktorú je potrebné ochraňovat’. Naučte sa, ako sa o
svoj počítač starat’.
Bezpečnostné funkcie zahŕňajú hardvérové a softvérové zámky - bezpečnostný
otvor a heslá.
Používanie bezpečnostného zámku počítača
Prenosný počítač je vybavený Kensington kompatibilným bezpečnostným slotom na
bezpečnostný zámok.
Pripojte kábel bezpečnostného zámku počítača k nepohyblivému predmetu,
napríklad stolu alebo držadlu zaistenej zásuvky. Vložte zámok do otvoru a otočte
kľúčom kvôli zaisteniu zámku. Niektoré modely sú dostupné aj bez zámku.

16
Slovenčina
Používanie hesiel
Heslá chránia váš počítač pred neautorizovaným prístupom. Nastavením týchto
hesiel možno vytvorit’ viaceré rozličné úrovne ochrany vášho počítača a dát:
• Heslo správcu (Supervisor Passowrd) zabraňuje neautorizovanému vstupu do
utility BIOS. Po prvom nastavení musíte toto heslo zadat’ pri každom prístupe
do utility BIOS. Pozrite "Utilita BIOS" na strane 22.
• Užívateľské heslo(User Password) chráni váš počítač pred neautorizovaným
používaním. Kombináciou tohto hesla s kontrolou hesla pri zavádzaní a
prebudení z režimu hibernácie dosiahnete maximálne zabezpečenie.
• Heslo pri zavádzaní (Password on Boot) chráni váš počítač pred
neautorizovaným používaním. Kombináciou tohto hesla s kontrolou hesla pri
zavádzaní a prebudení z režimu hibernácie dosiahnete maximálne
zabezpečenie.
Dôležité! Nezabudnite svoje Heslo správcu! Ak zabudnete svoje
heslo, skontaktujte sa prosím s vašim predajcom alebo
autorizovaným servisným strediskom.
Zadávanie hesiel
Ak je heslo nastavené, v strede obrazovky sa objaví výzva na jeho zadanie.
• Ak je Heslo správcu nastavené, výzva na jeho zadanie sa objaví, keď stlačíte
<F2> pre vstup do utility BIOS pri zavádzaní.
• Zadajte Heslo správcu a stlačte <Enter> pre prístup do utility BIOS. Ak heslo
zadáte nesprávne, objaví sa varovná správa. Skúste znova a stlačte <Enter>.
• Ak je Užívateľské heslo nastavené a parameter hesla pri zavádzaní zapnutý,
objaví sa výzva pri zavádzaní.
• Ak chcete používat’ počítač, zadajte Užívateľské heslo a stlačte <Enter>.
Ak heslo zadáte nesprávne, objaví sa varovná správa. Skúste znova a stlačte
<Enter>.
Dôležité! Máte k dispozícii tri pokusy na zadanie hesla. Ak je heslo
zadané trikrát nesprávne, systém sa zastaví. Ak chcete počítač
vypnút’, stlačte a podržte tlačidlo Power po dobu štyroch sekúnd.
Potom zapnite počítač znova a skúste opakovane.
Nastavenie hesiel
Heslá môžete nastavit’ pomocou utility BIOS.

17
English
Slovenčina
Batéria
Počítač je vybavený batériou, ktorá umožňuje jeho dlhšie používanie medzi
nabíjaním.
Vlastnosti batérie
Batéria má nasledujúce vlastnosti:
• Používa najnovšie technologické štandardy.
•Upozorňuje na blížiace sa vyčerpanie.
Batéria sa nabíja vždy, keď pripojíte počítač k adaptéru striedavého
napätia. Počítač podporuje nabíjanie počas používania, čím umožňuje
nabíjat’ batériu počas práce s počítačom. Nabíjanie batérie je však s
vypnutým počítačom oveľa rýchlejšie.
Batéria príde vhod, keď cestujete alebo počas výpadku energie. Je vhodné
mat’ jednu ďalšiu úplne nabitú batériu ako záložný zdroje energie.
Podrobnosti o objednávaní náhradnej batérie vám poskytne váš predajca.
Maximalizovanie životnosti batérie
Podobne ako všetky ostatné batérie, aj batéria počítača sa časom
opotrebuje. To znamená, že výkon batérie sa časom a používaním znižuje.
Ak chcete maximalizovat’ životnost’ batérie, odporúčame dodržiavat’
nasledujúce odporúčania.
Formátovanie novej batérie
Pred prvým použitím batérie vykonajte nasledujúci proces „formátovania“
batérie:
1 Vložte novú batériu do vypnutého počítača.
2 Pripojte adaptér striedavého napätia a batériu úplne nabite.
3 Odpojte AC adaptér.
4 Zapnite počítač, nechajte ho napájaný z batérie a pracujte s ním.
5 Úplne vybite energiu batérie, až kým sa neobjaví upozornenie na
vyčerpanie batérie.
6 Pripojte znova adaptér striedavého napätia a batériu úplne nabite.

18
Slovenčina
Postupujte podľa týchto pokynov, kým nenabijete a nevybijete batériu
trikrát.
Tento proces formátovania použite pri každej novej batérii alebo pri batérii,
ktorá nebola dlhšiu dobu používaná. Ak odkladáte počítač na dobu dlhšiu
ako dva týždne, odporúčame batériu z neho vybrat’.
Pozor: Nevystavujte batériu teplotám nižším ako 0 °C (32 °F) ani
vyšším ako 45 °C (113 °F). Extrémne teploty majú na batériu
nepriaznivý vplyv.
Dodržaním procesu formátovania dosiahnete stav, že sa batéria nabíja na
maximálny výkon. Ak tento postup nie je dodržaný, nedosiahne sa
maximálna kapacita batérie a skráti sa tiež efektívna životnost’ batérie.
Okrem toho ovplyvňujú nepriaznivo životnost’ batérie nasledujúce faktory:
• Neustále používanie počítača napájaného striedavým napätím a so
súčasne vloženou batériou. Ak chcete používat’ počítač neustále
napájaný striedavým napätím, odporúčame vybrat’ po úplnom nabití
batériu z počítača.
• Nevybíjajte ani nenabíjate batériu extrémne, ako bolo opísané vyššie.
• Časté používanie – čím viac batériu používate, tým rýchlejšie sa
skončí jej efektívna životnost’. Štandardná počítačová batéria má
životnost’ približne 300 nabíjacích cyklov.
Inštalácia a vyberanie batérie
Dôležité! Ak chcete pokračovat’ v používaní počítača, pred
vyberaním batérie pripojte k počítaču adaptér striedavého napätia. V
opačnom prípade najprv počítač vypnite.
Ako nainštalovat’ batériu:
1 Zarovnajte batériu podľa otvorenej jednotky batérie. Skontrolujte, či
kontakty smerujú dopredu a vrchná čast’ batérie je otočená lícom nahor.
2Zasuňte batériu do priestoru na batériu a opatrne zatlačte, kým batéria
nedosadne na miesto.
Ako vybrat’ batériu:
1 Vysunutím západky batériu uvoľnite.
2 Vytiahnite batériu von.

19
English
Slovenčina
Nabíjanie batérie
Ak chcete batériu nabit’, skontrolujte najprv, či je v jednotke správne
nainštalovaná. Pripojte k počítaču adaptér striedavého napätia a zapojte
ho do elektrickej zásuvky. Počas nabíjania batérie môžete s počítačom
napájaným striedavým napätím ďalej pracovat’. Nabíjanie batérie je však s
vypnutým počítačom oveľa rýchlejšie.
Poznámka: Odporúčame nabíjat’ batériu na konci dňa. Nabíjanie
batérie počas noci pred cestou umožní začat’ na ďalší deň pracovat’ s
počítačom s úplne nabitou batériou.
Kontrola kapacity batérie
Indikátor napájania v systéme Windows signalizuje aktuálnu úroveň
kapacity batérie. Ak chcete vidiet’ aktuálnu úroveň kapacity batérie,
podržte kurzor myši nad ikonou batérie alebo napájania.
Optimalizácia životnosti batérie
Optimalizácia životnosti batérie slúži na získanie maximálne možného
výkonu batérie, predlžuje cyklus nabíjania alebo vybíjania, a zlepšuje
účinnost’t’ nabíjania. Odporúčame dodržiavat’ nasledujúce pokyny:
• Zakúpte si ďalšiu náhradnú batériu.
• Používajte napájanie striedavým napätím vždy, keď je to možné.
Batériu šetrite na napájanie počas pohybu v teréne.
• Ak nepoužívate kartu PC Card, vyberte ju – odčerpáva energiu
(u vybraných modelov).
• Batériu uskladňujte v chladnom a suchom prostredí. Odporúčaná
teplota je 10 °C (50 °F) až 30 °C (86 °F). Vyššie teploty spôsobujú, že
sa batéria rýchlejšie sama vybíja.
• Nadmerné nabíjanie znižuje životnost’ batérie.
• Starajte sa o svoj adaptér striedavého napätia a batériu.

20
Slovenčina
Upozornenie na vyčerpanie batérie
Keď používate napájanie z batérie, venujte pozornost’ indikátoru napájania
v systéme Windows.
Pozor: Keď sa objaví upozornenie na vyčerpanie batérie, čo
najskôr pripojte adaptér striedavého napätia. Ak sa batéria vybije
úplne a počítač sa vypne, neuložené údaje sa stratia.
Keď sa objaví upozornenie na vyčerpanie batérie, spôsob ďalšieho
jednania závisí od situácie:
Situácia Odporúčaný úkon
Adaptér striedavého
napätia a elektrická
zásuvka sú k dispozícii.
1. Pripojte k počítaču adaptér striedavého napätia a
zapojte ho do elektrickej zásuvky.
2. Uložte všetky potrebné súbory.
3. Pokračujte v práci.
Ak chcete batériu nabit’ rýchlejšie, vypnite počítač.
Je k dispozícii náhradná
batérie.
1. Uložte všetky potrebné súbory.
2. Zatvorte všetky aplikácie.
3. Vypnite operačný systém a počítač.
4. Vymeňte batériu.
5. Zapnite počítač a pokračujte v práci.
Adaptér striedavého
napätia alebo elektrická
zásuvka nie sú k
dispozícii. Nemáte
náhradnú batériu.
1. Uložte všetky potrebné súbory.
2. Zatvorte všetky aplikácie.
3. Vypnite operačný systém a počítač.

21
Slovenčina
Možnosti rozšírenia
Váš prenosný počítač ponúka dokonalý zážitok z práce s mobilným počítačom.
Možnosti pripojenia
Pomocou portov je možné pripojit’ periférne zariadenia, tak ako k stolnému počítaču.
Prečítajte si nasledovnú čast’ – nájdete tu pokyny ako pripojit’ k počítaču rôzne
externé zariadenia.
Zabudovaná funkcia siete
Zabudovaná funkcia siete umožňuje pripojit’ počítač k sieti Ethernet.
Ak chcete použit’ funkciu siete, pripojte siet’ový ethernet kábel k portu (RJ-45) na
počítači a ku konektoru siete alebo k hubu vašej siete.

22
Slovenčina
Univerzálna sériová zbernica (USB)
Port USB 2.0 je vysokorýchlostná sériová zbernica, ktorá umožňuje pripojit’ USB
periférie bez plytvania systémovými zdrojmi.
Utilita BIOS
Utilita BIOS je program na hardvérovú konfiguráciu zabudovaný do BIOS-u
počítača.
Váš počítač už je správne nakonfigurovaný a optimalizovaný a nie je potrebné
spúšt’at’ túto utilitu. Môžete ju však spustit’, ak budete mat’ nejaké problémy s
konfiguráciou.
Ak chcete spustit’ utilitu BIOS, stlačte <F2> počas automatického testu POST, keď je
na obrazovke zobrazené logo prenosného počítača.
Zavádzacia sekvencia
Ak chcete nastavit’ v utilite BIOS zavádzaciu sekvenciu, spust’te utilitu BIOS a
vyberte z kategórií na obrazovke položku Boot.
Zapnutie obnovy z disku na disk
Ak chcete zapnút’ Obnovu z disku na disk (Obnova pevného disku), spust’te utilitu
BIOS a vyberte z kategórií na obrazovke položku Main. Vyhľadajte v spodnej časti
obrazovky D2D Recovery a použite klávesy <F5> a <F6> na nastavenie tejto
hodnoty na Enabled.

23
Slovenčina
Heslo
Ak chcete nastavit’ heslo pri zavádzaní, spust’te utilitu BIOS a vyberte z kategórií
navrchu obrazovky položku Security. Presuňte sa na Password on boot: a použite
klávesy <F5> a <F6> na zapnutie tejto funkcie.
Správa napájania
Tento počítač je vybavený jednotkou riadenia napájania, ktorá sleduje aktivitu
systému. Sleduje sa aktivita jedného alebo viacerých nasledovných zariadení:
klávesnica, myš, pevný disk, periférie pripojené k počítaču a grafická pamät’ Ak nie
je počas časového úseku (nazvaného časový limit neaktivity) zistená žiadna aktivita,
počítač zastaví niektoré alebo všetky tieto zariadenia za účelom úspory energie.
Tento počítač je vybavený schémou riadenia napájania, ktorá podporuje rozhranie
ACPI (Advanced Configuration and Power Interface), ktoré poskytuje maximálnu
úsporu energie a súčasne maximálny výkon. Systém Windows kompletne riadi
spotrebu energie počítača.

24
Slovenčina
Riešenie problémov
V tejto kapitole sú uvedené pokyny k riešeniu bežných problémov systému. Ak sa
vyskytne problém, prečítajte si najprv tieto inštrukcie a až potom volajte servisného
technika. Riešenie závažnejších problémov si vyžaduje otvorenie počítača.
Nepokúšajte sa otvárat’ počítač sami; kontaktujte vášho predajcu alebo
autorizované servisné stredisko, kde nájdete pomoc.
Tipy na riešenie problémov
Tento prenosný počítač je vybavený rozšíreným systémom, ktorý zobrazuje chybové
hlásenia, aby vám pomohol riešit’ problémy.
Ak sa objaví systémové hlásenie so správou o chybe alebo sa objaví náznak chyby,
pozrite nižšie uvedené „Hlásenia o chybách“. Ak problém nemožno vyriešit’,
kontaktujte svojho predajcu. Pozrite "Vyžiadanie služby" na strane 13.
Hlásenia o chybách
Všimnite si, že ak sa objaví správa o chybe, obsahuje aj akcie na jej opravu. V
nasledovnej tabuľke nájdete zoznam správ o chybách v abecednom poradí a
odporúčané postupy.
Hlásenia o chybách Akcia opravy
CMOS Battery Bad Kontaktujte vášho predajcu alebo autorizované
servisné stredisko.
CMOS Checksum Error Kontaktujte vášho predajcu alebo autorizované
servisné stredisko.
Disk boot failure Vložte do disketovej mechaniky (A:) systémovú
(spúšt’aciu) disketu a reštartujte stlačením <Enter>.
Equipment
configuration error
Stlačte <F2> (počas POST) pre vstup do utility BIOS a
potom reštartujte stlačením Exit v utilite BIOS.
Hard disk 0 error Kontaktujte vášho predajcu alebo autorizované
servisné stredisko.
Hard disk 0 extended
type error
Kontaktujte vášho predajcu alebo autorizované
servisné stredisko.
I/O parity error Kontaktujte vášho predajcu alebo autorizované
servisné stredisko.
Keyboard error or no
keyboard connected
Kontaktujte vášho predajcu alebo autorizované
servisné stredisko.

25
English
Slovenčina
Ak problémy stále pretrvávajú aj po vykonaní opravných opatrení, kontaktujte
prosím svojho predajcu alebo autorizované servisné stredisko. Niektoré problémy
možno vyriešit’ pomocou utility BIOS.
Keyboard interface
error
Kontaktujte vášho predajcu alebo autorizované
servisné stredisko.
Memory size mismatch Stlačte <F2> (počas POST) pre vstup do utility BIOS a
potom reštartujte stlačením Exit v utilite BIOS.
Hlásenia o chybách Akcia opravy

26
Slovenčina
Predpisy a poznámky o bezpečnosti
Prehlásenie FCC
Toto zariadenie bolo testované a spĺňa limity pre digitálne zariadenia triedy B v
súlade so smernicami FCC, čast’ 15. Tieto limity stanovujú podmienky ochrany pred
škodlivým rušením v obývaných oblastiach. Toto zariadenie generuje, používa a
môže vyžarovat’ energiu na rádiových frekvenciách a ak nie je nainštalované a
používané v súlade s inštrukciami, môže spôsobit’ škodlivé rušenie
rádiokomunikácií.
V žiadnom prípade však nemožno zaručit’, že rušenie sa v nejakých konkrétnych
situáciách nevyskytne. Ak toto zariadenie spôsobí neželané rušenie rozhlasového
alebo televízneho príjmu, čo možno zistit’ zapnutím a vypnutím zariadenia, mal by
sa užívateľ pokúsit’ odstránit’ rušenie jedným alebo viacerými nasledovnými
opatreniami:
• Zmeňte orientáciu alebo polohu prijímacej antény.
• Zväčšite vzdialenost’ medzi zariadením a prijímačom.
• Pripojte zariadenie do inej elektrickej zásuvky než je tá, do ktorej je zapojený
prijímač.
• Konzultujte problém s predajcom alebo skúseným technikom pre oblast’
rozhlasu/televízie.
Poznámka: Tienené káble
Všetky prepojenia s inými počítačovými zariadeniami musia byt’ vykonané pomocou
tienených káblov v súlade so smernicami FCC.
Poznámka: Periférne zariadenia
K tomuto zariadeniu môžu byt’ pripojené len certifikované periférie (vstupné/
výstupné zariadenia, terminály, tlačiarne, atď.), ktoré spĺňajú limity triedy B. Pri
používaní periférií bez certifikátu je pravdepodobný výskyt škodlivého rušenia
rozhlasového a televízneho príjmu.
Upozornenie
Zmeny alebo úpravy výslovne neschválené výrobcom môžu obmedzit’ oprávnenia
užívateľov zaručené Federálnou komisiou pre komunikácie (FCC) používat’ tento
počítač.

27
Slovenčina
Podmienky používania
Toto zariadenie spĺňa Čast’ 15 Smerníc FCC. Prevádzka je viazaná na splnenie
nasledovných dvoch podmienok: (1) toto zariadenie nesmie spôsobovat’ škodlivé
rušenie a (2) toto zariadenie musí odolat’ akémukoľvek prijímanému rušeniu, ktoré
môže spôsobit’ nežiadúcu činnost’.
Poznámka: Canadian users
This Class B digital apparatus complies with Canadian ICES-003.
Remarque à l'intention des utilisateurs canadiens
Cet appareil numérique de la classe B est conforme a la norme NMB-003 du
Canada.
Prehlásenie o zhode pre európske krajiny
Spoločnost’ eMachines týmto prehlasuje, že tento prenosný počítač spĺňa základné
požiadavky a ostatné príslušné ustanovenia Smernice 1999/5/EC.
Compliant with Russian regulatory certification
Prehlásenie o LCD pixel
LCD jednotka je vyrobená veľmi presnou technológiou. Napriek tomu môžu občas
niektoré body zlyhat’ a zobrazit’ sa ako čierne alebo červené bodky. Nemá to vplyv
na zaznamenávaný obraz a neznamená to závadu.
Regulačné prehlásenie k rádiovému zariadeniu
Poznámka: Nižšie uvedená regulačná informácia sa týka len
modelov vybavených technológiou bezdrôtovej LAN a/alebo
Bluetooth.

28
Slovenčina
Všeobecné
Tento výrobok spĺňa štandardy rádiových frekvencií a ich bezpečnost’ pre krajiny
alebo regióny, v ktorých bol schválený na bezdrôtové používanie. V závislosti na
konfigurácii môže alebo nemusí obsahovat’ zariadenia s bezdrôtovou rádiovou
technológiou (ako sú moduly bezdrôtovej LAN siete a/alebo Bluetooth). Nižšie
uvedené informácie sú určené výrobkom s takýmito zariadeniami.
Európska únia (EÚ)
Smernica R&TTE Directive 1999/5/EC potvrdzuje súlad s nasledujúcim
harmonizovaným štandardom:
• Článok 3.1 písm. (a) Zdravie a bezpečnost’
• EN60950-1:2001+ A11:2004
• EN50371:2002
• Článok 3.1(b) EMC
• EN301 489-1 V1.6.1
• EN301 489-3 V1.4.1
• EN301 489-17 V1.2.1
• Článok 3.2 Používanie spektra
• EN300 220-3 V1.1.1
• EN300 328 V1.7.1
• EN300 440-2 V1.1.2
• EN301 893 V1.2.3
Zoznam krajín
Členské štáty EÚ v máji 2004: Belgicko, Dánsko, Nemecko, Grécko, Španielsko,
Francúzsko, Írsko, Taliansko, Luxembursko, Holandsko, Rakúsko, Portugalsko,
Fínsko, Švédsko, Spojené kráľovstvo, Estónsko, Lotyšsko, Litva, Poľsko, Maďarsko,
Česká republika, Slovenská republika, Slovinsko, Cyprus a Malta. Používanie je
povolené v krajinách Európskej únie a v Nórsku, Švajčiarsku, na Islande a v
Lichtenštajnsku. Toto zariadenie musí byt’ používané v súlade so smernicami a
obmedzeniami platnými v krajine, kde sa používa. Ak chcete získat’ ďalšie
informácie, kontaktujte prosím miestne zastúpenie v krajine, kde sa výrobok
používa.

29
Slovenčina
Bezpečnostné požiadavky FCC RF
Vyžarovaný výstupný výkon karty pre bezdrôtovú LAN siet’ Mini-PCI Card a karty
Bluetooth je výrazne nižší než sú limity rádiových frekvencií FCC. Napriek tomu by
mal byt’ prenosný počítač používaný tak, aby sa minimalizoval prípadný kontakt s
ľudským telom počas bežnej prevádzky:
1 Užívatelia sú povinní dodržiavat’ bezpečnostné pokyny týkajúce sa rádiových
frekvencií na zariadeniach s bezdrôtovou technológiou, ktoré obsahuje
užívateľská príručka každého zariadenia vybaveného rádiovými frekvenciami.
Pozor: V súlade požiadavkami na vystavenie rádiovým frekvenciám
podľa FCC musí byt’ udržiavaná vzdialenost’ osôb a antény
integrovanej karty pre bezdrôtovú LAN siet’ Mini-PCI Card
zabudovanej v oblasti obrazovky najmenej 20 cm (8 palcov).
Poznámka: Wireless Mini PCI adaptér obsahuje funkciu výberového
príjmu. Funkcia slúži na zamedzenie vyžarovania rádiových frekvencií
z oboch antén súčasne. Jedna z antén je zvolená automaticky alebo
manuálne (užívateľom) kvôli zaisteniu dobrej kvality rádiovej
komunikácie.
2 Nesprávna inštalácia alebo neodsúhlasené používanie môže spôsobit’
neželané rušenie rádiokomunikácií. Nedovolená manipulácia s internou
anténou spôsobí stratu certifikátu FCC a vašej záruky.

30
Slovenčina
Kanada - Licencia vybraných zariadení s
nízkym napätím (RSS-210)
a Všeobecné informácie
Prevádzka je viazaná na splnenie nasledovných dvoch podmienok:
1. Toto zariadenie nesmie spôsobovat’ rušenie a
2. Toto zariadenie musí akceptovat’ akékoľvek rušenie, vrátane rušenia,
ktoré môže spôsobit’ nežiadúcu činnost’ zariadenia.
b Prevádzka v pásme 2,4 GHz
Aby sa zabránilo rušeniu licencovanej služby, toto zariadenie je určené na
prevádzku vo vnútri a inštalácia vo vonkajšom prostredí je predmetom
povolenia.
LCD panel ergonomic specifications
Design viewing distance 500 mm
Design inclination angle 0.0°
Design azimuth angle 90.0°
Viewing direction range class Class IV
Screen tilt angle 85.0°
Design screen illuminance • Illuminance level:
[250 + (250cos
α)] lx where α = 85°
• Color: Source D65
Reflection class of LCD panel
(positive and negative polarity)
• Ordinary LCD: Class I
• Protective LCD: Class III
Image polarity Both
Reference white:
Pre-setting of luminance and
color temperature @ 6500K
(tested under BM7)
• Yn
• u'n
• v'n
Pixel fault class Class II

31
Register
A
AC adaptér
starostlivost’ o xiv
B
batéria
inštalácia 18
kontrola úrovne kapacity 19
maximalizovanie životnosti 17
nabíjanie 19
optimalizácia 19
podmienky pri vyčerpaní 20
prvé použitie 17
starostlivost’ o xiv
upozornenie na vyčerpanie
batérie 20
vlastnosti 17
vyberanie 18, 19
bezpečnost’
heslá 16
zámok 5, 15
C
caps lock 6
na kontrolke 3
D
displej
klávesové skratky 8
riešenie problémov 11
dotyková plocha 4
klávesová skratka 8
používanie 4– 5
E
často kladené otázky 11
číselná klávesnica
vložená 6
čistenie
počítač xiv
Euro 9
F
FAQ (často kladené otázky). Pozrite si
často kladené otázky 11
H
heslo 16
typy 16
hlásenia o chybách 24
J
jas
klávesové skratky 8
K
klávesnica 6
klávesové skratky 8
klávesy Lock 6
Klávesy Windows 7
riešenie problémov 12
vložená číselná klávesnica 6
klávesové skratky 8
Klávesy Windows 7
kontrolky stavu 3
L
LED diódy 3
N
nabíjanie
kontrola kapacity 19
num lock 6
na kontrolke 3
P
podpora
informácia 13
počítač
bezpečnost’ 15
čistenie xiv
klávesnice 6
kontrolky 3
prenášanie 14
riešenie problémov 24
starostlivost’ o xiii
vypnutie xiii
porty 21
pripojenie
siet’ 21
prístup na médium
na kontrolke 3
problémy 11
displej 11
klávesnica 12

32
riešenie problémov 24
spustenie 11
tlačiareň 12
R
Režim hibernácie
klávesová skratka 8
reproduktory
klávesová skratka 8
riešenie problémov 11
riešenie problémov 24
tipy 24
S
scroll lock 6
siet’ 21
správy
chyba 24
starostlivost’
AC adaptér xiv
batéria xiv
počítač xiii
svetlá kontroliek 3
T
tlačiareň
riešenie problémov 12
U
univerzálna sériová zbernica (USB) 22
Utilita BIOS 22
Z
zvuk
riešenie problémov 11

Serija eM350
Uporabniški priročnik

Številka modela: _______________________________
Serijska številka: _______________________________
Datum nakupa: ________________________________
Mesto nakupa: _________________________________
© 2010 Vse pravice pridržane.
Uporabniški priročnik za serijo eM350
Izvorna izdaja: 04/2010
Prenosni računalnike serije eM350

iii
Informacije za vašo varnost in ugodje
Varnostna navodila
Pazljivo preberite ta navodila. Dokument si shranite. Sledite vsem opozorilom in
navodilom, označenim na izdelku.
Izklapljanje izdelka pred čiščenjem
Pred čiščenjem izključite ta izdelek iz zidne vtičnice. Ne uporabljajte tekočin ali
razpršilnih čistilcev. Za čiščenje uporabite vlažno krpo.
OPOZORILA za vtikač pri izključevanju naprave
Pri priključervanju in izključevanju napetosti na enoto za dovod napajanja
upoštevajte naslednje smernice:
Preden priključite napetostni kabel na AC izhod, namestite napravo za dovod
napajanja.
Napetostni kabel izključite še preden odstranite enoto za dovod napajanja iz
računalnika.
Če ima sistem več virov napajanja, izključite napetost iz sistema tako, da izvlečete
vse napetostne kable iz virov napetosti.
OPOZORILA za dostopnost
Prepričajte se, da je vtičnica v katero ste vključili napetostni kabel enostavno
dostopna in se nahaja čim bližje uporabniku opreme. Ko želite izključiti napajanje na
opremo, izvlecite napetostni kabel iz električne vtičnice.
OPOZORILA glede nepravih varnostnih kartic
(le na določenih modelih)
Vaš računalnik ima v reže kartic nameščene plastične neprave kartice. Neprava
kartica ščiti neuporabljeno režo pred prahom, kovinskimi predmeti in drugimi delci.
Shanite si nepravo kartico in jo uporabite, ko v reži ni kartice.
OPOZORILA za poslušanje
Za zaščito sluha sledite tem navodilom.
• Glasnost zvišujte postopoma, dokler ne slišite jasno in zadostno.
• Glasnosti ne zvišujte, ko so se ušesa prilagodila.
• Ne poslušajte glasbe pri visoki glasnosti za dalj časa.
• Ne zvišajte glasnosti, da preglasite glasne okolice.
• Glasnost znižajte, če ne slišite govora ljudi poleg vas.

iv
Opozorila
• Izdelka ne uporabljajte v bližini vode.
• Izdelka ne postavljajte na nestabilen voziček, stojalo ali mizo. Če izdelek pade
se lahko resno poškoduje.
• Reže in odprtine so na voljo za prezračevanje in zagotavljajo zanesljivo
delovanje izdelka in ga ščitijo pred pregrevanjem. Teh odprtin ne blokirajte ali
prekrivajte. Odprtin nikoli ne prekrivajte tako, da jih postavite na posteljo, kavč,
preprogo ali drugo podobno površino. Izdelka nikoli ne postavljajte v bližino ali
na radiator ali oddajnik toplote ali v vgrajeno montažo, razen, če je na voljo
primerno prezračevanje.
• Nikoli ne potiskajte nobenih predmetov v izdelke skozi reže, saj se lahko
dotaknejo nevarnih napetostnih točk ali kratko sklenejo dele, kar lahko povzroči
požar ali električni udar. Nikoli na izdelek ne polivajte nobene tekočine.
• Da bi se izognili poškodbam notranjih komponent in preprečili iztekanje
baterije, izdelka nikoli ne postavljajte na vibrirajočo površino.
• Izdelka nikoli ne uporabljajte na napravah za šport, vaje ali vibracijskih
napravah, saj bodo le-te po vsej verjetnosti povzročile nepričakovane kratke
stike ali poškodovale naprave z rotorji, HDD, optični pogon in celo škodovali
bateriji.
Uporaba električne napetosti
• Izdelek uporabljajte na tipu napetosti, ki je označena na nalepki. Če niste
prepričani od tipu napetosti, ki je na voljo, se posvetujte z vašim prodajalec ali
lokalnim elektro podjetjem.
• Ničesar ne postavljajte na napetostni kabel. Izdelka ne postavljajte na mesta,
kjer bodo ljudje lahko hodili po kablu.
• Če z izdelkom uporabljate podaljševalni kabel, se prepričajte, da skupna
vrednost amperov opreme, priključene na podaljševalni kabel ne presega
vrednosti amperov podaljševalnega kabla. Prav tako se prepričajte, da skupna
nazivna napetost vseh izdelkov, priključenih na zidno vtičnico, ne presega
vrednosti varovalke.
• Napetostne vtičnice, razdelilnika ali vtikača ne preobremenjujte tako, da
priključite preveč naprav. Skupno breme sistema ne sme preseči 80% vrednosti
veje ožičenja. Če uporabljate razdelilnike, breme ne sme presegati 80% moči
vhodne napetosti razdelilnika.
• AC adapter izdelka je opremljen s trožičnim ozemljenim vtikačem. Vtikač se
prilega le v ozemljeno vtičnico. Pred priključevanjem vtikača AC adapterja se
prepričajte, da je napetostna vtičnica primerno ozemljena. Ne vstavljajte
vtikača v neozemljeno napetostno vtičnico. Za podrobnosti se obrnite na
električarja.
Opozorilo! Ozemljitveni zatič je varnostna funkcija. Uporaba
neprimerno ozemljene napetostne vtičnice lahko povzroči
električni udar in/ali poškodbo.

v
Opomba: Ozemljitveni zatič nudi dobro zaščito pred nepričakovanimi
šumi, ki jih proizvajajo bližnje električne naprave, ki lahko motijo
delovanje tega izdelka.
• Izdelek uporabljajte le s priloženim napetostnim kablom. Če napetostni kabel
nameravate zamenjati se prepričajte, da je nov kabel v skladu z naslednjimi
zahtevami: odstranljivi tip, seznam UL/CSA certifikat, tip SPT-2, 7 A 125 V
minimum, odobren po VDE ali ekvivalentno, 4,6 metrov (15 čevljev)
maksimalne dolžine.
Servis izdelka
Izdelka ne poskušajte servisirati sami, saj se pri odpiranju in odstranjevanju
pokrovov lahko izpostavite na nevarne napetostne točke ali druge nevarnosti.
Servisiranje prepustite usposobljenim serviserjem.
Izdelek izključite iz vtičnice in pošljite na servis pooblaščenemu serviserju v
naslednjih primerih:
• napetostni kabel ali vtikač je poškodovan, porezan ali obrabljen
• na izdelek je bila polita tekočina
• izdelek je bil izpostavljen na dež ali vodo
• izdelek je padel na tla oziroma telo se je poškodovalo
• vidno je poslabšano delovanje, ki oznanjuje potrebo po servisu
• izdelek ne deluje normalno pri sledenju delovnih navodil
Opomba: Nastavite le enega od kontrolnikov, ki je opisan v delovnih
navodilih, saj lahko nepravilna nastavitev ostalih kontrolnikov povzroči
poškodbe in velikokrat bo potrebno dolgotrajno delo usposobljenega
tehnika, da izdelek povrne v normalno stanje.
Smernice za varno uporabo baterije
Ta prenosnik uporablja litij-ionsko baterijo. Ne uporabljajte jo v vlažnem,
morkem ali korozivnem okolju. Izdelka ne postavite, shranjujte ali pustite v ali v
bližini virov toplote, v prostoru z visoko temperaturo, na neposredni sončni svetlobi,
v mikrovalovni pečici ali v rezervoarju pod pritiskom. Izdelka ne izpostavljajte
temperaturam nad 60 °C (140 °F). Neupoštevanje teh smernic lahko povzroči
iztekanje kisline iz baterije, njeno segrevanje, eksplozijo ali vžig ter povzroči
poškodbe in/ali škodo. Baterije ne luknjajte, odpirajte ali razstavljajte. Če iz baterije
teče kislina in pridete v stik z njo, takoj izperite z vodo in poiščite zdravniško pomoč.
Iz varnostnih razlogov in za podaljšanje življenjske dobe baterije se polnjenje ne bo
izvajalo pri temperaturah pod 0 °C (32 °F) ali nad 40 °C (104 °F).
Popoln učinek baterije dosežete po dveh ali treh ciklih polnjenja in praznjenja.
Baterijo lahko napolnite in izpraznite na stotine krat, ampak sčasoma se bo baterija
obrabila. Ko se čas delovanja opazno skrajša, kupite novo baterijo. Uporabljajte le
potrjene baterije in jih polnite le s polnilci, izdelanimi za to napravo.

vi
Baterijo uporabljajte le za njen namen. Nikoli ne uporabljajte poškodovanega
polnilnika ali baterije. Ne naredite kratkega stika z baterijo. Do kratkega stika lahko
pride po nesreči, ko kovinski predmet, kot je kovanec, sponka ali pisalo, vzpostavi
povezavo med pozitivnim (+) in negativnim (-) terminalom baterije. (Ti izgledajo kot
kovinski trakovi na bateriji.) To se lahko zgodi, če dodatno baterijo nosite na primer v
žepu ali torbi. Kratek stik s terminali lahko poškoduje baterijo ali predmet.
Kapaciteta in življenjska doba baterije se bosta zmanjšala, če baterijo pustite na
vročih ali hladnih mestih, kot so zaprto vozilo poleti ali pozimi. Baterijo zmeraj hranite
pri temperaturi med 15 °C in 25 °C (59 °F in 77 °F). Naprava začasno ne bo delovala
z vročo ali hladno baterijo, četudi je baterija čisto polna. Učinek baterije postane še
posebej omejen pri temperaturah pod lediščem.
Baterije ne zavrzite v ogenj, saj lahko eksplodirajo. Baterije lahko eksplodirajo tudi,
če so poškodovane. Baterije zavrzite v skladu z lokalnimi uredbami. Po možnosti jih
reciklirajte. Baterije ne zavrzite med gospodinjske odpadke.
Na brezžične naprave lahko vplivajo šumi baterije, kar lahko vpliva na učinek.
Zamenjava baterije
Prenosnik uporablja litijske baterije. Baterijo zamenjajte z istim tipom baterije, ki ste
jo dobili z izdelkom. Uporaba druge baterije lahko predstavlja nevarnost požara ali
eksplozije.
Opozorilo! Pri nepravilnem rokovanju lahko baterije
eksplodirajo. Baterij ne razstavljajte ali zavrzite v ogenj. Držite jih
vstran od otrok. Sledite lokalnim uredbam za odstranjevanje
rabljenih baterij.
Dodatne varnostne informacije
Vaša naprava in njene izboljšave lahko vsebujejo majhne dele. Držite jih vstran od
majhnih otrok.
Delovno okolje
Opozorilo! Iz varnostnih razlogov izključite vse brezžične ali
radijske naprave, ko uporabljate prenosnik pod naslednjimi
pogoji: Med te naprave lahko spadajo, ampak niso omejene na:
brezžično omrežje (WLAN), Bluetooth in/ali 3G.
Sledite vsem posebnim uredbam na območjih in napravo zmeraj izključite, ko je
njena uporaba prepovedana ali ko lahko povzroči motnje ali nevarnost. Napravo
uporabljajte samo v njenih normalnih delovnih položajih. Naprava je v skladu s
smernicami o izpostavljenosti na radijsko frekvenco in antena je postavljena vsaj
1,5 centimetrov (5/8 inčev) vstran od vašega telesa. Ne sme vsebovati kovin in
napravo morate postaviti vstran od telesa nad določeno razdaljo.

vii
Za uspešen prenos podatkovnih datotek ali sporočil, naprava potrebuje dobro
povezavo na omrežje. V nekaterih primerih se prenos podatkovnih datotek ali
sporočil izvede z zamikom, dokler primerna povezava ni na voljo. Prepričajte se, da
upoštevate zgoraj zapisana navodila o razdalji, dokler se prenos ne zaključi. Deli
naprave so magnetni. Naprava lahko privlači kovinske dele in osebe s slušnimi
pripomočki ne smejo držati napravo pri ušesu s slušnim pripomočkom. V bližino
naprave ne postavljajte kreditnih kartic ali drugih medijev z magnetnim
shranjevanjem, saj se lahko shranjene informacije izbrišejo.
Medicinske naprave
Uporaba radijske opreme, skupaj z brezžičnimi telefoni, lahko moti delovanje
nepravilno zaščitenih medicinskih naprav. Posvetujte se z zdravnikom ali
proizvajalcem medicinske opreme, da določite ali je primerno zaščitena pred
zunanjo radijsko energijo ali če imate kakšna vprašanja. Napravo izključite v
medicinskih ustanovah, kjer uredbe to določajo. Bolnišnice ali zdravstvene ustanove
lahko uporabljajo opremo, ki je lahko občutljiva na zunanje radijske prenose.
Srčni vzpodbujevalniki. Proizvajalci srčnih vzpodbujevalnikov priporočajo, da med
brezžično napravo in srčnim vzpodbujevalnkom vzdržujete minimalno razdaljo
15,3 centimetrov (6 inčev), da se izognete možnim motnjam. Ta priporočila se
ujemajo z neodvisno raziskavo in priporočili Wireless Technology Research. Osebe
s srčnimi vzpodbujevalniki naj naredijo naslednje:
• Napravo zmeraj držite več kot 15,3 centimetrov (6 inčev) vstran od srčnega
vzpodbujevalnika.
• Vključene naprave ne nosite v bližini srčnega vzpodbujevalnika. Če sumite na
motnje, napravo izključite in jo premaknite
.
Slušni pripomočki. Nekatere digitalne brezžične naprave lahko motijo delovanje
nekaterih slušnih pripomočkov. Če pride do motenj se posvetujte s serviserjem.
Vozila
Radijski signali lahko vplivajo na nepravilno nameščene ali neprimerno zaščitene
elektronske sisteme v motorjih vozil, kot so sistemi elektronskega vbrizga goriva,
elektronskega protizdrsnega (protizaklepnega) zavornega sistema, sistemov za
elektronski nadzor hitrosti in sistemov zračnih blatzin. Za več informacij preverite pri
proizvajalcu ali predstavniku vašega vozila ali opreme, ki je bila dodana. Napravo
naj servisira ali namešča v vozilo samo usposobljeno osebje. Napačna montaža ali
servis sta lahko nevarna in prekineta garancije, ki veljajo za napravo. Redno
preverjajte, da je brezžična oprema v vašem vozilu deluje pravilno in je pravilno
montirana. Ne shranjujte ali nosite vnetljivih tekočin, plinov ali eksplozivnega
materiala v enakem predelku kot napravo, njene dele ali izboljšave. Upoštevajte, da
se pri vozilih opremljenih z zračnimi blazinami le-te napihnejo z veliko silo. Na
področje zračne blazine ali v področje namestitve zračne blazine ne postavljajte
predmetov, tudi nameščene ali prenosne brezžične opreme. Če je vgrajena
brezžična oprema neprimerno nameščena in se zračna blazina napihne, lahko pride
do resnih poškodb. Uporaba naprave med letenjem v letalu je prepovedana. Preden
se vkrcate v letalo, napravo izključite. Uporaba brezžičnih telenaprav na letalu je
lahko nevarna za delovanje letala, prekine brezžično telefonsko omrežje in je lahko
nezakonita.

viii
Potencialno eksplozivna okolja
V območju s potencialno eksplozivno atmosfero, napravo izključite in upoštevajte
vse znake in navodila. Med potencialno eksplozivne atmosfere spadajo območja,
kjer je priporočljivo, da izključite motor vašega vozila. Iskre na takšnih območjih
lahko povzročijo eksplozijo ali požar in rezultat tega so telesne poškodbe ali celo
smrt. Napravo izključite v bližini napajalnih točko kot so črpalke za gorivo na
bencinskih črpalkah. Upoštevajte omejitve o uporabi radijske opreme v skladiščih,
depojih in distribucijskih območjih za gorivo; kemijskih tovarnah; ali na območjih, kjer
poteka razstreljevanje. Območja s potencialno eksplozivno atmosfero so večinoma,
ampak ne zmeraj, označena. Med območja spadajo podpalubja na ladjah, prostori
za kemične prenose in hrambo, vozila, ki uporabljajo utekočinjen petrolejski plin (kot
sta proban ali butan) in območja v katerih zrak vsebuje kemikalije ali delčke kot so
zrna, prah ali kovinski prahovi. Prenosnika ne vključite na območju, kjer je
prepovedana uporaba brezžičnega telefona ali ko lahko povzročite šume ali
nevarnost.
Klici v sili
Opozorilo: Preko te naprave ne morete izvajati klicev v sili. Za klic v sili morate
poklicati preko mobilnega telefona ali drugega telefonskega sistema.
Navodila za odstranitev
Elektronske naprave ne zavrzite v smeti.
Za zmanjšanje onesnaževanja in zaščito globalnega okolja vas prosimo, da napravo
reciklirate. Za več informacij o uredbah Waste from Electrical and Electronics
Equipment (WEEE) obiščite www.emachines.com/corporate/environment.html.
Nasveti za živo srebro
Za projektorje ali elektronske izdelke, ki vsebujejo LCD/CRT monitor ali zaslon:
Žarnice znotraj izdelka vsebujejo živo srebro in jih je treba reciklirati ali zavreči v
skladu z lokalnimi, državnimi ali zveznimi zakoni. Za več informacij kontaktirajte
Electronic Industries Alliance na www.eiae.org. za informacije o odlaganju žarnice
poglejte www.lamprecycle.org.

ix
ENERGY STAR
Izdelki ENERGY STAR vam prihranijo denar z zmanjševanjem stroškov energije in
ščitijo okolje, brez da bi žrtvovali funkcionalnost in učinkovitost. eMachines svojim
strankam ponosno nudi izdelke z oznako ENERGY STAR.
Opomba: Zgornja izjava velja le za prenosnike z nalepko ENERGY
STAR, ki se nahaja na spodnjem desnem robu počivala za dlan.
Kaj je ENERGY STAR?
Izdelki z oznako ENERGY STAR porabijo manj energije in preprečujejo emisije
toplogrednih plinov z upoštevanjem strogih smernic energijske učinkovitosti, ki sta
jih postavila Ameriška agencija za zaščito okolja (US Environmental Protection
Agency). eMachines si prizadeva po vsem svetu ponujati izdelke, ki bodo
potrošnikom pomagali pri varčevanju denarja, energije in pomagali izboljševati
kakovost okolja. Več energije prihranimo z večjo energetsko učinkovitostjo, več
toplogrednih plinov in tveganj podnebnih sprememb preprečimo. Za več informacij
glejte www.energystar.gov in www.energystar.gov/powermanagement.
Izdelki ENERGY STAR:
• Oddajajo manj toplote in zmanjšujejo hladilne obremenitve in v toplejših
podnebnih razmerah delujejo bolje.
• Samodejna vključitev „mirovanja zaslona“ ali „mirovanja računalnika“ po
15 oziroma 20 minutah nedelovanja.
• Računalnik zbudite iz načina mirovanja s pritiskom na tipko na tipkovnici
ali s premikom miške.
• Računalniki prihranijo več kot 80 % energije v načinu „mirovanja“.

x
Napotki in informacije za udobno uporabo
Uporabniki računalnika lahko tožijo zaradi bolečih oči in glavobola po dolgotrajni
uporabi. Uporabniki tvegajo tudi telesne poškodbe po delu pred računalnikom za več
ur. Daljša delovna obdobja, nepravilna drža, slabe delovne navade, stres, neprimerni
delovni pogoji, zdravje in drugi faktorji zelo povečajo nevarnost telesnih poškodb.
Nepravilna uporaba računalnika lahko privede do sindroma zapestnega kanala,
tendonitisa, tenoznovitisa in drugih mišičnih in skeletnih nepravilnosti. V dlaneh,
zapestjih, rokah, ramenih, vratu ali hrbtu se lahko pojavijo naslednji simptomi:
• otrplost ali občutek žarenja ali mravljincev
• bolečine, razdražljivost ali občutljivost
• bolečina, otekanje ali drhtenje
• pretegnjenost ali utesnjenost
• hladnota ali slabost
Če imate te simptome ali katerekoli drugi ponavljajoče se ali nenehne bolečine in/ali
bolečine povezane z uporabo računalnika, se takoj posvetujte z zdravnikom in
obvestite oddelke za zdravje in varnost v vašem podjetju.
Naslednji razdelek nudi namige za bolj udobno uporabo računalnika.
Iskanje cone ugodja
Cono ugodja najdete tako, da nastavite vidni kot monitorja, uporabite počivalo za
noge ali dvignete sedež, da dosežete maksimalno udobje. Upoštevajte naslednje
napotke:
• ne ostajajte dalj časa v enem fiksnem položaju
• ne pripogibajte se naprej in/ali nazaj
• redno se vstanite in sprehodite, da odstranite napetost v nožnih mišicah
• vzamite si kratke odmore, da sprostite vrat in ramena
• mišic ne napenjajte ali skomigajte z rameni
• pravilno in znotraj udobnega dosega namestite zunanji zaslon, tipkovnico
in miško
• če več gledate v monitor kot svoje dokumente, postavite zaslon na sredino
mize, da zmanjšate napetost v vratu
Skrb za vaš vid
Dolge ure gledanja, uporaba nepravilnih očal ali leč, bleščenje, prekomerna
osvetlitev sobe, slabo izostreni zasloni, majhna pisave in zasloni z nizkim
kontrastom lahko utrudijo vaše oči. Naslednji razdelki nudijo napotke kako zmanjšati
napor za oči.
Oči
• Redno spočijte vaše oči.
• Redno sproščajte oči tako, da pogledate vstran od monitorja in pogledate na
oddaljeno točko.
• Redno mežikajte, da preprečite sušenje oči.

xi
Zaslon
• Zaslon naj bo čist.
• Glavo imejte višje kot zgornji rob zaslona tako, da so oči usmerjene navzdol, ko
gledate na sredino zaslona.
• Prilagodite svetlost in/ali kontrast zaslona na udoben nivo za izboljšano
berljivost in jasnost grafik.
• Odstranite bleščanje in odboje:
• zaslon postavite tako, da strani gledajo proti oknu ali viru svetlobe
• zmanjšajte osvetljenost sobe z zastori, senčili ali roletami
• uporabite namensko luč
• spremenite vidni kot zaslona
• uporabite filter za zmanjševanje bleščanja
• uporabite vizir za zaslon, na primer kos kartona, ki je nameščena na
sprednji rob zaslona
• Zaslona ne prilagodite na nenavaden vidni kot.
• Ne glejte dalj časa v svetle vire svetlobe, kot so odpra okna.
Razvijte dobre delovne navade
Razvijte naslednje delovne navade, da bo uporaba računalnika bolj sproščujoča in
produktivna:
• Redno in pogosto si jemljite odmore.
• Naredite vaje za raztegovanje.
• Čimbolj pogosto vdihujte svež zrak.
• Redno telovadite in vzdržujte zdravo telo.
Opozorilo! Ne priporočamo vam uporabe računalnika na kavču
ali postelji. Če se temu ne morete izogniti, delajte le kratek čase,
pogosto si vzamite odmor in se raztegujte.
Opomba: Za več informacij glejte "Uredbe in varnostna obvestila"
na strani 26 v Uporabniški priročnik eMachines.

xii
Prvo kot prvo
Želimo se vam zahvaliti, ker ste za zadovoljevanje prenosnih računalniških potreb
izbrali prenosnik eMachines.
Registracija izdelka
Ob prvi uporabi računalnika priporočamo takojšnjo registracijo. S tem boste pridobili
dostop do nekaj ugodnosti, kot so:
• Hitrejše storitve pomoči s strani naših usposobljenih zastopnikov
• Članstvo v skupnosti eMachines: prejemajte popuste in sodelujte v anketah za
stranke
• Najnovejše vesti iz eMachinesa
Pohitite in se registrirajte, saj vas čakajo tudi druge ugodnosti!
Kako se registrirati
Med začetnim zagonom vašega prenosnika ali namiznega računalnika, se bo odprlo
okno s povabilom k registraciji. Izpolnite zahtevana polja in kliknite Nadaljuj. Drugo
okno vsebuje neobvezna polja, ki bodo omogočila, da vam zagotovimo bolj osebno
izkušnjo pri pomoči strankam.
Druga možnost
Druga možnost za registracijo vašega izdelka eMachines je, da obiščete spletno
stran na www.emachines.com/support/register.html. Izberite svojo državo in
sledite preprostim navodilom.
Ko ste izvedli registracijo vašega izdelka, bomo vam poslali e-poštno sporočilo s
potrdilom in pomembnimi podatki, ki jih morate shraniti na varno.
Vaša navodila
Za pomoč pri uporabi vašega prenosnika, smo izdelali paket navodil:
Za začetek vam Hitri vodič pomaga pri nastavljanju vašega računalnika.
Uporabniški priročnik eMachines vsebuje uporabne informacije, ki veljajo za vse
modele izdelkov. Pokriva osnovne teme, kot so eMachines Recovery Management,
uporabo tipkovnice, nastavitev avdio itd. Prosimo, da upoštevate, da bosta se Sploš
uporabniški priročnik kot tudi Uporabniški priročnik eMachines omenjen spodaj,
zaradi svoje splošne narave včasih nanašala na funkcije ali lastnosti, ki jih imajo le
nekateri modeli iz serije, ne pa nujno tudi model, ki ste ga kupili. Takšni primeri so
označeni z napisom „velja le za določene modele“.

xiii
Hitri vodič vsebuje osnovne funkcije vašega novega računalnika. Za več infromacije
o tem kako vam lahko računalnik pomaga postati bolj produktive, prosimo glejte
Uporabniški priročnik eMachines. Ta navodila vsebujejo podrobne informacije o
sistemskih pripomočkih, obnovi podatkov, možnostih razširitve in odpravljanju težav.
Poleg tega vsebuje garancijske informacije in splošne uredbe in varnostna obvestila
za vaš prenosnik. Navodila so na voljo v obliki prenosnega dokumenta (PDF) in so
naložena na vaš prenosnik. Za navodila sledite tem korakom:
1 Kliknite Start > Vsi programi > dokumentacija eMachines.
2 Kliknite na Uporabniški priročnik eMachines.
Opomba: Za pregledovanje datoteke potrebujete Adobe Reader.
Če Adobe Reader ni nameščen na računalnik se bo zagnal
namestitveni program Adobe Reader, ko kliknete na Uporabniški
priročnik eMachines. Za zaključek postopka sledite navodilom na
zaslonu. Za navodila o uporabi Adobe Reader, odprite meni Help and
Support.
Osnovno vzdrževanje in napotki za uporabo
računalnik
Vklop in izklop računalnika
Za vklop računalnika preprosto pritisnite in izpustite gumb za vklop/izklop. Da bi
poiskali tipko za vklop, glejte Hitri vodič.
Za izklop izvedite naslednje:
• Uporabite ukaz za zaustavitev programa Windows.
Kliknite Start in nato Zaustavitev.
• Uporabite tipko za vklop.
Postavite računalnik v način mirovanja tako, da pritisnete <Fn> + <F4>.
Opomba: Če računalnika ne morete normalno ugasniti, pritisnite in
držite tipko za vklop za več kot štiri sekunde, da izključite računalnik.
Če računalnik izključite in ga želite znova vključiti, počakajte najmanj
dve sekundi pred vklopom.
Skrb za vaš računalnik
Računalnik vam bo dobro služil, če boste skrbeli zanj.
• Računalnika ne izpostavljajte na neposredno sončno svetlobo. Ne postavljajte
ga v bližino virov toplote, kot je radiator.
• Računalnika ne izpostavljajte na temperature pod 0 °C (32 °F) ali nad 50 °C
(122 °F).

xiv
•
Računalnika ne izpostavljajte na magnetna polja.
• Računalnika ne izpostavljajte na dež ali vlago.
• Na računalnik ne polivajte vode ali drugih tekočin.
• Računalnika ne izpostavljajte močnim udarcem ali vibracijam.
• Računalnika ne izpostavljajte na prah ali umazanijo.
• Nikoli ne postavljajte predmetov na vrh računalnika.
• Ne zaloputnite računalniški zaslon, ko ga zapirate.
• Računalnika nikoli ne postavljajte na neravne površine.
Skrb za AC adapter
Tukaj je nekaj načinov kako skrbeti za AC:
• Adapterja ne pirključujte na drugo napravo.
• Po napetostnem kablu ne stopajte in nanj ne postavljajte težkih predmetov.
Pazljivo umaknite napetostni kabel in ostale kable vstran od prehodnih poti.
• Napetostnega kabla ne izključite tako, da ga povlečete za kabel, ampak ga
povlecite za vtikač.
• Skupna amperska vrednost priključene opreme ne sme presegati amperske
vrednosti kabla, če uporabljate podaljševalni kabel. Prav tako ne sme skupna
vrednost toka vse opreme, priključene v eno vtičnico presegati vrednosti
varovalke.
Skrb za baterijo
Tukaj je nekaj načinov kako skrbeti za baterijo:
• Za nadomestne baterije uporabljajte le baterije istega tipa.
Pred odstranjevanjem ali zamenjavo baterij izključite napetost.
• Ne posegajte v baterije. Držite jih vstran od otrok.
• Uporabljene baterije zavrzite v skladu z lokalnimi uredbami. Po možnosti jo
reciklirajte.
Čiščenje in servis
Pri čiščenju računalnika sledite naslednjim navodilom:
1Računalnik izkljućite in odstranite baterijo.
2Izključite AC adapter.
3 Uporabite mehko, vlažno krpo. Ne uporabljajte tekočin ali razpršilnih čistilcev.
Če se zgodi eno od naslednjega:
• računalnik je padel na tla oziroma telo se je poškodovalo;
• računalnik ne deluje normalno.
prosimo glejte "Najpogosteje postavljena vprašanja" na strani 11.

Informacije za vašo varnost in ugodje iii
Varnostna navodila iii
Dodatne varnostne informacije vi
Delovno okolje vi
Medicinske naprave vii
Vozila vii
Potencialno eksplozivna okolja viii
Klici v sili viii
Navodila za odstranitev viii
Napotki in informacije za udobno uporabo x
Prvo kot prvo xii
Registracija izdelka xii
Kako se registrirati xii
Druga možnost xii
Vaša navodila xii
Osnovno vzdrževanje in napotki za uporabo računalnik xiii
Vklop in izklop računalnika xiii
Skrb za vaš računalnik xiii
Skrb za AC adapter xiv
Skrb za baterijo xiv
Čiščenje in servis xiv
eMachines Recovery Management 1
eMachines Recovery Management 1
Zaženite eMachines Recovery Management 2
Indikatorji 3
Sledilna plošča4
Osnove ravnanja s sledilno ploščo (z gumbi za dvakratni klik) 4
Uporaba varnostnega zaklepa računalnika 5
Uporaba tipkovnice 6
Tipke za zaklep in vgrajena numerična tipkovnica 6
Tipke Windows 7
Vroče tipke 8
Uporaba upravitelja komunikacijskih nastavitev* 9
Povezovanje z internetom 9
Posebne tipke (le za določene modele) 9
Najpogosteje postavljena vprašanja 11
Zahteva po servisu 13
Preden pokličete 13
Zaščitite svoj prenosni računalnik 14
Preden premaknete računalnik 14
Posebna pazljivost 14
Mednarodno potovanje z računalnikom 15
Posebna pazljivost 15
Zavarovanje računalnika 15
Uporaba varnostnega zaklepa računalnika 15
Vsebina

Uporaba gesel 16
Vnašanje gesel 16
Nastavljanje gesel 16
Baterija 17
Značilnosti baterije 17
Maksimiziranje življenjske dobe baterije 17
Nameščanje in odstranjevanje baterije 18
Polnjenje baterije 19
Preverjanje nivoja baterije 19
Optimiziranje življenjske dobe baterije 19
Opozorilo o nizki polnosti baterije 20
Razširitev preko možnosti 21
Možnosti povezljivosti 21
Vgrajene omrežne funkcije 21
Univerzalno serijsko vodilo (USB) 22
Pripomoček BIOS 22
Zagonska sekvenca 22
Omogočanje obnovitve disk na disk 22
Geslo 23
Upravljanje z napajanjem 23
Odpravljanje napak 24
Napotki za odpravljanje težav 24
Sporočila o napakah 24
Uredbe in varnostna obvestila 26
Obvestilo FCC 26
Izjava o slikovnih pikah LCD-ja 27
Uredbeno obvestilo za radijsko napravo 27
Spošno 27
Evropska Unija (EU) 28
Varnostna zahteva FCC RF 28
Canada — nizkonapetostne, brezlicenčne
radiokomunikacijske naprave (RSS-210) 30
LCD panel ergonomic specifications 30
Kazalo 31

1
SlovenskiSlovenski
eMachines Recovery Management
Opomba: Naslednja vsebina pomeni le splošne napotke. Dejanski
tehnični podatki izdelka so lahko drugačni.
eMachines Recovery Management naredi varnostne kopije in podatke obnovi
prilagodljivo, zanesljivo in v celoti.
eMachines Recovery Management
Programska oprema eMachines Recovery Management vam omogoča shranjevanje
in ponovno namestitev programov in gonilnikov.
eMachines Recovery Management omogoča:
• Ustvari disk s tovarniško privzetimi nastavitvami
• Ustvarite disk z gonilniki in programi

2
Slovenski
Zaženite eMachines Recovery Management
1 eMachines Recovery Management lahko zaženete tudi, tako da zaženete
program iz programske skupine eMachines v meniju Start ali z dvakratnim
klikom na ikono eMachines Recovery Management, če ste ustvarili bližnjico na
namizju.
2 Izberete lahko obnovitev sistema iz tovarniško privzete sistemske slike ali pa
ponovno namestitev programov in gonilnikov.
3 Za zaključek postopka sledite navodilom na zaslonu.
Opomba: Za to je potreben zunanji optični pogon. Za več podrobnosti
se obrnite na svojega prodajalca.

3
SlovenskiSlovenski
Indikatorji
Računalnik vsebuje nekaj indikatorjev, ki jih je enostavno razpoznati.
1. Polnjenje: Lučka sveti rumenkasto rjavo, ko se baterija polni.
2. V celoti napolnjena: Lučka sveti zeleno v načinu AC.
Ikona Funkcija Opis
Napajanje Označuje stanje napajanja računalnika.
Baterija Označuje stanje baterije računalnika.
HDD Označuje, ko je trdi disk aktiven.
Num Lock Zasveti, ko je tipka Num Lock aktivirana.
Caps Lock Zasveti, ko je tipka Caps Lock aktivirana.
Brezžične LAN Označuje stanje brezžične komunikacije LAN.
Bluetooth Označuje stanje komunikacije Bluetooth
(le na določenih modelih).

4
Slovenski
Sledilna plošča
Vgrajena sledilna plošča je naprava, ki zaznava premike na svoji površini. To
pomeni, da se kurzor odzove, ko premikate prste po površini sledilne naprave.
Osrednji položaj na podpori za dlani nudi optimalno udobje in podporo.
Osnove ravnanja s sledilno ploščo
(z gumbi za dvakratni klik)
Naslednje točke vam prikazujejo kako uporabljati sledilno ploščo z gumbi za
dvakratni klik.
• Premikajte prste po sledilni plošči (1), da premaknete kurzor.
• Pritisnite levo (2) in desno (3) tipko, ki se nahajata pod sledilno ploščo, da
izvedete funkcije izbira in zagona. Ti dve tipki sta podobni levi in desni tipki na
miški. Rahlo dotikanje sledilne plošče je enako kot klikanje leve tipke.
Funkcija Leva tipka (2) Desna tipka (3) Glavna sledilna plošča (1)
Zaženi Dvakrat hitro
pritisnite.
Dvakrat se dotaknite (z enako hitrostjo
kot pri dvojnem kliku na tipko miške).
Izbira Enkrat kliknite. Enkrat se dotaknite.
Vlečenje Kliknite in držite in
nato s prstom na
sledilni plošči
premikajte kurzor.
Dvakrat se dotaknite (z enako hitrostjo
kot pri dvojnem kliku na tipko miške);
ob drugem dotiku naj prst počiva na
sledilni plošči in nato povlecite kurzor.
Dostop do
priročnega
menija
Enkrat kliknite.
1
23

5
Slovenski
Opomba: Ilustracije so le del splošnih napotkov. Dejanska
konfiguracija vašega PC-ja je odvisna od kupljenega modela.
Opomba: Ko uporabljate sledilno ploščo, naj bo le-ta — in vaši prsti
— suhi in čisti. Sledilna plošča je občutljiva na premike prstov ; zaradi
tega je odziv boljši, če je dotik bolj rahel. Močnejše dotikanje ne bo
izboljšalo odzivnosti' sledilne plošče.
Opomba: Po privzetem je navpično in vodoravno drsenje omogočeno
na vaši sledilni plošči. Drsenje lahko onemogočite pod Nastavitvami
miške v nadzorni plošči v Windowsih.
Uporaba varnostnega zaklepa
računalnika
Prenosnik ima varnostno režo za varnostni zaklep, ki je združljiv s Kensington.
Ovijte varnostni kabel okoli nepremičnega predmeta, kot je miza ali ročaj
zaklenjenega predala. Vstavite zaklep v zarezo in obrnite ključ, da ga zaklenete.
Na voljo so tudi nekateri modeli brez ključev.

6
Slovenski
Uporaba tipkovnice
Ta tipkovnica ima tipke polne velikosti in vgrajeno numerično tipkolnico, ločene
kurzorje, tipko za zaklep, tipko Windows ter funkcijske in posebne tipke.
Tipke za zaklep in vgrajena numerična
tipkovnica
Tipkovnica ima tri tipke za zaklep, ki jih lahko vključite ali izključite.
Vgrajena numerična tipkovnica deluje kot namizna numerična tipkovnica. Številke so
označene z malimi znaki, ki se nahajajo v zgornjem desnem kotu tipke. Za
poenostavitev legende tipkovnice, simboli kurzorjev niso natisnjeni na tipke.
Tipka za
zaklep
Opis
Caps Lock
Ko je tipka Caps Lock vključena so vsi znaki napisani z veliko začetnico.
Num Lock
<Fn> + <F11>
Ko je tipka Num Lock vključena je vgrajena številčnica v numeričnem
načinu. Tipke funkcionirajo kot kalkulator (skupaj z aritmetičnimi operatorji
+, -, * in /). Ta način uporabite, ko morate vnašate dosti numeričnih
podatkov. Boljša rešitev bi bila priključitev zunanje tipkovnice.
Opomba: <Fn> + <F11> le za določene modele.
Scroll Lock
<Fn> + <F12>
Ko je tipka Scroll Lock vključena se zaslon pomika gor in dol za eno
vrstico, ko pritisnete smerne tipke za pomikanje gor in dol. Tipka Scroll
Lock ne deluje v nekaterih programih.
Želen dostop Num Lock vključena Num Lock izključena
Številčne tipke na
vgrajeni tipkovnici
Pisanje številk na običajen način.
Kurzorske tipke na
vgrajeni tipkovnici.
Držite tipko <Shift> medtem ko
uporabljate kurzorske tipke.
Držite tipko <Fn> medtem
ko uporabljate kurzorske
tipke.
Tipke glavne
tipkovnice
Držite tipko <Fn> medtem ko
tipkate črke na vgrajeni tipkovnici.
Pisanje črk na običajen
način.

7
Slovenski
Tipke Windows
Tipkovnica ima dve tipki, ki izvajata funkcije, specifične za Windows.
Tipka Opis
Tipka
Windows
Ta tipka ima enak učinek, ko če kliknete na tipko Windows Start;
zažene meni Start.
Tipko lahko uporabljate v povezavi z drugimi tipkami za ostale
funkcije:
<> : Odprite ali zaprite meni Start
< > + <D>: Prikaže namizje
< > + <E>: Odpre Raziskovalec
< > + <F>: Iskanje datoteke ali mape
< > + <G>: Pomikanje po pripomočkih v stranskih vrstici
< > + <L>: Zaklene računalnik (če ste priključeni na omrežno
domeno) ali preklopi med uporabniki (če niste priključeni na
omrežno domeno)
< > + <M>: Minimira vsa okna
< > + <R>: Odpre pogovorno okno Zaženi
< > + <T>: Pomikanje po programih v opravilni vrstici
< > + <U>: Odpre Središče za dostopnost
< > + <X>: Odpre Središče za prenosni računalnik
< > + <BREAK>: Prikaže pogovorno okno Sistemske lastnosti
< > + <SHIFT+M>: Obnovi minimizirana okna na namizje
< > + <TAB>: Pomikanje po programih v opravilni vrstici z
Windows Flip 3-D
< > + <SPACEBAR>: Prikaže vse pripomočke in izbere
stransko vrstico Windows
<CTRL> + < > + <F>: Iskanje računalnikov (če ste na omrežju)
<CTRL> + < > + <TAB>: Uporabite smerne tipke za pomikanje
po programih v opravilni vrstici z Windows Flip 3-D
Opomba: Delovanje opisanih bližnjic je odvisno od
različice Windows.
Tipka za
program
Ta tipka ima enak učinek kot desni klik na miški; odpre priročni meni
programa.

8
Slovenski
Vroče tipke
Računalnik uporablja vroče tipke ali kombinacijo tipk za dostop do računalniških
nastavitev kot so svetlost zaslona, glasnost in pripomoček za BIOS.
Za aktiviranje vročih tipk pritisnite in držite tipko <Fn> preden pritisnete drugo tipko v
kombinaciji.
Vroča tipka Ikona Funkcija Opis
<Fn> + <F3> Komunikacijska
tipka
Omogoči/onemogoči komunikacijske naprave
računalnika.
(Komunikacijske naprave se lahko razlikujejo
po konfiguraciji.)
<Fn> + <F4> Mirovanje Preklopi računalnik v stanje mirovanja.
<Fn> + <F5> Preklop zaslona Preklopi izhod zaslona med zaslonom,
zunanjim monitorjem (če je priključen) in
obema.
<Fn> + <F6> Prazen zaslon Izključi luč zaslona za varčevanje z energijo.
Pritisnite poljubno tipko za vrnitev.
<Fn> + <F7> Preklop sledilne
plošče
Vključi in izključi notranjo sledilno ploščo.
<Fn> + <F8> Preklop zvočnikov Vklop in izklop zvočnikov.
<Fn> + < >
Poveča svetlost Poveča svetlost zaslona.
<Fn> + < >
Zmanjša svetlost Zmanjša svetlost zaslona.
<Fn> + < >
Povečanje
glasnosti
Poveča glasnost zvoka
(le za določene modele).
<Fn> + < >
Zmanjšanje
glasnosti
Zmanjša glasnost zvoka
(le za določene modele).

9
Slovenski
Uporaba upravitelja komunikacijskih nastavitev*
Tukaj lahko omogočite in onemogočite različne naprave za brezžično povezovanje v
vašem računalniku.
Pritisnite <Fn> + <F3>, da bi priklicali nadzorno okno upravitelja zagona.
Kliknite On (vklop), da bi vključili brezžično povezavo
oziroma povezavo/Bluetooth. Za izključitev kliknite
Off (izklop).
*Komunikacijske naprave so lahko v različnih modelih
različne.
Povezovanje z internetom
Preverite, ali je brezžično omrežje vključeno.
Poiščite brezžično omrežje.
Če se med nameščanjem sistema Windows nahajate v polju brezžičnega signala,
bo tega Windows samodejno zaznal in prikazal seznam brezžičnih omrežij, ki so na
voljo. Izberite svoje omrežje in vnesite geslo (če je to potrebno)
Druga možnost je, da zaženete program Internet Explorer in sledite navodilom na
zaslonu za priključitev na brezžično omrežje. Za dodatno pomoč se obrnite na
uporabniška navodila usmerjevalnika ali vašega internetnega ponudnika.
Ko ste vzpostavili povezavo, lahko dostopate do interneta.
Posebne tipke (le za določene modele)
Simbol za Evro in ameriški dolar lahko najdete zgoraj na sredini tipkovnice.
Simbol za Evro
1 Odprite urejevalnik ali oblikovalnik besedila.
2 Držite tipko <Alt Gr> in nato pritisnite tipko <5> na zgornjem srednjem delu
tipkovnice.
Opomba: Nekatere pisave in programska oprema ne podpirajo
simbola Evro. Za več informacij glejte
www.microsoft.com/typography/faq/faq12.htm.

10
Slovenski
Znak za ameriški dolar
1 Odprite urejevalnik ali oblikovalnik besedila.
2 Držite tipko <Shift> in nato pritisnite tipko <4> na zgornjem srednjem delu
tipkovnice.
Opomba: Ta funkcija se lahko spremeni, odvisno od nastavitev jezika.

11
Slovenski
Najpogosteje postavljena vprašanja
Sledi seznam možnih situacij, ki lahko nastanejo med uporabo vašega računalnika.
Za vsako je podana enostavna rešitev.
Pritisnil sem tipko za vklop ampak računalnik se ne prižge ali
zažene.
Poglejte indikator vklopa:
• Če ne sveti pomeni, da se računalnik ne napaja. Preverite naslednje:
• Če uporabljate baterijo je lahko le-ta skoraj prazna in ne more vključiti
računalnika. Priključite AC adapter, da napolnite baterijo.
• Prepričajte se, da je AC adapter pravilno vključen v računalnik in v
vtičnico.
• Če sveti, preverite naslednje:
• Ali se v zunanjem diskovnem pogonu nahaja nezagonski (nesistemski)
disk? Odstranite ali zamenjajte jo s sistemsko disketo in pritisnite <Ctrl> +
<Alt> + <Del>, da ponovno zaženete računalnik.
Zaslon je prazen.
Sistem za upravljanje z napajanjem samodejno ugasne zaslon, da varčuje z
energijo. Pritisnite poljubno tipko, da ponovno vključite zaslon.
Če pritisk na tipko ne vključi zaslona so vzroki za to tri stvari:
• Nivo svetlosti je prenizek. Pritisnite <Fn> + <→> (povečanje), da prilagodite
nivo svetlosti.
• Prikazovalna naprava je morda nastavljena na zunanji zaslon. Pritisnite vročo
tipko za preklop zaslona <Fn> + <F5>, da preklopite prikaz nazaj na
računalnik.
• Če je prižgan indikator mirovanja je računalnik v stanju mirovanja. Pritisnite in
spustite tipko za vklop za nadaljevanje.
Ne slišim nobenega zvoka.
Preverite naslednje:
• Mogoče je glasnost izključena. V Windowsih poglejte ikono nadzora zvoka
(zvočnik) na opravilni vrstici. Če je prečrtana kliknite na njo in izbrišite možnost
Izklopi vse.
• Nivo glasnosti je prenizek. V Windowsih poglejte ikono nadzora zvoka na
opravilni vrstici. Za nastavitev glasnosti lahko uporabite tudi tipke za nadzor
glasnosti. Za več podrobnosti glejte "Vroče tipke" na strani 8.

12
Slovenski
• Če so na računalnik vključene naglavne slušalke, ušesne slušalke ali zunanji
zvočniki se bodo notranji zvočniki samodejno izključili.
Tipkovnica se ne odziva.
Poizkusite priključiti zunanjo tipkovnico na priključek USB na računalniku. Če deluje,
kontaktirajte vašega prodajalca ali pooblaščeni servisni center, saj je možno, da se
je razrahljal kabel notranje tipkovnice.
Tiskalnik ne dela.
Preverite naslednje:
• Prepričajte se, da je tiskalnik priključen v vtičnico in da je vključen.
• Preverite, ali je kabel tiskalnika pravilno priključen na vhod USB na računalniku.
Želim obnoviti izvirne nastavitve računalnika brez obnovitvenih
CD-jev.
Opomba: Program D2D Recovery je na voljo le na modelih
prenosnikov, ki imajo trdi disk.
Opomba: Če imate večjezično različico sistema bo za nadaljne
obnovitve na voljo le tisti jezik, ki ga izberete pri prvem vklopu
sistema.
Proces obnovitve vam pomaga obnoviti pogon C: z originalno programsko opremo,
ki je nameščena ob nakupu vašega prenosnika. Sledite spodnjim korakom, da
ponovno sestavite vaš pogon C:. (Vaš pogon C: bo formatiran in vsi podatki bodo
izbrisani.) Pred uporabo te možnosti je pomembno, da naredite varnostno kopijo
vseh podatkov.
Pred izvajanjem obnovitve prosimo preverite nastavitve BIOS-a.
1 Preverite, če je možnost eMachines obnovitev iz diska na disk omogočena
ali ne.
2 Prepričajte se, da je nastavitev Obnovitev D2D v Osnovno Omogočeno.
3 Zaprite pripomoček BIOS in shranite spremembe. Sistem se bo ponovno
zagnal.
Opomba: Za aktiviranje pripomočka BIOS pritisnite <F2> med POST.

13
Slovenski
Za začetek postopka obnove:
1 Ponovno zaženite sistem.
2 Ko je prikazan logotip eMachines, naenkrat pritisnite <Alt> + <F10>, da
vstopite v postopek obnove.
3 Za izvedbo sistemske obnove sledite navodilom na zaslonu.
Pomembno! Ta funkcija zasede 6 GB prostora na na skriti particiji
trdega diska.
Zahteva po servisu
Preden pokličete
Prosimo, da pripravite naslednje informacije, ko kličete na eMachines za servis in v
času klica bodite ob računalniku. Z vašo podporo lahko skrajšamo čas trajanja klica
in uspemo rešiti vaše težave učinkoviteje. Če se na računalniku prikazujejo sporočila
o napakah ali slišite piske, si zapišite kako se pojavijo na zaslonu (ali številko in
sekvenco v primeru piskov).
Podati morate naslednje informacije:
Ime: _____________________________________________________________
Naslov: ___________________________________________________________
Telefonska številka: _________________________________________________
Tip naprave in model: ________________________________________________
Serijska številka: ___________________________________________________
Datum nakupa: _____________________________________________________

14
Slovenski
Zaščitite svoj prenosni računalnik
Preden premaknete računalnik
Preden premaknete računalnik, zaprite in zavarujte zaslon, da računalnik postavite v
način mirovanja. Sedaj lahko varno vzamete računalnik kamorkoli v zgradbi. Da
zaženete računalnik iz načina mirovanja, odprite zaslon in nato pritisnite in spustite
tipko za vklop.
Če računalnik želite prenesti do strankine pisarne ali v drugo zgradbo, boste
računalnik ugasnili:
Kliknite Začni in nato Zaustavitev sistema.
Ali:
Postavite računalnik v način mirovanja tako, da pritisnete <Fn> + <F4>. Nato zaprite
in zavarujte zaslon.
Ko želite računalnik ponovno uporabljati, odprite zaslon in nato pritisnite in spustite
tipko za vklop.
Opomba: Če je indikator mirovanja ugasnjen, pomeni, da je
računalnik v stanju hibernacije in se je ugasnil. Če je indikator vklopa
izključen, indikator mirovanja sveti, je računalnik v stanju mirovanja.
V obeh primerih pritisnite in spustite tipko za vklop, da ponovno
vključite računalnik. Računalnik lahko preide v način hibernacije,
če je bil dalj časa v načinu mirovanja.
Pozor: Poleg pokrova računalnika ne postavljajte nobenih predmetov.
Pritisk na zgornji pokrov lahko poškoduje zaslon.
Posebna pazljivost
Sledite tem smernicam, da zaščite računalnik med potovanjem na in iz službe:
• Zmanjšajte vpliv temperaturnih sprememb tako, da imate računalnik zmeraj s
sabo.
• Če se morate ustaviti za dalj časa in ne morete vzet računalnika s sabo ga
pustite v avtomobilskem prtljažniku, da računalnika ne izpostavite na
prekomerno vročino.

15
Slovenski
• Spremembe temperature in vlažnosti lahko povzročijo kondenz. Počakajte, da
se računalnik ohladi na sobno temperaturo in preden ga vključite preverite za
kondenzacijo na zaslonu. Če je temperaturna sprememba večja od 10 °C
(18 °F), pustite, da se računalnik počasi ohladi na sobno temperaturo. Po
možnosti pustite računalnik 30 minut v okolju s temperaturo, ki je med zunanjo
in sobno temperaturo.
• Računalnik zmeraj vzamite s sabo na letalo.
• Po možnosti naj računalnik ročno pregledajo. Rentgentske naprave letališče
varnosti so varne, ampak računalnika ne spustite skozi zaznavalca kovin.
• Izogibajte se izpostavljanju gibkih diskov na ročne zaznavalce kovine.
Mednarodno potovanje z računalnikom
Posebna pazljivost
Upoštevajte neako kot pri potovanju z računalnikom. Poleg tega so pri
mednarodnem potovanju uporabni naslednji napotki:
• Ko potujete v drugo državo se prepričajte, da sta lokalna AC napetost in
napetostni kabel AC adapterja združljiva. Če temu ni tako, kupite napetostni
kabel, ki je združljiv z lokalno AC napetostjo. Za napajanje računalnika ne
uporabljajte pretvornikov, ki se prodajajo za naprave.
• Če uporabljate modem, preverite ali sta modem in priključek združljiva s
telekomunikacijskim sistemom države v katero potujete.
Zavarovanje računalnika
Vaš računalnik je vredna naložba, ki jo je treba varovati. Naučite se varovati in
skrbeti za vaš računalnik.
Med varnostne funckije spadajo strojne in programske ključavnice — varnostni
zapah in gesla.
Uporaba varnostnega zaklepa računalnika
Prenosnik ima varnostno režo za varnostni zaklep, ki je združljiv s Kensington.
Ovijte varnostni kabel okoli nepremičnega predmeta, kot je miza ali ročaj
zaklenjenega predala. Vstavite zaklep v zarezo in obrnite ključ, da ga zaklenete.
Na voljo so tudi nekateri modeli brez ključev.

16
Slovenski
Uporaba gesel
Gesla ščitijo vaš računalnik od nepooblaščenega dostopa. Nastavljanje gesel izdela
številne različne nivoje zaščite za vaš računalnik in podatke:
• Nadzorniško geslo prepreči nepooblaščen dostop do pripomočka BIOS. Ko je
nastavljeno morate za dostop do pripomočka BIOS vpisati geslo. Glejte
"Pripomoček BIOS" na strani 22.
• Uporabniško geslo zaščiti računalnik pred nepooblaščeno uporabo.
Kombinirajte uporabo tega gesla z geslom ob zagonu in obnovi iz mirovanja za
maksimalno varnost.
• Geslo ob zagonu zaščiti računalnik pred nepooblaščeno uporabo. Kombinirajte
uporabo tega gesla z geslom ob zagonu in obnovi iz mirovanja za maksimalno
varnost.
Pomembno! Ne pozabite nadzorniškega gesla! Če geslo pozabite,
prosimo, da kontaktirate vašega prodajalca ali pooblaščeni servisni
center.
Vnašanje gesel
Ko je geslo nastavljeno se pozivnik za geslo pojavi na sredini zaslon.
• Ko je nastavljeno nadzorniško geslo se pozivnik pojavi, ko pri zagonu pritisnete
<F2> za vstop v pripomoček BIOS.
• Vpišite nadzorniško geslo in pritisnite <Enter> za dostop do pripomočka BIOS.
Če je vpisano geslo napačno se prikaže opozorilo. Poizkusite ponovno in
pritisnite <Enter>.
• Ko je nastavljeno uporabniško geslo in je omogočen parameter gesla pri
zagonu, se pri zagonu prikaže pozivnik.
• Vpišite uporabniško geslo in pritisnite <Enter> za uporabo računalnika. Če je
vpisano geslo napačno se prikaže opozorilo. Poizkusite ponovno in pritisnite
<Enter>.
Pomembno! Za vnos gesla imate tri možnosti. Če geslo trikrat
neuspešno vnesete, se bo sistem ustavil. Pritisnite in držite tipko za
vklop približno štiri sekunde, da ugasnete računalnik. Ponovno
vključite računalnik in poizkusite znova.
Nastavljanje gesel
Gesla lahko nastavljate s pripomočkom BIOS.

17
Slovenski
Baterija
Računalnik uporablja baterijo, ki jo lahko med polnjenji dolgo uporabljate.
Značilnosti baterije
Baterija ima naslednje značilnosti:
• Vsebuje trenutne standarde tehnologije baterij.
• Opozarja pri slabi moči baterije.
Baterija se polni vsakokrat, ko računalnik priključite na AC adapter. Vaš
računalnik podpira polnjenje med uporabo in omogoča, da se baterija polni
medtem ko uporabljate računalnik. Vendarle, polnjenje pri ugasnjenem
računalniku pomeni hitrejši čas polnjenja.
Baterija je priročna med potovanjem ali ob izpadu električne napetosti.
Priporočamo, da imate za vsak slučaj na voljo dodatno napolnjeno baterijo.
O podrobnostih naročanja dodatne baterije, kontaktirajte vašega
prodajalca.
Maksimiziranje življenjske dobe baterije
Kot vse ostale baterije so bo tudi vaša baterija skozi čas poslabšala. To
pomeni, da se bo skozi čas in uporabo učinkovitost baterije slabšala. Da bi
maksimizirali življenjsko dobo baterije, vam priporočamo, da upoštevate
spodnja priporočila.
Klimatiziranje nove baterije
Pred prvo uporabo baterije morate slediti tako imenovanemu postopku
"conditioning":
1 Vstavite novo baterijo ne da bi prižgali računalnik.
2 Priključite AC adapter in v celoti napolnite baterijo.
3 Izključite AC adapter.
4 Vključite računalnik in delajte z napetostjo iz baterije.
5 Baterijo v celoti izpraznite, dokler se ne prikaže opozorilo o prazni
bateriji.
6 Ponovno priključite AC adapter in v celoti napolnite baterijo.

18
Slovenski
Te korake ponavljajte, dokler baterije niste trikrat napolnili in izpraznili.
Postopek klimatizacije uporabite za vse nove baterije ali za baterije, ki jih
dalj časa niste uporabljali. Če boste računalnik shranili za več kot dva
tedna, vam priporočamo, da baterijo odstranite iz enote.
Opozorilo: Baterije ne izpostavljajte temperaturam pod 0 °C
(32 °F) ali nad 45 °C (113 °F). Ekstremne temperature lahko
škodljivo vplivajo na baterijo.
S postopkom klimatiziranja baterijo pripravite do tega, da sprejme
maksimalen možen naboj. Če postopku ne boste sledili, ne boste dobili
maksimalnega naboja baterije, kar bo tudi skrajšalo učinkovito življenjsko
dobo baterije.
Poleg tega na uporabno življenjsko dobo baterije slabo vpliva še naslednje:
• Konstantna uporaba računalnika na napetosti AC z vstavljeno baterijo.
Če želite konstantno uporabljat napetost AC, vam priporočamo, da
odstranite baterijo, ko se v celoti napolni.
• Ne praznjenje in polnjenje baterije do ekstremov, kot je opisano zgoraj.
• Redna uporaba; več kot uporabljate baterijo, hitreje bo dosegla konec
svoje učinkovitosti. Standardna računalniška baterija ima življenjsko
dobo približo 300 polnjenj.
Nameščanje in odstranjevanje baterije
Pomembno! Pred odstranjevanjem baterije iz enote, priključite AC
adapter, če želite nadaljevati z uporabo računalnika. V nasprotnem
primeru najprej izključite računalnik.
Za nameščanje baterije:
1 Poravnajte baterijo z odprtim predelom za baterijo; prepričajte se, da
bo del s kontakti vstopil najprej in da zgornja površina baterije gleda
navzgor.
2 Potisnite baterijo v razdelek in rahlo pritisnite, dokler se baterija ne
zaskoči.

19
Slovenski
Za odstranjevanje baterije:
1 Potisnite zapah za sprostitev baterije, da baterijo sprostite.
2 Izvlecite baterijo iz razdelka.
Polnjenje baterije
Da bi napolnili baterijo se najprej prepričajte, da je le-ta pravilno
nameščena. Vključite AC adapter v računalnik in ga priključite na vtičnico.
Z delom na računalniku lahko nadaljujete na napetosti AC, medtem ko se
vaša baterija polni. Vendarle, polnjenje pri ugasnjenem računalniku pomeni
hitrejši čas polnjenja.
Opomba: Priporočamo vam, da pred koncem dneva nopolnite
baterijo. Polnjenje baterije preko noči pred potovanjem vam omogoča
začeti naslednji dan s polno napolnjeno baterijo.
Preverjanje nivoja baterije
Windows prikazovalnik porabe prikazuje trenuten nivo baterije. Postavite
kurzor na ikono baterije/napetosti na orodni vrstici, da pogledate trenutno
stanje baterije.
Optimiziranje življenjske dobe baterije
Z optimiziranjem življenjske dobe lahko največ izstisnete iz delovanja
baterije, podaljšate cikel polnjenja/ponovnega polnjenja in izboljšate
učinkovitost polnjenja. Svetujemo vam, da sledite spodnjim predlogom:
• Kupite dodatno baterijo.
• Uporabljajte napetost AC kadarkoli je mogoče in varčujte baterijo za
uporabo na poti.
• Izvrzite PC kartico, če je ne uporabljate, saj bo ta porabljala napetost
(pri izbranih modelih).
• Baterijo hranite na hladnem, suhem mestu. Priporočena temperatura
je od 10 °C (50 °F) do 30 °C (86 °F). Višje temperature lahko
povzročijo, da se baterija hitreje prazni.
• Prekomerno polnjenje skrajša življenjsko dobo baterije.
• Pazite na AC adapter in baterijo.

20
Slovenski
Opozorilo o nizki polnosti baterije
Ko uporabljate baterijo, upoštevajte Windows prikazovalnik porabe.
Opozorilo: Takoj, ko se prikaže opozorilo, priključite AC adapter.
Če se baterija v celoti izprazni boste izgubili podatke in
računalnik se bo ugasnil.
Ko se prikaže opozorilo o nizki polnosti baterije je priporočen ukrep odvisen
od vaše situacije:
Situacija Priporočen ukrep
Na voljo sta AC
adapter in vtičnica.
1. Vključite AC adapter v računalnik in ga priključite na
vtičnico.
2. Shranite vse potrebne datoteke.
3. Nadaljujte z delom.
Ugasnite računalnik, če želite baterijo hitreje
napolniti.
Na voljo je
dodatna,
napolnjena
baterija.
1. Shranite vse potrebne datoteke.
2. Zaprite vse programe.
3. Zaprite operacijski sistem in ugasnite računalnik.
4. Zamenjajte baterijo.
5. Vključite računalnik in nadaljujte z delom.
AC adapter in
vtičnica nista na
voljo. Nimate
dodatne baterije.
1. Shranite vse potrebne datoteke.
2. Zaprite vse programe.
3. Zaprite operacijski sistem in ugasnite računalnik.

21
Slovenski
Razširitev preko možnosti
Vaš prenosni PC vam ponuja popolno izkušnjo mobilnega računalnika.
Možnosti povezljivosti
Vrata omogočajo priključitev perifernih naprav na vaš računalnik enako kot pri
namiznem PC-ju. Za navodila o priključevanju različnih zunanjih naprav na
računalnik, preberite naslednji razdelek.
Vgrajene omrežne funkcije
Vgrajena omrežna funkcija omogoča priključevanje vašega računalnika na omrežja,
ki temeljijo na ethernetu.
Za uporabo omrežne funkcije priključite kabel ehternet iz vrat ethernet (RJ-45) na
ohišju računalnika na omrežni priključek ali na zvezdišče vašega omrežja.

22
Slovenski
Univerzalno serijsko vodilo (USB)
Vrata USB 2.0 so hitro serijsko vodilo, ki omogoča priključevanje USB naprav brez
zavzemanja dragocenih sistemskih virov.
Pripomoček BIOS
Pripomoček BIOS je program za konfiguracijo strojne opreme, ki je vgrajen v
BIOS vašega računalnika.
Vaš računalnik je že primerno konfiguriran in optimiziran, zato vam tega pripomočka
ni potrebno zaganjati. Vendarle, če pride do težav pri konfiguraciji, ga boste morali
zagnat.
Za aktiviranje pripomočka BIOS pritisnite <F2> med POST; medtem, ko je prikazan
logotip prenosnega PC-ja.
Zagonska sekvenca
Za nastavljanje zagonske sekvence v pripomočku BIOS ga aktivirajte in seznama
kategorij na vrhu zaslona izberite Boot (Zagon).
Omogočanje obnovitve disk na disk
Za omogočanje obnovitve disk na disk (obnovitev trdega diska), aktivirajte
pripomoček BIOS in nato iz seznama kategorij na vrhu zaslona izberite Main
(Glavno). Na dnu zaslona poiščite D2D Recovery (Obnovitev D2D) in uporabite tipki
<F5> in <F6>, da vrednost nastavite na Enabled (Omogočeno).

23
Slovenski
Geslo
Za nastavljanje gesla pri zagonu, aktivirajte BIOS in seznama kategorij na vrhu
zaslona izberite Security (Varnost). Poiščite Password on boot: (Geslo ob
zagonu:) in s tipkama <F5> in <F6> omogočite to funkcijo.
Upravljanje z napajanjem
Računalnik ima vgrajeno enoto za uporabljanje z napajanjem, ki nadzoruje aktivnost
sistema. Aktivnost sistema se nanaša na kakršno koli aktivnost, ki vključuje eno ali
več naslednjih naprav: tipkovnica, miška, trdi disk, zunanje naprave, priključene na
računalnik in video pomnilnik. Če v določen obdobju (imenovanem tudi časovni iztek
neaktivnosti) ni zaznana nobena aktivnost bo računalnik zaradi varčevanja z
energijo zaustavil nekatere ali vse naprave.
Računalnik uporablja shemo upravljanja z napajanjem, ki podpira napredno
konfiguracijo in vmesnik napajanja (ACPI), kar obenem omogoča maksimalno
varčevanje z energijo in maksimalen učinek. Windows upravlja z vsemi opravili
varčevanja z energijo.

24
Slovenski
Odpravljanje napak
To poglavje prikazuje kako ukrepati pri določenih sistemskih težavah. Če se pojavi
težava, preberite to poglavje preden kotnaktirate tehnika. Rešitve resnejših težav
zahtevajo odpiranje računalnika. Ne poskušajte odpirati računalnika sami,
kontaktirajte vašega prodajalca ali pooblaščeni servisni center za pomoč.
Napotki za odpravljanje težav
Ta prenosni PC ima napredno zgradbo, ki ponuja zaslona sporočila o napakah, ki
vam pomagajo pri reševanju težav.
Če sistem javi sporočilo o napaki ali pride do napake, glejte spodnja "Sporočila o
napakah". Če težave ne morete odpraviti, kontaktirajte vašega prodajalca. Glejte
"Zahteva po servisu" na strani 13.
Sporočila o napakah
Če se vam prikaže sporočilo o napaki si ga zapišite in izvedite popravni ukrep.
V naslednji tabeli so po abecednem vrstnem redu sporočila o napakah, skupaj s
priporočenimi ukrepi.
Sporočila o napakah Ukrep
CMOS battery bad Kontaktirajte vašega prodajalca ali pooblaščeni servisni
center.
CMOS checksum error Kontaktirajte vašega prodajalca ali pooblaščeni servisni
center.
Disk boot failure V gibki pogon (A:) vstavite sistemsko (zagonsko)
disketo in pritisnite <Enter> za ponovni zagon.
Equipment configuration
error
Pritisnite <F2> (med POST) za vstop v pripomoček
BIOS, nato pritisnite Exit (Izhod) v pripomočku BIOS za
ponovni zagon.
Hard disk 0 error Kontaktirajte vašega prodajalca ali pooblaščeni servisni
center.
Hard disk 0 extended
type error
Kontaktirajte vašega prodajalca ali pooblaščeni servisni
center.
I/O parity error Kontaktirajte vašega prodajalca ali pooblaščeni servisni
center.
Keyboard error or no
keyboard connected
Kontaktirajte vašega prodajalca ali pooblaščeni servisni
center.
Keyboard interface error Kontaktirajte vašega prodajalca ali pooblaščeni servisni
center.

25
Slovenski
Če se težava ponavlja kljub izvedenemu popravnemu ukrepu vas prosimo, da za
pomoč kontakirate vašega prodajalca ali pooblaščen servisni center. Nekatere
težave lahko rešite s pripomočkom BIOS.
Memory size mismatch Pritisnite <F2> (med POST) za vstop v pripomoček
BIOS, nato pritisnite Exit (Izhod) v pripomočku BIOS za
ponovni zagon.
Sporočila o napakah Ukrep

26
Slovenski
Uredbe in varnostna obvestila
Obvestilo FCC
Ta naprava je bila preizkušena in je v skladu z omejitvami digitalne naprave razreda
B v skladu z delom 15 pravil FCC. Te omejitve so narejene, da nudijo razumno
zaščito proti škodljivim interferencam pri stanovanjski namestitvi. Ta naprava
izdeluje, uporablja in lahko oddaja radiofrekvenčno energijo in, če ni nameščena in
uporabljana v skladu z navodili, povzroča škodljive interference radijskim
komunikacijam.
Vendarle, ni garancije, da pri določeni namestitvi ne bo prišlo do interference. Če
naprava povzroča škodljivo interferenco na radijski ali televizijski sprejem, kar lahko
določite tako, da izključite in vključite napravo, je
uporabnik tisti, ki naj poizkuša popraviti interferenco z enim ali več naslednjimi
ukrepi:
• Obrnite ali premaknite sprejemno anteno.
• Povečajte razdaljo med napravo in sprejemnikom.
• Napravo priključite na vtičnico na omrežju, ki je drugačno od tistega na katero
je priključen sprejemnik.
• Za pomoč se posvetujte s prodajalcem ali izkušenim radio/televizijskim
tehnikom.
Opomba: Zaščiteni kabli
Vse povezave na druge naprave je treba izvesti z zaščitenimi kabli, da bi se
vzdrževalo skladanje z uredbami FCC.
Opomba: Periferne naprave
Na napravo lahko priključite le tiste naprave (vhodno/izhodne naprave, terminalni,
tiskalniki, itd.), ki so certificirani, da so v skladu z omejitvami razreda B. Uporaba
necertificiranih perifernih naprav lahko povzroči interferenco na radijski in TV
sprejem.
Pozor
Spremembe ali modifikacije, ki jih prozivajalec ni izrecno odobril, lahko izničijo
uporabnikovo garancijo, ki je za uporabo računalnika podeljena s strani Federal
Communications Commission.
Delovni pogoji
Ta naprava je v skladu z delom 15 pravil FCC . Delovanje zadeva naslednja dva
pogoja: (1) naprava ne sme povzročati škodljive interference in (2) ta naprava mora
sprejeti vso interferenco, tudi tisto, ki lahko povzroči neželeno delovanje.

27
Slovenski
Opomba: Kanadski uporabniki
Ta digitalni aparat razreda B je v skladu s kanadskim ICES-003.
Remarque l'intention des utilisateurs canadiens
Cet appareil numérique de la classe B est conforme a la norme NMB-003 du
Canada.
Izjava o skladnosti za državfe EU
S tem eMachines objavlja, da je prenosni PC te serije v skladu z osnovnimi
zahtevami in drugimi pripadajočimi ukrepi direktive 1999/5/EC.
Skladno z ruskim regulatornim certifikatom
Izjava o slikovnih pikah LCD-ja
Enota LCD je izdelana z zelo natančnimi proizvodnimi tehnikami. Ne glede na to se
lahko določene slikovne pike odklonijo ali izgledajo kot črne ali rdeče pike. To ne
vpliva na posneto sliko in ne pomeni napake.
Uredbeno obvestilo za radijsko napravo
Opomba: Spodnje uredbene informacije so samo za modele z
brezžičnim LAN-om in/ali Bluetoothom.
Spošno
Ta izdelek je v skladu s standardi radio frekvence in varnosti vseh držav ali regij v
katerih je bila odobrena brezžična uporaba. Odvisno od konfiguracije, ta izdelek
lahko ali pa tudi ne vsebuje brezžično radijsko napravo (kot sta modula za brezžični
LAN in/ali Bluetooth). Spodnje informacije so za izdelke s takimi napravami.

28
Slovenski
Evropska Unija (EU)
Po direktivi R&TTE 1999/5/EC je bila atestirana za skaldnost z naslednjim
harmoniziranim standardom:
• Člen 3.1(a) Zdravje in varnost
• EN60950-1:2001+ A11:2004
• EN50371:2002
• Člen 3.1(b) EMC
• EN301 489-1 V1.6.1
• EN301 489-3 V1.4.1
• EN301 489-17 V1.2.1
• Člen 3.2 Uporaba spektrov
• EN300 220-3 V1.1.1
• EN300 328 V1.7.1
• EN300 440-2 V1.1.2
• EN301 893 V1.2.3
Seznam držav
Države članice EU z maja 2004 so: Belgija, Danska, Nemčija, Grčija, Španija,
Francija, Irska, Italija, Luksemburg, Nizozemska, Avstrija, Portugalska, Finska,
Švedska, Združeno Kraljestvo, Estonija, Latvija, Litva, Poljska, Madžarska, Češka,
Slovaška, Slovenija, Ciper in Malta. Uporaba je dovoljena v državah Evropske unije,
kot tudi na Norveškem, v Švici, Islandiji in Lihtenštajnu. Naprava se mora uporabljati
v strogem skladu z uredbami in omejitvami države uporabe. Za nadaljnje informacije
prosimo kontaktirajte lokalno pisarno v državi uporabe.
Varnostna zahteva FCC RF
Oddajana izhodna moč brezžične LAN Mini PCI in Bluetooth kartice je zelo pod FCC
mejami izpostavljenosti na radijske frekvence. Ne glede na to je treba prenosni PC
uporabljati tako, da se potencialen stik z ljudmi med normalno uporabo minimizira na
naslednji način:
1 Od uporabnikov se prosi, da sledijo varnostnim navodilom RF za brezžične
naprave, ki so vključene v priročniku posamezne naprave.

29
Slovenski
Pozor: Da bi zadostili zhatevam FCC RF izpostavljenost je treba med
anteno, v zaslon vgrajene, brezžične LAN Mini PCI kartice in vsemi
ljudmi vzdrževati razdaljo najmanj 20 cm (8 inčev).
Opomba: Brezžični Mini PCI adapter ima implementirano funkcijo za
neenake prenose. Ta funkcija ne oddaja naenkrat radijskih frekvenc iz
obeh anten. Ena od anten se izbere samodejno ali ročno (uporabnik),
da se zagotovi dobra, kakovostna radijska komunikacija.
2 Nepravilna montaža ali nepooblaščena uporaba lahko povzroči interference na
radijske komunikacije. Kakršnokoli spreminjanje notranje antene bo izničilo
certifikat FCC in vašo garancijo.

30
Slovenski
Canada — nizkonapetostne, brezlicenčne
radiokomunikacijske naprave (RSS-210)
a Skupne informacije
Delovanje zadeva naslednja dva pogoja:
1. Ta naprava ne sme povzročati interference in
2. Ta naprava mora sprejeti vsako interferenco, če tudi lahko povzroči
neželeno delovanje naprave.
b Delovanje v pasu 2,4 GHz
Da bi preprečili radio interference z licenčnimi storitvami je naprava
namenjena za notranjo uporabo in za zunanjo uporabo je potrebna
licenca.
LCD panel ergonomic specifications
Design viewing distance 500 mm
Design inclination angle 0.0°
Design azimuth angle 90.0°
Viewing direction range class Class IV
Screen tilt angle 85.0°
Design screen illuminance • Illuminance level:
[250 + (250cos
α)] lx where α = 85°
• Color: Source D65
Reflection class of LCD panel
(positive and negative polarity)
• Ordinary LCD: Class I
• Protective LCD: Class III
Image polarity Both
Reference white:
Pre-setting of luminance and
color temperature @ 6500K
(tested under BM7)
• Yn
• u'n
• v'n
Pixel fault class Class II

31
Kazalo
A
AC adapter
skrb za xiv
avdio
odpravljanje težav 11
B
baterija
maksimiziranje življenjske
dobe 17
nameščanje 18
nizki pogoji 20
odstranjevanje 19
opozorilo o nizki polnosti
baterije 20
optimiziranje 19
polnjenje 19
preverjanje nivoja polnjenja 19
prva uporaba 17
skrb za xiv
značilnosti 17
C
caps lock 6
na indikatorju 3
Č
čiščenje
računalnik xiv
D
dostop do medija
na indikatorju 3
E
Evro 9
F
FAQ. Glejte najpogosteje
postavljena vprašanja 11
G
geslo 16
tipi 16
N
najpogosteje postavljena vprašanja 11
num lock 6
na indikatorju 3
numerična tipkovnica
vgrajeno 6
O
odpravljanje težav 24
napotki 24
omrežje 21
P
Pripomoček BIOS 22
podpora
informacije 13
polnjenje
preverjanje nivoja 19
povezave
omrežje 21
R
računalnik
čiščenje xiv
indikatorji 3
izklop xiii
odpravljanje težav 24
premikanje 14
skrb za xiii
tipkovnice 6
varnost 15
S
Stanje mirovanja
vroča tipka 8
scroll lock 6
skrb
AC adapter xiv
baterija xiv
računalnik xiii
sledilna plošča 4
uporaba 4
vroča tipka 8
sporočila
napaka 24
sporočila o napakah 24
svetlost
vroče tipke 8
T
Tipke Windows 7

32
težave 11
odpravljanje težav 24
tipkovnica 12
tiskalnik 12
zagon 11
zaslon 11
tipkovnica 6
odpravljanje težav 12
Tipke Windows 7
vgrajena numerična tipkovnica 6
vroče tipke 8
zipke za zaklep 6
tiskalnik
odpravljanje težav 12
U
unverzalno serijsko vodilo 22
V
varnost
gesla 16
zaklep 5, 15
vrata 21
vroče tipke 8
Z
zaslon
odpravljanje težav 11
vroče tipke 8
zvočniki
odpravljanje težav 11
vroča tipka 8

eM350 serija
Korisnički vodič

Broj modela: __________________________________
Serijski broj: __________________________________
Datum kupovine: _______________________________
Mjesto kupovine: _______________________________
© 2010 Sva prava pridržana.
eM350 serija Korisnički vodič
Izvorno izdanje: 04/2010
eM350 serija prijenosno osobno računalo

iii
Podaci za vašu sigurnosti i udobnost
Sigurnosne upute
Pažljivo pročitajte ove upute. Zadržite ovaj dokument za buduće potrebe. Slijedite
sva upozorenja i upute naznačene na proizvodu.
Isključivanje proizvoda prije čišćenja
Iskopčajte ovaj proizvod iz zidne električne utičnice prije čišćenja. Nemojte koristiti
tekuća sredstva za čišćenje ili sredstva za čišćenje u spreju. Za čišćenje uporabite
vlažnu krpu.
OPREZNO s utičnicom dok iskapčate uređaj!
Pratite sljedeće smjernice kada priključujete i iskapčate napajanje na uređaju za
napajanje:
Ugradite uređaj za napajanje prije priključivanja kabela za napajanje u električnu
utičnicu.
Iskopčajte kabel za napajanje prije uklanjanja uređaja za napajanje s računala.
Ako sustav ima više izvora napajanja, odvojite napajanje iz sustava isključivanjem
svih kabela iz odgovarajućih izvora napajanja.
Potreban je OPREZ zbog dostupnosti
Pripazite da je utičnica u koju priključujete kabel pristupačna i smještena što je bliže
moguće korisniku uređaja. Kada je potrebno isključiti napajanje opreme, provjerite
da li je kabel za napajanje uklonjen iz električne utičnice.
Obratite PAŽNJU na plastificirane zamjenske kartice
(samo za određene modele)
Računalo se isporučuje s lažnom plastičnom karticom stavljenom u utore za kartice.
Zamjenske (lažne) kartice štite nekorištene utore od prašine, metalnih predmeta i
drugih čestica. Pohranite zamjenske kartice i koristite ih kad nema kartica u utorima.
OPREZ prilikom slušanja
Slijedite ove upute, koje su preporučili stručnjaci kako bi sačuvali vaš sluh.
• Povećavajte glasnoću postepeno dok ne čujete jasno i udobno.
• Ne povećavajte razinu glasnoće nakon što su se vaše uši privikle na glasnoću.
• Nemojte slušati glazbu jako glasno tijekom dužih razdoblja.
• Nemojte povećavati glasnoću kako biste nadglasali bučno okruženje.
• Smanjite glasnoću ukoliko ne možete čuti ljude koji govore u vašoj blizini.

iv
Upozorenja
• Ne upotrebljavajte ovaj proizvod u blizini vode.
• Ne postavljajte proizvod na nestabilna kolica, stalak ili stol. Ako proizvod
padne, može se ozbiljno oštetiti.
• Utori i otvori su predviđeni za ventilaciju koja omogućava pouzdan rad uređaja i
zaštitu od pregrijavanja. Otvore ne treba zakrivati ili pokrivati. Otvore nikad ne
smijete zakloniti postavljanjem uređaja na krevet, kauč, deku ili sličnu površinu.
Ovaj uređaj nikad ne smijete postaviti blizu ili iznad radijatora, grijalice ili u
ugrađene instalacije osim ukoliko nije omogućena odgovarajuća ventilacija.
• Nikad nemojte u proizvod gurati bilo kakve vrste predmeta kroz otvore na
kućištu jer oni mogu dodirnuti mjesta opasnoga napona ili izazvati kratke
spojeve koji mogu dovesti do požara ili električnog udara. Nikad nemojte
izlijevati tekućinu bilo koje vrste u uređaj ili na njega.
• Kako biste izbjegli oštećenje unutarnjih dijelova i spriječili curenje baterije,
proizvod nemojte postavljati na vibrirajuću podlogu.
• Nikada ga ne koristite u sportskom okruženju, okruženju za tjelovježbu ili
drugom vibrirajućem okruženju koje će vjerojatno uzrokovati neočekivani kratki
spoj ili oštetiti rotirajuće uređaje, HDD, optički pogon i čak izložiti riziku od
litijumskog baterijskog kompleta.
Uporaba električne energije
• Ovaj proizvod treba biti stavljen u pogon vrstom energije naznačenoj na
nazivnoj pločici. Ako niste sigurni koja je vrsta energije dostupna, konzultirajte
prodavača ili lokalnu tvrtku za elektrodistribuciju.
• Nedopustivo je da na kabelu za napajanje bilo što stoji. Ne smještajte proizvod
na mjesto gdje će ljudi hodati po kabelu.
• Ukoliko s uređajem koristite produžni kabel napajanje, provjerite da li je ukupna
jačina struje opreme uključene na produžni kabel manja od nazivne vrijednosti
produžnog kabela. Također, osigurajte da ukupna snaga struje za sve
proizvode priključene na jednu zidnu utičnicu ne prelazi snagu osigurača.
• Nemojte preopteretiti električnu utičnicu, utičnicu na produžnom kabelu ili
dvodijelnu utičnicu prikapčanjem prevelikog broja uređaja. Ukupno opterećenje
sustava ne smije premašiti 80% snage grane strujnog kruga. Ako se koriste
produžni kabeli s više utičnica, opterećenje ne smije premašivati 80% ulazne
snage produžnog kabela.
• AC adapter ovog proizvoda je opremljen trožilnim uzemljenim utikačem. Utikač
odgovara samo uzemljenim električnim utičnicama. Osigurajte da je električna
utičnica pravilno uzemljena prije umetanja utikača AC adaptera. Ne umećite
utikač u neuzemljene električne utičnice. Kontaktirajte vašeg električara za
detalje.
Upozorenje! Nožica za uzemljenje je sigurnosna mogućnost.
Uporaba električne utičnice koja nije pravilno uzemljena može
rezultirati strujnim udarom i/ili ozljedom.

v
Napomena: Nožica za uzemljenje pruža i dobru zaštitu od
neočekivanog šuma koji proizvode obližnji električni uređaji koji mogu
utjecati na rad ovoga proizvoda.
• Proizvod koristite isključivo s dostavljenim kompletom kabela za napajanje.
Ukoliko vam je potreban zamjenski komplet kabela, provjerite da li novi kabel
za napajanje zadovoljava sljedeće zahtjeve: odvojivi, na UL popisu/s CSA
potvrdom, vrsta SPT-2, nazivne vrijednosti 7 A 125 V minimalno, VDE odobren
ili istovjetni, ne dulji od 4,6 metara (15 stopa).
Servisiranje proizvoda
Nemojte sami pokušavati popravljati proizvod jer se otvaranjem ili skidanjem
poklopaca možete izložiti djelovanju opasnog napona i ostalim opasnostima. Sve
servisne popravke povjerite kvalificiranom osoblju servisa.
Iskopčajte ovaj proizvod iz zidne utičnice i zatražite servis kod kvalificiranog
servisnog osoblja u slučajevima:
• kada su kabel ili utičnica napajanja oštećeni, zasječeni ili pohabani
• kada je na proizvod prosuta tekućina
• kada je proizvod izložen kiši ili vodi
• kada je proizvod ispao ili mu je kućište oštećeno
• kada proizvod pokazuje znatnu promjenu u radnom učinku, što ukazuje na
potrebu servisiranja
• kada proizvod ne radi normalno usprkos tomu što se pridržavate uputa za rad
Napomena: Ugodite samo one postavke koje su obuhvaćene
uputama za rad, budući da nepravilno podešavanje drugih postavki
može rezultirati oštećenjem i često zahtijeva opsežni rad
kvalificiranog tehničara kako bi vratio proizvod u normalno stanje.
Smjernice za sigurnu uporabu baterije
Ovaj prijenosnik koristi litijum-ionsku bateriju. Ne koristite je u vlažnom, mokrom ili
korozivnom okruženju. Ne stavljajte, ne pohranjujte niti ne ostavljajte vaš proizvod
na ili u blizinu izvora topline, na mjesto visoke temperature, na mjesto izloženo
izravnom sunčevom zračenju, u mikrovalnu pećnicu ili u spremnik pod pritiskom i ne
izlažite ga temperaturama iznad 60 °C (140 °F). Ukoliko se ne pridržavate ovih
smjernica moguće je istjecanje kiseline iz baterije, baterija može postati vruća, može
eksplodirati ili se zapaliti te tako uzrokovati ozljede i/ili oštećenja. Ne probadajte, ne
otvarajte niti ne rastavljajte bateriju. Ako tekućina istječe iz baterije i ako dođete u
kontakt s tom tekućinom, temeljito se isperite vodom i odmah potražite medicinsku
pomoć. Zbog sigurnosnih razloga i da bi se produžio vijek trajanja baterije, punjenje
ne treba vršiti na temperaturama ispod 0 °C (32 °F) ili iznad 40 °C (104 °F).

vi
Pun radni učinak nove baterije postiže se tek nakon dva ili tri potpuna ciklusa
punjenja i pražnjenja. Baterija može biti punjena i pražnjena stotinama puta, ali će se
naposljetku ipak istrošiti. Kada vrijeme rada postane zamjetno kraće od normalnog,
kupite novu bateriju. Koristite samo odobrene baterije i punite ih samo odobrenim
punjačima namijenjenima za taj uređaj.
Bateriju koristite samo za svrhu za koju je namijenjena. Nikada ne koristite punjač ili
bateriju koji su oštećeni. Ne radite kratki spoj s baterijom. Slučajni kratki spojevi
mogu se pojaviti ukoliko metalni predmeti poput novčića, spajalice ili olovke uzrokuju
izravni spoj pozitivnog (+) i negativnog (-) kontakata baterije. (Oni izgledaju kao
metalne trake na bateriji.) Ovo se, primjerice, može dogoditi kada nosite rezervnu
bateriju u džepu ili torbi. Kratko spajanje kontakata može oštetiti bateriju ili predmet
koji je spojen.
Kapacitet i vijek trajanja baterije smanjit će se ukoliko bateriju ostavljate na toplim ili
hladnim mjestima, poput zatvorenog automobila ljeti ili zimi. Nastojte uvijek držati
bateriju na temperaturama između 15 °C i 25 °C (59 °F i 77 °F). Uređaj s toplom ili
hladnom baterijom privremeno možda neće raditi, čak i kada je baterija potpuno
napunjena. Radni učinak baterije posebno je ograničen pri temperaturama daleko
ispod točke zamrzavanja.
Ne bacajte baterije u vatru, jer mogu eksplodirati. Baterije mogu eksplodirati i ukoliko
su oštećene. Odlažite baterije u skladu s lokalnim propisima. Molimo, reciklirajte
kada je moguće. Ne odlažite kao smeće iz domaćinstva.
Bežični uređaji mogu biti osjetljivi na međudjelovanja baterije, što može utjecati na
radni učinak.
Zamjena baterijskog kompleta
Prijenosnik koristi litijske baterije. Zamijenite bateriju istom vrstom poput one koja je
isporučena s vašim proizvodom. Uporaba druge baterije može predstavljati rizik od
požara ili eksplozije.
Upozorenje! Baterije mogu eksplodirati ako se njima pravilno ne
rukuje. Nemojte ih rastavljati ili bacati ih u vatru. Držite ih dalje od
djece. Slijedite lokalne propise kada odlažete iskorištene baterije.
Dodatne sigurnosne informacije
Vaš uređaj i njegova dodatna oprema mogu sadržavati male dijelove. Držite podalje
od dohvata male djece.

vii
Radno okruženje
Upozorenje! Zbog sigurnosnih razloga, isključite sve bežične
uređaje ili uređaje koji odašilju radijski signal kada koristite
prijenosnik pod sljedećim uvjetima. Ovi uređaji mogu uključivati,
ali nisu ograničeni na: bežični lan (WLAN), Bluetooth i/ili 3G.
Svakako i uvijek slijedite sve posebne propise na snazi u bilo kojem području se
nalazili i uvijek isključite uređaj u slučajevima kada je njegova uporaba zabranjena ili
kada može uzrokovati međudjelovanje ili opasnost. Koristite uređaj samo u njegovim
normalnim radnim položajima. Ovaj uređaj zadovoljava smjernice izlaganju
radiofrekvencijama kada se normalno koristi, te kada se i uređaj i antena nalaze
najmanje 1,5 centimetara (5/8 inča) udaljeni od vašeg tijela. Ono ne bi trebalo imati
na sebi metala, a uređaj trebate smjestiti na gore navedenu udaljenost od vašeg
tijela. Za uspješan prijenos podatkovnih datoteka ili poruka, uređaj zahtijeva mrežnu
vezu dobre kvalitete. U nekim slučajevima, prijenos podatkovnih datoteka ili poruka
može biti odgođen dok takva veza ne postane dostupna. Provjerite da li se
pridržavate gore spomenutih uputa o udaljenosti do završetka prijenosa.
Dijelovi uređaja su magnetični. Uređaj može privući metalne predmete, a osobe s
pomagalima za sluh ne bi trebale držati ovaj uređaj blizu uha s pomagalom za sluh.
Ne stavljajte kreditne kartice ili druge medije za magnetnu pohranu blizu uređaja,
budući da se mogu izbrisati podaci sadržani na njima.
Medicinski uređaji
Rad bilo koje opreme koja odašilje radijske signale, uključujući bežične telefone,
može utjecati na rad i funkcionalnost nedovoljno zaštićenih medicinskih uređaja.
Savjetujte se s liječnikom ili proizvođačem medicinske opreme kako biste ustanovili
da li je on na odgovarajući način zaštićen od vanjske radiofrekvencijske energije ili
ukoliko imate bilo kakvih pitanja. Isključite vaš uređaj u prostorijama za zdravstvenu
skrb ukoliko propisi ili istaknute upute to nalažu. Bolnice ili objekti zdravstvene skrbi
mogu imati opremu koja je osjetljiva na vanjske prijenose radiofrekvencija.
Srčani elektrostimulatori (pacemaker). Proizvođači srčanih elektrostimulatora
preporučuju najmanju udaljenost od 15,3 cm (6 inča) između bežičnog uređaja i
srčanog elektrostimulatora kako bi izbjegli moguće međudjelovanje ta dva uređaja.
Ove preporuke su u skladu s neovisnim istraživanjima i preporukama Wireless
Technology Researcha. Osobe sa srčanim elektrostimulatorom trebaju se pridržavati
sljedećih uputa:
• Uvijek držite uređaj dalje od 15,3 cm (6 inča) od srčanog elektrostimulatora.
• Ne nosite uređaj blizu vašeg srčanog elektrostimulatora kada je uređaj
uključen. Ako posumnjate na međudjelovanje ta dva uređaja, isključite bežični
uređaj i udaljite ga
.
Pomagala za sluh. Neki digitalni bežični uređaji mogu imati utjecaja na neka
pomagala za sluh. Ukoliko se pojavi međudjelovanje, obratite se vašem pružatelju
usluga.

viii
Vozila
Signali radiofrekvencija mogu utjecati na nepravilno ugrađene ili neodgovarajuće
zaštićene elektroničke sustave u motornim vozilima kao što su sustavi za
elektroničko ubrizgavanje goriva, elektronički sustavi protiv proklizavanja prilikom
kočenja (protiv blokiranja kočnica), elektronički sustavi upravljanja brzinom i sustavi
zaštitnih zračnih jastuka. Za više informacija, provjerite kod proizvođača ili
predstavnika proizvođača vašeg vozila ili bilo koje dodatne opreme. Uređaj treba
servisirati ili ugrađivati u vozilo isključivo kvalificirano osoblje. Nepravilna ugradnja ili
servisiranje mogu biti opasni i mogu poništiti jamstva koja se odnose na uređaj.
Redovito provjeravajte da li je sva bežična oprema u vašem vozilu pravilno
postavljena i radi li pravilno. Ne pohranjujte niti ne nosite zapaljive tekućine, plinove
ili eksplozivne materijale u istom odjeljku s uređajem, njegovim dijelovima ili
dodatcima. Kod vozila opremljena zračnim jastucima imajte na umu kako se zračni
jastuci napuhavaju velikom snagom. Ne stavljajte predmete, uključujući ugrađenu ili
prijenosnu bežičnu opremu, u prostor iznad ili u područje napuhavanja zračnog
jastuka. Ako je bežična oprema u vozilu nepravilno ugrađena, a zračni jastuk se
aktivira, moguće su ozbiljne ozljede. Uporaba uređaja u zrakoplovu je zabranjena.
Isključite uređaj prije ulaska u zrakoplov. Uporaba bežičnih telekomunikacijskih
uređaja u zrakoplovu može biti opasna za sigurni rad zrakoplova, može prekinuti
bežičnu telefonsku mrežu i može biti protuzakonita.
Potencijalno eksplozivna okruženja
Isključite uređaj kada ste u području s potencijalno eksplozivnom atmosferom i
pridržavajte se svih znakova i uputa. Potencijalno eksplozivne atmosfere uključuju
područja gdje se preporučuje da isključite motor vašeg vozila. Iskre u takvim
područjima mogu uzrokovati eksploziju ili vatru što može dovesti do tjelesne ozljede
ili čak smrti. Isključite uređaj na mjestima za dopunu goriva, na primjer u blizini crpki
za gorivo na servisnim postajama. Pratite ograničenja uporabe radijske opreme na
odlagalištima goriva, područjima pohrane i distribucije; kemijskim postrojenjima; ili
gdje se dešavaju eksplozivne operacije. Područja s potencijalno eksplozivnom
atmosferom su često, ali ne uvijek, jasno označena. To uključuje potpalublja
brodova, pogone za prijenos ili pohranu kemikalija, vozila koja koriste utekućeni plin
(kao što je propan ili butan) i područja gdje zrak sadržava kemikalije ili čestice kao
su prah od pšenice, prašine ili metala. Ne uključujte prijenosnik kada je zabranjena
uporaba bežičnog telefona ili kada to može uzrokovati međudjelovanje ili opasnost.
Pozivi u hitnim slučajevima
Upozorenje: Putem ovog uređaja ne možete izvršiti poziv u hitnom slučaju. Da biste
izvršili poziv u hitnom slučaju trebate nazvati putem svog mobilnog telefona ili
drugog sustava telefoniranja.

ix
Upute o odlaganju
Ne bacajte ovaj elektronički uređaj u smeće kada ga odbacujete. Kako biste smanjili
zagađenje i osigurali najveću zaštitu globalnog okoliša, molimo reciklirajte. Za više
informacija o propisima o otpadu iz električne i elektroničke opreme (WEEE),
posjetite www.emachines.com/corporate/environment.html.
Savjet o živi (Hg)
Za projektore ili elektroničke proizvode koji imaju LCD/CRT monitor ili ekran:
Žarulja(e) u ovim proizvodima sadrži živu i mora se reciklirirati ili odložiti u skladu s
lokalnim, državnim ili federalnim zakonima. Za više informacija, obratite se ustanovi
Electronic Industries Alliance na www.eiae.org. Za informacije o odlaganju
pojedinih vrsta žarulja, provjerite www.lamprecycle.org.
ENERGY STAR
ENERGY STAR proizvodi štede novac smanjenjem potrošnje energije štiteći pritom
okoliš, a da pritom nemaju manji broj obilježja ili smanjena radna svojstva.
eMachines se ponosi time što svojim kupcima može ponuditi proizvode s
etiketom ENERGY STAR.
Napomena: Gore navedena izjava primjenjuje se samo na prijenosna
računala s ENERGY STAR naljepnicom koja se nalazi u donjem
desnom kutu oslonca za dlanove.

x
Što je ENERGY STAR?
Proizvodi koji zadovoljavaju ENERGY STAR uvjete koriste manje energije i
sprečavaju emisije stakleničkih plinova držeći se strogih smjernica o energetskoj
učinkovitosti američke Agencije za zaštitu okoliša. eMachines je odlučan pružati
proizvode i usluge širom svijeta koji pomažu kupcima uštediti novac i energiju, te
poboljšavaju kvalitetu našeg okoliša. Što više energije uštedimo zahvaljujući
energetskog učinkovitosti, to više smanjujemo stakleničke plinove i rizik klimatskih
promjena. Više informacija naći ćete na www.energystar.gov ili
www.energystar.gov/powermanagement.
Proizvodi označeni s ENERGY STAR:
• Stvaraju manje topline i smanjuju rashladno opterećenje
• Automatski aktiviraju "stanje mirovanja ekrana" i "stanje mirovanja
računala" načine rada nakon 15 tj. 20 minuta neaktivnosti.
• Aktiviraju računalo iz stanja mirovanja pritiskom na tipkovnicu ili
pokretom miša.
• Računala će uštedjeti više od 80% energije u stanju mirovanja.
Savjeti i informacije za ugodnu uporabu
Korisnici računala mogu se žaliti na naprezanje očiju i na glavobolje nakon
dugotrajne uporabe. Korisnici su također izloženi riziku od fizičke ozljede nakon
dugih sati rada na računalu. Duga razdoblja rada, loš položaj tijela, slabe radne
navike, stres, neodgovarajući uvjeti rada, osobno zdravlje i drugi čimbenici u velikoj
mjeri povećavaju rizik od fizičke ozljede.
Nepravilna uporaba računala može dovesti do sindroma karpalnog tunela, upale
tetiva i ovojnica tetiva ili drugih mišićno - koštanih poremećaja. Sljedeći simptomi
mogu se pojaviti u šakama, zglobovima šake, rukama, ramenima, vratu ili leđima:
• obamrlost, osjećaj gorenja ili štipanja
• bolovi, neugoda ili osjetljivost na dodir
• bol, oticanje ili pulsiranje
• ukočenost ili zategnutost
• hladnoća ili slabost
Ako imate ove simptome, ili bilo koju drugu ponavljajuću ili trajnu neugodu i/ili bol
vezan za uporabu računala, odmah se obratite vašem liječniku i obavijestite odjel za
zdravlje i sigurnost vaše tvrtke.
Sljedeći odlomak pruža savjete za udobniju uporabu računala.
Pronalaženje vaše zone udobnosti
Pronađite vašu zonu udobnosti ugađanjem kuta gledanja monitora, uporabom
oslonca za stopala ili podizanjem visine vašeg stolca kako biste postigli što veću
udobnost. Proučite sljedeće savjete:
• ne boravite predugo u istom položaju
• nemojte biti pogrbljeni i/ili nagnuti unazad
• redovito ustanite i prošećite kako biste uklonili naprezanje vaših nožnih mišića
• činite kratke stanke kako biste opustili vrat i ramena

xi
•
izbjegavajte naprezanje mišića ili slijeganje ramenima
• postavite pravilno vanjski ekran, tipkovnicu i miš kako biste ih mogli udobno
dohvatiti
• ako u monitor gledate više nego u dokumente, postavite ekran na sredinu stola
kako biste smanjili naprezanje vrata
Briga o vidu
Dugi sati gledanja, nošenje nepravilnih naočala ili kontaktnih leća, blještanje,
prekomjerna osvijetljenost sobe, loše fokusirani zasloni, vrlo mala slova i ekrani
niskoga kontrasta mogu naprezati oči. Sljedeći odlomci pružaju savjete kako smanjiti
naprezanje očiju.
Oči
• Često odmarajte oči.
• Redovito činite stanke gledajući dalje od monitora i usredotočujući se na jednu
udaljenu točku.
• Često trepćite kako bi spriječili isušivanje očiju.
Ekran
• Održavajte vaš ekran čistim.
• Držite glavu na višoj razini od gornjeg ruba ekrana tako da su vam oči
usmjerene prema dolje kada gledate u sredinu ekrana.
• Ugodite osvijetljenost ekrana i/ili kontrast na ugodnu razinu radi poboljšane
čitljivosti teksta i jasnoće grafike.
• Uklonite blještanje i odsjaje tako što ćete:
• postaviti ekran tako da je bočna stranica okrenuta prema prozoru ili bilo
kojem drugom izvoru svjetla
• smanjiti svjetlo u sobi uporabom zavjesa, zastora ili roleta
• koristiti namjensko svjetlo
• promijeniti kut gledanja ekrana
• koristiti filtar koji smanjuje blještanje
• koristiti sjenilo za ekran, poput komada kartona postavljenog vodoravno
na prednjem gornjem rubu ekrana
• Treba izbjegavati postavljanje ekrana na nepodesni kut gledanja.
• Izbjegavajte gledati u izvore jakog svjetla, kao što su otvoreni prozori, tijekom
dužeg vremena.
Razvijanje dobrih radnih navika
Razvijte sljedeće radne navike kako biste učinili vašu uporabu računala opuštenijom
i produktivnijom:
• Često i redovito činite kratke stanke.
• Izvodite neke vježbe istezanja.
• Dišite čist zrak što je češće moguće.
• Redovito vježbajte i održavajte svoje tijelo zdravim.

xii
Upozorenje! Ne preporučujemo uporabu računala na kauču ili
krevetu. Ako je to neizbježno, radite samo kratko vrijeme,
redovito pravite stanke i radite neke vježbe istezanja.
Napomena: Za više informacija, molimo, pogledajte "Propisi i
obavijesti o sigurnosti" na stranici 25 u eMachines Korisničkom
priručniku.

xiii
Prvo osnovne stvari
Željeli bismo vam zahvaliti što ste izabrali eMachines prijenosno računalo kako biste
sve što radite na računalu mogli ponijeti kamo god krenuli.
Registracija proizvoda
Preporučujemo registraciju Vašeg računala već pri prvoj uporabi. Tako ćete dobiti
pristup mnogim korisnim uslugama, primjerice:
• Brža usluga koju će Vam pružiti naši obučeni predstavnici
• Članstvo u zajednici eMachines: primanje promotivnih materijala i sudjelovanje
u ispitivanju zadovoljstva kupaca
• Najnovije vijesti iz emachines-a
Požurite i registrirajte se jer Vas čekaju i druge pogodnosti!
Kako se registrirati
Tijekom početnog pokretanja Vašeg prijenosnog ili osobnog računala, pojavit će se
prozor s pozivom za registraciju. Ispunite obvezna polja i kliknite na tipku Dalje.
Drugi prozor sadrži dodatna i neobvezna polja koja će nam pomoći u pružanju
upravo Vama prilagođenih usluga.
Druga opcija
Drugi način registriranja Vašeg eMachines proizvoda je posjet našoj web stranici
www.emachines.com/support/register.html. Odaberite državu i slijedite
jednostavne upute.
Nakon što primimo Vašu registraciju, elektroničkom poštom poslat ćemo Vam
potvrdnu poruku s važnim podacima koje trebate čuvati na sigurnom mjestu.
Vaši vodiči
Kako bismo vam pomogli pri uporabi vašeg prijenosnog računala, pripremili smo
skupinu vodiča:
Na samom početku tu je Kratki vodič koji vam pomaže u početnom podešavanju
vašeg računala.
eMachines Korisnički vodič sadrži korisne informacije koje se odnose na sve
modele proizvoda. Priručnik obuhvaća osnovne teme poput eMachines Recovery
Management-a, uporabe tipkovnice, podešavanje zvuka, i sl. Obratite pažnju na
činjenicu kako zbog načina izdanja Opći priručnik za korisnike kao i eMachines
User Guide (eMachines Korisnički vodič) koji su navedeni dolje, ponekad navodite
obilježja ili funkcije koje su dostupne samo s određenim modelima serije, ali ne
nužno i na vašem modelu. U takvim slučajevima bit će naveden tekst poput "samo
za određene modele".

xiv
Kratki vodič upoznaje vas s osnovnim obilježjima i funkcijama vašeg novog
računala. Za više informacija o tome kako vam vaše računalo može pomoći da
budete produktivniji, molimo, pogledajte eMachines Korisnički vodič. Ovaj vodič
sadrži detaljne informacije o temama kao što su uslužni programi sustava, vraćanje
podataka, opcije za proširivanje i rješavanje problema. Dodatno, on sadrži
informacije o garanciji i osnovne obavijesti o propisima i sigurnosti za vaš
prijenosnik. On je dostupan u Portable Document Formatu (PDF) i dolazi prethodno
učitan u vaš prijenosnik. Slijedite ove korake da biste mu pristupili:
1 Kliknite na Započni > Svi programi > eMachines dokumentacija.
2 Kliknite na eMachines Korisnički vodič.
Napomena: Pregled dokumenta zahtijeva Adobe Reader. Ako
Adobe Reader nije instaliran na vaše računalo, klik na eMachines
Korisnički vodič najprije će pokrenuti program za instalaciju Adobe
Readera. Slijedite upute na zaslonu za završetak instalacije. Za upute
kako koristiti Adobe Reader, pristupite izborniku Help and Support
(Pomoć i podrška).
Osnovni načini brige o računalu i vještine pri
uporabi vašeg računala
Uključivanje i isključivanje računala
Za uključivanje računala, jednostavno pritisnite i pustite tipku za uključivanje.
Pogledajte Quick Guide (Kratki vodič) za smještaj tipke za uključivanje.
Za isključivanje računala, učinite jedno od sljedećeg:
• Uporabite naredbu za programsko spuštaje (shutdown) u programu Windows.
Kliknite na Start zatim na Shut Down.
• Uporabite tipku za uključivanje
Računalo može prijeći u stanje mirovanja (Sleep) pritiskom na <Fn> + <F4>.
Napomena: Ako ne možete normalno isključiti računalo, pritisnite i
držite tipku za uključivanje dulje od četiri sekunde i računalo će se
isključiti. Ako isključite računalo i želite ga ponovno uključiti, pričekajte
najmanje dvije sekunde prije uključivanja.
Kako voditi brigu o računalu
Vaše računalo će vam dobro služiti ukoliko ćete se o njemu brinuti.
• Ne izlažite računalo izravnoj sunčevoj svjetlosti. Ne stavljajte ga blizu izvora
topline, primjerice radijatora.
• Ne izlažite računalo temperaturama ispod 0 °C (32 °F) ili iznad 50 °C (122 °F).

xv
•
Ne podvrgavajte računalo magnetskim poljima.
• Ne izlažite računalo kiši ili vlazi.
• Ne prosipajte vodu ili bilo koju drugu tekućinu na računalo.
• Ne podvrgavajte računalo snažnim udarima ili vibracijama.
• Ne izlažite računalo prašini ili prljavštini.
• Nikad ne stavljajte predmete povrh računala.
• Ne zatvarajte naglim i grubim pokretom ekran računala.
• Nikad ne postavljajte računalo na neravne podloge.
Vođenje brige o AC adapteru
Navedene su smjernice za brigu o AC adapteru:
• Ne priključujte adapter na bilo koji drugi uređaj.
• Ne gazite po kabelu za napajanje niti ne stavljajte na njega teške predmete.
Pažljivo usmjerite kabel za napajanje i sve druge kabele dalje od prostora kojim
se prolazi.
• Kada isključujete kabel za napajanje, nemojte vući sam kabel, već povucite
za utikač.
• Ukupna jakost struje priključene opreme ne smije prelaziti nazivnu vrijednost
kabela ukoliko koristite produžni kabel. Također, ukupna snaga struje za svu
opremu priključenu na jednu zidnu utičnicu ne smije prelaziti snagu osigurača.
Vođenje brige o baterijskom kompletu
Navedene su smjernice za brigu o baterijskom kompletu:
• Za zamjenu koristite samo baterije iste vrste. Isključite računalo prije uklanjanja
ili zamjene baterija.
• Ne prepravljajte baterije. Držite ih dalje od djece.
• Odložite iskorištene baterije u skladu s lokalnim propisima. Reciklirajte ako je
moguće.
Čišćenje i servisiranje
Kada čistite računalo, slijedite ove korake:
1Isključite računalo i uklonite baterijski komplet.
2 Odvojite AC adapter.
3 Uporabite meku, navlaženu krpu. Ne koristite tekuća sredstva za čišćenje ili
sredstva za čišćenje u spreju.
Ako se bilo što od sljedećeg dogodi:
• računalo je palo ili mu je kućište oštećeno;
• računalo ne radi normalno
Pogledajte "Česta pitanja" na stranici 11.

xvi

Podaci za vašu sigurnosti i udobnost iii
Sigurnosne upute iii
Dodatne sigurnosne informacije vi
Radno okruženje vii
Medicinski uređaji vii
Vozila viii
Potencijalno eksplozivna okruženja viii
Pozivi u hitnim slučajevima viii
Upute o odlaganju ix
Savjeti i informacije za ugodnu uporabu x
Prvo osnovne stvari xiii
Registracija proizvoda xiii
Kako se registrirati xiii
Druga opcija xiii
Vaši vodičixiii
Osnovni načini brige o računalu i vještine pri uporabi
vašeg računala xiv
Uključivanje i isključivanje računala xiv
Kako voditi brigu o računalu xiv
Vođenje brige o AC adapteru xv
Vođenje brige o baterijskom kompletu xv
Čišćenje i servisiranje xv
eMachines Recovery Management 1
eMachines Recovery Management 1
Pokrenite eMachines Recovery Management 2
Indikatori 3
Dodirna ploča4
Osnove o dodirnoj ploči (s tipkama za dva klika) 4
Uporaba sigurnosne brave računala 5
Uporaba tipkovnice 6
Tipke za zaključavanje i ugrađena numerička tipkovnica 6
Windows tipke 7
Vruće tipke 8
Uporaba upravitelja komunikacija* 9
Spajanje na Internet 9
Posebne tipke (samo za određene modele) 9
Česta pitanja 11
Zahtjev za servis 13
Prije no što nazovete 13
Zaštita vašeg prijenosnog računala 14
Prije prenošenja računala 14
Posebna razmatranja 14
Međunarodna putovanja sa računalom 15
Posebna razmatranja 15
Sadržaji

Osiguravanje vašeg računala 15
Uporaba sigurnosne brave računala 15
Uporaba zaporki 16
Unošenje zaporki 16
Postavljanje zaporki 16
Baterijski komplet 17
Karakteristike baterijskog kompleta 17
Maksimiziranje vijeka trajanja baterije 17
Ugradnja i uklanjanje baterijskog kompleta 18
Punjenje baterije 19
Provjera razine napunjenosti baterije 19
Optimiziranje vijeka trajanja baterije 19
Upozorenje o niskoj razini napunjenosti baterije 20
Proširivanje raznim opcijama 21
Opcije povezivanja 21
Ugrađena mrežna mogućnost 21
Univerzalna serijska sabirnica (USB) 22
BIOS uslužni program 22
Redoslijed podizanja sustava 22
Omogućavanje oporavka sa-diska-na-disk 22
Zaporka 23
Upravljanje energijom 23
Otklanjanje poteškoća24
Savjeti za rješavanje problema 24
Poruke o greškama 24
Propisi i obavijesti o sigurnosti 25
Obavijest FCC-a 25
Izjava o pikselima LCD-a 26
Regulatorna obavijest o radio uređaju 26
Osnovno 26
Europska Unija (EU) 27
FCC-ov sigurnosni zahtjev glede radiofrekvencija 28
Kanada-Radio uređaji za komunikaciju male snage
izuzeti od licenciranja (RSS-210) 29
LCD panel ergonomic specifications 29
Indeks 30

1
Hrvatski
eMachines Recovery Management
Napomena: Slijede samo opće upute i pretpostavke. Stvarne
specifikacije proizvoda se mogu mijenjati.
eMachines Recovery Management pravi sigurnosne kopije i vrši oporavak
podataka prilagodljivo, pouzdano i potpuno.
eMachines Recovery Management
eMachines Recovery upravljanje omogućuje vam vraćanje i ponovnu instalaciju
aplikacija i upravljačkih programa.
eMachines Recovery Management pruža sljedeće mogućnosti:
• Načinite disk s tvorničkim postavkama
• Načinite disk s pogonskim programima i aplikacijama

2
Hrvatski
Pokrenite eMachines Recovery Management
1 eMachines Recovery Management se aktivira i pokretanjem programa iz
programske grupe eMachines iz izbornika Start ili dvostrukim klikom na sličicu
eMachines Recovery Management ako ste na radnoj površini načinili prečac.
2 Moguće je odabrati povrat sustava iz početne tvorničke slike (imidž) ili ponovno
instalaciju aplikacija i upravljačkih programa.
3 Slijedite upute na zaslonu da biste završili postupak.
Napomena: Potreban je vanjski pogon optičkog diska.
Više pojedinosti dobit ćete od Vašeg ovlaštenog prodavača.

3
Hrvatski
Indikatori
Računalo ima nekoliko indikatora za očitavanje stanja i rada.
1. Punjenje: Svijetli žuto kada se baterija puni.
2. Sasvim napunjeno: Svijetli zeleno kada je radi na AC.
Sličica Funkcija Opis
Napajanja Pokazuje stanje napajanja računala.
Baterija Pokazuje stanje baterije računala.
HDD Pokazuje kada je pogon tvrdog diska aktivan.
Num Lock Svijetli kada je Num Lock aktiviran.
Caps Lock Svijetli kada je Caps Lock aktiviran.
Bežični LAN
(WLAN)
Pokazuje stanje bežične LAN komunikacije.
Bluetooth Pokazuje stanje Bluetooth komunikacije
(samo za određene modele).

4
Hrvatski
Dodirna ploča
Ugrađena dodirna ploča je pokazivački uređaj koji prepoznaje pokrete na svojoj
površini. To znači da pokazivač reagira kako pokrećete svoj prst preko površine
dodirne ploče. Središnje mjesto na osloncu za dlanove pruža optimalnu udobnost i
podršku.
Osnove o dodirnoj ploči (s tipkama za dva klika)
Sljedeće upute opisuju kako koristiti dodirnu ploču s tipkama za dva klika.
• Za pomak pokazivača, prstom prelazite preko dodirne ploče (1).
• Pritisnite lijevu (2) i desnu (3) tipku ispod dodirne ploče za funkcije odabira i
izvršenja. Ove dvije tipke djeluju slično lijevoj i desnoj tipki miša. Lagano
lupkanje po dodirnoj ploči ima istu funkciju kao i klik lijevom tipkom miša.
Funkcija Lijeva tipka (2) Desna tipka (3)
Osnovna dodirna
ploča (1)
Izvrši Brzo kliknite dva puta. Lagano lupnite dva puta (istom
brzinom kao kod dvostrukog
klika tipke miša).
Odaberi Kliknite jednom. Lagano lupnite jednom.
Vuci Kliknite i držite, zatim
uporabite prst na
dodirnoj ploči kako
biste "vukli" pokazivač.
Lagano lupnite dva puta (istom
brzinom kao kod dvostrukog
klika tipke miša); prilikom
drugog lupkanja ostavite prst na
dodrnoj ploči i "povlačite"
pokazivač.
Pristup
kontekstnom
izborniku
Kliknite jednom.
1
23

5
Hrvatski
Napomena: Slikovni prikazi služe samo za ilustraciju. Točna
konfiguracija vašeg računala ovisi o kupljenom modelu.
Napomena: Pri uporabi dodirne ploče, održavajte je — kao i vaše
prste, — suhim i čistim. Dodirna ploča je osjetljiva na pokret prsta;
stoga, što je lakši dodir, to je bolja reakcija. Jače lupkanje neće
povećati odzivnu reakciju dodirne ploče.
Napomena: Dodirnom pločom standardno je omogućeno uspravno i
vodoravno pomicanje. Ono se može isključiti u postavkama miša s
upravljačke ploče (Control Panel) u programu Windows.
Uporaba sigurnosne brave računala
Prijenosnik dolazi sa Kensington - kompatibilnim sigurnosnim utorom za sigurnosnu
bravu.
Omotajte kabel sigurnosne brave računala oko nepokretnog objekta kao što je stol ili
ručka zaključane ladice. Umetnite bravu u usjek i okrenite ključ kako bi osigurali
bravu. Dostupni su i neki modeli bez ključa.

6
Hrvatski
Uporaba tipkovnice
Tipkovnica ima tipke pune veličine i ugrađenu numeričku tipkovnicu, odvojene
kursorske tipke, tipke za zaključavanje, Windows, funkcijske i posebne tipke.
Tipke za zaključavanje i ugrađena numerička
tipkovnica
Tipkovnica ima tri tipke za zaključavanje koje možete prebaciti na uključeno ili
isključeno.
Ugrađena numerička tipkovnica funkcionira kao numerička tipkovnica na stolnom
računalu. To je označeno malim znakovima koji se nalaze u gornjem desnom kutu
površine tipki. Radi pojednostavljenja izgleda tipkovnice, simboli tipki za kontrolu
kursora nisu ispisani na tipkama.
Tipka za
zaključavanje
Opis
Caps Lock
Kada je Caps Lock uključen, sva slova koja tipkate ispisuju se velikim
tiskanim slovima.
Num Lock
<Fn> + <F11>
Kada je Num Lock uključen, ugrađena tipkovnica je numerička. Tipke
funkcioniraju kao kalkulator (u potpunosti s aritmetičkim operatorima +, -,
* i /). Koristite ovaj način rada kada trebate unositi mnogo numeričkih
podataka. Bolje rješenje bilo bi povezati vanjsku numeričku tipkovnicu.
Napomena: <Fn> + <F11> samo za određene
modele.
Scroll Lock
<Fn> + <F12>
Kada je Scroll Lock uključen, zaslon se pomiče jednu liniju gore ili dolje
prilikom pritiska na tipku sa strelicom prema gore ili dolje. Scroll Lock ne
radi s nekim aplikacijama.
Željeni pristup Num Lock uključen Num Lock isključen
Tipke brojeva na
ugrađenoj tipkovnici
Tipkajte brojeve na normalan
način.
Tipke za kontrolu
kursora na ugrađenoj
tipkovnici
Držite <Shift> pri uporabi tipki za
kontrolu kursora.
Držite <Fn> pri uporabi tipki
za kontrolu kursora.
Tipke osnovne
tipkovnice
Držite <Fn> pri tipkanju slova na
ugrađenoj tipkovnici.
Tipkajte slova na normalan
način.

7
Hrvatski
Windows tipke
Tipkovnica ima dvije tipke koje vrše funkcije specifične za Windows.
Tipka Opis
Windows tipka
Kada pritisnete samo tu tipku, ona ima isti učinak kao klik na tipku
Windows Start - pokreće izbornik Start.
Može se također koristiti i s drugim tipkama za niz različitih funkcija:
<> : Otvara ili zatvara izbornik Start
< > + <D>: Prikazuje radnu površinu
< > + <E>: Otvara Windows Explorer
< > + <F>: Traži datoteku ili mapu
< > + <G>: Kruži kroz male programe na priručnoj traci
< > + <L>: Zaključava vaše računalo (ako ste povezani na
mrežnu domenu), ili vrši izmjenu korisnika (ako niste povezani na
mrežnu domenu)
< > + <M>: Minimizira sve prozore
< > + <R>: Otvara dijaloški okvir Run
< > + <T>: Kruži kroz programe na programskoj traci
< > + <U>: Otvara Ease of Access Center
< > + <X>: Otvara Windows Mobility Center
< > + <BREAK>: Prikazuje dijaloški okvir System Properties
< > + <SHIFT+M>: Vraća minimizirane prozore na radnu
površinu
< > + <TAB>: Kruži kroz programe na programskoj traci
uporabom Windows Flip 3-D
< > + <RAZMAKNICA>: Dovodi sve male programe (gadget) u
prvi plan i odabire priručnu traku Windowsa
<CTRL> + < > + <F>: Traži računala (ako ste u mreži)
<CTRL> + < > + <TAB>: Koristi tipke sa strelicama da kruži
kroz programe na programskoj traci uporabom Windows Flip 3-D
Napomena: Ovisno o izdanju operativnog sustava
Windows koje imate, neki prečaci neće raditi kako
je opisano.
Tipka
aplikacije
Tipka ima isti učinak kao klik desnom tipkom miša; to otvara
kontekstni izbornik aplikacije.

8
Hrvatski
Vruće tipke
Računalo koristi "vruće" tipke ili kombinacije tipki za pristup većini kontrola računala,
kao što je osviijetljenost zaslona, izlazna glasnoća i BIOS uslužni program.
Za aktiviranje "vruće" tipke, pritisnite i držite <Fn> tipku prije pritiskanja druge tipke u
kombinaciji "vrućih" tipki.
Vruća tipka Sličica Funkcija Opis
<Fn> + <F3> Tipka za
komunikaciju
Omogućava/onemogućava komunikacijske
uređaje računala.
(Komunikacijski uređaji razlikuju se prema
konfiguraciji.)
<Fn> + <F4> Stanje mirovanja Stavlja računalo u stanja mirovanja.
<Fn> + <F5> Prekidač prikaza Prebacuje izlaz prikaza između zaslona
prikaza, vanjskog monitora (ako je priključen)
i oba.
<Fn> + <F6> Prazan zaslon Isključuje pozadinsko osvjetljenje zaslona
prikaza radi uštede energije. Pritisnite bilo
koju tipku da se vratite.
<Fn> + <F7> Prekidač
touchpada
Uključuje i isključuje unutarnju dodirnu ploču.
<Fn> + <F8> Prekidač zvučnika Uključuje i isključuje zvučnike.
<Fn> + < >
Osvijetljenost
prema gore
Povećava osvijetljenost zaslona.
<Fn> + < >
Osvijetljenost
prema dolje
Smanjuje osvijetljenost zaslona.
<Fn> + < >
Glasnoća prema
gore
Pojačava glasnoću zvuka
(samo za određene modele).
<Fn> + < >
Glasnoća prema
dolje
Smanjuje glasnoću zvuka
(samo za određene modele).

9
Hrvatski
Uporaba upravitelja komunikacija*
Moguće je uključivanje i isključivanje različitih bežičnih komunikacijskih uređaja na
vašem računalu.
Pritisnite <Fn> + <F3> za pokretanje i otvaranje prozora upravitelja pokretanjem.
Kliknite na tipku za uključivanje bežične/Bluetooth
veze. Kliknite na tipku za isključivanje.
*Komunikacijski uređaji razlikuju se obzirom na model.
Spajanje na Internet
Provjerite je li bežična mreža uključena.
Pronađite bežičnu mrežu.
Ako ste u dometu bežičnog signala tijekom podešavanja programa Windows,
Windows će automatski otkriti i prikazati popis dostupnih bežičnih mreža.
Odaberite vašu mrežu, unosom lozinke (ako je potrebno).
Alternativno, možete pokrenuti Internet Explorer i slijediti upute na zaslonu za
spajanje na bežičnu mrežu. Pogledajte korisnički priručnik za vaš usmjernik ili upute
vašeg davatelja usluge pristupa Internetu (ISP) za dodatnu pomoć.
Nakon spajanja, spremni ste pristupiti Internetu.
Posebne tipke (samo za određene modele)
Možete naći simbol eura i znak američkog dolara u sredini gore na vašoj tipkovnici.
Simbol eura
1 Otvorite uređivač teksta ili program za obradu teksta.
2Držite <Alt Gr> i zatim pritisnite tipku <5> u sredini gore na tipkovnici.
Napomena: Neki fontovi i softver ne podržavaju simbol eura. Molimo,
pogledajte www.microsoft.com/typography/faq/faq12.htm za više
informacija.

10
Hrvatski
Znak američkog dolara
1 Otvorite uređivač teksta ili program za obradu teksta.
2Držite <Shift> i zatim pritisnite tipku <4> u sredini gore na tipkovnici.
Napomena: Ova funkcija se mijenja u skladu sa jezičnim
postavkama.

11
Hrvatski
Česta pitanja
Slijedi lista mogućih situacija koje mogu nastati tijekom uporabe vašeg računala.
Za svaku od njih su pružena jednostavna rješenja.
Uključio sam napajanje, ali se računalo ne pokreće ili se sustav ne
podiže.
Pogledajte indikator napajanja:
• Ako on ne svijetli, računalo se ne napaja energijom. Provjerite sljedeće:
• Ako koristite računalo uporabom baterije, ona može biti prazna i
nesposobna da napaja računalo. Priključite AC adapter da ponovno
napunite baterijski komplet.
• Osigurajte da AC adapter bude pravilno uključen u računalo i u električnu
utičnicu.
• Ako indikator svijetli, provjerite sljedeće:
• Nalazi li se u vanjskom pogonu disk s kojega se ne može podići sustav
(koji ne služi za podizanje sustava)? Uklonite ga ili ga zamijenite diskom
koji služi za podizanje sustava i pritisnite <Ctrl> + <Alt> + <Del> za
ponovno pokretanje sustava.
Ništa se ne pojavljuje na zaslonu.
Sustav za upravljanje energijom računala automatski zatamnjuje zaslon radi uštede
energije. Pritisnite bilo koju tipku za ponovno uključivanje ekrana.
Ako pritisak na tipku ne uključi ponovno ekran, tri postavke mogu tomu biti uzrokom:
• Razina osvijetljenosti može biti preniska. Pritisnite <Fn> + <→> (povećaj) za
podešavanje razine osvijetljenosti.
• Uređaj za prikaz može biti postavljen na vanjski monitor. Pritisnite "vruću" tipku
prekidača ekrana <Fn> + <F5> kako biste prebacili prikaz natrag na računalo.
• Ako indikator stanja mirovanja (Sleep) svijetli, računalo je u stanju mirovanja.
Pritisnite i pustite tipku za uključivanje za nastavak.

12
Hrvatski
Iz računala se ne čuje zvuk.
Provjerite sljedeće:
• Glasnoća može biti utišana. U Windows programu, pogledajte sličicu
upravljanja glasnoćom (zvučnik) na programskoj traci. Ako je prekrižena,
kliknite na tu sličicu i poništite odabir opcije Mute all (Utišaj sve).
• Razina glasnoće možda je preniska. U Windows programu, pogledajte sličicu
upravljanja glasnoćom na programskoj traci. Također možete koristiti tipke za
upravljanje glasnoćom kako bi ugodili glasnoću. Pogledajte "Vruće tipke" na
stranici 8 za više pojedinosti.
• Ako su slušalice ili vanjski zvučnici priključeni na line-out priključak računala,
unutarnji zvučnici su automatski isključeni.
Tipkovnica ne reagira.
Pokušajte priključiti vanjsku tipkovnicu na USB priključak na računalu. Ako ona radi,
kontaktirajte vašeg prodavača ili ovlašteni servisni centar budući da je moguće da se
odvojio unutarnji kabel tipkovnice.
Pisač ne radi.
Provjerite sljedeće:
• Provjerite da li je pisač priključen na električnu utičnicu i da li je uključen.
• Provjerite je li kabel pisača pravilno i čvrsto priključen na USB priključak
računala.
Želim vratiti moje računalo na njegove izvorne postavke bez CD-a
za oporavak.
Napomena: D2D Recovery dostupan je samo za modele prijenosnih
računala opremljenih čvrstim diskom.
Napomena: Ako je inačica vašeg sustava višejezična, operacijski
sustav i jezik koji izaberete prilikom prvog uključivanja sustava bit će
jedina opcija za buduće operacije oporavka.
Ovaj postupak oporavka pomaže vam vratiti C: pogon s izvornim sadržajem softvera
koji je instaliran kada ste kupili vaš prijenosnik. Slijedite dolje navedene korake za
ponovnu izgradnju vašeg C: pogona. (Vaš C: pogon bit će ponovno formatiran i svi
podaci će biti izbrisani.) Važno je načiniti sigurnosne kopije svih podataka prije
uporabe ove opcije.

13
Hrvatski
Prije izvođenja operacije vraćanja, molimo, provjerite postavke BIOS-a.
1 Pogledajte da li je eMachines disk-to-disk recovery (eMachines oporavak sa-
diska-na-disk) aktivirano ili nije.
2 Provjerite da li je postavka D2D Recovery (D2D oporavak) u Main (Osnovni)
postavljena na Enabled (Omogućeno).
3Izađite iz BIOS uslužnog programa i spremite promjene. Sustav će se ponovno
pokrenuti.
Napomena: Za aktiviranje BIOS uslužnog programa, pritisnite <F2>
tijekom POST-a.
Za početak postupka oporavka:
1 Ponovno pokrenite sustav.
2 Dok se prikazuje eMachinesov logotip, pritisnite istodobno tipke <Alt> + <F10>
za početak postupka oporavka.
3 Pogledajte upute na zaslonu za izvođenje oporavka sustava.
Važno! Ova mogućnost zauzima 6 GB na skrivenoj particiji vašeg
tvrdog diska.
Zahtjev za servis
Prije no što nazovete
Molimo, imajte sljedeće informacije na raspolaganju kada nazovete eMachines za
mrežni servis i molimo, budite za vašim računalom kada nazivate. Uz vašu podršku,
možemo smanjiti vrijeme trajanja poziva i pomoći vam da učinkovito riješite svoje
probleme. Ako vaše računalo prijavljuje poruke o greškama ili se oglašava kratkim
zvučnim signalima, zapišite ih onako kako se pojavljuju na zaslonu (ili broj i
redoslijed u slučaju kratkih zvučnih signala).
Važno je pripremiti sljedeće informacije:
Ime: _____________________________________________________________
Adresa: ___________________________________________________________
Broj telefona: ______________________________________________________
Uređaj i vrsta modela: _______________________________________________
Serijski broj: _______________________________________________________
Datum kupovine: ___________________________________________________

14
Hrvatski
Zaštita vašeg prijenosnog računala
Prije prenošenja računala
Prije premještanja računala, zatvorite i zabravite poklopac ekrana kako biste stavili
računalo u stanje mirovanja (Sleep). Sada možete sigurno ponijeti računalo kamo
god unutar zgrade išli. Za vraćanje računala iz stanja mirovanja (Sleep), otvorite
ekran; zatim pritisnite i pustite tipku za uključivanje.
Ako nosite računalo u ured klijenta ili u drugu zgradu, programski isključite računalo
(shut down):
Kliknite na Početak (Start), zatim na Isključi računalo (Shut Down).
Ili:
Možete računalo ostaviti u stanju mirovanja (Sleep) pritiskom <Fn> + <F4>.
Tada zatvorite i zabravite ekran.
Kad ste spremni ponovno koristiti računalo, otključajte i otvorite ekran; tada pritisnite
i pustite tipku za uključivanje.
Napomena: Ako je Sleep indikator (indikator stanja mirovanja)
isključen, tada je računalo prešlo u stanje hibernacije i tada je
isključeno. Ako je indikator napajanja isključen, ali je Sleep indikator
uključen, računalo je prešlo u stanje Sleep (mirovanje). U oba slučaja,
pritisnite i otpustite tipku za uključivanje za ponovno uključivanje
računala. Obratite pozornost na činjenicu kako računalo može prijeći
u stanje Hibernacije nakon što je neko vrijeme bilo u stanju Sleep
(mirovanje).
Oprez: Izbjegavajte pakiranje stvari na gornji poklopac računala.
Pritisak na gornji poklopac može oštetiti zaslon.
Posebna razmatranja
Slijedite ove smjernice kako biste zaštitili vaše računalo dok putujete na posao i s
posla:
• Minimizirajte učinke promjena temperature noseći računalo sa sobom.
• Ako morate stati na dulje vrijeme i ne možete nositi računalo sa sobom,
ostavite računalo u prtljažniku automobila kako računalo ne bi bilo izloženo
prekomjernoj toplini.

15
Hrvatski
• Promjene u temperaturi i vlažnosti mogu uzrokovati kondenzaciju. Dopustite
računalu da se vrati na sobnu temperaturu i ispitajte ima li kondenzacije na
zaslonu prije no što uključite računalo. Ako je promjena temperature veća od
10 °C (18 °F), dopustite računalu da polagano dosegne sobnu temperaturu.
Ako je moguće, ostavite računalo 30 minuta u okruženju koja ima temperaturu
koja je između vanjske i sobne temperature.
• Uvijek nosite računalo kao priručnu prtljagu.
• Ako je moguće, neka vam ručno provjere računalo. Rentgenski strojevi
zaštitarskih službi u zračnim lukama su sigurni, ali nemojte prenositi računalo
kroz detektor metala.
• Izbjegavajte izlaganje disketa ručnim detektorima metala.
Međunarodna putovanja sa računalom
Posebna razmatranja
Slijedite ista posebna razmatranja kao kad putujete s računalom. Nadalje, slijede
korisni savjeti kada ste na međunarodnom putovanju:
• Kada putujete u drugu državu, provjerite da li su lokalni AC napon i specifikacije
kabela za napajanje AC adaptera kompatibilni. Ako nisu, nabavite kabel za
napajanje koji je kompatibilan s lokalnim izmjeničnim naponom. Za napajanje
računala nemojte koristiti pretvaračke sklopove koji se prodaju za uređaje.
• Ako koristite modem, provjerite jesu li modem i priključak kompatibilni s
telekomunikacijskim sustavom zemlje u koju putujete.
Osiguravanje vašeg računala
Vaše računalo je vrijedna investicija o kojoj trebate voditi brigu. Naučite kako zaštititi
i voditi brigu o vašem računalu.
Sigurnosne mogućnosti uključuju hadverske i softverske brave — sigurnosni
zaponac i zaporke.
Uporaba sigurnosne brave računala
Prijenosnik dolazi s Kensington - kompatibilnim sigurnosnim utorom za sigurnosnu
bravu.
Omotajte kabel sigurnosne brave računala oko nepokretnog objekta kao što je stol ili
ručka zaključane ladice. Umetnite bravu u usjek i okrenite ključ kako bi osigurali
bravu. Dostupni su i neki modeli bez ključa.

16
Hrvatski
Uporaba zaporki
Zaporke štite vaše računalo od neovlaštenog pristupa. Postavljanje ovih zaporki
stvara nekoliko različitih razina zaštite vašeg računala i podataka:
• Zaporka nadzornika sprječava neovlašteni unos u BIOS uslužni program.
Kada je ta zaporka postavljena, morate je unijeti kako biste dobili pristup BIOS
uslužnom programu. Pogledajte "BIOS uslužni program" na stranici 22.
• Zaporka korisnika osigurava vaše računalo od neovlaštene uporabe.
Kombinirajte uporabu ovih zaporki s kontrolnim točkama zaporki pri podizanju
sustava i vraćanju iz hibernacije za maksimalnu sigurnost.
• Zaporka pri podizanju sustava osigurava računalo od neovlaštene uporabe.
Kombinirajte uporabu ovih zaporki s kontrolnim točkama zaporki pri podizanju
sustava i vraćanju iz hibernacije za maksimalnu sigurnost.
Važno! Nemojte zaboraviti vašu zaporku nadzornika! Ako zaboravite
vašu zaporku, molimo obratite se vašem prodavaču ili ovlaštenom
servisnom centru.
Unošenje zaporki
Kada je zaporka postavljena, zahtjev za unos se pojavljuje u sredini zaslona prikaza.
• Kada je zaporka nadzornika postavljena, zahtjev za unos pojavljuje se kada
pritisnete <F2> za ulazak u BIOS uslužni program pri podizanju sustava.
• Utipkajte zaporku nadzornika i pritisnite <Enter> za pristup BIOS uslužnom
programu. Ako netočno unesete zaporku, pojavljuje se poruka sa upozorenjem.
Pokušajte ponovno i pritisnite <Enter>.
• Kada je zaporka korisnika postavljena i kada je parametar "zaporka pri
podizanju sustava" aktiviran, zahtjev za unos se pojavljuje pri podizanju
sustava.
• Utipkajte zaporku korisnika i pritisnite <Enter> kako biste koristili računalo.
Ako netočno unesete zaporku, pojavljuje se poruka s upozorenjem. Pokušajte
ponovno i pritisnite <Enter>.
Važno! Pri unosu zaporke imate tri pokušaja. Ako ne uspijete točno
unijeti zaporku nakon tri pokušaja, sustav se zaustavlja. Pritisnite i
držite tipku za uključivanje 4 sekunde da ugasite računalo. Tada
ponovno uključite računalo i ponovno pokušajte.
Postavljanje zaporki
Zaporke možete postaviti uporabom BIOS uslužnog programa.

17
Hrvatski
Baterijski komplet
Računalo koristi baterijski komplet koji vam pruža dugo korištenje između
punjenja.
Karakteristike baterijskog kompleta
Baterijski komplet ima sljedeće karakteristike:
• Koristi aktualne standarde baterijske tehnologije.
• Pruža upozorenje o ispražnjenosti baterije.
Baterija se ponovno puni kad god spojite svoje računalo na AC adapter.
Vaše računalo podržava punjenje-pri-korištenju, omogućavajući vam da
punite bateriju nastavljajući raditi na računalu. Međutim, ponovno punjenje
s isključenim računalom rezultira znatno kraćim vremenom punjenja.
Baterija će biti praktična kada putujete ili tijekom nestanka struje. Kao
pričuvu preporučujemo dodatni, potpuno napunjeni baterijski komplet.
Obratite se vašem prodavaču glede detalja o naručivanju pričuvnog
baterijskog kompleta.
Maksimiziranje vijeka trajanja baterije
Kao i svim drugim baterijama, radne karakteristike baterija vašeg računala
s vremenom će se pogoršati. To znači da će se učinak baterije smanjiti
vremenom i korištenjem. Da biste produljili vijek trajanja baterije vašeg
računala, preporučujemo vam da se pridržavate dolje navedenih
preporuka.
Kondicioniranje novog baterijskog kompleta
Prije no što uporabite baterijski komplet po prvi put, postoji postupak
"conditioning" koji trebate slijediti:
1 Umetnite novu bateriju bez uključivanja računala.
2 Priključite AC adapter i potpuno napunite bateriju.
3 Odvojite AC adapter.
4 Uključite računalo i radite koristeći baterijsko napajanje.
5 Potpuno iscrpite bateriju dok se ne pojavi upozorenje o ispražnjenosti
baterije.
6 Ponovno priključite AC adapter i opet potpuno napunite bateriju.

18
Hrvatski
Slijedite ove korake dok se baterija ne napuni i isprazni tri puta.
Koristite ovaj postupak kondicioniranja za sve nove baterije, ili ukoliko
baterija nije bila korištena dugo vremena. Ako trebate pohraniti računalo
dulje od dva tjedna, preporučujemo uklanjanje baterijskog kompleta iz
uređaja.
Upozorenje: Ne izlažite baterijski komplet temperaturama ispod
0 °C (32 °F) ili iznad 45 °C (113 °F). Ekstremne temperature mogu
nepovoljno uticati na baterijski komplet.
Slijedeći postupak kondicioniranja baterije vršite postupak kojim
omogućavate maksimalno punjenje baterije vašeg računala tijekom
postupka punjenja. Ukoliko ne vršite ovaj postupak, baterija se neće u
najvećoj mogućoj mjeri puniti, a skratit će se i radni vijek baterije.
Dodatno, na radni vijek baterije negativno utječu i sljedeći načini uporabe:
• Uporaba računala na stalnom AC napajanju s umetnutom baterijom.
Ako želite koristiti stalno AC napajanje, preporučujemo uklanjanje
baterijskog kompleta nakon što je potpuno napunjen.
• Nepražnjenje odnosno nepunjenje baterije do krajnjih granica, kao što
je opisano gore.
• Često korištenje; što više koristite bateriju, to će ona brže doći do kraja
njezinoga radnog vijeka. Standardna računalna baterija ima vijek
uporabe od oko 300 punjenja.
Ugradnja i uklanjanje baterijskog kompleta
Važno! Prije uklanjanja baterije iz uređaja, priključite AC adapter ako
želite nastaviti s uporabom vašeg računala. U suprotnom, prvo
isključite računalo.
Za ugradnju baterijskog kompleta:
1 Poravnajte bateriju s otvorenim prostorom za bateriju; provjerite da li
kraj s kontaktima ulazi prvi i da li je gornja površina baterije okrenuta
prema gore.
2 Skliznite bateriju u prostor za bateriju i nježno gurnite dok se baterija
ne zaključa u svoj položaj.

19
Hrvatski
Za uklanjanje baterijskog kompleta:
1 Skliznite bravicu za otpuštanje baterije da biste otpustili bateriju.
2 Izvucite bateriju iz prostora za bateriju.
Punjenje baterije
Da biste napunili bateriju, najprije provjerite da li je ona pravilno postavljena
u prostor za bateriju. Uključite AC adapter u računalo i priključite ga na
utičnicu električne mreže. Možete nastaviti raditi na vašem računalu na AC
napajanju dok se baterija puni. Međutim, punjenje baterije dok je računalo
isključeno rezultira značajno kraćim vremenom punjenja.
Napomena: Preporučujemo punjenje baterije prije kraja dnevnog
rada. Punjenje baterije preko noći prije putovanja omogućava vam da
započnete idući dan s potpuno napunjenom baterijom.
Provjera razine napunjenosti baterije
Windowsov mjerač energije pokazuje trenutnu razinu napunjenosti baterije.
Zaustavite kursor iznad ikone baterije/napajanja na programskoj traci da
biste vidjeli postojeću razinu napunjenosti.
Optimiziranje vijeka trajanja baterije
Optimiziranje vijeka trajanja baterije vam pomaže da najbolje iskoristite rad
baterije, produžavajući ciklus punjenja/pražnjenja i poboljšavajući
učinkovitost pražnjenja. Preporučujemo vam se da slijedite dolje navedene
sugestije:
• Kupite još jedan dodatni baterijski komplet.
• Koristite AC napajanje kad god je to moguće, čuvajući bateriju za
korištenje na putu.
• Izbacite PC karticu ukoliko je ne koristite, budući da će ona nastaviti
da crpi energiju (za odabrane modele).
• Pohranite baterijski komplet na hladno i suho mjesto. Preporučena
temperatura je 10 °C (50 °F) do 30 °C (86 °F). Više temperature
uzrokuju brže samopražnjenje baterije.
• Prekomjerno ponovno punjenje smanjuje vijek trajanja baterije.
• Čuvajte vaš AC adapter i bateriju.

20
Hrvatski
Upozorenje o niskoj razini napunjenosti baterije
Kada koristite baterijsko napajanje, obratite pozornost na Windowsov
mjerač energije.
Upozorenje: Priključite AC adapter što je prije moguće nakon što
se pojavi upozorenje o ispražnjenosti baterije. Ako se baterija
potpuno isprazni i računalo se isključi, podaci će biti izgubljeni.
Kada se pojavi upozorenje o ispražnjenosti baterije, preporučena aktivnost
ovisi o vašoj situaciji:
Situacija Preporučena radnja
AC adapter i
električna utičnica
su dostupni.
1. Uključite AC adapter u računalo i zatim ga priključite na
električnu mrežu.
2. Spremite sve potrebne datoteke.
3. Nastavite s radom.
Isključite računalo ako želite brzo napuniti bateriju.
Raspoloživ je
dodatni, potpuno
napunjen baterijski
komplet.
1. Spremite sve potrebne datoteke.
2. Zatvorite sve aplikacije.
3. Spustite (shut down) operacijski sustav kako biste
isključili računalo.
4. Zamijenite baterijski komplet.
5. Uključite računalo i nastavite s radom.
AC adapter ili
električna utičnica
nisu dostupni.
Nemate rezervni
baterijski komplet.
1. Spremite sve potrebne datoteke.
2. Zatvorite sve aplikacije.
3. Spustite (shut down) operacijski sustav kako biste
isključili računalo.

21
Hrvatski
Proširivanje raznim opcijama
Vaše prijenosno osobno računalo vam nudi potpuno mobilno računalno iskustvo.
Opcije povezivanja
Priključci omogućavaju povezivanje perifernih uređaja s vašim računalom kao što
biste to učinili sa stolnim osobnim računalom. Za upute kako povezati različite
vanjske uređaje s računalom, pročitajte sljedeći odlomak.
Ugrađena mrežna mogućnost
Ugrađena mrežna mogućnost omogućava vam povezivanje računala na mrežu
zasnovanu na Ethernetu.
Za korištenje mrežne mogućnosti, povežite Ethernet kabel od Ethernet (RJ-45)
priključka na okviru računala do mrežne utičnice ili razvodnika na vašoj mreži.

22
Hrvatski
Univerzalna serijska sabirnica (USB)
USB 2.0 priključak je serijska sabirnica velike brzine koja omogućuje povezivanja
USB perifernih uređaja bez zauzimanja dragocjenih resursa sustava.
BIOS uslužni program
BIOS uslužni program je program za konfiguraciju hardvera ugrađen u BIOS vašeg
računala.
Vaše računalo je već pravilno konfigurirano i optimizirano i nema potrebe pokretati
ovaj uslužni program. Međutim, ukoliko doživite probleme s konfiguracijom, možda
će biti potrebno pokretanja toga programa.
Za pokretanje BIOS uslužnog programa, pritisnite <F2> tijekom POST-a; dok se
prikazuje logotip prijenosnika.
Redoslijed podizanja sustava
Za postavljanje redoslijeda podizanja sustava u BIOS uslužnom programu,
aktivirajte BIOS uslužni program, zatim odaberite Boot (Podizanje sustava) iz
kategorija navedenih na vrhu zaslona.
Omogućavanje oporavka sa-diska-na-disk
Za omogućavanje oporavka sa-diska-na-disk (oporavak čvrstog diska), aktivirajte
BIOS uslužni program, zatim odaberite Main (Osnovni) iz kategorija navedenih na
vrhu zaslona. Nađite D2D Recovery (D2D oporavak) na dnu zaslona i uporabite
tipke <F5> i <F6> kako bi ovu vrijednost postavili na Enabled (Omogućeno).

23
Hrvatski
Zaporka
Za postavljanje zaporke pri podizanju sustava, aktivirajte BIOS uslužni program,
zatim odaberite Security (Sigurnost) iz kategorija navedenih na vrhu zaslona.
Nađite Password on boot: (Zaporka pri podizanju sustava:) i uporabite tipke <F5> i
<F6> kako bi uključili ovu mogućnost.
Upravljanje energijom
Ovo računalo ima ugrađenu jedinicu za upravljanje energijom koja nadzire aktivnost
sustava. Aktivnost sustava se odnosi na bilo koju aktivnost koja uključuje jedan ili
više sljedećih uređaja: tipkovnica, miš, tvrdi disk, periferni uređaji povezani s
računalom i video memorija. Ako se ne otkrije nikakva aktivnost tijekom određenog
vremena (pod nazivom vremensko ograničenje neaktivnosti), računalo zaustavlja
neke ili sve ove uređaje zbog očuvanja energije.
Ovo računalo koristi shemu upravljanja energijom koja podržava napredno sučelje
za konfiguraciju i energiju (ACPI), što omogućava maksimalno očuvanje energije i
maksimalni radni učinak u isto vrijeme. Windows upravlja svim zadacima vezanim
za štednju energije na vašem računalu.

24
Hrvatski
Otklanjanje poteškoća
Poglavlje donosi savjete kako postupati s uobičajenim problemima u sustavu.
Pročitajte ga prije no što pozovete tehničara ako se problem pojavi. Rješenja
ozbiljnijih problema zahtijevaju otvaranje računala. Nemojte pokušavati otvoriti
računalo sami; obratite se prodavaču ili ovlaštenom servisnom centru za pomoć.
Savjeti za rješavanje problema
Ovo prijenosno osobno računalo napredne je izvedbe koja korisniku na zaslonu
pruža izvješća o greškama kako bi vam omogućilo lakše rješavanje problema.
Ako sustav prijavi poruku o greški ili se pojavi simptom greške, pogledajte odlomak
"Poruke o greškama" dolje. Ako problem ne možete riješiti, obratite se prodavaču.
Pogledajte "Zahtjev za servis" na stranici 13.
Poruke o greškama
Ako primite poruku o greški, zabilježite poruku i poduzmite što je potrebno za
ispravljanje. Sljedeća tablica navodi poruke o greškama abecednim redom kao i
preporuku što je potrebno poduzeti.
Ako se, nakon što ste poduzeli sve što je potrebno, još uvijek susrećete sa
problemom, obratite se vašem prodavaču ili ovlaštenom servisnom centru za
pomoć. Neki se problemi mogu riješiti uporabom BIOS uslužnog programa.
Poruke o greškama Što treba poduzeti
CMOS battery bad Obratite se prodavaču ili ovlaštenom servisnom centru.
CMOS checksum error Obratite se prodavaču ili ovlaštenom servisnom centru.
Disk boot failure Umetnite disk za podizanje sustava (s kojega se može
podići sustav) u disketni pogon (A:), zatim pritisnite
<Enter> za ponovno podizanje sustava.
Equipment
configuration error
Pritisnite <F2> (tijekom POST-a) za ulazak u BIOS
uslužni program, zatim pritisnite Exit u BIOS uslužnom
programu za ponovno podizanje sustava.
Hard disk 0 error Obratite se prodavaču ili ovlaštenom servisnom centru.
Hard disk 0 extended
type error
Obratite se prodavaču ili ovlaštenom servisnom centru.
I/O parity error Obratite se prodavaču ili ovlaštenom servisnom centru.
Keyboard error or no
keyboard connected
Obratite se prodavaču ili ovlaštenom servisnom centru.
Keyboard interface
error
Obratite se prodavaču ili ovlaštenom servisnom centru.
Memory size mismatch Pritisnite <F2> (tijekom POST-a) za ulazak u BIOS
uslužni program, zatim pritisnite Exit u BIOS uslužnom
programu za ponovno podizanje sustava.

25
Hrvatski
Propisi i obavijesti o sigurnosti
Obavijest FCC-a
Uređaj je ispitan i utvrđeno je da zadovoljava ograničenja za digitalne uređaje Klase
B u skladu s Dijelom 15 Pravila FCC-a. Ograničenja su namijenjena pružanju
razumne zaštite od štetnih međudjelovanja u stambenim instalacijama. Ovaj uređaj
generira, koristi i može zračiti energiju radiofrekvencija i, ako nije instaliran i korišten
u skladu s uputama, može prouzrokovati štetne interferencije radio komunikacijama.
Međutim, nema jamstva da se interferencija neće pojaviti u pojedinoj instalaciji.
Ako ovaj uređaj uzrokuje štetne interferencije prijemu radio ili televizijskog signala,
što može biti utvrđeno isključivanjem i uključivanjem uređaja, korisnici se ohrabruju
da pokušaju ispraviti interferenciju primjenom jedne ili više sljedećih mjera:
• Preorijentirajte ili premjestite prijemnu antenu.
• Povećajte razmak između uređaja i prijemnika.
• Spojite uređaj na električnu utičnicu na strujnom krugu različitom od onog na
koji je spojen prijemnik.
• Obratite se prodavaču ili iskusnom radio/televizijskom tehničaru za pomoć.
Obavijest: Oklopljeni kabeli
Sve veze sa drugim računalnim uređajima moraju biti napravljene uporabom
oklopljenih kabela da bi se održalo zadovoljavanje propisa FCC-a.
Obavijest: Periferni uređaji
Samo periferni uređaji (ulazni/izlazni uređaji, terminali, pisači, itd.) certificirani da
zadovoljavaju ograničenja Klase B mogu biti priključeni na ovu opremu. Rad sa
perifernim uređajima koji nisu certificirani će vjerojatno dovesti do interferencija u
prijemu radio i TV signala.
Oprez
Promjene ili modifikacije koje nisu proizvođač nije izričito odobrio mogu poništiti
korisnikovo ovlaštenje, koje je izdala Federalna komisija za komunikacije za
rukovanje ovim računalom.
Uvjeti rada
Uređaj je u skladu s Dijelom 15 Pravila FCC-a. Rad uređaja podliježe sljedećim
uvjetima: (1) ovaj uređaj ne može uzrokovati štetna međudjelovanja, i (2) ovaj uređaj
mora prihvatiti svako primljeno međudjelovanje, uključujući međudjelovanje koje
može uzrokovati neželjeni rad.

26
Hrvatski
Obavijest: Kanadski korisnici
Ovaj digitalni aparat Klase B je u skladu sa ICES-003 Kanade.
Remarque a l'intention des utilisateurs canadiens
Cet appareil numérique de la classe B est conforme a la norme NMB-003 du
Canada.
Deklaracija o usklađenosti za države EU
Ovime, eMachines izjavljuje da je ova serija prijenosnih osobnih računala u skladu s
bitnim zahtjevima i drugim relevantnim odredbama Direktive 1999/5/EC.
Uklađeno s ruskom regulatornom certifikacijom
Izjava o pikselima LCD-a
LCD jedinica je proizvedena visoko - preciznim proizvodnim tehnikama. Ipak, neki
pikseli se mogu s vremena na vrijeme pogrešno upaliti ili pojaviti kao crne ili crvene
točke. Ovo nema učinka na snimljenu sliku i ne predstavlja nepravilnost u radu.
Regulatorna obavijest o radio uređaju
Napomena: Dolje navedene regulatorne informacije su samo za
modele sa bežičnim LAN-om i/ili Bluetoothom.
Osnovno
Ovaj proizvod je u skladu sa standardima radiofrekvencija i sigurnosti svake države
ili područja u kojima je odobren za bežično korištenje. Ovisno o konfiguracijama,
ovaj proizvod može sadržavati ili ne sadržavati bežične radio uređaje (kao što su
bežični LAN i/ili Bluetooth moduli). Dolje navedene informacije su za proizvode sa
takvim uređajima.

27
Hrvatski
Europska Unija (EU)
R&TTE Direktiva 1999/5/EC kao što je atestirano sukladnošću sa sljedećim
usklađenim standardima:
• Članak 3.1(a) Zdravlje i sigurnost
• EN60950-1:2001+ A11:2004
• EN50371:2002
• Članak 3.1(b) EMC
• EN301 489-1 V1.6.1
• EN301 489- 3 V1.4.1
• EN301 489-17 V1.2.1
• Članak 3.2 Uporabe spektra
• EN300 220-3 V1.1.1
• EN300 328 V1.7.1
• EN300 440-2 V1.1.2
• EN301 893 V1.2.3
Popis primjenjivih država
Države članice EU od svibnja 2004. su: Belgija, Danska, Njemačka, Grčka,
Španjolska, Francuska, Irska, Italija, Luksemburg, Nizozemska, Austrija, Portugal,
Finska, Švedska, Ujedinjeno Kraljevstvo, Estonija, Latvija, Litva, Poljska, Mađarska,
Češka Republika, Slovačka Republika, Cipar i Malta. Uporaba je dopuštena u
zemljama Europske Unije, kao i u Norveškoj, Švicarskoj, Islandu i Lihtenštajnu. Ovaj
uređaj mora biti korišten u strogom skladu sa propisima i ograničenjima u državi
uporabe. Za više informacija, molimo, kontaktirajte lokalni ured u državi uporabe.

28
Hrvatski
FCC-ov sigurnosni zahtjev glede
radiofrekvencija
Zračena izlazna energija bežične LAN Mini PCI kartice i Bluetooth kartice je daleko
ispod FCC-ovih ograničenja izlaganju radiofrekvencijama. Ipak, serija prijenosnih
osobnih računala treba biti korištena na takav način da se mogućnost ljudskog
kontakta tijekom normalnog rada minimizira na sljedeći način:
1 Od korisnika se traži da prate sigurnosne upute glede radiofrekvencija na
uređajima bežičnih opcija koje su sadržane u korisničkom priručniku svakog
uređaja opcije radiofrekvencije.
Oprez: Za pridržavanje FCC-ovih zahtjeva usklađenosti izlaganja
radiofrekvencijama, udaljenost od najmanje 20 cm (8 inča) mora biti
održavana između antene za integriranu bežičnu LAN Mini PCI karticu
ugrađene u područje ekrana i svih osoba.
Napomena: Bežični Mini PCI adapter primjenjuje funkciju višestrukog
odašiljanja. Ova funkcija ne emitira radiofrekvencije istovremeno iz
obje antene. Jedna od antena je automatski ili ručno (od strane
korisnika) odabrana kako bi se osigurala dobra kvaliteta
radiokomunikacije.
2 Nepravilna instalacija ili neovlašteno korištenje može izazvati štetne
interferencije kod radiokomunikacija. Također, bilo kakvo prepravljanje
unutarnje antene će poništiti FCC certifikaciju i Vašu garanciju.

29
Hrvatski
Kanada-Radio uređaji za komunikaciju male
snage izuzeti od licenciranja (RSS-210)
a Zajedničke informacije
Rad uređaja je podložan ispunjavanju sljedećih dvaju uvjeta:
1. Ovaj uređaj ne smije izazvati štetno međudjelovanje i
2. mora prihvatiti sva međudjelovanja, uključujući i ona koja mogu dovesti
do neželjenog rada uređaja.
b Rad u frekvencijskom području 2,4 GHz
Radi sprječavanja radijskih interferencija kod licenciranih usluga, ovaj
uređaj je namijenjen radu u zatvorenom prostoru i instalacija na
otvorenom prostoru podliježe licenciranju.
LCD panel ergonomic specifications
Design viewing distance 500 mm
Design inclination angle 0.0°
Design azimuth angle 90.0°
Viewing direction range class Class IV
Screen tilt angle 85.0°
Design screen illuminance • Illuminance level:
[250 + (250cos
α)] lx where α = 85°
• Color: Source D65
Reflection class of LCD panel
(positive and negative polarity)
• Ordinary LCD: Class I
• Protective LCD: Class III
Image polarity Both
Reference white:
Pre-setting of luminance and
color temperature @ 6500K
(tested under BM7)
• Yn
• u'n
• v'n
Pixel fault class Class II

30
Indeks
A
AC adapter
vođenje brige o xv
audio
rješavanje problema 12
B
baterijski komplet
karakteristike 17
optimiziranje 19
produljenje vijeka trajanja 17
provjera razine napunjenosti 19
punjenje 19
ugradnja 18
uklanjanje 19
uporaba po prvi put 17
upozorenje o niskoj razini napun-
jenosti baterije 20
uvjeti ispražnjenosti 20
vođenje brige o xv
BIOS uslužni program 22
briga
AC adapter xv
baterijski komplet xv
računalo xiv
C
caps lock 6
na indikatoru 3
D
dodirna ploča 4
uporaba 4
vruća tipka 8
E
često postavljana pitanja 11
čišćenje
računalo xv
Euro 9
F
FAQ. Pogledajte često postavljana
pitanja 11
M
mreža 21
N
num lock 6
na indikatoru 3
numerička tipkovnica
ugrađena 6
O
osvjetljenost
vruće tipke 8
P
pisač
rješavanje problema 12
podrška
informacije 13
poruke
greška 24
poruke o greškama 24
prikaz
rješavanje problema 11
vruće tipke 8
priključci 21
pristup mediju
na indikatoru 3
problemi 11
pisač 12
pokretanje 11
prikaz 11
rješavanje problema 24
tipkovnica 12
punjenje
provjera razine 19
R
računalo
čišćenje xv
indikatori 3
isključivanje xiv
premještanje 14
rješavanje problema 24
sigurnost 15
tipkovnice 6
vođenje brige o xiv
rješavanje problema 24
savjeti 24
S
scroll lock 6

31
sigurnost
brava za zaključavanje 5, 15
zaporke 16
Stanje mirovanja
vruća tipka 8
T
tipkovnica 6
rješavanje problema 12
tipke za zaključavanje 6
ugrađena numerička tipkovnica 6
vruće tipke 8
Windows tipke 7
U
univerzalna serijska sabirnica 22
V
veze
mreža 21
vruće tipke 8
W
Windows tipke 7
Z
zaporka 16
vrste 16
zvučnici
rješavanje problema 12
vruća tipka 8


Seria eM350
Ghid de utilizare

Numărul modelului: _____________________________
Numărul seriei: ________________________________
Data achiziţiei: _________________________________
Locul achiziţiei: ________________________________
© 2010 Toate drepturile rezervate.
Ghid de utilizare pentru seria eM350
Prima ediţie: 04/2010
Notebook seria eM350

iii
Informaţii pentru siguranţa şi
confortul dumneavoastră
Instrucţiuni de siguranţă
Citiţi cu atenţie aceste instrucţiuni. Păstraţi acest document pentru consultare
ulterioară. Respectaţi toate avertismentele şi instrucţiunile marcate pe produs.
Oprirea produsului înainte de curăţare
Deconectaţi acest produs de la priza de perete înainte de curăţare. Nu utilizaţi
lichide de curăţare sau aerosoli. Folosiţi o cârpă umedă pentru curăţare.
ATENŢIE la conectarea şi deconectarea dispozitivului
Respectaţi următoarele indicaţii atunci când conectaţi şi deconectaţi alimentarea la
unitatea de alimentare electrică:
Instalaţi unitatea de alimentare electrică înainte de conectarea cablului de
alimentare la priza electrică de c.a.
Deconectaţi cablul de alimentare înainte de a scoate unitate de alimentare electrică
din computer.
Dacă sistemul are mai multe surse de alimentare, deconectaţi alimentarea de la
sistem scoţând toate cablurile din sursele de alimentare.
ATENŢIE la accesibilitate
Asiguraţi-vă că priza electrică la care conectaţi cablul de alimentare este uşor
accesibilă şi situată cât mai aproape de operatorul echipamentului. Când trebuie să
deconectaţi alimentarea de la echipament, asiguraţi-vă că deconectaţi cablul de
alimentare de la priza electrică.
ATENŢIE la plăcile aparente din pachet (doar pentru anumite
modele)
Computerul dvs este livrat cu plăci de plastic aparente instalate în sloturile pentru
card. Plăcile aparente protejează sloturile nefolosite contra prafului, obiectelor
metalice sau altor corpuri străine. Păstraţi plăcile aparente pentru a fi folosite când
nu există carduri în sloturi.
ATENŢIE la ascultare
Pentru a vă proteja auzul, urmaţi aceste instrucţiuni.
• Măriţi volumul treptat până când puteţi auzi clar şi confortabil.
• Nu măriţi nivelul volumului decât după ce urechile dvs s-au obişnuit.
• Nu ascultaţi muzică la volum ridicat perioade lungi de timp.
• Nu măriţi nivelul volumului pentru a bloca un mediu zgomotos.
•
Reduceţi volumul dacă nu-i puteţi auzi pe cei care vă vorbesc în apropierea dvs.

iv
Avertismente
• Nu folosiţi acest produs în apropierea apei.
• Nu aşezaţi acest produs pe un podium, suport sau masă instabile. Dacă
produsul cade, poate fi grav avariat.
• Sloturile şi orificiile sunt prevăzute pentru aerisire, în vederea asigurării unei
funcţionări corespunzătoare a produsului şi a protecţiei sale la supraîncălzire.
Aceste deschideri nu trebuie blocate sau acoperite. Orificiile nu trebuie să fie
niciodată blocate prin aşezarea produsului pe un pat, sofa, pătură sau o altă
suprafaţă similară. Acest produs nu trebuie să fie aşezat niciodată pe un
radiator sau un aparat producător de căldură sau într-o instalaţie încorporată
dacă nu se asigură aerisirea adecvată.
• Nu introduceţi obiecte de niciun fel în acest produs prin sloturile carcasei
deoarece pot atinge puncte cu tensiune periculoase sau piese cu pericol de
scurtcircuit care ar putea produce un incendiu sau o electrocutare. Nu vărsaţi
niciun fel de lichide pe sau în produs.
• Pentru a evita deteriorarea componentelor interne şi a preveni scurgerea
bateriei, nu puneţi produsul pe o suprafaţă care vibrează.
• Nu-l folosiţi niciodată într-un mediu sportiv, de exerciţii fizice sau orice mediu cu
vibraţii care ar putea provoca un scurtcircuit neaşteptat sau ar putea deteriora
dispozitivele rotative, HDD, unitatea optică şi ar putea chiar expune la riscuri
legate de bateria cu litiu.
Utilizarea alimentării electrice
• Acest produs trebuie să fie folosit la tipul de alimentare electrică indicat pe
eticheta de marcaj. Dacă nu sunteţi siguri de tipul de alimentare disponibil,
consultaţi dealerul sau compania de electricitate locală.
• Nu lăsaţi nimic aşezat peste cablul de alimentare. Nu aşezaţi acest produs
într-un loc care ar permite oamenilor să calce pe cablu.
• Dacă se foloseşte un cablu de prelungire cu acest produs, asiguraţi-vă că
amperajul nominal total al echipamentului conectat în cablul de prelungire nu
depăşeşte amperajul nominal al cablului de prelungire. De asemenea,
asiguraţi-vă că valoarea nominală totală a tuturor produselor conectate la priza
electrică de perete nu depăşeşte valoarea nominală a siguranţei.
• Nu suprasolicitaţi priza electrică, cablul sau priza prelungitorului conectând
prea multe dispozitive. Sarcina totală a sistemului nu trebuie să depăşească
80% din valoarea nominală a derivaţiei circuitului. Dacă se folosesc
prelungitoare, sarcina nu trebuie să depăşească 80% din valoarea nominală a
prelungitorului.
• Adaptorul de c.a. al acestui produs este echipat cu un ştecăr împământat cu
trei fire. Ştecărul se potriveşte numai într-o priză electrică cu împământare.
Asiguraţi-vă că priza electrică este corect împământată înainte de a introduce
ştecărul adaptorului de c.a. Nu introduceţi ştecărul într-o priză electrică fără
împământare. Contactaţi electricianul pentru detalii.
Avertisment! Pinul de împământare este o caracteristică de
siguranţă. Folosirea unei prize electrice care nu este
împământată corect se poate solda cu electrocutare şi/sau
rănirea.

v
Notă: Pinul de împământare oferă şi o bună protecţie împotriva
zgomotului neprevăzut produs de alte dispozitive electrice din
apropiere care pot interfera cu funcţionarea acestui produs.
• Folosiţi produsul doar cu setul de cabluri de alimentare furnizate. Dacă trebuie
înlocuit cablul de alimentare, asiguraţi-vă că noul cablu respectă următoarele
cerinţe: este detaşabil, se află pe lista UL/este certificat CSA, este de tipul
SPT-2, minim 7 A 125 V, aprobat VDE sau echivalent şi are 4,6 metri lungime
maximă.
Service pentru produs
Nu încercaţi să asiguraţi dvs. service-ul pentru acest produs deoarece deschiderea
şi scoaterea capacelor vă poate expune la puncte de tensiune periculoase sau alte
riscuri. Contactaţi personalul calificat pentru orice lucrări de service.
Deconectaţi acest produs de la priza de perete şi contactaţi personalul de service
calificat când:
• cablul de alimentare sau ştecărul este deteriorat, tăiat sau uzat
• s-a vărsat lichid în produs
• produsul a fost expus la ploaie sau apă
• produsul a fost aruncat sau carcasa a fost deteriorată
• produsul prezintă o modificare vizibilă a performanţei, indicând nevoia de
service
• produsul nu funcţionează normal după respectarea instrucţiunilor de
funcţionare
Notă: Reglaţi numai acele comenzi care sunt cuprinse în instrucţiunile
de funcţionare, deoarece reglarea incorectă a altor comenzi se poate
solda cu deteriorarea şi va necesita adesea lucrări extinse din partea
unui tehnician calificat pentru a readuce produsul la starea normală.
Indicaţii pentru utilizarea bateriei în condiţii de siguranţă
Acest computer portabil foloseşte o baterie litiu-ion. Nu o folosiţi într-un mediu umed,
ud sau coroziv. Nu aşezaţi, depozitaţi sau lăsaţi produsul pe sau în apropierea unei
surse de căldură, într-un loc cu temperatură ridicată, la lumina directă a soarelui,
într-un cuptor cu microunde sau într-un container sub presiune şi nu-l expuneţi la
temperaturi peste 60 °C (140 °F). Nerespectarea acestor indicaţii poate determina
scurgerea acidului din baterie, încingerea, explozia sau aprinderea şi se poate solda
cu rănire şi/sau deteriorare. Nu perforaţi, deschideţi sau demontaţi bateria. Dacă
bateria prezintă scurgeri şi intraţi în contact cu lichidele scurse, clătiţi bine cu apă şi
solicitaţi imediat îngrijire medicală. Din motive de siguranţă şi pentru a prelungi
durata de viaţă a bateriei, încărcarea nu se va desfăşura la temperaturi de sub 0 °C
(32 °F) sau peste 40 °C (104 °F).

vi
Performanţa maximă a noii baterii este realizată numai după două sau trei cicluri de
încărcare şi descărcare complete. Bateria poate fi încărcată şi descărcată de sute
de ori, dar în cele din urmă se va uza. Când timpul de funcţionare devine vizibil la
scurt decât cel normal, cumpăraţi o baterie nouă. Folosiţi numai baterii aprobate şi
reîncărcaţi bateria numai cu încărcătoare aprobate, desemnate pentru acest
dispozitiv.
Folosiţi bateria numai pentru scopul pentru care a fost concepută. Nu folosiţi
niciodată încărcătorul sau bateria dacă este deteriorat/ă. Nu scurtcircuitaţi bateria.
Scurtcircuitarea accidentală poate interveni când un obiect metalic, precum o
monedă, o agrafă sau un pix determină conectarea directă a bornelor pozitivă (+) şi
negativă (-) ale bateriei. (Acestea arată ca nişte benzi metalice pe baterie). Acest
lucru se poate petrece, de exemplu, când purtaţi o baterie de rezervă
în buzunar sau
poşetă. Scurtcircuitarea bornelor poate deteriora bateria sau obiectul de conectat.
Capacitatea şi durata de viaţă a bateriei vor fi reduse dacă este lăsat în locuri
fierbinţi sau reci, precum o maşină închisă vara sau iarna. Încercaţi întotdeauna să
păstraţi bateria la o temperatură cuprinsă între 15 °C şi 25 °C (59 °F şi 77 °F).
Este posibil ca un dispozitiv cu o baterie fierbinte sau rece să nu funcţioneze
temporar, chiar dacă bateria este complet încărcată. Performanţa bateriei este în
mod special limitată la temperaturi mult sub limita de îngheţ.
Nu aruncaţi bateriile în foc deoarece pot exploda. Bateriile pot exploda şi dacă sunt
deteriorate. Depozitaţi bateriile conform reglementărilor locale. Reciclaţi-le atunci
când este posibil. Nu le aruncaţi ca deşeuri menajere.
Dispozitivele wireless pot fi expuse la interferenţă din partea bateriei, ceea ce le
poate afecta performanţa.
Înlocuirea bateriei
Computerul portabil foloseşte baterie cu litiu. Înlocuiţi bateria cu acelaşi tip ca cel
livrat cu produsul. Folosirea unei alte baterii poate prezenta riscul de incendiu sau
explozie.
Avertisment! Bateriile pot exploda şi dacă nu sunt manipulate
corect. Nu le demontaţi şi nu le aruncaţi în foc. Nu le lăsaţi la
îndemâna copiilor. Respectaţi reglementările locale atunci când
aruncaţi bateriile folosite.
Informaţii suplimentare de siguranţă
Dispozitivul şi anexele sale pot conţine piese mici. Nu lăsaţi la îndemâna
copiilor mici.

vii
Mediu de funcţionare
Avertisment! Din motive de siguranţă, opriţi toate dispozitivele
de transmisie radio sau wireless atunci când folosiţi computerul
portabil în următoarele condiţii. Printre aceste dispozitive se pot
număra, fără limitare la: lan wireless (WLAN), Bluetooth şi/sau
3G.
Amintiţi-vă să respectaţi orice reglementări speciale în vigoare în orice zonă şi să
opriţi întotdeauna computerul când folosirea sa este interzisă sau când poate
provoca interferenţă sau pericol. Folosiţi dispozitivul numai în poziţiile de funcţionare
normale. Acest dispozitiv respectă indicaţiile de expunere la RF atunci când este
folosit în condiţii normale şi antena sa este poziţionată la cel puţin 1,5 centimetri de
corpul dvs. Nu trebuie să conţină metal şi trebuie să poziţionaţi dispozitivul la
distanţa de corpul dvs. menţionată mai sus. Pentru a transmite cu succes fişiere de
date sau mesaje, acest dispozitiv necesită o bună calitate a conexiunii la reţ
ea. În
unele cazuri, transmisia de fişiere de date sau mesaje poate fi amânată până când o
astfel de conexiune este disponibilă. Asiguraţi-vă că instrucţiunile de mai sus privind
distanţa de separare sunt respectate până când transmisia este încheiată. Piesele
dispozitivului sunt magnetice. Materialele metalice pot fi atrase la dispozitiv şi
persoanele cu proteze auditive nu trebuie să ţină dispozitivul la urechea cu proteză
auditivă. Nu aşezaţi cărţile de credit sau alte medii de stocare magnetice în
apropierea dispozitivului deoarece informaţiile stocate pe ele pot fi şterse.
Dispozitive medicale
Funcţionarea oricărui echipament de transmisie radio, inclusiv telefoane fără fir, pot
interfera cu funcţionalitatea dispozitivelor medicale cu protecţie neadecvată.
Consultaţi un medic sau producătorul dispozitivului medical pentru a stabili dacă
sunt adecvat protejate la energia RF externă sau dacă aveţi orice întrebări. Opriţi
dispozitivul în centrele de servicii medicale atunci când orice reglementări afişate în
aceste zone vă cer să faceţi acest lucru. Spitalele sau centrele de îngrijire medicală
pot folosi echipamente care ar putea fi sensibile la transmisiile de RF externe.
Simulatoarele cardiace. Producătorii de simulatoare cardiace recomandă
menţinerea unei distanţe minime de 15,3 centimetri între dispozitivele wireless şi
simulatorul cardiac pentru a evita interferenţa potenţială cu simulatorul cardiac.
Aceste recomandări sunt conforme cu cercetările independente şi recomandările
Wireless Technology Research. Persoanele cu simulatoare cardiace trebuie să facă
următoarele:
• Să menţină întotdeauna dispozitivul la mai mult de 15,3 centimetri de simulator.
• Să nu ţină dispozitivul în apropierea stimulatorului când dispozitivul este pornit.
Dacă suspectaţi interferenţă, opriţi dispozitivul şi mutaţi-l
.
Protezele auditive. Unele dispozitive digitale wireless pot interfera cu unele proteze
auditive. Dacă interferenţa se produce, consultaţi furnizorul de servicii.

viii
Vehiculele
Semnalele de RF pot afecta sistemele electronice instalare incorect sau protejate
necorespunzător precum sistemele electronice de injecţie a combustibilului,
sistemele de frânare anti-patinare (antiblocare), sistemele electronice de control al
vitezei şi sistemele air bag. Pentru informaţii suplimentare, consultaţi producătorul
vehiculului dvs sau reprezentantul acestuia sau al oricărui echipament care a fost
adăugat. Numai personalul calificat trebuie să asigure service-ul dispozitivului sau
să instaleze dispozitivul într-un vehicul. Instalarea sau service-ul defectuoase pot fi
periculoase şi pot anula orice garanţie care se aplică dispozitivului. Verificaţi regulat
dacă toate echipamentele din vehiculul dvs. sunt montate şi funcţionează corect.
Nu stocaţi sau transportaţi lichide inflamabile, gaze sau materiale explozive în
acelaşi compartiment cu dispozitivul, piesele sau îmbunătăţirile sale. Pentru
vehicule echipate cu air bag, amintiţi-vă că sacii de aer se umflă cu forţă mare.
Nu puneţi obiecte, inclusiv echipamente wireless portabile sau instalate în zona de
deasupra air bag-ului sau în zona de desfacere a air bag-ului. Dacă echipamentul
wireless din vehicul este instalat incorect şi dacă air bag-ul umflă, se pot produce
răniri grave. Utilizarea dispozitivului în timpul zborului cu avionul este interzisă. Opriţi
aparatul înainte de îmbarcarea în avion. Folosirea tele-dispozitivelor wireless într-un
avion poate fi periculoasă pentru funcţionarea avionului, poate întrerupe reţeaua
telefonică wireless şi poate fi ilegală.
Mediile potenţial explozive
Opriţi dispozitivul când vă aflaţi într-o zonă cu o atmosferă potenţial explozivă şi
respectaţi toate semnele şi instrucţiunile. Printre atmosferele potenţial exploziv se
numără zonele în care vi se recomandă normal să opriţi motorul vehiculului. În astfel
de medii, scânteile pot provoca explozii sau incendii care duc la vătămări corporale
sau chiar decese. Opriţi dispozitivul la punctele de alimentare cu combustibil precum
în apropierea pompelor de benzină de la staţiile de service. Respectaţi restricţiile
privind utilizarea echipamentelor radio în depozitele de combustibil, zonele de
stocare şi distribuţie; uzinele chimice sau acolo unde sunt în curs de desfăşurare
operaţiuni de detonare. Zonele care au o atmosferă potenţial explozivă sunt de cele
mai multe ori, însă nu întotdeauna, bine semnalizate. Printre acestea se numără
puntea inferioară a ambarcaţiunilor, instalaţiile de transfer sau depozitare de
produse chimice, vehiculele care folosesc gaz petrolier (precum propanul sau
butanul) şi zonele în care aerul conţine particule precum granulele, praful sau
pulberile metalice. Nu porniţi computerul când folosirea unui telefon wireless este
interzis
ă sau când poate provoca interferenţă sau pericol.
Apeluri de urgenţă
Avertisment: Nu puteţi efectua apeluri de urgenţă prin acest dispozitiv. Pentru a
efectua un apel de urgenţă trebuie să sunaţi de la telefonul mobil sau de la alt sistem
de apelare telefonică.

ix
Instrucţiuni de depozitare a deşeurilor
Nu aruncaţi acest dispozitiv electronic la coşul de gunoi atunci când îl casaţi.
Pentru a reduce poluarea şi a asigura protecţia maximă a mediului global, reciclaţi-l.
Pentru informaţii suplimentare privind reglementările pentru deşeurile provenite de
la echipamentele electronice şi electrocasnice (WEEE), vizitaţi
www.emachines.com/corporate/environment.html.
Consultanţă privind mercurul
Pentru proiectoarele sau produsele electronice care conţin un monitor sau un afişaj
LCD/CRT:
Lămpile din interiorul acestui produs conţin mercur şi trebuie reciclate sau
depozitate conform legilor locale, statale sau federale. Pentru informaţii
suplimentare, contactaţi Alianţa Industriilor Electronice la www.eiae.org. Pentru
informaţii specifice privind aruncarea lămpilor, verificaţi www.lamprecycle.org.
ENERGY STAR
Produsele certificate ENERGY STAR vă economisesc banii prin reducerea costurilor
cu energia şi protejează mediul fără a sacrifica din funcţii sau din performanţă.
eMachines este mândru să ofere clienţilor săi produse cu sigla ENERGY MARK.
Notă: Declaraţia de mai sus se aplică numai calculatoarelor portabile
cu o etichetă ENERGY STAR situată în colţul din dreapta jos al
platformei de sprijin pentru palme.

x
Ce este ENERGY STAR?
Produsele certificate ENERGY STAR folosesc mai puţină energie şi previn emisiile
de gaze cu efect de seră prin respectarea indicaţiilor stricte de eficienţă energetică
stabilite de Agenţia pentru protecţia mediului din S.U.A (EPA). eMachines este
hotărât să ofere produse şi servicii, pe plan internaţional, care să ajute clienţii să
economisească bani, energie şi să îmbunătăţească calitatea mediului înconjurător.
Cu cât economisim mai multă energie printr-o eficienţă energetică sporită, cu atât
reducem gazele cu efect de seră şi pericolele de modificare a climei. Pentru
informaţii suplimentare, consultaţi www.energystar.gov sau
www.energystar.gov/powermangement.
Produse certificate ENERGY STAR:
• Generează mai puţină căldură şi reduc necesitatea de răcire.
• Intră automat în modurile de „repaus ecran” şi „repaus computer” după 15,
respectiv 20 de minute de inactivitate.
• Activează computerul din modul repaus prin apăsarea unei taste sau prin
mişcarea mouse-ului.
• În modul „repaus”, computerele vor economisi mai mult de 80% din
energie.
Sfaturi şi informaţii de utilizare confortabilă
Utilizatorii computerului se pot plânge de probleme de vedere şi dureri de cap după
utilizarea prelungită. Utilizatorii sunt expuşi şi riscului de rănire fizică după ore lungi
de lucru în faţa computerului. Perioadele lungi de lucru, poziţia greşită, obiceiurile de
lucru incorecte, condiţiile de lucru neadecvate, sănătatea personală şi alţi factori
măresc mult riscul de rănire fizică.
Folosirea incorectă a computerului poate duce la sindromul tunelului carpal,
tendonită, tenosinovită şi alte afecţiuni ale muşchilor şi scheletului. Simptomele
următoare pot apărea la nivelul mâinilor, încheieturilor, umerilor, gâtului sau spatelui.
• senzaţie de înţepenire, arsuri sau amorţeală
• durere, tensiune sau sensibilitate
• durere, umflături sau zvâcneli
• înţepenire sau dificultate de mişcare
• răceală sau slăbiciune
Dacă aveţi aceste simptome sau orice alte dureri şi/sau disconfort persistente şi
repetate legate de folosirea computerului, consultaţi imediat un medic şi informaţi
departamentul de sănătate şi de siguranţă al firmei.
Capitolul următor vă oferă sfaturi pentru o utilizare cât mai confortabilă a
computerului.
Găsirea zonei de confort
Găsiţi zona de confort reglând unghiul de vedere al monitorului, folosind un spaţiu
de sprijinire a picioarelor sau ridicând înălţimea în şezut pentru a obţine confortul
maxim. Reţineţi următoarele sfaturi:
• nu rămâneţi prea mult timp într-o poziţie fixă
• evitaţi aplecarea în faţă şi/sau lăsarea pe spate

xi
•
ridicaţi-vă şi mergeţi în jur în mod regulat pentru a îndepărta rigiditatea din
muşchii picioarelor
• luaţi pauze scurte de odihnă pentru a vă odihni gâtul şi umerii
• evitaţi încordarea muşchilor sau ridicarea umerilor
• instalaţi bateria externă, tastatura şi mausul corect şi la o distanţă confortabilă
de atins
• dacă vedeţi monitorul mai mult decât documentele dvs, aşezaţi monitorul în
centrul biroului pentru a reduce riscul de înţepenire a gâtului
Îngrijirea vederii
Orele lungi de vizualizare, purtarea de ochelari nepotriviţi sau a lentilelor de contact,
privirea prea concentrată, lumina excesivă din încăpere, ecranele prost focalizate,
tipurile de feţe foarte mici şi afişajele cu contrast redus vă pot obosi ochii.
Următoarele capitole oferă sugestii despre modul de a reduce oboseala ochilor.
Ochii
• Odihniţi-vă ochii des.
• Relaxaţi cu regularitate ochii privind în zare, departe de computer şi
concentrându-vă pe un punct aflat la distanţă.
• Clipiţi frecvent pentru a proteja ochiul de uscare.
Ecranul
• Menţineţi ecranul curat.
• Ţineţi capul la un nivel mai ridicat decât marginea de sus a afişajului pentru ca
ochii să poată privi înainte când se uită în mijlocul afişajului.
• Reglaţi luminozitatea şi/sau contrastul la un nivel confortabil pentru lizibilitate
mărită a textului şi claritate a graficelor.
• Eliminaţi strălucirea şi reflexiile:
• aşezarea ecranului în aşa fel încât feţele laterale să fie îndreptate spre
fereastră sau spre orice sursă de lumină
• reducerea luminii din cameră folosind draperii, jaluzele sau storuri
• folosirea unei lumini de activitate
• modificarea unghiului de vedere al ecranului
• folosirea unui filtru de reducere a strălucirii
• folosirea unei protecţii de ecran, precum o bucată de carton extinsă de la
marginea din faţă sus a ecranului
• Evitarea setării ecranului într-un unghi de vizualizare nepotrivit.
• Evitaţi să vă uitaţi la surse de lumină puternice, precum ferestrele deschise, pe
perioade lungi de timp.
Dezvoltarea deprinderilor bune de lucru
Deprindeţi următoarele obiceiuri de lucru pentru a face utilizarea computerului mai
relaxantă şi mai productivă:
• Luaţi pauze scurte, regulate şi dese.
• Efectuaţi exerciţii de întindere.

xii
•
Respiraţi aer curat cât mai des.
• Faceţi regulat exerciţii şi păstraţi-vă sănătatea.
Avertisment! Nu vă recomandăm să folosiţi computerul pe o
canapea sau pe un pat. Dacă aceasta nu se poate evita, lucraţi
numai perioade scurte de timp, faceţi pauze regulate şi faceţi
câteva exerciţii de întindere.
Notă: Pentru informaţii suplimentare, consultaţi "Reglementări şi
note de siguranţă" la pagina 25 din Ghidul utilizatorului
eMachines.

xiii
Înainte de toate
Dorim să vă mulţumim că aţi ales un computer portabil eMachines pentru a
răspunde nevoilor dvs de procesare mobilă.
Înregistrarea produsului
Este recomandabil să înregistraţi computerul la prima utilizare. Astfel, veţi beneficia
de anumite avantaje, cum ar fi:
• Deservire mai rapidă din partea reprezentanţilor noştri
• Calitatea de membru în comunitatea eMachines: profitaţi de promoţii şi
participaţi la studii de piaţă
• Noutăţi de la eMachines
Înregistraţi-vă acum şi beneficiaţi şi de alte avantaje!
Mod de înregistrare
La prima pornire a computerului notebook sau desktop, va fi afişată o fereastră care
vă va invita să vă înregistraţi. Completaţi câmpurile obligatorii şi faceţi clic pe
Următorul. A doua fereastră conţine câmpuri opţionale, care ne vor ajuta să vă
oferim o experienţă personalizată.
Altă opţiune
Un alt mod în care puteţi înregistra produsul eMachines este să vizitaţi situl nostru
Web la adresa www.emachines.com/support/register.html. Alegeţi ţara şi urmaţi
instrucţiunile simple.
După primirea înregistrării produsului dumneavoastră, vă vom trimite un mesaj de
confirmare cu informaţii importante, pe care vă recomandăm să le păstraţi într-un loc
sigur.
Ghidurile dumneavoastră
Pentru a vă ajuta să folosiţi computerul portabil, am conceput un set de ghiduri:
Primul dintre acestea, posterul Ghidul rapid vă ajută să porniţi cu configurarea
computerului.
Ghidul utilizatorului eMachines conţine informaţii utile valabile pentru toate
modelele. Acest ghid acoperă subiecte de bază, cum ar fi eMachines Recovery
Management, folosirea tastaturii, a sistemului audio etc. Vă rugăm să reţineţi că
Ghidul general de utilizare, precum şi Ghidul utilizatorului eMachines
(eMachines User Guide) menţionat mai jos au fost concepute de aşa natură încât
să se refere ocazional la funcţii sau caracteristici care sunt incluse doar în anumite
modele ale seriei şi nu neapărat în modelul cumpărat de dumneavoastră. Astfel de
cazuri sunt marcate în manuale prin texte cum ar fi „doar pentru anumite modele”.

xiv
Ghidul rapid vă prezintă caracteristicile şi funcţiile de bază ale noului dvs.
computer. Pentru mai multe informaţii privind modul în care computerul vă poate
ajuta să fiţi mai productiv, consultaţi Ghidul utilizatorului eMachines. Acest ghid
conţine informaţii detaliate despre astfel de subiecte, precum utilitarele de sistem,
recuperarea datelor, opţiunile de extensie şi depanarea. În plus, acesta conţine
informaţii despre garanţie, reglementări generale şi note de siguranţă pentru
computerul dvs portabil. Este disponibil în Format de document portabil (PDF) şi
vine preîncărcat pe computerul dvs. portabil. Pentru a-l accesa, urmaţi aceşti paşi:
1Daţi clic pe Start > Toate programele > Documentaţie eMachines.
2Faceţi clic pe Ghidul utilizatorului eMachines (eMachines User Guide).
Notă: Vizualizarea fişierului necesită Adobe Reader. Dacă Adobe
Reader nu este instalat pe computerul dvs., faceţi clic pe Ghidul
utilizatorului eMachines (eMachines User Guide) şi se va executa
mai întâi programul de configurare Adobe Reader. Urmaţi
instrucţiunile de pe ecran pentru a încheia instalarea. Pentru
instrucţiuni privind modul de utilizare a Adobe Reader, accesaţi meniul
Ajutor şi asistenţă.
Îngrijire de bază şi sfaturi pentru folosirea
computerului
Pornirea şi oprirea computerului
Pentru a porni computerul, apăsaţi şi eliberaţi butonul de alimentare. Pentru locaţia
butonului de alimentare, consultaţi Ghidul rapid.
Pentru a porni alimentarea, faceţi oricare dintre următoarele:
• Folosiţi comanda de oprire din Windows
Faceţi clic pe Start, apoi faceţi clic pe Oprire.
• Folosiţi butonul de alimentare
Puteţi pune computerul şi în modul stare de repaus, apăsând tasta rapidă stare
de repaus <Fn> + <F4>.
Notă: Dacă nu puteţi opri computerul în mod normal, apăsaţi şi
menţineţi butonul de pornire timp de mai mult de patru secunde pentru
a opri computerul. Dacă opriţi computerul şi doriţi să-l porniţi din nou,
aşteptaţi cel puţin două secunde înainte de a-l alimenta.

xv
Îngrijirea computerului
Computerul dvs vă va servi bine dacă aveţi grijă de el.
• Nu expuneţi computerul la lumina directă a soarelui. Nu-l aşezaţi în apropierea
surselor de căldură precum un radiator.
• Nu expuneţi computerul la temperaturi sub 0 °C (32 °F) sau peste 50 °C
(122 °F).
• Nu expuneţi computerul la câmpuri magnetice.
• Nu expuneţi computerul la ploaie sau umezeală.
• Nu vărsaţi apă sau alte lichide pe computer.
• Nu supuneţi computerul la şocuri mari sau la vibraţii.
• Nu expuneţi computerul la praf sau murdărie.
• Nu aşezaţi niciodată obiecte pe computer.
• Nu trântiţi afişajul computerului când îl închideţi.
• Nu puneţi niciodată computerul pe suprafeţe neregulate.
Îngrijirea adaptorului de c.a.
Iată câteva moduri de a îngriji adaptorul de c.a.:
• Nu conectaţi adaptorul la niciun alt dispozitiv.
• Nu călcaţi pe cablul de alimentare şi nu puneţi obiecte grele pe acesta.
Rutaţi cu grijă cablul de alimentare şi orice cabluri, ferit de zonele circulate.
• Când deconectaţi cablul de alimentare, nu trageţi de cablu, ci de ştecăr.
• Amperajele nominale ale echipamentului conectat nu trebuie să depăşească
amperajul nominal al cablului, dacă folosiţi un cablu de prelungire.
De asemenea, valoarea nominală totală a tuturor echipamentelor conectate la
priza electrică de perete nu trebuie să depăşească valoarea nominală a
siguranţei.
Îngrijirea bateriei
Iată câteva moduri de a îngriji bateria:
• Folosiţi numai baterii de acelaşi fel pentru înlocuire. Opriţi alimentarea înainte
de a scoate sau înlocui bateria.
• Nu desfaceţi bateria. Nu le lăsaţi la îndemâna copiilor.
• Depozitaţi bateriile folosite conform reglementărilor locale. Reciclaţi-le atunci
când este posibil.

xvi
Curăţare şi service
Când curăţaţi computerul, urmaţi aceşti paşi:
1Opriţi computerul şi scoateţi bateria.
2 Deconectaţi adaptorul de c.a.
3 Folosiţi o cârpă umedă şi moale. Nu folosiţi agenţi de curăţare lichizi sau cu
aerosoli.
Dacă se produce una dintre următoarele situaţii:
• computerul a fost aruncat sau carcasa a fost deteriorată
• computerul nu funcţionează normal
Consultaţi "Întrebări frecvente" la pagina 11.

Informaţii pentru siguranţa şi confortul
dumneavoastră iii
Instrucţiuni de siguranţă iii
Informaţii suplimentare de siguranţă vi
Mediu de funcţionare vii
Dispozitive medicale vii
Vehiculele viii
Mediile potenţial explozive viii
Apeluri de urgenţă viii
Instrucţiuni de depozitare a deşeurilor ix
Sfaturi şi informaţii de utilizare confortabilă x
Înainte de toate xiii
Înregistrarea produsului xiii
Mod de înregistrare xiii
Altă opţiune xiii
Ghidurile dumneavoastră xiii
Îngrijire de bază şi sfaturi pentru folosirea computerului xiv
Pornirea şi oprirea computerului xiv
Îngrijirea computerului xv
Îngrijirea adaptorului de c.a. xv
Îngrijirea bateriei xv
Curăţare şi service xvi
eMachines Recovery Management 1
eMachines Recovery Management 1
Lansarea eMachines Recovery Management 2
Indicatoare 3
Zona de atingere 4
Elementele de bază ale zonei de atingere
(cu două butoane de clic) 4
Folosirea unui blocaj de securitate al
computerului 5
Folosirea tastaturii 6
Tastele de blocaj şi tastatura numerică încorporată 6
Taste Windows 7
Taste rapide 8
Utilizarea managerului de comunicaţii* 9
Conectarea la Internet 9
Taste speciale (doar pentru anumite modele) 9
Întrebări frecvente 11
Solicitarea de service 13
Înainte de a suna 13
Protejarea computerului portabil 14
Înainte de a muta computerul 14
Consideraţii speciale 14
Călătoria cu computerul în străinătate 15
Consideraţii speciale 15
Cuprins

Asigurarea computerului 15
Folosirea unui blocaj de securitate al computerului 15
Folosirea parolelor 16
Introducerea parolelor 16
Setarea parolelor 16
Bateria 17
Caracteristicile bateriei 17
Maximizarea duratei de viaţă a bateriei 17
Instalarea şi scoaterea bateriei 18
Încărcarea bateriei 19
Verificarea nivelului bateriei 19
Optimizarea duratei de viaţă a bateriei 19
Avertisment de nivel scăzut de încărcare a bateriei 20
Extinderea prin opţiuni 21
Opţiuni de conectivitate 21
Caracteristică de reţea încorporată 21
Universal Serial Bus (USB) 22
Utilitar BIOS 22
Ordinea iniţializării 22
Activarea recuperării de la disc la disc 22
Parolă 23
Managementul alimentării 23
Depanare 24
Sfaturi de depanare 24
Mesaje de eroare 24
Reglementări şi note de siguranţă 25
Notă FCC 25
Declaraţie privind pixelii LCD 26
Notificare de reglementare pentru dispozitive radio 26
Generalităţi26
Uniunea Europeană (UE) 27
Cerinţa de siguranţă RF FCC 27
Canada — Licenţă pentru putere scăzută-cu excepţia radio
dispozitive de comunicaţii (RSS-210) 28
LCD panel ergonomic specifications 29
Index 30

1
Română
eMachines Recovery Management
Notă: Tot conţinutul următor este numai pentru referinţă generală.
Specificaţiile reale ale produsului pot varia.
eMachines Recovery Management face copii de siguranţă şi recuperează datele
flexibil, fiabil şi complet.
eMachines Recovery Management
eMachines Recovery Management vă permite să restauraţi sau să reinstalaţi
aplicaţii şi drivere.
eMachines Recovery Management vă oferă:
• Creaţi un disc de setări implicite
• Creaţi un disc de drivere şi aplicaţii Disc

2
Română
Lansarea eMachines Recovery Management
1Puteţi lansa eMachines Recovery Management şi dacă rulaţi programul din
grupul de programe eMachines din meniul Start sau dacă daţi dublu clic pe
pictograma eMachines Recovery Management, dacă aţi creat o comandă
rapidă pe desktop.
2Puteţi alege de asemenea să restauraţi sistemul dintr-o imagine implicită din
fabrică sau să reinstalaţi aplicaţiile şi driverele.
3Urmaţi instrucţiunile de pe ecran pentru a încheia procesul.
Notă: Este necesară o unitate externă de disc optic. Pentru detalii,
consultaţi comerciantul unităţii.

3
Română
Indicatoare
Computerul are mai multe indicatoare de stare uşor de citit.
1. Încărcare: Lumina este galbenă când acumulatorul se încarcă.
2. Complet încărcat: Lumina este verde în modul c.a.
Pictogramă Funcţie Descriere
Alimentare cu
energie
Indică nivelul de alimentare cu energie al
computerului.
Bateria Indică starea bateriei computerului.
HDD Indică atunci când unitatea de harddisc este activă.
Num Lock Se aprinde când tasta Num Lock este activată.
Caps Lock Se aprinde când tasta Caps Lock este activată.
LAN wireless Indică starea comunicării LAN wireless.
Bluetooth Indică starea comunicării Bluetooth
(doar pentru anumite modele).

4
Română
Zona de atingere
Zona de atingere încorporată este un dispozitiv de indicare sensibil la mişcarea pe
suprafaţa sa. Aceasta înseamnă că cursorul răspunde atunci când mişcaţi degetul
peste suprafaţa zonei de atingere. Poziţia centrală pe placa pentru sprijinirea palmei
oferă confort şi suport maxim.
Elementele de bază ale zonei de atingere
(cu două butoane de clic)
Elementele următoare vă arată cum să folosiţi zona de atingere cu butoanele de clic.
• Glisaţi-vă degetele peste zona de atingere (1) pentru a deplasa cursorul.
• Apăsaţi butoanele stânga (2) şi dreapta (3) situate sub zona de atingere pentru
a efectua funcţiile de selecţie şi execuţie. Aceste două butoane sunt
asemănătoare cu butoanele stânga şi dreapta de pe un maus. Apăsarea pe
zona de atingere este la fel ca atunci când faceţi clic pe butonul din stânga.
Funcţie Buton stânga (2) Buton dreapta (3)
Zonă de atingere
principală (1)
Executare Faceţi clic de două
ori rapid.
Apăsaţi de două ori
(cu aceea şi viteză ca şi
clicul dublu cu un buton al
mausului).
Selectare Faceţi clic o dată.Apăsaţi o dată.
GlisaţiFaceţi clic şi ţineţi
apăsat, apoi folosiţi
degetul pe zona de
atingere pentru a
glisa cursorul.
Apăsaţi de două ori
(cu aceea şi viteză ca şi
clicul dublu cu un buton al
mausului); ţineţi degetul pe
zona de atingere la a două
apăsare şi glisaţi cursorul.
Acces la
meniul
context
Faceţi clic o dată.
1
23

5
Română
Notă: Imaginile sunt doar orientative. Configuraţia exactă a
computerului depinde de modelul achiziţionat.
Notă: Când folosiţi zona de atingere, menţineţi zona — şi degetele —
uscate şi curate. Zona de atingere este sensibilă la mişcarea
degetelor; şi prin urmare, cu cât atingerea este mai uşoară, cu atât
reacţia este mai bună. Apăsând mai tare nu veţi mărisensibilitatea
zonei de atingere.
Notă: În mod implicit, defilarea pe orizontală şi verticală este activată
pe zona de atingere. Aceasta poate fi dezactivată de la setările pentru
maus din Panoul de control Windows.
Folosirea unui blocaj de securitate al
computerului
Computerul portabil este livrat cu un slot compatibil Kensington pentru un blocaj de
securitate.
Înfăşuraţi cablul blocajului de securitate al computerului în jurul unui obiect fix
precum o masă sau un mâner al unui sertar încuiat. Introduceţi blocajul în zăvor şi
răsuciţi cheia pentru a fixa blocajul. Sunt disponibile şi unele modele fără chei.

6
Română
Folosirea tastaturii
Tastatura are taste cu dimensiuni normale şi o tastatură numerică inclusă, cursor
separat, taste de blocaj, Windows, de funcţii şi taste speciale.
Tastele de blocaj şi tastatura numerică
încorporată
Tastatura are trei taste de blocaj pe care le puteţi activa şi dezactiva.
Tastatura numerică inclusă funcţionează ca o tastatură numerică de birou. Aceasta
este indicată de caracterele mici situate în colţul din dreapta sus al tastelor. Pentru a
simplifica explicaţia tastaturii, simbolurile tastelor de control al cursorului nu sunt
imprimate pe taste.
Tasta de blocaj Descriere
Caps Lock
Când tasta Caps Lock este activă, toate caracterele alfabetice tastate
apar ca majuscule.
Num Lock
<Fn> + <F11>
Când tasta Num Lock este activă, tastatura încorporată este în mod
numeric. Tasta funcţionează ca un calculator (complet cu operatori
aritmetici +, -, *, şi /). Folosiţi acest mod când trebuie să introduceţi multe
date numerice. O soluţie mai bună ar fi conectarea la o tastatură externă.
Notă: <Fn> + <F11> doar pentru anumite
modele.
Scroll Lock
<Fn> + <F12>
Când tasta Scroll Lock este activă, ecranul se deplasează cu un rând în
sus sau în jos atunci când apăsaţi tastele săgeată sus sau săgeată jos.
Scroll Lock nu funcţionează cu anumite aplicaţii.
Acces dorit Num Lock activat Num Lock dezactivat
Tastele numerice de
pe tastatura
încorporată
Tastaţi numerele în mod normal.
Tastele de control al
cursorului de pe
tastatura încorporată
Ţineţi apăsat <Shift> când folosiţi
tastele de control al cursorului.
Ţineţi apăsat <Fn> în timp
ce folosiţi tastele de control
al cursorului.
Tastele tastaturii
principale
Ţineţi apăsat <Fn> în timp ce
tastaţi litere pe tastatura
încorporată.
Tastaţi literele în mod
normal.

7
Română
Taste Windows
Tastatura are două taste care efectuează funcţii specifice pentru Windows.
Tastă Descriere
Tastă
Windows
Apăsată singură, această tastă are acelaşi efect ca atunci când
faceţi clic pe butonul Start Windows; lansează meniul Start.
Poate fi folosită şi cu alte taste pentru a oferi o varietate de funcţii:
<> : Deschide sau închide meniul Start
< > + <D>: Afişează desktop
< > + <E>: Deschide Windows Explorer
< > + <F>: Caută un fişier sau un folder
< > + <G>: Trece prin elementele Barei laterale
< > + <L>: Blochează computerul (dacă sunteţi conectat la un
domeniu de reţea) sau comută între utilizatori (dacă nu sunteţi
conectat la un domeniu de reţea)
< > + <M>: Micşorează toate ferestrele
< > + <R>: Deschide caseta de dialog Rulare
< > + <T>: Trece prin programele din bara de activităţi
< > + <U>: Deschide Centrul uşor de accesat
< > + <X>: Deschide Centrul de mobilitate Windows
< > + <BREAK>: Afişează caseta de dialog Proprietăţi sistem
< > + <SHIFT+M>: Restaurează ferestrele reduse de pe
desktop
< > + <TAB>: Trece prin programele din bara de activităţi
folosind Windows Flip 3-D
< > + <BARA DE SPAŢ
IU>: Aduce toate elementele în faţă şi
selectează bara laterală Windows
<CTRL> + < > + <F>: Caută computere (dacă sunteţi într-o
reţea)
<CTRL> + < > + <TAB>: Folosiţi tastele săgeţi pentru a trece
prin programele din bara de activităţi folosind Windows Flip 3-D
Notă: În funcţie de ediţia de Windows unele
comenzi rapide pot să nu funcţioneze aşa cum sunt
descrise.
Tastă de
aplicaţii
Această tastă are acelaşi efect ca atunci când faceţi clic pe butonul
dreapta al mausului; deschide meniul de context al aplicaţiei.

8
Română
Taste rapide
Computerul foloseşte tastele rapide sau combinaţiile de taste pentru a accesa
majoritatea comenzilor precum luminozitatea ecranului, volumul şi utilitarul BIOS.
Pentru a activa tastele rapide, apăsaţi şi menţineţi tasta <Fn> înainte de a apăsa
cealaltă tastă din combinaţia de tastă rapidă.
Tastă rapidă Pictogramă Funcţie Descriere
<Fn> + <F3> Tastă pentru
comunicaţii
Activează/dezactivează dispozitivele de
comunicaţie ale computerului.
(Dispozitivele de comunicaţie pot diferi în
funcţie de model.)
<Fn> + <F4> Repaus Pune computerul în modul Repaus.
<Fn> + <F5> Comutare afişaj Comută afişajul între ecran de afişaj,
monitor extern (dacă este conectat) şi
ambele.
<Fn> + <F6> Ecran gol Opreşte lumina de fundal a ecranului
pentru a economisi energie. Apăsaţi orice
tastă pentru reveni.
<Fn> + <F7> Comutare zonă
de atingere
Activează şi dezactivează zona de
atingere.
<Fn> + <F8> Comutare difuzor Porneşte şi opreşte difuzoarele.
<Fn> + < >
Luminozitate
mărită
Măreşte luminozitatea afişajului.
<Fn> + < >
Luminozitate
scăzută
Reduce luminozitatea afişajului.
<Fn> + < >
Volum mărit Măreş
te volumul sunetului
(doar pentru anumite modele).
<Fn> + < >
Volum scăzut Reduce volumul sunetului
(doar pentru anumite modele).

9
Română
Utilizarea managerului de comunicaţii*
Aici puteţi activa şi dezactiva diversele dispozitive de conectare wireless din
computerul dumneavoastră.
Apăsaţi <Fn> + <F3> pentru a deschide fereastra panoului Launch Manager.
Daţi clic pe Pornit pentru a activa conexiunea
wireless/Bluetooth. Daţi clic pe Oprit pentru a
dezactiva conexiunea.
*Dispozitivele de comunicaţie pot diferi în funcţie de
model.
Conectarea la Internet
Verificaţi dacă este activată conexiunea la reţeaua wireless.
Localizaţi o reţea wireless.
Dacă sunteţi în aria unui semnal wireless în timpul configurării Windows, acesta va
detecta automat şi va afişa o listă de reţele wireless disponibile. Selectaţi reţeaua
dorită şi introduceţi parola (dacă este nevoie).
Sau, puteţi deschide Internet Explorer şi urmaţi instrucţiunile de pe ecran pentru a vă
conecta la reţeaua wireless. Pentru asistenţă suplimentară, consultaţi ghidul de
utilizare al ruterului sau cel primit de la furnizorul de servicii Internet.
După conectare, puteţi accesa Internetul.
Taste speciale (doar pentru anumite modele)
Puteţi localiza simbolul Euro şi pe cel al dolarului în centru sus pe tastatură.
Simbolul Euro
1Deschideţi un editor de text sau un procesor de cuvinte.
2 Ţineţi apăsat <Alt Gr> şi apoi apăsaţi tasta <5> din partea de centru sus a
tastaturii.
Notă: Unele fonturi şi aplicaţii software nu acceptă simbolul Euro.
Pentru informaţii suplimentare, consultaţi
www.microsoft.com/typography/faq/faq12.htm.

10
Română
Semnul de dolar american
1Deschideţi un editor de text sau un procesor de cuvinte.
2 Ţineţi apăsat <Shift> şi apoi apăsaţi tasta <4> din partea de centru sus a
tastaturii.
Notă: Această funcţie variază în funcţie de setările de limbă.

11
Română
Întrebări frecvente
În continuare este prezentată o listă de situaţii posibile care pot apărea în timpul
utilizării computerului. Sunt furnizate soluţii uşoare pentru fiecare.
Am pornit alimentarea, dar computerul nu porneşte sau nu se
iniţializează.
Uitaţi-vă la indicatorul de alimentare:
• Dacă acesta nu este aprins, computerul nu primeşte curent. Verificaţi
următoarele:
• Dacă folosiţi bateria, este posibil ca nivelul acesteia să fie scăzut şi să nu
poată alimenta computerul. Conectaţi adaptorul de c.a. pentru a reîncărca
bateria.
• Asiguraţi-vă că adaptorul de c.a. este bine conectat în computer şi la priza
electrică.
• Dacă se aprinde, verificaţi următoarele:
• Există un disc neiniţializabil (non-sistem) în unitatea externă de disc?
Scoateţi-l sau înlocuiţi-l cu un disc de sistem şi apăsaţi
<Ctrl> + <Alt> + <Del> pentru a reporni sistemul.
Nu apare nimic pe ecran.
Sistemul de management al alimentării computerului goleşte automat ecranul pentru
a economisi energie. Apăsaţi orice tastă pentru a activa afişajul.
Dacă prin apăsarea unei taste nu se activează din nou afişajul, pot exista trei cauze:
• Este posibil ca nivelul de luminozitate să fie prea scăzut. Apăsaţi <Fn> + <→>
(creştere) pentru a regla nivelul de luminozitate.
• Este posibil ca dispozitivul de afişare să fie setat pentru un monitor extern.
Apăsaţi tasta rapidă de comutare a afişajului <Fn> + <F5> pentru a comuta
afişajul înapoi pe computer.
• Dacă indicatorul Repaus este aprins, computerul este în mod Repaus. Apăsaţi
şi eliberaţi butonul de pornire pentru a relua.

12
Română
Nu se aude niciun sunet de la computer.
Verificaţi următoarele:
• Este posibil ca volumul să fie setat la fără sunet. În Windows, verificaţi
pictograma pentru comanda de volum (difuzor) din bara de activităţi. Dacă este
barată, faceţi clic pe pictogramă şi deselectaţi opţiunea Toate fără sunet.
• Este posibil ca nivelul volumului să fie prea scăzut. În Windows, verificaţi
pictograma pentru comanda de volum din bara de activităţi. Puteţi de
asemenea să folosiţi butoanele de control al volumului pentru a regla volumul.
Pentru mai multe detalii "Taste rapide" la pagina 8, consultaţi.
• În cazul în care la portul de ieşire de pe computer sunt conectate căşti, căşti
auriculare sau difuzoare externe, difuzoarele interne se opresc automat.
Tastatura nu răspunde.
Încercaţi să ataşaţi o tastatură externă la un port USB de pe computer. Dacă
funcţionează, contactaţi distribuitorul sau un centru de service autorizat deoarece
este posibil să se fi slăbit cablul tastaturii.
Imprimanta nu funcţionează.
Verificaţi următoarele:
• Asiguraţi-vă că imprimanta este conectată la o priză electrică şi că este pornită.
• Asiguraţi-vă că cablul imprimantei este conectat corespunzător la portul USB al
computerului.
Vreau să restaurez setările iniţiale ale computerului fără CD-uri de
recuperare.
Notă: D2D Recovery este disponibilă doar la modelele de notebook
dotate cu o unitate de hard disk.
Notă: Dacă sistemul dvs este în versiunea în mai multe limbi, sistemul
de operare şi limba pe care le-aţi ales când aţi pornit prima dată
sistemul vor fi singura opţiune pentru operaţiunile de recuperare
viitoare.

13
Română
Acest proces de recuperare vă ajută să restauraţi unitatea C: cu conţinutul software
original care este instalat când cumpăraţi computerul portabil. Urmaţi paşii de mai
jos pentru a reconstitui unitatea C:. (Unitatea dvs. C: va fi reformatată şi toate datele
vor fi şterse.) Înainte de a folosi această opţiune, este important să faceţi o copie de
siguranţă tuturor fişierelor de date.
Înainte de a efectua o operaţiune de refacere, verificaţi setările BIOS.
1Verificaţi pentru a vedea dacă Recuperare eMachines disc de pe disc este
disponibilă.
2 Asiguraţi-vă că setarea Recuperare D2D din meniul Principal este Activată.
3Ieşiţi din utilitarul de BIOS şi salvaţi schimbările. Sistemul va fi reiniţializat.
Notă: Pentru a activa utilitarul de BIOS, apăsaţi <F2> în timpul POST.
Pentru a începe procesul de recuperare:
1 Reporniţi sistemul.
2 În timp ce apare sigla eMachines, apăsaţi <Alt> + <F10> în acelaşi timp pentru
a lansa procesul de recuperare.
3 Consultaţi instrucţiunile de pe ecran pentru a efectua recuperarea sistemului.
Important! Această caracteristică ocupă 6 GB într-o partiţie ascunsă
de pe unitatea de disc.
Solicitarea de service
Înainte de a suna
Când sunaţi la eMachines pentru service online, vă rugăm să aveţi pregătite
următoarele informaţii şi să fiţi lângă computer în momentul efectuării apelului.
Cu ajutorul dvs, putem reduce durata unui apel şi putem rezolva eficient problemele
dvs. Dacă apare un mesaj sau un sunet de eroare pe computerul dvs, notaţi-le
atunci când apar pe ecran (sau numărul şi ordinea în cazul sunetelor).
Vi se vor solicita următoarele informaţii:
Nume: ____________________________________________________________
Adresă: ___________________________________________________________
Număr de telefon: ___________________________________________________
Tipul computerului şi modelul: _________________________________________
Numărul de serie: ___________________________________________________
Data achiziţiei: _____________________________________________________

14
Română
Protejarea computerului portabil
Înainte de a muta computerul
Înainte de a deplasa computerul, închideţi şi încuiaţi capacul ecranului pentru a-l
pune în mod Repaus. Acum puteţi lua în condiţii de siguranţă computerul oriunde vă
deplasaţi în interiorul clădirii. Pentru a scoate computerul din modul Repaus,
deschideţi afişajul; apoi apăsaţi şi eliberaţi butonul de alimentare.
Dacă mergeţi cu computerul la biroul unui client sau într-o altă clădire, puteţi decide
să opriţi computerul.
Faceţi clic pe Start, apoi faceţi clic pe Închidere.
Sau:
Pune computerul în modul Repaus apăsând <Fn> + <F4>. Apoi închideţi şi încuiaţi
afişajul.
Când sunteţi gata să folosiţi computerul din nou, deblocaţi şi deschideţi afişajul; apoi
apăsaţi şi eliberaţi butonul de alimentare.
Notă: Dacă indicatorul Repaus este oprit, computerul a intrat în Modul
Repaus şi este oprit. Dacă indicatorul de alimentare este stins, dar
Indicatorul Repaus este aprins, computerul a intrat în Modul Repaus.
În ambele cazuri, apăsaţi şi eliberaţi butonul de alimentare pentru a
porni din nou computerul. Reţineţi că computerul poate intra în Modul
Repaus după este în Modul Repaus o perioadă de timp.
Atenţie: Nu lăsaţi elementele de ambalaj în apropierea capacului
superior al computerului. Apăsarea pe capacul superior poate
deteriora ecranul.
Consideraţii speciale
Urmaţi aceste instrucţiuni pentru a proteja computerul atunci când vă deplasaţi la şi
de la serviciu:
• Reduceţi la minim efectele modificărilor de temperatură păstrând computerul
cu dvs.
• Dacă trebuie să vă opriţi o perioadă lungă de timp şi nu puteţi transporta
computerul cu dvs, lăsaţi computerul în portbagajul maşinii pentru a evita
expunerea sa la căldură excesivă.

15
Română
• Schimbările de temperatură şi umiditate pot duce la apariţia condensului.
Lăsaţi computerul să revină la temperatura camerei şi verificaţi ecranul pentru
a vedea dacă prezintă condens înainte de a porni computerul. Dacă
schimbarea de temperatură este mai mare de 10 °C (18 °F), lăsaţi computerul
să revină lent la temperatura camerei. Dacă este posibil, lăsaţi computerul timp
de 30 de minute într-un mediu cu o temperatură între cea de afară şi
temperatura camerei.
• Luaţi întotdeauna computerul ca bagaj de mână.
• Dacă este posibil, cereţi verificarea manuală a computerului. Aparatele cu
raze X ale aeroporturilor sunt sigure, dar nu treceţi computerul printr-un
detector de metale.
• Evitaţi expunerea discurilor floppy la detectoarele de metale de mână.
Călătoria cu computerul în străinătate
Consideraţii speciale
Respectaţi aceleaşi consideraţii speciale ca atunci când călătoriţi cu computerul.
În plus, aceste sfaturi sunt utile când călătoriţi în străinătate:
• Când călătoriţi într-o altă ţară, verificaţi dacă specificaţiile pentru cablul de
alimentare al adaptorului de c.a. şi tensiunea c.a. locale sunt compatibile.
În caz contrar, cumpăraţi un cablu de alimentare compatibil cu tensiunea c.a.
locală. Nu folosiţi convertoare vândute pentru aparate electrocasnice pentru a
alimenta computerul.
• Dacă folosiţi modemul, verificaţi dacă modemul şi conectorul sunt compatibile
cu sistemul de telecomunicaţii al ţării în care călătoriţi.
Asigurarea computerului
Computerul dvs este o investiţie de valoare de care trebuie să aveţi grijă. Învăţaţi
cum să protejaţi şi să aveţi grijă de computerul dvs.
Printre caracteristicile de securitate se numără blocajele hardware şi software — un
zăvor de securitate şi parolele.
Folosirea unui blocaj de securitate al
computerului
Computerul portabil este livrat cu un slot compatibil Kensington pentru un blocaj de
securitate.
Înfăşuraţi un cablu al blocajului de securitate al computerului în jurul unui obiect
fix,precum o masă sau un mâner al unui sertar încuiat. Introduceţi blocajul în zăvor
şi răsuciţi cheia pentru a fixa blocajul. Sunt disponibile şi unele modele fără chei.

16
Română
Folosirea parolelor
Parolele vă protejează computerul împotriva accesului neautorizat. Setarea acestor
parole creează mai multe niveluri diferite de protecţie pentru computerul dvs.
şi pentru date:
• Parola de supervizor împiedică intrarea neautorizată în utilitarul BIOS. După ce
este setată, trebuie să introduceţi această parolă pentru a avea acces la
utilitarul BIOS. Consultaţi "Utilitar BIOS" la pagina 22.
• Parola de utilizator asigură computerul împotriva utilizării neautorizate. Pentru
securitate maximă, combinaţi folosirea acestei parole cu punctele de verificare
a parolei la iniţializare şi reluarea după Repaus.
• Parola la iniţializare asigură computerul împotriva utilizării neautorizate. Pentru
securitate maximă, combinaţi folosirea acestei parole cu punctele de verificare
a parolei la iniţializare şi reluarea după Repaus.
Important! Nu uitaţi parola de supervizor! Dacă uitaţi parola,
contactaţi distribuitorul sau un centru de service autorizat.
Introducerea parolelor
Când se setează o parolă, apare un mesaj de parolă în centrul ecranului de afişaj.
• Când se setează parola supervizorului, apare un mesaj atunci când apăsaţi
<F2> pentru a introduce utilitarul BIOS la iniţializare.
• Introduceţi parola de supervizor şi apăsaţi <Enter> pentru a accesa utilitarul
BIOS. Dacă introduceţi parola incorect, apare un mesaj de avertisment.
Încercaţi din nou şi apăsaţi <Enter>.
• Când se setează parola utilizatorului şi este activată parola la parametrul de
iniţializare, apare un mesaj la iniţializare.
• Tastaţi parola de utilizator şi apăsaţi <Enter> pentru a utiliza computerul. Dacă
introduceţi parola incorect, apare un mesaj de avertisment. Încercaţi din nou şi
apăsaţi <Enter>.
Important! Aveţi trei încercări de a introduce o parolă. Dacă nu reuşiţi
să introduceţi parola corect după trei încercări, sistemul se blochează.
Apăsaţi şi menţineţi apăsat butonul de alimentare timp de patru
secunde pentru a opri computerul. Apoi porniţi din nou computerul şi
încercaţi din nou.
Setarea parolelor
Puteţi seta parolele folosind utilitarul BIOS.

17
Română
Bateria
Computerul foloseşte o baterie care vă oferă o utilizare lungă între încărcări.
Caracteristicile bateriei
Bateria are următoarele caracteristici:
•Foloseşte standardele actuale de tehnologie pentru baterii.
• Emite un avertisment de nivel scăzut al încărcării.
Bateria se reîncărcă de fiecare dată când conectaţi computerul la adaptorul
de c.a.. Computerul dvs acceptă încărcarea în uz, ceea ce vă permite să
reîncărcaţi bateria în timp ce continuaţi să lucraţi cu computerul. Totuşi,
reîncărcarea cu computerul oprit duce la un timp de încărcare semnificativ
mai scurt.
Bateria va fi utilă atunci când călătoriţi sau în timpul defecţiunilor la reţeaua
electrică. Se recomandă să aveţi o baterie de rezervă complet încărcată
disponibilă. Contactaţi distribuitorul pentru detalii privind comandarea unei
baterii de rezervă.
Maximizarea duratei de viaţă a bateriei
Ca toate celelalte baterii, bateria computerului dvs. se va degrada în timp.
Aceasta înseamnă că performanţa bateriei va scădea odată cu timpul de
utilizare. Pentru a prelungi durata de viaţă a bateriei, vi se recomandă să
respectaţi instrucţiunile de mai jos.
Condiţionarea unei baterii noi
Înainte de a utiliza pentru prima dată o baterie, există un proces de
„condiţionare” pe care trebuie să-l urmaţi:
1 Introduceţi bateria nouă fără să porniţi computerul.
2 Conectaţi adaptorul de c.a. şi încărcaţi complet bateria.
3 Deconectaţi adaptorul de c.a.
4 Porniţi computerul şi operaţi folosind energia de la baterie.
5Consumaţi complet bateria până când apare avertismentul de nivel
scăzut de încărcare.
6 Reconectaţi adaptorul de c.a. şi încărcaţi din nou complet bateria.

18
Română
Urmaţi aceşti paşi din nou până când bateria a fost încărcată şi descărcată
de trei ori.
Folosiţi acest proces de condiţionare pentru toate bateriile noi sau dacă
bateria nu a fost folosită o perioadă lungă de timp. În cazul în care
computerul urmează a fi stocat mai mult de două săptămâni, vi se
recomandă să scoateţi bateria din aparat.
Avertisment: Nu expuneţi bateria la temperaturi sub 0 °C (32 °F)
sau la peste 45 °C (113 °F). Temperaturile extreme pot afecta
negativ bateria.
Urmând procesul de condiţionare a bateriei, o condiţionaţi pentru a accepta
sarcina maximă posibilă. Nerespectarea acestei proceduri vă va împiedica
să obţineţi sarcina maximă a bateriei şi va scurta în felul acesta durata sa
de viaţă efectivă.
În plus, durata de viaţă efectivă a bateriei este influenţată negativ de
următoarele moduri de folosire:
• Folosirea computerului la o un curent alternativ constant cu bateria
introdusă. Dacă doriţi să folosiţi un curent alternativ constant, vi se
recomandă să scoateţi bateria după ce este complet încărcată.
• Nedescărcarea şi neîncărcarea bateriei la extreme, aşa cum se
descrie mai sus.
• Utilizarea frecventă: cu cât folosiţi mai des bateria, cu atât va atinge
mai repede sfârşitul duratei de viaţă efective. O baterie de computer
standard are o durată de viaţă de aproximativ 300 de încărcări.
Instalarea şi scoaterea bateriei
Important! Înainte de a scoate bateria din unitate, conectaţi adaptorul
de c.a. dacă doriţi să continuaţi folosirea computerului. În caz contrar,
opriţi computerul mai întâi.
Pentru a instala bateria:
1 Aliniaţi bateria cu nişa deschisă a bateriei, asiguraţi-vă că intră întâi
capătul cu contactele şi că suprafaţa superioară a bateriei este
orientată în sus.
2Glisaţi bateria în nişa pentru baterie şi împingeţi uşor până când
bateria se blochează în poziţie.

19
Română
Pentru a scoate bateria:
1Glisaţi zăvorul de eliberare a bateriei pentru a elibera bateria.
2 Trageţi bateria din nişa pentru baterie.
Încărcarea bateriei
Pentru a încărca bateria, mai întâi asiguraţi-vă că este corect instalat în
nişa pentru baterie. Conectaţi adaptorul de c.a. la computer şi la priza
electrică de reţea. Puteţi continua să folosiţi computerul pe curent alternativ
în timp ce se încarcă bateria. Totuşi, încărcarea bateriei cu computerul oprit
duce la un timp de încărcare semnificativ mai scurt.
Notă: Vi se recomandă să încărcaţi bateria înainte de a încheia ziua.
Încărcarea bateriei peste noapte înainte de a călători vă permite să
începeţi ziua următoare cu o baterie complet încărcată.
Verificarea nivelului bateriei
Contorul de energie din Windows indică nivelul de curent al bateriei. Lăsaţi
cursorul de pe pictograma baterie/alimentare din bara de activităţi pentru a
vedea nivelul de încărcare actual al bateriei.
Optimizarea duratei de viaţă a bateriei
Optimizarea duratei de viaţă a bateriei vă ajută să obţineţi rezultate
maxime din funcţionarea bateriei, prelungind ciclul încărcare/descărcare şi
îmbunătăţind eficienţa încărcării. Vi se recomandă să urmaţi sugestiile
stabilite în continuare:
•Cumpăraţi o baterie suplimentară.
•Folosiţi curentul alternativ atunci când este posibil, rezervând bateria
pentru folosire în timpul deplasărilor.
• Eliminaţi cardul PC dacă nu este folosit deoarece va continua să
consume energie (numai pentru anumite modele).
•Stocaţi bateria într-un loc uscat şi răcoros. Temperatura recomandată
este între 10 °C (50 °F) şi 30 °C (86 °F). Temperaturile mai ridicate
determină autodescărcarea mai rapidă a bateriei.
• Reîncărcarea excesivă scade durata de viaţă a bateriei.
•Aveţi grijă de adaptorul de c.a. şi de baterie.

20
Română
Avertisment de nivel scăzut de încărcare a
bateriei
Când folosiţi energia din baterie, fiţi atent la contorul de energie din
Windows.
Avertisment: Conectaţi adaptorul de c.a. cât mai curând după de
apare avertismentul de nivel scăzut de încărcare a bateriei. Dacă
bateria se descarcă complet şi computerul se opreşte, se vor
pierde date.
Când apare avertismentul de nivel scăzut de încărcare, acţiunea
recomandată depinde de situaţia dvs:
Situaţie Acţiune recomandată
Sunt disponibile
adaptorul de c.a. şi
o priză electrică.
1. Conectaţi adaptorul de c.a. la computer, apoi
conectaţi-l la priza electrică de reţea.
2. Salvaţi toate fişierele necesare.
3. Reluaţi lucrul.
Opriţi computerul dacă doriţi să reîncărcaţi rapid
bateria.
Este disponibilă o
baterie de rezervă
complet încărcată.
1. Salvaţi toate fişierele necesare.
2. Închideţi toate aplicaţiile.
3. Opriţi sistemul de operare pentru a opri computerul.
4. Înlocuiţi bateria.
5. Porniţi computerul şi reluaţi activitatea.
Adaptorul de c.a
sau o priză
electrică sunt
indisponibile. Nu
aveţi o baterie de
rezervă.
1. Salvaţi toate fişierele necesare.
2. Închideţi toate aplica
ţiile.
3. Opriţi sistemul de operare pentru a opri computerul.

21
Română
Extinderea prin opţiuni
Computerul dvs portabil vă oferă o experienţă informatică mobilă completă.
Opţiuni de conectivitate
Porturile vă permit să conectaţi dispozitivele periferice la calculatorul dvs. aşa cum
aţi face cu un PC de birou. Pentru instrucţiuni privind modul de conectare a
diverselor dispozitive externe la computer, citiţi capitolul următor.
Caracteristică de reţea încorporată
Caracteristica de reţea încorporată vă permite să conectaţi computerul la o reţea
Ethernet.
Pentru a folosi caracteristica de reţea, conectaţi un cablu Ethernet de la portul
Ethernet (RJ-45) de pe cadrul computerului la o priză de reţea sau un distribuitor din
reţeaua dvs.

22
Română
Universal Serial Bus (USB)
Portul USB 2.0 este un bus serial de viteză mare care vă permite să conectaţi
perifericele USB fără să consume resurse preţioase ale sistemului.
Utilitar BIOS
Utilitarul BIOS este un program de configurare hardware încorporat în
BIOS-ul computerului dvs.
Computerul dvs. este deja configurat corect şi optimizat şi nu trebuie să rulaţi acest
utilitar. Totuşi, dacă aveţi probleme de configurare, este posibil să trebuiască să-l
rulaţi.
Pentru a activa utilitarul de BIOS, apăsaţi <F2> în timpul POST; în timp ce este afişat
logo-ul pentru computer portabil.
Ordinea iniţializării
Pentru a seta ordinea de iniţializare în utilitarul de BIOS, activaţi utilitarul de BIOS,
apoi selectaţi Iniţializare din categoriile listate în partea de sus a ecranului.
Activarea recuperării de la disc la disc
Pentru a activa recuperarea de la disc la disc (recuperare pe unitatea de disc),
activaţi utilitarul BIOS, apoi selectaţi Principal din categoriile listate în partea de sus
a ecranului. Găsiţi Recuperare D2D în partea de jos a ecranului şi folosiţi tastele
<F5> şi <F6> pentru a seta această valoare la Activat.

23
Română
Parolă
Pentru a seta o parolă la iniţializare, activaţi utilitarul de BIOS, apoi selectaţi
Securitate din categoriile listate în partea de sus a ecranului. Găsiţi Parolele la
iniţializare: şi folosiţi tastele <F5> şi <F6> pentru a activa această caracteristică.
Managementul alimentării
Acest computer are încorporată o unitate de management al alimentării care
monitorizează activitatea sistemului. Activitatea sistemului se referă la orice
activitate care implică unul sau mai multe dintre dispozitivele următoare: tastatură,
maus, unitate de disc, periferice conectate la computer şi memorie video. Dacă nu
este detectată nicio activitate pentru o perioadă de timp (numit interval de
inactivitate), computerul opreşte unele dintre aceste dispozitive pentru a conserva
energia.
Acest computer foloseşte un program de management al alimentării care acceptă o
configuraţie avansată şi o interfaţă de energie (ACPI), pentru a permite conservarea
maximă a energiei şi performanţa maximă în acelaşi timp. Windows se ocupă de
toate sarcinile de economisire a energiei pentru computerul dvs.

24
Română
Depanare
Acest capitol vă arată cum să rezolvaţi problemele obişnuite ale sistemului.
Citiţi-l înainte de a apela la un tehnician, în cazul apariţiei unei probleme. Soluţiile
pentru problemele mai serioase necesită desfacerea computerului. Nu încercaţi să
desfaceţi computerul dvs., contactaţi dealerul sau un centru de service autorizat
pentru a primi asistenţă.
Sfaturi de depanare
Acest PC portabil cuprinde un design avansat care oferă rapoarte cu mesaje de
eroare pe ecran pentru a vă ajuta să rezolvaţi problemele.
Dacă sistemul raportează un mesaj de eroare sau apare un simptom de eroare,
consultaţi „Mesajele de eroare” de mai jos. Dacă problema nu poate fi rezolvată,
contactaţi dealerul. Consultaţi "Solicitarea de service" la pagina 13.
Mesaje de eroare
Dacă primiţi un mesaj de eroare, notaţi mesajul şi efectuaţi acţiunea corectivă.
Tabelul următor cuprinde mesajele de eroare în ordine alfabetică împreună cu
acţiunea recomandată.
Dacă încă întâmpinaţi probleme după efectuarea măsurilor corective, contactaţi
dealerul sau un centru de service autorizat pentru asistenţă. Unele probleme pot fi
rezolvate folosind utilitarul BIOS.
Mesaje de eroare Acţiune corectivă
CMOS battery bad Contactaţi dealerul sau un centru de service autorizat.
CMOS checksum error Contactaţi dealerul sau un centru de service autorizat.
Disk boot failure Introduceţi un disc sistem (iniţializabil) în unitatea floppy
(A:), apoi apăsaţi <Enter> pentru a reiniţializa.
Equipment configuration
error
Apăsaţi <F2> (în timpul POST) pentru a intra în utilitarul
BIOS, apoi apăsaţi Ieşire în utilitarul BIOS pentru a
reiniţializa.
Hard disk 0 error Contactaţi dealerul sau un centru de service autorizat.
Hard disk 0 extended
type error
Contactaţi dealerul sau un centru de service autorizat.
I/O parity error Contactaţi dealerul sau un centru de service autorizat.
Keyboard error or no
keyboard connected
Contactaţi dealerul sau un centru de service autorizat.
Keyboard interface error Contactaţi dealerul sau un centru de service autorizat.
Memory size mismatch Apăsaţi <F2> (în timpul POST) pentru a intra în utilitarul
BIOS, apoi apăsaţi Ieşire în utilitarul BIOS pentru a
reiniţializa.

25
Română
Reglementări şi note de siguranţă
Notă FCC
Acest dispozitiv a fost testat ca respectând limitele pentru Clasa B de dispozitive
digitale conform Părţii a 15-a din Regulamentul FCC. Aceste limite sunt trasate
pentru a oferi protecţie rezonabilă împotriva interferenţei periculoase la instalaţiile
casnice. Acest dispozitiv generează, utilizează şi poate radia energie de
radiofrecvenţă şi, dacă nu este instalat şi folosit în conformitate cu instrucţiunile
poate provoca interferenţă periculoasă comunicaţiilor radio.
Totuşi, nu există garanţia că acea interferenţă nu va apărea într-o anumită instalaţie.
Dacă acest echipament provoacă interferenţă periculoasă pentru recepţia radio sau
de televiziune, care poate fi stabilită prin pornirea şi oprirea echipamentului,
utilizatorul este încurajat să încerce să corecteze interferenţa prin una sau mai multe
din următoarele măsuri:
• Reorientaţi sau repoziţionaţi antena de recepţie.
• Mări
ţi distanţa dintre dispozitiv şi receptor.
• Conectaţi dispozitivul la o priză dintr-un circuit diferit de cel la care este
conectat receptorul.
• Consultaţi dealerul sau un tehnician de radio sau de televiziune pentru ajutor.
Notificare: Cabluri cu înveliş de protecţie
Toate conexiunile la alte dispozitive informatice trebuie să se facă folosind cabluri
izolate pentru protecţie pentru a menţine conformitatea cu reglementările FCC.
Notificare: Dispozitive periferice
Numai perifericele (dispozitive de intrare/ieşire, terminale, imprimante etc) certificate
ca fiind conforme cu limitele pentru Clasa B pot fi ataşate la acest echipament.
Funcţionarea cu periferice necertificate se poate solda cu interferenţă la recepţia
radio şi TV.
Atenţie
Schimbările sau modificările care nu sunt explicit aprobate de producător pot anula
autoritatea utilizatorului, care este acordată de către Comisia Federală de
Comunicaţii, de a opera acest computer.
Condiţii de operare
Acest echipament este compatibil cu prevederile din partea a 15-a a regulamentului
FCC. Operarea este supusă următoarelor două condiţii: (1) acest dispozitiv nu
trebuie să provoace interferenţă periculoasă şi (2) acest dispozitiv trebuie să
accepte orice interferenţă primită, inclusiv interferenţa care poate provoca
funcţionare nedorită.

26
Română
Notificare: Utilizatorii canadieni
Acest aparat digital din Clasa B este conform cu standardul canadian ICES-003.
Remarque à l'intention des utilisateurs canadiens
Cet appareil numérique de la classe B est conforme a la norme NMB-003 du
Canada.
Declaraţie de conformitate pentru ţările UE
eMachines, declară prin prezenta că acest computer portabil este conform cu
cerinţele esenţiale şi alte dispoziţii semnificative ale directivei 1999/5/CE.
Conform cu certificarea de reglementare rusă
Declaraţie privind pixelii LCD
Această unitate LCD este produsă cu tehnici de fabricaţie de înaltă precizie. Totuşi,
unii pixeli pot ocazional să fie defecţi, să apară ca puncte negre sau roşii. Acest
lucru nu are efect asupra imaginii înregistrate şi nu constituie o defecţiune.
Notificare de reglementare pentru dispozitive
radio
Notă: Informaţiile de reglementare de mai jos sunt pentru exclusiv
pentru modele cu capacitate LAN wireless şi/sau Bluetooth.
Generalităţi
Acest produs este conform cu standardele de radiofrecvenţă şi de siguranţă din
orice ţară sau regiune în care a fost aprobat pentru utilizare wireless. În funcţie de
configuraţie, acest produs poate să conţină sau nu dispozitive radio wireless
(precum module LAN şi/sau Bluetooth wireless). Informaţiile de mai jos sunt pentru
produse cu astfel de dispozitive.

27
Română
Uniunea Europeană (UE)
Directiva R&TTE 1999/5/CE conform atestării de conformitate cu standardul următor
armonizat:
• Articolul 3.1(a) Sănătate şi siguranţă
• EN60950-1:2001+ A11:2004
• EN50371:2002
• Articolul 3.1(b) EMC
• EN301 489-1 V1.6.1
• EN301 489-3 V1.4.1
• EN301 489-17 V1.2.1
• Articolul 3.2 Utilizări ale spectrului
• EN300 220-3 V1.1.1
• EN300 328 V1.7.1
• EN300 440-2 V1.1.2
• EN301 893 V1.2.3
Lista ţărilor aplicabile
Statele membre UE în mai 2004 sunt: Belgia, Danemarca, Germania, Grecia,
Spania, Franţa, Irlanda, Italia, Luxemburg, Olanda, Austria, Portugalia, Finlanda,
Suedia, Regatul Unit, Estonia, Letonia, Lituania, Polonia, Ungaria, Republica Cehă,
Republica Slovacă, Slovenia, Cipru şi Malta. Utilizarea permisă în ţările Uniunii
Europene, ca şi în Norvegia, Elveţia, Islanda şi Liechtenstein. Acest dispozitiv
trebuie să fie folosit în strictă conformitate cu reglementările şi constrângerile din
ţara în care este folosit. Pentru informaţii suplimentare, contactaţi biroul local din ţara
în care este folosit.
Cerinţa de siguranţă RF FCC
Puterea radiată emisă de un card PCI LAN Mini wireless şi de un card Bluetooth
este mult sub limitele de expunere la radiofrecvenţă ale FCC. Cu toate acestea,
PC-ul portabil va fi utilizat astfel încât contactul potenţial cu persoana umană să fie
minimizat pe timpul funcţionării normale după cum urmează:
1 Utilizatorilor li se cere să urmeze instrucţiunile de siguranţă privind dispozitivele
wireless opţionale care sunt incluse în manualul utilizatorului pentru fiecare
dispozitiv opţional de RF.

28
Română
Atenţie: Pentru a fi conform cu cerinţele de conformitate privind
expunerea la RF ale FCC, trebuie să se menţină o distanţă de
separare de cel puţin 20 cm (8 inchi) între antena pentru cardul PCI
LAN Mini wireless în secţiunea ecranului şi toate persoanele.
Notă: Adaptorul wireless PCI Mini implementează o funcţie de
diversitate a transmisiei. Funcţia nu emite frecvenţe radio simultan de
la ambele antene. Una dintre antene este selectată automat sau
manual (de utilizatori) pentru a asigura buna calitate a
radiocomunicaţiilor.
2 O instalare improprie sau o utilizare neautorizată poate provoca interferenţa
periculoasă pentru comunicaţiile radio. De asemenea, orice atingere a antenei
interne va anula certificarea FCC şi garanţia dvs.
Canada — Licenţă pentru putere scăzută-cu
excepţia radio dispozitive de comunicaţii
(RSS-210)
a Informaţii comune
Operarea sa depinde de următoarele două condiţii:
1. Acest dispozitiv nu poate provoca interferenţă şi
2. Acest dispozitiv trebuie să accepte orice interferenţă, inclusiv
interferenţa care poate provoca funcţionare nedorită a dispozitivului.
b Operarea în banda de 2,4-GHz
Pentru a evita interferenţa radio cu serviciul autorizat, acest dispozitiv este
conceput pentru funcţionare în cameră şi pentru instalarea în aer liber
este nevoie de autorizaţie.

29
Română
LCD panel ergonomic specifications
Design viewing distance 500 mm
Design inclination angle 0.0°
Design azimuth angle 90.0°
Viewing direction range class Class IV
Screen tilt angle 85.0°
Design screen illuminance • Illuminance level:
[250 + (250cos
α)] lx where α = 85°
• Color: Source D65
Reflection class of LCD panel
(positive and negative polarity)
• Ordinary LCD: Class I
• Protective LCD: Class III
Image polarity Both
Reference white:
Pre-setting of luminance and
color temperature @ 6500K
(tested under BM7)
• Yn
• u'n
• v'n
Pixel fault class Class II

30
Index
A
acces media
pe indicator 3
Adaptor c.a.
îngrijirea xv
afişaj
depanare 11
taste rapide 8
asistenţă
Informaţii 13
audio
depanare 12
B
baterie
avertisment de nivel scăzut de
încărcare a bateriei 20
caracteristici 17
condiţii de nivel scăzut 20
folosirea pentru prima dată 17
încărcare 19
îngrijirea xv
instalare 18
optimizare 19
prelungirea duratei de viaţă 17
scoatere 19
verificare nivel încărcare 19
C
caps lock 6
pe indicator 3
computer
curăţare xvi
depanare 24
deplasarea pe distanţe mici 14
Indicatoare 3
îngrijirea xv
oprire xiv
securitate 15
tastaturi 6
conexiuni
reţea 21
curăţare
computer xvi
D
depanare 24
sfaturi 24
difuzoare
depanare 12
tastă rapidă 8
E
Euro 9
F
FAQ. Consultaţi întrebările
frecvente 11
folosirea
zonei de atingere 4– 5
I
imprimantă
depanare 12
încărcare
verificare nivel 19
îngrijire
Adaptor c.a. xv
baterie xv
computer xv
întrebări frecvente 11
L
luminozitate
taste rapide 8
M
mesaje
eroare 24
mesaje de eroare 24
N
num lock 6
pe indicator 3
P
parolă 16
tipuri 16
porturi 21
probleme 11
afişaj 11
depanare 24
imprimantă 12
pornire 11
tastatură 12

31
R
reţea 21
S
scroll lock 6
securitate
blocare taste 5, 15
parole 16
T
Tasta rapidă
mod Repaus 8
tastatură 6
depanare 12
tastatură numerică încorporată 6
taste de blocaj 6
taste rapide 8
Taste Windows 7
tastatură numerică
încorporată 6
taste rapide 8
Taste Windows 7
U
universal serial bus 22
Utilitar BIOS 22
Z
zona de atingere 4
tastă rapidă 8


Серия eM350
Ръководство на потребителя

Модел номер: _________________________________
Сериен номер: ________________________________
Дата на закупуване: ____________________________
Място на закупуване: __________________________
© 2010 Всички права запазени.
Серия eM350 Ръководство на потребителя
Първоначално издание: 04/2010
Серия eM350 Персонален ноутбук

iii
Информация за ваше удобство и
безопасност
Указания за безопасност
Прочетете тези указания внимателно. Запазете този документ за бъдещи
справки. Спазвайте всички предупреждения и указания, маркирани на
продукта.
Изключване на продукта преди почистване
Откачете продукта от стенния контакт, преди да го почиствате. Не използвайте
течни или аерозолни почистващи препарати. За почистване използвайте
влажен парцал.
ВНИМАВАЙТЕ за щепсела при откачане на устройството
Следвайте тези указания, когато свързвате и откачате захранването към
захранващия блок:
Монтирайте захранващия блок, преди да свържете захранващия кабел със
стенния AC контакт.
Откачайте захранващия кабел, преди да демонтирате захранващия блок от
компютъра.
Ако системата има няколко захранващи източника, спрете захранването
изцяло, като откачите всички захранващи кабели от захранващите източници.
ВНИМАВАЙТЕ за достъпност
Уверете се, че електрическия контакт, в който включвате захранващия кабел, е
лесно достъпен и се намира възможно най-близо до човека, работещ с
оборудването. Когато се налага да спрете захранването към оборудването, не
забравяйте да извадите захранващия кабел от електрическия контакт.
ВНИМАВАЙТЕ за наличие на изкуствени карти
(само за някои модели)
Компютърът ви е доставен с пластмасови карти, поставени в картовите
слотове. Изкуствените карти предпазват неизползваните слотове от прах,
метални или други частици. Запазете изкуствените карти и ги използвайте,
когато в слотовете няма други карти.
ВНИМАВАЙТЕ при слушане
За да предпазите слуха си, следвайте тези инструкции.
• Увеличавайте силата на звука постепенно, докато не чувате ясно и
комфортно.
• Не увеличавайте силата на звука, след като ушите ви свикнат.

iv
•
Не слушайте музика с висока сила на звука дълги периоди от време.
• Не увеличавайте силата на звука, за да неутрализирате шумна
обстановка.
• Намалете силата на звука, ако не чувате хората, които говорят около вас.
Предупреждения
• Не използвайте продукта близо до вода.
• Не поставяйте продукта на нестабилна количка, стойка или маса.
Ако продуктът падне, може да се повреди сериозно.
• Има слотове и отвори за вентилация, които осигуряват надеждната работа
на продукта и го предпазват от прегряване. Не бива да блокирате или
покривате тези отвори. За да не блокирате отворите, не бива да поставяте
продукта на легло, диван, килим или подобна повърхност. Никога не
поставяйте продукта близо до или над радиатор
, нагряващ вентил или
вградена инсталация, освен ако не сте му осигурили нужната вентилация.
• Никога не пъхайте никакви предмети в продукта през отворите и
процепите, тъй като може да уцелите опасни точки под напрежение или да
предизвикате късо съединение, което може причини пожар или токов
удар. Никога не разливайте никакви течности върху или в продукта.
• За да избегнете повреждане на вътрешните компоненти и да
предотвратите теч на батериите, не поставяйте продукта върху
вибриращи повърхности.
• Никога не го използвайте в среда, където се извършват спорт, физически
упражнения или има каквито и да било вибрации, тъй като това вероятно
ще причини неочаквано късо съединение или ще повреди роторните
устройства, твърдия диск, оптичното устройство, а може дори да ви
изложи на риск от изложение на литиевия батериен пакет
.
Използване на електричество
• Този продукт трябва да се използва с типа захранване, посочено на
маркировката. Ако не сте сигурни какво е захранването при вас,
консултирайте се с дистрибутора или с местната електрическа компания.
• Не оставяйте нищо върху захранващия кабел. Не поставяйте продукта
така, че по кабела да стъпват хора.
• Ако използвате удължител с продукта, уверете се, че общата номинална
мощност на оборудването, включено в удължителя, не надхвърля
номиналната мощност на удължителя. Също така се уверете, че общата
номинална мощност на всички продукти, включени в стенния контакт, не
надхвърля мощността на бушона.
• Не включвайте много устройства наведнъж, за да не претоварите
електрическия контакт, кабел или букса. Общото системно натоварване не
бива да надхвърля 80% от номиналната мощност на разклонението.
Ако използвате разклонител, натоварването не бива да надхвърля 80% от
номиналната входна мощност на разклонителя.

v
•
AC адаптерът на продукта е оборудван с трижилен заземен щепсел.
Щепселът пасва само на заземен електрически контакт. Уверете се, че
електрическия контакт е заземен правилно, преди да включите щепсела
на AC адаптера. Не включвайте щепсела в незаземен електрически
контакт. За повече подробности питайте своя електротехник.
Внимание! Заземяващият щифт е мярка за безопасност.
Ако използвате електрически контакт, който не е заземен
правилно, може да получите токов удар и/или да се нараните.
Бележка: Заземяващият щифт също така ви предпазва от
неочакван шум, произвеждан от други електрически устройства
наблизо, който може да попречи на работата на продукта.
• Използвайте продукта само с кабелите и адаптера, дошли с него. Ако се
налага да замените захранването, се уверете, че новият захранващ кабел
отговаря на следните изисквания: подвижен, записан в UL/сертифициран
по CSA, тип SPT-2, 7 A 125 V минимум, одобрен от VDE или аналогично,
4,6 метра (15 фута) максимална дължина.
Обслужване на продукта
Не се опитвайте да обслужвате продукта сами, тъй като отварянето или
махането на капаци може да ви изложи на риск от токов удар или други
увреждания. Оставете обслужването на квалифициран сервизен персонал.
Откачайте продукта от стенния контакт и искайте обслужване от квалифициран
сервизен персонал, когато:
• захранващият кабел или щепсел е повреден, срязан или протрит
• върху продукта е разлята течност
• продуктът е бил изложен на дъжд или вода
• продуктът е паднал или корпусът му е бил увреден
• се наблюдава рязка и забележима промяна в работата на продукта, което
сочи нужда от сервизно обслужване
• продуктът не работи нормално, въпреки че сте спазвали указанията за
работа
Бележка: Регулирайте само тези контроли, които са описани в
указанията за работа, тъй като неправилното регулиране на други
контроли може да причини щети и често ще е нужна много работа
от квалифициран техник, за да се възстанови продукта в
нормално състояние.

vi
Указания за безопасна употреба на батериите
Този ноутбук използва литиево-йонна батерия. Не го използвайте във влажна,
мокра или корозивна среда. Не поставяйте, не съхранявайте и не оставяйте
продукта в или близо до източник на топлина, на място с висока температура,
под пряка слънчева светлина, в микровълнова печка или в контейнер под
налягане, а също така не
го излагайте на температури над 60 °C (140 °F). Ако
не спазвате тези указания, от батерията може да протече киселина, или пък
самата батерия да се нагрее и запали или експлодира, което може да причини
щети и/или наранявания. Не пробивайте, не отваряйте и не разглобявайте
батерията. Ако батерията протече и се докоснете до
изтеклите течности,
изплакнете обилно с вода и незабавно потърсете медицинска помощ. От
съображения за безопасност, а и за да се удължи живота на батерията, тя не се
зарежда при температури под 0 °C (32 °F) или над 40 °C (104 °F).
Пълната ефективност на новата батерия се постига чак след два или три пълни
цикъла на зареждане и разреждане
. Батерията може да се зарежда и разрежда
стотици пъти, но накрая ще се изтощи. Когато времето за работа стане
забележително по-кратко от нормалното, купете нова батерия. Използвайте
само одобрени батерии и презареждайте батерията си само с одобрени
зарядни, които са предназначени за това устройство.
Използвайте батерията само по предназначение.
Никога не използвайте
повредена батерия или зарядно устройство. Не правете късо съединение с
батерията. Може да се получи неумишлено късо съединение, когато метален
предмет като монета, кламер или химикалка създаде пряка връзка между
положителната (+) и отрицателната (-) клема на батерията. (Клемите изглеждат
като метални ленти върху батерията.) Това може да се случи
например когато
носите резервна батерия в джоба или чантата си. Късото съединение на
клемите може да повреди батерията или свързалия ги предмет.
Капацитетът и животът на батерията ще намалеят, ако батерията бъде
оставена на горещи или студени места, например в затворена кола през лятото
или зимата. Винаги гледайте да държите
батерията на температура между
15 °C и 25 °C (59 °F и 77 °F). Устройство с гореща или студена батерия може
временно да не проработи, дори ако батерията е напълно заредена. Работата
на батерията е особено неефективна при температури много под точката на
замръзване.
Не изхвърляйте батериите в огън, тъй като може да експлодират. Батериите
могат да експлодират
също така и ако са повредени. Изхвърляйте
използваните батерии в съответствие с местните законови разпоредби. Моля,
рециклирайте ги винаги, когато е възможно. Не ги изхвърляйте с домакинските
отпадъци.
Безжичните устройства може да усещат смущения от батерията, което ще
влоши работата им.

vii
Смяна на батерийния пакет
Ноутбукът използва литиеви батерии. Сменете батерията със същия вид като
тази, която е дошла с продукта отначало. Ако използвате друга батерия,
съществува риск от пожар или експлозия.
Внимание! Батериите могат да експлодират, ако не боравите
с тях правилно. Не ги разглобявайте и не ги изхвърляйте в
огън. Дръжте ги далеч от деца. Съблюдавайте местните
законови разпоредби, когато изхвърляте използвани
батерии.
Допълнителна информация за безопасност
Вашето устройство и допълненията към него може да съдържат дребни
частици. Дръжте ги далеч от обсега на малки деца.
Работна среда
Внимание! От съображения за безопасност, изключвайте
всички безжични или радиопредавателни устройства, когато
използвате лаптопа при следните условия. Тези условия
включват, но не се ограничават с: безжичен LAN (WLAN),
Bluetooth и/или 3G.
Не забравяйте да спазвате всякакви специални регулации в сила на всяко
място и винаги изключвайте устройството, когато използването му е забранено
или
когато може да предизвика интерференция или опасност. Използвайте
устройството само в нормалните за работа положения и позиции. Устройството
отговаря на разпоредбите за излагане на радиочестотно (RF) излъчване,
когато се използва нормално и когато то и антената му са на поне
1,5 сантиметра (5/8 инча) от тялото ви. Не бива да съдържа метал и
трябва да
поставите устройството на горепосоченото разстояние от тялото си. За да
предава файлове с данни или съобщения успешно, устройството се нуждае от
добра, качествена връзка с мрежата. В някои случаи, прехвърлянето на
файлове с данни или съобщения може да се забави, докато не се появи такава
връзка. Уверете се, че
горепосочените указания за разстоянието се спазват,
докато прехвърлянето не приключи. Някои части от устройството са
магнетични. Устройството може да привлича някои метални предмети, а хора
със слухови апаратчета не бива да държат устройството близо до ухото, в
което имат слухов апарат. Не поставяйте кредитни карти или други магнитни
носители близо
до устройството, тъй като информацията върху тях може да
бъде изтрита.

viii
Медицински устройства
Работата с всякаква радиоизлъчвателно оборудване, включително безжични
телефони, може да попречи на функционалността на недостатъчно добре
защитени медицински устройства. Консултирайте се с лекар или с
производителя на медицинското устройство, за да разберете дали то е
надлежно защитено от външна радиочестотна енергия или ако имате други
въпроси, свързани с него. Изключвайте устройството
си в здравни заведения,
когато там има регулации, които искат това от вас. Болниците или здравните
заведения може да използват оборудване, чувствително към външни
радиочестотни трансмисии.
Пейсмейкъри. Производителите на пейсмейкъри препоръчват минимално
разстояние от 15,3 сантиметра (6 инча) между пейсмейкъра и всякакви
безжични устройства, за да се избегне всякаква евентуална интерференция с
пейсмейкъра. Тези препоръки са подкрепени от независимите изследвания и
препоръките на института за изследване на безжичните технологии Wireless
Technology Research. Лицата с пейсмейкъри трябва да спазват следните
указания:
• Винаги дръжте устройството на поне 15,3 сантиметра (6 инча) от
пейсмейкъра.
• Не носете устройството близо до пейсмейкъра си, докато то е включено.
Ако подозирате, че има риск от интерференция, изключете устройството и
го преместете
.
Слухови апарати. Някои цифрови безжични устройства предизвикват
интерференция у някои слухови апарати. При такъв случай се свържете с
доставчика на слуховия апарат.
Моторни превозни средства
Радиочестотните сигнали могат да засегнат неправилно инсталирани или
неправилно предпазени електронни системи в моторни превозни средства като
например електронни системи за впръскване на горивото, електронни системи
против блокиране на спирачките, електронни системи за контрол на скоростта
и системи за въздушни възглавници. Потърсете повече информация при
производителя – или негов представител – на вашето
превозно средство или
на добавеното оборудване. Само квалифициран персонал трябва да обслужва
устройството или да инсталира устройството в моторно превозно средство.
Неправилните инсталация или обслужване могат да са опасни и да анулират
гаранцията на устройството. Редовно проверявайте дали всички безжични
уреди в моторното ви превозно средство са монтирани и функционират
правилно. Не съхранявайте и не пренасяйте запалими течности, газове или
експлозивни материали близо до устройството, неговите части или
допълнения. При моторни превозни средства с въздушна възглавница – не
забравяйте, че въздушните възглавници се надуват с голяма сила.

ix
Не поставяйте предмети, включително инсталирано или преносимо безжично
оборудване, при изхода на въздушната възглавница или там, където се
раздува тя. Ако в моторното превозно средство има неправилно инсталирано
безжично оборудване и въздушната възглавница се отвори, може да се получат
сериозни наранявания. Използването на устройството по време на самолетен
полет е забранено
. Изключвайте устройството, преди да се качвате на самолет.
Използването на безжични устройства в самолети може да застрашава
работата на самолета или да смущава безжичната телефонна мрежа, а също
така може да е незаконно.
Взривоопасна среда
Изключвайте устройството си във всяка област, която има взривоопасна
атмосфера, и следвайте всички знаци и указания. Взривоопасната атмосфера
включва места, където обикновено ви инструктират да изключите двигателя на
автомобила си. Искрите на подобни места могат да причинят експлозия или
пожар, което пък може да предизвика телесни наранявания или дори смърт.
Изключвайте
устройството на места за презареждане с гориво като например
бензиностанции и газстанции. Спазвайте ограниченията за употреба на
радиооборудване в горивни складове, зони за съхранение и разпределение;
химически заводи; или на места, където се извършват взривни дейности.
Местата с взривоопасна атмосфера често, но не винаги, са отбелязани ясно.
Те включват помещенията
под палубата на плавателни съдове, помещения за
съхранение или трансфер на химикали, превозни средства, които използват
втечнен газ (като пропан или бутан), както и места, където въздухът съдържа
химикали или частици като зрънца, прах или метални прашинки. Не
включвайте ноутбука, където е забранена употребата на безжични телефони
или където може да
предизвика интерференция или опасност.
Спешни обаждания
Внимание: Не можете да правите спешни обаждания чрез това устройство. За
да направите спешно обаждане, трябва да наберете от мобилния си телефон
или друга система за телефонни обаждания.

x
Указания за изхвърляне
Не изхвърляйте това електронно устройство в боклука.
За да намалите замърсяването и да се погрижите за защитата на световната
природа, моля рециклирайте. За повече информация относно разпоредбите за
Отпадъци от електрическо и електронно оборудване (Waste from Electrical and
Electronics Equipment, WEEE), посетете
www.emachines.com/corporate/environment.html.
Внимание – живак
За проектори и електронни продукти с LCD/CRT монитор или дисплей:
Лампата/ите в този продукт съдържат живак и трябва да се рециклират или
изхвърлят в съответствие с местните, държавните или федералните закони.
За повече информация, свържете се със Съюза на електронните индустрии
(Electronic Industries Alliance) на www.eiae.org. За специфична информация за
изхвърляне на лампите,
вижте на www.lamprecycle.org.
ENERGY STAR
Продуктите с логото ENERGY STAR Ви помагат да пестите пари като
намаляват разхода на енергия и защитават околната среда без това да е в
ущърб на функциите или производителността на устройството. eMachines се
гордее с това, че може да предложи на клиентите си продукти, носещи логото
ENERGY STAR.
Бележка: Горното твърдение важи само за компютри със стикер
ENERGY STAR в долния десен ъгъл на подложката за длани.

xi
Какво е ENERGY STAR?
Продукти с логото ENERGY STAR консумират по-малко енергия и
предотвратяват емисии на парникови газове като отговарят на стриктните
разпоредби за енергийна ефективност на Агенцията за защита на околната
среда на САЩ. eMachines е предлага продукти и услуги по целия свят, които
помагат на клиентите да пестят пари и енергия и да подобряват качеството
на
околната среда. Колкото повече енергия можем да спестим чрез по-висока
енергийна ефективност, толкова повече можем да намалим емисиите на
парникови газове и рисковете за промяна на климата. За повече информация
вижте на www.energystar.gov или www.energystar.gov/powermanagement.
Продукти с логото ENERGY STAR:
• Произвеждат по-малко топлина и намаляват натоварването при
охлаждане в по-топъл климат.
• Автоматично преминава в режим "сън на монитора" и "сън на
компютъра" при липса на активност в продължение на съответно 15 и
20 минути.
• Събуждане на компютъра от режим сън чрез натискане на бутон на
клавиатурата или движение на мишката.
• Компютрите ще спестят повече от 80% енергия в режим "сън".
Съвети и информация за удобно използване
Компютърните потребители често се оплакват от болки в очите и главата след
продължителна употреба. Те също така са изложени на риск от физически
увреждания след дълги часове работа пред компютър. Дългите работни
часове, лошата стойка, лошите работни навици, стресът, неподходящите
работни условия, личното здравно състояние и други фактори силно
повишават риска
от физическо увреждане.
Неправилното използване на компютъра може да доведе до синдром на
карпалния тунел, тендонит, тендосиновит или други мускулно-скелетни
заболявания. Може да имате следните симптоми в ръцете, китките, раменете,
врата или гърба:
• изтръпналост или парещо или гъделичкащо усещане
• болка или чувствителност
• болка, подуване или пулсиране
• вкочаненост или стегнатост
• студенина или слабост
Ако имате тези симптоми или друг постоянен дискомфорт и/или болка,
свързана с използването на компютър, незабавно се свържете с лекар и
информирайте здравния отдел на фирмата си.
Следният раздел ви дава съвети как по-удобно да използвате компютъра си.

xii
Намерете своята зона на комфорт
Открийте своята зона на комфорт, като променяте ъгъла на гледане на
монитора, използвате подложка за крака или повдигате височината на стола
си, докато не постигнете оптималното положение. Възползвайте се от
следните съвети:
• не стойте твърде дълго в еднакво статично положение
• избягвайте да се навеждате напред или назад
• ставайте и се разхождайте редовно, за да облекчите напрежението в
мускулите на краката си
• вземайте си кратки почивки и отпускайте врата и раменете си
• избягвайте да стягате мускулите си или да свивате раменете си
• инсталирайте външния дисплей, клавиатурата и мишката правилно и на
удобно разстояние
• ако гледате монитора повече, отколкото документи на хартия, поставете
дисплея в центъра на бюрото си, за да намалите напрежението върху
врата си
Грижете се за зрението си
Дългите часове пред монитора, носенето на неподходящи очила или контактни
лещи, отблясъците, прекалено силното осветление в стаята, зле фокусираните
екрани, твърде дребните шрифтове и екраните с нисък контраст подлагат
очите ви на стрес. Следните раздели ви дават предложения как да намалите
стреса върху очите си.
Очи
• Често оставяйте очите си да почиват.
• Давайте редовни почивки на очите си, като гледате настрани от монитора
и се фокусирате върху отдалечена точка.
• Мигайте често, за да не изсъхват очите ви.
Дисплей
• Пазете дисплея чист.
• Дръжте главата си на по-високо ниво от горния край на дисплея така, че
очите ви да гледат надолу, когато гледате средата на дисплея.
• Настройте яркостта и/или контраста на дисплея до удобно ниво за лесна
четивност на текстовете и яснота на графиките.
• Елиминирайте всякакви отблясъци по следните начини:
• поставете дисплея си така, че прозореца или какъвто и да било друг
светлинен източник се намира отстрани
• намалете осветлението в стаята чрез пердета или щори
• използвайте работна лампа
• променете зрителния ъгъл на дисплея
• използвайте филтър за намаляване на отблясъците
• използвайте сенник за дисплея, примерно парче картон, прикрепено
към горния преден ръб на дисплея
• Избягвайте да поставяте дисплея си под неудобни зрителни ъгли.

xiii
•
Избягвайте да гледате ярки светлинни източници като отворени прозорци
за дълги периоди от време.
Развиване на добри работни навици
Развийте следните работни навици, за да използвате компютъра си по-
релаксиращо и продуктивно:
• Често и редовно си правете кратки почивки.
• Правете упражнения за разтягане.
• Дишайте чист въздух колкото се може по-често.
• Правете упражнения редовно и поддържайте тялото си в здравословна
форма.
Внимание! Не препоръчваме да използвате компютъра на
диван или легло. Ако ви се налага, работете само за кратки
периоди от време, редовно си почивайте и правете
упражнения за разтягане.
Бележка: За повече информация, моля вижте "Уведомления за
регулации и безопасност" на стр. 27 в Потребителското
ръководство eMachines.

xiv
Преди всичко
Бихме желали да ви благодарим, че сте избрали ноутбук на eMachines за
вашите нужди в областта на мобилните компютри.
Регистрация на продукта
Когато използвате своя компютър за пръв път, препоръчително е незабавно да
го регистрирате. Това ще ви даде достъп до някои полезни предимства, като
напр.:
• По-бързо обслужване от наши обучени представители
• Членство в общността на eMachines: получавате промоции и участвате в
проучвания на клиенти
• Последните новини от eMachines
Побързайте и се регистрирайте, тъй като ви очакват и други предимства!
Как да се регистрирате
По време на първоначалното стартиране на вашия ноутбук един прозорец ще
ви покани да се регистрирате. Моля попълнете задължителните полета и
щракнете върху следващ. Вторият прозорец, който ще видите, съдържа
незадължителни полета, които ще ни помогнат да ви осигурим по-добро
обслужване.
Друга възможност
Друг начин да регистрирате вашия продукт на eMachines е да посетите нашия
уебсайт на www.emachines.com/support/register.html. Изберете вашата
държава и следвайте простите указания.
След като получим регистрацията на вашия продукт, ще ви изпратим имейл с
потвърждение, съдържащ важни данни, които трябва да съхраните на сигурно
място.
Вашите ръководства
За да ви помогнем при употребата на вашия ноутбук, ние изготвихме следните
ръководства:
Първо, постерът Кратко ръководство ви помага с началните настройки на
компютъра ви.
Потребителско ръководство eMachines съдържа полезна информация,
валидна за всички модели от продуктовата. Покрива основни теми като
eMachines Recovery Management, как се използва клавиатурата, audio и др.
Важно е да знаете,
че поради обобщаващия си характер, Универсалното
потребителско ръководство , както и упоменатото по-долу Потребителско
ръководство eMachines (eMachines User Guide),

xv
на места разглеждат функции и възможности, които са налични само за
конкретни модели от сериите, без това да означава, че са налични за модела,
който сте закупили. Тези случаи са отбелязани в текста със забележки като
„само за някои модели".
Кратко ръководство ви представя основните функции и възможности на
новия
ви компютър. За повече информация как вашият компютър може да ви
помогне да сте по-продуктивни, моля вижте Потребителското ръководство
eMachines. То съдържа подробна информация за теми като системни
инструменти, възстановяване на данни, опции за ъпгрейд и решаване на
проблеми. В допълнение, то съдържа и гаранционна информация, както и
основните регулации
и бележки за безопасност, свързани с вашия ноутбук.
То е в PDF формат (Portable Document Format) и е предварително заредено на
ноутбука ви. За да го отворите, следвайте тези стъпки:
1 Натиснете Старт > Всички програми > Документация на eMachines.
2 Натиснете Потребителско ръководство eMachines (eMachines User
Guide).
Бележка: За да отворите файла ви е нужен Adobe Reader.
Ако Adobe Reader не е инсталиран на компютъра ви, натискането
върху Потребителското ръководство eMachines (eMachines
User Guide), първо ще стартира инсталационната програма на
Adobe Reader. Следвайте инструкциите на екрана, за да
извършите инсталацията. За инструкции как се използва Adobe
Reader, отворете менюто Help and Support.
Съвети за основна грижа и използване на
компютъра
Включване и изключване
За да включите компютъра, просто натиснете и отпуснете бутона за
захранването. Моля, проверете в Бързото ръководство къде се намира
бутонът за захранване.
За да изключите компютъра, направете някое от следните неща:
• Използвайте командата за изключване на Windows
Натиснете Старт, след което Изключване.
• Използвайте бутона за захранване
Можете също така да вкарате компютъра в режим "Заспиване", като
натиснете клавишната комбинация <Fn> + <F4>.
Бележка: В случай, че не можете да изключите компютъра чрез
нормалните процедури, натиснете и задръжте бутона за
захранване за повече от четири секунди, за да изключите
компютъра принудително. Ако сте изключили компютъра и искате
да го включите отново, изчакайте най-малко две секунди.

xvi
Грижа за компютъра
Вашият компютър ще ви служи добре, ако се грижите за него.
• Не излагайте компютъра на пряка слънчева светлина. Не го поставяйте
близо до източници на топлина като например радиатори.
• Не го излагайте на температури под 0 °C (32 °F) или над 50 °C (122 °F).
• Пазете компютъра от магнитни полета.
• Пазете компютъра от дъжд или влага.
• Не разливайте вода или други течности върху компютъра.
• Пазете компютъра от силни удари или вибрации.
• Пазете компютъра от прах или кал.
• Никога не поставяйте други предмети върху компютъра.
• Не тръшкайте компютърния дисплей, когато го затваряте.
• Никога не поставяйте компютъра върху неравни повърхности.
Грижи за вашия AC адаптер
Ето няколко начина да се грижите за своя AC адаптер:
• Не свързвайте адаптера с никакви други устройства.
• Не стъпвайте върху захранващия кабел и не поставяйте тежки предмети
върху него. Поставете захранващия кабел и всякакви други кабели
настрани от места, по които се минава често.
• Когато откачате захранващия кабел, не дърпайте самия кабел, а хващайте
щепсела.
• В случай, че използвате удължител, общата номинална мощност на
включеното оборудване не бива да надхвърля номиналната мощност на
кабела. Също така общата номинална мощност на всичкото оборудване,
включено в един и същи контакт на стената, не бива да надхвърля
мощността на бушона.
Грижи за пакета батерии
Ето няколко начина да се грижите за своя пакет батерии:
• Използвайте само еднакви батерии за замяна. Изключете компютъра,
преди да вадите или сменяте батериите.
• Не си играйте с батериите. Дръжте ги далеч от деца.
• Изхвърляйте използваните батерии в съответствие с местните законови
разпоредби. Ако е възможно – рециклирайте ги.

xvii
Почистване и обслужване
Когато почиствате компютъра, следвайте тези стъпки:
1 Изключете компютъра и извадете пакета батерии.
2 Откачете AC адаптера.
3 Използвайте мек, влажен парцал. Не използвайте течни или аерозолни
почистващи препарати.
Ако се случи някое от следните две неща:
• компютърът падне или корпусът му е увреден
• компютърът не работи нормално
Моля, вижте "Често задавани въпроси" на стр. 11.

xviii

Информация за ваше удобство и безопасност iii
Указания за безопасност iii
Допълнителна информация за безопасност vii
Работна среда vii
Медицински устройства viii
Моторни превозни средства viii
Взривоопасна среда ix
Спешни обаждания ix
Указания за изхвърляне x
Съвети и информация за удобно използване xi
Преди всичко xiv
Регистрация на продукта xiv
Как да се регистрирате xiv
Друга възможност xiv
Вашите ръководства xiv
Съвети за основна грижа и използване на компютъра xv
Включване и изключване xv
Грижа за компютъра xvi
Грижи за вашия AC адаптер xvi
Грижи за пакета батерии xvi
Почистване и обслужване xvii
eMachines Recovery Management 1
eMachines Recovery Management 1
Стартиране на eMachines Recovery Management 2
Индикатори 3
Тъчпад 4
Основни неща за тъчпад (с бутони с двойно натискане)4
Използване на компютърен заключващ
механизъм 5
Как се използва клавиатурата 6
Lock клавиши и вграден цифрен пад 6
Windows клавиши 7
Горещи клавиши 8
Използване на диспечера за комуникации*9
Свързване с интернет 9
Специални клавиши (само за някои модели)9
Често задавани въпроси 11
Сервизно обслужване 13
Преди да позвъните 13
Защита на Вашия ноутбук 14
Преди да преместите компютъра 14
Специални препоръки 14
Международно пътуване с компютъра 15
Специални препоръки 15
Предпазване на компютъра 15
Използване на компютърен заключващ механизъм 16
Съдържание

Използване на пароли 16
Въвеждане на пароли 16
Задаване на пароли 17
Батериен пакет 18
Характеристики на батерийния пакет 18
Увеличаване на живота на батерията 18
Поставяне и изваждане на батерийния пакет 19
Зареждане на батерията 20
Проверка на нивото на батерията 20
Оптимизиране на живота на батерията 20
Предупреждение за падаща батерия 21
Допълнителни възможности 22
Варианти за връзка 22
Вградена мрежова функционалност 22
Universal Serial Bus (USB) 23
BIOS софтуер 23
Последователност за зареждане 23
Как да активирате възстановяване disk-to-disk 24
Парола 24
Управление на захранването 24
Отстраняване на проблеми 25
Съвети за отстраняване на проблеми 25
Съобщения за грешка 25
Уведомления за регулации и безопасност 27
Уведомление от FCC 27
Заявление за LCD пиксели 28
Регулаторно уведомление за радиоустройства 28
Общи 29
Европейски съюз (ЕС)29
Изискването за радиочестотна безопасност на FCC 30
Канада — Ниско-мощностни радиокомуникационни
устройства без нужда от лиценз (RSS-210) 31
LCD panel ergonomic specifications 31

1
Български
eMachines Recovery Management
Бележка: Следното съдържание е само за обща представа.
Реалните продуктови спецификации може и да се различават.
eMachines Recovery Management прави резервно копие и възстановява данни
надеждно, гъвкаво и изцяло.
eMachines Recovery Management
eMachines Recovery Management Ви дава възможност да възстановявате или
да преинсталирате приложения и драйвери.
eMachines Recovery Management ви осигурява:
• Създай диск с фабрични настройки
• Създай диск с драйвери и приложения

2
Български
Стартиране на eMachines Recovery
Management
1 Можете да стартирате eMachines Recovery Management и чрез избиране
на програмата от групата eMachines в Старт менюто или като натиснете
два пъти иконата eMachines Recovery Management, ако сте създали
предварително пряк път до нея (shortcut).
2 Можете да изберете да възстановите системата от фабричен имидж, да
преинсталирате приложения и драйвери.
3 Следвайте инструкциите на екрана, за да извършите процеса.
Бележка: Необходимо е външно оптично устройство. Моля,
консултирайте се с Вашия търговски представител за повече
информация.

3
Български
Индикатори
Компютърът има няколко лесни за разчитане статусни индикатора.
1. Зареждане: Индикаторът свети в жълто, докато батерията се
зарежда.
2. Напълно заредена: Индикаторът свети в зелено, когато сте в
режим AC.
Икона Функция Описание
Захранване Посочва статуса на захранване на компютъра.
Батерия Посочва статуса на батерията на компютъра.
HDD Посочва дали твърдият диск е активен.
Num Lock Светва, когато активирате Num Lock.
Caps Lock Светва, когато активирате Caps Lock.
Безжична
локална мрежа
Посочва статуса на безжичните LAN комуникации.
Bluetooth Посочва статуса на Bluetooth комуникациите
(само за някои модели).

4
Български
Тъчпад
Вграденият тъчпад е устройство, което долавя движение по повърхността си.
Това означава, че курсорът реагира и следи движението на пръста ви по
повърхността на тъчпада. Мястото му по средата на подложката за дланта ви
осигурява максимално удобство и комфорт.
Основни неща за тъчпад
(с бутони с двойно натискане)
Следните елементи ви показват как да използвате тъчпада с бутони с двойно
натискане.
• Като местите пръста си по тъчпада (1), вие местите курсора.
• Чрез левия (2) и десния (3) бутон под тъчпада, вие извършвате функции за
избор и изпълняване. Тези два бутона са като левия и десен бутон на
мишка. Ако тупнете леко с пръст тъчпада, все едно сте натиснали левия
бутон.
Функция Ляв бутон (2) Десен бутон (3) Основен тъчпад (1)
Изпълнение Кликнете бързо два
пъти.
Тупнете леко два пъти
(със същата скорост, все
едно кликвате два пъти с
бутон на мишка).
Избор Кликнете веднъж. Тупнете веднъж.
Плъзгане Кликнете и задръжте,
след това местете
пръста си по тъчпада,
за да местите курсора.
Тупнете два пъти (със
същата скорост, все едно
кликвате два пъти с
бутон
на мишка), задръжте
пръста си на тъчпада при
второто тупване и
местете курсора.
Достъп до
контекстно
меню
Кликнете веднъж.
1
2
3

5
Български
Бележка: Илюстрации само за справка. Точната конфигурация на
вашия компютър зависи от това кой модел сте закупили.
Бележка: Когато използвате тъчпада, поддържайте него — и
пръстите си — сухи и чисти. Тъчпадът долавя движението на
пръста ви; следователно, колкото по-леко го докосвате, толкова
по-добре ще реагира. Ако го натискате по-силно, няма да
постигнете по-добри резултати.
Бележка: По подразбиране вертикалното и хоризонтално
превъртане на тъчпада ви са активирани. Можете да ги
деактивирате в настройките за мишка в Контролния панел на
Windows.
Използване на компютърен
заключващ механизъм
Ноутбукът има слот за Kensington-съвместим заключваш механизъм.
Увийте осигурителния кабел около неподвижен обект като закрепена за пода
маса или дръжката на заключено чекмедже. Поставете ключалката в жлеба и
завъртете ключа, за да я заключите. Има и някои модели без ключове.

6
Български
Как се използва клавиатурата
Клавиатурата има клавиши в цял размер, вграден цифрен пад, отделни
стрелки, клавиши с lock функция, Windows, функционални и специални
клавиши.
Lock клавиши и вграден цифрен пад
Клавиатурата има три lock клавиша, които можете да превключвате.
Вграденият цифрен пад работи като нормален настолен цифрен пад. Ще го
различите по малките означения в горния десен ъгъл на клавишите. За да се
опрости легендата на клавиатурата, символите на клавишите със стрелки не са
отпечатани върху клавишите.
Lock клавиш Описание
Caps Lock
Когато активирате Caps Lock, всички азбучни знаци,
които пишете, са главни.
Num Lock
<Fn> + <F11>
Когато включите Num Lock, използвате вградения пад в цифрен
режим. Клавишите функционират като калкулатор (заедно с
аритметическите оператори +, -, *, и /). Използвайте този режим, когато
ви се налага да въвеждате много данни в числен вид. По-добър
вариант е да свържете външна клавиатура.
Бележка: <Fn> + <F11> само за някои модели.
Scroll Lock
<Fn> + <F12>
Когато включите Scroll Lock, екранът се мести с един ред нагоре или
надолу, когато натиснете стрелката нагоре или надолу. Scroll Lock не
работи във всички приложения.
Желана
функционалност
Включен Num Lock Изключен Num Lock
Клавиши с цифри на
вградения пад
Натискайте клавишите с
цифрите, както обикновено.
Клавиши за
управление на курсора
от вградения пад
Задръжте <Shift>, докато
използвате клавишите за
управление на курсора.
Задръжте <Fn>, докато
използвате клавишите за
управление на курсора.
Основни клавиши на
клавиатурата
Задръжте <Fn>, докато
въвеждате букви чрез
вградения пад.
Въведете буквите, както
обикновено.

7
Български
Windows клавиши
На клавиатурата има два клавиша, които изпълняват специфични за Windows
функции.
Клавиш Описание
Windows
клавиш
Ако натиснете само този клавиш, все едно сте кликнали върху
бутона "Старт" на Windows - отваряте Старт менюто.
Може да се използва и заедно с други клавиши за най-различни
функции:
<> : Отваряне или затваряне на Старт менюто
<> + <D>: Показва десктопа
<> + <E>: Отваря Windows Explorer
<> + <F>: Търсите файл или папка
<> + <G>: Превърта притурките в Страничната лента
<>
+ <L>: Заключвате компютъра си (ако сте свързани с
мрежов домейн) или превключвате на друг потребител
(ако не сте свързани с мрежов домейн)
<> + <M>: Минимизира всички прозорци
<> + <R>: Отваря диалоговата кутия "Изпълнение"
<> + <T>: Превърта програмите в лентата за задачи
<> + <U>: Отваря Центъра за улеснен достъп
<> + <X>: Отваря Windows Mobility Center
<> + <BREAK>: Отваря диалоговата кутия "Системни
свойства"
<> + <SHIFT+M>: Възстановява минимизираните прозорци
на десктопа
<> + <TAB>: Превърта през програмите в лентата със
задачи чрез Windows Flip 3-D
<> + <SPACEBAR>: Извежда всички притурки отпред и
избира Страничната лента на Windows
<CTRL> + <> + <F>: Търсене на компютри (ако сте в
мрежа)
<CTRL> + <> + <TAB>: Използвайте клавишите със
стрелки, за да превъртате програмите в лентата със задачи
чрез Windows Flip 3-D
Бележка: В зависимост от вашата версия на
Windows някои комбинации може и да не
работят, както е описано.

8
Български
Горещи клавиши
Компютърът има "горещи клавиши" - клавишни комбинации за бърз достъп до
повечето от контролите му, като например яркост на дисплея, сила на звука и
BIOS софтуера.
За да активирате горещите клавиши, натиснете и задръжте върху клавиша
<Fn> преди да натиснете другия клавиш от комбинацията.
Клавиш за
приложения
Този клавиш има същия ефект, все едно сте кликнали десния
бутон на мишката - отваря контекстното меню на приложението.
Горещ
клавиш
Икона Функция Описание
<Fn> + <F3> Клавиш за
комуникации
Включва/изключва устройствата за
комуникация на компютъра.
(Устройствата за комуникация може да
варират според конфигурацията.)
<Fn> + <F4> Заспиване Вкарва компютъра в режим
"Заспиване".
<Fn> + <F5> Превключване на
дисплей
Превключва активния дисплей между
екрана, външния монитор (ако е
свързан такъв), или и двете.
<Fn> + <F6> Затъмняване на
екрана
Изключва задното осветление на
екрана, за
да пести енергия. Натиснете
който и да е клавиш, за да го включите
отново.
<Fn> + <F7> Превключване на
тъчпада
Включва и изключва вътрешния
тъчпад.
<Fn> + <F8> Превключване на
високоговорителите
Включва и изключва
високоговорителите.
<Fn> + < >
Засилване на
яркостта
Увеличава яркостта на екрана.
<Fn> + < >
Намаляване на
яркостта
Намалява яркостта на екрана.
<Fn> + < >
Засилване на звука Усилва силата на звука
(само
за някои модели).
<Fn> + < >
Намаляване на
звука
Намалява силата на звука
(само за някои модели).
Клавиш Описание

9
Български
Използване на диспечера за комуникации*
Тук можете да активирате и деактивирате различните устройства за
установяване на безжична връзка на компютъра Ви.
Натиснете <Fn> + <F3>, за да отворите панела Launch Manager.
Щракнете върху On (Вкл.), за да активирате
безжична/Bluetooth връзка. Щракнете върху
Off (Изкл.), за да деактивирате.
*Устройствата за комуникация може да варират
според модела.
Свързване с интернет
Убедете се, че безжичната мрежа е включена.
Открийте безжична мрежа.
Ако хващате безжичен сигнал докато настройвате Windows, Windows
автоматично ще открие и покаже списък с наличните безжични мрежи.
Изберете своята мрежа, въведете паролата (ако е необходимо).
Можете също да отворите Internet Explorer и да следвате инструкциите на
екрана, за да установите връзка с безжична мрежа
. Вижте ръководството на
потребителя на рутера или на ISP за повече информация.
След като установите връзка, можете да влезете в интернет.
Специални клавиши (само за някои модели)
Можете да намерите символите за евро и щатски долар в средата горе на
клавиатурата.
Символът за евро
1 Отворете текстов редактор.
2 Задръжте <Alt Gr> и натиснете клавиша <5> горе в средата на
клавиатурата.
Бележка: Някои шрифтове и приложения не поддържат символа
за евро. Моля, за повече информация вижте
www.microsoft.com/typography/faq/faq12.htm.

10
Български
Знакът за щатски долар
1 Отворете текстов редактор.
2 Задръжте <Shift> и натиснете клавиша <4> горе в средата на
клавиатурата.
Бележка: Тази функция варира според езиковите настройки.

11
Български
Често задавани въпроси
Това е списък с евентуални ситуации, които могат да възникнат, докато
използвате компютъра си. За всяка ситуация е дадено лесно решение.
Включих захранването, но компютърът не стартира или не
зарежда.
Вижте индикатора за захранване:
• Ако не свети, компютърът не получава захранване. Проверете следните
неща:
• Ако работите на батерия, може да е изтощена и да не може да
захранва компютъра. Свържете AC адаптера, за да презаредите
батерийния пакет.
• Уверете се, че AC адаптера е включен правилно в компютъра и
електрическия контакт.
• Ако свети, проверете следното:
• Има ли не-стартов (не-системен) диск във външното дисково
устройство? Извадете я или я заменете със системна дискета и
натиснете <Ctrl> + <Alt> + <Del>, за да рестартирате системата.
На екрана не се появява нищо.
Системата за управление на захранването на компютъра автоматично
изключва екрана, за да пести енергия. Натиснете произволен клавиш, за да
включите дисплея отново.
Ако не успеете да го включите чрез произволен клавиш, има три възможни
причини:
• Нивото на яркост може да е прекалено ниско. Натиснете <Fn> + <→>
(увеличаване), за да настроите нивото на яркостта.
• Дисплейното устройство може да е нагласено да използва външен
монитор. Натиснете горещия клавиш за превключване на дисплей
<Fn> + <F5>, за да преминете към дисплея на компютъра.
• Ако индикаторът за "Заспиване" е включен, то компютърът е в режим
"Заспиване". Натиснете и отпуснете бутона за захранване, за да
продължите работа.

12
Български
Не се чува аудио от компютъра.
Проверете следните неща:
• Може би сте спрели звука. В Windows, погледнете иконката за контрол на
звука (високоговорителче) на лентата за задачи. Ако е задраскана,
кликнете върху нея и махнете отметката от опцията Без звук всички.
• Нивото на звука може да е прекалено ниско. В Windows, погледнете
иконката за контрол на звука на лентата за задачи. Можете да
настройвате силата на звука и с бутоните за контрол на звука. За повече
подробности, вижте "Горещи клавиши" на стр. 8.
• Ако към аудио-изходния порт на компютъра са свързани слушалки или
външни колони, вътрешните високоговорители автоматично се изключват.
Клавиатурата не реагира.
Опитайте да прикачите външна клавиатура към някой от USB портовете на
компютъра. Ако тя работи, потърсете дистрибутора си или оторизиран
сервизен център, тъй като кабелът на вътрешната клавиатура може да се е
разхлабил.
Принтерът не работи.
Проверете следните неща:
• Уверете се, че принтерът е свързан с електрически контакт и е включен.
• Уверете се, че кабелът на принтера е добре свързан към USB порта на
компютъра.
Искам да възстановя оригиналните настройки на компютъра
си, без да използваме специални дискове.
Бележка: D2D Recovery е налично само за модели с твърд диск.
Бележка: Ако системата ви е с многоезичната версия,
операционната система и езика, който сте избрали при първото
включване на системата, ще бъдат единствения вариант за
бъдещи възстановителни операции.
Този процес ви помага да възстановите устройство C: с оригиналното
софтуерно съдържание, инсталирано при закупуването на ноутбука ви.
Следвайте тези стъпки, за да
възстановите своето устройство C: . (Вашето
устройство C: ще бъде преформатирано и всички данни на него ще бъдат
изтрити.) Важно е да направите резервни копия на всички данни, преди да
използвате тази опция.

13
Български
Преди да извършите възстановителна операция, моля проверете BIOS
настройките.
1 Проверете дали опцията eMachines disk-to-disk recovery
(eMachines възстановяване от диск на диск) е позволена.
2 Уверете се, че настройката D2D Recovery (D2D възстановяване) в Main
(Главни) е Enabled (Позволена).
3 Излезте от BIOS инструмента и запазете промените. Системата ще се
рестартира.
Бележка: За да активирате BIOS инструмента, натиснете <F2> по
време на POST.
За да стартирате процеса по възстановяване:
1 Рестартирайте системата.
2 Докато се показва логото на eMachines, натиснете <Alt> + <F10>
едновременно, за да започне процесът по възстановяване.
3 Следвайте инструкциите на екрана, за да извършите възстановяване на
системата.
Важно! Тази функция заема 6 GB в невидим дял на вашия
твърд диск
Сервизно обслужване
Преди да позвъните
Моля, подгответе следната информация, преди да се обадите на eMachines за
онлайн поддръжка, а също така - моля, бъдете до компютъра си, когато се
обаждате. С ваша помощ, можем да намалим времето, което отнема
обаждането, и да ви помогнем ефикасно да решите проблемите си.
Ако компютърът ви дава съобщения за грешка или издава
звуци, запишете ги,
когато се появят на екрана (или запишете броя и поредността, ако са пиукащи
звуци).
От вас се иска да дадете следната информация:
Име: _____________________________________________________________
Адрес: ___________________________________________________________
Телефонен номер: _________________________________________________
Машина и тип модел: _______________________________________________
Сериен номер: ____________________________________________________
Дата на закупуване: ________________________________________________

14
Български
Защита на Вашия ноутбук
Преди да преместите компютъра
Преди да преместите компютъра, затворете дисплея, за да вкарате компютъра
в режим "Заспиване". Сега можете спокойно да носите компютъра със себе си
навсякъде из сградата. За да извадите компютъра от режима "Заспиване",
отворете дисплея, след което натиснете и отпуснете бутона за захранване.
Ако носите компютъра до офиса на някой клиент или
в друга сграда, може да
предпочитате да изключите компютъра:
Натиснете Старт, след което Изключване.
Или:
Можете също така да вкарате компютъра в режим "Заспиване", като натиснете
клавишната комбинация <Fn> + <F4>. След това затворете дисплея.
Когато сте готови отново да използвате компютъра, отворете дисплея и
натиснете и отпуснете бутона за захранване.
Бележка: Ако индикаторът за "Заспиване" е изключен,
компютърът е влязъл в режим на "Хибернация" и е изключен.
Ако индикаторът за захранване е изключен, но индикаторът за
Заспиване е включен, значи компютърът е влязъл в режим
"Заспиване". И в двата случая, натиснете и отпуснете бутона за
захранването, за да включите компютъра
. Имайте предвид, че
компютърът може да влезе в режим "Хибернация", след като
дълго време е бил в режим "Заспиване".
Внимание: Избягвайте да опаковате неща до горния капак на
компютъра. Натискът върху горния капак може да повреди екрана.
Специални препоръки
Следвайте тези препоръки, за да предпазите компютъра си по време на
пътуване до и от работа:
• Намалете ефекта от температурните промени, като държите компютъра
при себе си.
• Ако се налага да спрете за дълго време и не можете да вземете
компютъра със себе си, оставете го в багажника на колата, за да не бъде
изложен на прекалена горещина.

15
Български
• Промените в температурата и влажността могат да причинят кондензация.
Оставете температурата на компютъра да се върне към нивото на
стайната и прегледайте екрана за кондензация, преди да включите
компютъра. Ако температурната разлика е повече от 10 °C (18 °F),
оставете компютъра бавно да достигне до стайна температура. Ако е
възможно, оставете го за 30 минути на
място с температура между
външната и стайната.
• Винаги носете компютъра като ръчен багаж.
• Ако е възможно, нека го прегледат на ръка. Рентгеновите апарати на
летищата са безопасни, но не прекарвайте компютъра през детектор
за метал.
• Избягвайте да доближавате флопи-дискети до ръчни детектори за метал.
Международно пътуване с компютъра
Специални препоръки
Следвайте същите специални препоръки като за пътуване на кратки
разстояния. В допълнение към тях, може и тези съвети да са ви полезни при
международно пътуване:
• Когато отивате в друга страна, проверете дали спецификациите на
местната AC електрическа мрежа и кабела за захранване на AC адаптера
са съвместими. Ако не е, купете кабел за захранване, съвместим с
напрежението на местната AC електрическа мрежа. Не използвайте
конверторните комплекти, които се продават за домакински уреди, с
компютъра.
• Ако използвате модем, проверете дали модема и конектора са
съвместими с телекомуникационната система на страната, в която
отивате.
Предпазване на компютъра
Вашият компютър е ценна инвестиция, за която трябва да полагате
съответните грижи. Научете се как да предпазвате и да се грижите за
компютъра си.
Мерките за сигурност включват хардуерни и софтуерни заключвания –
механизми и пароли.

16
Български
Използване на компютърен заключващ
механизъм
Ноутбукът има слот за Kensington-съвместим заключващ механизъм.
Увийте осигурителния кабел около неподвижен обект като закрепена за пода
маса или дръжката на заключено чекмедже. Поставете ключалката в жлеба и
завъртете ключа, за да я заключите. Има и някои модели без ключове.
Използване на пароли
Паролите предпазват компютъра ви от неупълномощен достъп. Задаването на
пароли създава няколко различни нива на защита за вашия компютър и данни:
• Супервайзерската парола предпазва от неупълномощен достъп до BIOS
софтуера. След като я зададете веднъж, трябва да въвеждате тази
парола всеки път, когато искате да влезете в BIOS софтуера. Вижте "BIOS
софтуер" на стр. 23.
• Потребителската парола предпазва компютъра ви от неупълномощено
ползване. За максимална сигурност, съчетайте използването на тази
парола с искане да се въвежда парола при стартиране на компютъра и
подновяване на работа от "Хибернация".
• Парола при стартиране предпазва компютъра ви от неупълномощено
ползване. За максимална сигурност, съчетайте използването на тази
парола с искане да се въвежда парола при стартиране на компютъра и
подновяване на работа от "Хибернация".
Важно! Не забравяйте своята Супервайзерска парола! Ако я
забравите, моля свържете се със своя дистрибутор или с
оторизиран сервизен център.
Въвеждане на пароли
Когато се зададе парола, в центъра на екрана излиза прозорец с искане да се
въведе парола.
• Когато зададете Супервайзерската парола, се появява искане да
въведете парола, когато натиснете <F2> при стартиране, за да влезете в
BIOS.
• Въведете Супервайзерската парола и натиснете <Enter>, за да влезете в
BIOS софтуера. Ако сте въвели паролата погрешно, се появява
предупредително съобщение. Опитайте отново и натиснете <Enter>.
• Когато зададете Потребителската парола и позволите искането на парола
при стартиране на компютъра, ще се появява диалог за парола при всяко
стартиране.

17
Български
• Въведете Потребителската парола и натиснете <Enter>, за да използвате
компютъра си. Ако сте въвели паролата погрешно, се появява
предупредително съобщение. Опитайте отново и натиснете <Enter>.
Важно! Имате три опита да въведете паролата. Ако не успеете да
въведете паролата правилно в рамките на три опита, системата
блокира. Натиснете и задръжте бутона за захранване четири
секунди, за да изключите компютъра. След това включете
компютъра и опитайте отново.
Задаване на пароли
Паролите се задават чрез BIOS софтуера.

18
Български
Батериен пакет
Компютърът използва батериен пакет, който ви позволява дълго
време за употреба между отделните зареждания.
Характеристики на батерийния пакет
Батерийният пакет има следните характеристики:
• Възползва се от съвременните стандарти в батерийните
технологии.
• Дава ви предупреждение за падаща батерия.
Батерията се презарежда винаги, когато свържете компютъра с AC
адаптера. Вашият компютър поддържа зареждане по време на
употреба, което ви позволява да зареждате батерията и същевременно
да работите с компютъра. Все пак
, ако зареждате при изключен
компютър, времето за зареждане ще бъде значително по-кратко.
Батерията е полезна, когато пътувате или когато токът спре.
Съветваме ви да разполагате с допълнителен напълно зареден
батериен пакет за всеки случай. Свържете се със своя дистрибутор, за
да разберете как да си поръчате резервен батериен пакет.
Увеличаване на живота на батерията
Като всички други батерии, батерията на компютъра ви ще се влоши с
времето. Това означава, че ефективността на батерията намалява с
времето и използването. За да увеличите максимално живота на
батерията си, съветваме ви да следвате тези препоръки.
Подготвяне на нов батериен пакет
Преди да използвате даден батериен пакет за пръв път, има
определен процес по "conditioning", който е добре да следвате:
1 Поставете новата батерия, без да включвате компютъра.
2 Свържете AC адаптера и заредете батерията напълно.
3 Откачете AC адаптера.
4 Включете компютъра и работете на ток от батерията.
5 Изтощете батерията напълно, докато се появи предупреждението
за паднала батерия.
6 Свържете AC адаптера и отново заредете батерията напълно.

19
Български
Повторете тези стъпки, докато батерията не е заредена и разредена
три пъти.
Използвайте този процес за подготовка на всички нови батерии, или
пък ако някоя батерия дълго време не е била използвана. Ако ще
съхранявате компютъра, без да го ползвате, повече от две седмици,
съветваме ви да извадите батерийния пакет от
него.
Внимание: Не излагайте батерийни пакети на температури
под 0 °C (32 °F) или над 45 °C (113 °F). Крайните температури
могат да се отразят негативно на батерийния пакет.
Като следвате процеса за подготвяне на батерията, вие я настройвате
да приема максималния възможен заряд. Ако не извършите този
процес, тя няма да приема максималния възможен заряд, а и ще
скъсите ефективния живот на батерията.
В допълнение, животът на батерията се влияе негативно от следните
начини на употреба:
• Да използвате
компютъра постоянно на AC ток, а батерията да е в
него. Ако желаете да използвате постоянно AC ток, съветваме ви
да извадите батерийния пакет, след като се зареди напълно.
• Да не разреждате и зареждате батерията докрай, както е описано
по-горе.
• При честа употреба; колкото по-често използвате батерията,
толкова по-бързо
ще стигне до края на ефективния си живот.
Стандартната компютърна батерия има живот от около 300
зареждания.
Поставяне и изваждане на батерийния пакет
Важно! Преди да вадите батерията от компютъра, свържете AC
адаптера, ако желаете да продължите да използвате компютъра
си. В противен случай първо изключете компютъра.
За поставяне на батериен пакет:
1 Подравнете батерията спрямо отвореното отделение за батерия;
вкарайте първо края с клемите и се уверете, че горната страна на
батерията гледа нагоре.
2 Плъзнете батерията в отделението за батерия и внимателно
натиснете, докато не застане на мястото си.

20
Български
За изваждане на батериен пакет:
1 Плъзнете ключето за освобождаване на батерията, за да я
освободите.
2 Извадете батерията от отделението за батерия.
Зареждане на батерията
За да заредите батерията, първо се уверете, че е поставена правилно
в отделението за батерия. Включете AC адаптера в компютъра и го
свържете към електрически контакт. Можете да продължите да
работите с компютъра на ток, докато батерията ви се зарежда. Все
пак, ако зареждате при изключен компютър, времето за зареждане ще
бъде
значително по-кратко.
Бележка: Съветваме ви да зареждате батерията, преди да
приключите работа за деня. Зареждането на батерията през
нощта преди пътуване ви позволява да започнете следващия ден
с напълно заредена батерия.
Проверка на нивото на батерията
Измерителят на захранването на Windows ви показва текущото ниво
на батерията. Задръжте курсора над иконата за батерия/захранване в
лентата със задачи, за да видите текущото ниво на заряда на
батерията.
Оптимизиране на живота на батерията
Оптимизирането на живота на батерията ви помага да постигнете
възможно най-много при работа с батерията, удължава цикъла на
зареждане/презареждане и подобрява ефикасността на
презареждането. Съветваме ви да следвате препоръките, изброени
по-долу:
• Купете си допълнителен батериен пакет.
• Използвайте AC ток винаги, когато можете, и пазете батерията за
употреба в
движение.
• Вадете PC картите, когато не ги използвате, тъй като те
продължават да източват захранване (при определени модели).

21
Български
• Съхранявайте батерийния пакет на сухо и прохладно място.
Препоръчителната температура е от 10 °C (50 °F) до 30 °C (86 °F).
По-високите температура карат батерията да се саморазрежда
по-бързо.
• Прекомерното презареждане съкращава живота на батерията.
• Полагайте грижи за AC адаптера и батерията си.
Предупреждение за падаща батерия
Когато работите на захранване от батерия, обръщайте внимание на
измерителя на захранването на Windows.
Внимание: Свържете AC адаптера възможно най-бързо, след
като се появи предупреждението за падаща батерия. Ако
батерията се изтощи напълно и компютърът се изключи, ще
изгубите данни.
Когато се появи предупреждението за падаща батерия,
препоръчителните действия зависят от ситуацията ви:
Ситуация Препоръчително действие
Имате на разположение AC
адаптера и електрически
контакт.
1. Включете AC адаптера в компютъра, след
което го свържете към електрически контакт.
2. Запазете всички необходими файлове.
3. Продължете работа.
Ако искате батерията да се презареди
бързо, изключете компютъра.
Разполагате с напълно
зареден резервен батериен
пакет.
1. Запазете всички необходими файлове.
2. Затворете всички приложения
.
3. Изключете операционната система и
компютъра.
4. Сменете батерийния пакет.
5. Включете компютъра и продължете работа.
Нямате на разположение
AC адаптера или
електрически контакт. Не
разполагате с резервен
батериен пакет.
1. Запазете всички необходими файлове.
2. Затворете всички приложения.
3. Изключете операционната система и
компютъра.

22
Български
Допълнителни възможности
Вашият ноутбук PC ви предлага съвсем пълноценна компютърна мобилност.
Варианти за връзка
Портовете ви позволяват да свързвате периферни устройства към компютъра
си като при настолен PC. За указания как се свързват различните външни
устройства с компютъра, прочетете този раздел.
Вградена мрежова функционалност
Вградената мрежова функционалност ви позволява да свържете компютъра си
с Ethernet-базирана мрежа.
За да използвате мрежовата функционалност, свържете Ethernet кабел от
порта за Ethernet (RJ-45) на корпуса на компютъра с мрежов жак или хъб.

23
Български
Universal Serial Bus (USB)
USB 2.0 портът е високоскоростна серийна шина, която ви позволява да
свързвате USB периферия, без да се хабят ценни системни ресурси.
BIOS софтуер
BIOS софтуерът е програма за конфигурация на хардуер,
вградена в BIOS паметта на компютъра ви.
Компютърът ви вече е конфигуриран правилно и оптимизиран, затова няма
нужда да използвате този софтуер. Това може да ви се наложи, ако имате
проблеми с конфигурацията.
За да активирате BIOS софтуера, натиснете <F2> по време на POST, докато на
екрана се показва логото на вашия ноутбук.
Последователност за зареждане
За да зададете последователността за зареждане в BIOS софтуера,
активирайте го, след което изберете Boot (Зареждане) от категориите,
изброени в горния край на екрана.

24
Български
Как да активирате възстановяване
disk-to-disk
За да активирате възстановяването disk-to-disk (възстановяване на твърд
диск), стартирайте BIOS софтуера, след което изберете Main (Главни) от
категориите, изброени в горния край на екрана. Открийте D2D Recovery (D2D
възстановяване) в дъното на екрана и използвайте клавишите <F5> и <F6>, за
да зададете стойност Enabled (Позволено).
Парола
За да зададете парола при зареждане, активирайте BIOS софтуера, след което
изберете Security (Сигурност) от категориите, изброени в горния край на
екрана. Намерете Password on boot: (Парола при зареждане:) и използвайте
клавишите <F5> и <F6>, за да я активирате.
Управление на захранването
Този компютър има вграден елемент за управление на захранването, който
наблюдава системната активност. Системната активност означава всяка
активност, включваща едно или повече от следните устройства: клавиатура,
мишка, твърд диск, периферни устройства, свързани към компютъра, и видео
памет. Ако за известен период от време не бъде засечена активност (наречено
таймаут за бездействие
), компютърът спира някои или всички тези устройства,
за да пести енергия.
Този компютър разполага със схема за управление на захранването, която
поддържа разширения интерфейс за конфигурация и захранване ACPI, което
пък позволява едновременно максимално пестене на енергия и максимално
ефективна работа. Windows поема всички енергоспестяващи процедури по
вашия компютър.

25
Български
Отстраняване на проблеми
Тази глава обяснява как да се справяте с често срещани системни проблеми.
Ако възникне проблем, прочетете тази глава, преди да викате техник. При
решаването на по-сериозни проблеми се налага компютърът да се отвори. Не
се опитвайте да отворите компютъра сами; потърсете помощ от своя
дистрибутор или оторизиран сервизен център.
Съвети за отстраняване на проблеми
Този ноутбук компютър използва специална технология, която изкарва доклади
за грешки на екрана, за да ви помага да решавате проблемите.
Ако системата докладва съобщение за грешка или възникнат симптоми на
грешка, вижте "Error messages" по-долу. Ако проблемът не може да се реши,
свържете се с дистрибутора си. Вижте "Сервизно обслужване" на
стр. 13.
Съобщения за грешка
Ако получите съобщение за грешка, прочетете го и извършете съответното
действие. Таблицата по-долу описва съобщенията за грешка в азбучен ред,
заедно с препоръчителното във всеки случай действие.
Съобщения за
грешка
Препоръчано действие
CMOS battery bad Свържете се с дистрибутора или оторизиран сервизен
център.
CMOS checksum
error
Свържете се с дистрибутора или оторизиран сервизен
център.
Disk boot failure Поставете системен (стартов) диск във флопи
устройството (A:), след което натиснете <Enter>, за да
рестартирате.
Equipment
configuration error
Натиснете <F2> (по време на POST), за да влезете в
BIOS софтуера, след което натиснете Exit (Изход) в
BIOS софтуера, за да рестартирате.
Hard disk 0 error Свържете се с дистрибутора или оторизиран сервизен
център.
Hard disk 0
extended type error
Свържете се с дистрибутора или оторизиран сервизен
център.
I/O parity error Свържете се с дистрибутора или оторизиран сервизен
център.

26
Български
Ако сте извършили препоръчаното действие, но все още имате проблеми, моля
потърсете помощ от дистрибутора или от оторизиран сервизен център. Някои
проблеми могат да се решат чрез BIOS софтуера.
Keyboard error or no
keyboard connected
Свържете се с дистрибутора или оторизиран сервизен
център.
Keyboard interface
error
Свържете се с дистрибутора или оторизиран сервизен
център.
Memory size
mismatch
Натиснете <F2> (по време
на POST), за да влезете в
BIOS софтуера, след което натиснете Exit (Изход) в
BIOS софтуера, за да рестартирате.
Съобщения за
грешка
Препоръчано действие

27
Български
Уведомления за регулации и
безопасност
Уведомление от FCC
Това устройство е тествано и отговаря на критериите за цифрово устройство
Клас B според раздел 15 от правилата на FCC. Целта на тези критерии е да
осигурят приемлива защита срещу вредни интерференции в жилищни
инсталации. Това устройство генерира, използва и може да излъчва
радиочестотна енергия и, ако не се инсталира и използва в съответствие
с
указанията, може да причини вредни интерференции с различни
радиокомуникации.
Все пак, няма гаранция, че при някоя конкретна инсталация няма да се появи
интерференция. Ако устройството причинява вредна интерференция на радио-
или телевизионен приемник, което можете да установите, като изключите
устройството и после го включите отново, насърчаваме потребителя да се
опита да отстрани интерференцията чрез една или повече от следните мерки:
• Да преориентира или премести антената на приемника.
• Да увеличи разстоянието между устройството и приемника.
• Да свърже устройството в контакт от друга верига освен тази, към която е
свързан приемникът.
• Свържете се с дистрибутора или с опитен радио/телевизионен
техник за
помощ.
Забележка: Екранирани кабели
Всички връзки с други изчислителни устройства трябва да се осъществяват
чрез екранирани кабели, за да отговарят на предписанията на FCC.
Забележка: Периферни устройства
Само периферни устройства (входни/изходни устройства, терминали, принтери
и др.), сертифицирани за съответствие с критериите за Клас B, могат да се
свързват с това оборудване. Работата с несертифицирани периферни
устройства вероятно ще причини интерференция на радио- и телевизионното
приемане.
Внимание
Промени или модификации, които не са изрично одобрени от производителя,
могат да лишат потребителя от пълномощието да работи с компютъра, дадено
му от Федералната комисия за комуникации (FCC).

28
Български
Условия за работа
Устройството е в съответствие с раздел 15 от Правилата на FCC. Работата е
предмет на следните две условия: (1) устройството не бива да причинява
вредни интерференции и (2) устройството трябва да приема всякакви получени
интерференции, включително такива, които могат да причинят нежелани
резултати в работата му.
Забележка: За канадски потребители
Този цифров апарат Клас B съответства на канадския ICES-003.
Remarque à l'intention des utilisateurs canadiens
Cet appareil numérique de la classe B est conforme a la norme NMB-003 du
Canada.
Декларация за съответствие за страните от ЕС
С настоящото eMachines декларира, че тази серия персонални компютри тип
"ноутбук" са в съответствие със съществените изисквания и другите
приложими постановления на Директива 1999/5/EC.
Съответства по руската регулаторна сертификация
Заявление за LCD пиксели
LCD дисплеят се създава чрез високо прецизни производствени технологии.
Въпреки това понякога някои пиксели засичат или изглеждат като черни или
червени точки. Това няма ефект върху записаното изображение и не
представлява неизправност.
Регулаторно уведомление за
радиоустройства
Бележка: Следната регулаторна информация се отнася само за
модели с безжичен LAN и/или Bluetooth.

29
Български
Общи
Този продукт съответства на радиочестотните стандарти и стандартите за
безопасност на всяка държава или регион, в които е одобрен за безжична
употреба. В зависимост от конфигурацията си, продуктът може да съдържа
безжични радиоустройства (като например модули за безжичен LAN и/или
Bluetooth). Следната информация се отнася за продуктите с такива устройства.
Европейски съюз (ЕС)
Директива за Радио и телекомуникационно терминално оборудване 1999/5/EC
се атестира за съответствие със следните хармонизирани стандарти:
• Член 3.1(а) Здравеопазване и безопасност
• EN60950-1:2001+ A11:2004
• EN50371:2002
• Член 3.1(b) EMC
• EN301 489-1 V1.6.1
• EN301 489-3 V1.4.1
• EN301 489-17 V1.2.1
• Член 3.2 Спектрални употреби
• EN300 220-3 V1.1.1
• EN300 328 V1.7.1
• EN300 440-2 V1.1.2
• EN301 893 V1.2.3
Списък на съответните страни
Страните-членки на ЕС към м. май 2004 г. са: Белгия, Дания, Германия,
Гърция, Испания, Франция, Ирландия, Италия, Люксембург, Нидерландия,
Австрия, Португалия, Финландия, Швеция, Обединеното кралство, Естония,
Латвия, Литва, Полша, Унгария, Чешката република, Словашката република,
Словения, Кипър и Малта. Използването на устройството е позволено в
страните от Европейския Съюз, както и в
Норвегия, Швейцария, Исландия и
Лихтенщайн. Устройството трябва да се използва в строга съобразност с
регулациите и ограниченията на държавата, в която се използва. За
допълнителна информация, моля свържете се с местния офис в държавата, в
която го използвате.

30
Български
Изискването за радиочестотна безопасност
на FCC
Излъчваната изходна мощност на Mini PCI картата за безжичен LAN и Bluetooth
картата е много под ограниченията за радиочестотно излагане на FCC.
Въпреки това, серията ноутбук компютри трябва да се използва така, че
потенциалът за човешки контакт по време на нормална работа да бъде сведен
до минимум, както следва:
1 От потребителите се изисква да следват
указанията за радиочестотна
безопасност на безжичните устройства, които са описани в
потребителското ръководство на всяко радиочестотно устройство.
Внимание: За да се отговаря на изискванията за радиочестотно
облъчване на FCC, трябва да се поддържа разстояние от поне 20
см (8 инча) между антената за интегрираната Mini PCI карта за
безжичен LAN, вградена в отделението на екрана, и хората
наоколо.
Бележка: Адаптерът на за безжичната Mini PCI карта има
функция за разнообразяване на трансмисиите. Тази функция не
излъчва радиочестоти едновременно и от двете антени. Едната
антена се избира автоматично или ръчно (от потребителите), за
да осигури висококачествени радиокомуникации.
2 Неправилната инсталация или неупълномощеното ползване могат да
причинят интерференция с радиокомуникациите. Всякакво модифициране
на
вътрешната антена анулира FCC сертификацията и гаранцията ви.

31
Български
Канада — Ниско-мощностни
радиокомуникационни устройства без нужда
от лиценз (RSS-210)
a Обща информация
Работата е предмет на следните две условия:
1. Това устройство може не да предизвика интерференция и
2. Това устройство трябва да приема всякаква интерференция,
включително такава, която може да причини нежелани промени в
работата на устройството.
b Работа в лента 2,4 GHz
За да се избегнат радио интерференциите към лицензираните
служби, устройството е
предназначено за ползване на закрито, а за
инсталиране и ползване на открито е необходимо да си извадите
лиценз.
LCD panel ergonomic specifications
Design viewing distance 500 mm
Design inclination angle 0.0°
Design azimuth angle 90.0°
Viewing direction range class Class IV
Screen tilt angle 85.0°
Design screen illuminance • Illuminance level:
[250 + (250cos
α)] lx where α = 85°
• Color: Source D65
Reflection class of LCD panel
(positive and negative polarity)
• Ordinary LCD: Class I
• Protective LCD: Class III
Image polarity Both
Reference white:
Pre-setting of luminance and
color temperature @ 6500K
(tested under BM7)
• Yn
• u'n
• v'n
Pixel fault class Class II


eM350 seeria
Kasutusjuhend

Model number: _________________________________
Serial number: _________________________________
Date of purchase:_______________________________
Place of purchase: ______________________________
© 2010 Kõik õigused kaitstud
eM350-seeria kasutusjuhend
Originaalväljaanne: 04/2010
eM350-seeria sülearvuti

iii
Informatsioon ohutuse ja mugavuse
tagamiseks
Ohutusjuhised
Lugege neid juhiseid tähelepanelikult. Hoidke seda dokumenti alles tulevikus
lugemiseks. Järgige kõiki tootele märgitud hoiatusi ja juhiseid.
Toote väljalülitamine enne puhastamist
Tõmmake toode enne puhastamist seinakontaktist välja. Ärge kasutage vedelaid või
aerosoolpuhasteid. Puhastamiseks kasutage niisket riidelappi.
ETTEVAATUST pistikuga seadme lahtiühendamisel
Järgige toiteploki ühendamisel vooluvõrguga järgmisi juhiseid:
Ühendage toiteplokk külge enne voolujuhtme seinakontaktiga ühendamist.
Enne toiteploki arvuti küljest lahti ühendamist tõmmake voolujuhe välja.
Kui süsteemil on mitu vooluallikat, tõmmake süsteemi vooluvõrgust lahti
ühendamiseks kõik voolujuhtmed vooluallikatest välja.
ETTEVAATUSABINÕUD ligipääsu jaoks
Vaadake, et seinakontakt, kuhu voolujuhtme ühendate, oleks kergesti ligipääsetav
ning asuks seadme kasutajale nii lähedal kui võimalik. Kui tekib vajadus seade
vooluvõrgust lahti ühendada, tõmmake kõigepealt voolujuhe kontaktist välja.
ETTEVAATUSABINÕUD komplekti kuuluvate kaardiimitatsioonide
jaoks (ainult mõnel mudelitel)
Teie arvutiga olid kaasas kaardipesadesse paigaldatud plastist imitatsioonid.
Kaardiimitatsioonid kaitsevad kasutamata pesa tolmu, metallist esemete ja muude
osakeste eest. Jätke imitatsioonid alles, et neid kasutada, kui pesadesse pole
paigaldatud ühtegi kaarti.
ETTEVAATUSABINÕUD kuulamisel
Oma kuulmise kaitseks järgige alljärgnevaid juhiseid.
• Suurendage helitugevust järk-järgult, kuni kuulete heli puhtalt ja hästi.
• Ärge suurendage helitugevust pärast seda, kui Teie kõrvad on sellega
kohastunud.
• Ärge kuulake muusikat pikalt kõrgel helitugevusel.
• Ärge suurendage helitugevust keskkonnamüra summutamiseks.
• Kui Te ei kuule enda lähedal kõnelevaid inimesi, alandage helitugevust.

iv
Hoiatused
• Ärge kasutage toodet vee lähedal.
• Ärge asetage toodet ebastabiilsele kärule, letile või lauale. Kukkumisel võib
toode saada rängalt vigastada.
• Pilud ja avad on mõeldud ventilatsiooni jaoks, et tagada toote töökindlus ning
kaitsta seda ülekuumenemise eest. Neid avasid ei tohi blokeerida ega kinni
katta. Avasid ei tohi kunagi blokeerida toote asetamisega voodile, diivanile,
vaibale või muule sarnasele pinnale. Toodet ei tohiks kunagi asetada radiaatori
või soojaõhuava lähedale või kohale ega kappi, välja arvatud juhul, kui on
tagatud korralik ventilatsioon.
• Ärge suruge läbi toote kestas olevate pilude mitte mingisuguseid asju, kuna
need võivad puutuda vastu ohtliku pingega punkte või lühistada detaile, mis
võib põhjustada tulekahju või elektrilööki. Ärge kunagi loksutage toote peale või
sisse vedelikke.
• Sisekomponentide kahjustamise ning akude lekkimise vältimiseks ärge
asetage toodet vibreerivale pinnale.
• Ärge kasutage seda sportimise või võimlemise ajal ega vibreerivates
keskkondades, kuna see võib tõenäoliselt põhjustada ootamatuid lühiühendusi
või kahjustada pöördseadeid, kõvaketast, optilist seadet või isegi kokkupuute
riski liitiumakuga.
Elektrivoolu kasutamine
• Toodet tuleb kasutada markeeringul osutatud voolul. Kui Te pole kindel
olemasoleva voolu tüübis, konsulteerige oma edasimüüja või kohaliku
energiafirmaga.
• Ärge laske mitte millelgi seista voolujuhtmel. Ärge paigutage toodet kohta, kus
inimesed võivad juhtmele peale astuda.
• Kui tootega kasutatakse pikendusjuhet, vaadake, et pikendusjuhtmega
ühendatud seadmete koguvoolutugevus ei ületaks pikendusjuhtme lubatud
voolutugevust. Vaadake ka, et kõigi seinakontakti ühendatud toodete
koguvoolutugevus ei ületaks kaitsme oma.
• Ärge koormake seinakontakti, pikendusjuhet või pistikupesa üle, ühendades
sinna liiga palju seadmeid. Süsteemi kogukoormus ei tohiks ületada 80%
vooluringi nimitugevusest. Kui kasutatakse pikendusjuhtmeid, ei tohiks
koormus ületada 80% pikendusjuhtme nimisisendvoolust.
• Toote vahelduvvooluadapter on varustatud kolmekontaktilise maandatud
pistikuga. Pistik mahub ainult maandatud kontakti. Enne adapteri pistiku
kontakti ühendamist vaadake, et kontakt oleks korralikult maandatud. Ärge
ühendage pistikut maandamata seinakontakti. Täpsema info saamiseks võtke
ühendust oma elektrikuga.
Hoiatus! Maanduskontakt on mõeldud ohutuse tagamiseks.
Korralikult maandamata seinakontakti kasutamine võib
põhjustada elektrilööki ja/või vigastusi.

v
Märkus: Maanduskontakt pakub ka head kaitset teiste lähedal
asuvate elektriseadmete poolt tekitatud ootamatu müra eest, mis võib
häirida toote tööd.
• Kasutage toodet ainult sellega kaasas oleva voolujuhtmega. Kui Teil tekib
vajadus voolujuhtme väljavahetamiseks, vaadake, et uus voolujuhe vastaks
järgmistele nõuetele: eemaldatavat tüüpi, UL-testitud/CSA sertifikaadiga, SPT-
2 tüüpi, miinimumreiting 7A 125 V, VDE või ekvivalentse tüübikinnitusega,
maksimaalselt 4,6 meetrit (15 jalga) pikk.
Toote hooldustööd
Ärge proovige ise viia läbi hooldustöid, kuna katete avamisel või eemaldamisel võite
Te kokku puutuda ohtliku pingega punktidega või muude riskidega. Laske kõiki
hooldustöid teha selleks kvalifitseeritud personalil.
Ühendage toode seinakontaktist lahti ning pöörduge hooldustöödeks kvalifitseeritud
hoolduspersonali poole, kui:
• voolujuhe või pistik on viga saanud, katki või kulunud
• tootesse loksus vedelikku
• toode puutus kokku veega või jäi vihma kätte
• toode kukkus maha või selle kest on vigastatud
• toote jõudluses on tunda märgatavat erinevust, mis näitab vajadust teeninduse
järele
• toode ei tööta pärast kasutusjuhiste järgimist normaalselt
Märkus: Reguleerige ainult kasutusjuhistes kirjeldatud juhtnuppe,
kuna teiste juhtnuppude ebaõige reguleerimine võib põhjustada
kahjustusi ning võib tihtilugu toote normaalse seisukorra taastamiseks
nõuda pikka tööd kvalifitseeritud tehniku poolt.
Juhtnöörid aku ohutuks kasutamiseks
See sülearvuti kasutab liitium-ioonakut. Ärge kasutage seda niiskes, märjas või
korrosiivses keskkonnas. Ärge asetage, ladustage või jätke oma toodet soojusallika
sisse või lähedale, kõrge temperatuuriga kohta, tugeva otsese päiksekiirguse kätte,
mikrolaineahju või surve all anumasse ega laske sellel kokku puutuda
temperatuuridega üle 60°C (140°F). Nende juhtnööride järgimata jätmisel võib aku
lekitada hapet, muutuda kuumaks, plahvatada või süttida ja põhjustada vigastusi
ning kahjustusi. Ärge torkige, avage ega lammutage akut. Kui aku lekib ning Te
puutute kokku lekkinud vedelikega, loputage end põhjalikult veega ning otsige
koheselt arstiabi. Ohutuse eesmärkidel ning aku eluea pikendamiseks ei laadita
seda temperatuuridel alla 0 °C (32 °F) ega üle 40 °C (104 °F).

vi
Uue aku täisvõimsus saavutatakse alles kahe või kolme täieliku laadimis- ja
tühjenemistsükli järel. Akut võib laadida ja tühjendada sadu kordi, kuid lõpuks kulub
see ära. Kui tööaeg muutub tavalisest märgatavalt lühemaks, ostke uus aku.
Kasutage ainult tüübikinnitusega akusid ning laadige oma akusid ainult selle
seadme jaoks mõeldud tüübikinnitusega laadijatega.
Kasutage akut ainult sellel eesmärgil, milleks see on mõeldud. Ärge kunagi
kasutage vigastatud laadijat või akut. Ärge lühistage akut. Kui metallist ese, näiteks
münt, kirjaklamber või pliiats põhjustab otsekontakti aku pluss- (+) ja miinusklemmi
(-) vahel, võib aset leida juhuslik lühiühendus. (Klemmid näevad välja nagu akul
olevad metalliribad.) Seda võib juhtuda näiteks siis, kui kannate tagavaraakut taskus
või kotis. Klemmide lühistamine võib akut või ühendavat objekti kahjustada.
Kui aku jätta kuuma või külma kohta, näiteks suvel või talvel suletud ustega autosse,
vähenevad aku mahutavus ja tööiga. Püüdke akut alati hoida vahemikus 15 °C kuni
25 °C (59 °F kuni 77 °F). Kuuma või külma akuga seade võib ajutiselt mitte töötada,
isegi kui aku on täielikult laetud. Aku tööiga on eriti piiratud temperatuuridel kõvasti
alla nulli.
Ärge visake akusid tulle, kuna nad võivad plahvatada. Akud võiva plahvatada ka siis,
kui nad on saanud vigastada. Kõrvaldage akusid vastavalt kohalikele
regulatsioonidele. Taaskäidelge, kui võimalik. Ärge kõrvaldage olmejäätmetena.
Akud võivad häirida traadita seadmeid, mis võib mõjutada seadmete tööd.
Akude asendamine
Sülearvuti kasutab liitiumakusid. Asendage aku sama tüüpi akuga kui see, mis tuli
koos tootega. Teist tüüpi aku kasutamine võib põhjustada tulekahju või plahvatuse
riski.
Hoiatus! Akud võivad plahvatada, kui neid õigesti ei käsitseta.
Ärge lammutage neid ega visake neid tulle. Hoidke neid laste
käeulatusest eemal. Akude kõrvaldamisel järgige kohalikke
regulatsioone.
Ohutusalane lisainformatsioon
Teie seade ja selle lisad võivad sisaldada väikesi detaile. Hoidke neid väljaspool
väikelaste käeulatust.

vii
Töökeskkond
Hoiatus! Ohutuse eesmärgil lülitage sülearvuti kasutamisel
alljärgnevates tingimustes välja kõik traadita või raadiolainetel
töötavad seadmed. Selliste seadmete hulka kuuluvad: traadita
võrgu (WLAN), Bluetooth ja/või 3G ning muud seadmed.
Järgige igal pool kehtivaid eriregulatsioone ning lülitage oma seade alati välja, kui
selle kasutamine on keelatud või kui see võib põhjustada häireid või ohte. Kasutage
seadet ainult selle tavalistes tööasendites. Tavakasutamisel vastab seade
raadiokiirgust puudutavatele reeglitele ning selle antennid asuvad vähemalt 1,5
sentimeetri (5/8 tolli) kaugusel Teie kehast. See ei tohiks sisaldada metalle ning
peaksite seadme asetama oma kehast ülalmainitud kaugusele. Andmefailide või
sõnumite edukaks edastamiseks vajab see seade kvaliteetset võrguühendust.
Mõningatel puhkudel lükkub andmefailide või sõnumite edastamine edasi, kuni
selline ühendus on olemas. Vaadake, et ülekande lõpetamiseni oleks täidetud
ülaltoodud vahemaa kohta käivad juhised. Seadme teatud osad on magnetilised.
Seade võib tõmmata ligi metallmaterjale ning kuuldeaparaatidega inimesed ei tohiks
seadet hoida kuuldeaparaadiga kõrva ääres. Ärge asetage seadme lähedale
krediitkaarte või muid magnetkandjaid, kuna neile salvestatud informatsioon võib
kustuda.
Meditsiinitehnika
Raadiosaatjate, sealhulgas mobiiltelefonide töö võib häirida ebapiisavalt kaitstud
meditsiinitehnika tööd. Konsulteerige arsti või meditsiiniseadme tootjaga, et teada
saada, kas see on väliste raadiolainete eest piisavalt varjestatud või kui Teil on selle
kohta küsimusi. Lülitage seade raviasutustes välja, kui seda käsivad teha
ümbruskonnas rippuvad juhised. Haiglad või raviasutused võivad kasutada tehnikat,
mis võib olla tundlik väliste raadiolainete suhtes.
Südamestimulaatorid. Südamestimulaatorite tootjad soovitavad hoida traadita
seadmete ja stimulaatori vahel vähemal 15,3 sentimeetrist (6 tollist) vahemaad, et
vältida võimalikke häireid stimulaatoris. Need soovitused on kooskõlas Wireless
Technology Research'i sõltumatute uuringute tulemuste ning soovitustega.
Südamestimulaatoriga inimesed peaksid tegema järgmist:
• Alati hoidma seadet stimulaatorist kaugemal kui 15,3 sentimeetrit (6 tolli)
• Mitte kandma seadet südamestimulaatori lähedal, kui seade on sisse lülitatud.
Kui kahtlustate võimalikke häireid, lülitage seade välja ning vahetage selle
asukohta
.
Kuuldeaparadid. Mõned digitaalsed traadita seadmed võivad häirida
kuuldeaparaatide tööd. Häirete tekkimisel konsulteerige oma teenusepakkujaga.

viii
Sõidukid
Raadiosignaalid võivad mõjutada valesti paigaldatud või ebapiisavalt varjestatud
mootorsõidukite elektroonikasüsteeme, näiteks elektroonilisi kütuse sissepritse
süsteeme, elektroonilisi libisemisvastaseid (lukustumisvastaseid) pidurisüsteeme,
elektroonilisi kiirusepiirajaid ning turvapadjasüsteeme. Lisainformatsiooni saate oma
sõiduki või lisatud seadmete tootjalt või nende esindajatelt. Seadet võivad hooldada
või sõidukisse paigaldada ainult selleks kvalifitseeritud isikud. Väär paigaldus või
hooldus võib olla ohtlik ning tühistada seadmele kehtiva garantii. Kontrollige
regulaarselt, kas sõidukis olevad traadita seadmed on kinnitatud ja töötavad
korralikult. Ärge hoidke või transportige seadme, selle osade või lisaga samas
ruumis kergestisüttivaid vedelikke, gaase või plahvatusohtlikke materjale.
Turvapadjaga sõidukite puhul tuleb meeles pidada, et turvapadjad täituvad suure
jõuga. Ärge paigutage turvapadja kohale või selle avamisteele esemeid, sealhulgas
paigaldatud ega kaasaskantavaid traadita seadmeid. Kui traadita seade on
sõidukisse paigaldatud valesti ning turvapadi täitub, võivad tagajärjeks olla tõsised
vigastused. Seadme kasutamine lennukis lennates on keelatud. Enne lennukisse
sisenemist lülitage seade välja. Traadita teleseadmete kasutamine lennukis võib olla
ohtlik lennuki tööle, segada traadita telefonivõrgu tööd ning olla ebaseaduslik.
Potentsiaalselt plahvatusohtlikud keskkonnad
Potentsiaalselt plahvatusohtliku keskkonnaga alades lülitage oma seade välja ning
järgige kõiki hoiatusmärke ja juhiseid. Potentsiaalselt plahvatusohtlike keskkondade
hulka kuuluvad kõik alad, kus Teil tavaliselt kästakse sõiduki mootor välja lülitada.
Sellistes kohtades võivad sädemed põhjustada plahvatust või tulekahju, mis võib
lõppeda kehavigastuste või koguni surmaga. Tankimiskohtades, näiteks
hooldusjaamade bensiinipumpade läheduses, lülitage seade välja. Järgige kõiki
piiranguid, mis kehtivad raadioseadmete kasutamisel kütuseterminalides,
ladustamis- ja jaotuskohtades; keemiatehastes või kohtades, kus teostatakse
õhkimistöid. Tihti on plahvatusohtliku keskkonnaga alad selgelt märgistatud, kuid
mitte alati. Nende hulka kuuluvad ka laevatekialused, kemikaalide transpordi- või
laostuspunktid, vedelgaasi (näiteks propaani või butaani) kasutavad sõidukid ning
alad, kus õhk sisaldab kemikaale või muid osakesi, näiteks tolmu, vilja- või
metallitolmu. Ärge lülitage sülearvutit sisse, kui traadita telefoni kasutamine on
keelatud või kui see võib põhjustada häireid või ohtu.
Hädaabikõned
Hoiatus: Seadme kaudu ei saa sooritada hädaabikõnesid. Hädaabikõne
tegemiseks kasutage oma mobiiltelefoni või muud telefonisüsteemi.

ix
Käitlemisjuhised
Ärge visake seadet prügikasti.
Palun taaskäidelge see saaste vähendamiseks ning globaalse keskkonna suurima
kaitse tagamiseks. Et saada rohkem informatsiooni elektroonikajäätmete kohta
käivatest regulatsioonidest, vaadake www.emachines.com/corporate/
environment.html.
Nõuanded elavhõbeda kohta
Projektorid või elektroonikaseadmed, millel on LCD/CRT-monitor või ekraan:
toote sees olevad lambid sisaldavad elavhõbedat ning neid tuleb taaskäidelda või
kõrvaldada vastavalt kohalikule, osariigi või föderaalsele seadusandlusele. Et saada
rohkem informatsiooni, kontakteeruge Electronic Industries Alliance'iga aadressil
www.eiae.org. Lampide käitlemise kohta käivate juhiste kohta vaadake
www.lamprecycle.org.
ENERGY STAR
ENERGY STAR-i kvalifikatsiooniga tooted aitavad teil raha säästa, vähendades
energiakulusid ja säästes keskkonda, ilma omadusi või jõudlust ohvriks toomata.
eMachines’il on au pakkuda klientidele ENERGY STAR-i märgiga tooteid.
Märkus. Ülaltoodu kehtib ainult sülearvutite kohta, mille randmetoe
paremas alumises nurgas on ENERGY STAR-kleeps.

x
Mis see ENERGY STAR on?
ENERGY STAR’i märgistusega tooted tarbivad vähem voolu ning kuna need
vastavad USA Keskkonnakaitseagentuuri kehtestatud rangetele nõuetele,
vähendavad ka õhku paisatavate kasvuhoonegaaside hulka. eMachines on seadnud
endale eesmärgiks pakkuda ülemaailmselt tooteid ja teenuseid, mis aitaksid
klientidel säästa raha ning muuta keskkonda paremaks. Mida rohkem me tänu
suuremale energiatõhususele energiat säästame, seda rohkem vähendame me
kasvuhoonegaaside hulka ning kliimamuutusega kaasnevaid probleeme.
Lisainformatsiooni leiate aadressidelt www.energystar.gov or
www.energystar.gov/powermanagement.
ENERGY STAR-i märgistusega tooted:
•
Eraldavad vähem soojust ning vähendavad jahutuskoormust ja
sellega kliima soojenemist.
•
siirduvad pärast 15- või 20-minutilist tegevuseta olekut vastavalt
„ekraani unerežiimi” ja „arvuti unerežiimi”,
•
Väljuvad unerežiimist , kui vajutatakse klaviatuuril suvalist klahvi
või liigutatakse hiirt.
•
unerežiimil tarbivad arvutid üle 80% vähem voolu.
Näpunäited ja informatsioon mugavaks
kasutamiseks
Arvutikasutajad võivad pikaajalise kasutamise järel kurta silmade väsimise ja
peavalude üle. Kasutajad riskivad pikaajalisel arvuti taga töötamisel ka füüsiliste
vigastustega. Pikk tööaeg, vale poos, halvad tööharjumused, stress, halvad
töötingimused, isiklik tervis ning muud faktorid suurendavad füüsilise vigastuse riski
tunduvalt.
Arvuti vale kasutamine võib põhjustada tunnelsündroomi, kõõluse-, ja
liigesepõletikku ning muid muskuloskeletaalseid häireid. Kätel, randmetel,
käsivartel, õlgadel, kaelal või seljal võivad ilmneda järgmised sümptomid:
• tuimus, põletav või kihelev tunne
• valutamine, hellus või tundlikkus
• valu, paistetus või tuikamine
• kangus või pinge
• külmus või nõrkus
Kui Teil esinevad need sümptomid või muu korduv või püsiv arvuti kasutamisega
seotud ebamugavustunne või valu, konsulteerige koheselt arstiga ning informeerige
oma firma töötervishoiu osakonda.
Järgnevad osad pakuvad nõuandeid arvuti mugavamaks kasutamiseks.

xi
Mugavustsooni leidmine
Leidke oma mugavustsoon, seades monitori vaatenurka, kasutades jalatuge või
tõstes maksimaalse mugavuse saavutamiseks oma istekõrgust. Järgige
alljärgnevaid näpunäiteid:
• ärge jääge liialt pikaks ajaks liikumatult ühte asendisse
• vältige ettepoole kummardamist või tahapoole nõjatumist
• tõuske regulaarselt püsti ja kõndige ringi, et vähendada jalalihaste pinget
• tehke lühikesi pause, et puhata oma kaela ja õlgu
• vältige lihaste pingutamist või õlgade kehitamist
• paigaldage väline ekraan, klaviatuur ning hiir korralikult ja mugavasse
kaugusse
• kui vaatate ekraani rohkem kui oma dokumente, paigutage ekraan laua
keskele, et vähendada kaela pinget
Silmade eest hoolitsemine
Pikk ekraani vaatamine, valede prillide või kontaktläätsede kandmine, helkimine,
liighele valgus, halvasti fookuses ekraanid, väiksed kirjatähed ning madala
kontrastiga ekraanid võivad silmi kurnata. Järgnevates osades antakse soovitusi
silmapinge vähendamiseks.
Silmad
• Puhake silmi sagedasti.
• Andke silmadele regulaarselt puhkust, vaadates monitorist kõrvale ning
fokuseerides eemal asuvale punktile.
• Pilgutage sagedasti silmi, et nad ei kuivaks.
Ekraan
• Hoidke ekraan puhtana.
• Hoidke oma pea ekraani ülemisest servast kõrgemal, et silmad vaataksid
ekraani keskpunkt vaadates allapoole.
• Reguleerige teksti loetavuse ja pildi selguse parandamiseks ekraani heledus ja/
või kontrast mugavale tasemele.
• Peegelduste ja vastuhelgi kõrvaldamiseks:
•
asetage ekraan nii, et see oleks küljega akna või valgusallika poole
•
vähendage kardinate, ruloode või aknakatete abil ruumi
valgustatust
•
kasutage kohtvalgustit
•
muutke ekraani vaatenurka
•
kasutage ekraanifiltrit
•
kasutage ekraanivarju, näiteks ekraani ülaserva külge kinnitatud
papitükki

xii
• Vältige ekraani seadmist ebamugava nurga alla.
• Vältige pikalt ereda valguse, näiteks avatud akende vaatamist.
Heade tööharjumuste kujundamine
Arvuti kasutamise mugavamaks ja produktiivsemaks muutmiseks kujundage endal
välja järgmised harjumused:
• Tehke regulaarselt ja sagedasti lühikesi pause.
• Sooritage venitusharjutusi.
• Hingake nii tihti kui võimalik värsket õhku.
• Tehke regulaarselt sporti ning hoidke keha tervena.
Hoiatus! Me ei soovita kasutada arvutit kušetil või voodil. Kui see
on vältimatu, töötage korraga lühikest aega, tehke regulaarselt
pause ning sooritage venitusharjutus.
Märkus: Rohkem teavet leiate peatükist "Regulatsioonid ja
märkused ohutuse kohta" leheküljel 25 eMachines’i
kasutusjuhend.

xiii
Tähtsamad asjad kõigepealt
Täname Teid selle eest, et valisite oma kaasaskantavaks arvutiks eMachines'i
sülearvuti.
Toote registreerimine
Kui te kasutate oma arvutit esimest korda, soovitame seade viivitamatult
registreerida. Sellega kaasnevad teatud eelised:
• kiirem teenindus meie koolitatud esindajate poolt;
• eMachines’i kogukonna liikmelisus: teieni jõuavad parimad pakkumised ja
saate osaleda kliendiuuringutes;
• kõige uuemad uudised eMachines’ilt.
Registreerige kiiresti, teid ootab veel palju muudki kasulikku!
Kuidas registreerida
Süle- või lauaarvuti esmakordsel käivitamisel avaneb registreerimisaken. Täitke
kohustuslikud väljad ja klõpsake nuppu Järgmine. Teisena avanevas aknas näete
valikulisi välju, mis aitavad meil pakkuda isikupärastatumat klienditeenindust.
Teine võimalus
Teine moodus oma eMachines’i toote registreerimiseks on külastada meie veebisaiti
www.emachines.com/support/register.html. Valige oma riik ja järgige lihtsaid
juhiseid.
Kui näeme, et olete toote registreerinud, saadame teile kinnitava e-kirja, mis
sisaldab olulisi andmeid, mida tuleb hoida turvalises kohas.
Teie teejuhid
Et aidata teil kasutada sülearvutit, oleme loonud komplekti juhiseid:
Kõigepealt aitab Lühijuhend Teil alustada oma arvuti häälestamist.
Trükitud eMachines’i kasutusjuhend sisaldab kõigile eMachines’i tooterea
mudelitele kohalduvat kasulikku teavet. See katab põhilisi teemasid nagu
eMachines Recovery Management, klaviatuuri kasutamine, heli jne. Palume mõista,
et tulenevalt nende loomusest viitavad nii Üldkasutusjuhend kui ka allpool mainitud
eMachines’i kasutusjuhend aeg-ajalt funktsioonidele või omadustele, mis on ainult
teatud seeria mudelitel, kuid mitte tingimata Teie ostetud mudelil. Sellised juhtumid
on tekstis märgitud väljenditega nagu „ainult teatud mudelitel”.
Trükitud Lühijuhend tutvustab Teile uue arvuti põhilisi omadusi ja funktsioone. Kui
soovite rohkem teada saada, kuidas arvuti aitab Teil produktiivsem olla, vaadake
eMachines’i kasutusjuhend. Teatmik sisaldab täpsemat informatsiooni teemadel

xiv
nagu süsteemiutiilidid, andmete taastamine, laiendusvõimalused ja probleemide
lahendamine. Sellele lisaks sisaldab see garantiiteavet ning slearvuti kohta kehtivaid
ldiseid regulatsioone ja ohutuseeskirju. See on saadaval PDF-formaadis (Portable
Document Format) ning on laaditud teie slearvutisse. Juhised selle avamiseks:
1 Klõpsake Start > Kõik programmid > eMachines’i dokumendid.
2 Klõpsake suvandil eMachines’i kasutusjuhend.
Märkus: Faili vaatamiseks on vaja Adobe Reader'it. Kui Adobe
Reader pole arvutisse installitud, käivitab eMachines’i
kasutusjuhend kõigepealt Adobe Readeri installimisprogrammi.
Installimise lõpetamiseks järgige ekraanil olevaid juhiseid. Juhiseid
Adobe Readeri kasutamiseks leiate menüüst Spikker ja tugi.
Üldine hooldus ning näpunäited arvuti
kasutamiseks
Arvuti sisse- ja väljalülitamine
Arvuti sisselülitamiseks vajutage vaid korraks toitenuppu. Voolunupu asukoha kohta
lugege juhendist Quick Guide(Lühijuhend).
Arvuti väljalülitamiseks on erinevaid viise:
• Kasutage Windowsi sulgemiskäsku
Klõpsake Start , seejärel klõpsake Shut Down (Sulge arvuti).
• Kasutage voolunuppu
Võite lülitada arvuti unerežiimile, vajutades unerežiimi kiirklahvi <Fn> + <F4>.
Märkus. Kui Teil ei õnnestu arvuti normaalselt välja lülitada, vajutage
voolunuppu ja hoidke seda all üle nelja sekundi, et arvuti välja lülituks.
Kui lülitate arvuti välja ning tahate seda uuesti sisse lülitada, oodake
enne sisselülitamist vähemalt kaks sekundit.
Arvuti eest hoolitsemine
Arvuti teenib Teid hästi, kui selle eest hoolitsete.
• Ärge jätke arvutit otsese päiksekiirguse kätte. Ärge asetage seda
soojusallikate, näiteks radiaatori lähedusse.
• Ärge laske arvutil kokku puutuda temperatuuridega alla 0 °C (32 °F) ega üle
45 °C (113 °F).
• Ärge laske arvutil kokku puutuda magnetväljaga.
• Ärge jätke arvutit vihma või niiskuse kätte.

xv
• Ärge loksutage arvuti peale vett või muid vedelikke.
• Hoidke arvutit ränkade põrutuste ja vibratsiooni eest.
• Hoidke arvuti tolmust ja mustusest puhtana.
• Ärge kunagi asetage asju arvuti kaanele.
• Ärge lööge arvuti ekraani hooga kinni.
• Ärge asetage arvutit ebatasasele pinnale.
Vahelduvvooluadapteri eest hoolitsemine
Siin on mõned viisid, kuidas kanda hoolt oma vahelduvvooluadapteri eest:
• Ärge ühendage adapterit ühegi teise seadmega.
• Ärge astuge voolujuhtmele ega asetage sellele raskeid objekte. Paigutage
voolujuhe ning muud juhtmed hoolikalt liikumisteedest eemale.
• Kui juhet seinast välja tõmbate, ärge tõmmake juhet ennast vaid võtke kinni
pistikust.
• Kui kasutate pikendusjuhet, ei tohi sellesse ühendatud seadmete kogutugevus
ületada juhtme nimivoolutugevust. Ühte seinakontakti ühendatud seadmete
koguvõimsus ei tohiks ühendada kaitsme nimivõimsust.
Akude eest hoolitsemine
Siin on mõned viisid, kuidas kanda hoolt oma akude eest:
• Kasutage ainult sama tüüpi varuakusid. Enne akude eemaldamist või
vahetamist lülitage vool välja.
• Ärge surkige akusid. Hoidke neid laste käeulatusest eemal.
•
Kõrvaldage akusid vastavalt kohalikele regulatsioonidele. Kui võimalik, taaskäidelge.
Puhastamine ja hooldustööd
Arvuti puhastamisel tehke järgmist:
1 Lülitage arvuti välja ning eemaldage aku.
2 Ühendage lahti vooluadapter.
3 Kasutage pehmet, niisket riidetükki. Ärge kasutage vedelaid või
aerosoolpuhasteid.
Kui juhtub, et:
• arvuti kukkus maha või selle kest on vigastatud
• arvuti ei tööta korralikult
Vaadake peatükki "Korduma kippuvad küsimused" leheküljel 10.

xvi

Informatsioon ohutuse ja mugavuse tagamiseksiii
Ohutusjuhised iii
Ohutusalane lisainformatsioon vi
Töökeskkond vii
Meditsiinitehnika vii
Sõidukid viii
Potentsiaalselt plahvatusohtlikud keskkonnad viii
Hädaabikõned viii
Käitlemisjuhised ix
Näpunäited ja informatsioon mugavaks kasutamiseks x
Tähtsamad asjad kõigepealt xiii
Toote registreerimine xiii
Kuidas registreerida xiii
Teine võimalus xiii
Teie teejuhid xiii
Üldine hooldus ning näpunäited arvuti kasutamiseks xiv
Arvuti sisse- ja väljalülitamine xiv
Arvuti eest hoolitsemine xiv
Vahelduvvooluadapteri eest hoolitsemine xv
Akude eest hoolitsemine xv
Puhastamine ja hooldustööd xv
eMachines Recovery Management 1
eMachines Recovery Management 1
eMachines Recovery Management käivitamine 2
Indikaatorid 3
Puuteplaat 4
Puuteplaadi põhitõed (kahe klahviga) 4
Arvuti turvaluku kasutamine 5
Klaviatuuri kasutamine 6
Lukuklahvid ja sisseehitatud numbriklahvistik 6
Windowsi nupud 7
Kiirklahvid 8
Siderakenduse Communication Manager* kasutamine 9
Internetiühenduse loomine 9
Erinupud (ainult teatud mudelitel) 9
Korduma kippuvad küsimused 10
Teeninduse nõudmine 12
Enne helistamist 12
Oma sülearvuti kaitsmine 13
Enne arvuti liigutamist 13
Tasub silmas pidada 13
Arvutiga reisimine rahvusvahelistel reisidel 14
Tasub silmas pidada 14
Sisukord

Arvuti turvalisus 14
Arvuti turvaluku kasutamine 14
Paroolide kasutamine 15
Paroolide sisestamine 15
Paroolide seadmine 15
Aku 16
Aku omadused 16
Aku eluea pikendamine 16
Aku paigaldamine ja eemaldamine 17
Aku laadimine 18
Aku seisu kontrollimine 18
Aku tööea optimiseerimine 18
Aku tühjenemise hoiatus 19
Laiendusvõimalused 20
Ühendusvõimalused 20
Sisseehitatud võrgukaart 20
Universal Serial Bus (USB) 21
BIOS-i utiliit 21
Alglaadimise järjekord 21
Kettalt kettale taaste sisselülitamine 21
Parool 22
Energiahaldus 22
Probleemide lahendamine 23
Näpunäiteid probleemide lahendamiseks 23
Veateated 23
Regulatsioonid ja märkused ohutuse kohta 25
FCC teadaanne 25
Teade LCD pikslite kohta 26
Märkused raadioseadmete alaste regulatsioonide kohta 26
Üldinfo 26
Euroopa Liit (EL) 27
FCC raadiosageduste ohutuse nõue 27
Kanada — Madala võimsusega litsentsist vabastatud
raadio-kommunikatsiooniseadmed (RSS-210) 29
LCD-paneeli ergonoomilised spetsifikatsioonid 29
Indeks 30

1
Eesti
eMachines Recovery Management
Märkus: Järgnev teave on ainult üldiseks abiks. Toodete tegelikud
omadused võivad olla erinevad.
eMachines eRecovery Management varundab ja taastab andmeid paindlikult,
usaldusväärselt ning täielikult.
eMachines Recovery Management
eMachines Recovery Management võimaldab taastada või uuesti installida
rakendusi ja draivereid.
eMachines Recovery Management võimaldab:
• Loo tehaseseadetega varuketas
• Loo draiverite ja rakendustega varuketas

2
Eesti
eMachines Recovery Management käivitamine
1 Võite eMachines Recovery Managementi käivitada ka Start-menüü
programmirühmast eMachines või topeltklõpsates ikoonil eMachines Recovery
Management juhul, kui tekitasite eelnevalt töölauale otsetee.
2 Te võite taastada süsteemi vabriku vaiketõmmiselt või uuesti installeerida
rakendusi ning draivereid.
3 Protsessi lõpetamiseks järgige ekraanil olevaid juhiseid.
Märkus: Vajalik on väline optiline kettaseade. Palun küsige lisateavet
oma jaemüüjalt.

3
Eesti
Indikaatorid
Arvutil on mitu lihtsalt loetavat indikaatorit.
1. Laadimine: kui akut laetakse, on tuli kollakat värvi.
2. Täielikult laetud: kui arvuti on vooluvõrgus, on tuli rohelist värvi.
Ikoon Funktsioon Kirjeldus
Toide Näitab arvuti olekut.
Aku Näitab arvuti aku olekut.
HDD Näitab kõvaketta aktiivsust.
Num Lock Sütib siis, kui numbrilukk aktiveeritakse.
Suurtähelukk
Caps Lock
Sütib siis, kui suurtähelukk aktiveeritakse.
Juhtmevaba
LAN
Näitab traadita võrguühenduse olekut
Bluetooth Näitab Bluetooth-ühenduse olekut (ainult teatud
mudelitel).

4
Eesti
Puuteplaat
Sisseehitatud puuteplaat on osutusseade, mis tajub liikumist plaadi pinnal. See
tähendab, et kursor vastab sõrme liigutamisele mööda puuteplaadi panda. Asukoht
randmetoe keskel pakub võimalikult suurt mugavust ja tuge.
Puuteplaadi põhitõed (kahe klahviga)
All järgneb õpetus, kuidas kasutada kahe valikuklahviga puuteplaati.
• Kursori liigutamiseks vedage sõrmega mööda puuteplaadi (1) pinda.
• Valimis- ning käivitamisfunktsioonide teostamiseks vajutage vasakule (2) ja
paremale (3) nupule puuteplaadi allservas. Need kaks nuppu on sarnased hiire
vasakule ja paremale nupule. Puuteplaadi toksimine on sama mis vasakpoolse
nupuga klõpsamine.
Märkus. Illustratsioonid on ainult üldiseks võrdlusaluseks. Arvuti
täpne konfiguratsioon sõltub ostetud mudelist.
Funktsioon Vasak nupp (2)
Parem
nupp (3)
Puuteplaat (1)
Käivita Kiire topeltklõps. Toksi kaks korda (sama kiiresti
kui hiirenupuga topeltklõpsu
tehes).
Vali Klõpsa üks kord. Toksi üks kord.
Venita Klõpsa ja hoia nuppu
all ning vea kursorit
sõrmega puuteplaadil.
Toksi kaks korda (sama kiiresti
kui hiirega topeltklõpsu tehes);
hoia pärast teist toksu sõrme
puuteplaadil ning vea sellega
kursorit.
Ava
kontekstimenüüle
Klõpsa üks
kord.
1
23

5
Eesti
Märkus: Puuteplaati kasutades hoidke see — ning oma sõrmed —
puhaste ja kuivadena. Puuteplaat on tundlik sõrme liikumisele; seega,
mida kergem puudutus, seda parem on reaktsioon. Kõvemini
puuteplaadil toksimine ei paranda selle reaktsiooni.
Märkus: Vertikaalne ja horisontaalne kerimine on puuteplaadil
vaikimisi sisse lülitatud. Välja saab seda lülitada Hiireseadete alt
Windowsi Juhtpaneelil (Control Panel).
Arvuti turvaluku kasutamine
Arvutil on olemas Kengsington-tüüpi turvapesa turvaluku jaoks.
Vedage arvuti turvaluku kaabel ümber liikumatu objekti, näiteks laua või lukustatud
sahtli käepideme. Lükake lukk avasse ning keerake luku sulgemiseks võtit.
Saadaval on ka võtmeta mudelid.

6
Eesti
Klaviatuuri kasutamine
Klaviatuuril on täissuuruses klahvid ning sisseehitatud numbriklahvistik, eraldi
kursori-, luku-, Widowsi, funktsiooni- ja erinupud.
Lukuklahvid ja sisseehitatud numbriklahvistik
Klaviatuuril on kolm lukuklahvi, mida saate sisse ja välja lülitada.
Sisseehitatud numbriklahvistik funktsioneerib tavalise numbriklahvistikuna. Selle
asukohta näitavad väikesed numbrid klahvidel ülal paremas nurgas.
Klaviatuurilegendi lihtsustamiseks ei ole klahvidele trükitud kursorinuppude
sümboleid.
Lukuklahv Kirjeldus
Caps Lock
Kui Caps Lock (suurtähelukk) on sees, on kõik trükitavad tähed
suured.
Num Lock
<Fn> + <F11>
Kui Num Lock (numbrilukk) on sees, on sissehitatud klahvistik
numbrirežiimil. Numbriklahvid funktsioneerivad kalkulaatorina (olemas
on aritmeetilised tehted +, -, * ja /). Kasutage seda režiimi siis, kui Teil on
vaja sisestada suurel hulgal arvandmeid. Parem lahendus oleks
ühendada arvutiga väline numbriklahvistik.
Märkus: <Fn> + <F11> kombinatsioon töötab
ainult teatud mudelitel.
Scroll Lock
<Fn> + <F12>
Kui Scroll Lock (kerimislukk) on sees, liigub ekraan nool-üles või nool-
alla klahvile vajutades rea võrra üles või alla. Mõnedes
rakendusprogrammides kerimislukk ei tööta.
Kasutatavad
klahvid
Num Lock sees Num Lock väljas
Numbriklahvid
sisseehitatud
klahvistikul
Sisestage numbreid tavalisel viisil.
Kursorinupud
sisseehitatud
klahvistikul
Hoidke kursorinuppude
kasutamise ajal all klahvi <Shift> .
Hoidke kursorinuppude
kasutamise ajal all klahvi <Fn>.
Klaviatuuri
põhinupud
Hoidke sisseehitatud klaviatuuril
tähti trükkides all klahvi <Fn>.
Trükkige tähti tavalisel viisil.

7
Eesti
Windowsi nupud
Klaviatuuril on kaks nuppu, mis teostavad Windowsi funktsioone.
Nupp Kirjeldus
Windowsi
nupp
Ainult sellele nupule vajutamise efekt on sama mis Windowsi
Stardinupule klõpsamisel: see avab Stardimenüü.
Teiste klahvidega koos kasutades on sellel hulgaliselt funktsioone:
<> : Avab või sulgeb Start-menüü
< > + <D>: Näitab töölauda
< > + <E>: Avab Windows Exploreri
< > + <F>: Otsi faili või kausta
< > + <G>: Kerib Sidebar'i vidinaid
< > + <L>: Lukusta arvuti (kui olete ühendatud mõne
võrgudomeeniga) või vaheta kasutajat (kui Te ei ole ühendatud
ühegi võrgudomeeniga)
< > + <M>: Minimeerib kõik aknad
< > + <R>: Avab dialoogikasti Run (Käivita)
< > + <T>: Kerib tegumiribal olevaid programme
< > + <U>: Avab Ease of Access Center'i
< > + <X>: Avab Windows Mobility Center'i
< > + <Break>: Näitab dialoogikasti System Properties
(süsteemi andmed)
< > + <Shift+M>: Taastab minimeeritud aknad töölauale
< > + <Tab>: Kerib tegumiribal olevaid programme, kasutades
Windows Flip 3-D-d.
< > + <SPACEBAR>: Toob esile kõik vidinad ning valib
Windows Sidebar'i
<CTRL> + < > + <F>: Otsib arvuteid (kui olete ühendatud
võrku)
<CTRL> + < > + <Tab>: Kerige noolenuppude abil tegumiribal
olevaid programme, kasutades Windows Flip 3-D-d.
Märkus: Sõltuvalt kasutatavast Windows
versioonist ei pruugi mõned kiirklahvid kirjeldatud
viisil funktsioneerida.

8
Eesti
Kiirklahvid
Arvuti kasutab enamiku arvuti juhtfunktsioonidele nagu ekraani heleduse ja
helitugevuse reguleerimisele ning BIOS-i utiilitile ligipääsuks kiirklahve või
klahvikombinatsioone.
Kiirklahvide aktiveerimiseks vajutage ning hoidke enne teise kombinatsiooni kuuluva
klahvi vajutamist all klahvi <Fn>.
Rakenduse
nupp
Selle nupu vajutamise efekt on sama mis hiirega paremklõpsu
tegemisel; see avab rakenduse kontekstimenüü.
Kiirklahv Ikoon Funktsioon Kirjeldus
<Fn> + <F3> Sideklahv Aktiveerib/desaktiveerib arvuti
sideseadmed. (Sideseadmed vivad
vastavalt konfiguratsioonile erineda.)
<Fn> + <F4> Unerežiim Lülitab arvuti unerežiimi.
<Fn> + <F5> Ekraani valik Lülitab ekraanipildi kuvaekraanile, välisele
ekraanile (kui see on ühendatud) või
mõlemale.
<Fn> + <F6> Tühi ekraan Lülitab ekraani tagantvalgustuse energia
säästmiseks välja. Tagasipöördumiseks
vajutage suvalisele klahvile.
<Fn> + <F7> Puuteplaadi
lüliti
Lülitab integreeritud puuteplaadi sisse või
välja.
<Fn> + <F8> Kõlarilüliti Lülitab kõlarid sisse või välja.
<Fn> + < >
Heledus üles Suurendab ekraani heledust.
<Fn> + < >
Heledus alla Vähendab ekraani heledust.
<Fn> + < >
Helitugevus
üles
Tõstab helitugevust
(ainult teatud mudelitel).
<Fn> + < >
Helitugevus alla Langetab helitugevust
(ainult teatud mudelitel).
Nupp Kirjeldus

9
Eesti
Siderakenduse Communication Manager*
kasutamine
Siit saate erinevaid traadita ühenduse seadmeid arvutis aktiveerida ja
desaktiveerida.
Programmi Launch Manager aknapaneeli esiletoomiseks vajutage <Fn> + <F3>.
Raadiovõrgu/Bluetooth-ühenduse lubamiseks klõpsake
nupul On (Sees). Keelamiseks klõpsake nupul Off
(Väljas).
*Sideseadmed võivad vastavalt mudelile erineda.
Internetiühenduse loomine
Veenduge, et traadita ühendus on sisse lülitatud.
Leidke traadita võrk.
Kui olete Windowsi installimisel traadita signaali levialas, tuvastab Windows
automaatselt saadaolevad traadita võrgud ning kuvab vastava loendi. Valige oma
võrk ja sisestage vajadusel parool.
Traadita võrguga ühenduse loomiseks võite avada ka programmi Internet Explorer
ning järgida ekraanile kuvatavaid juhiseid. Täiendavat abi leiate oma ruuteri või ISP
(internetiteenuse pakkuja) kasutusjuhenditest.
Pärast ühenduse loomist, olete te interneti kasutamiseks valmis.
Erinupud (ainult teatud mudelitel)
Euro sümboli ja USA dollari märgi võite leida klaviatuurilt keskel ülal.
Euro-sümbol
1 Avage tekstiredaktor või tekstitöötlusprogramm.
2 Hoidke all klahvi <Alt Gr> ja seejärel vajutage klaviatuuri keskel ülal klahvi <5>.
Märkus: Mõned šriftid ja programmid ei toeta Euro-sümbolit.
Lisainformatsiooni saamiseks vaadake www.microsoft.com/
typography/faq/faq12.htm.
USA dollari märk
1 Avage tekstiredaktor või tekstitöötlusprogramm.
2 Hoidke all klahvi <Shift> ja seejärel vajutage klaviatuuri keskel ülal klahvi <4>.
Märkus: Funktsioon võib vastavalt keeleseadetele töötada erinevalt.

10
Eesti
Korduma kippuvad küsimused
Järgneb nimekiri võimalikest situatsioonidest, mis võivad arvuti kasutamisel ette
tulla. Kõigile neist on toodud lihtsad lahendused.
Ma vajutasin voolunupule, kuid arvuti ei käivitu või ei soorita
alglaadimist.
Vaadake vooluindikaatorit:
• Kui see ei põle, ei saa arvuti voolu. Kontrollige järgmist:
• Kui kasutate akut, võib see olla tühi ja võimetu andma arvutile energiat.
Ühendage vooluadapter aku laadimiseks arvutiga.
• Vaadake, kas vooluadapter on arvuti ja seinakontaktiga korralikult
ühendatud.
• Kui indikaator põleb, kontrollige järgmist:
• Ega välises kettaseadmes pole mittebuuditavat ketast (mitte-
süsteemiketast)? Võtke see välja või asendage süsteemikettaga ning
vajutage süsteemi taaskäivitamiseks <Ctrl> + <Alt> + <Del>.
Ekraanil pole midagi näha.
Arvuti energiahaldussüsteem lülitab ekraani automaatselt välja, et säästa energiat.
Vajutage ekraani sisselülitamiseks suvalisele klahvile.
Kui klahvivajutus ei lülita ekraani sisse, võib selle põhjuseks olla kolm asja:
• Heledus võib olla liiga madal. Vajutage heleduse reguleerimiseks (tõstmiseks)
<Fn> + <→>.
• Kuvaseade võib olla seatud välisele monitorile. Vajutage kuvaekraani valimise
kiirklahve <Fn> + <F5>, et lülitada kuva tagasi arvutile.
• Kui unerežiimi indikaator põleb, on arvuti unerežiimis. Töö jätkamiseks
vajutage korraks voolunupule.
Arvutist ei kosta heli.
Kontrollige järgmist:
• Heli võib olla vaigistatud. Vaata Windowsis helitugevuse (kõlari) ikooni
tegumiribal. Kui sellel on rist peal, klõpsa ikoonile ning eemalda linnuke suvandi
Mute all (vaigista kõik) kõrvalt.
• Helitugevus võib olla liiga madal. Vaata Windowsis helitugevuse (kõlari) ikooni
tegumiribal. Helitugevuse reguleerimiseks võite kasutada ka helitugevuse
juhtnuppe. Lähemalt lugege alapeatükist "Kiirklahvid" leheküljel 8 .
• Kui arvuti heliväljundi pordiga on ühendatud kõrvaklapid, kuularid või välised
kõlarid, lülituvad integreeritud kõlarid automaatselt välja.

11
Eesti
Klaviatuur ei reageeri vajutustele.
Proovige arvuti USB-porti ühendada väline klaviatuur. Kui see töötab, võtke
ühendust oma edasimüüja või autoriseeritud teeninduskeskusega, kuna sisemine
klaviatuurikaabel võib olla lahti.
Printer ei tööta.
Kontrollige järgmist:
• Kontrollige, kas printer on ühendatud vooluvõrku ning on sisse lülitatud.
• Veenduge, et printeri kaabel on kindlalt arvuti USB-porti ühendatud.
Ma soovin arvuti algseaded taastada ilma taaste-CD-sid
kasutamata.
Märkus: D2D Recovery on saadaval ainult kõvakettaga ühendatud
sülearvutite mudelite korral.
Märkus: Kui Teie süsteem on mitmekeelne versioon, on süsteemi
esmakordsel käivitamisel valitud operatsioonisüsteem ja keel
hilisemal taastamisel ainsad võimalikud valikud.
Taasteprotsess aitab Teil taastada C: ketta algse tarkvara, mis oli installeeritud siis,
kui oma sülearvuti ostsite. C: ketta taastamiseks järgige alljärgnevaid juhiseid. ketta
taastamiseks järgige alljärgnevaid juhiseid. (Teie C: ketas formaaditakse üle ning
kõik andmed kustutatakse.) Enne selle funktsiooni kasutamist on oluline teha
varukoopiad kõigist andmefailidest.
Enne taasteoperatsiooni sooritamist kontrollige BIOS-i seadeid.
1 Kontrollige, kas eMachines disk-to-disk recovery (eMachines kettalt kettale
taastamine) on sisse lülitatud või mitte.
2 Vaadake, et D2D Recovery menüüs Main oleks asendis Enabled (sees).
3 Väljuge BIOS-i utiliidist ning salvestage muudatused. Süsteem teeb seejärel
taaskäivituse.
Märkus: BIOS-i utiliidi aktiveerimiseks vajutage POST-i ajal <F2>.

12
Eesti
Taasteprotsessi käivitamiseks:
1 Tehke süsteemile taaskäivitus.
2 Kui ekraanil on eMachines logo, vajutage korraga <Alt> + <F10>, et käivitada
taasteprotsess.
3 Süsteemi taastamiseks järgige ekraanil olevaid juhiseid.
Tähelepanu! See funktsioon võtab enda alla 6 GB ruumi peidetud
partitsioonis Teie kõvakettal.
Teeninduse nõudmine
Enne helistamist
Kui helistate eMachines online-teenindusse, hoidke käepärast järgmine
informatsioon ning olge palun helistamise ajal oma arvuti juures. Teie abiga saame
me vähendada kõnele kuluvat aega ning lahendada Teie probleeme efektiivsemalt.
Kui Teie arvuti väljastab veateateid või piiksub, pange need ekraanile ilmudes kirja
(piiksumise puhul nende arv ja järjekord).
Teilt nõutakse järgmise informatsiooni andmist:
Nimi: _____________________________________________________________
Aadress: __________________________________________________________
Telefoninumber: ____________________________________________________
Masina ja mudeli tüüp: _______________________________________________
Seerianumber: _____________________________________________________
Ostukuupäev: ______________________________________________________

13
Eesti
Oma sülearvuti kaitsmine
Enne arvuti liigutamist
Enne arvuti liigutamist sulgege ja lukustage ekraani kaas, et lülitada arvuti
Unerežiimile. Võite nüüd arvuti hoone piires ohutult endaga kaasa võtta.
Unerežiimist väljumiseks avage arvuti kaas, seejärel vajutage korraks voolunuppu.
Kui võtate arvuti kaasa kliendi kontorisse või teise hoonesse, võite arvuti välja
lülitada:
Klõpsake Start, seejärel klõpsake Shut Down (Sule arvuti).
Või:
Võite lülitada arvuti unerežiimile, vajutades <Fn> + <F4>. Seejärel sulgege ja
lukustage ekraan.
Kui olete jälle valmis arvutit kasutama, avage ekraani kaas, seejärel vajutage
korraks voolunupule.
Märkus: Kui unerežiimi indikaator ei põle, on arvuti talveunerežiimis
ning on välja lülitunud. Kui vooluindikaator ei põle, kuid unerežiimi
indikaator põleb, on arvuti unerežiimis. Mõlemal juhul peate arvuti
sisselülitamiseks vajutama korraks voolunupule. Pange tähele, et
arvuti võib lülituda talveunerežiimile, kui on mõnda aega olnud
unerežiimil.
Hoiatus: Vältige asjade pakkimist arvuti kaane kõrvale. Rõhk kaanel
võib ekraani kahjustada.
Tasub silmas pidada
Järgige neid juhtnööre, et kaitsta oma arvutit tööle ja töölt koju
sõitmisel:
• Vähendage temperatuurimuutuste mõju, hoides arvutit enda kõrval.
• Kui peate pikemaks ajaks peatuma ning ei saa arvutit kaasas kanda, jätke
arvuti auto pagasiruumi, et arvuti ei jääks liigkõrge kuumuse kätte.
• Temperatuuri- ja õhuniiskuse muutused võivad põhjustada kondensatsiooni.
Enne arvuti sisselülitamist laske sellel jõuda toatemperatuurini ning kontrollige,
ega ekraani pole kondenseerunud niiskust. Kui temperatuurierinevus on
suurem kui 10 °C (18 °F), laske arvutil aeglaselt jõuda toatemperatuurini.

14
Eesti
Kui võimalik, jätke arvuti 30 minutiks keskkonda, mille temperatuur on
välistemperatuuri ja toatemperatuuri vahepeal.
• Kandke arvutit alati kaasas käsipagasina.
• Kui võimalik, laske seda inspekteerida käsitsi. Lennujaamade
röntgenaparaadid on ohutud, kuid ärge viige arvutit läbi metallidetektori.
• Vältige flopiketaste sattumist käsimetallidetektori lähedusse.
Arvutiga reisimine rahvusvahelistel reisidel
Tasub silmas pidada
Järgige samu ettevaatusjuhiseid kui arvutiga reisimisel. Neile lisaks võivad
rahvusvahelistel reisidel kasulikud olla järgmised näpunäited:
• Kui reisite teise riiki, kontrollige, kas kohaliku vahelduvpinge ning
vahelduvvooluadapteri juhtme karakteristikud on omavahel sobivad. Kui ei,
ostke voolujuhe, mis sobiks kohaliku vahelduvpingega. Ärge kasutage arvutile
voolu andmiseks kodutehnikale mõeldud konvertereid.
• Kui kasutate modemit, kontrollige, kas modem ja konnektor ühilduvad selle riigi
telekommunikatsioonisüsteemiga, kus Te reisite.
Arvuti turvalisus
Teie arvuti on väärtuslik investeering, mille eest Te peate hoolt kandma. Õppige,
kuidas kaitsta ja kanda hoolt oma arvuti eest.
Turvafunktsioonide hulka kuuluvad riist- ja tarkvaralukud — turvatõke ning paroolid.
Arvuti turvaluku kasutamine
Arvutil on olemas Kengsington-tüüpi turvapesa turvaluku jaoks.
Vedage arvuti turvaluku kaabel ümber liikumatu objekti, näiteks laua või lukustatud
sahtli käepideme. Lükake lukk avasse ning keerake luku sulgemiseks võtit.
Saadaval on ka võtmeta mudelid.

15
Eesti
Paroolide kasutamine
Paroolid kaitsevad Teie arvutit autoriseerimata kasutamise eest. Paroolide seadmine
loob mitu erinevat kaitsekihti arvuti ja andmete kaitseks:
• Haldajaparool kaitseb autoriseerimata sisenemise eest BIOS-i utiliiti. Kui see
parool on seatud, tuleb ta BIOS-i utiliiti sisenemiseks uuesti sisestada. Vaadake
lähemalt alapeatükist "BIOS-i utiliit" leheküljel 21.
• Kasutajaparool kaitseb arvutit autoriseerimata kasutamise eest. Maksimaalse
turvalisuse saavutamiseks kombineerige seda parooli küsimisega alglaadimisel
ning Talveunere˛iimist käivitamisel.
• Alglaadimise parool kaitseb arvutit autoriseerimata kasutamise eest.
Maksimaalse turvalisuse saavutamiseks kombineerige seda parooli
küsimisega alglaadimisel ning Talveunere˛iimist käivitamisel.
Tähelepanu! Ärge unustage oma haldajaparooli! Kui olete parooli
unustanud, võtke ühendust oma edasimüüja või autoriseeritud
teeninduskeskusega.
Paroolide sisestamine
Kui parool on seatud, ilmub ekraani keskele parooliaken.
• Kui arvutile on seatud haldajaparool, ilmub parooliaken ekraanile, kui vajutate
alglaadimisel BIOS-i utiliiti sisenemiseks <F2>.
• BIOS-i utiliiti sisenemiseks trükkige sisse haldajaparool ning vajutage <Enter>.
Kui sisestasite vale parooli, ilmub ekraanile hoiatusteade. Proovige uuesti ning
vajutage <Enter>.
• Kui arvutile on seatud kasutajaparool ning alglaadimisparool on sisse lülitatud,
küsitakse parooli alglaadimisel.
• Arvuti kasutamiseks trükkige sisse kasutajaparool ning vajutage <Enter>.
Kui sisestasite vale parooli, ilmub ekraanile hoiatusteade. Proovige uuesti ning
vajutage <Enter>.
Tähelepanu! Parooli võib proovida sisestada kolm korda. Kui kolme
korra järel ei ole Te sisestanud õiget parooli, süsteem seiskub.
Vajutage voolunuppu ning hoidke seda neli sekundit all, et arvuti välja
lülituks. Siis lülitage arvuti uuesti sisse ning proovige uuesti.
Paroolide seadmine
Paroole saab seada BIOS-i utiilitiga.

16
Eesti
Aku
Arvuti kasutab akupatareid, mis võimaldab laadimiste vahel pikalt töötada.
Aku omadused
Akul on järgmised omadused:
• Kasutab kehtivaid akutehnoloogia standardeid.
• Annab tühjenemisel hoiatussignaali.
Akut laetakse iga kord kui ühendate oma arvuti vahelduvvooluadapteriga. Arvuti
toetab töö ajal laadimist, mis võimaldab Teil akut laadida arvutit samal ajal edasi
kasutades. Väljalülitatud arvutiga laadimisel on laadimisaeg aga tunduvalt lühem.
Akut läheb väga tarvis reisides või elektrikatkestuse ajal. Soovitatav on hoida
tagavaraks täielikult laetud varuakut. Täpsemat infot varuaku tellimise kohta küsige
oma edasimüüjalt.
Aku eluea pikendamine
Nii nagu kõik teised akumulaatorid, vananeb aja möödudes ka arvuti aku. See
tähendab, et kasutamise käigus aku töövõime aja jooksul väheneb. Aku eluea
pikendamiseks soovitatakse Teil kinni pidada allpool toodud soovitustest.
Uue aku sissetöötamine
Enne aku esmakordset kasutamist peaksite Te selle järgmisel viisil „sisse töötama”:
1 Pange uus aku sisse ilma arvutit sisse lülitamata.
2 Ühendaga taha vooluadapter ning laadige aku täis.
3 Ühendage lahti vooluadapter.
4 Lülitage arvuti sisse ning töötage akuvoolul.
5 Tühjendage aku täielikult, kuni ilmub aku tühjenemise hoiatus.
6 Ühendaga vooluadapter uuesti külge ning laadige aku jälle täis.
Korrake neid samme, kuni akut on kolm korda täielikult laetud ning tühjendatud.
Järgige seda sissetöötamisprotsessi kõigi uute akude puhul või juhul kui akut pole
kaua aega kasutatud. Kui arvuti jääb rohkem kui kaheks nädalaks seisma,
soovitame aku sellest välja võtta.

17
Eesti
Hoiatus: Ärge laske akul kokku puutuda temperatuuridega alla
0 °C (32 °F) ega üle 45 °C (113 °F). Äärmustemperatuurid võivad
akule halvasti mõjuda.
Sissetöötamisprotsessi järgides saate aku panna vastu võtma maksimaalselt suurt
laengut. Kui Te seda protseduuri ei järgi, ei ole Teil võimalik akut maksimaalselt
laadida; see lühendab ka aku tegelikku tööiga.
Sellele lisaks mõjuvad aku kasulikule tööeale halvasti ka järgmised
kasutusharjumused:
• Arvuti pidev kasutamine vahelduvvoolul kui aku on sees. Kui soovite kasutada
pidevalt vahelduvvoolu, soovitatakse Teil aku välja võtta, kui see on täielikult
laetud.
• Aku ülalkirjeldatud viisil täielikult tühjendamata ja laadimata jätmine.
• Tihe kasutus; mida rohkem Te akut kasutate, seda kiiremini jõuab lõpule selle
eluiga. Standardse arvutiaku eluiga on umbes 300 laadimist.
Aku paigaldamine ja eemaldamine
Tähelepanu! Kui soovite arvuti kasutamist jätkata, ühendage enne
aku arvutist välja võtmist külge vooluadapter. Kui ei, lülitage
kõigepealt arvuti välja.
Aku paigaldamiseks:
1 Joondage aku avatud akusektsiooniga; vaadake, et kontaktidega ots läheks
enne sisse ning aku pealmine pool oleks ülespoole.
2 Lükake aku akusektsiooni ning suruge seda õrnalt, kuni aku kohale lukustub.

18
Eesti
Aku eemaldamiseks:
1 Lükake akuriivi, et akulukk avada.
2 Võtke aku akusektsioonist välja.
Aku laadimine
Aku laadimiseks vaadake kõigepealt, et see oleks korralikult akusektsiooni
paigaldatud. Ühendage vooluadapter arvutiga ning selle pistik seinakontakti.
Aku laadimise ajal võite jätkata arvuti kasutamist võrgutoitel. Väljalülitatud arvutiga
laadimisel on laadimisaeg aga tunduvalt lühem.
Märkus: Soovitame aku enne magamaminekut ära laadida. Kui laete
akut öösel enne reisi, saate uut päeva alustada täielikult laetud akuga.
Aku seisu kontrollimine
Windowsi voolumõõtja näitab aku hetkeseisu. Aku hetkeseisu nägemiseks liigutage
hiirekursor tegumiribal olevale aku/vooluikoonile.
Aku tööea optimiseerimine
Aku tööea optimeerimine võimaldab Teil aku tööd maksimaalselt ära kasutada,
pikendades laadimistsüklit ja parandades laadimise efektiivsust. Soovitame Teil
järgida allpool toodud soovitusi:
• Ostke tagavaraaku.
• Kui võimalik, kasutage võrguvoolu, hoides akut tee peal kasutamiseks.
• Võtke välja PC-kaart, kui te seda ei kasuta, sest see tarbib voolu edasi (vaid
valitud mudelite puhul).
• Hoidke akut jahedas ning kuivas kohas. Soovitatav temperatuur on 10 °C
(50 °F) kuni 30 °C (86 °F). Kõrgemal temperatuuril tühjeneb aku iseenesest
kiiremini.
• Liigne laadimine lühendab aku tööiga.
• Kandke hoolt oma vooluadapteri ning aku eest.

19
Eesti
Aku tühjenemise hoiatus
Akutoidet kasutades hoidke silm peal Windowsi voolumõõtjal.
Hoiatus: Kui saate hoiatuse aku tühjenemise kohta, ühendage
võimalikult kiiresti arvutiga vooluadapter. Kui aku saab täielikult
tühjaks ja arvuti välja lülitub, lähevad andmed kaotsi.
Kui ilmub aku tühjenemise hoiatus, sõltub soovitatav käitumisviis olukorrast:
Olukord Soovitatav käitumisviis
Olemas on
vooluadapter ja
seinakontakt.
1. Ühendage vooluadapter arvutiga ning selle pistik
seinakontakti.
2. Salvestage kõik vajalikud failid.
3. Jätkake tööd.
Kui soovite akut kiiresti laadida, lülitage arvuti välja.
Olemas on
täielikult laetud
tagavaraaku.
1. Salvestage kõik vajalikud failid.
2. Sulgege kõik rakendusprogrammid.
3. Sulgege operatsioonisüsteem, et arvuti välja lülitada.
4. Vahetage aku välja.
5. Lülitage arvuti sisse ning jätkake tööd.
Vooluadapterit või
seinakontakti ei
ole. Teil puudub
tagavaraaku.
1. Salvestage kõik vajalikud failid.
2. Sulgege kõik rakendusprogrammid.
3. Sulgege operatsioonisüsteem, et arvuti välja lülitada.

20
Eesti
Laiendusvõimalused
Teie sülearvuti pakub Teile täielikult mobiilset töökogemust.
Ühendusvõimalused
Pordid võimaldavad Teil samamoodi kui lauaarvutiga ühendada oma arvutiga
välisseadmeid. Altpoolt leiate juhised erinevate välisseadmete arvutiga
ühendamiseks.
Sisseehitatud võrgukaart
Sisseehitatud võrgukaart võimaldab Teil ühendada oma arvuti Etherneti-põhisesse
võrku.
Võrgufunktsiooni kasutamiseks ühendage Etherneti-kaabel Etherneti (RJ-45)
pordiga arvuti kestas ning võrgupistikuga või võrgujaoturiga.

21
Eesti
Universal Serial Bus (USB)
USB 2.0 port on kiire jadaport, mis võimaldab Teil arvutiga ühendada USB-
välisseadmeid, kulutamata selleks süsteemi ressursse.
BIOS-i utiliit
BIOS-i utiliit on riistvara konfigureerimisprogramm, mis on arvuti BIOS-i
sisse ehitatud.
Arvuti on juba korralikult seadistatud ja optimiseeritud, nii et Teil puudub vajadus
seda utiliiti käivitada. Kui Te puutute kokku konfiguratsiooniprobleemidega, võib Teil
vaja olla seda käivitada.
BIOS-i utiliidi avamiseks vajutage POST-i ajal, kui ekraanil on sülearvuti logo,
funktsiooniklahvi <F2>.
Alglaadimise järjekord
BIOS-i utiliidis alglaadimise järjekorra seadmiseks avage BIOS-i utiliit, seejärel
valige ekraani ülaservas loetletud kategooriate hulgast Boot (Alglaadimine).
Kettalt kettale taaste sisselülitamine
Kettalt kettale taaste (kõvakettataaste) sisselülitamiseks avage BIOS-i utiliit, seejärel
valige ekraani ülaservas loetletud kategooriate hulgast Main (Põhimenüü). Leidke
ekraani alumisest osast D2D Recovery ning seadke klahvide <F5> ja <F6> abil
selle väärtuseks Enabled (Sees).

22
Eesti
Parool
Alglaadimisparooli seadmiseks avage BIOS-i utiliit, seejärel valige ekraani ülaservas
loetletud kategooriate hulgast Security (Turvalisus). Leidke Password on boot
(Alglaadimisparool): ning kasutage funktsiooni sisselülitamiseks klahve <F5> ja
<F6>.
Energiahaldus
Sellel arvutil on sisseehitatud energiahaldusmoodul, mis jälgib süsteemi aktiivsust.
Süsteemi aktiivsus tähendab ühe või mitme nimetatud seadme tegevust: klaviatuur,
hiir, kõvaketas, arvutiga ühendatud lisaseadmed ja videomälu. Kui teatud aja
(niinimetatud tegevusetusaja) jooksul ei tuvastata mingit aktiivsust, peatab arvuti
energia säästmiseks mõned neist või kõik need seadmed.
Arvuti kasutab energiahaldusskeemi, mis toetab täiustatud konfiguratsiooni- ja
energialiidest (ACPI), mis pakub korraga maksimaalset energiasäästu ja
maksimaalset jõudlust. Windows täidab ise kõiki Teie arvuti
energiasäästmisülesandeid.

23
Eesti
Probleemide lahendamine
Selles peatükis räägitakse, kuidas lahendada süsteemis sagedamini esinevaid
probleeme.
Probleemi tekkides lugege seda enne, kui helistate tehnikule. Lahendused
tõsisematele probleemidele nõuavad arvuti lahtivõtmist. Ärge üritage arvutit ise lahti
võtta, vaid võtke abi saamiseks ühendust edasimüüja või autoriseeritud
teeninduskeskusega.
Näpunäiteid probleemide lahendamiseks
Sülearvuti kasutab kõrgtehnoloogilist lahendust, mis näitab ekraanil veateateid, mis
aitavad Teil lahendada probleeme.
Kui süsteem väljastab veateate või esineb mõni vea sümptom, vaadake palun jaotist
„Veateated”. Kui probleem ei lahene, võtke ühendust oma edasimüüjaga. Vaadake
jaotist "Teeninduse nõudmine" leheküljel 12.
Veateated
Kui saate veateate, märkige teade üles ning võtke tarvitusele parandusmeetmed.
Alljärgnevas tabelis on tähestiku järjekorras kirjas veateated koos soovitusliku
tegutsemisviisiga.
Veateated Parandusmeetmed
CMOS battery bad Võtke ühendust oma edasimüüja või autoriseeritud
teeninduskeskusega.
CMOS checksum error Võtke ühendust oma edasimüüja või autoriseeritud
teeninduskeskusega.
Disk boot failure Sisestage flopiseadmesse (A:) süsteemiketas (buuditav
ketas) ning vajutage taaskäivitamiseks <Enter>.
Equipment configuration
error
Vajutage BIOS-i utiliiti sisenemiseks (POST-i ajal) <F2>,
seejärel vajutage BIOS-i utiliidis Exit (Välju), et arvuti
taaskäivitada.
Hard disk 0 error Võtke ühendust oma edasimüüja või autoriseeritud
teeninduskeskusega.
Hard disk 0 extended
type error
Võtke ühendust oma edasimüüja või autoriseeritud
teeninduskeskusega.
I/O parity error Võtke ühendust oma edasimüüja või autoriseeritud
teeninduskeskusega.
Keyboard error or no
keyboard connected
Võtke ühendust oma edasimüüja või autoriseeritud
teeninduskeskusega.

24
Eesti
Kui paranduslike meetmete rakendamise järel on Teil ikka probleeme, võtke palun
abi saamiseks ühendust oma edasimüüja või autoriseeritud teeninduskeskusega.
Mõningaid probleeme saab lahendada BIOS-i utiliidi abil.
Keyboard interface error Võtke ühendust oma edasimüüja või autoriseeritud
teeninduskeskusega.
Memory size mismatch Vajutage BIOS-i utiliiti sisenemiseks (POST-i ajal) <F2>,
seejärel vajutage BIOS-i utiliidis Exit (Välju), et arvuti
taaskäivitada.
Veateated Parandusmeetmed

25
Eesti
Regulatsioonid ja märkused ohutuse
kohta
FCC teadaanne
Antud seadet on testitud ning leitud, et see vastab B-klassi digitaalseadmele
kehtivatele piirangutele, vastavalt FCC reeglite 15. jaotusele. Need piirangud
peavad tagama mõistliku kaitse häirete vastu kodutehnika juures. Seade tekitab,
kasutab ning võib võib kiirata raadiosagedusenergiat ning võib põhjustada häireid
raadiosides, kui seda ei paigaldata ega kasutata juhistele vastavalt.
Samas puudub garantii, et mingi kindla seadmestiku puhul häireid ei esine. Kui
seade põhjustab häireid raadio- või televisioonivastuvõtus, mida saab kindlaks teha
seadet välja ja sisse lülitades, soovitatakse kasutajal proovida häireid korrigeerida
mõnel alljärgnevatest viisidest:
• Keerake vastuvõtuantenni või paigutage see ümber.
• Suurendage seadme ja vastuvõtja vahelist vahemaad.
• Ühendage seade kontakti, mis asub teises vooluringis kui vastuvõtja.
• Pöörduge abi saamiseks edasimüüja või kogenud raadio/teletehniku poole.
Märkus: varjestatud juhtmed
Kõik ühendused teiste arvutusseadmetega peavad kasutama varjestatud juhtmeid,
et olla kooskõlas FCC regulatsioonidega.
Märkus: välisseadmed
Selle seadmega võib ühendada ainult B-klassi piirangutele vastavatena
sertifitseeritud välisseadmeid (sisend-väljundseadmeid, terminale, printereid jne).
Sertifitseerimate välisseadmetega töötamine võib põhjustada häireid raadio- ja TV-
vastuvõtus.
Hoiatus
Tootja poolt otseselt kinnitamata muudatused või modifikatsioonid võivad tühistada
kasutajale Föderaalse Kommunikatsioonikomisjoni (FCC) poolt antud õiguse seda
arvutit kasutada.
Töötingimused
Seade on kooskõlas FCC reeglite 15. jaotusega. Seadme töö vastab järgmisele
kahele tingimusele: (1) seade ei tohi põhjustada kahjulikke häireid ja (2) seade peab
vastu võtma kõik häirivad signaalid, kaasa arvatud sellised, mis võivad põhjustada
seadme soovimatut tööd.

26
Eesti
Märkus: kasutajatele Kanadas
See B-klassi digitaalne aparaat vastab Kanada ICES-003-le.
Remarque à l'intention des utilisateurs canadiens
Cet appareil numérique de la classe B
est conforme a la norme NMB-003 du
Canada
.
Nõuetele vastavuse deklaratsioon Euroopa Liidu riikidele
eMachines deklareerib, et see sülearvutite seeria on vastavuses direktiivi 1999/5/EÜ
põhiliste nõuete ning teiste relevantsete tingimustega.
Kooskõlas Venemaa regulatoorse sertifikatsiooniga
Teade LCD pikslite kohta
LCD-ekraani tootmisel on kasutatud kõrgtäpsusega tootmistehnoloogiaid. Sellest
hoolimata võivad mõned pikslid mõnikord valesti töötada või ilmuda ekraanile musta
või punase punktina. Sellel pole mingit mõju salvestatud pildile ning tegemist pole
rikkega.
Märkused raadioseadmete alaste
regulatsioonide kohta
Märkus: Alljärgnev regulatoorne informatsioon käib ainult traadita
võrgu või Bluetooth'iga mudelite kohta.
Üldinfo
Seade vastab kõigi riikide raadiosageduste ja ohutuse standarditele, kus see on
heaks kiidetud traadita võrgu kasutamiseks. Sõltuvalt konfiguratsioonist võib see
toode sisaldada või mitte sisaldada traadita raadioseadmeid (nagu traadita võrgu ja/
või Bluetooth-moodulid). Alljärgnev informatsioon käib selliste moodulitega
seadmete kohta.

27
Eesti
Euroopa Liit (EL)
R&TTE direktiiv 1999/5/EÜ, tõestatud vastavusega järgmistele harmoniseeritud
standarditele:
• Artikkel 3.1(a) Tervise ja ohutuse kaitse
• EN60950-1:2001+ A11:2004
• EN50371:2002
• Artikkel 3.1(b) EMC
• EN301 489-1 V1.6.1
• EN301 489-3 V1.4.1
• EN301 489-17 V1.2.1
• Artikkel 3.2 Spektri kasutamine
• EN300 220-3 V1.1.1
• EN300 328 V1.7.1
• EN300 440-2 V1.1.2
• EN301 893 V1.2.3
Riikide nimekiri, kus see on kohaldatav
EL-i liikmesriigid on seisuga mai 2004: Belgia, Taani, Saksamaa, Kreeka, Hispaania,
Prantsusmaa, Iirimaa, Itaalia, Luksemburg, Holland, Austria, Portugal, Soome,
Rootsi, Ühendkuningriik, Eesti, Läti, Leedu, Poola, Ungari, Tšehhimaa, Slovakkia,
Sloveenia, Küpros ja Malta. Kasutamine on lubatud Euroopa Liidu riikides, ning ka
Norras, Šveitsis, Islandil ning Liechtensteinis. Seadet tuleb kasutada rangelt
kooskõlas riigist kehtivate regulatsioonide ja piirangutega. Lähema informatsiooni
saamiseks võtke ühendust selles riigis oleva esindusega.
FCC raadiosageduste ohutuse nõue
Traadita LAN Mini PCI-kaardi ja Bluetooth-kaardi kiiratav väljundvõimsus on kaugelt
alla FCC raadiosageduste kiirguspiiranguid. Sellest hoolimata peaks selle seeria
sülearvutit kasutama selliselt, et tavakasutamise tingimustes oleks inimkontakti
võimalus järgmisel viisil minimiseeritud:
1 Kasutajad peavad järgima traadita lisaseadmete raadiosageduste
ohutusjuhiseid, mis on ära toodud kõigi raadiosagedusel lisaseadme
kasutusjuhendis.

28
Eesti
Hoiatus: Et vastata FCC raadiosageduse kiirguse nõuetele, peab
hoidma vähemalt 20 cm (8 tollist) vahemaad ekraani sisse ehitatud
seesmise traadita võrgu Mini PCI-kaardi antenni ning kõigi isikute
vahel.
Märkus: Traadita Mini PCI-adapter kasutab ülekande vaheldumise
funktsiooni. See funktsioon ei edasta raadiolaineid mõlemast
antennist korraga. Raadiokommunikatsiooni hea kvaliteedi
tagamiseks valitakse üks neist antennidest edastamiseks
automaatselt või käsitsi (kasutaja poolt).
2 Vale paigaldamine või lubamatu kasutus võivad põhjustada kahjulikke häireid
raadiosides. Sisemise antenni kallal lubamatu nokitsemine tühistab FCC
sertifikatsiooni ning Teie garantii.

29
Eesti
Kanada — Madala võimsusega litsentsist
vabastatud raadio-kommunikatsiooniseadmed
(RSS-210)
a Üldine informatsioon
Seadme töö vastab järgmisele kahele tingimusele:
1. Seade ei või põhjustada häireid, ning
2. Seade peab vastu võtma kõik häirivad signaalid, kaasa arvatud
sellised, mis võivad põhjustada selle soovimatut tööd.
b Töötamine 2,4 GHz ribal
Et ära hoida litsentseeritud teenuse raadiohäireid, on see seade mõeldud
töötamiseks siseruumides ning paigaldamine vabasse õhku on
litsentseeritav.
LCD-paneeli ergonoomilised spetsifikatsioonid
Arvestatud vaatamiskaugus 500 mm
Arvestatud kaldenurk 0.0°
Arvestatud asimuudinurk 90.0°
Vaatesuuna vahemikuklass Klass IV
Ekraani kaldenurk 85.0°
Arvestatud ekraanivalgus
• Valgustatuse tase:
[250 + (250cos
α)] lx, kus α = 85°
• Värv: Lähe D65
LCD-ekraani peegeldusklass
(positiivne ja negatiivne
polaarsus)
• Tavaline LCD: Klass I
• Kaitsev LCD Klass III
Pildi polaarsus Mõlemad
Referentsvalge:
Heleduse ja värvitemperatuuri
eelseadistamine @ 6500K
(testitud BM7 all)
• Yn
• u'n
• v'n
Pikslite veaklass Klass II

30
Indeks
A
aku
aku tühjenemise hoiatus
19
eemaldamine
18
eluea pikendamine
16
esmakordne kasutamine
16
hooldamine
xv
laadimine
18
laetuse kontrollimine
18
omadused
16
optimiseerimine
18
paigaldamine
17
tühjenemine
19
andmekandja lugemine
indikaator
3
arvuti
hooldamine
xiv
indikaatorid
3
klaviatuurid
6
probleemide lahendamine
23
puhastamine
xv
transportimine
13
turvalisus
14
väljalülitamine
xiv
B
BIOS-i utiliit 21
E
ekraan
kiirklahvid
8
probleemide lahendamine
10
Euro sümboli
9
H
heledus
kiirklahvid
8
heli
probleemide lahendamine
10
hooldamine
aku
xv
arvuti
xiv
Vooluadapteri
xv
K
kerimislukk 6
kiirklahvid
8
klaviatuur
6
kiirklahvid
8
lukuklahvid
6
probleemide lahendamine
11
sisseehitatud numbriklahvistik
6
Windowsi nupud
7
kõlarid
kiirklahvid
8
probleemide lahendamine
10
Korduma kippuvad küsimused
10
L
laadimine
seisu kontrollimine
18
N
numbriklahvistik
sisseehitatud
6
numbrilukk
6
indikaator
3
P
parool 15
tüübid
15
pordid
20
printer
probleemide lahendamine
11
probleemid
ekraan
10
käivitamine
10
klaviatuur
11
printer
11
probleemide lahendamine
23
probleemide lahendamine
23
näpunäited
23
puhastamine
arvuti
xv
puuteplaat
4
kiirklahv
8
S
suurtähelukk 6
T
teated
vead
23
tugi
informatsioon
12
turvalisus
paroolid
15
turvalukk
14
U
ühendused
võrguühendus
20

31
unerežiim
kiirklahv
8
universal serial bus
21
V
veateated 23
Vooluadapteri
hooldamine
xv
võrguühendus
20
W
Windowsi nupud 7


eM350 sērija
Lietotāja ceļvedis

Modeļa numurs: ________________________________
Sērijas numurs: ________________________________
Pirkuma datums: _______________________________
Pirkuma vieta: _________________________________
© 2010 Visas tiesības aizsargātas
eM350 sērijas lietotāja ceļvedis
Oriģinālizdevums: 04/2010
eM350 sērija piezīmjdators

iii
Informācija jūsu drošības un ērtību
nodrošināšanai
Drošības norādījumi
Rūpīgi izlasiet šos norādījumus. Saglabājiet šo dokumentu uzziņu iegūšanai
nākotnē. Ievērojiet visus brīdinājumus un norādes, kas atzīmētas uz produkta.
Produkta izslēgšana pirms tā tīrīšanas
Pirms tīrīšanas šo produktu atvienojiet no sienas kontaktligzdas. Neizmantojiet
šķidros tīrītājus vai aerosola tīrītājus. Tīrīšanai izmantojiet mitru drānu.
BRĪDINĀJUMS attiecībā uz spraudni, kad ierīce tiek atvienota
Sekojiet šīm vadlīnijām, kad strāvas nodrošināšanas elementam pieslēdzat strāvu
vai atslēdzat to:
strāvas nodrošināšanas elementu pievienojiet pirms strāvas vada pievienošanas
maiņstrāvas adaptera kontaktligzdai.
Strāvas vadu atvienojiet pirms strāvas nodrošināšanas elementa atvienošanas no
datora.
Ja sistēmas darbību nodrošina vairāki strāvas avoti, strāvas padevi atvienojiet,
no strāvas avotiem atvienojot visus strāvas vadus.
BRĪDINĀJUMS attiecībā uz piekļūšanu strāvas kontaktligzdai
Pārliecinieties, ka strāvas kontaktligzda, kurā iespraužat strāvas vadu, ir viegli
pieejama un atrodas aprīkojuma lietotājam maksimāli tuvu. Kad strāvu no
aprīkojuma nepieciešams atvienot, pārliecinieties, ka strāvas vads tiek atvienots no
strāvas kontaktligzdas.
BRĪDINĀJUMS par komplektā esošu neīstu karti (tikai noteiktiem
modeļiem)
Jūsu dators tika piegādāts ar kartes slotā ievietotu neīstu plastikāta karti. Neīstās
kartes slotus aizsargā no putekļiem, metāla priekšmetiem un citiem objektiem.
Saglabājiet neīstās kartes izmantošanai, kad slotos nav karšu.
BRĪDINĀJUMS attiecībā uz klausīšanos
Lai aizsargātu savu dzirdi, sekojiet šīm norādēm.
• Skaļumu palieliniet pakāpeniski, līdz dzirdat skaidri un ērti.
• Pēc tam, kad jūsu ausis ir pieradušas, skaļumu nepalieliniet.
• Neklausieties skaļi mūziku ilgstoši.
• Nepalieliniet skaļumu, lai nomāktu apkārtējo troksni.
• Pamaziniet skaļumu, ja nevarat dzirdēt, ko jums saka blakus esošie cilvēki.

iv
Brīdinājumi
• Nelietojiet produktu ūdens tuvumā.
• Nenovietojiet šo produktu uz nestabila statīva vai galda. Ja produkts nokrīt,
tas var tikt nopietni bojāts.
• Ventilācijai ir paredzēti sloti un atveres, lai nodrošinātu produkta drošu darbību
un pasargātu to no pārkaršanas. Šīs atveres nedrīkst bloķēt vai aizsegt.
Atveres nekad nedrīkst bloķēt, produktu novietojot uz gultas, dīvāna, segas vai
citas līdzīgas virsmas. Šo produktu nekad nedrīkst novietot blakus vai virs
radiatora vai siltuma skaitītāja, vai iebūvēta siltuma avota, ja vien netiek
nodrošināta atbilstoša ventilācija.
• Nekad, izmantojot slotus korpusā, produktā neievietojiet nekādus priekšmetus,
jo tie var skart bīstamus strāvas savienojumus vai daļas, kas var būt par
aizdegšanās vai īssavienojuma cēloni. Nekad produktā vai uz tā nepludiniet
nekāda veida šķidrumu.
• Lai izvairītos no iekšējo komponentu bojāšanas un novērstu akumulatoru
satura noplūšanu, nenovietojiet produktu uz vibrējošas virsmas.
• Nekad to nelietojiet sportošanai paredzētā vai jebkurā citā vibrējošā vidē, kas
var būt par cēloni negaidītam īssavienojumam vai var bojāt rotējošās ierīces,
cieto disku, optisko diskdzini un pat būt par cēloni litija akumulatora
uzliesmošanai.
Elektriskās strāvas lietošana
• Šo produktu jādarbina, izmantojot tāda veida strāvu, kāda norādīta uz
apzīmējuma uzlīmes. Ja neesat pārliecināts par pieejamās strāvas veidu,
sazinieties ar strāvas dīleri vai vietējo elektroenerģijas uzņēmumu.
• Neļaujiet nekam gulēt uz strāvas vada. Nenovietojiet šo produktu vietā, kur
cilvēki var uzkāpt strāvas vadam.
• Ja ar produktu izmantojat vada pagarinātāju, pārliecinieties, ka kopējais
pagarinātājam pieslēgto ierīču strāvas stiprums nepārsniedz tādu, ko uztur
pagarinātājs. Tāpat pārliecinieties, ka visu ierīču, kas pieslēgtas vienai sienas
kontaktligzdai, kopējais strāvas spriegums nepārsniedz tādu, ko uztur
drošinātājs.
• Nepārslogojiet strāvas kontaktligzdu, sadalītāju, spraudligzdu, tai pieslēdzot
par daudz ierīču. Kopējā sistēmas noslodze nedrīkst pārsniegt 80% no strāvas
atzara maksimālās jaudas. Ja tiek izmantoti pagarinātāji, slodze nedrīkst
pārsniegt 80% no pagarinātāja ieejošās maksimālās jaudas.
• Šī produkta maiņstrāvas adapters ir aprīkots ar trīs dzīslu spraudni ar
zemējumu. Spraudnis der tikai strāvas kontaktligzdai ar zemējumu. Pirms
maiņstrāvas adaptera pievienošanas pārliecinieties, ka strāvas kontaktligzda ir
kārtīgi savienota ar zemējumu. Neievietojiet spraudni kontaktligzdā, kad tā nav
savienota ar zemējumu. Lai iegūtu sīkāku informāciju, sazinieties ar elektriķi.
Brīdinājums! Zemējuma kontaktdakšiņa ir drošības līdzeklis.
Strāvas kontaktligzdas izmantošana, kas nav pienācīgi savienota
ar zemējumu, var būt par iemeslu īssavienojumam vai/un
savainojumam.

v
Piezīme: Zemējuma kontaktdakšiņa nodrošina arī labu aizsardzību
pret neparedzētiem traucējumiem, ko rada citas blakus esošās
elektroierīces un kas var ietekmēt šī produkta darbību.
• Produktu lietojiet tikai ar piegādāto strāvas nodrošināšanas vadu komplektu.
Ja strāvas nodrošināšanas vadu komplektu nepieciešams nomainīt,
pārliecinieties, ka jaunais strāvas vads atbilst šīm prasībām: tas ir atvienojams,
UL atzīts/CSA sertificēts, SPT-2 tipa, darbojas, izmantojot vismaz 7 A 125 V,
VDE vai tā ekvivalenta apstiprināts, ir maksimums 4,6 metrus (15 pēdas) garš.
Produkta apkalpošana
Nemēģiniet pats apkalpot šo produktu, jo vāku atvēršana vai noņemšana var atklāt
bīstamus strāvas mezglus vai citus bīstamus elementus. Visa veida apkalpošanu
uzticiet kvalificētam apkalpošanas personālam.
Produktu atvienojiet no sienas kontaktligzdas un nododiet to kvalificētam
apkalpošanas personālam, ja:
• strāvas vads vai spraudnis ir bojāts, sagriezts vai nodilis
• produktā ticis iepludināts šķidrums
• produkts pabijis lietū vai ūdenī
• produkts nokritis zemē vai bojāts tā korpuss
• manāmas ievērojamas veiktspējas izmaiņas, kas norāda uz apkalpošanas
nepieciešamību
• produkts, ievērojot tā darbināšanas norādījumus, vairs nedarbojas, kā
paredzēts
Piezīme: Regulējiet tikai tos iestatījumus, ko paredz darbināšanas
norādījumi, jo nepareiza citu iestatījumu regulēšana var būt par
iemeslu bojājumiem, kuru novēršanai, lai produktu atgrieztu parastā
stāvoklī, kvalificētam tehniskajam speciālistam jāveic sarežģītas
darbības.
Drošas akumulatora izmantošanas vadlīnijas
Šis piezīmjdators izmanto litija jonu akumulatoru. Nelietojiet to mitrā, slapjā vai
korodējošā vidē. Nenovietojiet, neglabājiet vai neatstājiet savu produktu blakus
siltuma avotam vai vietā, kur ir augsta temperatūra, spēcīgā, tiešā saules gaismā,
mikroviļņu krāsnī vai konteinerā, kurā ir spiediens, nepakļaujiet to temperatūrai,
kas ir austāka par 60 °C (140 °F). Ja šīs vadlīnijas netiks ievērotas, var noplūst
akumulatorā esošā skābe, akumulators var uzkarst, eksplodēt vai uzliesmot,
tādējādi izraisot ievainojumus un/vai radot postījumus. Neurbiet, neatveriet un
neizjauciet akumulatoru. Ja akumulators tek un jūs pieskaraties iztecējušajam
šķidrumam, to pilnībā noskalojiet ar ūdeni un nekavējoties meklējiet medicīnisku
palīdz
ību. Drošības apsvērumu dēļ un, lai paildzinātu akumulatora kalpošanas laiku,
tā lādēšanu nevar veikt temperatūrā, kas zemāka par 0 °C (32 °F) vai augstāka par
40 °C (104 °F).

vi
Pilnu jauna akumulatora jaudu var sasniegt tikai pēc diviem vai trīs pilnas uzlādes un
izlādes cikliem. Akumulatoru var uzlādēt un izlādēt simtiem reižu, tomēr ar laiku tas
nolietosies. Kad tā darbības laiks kļūst ievērojami īsāks, iegādājieties jaunu
akumulatoru. Izmantojiet tikai apstiprinātus akumulatorus, tos lādējiet tikai,
izmantojot apstiprinātus lādētājus, kas paredzēti šai ierīcei.
Akumulatoru izmantojiet tikai tam paredzētajiem mērķiem. Nekad nelietojiet lādētāju
vai akumulatoru, kas ir bojāts. Neradiet akumulatora īssavienojumu. Nejaušs
īssavienojums var rasties, ja metāla priekšmets, piemēram, monēta, saspraude vai
pildspalva savieno akumulatora pozitīvo (+) un negatīvo (-) spaili. (Tās uz
akumulatora izskatās kā metāla svītras.) Tas var notikt, piemēram, ja rezerves
akumulatoru nēsājat kabatā vai somā. Spaiļu īssavienojums var bojāt akumulatoru
vai priekšmetu, kam tas pievienots.
Akumulatora kapacitāte un kalpošanas laika ilgums tiks samazināts, ja tas tiks
atstāts karstumā vai aukstumā, piemēram, aizvērtā automašīnā vasaras vai ziemas
laikā. Vienmēr centieties akumulatoru glabāt temperatūrā starp 15 °C un 25 °C
(59 °F un 77 °F). Ierīce, kurā ievietots uzkarsis vai atdzisis akumulators, īslaicīgi var
nedarboties, pat tad, ja akumulators ir pilnībā uzlādēts. Akumulatora darbība ir īpaši
ierobežota temperatūrā, kas ir stipri zem sasalšanas temperatūras.
Nelieciet akumulatorus ugunī, jo tie var eksplodēt. Akumulatori var eksplodēt arī tad,
ja tie ir bojāti. No akumulatoriem atbrīvojieties tā, kā paredz vietējās regulas.
Kad vien iespējams, nododiet tos atkārtotai pārstrādei. Neatbrīvojieties no tiem kā
no mājsaimniecības atkritumiem.
Akumulators var ietekmēt bezvadu ierīču darbību, radot traucējumus.
Akumulatora nomainīšana
Piezīmjdators izmanto litija akumulatorus. Akumulatoru nomainiet pret tāda paša
tipa akumulatoru, kāds bija komplektā ar jūsu produktu. Cita akumulatora
izmantošana var radīt aizdegšanās vai eksplozijas risku.
Brīdinājums! Akumulatori var eksplodēt, ja ar tiem nepareizi
rīkojas. Neizjauciet tos un neievietojiet ugunī. Uzglabājiet tos
bērniem nepieejamā vietā. Ar izlietotiem akumulatoriem
rīkojieties tā, kā paredz vietējie noteikumi.
Papildu informācija par drošību
Jūsu ierīce un tās uzlabojumi var saturēt nelielas detaļas. Glabājiet tos maziem
bērniem nepieejamā vietā.

vii
Darbošanās vide
Brīdinājums! Drošības apsvērumu dēļ izslēdziet visas bezvadu
vai radio ierīces, kad klēpjdatoru izmantojat šādos apstākļos.
Šīs ierīces var būt (un ne tikai): bezvadu tīkli (WLAN), Bluetooth
un/vai 3G ierīces.
Neaizmirstiet ievērot jebkurus īpašus noteikumus, kas attiecas uz kādu noteiktu
vietu, vienmēr savu ierīci izslēdziet, kad tās lietošana ir aizliegta vai tā var izraisīt
traucējumus vai briesmas. Ierīci lietojiet tikai tās normālā darba stāvoklī. Šī ierīce,
kad tā tiek lietota kā paredzēts un tā un tās antena atrodas vismaz 1,5 centimetrus
(5/8 collas) no cilvēka ķermeņa, atbilst radioviļņu izstarošanas vadlīnijām.
Tai nevajadzē
tu saturēt metālu, jums to nevajadzētu novietot tuvāk par augstāk
minēto attālumu no sava ķermeņa. Lai veiksmīgi pārraidītu datu failus vai ziņojumus,
šai ierīcei nepieciešams labas kvalitātes savienojums ar tīklu. Dažos gadījumos datu
failu vai ziņojumu pārraide var tikt aizkavēta, kamēr nav pieejams šāds savienojums.
Pārliecinieties, ka tiek ievēroti augstāk minēties atstatumi, kamēr pārraide ir
pabeigta. Ierīces daļas ir magnētiskas. Ierīce var pievilkt metāliskus materiālus,
cilvēkiem, kas lieto dzirdes aparātu, nevajadzētu ierīci turēt pie auss, kurā ir dzirdes
aparāts. Blakus ierīcei nenovietojiet kredītkartes vai citus magnētiskus datu
glabāšanas nesējus, jo t
ā var tikt izdzēsta tajos glabātā informācija.
Medicīniskas ierīces
Jebkura radioviļņus pārraidoša aprīkojuma darbība, tai skatā bezvadu tālruņu
darbība, var ietekmēt neadekvāti aizsargātu medicīnisko ierīču funkcionalitāti.
Sazinieties ar ārstu vai medicīniskās ierīces ražotāju, lai noteiktu, vai tā ir adekvāti
aizsargāta pret ārēju radioviļņu radītu enerģiju, vai gadījumā, ja jums ir kādi
jautājumi. Izslēdziet savu ierīci veselības aprūpes iestādēs, ja to paredz noteikumi,
kas izvietoti šādās vietās. Slimnīcās vai veselības aprūpes iestādēs var tikt
izmantots aprīkojums, kas var b
ūt jutīgs pret ārējiem radioviļņiem.
Elektrokardiostimulatori. Elektrokardiostimulatoru ražotāji iesaka, lai starp
bezvadu ierīci un elektrokardiostimulatoru tiktu nodrošināts vismaz 15,3 centimetrus
(6 collas) liels attālums, lai novērstu iespējamu traucējumu radīšanu
elektrokardiostimulatora darbībai. Šie ieteikumi atbilst neatkarīgas izpētes
rezultātiem un Wireless Technology Research ieteikumiem. Cilvēkiem ar
elektrokardiostimulatoriem jārīkojas šādi:
• ierīci vienmēr jātur vairāk kā 15,3 (6 collas) tālu no elektrokardiostimulatora.
• nedrīkst nest ierīci elektrokardiostimilatora tuvumā, kad tā ir ieslēgta. Ja ir
aizdomas par to, ka tiek traucēta elektrokardiostimulatora darbība, izslēdziet
ierīci un pārvietojiet to citur.
Dzirdes aparāti. Dažas ciparu bezvadu ierīces var traucēt dažu dzirdes aparātu
darbību. Ja tā notiek, sazinieties ar pakalpojuma sniedzēju.

viii
Transportlīdzekļi
Radiosignāli motorizētos transportlīdzekļos var ietekmēt nepareizi uzstādītas
vai neadekvāti aizsargātas elektroniskās sistēmas, piemēram, degvielas
iesmidzināšanas sistēmas, elektroniskās pretbuksēšanas (pretbloķēšanas) bremžu
sistēmas, elektroniskās ātruma kontroles sistēmas un gaisa spilvenu sistēmas.
Lai iegūtu vairāk informācijas, sazinieties ar transportlīdzekļa vai uzstādītā
aprīkojuma ražotāju vai tā pārstāvi. Tikai kvalificēts personāls var apkalpot šīs
ierīces vai uzstādīt tās transportlīdzeklī. Nepareiza uzstādīšana vai apkalpošana var
bū
t bīstama un var būt par iemeslu tam, ka vairs nav spēkā garantija, kas attiecas uz
jūsu ierīci. Regulāri pārbaudiet, vai jūsu transportlīdzeklī viss bezvadu aprīkojums ir
uzstādīts un darbojas pareizi. Tajā pašā nodalījumā, kurā glabājat ierīci, tās daļas
vai uzlabojumus, neglabājiet uzliesmojošus šķidrumus, gāzes vai materiālus, kas
var eksplodēt. Ar gaisa spilvenu aprīkotu transportlīdzekļu gadījumā neaizmirstiet,
ka spilveni tiek piepūsti ar lielu spēku. Virs gaisa spilvena vai vietā, kur tam
jāpiepūšas, nenovietojiet nekādus priekšmetus, tai skaitā uzstādītu vai bezvadu
aprīkojumu. Ja transportlīdzeklī esošs bezvadu aprīkojums ir nepareizi uzstā
dīts un
gaisa spilvens tiek piepūsts, var tikt izraisīti nopietni savainojumi. Ierīces lietošana,
lidojot lidmašīnā, ir aizliegta. Izslēdziet savu ierīci, pirms iekāpjat lidmašīnā.
Bezvadu teleierīču lietošana lidmašīnā var būt bīstama lidmašīnas darbībai,
var pārtraukt bezvadu tālruņu tīkla darbību, tā var būt nelegāla.
Bīstamas eksplozīvas vides
Izslēdziet ierīci, kad atrodaties jebkādos eksplozijas bīstamos apstākļos, ievērojiet
visas zīmes un norādījumus. Eksplozijas bīstami apstākļi ir vietās, kur jums parasti
iesaka izslēgt transportlīdzekļa dzinēju. Dzirksteļošana šādās vietās var izraisīt
eksploziju vai aizdegšanos, kā rezultātā var tikt gūti ievainojumi vai pat iestāties
nāve. Izslēdziet ierīci degvielas uzpildes stacijās. Ievērojiet radio aprīkojuma
lietošanas ierobežojumus degvielas uzpildes stacijās, vietās, kur tiek glabāta vai
izplatīta degviela; ķīmiskās rūpnīcās; vai, kur tiek veiktas spridzināšanas darbības.
Vietas, kas ir eksplozijas bīstamas, parasti, bet ne vienm
ēr, ir skaidri apzīmētas.
To sk aitā ir kuģu noslēgtie klāji, vietas, kur notiek ķimikāliju pārkraušana vai
glabāšana, transportlīdzekļi, kas izmanto šķidrinātu gāzi (piemēram, propānu vai
butānu) un vietas, kur gaiss satur ķimikālijas vai tādas daļiņas kā graudi, putekļi vai
metālu pulveri. Neieslēdziet piezīmjdatoru vietās, kur ir aizliegts lietot bezvadu
tālruni vai, ja tas var radīt traucējumus vai briesmas.
Kur zvanīt ārkārtas situācijās
Brīdinājums: Izmantojot šo ierīci, ārkārtas situācijās nevar veikt zvanus. Lai zvanītu
ārkārtas situācijā, jums jāizmanto mobilais tālrunis vai cita sistēma, kas paredzēta
zvanīšanai pa tālruni.

ix
Atbrīvošanās norādījumi
Kad no tās atbrīvojaties, šo elektronisko ierīci neiemetiet atkritumos.
Lai mazinātu piesārņojumu un nodrošinātu globālās vides maksimālu aizsardzību,
nododiet to atkārtotai pārstrādei. Lai iegūtu vairāk informācijas par WEEE (Waste
from Electrical and Electronics Equipment - brāķētās elektriskās un elektroniskās
iekārtas) regulām, apmeklējiet
www.emachines.com/corporate/environment.html.
Padomi attiecībā uz dzīvsudrabu
Attiecībā uz elektroniskajiem produktiem, kas aprīkoti ar LCD/CRT monitoru vai
displeju:
lampas šajos produktos satur dzīvsudrabu, tās jānodod atkārtotai pārstrādei vai no
tām jāatbrīvojas atbilstoši vietējiem, valsts vai federālajiem likumiem. Lai iegūtu
vairāk informācijas, sazinieties ar Electronic Industries Alliance vietnē
www.eiae.org. Lai iegūtu informāciju, kas attiecas uz lampām, par atbrīvošanos no
tām, pārbaudiet www.lamprecycle.org.
ENERGY STAR
ENERGY STAR kvalificētie produkti palīdz jums ietaupīt naudu, samazinot enerģijas
patēriņu un aizsargājot apkārtējo vidi, nezaudējot produkta funkcijas vai veiktspēju.
eMachines lepojas, ka var saviem klientiem piedāvāt produktus ar preču zīmi
ENERGY STAR.
Piezīme: Augstāk minētais attiecas tikai uz piezīmjdatoriem ar
ENERGY STAR uzlīmi apakšējā labajā stūrī.

x
Kas ir ENERGY STAR?
Produkti, kas ir kvalificēti ENERGY STAR, izmanto mazāk enerģijas un novērš
siltumnīcas gāzes izmešus, atbilstot stingrajām enerģijas efektivitātes vadlīnijām, ko
noteikusi Savienoto Valstu Vides aizsardzības aģentūra. eMachines visā pasaulē
piedāvā produktus un pakalpojumus, kas palīdz klientiem taupīt naudu, enerģiju un
uzlabot vides kvalitāti. Jo vairāk enerģijas mēs varam ietaupīt ar lielāku
energoefektivitāti, jo vairāk mēs samazinām siltumnīcas gāzes un klimata izmaiņu
risku. Lai iegūtu vairāk informācijas, skatiet www.energystar.gov vai
www.energystar.gov/powermanagement.
ENERGY STAR kvalificētie produkti:
• Ražo mazāk siltuma un samazina dzesēšanas daudzumu un siltākos
klimatus.
• Automātiski ieslēdzas “displeja miega” un “datora miega” režīmā attiecīgi
pēc 15 un 20 minūšu bezdarbības.
• Pamodina datoru no miega, nospiežot tastatūru vai pakustinot peli.
• Datori ietaupīs vairāk nekā 80% enerģijas “miega” režīmā.
Padomi un informācija, kā ērti lietot ierīci
Pēc ilgstošas lietošanas datora lietotāji var saskarties ar graušanu acīs un
galvassāpēm. Tāpat lietotāji pēc ilgas strādāšanas ar datoru riskē gūt fiziskus
savainojumus. Ilga strādāšana, slikta poza, slikti darba ieradumi, stress,
nepietiekami darba apstākļi, veselības stāvoklis un citi faktori ļoti palielina fizisku
savainojumu iegūšanas risku.
Nepareiza datora lietošana var novest pie dažādiem muskulatūras un skeleta
darbības traucējumiem. Rokās, plaukstās, plecos, kaklā un mugurā var parādīties
šādi simptomi:
• tirpums vai dedzinošas sajūtas
• smeldze, jēlums vai kuslums
• sāpes, uztūkums vai pulsēšana
• stīvums vai vilkšana
• aukstums vai vājums
Ja dēļ datora lietošanas saskaraties ar šiem simptomiem vai cita veida regulāru vai
pastāvīgu diskomfortu un/vai kaut ko saistītu ar sāpēm, nekavējoties sazinieties ar
ārstu un informējiet savas darba vietas veselības un drošības nodaļu.
Šajā nodaļā ir padomi, kā vēl ērtāk lietot datoru.
Komforta zonas atrašana
Savu komforta zonu atrodiet, noregulējot monitora aplūkošanas leņķi, izmantojot
kāju paliktni vai noregulējot sēdekļa augstumu, lai justos maksimāli komfortabli.
Ņemiet vērā šos padomus:
• izvairieties no ilgstošas atrašanās nemainīgā pozā
• izvairieties no noliekšanās uz priekšu un/vai atliekšanās atpakaļ
• regulāri piecelieties kājās un pastaigājiet, lai kāju muskuļus atbrīvotu no
saspringuma

xi
•
regulāri īsu brīdi atpūtieties, lai atpūtinātu kaklu un plecus
• izvairieties no muskuļu sasprindzināšanas un plecu raustīšanas
• pareizi lietojiet ārējo displeju, tastatūru un peli, lai tie būtu komfortabli
aizsniedzami
• ja monitorā lūkojaties vairāk nekā dokumentos, displeju novietojiet galdam pa
vidu, lai mazinātu kakla piepūli
Rūpēšanās par redzi
Ilga skatīšanās, neatbilstošu briļļu vai kontaktlēcu nēsāšana, atspīdums, pārmērīgs
telpas apgaismojums, slikti noregulēts displejs un mazu fontu lietošana acīm rada
stresu. Zemāk ir ieteikumi, kā acīm mazināt saspringumu.
Acis
• Ik pa laikam acis atpūtiniet.
• Regulāri palūkojieties prom no monitora un fokusējiet acis kādā noteiktā
punktā.
• Regulāri mirkšķiniet, lai acis pasargātu no izžūšanas.
Displejs
• Uzturiet displeju tīru.
• Galvai jāatrodas augstāk nekā displeja augšējai malai, lai jūsu acis raudzītos
lejup, kad skatāties displeja vidū.
• Displeja košumu un/vai kontrastu noregulējiet, lai tas būtu komfortablā līmenī,
lai teksts būtu labāk salasāms un attēli skaidrāki.
• Atspīdumu un atstarošanos var novērst:
• novietojot displeju tā, ka tā sāns ir vērsts pret logu vai jebkuru citu
gaismas avotu
• samazinot telpas apgaismojumu, izmantojot drapējumu, abažūrus vai
žalūzijas
• izmantojot galda lampu
• mainot displeja aplūkošanas leņķi
• izmantojot atspīduma mazināšanas filtru
• lietojot displeja nagu, piemēram, kartona gabalu, kas ir kā displeja
priekšējās augšējās malas pagarinātājs
• Izvairieties no displeja noregulēšanas tā, ka tiek iegūts neērts displeja
aplūkošanas leņķis.
• Izvairieties no ilgstošas skatīšanās spožas gaismas avotā, piemēram,
no skatīšanās uz atvērtu logu.
Labu darba ieradumu izveidošana
Attīstiet šos ieradumus, lai jūsu datora lietošana būtu produktīvāka un ne tik
noslogojoša:
• Regulāri un bieži uz īsu brīdi atpūtieties.
• Veiciet kādus izstaipīšanās vingrinājumus.
• Pēc iespējas biežāk ieelpojiet svaigu gaisu.
• Regulāri veiciet fiziskas aktivitātes un rūpējieties par savu veselību.

xii
Brīdinājums! Mēs neiesakām izmantot datoru dīvānā vai gultā.
Ja no tā nevar izvairīties, tā strādājiet tikai īsus brīžus, regulāri uz
brīdi pārtrauciet strādāt un veiciet izstaipīšanās vingrinājumus.
Piezīme: lai iegūtu vairāk informācijas, skatiet "Reglamentējoši
noteikumi un drošības paziņojumi" 25 lpp eMachines lietotāja
ceļvedi.

xiii
Galvenais vispirms
Mēs vēlamies jums pateikties, ka esat izvēlējies eMachines piezīmjdatoru, lai
nodrošinātu savas mobilās skaitļošanas vajadzības.
Produkta reģistrācija
Ir ieteicams, lai jūs nekavējoties reģistrētu savu datoru, kad lietojat to pirmo reizi.
Tas jums sniegs pieeju dažādām priekšrocībām, tādām kā:
• ātrāks serviss no mūsu apmācītajiem pārstāvjiem
• Pateicoties dalībai eMachines apvienībā: jūs varēsiet saņemt papildlabumus
un piedalīties klientu izpētēs
• eMachines jaunākās ziņas
Pasteidzieties un reģistrējieties, jo vēl citas priekšrocības gaida jūs!
Kā piereģistrēties
Piezīmjdatora vai darbvirsmas sākotnējās palaides laikā, parādīsies logs, kas
aicinās jūs reģistrēties. Lūdzu, aizpildiet obligātos laukus un nospiediet Tālāk.
Parādīsies otrais logs, kas sastāvēs no izvēles laukiem, kas mums palīdzēs jums
radīt daudz personiskāku klientu servisa pieredzi.
Cita iespēja
Cits veids, kā reģistrēt eMachines produktu ir apmeklēt mūsu tīmekļa vietni
www.emachines.com/support/register.html. Izvēlieties savu valsti un sekojiet
vienkāršajiem norādījumiem.
Pēc jūsu produkta reģistrācijas saņemšanas jums tiks nosūtīts apstiprinājuma
e-pasts ar svarīgiem datiem, kurus jums jāglabā drošā vietā.
Jūsu rokasgrāmatas
Lai palīdzētu jums lietot piezīmjdatoru, esam sagatavojuši rokasgrāmatu komplektu:
Pirmkārt, Ātrais ceļvedis jums palīdz uzsākt datora iestatīšanu.
Izdotais eMachines lietotāja ceļvedis satur noderīgu informāciju, kas attiecas uz
visiem produktu klāsta modeļiem. Tas aptver pamata tematiku, tādu kā eMachines
Recovery Management, izmantojot tastatūru un audio utt. Lūdzu, saprotiet, ka
vispārējais lietotāja ceļvedis, kā arī eMachines lietotāja ceļvedis, kas pieminēts
turpmāk, tā būtības dēļ laiku pa laikam attiecas uz funkcijām vai līdzekļiem, kas
piemīt tikai noteiktiem sērijas modeļiem, bet ne obligāti modelim, ko esat iegādājies.
Š
ādi gadījumi tekstā ir apzīmēti ar vārdiem „tikai noteiktiem modeļiem”.
Drukātais ātrais ceļvedis sniedz ieskatu par jūsu jaunā datora galvenajiem
līdzekļiem un funkcijām. Lai uzzinātu vairāk, kā jūsu dators jums var palīdzēt būt vēl
produktīvākam, lūdzu, skatiet eMachines lietotāja ceļvedi. Šajā ceļvedī ir
detalizēta informācija par tādām tēmām kā sistēmas utilītas, datu atkopšana,

xiv
paplašināšanas opcijas un problēmu novēršana. Bez tam tajā ir iekļauta informācija
par garantijām un piezīmjdatora lietošanas vispārīgas regulas un drošības
paziņojumi. Tas ir pieejams PDF (Portable Document Format - portatīvā dokumenta
formāts) formātā un ir iepriekš ielādēts jūsu piezīmjdatorā. Veiciet šīs darbības, lai
tam piekļūtu:
1Noklikšķiniet uz Start (Sākt) > All Programs (Visas programmas) > eMachines
dokumentācija.
2Noklikšķiniet uz eMachines User Guide (eMachines lietotāja ceļvedis).
Piezīme: lai skatītu failu, nepieciešama programma Adobe Reader.
Ja jūsu datorā nav instalēta programma Adobe Reader, pirmo reizi
noklikšķinot uz eMachines User Guide (eMachines lietotāja
ceļvedis), automātiski tiks palaista programmas Adobe Reader
instalēšana. Lai pabeigtu instalēšanu, izpildiet ekrānā redzamos
norādījumus. Lai iegūtu norādījumus, kā lietot programmu Adobe
Reader, piekļūstiet izvēlnei Help and Support (Palīdzība un atbalsts).
Padomi datora lietošanai un pamatrūpēm
Datora ieslēgšana un izslēgšana
Lai ieslēgtu datoru, vienkārši nospiediet un atlaidiet barošanas pogu. Lūdzu, skatiet
ātro ceļvedi, lai uzzinātu barošanas pogas atrašanās vietu.
Lai datoru izslēgtu, veiciet jebkuru no šīm darbībām:
• izmantojiet Windows izslēgšanas komandu
Noklikšķiniet uz Start (Sākt), pēc tam klikšķiniet uz Shut Down (Izslēgt).
• Izmantojiet barošanas pogu
Varat datoram arī aktivizēt miega režīmu, nospiežot iemidzināšanas ātro
taustiņu <Fn> + <F4>.
Piezīme: Ja datoru nevarat izslēgt parastajā veidā, lai izslēgtu datoru,
nospiediet barošanas pogu un turiet to nospiestu ilgāk kā četras
sekundes. Ja datoru esat izslēdzis un vēlaties to atkal ieslēgt,
pagaidiet vismaz divas sekundes, pirms to ieslēdzat.
Rūpēšanās par datoru
Jūsu dators jums kalpos labāk, ja par to rūpēsieties.
• Nenovietojiet datoru atklātā saules gaismā. Nenovietojiet to blakus karstuma
avotiem, piemēram, radiatoram.
• Nenovietojiet datoru vietā, kur temperatūra iz zem 0 °C (32 °F) vai virs 50 °C
(122 °F).
• Nepakļaujiet datoru magnētiskajiem laukiem.

xv
•
Nenovietojiet datoru vietā, kur līst vai ir mitrs.
• Nešļakstiet uz datora ūdeni vai citu šķidrumu.
• Nepakļaujiet datoru spēcīgam satricinājumam vai vibrācijai.
• Nenovietojiet datoru vietā, kur ir putekļi vai netīrumi.
• Nekad uz datora virsmas nenovietojiet priekšmetus.
• Kad aizverat datora displeju, nedariet to ar spēku.
• Nekad nenovietojiet datoru uz nelīdzenas virsmas.
Rūpēšanās par maiņstrāvas adapteru
Šeit aprakstīti vairāki veidi, kā rūpēties par maiņstrāvas adapteru.
• Nepievienojiet adapteru citai ierīcei.
• Nekāpiet uz strāvas vada, nenovietojiet uz tā smagus priekšmetus.
Uzmanīgi novietojiet strāvas vadu un citus kabeļus vietā, kur nestaigā ar kājām.
• Atvienojot strāvas vadu, nevelciet pašu vadu, bet spraudni.
• Ja izmantojat vada pagarinātāju, kopējais pieslēgto ierīču strāvas stiprums
nedrīkst pārsniegt tādu, ko uztur datora strāvas vads. Tāpat visu ierīču, kas
pieslēgtas vienai sienas kontaktligzdai, kopējais strāvas spriegums nedrīkst
pārsniegt tādu, ko uztur drošinātājs.
Rūpēšanās par akumulatoru
Šeit aprakstīti vairāki veidi, kā rūpēties par akumulatoru:
• Nomainot izmantojiet tāda paša veida akumulatorus. Pirms akumulatoru
izņemšanas vai nomainīšanas izslēdziet barošanu.
• Neizjauciet akumulatorus. Uzglabājiet tos bērniem nepieejamā vietā.
• Ar izlietotiem akumulatoriem rīkojieties tā, kā paredz vietējie noteikumi.
Ja iespējams, nododiet tos atkārtotai pārstrādei.
Tīrīšana un apkopšana
Kad tīrāt datoru, veiciet šīs darbības:
1Izslēdziet datoru un izņemiet akumulatoru.
2 Atvienojiet maiņstrāvas adapteru.
3 Izmantojiet mīkstu, mitru drānu. Neizmantojiet šķidrumu vai aerosola tīrītājus.
Ja:
• dators nokrīt zemē vai tiek bojāts tā korpuss;
• dators vairs nedarbojas, kā paredzēts
Lūdzu, skatiet "Biežāk uzdotie jautājumi" 11 lpp.

xvi

Informācija jūsu drošības un ērtību
nodrošināšanai iii
Drošības norādījumi iii
Papildu informācija par drošību vi
Darbošanās vide vii
Medicīniskas ierīces vii
Transportlīdzekļiviii
Bīstamas eksplozīvas vides viii
Kur zvanīt ārkārtas situācijāsviii
Atbrīvošanās norādījumi ix
Padomi un informācija, kā ērti lietot ierīci x
Galvenais vispirms xiii
Produkta reģistrācija xiii
Kā piereģistrēties xiii
Cita iespēja xiii
Jūsu rokasgrāmatas xiii
Padomi datora lietošanai un pamatrūpēmxiv
Datora ieslēgšana un izslēgšana xiv
Rūpēšanās par datoru xiv
Rūpēšanās par maiņstrāvas adapteru xv
Rūpēšanās par akumulatoru xv
Tīrīšana un apkopšana xv
eMachines Recovery Management 1
eMachines Recovery Management 1
eMachines Recovery Management palaišana 2
Indikatori 3
Skārienpanelis 4
Skārienpaneļa pamati (ar divu klikšķu pogām) 4
Datora drošības atslēgas lietošana 5
Tastatūras lietošana 6
Slēgu taustiņi un iegultā cipartastatūra 6
Windows taustiņi7
Karstie taustiņi8
Sakaru pārvaldnieka lietošana* 9
Pieslēgšana internetam 9
Īpašie taustiņi (tikai noteiktiem modeļiem) 9
Biežāk uzdotie jautājumi 11
Servisa pieprasīšana 13
Pirms zvanāt13
Piezīmjdatora aizsargāšana 14
Pirms datora pārvietošanas 14
Īpaši apsvērumi 14
Datora līdzņemšana starptautiskos ceļojumos 15
Īpaši apsvērumi 15
Saturs

Datora drošība 15
Datora drošības atslēgas lietošana 15
Paroļu lietošana 16
Paroļu ievadīšana 16
Paroļu iestatīšana 16
Akumulators 17
Akumulatora īpašības 17
Akumulatora kalpošanas laika pagarināšana 17
Akumulatora ievietošana un izņemšana 18
Akumulatora uzlāde 19
Akumulatora uzlādes līmeņa pārbaudīšana 19
Akumulatora kalpošanas laika optimizēšana 19
Brīdinājums par zemu akumulatora uzlādes līmeni 20
Plašāka iespēju izmantošana 21
Savienojamības iespējas 21
Iebūvētais tīklošanas līdzeklis 21
Universālā seriālā kopne (USB) 22
BIOS utilīta 22
Sāknēšanas secība 22
Atkopšanas no diska uz disku iespējošana 22
Parole 23
Barošanas pārvaldība 23
Problēmu novēršana 24
Padomi problēmu novēršanai 24
Kļūdu ziņojumi 24
Reglamentējoši noteikumi un drošības
paziņojumi 25
ASV Federālās sakaru komisijas paziņojums 25
Paziņojums par šķidro kristālu displeja pikseļiem 26
Normatīvā informācija par radioierīci 26
Vispārīga informācija 26
Eiropas Savienība (ES) 27
FCC radiofrekvenču drošības prasība 27
Kanāda — Mazjaudas radiosakaru ierīces, kurām nav
vajadzīgas licences (RSS-210) 29
LCD panel ergonomic specifications 29
Indekss 30

1
Latviski
eMachines Recovery Management
Piezīme: Viss norādītais saturs ir paredzēts tikai uzziņai.
Produkta faktiskās specifikācijas var atšķirties.
eMachines Recovery Management dublē un atkopj datus elastīgi, droši
un pilnīgi.
eMachines Recovery Management
eMachines Recovery Management ļauj jums atjaunot un pārinstalēt
lietojumprogrammas un draiverus.
eMachines Recovery Management jums piedāvā:
• Create Factory Default Disc (Izveidot rūpnīcas noklusējuma disku)
• Create Drivers and Applications Disc (Izveidot draiveru un lietojumprogrammu
disku)

2
Latviski
eMachines Recovery Management palaišana
1 eMachines Recovery Managemen.t var palaist arī no izvēlnes Start (Sākt),
izmantojot programmu grupu eMachines vai, veicot dubultklikšķi uz eMachines
Recovery Management ikonas, ja ir izveidota darbvirsmas saīsne.
2Jūs varat izvēlēties atjaunot sistēmu no rūpnīcas noklusējuma attēla vai
pārinstalēt lietojumprogrammas un draiverus.
3 Lai pabeigtu procesu, izpildiet ekrānā redzamos norādījumus.
Piezīme: Nepieciešams ārējais optiskais diskdzinis. Lai saņemtu
papildinformāciju, lūdzu, sazinieties ar izplatītāju.

3
Latviski
Indikatori
Datoram ir vairāki viegli saskatāmi statusa indikatori.
1. Uzlāde: Indikators ir oranžā krāsā, akumulatoram lādējoties.
2. Pilnībā uzlādēts: Datoram darbojoties no maiņstrāvas, indikators
ir zaļš.
Ikona Funkcija Apraksts
Barošana Norāda datora barošanas statusu.
Akumulators Norāda datora akumulatora statusu.
Cietais disks Norāda, ka cietais disks ir aktīvs.
Num Lock
(Ciparslēgs)
Deg, ja ir aktivizēts ciparslēgs.
Caps Lock
(Burtslēgs)
Deg, ja ir aktivizēts burtslēgs.
Bezvadu LAN Norāda bezvadu LAN sakaru statusu
Bluetooth Norāda Bluetooth sakaru statusu
(tikai noteiktiem modeļiem).

4
Latviski
Skārienpanelis
Iebūvētais skārienpanelis ir rādītājierīce, kas fiksē kustību pa tās virsmu.
Tas nozīmē, ka kursors reaģē, kad pārvietojat savu pirkstu pa skārienpaneļa virsmu.
Skārienpaneļa novietojums plaukstu atbalsta zonas vidū nodrošina optimālu
lietošanas ērtumu un atbalstu.
Skārienpaneļa pamati (ar divu klikšķu pogām)
Turpmāk paskaidrots, kā lietot skārienpaneli ar divām klikšķināmām pogām.
• Velciet ar pirkstu pa skārienpaneli (1), lai pārvietotu kursoru.
• Lai izvēlētos un izpildītu funkcijas, spiediet kreiso (2) un labo (3) pogu, kas
atrodas zem skārienpaneļa. Šīs abas pogas ir līdzīgas peles kreisajai un labajai
pogai. Uzsitot pa skārienpaneli, tiek panākts tāds pats rezultāts, kā klikšķinot
kreiso pogu.
Piezīme: Ilustrācijas ir tikai atsaucēm. Precīza jūsu datora
konfigurācija ir atkarīga no iegādātā modeļa.
Funkcija Kreisā poga (2) Labā poga (3)
Skārienpaneļa galvenā
daļa (1)
Izpildīt Ātri noklikšķināt
divreiz.
Uzsist divreiz (tādā pašā
ātrumā, kā veicot dubultklikšķi
ar peles pogu).
Izvēlēties Noklikšķināt vienreiz. Uzsist vienreiz.
Vilkt Noklikšķināt un turēt,
tad ar pirkstu vilkt pa
skārienpaneli, lai
vilktu kursoru.
Uzsist divreiz (tādā pašā
ātrumā, kā veicot dubultklikšķi
ar peles pogu); pēc otrā
uzsitiena atstāt pirkstu uz
skārienpaneļa un vilkt kursoru.
Piekļūt
kontekstizvēlnei
Noklikšķināt
vienreiz.
1
2
3

5
Latviski
Piezīme: Izmantojot skārienpaneli, uzturiet to — un savus pirkstus —
sausus un tīrus. Skārienpanelis uztver pirkstu kustību; tādēļ, jo
vieglāks pieskāriens, jo labāk tas reaģē. Spēcīgāk uzsitot,
skārienpanelis nereaģēs labāk.
Piezīme: Pēc noklusējuma skārienpanelim ir iespējota vertikālā un
horizontālā ritināšana. To var atspējot, Windows Control Panel
(Vadības panelī) izvēloties Mouse settings (Peles iestatījumi).
Datora drošības atslēgas lietošana
Dators ir aprīkots ar Kensingtona standarta drošības slotu drošības atslēgai.
aplieciet datora drošības slēdzenes vadu ap nekustīgu priekšmetu, piemēram,
galdu vai aizslēgtas atvilktnes rokturi. Ielieciet aizslēgu ierobā un pagrieziet atslēgu,
lai nofiksētu slēdzeni. Pieejami arī daži modeļi bez atslēgas.

6
Latviski
Tastatūras lietošana
Tastatūrai ir pilna izmēra taustiņi un iegulta cipartastatūra, atsevišķs kursors, slēgu
taustiņi, Windows, funkciju un īpašie taustiņi.
Slēgu taustiņi un iegultā cipartastatūra
Tastatūrai ir trīs slēga taustiņi, kurus var ieslēgt un izslēgt.
Iegultā cipartastatūra funkcionē tāpat kā galddatora cipartastatūra. Cipartastatūra ir
apzīmēta ar mazām rakstzīmēm taustiņu augšējos labajos stūros. Lai vienkāršotu
tastatūras apzīmējumus, kursora vadības taustiņu simboli nav uzdrukāti uz
taustiņiem.
Slēga taustiņš Apraksts
Caps Lock
(Burtslēgs)
Kad ir ieslēgts burtslēgs, visas alfabēta rakstzīmes tiks rakstītas
ar lielajiem burtiem.
Num Lock
(Ciparslēgs)
<Fn> + <F11>
Kad ir ieslēgts Num Lock (ciparslēgs), iegultā cipartastatūra darbojas
ciparu režīmā. Taustiņi funkcionē kā kalkulators (ar aritmētiskajiem
operatoriem +, -, * un /). Strādājiet šajā režīmā, ja jums jāievada daudz
skaitlisku datu. Labāks risinājums būtu ārējas papildtastatūras
pievienošana.
Piezīme: <Fn> + <F11> tikai noteiktiem
modeļiem.
Scroll Lock (Ritslēgs)
<Fn> + <F12>
Kad ir ieslēgts Scroll Lock (Ritslēgs), ekrāns pārvietojas pa vienu līniju
augšup vai lejup, attiecīgi nospiežot augšup vai lejup vērsto bultiņu
taustiņus. Dažās lietojumprogrammās Scroll Lock (ritslēgs) nedarbojas.
Vēlamā piekļuve
Num Lock (Ciparslēgs)
ieslēgts
Num Lock (Ciparslēgs)
izslēgts
Iegultās cipartastatūras
ciparu taustiņi
Ievadiet ciparus kā parasti.
Iegultās cipartastatūras
kursora vadības taustiņi
Izmantojot kursora vadības
taustiņus, turiet nospiestu taustiņu
<Shift>.
Izmantojot kursora vadības
taustiņus, turiet nospiestu
taustiņu <Fn>.
Galvenie tastatūras
taustiņi
Rakstot burtus ar iegulto tastatūru,
turiet nospiestu taustiņu <Fn>.
Ievadiet burtus kā parasti.

7
Latviski
Windows taustiņi
Tastatūrai ir divi taustiņi, kuri izpilda operētājsistēmai Windows raksturīgas funkcijas.
Taustiņš Apraksts
Windows
taustiņš
Ja šo taustiņu nospiež atsevišķi, tiek panākts tāds pats rezultāts,
kā noklikšķinot uz Windows pogas Start (Sākt) - tiek atvērta izvēlne
Start (Sākt). To var izmantot arī kopā ar citiem taustiņiem,
lai nodrošinātu dažādas funkcijas:
<> : Atvērt vai aizvērt izvēlni Start (Sākt)
< > + <D>: Parādīt darbvirsmu
< > + <E>: Atvērt programmu Windows Explorer
< > + <F>: Meklēt failu vai mapi
< > + <G>: Pārskatīt sānjoslas sīkrīkus
< > + <L>: Aizslēgt datoru (ja esat pievienots tīkla domēnam)
vai pārslēgt lietotājus (ja neesat pievienots tīkla domēnam)
< > + <M>: Minimizēt visus logus
< > + <R>: Atv
ērt dialoglodziņu Run (Palaist)
< > + <T>: Pārskatīt uzdevumjoslas programmas
< > + <U>: Atvērt Ease of Access Center
< > + <X>: Atvērt Windows mobilitātes centru
< > + <Break>: Parādīt dialoglodziņu System Properties
(Sistēmas rekvizīti)
< > + <Shift+M>: Atjaunot darbvirsmā minimizētos logus
< > + <Tab>: Pārskatīt uzdevumjoslas programmas, izmantojot
Windows Flip 3-D
< > + <ATSTARPES TAUSTIŅŠ>: Izvirzīt visus sīkrīkus
priekšplānā un atlasīt Windows sānjoslu
<CTRL> + < > + <F>: Meklēt datorus (ja atrodaties tīklā)
<CTRL> + < > + <Tab>: Izmantot bulttaustiņus, lai pārskatītu
uzdevumjoslas programmas, izmantojot Windows Flip 3-D
Piezīme: Atkarībā no jūsu Windows izdevuma,
daži īsinājumtaustiņi var nefunkcionēt atbilstoši
aprakstam.
Lietojumprogra
mmas taustiņš
Šim taustiņam ir tāda pati iedarbība kā noklikšķinot labo peles pogu;
tas atver lietojumprogrammas kontekstizvēlni.

8
Latviski
Karstie taustiņi
Lai piekļūtu lielākajai daļai datora vadības funkcijām, piemēram, ekrāna spilgtuma,
skaļuma regulēšanai un BIOS utilītai, tiek izmantoti datora karstie taustiņi jeb
taustiņu kombinācijas.
Lai aktivizētu ātros taustiņus, nospiediet un turiet taustiņu <Fn>, tad nospiediet ātrā
taustiņa kombinācijas otru taustiņu.
Karstais
taustiņš
Ikona Funkcija Apraksts
<Fn> + <F3> Sakaru taustiņšIespējo/atspējo datora sakaru ierīces.
(Sakaru ierīces var atšķirties atkarībā no
konfigurācijas.)
<Fn> + <F4> Miega režīms Pārslēdz datoru miega režīmā.
<Fn> + <F5> Displeja
pārslēgšana
Pārslēdz displeja izvadi starp displeja ekrāna
un ārējo monitoru (ja tas ir pievienots),
vai rāda izvadi abos.
<Fn> + <F6> Tukšs ekrāns Enerģijas taupīšanas nolūkā izslēdz displeja
ekrāna pretgaismu. Lai atjaunotu pretgaismu,
nospiediet jebkuru taustiņu.
<Fn> + <F7> Skārienpaneļa
pārslēgšana
Ieslēdz un izslēdz iebūvēto skārienpaneli.
<Fn> + <F8> Skaļ
ruņu
pārslēgšana
Ieslēdz un izslēdz skaļruņus.
<Fn> + < >
Spilgtāk Palielina ekrāna spilgtumu.
<Fn> + < >
Blāvāk Samazina ekrāna spilgtumu.
<Fn> + < >
Skaļāk Palielina skaņas skaļumu
(tikai noteiktiem modeļiem).
<Fn> + < >
Klusāk Samazina skaņas skaļumu
(tikai noteiktiem modeļiem).

9
Latviski
Sakaru pārvaldnieka lietošana*
Jūs varat iespējot vai atspējot dažādas bezvadu savienojamās ierīces savā datorā.
Nospiediet <Fn> + <F3>, lai atvērtu Launch Manager loga paneli.
Noklikšķiniet uz On (ieslēgt), lai iespējotu bezvadu/
Bluetooth savienojumu. Noklikšķiniet uz Off (izslēgt),
lai atspējotu.
*Sakaru ierīces var atšķirties atkarībā no modeļa.
Pieslēgšana internetam
Pārliecinieties, ka ir ieslēgts bezvadu tīkla pieslēgums.
Atrodiet bezvadu tīklu.
Ja, iestatot Windows, jūs atrodaties bezvadu signāla izplatības zonā, Windows
automātiski uztvers un attēlos pieejamo bezvadu tīklu sarakstu. Izvēlieties savu
tīklu, ievadot paroli (ja nepieciešams).
Jūs varat arī atvērt Internet Explorer un izpildīt ekrānā redzamos instrukcijas,
lai izveidot savienojumu ar bezvadu tīklu. Ja nepieciešama papildu palīdzība,
izmantojiet maršrutētāja vai interneta pakalpojumu sniedzēja lietotāja ceļvedi.
Pēc pieslēguma izveidošanas, jūs varat piekļūt internetam.
Īpašie taustiņi (tikai noteiktiem modeļiem)
Eiro simbolu un ASV dolāra zīmi varat novietot tastatūras augšdaļā pa vidu un
apakšējā labajā stūrī.
Eiro simbols
1 Atveriet teksta redaktoru vai tekstapstrādes programmu.
2 Turiet taustiņu <Alt Gr> un nospiediet taustiņu <5>, kurš atrodas tastatūras
augšdaļā pa vidu.
Piezīme: Daži fonti un programmas neatbalsta eiro simbolu.
Papildinformāciju, lūdzu, skatiet vietnē
www.microsoft.com/typography/faq/faq12.htm.

10
Latviski
ASV dolāra zīme
1 Atveriet teksta redaktoru vai tekstapstrādes programmu.
2 Turiet taustiņu <Shift> un nospiediet taustiņu <4>, kurš atrodas tastatūras
augšdaļā pa vidu.
Piezīme: Šī funkcija var būt atšķirīga atkarībā no valodas
iestatījumiem.

11
Latviski
Biežāk uzdotie jautājumi
Turpmāk sniegts saraksts ar situācijām, kas var rasties datora lietošanas laikā.
Katrai no tām norādīts vienkāršs risinājums.
Barošana ir ieslēgta, taču dators nestartējas vai nesāknējas.
Apskatiet barošanas indikatoru:
• Ja tas nedeg, datoram netiek pievadīta strāva. Pārbaudiet tālākminēto:
• Ja dators darbojas no akumulatora strāvas, iespējams, tam ir zems
uzlādes līmenis un tas nespēj nodrošināt datora barošanu. Pievienojiet
maiņstrāvas adapteru, lai atkārtoti uzlādētu akumulatoru.
• Gādājiet, lai maiņstrāvas adapters būtu pienācīgi pievienots datoram un
strāvas kontaktligzdai.
• Ja tas deg, pārbaudiet tālākminēto:
• Vai disks, kas nav sāknējams (nav sistēmas disks) ir ievietots ārējā
diskešu diskdzinī? Izņemiet to vai aizstājiet ar sistēmas disku un
nospiediet <Ctrl> + <Alt> + <Del>, lai pārstartētu sistēmu.
Ekrānā nekas nav redzams.
Datora barošanas pārvaldības sistēma automātiski izslēdz ekrāna gaismu,
lai taupītu enerģiju. Nospiediet jebkuru taustiņu, lai atkal ieslēgtu displeju.
Ja, nospiežot taustiņu, displejs netiek atkal ieslēgts, pastāv trīs
iespējamie problēmas cēloņi:
• Iespējams, ir pārāk zems spilgtuma līmenis. Nospiediet <Fn> + <→>
(palielināt), lai noregulētu spilgtuma līmeni.
• Iespējams, ka ārējais monitors iestatīts kā displeja ierīce. Nospiediet displeja
pārslēgšanas ātro taustiņu <Fn> + <F5>, lai atkal iestatītu datora displeju.
• Ja deg miega režīma indikators, dators atrodas miega režīmā. Nospiediet un
atlaidiet barošanas pogu, lai atsāktu darbu.
No datora nav dzirdama audio.
Pārbaudiet tālākminēto:
• Iespējams, ir izslēgta skaņa. Windows uzdevumjoslā apskatiet skaļuma
vadības (skaļruņa) ikonu. Ja ikona ir pārsvītrota, noklikšķiniet uz tās un
noņemiet atzīmi opcijai Mute all (Izslēgt visu skaņu).
• Iespējams, ir pārāk zems skaļuma līmenis. Windows uzdevumjoslā apskatiet
skaļuma vadības ikonu. Skaļuma regulēšanai var izmantot arī skaļuma vadības
pogas. Papildinformāciju skatiet nodaļā "Karstie taustiņi" 8 lpp .

12
Latviski
• Ja datora līnijas izejas portam ir pievienotas mikrofonaustiņas, austiņas vai
ārējie skaļruņi, tad iekšējie skaļruņi tiek automātiski izslēgti.
Nereaģē tastatūra.
Mēģiniet datora USB portam pievienot ārējo tastatūru. Ja tā darbojas, sazinieties ar
izplatītāju vai pilnvarotu servisa centru, jo pastāv iespēja, ka ir vaļīgs iekšējās
tastatūras vads.
Nedarbojas printeris.
Pārbaudiet tālākminēto:
• Pārliecinieties, vai printeris ir pievienots strāvas kontaktligzdai un vai tas ir
ieslēgts.
• Pārliecinieties, vai printera kabelis ir atbilstoši pievienots datora USB portam.
Vēlos atjaunot datora sākotnējos iestatījumus, izmantojot
atkopšanas kompaktdiskus.
Piezīme: D2D Recovery ir pieejams tikai piezīmjdatoru modeļos,
kuri aprīkoti ar cieto disku.
Piezīme: Ja lietojat daudzvalodu sistēmas versiju, tad operētājsistēma
un valoda, ko izvēlēsieties, pirmoreiz ieslēdzot sistēmu, būs vienīgais
piedāvātais izvēles variants turpmākajām atkopšanas darbībām.
Šis atkopšanas process palīdzēs jums atjaunot C: disku ar sākotnējo, oriģinālo
programmatūru, kas bija instalēta, kad iegādājāties savu piezīmjdatoru.
Lai atjaunotu savu C: disku, izpildiet turpmāk norādītās darbības. (Jūsu C: disks tiks
pārformatēts un visi dati tiks dzēsti.) Ir svarīgi pirms šīs opcijas izmantošanas dublēt
visus datu failus.
Pirms atjaunošanas operācijas, lū
dzu, pārbaudiet BIOS iestatījumus.
1Pārbaudiet, vai ir iespējota opcija eMachines disk-to-disk recovery
(eMachines atkopšana no diska uz disku).
2Pārbaudiet, vai iestatījumam D2D Recovery sadaļā Main izvēlēta vērtība
Enabled.
3 Izejiet no BIOS utilītas, saglabājot izmaiņas. Sistēma tiks atsāknēta.
Piezīme: Lai aktivizētu BIOS utilītu, ieslēgšanas paštesta laikā
nospiediet taustiņu <F2>.

13
Latviski
Lai sāktu atkopšanas procesu:
1Pārstartējiet sistēmu.
2Kamēr ir redzams eMachines logotips, nospiediet vienlaikus taustiņus
<Alt> + <F10>, lai aktivizētu atkopšanas procesu.
3 Lai veiktu sistēmas atkopšanu, izpildiet ekrānā redzamās instrukcijas.
Svarīgi! Šis līdzeklis aizņem 6 GB diskatmiņas slēptā jūsu cietā diska
nodalījumā.
Servisa pieprasīšana
Pirms zvanāt
Lai saņemtu servisu tiešsaistē, pirms zvanāt korporācijai eMachines, lūdzu,
sagatavojiet tālākminēto informāciju un zvanot palieciet pie datora. Ar jūsu palīdzību
mēs varam samazināt zvana ilgumu un atrisināt jūsu problēmu efektīvāk. Ja jūsu
dators rāda kļūdu ziņojumus vai ja atskan pīkstieni, pierakstiet tos tādā veidā, kā tie
redzami ekrānā (vai arī pīkstienu gadījumā to skaitu un secību).
Jāsniedz šāda informācija:
Vārds un uzvārds: __________________________________________________
Adrese: ___________________________________________________________
Tālruņa numurs: ____________________________________________________
Datora un tā modeļa tips: _____________________________________________
Sērijas numurs: ____________________________________________________
Pirkuma datums: ___________________________________________________

14
Latviski
Piezīmjdatora aizsargāšana
Pirms datora pārvietošanas
Pirms datora pārvietošanas aizveriet un nofiksējiet displeja vāku, lai aktivizētu miega
režīmu. Tagad varat droši ņemt līdzi datoru uz jebkuru vietu ēkas robežās.
Lai datoram deaktivētu miega režīmu, atveriet displeju; pēc tam nospiediet un
atlaidiet barošanas pogu.
Ja ņemat datoru līdzi uz klienta biroju vai citu ēku, iespējams, labāk izslēgt datoru:
noklikšķiniet uz Start (Sākt), tad uz Shut Down (Izslēgt).
Vai arī:
varat datoram aktivizēt miega režīmu, nospiežot <Fn> + <F4>. Pēc tam aizveriet un
nofiksējiet displeju.
Kad atkal būsiet gatavs lietot datoru, attaisiet un atveriet displeju; pēc tam nospiediet
un atlaidiet barošanas pogu.
Piezīme: Ja miega režīma indikators ir izslēgts, dators atrodas
hibernācijas režīmā un ir izslēgts. Ja barošanas indikators ir izslēgts,
bet miega režīma indikators ir ieslēgts, dators atrodas miega režīmā.
Abos gadījumos, lai atkal ieslēgtu datoru, nospiediet un atlaidiet
barošanas pogu. Ņemiet vērā, ka dators var pārslēgties uz
hibernācijas režīmu, kad tas noteiktu laikposmu ir atradies
miega režīmā.
Uzmanību: Neiepakojiet priekšmetus līdzās datora augšējam vākam.
Spiediens pret augšējo vāku var sabojāt ekrānu.
Īpaši apsvērumi
Lai aizsargātu datoru, dodoties uz darbu un no tā, ievērojiet šos
norādījumus:
• Samaziniet temperatūras izmaiņu iedarbību, turot datoru pie sevis.
• Ja jums jāapstājas uz ilgāku laiku un jūs nevarat paņemt datoru sev līdz,
atstājiet to automašīnas bagāžas nodalījumā, lai nepakļautu pārmērīga
karstuma ietekmei.

15
Latviski
• Temperatūras un mitruma izmaiņas var izraisīt mitruma kondensāciju.
Nogādājiet datoru istabas temperatūrā un pirms datora ieslēgšanas pārbaudiet,
vai uz ekrāna nav mitruma kondensācijas. Ja temperatūras starpība ir lielāka
par 10 °C (18 °F), ļaujiet datoram pamazām pielāgoties istabas temperatūrai.
Ja iespējams, 30 minūtes atstājiet datoru vidē, kur temperatūra ir starp āra un
istabas temperatūru.
• Vienmēr datoru ņemiet līdzi kā rokas bagāžu.
• Ja iespējams, ļaujiet drošības dienestam datoru pārbaudīt ar rokām.
Rentgena drošības iekārtas lidostās ir drošas, taču nelaidiet datoru cauri
metāla detektoram.
• Nepakļaujiet disketes rokas metāla detektoru iedarbībai.
Datora līdzņemšana starptautiskos ceļojumos
Īpaši apsvērumi
Jāņem vērā tādi paši īpašie apsvērumi, kā ceļojot ar datoru valsts robežās. Bez tam,
dodoties starptautiskā ceļojumā, noder šādi padomi:
• Atrodoties ceļojumā citā valstī, pārbaudiet, vai vietējā maiņstrāvas sprieguma
un maiņstrāvas adaptera strāvas vada specifikācijas ir savstarpēji saderīgas.
Ja tās nav saderīgas, nopērciet strāvas vadu, kurš ir saderīgs ar vietējo
maiņstrāvas spriegumu. Datora barošanai nelietojiet mājsaimniecības ierīcēm
paredzētos strāvas pārveidotājus.
• Ja lietojat modemu, pārbaudiet, vai modems un tā savienotājs ir saderīgi ar
telekomunikāciju sistēmu valstī, kurā ceļojat.
Datora drošība
Dators ir vērtīgs ieguldījums, par kuru ir jārūpējas. Uzziniet, kā aizsargāt datoru un
rūpēties par to.
Drošības līdzekļi ietver aparatūras un programmatūras slēdzenes — drošības
atslēgu un paroles.
Datora drošības atslēgas lietošana
Dators ir aprīkots ar Kensingtona standarta drošības slotu drošības atslēgai.
Aplieciet datora drošības slēdzenes vadu ap nekustīgu priekšmetu, piemēram,
galdu vai aizslēgtas atvilktnes rokturi. Ielieciet aizslēgu ierobā un pagrieziet atslēgu,
lai nofiksētu slēdzeni. Pieejami arī daži modeļi bez atslēgas.

16
Latviski
Paroļu lietošana
Paroles aizsargā datoru pret nesankcionētu piekļuvi. Iestatot šīs paroles, tiek
izveidoti vairāki atšķirīgi aizsardzības līmeņi datoram un datiem:
• Kontroliera parole liedz nesankcionētu piekļuvi BIOS utilītai. Ja šī parole ir
iestatīta, tā jāievada ikreiz, kad vēlaties piekļūt BIOS utilītai. Skatiet nodaļu
"BIOS utilīta" 22 lpp.
• Lietotāja parole novērš nesankcionētu datora lietošanu. Sāknējot sistēmu un
atsākot darbu pēc hibernācijas, apvienojiet šīs paroles izmantošanu ar paroļu
kontrolpunktiem, lai gādātu par maksimālu drošību.
• Sāknēšanas parole novērš nesankcionētu datora lietošanu. Sāknējot sistēmu
un atsākot darbu pēc hibernācijas, apvienojiet šīs paroles izmantošanu ar
paroļu kontrolpunktiem, lai gādātu par maksimālu drošību.
Svarīgi! Neaizmirstiet savu kontroliera paroli! Ja aizmirstat savu
paroli, lūdzu, sazinieties ar izplatītāju vai pilnvarotu servisa centru.
Paroļu ievadīšana
Ja ir iestatīta parole, displeja ekrāna vidū tiek parādīta paroles uzvedne.
• Ja ir iestatīta kontroliera parole, uzvedne tiek parādīta, kad nospiežat <F2>,
lai sāknēšanas laikā ieietu BIOS utilītā.
• Lai piekļūtu BIOS utilītai, uzrakstiet kontroliera paroli un nospiediet taustiņu
<Enter>. Ja parole ievadīta nepareizi, tiek parādīts brīdinājuma paziņojums.
Mēģiniet vēlreiz un nospiediet <Enter>.
• Ja ir iestatīta lietotāja parole un iespējots sāknēšanas paroles parametrs,
uzvedne parādās, sāknējot datoru.
• Uzrakstiet lietotāja paroli un nospiediet taustiņu <Enter>, lai lietotu datoru.
Ja parole ievadīta nepareizi, tiek parādīts brīdinājuma paziņojums.
Mēģiniet vēlreiz un nospiediet <Enter>.
Svarīgi! Paroles ievadīšanai tiek doti trīs mēģinājumi. Ja ar trīs
mēģinājumiem neizdodas pareizi ievadīt paroli, sistēma tiek apturēta.
Nospiediet un četras sekundes turiet nospiestu barošanas pogu,
lai izslēgtu datoru. Pēc tam no jauna ieslēdziet datoru un mēģiniet
vēlreiz.
Paroļu iestatīšana
Paroles var iestatīt, izmantojot BIOS utilītu.

17
Latviski
Akumulators
Dators izmanto akumulatoru, kurš nodrošina iespēju ilgi lietot datoru līdz
nākamajai uzlādei.
Akumulatora īpašības
Akumulatoram ir šādas īpašības:
• Atbilstība jaunākajiem akumulatoru tehnoloģiju standartiem.
•Brīdinājums par zemu akumulatora uzlādes līmeni.
Akumulators tiek uzlādēts, kad datoru pievieno maiņstrāvas adapteram.
Dators atbalsta uzlādi lietošanas laikā - akumulatoru var uzlādēt, turpinot
lietot datoru. Tomēr, ja datoru lādē, kad tas ir izslēgts, ievērojami
samazinās uzlādes laiks.
Akumulators noder ceļojot vai strāvas zuduma gadījumā. Ieteicams
rezervei sagatavot pilnīgi uzlādētu papildu akumulatoru. Lai iegūtu
informāciju par rezerves akumulatora pasūtīšanu, sazinieties ar vietējo
izplatītāju.
Akumulatora kalpošanas laika pagarināšana
Tāpat kā citi akumulatori, arī jūsu datora akumulators laika gaitā tiks
nolietots. Tas nozīmē, ka ar laiku, lietojot datoru, akumulatora veiktspēja
mazināsies. Lai palielinātu akumulatora kalpošanas laiku, vēlams ievērot
turpmāk sniegtos ieteikumus.
Jauna akumulatora sagatavošana lietošanai
Pirms izmantojat akumulatoru pirmo reizi, jāveic īpašs sagatavošanas
process:
1 Ievietojiet jauno akumulatoru, neieslēdzot datoru.
2 Pievienojiet maiņstrāvas adapteru un uzlādējiet akumulatoru līdz
galam.
3 Atvienojiet maiņstrāvas adapteru.
4Ieslēdziet datoru un lietojiet to, izmantojot akumulatora nodrošināto
strāvu.
5 Izlietojiet akumulatoru, līdz parādās brīdinājums par zemu uzlādes
līmeni.
6 No jauna pievienojiet maiņstrāvas adapteru un vēlreiz uzlādējiet
akumulatoru līdz galam.

18
Latviski
Atkārtojiet šīs darbības, kamēr akumulators ir uzlādēts un atkal izlādēts trīs
reizes.
Veiciet šo sagatavošanas procesu visiem jauniem akumulatoriem vai arī, ja
akumulators nav lietots ilgu laiku. Ja datoru paredzēts nelietot ilgāk par
divām nedēļām, ieteicams izņemt no tā akumulatoru.
Brīdinājums: Nepakļaujiet akumulatoru temperatūrai, kas ir
zemāka par 0 °C (32 °F) vai augstāka par 45 °C (113 °F) Galējas
temperatūras var nelabvēlīgi ietekmēt akumulatoru.
Veicot akumulatora sagatavošanas procesu, jūs nodrošināt, lai
akumulatoru būtu iespējams uzlādēt līdz maksimālajam līmenim.
Ja neveiksiet šo procedūru, jūs nenodrošināsiet maksimālo akumulatora
uzlādes līmeni, kā arī samazināsiet akumulatora lietderīgās kalpošanas
laiku.
Pie tam akumulatora kalpošanas laiku var negatīvi ietekmēt šādi lietošanas
veidi:
• Datora lietošana ar pastāvīgu maiņstrāvas barošanu, kad ir ievietots
akumulators. Ja vēlaties pastāvīgi lietot maiņstrāvas barošanu,
ieteicams pēc akumulatora pilnīgas uzlādes to izņemt.
• Akumulatora neizlādēšana un neuzlādēšana līdz galam, kā aprakstīts
iepriekš.
• Bieža lietošana; jo vairāk lietosiet akumulatoru, jo
ātrāk beigsies tā
kalpošanas laiks. Standarta datora akumulatora kalpošanas laiks
pielīdzināms aptuveni 300 uzlādes reizēm.
Akumulatora ievietošana un izņemšana
Svarīgi! Ja vēlaties turpināt datora lietošanu, pirms akumulatora
izņemšanas pievienojiet maiņstrāvas adapteru. Pretējā gadījumā
vispirms izslēdziet datoru.
Lai ievietotu akumulatoru:
1 Nolieciet akumulatoru vienā līmenī ar atvērto akumulatora nodalījumu;
gādājiet, lai vispirms tiktu ievietots akumulatora gals, kurā ir kontakti,
un lai akumulatora augšējā virsma būtu vērsta uz augšu.
2Iebīdiet akumulatoru tā nodalījumā un viegli piespiediet to, lai tas
nostiprinātos savā vietā.

19
Latviski
Lai izņemtu akumulatoru:
1Atbīdiet akumulatora fiksatoru, lai atbrīvotu akumulatoru.
2 Izvelciet akumulatoru no tā nodalījuma.
Akumulatora uzlâde
Lai uzlādētu akumulatoru, vispirms pārliecinieties, vai tas ir pareizi ievietots
akumulatora nodalījumā. Iespraudiet datorā maiņstrāvas adapteru un
pievienojiet to strāvas kontaktligzdai. Akumulatoram uzlādējoties, varat
turpināt lietot datoru, izmantojot maiņstrāvas barošanu. Tomēr, ja
akumulatoru uzlādē, kad dators ir izslēgts, ievērojami samazinās uzlādes
laiks.
Piezīme: Pirms beidzat darba dienu, ieteicams uzlādēt akumulatoru.
Akumulatora uzlādēšana naktī pirms ceļojuma dod iespēju sākt
nākamo dienu ar pilnīgi uzlādētu akumulatoru.
Akumulatora uzlādes līmeņa pārbaudīšana
Windows barošanas indikators norāda pašreizējo akumulatora uzlādes
līmeni. Lai apskatītu pašreizējo akumulatora uzlādes līmeni, novietojiet
kursoru virs akumulatora/barošanas ikonas uzdevumjoslā.
Akumulatora kalpošanas laika optimizēšana
Akumulatora kalpošanas laika optimizēšana palīdz nodrošināt maksimālu
akumulatora lietderīgumu, pagarina uzlādes vai atkārtotas uzlādes ciklu un
uzlabo atkārtotas uzlādes efektivitāti. Ieteicams ievērot turpmāk sniegtos
norādījumus:
•Nopērciet rezerves akumulatoru.
• Kad vien iespējams, lietojiet maiņstrāvas barošanu, taupot
akumulatoru lietošanai ceļojumos.
•Izņemiet karti PC Card, ja tā netiek lietota, jo tā jebkurā gadījumā
izmanto strāvu (atsevišķiem modeļiem).
•Glabājiet akumulatoru vēsā, sausā vietā. Ieteicamā temperatūra ir no
10 °C (50 °F) līdz 30 °C (86 °F). Augstākās temperatūrās notiek ātrāka
akumulatora pašizlāde.
•P
ārāk bieži pārlādējot akumulatoru, tiek samazināts tā kalpošanas
laiks.
•Rīkojieties saudzīgi ar maiņstrāvas adapteru un akumulatoru.

20
Latviski
Brīdinājums par zemu akumulatora uzlādes
līmeni
Ja lietojat akumulatora nodrošināto strāvu, pievērsiet uzmanību Windows
barošanas indikatoram.
Brīdinājums: Kad parādās brīdinājums par zemu akumulatora
uzlādes līmeni, pievienojiet maiņstrāvas adapteru cik ātri vien
iespējams. Ja akumulators pilnībā izlādēsies un dators tiks
apstādināts, pazudīs dati.
Parādoties brīdinājumam par zemu akumulatora uzlādes līmeni, ieteicamā
darbību secība ir atkarīga no situācijas:
Situācija Ieteicamā rīcība
Pieejams
maiņstrāvas
adapters un strāvas
kontaktligzda.
1. Iespraudiet maiņstrāvas adapteri datorā un tad
pievienojiet to strāvas kontaktligzdai.
2. Saglabājiet visus vajadzīgos failus.
3. Turpiniet darbu.
Ja vēlaties ātri pārlādēt akumulatoru, izslēdziet
datoru.
Pieejams pilnīgi
uzlādēts rezerves
akumulators.
1. Saglabājiet visus vajadzīgos failus.
2. Aizveriet visas lietojumprogrammas.
3. Apstādiniet operētājsistēmu, lai izslēgtu datoru.
4. Nomainiet akumulatoru.
5. Ieslēdziet datoru un turpiniet darbu.
Maiņstrāvas
adapters vai strāvas
kontaktligzda
nav pieejama.
Nav rezerves
akumulatora.
1. Saglabājiet visus vajadzīgos failus.
2. Aizveriet visas lietojumprogrammas.
3. Apstādiniet operētājsistēmu, lai izslē
gtu datoru.

21
Latviski
Plašāka iespēju izmantošana
Jūsu piezīmjdators nodrošina jums pilnu mobilās skaitļošanas iespēju klāstu.
Savienojamības iespējas
Tāpat kā galddatora gadījumā, pie jūsu datora portiem var pievienot papildierīces.
Instrukcijas dažādu ārējo ierīču pieslēgšanai datoram lasiet nākamajā nodaļā.
Iebūvētais tīklošanas līdzeklis
Iebūvētais tīklošanas līdzeklis nodrošina iespēju pieslēgt datoru Ethernet tīklam.
Lai izmantotu tīklošanas līdzekli, savienojiet Ethernet (RJ-45) portu uz datora
korpusa ar tīkla ligzdu vai centrmezglu, izmantojot Ethernet vadu.

22
Latviski
Universālā seriālā kopne (USB)
USB 2.0 ports ir lielātruma seriālā kopne, pie kuras var pieslēgt USB papildierīces,
neizmantojot vērtīgos sistēmas resursus.
BIOS utilīta
BIOS utilīta ir aparatūras konfigurēšanas programmas, kura ir iebūvēta jūsu
datora ievadizvades pamatsistēmā (BIOS).
Jūsu dators jau ir pareizi konfigurēts un optimizēts, un šo utilītu nav nepieciešams
palaist. Taču, ja rodas problēmas ar konfigurāciju, iespējams, utilīta būs jāpalaiž.
Lai aktivizētu BIOS utilītu, ieslēgšanas paštesta laikā, kamēr ir redzams
piezīmjdatora logotips, nospiediet taustiņu <F2>.
Sāknēšanas secība
Lai BIOS utilītā iestatītu sāknēšanas secību, aktivizējiet BIOS utilītu un tad no
ekrāna augšpusē piedāvātajām kategorijām izvēlieties Boot.
Atkopšanas no diska uz disku iespējošana
Lai iespējotu atkopšanu no diska uz disku (cietā diska atkopšanu), aktivizējiet BIOS
utilītu un tad no ekrāna augšpusē piedāvātajām kategorijām izvēlieties Main.
Ekrāna apakšā atrodiet opciju D2D Recovery un izmantojiet taustiņus
<F5> un <F6>, lai iestatītu vērtību Enabled.

23
Latviski
Parole
Lai iestatītu sāknēšanas paroli, aktivizējiet BIOS utilītu un tad no ekrāna augšpusē
izvēlētajām kategorijām izvēlieties Security. Atrodiet Password on boot:
un izmantojiet taustiņus <F5> un <F6>, lai iespējotu šo līdzekli.
Barošanas pārvaldība
Šim datoram ir iebūvēts barošanas pārvaldības elements, kas pārrauga sistēmas
aktivitāti. Sistēmas aktivitāte ir jebkāda aktivitāte, kurā iesaistīta viena vai vairākas
no šīm ierīcēm: tastatūra, pele, cietais disks, datoram pievienotās papildierīces un
videoatmiņa. Ja noteiktā laikposmā netiek konstatēta aktivitāte (bezdarbības
taimauts), dators aptur dažas vai visas ierīces, lai taupītu enerģiju.
Šis dators izmanto barošanas pārvaldības shēmu, kas atbalsta uzlaboto
konfigurācijas un barošanas bloka saskarni (ACPI), kura vienlaikus nodrošina
maksimālu enerģijas ietaupījumu un maksimālu veiktspēju. Windows jūsu datorā
veic visus enerģijas taupīšanas darbus.

24
Latviski
Problēmu novēršana
Šajā nodaļā aprakstīts, kā risināt standarta sistēmas problēmas. Problēmas
gadījumā pirms tehniskā speciālista izsaukšanas, izlasiet šo sadaļu. Nopietnāku
problēmu risināšanai nepieciešams atvērt datoru. Nemēģiniet atvērt datoru pats;
sazinieties ar izplatītāju vai pilnvarotu servisa centru, lai saņemtu palīdzību.
Padomi problēmu novēršanai
Šis piezīmjdators izmanto uzlabotu tehnoloģiju, kas rāda ekrānā kļūdas ziņojumu
atskaites, lai palīdzētu risināt problēmas.
Ja sistēma uzrāda kļūdas ziņojumu vai konstatējat kļūdas simptomu, skatiet sadaļu
„Kļūdu ziņojumi” turpmāk tekstā. Ja problēmu nevar atrisināt, sazinieties ar
izplatītāju. Skatiet nodaļu "Servisa pieprasīšana" 13 lpp.
Kļūdu ziņojumi
Ja saņemat kļūdas ziņojumu, pierakstiet to un veiciet problēmas novēršanai
nepieciešamās darbības. Šajā tabulā alfabētiskā secībā ir norādīti kļūdu ziņojumi
kopā ar ieteicamajām darbībām.
Ja pēc problēmu novēršanas pasākumiem problēma joprojām rodas, lūdzu,
sazinieties ar izplatītāju vai pilnvarotu servisa centru, lai iegūtu palīdzību.
Dažas problēmas var atrisināt, izmantojot BIOS utilītu.
Kļūdu ziņojumi Veicamā darbība, lai novērstu problēmu
CMOS battery bad Sazinieties ar izplatītāju vai pilnvarotu servisa centru.
CMOS checksum error Sazinieties ar izplatītāju vai pilnvarotu servisa centru.
Disk boot failure Ievietojiet diskešu diskdzinī (A:) sistēmas (sāknējamu)
disketi un pēc tam nospiediet taustiņu <Enter>,
lai atsāknētu sistēmu.
Equipment configuration
error
Nospiediet <F2> (ieslēgšanas paštesta laikā), tad
nospiediet Exit BIOS utilītā , lai atsāknētu sistēmu.
Hard disk 0 error Sazinieties ar izplatītāju vai pilnvarotu servisa centru.
Hard disk 0 extended
type error
Sazinieties ar izplatītāju vai pilnvarotu servisa centru.
I/O parity error Sazinieties ar izplatītāju vai pilnvarotu servisa centru.
Keyboard error or no
keyboard connected
Sazinieties ar izplatītāju vai pilnvarotu servisa centru.
Keyboard interface error Sazinieties ar izplatītāju vai pilnvarotu servisa centru.
Memory size mismatch Nospiediet <F2> (ieslēgšanas paštesta laikā), tad
nospiediet
Exit BIOS utilītā , lai atsāknētu sistēmu.

25
Latviski
Reglamentējoši noteikumi un
drošības paziņojumi
ASV Federālās sakaru komisijas paziņojums
Šī ierīce ir pārbaudīta, un konstatēts, ka tā atbilst ierobežojumiem, kādi noteikti B
klases digitālajām ierīcēm saskaņā ar FCC noteikumu 15. daļu. Šie ierobežojumi
nodrošina adekvātu aizsardzību pret kaitīgiem traucējumiem dzīvojamās telpās.
Šī ierīce veido, lieto un var izstarot radio frekvences enerģiju un, ja tā netiek pareizi
uzstādīta un izmantota saskaņā ar instrukcijām, var izraisīt kaitīgus radiosakaru
traucējumus.
Taču nav garantijas, ka katrā atsevišķā ierīces uzstādīšanas gadījumā nebūs
traucējumu. Ja šī ierīce izraisa traucējumus radio vai televīzijas raidīšanai, kurus var
noteikt, izslēdzot un ieslēdzot ierīci, lietotājs tiek aicināts novērst traucējumus, veicot
vienu vai vairākus no šiem pasākumiem:
• Pagrieziet citā virzienā vai novietojiet citur uztvērēja antenu.
• Palieliniet attālumu starp ierīci un uztvērēju.
• Pievienojiet ierīci kontaktligzdai elektriskajā ķēdē, kurai nav pievienots
uztvērējs.
• Lai iegūtu palīdzību, sazinieties ar izplatītāju vai pieredzējušu radio vai
televīzijas tehnisko speciālistu.
Paziņojums: Ekranizēti kabeļi
Visiem savienojumiem ar citām skaitļošanas ierīcēm jāizmanto ekranizēti kabeļi,
lai nodrošinātu atbilstību FCC noteikumiem.
Paziņojums: Papildierīces
Šim aprīkojumam var pievienot tikai sertificētas papildierīces (ievadizvades ierīces,
termināļi, printeri utt.), kas atbilst B klases ierobežojumiem. Nesertificētu papildierīču
pievienošana, visticamāk, izraisīs radio un TV uztveršanas traucējumus.
Uzmanību
Ja lietotājs veic iekārtai izmaiņas un modifikācijas, ko nav apstiprinājis ražotājs,
var tikt anulētas Federālās sakaru komisijas piešķirtās tiesības lietotājam lietot šo
datoru.
Ekspluatācijas nosacījumi
Šī ierīce atbilst FCC noteikumu 15. daļai. Ierīces darbība nodrošina šos divus
nosacījumus: (1) šī iekārta nedrīkst izraisīt kaitīgus traucējumus un (2) šai iekārtai
jābūt pakļautai traucējumiem, tajā skaitā traucējumiem, kas var novest pie
nevēlamām sekām.

26
Latviski
Paziņojums: lietotājiem Kanādā
Šī B klases digitālā ierīce atbilst Kanādas standartam ICES-003.
Remarque à l'intention des utilisateurs canadiens
Cet appareil numérique de la classe B est conforme a la norme NMB-003 du
Canada.
Atbilstības deklarācija ES valstīm
Ar šo kompānija eMachines deklarē, ka šī piezīmjdatoru sērija atbilst Direktīvas
1999/5/EK fundamentālajām prasībām un citiem spēkā esošiem noteikumiem.
Atbilst Krievijas sertificēšanas noteikumiem
Paziņojums par šķidro kristālu displeja
pikseļiem
Šķidro kristālu displejs tiek ražots, izmantojot augstas precizitātes ražošanas
tehnoloģijas. Neraugoties uz to, var gadīties pikseļu kļūmes vai pikseļi var tikt attēloti
kā melni vai sarkani punktiņi. Tas neietekmē ierakstīto attēlu un nav uzskatāms par
nepareizu darbību.
Normatīvā informācija par radioierīci
Piezīme: Turpmāk sniegtā normatīvā informācija paredzēta tikai
modeļiem ar bezvadu LAN un/vai Bluetooth.
Vispārīga informācija
Šis izstrādājums atbilst radiofrekvenču un drošības standartiem valstīs vai reģionos,
kuriem tas ir apstiprināts bezvadu lietošanai. Atkarībā no konfigurācijas šim
izstrādājumam var būt bezvadu raidītāji (piemēram, bezvadu LAN un/vai Bluetooth
moduļi) vai arī to var nebūt. Turpmāk sniegtā informācija attiecas uz izstrādājumiem,
kas aprīkoti ar šādām ierīcēm.

27
Latviski
Eiropas Savienība (ES)
Direktīva 1999/5/EK par radioiekārtām un telekomunikāciju termināla iekārtām šādu
saskaņotu standartu ievērošanai:
• 3.1. panta a) punkts: veselība un drošība
• EN60950-1:2001+ A11:2004
• EN50371:2002
• 3.1. panta b) punkts: elektromagnētiskā saderība
• EN301 489-1 V1.6.1
• EN301 489-3 V1.4.1
• EN301 489-17 V1.2.1
• 3.2. pants: spektra izmantošana
• EN300 220-3 V1.1.1
• EN300 328 V1.7.1
• EN300 440-2 V1.1.2
• EN301 893 V1.2.3
Valstu saraksts, kurās ir spēkā šie noteikumi
ES dalībvalstis, sākot ar 2004. gada maiju: Beļģija, Dānija, Vācija, Grieķija, Spānija,
Francija, Īrija, Itālija, Luksemburga, Nīderlande, Austrija, Portugāle, Somija,
Zviedrija, Apvienotā Karaliste, Igaunija, Latvija, Lietuva, Polija, Ungārija, Čehija,
Slovākija, Slovēnija, Kipra un Malta. Lietošana ir atļauta Eiropas Savienības
dalībvalstīs, kā arī Norvēģijā, Šveicē, Īslandē un Lihtenšteinā. Šī iekārta jālieto,
stingri ievērojot noteikumus un ierobežojumus valstī, kurā tā tiek lietota. Lai iegūtu
papildinformāciju, lūdzu, sazinieties ar vietējo biroju valstī, kur iekārta tiek lietota.
FCC radiofrekvenču drošības prasība
Bezvadu LAN Mini PCI kartes un Bluetooth kartes izstarotā izejas jauda ir ievērojami
zemāka par FCC noteiktajiem radiofrekvenču iedarbības ierobežojumiem.
Neraugoties uz to, šīs sērijas piezīmjdatori jāizmanto, ierīces normālas
funkcionēšanas laikā pēc iespējas samazinot lietotāja kontaktu:
1Lietotājiem tiek prasīts ievērot bezvadu papildierīču radiofrekvenču lietošanas
drošības instrukcijas, kas atrodamas katras RF papildierīces lietotāja
rokasgrāmatā.

28
Latviski
Uzmanību: Lai nodrošinātu atbilstību FCC radiofrekvenču drošības
prasībām, starp integrētās, ekrāna daļā iebūvētās bezvadu LAN Mini
PCI kartes antenu un tuvumā esošām personām jāievēro vismaz
20 cm (8 collu) attālums.
Piezīme: Bezvadu Mini PCI adapteram ir pārraides daudzveidības
funkcija. Funkcija neizstaro radiofrekvences vienlaikus no abām
antenām. Vienu no antenām automātiski vai manuāli izvēlas lietotājs,
lai nodrošinātu labus radiosakarus.
2 Nepareiza uzstādīšana vai nesankcionēta lietošana var izraisīt kaitīgus
radiosakaru traucējumus. Tāpat, pārveidojot iekšējo antenu, tiks anulēta FCC
sertifikācija un jūsu garantija.

29
Latviski
Kanāda — Mazjaudas radiosakaru ierīces,
kurām nav vajadzīgas licences (RSS-210)
aVispārīga informācija
Ekspluatācija ir atļauta pie šādiem diviem nosacījumiem:
1. Šī iekārta nedrīkst izraisīt traucējumus un
2. Šai iekārtai jābūt pakļautai traucējumiem, tajā skaitā traucējumiem, kas
var novest pie nevēlamas iekārtas darbības.
bDarbība 2,4 GHz joslā
Lai novērstu licencētā pakalpojuma radiosakaru traucējumus, šī ierīce
paredzēta lietošanai telpās un, lai lietotu to ārpus telpām, ir nepieciešama
licence.
LCD panel ergonomic specifications
Design viewing distance 500 mm
Design inclination angle 0.0°
Design azimuth angle 90.0°
Viewing direction range class Class IV
Screen tilt angle 85.0°
Design screen illuminance • Illuminance level:
[250 + (250cos
α)] lx where α = 85°
• Color: Source D65
Reflection class of LCD panel
(positive and negative polarity)
• Ordinary LCD: Class I
• Protective LCD: Class III
Image polarity Both
Reference white:
Pre-setting of luminance and
color temperature @ 6500K
(tested under BM7)
• Yn
• u'n
• v'n
Pixel fault class Class II

30
Indekss
A
akumulators
brīdinājums par zemu akumulatora
uzlādes līmeni 20
ievietošana 18
īpašības 17
izņemšana 19
kalpošanas laika palielināšana 17
optimizēšana 19
pirmā lietošanas reize 17
rūpēšanās par xv
uzlāde 19
uzlādes līmeņa pārbaudīšana 19
zems uzlādes līmenis 20
atbalsts
informācija 13
audio
problēmu novēršana 11
B
Biežāk uzdotie jautājumi 11
BIOS utilīta 22
burtslēgs 6
C
ciparslēgs 6
ieslēgšanas indikators 3
cipartastatūra
iegultā 6
D
datora
drošība 15
indikatori 3
izslēgšana xiv
pārnēsāšana 14
problēmu novēršana 24
rūpēšanās par xiv
tastatūras 6
tīrīšana xv
displejs
karstie taustiņi 8
problēmu novēršana 11
drošība
atslēga 15
paroles 16
E
Eiro simbols 9
H
Hibernācijas režīms
karstais taustiņš 8
K
karstie taustiņi 8
kļūdu ziņojumi 24
M
maiņstrāvas adapters
rūpēšanās par xv
multivides piekļuve
ieslēgšanas indikators 3
P
parole 16
veidi 16
porti 21
printeris
problēmu novēršana 12
problēmas
displejs 11
printeris 12
problēmu novēršana 24
startēšana 11
tastatūra 12
problēmu novēršana 24
padomi 24
R
ritslēgs 6
rūpēšanās
akumulators xv
datora xiv
maiņstrāvas adapters xv
S
savienojumi
tīkls 21
skaļruņi
karstie taustiņi 8
problēmu novēršana 11
skārienpanelis 4
karstais taustiņš 8
spilgtums
karstie taustiņi 8
T
tastatūra 6
iegultā cipartastatūra 6
karstie taustiņi 8
problēmu novēršana 12
slēga taustiņi 6

31
Windows taustiņi 7
tīkls 21
tīrīšana
datora xv
U
universālā seriālā kopne 22
uzlāde
līmeņa pārbaudīšana 19
W
Windows taustiņi 7
Z
ziņojumi
kļūda 24


eM350 serijos
Naudotojo instrukcija

Model number: ________________________________
Serial number: _________________________________
Date of purchase: ______________________________
Place of purchase: ______________________________
© 2010. Visos teisės saugomos
eM350 serijos naudotojo instrukcija
Originalus leidimas: 04/2010
eM350 serijos nešiojamasis kompiuteris

iii
Informacija apie saugumą ir komfortą
Saugos instrukcijos
Atidžiai perskaitykite šias instrukcijas. Pasilikite šį dokumentą naudojimui ateityje.
Paisykite perspėjimų ir instrukcijų, pažymėtų ant produkto.
Produkto išjungimas prieš valymą
Prieš valymą išjunkite šį produktą iš maitinimo lizdo. Nenaudokite skystų ar
aerozolinių valiklių. Valymui naudokite drėgną audinį.
ĮSPĖJIMAS produktą įjungiant ir išjungiant
Laikykitės toliau pateikiamų nurodymų įjungiant ir išjungiant maitinimą į srovės
tiekimo įrenginį:
Įdėkite maitinimo elementą prieš įjungiant elektros laidą į AC rozetę.
Išjunkite elektros laidą prieš išimant elektros tiekimo elementą iš kompiuterio.
Jeigu sistema maitinama keliais maitinimo šaltiniais, atjunkite srovę iš sistemos
ištraukdami visus laidus ir maitinimo šaltinių
ĮSPĖJIMAS dėl prieinamumo
Patikrinkite, ar maitinimo lizdas, į kurį jungiamas maitinimo laidas, yra lengvai
pasiekiama ir yra kiek galima įmanoma įrenginio. Jeigu jums reikia atjungti įrenginio
maitinimą, nepamirškite ištraukti įrenginio laido iš elektros lizdo.
ATSARGIAI su kortelių pakaitalais (tik tam tikriems modeliams)
Jūsų kompiuteris yra pristatomas su kortelių pakaitalais, įdėtais į kortelių vietas.
Kortelių pakaitalai saugo kortelių vietas nuo dulkių, metalinių daiktų arba kitų dalelių.
Neišmeskite jų – šių pakaitalų prireiks kai nenaudosite kortelių.
ATSARIAI dėl klausymo
Norėdami apsaugoti savo klausą, vadovaukitės šiomis instrukcijomis.
• Garsinkite palaipsniui, tol kol galite girdėti aiškiai ir patogiai.
• Nedinkite garsumo lygio, kai ausys jau priprato.
• Neklausykite muzikos labai garsiai ilgą laiką.
• Nedidinkite garsumo tam, kad negirdėtumėte triukšmingos aplinkos.
• Sumažinkite garsumą, jei negalite girdėti žmonių, kalbančių šalia.

iv
Įspėjimai
• Nenaudokite šio produkto netoli vandens.
• Nedėkite šio produkto ant nestabilaus vežimėlio, stovo ar stalo. Jei produktas
nukristų, jis gali būti rimtai apgadintas.
• Plyšiai ir angos yra skirti ventiliacijai tam, kad būtų užtikrintas patikimas šio
produkto veikimas ir jis būtų apsaugotas nuo perkaitimo. Šių angų negalima
užkimšti ar uždengti. Šių angų negalima uždengti dedant produktą ant lovos,
sofos, užtiesalo ar panašaus paviršiaus. Šio produkto niekada negalima statyti
šalia radiatoriaus ar kito šildymo prietaiso ar uždaroje vietoje, kur nėra
pakankamos ventiliacijos.
• Niekada nekiškite jokių objektų į šį produktą per plyšius ir angas, kadangi jie
gali prisiliesti prie pavojingų įtampos taškų ar sujungimo dalių ir tai gali sukelti
gaisrą ar elektros šoką. Niekada nepilkite jokio skysčio į produktą ar ant
produkto.
• Venkite sugadinti vidines dalis ir apsaugokite bateriją nuo protėkių, nedėkite
produkto ant vibruojančio paviršiaus.
• Niekada nenaudokite aplinkoje, kur sportuojama, mankštinamasi ar
vibruojančioje aplinkoje, kur galima netikėtai įvykti trumpas jungimas ar sugesti
besisukančios detalės, HDD, optinis įrenginys, kur ličio baterija gali kenkti
sveikatai.
Elektros srovės naudojimas
• Šis produktas turi būti naudojamas su tokio tipo srove, kokia nurodyta etiketėje.
Jeigu nesate tikri, kokio tipo srovė galima, pasikonsultuokite su atstovu ar
vietos elektros kompanija.
• Ant elektros laidų nedėkite jokių daiktų. Nedėkite ir nejunkite produkto ten, kur
gali užkliūti žmonės.
• Jeigu su šiuo produktu yra naudojamas prailginimo laidas, užtikrinkite, kad
bendras, į prailginimo laidą pajungtos įrangos amperažas, neviršytų prailginimo
laido amperažo. Taip pat patikrinkite, ar bendras prietaisų, įjungtų į elektros
maitinimą amperažas, neviršija saugiklio amperažo.
• Neperkraukite elektros maitinimo lizdo į ji pajungdami per daug prietaisų.
Bendra sistemos apkrova neturi viršyti 80% atšakos grandinės parametrų.
Jei naudojami kištukai, apkrova neturi viršyti 80% bendrųjų kištukų parametrų.
• AC adapteris turi trišakį įžemintą kištuką. Kištukas tinka tik lizdui su įžeminimu.
Įsitikinkite, kad elektros maitinimo lizdas tinkamai įžemintas prieš įkišant AC
adapterio kištuką. Nekiškite kištuko į neįžemintą elektros maitinimo lizdą.
Susisiekite su elektriku dėl išsamesnės informacijos.
Įspėjimas! Kištukas su įžeminimu skirtas saugumui. Naudojant
netinkamai įžemintą elektros lizdą galimas elektros šokas ir/arba
sužalojimas.

v
Pastaba: Kištukas su įžeminimu taip pat apsaugo nuo
nepageidaujamo triukšmo, kurį gali sukelti kiti šalia esantys prietaisai
šio produkto naudojimo metu.
• Naudokite gaminį tik su pateiktu elektros tiekimo laidų rinkiniu. Prireikus
pakeisti elektros laidą, patikrinkite, ar naujas elektros laidas atitinka šiuos
reikalavimus: atskiriamasis tipas, esantis UL sąraše/CSA sertifikuotas, SPT-2
tipas, su mažiausia 7 A 125 V verte, VDE patvirtintas arba ekvivalentiškas,
didžiausias ilgis – 4,6 metro (15 pėdų).
Produkto aptarnavimas
Nebandykite patys remontuoti šį produktą, kadangi dangčių atidarymas ar
nuėmimas susijęs su pavojingos įtampos ir kitokią riziką keliančiomis vietomis.
Produkto techninį aptarnavimą patikėkite specialistui.
Išjunkite produktą iš sieninio maitinimo lizdo ir kreipkitės į specialistą, kada:
• elektros laidas ar kištukas yra pažeistas, nutrauktas ar sutrūkinėjęs
• ant produkto pateko skysčio
• ant produkto ar į produktą pateko lietaus ar vandens
• produktas nukrito arba buvo apgadintas jo korpusas
• produktas akivaizdžiai neveikia kaip turėtų, dėl ko yra būtinybė jį remontuoti
• produktas neveikia taip, kaip turėtų, nors laikomasi visų eksploatavimo
instrukcijų
Pastaba: Reguliuokite tik tuos valdymo įtaisus, kurie nurodyti
eksploatavimo instrukcijose, nes netinkamai sureguliavus kitus
valdymo įtaisus galite apgadinti produktą, o po tokio apgadinimo jo
remontas bus sudėtingas ir gali būti susijęs su didelėmis išlaidomis.
Saugaus baterijos naudojimo rekomendacijos
Šiame kompiuteryje naudojamos ličio jonų baterijos. Nenaudokite drėgnoje, šlapioje
ar korozinėje aplinkoje. Nedėkite, nelaikykite ir nepalikite savo produkto šalia
šilumos šaltinio, kur aukšta temperatūra, tiesioginiuose saulės spinduliuose,
mikrobanginėje krosnelėje ar slėginiame inde, nelaikykite temperatūroje virš 60°C
(140°F). Jei nesilaikysite šių nurodymų, iš baterijos gali ištekėti rūgštis, ji gali įkaisti,
sprogti ar užsidegti, kas gali būti sužalojimų ir/arba įrangos apgadinimo priežastimi.
Nebadykite, neatidarinėkite ar neardykite baterijos. Jei ant odos patektų iš baterijos
išbėgusio skysčio, pažeistą vietą gerai nuplaukite vandeniu ir nedelsdami kreipkitės
medicininės pagalbos. Tiek dėl saugos, tiek dėl baterijos tarnavimo laiko prailginimo,
įkrovimas nevyks esant temperatūrai žemiau 0 °C (32 °F) arba virš 40 °C (104 °F).

vi
Pilnas baterijos efektyvumas yra pasiekiamas tik po dviejų ar trijų pilnų įkrovimo ir
išeikvojimo ciklų. Baterija gali būti įkrauta ir išeikvota šimtus kartų, tačiau galiausiai ji
vis tiek susidėvi. Jei baterijos veikimo laikas pastebimai sutrumpėtų, įsigykite naują
bateriją. Naudokite tik tinkamas baterijas, jas įkraukite tik su joms skirtais ir
pritaikytais įkrovikliais.
Baterijas naudokite tik pagal paskirtį. Niekada nenaudokite apgadinto įkroviklio ar
apgadintos baterijos. Neužtrumpinkite baterijos. Atsitiktinis užtrumpinimas gali įvykti
tuomet, kai metalinis objektas, kaip pavyzdžiui moneta, spaustukas ar rašiklis
tiesiogiai sukontaktuoja su teigiamu (+) ir neigiamu (-) baterijos poliais. (Jie atrodo
kaip metaliniai baterijos strypeliai). Tai, pavyzdžiui, gali atsitikti jei atsarginė baterija
įdėta į kišenę ar krepšį. Trumpas jungimas gali apgadinti bateriją ir ją užtrumpinusį
daiktą.
Baterijos parametrai bus prastesni, o baterija tarnaus trumpiau, jei ji bus naudojama
karštose arba šaltose vietose - pavyzdžiui jei ji bus palikta įkaitusiame automobilyje
vasarą ar šaltoje vietoje žiemą. Visada stenkitės laikyti bateriją 15 °C ir 25 °C
(59 °F ir 77 °F). Prietaisas su perkaitusia ar atšalusia baterija gali laikinai neveikti,
nepaisant to, kad baterija pilnai įkrauta. Baterijos veikimui itin didelės į
takos turi
temperatūra žemiau užšalimo laipsnio.
Nemeskite panaudotų baterijų į ugnį, nes jos gali sprogti. Apgadintos baterijos taip
pat gali sprogti. Baterijas išmeskite pagal vietos reikalavimus. Atiduokite perdirbti, jei
įmanoma. Neišmeskite su buitinėmis atliekomis.
Baterija gali turėti įtakos belaidžių prietaisų veikimui ir jų veikimo kokybei.
Baterijos keitimas
Šiame kompiuteryje naudojama ličio baterija. Jei keistumėte nauja baterija, ji turi būti
tokio paties tipo ir atitikti produktą. Jei naudosite kitokią bateriją, galimas sprogimas
arba gaisras.
Įspėjimas! Jei netinkamai elgsitės su baterija, ji gali sprogti.
Neardykite ir nemeskite baterijos į ugnį. Laikykite vaikams
nepasiekiamoje vietoje. Laikykitės vietos reikalavimų dėl baterijų
utilizavimo.
Papildoma saugos informacija
Prietaise ir jo prieduose gali būti smulkių detalių. Laikykite įrangą mažiems vaikams
nepasiekiamoje vietoje.

vii
Eksploatacinė aplinka
Įspėjimas! Saugumo sumetimais, išjunkite visus belaidžius ar
radijo bangas perduodančius prietaisus naudodamiesi
nešiojamuoju kompiuteriu šiomis aplinkybėmis. Šis prietaisas
gali turėti, tačiau neapsiribojant: bevielį lan (WLAN), „Bluetooth“
ir/arba 3G.
Nepamirškite laikytis bet kokių papildomų ar specialių reikalavimų, taikomų Jūsų
regionui, visada išjunkite prietaisą, kai jo naudojimas draudžiamas arba jei tai gali
sukelt sąveikos pavojų. Naudokite šį prietaisą tik įprastomis eksploatavimo
sąlygomis. Šis prietaisas atitinka RF spinduliuotės reikalavimus jei jis naudojamas
įprastai, o jo antena yra bent 1,5 centimetro (5/8 colio) atstumu nuo kūno. Jame
neturi būti metalo, o Jūs privalote laikyti prietaisą nurodytu atstumu nuo savo kūno.
Norint sėkmingai perduoti duomenų failus arba pranešimus, prietaiso ryšys su tinklu
turi būti geros kokybės. Tam tikrais atvejais duomenų failų arba pranešimų
perdavimas gali būti užlaikytas tol, kol atsistatys ryšys. Užtikrinkite, kad būtų
laikomasi aukščiau nurodytų atskyrimo instrukcijų, kol perdavimas bus baigtas.
Prietaiso detalės yra magnetiškos. Metaliniai daiktai gali bū
ti pritraukti prie prietaiso,
o klausos aparatus naudojantys asmenys neturi laikyti prietaiso netoli ausies su
klausos aparatu. Nedėkite kredito kortelių ar kitų magnetinių laikmenų šalia
prietaiso, nes jose esanti informacija gali išsitrinti.
Medicininiai prietaisai
Bet kokios radijo dažnius perduodančius įrangos, įskaitant mobiliuosius telefonus,
veikimas gali turėti įtakos įvairiems nepakankamai apsaugotiems medicininiams
prietaisams. Būtinai pasiteiraukite gydytojo ar gamintojo dėl naudojamo medicininio
prietaiso apsaugos nuo išorinių RF dažnių, nes tai gali sukelti rimtų pasekmių.
Išjunkite savo prietaisą sveikatos apsaugos įstaigų patalpose ten, kur yra
nurodymas, draudžiantis naudoti tokius prietaisus. Ligoninėse ir sveikatos priežiūros
įstaigose naudojama įranga, kuri gali būti jautri išoriniams RF dažniams.
Širdies stimuliatoriai. Širdies stimuliatorių gamintojai rekomenduoja minimalų
15,3 (6 colių) atstumą nuo belaidžio prietaiso ir širdies stimuliatoriaus tam, kad būtų
išvengta belaidžio prietaiso poveikio širdies stimuliatoriui. Šios rekomendacijos
pagrįstos tyrimų rezultatais, kuriuos atliko belaidžio ryšio technologijų specialistai.
Asmenys su širdies stimuliatoriais turi:
• Visada laikyti prietaisą didesniu nei 15,3 centimetrų (6 colių) atstumu nuo
širdies stimuliatoriaus.
• Nenešioti prietaiso netoli širdies stimuliatoriaus, jei prietaisas įjungtas.
Atsiradus sąveikai, kuo skubiau išjungti prietaisą ir padėti jį kuo toliau
.
Klausos aparatai Kai kurie skaitmeniniai belaidžiai prietaisai gali paveikti klausos
aparatus. Jeigu toks poveikis būtų, susisiekite su paslaugos teikėju.

viii
Transporto priemonės
RF signalai gali paveikti netinkamai įdiegtą ar izoliuotą elektroninę sistemą
motorinėse transporto priemonėse - elektroninę kuro įpurškimo sistemą, elektroninę
apsaugos nuo slydimo (užsiblokavimo) stabdant sistemą, elektroninę greičio
kontrolės sistemą ar oro pagalvių sistemas. Dėl išsamesnės informacijos kreipkitės į
transporto priemonės ar įrangos gamintoją ar jo atstovus. Techniškai aptarnauti
įrangą, ją montuoti į transporto priemonę gali tik kvalifikuoti specialistai. Dėl
neteisingo įrangos sumontavimo, įdiegimo ar neteisingos priežiūros gali kilti pavojus,
nebegalios prietaiso garantija. Reguliariai tikrinkite ar visa sumontuota belaidė
įranga automobilyje veikia tinkamai. Tame pačiame skyriuje ar netoliese kartu
nelaikykite įrangos, jos dalių ir priedų bei degių skysčių, dujų ar sprogstamųjų
medžiagų
. Jei automobilyje yra oro pagalvių sistema, atminkite, kad oro pagalvės
išsiskleidžia didele jėga. Todėl nedėkite jokių daiktų oro pagalvių ir jų išsiskleidimo
zonoje, įskaitant įrangą, jos dalis, priedus ir kitus nešiojamus belaidžius prietaisus.
Netinkamai sumontavus ir įdiegus automobilio belaidę įrangą ar laikant ją oro
pagalvių išsiskleidimo zonoje, galimi rimti susižalojimai. Naudotis šiuo prietaisu
skrendant lėktuvu draudžiama. Išjunkite savo prietaisą prieš sėdant į lėktuvą.
Belaidžio prietaiso naudojimas gali sukelti pavojų lėktuvo įrangos veikimui, sutrikdyti
įvairių navigacijos prietaisų darbą, tai gali naudotojui sukelti rimtų teisinių pasekmių.
Potencialiai sprogi aplinka
Būtinai išjunkite šį prietaisą jei įėjote į potencialiai sprogią atmosferą ir laikykitės visų
ženklų ir instrukcijų. Potencialiai sprogi aplinka dažniausiai būna ta aplinka, kur
reikalaujama išjungti transporto priemonės degimą. Kibirkštys tokiose vietose gali
sukelti sprogimą arba gaisrą, sunkius ar net mirtinus kūno sužalojimus. Išjunkite
prietaisą kuro pildymo vietose, netoliese dujų pumpavimo įrangos, benzino
kolonėlėse. Laikykitės ribojimų dėl radijo įrangos naudojimo kuro sandėliuose, netoli
talpų ar distiliavimo vietų, chemijos pramonės gamyklose ar bet kuriose kitose
vietose, kur yra sprogimo pavojus. Zonos, kur yra sprogimo pavojus, dažniausiai,
tačiau ne visada būna pažymėtos ar nurodytos. Tokios vietos gali būti apatiniai laivų
deniai, chemikalų perkrovimo įranga, transporto priemonės, kuriose naudojamos
suskystintos dujos (propanas ar butanas), vietos, kur ore yra chemijos elementų ar
dalelių, tokių, kaip grūdai, dulkės ar metalo milteliai. Ne
įjunkite ir nelaikykite įjungto
belaidžio prietaiso ar mobiliojo telefono, kur tai draudžiama ar gali sukelti pavojų.
Pirmosios pagalbos skambučiai
Įspėjimas: Šis prietaisas nėra skirtas skambinti į pirmosios pagalbos tarnybas.
Norint prisiskambinti pirmosios pagalbos arba avarinėms tarnyboms, naudokitės kitu
mobiliuoju telefonu ar kita skambinimo sistema.

ix
Utilizavimo instrukcijos
Neišmeskite šio elektroninio prietaiso su buitinėmis atliekomis.
Tam, kad kiekvienas prisidėtų prie aplinkos taršos mažinimo, atiduokite šį prietaisą
perdirbti. Išsamesnės informacijos rasite Elektros ir elektroninės įrangos utilizavimo
reikalavimuose („Waste from Electrical and Electronics Equipment“, WEEE), žr.
www.emachines.com/corporate/environment.html.
Informacija apie gyvsidabrį
Projektoriai ar kiti elektroniniai produktai, kuriuose naudojami LCD/CRT monitoriai ar
ekranai:
Šio produkto viduje esančiose lempose yra gyvsidabrio, todėl jos turi būti
utilizuojamos ir perdirbamos pagal vietos, valstijos ar federalinius įstatymus. Dėl
išsamesnės informacijos, susisiekite su „Electronic Industries Alliance“ adresu
www.eiae.org. Informacijos apie lempų utilizavimą rasite adresu
www.lamprecycle.org.
„ENERGY STAR“
Produktai, sertifikuoti pagal „ENERGY STAR“, taupo pinigus, sąnaudas, saugo
aplinką, tačiau dėl to nenukenčia produktų funkcijos ir veikimo kokybė. „eMachines“
didžiuojasi galėdama savo klientams pristatyti produktus su „ENERGY STAR“
ženklu.

x
Pastaba: Aukščiau pateikta informacija galioja tik nešiojamiesiems
kompiuteriams su ENERGY STAR lipduku ant delno atramos apatinės
dalies dešinėje pusėje.
Apie „ENERGY STAR“
Pagal „ENERGY STAR“ sertifikuoti produktai naudoja mažiau energijos, apsaugo
nuo šiltnamio efektą sukeliančių dujų, jie atitinka griežtus reikalavimus, kuriuos
nustatė JAV Aplinkos apsaugos agentūra. „eMachines“ siekia gaminti ir į rinką
visame pasaulyje tiekti tik tokius produktus, kurie ne tik padeda klientams taupyti
pinigus, bet ir neeikvoja energijos, prisideda prie aplinkos tausojimo. Kuo daugiau
energijos sutaupysime ją naudodami efektyviai, tuo labiau sumažinsime šiltnamio
efektą ir klimato kaitą sukeliančių dujų emisiją. Išsamesnės informacijos rasite
adresu www.energystar.gov arba www.energystar.gov/powermanagement
Produktai su „ENERGY STAR“ ženklu:
• Išskiria mažiau karščio, todėl reikia mažiau aušinti esant šiltam klimatui.
• Ekraną automatiškai perjungia į „miegojimo“ režiną po 15 minučių ir
visiškai jį išjungia po 20 minučių nenaudojimo.
• „Pažadina“ kompiuterį iš „miegojimo“ režimo vieninteliu klavišo
paspaudimu ar pelės pajudinimu.
• „Miegojimo“ režime kompiuteris taupo virš 80 % energijos.
Patarimai ir informacija patogiam naudojimui
Ilgai dirbant kompiuteriu naudotojai dažnai skundžiasi akių nuovargiu ar galvos
skausmu. Ilgai arba nuolatos dirbant kompiuteriu didėja ir fizinės žalos tikimybė.
Ilgas ar nuolatinis darbas kompiuteriu, nepatogi padėtis, netinkami darbo įpročiai,
stresas, netinkamos darbo sąlygos, nesirūpinimas asmenine sveikata ir kiti faktoriai
gali būti ligos priežastimi.
Neteisingas kompiuterio vartojimas gali sukelti karpalinio tunelio sindromą,
tendanitą, tenosinovitą ar kitus muskoskeletinius negavimus. Šie simptomai gali
atsirasti rankoms, riešams, delnams, pečiams, kaklui ar nugarai:
• tirpimas, deginimas, dilgčiojimas
• skausmai, badymas, minkštumas
• skausmas, tinimas ar virpėjimas
• kietumas ar veržimas
• šalimas ar silpnumas
Jei jaučiate šiuos simptomus ar bet kokį nuolatos pasikartojantį ar varginantį
diskomfortą ir/arba skausmą, kuo skubiau susisiekite su gydytoju, apie tai
informuokite savo įmonės sveikatos ir saugos darbe skyrių.
Šiame skyrelyje pateiksime informacijos kaip geriau ir patogiau naudotis
kompiuteriu.

xi
Patogiai įsitaisykite
Negailėkite laiko reguliuodami sėdėjimo kampą, monitorių, galite pasidaryti atramas
pėdoms, padidinti kėdės aukštį – darbo vietą paruoškite taip, kad jaustumėtės
patogiai. Keli naudingi patarimai:
• stenkitės nebūti per ilgai vienoje nejudamoje padėtyje
• venkite būti pasilenkę į priekį ir/ar atsilošę
• reguliariai atsistokite, pavaikščiokite, kad atpalaiduotumėte kojų raumenis
• padarykite trumpas pertraukėles, kad atpalaiduotumėte kaklą ir pečius
• stenkitės dirbti neįtempę raumenų, nejudindami pečių
• kad dirbti būtų patogiau, įsigykite didesnį išorinių monitorių, patogiai valdomą
pelę
• jei daugiau žiūrite į monitorių, o ne į dokumentus ant stalo, monitorių statykite
taip, kad jis būtų jūsų regėjimo centre - taip sumažinsite kaklo raumenų
įtempimą
Rūpinimasis savo rega
Ilgos žiūrėjimo valandos, netinkami akiniai ar kontaktiniai lęšiai, ekrano blizgesys,
per didelis ar per mažas kambario apšvietimas, netinkami vaizdo nustatymai, per
mažas šriftas ar netinkamas kontrastas – vargina akis. Pateikiame kelis patarimus
apie tai, kaip sumažinti akių nuovargį.
Akys
• Leiskite dažnai pailsėti akims.
• Tam reikalingos reguliarios pertraukėlės nežiūrint į ekraną ir sufokusuojant
žvilgsnį į tolimesnį atstumą.
• Dažnai mirksėkite, kad akys neišdžiūtų.
Ekranas
• Ekranas visada turi būti švarus.
• Jūsų galva visada turi būti aukščiau už viršutinę vaizduoklio briauną tam, kad
akys visada būtų nukreiptos į vaizduoklio centrą.
• Gerai sureguliuokite ekrano ryškumą ir/arba kontrastą, kad galėtumėte aiškiai
matyti ir tekstą, ir grafiką.
• Blizgesį ir atspindžius galite pašalinti:
• pastatę ar pasukę vaizduoklį taip, kad jis būtų į šoną nuo lango ar kito
šviesos šaltinio
• sumažinę patalpos apšvietimą užuolaidomis, žaliuzėmis ar kitomis
užtamsinimo priemonėmis
• naudodami tinkamą stalinę lempą
• pakeisdami displėjaus kampą
• naudodami atspindį mažinantį filtrą

xii
• naudodami specialią ekrano apsaugos briauną – pagamintą iš kartono ir
dengiančią spindesio pusę
• Venkite nustatyti vaizduoklį sunkiu žiūrėjimui kampu.
• Venkite ilgesnį laiką tiesiogiai žiūrėti į ryškius šviesos šaltinius, tokius kaip atviri
langai.
Išsiugdykite gerus darbo įpročius
Išsiugdykite tokius darbo įpročius, kurie leistų naudotis kompiuteriu labiau
atsipalaidavus ir produktyviau:
• Reguliariai ir dažnai darykite pertraukėles.
• Atlikite kelis sąnarių atpalaidavimo pratimus.
• Kuo dažniau kvėpuokite grynu oru.
• Reguliariai mankštinkitės ir rūpinkitės kūno fizine būkle.
Įspėjimas! Nerekomenduojame naudotis kompiuteriu ant sofos
ar lovos. Jei tai neišvengiama, dirbkite neilgai, dažnai darykite
pertraukėles ir pratimus.
Pastaba: Norėdami gauti daugiau informacijos žr. „Reikalavimai ir
su sauga susiję įspėjimai“ puslapyje 28 eMachines User Guide.

xiii
Dalykai, kuriuos reikia atlikti
pirmiausia
Leiskite padėkoti, kad pasirinkote „eMachines“ nešiojamąjį kompiuterį – tikimės Jūsų
nenuvilti ir užtikrinti visus nešiojamojo kompiuterio teikiamus privalumus.
Gaminio registravimas
Pradėjus naudotis nauju kompiuteriu rekomenduojame nedelsiant jį užregistruoti.
Tai jums suteiks galimybę pasinaudoti įvairiomis privilegijomis, tokiomis kaip:
• Greitesnė mūsų kvalifikuotų atstovų pagalba
• Narystė „eMachines“ bendruomenėje: galimybė gauti informaciją apie akcijas ir
dalyvauti klientų apklausose
• Paskutinės naujienos iš „eMachines“
Paskubėkite užsiregistruoti – jūsų laukia daug įvairių privalumų!
Kaip užsiregistruoti
Jūsų stacionariojo ar nešiojamojo kompiuterio operacinės sistemos pradinės įkrovos
metu atsidarys langas, kuriame bus siūloma užsiregistruoti. Prašome užpildyti visus
privalomus laukelius ir spausti nuorodą „Toliau“ (angl. „Next“). Atsidariusiame
antrajame lange bus pateikti papildomos informacijos laukeliai, kuriuos užpildę jūs
padėsite mums sukurti labiau jums pritaikytas aptarnavimo paslaugas.
Kita galimybė
Kitas būdas užregistruoti savo įsigytą „eMachines“ gaminį yra apsilankyti mūsų
interneto svetainėje www.emachines.com/support/register.html. Pasirinkite savo
šalį ir laikykitės paprastų instrukcijų.
Gavę jūsų gaminio registraciją mes elektroniniu paštu išsiųsime patvirtinimo laišką
su svarbiais duomenimis, kuriuos jūs turėtumėte laikyti saugioje vietoje.

xiv
Instrukcijos Jums
Tam, kad palengvintume Jums naudojimąsi nešiojamuoju kompiuteriu, parengėme
kelias instrukcijas:
Pirmoji vadinasi Trumpa instrukcija - ši informacija padės pirmosiomis kompiuterio
naudojimo minutėmis.
Atspausdintoje „eMachines“ naudojimo instrukcijoje pateikiama naudinga
informacija apie visų gaminių grupės modelių kompiuterius. Čia pateikiama
informacija apie „eMachines Recovery Management“, klaviatūros naudojimą, audio
sistemą ir t.t. Norėtume atkreipti Jūsų dėmesį į tai, kad Bendrojoje instrukcijoje
naudotojui bei eMachines instrukcijoje naudotojui gali būti pateikiama
informacija apie tam tikras funkcijas, kurios bus tik tam tikruose šios serijos
modeliuose ir gali nebūti Jūsų įsigytame konkrečiame modelyje. Tokiais atvejais
atitinkamose teksto vietose yra prierašais „tik tam tikruose modeliuose“.
Spausdintoje Trumpoje instrukcijoje pateikiama informacija apie pagrindines Jūsų
įsigyto kompiuterio savybes ir funkcijas. Išsamesnės informacijos apie tai, kaip
padaryti kompiuterį produktyvesniu, rasite eMachines instrukcijoje naudotojui.
Šioje instrukcijoje išsamiai aprašoma tokia informacija, kaip sisteminiai failai,
duomenų atstatymas, kompiuterio galimybių praplėtimas ir gedimų diagnostika. Be
to, šioje instrukcijoje yra ir garantinė informacij
ą, bendrieji reikalavimai ir su sauga
susiję įspėjimai. Ši instrukcija yra „Portable Document Format (PDF)“ formate ir ji jau
bus kompiuteryje. Jei norite peržiūrėti šį gidą:
1 Spauskite Start (pradėti), > All Programs (visos programos), > eMachines
documentation (eMachines dokumentacija).
2 Spauskite eMachines instrukcija naudotojui.
Pastaba: Failo peržiūrai reikės „Adobe Reader“. Jei kompiuteryje
nėra „Adobe Reader“, paspaudus ant eMachines instrukcija
naudotojui bus pirmiausiai paleistas „Adobe Reader“ įdiegimas.
Vadovaukitės ekrane esančiomis instrukcijomis įdiegimo užbaigimui.
Instrukcijų dėl „Adobe Reader“ naudojimosi ieškokite „Help and
Support“ [Žinynas ir pagalba] meniu.

xv
Pagrindinė priežiūra ir patarimai kompiuterio
naudojimui
Kompiuterio įjungimas ir išjungimas
Jei norite įjungti kompiuterį, tiesiog paspauskite ir atleiskite maitinimo mygtuką.
Žiūrėkite Trumpą instrukciją dėl maitinimo mygtuko vietos.
Jei norite išjungti kompiuterį:
• Naudokite „Windows“ „Shut Down (išjungti)“ komandą
Spauskite ant Start (paleisti), tada spauskite ant Shut Down (išjungti).
• Maitinimo mygtuko naudojimas
Galite „užmigdyti“ kompiuterį paspaudę „Sleep“ tiesioginį klavišą <Fn> + <F4>.
Pastaba: Jei įprastai nepavyksta išjungti kompiuterio, paspauskite ir
palaikykite maitinimo mygtuką daugiau nei keturias sekundes, kad
kompiuteris išsijungtų. Jei išjungėte kompiuterį ir norite jį vėl įjungti,
prieš įjungiant palaukite bent porą sekundžių.
Kompiuterio priežiūra
Kompiuteris tarnaus puikiai jei bus atitinkamai prižiūrimas.
• Nelaikykite kompiuterio tiesioginiuose saulės spinduliuose. Nedėkite šalia
šilumos šaltinių, tokių kaip radiatorius.
• Nelaikykite kompiuterio temperatūroje žemiau 0 °C (32 °F) ar aukščiau 50 °C
(122 °F).
• Nelaikykite kompiuterio magnetiniuose laukuose.
• Nelaikykite kompiuterio lietuje ar drėgmėje.
• Nepilkite vandens ar kokių kitų skysčių ant kompiuterio.
• Nelaikykite kompiuterio ten, kur jis gali būti sukrėstas, kur didelė vibracija.
• Saugokite kompiuterį nuo dulkių ir purvo.
• Niekada nieko nedėkite ant kompiuterio viršaus.
• Netrenkite kompiuterio ekrano jį uždarydami.
• Niekada nedėkite kompiuterio ant nelygaus paviršiaus.

xvi
AC adapterio priežiūra
Pateikiame kelis patarimus dėl AC adapterio priežiūros:
• Nejunkite adapterio prie jokio kito prietaiso.
• Nelipkite ant maitinimo laido ir ant jo nedėkite jokių sunkių daiktų. Atsargiai
patraukite maitinimo laidą ir kitus laidus nuo parėjimo tako.
• Ištraukiant maitinimo laidą - netraukite viso laido, o traukite adapterio kištuką.
• Bendras pajungtų prietaisų amperažas neturi viršyti maitinimo laido nurodytojo
amperažo jei naudojamas prailgintuvas. Be to, visų įjungtų į vieną maitinimo
lizdą prietaisų bendras amperažas neturi viršyti saugiklio amperažo.
Kompiuterio baterijos priežiūra
Pateikiame kelis patarimus, susijusius su baterijos priežiūra:
• Vietoje naudojamos baterijos dėkite tik tokio paties tipo bateriją. Išjunkite
maitinimą prieš išimdami ar keisdami baterijas.
• Nelaužykite baterijų. Laikykite vaikams nepasiekiamoje vietoje.
• Utilizuokite panaudotas baterijas pagal vietos reikalavimus. Atiduokite
perdirbimui jei tai įmanoma.
Valymas ir techninis aptarnavimas
Valydami kompiuterį, laikykitės šių nurodymų:
1 Išjunkite kompiuterį ir išimkite bateriją.
2 Atjunkite AC adapterį.
3 Naudokite minkštą sudrėkintą audinį. Nenaudokite skystų ar aerozolinių
valiklių.
Jei netyčia:
• kompiuteris nukristų arba būtų apgadintas jo korpusas;
• kompiuteris tinkamai neveiks
Žiūrėkite „Dažniausiai užduodami klausimai“ puslapyje 12 .

Informacija apie saugumą ir komfortą iii
Saugos instrukcijos iii
Papildoma saugos informacija vi
Eksploatacinė aplinka vii
Medicininiai prietaisai vii
Transporto priemonėsviii
Potencialiai sprogi aplinka viii
Pirmosios pagalbos skambučiai viii
Utilizavimo instrukcijos ix
Patarimai ir informacija patogiam naudojimui x
Dalykai, kuriuos reikia atlikti pirmiausia xiii
Gaminio registravimas xiii
Kaip užsiregistruoti xiii
Kita galimybė xiii
Instrukcijos Jums xiv
Pagrindinė priežiūra ir patarimai kompiuterio naudojimui xv
Kompiuterio įjungimas ir išjungimas xv
Kompiuterio priežiūra xv
AC adapterio priežiūra xvi
Kompiuterio baterijos priežiūra xvi
Valymas ir techninis aptarnavimas xvi
„eMachines Recovery Management“ 1
„eMachines Recovery Management“ 1
„eMachines Recovery Management“ paleidimas 2
Indikatoriai 3
Liečiamasis laukelis 4
Liečiamojo laukelio pagrindai
(su dviem paspaudžiamaisiais mygtukais) 4
Kompiuterio apsaugos užrakto naudojimas 5
Naudojimasis klaviatūra 6
Užrakto klavišai ir integruota skaičių klaviatūra 6
„Windows“ klavišai 7
Greitieji klavišai 9
Ryšių mygtuko valdymo programa* 10
Jungimasis prie interneto 10
Specialūs klavišai (tik tam tikruose modeliuose) 10
Dažniausiai užduodami klausimai 12
Aptarnavimo užklausa 14
Prieš skambinant 14
Jūsų nešiojamojo kompiuterio apsauga 15
Prieš perkeliant kompiuterį 15
Pagal aplinkybes 15
Tarptautinės kelionės su kompiuteriu 16
Pagal aplinkybes 16
Turinys

Kompiuterio apsauga 16
Kompiuterio apsaugos užrakto naudojimas 17
Slaptažodžių naudojimas 17
Slaptažodžių įvedimas 17
Slaptažodžių nustatymas 18
Baterija 19
Baterijos charakteristikos 19
Kad baterija tarnautų kiek įmanoma ilgiau 19
Baterijos įdėjimas ir išėmimas 20
Baterijos įkrovimas 20
Baterijos įkrovimo lygio patikrinimas 21
Baterijos tarnavimo laiko optimizavimas 21
Įspėjimas apie baterijos išsikrovimą 22
Pasirinkčių parplėtimas 23
Jungčių pasirinktys 23
Integruota tinklo funkcija 23
Universali nuoseklioji magistralė (USB) 24
BIOS naudmena 24
Krovimosi seka 24
Įjunkite atstatymą diskas iš disko 24
Slaptažodis 25
Energijos valdymas 25
Gedimų diagnostika 26
Gedimų diagnostikos patarimai 26
„Klaidų pranešimai“ 26
Reikalavimai ir su sauga susiję įspėjimai 28
FCC pastaba 28
LCD pikselių informacija 29
Teisinė pastaba dėl radijo prietaiso 29
Bendrai 30
Europos Sąjunga (ES) 30
FCC RF saugumo reikalavimas 31
Kanada — mažos galios radijo įranga, kuriai nereikia
licenzijų komunikacijos prietaisai
(RSS-210) 32
LCD skydelio ergonominės specifikacijos 32
Rodyklė 33

1
Lietuviškai
„eMachines Recovery Management“
Pastaba:Toliau pateiktas turinys yra bendrojo pobūdžio. Konkrečios
produkto specifikacijos gali skirtis.
„eMachines Recovery Management“ lanksčiai, patikimai ir iki galo sukuria
atsargines duomenų kopijas ir juos
atkuria.
„eMachines Recovery Management“
„eMachines Recovery Management“ leidžia jums atstatyti arba iš naujo įdiegti
programas ir tvarkykles.
„eMachines Recovery Management“ jums suteikia šias galimybes:
• „Create Factory Default Disc“ (pirminių gamyklinių parametrų disko sukūrimas)
• „Create Drivers and Applications Disc“ (tvarkyklių ir programinės įrangos disko
sukūrimas)

2
Lietuviškai
„eMachines Recovery Management“ paleidimas
1 Taip pat galite paleisti „eMachines Recovery Management“ paleisdami
programą iš „eMachines“ programų grupės, esančios „Start“ (Paleisti) meniu,
arba dukart spragtelėdami „eMachines Recovery Management“ piktogramą, jei
sukūrėte nuorodą ant darbalaukio.
2 Galite pasirinkti arba sistemos atstatymą pagal pirminius gamyklinius
parametrus, arba perinstaliuoti programinę įrangą ir tvarkykles.
3 Vadovaukitės ekrane esančiomis instrukcijomis proceso užbaigimui.
Pastaba: Reikalingas išorinio optinio disko įrenginys. Dėl išsamesnės
informacijos susisiekite su pardavėju.

3
Lietuviškai
Indikatoriai
Kompiuteryje yra keli lengvai suprantami būsenos indikatoriai.
1. Kraunasi: Kraunantis baterijai lemputė dega gintaro spalva.
2. Pilnai pakrauta: Dirbant iš kintamos srovės (AC) tinklo lemputė
dega žaliai.
Piktograma Funkcija Aprašymas
Maitinimas Nurodo kompiuterio energijos sistemos būklę.
Baterija Nurodo kompiuterio baterijos būklę.
Kietojo disko
(HDD)
Norāda, ka cietais disks ir aktīvs.
(į jį rašoma ar skaitoma).
„Num Lock“ Dega kai yra aktyvuotas „Num Lock“ klavišas.
„Caps Lock“ Dega kai yra aktyvuotas „Caps Lock“ klavišas.
Belaidis LAN Rodo belaidžio LAN ryšio būseną
Bluetooth Rodo Bluetooth komunikaciją (tik tam tikruose
modeliuose).

4
Lietuviškai
Liečiamasis laukelis
Integruotas liečiamasis laukelis yra valdymo įtaisas, kuris reaguoja į jo paviršiaus
lietimą. Tai reiškia, kad kursorius reaguoja į judesį pirštu liečiant laukelio plotą.
Centrinė delno atramos vieta užtikrina maksimalų komfortą ir patogumą.
Liečiamojo laukelio pagrindai (su dviem
paspaudžiamaisiais mygtukais)
Šiuose punktuose aprašyta, kaip naudotis liečiamuoju laukelio su dviem
paspaudžiamaisiais mygtukais.
• Braukite pirštu liečiamuoju laukeliu (1) jei norite valdyti kursorių.
• Spauskite kairįjį (2) ir dešinįjį (3) mygtukus, kurie yra liečiamojo laukelio
apačioje jei norite atlikti pasirinkimo ir vykdymo funkcijas. Šie du mygtukai
veikia analogiškai kairiajam ir dešiniajam kompiuterinės pelės mygtukams.
Švelnus liečiamojo laukelio paspaudimas atitinka kompiuterinės pelės kairiojo
mygtuko paspaudimą.
Funkcija
Kairysis
mygtukas (2)
Dešinysis
mygtukas
(3)
Pagrindinis liečiamasis
laukelis (1)
Vykdyti Du kartus greitai
paspauskite.
Palieskite du kartus (tokiu pat
greičiu, kaip spaudžiate
kompiuterinės pelės mygtuką).
Pasirinkti Spausti vieną kartą. Paliesti vieną kartą.
Vilkti Paspauskite ir
laikykite, tada veskite
pirštu liečiamuoju
laukeliu valdydami
kursorių.
Palieskite du kartus (tokiu pat
greičiu, kaip spaudžiate
kompiuterinės pelės mygtuką);
padėkite pirštą ant liečiamojo
laukelio antrojo lietimo metu ir
veskite kursorių.
Prieiga prie
kontekstinio meniu
Spausti
vieną kartą.
1
2
3

5
Lietuviškai
Pastaba: Iliustracijos skirtos tik informaciniams tikslams. Tiksli
kompiuterio konfigūracija priklauso nuo įsigyto modelio.
Pastaba: Naudojantis liečiamuoju laukeliu, pirštai turi būti sausi ir
švarūs. Liečiamasis laukelis yra jautrus pirštų judesiams,; tad, kuo
švelnesnis lietimas, tuo jautresnis reagavimas. Stiprus spaudimas ar
lietimas nepadidins liečiamojo laukeli'o jautrumo.
Pastaba:Pagal pirminius nustatymus, nustatyta vertikalioji ir
horizontalioji liečiamojo laukelio slinktis. Šiuos nustatymus galima
pakeisti pelės nustatymais „Windows Control Panel“ [„Windows“
valdymo skydelyje].
Kompiuterio apsaugos užrakto
naudojimas
Nešiojamame kompiuteryje yra su „Kensington lock“ suderinama apsaugos niša.
Kompiuterio užrakto kabelį apvyniokite aplink nejudamą objektą, pvz. stalą arba
užrakinto stalčiaus rankeną. Įkiškite užraktą į įpjovą ir pasukite raktelį, kad
užsirakintų. Siūloma ir modelių be raktelių.

6
Lietuviškai
Naudojimasis klaviatūra
Klaviatūra turi pilno dydžio klavišus ir integruotą skaičių klaviatūrą, atskirą kursorių,
užraktą, „Windows“, funkcijų ir specialius klavišus.
Užrakto klavišai ir integruota skaičių klaviatūra
Klaviatūra turi tris užrakto klavišus, kuriuos galite įjungti ir išjungti.
Integruota skaičių klaviatūra veikia kaip stalinio kompiuterio skaičių klaviatūra. Ji
pažymėta mažais simboliais, esančiais viršutiniame dešiniajame klavišų kampe.
Tam, kad būtų supaprastintas klaviatūros išdėstymas ir naudojimas, ant šių klavišų
nėra kursoriaus valdymo simbolių.
Užrakto klavišas Aprašymas
„Caps Lock“ Įjungus „Caps Lock“, abėcėliniai simboliai rašosi
didžiosiomis raidėmis.
„Num Lock“
<Fn> + <F11>
Įjungus „Num Lock“, integruota skaičių klaviatūra persijungia
į skaičių režimą. Šie klavišai veikia kaip kalkuliatorius (atlieka
aritmetines operacijas su +, -, *, ir /). Naudokite šį režimą kai
reikia įvesti daug skaitinių duomenų. Dar geresnis
sprendimas būtų prijungti išorinę klaviatūrą.
Pastaba: <Fn> + <F11> tik tam tikruose
modeliuose.
„Scroll Lock“
<Fn> + <F12>
Įjungus „Scroll Lock”, vaizdas ekrane juda viena linija
aukštyn arba žemyn spaudžiant, atitinkamai, klavišą su
rodykle aukštyn arba su rodykle žemyn. „Scroll Lock“ su
tam tikromis programomis neveikia.
Norima prieiga „Num Lock“ įjungta „Num Lock“ išjungta
Skaičių klavišai
integruotoje skaičių
klaviatūroje
Įveskite skaičius įprastu
būdu.
Kursoriaus valdymo
klavišai ant integruotos
klaviatūros
Nuspaudę laikykite <Shift>
kai naudojate kursoriaus
valdymo klavišus.
Nuspaudę laikykite
<Fn> kai naudojate
kursoriaus valdymo
klavišus.
Pagrindiniai klaviatūros
klavišai
Laikykite nuspaudę <Fn>
kai spausdinate raides
integruota klaviatūra
Spausdinkite raides
įprastu būdu.

7
Lietuviškai
„Windows“ klavišai
Klaviatūroje yra du klavišai, kurie atlieka specialias „Windows“ funkcijas.
Klavišas Aprašymas
„Windows“
klavišas
Paspaustas vienas, šis klavišas duoda tokį patį efektą
kaip ir paspaudus „Windows Start“ mygtuką – jis paleidžia
„Start“ meniu.
Jis taip pat gali būti naudojamas su kitais klavišais
įvairioms funkcijoms:
< > : Atidaryti ar uždaryti „Start“ meniu
< > + <D>: Rodyti darbastalį
< > + <E>: Atidaryti „Windows Explorer“
< > + <F>: Ieškoti failo arba aplanko
< > + <G>: Pereiti per šoninės juostos įtaisus
< > + <L>: Užrakinkite savo kompiuterį (jei esate
prisijungę prie internetinio adreso) arba pakeiskite
naudotojus (jei nesate prisijungę prie internetinio adreso)
< > + <M>: Sumažina visus langus
< > + <R>: Atidaro „Run“ dialogo langą
< > + <T>: Pereina per programas užduočių juostoje
< > + <U>: Atidaromas „Ease of Access Center“
< > + <X>: Atidaromas „Windows Mobility Center“
< > + <„Break“>: Rodyti sistemos ypatybių dialogo
langą
< > + <Shift+M>: Atkurti sumažintus langus į
darbastalį
< > + <Tab>: Eiti per programas užduočių juostoje
naudojant „Windows Flip 3-D“
< > + <SPACEBAR>: Iškelti visus įtaisus priešais ir
pasirinkti „Windows“ šoninę juostą.

8
Lietuviškai
<CTRL> + < > + <F>: Ieškoti kompiuterių (jei esate
tinkle)
<CTRL> + < > + <Tab>: Naudokite rodyklių klavišus
norėdami eiti per programas užduočių juostoje naudojant
„Windows Flip 3-D“
Pastaba: Priklausomai nuo įdiegtos
„Windows“ versijos, kai kurios trumposios
kreiptys gali neveikti taip, kaip čia aprašyta.
Funkcinis
klavišas
Šis klavišas turi tą pačią funkciją, kaip ir dešinio pelės
mygtuko paspaudimas; jis atidaro programos kontekstinį
meniu.
Klavišas Aprašymas

9
Lietuviškai
Greitieji klavišai
Kompiuteryje įrengti greitieji klavišai ar numatytos klavišų kombinacijos, leidžiančios
valdyti daugelį kompiuterio funkcijų, tokių kaip ekrano ryškumas, garsiakalbių garsas
ir BIOS priemonė.
Norėdami pasinaudoti greitaisiais klavišais, prieš spausdami bet kokią greitųjų
klavišų kombinaciją nuspauskite ir laikykite klavišus <Fn>.
Greitasis
klavišas
Pikto-
grama
Funkcija Aprašymas
<Fn> + <F3> Komunikacijos
mygtukas
Įjungia/išjungia kompiuterio
komunikacijos prietaisus.
(Komunikacijos prietaisai gali
skirtis priklausomai nuo
konfigūracijos.)
<Fn> + <F4> Sustabdyti Įjungia hibernacijos (kompiuterio
sustabdymo) režimą.
<Fn> + <F5> Ekranų
perjungimas
Perjungia kompiuterio rodomą
vaizdą iš kompiuterio monitoriaus į
išorinį monitorių (jei prijungtas) ir
atvirkščiai.
<Fn> + <F6> Tuščias
ekranas
Energijos taupymo tikslais išjungia
ekraną. Norint vėl įjungti spauskite
bet kurį klavišą.
<Fn> + <F7> Lietimui
jautraus
ekrano
jungiklis
Įjungia ir išjungia lietimui jautrų
ekraną.
<Fn> + <F8> Garsiakalbio
jungiklis
Išjungia ir įjungia garsiakalbius.
<Fn> + < >
Padidinti
ryškumą
Padidina ekrano ryškumą.
<Fn> + < >
Sumažinti
ryškumą
Sumažina ekrano ryškumą.
<Fn> + < >
Padidinti
garsą
Padidina kompiuterio audio
sistemos garsą
(tik tam tikruose modeliuose).
<Fn> + < >
Sumažinti
garsą
Sumažina kompiuterio audio
sistemos garsą
(tik tam tikruose modeliuose).

10
Lietuviškai
Ryšių mygtuko valdymo programa*
Čia galite įjungti arba išjungti įvairius belaidžio ryšio įrenginius, esančius jūsų
kompiuteryje.
Paspauskite <Fn> + <F3>, kad būtų parodytas „Launch Manager“ lango skydelis.
Paspauskite „Įjungti“, kad įjungtumėte belaidį/
„Bluetooth“ ryšį. Paspauskite„Išjungti“, kad
išjungtumėte.
*Ryšių įrenginiai gali skirtis priklausomai nuo modelio.
Jungimasis prie interneto
Įsitikinkite, kad belaidis tinklas yra įjungtas.
Aptikite belaidį tinklą.
Jei „Windows“ sąrankos metu būsite belaidžio signalo diapazone, „Windows“
automatiškai aptiks ir parodys pasiekiamų belaidžių tinklų sąrašą. Pasirinkite savo
tinklą ir įveskite slaptažodį (jei jo reikia).
Arba galite atidaryti „Internet Explorer“ ir laikytis ekrane rodomų jungimosi prie
belaidžio tinkle instrukcijų. Dėl papildomos pagalbos žr. maršrutizatoriaus arba
interneto ryšio tiekėjo vartotojo instrukciją.
Po prisijungimo esate pasirengę turėti prieigą prie interneto.
Specialūs klavišai (tik tam tikruose modeliuose)
Euro simbolį ir JAV dolerio ženklą rasite klaviatūros viršutinės dalies centre.
Euro simbolis
1 Atidarykite teksto redaktorių arba tekstų rašymo programą.
2 Nuspauskite <Alt Gr> ir po to spauskite mygtuką <5> klaviatūros viršutinės
dalies centre.
Pastaba: Kai kurie šriftai ir programinė įranga nepalaiko euro
simbolio. Dėl išsamesnės informacijos žr. www.microsoft.com/
typography/faq/faq12.htm

11
Lietuviškai
JAV dolerio ženklas
1 Atidarykite teksto redaktorių arba tekstų rašymo programą.
2 Nuspauskite <Shift> ir po to spauskite mygtuką <4> klaviatūros viršutinės
dalies centre.
Pastaba: Ši funkcija veikia skirtingai priklausomai nuo kalbos
nustatymų.

12
Lietuviškai
Dažniausiai užduodami klausimai
Toliau yra galimų situacijų sąrašas, kurios gali iškilti naudojantis kompiuteriu.
Kiekvienai iš jų yra pateikiami lengvi sprendimai.
Įjungiau maitinimą, tačiau kompiuteris nepasileidžia arba
nesikrauna.
Žiūrėkite maitinimo indikatorių:
• Jeigu nedega, į kompiuterį netiekiamas maitinimas. Patikrinkite:
• Jeigu naudojate bateriją, jis gali būti išsikrovusi ar nepajėgi maitinti
kompiuterį. Prijunkite AC adapterį tam, kad įkrautumėte bateriją.
• Patikrinkite ar AC adapteris tinkamai įjungtas į kompiuterį ir į maitinimo
lizdą.
• Jei dega, patikrinkite:
• Ar nėra įdėtas nepaleidžiamas (nesisteminis) diskas išoriniame diskų
įrenginyje? Išimkite jį arba pakeiskite sisteminiu disku ir paspauskite
<Ctrl> + <Alt> + <Del> kad iš naujo startuotų sistema.
Ekrane nieko nerodoma.
Kompiuterio maitinimo valdymo sistema automatiškai išjungia ekraną taupydama
energiją. Paspauskite bet kurį klavišą, kad ekrane atsirastų vaizdas.
Jeigu, paspaudus klavišą, ekranas nieko nerodo, tai gali būti dėl trijų
priežasčių:
• Gali būti per žemas šviesumo lygis. Spauskite <Fn> + <−> > (padidinti) jei norite
sureguliuoti ryškumo lygmenį.
• Ekranas gali būti nustatytas rodymui per išorinį monitorių. Paspauskite ekrano
perjungimo trumposios kreipties klavišą <Fn>+<F5> tam, kad vaizdas būtų
rodomas kompiuteryje.
• Jei „Sleep“ indikatoriaus lemputė dega, reiškia, kad kompiuteris yra „Sleep“
(snaudimo) režime. Paspauskite ir atleiskite maitinimo mygtuką norėdami vėl
įjungti.
Nesigirdi garso iš kompiuterio.
Patikrinkite:
• Garsumas gali būti išjungtas. „Windows“ operacinėje sistemoje pasižiūrėkite
garsumo valdymo (garsiakalbio) piktogramą užduočių juostoje. Jeigu
garsiakalbio simbolis perbrauktas, paspauskite piktogramą ir išjunkite Mute all
(nutildyti viską) pasirinktį.

13
Lietuviškai
• Gali būti per žemas garsumo lygis. „Windows“ operacinėje sistemoje
pasižiūrėkite garsumo valdymo (garsiakalbio) piktogramą užduočių juostoje. Tai
pat galite naudoti garso reguliavimo mygtukus norėdami sureguliuoti garsą.
Išsamiau žr. „Greitieji klavišai“ puslapyje 9.
• Jeigu ausinės ar išoriniai garsiakalbiai yra prijungti prie kompiuterio išėjimo
jungties, vidiniai garsiakalbiai automatiškai išsijungia.
Klaviatūra nereaguoja į paspaudimus.
Pabandykite prijunkite išorinę klaviatūrą prie USB prievado kompiuteryje. Jeigu ji
veikia, susisiekite su įgaliotuoju atstovu ar aptarnavimo centru, kadangi gali būti, kad
atsilaisvino vidinės klaviatūros laidas.
Neveikia spausdintuvas.
Patikrinkite:
• Įsitikinkite ar spausdintuvas yra prijungtas prie maitinimo lizdo ir ar jis įjungtas.
• Patikrinkite ar spausdintuvo laidas yra gerai prijungtas prie kompiuterio USB
prievado.
Noriu atstatyti originalius kompiuterio pirminius nustatymus be
atstatomųjų CD.
Pastaba: „D2D Recovery“ yra galimas tik nešiojamiesiems
kompiuteriams su standžiuoju disku.
Pastaba: Jeigu jūsų sistema yra daugiakalbės versijos, operacinė
sistema ir kalba, kurią pasirinkote pirmą kart įjungę sistemą, bus tik
vienintelė pasirinktis atstatymo operacijoms ateityje.
Šis atstatymo procesas padeda atstatyti C: diską su originaliu programinės įrangos
turiniu, įdiegtu įsigijus savo nešiojamąjį kompiuterį. Atlikite žemiau nurodytus
veiksmus jei norite atstatyti C: diską. (Jūsų C: diskas bus performatuotas ir visa jame
esanti informacija bus ištrinta.) Todėl svarbu, kad pasidarytumėte duomenų
atsargines kopijas prieš tai atliekant.
Prieš atliekant atstatymo operaciją, patikrinkite BIOS nustatymus.
1 Patikrinkite ar eMachines disk-to-disk recovery įjungta.
2 Patikrinkite ar D2D Recovery nustatymas, esantis Main nustatytas kaip
Enabled.
3 Išeikite iš BIOS naudmenos ir išsaugokite pakeitimus. Sistema persikraus.

14
Lietuviškai
Pastaba: Norėdami aktyvuoti BIOS naudmeną, spauskite <F2>
POST metu.
Norint pradėti atstatymo procesą:
1 Perkraukite sistemą („Restart“).
2 Kol rodomas „eMachines“ logotipas, paspauskite <Alt> + <F10> tuo pačiu
metu pradėsite atstatymo procesą.
3 Vadovaukitės ekrane pateikiamomis instrukcijomis atlikdami sistemos
atstatymą.
Svarbu! Ši funkcija užima 6 GB paslėptame standžiojo disko
padalinime.
Aptarnavimo užklausa
Prieš skambinant
Pasiruoškite šią informaciją ir būkite prie savo kompiuterio, kai skambinsite
„eMachines“ tiesioginės pagalbos. Su Jūsų pagalba galėsime sutaupyti skambinimo
laiką ir padėti efektyviai išspręsti problemas. Jeigu pasirodo klaidos pranešimai ar
kompiuteris pypsi, užrašykite juos, kai jie pasirodo ekrane (ir skaičių bei seką tuo
atveju jei pypsi).
Jums reikia pateikti tokią informaciją: ____________________________________
Vardas: ___________________________________________________________
Adresas: __________________________________________________________
Telefono numeris: ___________________________________________________
Mašinos modelis ir rūšis: _____________________________________________
Serijos numeris: ____________________________________________________
Pirkimo data: ______________________________________________________

15
Lietuviškai
Jūsų nešiojamojo kompiuterio apsauga
Prieš perkeliant kompiuterį
Prieš perkeliant kompiuterį, uždarykite ir užspauskite vaizduoklio dangtį kompiuterį
perjungę į „Sleep“ režimą. Dabar galite saugiai pernešti kompiuterį į bet kurią vietą
pastate. Jei norite kompiuterį išjungti iš „Sleep“ režimo, atidarykite vaizduoklį; tada
paspauskite ir atleiskite maitinimo mygtuką.
Jei reikia pernešti kompiuterį į kliento biurą ar kitą pastatą, galite išjungti kompiuterį:
Spauskite ant Start (paleisti), tada spauskite ant Shut Down (išjungti).
Arba:
Kompiuterį galite perjungti į „Sleep“ režimą paspausdami <Fn> + <F4>. Tada
uždarykite ir užspauskite vaizduoklį.
Kai esate pasiruošę vėl naudoti kompiuterį, atspauskite ir atidarykite vaizduoklį;
tuomet spauskite ir atleiskite maitinimo mygtuką.
Pastaba: Jei Sleep indikatorius išsijungęs, reiškia, kad kompiuteris
persijungė į Hibernation režimą ir yra išsijungęs. Jei maitinimo
indikatorius nešviečia, betSleep indikatorius šviečia, reiškia, kad
kompiuteris persijungė į Sleep režimą. Abiem atvejais, paspauskite ir
atleiskite maitinimo mygtuką, jei norite, kad kompiuteris vėl įsijungtų.
Turėkite omenyje, kad kompiuteris gali persijungti į Hibernate režimą
po to, kai pabūna Sleep režime tam tikrą laiką.
Atsargiai: Venkite pakuoti daiktus prie viršutinio kompiuterio dangčio.
Ant kompiuterio uždėti sunkesni daiktai gali sugadinti ekraną.
Pagal aplinkybes
Vadovaukitės šiais nurodymais norėdami apsaugoti kompiuterį keliaujant į darbą ir iš
darbo:
• Nešiodamiesi kompiuterį ar juo dirbami, saugokite kompiuterį nuo didelių
temperatūros pokyčių.
• Jei reikėtų sustoti ilgesniam laikui ir negalėtumėte pasiimti kompiuterio su
savimi, rekomenduojame kompiuterį palikti automobilio bagažinėje, kad jis būtų
apsaugotas nuo karščio.

16
Lietuviškai
• Drėgmės ir temperatūros pokyčiai skatina kondensato susidarymą. Palaukite,
kol kompiuteris pabus kambario temperatūroje, o prieš jį įjungiant kompiuterį,
patikrinkite ar ant ekrano nėra kondensato. Jeigu temperatūros svyravimai yra
virš 10 °C (18 °F), palaukite, kol kompiuteris pabus kambario temperatūroje. Jei
įmanoma, 30 minučių palikite kompiuterį temperatūroje, kuri prilygtų lauko ir
kambario temperatūros vidurkiui.
• Visada kompiuterį imkite kaip rankinį bagažą.
• Jeigu įmanoma, kompiuteris tegul būna tikrinamas rankiniu būdu. Oro uosto
rentgenoskopiniai aparatai kompiuteriui nekenkia, tačiau neneškite kompiuterio
pro metalo detektorių.
• Rankiniai metalo detektoriai gali apgadinti minkštuosius diskelius.
Tarptautinės kelionės su kompiuteriu
Pagal aplinkybes
Vadovaukitės tomis pačiomis rekomendacijomis, aprašytomis kelionei su
kompiuteriu. Papildomi naudingi patarimai tarptautinėse kelionėse:
• Prieš keliaujant į kitą šalį, sužinokite, ar AC adapterio įtampa ir AC adapterio
lizdas atitiks tos šalies parametrus. Jei reikėtų, įsigykite tos šalies parametrus
atitinkantį AC adapterį. Nenaudokite kitokių adapterių, kurie skirti kitų prietaisų
pajungimui ir nepritaikyti kompiuteriui.
• Jei ketinate naudotis modemu, patikrinkite, ar modemas ir jungtys suderinamos
su valstybės, į kurią vykstate, telekomunikacinėmis sistemomis.
Kompiuterio apsauga
Kompiuteris yra vertingas daiktas, kuriuo reikia atitinkamai rūpintis. Sužinokite tai,
kaip apsaugoti savo kompiuterį ir juo tinkamai pasirūpinti.
Apsaugos funkcijos skirtos techninei ir programinei įrangai apsaugoti – tai
apsauginis griovelis ir slaptažodžiai.

17
Lietuviškai
Kompiuterio apsaugos užrakto naudojimas
Nešiojamame kompiuteryje yra su „Kensington lock“ suderinama apsaugos niša.
Apvyniokite kompiuterio apsaugos kabelį aplink nejudantį daiktą, tokį, kaip stalas ar
užrakinamo stalčiaus rankena. Įkiškite užraktą į įpjovą ir pasukite raktelį, kad
užsirakintų. Siūloma ir modelių be raktelių.
Slaptažodžių naudojimas
Slaptažodžiai apsaugo kompiuterį nuo pašalinių. Slaptažodžiais kompiuteris
apsaugomas keliais skirtingais lygmenimis, apsaugomi ir duomenys:
• Pirminis („Supervisor“) slaptažodis apsaugo nuo neleistinos prieigos prie BIOS.
Nustačius šį slaptažodį, privalėsite jį įvesti norėdami įeiti į BIOS. Žr. „BIOS
naudmena“ puslapyje 24.
• Naudotojo slaptažodis apsaugo kompiuterį nuo pašalinių naudojimosi. Jei
norite maksimalios apsaugos, naudokite abu slaptažodžius, kurie neleis
pašaliniams asmenims paleisti kompiuterio, o vėliau blokuos prieigą
kompiuteriui atsistačius iš „Hibernation“ būklės.
• Slaptažodis kompiuterio paleidimo metu patikimai apsaugos nuo pašalinių
asmenų. Jei norite maksimalios apsaugos, naudokite abu slaptažodžius, kurie
neleis pašaliniams asmenims paleisti kompiuterio, o vėliau blokuos prieigą
kompiuteriui atsistačius iš „Hibernation“ būklės.
Svarbu! Neužmirškite pirminio slaptažodžio! Jei pamirštumėte šį
slaptažodį, susisiekite su kompiuterio pardavėju ar įgaliotos
atstovybės centru.
Slaptažodžių įvedimas
Nustačius slaptažodžio reikalavimą, ekrano viduryje atsiras slaptažodžio įvedimo
langas.
• Nustačius pirminio slaptažodžio reikalavimą, paspaudus <F2> bus
reikalaujama įvesti slaptažodį norint, kad pasileistų BIOS.
• Įveskite pirminį slaptažodį ir spauskite <Enter> tam, kad paleistumėte BIOS.
Įvedus neteisingą slaptažodį, pasirodys įspėjamasis pranešimas. Pabadykite
dar kartą ir paspauskite <Enter>.
• Nustačius naudotojo slaptažodžio reikalavimą ir slaptažodį paleidimo
parametrui, paleidimo metu atsiras langas.
• Įveskite naudotojo slaptažodį ir spauskite <Enter> jei norite naudotis
kompiuteriu. Įvedus neteisingą slaptažodį, pasirodys įspėjamasis pranešimas.
Pabadykite dar kartą ir paspauskite <Enter>.

18
Lietuviškai
Svarbu! Slaptažodį galite įvesti tik trimis bandymais. Neįvedus
slaptažodžio teisingai trečią kartą, sistema užsiblokuos. Nuspauskite
ir laikykite maitinimo mygtuką keturias sekundes, kad išjungtumėte
kompiuterį. Tuomet vėl įjunkite kompiuterį ir bandykite iš naujo.
Slaptažodžių nustatymas
Slaptažodžius ir jų reikalavimą galite nustatyti per BIOS.

19
Lietuviškai
Baterija
Kompiuteris naudoja bateriją, kuri užtikrina ilgą kompiuterio darbą tarp įkrovimų.
Baterijos charakteristikos
Baterija pasižymi šiomis savybėmis:
• Naudoja naujausius baterijų technologijų standartus.
• Praneša apie išsikraunančią bateriją.
Baterija įkraunama pajungus kompiuterį prie AC adapterio. Jūsų kompiuteris taip pat
įkraunamas jį naudojant, t.y. galite ir dirbti, ir tuo pačiu įkrauti bateriją. Tačiau jei
baterija kraunama išjungus kompiuterį, ji įsikrauna gerokai greičiau.
Baterija yra labai patogi, kada reikia keliauti, gelbėja tais atvejais, kai dingsta elektra.
Tam, kad visada galėtumėte dirbti, rekomenduojame turėti atsarginę bateriją.
Susisiekite su atstovybės specialistais jei norite užsisakyti papildomą bateriją.
Kad baterija tarnautų kiek įmanoma ilgiau
Kaip ir visos baterijos, kompiuterio baterija laikui bėgant dėvisi. Tai reiškia, kad
baterijos savybės laikui bėgant ir naudojant bus prastesnės. Jei norite, kad baterija
tarnautų kiek įmanoma ilgiau, laikykitės čia pateikiamų rekomendacijų.
Naujos baterijos paruošimas naudojimui
Prieš pirmą kartą naudojant bateriją, reikia atlikti tam tikrus jos „paruošimo“
veiksmus:
1 Įdėkite naują bateriją neįjungdami kompiuterio.
2 Pajunkite AC adapterį ir pilnai įkraukite bateriją.
3 Atjunkite AC adapterį.
4 Įjunkite kompiuterį ir dirbkite naudodami iš baterijos maitinimo.
5 Visiškai išeikvokite bateriją, kol pasirodys įspėjimas apie jos išsikrovimą.
6Vėl prijunkite AC adapterį ir iki galo iš naujo įkraukite bateriją.
Vadovaukitės šiomis rekomendacijomis tol, kol iki galo baterija tris kartus išsikraus ir
bus įkrauta.
Šią pirminę procedūrą naudokite su visomis naujomis baterijomis arba jei baterija
buvo nenaudota ilgesnį laiką. Jei kompiuteriu nesinaudosite ilgiau nei dvi savaites,
rekomenduojame iš kompiuterio išimti bateriją.

20
Lietuviškai
Įspėjimas: Nelaikykite baterijų temperatūroje žemiau 0 °C (32 °F)
ar aukščiau 45 °C (113 °F). Ekstremalūs temperatūrų pokyčiai gali
apgadinti baterijas.
Atlikę pirminę baterijos paruošimo procedūrą užsitikrinsite, kad baterija tarnautų
maksimaliai ilgą laiką. Neatlikę šios procedūros, negalėsite maksimaliai įkrauti
baterijos, sutrumpės akumuliatoriaus, sutrumpinsite baterijos tarnavimo laiką.
Be to, neigiamos įtakos baterijos tarnavimo laikui turi šie dalykai:
• Kompiuterio naudojimas su baterija pajungus AC adapterį (įkroviklį). Jei norite
nuolatos naudoti maitinimą iš AC, rekomenduojame išimti bateriją iš
kompiuterio kai tik ji pilnai įsikraus.
• Stenkitės, kad baterija iki galo neišsikraudinėtų – žr. jau pateiktas
rekomendacijas.
• Dažnas naudojimas – kuo dažniau naudosite bateriją, tuo greičiau ji susidėvės.
Standartinė kompiuterio baterija įkraunama apie 300 kartų.
Baterijos įdėjimas ir išėmimas
Svarbu! Prieš išimant bateriją iš prietaiso, pajunkite AC adapterį jei
norite tęsti darbą neišjungę kompiuterio. Kitaip, visų pirma išjunkite
kompiuterį.
Baterijos įdėjimas:
1 Sulygiuokite bateriją su baterijos įdėjimo vieta; pirmiausia įdėkite pusę su
kontaktais, o baterijos viršus turi būti išorėje.
2 Įstumkite bateriją į baterijos vietą ir atsargiai paspauskite, kad ji užsifiksuotų
vietoje.
Baterijos išėmimas:
1 Pastumkite baterijos fiksatorių ir atlaisvinkite bateriją.
2Išimkite bateriją iš baterijos įdėjimo vietos.
Baterijos įkrovimas
Jei norite įkrauti bateriją, pirmiausia patikrinkite, ar ji teisingai įdėta į vietą. Įjunkite
ACadapterį į kompiuterį ir įjunkite adapterį į maitinimo lizdą. Galite dirbti kompiuteriu,
kol baterija kraunasi per AC adapterį. Tačiau jei bateriją krausite išjungę kompiuterį,
ji įsikraus žymiai greičiau.

21
Lietuviškai
Pastaba: Prieš darbo dienos pabaigą rekomenduojame įkrauti
bateriją. Jei baterija bus įkraunama per naktį, kitą darbo dieną galėsite
pradėti jau įkrauta baterija.
Baterijos įkrovimo lygio patikrinimas
Windows maitinimo matuoklis rodo esamą baterijos įkrovimo lygį. Užveskite kursorių
ant baterijos/maitinimo piktogramos, esančios ant darbajuostės, jei norite pamatyti
esamą baterijos įkrovimą.
Baterijos tarnavimo laiko optimizavimas
Optimizavimas padeda kiek įmanoma ilgiau išnaudoti bateriją prailginant įkrovimo/
pakartotinio įkrovimo ciklą ir pagerinant pakartotinio įkrovimo efektyvumą.
Rekomenduojame vadovautis žemiau pateiktomis rekomendacijomis:
• Įsigykite papildomą bateriją.
• Naudokite AC maitinimą kai tik įmanoma, o bateriją pasilikite rezervui.
• Išstumkite PC kortą jei jos nenaudojate, nes ji taip pat naudoja maitinimą
(pasirinktam modeliui).
• Laikykite bateriją vėsioje, sausoje vietoje. Rekomenduojama temperatūra yra
nuo 10 °C (50 °F) iki 30 °C (86 °F). Laikant aukštesnėje temperatūroje, baterija
greičiau išsikraus savaime.
• Per didelis įkrovimas gali sutrumpinti baterijos tarnavimo laiką.
• Prižiūrėkite AC adapterį ir bateriją.

22
Lietuviškai
Įspėjimas apie baterijos išsikrovimą
Naudodami maitinimą iš baterijos, stebėkite „Windows“ maitinimo matuoklį.
Įspėjimas: Kuo greičiau prijunkite AC adapterį, kai pasirodo
įspėjimas apie išsikraunančią bateriją. Jei baterija visiškai
išsikraus ir dėl to išsijungs kompiuteris, prarasite neišsaugotus
duomenis.
Atsiradus įspėjimui apie baterijos išsikrovimą, rekomenduojame šiuos veiksmus
šioje situacijoje.
Situacija Rekomenduojamas veiksmas
Yra AC adapteris ir
maitinimo tinklo
lizdas.
1. Įjunkite AC adapterį į kompiuterį ir tada įjunkite į
pagrindinį maitinimo lizdą.
2. Išsaugokite visus reikiamus failus.
3. Atnaujinkite darbą.
Išjunkite kompiuterį, jei norite, kad baterija įsikrautų
greičiau.
Yra papildoma
pilnai įkraunama
baterija.
1. Išsaugokite visus reikiamus failus.
2. Uždarykite visas programas.
3. Išjunkite operacinę sistemą tam, kad išjungtumėte
kompiuterį.
4. Pakeiskite bateriją kita.
5. Įjunkite kompiuterį ir atnaujinkite darbą.
AC adapterio arba
pagrindinio
maitinimo lizdo
nėra. Neturite
atsarginės
baterijos.
1. Išsaugokite visus reikiamus failus.
2. Uždarykite visas programas.
3. Išjunkite operacinę sistemą tam, kad išjungtumėte
kompiuterį.

23
Lietuviškai
Pasirinkčių parplėtimas
Jūsų asmeninis nešiojamas kompiuteris užtikrins visapusiškus mobiliojo kompiuterio
teikiamus privalumus
Jungčių pasirinktys
Prievadai leidžia prijungti periferinius įrenginius prie šio kompiuterio lygiai taip pat,
kaip prie stacionaraus kompiuterio. Instrukcijų apie įvairių išorinių įrenginių
prijungimą prie kompiuterio rasite sekančiame skyrelyje.
Integruota tinklo funkcija
Integruota tinklo funkcija leidžia prijungti kompiuterį prie eterneto tinklo.
Norėdami naudotis eterneto funkcija, prijunkite eterneto kabelį iš eterneto.
(RJ-45) prievadas kompiuterio pagrinde tinklo kištukui ar koncentratoriui jūsų tinkle.

24
Lietuviškai
Universali nuoseklioji magistralė (USB)
USB 2.0 prievadas yra didelio greičio nuoseklioji magistralė, leidžianti prijungti USB
periferinius įrenginius nenaudojant sisteminių resursų.
BIOS naudmena
BIOS naudmena yra kompiuterinės įrangos programa įmontuota į Jūsų
kompiuterio BIOS.
Jūsų kompiuteris jau yra tinkamai konfigūruotas ir optimizuotas, tad šios naudmenos
Jums paleisti nereikia. Tačiau, jeigu patiriate konfigūracijos problemų, gali prireikti ją
paleisti.
Norėdami aktyvuoti BIOS naudmeną, spauskite <F2> POST metu; tuomet kai yra
rodomas kompiuterio logotipas.
Krovimosi seka
Nustatykite krovimosi seką BIOS naudmenoje, aktyvuokite BIOS naudmeną, tuomet
spauskite Boot iš išvardintų kategorijų sąrašo, ekrano viršuje.
Įjunkite atstatymą diskas iš disko
Jei norite įjungti įgalinti atkūrimą iš disko į diską (standžiojo disko atstatymą),
aktyvuokite BIOS naudmeną, tuomet pasirinkite Main iš išvardintų kategorijų sąrašo
ekrano viršuje. Suraskite D2D Recovery ekrano apačioje ir pasinaudokite <F5> ir
<F6> klavišais norėdami nustatyti reikšmę Enabled.

25
Lietuviškai
Slaptažodis
Jei norite nustatyti slaptažodį paleidimo metu, aktyvuokite BIOS naudmeną, tuomet
spauskite Security iš išvardintų kategorijų sąrašo ekrano viršuje. Suraskite
Password on boot: ir pasinaudokite <F5> ir <F6> klavišais, kad įjungtumėte šią
funkciją.
Energijos valdymas
Šis kompiuteris turi įdiegtą maitinimo valdymo elementą, stebintį sistemos veikimą.
Sistemos veikimas yra toks procesas, kada veikia vienas ar keli žemiau nurodyti
įrenginiai: klaviatūra, pelė, standusis diskas, prie kompiuterio prijungti periferiniai
įrenginiai ir video atmintis. Nustačius, kad kompiuteris neatlieka jokios veiklos tam
tikrą laiką (neveikimo laikas), kompiuteris išjungia tam tikrus ar visus prietaisus, kad
būtų taupoma energija.
Šiame kompiuteryje naudojama energijos valdymo sistema, kuri palaiko modernią
konfigūraciją ir maitinimo sąsają (ACPI), kas užtikrina maksimalų energijos taupymą
ir maksimalias darbines savybes tuo pat metu. „Windows“ tuo pat metu užtikrina
kitus pagrindinius energijos taupymo veiksmus.

26
Lietuviškai
Gedimų diagnostika
Šiame skyrelyje pateikiame informacijos apie tai, kaip spręsti dažniausiai
pasitaikančias problemas.
Perskaitykite ir problemą pabandykite išspręsti patys ir tik po to kvieskite techniką.
Rimtesnių problemų sprendimui reikia atidaryti kompiuterio korpusą. Kompiuterio
korpuso patys neatidarinėkite šį darbą turi atlikti pardavėjo arba remonto centro
specialistai, kurie padės iškilus rimtesnėms problemoms.
Gedimų diagnostikos patarimai
Šis asmeninis nešiojamasis kompiuteris yra ypatingos konstrukcijos, nes ekrane
rodomi klaidų pranešimai, kurie padeda išspręsti problemas.
Jei sistema rodytų klaidos pranešimą arba jei atsirastų klaidos simptomas, žr.
„Klaidų pranešimai“ žemiau. Jei problemos išspręsti nepavyksta, susisiekite su
pardavėjo specialistais. Žr. „Aptarnavimo užklausa“ puslapyje 14.
„Klaidų pranešimai“
Jei rodomas klaidos pranešimas, įsidėmėkite jo turinį ir imkitės atitinkamų veiksmų.
Lentelėje pateikiame klaidos pranešimus abėcėline tvarka kartu su
rekomenduojamais problemos sprendimo veiksmais.
Klaidų pranešimai Problemos sprendimo veiksmas
„CMOS battery bad“ Susisiekite su pardavėju arba įgalioto atstovo centru.
„CMOS checksum error“ Susisiekite su pardavėju arba įgalioto atstovo centru.
„Disk boot failure“ Įdėkite sisteminį (pirminio paleidimo) diską į minkštojo
diskelio įrenginį (A:), tada spauskite <Enter> ir
perkraukite sistemą.
„Equipment
configuration error“
Spaukite <F2> (POST metu), kad įeitumėte į BIOS, tada
spauskite Exit (išeiti) įėję į BIOS naudmeną
kompiuteriui perkrauti.
„Hard disk 0 error“ Susisiekite su pardavėju arba įgalioto atstovo centru.
„Hard disk 0 extended
type error“
Susisiekite su pardavėju arba įgalioto atstovo centru.
„I/O parity error“ Susisiekite su pardavėju arba įgalioto atstovo centru.
„Keyboard error or no
keyboard connected“
Susisiekite su pardavėju arba įgalioto atstovo centru.

27
Lietuviškai
Jei, atlikus šias pirmines gedimų diagnostikos ir šalinimo priemones, problemos
pašalinti nepavyko, Susisiekite su pardavėju arba įgalioto atstovo centru dėl
išsamesnės pagalbos. Tam tikras problemas įmanoma išspręsti per BIOS
naudmeną.
„Keyboard interface
error“
Susisiekite su pardavėju arba įgalioto atstovo centru.
„Memory size
mismatch“
Spaukite <F2> (POST metu), kad įeitumėte į BIOS, tada
spauskite Exit (išeiti) įėję į BIOS naudmeną
kompiuteriui perkrauti.
Klaidų pranešimai Problemos sprendimo veiksmas

28
Lietuviškai
Reikalavimai ir su sauga susiję
įspėjimai
FCC pastaba
Šis prietaisas buvo išbandytas ir patvirtintas, kaip atitinkantis B klasės skaitmeninio
prietaiso reikalavimus pagal FCC taisyklių 15 dalį. Šie reikalavimai nustatyti tam, kad
būtų užtikrinta įmanoma apsauga dėl kenksmingų sąveikų gyvenamosiose
instaliacijose. Šis prietaisas generuoja, naudoja ir gali skleisti radijo dažnių energiją,
o jei jis neįdiegtas ir nenaudojamas pagal instrukcijas, gali sukelti kenksmingas
sąveikas radijo komunikacijai.
Tačiau nėra garantijos, kad kokioje nors konkrečioje instaliacijoje tokios sąveikos
neatsiras. Norint nustatyti ar šis prietaisas nekelia kenksmingų sąveikų radijo ir
televizijos imtuvams, ta galima nustatyti išjungus ir įjungus prietaisą,
o naudotojui rekomenduojama pabandyti pašalinti sąveikas vienu iš žemiau
nurodytų būdų:
• Nukreipkite ar perneškite kitur imtuvo anteną.
• Padidinkite atstumą tarp prietaiso ir imtuvo.
• Prietaisą įjunkite į maitinimo lizdą skirtingoje grandinėje, nei įjungtas imtuvas.
• Kreipkitės pagalbos į atstovybę arba į patyrusi radijo/televizijos specialistą.
Pastaba: Izoliuoti kabeliai
Visos jungtys į skaičiavimo prietaisus turi būti iš izoliuotų kabelių, kad būtų
palaikoma atitiktis FCC reikalavimams.
Pastaba: Periferiniai prietaisai
Tik periferiniai įrenginiai (įvesties/išvesties prietaisai, terminalai, spausdintuvai, kt.)
patvirtinti kaip atitinkantys B klasės ribas, gali būti jungiami prie šito įrenginio.
Nesertifikuotų įrenginių naudojimas gali sukelti radijo ir televizijos priėmimo
sąveikas.
Atsargiai
Dėl pakeitimų ir modifikacijų, kurioms nėra išskirtinio gamintojo sutikimo, gamintojas
turi teisę atsiriboti nuo atsakomybės, kurią nustatė Federalinė komunikacijų
komisija, susijusios su naudotojo naudojimosi kompiuteriu.

29
Lietuviškai
Naudojimo sąlygos
Šis įrenginys atitinka FCC taisyklių 15 dalį. Naudojimas turi atitikti šias dvi sąlygas:
(1) šis įrenginys neturi sukelti žalingų trikdžių, ir (2), šis įrenginys turi priimti bet
kokius gaunamus trikdžius, įskaitant trikdžius, galinčius sukelti netinkamą veikimą.
Pastaba: Kanados naudotojai
Šis B klasės aparatas atitinka Kanados ICES-003 standartą.
Remarque à l'intention des utilisateurs canadiens
Cet appareil numérique de la classe B est conforme a la norme NMB-003 du
Canada.
Atitikties deklaracija ES valstybėms
Šiuo „eMachines“ pareiškia, kad šių asmeninių nešiojamųjų kompiuterių serija
atitinka visus pagrindinius reikalavimus ir kitus direktyvos 1999/5/EB reikalavimus.
Atitiktis Rusijos sertifikavimo reikalavimams
LCD pikselių informacija
LCD ekranas pagamintas naudojant aukštos precizijos gamybos technologijas.
Nepaisant to, tam tikri pikseliai gali nešviesti, atrodyti kaip juodi arba raudoni taškai.
Tai neturi jokio poveikio įrašomam vaizdui ir nelaikoma gedimu.
Teisinė pastaba dėl radijo prietaiso
Pastaba: Žemiau yra rekomendacinė informacija tik modeliams su
belaidžiu LAN ir/ar „Bluetooth“.

30
Lietuviškai
Bendrai
Šis produktas suderinamas su visų šalių ir regionų radijo dažnio ir saugos
standartais, kuriose buvo patvirtintas belaidžiam naudojimui. Priklausomai nuo
konfigūracijos, šiame produkte gali ir nebūti belaidžio radijo prietaiso (tokių, kaip
bevielio LAN ir/ar „Bluetooth“ modulių). Žemiau pateikta informacija skirta
produktams, su tokiais prietaisais.
Europos Sąjunga (ES)
R&TTE direktyva 1999/5/EB patvirtinta dėl atitikimo šiems suderintiems
standartams:
• 3.1(a) straipsnis. Sveikata ir saugumas
• EN60950-1:2001+ A11:2004
• EN50371:2002
• 3.1(b) straipsnis EMC
• EN301 489-1 V1.6.1
• EN301 489-3 V1.4.1
• EN301 489-17 V1.2.1
• 3.2 straipsnis. Spektro naudojimas
• EN300 220-3 V1.1.1
• EN300 328 V1.7.1
• EN300 440-2 V1.1.2
• EN301 893 V1.2.3
Šalių, kurioms taikoma, sąrašas
2004 m. gegužės mėn. Europos Sąjungos valstybės narės yra: Belgija, Danija,
Vokietija, Graikija, Ispanija, Prancūzija, Airija, Italija, Liuksemburgas, Nyderlandai,
Austrija, Portugalija, Suomija, Švedija, Jungtinė Karalystė, Estija, Latvija, Lietuva,
Lenkija, Vengrija, Čekija, Slovakija, Slovėnija, Kipras ir Malta. Naudojimas
leidžiamas Europos Sąjungos šalyse bei Norvegijoje, Šveicarijoje, Islandijoje ir
Lichtenšteine. Šis prietaisas turi būti naudojamas griežtai laikantis reikalavimų ir
apribojimų taikomų šalyje, kurioje naudojamas. Dėl išsamesnės informacijos
susisiekite su vietos biurais valstybėje.

31
Lietuviškai
FCC RF saugumo reikalavimas
Belaidžio ryšio „LAN Mini PCI Card“ kortelės ir „Bluetooth“ kortelės skleidžiama galia
yra gerokai žemiau FCC radijo dažnio standartų ribos. Nepaisant to, ši nešiojamų
asmeninių kompiuterių serija turi būti naudojama taip, kad nekeltų žalos žmogaus
sveikatai įprasto naudojimo būdu arba kad ta žala būtų minimali:
1 Naudotojams rekomenduojame laikytis RF instrukcijų dėl belaidžių prietaisų
pasirinkimo, kurios aprašytos naudotojo instrukcijoje su kiekvienu pasirenkamu
RF (radijo dažnių) prietaisu.
Atsargiai: Tam, kad būtų laikomasi FCC RF dažnių poveikio
reikalavimų, turi būti minimalus atstumas, kuris prilygtų bent 20 cm
(8 colius) tarp integruoto belaidžio „LAN Mini PCI Card“ prietaiso,
įmontuoto į ekraną, ir žmonių.
Pastaba: Belaidis „Mini PCI“ adapteris atlieka perdavimo
diversifikacijos funkciją. Šios funkcijos metu tuo pat metu
nespinduliuojamas radijo dažnis iš abiejų antenų. Vieną iš antenų
automatiškai arba rankiniu būdu pasirenkama (naudotoju) tam, kad
būtų užtikrinta kokybiška radijo komunikacija.
2 Netinkama instaliacija arba neleistinas naudojimas gali kelti trikdžius radijo
komunikacijai. Taip pat - bet koks vidinės antenos apgadinimas panaikins FCC
sertifikavimą ir garantiją.

32
Lietuviškai
Kanada — mažos galios radijo įranga, kuriai
nereikia licenzijų komunikacijos prietaisai
(RSS-210)
a Bendra informacija
Naudojimas turi atitikti šias dvi sąlygas:
1. Šis įrenginys neturi sukelti žalingų trikdžių ir
2. Šis įrenginys turi priimti bet kokius trikdžius, įskaitant trikdžius,
galinčius sukelti netinkamą įrenginio veikimą.
b Veikimas 2,4 GHz dažniu
Siekiant apsaugoti leidžiamą paslaugą nuo radijo trikdžių, šis įrenginys yra
skirtas naudoti patalpose, o norint įrengti lauke reikalingas leidimas.
LCD skydelio ergonominės specifikacijos
Numatytas žiūrėjimo atstumas 500 mm
Numatytas palenkimo kampas 0.0°
Numatytas azimuto kampas 90.0°
Žiūrėjimo krypties diapazono
klasė
IV klasė
Ekrano pakreipimo kampas 85.0°
Numatytas ekrano apšvietimas
• Apšvietimo lygis:
[250 + (250cos
α)] lx kai α = 85°
• Spalva: Šaltinis D65
LCD skydelio atspindžio klasė
(teigiamas ir neigiamas
poliškumas)
• Įprastas LCD: I klasė
• Apsauginis LCD: III klasė
Atvaizdo poliškumas Abu
Atskaitinis baltumas:
Išankstinis skaisčio ir spalvų
temperatūros nustatymas @
6500K (išbandyta su BM7)
• Yn
• u'n
• v'n
Vaizdo elementų klaidų klasė II klasė

33
Rodyklė
Symbols
„caps lock“ 6
„num lock“
6
indikatorius
3
„scroll lock“
6
„Windows“ klavišai
7
A
AC adapteris
prižiūrėjimas
xvi
įkrovimo
lygio patikrinimas
21
apsauga
klavišų užraktas
17
slaptažodžiai
17
B
baterija
įdėjimas
20
įkrovimo
20
įkrovimo lygio patikrinimas
21
Įspėjimas apie baterijos išsik-
rovimą
22
išėmimas
20
maksimalus tarnavimas
19
naudojimas pirmą kartą
19
optimizavimas
21
prižiūrėjimas
xvi
savybės
19
ties išsikrovimu
22
BIOS naudmena
24
D
Dažniausiai užduodami klausimai 12
E
ekranas
gedimų diagnostika
12
greitieji klavišai
9
Euro simbolis
10
G
garsas
gedimų diagnostika
12
garsiakalbius
gedimų diagnostika
12
greitieji klavišai
9
gedimų diagnostika
26
patarimai
26
greitieji klavišai
9
H
Hibernacijos (kompiuterio sustabdymo)
režimo
greitasis klavišas
9
J
jungtys
tinklas
23
K
klaidų pranešimai 26
klaviatūra
6
„Windows“ klavišai
7
gedimų diagnostika
13
greitieji klavišai
9
integruota skaičių klaviatūra
6
užrakto klavišai
6
kompiuteris
apsauga
16
gedimų diagnostika
26
išjungimas
xv
indikatoriai
3
klaviatūros
6
pernešimas iš vienos vietos į kitą
15
prižiūrėjimas
xv
valymas
xvi
L
liečiamasis laukelis 4
greitasis klavišas
9
P
pagalbos
informacija
14
pranešimai
klaida
26
priežiūra
AC adapteris
xvi
baterija
xvi
kompiuteris
xv
prieiga prie medijų
indikatorius
3
prievadai
23
problemos
ekranas
12
gedimų diagnostika
26
klaviatūra
13
paleidimas
12
spausdintuvas
13

34
R
ryškumo
greitieji klavišai
9
S
skaičių klaviatūra
integruota
6
slaptažodis
17
tipai
17
spausdintuvas
gedimų diagnostika
13
T
tinklas 23
U
universali nuoseklioji magistralė 24
V
valymas
kompiuteris
xvi

Σειρά eM350
Οδηγός Χρήστη

Αριθµός Μοντέλου: _____________________________
Σειριακός Αριθµός: _____________________________
Ηµεροµηνία Αγοράς: ____________________________
Τόπος Αγοράς: ________________________________
© 2010 Με την επιφύλαξη κάθε νόµιµου δικαιώµατος.
Οδηγός Χρήσης σειράς eM350
Αρχική Έκδοση: 04/2010
Φορητό PC σειράς eM350

iii
Πληροφορίες σχετικά µε την
ασφάλεια και την άνεσή σας
Οδηγίες περί ασφαλείας
∆ιαβάστε προσεκτικά αυτές τις οδηγίες. Φυλάξτε το παρόν για µελλοντική παραποµπή.
Ακολουθήστε όλες τις προειδοποιήσεις και τις οδηγίες που σηµειώνονται στο προϊόν.
Απενεργοποίηση του προϊόντος πριν από τον καθαρισµό
Βγάλτε αυτό το προϊόν από την πρίζα του τοίχου πριν να το καθαρίσετε. Μη
χρησιµοποιείτε υγρά καθαριστικά ή καθαριστικά µε αεροζόλ. Χρησιµοποιείτε ένα
στεγνό ύφασµα για τον καθαρισµό.
ΠΡΟΣΟΧΗ αφορά το βύσµα ως συσκευή αποσύνδεσης
Τηρήστε τις ακόλουθες οδηγίες κατά τη σύνδεση και αποσύνδεση της παροχής
ρεύµατος στη µονάδα του τροφοδοτικού:
Εγκαταστήστε τη µονάδα του τροφοδοτικού πριν από τη σύνδεση του καλωδίου
τροφοδοσίας στην παροχή ρεύµατος AC.
Αποσυνδέστε το καλώδιο τροφοδοσίας πριν από την αφαίρεση της µονάδας του
τροφοδοτικού από τον υπολογιστή.
Εάν το σύστη
µα διαθέτει πολλές πηγές τροφοδοσίας, αποσυνδέστε την τροφοδοσία
από το σύστηµα αποσυνδέοντας όλα τα καλώδια τροφοδοσίας από τα τροφοδοτικά.
ΠΡΟΣΟΧΗ αφορά την Πρόσβαση
Βεβαιωθείτε ότι υπάρχει δυνατότητα εύκολης πρόσβασης στην παροχή ρεύµατος
στην οποία συνδέετε το καλώδιο τροφοδοσίας και ότι η παροχή βρίσκεται όσο το
δυνατόν πλησιέστερα στο χειριστή του εξοπλισµού. Όταν απαιτείται να διακόψετε
την τροφοδοσία στον εξοπλισµό, βεβαιωθείτε ότι αποσυνδέσατε το καλώδιο
τροφοδοσίας από την παροχή ρεύµατος.
ΠΡΟΣΟΧΗ για συνοδευτική(ές) εικονική(ές) κάρτα(ες)
(ορισµένα µοντέλα µόνο)
Ο υπολογιστής σας συνοδεύεται από πλαστικές εικονικές κάρτες εγκατεστηµένες
στις θύρες καρτών. Οι εικονικές κάρτες προστατεύουν τις µη χρησιµοποιούµενες
υποδοχές από σκόνη, µεταλλικά αντικείµενα ή άλλα σωµατίδια. Φυλάξτε τις εικονικές
κάρτες για χρήση στην περίπτωση που δεν υπάρχουν κάρτες στις θύρες.

iv
ΠΡΟΣΟΧΗ στην ακρόαση
Για να προστατεύσετε την ακοή σας, ακολουθήστε αυτές τις οδηγίες.
• Αυξήστε την ένταση του ήχου σταδιακά µέχρι να ακούτε καθαρά και άνετα.
• Μην αυξάνετε το επίπεδο της έντασης του ήχου αφού έχουν συνηθίσει τα
αυτιά σας.
• Μην ακούτε µουσική σε µεγάλη ένταση για παρατεταµένες περιόδους.
• Μην αυξάνετε το επίπεδο της έντασης για να ακούγεται πιο δυνατά σε
θορυβώδες περιβάλλον.
• Μειώστε την ένταση του ήχου εάν δεν ακούτε τι λένε οι άνθρωποι που είναι
κοντά σας.
Προειδοποιήσεις
• Μη χρησιµοποιείτε αυτό το προϊόν κοντά σε νερό.
• Μην τοποθετείτε αυτό το προϊόν σε ασταθές καροτσάκι, βάση, ή τραπέζι.
Το προϊόν µπορεί να πέσει προκαλώντας σοβαρή ζηµιά στο προϊόν.
• Παρέχονται θύρες και ανοίγµατα για αερισµό, µε σκοπό τη διασφάλιση της
αξιόπιστης λειτουργίας του προϊόντος και την προστασία του από
υπερθέρµανση. Αυτά τα ανοίγµατα δεν πρέπει να µπλοκαριστούν ή να
καλυφθούν. Τα ανοίγµατα δεν πρέπει ποτέ να µπλοκάρονται µε την τοποθέτηση
του προϊόντος σε ένα κρεβάτι
, καναπέ, χαλί, ή άλλη παρόµοια επιφάνεια.
Αυτό το προϊόν δεν πρέπει ποτέ να τοποθετείται κοντά ή πάνω από ένα
καλοριφέρ ή αερόθερµο, ή ενσωµατωµένη εγκατάσταση εκτός αν παρέχεται
σωστός αερισµός.
• Ποτέ µην σπρώχνετε αντικείµενα οποιουδήποτε είδους σε αυτό το προϊόν µέσω
των θυρών του περιβλήµατος καθώς µπορεί να ακουµπήσουν επικίνδυνα
σηµεία τάσης ή να βραχυκυκλώσουν µέρη που µπορεί να προκαλέσουν φωτιά
ή ηλεκτροσόκ. Ποτέ µην χύσετε οποιουδήποτε είδους υγρό στο προϊόν.
• Για να αποφύγετε την πρόκληση βλάβης στα εσωτερικά εξαρτήµατα και να
αποτρέψετε τυχόν διαρροή της µπαταρίας, µην τοποθετείτε το προϊόν πάνω σε
δονούµενη επιφάνεια.
• Να µην τη χρησιµοποιείτε ποτέ σε συνθήκες άθλησης ή σε περιβάλλον
δονήσεων που ενδεχοµένως προκαλέσουν µη αναµενόµενο βραχυκύκλωµα ή
ζηµία στις συσκευές ρότορα, HDD, οπτική µονάδα και ακόµη κίνδυνο έκθεσης
από το πακέτο µπαταριών λιθίου.

v
Χρήση ηλεκτρικού ρεύµατος
• Αυτό το προϊόν θα πρέπει να λειτουργεί µε τον τύπο ρεύµατος που
προσδιορίζεται στην ετικέτα. Αν δεν είστε σίγουροι για τον τύπο του διαθέσιµου
ρεύµατος, συµβουλευτείτε τον αντιπρόσωπό σας ή την τοπική σας εταιρία
ηλεκτρισµού.
• Μην επιτρέπετε σε οτιδήποτε να ακουµπάει πάνω στο καλώδιο ρεύµατος.
Μην τοποθετείτε αυτό το προϊόν σε µέρος που µπορεί άνθρωποι να
περπατήσουν πάνω στο καλώδιο.
• Αν χρησιµοποιείτε καλώδιο επέκτασης µε αυτό το προϊόν, σιγουρευτείτε πως η
ολική µέτρηση ρεύµατος του εξοπλισµού που είναι συνδεδεµένος στο καλώδιο
επέκτασης δεν ξεπερνά την ολική αντοχή του καλωδίου επέκτασης. Επίσης,
σιγουρευτείτε πως η ολική µέτρηση όλων των προϊόντων που είναι
συνδεδεµένα στην πρίζα του τοίχου
δεν ξεπερνά την αντοχή της ασφάλειας.
• Μην υπερφορτώνετε µία παροχή, ταινία ή υποδοχή ρεύµατος συνδέοντας
υπερβολικά µεγάλο αριθµό συσκευών. Το συνολικό φορτίο του συστήµατος δεν
πρέπει να υπερβαίνει το 80% της προδιαγραφής του κυκλώµατος µίας
διακλάδωσης. Εάν χρησιµοποιούνται ταινίες ρεύµατος, το φορτίο δεν πρέπει να
υπερβαίνει το 80% της προδιαγραφής εισόδου της ταινίας
.
• Ο προσαρµογέας AC του συγκεκριµένου προϊόντος είναι εφοδιασµένος µε
γειωµένο βύσµα τριών καλωδίων. Το βύσµα ταιριάζει µόνο σε µία γειωµένη
παροχή ρεύµατος. Βεβαιωθείτε ότι η παροχή ρεύµατος είναι κατάλληλα
γειωµένη πριν συνδέσετε το βύσµα του προσαρµογέα AC. Μην τοποθετήσετε
το βύσ
µα σε µη γειωµένη παροχή ρεύµατος. Απευθυνθείτε στον ηλεκτρολόγο
σας για λεπτοµέρειες.
Προειδοποίηση! Ο ακροδέκτης γείωσης είναι χαρακτηριστικό
ασφαλείας. Η χρήση παροχής ρεύµατος που δεν έχει γειωθεί
κατάλληλα ενδέχεται να καταλήξει σε ηλεκτροπληξία ή/και
τραυµατισµό.
Σηµείωση: Ο ακροδέκτης γείωσης παρέχει καλή προστασία έναντι
ξαφνικού θορύβου παραγόµενου από άλλες παρακείµενες ηλεκτρικές
συσκευές οι οποίες ενδέχεται να επηρεάζουν τις επιδόσεις αυτού του
προϊόντος.
• Χρησιµοποιείτε µόνο το σωστό τύπο σετ καλωδίου τροφοδοτικού (που
παρέχεται στο κουτί εξαρτηµάτων σας) για αυτή τη µονάδα. Θα πρέπει να είναι
αποσπώµενου τύπου: UL listed/CSA πιστοποιηµένου, τύπου SPT-2, αντοχής
7 A 125 V ελάχιστα, εγκεκριµένο από VDE ή το αντίστοιχό του. Το µέγιστο
µήκος είναι 4,6 µέτρα (15 πόδια).

vi
Σέρβις του προϊόντος
Μην επιχειρήσετε να επισκευάσετε οι ίδιοι το προϊόν, καθώς το άνοιγµα ή η
αφαίρεση των καλυµµάτων µπορεί να σας εκθέσει σε επικίνδυνα σηµεία τάσης ή σε
άλλους κινδύνους. Αναφερθείτε για όλες τις επισκευές σε αρµόδιο προσωπικό
επισκευών.
Βγάλτε αυτό το προϊόν από την πρίζα του τοίχου και
παραπέµψτε τις επισκευές σε
αρµόδιο προσωπικό επισκευών υπό τις ακόλουθες συνθήκες:
• Όταν το καλώδιο ρεύµατος ή η πρίζα έχει υποστεί ζηµιά ή έχει τριφτεί.
• Αν έχει χυθεί υγρό στο προϊόν.
• Αν το προϊόν έχει εκτεθεί σε βροχή ή νερό.
• Αν το προϊόν έχει πέσει ή έχει υποστεί ζηµιά το κουτί του.
• Αν το προϊόν παρουσιάζει µια εµφανή αλλαγή στην απόδοση, που δηλώνει
ανάγκη επισκευής.
• Αν το προϊόν δε λειτουργεί κανονικά όταν ακολουθούνται οι οδηγίες λειτουργίας
του.
Σηµείωση: Να ρυθµίζετε µόνον εκείνα τα στοιχεία ελέγχου που
καλύπτονται από τις οδηγίες χειρισµού, διότι η ακατάλληλη ρύθµιση
άλλων στοιχείων ελέγχου ενδέχεται να καταλήξει σε βλάβη και συχνά
απαιτείται εκτεταµένη εργασία από αρµόδιο τεχνικό για την
επαναφορά του προϊόντος σε καλή λειτουργία.
Οδηγίες για την ασφαλή χρήση της µπαταρίας
Αυτός ο φορητός υπολογιστής χρησιµοποιεί µπαταρία ιόντων λιθίου. Μη τον
χρησιµοποιείτε σε νοτισµένο, υγρό ή διαβρωτικό περιβάλλον. Μην τοποθετείτε,
φυλάγετε ή αφήνετε το προϊόν µέσα ή κοντά σε πηγή θερµότητας, σε θέση όπου η
θερµοκρασία είναι υψηλή, σε απευθείας έκθεση σε έντονο ηλιακό φως, σε φούρνο
µικροκυµάτων ή σε δοχείο υπό πίεση και φροντίστε ώστε να µην εκτίθεται σε
θερµοκρασίες πάνω από 60 °C (140 °F). Η µη τήρηση αυτών των οδηγιών ενδέχεται
να προκαλέσει διαρροή οξέος της µπαταρίας, υπερθέρµανση, έκρηξη ή ανάφλεξή
της και τραυµατισµό ή/και βλάβη. Μην τρυπάτε, ανοίγετε ή αποσυναρµολογείτε
τη
µπαταρία. Εάν παρουσιαστεί διαρροή της µπαταρίας και έλθετε σε επαφή µε τα υγρά
της, ξεπλύνετε την περιοχή µε άφθονο νερό και ζητήστε ιατρική φροντίδα αµέσως.
Για λόγους ασφαλείας και για παράταση της ζωής της µπαταρίας, δεν επιτρέπεται η
φόρτιση σε θερµοκρασίες κάτω από 0 °C (32 °F) ή πάνω από 40 °C (104 °F).
Πλήρεις
επιδόσεις µιας νέας µπαταρίας επιτυγχάνονται µόνο µετά από δύο ή τρεις
κύκλους πλήρους φόρτισης και εκφόρτισης. Η φόρτιση και εκφόρτιση της µπαταρίας
µπορεί να πραγµατοποιηθεί εκατοντάδες φορές, αλλά τελικά θα επέλθει φθορά.
Όταν παρατηρήσετε ότι ο χρόνος λειτουργίας είναι σηµαντικά µικρότερος από ότι
συνήθως, αγοράστε µια νέα µπαταρία
. Να χρησιµοποιείτε µόνον εγκεκριµένες
µπαταρίες και να επαναφορτίζετε τη µπαταρία σας µόνο µέσω εγκεκριµένων
φορτιστών που προορίζονται για αποκλειστική χρήση µε τη συγκεκριµένη συσκευή.

vii
Να χρησιµοποιείτε τη µπαταρία µόνο για το σκοπό για τον οποίο προορίζεται.
Μη χρησιµοποιείτε ποτέ φορτιστή ή µπαταρία που έχει υποστεί βλάβη.
Μη βραχυκυκλώνετε τη µπαταρία. Είναι δυνατόν να προκληθεί βραχυκύκλωµα όταν
κάποιο µεταλλικό αντικείµενο όπως ένα νόµισµα, συνδετήρας ή στυλό φέρει σε
απευθείας σύνδεση
το θετικό (+) και αρνητικό (-) ακροδέκτη της µπαταρίας.
(Αυτοί έχουν τη µορφή µεταλλικών ελασµάτων πάνω στη µπαταρία.) Αυτό ενδέχεται
να συµβεί όταν µεταφέρετε, για παράδειγµα, µία εφεδρική µπαταρία στην τσέπη ή το
τσαντάκι σας. Η βραχυκύκλωση των ακροδεκτών ενδέχεται να προκαλέσει βλάβη
στη µπαταρία ή το αντικείµενο
που τους φέρει σε επαφή.
Η ισχύς και η διάρκεια ζωής της µπαταρίας µειώνονται εάν αφήσετε τη µπαταρία
εκτεθειµένη σε θερµά ή ψυχρά µέρη, όπως µέσα σε κλειστό αυτοκίνητο το καλοκαίρι
ή το χειµώνα. Να φροντίζετε πάντα για τη φύλαξη της µπαταρίας σε θερµοκρασίες
µεταξύ 15 °C και
25 °C (59 °F και 77 °F). Συσκευή µε µπαταρία σε υψηλή ή χαµηλή
θερµοκρασία ενδέχεται να µη λειτουργεί προσωρινά, ακόµη και όταν η µπαταρία
είναι πλήρως φορτισµένη. Οι επιδόσεις της µπαταρίας περιορίζονται σηµαντικά σε
θερµοκρασίες κατά πολύ χαµηλότερες του µηδενός.
Μην πετάτε τις µπαταρίες σε αναµµένη φωτιά
διότι ενδέχεται να εκραγούν.
Οι µπαταρίες ενδέχεται επίσης να εκραγούν, εάν έχουν υποστεί βλάβη. Πετάξτε τις
χρησιµοποιηµένες µπαταρίες σύµφωνα µε τους τοπικούς κανονισµούς.
Παρακαλούµε φροντίστε για την ανακύκλωση όταν αυτό είναι εφικτό. Μην
απορρίπτετε ως οικιακά απορρίµµατα.
Οι ασύρµατες συσκευές ενδέχεται να είναι ευαίσθητες
σε παρεµβολές από τη
µπαταρία, γεγονός που θα µπορούσε να επηρεάσει τις επιδόσεις.
Αντικατάσταση της συστοιχίας µπαταριών
Η σειρά Φορητός προσωπικός Η/Υ χρησιµοποιεί τη µπαταρία λιθίου.
Αντικαταστήστε τη µπαταρία µε µία άλλη ιδίου τύπου µε αυτή που διατίθεται µε το
προϊόν σας. Η χρήση άλλης µπαταρίας µπορεί να παρουσιάσει κίνδυνο πυρκαγιάς ή
έκρηξης.
Προειδοποίηση! Οι µπαταρίες µπορεί να εκραγούν αν δεν τις
χειριστείτε σωστά. Μην τις αποσυναρµολογείτε ή τις πετάτε σε
φωτιά. Φυλάξτε τα µακριά από τα παιδιά. Να τηρείτε τους
τοπικούς κανονισµούς σχετικά µε τη διάθεση χρησιµοποιηµένων
µπαταριών.
Επιπλέον πληροφορίες ασφαλείας
Η συσκευή σας και οι βελτιώσεις της ενδέχεται να περιλαµβάνουν µικρά εξαρτήµατα.
Φυλάξτε τα µακριά από τα µικρά παιδιά.

viii
Περιβάλλον λειτουργίας
Προειδοποίηση! Για λόγους ασφαλείας, απενεργοποιήστε όλες
τις ασύρµατες συσκευές ή τις συσκευές ραδιοµετάδοσης κατά τη
χρήση του φορητού υπολογιστή κάτω από τις ακόλουθες
συνθήκες. Αυτές οι συσκευές ενδέχεται να περιλαµβάνουν αλλά
δεν περιορίζονται στα ακόλουθα: ασύρµατο LAN (WLAN),
Bluetooth ή/και 3G.
Να θυµάστε ότι πρέπει να τηρείτε τυχόν
ειδικούς κανονισµούς που ισχύουν σε
οποιαδήποτε χώρο και να απενεργοποιείτε πάντα τη συσκευή σας όταν η χρήση της
απαγορεύεται ή όταν ενδέχεται να προκαλέσει παρεµβολές ή κίνδυνο. Να
χρησιµοποιείτε τη συσκευή µόνο στις φυσιολογικές θέσεις λειτουργίας της.
Η συσκευή αυτή πληροί τις οδηγίες περί έκθεσης σε RF κατά τη
φυσιολογική της
χρήση, και αυτή όπως και η κεραία της τοποθετούνται τουλάχιστον 1,5 εκατοστά
(5/8 ίντσες) µακριά από το σώµα σας. ∆εν θα πρέπει να περιέχει µεταλλικά
αντικείµενα και η συσκευή θα πρέπει να τοποθετείται στην ανωτέρω απόσταση από
το σώµα σας. Για την επιτυχή µετάδοση αρχείων δεδοµένων
ή µηνυµάτων, αυτή η
συσκευή απαιτεί σύνδεση καλής ποιότητας µε το δίκτυο. Σε ορισµένες περιπτώσεις,
η µετάδοση αρχείων δεδοµένων ή µηνυµάτων ενδέχεται να καθυστερεί έως ότου
είναι διαθέσιµη µία τέτοια σύνδεση. Βεβαιωθείτε ότι τηρούνται οι ανωτέρω οδηγίες
περί απόστασης διαχωρισµού έως ότου ολοκληρωθεί η µ
ετάδοση. Ορισµένα
εξαρτήµατα της συσκευής είναι µαγνητικά. Τα µεταλλικά αντικείµενα ενδέχεται να
έλκονται στη συσκευή και τα άτοµα που χρησιµοποιούν ακουστικά βαρηκοΐας δεν θα
πρέπει να κρατούν τη συσκευή στο αυτί µε το ακουστικό βαρηκοΐας. Μην τοποθετείτε
πιστωτικές κάρτες ή άλλα µαγνητικά µέσα αποθήκευσης κοντά στη
συσκευή, διότι οι
αποθηκευµένες πληροφορίες ενδέχεται να διαγραφούν.
Ιατρικές συσκευές
Η λειτουργία οποιουδήποτε εξοπλισµού ραδιοµετάδοσης, περιλαµβανοµένων των
ασύρµατων τηλεφώνων, ενδέχεται να δηµιουργεί παρεµβολές στη λειτουργία
ανεπαρκώς προστατευµένων ιατρικών συσκευών. Απευθυνθείτε σε έναν γιατρό ή
στον κατασκευαστή της ιατρικής συσκευής για να βεβαιωθείτε εάν είναι επαρκώς
θωρακισµένη από εξωτερική ενέργεια RF ή εάν έχετε
τυχόν απορίες.
Απενεργοποιήστε τη συσκευή σας εντός εγκαταστάσεων υγειονοµικής φροντίδας
όταν υπάρχουν αναρτηµένοι κανονισµοί σε αυτούς τους χώρους που σας ζητούν να
συµµορφωθείτε. Τα νοσοκοµεία ή άλλες εγκαταστάσεις υγειονοµικής φροντίδας
ενδέχεται να χρησιµοποιούν εξοπλισµό που θα µπορούσε να είναι ευαίσθητος στην
εξωτερική
ενέργεια εκποµπών RF.
Βηµατοδότες. Οι κατασκευαστές βηµατοδοτών συνιστούν τη διατήρηση απόστασης
διαχωρισµού τουλάχιστον 15,3 εκατοστών (6 ίντσες) µεταξύ ασύρµατων συσκευών
και ενός βηµατοδότη προς αποφυγή ενδεχόµενης παρεµβολής στη λειτουργία του
βηµατοδότη. Αυτές οι συστάσεις συµφωνούν µε την ανεξάρτητη έρευνα και τις
συστάσεις της Έρευνας
Ασύρµατης Τεχνολογίας. Τα άτοµα που χρησιµοποιούν
βηµατοδότες θα πρέπει να φροντίζουν για τα ακόλουθα:

ix
•
Να διατηρείτε πάντα τη συσκευή σε απόσταση µεγαλύτερη από 15,3 εκατοστά
(6 ίντσες) από το βηµατοδότη.
• Να µην µεταφέρετε τη συσκευή κοντά στο βηµατοδότη όταν η συσκευή είναι
ενεργοποιηµένη. Εάν υποπτεύεστε παρεµβολή, απενεργοποιήστε τη συσκευή
σας και αλλάξτε τη θέση της.
Ακουστικά βαρηκοΐας. Ορισµένες ψηφιακές ασύρµατες συσκευές ενδέχεται να
δηµιουργούν παρεµβολές σε ορισµένα ακουστικά βαρηκοΐας. Εάν παρουσιαστεί
παρεµ
βολή, συµβουλευτείτε τον παροχέα υπηρεσιών σας.
Οχήµατα
Τα σήµατα RF ενδέχεται να επηρεάζουν ακατάλληλα ή ανεπαρκώς θωρακισµένα
ηλεκτρονικά συστήµατα αυτοκινήτων όπως ηλεκτρονικά συστήµατα έγχυσης
καυσίµων, ηλεκτρονικά αντιολισθητικά (αντιµπλόκ) συστήµατα πέδησης,
ηλεκτρονικά συστήµατα ελέγχου ταχύτητας και συστήµατα αερόσακων. Για
περαιτέρω πληροφορίες, απευθυνθείτε στον κατασκευαστή ή τον αντιπρόσωπό του,
του οχήµατός
σας ή άλλου εξοπλισµού που έχει προστεθεί. Η συντήρηση ή η
εγκατάσταση της συσκευής σε όχηµα θα πρέπει να ανατίθεται µόνο σε αρµόδιο
τεχνικό. Η εσφαλµένη εγκατάσταση ή συντήρηση ενδέχεται να είναι επικίνδυνη και
µπορεί να ακυρώσει οποιαδήποτε εγγύηση ισχύει για τη συσκευή. Να ελέγχετε
συχνά
εάν ο ασύρµατος εξοπλισµός του οχήµατός σας είναι σωστά εγκατεστηµένος
και λειτουργεί κανονικά. Να µην αποθηκεύετε ή µεταφέρετε εύφλεκτα υγρά, αέρια, ή
εκρηκτικά υλικά στο ίδιο διαµέρισµα όπου βρίσκεται και η συσκευή σας, τα
εξαρτήµατα ή οι βελτιώσεις της. Για τα οχήµατα
που είναι εφοδιασµένα µε αερόσακο,
να θυµάστε ότι οι αερόσακοι φουσκώνουν µε µεγάλη δύναµη. Μην τοποθετείτε
αντικείµενα, περιλαµβανοµένου εγκατεστηµένου ή φορητού ασύρµατου εξοπλισµού
στο χώρο πάνω από τον αερόσακο ή στο χώρο ανάπτυξης του αερόσακου. Σε
περίπτωση εσφαλµένης εγκατάστασης του ασύρ
µατου εξοπλισµού µέσα στο όχηµα
και ανάπτυξης του αερόσακου, ενδέχεται να προκληθεί σοβαρός τραυµατισµός.
Απαγορεύεται η χρήση της συσκευής σας κατά την πτήση σε αεροσκάφος.
Απενεργοποιήστε τη συσκευή πριν από την επιβίβασή σας στο αεροσκάφος.
Η χρήση ασύρµατων τηλεσυσκευών σε ένα αεροσκάφος ενδέχεται να είναι
επικίνδυνη για τη λειτουργία του αεροσκάφους, να προκαλέσει διακοπή του
ασύρµατου τηλεφωνικού δικτύου και να είναι παράνοµη.
∆υνητικά εκρηκτικά περιβάλλοντα
Απενεργοποιήστε τη συσκευή σας σε οποιοδήποτε χώρο µε δυνητικά εκρηκτική
ατµόσφαιρα και συµµορφωθείτε µε όλα τα σήµατα και τις οδηγίες. Τα δυνητικά
εκρηκτικά περιβάλλοντα περιλαµβάνουν χώρους όπου σε φυσιολογικές συνθήκες
συνιστάται η απενεργοποίηση του κινητήρα του οχήµατός σας. Οι σπίθες σε τέτοιους
χώρους θα µπορούσαν να
προκαλέσουν έκρηξη ή πυρκαγιά που ενδέχεται να έχει
ως αποτέλεσµα το σωµατικό τραυµατισµό ή ακόµη και το θάνατο. Απενεργοποιήστε
το φορητό υπολογιστή κοντά στις αντλίες καυσίµων των πρατηρίων. Να τηρείτε τους
περιορισµούς όσον αφορά τη χρήση ραδιοηλεκτρικού εξοπλισµού σε αποθήκες
καυσίµων
και χώρους φύλαξης και διανοµής, εργοστάσια χηµικών ουσιών ή σε µέρη
όπου βρίσκονται σε εξέλιξη δραστηριότητες ανατινάξεων. Οι περιοχές µε δυνητικά
εκρηκτική ατµόσφαιρα επισηµαίνονται συχνά, αλλά όχι πάντα, ρητώς.

x
Περιλαµβάνουν χώρους κάτω από καταστρώµατα πλοίων, εγκαταστάσεις
µεταφοράς ή αποθήκευσης χηµικών ουσιών, οχήµατα που χρησιµοποιούν
υγροποιηµένο αέριο παράγωγο του πετρελαίου (όπως προπάνιο ή βουτάνιο) και
χώρους όπου η ατµόσφαιρα περιέχει χηµικές ουσίες ή σωµατίδια όπως κόκκους,
σκόνη ή µεταλλικές πούδρες. Μην
ενεργοποιείτε το φορητό υπολογιστή όταν
απαγορεύεται η χρήση ασύρµατων τηλεφώνων ή όταν ενδέχεται να προκαλέσει
παρεµβολές ή κίνδυνο.
Κλήσεις έκτακτης ανάγκης
Προειδοποίηση: ∆εν είναι εφικτή η πραγµατοποίηση κλήσεων έκτακτης ανάγκης
από τη συσκευή αυτή. Για να πραγµατοποιήσετε µία κλήση έκτακτης ανάγκης θα
πρέπει να καλέσετε µέσω του κινητού τηλεφώνου σας ή άλλου συστήµατος
τηλεφωνικών κλήσεων.
Οδηγίες περί διάθεσης
Απαγορεύεται η ρίψη της εν λόγω ηλεκτρονικής συσκευής στα απορρίµµατα κατά τη
διάθεση. Για ελαχιστοποίηση της µόλυνσης και διασφάλιση της απόλυτης
προστασίας του παγκόσµιου περιβάλλοντος, παρακαλούµε φροντίστε για την
ανακύκλωση αυτής. Για περαιτέρω πληροφορίες σχετικά µε τους κανονισµούς περί
άχρηστου ηλεκτρολογικού και ηλεκτρονικού εξοπλισµού (WEEE), επισκεφθείτε την
ιστοσελίδα www.emachines.com/corporate/environment.html.
Ενηµερωτική οδηγία περί υδραργύρου
Για προβολείς ή ηλεκτρονικά προϊόντα τα οποία περιλαµβάνουν µόνιτορ ή οθόνη
LCD/CRT: Η/Οι λυχνία(ες) στο εσωτερικό του εν λόγω προϊόντος περιέχει(ουν)
υδράργυρο και θα πρέπει ως εκ τούτου η ανακύκλωση ή διάθεσή της(τους) να
πραγµατοποιείται σύµφωνα µε τις διατάξεις των τοπικών, πολιτειακών ή
οµ
οσπονδιακών νόµων. Για περαιτέρω πληροφορίες, απευθυνθείτε στην Ένωση
Βιοµηχανιών Ηλεκτρονικών στη διεύθυνση: www.eiae.org. Όσον αφορά τη διάθεση
λυχνιών αναλόγως του τύπου αυτών, ανατρέξτε στη διεύθυνση:
www.lamprecycle.org.

xi
ENERGY STAR
Τα πιστοποιηµένα προϊόντα ENERGY STAR εξοικονοµούν χρήµατα µειώνοντας το
ενεργειακό κόστος και προστατεύοντας το περιβάλλον, όχι όµως εις βάρος των
λειτουργιών ή της απόδοσης. Η eMachines είναι περήφανη που προσφέρει στους
πελάτες της προϊόντα µε το σήµα ENERGY STAR.
Σηµείωση: Η ανωτέρω δήλωση ισχύει µόνο για φορητούς
υπολογιστές µε το αυτοκόλλητο ENERGY STAR στην κάτω δεξιά
γωνία του υποστηρίγµατος παλάµης.
Τι είναι το ENERGY STAR;
Τα προϊόντα µε πιστοποίηση ENERGY STAR καταναλώνουν λιγότερη ενέργεια και
αποτρέπουν τις εκποµπές αερίων του θερµοκηπίου, δεδοµένου ότι ανταποκρίνονται
στις αυστηρές οδηγίες ενεργειακής απόδοσης που θεσπίστηκαν από το Γραφείο
Προστασίας Περιβάλλοντος των Η.Π.Α. Η eMachines έχει δεσµευτεί να προσφέρει
παγκοσµίως προϊόντα και υπηρεσίες που βοηθούν τους πελάτες
της να
εξοικονοµούν χρήµατα και ενέργεια, και να βελτιώνουν την ποιότητα του
περιβάλλοντος όπου ζουν. Όσο περισσότερη ενέργεια µπορούµε να
εξοικονοµήσουµε µέσω της υψηλότερης ενεργειακής απόδοσης, τόσο περισσότερο
µειώνουµε τα αέρια του θερµοκηπίου και τους κινδύνους κλιµατικών αλλαγών.
Περισσότερες πληροφορίες µπορείτε να
βρείτε στην ιστοσελίδα
www.energystar.gov ή την ιστοσελίδα
www.energystar.gov/powermanagement.
Προϊόντα αναγνωρισµένης ποιότητας ENERGY STAR:
• Παράγουν λιγότερη θερµότητα και µειώνουν τα ψυκτικά φορτία και τα
θερµότερα κλίµατα.
• Μεταβαίνουν αυτόµατα στις καταστάσεις "αναµονής οθόνης" και
"αναµονής υπολογιστή" ύστερα από 15 και 20 λεπτά αδράνειας
αντίστοιχα.
• Επαναφέρατε τον υπολογιστή σε κατάσταση ετοιµότητας από την
κατάσταση αναµονής πατώντας κάποιο πλήκτρο του πληκτρολογίου ή
µετακινώντας το ποντίκι.
• Οι υπολογιστές εξοικονοµούν ενέργεια σε ποσοστό άνω του 80% σε
κατάσταση "αναµονής".

xii
Συµβουλές και πληροφορίες για άνετη χρήση
Οι χρήστες υπολογιστών ενδέχεται να παραπονούνται για οπτική κόπωση και
πονοκεφάλους µετά από παρατεταµένη χρήση. Οι χρήστες διατρέχουν επίσης τον
κίνδυνο σωµατικού τραυµατισµού µετά από πολλές ώρες εργασίας µπροστά από
έναν υπολογιστή. Οι µακρές περίοδοι εργασίας, η κακή στάση του σώµατος, οι κακές
συνήθειες εργασίας, η
κόπωση, οι ακατάλληλες συνθήκες εργασίας όπως και άλλοι
παράγοντες αυξάνουν σηµαντικά τον κίνδυνο σωµατικού τραυµατισµού.
Η εσφαλµένη χρήση ενός υπολογιστή ενδέχεται να οδηγήσει σε σύνδροµο
καρπιαίου σωλήνα, τενοντίτιδα τένοντα, στενωτική τενοντοελυτρίτιδα ή άλλες
µυοσκελετικές διαταραχές. Τα ακόλουθα συµπτώµατα ενδέχεται να παρουσιαστούν
σε
χέρια, καρπούς, βραχίονες, ώµους, αυχένα ή πλάτη:
• µούδιασµα ή µία αίσθηση καψίµατος ή κνησµού
• άλγος, ερεθισµό ή ευαισθησία
• πόνο, πρήξιµο ή έντονη σφύξη
• δυσκαµψία ή σφίξιµο
• ψυχρότητα ή αδυναµία
Εάν παρουσιάζετε αυτά τα συµπτώµατα ή τυχόν άλλη περιοδική ή επίµονη
δυσφορία ή/και πόνο που σχετίζεται µε τη χρήση υπολογιστή, συµβουλευτείτε
αµέσως έναν ιατρό και ενηµερώστε το τµήµα υγείας και ασφαλείας της εταιρείας σας.
Η ενότητα που ακολουθεί
παρέχει συµβουλές για πιο άνετη χρήση του υπολογιστή.
Προσδιορισµός της ζώνης άνεσης
Προσδιορίστε τη ζώνη άνεσης του σώµατός σας ρυθµίζοντας τη γωνία παρατήρησης
του µόνιτορ, χρησιµοποιώντας ένα υποπόδιο ή αυξάνοντας το ύψος του καθίσµατος
ώστε να επιτύχετε µέγιστο βαθµό άνεσης. Τηρήστε τις ακόλουθες συµβουλές:
• να αποφεύγετε την παραµονή σε µία σταθερή θέση του σώµατος για µεγάλο
χρονικό διάστηµα
• να αποφεύγετε να σκύβετε προς τα εµπρός ή/και να γέρνετε προς τα πίσω
• να σηκώνεστε συχνά όρθιοι και να περιφέρεστε τριγύρω ώστε να αφαιρείται ή
κόπωση των µυών στα κάτω άκρα
• να αναπαύεστε για σύντοµα χρονικά διαστήµατα ώστε να χαλαρώνει ο αυχένας
και οι ώµοι
• να αποφεύγετε το τέντωµα των µυών ή το σήκωµα των ώµων
• να εγκαταστήσετε κατάλληλα την εξωτερική οθόνη, το πληκτρολόγιο και το
ποντίκι και σε βολική απόσταση
• εάν παρατηρείτε το µόνιτορ για µεγαλύτερο χρονικό διάστηµα από όσο τα
έγγραφά σας, τοποθετήστε την οθόνη στο κέντρο του γραφείου σας ώστε να
ελαχιστοποιείται η κόπωση του αυχένα
Φροντίζοντας την όρασή σας
Οι πολλές ώρες παρατήρησης, τα ακατάλληλα γυαλιά ή φακοί επαφής, το
εκτυφλωτικό φως, ο υπερβολικός βαθµός φωτισµού ενός δωµατίου, οι οθόνες µε
κακή εστίαση, τα πολύ µικρά γράµµατα και οι οθόνες µε χαµηλό βαθµό αντίθεσης
µπορούν να καταπονήσουν τα µάτια σας. Οι ενότητες που
ακολουθούν παρέχουν
συστάσεις περί µείωσης της οπτικής κόπωσης.

xiii
Μάτια
• Να ξεκουράζετε τα µάτια σας συχνά.
• Να ξεκουράζετε τα µάτια σας στη διάρκεια συχνών διαλειµµάτων
αποµακρύνοντας το βλέµµα σας από το µόνιτορ και εστιάζοντάς τα σε κάποιο
µακρινό σηµείο.
• Να ανοιγοκλείνετε τα µάτια σας συχνά ώστε να παραµένουν υγρά.
Οθόνη
• Να διατηρείτε την οθόνη καθαρή.
• Να κρατάτε το κεφάλι σας σε υψηλότερο σηµείο από την πάνω άκρη της
οθόνης ώστε τα µάτια σας να κατευθύνονται προς τα κάτω όταν κοιτάζετε το
κέντρο της οθόνης.
• Ρυθµίστε τη φωτεινότητα ή/και την αντίθεση της οθόνης σε βολικό επίπεδο για
βελτιωµένη δυνατότητα ανάγνωσης του κειµένου και καθαρότητα των
γραφικών.
• Να εξαλείψετε το εκτυφλωτικό φως και τις αντανακλάσεις ως εξής:
• τοποθετώντας την οθόνη µε τρόπο ώστε η µία πλευρά της να είναι
στραµµένη προς το παράθυρο ή οποιαδήποτε πηγή φωτισµού
• ελαχιστοποιώντας το φωτισµού του δωµατίου µε τη βοήθεια κουρτινών,
σκιάστρων ή ρολών
• χρησιµοποιώντας µία πηγή φωτός εργασίας
• αλλάζοντας τη γωνία παρατήρησης της οθόνης
• χρησιµοποιώντας ένα φίλτρο µείωσης του εκτυφλωτικού φωτός
• χρησιµοποιώντας ένα αντιθαµβωτικό γείσο, όπως ένα τεµάχιο χαρτονιού
που εκτείνεται από την πάνω άκρη του µπροστινού µέρους της οθόνης
• Να αποφεύγετε τη ρύθµιση της οθόνης σε µία άβολη γωνία παρατήρησης.
• Να αποφεύγετε να στρέφετε το βλέµµα σας σε έντονες πηγές φωτός, όπως
ανοιχτά παράθυρα, για µακρές χρονικές περιόδους.
Ανάπτυξη καλών συνηθειών εργασίας
Να υιοθετήσετε τις ακόλουθες συνήθειες εργασίας ώστε η χρήση του υπολογιστή να
αποβεί πιο ξεκούραστη και παραγωγική:
• Να προγραµµατίζετε σύντοµα διαλείµµατα σε κανονικά διαστήµατα και συχνά.
• Να εκτελείτε ορισµένες ασκήσεις έκτασης.
• Να αναπνέετε καθαρό αέρα όσο πιο συχνά είναι δυνατό.
• Να ασκείστε συχνά και να διατηρείτε ένα υγιές σώµα.
Προειδοποίηση! ∆εν συνιστούµε τη χρήση του υπολογιστή σε
καναπέ ή κρεβάτι. Εάν αυτό είναι αναπόφευκτο, να εργάζεστε
µόνο για µικρά διαστήµατα, να κάνετε διαλείµµατα συχνά όπως
και ορισµένες ασκήσεις έκτασης.
Σηµείωση: Για περαιτέρω πληροφορίες, παρακαλώ ανατρέξτε στην
ενότητα "Προειδοποιήσεις κανονισµών & ασφαλείας" στη
σελίδα 28 του εγχειριδίου µε τίτλο eMachines User Guide.

xiv
Όλα µε τη σειρά τους
Θα επιθυµούσαµε να σας ευχαριστήσουµε που επιλέξατε το φορητό υπολογιστή της
eMachines µε σκοπό την αντιµετώπιση των αναγκών σας για φορητό υπολογιστή.
Εγγραφή προϊόντος
Όταν χρησιµοποιείτε τον υπολογιστή σας για πρώτη φορά, συνιστάται η εγγραφή
του αµέσως. Αυτό σας δίνει πρόσβαση σε ορισµένα χρήσιµα οφέλη, όπως:
• Γρηγορότερη εξυπηρέτηση από τους εκπαιδευµένους εκπροσώπους µας
• Ιδιότητα µέλους στην κοινότητα της eMachines: λήψη προωθήσεων προϊόντων
και συµµετοχή σε έρευνες πελατών
• Τελευταίες ειδήσεις από την eMachines
Βιαστείτε και εγγραφείτε, καθώς σας περιµένουν και άλλα πλεονεκτήµατα!
Πώς θα εγγραφείτε
Κατά την αρχική εκκίνηση του φορητού ή του επιτραπέζιου υπολογιστή, ένα
παράθυρο θα σας προσκαλέσει να εγγραφείτε. Παρακαλούµε συµπληρώστε τα
υποχρεωτικά πεδία και κάντε κλικ στο Επόµενο. Το δεύτερο παράθυρο που θα
εµφανιστεί περιλαµβάνει προαιρετικά πεδία που θα µας βοηθήσουν να σας
παρέχουµε µια πιο
προσωπική εµπειρία εξυπηρέτησης πελατών.
Μια άλλη επιλογή
Ένας άλλος τρόπος εγγραφής του προϊόντος σας eMachines είναι να επισκεφθείτε
το δικτυακό τόπο µας στη διεύθυνση www.emachines.com/support/register.html.
Επιλέξτε τη χώρα σας και ακολουθήστε τις απλές οδηγίες.
Αφού λάβετε την εγγραφή του προϊόντος σας, θα σας σταλεί επιβεβαιωτικό e-mail µε
σηµαντικά δεδοµένα που θα πρέπει να φυλάξετε σε ασφαλές µέρος.
Οι οδηγοί σας
Για να σας βοηθήσουµε στη χρήση του φορητού υπολογιστή της, έχουµε σχεδιάσει
ένα σετ εγχειριδίων χρήσης:
Πρώτα απ’ όλα, η Γρήγορος οδηγός σας βοηθάει να ξεκινήσετε τη ρύθµιση του
υπολογιστή σας.
Το έντυπο eMachines User Guide περιέχει χρήσιµες πληροφορίες που ισχύουν για
όλα τα µοντέλα της γκάµας προϊόντων
. Καλύπτει βασικά θέµατα όπως Recovery
Management της eMachines, χρήση πληκτρολογίου, Ήχος, κ.λ.π. Παρακαλούµε
σηµειώστε ότι λόγω της φύσης του, ο Γενικός Οδηγός Χρήσης καθώς και ο
eMachines User Guide που αναγράφεται πιο κάτω, αναφέρονται περιστασιακά σε
λειτουργίες ή δυνατότητες που αφορούν ορισµένα µόνο µοντέλα της σειράς, αλλά όχι
αναγκαία
το µοντέλο που προµηθευτήκατε. Αυτές οι περιπτώσεις σηµειώνονται στο
κείµενο µε τη φράση "ορισµένα µοντέλα µόνο".

xv
Ο τυπωµένος Γρήγορος οδηγός παρουσιάζει τις βασικές δυνατότητες και
λειτουργίες του νέου σας υπολογιστή. Για περισσότερες πληροφορίες όσον αφορά
τον τρόπο µε τον οποίο ο υπολογιστής µπορεί να σας βοηθήσει να αυξήσετε την
παραγωγικότητά σας, ανατρέξτε στον eMachines User Guide. Ο οδηγός αυτός
περιλαµβάνει λεπτοµερείς πληροφορίες σχετικά µε θέµατα
όπως τα βοηθητικά
προγράµµατα του συστήµατος, την επαναφορά δεδοµένων, τις επιλογές επέκτασης
και την αντιµετώπιση προβληµάτων. Επιπλέον, περιλαµβάνει πληροφορίες σχετικά
µε την εγγύηση καλής λειτουργίας και τους γενικούς κανονισµούς όπως και τις
προειδοποιήσεις ασφάλειας για το φορητό υπολογιστή. ∆ιατίθεται σε µορφή Portable
Document Format (PDF) και
έχει προ-εγκατασταθεί στον υπολογιστή σας.
Ακολουθήστε τα επόµενα βήµατα για την πρόσβαση σε αυτόν.
1 Κάντε κλικ στο κουµπί Έναρξη > Όλα τα προγράµµατα > Τεκµηρίωση
eMachines.
2 Κάντε κλικ στην επιλογή eMachines User Guide.
Σηµείωση: Για να δείτε το αρχείο πρέπει να είναι εγκαταστηµένο το
πρόγραµµα Adobe Acrobat Reader. Αν δεν είναι εγκατεστηµένο το
Adobe Acrobat Reader στον υπολογιστή σας, η επιλογή του
eMachines User Guide θα εκτελέσει πρώτα το πρόγραµµα
εγκατάστασης του Acrobat Reader. Ακολουθήστε τις οδηγίες στην
οθόνη για να ολοκληρώσετε την εγκατάσταση. Για οδηγίες σχετικά µε
το πώς να χρησιµοποιήσετε το πρόγραµµα Adobe Acrobat Reader,
προσπελάστε το µενού Βοήθεια και Υποστήριξη.
Βασική φροντίδα και συµβουλές για τη χρήση
του υπολογιστή σας
Ενεργοποίηση και απενεργοποίηση του υπολογιστή σας
Για να ενεργοποιήσετε τον υπολογιστή, απλά πιέστε και αφήστε το κουµπί
τροφοδοσίας. Ανατρέξτε στην ενότητα Γρήγορος οδηγός για τη θέση του κουµπιού
ρεύµατος.
Για να απενεργοποιήσετε τον υπολογιστή, κάντε ένα από τα ακόλουθα:
• Χρησιµοποιήστε την εντολή Τερµατισµός (shutdown) των Windows
Κάντε κλικ στο Έναρξη και στη συνέχεια κλικ στο Τερµατισµός.
• Χρησιµοποιήστε το κουµπί τροφοδοσίας
Μπορείτε να θέσετε τον υπολογιστή σε λειτουργία αναµονής, πατώντας τον
συνδυασµό πλήκτρων συντόµευσης για λειτουργία αναµονής <Fn> + <F4>.

xvi
Σηµείωση: Αν δε µπορείτε να απενεργοποιήσετε κανονικά τον
υπολογιστή σας, πατήστε και κρατήστε πατηµένο το κουµπί
τροφοδοσίας για περισσότερα από τέσσερα δευτερόλεπτα ώστε να
απενεργοποιηθεί ο υπολογιστής. Αν απενεργοποίησετε τον
υπολογιστή σας και θέλετε να τον ενεργοποιήσετε ξανά, περιµένετε
τουλάχιστον δύο δευτερόλεπτα πριν να τον ανοίξετε.
Φροντίδα του υπολογιστή σας
Ο υπολογιστή σας θα σας εξυπηρετεί καλά αν τον φροντίζετε.
• Μην εκθέτετε τον υπολογιστή άµεσα σε ηλιακό φως. Μην τον τοποθετείτε κοντά
σε πηγές θερµότητας, όπως το καλοριφέρ.
• Μην εκθέτετε τον υπολογιστή σε θερµοκρασίες κάτω των 0 °C (32 °F) ή πάνω
των 50 °C (122 °F).
• Μην εκθέτετε τον υπολογιστή σε µαγνητικά πεδία.
• Μην εκθέτετε τον υπολογιστή σε βροχή ή υγρασία.
• Μην ρίχνετε νερό ή οποιοδήποτε υγρό στον υπολογιστή.
• Μην εκθέτετε τον υπολογιστή σε ισχυρές συγκρούσεις και δονήσεις.
• Μην εκθέτετε τον υπολογιστή σε σκόνη και βρωµιά.
• Ποτέ µην τοποθετείτε αντικείµενα πάνω στον υπολογιστή για να αποφύγετε την
πρόκληση ζηµιών.
• Μην χτυπάτε δυνατά την οθόνη του υπολογιστή όταν την κλείνετε.
• Ποτέ µην τοποθετείτε τον υπολογιστή σε ανισόπεδες επιφάνειες.
Φροντίδα του προσαρµογέα (adapter) ρεύµατος
Ακολουθούν µερικοί τρόποι φροντίδας του προσαρµογέα (adapter) ρεύµατός:
• Μη συνδέετε τον προσαρµογέα σε οποιαδήποτε άλλη συσκευή.
• Μην πατάτε επάνω στο καλώδιο ρεύµατος ή τοποθετείτε βαριά αντικείµενα
επάνω του. Κατευθύνετε προσεκτικά το καλώδιο ρεύµατος και άλλα καλώδια
µακριά από µέρη που περνάει κόσµος.
• Όταν βγάζετε το καλώδιο από την πρίζα, µην τραβάτε το ίδιο το καλώδιο, αλλά
τραβάτε το φις.
• Οι συνολικές µετρήσεις ρεύµατος του εξοπλισµού που είναι στο ρεύµα δε θα
πρέπει να ξεπερνάνε την αντοχή του καλωδίου αν χρησιµοποιείτε επέκταση.
Επίσης, η συνολική µέτρηση όλου του εξοπλισµού που είναι συνδεδεµένος σε
µια πρίζα τοίχου δε θα πρέπει να ξεπερνάει την αντοχή της
ασφάλειας.
Φροντίδα του πακέτου µπαταρίας
Ακολουθούν µερικοί τρόποι για τη φροντίδα του πακέτου µπαταρίας:
• Χρησιµοποιείτε µόνο µπαταρίες ίδιου τύπου για την αντικατάστασή τους.
Κλείστε το ρεύµα πριν να αφαιρέσετε ή να αντικαταστήσετε τις µπαταρίες.
• Μην παίζετε µε τις µπαταρίες. Κρατήστε τις µακριά από τα παιδιά.
• Πετάξτε τις χρησιµοποιηµένες µπαταρίες σύµφωνα µε τους τοπικούς
κανονισµούς. Ανακυκλώστε τις, όλες, αν είναι δυνατόν.

xvii
Καθαρισµός και επισκευή
Όταν καθαρίζετε τον υπολογιστή, ακολουθήστε τα εξής βήµατα:
1 Κλείστε τον υπολογιστή και αφαιρέστε το πακέτο µπαταρίας.
2 Αποσυνδέστε τον προσαρµογέα ρεύµατος.
3 Χρησιµοποιήστε ένα µαλακό, υγρό πανί. Μη χρησιµοποιείτε υγρά καθαριστικά
ή καθαριστικά σε σπρέι.
Αν συµβεί κάποιο από τα παρακάτω:
• Ο υπολογιστής έπεσε στο έδαφος ή υπέστη ζηµιά το κεντρικό µέρος;
• Ο υπολογιστής δε λειτουργεί κανονικά.
Παρακαλούµε ανατρέξτε στην ενότητα "Συχνές ερωτήσεις" στη σελίδα 11.

xviii

Πληροφορίες σχετικά µε την ασφάλεια
και την άνεσή σας iii
Οδηγίες περί ασφαλείας iii
Επιπλέον πληροφορίες ασφαλείας vii
Περιβάλλον λειτουργίας viii
Ιατρικές συσκευές viii
Οχήµατα ix
∆υνητικά εκρηκτικά περιβάλλοντα ix
Κλήσεις έκτακτης ανάγκης x
Οδηγίες περί διάθεσης x
Συµβουλές και πληροφορίες για άνετη χρήση xii
Όλα µε τη σειρά τους xiv
Εγγραφή προϊόντος xiv
Πώς θα εγγραφείτε xiv
Μια άλλη επιλογή xiv
Οι οδηγοί σας xiv
Βασική φροντίδα και συµβουλές για τη χρήση του υπολογιστή σας xv
Ενεργοποίηση και απενεργοποίηση του υπολογιστή σας xv
Φροντίδα του υπολογιστή σας xvi
Φροντίδα του προσαρµογέα (adapter) ρεύµατος xvi
Φροντίδα του πακέτου µπαταρίας xvi
Καθαρισµός και επισκευή xvii
eMachines Recovery Management 1
eMachines Recovery Management 1
Εκτέλεση του eMachines Recovery Management 2
Ενδείξεις 3
Επιφάνεια Αφής 4
Βασικά πράγµατα για το µαξιλαράκι αφής
(µε δύο κουµπιά κλικ)4
Χρήση µιας κλειδαριάς ασφαλείας 5
Χρήση του πληκτρολογίου 6
Πλήκτρα προστασίας και ενσωµατωµένο αριθµητικό
υποπληκτρολόγιο 6
Πλήκτρα Windows 7
Πλήκτρα συντόµευσης 8
Χρήση της διαχείρισης επικοινωνίας*9
Σύνδεση στο Internet 9
Ειδικό Πλήκτρο (ορισµένα µοντέλα µόνο)9
Συχνές ερωτήσεις 11
Αίτηση επισκευής 13
Πριν να τηλεφωνήσετε 13
Προστασία του φορητού PC 14
Πριν από τη µετακίνηση του υπολογιστή σας 14
Τι να λάβετε ειδικά υπόψη 14
∆ιεθνή ταξίδια µε τον υπολογιστή 15
Τι να λάβετε ειδικά υπόψη 15
Ασφάλεια του υπολογιστή σας 15
Χρήση µιας κλειδαριάς ασφαλείας 15
Περιεχόµενα

Χρήση κωδικών πρόσβασης 16
Καταχώριση κωδικών πρόσβασης 16
Καθορισµός κωδικών πρόσβασης 17
Συστοιχία µπαταριών 18
Χαρακτηριστικά συστοιχίας µπαταριών 18
Μεγιστοποίηση της ωφέλιµης ζωής της µπαταρίας 18
Τοποθέτηση και αφαίρεση συστοιχίας µπαταριών 20
Φόρτιση µπαταρίας 20
Έλεγχος στάθµης φόρτισης µπαταρίας 21
Βελτιστοποίηση ωφέλιµης ζωής µπαταρίας 21
Προειδοποίηση χαµηλής φόρτισης µπαταρίας 21
Επέκταση µέσω των επιλογών 23
Επιλογές συνδεσιµότητας 23
Ενσωµατωµένη δυνατότητα δικτύου 23
Universal Serial Bus (USB) 24
Βοηθητικό πρόγραµµα BIOS 24
Σειρά εκκίνησης 24
Ενεργοποίηση της λειτουργίας disk-to-disk recovery
(επανόρθωση δίσκου σε δίσκο)25
Κωδικός πρόσβασης 25
∆ιαχείριση ενέργειας 25
Αντιµετώπιση προβληµάτων στον
υπολογιστή µου 26
Συµβουλές αντιµετώπισης προβληµάτων 26
Μηνύµατα σφαλµάτων 26
Προειδοποιήσεις κανονισµών & ασφαλείας 28
Ανακοίνωση FCC 28
∆ήλωση εικονοστοιχείου LCD 29
Ρυθµιστική δήλωση ραδιοσυσκευής 29
Γενικά 30
Ευρωπαϊκή Ένωση (ΕΕ)30
Η απαίτηση ασφάλειας FCC RF 31
Καναδάς - Χαµηλής ισχύος συσκευές ραδιοεπικοινωνιών
που δε χρειάζονται άδεια (RSS-210) 32
LCD panel ergonomic specifications 32
Ευρετήριο 33

1
Ελληνικά
η
eMachines Recovery Management
Σηµείωση: Το περιεχόµενο που ακολουθεί παρατίθεται για λόγους
παραποµπής και µόνο. Οι πραγµατικές προδιαγραφές του προϊόντος
ενδέχεται να διαφέρουν.
Το eMachines Recovery Management εκτελεί διαδικασίες πλήρους εφεδρείας και
επανόρθωσης των δεδοµένων µε ευελιξία και αξιοπιστία.
eMachines Recovery Management
Το eMachines Recovery Management επιτρέπει την επαναφορά ή εκ νέου
εγκατάσταση των εφαρµογών και προγραµµάτων οδήγησης.
Το eMachines Recovery Management σας παρέχει τα ακόλουθα:
• ∆ηµιουργία εφεδρικού δίσκου εργοστασιακών προεπιλογών
• ∆ηµιουργία εφεδρικού δίσκου προγραµµάτων οδήγησης και εφαρµογών

2
Ελληνικά
η
Εκτέλεση του eMachines Recovery
Management
1 Μπορείτε, επίσης, να εκτελέσετε το eMachines Recovery Management
εκτελώντας το πρόγραµµα από την οµάδα προγραµµάτων eMachines στο
µενού Έναρξη ή κάνοντας διπλό κλικ στο εικονίδιο eMachines Recovery
Management, εάν έχετε δηµιουργήσει συντόµευση στην επιφάνεια εργασίας.
2 Μπορείτε να επιλέξετε την επαναφορά του συστήµατος από µια προεπιλεγµένη
εργοστασιακή εικόνα ή την
εκ νέου εγκατάσταση των εφαρµογών και
προγραµµάτων οδήγησης.
3 Ακολουθήστε τις οδηγίες που εµφανίζονται στην οθόνη για την αποπεράτωση
της διαδικασίας.
Σηµείωση: Απαιτείται εξωτερική µονάδα οπτικού δίσκου.
Για περισσότερες λεπτοµέρειες, απευθυνθείτε στο κατάστηµα
λιανικής πώλησης που βρίσκεται κοντά σας.

3
Ελληνικά
η
Ενδείξεις
Ο υπολογιστής διαθέτει αρκετές ευανάγνωστες ενδεικτικές λυχνίες κατάστασης.
1. Φόρτιση: Η ενδεικτική λυχνία κατά τη φόρτιση της µπαταρίας
µετατρέπεται σε πορτοκαλί.
2. Πλήρως φορτισµένο: Η ενδεικτική λυχνία µετατρέπεται σε
πράσινο όταν βρίσκεται σε λειτουργία εναλλασσόµενου ρεύµατος
(AC).
Εικονίδιο Λειτουργία Περιγραφή
Τροφοδοσία ∆ηλώνει την κατάσταση τροφοδοσίας του
υπολογιστή.
Μπαταρίας ∆ηλώνει την κατάσταση της µπαταρίας του
υπολογιστή.
HDD ∆ηλώνει πότε είναι ενεργοποιηµένη η µονάδα του
σκληρού δίσκου.
Num Lock Ανάβει όταν ενεργοποιηθεί το Num Lock.
Caps Lock Ανάβει όταν ενεργοποιηθεί το Caps Lock.
Ασύρµατο LAN ∆ηλώνει την κατάσταση της επικοινωνίας ασύρµατο
LAN.
Bluetooth ∆ηλώνει την κατάσταση της επικοινωνίας Bluetooth
(ορισµένα µ
οντέλα µόνο).

4
Ελληνικά
η
Επιφάνεια Αφής
Η ενσωµατωµένη επιφάνεια αφής είναι µια συσκευή κατεύθυνσης που αισθάνεται
την κίνηση στην επιφάνειά της. Αυτό σηµαίνει πως ο δροµέας ανταποκρίνεται,
καθώς µετακινείτε το δάχτυλό σας στην επιφάνεια αφής. Η κεντρική θέση στο
αναπαυτήριο παλάµης παρέχει βέλτιστη άνεση και υποστήριξη.
Βασικά πράγµατα για το µαξιλαράκι αφής
(µε δύο κουµπιά κλικ)
Τα ακόλουθα στοιχεία θα σας δείξουν πώς να χρησιµοποιήσετε την ταµπλέτα αφής
µε δύο κουµπιά κλικ.
• Μετακινήστε το δάχτυλό σας κατά µήκος της επιφάνειας αφής (1) για να
µετακινήσετε το δροµέα.
• Πατήστε το αριστερό (2) και το δεξιό (3) κουµπί που βρίσκονται στην άκρη
της
επιφάνειας αφής για να πραγµατοποιήσετε λειτουργίες επιλογής και εκτέλεσης.
Αυτά τα δύο κουµπιά είναι παρόµοια µε το αριστερό και το δεξιό κουµπί σε ένα
ποντίκι. Το άγγιγµα της ταµπλέτας επαφής ισοδυναµεί µε πάτηµα του
αριστερού πλήκτρου.
Λειτουργία Αριστερό κουµπί (2) ∆εξί κουµπί (3) Κύρια ταµπλέτα επαφής (1)
Εκτέλεση Κάντε κλικ δύο φορές,
γρήγορα.
Χτυπήστε ελαφρά δύο φορές
(στην ίδια ταχύτητα όπως το
διπλό κλικ σε ένα κουµπί
ποντικιού).
Επιλογή Κάντε ένα κλικ. Χτυπήστε ελαφρά µια φορά.
Μεταφορά Κάντε κλικ και
κρατήστε πατηµένο,
έπειτα χρησιµοποιήστε
το δάκτυλο για να
σύρετε το δροµέα στην
επιφάνεια αφής.
Χτυπήστε ελαφρά δύο φορές
(στην ίδια ταχύτητα όπως το
διπλό κλικ στο κουµπί ενός
ποντικιού) και έπειτα κρατήστε
το δάκτυλο στην επιφάνεια αφής
στο δεύτερο χτύπηµα και σύρετε
το δροµέα.
Πρόσβαση στο µενού
περιβάλλοντος
Κάντε ένα κλικ.
1
2
3

5
Ελληνικά
η
Σηµείωση: Οι απεικονίσεις είναι µόνο για αναφορά. Η ακριβής
σύνθεση του PC εξαρτάται από το µοντέλο που αγοράσατε.
Σηµείωση: Όταν χρησιµοποιείτε την επιφάνεια αφής, θα πρέπει να τη
διατηρείτε όπως και τα δάκτυλά σας στεγνά και καθαρά. Το µαξιλαράκι
αφής είναι ευαίσθητο σε κινήσεις των δακτύλων. Συνεπώς, όσο πιο
ελαφρύ το άγγιγµα, τόσο καλύτερη η ανταπόκριση. Το πιο βαρύ
χτύπηµα δε θα αυξήσει την
ανταπόκριση του µαξιλαριού αφής.
Σηµείωση: Βάσει των προεπιλεγµένων ρυθµίσεων, η λειτουργία της
ταµπλέτας αφής για οριζόντια και κάθετη κύλιση είναι ενεργοποιηµένη.
Μπορεί να απενεργοποιηθεί µέσω των ρυθµίσεων του ποντικιού από
τον πίνακα ελέγχου των Windows.
Χρήση µιας κλειδαριάς ασφαλείας
Ο φορητός υπολογιστής διατίθεται µε υποδοχή ασφαλείας συµβατή µε Kensington
για λουκέτο ασφαλείας.
Τυλίξτε το καλώδιο µιας κλειδαριά ασφαλείας γύρω από ένα ακίνητο αντικείµενο
όπως ένα τραπέζι ή το χερούλι ενός κλειδωµένου συρταριού. Εισάγετε την κλειδαριά
στην εγκοπή και γυρίστε το κλειδί για να ασφαλίσετε την κλειδαριά. ∆ιατίθενται
επίσης
µερικά µοντέλα δίχως κλειδί.

6
Ελληνικά
η
Χρήση του πληκτρολογίου
Το πληκτρολόγιο περιλαµβάνει πλήκτρα πλήρους µεγέθους όπως και ένα
ενσωµατωµένο αριθµητικό υποπληκτρολόγιο, ξεχωριστά πλήκτρα δείκτη,
κλειδώµατος, Windows και λειτουργιών.
Πλήκτρα προστασίας και ενσωµατωµένο
αριθµητικό υποπληκτρολόγιο
Το πληκτρολόγιο έχει 3 πλήκτρα κλειδώµατος τα οποία µπορείτε να ενεργοποιείτε
και να απενεργοποιείτε.
Το ενσωµατωµένο αριθµητικό πληκτρολόγιο λειτουργεί σαν ένα επιτραπέζιο
αριθµητικό πληκτρολόγιο. Υποδηλώνεται από µικρούς χαρακτήρες που βρίσκονται
στην άνω δεξιά γωνία των πλήκτρων. Για να απλοποιηθεί το υπόµνηµα του
πληκτρολογίου, τα σύ
µβολα των πλήκτρων στα βελάκια δεν είναι τυπωµένα πάνω
στα πλήκτρα.
Πλήκτρο κλειδώµατος Περιγραφή
Caps Lock
Όταν είναι ενεργοποιηµένο το Caps Lock, όλοι οι αλφαβητικοί
χαρακτήρες πληκτρολογούνται σε κεφαλαία.
Num Lock
<Fn> + <F11>
Όταν είναι ενεργοποιηµένο το Num Lock, το ενσωµατωµένο
πληκτρολόγιο είναι σε αριθµητική κατάσταση. Τα πλήκτρα
λειτουργούν σαν αριθµοµηχανή (πλήρης µε αριθµητικά σύµβολα +,-
,*, και /). Χρησιµοποιείτε αυτήν την κατάσταση όταν χρειάζεται να
εισάγετε πολλά αριθµητικά δεδοµένα. Μια καλύτερη λύση θα ήταν
να συνδέσετε
ένα εξωτερικό πληκτρολόγιο.
Σηµείωση: <Fn> + <F11> ορισµένα µοντέλα
µόνο.
Scroll Lock
<Fn> + <F12>
Όταν είναι ενεργοποιηµένο το Scroll Lock, η οθόνη µετακινείται µια
γραµµή πάνω ή κάτω όταν πατάτε τα βελάκια πάνω ή κάτω
αντίστοιχα. Το Scroll Lock δε λειτουργεί µε µερικές εφαρµογές.
Επιθυµητή Πρόσβαση
Num Lock
Ενεργοποιηµένο
Num Lock
Απενεργοποιηµένο
Αριθµητικά πλήκτρα στο
ενσωµατωµένο
πληκτρολόγιο
Πληκτρολογήστε αριθµούς µε
κανονικό τρόπο.
Πλήκτρα ελέγχου δροµέα
στο ενσωµατωµένο
πληκτρολόγιο
Πατάτε το <Shift> όσο
χρησιµοποιείτε τα πλήκτρα
ελέγχου του δροµέα.
Πατάτε το <Fn> όσο
χρησιµοποιείτε τα πλήκτρα
ελέγχου του δροµέα.
Βασικά πλήκτρα
πληκτρολογίου
Πατάτε το <Fn> όσο
πληκτρολογείτε γράµµατα στο
ενσωµατωµένο
πληκτρολόγιο.
Πληκτρολογήστε τα γράµµατα
µε κανονικό τρόπο.

7
Ελληνικά
η
Πλήκτρα Windows
Το πληκτρολόγιο έχει δύο πλήκτρα που εκτελούν συγκεκριµένες λειτουργίες των
Windows.
Πλήκτρο Περιγραφή
Πλήκτρο µε
λογότυπο
των Windows
Κουµπί Έναρξης. Συνδυασµοί µε αυτό το κουµπί εκτελούν διάφορες
συντοµεύσεις λειτουργιών. Παρακάτω ακολουθούν µερικά
παραδείγµατα:
<> : Άνοιγµα ή κλείσιµο µενού Έναρξη
< > + <D>: Εµφάνιση επιφάνειας εργασίας
< > + <E>: Άνοιγµα Εξερεύνηση Windows
< > + <F>: Αναζήτηση αρχείου ή φακέλου
< > + <G>: Κυκλική µετακίνηση στα µικροεργαλεία πλευρικής
περιοχής εγγράφου
< > + <L>: Κλείδωµα
του υπολογιστή σας (εάν είστε συνδεδεµένοι
σε τοµέα δικτύου), ή αλλαγή χρηστών (εάν δεν είστε συνδεδεµένοι σε
τοµέα δικτύου)
< > + <M>: Ελαχιστοποιεί όλα τα παράθυρα
< > + <R>: Προβάλει το παράθυρο διαλόγου Εκτέλεση
< > + <T>: Κυκλική µετακίνηση στα προγράµµατα της
γραµµής εργασιών
< > + <U>: Άνοιγµα Ease of Access Center
< > + <X>: Άνοιγµα Windows Mobility Center
< > + <Break>: Εµ
φάνιση πλαισίου διαλόγου Ιδιότητες συστήµατος
< > + < Shift+M>: Επαναφορά ελαχιστοποιηµένου παραθύρου
στην επιφάνεια εργασίας
< > + <Tab >: Κυκλική µετακίνηση στα προγράµµατα της
γραµµής εργασιών χρησιµοποιώντας το Windows Flip 3-D
<> + <Πλήκτρο διαστήµατος>: Μεταφορά όλων των
µικροεργαλείων στο µπροστινό µέρος και επιλογή της ένδειξης Πλευρική
περιοχή εγγράφου Windows
<Ctrl> + < > + <F>: Αναζήτηση για υπολογιστές (εάν βρίσκεστε
σε
δίκτυο)
<Ctrl> + < > + <Tab >: Χρησιµοποιήστε τα πλήκτρα µε την
ένδειξη βέλους για κυκλική µετακίνηση στα προγράµµατα της γραµµής
εργασιών χρησιµοποιώντας το Windows Flip 3-D
Σηµείωση: Αναλόγως της έκδοσης των Windows που
έχετε, ορισµένες συντοµεύσεις ενδέχεται να µην
λειτουργούν σύµφωνα µε την περιγραφή.

8
Ελληνικά
η
Πλήκτρα συντόµευσης
Ο υπολογιστής χρησιµοποιεί τα πλήκτρα συντόµευσης ή συνδυασµούς πλήκτρων
για πρόσβαση στα περισσότερα από τα στοιχεία ελέγχου του υπολογιστή όπως η
φωτεινότητα οθόνης, η ένταση ήχου, και το βοηθητικό πρόγραµµα BIOS.
Για να ενεργοποιήσετε τα πλήκτρα συντόµευσης, πατήστε και κρατήστε πατηµένο το
πλήκτρο <Fn> πριν να
πατήσετε το άλλο πλήκτρο στο συνδυασµό των πλήκτρων
συντόµευσης.
Πλήκτρο
εφαρµογών
Αυτό το πλήκτρο έχει το ίδιο αποτέλεσµα µε την επιλογή του δεξιού
πλήκτρου του ποντικιού. Ανοίγει το µενού περιβάλλοντος της
εφαρµογής.
Πλήκτροσυντ
όµευσης
Εικονίδιο
Λειτουργία Περιγραφή
<Fn> + <F3>
Πλήκτρο
επικοινωνίας
Ενεργοποιεί/απενεργοποιεί τις συσκευές
επικοινωνίας του υπολογιστή. (Οι συσκευές
επικοινωνίας ενδέχεται να διαφέρουν
ανάλογα µε τη σύνθεση.)
<Fn> + <F4>
Ύπνος Βάζει τον υπολογιστή σε κατάσταση Ύπνου.
<Fn> + <F5>
Εναλλαγή
Οθόνης
Μεταγωγή της εξόδου οθόνης µεταξύ οθόνης
απεικόνισης, εξωτερικού µόνιτορ (εάν υπάρχει) ή
και των δύο.
<Fn> + <F6>
Κενή οθόνη Απενεργοποιεί τον φωτισµό της οθόνης για
εξοικονόµηση ενέργειας. Πατήστε οποιοδήποτε
πλήκτρο για να επιστρέψετε.
<Fn> + <F7>
Εναλλαγή
Επιφάνειας
Αφής
Ενεργοποιεί και απενεργοποιεί την εσωτερική
επιφάνεια αφής
.
<Fn> + <F8>
Εναλλαγή
ηχείων
Ενεργοποιεί και απενεργοποιεί τα ηχεία.
<Fn> + < >
Αύξηση
Φωτεινότητας
Αυξάνει τη φωτεινότητα της οθόνης.
<Fn> + < >
Μείωση
Φωτεινότητας
Μειώνει τη φωτεινότητα της οθόνης.
<Fn> + < >
Αύξηση
έντασης
Αυξάνει την ένταση του ήχου
(ορισµένα µοντέλα µόνο).
<Fn> + < >
Μείωση
έντασης
Μειώνει την ένταση του ήχου
(ορισµένα µοντέλα µόνο).
Πλήκτρο Περιγραφή

9
Ελληνικά
η
Χρήση της διαχείρισης επικοινωνίας*
Εδώ µπορείτε να ενεργοποιήσετε και να απενεργοποιήσετε τις διάφορες συσκευές
ασύρµατης σύνδεσης στον υπολογιστή σας.
Πιέστε <Fn> + <F3> για να εµφανιστεί ο πίνακας παραθύρου του Launch Manager.
Κάντε κλικ στο Ενεργοποίηση για να ενεργοποιήσετε
την ασύρµατη σύνδεση/Bluetooth. Κάντε κλικ στο
Απενεργοποίηση για να απενεργοποιήσετε τη
σύνδεση.
*Οι συσκευές επικοινωνίας
ενδέχεται να διαφέρουν
ανάλογα µε το µοντέλο.
Σύνδεση στο Internet
Βεβαιωθείτε ότι το ασύρµατο δίκτυο είναι ενεργοποιηµένο.
Εντοπίστε ένα ασύρµατο δίκτυο.
Εάν είστε εντός εµβέλειας ασύρµατου σήµατος όταν πραγµατοποιείτε εγκατάσταση
των Windows, τα Windows θα ανιχνεύσουν αυτόµατα και θα εµφανιστεί λίστα των
διαθέσιµων ασύρµατων δικτύων. Επιλέξτε το δίκτυό σας, εισάγοντας τον κωδ
.
πρόσβασης (εάν απαιτείται).
Εναλλακτικά, µπορείτε να ανοίξετε το Internet Explorer και να ακολουθήσετε τις
οδηγίες στην οθόνη για να συνδεθείτε στο ασύρµατο δίκτυο. Παρακαλούµε
ανατρέξτε στον οδηγό χρήσης του δροµολογητή ή του ISP για επιπλέον βοήθεια.
Μετά από τη σύνδεση, είστε έτοιµοι για πρόσβαση στο Internet.
Ειδικό Πλήκτρο (ορισµένα µοντέλα µόνο)
Μπορείτε να εντοπίσετε το σύµβολο του Ευρώ και το σύµβολο του δολαρίου ΗΠΑ
στο κέντρο της άνω πλευρά του πληκτρολογίου.
Το σύµβολο του Ευρώ
1 Ανοίξτε έναν συντάκτη ή επεξεργαστή κειµένου.
2 Κρατήστε πατηµένο το <Alt Gr> και ακολούθως πατήστε το πλήκτρο <5> στο
άνω κεντρικό µέρος του πληκτρολογίου.
Σηµείωση: Ορισµένες γραµµατοσειρές και λογισµικό δεν
υποστηρίζουν το σύµβολο του Ευρώ. Ανατρέξτε στην ιστοσελίδα
www.microsoft.com/typography/faq/faq12.htm για περισσότερες
πληροφορίες.

10
Ελληνικά
η
Το σύµβολο του δολαρίου των ΗΠΑ
1 Ανοίξτε έναν συντάκτη ή επεξεργαστή κειµένου.
2 Κρατήστε πατηµένο το <Shift> και ακολούθως πατήστε το πλήκτρο <4>
στο άνω κεντρικό µέρος του πληκτρολογίου.
Σηµείωση: Η λειτουργία αυτή ποικίλει αναλόγως των ρυθµίσεων
γλώσσας.

11
Ελληνικά
η
Συχνές ερωτήσεις
Η ακόλουθη είναι µια λίστα από πιθανές καταστάσεις που µπορεί να προκύψουν
κατά τη χρήση του υπολογιστή σας. Παρέχονται εύκολες απαντήσεις και λύσεις για
την καθεµία.
Πάτησα το κουµπί τροφοδοσίας, αλλά δεν πραγµατοποιείται
ενεργοποίηση ούτε εκκίνηση του υπολογιστή.
∆είτε την ένδειξη Ισχύος:
• Αν δεν είναι αναµµένη, δεν υπάρχει ρεύµα στον υπολογιστή. Ελέγξτε τα
ακόλουθα:
• Αν ο υπολογιστής λειτουργεί µε µπαταρία, µπορεί να έχει αποφορτιστεί και
να µη µπορεί να ξεκινήσει τον υπολογιστή. Συνδέστε τον προσαρµογέα
(adapter) για να επαναφορτίσετε το πακέτο µπαταρίας.
• Σιγουρευτείτε πως ο
προσαρµογέας ρεύµατος είναι σωστά συνδεδεµένος
στον υπολογιστή και στην πρίζα ρεύµατος.
• Αν η ένδειξή του είναι αναµµένη, ελέγξτε τα ακόλουθα:
• Υπάρχει µη εκκινούµενος δίσκος (όχι του συστήµατος) στην εξωτερική
µονάδα δίσκου; Αφαιρέστε ή αντικαταστήστε τον µε δίσκο του συστήµατος
και
πατήστε <Ctrl> + <Alt> + <Del> για επανεκκίνηση του συστήµατος.
∆εν εµφανίζεται τίποτα στην οθόνη.
Το σύστηµα διαχείρισης ενέργειας του υπολογιστή σβήνει αυτόµατα την οθόνη για να
εξοικονοµήσει ενέργεια. Πατήστε οποιοδήποτε κουµπί για να ανάψετε πάλι την
οθόνη.
Αν πατώντας ένα πλήκτρο δεν ανάψει πάλι η οθόνη, δύο πράγµατα µπορεί να είναι η
αιτία:
• Μπορεί να είναι πολύ χαµηλό
το επίπεδο φωτεινότητας. Πατήστε <Fn> + <→>
(αύξηση) για να ρυθµίσετε το βαθµό φωτεινότητας.
• Η συσκευή προβολής µπορεί να έχει ρυθµιστεί σε ένα εξωτερικό µόνιτορ.
Πατήστε το πλήκτρο συντόµευσης εναλλαγής οθόνης <Fn> + <F5> για να
αλλάξετε την οθόνη στον υπολογιστή.
• Εάν η ενδεικτική λυχνία αναµονής είναι αναµµένη, ο υπολογιστής βρίσκεται
σε
λειτουργία αναµονής. Πατήστε και ελευθερώστε το κουµπί τροφοδοσίας ώστε
να αρχίσετε την εργασία ξανά.
∆εν ακούγεται ήχος από τον υπολογιστή.
Ελέγξτε τα ακόλουθα:
• Μπορεί να έχει γίνει σιώπηση της έντασης. Στα Windows, δείτε το εικονίδιο
ελέγχου έντασης (ηχεία) στην γραµµή εργασιών. Αν είναι διαγραµµένο, κάντε
κλικ στο εικονίδιο και αφαιρέστε την επιλογή Γεν. αποκοπή.

12
Ελληνικά
η
• Το επίπεδο της έντασης µπορεί να είναι πολύ χαµηλά. Στα Windows, κοιτάξτε το
εικονίδιο ελέγχου έντασης (ηχείο) στη γραµµή εργασιών. Μπορείτε επίσης να
χρησιµοποιήσετε τα κουµπιά ελέγχου έντασης για τη ρύθµιση της έντασης του
ήχου. Ανατρέξτε στην ενότητα "Πλήκτρα συντόµευσης" στη σελίδα 8 για
περισσότερες λεπτο
µέρειες.
• Εάν υπάρχουν συνδεδεµένα ακουστικά, ακουστικά “ψείρες” ή εξωτερικά ηχεία
στη θύρα εξόδου ακουστικού σήµατος στο µπροστινό πίνακα του υπολογιστή,
τότε τα εσωτερικά ηχεία απενεργοποιούνται αυτόµατα.
∆εν ανταποκρίνεται το πληκτρολόγιο.
∆οκιµάστε να συνδέσετε ένα εξωτερικό πληκτρολόγιο σε µια θύρα USB στη δεξιά ή
αριστερή πλευρά του υπολογιστή. Αν δουλέψει, επικοινωνήστε µε τον αντιπρόσωπό
σας ή µε ένα εξουσιοδοτηµένο κέντρο επισκευών καθώς µπορεί να έχει χαλαρώσει
το καλώδιο του εσωτερικού πληκτρολογίου.
Ο εκτυπωτής δεν λειτουργεί.
Ελέγξτε τα ακόλουθα:
• Σιγουρευτείτε πως ο εκτυπωτής είναι συνδεδεµένος σε µια πρίζα ρεύµατος και
είναι ενεργοποιηµένος.
• Βεβαιωθείτε ότι το καλώδιο του εκτυπωτή είναι συνδεδεµένο µε ασφάλεια στη
θύρα USB του υπολογιστή.
Επιθυµώ την επαναφορά του υπολογιστή µου στις αρχικές του
ρυθµίσεις χωρίς CD επανόρθωσης.
Σηµείωση: D2D Recovery είναι διαθέσιµη µόνο σε µοντέλα φορητών
υπολογιστών µέσω ενός σκληρού δίσκου.
Σηµείωση: Εάν το σύστηµά σας είναι η πολύγλωσση έκδοση, τότε το
λειτουργικό σύστηµα και η γλώσσα που επιλέγετε όταν ενεργοποιείτε
το σύστηµα για πρώτη φορά θα είναι και η µόνη επιλογή για τις
µελλοντικές περιπτώσεις επανορθωτικών λειτουργιών.
Αυτή η διαδικασία ανάκτησης σας βοηθάει να επαναφέρετε το
δίσκο C: µε το αρχικό
λογισµικό που είναι εγκαταστηµένο όταν αγοράζετε το φορητό σας υπολογιστή.
Ακολουθήστε τα βήµατα παρακάτω για να αναδοµήσετε το δίσκο C: σας. (Ο δίσκος
C: σας θα διαµορφωθεί ξανά [reformatted] και θα διαγραφούν όλα τα δεδοµένα.)
Είναι σηµαντικό να δηµιουργήσετε αντίγραφα
ασφαλείας όλων των αρχείων
δεδοµένων σας πριν να χρησιµοποιήσετε αυτήν την επιλογή.

13
Ελληνικά
η
Πριν να εκτελέσετε µια επαναφορά, παρακαλούµε ελέγξτε τις ρυθµίσεις του BIOS.
1 Ελέγξτε για να δείτε αν είναι ενεργοποιηµένη ή όχι η λειτουργία
eMachines disk-to-disk recovery.
2 Σιγουρευτείτε πως η ρύθµιση D2D Recovery στο Main είναι στο Enabled.
3 Βγείτε από το βοηθητικό πρόγραµµα BIOS (BIOS utility) και αποθηκεύσετε τις
αλλαγές.
Σηµείωση: Για να ενεργοποιήσετε το βοηθητικό πρόγραµµα BIOS
(BIOS utility), πατήστε το <F2> στη διάρκεια του POST.
Για έναρξη της διαδικασίας επαναφοράς:
1 Επανεκκινήστε το σύστηµα.
2 Ενώ εµφανίζεται το λογότυπο eMachines. Πατήστε <Alt> + <F10> ταυτόχρονα
για να εισέλθετε στη διαδικασία ανάκτησης.
3 Ανατρέξτε στις οδηγίες της οθόνης όσον αφορά την επανόρθωση του
συστή
µατος.
Σηµαντικό! Αυτή η δυνατότητα καταλαµβάνει 6 GB σε ένα κρυφό
διαµέρισµα του σκληρού σας δίσκου.
Αίτηση επισκευής
Πριν να τηλεφωνήσετε
Παρακαλούµε να έχετε διαθέσιµες τις παρακάτω πληροφορίες όταν καλείτε µια
online υπηρεσία της eMachines, παρακαλούµε να είστε κοντά στον υπολογιστή σας
όταν τηλεφωνείτε. Με την υποστήριξή σας, µπορούµε να µειώσουµε το χρόνο που
χρειάζεται ένα τηλεφώνηµα και να σας βοηθήσουµε να λύσετε τα προβλήµατά
σας
αποδοτικά. Αν υπάρχουν µηνύµατα σφαλµάτων ή µπιπ από τον υπολογιστή σας,
καταγράψτε τα όπως εµφανίζονται στην οθόνη (ή τον αριθµό και την ακολουθία στην
περίπτωση των µπιπ).
Χρειάζεται να παράσχετε τις ακόλουθες πληροφορίες:
Όνοµα: _________________________________________________________
∆ιεύθυνση: ______________________________________________________
Αριθµός τηλεφώνου: ______________________________________________
Τύπος µηχανήµατος και µοντέλου: ____________________________________
Σειριακός αριθ
µός: ________________________________________________
Ηµεροµηνία αγοράς: ______________________________________________

14
Ελληνικά
η
Προστασία του φορητού PC
Πριν από τη µετακίνηση του υπολογιστή σας
Πριν από τη µεταφορά του υπολογιστή, κλείστε και ασφαλίστε το κάλυµµα της
οθόνης απεικόνισης για να τον θέσετε σε λειτουργία αναµονής. Μπορείτε τώρα να
πάρετε µε ασφάλεια τον υπολογιστή σας οπουδήποτε πάτε µέσα στο κτίριο. Για να
βγάλετε τον υπολογιστή από την κατάσταση Ύπνου, ανοίξτε την οθόνη; ακολούθως
πατήστε
και κρατήστε πατηµένο το κουµπί τροφοδοσίας.
Αν παίρνετε τον υπολογιστή στο γραφείο ενός πελάτη ή σε ένα διαφορετικό κτίριο,
µπορεί να επιλέξετε να κλείσετε τον υπολογιστή:
Κάντε κλικ στο Έναρξη και στη συνέχεια κλικ στο Τερµατισµός λειτουργίας.
- ή -
Μπορείτε να θέσετε τον υπολογιστή σε λειτουργία
αναµονής, πατώντας
<Fn> + <F4>. Ακολούθως κλείστε και ασφαλίστε την οθόνη απεικόνισης.
Όταν είστε έτοιµος να χρησιµοποιήσετε τον υπολογιστή ξανά, απασφαλίστε και
ανοίξτε την οθόνη απεικόνισης, ακολούθως πιέστε και ελευθερώστε το κουµπί
τροφοδοσίας.
Σηµείωση: Εάν η ένδειξη Sleep (Αναµονή) είναι απενεργοποιηµένη,
τότε ο υπολογιστής εισήλθε σε λειτουργία Hibernation
(Αδρανοποίηση) και απενεργοποιήθηκε. Εάν η ενδεικτική λυχνία
τροφοδοσίας είναι σβηστή αλλά η ενδεικτική λυχνία αναµονής είναι
αναµµένη, τότε ο υπολογιστής εισήλθε σε λειτουργία αναµονής. Και
στις δύο περιπτώσεις, πατήστε και ελευθερώστε
το κουµπί
τροφοδοσίας για να ενεργοποιήσετε τον υπολογιστή ξανά. Προσέξτε
ότι ο υπολογιστής ενδέχεται να εισέλθει σε λειτουργία αδρανοποίησης
αφού παραµείνει σε λειτουργία αναµονής για µια χρονική περίοδο.
Προσοχή: Αποφεύγετε να πακετάρετε τα αντικείµενα δίπλα στο πάνω
κάλυµµα του υπολογιστή. Η πίεση ενάντια στο πάνω κάλυµµα µπορεί
να προκαλέσει βλάβη την οθόνη.
Τι να λάβετε ειδικά υπόψη
Ακολουθήστε αυτές τις οδηγίες για να προστατέψετε τον υπολογιστή σας όσο
ταξιδεύετε από και προς τη δουλειά σας:
• Ελαχιστοποιήστε την επήρεια των αλλαγών της θερµοκρασίας κρατώντας τον
υπολογιστή µαζί σας.
• Αν χρειαστεί να σταµατήσετε για µεγάλο χρονικό διάστηµα και δε µπορείτε να
πάρετε τον υπολογιστή µαζί σας
, αφήστε τον στο πορτ-µπαγκάζ του
αυτοκινήτου για να αποφύγετε την έκθεση του σε υπερβολική ζέστη.

15
Ελληνικά
η
• Οι αλλαγές στη θερµοκρασία και την υγρασία µπορεί να προκαλέσουν
συµπύκνωση. Επιτρέψτε στον υπολογιστή να επιστρέψει στη θερµοκρασία
δωµατίου, και επιθεωρήστε την οθόνη για συµπύκνωση πριν να ανοίξετε τον
υπολογιστή. Αν η αλλαγή της θερµοκρασίας είναι µεγαλύτερη των 10 °C
(18 °F), επιτρέψτε στον υπολογιστή να έρθει σε
θερµοκρασία δωµατίου σιγά
σιγά. Αν είναι δυνατόν, αφήστε τον υπολογιστή για 30 λεπτά σε ένα περιβάλλον
µε θερµοκρασία ανάµεσα στην εξωτερική και τη θερµοκρασία δωµατίου.
• Πάντα να παίρνετε τον υπολογιστή σας σαν χειραποσκευή.
• Αν είναι δυνατόν, ζητήστε την επιθεώρηση του υπολογιστή µε το χέρι
.
Τα µηχανήµατα ακτίνων Χ στο αεροδρόµιο είναι ασφαλή, αλλά µη περνάτε τον
υπολογιστή από ανιχνευτή µετάλλων.
• Αποφεύγετε την έκθεση των δισκετών σε φορητούς ανιχνευτές µετάλλου.
∆ιεθνή ταξίδια µε τον υπολογιστή
Τι να λάβετε ειδικά υπόψη
Ακολουθήστε τα ίδια πράγµατα που πρέπει να λαµβάνετε υπόψη όταν ταξιδεύετε µε
τον υπολογιστή. Επιπρόσθετα, αυτές οι συµβουλές είναι χρήσιµες όταν ταξιδεύετε
διεθνώς:
• Όταν ταξιδεύετε σε άλλη χώρα, ελέγξτε πως η τοπική τάση ρεύµατος και οι
προδιαγραφές των καλωδίων ρεύµατος του προσαρµογέα (adapter) είναι
συµβατές. Αν δεν είναι, αγοράστε ένα καλώδιο ρεύµατος που είναι συµβατό µε
την τοπική τάση. Μη χρησιµοποιείτε σετ µετατροπής που πωλούνται για
συσκευές για να δώσετε ρεύµα στον υπολογιστή.
• Αν χρησιµοποιείτε το µόντεµ, ελέγξτε αν το µόντεµ και ο συνδετήρας είναι
συµβατά µε
το σύστηµα τηλεπικοινωνιών της χώρας στην οποία ταξιδεύετε.
Ασφάλεια του υπολογιστή σας
Ο υπολογιστής σας είναι µια πολύτιµη επένδυση την οποία πρέπει να προσέχετε.
Μάθετε πώς να προστατεύετε και να φροντίζετε τον υπολογιστή σας.
Τα χαρακτηριστικά ασφαλείας περιλαµβάνουν κλειδώµατα λογισµικού και υλικού —
µια κλειδαριά ασφαλείας και κωδικούς.
Χρήση µιας κλειδαριάς ασφαλείας
Ο φορητός υπολογιστής διατίθεται µε υποδοχή ασφαλείας συµβατή µε Kensington
για λουκέτο ασφαλείας.
Τυλίξτε το καλώδιο µιας κλειδαριά ασφαλείας γύρω από ένα ακίνητο αντικείµενο
όπως ένα τραπέζι ή το χερούλι ενός κλειδωµένου συρταριού. Εισάγετε την κλειδαριά
στην εγκοπή και γυρίστε το κλειδί για να ασφαλίσετε την κλειδαριά. ∆ιατίθενται
επίσης
µερικά µοντέλα δίχως κλειδί.

16
Ελληνικά
η
Χρήση κωδικών πρόσβασης
Οι κωδικοί πρόσβασης προστατεύουν τον υπολογιστή σας από µη εξουσιοδοτηµένη
πρόσβαση. Ο καθορισµός αυτών των κωδικών πρόσβασης δηµιουργεί διαφορετικά
επίπεδα προστασίας του υπολογιστή και των δεδοµένων σας:
• Ο Κωδικός πρόσβασης επιτηρητή αποτρέπει τη µη εξουσιοδοτηµένη είσοδο
στο βοηθητικό πρόγραµµα BIOS. Μόλις ορισθεί ο κωδικός, θα
πρέπει να
τον καταχωρίσετε ώστε να σας επιτραπεί η πρόσβαση στο βοηθητικό
πρόγραµµα BIOS. Ανατρέξτε στην ενότητα "Βοηθητικό πρόγραµµα BIOS"
στη σελίδα 24.
• Ο Κωδικός χρήστη προστατεύει τον υπολογιστή σας από µη εξουσιοδοτηµένη
χρήση. Για µέγιστο βαθµό ασφάλειας, συνδυάστε τη χρήση αυτού του κωδικού
µε τα σηµεία
ελέγχου κωδικών κατά την εκκίνηση και επιστρέψτε στην εργασία
σας µετά από µια περίοδο αδρανοποίησης.
• Ο Κωδικός πρόσβασης κατά την εκκίνηση προστατεύει τον υπολογιστή σας
από µη εξουσιοδοτηµένη χρήση. Για µέγιστο βαθµό ασφάλειας, συνδυάστε τη
χρήση αυτού του κωδικού µε τα σηµεία ελέγχου κωδικών κατά την εκκίνηση
και
επιστρέψτε στην εργασία σας µετά από µια περίοδο αδρανοποίησης.
Σηµαντικό! Μην ξεχάσετε τον κωδικό επιτηρητή! Εάν ξεχάσετε τον
κωδικό πρόσβασης, θα πρέπει να επικοινωνήσετε µε τον
αντιπρόσωπό σας ή ένα εξουσιοδοτηµένο κέντρο σέρβις.
Καταχώριση κωδικών πρόσβασης
Μόλις καθοριστεί ένας κωδικός πρόσβασης, εµφανίζεται µήνυµα προτροπής για την
καταχώριση του κωδικού στο κέντρο της οθόνης απεικόνισης.
• Μόλις καθοριστεί ο κωδικός πρόσβασης επιτηρητή, εµφανίζεται ένα µήνυµα
προτροπής για την καταχώριση του κωδικού όταν πατήσετε <F2> για να
εισέλθετε στο βοηθητικό πρόγραµµα BIOS κατά την εκκίνηση.
• Πληκτρολογήστε τον κωδικό πρόσβασης επιτηρητή και πατήστε <Enter> για να
σας επιτραπεί η πρόσβαση στο βοηθητικό πρόγραµµα BIOS. Εάν
καταχωρίσετε λάθος κωδικό, εµφανίζεται ένα προειδοποιητικό µήνυµα.
Προσπαθήστε ξανά και πατήστε <Enter>.
• Μόλις καθοριστεί ο κωδικός πρόσβασης χρήστη, και ενεργοποιηθεί η
παράµετρος κωδικού πρόσβασης κατά την εκκίνηση, ε
µφανίζεται ένα µήνυµα
προτροπής για την καταχώριση του κωδικού κατά την εκκίνηση.
• Πληκτρολογήστε τον κωδικό πρόσβασης χρήστη και πατήστε <Enter> για να
σας επιτραπεί η χρήση του υπολογιστή. Εάν καταχωρίσετε λάθος κωδικό,
εµφανίζεται ένα προειδοποιητικό µήνυµα. Προσπαθήστε ξανά και πατήστε
<Enter>.

17
Ελληνικά
η
Σηµαντικό! Έχετε τρεις ευκαιρίες για την καταχώριση του σωστού
κωδικού πρόσβασης. Εάν αποτύχετε στην καταχωριση του σωστού
κωδικού πρόσβασης µετά από τρεις προσπάθειες, η λειτουργία του
συστήµατος αναστέλλεται. Πατήστε και κρατήστε πατηµένο το κουµπί
τροφοδοσίας για τέσσερα δευτερόλεπτα ώστε να τερµατίσετε τη
λειτουργία του υπολογιστή. Ακολούθως
ενεργοποιήστε τον
υπολογιστή ξανά, και προσπαθήστε εκ νέου.
Καθορισµός κωδικών πρόσβασης
Μπορείτε να καθορίσετε τους κωδικούς πρόσβασης χρησιµοποιώντας το βοηθητικό
πρόγραµµα BIOS.

18
Ελληνικά
η
Συστοιχία µπαταριών
Ο υπολογιστής χρησιµοποιεί µία συστοιχία µπαταριών για χρήση µακράς
διάρκειας µεταξύ φορτίσεων.
Χαρακτηριστικά συστοιχίας µπαταριών
Η συστοιχία µπαταριών έχει τα ακόλουθα χαρακτηριστικά:
• Χρησιµοποιεί πρότυπα τρέχουσας τεχνολογίας µπαταριών.
• ∆ιαθέτει προειδοποιητική ένδειξη χαµηλής φόρτισης.
Η µπαταρία επαναφορτίζεται κάθε φορά που συνδέετε τον υπολογιστή
στον προσαρµογέα AC. Ο υπολογιστής σας υποστηρίζει φόρτιση κατά τη
χρήση, καθιστώντας εφικτή την επαναφόρτιση της µπαταρίας ενώ
συνεχίζετε να χρησιµοποιείτε
τον υπολογιστή. Πάντως, η επαναφόρτιση µε
απενεργοποιηµένο υπολογιστή καταλήγει σε σηµαντικά µικρότερο χρόνο
φόρτισης.
Η µπαταρία χρησιµεύει όταν ταξιδεύετε ή στη διάρκεια µίας διακοπής
ρεύµατος. Συνιστάται να υπάρχει διαθέσιµη µία επιπλέον πλήρως
φορτισµένη συστοιχία µπαταριών ως εφεδρική. Απευθυνθείτε στον
αντιπρόσωπό σας για λεπτοµέρειες
όσον αφορά την παραγγελία µίας
εφεδρικής συστοιχίας µπαταριών.
Μεγιστοποίηση της ωφέλιµης ζωής της µπαταρίας
Όπως και µε τις υπόλοιπες µπαταρίες, οι επιδόσεις της µπαταρίας του
υπολογιστή σας υποβαθµίζονται µε την πάροδο του χρόνου. Αυτό σηµαίνει
ότι οι επιδόσεις της µπαταρίας µειώνονται µε την πάροδο του χρόνου και τη
χρήση. Για να µεγιστοποιήσετε την ωφέλιµη ζωή της µπαταρίας σας,
συνιστάται η τήρηση των
συστάσεων που ορίζονται κατωτέρω.
Προετοιµασία µίας νέας συστοιχίας µπαταριών
Πριν από τη χρήση µίας συστοιχίας µπαταριών για πρώτη φορά, υπάρχει
µία διαδικασία "προετοιµασίας" που θα πρέπει να ακολουθήσετε:
1 Εισάγετε τη νέα µπαταρία χωρίς να ενεργοποιήσετε τον υπολογιστή.
2 Συνδέστε τον προσαρµογέα AC και πραγµατοποιήστε πλήρη φόρτιση
της µπαταρίας.
3 Αποσυνδέστε τον προσαρµογέα AC.

19
English
Ελληνικά
η
4 Ενεργοποιήστε τον υπολογιστή και χρησιµοποιήστε τον µε
τροφοδοσία µπαταρίας.
5 Εκφορτίστε πλήρως τη µπαταρία έως ότου εµφανιστεί η
προειδοποιητική ένδειξη χαµηλής φόρτισης.
6 Επανασυνδέστε τον προσαρµογέα AC και πραγµατοποιήστε πλήρη
φόρτιση της µπαταρίας ξανά.
Ακολουθήστε τα ανωτέρω βήµατα ξανά, έως ότου η µπαταρία φορτιστεί και
εκφορτιστεί
τρεις φορές.
Εφαρµόστε τη διαδικασία προετοιµασίας για όλες τις νέες µπαταρίες ή εάν
µία µπαταρία δεν έχει χρησιµοποιηθεί για µεγάλο χρονικό διάστηµα. Εάν ο
υπολογιστής προορίζεται για φύλαξη για χρονικό διάστηµα µεγαλύτερο των
δύο εβδοµάδων, συνιστάται η αφαίρεση της συστοιχίας µπαταριών από τη
µονάδα
.
Προειδοποίηση: Μην εκθέτετε τις συστοιχίες µπαταριών σε
θερµοκρασίες κάτω από 0 °C (32 °F) ή πάνω από 45 °C (113 °F).
Οι ακραίες θερµοκρασίες ενδέχεται να επηρεάσουν αρνητικά τη
συστοιχία µπαταριών.
Εφαρµόζοντας τη διαδικασία προετοιµασίας της µπαταρίας, προετοιµάζετε
τη µπαταρία ώστε να δεχθεί τη µέγιστη δυνατή φόρτιση. Η µη εφαρµογή
της συγκεκριµένης διαδικασίας θα εµποδίσει την επίτευξη µέγιστης
φόρτισης από τη µπαταρία και θα έχει ως αποτέλεσµα τη συντόµευση της
ωφέλιµης ζωής της
.
Επιπλέον, η ωφέλιµη ζωή της µπαταρίας επηρεάζεται αρνητικά στις
ακόλουθες περιπτώσεις προτύπων χρήσης:
• Χρήση του υπολογιστή µε συνεχή τροφοδοσία AC έχοντας εισάγει τη
µπαταρία. Εάν επιθυµείτε να κάνετε συνεχή χρήση του υπολογιστή µε
τροφοδοσία AC, συνιστάται η αφαίρεση της συστοιχίας µπαταριών
µετά από την πλήρη φόρτισή της.
• Η µ
η εκφόρτιση και επαναφόρτιση της µπαταρίας στα όριά της, όπως
περιγράφεται ανωτέρω.
• Συχνή χρήσηπερισσότερο χρησιµοποιείτε τη µπαταρία, τόσο
γρηγορότερα θα φθάσει στο τέλος της ωφέλιµης ζωής της. Μία τυπική
µπαταρία υπολογιστή έχει διάρκεια ζωής 300 φορτίσεων περίπου.

20
Ελληνικά
η
Τοποθέτηση και αφαίρεση συστοιχίας
µπαταριών
Σηµαντικό! Πριν από την αφαίρεση της µπαταρίας από τη µονάδα,
συνδέστε τον προσαρµογέα AC, εάν επιθυµείτε να συνεχίσετε τη
χρήση του υπολογιστή σας. ∆ιαφορετικά, απενεργοποιήστε πρώτα
τον υπολογιστή.
Για να τοποθετήσετε τη συστοιχία µπαταριών:
1 Ευθυγραµµίστε τη µπαταρία µε το φατνίο του ανοιχτού διαµερίσµατος
µπαταρίαςότι το άκρο µε τις επαφές εισάγετε πρώτο και ότι η πάνω
επιφάνεια της µπαταρίας είναι στραµµένη προς τα πάνω.
2 Σύρετε τη µπαταρία µέσα στο φατνίο του διαµερίσµατος και ωθήστε
απαλά έως ότου η µπαταρία ασφαλιστεί στη θέση της.
Για να αφαιρέσετε τη συστοιχία µπαταριών:
1 Σύρετε το µάνδαλο απασφάλισης της µπαταρίας ώστε να
απασφαλίσετε τη µπαταρία.
2 Αφαιρέστε τη µπαταρία από το φατνίο του διαµερίσµατος.
Φόρτιση µπαταρίας
Για να φορτίσετε τη µπαταρία, βεβαιωθείτε πρώτα ότι έχει τοποθετηθεί
κατάλληλα µέσα στο φατνίο του διαµερίσµατος. Συνδέστε τον
προσαρµογέα AC στον υπολογιστή και σε µία παροχή ρεύµατος δικτύου.
Μπορείτε να συνεχίσετε να χρησιµοποιείτε τον υπολογιστή σας µε
τροφοδοσία AC στη διάρκεια φόρτισης της µπαταρίας. Πάντως, η φόρτιση
της
µπαταρίας µε απενεργοποιηµένο υπολογιστή καταλήγει σε σηµαντικά
µικρότερο χρόνο φόρτισης.
Σηµείωση: Συνιστάται η φόρτιση της µπαταρίας πριν αποσυρθείτε
στο τέλος της ηµέρας. Η φόρτιση της µπαταρίας στη διάρκεια της
νύχτας πριν από το ταξίδι σας βοηθά να ξεκινήσετε την επόµενη
ηµέρα µε πλήρως φορτισµένη µπαταρία.

21
English
Ελληνικά
η
Έλεγχος στάθµης φόρτισης µπαταρίας
Ο µετρητής ισχύος των Windows δηλώνει την τρέχουσα στάθµη φόρτισης
της µπαταρίας. Τοποθετήστε το δροµέα πάνω στο εικονίδιο µπαταρίας/
ισχύος στη γραµµή εργασιών για να δείτε την τρέχουσα στάθµη φόρτισης
της µπαταρίας.
Βελτιστοποίηση ωφέλιµης ζωής µπαταρίας
Η βελτιστοποίηση της ωφέλιµης ζωής της µπαταρίας σας βοηθά να
εκµεταλλευτείτε στο έπακρο τη λειτουργία τροφοδοσίας µέσω µπαταρίας,
παρατείνοντας τον κύκλο φόρτισης/επαναφόρτισης και βελτιώνοντας την
αποδοτικότητα της επαναφόρτισης. Συνιστάται η τήρηση των συστάσεων
που ορίζονται κατωτέρω:
• Προµηθευτείτε µία εφεδρική συστοιχία µπαταριών.
• Χρησιµοποιήστε τροφοδοσία AC κάθε φορά
που είναι εφικτό,
φυλάγοντας τη µπαταρία για χρήση εν κινήσει.
• Αφαιρέστε µία κάρτα PC εάν δεν τη χρησιµοποιείτε, καθώς συνεχίζει
να τροφοδοτείται µε ρεύµα (για επιλεγµένο µοντέλο).
• Φυλάξτε τη συστοιχία µπαταριών σε δροσερό, στεγνό µέρος. Η
συνιστώµενη θερµοκρασία είναι 10 °C (50 °F) έως 30 °C (86 °F).
Οι υψηλότερες θερµοκρασίες
προκαλούν την εκφόρτιση της µπαταρίας
από µόνη της.
• Η υπερβολική επαναφόρτιση µειώνει την ωφέλιµη ζωή της µπαταρίας.
• Φροντίστε τον προσαρµογέα AC και τη µπαταρία.
Προειδοποίηση χαµηλής φόρτισης µπαταρίας
Όταν χρησιµοποιείτε τροφοδοσία µπαταρίας να παρατηρείτε το µετρητή
ισχύος των Windows.
Προειδοποίηση: Συνδέστε τον προσαρµογέα AC όσο το δυνατόν
συντοµότερα µετά από την εµφάνιση της προειδοποίησης
χαµηλής φόρτισης της µπαταρίας. Θα υπάρξει απώλεια
δεδοµένων εάν η µπαταρία εκφορτιστεί πλήρως και τερµατιστεί
η λειτουργία του υπολογιστή.

22
Ελληνικά
η
Όταν εµφανιστεί η προειδοποίηση χαµηλής φόρτισης της µπαταρίας, η
συνιστώµενη ενέργεια εξαρτάται από την κατάσταση στην οποία βρίσκεστε:
Κατάσταση Συνιστώµενη ενέργεια
Υπάρχει διαθέσιµος
προσαρµογέας AC και
παροχή ρεύµατος.
1. Συνδέστε τον προσαρµογέα AC στον υπολογιστή και
στη συνέχεια στην παροχή ρεύµατος δικτύου.
2. Αποθηκεύστε όλα τα απαραίτητα αρχεία.
3. Συνεχίστε την εργασία σας.
Απενεργοποιήστε τον υπολογιστή, εάν επιθυµείτε
να επαναφορτίσετε τη µπαταρία γρήγορα.
Υπάρχει διαθέσιµη
εφεδρική
συστοιχία
µπαταριών πλήρως
φορτισµένη.
1. Αποθηκεύστε όλα τα απαραίτητα αρχεία.
2. Κλείστε όλες τις εφαρµογές.
3. Τερµατίστε τη λειτουργία του λειτουργικού
συστήµατος για να απενεργοποιήσετε τον
υπολογιστή.
4. Αντικατάσταση της συστοιχίας µπαταριών.
5. Ενεργοποιήστε τον υπολογιστή και συνεχίστε την
εργασία σας.
∆εν υπάρχει
διαθέσιµος
προσαρµογέας AC ή
παροχή ρεύµατος. ∆εν
έχετε εφεδρική
συστοιχία µπαταριών.
1. Αποθηκεύστε όλα τα απαραίτητα αρχεία.
2. Κλείστε όλες τις εφαρµογές.
3. Τερµατίστε τη λειτουργία του λειτουργικού
συστήµατος για να απενεργοποιήσετε τον
υπολογιστή.

23
Ελληνικά
η
Επέκταση µέσω των επιλογών
Το Φορητός προσωπικός Η/Υ σας προσφέρει µια πλήρη εµπειρία κινητού
υπολογιστή.
Επιλογές συνδεσιµότητας
Οι θύρες σας επιτρέπουν να συνδέετε περιφερειακές συσκευές στον υπολογιστή
σας όπως θα κάνατε µε έναν επιτραπέζιο Η/Υ. Όσον αφορά τις οδηγίες για τη
σύνδεση διαφόρων εξωτερικών µονάδων στον υπολογιστή, ανατρέξτε στην επόµενη
ενότητα για περισσότερες λεπτοµέρειες.
Ενσωµατωµένη δυνατότητα δικτύου
Η ενσωµατωµένη δυνατότητα δικτύου σας επιτρέπει να συνδέσετε τον υπολογιστή
σε δίκτυο Ethernet.
Για να χρησιµοποιήσετε τη δυνατότητα δικτύου, συνδέστε ένα καλώδιο Ethernet από
τη θύρα Ethernet (RJ-45) που βρίσκεται στη µητρική κάρτα του υπολογιστή σε ένα
βύσµα (τζακ) δικτύου ή κέντρο δικτύωσης του δικτύου σας.

24
Ελληνικά
η
Universal Serial Bus (USB)
Η θύρα Universal Serial Bus (USB) 2.0 είναι µια υψηλής ταχύτητας σειριακή θύρα
που σας επιτρέπει να συνδέσετε περιφερειακά χωρίς να δεσµεύετε πολύτιµους
πόρους του συστήµατος.
Βοηθητικό πρόγραµµα BIOS
Το βοηθητικό πρόγραµµα BIOS (BIOS utility) είναι ένα πρόγραµµα ρύθµισης υλικού
που είναι ενσωµατωµένο στο Basic Input/Output System (BIOS) του υπολογιστή
σας.
Ο υπολογιστής σας είναι ήδη κατάλληλα ρυθµισµένος και βελτιστοποιηµένος, και δε
χρειάζεται να εκτελέσετε αυτό το βοηθητικό πρόγραµµα. Όµως, αν αντιµετωπίσετε
προβλήµατα ρύθµισης
, µπορεί να χρειαστεί να το εκτελέσετε.
Για να ενεργοποιήσετε το βοηθητικό πρόγραµµα BIOS (BIOS utility), πατήστε <F2>
στη διάρκεια του Αυτό-Ελέγχου Εκκίνησης [Power-On Self Test (POST)], ενώ
προβάλλεται το λογότυπο Φορητός προσωπικός Η/Υ.
Σειρά εκκίνησης
Για να ρυθµίσετε τη σειρά εκκίνησης στο βοηθητικό πρόγραµµα BIOS,
ενεργοποιήστε το βοηθητικό πρόγραµµα BIOS, ακολούθως επιλέξτε Boot από τη
λίστα των κατηγοριών που εµφανίζεται στο πάνω µέρος της οθόνης.

25
Ελληνικά
η
Ενεργοποίηση της λειτουργίας disk-to-disk recovery
(επανόρθωση δίσκου σε δίσκο)
Για να ενεργοποιήσετε τη λειτουργία επανόρθωση δίσκου σε δίσκο (eπανόρθωση
σκληρού δίσκου), ενεργοποιήστε το βοηθητικό πρόγραµµα BIOS, ακολούθως
επιλέξτε Main από τη λίστα κατηγοριών που εµφανίζεται στο πάνω µέρος της
οθόνης. Αναζητήστε την ένδειξη D2D Recovery στο κάτω µέρος της οθόνης και
χρησιµοποιήστε τα πλήκτρα <F5> ή <F6> για να επιλέξετε
τη θέση Enabled.
Κωδικός πρόσβασης
Για να ορίσετε κωδικό πρόσβασης κατά την εκκίνηση, ενεργοποιήστε το βοηθητικό
πρόγραµµα BIOS και ακολούθως επιλέξτε Security από τη λίστα κατηγοριών που
εµφανίζεται στο πάνω µέρος της οθόνης. Αναζητήστε την ένδειξη Password on
boot: και χρησιµοποιήστε τα πλήκτρα <F5> ή <F6> για να ενεργοποιήσετε την εν
λόγω δυνατότητα.
∆ιαχείριση ενέργειας
Αυτός ο υπολογιστής έχει ενσωµατωµένη µονάδα διαχείρισης ισχύος που
παρακολουθεί τη δραστηριότητα του συστήµατος. Η δραστηριότητα του συστήµατος
αναφέρεται σε οποιαδήποτε δραστηριότητα περιλαµβάνει µια ή περισσότερες από
τις παρακάτω συσκευές: Πληκτρολόγιο, ποντίκι, µονάδα δισκέτας, σκληρός δίσκος
και περιφερειακά συνδεδεµένα µε τις σειριακές και παράλληλες θύρες
, και τη µνήµη
βίντεο. Αν δεν ανιχνευτεί δραστηριότητα για µια χρονική περίοδο (που ονοµάζεται
παύση αδράνειας), ο υπολογιστής σταµατάει µερικές ή όλες τις συσκευές για να
εξοικονοµήσει ενέργεια.
Αυτός ο υπολογιστής εφαρµόζει ένα σχέδιο διαχείρισης ενέργειας που υποστηρίζει
το Advanced Configuration and Power Interface (ACPI), το οποίο επιτρέπει τη
µέγιστη διατήρηση
ενέργειας και µέγιστη απόδοση την ίδια στιγµή. Τα Windows
χειρίζονται όλες τις εργασίες εξοικονόµησης ενέργειας για τον υπολογιστή σας.

26
Ελληνικά
η
Αντιµετώπιση προβληµάτων στον
υπολογιστή µου
Αυτό το κεφάλαιο σας δίνει οδηγίες για το πώς να αντιµετωπίσετε συνηθισµένα
προβλήµατα του συστήµατος. ∆ιαβάστε το πριν να καλέσετε ένα τεχνικό, αν
παρουσιαστεί κάποιο πρόβληµα. Οι λύσεις σε πιο σοβαρά προβλήµατα απαιτούν
άνοιγµα του υπολογιστή. Μην επιχειρήσετε να ανοίξετε τον υπολογιστή µόνοι σας
.
Επικοινωνήστε µε τον αντιπρόσωπό σας ή µε ένα εξουσιοδοτηµένο κέντρο
επισκευών για βοήθεια.
Συµβουλές αντιµετώπισης προβληµάτων
Αυτός ο φορητός υπολογιστής ενσωµατώνει έναν προχωρηµένο σχεδιασµό που
προβάλει µηνύµατα αναφοράς σφαλµάτων στην οθόνη για να σας βοηθήσει να
επιλύσετε προβλήµατα.
Αν το σύστηµα αναφέρει ένα σφάλµα ή αν λάβει χώρα ένα σύµπτωµα σφάλµατος,
δείτε "Μηνύµατα σφαλµάτων
". Αν το πρόβληµα δε µπορεί να επιλυθεί,
επικοινωνήστε µε τον πωλητή σας. ∆είτε "Αίτηση επισκευής" στη σελίδα 13.
Μηνύµατα σφαλµάτων
Αν λάβετε ένα µήνυµα σφάλµατος, σηµειώστε το µήνυµα και εκτελέστε τη διορθωτική
ενέργεια. Ο ακόλουθος πίνακας αναγράφει τα µηνύµατα σφαλµάτων σε αλφαβητική
σειρά µαζί µε τη συνιστάµενη ενέργεια δράσης.
Μηνύµατα σφαλµάτων ∆ιορθωτική ενέργεια
CMOS battery bad
Επικοινωνήστε µε τον αντιπρόσωπό σας ή µε ένα
εξουσιοδοτηµένο κέντρο επισκευών.
CMOS checksum error
Επικοινωνήστε µε τον αντιπρόσωπό σας ή µε ένα
εξουσιοδοτηµένο κέντρο επισκευών.
Disk boot failure
Εισάγετε µια δισκέτα συστήµατος (εκκινήσιµη) στη
µονάδα δισκέτας (Α:), και έπειτα πατήστε <Enter> για
επανεκκίνηση.
Equipment configuration
error
Πατήστε <F2> (στη διάρκεια του POST)
για να
εισέλθετε στην Εφαρµογή BIOS (BIOS utility)·
ακολούθως πατήστε Exit στο βοηθητικό πρόγραµµα
BIOS για επανεκκίνηση.
Hard disk 0 error
Επικοινωνήστε µε τον αντιπρόσωπό σας ή µε ένα
εξουσιοδοτηµένο κέντρο επισκευών.
Hard disk 0 extended type
error
Επικοινωνήστε µε τον αντιπρόσωπό σας ή µε ένα
εξουσιοδοτηµένο κέντρο επισκευών.

27
Ελληνικά
η
Αν συνεχίζετε να αντιµετωπίζετε προβλήµατα µετά που θα ακολουθήσετε τις
διορθωτικές ενέργειες, παρακαλούµε επικοινωνήστε µε τον πωλητή σας ή µε ένα
εξουσιοδοτηµένο κέντρο επισκευών για βοήθεια. Μερικά προβλήµατα µπορεί να
λυθούν χρησιµοποιώντας την εφαρµογή BIOS (BIOS utility).
I/O parity error
Επικοινωνήστε µε τον αντιπρόσωπό σας ή µε ένα
εξουσιοδοτηµ
ένο κέντρο επισκευών.
Keyboard error or no
keyboard connected
Επικοινωνήστε µε τον αντιπρόσωπό σας ή µε ένα
εξουσιοδοτηµένο κέντρο επισκευών.
Keyboard interface error
Επικοινωνήστε µε τον αντιπρόσωπό σας ή µε ένα
εξουσιοδοτηµένο κέντρο επισκευών.
Memory size mismatch
Πατήστε <F2> (στη διάρκεια του POST) για να
εισέλθετε στην Εφαρµογή BIOS (BIOS utility).
ακολούθως πατήστε Exit στο βοηθητικό πρόγραµµα
BIOS για επανεκκίνηση.
Μηνύµατα σφαλµάτων ∆ιορθωτική ενέργεια

28
Ελληνικά
η
Προειδοποιήσεις κανονισµών &
ασφαλείας
Ανακοίνωση FCC
Αυτή η συσκευή έχει δοκιµαστεί και έχει βρεθεί πως συµµορφώνεται µε τα όρια για
µια ψηφιακή συσκευή Τάξης Β (Class B) σύµφωνα µε το Μέρος 15 (Part 15) των
Κανονισµών FCC. Αυτά τα όρια έχουν σχεδιαστεί για να παρέχουν επαρκή
προστασία ενάντια σε βλαβερές παρεµβολές σε µια οικιακή εγκατάσταση. Αυτή η
συσκευή παράγει, χρησιµοποιεί, και µπορεί να εκπέµψει ενέργεια ραδιοσυχνότητας
και, αν δεν εγκατασταθεί και χρησιµοποιηθεί σύµφωνα µε τις οδηγίες, µπορεί να
προκαλέσει βλαβερή παρεµβολή σε ραδιο-επικοινωνίες.
Όµως, δεν υπάρχει καµία εγγύηση πως δε θα υπάρξει παρεµβολή σε µια
συγκεκριµένη εγκατάσταση. Αν
αυτή η συσκευή προκαλέσει βλαβερή παρεµβολή
στην ραδιοφωνική ή τηλεοπτική λήψη, πράγµα που µπορεί να καθοριστεί µε το
άνοιγµα και το κλείσιµο του εξοπλισµού, ο χρήστη ενθαρρύνεται να δοκιµάσει να
διορθώσει την παρεµβολή µε ένα ή περισσότερα από τα ακόλουθα µέτρα:
• Επαναπροσανατολίστε ή
µετακινήστε την κεραία λήψης.
• Αυξήστε το διαχωρισµό µεταξύ του εξοπλισµού και του δέκτη.
• Συνδέστε τη συσκευή σε µια πρίζα ή ένα κύκλωµα διαφορετικό από αυτό στο
οποίο είναι συνδεδεµένος ο δέκτης.
• Συµβουλευτείτε τον αντιπρόσωπο ή έναν έµπειρο τεχνικό ραδιοφώνου/
τηλεόρασης για βοήθεια.
Ανακοίνωση: Προστατευµένα καλώδια
Όλες οι συνδέσεις µε άλλες συσκευές πρέπει να γίνονται µε τη χρήση
προστατευµένων καλωδίων για να διατηρείται η συµµόρφωση µε τους κανονισµούς
FCC.
Ανακοίνωση: Περιφερειακές συσκευές
Μόνο περιφερειακά (συσκευές εισόδου/εξόδου, τερµατικά, εκτυπωτές, κτλ) που
έχουν πιστοποίηση συµµόρφωσης µε τα όρια της Τάξης Β (Class B) µπορούν να
συνδεθούν µε αυτόν τον εξοπλισµό. Η λειτουργία µε µη πιστοποιηµένα περιφερειακά
είναι πιθανόν να έχει ως αποτέλεσµα παρεµβολές στη ραδιοφωνική και τηλεοπτική
λήψη.
Προσοχή
Αλλαγές ή τροποποιήσεις που δεν έχουν εγκριθεί ρητώς από τον κατασκευαστή
µπορεί να ακυρώσουν την αρµοδιότητα του χρήστη, η οποία παραχωρείται από την
Federal Communications Commission, να λειτουργεί αυτόν τον υπολογιστή.

29
Ελληνικά
η
Συνθήκες λειτουργίας
Αυτή η συσκευή συµµορφώνεται µε το Μέρος 15 των Κανονισµών FCC.
Η λειτουργία υπόκειται στις ακόλουθες δύο συνθήκες: (1) Αυτή η συσκευή δε µπορεί
να προκαλέσει επιβλαβή παρεµβολή, και (2) Αυτή η συσκευή πρέπει να αποδέχεται
οποιαδήποτε παρεµβολή ληφθεί, περιλαµβανοµένης παρεµβολής που µπορεί να
προκαλέσει ανεπιθύµητη λειτουργία
.
Ανακοίνωση: Canadian users
This Class B digital apparatus complies with Canadian ICES-003.
Remarque à l'intention des utilisateurs canadiens
Cet appareil numérique de la classe B est conforme a la norme NMB-003 du
Canada.
∆ιακήρυξη Συµµόρφωσης για χώρες της ΕΕ
Με το παρόν, η eMachines, διακηρύσσει πως αυτή η σειρά φορητών PC
συµµορφώνεται µε τις θεµελιώδεις απαιτήσεις και άλλες σχετικές διατάξεις της
Οδηγίας 1999/5/ΕΚ.
Compliant with Russian regulatory certification
∆ήλωση εικονοστοιχείου LCD
Η µονάδα LCD παράγεται µε υψηλής-ακρίβειας τεχνικές κατασκευής. Παρόλα αυτά,
µερικά εικονοστοιχεία µπορεί περιστασιακά να πάθουν αφλογιστία ή να εµφανίζονται
ως µαύρες ή κόκκινες τελείες. Αυτό δεν έχει επήρεια στην καταγραµµένη εικόνα και
δεν αποτελεί δυσλειτουργία.
Ρυθµιστική δήλωση ραδιοσυσκευής
Σηµείωση: Οι παρακάτω ρυθµιστικές πληροφορίες είναι µόνο για
µοντέλα µε ασύρµατο δίκτυο LAN και/ή Bluetooth.

30
Ελληνικά
η
Γενικά
Αυτό το προϊόν είναι σύµφωνα µε τα πρότυπα ραδιοσυχνοτήτων και ασφάλειας
οποιασδήποτε χώρας ή περιοχής στην οποία έχει λάβει έγκριση για ασύρµατη
χρήση. Ανάλογα µε τις ρυθµίσεις, αυτό το προϊόν µπορεί να περιέχει ή να µη
περιέχει ασύρµατες ραδιοσυσκευές (όπως ασύρµατο LAN και/ή µονάδες Bluetooth).
Οι παρακάτω
πληροφορίες είναι για προϊόντα µε τέτοιες συσκευές.
Ευρωπαϊκή Ένωση (ΕΕ)
Οδηγία R&TTE 1999/5/ΕΚ όπως πιστοποιείται βάσει συµµόρφωσης µε το ακόλουθο
εναρµονισµένο πρότυπο:
• Άρθρο 3.1(α) Υγεία και Ασφάλεια
• EN60950-1:2001+ A11:2004
• EN50371:2002
• Άρθρο 3.1(b) EMC
• EN301 489-1 V1.6.1
• EN301 489-3 V1.4.1
• EN301 489-17 V1.2.1
• Άρθρο 3.2 Χρήσεις φάσµατος
• EN300 220-3 V1.1.1
• EN300 328 V1.7.1
• EN300 440-2 V1.1.2
• EN301 893 V1.2.3
Λίστα κατάλληλων Χωρών
Τα µέλη της ΕΕ από τον Απρίλιο Μάιος 2004 είναι: Βέλγιο, ∆ανία, Γερµανία, Ελλάδα,
Ισπανία, Γαλλία, Ιρλανδία, Ιταλία, Λουξεµβούργο, Ολλανδία, Αυστρία, Πορτογαλία,
Φιλανδία, Σουηδία, και το Ηνωµένο Βασίλειο, Εσθονία, Λετονία, Λιθουανία,
Πολωνία, Ουγγαρία, ∆ηµοκρατία της Τσεχίας, ∆ηµοκρατία της Σλοβακίας, Σλοβενία,
Κύπρος και Μάλτα. Η χρήση επιτρέπεται στις
χώρες τις Ευρωπαϊκής Ένωσης,
καθώς και τη Νορµανδία, την Ελβετία, Ισλανδία και το Λίχτενσταιν. Αυτή η συσκευή
πρέπει να χρησιµοποιείται µε πλήρη συµφωνία µε τους κανονισµούς και
περιορισµούς στη χώρα χρήσης. Για περισσότερες πληροφορίες, παρακαλούµε
επικοινωνήστε µε το τοπικό γραφείο στη χώρα χρήσης.

31
Ελληνικά
η
Η απαίτηση ασφάλειας FCC RF
Η ακτινοβολούµενη ισχύς εξόδου της κάρτας µίνι PCI ασύρµατου και της κάρτας
Bluetooth είναι πολύ κάτω από τα όρια έκθεσης σε ραδιοσυχνότητες της FCC.
Παρόλα αυτά, η σειρά φορητών PC θα πρέπει να χρησιµοποιείται µε τέτοιο τρόπο
ώστε η πιθανότητα για ανθρώπινη επαφή στη διάρκεια κανονικής λειτουργίας να
ελαχιστοποιείται ως ακολούθως.
1 Ζητείται από τους χρήστες να ακολουθούν τις οδηγίες ασφαλείας RF για
ασύρµατες συσκευές που περιλαµβάνονται στον οδηγό χρήστη της κάθε
συσκευής RF.
Προσοχή: Για συµφωνία µε τις απαιτήσεις συµµόρφωσης σε έκθεση
της FCC RF, µια απόσταση διαχωρισµού τουλάχιστον 20 εκ (8 ίντσες)
πρέπει να διατηρείται µεταξύ της κεραίας για την ενσωµατωµένη
κάρτα µίνι PCI ασύρµατου LAN που είναι ενσωµατωµένη στο τµήµα
της οθόνης και όλων των ανθρώπων.
Σηµείωση: Ο ασύρµατος προσαρµογέας µίνι PCI της υλοποιεί τη
λειτουργία της ποικιλοµορφίας µετάδοσης (transmission diversity).
Η λειτουργία δεν εκπέµπει ραδιοσυχνότητες ταυτόχρονα από τις δύο
κεραίες. Η επιλογή µιας από τις κεραίες πραγµατοποιείται αυτόµατα ή
χειροκίνητα (από τους χρήστες) ώστε να εξασφαλιστεί η καλή
ποιότητα των τηλεπικοινωνιών.
2 Μια ακατάλληλη εγκατάσταση ή µη εξουσιοδοτηµένη χρήση µπορεί να
προκαλέσει επιβλαβή παρεµβολή στις ραδιοεπικοινωνίες. Επίσης,
οποιαδήποτε επέµβαση στην εσωτερική κεραία θα ακυρώσει την πιστοποίηση
κατά FCC και την εγγύησή σας.

32
Ελληνικά
η
Καναδάς - Χαµηλής ισχύος συσκευές
ραδιοεπικοινωνιών που δε χρειάζονται άδεια
(RSS-210)
a Συνηθισµένες πληροφορίες
Η λειτουργία υπόκειται στις ακόλουθες δύο συνθήκες:
1. Αυτή η συσκευή δε µπορεί να προκαλέσει παρεµβολή, και
2. αυτή η συσκευή πρέπει να δέχεται οποιαδήποτε παρεµβολή,
περιλαµβανοµένης παρεµβολής που µπορεί να προκαλέσει ανεπιθύµητη
λειτουργία αυτής της συσκευής.
b Λειτουργία στην συχνότητα των 2,4 GHz
Για να
αποτραπεί η ραδιοπαρεµβολή στην εξουσιοδοτηµένη υπηρεσία,
αυτή η συσκευή προορίζεται για να λειτουργεί σε εσωτερικούς χώρους και
να η εγκατάσταση σε εξωτερικό χώρο απαιτεί άδεια.
LCD panel ergonomic specifications
Design viewing distance 500 mm
Design inclination angle 0.0°
Design azimuth angle 90.0°
Viewing direction range class Class IV
Screen tilt angle 85.0°
Design screen illuminance
• Illuminance level:
[250 + (250cos
α)] lx where α = 85°
• Color: Source D65
Reflection class of LCD panel
(positive and negative polarity)
• Ordinary LCD: Class I
• Protective LCD: Class III
Image polarity Both
Reference white:
Pre-setting of luminance and
color temperature @ 6500K
(tested under BM7)
• Yn
• u'n
• v'n
Pixel fault class Class II

33
Ευρετήριο
Symbols
πακέτο µπαταρίας
φροντίδα xvi
πλήκτρα συντοµεύσεων 8
πληκτρολόγιο 6
πλήκτρα κλειδώµατος
(lock keys) 6
πλήκτρα συντοµεύσεων 8
Πλήκτρα Windows 7
αντιµετώπιση προβληµάτων 12
προβλήµατα 11
πληκτρολόγιο 12
εκκίνηση 11
οθόνη 11
Πλήκτρα Windows 7
Προσαρµογέας (adapter) ρεύµατος
φροντίδα xvi
ήχος
αντιµετώπιση προβληµάτων 11
A
επισκευή
πότε να επικοινωνήσετε xvii
επιφάνεια αφής 4
πλήκτρο συντόµευσης 8
χρησιµοποιώντας 5
βοηθητικό πρόγραµµα
Εγκατάσταση του BIOS 24
Βοηθητικό πρόγραµµα BIOS
(BIOS utility) 24
ενιαίος σειριακός δίαυλος 24
αντιµετώπιση προβληµάτων
συµβουλές 26
αριθµητικό πληκτρολόγιο (num lock) 6
στην ένδειξη 3
ασφάλεια
κλειδαριά 5, 15
C
ηχεία
πλήκτρο συντόµευσης 8
αντιµετώπιση προβληµάτων 11
E
θύρες 23
καθαρισµός
υπολογιστή xvii
κεφαλαία (caps lock) 6
στην ένδειξη 3
Κατάσταση νάρκης (Hibernation)
πλήκτρο συντόµευσης 8
κλείδωµα κύλισης (scroll lock) 6
I
µηνύµατα
σφαλµάτων 26
µηνύµατα σφαλµάτων 26
οθόνη
πλήκτρα συντόµευσης 8
αντιµετώπιση προβληµάτων 11
O
υπολογιστή
φροντίδα του xvi
υπολογιστής
πληκτρολόγιο 6
απενεργοποίηση xv
ασφάλεια 15
καθαρισµός xvii
µετακίνηση 14
υπολογιστή 3
φροντίδα
πακέτου µπαταρίας xvi
Προσαρµογέα (adapter)
ρεύµατος xvi
υπολογιστή xvi
συχνές ερωτήσεις 11
Συχνές ερωτήσεις-απαντήσεις (FAQ).
∆είτε την ενότητα Συχνές
ερωτήσεις 11
συστοιχία µπαταριών
Προειδοποίηση χαµηλής φόρτισης
µπαταρίας 21
έλεγχος στάθµης φόρτισης
µπαταρίας 21
χαµηλές συνθήκες
22
χρήση για πρώτη φορά 18
βελτιστοποίηση 21
αφαίρεση 20
µπαταριών 18
µεγιστοποίηση ωφέλιµης ζωής
18
τοποθέτηση 20
φόρτιση 20

34
φόρτιση
έλεγχος στάθµης 21
φωτεινότητα
πλήκτρα συντόµευσης 8
P
Power-On Self-Test (POST) 24

eM350 Serisi
Kullanım kılavuzu

Model numarası: _______________________________
Seri numarası: _________________________________
Satın alma tarihi: _______________________________
Satın alma yeri: ________________________________
© 2010 Tüm Hakları Saklıdır.
eM350 Serisi Kullanım kılavuzu
Orijinal İhraç: 04/2010
eM350 Serisi Dizüstü Bilgisayarı

iii
Değerli eMachines Kullanıcısı;
100’den fazla ülkede satılmakta olan eMachines ürünlerinden birini seçtiğiniz için sizi
tebrik ederiz. Almış olduğunuz notebook dünyanın en önde gelen notebook
markalarından biri olan eMachines’ın güvencesi altındadır.
Notebookunuzu problemsiz olarak kullanabilmenizi sağlamak en büyük arzumuzdur.
Bu sebeple notebookunuzu kurmaya ve kullanmaya başlamadan, beraberinde gelen
tanıtım ve kullanım kılavuzunu dikkatlice okumanızı tavsiye ediyoruz.
BAKIM, ONARIM ve KULLANIMDA
UYULMASI GEREKEN KURALLAR
• Notebookunuzu teslim alırken, fiziksel bir hasar olup olmadığını kontrol ediniz.
Nakliye hasarlı ürünlerin değiştirilmesini satın alma tarihinden başlayarak 15
gün içersinde satıcınızdan talep ediniz. 15. günden sonra yapacağınız talepler
geçersizdir.
• Notebookunuzu teslim alırken, notebookunuzla birlikte gelmesi gereken
aksesuarların tam olup olmadığını kontrol ediniz. Eksik herhangi bir parça
varsa notebookunuzu satın aldığınız tarihten itibaren en geç 15 gün içersinde
satıcınızdan söz konusu parçanın tedarik edilmesini talep ediniz. 15. günden
sonra yapacağınız talepler dikkate alınmayacaktır.
• Notebookunuzu orijinal kutusunu ve kutu içindeki köpük,aksesuar vs. daha
sonraki servis ihtiyacında kullanmak üzere lütfen saklayınız.
• Notebookunuzu kurarken, kullanırken ve daha sonra bir yer değişikliği
esnasında sarsmamaya, darbe, ısı, rutubet ve tozdan zarar görmemesine özen
gösteriniz. Bu sebeplerden ortaya çıkacak problemler cihazınızın garanti
kapsamı dışındadır.
• Notebookunuz için kullanacağınız elektrik hattının topraklı olduğundan ve
şebeke voltaj dalgalanması olmadığından emin olunuz. Uygun olmayan enerji
kullanımı sebebi ile oluşan hertürlü arıza cihazınızın garanti kapsamının
dışındadır. Böyle bir arızanın tamiri size mali yük getirecektir.
• Notebookunuzun elektrik kablolarının prize ve notebook üzerindeki yuvasına
tam oturduğundan emin olunuz.
• Harici parçaları birbirlerinin yuvalarına yada kendi yuvalarına ters bir şekilde
takmayınız. Bu ve tüm diğer bağlantıları notebookunuz kapalı (off) durumda
iken yapınız. Notebookunuz çalışır durumda iken herhangi bir bağlantıyı
çıkartmaya yada yeni bağlantılar yapmaya çalışmayınız.
• Notebookun bağlantılarının doğru yapıldığından emin olunuz.
• Notebookunuzda kopya program kullanmayınız.

iv
Notebookunuzu ilk kez çalıştırdığınızda;
• Tüm bu şartları yerine getirdikten sonra notebookunuzu çalıştırınız.
Notebookunuz ilk çalıştırmada, çalışmaz ise bağlantıları kontrol ediniz.
Problem devam ederse satıcınızı yada Yetkili Teknik Servislerinden birini
arayarak destek isteyiniz.
Bir arıza durumunda;
• Notebookunuzda herhangi bir problemle karşılaştığınızda Müşteri Hizmetleri
Departmanımızı, size en yakın Yetkili Teknik Servisimizi arayabilir yada web
adresimizin Destek bölümünden yararlanabilirsiniz. Yetkili Teknik Servisimizi ilk
kez arıyorsanız, yetkili kişi adınıza bir kayıt açacak ve probleminizi
dinleyecektir. Daha sonra sizi uzman kişiye aktaracak, uzman kişi size yardımcı
olmaya çalışacaktır. O an için cevaplandırılamayan sorularınız için sizden bir
süre talep edilecek ve mümkün olan en kısa sürede tarafımızca
bilgilendirileceksiniz.
• Yetkili Teknik Servis elemanlarının size yardım olmalarını kolaylaştırmak için
servisimizi aramadan önce probleminizin ne olduğunu tam olarak belirleyiniz.
• Size sorulacağı için notebookunuzun seri numarasını ve satın alma tarihini bir
kenara not ediniz.
Arızalı notebookunuzu Yetkili Teknik Servisimize teslim
ederken;
• Telefon desteği ile çözülemeyen problemlerde notebookunuzu Yetkili Teknik
Servise getirmeniz istenecektir. Notebookun, beyaz eşya diye tabir edilen
buzdolabı, çamaşır makinesi vs. gibi yerinde tamir edilmesi yerine, servise
alınmak istenmesindeki sebep bu tür elektronik cihazların tamir ve bakımından
daha fazla teknik imkan, test ve cihazları, yedek parça, teknik doküman ve
ekipmana ihtiyaç duyulması ve hepsinini birden ancak servis ortamında
sağlanabilmesidir. Kalıcı çözümleri en kısa sürede sunabilmek ancak bu
şekilde mümkün olmaktadır.
• Herhangi bir servisimize arızalı notebook teslimi için gittiğinizde sizi bir
elemanımız karşılayacak ve adınıza bir Servis Formu düzenleyip
notebookunuzu teslim alacaktır. Kargo ile yollayacağınız notebooklar için
önceden servisimizden sıra numarası alınız. Kargo paketinin üzerine yazılan ad
ve adreslerin okunaklı olmasına dikkat ediniz. Notebook’un kargo ile taşınması
esnasında gelebilecek hasarlardan servisimiz sorumlu olmayacaktır.
• Servis formunu imzalamadan önce gerekli açıklama bölümlerini okuyunuz.
Formdaki bilgilerde eksiklik ve yanlışlık olmadığından emin olunuz.

v
•
Servise teslim ettiğiniz notebookla ilgili problemlerinizi, yapılmasını yada
yapılmamasını istediğiniz işlemleri tam olarak anlatınız ve bunun forma
işlendiğini kontrol ediniz.
• Servis formunun, notebookunuzun servis tarafından teslim alındığını gösteren
(Teslim Alma Fişi) bölümü size verilecektir. Bu fişi notebookunuzu geri
alabilmek için kullanacaksınız. Bu sebeple kaybetmeyiniz.
• Notebookunuzu geri almaya gelmeden önce teslim alma fişinde yazılı olan
tahmini teslim tarihinde gerek servisimizi arayarak gerekse web adresimizden
tamir işleminin bittiği teyidini alınız. Bir notebookun tamir süresi azami 30 iş
günüdür.
• Notebookunuz size teslim edilmeden önce çalıştırılacaktır. Lütfen isteklerinizin
yerine getirildiğini kontrol ediniz. Servis formunda kayıtlı taleplerde yerine
getirilmeyen yada eksik yapılan bir işlem varsa hemen yapılmasını talep ediniz.
• Notebookunuzu servise teslim ederken servis formuna kaydettirmediğiniz bir
işlemin yapılmasını istemeniz yeni bir servis talebi anlamına gelecektir. Bu
işlem için prosedür en başından yeniden işletilecektir. Bu sebeple
notebookunuzu, servisimize teslim ederken problemlerinizi, yapılmasını veya
yapılmamasını istediğiniz işlemleri tam olarak belirtiniz ve forma işlendiğinden
emin olunuz.
• Notebookunuzu teslim alırken yapılan işlem ve kullanılan malzeme karşılığında
ödeyeceğiniz ücret için fatura talep ediniz. Servis formu ve faturada yazılı
meblağın ödediğiniz ücret tutarı ile aynı olması gerekmektedir.
• Notebookunuz garanti süresi içinde dahi olsa oluşan her türlü arıza garanti
kapsamı içinde değildir. Bu sebeple garanti kapsamı bölümünü dikkatlice
okumanızı tavsiye ederiz.
• Servislerimizde ücret karşılığı değiştirilen parçalara 3 aylık servis garantisi
verilir. Söz konusu garanti sadece değiştirilen yeni parçayı kapsar. Notebookun
garanti süresi içinde ve garanti kapsamında yapılan parça değişikliğinde ücret
alınmaz ve bu parça için notebookun garanti süresine bir ekleme yapılmaz.
• Değiştirilen parçanın garanti işlerinde o parça için düzenlenen servis formu
esas alınacaktır. Bu sebeple değiştirilen parçaların servis formuna
işlendiğinden emin olunuz. Servis formunu istendiğinde ibraz etmek üzere
saklayınız. Garanti harici değiştirilen parçalar müşteriye aittir. Garanti
kapsamında değiştirilen parçalar müşteriye geri verilmez. Yetkili teknik
servislerimize arızalı notebookun ulaştırılmasında nakliye, posta, kargo vs.
ücretleri kullanıcıya aittir. Eğer bu notebookun tamiri mümkün olmaz ve merkez
servisimize gönderilmesi gerekli olursa bu işlem için yapılacak harcamalardan
dolayı sizden ilave ücret alınmayacaktır.
• Yetkili Teknik Servislerle ilgili tüm dilek ve şikayetlerinizi Müşteri Hizmetleri
Departmanımıza bildiriniz.

vi
TAŞIMA ve NAKLİYE SIRASINDA
DİKKAT EDİLECEK HUSUSLAR
• Notebookunuzu Yetkili Teknik Servislerimize götürmeniz gerektiğinde veya
herhangi bir nedenle yer değişikliğinde beklenmedik hasarlardan kaçınmak
için;
Notebookunuzu paketlerken, orijinal kutusunu ve paketleme malzemelerini
kullanın.
• Notebookunuzu kurarken, kullanırken ve daha sonra bir yer değişikliği
esnasında sarsmamaya, darbe, ısı, rutubet ve tozdan zarar görmemesine özen
gösteriniz. Bunlardan dolayı ortaya çıkacak problemler notebookunuzun garanti
kapsamının dışındadır.
KULLANIM SIRASINDA İNSAN VE
ÇEVRE SAĞLIĞINA TEHLİKELİ
VEYA ZARARLI OLABİLECEK
DURUMLARA İLİŞKİN UYARILAR
• Notebookunuzun kapaklarını açmanız veya çıkarmanız tehlikeli voltajlara veya
diğer risklere maruz kalmanıza yol açabileceği için bu ürüne kendiniz servis
vermeye çalışmayın.
• Notebookunuzun çevresinde manyetik veya elektronik ürünler çalışırken
kullanmayın.
• Yetkili servis dışında cihaza müdahale/ekleme/çıkarma yapılmasından
kaçınınız. Hem sağlığınız hem cihazın garantisi açısından bu önemlidir.
KULLANIM HATALARINA İLİŞKİN
BİLGİLER
• Notebookunuzun tüm bağlantılarını kullanım kılavuzunda belirtilen şekilde
yapınız. Aksi bir bağlantı şekli notebookunuzun garanti kapsamı dışına
çıkmasına neden olabilir.
• Notebookunuz üzerinde tadilat, tamir, oynama veya herhangi bir fiziksel
müdahalede bulunmayın.
• Notebookunuzun bar kodunun, model ve seri numarasının zarar görmemesine
dikkat ediniz. Bunların okunmaması veya yıpranmış olması durumunda
ürününüz garanti kapsamı dışına çıkacaktır.

vii
•
Notebookun orijinal kutusu, ambalajı dışında ve düzgün olmayan fiziksel
koşullarda saklanması.
• Notebookunuzla bir başka ürünün kurulumu, kullanımı sırasında ortaya
çıkabilecek problemler, notebookunuzun garanti kapsamının dışındadır.
• Olağandışı fiziksel veya elektriksel koşullara, yüklemeye maruz bırakılması,
elektrik arızaları veya kesintileri, yıldırım, statik elektrik, yangın veya diğer
doğal afetler sonucu meydana gelebilecek sorunlar ürününüzün garanti
kapsamının dışındadır.
• İşlevinden emin olmadığınız programları, oyunları notebookunuza
yüklememeye, kaynağını ve sağlam olduğunu kesin bilmediğiniz disket ve
CD’leri notebookunuzda kullanmamaya özen gösteriniz.
• Bu yollarla ve Internet vasıtası ile notebookunuza bulaşacak virüsler mevcut
program ve verilerinize zarar verecek ve sizi maddi zarara uğratacaktır.
• Virüslerin doğuracağı problemlerle birlikte kullanıcı tarafından yüklenen her
türlü programın kurulumunda, kullanımında ve daha sonrasında çıkaracağı
tüm problemler garanti kapsamının dışında olup, tüm yurt sathındaki
servislerimizde bu problemlerin giderilmesi için sabit fiyat uygulanmaktadır.
• Notebookunuzu etikette belirtilen güç tipinde çalıştırınız.
• Tüm bağlantıları notebookunuz kapalı (off) durumda iken yapınız.
Notebookunuz çalışır durumda iken herhangi bir bağlantıyı çıkarmaya yada
yeni bağlantılar yapmaya çalışmayınız. İbraz etmek üzere garanti belgenizi ve
faturanızı muhafaza ediniz.
• Notebooku doğrudan ısıya maruz bırakmayın.
• Notebookun içine sıvı dökmeyin.
• Notebookunuzu temiz, tozsuz, nemsiz, ortamlarda kullanmaya özen gösteriniz.
• Notebookunuzun doğrudan güneş ışığı altında kalmasını engelleyiniz.
Garanti Belgesi;
• Notebookunuza ait garanti belgesinin satıcı tarafından tam ve doğru olarak
doldurulup kaşelendiğini kontrol ediniz. notebookunuzun seri numarası
merkezimizde kayıtlı olup garanti işlemleri notebook kayıtlarımızdan takip
edilecektir. Bununla birlikte lüzumunda ibraz etmek üzere garanti belgenizi ve
faturanızı muhafaza ediniz.
Garanti Kapsamı;
• Söz konusu garanti notebookun elektrik, elektronik ve mekanik aksamı için
geçerlidir.
• Söz konusu garanti, notebookun imalat, malzeme ve işçilik hatalarını ve garanti
süresi içinde meydana gelecek, hatalı kullanımdan kaynaklanmayan arızaları
kapsar.

viii
•
Garanti süresi içinde notebookda oluşacak ve kullanım hatasından
kaynaklanmayan her türlü elektrik, elektronik ve mekanik arızalarda bakımı,
onarımı ve gerekli ise değiştirilmesi ücretsiz olarak yapılacaktır. notebookun
garanti süresi içerisinde arızalanması durumunda, tamirde geçen süre garanti
süresine eklenir.
• Notebookunuzla yüklenen tüm yazılımlar ayrı birer ürün olup garantileri; söz
konusu ürünlerin üreticisi, ithalatçısı veya dağıtıcısının yükümlülüğü altındadır.
Tüm yazılımlar notebookunuzun garanti kapsamı dışındadır. Bu sebeple
tüketici, yazılımların temini, kurulması ve kullanılması sırasında karşılaşacağı
problemlerde garanti kapsamında hak talep edemez.
• eMachines Yetkili Teknik Servislerinde, karşılaşacağınız tüm yazılım
problemlerinize destek verilmektedir. Bu konuda tüm yurt sathındaki
servislerimizde sabit fiyat listesi üzerinden işlem yapılır.
• Notebook kullanıcılarının çok sık karşılaştıkları virüs problemlerine karşı tedbirli
olmak kullanıcının mesuliyetindedir. Notebookunuzda karşılaşacağınız
virüslere bağlı tüm arızalar garanti kapsamı dışındadır. Virüsler ve virüslerden
korunma yöntemleri hakkında gerekli bilgileri servislerimizden ücretsiz olarak
elde edebilirsiniz.
• Notebooklar oldukça hassas cihazlar olup, çevredeki bir çok etkenden zarar
görebilir. Yüksek ya da çok düşük ısı, rutubet, toz bunlardandır.
Notebookunuzda bu sebeple oluşacak (bilhassa CD - ROM sürücü ve disket
sürücülerinde görülen) arızalar garanti kapsamı dışındadır.
• Yüksek yada düşük voltaj, yada şebekedeki voltaj dalgalanması (ani iniş ve
çıkışlar) notebookunuzun en büyük düşmanlarındandır. Ayrıca elektrik
kesintileri de notebookunuza zarar verebilir. Bu sebeplerden ve tüm uygun
olmayan enerji kullanımından doğan arızalar garanti kapsamı dışındadır. Bu
sebeple topraklı enerji hattı, kesintisiz güç kaynağı kullanmanız gerekmektedir.
• Notebooklarda tüm parçaların birbiri ile iletişimi vardır ve tüm parçaların
birbirine uyumu şarttır. Notebookunuza uygun olmayan bir parçanın ilavesi
yada mevcut parçalardan birinin çıkarılması bu uyumu bozacaktır. Bu sebeple
Yetkili Teknik Servislerimiz dışında notebookunuza kimsenin müdahale
etmesine izin vermeyiniz. Bu tür müdahaleler sonucunda notebookunuz
tümüyle garanti kapsamı dışında kalır. Bu konuda merkezimizde kayıtlı olan
üretim formları esas alınacaktır. Bu konuda herhangi ihtilaf durumunda itiraz
için garanti kartınızı, notebookunuzu satın aldığınızda verilen faturayı ve servis
formalarını ibraz etmeniz gerekmektedir.
• Servislerimize gelen notebookların ve parçalarının garanti dahilinde olup
olmadıkları, merkezimizde bulunan ve üretim esnasında yapılan kayıtlar esas
alınarak tespit edilir. Arızalarının garanti kapsamı içinde yada dışında
olduğunun tespitinde, servis elemanlarının notebook hakkında
düzenleyecekleri rapor esastır.

ix
•
Class II ISO LCD standardını destekler.
• Class II:ISO 13406-2 LCD standardına göre 5 (beş) noktaya kadar ölü piksel
normal olarak kabul edilir.
TÜKETİCİNİN KENDİ
YAPABİLECEĞİ BAKIM, ONARIM
VEYA ÜRÜNÜN TEMİZLİĞİNE
İLİŞKİN BİLGİLER
Notebookunuzun Temizliği;
• Notebookunuzun kasasını (dış yüzeyini) temizleyebilirsiniz. Bunun için
aşağıdaki adımları izleyiniz.
• Notebookunuzu temizlemeden önce güç kablosunu prizden çıkartın.
• Notebookunuzu temizlemek için sert kimyasal, güçlü temizleme malzemeleri,
sıvı yada aerosol temizleyiciler kullanmayınız. Temiz ve hafif nemli bez ile
silebilirsiniz.
PERİYODİK BAKIM
GEREKTİRMESİ DURUMUNDA,
PERİYODİK BAKIMIN YAPILACAĞI
ZAMAN ARALIKLARI İLE KİMİN
TARAFINDAN YAPILMASI
GEREKTİĞİNE İLİŞKİN BİLGİLER
Notebookunuzun Periodik Bakımı;
• Notebookunuz periyodik bakım gerektirmemektedir. Notebookunuzda herhangi
bir problemin ortaya çıkması durumunda Yetkili Teknik Servislerimizle irtibat
kurabilirsiniz.
BAKANLIKÇA TESPİT ve İLAN
EDİLEN KULLANIM ÖMRÜ
• Ürününüzün ömrü 23.02.1995 tarih ve 4077 No.lu Tüketicinin Korunması
Kanunu’nda 7 yıl olarak belirlenmiştir.

x
Güvenliğiniz ve rahatınız için bilgi
Güvenlik talimatları
Bu talimatları dikkatlice okuyunuz. Bu belgeyi ileride referans olarak kullanmak
üzere saklayın. Üründe işaretlenen tüm uyarıları ve talimatları yerine getirin.
Temizlemeden önce ürünü kapatın
Temizlemeden önce ürünün fişini prizden çekin. Sıvı temizleyiciler veya aerosol
temizleyicileri kullanmayın. Temizlemek için ıslak bir bez kullanın.
İKAZ aygıtın bağlantısı kesme fişi hakkında
Güç besleme ünitesine güç bağlarken ve bağlantıyı keserken aşağıdaki kılavuz
bilgileri müşehade ediniz:
Güç kablosunu AC elektrik prizine takmadan önce güç beslemesini takın.
Güç beslemesini bilgisayardan çıkarmadan önce güç kablosunu prizden çekin.
Eğer sistemde birden fazla güç kaynağı varsa, tüm güç kablolarını güç
beslemelerinden çıkarmadan önce güç bağlantısını kesin.
İKAZ Erişilebilirlik hakkında
Güç kablosunu taktığınız elektrik prizinin kolaylıkla erişilebilir olduğundan ve
ekipman operatörüne mümkün olduğunca yakına yerleştirildiğinden emin olun.
Ekipmana giden gücü kesmeniz gerektiğinde, güç kablosunu elektrik prizinden
çıkardığınızdan emin olun.
Taklit kart(lar)dan SAKININ (sadece belirli modeller)
Bilgisayarınız kart yuvalarında sahte plastik kartlarla gelir. Kuklalar kullanılmayan
yuvaları toza, metal nesnelere veya diğer cisimlere karşı korur. Yuvalarda kart
olmadığında kullanmak üzere bu kartları saklayın.
İKAZ Dinleme hakkında
Duymanızı korumak için, bu talimatları yerine getirin.
• Net ve rahat bir şekilde duyuncaya kadar sesi yavaş yavaş artırın.
• Kulaklarınız ayarlandıktan sonra ses düzeyini artırmayın.
• Uzun süre yüksek seste müzik dinlemeyin.
• Çevredeki gürültüleri kapatmak için ses seviyesini artırmayın.
• Yakınınızda konuşan kişileri duyamıyorsanız sesi azaltın.

xi
Uyarılar
• Bu ürünü suya yakın yerlerde kullanmayı n.
• Bu ürünü düz durmayan bir araba, stand veya masa üzerine yerleştirmeyin.
Ürün düşerse, ciddi şekilde zarar görebilir.
• Ürünün güvenilir çalışması ve aşırı ısınmaya karşı korunması için yuvalar ve
açıklıklar sağlanmıştır. Bu açıklıklar engellenmemeli veya kapatılmamalıdır.
Ürünü yatağa, kanepeye, halıya veya diğer benzeri yüzeylere yerleştirerek
açıklıklar asla engellenmemelidir. Bu ürün asla bir radyatör veya ısı çıkaran
nesne yanına üstüne yerleştirilmemeli ya da düzgün havalandırma
sağlanmadığı sürece kapalı bir yere kurulmamalıdır.
• Herhangi bir nesneyi kabin yuvalarından bu ürüne sokmayın, aksi halde
tehlikeli voltaj noktalarına dokunabilir veya kısa devre yaparak yangın veya
elektrik çarpması ile sonuçlanabilir. Herhangi bir sıvıyı asla bu ürüne
damlatmayın.
• Dahili parçalara zarra vermemek ve pilin sızmasını önlemek için ürünü titreyen
bir yüzeye yerleştirmeyin.
• Asla spor, egzersiz yapılan veya tireyen ortamlarda kullanmayın, aksi takdirde
beklenmeyen kısa devreye veya rotor aygıtlarının, HDD, Optik sürücünün
hasar görmesine sebep olacak ve hatta lityum pil ünitesini riske maruz
bırakacaktır.
Elektrik gücünün kullanılması
• Bu ürün etikette belirtilen güç türü kullanılarak çalıştırılmalıdır. Kullanılan güç
türünden emin değilseniz, bayinize veya bölgesel elektrik şirketine danışınız.
• Güç kablosuna herhangi bir cismin dayanmasına izin vermeyin. Bu ürünü
insanların kabloyu çiğneyeceği yerlere yerleştirmeyin.
• Bu ürün ile birlikte bir uzatma kablosu kullanılmışsa, uzatma kablosuna takılan
cihazın toplam amper oranının uzatma kablosu amper değerini aşmadığından
emin olun. Ayrıca duvardaki prize takılan tüm ürünlerin toplam değerlerinin
sigarta değerini aşmadığından emin olun.
• Çok fazla aygıt takarak elektrik prizini, kayışı veya yuvayı aşırı yüklemeyin.
Genel sistem yükü şube devre oranının %80'ini aşmamalıdır. Güç kayışları
kullanılmışsa, yük güç kayışının giriş oranının %80'ini aşmamalıdır.
• Bu ürünün AC adaptörü üç telli topraklanan fiş ile birlikte verilmiştir. Fiş sadece
topraklanan elektrik prizine takılabilir. AC adaptör fişini takmadan önce elektrik
prizinin doğru topraklandığından emin olun. Fişi topraklanmayan elektrik prizine
takmayın. Ayrıntılar için elektrik teknisyeniniz ile temasa geçin.
Uyarı! Topraklama pimi bir güvenlik özelliğidir. Düzgün
topraklanmayan elektrik prizi kullanılması elektrik çarpması ve/
veya yaralanma ile sonuçlanabilir.
Not: Ayrıca topraklama pimi bu ürünün performansı ile etkileşebilecek
olan ve yakındaki diğer elektrikli aygıtların çıkardığı beklenmeyen
gürültülere karşı iyi bir koruma sağlar.

xii
•
Bu ürünü sadece verilen güç besleme kablosu seti ile kullanın. Güç kablosu
setini değiştirmeniz gerekirse yeni güç kablosunun aşağıdaki gereksinimlerini
karşıladığından emin olun: sökülebilir tür, UL listesinde/CSA onaylı, türü SPT-2,
en az 7 A 125 V değerinde, VDE veya dengi onaylı, 4,6 metre (15 ft) maksimum
uzunluk.
Ürün bakımı
Bu ürünü kendiniz onarmaya çalışmayın, kapakların açılması veya çıkarılması sizi
tehlikeli voltaj noktalarına veya diğer risklere maruz bırakabilir. Tüm onarım
işlemlerini nitelikli servis personeline yönlendiriniz.
Bu ürünün duvardaki priz ile olan bağlantısını kesin ve servis işlemini şu durumlarda
nitelikli personele bırakın:
• güç kablosu veya fişi hasar gördüğünde, kesildiğinde veya yıprandığında
• ürüne sıvı girdiğinde
• ürün yağmura veya suya maruz kaldığında
• ürün düştüğünde veya mahfazası hasar gördüğünde
• ürün performansında servise götürülmesi gerektiğini gösteren önemli bir fark
görüldüğünde
• Çalıştırma talimatları yerine getirildikten sonra ürün normal çalışmadığında
Not: Sadece çalıştırma talimatları tarafından kapsama dahilinde
bulunan kontrolleri ayarlayın, diğer kontrollerin yanlış ayarlanması
hasar ile sonuçlanabilir ve ürünü normal çalışma şartlarına geri
döndürmek için genellikle nitelikli bir teknisyen tarafından kapsamlı
çalışma yapılmasını gerektirecektir.
Pilin güvenilir kullanılması için kılavuz bilgiler
Bu dizüstünde Lityum iyon pil kullanılmıştır. Bu pili nemli, ıslak veya aşındırıcı bir
ortamda kullanmayın. Ürünü bir ısı kaynağının yakınında, yüksek sıcaklıktaki
yerlerde, doğrudan güçlü güneş ışığı alan yerlerde, mikrodalga fırında ya da basınçlı
kaplarda bulundurmayın, saklamayın veya bırakmayın ve 60 °C'nin (140 °F)
üstündeki sıcaklıklara maruz bırakmayın. Bu kılavuz bilgilerin yerine getirilmemesi
pil asidinin sızmasına, ısınmasına, patlamasına veya ateş almasına ve yaralanma
ve/veya hasara sebep olabilir. Pili yırtmayın, açmayı
n veya sökmeyin. Eğer pil
sızarsa ve sızan sıvı ile temasa geçerseniz, bol su ile iyice durulayın ve derhal tıbbi
yardım alın. Güvenlik sebepleri dolayısıyla ve pilin ömrünü uzatmak için, şarj işlemi
0 °C (32 °F) sıcaklığın altındaki ve 40 °C (104 °F) sıcaklığın üstündeki durumlarda
şarj yapılamayacaktır.
Yeni pilin tam performansı sadece iki veya üç tam şarj ve deşarj yapıldıktan sonra
elde edilebilir. Pil yüzlerce kez şarj ve deşarj edilebilir, fakat sonunda bitecektir.
Çalıştırma süresi normalden gözle görülür oranda düşerse, yeni bir pil satın alın.
Sadece onaylı pilleri kullanın ve bu aygıt için belirtilen onaylı şarj aletlerini kullanarak
şarj edin.

xiii
Pili sadece amaçlanan amacı doğrultusunda kullanı n. Hasar gören bir pili veya şarj
aletini asla kullanmayın. Pili kısa devre yaptırmayın. Bozuk para, klips veya kalem
gibi metal nesneler pilin pozitif (+) ve negatif (-) kutuplarının temas etmesine sebep
olursa istenmeyen kısa devre meydana gelebilir. (Bunlar pilde metal şeritler olarak
görünür.) Bu durum örneğin cebinizde veya bir torbada yedek bir pil taşırken
meydana gelebilir. Kutupların kısa devre yapılması pile veya bağlanan nesneye
zarar verebilir.
Pil yaz veya kış aylarında kapalı bir araba içi gibi sıcak veya soğuk bir yerde kalırsa
pilin kapasitesi ve ömrü düşecektir. Pilin sıcaklığını daima 15 °C ve 25 °C (59 °F ve
77 °F) sıcaklıkları arasında tutmaya çalışın. Sıcak veya soğuk pil bulunan bir aygıt
pil tam şarj olduğunda dahi geçici olarak çalışmayabilir. Pil performansı özellikle
donma noktasının altındaki sıcaklıklarda sınırlanabilir.
Pilleri ateşe atmayınız, patlayabilir. Piller hasar gördüğünde de patlayabilir. Pilleri
yerel düzenlemelere göre atınız. Mümkün olduğunda lütfen geri dönüşüm yapınız.
Lütfen ev atıkları ile birlikte atmayınız.
Kablosuz aygıtlar pilden gelen etkileşime maruz kalabilir, bu da performansı
etkileyebilir.
Pil ünitesinin değiştirilmesi
Dizüstü bilgisayar lityum pil kullanmaktadır. Pili ürününüz ile birlikte gelen pilin aynı
türü ile değiştirin. Başka bir pil kullanılması yangın veya patlama riski taşıyabilir.
Uyarı! Piller düzgün kullanılmadığında patlayabilir. Pilleri
sökmeyin veya ateşe atmayın. Pilleri çocuklardan uzak tutun.
Biten pilleri atarken yerel düzenlemelere uygun davranın.
İlave güvenlik bilgisi
Cihazınız ve eklemelerinde bazı küçük parçalar bulunabilir. Bunları küçük
çocuklardan uzak tutun.
Çalışma ortamı
Uyarı! Güvenlik sebebiyle dizüstü bilgisayarınızı aşağıdaki
şartlarda kullanırken tüm kablosuz veya radyo aktarım cihazları nı
kapatın. Bu aygıtlara herhangi bir sınırlama getirilmeden şunlar
dahildir: kablosuz lan (WLAN), Bluetooth ve/veya 3G.
Herhangi bir alanda yürürlükte olan özel düzenlemere uygun davranmayı unutmayın
ve kullanılmasının yasak olduğu yerlerde veya etkileşime ya da tehlikeye sebep
olduğu durumlarda aygıtınızı daima kapatın. Aygıtı sadece normal çalışma
pozisyonlarında kullanın. Bu aygıt normal kullanıldığında RF maruz kalma kılavuz
bilgilerine uygundur ve alet ve anteni vücudunuzdan en az 1,5 santimetre (5/8 inç)
uzakta tutulmalıdır. Metal bulunmamalıdır ve aygıt
ı vücudunuzdan yukarıda belirtilen
mesafede uzağa yerleştirmelisiniz. Veri dosyalarını veya mesajları başarıyla
aktarmak için bu aygıt ağa kaliteli bir şekilde bağlanmalıdır.

xiv
Bazı durumlarda veri dosyalarının veya mesajların aktarılması bu bağlantı
kuruluncaya kadar gecikebilir. Aktarım tamamlanıncaya kadar yukarıda belirtilen
mesafe talimatlarının yerine getirildiğinden emin olun. Aygıtın parçaları manyetiktir.
Metalik materyaller cihaza iliştirilebilir ve duyma yardımı kullanan kişiler duyma
yardımı bulunan kulaklarında aygıtı tutmamalıdır. Aygıtın yanına kredi kartı veya
diğer manyetik saklama ortamı yerleştirmeyin, çünkü bunlarda bulunan bilgiler
silinebilir.
Tıbbi aygıtlar
Kablosuz telefonlar da dahil olmak üzere herhangi bir radyo aktarım cihazının
çalışması yetersiz korunan tıbbi aygıtların işlevselliği ile etkileşebilir. Harici RF
enerjisinden yeterince korunup korunmadıklarını belirlemek veya aklınıza takılan
soruları sormak için bir hekim veya tıbbi cihaz üreticisi ile temasa geçiniz. sağlık
bakım tesislerinde iken cihazınızı kapatmanız uyarısı veriliyorsa cihazı kapatınız.
Hastaneler veya sağlık bakım tesisleri harici RF aktarımlarına karşı hassas olan
ekipmanı kullanabilir.
Kalp pilleri. Kalp pili ile etkileşmesini önlemek için kalp pili üreticileri kablosuz aygıt
ile kalp pili arasında en az 15,3 santimetrelik (6 inç) bir boşluk bırak
ılmasını
önermektedir. Bu öneriler, Kablosuz Teknoloji Araştırması ixle ortaya konulan
bağımsız araştırmalar ile uyumludur. Kalp pili bulunan kişiler aşağıdakileri
yapmalıdır:
• Aygıtı daima kalp pilinden 15,3 santimetre (6 inç) uzakta tutun.
• Aygıt kapatıldığında aygıtı kalp pilinin yakınında taşımayın. Etkileşime
girdiğinden şüphelenirseniz, aygıtınızı kapatın ve taşıyın.
Duyma yardımları. Bazı dijital kablosuz aygıtlar bazı duyma yardımcı maddeleri ile
etkileşebilir. Etkileşim meydana gelirse, servis sağlayıcınıza danışınız.
Araçlar
RF sinyalleri motorlu araçlarda elektronik yakıt enjeksiyon sistemleri, elektronik anti
kayma (anti kilitlenme) fren sistemleri, elektronik hız kontrol sistemleri ve hava
yastığı sistemleri gibi yanlış veya hatalı kurulan koruma altındaki elektronik
sistemleri etkileyebilir. Daha fazla bilgi için, aracınızın ya da eklenen herhangi bir
cihazın üretici firması veya temsilcisi ile ya görüşünüz. Aygıta sadece nitelikli
personel servis vermeli veya aygıtı araca kurmalıdır. Yanlış kurulum veya servis
tehlikeli olabilir ve aygıt için olan herhangi bir garantiyi boşa çıkarabilir. Aracınızdaki
tüm kablosuz ekipmanın doğru takıldığını ve düzgün çalıştığını düzenli olarak kontrol
edin. Alev alabilen sıvıları, gazları veya patlayıcı maddeleri aygıt, parçaları veya
eklemeleri ile aynı yerde bulundurmay
ın veya taşımayın. Hava yastığı bulunan
araçlar için hava yastıklarının büyük bir kuvvetle şiştiklerini aklınızda bulundurun.
Kurulan veya taşınabilir kablosuz cihazlar da dahil olmak üzere nesneleri hava
yastığının veya hava yastığının açılacağı bölgenin üzerine yerleştirmeyin. Araç içi
kablosuz cihazları yanlış kurulursa ve hava yastığı patlarsa, ciddi yaralanma ile
sonuçlanabilir. Aygıtınızı uçakta kullanmak yasaktır. Uçağa binmeden önce
aygıtınızı kapatın. Uçakta kablosuz tele aygıtların kullanılması uçağın çalışmasına
zararlı olabilir, kablosuz telefon şebekesini kesintiye uğratabilir ve yasa dışı olabilir.

xv
Potansiyel olarak patlayıcı ortamlar
Potansiyel patlama tehlikesi bulunan yerlerde aygıtınızı kapatın ve işaretlere ve
talimatlara uygun davranın. Potansiyel patlama tehlikesi bulunan alanlara normalde
araç motorunuzu kapatmanız gereken alanlar dahildir. Bu gibi alanlardaki kıvılcımlar
patlamaya veyaa yangına sebep olarak bedensel yaralanma ve hatta can kaybı ile
sonuçlanabilir. Dizüstü bilgisayarınızı servis istasyonlarındaki gaz pompalarının
yakınında kapatın. Radyo cihazının yakıt bulunan yerlerde, depo ve dağıtım
alanlarında, patlama süreçlerinin bulunduğu kimyasal tesislerde kullanılması ile ilgili
kısıtlamaları müşahade ediniz. Potansiyel patlama tehlikesine sahip alanlar her
zaman olmasa da büyük çoğunlukta işaretlenir. Bunlara tekne güverte altları,
kimyasal madde aktarımı veya saklama tesisleri, sıvılaşt
ırılan petrol gazı kullanan
araçlar (örn propan veya bütan) ve havada kimyasal madde ya da tane, toz veya
metal tozu gibi partiküller bulunan alanlar dahildir. Kablosuz telefon kullanımının
yasak olduğu yerlerde ya da etkileşime veya tehlikeye sebep olacak durumlarda
dizüstü bilgisayarını açmayın.
Acil aramalar
Uyarı: Bu aygıttan acil arama yapamazsınız. Acil arama yapmak için cep
telefonunuzdan veya diğer telefonla arama sisteminden arama yapacaksınız.
İmha talimatları
Bu elektronik aygıtı imha ederken çöpe atmayın.
Çevre kirliliğini en aza indirmek ve küresel ortamı en iyi şekilde korumak için lütfen
yeniden işleyin. Elektronik ve Elektrikli Cihaz (WEEE) düzenlemeleri hakkında
ayrıntılı bilgi için: www.emachines.com/corporate/environment.html.
Civa uyarısı
LCD/CRT monitör veya ekranı içeren projektörler veya elektronik ürünler için:
Bu üründeki lamba(lar)da civa vardır ve yerel, eyalet veya federal yasalara göre
yeniden işlenmeli veya imha edilmelidir. Daha fazla bilgi için www.eiae.org
adresinden Elektronik Endistri Derneği ile temasa geçiniz. Lambaya özel imha
bilgileri için www.lamprecycle.org sitesini ziyaret ediniz.

xvi
ENERGY STAR
ENERGY STAR nitelikli ürünler, enerji maliyetini azaltarak ve özelliklerinden ya da
performansından ödün vermeden çevreyi koruyarak paranızı tasarruf etmenizi
sağlar. eMachines müşterilerimize ENERGY STAR simgesini taşıyan ürünleri
sunmaktan gurur duymaktadır.
Not: Yukarıdaki ifade sadece avuç içinin dayandığı sağ alt köşesinde
ENERGY STAR etiketi bulunan dizüstü bilgisayarlar için geçerlidir.
ENERGY STAR nedir?
ENERGY STAR simgesini taşıyan ürünler daha az enerji tüketir ve ABD Çevre
Koruma Ajansı arafından belirlenen çok sıkı enerji verimi kılavuz bilgilerini yerine
getirerek sera gazı çıkışını önler. eMachines müşterilerin paradan tasarruf etmesine,
enerji maliyetlerini düşürmesine ve çevre kalitesini iyileştirmesine yardımcı olan
ürünlerini ve hizmetlerini dünya çapında sunmaktadır. Daha iyi enerji verimi ile
enerjiden daha fazla tasarruf edebilir, sera gazlarını daha da düşürerek iklim değişim
risklerini azaltabiliriz. Daha fazla bilgi için www.energystar.gov veya
www.energystar.gov/powermanagement kısmına bakınız.
ENERGY STAR nitelikli ürünler:
• Daha az ısı çıkarır ve soğutma yüklerini ve iklimsel ısınmaları azaltır.
• 15 ve 20 dakika süreyle kullanılmadığında kendiliğinden sırasıyla "ekran
uykuda" ve "bilgisayar uykuda" moduna geçer.
• Bilgisayarı uyku modundan çıkarmak için klavyenin bir tuşuna basın ya da
fareyi oynatın.
• Bilgisayarlar "uyku" modunda iken %80'den fazla enerji tasarrufu sağlar.
Rahat kullanım için ipuçları ve bilgiler
Bilgisayar kullanıcıları uzun süreli kullanımların ardından gözlerde yorgunluk ve baş
ağrısı hissedebilir. Kullanıcılar ayrıca bilgisayar önündeki uzun süreli çalışma
sonucunda fiziksel yaralanma riski altında da kalmaktadır. Uzun çalışma süresi,
yanlış poz, kötü çalışma alışkanlıkları, stres, yetersiz çalışma şartları, kişisel sağlık
ve diğer etmenler bedensel yaralanma riskini büyük oranda artırmaktadır.
Yanlış bilgisayar kullanımı bilek tünel sendromuna, tendonitis, tenosinovitis veya
diğer kas-iskelet bozukluklarına sebep olabilir. Aşağıdaki semptomlar ellerde,
bileklerde, kollarda, omuzlarda, boyunda veya sırtta görülebilir:

xvii
•
halsizlik veya yanma veya karıncalanma hissi
• kşınma, kırgınlık veya kızarma
• acı, şişme veya çarpıntı
• sertlik veya gerginlik
• soğuk alma veya halsizlik
Bu semptomlar varsa veya bilgisayar kullanımı ile ilgili diğer sürekli rahatsızlığınız
ve/veya acınız varsa derhal bir hekime danışın ve şirketinizin sağlık ve güvenlik
departmanını durumdan haberdar edin.
Aşağıdaki bölüm daha rahat bilgisayar kullanımı için ipuçları içerir.
Rahat olduğunuz bölgenin bulunması
Monitörünüzün görüntüleme açısını ayarlayarak, ayak koyma yeri kullanarak veya
oturma yüksekliğini ayarlayarak en rahat olduğunuz bölgeyi bulun. Aşağıdaki
ipuçlarını müşahade edin:
• Sabit bir pozisyonda uzun süre kalmayın
• İleri ve/veya geri yaslanmayın
• Bacak kaslarınızdaki gerginliği almka için ayağa kalkın ve düzenli olarak
yürüyün
• Boyun ve omuzlarınızı rahatlatmak için kısa molalar verin
• Kaslarınızı germeyin veya omuzlarınızı silkmeyin
• Harici ekranı, klavyeyi ve fareyi düzgün ve ulaşabileceğiniz şekilde kurun
• Monitörünüze belgelerden daha fazla bakıyorsanız, ekranı masanızın ortasına
yerleştirerek sırt gerginliğini en aza indirin
Gözlerinize dikkat etme
Uzun süre bakma, yanlış gözlük veya kontakt lens kullanma, parlama, odanın aşırı
aydınlık olması, kötü odaklanan ekranlar, çok küçük yazılar ve düşük kontrastlı
ekranlar gözlerinizi yorabilir. Aşağıdaki bölümlerde gözlerdeki yorgunluğu nasıl
düşüreceğiniz anlatılmaktadır.
Gözler
• Gözlerinizi sık sık dinlendirin.
• Monitörden uzağa bakarak ve uzaktaki bir noktaya odaklanarak gözlerinize
düzenli molalar verin.
• Gözlerinizin kurumasını önlemek için sık sık göz kırpın.
Ekran
• Ekranınızı temiz tutun.
• Başınızı ekranın üst kenarından daha yüksekte tutun, böylece ekranın ortasına
bakarken gözleriniz aşağıya baksın.
• Metini daha rahat okumak ve grafiklerin net olması için ekranın parlaklığını
ve/veya kontrastını rahat bir düzeye ayarlayın.
• Parlamayı ve yansımayı önleyin:
• ekranı pencereye veya herhangi bir ışık kaynağına yandan bakacak
şekilde yerleştirin

xviii
•
perde, gölgelik veya ışık kapatıcı kullanarak odadaki ışığı en aza indirin
• bir görev ışığı kullanın
• ekranın görüntüleme açısının değiştirilmesi
• yansıma düşürücü filtre kullanımı
• ekranın ön üst kenarından çıkan bir kart tutucu gibi bir görüntü vizörünün
kullanılması
• Ekranınızı bozuk bir görüntüleme açısına ayarlamayın.
• Açık pencereler gibi parlak ışık kaynaklarına uzun süre bakmayın.
İyi çalışma alışkanlıklarının geliştirilmesi
Bilgisayarınızı daha rahat ve üretken bir şekilde kullanmak için aşağıdaki çalışma
alışkanlıklarını geliştirin:
• Düzenli olarak ve sık sık kısa molalar verin.
• Bazı gerilme egzersizleri yapın.
• Mümkün olduğunca sık taze hava soluyun.
• Düzenli egzersiz yapın ve vücudunuzun sağlığını koruyun.
Uyarı! Bilgisayarınızı yatak veya kanepe üzerinde kullanmanızı
önermeyiz. Bu kaçınılmaz bir durum ise, sadece kısa bir süre
çalışın, düzenli molalar verin ve bazı gerilme egzersizleri yapın.
Not: Daha fazla bilgi için lütfen "Düzenlemeler ve güvenlik
uyarıları" sayfa 25 eMachines Kullanıcı Kılavuzu'na bakınız.

xix
İlk şeyler ilk
Mobil bilgisayar ihtiyaçlarınızı karşılamak için tercihinizi eMachines dizüstü
bilgisayardan yana yaptığınız için teşekkür ederiz.
Ürün kaydı
Bilgisayarınızı ilk kez kullanırken, hemen kayıt olmanız önerilir. Böylece aşağıdaki
gibi bazı faydalı yerlere erişim sağlayabileceksiniz:
• Eğitimli bir temsilciden hızlı hizmet alımı
• eMachines topluluğuna üyelik: Promosyonlar alın ve müşteri anketlerine katılın
• eMachines ile ilgili en son haberler
Acele edin ve kaydolun, diğer avantajlar sizi bekliyor!
Nasıl kaydolursunuz
Dizüstünüzü veya masaüstünüzü ilk başlatırken, bir pencere sizi davet ederek
kaydolmanızı isteyecektir. Lütfen zorunlu alanları doldurun ve İleri'ye tıklayın.
Gördüğünüz ikinci pencerede isteğe bağlı alanlar vardır ve daha kişiselleştirilebilir
müşteri hizmetleri deneyimi sağlamamıza yardımcı olacaktır.
Diğer seçenek
eMachines ürününüzü kaydetmenin diğer bir yolu ise www.emachines.com/
support/register.html adresinden sitemizi ziyaret etmektir. Ülkenizi seçin ve
basit talimatları izleyin.
Ürün kaydınızı aldıktan sonra güvenilir bir yerde saklamanız istenen bir onay
epostası alacaksınız.
Rehberleriniz
Dizüstü bilgisayarı kullanırken size yardımcı olması için bir dizi rehber tasarladık:
İlk önce, Hızlı Başlama Kılavuzu bilgisayarınızı başlatmanıza yardım eder.
Basılı eMachines Kullanım kılavuzu ürün tüm modellere uygulanan faydalı bilgiler
içermektedir. eMachines Recovery Management, klavyeyi kullanma, ses vs. gibi
temel konular içermektedir. Lütfen aşağıda bahsedilen eMachines Kullanım
kılavuzu’nun yanı sıra Genel Kullanım kılavuzu’un doğası gereği zaman zaman
serinin sadece belirli modellerinde bulunan işlev ve özelliklere başvurduğunu ancak
satın aldığınız modelde gerekli olmayabileceğini unutmayı
n. Bu durumda metin
“sadece belirli modeller” yazısıyla işaretlenmiştir.

xx
Yazılı Hızlı Başlama Kılavuzu size bilgisayarınızın temel özelliklerini ve işlevlerini
tanıtır. Daha verimli olmak için bilgisayarınızın size nasıl yardım ettiğini görmek için
lütfen eMachines Kullanım kılavuzu’na bakın. Bu rehber; sistem işlevleri, veri
kurtarma, genişletme seçenekleri ve sorun giderme gibi konular üzerine detaylı bilgi
içerir. Ayrıca; garanti bilgisi ve dizüstü bilgisayarınız için genel kurallar ve güvenlik
önlemleri içerir. PDF dosyası içinde mevcuttur ve dizüstü bilgisayarınızda önceden
yüklüdür. Ona ulaşmak için bu adımları takip edin:
1 Başlat > Tüm Programlar > eMachines belgeleri'ne tıklayın.
2 eMachines Kullanım kılavuzu’nu tı
klayın.
Not: Adobe Reader gerektiren dosyayı inceleme. Adobe Reader
bilgisayarınızda yüklü değilse eMachines Kullanım kılavuzu’nu
tıklamak Adobe Reader ayarlama programını çalıştıracaktır.
Bu yüklemeyi tamamlamak için ekrandaki yönergeleri takip edin.
Adobe Reader’ın nasıl kullanıldığını öğrenmek için, Yardım ve
Destek menüsüne girin.
Bilgisayarınızın kullanımı için temel bakım ve
ipuçları
Bilgisayarı açma kapama
Bilgisayarı açmak için güç düğmesine basıp bırakmanız yeterlidir. Güç butonunun
yeri için Hızlı Başlama Kılavuzu bakın.
Kapatmak için aşağıdakilerden birini yapın:
• Windows kapama emrini kullanın
Başlat’a tıklayın daha sonra Kapat'a tıklayın.
• Güç butonunu kullanın
Ayrıca uyku hızlı erişim tuşuna basarak <Fn> + <F4> bilgisayarı uyku moduna
da koyabilirsiniz.
Not: Bilgisayarı normal olarak kapatamazsanız, bilgisayarı kapatmak
için güç butonuna basın ve dört saniyeden fazla basılı tutun.
Bilgisayarı kapatırsanız ve yeniden açmak isterseniz açmadan önce
en az iki saniye bekleyin.
Bilgisayarınızın bakımı
Bilgisayarınıza iyi bakarsanız iyi bir şekilde işleyecektir.
• Bilgisayarı direkt güneş ışığına maruz bırakmayın. Radyatör gibi ısı
kaynaklarını n yanına koymayın.
• Bilgisayarınızı 0 ºC (32 ºF) ‘ın altında ve 50 ºC (122 ºF)’ın üstündeki sıcaklıklara
maruz bırakmayın.

xxi
•
Bilgisayarınızı manyetik alanlarda bırakmayın.
• Bilgisayarı yağmura ve neme maruz bırakmayın.
• Bilgisayarın üzerine su veya hiçbir sıvı dökmeyin.
• Bilgisayarı ağır şoka ya da titreşime maruz bırakmayın.
• Bilgisayarı toza ve kire maruz bırakmayın.
• Bilgisayarın üstüne hiçbir nesne koymayın.
• Bilgisayar ekranını kapatırken çarpmayın.
• Bilgisayarı asla düz olmayan yerlere koymayın.
AC adaptörünün bakımı
Burada AC adaptörünün bakımı için bazı yollar vardır:
• Adaptörü başka bir cihaza takmayın.
• Güç kablosuna basmayın ya da üzerine ağır nesneler koymayın.
Güç kablosunu düzgünce sarın ve ayak altında tutmayın.
• Güç kablosunu çıkarırken kablodan değil fişten tutarak çekin.
• Eğer uzatma kablosu kullanıyorsanız, takılan cihazın toplam amper oranları
kablonun amper oranını geçmemelidir. Ayrıca, tek duvara takılan bütün cihazın
toplam güncel oranı sigorta oranını geçmemelidir.
Pil kutusunun bakımı
Burada pil kutusunun bakımı için bazı yollar vardır:
• Değiştirdiğinizde aynı tür pilleri kullanın. Pilleri yerleştirirken ve çıkarırken gücü
kapatın.
• Pillere dokunmayın. Çocuklardan uzak tutun.
• Kullanılan pilleri yerel düzenlemelere göre elden çıkarın. Mümkünse geri
dönüşüm yapın.
Temizlik ve servis
Bilgisayarı temizlerken bu adımları takip edin:
1Bilgisayarı kapatın ve pil kutusunu çıkarın.
2 AC adaptörünü sökün.
3Yumuşak ve nemli bir bez kullanın. Sıvı ya da gazlı temizleyiciler kullanmayın.
Aşağıdakilerden herhangi biri meydana gelirse:
• Bilgisayar düştü ve gövde zarar gördü;
• Bilgisayar normal çalışmıyor
Lütfen "Sık Sorulan Sorular" sayfa 11 bakın.

xxii

Değerli eMachines Kullanıcısı;iii
BAKIM, ONARIM ve KULLANIMDA
UYULMASI GEREKEN KURALLAR iii
Notebookunuzu ilk kez çalıştırdığınızda; iv
Bir arıza durumunda; iv
Arızalı notebookunuzu Yetkili Teknik Servisimize
teslim ederken; iv
TAŞIMA ve NAKLİYE SIRASINDA DİKKAT
EDİLECEK HUSUSLAR vi
KULLANIM SIRASINDA İNSAN VE ÇEVRE
SAĞLIĞINA TEHLİKELİ VEYA ZARARLI
OLABİLECEK DURUMLARA İLİŞKİN UYARILAR vi
KULLANIM HATALARINA İLİŞKİN BİLGİLER vi
Garanti Belgesi; vii
Garanti Kapsamı;vii
TÜKETİCİNİN KENDİ YAPABİLECEĞİ BAKIM,
ONARIM VEYA ÜRÜNÜN TEMİZLİĞİNE İLİŞKİN
BİLGİLER ix
Notebookunuzun Temizliği; ix
PERİYODİK BAKIM GEREKTİRMESİ DURUMUNDA,
PERİYODİK BAKIMIN YAPILACAĞI ZAMAN
ARALIKLARI İLE KİMİN TARAFINDAN YAPILMASI
GEREKTİĞİNE İLİŞKİN BİLGİLER ix
Notebookunuzun Periodik Bakımı;ix
BAKANLIKÇA TESPİT ve İLAN EDİLEN
KULLANIM ÖMRÜ ix
Güvenliğiniz ve rahatınız için bilgi x
Güvenlik talimatları x
İlave güvenlik bilgisi xiii
Çalışma ortamı xiii
Tıbbi aygıtlar xiv
Araçlar xiv
Potansiyel olarak patlayıcı ortamlar xv
Acil aramalar xv
İmha talimatları xv
Rahat kullanım için ipuçları ve bilgiler xvi
İlk şeyler ilk xix
Ürün kaydı xix
Nasıl kaydolursunuz xix
Diğer seçenek xix
Rehberleriniz xix
Bilgisayarınızın kullanımı için temel bakım ve ipuçları xx
Bilgisayarı açma kapama xx
İçindekiler

Bilgisayarınızın bakımı xx
AC adaptörünün bakımı xxi
Pil kutusunun bakımı xxi
Temizlik ve servis xxi
eMachines Recovery Management 1
eMachines Recovery Management 1
eMachines Recovery Yönetimi’ni Başlatma 2
Göstergeler 3
Dokunmatik yüzey 4
Dokunmatik yüzey temelleri (iki tıklama düğmesi ile) 4
Bilgisayar güvenlik kilidini kullanmak 5
Klavyenin kullanımı 6
Kilit tuşları ve sayısal tuş takımı 6
Windows tuşları 7
Faydalı tuşlar 8
İletişim yöneticisinin kullanılması*9
İnternete Bağlanmak 9
Özel tuşlar (sadece belirli modeller) 9
Sık Sorulan Sorular 11
Servis Talebi 13
Aramadan önce 13
Dizüstü Bilgisayarınızın korunması 14
Bilgisayarınızı taşımadan önce 14
Özel hususlar 14
Bilgisayarla uluslararası yolculuk 15
Özel hususlar 15
Bilgisayarınızı güven altına almak 15
Bilgisayar güvenlik kilidini kullanmak 15
Şifre kullanmak 16
Şifrelerin girilmesi 16
Şifrelerin belirlenmesi 16
Pil kutusu 17
Pil kutusunun özellikleri 17
Pil ömrünü uzatma 17
Pil kutusunu yerleştirme ve çıkarma 18
Pili şarj etme 19
Pil seviyesini kontrol etme 19
Pil ömrünü etkili kılma 19
Düşük pil uyarısı 20
Seçenekler yoluyla genişletme 21
Bağlanırlık seçenekleri 21
Dahili ağ özelliği21
Evrensel Seri Veriyolu (USB) 22
BIOS işlevi 22
Yükleme sırası 22
Disk-to-disk recovery sağlama 22

Parola 23
Güç yönetimi 23
Sorun giderme 24
Sorun giderme ipuçları 24
Hata mesajları 24
Düzenlemeler ve güvenlik uyarıları 25
FCC uyarısı 25
LCD piksel açıklaması 26
Radyo cihazının düzenleme bildirimi 26
Genel 26
Avrupa Birliği (AB) 27
FCC RF güvenlik gereklilikleri 28
Kanada — Düşük güçle çalışan lisans harici radyo
iletişim cihzları (RSS-210) 29
LCD panel ergonomic specifications 29
Endeks 30


1
Türkçe
eMachines Recovery Management
Not: Aşağıdaki içerikler yalnızca genel amaçlı referans olması için
verilmiştir. Gerçek ürün özellikleri farklılık gösterebilir.
eMachines Recovery Management verileri esnek, güvenilir ve tam olarak yedekler
ve kurtarır.
eMachines Recovery Management
eMachines Recovery Yönetimi, sürücü ve uygulamaları yeniden kurmanızı ya da
geri yüklemenizi sağlar.
eMachines Recovery Management aşağıdaki olanakları sunar:
• Fabrika Varsayılan Diski Oluştur
• Sürücüler ve Uygulamalar Yedek Diski Oluştur

2
Türkçe
eMachines Recovery Yönetimi’ni Başlatma
1Başlat menüsündeki eMachines Recovery Management program grubundan
çalıştırarak ya da eğer masaüstü kısayolu oluşturduysanız eMachines
Recovery Management simgesine çift tıklatarak eMachines program grubunu
başlatabilirsiniz.
2 Fabrika varsayılan imajından sistemi geri yüklemeyi ya da uygulamaları ve
sürücüleri yeniden kurmayı seçebilirsiniz.
3Bu işlemi tamamlamak için ekrandaki yönergeleri takip edin.
Not: Harici optik disk sürücüsü gerektirir. Daha fazla ayrıntı için lütfen
satıcınıza başvurun.

3
Türkçe
Göstergeler
Bilgisayarda birçok okuması kolay durum göstergesi mevcuttur.
1. Şarj: Pil şarj olurken ışık kehribar renginde yanar.
2. Tamamen şarj oldu: AC modundayken ışık yeşil yanar.
Simge Fonksiyon Açıklama
Güç Bilgisayarın güç durumunu gösterir.
Pil Bilgisayarın pil durumunu gösterir.
HDD Sabit diskin etkin olduğunu gösterir.
Num Lock Num Lock etkin olduğunda yanar.
Caps Lock Caps Lock etkin olduğunda yanar.
Kablosuz LAN Kablosuz LAN iletişiminin durumunu gösterir.
Bluetooth Bluetooth iletişiminin durumunu gösterir
(sadece belli modellerde).

4
Türkçe
Dokunmatik yüzey
Dahili dokunmatik yüzey, yüzeyindeki hareketleri algılayan bir işaretleme cihazıdır.
Bu, parmağınızı bu yüzeyde gezdirdikçe imlecin buna yanıt verdiği anlamına gelir.
Palmrest’teki merkezi pozisyon en uygun rahatlığı ve desteği sağlar.
Dokunmatik yüzey temelleri
(iki tıklama düğmesi ile)
Aşağıdaki öğeler iki tıklama düğmesi ile tuş takımını nasıl kullanacağınızı gösterir.
• İmleci hareket ettirmek için parmağınızı dokunmatik yüzey (1) üzerinde
gezdirin.
• Seçme ve çalıştırma fonksiyonları için dokunmatik yüzeyin altına yerleştirilmiş
olan sol (2) ve sağ (3) tuşlara basın. Bu iki tuş farenin sol ve sağ tuşları ile
benzer işleve sahiptir. Dokunmatik yüzeye hafif bir vuruş, sol fare tuşuna
basma işlemi ile aynıdır.
Fonksiyon Sol tuş (2) Sağ tuş (3) Ana dokunmatik yüzey (1)
Çalıştır İki kez hızlıca
basın.
İki kez hafifçe vurun (fare tuşuna iki
kez hızlıca basma hızında).
Seçme Bir kez basın. Bir kez hafifçe vurun.
Sürükleme Tıklayın ve tutun,
sonra imleci
sürüklemek için
dokunmatik
yüzeyde
parmağınızı
kullanın.
İki kez hafifçe vurun (fare tuşuna iki
kez hızlıca basma hızında); ikinci
vuruşta parmağınızı dokunmatik
yüzeyde bekletin ve imleci
sürükleyin.
Kontekst
menüsüne erişim
Bir kez basın.
1
2
3

5
Türkçe
Not: Gösterimler sadece referans amaçlıdır. Bilgisayarınızın gerçek
konfigürasyonu satın aldığınız modele bağlıdır.
Not: Dokunmatik yüzeyi kullanırken, — şekilde saklayın ve
parmaklarınızı — kuru ve temiz tutun. Dokunmatik yüzey parmak
hareketlerine duyarlıdır; Bu yüzden ne kadar hafif dokunursanız o
kadar iyi sonuç alırsınız. Daha sert bir şekilde vurmak dokunmatik
yüzey'in yanıtını artırmaz.
Not: Dokunmatik yüzeyinizde dikey ve yatay kaydırma zaten
etkinleştirilmiştir. Windows Denetim Masasındaki Fare ayarları ile
devre dışı bırakılabilir.
Bilgisayar güvenlik kilidini kullanmak
Diz üstü bilgisayar, bir güvenlik kilidi için Kensington ile uyumlu bir güvenlik yuvası
içerir.
Bilgisayar güvenlik kilidi kablosunu, masa ya da kilitli bir dolabın tutacağı gibi hareket
etmeyen bir nesnenin etrafına dolayın. Kilidi çentiğe sokun ve kilidi kapamak için
anahtarı çevirin. Anahtarsız modeller de mevcuttur.

6
Türkçe
Klavyenin kullanımı
Klavyede tam boyutlu tuşlar, sayısal tuş takımı, ayrı imleç, kilit, Windows, fonksiyon
ve özel tuşlar mevcuttur.
Kilit tuşları ve sayısal tuş takımı
Klavyede, açıp kapatabileceğiniz üç adet kilit tuşu mevcuttur.
Sayısal tuş takımı masaüstü bir sayısal tuş takımı olarak işlev yapar. Tuşların sağ
üst köşelerindeki küçük karakterlerle gösterilir. Klavye kullanımını basitleştirmek için
imleç-kontrol tuş sembolleri tuşlara yazılmamıştır.
Kilit tuşu Açıklama
Caps Lock
Caps Lock açıkken yazılan tüm alfabetik karakterler büyük harflidir.
Num Lock
<Fn> + <F11>
Num Lock açıkken, tuş takımı sayısal moddadır. Tuşlar hesap makinesi
olarak işlev görür (+, -, *, ve / aritmetik operatörlerle birlikte). Bir çok sayı
veri girişi yapacaksanız bu modu kullanın. Daha iyi bir çözüm harici bir tuş
takımı bağlamak olacaktır.
Not: <Fn> + <F11> sadece belirli modeller.
Scroll Lock
<Fn> + <F12>
Scroll Lock açıkken, yukarı ya da aşağı ok tuşlarına bastığınızda ekran bir
satır yukarı ya da aşağı hareket eder. Scroll Lock bazı uygulamalarda
çalışmaz.
İstenilen erişim Num Lock açık Num Lock kapalı
Tuş takımındaki sayı
tuşları
Normal şekilde sayıları yazın.
Tuş takımındaki imleç-
kontrol tuşları
İmleç-kontrol tuşlarını kullanırken
<Shift> tuşuna basılı tutun.
İmleç-kontrol tuşlarını
kullanırken <Fn> tuşuna
basılı tutun.
Önemli klavye tuşları
Tuş takımını kullanarak harf
yazarkan <Fn> tuşuna basılı tutun.
Normal şekilde harfleri
yazın.

7
Türkçe
Windows tuşları
Klavyede Windows’a özgün fonksiyonları yapan iki tuş vardır.
Tuş Açıklama
Windows tuşu
Yalnız başına basıldığında Windows Başlat tuşuna basılmasıyla
aynı işleve sahiptir; Başlat menüsüne erişimi sağlar.
Çeşitli fonksiyonların sağlanması için diğer tuşlarla birlikte de
kullanılabilir:
<> : Başlat menüsünü açmak ya da kapatmak
< > + <D>: Masaüstünü göster
< > + <E>: Windows Gezginini açmak
< > + <F>: Bir dosya ya da klasörü aramak
< > + <G>: Yan çubuk takımları arasında dönmek
< > + <L>: Bilgisayarınızı kilitlemek (bir ağ bölgesine
bağlıysanız) ya da kullanıcı değiştirmek (bir ağ bölgesine bağlı
değilseniz)
< > + <M>: Tüm pencereleri küçültmek
< > + <R>: Çalıştır diyalog penceresini açmak
< > + <T>: Görev çubuğundaki programlar arasında dolaşmak
< > + <U>: Erişim Merkezinin Kolaylığını açmak
< > + <X>: Windows Mobilite Merkezini açmak
< > + <BREAK>: Sistem Özellikleri diyalog kutusunu açmak
< > + <SHIFT+M>: Küçültülmüş pencereleri tekrar
masaüstüne taşımak
< > + <TAB>: Windows Flip 3-D kullanarak görev
çubuğundaki programlar arasında dolaşmak
< > + <SPACEBAR>: Tüm aygıtları öne getirmek ve Windows
yan çubuğunu seçmek
<CTRL> + < > + <F>: Bilgisayar aramak (bir ağ içindeyseniz)
<CTRL> + < > + <TAB>: Windows Flip 3-D kullanarak görev
çubuğundaki programlar arasında dolaşmak için ok tuşlarını
kullanın
Not: Windows sürümüne bağlı olarak, bazı
kısayollar açıklanan şekilde çalışmayabilir.
Uygulama tuşu
Bu tuş farenin sağ tuşuna basmakla aynı işleve sahiptir;
uygulamanın kontekst menüsünü açar.

8
Türkçe
Faydalı tuşlar
Bilgisayarda, ekran parlaklığı, ses çıkışı ve BIOS uygulaması gibi bilgisayarın birçok
kontrolüne erişimin sağlanması için faydalı tuşlar yer almaktadır.
Faydalı tuşları etkinleştirmek için, faydalı tuş kombinasyonundaki diğer tuşa
basmadan önce <Fn> tuşuna basılı tutun.
Faydalı tuş Simge Fonksiyon Açıklama
<Fn> + <F3> İletişim anahtarı Bilgisayarın iletişim aygıtlarını etkinleştirir/
engeller.
(İletişim aygıtları yapılandırmaya göre farklılık
gösterebilir.)
<Fn> + <F4> Uyku Bilgisayarı Uyku moduna sokar.
<Fn> + <F5> Ekran değişikliği Görüntü ekranı, harici monitör (eğer bağlıysa)
ve ikisi arasında ekran çıktısını değiştirir.
<Fn> + <F6> Ekran boş Görüntü ekran arka ışığını, güçten kazanmak
için kapatır. Geriye dönmek için herhangi bir
tuşa basın.
<Fn> + <F7> Dokunmatik
yüzey değişikliği
Dahili dokunmatik yüzeyi açar ve kapatır.
<Fn> + <F8> Hoparlör
değişikliği
Hoparlörleri açar ve kapatır.
<Fn> + < >
Parlaklığı artır Ekran parlaklığını artırır.
<Fn> + < >
Parlaklığı azalt Ekran parlaklığını azaltır.
<Fn> + < >
Ses aç Sesi artırır (sadece belirli modeller).
<Fn> + < >
Ses kapat Sesi azaltır (sadece belirli modeller).

9
Türkçe
İletişim yöneticisinin kullanılması*
Buradan bilgisayarınızdaki birçok kablosuz bağlanabilir aygıtlarını etkinleştirebilir ve
engelleyebilirsiniz.
<Fn> + <F3> tuşuna basarak Başlatma Yöneticisi pencere panelini açın.
Kablosuz/Bluetooth bağlantısını etkinleştirmek için
Açık'ı tıklatın. Kapatmak için Kapalı'yı tıklatın.
*İletişim aygıtları modele göre farklılık gösterebilir.
İnternete Bağlanmak
Kablosuz ağın açık olduğundan emin olun.
Kablosuz bir ağ bulun.
Windows kurulumu yaparken kablosuz sinyal dahilinde iseniz, Windows mevcut
kablosuz ağları otomatik olarak algılayacak ve listeleyecektir. Ağınızı seçin, şifrenizi
girin (isteniyorsa).
Ayrıca Internet Explorer’ı açabilir ve ekranda verilen talimatları izleyerek kablosuz bir
ağa bağlanabilirsiniz. Ek destek almak için lütfen yönlendiricinizin veya ISP’nizin
kullanım kılavuzuna bakınız.
Bağlandıktan sonra artık internete giriş yapmak için hazırsınız.
Özel tuşlar (sadece belirli modeller)
Euro sembolü ve ABD dolar işaretini üst orta kısımda ve/veya alt sağ kısımda
bulabilirsiniz.
Euro sembolü
1 Bir metin editörü ya da kelime işlemcisi açın.
2 <Alt Gr> tuşunu tutun ve ardından klavyenin orta üst kısmındaki <5> tuşuna
basın.
Not: Bazı yazı tipleri ve yazılımlar Euro sembolünü desteklemez.
Daha fazla bilgi için lütfen www.microsoft.com/typography/faq/
faq12.htm adresinden bilgi alın.

10
Türkçe
ABD dolar işareti
1 Bir metin editörü ya da kelime işlemcisi açın.
2 <Shift> tuşuna basın ve ardından klavyenin orta üst kısmındaki <4> tuşuna
basın.
Not: Bu fonksiyon dil ayarlarına göre değişebilir.

11
Türkçe
Sık Sorulan Sorular
Aşağıdakiler, bilgisayarı kullanırken ortaya çıkabilecek olası durumların bir listesini
oluşturur. Her biri için kolay çözümler sunulmuştur.
Gücü açtım ancak bilgisayar başlamıyor ya da açılmıyor.
Güç göstergesine bakın:
• Işık yanmıyorsa bilgisayara güç gelmiyor. Aşağıdakileri kontrol edin:
• Pili kullanıyorsanız, pilin gücü azdır ve bilgisayarı açmak için yeterli
değildir. Pil paketini şarj etmek için AC adaptörünü bağlayın.
• AC adaptörünün bilgisayara ve elektrik prizinde düzgün bir şekilde
takıldığından emin olun.
• Işık yanıyorsa aşağıdakileri kontrol edin:
• Harici disk sürücüsünde başlatılamayan (sistem diski olmayan) bir disk mi
var? Çıkartın ya da bir sistem diski ile değiştirin ve sistemi yeniden
başlatmak için <Ctrl> + <Alt> + <Del> tuşlarına basın.
Ekranda hiçbir şey görünmüyor.
Bilgisayarın güç yönetimi sistemi, güçten kazanmak için otomatik olarak ekranı
kapatmıştır. Ekranın geri gelmesi için herhangi bir tuşa basın.
Bir tuşa basmak ekranı geri getirmiyorsa üç şey olabilir:
• Parlaklık düzeyi çok düşük olabilir. Parlaklık düzeyini ayarlamak (artırmak) için
<Fn> + <→> tuşlarına basın.
• Görüntü cihazı harici bir monitöre ayarlanmış olabilir. Görüntünün tekrar
bilgisayara gelmesi için <Fn> + <F5> tuşlarına basın (ekran değişikliği).
• Uyku göstergesi yanıyorsa, bilgisayar uyku modundadır. Uyku modundan
çıkarmak için güçtuşunabasın ve bırakın.
Bilgisayardan ses duyulmuyor.
Aşağıdakileri kontrol edin:
• Ses kapatılmış olabilir. Windows’ta görev çubuğundaki ses kontrolü (hoparlör)
simgesine bakın. Çarpı işareti varsa simgeye tıklayın ve Hepsini Kapat
seçeneğindeki işareti kaldırın.
• Ses düzeyi çok düşük olabilir. Windows’ta görev çubuğundaki ses kontrolü
simgesine bakın. Sesi ayarlamak için ses kontrolü tuşlarını da kullanabilirsiniz.
Detaylar için "Faydalı tuşlar" sayfa 8 ‘ye bakın.
• Bilgisayardaki line-out portuna kulaklık ya da harici hoparlörler bağlıysa, dahili
hoparlörler otomatik olarak kapanır.

12
Türkçe
Klavye çalışmıyor.
Bilgisayarın USB portuna harici bir klavye takmayı deneyin. Çalışıyorsa, dahili
klavyenin kablosunda sorun olabileceğinden yetkili servis ya da bayiinize başvurun.
Yazıcı çalışmıyor.
Aşağıdakileri kontrol edin:
• Yazıcının elektrik prizine bağlı ve açık olduğundan emin olun.
• Yazıcı kablosunun düzgün bir biçimde bilgisayarın USB portuna bağlı
olduğundan emin olun.
Kurtarma CD’leri olmaksızın bilgisayarını orijinal ayarlarına
getirmek istiyorum.
Not: D2D Recovery, yalnızca sabit disk takılabilir dizüstü modellerde
kullanılabilir.
Not: Sisteminiz birden fazla dili destekliyorsa sistemi ilk açtığınızda
seçtiğiniz işletim sistemi ve dil, gelecekteki geri alma operasyonları
için tek seçeneğiniz olacaktır.
Bu geri alma işlemi diz üstü bilgisayarınızı aldığınız zaman kurulan orijinal yazılım
içeriği ile C: sürücüsünü yeniden kurmanıza yardım eder. C: sürücünüzü yeniden
kurmak için aşağıdaki adımları izleyin. (C: sürücüsü formatlanacaktır ve tüm veriler
silinecektir.) Bu seçeneği kullanmadan önce tüm veri dosyalarınızı yedeklemeniz
önemlidir.
Yeniden kurma operasyonu öncesinde lütfen BIOS ayarlarını kontrol edin.
1 eMachines diskten diske geri alma seçeneğinin etkin olup olmadığını
kontrol edin.
2 Ana’daki D2D Geri Alma ayarının Etkin olduğ
undan emin olun.
3 BIOS uygulamasından çıkın ve değişiklikleri kaydedin. Sistem kendini yeniden
başlatır.
Not: BIOS uygulamasını etkinleştirmek için POST sırasında <F2>
tuşuna basın.
Geri alma işlemini başlatmak için:
1 Sistemi yeniden başlatın.

13
Türkçe
2 eMachines logosu göründüğünde, geri alma işleminde girmek için <Alt> +
<F10> tuşlarına aynı zamanda basın.
3 Sistem geri alma işlemini yapmak için ekrandaki talimatları uygulayın.
Önemli! Bu işlem sabit diskinizdeki gizli bir bölümde 6 GB’lık bir yer
kaplar.
Servis Talebi
Aramadan önce
eMachines çevrim içi servisi ararken aşağıdaki bilgileri sağlayın ve aradığınızda
bilgisayarın başında bulunun. Yardımınızla arama süresini azaltabilir ve daha etkin
bir şekilde probleminizi çözebiliriz. Bilgisayarınızdan hata mesajları ya da hata
sesleri alıyorsanız, ekranda göründüklerinde not edin (hata seslerinin sayısı ve
sırasını not alabilirsiniz).
Aşağıdaki bilgilerin sağlamanız istenecektir:
İsim: _____________________________________________________________________
Adres: ___________________________________________________________________
Telefon numarası: _________________________________________________________
Makine ve model tipi: ______________________________________________________
Seri numarası: ____________________________________________________________
Alım tarihi: ________________________________________________________________

14
Türkçe
Dizüstü Bilgisayarınızın korunması
Bilgisayarınızı taşımadan önce
Bilgisayarı hareket ettirmeden önce ekran kapağını, Uyku modunda tutmak için
kapatıp kilitleyin. Şimdi bilgisayarı nızı bina içinde istediğiniz yere güvenli bir şekilde
taşıyabilirsiniz. Bilgisayarı Uyku modundan çıkarmak için, ekran kapağını açın;
sonra güç tuşuna basıp bırakın.
Bilgisayarı bir müşterinin ofisine ya da başka bir binaya götürecekseniz kapatmayı
seçebilirsiniz:
Başlat’a tıklayın daha sonra Kapat'a tıklayın.
Ya da:
Bilgisayarı Uyku moduna <Fn> + <F4> tuşlarına basarak getirebilirsiniz. Sonra
ekran kapağını kapayın ve kilitleyin.
Bilgisayarınızı tekrar kullanmak istediğinizde, ekran kapağ
ını açın; sonra güç tuşuna
basıp bırakın.
Not: Eğer Uyku modu göstergesi yanmıyorsa bilgisayar Bekleme
moduna girmiştir ve kapatımıştır. Güç göstergesi yanmıyorsa ancak
Uyku modu ışığı yanıyorsa, bilgisayarUyku moduna girmiştir. Her iki
durumda da bilgisayarı açmak için güç tuşuna basın ve bırakın.
Bilgisayar Uyku modundayken bir süreliğine Bekleme moduna
girebilir.
Dikkat: Bilgisayarın üst kapağı yakınlarına bir şeyler koymaktan
kaçının. Üst kapağa baskı ekrana zarar verebilir.
Özel hususlar
Bilgisayarı korumak için aşağıdakileri izleyin, işten eve ve evden işe:
• Bilgisayarı yanınızda tutarak sıcaklık değişikliklerini minimum düzeye getirin.
• Uzun bir süre durmanız gerekiyor ve bilgisayarı yanınızda taşıyamıyorsanız,
aşırı ısıya maruz kalmaması için bilgisayarı arabanın bagajına koyun.

15
Türkçe
• Sıcaklıktaki değişiklikler ve nem buğulaşmaya neden olabilir. Bilgisayarın oda
sıcaklığına ulaşmasını sağlayın ve bilgisayarı açmadan önce ekranın buğulaşıp
buğulaşmadığını kontrol edin. Sıcaklık değişikliği 10 °C (18 °F) dereceden
fazlaysa, bilgisayarın yavaşça oda sıcaklığına ulaşmasını bekleyin. Mümkünse
bilgisayarı, dışarıdaki hava sıcaklığı ile oda sıcaklığı arasında bir s
ıcaklığa
sahip olan bir ortama 30 dakika boyunca bırakın.
• Bilgisayarı devamlı yanınızda taşıyacağı nız bir bagaj olarak kabul edin.
• Mümkünse bilgisayarı elle kontrol ettirin. Havayolu güvenliğinin X ışını
makineleri güvenlidir ancak bilgisayarı metal detektörlerine maruz
bıraktırmayın.
• Floppy diskleri elle tutulan metal detektörlerine yaklaştırmayın.
Bilgisayarla uluslararası yolculuk
Özel hususlar
Bilgisayarla yolculuk konusunda olduğu gibi aynı özel hususları uygulayın. Ek olarak
aşağıdaki tavsiyeler de uluslararası yolculuklarda yararlıdır:
• Başka bir ülkeye giderken, yerel AC voltaj ve AC adaptör güç kablosu
spesifikasyonlarının uyumlu olduğunu kontrol edin. Değilse, yerel AC voltajı ile
uyumlu olan bir güç kablosu satın alın. Bilgisayarınıza güç vermek için bazı
gereçler için satılan dönüştürücü kitlerini kullanmayın.
• Modemi kullanıyorsanız, modemin ve konektörün gittiğiniz ülkenin
telekomünikasyon sistemi ile uyumlu olduğunu kontrol edin.
Bilgisayarınızı güven altına almak
Bilgisayarınız, dikkat etmeniz gereken değerli bir yatırımdır. Bilgisayarınızı nasıl
koruyacağınızı ve ona nasıl bakacağınızı öğrenin.
Güvenlik özellikleri arasında yazılım ve donanım kilitleri — bir güvenlik çentiği
ve şifreler vardır.
Bilgisayar güvenlik kilidini kullanmak
Bilgisayarın şasisinde yer alan güvenlik kilitli çentik, Kensington uyumlu bir bilgisayar
güvenlik kilidi kullanabilmenizi sağlar.
Bilgisayar güvenlik kilidi kablosunu, masa ya da kilitli bir dolabın tutacağı gibi hareket
etmeyen bir nesnenin etrafına dolayın. Kilidi çentiğe sokun ve kilidi kapamak için
anahtarı çevirin. Anahtarsız modeller de mevcuttur.

16
Türkçe
Şifre kullanmak
Şifreler, bilgisayara izinsiz erişimleri engeller. Bu şifrelerin konması bilgisayar ve
verileriniz için bir çokkoruma düzeyi oluşturur:
• Yönetici Şifresi, BIOS uygulamasına izinsiz girişi engeller. Bir kez şifre
belirlendiğinde, BIOS uygulamasına girmek için bu şifreyi girin. Bkz. "BIOS
işlevi" sayfa 22.
• Kullanıcı Şifresi, bilgisayarınızın izinsiz kullanılmasını engeller. Maksimum
güvenlik için bilgisayarı yeniden başlattığınızda ya da Bekleme modundan
çıkardığınızda şifrenizi kullanın.
• Başlatma sırasında şifre kullanmak, bilgisayarınızın izinsiz kullanılmasını
engeller. Maksimum güvenlik için bilgisayarı yeniden başlattığınızda ya da
Bekleme modundan çıkardığınızda şifrenizi kullanın.
Önemli! Yönetici Şifrenizi unutmayın! Şifrenizi unutursanız, bayiinizle
ya da yetkili servis merkeziyle iletişime geçin.
Şifrelerin girilmesi
Bir şifre belirlendiğinde, ekranın ortasında bir şifre giriş alanı görüntülenir.
• Yönetici Şifresi belirlenmişse, başlangıçta BIOS uygulamasına girmek için
<F2> tuşuna bastğınızda şifre girişi yapmanız istenir.
• Yönetici Şifresini girin ve BIOS uygulamasına erişmek için <Enter> tuşuna
basın. Şifreyi yanlış girmişseniz bir uyarı mesajı görüntülenir. Tekrar deneyin ve
<Enter> tuşuna basın.
• Kullanıcı Şifresi belirlenmişse ve başlatma parametrelerinde şifre
etkinleştirilmişse, başlatma sırasında şifre girmeniz istenir.
• Kullanıcı Şifresini girin ve bilgisayarı kullanmak için <Enter> tuşuna basın.
Şifreyi yanlış girmişseniz bir uyarı mesajı görüntülenir. Tekrar deneyin ve
<Enter> tuşuna basın.
Önemli! Şifre girmek için üç şansınız vardır. Üç denemeden sonra
şifreyi doğru olarak giremezsiniz sistem durdurulur. Bilgisayarı
kapatmak için dört saniye boyunca güç tuşuna basılı tutun. Sonra
bilgisayarı tekrar başlatın ve yeniden deneyin.
Şifrelerin belirlenmesi
Şifreleri, BIOS uygulamasını kullanarak belirleyebilirsiniz.

17
Türkçe
Pil kutusu
Bilgisayar, şarj edildikten sonra uzun kullanım sağlayan bir pil kutusu kullanır.
Pil kutusunun özellikleri
Pil kutusu aşağıdaki özelliklere sahiptir:
• Geçerli batarya teknolojisi standartlarını kullanır.
• Düşük pil uyarısı verir.
Pil bilgisayarınızı AC adaptörüne taktığınızda yeniden şarj olur. Bilgisayarınız
şarjdayken kullanımı destekler, bilgisayarı kullanmaya devam ederken aynı
zamanda şarj edebilirsiniz. Fakat, bilgisayar kapalıyken daha kısa sürede şarj olur.
Seyahat ederken ya da güç kesintisi olduğunda pil kullanıma uygun olacaktır.
Destek olarak ekstradan tam dolu bir pilinizin olması önerilir. Yedek bir pil kutusu
sipariş etme ile ilgili detaylar için satıcınız ile temasa geçin.
Pil ömrünü uzatma
Diğer tüm piller gibi, bilgisayarınızın pili zaman içinde zayıflayacaktır. Bu pil
performansının zamanla ve kullanıldıkça azalacağı anlamına gelir. Pilinizin ömrünü
arttırmak için, aşağıda belirtilen tavsiyelere uymalısınız.
Yeni pil kutusunu koşullandırma
Bir pil kutusunu ilk defa kullanmadan öce, izlemeniz gereken bir “koşullandırma”
işlemi vardır:
1 Yeni pili, bilgisayarı açmadan yerleştirin.
2 AC adaptörünü bağlayın ve pili tamamen doldurun.
3 AC adaptörünü sökün.
4Bilgisayarı açın ve pil gücünü kullanarak çalıştırın.
5Düşük pil uyarısı görünene kadar pili tamamen bitirin.
6 AC adaptörünü yeniden bağlayın ve pili yeniden tamamen doldurun.
Pil üç kere dolup boşalana kadar bu adımları izleyin.
Tüm yeni piller için veya bir pil uzun zamandır kullanılmıyorsa bu koşullandırma
işlemini gerçekleştirin. Bilgisayar iki haftadan uzun bir süre kullanılmayacaksa, pil
kutusunu cihazdan çıkarmalısınız.

18
Türkçe
Uyarı: Pil kutusunu 0 °C (32 °F) altında veya 45 °C (113 °F)
üstünde sıcaklıklara maruz bırakmayın. Aşırı sıcaklıklar pil
kutusunu olumsuz etkileyebilir.
Pil koşullandırma işlemini izleyerek, pilinizi mümkün olan en yüksek şarjı kabul
etmeye koşullandırırsınız. Bu prosedürlerin takibini aksatmak pilin en yüksek
düzeyde şarj olmasına engel olacaktır ve ayrıca pilin etkin ömrünü kısaltacaktır.
Ayrıca, aşağıdaki kullanım şekilleri de pilin kullanım ömrünü olumsuz yönde etkiler.
• Bilgisayarı pil içindeyken AC gücünde kullanmak. Sabit AC gücü kullanmak
isterseniz, tam dolduktan sonra pil kutusunu çıkarmanız gereklidir.
• Yukarıda tanımlandığı gibi pili sonuna kadar doldurmamak ve boşaltmamak.
• Sık kullanım; pili ne kadar çok kullanırsanız ömrü o kadar kısa olacaktır.
Standart bir bilgisayar pilinin ömrü yaklaşık 300 şarjdır.
Pil kutusunu yerleştirme ve çıkarma
Önemli! Bilgisayarınızı kullanmaya devam etmek istiyorsanız, pili
cihazdan çıkarmadan once, AC adaptörünü bağlayın. Yoksa, önce
bilgisayarı kapatın.
Bir pil kutusu yerleştirmek için:
1 Pili açık pil bölmesi ile hizalandırın; temaslı ucun önce girdiğinden ve pilin üst
yüzeyinin yukarı doğru baktığından emin olun.
2 Pili, pil yuvasına kaydırın ve pil yerine oturana kadar yavaşça itiniz.
Bir pil kutusunu çıkarmak için:
1 Pili bırakmak için pil bırakma kilidini kaydırın.
2 Pili pil yuvasından çekin.

19
Türkçe
Pili şarj etme
Pili şarj etmek için, öncelikle pil bölmesine doğru yerleştirildiğinden emin olun. AC
adaptörünü bilgisayara takın ve ana elektrik prizine bağlayın. Piliniz şarj olurken
bilgisayarınızı AC gücünde kullanmaya devam edebilirsiniz. Ancak pili bilgisayarınız
kapalıyken şarj etmek çok daha hızlı bir şarj süresi sağlar.
Not: Pili dşarı çıkmadan önce şarj etmeniz önerilir. Seyahat gününden
önceki gece pili şarj etmek güne dolu bir pille başlamanızı sağlar.
Pil seviyesini kontrol etme
The Windows güç ölçer o anki pil düzeyini gösterir. Pilin seviyesini görmek için
göstergeyi görev çubuğundaki pil/güç ikonunun üzerine yerleştirirn.
Pil ömrünü etkili kılma
Pil ömrünü etkili kılma, pil doldurma/boşaltma döngüsünü uzatarak ve şarj etme
yeterliliğini arttırarak pilden en iyi şekilde yararlanmanızı sağlar. Aşağıda belirtilen
önerilere uymanız önerilir:
• Ekstra bir pil kutusu satın alın.
• Pili mobil kullanım için korumak amacıyla mümkün olduğunca AC gücünü
kullanın.
• Çok fazla güç harcayacağından kullanılmadığı zamanlarda PC Kartı’nı
çıkarın(seçili model için).
• Pil kutusunu serin ve kuru bir yerde saklayın. Önerilen sıcaklık 10 °C (50 °F) ile
30 °C (86 °F) arasındadır. Daha yüksek sıcaklıklar pilin kendiliğinden daha hızlı
boşalmasına neden olur.
• Aşırı şarj etme pilin ömrünü kısaltır.
• AC adaptörüne ve pile dikkat edin.

20
Türkçe
Düşük pil uyarısı
Pil gücünü kullanırken Windows güç ölçere dikkat edin.
Uyarı: Düşük pil uyarısı göründükten sonra, AC adaptörünü en
kısa sürede bağlayın. Pil tamamen pittiğinde ve bilgisayar
kapandığında veri kaybolacaktır.
Pil düşük uyarısı göründüğünde önerilen işlem, durumunuza göre değişir:
Durum Önerilen İşlem
AC adaptörü ve
güç çıkışı mevcut.
1. AC adaptörünü bilgisayara takın ve ana elektrik prizine
bağlayın.
2. Tüm gerekli dosyaları kaydedin.
3. İşleme kaldığı yerden devam edin.
Pili hızlı şekilde yeniden şart etmek istiyorsanız
bilgisayarı kapatın.
Ekstradan tam dolu
bir pil mevcut.
1. Tüm gerekli dosyaları kaydedin.
2. Tüm uygulamaları kapatın.
3. Bilgisayarı kapatmak için işletim sistemini kapatın.
4. Pil kutusunu değiştirin.
5. Bilgisayarı açın ve işleme kaldığı yerden devam edin.
AC adaptörü ya da
güç çıkışı mevcut.
Yedek pil kutunuz
yok.
1. Tüm gerekli dosyaları kaydedin.
2. Tüm uygulamaları kapatın.
3. Bilgisayarı kapatmak için işletim sistemini kapatı
n.

21
Türkçe
Seçenekler yoluyla genişletme
Dizüstü bilgisayarınız size tam bir mobil bilgisayar kullanma deneyimi sunar.
Bağlanırlık seçenekleri
Bağlantı noktaları, masaüstü bilgisayarında kullanabileceğiniz çevrebirim cihazlarını
bilgisayarınıza bağlayabilmenizi sağlar. Farklı harici cihazların bilgisayara nasıl
bağlandığını gösteren talimatlar için aşağıdaki kısmı okuyun.
Dahili ağ özelliği
Dahili ağ özelliği, bilgisayarınızı bir Ethernet bazlı ağa bağlamanızı sağlar.
Ağ özeliğini kullanmak için bir Ethernet kablosunu bilgisayarın şase (RJ-45)
bağlantı noktasından bir ağ çıkışına ya da ağdaki kablo göbeğine bağlayın.

22
Türkçe
Evrensel Seri Veriyolu (USB)
USB 2.0 bağlantı noktası, zor bulunan sistem kaynaklarına bağlı kalmadan USB
çevrebirimlerine bağlı bağlanmanızı sağlayan çok hızlı seri veriyoludur.
BIOS işlevi
BIOS işlevi bilgisayarınızın BIOS kısmında bulunan, donanım oluşturma
programıdır.
Bilgisayarınız zaten oluşturulmuş ve etkili kılınmıştır, bu işlevi çalıştırmanıza gerek
yoktur. Fakat, yapılandırma problemleriyle karşılaşırsanız çalıştırmak zorunda
kalabilirsiniz.
BIOS işlevini aktif hale getirmek için, POST sırasında <F2>’ye basın; dizüstü
bilgisayar logosu gösterilirken.
Yükleme sırası
BIOS işlevinde yükleme sırasını ayarlamak için, BIOS işlevini aktif hale getirin,
ardından ekranın en üstünde listelenen kategorilerden Boot’u seçin.
Disk-to-disk recovery sağlama
Disk-to-disk recovery(sabit disk toparlama) sağlamak için, BIOS işlevini aktif hale
getirin, ardından ekranın en üstünde listelenen kategorilerden Main’i seçin. Ekranın
en üstündeki D2D Recovery imini bulun ve bu değeri etkin kılmak için <F5> ve <F6>
tuşlarına basın.

23
Türkçe
Parola
BIOS işlevinde parolayı belirlemek için, BIOS işlevini aktif hale getirin, ardından
ekranın en üstünde listelenen kategorilerden Security kısmını seçin. Yükleme
sırasında Parola’yı bulun: Ve bu özelliği etkinleştirmek için <F5> ve<F6> tuşlarını
kullanın.
Güç yönetimi
Bu bilgisayarda sistem aktivitesini izleyen dahili güç yönetimi bulunmaktadır. Sistem
aktivitesi aşağıdaki aygıtlardan birini veya birkaçını içeren herhangi bir aktiviteyi
göstermektedir: klavye, fare, sabit disk, bilgisayarınıza bağlı olan çevrebirimler ve
video belleği. Belirli bir süre herhangi bir aktivite görülmezse (aktif olmama zaman
aşımı olarak adlandırılır), enerjiden tasarruf etmek için bilgisayar bu aygıtların bir
kısmını veya tamamını durdurur.
Bu bilgisayarda bir güç yönetim şeması bulunmakta olup gelişmiş yapılandırmayı ve
güç arayüzünü (ACPI) destekler, bu da aynı zamanda maksimum güç tasarrufu ve
maksimum performansa izin verir. Windows bilgisayarınız için tüm güç tasarrufu
işlerini yerine getirir.

24
Türkçe
Sorun giderme
Bu bölüm, genel sistem problemlerini nasıl çözeceğinizi gösterir. Bir sorun meydana
gelirse bir teknisyen çağırmadan önce bu bölümü okuyun. Daha ciddi problemleri
çözümü bilgisayarın içinin açılmasını gerektirir. Bilgisayarınızı kendiniz açmaya
kalkışmayın ; destek için satıcı veya yetkili servis merkezi ile görüşürün.
Sorun giderme ipuçları
Bu dizüstü bilgisayar, problemlerinizi çözmenize yardım etmek için ekranda hata
mesajı veren ileri bir tasarıma sahiptir.
Sistem hata mesajı verirse veya bir hata belirtisi meydana gelirse, aşağıdaki “Hata
mesajları”na bakın. Problem çözülemezse, satıcınız ile iletişime geçin. Bkz. "Servis
Talebi" sayfa 13.
Hata mesajları
Bir hata mesajı alırsanız, mesajı not edin ve düzeltici işlemi gerçekleştirin. aşağıdaki
tabloda önerilen düzeltici işlemle birlikte hata mesajları alfabetik sıra ile listelenmiştir.
Düzeltici işlemleri yaptıktan sonra hala problem devam ederse, destek için lütfen
satıcınız veya yetkili bir servis merkezi ile görüşün. Bazı problemler BIOS donatısı
kullanılarak çözülebilir.
Hata mesajları Düzeltici işlem
CMOS battery bad
Satıcınız ve yetkili servis merkezi ile iletişime geçin.
CMOS checksum error
Satıcınız ve yetkili servis merkezi ile iletişime geçin.
Disk boot failure
Disket sürücüsünün (A:) içine bir sistem (önyüklenebilir) diski
yerleştirin, sonra önyükleme yapmak için <Enter> tuşuna basın.
Equipment configuration
error
BIOS donatısını girmek için <F2> tuşuna basın, sonra yeniden
önyükleme yapmak için BIOS donatısı içindekiExite basın.
Hard disk 0 error
Satıcınız ve yetkili servis merkezi ile iletişime geçin.
Hard disk 0 extended
type error
Satıcınız ve yetkili servis merkezi ile iletişime geçin.
I/O parity error
Satıcınız ve yetkili servis merkezi ile iletişime geçin.
Keyboard error or no
keyboard connected
Satıcınız ve yetkili servis merkezi ile iletişime geçin.
Keyboard interface error
Satıcınız ve yetkili servis merkezi ile iletişime geçin.
Memory size mismatch
BIOS donatısını girmek için <F2> tuşuna basın, sonra yeniden
önyükleme yapmak için BIOS donatısı içindekiExite basın.

25
Türkçe
Düzenlemeler ve güvenlik uyarıları
FCC uyarısı
Bu aygıt test edilmiş ve FCC kuralarının 15. Kısmına uygun olarak B Sınıfı dijital
aygıtlar için sınırlara uygun olduğu görülmüştür. Bu sınırlar mesken kurulumlarında
zararlı parazitlenmelere karşı yeterli koruma sağlanması için tasarlanmıştır. Bu aygıt
radyo frekansı enerjisi üretmekte, kullanmakta ve yaymaktadır ve talimatlara uygun
şekilde kurulmadı ğı ve kullanılmadığı sürece radyo iletişimi için zararlı etkileşime
sebep olabilir.
Ancak özel bir kurulumda parazitlenme olacağına dair herhangi bir garanti
bulunmamaktadır. Eğer aygıt açılıp kapatılarak anlaşılabilecek olan radyo veya
televizyon yayınları
nın alımında zarralı etkileşime sebep olursa, kullanıcının
aşağıdaki önlemlerden birini veya birkaçını yaparak etkileşimi düzeltmesi önerilir:
• Alıcı antenini yeniden yönlendirin veya yerini değiştirin.
• Aygıt ile alıcı arasındaki uzaklığı artırın.
• Aygıtı alıcının bağlandığı devreden farklı bir devreye bağlı olan prize takın.
• Yardım almak için bayinize veya deneyimli radyo/televizyon teknisyenine
danışın.
Bildiri: Kaplı kablolar
Diğer bilgisayar aygıtlarına giden tüm bağlantılar FCC düzenlemeleri ile uygunluğun
sağlanması amacıyla korumalı kablolar kullanılarak yapılmalıdır.
Bildiri: Çevrebirim aygıtları
Sadece B Sınıfı limitleri ile uygun olması için onaylanan çevre birimleri (giriş/çıkış
aygıtları, terminaller, yazıcılar vb.) bu cihaza iliştirilebilir. Onaylı olmayan çevre birim
aygıtları ile kullanılması radyo ve TV alıcısı ile etkileşim kurulması ile sonuçlanabilir.
Dikkat
Üretici tarafından açıkça onaylanmayan değişiklikler veya revizyonlar kullanıcının
Federal İletişim Heyeti tarafından verilen bu bilgisayarı kullanma yetkisini boşa
çıkarabilir.
Çalışma şartları
Bu cihaz FCC Kuralları 15. Kı smı ile uyumludur. Çalışma aşağıdaki iki şarta bağlıdır:
(1) bu cihaz zararlı etkileşime sebep olmayabilir ve (2) bu cihaz istenmeyen
çalışmaya sebep olabilecek etkileşim de dahil olmak üzere alınan herhangi bir
etkileşimi kabul etmelidir.

26
Türkçe
Bildiri: Kanada kullanıcıları
Bu B Sınıfı dijital cihaz Kanada ICES-003 ile uyumludur.
Remarque à l'intention des utilisateurs canadiens
Cet appareil numérique de la classe B est conforme a la norme NMB-003 du
Canada.
AB Ülkeleri için Uyum Beyanı
eMachines bu belge ile bu dizüstü PC serisinin temel gereksinimler ve 1999/5/EC
Yönergesinin diğer temel gereksinimleri ile uyumlu olduğunu beyan etmektedir.
Compliant with Russian regulatory certification
LCD piksel açıklaması
LCD ünitesi yüksek düzeyde hassas üretim teknikleri kullanılarak üretilmiştir. Yine de
bazı pikseller zaman zaman yanlış yanabilir veya siyah ya da
kırmızı noktalar olarak görünebilir. Bunun kaydedilen görüntü üzerinde bir etkisi
yoktur ve bir hata değildir.
Radyo cihazının düzenleme bildirimi
Not: Aşağıdaki düzenleyici bilgiler sadece kablosuz LAN ve/veya
Bluetooth bulunan modeller içindir.
Genel
Bu ürün herhangi bir ülkenin veya bölgenin radyo frekansı ve güvenlik standartları ile
uyumlu olup kablosuz kullanım için onaylanmıştır. Yapılandı rmalara bağlı olarak bu
üründe kablosuz radyo aygıtları bulunabilir veya bulunmaz (örneğin kablosuz LAN
ve/veya Bluetooth modülleri). Aşağıdaki bilgiler bu gibi aygıtlara sahip olan ürünler
içindir.

27
Türkçe
Avrupa Birliği (AB)
R&TTE Yönergesi 1999/5/EC aşağıdaki karışık standart ile uyumlu olduğu
onaylanmıştır:
• Madde 3.1(a) Sağlık ve Güvenlik
• EN60950-1:2001+ A11:2004
• EN50371:2002
• Madde 3.1(b) EMC
• EN301 489-1 V1.6.1
• EN301 489-3 V1.4.1
• EN301 489-17 V1.2.1
• Madde 3.2 Spektrum Kullanımları
• EN300 220-3 V1.1.1
• EN300 328 V1.7.1
• EN300 440-2 V1.1.2
• EN301 893 V1.2.3
İlgili ülkeler listesi
Mayıs 2004 tarihi itibariyle AB üyesi ülkeler: Belçika, Danimarka, Almanya,
Yunanistan, İspanya, Fransa, İrlanda, İtalya, Lüksemburg, Hollanda, Avusturya,
Portekiz, Finlandiya, İsveç, İngiltere, Estonya, Latviya, Litvanya, Polonya,
Macaristan, Çek Cumhuriyeti, Slovakya Cumhuriyeti, Slovenya, Kıbrıs ve Malta.
Avrupa Birliğine üye ülkeler ile Norveç, İsviçre, İzlanda ve Liechtenstein’da
kullanılmasına izin verilmiştir. Bu aygıt kullanılan ülkedeki düzenlemeler ve
kısıtlamalara uygun olarak kullanılmalıdır. Ayrıntılı bilgi için, lütfen kullandığınız
ülkedeki yerel ofis ile temasa geçiniz.

28
Türkçe
FCC RF güvenlik gereklilikleri
Kablosuz LAN Mini PCI Kartının ve Bluetooth kartının radyasyon yayan çıkış gücü
FCC radyo frekansı maruz kalma sınırlarının çok altındadır. Bununla birlikte normal
çalışması sırasında insan ile potansiyel temasa geçecek şekilde kullanılan dizüstü
PC serilerinin etkileşimi aşağıdakiler yerine getirilerek azaltılabilir:
1Kullanıcılardan her RF seçenekli aygıtın kullanıcı elkitabına eklenen kablosuz
seçenekli aygıtlardaki RF güvenlik talimatlarını yerine getirmeleri istenir.
Dikkat: FCC RF maruz kalma uyum gereksinimlerine uygun
davranmak için ekran bölümündeki kablosuz LAN Mini PCI Kartı için
olan anten ile tüm kişiler arasında en az 20 cm'lik (8 inç) bir mesafe
bulundurulmalıdır.
Not: Kablosuz Mini PCI adaptörü aktarım çeşitlilik işlevi uygular. İşlev
her iki antenden de aynı anda radyo frekansı çıkarmaz. İyi kalitede
radyo iletişimi sağlamak için antenlerden biri (kullanıcı tarafından)
otomatik veya manuel olarak seçilir.
2 Yanlış kurulum veya izinsiz kullanım radyo iletişiminde zararlı etkileşime sebep
olabilir. Ayrıca dahili antenin kurcalanması FCC sertifikasını ve garantinizi boşa
çıkaracaktır.

29
Türkçe
Kanada — Düşük güçle çalışan lisans harici
radyo iletişim cihzları (RSS-210)
a Genel bilgi
Çalışma aşağıdaki iki şarta bağlıdır:
1. Bu aygıt etkileşime sebep olmayabilir ve
2. Bu aygıt istenmeyen çalışmaya sebep olabilecek etkileşim de dahil
olmak üzere herhangi bir etkileşimi kabul etmelidir.
b 2.4 GHz bandındaki çalışma
Lisanslı servis ile radyo etkileşimi olmasını önlemek için, bu aygıt mesken
içinde kullanılması içindir ve mesken içi kurulumlar için lisans gereklidir.
LCD panel ergonomic specifications
Design viewing distance 500 mm
Design inclination angle 0.0°
Design azimuth angle 90.0°
Viewing direction range class Class IV
Screen tilt angle 85.0°
Design screen illuminance • Illuminance level:
[250 + (250cos
α)] lx where α = 85°
• Color: Source D65
Reflection class of LCD panel
(positive and negative polarity)
• Ordinary LCD: Class I
• Protective LCD: Class III
Image polarity Both
Reference white:
Pre-setting of luminance and
color temperature @ 6500K
(tested under BM7)
• Yn
• u'n
• v'n
Pixel fault class Class II

30
Endeks
Symbols
şarj etme
seviyeyi kontrol etme 19
şifre 16
tipler 16
A
ağ 21
AC adaptörü
bakım xxi
B
bağlantı noktaları 21
bağlantılar
ağ 21
bakım
AC adaptörü xxi
bilgisayar xx
pil kutusu xxi
bilgisayar
bakım xx
göstergeler 3
güvenlik 15
kısa yolculuklar 14
klavyeler 6
sorun giderme 24
temizlik xxi
BIOS işlevi 22
C
caps lock 6
göstergede 3
D
destek
bilgi 13
dokunmatik yüzey 4
faydalı tuş 8
kullanım 4– 5
E
ekran
faydalı tuşlar 8
sorun giderme 11
Euro 9
evrensel seri veriyolu 22
F
Faydalı tuşlar 8
G
güvenlik
şifreler 16
tuş kilidi 5, 15
H
hata mesajları 24
HDD
göstergede 3
hoparlörler
faydalı tuş 8
sorun giderme 11
K
keyboard
embedded numeric keypad 6
klavye 6
faydalı tuşlar 8
kilit tuşları 6
sorun giderme 12
Windows tuşları 7
M
mesajlar
hata 24
N
num Lock 6
göstergede 3
numeric keypad
embedded 6
P
parlaklık
faydalı tuşlar 8
pil
göstergede 3
pil kutusu
şarj etme 19
şarj seviyesini kontrol etme 19
bakım xxi
çıkarma 18, 19
düşük koşullar 20
düşük pil uyarısı 20
etkili kılma 19
ilk kullanım 17

31
ömrü uzatma 17
özellikler 17
yerleştirme 18
problemler 11
ekran 11
klavye 12
yazıcı 12
S
sık sorulan sorular 11
scroll lock 6
ses
sorun giderme 11
sorun giderme 24
ipuçları 24
sorunlar
sorun giderme 24
SSS. Bkz. sık sorulan sorular 11
T
temizlik
bilgisayar xxi
tuşu
Windows 7
U
Uyku modu
faydalı tuş 8
W
Windows tuşları 7
Y
yazıcı
sorun giderme 12
Documenttranscriptie
Contents English Français Deutsch Italiano Español Português Nederlands Norsk Dansk Svenska Suomi Русский Polski Magyar Čeština Slovenčina Slovenski Hrvatski Română Български Eesti Latviski Lietuviškai Ελληνικά Türkçe eM350 Series User Guide © 2010 All Rights Reserved eM350 Series User Guide Original Issue: 04/2010 eM350 Series Notebook PC Model number: __________________________________ Serial number: ___________________________________ Date of purchase: ________________________________ Place of purchase: ________________________________ iii Information for your safety and comfort Safety instructions Read these instructions carefully. Keep this document for future reference. Follow all warnings and instructions marked on the product. Turning the product off before cleaning Unplug this product from the wall outlet before cleaning. Do not use liquid cleaners or aerosol cleaners. Use a damp cloth for cleaning. CAUTION for plug as disconnecting device Observe the following guidelines when connecting and disconnecting power to the power supply unit: Install the power supply unit before connecting the power cord to the AC power outlet. Unplug the power cord before removing the power supply unit from the computer. If the system has multiple sources of power, disconnect power from the system by unplugging all power cords from the power supplies. CAUTION for Accessibility Be sure that the power outlet you plug the power cord into is easily accessible and located as close to the equipment operator as possible. When you need to disconnect power to the equipment, be sure to unplug the power cord from the electrical outlet. CAUTION for bundled dummy cards (only for certain models) Your computer shipped with plastic dummies installed in the card slots. Dummies protect unused slots from dust, metal objects or other particles. Save the dummies for use when no cards are in the slots. CAUTION for Listening To protect your hearing, follow these instructions. • Increase the volume gradually until you can hear clearly and comfortably. • Do not increase the volume level after your ears have adjusted. • Do not listen to music at high volumes for extended periods. • Do not increase the volume to block out noisy surroundings. • Decrease the volume if you can't hear people speaking near you. iv Warnings • • • • • • Do not use this product near water. Do not place this product on an unstable cart, stand or table. If the product falls, it could be seriously damaged. Slots and openings are provided for ventilation to ensure reliable operation of the product and to protect it from overheating. These openings must not be blocked or covered. The openings should never be blocked by placing the product on a bed, sofa, rug or other similar surface. This product should never be placed near or over a radiator or heat register, or in a built-in installation unless proper ventilation is provided. Never push objects of any kind into this product through cabinet slots as they may touch dangerous voltage points or short-out parts that could result in a fire or electric shock. Never spill liquid of any kind onto or into the product. To avoid damage of internal components and to prevent battery leakage, do not place the product on a vibrating surface. Never use it under sporting, exercising, or any vibrating environment which will probably cause unexpected short current or damage rotor devices, HDD, Optical drive, and even exposure risk from lithium battery pack. Using electrical power • • • • • This product should be operated from the type of power indicated on the marking label. If you are not sure of the type of power available, consult your dealer or local power company. Do not allow anything to rest on the power cord. Do not locate this product where people will walk on the cord. If an extension cord is used with this product, make sure that the total ampere rating of the equipment plugged into the extension cord does not exceed the extension cord ampere rating. Also, make sure that the total rating of all products plugged into the wall outlet does not exceed the fuse rating. Do not overload a power outlet, strip or receptacle by plugging in too many devices. The overall system load must not exceed 80% of the branch circuit rating. If power strips are used, the load should not exceed 80% of the power strip's input rating. This product's AC adapter is equipped with a three-wire grounded plug. The plug only fits in a grounded power outlet. Make sure the power outlet is properly grounded before inserting the AC adapter plug. Do not insert the plug into a non-grounded power outlet. Contact your electrician for details. Warning! The grounding pin is a safety feature. Using a power outlet that is not properly grounded may result in electric shock and/or injury. v Note: The grounding pin also provides good protection from unexpected noise produced by other nearby electrical devices that may interfere with the performance of this product. • Use the product only with the supplied power supply cord set. If you need to replace the power cord set, make sure that the new power cord meets the following requirements: detachable type, UL listed/CSA certified, type SPT-2, rated 7 A 125 V minimum, VDE approved or its equivalent, 4.6 meters (15 feet) maximum length. Product servicing Do not attempt to service this product yourself, as opening or removing covers may expose you to dangerous voltage points or other risks. Refer all servicing to qualified service personnel. Unplug this product from the wall outlet and refer servicing to qualified service personnel when: • the power cord or plug is damaged, cut or frayed • • • • • liquid was spilled into the product the product was exposed to rain or water the product has been dropped or the case has been damaged the product exhibits a distinct change in performance, indicating a need for service the product does not operate normally after following the operating instructions Note: Adjust only those controls that are covered by the operating instructions, since improper adjustment of other controls may result in damage and will often require extensive work by a qualified technician to restore the product to normal condition. Guidelines for safe battery usage This notebook uses a Lithium-ion battery. Do not use it in a humid, wet or corrosive environment. Do not put, store or leave your product in or near a heat source, in a high temperature location, in strong direct sunlight, in a microwave oven or in a pressurized container, and do not expose it to temperatures over 60°C (140°F). Failure to follow these guidelines may cause the battery to leak acid, become hot, explode or ignite and cause injury and/or damage. Do not pierce, open or disassemble the battery. If the battery leaks and you come into contact with the leaked fluids, rinse thoroughly with water and seek medical attention immediately. For safety reasons, and to prolong the lifetime of the battery, charging will not occur at temperatures below 0 °C (32 °F) or above 40 °C (104 °F). vi The full performance of a new battery is achieved only after two or three complete charge and discharge cycles. The battery can be charged and discharged hundreds of times, but it will eventually wear out. When the operation time becomes noticeably shorter than normal, buy a new battery. Use only approved batteries, and recharge your battery only with approved chargers designated for this device. Use the battery only for its intended purpose. Never use any charger or battery that is damaged. Do not short-circuit the battery. Accidental short-circuiting can occur when a metallic object such as a coin, clip or pen causes direct connection of the positive (+) and negative (-) terminals of the battery. (These look like metal strips on the battery.) This might happen, for example, when you carry a spare battery in your pocket or purse. Short-circuiting the terminals may damage the battery or the connecting object. The capacity and lifetime of the battery will be reduced if the battery is left in hot or cold places, such as in a closed car in summer or winter. Always try to keep the battery between 15 °C and 25 °C (59 °F and 77 °F). A device with a hot or cold battery may not work temporarily, even when the battery is fully charged. Battery performance is especially limited in temperatures well below freezing. Do not dispose of batteries in a fire as they may explode. Batteries may also explode if damaged. Dispose of batteries according to local regulations. Please recycle when possible. Do not dispose as household waste. Wireless devices may be susceptible to interference from the battery, which could affect performance. Replacing the battery pack The notebook uses lithium batteries. Replace the battery with the same type as that which came bundled with your product. Use of another battery may present a risk of fire or explosion. Warning! Batteries may explode if not handled properly. Do not disassemble or dispose of them in fire. Keep them away from children. Follow local regulations when disposing of used batteries. Additional safety information Your device and its enhancements may contain small parts. Keep them out of the reach of small children. vii Operating environment Warning! For safety reasons, turn off all wireless or radio transmitting devices when using your laptop under the following conditions. These devices may include, but are not limited to: wireless lan (WLAN), Bluetooth and/or 3G. Remember to follow any special regulations in force in any area, and always switch off your device when its use is prohibited or when it may cause interference or danger. Use the device only in its normal operating positions. This device meets RF exposure guidelines when used normally, and it and its antenna are positioned at least 1.5 centimeters (5/8 inches) away from your body. It should not contain metal and you should position the device the abovestated distance from your body. To successfully transmit data files or messages, this device requires a good quality connection to the network. In some cases, transmission of data files or messages may be delayed until such a connection is available. Ensure that the above separation distance instructions are followed until the transmission is completed. Parts of the device are magnetic. Metallic materials may be attracted to the device, and persons with hearing aids should not hold the device to the ear with the hearing aid. Do not place credit cards or other magnetic storage media near the device, because information stored on them may be erased. Medical devices Operation of any radio transmitting equipment, including wireless phones, may interfere with the functionality of inadequately protected medical devices. Consult a physician or the manufacturer of the medical device to determine if they are adequately shielded from external RF energy or if you have any questions. Switch off your device in health care facilities when any regulations posted in these areas instruct you to do so. Hospitals or health care facilities may be using equipment that could be sensitive to external RF transmissions.. Pacemakers. Pacemaker manufacturers recommend that a minimum separation of 15.3 centimeters (6 inches) be maintained between wireless devices and a pacemaker to avoid potential interference with the pacemaker. These recommendations are consistent with the independent research by and recommendations of Wireless Technology Research. Persons with pacemakers should do the following: • Always keep the device more than 15.3 centimeters (6 inches) from the pacemaker • Not carry the device near your pacemaker when the device is switched o. If you suspect interference, switch off your device, and move it. Hearing aids. Some digital wireless devices may interfere with some hearing aids. If interference occurs, consult your service provider. viii Vehicles RF signals may affect improperly installed or inadequately shielded electronic systems in motor vehicles such as electronic fuel injection systems, electronic antiskid (antilock) braking systems, electronic speed control systems, and air bag systems. For more information, check with the manufacturer, or its representative, of your vehicle or any equipment that has been added. Only qualified personnel should service the device, or install the device in a vehicle. Faulty installation or service may be dangerous and may invalidate any warranty that may apply to the device. Check regularly that all wireless equipment in your vehicle is mounted and operating properly. Do not store or carry flammable liquids, gases, or explosive materials in the same compartment as the device, its parts, or enhancements. For vehicles equipped with an air bag, remember that air bags inflate with great force. Do not place objects, including installed or portable wireless equipment in the area over the air bag or in the air bag deployment area. If in-vehicle wireless equipment is improperly installed, and the air bag inflates, serious injury could result. Using your device while flying in aircraft is prohibited. Switch off your device before boarding an aircraft. The use of wireless teledevices in an aircraft may be dangerous to the operation of the aircraft, disrupt the wireless telephone network, and may be illegal. Potentially explosive environments Switch off your device when in any area with a potentially explosive atmosphere and obey all signs and instructions. Potentially explosive atmospheres include areas where you would normally be advised to turn off your vehicle engine. Sparks in such areas could cause an explosion or fire resulting in bodily injury or even death. Switch off the device at refueling points such as near gas pumps at service stations. Observe restrictions on the use of radio equipment in fuel depots, storage, and distribution areas; chemical plants; or where blasting operations are in progress. Areas with a potentially explosive atmosphere are often, but not always, clearly marked. They include below deck on boats, chemical transfer or storage facilities, vehicles using liquefied petroleum gas (such as propane or butane), and areas where the air contains chemicals or particles such as grain, dust or metal powders. Do not switch the notebook on when wireless phone use is prohibited or when it may cause interference or danger. Emergency calls Warning: You cannot make emergency calls through this device. To make an emergency call you shall dial out through your mobile phone or other telephone call system. ix Disposal instructions Do not throw this electronic device into the trash when discarding. To minimize pollution and ensure utmost protection of the global environment, please recycle. For more information on the Waste from Electrical and Electronics Equipment (WEEE) regulations, visit www.emachines.com/corporate/environment.html. Mercury advisory For projectors or electronic products containing an LCD/CRT monitor or display: Lamp(s) inside this product contain mercury and must be recycled or disposed of according to local, state or federal laws. For more information, contact the Electronic Industries Alliance at www.eiae.org. For lamp-specific disposal information, check www.lamprecycle.org. ENERGY STAR ENERGY STAR qualified products save your money by reducing energy cost and protecting the environment without sacrificing features or performance. eMachines is proud to offer customers products with the ENERGY STAR mark. Note: The statement above is applicable only to notebooks with an ENERGY STAR sticker located in the bottom right-hand corner of the palm rest. What is ENERGY STAR? Products that are ENERGY STAR qualified use less energy and prevent greenhouse gas emissions by meeting strict energy efficiency guidelines set by x the U.S. Environmental Protection Agency. eMachines is committed to offer products and services worldwide that help customers save money, conserve energy and improve the quality of our environment. The more energy we can save through higher energy efficiency, the more we reduce greenhouse gases and the risks of climate change. More information refers to www.energystar.gov or www.energystar.gov/powermanagement. ENERGY STAR qualified products: • • Produce less heat and reduce cooling loads, and warmer climates. • Wake the computer from sleep mode by pushing keyboard or moving mouse. • Computers will save more than 80% energy when in "sleep" mode. Automatically go into "display sleep" and "computer sleep" mode after 15 and 20 minute of inactivity respectively. Tips and information for comfortable use Computer users may complain of eyestrain and headaches after prolonged use. Users are also at risk of physical injury after long hours of working in front of a computer. Long work periods, bad posture, poor work habits, stress, inadequate working conditions, personal health and other factors greatly increase the risk of physical injury. Incorrect computer usage may lead to carpal tunnel syndrome, tendonitis, tenosynovitis or other musculoskeletal disorders. The following symptoms may appear in the hands, wrists, arms, shoulders, neck or back: • • • • • numbness, or a burning or tingling sensation aching, soreness or tenderness pain, swelling or throbbing stiffness or tightness coldness or weakness If you have these symptoms, or any other recurring or persistent discomfort and/or pain related to computer use, consult a physician immediately and inform your company's health and safety department. The following section provides tips for more comfortable computer use. Finding your comfort zone Find your comfort zone by adjusting the viewing angle of the monitor, using a footrest, or raising your sitting height to achieve maximum comfort. Observe the following tips: • • • • • • refrain from staying too long in one fixed posture avoid slouching forward and/or leaning backward stand up and walk around regularly to remove the strain on your leg muscles take short rests to relax your neck and shoulders avoid tensing your muscles or shrugging your shoulders install the external display, keyboard and mouse properly and within xi • comfortable reach if you view your monitor more than your documents, place the display at the center of your desk to minimize neck strain Taking care of your vision Long viewing hours, wearing incorrect glasses or contact lenses, glare, excessive room lighting, poorly focused screens, very small typefaces and low-contrast displays could stress your eyes. The following sections provide suggestions on how to reduce eyestrain. Eyes • • • Rest your eyes frequently. Give your eyes regular breaks by looking away from the monitor and focusing on a distant point. Blink frequently to keep your eyes from drying out. Display • Keep your display clean. • • • • • Keep your head at a higher level than the top edge of the display so your eyes point downward when looking at the middle of the display. Adjust the display brightness and/or contrast to a comfortable level for enhanced text readability and graphics clarity. Eliminate glare and reflections by: • placing your display in such a way that the side faces the window or any light source • • • • • minimizing room light by using drapes, shades or blinds using a task light changing the display's viewing angle using a glare-reduction filter using a display visor, such as a piece of cardboard extended from the display's top front edge Avoid adjusting your display to an awkward viewing angle. Avoid looking at bright light sources, such as open windows, for extended periods of time. Developing good work habits Develop the following work habits to make your computer use more relaxing and productive: • Take short breaks regularly and often. • • • Perform some stretching exercises. Breathe fresh air as often as possible. Exercise regularly and maintain a healthy body. xii Warning! We do not recommend using the computer on a couch or bed. If this is unavoidable, work for only short periods, take breaks regularly, and do some stretching exercises. Note: For more information, please refer to "Regulations and safety notices" on page 26 in the eMachines User Guide. xiii First things first We would like to thank you for making an eMachines notebook your choice for meeting your mobile computing needs. Product registration When using your computer for the first time, it is recommended that you immediately register it. This will give you access to some useful benefits, such as: • Faster service from our trained representatives • Membership in the eMachines community: receive promotions and participate in customer surveys • The latest news from eMachines Hurry and register, as other advantages await you! How to register During the initial startup of your notebook or desktop, a window will invite you to register. Please fill in the mandatory fields and click Next. The second window you'll see contains optional fields that will help us to provide you with a more personable customer service experience. Another option Another way to register your eMachines product is to visit our website at www.emachines.com/support/register.html. Choose your country and follow the simple instructions. After we receive your product registration, you will be sent a confirmation email with important data that you should keep in a safe place. Your guides To help you use your notebook, we have designed a set of guides: First off, the Quick Guide helps you get started with setting up your computer. The printed eMachines User Guide contains useful information applying to all models in the product range. It covers basic topics such as eMachines Recovery Management, using the keyboard, audio, etc. Please understand that due to its nature, the Generic User Guide as well as the eMachines User Guide mentioned below will occasionally refer to functions or features which are only contained in certain models of the series, but not necessarily in the model you purchased. Such instances are marked in the text with language such as "only for certain models". The printed Quick Guide introduces you to the basic features and functions of your new computer. For more on how your computer can help you to be more productive, please refer to the eMachines User Guide. This guide contains xiv detailed information on such subjects as system utilities, data recovery, expansion options and troubleshooting. In addition it contains warranty information and the general regulations and safety notices for your notebook. It is available in Portable Document Format (PDF) and comes preloaded on your notebook. Follow these steps to access it: 1 Click on Start > All Programs > eMachines documentation. 2 Click on eMachines User Guide. Note: Viewing the file requires Adobe Reader. If Adobe Reader is not installed on your computer, clicking on eMachines User Guide will run the Adobe Reader setup program first. Follow the instructions on the screen to complete the installation. For instructions on how to use Adobe Reader, access the Help and Support menu. Basic care and tips for using your computer Turning your computer on and off To turn on the computer, simply press and release the power button. Please refer to the Quick Guide for the location of the power button. To turn the power off, do any of the following: • Use the Windows shutdown command Click on Start then click on Shut Down. • Use the power button You can also put the computer in sleep mode by pressing the sleep hotkey <Fn> + <F4>. Note: If you cannot power off the computer normally, press and hold the power button for more than four seconds to shut down the computer. If you turn off the computer and want to turn it on again, wait at least two seconds before powering up. Taking care of your computer Your computer will serve you well if you take care of it. • Do not expose the computer to direct sunlight. Do not place it near sources of heat, such as a radiator. • Do not expose the computer to temperatures below 0 ºC (32 ºF) or above 50 ºC (122 ºF). • Do not subject the computer to magnetic fields. • Do not expose the computer to rain or moisture. xv • Do not spill water or any liquid on the computer. • Do not subject the computer to heavy shock or vibration. • Do not expose the computer to dust or dirt. • Never place objects on top of the computer. • Do not slam the computer display when you close it. • Never place the computer on uneven surfaces. Taking care of your AC adapter Here are some ways to take care of your AC adapter: • Do not connect the adapter to any other device. • Do not step on the power cord or place heavy objects on top of it. Carefully route the power cord and any cables away from foot traffic. • When unplugging the power cord, do not pull on the cord itself but pull on the plug. • The total ampere ratings of the equipment plugged in should not exceed the ampere rating of the cord if you are using an extension cord. Also, the total current rating of all equipment plugged into a single wall outlet should not exceed the fuse rating. Taking care of your battery pack Here are some ways to take care of your battery pack: • Use only batteries of the same kind as replacements. Turn the power off before removing or replacing batteries. • Do not tamper with batteries. Keep them away from children. • Dispose of used batteries according to local regulations. Recycle if possible. Cleaning and servicing When cleaning the computer, follow these steps: 1 Turn off the computer and remove the battery pack. 2 Disconnect the AC adapter. 3 Use a soft, moist cloth. Do not use liquid or aerosol cleaners. If either of the following occurs: • the computer has been dropped or the body has been damaged; • the computer does not operate normally Please refer to “Frequently asked questions” on page 11. xvi iii Safety instructions Additional safety information Operating environment Medical devices Vehicles Potentially explosive environments Emergency calls Disposal instructions Tips and information for comfortable use iii vi vii vii viii viii viii ix x First things first Product registration How to register Another option Your guides Basic care and tips for using your computer Turning your computer on and off Taking care of your computer Taking care of your AC adapter Taking care of your battery pack Cleaning and servicing eMachines Recovery Management eMachines Recovery Management Launching eMachines Recovery Management Indicators Touchpad Touchpad basics (with two-click buttons) Using a computer security lock Using the keyboard Lock keys and embedded numeric keypad Windows keys Hotkeys Using the communication manager* Connecting to the Internet Special keys (only for certain models) Frequently asked questions Requesting service Before you call Protecting your notebook PC Before moving your computer Special considerations Traveling internationally with the computer Special considerations Securing your computer xiii xiii xiii xiii xiii xiv xiv xiv xv xv xv 1 1 2 3 4 4 5 6 6 7 8 9 9 9 11 13 13 14 14 14 15 15 15 Contents Information for your safety and comfort Using a computer security lock Using passwords Entering passwords Setting passwords Battery pack Battery pack characteristics Maximizing the battery's life Installing and removing the battery pack Charging the battery Checking the battery level Optimizing battery life Battery-low warning Expanding through options Connectivity options Built-in network feature Universal Serial Bus (USB) BIOS utility Boot sequence Enable disk-to-disk recovery Password 15 16 16 16 17 17 17 18 19 19 19 20 21 21 21 22 22 22 22 23 Power management Troubleshooting 23 24 Troubleshooting tips Error messages 24 24 Regulations and safety notices FCC notice LCD pixel statement Radio device regulatory notice General European Union (EU) The FCC RF safety requirement Canada — Low-power license-exempt radio communication devices (RSS-210) LCD panel ergonomic specifications Index 26 26 27 27 27 28 28 30 30 31 1 Note: The following content is for general reference only. Actual product specifications may vary. eMachines Recovery Management backs up and recovers data flexibly, reliably and completely. eMachines Recovery Management eMachines Recovery Management allows you to restore or reinstall applications and drivers. eMachines Recovery Management provides you with: • Create Factory Default Disc • Create Drivers and Applications Disc English eMachines Recovery Management English 2 Launching eMachines Recovery Management 1 You may also launch eMachines Recovery Management by running the program from the eMachines program group in the Start menu, or by double-clicking the eMachines Recovery Management icon if you have created a desktop shortcut. 2 You can choose to restore the system from a factory default image or reinstall applications and drivers. 3 Follow the instructions on screen to complete the process. Note: External optical disc drive required. Please see your retailer for more details. 3 The computer has several easy-to-read status indicators. Icon Function Description Power Indicates the computer's power status. Battery Indicates the computer's battery status. HDD Indicates when the hard disk drive is active. Num Lock Lights up when Num Lock is activated. Caps Lock Lights up when Caps Lock is activated. Wireless LAN Indicates the status of Wireless LAN communication Bluetooth Indicates the status of Bluetooth communication (only for certain models). 1. Charging: The light shows amber when the battery is charging. 2. Fully charged: The light shows green when in AC mode. English Indicators English 4 Touchpad The built-in touchpad is a pointing device that senses movement on its surface. This means the cursor responds as you move your finger across the surface of the touchpad. The central location on the palmrest provides optimum comfort and support. Touchpad basics (with two-click buttons) The following items show you how to use the touchpad with two-click buttons. 1 2 3 • Move your finger across the touchpad (1) to move the cursor. • Press the left (2) and right (3) buttons located beneath the touchpad to perform selection and execution functions. These two buttons are similar to the left and right buttons on a mouse. Tapping on the touchpad is the same as clicking the left button. Right button (3) Function Left button (2) Execute Quickly click twice. Tap twice (at the same speed as double-clicking a mouse button). Select Click once. Tap once. Drag Click and hold, then use finger on the touchpad to drag the cursor. Tap twice (at the same speed as double-clicking a mouse button); rest your finger on the touchpad on the second tap and drag the cursor. Access context menu Main touchpad (1) Click once. Note: Illustrations for reference only. The exact configuration of your PC depends on the model purchased. 5 Note: By default, vertical and horizontal scrolling is enabled on your touchpad. It can be disabled under Mouse settings in Windows Control Panel. Using a computer security lock The notebook comes with a Kensington-compatible security slot for a security lock. Wrap the computer security lock cable around an immovable object such as a table or handle of a locked drawer. Insert the lock into the notch and turn the key to secure the lock. Some keyless models are also available. English Note: When using the touchpad, keep it — and your fingers — dry and clean. The touchpad is sensitive to finger movement; hence, the lighter the touch, the better the response. Tapping harder will not increase the touchpad's responsiveness. English 6 Using the keyboard The keyboard has full-sized keys and an embedded numeric keypad, separate cursor, lock, Windows, function and special keys. Lock keys and embedded numeric keypad The keyboard has three lock keys which you can toggle on and off. Lock key Description Caps Lock When Caps Lock is on, all alphabetic characters typed are in uppercase. Num Lock <Fn> + <F11> When Num Lock is on, the embedded keypad is in numeric mode. The keys function as a calculator (complete with the arithmetic operators +, -, *, and /). Use this mode when you need to do a lot of numeric data entry. A better solution would be to connect an external keypad. Note: <Fn> + <F11> only for certain models. Scroll Lock <Fn> + <F12> When Scroll Lock is on, the screen moves one line up or down when you press the up or down arrow keys respectively. Scroll Lock does not work with some applications. The embedded numeric keypad functions like a desktop numeric keypad. It is indicated by small characters located on the upper right corner of the keycaps. To simplify the keyboard legend, cursor-control key symbols are not printed on the keys. Desired access Num Lock on Number keys on embedded keypad Type numbers in a normal manner. Num Lock off Hold <Shift> while using cursorCursor-control keys on embedded keypad control keys. Hold <Fn> while using cursor-control keys. Main keyboard keys Type the letters in a normal manner. Hold <Fn> while typing letters on embedded keypad. 7 The keyboard has two keys that perform Windows-specific functions. Key Description Windows key Pressed alone, this key has the same effect as clicking on the Windows Start button; it launches the Start menu. It can also be used with other keys to provide a variety of functions: < > : Open or close the Start menu < > + <D>: Display the desktop < > + <E>: Open Windows Explorer < > + <F>: Search for a file or folder < > + <G>: Cycle through Sidebar gadgets < > + <L>: Lock your computer (if you are connected to a network domain), or switch users (if you're not connected to a network domain) < > + <M>: Minimizes all windows < > + <R>: Open the Run dialog box < > + <T>: Cycle through programs on the taskbar < > + <U>: Open Ease of Access Center < > + <X>: Open Windows Mobility Center < > + <Break>: Display the System Properties dialog box < > + <Shift+M>: Restore minimized windows to the desktop < > + <Tab>: Cycle through programs on the taskbar by using Windows Flip 3-D < > + <SPACEBAR>: Bring all gadgets to the front and select Windows Sidebar <CTRL> + < > + <F>: Search for computers (if you are on a network) <CTRL> + < > + <Tab>: Use the arrow keys to cycle through programs on the taskbar by using Windows Flip 3-D Note: Depending on your edition of Windows, some shortcuts may not function as described. Application key This key has the same effect as clicking the right mouse button; it opens the application's context menu. English Windows keys English 8 Hotkeys The computer employs hotkeys or key combinations to access most of the computer's controls like screen brightness, volume output and the BIOS utility. To activate hotkeys, press and hold the <Fn> key before pressing the other key in the hotkey combination. Hotkey Icon Function Description <Fn> + <F3> Communication key Enables/disables the computer’s communication devices. (Communication devices may vary by configuration.) <Fn> + <F4> Sleep Puts the computer in Sleep mode. <Fn> + <F5> Display toggle Switches display output between the display screen, external monitor (if connected) and both. <Fn> + <F6> Screen blank Turns the display screen backlight off to save power. Press any key to return. <Fn> + <F7> Touchpad toggle Turns the internal touchpad on and off. <Fn> + <F8> Speaker toggle Turns the speakers on and off. <Fn> + < > Brightness up Increases the screen brightness. <Fn> + < > Brightness down Decreases the screen brightness. <Fn> + < > Volume up Increases the sound volume (only for certain models). <Fn> + < > Volume down Decreases the sound volume (only for certain models). 9 Here you can enable and disable the various wireless connectivity devices on your computer. Press <Fn> + <F3> to bring up the Launch Manager window panel. Click On to enable wireless/3G/Bluetooth connection. Click Off to disable connection. *Communication devices may vary by model. Connecting to the Internet Make sure the wireless network is turned on. Locate a wireless Network. If you are in range of a wireless signal while setting up Windows, Windows will automatically detect and display a list of available wireless networks. Select your network, entering the password (if required). Alternatively, you can open Internet Explorer and follow the onscreen instructions to connect to a wireless network. Please refer to your router’s or ISP’s user guide for additional assistance. After connecting, you are ready to access the Internet. Special keys (only for certain models) You can locate the Euro symbol and the US dollar sign at the upper-center of your keyboard. The Euro symbol 1 Open a text editor or word processor. 2 Hold <Alt Gr> and then press the <5> key at the upper-center of the keyboard. Note: Some fonts and software do not support the Euro symbol. Please refer to www.microsoft.com/typography/faq/faq12.htm for more information. The US dollar sign 1 Open a text editor or word processor. 2 Hold <Shift> and then press the <4> key at the upper-center of the keyboard. English Using the communication manager* English 10 Note: This function varies according to the language settings. 11 The following is a list of possible situations that may arise during the use of your computer. Easy solutions are provided for each one. I turned on the power, but the computer does not start or boot up. Look at the power indicator: • • If it is not lit, no power is being supplied to the computer. Check the following: • If you are using on the battery, it may be low and unable to power the computer. Connect the AC adapter to recharge the battery pack. • Make sure that the AC adapter is properly plugged into the computer and to the power outlet. If it is lit, check the following: • Is a non-bootable (non-system) disk in an external disc drive? Remove or replace it with a system disk and press <Ctrl> + <Alt> + <Del> to restart the system. Nothing appears on the screen. The computer's power management system automatically blanks the screen to save power. Press any key to turn the display back on. If pressing a key does not turn the display back on, three things might be the cause: • The brightness level might be too low. Press <Fn> + <→> (increase) to adjust the brightness level. • The display device might be set to an external monitor. Press the display toggle hotkey <Fn> + <F5> to toggle the display back to the computer. • If the Sleep indicator is lit, the computer is in Sleep mode. Press and release the power button to resume. No audio is heard from the computer. Check the following: • The volume may be muted. In Windows, look at the volume control (speaker) icon on the taskbar. If it is crossed-out, click on the icon and deselect the Mute all option. • The volume level may be too low. In Windows, look at the volume control icon on the taskbar. You can also use the volume control buttons to adjust the volume. See "Hotkeys" on page 8 for more detail. English Frequently asked questions English 12 • If headphones, earphones or external speakers are connected to the lineout port on the computer, the internal speakers automatically turn off. The keyboard does not respond. Try attaching an external keyboard to a USB port on the computer. If it works, contact your dealer or an authorized service center as the internal keyboard cable may be loose. The printer does not work. Check the following: • Make sure that the printer is connected to a power outlet and that it is turned on. • Make sure that the printer cable is connected securely to the computer's USB port. I want to restore my computer to its original settings without recovery CDs. Note: D2D Recovery is only available in notebook models fitted with a hard drive. Note: If your system is the multilingual version, the operating system and language you choose when you first turn on the system will be the only option for future recovery operations. This recovery process helps you restore the C: drive with the original software content that is installed when you purchase your notebook. Follow the steps below to rebuild your C: drive. (Your C: drive will be reformatted and all data will be erased.) It is important to back up all data files before using this option. Before performing a restore operation, please check the BIOS settings. 1 Check to see if eMachines disk-to-disk recovery is enabled or not. 2 Make sure the D2D Recovery setting in Main is Enabled. 3 Exit the BIOS utility and save changes. The system will reboot. Note: To activate the BIOS utility, press <F2> during POST. 13 1 Restart the system. 2 While the eMachines logo is showing, press <Alt> + <F10> at the same time to enter the recovery process. 3 Refer to the onscreen instructions to perform system recovery. Important! This feature occupies 6 GB in a hidden partition on your hard disk. Requesting service Before you call Please have the following information available when you call eMachines for online service, and please be at your computer when you call. With your support, we can reduce the amount of time a call takes and help solve your problems efficiently. If there are error messages or beeps reported by your computer, write them down as they appear on the screen (or the number and sequence in the case of beeps). You are required to provide the following information: Name: ___________________________________________________________________ Address: _________________________________________________________________ Telephone number: _______________________________________________________ Machine and model type: _________________________________________________ Serial number: ____________________________________________________________ Date of purchase: _________________________________________________________ English To start the recovery process: English 14 Protecting your notebook PC Before moving your computer Before moving the computer, close and latch the display cover to place it in Sleep mode. You can now safely take the computer anywhere you go within the building. To bring the computer out of Sleep mode, open the display; then press and release the power button. If you are taking the computer to a client's office or a different building, you may choose to shut down the computer: Click on Start, then click on Shut Down. Or: You can put the computer in Sleep mode by pressing <Fn> + <F4>. Then close and latch the display. When you are ready to use the computer again, unlatch and open the display; then press and release the power button. Note: If the Sleep indicator is off, the computer has entered Hibernation mode and is turned off. If the power indicator is off but the Sleep indicator is on, the computer has entered Sleep mode. In both cases, press and release the power button to turn the computer back on. Note that the computer may enter Hibernation mode after being in Sleep mode for a period of time. Caution: Avoid packing items next to the top cover of the computer. Pressure against the top cover can damage the screen. Special considerations Follow these guidelines to protect your computer while traveling to and from work: • Minimize the effects of temperature changes by keeping the computer with you. • If you need to stop for an extended period of time and cannot carry the computer with you, leave the computer in the trunk of the car to avoid exposing the computer to excessive heat. • Changes in temperature and humidity can cause condensation. Allow the 15 • Always take the computer as carry-on luggage. • If possible, have the computer inspected by hand. Airport security X-ray machines are safe, but do not put the computer through a metal detector. • Avoid exposing floppy disks to hand-held metal detectors. Traveling internationally with the computer Special considerations Follow the same special considerations as when traveling with the computer. In addition, these tips are useful when traveling internationally: • When traveling in another country, check that the local AC voltage and the AC adapter power cord specifications are compatible. If not, purchase a power cord that is compatible with the local AC voltage. Do not use converter kits sold for appliances to power the computer. • If you are using the modem, check if the modem and connector is compatible with the telecommunications system of the country you are traveling in. Securing your computer Your computer is a valuable investment that you need to take care of. Learn how to protect and take care of your computer. Security features include hardware and software locks — a security notch and passwords. Using a computer security lock The notebook comes with a Kensington-compatible security slot for a security lock. Wrap a computer security lock cable around an immovable object such as a table or handle of a locked drawer. Insert the lock into the notch and turn the key to secure the lock. Some keyless models are also available. English computer to return to room temperature, and inspect the screen for condensation before turning on the computer. If the temperature change is greater than 10 °C (18 °F), allow the computer to come to room temperature slowly. If possible, leave the computer for 30 minutes in an environment with a temperature between outside and room temperature. English 16 Using passwords Passwords protect your computer from unauthorized access. Setting these passwords creates several different levels of protection for your computer and data: • Supervisor Password prevents unauthorized entry into the BIOS utility. Once set, you must enter this password to gain access to the BIOS utility. See "BIOS utility" on page 22. • User Password secures your computer against unauthorized use. Combine the use of this password with password checkpoints on boot-up and resume from Hibernation for maximum security. • Password on Boot secures your computer against unauthorized use. Combine the use of this password with password checkpoints on boot-up and resume from Hibernation for maximum security. Important! Do not forget your Supervisor Password! If you forget your password, please get in touch with your dealer or an authorized service center. Entering passwords When a password is set, a password prompt appears in the center of the display screen. • When the Supervisor Password is set, a prompt appears when you press <F2> to enter the BIOS utility at boot-up. • Type the Supervisor Password and press <Enter> to access the BIOS utility. If you enter the password incorrectly, a warning message appears. Try again and press <Enter>. • When the User Password is set and the password on boot parameter is enabled, a prompt appears at boot-up. • Type the User Password and press <Enter> to use the computer. If you enter the password incorrectly, a warning message appears. Try again and press <Enter>. Important! You have three chances to enter a password. If you fail to enter the password correctly after three tries, the system halts. Press and hold the power button for four seconds to shut down the computer. Then turn on the computer again, and try again. Setting passwords You can set passwords using the BIOS utility. 17 The computer uses a battery pack that gives you long use between charges. Battery pack characteristics The battery pack has the following characteristics: • Employs current battery technology standards. • Delivers a battery-low warning. The battery is recharged whenever you connect the computer to the AC adapter. Your computer supports charge-in-use, enabling you to recharge the battery while you continue to operate the computer. However, recharging with the computer turned off results in a significantly faster charge time. The battery will come in handy when you travel or during a power failure. It is advisable to have an extra fully charged battery pack available as backup. Contact your dealer for details on ordering a spare battery pack. Maximizing the battery's life Like all other batteries, your computer's battery will degrade over time. This means that the battery's performance will diminish with time and use. To maximize your battery's life, you are advised to adhere to the recommendations set out below. Conditioning a new battery pack Before you use a battery pack for the first time, there is a "conditioning" process that you should follow: 1 Insert the new battery without turning the computer on. 2 Connect the AC adapter and fully charge the battery. 3 Disconnect the AC adapter. 4 Turn on the computer and operate using battery power. 5 Fully deplete the battery until the battery-low warning appears. 6 Reconnect the AC adapter and fully charge the battery again. English Battery pack English 18 Follow these steps again until the battery has been charged and discharged three times. Use this conditioning process for all new batteries, or if a battery hasn't been used for a long time. If the computer is to be stored for more than two weeks, you are advised to remove the battery pack from the unit. Warning: Do not expose battery packs to temperatures below 0 °C (32 °F) or above 45 °C (113 °F). Extreme temperatures may adversely affect the battery pack. By following the battery conditioning process you condition your battery to accept the maximum possible charge. Failure to follow this procedure will prevent you from obtaining the maximum battery charge, and will also shorten the effective lifespan of the battery. In addition, the useful lifespan of the battery is adversely affected by the following usage patterns: • Using the computer on constant AC power with the battery inserted. If you want to use constant AC power, you are advised to remove the battery pack after it is fully charged. • Not discharging and recharging the battery to its extremes, as described above. • Frequent use; the more you use the battery, the faster it will reach the end of its effective life. A standard computer battery has a life span of about 300 charges. Installing and removing the battery pack Important! Before removing the battery from the unit, connect the AC adapter if you want to continue using your computer. Otherwise, turn off the computer first. To install a battery pack: 1 Align the battery with the open battery bay; make sure that the end with the contacts will enter first, and that the top surface of the battery is facing up. 2 Slide the battery into the battery bay and gently push until the battery locks in place. 19 1 Slide the battery release latch to release the battery. 2 Pull the battery from the battery bay. Charging the battery To charge the battery, first make sure that it is correctly installed in the battery bay. Plug the AC adapter into the computer, and connect to a mains power outlet. You can continue to operate your computer on AC power while your battery is charging. However, charging the battery with the computer turned off results in a significantly faster charge time. Note: You are advised to charge the battery before retiring for the day. Charging the battery overnight before traveling enables you to start the next day with a fully charged battery. Checking the battery level The Windows power meter indicates the current battery level. Rest the cursor over the battery/power icon on the taskbar to see the battery's present charge level. Optimizing battery life Optimizing battery life helps you get the most out of battery operation, prolonging the charge/recharge cycle and improving recharging efficiency. You are advised to follow the suggestions set out below: • Purchase an extra battery pack. • Use AC power whenever possible, reserving battery for on-the-go use. • Eject a PC Card if it is not being used, as it will continue to draw power (for selected model). • Store the battery pack in a cool, dry place. The recommended temperature is 10 °C (50 °F) to 30 °C (86 °F). Higher temperatures cause the battery to self-discharge faster. • Excessive recharging decreases the battery life. • Look after your AC adapter and battery. English To remove a battery pack: English 20 Battery-low warning When using battery power pay attention to the Windows power meter. Warning: Connect the AC adapter as soon as possible after the battery-low warning appears. Data will be lost if the battery to become fully depleted and the computer shuts down. When the battery-low warning appears, the recommended course of action depends on your situation: Situation Recommended Action The AC adapter and a power outlet are available. 1. Plug the AC adapter into the computer, and then connect to the mains power supply. An extra fully charged battery pack is available. 1. Save all necessary files. 2. Save all necessary files. 3. Resume work. Turn off the computer if you want to recharge the battery rapidly. 2. Close all applications. 3. Shut down the operating system to turn off the computer. 4. Replace the battery pack. 5. Turn on the computer and resume work. The AC adapter or a power outlet is unavailable. You have no spare battery pack. 1. Save all necessary files. 2. Close all applications. 3. Shut down the operating system to turn off the computer. 21 Your notebook PC offers you a complete mobile computing experience. Connectivity options Ports allow you to connect peripheral devices to your computer as you would with a desktop PC. For instructions on how to connect different external devices to the computer, read the following section. Built-in network feature The built-in network feature allows you to connect your computer to an Ethernet-based network. To use the network feature, connect an Ethernet cable from the Ethernet (RJ-45) port on the chassis of the computer to a network jack or hub on your network. English Expanding through options English 22 Universal Serial Bus (USB) The USB 2.0 port is a high-speed serial bus which allows you to connect USB peripherals without taking up precious system resources. BIOS utility The BIOS utility is a hardware configuration program built into your computer's BIOS. Your computer is already properly configured and optimized, and you do not need to run this utility. However, if you encounter configuration problems, you may need to run it. To activate the BIOS utility, press <F2> during the POST; while the notebook PC logo is being displayed. Boot sequence To set the boot sequence in the BIOS utility, activate the BIOS utility, then select Boot from the categories listed at the top of the screen. Enable disk-to-disk recovery To enable disk-to-disk recovery (hard disk recovery), activate the BIOS utility, then select Main from the categories listed at the top of the screen. Find D2D Recovery at the bottom of the screen and use the <F5> and <F6> keys to set this value to Enabled. 23 To set a password on boot, activate the BIOS utility, then select Security from the categories listed at the top of the screen. Find Password on boot: and use the <F5> and <F6> keys to enable this feature. Power management This computer has a built-in power management unit that monitors system activity. System activity refers to any activity involving one or more of the following devices: keyboard, mouse, hard disk, peripherals connected to the computer, and video memory. If no activity is detected for a period of time (called an inactivity timeout), the computer stops some or all of these devices in order to conserve energy. This computer employs a power management scheme that supports the advanced configuration and power interface (ACPI), which allows for maximum power conservation and maximum performance at the same time. Windows handles all power-saving chores for your computer. English Password English 24 Troubleshooting This chapter shows you how to deal with common system problems. Read it before calling a technician if a problem occurs. Solutions to more serious problems require opening up the computer. Do not attempt to open the computer yourself; contact your dealer or authorized service center for assistance. Troubleshooting tips This notebook PC incorporates an advanced design that delivers onscreen error message reports to help you solve problems. If the system reports an error message or an error symptom occurs, see "Error messages" below. If the problem cannot be resolved, contact your dealer. See "Requesting service" on page 13. Error messages If you receive an error message, note the message and take the corrective action. The following table lists the error messages in alphabetical order together with the recommended course of action. Error messages Corrective action CMOS battery bad Contact your dealer or an authorized service center. CMOS checksum error Contact your dealer or an authorized service center. Disk boot failure Insert a system (bootable) disk into the floppy drive (A:), then press <Enter> to reboot. Equipment configuration error Press <F2> (during POST) to enter the BIOS utility, then press Exit in the BIOS utility to reboot. Hard disk 0 error Contact your dealer or an authorized service center. Hard disk 0 extended type error Contact your dealer or an authorized service center. I/O parity error Contact your dealer or an authorized service center. Keyboard error or no keyboard connected Contact your dealer or an authorized service center. Keyboard interface error Contact your dealer or an authorized service center. Memory size mismatch Press <F2> (during POST) to enter the BIOS utility, then press Exit in the BIOS utility to reboot. 25 English If you still encounter problems after going through the corrective measures, please contact your dealer or an authorized service center for assistance. Some problems may be solved using the BIOS utility. English 26 Regulations and safety notices FCC notice This device has been tested and found to comply with the limits for a Class B digital device pursuant to Part 15 of the FCC rules. These limits are designed to provide reasonable protection against harmful interference in a residential installation. This device generates, uses, and can radiate radio frequency energy and, if not installed and used in accordance with the instructions, may cause harmful interference to radio communications. However, there is no guarantee that interference will not occur in a particular installation. If this device does cause harmful interference to radio or television reception, which can be determined by turning the device off and on, the user is encouraged to try to correct the interference by one or more of the following measures: • • • • Reorient or relocate the receiving antenna. Increase the separation between the device and receiver. Connect the device into an outlet on a circuit different from that to which the receiver is connected. Consult the dealer or an experienced radio/television technician for help. Notice: Shielded cables All connections to other computing devices must be made using shielded cables to maintain compliance with FCC regulations. Notice: Peripheral devices Only peripherals (input/output devices, terminals, printers, etc.) certified to comply with the Class B limits may be attached to this equipment. Operation with non-certified peripherals is likely to result in interference to radio and TV reception. Caution Changes or modifications not expressly approved by the manufacturer could void the user's authority, which is granted by the Federal Communications Commission, to operate this computer. Operation conditions This device complies with Part 15 of the FCC Rules. Operation is subject to the following two conditions: (1) this device may not cause harmful interference, and (2) this device must accept any interference received, including interference that may cause undesired operation. 27 This Class B digital apparatus complies with Canadian ICES-003. Remarque à l'intention des utilisateurs canadiens Cet appareil numérique de la classe B est conforme a la norme NMB-003 du Canada. Declaration of Conformity for EU countries Hereby, eMachines, declares that this notebook PC series is in compliance with the essential requirements and other relevant provisions of Directive 1999/5/EC. Compliant with Russian regulatory certification LCD pixel statement The LCD unit is produced with high-precision manufacturing techniques. Nevertheless, some pixels may occasionally misfire or appear as black or red dots. This has no effect on the recorded image and does not constitute a malfunction. Radio device regulatory notice Note: Below regulatory information is for models with wireless LAN and / or Bluetooth only. General This product complies with the radio frequency and safety standards of any country or region in which it has been approved for wireless use. Depending on configurations, this product may or may not contain wireless radio devices (such as wireless LAN and/or Bluetooth modules). Below information is for products with such devices. English Notice: Canadian users English 28 European Union (EU) R&TTE Directive 1999/5/EC as attested by conformity with the followingharmonized standard: • • • Article 3.1(a) Health and Safety • EN60950-1:2001+ A11:2004 • EN50371:2002 Article 3.1(b) EMC • EN301 489-1 V1.6.1 • EN301 489-3 V1.4.1 • EN301 489-17 V1.2.1 Article 3.2 Spectrum Usages • EN300 220-3 V1.1.1 • EN300 328 V1.7.1 • EN300 440-2 V1.1.2 • EN301 893 V1.2.3 List of applicable countries EU member states as of May 2004 are: Belgium, Denmark, Germany, Greece, Spain, France, Ireland, Italy, Luxembourg, the Netherlands, Austria, Portugal, Finland, Sweden, United Kingdom Estonia, Latvia, Lithuania, Poland, Hungary, Czech Republic, Slovak Republic, Slovenia, Cyprus and Malta. Usage allowed in the countries of European Union, as well as Norway, Switzerland, Iceland and Liechtenstein. This device must be used in strict accordance with the regulations and constraints in the country of use. For further information, please contact local office in the country of use. The FCC RF safety requirement The radiated output power of the wireless LAN Mini PCI Card and Bluetooth card is far below the FCC radio frequency exposure limits. Nevertheless, the notebook PC series shall be used in such a manner that the potential for human contact during normal operation is minimized as follows: 1 Users are requested to follow the RF safety instructions on wireless option devices that are included in the user's manual of each RF option device. 29 Note: The wireless Mini PCI adapter implements a transmission diversity function. The function does not emit radio frequencies simultaneously from both antennas. One of the antennas is selected automatically or manually (by users) to ensure good quality radiocommunication. 2 An improper installation or unauthorized use may cause harmful interference to radio communications. Also any tampering of the internal antenna will void the FCC certification and your warranty. English Caution: To comply with FCC RF exposure compliance requirements, a separation distance of at least 20 cm (8 inches) must be maintained between the antenna for the integrated wireless LAN Mini PCI Card built in to the screen section and all persons. English 30 Canada — Low-power license-exempt radio communication devices (RSS-210) a Common information Operation is subject to the following two conditions: 1. This device may not cause interference, and 2. This device must accept any interference, including interference that may cause undesired operation of the device. b Operation in 2.4 GHz band To prevent radio interference to the licensed service, this device is intended to be operated indoors and installation outdoors is subject to licensing. LCD panel ergonomic specifications Design viewing distance 500 mm Design inclination angle 0.0° Design azimuth angle 90.0° Viewing direction range class Class IV Screen tilt angle 85.0° Design screen illuminance • • Illuminance level: [250 + (250cosα)] lx where α = 85° Color: Source D65 Reflection class of LCD panel (positive and negative polarity) • • Ordinary LCD: Class I Protective LCD: Class III Image polarity Both Reference white: Pre-setting of luminance and color temperature @ 6500K (tested under BM7) • • • Pixel fault class Class II Yn u'n v'n 31 Index A AC adapter caring for xv audio troubleshooting 11 B battery pack battery-low warning 20 caring for xv characteristics 17 charging 19 checking charge level 19 installing 18 low conditions 20 maximizing life 17 optimizing 19 removing 19 using the first time 17 BIOS utility 22 brightness hotkeys 8 C caps lock 6 care AC adapter xv battery pack xv computer xiv charging checking level 19 cleaning computer xv computer caring for xiv cleaning xv indicators 3 keyboards 6 moving around 14 security 15 troubleshooting 24 turning off xiv connections network 21 D display hotkeys 8 troubleshooting 11 E error messages 24 Euro symbol 9 F Frequently-asked questions 11 H Hibernation mode hotkey 8 hotkeys 8 K keyboard 6 embedded numeric keypad 6 hotkeys 8 lock keys 6 troubleshooting 12 Windows keys 7 M media access on indicator 3 messages error 24 N network 21 num lock 6 on indicator 3 numeric keypad embedded 6 P password 16 types 16 ports 21 printer troubleshooting 12 problems display 11 keyboard 12 printer 12 startup 11 troubleshooting 24 S scroll lock 6 security keylock 15 passwords 16 speakers hotkeys 8 32 troubleshooting 11 support information 13 U T W touchpad 4 hotkey 8 troubleshooting 24 tips 24 universal serial bus 22 Windows keys 7 Gamme eM350 Manuel d’utilisation © 2010 Tous droits réservés. Manuel d’utilisation de la gamme eM350 Première publication : 04/2010 Ordinateur notebook de la gamme eM350 Modèle : __________________________________________ No. de série : ______________________________________ Date d’achat : _____________________________________ Lieu d’achat : ______________________________________ iii Informations pour votre sécurité et votre confort Consignes de sécurité Lisez ces instructions avec attention. Conservez ce document pour des références futures. Conformez-vous aux consignes et avertissements indiqués sur cet appareil. Mise hors tension de l’appareil avant le nettoyage Débranchez l’alimentation secteur avant tout nettoyage. N’utilisez pas de liquide ou d’aérosol de nettoyage. Utilisez un chiffon, légèrement humecté d’eau pour le nettoyage. MISE EN GARDE pour la prise comme moyen de déconnexion Respectez les instructions suivantes lors de la connexion et la déconnexion de l’alimentation de l’unité d’alimentation : Installez l’unité d’alimentation avant de connecter le cordon d’alimentation à la prise secteur. Débranchez le cordon d’alimentation avant de retirer l’unité d’alimentation de l’ordinateur. Si le système a plusieurs sources d’alimentation, déconnectez l’alimentation du système en débranchant tous les cordons d’alimentation des unités d’alimentation. MISE EN GARDE pour l’accessibilité Assurez-vous que la prise secteur à laquelle vous branchez le cordon d’alimentation est facilement accessible et située aussi proche que possible de l’utilisateur de l’équipement. Lorsque vous devez déconnecter l’alimentation de l’équipement, assurez-vous de toujours débrancher le cordon d’alimentation de la prise secteur. MISE EN GARDE pour carte(s) factice(s) fournie(s) (seulement pour certains modèles) Votre ordinateur est livré avec des cartes factices en plastique installées dans les connecteurs de carte. Celles-ci protègent les connecteurs non utilisés de la poussière, des objets métalliques et d’autres particules. Conservez les cartes factices pour utilisation les connecteurs ne contiennent pas de carte. iv Avertissement pour l’écoute Pour protéger votre ouïe, respectez ces instructions. • Augmentez le volume graduellement jusqu’à ce que vous puissiez entendre clairement et confortablement. • N’augmentez pas le volume après que votre ouïe se soit adaptée. • • • N’écoutez pas de musique à un fort volume pendant une période prolongée. N’augmentez pas le volume pour ne pas entendre les environnements bruyants. Diminuez le volume si vous ne pouvez pas entendre les gens qui parlent près de vous. Avertissements • • • • • • N’utilisez pas cet appareil près d’une source d’eau. Ne placez pas cet appareil sur un chariot, un support ou une table instables. Si le produit tombait, il pourrait être sérieusement endommagé. Les fentes et ouvertures sont prévues pour la ventilation, pour assurer le bon fonctionnement de l’appareil et le protéger de la surchauffe. Ces ouvertures ne doivent jamais être obstruées ou bloquées. L’appareil ne doit jamais être placé sur un lit, un divan, une couverture ou toute autre surface similaire susceptible d’obstruer les ouvertures. Il ne doit jamais être placé à proximité ou au contact d’un radiateur ou d’une source de chaleur. Il ne doit pas être placé dans une installation encastrée à moins qu’une ventilation suffisante ne soit assurée. N’enfoncez jamais d’objets dans les fentes de l’unité centrale car ils pourraient entrer en contact avec des points de voltage ou court-circuiter des éléments, d’où un risque d’incendie ou d’électrocution. Ne renversez jamais de liquide, quel qu’il soit, sur ou dans l’appareil. Pour éviter d’endommager les composants internes et prévenir la fuite de la batterie, ne placez pas l’appareil sur une surface vibrant. Ne l’utilisez jamais dans un environnement sportif, d’exercice ou vibrant qui pourrait probablement causer un court-circuit inopiné ou endommager les périphériques rotatifs, disque dur, lecteur optique, et même créer un risque d’exposition pour la batterie au lithium. Utilisation de l’alimentation électrique • • • L’alimentation électrique de l’appareil doit être conforme aux caractéristiques figurant sur l’étiquette d’identification. En cas de doute, consultez votre revendeur ou la compagnie d’électricité appropriée. Ne placez aucun objet sur le cordon d’alimentation et installez l’appareil en dehors des zones de passage. Lors de l’utilisation éventuelle d’une rallonge, assurez-vous que l’ampérage total des appareils reliés par la rallonge reste dans les limites admises. De même, vérifiez que l’ampérage de tous les appareils reliés à une même prise secteur ne dépasse pas la valeur du fusible. v • • Ne surchargez pas une prise électrique ou une barrette multiprise en branchant trop d’appareils. La charge globale du système ne doit pas dépasser 80% de la capacité du circuit dérivé. Si des barrettes multiprise sont utilisées, la charge ne doit pas dépasser 80% de la capacité en entrée de la barrette multiprise. L’adaptateur secteur de cet appareil est équipé d’une prise mise à la terre à trois fils. La prise ne peut s’insérer que dans une prise secteur mise à la terre. Assurez-vous que la prise secteur est correctement mise à la terre avant d’insérer la prise de l’adaptateur secteur. N’insérez pas la prise dans une prise secteur non mise à la terre. Contactez votre électricien pour des détails. Avertissement ! La broche de mise à la terre est une fonctionnalité de sécurité. L’utilisation d’une prise secteur qui n’est pas correctement mise à la terre présente un risque d’électrocution ou de blessure. Remarque : La broche de mise à la terre fournit également une bonne protection contre les bruits imprévus produits par d’autres appareils électriques qui peuvent interférer avec les performances de cet appareil. • Utilisez uniquement le type approprié de cordon d’alimentation (fourni dans la boîte d’accessoires) pour cet appareil. Il doit être détachable, de type : Listé UL/certifié CSA, type SPT-2, classé 7 A 125 V minimum, approuvé VDE ou équivalent. La longueur ne doit pas dépasser 4,6 mètres (15 pieds). Maintenance de l’appareil N’essayez jamais de réparer vous-même cet appareil : l’ouverture ou la dépose du panneau supérieur vous expose à divers risques, électrocution notamment. L’entretien doit être confié à un spécialiste. Débranchez l’appareil et adressez-vous au service après-vente dans les cas suivants : • Lorsque le cordon d’alimentation est endommagé ou dénudé. • Un liquide a été renversé dans l’appareil. • Le produit a été exposé à la pluie ou à de l’eau. • L’appareil est tombé ou le châssis a été endommagé. • Les performances de l’appareil deviennent irrégulières, indiquant la nécessité du recours au S.A.V. • L’appareil ne fonctionne pas correctement bien que les consignes d’installation aient été respectées. Remarque : Effectuez uniquement les réglages indiqués dans les consignes d’installation ; d’autres réglages incorrects risquent de provoquer des dommages nécessitant l’intervention prolongée d’un technicien qualifié. vi Règles d’utilisation sure de la batterie Ce notebook utilise une batterie au lithium-ion. N’utilisez pas dans un environnement humide, mouillé ou corrosif. Ne placez pas, ne stockez pas et ne laissez pas votre produit dans ou à proximité d’une source de chaleur, dans un lieu à température élevé, dans la lumière directe du soleil, dans un four microondes ou dans un conteneur pressurisé, et ne l’exposez pas à des températures supérieures à 60 °C (140 °F). Le non-respect de ces règles peut causer une fuite d’acide de la batterie, sa surchauffe, son explosion ou son inflammation et causer des blessures et/ou des dommages. Ne percez pas, n’ouvrez pas et démontez pas la batterie. Si la batterie fuit et si vous êtes en contact avec des liquides de la batterie, rincez abondamment avec de l’eau et consultez un médecin immédiatement. Pour des raisons de sécurité, et pour prolonger l’autonomie de la batterie, la charge ne se produira pas à des températures au-dessous de 0 °C (32 °F) ou au dessus de 40 °C (104 °F). La pleine performance d’une nouvelle batterie est atteinte seulement après deux ou trois cycles complets de charge et de décharge. La batterie peut être chargée et déchargée des centaines des fois, mais éventuellement elle s’usera. Lorsque le temps de fonctionnement deviendra nettement plus court qu’à l’habitude, achetez une nouvelle batterie. N’utilisez que des batteries homologuées, et ne rechargez votre batterie qu’avec des adaptateurs homologués pour cet appareil. N’utilisez cette batterie que pour le but à laquelle elle est destinée. N’utilisez jamais de chargeur ou de batterie qui serait endommagé. Ne court-circuitez pas la batterie. Un court-circuit accidentel peut se produire lorsqu’un objet métallique, tel qu’une pièce de monnaie, un trombone ou un stylo cause une connexion directe des bornes positive (+) et négative (-) de la batterie. (Ce sont des bandes de métal sur la batterie.) Ceci peut se produire, par exemple, lorsque vous avez une batterie de rechange dans votre poche ou votre sac. Le courtcircuit des bornes peut endommager la batterie ou l’objet connectant. La capacité et l’autonomie de la batterie sera réduite si la batterie est laissée dans un endroit chaud ou froid, tel qu’une voiture fermée en été ou en hiver. Essayez de toujours conserver la batterie entre 15 °C et 25 °C (59 °F et 77 °F). Un appareil avec une batterie chaude ou froide peut ne pas fonctionner temporairement, même si la batterie est pleinement chargée. La performance de la batterie est particulièrement limitée dans des températures inférieures à 0 °C. Ne jetez pas les batteries dans un feu, car elles peuvent exploser. Les batteries peuvent également exploser si elles sont endommagées. Mettez les batteries au rebut en respect avec la réglementation locale. Si possible, veuillez les recycler. Ne les jetez pas avec les déchets domestiques. Les appareils sans fil peuvent être susceptibles aux interférences de la batterie, ce qui peut affecter leurs performances. vii Remplacement de la batterie L’ordinateur notebook utilise des batteries au lithium. Remplacez la batterie avec le même type que celle qui a été fournie avec votre appareil. L’utilisation d’une autre batterie peut présenter un risque d’incendie ou d’explosion. Avertissement ! Une batterie incorrectement manipulée risque d’exploser. Vous ne devez jamais la démonter, ni l’exposer au feu. Placez-la hors de portée des enfants. Respectez la réglementation locale pour mettre au rebut les batteries usagées. Informations de sécurité supplémentaires Votre appareil et ses améliorations peuvent contenir des petits composants. Éloignez-les des jeunes enfants. Environnement d’utilisation Avertissement ! Pour des raisons de sécurité, éteignez tous les périphériques de transmission sans fil ou radio lorsque vous utilisez votre ordinateur portable dans les conditions suivantes. Ces appareils peuvent inclure, mais sans limitation : réseau sans fil, Bluetooth et/ou 3G. Suivez bien toutes les règles spéciales en place dans les différents lieux et éteignez toujours votre appareil lorsque son utilisation est interdite ou lorsqu’il peut causer des interférence ou un danger. Utilisez l’appareil uniquement dans ses positions d’utilisation normales. Cet appareil répond aux recommandations d’exposition RF lorsqu’il est utilisé normalement, et qu’il est positionné ainsi que son antenne à une distance d’au moins 1,5 centimètres (5/8 pouce) du corps. L’appareil ne doit pas contenir de métal et doit être positionné à la distance de votre corps indiquée ci-dessus. Pour transmettre des fichiers de données ou des messages, cet appareil nécessite une connexion de bonne qualité au réseau. Dans certains cas, la transmission des fichiers de données ou des messages peut être retardée jusqu’à ce qu’une telle connexion soit disponible. Assurez-vous que les instructions de distance de séparation ci-dessus sont respectées jusqu’à la fin de la transmission. Des composants de l’appareil sont magnétiques. Des matériaux métalliques peut être attirés par l’appareil et des personnes avec une aide auditive ne doivent pas tenir l’appareil contre l’oreille équipée de l’aide auditive. Ne placez pas les cartes crédits ou autres médias de stockage magnétique à côté de l’appareil, parce que les informations contenues pourraient être effacées. viii Appareils médicaux L’utilisation de tout équipement de transmission radio, y compris les téléphones sans fil, peut interférer avec la fonctionnalité d’appareils médicaux incorrectement protégés. Consultez un médecin ou le fabricant de l’appareil médical pour déterminer s’il est protégé correctement contre l’énergie RF externe ou si vous avez des questions. Éteignez votre appareil dans les bâtiments de la santé lorsque des règlements postés dans ces lieux vous indiquent de le faire. Les hôpitaux et les bâtiments de la santé peuvent utiliser des équipements sensibles aux transmissions RF externes. Stimulateurs cardiaques. Les fabricants de stimulateurs cardiaques recommandent une distance minimale de 15,3 centimètres (6 pouces) entre cet appareil sans fil et un stimulateur cardiaque pour éviter des interférences possibles avec le stimulateur cardiaque. Ces recommandations sont conformes à la recherche indépendante et les recommandations de la recherche technologique sans fil. Les personnes avec un stimulateur cardiaque doivent faire ce qui suit : • Maintenez toujours l’appareil à plus de 15,3 centimètres (6 pouces) du stimulateur cardiaque • Ne portez pas l’appareil à proximité du stimulateur cardiaque lorsque l’appareil est allumé. Si vous soupçonnez une interférence, éteignez votre appareil et éloignez l’appareil. Aides auditives. Certains appareils sans fils numériques peuvent interférer avec certaines aides auditives. En cas d’interférences, consultez votre fournisseur de service. Véhicules Les signaux RF peuvent affecter les systèmes électroniquement inconvenablement installés ou incorrectement protégés dans les véhicules à moteur, tels que les systèmes d’injection électroniques, les systèmes de freinage antiblocage électroniques, les régulateurs de vitesse électroniques et les systèmes d’airbag. Pour plus d’informations, consultez le fabricant, ou son représentant, de votre véhicule ou de tout équipement qui a été ajouté. Seul un technicien qualifié doit réparer l’appareil ou installer l’appareil dans un véhicule. Une mauvaise installation ou réparation pourrait être dangereuse et pourrait annuler la garantie pouvant s’appliquer à l’appareil. Vérifiez régulièrement que tout appareil sans fil dans votre véhicule est installé et utilisé correctement. Ne stockez pas et ne portez pas de liquides inflammables, de gaz ou de matériaux explosifs dans le même compartiment que l’appareil, ses composants ou améliorations. Pour les véhicules équipés d’airbags, rappelezvous que les airbags se déploient avec une grande force. Ne placez pas d’objets, y compris un équipement sans fil portable ou installé dans la zone au-dessus de l’airbag ou dans la zone de déploiement de l’airbag. Si l’équipement sans fil est incorrectement installé à l’intérieur du véhicule et l’airbag se déploie, il y a un risque de blessures sérieuses. L’utilisation de votre appareil en vol dans un avion est interdite. Éteignez votre appareil avant d’embarquer dans un appareil. L’utilisation d’appareils sans fil dans un avion peut être dangereuse pour le fonctionnement de l’avion, peut perturber le réseau téléphonique sans fil et peut être illégale. ix Environnement avec des risques d’explosion Éteignez votre appareil dans un environnement avec des risques d’explosion et respectez toutes les instructions ou signalements du site. Des environnements avec des risques d’explosion comprennent les zones où il serait normalement recommandé d’arrêter le moteur de votre véhicule. Des étincelles dans de telles zones pourraient causer une explosion ou un incendie et entraîner des dommages corporels ou un décès. Éteignez le notebook à proximité des pompes à essence dans les stations service. Respectez les restrictions sur l’utilisation des équipements radio dans les zones de dépôt, de stockage ou de distribution d’essence, les usines chimiques, ou dans les endroits ou des explosions sont en cours. Les zones possédant des risques d’explosion sont généralement, mais pas toujours indiquées. Ces zones comprennent les zones sous le pont des bateaux, les centres de stockage ou de transfert des produits chimiques, les véhicules qui utilisent du gaz de pétrole liquéfié (comme le propane ou le butane) et les zones où l’air peut contenir des particules ou des produits chimiques, comme de la poussière, des grains ou de la poudre métallique. N’allumez pas le notebook, lorsque l’utilisation des téléphones sans fil est interdite ou lorsqu’il peut causer des interférences ou un danger. Appels d’urgence Avertissement : Vous ne pouvez pas effectuer d’appels d’urgence via cet appareil. Pour effectuer un appel d’urgence, vous devez appeler via votre téléphone mobile ou autre système d’appel téléphonique. Instructions de mise au rebut Ne jetez pas cet appareil électronique à la poubelle lors de sa mise au rebut. Pour minimiser la pollution et assurer une protection maximale de l’environnement global, veuillez la recycler. Pour plus d’information sur les réglementations sur les déchets d’équipements électriques et électroniques (DEEE), visitez www.emachines.com/corporate/environment.html. x Recommandation sur le mercure Pour les projecteurs ou les produits électroniques contenant un moniteur ou affichage cathodique/LCD : Les lampes à l’intérieur de ce produit contiennent du mercure et doivent être recyclées ou mises au rebut selon les lois locales, de l’état ou fédérales. Pour plus d’informations, contactez l’alliance des industries électroniques à www.eiae.org. Pour des informations de mise au rebut spécifiques aux lampes, visitez www.lamprecycle.org. ENERGY STAR Les produits qualifiés ENERGY STAR vous font économiser de l'argent en réduisant les coûts énergétiques et en protégeant l'environnement, sans compromettre les fonctionnalités ou les performances. eMachines est fier d'offrir à ses clients des produits pourvus du label ENERGY STAR. Remarque : La déclaration ci-dessus n’est applicable qu’aux ordinateurs portables dotés d’un autocollant ENERGY STAR sur le coin inférieur droit du repose-poignets. Qu'est que ENERGY STAR ? Les produits qualifiés ENERGY STAR utilisent moins d'énergie et empêchent les émissions de gaz à effet de serre en respectant des directives strictes sur l’efficacité énergétique définies par l’agence américaine de protection de l’environnement. eMachines s'engage à proposer dans le monde entier des produits et services qui aident les consommateurs à faire des économies, à économiser l'énergie et à améliorer la qualité de l'environnement. Plus nous pouvons économiser d'énergie en étant plus efficaces, plus nous pourrons réduire les gaz à effet de serre et les risques de changement climatique. Vous trouverez plus de renseignements sur le site www.energystar.gov ou www.energystar.gov/powermanagement. Les produits qualifiés ENERGY STAR : • Produisent moins de chaleur et réduisent les charges de refroidissement, ainsi que les ambiances surchauffées. • Passent automatiquement en mode de « veille écran » et « veille ordinateur » respectivement après 15 et 20 minutes d'inactivité. xi • Sortez l'ordinateur du mode veille en pressant une touche du clavier ou en déplaçant la souris. • En mode « veille », les ordinateurs économisent plus de 80 % d'énergie. Conseils et informations pour une utilisation confortable Les utilisateurs d’informatique peuvent se plaindre de fatigue visuelle et de mots de tête après une utilisation prolongée. Les utilisateurs ont également un risque de blessure physique après de longues heures de travail devant un ordinateur. De longues périodes de travail, une mauvaise position, de mauvaises habitudes de travail, des conditions de travail inadaptées, la santé personnelle et d’autres facteurs augmentent fortement le risque de blessure physique. Une utilisation incorrecte de l’ordinateur peut causer un syndrome du canal carpien, une tendinite, une ténosynovite ou d’autres problèmes musculaires et osseux. Les symptômes suivants peuvent apparaître dans les mains, les poignets, les bras, les épaules, le cou ou le dos : • • • • • une sensation d’engourdissement, de brûlure ou de fourmillement; un endolorissement, une algie ou une sensibilité. une douleur, une tuméfaction ou une inflammation. une raideur ou une crampe. un froid ou une faiblesse. Si vous avez ces symptômes ou tout autre gêne et/ou douleur récurrentes ou persistantes en rapport avec l’utilisation de l’ordinateur, consultez un docteur immédiatement et informez le service de santé et de sécurité de votre entreprise. La section suivante donne des conseils pour une utilisation plus confortable de l’ordinateur. Trouver votre zone de confort Trouvez votre zone de confort en ajustant l’angle de vue du moniteur, en utilisant un repose-pied ou en élevant votre position assise pour obtenir un confort maximal. Respectez les conseils suivants: • • • • • • • ne restez pas trop longtemps dans une position fixe. évitez d’être avachi vers l’avant et/ou penché en arrière. levez-vous et marchez un peu régulièrement pour réduire la fatigue musculaire de vos jambes. faites des petites pauses pour reposer votre cou et vos épaules ; évitez de raidir vos muscles ou de hausser vos épaules. installez l’affichage externe, le clavier et la souris correctement et à distance confortable. si vous regardez votre moniteur plus que vos documents, placez l’affichage au centre du bureau pour minimiser les douleurs au cou. xii Soin à apporter à votre vue De longues heures de vision, en portant des lunettes ou lentilles incorrectes, avec du reflet, une lumière excessive, des écrans mal réglés, des polices très petites et des affichages avec faible contraste pourraient fatiguer vos yeux. Les sections suivantes fournissent des suggestions pour réduire la fatigue visuelle. Yeux • Reposez vos yeux fréquemment. • Faites faire des coupures à vos yeux régulièrement en regardant à côté du moniteur et en faisant le point sur un point distant. • Clignez fréquemment les yeux pour leur éviter de sécher. Affichage • Maintenez votre affichage propre. • Gardez votre tête à un niveau plus haut que le bord supérieur de l’affichage pour que vos yeux regardent vers le bas lorsque vous regardez au milieu de l’affichage. • Ajustez la luminosité et/ou le contraste à un niveau confortable pour améliorer la lisibilité du texte et la clarté des graphiques. • Éliminez l’éclat et les réflexions en : • • • plaçant votre affichage de manière à ce que le côté soit face à la fenêtre ou toute autre source de lumière ; • réduisant la lumière de la pièces en utilisant des rideaux, des stores ou des volets ; • • • • utilisant une lampe articulée ; changeant l’angle de vue de l’affichage ; utilisant un filtre pour réduire le reflet ; utilisant un viseur d’affichage, comme un morceau de carton débordant du bord supérieur de l’affichage ; évitant d’ajuster votre affichage à un angle de vue anormal. évitant de regarder des sources de lumière brillante, comme une fenêtre ouverte, pendant de longues périodes de temps. Prendre de bonnes habitudes de travail Prenez les bonnes habitudes de travail suivantes pour une utilisation plus reposante et productive de l’ordinateur : • faites des petites coupures régulièrement et souvent. • • • faites des exercices d’étirement. respirez de l’air extérieur aussi souvent que possible. faites des exercices régulièrement et conservez un corps en bonne santé. xiii Avertissement ! Il n’est pas recommandé d’utiliser l’ordinateur sur un canapé ou un lit. Si c’est inévitable, travaillez seulement pour de courtes périodes, faites des coupures régulières et faites des exercices d’étirement. Remarque : Pour plus d’informations, veuillez-vous reporter à « Avis réglementaires et de sécurité » à la page 29 dans le eMachines User Guide. xiv Pour commencer Nous désirons vous remercier d’avoir fait d’un notebook eMachines votre choix pour répondre à vos besoins informatiques mobiles. Enregistrement du produit Lors de la première utilisation de votre ordinateur, il est recommandé de l’enregistrer immédiatement. Cela vous donnera des bénéfices utiles, tels que : • Service plus rapide de nos représentants entraînés • Participation à la communauté eMachines : recevez des promotions et participez à nos enquêtes clients • Les dernières actualités de eMachines Dépêchez-vous pour l’enregistrer, car d’autres avantages vous attendent ! Comment l’enregistrer Pendant le démarrage initial de votre notebook ou ordinateur de bureau, une fenêtre vous invitera à l’enregistrer. Veuillez remplir les champs obligatoires et cliquez sur Suivant. La seconde fenêtre affichée contiendra des champs optionnels qui nous aideront à vous fournir une expérience de service client plus personnelle. Une autre option Une autre manière d’enregistrer votre produit eMachines est de visiter notre site Web sur www.emachines.com/support/register.html. Choisissez votre pays et suivez les instructions simples. Après avoir reçu l’enregistrement de votre produit, nous vous enverrons un message de confirmation avec des données importantes que vous devriez garder en lieu sûr. Vos guides Pour vous aider à utiliser votre notebook, nous avons conçu plusieurs guides : Tout d’abord, le Guide rapide vous aide à configurer votre ordinateur. Le Manuel d’utilisation de la gamme eMachines contient des informations utiles qui s’appliquent à tous les modèles de la gamme des produits. Il couvre les sujet de base, telles que le eMachines Recovery Management, utiliser le clavier, le son, etc. Il faut comprendre que du fait de sa nature, le Guide utilisateur générique ainsi que le eMachines User Guide mentionné ci-dessous fera référence parfois à des fonctions ou des caractéristiques qui ne sont contenues que dans certains modèles de la gamme, mais pas nécessaire dans le modèle que vous avez acheté. Ces cas sont marqués dans le texte avec des mentions telles que « seulement pour certains modèles ». xv Le Guide rapide imprimé présente les fonctionnalités et fonctions de base de votre ordinateur. Pour plus d’information sur l’aide que peut vous apporter pour être plus productif, veuillez vous reporter à eMachines User Guide. Ce guide contient des informations détaillées sur des sujets tels que les utilitaires systèmes, la récupération des données, les options d’extension et le dépannage. De plus, il contient des informations de garantie et les réglementations générales et les avis de sécurité pour votre notebook. Il est disponible au format PDF (Portable Document Format) et est préchargé sur votre notebook. Procédez comme suit pour y accéder : 1 Cliquez sur Démarrer > Tous les programmes > Documentation eMachines. 2 Cliquez sur eMachines User Guide. Remarque : L’affichage du fichier nécessite Adobe Reader. Si Adobe Reader n’est pas installé dans votre ordinateur, le clic sur eMachines User Guide va exécuter le programme d’installation d’Adobe Reader. Suivez les instructions à l’écran pour terminer l’installation. Pour des instructions sur l’utilisation de Adobe Reader, accédez au menu Aide et Support. Conseils élémentaires de soin et d’utilisation de votre ordinateur Mise sous tension et hors tension de l’ordinateur Pour mettre votre ordinateur sous tension, appuyez simplement et relâchez le bouton d’alimentation. Voir Guide rapide consultez pour l’emplacement du bouton d’alimentation. L’ordinateur peut être mis hors tension de plusieurs manières : • Utilisez la commande d’arrêt de Windows Cliquez sur Démarrez, puis cliquez sur Arrêter. • Utilisez le bouton d’alimentation Vous pouvez également placer l’ordinateur en mode de sommeil en appuyant sur la touche spéciale de sommeil <Fn> + <F4>. Remarque : Si vous ne pouvez pas mettre l’ordinateur hors tension de manière normale, appuyez sur le bouton d’alimentation et maintenez-le pendant plus de 4 secondes. Si vous avez mis l’ordinateur hors tension et vous souhaitez le mettre à nouveau sous tension, attendez au moins 2 secondes. xvi Soin à apporter à votre ordinateur Votre ordinateur sera un outil efficace si vous en prenez bien soin. • N’exposez pas l’ordinateur à la lumière directe du soleil. Ne le mettez pas à côté d’une source de chaleur telle qu’un radiateur. • N’exposez pas l’ordinateur à des températures au-dessous de 0 °C (32 °F) ou au-dessus de 50 °C (122 °F). • Ne soumettez pas l’ordinateur à des champs magnétiques. • N’exposez pas l’ordinateur à la pluie ou à l’humidité. • Ne renversez pas d’eau ou de liquides sur l’ordinateur. • Ne soumettez pas l’ordinateur à des chocs violents ou à des vibrations. • N’utilisez pas l’ordinateur en milieu empoussiéré ou sale. • Ne posez jamais d’objets sur l’ordinateur lorsqu’il est fermé. • Ne fermez pas l’écran de l’ordinateur brusquement. • Ne placez jamais l’ordinateur sur une surface instable. Soin à apporter à votre adaptateur secteur Voici quelques conseils pour le soin à apporter à votre adaptateur secteur : • Ne connectez pas l’adaptateur à d’autres appareils. • Ne marchez pas sur le cordon d’alimentation et ne placez rien dessus. Installez le cordon d’alimentation et les autres câbles en dehors des zones de passage. • Lorsque vous débranchez le cordon d’alimentation, ne tirez pas sur le cordon, mais sur la prise. • L’ampérage total des appareils branchés ne doit pas dépasser la valeur permise de la prise ou de la rallonge (dans le cas de l’utilisation d’une rallonge). De même, l’ampérage de tous les appareils reliés à une même prise murale ne doit pas dépasser pas la valeur permise pour la prise. Soin à apporter à votre batterie Voici quelques conseils pour le soin à apporter à votre batterie : • Utilisez uniquement une batterie du même type en cas de remplacement. Éteignez l’ordinateur avant de retirer ou de remplacer la batterie. • Ne démontez pas les batteries. Éloignez-les des enfants. • Mettez les batteries usagées au rebut en respect avec la réglementation locale. Si possible, recyclez-les. xvii Nettoyage et maintenance Lors du nettoyage de l’ordinateur, procédez comme suit : 1 Éteignez l’ordinateur et retirez la batterie. 2 Déconnectez l’adaptateur secteur. 3 Utilisez un chiffon doux et humide. N’utilisez pas de liquide ou d’aérosol de nettoyage. Dans les cas suivants : • l’ordinateur est tombé ou le châssis a été endommagé ; • l’ordinateur ne fonctionne pas normalement Veuillez consulter « Foire aux questions » à la page 11. xviii Consignes de sécurité Informations de sécurité supplémentaires Environnement d’utilisation Appareils médicaux Véhicules Environnement avec des risques d’explosion Appels d’urgence Instructions de mise au rebut Conseils et informations pour une utilisation confortable Pour commencer Enregistrement du produit Comment l’enregistrer Une autre option Vos guides Conseils élémentaires de soin et d’utilisation de votre ordinateur Mise sous tension et hors tension de l’ordinateur Soin à apporter à votre ordinateur Soin à apporter à votre adaptateur secteur Soin à apporter à votre batterie Nettoyage et maintenance eMachines Recovery Management eMachines Recovery Management Lancer eMachines Recovery Management Indicateurs Touchpad Informations de base du touchpad (avec deux boutons) Utilisation d’un cadenas pour ordinateur Utilisation du clavier Touches de verrouillage et pavé numérique intégré Touches Windows Touches spéciales Utiliser le gestionnaire de communication* Se connecter à Internet Touches spéciales (seulement pour certains modèles) Foire aux questions Demande de service Avant d’appeler Protection de votre ordinateur notebook Avant de déplacer votre ordinateur Considérations spéciales Voyage international avec l’ordinateur Considérations spéciales iii iii vii vii viii viii ix ix ix xi xiv xiv xiv xiv xiv xv xv xvi xvi xvi xvii 1 1 2 3 4 4 5 6 6 7 8 9 9 10 11 14 14 15 15 15 16 16 Sommaire Informations pour votre sécurité et votre confort Sécurité de l’ordinateur Utilisation d’un cadenas pour ordinateur Utilisation de mots de passe Entrée d’un mot de passe Définition des mots de passe Batterie Caractéristiques de la batterie Maximalisation de la durée de vie de la batterie Installation et retrait de la batterie Charge de la batterie Vérification du niveau de la batterie Optimisation de l’autonomie de la batterie Avertissement de batterie basse Extension avec des options Options de connectivité Fonction réseau intégrée Universal Serial Bus (USB) Utilitaire du BIOS Séquence d’initialisation Activation de la récupération disque à disque Mot de passe 16 17 17 18 18 19 19 19 21 21 22 22 23 24 24 24 25 25 25 26 26 Gestion de l’alimentation Dépannage 26 27 Conseils de dépannage Messages d’erreur 27 27 Avis réglementaires et de sécurité Avis FCC Déclaration sur les pixels de l’écran LCD Avis réglementaire du périphérique radio Général Union européenne (UE) L’exigence de sécurité RF de la FCC Canada – Appareils de radiocommunications de faible puissance, exempts de licence (RSS-210) LCD panel ergonomic specifications Index 29 29 30 30 31 31 32 33 33 34 1 eMachines Recovery Management sauvegarde/récupère les données de manière flexible, fiable et complète. eMachines Recovery Management eMachines Recovery Management permet de restaurer ou de réinstaller les applications et les pilotes. eMachines Recovery Management fournit : • Créer le disque par défaut de l'usine • Créer le disque des pilotes et des applications Français Remarque : Le contenu qui suit est pour référence générale seulement. Les spécifications actuelles du produit peuvent varier. Français eMachines Recovery Management Français 2 Lancer eMachines Recovery Management 1 Vous pouvez lancer eMachines Recovery Management en exécutant le programme depuis le groupe de programmes eMachines dans le menu Démarrer, ou en double-cliquant sur l’icône eMachines Recovery Management si vous avez créé un raccourci du bureau. 2 Vous pouvez choisir de restaurer le système depuis une image par défaut de l’usine ou de réinstaller les applications et les pilotes. 3 Suivez les instructions à l’écran pour terminer le processus. Remarque : Lecteur de disque optique externe requis. Pour plus de détails, consultez votre revendeur. 3 Icône Fonction Description Alimentation Indique l’état d’alimentation de l’ordinateur. Batterie Indique l’état de la pile de l’ordinateur. HDD Indique l’activité du disque dur. Verr Num Est allumé lorsque Verr Num est activée. Verr Maj Est allumé lorsque Réseau sans fil Indique l’état de la communication réseau sans fil. Bluetooth Indique l’état de la communication Bluetooth (seulement pour certains modèles). (Verr Maj) est activée. 1. Charge : La diode est orange lorsque la batterie se recharge. 2. Pleine charge : La diode est verte en mode secteur. Français L’ordinateur a plusieurs indicateurs d’état faciles à lire. Français Indicateurs Français 4 Touchpad Le touchpad intégré est un périphérique de pointage qui est sensible aux mouvements sur sa surface. Cela veut dire que le curseur répond au mouvement de votre doigt sur la surface du touchpad. Son emplacement central sur le repose mains permet une utilisation confortable. Informations de base du touchpad (avec deux boutons) Les conseils qui suivent vous montreront comment utiliser le touchpad avec deux boutons. 1 2 • • 3 Déplacez votre doigt sur le touchpad (1) pour déplacer le curseur. Appuyez sur le bouton gauche (2) et le bouton droit (3) situés sur le bord du touchpad pour sélectionner et exécuter. Ces deux boutons sont similaires au bouton gauche et au bouton droit d’une souris. Taper sur le touchpad est équivalent à un clic gauche. Bouton gauche (2) Exécution Cliquez rapidement deux fois. Tapez deux fois (à la même vitesse qu’un double-clic de la souris). Sélection Cliquez une fois. Tapez une fois. Faire glisser Cliquez et maintenez, puis utilisez le doigt pour faire glisser le curseur. Tapez deux fois (à la même vitesse qu’un double-clic de la souris), laissez le doigt sur le touchpad à la deuxième fois et faites glisser le curseur. Menu contextuel Bouton droit (3) Touchpad principal (1) Fonction Cliquez une fois. 5 Remarque : Par défaut, le défilement vertical et horizontal est activé sur votre touchpad. Il peut être désactivé dans le paramètre Souris du Panneau de configuration de Windows. Utilisation d’un cadenas pour ordinateur Le notebook intègre une fente de sécurité compatible Kensington pour un verrou de sécurité. Enroulez le câble du cadenas de sécurité pour ordinateur autour d’une table, de la poignée d’un tiroir verrouillé, ou de tout autre objet fixe. Insérez le cadenas dans l’encoche et tournez la clef pour verrouiller le cadenas. Certains modèles ne possèdent pas de clef. Français Remarque : Lors de l’utilisation du touchpad, gardez-le — ainsi que vos doigts — secs et propres. Le touchpad est sensible aux mouvements du doigt, la réponse est donc d’autant meilleure que le touché est léger. La réponse ne sera pas meilleure si vous tapotez plus fort. Français Remarque : Les illustrations sont mises uniquement à titre de référence. La configuration exacte de votre ordinateur dépend du modèle acheté. Français 6 Utilisation du clavier Le clavier a des touches de dimension normale qui comprennent un pavé numérique intégré, des touches de direction séparées, de verrouillage, Windows, de fonctions et spéciales. Touches de verrouillage et pavé numérique intégré Le clavier a trois touches de verrouillage qui peuvent être activées ou désactivées. Touche Description Verr Maj Quand (Verr Maj) est allumé, tous les caractères alphabétiques sont tapés en majuscules. Verr Num <Fn> + <F11> Quand Verr Num est allumé, le pavé numérique intégré est en mode numérique. Les touches fonctionnent comme une calculatrice (complète avec les opérateurs numériques +, -, * et /). Utilisez ce mode lorsque vous devez faire de nombreuses entrées de données numériques. Une meilleure solution est de connecter un pavé numérique externe. Remarque : <Fn> + <F11> seulement pour certains modèles. Arrêt Défil <Fn> + <F12> Quand Arrêt Défil est allumé, l’écran se déplace d’une ligne vers le haut ou le bas quand vous appuyez sur la touche fléchée vers le haut ou le bas respectivement. Cette touche de verrouillage ne fonctionne pas avec certaines applications. Le pavé numérique intégré fonctionne comme le pavé numérique d’un ordinateur de bureau. Il est indiqué par des petits caractères situés dans le coin supérieur droit des touches. Pour simplifier la légende du clavier, les symboles des touches de contrôle du curseur ne sont pas imprimés sur les touches. Accès désiré Verr Num allumé Touches numériques du pavé intégré Tapez les chiffres de manière normale. Verr Num éteint Touches de contrôle Appuyez sur la touche < > en du curseur sur le pavé utilisant les touches de contrôle numérique intégré du curseur. Appuyez sur la touche <Fn> en utilisant les touches de contrôle du curseur. Touches du clavier principal Tapez les lettres de manière normale. Appuyez sur la touche <Fn> tout en tapant les lettres sur le pavé intégré. 7 Touche Touche Windows Description Appuyée seule, cette touche a le même effet qu’un clic sur le bouton Démarrer de Windows, elle fait apparaître le menu Démarrer. Elle peut également être utilisée avec d’autres touches pour offrir de nombreuses fonctions. < > : Ouvrir ou fermer le menu Démarrer < > + <D> : Afficher le bureau < > + <E> : Ouvrir l’Explorateur Windows < > + <F> : Rechercher un fichier ou dossier < > + <G> : Passer en revue les gadgets de la barre latérale < > + <L> : Verrouiller votre ordinateur (si vous êtes connecté à un domaine réseau) ou changer d’utilisateur (si vous n’êtes pas connecté à un domaine réseau) < > + <M> : Réduit toutes les fenêtres. < > + <R> : Ouvre la boîte de dialogue Exécuter. < > + <T> : Passer en revue les programmes sur la barre des tâches < > + <U> : Ouvrir Ease of Access Center < > + <X> : Ouvrir Windows Mobility Center < > + <Attn> : Afficher la boîte de dialogue Propriétés du système < >+< +M> : Restaurer les fenêtres réduites sur le bureau < >+< > : Passer en revue les programmes sur la barre des tâches en utilisant Windows Flip 3-D < > + <ESPACE> : Apporter tous les gadgets à l’avant et sélectionner la barre latérale Windows <Ctrl> + < > + <F> : Rechercher des ordinateurs (si vous êtes sur un réseau) <Ctrl> + < >+< > : Utiliser les touches flèches pour passer en revue les programmes sur la barre des tâches en utilisant Windows Flip 3-D Remarque : Selon votre édition de Windows certains raccourcis peuvent ne pas fonctionner comme décrit. Français Le clavier a deux touches qui accomplissent les fonctions spécifiques à Windows. Français Touches Windows Français 8 Touche Description Touche d’application Cette touche a le même effet qu’un clic du bouton droit de la souris en ouvrant le menu contextuel de l’application. Touches spéciales L’ordinateur emploie des touches spéciales (combinaisons de touches) pour accéder à la plupart des contrôles de l’ordinateur comme la luminosité de l’écran, le volume en sortie et l’utilitaire du BIOS. Pour activer les touches spéciales, appuyez et maintenez la touche <Fn> avant d’appuyer sur l’autre touche dans la combinaison de la touche spéciale. Touche spéciale Icône Fonction Description <Fn> + <F3> Touche Communication Active/désactive les périphériques de communication de l’ordinateur. (Les périphériques de communication peuvent varier en fonction de la configuration.) <Fn> + <F4> Sommeil Place l’ordinateur en mode de Sommeil. <Fn> + <F5> Choix de l’affichage Permet de faire passer l’affichage entre l’écran d’affichage, le moniteur externe (s’il est connecté) et les deux. <Fn> + <F6> Écran noir Désactive le rétro éclairage de l’écran pour économiser l’énergie. Appuyez sur une touche pour le rallumer. <Fn> + <F7> Touchpad Active et désactive le touchpad. <Fn> + <F8> Haut-parleur Active et désactive les haut-parleurs. <Fn> + < > Accroissement de la luminosité Augmente la luminosité de l’écran. <Fn> + < > Décroissement de la luminosité Diminue la luminosité de l’écran. <Fn> + < > Volume + Augmente le volume sonore (seulement pour certains modèles). <Fn> + < > Volume - Diminue le volume sonore (seulement pour certains modèles). 9 Appuyez <Fn> + <F3> pour faire apparaître la fenêtre de Launch Manager. Cliquez sur Activé pour activer la connexion sans fil/ Bluetooth. Cliquez sur Désactivé pour désactiver. *Les périphériques de communication peuvent varier en fonction du modèle. Se connecter à Internet Assurez-vous que la réseau sans fil est activée. Trouvez un réseau sans fil. Si vous êtes à portée d’un signal sans fil lors de la configuration de Windows, Windows détectera automatiquement et affichera une liste des réseaux sans fil disponibles. Sélectionnez votre réseau en entrant le mot de passe (si nécessaire). Alternativement, vous pouvez ouvrir Internet Explorer et suivre les instructions à l’écran pour vous connecter à un réseau sans fil. Veuillez consulter le guide d’utilisation de votre routeur ou de votre FAI pour de l’aide additionnelle. Après la connexion, vous êtes prêt à vous connecter à Internet. Français Ici vous pouvez activer et désactiver les différents périphériques de connectivité sans fil sur votre ordinateur. Français Utiliser le gestionnaire de communication* Français 10 Touches spéciales (seulement pour certains modèles) Vous pouvez trouver le symbole de l’euro et le symbole du dollar US en haut au centre de votre clavier. Le symbole de l’euro 1 Ouvrez un traitement de texte. 2 Maintenez <Alt Gr> puis appuyez sur la touche <5> en haut au centre du clavier. Remarque : Certaines polices et logiciels ne prennent pas le symbole de l’euro en charge. Veuillez consulter http://www.microsoft.com/typography/faq/faq12.htm pour des détails. Le symbole du dollar US 1 Ouvrez un traitement de texte. 2 Maintenez < clavier. > puis appuyez sur la touche <4> en haut au centre du Remarque : Cette fonction varie selon les paramètres de langue. 11 J’ai appuyé sur le bouton d’alimentation, mais l’ordinateur ne se met pas sous tension ou ne s’initialise pas. Vérifiez l’indicateur d’alimentation : • • Si l’indicateur n’est pas allumé, l’ordinateur n’est pas alimenté. Vérifiez ce qui suit : • Si vous utilisez la batterie, son niveau de charge peut être trop bas et ne pas pouvoir alimenter l’ordinateur. Connectez l’adaptateur secteur pour recharger la batterie. • Assurez-vous que l’adaptateur secteur est correctement branché à l’ordinateur et à la prise secteur. Si l’indicateur est allumé, vérifiez ce qui suit : • Un lecteur externe contient-il une disquette non-initialisable (nonsystème)? Retirez-la ou remplacez-la avec une disquette système et appuyez sur <Ctrl> + <Alt> + <Suppr> pour redémarrer le système. Rien n’apparaît à l’écran. Le système de gestion de l’alimentation de l’ordinateur éteint l’écran automatiquement pour économiser l’énergie. Appuyez sur une touche pour rallumer l’écran. Si l’appui sur une touche ne rallume pas l’écran, il peut y avoir trois raisons : • Le niveau de la luminosité est peut-être trop bas. Appuyez sur <Fn> + <→> (augmenter) pour ajuster le niveau de la luminosité. • Le périphérique d’affichage est peut-être réglé sur un moniteur externe. Appuyez sur la touche spéciale de choix de l’affichage <Fn> + <F5> pour retourner l’affichage à l’ordinateur. • Si l’indicateur de Sommeil est allumé, l’ordinateur est en mode de Sommeil. Appuyez et relâchez le bouton d’alimentation pour la reprise. Français Vous trouverez ici une liste des situations qui peuvent apparaître lors de l’utilisation de l’ordinateur, ainsi que des solutions pour chacune. Français Foire aux questions Français 12 Aucun son ne sort de l’ordinateur. Vérifiez ce qui suit : • Le son est peut-être désactivé. Dans Windows, vérifiez l’icône de contrôle du son (un haut-parleur) sur la barre des tâches. Si elle est barrée, cliquez sur l’icône et désélectionnez l’option Tous muets. • Le niveau du volume est peut-être trop bas. Dans Windows, vérifiez l’icône de contrôle du son sur la barre des tâches. Vous pouvez utilisez les boutons de contrôle du volume pour ajuster le volume. Voir « Touches spéciales » à la page 8 pour plus de détails. • Si un casque stéréo, des écouteurs ou des haut-parleurs externes sont connectés au port de sortie audio de l’ordinateur, les haut-parleurs internes sont éteints automatiquement. Le clavier ne répond pas. Essayez de connecter un clavier externe au port USB sur l’ordinateur. S’il fonctionne, contactez votre revendeur ou un centre de service agréé car le câble interne du clavier est peut-être déconnecté. L’imprimante ne fonctionne pas. Vérifiez ce qui suit : • Assurez-vous que l’imprimante est branchée à une prise secteur et est sous tension. • Assurez-vous que le câble de l’imprimante est bien branché dans le port USB de l’ordinateur. Je veux restaurer mon ordinateur à sa configuration d’origine sans les CD de récupération. Remarque : D2D Recovery n'est disponible que sur les modèles de portables équipés d'un disque dur. Remarque : Si votre système est la version multilingue, le système d’exploitation et la langue que vous choisissez lorsque vous mettez le système sous tension pour la première fois seront les seules options pour les opérations de récupération futures. 13 1 Vérifiez si la fonction eMachines disk-to-disk recovery est activée ou non. 2 Assurez-vous que le paramètre D2D Recovery dans Main est réglé sur Enabled. 3 Quittez l’utilitaire du BIOS et enregistrez les modifications. Le système se réinitialise. Remarque : Pour activer l’utilitaire du BIOS, appuyez sur <F2> pendant le POST. Pour commencer le processus de récupération : 1 Redémarrez le système. 2 Lorsque le logo eMachines est affiché, appuyez sur <Alt> + <F10> en même temps pour accéder au processus de récupération. 3 Reportez-vous aux instructions à l’écran pour effectuer une récupération du système. Important ! Cette fonction occupe 6 Go dans une partition cachée de votre disque dur. Français Avant d’effectuer une opération de restauration, veuillez vérifier les paramètres du BIOS. Français Ce processus de récupération vous aide à restaurer le lecteur C: avec les logiciels d’origine installés lorsque vous avez acheté votre notebook. Suivez les étapes cidessous pour reconstruire votre lecteur C:. (Votre lecteur C: sera reformaté et toutes les données seront effacées.) Il est important de sauvegarder tous les fichiers données avant d’utiliser cette option. Français 14 Demande de service Avant d’appeler Veuillez préparer les informations qui suivent avant d’appeler eMachines pour un service en ligne, et veuillez être à côté de votre ordinateur lorsque vous appelez. Avec votre aide, nous pouvons réduire la durée de l’appel et vous aider à résoudre vos problèmes efficacement. Si votre ordinateur affiche des messages d’erreur ou émet des avertissements sonores, notez-les lorsqu’ils apparaissent à l’écran (ou leur nombre et leur séquence pour les avertissements sonores). Il vous est demandé de fournir les informations suivantes : Nom : ___________________________________________________________________ Adresse : ________________________________________________________________ Numéro de téléphone : ___________________________________________________ Type de système et modèle : ______________________________________________ No. de série : ____________________________________________________________ Date d’achat : ___________________________________________________________ 15 Avant de déplacer l’ordinateur, fermez et verrouillez l’écran pour le placer en mode de Sommeil. Vous pouvez maintenant emporter l’ordinateur en toute sécurité n’importe où dans l’immeuble. Pour réveiller l’ordinateur depuis le mode de sommeil, ouvrez l’écran; puis appuyez et relâchez le bouton d’alimentation. Si vous emportez l’ordinateur au bureau d’un client ou dans un autre immeuble, vous pouvez décider d’arrêter l’ordinateur : Cliquez sur Démarrez, puis cliquez sur Arrêter. Ou : Vous pouvez placer l’ordinateur en mode de Sommeil en appuyant sur <Fn> + <F4>. Puis fermez et verrouillez l’écran. Lorsque vous êtes prêt à utiliser l’ordinateur à nouveau, déverrouillez et ouvrez l’écran; puis appuyez et relâchez le bouton d’alimentation. Remarque : Si l’indicateur de Sommeil est éteint, l’ordinateur est entré en mode d’Hibernation et est éteint. Si l’indicateur d’alimentation est éteint mais l’indicateur de Sommeil est allumé, l’ordinateur est entré en mode de Sommeil. Dans les deux cas, appuyez et relâchez le bouton d’alimentation pour rallumer l’ordinateur. Remarquez que l’ordinateur peut entrer en mode d’Hibernation après une certaine durée s’il est en mode de Sommeil. Attention : Ne mettez rien contre l’écran de l’ordinateur. La pression exercée par d’autres objets empilés sur l’écran pourrait l’endommager. Considérations spéciales Suivez ces conseils pour protéger votre ordinateur pendant le trajet de et vers la maison : • Minimisez les effets des variations de température en gardant l’ordinateur avec vous. Français Avant de déplacer votre ordinateur Français Protection de votre ordinateur notebook Français 16 • En cas d’arrêt prolongé et si vous ne pouvez pas emporter l’ordinateur avec vous, placez-le dans le coffre de la voiture pour lui éviter une surchauffe. • Les écarts de température et d’humidité peuvent provoquer de la condensation. Avant de mettre l’ordinateur en marche, laissez-le revenir à la température ambiante et vérifiez l’absence de condensation sur l’affichage. Lorsqu’il a subi un écart de température de plus de 10 °C (18 °F), laissez-lui le temps de s’acclimater progressivement. Dans la mesure du possible, laissez-le 30 minutes dans un endroit dont la température se situe à mi-chemin entre la température extérieure et celle de la pièce où il doit fonctionner. • Gardez toujours l’ordinateur avec vous, en bagage à main. • Si possible, demandez que l’ordinateur soit inspecté manuellement. Les machines de sécurité à rayons X des aéroports sont sûres, mais ne faites pas passer l’ordinateur dans les détecteurs de métaux. • Évitez d’exposer les disquettes aux détecteurs de métaux à main. Voyage international avec l’ordinateur Considérations spéciales Suivez les mêmes conseils que pour un voyage normal. De plus, ces conseils sont utiles lors des voyages internationaux : • En voyage à l’étranger, vérifiez que la tension locale et les spécifications du cordon de l’adaptateur secteur sont compatibles. Si ce n’est pas le cas, achetez un cordon d’alimentation compatible avec la tension locale. N’utilisez pas de convertisseur de tension vendu pour les appareils électroménagers pour alimenter l’ordinateur. • Si vous utilisez le modem, vérifiez si le modem et le connecteur sont compatibles avec le système télécoms du pays dans lequel vous allez. Sécurité de l’ordinateur Votre ordinateur est un investissement important dont vous devez prendre soin. Apprenez à protéger et prendre soin de votre ordinateur. Les fonctionnalités de sécurité comprennent des verrous matériels et logiciels sous la forme d’une encoche de sécurité et de mots de passe. 17 Enroulez le câble du cadenas de sécurité pour ordinateur autour d’une table, de la poignée d’un tiroir verrouillé, ou de tout autre objet fixe. Insérez le cadenas dans l’encoche et tournez la clef pour verrouiller le cadenas. Certains modèles ne possèdent pas de clef. Utilisation de mots de passe Votre ordinateur est protégé des accès non autorisés par des mots de passe. La création de ces mots de passe crée plusieurs niveaux de protection pour votre ordinateur et vos données : • Le mot de passe du superviseur (Supervisor Password) prévient l’accès non autorisé à l’utilitaire du BIOS. Lorsqu’il est défini, vous devez entrer ce mot de passe pour accéder à l’utilitaire du BIOS. Voir « Utilitaire du BIOS » à la page 25. • Le mot de passe de l’utilisateur prévient l’utilisation (User Password) non autorisée de votre ordinateur. Combinez l’utilisation de ce mot de passe avec des vérifications du mot de passe à la mise sous tension et à la reprise depuis l’Hibernation pour une sécurité maximale. • Le mot de passe à l’initialisation (Password on Boot) prévient l’utilisation non autorisée de votre ordinateur. Combinez l’utilisation de ce mot de passe avec des vérifications du mot de passe à la mise sous tension et à la reprise depuis l’Hibernation pour une sécurité maximale. Important ! N’oubliez pas votre mot de passe du superviseur ! Si vous oubliez ces mots de passe, veuillez contacter votre revendeur ou un centre de service agréé. Français Le notebook intègre une fente de sécurité compatible Kensington pour un verrou de sécurité. Français Utilisation d’un cadenas pour ordinateur Français 18 Entrée d’un mot de passe Lorsqu’un mot de passe est défini, une invite de mot de passe apparaît au centre de l’écran. • Lorsque le mot de passe du superviseur est défini, une invite apparaît lorsque vous appuyez sur <F2> pour accéder à l’utilitaire du BIOS lors de l’initialisation. • Entrez le mot de passe du superviseur et appuyez sur <Entrée> pour accéder à l’utilitaire du BIOS. Si le mot de passe est incorrect, un message d’avertissement apparaît. Essayez de nouveau et appuyez sur <Entrée>. • Lorsque le mot de passe de l’utilisateur est défini et le mot de passe à l’initialisation est activé, une invite apparaît lors de l’initialisation. • Entrez le mot de passe de l’utilisateur et appuyez sur <Entrée> pour utiliser l’ordinateur. Si le mot de passe est incorrect, un message d’avertissement apparaît. Essayez de nouveau et appuyez sur <Entrée>. Important ! Vous avez trois essais pour entrer un mot de passe. Si vous n’avez pas entré le bon mot de passe après trois essais, le système s’arrête. Appuyez et maintenez le bouton d’alimentation pendant 4 secondes pour mettre l’ordinateur hors tension. Mettez de nouveau l’ordinateur sous tension, et essayez de nouveau. Définition des mots de passe Vous pouvez définir les mots de passe en utilisant l’utilitaire du BIOS. Caractéristiques de la batterie La batterie a les caractéristiques qui suivent : • Utilisation des standards technologiques actuels. • Émission d’un avertissement de batterie basse. La batterie se recharge à chaque fois que vous connectez l’adaptateur secteur à l’ordinateur. Votre ordinateur a une fonction de charge en utilisation, permettant de recharger la batterie tout en continuant à utiliser l’ordinateur. Cependant, la recharge avec l’ordinateur éteint permet un temps de charge beaucoup plus rapide. La batterie est pratique lorsque vous voyagez ou lors de coupures d’électricité. Il est recommandé d’avoir une batterie de rechange chargée, disponible pour un éventuel remplacement. Contactez votre revendeur pour des détails sur la commande d’une batterie supplémentaire. Maximalisation de la durée de vie de la batterie Comme toutes les autres batteries, la batterie de votre ordinateur se dégrade à la longue. Cela signifie que les performances de la batterie diminuent avec le temps et l’utilisation. Pour maximaliser l’autonomie de la batterie, il est conseillé de respecter les recommandations cidessous. Conditionnement d’une nouvelle batterie Avant la première utilisation d’une batterie, un processus de « conditionnement » doit d’abord être suivi : 1 Insérez la nouvelle batterie dans l’ordinateur. Ne mettez pas l’ordinateur sous tension. 2 Connectez l’adaptateur secteur et chargez complètement la batterie. 3 Déconnectez l’adaptateur secteur. Français L’ordinateur utilise une batterie qui vous offre de longues durées d’utilisation entre chaque recharge. Français Batterie Français 19 Français 20 4 Mettez l’ordinateur sous tension et utilisez-le sur l’alimentation de la batterie. 5 Videz entièrement la batterie jusqu’à ce que l’avertissement de batterie basse apparaisse. 6 Connectez de nouveau l’adaptateur secteur et chargez encore complètement la batterie. Procédez encore ainsi jusqu’à ce que la batterie se charge et se décharge trois fois. Utilisez ce processus de conditionnement pour toutes les nouvelles batteries ou si une batterie n’a pas été utilisée depuis longtemps. Lorsque l’ordinateur n’est pas en utilisation pendant plus de deux semaines, il est conseillé de retirer la batterie de l’unité. Avertissement : N’exposez pas les batteries à des températures inférieures à 0 °C (32 °F) ou supérieures à 45 °C (113 °F). Les températures extrêmes peuvent être néfastes pour la batterie. En suivant ce processus de conditionnement, vous conditionnez votre batterie pour accepter la charge maximale possible. Le non-respect de cette procédure ne permet pas d’avoir la charge maximale de la batterie et raccourcira également la durée de vie effective de votre batterie. De plus, la durée de vie utile de la batterie est affectée de manière négative par ces types d’utilisation : • Utilisation constante de l’ordinateur sur l’alimentation du secteur avec la batterie insérée. Si vous souhaitez utiliser l’ordinateur constamment sur l’alimentation secteur, il est conseillé de retirer la batterie de l’ordinateur une fois pleinement chargée. • Ne pas décharger/recharger la batterie à ses extrêmes comme décrit ci-dessus. • Fréquence d’utilisation ; la batterie atteindra la fin de sa vie effective d’autant plus vite que vous l’utilisez souvent. Une batterie d’ordinateur standard a une durée de vie d’environ 300 charges. Pour installer une batterie : 1 Alignez la batterie sur la baie de la batterie ouverte. Assurez-vous que l’extrémité avec les contacts entre en premier et que la surface supérieure de la batterie est dirigée vers le haut. 2 Faites glisser la batterie dans sa baie et poussez la batterie doucement jusqu’à ce qu’elle se verrouille en place. Pour retirer une batterie : 1 Faites glisser le loquet de libération de la batterie pour libérer la batterie. 2 Tirez la batterie de sa baie. Charge de la batterie Pour charger la batterie, assurez-vous d’abord qu’elle est correctement installée dans la baie de la batterie. Branchez l’adaptateur secteur à l’ordinateur et connectez à une prise secteur. Vous pouvez continuer à utiliser votre ordinateur sur l’alimentation du secteur pendant la recharge de votre batterie. Cependant, la recharge de la batterie avec l’ordinateur éteint permet un temps de charge beaucoup plus rapide. Remarque : Il est recommandé de recharger la batterie avant le coucher. Charger la batterie la nuit avant un voyage permet de commencer la journée suivante avec une batterie pleinement chargée. Français Important ! Avant de retirer la batterie de l’unité, connectez l’adaptateur secteur si vous souhaitez continuer à utiliser l’ordinateur. Dans le cas contraire, mettez d’abord l’ordinateur hors tension. Français Installation et retrait de la batterie Français 21 Français 22 Vérification du niveau de la batterie La jauge de la batterie de Windows indique le niveau actuel de la batterie. Placez le curseur sur l’icône batterie/alimentation sur la barre des tâches pour voir le niveau actuel de la batterie. Optimisation de l’autonomie de la batterie L’optimisation de l’autonomie de la batterie vous aide à obtenir le maximum des batteries, prolongeant le cycle charge/recharge et améliorant l’efficacité de la recharge. Il est recommandé de suivre les suggestions ci-dessous : • Achetez une batterie supplémentaire. • Utilisez l’adaptateur secteur autant que possible, réservant la batterie pour l’utilisation en déplacement. • Éjectez la Carte PC lorsqu’elle n’est pas utilisée, car elle continue à consommer de l’énergie (our certains modèles). • Conservez la batterie dans un endroit frais et sec. La température recommandée est 10 °C (50 °F) à 30 °C (86 °F). Des températures conduisent la batterie à s’auto-décharger plus rapidement. • Trop de recharges réduisent l’autonomie de la batterie. • Prenez soin de votre adaptateur secteur et de la batterie. Avertissement : connectez l’adaptateur secteur dès que possible après que l’avertissement de batterie basse apparaît. Les données seront perdues si la batterie se vide complément et l’ordinateur s’éteint. Lorsque l’avertissement de batterie basse apparaît, la liste des actions recommandées dépend de votre situation : Condition Actions Recommandées L’adaptateur secteur et une prise secteur sont disponibles. 1. Branchez l’adaptateur secteur à l’ordinateur, puis connectez au secteur. 2. Enregistrez tous les fichiers devant l’être. 3. Remettez-vous au travail. Éteignez l’ordinateur si vous souhaitez recharger la batterie rapidement. Une batterie de rechange chargée est disponible. 1. Enregistrez tous les fichiers devant l’être. 2. Fermez toutes les applications. 3. Arrêtez le système d’exploitation pour éteindre l’ordinateur. 4. Remplacez la batterie. 5. Allumez l’ordinateur et remettez-vous au travail. L’adaptateur secteur ou une prise secteur n’est pas disponible. Vous n’avez pas de batterie secteur. 1. Enregistrez tous les fichiers devant l’être. 2. Fermez toutes les applications. 3. Arrêtez le système d’exploitation pour éteindre l’ordinateur. Français Lors de l’utilisation de l’alimentation de la batterie, surveillez la jauge de la batterie de Windows. Français Avertissement de batterie basse Français 23 Français 24 Extension avec des options Votre ordinateur notebook vous offre une expérience informatique mobile complète. Options de connectivité Les ports vous permettent de connecter des périphériques à l’ordinateur comme vous le feriez pour un ordinateur de bureau. Pour des instructions sur la connexion des différents périphériques à l’ordinateur, lisez la section suivante. Fonction réseau intégrée La fonction réseau intégrée vous permet de connecter votre ordinateur à un réseau Ethernet. Pour utiliser la fonction réseau, connectez un câble Ethernet du port Ethernet (RJ-45) à l’arrière de l’ordinateur à une prise réseau ou à un concentrateur réseau. 25 Utilitaire du BIOS L’utilitaire du BIOS est un programme de configuration matérielle intégré dans le BIOS de l’ordinateur. Votre ordinateur est déjà configuré et optimisé de manière appropriée et il n’est pas nécessaire d’exécuter cette utilitaire. Cependant, si vous avez des problèmes de configuration, il est nécessaire de l’exécuter. Pour activer l’utilitaire du BIOS, appuyez sur <F2> pendant POST, lorsque le logo de l’ordinateur notebook est affiché. Séquence d’initialisation Pour définir la séquence d’initialisation dans l’utilitaire du BIOS, activez l’utilitaire du BIOS, puis sélectionnez Boot dans les catégories affichées en haut de l’écran. Français Le port USB 2.0 est un port série à haute vitesse qui permet de connecter des périphériques USB sans occuper les ressources précieuses du système. Français Universal Serial Bus (USB) Français 26 Activation de la récupération disque à disque Pour activer la récupération disque à disque (récupération du disque dur), activez l’utilitaire du BIOS, puis sélectionnez Main dans les catégories affichées en haut de l’écran. Trouvez D2D Recovery en bas de l’écran et utilisez les touches <F5> et <F6> pour définir cette valeur sur Enabled. Mot de passe Pour définir un mot de passe à l’initialisation, activez l’utilitaire du BIOS, puis sélectionnez Security dans les catégories affichées en haut de l’écran. Trouvez Password on boot: et utilisez les touches <F5> et <F6> pour activer cette fonction. Gestion de l’alimentation Cet ordinateur a une unité de gestion de l’alimentation intégrée qui supervise l’activité du système. L’activité du système comprend toute activité qui implique un ou plus des périphériques suivants : clavier, souris, disque dur, périphériques connectés à l’odinateur et mémoire vidéo. Si aucune activité n’est détectée pendant une période de temps spécifiée (appelée délai d’inactivité), l’ordinateur arrête certains ou tous ces périphériques pour conserver l’énergie. Cet ordinateur utilise une méthode de gestion de l’alimentation qui prend en charge l’interface d’alimentation et de configuration avancée (ACPI), ce qui permet une conservation maximale de l’énergie et en même temps une performance maximale. Windows gère toutes les activités d’économie d’énergie pour votre ordinateur. Conseils de dépannage Cet ordinateur portable a une conception avancée qui affiche des messages d’erreur à l’écran pour vous aider à résoudre les problèmes. Si le système affiche un message d’erreur ou un symptôme d’erreur survient, consultez « Messages d'erreur » ci-dessous. Si le problème ne peut pas être résolu, contactez votre revendeur. Voir "Demande de service" à la page 14. Messages d’erreur Si vous recevez un message d’erreur, notez-le et prenez les mesures correctrices. Le tableau qui suit donne la liste des messages d’erreur système en ordre alphabétique et les mesures correctrices recommandées. Messages d’erreur Action correctrice CMOS battery bad Contactez votre revendeur ou un centre de service agréé. CMOS checksum error Contactez votre revendeur ou un centre de service agréé. Disk boot failure Insérez une disquette système dans le lecteur A, puis appuyez sur <Entrée> pour réinitialiser. Equipment configuration error Appuyez sur <F2> (lors du POST) pour accéder à l’utilitaire du BIOS, puis appuyez Exit dans l’utilitaire du BIOS pour réinitialiser. Hard disk 0 error Contactez votre revendeur ou un centre de service agréé. Hard disk 0 extended type error Contactez votre revendeur ou un centre de service agréé. I/O parity error Contactez votre revendeur ou un centre de service agréé. Keyboard error or no keyboard connected Contactez votre revendeur ou un centre de service agréé. Français Ce chapitre présente les solutions aux problèmes relativement courants. Lisez-le avant d’appeler un technicien à l’apparition d’un problème. Les solutions à des problèmes plus sérieux demandent l’ouverture de l’ordinateur. N’essayez pas d’ouvrir l’ordinateur par vous-même. Contactez votre revendeur ou un centre de service agréé pour assistance. Français Dépannage English 27 Français 28 Messages d’erreur Action correctrice Keyboard interface error Contactez votre revendeur ou un centre de service agréé. Memory size mismatch Appuyez sur <F2> (lors du POST) pour accéder à l’utilitaire du BIOS, puis appuyez Exit dans l’utilitaire du BIOS pour réinitialiser. Si vous avez toujours des problèmes après avoir passé en revue les mesures correctrices, veuillez contacter votre revendeur ou un centre de service agréé. Certains problèmes peuvent être résolus en utilisant l’utilitaire du BIOS. Cet appareil a été testé et reconnu conforme aux normes applicables au matériel informatique de Classe B, en vertu de l’article 15 des Réglementations de la FCC. Ces normes visent à fournir aux installations résidantes une protection raisonnable contre les interférences. Cet appareil génère, utilise et peut diffuser des signaux radioélectriques. En outre, s’il n’est pas installé et employé conformément aux instructions, il peut provoquer des interférences nuisibles aux communications radio. Quoi qu’il en soit, on ne peut pas garantir que des interférences ne se produiront pas dans certaines installations. Si l’appareil est à l’origine de nuisances vis-à-vis de la réception de la radio ou de la télévision, ce que l’on peut déterminer en l’allumant puis en l’éteignant, il est recommandé à l’utilisateur de prendre l’une des mesures suivantes pour tenter de remédier à ces interférences : • Réorientez ou changez l’antenne réceptrice de place. • Éloignez l’appareil du récepteur. • Branchez l’appareil à une prise appartenant à un circuit différent de celui du récepteur. • Consultez le fournisseur ou un technicien radiotélévision expérimenté. Avis : Câbles blindés Des câbles blindés doivent être utilisés pour la connexion avec d’autres appareils informatiques afin de conserver la conformité aux normes FCC. Avis : Appareils périphériques Seuls des périphériques (appareils entrée/sortie, terminaux, imprimantes) certifiés comme étant conformes aux limites de la classe B peuvent être connectés à cet appareil. Le fonctionnement avec des périphériques non certifiés causera probablement nuisances vis-à-vis de la réception de la radio ou de la télévision. Attention Les changements ou modifications qui ne seraient pas expressément approuvés par le fabricant, pourraient faire perdre à l’utilisateur le droit à faire fonctionner l’appareil qui est décerné par la Federal Communications Commission. Français Avis FCC Français Avis réglementaires et de sécurité English 29 Français 30 Conditions de fonctionnement Cet appareil est conforme à l’article 15 des Réglementations de la FCC. Le fonctionnement est subordonné aux deux conditions suivantes : (1) cet appareil ne doit pas provoquer d’interférences nuisibles, et (2) cet appareil doit accepter toute interférence reçue, y compris des interférences qui peuvent provoquer un fonctionnement non désiré. Avis : Canadian users This Class B digital apparatus complies with Canadian ICES-003. Remarque à l'intention des utilisateurs canadiens Cet appareil numérique de la classe B est conforme a la norme NMB-003 du Canada. Déclaration de conformité pour les pays de l’UE. eMachines déclare par la présente que cet ordinateur notebook est conforme aux exigences essentielles et autres dispositions concernées de la Directive 1999/5/EC. Compliant with Russian regulatory certification Déclaration sur les pixels de l’écran LCD L’écran LCD est produit avec des techniques de fabrication à haute précision. Néanmoins, certains pixels parfois avoir des ratés ou apparaître comme étant des points noirs ou rouges. Ceci n’a pas d’impact sur l’image enregistrée et ne constitue pas un dysfonctionnement. Avis réglementaire du périphérique radio Remarque : Les informations réglementaires ci-dessous sont pour les modèles avec réseau sans fil et / ou Bluetooth seulement. Union européenne (UE) Directive R&TTE 1999/5/EC comme attesté en conformité avec le standard harmonisé suivant : • • • Article 3.1(a) Santé et sécurité • EN60950-1:2001+ A11:2004 • EN50371:2002 Article 3.1(b) EMC • EN301 489-1 V1.6.1 • EN301 489-3 V1.4.1 • EN301 489-17 V1.2.1 Article 3.2 Utilisations de spectre • EN300 220-3 V1.1.1 • EN300 328 V1.7.1 • EN300 440-2 V1.1.2 • EN301 893 V1.2.3 Français Ce produit est conforme aux standards de fréquence radioélectrique et de sécurité des pays et régions dans lesquels il a été approuvé pour une utilisation sans fil. Selon les configurations, ce produit peut ou non contenir des périphériques de radio sans fil (p.ex. des modules réseau sans fil et/ou Bluetooth). Les informations ci-dessous sont pour les produits avec de tels périphériques. Français Général English 31 Français 32 Liste de pays concernés Les pays membres de l’UE en mai 2004 sont : Allemagne, Autriche, Belgique, Chypre, Danemark, Grèce, Espagne, Estonie, France, Finlande, Hongrie, Irlande, Italie, Lettonie, Lituanie, Luxembourg, Malte, Pays Bas, Pologne, Portugal, Suède et République Slovaque, République Tchèque, Royaume Uni et Slovénie. L’utilisation est permise dans les pays de l’Union européenne, ainsi qu’en Norvège, Suisse, Islande et Liechtenstein. Ce périphérique doit être utilisé en stricte conformité les réglementations et les contraintes du pays d’utilisation. Pour des informations complémentaires, veuillez contacter le bureau local du pays d’utilisation. L’exigence de sécurité RF de la FCC La puissance radiée en sortie de la carte réseau sans fil Mini PCI et de la carte Bluetooth est bien inférieure aux limites d’exposition de fréquence radioélectrique de la FCC. Néanmoins, l’ordinateur notebook doit être utilisé de manière à ce que le potentiel pour le contact humain pendant l’utilisation normale soit minimisé comme suit : 1 Il est demandé aux utilisateurs de suivre les instructions de sécurité RF sur les appareils sans fil en option qui sont inclues dans le manuel d’utilisation de chaque appareil RF en option. Attention : Pour être conforme aux limites d’exposition RF de la FCC, une distance de séparation d’au moins 20 cm (8 pouces) doit être maintenue entre l’antenne pour la carte mini PC réseau sans fil intégrée à la section de l’écran et toute personne. Remarque : L’adaptateur Mini PC sans fil utilise la fonction de diversité de transmission. La fonction n’émet pas de fréquences radio simultanément sur les deux antennes. Une des antennes est sélectionnée automatiquement ou manuellement (par l’utilisateur) pour assurer une bonne qualité de radiocommunication. Canada – Appareils de radiocommunications de faible puissance, exempts de licence (RSS-210) a Informations communes Le fonctionnement est subordonné aux deux conditions suivantes : 1. Cet appareil ne doit pas provoquer d’interférences nuisibles, et 2. Cet appareil doit accepter toute interférence y compris les interférences qui peuvent provoquer un fonctionnement non désiré de l’appareil. b Fonctionnement dans la plage 2,4 GHz Pour prévenir les interférences radioélectriques aux services sous licence, cet appareil est destiné à une utilisation dans un bâtiment et l’installation à l’extérieur des bâtiments est soumise à licence. LCD panel ergonomic specifications Design viewing distance 500 mm Design inclination angle 0.0° Design azimuth angle 90.0° Viewing direction range class Class IV Screen tilt angle 85.0° Design screen illuminance • • Illuminance level: [250 + (250cosα)] lx where α = 85° Color: Source D65 Reflection class of LCD panel (positive and negative polarity) • • Ordinary LCD: Class I Protective LCD: Class III Image polarity Both Reference white: Pre-setting of luminance and color temperature @ 6500K (tested under BM7) • • • Pixel fault class Class II Yn u'n v'n Français Une installation inappropriée ou une utilisation non autorisée peut être à l’origine de nuisances vis à vis des communications radio. De même, toute altération de l’antenne interne annulera la certification FCC et de votre garantie. Français 2 English 33 34 Index E A Accès média indicateur d’activation Adaptateur secteur prendre soin xvi Affichage dépannage 11 touches spéciales 8 Arrêt Défil 6 audio dépannage 12 3 B Batterie avertissement de batterie basse 23 caractéristiques 19 charge 21 condition basse 23 installation 21 maximalisation de l’autonomie 19 optimisation 22 première utilisation 19 prendre soin xvi retrait 21 vérification du niveau de charge 22 C Charge vérification du niveau 22 Clavier 6 dépannage 12 pavé numérique intégré 6 touches de verrouillage 6 touches spéciales 8 touches Windows 7 Connexions Réseau 24 D dépannage 27 conseils 27 Entretien Adaptateur secteur Batterie xvi Ordinateur xvi Euro 10 xvi F FAQ. Voir Foire aux questions Foire aux questions 11 H Haut-parleurs dépannage 12 touche spéciale 8 I Imprimante dépannage 12 L Luminosité touches spéciales 8 M Messages erreur 27 Messages d’erreur 27 Mode d’Hibernation touche spéciale 8 Mot de passe 17 types 17 N nettoyage Ordinateur xvii O Ordinateur claviers 6 courts déplacements 15 dépannage 27 indicateurs 3 mise hors tension xv nettoyage xvii prendre soin xvi Sécurité 16 11 35 P Support informations Pavé numérique intégré 6 Ports 24 Problèmes 11 Affichage 11 Clavier 12 démarrage 11 dépannage 27 Imprimante 12 T touches spéciales 8 touches Windows 7 Touchpad 4 touche spéciale 8 utilisation 4– 5 U USB 25 Utilitaire du BIOS R Réseau 24 25 V S Sécurité instructions générales mots de passe 17 14 iii Verr Maj 6 indicateur d’activation Verr Num 6 indicateur d’activation 3 3 eM350 Serie Benutzerhandbuch © 2010 Alle Rechte vorbehalten. Benutzerhandbuch für eM350 Serie Originalausgabe: 04/2010 Notebook-PC der eM350 Serie Modellnummer: ___________________________________ Seriennummer: ____________________________________ Kaufdatum: _______________________________________ Kaufort: __________________________________________ iii Informationen zu Ihrer Sicherheit und Ihrem Komfort Sicherheitsanweisungen Lesen Sie diese Anweisungen gründlich durch. Bewahren Sie dieses Dokument auf, damit Sie später in ihm nachschlagen können. Beachten Sie alle Warnhinweise und Anweisungen, die auf diesem Gerät angegeben sind. Ausschalten des Produkts vor der Reinigung Trennen Sie das Gerät von der Steckdose, bevor Sie es reinigen. Benutzen Sie keine flüssigen Reiniger oder Sprays. Benutzen Sie zum reinigen ein feuchtes Tuch. ZU BEACHTEN beim Herausziehen des Steckers, um das Gerät abzutrennen Beachten Sie bitte die folgenden Hinweise, wenn Sie Netzkabel an das Netzteil anschließen oder von ihm abtrennen: Schließen Sie das Netzteil an, bevor Sie das Netzkabel mit der Netzsteckdose verbinden. Trennen Sie das Netzkabel ab, bevor Sie das Netzteil vom Computer entfernen. Falls das System über mehrere Netzquellen verfügt, unterbrechen Sie die Stromversorgung zum System, indem Sie alle Netzkabel von den Netzteilen abtrennen. ZU BEACHTEN für einfachen Zugriff Stellen Sie sicher, dass die Netzquelle, in die Sie das Netzkabel einstecken, einfach zugänglich ist und sich so nah wie möglich am bedienten Gerät befindet. Wenn Sie die Netzquelle vom Gerät trennen möchten, ziehen Sie das Netzkabel aus der Netzsteckdose heraus. HINWEIS zu mitgelieferten Plastikkarten (Nur für bestimmte Modelle) Ihr Computer wird mit Plastikkarten geliefert, die in Karteneinschübe eingesetzt werden. Diese Plastikkarten dienen dem Schutz nicht benutzter Einschübe vor Staub, metallischen Objekten und anderen Partikeln. Bewahren Sie diese Plastikkarten für den Fall auf, dass keine Speicherkarten in die Einschübe eingesetzt sind. VORSICHT beim Hören Um Ihr Gehör zu schützen, befolgen Sie bitte diese Anweisungen. • Die Lautstärke allmählich erhören, bis Sie den Ton klar und angenehm vernehmen. • Den Lautstärkepegel nicht erhöhen, nachdem sich Ihre Ohren an den Klang gewöhnt haben. • Nicht über längere Zeiträume Musik mit hoher Lautstärke hören. • Die Lautstärke nicht erhöhen, um Nebengeräusche zu blockieren. iv • Verringern Sie die Lautstärke, wenn Sie keine Stimmen in Ihrer Nähe mehr hören können. Warnhinweis • • • • • • Benutzen Sie dieses Gerät nicht in der Nähe von Wasser. Stellen Sie dieses Gerät nicht auf einen instabilen Wagen, Ständer oder Tisch. Das Gerät könnte herunterfallen und dadurch ernsthaft beschädigt werden. Schlitze und öffnungen dienen der Belüftung; dies garantiert den verlässlichen Betrieb des Geräts und schützt es vor überhitzung. Diese öffnungen dürfen auf keinen Fall zugestellt oder verdeckt werden. Verdecken Sie die öffnungen nicht durch das legen des Geräts auf ein Bett, Sofa, Teppich oder auf eine ähnliche Oberfläche. Das Gerät sollte auf keinen Fall in die Nähe eines Heizgeräts oder Heizkörpers gebracht oder in einer Umschließung installiert werden, es sei denn es ist für ausreichende Belüftung gesorgt. Stecken sie auf keinen fall irgendwelche Objekte durch die Gehäuseschlitze, da hierbei Teile mit gefährlicher Spannung berührt oder kurzgeschlossen werden können, was zu Feuer oder elektrischem Schlag führen kann. Verschütten sie auf keinen Fall irgendwelche Flüssigkeiten über das Gerät. Um die Beschädigung interner Komponenten und das Auslaufen von Akkus zu vermeiden, sollten Sie das Produkt nicht auf eine vibrierende Oberfläche stellen. Verwenden Sie das Gerät nicht, während Sie Sport treiben oder an einem Ort, an dem es Vibrationen ausgesetzt wird, da dies zu Kurzschlüssen führen oder die sich drehenden Komponenten, die Festplatte und das optische Laufwerk beschädigen kann. Außerdem besteht die Gefahr, dass der Lithium-Akku beschädigt wird. Verwendung von Netzstrom • • • • • Das Gerät sollte mit der Art von Strom betrieben werden, die auf dem entsprechenden Etikett angegeben ist. Wenn sie sich nicht über die verfügbare Netzquelle im klaren sind, lassen sie sich von ihrem Händler oder dem örtlichen Stromversorger beraten. Stellen sie keine Gegenstände auf das Netzkabel. Stellen sie das Gerät nicht an einem Ort auf, an dem Personen auf das Kabel treten können. Wenn sie für das Gerät ein Verlängerungskabel benutzen, gehen sie sicher, dass der Gesamt-Amperewert des an das Verlängerungskabel angeschlossenen Geräts nicht den Amperewert des Verlängerungskabels überschreitet. Gehen sie auch sicher, dass der Gesamtwert für alle Geräte, die an die Netzsteckdose angeschlossen sind, nicht den Wert für die elektrische Sicherung überschreiten. Überlasten Sie nicht die Netzsteckdose, den Vielfachstecker oder die Anschlussdose, indem Sie zu viele Geräte anschließen. Die Gesamtladung des Systems darf nicht mehr als 80% der Leistung des Zweigstromkreises betragen. Falls Sie einen Vielfachstecker verwenden, sollte die Ladung nicht mehr als 80% der Eingabeleistung für den Stecker betragen. Das Netzteil dieses Produkts besitzt einen geerdeten Stecker mit drei Drähten. Der Stecker eignet sich nur für eine geerdete Netzsteckdose. v Stellen Sie sicher, dass die Netzsteckdose ordnungsgemäß geerdet ist, bevor Sie den Netzstecker anschließen. Stecken Sie den Stecker nicht in eine Steckdose, die nicht geerdet ist. Wenden Sie sich an Ihren Elektriker, wenn Sie Fragen haben. Warnhinweis! Der Erdungsstift dient der Sicherheit. Wenn Sie eine Netzsteckdose verwenden, die nicht ordnungsgemäß geerdet ist, kann es zu einem elektrischen Schlag und/oder einer Verletzung kommen. Hinweis: Der Erdungsstift bietet auch einen guten Schutz gegen unerwartete Geräusche durch andere in der Nähe befindliche elektrische Geräte, die die Leistung dieses Produkts beeinträchtigen können. • Benutzen sie nur die für das Gerät vorgesehenen Kabel (die im Zubehör enthalten sind). Es sollte sich um einen abtrennbaren Typ handeln: UL aufgelistet/ CSA-zertifiziert, Typ SPT-2, bemessen 7a 125V minimum, VDE zugelassen oder entsprechend. Die maximale Länge beträgt 4,6 Meter (15 feet). Instandhaltung des Produkts Versuchen sie auf keinen Fall, dieses Gerät selbst zu reparieren, da das öffnen oder entfernen der Abdeckungen sie teilen mit gefährlicher Spannung oder anderen Risiken aussetzen kann. Überlassen sie alle Reparaturen einem qualifizierten Fachmann. Trennen sie unter folgenden Umständen das Gerät von der Netzsteckdose ab und überlassen das reparieren einem qualifizierten Fachmann: • • • • • • Das Netzkabel oder der Stecker ist beschädigt oder ausgefranst. Flüssigkeit wurde über das Gerät verschüttet. Das Gerät wurde Regen oder Wasser ausgesetzt. Das Gerät wurde fallengelassen oder das Gehäuse ist beschädigt worden. Die Leistung des Geräts verschlechtert sich erheblich, so dass eine Reparatur notwendig ist. Das Gerät funktioniert nicht ordnungsgemäß, wenn es entsprechend der Anweisungen bedient wird. Hinweis: Ändern Sie nur die Einstellungen, die in den Betriebsanweisungen beschrieben werden, da das falsche Ändern anderer Einstellungen zu Schäden führen kann, die umfangreiche Reparaturen durch einen qualifizierten Techniker erfordern, um den Normalzustand des Geräts wiederherzustellen. vi Richtlinien für die sichere Akkunutzung Dieses Notebook nutzt einen Lithium-Ionen Akku. Benutzen Sie ihn nicht in feuchter, nasser oder korrosiver Umgebung. Lagern oder benutzen Sie das Produkt nicht in der Nähe von Hitzequellen, an einem sehr heißen Ort, unter direkter Sonneneinstrahlung, in einem Mikrowellenherd oder einem Behälter, der unter Druck steht, und setzen Sie es nicht Temperaturen von über 60 °C (140 °F) aus. Ein Nichtbeachten dieser Richtlinien kann zum Auslaufen von Batteriesäure, oder zum Erhitzen, Entzündung oder Explodieren des Akkus führen und Verletzungen und/oder Schaden verursachen. Den Akku nicht durchbohren, öffnen oder auseinanderbauen. Wenn die Akkus auslaufen und Sie mit der Batterieflüssigkeit in Berührung kommen, sollten Sie die betroffenen Stellen gründlich mit Wasser auswaschen und umgehend medizinisches Fachpersonal zu Rate ziehen. Aus Sicherheitsgründen und um eine möglichst lange Lebensdauer des Akkus zu gewährleisten, sollte dieser nicht bei Temperaturen unter 0 °C (32 °F) oder über 40 °C (104 °F) aufgeladen werden. Ein neuer Akku erreicht seine volle Leistung erst, nachdem er zwei– oder dreimal vollständig ge– und entladen wurde. Der Akku kann zwar mehrere hundert Mal ge– und entladen werden, entleert sich aber schließlich. Wenn die Sprech– und Standby–Zeiten deutlich kürzer als normal sind, kaufen Sie einen neuen Akku. Verwenden Sie nur Akkus, die zugelassen werden, und laden Sie Akkus nur mit Ladegeräten, die für dieses Gerät empfohlen werden. Benutzen Sie den Akku nur für den vorgesehenen Zweck. Benutzen Sie niemals beschädigte Ladegeräte oder Akkus. Schließen Sie den Akku nicht kurz. Ein unbeabsichtigter Kurzschluss kann auftreten, wenn durch einen metallischen Gegenstand, etwa ein Geldstück, eine Büroklammer oder einen Stift Plus (+) und Minuspol (-) des Akkus direkt miteinander verbunden werden (die Pole sind die Metallstreifen auf dem Akku). Dies kann passieren, wenn Sie z.B. einen Ersatzakku in Ihrer Tasche oder Ihrer Geldbörse aufbewahren. Durch Kurzschließen der Pole können der Akku oder der verbindende Gegenstand beschädigt werden. Die Kapazität und Lebensdauer des Akkus reduziert sich, wenn er an kalten oder warmen Orten, z.B. in einem geschlossenen Auto bei sommer- oder winterlichen Bedingungen, liegen gelassen wird. Bewahren Sie den Akku möglichst immer bei Temperaturen zwischen 15° C und 25° C (59°F und 77°F) auf. Ein Gerät mit einem kalten oder warmen Akku funktioniert eventuell zeitweilig nicht, selbst wenn der Akku vollständig geladen ist. Die Akkuleistung ist insbesondere bei Temperaturen deutlich unter dem Gefrierpunkt eingeschränkt. Werfen Sie Akkus nicht ins Feuer, es besteht Explosionsgefahr. Auch beschädigte Akkus können explodieren. Akkus müssen ordnungsgemäß entsorgt werden. Führen Sie sie der Wiederverwertung zu, soweit dies möglich ist. Entsorgen Sie Akkus nicht über den Hausmüll. Schnurlose Geräte können anfällig für Störungen durch den Akku sein, wodurch die Leistung beeinflusst werden kann. vii Ersetzen des Akkus Die Notebook-PC serie benutzt Lithium-Akkus. Ersetzen Sie den Akku nur durch einen Akku des gleichen Typs wie dem des Akkus, der mit Ihrem Produkt geliefert wurde. Die Verwendung eines anderen Akkus kann Feuer oder Explosion zur Folge haben. Warnhinweis! Batterien können explodieren, wenn sie nicht sachgemäß behandelt werden. Nehmen sie Batterien nicht auseinander oder werfen sie ins Feuer. Bewahren Sie sie außerhalb der Reichweite von Kindern auf. Beachten Sie die geltenden Vorschriften, wenn Sie verbrauchte Akkus entsorgen. Zusätzliche Sicherheitshinweise Ihr Gerät und sein Zubehör kann kleinere Teile beinhalten. Halten Sie diese Teile außerhalb der Reichweite von Kleinkindern. Arbeitsumfeld Warnung! Aus Sicherheitsgründen sollten Sie alle drahtlosen oder Funk übertragenden Geräte ausschalten, wenn Sie den Rechner unter folgenden Bedingungen verwenden. Zu diesen Geräten gehören u.a.: Wireless-Lan (WLAN), Bluetooth und/oder 3G. Befolgen Sie alle besonderen an Ihrem Ort geltenden Vorschriften, und schalten Sie Ihr Gerät immer dann aus, wenn seine Verwendung nicht erlaubt ist oder es Störungen oder Gefahr verursachen kann. Verwenden Sie das Gerät nur in seiner normalen Betriebsposition. Dieses Gerät ist konform mit den Richtlinien für RF-Strahlung, wenn es ordnungsgemäß verwendet wird und seine Antenne sich in einem Abstand von mindestens 1,5 Zentimetern (5/8 Zoll) zum Körper befindet. Es sollte kein Metall enthalten sein, und der oben angegebene Abstand sollte immer eingehalten werden. Um Datendateien oder Nachrichten übertragen zu können, benötigt dieses Gerät eine Verbindung mit guter Qualität zum Netzwerk. Es kann vorkommen, dass die Übertragung von Datendateien oder Nachrichten verzögert wird, bis eine Verbindung zur Verfügung steht. Stellen Sie sicher, dass die obigen Anweisungen hinsichtlich des Abstands befolgt werden, bis die Übertragung komplett durchgeführt wurde. Teile des Geräts sind magnetisch. Metallische Gegenstände können an das Gerät herangezogen werden, und Personen mit Hörhilfen sollten das Gerät nicht an das Ohr mit der Hörhilfe halten. Bringen Sie keine Kreditkarten oder andere Gegenstände, die Daten auf magnetische Weise speichern, in die Nähe des Geräts, da auf ihnen gespeicherte Informationen hierbei gelöscht werden können. viii Medizinische Geräte Die Verwendung von Geräten, die Funk übertragen, einschließlich DrahtlosTelefone, können die Funktionalität von nicht ausreichend geschützten medizinischen Geräten beeinträchtigen. Wenden Sie sich an einen Arzt oder den Hersteller des medizinischen Geräts, um zu erfahren, ob die Geräte ausreichend gegen externe RF-Strahlung geschützt sind, oder um andere Fragen zu stellen. Schalten Sie Ihr Gerät in Krankenhäusern und Kliniken aus, wenn Sie durch Schilder darauf hingewiesen werden, dass die Verwendung Ihres Geräts an diesen Orten nicht erlaubt ist. In Krankenhäusern und Kliniken werden u.U. In Krankenhäusern und Kliniken werden u.U. Geräte verwendet, die durch externe RF-Strahlung gestört werden können. Herzschrittmacher. Hersteller von Herzschrittmachern empfehlen einen Mindestabstand von 15,3 Zentimetern (6 Zoll) zwischen einem drahtlosen Gerät und einem Herzschrittmacher, um eine Störung des Herzschrittmachers zu verhindern. Diese Empfehlungen sind konform mit der unabhängigen Forschung und den Empfehlungen von Wireless Technology Research. Personen mit Herzschrittmachen sollten auf folgendes achten: • Halten Sie das Gerät immer mindestens 15,3 Zentimenter (6 Zoll) vom Herzschrittmacher entfernt • Tragen Sie das Gerät nicht in der Nähe Ihres Herzschrittmachers, wenn es eingeschaltet ist. Falls Sie eine Störung feststellen sollten, schalten Sie das Gerät aus, und entfernen Sie es. Hörhilfen. Einige digitale drahtlose Geräte können Störungen bei Hörgeräten hervorrufen. Falls es zu Störungen kommt, wenden Sie sich an Ihren Dienstanbieter. Fahrzeuge RF-Signale können falsch installierte oder nicht ausreichend abgeschirmte elektronische Systeme in Autos, z.B. elektronische Einspritzungssysteme, elektronische ABS-Systeme, elektronische Geschwindigkeitskontrollen und Airbag-Systeme beeinflussen. Weitere Informationen erhalten Sie vom Hersteller, bzw. einem Vertreter, Ihres Fahrzeugs oder der Ausrüstung, die in ihm installiert ist. Nur qualifiziertes Fachpersonal sollte das Gerät reparieren oder es in einem Fahrzeug installieren. Eine falsche Installation oder Reparatur kann gefährlich sein und macht u.U. die Garantie für das Gerät ungültig. Prüfen Sie regelmäßig, dass alle drahtlosen Geräte in Ihrem Fahrzeug ordnungsgemäß montiert wurden und sachgemäß bedient werden. Lagern oder transportieren Sie keine entzündbaren Flüssigkeiten, Gase oder explosive Materialien zusammen mit dem Gerät, Teilen davon oder Zubehör. Denken Sie bei Fahrzeugen, die Airbags besitzen, daran, dass die Airbags mit großer Kraft aufgeblasen werden. Platzieren Sie keine Objekte, einschließlich montierten oder tragbaren drahtlosen Geräten, vor oder über einem Airbag oder in dem Bereich, wo ein Airbag aufgeblasen wird. Wenn drahtlose Geräte im Fahrzeug nicht ordnungsgemäß montiert werden, und ein Airbag aufgeblasen wird, kann es zu ernsthaften Verletzungen kommen. ix Die Verwendung des Geräts auf einem Flug ist nicht erlaubt. Schalten Sie Ihr Gerät aus, bevor Sie ein Flugzeug besteigen. Die Verwendung von drahtlosen Funkgeräten in einem Flugzeug kann die Flugsicherheit gefährden, das drahtlose Funknetzwerk stören und ist in vielen Fällen gesetzeswidrig. Umgebungen mit Explosionsgefahr Schalten Sie das Gerät aus, wenn Sie sich in Umgebungen mit Explosionsgefahr befinden und beachten Sie alle Schilder und Anweisungen. Umgebungen mit Explosionsgefahr umfassen Bereiche, in denen Sie in der Regel dazu angehalten werden, den Motor Ihres Fahrzeugs auszuschalten. Funken in solchen Umgebungen können Brände und Explosionen auslösen, die zu Verletzungen oder gar zum Tod führen können. Schalten Sie das Notebook in der Nähe von Zapfsäulen auf Tankstellen aus. Beachten Sie die Benutzungsbeschränkung von Hochfrequenzgeräten in Treibstofflagern, Speichern und Umschlagplätzen; Chemieanlagen; und Orten, an denen Sprengungen durchgeführt werden. Potenziell explosive Umgebungen sind oft, aber nicht immer gekennzeichnet. Hierzu zählen der Bereich unter Deck bei Schiffen, Transport oder Lagereinrichtungen für Treibstoff (z. B. Benzin oder Propangas) und Bereiche, in denen die Luft Chemikalien oder Partikel wie Getreidestaub, Staub oder Metallstaub enthält. Schalten Sie das Notebook nicht an Orten an, an denen die Benutzung eines schnurlosen Telefons nicht erlaubt ist, oder wenn eine solche Benutzung Interferenzen oder eine Gefahr erzeugen. Notrufe Warnhinweis: Sie können mit diesem Gerät keine Notrufe tätigen. Um einen Notruf zu tätigen, müssen Sie Ihr Mobiltelefon oder ein anderes Telefon verwenden. Hinweise zur Entsorgung Werfen Sie dieses elektronische Gerät nicht in Ihren Haushaltsabfall. Um Umweltverschmutzung zu minimieren und die Umwelt bestmöglich zu schützen, sollten Sie wiederverwerten oder recyceln. Für weitere Informationen über die Entsorgung elektronischer Geräten (WEEE), besuchen Sie www.emachines.com/corporate/environment.html. x Hinweis zu Quecksilber Für Projektoren oder elektronische Produkte, die einen LCD/CRT-Monitor oder ein Display besitzen: Lampe(n) in diesem Produkt enthält/enthalten Quecksilber und muss/müssen recycled oder entsprechend den örtlichen Gesetzen und Bestimmungen entsorgt werden. Weitere Informationen erhalten Sie bei der Electronic Industries Alliance unter www.eiae.org. Für Informationen über die Entsorgung von Lampen, besuchen Sie bitte www.lamprecycle.org. ENERGY STAR Produkte mit dem ENERGY STAR-Zeichen helfen Ihnen dabei, Geld zu sparen, da sie weniger Energie verbrauchen und gleichzeitig die Umwelt schonen, ohne dass Sie dabei Einbußen bei den Features oder bei der Leistungsfähigkeit machen müssen. eMachines ist stolz darauf, seinen Kunden Produkte mit dem ENERGY STAR-Zeichen anbieten zu können. Hinweis: Die obige Erklärung gilt nur für Notebooks mit einem ENERGY STAR Aufkleber in der unteren rechten Ecke der Handauflage. Worum handelt es sich bei ENERGY STAR? Produkte mit dem ENERGY STAR-Zeichen verbrauchen weniger Energie und geben keine Treibhausgase aus. Sie erfüllen die strikten Stromsparkriterien, die von der amerikanischen Umweltschutzbehörde EPA aufgestellt wurden. eMachines ist darum bemüht, weltweit Produkte und Dienstleistungen anzubieten, die Kunden dabei helfen, Geld und Energie zu sparen und einen Beitrag zum Umweltschutz zu leisten. Je mehr Energie wir mit Hilfe besserer Energieeffizienz sparen können, desto mehr wird die Emission von Treibhausgasen verringert und desto besser wird das Risiko von Klimawechseln verhindert. Weitere Informationen finden Sie auf der Webseite www.energystar.gov oder www.energystar.gov/powermanagement. xi Produkte mit dem ENERGY STAR-Zeichen: • Sie produzieren weniger Wärme und reduzieren so den Kühlaufwand und die Erwärmung des Klimas. • Sie deaktivieren automatisch den Monitor nach 15 Minuten an Inaktivität und aktivieren den Energiesparmodus des Computers nach 20 Minuten. • Computer werden durch Tastendruck oder Bewegung der Maus wieder aus dem Schlaf-Modus aufgeweckt. • Im Schlaf-Modus sparen Computer mehr als 80% an Energie. Tipps und Informationen für komfortable Anwendung Bei langer Anwendung können Computer-Benutzer an Überanstrengung der Augen und Kopfschmerzen leiden. Anwender setzen sich auch dem Risiko von körperlichen Schäden aus, wenn sie über viele Stunden hinweg an einem Computer arbeiten. Lange Arbeitsstunden, falsche Sitzposition, schlechte Arbeitsgewohnheiten, Stress, unangemessene Arbeitsbedingungen, persönliche Verfassung und andere Faktoren können das Risiko für körperliche Schäden erhöhen. Wenn der Computer auf nicht sachgemäße Weise bedient wird, kann es zu Karpaltunnelsyndrom, Sehnenentzündung, Sehnenscheidenentzündung oder anderen Störungen des Bewegungsapparats kommen. Die folgenden Symptome können an Händen, Handgelenken, Armen, Schultern, Nacken oder Rücken auftreten: • • • • • Taubheit, Brennen oder Kribbeln Muskelkater, Schmerzen oder Empfindlichkeit Schwerzen, Schwellungen oder Herzklopfen Steifheit oder Verspanntheit Kälte oder Schwächegefühl Wenn Sie diese Symptome oder andere wiederholt auftretende oder chronische Beschwerden und/oder Schmerzen feststellen, die auf die Benutzung des Computers zurückgeführt werden können, wenden Sie sich bitte umgehend an einen Arzt, und verständigen Sie die Gesundheits- und Sicherheitsabteilung Ihrer Firma. Im folgenden Abschnitt finden Sie Tipps für eine angenehmere Bedienung Ihres Computers. xii Herstellung einer angenehmen Arbeitsumgebung Richten Sie das Arbeitsumfeld so angenehm wie möglich ein, indem Sie den Sichtwinkel des Monitors anpassen, eine Fußablage verwenden oder die Sitzposition für maximalen Komfort einstellen. Beachten Sie die folgenden Tipps: • • • • • • • Vermeiden Sie, zu lange die gleiche Position einzuhalten Vermeiden Sie, sich nach vorne zu beugen oder nach hinten zu lehnen Stehen Sie regelmäßig auf, und gehen Sie umher, um Ihre Beinmuskeln zu lockern Machen Sie kurze Pausen, um Nacken und Schultern zu entspannen Vermeiden Sie das Anspannen Ihrer Muskeln oder das Anheben Ihrer Schultern Stellen Sie den Monitor, die Tastatur und die Maus in angenehmer Reichweite auf Falls Sie Ihren Monitor häufiger ansehen als Ihre Dokumente, stellen Sie ihn in der Mitte Ihres Schreibtisches auf, um die Anspannung Ihres Nackens gering zu halten Schutz Ihrer Augen Ihre Augen können durch lange Benutzung des Monitors, das Tragen falscher Brillen oder Kontaktlinsen, grelles Licht, eine zu starke Raumbeleuchtung, unscharfe Bildschirme, sehr kleine Schrift und eine Anzeige mit niedrigem Kontrast belastet werden. Im folgenden Abschnitt finden Sie Empfehlungen darüber, wie Sie die Belastung Ihrer Augen verringern können. Augen • Ruhen Sie Ihre Augen in regelmäßigen Abständen aus. • • Schauen Sie von Zeit zu Zeit weg vom Monitor auf einen entfernten Punkt, um den Augen eine Pause zu gönnen. Blinzeln Sie häufig, um zur verhindern, dass Ihre Augen zu trocken werden. Anzeige • Halten Sie die Anzeige stets sauber. • • • Die Augen sollten sich über dem oberen Rand der Anzeige befinden, so dass sie nach unten gerichtet sind, wenn Sie auf die Mitte der Anzeige schauen. Stellen Sie die Helligkeit und/oder den Kontrast der Anzeige auf eine angenehme Stufe ein, um Text besser lesen und Grafiken deutlicher sehen zu können. Vermeiden Sie auf folgende Weise grelles Licht und Reflektionen: • • • • Stellen Sie Ihre Anzeige so auf, dass seine Seite auf das Fenster oder eine ander Lichtquelle gerichtet ist Minimieren Sie das Licht im Raum, indem Sie Gardinen, Vorhänge oder Jalousien verwenden Verwenden Sie eine geeignete Lichtquelle Ändern Sie den Ansichtwinkel der Anzeige xiii • • • • Verwenden Sie einen Filter der grelles Licht reduziert Verwenden Sie einen Blendschutz, z.B. ein Stück Karton, dass oben auf dem Monitor angebracht wird Vermeiden Sie, aus einem ungünstigen Winkel auf die Anzeige zu sehen. Vermeiden Sie, über einen längeren Zeitraum in eine grelle Lichtquelle, z.B. ein offenes Fenster, zu sehen. Angewöhnung guter Arbeitsgewohnheiten Die folgenden Gewohnheiten bei der Arbeit erlauben Ihnen, entspannter und produktiver mit Ihrem Computer zu arbeiten: • Machen Sie regelmäßig und oft kurze Pausen. • • • Machen Sie regelmäßig Dehnübungen. Atmen Sie so oft wie möglich frische Luft ein. Treiben Sie regelmäßig Sport und halten Sie sich gesund. Warnhinweis! Das Benutzen des Rechners auf einer Couch oder einem Bett wird nicht empfohlen. Falls sich dies nicht vermeiden lässt, arbeiten Sie nur jeweils für kurze Zeit, legen Sie häufig eine Pause ein, und machen Sie Dehnübungen. Hinweis: Weitere Informationen finden Sie "Bestimmungen und Sicherheitshinweise" auf Seite 29 im eMachines User Guide. xiv Das Wichtigste zuerst Wir möchten uns bei Ihnen dafür bedanken, dass Sie sich in Bezug auf mobilen Computerbedarf für ein eMachines-Notebook entschieden haben. Produktregistrierung Wenn Sie Ihren Computer zum ersten Mal verwenden, sollten Sie ihn umgehend registrieren. Sie kommen so in den Genuss einer Reihe von Vorteilen, einschließlich: • Schnellere Dienstleistungen durch unsere geschulten Vertreter • Mitgliedschaft in der eMachines-Community: Empfang von Sonderangeboten und Teilnahme an Kundenumfragen • Empfang der aktuellsten Nachrichten von eMachines Beeilen Sie sich und registrieren Sie sich bald. Es stehen Ihnen dann noch weitere Vorteile zur Verfügung! Wie Sie Ihr Produkt registrieren können Während des erstmaligen Startens Ihres Notebooks oder Desktopcomputers wird ein Fenster angezeigt, in dem Sie zur Registrierung eingeladen werden. Füllen Sie die obligatorischen Felder aus und klicken Sie anschließend auf „Weiter“. Das zweite angezeigte Fenster enthält optionale Felder, über die Sie unsere Kundendienstleistungen für Sie besser auf Ihre Bedürfnisse abstimmen können. Alternative Option Sie können Ihr eMachines-Produkt auch über die Website www.emachines.com/support/register.html registrieren. Wählen Sie Ihr Land aus und folgen Sie anschließend den leicht verständlichen Anweisungen. Nachdem wir Ihre Produktregistrierung erhalten haben, senden wir Ihnen eine E-Mail zur Bestätigung, die wichtige Informationen enthält, welche Sie an einem sicheren Ort aufbewahren sollten. Ihre Anweisungen Als Hilfe für Sie beim Benutzen Ihres-Notebooks haben wir einen Satz von Richtlinien aufgestellt: Zuallererst hilft Ihnen das Übersichtsblättchen Kurzanleitung, Ihren Computer das erste Mal in Betrieb zu nehmen. Die ausgedruckte Benutzerhandbuch für die eMachines enthält hilfreiche Informationen, die sich auf alle Modelle der Produke beziehen. Es werden Themen wie z. B. eMachines Recovery Management, die Verwendung der Tastatur, Audio usw. behandelt. Die Allgemeine Bedienungsanleitung und die eMachines User Guide können sich z. T. auf Funktionen oder Eigenschaften beziehen, die es nur in bestimmten Modellen der Serien und nicht unbedingt in dem von Ihnen erworbenen Modell gibt. Solche Stellen sind im Text als "Nur für bestimmte Modelle" gekennzeichnet. xv Das ausgedruckte Kurzanleitung stellt Ihnen die grundlegenden Features und Funktionen Ihres neuen Computers vor. Für weitere Informationen dazu, wie Ihnen Ihr Computer helfen kann, noch produktiver zu arbeiten, lesen Sie bitte den eMachines User Guide. Dieses Benutzerhandbuch enthält detaillierte Informationen zu Themen wie z.B. System-Programmen, Datenwiederherstellung, Erweiterungsoptionen und Problembehebung. Darüber hinaus enthält es Informationen zur Garantie und allgemeine Bestimmungen und Sicherheitshinweise zu Ihrem Notebook. Das Benutzerhandbuch steht in PDF (Portable Document Format) zur Verfügung und ist bereits in Ihrem Notebook installiert. Folgen Sie den folgenden Schritten, um auf das Benutzerhandbuch zuzugreifen: 1 Klicken Sie auf Start > Alle Programme > eMachines-Dokumentation. 2 Klicken Sie auf eMachines User Guide. Hinweis: Zum Betrachten der Datei muß Adobe Reader installiert sein. Wenn Adobe Reader nicht auf Ihrem Computer installiert ist, wird durch Klicken auf eMachines User Guide zuerst das SetupProgramm von Adobe Reader ausgeführt. Folgen Sie zum Durchführen der Installation den Anweisungen auf dem Bildschirm. Hinweise über die Verwendung von Adobe Reader finden Sie im Menü Hilfe und Support. Grundlegende Pflege und Hinweise für die Arbeit mit Ihrem Computer Ein- und Ausschalten Ihres Computers Drücken Sie auf die Ein/Aus-Taste und lassen sie los, um den Computer einzuschalten. In Kurzanleitung ist angegeben, wo sich diese Taste befindet. Sie können den Computer auf folgende Weise ausschalten: • • Benutzen Sie den Windows-Befehl Ausschalten Klicken Sie auf Start und dann auf Ausschalten. Benutzen Sie die Ein/Aus-Taste Sie können auch den Schlaf-Modus des Computers aktivieren, indem Sie die Tastenkombination <Fn> + <F4> drücken. Hinweis: Wenn Sie den Computer nicht normal ausschalten können, drücken und halten Sie die Ein/Aus-Taste mehr als vier Sekunden, um den Computer herunterzufahren. Wenn Sie den Computer ausgeschaltet haben und ihn wieder einschalten möchten, warten Sie mindestens zwei Sekunden vor dem Wiedereinschalten. xvi Pflege Ihres Computers Bei guter Pflege werden Sie viel Freude an Ihrem Computer haben. • Setzen Sie den Computer nicht direktem Sonnenlicht aus. Stellen Sie ihn nicht in der Nähe von Wärmequellen (z.B. Heizungen) auf. • Setzen Sie den Computer keinen Temperaturen unter 0 ºC (32 ºF) oder über 50 ºC (122 ºF) aus. • Setzen Sie den Computer keinen magnetischen Feldern aus. • • • • • • • Setzen Sie den Computer weder Feuchtigkeit noch Nässe aus. Bespritzen Sie den Computer nicht mit Wasser oder anderen Flüssigkeiten. Setzen Sie den Computer keinen Stößen oder Vibrationen aus. Setzen Sie den Computer weder Staub noch Schmutz aus. Stellen Sie niemals Objekte auf den Computer. Klappen Sie das Computer-Display nicht heftig zu, wenn Sie es schließen. Stellen Sie den Computer niemals auf unebenen Oberflächen auf. Pflege des Netzteils Beachten Sie diese Hinweise zum Schutz des Netzteils: • Schließen Sie das Netzteil nicht an andere Geräte an. • • • Treten Sie nicht auf das Netzkabel, und stellen Sie auch keine Gegenstände oder Objekte darauf ab. Verlegen Sie sämtliche Kabel zum und vom Computer so, daß niemand darauf treten kann. Fassen Sie niemals am Kabel, sondern immer direkt am Stecker an, wenn Sie das Netzkabel aus der Steckdose ziehen. Die Summe der Amperewerte sämtlicher angeschlossenen Geräte darf den maximalen Amperewert des Netzkabels nicht überschreiten, wenn Sie ein Verlängerungskabel verwenden. Außerdem sollte die Summe der Amperewerte aller an eine einzelne Steckdose angeschlossenen Geräte für die entsprechende Sicherung nicht zu groß sein. Pflege des Akkus Beachten Sie diese Hinweise zum Schutz des Akkus: • Verwenden Sie als Ersatz nur Akkus desselben Typs. Schalten Sie den Computer aus, bevor Sie Akkus entnehmen oder austauschen. • Versuchen Sie nicht, Akkus zu öffnen. Bewahren Sie sie außerhalb der Reichweite von Kindern auf. • Entsorgen Sie verbrauchte Akkus gemäß den geltenden Bestimmungen. Recyclen Sie Akkus, falls dies möglich ist. xvii Reinigung und Wartung Gehen Sie bei der Reinigung des Computers wie folgt vor: 1 Schalten Sie den Computer aus, und entnehmen Sie den Akku. 2 Ziehen Sie das Netzteil ab. 3 Verwenden Sie ein weiches befeuchtetes Tuch. Verwenden Sie keine flüssigen Reinigungsmittel oder Sprays. Wenn Folgendes eingetreten ist: • Der Computer ist heruntergefallen oder das Gehäuse wurde beschädigt. • Der Computer funktioniert nicht ordnungsgemäß. Lesen Sie bitte "Oft gestellte Fragen" auf Seite 11. xviii Sicherheitsanweisungen Zusätzliche Sicherheitshinweise Arbeitsumfeld Medizinische Geräte Fahrzeuge Umgebungen mit Explosionsgefahr Notrufe Hinweise zur Entsorgung Tipps und Informationen für komfortable Anwendung Das Wichtigste zuerst Produktregistrierung Wie Sie Ihr Produkt registrieren können Alternative Option Ihre Anweisungen Grundlegende Pflege und Hinweise für die Arbeit mit Ihrem Computer Ein- und Ausschalten Ihres Computers Pflege Ihres Computers Pflege des Netzteils Pflege des Akkus Reinigung und Wartung eMachines Recovery Management eMachines Recovery Management Ausführung von eMachines Recovery Management Statusanzeigen Touchpad Touchpad-Grundlagen (mit Zwei-Klick-Tasten) Anschluss für Diebstahlsicherung Verwenden der Tastatur Feststelltasten und integriertes numerisches Tastenfeld Windows-Tasten Hotkeys Verwendung der Kommunikationsmanagers* Herstellung einer Internetverbindung Besondere Tasten (Nur für bestimmte Modelle) Oft gestellte Fragen Inanspruchnahme von Dienstleistungen Vor einem Anruf Schutz Ihres Notebook-PCs Bevor Sie den Computer transportieren Besondere Hinweise Auslandsreisen mit dem Computer Besondere Hinweise Sichern des Computers Anschluss für Diebstahlsicherung iii iii vii vii viii viii ix ix ix xi xiv xiv xiv xiv xiv xv xv xvi xvi xvi xvii 1 1 2 3 4 4 5 6 6 7 8 9 9 10 11 14 14 15 15 16 16 16 17 17 Inhalt Informationen zu Ihrer Sicherheit und Ihrem Komfort Festlegen eines Kennworts Eingeben von Kennwörtern Einrichten von Kennwörtern Batterie Eigenschaften der Batterie Maximieren der Lebenszeit der Batterie Installieren und Entfernen der Batterie Aufladen der Batterie Überprüfen der Batterieladung Optimieren der Batterielebensdauer Warnung bei geringem Batteriestrom Erweitern mit Optionen Anschließbare Optionen Eingebaute Netzwerkfunktion USB-Anschluss (Universal Serial Bus) BIOS-Dienstprogramm Bootsequenz Aktivierung von Disk-zu-Disk-Wiederherstellung (disk-to-disk recovery) Kennwort Energieverwaltung Problemlösung Tipps zur Problembehebung Fehlermeldungen Bestimmungen und Sicherheitshinweise FCC-Hinweis LCD-Pixel-Hinweis Vorschriftsinformation für Funkgerät Allgemein Europäische Union (EU) FCC RF-Sicherheitsvoraussetzungen Kanada — Niedrigstrom-Funkkommunikationsgeräte, für die keine Lizenz erforderlich sind (RSS-210) LCD panel ergonomic specifications Index 17 18 18 19 19 19 21 21 22 22 23 24 24 24 25 25 25 26 26 26 27 27 27 29 29 30 30 31 31 32 33 33 34 1 eMachines Recovery Management eMachines Recovery Management sichert Daten auf flexible, verlässliche und vollständige Weise und stellt sie wieder her. eMachines Recovery Management Mit eMachines Recovery Management können Sie Anwendungen und Treiber wiederherstellen oder neu installieren. eMachines Recovery Management bietet Ihnen Folgendes: • Datenträger mit Werkseinstellungen erstellen • Datenträger mit Treibern und Anwendungen erstellen Deutsch Hinweis: Die folgenden Abbildungen dienen lediglich der Veranschaulichung. Das tatsächliche Produkt kann sich von den Abbildungen unterscheiden. 2 Ausführung von eMachines Recovery Management Sie können eMachines Recovery Management auch starten, indem Sie das Programm von der Programmgruppe „eMachines“ im Startmenü aus ausführen oder indem Sie das Symbol eMachines Recovery Management doppelt anklicken, wenn Sie eine Desktopverknüpfung erstellt haben. 2 Sie können sich dafür entscheiden, das System mit einem ursprünglichen Systembild wiederherzustellen oder Anwendungen und Treiber neu zu installieren. 3 Folgen Sie den Anweisungen auf dem Bildschirm, um den Vorgang durchzuführen. Deutsch 1 Hinweis: Ein externes optisches Laufwerk ist erforderlich. Weitere Einzelheiten erfahren Sie beim Händler. 3 Statusanzeigen Der Rechner besitzt mehrere einfach zu erkennende Statusanzeigen. Symbol Beschreibung Stromanzeige Zeigt den Ein/Aus-Status des Computers an. Akkuanzeige Leuchtet auf, wenn der Akku aufgeladen wird. HDD Leuchtet auf, wenn die Festplatte aktiv ist. Num (Num Lock) Leuchtet auf, wenn die Num aktiviert ist. (Caps Lock) Leuchtet auf, wenn die -Funktion -Funktion aktiviert ist. Wireless-LAN Leuchtet auf, um den Status der Wireless LANKommunikation anzuzeigen. Bluetooth Leuchtet auf, um den Status der BluetoothKommunikation anzuzeigen (Nur für bestimmte Modelle). 1. Aufladung: Die Leuchte erscheint gelb, wenn der Akku aufgeladen wird. 2. Voll aufgeladen: Die Leuchte erscheint grün, wenn Netzstrom verwendet wird. Deutsch Funktion 4 Deutsch Touchpad Das eingebaute Touchpad ist ein Zeigegerät, das Berührungen seiner Oberfläche wahrnimmt. Dies bedeutet, das der Cursor jedes Mal reagiert, wenn Sie Ihren Finger über das Touchpad führen. Die zentrale Position in der Mitte der Handablage bietet optimalen Komfort und Unterstützung. Touchpad-Grundlagen (mit Zwei-KlickTasten) Im Folgenden erfahren Sie, wie Sie das Touchpad mit Zwei-Klick-Tasten verwenden können. 1 2 3 • Streichen Sie mit Ihrem Finger über die Oberfläche des Touchpads (1), um den Cursor zu bewegen. • Drücken Sie die linken (2) und rechten (3) Tasten unterhalb des Touchpads, um Funktionen auszuwählen und auszuführen. Diese zwei Tasten entsprechen Diese beiden Tasten entsprechen den linken und rechten Maustasten. Ein Antippen des Touchpads entspricht dem Klicken mit der linken Maustaste. Linke Taste (2) Ausführen Schnell zweimal klicken. Zweimal antippen (mit derselben Geschwindigkeit wie ein Doppelklick mit einer Maustaste). Auswählen Einmal klicken. Einmal antippen. Ziehen Klicken und halten, und dann den Cursor mit dem Finger auf dem Touchpad ziehen. Zweimal antippen (mit derselben Geschwindigkeit wie ein Doppelklick mit einer Maustaste), dann den Finger auf dem Touchpad nach dem zweiten Antippen ziehen. Kontextmenü aufrufen Rechte Taste (3) Berührsensibles Feld des Touchpads (1) Funktion Einmal klicken. 5 Hinweis: Abbildung nur Referenz. Die genaue Konfiguration Ihres PCs hängt von dem Modell ab, das Sie kaufen. Hinweis: Standardmäßig ist vertikaler und horizontaler Bildlauf für Ihr Touchpad aktiviert. Sie können dies unter den MausEinstellungen in der Systemsteuerung von Windows deaktivieren. Anschluss für Diebstahlsicherung Das Notebook besitzt einen Steckplatz für ein Kensington-Sicherheitsschloss. Binden Sie ein Diebstahlsicherungskabel an ein unbewegliches Objekt wie einen Tisch oder einen Griff einer abgeschlossenen Schublade. Stecken Sie das Schloss in den Anschluss für die Diebstahlsicherung, und schließen Sie dieses ab. Es gibt auch Modelle ohne Schlüssel. Deutsch Hinweis: Benutzen Sie das Touchpad nur mit sauberen, trockenen Fingern. Das Touchpad ist berührungsempfindlich. Je leichter also die Berührung, desto besser ist die Reaktion. Hartes Antippen steigert die Reaktionsfähigkeit des Touchpads nicht. 6 Verwenden der Tastatur Deutsch Die Tastatur verfügt über Standardtasten und ein integriertes numerisches Tastenfeld, separate Cursortasten, Feststelltasten, Windows-Tasten und Sondertasten. Feststelltasten und integriertes numerisches Tastenfeld Die Tastatur verfügt über 3 Feststelltasten, die Sie aktivieren bzw. deaktivieren können. Feststelltaste Beschreibung (Caps Lock) Wenn diese (Caps Lock) aktiviert ist, werden alle eingegebenen alphabetischen Zeichen in Großbuchstaben dargestellt. Num (Num Lock) <Fn> + <F11> Wenn Num (Num Lock) aktiviert ist, befindet sich das integrierte numerische Tastenfeld im numerischen Modus. Die Tasten sind wie auf einem Taschenrechner angeordnet (inklusive der arithmetischen Operatoren +, -, * und /). Verwenden Sie diesen Modus zur Eingabe großer Mengen numerischer Daten. Eine bessere Lösung besteht im Anschließen eines externen Tastenfelds. Hinweis: <Fn> + <F11> Nur für bestimmte Modelle. Rol (Scroll Lock) <Fn> + <F12> Wenn Rol (Scroll Lock) aktiviert ist, bewegt sich die Bildschirmanzeige eine Zeile nach oben oder unten, wenn Sie die jeweiligen Pfeiltasten drücken. Bei einigen Anwendungen hat Rol (Scroll Lock) keine Funktion. Das integrierte numerische Tastenfeld arbeitet wie das numerische Tastenfeld eines Arbeitsplatzrechners. Es ist an den kleinen Zeichen in der oberen rechten Ecke der Tasten erkennbar. Um die Tastaturbeschriftung einfach zu halten, sind die Cursor-Steuersymbole nicht auf die Tasten gedruckt. Gewünschte Funktion Num Zahlentasten des integrierten Tastenfelds Geben Sie wie gewohnt Zahlen ein. Cursorsteuertasten des integrierten Tastenfelds ist aktiviert Halten Sie die < > beim Betätigen der Cursorsteuertasten gedrückt. Tasten der normalen Tastatur Halten Sie die <Fn>-Taste beim Eingeben von Buchstaben auf dem integrierten Tastenfeld gedrückt. Num ist deaktiviert Halten Sie die <Fn> beim Betätigen der Cursorsteuertasten gedrückt. Geben Sie wie gewohnt Buchstaben ein. 7 Windows-Tasten Die Tastatur besitzt zwei Tasten für spezielle Windows-Funktionen. Taste Beschreibung Wenn Sie nur auf diese Taste allein drücken, hat dies den gleichen Effekt wie das Klicken auf die Start-Schaltfläche unter Windows; es wird das Start-Menü aufgerufen. Wenn die Taste gleichzeitig mit anderen Tasten benutzt wird, stehen ein Vielzahl von Funktionen zur Verfügung: < > : Startmenü öffnen oder schließena < > + <D>: Desktop anzeigen < > + <E>: Windows Explorer öffnen < > + <F>: Nach Datei oder Ordner suchen < > + <G>: Durch Elemente in Sidebar gehen < > + <L>: Computer sperren (bei bestehender Verbindung zu Netzwerkdomäne) oder Benutzer wechseln (bei nicht bestehender Verbindung zu Netzwerkdomäne) < > + <M>: Verkleinert alle Fenster zum Symbol < > + <R>: Ruft das Dialogfenster Ausführen auf < > + <T>: Durch Programme in der Taskleiste gehen < > + <U>: Ease of Access Center öffnen < > + <X>: Windows Mobility Center öffnen < > + <Untbr>: Dialogfeld Systemeigenschaften anzeigen < >+< +M>: Minimierte Fenster auf Desktop wiederherstellen < >+< >: Mit Windows Flip 3-D durch Programme in der Taskleiste gehen < > + <LEERTASTE>: Alle Elemente in Vordergrund holen und Windows Sidebar auswählen <Strg> + < > + <F>: Nach Computern suchen (bei bestehender Verbindung zu einem Netzwerk) <Strg> + < >+< >: Unter Zuhilfenahme der Pfeiltasten mit Windows Flip 3-D durch Programme in der Taskleiste gehen Hinweis: Je nach Version von Windows funktionieren einige Verknüpfungen u.U. nicht wie angegeben. Deutsch Taste mit Windows-Logo 8 Taste Beschreibung Anwendungstaste Diese Taste hat die gleiche Funktion wie das Klicken mit Deutsch der rechten Maustaste; es öffnet ein Kontextmenü der Anwendung. Hotkeys Mit den Hotkeys oder Tastenkombinationen erhalten Sie Zugriff auf die meisten Einstellungen des Computers wie Bildschirmhelligkeit, Lautstärke und das BIOS-Dienstprogramm. Zum Aktivieren von Hotkeys müssen Sie zuerst die <Fn> Taste drücken und halten und dann die andere Taste der Hotkey-Kombination drücken. Hotkey Symbol Funktion Beschreibung <Fn> + <F3> Kommunikationstaste Aktiviert/deaktiviert die Kommunikationseinrichtunge n des Computers. (Kommunikationsgeräte können sich je nach Konfiguration unterscheiden.) <Fn> + <F4> Schlaf Schaltet den Computer in den Schlaf-Modus. <Fn> + <F5> Display-Schalter Wechselt die Anzeigeausgabe zwischen Anzeigebildschirm, externem Monitor (falls angeschlossen) und gleichzeitig beiden Anzeigen. <Fn> + <F6> Bildschirm leer Schaltet die Hintergrundbeleuchtung des Bildschirms aus, um Energie zu sparen. Drücken Sie zum Einschalten eine beliebige Taste. <Fn> + <F7> Touchpad-Schalter Schaltet das interne Touchpad ein oder aus. <Fn> + <F8> Lautsprecherschalter Schaltet die Lautsprecher ein und aus. <Fn> + < > Heller Erhöht die Bildschirmhelligkeit. <Fn> + < > Dunkler Verringert die Bildschirmhelligkeit. <Fn> + < > Lauter Erhöht die Lautstärke (Nur für bestimmte Modelle). <Fn> + < > Leiser Verringert die Lautstärke (Nur für bestimmte Modelle). 9 Verwendung der Kommunikationsmanagers* Hiermit können Sie die unterschiedlichen drahtlosen Kommunikationsgeräte des Computera aktivieren und deaktivieren. Klicken auf Ein, um die Drahtlos/Bluetooth Verbindung zu aktivieren. Klicken Sie zum Deaktivieren auf Aus. *Kommunikationsgeräte können sich je nach Modell unterscheiden. Herstellung einer Internetverbindung Stellen Sie sicher, dass die Drahtlosnetzwerk eingeschaltet ist. Suchen Sie ein Drahtlosnetzwerk. Wenn Sie bei der Einrichtung von Windows in der Reichweite eines WirelessSignals sind, wird Windows dieses automatisch erkennen und eine Liste der verfügbaren Drahtlosnetzwerke anzeigen. Wählen Sie Ihr Netzwerk und geben (falls erforderlich) Ihr Kennwort ein. Optional können Sie den Internet Explorer öffnen und den Anweisungen auf dem Bildschirm zum Verbinden mit einem Drahtlosnetzwerk folgen. Für weitere Unterstützung lesen Sie bitte die Bedienungsanleitung für Ihren Router oder ISP. Nach erfolgter Verbindung können Sie auf das Internet zugreifen. Deutsch Drücken Sie auf <Fn> + <F3> zum Anzeigen des Launch Manager auf Ihrer Bildschirmansicht. 10 Besondere Tasten (Nur für bestimmte Modelle) Das Euro-Symbol und das US-Dollar-Symbol befinden sich oben in der Mitte Ihrer Tastatur. Deutsch Das Euro-Symbol 1 Öffnen Sie ein Textverarbeitungsprogramm. 2 Halten Sie <Alt Gr> gedrückt, und drücken Sie dann die <5>-Taste oben in der Mitte der Tastatur. Hinweis: Es gibt Zeichensätze und Software, die das Euro-Symbol nicht unterstützen. Weitere Informationen finden Sie unter www.microsoft.com/typography/faq/faq12.htm. Das US-Dollar-Zeichen 1 Öffnen Sie ein Textverarbeitungsprogramm. 2 Halten Sie < > gedrückt, und drücken Sie dann die <4>-Taste oben in der Mitte der Tastatur. Hinweis: Diese Funktion unterscheidet sich je nach Version des Betriebssystems. 11 Oft gestellte Fragen Im folgenden finden Sie eine Liste möglicher Situationen, die bei der Arbeit mit dem Computer auftreten können. Für jede dieser Situationen sind einfache Antworten und Lösungen angegeben. Achten Sie auf die Stromversorgungsanzeige: • • Leuchtet sie nicht, wird der Computer nicht mit Strom versorgt. Prüfen Sie Folgendes: • Wenn Sie den Akku zur Stromversorgung verwenden, ist er möglicherweise entladen und kann den Computer nicht mit Energie versorgen. Schließen Sie das Netzteil an, und laden Sie den Akkusatz auf. • Das Netzteil muß fest in den Computer und die Steckdose eingesteckt sein. Wenn sie leuchtet, prüfen Sie folgendes: • Befindet sich eine nicht bootbare (Nicht-System) Diskette im externen Laufwerk? Entfernen Sie diese oder ersetzen Sie sie durch eine Systemdiskette, und drücken Sie <Strg> + <Alt> + <Entf>, um das System neu zu starten. Der Bildschirm bleibt leer. Die Energiesparfunktion des Computers hat automatisch den Bildschirm ausgeschaltet, um Strom zu sparen. Drücken Sie eine Taste, um den Bildschirm wieder einzuschalten. Wenn der Bildschirm sich durch Drücken einer Taste nicht wieder einschaltet, kann dies drei Gründe haben: • Die Einstellung für die Helligkeit ist zu niedrig. Drücken Sie auf <Fn> + <→> (Erhöhen) um die Helligkeit zu erhöhen. • Das Anzeigegerät ist möglicherweise auf einen externen Monitor eingestellt. Drücken Sie den Hotkey <Fn> + <F5> um die Anzeige zum Computerbildschirm zurückzuschalten. • Wenn die Schlaf-Anzeige leuchtet, befindet sich der Computer im SchlafModus. Drücken Sie für die Wiederaufnahme auf die Ein-/Aus-Taste und lassen Sie sie los. Deutsch Ich drücke die Ein/Aus-Taste, aber der Rechner startet oder bootet nicht. 12 Der Computer gibt keinen Sound aus. Deutsch Prüfen Sie Folgendes: • Die Lautstärke wurde möglicherweise stummgeschaltet. Achten Sie in Windows auf das Symbol (Lautsprecher) für die Lautstärkeregelung in der Taskleiste. Wenn es durchgestrichen ist, klicken Sie es an, und deaktivieren Sie das Kontrollkästchen Alles aus. • Die Einstellung für die Lautstärke ist evtl. zu niedrig. Sehen Sie das Symbol für die Lautstärkenregelung in der Taskleiste von Windows. Sie können die Lautstärke auch mit den Lautstärkenschaltflächen regeln. Details hierzu sind in "Hotkeys" auf Seite 8 angegeben. • Falls Kopfhörer oder externe Lautsprecher an die Ausgabe-Schnittstelle vorne auf dem Computer angeschlossen werden, werden die internen Lautsprecher automatisch ausgeschaltet. Die Tastatur funktioniert nicht. Versuchen Sie, eine externe Tastatur an den USB-Anschluss am Computer anzuschließen. Wenn diese funktioniert, wenden Sie sich an Ihren Händler oder an ein autorisiertes Servicecenter, da das interne Tastaturkabel möglicherweise locker ist. Der Drucker funktioniert nicht. Prüfen Sie Folgendes: • Prüfen Sie, ob der Drucker an eine Netzsteckdose angeschlossen und eingeschaltet ist. • Stellen Sie sicher, dass das Druckerkabel sicher an den USB-Anschluss des Computers angeschlossen ist. Ich möchte meinen Rechner ohne die Recovery-CDs auf die ursprünglichen Einstellungen zurücksetzen. Hinweis: D2D Recovery steht nur für Notebookmodelle mit einer Festplatte zur Verfügung. Hinweis: Falls es sich bei Ihrem System um die multilinguale Version handelt, ist das Betriebssystem und die Sprache, die Sie auswählen, wenn Sie das System zum ersten Mal starten, die einzige Option bei zukünftigen Wiederherstellungsaktionen. 13 Dieser Wiederherstellungsvorgang hilft Ihnen das Laufwerk C: wieder herzustellen. Laufwerk mit dem ursprünglichen Softwareinhalt, der beim Kauf Ihres Notebooks installiert war. Gehen Sie folgendermaßen vor, um Ihr Laufwerk C: wiederherzustellen. (Ihr Laufwerk C: wird hierbei neu formatiert und alle Daten werden gelöscht.) Es ist wichtig, dass Sie alle Datendateien sichern, bevor Sie diese Option benutzen. 1 Sehen Sie nach, ob die Funktion eMachines disk-to-disk recovery aktiviert ist oder nicht. 2 Stellen Sie sicher, dass die Einstellung D2D Recovery unter Main auf Enabled eingestellt ist. 3 Beenden Sie das BIOS-Dienstprogramm und speichern Sie die Änderungen. Das System wird neu gebootet. Hinweis: Drücken Sie während des POSTs zum Aktivieren des BIOSProgramms auf <F2>. So starten Sie den Wiederherstellungsvorgang: 1 Starten Sie das System neu. 2 Während das eMachines-Logo gezeigt wird, drücken Sie die Tastenkombination <Alt> + <F10>, um zum Wiederherstellungsvorgang zu gelangen. 3 Befolgen Sie die Anweisungen auf dem Bildschirm, um das Wiederherstellen des Systems durchzuführen. Wichtig! Dieses Feature belegt 6 GB in einer verborgenen Partition auf Ihrer Festplatte. Deutsch Bevor Sie die Wiederherstellungsoperation durchführen, überprüfen Sie bitte die BIOS-Einstellungen. 14 Inanspruchnahme von Dienstleistungen Deutsch Vor einem Anruf Halten Sie die folgenden Angaben bereit, wenn Sie den Online-Service von eMachines kontaktieren, und halten Sie sich bitte bei Ihrem Computer auf, wenn Sie anrufen. Mit Ihrer Unterstützung können wir die Zeit eines Anrufs reduzieren und so Ihre Probleme effektiv lösen. Wenn Sie Fehlermeldungen oder Warntöne von Ihrem Computer erhalten, schreiben Sie diese wie auf dem Bildschirm angezeigt nieder, oder merken Sie sich die Anzahl und Folge im Fall von Warntönen. Sie müssen die folgenden Angaben übermitteln: Name: ________________________________________________________________ Adresse: _______________________________________________________________ Telefonnummer: _______________________________________________________ Computer und Modelltyp: ______________________________________________ Seriennummer: ________________________________________________________ Kaufdatum: ___________________________________________________________ 15 Schutz Ihres Notebook-PCs Bevor Sie den Computer transportieren Wenn Sie den Computer zum Büro eines Kunden oder in ein anderes Gebäude mitnehmen möchten, sollten Sie ihn herunterfahren: Klicken Sie auf Start und dann auf Herunterfahren. oder: Sie können den Schlaf-Modus aktivieren, indem Sie <Fn> + <F4> drücken. Schließen und verriegeln Sie dann die Anzeige. Wenn Sie bereit sind, den Computer wieder zu benutzen, entriegeln und öffnen Sie die Anzeige und betätigen Sie die Ein/Aus-Taste. Hinweis: Wenn die Schlaf-Anzeige nicht aufleuchtet, befindet sich der Computer im Ruhe-Modus und hat sich ausgeschaltet. Wenn die Schlaf-Anzeige aufleuchtet und die Stromversorgungsanzeige dagegen nicht, hat der Computer den Schlaf-Modus aktiviert. Drücken Sie in beiden Fällen auf die Ein-/Aus-Taste und lassen Sie sie los, um den Computer wieder einzuschalten. Beachten Sie, dass der Computer nach einiger Zeit im Schlaf-Modus in den RuheModus wechseln kann. Achtung: Verstauen Sie keine Gegenstände über der oberen Abdeckung des Computers. Druck auf die obere Abdeckung kann den Bildschirm beschädigen. Deutsch Bevor Sie den Computer bewegen, schließen und verriegeln Sie die Anzeigeklappe, um den Schlaf-Modus zu aktivieren. Jetzt können Sie den Computer problemlos zu einem anderen Ort im Gebäude mitnehmen. Um den Schlaf-Modus auf dem Computer zu beenden, öffnen Sie das Display; drücken Sie dann auf die Ein-/Aus-Taste und lassen Sie sie los. 16 Besondere Hinweise Deutsch Folgen Sie diesen Richtlinien, um den Computer beim Transport zu und von der Arbeit zu schützen: • Halten Sie Temperaturunterschiede möglichst gering, indem Sie den Computer bei sich tragen. • Wenn Sie für eine längere Zeit anhalten müssen und den Computer nicht mitnehmen können, bewahren Sie ihn im Kofferraum auf, um ihn nicht zu großer Hitze auszusetzen. • Durch Temperatur- und Feuchtigkeitsschwankungen kann es zu Kondensation kommen. Lassen Sie den Computer sich an die Raumtemperatur anpassen, und überprüfen Sie den Bildschirm auf Kondensation, ehe Sie den Computer wieder einschalten. Bei Temperaturunterschieden von mehr als 10 °C (18 °F) müssen Sie länger warten, bis sich der Computer an die Raumtemperatur angepasst hat. Lagern Sie den Computer möglichst 30 Minuten in einer Umgebungstemperatur, die zwischen der Außentemperatur und der Raumtemperatur liegt. • Nehmen Sie den Computer immer als Handgepäck mit. • Lassen Sie den Computer möglichst von einer Person untersuchen. Die Röntgenkontrollen am Flughafen sind unschädlich, tragen Sie den Computer aber nicht durch einen Metalldetektor. • Bringen Sie Disketten nicht in die Nähe von mobilen Metalldetektoren. Auslandsreisen mit dem Computer Besondere Hinweise Beachten Sie dieselben Hinweise wie für andere Reisen mit dem Computer. Die folgenden Tips sind bei Auslandsreisen zusätzlich hilfreich: • Achten Sie bei Reisen in ein anderes Land darauf, daß die dortige Netzspannung und die vorgesehenen Netzkabel kompatibel sind. Erwerben Sie andernfalls ein Netzkabel, das für die dortige Netzspannung geeignet ist. Benutzen Sie keine Spannungskonverter für Haushaltsgeräte, um den Computer mit Energie zu versorgen. • Wenn Sie das Modem verwenden, prüfen Sie, ob das Modem und der Stecker kompatibel mit dem Fernsprechnetz des Ziellandes sind. 17 Sichern des Computers Ihr Computer ist eine wertvolle Investition, auf die Sie achtgeben müssen. Erlernen Sie, wie Sie Ihren Computer schützen und auf ihn aufpassen. Anschluss für Diebstahlsicherung Das Notebook besitzt einen Steckplatz für ein Kensington-Sicherheitsschloss. Binden Sie ein Diebstahlsicherungskabel an ein unbewegliches Objekt wie einen Tisch oder einen Griff einer abgeschlossenen Schublade. Stecken Sie das Schloss in den Anschluss für die Diebstahlsicherung, und schließen Sie dieses ab. Es gibt auch Modelle ohne Schlüssel. Festlegen eines Kennworts Der Computer wird durch Kennwörter vor unbefugtem Zugriff geschützt. Das Setzen dieser Kennwörter erzeugt verschiedene Schutzebenen für den Computer und die Daten: • Das Supervisor-Kennwort (Supervisor Password) verhindert den unberechtigten Zugang zum BIOS-Dienstprogramm. Sobald dieses gesetzt ist, müssen Sie das Kennwort eingeben, um auf das BIOS Dienstprogramm zugreifen zu können. Siehe "BIOS-Dienstprogramm" auf Seite 25. • Das User-Kennwort (User Password) sichert Ihren Computer vor unberechtigter Verwendung. Verwenden Sie dieses Kennwort zusammen mit Kennwort-Kontrollen beim Hochfahren und Aufwachen aus dem Ruhe-Modus für maximale Sicherheit. • Das Kennwort Password on Boot sichert Ihren Computer vor unberechtigter Verwendung. Verwenden Sie dieses Kennwort zusammen mit Kennwort-Kontrollen beim Hochfahren und Aufwachen aus dem Ruhe-Modus für maximale Sicherheit. Wichtig! Vergessen Sie nicht Ihr Supervisor-Kennwort! Wenn Sie das Kennwort vergessen, wenden Sie sich an Ihren Händler oder ein autorisiertes Servicecenter. Deutsch Die Sicherheitsfunktionen bestehen aus Hardware- und Software-Sperren: Eine Diebstahlsicherung und Kennwörter. 18 Eingeben von Kennwörtern Deutsch Wenn ein Kennwort eingestellt ist, erscheint in der Mitte des Anzeigebildschirms ein Kennwortfenster. • Falls das Supervisor-Kennwort eingestellt ist, erscheint ein Fenster, wenn Sie auf <F2> drücken, um beim Hochfahren zum BIOS-Dienstprogramm zu gelangen. • Geben Sie das Supervisor-Kennwort ein und drücken Sie auf <Eingabetaste>, um zum BIOS-Dienstprogramm zu gelangen. Wenn Sie ein falsches Kennwort eingeben, erscheint eine Warnmeldung. Probieren Sie es noch einmal und drücken Sie auf <Eingabetaste>. • Wenn das User-Kennwort eingestellt ist und das Kennwort für Boot-Parameter aktiviert ist, erscheint beim Hochfahren ein Fenster. • Geben Sie das User Password noch einmal ein und drücken Sie auf <Eingabetaste>. Wenn Sie ein falsches Kennwort eingeben, erscheint eine Warnmeldung. Probieren Sie es noch einmal und drücken Sie auf <Eingabetaste>. Wichtig! Sie haben drei Versuche, ein Kennwort einzugeben. Wenn Sie das Kennwort dreimal falsch eingegeben haben, kommt das System zum Stillstand. Drücken und halten Sie die Ein/ Aus-Taste für vier Sekunden, um den Computer auszuschalten. Schalten Sie den Rechner wieder ein und versuchen es erneut. Einrichten von Kennwörtern Die Kennwörter können mit dem BIOS-Dienstprogramm eingerichtet werden. 19 Batterie Der Rechner benutzt einen Akku, der zwischen Ladevorgängen eine lange Zeit benutzt werden kann. Die Batterie besitzt die folgenden Eigenschaften: • Benutzt die neuesten Standards der Batterietechnologie. • Zeigt eine Warnung bei geringem Batteriestrom. Der Akku wird immer dann geladen, wenn Sie das Netzteil an den Rechner anschließen.Ihr Rechner ermöglicht Aufladen während des Benutzens, so dass Sie die Batterie aufladen können, während Sie den Rechner bedienen. Allerdings wird die Batterie wesentlich schneller aufgeladen, wenn der Rechner ausgeschaltet ist. Das Benutzen der Batterie ist praktisch, wenn Sie auf Reisen sind oder wenn es einen Stromausfall gibt. Es ist ratsam, eine zusätzliche voll aufgeladene Batterie zur Sicherheit parat zu haben. Wenden Sie sich an Ihren Händler, um zu erfahren, wie Sie eine Ersatzbatterie bestellen können. Maximieren der Lebenszeit der Batterie Wie bei anderen Batterien auch kommt es bei Ihrer Batterie im Laufe der Zeit zu Verschleiß. Das bedeutet, dass die Leistung der Batterie abhängig von Zeit und Gebrauch abnimmt. Um die Lebensdauer Ihrer Batterie zu maximieren, sollten Sie folgende Empfehlungen beherzigen. Konditionieren einer neuen Batterie Bevor Sie eine Batterie zum ersten Mal benutzen, sollten Sie eine sogenannte Konditionierung vornehmen: 1 Geben Sie die neue Batterie in den Rechner ein. Schalten Sie den Rechner nicht ein. 2 Schließen Sie das Netzteil an und laden die Batterie vollständig auf. 3 Trennen Sie das Netzteil ab. 4 Schalten Sie den Rechner ein und benutzen ihn mit Batteriestrom. Deutsch Eigenschaften der Batterie Deutsch 20 5 Verbrauchen Sie den gesamten Batteriestrom, bis die Warnung für geringen Batteriestrom aufleuchtet. 6 Schließen Sie das Netzteil wieder an und laden die Batterie erneut auf. Wiederholen Sie diese Schritte, bis die Batterie insgesamt dreimal aufgeladen und entladen wurde. Nehmen Sie diese Konditionierung für alle neuen Batterien vor, oder dann, wenn Sie eine Batterie für einen längeren Zeitraum nicht benutzt haben. Wenn Sie den Rechner für mehr als zwei Wochen nicht benutzen wollen, sollten Sie die Batterie aus der Einheit herausnehmen. Warnhinweis: Setzen Sie Batterien nicht Temperaturen von weniger als 0 °C (32 °F) oder mehr als 45 °C (113 °F) aus. Extreme Temperaturen können die Batterie negativ beeinflussen. Durch die Konditionierung der Batterie gewährleisten Sie, dass sich die Batterie maximal aufladen lässt. Wenn Sie die Konditionierung nicht durchführen, erhalten Sie nicht die maximale Batterieladung und die effektive Lebenspanne der Batterie verkürzt sich. Die nutzbare Lebensdauer der Batterie wird darüber hinaus auch durch folgende Arten der Benutzung verkürzt: • Dauerhafte Benutzung des Rechners mit Netzstrom, während die Batterie eingesteckt ist. Wenn Sie ständig Netzstrom benutzen wollen, sollten Sie die Batterie entfernen, nachdem sie vollständig aufgeladen wurde. • Versäumen des oben beschriebenen Entladens und Aufladens der Batterie. • Häufiges Benutzen; je öfter Sie die Batterie benutzen, desto schneller wird die effektive Lebensdauer aufgebraucht. Eine standardmäßige Computerbatterie lässt sich etwa 300 Mal aufladen. 21 Installieren und Entfernen der Batterie Installation einer Batterie: 1 Richten Sie die Batterie an der geöffneten Batteriebucht aus und gehen sicher, dass die Kontaktstellen zuerst eingegeben werden und die Oberseite der Batterie nach oben zeigt. 2 Schieben Sie die Batterie vorsichtig in die Batteriebucht, bis sie an ihrem Platz festsitzt. Entfernen der Batterie: 1 Schieben Sie das Batterieschloss zur Seite, um die Batterie loszulösen. 2 Ziehen Sie die Batterie aus der Batteriebucht. Aufladen der Batterie Wenn Sie die Batterie aufladen wollen, gehen Sie zuerst sicher, dass sie korrekt in die Batteriebucht eingesetzt wurde. Schließen Sie das Netzteil an den Rechner und an eine Netzsteckdose an. Sie können mit dem Bedienen Ihres Rechners über Netzstrom fortfahren, während die Batterie aufgeladen wird. Allerdings wird die Batterie wesentlich schneller aufgeladen, wenn der Rechner ausgeschaltet ist. Hinweis: Es wird empfohlen, dass Sie die Batterie aufladen, bevor Sie die Arbeit für den Tag beenden. Wenn Sie den Akku über Nacht laden, bevor Sie auf Reisen gehen, können Sie am folgenden Tag gleich mit einem voll geladenen Akku mit der Arbeit beginnen. Deutsch Wichtig! Bevor Sie die Batterie aus der Einheit entfernen, sollten Sie das Netzteil anschließen, wenn Sie beabsichtigen, Ihren Rechner weiterhin zu benutzen. Ansonsten sollten Sie den Rechner erst ausschalten. 22 Überprüfen der Batterieladung Deutsch Die Energieanzeige von Windows zeigt die aktuelle Batterieladung an. Führen Sie den Mauszeiger über das Batterie/Energie-Symbol auf der Taskleiste, um die aktuelle Aufladung der Batterie zu erfahren. Optimieren der Batterielebensdauer Durch Optimieren der Batterielebensdauer können Sie die Batterieleistung voll ausschöpfen, den Aufladen/Entladen-Kreislauf verlängern und die Effizienz des Wiederaufladens verbessern. Es wird Ihnen empfohlen, die folgenden Anregungen zu beherzigen: • Kaufen Sie eine Ersatzbatterie. • Benutzen Sie nach Möglichkeit Netzstrom und behalten sich das Benutzen der Batterie für unterwegs vor. • Nehmen Sie eine PC-Karte heraus, wenn die Karte nicht benutzt wird, da sie Energie verbraucht (für ausgewählte Modelle). • Lagern Sie die Batterie an einem kühlen trockenen Ort. Die empfohlene Temperatur ist 10 °C (50 °F) bis 30 °C (86 °F). Bei höheren Temperaturen ist die Selbstentladung der Batterie schneller. • Übertriebenes Wiederaufladen verkürzt die Lebensdauer der Batterie. • Behandeln Sie Ihr Netzteil und Ihre Batterie pfleglich. 23 Warnung bei geringem Batteriestrom Wenn Sie Batteriestrom verwenden, sollten Sie auf die Energieanzeige von Windows achten. Wenn die Warnung für geringen Batteriestrom erscheint, sollten Sie je nach Situation folgendermaßen vorgehen: Situation Empfohlene Vorgehensweise Das Netzteil und Netzstrom steht zur Verfügung. 1 Schließen Sie das Netzteil an den Rechner und an eine Netzsteckdose an. 2 Speichern Sie alle notwendigen Dateien. 3 Fahren Sie mit Ihrer Arbeit fort. Schalten Sie den Rechner aus, wenn Sie das Aufladen der Batterie beschleunigen wollen. Eine voll aufgeladene Ersatzbatterie steht zur Verfügung. 1 Speichern Sie alle notwendigen Dateien. 2 Schließen Sie alle Anwendungen. 3 Beenden Sie das Betriebssystem und schalten den Rechner aus. 4 Ersetzen Sie die Batterie. 5 Schalten Sie den Rechner ein und fahren mit Ihrer Arbeit fort. Das Netzteil oder Netzstrom steht nicht zur Verfügung. Sie haben keine Ersatzbatterie. 1 Speichern Sie alle notwendigen Dateien. 2 Schließen Sie alle Anwendungen. 3 Beenden Sie das Betriebssystem und schalten den Rechner aus. Deutsch Warnhinweis: Schließen Sie so schnell wie möglich das Netzteil an, wenn die Warnung für geringen Batteriestrom erscheint. Wenn die Batterie vollständig entladen ist und sich der Rechner ausschaltet, können Daten verloren gehen. 24 Erweitern mit Optionen Deutsch Ihr Notebook-PC bietet ein umfassendes Erlebnis für mobile Computerarbeit. Anschließbare Optionen Anschlüsse dienen zum Anschluss von Peripheriegeräten an Ihren Computer, wie Sie es bei einem Arbeitsplatzrechner tun würden. Anweisungen zum Anschließen unterschiedlicher externer Geräte an den Computer finden Sie im folgenden Abschnitt. Eingebaute Netzwerkfunktion Die eingebaute Netzwerkfunktion ermöglicht den Anschluss Ihres Computers an ein auf Ethernet basierendes Netzwerk. Wenn Sie das Netzwerk-Feature benutzen wollen, schließen Sie ein EthernetKabel an den Ethernet-Anschluss (RJ-45) am Computer und an eine NetzwerkBuchse oder einen Hub Ihres Netzwerks an. 25 USB-Anschluss (Universal Serial Bus) Beim USB 2.0-Anschluss handelt es sich um einen seriellen Hochgeschwindigkeits-Bus, an den Sie USB-Geräte anschließen können, ohne wertvolle Systemressourcen zu belegen. Deutsch BIOS-Dienstprogramm Das BIOS-Dienstprogramm ist ein in das "Basic Input/Output System" (BIOS) des Computers integriertes Hardware-Konfigurationsprogramm. Da Ihr Computer bereits korrekt konfiguriert und optimiert ist, müssen Sie dieses Dienstprogramm in der Regel nicht aufrufen. Im Fall von Konfigurationsproblemen kann es jedoch erforderlich sein, mit diesem Programm zu arbeiten. Um das BIOS-Dienstprogramm zu starten, drücken Sie auf <F2> während des Power-On Self Test-Vorgangs (POST) und während das Notebook-PC-Logo angezeigt wird. Bootsequenz Wenn Sie die Bootsequenz im BIOS-Dienstprogramm einstellen möchten, aktivieren Sie das BIOS-Dienstprogramm und wählen Sie dann Boot unter den Kategorien aus, die oben auf dem Bildschirm aufgelistet werden. 26 Deutsch Aktivierung von Disk-zu-DiskWiederherstellung (disk-to-disk recovery) Wenn Sie Disk-zu-Disk-Wiederherstellung (Festplatten-Wiederherstellung) aktivieren möchten, starten Sie das BIOS-Dienstprogramm und wählen Sie Main unter den Kategorien, die oben im Bildschirm aufgelistet sind. Gehen Sie nach D2D Recovery unten auf dem Bildschirm und verwenden Sie die Tasten <F5> und <F6>, um diesen Wert auf Enabled einzustellen. Kennwort Wenn Sie ein Kennwort für das Booten einstellen möchten, starten Sie das BIOS-Dienstprogramm und wählen Sie Security unter den Kategorien, die oben auf dem Bildschirm aufgelistet sind. Gehen Sie nach Password on boot: und verwenden Sie die Tasten <F5> und <F6>, um diese Funktion zu aktivieren. Energieverwaltung Dieser Computer besitzt eine integrierte Energieverwaltungsvorrichtung, die die Systemaktivität überwacht. Systemaktivität bezieht sich auf jede Aktivität, die eine oder mehrere der folgenden Geräte betrifft: Tastatur, Maus, Festplatte, zum Computer verbundene Peripheriegeräte und Videospeiher. Wenn keine Aktivität innerhalb einer bestimmten Zeit erkannt wurde (InaktivitätsZeitüberschreitung), dann schaltet der Computer einige oder alle dieser Geräte aus, um Energie zu sparen. Dieser Computer bedient sich eines Energieschemas, das "Advanced Configuration and Power Interface" (ACPI) unterstützt, wodurch maximale Energieeinsparung und maximale Leistung gleichzeitig gewährleistet ist. Windows übernimmt alle energiesparenden Aufgaben für Ihren Computer. Problemlösung Tipps zur Problembehebung Dieses Notebook-PC hat ein fortgeschrittenes Design, das am Bildschirm Fehlermeldungen liefert, um Ihnen beim Beseitigen von Problemen zu helfen. Wenn das System eine Fehlermeldung abgibt oder ein Fehlersymptom auftritt, konsultieren Sie bitte "Fehlermeldungen". Kontaktieren Sie bitte Ihren Händler, wenn das Problem unbehoben bleibt. Siehe "Inanspruchnahme von Dienstleistungen" auf Seite 14. Fehlermeldungen Wenn Sie eine Fehlermeldung empfangen, merken Sie sich bitte die Meldung und ergreifen Sie Korrekturmaßnahmen. Die folgende Tabelle führt die Fehlermeldungen in alphabetischer Reihenfolge mit vorgeschlagenen Korrekturmaßnahmen auf. Fehlermeldungen Korrekturmaßnahmen CMOS battery bad Wenden Sie sich bitte an Ihren Händler oder an das autorisierte Kundendienst-Center. CMOS checksum error Wenden Sie sich bitte an Ihren Händler oder an das autorisierte Kundendienst-Center. Disk boot failure Stecken Sie eine Systemdiskette (bootfähig) in das Diskettenlaufwerk (A:) und drücken Sie anschließend die <Eingabetaste>, um das System neu zu starten. Equipment configuration error Drücken Sie <F2> (während des Posts), um das Bios-Dienstprogramm aufzurufen. Drücken Sie dann auf Exit im Bios-Programm, um den Computer neu zu booten. Hard disk 0 error Wenden Sie sich bitte an Ihren Händler oder an das autorisierte Kundendienst-Center. Hard disk 0 extended type error Wenden Sie sich bitte an Ihren Händler oder an das autorisierte Kundendienst-Center. Deutsch In diesem Kapitel erfahren Sie, wie Sie bei Üblichen Systemproblemen Vorgehen. Lesen Sie es vor dem Anruf bei einem Techniker, wenn ein Problem auftritt. Lösungen für schwerwiegendere Probleme erfordern das öffnen des Computers. Versuchen Sie nicht selbst, den Computer zu öffnen. wenden Sie wich zur Unterstützung an Ihren Händler oder an ein autorisiertes Servicecenter. English 27 Deutsch 28 Fehlermeldungen Korrekturmaßnahmen I/O parity error Wenden Sie sich bitte an Ihren Händler oder an das autorisierte Kundendienst-Center. Keyboard error or no keyboard connected Wenden Sie sich bitte an Ihren Händler oder an das autorisierte Kundendienst-Center. Keyboard interface error Wenden Sie sich bitte an Ihren Händler oder an das autorisierte Kundendienst-Center. Memory size mismatch Drücken Sie <F2> (während des Posts), um das Bios-Dienstprogramm aufzurufen. Drücken Sie dann auf Exit im Bios-Programm, um den Computer neu zu booten. Haben Sie nach dem Durchgehen der Korrekturmaßnahmen immer noch Probleme, dann wenden Sie sich bitte an Ihren Händler oder an das technische Support-Center. Manche Probleme können über das BIOS-Dienstprogramm gelöst werden. Bestimmungen und Sicherheitshinweise Dieses Gerät wurde getestet und als übereinstimmend mit den Richtlinien für ein Gerät der Klasse B gemäß Teil 15 der FCC-Bestimmungen befunden worden. Diese Grenzwerte sehen für die Heiminstallation einen ausreichenden Schutz vor gesundheitsschädigenden Strahlen vor. Dieses Gerät erzeugt, benutzt und strahlt u. U. Radiofrequenz-Energie aus und kann, falls es nicht entsprechend der Anweisungen installiert und benutzt wird, Funkkommunikation stören. Es gibt aber keine Garantie dafür, dass es bei einer bestimmten Installation zu keinen Störungen kommt. Wenn dieses Gerät den Radio- oder Fernsehempfang beeinträchtigt, was durch Ein- und Ausschalten des Geräts festgestellt werden kann, so empfiehlt sich die Behebung der Störung durch eine oder mehrere der folgenden Maßnahmen: • Richten Sie die Empfangsantenne neu aus. • Vergrößern Sie den Abstand zwischen Gerät und Empfänger. • Schließen Sie das Gerät an eine Steckdose auf einem anderen Stromkreis als dem des Empfängers an. • Wenden Sie sich an Ihren Fachhändler oder einen erfahrenen Radio- und Fernsehtechniker für Hilfe. Hinweis: Abgeschirmte Kabel Alle Verbindungen zu anderen Geräten müssen mit abgeschirmten Kabeln hergestellt werden, um die FCC-Bestimmungen zu erfüllen. Hinweis: Peripheriegeräte Es dürfen nur Peripheriegeräte (Eingabe-/Ausgabegeräte, Terminals, Drucker etc.) an dieses Gerät angeschlossen werden, die laut Zertifikat die Grenzwerte der Klasse B einhalten. Das Verwenden von Peripheriegeräten ohne Zertifikat kann Störungen des Radio- und TV-Empfangs verursachen. Achtung Änderungen und Modifikationen, die nicht ausdrücklich vom Hersteller genehmigt werden, können das Recht zum Benutzen des Computers, das von der Federal Communications Commission vergeben wird, nichtig machen. Deutsch FCC-Hinweis English 29 30 Deutsch Betriebsbedingungen Dieses Gerät erfüllt Teil 15 der FCC-Bestimmungen. Das Benutzen des Geräts ist von folgenden Voraussetzungen abhängig: (1) Dieses Gerät erzeugt keine schädlichen Störungen, und (2) das Gerät ist in der Lage, empfangene Störungen aufzunehmen, einschließlich solcher Störungen, die eine ungewünschte Operation verursachen. Hinweis: Canadian users This Class B digital apparatus complies with Canadian ICES-003. Remarque à l'intention des utilisateurs canadiens Cet appareil numérique de la classe B est conforme a la norme NMB-003 du Canada. Erklärung der Konformität für EU-Länder Hiermit erklärt eMachines, dass sich dieser/diese/dieses Notebook-PC Serie in Übereinstimmung mit den grundlegenden Anforderungen und den anderen relevanten Vorschriften der Richtlinie 1999/5/EC befindet. Compliant with Russian regulatory certification LCD-Pixel-Hinweis Die LCD-Einheit ist mit Hochpräzisionstechniken der Herstellung produziert worden. Es kann aber trotzdem vorkommen, dass einige Pixel manchmal falsch dargestellt oder als schwarze oder rote Punkte erscheinen. Dies hat keinen Einfluss auf das aufgenommene Bild und stellt keine Fehlfunktion dar. Vorschriftsinformation für Funkgerät Hinweis: Die folgenden Informationen zu den Richtlinien gelten nur die Modelle mit Wireless LAN und/oder Bluetooth-Funktion. Allgemein Europäische Union (EU) R&TTE-Direktive 1999/5/EC zum Nachweis der Konformität mit folgender harmonisierter Norm: • • • Artikel 3.1(a) Gesundheit und Verträglichkeit • EN60950-1:2001+ A11:2004 • EN50371:2002 Artikel 3.1(b) EMC • EN301 489-1 V1.6.1 • EN301 489-3 V1.4.1 • EN301 489-17 V1.2.1 Artikel 3.2 Effiziente Nutzung des Funktspektrums • EN300 220-3 V1.1.1 • EN300 328 V1.7.1 • EN300 440-2 V1.1.2 • EN301 893 V1.2.3 Liste zutreffender Länder EU-Mitgliedstaaten Mai 2004: Österreich, Belgien, Dänemark, Finnland, Frankreich, Deutschland, Griechenland, Irland, Italien, Luxemburg, die Niederlande, Portugal, Spanien, Schweden, Großbritannien, Estonien, Latvien, Lithuanien, Polen, Ungarn, Tschechische Republik, Slowakei Republik, Slowenien, Zypern und Malta. Die Benutzung ist zugelassen in Ländern der europäischen Union sowie: Norwegen, der Schweiz, Island und Liechtenstein. Das Gerät muss im Einklang mit den Bestimmungen und Beschränkungen des entsprechenden Landes benutzt werden. Für weitere Informationen wenden Sie sich bitte an die zuständigen Behörden in den jeweiligen Ländern. Deutsch Dieses Produkt erfüllt die Richtwerte für Radiofrequenzen und die Sicherheitsnormen der Länder und Regionen, in denen es für drahtlosen Gebrauch zugelassen ist. Je nach Konfiguration kann dieses Gerät drahtlose Funkgeräte (z.B. Wireless-LAN- und/oder Bluetooth -Module enthalten). Die folgenden Informationen gelten für Produkte mit solchen Geräten. English 31 32 Deutsch FCC RF-Sicherheitsvoraussetzungen Die ausgestrahlte Ausgabeenergie der Wireless-Modul LAN Mini-PCI-Karte und der Bluetooth-Karte liegt weit unter den FCC-Grenzwerten für Funkfrequenzemissionen. Trotzdem sollte das Wireless-Modul der Notebook-PC Serie auf folgende Weise benutzt werden, bei der während normaler Bedienung Personenkontakt minimiert ist. 1 Benutzern wird empfohlen, die RF-Sicherheitsanweisungen für drahtlose Geräte zu befolgen, die sich im Benutzerhandbuch für das jeweilige optionale Gerät mit RF-Option befinden. Achtung: Um die Anforderungen bzgl. der FCC RF-Ausstrahlungsgrenzwerte zu erfüllen, muss ein Abstand von mindesten 20 cm (8 Zoll) zwischen der Antenne für die im Bildschirmbereich integrierte Wireless LAN Mini-PCI-Karte und allen Personen bewahrt werden. Hinweis: Der Wireless Mini PCI Adapter verwendet eine Übertragungabwechselungsfunktion. Diese Funktion gibt Funkfrequenzen nicht gleichzeitig von beiden Antennen ab. Eine der Antennen wird automatisch oder manuell (vom Anwender) ausgewählt, um eine gute Qualität für die Funkkommunikation zu erhalten. 2 Bei einer falschen Installation oder unbefugter Benutzung kann es zu Störungen von Funkkommunikationen kommen. Durch manipulieren der internen Antenne werden das FCC-Zertifikat und ihre Garantie ungültig. Kanada — NiedrigstromFunkkommunikationsgeräte, für die keine Lizenz erforderlich sind (RSS-210) b Allgemeine Informationen Das Benutzen des Geräts ist von folgenden Voraussetzungen abhängig: 1. Das Gerät verursacht keine Störungen und 2. das Gerät verträgt jegliche Störungen, einschließlich solcher Störungen, die durch ungewünschten Betrieb des Geräts verursacht werden. Betrieb im 2,4 GHz-Band Um Funkstörungen des lizensierten Services zu vermeiden, ist dieses Gerät zum Betrieb im Haus gedacht. Installation außer Haus ist lizenzplichtig. LCD panel ergonomic specifications Design viewing distance 500 mm Design inclination angle 0.0° Design azimuth angle 90.0° Viewing direction range class Class IV Screen tilt angle 85.0° Design screen illuminance • • Illuminance level: [250 + (250cosα)] lx where α = 85° Color: Source D65 Reflection class of LCD panel (positive and negative polarity) • • Ordinary LCD: Class I Protective LCD: Class III Image polarity Both Reference white: Pre-setting of luminance and color temperature @ 6500K (tested under BM7) • • • Pixel fault class Class II Yn u'n v'n Deutsch a English 33 34 Index F FAQ. Siehe oft gestellte Fragen Fehlermeldungen 27 A Anschlüsse Netzwerk 24 Anzeige Hotkeys 8 Problemlösung 11 Audio Problemlösung 12 Aufladen Ladung überprüfen H Helligkeit Hotkeys Hotkeys 8 K Kennwort 17 Typen 17 22 B Batterie Aufladen 21 Eigenschaften 19 Entfernen 21 Erstmaliges Benutzen 19 Geringe Ladung 23 Installation 21 Ladung überprüfen 22 Lebensdauer maximieren 19 Optimieren 22 Pflege der xvi Warnung bei geringem Batteriestrom 23 BIOS-Dienstprogramm 25 C Caps Lock 6 EIN Anzeigen 3 Computer Anzeigeleuchten 3 Ausschalten xv Pflege der xvi Problemlösung 27 Reinigen xvii Sicherheit 17 Tastaturen 6 Umhertragen 15 D Drucker Problemlösung E Euro 10 12 8 L Lautsprecher Hotkeys 8 Problemlösung 12 M Mediazugang EIN Anzeigen Meldungen Fehler 27 3 N Netzteil Pflege der xvi Netzwerk 24 Num Lock 6 EIN Anzeigen 3 Nummerisches Ziffernfeld Eingebettet 6 O Oft gestellte Fragen 11 P Pflege Batterie xvi Computer xvi Netzteil xvi Probleme 11 Anzeige 11 Drucker 12 Problemlösung Start 11 Tastatur 12 Problemlösung 27 Tipps 27 27 11 35 R Reinigen Computer xvii Ruhe-Modus Hotkeys 8 S Schnittstellen 24 Scroll Lock 6 Sicherheit Kennworte 17 T Tastatur 6 Eingebettetes nummerisches Ziffernfeld 6 Feststelltasten 6 Hotkeys 8 Problemlösung 12 Windows-Tasten 7 Touchpad 4 Benutzen 4– 5 Hotkeys 8 U universal serial bus 25 Unterstützung Information 14 W Windows-Tasten 7 Serie eM350 Guida per l’utente © 2010 Tutti i diritti riservati. Guida per l’utente Serie eM350 Prima edizione: 04/2010 PC Notebook Serie eM350 Numero di modello: ________________________________ Numero di serie: ___________________________________ Data di acquisto: ___________________________________ Luogo d'acquisto: __________________________________ iii Informazioni su sicurezza e comfort Istruzioni per la sicurezza Leggere con attenzione queste istruzioni riportate. Conservare il presente documento per riferimenti futuri. Rispettare tutte le avvertenze ed istruzioni riportate sul prodotto. Spegnere il prodotto prima di procedere alla pulizia Prima di pulire il computer, scollegarlo dalla presa della corrente. Non usare detergenti liquidi o spray. Per la pulizia, servirsi di un panno umido. ATTENZIONE alla spina durante lo scollegamento del dispositivo Durante il collegamento e lo scollegamento dell’alimentazione, osservare le linee guida elencate di seguito: Installare l’unità di alimentazione prima di eseguire il collegamento del cavo di alimentazione alla presa CA. Scollegare il cavo di alimentazione prima di rimuovere l’unità di alimentazione dal computer. Se il sistema è dotato di più fonti di alimentazione, interromperne il collegamento al sistema scollegando tutti i cavi di alimentazione. ATTENZIONE all’accessibilità Assicurarsi che la presa di corrente a cui si intende collegare il cavo di alimentazione sia facilmente accessibile e posizionata il più vicino possibile all’operatore. Per interrompere l’alimentazione dell’apparecchiatura, scollegare il cavo di alimentazione dalla presa elettrica. PRECAUZIONI per la scheda non operativa in dotazione (solo per alcuni modelli) Il computer è spedito con schede non operative in plastica inserite negli slot. Queste schede servono a proteggere gli slot da polvere, oggetti metallici e altre particelle quando non in uso. Conservare le schede non operative per poterle inserire negli slot quando non sono inserite schede. ATTENZIONE durante l’ascolto Per proteggere l’udito, attenersi alle istruzioni seguenti. • Aumentare gradualmente il volume fino a raggiungere un livello di ascolto chiaro e confortevole. • Non aumentare il volume finché gli orecchi non si sono adeguati. • Non ascoltare la musica a volume elevato per lunghi periodi di tempo. • Non aumentare il volume per inibire l’ambiente rumoroso circostante. • Diminuire il volume se non si sentono le persone che parlano in prossimità. iv Avvertenze • • • • • • Non usare questo prodotto in prossimità di acqua. Non collocare questo prodotto su un carrello, mensola o tavolo instabile. In caso di caduta il prodotto potrebbe, danneggiarsi gravemente. Sull’apparecchio sono presenti fessure ed aperture di ventilazione, per garantire un funzionamento affidabile e per evitare surriscaldamenti. Non ostruire o coprire tali aperture. Non ostruire mai le aperture collocando il prodotto su un letto, divano, tappeto o altre superfici simili. Non collocare mai il computer vicino o sopra un radiatore o altra fonte di calore, o in un’installazione ad incasso, a meno che non sia garantita un’opportuna ventilazione. Non spingere mai oggetti di alcun tipo all’interno del prodotto, attraverso le fessure di ventilazione, poiché potrebbero toccare parti sotto tensione o provocare cortocircuiti con il rischio di incendi o scosse elettriche. Non rovesciare mai liquidi di alcun tipo sul prodotto. Per non danneggiare i componenti interni e prevenire la fuoriuscita di liquidi dalla batteria, non collocare il prodotto su superficie instabili. Non utilizzare in ambienti in cui sottoposto a vibrazioni, o a eccessivo movimento. Il mancato rispetto di questo accorgimento potrebbe causare indesiderati cortocircuiti o danni a rotori, unità disco rigido, unità ottiche, e esporre al rischio di fuoriuscita di litio dal pacco batterie. Uso dell’energia elettrica • • • • • Alimentare l’apparecchio esclusivamente con il tipo di tensione indicato sulla targhetta d’identificazione. Se non si è sicuri della tensione di rete disponibile, rivolgersi al proprio rivenditore o compagnia elettrica locale. Non collocare oggetti d’alcun tipo sul cavo d’alimentazione. Evitare l’uso del prodotto in luoghi ove persone potrebbero camminare sul cavo d’alimentazione. Se si utilizza un cavo di prolunga con il computer, assicurarsi che l’amperaggio totale degli apparecchi collegati al cavo di prolunga non superi l’amperaggio di quest’ultimo. Assicurarsi anche che la potenza nominale di tutti gli apparecchi collegati alla presa di rete non superi la potenza nominale del fusibile. Evitare di sovraccaricare la presa di corrente, la basetta o il connettore fisso collegando un numero eccessivo di dispositivi. Il carico totale del sistema non deve superare l’80% della potenza del circuito derivato. Se si utilizzano basette di. alimentazione, il carico non deve superare l'80% della potenza massima in ingresso della basetta. L’adattatore CA del prodotto è dotato di una spina a tre poli con messa a terra. La presa può essere inserita solo su prese di alimentazione con messa a terra. Assicurarsi che la presa di corrente disponga della messa a terra richiesta prima di collegare la spina dell’adattatore CA. Non inserire la spina in una presa di corrente priva di messa a terra. Contattare il proprio elettricista per i dettagli. Avvertenza! Il perno di messa a terra garantisce un alto livello di sicurezza. L’uso di una presa di corrente con messa a terra non adeguata potrebbe causare scosse e/o lesioni. v Nota: Il perno di messa a terra garantisce inoltre una buona protezione da eventuali disturbi dovuti ai dispositivi elettrici nelle vicinanze che potrebbero interferire con la prestazione del prodotto. • Per quest’apparecchio, utilizzare solo il tipo corretto di cavo d’alimentazione (fornito nella scatola degli accessori). Dovrà essere sempre di tipo staccabile: UL/certificato CSA, tipo SPT-2, della potenza nominale di 7 A 125 V minimo, approvato VDE, o equivalente. La lunghezza massima è di 4,6 metri (15 piedi). Assistenza al prodotto Non tentare di riparare da soli il prodotto, poiché l’apertura o rimozione di coperchi potrebbe potrebbe esporre parti, con gravi rischi per la propria incolumità. Affidare sempre le riparazioni a personale tecnico qualificato. Scollegare il prodotto dalla presa a muro e far riferimento al personale qualificato addetto all’assistenza nelle seguenti condizioni: • Quando il cavo o la spina d’alimentazione sono danneggiati o logori. • • • • • Se del liquido è stato rovesciato sul prodotto. Se il prodotto è stato esposto alla pioggia o all’acqua. Se si è fatto cadere il prodotto o la custodia è stata danneggiata. Se il prodotto rivela un evidente calo di prestazioni, suggerendo la necessità di assistenza tecnica. Se il prodotto non funziona correttamente, nonostante siano state rispettate le istruzioni. Nota: Intervenire unicamente sui comandi contemplati nelle istruzioni operative, poiché la regolazione impropria di altri comandi potrebbe causare danni e spesso richiede l’intervento approfondito di un tecnico qualificato per riportare il prodotto alle normali condizioni operative. Istruzioni per un utilizzo sicuro delle batterie Questo notebook utilizza una batteria agli ioni di litio. Non utilizzarlo in un ambiente umido, bagnato o corrosivo. Non collocare, conservare o lasciare il prodotto sopra o accanto a una fonte di calore, in un luogo ad alta temperatura, alla luce diretta del sole, in un forno a microonde oppure in un contenitore pressurizzato e non esporlo a temperature superiori a 60 °C (140 °F). Se non si osservano queste istruzioni, la batteria può perdere liquido, diventare calda, esplodere, incendiarsi e provocare danni e o ferite. Non forare, aprire o disassemblare la batteria. Se si entra i contatto con gli eventuali fluidi fuoriusciti dalla batteria, lavarsi con acqua e rivolgersi subito a un medico. Per motivi di sicurezza, e per prolungare la durata della batteria, non ricaricare l’apparecchio a temperature inferiori a 0 °C (32 °F) o superiori a 40 °C (104 °F). vi Le prestazioni complete di una batteria nuova vengono raggiunte solo dopo due o tre cicli completi di carica e scarica. Dopo numerose cariche e ricariche la batteria si esaurirà. Quando i tempi operativi si riducono significativamente, acquistare una batteria nuova. Utilizzare solo batterie approvate e utilizzare caricabatterie approvati e designati per il dispositivo in uso. Utilizzare la batteria solo per lo scopo prefissato. Non utilizzare mai batterie o caricabatteria danneggiate. Non mettere in corto circuito la batteria. Un corto circuito accidentale può verificarsi quando un oggetto metallico, ad esempio una moneta, un molletta o una penna entra direttamente in contatto con i terminali positivo (+) e negativo (-) della batteria. (Questi sono molto simili ai nastri metallici sulla batteria.) Ciò può accadere quando ad esempio si trasporta una batteria di ricambio in basca o nel borsellino. Un corto circuito nei terminali può danneggiare la batteria o l’oggetto che entra in contatto. La capacità e la durata della batteria si riducono se si lascia quest’ultima in luoghi molto caldi o freddi, ad esempio all'interno di un automobile in estate o inverno. Provare a mantenere la batteria sempre tra i 15 °C e i 25 °C (59 °F e 77 °F). Un dispositivo con una batteria calda o fredda potrebbe non funzionare temporaneamente, anche se la batteria è completamente carica. Le prestazioni della batteria si riducono in particolare a temperature sotto zero. Non smaltire le batterie nel fuoco perché potrebbero esplodere. Le batteria possono esplodere anche se sono danneggiate. Smaltire le batterie scariche secondo le normative locali. Riciclarle quando possibile. Non smaltire le batterie insieme ai rifiuti domestici. I dispositivi wireless possono essere soggetti a interferenze da batteria che possono influenzarne le prestazioni. Sostituzione del pacco batterie La serie notebook PC usa batterie agli ioni di litio. Sostituire le batterie con lo stesso tipo concesso in dotazione con il prodotto. L’uso di batterie diverse può comportare il rischio di incendi o esplosioni. Avvertenza! Le batterie potrebbero esplodere, se non sono maneggiate con cura. Non smontarle o gettarle sul fuoco. Tenerle fuori dalla portata dei bambini. Seguire le norme locali per lo smaltimento delle batterie usate. Altre informazioni di sicurezza Il dispositivo e gli accessori potrebbero contenere componenti di piccole dimensioni. Tenerli lontano dalla portata dei bambini. vii Ambiente di funzionamento Avvertenza Per ragioni di sicurezza, durante l’utilizzo del laptop nelle condizioni illustrate di seguito, spegnere tutti i dispositivi di trasmissione wireless o radiofonica. Il dispositivo comprende, ma non si limita a: LAN wireless (WLAN), Bluetooth e/o 3G. Ricordarsi di osservare tutte le normative vigenti a livello locale, e di spegnere sempre il dispositivo in aree in cui vietato o in luoghi in cui potrebbe essere causa di interferenze o pericolo. Usare il dispositivo solo in normali posizioni d’uso. Il dispositivo è conforme alle direttive sull’esposizione RF purché usato in modo appropriato, e purché posizionato insieme all’antenna a una distanza di almeno 1,5 centimetri (5/8 pollici) dal proprio corpo. Non deve essere presente del metallo e il dispositivo deve essere posizionato alla distanza suddetta dal proprio corpo. Per la trasmissione di file dati o messaggi, il dispositivo richiede una connessione di rete di ottima qualità. In alcuni casi, la trasmissione di file dati o di messaggi potrebbe essere ritardata fino al momento in cui la connessione è disponibile. Assicurarsi di rispettare la distanza specificata sopra fino al completamento della trasmissione. I componenti del dispositivo sono magnetici. I materiali metallici potrebbero quindi essere attratti dal dispositivo, e le persone con apparecchi acustici sono pregate di non avvicinare il dispositivo all’orecchio a cui è applicato l’apparecchio medesimo. Non posizionare carte di credito o altri supporti di memorizzazione magnetici nelle vicinanze del dispositivo, per evitare la cancellazione delle informazioni archiviate. Dispositivi medicali L'uso di qualunque apparecchiatura ricetrasmittente, compresi i telefoni cellulari, può causare interferenze sul funzionamento di apparecchi medicali privi di adeguata protezione. Consultare un medico o il costruttore dell'apparecchio medicale per sapere se è adeguatamente schermato da segnali a RF e per avere maggiori informazioni in proposito. Spegnere il dispositivo all’interno di strutture sanitarie qualora richiesto dal regolamento vigente. All’interno di ospedali e strutture sanitarie potrebbero essere in uso apparecchiature sensibili a trasmissioni RF esterne. Pacemaker. Le case produttrici di pacemaker raccomandano di mantenere una distanza minima di 15,3 cm (6 pollici) tra il dispositivo wireless e il pacemaker, al fine di evitare possibili interferenze con il pacemaker stesso. Queste raccomandazioni sono conformi ai risultati delle ricerche e alle raccomandazioni del Wireless Technology Research. I portatori di pacemaker sono tenuti a: • Tenere sempre il dispositivo a più di 15,3 centimetri (6 pollici) dal pacemaker. • Non avvicinare il dispositivo al pacemaker se acceso. In caso di sospetta interferenza, spegnere il dispositivo e allontanarlo. Apparecchi acustici. Alcuni dispositivi digitali wireless potrebbero causare interferenze con gli apparecchi acustici. In casi del genere, consultare il proprio provider di servizi. viii Veicoli I segnali RF potrebbero avere effetti dannosi su sistemi elettronici installati in modo scorretto o non adeguatamente schermati di veicoli a motore, ad esempio su sistemi di alimentazione a iniezione, sistemi ABS, sistemi di controllo elettronico della velocità, e air bag. Per maggiori informazioni sul proprio veicolo o sugli accessori aggiunti, rivolgersi al costruttore o al suo rappresentante. I servizi di assistenza necessari per il dispositivo o l’installazione del dispositivo medesimo devono essere di esclusiva competenza del personale qualificato. Installazione o servizio di assistenza impropri possono danneggiare il dispositivo e rendere nulla la garanzia applicata al dispositivo medesimo. Verificare regolarmente che tutta l’apparecchiatura del dispositivo wireless sia montata correttamente e funzioni come richiesto. Non conservare o trasportare liquidi e gas infiammabili o materiali esplosivi insieme al dispositivo e ai suoi componenti e accessori. Per veicoli dotati di air bag, tenere presente che gli air bag si gonfiano con estrema potenza. Non collocare oggetti, incluse apparecchiature fisse o portatili, nell’area soprastante l’air bag o nell’area in cui è prevista la sua apertura. Nel caso di installazione scorretta dell’apparecchiatura wireless all’interno del veicolo, l’apertura dell’air bag potrebbe causare serie lesioni. L’uso del dispositivo sugli aerei è vietato. Spegnere il dispositivo prima di salire a bordo. L’uso dei cellulari sugli aerei potrebbe essere pericoloso per il funzionamento dell’aereo medesimo, danneggiare la rete telefonica wireless, e essere considerato un atto illegale. Ambienti potenzialmente esplosivi Spegnere il dispositivo negli ambienti con atmosfera esplosiva e rispettare tutti i segnali e le istruzioni. Le atmosfere potenzialmente esplosive includono arre in cui normalmente si spegnerebbe il motore dell’automobile. Le scintille in questo tipo di aree potrebbero causare esplosioni o incendi con possibili danni a persone, con conseguenze anche letali. Spegnere il notebook accanto ai distributori di benzina nelle stazioni di servizio. Osservare le restrizioni relative all’utilizzo delle apparecchiature radio in depositi e magazzini di carburante e nelle relative aree di distribuzione, negli impianti chimici e nei luoghi con esplosioni in corso. Le aree con ambiente potenzialmente esplosivo sono spesso, ma non sempre, chiaramente indicate. Queste includono le sottocoperte nelle imbarcazioni, strutture di immazzinaggio o trasferimento di sostanze chimiche, veicoli a GPL (ad esempio propano o butano) e le aree in cui l’area contiene sostanze chimiche o particelle ad esempio granelli, polvere o polveri metalliche. Non accendere il notebook quando è proibito l’utilizzo del telefono wireless o quando ciò potrebbe provocare interferenze o pericoli. Chiamate di emergenza Avvertenza: Non è possibile effettuare chiamate di emergenza usando il dispositivo. Per effettuare questo tipo di chiamate, comporre il numero attraverso il cellulare o altri sistemi telefonici. ix Istruzioni per lo smaltimento Non gettare questo dispositivo elettronico nell’immondizia per lo smaltimento. Per ridurre l’effetto inquinante e assicurare la massima protezione dell’ambiente circostante, procedere al riciclo. Per maggiori informazioni sulle normative in merito ai Rifiuti di Apparecchiature Elettriche ed Elettroniche (RAEE), visitare www.emachines.com/corporate/environment.html. Avvertenza mercurio Per proiettori o prodotti elettronici contenenti un monitor o display LCD/CRT: La lampada o le lampade del prodotto contengono mercurio e devono essere riciclate o smaltite in accordo alle leggi locali, statali o federali. Per maggiori informazioni, contattare l’electronic industries alliance all’indirizzo www.eiae.org. Per informazioni specifiche sullo smaltimento delle lampade, visitare www.lamprecycle.org. ENERGY STAR I prodotti classificati ENERGY STAR consentono di risparmiare denaro riducendo i costi e proteggendo l’ambiente senza sacrificare caratteristiche o prestazioni. eMachines offre con orgoglio ai propri clienti prodotti con marchio ENERGY STAR. Nota: La dichiarazione di cui sopra si applica solamente ai notebook che presentano l'adesivo ENERGY STAR sull'angolo destro del poggia polsi. x Cosa è ENERGY STAR? I prodotti classificati ENERGY STAR utilizzano una minore energia e sono realizzati in modo da prevenire le emissioni gassose grazie alla conformità alle linee guida sull’efficienza energetica stilate dall’agenzia statunitense EPA (Environmental Protection Agency). eMachines è impegnato ad offrire prodotti e servizi a livello internazionale che aiutano i clienti a risparmiare, conservare energia e migliorare la qualità del nostro ambiente. Più energia si riesce a risparmiare grazie ad una migliore efficienza energetica, maggiore sarà la riduzione delle emissioni gassose e i rischi di cambiamenti climatici. Per maggiori informazioni far riferimento a www.energystar.gov o www.energystar.gov/powermanagement. I prodotti classificati ENERGY STAR: • • • • Producono meno calore e riducono la quantità di energia per il raffreddamento, e il riscaldamento climatico. Entrano automaticamente in modalità "sospensione display" e "sospensione computer" dopo 15 e 20 minuti di inattività. Il computer esce dalla modalità sospensione premendo la tastiera o muovendo il mouse. I computer risparmiano più dell’80% dell’energia in modalità "sospensione". Suggerimenti e informazioni per un uso confortevole Dopo l’uso prolungato del computer, gli utenti potrebbero manifestare disturbi alla vista o emicranie. Inoltre, dopo molte ore trascorse davanti al computer, gli utenti sono anche soggetti al rischio di infortuni. Lunghi periodi di lavoro, postura scorretta, abitudini di lavoro inadeguate, stress, condizioni di lavoro inappropriate, problemi di salute personale e altri fattori influiscono profondamente sul rischio di infortuni. L’uso scorretto del computer potrebbe determinare l’insorgere di sindrome del tunnel carpale, tendiniti, tenosinoviti o altri disturbi muscoloscheletrici. Di seguito sono elencati sintomi che potrebbero manifestarsi a mani, polsi, braccia, spalle, collo o schiena. • • • • • senzazione di indolenzimento, bruciore o formicolio dolore, fastidio, sensibilità fastidio, gonfiore o crampi rigidità o tensione brividi o debolezza Se sono avvertiti questi sintomi o qualsiasi altro malessere o dolore ricorrente che si ritiene possa essere correlato all'utilizzo del computer, è opportuno consultare immediatamente un medico qualificato ed eventualmente il reparto dell'azienda relativo alla salute e alla sicurezza. La sezione seguente offre suggerimenti per un uso più confortevole del computer. xi Individuazione di un’area confortevole Individuare l’area più confortevole regolando l’angolazione del monitor, usando un poggiapiedi, o sollevando l’altezza del sedile al fine di garantire la postura ottimale. Osservare i seguenti suggerimenti: • • • • • • evitare di restare troppo a lungo nella stessa postura • se durante il lavoro si concentra l’attenzione più sul monitor che sui documenti cartacei, posizionare il display al centro della scrivania, in modo da sforzare il collo il meno possibile evitare di posizionare lo schienale in avanti e/o inclinato all’indietro alzarsi e camminare regolarmente per distendere i muscoli delle gambe fare pause brevi e frequenti per rilassare collo e spalle evitare al minimo la tensione muscolare e rilassare le spalle installare correttamente e disporre alla giusta distanza display esterno, tastiera e mouse Consigli per la prevenzione di disturbi visivi Molte ore di lavoro, occhiali o lenti a contatto inadeguati, bagliori, illuminazione eccessiva della stanza, scarsa leggibilità dello schermo, caratteri molto piccoli o display con contrasto poco elevato potrebbero affaticare la vista. Di seguito sono presentati suggerimenti volti alla riduzione dei disturbi derivati. Occhi • Riposare frequentemente la vista • • Concedere agli occhi pause frequenti allontanandosi dal monitor e concentrandosi su un punto situato a una certa distanza. Ammiccare spesso per preservare l’idratazione degli occhi. Display • Tenere pulito il display. • • • Tenere la propria testa più in alto del bordo superiore del display, in modo che quando si fissa la parte centrale del display, lo sguardo sia leggermente inclinato verso il basso. Regolare luminosità e/o contrasto del display in modo da migliorare la leggibilità del testo e la visualizzazione della grafica. Eliminare riflessi: • collocando il display perpendicolarmente a finestre o a altre sorgenti luminose • riducendo al minimo la luce della stanza usando tende, schermi protettivi o persiane • • • • usando una lampada da tavolo modificando l’angolazione del display usando un filtro anti-riflesso applicando una "visiera" al display. Può trattarsi semplicemente di un foglio di cartone applicato sulla superficie superiore del display e sporgente da esso xii • • Evitare di disporre il display nell’angolazione scorretta. Evitare di fissare lo sguardo su sorgenti luminose, quali finestra aperte. Sviluppo di buone abitudini di lavoro Sviluppare le seguenti abitudini di lavoro per rendere l’uso del computer più rilassante e produttivo: • Fare pause brevi e frequenti. • • • Eseguire esercizi di stiramento. Respirare aria fresca il più spesso possibile. Eseguire spesso attività fisica e conservare un buono stato di salute. Avvertenza! Si sconsiglia l’uso del computer su divani o letti. Nel caso in cui inevitabile, lavorare per brevi periodi, fare pause frequenti, e eseguire esercizi di stiramento. Nota: Per maggiori informazioni, consultare "Notifiche per i Regolamenti e la Sicurezza" a pagina 27 nella eMachines User Guide. xiii Avvertenze preliminari Grazie per aver scelto il notebook eMachines, la scelta ideale per poter lavorare in piena libertà anche in movimento. Registrazione del prodotto Quando viene utilizzato il computer per la prima volta, si consiglia di registrarlo subito. In questo modo si potrà usufruire di alcuni vantaggi, come ad esempio: • Assistenza più veloce da parte dei nostri rappresentanti specializzati • Iscrizione alla community eMachines: Ricezione di promozioni e partecipazione ai sondaggi • Novità più recenti da eMachines Sbrigati a registrarti, molti altri vantaggi ti aspettano! Come eseguire la registrazione Durante l’avvio iniziale del notebook o desktop, verrà visualizzata una finestra che invita ad eseguire la registrazione. Riempire i campi obbligatori e fare clic su Avanti. La seconda finestra che viene visualizzata contiene i campi opzionali che possono aiutare nella personalizzazione dei servizi. Seconda opzione Un altro modo per registrare il proprio prodotto eMachines consiste nel visitare il sito Internet su www.emachines.com/support/register.html. Scegliere i paese e seguire le istruzioni visualizzate. Una volta ricevuta la vostra registrazione, vi invieremo una e-mail di conferma contenente dati importanti da conservare in un luogo sicuro. Le guide disponibili Sono state realizzate delle guide per assistere l’utente nell’uso del notebook: Innanzitutto, il documento Guida rapida per semplificare la configurazione del computer. La Guida per l’utente eMachines stampata contiene informazioni utili per tutti i modelli della. Copre gli argomenti base come ad esempio Recovery Management di eMachines, l’uso della tastiera, audio, ecc. A causa della sua natura, la Manale utente generale cosi come il eMachines User Guide menzionata in precedenza a volte fa riferimento a funzioni o caratteristiche presenti solamente in alcuni modelli della serie, ma non necessariamente del modello acquistato. Per questo motivo alcuni elementi nel testo sono indicati con "solo per alcuni modelli". La Guida rapida stampata vi presenta le caratteristiche e le funzioni principali del vostro nuovo computer. Per altre nozioni su come il vostro computer può aiutarvi a diventare ancora più produttivi, consultate la eMachines User Guide. xiv Questa guida contiene informazioni dettagliate su argomenti come utilità del sistema, ripristino dei dati, opzioni di espansione e ricerca guasti. In aggiunta contiene le informazioni sulla garanzia e i regolamenti generali e le avvertenze per la sicurezza del vostro notebook. È disponibile nel formato PDF (Portable Document Format) e viene fornita già caricata nel notebook. Per accedervi seguite questi passaggi: 1 Fare clic su Start > Tutti i programmi > documentazione di eMachines. 2 Fare clic su eMachines User Guide. Nota: Per visualizzare il file, è necessario che sul computer sia installato Adobe Reader. Se Adobe Acrobat Reader non è installato sul computer, fare clic su eMachines User Guide per eseguire il programma di installazione di Adobe Reader. Per completare l'installazione, attenersi alle istruzioni visualizzate sullo schermo. Per istruzioni sull'uso di Adobe Reader, consultare il menu Guida in linea e supporto tecnico. Precauzioni e suggerimenti fondamentali per l’uso del computer Accensione e spegnimento del computer Per accendere il computer è sufficiente premere e rilasciare il tasto di accensione. Per ulteriori informazioni sulla posizione del tasto di accensione, vedere Guida rapida. Per spegnere il computer, eseguire una qualsiasi delle seguenti azioni: • Utilizzare il comando Chiudi sessione di Windows Fare clic su Start quindi su Arresta il sistema. • Usare il tasto di accensione Inoltre, è possibile impostare il computer sulla modalità sleep premendo la combinazione dei tasti di scelta rapida <Fn> + <F4>. Nota: Se non si riesce a spegnere il computer con le normali procedure, tenere premuto il tasto di accensione per più di quattro secondi. Se dopo averlo spento si desidera riaccendere il computer, attendere almeno due secondi. xv Consigli per la cura del computer Il computer fornirà un migliore servizio se trattato con cura. • Non esporre il computer alla luce diretta del sole. Non collocarlo in prossimità di sorgenti di calore, come ad esempio radiatori. • Non esporre il computer a temperature inferiori a 0 °C (32 °F) o superiori a 50 °C (122 °F). • Non esporre il computer a campi magnetici. • Non esporre il computer alla pioggia o all’umidità. • Non rovesciare acqua o altri liquidi sul computer. • Non sottoporre il computer a forti urti o vibrazioni. • Non esporre il computer a polvere o sporcizia. • Non posare oggetti sopra il computer. • Quando si spegne il computer, non chiudere bruscamente il display. • Non posizionare il computer su superfici irregolari. Consigli per la cura dell’alimentatore CA Di seguito sono riportate alcune precauzioni da osservare per l'adattatore CA: • Non collegare mai l’alimentatore ad altri apparecchi. • Non camminare sul cavo d’alimentazione e non posarvi sopra oggetti pesanti. Non posizionare il cavo di alimentazione e altri cavi in zone di passaggio. • Per togliere il cavo di alimentazione dalla presa, afferrare la spina e non il cavo. • Nel caso in cui venga utilizzata una prolunga, assicurarsi che la potenza nominale complessiva espressa in ampere dell'apparecchiatura collegata alla prolunga non sia superiore alla potenza nominale complessiva della prolunga stessa. Accertarsi inoltre che la potenza nominale complessiva di tutte le apparecchiature collegate a una stessa presa non sia superiore alla potenza nominale del fusibile. Consigli per la cura della batteria Di seguito sono riportate alcune precauzioni da osservare per il gruppo batterie: • Sostituire utilizzando esclusivamente batterie dello stesso tipo. Spegnere l’apparecchio prima di rimuovere o sostituire le batterie. • Non manomettere le batterie. Tenerle lontano dalla portata dei bambini. • Smaltire le batterie nel rispetto delle normative locali. Riciclarle, se possibile. xvi Pulizia e manutenzione Quando si pulisce il computer, attenersi alla procedura riportata di seguito: 1 Spegnere il computer e rimuovere il pacco batteria. 2 Scollegare l’alimentatore. 3 Utilizzare un panno morbido inumidito. Non usare detergenti liquidi o spray. Se si verifica una delle seguenti situazioni: • il computer è caduto o la struttura esterna è danneggiata; • Il computer non funziona normalmente consultate la "Domande frequenti" a pagina 11. Istruzioni per la sicurezza Altre informazioni di sicurezza Ambiente di funzionamento Dispositivi medicali Veicoli Ambienti potenzialmente esplosivi Chiamate di emergenza Istruzioni per lo smaltimento Suggerimenti e informazioni per un uso confortevole Avvertenze preliminari Registrazione del prodotto Come eseguire la registrazione Seconda opzione Le guide disponibili Precauzioni e suggerimenti fondamentali per l’uso del computer Accensione e spegnimento del computer Consigli per la cura del computer Consigli per la cura dell’alimentatore CA Consigli per la cura della batteria Pulizia e manutenzione eMachines Recovery Management eMachines Recovery Management Avvio di eMachines Recovery Management Indicatori Touchpad Nozioni di base sul touchpad (con due tasti) Utilizzo di una serratura di sicurezza Uso della tastiera Bloccare i tasti e il tastierino numerico incluso Tasti Windows Tasti di scelta rapida Utilizzo Manager Comm* Collegamento a Internet Tasti speciali (solo per alcuni modelli) Domande frequenti Richiesta di assistenza tecnica Operazioni preliminari Protezione del PC notebook Prima di spostare il computer Precauzioni particolari In viaggio all'estero col computer Precauzioni particolari Protezione del computer Utilizzo di una serratura di sicurezza iii iii vi vii vii viii viii viii ix x xiii xiii xiii xiii xiii xiv xiv xv xv xv xvi 1 1 2 3 4 4 5 6 6 7 8 9 9 10 11 13 13 14 14 14 15 15 15 16 Sommario Informazioni su sicurezza e comfort Utilizzo delle password Immissione delle password Impostazione delle password Batteria Caratteristiche della batteria Ottimizzazione della durata della batteria Installazione e disinstallazione della batteria Carica della batteria Controllo del livello della batteria Ottimizzazione della durata della batteria Segnalazione di batteria scarica Espansione con accessori Opzioni di collegamento Funzione integrata per il collegamento in rete Universal Serial Bus (USB) Utilità BIOS Sequenza di avvio Attiva ripristino da disco a disco Password Risparmio dell’energia Soluzione dei problemi Suggerimenti individuazione guasti Messaggi d’errore Notifiche per i Regolamenti e la Sicurezza Avvertenza relativa alle norme FCC Dichiarazione relativa ai pixel dello schermo LCD Notifica Regolatrice Dispositivo Radio Generale Unione Europea (UE) Requisito FCC RF per la sicurezza Canada – Dispositivi di comunicazione radio a bassa potenza esenti da licenza (RSS-210) LCD panel ergonomic specifications Indice 16 16 17 18 18 18 19 20 20 20 21 22 22 22 23 23 23 23 24 24 25 25 25 27 27 28 28 29 29 30 31 31 32 1 eMachines Recovery Management Nota: Il contenuto riportato di seguito è solo di riferimento. Le specifiche dei prodotti possono differire. eMachines Recovery Management esegue il backup e il ripristino dei dati in modo flessibile, affidabile e completo. eMachines Recovery Management consente di ripristinare o reinstallare le applicazioni e i driver. eMachines Recovery Management offre: • Crea disco predefinito dal costruttore • Crea disco driver e applicazioni Italiano eMachines Recovery Management 2 Avvio di eMachines Recovery Management È anche possibile avviare eMachines Recovery Management eseguendo il programma dal gruppo di programmi di eMachines nel menu Start, o facendo doppio clic sull’icona eMachines Recovery Management se è stato creato un collegamento rapido sul desktop. 2 È possibile scegliere di ripristinare il sistema da un’immagine predefinita di fabbrica o reinstallare le applicazioni e i driver. 3 Seguire le istruzioni sullo schermo per completare il processo. Italiano 1 Nota: È necessario un disco ottico esterno. Per i dettagli consultare il rivenditore. 3 Indicatori Il computer dispone di diversi indicatori di semplice lettura. Icona Descrizione alimentazione Indicano lo stato di accensione/alimentazione del computer. Batteria Si illumina quando la batteria è in carica. HDD Si accende quando l’hard disk drive è attivo. Bloc Num Si illumina quando Bloc Num è attivato. (Caps Lock) Si illumina quando (Caps Lock) è attivato. Wireless LAN Indica lo stato della trasmissione wireless LAN. Bluetooth Si accende per indicare lo stato della connessione Bluetooth (solo per alcuni modelli). 1. In carica: Luce di colore giallo quando la batteria è in ricarica. 2. Completamente carica: Luce di colore verde quando è nella modalità AC. Italiano Funzione 4 Touchpad Il touchpad incorporato è un dispositivo di puntamento sensibile ai movimenti delle dita. Ciò significa che il cursore risponde appena le dita si muovono sulla superficie del touchpad. La posizione centrale sul poggiapolsi offre un supporto ottimale e il massimo comfort. Nozioni di base sul touchpad (con due tasti) Italiano Le seguenti voci mostrano come utilizzare il touchpad con due tasti. 1 2 3 • Muovere il dito sul touchpad (1) per spostare il cursore. • Premere i pulsanti sinistro (2) e destro (3) collocati a margine del touchpad per effettuare selezioni e operazioni. Questi due pulsanti sono simili ai pulsanti destro e sinistro del mouse e, se toccati, producono risultati simili. Toccando il touchpad si ottiene lo stesso risultato che si ha facendo clic con il tasto sinistro del mouse. Funzione Pulsante Sinistro (2) Pulsante Destro (3) Principale touchpad (1) Esecuzione Fare clic due volte rapidamente. Toccare due volte rapidamente (stessa velocità del doppio clic del pulsante del mouse). Selezione Fare clic una volta. Toccare una volta. Trascina-mento Fare clic e tenere premuto, quindi muovere il dito per trascinare il cursore sul touchpad. Toccare due volte rapidamente (stessa velocità del doppio clic del pulsante del mouse), quindi tenere premuto il dito sul touchpad alla seconda battuta e trascinare il cursore. Accesso al menu di scelta rapida Fare clic una volta. 5 Nota: Le illustrazioni sono di solo riferimento. La configurazione esatta del PC dipende dal modello acquistato. Nota: Il touchpad è abilitato allo scorrimento verticale e orizzontale come impostazione predefinitaa. Questa impostazione può essere disattivata nelle impostazioni del mouse dal Pannello di controllo di Windows. Utilizzo di una serratura di sicurezza Il notebook è dotato di slot di protezione Kensington-compatibile per garantire un blocco di sicurezza. Avvolgere un cavo di sicurezza per computer intorno ad un oggetto fisso, ad esempio un tavolo o la maniglia di un cassetto chiuso a chiave. Inserire la serratura nel foro e girare la chiave per fissare il blocco. Sono disponibili anche modelli senza chiave. Italiano Nota: Quando si utilizza il touchpad — le dita devono essere asciutte e pulite — Anche il touchpad deve essere mantenuto asciutto e pulito. Anche il touchpad deve essere mantenuto asciutto e pulito; hIl touchpad è sensibile ai movimenti delle dita, quindi, ad un tocco più leggero corrisponde una resa migliore. Un tocco più brusco non accelera i tempi di risposta del touchpad. 6 Uso della tastiera La tastiera standard dispone di tastierino incorporato, tasti cursore separati, tasto blocco, tasti Windows e tasti per funzioni speciali. Bloccare i tasti e il tastierino numerico incluso La tastiera dispone di tre tasti Bloc che è possibile attivare e disattivare. Italiano Tasti di Bloc (Caps Lock) Descrizione Quando (Caps Lock) è attivo, tutti i caratteri alfabetici sono stampati in maiuscolo. Bloc Num <Fn> + <F11> Quando il Bloc Num è attivo, il tastierino numerico incorporato nella tastiera è in funzione. I tasti funzionano come una calcolatrice (completa degli operatori aritmetici +, -, * e /). Utilizzare questa modalità quando occorre immettere molti dati numerici. Per ottimizzare l'operazione è comunque preferibile collegare un tastierino esterno. Nota: <Fn> + <F11> solo per alcuni modelli. Bloc Scorr <Fn> + <F12> Quando Bloc Scorr è attivo, lo schermo si sposta di una riga verso l'alto o verso il basso, a seconda che venga premuta la freccia verso l'alto o verso il basso. Bloc Scorr non funziona con tutte le applicazioni. Il tastierino numerico incorporato funziona come il tastierino numerico di un computer desktop e viene identificato da piccoli caratteri posizionati nell'angolo superiore destro dei copritasti. Viene identificato da piccoli caratteri posizionati nell'angolo superiore destro dei copritasti. Per semplificare la legenda della tastiera, i simboli dei tasti di controllo del cursore non sono riportati sui tasti. Accesso desiderato Bloc Num attivo Tasti numerici sul tastierino incorporato Digitare i numeri normalmente. Tasti di controllo del cursore sul tastierino incorporato Tenere premuto il tasto Tasti principali della tastiera Tenere <Fn> premuto il tasto Fn mentre si digitano le lettere sul tastierino incorporato. < > insieme ai tasti di controllo del cursore. Bloc Num inattivo Tenere <Fn> premuto il tasto Fn insieme ai tasti di controllo del cursore. Digitare le lettere normalmente. 7 Tasti Windows Sulla tastiera sono disponibili due tasti in grado di eseguire funzioni specifiche di Windows. Tasto Descrizione Tasti Windows Se premuto da solo,questo tasto ha lo stesso effetto che si ottiene facendo clic sul tasto Start di Windows, ovvero apre il menu Start. Questo tasto può essere usato in combinazione con altri per attivare delle funzioni speciali: > : Apre o chiude il menu Start < > + <D>: Visualizza il desktop < > + <E>: Apre Esplora risorse < > + <F>: Ricerca un file o una cartella < > + <G>: Scorre tra i gadget della Sidebar < > + <L>: Blocca il computer (se si è connessi a un dominio di rete), oppure esegue la commutazione degli utenti (in caso contrario) < > + <M>: Riduce tutto a icona < > + <R>: Visualizza la finestra di dialogo Esegui < > + <T>: Scorre tra i programmi della barra delle applicazioni < > + <U>: Apre Ease of Access Center < > + <X>: Apre Windows Mobility Center < > + <Interr>: Visualizza la finestra di dialogo System Properties (Proprietà di sistema) < >+< +M>: Ripristina la finestra ridotta a icona del desktop sulle dimensioni originali < >+< >: Scorre tra i programmi della barra delle applicazioni usando Windows Flip 3-D < > + <BARRA SPAZ.>: Porta tutti i gadget in primo piano e seleziona la Windows Sidebar <Ctrl> + < > + <F>: Ricerca i computer (se si è connessi a una rete) <Ctrl> + < >+< >: Usare i tasti freccia per scorrere tra i programmi della barra delle applicazioni usando Windows Flip 3-D Nota: Le funzioni dei tasti di collegamento potrebbero variare al variare della versione di Windows utilizzata. Questo tasto ha lo stesso effetto di quando si clicca il tasto destro Tasto applicazione del mouse: apre l’applicazione contenuta nel menu. Italiano < 8 Tasti di scelta rapida Il computer consente di utilizzare alcuni tasti di scelta rapida o combinazioni di tasti per accedere a una serie di controlli, quali la luminosità dello schermo, il volume e l'utilità BIOS. Per attivare i tasti di scelta rapida, tenere premuto <Fn> e premere l'altro tasto della combinazione. Italiano Tasti di scelta rapida Icona Funzione Descrizione <Fn> + <F3> Tasto comunicazioni Attiva/disattiva i dispositivi di comunicazione del computer. (I dispositivi di comunicazione possono variare in relazione alla configurazione.) <Fn> + <F4> Sospensione Attiva la modalità sospensione del computer. <Fn> + <F5> Passaggio da uno schermo all'altro Consente la commutazione in uscita display tra video del display o monitor esterno (se collegato) e entrambi. <Fn> + <F6> Avvio di screen saver Disattiva la retroilluminazione dello schermo per risparmiare energia. Premere un tasto qualsiasi per tornare allo stato precedente. <Fn> + <F7> Attivazione e disattivazione del touchpad Attiva e disattiva il touchpad interno. <Fn> + <F8> Attivazione e disattivazione degli altoparlanti Attiva e disattiva gli altoparlanti. <Fn> + < > Aumento della luminosità Aumenta la luminosità dello schermo. <Fn> + < > Riduzione della luminosità Riduce la luminosità dello schermo. <Fn> + < > Aumento del volume Aumenta il volume (solo per alcuni modelli). <Fn> + < > Riduzione del volume Riduce il volume (solo per alcuni modelli). 9 Utilizzo Manager Comm* Questo tasto consente di abilitare e disabilitare i vari dispositivi di connessione wireless sul computer. Premere <Fn> + <F3> per richiamare il pannello di controllo di Launch Manager. Fare clic su On per attivare la connessione wireless/ Bluetooth. Fare clic su Off per disattivare. *I dispositivi di comunicazione possono variare da un modello all’altro. Assicurarsi che la rete wireless sia attivo. Individuare una rete wireless. Se ci si trova a portata di un segnale wireless durante la configurazione di Windows, Windows rileva e visualizza automaticamente un elenco di reti wireless disponibili. Selezionare la rete, inserire la password (se richiesta). Altrimenti, è possibile aprire Internet Explorer e seguire le istruzioni su schermo per eseguire il collegamento a una rete wireless. Consultare la guida utente del router o dell’ISP per ulteriore aiuto. Una volta eseguito il collegamento, si è pronti per accedere a Internet. Italiano Collegamento a Internet 10 Tasti speciali (solo per alcuni modelli) E' possibile individuare il simbolo dell'Euro e del dollaro USA nella parte superiore centrale della tastiera. Simbolo dell'Euro 1 Aprire un editor di testo o un programma di elaborazione testi. 2 Tenere premuto il tasto <Alt Gr> e quindi premere il tasto <5> nella parte Italiano superiore centrale della tastiera. Nota: Alcuni tipi di carattere e software non supportano il simbolo dell'Euro. Per ulteriori informazioni, fare riferimento a www.microsoft.com/typography/faq/faq12.htm. Simbolo del dollaro USA 1 Aprire un editor di testo o un programma di elaborazione testi. 2 Tenere premuto < > e quindi premere il tasto <4> posto nella parte superiore centrale della tastiera. Nota: Questa funzione varia in base alle impostazioni della lingua. 11 Domande frequenti Di seguito viene riportato un elenco delle situazioni che potrebbero verificarsi durante l'uso del computer. Per ciascuna di esse vengono fornite risposte e soluzioni semplici. Ho premuto il pulsante d’accensione, ma il computer non si accende o non si avvia. Controllare l’indicatore di alimentazione: • Se il LED non è acceso, il computer non è alimentato. Verificare quanto segue: • Se il computer funziona a batteria, probabilmente la carica è insufficiente e non riesce ad alimentare il computer. Collegare l’alimentatore e ricaricare totalmente la batteria. • Assicurarsi che l'adattatore CA sia ben collegato al computer e alla presa di corrente. Se è acceso, verificare quanto segue: • C'è un dischetto non di avvio (non di sistema) nell’unità disco esterno? In caso affermativo, rimuovere o sostituire il dischetto con un disco di sistema e premere <Ctrl> + <Alt> + <Del> per riavviare il sistema. Non appare nulla sullo schermo. Il sistema di gestione dell’energia del computer oscura automaticamente lo schermo per risparmiare energia. Premere un tasto qualsiasi per riaccendere lo schermo. Se, anche premendo un tasto, il display non si riattiva, le cause possono essere tre: • Il livello della luminosità potrebbe essere troppo basso. Premere <Fn> + <→> er aumentare il livello di luminosità. • Il dispositivo di visualizzazione potrebbe essere impostato su un monitor esterno. Premere il tasto di scelta rapida di attivazione e disattivazione del display <Fn> + <F5> per passare alla visualizzazione sul display del computer. • Se Indicatore Sleep è acceso, il computer si trova in questa modalità. Premere e rilasciare il tasto di accensione per ritornare al funzionamento normale. Italiano • 12 Il computer non produce alcun suono. Italiano Verificare quanto segue: • Il volume potrebbe essere disattivato (mute). Sulla barra delle applicazioni di Windows (altoparlante), cercare l'icona di controllo del volume. Se essa è spuntata, clicccare sull’icona e deselezionare l’opzione Disattiva. • Il livello del volume potrebbe essere troppo basso. In Windows, controllare l’icona del controllo volume, sulla barra delle applicazioni. Per regolare il volume, è possibile utilizzare inoltre i rispettivi pulsanti di controllo. Vedere "Tasti di scelta rapida" a pagina 8 per ulteriori informazioni. • Se cuffie, auricolari o altoparlanti esterni sono collegati alla porta line-out sul pannello frontale del computer, gli altoparlanti esterni vengono disattivati automaticamente. La tastiera non risponde. Cercare di collegare una tastiera esterna alla porta USB del computer. Se funziona, rivolgersi al rivenditore o ad un centro di assistenza tecnica autorizzato, in quanto il cavo interno della tastiera potrebbe essersi allentato. La stampante non funziona. Verificare quanto segue: • Assicurarsi che la stampante sia collegata ad una presa di corrente e che sia accesa. • Verificare che il cavo della stampante sia ben collegato alla posta USB del computer. Desidero ripristinare nel computer le impostazioni originali senza utilizzare i CD di ripristino. Nota: D2D Recovery è disponibile solo nei modelli notebook con disco rigido integrato. Nota: Se il sistema di cui si è in possesso è una versione multilingua, il sistema operativo e la lingua scelti al momento della prima accensione del sistema costituiranno l'unica opzione per le operazioni di ripristino successive. L’operazione di ripristino ripristina sull’unità C il software originale installato al momento dell’acquisto del notebook. Per ripristianre l’unità C seguire le istruzioni fornite di seguito: L’unità (L’unità C: verrà riformattata e tutti i dati andranno persi.). Prima di utilizzare questa funzione si raccomanda di eseguire il il back up di tutti i i dati. 13 Prima di eseguire un’operazione di ripristino, controllate le impostazioni BIOS. 1 Verificare se la funzione eMachines disk-to-disk recovery è attiva o meno. 2 Accertarsi che l’impostazione D2D Recovery in Main è Enabled. 3 Uscire dall’utilità per del BIOS e salvare le modifiche. Il sistema verrà riavviato. Nota: Per attivare la utilità per del BIOS, premere <F2> durante il POST. 1 Per riavviare il sistema. 2 Quando è visibile il logo eMachines, premere <Alt> + <F10> contemporaneamente per entrare nel processo di ripristino. 3 Far riferimento alle istruzioni visualizzate sullo schermo per realizzare il ripristino di sistema. Importante! Questa funzione occupa 6 GB in una partizione nascosta del’disco rigido. Richiesta di assistenza tecnica Operazioni preliminari Prima di chiamare il servizio di assistenza in linea eMachines, si consiglia di avere a disposizione le informazioni riportate di seguito e di trovarsi davanti al computer. Il supporto dell'utente consente di ridurre i tempi di una chiamata di assistenza e risolvere i problemi in modo più efficace. Se si ricevono messaggi di errore o vengono emessi segnali acustici dal computer, prenderne nota appena compaiono sullo schermo oppure annotare il numero e la sequenza nel caso dei segnali acustici. Viene richiesto di fornire le informazioni riportate di seguito: Nome:_________________________________________________________________ Indirizzo: ______________________________________________________________ Numero di telefono: ____________________________________________________ Tipo di modello e computer: ____________________________________________ Numero di serie: _______________________________________________________ Data di acquisto: _______________________________________________________ Italiano Per avviare il processo di ripristino: 14 Protezione del PC notebook Prima di spostare il computer Italiano Prima di spostare il computer, chiudere e bloccare il coperchio del display per metterlo nella modalità Sleep. A questo punto, è possibile trasportare il computer con sicurezza in qualsiasi luogo all'interno dell'edificio. Per uscire dalla modalità di sospensione, aprire il display, poi premere e rilasciare il tasto di accensione. Se si intende portare il computer presso l'ufficio di un cliente o in un altro edificio, è preferibile spegnerlo: Fare clic su Start quindi su Chiudi sessione il sistema. In alternativa, È possibile attivare la modalità sospensione premendo <Fn> + <F4>. Poi chiudere e bloccare il display. Quando siete pronti per usare di nuovo il computer, sbloccate e aprite il display; poi premete e rilasciate il pulsante della corrente. Nota: Se l'indicatore Sleep non è attivo, il computer è entrato in modalità Sospensione e si spegne. Se l'indicatore di alimentazione è disattivo ma l'indicatore Sleep è acceso, il computer è entrato in modalità Sleep. In entrambi i casi, premere e rialsciare il tasto di alimentazione per accendere nuovamente il computer. Si noti che il computer potrebbe entrare in modalità Sleep dopo essere stato in modalità Sleep per un determinato intervallo di tempo. Attenzione: Evitare di collocare oggetti vicino al coperchio superiore del computer. Pressioni sul coperchio posteriore potrebbero danneggiare lo schermo. Precauzioni particolari Per proteggere il computer durante i viaggi e gli spostamenti, attenersi alle istruzioni riportate di seguito: • Ridurre al minimo gli sbalzi di temperatura tenendo con sé il computer. • Se è necessario fermarsi per un lungo periodo di tempo e non è possibile portare il computer con sé, lasciarlo nel bagagliaio dell'automobile per evitare di esporlo al calore eccessivo. 15 Le variazioni di temperatura e umidità possono provocare condensa. Riportare il computer a temperatura ambiente e, prima di accenderlo, esaminare il display per verificare la presenza di eventuali tracce di condensa. Se la variazione di temperatura è superiore a 10 °C (18 °F), far tornare il computer lentamente a temperatura ambiente. Se possibile, lasciarlo per 30 minuti in un ambiente con una temperatura intermedia fra quella esterna e quella interna alla stanza. • Portare sempre il computer come bagaglio a mano. • Se possibile, far ispezionare il computer a mano. Le macchine a raggi X adibite per la sicurezza negli aeroporti sono sicure, ma si consiglia di non lasciar passare il computer attraverso un metal detector. • Evitare di esporre i dischi floppy ai metal detector portatili. In viaggio all'estero col computer Precauzioni particolari Attenersi alle stesse considerazioni speciali relative ai viaggi con il computer. Inoltre, questi suggerimenti sono utili quando si viaggia all'estero: • Quando si viaggia in un altro Paese, verificare che la tensione CA locale e le specifiche del cavo di alimentazione dell'adattatore CA siano compatibili. In caso contrario, acquistare un cavo di alimentazione compatibile con la tensione CA locale. Non utilizzare i kit di conversione venduti per gli elettrodomestici. • Se si utilizza il modem, verificare che il modem e il connettore siano compatibili con il sistema di telecomunicazioni del Paese di destinazione. Protezione del computer Questo computer rappresenta un investimento importante e deve essere trattato con cura. Leggere attentamente le istruzioni sulla protezione e la cura del computer. Le funzioni di sicurezza comprendono alcuni blocchi hardware e software: un foro per la serratura di sicurezza e le password. Italiano • 16 Utilizzo di una serratura di sicurezza Il notebook è dotato di slot di protezione Kensington-compatibile per garantire un blocco di sicurezza. Italiano Avvolgere un cavo di sicurezza per computer intorno ad un oggetto fisso, ad esempio un tavolo o la maniglia di un cassetto chiuso a chiave. Inserire la serratura nel foro e girare la chiave per fissare il blocco. Sono disponibili anche modelli senza chiave. Utilizzo delle password Le password proteggono il computer dall'accesso non autorizzato. L'impostazione di tali password consente di creare livelli differenti di protezione per il computer e i dati: • Password supervisore (Supervisor Password) impedisce l'accesso non autorizzato all’Utilità del BIOS. Una volta impostata, è necessario digitare questa password per poter accedere all'utilità BIOS. Vedere "Utilità BIOS" a pagina 23. • Password utente(User Password)protegge il computer dall'uso non autorizzato. Per garantire la massima sicurezza, si consiglia di associare l'uso di questa password con i punti di arresto password durante l'avvio e il ripristino dalla modalità Ibernazione. • Password all’avvio (Password on Boot) protegge il computer dall'uso non autorizzato. Per garantire la massima sicurezza, si consiglia di associare l'uso di questa password con i punti di arresto password durante l'avvio e il ripristino dalla modalità Ibernazione. Importante! Non dimenticate la password Supervisore! Se si dimentica la password, rivolgersi al rivenditore o a un centro di assistenza autorizzato. Immissione delle password Quando si è impostata una password, appare una richiesta di password nel centro dello schermo del display. • Quando è impostata la password Supervisore, sarà visualizzato un prompt quando si preme <F2> per accedere alle Utilità del BIOS. • Digitare la password Supervisore e premere <Invio> per accedere alle Utilità del BIOS. Se la password digitata è errata, viene visualizzato un avviso. Provate di nuovo e premete <Invio>. • All'avvio ,quando è impostata la password utente, ed è abilitata la password di avvio, viene visualizzato un prompt. 17 • Digitare la password utente e premere <Invio> per utilizzare il computer. Se la password digitata è errata, viene visualizzato un avviso. Provate di nuovo e premete <Invio>. Importante! Si hanno a disposizione tre tentativi per immettere la password. Se non si riesce ad immettere la password correttamente dopo tre tentativi, il sistema sarà bloccato. Tenere premuto il tasto di accensione per quattro secondi per spegnere il computer. Riaccendere il computer e riprovare. È possibile impostare le password utilizzando le Utilità del BIOS. Italiano Impostazione delle password 18 Batteria Il computer utilizza un pacco batterie a lunga durata tra una ricarica e l’altra. Caratteristiche della batteria Italiano La batteria ha le seguenti caratteristiche: • • Batteria con tecnologie standard. Segnalazione di batteria scarica. La batteria è ricaricata collegando il computer all’adattatore CA. È possibile usare il computer mentre si carica la batteria. Tuttavia se il computer è spento la ricarica è più veloce. La batteria diventa indispensabile quando si viaggia o in assenza l’energia elettrica. È consigliabile avere una batteria carica in più, come riserva. Per procurarsi una batteria di riserva, rivolgersi al proprio rivenditore. Ottimizzazione della durata della batteria Come tutte le batterie, anche la batteria di questo computer subisce un degrado nel tempo. Questo significa che le prestazioni della batteria diminuiscono con il tempo e con l’utilizzo. Per ottimizzare la durata della batteria, si consiglia di seguire le raccomandazioni fornite di seguito. Trattamento di una batteria nuova Prima di usare una batteria per la prima volta, occorre sottoporla a un “trattamento”, al seguente: 1 Inserire la batteria nel computer. Non accendere il computer. 2 Collegare l’alimentatore e caricare completamente la batteria. 3 Scollegare l’alimentatore. 4 Accendere il computer e farlo funzionare a batteria. 5 Scaricare completamente la batteria fino a quando compare la segnalazione di batteria scarica. 6 Ricollegare l’alimentatore e caricare di nuovo completamente la batteria. 19 Ripetere queste operazioni finché la batteria non si è caricata e scaricata per tre volte. Si raccomanda di seguire questo trattamento con tutte le batterie nuove, o se la batteria non è stata usata per molto tempo. Se si prevede di non utilizzare il computer per più di due settimane, rimuovere la batteria. Seguendo la procedura indicata, si predispone la batteria ad accumulare la maggiore carica possibile. In caso contrario, si otterrà una carica inferiore ed una autonomia della batteria più breve. Inoltre, l’autonomia della batteria è abbreviata dai seguenti modi di utilizzo: • • • Uso del computer con l’alimentatore mentre la batteria è inserita. Se si desidera utilizzare l’alimentazione di rete, occorre rimuovere la batteria dal computer, dopo che si è caricata completamente. Nota: cicli di scarica parziali abbreviano la durata della batteria. Uso frequente: ogni ciclo di carica e scarica riduce la durata della batteria. Una batteria standard ha una durata di circa 300 cicli. Installazione e disinstallazione della batteria Importante! Prima di disinstallare la batteria dal computer, occorre collegare l’alimentatore, se si desidera continuare ad usare il computer. Altrimenti, spegnare prima il computer. Per installare la batteria: 1 Allineare la batteria con la sua sede aperta; assicurarsi che il lato con i contatti entri per primo e che la faccia superiore della batteria sia rivolta verso l’alto. 2 Fare scivolare la batteria nella sua sede e premere delicatamente finché la batteria non si blocca in posizione. Italiano Attenzione: Non esporre la batteria a temperature inferiori a 0 °C (32 °F) e superiori a 45 °C (113 °F). L’esposizione a temperature non comprese in questo intervallo può danneggiare seriamente la batteria. 20 Per disinstallare la batteria: 1 Fare scivolare il dispositivo di aggancio della batteria per sganciarla. 2 Estrarre la batteria dalla sua sede. Italiano Carica della batteria Per caricare la batteria, assicurarsi per prima cosa che sia correttamente installata nella sua sede. Collegare l’alimentatore al computer e ad una presa di rete. Si può continuare a lavorare con il computer mentre la batteria si carica. Tuttavia, il tempo di carica della batteria con il computer spento è decisamente inferiore. Nota: Si consiglia di caricare la batteria alla fine della giornata. Ricaricare la batteria durante la notte prima di intraprendere un viaggio, per iniziare la giornata con una batteria completamente carica. Controllo del livello della batteria Il misuratore di carica di Windows indica il livello della batteria. Portare il cursore sull’icona della batteria/alimentazione, sulla barra delle applicazioni attive (in basso generalmente), per verificare lo stato di carica. Ottimizzazione della durata della batteria Ottimizzando la vita della batteria si riesce ad ottenere la massima autonomia, e si prolunga il tempo fra le successive cariche e si aumenta l’efficienza della carica. Si consiglia di seguire i suggerimenti forniti di seguito: • Acquistare una batteria di riserva. • Utilizzare l’alimentazione di rete ogni volta che è possibile, riservando la batteria per i casi in cui non se ne può fare a meno. • Se non utilizzata, disinserire la Scheda PC, altrimenti essa continua a consumare corrente (per i modelli selezionati). • Conservare la batteria in un luogo fresco e asciutto. La temperatura consigliata è compresa tra 10 °C (50 °F) e 30 °C (86 °F). A temperature più elevate la batteria si scarica da sola più velocemente. • Una carica eccessiva abbrevia la durata della batteria. • Si raccomanda di avere cura dell’alimentatore e della batteria. 21 Segnalazione di batteria scarica Quando si usa la batteria, fare sempre attenzione al misuratore di carica di Windows. Attenzione: Collegare l’alimentatore appena possibile, dopo che è apparsa la segnalazione di batteria scarica. Se la batteria si scarica completamente si perdono i dati e il computer si spegne. Situazione Azione Consigliata Sono disponibili la rete elettrica e l’alimentatore. 1 Collegare l’alimentatore al computer ed alla rete elettrica. 2 Salvare tutti i file che interessano. 3 Riprendere il lavoro. Spegnere il computer, se si desidera ricaricare velocemente la batteria. È disponibile una batteria di riserva. 1 Salvare tutti i file che interessano. 2 Chiudere tutte le applicazioni. 3 Chiudere il sistema operativo e spegnere il computer. 4 Sostituire la batteria. 5 Accendere il computer e riprendere il lavoro. Non sono disponibili l’alimentatore o una presa di rete. Non si possiede una batteria di riserva. 1 Salvare tutti i file che interessano. 2 Chiudere tutte le applicazioni. 3 Chiudere il sistema operativo e spegnere il computer. Italiano Quando appare la segnalazione di batteria scarica, eseguire le seguenti operazioni in relazione alla situazione in cui ci si trova. 22 Espansione con accessori Notebook PC è un computer portatile davvero completo. Opzioni di collegamento Italiano Le porte consentono di collegare le periferiche al computer come si farebbe con un PC desktop. Per le istruzioni su come collegare diversi dispositivi esterni al computer, leggere la sezione seguente per avere maggiori dettagli. Funzione integrata per il collegamento in rete La funzione integrata per il collegamento in rete consente di collegare il computer ad una rete di tipo Ethernet. Per usare la funzione del network, collegate un cavo Ethernet (RJ-45) dalla presa della rete sul computer ad una presa di rete o hub nella vostra rete. 23 Universal Serial Bus (USB) La porta USB 2.0 è un bus seriale ad alta velocità che consente la connessione delle periferiche USB senza impegnare risorse preziose di sistema. Italiano Utilità BIOS L'utilità BIOS è un programma di configurazione hardware integrato nel Basic Input/Output System (BIOS) del computer. Dal momento che il computer è già configurato e ottimizzato, non è necessario eseguire questa utilità. In caso di problemi di configurazione, potrebbe essere tuttavia necessario eseguire tale programma. Per attivare l'utilità BIOS, premere <F2> durante il Power-On Self-Test (POST) mentre è visualizzato il logo del notebook PC. Sequenza di avvio Per impostare la sequenza del boot nella BIOS utility, attivate la BIOS utility, poi selezionate Boot dalle categorie elencate in cima allo schermo. Attiva ripristino da disco a disco Per attivare Ripristino da disco a disco (ripristino hard disk), attivate l’utilità del BIOS, poi selezionate Main dalle categorie elencate in cima allo schermo. Trovate D2D Recovery in fondo allo schermo e usate i tasti <F5> e <F6> per impostare questo valore su Enabled. 24 Password Per impostare una password on boot, attivare la BIOS utility, poi selezionare Security dalle categorie elencate in cima allo schermo. Trovare Password on boot: e usare i tasti <F5> e <F6> per attivare questa funzione. Italiano Risparmio dell’energia Questo computer possiede una unità integrata di risparmio energetico che controlla l’attività del sistema. Per attività del sistema si intende quella dei seguenti dispositivi: tastiera, mouse, disco rigido, periferiche collegate, memoria video. Se non è rilevata alcuna operazione per un periodo di tempo determinato, (il cosiddetto timeout di inattività), il computer spegne alcuni o tutti i dispositivi, per risparmiare energia. Questo computer utilizza uno schema di gestione dell'alimentazione che supporta Advanced Configuration and Power Interface (ACPI) per assicurare allo stesso tempo consumi energetici ridotti al minimo e prestazioni elevate. Windows gestisce tutte le funzioni per il risparmio energetico del computer. Soluzione dei problemi Questo capitolo fornisce istruzioni su come risolvere i problemi più comuni riguardanti il sistema. Se si verifica un problema, leggere questo capitolo prima di chiamare un tecnico dell'assistenza. Per la soluzione di problemi più gravi potrebbe essere necessario aprire il computer. Non tentare di aprire il computer da soli. Rivolgersi al rivenditore o ad un centro di assistenza tecnica autorizzato. English 25 Suggerimenti individuazione guasti Se il sistema comunica un messaggio d’errore,oppure se si verifica un errore, fare riferimento alla sezione "Messaggi d’errore". Mettersi in contatto con il rivenditore se non è possibile risolvere il problema. Vedere "Richiesta di assistenza tecnica" a pagina 13. Messaggi d’errore Se si riceve un messaggio d’errore, prenderne nota ed adottare la relativa azione correttiva. La tavola che segue elenca in ordine alfabetico i messaggi d’errore e le azioni correttive consigliate da adottare. Messaggi d’errore Azione correttiva CMOS battery bad Rivolgersi al proprio rivenditore o ad un centro d’assistenza autorizzato. CMOS checksum error Rivolgersi al proprio rivenditore o ad un centro d’assistenza autorizzato. Disk boot failure Inserire un dischetto di sistema (d’avvio) nell’unità floppy (A:) e premere <Enter> per riavviare. Equipment configuration error Premere <F2> (durante la fase di POST) per accedere all’utilità del BIOS ; poi premete Exit nella BIOS utility per fare il reboot. Hard disk 0 error Rivolgersi al proprio rivenditore o ad un centro d’assistenza autorizzato. Hard disk 0 extended type error Rivolgersi al proprio rivenditore o ad un centro d’assistenza autorizzato. I/O parity error Rivolgersi al proprio rivenditore o ad un centro d’assistenza autorizzato. Keyboard error or no keyboard connected Rivolgersi al proprio rivenditore o ad un centro d’assistenza autorizzato. Italiano Questo notebook integra funzioni avanzate che forniscono rapporti sui messaggi d’errore su schermo per aiutare nella risoluzione dei problemi. Italiano 26 Messaggi d’errore Azione correttiva Keyboard interface error Rivolgersi al proprio rivenditore o ad un centro d’assistenza autorizzato. Memory size mismatch Premere <F2> (durante la fase di POST) per accedere all’utilità del BIOS ; poi premete Exit nella BIOS utility per fare il reboot. Se i problemi persistono dopo avere adottato le azioni correttive consigliate, mettersi in contatto con il rivenditore oppure con il centro assistenza autorizzato. Alcuni problemi possono essere risolti utilizzando l’utilità del BIOS. Notifiche per i Regolamenti e la Sicurezza English 27 Avvertenza relativa alle norme FCC Non esiste tuttavia alcuna garanzia che tali interferenze non si verifichino in una particolare situazione. Qualora la presente apparecchiatura provocasse interferenze dannose a segnali radiofonici o televisivi, determinabili accendendo o spegnendo la medesima apparecchiatura, si consiglia di cercare di rimediare all'inconveniente mediante una o più delle seguenti misure: • Cambiare l’orientamento o spostare l’antenna ricevente. • Aumentare la distanza tra il computer e l’apparecchio ricevente. • Collegare il computer ad una presa appartenente ad un circuito diverso da quello cui è collegato l’apparecchio ricevente. • Chiedere l’aiuto del rivenditore o di un tecnico radio/tv esperto. Avvertenza: Cavi schermati Tutti collegamenti ad altri computer devono avvenire tramite cavi schermati, in modo da mantenere la conformità alle norme FCC. Avvertenza: Periferiche È consentito collegare a questo computer solo periferiche (dispositivi in ingresso/uscita, terminali, stampanti, ecc.) che siano certificate conformi ai limiti di Classe B. L’utilizzo del computer con periferiche non certificate comporta il rischio di interferenze con apparecchi radio e TV. Attenzione Cambiamenti o modifiche non espressamente approvati dal costruttore potrebbero invalidare il diritto dell’utente, concesso dalla Federal Communications Commission, ad utilizzare il presente computer. Italiano Quest’apparecchiatura è stata collaudata e dichiarata conforme ai limiti imposti per i dispositivi digitali di Classe B, ai sensi della Parte 15 delle norme FCC (Federal Communications Commission). Tali limiti sono diretti a garantire un’adeguata protezione da interferenze dannose in un’installazione residenziale. Quest’apparecchio genera, utilizza e può irradiare energia in radiofrequenza; pertanto, se non è installato ed utilizzato in conformità delle relative istruzioni, può provocare interferenze dannose alle comunicazioni radio. 28 Condizioni per il funzionamento Questo paragrafo è conforme alla Parte 15 delle norme FCC. L’operazione è soggetta alle due condizioni seguenti: (1) Quest’apparecchio non deve provocare interferenze dannose, e (2) Quest’apparecchio deve accettare le eventuali interferenze subite, comprese quelle interferenze che possono causare un funzionamento non desiderato. Avvertenza: Canadian users Italiano This Class B digital apparatus complies with Canadian ICES-003. Remarque à l'intention des utilisateurs canadiens Cet appareil numérique de la classe B est conforme a la norme NMB-003 du Canada. Dichiarazione di Conformità per i paesi della Comunità Europea Con il presente, eMachines dichiara la conformità della serie di notebook PC ai requisiti base e alle altre disposizioni pertinenti stabilite dalla direttiva 1999/5/EC. Compliant with Russian regulatory certification Dichiarazione relativa ai pixel dello schermo LCD Lo schermo LCD è prodotto con tecniche produttive di alta precisione. Tuttavia, alcuni pixel potrebbero occasionalmente non accendersi o apparire come punti neri o rossi. Ciò non ha alcun effetto sull’immagine registrata e non costituisce un’anomalia. Notifica Regolatrice Dispositivo Radio Nota: Le informazioni di regolamentazione date qui sotto sono solo per i modelli con Wireless LAN o Bluetooth. Generale Questo prodotto è conforme alle direttive per le frequenze radio e agli standard di sicurezza dei paesi e delle regioni nelle quali è stato approvato per l'uso wireless. A seconda della configurazione, questo prodotto può contenere dei dispositivi radio wireless (come i moduli Wireless LAN e/o Bluetooth). Le informazioni seguenti sono per i prodotti con tali dispositivi. English 29 Unione Europea (UE) Direttiva R&TTE 1999/5/CE, come attestato dalla conformità ai seguenti standard armonizzati: • • Articolo 3.1(a) Salute e sicurezza • EN60950-1:2001+ A11:2004 • EN50371:2002 Articolo 3.1(b) EMC • EN301 489-1 V1.6.1 • EN301 489-3 V1.4.1 • EN301 489-17 V1.2.1 Articolo 3.2 Utilizzo dello spettro • EN300 220-3 V1.1.1 • EN300 328 V1.7.1 • EN300 440-2 V1.1.2 • EN301 893 V1.2.3 Elenco dei Paesi Applicabili Gli stati membri della UE a maggio del 2004: Austria, Belgio, Danimarca, Finlandia, Francia, Germania, Grecia, Irlanda, Italia, Lussemburgo, Olanda, Portogallo, Spagna, Svezia, Regno Unito, Estonia, Latvia, Lituania, Polonia, Ungheria, Repubblica Ceca, Repubblica Slovacca, Slovenia, Cipro e Malta. L'uso è permesso nei paesi dell'Unione Europea, e anche in: Norvegia, Svizzera, Islanda e Liechtenstein. Questo dispositivo deve essere usato in conformità con i regolamenti e le limitazioni del paese d'uso. Per ulteriori informazioni contattare l'ente regolatore del paese dove viene usato il prodotto. Italiano • 30 Requisito FCC RF per la sicurezza La corrente di output irradiata del modulo Wireless LAN Mini-PCI Card e Bluetooth card è molto inferiore ai limiti di esposizione FCC per le frequenze radio. Tuttavia, la serie notebook PC deve essere utilizzata in modo da ridurre al minimo il possibile contatto con l’utente durante il normale funzionamento: 1 Si richiede che gli utenti seguano le istruzioni per la sicurezza RF sui dispositivi a opzione wireless che sono riportate nel manuale. Italiano Attenzione: Per ottemperare ai requisiti di conformità di esposizione FCC RF, si deve mantenere una distanza di almeno 20 cm (8 pollici) fra l’antenna per la Scheda integrata Wireless LAN Mini-PCI incorporata nella sezione schermo e tutte le persone. Nota: l’adattatore senza fili Mini PCI implementa la funzione di diversificazione di trasmissione. La funzione non emette frequenze radio simultaneamente da entrambe le antenne. Una delle due antenne è selezionata automaticamente o manualmente (dall’utente) per ottenere una buona qualità della comunicazione radio. 2 Un’installazione impropria o un uso non autorizzato possono causare interferenze un alle comunicazioni radio. Inoltre la manomissione dell’antenna interna rende nulla la certificazione FCC e la garanzia. Canada – Dispositivi di comunicazione radio a bassa potenza esenti da licenza (RSS-210) Informazioni comuni L’utilizzo del computer è soggetto alle due seguenti condizioni: 1. Il dispositivo è tenuto a non generare interferenze, e 2. Il dispositivo deve accettare le interferenze, incluse interferenze che potrebbero causare un funzionamento non desiderato. b Funzionamento nella banda 2,4 GHz Per evitare interferenze radio a servizi in abbonamento, questo dispositivo deve essere utilizzato in interno e l’installazione all'esterno è soggetto a approvazione. LCD panel ergonomic specifications Design viewing distance 500 mm Design inclination angle 0.0° Design azimuth angle 90.0° Viewing direction range class Class IV Screen tilt angle 85.0° Design screen illuminance • • Illuminance level: [250 + (250cosα)] lx where α = 85° Color: Source D65 Reflection class of LCD panel (positive and negative polarity) • • Ordinary LCD: Class I Protective LCD: Class III Image polarity Both Reference white: Pre-setting of luminance and color temperature @ 6500K (tested under BM7) • • • Pixel fault class Class II Yn u'n v'n Italiano a English 31 32 Indice connessioni network 22 controllo del livello di carica Italiano A Accesso multimediale Indicatore acceso 3 Alimentatore CA manutezione xv altoparlanti soluzione dei problemi 12 Tasti di scelta rapida 8 assistenza informazioni 13 audio soluzione dei problemi 12 D display soluzione dei problemi 11 Tasti di scelta rapida 8 Domande frequenti 11 E Euro C computer indicatori 3 manutezione xv pulizia xvi sicurezza 15 soluzione dei problemi spegnimento xiv spostamenti 14 tastiere 6 25 10 F FAQ. Vedere domande frequenti. 11 B Batteria manutezione xv batteria caratteristiche 18 carica 20 controllo del livello di carica disinstallazione 20 installazione 19 massimizzazione della durata 18 ottimizzazione 20 scarica 21 segnalazione di batteria scarica 21 uso per la prima volta 18 Bloc Maiusc 6 Indicatore acceso 3 Bloc Num 6 Indicatore acceso 3 Bloc Scorr 6 20 L luminosità Tasti di scelta rapida 8 M 20 manutezione Alimentatore CA xv Batteria xv computer xv messaggi errore 25 Messaggi d’errore 25 Modalità Sospensione Tasti di scelta rapida 8 N network 22 P password 16 tipi 16 porte 22 problemi 11 avvio 11 display 11 soluzione dei problemi stampante 12 tastiera 12 pulizia computer xvi 25 33 S sicurezza blocco 5, 16 passwords 16 soluzione dei problemi 25 Suggerimenti 25 stampante soluzione dei problemi 12 T U 12 universal serial bus Utilità BIOS 23 23 Italiano Tasti di scelta rapida 8 Tasti Windows 7 tastiera 6 soluzione dei problemi Tasti di Bloc 6 Tasti di scelta rapida 8 Tasti Windows 7 tastierino numerico incorporato 6 tastierino numerico incorporato 6 touchpad 4 Tasti di scelta rapida 8 uso 4– 5 Serie eM350 Guía del usuario © 2010 Reservados todos los derechos. Guía del usuario de la Serie eM350 Versión original: 04/2010 Ordenador portátil Serie eM350 Número de modelo: _______________________________ Número de serie: __________________________________ Fecha de compra: __________________________________ Lugar de compra: __________________________________ iii Información para su seguridad y comodidad Instrucciones de seguridad Lea atentamente estas instrucciones. Guarde este documento para consultarlo en el futuro. Siga los avisos e instrucciones marcados en el producto. Apagado del producto antes de limpiarlo Desconecte el producto de la toma de corriente antes de limpiarlo. No utilice productos de limpieza líquidos ni aerosoles. Utilice unpaño húmedo para la limpieza. PRECAUCIÓN con el enchufe como dispositivo desconectado Preste atención a las siguientes indicaciones cuando conecte o desconecte la energía a la unidad de suministro eléctrico: Instale la unidad de suministro eléctrico antes de conectar el cable de alimentación a la salida de corriente alterna, CA. Desenchufe el cable de alimentación antes de retirar la unidad de suministro eléctrico del ordenador. Si el sistema dispone de múltiples fuentes de alimentación, desconecte la energía del sistema desenchufando todos los cables de alimentación de los suministros de corriente. PRECAUCIÓN en Accesibilidad Asegúrese de que la salida de corriente a la que enchufa el cable de alimentación es fácilmente accesible y que se encuentra lo más próxima posible al operador del equipo. Cuando necesite desconectar la corriente del equipo, asegúrese de desenchufar el cable de alimentación de la salida de corriente. ¡PRECAUCIÓN! Para la(s) tarjeta(s) ficticias suministradas (sólo en ciertos modelos) Su ordenador se entrega con tarjetas ficticias de plástico instaladas en las ranuras para tarjeta. Estas tarjetas protegen las ranuras no utilizadas frente a la entrada de polvo, objetos de metal y otras partículas. Guarde las tarjetas para que se utilicen cuando no haya ninguna en las ranuras. PRECAUCIÓN para escuchar música Para protegerse el oído, siga estas instrucciones. • Aumente el volumen de manera gradual hasta que oiga de manera clara y cómoda. • No aumente el nivel del volumen una vez ajustado al adecuado para su oído. iv • No escuche música alta durante períodos prolongados. • No aumente el volumen para bloquear ruidos intensos de su alrededor. • Reduzca el volumen si no puede escuchar a las personas que lo rodean. Advertencias • • • • • • No utilice este producto cerca de agua No coloque este producto en superficies poco estables. El producto podría caerse y sufrir graves daños. Hay ranuras y aberturas de ventilación que aseguran un funcionamiento fiable del producto y protección contra sobrecalentamiento. No bloquee ni cubra estas aberturas. Las aberturas no deben bloquearse nunca al colocar el producto encima de una cama, sofá, alfombra u otra superficie similar. Nunca coloque el producto encima de un radiador o similar, ni tampoco encima de una instalación integrada salvo que la ventilación sea apropiada. Nunca introduzca objetos de ningún tipo en las ranuras de la caja, ya que podrían tocar puntos de tensión peligrosos o cortocircuitar piezas, y provocar un incendio o descarga eléctrica. Nunca derrame líquido de ningún tipo en el producto. Para evitar que se produzcan daños en los componentes internos y fugas en la batería, no coloque el producto sobre una superficie vibratoria. Nunca utilice la unidad en un entorno donde se realicen actividades deportivas o donde haya vibraciones ya que podría causar un cortocircuito inesperado o dañar los dispositivos del rotor, disco duro, controlador óptico e, incluso, llegar a dañar el conjunto de baterías de litio. Uso de la alimentación eléctrica • • • • Este producto debe utilizar el tipo de energía indicado en la etiqueta. Si no está seguro sobre el tipo de energía disponible, consulte al distribuidor o a la empresa eléctrica local. No coloque nada encima del cable de alimentación. No coloque el producto donde haya tránsito de personas. Si utiliza un cable alargador con el producto, asegúrese de que el amperaje total del equipo conectado al cable alargador no exceda la capacidad total de corriente del cable alargador. Asegúrese también de que la capacidad de la corriente eléctrica total de todos los productos conectados a la toma de corriente no exceda la capacidad del fusible. No sobrecargue la toma de corriente, la regleta de enchufes o los enchufes conectando demasiados dispositivos. La carga total del sistema no debe superar el 80% de la corriente nominal del circuito. Si se utilizan regletas de enchufes, la carga no debe superar el 80% de la capacidad de entrada nominal de la regleta. v • El adaptador de CA de este producto está equipado con un enchufe de tres líneas conectado a tierra. El enchufe únicamente encaja en una toma eléctrica con conexión a tierra. Asegúrese de que esta toma está conectada a tierra correctamente antes de insertar el adaptador de CA. No inserte el enchufe en una toma que no esté conectada a tierra. Póngase en contacto con su electricista para obtener información detallada. ¡Advertencia! La pata de conexión a tierra es una función de seguridad. El uso de una toma eléctrica que no esté correctamente conectada a tierra puede provocar lesiones y descargas eléctricas. Nota: Asimismo, la pata de conexión a tierra ofrece una protección óptima frente a ruidos inesperados ocasionados por dispositivos eléctricos cercanos que pueden afectar al rendimiento de este producto. • Utilice únicamente el conjunto de cables de alimentación apropiados para esta unidad (suministrados en la caja de accesorios). Deben ser de tipo extraíble: enumerado por UL/certificado por CSA, tipo SPT-2, potencia mínima 7 A 125 V, aprobado por VDE o equivalente. La longitud máxima es de 4,6 metros (15 pies). Reparación del producto No intente reparar este producto usted mismo, ya que al abrir o quitar las tapas podría exponerse a puntos de tensión peligrosos u otros riesgos. Si debe efectuar cualquier tipo de reparación, póngase en contacto con personal técnico calificado. Desconecte este producto de la toma de corriente y póngase en contacto con personal técnico calificado en las condiciones siguientes: • El cable o enchufe eléctrico está dañado o desgastado. • Se ha derramado líquido en el producto. • El producto ha quedado expuesto a lluvia o agua. • El producto se ha caído o ha sufrido daños. • El rendimiento del producto ha cambiado y requiere reparación. • El producto no funciona con normalidad aún después de haber seguido las instrucciones de funcionamiento. Nota: Ajuste únicamente los controles que se describen en las instrucciones de funcionamiento, ya que el ajuste incorrecto de otros controles puede provocar daños y trabajo extra para los técnicos cualificados para restaurar las condiciones normales del producto. vi Instrucciones para usar la batería de forma segura Este portátil utiliza una batería de ión-litio. No la utilice en un entorno húmedo, mojado o corrosivo. No coloque, almacene ni deje el producto cerca de una fuente de calor, en un lugar a alta temperatura, bajo la luz directa del sol, en un horno microondas o en un contenedor presurizado, y no lo exponga a temperaturas de más de 60ºC (140ºF). Si no sigue estas instrucciones, la batería puede perder ácido, calentarse, explotar o inflamarse y causar lesiones y/o daños. No perfore, abra ni desmonte la batería. Si la batería pierde ácido y usted entra en contacto con el fluido expulsado, enjuáguese la zona con abundante agua y acuda a un médico inmediatamente. Por razones de seguridad, y para prolongar la vida de la batería, ésta no se debe cargar a temperaturas inferiores a 0ºC (32ºF) o superiores a 40ºC (104ºF). El rendimiento óptimo de una batería nueva no se alcanza hasta que no se realizan dos o tres ciclos de carga y descarga completos. La batería se puede cargar y descargar cientos de veces, pero al final se irá agotando. Cuando el tiempo de funcionamiento se vuelva razonablemente más corto de lo normal, debe comprar una batería nueva. Utilice únicamente baterías aprobadas, y recargue su batería exclusivamente con cargadores aprobados y específicos para este dispositivo. Utilice la batería sólo para el fin para el que ha sido fabricada. No use nunca un cargador o una batería que estén dañados. No cortocircuite la batería. Si un objeto metálico (como una moneda, un clip o un bolígrafo) entra en contacto directo con los terminales positivo (+) y negativo (-) de la batería, se puede producir un cortocircuito accidental. (Los terminales son unas tiras metálicas situadas en la batería.) Esto puede ocurrir, por ejemplo, si se lleva una batería de repuesto en el bolsillo o en el bolso. Si se produce un cortocircuito en los terminales, se puede dañar la batería o el objeto que ha entrado en contacto con los terminales. La capacidad y la vida de la batería se verán reducidas si ésta se deja en lugares muy fríos o muy calientes, como puede ser un coche cerrado en verano o en invierno. Trate de mantener la batería siempre entre 15 °C y 25 °C (59 °F y 77 °F). Es posible que un dispositivo con una batería fría o caliente no funcione temporalmente, incluso cuando la batería esté totalmente cargada. El rendimiento de la batería se ve especialmente limitado en temperaturas muy inferiores a 0 ºC. No arroje las baterías al fuego, ya que pueden explotar. Las baterías también pueden explotar si resultan dañadas. Deshágase de las baterías respetando el reglamento local. Recíclelas siempre que sea posible. No las tire a la basura normal. Los dispositivos inalámbricos pueden sufrir interferencias por la batería y estas interferencias pueden afectar al rendimiento. vii Sustitución de la batería El ordenador portátil utiliza una batería de litio. Sustituya la batería por otra del mismo tipo que la que se suministró con el producto. El uso de otra batería puede comportar riego de incendio o explosión. ¡Advertencia! Las baterías pueden explotar si no se manipulan de forma apropiada. No desmonte ni tire las baterías al fuego. Mantenga las baterías fuera del alcance de los niños. Siga las normativas locales al desechar las baterías agotadas. Información adicional acerca de seguridad Este dispositivo y sus accesorios pueden contener piezas pequeñas. Manténgalos lejos de alcance de los niños pequeños. Ambiente de utilización ¡Advertencia! Por motivos de seguridad, desconecte todos los dispositivos inalámbricos o de transmisión por radio cuando utilice el portátil en las siguientes condiciones. Estos dispositivos pueden incluir, aunque sin limitarse a: red de área local inalámbrica (WLAN), Bluetooth y/o 3G. Acuérdese de seguir las normativas especiales aplicables a una determinada área, y apague siempre el dispositivo cuando su uso esté prohibido o cuando pueda causar interferencia o peligro. Sólo utilice el dispositivo en las posiciones normales de uso. Este dispositivo cumple con las normativas de exposición a RF cuando usado normalmente, y el dispositivo y su antena están a por lo menos 1,5 centímetro (5/8 de pulgada) lejos del cuerpo. No debe contener metal y debe ubicar el dispositivo a la distancia mencionada del cuerpo. Para transmitir archivos de datos o mensajes, este dispositivo requiere una conexión de buena calidad a la red. En determinados casos, la transmisión de archivos de datos o mensajes puede retardarse hasta que tal conexión esté disponible. Asegúrese seguir las instrucciones de distancia mencionadas hasta la finalización de la transmisión. Unas partes del dispositivo son magnéticas. Materiales metálicos pueden ser atraídos por el dispositivo, y personas con un aparato de audición no deben mantener el dispositivo cerca de ése. No ponga tarjetas de crédito u otra media de almacenamiento magnético cerca del dispositivo porque se puede borrar la información almacenada en ésos. viii Dispositivos médicos La utilización de un equipamiento de de transmisión de radio, incluso teléfonos inalámbricos, puede interferir con el funcionamiento de dispositivos médicos protegidos de manera inadecuada. Consulte a un médico o al fabricante del dispositivo médico para determinar si está adecuadamente protegido contra energía de RF externa o si tiene alguna pregunta. Apague el dispositivo en instalaciones sanitarias cuando haya avisos en esas áreas indicando hacerlo. Hospitales o instalaciones sanitarias pueden estar usando equipamientos sensibles a las transmisiones de RF externas. Marcapasos. Los fabricantes de marcapasos recomiendan una separación mínima de 15,3 centímetros (6 pulgadas) entre este dispositivo inalámbrico y el marcapasos para evitar interferencias potenciales con el marcapasos. Esas recomendaciones son coherentes con la investigación independiente de tecnología inalámbrica. Las personas con marcapasos: • Siempre deben mantener el dispositivo a más de 15,3 centímetros (6 pulgadas) del marcapasos • No deben llevar el dispositivo encendido cerca del marcapasos. Si sospecha que hay interferencia, apague y aleje el dispositivo. Aparatos de audición Algunos dispositivos digitales inalámbricos pueden interferir con ciertos tipos de aparatos de audición. Si ocurre la interferencia, consulte el proveedor de servicio. Vehículos Señales de RF pueden afectar sistemas electrónicos no debidamente instalados o no adecuadamente protegidos en vehículos automotores, como sistemas de inyección electrónica de combustible, sistemas de frenos antibloqueo, sistemas electrónicos de controle de velocidad y sistemas de airbag. Para más información, consulte el fabricante o su representando del vehículo o del equipamiento que se ha agregado. Sólo personas calificadas deben reparar o instalar el dispositivo en un vehículo. La instalación o la reparación incorrecta puede ser peligrosa y puede anular la validad de la garantía que se pueda aplicar al dispositivo. Compruebe regularmente que todos los equipamiento inalámbricos instalados en el vehículo estén instalados y funcionando correctamente. No almacene o transporte líquidos o gases inflamables, o materiales explosivos en el mismo compartimiento que el dispositivo, sus partes o accesorios. Para los vehículos equipados con airbag, observe que ése puede inflar con gran fuerza. No coloque objetos, incluso equipamientos inalámbricos instalados o móviles en el área sobre el airbag o en el área de abertura del airbag. Si el equipamiento inalámbrico en el vehículo no está adecuadamente instalado y el airbag se infla, pueden ocurrir y causar serias lesiones. El uso del dispositivo al volar en aviones está prohibido. Apague el dispositivo antes de entrar en el avión. El uso de dispositivos telefónicos inalámbricos en aviones puede ser peligroso para la operación del aparato, perturba la red telefónica inalámbrica y puede ser ilegal. ix Entornos potencialmente explosivos Apague el dispositivo en cualquier zona con una atmósfera potencialmente explosiva y respete todas las señales e instrucciones. Se consideran atmósferas potencialmente explosivas aquellas zonas en las que normalmente le indicarían que debe apagar el motor del vehículo. Las chispas en estas zonas podrían causar una explosión o un incendio, lo que puede provocar lesiones físicas o incluso la muerte. Apague el portátil cerca de gasolineras o estaciones de servicio. Respete las restricciones de uso del equipo de radio en zonas de depósito, almacenamiento y distribución de combustible, en plantas químicas o en lugares en los que se estén llevando a cabo operaciones de voladura. Las zonas con una atmósfera potencialmente explosiva suelen estar marcadas, aunque no siempre. Éstas incluyen la bajo cubierta de los barcos, las instalaciones de transporte o almacenamiento de productos químicos, los vehículos que utilizan gas licuado del petróleo (como propano o butano) y las zonas en las que el aire contiene sustancias químicas o partículas como grano, polvo o polvos metálicos. No encienda el portátil en lugares en los que el uso del teléfono móvil esté prohibido, ni cuando pueda causar interferencias o suponer un peligro. Llamadas de emergencia Aviso: No puede hacer llamadas de emergencia a través de este dispositivo. Para hacer llamadas de emergencia debe utilizar su teléfono móvil u otro sistema de llamada telefónica. Instrucciones para el desecho No tire este dispositivo electrónico. Para minimizar la contaminación y garantizar una protección óptima del medio ambiente global, recíclelo. Para obtener más información relativa a la Directiva sobre residuos de equipos eléctricos y electrónicos (WEEE), visite la página web www.emachines.com/corporate/environment.html. x Advertencia sobre el mercurio En caso de proyectores o productos electrónicos que dispongan de una pantalla o monitor LCD/CRT: Las lámparas de este producto contienen mercurio, por lo que se deben reciclar o desechar de conformidad con la legislación federal, estatal o local. Si desea obtener más información, póngase en contacto con Electronic Industries Alliance en el sitio web www.eiae.org. Si desea obtener información sobre el desecho específico de las lámparas, visite www.lamprecycle.org. ENERGY STAR Los productos calificados con la ENERGY STAR le permiten ahorrar dinero reduciendo el coste de la energía y protegiendo el medio ambiente sin afectar a las funciones o al rendimiento. En eMachines estamos orgullosos de ofrecer a nuestros clientes productos con la marca ENERGY STAR. Nota: La declaración anterior sólo es de aplicación a los portátiles con un adhesivo ENERGY STAR pegado en el vértice inferior derecho del área de reposo de las manos. ¿Qué es ENERGY STAR? Los productos calificados con la ENERGY STAR consumen menos energía y evitan las emisiones de gas de efecto invernadero cumpliendo unos estrictos requisitos de uso eficiente de la energía establecidos por la agencia de protección medioambiental de EE.UU. eMachines se compromete a ofrecer productos y servicios en todo el mundo que ayuden a los clientes a ahorrar dinero, conservar la energía y mejorar la calidad nuestro medio ambiente. Cuanta más energía podamos ahorrar mediante un uso más eficiente de la energía, más reduciremos los gases de efecto invernadero y los riesgos de que cambie el clima. Más información a este respecto puede encontrarse en: www.energystar.gov, ou en: www.energystar.gov/powermanagement. xi Los productos calificados con la ENERGY STAR: • Producen menos calor, y reducen las cargas de refrigeración y el recalentamiento. • Entran automáticamente en el modo de "suspensión de la pantalla" y "suspensión del ordenador" tras 15-20 minutos de inactividad respectivamente. • Desactive el modo de suspensión pulsando el teclado o moviendo el ratón. • En el modo de "suspensión", los ordenadores ahorrarán más del 80% de energía. Sugerencias e información para utilizar el producto de manera cómoda Los usuarios pueden quejarse de vista cansada y dolor de cabeza tras un uso prolongado del ordenador. Asimismo, existe el riesgo de que sufran lesiones físicas cuando trabajan muchas horas delante del ordenador. Factores tales como largos períodos de trabajo, posturas incorrectas, malos hábitos, estrés, condiciones inadecuadas o la salud del usuario, entre otros, aumentan considerablemente el riesgo de sufrir lesiones físicas. El uso incorrecto del ordenador puede provocar la aparición del síndrome del túnel carpiano, tendinitis, tenosinovitis u otras dolencias óseomusculares. Pueden notarse los siguientes síntomas en manos, muñecas, brazos, hombros, cuello o espalda: • • • • • entumecimiento o sensación de quemazón u hormigueo dolencia o dolor leve dolor, hinchazón o dolor palpitante rigidez o tensión muscular enfriamiento o debilidad Si nota estos síntomas, o cualquier otra dolencia o molestia recurrente o continuada ocasionada por el uso del ordenador, consulte a un médico inmediatamente e informe al departamento de seguridad y salud de su empresa. En el siguiente apartado se proporcionan sugerencias para utilizar el ordenador de un modo más cómodo. Busque su comodidad Busque su comodidad; para ello, ajuste el ángulo de visión del monitor, utilice un reposapiés o levante la altura de la silla para obtener la máxima comodidad posible. Tenga en cuenta las siguientes sugerencias: • • • Evite estar demasiado tiempo en la misma postura. Trate de no inclinarse ni reclinarse. Levántese y ande con frecuencia para desentumecer los músculos de las piernas. xii • • • • Haga pausas breves para relajar el cuello y los hombros. Evite tensar los músculos o encogerse de hombros. Instale correctamente una pantalla, un teclado y un ratón externos de modo que pueda llegar fácilmente a ellos. Si ve el monitor más que los documentos, sitúe la pantalla en el centro del escritorio para reducir el dolor de cuello. Cuide la vista Estar mucho tiempo delante del ordenador, llevar gafas o lentillas inadecuadas, estar expuesto a reflejos o a luz excesiva, tener pantallas mal enfocadas, tipos de letras muy pequeños y pantallas con un contraste bajo son factores que podrían provocar daños en los ojos. En los siguientes apartados se proporcionan sugerencias sobre el modo de reducir la vista cansada. Ojos • • • Descanse la vista con frecuencia. Haga pausas frecuentes: no mire el monitor y céntrese en un punto distante. Parpadee con frecuencia para evitar que los ojos se sequen. Pantalla • Mantenga limpia la pantalla. • • • • • Mantenga la cabeza más elevada que la esquina superior de la pantalla de modo que los ojos apunten hacia abajo al mirar la parte central de la pantalla. Ajuste el brillo y el contraste de la pantalla a un nivel cómodo para lograr una mayor legibilidad del texto y claridad de los gráficos. Elimine los reflejos y deslumbramientos; para ello, realice lo siguiente: • Coloque la pantalla de modo que el lateral dé a la ventana o a cualquier fuente de luz. • • • • • Reduzca la luz de la habitación utilizando cortinas o persianas. Utilice un flexo. Cambie el ángulo de visión de la pantalla. Utilice un filtro para reducir los reflejos. Utilice un visor de pantalla, por ejemplo, un trozo de cartón extendido desde la esquina superior frontal de la pantalla. No ajuste la pantalla a un ángulo de visión incómodo. No mire a fuentes de luz con mucha claridad, tales como ventanas abiertas, durante largos períodos de tiempo. Acostúmbrese a hábitos de trabajo óptimos Acostúmbrese a los siguientes hábitos de trabajo para garantizar que utiliza el ordenador de un modo relajante y productivo: • Realice pausas breves con frecuencia. • Realice estiramientos. xiii • • Respire aire fresco lo más a menudo posible. Haga ejercicio con regularidad y cuide su salud. ¡Advertencia! No se recomienda utilizar el ordenador en un sofá o en la cama. Si es inevitable, trabaje períodos breves, descanse con frecuencia y realice estiramientos. Nota: Para obtener más información, consulte "Avisos de seguridad y normas" en la página 28 en eMachines User Guide. xiv Primero lo más importante Le agradecemos que haya elegido el ordenador portátil eMachines para satisfacer sus necesidades de informática móvil. Registro del producto Al utilizar el ordenador por primera vez, se recomienda que lo registre de inmediato. Ello le permitirá disfrutar de algunas útiles ventajas, tales como: • Un servicio más rápido de nuestro representantes cualificados • Suscripción en la comunidad de eMachines: recibirá promociones y participará en encuestas de clientes • Las noticias más recientes de eMachines Apresúrese a registrarse, ¡le esperan un sinfín de ventajas! Cómo registrarse Durante el arranque inicial de su ordenador de sobremesa o portátil, se mostrará una ventana invitándole a registrarse. Rellene los campos obligatorios y haga clic en Siguiente. La segunda ventana que verá contiene campos opcionales que le permitirán disfrutar de una experiencia de servicio al cliente mucho más personalizada. Otra opción También puede registrar su producto eMachines visitando nuestro sitio Web en www.emachines.com/support/register.html. Elija su país y siga las sencillas instrucciones. Después de recibir su registro de producto, se le remitirá un correo electrónico de confirmación con datos importantes que deberá guardar en un lugar seguro. Las guías Para ayudarle a utilizar el ordenador portátil, hemos elaborado un conjunto de guías: En primer lugar, el Guía rápida contiene información de ayuda para configurar su ordenador. La Guía del usuario de la eMachines en formato impreso contiene información útil aplicable a todos los modelos de productos. Contempla aspectos básicos como eMachines Recovery Management, el uso del teclado, el audio, etc. No obstante, no se olvide que debido a su carácter, la Guía genérica del usuario además de la eMachines User Guide mencionada a continuación se referirá ocasionamente a las funciones o características incluídas sólo en ciertos modelos de la serie, pero no necesariamente al modelo que haya adquirido usted. Dichos ejemplos se marcará en el texto con indicaciones como "sólo en ciertos modelos". xv La Guía rápida impresa presenta las características y funciones básicas de su nuevo ordenador. Para obtener más información sobre cómo el ordenador puede ayudarle a ser más productivo, consulte la eMachines User Guide. Esa guía contiene información detallada sobre temas como utilidades del sistema, recuperación de datos, opciones de expansión y resolución de problemas. También contiene información sobre la garantía, así como reglamentos generales y avisos de seguridad para el ordenador portátil. Está disponible en formato PDF (Portable Document Format) y viene instalada en el ordenador portátil. Siga el procedimiento siguiente para acceder a la misma: 1 Haga clic en Inicio > Todos los programas > Documentación de eMachines. 2 Haga clic en eMachines User Guide. Nota: para poder ver el archivo, debe tener instalado Adobe Reader. Si no lo tiene instalado, haga clic en eMachines User Guide para que se ejecute el programa de instalación de Adobe Reader. Siga las instrucciones en pantalla para completar la instalación. Para obtener información sobre cómo utilizar Adobe Reader, acceda al menú Ayuda y soporte técnico. Cuidados básicos y consejos para utilizar el ordenador Encendido y apagado del ordenador Para encender el ordenador, simplemente pulse el botón de encendido. Vea Guía rápida para localizar el botón de encendido. Para apagar el ordenador, siga uno de los procedimientos siguientes: • Utilice el comando de apagado Windows Haga clic en Inicio y después en Apagar. • Utilice el botón de encendido También puede poner su ordenador en modo de suspensión pulsando las teclas de acceso directo <Fn> + <F4>. Nota: Si no puede apagar el ordenador normalmente, pulse el botón de encendido durante más de cuatro segundos para apagarlo. Si apaga el ordenador y desea encenderlo de nuevo, espere al menos dos segundos antes de hacerlo. xvi Cuidados del ordenador Si cuida el ordenador, le proporcionará un buen servicio. • No lo exponga directamente a la luz del sol. No lo coloque cerca de fuentes de calor como radiadores. • No lo exponga a temperaturas inferiores a 0 ºC (32 ºF) o superiores a 50 ºC (122 ºF). • No lo coloque cerca de campos magnéticos. • No lo exponga a la lluvia o humedad. • No derrame agua o líquido en el ordenador. • No lo someta a impactos o vibraciones. • No lo exponga al polvo y la suciedad. • Nunca coloque objetos encima del ordenador. • Nunca cierre la pantalla de un golpe. • Colóquelo en superficies regulares. Cuidados del adaptador de CA Consejos para cuidar el adaptador de CA: • No lo conecte a ningún otro dispositivo. • No pise el cable ni coloque objetos pesados encima. Disponga el cable de modo que no cruce zonas de paso. • Cuando desenchufe el cable de alimentación, no tire directamente de él, sino del enchufe. • El amperaje total del equipo conectado no debe exceder el amperaje del cable si utiliza un cable alargador. Asimismo, el amperaje total de todo el equipo conectado a una sola toma de corriente no debe exceder el amperaje del fusible. Cuidados de la batería Consejos para cuidar la batería. • Sustituya siempre la batería por otra del mismo tipo. Apague el ordenador antes de quitarla o cambiarla. • No manipule la batería y manténgala alejada de los niños. • Deseche la batería de acuerdo con las reglamentaciones locales. Recíclela, si es posible. xvii Limpieza y mantenimiento Para limpiar el ordenador, siga los pasos descritos a continuación: 1 Apague el ordenador y extraiga la batería. 2 Desconecte el adaptador de CA. 3 Utilice un paño blando y húmedo. No utilice líquidos de limpieza ni aerosoles. Si se produce alguna de las siguientes situaciones: • el ordenador se ha caído o la caja ha sufrido daños; • el ordenador no funciona correctamente. Consulte la sección"Preguntas frecuentes" en la página 11. xviii Instrucciones de seguridad Información adicional acerca de seguridad Ambiente de utilización Dispositivos médicos Vehículos Entornos potencialmente explosivos Llamadas de emergencia Instrucciones para el desecho Sugerencias e información para utilizar el producto de manera cómoda Primero lo más importante Registro del producto Cómo registrarse Otra opción Las guías Cuidados básicos y consejos para utilizar el ordenador Encendido y apagado del ordenador Cuidados del ordenador Cuidados del adaptador de CA Cuidados de la batería Limpieza y mantenimiento eMachines Recovery Management eMachines Recovery Management Cómo iniciar eMachines Recovery Management Indicadores luminosos Panel táctil Fundamentos del touchpad (con botones de dos clics) Bloqueo de seguridad Teclado Teclas de bloqueo y teclado numérico integrado Teclas de Windows Teclas de acceso directo Usando el administrador de comunicación* Conectarse a Internet Teclas especiales (sólo en ciertos modelos) iii iii vii vii viii viii ix ix ix xi xiv xiv xiv xiv xiv xv xv xvi xvi xvi xvii 1 1 2 3 4 4 5 6 6 7 8 9 9 10 Preguntas frecuentes 11 Asistencia técnica Antes de llamar 13 13 Protección del ordenador portátil 14 Antes de mover el ordenador Consideraciones especiales Viajes internacionales Consideraciones especiales 14 14 15 15 Opciones de seguridad Bloqueo de seguridad Uso de las contraseñas 15 16 16 Contenido Información para su seguridad y comodidad Batería Introducción de las contraseñas Definición de las contraseñas Características de la batería Cómo alargar la vida de la batería Instalación y retirada de la batería Carga de la batería Comprobación del nivel de carga de la batería Optimización de la vida de la batería Aviso de baja carga de batería Opciones de expansión Opciones de conexión Característica de red integrada Universal Serial Bus (USB) La utilidad BIOS Secuencia de arranque Activación de la recuperación disco a disco Contraseña Administración de energía Resolución de problemas Consejos para la resolución de problemas Mensaje de error Avisos de seguridad y normas Declaración de la FCC Declaración de píxeles de la unidad LCD Aviso sobre normas aplicables a dispositivos de radio General Unión Europea (UE) Requisito de seguridad RF de la FCC Canadá - Dispositivos de radiocomunicación de baja potencia exentos de licencia (RSS-210) [Argentina] Notificacion Regulatoria Adicional [Brasil] Noticia adicional de regulamento Anatel LCD panel ergonomic specifications Índice 16 17 18 18 18 20 20 21 21 22 23 23 23 24 24 24 25 25 25 26 26 26 28 28 29 29 30 30 31 32 32 33 33 34 1 eMachines Recovery Management Nota: Los siguientes contenidos se utilizarán sólo a modo de referencia. Las especificaciones reales del producto pueden variar. eMachines Recovery Management hace un copia de seguridad y recupera los datos de forma flexible, fiable y completa. eMachines Recovery Management le permite restaurar o reinstalar aplicaciones o controladores. eMachines Recovery Management le ofrece: • Crear disco con los valores predeterminados de fábrica • Crear disco de controladores y aplicaciones Español eMachines Recovery Management 2 Cómo iniciar eMachines Recovery Management También puede iniciar eMachines Recovery Management ejecutando el programa desde el grupo de programas eMachines en el menú Inicio, o puede hacer doble clic en el icono de eMachines Recovery Management en caso de haber creado un acceso directo en el escritorio. 2 Puede elegir restaurar el sistema a partir de una imagen de restablecimiento de fábrica o reinstalar aplicaciones y controladores. 3 Siga las instrucciones en pantalla para completar el proceso. Español 1 Nota: Se necesita una unidad de disco óptico externa. Para más información, póngase en contacto con su distribuidor. 3 Indicadores luminosos El ordenador dispone de varios indicadores de estado de fácil lectura. Icono Descripción Indicador de energía Proporciona información sobre el estado de energía del ordenador. Indicador de batería Se enciende cuando se está cargando la batería. HDD Indica si el disco duro está activo. Bloq Núm Se enciende al activar el bloqueo del teclado numérico. Bloq mayús Se enciende al activar el bloqueo de mayúsculas. LAN sem fios Indica o estado das comunicações LAN sem fios. Bluetooth Indica el estado de la comunicación Bluetooth (sólo en determinados modelos). 1. Carga: La luz se vuelve ámbar cuando se carga de la batería. 2. Carga completa: La luz se vuelve verde en modo de CA. Español Función 4 Panel táctil Español El panel táctil integrado es un dispositivo señalador que detecta el movimiento en su superficie. Esto significa que el cursor responde a los movimientos de su dedo sobre la superficie. La ubicación central del soporte para las palmas de las manos ofrece comodidad y apoyo óptimos. Fundamentos del touchpad (con botones de dos clics) Los siguientes elementos le indican cómo utilizar el panel táctil con botones de dos clics. 1 2 • • 3 Mueva el dedo en el panel táctil (1) para mover el cursor. Pulse los botones izquierdo (2) y derecho (3) situados debajo del panel para seleccionar y ejecutar funciones. Estos dos botones son similares a los botones izquierdo y derecho de un ratón. Dar un golpecito en el panel equivale a hacer clic con el botón izquierdo. Función Botón izquierdo (2) Botón derecho (3) Panel táctil principal (1) Ejecutar Doble clic. Dé dos golpecitos (a la misma velocidad que al hacer doble clic con el ratón). Seleccionar Haga clic una sola vez. Dé un solo golpecito. Arrastrar Haga clic y sin soltar el botón, mueva el dedo en el panel táctil para arrastrar el cursor. Dé dos golpecitos (a la misma velocidad que al hacer doble con el ratón), coloque el dedo en el panel y arrastre el cursor. Acceso al menú contextual Haga clic una sola vez. 5 Nota: Las ilustraciones son sólo una referencia. La configuración exacta del PC depende del modelo comprado. Nota: Cuando utilice el panel táctil — el panel y los dedos deben estar limpios y secos. El panel táctil es sensible a los movimientos del dedo, por lo que cuanto más suave sea el contacto, mejor será la respuesta. Golpear con fuerza no aumentará la respuesta del panel. Bloqueo de seguridad El ordenador portátil dispone de una ranura de seguridad compatible con Kensington para un bloqueo de seguridad. Coloque un cable de seguridad para ordenadores alrededor de un objeto fijo como una mesa o el tirador de un cajón cerrado con llave. Introduzca el candado en la ranura y gire la llave. También hay modelos sin llave. Español Nota: De forma predeterminada está activada la función de desplazamiento vertical y horizontal de la almohadilla táctil. Se puede desactivar en los parámetros de configuración del ratón en el Panel de control de Windows. 6 Teclado El teclado tiene teclas de tamaño estándar y un teclado numérico integrado, teclas de cursor separadas, teclas Windows y de bloqueo, y teclas de función y teclas especiales. Español Teclas de bloqueo y teclado numérico integrado El teclado tiene tres teclas de bloqueo que puede activar o desactivar. Tecla de bloqueo Descripción Bloq mayús Si se activa esta tecla, todos los caracteres alfabéticos se escriben en mayúsculas. Bloq Num <Fn> + <F11> Si se activa esta tecla, el teclado integrado pasará al modo numérico. Las teclas funcionan como las de una calculadora (con sus operadores aritméticos +, -, *, y /). Utilice este modo si debe introducir una gran cantidad de números. La mejor solución sería conectar un teclado numérico externo. Nota: <Fn> + <F11> sólo en ciertos modelos. Bloq Despl <Fn> + <F12> Si se activa esta tecla, la pantalla se mueve una línea hacia arriba o hacia abajo al pulsar las teclas de dirección arriba y abajo. Esta función no funciona con algunas aplicaciones. Las funciones del teclado numérico integrado son idénticas a las del teclado numérico de un ordenador de sobremesa. Este teclado tiene caracteres impresos en la esquina superior derecha de las teclas. Para simplificar la leyenda del teclado, no se han impreso los símbolos de control de cursor. Acceso deseado Bloq Num Encendido Teclas numéricas del teclado numérico integrado Escriba los números de forma normal. Bloq Num Apagado Mantenga pulsada la tecla Teclas de dirección > <Fn> al utilizar las teclas de del teclado numérico Mantenga pulsada la tecla < dirección. al utilizar las teclas de dirección. integrado Teclas del teclado principal Mantenga pulsada la tecla <Fn> al escribir letras con el teclado numérico integrado. Escriba las letras de forma normal. 7 Teclas de Windows El teclado tiene dos teclas que realizan funciones específicas de Windows. Tecla Descripción Tecla de Windows Esta tecla tiene el mismo efecto que si hace clic en el botón Inicio de Windows (se abre el menú Inicio). También se puede utilizar con otras teclas para realizar otras funciones: > : Abre y cierra el menú Inicio < > + <D>: Muestra el escritorio < > + <E>: Abre el explorador de Windows < > + <F>: Busca un archivo o carpeta < > + <G>: Accede a la barra lateral y herramientas < > + <L>: Bloquea su ordenador (si está conectado a un dominio de red), o cambia de usuario (si no está conectado a un dominio de red) < > + <M>: Minimiza todas las ventanas < > + <R>: Abre el cuadro de diálogo Ejecutar < > + <T>: Accede a los programas en la barra de tareas < > + <U>: Abre Ease of Access Center < > + <X>: Abre Windows Mobility Center < > + <Inter>: Muestra el cuadro de diálogo Propiedades del sistema < >+< +M>: Restaura las ventanas minimizadas en el escritorio < >+< >: Accede a los programas en la barra de tareas utilizando Windows Flip 3-D < > + <BARRA ESPACIADORA>: Posiciona todas las herramientas en la parte frontal y selecciona la barra lateral de Windows <Ctrl> + < > + <F>: Busca los ordenadores (si usted está en una red) <Ctrl> + < >+< >: Utiliza las teclas de las flechas para acceder a los programas en la barra de tareas utilizando Windows Flip 3-D Nota: Dependiendo de su edición de Windows algunos accesos directos pueden no funcionar según se describe. Español < 8 Tecla Descripción Tecla de aplicación Esta tecla tiene el mismo efecto que hacer clic con el botón derecho del ratón; abre el menú contextual de la aplicación. Teclas de acceso directo Español El ordenador utiliza teclas de acceso directo o combinaciones de teclas para acceder a los controles más utilizados como el brillo de pantalla, el volumen o la utilidad BIOS. Para activar las teclas de acceso directo, mantenga pulsada la tecla <Fn> y pulse la siguiente tecla de la combinación. Tecla de acceso directo Icono Función Descripción <Fn> + <F3> Tecla de comunicación Activa/desactiva los dispositivos de comunicación del ordenador. (Los dispositivos de comunicación pueden variar según la configuración.) <Fn> + <F4> Suspensión Pone el ordenador en modo de suspensión. <Fn> + <F5> Selector de pantalla Cambia la salida entre la pantalla y el monitor externo (si está conectado) o ambos. <Fn> + <F6> Pantalla en blanco Apaga la luz de fondo de la pantalla para ahorrar energía. Pulse cualquier tecla para encenderla. <Fn> + <F7> Panel táctil Activa o desactiva el panel táctil interno. <Fn> + <F8> Alternar altavoces Activa o desactiva los altavoces. <Fn> + < > Aumentar brillo Aumenta el brillo de la pantalla. <Fn> + < > Disminuir brillo Disminuye el brillo de la pantalla. <Fn> + < > Subir el volumen Sube el volumen (sólo en ciertos modelos). <Fn> + < > Bajar el volumen Baja el volumen (sólo en ciertos modelos). 9 Usando el administrador de comunicación* Aquí puede habilitar y deshabilitar los distintos dispositivos de conexión inalámbrica del ordenador. Pulse <Fn> + <F3> para abrir el panel de ventanas de Launch Manager. Haga clic en Activado para habilitar la conexión inalámbrica/Bluetooth. Haga clic en Desactivado para deshabilitar. Conectarse a Internet Asegúrese de que la red inalámbrica esté activada. Busque una red inalámbrica. Si se encuentra dentro del alcance de una señal inalámbrica mientras configura Windows, el sistema operativo detectará y mostrará automáticamente una lista de las redes inalámbricas disponibles. Seleccione su red e introduzca la contraseña (si es necesario). Si lo prefiere, puede abrir Internet Explorer y seguir las instrucciones en pantalla para conectarse a una red inalámbrica. Consulte el manual de usuario de su router o ISP para obtener ayuda adicional. Una vez establecida la conexión, puede acceder a Internet. Español *Los dispositivos de comunicación pueden variar según el modelo. 10 Teclas especiales (sólo en ciertos modelos) Os símbolos do euro e do dólar americano encontram-se na parte superior central do teclado. El símbolo de euro Abra un editor o procesador de textos. 2 Prima <Alt Gr> e mantenha, e depois prima a tecla <5> que se encontra na parte superior central do teclado. Español 1 Nota: algunas fuentes y software no permiten el uso del símbolo de euro. Para obtener más información, visite la página www.microsoft.com/typography/faq/faq12.htm consulte la ayuda en línea. El símbolo de dólar americano 1 Abra un editor o procesador de textos. 2 Prima <Shift> e mantenha, e depois prima a tecla <4> que se encontra na parte superior central do teclado. Nota: esta función varía según la configuración del idioma. 11 Preguntas frecuentes Esta lista describe algunas situaciones que pueden ocasionarse al utilizar el ordenador y proporciona soluciones para cada caso. Al pulsar el botón de encendido, el ordenador no se inicia o arranca. Observe el indicador de encendido: • Si no está encendido, no llega corriente al ordenador. Compruebe lo siguiente: • Si está trabajando en modo de batería, es posible que el nivel de carga de la batería sea bajo y no llegue suficiente corriente al ordenador. Conecte el adaptador de CA para recargar la batería. • Asegúrese de que el adaptador de CA está conectado correctamente al ordenador y a la toma de corriente. Si está encendido, compruebe lo siguiente: • ¿Hay algún disco (que no sea de arranque del sistema) en la unidad de disco externa? Si lo hay, extráigalo o sustitúyalo por un disquete de arranque y pulse las teclas <Ctrl> + <Alt> + <Del> para reiniciar el sistema. No aparece nada en la pantalla. El sistema de administración de energía del ordenador pone automáticamente la pantalla en blanco para ahorrar energía. Pulse cualquier tecla para volver a encender la pantalla. Si la imagen no aparece al pulsar una tecla, puede deberse a tres motivos: • El nivel de brillo puede estar muy bajo. Pulse <Fn> + <→> para aumentar el nivel de brillo. • El dispositivo de visualización puede estar configurado para un monitor externo. Pulse la combinación de teclas de cambio de pantalla <Fn> + <F5> para que el ordenador utilice su monitor. • Si el indicador de estado de suspensión está encendido, significa que el ordenador está en modo de suspensión. Pulse el botón de encendido para reanudar el funcionamiento. Español • 12 El ordenador no emite sonido. Español Compruebe lo siguiente: • El volumen puede estar silenciado. En Windows, observe el icono de control del volumen situado en la barra de tareas. Si está tachado, haga clic en el icono y desactive la opción de Silenciar todo. • El nivel de volumen puede estar demasiado bajo. En Windows, observe el icono de control del volumen en la barra de tareas. También puede utiliza los botones de control del volumen para ajustarlo. Consulte "Teclas de acceso directo" en la página 8 para obtener más información. • Si se conectan auriculares, audífonos o altavoces externos al puerto de salida de línea del panel frontal del ordenador, los altavoces internos se apagan automáticamente. El teclado no responde. Intente conectar un teclado externo a un puerto USB en la parte derecha o izquierda del ordenador. Si funciona, consulte a su distribuidor o a un centro de servicio autorizado, ya que el cable del teclado interno puede estar flojo. La impresora no funciona. Compruebe lo siguiente: • Asegúrese de que la impresora esté conectada a la toma de corriente eléctrica y encendida. • Asegúrese de que el cable de la impresora esté bien conectado al puerto USB del ordenador. Quiero restaurar la configuración original del ordenador sin los CD de recuperación. Nota: D2D Recovery sólo está disponible en los modelos portátiles equipados con una unidad de disco duro. Nota: Si la versión de su sistema es multilingüe, el sistema operativo y el idioma que elija al iniciar el sistema por primera vez serán las únicas opciones disponibles para futuras operaciones de recuperación. 13 El siguiente proceso de recuperación le ayudará a restaurar en la unidad C: el software original instalado cuando compró el ordenador portátil. Siga los pasos descritos a continuación para restaurar la unidad C: la unidad. (se reformateará la unidad C: y se perderán todos los datos) Es importante que haga copias de seguridad de todos los archivos de datos antes de utilizar esta opción. Antes de efectuar una operación de restauración compruebe la configuración de la BIOS. Compruebe si la función de eMachines disk-to-disk recovery está activada o no. 2 Asegúrese de que la opción D2D Recovery en Main está establecida en Enabled. 3 Salga de la utilidad BIOS y guarde los cambios. El sistema se reiniciará. Nota: Para activar la utilidad BIOS, pulse <F2> durante el POST. Para iniciar el proceso de recuperación: 1 Reinicie el sistema. 2 Cuando aparezca el logotipo de eMachines, pulse <Alt> + <F10> al mismo tiempo para entrar en el proceso de recuperación. 3 Consulte las instrucciones en pantalla para llevar a cabo la recuperación del sistema. Importante! Esta característica ocupa entre 6 GB en una partición oculta del disco duro. Asistencia técnica Antes de llamar Cuando llame al servicio de asistencia telefónica de eMachines, tenga a mano la información necesaria y el ordenador encendido. Con su ayuda, podemos reducir la duración de la llamada y resolver los problemas con eficacia. Si aparecen mensajes de error o el ordenador emite pitidos, anótelos a medida que aparezcan en la pantalla (o el número y la secuencia en caso de pitidos). La primera vez que llame tendrá que suministrar la siguiente información: Nombre: ______________________________________________________________ Dirección: _____________________________________________________________ Número de teléfono: ___________________________________________________ Modelo y tipo de ordenador: ___________________________________________ Número de serie: ______________________________________________________ Fecha de compra: ______________________________________________________ Español 1 14 Protección del ordenador portátil Antes de mover el ordenador Español Antes de mover el ordenador, cierre y trabe la tapa de la pantalla para ponerlo en modo de suspensión. Ahora puede llevarse el ordenador a cualquier parte del edificio. Pour réveiller l’ordinateur depuis le mode de sommeil, ouvrez l’écranpuisappuyezet relâchez le bouton. Si se lleva el ordenador a la oficina de un cliente o a otro edificio, puede optar por apagarlo: Haga clic en Inicio y después en Apagar. O: Ponga el ordenador en modo de suspensión pulsando las teclas <Fn> + <F4>. y cierre y trabe la pantalla. Cuando esté listo para volver a usar el ordenador, abra la pantalla y pulse el botón de encendido. Nota: Si el indicador de estado de suspensión está apagado, significa que el ordenador ha entrado en modo de hibernación. Si el indicador de encendido está apagado y el indicador de estado de suspensión está encendido, significa que el ordenador está en modo de suspensión. En ambos casos, pulse el botón de encendido para encender el ordenador. Tenga en cuenta que el ordenador puede entrar en el modo de hibernación después de estar un período detiempo en modo de suspensión. Precaución: No coloque objetos encima de la tapa superior del ordenador. La presión puede ocasionar daños en la pantalla. Consideraciones especiales Siga las instrucciones siguientes para proteger el ordenador cuando vaya del trabajo a casa y viceversa: • Minimice los efectos de los cambios de temperatura llevando siempre el ordenador con usted. • Si debe detenerse durante un período prolongado y no puede llevarse el ordenador, déjelo en el maletero para no exponerlo a un calor excesivo. 15 Los cambios de temperatura y humedad pueden provocar condensación. Espere a que el ordenador vuelva a la temperatura ambiente y compruebe que la pantalla no tenga condensación antes de encenderlo. Si el cambio de temperatura es superior a 10 ºC (18 ºF), deje que el ordenador vuelva lentamente a la temperatura ambiente. Si es posible, deje el ordenador durante 30 minutos en un lugar con una temperatura entre la temperatura exterior y la temperatura ambiente. • Lleve siempre el ordenador como equipaje de mano. • Si es posible, opte por la inspección manual del ordenador. El ordenador puede pasar por las máquinas de rayos X, pero no por los detectores de metales. • No exponga los disquetes a detectores de metales manuales. Viajes internacionales Consideraciones especiales Tenga en cuenta las mismas consideraciones especiales que al viajar con el ordenador. Además, los siguientes consejos le serán útiles en viajes internacionales: • Cuando viaje a otro país, compruebe que el voltaje de CA y el cable de alimentación sean compatibles. De lo contrario, compre un cable de alimentación compatible con el voltaje de CA del país en cuestión. No utilice las unidades de conversión que se venden para electrodomésticos para alimentar el ordenador. • Si utiliza un módem, compruebe que el módem y el conector sean compatibles con el sistema de telecomunicaciones del país de destino. Opciones de seguridad Su ordenador es una inversión valiosa que debe cuidar. Infórmese de cómo proteger y cuidar el ordenador. Los recursos de seguridad incluyen bloqueos de hardware y software: una ranura de seguridad y contraseñas. Español • 16 Bloqueo de seguridad El ordenador portátil dispone de una ranura de seguridad compatible con Kensington para un bloqueo de seguridad. Coloque un cable de seguridad para ordenadores alrededor de un objeto fijo como una mesa o el tirador de un cajón cerrado con llave. Introduzca el candado en la ranura y gire la llave. También hay modelos sin llave. Español Uso de las contraseñas Las contraseñas protegen el ordenador contra accesos no autorizados. La definición de las contraseñas proporciona varios niveles de protección del ordenador y de los datos: • La contraseña de supervisor (Supervisor Password) protege el ordenador contra accesos no autorizados a la utilidad BIOS. Una vez definida, introduzca la contraseña para acceder a la utilidad BIOS. Consulte "La utilidad BIOS" en la página 24. • La contraseña de usuario (User Password) protege el ordenador contra usos no autorizados. Para una máxima seguridad, combine esta contraseña con comprobaciones de contraseña en el arranque y para poder salir del modo de hibernación. • La contraseña de arranque (Password on Boot) protege el ordenador contra usos no autorizados. Para una máxima seguridad, combine esta contraseña con comprobaciones de contraseña en el arranque y para poder salir del modo de hibernación. Importante! No se olvide de su contraseña de supervisor. Si no la recuerda, deberá ponerse en contacto con el distribuidor o un centro de servicio autorizado. Introducción de las contraseñas Si ha definido una contraseña, se mostrará una solicitud de contraseña en el centro de la pantalla. • Si ha definido una contraseña de supervisor, se le pedirá que la introduzca al pulsar <F2> o al entrar en la utilidad BIOS al encender el ordenador. • Escriba la contraseña de supervisor y pulse <Enter> para acceder a la utilidad BIOS. Si la contraseña es incorrecta, aparecerá un mensaje de aviso. Inténtelo de nuevo y pulse <Enter>. 17 • Si ha definido la contraseña de usuario y ha activado la contraseña de arranque, se le pedirá que introduzca la contraseña al encender el ordenador. • Escriba la contraseña de usuario y pulse <Enter> para utilizar el ordenador. Si la contraseña es incorrecta, aparecerá un mensaje de aviso. Inténtelo de nuevo y pulse <Enter>. Definición de las contraseñas Puede definir las contraseñas utilizando la utilidad BIOS. Español Importante! Tiene tres oportunidades para introducir la contraseña correcta. Si introduce mal la contraseña tres veces, el ordenador se bloqueará. Pulse el botón de encendido durante cuatro segundos para apagar el ordenador. Encienda el ordenador e inténtelo de nuevo. 18 Batería El ordenador utiliza un conjunto de baterías que ofrece un uso prolongado entre cargas. Características de la batería Español La batería tiene las siguientes características: • Utiliza modernas normas técnicas para batería; • Emite avisos de baja carga. La batería es recargable siempre que conecte el ordenador a un adaptador de corriente alterna. Sin embargo, si el ordenador está apagado durante la recarga, esta operación se vuelve mucho más rápida. La batería es útil durante los viajes y en caso de falla de la energía eléctrica. Se aconseja tener una batería adicional de reserva disponible. Consulte a su revendedor sobre batería adicional. Cómo alargar la vida de la batería Con el tiempo, la batería de su ordenador se degradará, como suele ocurrir con todas las baterías. Esto quiere decir que el rendimiento de la batería disminuye gradualmente con el tiempo y el uso. Para alargar la vida de su batería, se recomienda seguir las instrucciones a continuación. Condicionamiento de una batería nueva Antes de usar una batería por la primera vez, hay que seguir un proceso de “condicionamiento”: 1 Inserte la nueva batería en el ordenador. No encienda el ordenador. 2 Conecte el adaptador de CA y cargue completamente la batería. 3 Desconecte el adaptador de CA. 4 Encienda el ordenador y opérelo usando la batería. 5 Descargue completamente la batería hasta que aparezca el aviso de carga baja. 6 Conecte nuevamente el adaptador de CA y recargue completamente la batería. Siga estos pasos nuevamente hasta que se haya cargado y descargado la batería por tres veces. Español 19 Use este proceso de condicionamiento para todas las batería nuevas o si la batería ha quedado inactiva por un largo período. Si el ordenador va a quedar inactivo por más de dos semanas, se recomienda quitar la batería. Si la batería ha sido debidamente condicionada aceptará la carga máxima posible. De no se observar este procedimiento, la batería no obtendrá la carga máxima y tendrá su vida útil reducida proporcionalmente. Además, la vida útil de la batería queda perjudicada por los siguientes factores: • Usar el ordenador constantemente con energía CA con la batería insertada. Si quiere usar corriente CA constantemente, se recomienda quitar la batería después que esté con la carga completa. • No cargar ni descargar la batería hasta sus extremos, como se describe a continuación. • Uso frecuente; cuanto más use la batería, más rápido ella llegará al fin de su vida útil. Una batería estándar de ordenador acepta como unas 300 recargas. Español Aviso: No someta la batería a temperaturas por debajo de 0 °C (32 °F) o por encima de 45 °C (113 °F). Las temperaturas extremas pueden dañarla. 20 Instalación y retirada de la batería Importante: Antes de quitar la batería, conecte el adaptador de CA si quiere seguir usando el ordenador. De lo contrario, primero apague el ordenador. Español Para instalar una batería nueva: 1 alinee la batería con el compartimiento de batería abierto; asegúrese de que la extremidad con los contactos sea introducida primero y de que la superficie superior de la batería quede vuelta hacia arriba; 2 deslice la batería en el compartimiento y presione suavemente para encajarla debidamente. Para quitar la batería: 1 deslice el seguro de la batería para liberarla; 2 quite la batería desde el compartimiento. Carga de la batería Antes de cargar la batería, asegúrese de que esté correctamente instalada. Conecte el adaptador de CA al ordenador y conecte al tomacorriente. Puede seguir operando el ordenador con energía de la red eléctrica mientras carga su batería. Sin embargo, el recargar la batería con el ordenador apagado acorta substancialmente el tiempo de recarga. Nota: Se recomienda cargar la batería antes de terminar la jornada de trabajo.El cambio de la batería por la noche, antes de viajar, le permitirá empezar el día con una batería completamente cargada. Comprobación del nivel de carga de la batería Español 21 El medidor de energía de Windows indica el nivel actual de la batería. Repose el cursor sobre el icono batería / energía en la barra de herramientas para ver el nivel de carga actual de la batería. Optimización de la vida de la batería • compre una batería extra; • siempre que posible use la energía eléctrica de la red, reservando la batería para cuando esté fuera; • quite la Tarjeta PC si no está en uso, para ahorrar energía (para modelos seleccionados); • almacene la batería en un local fresco y seco. La temperatura recomendada es entre 10 °C (50 °F) y 30 °C (86 °F). Temperaturas más altas aceleran la autodescarga de la batería; • recargas excesivas acortan la vida de la batería; • cuide de su adaptador de CA y de la batería. Español El optimizar la vida de la batería ayuda a aprovechar su capacidad máxima y alarga la duración de la carga/intervalos de recarga bien como mejora la eficiencia de recarga. Se recomienda hacer lo siguiente: 22 Aviso de baja carga de batería Al usar la batería observe el medidor de energía de Windows. Español Aviso: Conecte el adaptador de CA cuando aparezca el aviso de baja carga de batería. Los datos se perderán si la batería se descarga completamente y el ordenador se apaga. Cuando aparezca el aviso de baja carga de batería, la acción que se debe tomar depende de su situación: Situación Acción Recomendada El adaptador de CA y un tomacorriente están disponibles. 1 Conecte el adaptador de CA al ordenador y conéctelo al tomacorriente. 2 Guarde todos los archivos necesarios. 3 Vuelva al trabajo. Apague el ordenador si quiere recargar la batería rápidamente. Hay una batería con carga completa disponible. 1 Guarde todos los archivos necesarios. 2 Cierre todas las aplicaciones. 3 Cierre el sistema operativo para apagar el tomacorriente. 4 Reemplace la batería. 5 Encienda el ordenador y vuelva al trabajo. El adaptador de CA o un tomacorrente está disponible. Vd. no tiene una batería de repuesto. 1 Guarde todos los archivos necesarios. 2 Cierre todas las aplicaciones. 3 Cierre el sistema operativo para apagar el ordenador. 23 Opciones de expansión El ordenador portátil proporciona una completa experiencia informática portátil. Opciones de conexión Característica de red integrada Permite conectar el ordenador a una red basada en Ethernet. Para utilizar esta característica de red, conecte un cable Ethernet del puerto Ethernet (RJ-45) situado en el bastidor del ordenador al hub o conector de red de la red. Español Los puertos permiten conectar dispositivos periféricos al ordenador como si fuera un ordenador de sobremesa. Para obtener información sobre cómo conectar los distintos dispositivos externos al ordenador, lea la próxima sección. 24 Universal Serial Bus (USB) Español El puerto Universal Serial Bus (USB) 2.0 es un bus serie de alta velocidad que permite conectar diferentes periféricos USB sin sacrificar los recursos del sistema. La utilidad BIOS La utilidad BIOS es un programa de configuración de hardware integrado en la BIOS del ordenador. El ordenador ya está convenientemente configurado y optimizado, por lo que no resulta necesario ejecutar esta utilidad. No obstante, si se producen problemas de configuración, es posible que tenga que ejecutarla. Para activar la utilidad BIOS pulse <F2> durante el POST, cuando se muestre el logotipo del ordenador portátil en la pantalla. Secuencia de arranque Para configurar la secuencia de arranque en la utilidad BIOS, active la utilidad BIOS y seleccione Boot en la lista de categorías de la parte superior de la pantalla. 25 Activación de la recuperación disco a disco Para activar la recuperación disco a disco (recuperación del disco duro), active la utilidad BIOS y seleccione Main en la lista de categorías de la parte superior de la pantalla. Localice D2D Recovery en la parte inferior de la pantalla y utilice las teclas <F5> y <F6> para definir este valor en Enabled. Contraseña Administración de energía Este ordenador cuenta con una unidad de administración de energía que controla la actividad del sistema. La actividad del sistema se refiere a cualquier actividad que requiere uno o más de los siguientes dispositivos: teclado, ratón, disco duro, periféricos conectados al ordenador y memoria de vídeo Si no se detecta actividad durante un período de tiempo (denominado tiempo de espera de inactividad), el ordenador detendrá alguno o todos los dispositivos con el objeto de ahorrar energía. Este ordenador utiliza un esquema de administración de energía compatible con "Advanced Configuration and Power Interface" (ACPI), que permite un ahorro máximo de energía y un rendimiento óptimo al mismo tiempo. Windows administra las principales tareas de ahorro de energía del ordenador. Español Pour définir un mot de passe à l’initialisation, activez l’utilitaire du BIOS, puis sélectionnez Security dans les catégories affichées en haut de l’écran. Trouvez Password on boot: y utilice las teclas <F5> y <F6> para activar esta característica. 26 Resolución de problemas Este capítulo explica cómo resolver los problemas más comunes del ordenador. Si tiene algún problema, lea esta sección antes de llamar a un técnico. Las soluciones a problemas más serios requieren que se abra el ordenador. No lo abra por su cuenta. Consulte a su distribuidor o a un centro de asistencia autorizado para obtener ayuda. Español Consejos para la resolución de problemas Este ordenador portátil dispone de un diseño avanzado que presenta informes de mensajes de error en la pantalla para ayudarle a solucionar problemas. Si el sistema informa de un mensaje de error o se produce un síntoma de error, consulte la sección "Mensajes de error". Si el problema no puede resolverse, póngase en contacto con su proveedor. Consulte "Asistencia técnica" en la página 13. Mensaje de error Si recibe un mensaje de error, anote el mensaje y aplique las medidas correctivas necesarias. La tabla siguiente enumera los mensajes de error en orden alfabético junto con las medidas recomendadas. Mensaje de error Medida correctiva CMOS battery bad Póngase en contacto con su proveedor o con un centro de servicio de asistencia autorizado. CMOS checksum error Póngase en contacto con su proveedor o con un centro de servicio de asistencia autorizado. Disk boot failure Inserte un disquete (de arranque) del sistema en la disquetera (A:) y pulse <Enter> para reiniciar. Equipment configuration error Pulse <F2> (durante el POST) para entrar en la utilidad BIOS y pulse Exit en la utilidad BIOS para reiniciar el ordenador. Hard disk 0 error Póngase en contacto con su proveedor o con un centro de servicio de asistencia autorizado. Hard disk 0 extended type error Póngase en contacto con su proveedor o con un centro de servicio de asistencia autorizado. I/O parity error Póngase en contacto con su proveedor o con un centro de servicio de asistencia autorizado. Keyboard error or no keyboard connected Póngase en contacto con su proveedor o con un centro de servicio de asistencia autorizado. Mensaje de error Medida correctiva Keyboard interface error Póngase en contacto con su proveedor o con un centro de servicio de asistencia autorizado. Memory size mismatch Pulse <F2> (durante el POST) para entrar en la utilidad BIOS y pulse Exit en la utilidad BIOS para reiniciar el ordenador. Español Si sigue teniendo problemas tras aplicar las medidas correctivas, póngase en contacto con su proveedor o con el centro de asistencia autorizado para obtener ayuda. Algunos problemas pueden resolverse utilizando la utilidad BIOS. English 27 28 Avisos de seguridad y normas Español Declaración de la FCC Este dispositivo ha sido probado y se ha verificado que cumple con los límites para un dispositivo digital de Clase B, de acuerdo con la Parte 15 de las Reglamentaciones de la FCC. Estos límites han sido establecidos para proveer una protección razonable contra las interferencias perjudiciales cuando el equipo se utiliza en una instalación residencial. Este equipo genera, utiliza, y puede radiar energía de radiofrecuencia y, de no ser instalado y utilizado de acuerdo con las instrucciones, puede causar interferencias perjudiciales con las comunicaciones por radio. Sin embargo, no hay garantía alguna de que no habrá interferencias en una instalación en particular. Si este equipo causa interferencia con la recepción de radio o televisión, lo cual puede determinarse apagando y volviendo a encender el equipo, aconsejamos al usuario que trate de corregir la interferencia utilizando uno de los siguientes procedimientos: • Reoriente o cambie de lugar la antena receptora. • Aumente la separación entre el equipo y el receptor. • Conecte el equipo a una toma de corriente que forme parte de un circuito diferente del circuito al cual esté conectado el receptor. • Consulte al representante o a un técnico de radio / televisión para obtener ayuda. Aviso: cables blindados Todas las conexiones a otros dispositivos informáticos deben efectuarse utilizando cables blindados para mantener los requisitos de las normas de la FCC. Aviso: dispositivos periféricos Solamente los dispositivos periféricos (dispositivos de entrada / salida, terminales, impresoras, etc.) certificados, que cumplan con los límites de la Clase B, pueden conectarse a este equipo. El funcionamiento con periféricos no certificados puede causar interferencia con la recepción de radio y TV. Precaución Los cambios o modificaciones no aprobados expresamente por el fabricante pueden invalidar la autorización del usuario para utilizar este ordenador, concedida por la Federal Communications Commission (Comisión Federal de Comunicaciones). Condiciones de funcionamiento Este dispositivo cumple con la Parte 15 de las normas de la FCC. El funcionamiento está sujeto a las dos condiciones siguientes: (1) este dispositivo no puede causar interferencias perjudiciales y (2) este dispositivo debe aceptar todas las interferencias que reciba, incluido las interferencias que pueden afectar su funcionamiento normal. English 29 Aviso: Canadian users This Class B digital apparatus complies with Canadian ICES-003. Cet appareil numérique de la classe B est conforme a la norme NMB-003 du Canada. Declaración de conformidad para países de la UE Por la presente, eMachines declara que esta serie de ordenadores portátiles cumple con los requisitos básicos y otras disposiciones relevantes de la Directiva 1999/5/CE. Compliant with Russian regulatory certification Declaración de píxeles de la unidad LCD La unidad LCD está fabricada con técnicas de manufactura de alta precisión. Sin embargo, es posible que algunos píxeles fallen o se muestren como puntos negros o rojos. Esto no afecta a la imagen grabada y no constituye mal funcionamiento. Aviso sobre normas aplicables a dispositivos de radio Nota: la siguiente información reglamentaria se aplica únicamente a modelos con LAN inalámbrica y/o Bluetooth. Español Remarque à l'intention des utilisateurs canadiens 30 General Este producto cumple con los estándares de seguridad y radiofrecuencia de cualquier país o región en los que se haya aprobado el uso de la tecnología inalámbrica. En función de la configuración, este producto puede incorporar dispositivos de radio inalámbricos (como módulos de LAN inalámbrica o Bluetooth). La siguiente información se aplica a productos con dichos dispositivos. Español Unión Europea (UE) Directiva R&TTE 1999/5/EC, según verificación de conformidad con el siguiente estándar armonizado: • • • Artículo 3.1(a) Salud y Seguridad • EN60950-1:2001+ A11:2004 • EN50371:2002 Artículo 3.1(b) EMC • EN301 489-1 V1.6.1 • EN301 489-3 V1.4.1 • EN301 489-17 V1.2.1 Artículo 3.2 Usos de Espectro • EN300 220-3 V1.1.1 • EN300 328 V1.7.1 • EN300 440-2 V1.1.2 • EN301 893 V1.2.3 Lista de países aplicables Los países miembros de la UE en mayo de 2004 son: Bélgica, Dinamarca, Alemania, Grecia, España, Francia, Irlanda, Italia, Luxemburgo, Países Bajos, Austria, Portugal, Finlandia, Suecia, Reino Unido, Estonia, Letonia, Lituania, Polonia, Hungría, República Checa, República Eslovaca, Eslovenia, Chipre y Malta. Además de los países de la Unión Europea, también se permite el uso en Noruega, Suiza, Islandia y Liechtenstein. Este dispositivo debe utilizarse de acuerdo con las reglamentaciones y restricciones del país de uso. Para más información, póngase en contacto con el organismo regulador del país de uso. Requisito de seguridad RF de la FCC La potencia radiada por el módulo de tarjeta LAN inalámbrica Mini PCI y la tarjeta Bluetooth está muy por abajo de los límites de exposición a radiofrecuencias de la FCC. Sin embargo, el ordenador portátil se debe utilizar de modo que se reduzca el potencial de contacto humano durante el funcionamiento normal, del modo descrito a continuación: 1 Los usuarios deben seguir las instrucciones de seguridad contra radiofrecuencias en dispositivos inalámbricos incluidas en el manual del usuario de cada uno de estos dispositivos. Nota: El adaptador Mini PCI inalámbrico implementa la función de diversidad de transmisión. Esta función no emite frecuencias de radio simultáneamente desde ambas antenas. Los usuarios seleccionan una de las antenas automática o manualmente para garantizar una radiocomunicación de buena calidad. La instalación inadecuada o el uso no autorizado pueden causar interferencias perjudiciales a las radiocomunicaciones. Asimismo, la manipulación de la antena interior anulará la certificación de la FCC y la garantía. Español Precaución: Para cumplir con los requisitos de conformidad relativos a la exposición a radio frecuencias de la FCC, mantenga siempre una distancia de separación de 20 cm (8 pulgadas) como mínimo entre la antena de la tarjeta Mini PCI de la LAN inalámbrica integrada en la sección de la pantalla y las personas. 2 English 31 32 Español Canadá - Dispositivos de radiocomunicación de baja potencia exentos de licencia (RSS-210) a Información general El funcionamiento está sujeto a las dos condiciones siguientes: 1. Este dispositivo no puede causar interferencias y 2. este dispositivo debe aceptar todas las interferencias que reciba, incluidas las interferencias que pueden afectar su funcionamiento normal. b Funcionamiento en la banda de 2,4 GHz Para evitar interferencias de radio respecto del servicio bajo licencia este dispositivo se ha destinado para el uso interior y su instalación en el exterior está sujeta a licencia. [Argentina] Notificacion Regulatoria Adicional El portatil eMachines viene con los modulos de telecomunicaciones aprobados ya incorporados para su conexion a la red. El numero de modelo y numero de homologacion especifico para estos modelos se refieren a continuacion. [802.11BG] Modelo: AR5BXB63 CNC C-5448 Modelo: BCM94312MCG CNC C-5871 [Brasil] Noticia adicional de regulamento Anatel English 33 Os componentes de telecomunicacao usados nos notebooks eMachines em Portugues sao homologados atendendo a requisicao da Agencia Nacional de Telecomunicacoes Anatel, conforme referencia abaixo: [802.11BG] Español Modelo: AR5BXB63 1188-05-2634 Modelo: BCM94312MCG 1558-07-1869 LCD panel ergonomic specifications Design viewing distance 500 mm Design inclination angle 0.0° Design azimuth angle 90.0° Viewing direction range class Class IV Screen tilt angle 85.0° Design screen illuminance • • Illuminance level: [250 + (250cosα)] lx where α = 85° Color: Source D65 Reflection class of LCD panel (positive and negative polarity) • • Ordinary LCD: Class I Protective LCD: Class III Image polarity Both Reference white: Pre-setting of luminance and color temperature @ 6500K (tested under BM7) • • • Pixel fault class Class II Yn u'n v'n 34 Índice I A acceso a medios indicador encendido 3 Adaptador de CA Cuidado xvi altavoces Resolución de problemas 12 tecla de acceso directo 8 audio Resolución de problemas 12 B batería Al usar por la primera vez 18 aviso de baja carga de batería 22 características 18 carga 20 carga baja 22 cómo alargar la vida 18 comprobación del nivel 21 Cuidado xvi instalación 20 optimización 21 retirada 20 Bloq mayús 6 indicador encendido 3 Bloq Núm 6 indicador encendido 3 brillo teclas de acceso directo. 8 C carga comprobación 21 conexiones red 23 contraseñas 16 tipos 16 Cuidado Adaptador de CA xvi batería xvi ordenador xvi 11 12 L LEDs 3 Limpieza ordenador xvii luces indicadoras 3 M Mensaje error 26 Mensaje de error 26 Modo hibernación tecla de acceso directo 8 O ordenador Apague xv Cuidado xvi Desplazamientos 14 Indicadores 3 Limpieza xvii Resolución de problemas seguridad 15 teclados 6 26 P Panel táctil 4 tecla de acceso directo 8 uso 4– 5 pantalla Resolución de problemas 11 teclas de acceso directo. 8 Preguntas frecuentes 11 problemas, 11 impresora paralela). 12 Inicio 11 pantalla 11 Resolución de problemas 26 teclado 12 puertos. 23 R F FAQ. Preguntas frecuentes impresora paralela). Resolución de problemas indicadores de estado 3 red 23 Resolución de problemas consejos 26 26 35 S scroll lock 6 seguridad bloqueo de teclado contraseñas 16 soporte Información 13 5, 16 T teclado 6 Resolución de problemas 12 teclado numérico integrado 6 teclas de acceso directo. teclas de bloqueo 6 Teclas de Windows 7 teclado numérico integrado 6 teclas de acceso directo. 8 Teclas de Windows 7 U Universal Serial Bus utilidad BIOS 24 24 8 Série eM350 Manual do Utilizador © 2010 Todos os Direitos Reservados. Manual do Utilizador da Série eM350 Edição Original: 04/2010 Computador Portátil Série eM350 Número de Modelo: _______________________________ Número de Série: __________________________________ Data de Compra: __________________________________ Local de Aquisição: ________________________________ iii Informações relativas à sua segurança e conforto Instruções de segurança Leia este manual com atenção. Guarde este documento para futuras consultas. Siga todas as advertências e instruções marcadas no produto. Desligar o produto antes de limpar Desligue este produto da tomada de parede antes de limpá-lo. Não use produtos de limpeza líquidos nem aerossóis. Para limpeza, utilize um tecido humedecido com água. CUIDADO com a tomada ao desconectar do dispositivo Siga as seguintes orientações ao conectar e desconectar o aparelho na fonte de alimentação: Instale a fonte de alimentação antes de conectar o cabo de alimentação à tomada CA. Desconecte o cabo de alimentação antes de remover a fonte de alimentação do computador. Se o sistema tiver várias fontes de alimentação, desconecte a alimentação do sistema retirando todos os cabos de alimentação das respectivas fontes. CUIDADO com Acessibilidade Certifique-se de que a tomada em que conecta o cabo seja de fácil acesso e localizada o mais próximo possível do operador do equipamento. Quando precisar desconectar a alimentação do equipamento, certifique-se de retirar o cabo da tomada elétrica. ATENÇÃO à(s) protecção(ões) de plástico incluídas (apenas para determinados modelos) O seu computador foi enviado com uma protecção plástica instalada nas ranhuras de cartões. Elas protegem os slots não usados contra poeira, objetos metálicos e outras partículas. Guarde as protecções para usar quando não houver cartões nas ranhuras. CUIDADO a ter quando está a ouvir Para proteger a sua audição, siga estas instruções. • Aumente o volume gradualmente até conseguir ouvir clara e confortavelmente. • Não aumente o nível de volume após os seus ouvidos se terem ajustado. • Não ouça música com volumes altos durante períodos de tempo alargados. iv • • Não aumente o volume para bloquear um meio barulhento. Diminua o volume se não conseguir ouvir as pessoas a falarem consigo. Avisos • • • • • • Não use este produto próximo de água. Não coloque este produto numa mesa, carrinho ou estante instável. Este produto pode cair e sofrer sérios danos. As ranhuras e aberturas existem para ventilação; para garantir uma operação fiável do produto e para protegê-lo contra superaquecimento estas aberturas não devem ser bloqueadas nem cobertas. As aberturas não devem nunca ser bloqueadas colocando este produto sobre uma cama, sofá, tapete ou outra superfície similar. Este produto não deve nunca ser colocado próximo ou sobre um aquecedor ou registro de aquecimento, ou integrado numa instalação sem ventilação adequada. Nunca introduza objectos de nenhum tipo nas ranhuras deste produto, pois podem tocar pontos de tensão perigosa ou colocar as peças em curto-circuito, o que pode provocar um incêndio ou choque eléctrico. Nunca entorne líquidos de nenhum tipo no produto. Para evitar danos nos componentes internos e fugas na bateria, não coloque o aparelho numa superfície oscilatória. Nunca use em condições esportivas, de exercício ou vibratórias, o que provavelmente causará curtos-circuitos inesperados ou danos aos dispositivos do rotor, HDD, unidade óptica e até mesmo exposição ao risco da bateria de lítio. Utilizar energia eléctrica • • • • • Este produto deve ser alimentado com o tipo de alimentação eléctrica descriminado na etiqueta de marcação. Se não tiver certeza do tipo de alimentação disponível, consulte o revendedor ou a companhia de energia eléctrica local. Não permita que nada se apoie no cabo de alimentação. Não coloque este produto onde outras pessoas possam calcar o cabo. Ao usar uma extensão eléctrica com este produto, certifique-se de que a amperagem total dos equipamentos ligados não excede a tensão nominal da extensão. Certifique-se também de que a tensão total de todos os produtos ligados à tomada da parede não excede a tensão do fusível. Não ligue demasiados dispositivos a uma só tomada eléctrica, extensão eléctrica ou tomada eléctrica múltipla, pois poderá provocar uma sobrecarga. A carga total do sistema não deve ultrapassar 80% da taxa do circuito de derivação. Ao utilizar uma extensão eléctrica, a carga não deve ultrapassar 80% da potência de entrada da extensão. O adaptador de CA deste aparelho está equipado com uma ficha tripolar com condutor de terra. A ficha encaixa apenas em tomadas de electricidade ligadas à terra. Certifique-se de que a tomada de electricidade está ligada à terra de forma adequada antes de inserir a ficha do adaptador de CA. Não insira a ficha numa tomada de electricidade não ligada à terra. Consulte o seu electricista para obter informações mais detalhadas. v Atenção! O pino de ligação à terra é uma característica de segurança. Utilizar uma tomada eléctrica que não tenha uma ligação de terra adequada poderá resultar em choque eléctrico e/ou ferimentos pessoais. Nota: O pino de ligação à massa proporciona também boa protecção em relação a ruídos inesperados provocados por dispositivos eléctricos próximos que possam interferir com o desempenho deste aparelho. • Use apenas o tipo adequado de cabo de fonte de alimentação (fornecido na caixa de acessórios) para esta unidade. Deve ser do tipo destacável: Relação UL/certificação CSA, tipo SPT-2, capacidade mínima de 7 A 125 V, aprovada por VDE ou equivalente. Comprimento máximo de 4,6 metros (15 pés). Assistência ao produto: Não tente reparar este produto por si próprio, pois a abertura ou a remoção das tampas podem expô-lo a pontos de tensão perigosa ou outros riscos. Todos os serviços de assistência devem ser prestados por pessoal técnico qualificado. Desligue este produto da tomada eléctrica e entregue-o a pessoal de assistência qualificado, nas seguintes condições: • Quando a ficha ou o cabo de alimentação estiver danificado ou descarnado. • Se algum líquido entrar no produto. • • • • Se o produto for exposto à chuva ou água. Se o produto cair ou o seu exterior tiver sido danificado. Se o produto demonstrar uma perda de desempenho, indicando a necessidade de reparo. Se o produto não funcionar normalmente quando as instruções de utilização forem seguidas. Nota: Ajuste apenas os controlos que estão descritos nas instruções de utilização, uma vez que o ajuste incorrecto de outros controlos pode provocar danos que exijam trabalho especializado por parte de um técnico qualificado para restaurar a condição normal do produto. vi Sugestões para utilização segura da bateria Este portátil utiliza uma bateria de Lítio. Não o utilize num ambiente húmido, molhado ou corrosivo. Não coloque, armazene ou deixe o seu produto numa ou perto de uma fonte de calor, num local de altas temperaturas, em locais de forte exposição solar, num forno microondas ou num contentor pressurizado, e não o exponha a temperaturas acima dos 60°C (140°F). O não seguir estas instruções pode provocar uma fuga de ácido na bateria, fique quente, expluda ou incendeie e provoque ferimentos e/ou danos. Não perfure, abra ou desmonte a bateria. Se a bateria tiver fugas, e tocar nos líquidos que saíram da bateria, passe por água abundante e procure assistência médica. Por razões de segurança, e para prolongar a duração da bateria, a carga da bateria não deve ser efectuada a temperaturas abaixo dos 0°C (32°F) ou acima dos 40°C (104°F). A capacidade total de uma bateria nova é alcançada apenas após dois ou três ciclos completos de carga e descarga. A bateria pode ser carregada e descarregada centenas de vezes, mas vai eventualmente perdendo a capacidade. Quando o tempo de funcionamento se tornar notoriamente mais curto que o normal, compre uma bateria nova. Utilize apenas baterias aprovadas e carregue a sua bateria apenas com carregadores concebidos para este dispositivo. Utiliza as baterias apenas para os fins adequados. Nunca utilize um carregador ou bateria que esteja avariado. Não faça curto circuito à bateria. Pode ocorrer um curto circuito acidental quando um objecto metálico, tal como uma moeda, clipe ou caneta, provocam uma ligação directa dos terminais positivo (+) e negativo (-) da bateria. (Parecem faixas metálicas na bateria.) Isto pode acontecer, por exemplo, quando transporta uma bateria suplente o seu bolso ou saco. O curto circuitar os terminais pode danificar a bateria ou o objecto de ligação. A capacidade e duração da bateria serão diminuídas se a bateria for deixada em locais quentes ou frios, tais como num carro fechado no Verão ou no Inverno. Tente sempre manter a bateria em temperaturas entre 15°C e 25°C (59°F e 77°F). Um dispositivo com uma bateria fria ou quente pode não funcionar temporariamente, mesmo que a bateria esteja completamente carregada. O desempenho da bateria é especialmente limitado em temperaturas muito abaixo do zero. Não coloque as baterias no lume, uma vez que podem explodir. As baterias também podem explodir se danificadas. Elimine as baterias de acordo com as normas locais. Recicle sempre que possível. Não as coloque no lixo doméstico. Os dispositivos sem fios podem ser susceptíveis a interferências das baterias, que podem afectar o desempenho. Substituir a bateria A série de computadores portáteis utiliza baterias de lítio. Substitua a bateria por uma do mesmo tipo da que foi fornecida com o produto. A utilização de outra bateria pode representar um risco de incêndio ou explosão. vii Atenção! As baterias podem explodir se não forem manuseadas adequadamente. Não as desmonte nem as deite no fogo. Mantenha fora do alcance das crianças. Deite fora as baterias usadas cumprindo as regulamentações locais. Informações de segurança adicionais Seus dispositivo e seus aperfeiçoamentos podem conter pequenas peças. Mantenha-as fora do alcance de crianças pequenas. Ambiente de operação Aviso! Por razões de segurança, desligue todos os dispositivos de transmissão de rádio ou sem fio ao usar seu laptop nas seguintes condições. Esses dispositivos podem incluir, mas não se limitam a: rede sem fio (WLAN), Bluetooth e/ou 3G. Lembre-se de seguir todos os regulamentos especiais em vigor em qualquer área e sempre desligue seu dispositivo quando seu uso for proibido ou quando puder causar interferência ou perigo. Use o dispositivo somente em suas posições normais de operação. Esse dispositivo atende às orientações de exposição RF quando usado normalmente e ele e sua antena são posicionados a pelo menos 1,5 centímetros (5/8 polegadas) de distância do corpo. Não deve conter metal e você deve posicionar o dispositivo com a distância mencionada acima de seu corpo. Para transmitir arquivos de dados ou mensagens com sucesso, este dispositivo requer uma conexão de boa qualidade com uma rede. Em alguns casos, a transmissão de arquivos de dados ou mensagens pode ser atrasada até que haja uma conexão disponível. Certifique-se de que as instruções quanto à distância de separação acima sejam seguidas até que a transmissão seja concluída. Algumas peças do dispositivo são magnéticas. Materiais metálicos podem ser atraídos para o dispositivo e pessoal com aparelhos auditivos não devem segurar o dispositivo próximo ao ouvido. Não coloque cartões de crédito ou outras mídias de armazenagem magnéticas próximas ao dispositivo porque as informações armazenadas nelas podem ser apagadas. viii Dispositivos médicos A operação de qualquer equipamento transmissor de rádio, incluindo telefone sem fio pode interferir no funcionamento de dispositivos médicos inadequadamente protegidos. Consulte um médico ou o fabricante do dispositivo para saber se eles são adequadamente blindados contra energia de RF externa ou se tiver alguma dúvida. Desligue seu dispositivo em instalações hospitalares quando algum regulamento válido para tais áreas instruí-lo a fazê-lo. Instalações hospitalares podem usar equipamentos sensíveis a transmissões externas de RF. Marca-passos. Os fabricantes de marca-passos recomendam uma separação mínima de 15,3 centímetros (6 polegadas) entre os dispositivos sem fio e um marca-passo para evitar possíveis interferências. Essas recomendações são consistentes com as pesquisas independentes e as recomendações da Pesquisa de Tecnologia Sem Fio. Pessoas que usam marca-passos deve fazer o seguinte: • Manter sempre o dispositivo a mais de 15,3 centímetros (6 polegadas) de distância do marca-passos. • Não portar o dispositivo próximo ao marca-passo quando o dispositivo estiver ligado. Caso suspeite de interferência, desligue o dispositivo e mude sua posição. Aparelhos auditivos. Alguns dispositivos digitais sem fio podem interferir em alguns aparelhos auditivos. Se ocorrer interferência, consulte seu provedor de serviços. Veículos Os sinais RF podem afetar negativamente sistemas eletrônicos protegidos ou instalados de modo inadequado e veículos automotores como sistemas eletrônicos de injeção de combustível, sistemas eletrônicos de frenagem antiderrapagem (antibloqueio), sistemas eletrônicos de controle de velocidade e air bags. Para obter mais informações, verifique com o fabricante ou o representante do veículo sobre qualquer equipamento que tenha sido acrescentado. Somente pessoas qualificadas devem fazer manutenção no dispositivo ou instalá-lo em um veículo. A manutenção ou instalação inadequada pode ser perigosa e pode invalidar qualquer garantia que se aplique ao dispositivo. Verifique regularmente se todos os equipamentos sem fio de seu veículo estão montados e operando corretamente. Não armazene nem transporte materiais explosivos, gases ou líquidos inflamáveis no mesmo compartimento do dispositivo, suas peças ou aperfeiçoamentos. Para veículos equipados com air bags, lembre-se que estes são inflados com muita força. Não coloque objetos, inclusive equipamentos sem fio portáteis ou instalados na área sobre o air bag ou na área de inflação do air bag. Se o equipamento sem fio estiver instalado inadequadamente no veículo e o air bag se inflar, podem ocorrer graves lesões. O uso do dispositivo durante o vôo em uma aeronave é proibido. Desligue seu dispositivo antes de embarcar na aeronave. O uso de dispositivos sem fio em aeronaves pode ser perigoso para o funcionamento do avião, para a rede de telefone sem fio e pode ser contra a lei. ix Ambientes potencialmente explosivos Desligue o seu dispositivo em qualquer área com uma atmosfera potencialmente explosiva e obedeça a todos os sinais e instruções. As atmosferas potencialmente explosivas incluem as áreas em que normalmente é obrigado a desligar o motor do seu carro. As faíscas nessas áreas podem provocar uma explosão ou incêndio resultando ferimentos ou mesmo a morte. Desligue o seu portátil perto de bombas nos postos de abastecimento. Observe as restrições na utilização de equipamento rádio em locais de combustível, áreas de distribuição e armazenamento; instalações químicas, ou quando estão a decorrer operações de dinamitização. As áreas com atmosferas potencialmente explosivas estão normalmente, mas nem sempre, sinalizadas. Incluem abaixo dos cones dos navios, instalações de transferência e armazenamento de químicos, veículos que utilizem gás de petróleo liquefeito (tal como o propano ou butano) e áreas onde os ar contém químicos ou partículas tais como grãos, poeira ou metais em pó. Não ligue o portátil quando é proibida a utilização de telefones sem fios, ou quando poder causar interferências ou perigo. Chamadas de emergência Advertência: Você não pode fazer chamadas de emergência através deste dispositivo. Para fazer uma chamada de emergência, você deve discar em seu telefone celular ou outro sistema de chamadas telefônicas. Instruções de eliminação Não deite ao lixo este dispositivo electrónico quando pretender desfazer-se dele. Para minimizar poluição e garantir uma protecção máxima do meio ambiente global, recicle, por favor. Para mais informações relativas às regulamentações de resíduos de equipamento eléctrico e electrónico (WEEE) visite www.emachines.com/corporate/environment.html. x Aconselhamento relativo a mercúrio Para projectores ou produtos electrónicos que possuam um monitor ou ecrã LCD/CRT: A(s) lâmpada(s) incluída neste produto contém mercúrio e deve ser reciclada ou destruída de acordo com as leis locais, estaduais ou federais. Para mais informações contacte a Aliança das Indústrias Electrónicas em www.eiae.org. Para obter mais informações acerca de eliminação de lâmpadas, consulte www.lamprecycle.org. ENERGY STAR Os produtos classificados com ENERGY STAR permitem-lhe poupar dinheiro reduzindo os custos energéticos e protegem o ambiente sem detrimento de funcionalidades ou capacidade desempenho. A eMachines orgulha-se de oferecer aos seus clientes a marca ENERGY STAR. Nota: A declaração acima aplica-se apenas aos portáteis com um autocolante ENERGY STAR colado no canto inferior direito da base do mesmo. O que é a ENERGY STAR? Os produtos classificados com ENERGY STAR usam menos energia e impedem a emissão de gases de estufa cumprindo as directrizes estritas de eficácia energética definidas pela Agência Americana de Protecção Ambiental (EPA). A eMachines está empenhada em oferecer produtos e serviços a nível mundial que ajudem os clientes a poupar dinheiro, a poupar energia e a melhorar a qualidade do ambiente. Quanto mais energia pouparmos através de uma maior eficácia energética, mais reduziremos os gases de estufa e os riscos de mudança climática. Para mais informações, consulte www.energystar.gov ou www.energystar.gov/powermanagement. xi Produtos classificados com a ENERGY STAR: • Produzem menos calor, reduzindo as cargas de refrigeração e o aquecimento climático. • Passam automaticamente para o modo de “suspensão do ecrã” e “computador em repouso” após 15 e 20 minutos, respectivamente, de inactividade. • Acorde o computador do modo de Suspensão tocando no teclado ou movendo o rato. • Os computadores poupam mais de 80% de energia quando em modo de “Suspensão”. Sugestões e informações para uma utilização confortável Após uso prolongado, os utilizadores de computadores podem queixar-se de fadiga ocular e dores de cabeça. Os utilizadores podem também sofrer lesões corporais como consequência da passagem de muitas horas seguidas em frente do computador. Longos períodos de trabalho, má postura, maus hábitos de trabalho, stress, condições inadequadas do local de trabalho, saúde pessoal e outros factores aumentam o risco de lesões corporais. A utilização incorrecta do computador poderá ter como consequência a síndrome do canal cárpico, tendinite, tenossinovite ou outras perturbações músculo-esqueléticas. Os sintomas que se seguem poderão aparecer nas mãos, pulsos, braços, ombros, pescoço ou costas: • • • • • entorpecimento ou sensação de queimadura ou formigueiro dor contínua, sensibilidade ou fragilidade dor aguda, tumefacção ou latejamento rigidez ou tensão sensação localizada de frio ou fraqueza Se possui estes sintomas, ou qualquer outra sensação recorrente ou persistente de desconforto e/ou dor relacionada com a utilização do computador, consulte imediatamente um médico e informe o departamento de saúde e segurança da sua empresa. A secção que se segue apresenta sugestões para uma utilização mais confortável do computador. Encontrar a sua zona de conforto Encontre a sua zona de conforto ajustando o ângulo de visão do monitor, utilizando um descanso para os pés ou elevando a altura do seu assento para obter o máximo conforto. Cumpra as seguintes sugestões: • • não permaneça numa mesma posição por um período de tempo demasiado longo evite curvar-se para a frente e/ou inclinar-se para trás xii • • • • • levante-se regularmente e ande para eliminar a tensão dos músculos das pernas faça pequenas pausas para relaxar o pescoço e os ombros evite fazer tensão nos músculos ou encolher os ombros posicione o monitor, o teclado e o rato de modo adequado e a uma distância confortável se olha para o monitor mais do que para documentos físicos, coloque o monitor no centro da sua mesa para minimizar o esforço no pescoço Cuidados a ter com a sua visão A visualização prolongada, o uso de óculos ou lentes de contacto não adequados, o brilho intenso, a luz em demasia, os ecrãs mal iluminados, as letras demasiado pequenas e os monitores de baixo contraste podem provocar tensão ocular. As secções que se seguem fornecem sugestões sobre como reduzir a tensão ocular. Olhos • Descanse os seus olhos com frequência. • • Faça intervalos regulares para descansar a visão afastando o olhar do monitor e focando num ponto distante. Pisque os olhos com frequência para evitar que sequem. Ecrã • • • • • • Mantenha o ecrã sempre limpo. Mantenha a sua cabeça a um nível mais alto do que a extremidade superior do ecrã, de modo a que os seus olhos apontem ligeiramente para baixo ao olhar para o meio do ecrã. Ajuste o nível de brilho e/ou contraste para um nível confortável de modo a melhorar a capacidade de leitura de texto e a claridade dos gráficos. Elimine o brilho excessivo e os reflexos: • colocando o ecrã de modo a que a parte lateral fique virada para a janela ou para a fonte de luz • minimizando a luz ambiente através de cortinas, persianas ou venezianas • • • • utilizando uma luz de secretária mudando o ângulo de visão do ecrã utilizando um filtro de redução de brilho utilizando uma pala no ecrã, como um pedaço de cartão posicionado na extremidade superior dianteira do monitor Evite colocar o monitor num ângulo incómodo de visão. Evite olhar por longos períodos de tempo para fontes fortes de luz, tais como janelas abertas. xiii Desenvolver bons hábitos de trabalho Habitue-se a cumprir os seguintes procedimentos para tornar a utilização do computador mais relaxante e produtiva: • Faça pequenos intervalos regulares. • • • Execute alguns exercícios de alongamento. Respire ar fresco sempre que possível. Faça exercício regular e cuide da sua saúde física. Atenção! Não é recomendável a utilização do computador no sofá ou na cama. Se for inevitável, trabalhe apenas durante pequenos períodos, faça intervalos regulares e execute alguns exercícios de alongamento. Nota: Para mais informações, consulte "Avisos de segurança e regulamentações" na página 27 no eMachines User Guide. xiv Comecemos pelo princípio Gostaríamos de lhe agradecer por ter escolhido um computador portátil eMachines para preencher as suas necessidades de computador móvel. Registo do produto Quando utiliza o seu computador pela primeira vez, é recomendado que o registe de imediato. Tal irá permitir-lhe usufruir de alguns benefícios, como: • Serviço mais rápido, prestado pelos nossos representantes • Registo na comunidade eMachines: recepção de promoções e participação em inquéritos ao cliente • As últimas notícias da eMachines Não perca tempo e registe-se, uma vez que lhe aguardam outras vantagens! Como se registar Durante o arranque iniciar do seu portátil ou computador de secretária, uma janela irá convidá-lo(a) a registar-se. Preencha os campos obrigatórios e clique em Seguinte. A segunda janela que verá contém campos opcionais que nos ajudarão a dar-lhe uma experiência mais pessoal de apoio ao cliente. Outra opção Outra forma de registar o seu produto eMachines é visitar o nosso site em www.emachines.com/support/register.html. Escolha o seu país e siga as simples instruções. Depois de recebermos o registo do seu produto, ser-lhe-á enviado um correio electrónico de confirmação, com dados importantes que deverá guardar em local seguro. Os seus manuais Para o ajudar a usar o seu computador portátil, preparámos uma série de manuais: Antes de mais, o Guia rápido ajuda-o a iniciar e a configurar o seu computador. O Manual do Utilizador da eMachines impresso contém informações úteis que se aplicam a todos os modelos de produtos . Abrange tópicos básicos como a Recovery Management da eMachines, utilização do teclado, áudio, etc. Pedimos a sua compreensão para o facto de, pela sua natureza, o Manual Genérico do utilizador e o eMachines User Guide abaixo mencionados referem-se ocasionalmente a funções ou funcionalidades apenas aplicáveis a determinados modelos da série, mas não necessariamente ao modelo específico que adquiriu. Estas situações aparecem marcadas no texto com referências como “apenas para determinados modelos”. xv O Guia rápido impresso apresenta as características e funções básicas do seu novo computador. Para mais detalhes sobre como o seu computador o pode ajudar a ser mais produtivo, consulte o eMachines User Guide. Esse manual contém informações pormenorizadas sobre temas como utilitários do sistema, recuperação de dados, opções de expansão e solução de problemas. Além disso, contém a informação da garantia e as regulamentações gerais e notas de segurança para o seu computador portátil. Está disponível no formato PDF (Portable Document Format) e vem já instalado no seu computador. Siga estes passos para o aceder: 1 Prima Iniciar > Todos os Programas > Documentação eMachines. 2 Clique em eMachines User Guide. Nota: É necessário instalar o Adobe Reader para visualizar o ficheiro. Se o Adobe Reader não estiver instalado no seu computador, ao clicar em eMachines User Guide é executado o programa de instalação do Acrobat Reader. Siga as instruções do ecrã para finalizar a instalação. Para obter instruções sobre como utilizar o Adobe Reader, vá ao menu Ajuda e Suporte. Cuidados básicos e sugestões para utilizar o computador Ligar e desligar o computador Para ligar o computador basta premir e libertar o botão de energia. Consulte Guia rápido para ficar a conhecer a localização deste botão de alimentação. Para desligar a alimentação, execute uma das seguintes acções: • Utilize o comando de encerramento do Windows Clique em Iniciar e depois clique em Desligar. • Utilize o botão de alimentação Pode também colocar o computador em modo de suspensão pressionando a tecla de atalho de suspensão <Fn> + <F4>. Nota: Se não for possível desligar o computador normalmente, prima e mantenha premido o botão de alimentação durante mais de quatro segundos para encerrar o computador. Se desligar o computador e pretender voltar a ligá-lo, espere pelo menos dois segundos antes de efectuar a ligação. xvi Cuidados a ter com o computador O seu computador terá uma longa vida útil se tiver os devidos cuidados. • Não exponha o computador directamente à luz solar. Não coloque o computador próximo de fontes de calor, tais como radiadores. • Não exponha o computador a temperaturas inferiores a 0 °C (32 °F) ou superiores a 50 °C (122 °F). • Não exponha o computador a campos magnéticos. • • Não exponha o computador à chuva ou humidade. • Não submeta o computador a choques ou vibrações fortes. • • Não exponha o computador a poeiras ou impurezas. • • Para evitar danificar o monitor, feche-o com cuidado. Não entorne água ou qualquer outro líquido sobre o computador. Nunca coloque objectos sobre o computador. Nunca coloque o computador sobre superfícies irregulares. Cuidados a ter com o adaptador de CA Aqui encontrará algumas instruções relativas aos cuidados a ter com o adaptador de CA (corrente alternada): • • Não ligue o adaptador a outro dispositivo. • • Ao desligar o cabo de alimentação, não puxe pelo cabo mas sim pela ficha. Não pise no cabo de alimentação nem coloque objectos pesados no mesmo. Com cuidado, encaminhe o cabo de alimentação, e todos os outros cabos, de forma a ficarem afastados de locais com tráfego de pessoas. A amperagem total do equipamento ligado não deverá exceder a amperagem do cabo eléctrico se for utilizado um cabo de extensão. Além disso, a tensão nominal total de todos os equipamentos ligados a uma única tomada de parede não deve exceder a tensão do fusível. Cuidados a ter com a bateria Aqui encontrará algumas instruções relativas aos cuidados a ter com a bateria: • Para fins de substituição, utilize apenas baterias do mesmo tipo. Desligue a alimentação antes de remover ou substituir as baterias. • Não manipule indevidamente as baterias. Mantenha-as fora do alcance das crianças. • Deite fora as baterias usadas de acordo com as regulamentações locais. Recicle sempre que possível. xvii Para limpar e fazer a manutenção A limpeza do computador deve obedecer aos seguintes passos: 1 Desligue o computador e retire a bateria. 2 Desligue o adaptador de CA. 3 Utilize um pano macio humedecido com água. Não utilize produtos de limpeza líquidos ou em forma de aerossol. Se surgir algum dos problemas aqui referidos: • O computador caiu ou foi danificado. • O computador não funciona normalmente. Consulte também "Perguntas frequentes" na página 11. xviii Instruções de segurança Informações de segurança adicionais Ambiente de operação Dispositivos médicos Veículos Ambientes potencialmente explosivos Chamadas de emergência Instruções de eliminação Sugestões e informações para uma utilização confortável Comecemos pelo princípio Registo do Produto Como se Registar Outra Opção Os seus manuais Cuidados básicos e sugestões para utilizar o computador Ligar e desligar o computador Cuidados a ter com o computador Cuidados a ter com o adaptador de CA Cuidados a ter com a bateria Para limpar e fazer a manutenção eMachines Recovery Management eMachines Recovery Management Abrir o eMachines Recovery Management Indicadores Touchpad (teclado táctil) Princípios fundamentais do teclado táctil (com botões de duplo clique) Utilizar um fecho de segurança para computador Utilizar o teclado Teclas de bloqueio e teclado numérico integrado Teclas Windows Teclas de atalho Utilizar o gestor de comunicação* Ligar à Internet Teclas especiais (apenas para determinados modelos) Perguntas frequentes Pedir assistência Antes de telefonar iii iii vii vii viii viii ix ix ix xi xiv xiv xiv xiv xiv xv xv xvi xvi xvi xvii 1 1 2 3 4 4 5 6 6 7 8 9 9 10 11 13 13 Proteger o seu computador portátil 14 Antes de deslocar o seu computador Considerações especiais Viajar no estrangeiro com o computador Considerações especiais 14 14 15 15 Conteúdo Informações relativas à sua segurança e conforto Segurança do computador Utilizar um fecho de segurança para computador Utilização de palavras-passe Introduzir palavras-passe Definir palavras-passe Bateria Características da Bateria Maximização da vida da bateria Instalação e remoção da bateria Carga da bateria Verificação da carga da bateria Optimização da vida da bateria Advertência de baixa carga da bateria Expandir através de opções Opções de conectividade Função de rede incorporada Universal Serial Bus (USB) Utilitário BIOS Sequência de inicialização Activar recuperação disco-a-disco Palavra-passe Gestão de energia Resolução de problemas Sugestões para a resolução de problemas Mensagens de erro Avisos de segurança e regulamentações Declaração FCC Declaração de pixéis do LCD Aviso regulamentar sobre dispositivo de rádio Geral União Europeia (EU) O requisito de segurança de radiofrequência da FCC Canadá – Dispositivos de radiocomunicação de baixa potência isentos de licença (RSS-210) LCD panel ergonomic specifications Indeks 15 16 16 17 17 18 18 18 19 20 20 20 21 22 22 22 23 23 23 23 24 24 25 25 25 27 27 28 28 29 29 30 31 31 32 1 eMachines Recovery Management O eMachines Recovery Management executa cópias de segurança e recupera dados na sua totalidade, com flexibilidade e confiança. eMachines Recovery Management O eMachines Recovery Management permite-lhe restaurar ou reinstalar aplicações e controladores. O eMachines Recovery Management proporciona-lhe: • Criar Disco de Predefinições de Fábrica • Criar Disco de Controladores e Aplicações Português Português Nota: O conteúdo que se segue deve apenas servir como referência. As especificações reais do produto podem variar. 2 Abrir o eMachines Recovery Management Pode também abrir o eMachines Recovery Management executando o programa a partir do grupo de programas eMachines no menu Iniciar ou premindo duas vezes no ícone eMachines Recovery Management no caso de ter criado um atalho no ambiente de trabalho. 2 Pode optar por restaurar o sistema a partir de uma imagem predefinida de fábrica ou reinstalar aplicações e controladores. 3 Siga as instruções que aparecem no ecrã para finalizar o processo. Português Português 1 Nota: Disco rígido óptico externo necessário. Consulte o seu revendedor para obter mais informações. 3 Indicadores O computador possui vários indicadores de estado de leitura fácil. Ícone Descrição Alimentação Indica o estado da alimentação do computador. Bateria Indica o estado da bateria do computador. HDD Indica quando a unidade do disco rígido está activa. Num Lock Acende-se quando a função NumLk é activada. Caps Lock Acende-se quando a função Caps Lock é activada. LAN sem fios Indica o estado das comunicações LAN sem fios. Bluetooth Indica o estado das comunicações Bluetooth (apenas para determinados modelos). 1. A carregar: A luz é âmbar quando a bateria está a carregar. 2. Carga completa: A luz é verde no modo CA. Português Português Função 4 Português Português Touchpad (teclado táctil) O touchpad (teclado táctil) integrado é um dispositivo apontador sensível ao movimento na sua superfície. Isto significa que o cursor responde ao movimento do dedo do utilizador ao tocar a superfície do teclado táctil. A localização central no descanso de mãos proporciona o máximo conforto e apoio. Princípios fundamentais do teclado táctil (com botões de duplo clique) Os itens que se seguem demonstram o modo de utilização do teclado táctil com botões de duplo clique. 1 2 • • 3 Desloque o seu dedo pela superfície do teclado táctil (1) para movimentar o cursor. Prima os botões esquerdo (2) e direito (3), situados na extremidade do teclado táctil, para efectuar funções de selecção e de execução. Estes dois botões são semelhantes aos botões esquerdo e direito de um rato. Tocar no teclado táctil equivale a clicar com o botão esquerdo. Botão esquerdo (2) Executar Clique duas vezes rapidamente. Toque duas vezes (com a mesma velocidade com que faz duplo clique no botão do rato). Seleccionar Clique uma vez. Toque uma vez. Arrastar Faça clique e mantenha, depois arraste o cursor no teclado táctil com o dedo. Toque duas vezes (à mesma velocidade com que faz duplo clique no botão do rato) e no segundo toque mantenha o dedo no teclado táctil e arraste o cursor. Aceder ao menu de contexto Botão direito (3) Teclado táctil principal (1) Função Clique uma vez. 5 Nota: As ilustrações são apenas uma referência. A configuração exacta do seu PC depende do modelo adquirido. Nota: Por defeito, está activada a navegação vertical e horizontal no seu teclado táctil. Esta pode ser desactivada nas definições do Rato, no Painel de controlo do Windows. Utilizar um fecho de segurança para computador O computador portátil é fornecido com uma ranhura compatível com fecho Kensington para a colocação de um cabo de segurança. Enrole o cabo de bloqueio de segurança do computador em torno de um objecto imóvel, como por exemplo uma mesa ou o puxador de uma gaveta fechada. Introduza o cabo de segurança na ranhura e rode a chave para proteger o bloqueio. Também estão disponíveis modelos sem chave. Português Português Nota: Utilize o teclado táctil apenas com os dedos secos e limpos. Mantenha o touchpad igualmente limpo e seco. O teclado táctil é sensível aos movimentos dos dedos. Assim, quanto mais leve for o toque, melhor será a resposta. Tocar com demasiada força não aumentará a capacidade de resposta do teclado táctil. 6 Utilizar o teclado Português Português O teclado possui teclas de tamanho normal e um teclado numérico integrado, teclas separadas de cursor, de bloqueio, do Windows, teclas especiais e de função. Teclas de bloqueio e teclado numérico integrado O teclado possui três teclas de bloqueio que podem ser ligadas ou desligadas. Tecla de bloqueio Descrição Caps Lock Quando Caps Lock está activo, todos os caracteres alfabéticos são digitados em letras maiúsculas. Num Lock <Fn> + <F11> Quando NumLk está activo, o teclado integrado entra em modo numérico. As teclas funcionam como numa calculadora (com os operadores aritméticos +, -, * e /). Use este modo quando precisar de escrever diversos dados numéricos. Uma solução ainda melhor seria ligar um teclado externo. Nota: <Fn> + <F11> apenas para determinados modelos. Scroll Lock <Fn> + <F12> Quando Scr Lk está activo, o conteúdo do ecrã sobe e desce uma linha de cada vez, conforme as teclas direccionais (setas) forem premidas. A função Scr Lk não funciona com algumas aplicações. O teclado numérico integrado funciona como o teclado numérico de desktop. É indicado por pequenos caracteres situados no canto superior direito da superfície das teclas. Para simplificar a legenda do teclado, os símbolos das teclas de controlo do cursor não estão impressos nas teclas. Acesso pretendido NumLk activado Teclas numéricas no teclado integrado Digite os números normalmente. Teclas de controlo do cursor no teclado integrado. Mantenha a tecla < > premida quando utilizar as teclas de controlo do cursor. Teclas principais do teclado. Mantenha a tecla <Fn> premida quando digitar letras no teclado integrado. NumLk desactivado Mantenha a tecla <Fn> premida quando utilizar as teclas de controlo do cursor. Digite as letras normalmente. 7 Teclas Windows O teclado possui duas teclas para funções específicas do Windows. Tecla Descrição Quando premida por si só, este tecla tem o mesmo efeito que clicar no botão Iniciar do Windows; abre o menu Iniciar. Pode também ser utilizada em combinação com outras teclas para executar outras funções: < > : Abrir ou fechar o menu Iniciar < > + <D>: Apresentar o ambiente de trabalho < > + <E>: Abrir o Windows Explorer < > + <F>: Procurar ficheiros ou pastas < > + <G>: Percorrer os instrumentos da barra lateral < > + <L>: Bloquear o computador (se estiver ligado a um domínio de rede) ou mudar de utilizador (se não estiver ligado a um domínio de rede) < > + <M>: Minimiza todas as janelas < > + <R>: Abre a caixa de diálogo Executar < > + <T>: Percorrer os programas presentes na barra de tarefas < > + <U>: Abrir o Ease of Access Center < > + <X>: Abrir o Windows Mobility Center < > + <Break>: Abrir a caixa de diálogo de Propriedades do Sistema < >+< +M>: Repor as janelas minimizadas no ambiente de trabalho < >+< >: Percorrer os programas presentes na barra de tarefas através do Windows Flip 3-D < > + <barra de espaços>: Trazer todos os instrumentos para a frente e seleccionar a barra lateral do Windows <Ctrl> + < > + <F>: Procurar outros computadores (se estiver numa rede) <Ctrl> + < >+< >: Utilize as teclas de seta para percorrer os programas presentes na barra de tarefas através do Windows Flip 3-D Nota: Consoante a sua edição do Windows alguns atalhos poderão não funcionar da forma descrita. Tecla de aplicação Esta tecla tem o mesmo efeito que clicar no botão direito do rato; abre o menu de contexto da aplicação. Português Português Tecla do Windows 8 Teclas de atalho Português Português O computador utiliza teclas de atalho ou combinações de teclas para aceder à maior parte dos comandos do computador, tais como a luminosidade do ecrã, a saída de som e o Utilitário da BIOS. Para activar as teclas de atalho, prima e mantenha premida a tecla <Fn> antes de premir a outra tecla na combinação de teclas de atalho. Tecla de atalho Ícone Função Descrição <Fn> + <F3> Tecla de comunicações Activa/desactiva os dispositivos de comunicação do computador. (Os dispositivos de comunicação podem variar consoante a configuração.) <Fn> + <F4> Suspensão Coloca o computador no modo de Suspensão. <Fn> + <F5> Comutação de visualização Alterna a saída entre o ecrã de visualização, o monitor externo (se está ligado) e ambos. <Fn> + <F6> Ecrã em branco Desliga a luz de fundo do ecrã de visualização para economizar energia. Prima qualquer tecla para retomar a actividade. <Fn> + <F7> Comutação de touchpad (teclado táctil) Liga e desliga o teclado táctil interno. <Fn> + <F8> Comutação de altifalante Liga e desliga os altifalantes. <Fn> + < > Aumentar luminosidade Aumenta a luminosidade do ecrã. <Fn> + < > Reduzir luminosidade Reduz a luminosidade do ecrã. <Fn> + < > Aumentar volume Aumenta o volume de som (apenas para determinados modelos). <Fn> + < > Diminuir volume Diminui o volume de som (apenas para determinados modelos). 9 Utilizar o gestor de comunicação* Aqui pode activar e desactivar os vários dispositivos de ligação sem fios no seu computador. Prima <Fn> + <F3> para aceder ao painel da janela do Launch Manager. *Os dispositivos de comunicação podem variar consoante o modelo. Ligar à Internet Certifique-se que uma rede sem fios está ligada. Localize uma Rede sem fios. Se estiver ao alcance de um sinal sem fios quando configura o Windows, este irá detectar e mostrar automaticamente uma lista das redes sem fios disponíveis. Seleccione a sua rede, introduzindo a palavra-passe (se necessário). Em alternativa, pode abrir o Internet Explorer e seguir as instruções no ecrã para ligar a uma rede sem fios. Consulte o guia do utilizador do seu router ou ISP para assistência adicional. Depois de ligar, está pronto a aceder à Internet. Português Português Clique Ligar para activar a ligação sem fios/ bluetooth. Clique Deslig. para desactivar. 10 Teclas especiais (apenas para determinados modelos) Português Português Os símbolos do euro e do dólar americano encontram-se na parte superior central do teclado. O símbolo do Euro 1 Abra um editor ou processador de texto. 2 Prima <Alt Gr> e mantenha, e depois prima a tecla <5> que se encontra na parte superior central do teclado. Nota: Alguns tipos de letras e software não suportam o símbolo do Euro. Consulte www.microsoft.com/typography/faq/faq12.htm para obter mais informações. O símbolo do dólar americano 1 Abra um editor ou processador de texto. 2 Prima <Shift> e mantenha, e depois prima a tecla <4> que se encontra na parte superior central do teclado. Nota: Esta funcionalidade varia em função da configuração de idiomas. 11 Perguntas frequentes A lista que se segue é relativa a situações que podem ocorrer durante a utilização do computador. São fornecidas soluções fáceis para cada uma das situações. Observe o indicador de alimentação: • • Se não estiver aceso, o computador está sem alimentação. Verifique o seguinte: • Se o computador estiver a funcionar através da bateria, esta poderá estar fraca e não ser capaz de alimentar o computador. Ligue o adaptador de CA para recarregar a bateria. • Certifique-se de que o adaptador de CA está devidamente ligado ao computador e à corrente eléctrica. Se estiver aceso, verifique o seguinte: • Há alguma disquete que não seja de inicialização (não do sistema) na unidade de disco externa? Remova-a ou substitua-a por uma disquete do sistema e prima <Ctrl> + <Alt> + <Del> para reinicializar o sistema. Não aparece nada no ecrã. O sistema de gestão de energia do computador apaga automaticamente o ecrã para poupar energia. Prima uma tecla qualquer para ligar novamente o ecrã. Se ao premir uma tecla o ecrã não voltar ao normal, isso poderá dever-se a uma destas três causas: • O nível de brilho pode estar demasiado baixo. Prima <Fn> + <→> (aumentar) para ajustar o nível de brilho. • O dispositivo de visualização poderá estar ajustado para um monitor externo. Prima a tecla de atalho de comutação de visualização <Fn> + <F5> para repor a visualização para o computador. • Se o indicador de Suspensão estiver aceso, o computador está no mmodo de Suspensão. Prima e solte o botão de alimentação para retomar. Não há saída de áudio do computador. Verifique o seguinte: • O volume pode estar desligado. Observe o ícone de controlo de volume (altifalante) na barra de tarefas do Windows. Se estiver marcado, clique no ícone e anule a selecção da opção Tudo sem som. • Observe o ícone de controlo de volume (altifalante) na barra de tarefas do Windows. Pode também usar a roda de controlo de volume ou os botões de controlo do volume para regular o volume. Consulte "Teclas de atalho" na página 8 para obter mais informações. • Se auscultadores, auriculares ou altifalantes externos estiverem ligados à porta de saída do computador, os altifalantes internos são desligados automaticamente. Português Português Liguei o botão de alimentação, mas o computador não arranca nem inicializa. 12 O teclado não responde. Português Português Experimente ligar um teclado externo a uma porta USB do computador. Se funcionar, contacte o seu revendedor ou um centro de assistência técnica autorizado, uma vez que o cabo do teclado interno poderá estar solto. A impressora não funciona. Verifique o seguinte: • Certifique-se de que a impressora está conectada a uma tomada eléctrica e que está ligada (On). • Certifique-se de que o cabo da impressora está bem ligado à porta USB do computador. Quero repor as definições originais no meu computador sem o CD de recuperação. Nota: D2D Recovery está disponível apenas em modelos de computador portátil com disco rígido. Nota: Se a versão do seu sistema é de diversos idiomas, o sistema operativo e o idioma que seleccionar ao ligar o sistema pela primeira vez serão as únicas opções para futuras operações de recuperação. Este processo de recuperação ajudá-lo-á a recuperar a unidade C: com o conteúdo original do software que estava instalado quando adquiriu o seu computador portátil. Siga os passos abaixo para reconfigurar a unidade C:. (A unidade C: será reformatada e todos os dados serão eliminados.) É importante fazer cópias de segurança de todos os ficheiros de dados antes de utilizar este opção. Antes de executar uma operação de restauro, verifique as definições da BIOS. 1 Verifique se a função eMachines disk-to-disk recovery está activada ou não. 2 Certifique-se de que a definição D2D Recovery em Main está Enabled (activada). 3 Saia do utilitário BIOS e guarde as alterações. O sistema será reinicializado. Nota: Para activar o utilitário BIOS, prima <F2> durante POST. 13 Para iniciar o processo de recuperação: 1 Reinicialize o sistema. 2 Enquanto estiver a ser exibido o logótipo da eMachines, prima <Alt> + <F10> ao mesmo tempo para entrar no processo de recuperação. 3 Consulte as instruções no ecrã para executar a recuperação do sistema. Pedir assistência Antes de telefonar Tenha junto de si as seguintes informações quando telefonar para o serviço on-line da eMachines, e tenha o computador a funcionar. Com o seu apoio, podemos reduzir a duração da chamada e ajudá-lo a resolver os problemas de uma forma eficaz. Se o seu computador emitir mensagens de erro ou sinais sonoros, anote-os no momento em que surgirem no ecrã (ou o número e a sequência no caso dos sinais sonoros). São-lhe solicitadas as informações seguintes: Nome: ________________________________________________________________ Endereço: _____________________________________________________________ Número de telefone: ___________________________________________________ Máquina e tipo de modelo: _____________________________________________ Número de série: ______________________________________________________ Data da aquisição: _____________________________________________________ Português Português Importante! Esta funcionalidade ocupa 6 GB numa partição oculta do seu disco rígido. 14 Proteger o seu computador portátil Português Português Antes de deslocar o seu computador Antes de mover o computador, feche e trave a cobertura do monitor para colocá-lo no modo de Suspensão. Pode agora transportar com segurança o computador para qualquer parte dentro do edifício. Para retirar o computador do modo de Suspensão, abra o monitor e a seguir prima e solte o botão de alimentação. Se levar o computador para o escritório de um cliente ou para um edifício diferente, pode desligar o computador: Clique em Iniciar e depois clique em Encerrar. Ou: Pode pôr o computador no modo de Suspensão premindo <Fn> + <F4>. Depois feche e trave a cobertura do ecrã. Quando estiver preparado para utilizar o computador novamente, destrave e abra o ecrã, e prima e solte o botão de alimentação. Nota: Se o indicador de Suspensão estiver desligado, o computador entrou no modo de Hibernação desligou-se. Se o indicador de alimentação estiver desligado mas o indicador de Suspensão estiver ligado, o computador entrou no modo de Suspensão. Em ambos os caos, prima e solte o botão de alimentação para voltar a ligar o computador. Tenha em atenção que o computador poderá entrar no modo de Hibernação se permanecer no modo de Suspensão por algum tempo. Cuidado: Evite colocar objectos junto à cobertura superior do computador. Exercer pressão contra a cobertura superior pode causar danos no ecrã. Considerações especiais Siga estas indicações para proteger o seu computador quando se deslocar de e para o trabalho: • Minimize o efeito da oscilação de temperatura mantendo o computador sempre consigo. 15 Se precisar de se ausentar por um período de tempo alargado e não puder transportar o computador, deixe-o na mala do carro para evitar a sua exposição a calor excessivo. • As alterações de temperatura e de humidade poderão provocar condensação. Deixe que o computador regresse à temperatura ambiente e verifique se existe condensação no monitor antes de ligar o computador. Se a alteração da temperatura for superior a 10 °C (18 °F), deixe que o computador regresse lentamente à temperatura ambiente. Se possível, deixe o computador durante 30 minutos num ambiente com uma temperatura intermédia entre a temperatura exterior e a interior. • Transporte sempre o computador como bagagem de cabina. • Se possível, submeta o computador a uma inspecção manual. As máquinas de raios-X para segurança do aeroporto são seguras, mas não passe o computador por um detector de metais. • Evite a exposição de disquetes a detectores portáteis de metais. Viajar no estrangeiro com o computador Considerações especiais Siga as mesmas considerações especiais utilizadas quando transporta o computador em viagem. Para além das considerações anteriores, as indicadas aqui poderão ser úteis em viagens ao estrangeiro: • Quando viajar para outro país, verifique se a voltagem local da corrente alternada e as especificações do cabo de alimentação do adaptador de CA são compatíveis. Caso não sejam compatíveis, adquira um cabo de alimentação compatível com a voltagem local da corrente alternada. Não utilize kits de conversão vendidos para electrodomésticos para alimentar a energia do seu computador. • Se utilizar o modem, verifique se existe compatibilidade entre o modem e o conector e o sistema de telecomunicações do país de destino. Segurança do computador O seu computador é um investimento valioso de que necessita cuidar. Aprenda como proteger e cuidar do seu computador. Os recursos de segurança incluem bloqueios de hardware e software — um cabo de segurança e palavras-passe. Português Português • 16 Português Português Utilizar um fecho de segurança para computador O computador portátil é fornecido com uma ranhura compatível com fecho Kensington para a colocação de um cabo de segurança. Enrole o cabo de bloqueio de segurança do computador em torno de um objecto imóvel, como uma mesa ou o puxador de uma gaveta fechada. Introduza o cabo de segurança na ranhura e rode a chave para proteger o bloqueio. Também estão disponíveis modelos sem chave. Utilização de palavras-passe São utilizados três tipos de palavra-passe para proteger o computador de acesso não autorizado. A definição destas palavras-passe cria vários níveis diferentes de protecção para o seu computador e dados: • A Palavra-passe de Supervisor (Supervisor Password) impede a entrada não autorizada no utilitário BIOS. Uma vez configurada, terá de registar esta palavra-passe para obter acesso ao utilitário BIOS. Ver "Utilitário BIOS" na página 23. • A Palavra-passe do Utilizador (User Password) protege o computador contra uma utilização não autorizada. Combine a utilização desta palavrapasse com pontos de verificação da palavra-passe no arranque e reinício a partir da hibernação, para o máximo de segurança. • A t palavra-passe de arranque (Password on Boot) protege o computador de uma utilização não autorizada. Combine a utilização desta palavrapasse com pontos de verificação da palavra-passe no arranque e reinício a partir da hibernação, para o máximo de segurança. Importante! Não se esqueça da sua palavra-passe! Se se esquecer da palavra-passe, contacte o seu revendedor ou um centro de assistência técnica autorizado. 17 Introduzir palavras-passe Ao definir uma palavra-passe, uma solicitação de entrada aparece no centro do ecrã. Ao definir a palavra-passe de supervisor, aparece uma solicitação de entrada ao premir <F2> para entrar no utilitário BIOS na iniciação. • Escreva a palavra-passe de supervisor e prima <Enter> para aceder ao utilitário BIOS. Se você digitar a senha incorrectamente, aparece uma mensagem de advertência. Tente novamente e prima <Enter>. • Quando a Palavra-passe de utilizador é definida e a palavra-passe no arranque está activa, aparece uma solicitação de entrada no arranque. • Escreva a Palavra-passe de utilizador e prima <Enter> para utilizar o computador. Se você digitar a senha incorrectamente, aparece uma mensagem de advertência. Tente novamente e prima <Enter>. Importante! Tem três oportunidades para introduzir uma palavrapasse. Se introduzir a palavra-passe incorrectamente depois de três tentativas, o sistema pára de funcionar. Prima e mantenha o botão de alimentação durante quatro segundos para desactivar o computador. Depois, ligue novamente o computador e tente outra vez. Definir palavras-passe Pode definir palavras-passe através do utilitário BIOS. Português Português • 18 Bateria Português Português O computador utiliza uma bateria que proporciona uma utilização duradoura entre carregamentos. Características da Bateria A bateria possui as seguintes características: • utiliza os padrões tecnológicos atuais para baterias. • emite uma advertência de baixa carga. A bateria é recarregada sempre que o computador é ligado ao adaptador de CA. Seu computador permite recarregar a bateria enquanto continuar a utilizá-lo. Entretanto, a recarga é significativamente mais rápida quando o computador está desligado. A bateria é útil ao utilizar o computador numa viagem ou durante uma queda de energia eléctrica. Recomendamos que tenha, como reserva, uma bateria adicional totalmente carregada. Entre em contacto com seu revendedor para solicitar uma bateria adicional. Maximização da vida da bateria Assim como todas as baterias, a do seu computador também se degrada com o tempo. Isto significa que o desempenho da bateria diminuirá com o tempo e o uso. Para maximizar a vida da sua bateria, siga as recomendações abaixo. Condicionamento de uma bateria nova Antes de usar a bateria pela primeira vez, há um processo de "condicionamento" que deve ser seguido: 1 Introduza a nova bateria no computador. Não ligue o computador. 2 Ligue o adaptador CA e carregue a bateria totalmente. 3 Desligue o adaptador CA. 4 Ligue o computador e utilize-o com a alimentação da bateria. 5 Descarregue a bateria totalmente, até que a advertência de baixa carga apareça. 6 Volte a ligar o adaptador CA e recarregue a bateria totalmente. Repita estes passos até que a bateria tenha sido carregada e descarregada três vezes. Advertência: Não exponha as baterias a temperaturas inferiores a 0ºC (32ºF) ou superiores a 45ºC (113ºF). Temperaturas extremas podem prejudicar a bateria. Seguindo o processo de condicionamento da bateria, ela poderá aceitar a máxima carga possível. O não seguimento deste procedimento impedirá que obtenha a máxima carga da bateria, além de encurtar sua vida-útil. Além disto, a vida-útil da bateria é prejudicada pelos seguintes padrões de utilização: • Usar o computador constantemente com a bateria instalada e a alimentação CA ligada. Se desejar usar a alimentação CA, recomenda-se remover a bateria depois que esteja totalmente carregada. • Não descarregue nem recarregue a bateria aos seus extremos, como descrito abaixo. • Uso frequente; quanto mais a bateria for usada, mais rápido ela chegará ao fim da vida-útil. Uma bateria normal de computador tem uma durabilidade de aproximadamente 300 ciclos de carga. Instalação e remoção da bateria Importante: Antes de remover a bateria do computador, ligue o adaptador CA se deseja continuar utilizando-o. Caso contrário, desligue o computador primeiro. Para instalar a bateria: 1 Alinhe a bateria com o compartimento; certifique-se de que a extremidade com contactos entre primeiro e que a parte superior da bateria esteja voltada para cima. Português Português Use este processo de condicionamento para todas as baterias novas, ou se a bateria não foi usada por muito tempo. Se o computador for ficar guardado por mais de duas semanas, recomenda-se remover a bateria do mesmo. English 19 20 2 Deslize a bateria para dentro do compartimento e empurre-a suavemente até que fique travada na posição correcta. Português Português Para remover a bateria: 1 Deslize a trava para liberar a bateria. 2 Puxe a bateria para fora do compartimento. Carga da bateria Para carregar a bateria, primeiro certifique-se de que esteja instalada correctamente no seu compartimento. Ligue o adaptador CA no computador e na tomada de energia eléctrica. É possível continuar a utilizar o computador com alimentação CA enquanto a bateria é carregada. Entretanto, a recarga é significativamente mais rápida quando o computador está desligado. Nota: Recomenda-se carregar a bateria após parar de trabalhar. Recarregar a bateria durante a noite antes de viajar permite-lhe começar o dia seguinte com a bateria totalmente carregada. Verificação da carga da bateria O indicador de energia do Windows indica o nível de carga actual da bateria. Deixe o cursor sobre o ícone de bateria/alimentação na barra de tarefas para saber o nível de carga actual da bateria. Optimização da vida da bateria Optimizar a vida da bateria ajuda a obter o máximo da sua capacidade, aumentando o ciclo de carga/descarga e melhorando a eficiência de recarga. Recomenda-se seguir as sugestões abaixo: • • • • adquira uma bateria adicional; use a alimentação CA sempre que possível, reservando a bateria para utilização em viagens; ejecte a Placa PC quando não estiver em uso, pois ela consome energia para modelos seleccionados; guarde a bateria num local frio e seco. A temperatura recomendada é de 10°C (50°F) a 30°C (86°F). Temperaturas mais altas aceleram a autodescarga da bateria; • recarga excessiva diminui a vida da bateria; • cuide do adaptador CA e da bateria. English 21 Advertência de baixa carga da bateria Advertência: Ligue o adaptador CA logo que possível quando aparecer a advertência de baixa carga da bateria. Pode haver perda de dados se a bateria se esgotar completamente e o computador desligar. Quando aparecer a advertência de baixa carga da bateria, a atitude a tomar dependerá da sua situação: Situação Acção Recomendada O adaptador CA e uma tomada eléctrica estão disponíveis. 1. Ligue o adaptador CA no computador e na tomada de energia eléctrica. 2. Guarde todos os ficheiros necessários. 3. Retorne ao trabalho. Desligue o computador se desejar recarregar a bateria rapidamente. Uma bateria adicional totalmente carregada está disponível. 1. Guarde todos os ficheiros necessários. 2. Feche todas as aplicações. 3. Encerre o sistema operacional e desligue o computador. 4. Substitua a bateria. 5. Ligue o computador e retorne ao trabalho. O adaptador CA ou uma tomada eléctrica não estão disponíveis. Não há qualquer bateria reserva. 1. Guarde todos os ficheiros necessários. 2. Feche todas as aplicações. 3. Encerre o sistema operacional e desligue o computador. Português Português Ao usar a energia da bateria, observe o indicador de energia do Windows. 22 Expandir através de opções Português Português O seu computador portátil oferece-lhe uma completa experiência móvel de computação. Opções de conectividade As portas permitem ligar dispositivos periféricos ao computador tal como faria com um computador de secretária. Para instruções sobre como ligar diferentes dispositivos externos ao computador, leia a secção seguinte. Função de rede incorporada A função de rede incorporada permite-lhe ligar o seu computador a uma rede de base Ethernet. Para usar o recurso de rede, ligue um cabo de Ethernet desde a porta de rede Ethernet (RJ-45) que se encontra no chassis do computador, a uma tomada de rede ou ao hub da rede local. 23 Universal Serial Bus (USB) A porta Universal Serial Bus (USB) 2.0 é um bus série de alta velocidade que permite ligar periféricos USB sem ter de recorrer a preciosos recursos do sistema. Português Português Utilitário BIOS O utilitário BIOS é um programa de configuração de hardware integrado no Sistema Básico de Input/Ouput (Basic Input/Output System - BIOS) do computador. O computador já está devidamente configurado e optimizado e por isso não é necessário executar este utilitário. Contudo, se surgirem problemas de configuração, possivelmente terá de executar o programa. Para activar o utilitário BIOS, prima <F2> durante o autoteste de arranque (Power-On Self Test - POST) enquanto o logótipo do computador portátil está a ser apresentado. Sequência de inicialização Para definir a sequência de inicialização no utilitário BIOS, active-o e depois seleccione Boot a partir das categorias listadas na parte superior do ecrã. Activar recuperação disco-a-disco Para activar a recuperação disco-a-disco (recuperação do disco rígido), active o utilitário BIOS e, depois, seleccione Main a partir das categorias listadas na parte superior do ecrã. Localize D2D Recovery na parte inferior do ecrã e use as teclas <F5> e <F6> para definir este valor como Enabled. 24 Português Português Palavra-passe Para definir uma palavra-passe de inicialização, active o utilitário BIOS, e depois seleccione Security a partir das categorias listadas na parte superior do ecrã. Localize Password on boot: e use as teclas <F5> e <F6> para activar esta característica. Gestão de energia Este computador tem uma unidade incorporada para gestão de energia que monitoriza a actividade do sistema. A actividade do sistema envolve qualquer um, ou mais, dos seguintes dispositivos: teclado, rato, disco rígido, periféricos ligados às computador, e memória de vídeo. Caso não seja detectada qualquer actividade durante um determinado período de tempo (chamado período de inactividade), o computador pára alguns ou todos estes dispositivos para poupar energia. Este computador utiliza um esquema de gestão de energia que suporta o Advanced Configuration and Power Interface (ACPI), o que permite uma conservação máxima de energia e ao mesmo tempo um desempenho optimizado. O Windows gere todas as tarefas de economia de energia do computador. Resolução de problemas Sugestões para a resolução de problemas Este computador portátil incorpora um design avançado que apresenta no ecrã relatórios relativos a mensagens de erro, de forma a ajudá-lo a resolver os problemas. Se o sistema reportar uma mensagem de erro ou se verificar a ocorrência de um sintoma de erro, consulte "Mensagens de erro", adiante. Se não conseguir resolver o problema, contacte o seu revendedor. Ver "Pedir assistência" na página 13. Mensagens de erro Se receber uma mensagem de erro, tome nota da mensagem e adopte a acção correctiva adequada. A tabela seguinte lista as mensagens de erro por ordem alfabética, juntamente com a acção correctiva recomendada. Mensagens de erro Acção correctiva CMOS battery bad Contacte o seu revendedor ou um centro de assistência autorizado. CMOS checksum error Contacte o seu revendedor ou um centro de assistência autorizado. Disk boot failure Introduza uma disquete do sistema (de arranque) na unidade de disquete (A:), e de seguida prima <Enter> para reinicializar. Equipment configuration error Prima <F2> (durante a operação POST) para aceder ao utilitário BIOS e, de seguida, prima Exit no utilitário BIOS para reinicializar. Hard disk 0 error Contacte o seu revendedor ou um centro de assistência autorizado. Hard disk 0 extended type error Contacte o seu revendedor ou um centro de assistência autorizado. I/O parity error Contacte o seu revendedor ou um centro de assistência autorizado. Português Português Este capítulo oferece instruções sobre como proceder perante a existência de problemas comuns do sistema. Se surgir um problema, leia o tópico respectivo antes de chamar um técnico. Para solucionar problemas mais graves é necessário abrir o computador. Não tente abrir o computador sem a ajuda de um técnico. Contacte o seu revendedor ou um centro de assistência autorizado. English 25 Português Português 26 Mensagens de erro Acção correctiva Keyboard error or no keyboard connected Contacte o seu revendedor ou um centro de assistência autorizado. Keyboard interface error Contacte o seu revendedor ou um centro de assistência autorizado. Memory size mismatch Prima <F2> (durante a operação POST) para aceder ao utilitário BIOS e, de seguida, prima Exit no utilitário BIOS para reinicializar. Se continuar a ter problemas após adoptar as medidas correctivas, contacte o seu revendedor ou um centro de assistência autorizado para obter ajuda. Alguns problemas podem ser resolvidos através do utilitário BIOS. Avisos de segurança e regulamentações Este dispositivo foi testado e cumpre os limites de um dispositivo digital Classe B, de acordo com a Parte 15 das normas FCC. Estes limites foram estipulados para oferecer protecção razoável contra interferências prejudiciais numa instalação residencial. Este dispositivo gera, usa e pode irradiar energia de radiofrequência e, se não instalado e utilizado de acordo com as instruções, pode provocar interferências prejudiciais às radiocomunicações. Entretanto, não há garantia de que a interferência não poderá ocorrer numa instalação em particular. Se este dispositivo causar interferências prejudiciais à recepção de rádio ou televisão, o que pode ser determinado desligando e ligando o dispositivo, o utilizador deve tentar corrigir a interferência através de uma ou mais das seguintes medidas: • Reorientar ou reposicionar a antena receptora. • Aumentar a distância entre o dispositivo e o receptor. • Ligar o dispositivo a uma tomada num circuito diferente daquele utilizado pelo receptor. • Consultar o revendedor ou um técnico de rádio/televisão experiente para obter assistência. Aviso: Cabos blindados Todas as ligações a outros dispositivos computacionais devem ser feitas usando cabos blindados para manter o cumprimento das normas FCC. Aviso: Dispositivos periféricos Apenas periféricos (dispositivos de entrada/saída, terminais, impressoras etc.) certificados no cumprimento dos limites da Classe B podem ser ligados a este equipamento. A operação de periféricos não-certificados resultará provavelmente em interferências à recepção de rádio e televisão. Cuidado Alterações ou modificações não expressamente aprovadas pelo fabricante podem anular a autoridade do utilizador em operar este computador, o que é garantido pela Comissão Federal de Comunicações. Português Português Declaração FCC English 27 28 Português Português Condições de operação Este dispositivo está de acordo com a Parte 15 das normas FCC. A operação está sujeita às duas condições que se seguem: (1) este dispositivo não pode provocar interferências prejudiciais, e (2) este dispositivo deve aceitar qualquer interferência recebida, inclusive as que possam provocar operação indesejável. Aviso: Canadian users This Class B digital apparatus complies with Canadian ICES-003. Remarque à l'intention des utilisateurs canadiens Cet appareil numérique de la classe B est conforme a la norme NMB-003 du Canada. Declaração de conformidade para países da UE A eMachines declara que esta série de computadores portáteis está conforme com os requisitos essenciais e outras disposições relevantes da Directiva 1999/5/EC. Compliant with Russian regulatory certification Declaração de pixéis do LCD A unidade de LCD é produzida com técnicas de fabricação de alta precisão. No entanto, alguns pixéis podem apagar ou aparecer como pontos pretos ou vermelhos. Isto não tem efeito sobre a imagem registrada e não constitui um defeito. Aviso regulamentar sobre dispositivo de rádio Nota: as informações reguladoras abaixo referem-se apenas aos modelos com LAN sem fios e/ou Bluetooth. Geral União Europeia (EU) Diretiva R&TTE 1999/5/EC como atestada por conformidade com as seguintes normas harmonizadas: • • • Artigo 3.1(a) Saúde e Segurança • EN60950-1:2001+ A11:2004 • EN50371:2002 Artigo 3.1(b) EMC • EN301 489-1 V1.4.1 • EN301 489-3 V1.4.1 • EN301 489-17 V1.2.1 Artigo 3.2 Uso do Espectro • EN300 220-3 V1.1.1 • EN300 328 V1.6.1 • EN300 440-2 V1.1.2 • EN301 893 V1.2.3 Lista de países aplicáveis Os países-membros da UE em Maio de 2004 são: Bélgica, Dinamarca, Alemanha, Grécia, Espanha, França, Irlanda, Itália, Luxemburgo, Holanda, Áustria, Portugal, Finlândia, Suécia, Reino Unido, Estónia, Letónia, Lituânia, Polónia, Hungria, República Checa, República Eslovaca, Eslovénia, Chipre e Malta. Uso permitido nos países da União Europeia, tais como: Noruega, Suíça, Islândia e Liechtenstein. Este dispositivo deve ser usado em conformidade com as leis e restrições do país de uso. Para mais informações, entre em contacto com o órgão regulador no país de uso. Português Português Este produto cumpre as directivas de radiofrequência e as normas de segurança dos países e regiões nos quais foi aprovado para utilização sem fios. Dependendo da configuração, este produto poderá conter dispositivos de rádio sem fios (tais como módulos sem fios LAN e/ou Bluetooth). A informação que se segue é válida para produtos com tais dispositivos. English 29 30 Português Português O requisito de segurança de radiofrequência da FCC A potência emitida pela placa LAN sem fios Mini PCI e pela placa Bluetooth está muito abaixo dos limites de exposição a radiofrequência da FCC. Todavia, esta série de computadores portáteis deverá ser utilizada de forma a minimizar o potencial de contacto humano durante funcionamento normal, como segue: 1 Pede-se aos utilizadores que cumpram as instruções de segurança dos dispositivos sem fios opcionais especificadas no manual do utilizador de cada dispositivo opcional de radiofrequência. Cuidado: De forma a cumprir os requisitos da FCC relativamente a exposição a radiofrequência, é necessária uma distância de pelo menos 20 cm (8 polegadas) entre a antena da placa LAN sem fios Mini PCI integrada no ecrã e as pessoas. Nota: O adaptador Wireless Mini-PCI proporciona uma função de transmissão diversa. Esta função não emite radiofrequência em simultâneo a partir de ambas as antenas. Uma das antenas é seleccionada automática ou manualmente (pelo utilizador) para assegurar uma radiocomunicação de boa qualidade. 2 Uma instalação inadequada ou o uso não autorizado pode causar interferências prejudiciais às comunicações via rádio. Também qualquer adulteração da antena interna anulará o certificado da FCC e a sua garantia. Canadá – Dispositivos de radiocomunicação de baixa potência isentos de licença (RSS-210) Informação genérica A operação está sujeita às duas condições que se seguem: 1. Este dispositivo não pode causar interferência e 2. Este dispositivo deve aceitar qualquer interferência, inclusive aquelas que possam causar operação não desejada do dispositivo. b Funcionamento na banda de 2,4 GHz Para evitar interferência de rádio ao serviço licenciado, este dispositivo destina-se a ser operado no interior de edifícios, e a instalação para exterior está sujeita a licenciamento. LCD panel ergonomic specifications Design viewing distance 500 mm Design inclination angle 0.0° Design azimuth angle 90.0° Viewing direction range class Class IV Screen tilt angle 85.0° Design screen illuminance • • Illuminance level: [250 + (250cosα)] lx where α = 85° Color: Source D65 Reflection class of LCD panel (positive and negative polarity) • • Ordinary LCD: Class I Protective LCD: Class III Image polarity Both Reference white: Pre-setting of luminance and color temperature @ 6500K (tested under BM7) • • • Pixel fault class Class II Yn u'n v'n Português Português a English 31 32 Indeks bateria xvi computador A E Adaptador de corrente alternada Cuidado a xvi altifalantes resolução de problemas 11 tecla de atalho 8 assistência informação 13 áudio resolução de problemas 11 Euro B L bateria advertência de baixa carga da bateria 21 características 18 carga 20 condições de baixa carga 21 Cuidado a xvi instalação 19 maximização da vida 18 otimização 20 remoção 20 utilização pela primeira vez 18 verificação do nível de carga 20 brilho teclas de atalho 8 C caps lock 6 on indicator 3 carga verificação do nível 20 computador Cuidado a xvi desligue xv indicadores 3 limpar xvii resolução de problemas 25 segurança 15 teclados 6 transporte 14 Cuidado Adaptador de corrente alternada xvi xvi 10 F FAQ. Consulte perguntas frequentes 11 I impressora resolução de problemas ligações rede 22 limpar computador 12 xvii M media access on indicator 3 mensagens erro 25 mensagens de erro 25 Modo de hibernação tecla de atalho 8 N num lock 6 on indicator 3 P palavra-passe 16 tipos 16 perguntas frequentes 11 portas 22 problemas 11 arranque 11 impressora 12 resolução de problemas teclado 12 visualização 11 R rede 22 resolução de problemas sugestões 25 25 25 33 S scroll lock 6 segurança cabo de segurança 5, palavras-passe 16 16 T teclado 6 resolução de problemas 12 teclado numérico integrado 6 teclas de atalho 8 teclas de bloqueio 6 Teclas Windows 7 teclado numérico integrado 6 teclas de atalho 8 Teclas Windows 7 touchpad (teclado táctil) tecla de atalho 8 utilizar 4– 5 4 U universal serial bus Utilitário BIOS 23 23 V visualização resolução de problemas teclas de atalho 8 11 eM350 Serie Gebruikershandleiding © 2010 Alle rechten voorbehouden. Gebruikershandleiding eM350 Serie Oorspronkelijke uitgave: 04/2010 eM350 Serie Notebook PC Modelnummer: ____________________________________ Serienummer: _____________________________________ Aankoopdatum: ___________________________________ Plaats van aankoop: _______________________________ iii Informatie voor uw veiligheid en gemak Veiligheidsinstructies Lees deze instructies aandachtig door. Bewaar dit document voor toekomstige naslag. Volg alle waarschuwingen en instructies die aangegeven zijn op het product zelf. Het product uitschakelen voordat het wordt schoongemaakt Haal de stekker van dit apparaat uit het stopcontact voordat u het apparaat reinigt. Gebruik geen vloeibare schoonmaakmiddelen of schoonmaakmiddelen uit spuitbussen. Reinig alleen met een vochtige doek. VOORZICHTIG loskoppelen van de stekker Let op de volgende richtlijnen als de stroomkabel op de stroombron wordt aangesloten of losgekoppeld: Installeer de stroombron voordat u de stroomkabel in het stopcontact steekt. Koppel de stroomkabel eerst los voordat de stroombron van de computer wordt losgekoppeld. Als het systeem meerdere stroombronnen heeft, koppel dan alle stroomkabels uit alle stroombronnen los. VOORZICHTIG bij Toegankelijkheid Zorg dat het gebruikte stopcontact makkelijk toegankelijk is en zo dicht mogelijk bij de gebruikte apparatuur is. Als u de stroom van het apparaat wilt afhalen, zorg dan dat u de stroomkabel uit het stopcontact trekt. LET OP de bijgesloten dummykaart(en) (alleen voor bepaalde modellen) De computer wordt geleverd met plastic dummies, nepkaarten, in de kaartsleuven. Dummies beschermen ongebruikte sleuven tegen stof, metalen objecten en andere deeltjes. Bewaar de dummies en gebruik deze als in de sleuven geen kaarten worden gebruikt. WAARSCHUWING bij het luisteren Om uw gehoor te beschermen volgt u deze instructies. • Verhoog het volume geleidelijk tot u duidelijk en comfortable kunt horen. • Verhoog het volume niet nadat uw oren zich hebben aangepast. • Luister niet gedurende lange tijd naar muziek bij luid volume. • Verhoog het volume niet om een luidruchtige omgeving uit te schakelen. • Verlaag het volume als u de mensen in uw buurt niet hoort spreken. iv Waarschuwingen • • • • • • Geruik het apparaat niet in de buurt van water. Plaats het product niet op een instabiel wagentje, onderstel of tafel. Het apparaat kan dan vallen, waarbij dit ernstig beschadigt. Sleuven en openingen zijn voor ventilatie; deze verzekeren het betrouwbaar functioneren en beschermen tegen oververhitting. Deze openingen mogen niet geblokkeerd of toegedekt worden. Deze openingen mogen nooit geblokkeerd worden door het apparaat te plaatsen op een bed, bank, kleed of een soortgelijk oppervlak. Het apparaat mag nooit in de buurt of op een verwarming worden geplaatst. Het mag niet worden ingebouwd, tenzij er genoeg ventilatie is. Steek nooit voorwerpen door de openingen van dit apparaat. Deze kunnen contact maken met onderdelen waarop een gevaarlijk hoge spanning staat, of kortsluiting veroorzaken wat kan resulteren in brand of een electrische schok. Mors geen vloeistof op het apparaat. Plaats het product niet op een trillend oppervlak om beschadiging van interne componenten en lekkage van de accu te voorkomen. Gebruik het nooit tijdens het sport of lichaamsbeweging, of een trillingsrijke omgeving waarin het wellicht onverwachte kortsluiting kan veroorzaken of bewegende delen, zoals harde schijf, optische stations kan beschadiging en zelfs openscheuren van de lithiumaccu kan veroorzaken. Elektriciteit gebruiken • • • • • Dit apparaat moet op een stroombron worden aangesloten, zoals aangegeven op het markeringslabel. Wanneer u niet zeker weet welk type stroom aanwezig is, raadpleeg dan uw dealer of plaatselijk energiebedrijf. Plaats geen objecten op de netsnoer. Plaats het apparaat niet in het looppad van anderen. Indien een verlengsnoer wordt gebruikt, zorg dat de totale ampèrebelasting op de stekkerdoos niet meer is dan de belastingscapaciteit van de stroomkabel. Let er op dat de totale ampèrebelasting van de apparaten in het stopcontact niet de capaciteit van de zekering overschrijdt. Zorg dat een stopcontact, verdeelstekker of verlengsnoer niet wordt overbelast door het aansluiten van te veel apparaten. De totale belasting van het systeem mag niet groter zijn dan 80% van de capaciteit van het vertakte circuit. Als verdeelstekkers worden gebruikt, mag de totale belasting niet groter zijn dan 80% van de ingangcapaciteit van de verdeelstekker. De adapter van het product is uitgerust met een geaarde stekker. De stekker past alleen in een geaard stopcontact. Zorg dat het stopcontact correct geaard is voordat u de stekker van de adapter insteekt. Plaats de stekker niet in een stopcontact zonder aarde. Neem contact op met uw elektricien voor details. Waarschuwing! De aardingspin is een veiligheidsmiddel. Het gebruik van een stopcontact zonder correct aarding kan resulteren in elektrische schok en/of verwonding. v Opmerking: De aardingspin is ook een goede bescherming tegen onverwachte ruis van andere naburige elektrische apparaten die de prestaties van dit product kunnen storen. • Gebruik alleen het juiste type stroomkabel (meegeleverd in de doos met accessoires). Dit dient een verwijderbaar snoer te zijn: UL listed/CSA certificering, type SPT-2, 7 A 125 V minimum, goedgekeurd door VDE of een vergelijkbare instelling. Maximum lengte is 4,6 meter (15 feet). Reparatie van het product Probeer het apparaat niet zelf te repareren. Het apparaat openen of het verwijderen van de behuizing kan u blootstellen aan gevaarlijke stroomspanningen of andere risico’s. Laat elke reparatie over aan gekwalificeerd onderhoudspersoneel. Verwijder de kabel uit het stopcontact en laat gekwalificeerd onderhoudspersoneel het apparaat repareren in de volgende gevallen: • Wanneer de netsnoer- of stekker beschadigd of versleten is. • Wanneer vloeistof in het apparaat is gemorst. • Wanneer het product heeft blootgestaan aan regen of water. • Het apparaat is gevallen of de behuizing is beschadigd. • Het apparaat vertoont duidelijke verandering in de prestaties. Dit geeft aan dat het apparaat aan een onderhoudsbeurt toe is. • Wanneer het product niet normaal werkt terwijl de bedieningsinstructies gevolgd zijn. Opmerking: Stel alleen die zaken bij die worden behandeld in de gebruiksaanwijzing. Onjuist bijstellen van andere zaken kan schade veroorzaken en kan tot gevolg hebben dat uigebreide werkzaamheden door een gekwalificeerde technicus nodig zijn om het product weer in de normale toestand te brengen. Richtlijnen voor veilig gebruik van de accu Deze laptop gebruikt een lithium-ionaccu. Gebruik het niet in een vochtige, natte of bijtende omgeving. Plaats het product nooit in of bij een warmtebron, op een plek met een hoge temperatuur, in direct sterk zonlicht, in een magnetron of in een opslagruimte die onder druk staat, en stel het niet bloot aan temperaturen boven 60 °C (140 °F). Als deze richtlijnen niet worden opgevolgd, kan de accu zuur lekken, heet worden, exploderen of ontbranden en letsel en/of schade veroorzaken. Doorboor, open of ontmantel de accu nooit. Als de accu lekt en u in contact komt met de gelekte vloeistof, spoel dan zorgvuldig af met water en ga onmiddellijk naar een arts. Wegens veiligheidsredenen en om de levensduur van de accu te optimaliseren, dient het opladen nooit te geschieden bij temperaturen onder 0 °C (32 °F) of boven 40 °C (104 °F). vi De volledige prestaties van een nieuwe accu worden pas behaald na twee- of driemaal volledig opladen en ontladen. De accu kan honderden malen worden opgeladen en ontladen, maar zal uiteindelijk verbruikt zijn. Als de gebruikstijd merkbaar korter wordt dan normaal, koop dan een nieuwe accu. Gebruik uitsluitend goedgekeurde batterijen, laad de batterij uitsluitend op met behulp van voor dit apparaat bestemde en goedgekeurde apparatuur. Gebruik de accu alleen voor de bedoelde functie. Gebruik nooit een beschadigde oplader of accu. Veroorzaak nooit kortsluiting op de accu. Kortsluiting kan optreden als een metalen object, zoals een munt, paperclip of pen de positieve (+) en negatieve (-) polen van de accu verbindt. (Deze zien uit als metalen stroken op de accu.) Dit kan optreden als u bijvoorbeeld een reserveaccu in uw zak of tas draagt. Kortsluiten van de contactpunten kan de accu of het verbindingsobject beschadigen. De capaciteit en levensduur van de accu wordt verminderd als de accu op koude of hete plekken wordt acthergelaten, zoals een gesloten auto in zomer of winter. Probeer de accu altijd tussen 15 °C en 25 °C (59 °F en 77 °F) te houden. Een toestel met een hete of koude accu werkt wellicht tijdelijk niet, zelfs als de accu volledig is opgeladen. De prestaties van de accu wordt met name beperkt op temperaturen onder het vriespunt. Stel accu’s niet bloot aan vuur omdat ze dan kunnen ontploffen. Accu’s kunnen ook ontploffen als ze beschadigd zijn. Verwijder accu’s overeenkomstig de plaatselijke milieuvoorschriften. Recycle indien mogelijk. Gooi ze niet weg bij het huisvuil. Draadloze toestellen kunnen gevoelig zijn voor storing van de accu, wat de prestaties kan beïnvloeden. De accu vervangen De notebook PC gebruikt een lithium accu. Vervang de accu met eentje van hetzelfde type als die bij het product is geleverd. Het gebruik van een andere accu kan resulteren in brand of explosie. Waarschuwing! Bij onjuiste behandeling kunnen accu’s exploderen. Maak accu’s niet open en werp ze niet in vuur. Houd deze buiten het bereik van kinderen. Volg de plaatselijke reguleringen bij het weggooien van gebruikte accu's. Extra veiligheidsinformatie Het toestel en uitbreidingen kan kleine onderdelen bevatten. Houd deze buiten het bereik van kleine kinderen. vii Gebruiksomgeving Waarschuwing! Schakel wegens veiligheidsoverwegingen alle draadloze toestellen of toestellen die radiosignalen verzenden uit als u de laptop gebruikt in de volgende omstandigheden. Deze toestellen omvatten, doch niet beperkt tot: draadloos-lan (WLAN), Bluetooth en/of 3G. Denk eraan speciale regels die van toepassing zijn in uw land op te volgen, en denk eraan het toestel uit te schakelen als het gebruik verboden is of als dit storing of gevaar kan veroorzaken. Gebruik het toestel alleen in de normale houdingen. Dit toestel voldoet bij normaal gebruik aan de richtlijnen voor RF-straling, wat betekent dat het toestel en antenne en afstand van minstens 1,5 centimeter (5/8 inch) tot uw lichaam hebben. Het mag geen metaal bevatten en u dient het toestel op de hierboven genoemde afstand van uw lichaam houden. Om databestanden of berichten te kunnen overdragen, heeft het toestel een kwalitatief goede verbinding met het netwerk nodig. In sommige gevallen kan de overdracht van databestanden of berichten worden vertraagd totdat zo'n verbinding beschikbaar is. Zorg dat de bovenstaande scheidingsafstand in acht wordt genomen totdat de overdracht voltooid is. Onderdelen van het toestel zijn magnetisch. Metalen onderdelen kunnen worden aangetrokken tot het toestel, en mensen met hoorhulpmiddelen mogen het toestel niet bij het oor met hoorhulpmiddel houden. Plaats geen creditcards of andere magnetische opslagmedia in de buurt van het toestel, omdat de informatie die ze bevatten kan worden gewist. Medische apparatuur Gebruik van apparatuur die radiosignalen uitzendt, waaronder mobiele telefoons, kan storing veroorzaken op de functionaliteit van onvoldoende beschermde medische apparatuur. Raadpleeg een arts of fabrikant van het medische apparaat om te bepalen of deze adequaat zijn afgeschermd tegen RF-energie of voor eventuele andere vragen. Schakel het toestel uit in zorginstellingen als borden in deze instellingen u opdragen dit te doen. Ziekenhuizen of zorginstellingen kunnen apparatuur gebruiken die gevoelig is voor externe RF-signalen. Pacemakers. Fabrikanten van pacemakers geven de aanbeveling altijd een afstand van minstens 15,3 centimeter (6 inch) in acht te nemen tussen draadloze toestellen en een pacemaker om storing op de pacemaker te vermijden. Deze aanbevelingen zijn consistent met onafhankelijk onderzoek door en aanbevelingen van Wireless Technology Research. Mensen met pacemakers dienen het volgende in acht te nemen: • Houd het toestel altijd minstens 15,3 centimeter (6 inch) van de pacemaker verwijderd. • Draag het toestel nooit ingeschakeld bij de pacemaker. Als u storing vermoed, schakel het toestel dan uit een draag het op een andere plek. Hoorhulpmiddelen. Bepaalde digitale draadloze toestellen kunnen storing veroorzaken op bepaalde hoorhulpmiddelen. Als storing optreedt, neem dan contact op met uw serviceprovider. viii Voertuigen RF-signalen kunnen onjuist geïnstalleerde of onvoldoende afgeschermde elektronische systemen in motorvoertuigen beïnvloeden, zoals elektronische brandstofinjectiesystemen, elektronische antiblokkeersysteem, elektronische cruise controlsystemen en airbagsystemen. Voor meer informatie neemt u contact op met de fabrikant of dealer van uw voertuig of van geïnstalleerde apparatuur. Alleen gekwalificeerd personeel mag het toestel repareren of het toestel in een voertuig installeren. Het onjuist installeren of repareren kan gevaarlijk zijn en kan de garantie op het toestel nietig maken. Controleer regelmatig of alle draadloze apparatuur in uw voertuig correct is gemonteerd en juist functioneert. Bewaar of vervoer geen ontvlambare vloeistoffen, gassen of explosieve materialen in dezelfde ruimte als het toestel, onderdelen of uitbreidingen. Denk bij voertuigen met een airbag eraan dat airbags met grote kracht worden opgeblazen. Plaats geen objecten, zoals geïnstalleerde of draagbare draadloze apparatuur boven de airbag of in het gebied waar de airbag wordt opgeblazen. Als draadloze apparatuur in het voertuig onjuist is geïnstalleerd, en als de airbag wordt opgeblazen, kan het resultaat ernstige verwonding zijn. Het gebruik van het toestel aan boord van een vliegtuig is verboden. Schakel het toestel uit voordat u aan boord van een vliegtuig gaat. Het gebruik van draadloze tele-apparaten aan boord van een vliegtuig kan gevaar opleveren voor het gebruik van het vliegtuig, het draadloze telefoonnetwerk verstoren en wellicht illegaal zijn. Potentieel explosieve omgevingen Schakel het toestel uit in een gebied met een potentieel explosieve atmosfeer en volg alle borden en instructies op. Potentieel explosieve atmosferen treft u aan in gebieden waar u normaal gesproken geadviseerd wordt de motor van uw voertuig af te zetten. Vonken in zulke gebieden kunnen een explosie of brand veroorzaken met letsel of zelfs de dood als gevolg. Schakel de laptop uit in de buurt van tankzuilen bij garages. Let op voorschriften betreffende het gebruik van radioapparatuur in brandstofdepots, opslag- en distributieplaatsen, chemische fabrieken of plekken waar explosies worden uitgevoerd. Gebieden met een potentieel explosieve atmosfeer worden vaak, maar niet altijd, gemarkeerd. Hieronder vallen chemische overslag- of opslagfaciliteiten, onderdeks op schepen, voertuigen die vloeibaar gemaakt petroleumgas (zoals propaan of butaan) gebruiken, en plekken waar de lucht chemicaliën of deeltjes als korrels, stof of metaalpoeder bevatten. Schakel de laptop niet in als het gebruik van mobiele telefoons is verboden of als het storing of gevaar kan opleveren. Alarmnummers bellen Waarschuwing: Via dit toestel kunt u geen alarmnummers bellen. Wilt u een alarmnummer bellen, gebruik dan een mobiele telefoon of ander telefoonsysteem. ix Instructies voor weggooien Gooi dit elektronisch apparaat niet zomaar in de prullenbak. Om vervuiling te voorkomen en het milieu zo veel mogelijk te beschermen, biedt u het apparaat aan voor recycling. Voor meer informatie over de WEEE (Waste from Electrical and Electronics Equipment, afval van elektronische en elektrotechnische apparaten), bezoekt u www.emachines.com/corporate/environment.html. Advies over kwik Voor projectors of elektronische producten met een LCD/CRT monitor of scherm: Lamp(en) in dit product bevatten kwik en dienen gerecycled of aangeboden te worden volgens de lokale of nationale wetten. Voor meer informatie, neemt u contact op met de Electronic Industries Alliance op www.eiae.org. Voor meer informatie over het wegdoen van de lamp, zie www.lamprecycle.org. ENERGY STAR Met de energiebesparende kwaliteitsproducten van ENERGY STAR bespaart u niet alleen geld maar beschermt u ook het milieu zonder aan features of performance in te hoeven boeten. eMachines presenteert haar klanten trots producten met de ENERGY STAR-markering. Opmerking: Het hierboven vermelde is alleen van toepassing op notebooks voorzien van een ENERGY STAR sticker. Deze sticker bevindt zich in de rechterhoek aan de onderkant van het handvlak. x Wat is ENERGY STAR? Producten met de markering ENERGY STAR gebruiken minder energie en voorkomen de uitstoot van broeikasgassen, doordat ze voldoen aan de strikte richtlijnen voor energie-efficiëntie van de U.S. Environmental Protection Agency. eMachines is er op gericht wereldwijd producten en diensten te leveren die klanten helpen geld en energie te sparen en de kwaliteit van het milieu te verbeteren. Hoe meer energie we kunnen besparen door hogere energie-efficiëntie, hoe meer we broeikasgassen kunnen verminderen en daarmee het risico op klimaatverandering. Voor meer informatie, zie www.energystar.gov of www.energystar.gov/powermanagement. Kwaliteitsproducten van ENERGY STAR: • • • • Produceren minder warmte en reduceren de noodzaak van koeling, en een warmer klimaat. Automatisch de "slaapstand beeldscherm" en "slaapstand computer" activeren na 15 en 20 minuten van geen activiteit. Wek de computer uit de slaapstand door op het toetsenbord te drukken of de muis te bewegen. Computers besparen meer dan 80% energie in de "slaapstand". Tips en informatie voor gebruiksgemak Gebruikers van computers kunnen na lang gebruik oogklachten of hoofdpijn krijgen. Gebruikers lopen ook het risico op andere fysieke klachten door ruime tijd (urenlang) achter een beeldscherm te zitten. Lange werkperiodes, slechte houding, slechte werkgewoonten, spanning, ongeschikte werkcondities, persoonlijke gezondheid en andere factoren beïnvloeden het risico op fysieke klachten. Onjuist gebruik van de computer kan leiden tot carpal tunnel syndroom, peesontsteking, peesschedeontsteking of andere spier/gewrichtstoringen. De volgende symptomen kunnen optreden in handen, polsen, armen, schouders, nek of rug: • • • • • ongevoeligheid, of een brandend of tintelend gevoel pijnlijk, ruw of week gevoel pijn, opzwelling of kloppen stijfheid of spanning koudheid of zwakte Als u deze symptomen heeft, of ander terugkeren of aanhouden ongemak en/of pijn die te maken heeft met het gebruik van de computer, neem dan onmiddellijk contact op met een arts en informeer de arbodienst van uw bedrijf. De volgende onderdelen bevatten tips voor een comfortabeler computergebruik. xi Zoek de houding waarin u zich prettig voelt Deze houding vindt u door de kijkhoek van de monitor te veranderen, een voetrust te gebruiken, of de zithoogte te vergroten; probeer de prettigste houding te vinden. Let op de volgende aanwijzingen: • • • • • • • blijf niet te lang in één vast houding zitten ga niet naar voren en/of achteren hangen sta regelmatig op en loop wat om de spanning op uw beenspieren te verlichten neem korte rustmomenten in acht om uw nek en schouders te ontspannen let op dat u uw schouders niet aanspant of ophaalt plaats de monitor, toetsenbord en muis zodanig dat ze goed binnen bereik liggen als u meer naar de monitor dan naar documenten kijkt, plaats dan de monitor in het midden van uw bureau om het aanspannen van de nekspieren te minimaliseren Let op uw zicht Lang naar het beeldscherm kijken, onjuiste bril of contactlenzen, lichtweerspiegelingen, uitbundige of te weinig verlichting, slecht afgestelde beeldschermen, te kleine lettertypes en beeldschermen met weinig contrast zijn factoren die spanning op uw ogen vergroten. Het volgende deel biedt aanwijzingen om spanning op de ogen te verminderen. Ogen • Gun uw ogen regelmatig rust. • Geef uw ogen af en toe een pauze door even van het beeldscherm weg te kijken en op een punt veraf te focussen. • Knipper regelmatig zodat uw ogen niet uitdrogen. Weergave • Houd het beeldscherm schoon. • Houd uw hoofd een stukje hoger dan de bovenrand van het beeldscherm, zodat uw ogen naar beneden kijken als u naar het midden van het beeldscherm kijkt. • Stel de helderheid en/of contrast van het beeldscherm in op een comfortabel niveau zodat tekst goed leesbaar en afbeeldingen goed zichtbaar zijn. • Voorkom schitteringen en reflecties door: • plaats het beeldscherm zodanig dat de zijkant naar venster of lichtbron is gekeerd • minimaliseer het licht in de kamer met gordijnen, lamellen of luxaflex • gebruik een taaklicht • verander de kijkhoed van het beeldscherm • gebruik een schittering-reductiefilter • gebruik een klep rond het beeldscherm, zoals een stuk karton dat aan de bovenkant van het beeldscherm is geplakt • Zorg dat het beeldscherm niet in een onprettige kijkhoek staat. • Zorg dat u niet gedurende lange tijd in een heldere lichtbron, zoals een open raam, hoeft te kijken. xii Goede werkgewoonten ontwikkelen Ontwikkel de volgende werkgewoonten om het omgaan met de computer meer ontspannen en productiever te maken: • Neem regelmatig en vaak korte pauzes. • Doe een aantal rekoefeningen. • Adem zo vaak mogelijk frisse lucht in. • Sport regelmatig en zorg dat u gezond blijft. Waarschuwing! We raden u niet aan de computer op een sofa of in bed te gebruiken. Als dit onvermijdelijk is, werk dan slechts gedurende korte periodes, neem vaak pauzes en doe rekoefeningen. Opmerking: Voor meer informatie, zie "Voorschriften- en veiligheidsmededeling" op pagina 27 in de eMachines User Guide. xiii Voordat u aan de slag gaat Bedankt dat u hebt gekozen voor een notebook van eMachines als oplossing voor uw mobiele computereisen. Productregistratie Als u het product voor het eerst gebruikt, wordt aanbevolen dat u het onmiddellijk registreert. Hierdoor heeft u toegang tot enkele handige voordelen, zoals: • Snellere dienstverlening door onze getrainde vertegenwoordigers • Lidmaatschap van de eMachines community: ontvang aanbiedingen en doe mee aan enquêtes • Het laatste nieuws van eMachines Registreer snel, andere voordelen wachten op u! Registreren gaat zo Tijdens de eerste instellingen van laptop of desktop, verschijnt een melding met de uitnodiging om te registreren. Vul de verplichte velden in en klik op Volgende. Het tweede venster bevat optionele velden, waardoor wij beter onze dienstverlening op uw persoonlijke wensen kunnen aanpassen. Andere optie Een andere methode om het eMachines product te registreren, is door onze website te bezoeken op www.emachines.com/support/register.html. Kies uw land en volg de eenvoudige instructies. Zodra we uw productregistratie ontvangen, krijgt u een bevestigingse-mail met belangrijke informatie die u op een veilige plek moet opbergen. Uw gidsen Om u te helpen met het werken op het notebook hebben we een aantal gidsen ontworpen: Allereerst helpt de kaart Snelgids u bij het instellen van uw computer. De gedrukte eMachines User Guide bevat handige informatie die van toepassing zijn op alle modellen uit de productreeks. De handleiding behandelt basale onderwerpen, zoals de Recovery Management van eMachines, het gebruik van het toetsenbord, geluid, enz. Vandaar dat zowel de Algemene gebruikershandleiding als de hieronder genoemde eMachines User Guide af en toe naar functies of kenmerken verwijzen die slechts voor enkele modellen in de reeks gelden, en dus niet noodzakelijk voor het model dat u heeft aangeschaft. Dit wordt in de tekst aangegeven met opmerkingen in de trand van "alleen voor bepaalde modellen". xiv Met de afgedrukte Snelgids krijgt u een introductie in de basiseigenschappen en functies van uw nieuwe computer. Als u meer wilt weten over hoe uw computer u kan helpen productiever te werken, raadpleeg dan de eMachines User Guide. Deze Gebruikershandleiding bevat gedetailleerde informatie over onderwerpen zoals systeemfuncties, gegevensherstel, uitbreidingsopties en probleem oplossen. Daarnaast bevat het informatie over garantie en de algemene voorwaarden en veiligheid voor uw notebook. Het is als Portable Document Format (PDF) beschikbaar en is al van te voren op uw notebook gezet. Volg deze stappen voor toegang tot dit document: 1 Klik op Start > Alle Programma's > eMachines documentatie. 2 Klik vervolgens op eMachines User Guide. Opmerking: Als u het bestand wilt inzien, dient Adobe Reader te zijn geïnstalleerd. Als Adobe Reader nog niet op uw computer is geïnstalleerd, wordt, als u op eMachines User Guide klikt, eerst het installatieprogramma van Adobe Reader gestart. Volg de instructies op het scherm om het programma te installeren. Gebruiksaanwijzingen bij Adobe Reader vindt u in het menu Help en Ondersteuning. Onderhoud en tips voor het gebruik van de computer De computer in- en uitschakelen Om de computer aan te zetten, hoeft u enkel de aan/uit-knop even in te drukken. Zie Snelgids voor de plaats van de aan/uit knop op de computer. U kunt de computer uitschakelen op een van de volgende manieren: • Gebruik de opdracht Afsluiten van Windows Klik op Start en klik vervolgens op Afsluiten. • Gebruik de aan/uit knop Plaats de computer ook in de slaapstand schakelen door op <Fn> + <F4> te drukken. Opmerking: Als u de computer niet op de normale wijze kunt uitschakelen, houd dan de aan/uit knop langer dan vier seconden ingedrukt om de computer uit te schakelen. Als u de computer hebt uitgeschakeld en meteen weer wilt inschakelen, moet u minstens twee seconden wachten voordat u de computer weer inschakelt. xv De computer met zorg behandelen Uw computer zal u jarenlang uitstekende diensten bewijzen, mits u deze met zorg behandelt. • Stel de computer niet bloot aan direct zonlicht. Plaats de computer niet in de buurt van een warmtebron, zoals een radiator. • Stel de computer niet bloot aan temperaturen onder 0 °C (32 °F) of boven 50 °C (122 °F). • • • • • • • • Stel de computer niet bloot aan magnetische velden. Stel de computer niet bloot aan regen of vocht. Mors geen water of andere vloeistoffen op de computer. Stel de computer niet bloot aan zware schokken of trillingen. Stel de computer niet bloot aan stof en vuil. Plaats geen objecten boven op de computer. Gebruik geen overdadige kracht om de schermklep te sluiten. Plaats de computer nooit op een oneffen oppervlak. De adapter met zorg behandelen Houd bij het gebruik van de adapter rekening met het volgende: • Sluit de adapter niet aan op een ander apparaat. • Ga niet op het netsnoer staan en plaats er geen zware voorwerpen op. Zorg dat het netsnoer en andere snoeren niet in het looppad liggen. • Wilt u de stekker van het netsnoer uit het stopcontact halen, trek dan niet aan het snoer, maar aan de stekker. • Bij gebruik van een verlengsnoer mag het totale aantal ampères van de aangesloten apparatuur, het aantal toegestane ampères van het verlengsnoer niet overschrijden. Tevens mag de totale belasting van alle apparatuur die op één stopcontact is aangesloten, de belasting van de zekering niet overschrijden. De accu met zorg behandelen Houd bij het gebruik van de accu rekening met het volgende: • Gebruik uitsluitend accu’s van hetzelfde type als dat van de bijgeleverde accu. Schakel de stroom uit voordat u de accu verwijdert of vervangt. • Knoei niet met de accu. Houd de accu buiten het bereik van kinderen. • Verwijder gebruikte accu’s overeenkomstig de plaatselijke milieuvoorschriften. Breng ze weg voor recycling indien dit mogelijk is. xvi De computer reinigen en onderhouden Ga als volgt te werk om de computer te reinigen: 1 Schakel de computer uit en verwijder de accu. 2 Koppel de adapter los. 3 Gebruik een zachte, vochtige doek. Gebruik geen vloeibare reinigingsmiddelen of reinigingsmiddelen in spuitbussen. Als zich een van de volgende situaties voordoet: • • de computer is gevallen of de behuizing is beschadigd; de computer functioneert niet goed Raadpleeg het hoofdstuk "Veelgestelde vragen" op pagina 11. Veiligheidsinstructies Extra veiligheidsinformatie Gebruiksomgeving Medische apparatuur Voertuigen Potentieel explosieve omgevingen Alarmnummers bellen Instructies voor weggooien Tips en informatie voor gebruiksgemak Voordat u aan de slag gaat Productregistratie Registreren gaat zo Andere optie Uw gidsen Onderhoud en tips voor het gebruik van de computer De computer in- en uitschakelen De computer met zorg behandelen De adapter met zorg behandelen De accu met zorg behandelen De computer reinigen en onderhouden eMachines Recovery Management eMachines Recovery Management eMachines Recovery Management starten Indicatoren Touchpad Werken met het touchpad (met twee-kliktoetsen) De computer vergrendelen Werken met het toetsenbord Vergrendeltoetsen en ingebouwd numeriek toetsenblok Windows-toetsen Sneltoetsen Communicatiebeheer gebruiken* Verbinding maken met het Internet Speciale toets (alleen voor bepaalde modellen) Veelgestelde vragen Informatie over serviceverlening Voordat u belt Je notebook PC beschermen Voordat je je computer verplaatst Speciale voorzorgsmaatregelen Internationaal reizen met de computer Speciale voorzorgsmaatregelen De computer beveiligen De computer vergrendelen Wachtwoorden gebruiken Wachtwoorden invoeren iii iii vi vii vii viii viii viii ix x xiii xiii xiii xiii xiii xiv xiv xv xv xv xvi 1 1 2 3 4 4 5 6 6 7 8 9 9 9 11 13 13 14 14 14 15 15 15 16 16 16 Inhoud Informatie voor uw veiligheid en gemak Batterij Wachtwoorden instellen 17 18 Batterij eigenschappen De levensduur van de batterij maximaliseren De batterij installeren en verwijderen De batterij opladen De capaciteit van de batterij controleren De levensduur van de batterij optimaliseren Waarschuwing batterij-leeg 18 18 19 20 20 20 21 Connectiviteitsopties Ingebouwde netwerkvoorziening Universele Seriële Bus (USB) BIOS utility Opstartreeks Disk naar disk herstel inschakelen Wachtwoord 22 22 23 23 23 23 24 De computer uitbreiden met extra voorzieningen 22 Energiebeheer Problemen oplossen Tips voor het oplossen van problemen Foutmeldingen Voorschriften- en veiligheidsmededeling FCC verklaring Verklaring LCD-pixel Radio-apparaat Reguleringsbericht Algemeen Europese Unie (EU) De FCC RF veiligheidseis Canada – Licentievrijstelling voor radiocommunicatieapparaten met een laag vermogen (RSS-210) LCD panel ergonomic specifications Index 24 25 25 25 27 27 28 28 28 29 29 30 31 32 1 eMachines Recovery Management Opmerking: De volgende gegevens dienen slechts ter algemene informatie. Daadwerkelijke productspecificaties kunnen verschillen. eMachines Recovery Management maakt back-ups en herstelt gegevens en doet dit flexibel, betrouwbaar en volledig. Met eMachines Recovery Management kunt u toepassingen en stuurprogramma’s herstellen of opnieuw installeren. eMachines Recovery Management biedt u: • Disk met fabriekswaarden maken • Disk met stuurprogramma's en toepassingen maken Nederlands eMachines Recovery Management 2 eMachines Recovery Management starten U kunt ook het eMachines Recovery Management starten. Dit programma opent u via de eMachines programmagroep in het Startmenu, of, als u een snelkoppeling voor eMachines Recovery Management op uw bureaublad hebt, door op het pictogram daarvan te dubbelklikken. 2 U kunt het systeem herstellen naar de standaard begintoestand of toepassingen en stuurprogramma’s opnieuw installeren. 3 Volg de instructies op het scherm om het proces te voltooien. Nederlands 1 Opmerking: Externe optische diskdrive vereist. Vraag uw verkoper voor meer details. 3 Indicatoren De computer heeft diverse makkelijk af te lezen statusindicatoren. Pictogram Beschrijving Stroomindicator Geeft de vermogenstatus van de computer aan. Accu-indicator Geeft de batterijstatus van de computer aan. HDD Licht op wanneer het harde schijf station actief is. NumLk Brandt wanneer het numeriek toetsenblok is ingeschakeld. Caps Lock Brandt wanneer de hoofdlettertoets is ingeschakeld. Wireless LAN Geeft de status van wireless LAN communicatie aan. Bluetooth Brandt om de status van Bluetooth communicaties aan te geven (alleen voor bepaalde modellen). 1. Opladen: Het licht is oranje wanneer de accu wordt opgeladen. 2. Volledig opgeladen: Het licht is groen in de AC modus. Nederlands Functie 4 Touchpad Het ingebouwde touchpad is een aanwijsapparaat dat bewegingen op het bijbehorende oppervlak registreert. De cursor reageert als u uw vinger over het oppervlak van het touchpad verplaatst. De centrale locatie op de polssteun biedt comfort en optimale ondersteuning. Nederlands Werken met het touchpad (met twee-kliktoetsen) De volgende items tonen u hoe u het touchpad met twee-kliktoetsen kunt gebruiken. 1 2 3 • Verplaats uw vinger over het touchpad (1) om de cursor te verplaatsen. • Druk op de knoppen links (2) en rechts (3) op het touchpad om items te selecteren en functies uit te voeren. Deze twee knoppen komen overeen met de linker- en rechtermuisknop van de muis. Tikken op het touchpad is hetzelfde als het klikken met de linker muisknop. Functie Linkerknop (2) Uitvoeren Tweemaal snel klikken. Tweemaal tikken (met dezelfde snelheid als bij het dubbelklikken met de muis). Selecteren Eenmaal klikken. Eenmaal tikken. Slepen Klikken en ingedrukt houden en vervolgens met de vinger slepen om de cursor te verplaatsen. Tweemaal tikken (met dezelfde snelheid als bij het dubbelklikken met de muis), de vinger na de tweede tik op het touchpad laten en de cursor slepen. Contextmenu openen Rechterknop (3) Eenmaal klikken. Touchpad (1) 5 Opmerking: Illustraties zijn alleen ter verwijzing. De exacte configuratie van de PC is afhankelijk van het aangeschafte model. Opmerking: Verticaal en horizontaal verschuiven is standaard ingeschakeld op het touchpad. Het kan worden uitgeschakeld bij de instellingen voor Muis in het Configuratiescherm van Windows. De computer vergrendelen Het notebook bevat een Kensington-compatibel beveiligingssleuf voor een veiligheidsslot. Wikkel een kabel rond een vast, onwrikbaar object, zoals een tafel of een handgreep van een lade. Plaats het slot in de uitsparing en draai de sleutel om zodat het slot is vergrendeld. Er zijn ook modellen beschikbaar zonder Kensington-slot. Nederlands Opmerking: Zorg ervoor dat uw vingers droog en schoon zijn wanneer u met het touchpad werkt. Zo houdt u het touchpad zelf ook droog en schoon. Het touchpad is gevoelig voor vingerbewegingen; Hoe lichter de druk, hoe beter de respons. Het touchpad functioneert niet beter als u harder drukt. 6 Werken met het toetsenbord Het volwaardige toetsenbord bestaat uit een ingebouwd numeriek toetsenblok, afzonderlijke cursortoetsen, vergendeling, Windows-toetsen en speciale toetsen. Vergrendeltoetsen en ingebouwd numeriek toetsenblok Het toetsenbord heeft 3 Vergrendeltoetsen die u aan of uit kunt zetten. Nederlands Vergrendeltoets Beschrijving Caps Lock Als Caps Lock is ingeschakeld, worden alle letters van het alfabet weergegeven als hoofdletters. NumLk <Fn> + <F11> Als NumLk is ingeschakeld, kunt u cijfers intikken via het ingebouwde numerieke toetsenblok. De toetsen functioneren als een rekenmachine (met inbegrip van de wiskundige operatoren +, -, * en /). Activeer deze modus als u veel numerieke gegevens moet invoeren. Een betere oplossing is echter een extern toetsenblok aan te sluiten. Opmerking: <Fn> + <F11> alleen voor bepaalde modellen. Scr Lk <Fn> + <F12> Als Scr Lk is ingeschakeld, schuift het scherm één regel omhoog of omlaag als u de toets pijl-omhoog of pijl-omlaag indrukt. Scr Lk werkt niet in alle toepassingen. Het ingebouwde numerieke toetsenblok werkt op dezelfde manier als het numerieke toetsenblok van een desktop-pc. Het opschrift in de rechterbovenhoek van de toetsen geeft telkens de onderliggende tekens aan. Om het toetsenbord niet onnodig verwarrend te maken werden de symbolen voor de cursortoetsen weggelaten. Gewenste toegang Num Lock ingeschakeld Num Lock uitgeschakeld Typ getallen op de gebruikelijke Numerieke toetsen van het ingebouwde wijze. toetsenblok Cursortoetsen van het ingebouwde toetsenblok Houd <Fn> ingedrukt terwijl Houd de < >-toets ingedrukt u de cursortoetsen indrukt. terwijl u de cursortoetsen indrukt. Houd <Fn> ingedrukt terwijl u Toetsen van het centrale toetsenbord letters typt op het ingebouwde toetsenblok. Typ de letters op de gebruikelijke wijze. 7 Windows-toetsen Het toetsenbord heeft twee toetsen waarmee specifieke Windows-functies worden uitgevoerd. Toets Beschrijving Toets met het Windows Start-knop. In combinatie met deze toets worden specifieke functies uitgevoerd. Hieronder volgende enkele voorbeelden: > : Het Startmenu openen of sluiten < > + <D>: Het bureaublad weergeven < > + <E>: Windows Verkenner openen < > + <F>: Een bestand of map zoeken < > + <G>: Door de hulpmiddelen van de Sidebar bladeren < > + <L>: Vergrendelt de computer (als u verbonden bent met een netwerkdomein), of schakelt naar een andere gebruiker (als u niet bent verbonden met een netwerkdomein) < > + <M>: Hiermee minimaliseert u alle vensters < > + <R>: Hiermee opent u het dialoogvenster Uitvoeren < > + <T>: Bladeren door programma’s op de taakbalk < > + <U>: Ease of Access Center openen < > + <X>: Windows Mobility Center openen < > + <Break>: Het dialoogvenster Systeemeigenschappen weergeven < >+< +M>: Geminimaliseerde vensters naar het bureaublad terughalen < >+< >: Bladeren door programma’s op de taakbalk via Windows Flip 3-D < > + <SPACEBAR>: Alle hulpmiddelen naar voren halen en Windows Sidebar selecteren <Ctrl> + < > + <F>: Computers zoeken (als u verbonden bent met een netwerk) <Ctrl> + < >+< >: Gebruik de pijltoetsen om door de programma’s op de taakbalk te bladeren met Windows Flip 3-D Opmerking: Afhankelijk van uw editie van Windows kunnen enkele snelfuncties wellicht niet zo functioneren als hier beschreven. Nederlands < 8 Toets Beschrijving Toepassingstoets Deze toets heeft hetzelfde effect als het klikken met de rechter muisknop; het opent het contextmenu van de toepassing. Sneltoetsen Nederlands Via sneltoetsen of toetsencombinaties kunt u vrijwel alle functies van de computer activeren, zoals de helderheid, het volume en de BIOS utility. Om een sneltoets te gebruiken drukt u de <Fn> -toets in voordat u de andere toets van de combinatie indrukt. Sneltoets Pictogram Functie Beschrijving <Fn> + <F3> Communicatietoets Schakelt de communicatieapparaten van de computer in/uit. (Communicatieapparaten kunnen verschillen per configuratie.) <Fn> + <F4> Standby Hiermee plaatst u de computer in de Standby-stand. <Fn> + <F5> Schakeltoets voor beeldscherm Schakelt de weergave-uitvoer tussen het scherm, externe monitor (indien aangesloten) en beide. <Fn> + <F6> Leeg scherm Hiermee schakelt u de lamp van het beeldscherm uit om stroom te besparen. Druk op een willekeurige toets om het beeldscherm weer te activeren. <Fn> + <F7> Schakeltoets voor touchpad Hiermee schakelt u het interne touchpad in en uit. <Fn> + <F8> Schakeltoets voor luidspreker Hiermee schakelt u de luidsprekers in en uit. <Fn> + < > Helderheid verhogen Hiermee verhoogt u de helderheid van het beeldscherm. <Fn> + < > Helderheid verlagen Hiermee verlaagt u de helderheid van het beeldscherm. <Fn> + < > Volume verhogen Hiermee verhoogt u het luidsprekervolume (alleen voor bepaalde modellen). <Fn> + < > Volume verlagen Hiermee verlaagt u het luidsprekervolume (alleen voor bepaalde modellen). 9 Communicatiebeheer gebruiken* Hier kunt u de diverse draadloze verbindingsapparaten van de computer in/ uitschakelen. Druk op <Fn> + <F3> om het venster van Launch Manager te openen. Klik op Aan om een draadloze/Bluetoothverbinding in te schakelen. Klik op Uit om het uit te schakelen. Verbinding maken met het Internet Zorg dat het draadloos netwerk is ingeschakeld. Zoek een draadloos netwerk. Als u terwijl u Windows instelt binnen het bereik bent van een draadloos signaal, detecteert Windows dit automatisch en toont een lijst met de beschikbare draadloze netwerken. Selecteer uw netwerk en voer (indien nodig) het wachtwoord in. U kunt ook Internet Explorer openen en de aanwijzingen op het scherm volgen om verbinding met een draadloos netwerk te maken. Zie de gebruikershandleiding van de router of de internetaanbieder voor extra hulp. Zodra verbinding is gemaakt, kunt u internetten. Speciale toets (alleen voor bepaalde modellen) U vindt het eurosymbool en het dollarteken bovenaan in het midden van het toetsenbord. Het eurosymbool 1 Open een tekstverwerker. 2 Houd <Alt Gr> ingedrukt en druk op de <5> toets bovenaan in het midden op het toetsenbord. Opmerking: Sommige lettertypen en softwareprogramma's ondersteunen het eurosymbool niet. Bezoek www.microsoft.com/typography/faq/faq12.htm voor meer informatie. Nederlands *Communicatieapparaten kunnen verschillen per model. 10 Het US-dollarteken 1 Open een tekstverwerker. 2 Houd <Shift> ingedrukt en druk op de <4> toets bovenaan in het midden op het toetsenbord. Nederlands Opmerking: Deze functie kan verschillen, afhankelijk van de taalinstellingen. 11 Veelgestelde vragen Hieronder volgt een overzicht van situaties die zich kunnen voordoen tijdens het gebruik van de computer. Bij elke situatie worden eenvoudige antwoorden en oplossingen voorgesteld. Ik heb op de aan/uit knop gedrukt, maar de computer start niet op. Kijk of het stroomlampje brandt: • • Als u de accu gebruikt, is deze wellicht bijna leeg en krijgt de computer geen stroom meer. Sluit de adapter aan om de accu opnieuw op te laden. • Controleer of de adapter correct is aangesloten op de computer en op het stopcontact. Als het lampje wel brandt, controleert u het volgende: • Bevindt er zich een niet-bootable (niet-systeem) disk in een externe disk-drive? Verwijder de diskette of vervang deze door een systeemdiskette en druk op <Ctrl> + <Alt> + <Del> om het systeem te herstarten. Er wordt niets weergegeven op het scherm. De energiebesparingsfunctie van de computer schakelt het scherm automatisch uit om energie te besparen. Druk op een toets om het scherm weer te activeren. Als u het scherm niet kunt activeren door op een toets te drukken, kan dit twee oorzaken hebben: • Het helderheidsniveau is te laag. Druk op <Fn> + <→> om de helderheid te verhogen. • De weergave kan zijn ingesteld op een externe monitor. Druk op de schakeltoets voor het beeldscherm <Fn> + <F5> om de weergave terug te schakelen naar het LCD-scherm. • Als het lampje van de Standby-stand brandt, is de standby-stand ingeschakeld. Druk kort op de aan/uit knop om verder te gaan. De computer geeft geen geluid weer. Controleer het volgende: • Het volume kan zijn uitgeschakeld. Kijk naar het pictogram (luidsprekert) op de taakbalk van Windows voor de volumeregeling. Als er op het pictogram een rondje met een rode streep zit, klikt u op het pictogram en schakelt u het selectievak Alles dempen uit. Nederlands • Als dit niet brandt, krijgt de computer geen stroom. Controleer het volgende: 12 • Het volume is mogelijk te laag. Open de volumeregeling van Windows via het pictogram voor de volumeregeling op de taakbalk. U kunt ook de knoppen voor het onbeperkte volumewiel gebruiken om het volume aan te passen. Zie "Sneltoetsen" op pagina 8. • Indien hoofdtelefoon, oortelefoon of externe luidsprekers op de lijn-uit poort van het voorpaneel van de computer zijn aangesloten, worden de interne luidsprekers automatisch uitgeschakeld. Nederlands Het toetsenbord reageert niet. Sluit een extern toetsenbord aan op een USB poort van de computer. Als dit toetsenbord wel werkt, raadpleeg dan uw leverancier of een erkend servicecentrum omdat de kabel van het interne toetsenbord mogelijk los zit. De printer werkt niet. Controleer het volgende: • Controleer of de printer op een stopcontact is aangesloten en is ingeschakeld. • Controleer of de printerkabel goed op de USB-poort van de computer is aangesloten. Ik wil mijn computer herstellen naar de originele instellingen zonder herstel-CD's. Opmerking: D2D Recovery is alleen beschikbare op laptops met een harde schijf. Opmerking: Indien op uw systeem meerdere talen gebruikt worden, is het besturingssysteem en taal die wordt gekozen wanneer het systeem voor het eerst wordt ingeschakeld, de enige optie voor toekomstige herstelwerkzaamheden. Met het herstelproces kunt u de originele software terugzetten die op het C: station geïnstalleerd was op het moment dat u het notebook kocht. Volg onderstaande stappen om het C: station opnieuw op te bouwen. (Het C: station wordt opnieuw geformatteerd en alle gegevens worden gewist.) Het is van belang dat u reservekopieën maakt van alle bestanden voordat u deze optie gebruikt. 13 Controleer de instellingen van de BIOS voordat u een herstelhandeling uitvoert. 1 Controleer of de functie eMachines disk-to-disk recovery is ingeschakeld of niet. 2 Zorg dat de instelling D2D Recovery in Main op Enabled (ingeschakeld) staat. 3 Verlaat de BIOS utility en bewaar de wijzigingen. Het systeem wordt opnieuw opgestart. Het herstellen starten: 1 Start het systeem opnieuw op. 2 Terwijl het eMachines logo in beeld is, druk op hetzelfde moment op <Alt> + <F10> om het herstelproces te activeren. 3 Zie de instructies op het scherm om systeemherstel uit te voeren. Belangrijk! Deze functie gebruikt 6 GB in een verborgen partitie op de harde schijf. Informatie over serviceverlening Voordat u belt Zorg dat u bij de computer zit en de volgende informatie bij de hand hebt voordat u eMachines belt voor on-line service. Met uw medewerking kunnen we uw problemen sneller en efficiënter oplossen. Als er foutberichten of geluidssignalen door de computer zijn weergegeven, schrijf deze dan op of noteer het aantal en de volgorde van de pieptonen. Zorg dat u de volgende informatie bij de hand hebt: Naam: ________________________________________________________________ Adres: ________________________________________________________________ Telefoonnummer: _____________________________________________________ Type computer en model: ______________________________________________ Serienummer: _________________________________________________________ Aankoopdatum: _______________________________________________________ Nederlands Opmerking: Om de BIOS utility te activeren, drukt u op <F2> tijdens de POST. 14 Je notebook PC beschermen Voordat je je computer verplaatst Nederlands Voordat u de computer verplaatst, sluit en vergrendelt u het scherm om het in de Standby-stand te plaatsen. U kunt de computer nu veilig binnen het gebouw verplaatsen. Om de Standby-stand uit te schakelen, klapt u het beeldscherm omhoog, verschuift u de stroomschakelaar en drukt u vervolgens op de aan/ uitknop. Als u de computer wilt meenemen naar het kantoor van een klant of naar een ander gebouw, kunt u overwegen de computer uit te schakelen: Klik op Starten en klik vervolgens op Afsluiten. Of: Plaats de computer in de Standby-stand door op <Fn> + <F4> te drukken. Sluit en vergrendel daarna het scherm. Als u de computer weer wilt gebruiken, ontgrendelt en opent u het scherm en drukt u snel op de aan/uit knop. Opmerking: Als het lampje van de Standby-stand niet brandt, is de Slaapstand geactiveerd en is de computer uitgeschakeld. Als het stroomlampje niet brandt, maar wel het lampje van de Standbystand, dan is de Standby-stand ingeschakeld. In beide gevallen drukt u kort op de aan/uit knop om de computer weer aan te zetten. De Slaapstand kan worden geactiveerd nadat de computer een bepaalde periode in de Standby-stand heeft gestaan. Pas op: Leg niets boven op de computer. Druk op de bovenkant kan het beeldscherm beschadigen. Speciale voorzorgsmaatregelen Bescherm de computer door de volgende richtlijnen in acht te nemen wanneer u van en naar uw werk reist: • Houd de computer bij u om het effect van temperatuurwijzigingen te minimaliseren. • Als u langere tijd moet stoppen en de computer niet kunt meenemen, plaatst u de computer in de kofferruimte van de auto om blootstelling aan zeer grote hitte te voorkomen. 15 Door veranderingen in de temperatuur of vochtigheid kan er condensvorming optreden. Laat de computer op kamertemperatuur komen en controleer het beeldscherm op condens voordat u de computer inschakelt. Is de temperatuurschommeling groter dan 10 °C (18 °F), laat de computer dan langzaam op kamertemperatuur komen. Plaats de computer indien mogelijk gedurende 30 minuten in een omgeving met een temperatuur die ligt tussen de buitentemperatuur en kamertemperatuur. • Neem de computer altijd mee als handbagage. • Laat de computer indien mogelijk handmatig controleren. Airport security De röntgenapparatuur op vluchthavens is veilig, maar plaats de computer niet in een metaaldetector. • Voorkom de blootstelling van diskettes aan handmatig bediende metaaldetectoren. Internationaal reizen met de computer Speciale voorzorgsmaatregelen Neem dezelfde voorzorgsmaatregelen als bij andere reizen. Houd bij internationale reizen bovendien rekening met het volgende: • Reist u naar een ander land, controleer dan of het plaatselijke voltage en het snoer van de adapter geschikt zijn. Als dat niet het geval is, koopt u een netsnoer dat geschikt is voor aansluiting op het lokale voltage. Gebruik geen convertorkits voor elektronische apparatuur om de computer van stroom te voorzien. • Als u werkt met een modem, controleer dan of de modem en de connector compatibel zijn met het telecommunicatiesysteem van het land waar u naartoe reist. De computer beveiligen Uw computer is een kostbare investering waarvoor u uiteraard goed zorg moet dragen. In dit gedeelte tonen we u hoe u zorg draagt voor uw computer en hoe u deze beveiligt tegen misbruik door derden. Onder beveiligingsfuncties vallen hardware en software beveiligingen – een veiligheidsslot en wachtwoorden. Nederlands • 16 De computer vergrendelen Het notebook bevat een Kensington-compatibel beveiligingssleuf voor een veiligheidsslot. Nederlands Wikkel een beveiligingskabel rond een vast, onwrikbaar object, zoals een tafel of een handgreep van een lade. Plaats het slot in de uitsparing en draai de sleutel om zodat het slot is vergrendeld. Er zijn ook modellen beschikbaar zonder Kensington-slot. Wachtwoorden gebruiken U kunt drie typen wachtwoorden instellen om ongeoorloofd gebruik van uw computer te voorkomen. Deze wachtwoorden beveiligen uw computer en uw gegevens op verschillende niveaus: • Met een beheerderswachtwoord (Supervisor Password) voorkomt u ongeoorloofde toegang tot de BIOS utility. Als u een Supervisorwachtwoord instelt, moet u dit wachtwoord typen om toegang te verkrijgen tot de BIOS utility. Zie "BIOS utility" op pagina 23. • Met een gebruikerswachtwoord (User Password) voorkomt u ongeoorloofd gebruik van uw computer. Combineer het gebruik van dit wachtwoord met wachtwoordbeveiliging tijdens het opstarten en bij het activeren vanuit de Slaapstand voor een maximale beveiliging. • Door een wachtwoord bij opstarten (Password on Boot) in te stellen om de computer te starten vermijdt u dat derden zich een toegang verschaffen tot uw gegevens. Combineer het gebruik van dit wachtwoord met wachtwoordbeveiliging tijdens het opstarten en bij het activeren vanuit de Slaapstand voor een maximale beveiliging. Belangrijk! Vergeet uw beheerderswachtwoord niet! Als u het wachtwoord vergeet, moet u contact opnemen met uw leverancier of een erkend servicecentrum. Wachtwoorden invoeren Als er een wachtwoord is ingesteld, wordt middenin het scherm een wachtwoordvenster weergegeven. • Als er een beheerderswachtwoord is ingesteld, wordt dit gevraagd als u tijdens het opstarten op <F2> drukt voor het BIOS utility. • Voer het beheerderswachtwoord in en druk op <Enter> als u het BIOS utility wilt gebruiken. Als u een onjuist wachtwoord invoert, verschijnt er een waarschuwing. Probeer het opnieuw en druk op <Enter>. 17 • Als het gebruikerswachtwoord is ingesteld en het wachtwoord bij opstarten is ingeschakeld, wordt tijdens het opstarten het wachtwoord gevraagd. • Voer het gebruikerswachtwoord in en druk op <Enter> als u de computer wilt gebruiken. Als u een onjuist wachtwoord invoert, verschijnt er een waarschuwing. Probeer het opnieuw en druk op <Enter>. Wachtwoorden instellen U kunt wachtwoorden instellen in het BIOS utility. Nederlands Belangrijk! U krijgt drie kansen om het correcte wachtwoord in te voeren. Als u driemaal een onjuist wachtwoord invoert, wordt het systeem geblokkeerd. Verschuif de stroomschakelaar en houd de aan/uit knop vier seconden ingedrukt om de computer uit te schakelen. Schakel de computer weer in en probeer het opnieuw. 18 Batterij De computer gebruikt een accu die lang zonder opladen gebruikt kan worden. Batterij eigenschappen Nederlands De batterij heeft de volgende eigenschappen: • Gebruikt huidige standaarden van batterij technologie. • Geeft een waarschuwing bij lage capaciteit van de batterij. De accu wordt opgeladen zodra u de computer aansluit op de adapter. Uw computer ondersteunt charge-in-use, waardoor u de batterij kunt opladen terwijl u werkt op de computer. Indien u de batterij echter oplaadt wanneer de computer is uitgeschakeld, wordt de batterij sneller opgeladen. De batterij is erg handig wanneer u reist of tijdens een stroomstoring. U wordt geadviseerd om een extra (volledig opgeladen) batterij mee te nemen als backup. Contacteer uw dealer voor details over het bestellen van een reservebatterij. De levensduur van de batterij maximaliseren Zoals alle batterijen is ook deze batterij na een tijd versleten. Dit betekent dat na verloop van tijd de prestaties van de batterij minder worden. Om de levensduur van de batterij te maximaliseren wordt u aangeraden om de onderstaande tips op te volgen. Een nieuwe batterij in goede staat brengen Voordat u een nieuwe batterij gaat gebruiken, dient u het volgende “conditioneringsproces” uit te voeren: 1 Stop de nieuwe batterij in de computer. Schakel de computer niet in. 2 Verbind de adapter en laad de batterij volledig op. 3 Verwijder de adapter. 4 Schakel de computer in en werk met behulp van de batterij. 5 Verbruik de batterij compleet, totdat de waarschuwing batterijleeg verschijnt. 6 Verbind de adapter en laad de batterij opnieuw volledig op. 19 Voer dit proces uit totdat de batterij drie maal opgeladen en uitgeput is. Gebruik dit conditioneringsproces voor elke nieuwe batterij; gebruik het ook als een batterij lang niet gebruikt is. Indien u de computer langer dan twee weken niet gebruikt, is het verstandig de batterij uit de computer te verwijderen. Wanneer u het conditioneringsproces toepast, maakt u de batterij klaar om de maximaal mogelijke capaciteit te gebruiken. Wanneer deze procedure niet gevolgd wordt, zal de batterij nooit maximaal opgeladen worden en dit zal ook resulteren in een kortere levensduur van de batterij. Daarnaast hebben de volgende gebruikspatronen een nadelig effect op de levensduur van de batterij: • De computer constant gebruiken op netstroom met de batterij in de computer. Indien u voortdurend netstroom gebruikt, wordt u aangeraden de batterij te verwijderen wanneer deze volledig is opgeladen. • Het niet volledig verbruiken en opladen van de batterij, zoals hierboven beschreven. • Regelmatig gebruik; hoe meer u de batterij gebruikt, hoe eerder deze versleten is. Een standaard computerbatterij heeft een levensduur van ongeveer 300 maal opladen. De batterij installeren en verwijderen Belangrijk! Indien u de computer wilt blijven gebruiken wanneer u de batterij verwijdert, dient u de adapter aan te sluiten. Schakel anders de computer eerst uit. Nederlands Waarschuwing: Stel de batterij niet bloot aan temperaturen onder de 0 °C (32 °F) of boven 45 °C (113 °F). Extreme temperaturen kunnen een nadelig effect hebben op de batterij. 20 Het installeren van de batterij: 1 Plaats de batterij recht boven de geopende batterijopening. Zorg dat de zijde met de contacten eerst wordt geplaatst, en daarnaast dat de bovenkant van de batterij naar boven wijst. 2 Schuif de batterij in de opening en zet zachtjes druk totdat de batterij op zijn plaats klikt. Nederlands Het verwijderen van de batterij: 1 Verschuif het batterijslot om de batterij los te maken. 2 Trek de batterij uit de batterijopening. De batterij opladen Wanneer u de batterij oplaadt, controleert u eerst of de batterij correct in de batterijopening zit. Steek de adapter in de computer en sluit deze aan op het lichtnet. U kunt gewoon verder gaan met het gebruiken van de computer tijdens het opladen van de batterij. Indien u de batterij oplaadt wanneer de computer is uitgeschakeld, wordt de batterij sneller opgeladen. Opmerking: Het wordt aangeraden om de batterij ’s nachts op te laden.Door de accu de nacht voordat u op pad gaat op te laden, kunt u de volgende dag beginnen met een volledig opgeladen accu. De capaciteit van de batterij controleren De Windows power meter geeft de huidige stroomcapaciteit van de batterij aan. Laat de cursor over het battery/power pictogram op de taakbalk rusten om de huidige capaciteit van de batterij te zien. De levensduur van de batterij optimaliseren Door het optimaliseren van de levensduur van de batterij haalt u het meeste uit de batterij. De batterij hoeft minder snel opgeladen te worden en het opladen wordt efficiënter. U wordt aangeraden onderstaande tips op te volgen: • Koop een extra batterij. • Gebruik zo veel mogelijk het lichtnet, spaar de batterij voor gebruik buiten. 21 • Verwijder de PC Card wanneer deze niet wordt gebruikt. Deze blijft anders stroom verbruiken (allleen bepaalde modellen). • Bewaar de batterij op een droge en koele plaats. De aanbevolen temperatuur is 10 °C (50 °F) tot 30 °C (86 °F). Hogere temperaturen laten de batterij sneller leeglopen. • Te veel opladen verkort te levensduur van de batterij. • Wees zuinig op de adapter en batterij. Let op de Windows power meter wanneer u de batterij gebruikt. Waarschuwing: Wanneer de waarschuwing batterij-leeg verschijnt, moet u zo snel mogelijk de adapter aansluiten. Wanneer de batterij leeg is, schakelt de computer zichzelf uit en gaan gegevens verloren. Wanneer de waarschuwing batterij-leeg verschijnt, is de aanbevolen aanpak afhankelijk van de situatie: Situatie Aanbevolen handeling Adapter en lichtnet zijn beschikbaar. 1. Steek de adapter in de computer en sluit deze aan op het lichtnet. 2. Sla alle noodzakelijk bestanden op. 3. Hervat het werk. Schakel de computer uit wanneer u de batterij snel wilt opladen. Extra volledig opgeladen batterij is beschikbaar. 1. Sla alle noodzakelijk bestanden op. 2. Sluit alle toepassingen. 3. Schakel de computer uit. 4. Vervang de batterij. 5. Schakel de computer in en hervat het werk. Adapter of lichtnet is niet beschikbaar. U heeft geen reservebatterij. 1. Sla alle noodzakelijk bestanden op. 2. Sluit alle toepassingen. 3. Schakel de computer uit. Nederlands Waarschuwing batterij-leeg 22 De computer uitbreiden met extra voorzieningen Uw mobiele notebook PC kan volledig op uw wensen worden afgestemd. Nederlands Connectiviteitsopties Via poorten kunt u randapparatuur aansluiten op uw computer, op dezelfde wijze als op een desktop-pc. Voor instructies over hoe u verschillende externe apparaten op de computer kunt aansluiten, leest u de volgende paragraaf voor meer details. Ingebouwde netwerkvoorziening Dankzij de ingebouwde netwerkvoorziening kunt u uw computer aansluiten op een Ethernet-netwerk. Om de netwerkfunctie te gebruiken, sluit u een ethernetkabel aan op de Ethernet (RJ-45) poort op de computer en op de aansluiting van het netwerk of netwerkhub. 23 Universele Seriële Bus (USB) De Universal Serial Bus (USB) 2.0-poort is een snelle seriële bus waarop u USB kunt aansluiten en in serie kunt koppelen zonder overbelasting van de systeembronnen. Nederlands BIOS utility Het BIOS utility is een configuratieprogramma voor de hardware dat in het Basic Input/Output System (BIOS) van uw computer is ingebouwd. Omdat uw computer al is geconfigureerd en geoptimaliseerd, is het niet nodig dit utility uit te voeren. Als u echter configuratieproblemen ondervindt, moet u het programma wel uitvoeren. Als u het BIOS utility wilt activeren, drukt u tijdens de zelftest op <F2> op het moment dat het notebook pc-logo wordt weergegeven. Opstartreeks Om de opstartreeks in te stellen in de BIOS utility, activeert u de BIOS utility en vervolgens kiest u Boot in de categorieën aan de bovenkant van het scherm. Disk naar disk herstel inschakelen Om disk naar disk herstel (herstellen van harde schijf) in te schakelen, activeert u de BIOS utility, en selecteer vervolgens Main in de categorieën aan de bovenkant van het scherm. Zoek D2D Recovery aan de onderkant van het scherm en gebruik de toetsen <F5> en <F6> om deze waarde op Enabled te schakelen. 24 Wachtwoord Om een wachtwoord bij opstarten in te stellen, activeert u de BIOS utility. Selecteer vervolgens Security in de categorieën aan de bovenkant van het scherm. Zoek Password on boot: en gebruik de toetsen <F5> en <F6> om deze functie in te schakelen. Nederlands Energiebeheer Deze computer heeft een ingebouwde energiebeheereenheid die de systeemactiviteit controleert. Onder systeemactiviteit valt activiteit van één of meer van de volgende apparaten: toetsenbord, muis, harde schijf, randapparatuur aangesloten op de computer en videogeheugen. Wanneer er geen activiteit gedetecteerd wordt gedurende een bepaalde periode (genoemd een inactivity timeout), schakelt de computer een aantal van deze apparaten uit om energie te besparen. Op deze computer wordt een energiebeheerschema gehanteerd dat Advanced Configuration and Power Interface (ACPI) ondersteunt. Daardoor wordt een maximale energiebesparing bereikt, terwijl de computer toch topprestaties blijft leveren. Alle taken voor het besparen van energie worden door Windows geregeld. Problemen oplossen In dit hoofdstuk worden oplossingen aangereikt voor het verhelpen van algemene systeemproblemen. Doet zich een probleem voor, lees dan eerst dit hoofdstuk voordat u een monteur raadpleegt. Voor ernstige problemen moet de computer worden opengemaakt. Probeer dit niet zelf te doen. Neem contact op met uw leverancier of de geautoriseerde servicecentra voor hulp. English 25 Tips voor het oplossen van problemen Wanneer het systeem een foutmelding weergeeft of een fout zich voordoet, zie dan "Foutmeldingen". Wanneer het probleem niet kan worden opgelost, neem dan contact op met de leverancier. Zie "Informatie over serviceverlening" op pagina 13. Foutmeldingen Wanneer u een foutmelding krijgt, noteer dan het bericht en corrigeer de fout. De volgende tabellijsten vermelden foutmeldingen in alfabetische volgorde samen met de aanbevolen actie. Foutmeldingen Mogelijke oplossing CMOS battery bad Neem contact op met uw leverancier of een bevoegd servicecentrum. CMOS checksum error Neem contact op met uw leverancier of een bevoegd servicecentrum. Disk boot failure Plaats een systeem (opstart)diskette in het diskettestation (A:), druk daarna op <Enter> om opnieuw op te starten. Equipment configuration error Druk op <F2> (tijdens POST) om de BIOS utility te starten en klik in de utility op Exit om opnieuw op te starten. Hard disk 0 error Neem contact op met uw leverancier of een bevoegd servicecentrum. Hard disk 0 extended type error Neem contact op met uw leverancier of een bevoegd servicecentrum. I/O parity error Neem contact op met uw leverancier of een bevoegd servicecentrum. Nederlands Deze notebook PC heeft een geavanceerd ontwerp dat onscreen foutmeldingen geeft die u helpen de problemen op te lossen. Nederlands 26 Foutmeldingen Mogelijke oplossing Keyboard error or no keyboard connected Neem contact op met uw leverancier of een bevoegd servicecentrum. Keyboard interface error Neem contact op met uw leverancier of een bevoegd servicecentrum. Memory size mismatch Druk op <F2> (tijdens POST) om de BIOS utility te starten en klik in de utility op Exit om opnieuw op te starten. Wanneer u nog steeds problemen tegenkomt nadat u de correcties uitgevoerd hebt, neem dan contact op met uw leverancier of een bevoegd servicecentrum. Sommige problemen kunnen opgelost worden met behulp van de BIOS utility. Voorschriften- en veiligheidsmededeling English 27 FCC verklaring Er kan echter geen garantie worden gegeven dat bepaalde installaties storingsvrij zullen functioneren. U kunt controleren of de apparatuur storing veroorzaakt door deze uit te schakelen. Als de storing stopt, wordt deze waarschijnlijk veroorzaakt door de apparatuur. Veroorzaakt de apparatuur storingen in radio- of televisieontvangst, dan kan de gebruiker de storing proberen te verhelpen door één of meer van de volgende maatregelen te nemen: • Draai de televisie- of radioantenne totdat de storing stopt. • Vergroot de afstand tussen de apparatuur en de radio of televisie. • Sluit de apparatuur aan op een ander circuit dan dat waarop de radio en televisie zijn aangesloten. • Neem contact op met uw dealer of een ervaren radio/televisie reparateur voor hulp. Verklaring: Afgeschermde kabels Om te voldoen aan de FCC-richtlijnen, moeten alle verbindingen met andere computerapparaten tot stand worden gebracht met afgeschermde kabels. Verklaring: Randapparatuur Alleen randapparaten (invoer/uitvoer apparaten, terminals, printers, enz.) die voldoen aan de Klasse B voorschriften mogen op dit apparaat worden aangesloten. Het gebruik van apparaten die niet voldoen aan de voorschriften resulteert waarschijnlijk in storing van radio- en televisieontvangst. Pas op Wijzigingen aan de apparatuur zonder schriftelijke toestemming van de fabrikant kunnen de bevoegdheid van de gebruiker voor het bedienen van de computer, welke is verleend door de Federal Communications Commission, teniet doen. Nederlands Dit apparaat is getest en voldoet aan de voorschriften voor een digitaal apparaat van klasse B conform Deel 15 van de FCC-regels. Deze voorschiften zijn opgesteld om een redelijke bescherming te bieden tegen schadelijke interferentie bij gebruik binnenshuis. Deze apparatuur genereert en gebruikt radiogolven en kan deze uitstralen. Als de apparatuur niet overeenkomstig de instructies wordt geïnstalleerd, kan dit storingen veroorzaken in de ontvangst van radio of televisie. 28 Gebruiksvoorwaarden Dit onderdeel voldoet aan de voorschriften van Deel 15 van de FCC-regels. Gebruik is gebonden aan de volgende twee voorwaarden: (1) Dit apparaat mag geen schadelijke interferentie veroorzaken, en (2) Dit apparaat moet ontvangen interferentie accepteren, inclusief interferentie die een ongewenst effect kan veroorzaken. Nederlands Verklaring van overeenstemming voor EU landen Hierbij verklaart eMachines dat deze notebook PC in overeenstemming is met de essentiële eisen en de andere relevante bepalingen van richtlijn 1999/5/EC. Verklaring LCD-pixel Het LCD-product is gemaakt met fabricagetechnieken van hoge precisie. Toch kunnen sommige pixels soms verkeerd "vallen" of verschijnen als zwarte of rode punten. Dit heeft geen effect op de opgenomen afbeelding en is geen defect. Radio-apparaat Reguleringsbericht Opmerking: Onderstaande informatie over regelgeving is alleen voor modellen met wireless LAN en/of Bluetooth. Algemeen Dit product voldoet aan de radiofrequentierichtlijnen en veiligheidsnormen van landen en regio's waarin het is goedgekeurd voor wireless gebruik. Afhankelijk van de configuratie, kan dit product wireless radioapparaten bevatten (zoals wireless LAN en/of Bluetooth modules). Onderstaande informatie is voor producten met zulke apparaten. Europese Unie (EU) R&TTE Richtlijn 1999/5/EC betuigd als in overeenstemming met de volgende geharmoniseerde normering: • • Artikel 3.1(a) Gezondheid en veiligheid • EN60950-1:2001+ A11:2004 • EN50371:2002 Artikel 3.1(b) EMC • EN301 489-1 V1.6.1 • EN301 489-3 V1.4.1 • EN301 489-17 V1.2.1 Artikel 3.2 Spectrumgebruik • EN300 220-3 V1.1.1 • EN300 328 V1.7.1 • EN300 440-2 V1.1.2 • EN301 893 V1.2.3 Lijst van landen waarop dit van toepassing is EU-lidstaten in mei 2004 zijn: België, Denemarken, Duitsland, Griekenland, Spanje, Frankrijk, Ierland, Italië, Luxemburg, Nederland, Oostenrijk, Portugal, Finland, Zweden, Verenigd Koninkrijk, Estland, Letland, Litouwen, Polen, Hongarije, Tsjechië, Slovakije, Slovenië, Cyprus en Malta. Gebruik is toegestaan in landen van de Europese Unie, en ook in Noorwegen, Zwitserland, Ijsland en Liechtenstein. Dit apparaat mag alleen gebruikt worden volgens de reguleringen en beperkingen die gelden in het land van gebruik. Voor meer informatie neemt u contact op met het plaatstelijke kantoor van het land van gebruik. De FCC RF veiligheidseis De uitgezonden straling van de Wireless LAN Mini-PCI kaart en Bluetooth kaart ligt ver onder de radiofrequentie stralingslimiet van de FCC. Desalniettemin dient de Wireless module notebook PC serie zodanig gebruikt te worden dat de mogelijkheid op menselijk contact tijdens normale operatie geminimaliseerd wordt. 1 Gebruikers wordt verzocht de RF veiligheidsinstructies over wireless-optie apparaten die zijn bijgevoegd bij de gebruikershandleiding van elk RF-optie apparaat op te volgen. Nederlands • English 29 30 Nederlands Pas op: Een afstand van minstens 20 cm (8 inch) dient in achtgenomen tusssen de antenne voor de geïntegreerde wireless LAN Mini-PCI kaart in het schermgeddeelte ingebouwd en gebruikers of andere personen conform de FCC RF normen. Opmerking: Wireless Mini-PCI Adapter gebruikt een transmissiediversiteitsfunctie. De functie zendt geen radiofrequenties tegelijkertijd van beide antennes uit. Eén van de antenne's wordt automatisch of handmatig (door de gebruiker) geselecteerd om de goede kwaliteit van radiocommunicatie te verzekeren. 2 Onjuiste installatie of ongeoorloofd gebruik kan schadelijke storing op radiocommunicatie veroorzaken. Knoeien aan de interne antenne resulteert in het verliezen van de FCC certificatie en uw garantie. Canada – Licentievrijstelling voor radiocommunicatieapparaten met een laag vermogen (RSS-210) a Algemene informatie Gebruik is gebonden aan de volgende twee voorwaarden: 1. Dit apparaat mag geen interferentie veroorzaken, en 2. dit apparaat moet elke interferentie accepteren, inclusief interferentie die ongewenste werking van het apparaat tot gevolg kan hebben. b Werking op 2,4 GHz frequentieband Om radio-interferentie op de dienst waaraan de vergunning is verleend te voorkomen, dient het apparaat binnenshuis gebruikt te worden, en dient voor installatie buitenshuis een vergunning aangevraagd te worden. LCD panel ergonomic specifications Design viewing distance 500 mm Design inclination angle 0.0° Design azimuth angle 90.0° Viewing direction range class Class IV Screen tilt angle 85.0° Design screen illuminance • Reflection class of LCD panel (positive and negative polarity) • • Ordinary LCD: Class I Protective LCD: Class III Image polarity Both Reference white: Pre-setting of luminance and color temperature @ 6500K (tested under BM7) • • • Pixel fault class Class II Yn u'n v'n Nederlands • Illuminance level: [250 + (250cosα)] lx where α = 85° Color: Source D65 English 31 32 Index foutmeldingen A helderheid sneltoetsen aansluitingen netwerk 22 accu onderhoud xv Adapter onderhoud xv audio problemen oplossen H 8 I indicator lampjes 3 L LEDs 3 luidsprekers problemen oplossen sneltoets 8 11 B Batterij kenmerken 18 batterij capaciteit niveau controleren 20 eerste gebruik 18 installeren 20 lage condities 21 opladen 20 optimaliseren 20 verwijderen 20 waarschuwing batterij-leeg beveiliging wachtwoorden 16 BIOS utility 23 caps lock 6 aan indicator 3 computer beveiliging 15 indicatoren 3 onderhoud xv problemen oplossen 25 reinigen xvi toetsenbord 6 uitschakelen xiv verplaatsingen over korte afstand 14 media toegang aan indicator meldingen fout 25 3 N 21 netwerk 22 Num Lock 6 num lock aan indicator 3 numeriek toetsenblok ingebouwd 6 O 20 P E 9 F FAQ. Zie veelgestelde vragen 11 M onderhoud accu xv Adapter xv computer xv ondersteuning informatie 13 opladen capaciteit niveau C Euro 25 11 poorten 22 printer problemen oplossen problemen 11 printer 12 problemen oplossen startup 11 toetsenbord 12 weergave 11 problemen oplossen 25 12 25 33 tips Windows-toetsen touchpad 4 gebruik 4– 5 sneltoets 8 25 R reinigen computer xvi U S Scroll Lock 6 Slaapmodus sneltoets 8 sneltoetsen 8 statusindicatoren 7 Universele Seriële Bus 23 V 3 Veelgestelde vragen 11 veiligheid algemene aanwijzingen T W toetsenbord 6 ingebouwd numeriek toetsenblok 6 problemen oplossen 12 sneltoetsen 8 Vergrendeltoets 6 wachtwoord 16 types 16 weergave problemen oplossen sneltoetsen 8 Windows-toetsen 7 11 iii eM350-serien Brukerhåndbok © 2010 Med enerett. Brukerhåndbok for eM350-serien Opprinnelig utgave: 04/2010 Notebook-PC i eM350-serien Modellnummer: ___________________________________ Serienummer: _____________________________________ Innkjøpsdato: _____________________________________ Innkjøpssted: ______________________________________ iii Informasjon for din sikkerhet og komfort Viktige sikkerhetsinstruksjoner Les disse instruksjonene nøye. Hold dette dokumentet tilgjengelig for fremtidige referanseformål. Respekter alle advarsler og instruksjoner som er angitt på produktet. Slå av produktet før rengjøring Koble produktet fra veggkontakten før rengjøring. Ikke bruk løsningsmidler eller aerosolbaserte rengjøringsmidler. Bruk en fuktet klut til rengjøring. FORSIKTIG ved frakobling av plugg fra enhet Observer følgende retningslinjer ved tilkobling og frakobling av strøm til strømforsyningsenheten: Installer strømforsyningsenheten før tilkobling av strømledningen til nettstrømuttaket. Plugg ut strømledningen før du fjerner strømforsyningsenheten fra datamaskinen. Hvis systemet har flere strømkilder, kobler du strømmen fra systemet ved å plugge ut alle strømledninger fra strømforsyningene. FORSIKTIG for tilgjengelighet Sørg for at strømforsyningen du plugger strømledningen inn i, er lett tilgjengelig og så nært utstyrets operatør som mulig. Når du må koble strømmen fra utstyret, må du sørge for å plugge ut strømledningen fra den elektriske kontakten. FORSIKTIG – medfølgende juksekort (bare for visse modeller) Datamaskinen leveres med plastjuksekort installert i kortsporene. Juksekort beskytter ubrukte spor mot støv, metallobjekter eller andre partikler. Ta vare på juksekortene for å bruke dem når du ikke har virksomme kort i sporene. Vær FORSIKTIG når du lytter Beskytt hørselen ved å følge disse instruksjonene. • Øk volumet gradvis til lyden er klar og har et behagelig nivå. • • • • Ikke øk volumet etter at ørene har tilpasset seg nivået. Ikke hør på musikk med høyt volum i lengre tidsperioder. Ikke øk volumet for å stenge ute lyder i bråkete omgivelser. Reduser volumet hvis du ikke hører at folk snakker i nærheten. iv Advarsler • • • • • • Ikke bruk dette produktet i nærheten av vann. Ikke plasser produktet på et ustabilt stativ eller bord. Produktet kan falle av og bli alvorlig skadet. Spor og åpninger er beregnet på ventilasjon, for å sikre problemfri drift, og beskytte maskinen mot overoppheting. Disse åpningene må ikke bli blokkert eller dekket. Åpningene må aldri blokkeres ved å plassere produktet på en seng, sofa, matte eller tilsvarende overflate. Dette produktet må aldri plasseres nær eller over en radiator eller ovn, eller i en innebygd installasjon uten tilstrekkelig ventilasjon. Du må aldri skyve gjenstander av noe slag inn gjennom åpninger i kabinettet ettersom de kan berøre farlige spenningspunkter eller kortslutte deler med brann eller elektrisk støt som følge. Søl aldri væske av noe slag i produktet. Ikke plasser produktet på en vibrerende overflate, for å unngå skade på interne komponenter og forhindre batterilekkasje. Bruk det aldri under sport, trening eller i vibrerende omgivelser. Det er fare for kortslutning eller skade på rotorenheter, harddisk, optisk stasjon eller eksponeringsfare fra lithiumbatterisettet. Bruke elektrisk strøm • • • • • Dette produktet bør tilføres strømtypen som er angitt på merkeplaten. Hvis du er usikker på den tilgjengelige strømtypen, kontakt forhandleren eller det lokale strømselskapet. Ikke la noe hvile på strømledningen. Ikke plasser dette produktet der personer kan trå på ledningen. Hvis du bruker en skjøteledning sammen med produktet, må du kontrollere at den samlede strømstyrken for utstyret som er koblet til skjøteledningen, ikke overskrider skjøteledningens tillatte strømstyrke. Kontroller også at den samlede styrken til alle produkter som plugges inn i veggkontakten, ikke overskrider sikringsverdien. Unngå overbelastning av strømuttak ved å koble til for mange enheter. Samlet systembelastning må ikke overskride 80% av kursens tillatte verdi. Hvis det brukes strømskinner, må belastningen ikke overskride 80% av skinnens tillatte inngangsverdi. Dette produktets batterieliminator er utstyrt med en trelednings jordet plugg. Pluggen kan bare settes inn et jordet strømuttak. Sørg for at strømuttaket er skikkelig jordet før du setter inn batterieliminatorpluggen. Ikke sett inn pluggen i et ujordet uttak. Kontakt elektriker for å få flere detaljer. Advarsel! Jordingspinnen er en sikkerhetsfunksjon. Å bruke et strømuttak som ikke er skikkelig jordet kan føre til elektrisk støt og/eller skader. v Merk: Jordingspinnen gir også god beskyttelse mot uventet støy som produseres av andre elektriske enheter i nærheten og kan forstyrre ytelsen til dette produktet. • Bruk bare den riktige typen strømforsyningsledning (som følger med utstyrsboksen din) for denne enheten. Det bør være av en type som kan kobles fra: UL-oppført/CSA-sertifisert, type SPT-2, 7 A 125 V minimum, VDE-godkjent eller tilsvarende. Maksimal lengde er 4,6 meter. Betjening av produktet Ikke forsøk å vedlikeholde produktet selv, ettersom åpning eller fjerning av deksler kan utsette deg for farlige spenningspunkter eller andre farer. Alt servicearbeid skal utføres av kvalifisert servicepersonell. Koble dette produktet fra veggkontakten og overlat service til kvalifisert servicepersonell under følgende forhold: • Om strømkabelen eller pluggen er skadet eller slitt. • • • • • Hvis væske er sølt inn i produktet. Hvis produktet har blitt utsatt for regn eller vann. Hvis produktet er blitt mistet, eller om kassen er ødelagt. Hvis produktet fremviser tydelig endret ytelse, som angir behov for service. Hvis produktet ikke fungerer normalt selv om driftsinstruksjonene overholdes. Merk: Juster bare kontroller som dekkes av driftsinstruksjonene, ettersom feilaktig justering av andre kontroller kan føre til skader og ofte vil kreve omfattende arbeid av en kvalifisert teknikker for å gjenopprette produktet til normal tilstand. Retningslinjer for sikker batteribruk Denne notisbokmaskinen bruker et lithium-ion-batteri. Ikke bruk det i fuktige eller korroderende omgivelser. Ikke plasser, oppbevar eller etterlat produktet på eller nær en varmekilde, på et sted med høy temperatur, i sterkt direkte sollys, i en mikrobølgeovn eller en beholder under trykk, og ikke utsett det for temperaturer over 60 °C (140 °F). Manglende etterlevelse av disse retningslinjene kan føre til at batteriet lekker syre, blir varmt, eksploderer eller antennes, og fører til personskade og/eller materielle skader. Batteriet må ikke gjennomhulles, åpnes eller demonteres. Hvis batteriet lekker og du kommer i kontakt med batterivæsker, må du skylle grundig med vann og søke legehjelp umiddelbart. Av sikkerhetsårsaker, og for å forlenge batteriets levetid, vil lading ikke finne sted ved temperaturer under 0 °C (32 °F) eller over 40 °C (104 °F). vi Full ytelse fra et nytt batteri oppnås først etter to eller tre fullstendige ladingsog utladingssykluser. Batteriet kan lades og utlades hundrevis av ganger, men det vil til slutt slites ut. Kjøp et nytt batteri når driftstiden blir merkbart kortere enn normalt. Bruk bare godkjente batterier, og lad batteriet bare med godkjente ladere som er beregnet på denne enheten. Bruk batteriet bare til dets tiltenkte formål. Bruk aldri en lader eller et batteri som er skadet. Ikke kortslutt batteriet. Kortslutning ved et uhell kan oppstå når en metallgjenstand, for eksempel en mynt, binders eller penn, kommer i direkte kontakt med de positive (+) og negative (-) terminalene på batteriet. (Disse ser ut som metallstriper på batteriet.) Dette kan for eksempel skje når du har med deg et reservebatteri i lommen eller en veske. Kortslutning av terminalene kan skade batteriet eller gjenstanden som er i kontakt. Kapasiteten og levetiden til batteriet vil reduseres hvis batteriet etterlates på varme eller kalde steder, for eksempel i en lukket bil på sommeren eller vinteren. Prøv alltid å holde batteriet mellom 15 °C og 25 °C (59 °F og 77 °F). En enhet med varmt eller kaldt batteri vil kanskje være midlertidig ute av funksjon, selv når batteriet er fullt ladet. Batteriytelse er spesielt begrenset i temperaturer godt under frysepunktet. Ikke kast batteriene på en brann. De kan eksplodere. Batterier kan også eksplodere hvis de er skadet. Kvitt deg med batterier i henhold til lokale forskrifter. Resirkuler dem hvis mulig. Ikke kast dem som husholdningsavfall. Trådløse enheter kan være utsatt for interferens fra batteriet, som kan påvirke ytelsen. Bytte batteri Notebook-PCer bruker lithium-batteriet. Erstatt batteriet med et av samme type som ble levert med produktet. Bruk av andre batterier kan innebære en risiko for brann eller eksplosjon. Advarsel! Batterier kan eksplodere ved feilaktig håndtering. Ikke demonter dem eller la dem brenne. Hold dem borte fra barn og kvitt deg med brukte batterier med en gang. Følg lokale bestemmelser for avhending av brukte batterier. Må kun tilkoples kabel-TV nett via galvanisk isolator. Ekstra sikkerhetsinformasjon Enheten og dens utvidelser kan inneholder små deler. Hold dem utenfor rekkevidde av små barn. vii Driftsmiljø Advarsel! Av sikkerhetsårsaker må du slå av alle trådløs-/ radiosendeenheter når du bruker den bærbare maskinen under følgende forhold. Disse enhetene kan omfatte, men er ikke begrenset til: Trådløst nettverk (WLAN), Bluetooth og/eller 3G. Husk å følge eventuelle spesielle bestemmelser som gjelder på et sted, og slå alltid av enheten når det er forbudt å bruke den, eller når den kan føre til interferens eller fare. Bruk enheten bare i dens normale driftsposisjoner. Denne enheten oppfyller retningslinjene for RF-eksponering når den brukes normalt, og når enheten og antennen er plassert minst 1,5 centimeter (5/8 tommer) fra kroppen. Den bør ikke inneholde metall, og du bør plassere enheten i en avstand fra kroppen som er angitt ovenfor. For korrekt overføring av datafiler eller meldinger trenger denne enheten en nettforbindelse av god kvalitet. I noen tilfeller kan overføring av datafiler eller meldinger bli forsinket inntil en slik forbindelse er tilgjengelig. Sørg for at instruksjonene om separasjonsavstand ovenfor blir fulgt inntil overføringen er fullført. Deler av enheten er magnetisk. Metalliske materialer kan bli tiltrukket av enheten, og personer med høreapparater bør ikke holde enheten mot øret som har slikt utstyr. Ikke plasser kredittkort eller andre magnetiske lagringsmedier nær enheten, fordi den lagrede informasjonen på dem kan bli slettet. Medisinske enheter Drift av radiooverføringsutstyr, medregnet trådløse telefoner, kan forstyrre funksjonaliteten til medisinske enheter med utilstrekkelig beskyttelse. Kontakt en lege eller produsenten av den medisinske enheten for å fastslå om den er tilstrekkelig beskyttet mot ekstern RF-energi, eller hvis du har spørsmål. Slå av enheten på sykehus, legekontorer og lignende når det er utplassert plakater med instruksjoner om at du skal gjøre det. Sykehus eller helseveseninstitusjoner kan bruke utstyr som kan være følsomt for eksterne RF-sendinger. Pacemakere. Pacemakerprodusenter anbefaler en minimumsavstand på 15,3 centimeter (6 tommer) mellom trådløse enheter og en pacemaker for å unngå potensiell forstyrrelse av pacemakeren. Disse anbefalingene stemmer overens med den uavhengige forskningen til Wireless Technology Research og anbefalingene fra denne organisasjonen. Personer med pacemakere bør gjøre følgende: • Hold alltid enheten mer enn 15,3 centimeter (6 tommer) fra pacemakeren. • Ikke bær enheten nær pacemakeren når enheten er slått på. Hvis du har mistanke om interferens, slår du av enheten og flytter den. Høreapparater. Noen digitale trådløse enheter kan forstyrre enkelt høreapparater. Hvis det oppstår interferens, må du kontakte tjenesteoperatøren. viii Kjøretøy RF-signaler kan påvirke feilaktig installerte eller utilstrekkelig skjermede elektroniske systemer i motorkjøretøy, for eksempel elektroniske drivstoffinnsprøytingssystemer, ABS- (blokkeringsfrie) bremser, elektroniske hastighetskontrollsystemer og kollisjonsputer. Kontakt produsenten eller dennes representant hvis du vil ha mer informasjon om kjøretøyet eller eventuelt utstyr som er lagt til. Bare kvalifisert personale bør betjene enheten eller installere den i en kjøretøy. Feilaktig installasjon eller service på enheten kan være farlig og ugyldiggjøre en eventuell garanti. Sjekk regelmessig at alt trådløst utstyrt i kjøretøyet er montert og fungerer som det skal. Ikke oppbevar eller transporter brennbare væsker, gasser eller eksplosive materialer i samme rom som enheten, dens deler eller utvidelser. For kjøretøy utstyrt med en kollisjonspute er det viktig å huske at kollisjonsputer utvider seg med stor kraft. Ikke plasser objekter, verken fastmontert eller portabelt utstyr, i området over kollisjonsputen eller i kollisjonsputens utblåsningsområde. Hvis trådløst utstyr i kjøretøyet er feilaktig installert og kollisjonsputen blåser seg opp, kan det oppstå alvorlig personskade. Bruk av enheten om bord på fly er forbudt. Slå av enheten før du går om bord på et fly. Bruken av trådløse telekomenheter i et fly kan være farlig for flyets sikkerhet, forstyrre det trådløse telefonnettet og kan være ulovlig. Potensielt eksplosive miljøer Slå av enheten når du befinner seg i et område med potensielt eksplosiv atmosfære, og respekter alle skilt og instruksjoner. Potensielt eksplosive atmosfærer omfatter områder der du normalt vil bli bedt om å slå av kjøretøyets motor. Gnister i slike områder kan føre til en eksplosjon eller brann med fare for personskade eller i verste fall død. Slå av notisbokmaskinen nær bensinpumper. Overhold restriksjoner på bruk av radioutstyr i bensinlagre, lagrings- og distribusjonsområder, kjemiske anlegg eller der sprengningsoperasjoner pågår. Områder med potensielt eksplosiv atmosfære er ofte skiltet, men ikke alltid. De omfatter områder under dekk på båter, anlegg for distribusjon eller lagring av kjemikalier, kjøretøy som bruker flytende petroleumsgass (som propan eller butan) og områder der luften inneholder kjemikalier eller partikler som korn, støv eller metallpulver. Ikke slå på notisboken når bruk av trådløs telefon er forbudt eller når det kan føre til interferens eller faresituasjoner. Nødanrop Advarsel: Du kan ikke foreta nødanrop med denne enheten. Hvis du vil foreta et nødanrop, må du ringe ut via mobiltelefonen eller andre telefonsystemer. ix Instruksjoner for avhending Ikke kast denne elektroniske enheten som vanlig forbrukeravfall. Sørg for resirkulering av enheten for å redusere forurensning og bidra til beskyttelse av det globale miljøet. Hvis du vil ha mer informasjon om bestemmelsene i WEEE-direktivet (Waste from Electrical and Electronics Equipment), besøk www.emachines.com/corporate/environment.html. Advarsel om kvikksølv For projektorer eller elektroniske produkter som omfatter en LCD/CRT-skjerm: Lampe(r) inne i produktet inneholder kvikksølv og må resirkuleres eller avhendes i henhold til offentlige bestemmelser. Kontakt elektronikkindustriens allianse på www.eiae.org. Konkret informasjon om avhending av lamper på www.lamprecycle.org. ENERGY STAR ENERGY STAR-kvalifiserte produkter sparer deg penger ved å redusere energikostnader og beskytte miljøet uten å ofre funksjoner eller ytelse. eMachines er stolt over å tilby våre kunder produkter med ENERGY STARmerket. Merk: Meldingen ovenfor gjelder bare for bærbare PC-er med et ENERGY STAR-merke nederst til høyre på håndleddstøtten. x Hva er ENERGY STAR? Produkter som er ENERGY STAR-kvalifisert, bruker mindre energi og forhindrer utslipp av drivhusgass ved å oppfylle de strenge retningslinjene til energieffektivitet som er angitt av amerikanske miljøvernmyndigheter. eMachines forplikter seg til å tilby produkter og tjenester globalt for å hjelpe kunder med å spare penger, bevare energi og forbedre kvaliteten på miljøet. Jo mer energi vi kan spare, desto høyere energieffektivitet, og jo mer reduserer vi drivhusgasser og farene for klimaendring. Mer informasjon på www.energystar.gov eller www.energystar.gov/powermanagement. ENERGY STAR-kvalifiserte produkter: • Genererer mindre varme og reduserer kjølebelastninger og varmere klimaforhold. • Gå automatisk til "displayhvile" og "datamaskinhvile" etter henholdsvis 15 og 20 minutter med inaktivitet. • Vekk datamaskinen fra hvilemodus ved å trykke på tastaturet eller flytte musen. • Datamaskiner sparer mer enn 80 % i "hvilemodus". Tips og informasjon om komfortabel bruk Datamaskinbrukere kan klage over øyeplager og hodepine etter forlenget bruk. Brukere har også større fare for fysisk skade etter mange timer med arbeid foran en datamaskin. Lange arbeidsperioder, dårlig arbeidsstilling, uheldige arbeidsvaner, stress, feilaktige arbeidsforhold, personlig helse og andre faktorer øker risikoen for fysisk skade betydelig. Feilaktig datamaskinbruk kan føre til musesyke, senekjedebetennelse eller andre muskel/skjelett-lidelser. Følgende symptomer kan oppstå i hender, håndledd, armer, skuldre, nakke eller rygg: • • • • • nummenhet, eller en brennende eller prikkende følelse verk, sårhet eller ømhet smerte, oppsvulming eller pulsering stivhet eller stramhet kulde eller svakhet Hvis du har disse symptomene eller annet gjentagende eller varig ubehag og/ eller smerte knyttet til datamaskinbruk, kontakt en lege umiddelbart og informer bedriftshelseansvarlig. Følgende avsnitt gir tips om mer komfortabel datamaskinbruk. Finn din komfortsone Finn din komfortsone ved å justere skjermens visningsvinkel, bruke en fothviler eller heve sittehøyden for å oppnå maksimal komfort. Vurder følgende tips: • • • unngå å sitte for lenge i en fast posisjon unngå å lute fremover og/eller lene deg bakover stå opp og gå rundt regelmessig for å fjerne belastningen på beinmusklene xi • • • • ta korte pauser og slapp av i nakke og skuldre unngå å spenne muskler eller heise opp skuldrene installer det eksterne displayet, tastaturet og musen korrekt og innen komfortabel rekkevidde hvis du ser mer på skjermen enn på dokumenter, plasserer du displayet i midten av skrivebordet for å redusere nakkebelastningen Ta hensyn til synet ditt Lange timer foran skjermen, feilaktige briller eller kontaktlinser, gjenskinn, overdreven rombelysning, dårlig fokusert skjerm, veldig liten skrift og et display med dårlig kontrast er belastende for øynene. Følgende avsnitt inneholder forslag til reduksjon av øyebelastninger. Øyne • Hvil øynene ofte. • • Gi øynene regelmessige pauser ved å se bort fra skjermen og fokusere på et punkt langt borte. Blunk ofte for å unngå at øynene tørker ut. Skjerm • Hold displayet rent. • • • • • Hold hodet på et høyere nivå enn øverste kant av displayet slik at øynene peker nedenfor når de ser i midten av displayet. Juster displayets lysstyrke og/eller kontrast til et komfortabelt nivå for utvidet tekstlesbarhet og klar grafikk. Eliminer gjenskinn og refleksjoner ved å: • plassere displayet på en slik måte at siden vender mot vinduet eller en annen lyskilde • • • • • redusere romlyset ved hjelp av gardiner eller persienner bruke et lys direkte på arbeidsområdet endre displayets visningsvinkel bruke et filter for reduksjon av gjenskinn bruke en skjermskygge, for eksempel et stykke papp som stikker ut fra displayets øvre kant Unngå å justere displayet til en vanskelig visningsvinkel. Unngå å se på sterke lyskilder, for eksempel åpne vinduer, i lengre tidsperioder. Utvikle gode arbeidsvaner Utvikle følgende arbeidsvaner for å gjøre datamaskinbruken mer avslappende og produktiv: • Ta kort pauser regelmessig og ofte. • • • Utfør noen strekkøvelser Pust frisk luft så ofte som mulig. Tren regelmessig og hold kroppen sunn. xii Advarsel! Vi anbefaler ikke å bruke datamaskinen på en sofa eller seng. Hvis dette er uunngåelig, må du bare arbeide i korte perioder, ta pauser regelmessig og gjøre noen strekkøvelser. Merk: Hvis du vil ha mer informasjon, vennligst les "Reguleringsog sikkerhetsmerknader" på side 25 i eMachines User Guide. xiii Begynne med begynnelsen Vi vil gjerne takke deg for at du har valgt en eMachines-notebook til dine mobile databehandlingsbehov. Produktregistrering Når du bruker datamaskinen for første gang, bør du registrere den umiddelbart. Dette gir deg noen nyttige fordeler, for eksempel: • Raskere service fra våre kvalifiserte representanter • Medlemskap i eMachines-brukergruppen: kampanjetilbud og deltakelse i kundeundersøkelser • De siste nyhetene fra eMachines Vær rask med å registrere deg – du har flere fordeler i vente! Hvordan registrere deg Under første gangs oppsett av en notisbok- eller skrivebordsmaskin vises et vindu der du blir bedt om å registrere deg. Fyll ut de obligatoriske feltene og klikk på Neste. I det neste vinduet ser du noen valgfrie felt som vil hjelpe oss med å tilby deg mer personlig kundeservice. Et annet alternativ En annen måte å registrere eMachines-produktet på er å besøke webområdet vårt på www.emachines.com/support/register.html. Velg landet ditt og følg de enkle instruksjonene. Etter at vi har mottatt produktregistreringen, blir du tilsendt en bekreftelsesmelding med viktige data som du bør oppbevare på en trygg plass. Dine veiledere Som hjelp til bruk av -notebooken har vi utformet et sett av veiledere: Til å begynne med vil Hurtigguiden hjelpe deg med å komme i gang med oppsettet av datamaskinen. Den trykte eMachines User Guide inneholder nyttig informasjon om alle modeller i produktserien. Den dekker grunnleggende emner som eMachines Recovery Management, bruk av tastaturet, lyd, osv. Vennligst merk at både den generiske håndboken og eMachines User Guide som er nevnt nedenfor, fra tid til annen vil referere til funksjoner eller egenskaper som bare finnes på visse modeller, men ikke nødvendigvis på modellen du kjøpte. Slike forekomster er markert i teksten med kommentarer som "bare for visse modeller". xiv I den trykte Hurtigguide får du en innføring i de grunnleggende egenskapene og funksjonene til den nye datamaskinen. Hvis du vil vite mer om hvordan datamaskinen kan gjøre deg mer produktiv, kan du slå opp i eMachines User Guide. Denne håndboken inneholder detaljert informasjon om emner som systemverktøy, datagjenvinning, utvidelsesalternativer og feilsøking/ problemløsing. I tillegg finner du garantiopplysninger, generell informasjon og sikkerhetsmerknader for notisbokmaskinen din. Boken er tilgjengelig som PDFfil (Portable Document Format) og leveres forhåndslastet på maskinen. Følg disse trinnene for å åpne den: 1 Klikk på Start > Alle Programmer > eMachines-dokumentasjon. 2 Klikk på eMachines User Guide. Merk: Visning av filen krever at du har Adobe Reader installert. Hvis Adobe Reader ikke er installert på datamaskinen din, vil klikking på eMachines User Guide føre til at installeringsprogrammet for Adobe Reader kjøres i stedet. Følg instruksjonene på skjermen for å fullføre installeringen. Hvis du vil vite hvordan du bruker Adobe Reader, åpner du menyen Hjelp og Støtte. Grunnleggende om vedlkehold og tips om bruk av datamaskinen Slå datamaskinen av og på Når du skal slå på datamaskinen, trykker du ganske enkelt på strømbryteren. Se Hurtigguide hvis du vil vite hvor av/på-knappen befinner seg. Når du skal slå av strømmen, gjør du ett av følgende: • Bruk avslutningskommandoen i Windows Klikk på Start og klikk deretter på Slå av. • Bruke av/på-knappen Du kan også sette datamaskinen i dvalemodus ved å trykke på dvalehurtigtasten <Fn> + <F4>. Merk: Hvis du ikke kan slå av datamaskinen på vanlig måte, trykker du inn av/på-knappen i mer enn fire sekunder for å slå av maskinen. Hvis du slår av maskinen og vil slå den på igjen, må du vente minst to sekunder før du starter på nytt. xv Vedlikehold av maskinen Datamaskinen vil være deg til langvarig glede hvis du tar vare på den. • Ikke utsett datamaskinen for direkte sollys. Ikke plasser den nær varmekilder, for eksempel en radiator. • Ikke utsett datamaskinen for temperaturer under 0 ºC (32 ºF) eller over 50 ºC (122 ºF). • Ikke utsett datamaskinen for magnetiske felt. • Ikke utsett datamaskinen for regn eller fuktighet. • Ikke søl vann eller væske i datamaskinen. • Ikke utsett datamaskinen for støt eller vibrasjoner. • Ikke utsett datamaskinen for støv og skitt. • Ikke plasser gjenstander på datamaskinen. • Ikke slamre igjen lokket når du lukker datamaskinen. • Ikke plasser datamaskinen på ujevne overflater. Ta vare på batterieliminatoren Her er noen måter å ta vare på batterieliminatoren på: • Ikke koble batterieliminatoren til noen andre enheter. • Ikke trå på strømledningen eller plasser tunge gjenstander oppå den. Vær nøye med å plassere strømledningen og eventuelle kabler borte fra persontrafikk. • Når du tar ut strømledningen, må du ikke trekke i selve ledningen, men trekke ut pluggen. • Total registrert strømstyrke for innplugget utstyr bør ikke overskride strømstyrken til ledningen hvis du bruker en skjøteledning. Og total registrert strømstyrke for alt utstyr som er innplugget i én veggkontakt, må ikke overskride sikringsverdien. Ta vare på batteriene Her er noen måter å ta vare på batteriene på: • Bruk bare originale batterier når du bytter. Slå av strømmen før du tar ut eller bytter batteri. • Unngå fikling med batterier. Hold dem utenfor barns rekkevidde. • Kvitt deg med batterier i henhold til lokale forskrifter. Sørg for resirkulering hvis mulig. xvi Rengjøring og service Når du rengjør datamaskinen, følger du disse trinnene: 1 Slå av datamaskinen og ta ut batteriene. 2 Koble fra batterieliminatoren. 3 Bruk en myk klut fuktet med vann. Ikke bruk løsningsmidler eller aerosolbaserte rengjøringsmidler. Hvis noe av følgende skjer: • datamaskinen er mistet i gulvet eller kabinettet er skadet. • datamaskinen fungerer ikke normalt. Slå opp på "Vanlige spørsmål" på side 11. Viktige sikkerhetsinstruksjoner Ekstra sikkerhetsinformasjon Driftsmiljø Medisinske enheter Kjøretøy Potensielt eksplosive miljøer Nødanrop Instruksjoner for avhending Tips og informasjon om komfortabel bruk Begynne med begynnelsen Produktregistrering Hvordan registrere deg Et annet alternativ Dine veiledere Grunnleggende om vedlkehold og tips om bruk av datamaskinen Slå datamaskinen av og på Vedlikehold av maskinen Ta vare på batterieliminatoren Ta vare på batteriene Rengjøring og service eMachines Recovery Management eMachines Recovery Management Starte eMachines Recovery Management Indikatorer Berøringsplate (Touchpad) Berøringsplate – grunnleggende (med toklikksknapper) Bruke en sikkerhetslås på datamaskinen Bruk av tastaturet Låsetaster og innfelt numerisk tastatur Windows-taster Hurtigtaster Bruke kommunikasjonsstyring* Koble til Internett Spesialtaster (bare for visse modeller) Vanlige spørsmål Be om service Før du ringer Beskytte notisbokmaskinen Før du flytter datamaskinen Spesielle hensyn Reise internasjonalt med datamaskinen Spesielle hensyn iii iii vi vii vii viii viii viii ix x xiii xiii xiii xiii xiii xiv xiv xv xv xv xvi 1 1 2 3 4 4 5 6 6 7 8 9 9 9 11 13 13 14 14 14 15 15 Innhold Informasjon for din sikkerhet og komfort Sikre datamaskinen din Bruke en sikkerhetslås på datamaskinen Bruke passord Registrere passord Angi passord Batteri Egenskaper for batteriet Få mer ut av batteriets levetid Installering og fjerning av batteriet Lade opp batteriet Undersøke batterinivået Optimalisere batterilevetiden Advarsel om lavt energinivå på batteriet Utvide med ekstrautstyr Tilkoblingsalternativer Integrert nettverksfunksjon Universal Serial Bus (USB) BIOS-verktøy Oppstartssekvens Aktiver disk to disk recovery (diskgjenoppretting) Passord Strømstyring Feilsøking og problemløsing Feilsøkingstips Feilmeldinger Regulerings- og sikkerhetsmerknader FCC-varsel Erklæring om LCD-piksler Regulerende bestemmelser for radioenheter Generelt Europeisk union (EU) FCC RF-sikkerhetskravet Canada - Radiokommunikasjonsenheter fritatt fra lavspenningslisens (RSS-210) LCD panel ergonomic specifications Stikkordregister 15 15 16 16 16 17 17 17 18 19 19 19 20 21 21 21 22 22 22 22 23 23 24 24 24 25 25 26 26 27 27 28 29 29 30 1 eMachines Recovery Management eMachines Recovery Management sikkerhetskopierer og gjenoppretter data fleksibelt, pålitelig og fullstendig. eMachines Recovery Management Med eMachines Recovery Management kan du gjenopprette eller installere applikasjoner og drivere på nytt. eMachines Recovery Management gir deg: • Lag fabrikkstandard disk • Lag disk for drivere og applikasjoner Norsk Merk: Følgende innhold er kun for generelle referanseformål. Aktuelle produktspesifikasjoner kan variere. 2 Starte eMachines Recovery Management Du kan også starte eMachines Recovery Management ved å kjøre programmet fra programgruppen eMachines på Start-menyen eller ved å dobbeltklikke på ikonet eMachines Recovery Management hvis du har opprettet en snarvei på skrivebordet. 2 Du kan velge å gjenopprette systemet fra et fabrikkstandard diskbilde eller installere applikasjoner og drivere på nytt. 3 Følg instruksjonene på skjermen for å fullføre prosessen. Norsk 1 Merk: Ekstern optisk diskstasjon påkrevd. Kontakt forhandleren hvis du trenger flere detaljer. 3 Indikatorer Datamaskinen har flere lettleste statusindikatorer. Ikon Beskrivelse Strømindikator Angir datamaskinens strømstatus. Batteriindikator Lyser når batteriet lades. HDD Lyser når harddisken er aktiv. NumLk Lyser når NumLk er aktivert. Caps Lock Lyser når Caps Lock er aktivert. Trådløst LAN Lyser for å vise status for kommunikasjon i trådløst LAN. Bluetooth Lyser for å vise status for kommunikasjon via Bluetooth (kun på visse modeller). 1. Lading: Lampen lyser gult når batteriet lades. 2. Helt oppladet: Lampen lyser grønt i nettstrømmodus. Norsk Funksjon 4 Norsk Berøringsplate (Touchpad) Den innebygde berøringsplaten er en pekeenhet som føler bevegelser på overflaten. Dette betyr at markøren reagerer når du beveger fingeren på overflaten av berøringsplaten. Midtposisjonen på håndleddstøtten gir optimal komfort og støtte. Berøringsplate – grunnleggende (med toklikksknapper) Følgende elementer viser deg hvordan du bruker pekeplaten med toklikksknapper. 1 2 3 • Beveg fingeren over berøringsflaten (1) for å bevege markøren. • Trykk på venstre (2) og høyre (3) knapp på kanten av berøringsflaten for å utføre valg og funksjoner. Disse to knappene tilsvarer venstre og høyre knapp på en mus. Å "tappe" på berøringsflaten er det samme som å klikke med venstre knapp. Høyre knapp (3) Funksjon Venstre knapp (2) Utføre Klikk raskt to ganger. Tapp lett to ganger (med samme hastighet som når du dobbeltklikker på en museknapp). Velge Klikk en gang. Tapp lett en gang. Dra Klikk og hold, og bruk så fingeren for å dra markøren på berøringsflaten. Tapp lett to ganger (med samme hastighet som når du dobbeltklikker på en museknapp) og hold så fingeren nede på berøringsflaten etter annet tapp, og dra med deg markøren. Kontekstmeny for tilgang Klikk en gang. Berøringsflate (1) 5 Merk: Bildene er kun til illustrasjon. PCens eksakte konfigurasjon avhenger av den kjøpte modellen. Merk: Ifølge standardinnstillingen er loddrett og vannrett rulling aktivert på berøringsflaten. Dette kan deaktiveres i museinnstillingene i Windows Kontrollpanel. Bruke en sikkerhetslås på datamaskinen Notebooken leveres med Kensington-spor for en sikkerhetslås. Koble en sikkehetslåskabel rundt et ubevegelig objekt som et bord eller håndtaket på en låst skuff. Sett inn låsen i sporet og vri om nøkkelen for å låse. Noen nøkkelløse modeller er også tilgjengelige. Norsk Merk: Når du bruker berøringsflaten, må du ha tørre og rene fingre. Hold både flaten og fingrene tørre og rene. Berøringsplaten er følsom for fingerbevegelser. Derfor – jo lettere berøring, desto bedre respons. Å tappe hardere vil ikke øke følsomheten til berøringsflaten. 6 Bruk av tastaturet Norsk Tastaturet har taster i normal størrelse og omfatter et innfelt numerisk tastatur, separate markørtaster, låse-, Windows-, funksjons- og spesialtaster. Låsetaster og innfelt numerisk tastatur Tastaturet har tre låsetaster som kan slås av og på. Låsetast Beskrivelse Caps Lock Når Caps Lock er på, skrives alle alfanumeriske tegn som STORE bokstaver. NumLk <Fn> + <F11> Når NumLk er på, er det innfelte tastaturet i numerisk modus. Tastene fungerer som en kalkulator (komplett med aritmetiske funksjoner +, -, * og /). Bruk denne modusen når du trenger å legge inn mange numeriske data. En bedre løsning kan være å koble til et eksternt numerisk tastatur (keypad). Merk: <Fn> + <F11> bare for visse modeller. Scr Lk <Fn> + <F12> Når Scr Lk er på, beveger skjermen seg en linje opp eller ned når du trykker på henholdsvis opp- eller nedpil. Scr Lk fungerer ikke med alle applikasjoner. Det innfelte numeriske tastaturet fungerer som et separat numerisk tastatur på en standard datamaskin. Det angis av små tegn som befinner seg i øvre høyre hjørne av tastene. For å bevare tastaturet oversiktlig er markørstyringssymbolene ikke trykt på tastene. Ønsket tilgang NumLk på NumLk av Talltaster på integrert Skriv inn tall på vanlig måte. tastatur Markørstyringstaster på integrert tastatur Viktige tastaturtaster Hold < > nede mens du bruker markørstyringstastene. Hold <Fn> nede mens du bruker markørstyringstastene. Hold <Fn> nede mens du skriver bokstaver på integrert tastatur. Skriv bokstavene på vanlig måte. 7 Windows-taster Tastaturet har to taster som utfører Windows-spesifikke funksjoner. Tast Beskrivelse Windows-tast < > : Åpne eller lukk Start-menyen < > + <D>: Vis skrivebordet < > + <E>: Åpne Windows Utforsker < > + <F>: Søk etter en fil eller mappe < > + <G>: Bla gjennom sidefeltapparater < > + <L>: Lås datamaskinen (hvis du er koblet til et nettverksdomene), eller bytt bruker (hvis du ikke er koblet til et nettverksdomene) < > + <M>: Minimaliserer alle vinduer < > + <R>: Viser dialogboksen Kjør < > + <T>: Bla gjennom programmer på oppgavelinjen < > + <U>: Åpne Ease of Access Center < > + <X>: Åpne Windows Mobility Center < > + <Break>: Vis dialogboksen Systemegenskaper < >+< +M>: Gjenopprett minimerte vinduer til skrivebordet < >+< >: Bla gjennom programmer på oppgavelinjen ved hjelp av Windows Flip 3-D < > + <MELLOMROM>: Plasser alle apparater fremst og velg Windows-sidefeltet <Ctrl> + < > + <F>: Søk etter datamaskiner (hvis du er tilkoblet et nettverk) <Ctrl> + < >+< >: Bruk piltastene til å bla gjennom programmer på oppgavelinjen ved hjelp av Windows Flip 3-D Merk: Avhengig av utgaven din av Windows vil enkelte snarveier kanskje ikke fungere som beskrevet. Norsk Brukt alene har denne knappen samme virkning som å trykke på startknappen i Windows, dvs. åpne startmeyen. Den kan også bruke i kombinasjon med andre taster for å utføre ulike funksjoner: 8 Tast Beskrivelse Applikasjonstast Denne tasten har samme effekt som å klikke på høyre Norsk musetast – den åpner en hurtigmeny. Hurtigtaster Datamaskinen bruker hurtigtaster eller tastekombinasjoner for tilgang til de fleste av maskinens funksjoner, f.eks. skjermens lysstyrke, lydvolum og BIOS-verktøy. Når du skal aktivere hurtigtaster, trykker du holder inne <Fn>-tasten før du trykker på den andre tasten i en hurtigtastkombinasjon. Hurtigtast Ikon Funksjon Beskrivelse <Fn> + <F3> Kommunikasjonstast Aktiverer/deaktiverer datamaskinens kommunikasjonsenheter. (Kommunikasjonsenheter kan variere i konfigurasjon.) <Fn> + <F4> Søvn Setter datamaskinen i dvalemodus. <Fn> + <F5> Skjermbytte Bytter mellom visning på vanlig skjerm, ekstern skjerm (hvis tilkoblet) eller begge deler. <Fn> + <F6> Blank skjerm Slå av skjermens bakgrunnsbelysning for å spare strøm. Trykk på en hvilken som helst tast for å gå tilbake. <Fn> + <F7> Berøringsplate av/på Slår den interne berøringsplaten av og på. <Fn> + <F8> Høyttaler av/på Slår høyttalerne av og på. <Fn> + < > Lysstyrke opp Øker skjermens lysstyrke. <Fn> + < > Lysstyrke ned Reduserer skjermens lysstyrke. <Fn> + < > Volum opp Øker lydvolumet (bare for visse modeller). <Fn> + < > Volum ned Reduserer lydvolumet (bare for visse modeller). 9 Bruke kommunikasjonsstyring* Her kan du aktivere og deaktivere de forskjellige trådløse tilkoblingsenhetene på datamaskinen. Trykk på <Fn> + <F3> for å åpne vinduspanelet i Launch Manager. *Kommunikasjonsenheter kan variere i konfigurasjon. Koble til Internett Kontroller at det trådløse nettverket er slått på. Finn et trådløst nettverk. Hvis du er innen rekkevidde for et trådløst signal mens du installerer Windows, vil Windows automatisk oppdage og vise en liste over tilgjengelige trådløse nettvserk. Velg et nettverk, og skriv inn passordet (hvis nødvendig). Alternativt kan du åpne Internet Explorer og følge instruksjonene på skjermen for å koble til et trådløst nettverk. Slå opp i brukerhåndboken til ruteren eller ISPen for å få mer hjelp. Etter tilkoblingen er du klar til å bruke Internett. Spesialtaster (bare for visse modeller) Du kan plassere eurosymbolet og symbolet for US-dollar på øvre midtre plass på tastaturet. Eurosymbolet 1 Åpne et tekstbehandlingsprogram. 2 Hold <Alt Gr> og trykk på <5>-tasten øverst på tastaturet. Merk: Noen skrifter og programmer støtter ikke eurosymbolet. På siden www.microsoft.com/typography/faq/faq12.htm finner du mer informasjon. Norsk Klikk på På for å aktivere trådløs/Bluetoothtilkobling. Klikk på Av for å deaktivere. 10 Norsk US-dollarsymbolet 1 Åpne et tekstbehandlingsprogram. 2 Hold < > og trykk på <4> -tasten øverst på tastaturet. Merk: Denne funksjonen varierer i henhold til språkinnstillingene. 11 Vanlige spørsmål Nedenfor finner du en liste over mulige situasjoner som kan oppstå ved bruk av datamaskinen. Enkle svar og løsninger er oppgitt for hver situasjon. Se på strømindikatoren: • • Hvis den ikke lyser, får ikke datamaskinen strøm. Sjekk følgende: • Hvis du kjører på batteri, kan det gi for lite strøm til å kjøre datamaskinen. Koble til batterieliminatoren for å lade opp batteriet igjen. • Kontroller at batterieliminatoren er plugget riktig inn i henholdsvis datamaskin og strømkontakt. Hvis den er det, undersøk følgende: • Finnes det en ukurant (ikke for oppstart) diskett i en ekstern diskettstasjon? Ta ut eller erstatt den med en systemdiskett og trykk på <Ctrl> + <Alt> + <Del> for å starte systemet på nytt. Ingenting vises på skjermen. Datamaskinens strømstyringssystem blanker automatisk skjermen for å spare strøm. Trykk på en hvilken som helst tast for å slå på skjermen igjen. Hvis du trykker på en tast uten at skjermen slås på igjen, kan to ting være årsaken: • Lysstyrkenivået kan være for lavt. Trykk på <Fn> + <→> for å øke lysstyrken. • Skjermenheten kan være satt til en ekstern skjerm. Trykk på skjermbyttetasten <Fn> + <F5> for å bytte visningen tilbake til datamaskinen. • Hvis dvaleindikatoren lyser, er datamaskinen i sovemodus. Trykk på og slipp av/på-knappen for å fortsette. Norsk Jeg trykket på strømknappen, men datamaskinen starter ikke (på nytt). 12 Ingen lyd høres fra datamaskinen. Norsk Undersøk følgende: • Volumet kan være dempet. I Windows kan du se på volumkontrollikonet (en høyttaler) på oppgavelinjen. Hvis det har et kryss, klikker du på ikonet og fjerner merket for Demp alle. • Lydstyrkenivået kan være for lavt. I Windows kan du se på volumkontrollikonet på oppgavelinjen. Du kan også bruke volumkontrollknappene til å justere volumet. Se "Hurtigtaster" på side 8 hvis du vil ha flere detaljer. • Hvis hodetelefoner, øreplugger eller eksterne høyttalere kobles til "Lineout" på datamaskinen, blir de interne høyttalerne automatisk slått av. Tastaturet reagerer ikke. Prøv å koble et eksternt tastatur til en USB-port på datamaskinen. Hvis dette fungerer, kontakter du forhandleren eller et autorisert servicesenter, fordi ting tyder på at en intern tastaturkabel kan være løs. Skriveren fungerer ikke. Undersøk følgende: • Kontroller at skriveren er koblet til en strømkontakt og at den er slått på. • Sørg for at skriverkabelen er sikkert koblet til datamaskinens USB-port. Jeg vil gjenopprette min datamaskin til opprinnelige innstillinger uten gjenopprettings-CDer. Merk: D2D Recovery er bare tilgjengelig på bærbare modeller utstyrt harddisk. Merk: Hvis systemet er den flerspråklige versjonen, blir operativsystemet og språket som velges ved første gangs bruk, brukt ved fremtidige gjenopprettingsoperasjoner. Denne gjenopprettingsprosessen vil hjelpe deg med å gjenopprette stasjon C: med det opprinnelige programvareinnholdet som var installert da du kjøpte den bærbare maskinen. Følg trinnene nedenfor for å bygge opp stasjon C: igjen. (Stasjon C: vil reformateres og alle data vil slettes.) Det er viktig å sikkerhetskopiere alle datafiler før du bruker dette alternativet. Før du utfører en gjenopprettingsoperasjon, må du undersøke BIOSinnstillingene. 13 1 Undersøk om funksjonen eMachines disk-to-disk recovery er aktivert eller ikke. 2 Kontroller at innstillingen D2D Recovery under Main er satt til Enabled. 3 Avslutt BIOS-verktøyet og lagre endringene. Systemet starter på nytt. Slik starter du gjenopprettingsprosessen: 1 Start systemet på nytt. 2 Når eMachines-logoen vises, trykker du på <Alt> + <F10> samtidig for å starte gjenopprettingsprosessen. 3 Skjerminstruksjonene har mer informasjon om hvordan du utfører systemgjenoppretting. Viktig! Denne funksjonen kopierer 6 GB til en skjult partisjon på harddisken. Be om service Før du ringer Ha alltid følgende informasjon for hånden når du ringer eMachines for onlineservice, og vær ved datamaskinen når du ringer. Med din hjelp kan vi redusere samtaletiden og løse problemene på en effektiv måte. Hvis det finnes feilmeldinger eller pipesignaler som rapporteres av datamaskinen din, skriver du dem ned etter hvert som de vises på skjermen (eller antall og rekkefølge hvis du får pipesignaler). Du er pålagt å oppgi følgende informasjon: Navn: _________________________________________________________________ Adresse: ______________________________________________________________ Telefonnummer: _______________________________________________________ Maskin- og modelltype: ________________________________________________ Serienummer: _________________________________________________________ Innkjøpsdato: __________________________________________________________ Norsk Merk: Du åpner BIOS-verktøyet ved å trykke på <F2> under oppstartstesten. 14 Beskytte notisbokmaskinen Norsk Før du flytter datamaskinen Før du flytter datamaskinen, lukker du låsen og skjermlokket for å sette den i dvalemodus. Du kan nå trygt ta med deg datamaskinen hvor som helst i bygningen. Når du skal ta maskinen ut av sovemodus, åpner du skjermlokket og trykker på og slipper av/på-knappen. Hvis du tar med deg datamaskinen ut til en kunde eller en annen bygning, kan du velge å slå av datamaskinen: Klikk på Start og klikk deretter på Slå av. eller: Du kan sette datamaskinen i dvalemodus ved å trykke på <Fn> + <F4>. Lukk deretter låsen og skjermen. Når du er klar til å bruke datamaskinen igjen, åpner du låsen og skjermen. Deretter trykker du på og slipper av/på-knappen. Merk: Hvis strømindikatoren er av, har datamaskinen gått i dvalemodus og slått seg av. Hvis strømindikatoren er av, men dvaleindikatoren er på, har datamaskinen gått i dvalemodus. I begge tilfeller trykker du på og slipper av/på-knappen for å slå på maskinen igjen. Merk deg at datamaskinen kan gå i dvalemodus etter en periode i sovemodus. Forsiktig: Ikke pakk gjenstander ved siden av datamaskinens topplokk. Trykk mot lokket kan skade skjermen. Spesielle hensyn Følg disse retningslinjene for å beskytte datamaskinen på reise til og fra arbeid: • Reduser virkningen av temperaturendirnger ved å ha med deg datamaskinen. • Hvis du må stoppe i en lengre periode og ikke kan ha med datamaskinen, kan du legge datamaskinen i bagasjerommet for å unngå at den utsettes for overdreven varme. 15 Endringer i temperatur og fuktighet kan føre til kondensering. Gi datamaskinen mulighet til å komme tilbake til romtemperatur, og undersøk om skjermen har kondens før du slår på maskinen. Hvis temperaturendringen er høyere enn 10 °C (18 °F), lar du datamaskinen gjenvinne romtemperatur sakte. Hvis mulig lar du datamaskinen stå 30 minutter i omgivelser med temperatur mellom ute- og romtemperaturen. • Ta alltid med datamaskinen som kabinbagasje. • Hvis mulig, ber du om at datamaskinen inspiseres manuelt. Gjennomlysing på flyplasser er trygt, men ikke la datamaskinen passere en metalldetektor. • Unngå å utsette disketter for håndholdte metalldetektorer. Reise internasjonalt med datamaskinen Spesielle hensyn Følg de samme retningslinjene som når du reiser med datamaskinen. I tillegg er disse tipsene nyttige når du reiser internasjonalt: • Når du reiser i et annet land, må du undersøke om den lokale strømspenningen er kompatibel med batterieliminatorens spesifikasjoner. Hvis ikke, kjøper du en strømledning som er kompatibel med lokal spenning. Ikke bruk adaptere for el-utstyr til å forsyne datamaskinen din med strøm. • Hvis du bruker modem, må du undersøke om modemet og kontakten er kompatible med telesystemet i landet du reiser i. Sikre datamaskinen din Datamaskinen din er en verdifull investering du må ta vare på. Lær deg hvordan du beskytter og tar vare på datamaskinen. Sikkerhetsfunksjoner omfatter maskinvare og programvarelåser – en sikkerhetslås og passord. Bruke en sikkerhetslås på datamaskinen Notebooken leveres med Kensington-spor for en sikkerhetslås. Koble en sikkehetslåskabel rundt et ubevegelig objekt som et bord eller håndtaket på en låst skuff. Sett inn låsen i sporet og vri om nøkkelen for å låse. Noen nøkkelløse modeller er også tilgjengelige. Norsk • 16 Bruke passord Norsk Passord beskytter datamaskinen din mot uautorisert tilgang. Ved å angi disse passordene oppretter du flere forskjellige beskyttelsesnivåer for datamaskinen og dataene dine: • Supervisor-passord (Supervisor Password) forhindrer uautorisert tilgang til BIOS-verktøyet. Når det er satt, må du taste inn dette passordet for å få tilgang til BIOS-verktøyet. Se "BIOS-verktøy" på side 22. • Brukerpassord (User Password) sikrer datamaskinen mot uautorisert bruk. Kombiner dette passordet med passordsjekkpunkter ved oppstart og gjenopptak fra dvale for å oppnå maksimal sikkerhet. • Oppstartspassord (Password on Boot) sikrer datamaskinen mot uautorisert bruk. Kombiner dette passordet med passordsjekkpunkter ved oppstart og gjenopptak fra dvale for å oppnå maksimal sikkerhet. Viktig! Ikke glem Supervisor- passordet! Hvis du glemmer passordet, må du kontakte forhandleren eller et autorisert servicesenter. Registrere passord Når et passord er satt, blir du bedt om å oppgi passordet i nedre venstre hjørne av skjermen. • Når Supervisor-passordet er satt, vises et spørsmål om passord når du trykker på <F2> for å gå inn i BIOS-verktøyet ved oppstart. • Skriv inn Supervisor-passordet og angi <Enter> for å få tilgang til BIOSverktøyet. Hvis du skriver passordet feil, vises en advarselsmelding. Prøv på nytt og trykk på <Enter>. • Når brukerpassordet er satt og parameteren Oppstartspassord er aktivert, vises en melding ved oppstart. • Skriv inn brukerpassordet og trykk på <Enter> for å bruke datamaskinen. Hvis du skriver passordet feil, vises en advarselsmelding. Prøv på nytt og trykk på <Enter>. Viktig! Du får tre sjanser til å skrive inn et passord. Hvis du ikke har klart å legge inn passordet etter tre forsøk, stopper systemet. Skyv og hold strømbryteren innen i fire sekunder for å slå av datamaskinen. Deretter slår du på datamaskinen og prøver på nytt. Angi passord Du kan angi passord ved hjelp av BIOS-verktøyet. Batteri Datamaskinen bruker et batterisett som gir deg lang bruk mellom ladinger. Batteriet har følgende egenskaper: • Bruker moderne batteriteknologi. • Varsler om lav spenning på batteriet. Batteriet lades hver gang du kobler datamaskinen til batterieliminatoren. Det gjør det mulig for deg å fortsette å arbeide med datamaskinen mens batteriet lades. Lading mens datamaskinen er slått av gir imidlertid betydelig raskere lading. Batteriet vil vise seg hendig når du er ute og reiser, eller ved strømbrudd. Det er fornuftig å ha et ekstra ladet batteri tilgjengelig i reserve. Kontakt din forhandler for detaljer om hvordan et ekstra batteri kan bestilles. Få mer ut av batteriets levetid Som alle andre batterier vil også batteriet i din datamaskins bli dårligere etter hvert. Det betyr at batteriets ytelse blir dårligere med tid og bruk. For å maksimere batteriets levetid anbefales det å følge følgende råd. Tilpasse et nytt batteri Før du tar et nytt batteri i bruk, så er det en ”tilvenningsprosess” som du bør følge: 1 Sett batteriet i uten at maskinen er slått på. 2 Koble til batterieliminatoren og lad batteriet fullt. 3 Koble fra batterieliminatoren. 4 Slå på datamaskinen og kjør på batteridrift. 5 Tøm batteriet helt til lampen som advarer mot lav batterikapasitet, lyser. 6 Koble til batterieliminatoren og lad batteriet til det er fullt igjen. Gjør dette inntil batteriet er ladet og utladet tre ganger. Norsk Egenskaper for batteriet English 17 18 Norsk Bruk denne ”tilvenningsprosessen” på alle nye batterier, eller dersom batteriet ikke har vært brukt i en lengre periode. Dersom datamaskinen skal lagres for mer enn to uker, så anbefales det å fjerne batteriet. Advarsel: Utsett ikke batteriet for temperaturer under 0 °C (32 °F) eller over 45 °C (113 °F). Ekstreme temperaturer kan forårsake skade på batteriet. Ved å følge den beskrevne prosessen, så vil batteriet akseptere maksimal opplading. Dersom denne prosessen ikke følges, så vil batteriet ikke kunne lades maksimalt, og batteriets levetid vil også bli forkortet. Batteriets livslengde blir også negativt påvirket av følgende bruksmåter: • Konstant bruk av den bærbare datamaskin med batterieliminator, mens batteriet er i maskinen. Hvis du ønsker å bruke nettstrøm konstant, så anbefales det å ta ut batteriet, etter at det er fullstendig ladet opp. • Ikke å lade opp eller utlade batteriet som beskrevet overfor. • Hyppig bruk, jo mer batteriet brukes, jo raskere vil det slites ut. Et standard batteri for bærbare datamaskiner har en livslengde som tilsvar om lag 300 oppladninger. Installering og fjerning av batteriet Viktig! Før batteriet fjernes fra maskinen, kobler du til batterieliminatoren om du fortsatt ønsker å bruke datamaskinen. Hvis ikke, slår du av datamaskinen først. Installering av batteri: 1 Legg batteriet på linje med den åpne batteriskuffen. Sjekk at enden med kontakter går inn først, og at batteriets overflate vender opp. 2 La batteriet gli inn i batteriskuffen, og trykk forsiktig inntil batteriet låses på plass. Slik tar du ut batteriet: 1 Trykk på batterilåsen for å løse ut batteriet. 2 Dra batteriet ut av batteriskuffen. Lade opp batteriet Merk: Du rådes til å sette batteriet til lading før du går fra arbeidet for dagen. Lading av batteriet over natten gjør at du starter neste dag med fulladet batteri. Undersøke batterinivået Windows energimåler viser det gjeldende nivået på batteriet. Plasser markøren over ikonet for batterienergi på oppgavelinjen for å se batteriets gjeldende energinivå. Optimalisere batterilevetiden Optimalisering av batteriet vil hjelpe deg med å få mest mulig ut av batteriets bruk, forlenge tiden mellom hver opplading og forbedre effektiviteten ved lading. Du rådes til å følge forslagene nedenfor: • Kjøpe et ekstra batteri. • Bruk batterieliminator når det er mulig. Reserver bruken av batteriet til når du er ute og reiser. • Ta ut PC-kort når de ikke er i bruk, fordi de ellers vil forbruke energi (på utvalgte modeller). • Lagre batteriet kaldt og tørt. Anbefalt temperatur er 10 °C (50 °F) til 30 °C (86 °F). Høyere temperatur vil føre til at batteriet lader seg selv ut raskere. • Overdreven opplading forkorter batteriets levetid. • Ta vare på batterieliminator og batteri. Norsk Når du skal lade opp batteriet, sjekker du først at det er riktig installert i batteriskuffen. Plugg batterieliminatoren til maskinen og koble den til strømnettet. Du kan fortsatt bruke datamaskinen mens batteriet lades opp. Men å lade opp batteriet mens den er slått av, vil gi en betydelig raskere opplading. English 19 20 Advarsel om lavt energinivå på batteriet Norsk Når maskinen brukes på batteri, så hold øye med Windows batterimåler. Advarsel: Koble til batterieliminatoren så raskt som mulig etter at advarselen om lavt nivå på batteriet har dukket opp. Data vil gå tapt dersom batteriet blir helt utladet, og datamaskinen slår seg av selv. Når advarselen om lavt nivå på batteriet dukker opp, så vil riktig handling avhenge av situasjonen: Situasjon Anbefalt handling Batterieliminatoren og en strømkontakt er tilgjengelig. 1. Koble batterieliminatoren til datamaskinen, og koble så til strømnettet. 2. Lagre alle nødvendige filer. 3. Gjenoppta arbeidet. Slå av maskinen om du ønsker en rask opplading. Et ekstra fulladet batteri er tilgjengelig. 1. Lagre alle nødvendige filer. 2. Lukk alle applikasjoner. 3. Avslutt operativsystemet for å slå av datamaskinen. 4. Bytt batteri. 5. Skru på datamaskinen og fortsett med å arbeide. Verken batterieliminatoren eller en strømkontakt er tilgjengelig. Du har ikke reservebatteri. 1. Lagre alle nødvendige filer. 2. Lukk alle applikasjoner. 3. Avslutt operativsystemet for å slå av datamaskinen. 21 Utvide med ekstrautstyr Notebook-PCen din gir deg alt du trenger til mobil databehandling. Ved hjelp av porter kan du koble periferutstyr til notebook-maskinen på samme måte som til en skrivebords-PC. Hvis du vil ha flere detaljer om tilkobling av eksterne enheter, les følgende avsnitt. Integrert nettverksfunksjon Den integrerte nettverksenheten gjør det mulig å koble maskinen din til et Ethernet-basert nettverk. Når du skal bruke nettverksfunksjonen, kobler du en Ethernet-kabel fra Ethernet- (RJ-45) porten på datamaskinen til en nettverkskontakt eller hub i nettverket. Norsk Tilkoblingsalternativer 22 Universal Serial Bus (USB) Norsk USB 2.0-porten er en høyhastighets seriebuss som lar deg koble til USB-utstyr uten å legge beslag på verdifulle systemressurser. BIOS-verktøy BIOS-verktøyet er et program for maskinvarekonfigurasjon innebygd i datamaskinens "Basic Input/Ouput System" (BIOS). Datamaskinen din er allerede riktig konfigurert og optimalisert, og du behøver ikke å kjøre dette programmet. Hvis du får konfigurasjonsproblemer, kan du imidlertid få behov for det. Hvis du vil aktivere BIOS-verktøyet, trykker du på <F2> under Power-On Self Test (POST) mens PC-logoen vises. Oppstartssekvens Hvis du vil sette opp oppstartssekvensen i BIOS-verktøyet (BIOS utility), åpner du det og velger Boot fra kategoriene som vises øverst på skjermen. Aktiver disk to disk recovery (diskgjenoppretting) Når du skal aktivere disk to disk recovery (gjenoppretting av harddisk), åpner du BIOS-verktøyet (BIOS utility) og velger Main fra kategoriene som vises øverst på skjermen. Finn frem til D2D Recovery nederst på skjermen og bruk <F5>/<F6>tastene til å sette denne verdien til Enabled. 23 Passord Hvis du vil ha passord ved oppstart, åpner du BIOS-verktøyet (BIOS utility) og velger Security fra kategoriene øverst på skjermen. Finn frem til Password on boot: og bruk <F5>/<F6>-tastene til å aktivere denne funksjonen. Denne datamaskinen har en innebygd strømstyringsenhet som overvåker systemaktiviteten. Systemaktivitet refererer til aktivitet som involverer én eller flere av følgende enheter: tastatur, mus, harddisk, periferutstyr koblet til datamaskin, og skjermminne. Hvis ingen aktivitet blir oppdaget i løpet av en tidsperiode (kalt tidsavbrudd ved inaktivitet), stopper datamaskinen noen eller alle disse enhetene for å spare energi. Denne datamaskinen følger et strømstyringsoppsett som støtter "Advanced Configuration and Power Interface" (ACPI), som gir både optimal strømsparing og ytelse. Windows håndterer alle strømsparingsrutiner for datamaskinen. Norsk Strømstyring 24 Norsk Feilsøking og problemløsing Dette kapitlet forteller deg hvordan du forholder deg til vanlige systemproblemer. Les det før du ringer en teknikker når et problem har oppstått. Løsninger på mer alvorlige problemer krever at datamaskinen åpnes. Ikke forsøk å åpne datamaskinen selv. Kontakt forhandlere eller et autorisert servicesenter hvis du trenger hjelp. Feilsøkingstips Denne notebook-PCen datamaskinen har en avansert design som gir feilmeldinger på skjermen for å hjelpe deg med å løse problemer. Hvis systemet rapporterer en feil, eller symptom på feil opptrer, se "Feilmeldinger". Hvis problemet ikke kan løses, kontakt forhandler. Se "Be om service" på side 13. Feilmeldinger Hvis du får en feilmelding, merk deg meldingen og forsøk å rette feilen. Følgende tabell visre feilmeldingene i alfabetisk rekkefølge med tilhørende anbefalt handling. Feilmeldinger Handling CMOS battery bad Kontakt forhandleren eller et autorisert servicesenter. CMOS checksum error Kontakt forhandleren eller et autorisert servicesenter. Disk boot failure Sett inn en systemdiskett (oppstartsdiskett) i diskettstasjonen (A:) og trykk på <Enter> for å starte på nytt. Equipment configuration error Trykk på <F2> (ved POST) for å åpne BIOS-verktøyet; og trykk på Exit for avslutte og starte datamaskinen på nytt. Hard disk 0 error Kontakt forhandleren eller et autorisert servicesenter. Hard disk 0 extended type error Kontakt forhandleren eller et autorisert servicesenter. I/O parity error Kontakt forhandleren eller et autorisert servicesenter. Keyboard error or no keyboard connected Kontakt forhandleren eller et autorisert servicesenter. Keyboard interface error Kontakt forhandleren eller et autorisert servicesenter. Memory size mismatch Trykk på <F2> (ved POST) for å åpne BIOS-verktøyet; og trykk på Exit for avslutte og starte datamaskinen på nytt. Hvis du fortsatt har problemer etter å ha fulgt løsningsforslagene, kontakter du forhandleren eller et autorisert servicesenter for å få assistanse. Noen problemer kan løses ved hjelp av BIOS-verktøyet. Regulerings- og sikkerhetsmerknader Denne enheten er testet og funnet i samsvar med grensene for en digital enhet i klasse B i henhold til del 15 av FCC-reglene. Disse grensene er utformet for å tilby rimelig beskyttelse mot skadelig interferens i boligmessige installasjoner. Denne enheten lager, bruker og kan avgi stråling innen gitte radiofrekvenser, og kan, dersom den ikke brukes i henhold til instruksjonen, avgi stråling som forstyrrer radiokommunikasjon. Det finnes imidlertid ingen garanti om at interferens ikke vil oppstå i en bestemt installasjon. Hvis denne enheten forårsaker skadelig interferens ved radio- eller TV-mottak, som kan fastslås ved å slå enheten av og på, blir brukeren bedt om å prøve å fjerne interferensen gjennom ett eller flere av følgende tiltak: • Flytte eller innstille mottaksantennen i en annen retning. • Øke avstanden mellom enhet og mottaker. • Koble enheten til et strømuttak som er på en annen krets enn den som mottakeren er tilkoblet. • Spør forhandler eller en erfaren radio/fjernsynstekniker om råd. Merknad: Skjermede kabler Alle tilkoblinger til andre databehandlingsenheter må skje med skjermede kabler for å overholde FCC-bestemmelsene. Merknad: Periferenheter Bare periferutstyr (inn/ut-enheter, terminaler, skrivere osv.) sertifisert for klasse B-grensene, kan kobles til dette utstyret. Drift med ikke-sertifisert periferutstyr vil sannsynligvis føre til interferens i radio- og TV-mottak. Forsiktig Endringer eller tilpasninger som ikke uttrykkelig er godkjent av produsenten, kan annullere brukerens autorisasjon, som er tildelt av Federal Communications Commission, til å bruke denne datamaskinen. Norsk FCC-varsel English 25 26 Bruksbetingelser Norsk Denne enheten overholder del 15 av FCC-reglene. Drift er underlagt følgende to betingelser: (1) denne enheten kan føre til skadelig interferens, og (2) denne enheten må godta eventuell mottatt interferens, medregnet interferens som kan forårsake uønskede driftsforhold. Merknad: Canadian users This Class B digital apparatus complies with Canadian ICES-003. Remarque à l'intention des utilisateurs canadiens Cet appareil numérique de la classe B est conforme a la norme NMB-003 du Canada. Konformitetserklæring for EU-land Med dette erklærer eMachines at denne notebook-PC-serien overholder de grunnleggende kravene og andre relevante bestemmelser i EU-direktiv 1999/5/EC. Compliant with Russian regulatory certification Erklæring om LCD-piksler LCD-enheten er fremstilt med høypresise produksjonsteknikker. Men enkelte piksler kan i spesielle tilfeller ikke bli tent, eller vises som svarte eller røde prikker. Dette har ingen betydning for det registrerte bildet og utgjør ikke en vesentlig feil. Regulerende bestemmelser for radioenheter Merk: Understående informasjon om forskrifter er kun for modeller med trådløst LAN og/eller Bluetooth. Generelt Europeisk union (EU) R&TTE-direktivet 1999/5/EC som attestert gjennom overholdelse av følgende harmoniserte standard: • • • Artikkel 3.1(a) Helse og sikkerhet • EN60950-1:2001+ A11:2004 • EN50371:2002 Artikkel 3.1(b) EMC • EN301 489-1 V1.6.1 • EN301 489-3 V1.4.1 • EN301 489-17 V1.2.1 Artikkel 3.2 Bruk av spektrum • EN300 220-3 V1.1.1 • EN300 328 V1.7.1 • EN300 440-2 V1.1.2 • EN301 893 V1.2.3 Liste over aktuelle land Dette var EUs medlemsland i mai 2004: Belgia, Danmark, Finland, Frankrike, Hellas, Irland, Italia, Luxembourg, Nederland, Portugal, Spania, Storbritannia (UK), Sverige, Estland, Latvia, Litauen, Polen, Ungarn, Tsjekkia, Slovakia, Slovenia, Kypros, Malta, Tyskland og Østerrike. Bruk er tillatt i EU-land samt Norge, Sveits og Liechtenstein. Denne enheten må brukes i strikt samsvar med reguleringene og begrensningene i brukerlandet. Ytterligere informasjon er tilgjengelig på lokalkontoret i brukerlandet. Norsk Dette produktet overholder radiofrekvens- og sikkerhetsstandardene til ethvert land og enhver region der det er godkjent for trådløs bruk. Avhengig av konfigurasjonen kan dette produktet inneholde trådløse radioenheter eller ikke (for eksempel WLAN- og/eller Bluetooth-moduler). Nedenstående informasjon er for produkter med slike enheter. English 27 28 FCC RF-sikkerhetskravet Norsk Strålingseffekten det trådløse LAN Mini-PCI-kortet og Bluetooth-kortet ligger langt under grenseverdiene for radiofrekvens ifølge FCC. Likevel skal notebookPC-serien brukes på en slik måte at potensialet for menneskelig kontakt under normal drift er minimalisert. 1 Brukere anmodes om å følge RF-instruksjonene for trådløse enheter som er vedlagt i brukerhåndboken til hver RF-enhet. Forsiktig: For å oppfylle belastningskravene i FCC RF må det minst være en avstand på 20 cm (8 tommer) mellom antennen på det integrerte trådløse LAN Mini-PCI-kortet innebygd i skjerm-delen og alle personer. Merk: Wireless Mini PCI adapter implementerer en funksjon for sendediversifisering. Denne funksjonen sender ikke ut radiofrekvenser samtidig på begge antenner. En av antennene blir valgt automatisk eller manuelt (av brukere) for å sikre god kvalitet på radiokommunikasjon. 2 Feilaktig installering eller uautorisert bruk kan føre til skadelig interferens for radiokommunikasjon. Inngrep i den interne antennen vil annullere FCCs sertifisering og din garanti. Canada - Radiokommunikasjonsenheter fritatt fra lavspenningslisens (RSS-210) Fellesinformasjon Drift er underlagt følgende to betingelser: 1. Denne enheten kan ikke forårsake interferens og 2. denne enheten må godta enhver inferens, medregnet interferens som kan føre til uønsket drift av enheten. b Drift i 2,4 GHz båndet For å forhindre radiointerferens i den lisensierte tjenesten er denne enheten beregnet på innendørs bruk, og utendørs installering er underlagt lisens. LCD panel ergonomic specifications Design viewing distance 500 mm Design inclination angle 0.0° Design azimuth angle 90.0° Viewing direction range class Class IV Screen tilt angle 85.0° Design screen illuminance • • Illuminance level: [250 + (250cosα)] lx where α = 85° Color: Source D65 Reflection class of LCD panel (positive and negative polarity) • • Ordinary LCD: Class I Protective LCD: Class III Image polarity Both Reference white: Pre-setting of luminance and color temperature @ 6500K (tested under BM7) • • • Pixel fault class Class II Yn u'n v'n Norsk a English 29 30 Stikkordregister B Batterieliminator vedlikehold av xv batterier batteri lavt – advarsel 20 egenskaper 17 fjerne 18, 19 første gangs bruk 17 installere 18 lade 19 lavt nivå 20 maksimere levetiden 17 optimalisere 19 sjekke batterinivået 19 vedlikehold av xv berøringspute 4 bruke 4– 5 hurtigtast 8 BIOS-verktøy 22 lading undersøke nivået 19 lyd feilsøking og problemløsing lysstyrke hurtigtaster 8 12 12 M medietilgang på-indikator meldinger feil 24 3 N nettverk 21 num lock 6 på-indikator 3 numerisk tastatur integrert 6 3 D P datamaskin feilsøking og problemløsing indikatorer 3 på tur 14 rengjøring xvi sikkerhet 15 slå av xiv tastaturer 6 vedlikehold av xv dvalemodus hurtigtast 8 E Euro høyttaler feilsøking og problemløsing hurtigtast 8 hurtigtaster 8 L C caps lock 6 på-indikator H 9 F FAQ. Se vanlige spørsmål 11 feilmeldinger 24 feilsøking og problemløsing 24 tips 24 24 passord 16 typer 16 porter 21 problemer 11 feilsøking og problemløsing oppstart 11 skjerm 11 skriver 12 tastatur 12 R rengjøring datamaskin xvi S scroll lock 6 sikkerhet generelle instruksjoner nøkkellås 5, 15 passord 16 iii 24 31 skjerm feilsøking og problemløsing hurtigtaster 8 skriver feilsøking og problemløsing support informasjon 13 11 tilkoblinger nettverk 21 U 12 T tastatur 6 feilsøking og problemløsing 12 hurtigtaster 8 integrert numerisk tastatur 6 låsetaster 6 Windows-taster 7 USB (universal serial bus) V vanlige spørsmål 11 vedlikehold Batterieliminator batterier xv datamaskin xv W Windows-taster 7 xv 22 eM350 Seriens Brugervejledning © 2010 Alle Rettigheder Forbeholdes. eM350 Seriens Brugervejledning Oprindeligt udgivet: 04/2010 eM350 seriens notebook-pc Modelnummer: ____________________________________ Serienummer: _____________________________________ Købsdato: _________________________________________ Købt hos: _________________________________________ iii Oplysninger for din sikkerhed og komfort Sikkerhedsinstruktioner Læs disse instruktioner omhyggeligt. Gem dette dokument for senere reference. Følg alle advarsler og instruktioner, der er mærket på produktet. Sluk for produktet, inden det rengøres. Tag ledningen ud af stikket inden rengøring af dette produkt. Brug ikke rengøringsvæske eller aerosol rengøringsmiddel. Brug en fugtig klud til rengøring. Vær FORSIGTIG med stik når forbindelsen til enheden afbrydes Overhold følgende retningslinjer når strømforsyningen til strømforsyningsenheden tilsluttes eller afbrydes: Installer strømforsyningsenheden, inden netledningens stik sættes i stikkontakten. Træk netledningen ud af stikkontakten inden strømforsyningsenheden fjernes fra computeren. Hvis systemet har flere strømkilder, skal systemets strømforsyning afbrydes ved at trække alle netledninger ud af alle strømforsyningerne. Udvis FORSIGTIGHED omkring tilgængelighed Du skal sikre dig, at den stikkontakt, du sætter netledningen i, er nemt tilgængelig og så tæt på udstyrets bruger som muligt. Når det er nødvendigt at afbryde strømmen til udstyret, skal du trække netledningen ud af stikkontakten. FORSIGTIG Til medfølgende plastikkort (kun for udvalgte modeller) Din computer leveres med plastikkort installeret i kortstikkene. Plastikkort beskytter ubrugte stik mod støv, metalgenstande og andet. Gem plastikkortene, så de kan bruges når der ikke er kort i stikkene. ADVARSEL ved lytning Som beskyttelse af din hørelse skal du følge disse instruktioner. • Forøg lydstyrken gradvis, indtil du kan høre klart og behageligt. • • • • Forøg ikke lydstyrken, når dine ører har vænnet sig til denne. Lyt ikke til musik ved høje lydstyrker i lange perioder. Forøg ikke lydstyrken for at fortrænge støjende omgivelser. Sænk lydstyrken, hvis du ikke kan høre personer, der taler i nærheden af dig. iv Advarsler • • • • • • Produktet må ikke anvendes i nærheden af vand. Produktet må ikke placeres på en ustabil vogn, fod eller et ustabilt bord. Produktet kan falde ned, hvilket kan medføre alvorlig beskadigelse af produktet. Riller og åbninger til ventilation skal sikre pålidelig drift af produktet og beskytte det imod overophedning. Disse åbninger må ikke tilstoppes eller tildækkes. Du må aldrig spærre åbningerne ved at placere produktet på en seng, en sofa, et tæppe eller en lignende overflade. Produktet må aldrig placeres i nærheden af eller oven på en radiator eller et varmeapparat eller i en indbygget installation, medmindre der sikres korrekt ventilation. Undlad at skubbe genstande ind i produktet gennem åbninger i kabinettet, da de kan komme i berøring med strømførende områder eller kortslutte dele, som kan resultere i brand eller elektrisk stød. Pas på ikke at spilde væske på produktet. For at undgå beskadigelse af interne komponenter og forhindre lækage af batteriet, må produktet ikke placeres på en vibrerende overflade. Den må aldrig bruges under sportsbegivenheder, under konditionstræning eller i vibrerende omgivelser, der kan forårsage uventede kortslutninger eller beskadige rotor-enhederne, harddisken, det optiske drev og endda udgøre en risiko fra lithiumbatteriet. Brug af elektrisk strøm • • • • • Produktet skal drives med den strømtype, der er angivet på mærkepladen. Hvis du er i tvivl om, hvilken strømtype der er til rådighed, skal du kontakte forhandleren eller det lokale el-selskab. Der må ikke være placeret tunge genstande på netledningen. Produktet må ikke placeres et sted, hvor personer kan træde på ledningen. Hvis der anvendes en forlængerledning til produktet, skal du kontrollere, at den samlede strømstyrke (ampere) for det udstyr, der er tilsluttet forlængerledningen, ikke overstiger den strømstyrke (ampere), der er angivet for forlængerledningen. Kontroller også, at den samlede kapacitet for alle produkter, der er tilsluttet stikkontakten, ikke overstiger sikringens kapacitet. Overbelast ikke en stikkontakt eller en stikdåse ved at tilslutte for mange enheder. Hele systemets belastning må ikke overstige 80 % af grenledningens klassificering. Hvis der bruges stikdåser, må belastningen ikke overstige 80% af stikdåsens input-klassificering. Dette produkts AC-adapter er udstyret med et tre-benet stik med jord. Stikket passer kun til en stikkontakt med jord. Kontroller, at stikkontakten er korrekt jordet, inden du sætter AC-adapterens stik i stikkontakten. Sæt ikke stikket i en stikkontakt uden jord. Kontakt en elektriker for yderligere oplysninger. Advarsel! Stikkets jordben er en sikkerhedsfunktion. Hvis du bruger en stikkontakt uden korrekt jordforbindelse, kan det medføre elektrisk stød og/eller skade. v Bemærk: Stikkets jordben giver også god beskyttelse mod uventet støj fra nærtstående elektriske enheder, der kunne skabe interferens for produktets ydelse. • Brug kun den korrekte type ledning til strømforsyning (medfølger i tilbehørsboksen) til udstyret. Den skal være udtagelig. UL-listed/ CSA-certificeret, type SPT-2, mærket 7 A 125 V minimum, VDE-godkendt eller tilsvarende. Maksimal længde er 4,6 meter (15 fod). Service af produkt Du må ikke selv forsøge at foretage reparation af produktet, da du kan komme i berøring med farlige strømførende områder eller blive udsat for andre farlige situationer, hvis du åbner eller fjerner kabinettet. Al vedligeholdelse skal overlades til kvalificerede servicefolk. Træk stikket ud af kontakten og overlad vedligeholdelse til kvalificeret personale under følgende omstændigheder: • Når netledningen eller stikket er beskadiget eller flosset. • Hvis der er spildt væske ind i produktet. • Hvis produktet har været udsat for regn eller vand. • Hvis produktet har været tabt, eller tasken er blevet beskadiget. • Hvis produktet udviser en klar ændring i ydeevne, som tyder på behov for service. • Hvis produktet ikke fungerer normalt, når betjeningsinstruktionerne følges. Bemærk: Justér kun de indstillinger, som dækkes af betjeningsinstruktionerne, da forkert justering af andre indstillinger kan medføre beskadigelse og ofte vil kræve en omfattende reparation af kvalificerede teknikere for at bringe produktet i normal driftsstand. Retningslinjer for sikker brug af batteri Denne notebook bruger et lithium-ion batteri. Må ikke bruges i fugtige, våde eller korroderende omgivelser. Produktet må ikke lægges, opbevares eller gemmes på eller nær varmekilder, et sted med høje temperaturer, i stærkt direkte sollys, i en mikrobølgeovn eller en trykkoger, og det må ikke udsættes for temperaturer over 60 °C (140 °F). Hvis disse retningslinjer ikke overholdes, kan det forårsage, at batteriet lækker syre, bliver meget varmt, eksploderer eller antændes, samt afstedkommer personskade og/eller beskadigelse. Batteriet må ikke gennembores, åbnes eller skilles ad. Hvis batteriet lækker, og du kommer i kontakt med de lækkende væsker, skal du skylle grundigt med vand, og søge lægehjælp. Af sikkerhedsmæssige grunde, og for at forlænge batteriets levetid, kan batteriet ikke oplades ved temperaturer under 0 °C (32 °F) eller over 40 °C (104 °F). vi Det nye batteri kan kun levere sin fulde præstation efter to til tre fuldstændige opladnings- og afladningscyklusser. Batteriet kan oplades og aflades hundredvis af gange, men det vil nedslides til sidst. Når driftstiden bliver mærkbart kortere end normalt, bør du købe et nyt batteri. Brug kun godkendte batterier, og oplad kun dit batteri med godkendte opladere og designet til denne enhed. Brug kun batteriet til dets tilsigtede formål. Brug aldrig en oplader eller et batteri, der er beskadiget. Batteriet må ikke kortsluttes. Man kan kortslutte et batteri ved et uheld med en metalgenstand som f. eks. en mønt, en clips eller en pen, der får direkte kontakt med batteriets positive (+) og negative (-) poler (de ligner metalstykker, der sidder på batteriet). Det kan ske når du f. eks. har et ekstra batteri med i lommen eller i tasken. Hvis batteriet kortsluttes, kan det beskadige batteriet eller den forbindende genstand. Batteriets kapacitet og levetid reduceres hvis batteriet efterlades i meget varme eller kolde steder, som f. eks. en tillukket bil om sommeren eller vinteren. Forsøg altid at holde batteriet indenfor en temperatur på mellem 15 °C og 25 °C (59 °F og 77 °F). En enhed med et varmt eller koldt batteri fungerer muligvis ikke midlertidigt, selv om batteriet er helt opladet. Batteriets funktion er særligt begrænset i temperaturer et godt stykke under frysepunktet. Bortkast ikke batterierne i ild, da de kan eksplodere. Batterierne kan også eksplodere hvis de beskadiges. Smid batterier ud i henhold til de lokale regler. Genbrug, hvor det er muligt. Bortkast ikke som affald fra husholdningen. Trådløse enheder kan være modtagelige overfor interferens fra batteriet, hvilket kan påvirke funktionen. Udskiftning af batteri Notebook-pc serien bruger litiumbatterier. Udskift batteriet med samme type, som fulgte med dit produkt. Brug af en anden type batteri kan øge risikoen for brand eller eksplosion. Advarsel! Batterier kan eksplodere, hvis de ikke håndteres korrekt. De må ikke adskilles eller kastes ind i åben ild. Opbevar dem utilgængeligt for børn. Bortskaf brugte batterier i overensstemmelse med lokale regulativer. Yderligere sikkerhedsoplysninger Din enhed og dets tilbehør kan indeholde små dele. Hold dem væk fra små børn. vii Anvendelsesmiljø Advarsel! Af sikkerhedsmæssige årsager skal der slukkes for alle trådløse og radiotransmitterende enheder, når din laptop bruges under følgende forhold. Disse enheder kan inkludere, men er ikke begrænset til: trådløs LAN (WLAN), Bluetooth og/eller 3G. Husk at følge alle bestemmelser, der måtte være i kraft i et givet område, og sluk altid for din enhed, når dens brug er forbudt, eller når enheden kan forårsage forstyrrelse eller afstedkomme fare. Brug kun enheden i dens normale anvendelsespositioner. Denne enhed opfylder retningslinjerne omkrig udsættelse for RF-energi, når den anvendes normalt, og når enheden og dens antenne holdes i en afstand på mindst 1,5 cm (5/8 tommer) fra din krop. Den må ikke indeholde metal og enheden skal anbringes i den ovennævnte afstand fra din krop. For at kunne overføre datafiler og meddelelser succesfuldt, skal enheden have en god forbindelse til netværket. I visse tilfælde kan overførslen af datafiler og meddelelser forsinkes, indtil der er en god forbindelse tilgængelig. Kontroller, at anvisningerne for ovenstående afstand overholdes, indtil overførslen er udført. Visse dele af enheden er magnetiske. Metaldele kan blive tiltrukket til enheden og mennesker med høreapparatet må ikke holde enheden op til øret med høreapparatet. Anbring ikke kreditkort eller andre magnetiske lagermedier nær enheden, da data, der er gemt på dem, kan blive slettet. Medicinske apparater Funktionen af radiotransmitterende udstyr, inklusiv trådløse telefoner, kan forstyrre funktionen af medicinske apparater, der ikke er tilstrækkeligt beskyttede. Kontakt en læge eller producenten af det medicinske apparat for at fastslå, om apparatet er tilstrækkeligt beskyttet mod ekstern RF-energi, eller hvis du har spørgsmål. Sluk for enheden i faciliteter, der er associeret med sundhedsplejen, når der er opsat bestemmelser om at slukke for din type enhed. Hospitaler og faciliteter associeret med sundhedsplejen kan anvende udstyr, der kan være følsomt overfor eksterne RF-transmissioner. Pacemakere. Producenter af pacemakere anbefaler, at der opretholdes en afstand på mindst 15,3 cm (6 tommer) mellem trådløse enheder og en pacemaker for undgå potentiel forstyrrelse af pacemakeren. Disse anbefalinger samstemmer med den uafhængige undersøgelse af - og anbefalinger fra Wireless Technology Research. Mennesker med pacemakere skal overholde følgende: • Enheden skal altid holdes i en afstand på mindst 15,3 centimeter (6 tommer) fra pacemakeren. • Enheden må ikke bæres, så den holdes tæt på din pacemaker, når enheden er tændt. Hvis du har mistanke om forstyrrelse af pacemakeren, skal du slukke for enheden og flytte den. viii Høreapparater. Visse digitale, trådløse enheder kan forstyrre funktionen af høreapparater. Hvis der opstår forstyrrelse, skal du kontakte din tjenesteudbyder. Køretøjer RF-signaler kan virke forstyrrende på forkert installerede eller utilstrækkeligt beskyttede elektroniske system i motorkøretøjer, som f. eks. elektroniske brændstofindsprøjtningssystemer, elektroniske ABS-systemer, elektroniske hastighedskontrolsystemer og airbag-systemer. Kontakt producenten af køretøjet eller af det tilføjede ekstraudstyr, eller deres repræsentant, for yderligere oplysninger. Enheden bør kun undergå service - eller installeres i køretøjet - af en kvalificeret fagmand. Fejlagtig installation eller service kan være farlig og kan ugyldiggøre enhver garanti, der måtte være gældende for enheden. Kontroller regelmæssigt, at alt trådløst udstyr i dit køretøj er monteret og fungerer korrekt. Opbevar eller transporter ikke brændbare væsker, gasser eller eksplosive materialer i det samme rum som enheden, dens dele eller tilbehør. For køretøjer der er udstyret med en airbag skal man huske, at airbags oppustes med stor kraft. Anbring ikke genstande, inklusiv installeret eller bærbart, trådløst udstyr, i området over airbaggen, eller i området, hvor airbaggen oppustes. Hvis trådløst udstyr er installeret forkert i køretøjet, og airbaggen oppustes, kan det resultere i alvorlig skade. Det er forbudt at bruge enheden mens du flyver i et luftfartøj. Sluk for enheden inden du går ombord i luftfartøjet. Brugen af trådløse teleenheder i et luftfartøj kan være farligt, da det kan påvirke funktionen af luftfartøjet, afbryde det trådløse telefonnetværk, samt det kan være ulovligt. Potentielle eksplosive miljøer Sluk for enheden i et potentielt eksplosivt miljø og følg al skiltning og alle anvisninger. Potentielt eksplosive miljøer inkluderer områder, hvor du normalt bliver bedt om at slukke for køretøjet. Gnister i disse områder kan afstedkomme en eksplosion eller brand, og resultere i kropsskade eller død. Sluk for notebooken nær benzintanke på servicestationer. Overhold begrænsningerne af brugen af radioudstyr i brændstofdepoter, lagerrum og forsendelsesområder, kemiske anlæg eller hvor der udføres sprængninger. Områder med potentielt eksplosivt miljø er ofte, men ikke altid, afmærkede. Disse områder inkluderer under bådsdæk, faciliteter for kemiske overførsler eller opbevaring, køretøjer der anvender flaskegas (som f.eks. propan eller butan) og områder, hvor luften indeholder kemikalier eller partikler som f. eks. korn, støv og metalstøv. Tænd ikke for notebooken når det er forbudt at bruge trådløse telefoner, eller når det kan forårsage interferens eller fare. Nødopkald Advarsel! Du kan ikke foretage nødopkald med denne enhed. Du skal foretage et nødopkald med en mobiltelefon eller et andet telefonsystem. ix Vejledninger for bortskaffelse Dette elektroniske udstyr må ikke smides ud med almindeligt affald når det bortkastes. Genbrug venligst – for at mindske forureningen og sikre den højeste beskyttelse af det globale miljø. For yderligere oplysninger om regulativer omkring affald af elektrisk og elektronisk udstyr (WEEE), besøg www.emachines.com/corporate/environment.html. Rådgivning omkring kviksølv For projektorer eller elektroniske produkter, der indeholder en LCD/CRT skærm eller display: Lyskilde(r) inde i produktet indeholder kviksølv og skal genbruges eller bortkastes i overensstemmelse med myndighedernes krav. For yderligere oplysninger, kontakt Electronic Industries Alliance på www.eiae.org. For specifikke oplysninger om bortkastning af lyskilder, se www.lamprecycle.org. ENERGY STAR ENERGY STAR-kvalificerede produkter sparer dig penge ved at reducere energiomkostningerne, og beskytter miljøet uden at gå på kompromis med funktioner eller ydeevne. eMachines er stolt af at kunne tilbyde vores kunder produkter med ENERGY STAR-mærket. Bemærk: Ovenstående erklæring gælder kun for bærbare med et ENERGI STAR-mærkat i nederste højre hjørne på håndledsstøtten. x Hvad er ENERGY STAR? Produkter, der er ENERGY STAR-kvalificerede, bruger mindre energi og forhindrer drivhusgasudledninger ved at opfylde strenge retningslinjer for energieffektivitet, som angivet af det amerikanske miljøministerium. eMachines forpligter sig til at tilbyde produkter og tjenester i hele verden, der hjælper kunderne med at spare penge, energi og forbedre kvaliteten af vores miljø. Jo mere energi, vi sparer gennem større energieffektivitet, jo mere reducerer vi drivhusgasserne og risikoen for klimeforandringer. Flere oplysninger kan fås på www.energystar.gov eller www.energystar.gov/powermanagement. ENERGY STAR-kvalificerede produkter: • Producerer mindre varme og reducerer kølingsbelastninger og varmere klimaer. • Går automatisk i "skærmdvale" og "computerdvale" efter 15 og 20 minutters inaktivitet. • Vækker computeren fra dvaletilstand ved tryk på tastatur eller flytning af mus. • Computere vil spare mere end 80% energi i "dvale"tilstand. Tips og oplysninger for komfortabel brug Computerbrugere kan lide af overanstrengelse af øjet og hovedpiner efter vedvarende brug. Brugere er udsat for risiko for fysiske skader efter mange arbejdstimer foran computeren. Lange arbejdsperioder, dårlig stilling, dårlige arbejdsvaner, utilstrækkelige arbejdsforhold, personlig helse og andre faktorer øger alle risikoen for fysiske skader. Forkert brug af computeren kan føre til karpaltunnelsyndrom, seneskedehindebetændelse, tenosynovitis eller andre muskel/skelet-sygdomme. De følgende symptomer kan opstå i hænder, håndled, arme, skuldre, nakke eller ryg: • • • • • følelsesløshed, eller en brændende eller spændende fornemmelse smerter eller ømhed smerter, hævelse eller banken stivhed eller spænding kulde eller svaghed Hvis du lider af disse symptomer eller andre repeterende eller vedvarende ubehag og/eller smerter, relateret til brug af computeren, skal du straks kontakte en læge samt kontakte din virksomheds afdeling for sundhed og sikkerhed. Det følgende afsnit giver tips om mere komfortabel brug af computeren. xi Find din komfortzone Find din komfortzone ved at justere skærmens synsvinkel, brug en fodstøtte eller hæv sædet for at opnå den maksimale komfort. Iagttag de følgende tips: • • • • • • • undgå at forblive i den samme position i for lang tid undgå at side ludende og/eller at læne bagud rejs dig op og gå rundt regelmæssigt for at fjerne spændinger i benmuskulaturen. tag korte pauser for at afslappe nakke og skuldre undgå at spænde dine muskler eller trække med skuldrene installer den eksterne skærm, tastatur og mus på korrekt vis, indenfor komfortabel rækkevidde hvis du ser på skærmen mere end på dokumenter, skal du placere skærmen midt på dit skrivebord, for at mindske nakkespændinger Pas godt på synet Følgende kan alle overanstrenge dine øjne: hvis du bruger øjnene i mange timer, bruger forkerte briller eller kontaktlinser, hvis lyset er for skarpt, skærmen ikke er indstillet korrekt/fokuseret, der bruges meget lille skrifttype og et skærmbillede med lav kontrast. Det følgende afsnit giver dig nogle forslag til, hvordan du kan mindske overanstrengelse af øjet. Øjne • • • Hvil øjnene regelmæssigt. Hvil øjnene regelmæssigt ved at se væk fra skærmen og fokusere på et fjernliggende punkt. Blink regelmæssigt med øjnene for at undgå, at øjnene tørrer ud. Skærm • Hold skærmen ren. • • • Hold hovedet i et højere niveau end skærmens øverste kant, således at dine øjne ser nedad når du kigger på skærmens midte. Juster skærmens lysstyrke og/eller kontrast til et komfortabelt niveau, for at forbedre læsbarheden af tekst og billedernes klarhed. Eliminer blændende lysskær og refleksioner ved at: • anbringe skærmen således, at siderne (kanterne) vender mod vinduet eller anden lyskilde • nedtone lyset i værelset ved at bruge gardiner, forhæng eller rullegardiner • • • • bruge en arbejdslampe ændre på skærmens synsvinkel bruge et genskærs-reducerende filter bruge en solskærm for skærmen, som f. eks. et stykke pap, der sidder ud fra skærmens øverste, forreste kant xii • • Undgå at justere skærmen til en synsvinkel, der gør det vanskeligt at se skærmbilledet. Undgå at se direkte på stærke lyskilder, som f. eks. åbne vinduer, i længere tid ad gangen. Sådan udvikler du gode arbejdsvaner Du kan gøre brugen af computeren mere afslappende og produktiv ved at udvikle følgende arbejdsvaner: • Tag korte pauser, regelmæssigt og ofte. • • • Udfør nogle strækøvelser. Træk vejret i frisk luft, så ofte som muligt. Motioner regelmæssigt og vedligehold en sund krop. Advarsel! Vi anbefaler ikke at bruge computeren på en sofa eller en seng. Hvis det er uundgåeligt, bør du kun arbejde i korte perioder, tage pauser regelmæssigt og lave nogle strækøvelser. Bemærk: Du kan finde flere oplysninger i "Bestemmelser og sikkerhedsbemærkninger" på side 27 i eMachines User Guide. xiii Generelle oplysninger Tak, fordi du har valgt en eMachines notebook som din mobile computer. Produktregistrering Det anbefales, når du bruger computeren for første gang, at du registrerede din med det samme. Derved får du adgang til nogle nyttige fordele, f.eks.: • Hurtigere service fra vores uddannede repræsentanter • Medlemskab i eMachines-fællesskabet: Du får særtilbud og deltager i kundeundersøgelser • De seneste nyheder fra eMachines Skynd dig og registrer. Der er flere fordele! Sådan registrerer du Under opsætningen af din bærbare eller skrivebordscomputer bliver der vist et vindue, der spørger, om du vil registrere dig. Udfyld de obligatoriske felter, og klik på Næste. Det andet vindue, der kommer frem, indeholder valgfrie felter, som vil hjælpe os med at give dig en mere personlig kundeserviceoplevelse. Endnu en mulighed Du kan også registrere dit eMachines-produkt ved at besøge vores websted på www.emachines.com/support/register.html. Vælg dit land, og følg de simple instruktioner. Når vi har modtaget din produktregistrering, får du tilsendt en bekræftelsese-mail med vigtige oplysninger, som du bør opbevare på et sikkert sted. Vejledninger Vi har udarbejdet et sæt vejledninger til at hjælpe dig med at anvende din notebook. Først og fremmest bogen Hurtig-guide, som hjælper dig med opsætning af computeren. Den trykte eMachines User Guide indeholder nyttige oplysninger, der gælder alle modellerne i produktserien. Den dækker grundlæggende emner, f. eks. eMachines Recovery Management, brug af tastatur, lyd osv. Husk venligst, at Fælles brugervejledning såvel som eMachines User Guide nævnt nedenfor henviser nogle gange til funktioner eller kapaciteter, der kun findes i udvalgte modeller, og ikke nødvendigvis i den model du købte. I disse tilfælde er teksten markere med f. eks. "kun for udvalgte modeller". Den trykte Hurtig-guide beskriver de grundlæggende egenskaber og funktioner ved din nye computer. Du kan finde flere oplysninger om, hvordan computeren kan hjælpe dig til at blive mere produktiv, i eMachines User Guide. xiv Denne vejledning indeholder detaljerede oplysninger om emner som systemprogrammer, datagendannelse, udvidelsesmuligheder og fejlfinding. Den indeholder desuden garantioplysninger samt generelle bestemmelser og sikkerhedsbemærkninger til notebook-computeren. Den er tilgængelig i PDFformat (Portable Document Format) og er forudinstalleret på notebook-pc. Følg disse trin for at få adgang til den: 1 Klik på Start > Alle programmer > eMachines dokumentation. 2 Klik på eMachines User Guide. Bemærk: For at få vist filen skal du have Adobe Reader installeret. Hvis Adobe Reader ikke er installeret på din computer, kører installationsprogrammet til Adobe Reader automatisk, når du klikker på eMachines User Guide. Følg vejledningen på skærmen for at afslutte installationen. Yderligere oplysninger om, hvordan du bruger Adobe Reader, finder du i menuen Hjælp og Support. Grundlæggende vedligeholdelse og tip til brug af computeren Tænde og slukke for computeren Når du vil tænde computeren, skal du trykke på og derefter slippe afbryderknappen. Placeringen af afbryderknappen på computeren er vist under Hurtig-guide. Du kan slukke for computeren på følgende måder: • Ved hjælp af kommandoen Luk computeren i Windows Klik på Start og derefter på Sluk. • Med afbryderknappen Du kan også sætte computeren i pausetilstand ved at trykke på hurtigtasten for pausetilstand, <Fn> + <F4>. Bemærk: Hvis du ikke kan slukke normalt for computeren, skal du trykke på afbryderknappen og holde den nede i mindst fire sekunder. Hvis du slukker for computeren og vil tænde den igen, bør du mindst vente to sekunder, før du tænder den. xv Vedligeholdelse af computeren Computeren tjener dig godt, hvis du passer på den. • Udsæt ikke computeren for direkte sollys. Anbring den ikke i nærheden af varmekilder som f.eks. en radiator. • Udsæt ikke computeren for temperaturer under 0 ºC (32 ºF) eller over 50 ºC (122 ºF). • Anbring ikke computeren i nærheden af magnetiske felter. • Udsæt ikke computeren for regn eller fugt. • Spild ikke vand eller andre væsker ud over computeren. • Udsæt ikke computeren for voldsomme slag og rystelser. • Udsæt ikke computeren for støv og snavs. • Anbring aldrig genstande oven på computeren. • Undgå at smække skærmlåget i, når du lukker det. • Anbring aldrig computeren på ujævnt underlag. Vedligeholdelse af netadapteren Følg disse retningslinjer for at passe på netadapteren: • Slut ikke adapteren til andet udstyr. • Træd ikke på netledningen, og anbring ikke tunge genstande oven på den. Sørg for at anbringe netledningen og andre kabler på steder, hvor der ikke færdes personer. • Når du tager netledningen ud, skal du trække i stikket, ikke i ledningen. • Hvis du bruger en forlængerledning, må den samlede strømstyrke for alle produkter, som tilsluttes ledningen, ikke overstige ledningens kapacitet. Desuden må den samlede strømstyrke for alle produkter, som tilsluttes stikkontakten, ikke overstige sikringens brudgrænse. Vedligeholdelse af batteriet Følg disse retningslinjer for at passe på batteriet: • Brug kun batterier af samme type ved udskiftning. Sluk for computeren, før du fjerner eller udskifter batterier. • Du må ikke pille ved batterierne. Opbevar dem utilgængeligt for børn. • Bortskaf brugte batterier i henhold til lokale regulativer. Indlever om muligt batterierne til genanvendelse. xvi Rengøring og service Følg denne fremgangsmåde ved rengøring af computeren: 1 Sluk computeren, og fjern batteriet. 2 Tag netadapteren ud af computeren. 3 Brug en blød klud, som er fugtet med vand. Hvis én af følgende situationer opstår: • hvis du har tabt computeren, eller kabinettet er beskadiget; • hvis computeren ikke fungerer, som den skal. Se under "Ofte stillede spørgsmål" på side 11. Sikkerhedsinstruktioner Yderligere sikkerhedsoplysninger Anvendelsesmiljø Medicinske apparater Køretøjer Potentielle eksplosive miljøer Nødopkald Vejledninger for bortskaffelse Tips og oplysninger for komfortabel brug Generelle oplysninger Produktregistrering Sådan registrerer du Endnu en mulighed Vejledninger Grundlæggende vedligeholdelse og tip til brug af computeren Tænde og slukke for computeren Vedligeholdelse af computeren Vedligeholdelse af netadapteren Vedligeholdelse af batteriet Rengøring og service eMachines Recovery Management eMachines Recovery Management Start af eMachines Recovery Management Indikatorer Pegefelt Introduktion til pegefelt (med to klik-taster) iii iii vi vii vii viii viii viii ix x xiii xiii xiii xiii xiii xiv xiv xv xv xv xvi 1 1 2 3 4 4 Sådan bruges en computersikkerhedslås Brug af tastaturet 5 6 Låsetaster og det integrerede numeriske tastatur Windows-taster Hurtigtaster Brug af kommunikationsadministratoren* Oprettelse af forbindelse til internettet Speciel tast (kun for udvalgte modeller) 6 7 8 9 9 9 Ofte stillede spørgsmål Anmodning om service Inden du ringer Beskyttelse af din bærbare PC Før du flytter computeren Særlige forhold Tag computeren med Særlige forhold 11 13 13 14 14 14 15 15 Indhold Oplysninger for din sikkerhed og komfort Sikring af computeren Sådan bruges en computersikkerhedslås Brug af adgangskoder Angivelse af adgangskoder Angivelse af en adgangskode Batteripakke Batteripakke - karakteristika Maksimering af batteriets levetid Installering og fjernelse af batteripakke Opladning af batteri Kontrol af batteriniveauet Optimering af batteriets levetid Advarsel om at batteriniveauet er lavt Udvide med ekstraudstyr Tilslutningsmuligheder Indbygget netværksfunktion Universal Serial Bus (USB) BIOS programmet Startrækkefølge Aktivere disk-til-disk-gendannelse Adgangskode Strømstyring Fejlfinding på computeren Fejlfinding Fejlmeddelelser Bestemmelser og sikkerhedsbemærkninger FCC bemærkning Erklæring om LCD-pixel Bemærkning om regulering af radioenhed Generelt Den Europæiske Union (EU) FCC RF-sikkerhedskravet Canada - Lavstrømslicens-undtaget radiokommunikationsenheder (RSS-210) LCD panel ergonomic specifications Indeks 15 15 16 16 17 18 18 18 19 20 20 20 21 22 22 22 23 23 23 23 24 24 25 25 25 27 27 28 28 29 29 30 31 31 32 1 eMachines Recovery Management Bemærk: Det følgende indhold er kun ment til at bruges som en generel reference. Faktiske produktspecifikationer kan variere. eMachines Recovery Management sikkerhedskopierer og gendanner data fleksibelt, pålideligt og fuldstændigt. eMachines Recovery Management sætter dig i stand til at gendanne og geninstallere programmer og drivere. eMachines Recovery Management giver dig: • Opret fabriksstandarddisken • Opret disk til drivere og programmer Dansk Dansk eMachines Recovery Management 2 Start af eMachines Recovery Management Du kan også starte eMachines Recovery Management ved at køre programmet fra programgruppen eMachines i menuen Start, eller ved at dobbeltklikke på ikonet eMachines Recovery Management, hvis du har oprettet en genvej på skrivebordet. 2 Du kan vælge at gendanne systemet fra en fabriksstandardbillede eller geninstallere programmer og drivere. 3 Følg instruktionerne på skærmen for at udføre processen. Dansk Dansk 1 Bemærk: Eksternt optisk diskdrev kræves. Se din forhandler for at få flere oplysninger. 3 Indikatorer Computeren har adskillige statusindikatorer, der alle er lette at læse. Ikon Beskrivelse Strømindikator Angiver computerens strømstatus. Batteriindikator Lyser, når batteriet bliver ladet op. HDD Lyser, når harddisken er aktiv. NumLk Lyser, når NumLk er aktiveret. Caps Lock Lyser, når Caps Lock er aktiveret. Trådløs LAN Lyser for at vise status for trådløs LAN kommunikation. Bluetooth Lyser for at vise status for Bluetooth (kun for udvalgte modeller). 1. Oplader: Lampen lyser gult, når batteriet oplader. 2. Fuldt opladet: Lampen lyser grønt i AC-tilstand. Dansk Dansk Funktion 4 Pegefelt Det indbyggede pegefelt er et pegeredskab, som registrerer bevægelser på overfladen. Det betyder, at markøren reagerer, når du bevæger fingeren på pegefeltets overflade. Den centrale placering på håndfladestøtten giver optimal komfort og støtte. Introduktion til pegefelt (med to klik-taster) Dansk Dansk Følgende emner viser dig, hvordan du bruger pegefeltet med to klik-taster. 1 2 • • 3 Bevæg fingeren hen over pegefeltet (1) for at flytte markøren. Tryk på højre (3) og venstre (2) knap på kanten af pegefeltet for at vælge eller aktivere funktioner. Disse to knapper svarer til venstre og højre knap på en mus. At trykke på pegefeltet svarer til at klikke med venstre knap. Funktion Venstre knap (2) Udfør Klik hurtigt to gange. Bank let to gange (med samme hastighed, som når du dobbeltklikker på en museknap). Vælg Klik en gang. Bank let en gang. Trække Klik, og hold knappen nede, og brug derefter en finger til at trække markøren på pegefeltet. Bank let to gange (med samme hastighed, som når du dobbeltklikker med en museknap), og hold en finger på pegefeltet efter det andet bank for at trække markøren. Åbne kontekstmenuen Højre knap (3) Hovedpegefelt (1) Klik en gang. 5 Bemærk: Billederne er kun til illustration. Den nøjagtige konfiguration af din pc afhænger af den købte model. Bemærk: Sørg for at have rene og tørre fingre, når du bruger pegefeltet. Hold også pegefeltet tørt og rent. Pegefeltet er følsomt over for fingerbevægelser. Jo lettere berøringen er, des bedre virkning. Det hjælper ikke at banke hårdere på pegefeltet. Dansk Dansk Bemærk: Vandret og lodret rulning er som standard aktiveret på pegefeltet. Det kan deaktiveres under museindstillingerne i Windows Kontrolpanel. Sådan bruges en computersikkerhedslås Denne notebook har et Kensington-kompatibelt sikkerhedshul til en sikkerhedslås. Sno kabelet til computersikkerhedslåsen rundt om en fast genstand, f.eks. et bord eller et håndtag på en låst skuffe. Sæt låsen i indhakket, og drej nøglen, så låsen sættes fast. Der findes også modeller uden nøgle. 6 Brug af tastaturet Tastaturet, der har taster med fuld størrelse, indeholder et integreret numerisk tastatur og separate taster for pile, lås, Windows, funktioner og specielle tegn. Låsetaster og det integrerede numeriske tastatur Dansk Dansk Tastaturet har 3 låsetaster, som kan slås til og fra med særlige taster. Låsetast Beskrivelse Caps Lock Når Caps Lock er slået til, skrives alle bogstaver med stort. NumLk <Fn> + <F11> Når NumLk er slået til, er det integrerede numeriske tastatur aktiveret. Tastaturet virker som en regnemaskine (med de aritmetiske operatorer +, -,* og /). Du kan med fordel bruge denne tilstand, når du skal indtaste store mængder numeriske data. En endnu bedre løsning er at tilslutte et eksternt numerisk tastatur. Bemærk: <Fn> + <F11> kun for udvalgte modeller. Scr Lk <Fn> + <F12> Når Scr Lk er slået til, ruller skærmbilledet en linje op eller ned, når du trykker på henholdsvis Pil op og Pil ned. I visse programmer fungerer Scr Lk ikke. Det integrerede numeriske tastatur virker ligesom et numerisk tastatur på en almindelig pc. Det er udstyret med små tegn i øverste højre hjørne på tasterne. For at forenkle teksten på tasterne er piletastsymbolerne udeladt. Ønsket adgang NumLk slået til Numeriske taster på det integrerede numeriske tastatur Skriv tallene på sædvanlig vis. Piletaster på det integrerede numeriske tastatur Hovedtastatur Hold < > nede, mens du bruger piletasterne. Hold <Fn> nede, mens du skriver bogstaver på det integrerede numeriske tastatur. NumLk slået fra Hold <Fn> nede, mens du bruger piletasterne. Skriv bogstaverne på sædvanlig vis. 7 Windows-taster Tastaturet har to taster, som udfører Windows-specifikke funktioner. Tast Beskrivelse Startknap. Du kan udføre genvejsfunktioner med Tast med Windows-logo tastekombinationer, hvori denne tast indgår. Nedenfor vises nogle eksempler: > : Åbner eller lukker menuen Start < > + <D>: Viser skrivebordet < > + <E>: Åbner Stifinder < > + <F>: Søger efter en fil eller mappe < > + <G>: Går gennem sidelinjens indretninger < > + <L>: Låser din computer (hvis du har forbindelse til et netværksdomæne) eller skifter bruger (hvis du ikke har forbindelse til et netværksdomæne) < > + <M>: Minimerer alle vinduer < > + <R>: Åbner dialogboksen Kør i Windows < > + <T>: Går gennem programmer i proceslinjen < > + <U>: Åbner Ease of Access Center < > + <X>: Åbner Windows Mobility Center < > + <Break>: Viser dialogboksen Systemegenskaber < >+< +M>: Gendanner minimerede vinduer på skrivebordet < >+< >: Går gennem programmerne i proceslinjen med Windows Flip 3-D < > + <Mellemrum>: Viser alle indretninger øverst, og vælger Windows sidelinje <Ctrl> + < > + <F>: Søger efter computere (hvis du er på et netværk) <Ctrl> + < >+< >: Går gennem programmerne i proceslinjen med piletasterne og Windows Flip 3-D Bemærk: Visse genveje fungerer muligvis ikke som beskrevet, afhængig af din udgave af Windows. Programtast Denne tast har samme effekt, som hvis du klikker på højre musetast. Den åbner programmets kontekstmenu. Dansk Dansk < 8 Hurtigtaster Computeren har hurtigtaster eller tastekombinationer til de fleste af computerens kontrolfunktioner, f.eks. lysstyrke på skærmen, lydstyrke og BIOS programmet. Hvis du vil aktivere hurtigtaster, skal du holde <Fn> -tasten nede og derefter trykke på den anden tast i hurtigtastkombinationen. Dansk Dansk Hurtigtast Ikon Funktion Beskrivelse <Fn> + <F3> Kommunikationstaste Aktiverer/deaktiverer computerens kommunikationsenheder. (Kommunikationsenheder kan variere efter konfiguration.) <Fn> + <F4> Sleep Sætter computeren i pausetilstand. <Fn> + <F5> Skærm til/fra Skifter skærmoutputtet mellem skærmen, en ekstern skærm (hvis den er tilsluttet) og begge to. <Fn> + <F6> Tom skærm Slukker for skærmens baggrundslys for at spare strøm. Tryk på en vilkårlig tast for at fortsætte. <Fn> + <F7> Pegefelt til/fra Tænder og slukker for det interne pegefelt. <Fn> + <F8> Højttaler til/fra Tænder og slukker for højttalerne. <Fn> + < > Lysstyrke op Forøger skærmens lysstyrke. <Fn> + < > Lysstyrke ned Formindsker skærmens lysstyrke. <Fn> + < > Højttalerstyrke op Forøger højttalerens lydstyrke (kun for udvalgte modeller). <Fn> + < > Højttalerstyrke ned Reducerer højttalerens lydstyrke (kun for udvalgte modeller). 9 Brug af kommunikationsadministratoren* Her kan du aktivere eller deaktivere forskellige trådløse forbindelsesenheder på computeren. Tryk på <Fn> + <F3> for at vise Launch Managers vinduespanel. Klik på Til for at aktivere trådløs-/Bluetoothforbindelse. Klik på Fra for at deaktivere. *Kommunikationsenheder kan variere efter model. Sørg for, at det trådløse netværk er aktiveret. Find et trådløst netværk. Hvis du er inden for rækkevidde af et trådløst signal, når du konfigurerer Windows, vil Windows automatisk registrere og vise en liste over tilgængelige trådløse netværk. Vælg dit netværk, og angiv adgangskoden (hvis det kræves). Alternativt kan du åbne Internet Explorer og følge vejledningen på skærmen for at få forbindelse til et trådløst netværk. Der henvises til din routers eller ISP's brugervejledning, hvor der er yderligere hjælp. Når du har forbindelse, er du klar til at gå på nettet. Speciel tast (kun for udvalgte modeller) Du kan finde Euro symbolet og US dollar tegnet i tastaturets øverste midterdel. Euro symbolet 1 Åbn en teksteditor eller et tekstbehandlingsprogram. 2 Hold <Alt Gr> nede og tryk derefter på tasten the <5> øverst i midten på tastaturet. Bemærk: Visse skrifttyper og software understøtter ikke eurotegnet. Yderligere oplysninger finder du på Internetadressen www.microsoft.com/typography/faq/faq12.htm. Dansk Dansk Oprettelse af forbindelse til internettet 10 US dollar tegn 1 Åbn en teksteditor eller et tekstbehandlingsprogram. 2 Hold < > nede og tryk derefter på tasten <4> øverst i midten på tastaturet. Dansk Dansk Bemærk: Denne funktion varierer med sprogindstillingerne. 11 Ofte stillede spørgsmål Nedenfor finder du en oversigt over problemer, der kan opstå i forbindelse med brugen af computeren. Der er forslag til løsning af hvert af de beskrevne problemer. Jeg har trykket på afbryderknappen men computeren starter ikke. Se på strømindikatoren: • • Hvis du bruger batteriet, er det muligvis afladet og ikke i stand til at forsyne computeren med strøm. Tilslut netadapteren for at oplade batteriet. • Sørg for, at netadapteren er sluttet korrekt til computeren og stikkontakten. Hvis dioden er tændt, skal du kontrollere følgende: • Sidder der en ikke-systemdiskette i et eksternt diskettedrev? Fjern den, eller erstat den med en systemdiskette, og tryk derefter på <Ctrl> + <Alt> + <Del> for at genstarte systemet. Der vises ikke noget på skærmen. Computerens strømstyringssystem slukker automatisk for skærmen for at spare strøm. Tryk på en vilkårlig tast for at tænde for skærmen igen. Hvis skærmen ikke tændes ved et tastetryk, kan det skyldes to ting: • Lysstyrken er muligvis stillet for lavt. Tryk på <Fn> + <→> for at øge lysstyrken. • Skærmenheden kan være indstillet til en ekstern skærm. Tryk på hurtigtasten til skærmskift <Fn> + <F5> for at skifte tilbage til computerens skærm. • Hvis pauseindikatoren er slukket, er computeren i pausetilstand. Tryk på afbryderknappen, og slip den for at genoptage arbejdet. Dansk Dansk • Hvis den ikke er tændt, er der ikke strøm til computeren. Kontroller følgende: 12 Der kommer ingen lyd fra computeren. Dansk Dansk Kontroller følgende: • Lyden er muligvis deaktiveret. Se på ikonet for lydstyrke (højttaleren) på proceslinjen i Windows. Hvis det er overkrydset, skal du klikke på ikonet og fjerne markeringen ud for indstillingen Slå alt fra. • Lydstyrken er muligvis for lav. Se på ikonet for lydstyrke på proceslinjen i Windows. Du kan også justere lydstyrken ved hjælp af lydstyrkeknappen. Yderligere oplysninger finder du under se "Hurtigtaster" på side 8. • Hvis der sluttes hovedtelefoner, øretelefoner eller eksterne højttalere til den udgående port på computerens forreste panel, slukkes de interne højttalere automatisk. Tastaturet reagerer ikke. Prøv at slutte et eksternt tastatur til en USB-port på højre eller på venstre side af computeren. Hvis det fungerer, skal du kontakte forhandleren eller et autoriseret servicecenter, da kablet til det interne tastatur muligvis er løst. Printeren fungerer ikke. Kontroller følgende: • • Sørg for, at printeren er sluttet til en stikkontakt, og at den er tændt. Sørg for, at printerkablet er tilsluttet sikkert på computerens USB-port. Jeg vil gendanne min computer til dens oprindelige indstillinger uden gendannelses-CD'er. Bemærk: D2D Recovery findes kun på bærbare modeller, der er udstyret med en harddisk. Bemærk: Hvis dit system er den flersprogede version, vil det operativsystem og det sprog, du vælger, første gang du tænder computeren, være den eneste valgmulighed ved senere gendannelser. Denne gendannelsesproces hjælper dig med at gendanne C-drevet med de oprindelige programmer, som var installeret, da du købte din notebookcomputer. Følg nedenstående fremgangsmåde for at genopbygge C-drevet. (C-drevet omformatteres, og alle data slettes). Du skal oprette sikkerhedskopi af alle datafiler, før du vælger denne mulighed. 13 Inden du udfører en gendannelse, skal du kontrollere BIOS-indstillingerne. 1 Kontroller, om funktionen eMachines disk-to-disk recovery er aktiveret eller ej. 2 Sørg for, at indstillingen D2D Recovery under Main er Enabled. 3 Afslut BIOS programmet, og gem ændringerne. Systemet genstarter. Bemærk: Tryk på <F2> under POST for at få starte BIOS programmet. 1 Genstart systemet. 2 Mens eMachines-logoet vises, tryk på <Alt> + <F10> samtidig for at få adgang til gendannelsesprocessen. 3 Oplysninger om systemgendannelse finder du i vejledningen på skærmen. Vigtigt! Denne funktion fylder 6 GB i en skjult partition på harddisken. Anmodning om service Inden du ringer Sørg for at have følgende oplysninger klar, når du ringer til online-support hos eMachines, og sørg for, at du befinder dig ved computeren. Dette vil hjælpe os med at løse dit problem hurtigt og effektivt. Hvis computeren udsender biplyde eller viser fejlmeddelelser under opstart, skal du skrive det ned (i tilfælde af biplyde skal du notere antallet og rækkefølgen). Du skal angive følgende oplysninger: Navn: _________________________________________________________________ Adresse: ______________________________________________________________ Telefonnummer: _______________________________________________________ Computerens type og model: ___________________________________________ Serienummer: _________________________________________________________ Købsdato: _____________________________________________________________ Dansk Dansk Sådan starter du gendannelsesprocessen: 14 Beskyttelse af din bærbare PC Før du flytter computeren Dansk Dansk Inden du flytter computeren, skal du lukke og låse skærmlåget for at sætte den i pausetilstand. Du kan nu tage computeren med til et andet sted i bygningen. Hvis computeren skal aktiveres fra pausetilstand, skal du åbne låget, trykke på afbryderknappen og derefter slippe den igen. Hvis du tager computeren med til et kontor ude i byen, kan du evt. slukke helt for computeren: Klik på Start og derefter på Luk computeren. eller: Du kan sætte computeren i pausetilstand ved at trykke på <Fn> + <F4>. Luk og lås derefter skærmen. Når du igen skal bruge computeren, skal du åbne skærmen, trykke på afbryderknappen og slippe den igen. Bemærk: Hvis pauseindikatoren er slukket, er computeren gået i dvaletilstand og er slukket. Hvis strømindikatoren er slukket, men pauseindikatoren er tændt, er computeren gået i pausetilstand. I begge tilfælde, tænd for computeren igen ved at trykke på afbryderknappen og slippe den igen. Bemærk, at computeren kan gå i dvaletilstand efter at have været i pausetilstand et stykke tid. Forsigtig: Undlad at lægge noget oven på låget. Hvis låget trykkes, kan skærmen blive beskadiget. Særlige forhold Følg disse retningslinjer for at beskytte computeren, når du tager til og fra arbejde: • Undgå at udsætte computeren for store temperatursvingninger. • Hvis du stopper på vejen hjem, og ikke kan tage computeren med, bør du efterlade den i bagagerummet for ikke at udsætte den for unødig varme. 15 Ved ændringer i temperatur og fugtighed kan der dannes kondensvand i computeren. Giv computeren lidt tid til at opnå normal stuetemperatur, og undersøg derefter skærmen for kondensvand, inden du tænder for computeren. Hvis temperaturforskellen er større end 10 °C (18 °F), skal du give computeren tid til langsomt at opnå stuetemperatur. Hvis det er muligt, bør du lade computeren stå i ca. 30 minutter på et sted, hvor temperaturen er et sted mellem udendørs- og indendørstemperaturen. • Tag altid computeren med om bord som håndbagage. • Bed om at få computeren kontrolleret manuelt, hvis det er muligt. Røntgenmaskiner i lufthavne er sikre, men send ikke computeren gennem en metaldetektor. • Undgå at udsætte disketter for bærbare metaldetektorer. Tag computeren med Særlige forhold Der gælder de samme særlige forhold som under almindelig transport af computeren. Desuden skal du være opmærksom på følgende, når du rejser til udlandet: • Når du rejser til udlandet, skal du kontrollere, at netadapteren og netledningen passer til netspændingen i det pågældende land. I modsat fald skal du anskaffe en netledning, der er kompatibel med den lokale netspænding. Spændingsomformere til andre apparater må ikke bruges som strømforsyning til computeren. • Hvis du bruger modem, skal du kontrollere, at modem og stik er kompatible med telefonsystemet i det pågældende land. Sikring af computeren Computeren er en dyr investering, som du skal passe på. Lær, hvordan du beskytter og passer på computeren. Computeren har følgende sikkerhedsfaciliteter: Hardware — og softwarelåse, en sikkerhedslås og adgangskoder. Sådan bruges en computersikkerhedslås Denne notebook har et Kensington-kompatibelt sikkerhedshul til en sikkerhedslås. Sno et kabel til en computersikkerhedslås rundt om en fast genstand, f.eks. et bord eller et håndtag på en låst skuffe. Sæt låsen i indhakket, og drej nøglen, så låsen sættes fast. Der findes også modeller uden nøgle. Dansk Dansk • 16 Brug af adgangskoder Adgangskoder bruges til at beskytte computeren imod uønsket brug. Du kan bruge disse adgangskoder til at angive forskellige beskyttelsesniveauer i computeren: En administratoradgangskode (Supervisor Password) forhindrer uautoriseret adgang til BIOS programmet. Når denne adgangskode er angivet, skal du indtaste den for at få adgang til BIOS programmet. Se "BIOS programmet" på side 23. • En brugeradgangskode (User Password) sikrer computeren mod uønsket brug. Du opnår den bedste sikkerhed, hvis du kombinerer denne adgangskode med adgangskodekontrolpunkter ved start og adgangskoden for genstart fra dvaletilstand. • Startadgangskoden (Password on Boot) sikrer computeren mod uønsket brug. Du opnår den bedste sikkerhed, hvis du kombinerer denne adgangskode med adgangskodekontrolpunkter ved start og adgangskoden for genstart fra dvaletilstand. Dansk Dansk • Vigtigt! Glem ikke administratoradgangskoden! Hvis du glemmer adgangskoden, skal du kontakte forhandleren eller et autoriseret servicecenter. Angivelse af adgangskoder Når du har defineret en adgangskode, bliver du bedt om at angive adgangskoden på midten af skærmen. • Når du har angivet administratoradgangskoden, vises følgende meddelelse, når du trykker på <F2> for at få adgang til BIOS programmet under startproceduren. • Skriv administratoradgangskoden, og tryk på <Enter> for at åbne BIOS programmet. Hvis du angiver en forkert adgangskode, vises en advarsel. Prøv igen, og tryk derefter på <Enter>. • Når du har angivet brugeradgangskoden, og parameteren for startadgangskoden er aktiveret, vises følgende meddelelse under startproceduren. • Skriv brugeradgangskoden, og tryk på <Enter> for at bruge computeren. Hvis du angiver en forkert adgangskode, vises en advarsel. Prøv igen, og tryk derefter på <Enter>. 17 Vigtigt! Du har tre forsøg til at angive den korrekte adgangskode. Hvis du skriver en forkert adgangskode tre gange i træk, stopper systemet. Tryk på afbryderknappen, og hold den nede i fire sekunder for at slukke for computeren. Tænd derefter for computeren igen, og prøv igen. Angivelse af en adgangskode Du kan angive adgangskoder ved hjælp af BIOS programmet. Dansk Dansk 18 Batteripakke Computeren bruger et batteri med stor kapacitet, som giver længere intervaller mellem opladninger. Batteripakke - karakteristika Dansk Dansk Batteripakken har følgende karakteristika: • Anvender aktuelle teknologistandarder for batterier. • Leverer en advarsel, om at batteriet er lavt. Batteriet oplades, hver gang du slutter computeren til netadapteren. Computeren understøtter "oplad-i-brug", hvilket giver mulighed for at genoplade batteriet, mens du bruger computeren. Genopladning, når computeren er slukket resulterer, dog i en væsentlig hurtigere opladningstid. Batteriet er nyttigt, når du rejser eller under strømafbrud. Det kan anbefales at have et ekstra fuldt opladet batteri tilgængeligt som sikkerhed. Kontakt din forhandler for at få detaljer om bestilling af en ekstra batteripakke. Maksimering af batteriets levetid Som alle andre batterier degraderes computerens batteri med tiden. Dette betyder, at batteriets ydeevne formindskes i løbet af tid og brug. Hvis du vil maksimere batteriets levetid, anbefales det at følge nedenstående råd. Konditionering af en ny batteripakke Inden du anvender batteripakken for første gang, skal du følge en "konditioneringsproces": 1 Sæt det nye batteri i computeren. Tænd ikke for computeren. 2 Sæt AC-adapteren i, og oplad batteriet helt. 3 Fjern AC-adapteren. 4 Tænd for computeren, og brug batteriet. 5 Aflad batteriet, indtil advarslen om, at batteriniveauet er lavt, vises. 6 Sæt AC-adapteren i igen, og oplad batteriet helt igen. Følg disse trin, indtil batteriet har været ladt og afladt tre gange. Brug denne konditioneringsproces til alle nye batterier, eller hvis batteriet ikke har været brug i lang tid. Hvis computeren skal opbevares i mere end to uger, anbefales det at fjerne batteriet fra computeren. Dansk 19 Advarsel: Udsæt ikke batteripakke for temperaturer under 0 °C (32 °F) eller over 45 °C (113 °F). Ekstreme temperaturer kan påvirke batteripakken negativt. Herudover påvirkes batteriets levetid negativt ved følgende brugsmønstre: • Brug af computeren ved konstant AC-strøm, når batteriet er isat. Hvis du vil bruge konstant AC-strøm, anbefales det at fjerne batteripakken, når det er fuldt opladt. • Ved ikke at aflade og genoplade batteriet til dets maksimale grænser, som beskrevet herover. • Hyppig brug, jo mere du bruger batteriet, desto hurtigere når det afslutningen på dets levetid. Som standard har et computerbatteri en levetid på omkring 300 opladninger. Installering og fjernelse af batteripakke Vigtigt! Inden du fjerner batteriet fra computeren, skal du tilslutte AC-adapteren, hvis du ønsker fortsat at bruge din computer. Ellers skal du først slukke for computeren. Sådan installeres en batteripakke: 1 Juster batteriet i den åbne batteriholder, sørg for, at enderne med kontakterne sættes i først, og at batteriets øverste overflade vender opad. 2 Skub batteriet på plads i holderen, og skub forsigtigt låget til batteriet på plads. Dansk Dansk Ved at følge konditioneringsprocessen for batterier er batteriet i stand til at acceptere maksimal ladning. Hvis du ikke følger proceduren, er du ikke sikker på at opnå den maksimale batteriladning, og det vil også forkorte batteriets levetid. 20 Sådan fjernes en batteripakke: 1 Skub batteriudløseren til siden for at løsne batteriet. 2 Tag batteriet ud af batteriholderen. Dansk Dansk Opladning af batteri Hvis du vil oplade batteriet, skal du først kontrollere, at det er korrekt installeret i batteriholderen. Sæt AC-adapteren i computeren, og sæt den i en stikkontakt. Du kan fortsætte med at køre computeren fra en stikkontakt, mens batteriet oplades. Hvis batteriet genoplades, når computeren er slukket, resulterer det i en væsentlig hurtigere opladningstid. Bemærk: Det anbefales at oplade batteriet inden dagens afslutning. Hvis du oplader batteriet i løbet af natten inden du rejser, kan du starte næste dag med et fuldt opladet batteri. Kontrol af batteriniveauet Windows' strømtæller indikerer det aktuelle batteriniveau. Lad markøren hvile over batteri/strømikonet på proceslinjen for at se batteriets aktuelle opladningsniveau. Optimering af batteriets levetid Optimering af batteriets levetid hjælper dig med at udnytte brug af batteriet, forlænge opladnings-/afladningscyklussen og forbedre genopladningseffektiviteten. Det anbefales, at du følger nedenstående råd: • Køb en ekstra batteripakke. • Brug AC-strøm, når det er muligt, og gem batteriet til bærbar brug. • Skub pc-kortet ud, hvis det ikke længere bruges, da det fortsat bruger strøm (udvalgte modeller). • Gem batteripakken et køligt, tørt sted. De anbefalede temperaturer er 10 °C (50 °F) til 30 °C (86 °F). Høje temperaturer får batteriet til at selvaflade hurtigere. • Overdreven genopladning formindsker batteriets levetid. • Se efter AC-adapteren og batteriet. Advarsel om at batteriniveauet er lavt Under brug af batteriet skal du holde øje med strømtælleren i Windows. Dansk 21 Advarsel: Tilslut AC-adapteren så hurtigt som muligt, efter at advarslen, om at batteriniveauet er lavt, vises. Data går tabt, hvis batteriet bliver fuldstændigt afladet, og computeren lukker ned. Situation Anbefalet handling AC-adapteren og en stikkontakt er tilgængelig. 1 Sæt AC-adapteren i computeren, og sæt den i en stikkontakt. 2 Gem alle nødvendige filer. 3 Genoptag arbejdet. Sluk computeren, hvis du vil genoplade batteriet hurtigt. En ekstra fuldt opladet batteripakke er tilgængelig. 1 Gem alle nødvendige filer. 2 Luk alle programmer. 3 Luk operativsystemet for at lukke computeren. 4 Udskift batteripakken. 5 Tænd for computeren, og genoptag arbejdet. AC-adapteren og en stikkontakt er ikke tilgængelig. Du har ingen ekstra batteripakke. 1 Gem alle nødvendige filer. 2 Luk alle programmer. 3 Luk operativsystemet for at lukke computeren. Dansk Dansk Når advarslen om, at batteriniveauet er lavt, vises, anbefales følgende (afhængigt af din situation): 22 Udvide med ekstraudstyr Din notebook-pc er den ultimative bærbare computer. Tilslutningsmuligheder Dansk Dansk Portene giver dig mulighed for at slutte ydre enheder til computeren på samme måde som med en almindelig pc. Yderligere oplysninger om at slutte forskellige ydre enheder til computeren finder du i følgende afsnit. Indbygget netværksfunktion Med den indbyggede netværksfunktion kan du slutte computeren til et Ethernet-baseret netværk. Hvis du vil bruge netværksfunktionen, skal du tilslutte et Ethernet-kabel fra netværksstikket (RJ-45) til venstre på computeren til et netværksstik eller en hub på dit netværk. 23 Universal Serial Bus (USB) USB 2.0-porten er en seriel bus med højhastighed, som gør det muligt at tilslutte flere USB-enheder i kæde uden at optage værdifulde systemressourcer. Dansk Dansk BIOS programmet BIOS programmet er et program til hardwarekonfiguration, som er indbygget i computerens Basic Input/Ouput System (BIOS). Computeren er allerede korrekt konfigureret og optimeret, og du behøver derfor ikke at køre dette hjælpeprogram. Men hvis der skulle opstå konfigurationsproblemer, kan du køre programmet. For at aktivere BIOS programmet skal du trykke på <F2> under Power-On SelfTest (POST), mens notebook-pc-logoet vises. Startrækkefølge Startrækkefølgen indstilles i BIOS programmet ved at aktivere det og derefter vælge Boot i de kategorier, der vises øverst i skærmbilledet. Aktivere disk-til-disk-gendannelse Disk-til-disk-gendannelse (harddisk gendannelse) aktiveres ved at aktivere BIOS programmet og derefter vælge Main i de kategorier, der vises øverst i skærmbilledet. Find D2D Recovery nederst i skærmbilledet, og brug <F5> og <F6> -tasterne til at angive værdien til Enabled. 24 Adgangskode Der kan angives en startadgangskode ved start ved at aktivere BIOS programmet og derefter vælge Security i de kategorier, der vises øverst i skærmbilledet. Find Password on boot: og brug <F5> og <F6> -tasterne til at aktivere denne funktion. Dansk Dansk Strømstyring Computeren har en indbygget strømstyringsenhed, der overvåger systemaktiviteten. Ordet systemaktivitet brugt i denne forbindelse omfatter de aktiviteter, der involverer en eller flere af følgende enheder: tastatur, mus, harddisk, ydre enheder tilsluttet computeren og videohukommelse. Hvis der ikke registreres nogen aktivitet inden for en bestemt periode (kaldet timeout for inaktivitet), stopper computeren nogle af disse enheder (eller dem alle) for at spare på strømmen. Denne computer anvender en strømstyringsfunktion, der understøtter Advanced Configuration and Power Interface (ACPI), der gør det muligt for computeren at spare optimalt på strømmen og samtidig yde mest muligt. Windows varetager alle strømbesparende funktioner på computeren. Fejlfinding på computeren Dette kapitel indeholder oplysninger om, hvordan du løser almindelige problemer med systemet. Hvis der opstår et problem, bør du læse kapitlet, før du ringer til en tekniker. Løsning af alvorlige problemer kræver, at computeren åbnes. Du må ikke selv åbne computeren. Kontakt forhandleren eller et autoriseret servicecenter for at få hjælp. English 25 Fejlfinding Hvis systemet rapporterer en fejlmeddelelse eller der optræder system symptomer, se "Fejlmeddelelser" nedenfor. Hvis problemet ikke kan løses, kontakt din forhandler. Se "Anmodning om service" på side 13. Fejlmeddelelser Hvis du modtager en fejlmeddelelse, skriv meddelelsen ned og forsøg at afhjælpe den. Følgende tabel viser fejlmeddelelser i alfabetisk orden, sammen med en anbefalet løsning. Fejlmeddelelser Løsning CMOS battery bad Kontakt din forhandler, eller et autoriseret servicecenter. CMOS checksum error Kontakt din forhandler, eller et autoriseret servicecenter. Disk boot failure Indsæt en system (bootdiskette) diskette i diskettedrevet (A:), tryk derefter på <Enter> for at genstarte. Equipment configuration error Tryk på <F2> under POST (Power-On Self-Test) for at starte BIOS programmet, og tryk derefter på Exit for at afslutte BIOS programmet og genstarte computeren. Hard disk 0 error Kontakt din forhandler, eller et autoriseret servicecenter. Hard disk 0 extended type error Kontakt din forhandler, eller et autoriseret servicecenter. I/O parity error Kontakt din forhandler, eller et autoriseret servicecenter. Dansk Dansk Denne notebook-pc indeholder et avanceret design, som levere fejlmeddelelser på skærmen for, at hjælpe dig med at løse problemerne. Dansk Dansk 26 Fejlmeddelelser Løsning Keyboard error or no keyboard connected Kontakt din forhandler, eller et autoriseret servicecenter. Keyboard interface error Kontakt din forhandler, eller et autoriseret servicecenter. Memory size mismatch Tryk på <F2> under POST (Power-On Self-Test) for at starte BIOS programmet, og tryk derefter på Exit for at afslutte BIOS programmet og genstarte computeren. Hvis du stadig oplever problemer efter at have prøvet de foreslåede løsninger, kontakt venligst din forhandler, eller et autoriseret service center. Nogle problemer kan løses ved hjælp af BIOS programmet. Bestemmelser og sikkerhedsbemærkninger English 27 FCC bemærkning Der er ingen garanti for, at interferens ikke kan opstå i en bestemt installation. Hvis dette udstyr forårsager skadelig interferens i radio- eller tv-modtagelse, hvilket kan konstateres ved at slukke og tænde udstyret, opfordres brugeren til at forsøge at få interferensen fjernet ved en eller flere af følgende metoder: • Dreje eller flytte modtagerantennen. • Forøge afstanden mellem udstyret og modtageren. • Tilslutte enheden til en kontakt i et andet kredsløb end det, hvor modtageren er tilsluttet. • Søge hjælp hos forhandleren eller en erfaren radio/tv-teknikker. Bemærkning: Beskyttede kabler Alle tilslutninger til andre computerenheder skal foretages med beskyttede kabler for at bevare overensstemmelse med FCC-regulativerne. Bemærkning: Ydre enheder Kun ydre enheder (input/output-enheder, terminaler, printere etc.), som er certificerede til at være i overensstemmelse med begrænsningerne i Klasse B, må tilsluttes dette udstyr. Drift sammen med ydre enheder, som ikke er certificeret, kan forårsage interferens med radio- og tv-modtagelse. Forsigtig Ændringer eller modifikationer, som ikke udtrykkeligt er godkendt af producenten, kan annullere brugerens rettigheder, som er tildelt af Federal Communications Commission, til at betjene denne computer. Dansk Dansk Denne enhed er afprøvet og fundet i overensstemmelse med kravene til Klasse B digitalt udstyr, i henhold til stykke 15 i FCC-reglerne. Formålet med disse krav er at sikre rimelig beskyttelse mod skadelig interferens fra installationer i privat beboelse. Dette udstyr genererer, benytter og kan udsende radiobølger, som, hvis det ikke installeres og benyttes i overensstemmelse med instruktionerne, kan forårsage skadelig interferens med radiokommunikation. 28 Driftsbetingelser Udstyret stemmer overens med kravene i henhold til stykke 15 i FCC-reglerne. Udstyret skal overholde følgende to betingelser: (1) Udstyret må ikke forårsage skadelig interferens, og (2) udstyret skal acceptere enhver modtaget interferens, inklusive den interferens, der kan forårsage uønsket drift. Bemærkning: Canadian users Dansk Dansk This Class B digital apparatus complies with Canadian ICES-003. Remarque à l'intention des utilisateurs canadiens Cet appareil numérique de la classe B est conforme a la norme NMB-003 du Canada. Overensstemmelseserklæring for EU-lande Undertegnede eMachines erklærer herved, at notebook-pc serien overholder de væsentlige krav og øvrige relevante krav i direktiv 1999/5/EF. Compliant with Russian regulatory certification Erklæring om LCD-pixel LCD-enheden er fremstillet med præcisionsteknikker. Alligevel kan nogle pixel ind imellem svigte eller vises som sorte eller røde prikker. Dette har ingen betydning for det optagede billede og er ikke en funktionsfejl. Bemærkning om regulering af radioenhed Bemærk: Nedenstående oplysninger om reguleringer gælder kun for modeller med trådløst LAN og/eller Bluetooth. Generelt Dette produkt overholder retningslinjerne for radiofrekvenser og sikkerhedsstandarderne i de lande og områder, hvor det er godkendt til trådløs brug. Afhængigt af konfigurationen kan dette produkt indeholde trådløse radioenheder (f.eks. trådløse LAN- og/eller Bluetooth-moduler). Oplysningerne nedenfor gælder for denne type enheder. English 29 Den Europæiske Union (EU) • • • Artikel 3.1(a) Sundhed og sikkerhed • EN60950-1:2001+ A11:2004 • EN50371:2002 Artikel 3.1(b) EMC • EN301 489-1 V1.6.1 • EN301 489-3 V1.4.1 • EN301 489-17 V1.2.1 Artikel 3.2 Brug af spektrum • EN300 220-3 V1.1.1 • EN300 328 V1.7.1 • EN300 440-2 V1.1.2 • EN301 893 V1.2.3 Liste over omfattede lande EU's medlemsstater pr. Maj 2004 er følgende: Belgien, Danmark, Tyskland, Grækenland, Spanien, Frankrig, Irland, Italien, Luxembourg, Holland, Østrig, Portugal, Finland, Sverige, Storbritannien, Estland, Letland, Litauen, Polen, Ungarn, Tjekkiet, Slovakiet, Slovenien, Cypern og Malta. Anvendelse er tilladt i landene i Den Europæiske Union, samt i: Norge, Schweiz, Island og Liechtenstein. Enheden skal anvendes i overensstemmelse med de regler og begrænsninger, der gælder i det land, hvor den anvendes. Yderligere oplysninger kan fås hos den ansvarlige myndighed i det land, hvor enheden anvendes. Dansk Dansk Det bekræftes, at enheden er i overensstemmelse med følgende harmoniserede standarder i R&TTE direktivet 1999/5/EF: 30 FCC RF-sikkerhedskravet Den udstrålede outputstrøm fra det trådløse LAN Mini-PCI-kortet og Bluetoothkortet ligger langt under FCC-grænserne for radiostråling. Alligevel skal det trådløse modul i notebook-pc serien anvendes på en sådan måde, at risikoen for kontakt med personer under normal brug minimeres som følger. 1 Brugeren skal følge RF-sikkerhedsinstruktionerne for trådløse enheder, som medfølger med brugervejledningen til hver enkelt RF-enhed. Dansk Dansk Forsigtig: For at opfylde kravene til FCC RF udstråling, skal der være en afstand på 20 cm (8 tommer) imellem antennen og det integrerede trådløse LAN mini-PCI-kort, der er indbygget i skærmsektionen og alle personer. Bemærk: Trådløs Mini-PCI-adapter implementerer diversitetsfunktion i transmissionen. Denne funktion udsender ikke radiofrekvenser samtidig fra begge antenner. En af antennerne vælges automatisk eller manuelt (af brugeren) for at sikre radiokommunikation i god kvalitet. 2 Forkert installation eller ikke-godkendt brug kan medføre skadelig interferens for radiokommunikation. Ændringer af den interne antenne gør også FCC-certificeringen og din garanti ugyldig. Canada - Lavstrømslicens-undtaget radiokommunikationsenheder (RSS-210) Almindelige oplysninger Udstyret skal overholde følgende to betingelser: 1. Udstyret må ikke forårsage elektrisk støj, og 2. Udstyret skal kunne modtage enhver form for elektrisk støj, herunder støj, der forårsager uønsket drift. b Drift i 2,4 GHz båndet For at forhindre radiointerferens med den licenserede service er dette udstyr beregnet til at fungere indendørs, og udendørs installation kræver licens. LCD panel ergonomic specifications Design viewing distance 500 mm Design inclination angle 0.0° Design azimuth angle 90.0° Viewing direction range class Class IV Screen tilt angle 85.0° Design screen illuminance • • Illuminance level: [250 + (250cosα)] lx where α = 85° Color: Source D65 Reflection class of LCD panel (positive and negative polarity) • • Ordinary LCD: Class I Protective LCD: Class III Image polarity Both Reference white: Pre-setting of luminance and color temperature @ 6500K (tested under BM7) • • • Pixel fault class Class II Yn u'n v'n Dansk Dansk a English 31 32 Indeks H højttalere fejlfinding 12 hurtigtaster 8 hurtigtaster 8 A adgangskode 16 typer 16 I B batteriet vedligeholdelse xv batteripakke advarsel om at batteriniveauet er lavt 21 bruge for første gang 18 fjerne 20 installere 19 karakteristika 18 kontrollere opladningsniveau 20 lavt niveau 21 maksimere levetid 18 oplade 20 optimere 20 BIOS programmet 23 C caps lock 6 lysdiode for aktivitet 3 computer fejlfinding 25 Flyt computeren 14 Indikatorer 3 rengøring xvi sikkerhed 15 slukke xiv tastaturer 6 vedligeholdelse xv LEDs lyd 3 fejlfinding 12 lysstyrke hurtigtaster 8 M meddelelser fejl 25 medieadgang lysdiode for aktivitet 3 N Netadapter vedligeholdelse xv netværk 22 num lock 6 lysdiode for aktivitet numerisk tastatur integreret 6 P 8 9 F FAQ. Se ofte stillede spørgsmål fejlfinding 25 tips 25 Fejlmeddelelser 25 L 3 ofte stillede spørgsmål 11 oplade kontrollere niveau 20 E Euro 3 O D Dvaletilstand hurtigtaster indikatorlamper 11 Pegefelt gebruik 4– 5 pegefelt 4 hurtigtaster 8 porte 22 printer fejlfinding 12 problemer 11 fejlfinding 25 printer 12 skærm 11 tastatur 12 33 ved start fejlfinding 12 hurtigtaster 8 integreret numerisk tastatur låsetaster 6 Windows-taster 7 tilslutninger netværk 22 11 R rengøring computer xvi S scroll lock 6 sikkerhed adgangskoder 16 generelle instruktioner sindhak 5, 15 skærm fejlfinding 11 hurtigtaster 8 statusindikatorer 3 support oplysninger 13 T tastatur 6 U iii universal serial bus V vedligeholdelse batteriet xv computer xv Netadapter xv W Windows-taster 7 23 6 eM350-serien Användarhandbok © 2010 Med ensamrätt. eM350-serien - Användarhandbok Ursprunglig utgåva: 04/2010 eM350-serien – bärbar PC-dator Modellnummer: ___________________________________ Serienummer: _____________________________________ Inköpsdatum: _____________________________________ Inköpsställe: _______________________________________ iii Information för din säkerhet och komfort Säkerhetsinstruktioner Läs dessa instruktioner noggrant. Spara dokumentet för framtida referens. Uppmärksamma alla varningar och instruktioner som markerats på produkten. Slå av produkten före rengöring Koppla ur nätströmssladden ur vägguttaget innan du rengör den. Använd inte rengöringsmedel i vätske- eller sprayform. Använd en lätt fuktad duk för rengöring. FÖRSIKTIGHETSANVISNINGAR om att bryta strömmen med väggkontakten Observera följande riktlinjer när du slår på och bryter strömmen till nätaggregatet: Installera nätaggregatet innan du ansluter nätsladden till elnätuttaget. Koppla ur nätsladden innan du tar ut nätaggregatet ur datorn. Om datorn drivs av fler än en energikälla måste du koppla från strömmen från systemet genom att koppla ur alla strömsladdar från energikällorna. FÖRSIKTIGHETSANVISNINGAR angående tillgänglighet Försäkra dig om att du ansluter enhetens nätsladd till ett lättillgängligt eluttag som sitter placerat så nära enhetens användare som möjligt. Försäkra dig om att koppla ur nätsladden från eluttaget när du vill bryta strömmen till utrustningen. VAR FÖRSIKTIG med medföljande attrappkort (endast för vissa modeller) Datorn levereras med attrapper av plast i kortplatserna. Attrapperna är avsedda att skydda oanvända kortplatser från damm, metallföremål och andra partiklar. Spara kortattrapperna för användning när inga kort finns i platserna. FÖRSIKTIGHET vid lyssning Följ instruktionerna nedan för att skydda din hörsel. • Höj volymen gradvis tills du hör klart och bekvämt. • Öka inte volymen efter det att dina öron har anpassat sig. • Lyssna inte på musik med för hög volym under längre perioder. • Öka inte volymen för att utestänga oljud i omgivningen. • Sänk volymen om du inte hör människor som talar nära dig. iv Varningar • • • • • • Använd inte denna produkt nära vatten. Placera inte denna produkt på en instabil vagn, ställ, eller bord. Produkten kan falla med allvarliga skador som följd. För att produkten ska fungera ordentligt och inte överhettas har den försetts med ventilationsöppningar. Dessa öppningar får ej blockeras eller täckas över. Öppningarna får inte blockeras genom att ställa enheten på en säng, soffa, matta, eller annat liknande underlag. Denna produkt får inte placeras nära eller över ett värmeelement eller värmeregistrerare, eller i en inbyggd installation om det inte finns ordentlig ventilation. Tryck aldrig in föremål av någon form in i produkten genom öppningarna eftersom de kan komma i kontakt med farliga strömförande punkter eller orsaka kortslutning hos vissa delar vilket kan resultera i brand eller elchock. Spill aldrig ut någon form av vätska över produkten. Placera inte produkten på ett vibrerande underlag för att undvika skador på invändiga komponenter och förhindra batteriläckage. Använd den aldrig när du idrottar, tränar eller i andra vibrerande miljöer eftersom det kan medföra oväntad kortslutning eller skada rotorenheterna, hårddisken, den optiska läsenheten samt risk för att exponeras för litiumjonbatteriet. Använda ström • • • • • Denna produkt skall drivas med samma strömtyp som anges på märkningsetiketten. Om du inte är säker på vilken strömtyp som finns i eluttagen bör du konsultera din återförsäljare eller ditt lokala energiföretag. Låt ingenting vila mot nätsladden. Placera inte produkten så att människor kan gå på kabeln. Om en förlängningssladd används, se då till att den totala strömstyrkan (ampere) som går in i sladden inte överstiger den strömstyrka som är avsedd för förlängningssladden. Se dessutom till att den sammanlagda strömstyrkan för alla produkter som anslutits till vägguttaget inte överstiger säkringens maximala toleransvärde. Överbelasta inte ett eluttag, grenuttag eller kontakter genom att ansluta för många enheter. Hela systemet får inte överskrida 80% av förgreningsledningens kretsklassning. Om grenuttag används bör belastningen inte överskrida 80% av grenuttagets ineffektsklassning. Produktens nätadapter är utrustad med en jordad kontakt med tre trådar. Kontakten passar bara i ett jordat eluttag. Se till att eluttaget är ordentligt jordat innan du sätter i nätadapterns kontakt. Sätt inte i kontakten i ett eluttag som inte är jordat. Kontakta din elektriker om du vill ha information. Varning! Jordningsstiftet är en säkerhetsfunktion. Användning av ett eluttag som inte är ordentligt jordat kan resultera i elektriska stötar och/eller skador. v Obs! Jordningsstiftet ger även bra skydd mot oväntade störningar från andra elektriska enheter i närheten som kan störa produktens prestanda. • Använd bara den rätta typen av nätsladdar (de som finns i din utrustningslåda) för denna dator. Den bör vara av löstagbar typ: UL listad/ CSA certifierad, typ SPT-2, minsta märkvärden 7 A och125 V, VDE-godkänd eller motsvarande. Max längd är 4,6 meter (15 fot). Produktservice Försök inte att laga produkten själv- Om du öppnar eller tar bort delar kan du utsätta dig själv för farliga strömförande punkter eller andra risker. Allt underhåll bör skötas av kvalificerad servicepersonal. Koppla ur denna produkt ur vägguttaget och lämna den till kvalificerad servicepersonal i följande fall: • När väggkontakten eller nätsladden är skadad eller klämd. • • • • • Om vätska har spillts in i produkten. Om produkten har utsatts för regn eller vatten. Om produkten har tappats eller höljet har skadats. Om produkten tydligt börjar uppföra sig annorlunda än tidigare tyder det på att den behöver servas. Om produkten inte fungerar normalt även om användningsinstruktionerna följs. Obs! Justera bara de kontroller som nämns i användarinstruktionerna eftersom felaktig justering av andra kontroller kan medföra att skada och ofta kräva ett större reparationsarbete av en kvalificerad tekniker för att återföra produkten till normalskick. Riktlinjer för säker batterianvändnng I den här bärbara datorn används ett litiumjonbatteri. Använd den inte i en fuktig, våt eller korrosiv miljö. Ställ, förvara eller lämna aldrig produkten på eller i närheten av en värmekälla, på en plats med hög temperatur, i starkt direkt solljus, i en mikrovågsugn eller i en trycksatt behållare och utsätt den inte för temperaturer över 60 °C (140 °F). Om du inte följer de här riktlinjerna kan batteriet läcka syra, bli hett, explodera eller antändas och orsaka person- och/ eller egendomsskador. Du får inte sticka hål på, öppna eller demontera batteriet. Om batteriet läcker och du kommer i kontakt med vätskan bör du skölja noggrant med vatten och söka läkarhjälp omedelbart. Av säkerhetsskäl och för att förlänga batteriets livslängd sker ingen laddning i temperaturer under 0 °C (32 °F) eller över 40 °C (104 °F). vi Total prestanda hos ett nytt batteri uppnås först efter två eller tre fullständiga laddnings- och urladdningscykler. Det går att ladda och ladda ur batteriet hundratals gånger men det slits ut efter lång användning. När driftstiden blir märkbart kortare än normalt köper du ett nytt batteri. Använd bara godkända batterier och ladda bara batteriet med godkända laddare som är avsedda för den här enheten. Använd bara batteriet för avsedda ändamål. Använd aldrig en skadad laddare eller ett skadat batteri. Kortslut inte batteriet. Oavsiktlig kortslutning kan inträffa om ett metallobjekt, t.ex. ett mynt, gem eller penna, orsakar direktanslutning mellan batteriets positiva (+) och negativa (-) pol. (De ser ut som metallband på batteriet.) Det kan hända om du exempelvis har ett extrabatteri i fickan eller väskan. Om polerna kortsluts kan det orsaka skador på batteriet eller den anslutna produkten. Batteriets kapacitet och livslängd minskas om batteriet lämnas på varma eller kalla platser, t.ex. en stängd bil under sommar eller vinter. Försök alltid förvara batteriet i temperaturer mellan 15 °C och 25 °C (59 °F och 77 °F). En enhet med ett varmt eller kallt batteri kan sluta att fungera temporärt, även om batteriet är fulladdat. Batteriets prestanda är särskilt begränsad i temperaturer som är en bra bit under fryspunkten. Kasta inte batterier i öppen eld eftersom de kan explodera. Batterierna kan även explodera om de skadas. Kassera batterier enligt lokala föreskrifter. Återvinn dem om så är möjligt. Släng dem inte i hushållssoporna. Trådlösa enheter kan vara känsliga för störningar från batteriet, vilket kan påverka prestandan. Byta batteri Denna bärbara dator i serien använder ett litiumbatteri. Ersätt batteriet med samma typ som levererades med produkten. Om du använder ett annat batteri kan det finnas risk för brand eller explosion. Varning! Batterier kan explodera om de inte hanteras på riktigt sätt. Ta inte isär dem eller släng dem i elden. Håll dem på avstånd från barn. Följ lokala föreskrifter när du kasserar begagnade batterier. Anslutning till ett kabelförgreningssystem ska göras genom en galvanisk isolator. Ytterligare säkerhetsinformation Enheten och dess tillbehör kan innehålla smådelar. Håll dem utom räckhåll för små barn. vii Driftmiljö Varning! Av säkerhetsskäl bör du stänga av all utrustning för trådlös och radiokommunikation när du använder din bärbara dator i följande situationer. Några exempel på sådan utrustning är: trådlöst nätverk (WLAN), Bluetooth och/eller 3G. Kom ihåg att följa alla de särskilda bestämmelser som gäller i varje geografiskt område, och stäng alltid av enheten där användning är förbjuden eller kan medföra störningar eller fara. Använd bara enheten i normala driftpositioner. Denna enhet uppfyller riktlinjerna för RF-exponering vid normal användning samt när den och dess antenn finns på minst 1,5 cm (5/8 tum) avstånd från din kropp. Antennen får inte innehålla metall och du ska placera enheten på ovannämnda avstånd från kroppen. Anslutningen till nätverket måste vara av hög kvalitet för att överföringen av datafiler eller meddelanden ska lyckas. I vissa fall kan överföringen av datafiler eller meddelanden fördröjas till dess att anslutningen är tillräckligt stark. Var noga med att observera ovannämnda säkerhetsavstånd tills överföringen är klar. Vissa delar av datorn är magnetiska. Föremål av metall kan dras till datorn och personer med hörapparat bör inte hålla datorn nära örat när hörapparaten är isatt. Placera inte kreditkort eller andra magnetiska lagringsmedier nära enheten eftersom informationen på dem kan bli raderad. Medicinsk utrustning All utrustning med radiosändare inklusive trådlösa telefoner kan förorsaka funktionsstörningar hos otillräckligt skyddade medicinska apparater. Rådfråga en läkare eller den medicinska apparatens tillverkare för att ta reda på om apparaten är tillräckligt skyddad från extern RF-energi eller om du har andra frågor. Stäng av enheten när du befinner dig på vårdinrättningar med skyltar som uppmanar om detta. På sjukhus och andra vårdinrättningar kan det finnas utrustning som är känslig för externa RF-överföringar. Pacemaker. Pacemakertillverkare rekommenderar ett minsta säkerhetsavstånd på 15,3 centimeter (6 tum) mellan apparater för trådlös överföring och en pacemaker för att motverka risken för störningar av pacemakern. Dessa rekommendationer stöds av oberoende forskning och stämmer med rekommendationerna från organisationen Wireless Technology Research. Den som har pacemaker bör tänka på följande: • Håll alltid enheten på minst 15,3 centimeters (6 tum) avstånd från pacemakern. • För inte enheten i närheten av pacemakern när datorn är på. Om du misstänker störningar ska du stänga av datorn och flytta på den. Hörapparater. Vissa digitala trådlösa apparater kan förorsaka störningar i vissa hörapparater. Kontakta din tjänsteleverantör om störningar uppstår. viii Fordon RF-signaler kan påverka felaktigt installerad eller otillräckligt skärmad elektronik i motorfordon, t.ex. elektroniska insprutningssystem, elektroniska antisladdsystem (ABS-bromsar), elektroniska farthållare och luftkuddar. Kontakta fordonets/tilläggsutrustningens tillverkare eller en återförsäljare. Endast behörig personal får utföra service på enheten eller montera den i en bil. Felaktig montering eller service kan vara farligt och upphäva eventuella garantier som enheten täcks av. Kontrollera regelbundet att all trådlös utrustning i fordonet är korrekt monterad och fungerar. Förvara och bär inte antändliga vätskor, gaser eller explosiva material i samma utrymme som enheten, dess delar eller tillbehör. Den som använder ett fordon med krockkuddar bör komma ihåg att krockkuddarna blåses upp hastigt och med stor kraft. Placera inga föremål, inklusive installerad eller bärbar trådlös utrustning i området ovanför krockkudden eller i krockkuddens utlösningszon. Felaktigt installerad trådlös utrustning i fordonet när krockkudden löser ut kan förorsaka allvarliga skador. Det är förbjudet att använda enheten under flygningar. Stäng av enheten innan du går ombord på ett flygplan. Att använda trådlös kommunikationsutrustning vid flygningar kan innebära fara för flygplanets styrsystem, störa nätverket för trådlös telefoni och utgöra ett lagbrott. Potentiellt explosiva miljöer Stäng av enheten i områden med potentiellt explosiv miljö och följ alla skyltar och instruktioner. Potentiellt explosiva miljöer omfattar områden där du i normalfall får en uppmaning om att stänga av bilmotorn. Gnistor i sådana områden kan orsaka explosion eller brand, vilket kan resultera i kroppsskador och till och med dödsfall. Stäng av den bärbara datorn i närheten av bensinpumpar på bensinstationer. Följ restriktioner angående användning av radioutrustning i bränsledepåer, förvarings- och distributionsområden, kemiska anläggningar eller där sprängningsarbeten påbår. Områden med potentiellt explosiv miljö är ofta men inte alltid markerade. Det kan röra sig om under däck på båtar, anläggningar för transport eller förvaring av kemikalier, fordon som använder kondenserad petroleumgas (t.ex. propan eller butan) och områden där luften innehåller kemikalier eller partiklar som fibrer, damm eller metallpulver. Starta inte den bärbara datorn där användning av mobiltelefoner är förbjuden eller där den kan orsaka störningar eller fara. Nödsamtal Varning! Du kan inte ringa nödsamtal med denna enhet. För nödsamtal måste du använda en mobiltelefon eller annan typ av telefon. ix Instruktioner för kassering Kasta inte den elektroniska enheten i soporna vid kassering. För att minska föroreningarna och skydda vår gemensamma världsmiljö bör du återvinna utrustningen. Mer information om elektrisk och elektronisk avfallsutrustning (WEEE) finns på www.emachines.com/corporate/environment.html. Råd angående kvicksilver För projektorer eller elektroniska produkter som innehåller en LCD/CRT-skärm eller -display: Lampan/lamporna i produkten innehåller kvicksilver och måste återvinnas eller kasseras i enlighet med lokal, statlig eller federal lagstiftning. Om du vill ha mer information kontaktar du Electronic Industries Alliance på www.eiae.org. Besök www.lamprecycle.org för information om hantering av lampavfall. ENERGY STAR ENERGY STAR-märkta produkter hjälper dig att spara pengar genom att minska energikostnaden och skydda miljön utan att för den skull göra avkall på funktionalitet eller prestanda. eMachines är stolta över att kunna erbjuda våra kunder märkta med symbolen ENERGY STAR. Obs! Ovanstående påstående gäller endast för bärbara datorer med etiketten ENERGY STAR placerad vid det nedre högra hörnet av handstödet. x Vad är ENERGY STAR? Produkter som uppfyller kraven för ENERGY STAR-märkning använder mindre energi och förhindrar utsläpp av växthusgaser genom att uppfylla stränga riktlinjer för effektiv energianvändning som utarbetats av USA:s miljömyndighet EPA. eMachines är starkt engagerade i att erbjuda produkter och tjänster över hela världen som hjälper våra kunder spara pengar och energi och i att förbättra vår gemensamma miljö. Ju mer energi vi kan spara genom effektivare energianvändning, desto mer kan vi minska mängden växthusgaser och riskerna med klimatförändring. Mer information finns på www.energystar.gov och www.energystar.gov/powermanagement. ENERGY STAR-märkta produkter: • Avger mindre värme och minskar både kylningsbehov och klimatuppvärmningen. • Försätts automatiskt i lägena “skärmvila” och “datorvila” efter 15 respektive 20 minuters inaktivitet. • Väck datorn från viloläge genom att trycka på tangentbordet eller röra på musen. • Datorer sparar över 80 % energi när de är försatta i viloläge. Tips och information för komfortabel användning Datoranvändare kan drabbas av ansträngda ögon och huvudvärk efter långvarig användning. Användare riskerar även fysiska skador efter många timmars arbete framför en dator. Långa arbetsperioder, dålig hållning, dåliga arbetsvanor, stress, olämpliga arbetsförhållanden, personlig hälsa och andra faktorer ökar på ett betydande sätt risken för fysiska skador. Felaktig datoranvändning kan leda till karpaltunnelsyndrom, tendonit, tenosynovit eller andra muskuloskelettala rubbningar. Följande symptom kan uppträda i händer, handleder, armar, axlar, nacke eller rygg: domningar eller en brännande eller stickande känsla värk eller ömhet smärta, svullnad eller en bultande känsla stelhet eller spändhet köld eller svaghet Om du har dessa symptom eller andra återkommande eller ihållande obehag och/eller smärta som hänför sig till datoranvändning kontaktar du en läkare omedelbart och informerar ditt företags hälso- och säkerhetsavdelning. • • • • • I följande avsnitt finns tips om mer komfortabel datoranvändning. Hitta en komfortabel arbetsställning Hitta en bekväm arbetsställning genom att justera bildskärmens vinkel, använda ett fotstöd eller höja sitthöjden för att uppnå mesta möjliga komfort. Lägg märke till följande tips: xi • • • • • • • avstå från att ha samma kroppsställning under lång tid undvik att sjunka framåt och/eller luta dig bakåt ställ dig upp och gå en sväng regelbundet för att ta bort påfrestningen på benmusklerna ta korta pauser för att låta nacken och axlarna slappna av undvik att spänna musklerna eller rycka på axlarna placera en extern bildskärm, tangentbord och mus på rätt sätt och inom bekvämt räckhåll om du tittar på bildskärmen mer än på dokument placerar du den mitt på skrivbordet för att minimera påfrestningar på nacken Sköt om din syn Många timmar framför skärmen, användning av felaktiga glasögon eller kontaktlinser, reflexer, för stark rumsbelysning, skärmar med dålig skärpa, mycket små teckensnitt och skärmar med låg kontrast kan vara påfrestande för ögonen. I följande avsnitt finns förslag om hur man minskar ögonansträngningen. Ögon • Vila ögonen ofta. • • Ge dina ögon regelbundna pauser genom att titta bort från bildskärmen och fokusera på en avlägsen punkt. Blinka ofta för att förhindra att ögonen blir uttorkade. Bildskärm • Håll bildskärmen ren. • • • • • Håll huvudet på en högre nivå än bildskärmens övre kant så att ögonen ar nedåtriktade när du tittar på bildskärmens mittpunkt. Justera bildskärmens ljusstyrka och/eller kontrast till en komfortabel nivå för att texten ska gå lättare att läsa och för att få tydligare grafik. Eliminera reflexer och reflektering genom att: • placera bildskärmen på ett sådant sätt att sidan är vänd mot fönstret eller en ljuskälla • minimera rummets ljus genom att använda gardiner, rullgardiner eller persienner • • • • använda en arbetslampa ändra bildskärmens vinkel använda ett reflexfilter använda ett bländningsskydd, till exempel en kartongbit som sträcker sig ut över bildskärmens övre, främre kant Undvika att justera bildskärmen så att betraktningsvinkeln inte är behaglig. Undvik att titta på ljusa ljuskällor, till exempel öppna fönster, under en längre tidsperiod. xii Utveckla goda arbetsvanor Utveckla följande arbetsvanor för att göra datoranvändningen mer avslappnad och produktiv: • Ta korta pauser regelbundet och ofta. • • • Gör stretchningsövningar. Andas frisk luft så ofta som möjligt. Motionera regelbundet och bibehåll en frisk kropp. Varning! Vi rekommenderar inte att datorn används i en soffa eller säng. Om det inte går att undvika bör du bara arbeta under korta perioder, ta paus ofta och göra stretchningsövningar. Obs! Se "Notis om säkerhet och överensstämmelse med regelverk" på sidan 26 i eMachines User Guide för ytterligare information. xiii Välkommen! Vi vill tacka för att du har valt en bärbar eMachines-dator som kommer att uppfylla dina krav på bärbar datorbehandling. Registrera produkten Vi rekommenderar att du registrerar datorn redan första gången du använder den. På så sätt får du bland annat tillgång till följande förmåner: • Snabbare service från vår specialutbildade kundtjänstpersonal • Medlemskap i eMachines användargemenskap: kampanjerbjudanden och möjlighet att delta i kundenkäter • Senaste nytt från eMachines Registrera dig redan nu - flera andra förmåner väntar! Så här registrerar du dig När du startar din bärbara eller stationära dator för första gången visas ett fönster med en registreringsinbjudan. Fyll i de obligatoriska fälten och klicka på Nästa. Det andra fönstret som visas innehåller valfria fält som hjälper oss att anpassa vår kundservice till just dig. Alternativt registreringssätt Du kan även registrera din produkt genom att besöka eMachines webbplats på: www.emachines.com/support/register.html. Välj bara ditt land och följ sedan de enkla anvisningarna. När vi har mottagit produktregistreringen skickar vi en bekräftelse till dig via e-post. E-postmeddelandet innehåller viktiga uppgifter som du bör förvara på ett säkert ställe. Dina handböcker Vi har tagit fram en uppsättning guider som hjälp vid användning av din bärbara-dator: Till att börja med finns instruktionsfoldern Snabbguiden som hjälper dig komma igång med installationen av datorn. Den tryckta eMachines User Guide innehåller användbar information som gäller alla modeller i produktserien. Den omfattar grundläggande ämnen som eMachines Recovery Management, användning av tangentbordet, ljud, osv. Var medveten om att Allmän användarguide samt eMachines User Guide som nämns nedan till följd av sin natur då och då hänvisar till funktioner som bara finns i vissa av seriens modeller men inte nödvändigtvis i den modell som du har köpt. Sådana exempel markeras i texten med fraser som "endast för vissa modeller". xiv I den tryckta Snabbguide presenteras de grundläggande funktionerna i din nya dator. Mer information om hur datorn kan hjälpa dig att bli mer produktiv finns i eMachines User Guide. Denna handbok innehåller detaljerad information om ämnen som systemverktyg, dataåterhämtning, expansionsalternativ och felsökning. Dessutom innehåller den garantiinformation och allmänna regler, samt säkerhetsnoteringar om din bärbara dator. Den är tillgänglig i Portable Document Format (PDF) och levereras förinstallerad i den bärbara datorn. Följ dessa steg för att få tillgång till den: 1 Klicka på Start > Alla program > Dokumentation för eMachines. 2 Dubbelklicka på eMachines User Guide. Obs! Du måste ha Adobe Reader installerat för att kunna visa filen. Om Adobe Reader inte är installerat på datorn kommer det att installeras när du dubbelklickar på eMachines User Guide. Utför installationen genom att följa instruktionerna på bildskärmen. Instruktioner för hur du använder Adobe Reader finns på menyn Hjälp och Support. Anvisningar för skötsel och användning av datorn Starta och stänga av datorn Om du vill slå på datorn trycker du på av/på-knappen. Se Snabbguide om du vill se var av/på-knappen är placerad. Du stänger av datorn på något av följande sätt: • Använd kommandot Stäng av i Windows Klicka på Start och sedan på Stäng av. • Använd av/på-knappen Ställ datorn i vänteläge genom att använda snabbtangentkombinationen <Fn> + <F4>. Obs! Om det inte går att stänga av datorn på vanligt sätt kan du stänga av den genom att hålla av/på-knappen intryckt i minst fyra sekunder. Om du har stängt av datorn och vill slå på den igen bör du vänta minst två sekunder innan du startar den. xv Datorns skötsel Om du sköter om datorn kommer den att fungera problemfritt under lång tid. • Utsätt inte datorn för direkt solljus. Placera den inte nära värmekällor, till exempel element. • Utsätt inte datorn för temperaturer under 0 ºC (32 ºF) eller över 50 ºC (122 ºF). • Utsätt inte datorn för magnetfält. • Utsätt inte datorn för regn eller fukt. • Spill inte vatten eller annan vätska på datorn. • Utsätt inte datorn för kraftiga stötar eller vibrationer. • Utsätt inte datorn för damm och smuts. • Placera aldrig föremål på datorn. • Slå inte igen locket, utan stäng det försiktigt. • Placera aldrig datorn på ett ojämnt underlag. Skötsel av nätadaptern Nedan följer några tips att tänka på för nätadaptern: • Anslut inte adaptern till någon annan apparat. • Trampa inte på nätsladden och placera aldrig tunga föremål på den. Placera alltid nätsladden och andra kablar på undanskymda ställen. • Dra alltid i kontakten, inte i sladden, när nätsladden ska dras ut. • Den totala strömförbrukningen för utrustningen får inte överstiga den högsta tillåtna strömmen för eventuella förlängningskablar. Dessutom får inte den totala strömförbrukningen hos utrustning som ansluts till ett eluttag överstiga den effekt som strömkretsen säkrats till. Skötsel av batteriet Nedan följer några tips gällande skötseln av batteriet: • Byt bara batteri till ett av samma typ. Stäng alltid av strömmen innan du tar bort eller byter ut batteriet. • Försök aldrig öppna eller på annat sätt göra åverkan på batteriet. Förvara alltid batteriet utom räckhåll för barn. • Gör dig alltid av med batteriet enligt gällande lokala föreskrifter. Om möjligt bör det återvinnas. xvi Rengöring och service Så här rengör du datorn: 1 Stäng av datorn och ta bort batteriet. 2 Koppla bort nätadaptern. 3 Använd en mjuk, fuktad duk. Använd inte flytande rengöringsmedel eller sprejer. Om något av följande inträffar: • du har tappat datorn eller skadat höljet; • datorn fungerar inte korrekt Se "Vanliga frågor" på sidan 11. Säkerhetsinstruktioner Ytterligare säkerhetsinformation Driftmiljö Medicinsk utrustning Fordon Potentiellt explosiva miljöer Nödsamtal Instruktioner för kassering Tips och information för komfortabel användning Välkommen! Registrera produkten Så här registrerar du dig Alternativt registreringssätt Dina handböcker Anvisningar för skötsel och användning av datorn Starta och stänga av datorn Datorns skötsel Skötsel av nätadaptern Skötsel av batteriet Rengöring och service eMachines Recovery Management eMachines Recovery Management Starta eMachines Recovery Management Indikatorer Pekplatta lattan (med två klickknappar) Använda ett datorlås Använda tangentbordet Låstangenter och den inbyggda numerisk knappsatsen Windows-tangenter Snabbtangenter Använda kommunikationshanteraren* Ansluta till Internet Specialtangent (ndast för vissa modeller) Vanliga frågor Beställa service Innan du ringer Skydda din bärbara dator Innan du flyttar datorn Specialanvisningar Resa utomlands med datorn Specialanvisningar Säkra datorn Använda ett datorlås Använda lösenord iii iii vi vii vii viii viii viii ix x xiii xiii xiii xiii xiii xiv xiv xv xv xv xvi 1 1 2 3 4 4 5 6 6 7 8 9 9 9 11 13 13 14 14 14 15 15 15 15 16 Innehåll Information för din säkerhet och komfort Ange lösenord Ställa in lösenord Batteripaket Batteripaketets egenskaper Maximera batteriets livslängd Montera in och ur batteriet Ladda batteriet Kontrollera batterinivå Optimera batteriets livslängd Varning om låg batterinivå Expandera med tillval Anslutningsalternativ Inbyggda nätverksfunktioner Universell seriebuss (USB) BIOS-inställningarna Bootsekvens Aktivera disk-to-disk recovery Lösenord 16 16 17 17 17 18 19 19 19 20 21 21 21 22 22 22 22 23 Strömsparfunktioner Felsöka datorn 23 24 Felsökningstips Felmeddelanden 24 24 Notis om säkerhet och överensstämmelse med regelverk Meddelande från FCC LCD pixelanmärkning Föreskrifter för enheter för radiotrafik Allmänt Europeiska Unionen (EU) Säkerhetsföreskrifter från FCC Kanada - licensfria lågeffektsenheter för radiokommunikation (RSS-210) LCD panel ergonomic specifications Index 26 26 27 27 27 28 29 30 30 31 1 eMachines Recovery Management eMachines Recovery Management säkerhetskopierar och återställer data flexibelt, tillförlitligt och fullständigt. eMachines Recovery Management Med eMachines Recovery Management kan du återställa program och drivrutiner. eMachines Recovery Management har följande funktioner: • Skapa skiva med fabriksinställningarna • Skapa skiva med drivrutiner och program Svenska Obs! Följande innehåll är endast avsett som allmän referens. De verkliga produktspecifikationerna kan variera. 2 Starta eMachines Recovery Management Du kan även starta eMachines Recovery Management genom att köra programmet från programgruppen eMachines Recovery Management på startmenyn eller genom att dubbelklicka på ikonen eMachines Recovery Management om du har skapat en genväg på skrivbordet. 2 Du kan välja att återställa systemet med fabriksinställningarna eller ominstallera program och drivrutiner. 3 Följ anvisningarna på skärmen för att slutföra processen. Svenska 1 Obs! Kräver en extern cd/dvd-enhet. Kontakta en återförsäljare för mer information. 3 Indikatorer Datorn har sju lättavlästa statusindikatorer. Ikon Beskrivning På-indikator Anger om datorn är av eller på. Batteriladdning Lyser när batteriet laddas. HDD Tänds när hårddisken arbetar. NumLk Lyser när det numeriska låset (NumLk) aktiveras. Caps Lock Lyser när skiftlåset (Caps Lock) aktiveras. Trådlöst LAN Tänds för att indikera status hos trådlöst nätverk (WLAN). Bluetooth Tänds för att indikera status hos Bluetooth (bara för vissa modeller). 1. Laddar: Lyser orange när batteriet laddas. 2. Fulladdad: Lyser grönt då datorn är ansluten till nätström. Svenska Funktion 4 Pekplatta Svenska Den inbyggda pekplattan är en pekenhet som känner av rörelser på ytan. Det betyder att pekaren svarar på fingrets rörelse när du rör vid pekplattan. Handlovsstödets centrala placering ger optimal komfort och stöd. lattan (med två klickknappar) Nedan beskrivs hur du använder pekplattan med två klickknappar. 1 2 3 • Flytta pekaren genom att flytta fingret över pekplattan (1). • Du kan markera objekt eller utföra funktioner genom att trycka på vänster (2) och högerknappen (3) vid nedre kanten av pekplattan. De två knapparna fungerar som vänster- och högerknapparna på en mus. Att klicka med fingret på pekplattan har samma effekt som att klicka på vänster musknapp. Funktion Vänster knapp (2) Höger knapp (3) Pekplatta (1) Utför Klicka snabbt två gånger. Tryck två gånger (med samma hastighet som du dubbelklickar med en musknapp). Markera Klicka en gång. Tryck en gång. Dra Klicka och håll ned, dra sedan pekaren genom att flytta fingret på pekplattan. Tryck två gånger (med samma hastighet som du dubbelklickar med en musknapp) och håll sedan kvar fingret på pekplattan efter det andra trycket och dra pekaren. Visa snabbmeny Klicka en gång. 5 Obs! Illustrationerna är endast avsedda för referensändamål. Den exakta konfigurationen i din dator beror på vilken modell du har köpt. Obs! Vertikal och horisontell bläddring är aktiverad i pekplattan som standard. Den kan avaktiveras under musinställningarna i Windows kontrollpanel. Använda ett datorlås Den barbara datorn levereras med en Kensington-kompatibel sakerhetsskara for ett sakerhetslas. Lägg en låsvajer runt ett fast föremål, t.ex. ett bord eller handtaget till en låst skrivbordslåda. Sätt in låset i uttaget och lås det sedan genom att vrida om nyckeln. Vissa modeller är dock nyckellösa. Svenska Obs! Håll pekplattan ren och torr och använd den bara när dina fingrar är rena och torra. Pekplattan är känslig för fingerrörelser. Det betyder att lättare beröring ger bättre respons. Pekplattan svarar inte bättre för att du trycker hårdare på den. 6 Använda tangentbordet Svenska Tangentbordet har normalstora tangenter och en inbyggd numerisk knappsats, separata markörtangenter, Windows-tangenter, funktionstangenter och specialtangenter. Låstangenter och den inbyggda numerisk knappsatsen Tangentbordet har tre låstangenter som du kan slå av och på. Låstangent Beskrivning Caps Lock När skiftlåset (Caps Lock) är aktiverat skrivs alla bokstäver med versaler. NumLk <Fn> + <F11> När det numeriska låset (NumLk) är aktiverat befinner sig den inbyggda knappsatsen i numeriskt läge. Tangenterna fungerar som en miniräknare (komplett med de matematiska symbolerna +, -, * och /). Du kan använda det läget när du ska mata in en stor mängd sifferdata. Ett bättre alternativ är att ansluta en extern knappsats. Obs! <Fn> + <F11> endast för vissa modeller. Scr Lk <Fn> + <F12> När rullningslåset (Scr Lk) är aktiverad flyttas skärmbilden en rad uppåt eller nedåt när du trycker på upp- eller nedpilen. Den här funktionen fungerar inte med alla program. Den inbyggda numeriska knappsatsen fungerar ungefär som den numeriska knappsatsen på ett tangentbord till en skrivbordsdator. Tangenterna utmärks av de små tecknen längst upp till höger. Markörtangenternas symboler är inte tryckta på tangenterna eftersom det i så fall skulle bli väldigt svårt att tyda dem. Önskad användning NumLk lås aktiverat Siffertangenter på den inbyggda knappsatsen Skriv siffror på vanligt sätt. Markörtangenter på den inbyggda knappsatsen. Huvudtangenter Håll ned < > när du trycker på markörtangenterna. Håll ned tangenten <Fn> när du skriver bokstäver på den inbyggda knappsatsen. NumLk lås inaktiverat Håll ned <Fn> när du trycker på markörtangenterna. Skriv bokstäver på vanligt sätt. 7 Windows-tangenter På tangentbordet finns två tangenter som kan användas för att utföra Windows-specifika funktioner. Tangent När den ensam trycks ned, har den här knappen samma funktion som Start-knappen i Windows startmeny. Kombinationer med andra tangenter utför genvägsfunktioner. Nedan följer några exempel: < > : Öppna eller stänga Startmenyn < > + <D>: Visa skrivbordet < > + <E>: Öppna Utforskaren i Windows < > + <F>: Söka efter en fil eller mapp < > + <G>: Växla mellan hjälpredor i sidofältet < > + <L>: Låsa datorn (om du är ansluten till en nätverksdomän) eller växla användare (om du inte är ansluten till en nätverksdomän) < > + <M>: Minimera alla fönster < > + <R>: Visa dialogrutan Kör < > + <T>: Växla mellan programmen i aktivitetsfältet < > + <U>: Öppna Ease of Access Center < > + <X>: Öppna Windows Mobility Center < > + <Break>: Visa dialogrutan Systemegenskaper < >+< +M>: Återställa minimerade fönster till skrivbordet < >+< >: Växla genom program i aktivitetsfältet med hjälp av Windows Flip 3-D < > + <BLANKSTEG>: Visa alla hjälpredor längst fram och välja Windows Sidebar <Ctrl> + < > + <F>: Söka efter datorer (om datorn finns i ett nätverk) <Ctrl> + < >+< >: Använd piltangenterna för att växla mellan programmen i aktivitetsfältet med hjälp av Windows Flip 3-D Obs! Beroende på din version av Windows kanske vissa genvägar inte fungerar enligt beskrivningen. Svenska Windowstangent Beskrivning 8 Tangent Beskrivning Programtangent Den här tangenten gör samma sak som ett klick på höger Svenska musknapp, nämligen öppnar programmets snabbmeny. Snabbtangenter Med snabbtangenter kan du snabbt och enkelt få åtkomst till de flesta av datorns kontroller, t.ex. bildskärmens ljusstyrka, ljudvolym och BIOSinställningarna. Du aktiverar en snabbtangenter genom att hålla ned <Fn> innan du trycker på den andra tangenten i snabbtangentskombinationen. Snabbtangent Ikon Funktion Beskrivning <Fn> + <F3> Kommunikationstangent Aktiverar/avaktiverar datorns kommunikationsenheter. (Kommunikationsenheterna kan variera beroende på konfiguration.) <Fn> + <F4> Sleep Placera datorn i vänteläge. <Fn> + <F5> Växla bildskärm Växlar visning mellan datorns bildskärm och en extern monitor (om ansluten) och båda. <Fn> + <F6> Skärmsläckare Stänger av bildskärmens bakgrundsbelysning för att spara ström. Återgå genom att trycka på en valfri tangent. <Fn> + <F7> Aktivera pekplatta Aktivera/inaktivera den interna pekplattan. <Fn> + <F8> Aktivera högtalare Sätt på/stäng av högtalarna. <Fn> + < > Öka ljusstyrkan Ökar bildskärmens ljusstyrka. <Fn> + < > Minska ljusstyrka Minskar bildskärmens ljusstyrka. <Fn> + < > Volym upp Höjer högtalarvolymen (ndast för vissa modeller). <Fn> + < > Volym ned Sänker högtalarvolymen (ndast för vissa modeller). 9 Använda kommunikationshanteraren* Här kan du aktivera och avaktivera de olika enheterna för trådlös anslutning på din dator. Tryck på <Fn> + <F3> för att öppna fönsterpanelen Launch Manager. *Kommunikationsenheterna kan variera mellan olika modeller. Ansluta till Internet Kontrollera att det trådlösa nätverket är aktiverat. Leta rätt på ett trådlöst nätverk. Om du är inom räckvidden för en trådlös signal när Windows konfigureras, identifierar Windows tillgängliga trådlösa nätverk automatiskt och visar en lista över dem. Välj önskat nätverk och ange lösenordet (i förekommande fall). Du kan även öppna Internet Explorer och följa anvisningarna på skärmen för att ansluta till ett trådlöst nätverk. Läs routerns eller internetleverantörens användarguide om du vill ha mer hjälp. När du har anslutit får du tillgång till Internet. Specialtangent (ndast för vissa modeller) Eurosymbolen och USA-dollartecknet finns längst upp i mitten på tangentbordet. Eurosymbolen 1 Öppna ett program för textredigering eller ordbehandling. 2 Håll nere <Alt Gr> och tryck sedan på tangenten <5> längst upp i mitten på tangentbordet. Obs! Eurosymbolen kan inte användas i vissa teckensnitt och program. Mer information finns på www.microsoft.com/typography/faq/faq12.htm. Svenska Klicka på På för att aktivera trådlös/Bluetoothanslutning. Klicka på Av för att inaktivera anslutningen. 10 Svenska US-dollarsymbolen 1 Öppna ett program för textredigering eller ordbehandling. 2 Håll nere < > och tryck sedan på tangenten <4> längst upp i mitten på tangentbordet. Obs! Denna funktion varierar beroende på språkinställningarna. 11 Vanliga frågor Nedanstående lista beskriver situationer som kan uppstå när du använder datorn. För varje problem anges enkla svar och lösningar. Titta på strömindikatorn: • • Om den inte är tänd är datorn strömlös. Kontrollera följande: • Om du använder batteriström kan den vara svag eller otillräcklig. Anslut nätadaptern och ladda batteriet. • Kontrollera att nätadaptern är rätt ansluten till datorn och eluttaget. Om den är tänd kontrollerar du följande: • Finns det en icke-systemskiva i den externa skivenheten? Ta ut den eller byt ut den mot en systemdiskett och starta om datorn genom att trycka på <Ctrl> + <Alt> + <Del>. Varför visas ingenting på bildskärmen? När datorns automatiska strömsparfunktion aktiveras släcks skärmen för att minska strömförbrukningen. Tryck på en tangent så aktiveras bildskärmen på nytt. Om bildskärmen inte tänds när du trycker på en tangent kan det bero på två saker: • Ljusstyrkenivån kan vara för lågt inställd. Tryck på <Fn> + <→> för att öka ljusstyrkan. • Bildskärmskortet kan vara inställt på en extern bildskärm. Tryck på snabbtangenten för bildskärmsbyte <Fn> + <F5>. • Om indikeringslampan för vänteläge lyser betyder det att datorn befinner sig i vänteläge. Tryck in och släpp av/på-knappen för att återgå. Inget ljud hörs från datorn. Kontrollera följande: • Volymen kan vara avstängd. Kontrollera ikonen (högtalare) för volymkontroll i systemfältet. Om den är överkryssad, klicka på ikonen och avmarkera alternativet Allt ljud av. • Ljudvolymen kan vara för lågt inställd. Kontrollera ikonen för volymkontroll i aktivitetsfältet. Du kan också justera volymen med volymknapparna. Mer detaljer finns på se"Snabbtangenter" på sidan 8. • Om hörlurar, öronsnäckor eller externa högtalare ansluts till utgångsporten på datorns främre panel, stängs de interna högtalarna av automatiskt. Svenska Jag har tryckt på av/på-knappen men datorn startar inte. 12 Tangentbordet reagerar inte. Svenska Försök att ansluta ett externt tangentbord till USB-porten på datorn. Om det fungerar kontaktar du återförsäljaren eller ett auktoriserat servicecenter eftersom problemet kan bero på att kabeln till det interna tangentbordet har lossnat. Skrivaren fungerar inte. Kontrollera följande: • • Se till att skrivaren är ansluten till ett eluttag och att den har startats. Se till att skrivarkabeln är ordentligt ansluten till datorns USB-port. Jag vill återställa datorn till originalinställningarna utan CD-skivor för återställning. Obs! D2D Recovery är bara tillgängligt för bärbara datormodeller med hårddisk. Obs! Om systemversionen har stöd för flera språk kommer det operativsystem och språk du väljer när du startar systemet första gången att vara enda alternativet för framtida återställningar. Denna återställningsprocess hjälper dig att återställa disken C: med det ursprungliga mjukvaruinnehåll som installerades när du köpte din bärbara pc. Gör så här för att återställa disken C:. (Disken C: kommer att formateras och all data på den kommer att raderas.) Det är viktigt att du säkerhetskopierar alla filer innan du använder denna funktion. Kontrollera BIOS-inställningarna innan du utför en återställning. 1 Kontrollera om funktionen eMachines disk-to-disk recovery är aktiverad. 2 Se till att inställningen D2D Recovery i Main är aktiverad (Enabled). 3 Gå ur BIOS-inställningarna och spara ändringarna. Systemet startar om. Obs! Tryck på <F2> när POST (Power-On Self Test) är i gång för att komma in i BIOS-inställningarna. 13 Så här startar du återställningsprocessen: Starta om datorn. 2 När eMachines-logotypen visas, tryck samtidigt på <Alt> + <F10> för att komma in i återställningsfunktionen. 3 Läs instruktionerna på skärmen om du vill genomföra en systemåterställning. Viktigt! Denna funktion använder 6 GB på en dold partition på hårddisken. Beställa service Innan du ringer Ha datorn till hands och följande information tillgänglig när du ringer eMachines för onlineservice. På så sätt kan vi minska samtalstiden och hjälpa dig lösa problemen snabbt och effektivt. Om datorn har visat felmeddelanden eller avgett ljudsignaler, skriver du ned meddelandena som de visas på skärmen eller ljudsignalernas antal och ordning. Följande information är obligatorisk: Namn: ________________________________________________________________ Adress: ________________________________________________________________ Telefonnummer: _______________________________________________________ Maskin- och modelltyp: ________________________________________________ Serienummer: _________________________________________________________ Inköpsdatum: _________________________________________________________ Svenska 1 14 Skydda din bärbara dator Svenska Innan du flyttar datorn Före flytt av datorn stänger du och låser bildskärmslocket för att ställa datorn i vänteläge. Nu kan du på ett säkert sätt ta med dig datorn när du rör dig i byggnaden. Om du vill avbryta datorns vänteläge öppnar du bildskärmslocket och tryck därefter in av/på-knappen och släpp upp den. Om du ska flytta datorn till en kunds kontor eller till en annan byggnad kan du välja att stänga av datorn: Klicka på Start och sedan på Stäng av datorn. Eller: Ställ datorn i vänteläge genom att trycka på <Fn> + <F4>. Fäll ned skärmen och lås fast den. När du vill använda datorn igen låser du upp och öppnar skärmen och trycker sedan på av/på-knappen. Obs! Om indikeringslampan för vänteläge inte lyser har datorn försatts i viloläge och därför stängts av. Om ström indikeringslampan inte lyser men indikeringslampan för vänteläge lyser har datorn försatts i vänteläge. I båda fallen startar du upp datorn genom att trycka på och sedan släppa upp av/på-knappen. Lägg märke till att datorn kan övergå i viloläge efter en viss tid i vänteläge. Varning: Packa inte föremål bredvid eller ovanpå datorn. Tryck på bildskärmslocket kan skada bildskärmen. Specialanvisningar Skydda datorn genom att följa nedanstående riktlinjer när du flyttar den mellan hemmet och arbetet: • Minimera effekterna av temperaturskillnader genom att ha datorn hos dig. • Om du måste stanna någonstans ett längre tag och inte kan ta datorn med dig, bör du lämna den i bilens bagageutrymme så att den inte utsätts för kraftig värme. 15 Ändringar i temperatur och luftfuktighet kan ge upphov till kondens. Låt alltid datorn återfå rumstemperatur och kontrollera att bildskärmen inte är fuktig innan du slår på datorn igen. Om temperaturskillnaden är större än 10 °C (18 °F) bör du låta datorn sakta återfå rumstemperatur. Om det är möjligt bör du lämna datorn i 30 minuter i en miljö där temperaturen ligger mellan utomhustemperatur och rumstemperatur. • Ta alltid med datorn som handbagage. • Om möjligt ber du säkerhetspersonal att undersöka datorn för hand. Röntgenapparaterna på flygplatser är säkra, men för aldrig datorn genom en metalldetektor. • Undvik att utsätta disketter för handhållna metalldetektorer. Resa utomlands med datorn Specialanvisningar Följ samma specialanvisningar som när du reser med datorn. Dessutom kan du tänka på följande när du reser utomlands: • Om du reser till ett annat land kontrollerar du att spänningen i landets elnät och nätadaptersladdens märkspänning är kompatibla. I annat fall skaffar du en kompatibel nätsladd. Använd aldrig omvandlingsadaptrar. • Om du ska använda modemet kontrollerar du att modemet och modemsladdens kontakt är kompatibla med telefonnätet i det land du reser till. Säkra datorn Datorn är en kostsam investering som du måste sköta om. Lär dig hur du skyddar och sköter om datorn. Säkerhetsfunktionerna omfattar hårdvaru- och mjukvarulås — ett säkerhetslås och lösenord. Använda ett datorlås Den barbara datorn levereras med en Kensington-kompatibel sakerhetsskara for ett sakerhetslas. Lägg en låsvajer runt ett fast föremål, t.ex. ett bord eller handtaget till en låst skrivbordslåda. Sätt in låset i uttaget och lås det sedan genom att vrida om nyckeln. Vissa modeller är dock nyckellösa. Svenska • 16 Använda lösenord Svenska Du kan skydda datorn från otillbörlig användning med tre lösenord. Genom att skapa lösenord kan du skydda datorn och data i den på olika nivåer. • Övervakarlösenordet (Supervisor Password) förhindrar obehörig användning av BIOS-inställningarna. När det ställts in kan du inte använda BIOS-inställningarna utan att först ange lösenordet. Se "BIOSinställningarna" på sidan 22. • Användarlösenordet (User Password) säkrar datorn mot obehörig användning. Om du kombinerar det här lösenordet med lösenord för systemstart och återgång från viloläge får du maximal säkerhet. • Lösenord vid start (Password on Boot) säkrar datorn mot obehörig användning. Om du kombinerar det här lösenordet med lösenord för systemstart och återgång från viloläge får du maximal säkerhet. Viktigt! Glöm inte övervakarlösenordet! Om du glömmer bort ett lösenord måste du kontakta återförsäljaren eller ett auktoriserat servicecenter. Ange lösenord När ett lösenord är inställt visas en lösenordsruta i mitten av skärmen. • När övervakarlösenordet är inställt visas en lösenordsruta då du trycker <F2> för att gå in i BIOS-inställningar vid starten. • Ange övervakarlösenord och tryck <Enter> för att gå in i BIOSinställningarna. Om du skriver in lösenordet felaktigt, visas ett varningsmeddelande. Försök igen och tryck sedan på <Enter>. • När användarlösenordet är inställt och alternativet Lösenord vid start är aktiverat visas en lösenordsruta då datorn startas. • Ange användarlösenord och tryck <Enter> för att använda datorn. Om du skriver in lösenordet felaktigt, visas ett varningsmeddelande. Försök igen och tryck sedan på <Enter>. Viktigt! Du har bara tre försök på dig att ange rätt lösenord. Om du inte har angett rätt lösenord på tre försök stannar datorn. Stäng av datorn genom att trycka ned av/på-knappen i fyra sekunder. Slå sedan på datorn och försök igen. Ställa in lösenord Du kan ange/byta lösenord i BIOS-inställningarna. Batteripaket Datorn drivs av ett batteri som ger lång användningstid mellan laddningarna. Batteripaketet har följande egenskaper: • Använder modern battteriteknologi och standarder. • Varnar om då batterinivån är låg. Varje gång du ansluter datorn till elnätet med nätadaptern laddas batteriet. Datorn stöder laddning vid användning, så att du kan arbeta med datorn även då den laddar. Det går dock betydligt fortare att ladda batteriet då datorn är avstängd. Batteriet är bra att ha då du reser, eller vid strömavbrott. Vi rekommenderar att du har ett fulladdat batteri tillgängligt i reserv. Kontakta din återförsäljare för information om beställning av extra batteripaket. Maximera batteriets livslängd I likhet med alla batterier kommer din dators batteri att försämras med tiden. Detta innebär att batteriets prestanda kommer att minska med tid och användning. Rekommendationerna nedan är till för att förlänga batteriets livslängd. Förbereda ett nytt batteripaket Innan du använder ett batteripaket för första gången ska du låta det genomgå vissa förberedelser: 1 Sätt i batteriet i datorn. Slå inte på datorn. 2 Anslesut nätadaptern och ladda upp batteriet till max. 3 Koppla från nätadaptern. 4 Slå på datorn och använd den under batteridrift. 5 Ladda ur batteriet fullständift tills du får en varning om låg batterinivå. 6 Återanslut nätadaptern och ladda upp batteriet till max igen. Svenska Batteripaketets egenskaper English 17 18 Svenska Genomgå denna procedur tills batteriet laddats upp och ur fullständigt tre gånger. Använd den här proceduren med alla nya batterier, eller för batterier som inte har använts på länge. Om datorn ska stå oanvänd i mer än två veckor skall du avlägsna batteriet från enheten. Varning: Utsätt aldrig batterier för temperaturer under 0 ºC (32 ºF) eller över 45 ºC (113 ºF). Extrema temperaturförhållanden kan orsaka allvarlig skada på batteripaketet. Då du genomför förberedelseproceduren för ett batteri förbereds det att kunna laddas upp till maximal nivå. Om du inte följer denna procedur kommer du inte att kunna ladda upp batteriet maximalt, och kommer också att förkorta batteriets effektiva livslängd. Dessutom påvrkas batteriets livslängd negativt av följande användningsmönster: • Att alltid driva datorn med nätström då batteriet är insatt. Om du vill använda nätström konstant rekommenderar vi dig att avlägsna batteripaketet efter att det är helt uppladdat. • Att inte ladda upp och ur batteriet till max, som beskrivs ovan. • Flitig användning – ju oftare du använder batteriet, desto fortare kommer dess effektiva livslängd att ta slut. Ett vanligt datorbatteri har en kapacitet på ungefär 300 laddningar. Montera in och ur batteriet Viktigt! Innan du tar ur batteriet ur datorn måste du ansluta nätadaptern om du vill fortsätta använda datorn. Annars ska du stänga av datorn först. Gör så här för att montera i ett batteripaket: 1 Placera batteriet ovanför batterifacket, och kontrollera att den kontaktförsedda änden går i först, och att batteriets ovansida pekar uppåt. 2 För in batteriet i batterifacket och tryck försiktigt till dess batteriet låser sig på plats. Gör så här för att montera ur ett batteripaket: 1 För batterispärren åt sidan för att lösgöra batteriet. 2 Tag ut batteriet från batterifacket. Se till att batteriet är korrekt installerat i batterifacket innan du påbörjar laddning. Anslut nätadaptern till datorn, och anslut den andra ändan till nätuttag. Du kan fortsätta köra datorn på nätström medan batteriet laddar. Det går dock betydligt fortare att ladda batteriet när datorn är avstängd. Obs! Vi rekommederar att du laddar batteriet innan du avslutar dagens arbete. Ladda alltid batteriet över natten när du ska ge dig ut på en resa, så att det är fulladdat nästa dag. Kontrollera batterinivå Energimätaren i Windows anger aktuell batterinivå. Vila markören ovanför batteriikonen i aktivitetsfältet för att visa batteriets aktuella nivå. Optimera batteriets livslängd Genom att optimera batteriets livslängd utnyttjar du batteridriften till fullo, förlänger laddnings/urladdningscykeln, och förbättrar laddningseffektiviteten. Vi rekommenderar att du följer nedanstående anvisningar: • Köp ett batteripaket att ha i reserv. • Använd nätström närhelst så är möjligt, och reservera batteriet för användning “on the road”. • Ta ut PC-kortet om det inte används, eftersom det annars kommer att fortsätta dra energi (på vissa modeller). • Förvara batteripaketet torrt och svalt. Rekommenderad temperatur är 10 °C (50 °F) till 30 °C (86 °F). Högre temperaturer gör att batteriet självurladdar snabbare. • Alltför flitig återuppladdning minskar batteriets livslängd. • Ta väl hand om din nätadapter och ditt batteri. Svenska Ladda batteriet English 19 20 Varning om låg batterinivå Svenska Var uppmärksam på energimätaren i Windows då du använder batteridrift. Varning: Anslut nätadaptern så snart som möjligt efter varning om låg batterinivå. Du kommer att förlora information om batteriet laddas ur fullständigt så att datorn stängs av. Vid varning om långt batteri rekommenderar vi följande tillvägagångssätt: Situation Rekommenderad åtgärd Nätadaptern och ett nätuttag finns tillgängliga. 1 Anslut nätadaptern till datorn och därefter till nätuttaget för strömförsörjning. 2 Spara alla nödvändiga filer. 3 Återuppta arbetet. Stäng av datorn om du snabbt vill ladda upp batteriet. Ett fulladdat batteripaket finns tillgängligt som reserv. 1 Spara alla nödvändiga filer. 2 Stäng alla program. 3 Avsluta operativsystemet för att stänga av datorn. 4 Byt batteripaket. 5 Slå på datorn och fortsätt ditt arbete. Nätadaptern eller nätuttag saknas. Du har inget batteripaket i reserv. 1 Spara alla nödvändiga filer. 2 Avsluta alla program. 3 Avsluta operativsystemet för att stänga av datorn. 21 Expandera med tillval Din bärbara PC-dator ger möjlighet till en komplett mobil datoranvändning. Till portarna på datorn kan du ansluta externa enheter precis som med en vanlig skrivbordsdator. I följande avsnitt finns mer information om hur du ansluter olika externa enheter till datorn. Inbyggda nätverksfunktioner Med de inbyggda nätverksfunktionerna kan du ansluta din dator till ett Ethernet-baserat nätverk. Om du vill använda nätverksfunktionen ansluter du en Ethernetkabel i nätverksuttaget på datorn till en Ethernet (RJ-45)-port eller en hubb i ditt nätverk. Svenska Anslutningsalternativ 22 Universell seriebuss (USB) Svenska USB 2.0-porten är en snabb seriebuss som du kan ansluta USB-enheter till utan att belasta systemresurserna. BIOS-inställningarna BIOS-inställningarna är ett program för maskinvarukonfigurering som är inbyggt i datorns Basic Input/Output System (BIOS). Datorn är redan rätt konfigurerad och optimerad, så i vanliga fall behöver du inte använda det här verktyget. Det kan däremot bli aktuellt att använda det om det uppstår problem. Du startar BIOS-inställningarna genom att trycka på <F2> under de första sekunderna när datorn startas (kallas även Power-On Self Test (POST)) samtidigt som logotypen för den bärbara PC-datorn visas. Bootsekvens Så här ställer du in bootsekvensen i BIOS-inställningar: Aktivera BIOSinställningar och välj därefter Boot från kategorierna högst upp i fönstret. Aktivera disk-to-disk recovery För att aktivera disk-to-disk recovery (hårddiskåterställning) aktiverar du BIOSinställningar och väljer därefter Main från kategorierna högst upp i fönstret. Leta reda på D2D Recovery längst ned i fönstret och använd knapparna <F5> och <F6> för att ställa in värdet Enabled. 23 Lösenord För att ställa in ett lösenord vid start aktiverar du BIOS-inställningar och väljer därefter Security från kategorierna högst upp i fönstret. Leta reda på Password on boot: och använd knapparna <F5> och <F6> för att aktivera funktionen. Datorn har inbyggda funktioner för strömhantering som övervakar systemaktiviteten. Systemaktiviteten avser all aktivitet som omfattar en eller flera av följande enheter: tangentbord, mus, hårddisk, kringutrustning som anslutits till datorn, samt videominne. tangentbord, mus, hårddisk, kringutrustning som anslutits till datorn, samt videominne. Om ingen aktivitet kan kännas av under en viss tidsperiod (tidsgränsen för inaktivitet överskrids) avbryter datorn vissa av eller alla de här systemaktiviteterna för att spara energi. Datorn använder ett strömsparschema som stöder Advanced Configuration and Power Interface (ACPI), vilket är den mest effektiva kombinationen av ekonomi och prestanda. Windows hanterar alla strömsparåtgärder för datorn. Svenska Strömsparfunktioner 24 Svenska Felsöka datorn I det här kapitlet beskrivs hur du handskas med vanliga problem. Om ett fel inträffar bör du läsa det här kapitlet innan du kontaktar en servicetekniker. Allvarligare problem kan inte lösas utan att datorns hölje öppnas. Försök aldrig öppna datorn själv. Kontakta återförsäljaren eller ett auktoriserat servicecenter för hjälp. Felsökningstips Denna bärbara PC-dator har ett avancerat system som avger felrapporter på skärmen för att hjälpa dig lösa problem. Om systemet rapporterar ett felmeddelande eller om ett felsymptom uppstår, se "Felmeddelanden". Om problemet inte kan lösas skall du kontakta din återförsäljare. Se "Beställa service" på sidan 13. Felmeddelanden Då ett felmeddelande visas skriver du ner det och vidtar sedan rätt åtgärd för att lösa det. Följande tabell innehåller felmeddelanden i alfabetisk ordning tillsammans med deras rekommenderade lösningar. Felmeddelanden Lösningsåtgärd CMOS battery bad Kontakta din återförsäljare eller ett auktoriserad servicecenter. CMOS checksum error Kontakta din återförsäljare eller ett auktoriserad servicecenter. Disk boot failure Sätt in en startdiskett (systemdiskett) i diskettenheten (A:) och tryck sedan <Enter> för att starta om. Equipment configuration error Tryck <F2> (medan POST pågår) för att gå in i BIOS-inställningarna, och tryck sedan på Exit i BIOS-inställningarna för att starta om. Hard disk 0 error Kontakta din återförsäljare eller ett auktoriserad servicecenter. Hard disk 0 extended type error Kontakta din återförsäljare eller ett auktoriserad servicecenter. I/O parity error Kontakta din återförsäljare eller ett auktoriserad servicecenter. Lösningsåtgärd Keyboard error or no keyboard connected Kontakta din återförsäljare eller ett auktoriserad servicecenter. Keyboard interface error Kontakta din återförsäljare eller ett auktoriserad servicecenter. Memory size mismatch Tryck <F2> (medan POST pågår) för att gå in i BIOS-inställningarna, och tryck sedan på Exit i BIOS-inställningarna för att starta om. Om du fortfarande stöter på problem då du vidtagit åtgärder för att lösa felet ska du kontakta din återförsäljare eller ett auktoriserat servicecenter för hjälp. Vissa problem kan lösas genom att använda BIOS-inställningarna. Svenska Felmeddelanden English 25 26 Svenska Notis om säkerhet och överensstämmelse med regelverk Meddelande från FCC Denna enhet har testats och befunnits uppfylla de gränsvärden som är satta för en Class B digital enhet enligt del 15 av FCC reglerna. Dessa gränsvärden syftar till att ge ett rimligt skydd mot skadlig interferens vid installation i bostad. Datorn alstrar, använder, och kan utstråla radiofrekvensenergi och kan, om den inte installerats enligt instruktionerna, orsaka skadlig interferens på radiokommunikation. Det finns dock ingen garanti för att inte interferens kan uppstå vid en viss installation. Om datorn orsakar skadlig interferens på radio- och TVmottagning, vilket kan kontrolleras genom att sätta på och därefter stänga av enheten, uppmanas användaren att försöka rätta till störningarna genom en eller flera av följande åtgärder: • Rikta om eller flytta på mottagarantennen. • Öka avståndet mellan datorn och mottagaren. • Koppla datorn till ett uttag på en annan strömkrets än den som mottagaren är ansluten till. • Rådfråga återförsäljaren eller en erfaren radio/TV-tekniker. OBS: Skärmade kablar Alla kopplingar till andra dataenheter måste vara med skärmade kablar för att tillmötesgå FCCs regler. OBS: Kringutrustning Endast kringutrustning (in/ut-enheter, terminaler, skrivare, etc.) som certifierats och uppfyller Class B gränsvärdena får anslutas till denna utrustning. Användning av icke certifierad kringutrustning kommer sannolikt att resultera i störning på radio och TV-mottagning. Varning Förändringar eller modifikationer som inte uttryckligen har godkänts av tillverkaren kan orsaka återkallande av användarens rättigheter att använda denna dator, vilka är givna av Federal Communications Commission. Driftförhållanden Denna enhet uppfyller kraven i del 15 av FCC:s regler. Drift är tillåten på följande två villkor: (1) Datorn får inte skapa skadlig störning, och (2) Datorn måste acceptera alla mottagna störningar, inklusive störning som kan skapa oönskad drift. OBS: Canadian users This Class B digital apparatus complies with Canadian ICES-003. English 27 Remarque à l'intention des utilisateurs canadiens Överensstämmelseförklaring för EU-länderna Härmed intygar eMachines att denna bärbara PC-dator i serien uppfyller de väsentliga egenskapskrav och övriga relevanta bestämmelser i direktiv 1999/5/EC. Compliant with Russian regulatory certification LCD pixelanmärkning LCD-enheten har tillverkats med högprecisionsteknik. Dock kan vissa bildpunkter från gång till annan missa eller uppträda som svarta eller röda prickar. Detta har ingen inverkan på den inspelade bilden och utgör inget fel. Föreskrifter för enheter för radiotrafik Obs! Nedanstående regelverksinformation gäller bara för modeller med trådlöst nätverk (WLAN) och/eller Bluetooth. Allmänt Denna produkt överensstämmer med tillämpliga riktlinjer för radiofrekvenser och säkerhetsnormer i de länder och områden som den har godkänts för trådlös användning. Vissa konfigurationer av denna produkt innehåller enheter för trådlös radiokommunikation (t.ex. moduler för trådlöst nätverk (WLAN) och/ eller Bluetooth). Nedanstående information gäller produkter med sådana enheter. Svenska Cet appareil numérique de la classe B est conforme a la norme NMB-003 du Canada. 28 Europeiska Unionen (EU) R&TTE-direktiv 1999/5/EG vilket intygas av uppfyllandet av följande harmoniserade standard: Svenska • • • Artikel 3.1(a) Hälsa och säkerhet • EN60950-1:2001+ A11:2004 • EN50371:2002 Artikel 3.1(b) EMC • EN301 489-1 V1.6.1 • EN301 489-3 V1.4.1 • EN301 489-17 V1.2.1 Artikel 3.2 Spektrumanvändning • EN300 220-3 V1.1.1 • EN300 328 V1.7.1 • EN300 440-2 V1.1.2 • EN301 893 V1.2.3 Lista över tillämpliga länder EU:s medlemstater är följande (Maj 2004): Belgien, Danmark, Tyskland, Grekland, Spanien, Frankrike, Irland, Italien, Luxemburg, Holland, Österrike, Portugal, Finland, Sverige, Storbritannien, Estland, Lettland, Litauen, Polen, Ungern, Tjeckien, Slovakien, Slovenien, Cypern och Malta. Produkten får användas i alla EU-länder, samt även i Norge, Schweiz, Island och Liechtenstein. Produkten måste användas i enlighet med de bestämmelser och begränsningar som gäller i aktuellt land. Kontakta ansvarig myndighet i användningslandet för ytterligare information. Säkerhetsföreskrifter från FCC 1 Användare uppmanas att följa de säkerhetsföreskrifter för trådlösa enheter som finns i användarhandboken för varje trådlös enhet. Varning: För att uppfylla FCC:s regler för radiofrekvent strålning måste ett avstånd på minst 20 cm (8 tum) upprätthållas mellan antennen för det inbyggda Mini-PCI kortet för trådlöst nätverk (WLAN) som finns inbyggt i skärmen och samtliga personer. Obs! Trådlös Mini PCI adapter använder en funktion för överföringsspridning. Denna funktion sänder inte radiofrekvenser samtidigt från båda antenner. En av antennerna väljs automatiskt eller manuellt (av användare) för att tillse radiokommunikation av hög kvalitet. 2 Olämplig eller otillåten användning kan orsaka störningar på radiotrafik. Ändringar av den interna antennen gör FCC-certifieringen och din garanti ogiltiga. Svenska Den utstrålade effekten från Mini-PCI kortet för trådlöst nätverk (WLAN) och Bluetooth kortet är väsentligt lägre än de exponeringsgränsvärden som fastställts av FCC. Trots detta skall den bärbara PC-datorn i serien användas på ett sådant sätt att exponeringen på människor minimeras enligt följande: English 29 30 Svenska Kanada - licensfria lågeffektsenheter för radiokommunikation (RSS-210) a Allmän information Drift är tillåten på följande två villkor: 1. Denna enhet får inte orsaka störningar. 2. Denna enhet måste tolerera störningar - även störningar som kan orsaka oönskat beteende hos enheten. b Användning i 2,4 GHz-bandet Denna enhet skall användas inomhus för att förhindra störningar på radiotrafik med licens. Användning utomhus kräver licens. LCD panel ergonomic specifications Design viewing distance 500 mm Design inclination angle 0.0° Design azimuth angle 90.0° Viewing direction range class Class IV Screen tilt angle 85.0° Design screen illuminance • • Illuminance level: [250 + (250cosα)] lx where α = 85° Color: Source D65 Reflection class of LCD panel (positive and negative polarity) • • Ordinary LCD: Class I Protective LCD: Class III Image polarity Both Reference white: Pre-setting of luminance and color temperature @ 6500K (tested under BM7) • • • Pixel fault class Class II Yn u'n v'n 31 Index H högtalare felsökning 11 snabbtangent 8 A anslutningar nätverk 21 21 L B batteri skötsel xv batteripaket egenskaper 17 första användningen 17 kontrollera batterinivå 19 laddning 19 maximera livslängd 17 montera i 18 montera ur 19 optimera 19 varning om låg batterinivå 20 batterpaket låg batterinivå 20 bildskärm felsökning 11 snabbtangenter 8 BIOS-inställningarna 22 C caps lock 6 på-indikator 3 8 M meddelanden fel 24 mediatillgång på-indikator 3 N Nätadapter skötsel xv nätverk 21 num lock 6 på-indikator 3 numeriskt tangentbord inbyggt 6 pekplatta 4 användning 4– 5 snabbtangent 8 problem 11 bildskärm 11 felsökning 24 skrivare 12 start 11 tangentbord 12 dator felsökning 24 flytta datorn 14 indikatorer 3 rengöring xvi säkerhet 15 skötsel xv stänga av xiv tangentbord 6 R E rengöring dator 9 F FAQ. Se Vanliga frågor felmeddelanden 24 felsökning 24 tips 24 19 P D Euro laddning kontrollera nivå ljud felsökning 11 ljusstyrka snabbtangenter lösenord 16 typer 16 11 xvi S säkerhet allmänna instruktioner lösenord 16 iii 32 tangentlås scroll lock 6 skötsel batteri xv dator xv Nätadapter skrivare felsökning snabbtangenter support information 5, xv 12 8 13 T tangentbord 6 felsökning 12 inbyggt numeriskt tangentbord 6 låsningstangenter 6 snabbtangenter 8 Windows-tangenter 7 15 U universell seriebuss 22 V Vanliga frågor 11 viloläge snabbtangent 8 W Windows-tangenter 7 eM350 -sarja Käyttöohjekirja © 2010 Kaikki oikeudet pidätetään. eM350 -sarja Käyttöohje Ensimmäinen julkistus: 04/2010 eM350 –sarjan Kannettava tietokone Mallinumero: ______________________________________ Sarjanumero: ______________________________________ Ostopäivämäärä: __________________________________ Ostopaikka: _______________________________________ iii Tietoja turvallisuuttasi ja mukavuuttasi varten Tärkeitä turvallisuusohjeita Lue nämä ohjeet huolellisesti. Säästä ohjeet tulevaisuutta varten. Säilytä tämä asiakirja tulevaa käyttöä varten. Noudata kaikkia laitteeseen merkittyjä määräyksiä ja ohjeita. Tuotteen sammuttaminen ennen puhdistamista Irrota laite pistorasiasta ennen sen puhdistamista. Älä käytä puhdistukseen nestemäisiä pesuaineita. Puhdista laite kostealla rievulla. VAROITUS kytkemisestä irrotettavana laitteena Huomaa seuraavat ohjeet virtalähteen virran kytkemisestä, sekä irroituksesta: Aseta virtalähde-yksikkö ennen virtajohdon liittämistä vaihtovirtapistorasiaan. Irroita virtajohto ennen virtalähde-yksikön irroitusta tietokoneesta. Jos laitteessa on useampia virtalähteitä, irroita kaikkien virtalähteiden virtajohdot. VAROITUS käsiksipääsystä Varmista, että virtaliitin, johon liität virtajohdon, on helposti käsiksi päästävissä, ja sijaitsee mahdollisimman lähellä laitteiston käyttäjää. Kun haluat katkaista virran laitteistosta, varmista että irroitat virtajohdon virtaliittimisetä. VAROITUS mukana toimitetuista täytekortista(-korteista) (vain tietyille malleille) Tietokoneesi on toimitettu täytekorttien kanssa, jotka on asetettu korttipaikkoihin. Täytekortit suojaavat käyttämättömiä korttipaikkoja pölyltä, metalliesineiltä, ja muulta lialta. Säilytä täytekortit, jotta voit käyttää niitä, kun korttipaikoissa ei ole kortteja. VAROITUS kuuntelemisessa Suojaa kuuloasi noudattamalla seuraavia ohjeita. • Korota äänentasoa asteittain kunnes kuulet selvästi ja miellyttävästi. • Älä korota äänentasoa kun korvat ovat tottuneet äänentasoon. • Älä kuuntele musiikkia korkealla äänentasolla pitkiä aikoja. • Älä korota äänentasoa meluisan ympäristön äänien peittämiseksi. • Alenna äänentasoa jos et kuule lähellä olevien ihmisten puhetta. iv Varoitus • • • • • • Älä käytä tätä laitetta veden läheisyydessä. Älä aseta tätä laitetta epätasaiselle tai epävakaalle alustalle. Laite saattaa pudota ja vahingoittua. Laite saattaa vaurioitua pudotessaan. Laitteen kotelossa olevat aukot on tarkoitettu turvaamaan riittävä ilmankierto ja jäähdytys laitteelle. Aukkoja ei saa peittää tai tukkia. Laitetta ei saa asettaa pehmeällä pinnalle, kuten sohvalle, matolle tai sängylle, koska aukot saattavat mennä tukkoon. Laitetta ei saa asettaa lämpöpatterin tai muun kuuman esineen päälle, jos riittävästä tuuletuksesta ei ole huolehdittu. Älä työnnä laitteen kotelon aukkoihin mitään, koska vieraat esineet saattavat aiheuttaa oikosulun tai tulipalon kotelon sisällä. Älä kaada laiteen päälle nesteitä. Sisäisten komponenttien vaurion välttämiseksi ja estääksesi akun vuotamisen älä aseta laitetta tärisevälle pinnalle. Älä milloinkaan käytä sitä urheillessa, liikkuessa, tai missään tärisevässä ympäristössä, joka saattaisi aiheuttaa odottamattoman lyhyen sähkövirran tai vahingoittaa mekaanisia laitteita, kuten kiintolevyä tai optista asemaa, tai aiheuttaa varaan litium-akusta. Sähkötehon käyttäminen • • • • • Laitteen käyttöjännitteen on oltava tyyppikilven mukainen. Jos et ole varma käyttöjännitteestä, varmista asia sähköyhtiöltä tai laitteen myyjältä. Älä aseta mitään verkkojohdon päälle. Älä aseta johtoa paikkaan, missä sen yli kävellään. Jos käytät jatkojohtoa, varmista, että jatkojohto kestää laitteen ottaman virran. Varmista myös, että virransyötön sulake kestää kaikkien pistorasiaan kytkettyjen laitteiden ottaman virran. Älä ylikuormita virtalähtöä, liitinkiskoa tai pistorasiaa laittamalla kiinni liian monta laitetta. Järjestelmän kokonaiskuorma ei saa ylittää 80% haaroitusjohdon nimellisarvosta. Jos liitinkiskoja käytetään, kuorma ei saa ylittää 80% liitinkiskon tulon nimellisarvosta. Tämä tuotteen AC-adapteri on varustettu kolmejohtimisella maadoitetulla pistotulpalla. Pistotulppa sopii vain maadoitettuun liitäntärasiaan. Varmista, että liitäntärasia on kunnolla maadoitettu ennen AC-adapterin pistotulpan sisään laittamista. Älä laita pistotulppaa sisään maadoittamattomaan liitäntärasiaan. Ota yhteys sähkömieheen yksityiskohtaisia neuvoja tarvitessasi. Varoitus! Maadoituspiikki on varmistus. Käyttämällä liitäntärasiaa, jota ei ole oikein maadoitettu, voi johtaa sähköiskuun ja/tai vahinkoon. v Ohje: Maadoituspiikki tarjoaa myös hyvän suojauksen odottamattomalta kohinalta, jota tuottavat muut lähellä olevat sähkölaitteet, jotka saattavat häiritä tämän tuotteen suorituskykyä. • Käytä vain oikeantyyppisiä verkkojohtoja (toimitettu varustelaatikossa). Verkkojohdon tulee olla irrotettavaa tyyppiä: UL-luetteloitu/ CSA-hyväksytty, tyyppi SPT-2, vähintään 7 A 125 V, VDE-hyväksyntä tai vastaava. Suurin pituus on 4,6 metriä (15 jalkaa). Tuotepalvelut Älä yritä huoltaa laitetta itse, koska kotelon avaaminen paljastaa jännitteellisiä ja helposti vaurioituvia osia. Anna huolto aina asiantuntijoiden tehtäväksi. Irrota laitteen verkkojohto ja toimita se huoltoon seuraavissa tapauksissa: • Verkkojohto tai pistotulppa on viallinen tai palanut. • • • • • Jos laitteen päälle on kaatunut nestettä. Jos laite on jäänyt sateeseen tai kastunut. Jos laite on pudonnut tai sen kotelo on vaurioitunut. Jos laitteen suorituskyky muuttuu huomattavasti osoittaen sen tarvitsevan huoltoa. Jos laite ei toimi oikein, vaikka käyttöohjeita on noudatettu. Ohje: Älä yritä tehdä siihen muita kuin käyttöohjekirjassa kuvattuja säätöjä. Muiden säätöjen muuttaminen saattaa vaurioittaa laitetta ja hankaloittaa laitteen huoltoa. Muiden kuin käyttöohjekirjassa kuvattujen säätöjen tekeminen saattaa aiheuttaa laitteen vakavan vaurioitumisen. Ohjeet akun turvalliseen käyttöön Tämä kannettava tietokone käyttää litium-ioni-akkua. Älä käytä sitä kosteassa, märässä tai syövyttävässä ympäristössä. Älä laita, säilytä tai jätä tuotettasi lämpölähteen läheisyyteen, korkealämpöiseen paikkaan, voimakkaaseen suoraan auringonvaloon, mikroaaltouuniin tai paineistettuun astiaan, äläkä altista sitä yli 60 °C (140 °F) lämpötiloille. Virhe näiden ohjeiden noudattamisessa saattaa aiheuttaa akun happovuodon, kuumentumisen, räjähtämisen tai syttymisen ja aiheuttaa vamman ja/tai vaurion. Älä pistä terävällä esineellä, avaa tai pura akkua. Jos akku vuotaa ja joudut kosketukseen vuotaneiden nesteiden kanssa, huuhtele kunnolla vedellä ja hakeudu lääkärin hoitoon välittömästi. Turvallisuussyistä, ja akun kestoiän pidentämiseksi lataamista ei tapahdu alle 0 °C (32 °F) tai yli 40 °C (104 °F) olevissa lämpötiloissa. vi Uuden akun täysi suorituskyky saavutetaan vain kahden tai kolmen täydellisen lataus- ja purkamisjakson jälkeen. Akkua ei voi ladata ja purkaa satoja kertoja, vaan se mahdolliseti kuluu loppuun. Kun käyttöaika tulee tuntuvasti lyhyemmäksi kuin normaalisti, osta uusi akku. Käytä vain hyväksyttyjä akkuja, ja lataa akku vain hyväksytyillä latureilla, jotka on tarkoitettu tälle laitteelle. Käytä akkua vain sille suunniteltuun tarkoitukseen. Älä milloinkaan käytä laturia tai akkua, joka on vaurioitunut. Älä oikosulje akkua. Vahingossa tapahtuva oikosulkeminen voi tapahtua, kun metalliesine, kuten kolikko, paperiliitin tai kynä, aiheuttaa suoran liitännän akun positiivisen (+) ja negatiivisen (-) navan välille. (Nämä näyttävät olevan kuin metalliliuskat akun päällä.) Tämä saattaa tapahtua esimerkiksi, kun kannat vara-akkua taskussasi tai rahapussissasi. Napojen oikosulkeminen voi vaurioittaa akkua tai liittävää esinettä. Akun kapasiteettia ja kestoikää alennetaan, jos akku on jätetty kuumiin tai kylmiin paikkoihin, kuten suljettuun autoon kesällä tai talvella. Yritä aina pitää akkku lämpötilojen 15 °C ja 25 °C (59 °F ja 77 °F) välillä. Laite, jossa on kuuma tai kylmä akku, ei voi tilapäisesti toimia, edes akun ollessa täysin ladattuna. Akun suorituskyky on erityisen rajoittunut selvästi jäätymisen alapuolella olevissa lämpötiloissa. Älä hävitä akkuja tuleen, koska ne voivat räjähtää. Akut voivat myös räjähtää niitä vaurioitettaessa. Hävitä akut paikallisten määräysten mukaisesti. Kierrätä jos mahdollista. Älä hävitä kotitalousjätteenä. Langattomat laitteet voivat olla herkkiä akusta tuleville häiriöille, mikä voi vaikuttaa suorituskykyyn. Akkuyksikön vaihtaminen Notebook PC -sarjassa käytetään litiumakkuja. Vaihda akku samantyyppiseen kuin mikä tuli tuotteen mukana. Muunlaisen akun käyttö saattaa aiheuttaa räjähdyksen tai tulipalon. Varoitus! Akut saattavat räjähtää, jos niitä ei käsitellä oikein. Älä yritä avata akkua tai polttaa sitä. Pidä akut lasten ulottumattomissa ja hävitä vanhat akut määräysten mukaisesti. Noudata paikallisia säädöksiä, kun hävität käytettyjä akkuja. Lisätietoja turvallisuudesta Laitteesi ja sen lisäosat saattavat sisältää pieniä osia. Pidä ne lasten ulottumattomissa. vii Käyttöympäristö Varoitus! Sulje turvallisuussyistä kaikki langattomat laitteet sekä radiolähettimet, kun käytät kannettavaa tietokonettasi seuraavissa olosuhteissa. Näitä laitteita ovat, mutta eivat ne yksistään: Langaton verkko (WLAN), Bluetooth ja/tai 3G. Muista aina noudattaa jokaisen alueen erityissäädöksiä, ja aina sammuttaa laitteesi kun sen käyttö on kielletty tai kun se voi aiheuttaa häiriötä tai vaaraa. Käytä laitetta vain sen normaaleissa käyttöasennoissa. Tämä laite täyttää RF-altistumisen ohjearvot normaalissa käytössä, ja kun sen antenni on asetettu vähintäänkin 1,5 senttimetrin (5/8 tuumaa) päähän kehostasi. Sen ei tulisi sisältää metallia ja sinun tulisi sijoittaa laite yllämainitun matkan päähän kehostasi. Lähettääksesi tiedostoja tai viestejä tämä laite tarvitsee hyvälaatuisen verkkoyhteyden. Joissakin tapauksissa tiedostojen lähetys saattaa viivästyä, kunnes sellainen yhteys on saatavilla. Varmista, että yllämainittua ohjetta etäisyydestä noudatetaan, kunnes siirto on suoritettu loppuun saakka. Osat laitteesta ovat magneettisia. Laite saattaa vetää puoleensa metallisia esineitä, ja kuulolaitetta käyttävien henkilöiden ei tulisi pitää laitetta lähellä korvaa, jossa kuulolaite on. Älä sijoita luottokortteja tai muitakaan magneettisia tallennusmedioita laitteen läheisyyteen, koska tallennettu tieto saattaa pyyhkiytyä pois. Lääketieteelliset laitteet Jokaisen radiolähettimen käyttö, mukaan lukien matkapuhelimet, saattavat häiritä riittämättömästi suojatun lääketieteellisen laitteen toimintaa. Kysy lääkäriltäsi tai lääketieteellisen laitteen valmistajalta, onko laite suojattu riittävästi ulkopuoliselta RF-säteilyltä, tai jos sinulla on jotain muuta kysyttävää. Sammuta laitteesi terveydenhoitolaitoksissa, kun alueen säädökset sinua niin kehoittavat tekemään. Sairaalat tai terveydenhoitolaitokset saattavat käyttää laitteita, jotka ovat herkkiä ulkopuoliselle RF-lähetyksille. Sydämmentahdistajat. Sydämmentahdistajan valmistajat suosittelevat, että vähimmäisvälimatka, 15,3 senttimetriä (6 tuumaa), pidetään langattoman laitteen ja sydämmentahdistajan välillä, jotta vältyttäisiin sydämmentahdistajan häiriöiltä. Nämä suositukset ovat yhteneväisiä erillisen Langattoman Teknologian Tutkimuksen kanssa. Sydämmentahdistajan omaavien henkilöiden tulisi toimia seuraavasti: • Pidä laite aina vähintäänkin 15,3 senttimetrin (6 tuuman) etäisyydellä sydämmentahdistajasta. • Älä kanna laitetta päälläolevan sydämmentahdistaja läheisyydessä. Jos epäilet häiriötä, sammuta laitteesi, ja siirrä sitä. Kuulolaitteet. Jotkin digitaaliset, langattomat laitteet saattavat aiheuttaa häriötä kuulolaitteissa. Jos häiriötä ilmenee, ota yhteyttä palveluntarjoajaasi. viii Ajoneuvot RF-signaalit saattavat aiheuttaa ongelmia virheellisesti asennetuissa tai riittämättömästi suojaamattomissa moottoriajoneuvojen laitteissa, kuten polttoainejärjestelmissä, elektronisissa luistonestojarruissa, elektronisissa nopeudensäätimissä sekä turvatyynyjärjestelmissä. Saadaksesi lisätietoja tarkista ajoneuvosi tai lisälaitteiston valmistajalta, tai sen edustajalta. Ainoastaan pätevä henkilöstö saa huoltaa, tai asentaa laitteen ajoneuvoon. Virheellinen asennus tai huolto voi olla vaarallista ja voi purkaa laitteen takuun. Varmista säännöllisesti, että kaikki langattomat laitteet ajoneuvossasi ovat kiinni sekä toimivat asiallisesti. Älä säilytä tai kanna tulenarkoja nesteitä, kaasuja, tai räjähteitä laitteen, sen osien, ja lisäosien kanssa samassa tilassa. Ajoneuvoissa jotka ovat varustettu turvatyynyllä, muista että turvatyynyt täyttyvät suurella voimalla. Älä sijoita esineitä, mukaanlukien asennetut tai siirrettävät langattoamat laitteistot, turvatuunyn yläpuoliselle alueelle, tai toimintaalueelle. Jos ajoneuvossa oleva langaton laite on virheellisesti asennettu, ja turvatyyny laukeaa, vakavia vammoja saattaa seurata. Laitteen käyttö lentokoneessa on kielletty. Sammuta laitteesi ennen lentokoneeseen astumista. Langattomien puhelimien käyttö lentokoneessa voi olla vaarallista lentokoneen toiminnalle, häiritä langatonta puhelinverkkoa, sekä olla laitonta. Potentialisesti räjähdysvaaralliset ympäristöt Sammuta laite ollessasi alueella, jossa on potentiaalisesti räjähdysvaarallinen ympäristö sekä noudata kaikkia liikennemerkkejä ja ohjeita. Potentiaalisesti räjähdysvaaralliset ympäristöt sisältävät alueet, missä sinua normaalisti neuvotaan sammuttamaan ajoneuvon moottorin. Kipinät sellaisilla alueilla voivat aiheuttaa räjähdyksen tai tulipalon johtaen ruumiinvammaan tai jopa kuolemaan. Sammuta kannettava tietokone polttoainepumppujen läheisyydessä huoltoasemilla. Huomioi radiolaitteiden käytön rajoitukset polttoainevarikoilla, varastossa, ja jakelualueilla; kemian tehtailla; tai missä räjäytystyöt ovat käynnissä. Alueet, joissa on potentiaalisesti räjähdysvaarallinen ympäristö, ovat usein, mutta eivät aina, selvästi merkittyjä. Ne sisältävät paikat laivoissa kannen alla, kemian kuljetukset tai varastopaikat, nestekaasua (kuten propaani tai butaani) käyttävät ajoneuvot, ja alueet missä ilma sisältää kemikaaleja tai hiukkasia kuten vilja, pöly tai metallipölyt. Älä kytke kannettavaa tietokonetta päälle, jos langattoman puhelimen käyttö on kiellettyä, tai jos se voi aiheuttaa häiriön tai vaaran. Hätäpuhelut Varoitus: Et voi tehdä hätäpuheluita tämän laitteen välityksellä. Tehdäksesi hätäpuhelun, sinun tulisi käyttää matkapuhelintasi tai muuta puhelinta. ix Hävittämisohjeet Hävittäessäsi tämän sähkölaitteen älä heitä sitä roskakoriin. Jotta minimoidaan saastuminen ja taataan äärimmilleen viety ympäristönsuojelu, kierrätä se. Saat lisätietoa sähköisten ja elektronisten laitteiden jätteitä (Waste from Electrical and Electronics Equipment, WEEE) koskevista säädöksistä web-sivulta www.emachines.com/corporate/environment.html. Elohopeahuomautus Projektorit tai sähkölaitteet, joissa on LCD/CRT-monitori tai –näyttö: Tämän laitteen sisällä olevat lamput sisältävät elohopeaa ja ne täytyy kierrättää tai hävittää paikallisten, osavaltion tai kansallisten lakien mukaisesti. Lisätietoja saat elektroniikkateollisuuden liitosta osoitteesta www.eiae.org. Lamppukohtaista kierrätystietoa on osoitteessa www.lamprecycle.org. ENERGY STAR ENERGY STAR -pätevät tuotteet säästävät rahaa vähentämällä energiakustannuksia ja suojaavat ympäristöä ilman suorituskykyä tuhlaavia ominaisuuksia. eMachines on ylpeä tarjotessaan asiakkaillemme tuotteita, joissa on ENERGY STAR -merkki. Huomautus: Yllä oleva lausunto koskee vain kannettavia tietokoneita, joiden käsituen oikeassa alakulmassa on ENERGY STAR -tarra. x Mikä on ENERGY STAR? Tuotteet, jotka ovat ENERGY STAR –päteviä, käyttävät vähemmän energiaa ja estävät kasvihuonekaasupäästöjä täyttämällä tiukat USA:n ympäristösuojeluviraston (U.S. Environmental Protection Agency) asettamat energiatehokkuuden ohjeet. eMachines on sitoutunut tarjoamaan maailmanlaajuisesti tuotteita ja palveluita, jotka auttavat asiakkaita säästämään rahaa, vähentämään energiankäyttöä ja parantamaan ympäristömme laatua. Mitä enemmän energiaa voimme säästää korkeammalla energiatehokkuudella, sitä enemmän vähennämme kasvihuonekaasuja ja ilmastomuutoksen vaaraa. Katso lisätietoja osoitteessa www.energystar.gov tai www.energystar.gov/powermanagement. ENERGY STAR –pätevät tuotteet: • Tuottavat vähemmän lämpöä ja vähentävät jäähdytyskuormia sekä ilmaston lämmittämistä. • Menevät automaattisesti "näytön lepo" ja "tietokoneen lepo" -tilaan 15 ja 20 minuutin kuluttua toimettomuudesta tässä järjestyksessä. • Herättävät tietokoneen lepotilasta painamalla näppäimistöstä tai siitämällä hiirtä. • Tietokoneet säästävät enemmän kuin 80% energiaa "lepo"-tilassa. Vihjeitä ja tietoa mukavaa käyttöä varten Tietokoneiden käyttäjät saattavat valittaa silmien rasittumisesta ja päänsärystä liian pitkän käytön jälkeen. Käyttäjät altistuvat myös fyysisille vammoille työskenneltyään useita tunteja tietokoneen ääressä. Pitkät työajat, huono ryhti, huonot työtavat, stressi, puuttelliset työolosuhteet, oma terveys ja muut tekijät lisäävät suuresti fyysisen vamman riskiä. Vääränlainen tietokoneen käyttö saattaa johtaa karpaalitunnelioireyhtymään, sidekudostulehdukseen, jännetuppitulehdukseen tai muihin lihasrakenteiden häiriöihin. Seuraavat oireet saattavat ilmetä käsissä, ranteissa, käsivarsissa, hartioissa, niskassa tai selässä: • • • • • tunnottomuus tai polttava tai kutittava tunne särky, kipu tai arkuus kipu, turvotus tai sykähtely jäykkyys tai tiukkuus kylmyys tai heikkous Jos sinulla on näitä oireita tai muuta toistuvaa tai pysyvää epämukavuutta ja/tai kipua tietokoneen käytöstä, ota välittömästi yhteys lääkäriin ja kerro asiasta yrityksesi terveys- ja turvallisuusosastolle. Seuraava osa tarjoaa vihjeitä mukavampaa tietokoneen käyttöä varten. xi Mukavuusalueen löytäminen Löydä mukavuusalueesi säätämällä näytön katselukulmaa, käyttämällä jalkatelinettä tai nostamalla istumakorkeuttasi saadaksesi mukavimman mahdollisen asennon. Katso seuraavat vihjeet: • • • • • • • vältä olemasta liian kauan samassa asennossa vältä eteen- ja/tai taaksepäin nojaamista nouse ylös ja kävele säännöllisesti antaaksesi jalkalihastesi levätä pidä lyhyitä taukoja rentouttaaksesi niskasi ja hartiasi vältä lihasten tai hartioiden jännittämistä asenna ulkoinen näyttö, näppäimistö ja hiiri sopivasti mukavalle etäisyydelle jos katsot näyttöä enemmän kuin papereita, minimoi niskan rasitus asettamalla näyttö pöydän keskelle Näön hoito Pitkät katseluajat, vääränlaiset silmälasit tai piilolinssit, valonhohto, liiallinen huoneenvalaistus, huonosti tarkennetut näytöt, hyvin pienet kirjasimet ja matalakontrastiset näytöt saattavat rasittaa silmiäsi. Seuraava osa tarjoaa ehdotuksia silmien rasituksen vähentämiseksi. Silmät • Lepuuta silmiäsi usein. • • Anna silmillesi säännöllisiä taukoja katsomalla poispäin monitorista ja keskittämällä katse kaukaiseen pisteeseen. Räpäytä silmiä usein, jotta ne eivät kuivu. Näyttö • Pidä näyttö puhtaana. • • • Pidä pääsi korkeammalla kuin näytön yläreuna, jotta silmät katsovat alaspäin, kun katsot näytön keskikohtaa. Paranna tekstin luettavuutta ja grafiikan selvyyttä säätämällä näytön kirkkaus ja/tai kontrasti mukavalle tasolle. Poista valonhohto ja heijastukset seuraavasti: • • • • • • • • aseta näyttö sivuttain ikkunaan tai muuhun valonlähteeseen minimoi huoneen valo käyttämällä verhoja tai sälekaihtimia käytä lisävaloa vaihda näytön katselukulmaa käytä kirkasvalosuodatinta käytä näyttösilmikkoa, kuten pahvinpalaa asetettuna näytön yläetureunasta ulospäin Vältä näytön säätämistä omituiseen katselukulmaan. Vältä katsomasta kirkkaita valonlähteitä, kuten avoimia ikkunoita, liian pitkiä aikoja. xii Hyvien työtapojen kehittäminen Tee tietokoneen käytöstäsi rennompaa ja tuottavampaa kehittämällä seuraavia työtapoja: • Pidä lyhyitä taukoja säännöllisesti ja usein. • • • Venyttele. Hengitä raitista ilmaa niin usein kuin mahdollista. Kuntoile säännöllisesti ja pidä yllä terveyttäsi. Varoitus! Emme suosittele tietokoneen käyttöä sohvalla tai sängyllä. Jos tämä on välttämätöntä, työskentele vain lyhyitä jaksoja, pidä taukoja säännöllisesti ja venyttele. Ohje: Jos haluat lisätietoja, katso "Määräykset ja turvallisuusilmoitukset" sivulta 26 eMachines User Guide:ssa. xiii Aloitetaan perusasioista Haluamme kiittää sinua eMachinesin kannettavan tietokoneen valitsemisesta liikkuvien tietokonetarpeittesi täyttämisessä. Tuotteen rekisteröinti Kun käytät tietokonettasi ensimmäisen kerran, on suositeltavaa, että rekisteröit sen välittömästi. Tämä antaa sinulle pääsyn joihinkin hyödyllisiin etuihin, kuten: • Nopeampi palvelu koulutetuilta edustajiltamme. • Jäsenyys eMachines -yhteisössä: vastaanottaa myynninedistämistä ja osallistua asiakastutkimuksiin. • Uusimmat uutiset eMachines’ilta. Kiirehdi ja rekisteröi, koska muut edut odottavat sinua! Kuinka rekisteröidä Kannettavan tai pöytätietokoneesi alkukäynnistyksen aikana ikkuna kutsuu sinua rekisteröimään. Täytä pakolliset kentät ja napsauta Seuraava. Näkemäsi toinen ikkuna sisältää valinnaisia kenttiä, jotka auttavat sinua tarjoamaan sinulle miellyttävämmän asiakaspalvelukokemuksen. Toinen vaihtoehto Toinen keino rekisteröidä eMachines –tuotteesi on vierailla web-sivullamme osoitteessa www.emachines.com/support/register.html. Valitse maasi ja seuraa yksinkertaisia ohjeita. Sen jälkeen kun olemme vastaanottaneet tuotteesi rekisteröinnin, sinulle lähetetään vahvistussähköposti tärkeän tiedon kanssa, jonka sinun täytyy säilyttää turvallisessa paikassa. Ohjeet Helpottaaksesi sinua-tietokoneen käyttämisessä olemme suunnitelleet sarjan ohjekirjoja: Ensiksikin, Pikaohje auttaa sinua tietokoneen käyttöönotossa. Painettu eMachines User Guide sisältää hyödyllisiä tietoja, jotka käyvät tuotesarjan kaikille malleille. Se kattaa perusaiheet kuten eMachines Recovery ohjelman hallinnan, joka käyttää näppäistöä, ääntä, jne. On ymmärretävä, että luonteestaan johtuen, Peruskäyttäjän opas sekä alla mainittu eMachines User Guide viittaavat ajoittain toimintoihin tai ominaisuuksiiin, jotka on sisällytetty vain tiettyihin sarjan malleihin, mutta ei välttämättä ostamaasi malliin. Sellaiset tapaukset on merkitty tekstissä kyseisellä kielellä "vain tietyille malleille". xiv Painettu Pikaohje esittelee uuden tietokoneesi perusominaisuudet ja toiminnot. Lisätietoja siitä, miten tietokoneesi auttaa sinua lisäämään tuottavuutta, on annettu ohjeessa eMachines User Guide. Tässä ohjeessa on yksityiskohtaiset ohjeet järjestelmätoiminnoista, tietojen palauttamisesta, tietokoneen laajentamisesta ja ongelmanratkaisusta. Siinä on myös annettu yleisiä ohjeita, tietoja takuusta sekä turvallisuusohjeita. Se on saatavana Portable Document Format (PDF) –muodossa ja se on jo asennettu tietokoneellesi. Voit avata sen noudattamalla seuraavia ohjeita: 1 Napsauta Käynnistä > Kaikki ohjelmat > eMachines-dokumentaatio. 2 Napsauta eMachines User Guide. Ohje: Jotta voit katsella käyttöohjekirjaa, Adobe Readerin on oltava asennettu. Jos Adobe Reader ei ole asennettu, sen asennus käynnistyy ennen eMachines User Guide avaamista. Noudata näytölle tulevia ohjeita, kunnes asennus on valmis. Saat lisätietoja Adobe Readerin asennuksesta ja käytöstä valikosta Ohje ja tukikeskus. Tietokoneen peruskäyttöohjeita Tietokoneen käynnistäminen ja sammuttaminen Laita tietokone päälle yksinkertaisesti painamalla ja vapauttamalla virtapainikkeen. Katso lisätietoja Pikaohje virtapainikkeen sijainnista. Tietokone sammutetaan yhdellä seuraavista tavoista: • Käytä Windowsin sammutuskomentoa Napsauta Käynnistä minkä jälkeen napsauta Sammuta. • Käytä virtapainiketta Voit myös panna tietokoneen lepotilaan painamalla lepotilan pikanäppäintä <Fn> + <F4>. Ohje: Jos tietokone ei sammu normaalisti, paina virtapainiketta yli neljän sekunnin ajan ja näin tietokone sammuu. Jos sammutat tietokoneen ja haluat käynnistää sen uudelleen, odota sammuttamisen jälkeen vähintään kahden sekunnin ajan ennen virran uudelleenkytkemistä. xv Tietokoneen hoito Tietokoneesi toimii hyvin, jos pidät siitä huolta. • Älä jätä tietokonetta suoraan auringonpaisteeseen. Älä aseta sitä lämmönlähteen, kuten lämpöpatterin läheisyyteen. • Älä altista tietokonetta alle 0 ºC (32 ºF) tai yli 50 ºC (122 ºF) lämpötiloihin. • Älä altista tietokonetta magneettikentille. • Älä altista tietokonetta sateelle tai kosteudelle. • Älä kaada vettä tai muuta nestettä tietokoneen päälle. • Älä altista tietokonetta tärinälle tai iskuille. • Älä altista tietokonetta pölylle tai lialle. • Älä koskaan aseta esineitä tietokoneen päälle. • Älä läimäytä tietokoneen kantta kiinni voimakkaasti. • Älä aseta tietokonetta epätasaiselle pinnalle. Verkkolaitteen hoito Tässä on muutamia verkkolaitteen hoitoon liittyviä ohjeita: • Älä kytke verkkolaitetta mihinkään muuhun laitteeseen. • Älä astu verkkojohdon päälle tai aseta sen päälle painavia esineitä. Asenna kaapelit niin, etteivät ne tartu jalkoihin tai altistu kulutukselle. • Irrottaessasi verkkojohtoa älä vedä johdosta vaan pistotulpasta. • Jos käytät jatkojohtoa, varmista, että johto kestää verkkolaitteen ja tietokoneen kuormituksen. Varmista myös, että kokonaiskuormitus ei ylitä sulakkeen kokoa. Akun hoitaminen Seuraavassa on muutamia akun hoitoon liittyviä ohjeita: • Vaihda akut samanlaisiin akkuihin niitä vaihtaessasi. Sammuta tietokone ennen akun irrotusta. • Älä avaa akkua. Pidä se lasten ulottumattomissa. • Hävitä vanhat akut määräysten mukaisesti. Kierrätä kaikki kierrätettävä materiaali. xvi Puhdistaminen ja huolto Noudata seuraavia ohjeita puhdistaessasi tietokonetta: 1 Sammuta tietokone ja poista akkuyksikkö. 2 Irrota verkkolaite. 3 Käytä pehmeää ja kosteaa pyyhettä. Älä käytä puhdistusaineita. Jos seuraavia oireita ilmenee: • Tietokone on pudonnut tai sen runko on vaurioitunut; • Tietokone ei toimi normaalisti Katso lisätietoja kohdasta "Usein kysyttyjä kysymyksiä" sivulta 11. Tärkeitä turvallisuusohjeita Lisätietoja turvallisuudesta Käyttöympäristö Lääketieteelliset laitteet Ajoneuvot Potentialisesti räjähdysvaaralliset ympäristöt Hätäpuhelut Hävittämisohjeet Vihjeitä ja tietoa mukavaa käyttöä varten Aloitetaan perusasioista iii iii vi vii vii viii viii viii ix x xiii Tuotteen rekisteröinti Kuinka rekisteröidä Toinen vaihtoehto Ohjeet Tietokoneen peruskäyttöohjeita Tietokoneen käynnistäminen ja sammuttaminen Tietokoneen hoito Verkkolaitteen hoito Akun hoitaminen Puhdistaminen ja huolto eMachines Recovery Management xiii xiii xiii xiii xiv xiv xv xv xv xvi 1 eMachines Recovery Management eMachines Recovery Management –ohjelman käynnistäminen 1 2 Ilmaisimet Kosketusalusta 3 4 Perusasiat kosketusalustasta (kahden napsautuksen painikkeilla) 4 Tietokoneen turvalukon käyttäminen Näppäimistön käyttö 5 6 Lukitusnäppäimet ja sulautettu numeerinen näppäinryhmä Windows-näppäimet Pikavalintanäppäimet Tietoliikenteen hallinnan käyttäminen* Internet-yhteyden muodostaminen Erikoisnäppäimet (vain tietyille malleille) Usein kysyttyjä kysymyksiä Yhteyden ottaminen huoltoon Ennen yhteydenottoa Kannettavan PC-tietokoneesi suojaaminen Ennen tietokoneesi liikuttamista Erikoista huomioitavaa Tietokoneen ottaminen mukaan kansainväliselle matkalle Erikoista huomioitavaa 6 7 8 9 9 9 11 13 13 14 14 14 15 15 Sisällysluettelo Tietoja turvallisuuttasi ja mukavuuttasi varten Tietokoneen suojaaminen Tietokoneen turvalukon käyttäminen Salasanojen käyttö Salasanojen syöttäminen Salasanojen asettaminen Akku Akun ominaisuudet Akun kestoiän pidentäminen Akun irrottaminen ja asettaminen paikalleen Akun lataaminen Akun varaustilan tarkistaminen Akun kestoiän optimointi Alhaisen varaustilan varoitus Tietokoneen laajentaminen Liitettävyys Sisäänrakennettu verkkotoiminto USB-väylä BIOS-sovellus Käynnistyssekvenssi Levyltä levylle -palautus käytössä Salasana Virranhallinta Tietokoneen ongelmanratkaisu Ongelmanratkaisuvihjeitä Virheilmoitukset Määräykset ja turvallisuusilmoitukset FCC-ilmoitus LCD-näytön pikseleitä koskeva lausunto Radiolaitteeseen liittyvä huomautus Yleistä Euroopan Unioni (EU) FCC RF –turvallisuusvaatimus Kanada - Matalatehoiset ilman lupaa käytettävät radiolaitteet (RSS-210) LCD panel ergonomic specifications Indeksi 15 15 16 16 16 17 17 17 18 19 19 19 20 21 21 21 22 22 22 22 23 23 24 24 24 26 26 27 27 27 28 29 30 30 31 1 eMachines Recovery Management Ohje: Koko seuraava sisältö on vain yleiseksi tiedoksi. Varsinaiset tuotteen tekniset tiedot voivat vaihdella. eMachines Recovery Management varmistaa ja palauttaa tietoa joustavasti, luotettavasti ja täydellisesti. eMachines Recovery Management mahdollistaa sovellusten ja laiteohjainten palauttamisen tai uudelleenasentamisen. eMachines Recovery Management tarjoaa sinulle: • Luo tehdasoletuslevy • Luo laiteohjainten ja sovellusten levy Suomi eMachines Recovery Management 2 eMachines Recovery Management –ohjelman käynnistäminen Voit myös käynnistää eMachines Recovery Management –ohjelman (Palautushallinnan) suorittamalla ohjelman eMachines–ohjelmaryhmästä Käynnistä-valikossa, tai kaksoisnapsauttamalla eMachines Recovery Management -kuvaketta, jos olet luonut työpöydän pikanäppäimen. 2 Voit valita järjestelmän palauttamisen tehtaan oletuskuvasta tai asentaa sovellukset ja laiteohjelmat uudelleen. 3 Suorita toiminto loppuun noudattamalla näytölle tulevia ohjeita. Suomi 1 Ohje: Tarvitaan ulkoinen optinen levyasema. Kysy myyjältäsi lisätietoja. 3 Ilmaisimet Tietokoneessa on useita helposti luettavissa olevia tilanosoittimia. Kuvake Kuvaus Virranilmaisin Osoittaa tietokoneen virran tilan. Akun ilmaisin Syttyy, kun akku on latautumassa. HDD Palaa, kun kiintolevyasema on aktiivinen. NumLk Syttyy, kun NumLk on aktivoituneena. Caps Lock Syttyy, kun Caps Lock on aktivoituneena. Wireless LAN (Langaton LAN) Osoittaa langattoman LAN-yhteyden tilan. Bluetooth Osoittaa Bluetooth-yhteyden tilan (vain valituille malleille). 1. Lataus meneillään: Valo palaa oranssina, kun akku latautuu. 2. Täyteen ladattu: Valo palaa vihreänä, kun tietokone toimii verkkovirralla. Suomi Toiminto 4 Kosketusalusta Sisäänrakennettu kosketusalusta on osoitinlaite, joka tuntee pinnallaan tapahtuvan liikkeen. Tämä tarkoittaa, että osoitin vastaa, kun liikutat sormeasi kosketusalustan pinnalla. Kämmentuen keskeinen sijainti tarjoaa ihanteellisen mukavuuden ja tuen. Suomi Perusasiat kosketusalustasta (kahden napsautuksen painikkeilla) Seuraavat kohdat opettavat, kuinka kosketusalustaa käytetään kahden napsautuksen painikkeilla. 1 2 • • 3 Liikuta sormeasi kosketusalustalla (1) liikuttaaksesi osoitinta. Paina vasenta (2) ja oikeaa (3) painiketta kosketusalustan alapuolella tehdäksesi valinta- ja suoritustoimintoja. Nämä kaksi painiketta vastaavat hiiren oikeaa ja vasenta painiketta. Kosketuslevyn napauttaminen vastaa vasemman painikkeen napsauttamista. Toiminto Vasen painike (2) Suorita Napsauta nopeasti kahdesti. Napauta kahdesti (samalla nopeudella kuin jos kaksoisnapsauttaisit hiiren painiketta). Valitse Napsauta kerran. Napauta kerran. Vedä Napsauta ja pidä alhaalla, käytä sitten sormea vetääksesi osoitinta kosketuspainikkeella. Napauta kahdesti (samalla nopeudella kuin jos kaksoisnapsauttaisit hiiren painiketta); jätä sitten sormi kosketusalustalle toisella napautuksella ja vedä osoitinta. Avaa pikavalikko Oikea painike (3) Napsauta kerran. Pääkosketusalusta (1) 5 Ohje: Kuvat ovat viitteellisiä. PC:n tarkka konfigurointi riippuu ostetusta mallista. Ohje: Pidä sormesi kuivina ja puhtaina kosketusalustaa käyttäessäsi. Pidä myös kosketusalusta kuivana ja puhtaana. Kosketusalusta on herkkä sormen liikkeille. Näin ollen mitä kevyempi kosketus, sen parempi vastaus. Kovempaa napauttaminen ei lisää kosketusalustan vastausherkkyyttä. Tietokoneen turvalukon käyttäminen Kannettava tietokone tulee Kensington-yhteensopivan turvalukon paikan kanssa. Kierrä tietokoneen turvalukon kaapeli kiinteän esineen, kuten pöydän tai lukitun laatikon kahvan ympärille. Paina lukko paikalleen ja lukitse se kiertämällä avainta. Saatavana on myös joitakin avaimettomia lukkoja. Suomi Ohje: Oletuksena pysty- ja vaakavieritys on sallittua kosketusalustalla. Se voidaan estää hiiriasetuksilla Windowsin ohjauspaneelissa. (Windows Control Panel) 6 Näppäimistön käyttö Näppäimistössä on täysikokoiset näppäimet ja sulautettu numeerinen näppäinryhmä, erillinen osoitin, lukitus, Windows, toiminto- ja erikoisnäppäimet. Suomi Lukitusnäppäimet ja sulautettu numeerinen näppäinryhmä Näppäimistössä on 3 lukitusnäppäintä, jotka voi panna päälle ja pois päältä. Lukitusnäppäin Kuvaus Caps Lock Kun Caps Lock on päällä, kaikki kirjoitetut aakkosmerkit ovat isoja kirjaimia. NumLk <Fn> + <F11> Kun NumLk on päällä, sulautettu näppäinryhmä on numeerisessa tilassa. Näppäimet toimivat laskimena (mukana aritmeettiset operaattorit +, -, * ja /). Käytä tätä tilaa, kun on tarpeen kirjata paljon numeerista tietoa. Vielä parempi ratkaisu olisi liittää tietokoneeseen ulkoinen näppäimistö. Ohje: <Fn> + <F11> vain tietyille malleille. Scr Lk <Fn> + <F12> Kun Scr Lk on päällä, näytön kuva liikkuu yhden rivin verran ylös tai alas, kun painat ylös- tai alas-nuolinäppäimiä. Scr Lk ei toimi joissakin sovelluksissa. Sulautettu numeerinen näppäinryhmä toimii kuten työpöydän numeronäppäinryhmä. Numerot on merkitty pieninä näppäimien oikeaan yläkulmaan. Osoittimen ohjaussymboleja ei ole yksinkertaisuuden vuoksi merkitty näppäimiin. Haluttu toiminta NumLk päällä Sulautetun näppäinryhmän numeronäppäimet Syötä numerot normaaliin tapaan. Sulautetun näppäinryhmän osoittimen ohjausnäppäimet Näppäimistön päänäppäimet Pidä < > alhaalla osoittimen ohjausnäppäinten käytön ajan. Pidä <Fn> alhaalla sulautetun näppäinryhmän kirjaimien syöttämisen ajan. NumLk pois päältä Pidä <Fn> alhaalla osoittimen ohjausnäppäinten käytön ajan. Kirjoita kirjaimet normaaliin tapaan. 7 Windows-näppäimet Näppäimistössä on kaksi näppäintä, joilla suoritetaan Windowsille ominaisia toimintoja. Näppäin Kuvaus Windows- Yksistään painettuna tällä näppäimellä on sama vaikutus kuin Windowsin Käynnistä-painikkeen napsautuksella; se käynnistää näppäin Käynnistä-valikon. Sitä voidaan myös käyttää muiden näppäinten kanssa tarjoamaan joukon toimintoja: > : Avaa tai sulje Käynnistysvalikko < > + <D>: Näytä työpöytä < > + <E>: Avaa Windows Explorer < > + <F>: Etsi tiedosto tai kansio < > + <G>: Kierrä Sivupalkin laitteiden läpi < > + <L>: Lukitse tietokoneesi (jos olet kytkettynä verkko-osoitteeseen), tai vaihda käyttäjät (jos et ole kytkettynä verkko-osoitteeseen) < > + <M>: Pienentää kaikki ikkunat < > + <R>: Avaa Suorita-valintaruudun < > + <T>: Kierrä tehtäväpalkilla olevien ohjelmien läpi < > + <U>: Avaa Ease of Access Center < > + <X>: Avaa Windows Mobility Center < > + <Break>: Näytä Järjestelmäominaisuudet-valintaruutu < >+< +M>: Palauta minimoidut ikkunat työpöydälle < >+< >: Kierrä tehtäväpalkilla olevien ohjelmien läpi käyttämällä Windows Flip 3-D:tä < > + <Välilyönti>: Tuo kaikki laitteet etuosaan ja valitse Windows-sivupalkki <Ctrl> + < > + <F>: Etsi tietokoneet (jos olet verkossa) <Ctrl> + < >+< >: Käytä nuolinäppäimiä kierrättämään tehtäväpalkilla olevien ohjelmien läpi käyttämällä Windows Flip 3-D:tä Ohje: Riippuen Windows n versiostasi jotkut pikanäppäimet eivät ehkä toimi kuten on kuvattu. Sovellusnäppäin Tällä näppäimellä on sama vaikutus kuin hiiren oikealla näppäimellä; se avaa sovelluskohtaisen valikon. Suomi < 8 Pikavalintanäppäimet Tietokoneessa on pikavalintanäppäimet tai näppäinyhdistelmät sen useimpia säätöjä, kuten näyttöruudun kirkkautta, äänenvoimakkuutta ja BIOS-työkalua varten. Suomi Aktivoidaksesi pikavalintanäppäimet paina ja pidä painettuna <Fn> -näppäintä ja paina sitten pikavalintanäppäinyhdistelmän toista näppäintä. Pikanäppäin Kuvake Toiminto Kuvaus <Fn> + <F3> Tietoliikennenäppäin Ottaa käyttöön/poistaa käytöstä tietokoneen tietoliikennelaitteet. (Tietoliikennelaitteet voivat vaihdella konfiguroinnilla.) <Fn> + <F4> Lepotila Siirtää tietokoneen lepotilaan. <Fn> + <F5> Näytön vaihto Kytkee näytön ulostulon näyttöruudun, ulkoisen monitorin (jos kytketty) ja molempien välillä. <Fn> + <F6> Taustavalaistus Sammuttaa näytön taustavalon virran säästämiseksi. Paina mitä tahansa näppäintä palataksesi normaalitilaan. <Fn> + <F7> Kosketusalustan vaihtokytkin Kytkee kosketusalustan käyttöön ja pois käytöstä. <Fn> + <F8> Kaiuttimien vaihtokytkin Kytkee kaiuttimet käyttöön ja pois käytöstä. <Fn> + < > Kirkkauden lisäys Lisää näytön kirkkautta. <Fn> + < > Kirkkauden vähennys Vähentää näytön kirkkautta. <Fn> + < > Äänenvoimakkuuden lisäys Lisää äänenvoimakkuutta (vain tietyille malleille). <Fn> + < > Äänenvoimakkuuden vähennys Vähentää äänenvoimakkuutta (vain tietyille malleille). 9 Tietoliikenteen hallinnan käyttäminen* Tässä voit ottaa käyttöön ja poistaa käytöstä tietokoneessasi olevia erilaisia langattomia liitettävyyslaitteita. Paina <Fn + <F3> tuodaksesi esiin Käynnistyksen hallinta (Launch Manager) ikkunapaneelin. Ota langaton/Bluetooth-yhteys käyttöön napsauttamalla Ota käyttöön. Poista yhteys käytöstä napsauttamalla Poista käytöstä. Internet-yhteyden muodostaminen Varmista, että langaton verkko on kytketty päälle. Paikallista langaton verkko. Jos olet langattoman signaalin alueella asettaessasi Windows’in, Windows havaitsee ja näyttää automaattisesti luettelon saatavissa olevista langattomista verkoista. Valitse verkkosi antamalla salasanan (tarvittaessa). Vaihtoehtoisesti voit avata Internet Explorer’in ja seurata ruudun ohjeita langattoman verkon yhdistämiseksi. Katso reitittimesi tai ISP’n käyttäjän ohjeita lisätietoja varten. Yhdistämisen jälkeen olet valmis pääsemään Internet’iin. Erikoisnäppäimet (vain tietyille malleille) Voit paikallistaa Euro-symbolin ja US-dollarin merkin näppäimistöllä ylhäällä keskellä. Euro-symboli 1 Avaa tekstieditori tai tekstinkäsittelyohjelma. 2 Pidä <Alt Gr> alhaalla ja paina sitten <5> näppäintä näppäimistössä ylhäällä keskellä. Ohje: Jotkin kirjasimet ja ohjelmat eivät tue Euro-symbolia. Katso lisätietoja osoitteesta www.microsoft.com/typography/faq/faq12.htm. Suomi *Tietoliikennelaitteet voivat vaihdella mallista riippuen. 10 US-dollarin merkki 1 Avaa tekstieditori tai tekstinkäsittelyohjelma. 2 Pidä < > alhaalla ja paina sitten <4> näppäintä näppäimistössä ylhäällä keskellä. Suomi Ohje: Tämä toiminto vaihtelee kieliasetusten mukaan. 11 Usein kysyttyjä kysymyksiä Seuraavassa on lueteltu ongelmia, joita saatat kohdata tietokonetta käyttäessäsi. Jokaiseen ongelmaan on annettu helppo ratkaisu. Painoin virtapainiketta, mutta tietokone ei käynnisty. Katso virran merkkivaloa: • • Jos käytät akkua, se saattaa olla tyhjä. Kytke tietokoneeseen verkkolaite ja anna akun latautua. • Varmista, että verkkolaite on kytketty paikoilleen tietokoneeseen ja pistorasiaan. Jos merkkivalo palaa, tarkista seuraavat asiat: • Onko ulkoisessa levyasemassa muu kuin käynnistyslevy (non-system)? Poista levyke asemasta tai korvaa se käynnistyslevykkeellä ja käynnistä tietokone uudelleen painamalla <Ctrl> + <Alt> + <Del>. Näytölle ei tule mitään. Tietokoneen virranhallinta sammuttaa näytön automaattisesti virransäästön takia. Paina mitä tahansa näppäintä ja kuva ilmestyy näytölle. Jos näppäimen painaminen ei tuo kuvaa näytölle, syitä saattaa olla kolme: • Kirkkaus on asetettu liian pieneksi. Paina <Fn> + <→> (lisää) lisätäksesi näytön kirkkautta. • Näytöksi on asetettu ulkoinen näyttö. Paina pikanäppäintä <Fn> + <F5> ottaaksesi koneen oman näytön käyttöön. • Jos lepotilan merkkivalo palaa, tietokone on lepotilassa. Voit jatkaa tietokoneen käyttöä painamalla ja vapauttamalla virtakytkimen. Tietokoneesta ei kuulu ääntä. Tarkista seuraavat asiat: • Ääni voi olla vaimennettu. Etsi Windowsin sovelluspalkista kaiuttimen kuvake. Jos sen päällä on rasti, ääni on vaimennettu. Poista Vaimenna kaikki (Mute all) napsauttamalla kuvaketta. • Äänenvoimakkuus on liian pieni. Etsi Windowsin äänenvoimakkuuden säätökuvake ja säädä voimakkuus suuremmaksi. Voit säätää äänenvoimakkuutta myös äänenvoimakkuuden säätöpainikkeilla. Katso lisätietoja sivulta "Pikavalintanäppäimet" sivulta 8. • Jos tietokoneen edessä paneelin linjalähtöön on kytketty kuulokkeet tai ulkoiset kaiuttimet, sisäiset kaiuttimet ovat automaattisesti pois käytöstä. Suomi • Jos merkkivalo ei pala, ei tietokone saa virtaa. Tarkista seuraavat asiat: 12 Näppäimistö ei toimi. Yritä liittää erillinen ulkoinen näppäimistö tietokoneessasi olevaan USB -portiin. Jos se toimii, ota yhteyttä valtuutettuun huoltoon, koska. tällöin sisäinen näppäimistön kaapeli saattaa olla irti. Tulostin ei toimi. Suomi Tarkista seuraavat asiat: • Varmista, että tulostin on kytketty pistorasiaan ja että sen virta on päällä. • Varmista, että tulostinkaapeli on oikein kytketty tietokoneen USB-porttiin. Haluan palauttaa tietokoneeni sen alkuperäisiin asetuksiin ilman palautus-CDitä. Ohje: D2D Recovery on käytettävissä vain kannettavien tietokoneiden malleissa, joihin on asennettu kovalevyasema. Ohje: Jos järjestelmäsi on monikielinen versio, käyttöjärjestelmä ja kieli, jonka valitset kytkiessäsi virran päälle järjestelmään ensimmäisen kerran, on ainut vaihtoehto tuleville palautustoiminnoille. Voit palauttaa tietokoneen kiintolevyn siihen tilaan, jossa se oli, kun ostit tietokoneesi. Palauttaminen tehdään seuraavassa annettujen ohjeiden mukaan. (Kiintolevysi C: formatoidaan, ja kaikki sillä oleva tieto katoaa.) On tärkeää, että varmuuskopioit kiintolevyn ennen palautuksen tekemistä. Tarkista BIOS-asetukset ennen palautuksen tekemistä. 1 Varmista, onko kohta eMachines disk-to-disk recovery valittuna. 2 Varmista, että asetuksen D2D Recovery -asetus kohdassa Main on Enabled-tilassa. 3 Poistu BIOS-asetussovelluksesta ja tallenna muutokset. Tietokone käynnistyy uudelleen. Ohje: BIOS-asetussovellus avataan painamalla <F2> POST-testin aikana. 13 Palauttamisprosessin aloittaminen: 1 Käynnistä tietokone uudelleen. 2 eMachines-logon näkyessä paina <Alt> + <F10> samaan aikaan päästäksesi palautustoimintoon. 3 Katso ruudulta ohjeita järjestelmän palauttamisesta. Tärkeää! Tämä toiminto vaatii 6 GB kiintolevytilaa piilotettuna osiona. Ennen yhteydenottoa Etsi seuraavat tiedot saataville ennen yhteydenottoasi eMachinesiin ja ole tietokoneen luona yhteydenoton aikana. Avullasi voimme lyhentää yhteydenottoon kuluvaa aikaa ja auttaa sinua ratkaisemaan ongelmat tehokkaasti. Jos tietokoneen näytölle tulee virheilmoituksia tai kone piippaa, kirjoita virheilmoitukset muistiin (tai piippausten määrä ja pituudet). Tarvitsemme sinulta seuraavat tiedot: Nimi: _________________________________________________________________ Osoite: ________________________________________________________________ Puhelinnumero: _______________________________________________________ Tietokoneen malli ja tyyppi: ____________________________________________ Sarjanumero: __________________________________________________________ Ostopäivämäärä: ______________________________________________________ Suomi Yhteyden ottaminen huoltoon 14 Kannettavan PC-tietokoneesi suojaaminen Ennen tietokoneesi liikuttamista Suomi Anna tietokoneen mennä lepotilaan sulkemalla sen kansi ennen tietokoneen siirtämistä. Nyt voit siirtää koneen mihin tahansa turvallisesti. Tietokone herää lepotilasta, kun avaat sen kannen ja painat virtapainiketta. Jos viet tietokoneen kauemmaksi, kuten esimerkiksi toiseen toimistoon tai toiseen rakennukseen, voit joko sammuttaa tietokoneen: Napsauta Käynnistä minkä jälkeen napsauta Sammuta. Tai: Voit siirtää sen lepotilaan painamalla <Fn> + <F4>. Lopuksi voit sulkea näytön kannen. Kun haluat käyttää tietokonetta uudelleen, avaa näyttö ja paina virtapainiketta. Ohje: Kun haluat käyttää tietokonettasi uudelleen avaa näytön kansi ja paina sekä vapauta virtapainike. Jos virran merkkivalo ei pala, on tietokone siirtynyt valmiustilaan. Paina ja vapauta virtapainike kytkeäksesi tietokoneen virran päälle. Huomaa, että tietokone saattaa siirtyä valmiustilaan kun se on ollut lepotilassa tietyn ajan. Kytke virta takaisin päälle herättääksesi tietokoneen valmiustilasta. Varoitus: Vältä pakkaamasta tietokonetta siten, että jokin painaa sen kantta. Kannen painaminen saattaa vahingoittaa näyttöä. Erikoista huomioitavaa Noudata seuraavia ohjeita suojataksesi tietokonetta matkustamisen aikana: • Pyri välttämään lämpötilanmuutoksia pitämällä tietokone tasaisessa lämpötilassa. • Jos joudut pysähtymään pitkäksi aikaa etkä voi ottaa konetta mukaasi, jätä se auton tavaratilaan, jotta se ei kuumene liikaa. 15 Lämpötilan ja kosteuden muutokset saattavat aiheuttaa kondensoitumista. Anna tietokoneen tasaantua huoneenlämpötilaan ja tarkista, ettei näytöllä ole kondensaatiota ennen koneen virran kytkemistä. Jos lämpötilaero on yli 10 °C (18 °F), anna tietokoneen lämmetä hitaasti huoneenlämpötilaan. Jos mahdollista, anna tietokoneen lämpötilan tasaantua puolen tunnin ajan tilassa, jonka lämpötila on ulkoilman ja huoneenlämpötilan välillä. • Kuljeta tietokonetta aina käsimatkatavarana. • Jos mahdollista, anna turvatarkastajien tarkastaa kone käsin. Lentokenttien röntgenlaitteet ovat turvallisia, mutta älä laita konetta metallinpaljastimen läpi. • Älä altista levykettä metallinpaljastimelle. Tietokoneen ottaminen mukaan kansainväliselle matkalle Erikoista huomioitavaa Valmistele tietokoneesi kuten mille tahansa muullekin matkalle. Lisäksi seuraavat ohjeet saattavat olla ulkomaanmatkalla hyödyksi: • Kun matkustat toiseen maahan, varmista, että verkkolaite ja verkkojohto sopivat matkustuskohteen jännitteelle ja pistorasioille. Jos näin ei ole, hanki sopiva verkkolaite ja verkkojohto. Älä käytä tietokoneen virransyöttöön sovittimia tai adaptereita. • Jos käytät modeemia, varmista, että modeemi ja johto sopivat matkustuskohteen puhelinverkkoon. Tietokoneen suojaaminen Tietokoneesi on arvokas hankinta, josta on syytä pitää huolta. Opettele käyttämään tietokoneesi turvalaitteita. Laitteisto- ja ohjelmistoturvatoiminnot, lukitukset ja salasanat, suojaavat tietokonettasi. Tietokoneen turvalukon käyttäminen Kannettava tietokone tulee Kensington-yhteensopivan turvalukon paikan kanssa. Kierrä lukon kaapeli jonkin paikoillaan pysyvän esineen, kuten pöydän tai laatikon kädensijan ympäri. Paina lukko paikalleen ja lukitse se kiertämällä avainta. Saatavana on myös joitakin avaimettomia lukkoja. Suomi • 16 Salasanojen käyttö Suomi Salasanat suojaavat tietokonettasi luvattomalta käytöltä. Voit asettaa salasanoilla tietokoneeseesi useita suojaustasoja: • Valvojan salasana (Supervisor Password) estää BIOS:in luvattoman käytön. Kun salasana on annettu, vaaditaan se BIOS:iin pääsemiseksi. lisätietoja "BIOS-sovellus" sivulta 22. • Käyttäjän salasana (User Password) suojaa tietokonettasi luvattomalta käytöltä. Tämän salasanan ja käynnistys- sekä lepotilasalasanan avulla voit varmistaa tietokoneesi tietoturvallisuuden. • Käynnistyssalasana (Password on Boot) suojaa tietokonettasi luvattomalta käytöltä. Tämän salasanan ja käynnistys- sekä valmiustilasalasanan avulla voit varmistaa tietokoneesi tietoturvallisuuden. Tärkeää! Älä unohda valvojan salasanaa! Jos unohdat salasanat, ota yhteyttä tietokoneen myyjään tai valtuutettuun huoltoedustajaan. Salasanojen syöttäminen Kun salasana on asetettu, ilmestyy näytön vasempaan kulmaan sanaa kysyvä ruutu. • Kun valvojan salasana on asetettu, ilmestyy ruutu, kun painat <F2> päästäksesi BIOS-sovellukseen. • Kirjoita valvojan salasana ja paina <Enter> päästäksesi BIOS-sovellukseen. Jos annat väärän salasanan, ruudulle ilmestyy varoitus. Yritä uudelleen ja paina <Enter>. • Kun käyttäjän salasana on asetettu ja valinta Salasana käynnistettäessä on valittu, ilmestyy ruutu käynnistettäessä. • Kirjoita käyttäjän salasana ja paina <Enter> aloittaaksesi tietokoneen käytön. Jos annat väärän salasanan, ruudulle ilmestyy varoitus. Yritä uudelleen ja paina <Enter>. Tärkeää! Voit kirjoittaa salasanan kolme kertaa. Jos annat salasanan kolme kertaa väärin, järjestelmä menee lukkoon. Sammuta tietokone liu’uttamalla virtakytkintä ja pitämällä se paikallaan neljän sekunnin ajan. Käynnistä tietokone ja yritä uudelleen. Salasanojen asettaminen Voit asettaa salasanat BIOS-sovellusta käyttäen. Akku Tietokone käyttää akkuyksikköä, joka tuottaa pitkäaikaisen käytön latauskertojen välillä. English 17 Akun ominaisuudet Akussa on seuraavat ominaisuudet: Akkuteknologia on edistyksellistä. • Akku antaa varoituksen alhaisesta varaustilasta. Akku ladataan aina kun liität tietokoneen AC-adapteriin. Akku latautuu myös tietokoneen käytön aikana. Akku latautuu kuitenkin nopeammin, jos tietokone on pois päältä ja kytketty verkkolaitteeseen. Akku on kätevä, kun olet matkoilla tai kun käytettävissä ei ole sähköä. Suosittelemme, että pidät matkoilla mukanasi täyteen ladattua akkua. Ota yhteyttä tietokoneen myyjään, jos haluat hankkia vara-akun. Akun kestoiän pidentäminen Kuten muutkin akut, tietokoneesi akku heikkenee ajan myötä. Tämä merkitsee sitä, että akun suorituskyky heikkenee. Seuraavassa on annettu neuvoja akun kestoiän pidentämiseksi. Uuden akun käyttöönott Ennen uuden akun käyttöä se on otettava käyttöön seuraavien ohjeiden mukaan: 1 Aseta uusi akku paikalleen tietokoneeseen, mutta älä käynnistä tietokonetta. 2 Kytke verkkolaite tietokoneeseen ja lataa akku. 3 Irrota verkkolaite. 4 Käynnistä tietokone ja anna sen toimia akulla. 5 Anna akun tyhjentyä, kunnes tietokone antaa varoituksen alhaisesta varaustilasta. 6 Kytke verkkolaite takaisin tietokoneeseen ja anna akun latautua täyteen. Samoja ohjeita noudattaen lataa ja pura akku kolme kertaa. Suomi • 18 Noudata näitä ohjeita aina, kun otat käyttöön uuden akun tai kun akku on ollut käyttämättä pitkään. Irrota akku tietokoneesta, jos sitä ei käytetä yli kahteen viikkoon. Suomi Varoitus! Älä altista akkua alle 0 °C (32 °F) tai yli 45 °C (113 °F) lämpötiloille. Äärimmäiset lämpötilat saattavat vahingoittaa akkua. Noudata akun kestoiän pidentämiseen liittyviä ohjeita, jotta akku kestäisi mahdollisimman kauan. Jos akkua käsitellään väärin, se ei varaudu täyteen ja kestoikä lyhenee. Akun kestoikään vaikuttavat myös seuraavat seikat: • Älä käytä tietokonetta pitkään verkkovirralla, jos akku on paikoillaan. Jos käytät aina verkkovirtaa, irrota akku tietokoneesta sen latauduttua täyteen. • Akkua ei saa purkaa täysin tyhjäksi. • Akun jatkuva käyttö lyhentää sen kestoikää. Tavallinen tietokoneakun kestoikä on noin 300 latauskertaa. Akun irrottaminen ja asettaminen paikalleen Tärkeää! Kytke verkkolaite paikalleen ennen akun irrottamista, jos haluat jatkaa tietokoneen käyttöä. Akku asetetaan paikalleen seuraavasti: 1 Aseta akku akkupaikkaan kytkentäliuskat oikeinpäin. Varmista, että akun yläpuoli on ylöspäin. 2 Liu’uta akku akkupaikkaan ja työnnä sitä varovasti, kunnes akku lukkiutuu paikalleen. Akku irrotetaan seuraavasti: 1 Liu’uta akun salpaa, kunnes akku irtoaa. 2 Vedä akku ulos akkupaikasta. Akun lataaminen Varmista ennen akun lataamista, että se on oikein paikoillaan tietokoneessa. Kytke verkkolaite tietokoneeseen ja pistorasiaan. Voit jatkaa tietokoneen käyttöä akun lataamisen aikana. Akku latautuu nopeammin, jos tietokone on sammutettu latauksen aikana. Akun varaustilan tarkistaminen Windowsin varaustilamittari näyttää akun varaustilan. Siirrä kursori Sovelluspalkin akun kuvakkeen päälle niin näet varaustilan. Akun kestoiän optimointi Optimoimalla akun kestoikää akku kestää kauemmin, toimii paremmin ja parantaa latauksen hyötysuhdetta. Suosittelemme, että noudatat seuraavia ohjeita: • Hanki vara-akku. • Käytä verkkovirtaa aina, kun se on mahdollista. Näin akku säästyy tilanteisiin, jolloin sähköä ei ole. • Irrota PC Card tietokoneesta, kun et käytä sitä (valituissa malleissa). • Säilytä akkua kuivassa ja viileässä paikassa. Suositeltu lämpötila on 10 °C (50 °F) ~ 30 °C (86 °F). Korkeammat lämpötilat lisäävät akun purkautumisnopeutta. • Liiallinen lataaminen lyhentää akun kestoikää. • Pidä hyvää huolta tietokoneen akusta ja verkkolaitteesta. Suomi Ohje: Suosittelemme, että lataat akun ennen työpäivän lopettamista. Akun lataaminen yön yli ennen matkustamista mahdollistaa sen käynnistämisen seuraavana päivänä täysin ladatulla akulla. English 19 20 Alhaisen varaustilan varoitus Tarkkaile Windowsin varaustilamittaria akkukäytön aikana. Suomi Varoitus! Kytke verkkolaite tietokoneeseen heti kun tietokone antaa alhaisen varaustilan varoituksen. Jos akku loppuu ja tietokone sammuu, menetät tallentamattomat tiedot. Kun alhaisen varaustilan varoitus tulee, suositeltu toimenpide riippuu tilanteesta: Tilanne Suositeltu Toimenpide Verkkolaite ja verkkovirta ovat käytettävissä. 1. Kytke verkkolaite tietokoneeseen ja pistorasiaan. Käytettävissä on toinen täyteen ladattu akku. 1. Tallenna kaikki avoinna olevat tiedostot. 2. Tallenna kaikki avoinna olevat tiedostot. 3. Jatka työskentelyä. Sammuta tietokone, jos haluat akun latautuvan nopeasti. 2. Sulje kaikki sovellukset. 3. Sammuta tietokone. 4. Vaihda akku uuteen. 5. Käynnistä tietokone ja jatka työskentelyä. Verkkolaitetta, verkkovirtaa ja uutta täyteen ladattua akkua ei ole käytettävissä. 1. Tallenna kaikki avoinna olevat tiedostot. 2. Sulje kaikki sovellukset. 3. Sammuta tietokone. 21 Tietokoneen laajentaminen Notebook PC-tietokoneesi tarjoaa sinulle elämyksiä liikkuvan tietokoneen käytössä. Liitettävyys Sisäänrakennettu verkkotoiminto Sisäänrakennetun verkkotoiminnon ansiosta voit liittää tietokoneesi Ethernetpohjaiseen verkkoon. Kun haluat käyttää verkkoyhteyttä, kytke Ethernet-kaapeli Ethernet (RJ-45)-portista tietokoneen rungossa verkkoliittimeen tai verkon keskittimeen. Suomi Liittimien avulla voit kytkeä koneeseesi lisälaitteita kuten tavalliseen pöytätietokoneeseen. Lisätietoja ulkoisten laitteiden liittämisestä tietokoneeseen saat lukemalla seuraavassa osassa annetut ohjeet. 22 USB-väylä Suomi USB 2.0 -väylän avulla voit kytkeä useita lisälaitteita tietokoneeseesi käyttämättä järjestelmän resursseja. BIOS-sovellus BIOS-sovelluksen avulla voit muuttaa ja katsella tietokoneesi BIOS in asetuksia (Basic Input/Ouput System; BIOS). Tietokoneesi asetukset on valmiiksi määritetty, joten sinun ei ole pakko suorittaa tätä sovellusta. Jos kuitenkin kohtaat ongelmia tai haluat muuttaa asetuksia, on sinun käynnistettävä BIOS-sovellus. BIOS-sovellus käynnistetään painamalla näppäintä <F2> tietokoneen käynnistymisen aikana tehtävän POST-testin (Power-On Self-Test) aikana, kun näytöllä näkyy notebook PC logo. Käynnistyssekvenssi Jos haluat muuttaa käynnistyssekvenssiä BIOS-sovelluksessa, avaa BIOS-sovellus ja valitse Boot näytön yläreunan valikoista. Levyltä levylle -palautus käytössä Jos haluat ottaa Levyltä levylle -palautuksen (Kiintolevyn palautus) käyttöön, avaa BIOS-sovellus ja valitse Main näytön yläreunan valikoista. Etsi kohta D2D Recovery ja aseta sen arvoksi Enabled näppäimillä <F5> ja <F6>. 23 Salasana Jos haluat ottaa käynnistyssalasanan käyttöön, avaa BIOS-sovellus ja valitse Security näytön yläreunan valikoista. Etsi kohta Password on boot: ja ota se käyttöön näppäimillä <F5> ja <F6>. Virranhallinta Tietokoneen virranhallintajärjestelmä tukee ACPI (Advanced Configuration and Power Interface), joka mahdollistaa tehokkaan virransäästön ja suuren suorituskyvyn samanaikaisesti. Windows hoitaa kaikki tietokoneen virranhallintaan liittyvät tehtävät puolestasi. Suomi Tietokoneessa on sisäinen virranhallintajärjestelmä, joka valvoo koneen virrankäyttöä. Akun virtaa kuluttavat tietokoneessa näppäimistö, hiiri, kiintolevy, tietokoneeseen liitetyt lisälaitteet ja näyttömuisti. Jos näitä laitteita ei käytetä tiettyyn aikaan, tietokone sammuttaa jotkin tai kaikki näistä laitteista automaattisesti virrankäytön vähentämiseksi. 24 Tietokoneen ongelmanratkaisu Tässä luvussa kerrotaan, miten ratkaiset tyypillisimmät ongelmat. Lue ohjeet huolellisesti ennen tietokoneen toimittamista huoltoon. Vakavampien ongelmien ratkaiseminen vaatii tietokoneen avaamisen. Älä yritä avata tietokonetta itse. Ota yhteyttä koneen myyjään tai valtuutettuun huoltoliikkeeseen. Suomi Ongelmanratkaisuvihjeitä Tässä notebook-tietokoneessa on edistyksellinen toiminto, joka antaa virheilmoitukset näytölle ja auttaa ongelmanratkaisussa. Jos järjestelmä ilmoittaa virheestä tai toimii virheellisesti, katso kohtaa "Virheilmoitukset". Jos ongelma ei ratkea, ota yhteyttä myyjään. Katso lisätietoja "Yhteyden ottaminen huoltoon" sivulta 13. Virheilmoitukset Huomioi saamasi virheilmoitus ja tee korjaustoimenpiteet. Seuraavassa taulukossa on lueteltu virheilmoituksen aakkosjärjestyksessä ja kerrottu suositeltavat toimenpiteet. Virheilmoitukset Korjaustoimenpiteet CMOS battery bad Ota yhteyttä myyjään tai valtuutettuun huoltopisteeseen. CMOS checksum error Ota yhteyttä myyjään tai valtuutettuun huoltopisteeseen. Disk boot failure Aseta järjestelmälevyke levykeasemaan (A:) ja käynnistä tietokone uudelleen <Enter>-näppäintä painamalla. Equipment configuration error Siirry Biosin ominaisuuksiin painamalla POST-toiminnon aikana <F2>-näppäintä ja paina sen jälkeen Exit -näppäintä poistuaksesi ja määrittele tietokoneen asetukset uudelleen. Hard disk 0 error Ota yhteyttä myyjään tai valtuutettuun huoltopisteeseen. Hard disk 0 extended type error Ota yhteyttä myyjään tai valtuutettuun huoltopisteeseen. I/O parity error Ota yhteyttä myyjään tai valtuutettuun huoltopisteeseen. Virheilmoitukset Korjaustoimenpiteet Keyboard error or no keyboard connected Ota yhteyttä myyjään tai valtuutettuun huoltopisteeseen. Keyboard interface error Ota yhteyttä myyjään tai valtuutettuun huoltopisteeseen. Memory size mismatch Siirry Biosin ominaisuuksiin painamalla POST-toiminnon aikana <F2>-näppäintä ja paina sen jälkeen Exit -näppäintä poistuaksesi ja määrittele tietokoneen asetukset uudelleen. Suomi Jos ongelma esiintyy vielä korjaustoimenpiteiden jälkeen, ota yhteyttä myyjään tai valtuutettuun huoltopisteeseen. Jotkut ongelmat voidaan ratkaista BIOS in ominaisuuksista. English 25 26 Määräykset ja turvallisuusilmoitukset Suomi FCC-ilmoitus Laite on koestettu ja sen on havaittu täyttävän Luokan B digitaaliselle laitteelle FCC-määräysten osan 15 mukaiset määräykset. Nämä raja-arvot on tarkoitettu turvaamaan riittävä häiriösuojaus asutussa ympäristössä. Laite luo, käyttää ja saattaa säteillä radiotaajuista energiaa. Jos laitetta ei käytetä ohjeiden mukaisesti, se saattaa häiritä radioliikennettä. Kuitenkaan mitään takuita ei ole sille, ettei laite aiheuttaisi häiriöitä radion tai television vastaanottamiseen, mikä voidaan määrittää kääntämällä laite päälle ja pois. Jos laite todistettavasti on häiriöiden aiheuttaja, opastetaan laitteen käyttäjää ryhtymään seuraaviin toimiin häiriöiden ehkäisemiseksi: • Aseta vastaanottava antenni eri paikkaan tai asentoon. • Lisää laitteen ja vastaanottimen välistä etäisyyttä. • Kytke laite eri virransyöttöön kuin vastaanottava laite on kytketty. • Kysy neuvoa asiantuntijalta. Ohje: Suojatut kaapelit Kaikki kytkennät oheislaitteisiin on tehtävä suojatulla kaapelilla, jotta FCC-määräysten vaatimukset täytettäsiin. Ohje: Lisälaitteet Tähän laitteeseen saa liittää vain sellaisia lisälaitteita (I/O-laitteet, päätteet, tulostimet, jne.), jotka täyttävät luokan B vaatimukset. Hyväksymättömien laitteiden käyttö saattaa aiheuttaa häiriöitä radio- ja TV-vastaanotolle. Varoitus Laitteen muuttaminen ilman valmistajan hyväksyntää saattaa mitätöidä käyttäjän valtuudet käyttää tätä laitetta. Käyttöolosuhteet Tämä laite täyttää FCC-määräysten osan 15 vaatimukset. Käytölle on kaksi seuraavaa ehtoa: (1) laite ei saa aiheuttaa häiriöitä ja (2) laitteen tulee kestää siihen kohdistuva häiriö, vaikka se aiheuttaisikin väärää toimintaa. Ohje: Canadian users This Class B digital apparatus complies with Canadian ICES-003. English 27 Remarque à l'intention des utilisateurs canadiens Cet appareil numérique de la classe B est conforme a la norme NMB-003 du Canada. Yhdenmukaisuusvakuutus EU-maissa Compliant with Russian regulatory certification LCD-näytön pikseleitä koskeva lausunto LCD-näyttö on valmistettu erittäin tarkoilla valmistusmenetelmillä. Tästä huolimatta muutamat pikselit saattavat olla toimimattomia tai toimia väärin. Tällä ei ole merkitystä kuvalle, eikä sitä lasketa viaksi. Radiolaitteeseen liittyvä huomautus Ohje: Seuraavat rajoitukset koskevat vain malleja joissa on langaton LAN ja/tai Bluetooth. Yleistä Tämä tuote täyttää radiotaajuutta ja turvallisuusstandardeja koskevat säännökset sillä alueella tai siinä maassa, jossa se on hyväksytty käytettäväksi. Kokoonpanosta riippuen tuotteessa saattaa olla langattomia radiolaitteita (kuten WLAN- ja/tai Bluetooth-moduuleja). Alla olevat tiedot koskevat tuotteita, joissa on tällaisia radiolaitteita. Suomi eMachines vakuuttaa, että notebook PC -sarja tietokoneet täyttävät direktiivin 1999/5/EC ja sen liitteiden vaatimukset. 28 Euroopan Unioni (EU) R&TTE Direktiivi 1999/5/EY kuten todistettu yhteensopivaksi seuraavien yhteensovittujen standardien kanssa: • Suomi • • Artikla 3.1(a) Terveys ja Turvallisuus • EN60950-1:2001+ A11:2004 • EN50371:2002 Artikla 3.1(b) EMC • EN301 489-1 V1.6.1 • EN301 489-3 V1.4.1 • EN301 489-17 V1.2.1 Artikla 3.2 Kirjavat käytöt • • EN300 220-3 V1.1.1 EN300 328 V1.7.1 • EN300 440-2 V1.1.2 • EN301 893 V1.2.3 Luettelo maista, joissa vakuutus on voimassa EU:n jäsenvaltiot toukokuussa 2004 ovat: Belgia, Tanska, Saksa, Kreikka, Espanja, Ranska, Irlanti, Italia, Luxemburg, Alankomaat, Itävalta, Portugali, Suomi, Ruotsi, Iso-Britannia, Viro, Latvia, Liettua, Puola, Unkari, Tsekki, Slovakia, Slovenia, Kypros ja Malta. Laitteen käyttö on sallittua EU-maissa ja Norjassa, Sveitsissä, Islannissa ja Liechtensteinissa. Laitetta on käytettävä paikallisten määräysten ja ohjeiden mukaisesti. Lisätietoja asiasta saat ottamalla yhteyttä laitteen edustajaan kyseisessä maassa. FCC RF –turvallisuusvaatimus LAN Mini-PCI -kortin ja Bluetooth-kortin suurin säteilyteho on FCCradiotaajuusaltistusrajojen alapuolella. Notebook PC sarja -tietokonetta on kuitenkin käytettävä niin, että käytön aikana etäisyys ihmisiin on mahdollisimman suuri: 1 Käyttäjiä pyydetään noudattamaan radiotaajuisten laitteiden käyttöohjeissa annettuja turvallisuusohjeita. Ohje: Wireless Mini PCI Adapter käyttää siirron vuorottelua. Toiminto ei lähetä radioaaltoja molemmista antenneista yhtäaikaa. Yksi antenneista valitaan automaattisesti tai käsin (käyttäjän valitsemana), jotta radioyhteys olisi mahdollisimman hyvä. Vääränlainen asennus tai luvaton käyttö saattaa aiheuttaa häiriöitä radioliikenteelle. Sisäisen antennin muuttaminen myös mitätöi FCC-hyväksynnän ja takuun. Suomi Varoitus: FCC:n radiotaajuuksille altistumista koskevien vaatimusten noudattaminen edellyttää, että sisäänrakennetun langattoman LAN Mini-PCI kortin antennin ja näyttöalueen sekä ihmisten välillä on aina oltava vähintään 20 cm:n (8 tuumaa) etäisyys. 2 English 29 30 Suomi Kanada - Matalatehoiset ilman lupaa käytettävät radiolaitteet (RSS-210) a Yhteistä tietoa Käytölle on kaksi seuraavaa ehtoa: 1. Laite ei saa aiheuttaa häiriöitä ja 2. Tämän laitteen tulee kestää ulkoisia häiriöitä, myös sellaisia, jotka aiheuttavat laitteen väärää toimintaa. b Käyttö 2,4 GHz:n taajuuskaistalla Jotta laite ei häiritsisi radioliikennettä, sen saa asentaa vain sisätiloihin. Jos se asennetaan ulos, tulee asennukseen hankkia asianmukainen lupa. LCD panel ergonomic specifications Design viewing distance 500 mm Design inclination angle 0.0° Design azimuth angle 90.0° Viewing direction range class Class IV Screen tilt angle 85.0° Design screen illuminance • • Illuminance level: [250 + (250cosα)] lx where α = 85° Color: Source D65 Reflection class of LCD panel (positive and negative polarity) • • Ordinary LCD: Class I Protective LCD: Class III Image polarity Both Reference white: Pre-setting of luminance and color temperature @ 6500K (tested under BM7) • • • Pixel fault class Class II Yn u'n v'n 31 Indeksi A ääni ongelmanratkaisuvihjeitä 11 akku alhainen varaustila 20 alhaisen varaustilan varoitus 20 asennus 18 ensimmäinen käyttökerta 17 huoltaminen xv irrottaminen 18, 19 Kestoiän pidentäminen 17 lataaminen 19 ominaisuudet 17 optimointi 19 varaustilan tarkistaminen 19 asemien käyttö päällä-merkkivalo 3 B BIOS-sovellus 22 C caps lock 6 päällä-merkkivalo 3 E Euro 9 F L lataaminen varaustilan tarkistaminen Lepotila pikanäppäin 8 liitännät verkko 21 liittimet 21 19 N näppäimistö 6 lukitusnäppäimet 6 ongelmanratkaisuvihjeitä 12 pikavalintanäppäimet 8 sulautettu numeerinen näppäinryhmä 6 Windows-näppäimet 7 näyttö ongelmanratkaisuvihjeitä 11 pikavalintanäppäimet 8 num lock 6 päällä-merkkivalo 3 numeerinen näppäinryhmä sulautettu 6 ongelmanratkaisuvihjeitä 24 vihjeitä 24 ongelmat 11 käynnistys 11 näppäimistö 12 näyttö 11 ongelmanratkaisuvihjeitä tulostin 12 H huolto akku xv tietokone xv Verkkolaite xv I P pikavalintanäppäimet puhdistaminen tietokone xvi 24 K kaiuttimet ongelmanratkaisuvihjeitä pikanäppäin 8 8 O FAQ. Katso usein kysytyt kysymykset 11 ilmoitus virhe kirkkautta pikavalintanäppäimet kosketuslevy 4 käyttö 4– 5 pikanäppäin 8 11 S salasana 16 tapaa 16 8 24 32 scroll Lock 6 T tietokone huoltaminen xv Ilmaisimet 3 näppäimistöt 6 ongelmanratkaisuvihjeitä 24 puhdistaminen xvi sammuttaminen xiv Tietokoneen siirtäminen 14 turvallisuus 15 tuki tiedot 13 tulostin ongelmanratkaisuvihjeitä 12 turvallisuus salasana 16 U USB-väylä 22 Usein kysyttyjä kysymyksiä V verkko 21 Verkkolaite huoltaminen xv Virheilmoitukset 24 W Windows-näppäimet 7 11 Cерия eM350 Руководство Пользователя © 2010 Все права сохранены. Руководство пользователя компьютера серии eM350 Первый выпуск: 04/2010 Портативный компьютер серии eM350 Номер модели: ________________________________ Серийный номер: ______________________________ Дата покупки: _________________________________ Место покупки: ________________________________ iii Информация для вашей безопасности и удобства работы Правила техники безопасности Внимательно ознакомьтесь с этими инструкциями. Сохраните этот документ для наведения справок в будущем. Следуйте всем инструкциям и предупреждениям, нанесенным на изделие. Выключение устройства перед чисткой Перед его чисткой отключайте это изделие от настенной розетки питания. Не используйте жидкие или аэрозольные чистящие средства. Для чистки используйте влажную ткань. ПРЕДУПРЕЖДЕНИЕ по подключению и отключению устройства При подключении и отключении питания от источника напряжения соблюдайте следующие инструкции: Установите источник питания, прежде чем подключать шнур питания к розетке сетевого электропитания. Отключайте шнур питания перед отсоединением источника питания от компьютера. Если система запитывается от нескольких источников питания, то отключите питание от системы, отсоединив все шнуры питания от блоков питания. ПРЕДУПРЕЖДЕНИЕ в отношении доступности Доступ к сетевой розетке, в которую вставляется шнур питания, не должен быть затруднен, эта розетка должна находиться максимально близко к пользователю оборудования. При необходимости отключить питание от оборудования обязательно вынимайте шнур питания из розетки электропитания. ПРЕДУПРЕЖДЕНИЕ в отношении прилагаемых карт-заглуше (только для определенных моделей) В комплект поставки вашего компьютера входят пластиковые заглушки для гнезд карт. Заглушки защищают неиспользуемые гнезда от попадания пыли, металлических предметов и других посторонних частиц. Сохраните эти заглушки, чтобы вставлять их в гнезда, когда не используете карты. iv ВАЖНЫЕ РЕКОМЕНДАЦИИ по прослушиванию Чтобы защитить свой слух, придерживайтесь следующих рекомендаций: • Увеличивайте уровень громкости постепенно, до тех пор, пока звук не станет чётким и комфортным для восприятия. • Не увеличивайте уровень громкости после регулировки наушников. • Не слушайте музыку на высоком уровне громкости длительный период времени. • Не увеличивайте уровень громкости, чтобы заглушить таким образом мешающие звуки извне. • Если Вы не слышите говорящих рядом людей, уменьшите уровень громкости. Предупреждения • • • • • • Не используйте это изделие поблизости к воде. Не располагайте это изделие на неустойчивой тележке, подставке или столе. Падение изделия может причинить ему серьезные повреждения. Для вентиляции имеются специально предназначенные пазы и отверстия, они обеспечивают надежное функционирование изделия и защищают его от перегрева. Эти отверстия не должны блокироваться или закрываться чем-либо. Эти отверстия никогда не должны блокироваться, что могло бы произойти при размещении изделия на кровати, диване, коврике или иной подобной поверхности. Это изделие никогда не следует размещать поблизости или поверх радиатора отопления или конвектора или встроенным в оборудование, если не обеспечивается надлежащая вентиляция. Никогда не пытайтесь пропихнуть какие-либо предметы в изделие через пазы в корпусе, так как они могут соприкоснуться с точками опасного напряжения или замкнуть накоротко детали, что может привести к воспламенению или поражению электрическим током. Никогда не проливайте никаких жидкостей на компьютер. Во избежание повреждения внутренних деталей и предотвращения утечки электролита из аккумулятора не устанавливайте устройство на вибрирующей поверхности. Никогда не используйте компьютер на спортивных тренажерах или на вибрирующей поверхности во избежание случайного короткого замыкания или повреждения устройств с вращающимися частями, жесткого диска, привода оптических дисков и для предотвращения опасности облучения от литиевого аккумулятора. v Электропитание • • • • • Это изделие должно получать энергию только от источника энергии, указанного на этикетке маркировки. Если Вы не уверены в том, какой именно у Вас источник питания, обратитесь к своему дилеру или местной энергетической компании. Не допускайте, чтобы какой-либо предмет располагался поверх кабеля питания. Не располагайте это изделие в том месте, где на кабель питания могут наступить. Если вместе с этим изделием используется удлинитель, убедитесь в том, что общая номинальная сила тока оборудования, подключенного к удлинительному кабелю, не превышает допустимый номинал силы тока удлинительного кабеля. Также удостовертесь в том, что общий номинал изделий, подключенных к сетевой розетке электропитания не превышает номинал плавкого предохранителя. Чтобы не превысить допустимую нагрузку на розетки сетевого электропитания, разветвители или штепсельные колодки, не подключайте к ним слишком много устройств. Общая нагрузка системы не должна превышать 80% номинала параллельной цепи. При использовании разветвителя питания (удлинителя) нагрузка не должна превышать 80% его номинала. У этого устройства адаптер переменного тока имеет трехконтактную вилку с заземлением. Эту вилку можно подключать только к заземленным электророзеткам. Прежде чем вставлять вилку сетевого адаптера в электророзетку, убедитесь, что электророзетка заземлена надлежащим образом. Не вставляйте вилку в незаземленную электророзетку. Обратитесь за справкой к квалифицированному электрику. Внимание! Заземляющий контакт служит для безопасности. Использование электророзетки, не заземленной надлежащим образом, может привести к поражению электрическим током и/или к травме. Примечание: Заземляющий контакт также обеспечивает хорошую защиту от непредвиденных помех от других электрических устройств, используемых по соседству, которые могут мешать работе этого устройства. • Используйте только надлежащий тип кабеля питания (который имеется в коробке с принадлежностями) для Вашего устройства. Это должен быть кабель питания съемного типа. Зарегистрированный в UL/ сертифицированный CSA, тип SPT-2, номинал: 7А 125В минимум, утвержден VDE или равносильным органом. Максимальная длина должна составлять 15 футов (4.6 метра). vi Техническое обслуживание устройства Не пытайтесь сами производить техническое обслуживание изделия, поскольку отверстия или съемные крышки могут открыть Вам доступ к точкам опасного напряжения или подвергнуть Вас иной опасности. За техническим обслуживанием обращайтесь к квалифицированному обслуживающему персоналу. Отключите это изделие от настенной розетки электропитания и обратитесь к квалифицированному обслуживающему персоналу при возникновении следующих условий: • Когда кабель питания поврежден или изношен. • • • • • Если в изделие пролилась жидкость. Если изделие подвергалось воздействию дождя или воды. Если изделие уронили или корпус компьютера был поврежден. Если изделие отчетливо демонстрирует изменение своих технических характеристик, указывающее на потребность в техническом обслуживании. Если изделие не функционирует нормальным образом при выполнении условий инструкции по эксплуатации. Примечание: Для регулировки пользуйтесь только теми органами управления, регулировка которых предусмотрена инструкциями по эксплуатации, так как неправильное использование других органов управления может привести к повреждению устройства и, скорее всего, потребует от специалистов сервисного центра больших усилий по восстановлению его работоспособности. Правила по безопасному использованию аккумуляторов В этом ноутбуке используется литий-ионная батарея. Не пользуйтесь ей в условиях сырости, высокой влажности или в местах, способствующих коррозии. Не помещайте, не храните и не оставляйте ноутбук рядом с источником тепла, в местах с высокой температурой, под прямыми лучами солнца, в микроволновой печи или в контейнере под давлением, не подвергайте его воздействию температуры выше 60 °C (140 °F). Несоблюдение этих правил может привести к утечке из аккумулятора кислоты, ее перегреву, взрыву или воспламенению, что может привести к травмам и/или материальному ущербу. Не протыкайте, не открывайте и не разбирайте аккумулятор. Если из аккумулятора произошла утечка жидкости, и она попала на кожу, смойте жидкость водой и немедленно обратитесь за медицинской помощью. По соображениям безопасности и чтобы продлить срок службы аккумулятора его заряд не производится при температуре ниже 0 °C (32 °F) и выше 40 °C (104 °F). vii Использование полной емкости нового аккумулятора достигается после двух или трех циклов полного заряда и разряда. Аккумулятор можно заряжать и разряжать сотни раз, однако при этом его емкость падает. Если время работы от аккумулятора существенно сократилось по сравнению с обычным состоянием, необходимо приобрести новый аккумулятор. Применяйте только рекомендованные аккумуляторы, для зарядки которых используйте только зарядное устройство, специально предназначенное для этого изделия. Аккумулятор следует использовать только по назначению. Никогда не используйте поврежденное зарядное устройство или аккумулятор. Не замыкайте контакты аккумулятора. При соприкосновении металлических предметов, таких как монеты, скрепки или авторучки, с положительным и отрицательным выводами аккумулятора, может произойти короткое замыкание. (Выводы аккумулятора выглядят как металлические полоски на его корпусе.) Это может произойти при переноске заряженного аккумулятора в кармане или сумке. Короткое замыкание контактов может привести к повреждению аккумуляторов или предмета, из-за которого оно произошло. Емкость и срок службы аккумулятора снижаются при хранении батареи в условиях высокой или низкой температуры, например в закрытом автомобиле зимой или летом. Стремитесь держать аккумулятор в местах с температурой 15-25 °C (59-77 °F). Устройство, в котором установлен нагретый или холодный аккумулятор, может временно не работать, даже если аккумулятор полностью заряжен. Эффективность работы аккумулятора особенно значительно падает при температурах значительно ниже нуля. Не бросайте аккумуляторы в огонь – они могут взрываться. Они также могут взорваться при повреждении. Аккумуляторы следует утилизировать в соответствии с местными правилами. Если возможно, сдавайте их на переработку. Не выбрасывайте аккумуляторы вместе с бытовыми отходами. Работающий аккумулятор может вызывать помехи в работе беспроводных устройств, что повлияет на их производительность. Замена аккумулятора Портативный компьютер ПК типа "ноутбук" серии использует литиевый аккумулятор. Для замены используйте аккумулятор такого же типа, как у аккумулятора, который входит в комплект поставки вашего устройства. Использование другого аккумулятора может повлечь за собой опасность возгорания или взрыва. Предупреждение! В случае неправильного обращения аккумуляторные батареи могут взорваться. Не разбирайте их и не бросайте в пламя. Держите их подальше от детей и быстро избавляйтесь от использованных батарей. При утилизации отработанного аккумулятора соблюдайте местные правила. viii Дополнительные сведения по безопасности В вашем устройстве и принадлежностях к нему могут находиться мелкие детали. Держите их в недоступности от маленьких детей. Условия эксплуатации Внимание! В целях безопасности выключайте все беспроводные или радиопередающие устройства при использовании ноутбука в следующих условиях. В число таких устройств могут входить, без ограничения указанным: адаптеры беспроводной локальной сети (WLAN), Bluetooth и/ или 3G. Соблюдайте все специальные правила, действующие в вашей стране, и всегда выключайте ваше устройство, когда его использование запрещено или когда оно может вызвать помехи или опасность. Используйте устройство только в нормальных для него рабочих положениях. Это устройство отвечает требованиям нормативов по РЧ-излучению при нормальной эксплуатации; оно и его антенна должны находиться не ближе 1,5 сантиметров (5/8 дюйм) от вашего тела. На вашем теле не должно быть металлических предметов, а устройство должно находиться не ближе указанного выше расстояния от вашего тела. Для успешной передачи файлов данных или сообщений необходимо обеспечить высококачественное подключение этого устройства к сети. В некоторых случаях передача файлов данных или сообщений может быть задержана до тех пор, пока не будет установлено такое подключение. Соблюдайте приведенные выше указания по минимальному расстоянию до завершения передачи. Детали этого устройства являются магнитными. Устройство может притягивать к себе металлические предметы, поэтому люди, использующие слуховые аппараты, не должны подносить это устройство к уху, в которое вставлен слуховой аппарат. Не кладите кредитные карточки или магнитные носители данных рядом с устройством, так как из-за этого записанная на них информация может быть стерта. Медицинские устройства Эксплуатация радиопередающего оборудования, в том числе беспроводных телефонов, может вызывать помехи в работе не защищенных надлежащим образом медицинских устройств. Посоветуйтесь с врачом или изготовителем медицинского устройства, чтобы узнать, надежно ли оно экранировано и защищено от излучения внешней РЧ-энергии. Выключайте ваше устройство, когда находитесь в медицинских учреждениях, где вывешены соответствующие инструкции. В больницах и медицинских учреждениях может использоваться оборудование, чувствительное к внешнему излучению РЧ-энергии. Кардиостимуляторы. Изготовители кардиостимуляторов рекомендуют, чтобы расстояние между кардиостимулятором и беспроводным устройством было не меньше 15,3 сантиметров (6 дюйм), во избежание создания возможных помех в работе кардиостимулятора. Эти рекомендации совпадают с результатами независимых исследований и рекомендациями организации Wireless Technology Research, проводящей исследования беспроводных технологий. Люди, использующие кардиостимуляторы, должны соблюдать следующие меры предосторожности: • Всегда держать устройство на расстоянии не менее 15,3 сантиметров (6 дюйм) от кардиостимулятора. ix • Не носить включенное устройство рядом с кардиостимулятором. Если вам покажется, что в работе кардиостимулятора возникли помехи, выключите устройство и уберите его. Слуховые аппараты. Некоторые цифровые беспроводные устройства могут вызывать помехи в работе слуховых аппаратов. В случае возникновения помех обратитесь за советом к вашему поставщику услуг. Автомобили РЧ-сигналы могут влиять на работу неправильно установленных или неправильно экранированных электронных систем в автомобилях, например, электронных систем впрыска топлива, тормозных систем противоскольжения (противозаклинивания), переключения передач и управления воздушными подушками безопасности. Дополнительные сведения можно узнать у представителя завода-изготовителя вашего автомобиля или другого дополнительно установленного в нем оборудования. Проводить техническое обслуживание устройства или устанавливать его в автомобиле должны только квалифицированные специалисты. Неправильная установка или обслуживание могут создать опасность и сделать недействительной гарантию на это устройство. Регулярно проверяйте правильность монтажа и работы всего радиооборудования в вашем автомобиле. Не храните и не перевозите горючие жидкости, газовые баллоны или взрывоопасные материалы в одном отсеке с этим устройством, его деталями или дополнительными принадлежностями к нему. Если ваш автомобиль оборудован воздушными подушками безопасности, то помните, что они раскрываются с очень большой силой. Не помещайте предметы, в том числе смонтированные или переносные радиоустройства, над воздушными подушками безопасности или на пути их раскрытия. В случае неправильной установки беспроводного оборудования в салоне автомобиля раскрытие воздушной подушки безопасности может привести к серьезной травме. Использование устройства на борту самолета во время полета запрещено. Выключайте ваше устройство перед посадкой в самолет. Использование беспроводных устройств в самолете может вызвать опасные помехи в работе систем самолета, нарушить радиотелефонную связь и, кроме того, может быть запрещено законом. Взрывоопасные условия Выключайте устройство в местах с повышенной взрывоопасностью и следуйте всем инструкциям и указаниям на знаках. К взрывоопасным местам относятся области, где могут попросить выключить двигатель автомобиля. Возникновение искры в таких местах может привести к взрыву или пожару, что может вызвать травмы или даже смерть. Выключайте ноутбук рядом с газовыми насосами и бензоколонками на сервисных станциях. Ознакомьтесь с ограничениями на использование радиооборудования в местах хранения и распределения топлива, химических заводах или местах, где ведутся взрывные работы. Взрывоопасные места обычно (но не обязательно) отмечены специальными знаками. К таким местам относится подпалубное пространство кораблей, места хранения и распределения химикатов, автомобили на сжиженном газе (пропане или бутане), а также области, где в воздухе содержатся химические вещества или частицы, такие как мука, пыль или металлическая пудра. Не включайте ноутбук в местах, где запрещено пользоваться мобильными телефонами или их использование может вызвать помехи или опасную ситуацию. x Экстренные вызовы Внимание! Выполнение экстренных вызовов с помощью этого устройства невозможно. Экстренный вызов нужно сделать с вашего мобильного телефона или с помощью другой телефонной системы. Инструкции по утилизации Не выбрасывайте это электронное устройство в мусорное ведро. Чтобы сократить до минимума загрязнение окружающей среды и обеспечить ее максимальную защиту, пожалуйста, сдавайте его на переработку. Дополнительные сведения о правилах утилизации отслужившего электротехнического и электронного оборудования (Waste from Electrical and Electronics Equipment, WEEE) можно узнать на веб-странице www.emachines.com/corporate/environment.html. Предупреждение о содержании ртути Для проекторов или электронных устройств, оборудованных ЖК-/ЭЛТмонитором или дисплеем: Лампа(ы) внутри этого устройства содержат ртуть и должны быть переработаны или ликвидированы в соответствии с локальными, штатными или федеральными законами. Более подробную информацию вы можете найти на сайте федерации электронных отраслей www.eiae.org. Информацию о ликвидации конкретных видов ламп вы можете найти на сайте www.lamprecycle.org. xi ENERGY STAR Изделия, отвечающие критериям ENERGY STAR, помогают вам экономить деньги, так как при тех же функциях и производительности они потребляют меньше энергии и защищают окружающую среду. Компания eMachines рада предложить своим покупателям продукцию с логотипом ENERGY STAR. Примечание: Приведенная выше информация относится только к ноутбукам, у которых в нижнем правом углу наклеен знак ENERGY STAR. Что такое ENERGY STAR? Соответствующие стандарту ENERGY STAR изделия потребляют меньше электроэнергии и предотвращают выбросы углекислого газа, отвечая строгим требованиям, установленным Американским агентством по охране окружающей среды. Компания eMachines считает своей задачей предлагать продукцию и услуги, помогающие потребителям во всем мире экономить деньги, сохранять энергию и улучшать состояние окружающей среды. Чем больше энергии мы сможем сэкономить путем рационального ее использования, тем больше мы снизим выбросы углекислого газа и сократим риск изменения климата. Дополнительные сведения см. на веб-сайтах www.energystar.gov или www.energystar.gov/powermanagement. Изделия, отвечающие критериям ENERGY STAR: • Производит меньше тепла и требует меньше энергозатрат на охлаждение. • Автоматически переводит дисплей и компьютер в спящий режим через 15 и 20 минут отсутствия активности соответственно. • Чтобы вывести компьютер из спящего режима, нажмите любую клавишу на клавиатуре или пошевелите мышью. • В спящем режиме компьютеры экономят более 80% энергии. xii Сведения и советы для удобства работы Иногда пользователи, проводящие много времени за компьютером, жалуются на чрезмерное напряжение глаз и головную боль. Пользователи также часто рискуют получить физическую травму, если будут много часов подряд сидеть за компьютером. Продолжительное время работы, неудобная поза, неправильная организации рабочего места, стресс, неподходящие условия работы, состояние личного здоровья и другие факторы значительно увеличивают риск получения физической травмы. Неправильная работа за компьютером может привести к появлению запястного сухожильного синдрома, тендиниту, воспалению сухожилий и синовиальной сумки или других скелетно-мышечных заболеваний. В кистях рук, запястьях, плечах, предплечьях, шее или спине могут появиться следующие симптомы: • онемение, жжение или покалывание • • • • ломота, болезненное ощущение или слабость боль, опухоль или пульсация оцепенелость или напряжение сухость или слабость При наличии таких симптомов, повторяющихся или постоянных ощущениях дискомфорта и/или болезненных ощущениях при работе за компьютером немедленно обратитесь за консультацией к врачу и сообщите об этом в отдел техники безопасности и охраны здоровья вашей компании. В следующем разделе приводятся советы, как сделать работу за компьютером более удобной. Поиск удобного рабочего положения Найдите для себя максимально удобное положение за компьютером, меняя угол обзора монитора, используя подставку для ног или регулируя высоту кресла. Воспользуйтесь следующими советами: • не сидите подолгу в одной позе • • • • • • не склоняйтесь низко за столом и не откидывайтесь далеко на спинку кресла периодически вставайте и прохаживайтесь, чтобы снять напряжение в мускулах ног делайте короткие перерывы, чтобы ослабить напряжение в шее и плечах не напрягайте мускулы и не поднимайте высоко плечи установите внешний дисплей, клавиатуру и мышь на рабочем месте так, чтобы до них было легко дотянуться если вы смотрите на монитор чаще, чем на документы, то разместите дисплей по центру стола, чтобы шея напрягалась как можно меньше Забота о зрении Если подолгу смотреть на монитор, носить неправильно подобранные очки или контактные линзы, использовать яркий свет или работать за столом с блестящей поверхностью, плохо отрегулировать резкость экрана, использовать мелкий шрифт или малоконтрастный дисплей, то глаза будут сильно уставать. xiii В следующих разделах приводятся советы, как уменьшить чрезмерное напряжение глаз. Глаза • Давайте глазам частый отдых. • • Периодически отводите глаза от монитора и смотрите на какой-нибудь удаленный предмет. Часто мигайте, чтобы глаза не засыхали. Дисплей • Держите дисплей в чистоте. • • • • • Ваша голова должна находиться выше нижней кромки дисплея, чтобы при просмотре изображения в центре дисплея глаза смотрели сверху вниз. Отрегулируйте яркость и/или контраст дисплея так, чтобы текст было легко читать, а графика отображалась четко. Уменьшите мерцание и отражение: • установите дисплей так, чтобы его боковая кромка была обращена к окну или источнику освещения • уменьшите свет в помещении, используя портьеры, шторы или жалюзи • • • • включайте освещение на рабочем месте отрегулируйте угол обзора дисплея используйте антибликовый фильтр установите на верхней кромке дисплея солнцезащитный козырек, например, картонную полоску Не смотрите на дисплей из неудобного положения. Не смотрите подолгу на источники яркого света, такие как открытые окна. Выработка правильного стиля работы Выработайте у себя следующие привычки работы за компьютером, которые позволят меньше уставать и работать более продуктивно: • Делайте короткие частые перерывы в работе. • • • Делайте какие-нибудь упражнения для разминки. Как можно чаще выходите подышать чистым, свежим воздухом. Регулярно делайте физическую зарядку, укрепляющую тело. Предупреждение! Не пользуйтесь компьютером на диване или в постели. Если этого нельзя избежать, то работайте только короткими периодами, часто делайте перерывы и выполняйте упражнения для разминки. Примечание: Более подробные сведения приведены в разделе "Правила и замечания по безопасности" на стр. 28 в руководстве пользователя eMachines User Guide. xiv Вначале о главном Благодарим вас за то, что для решения своих мобильных вычислительных задач вы выбрали ноутбук eMachines. Регистрация продукта Перед первым использованием компьютера рекомендуется зарегистрировать его. Это даст вам определенные преимущества, включая: • Ускоренное обслуживание нашими специалистами • Членство в сообществе eMachines: получение уведомлений о рекламных акциях и участие в опросах пользователей • Получение новостных рассылок от компании eMachines Не медлите и зарегистрируйтесь - наши льготные предложения ждут вас! Порядок регистрации В процессе первоначальной загрузки ноутбука или компьютера откроется окно с предложением зарегистрироваться. Введите сведения в обязательные для заполнения поля и нажмите Next (Далее). В следующем окне с не обязательными для заполнения полями можно ввести дополнительные сведения, которые позволят индивидуализировать техническую поддержку. Второй способ Зарегистрировать ваш продукт eMachines можно также на нашем веб-сайте www.emachines.com/support/register.html. Выберите свою страну и выполните несложные указания. Получив ваши данные для регистрации продукта, мы отправим вам электронное письмо с важными сведениями, которые вам нужно будет сохранить в надежном месте. Ваши руководства Мы разработали ряд руководств, которые помогут вам в использовании ноутбука: Прежде всего, плакат Краткое руководство поможет Вам познакомиться с тем, как настраивать компьютер. Печатное eMachines User Guide содержит полезную информацию, применимую ко всем моделям. В нем описываются основные темы, такие как технология eMachines Recovery Management, работа с клавиатурой, звуком и т.д. Пожалуйста, имейте в виду, что Типовое руководство пользователя и упомянутое ниже eMachines User Guide являются обобщенными, поэтому в них иногда будут описываться функции или свойства, реализованные не в купленной вами модели, а лишь в определенных моделях этой серии. В таких случаях в тексте имеется пометка "только для определенных моделей". xv Краткое руководство в печатном виде знакомит вас с основными характеристиками и функциями вашего нового компьютера. Чтобы узнать больше о том, как повысить продуктивность вашей работы с помощью компьютера, вы можете обратиться к eMachines User Guide. Это руководство содержит подробную информацию о системных функциях, восстановлении данных, возможностях расширения и устранении неисправностей. Кроме того, оно содержит гарантийную информацию, а также общие предписания и правила безопасности при работе с вашим ноутбуком. Руководство поставляется вместе с компьютером, предварительно загруженное в него в формате PDF. Чтобы обратиться к нему, вам надо сделать следующее: 1 Нажмите Пуск > Все программы > Документация eMachines. 2 Щелкните eMachines User Guide. Примечание: Для просмотр файла необходимо установить программу Adobe Acrobat Reader. Если программа Adobe Acrobat Reader не установлена на Вашем компьютере, щелчок мышью по eMachines User Guide запустит сперва установку програмы Acrobat Reader. Следуйте инструкциям на экране, чтобы завершить процесс установки. За инструкциями о том, как пользоваться программой Adobe Acrobat Reader, обратитесь к меню Справка и поддержка. Основные сведения об уходе за компьютером и советы по использованию Включение и выключение компьютера Чтобы включить компьютер, нажмите и отпустите кнопку питания. См. Краткое руководство, где указано расположение кнопки электропитания. Чтобы отключить питание, выполните следующие действия: • Используйте команду отключения компьютера Windows • Нажмите кнопку «Пуск», затем выберите «Завершение работы». Используйте кнопку питания Перевести компьютер в режим "Сон" можно также одновременным нажатием функциональных клавиш <Fn> + <F4>. Примечание: Если не удается отключить электропитание компьютера обычным способом, то нажмите и удерживайте кнопку питания не менее четырех секунд, чтобы компьютер отключился. Если Вы отключили компьютер и хотите включить его снова, подождите не меньше, чем две секунд перед тем, как повторно включить питание. xvi Уход за компьютером Ваш компьютер будет хорошо служить, если будете за ним правильно ухаживать. • Не выставляйте компьютер на прямой солнечный свет. Не ставьте его рядом с источниками тепла, например, с радиатором отопления. • Не подвергайте компьютер воздействию температур ниже 0 °C (32 °F) или выше 50 °C (122 °F). • • • • • • • • Не подвергайте компьютер воздействию магнитных полей. Оберегайте компьютер от дождя или влаги. Не проливайте воду или иную жидкость на компьютер. Оберегайте компьютер от ударов или вибрации. Оберегайте компьютер от пыли и грязи. Чтобы не повредить компьютер. Закрывая, не хлопайте крышкой компьютера. Никогда не ставьте компьютер на неровную поверхность. Уход за адаптером переменного тока Здесь приведено несколько рекомендаций по уходу за адаптером переменного тока: • • • • Не подключайте к адаптеру никакие другие устройства. Не наступайте на шнур питания и не кладите на него никаких тяжелых предметов. Протяните шнур питания и кабели таким образом, чтобы на них было трудно наступить. Выдергивая шнур питания из розетки, тяните не за шнур, а за вилку. Если пользуетесь удлинителем, общий номинальный ток подключенного к сети оборудования не должен превышать номинальное значение номинального тока кабеля. Кроме того, номинал всех токов всего оборудования, подключенного к одной розетке питания, не должен превышать номинал плавкого предохранителя. Уход за аккумулятором Здесь приведено несколько рекомендаций по уходу за аккумулятором: • Используйте аккумуляторы только того же типа, как и заменяемые. Отключите питание перед тем, как вынимать или менять аккумулятор. • Не пользуйтесь аккумуляторами неизвестных производителей. Держите аккумуляторы в не доступном для детей месте. • Ликвидируйте использованные аккумуляторы в соответствии с местными правилами. Если это возможно, отправьте аккумуляторы на переработку. xvii Чистка и обслуживание При чистке компьютера проделайте следующие действия: 1 Выключите компьютер и выньте аккумулятор. 2 Отсоедините адаптер переменного тока. 3 Используйте мягкую ткань, смоченную водой. Не используйте жидкие или аэрозольные чистящие средства. Если произошла одна из следующих ситуаций: • Компьютер уронили или корпус компьютера был поврежден. • Компьютер не работает должным образом. Просим обратиться к главе "Часто задаваемые вопросы" на стр. 11. xviii iii Правила техники безопасности Дополнительные сведения по безопасности Условия эксплуатации Медицинские устройства Автомобили Взрывоопасные условия Экстренные вызовы Инструкции по утилизации Сведения и советы для удобства работы iii viii viii viii ix ix x x xii Вначале о главном Регистрация продукта Порядок регистрации Второй способ Ваши руководства Основные сведения об уходе за компьютером и советы по использованию Включение и выключение компьютера Уход за компьютером Уход за адаптером переменного тока Уход за аккумулятором Чистка и обслуживание eMachines Recovery Management eMachines Recovery Management Запуск утилиты eMachines Recovery Management Индикаторы Сенсорная панель Основы использования сенсорной панели (с двумя кнопками) xiv xiv xiv xiv xiv xv xv xvi xvi xvi xvii 1 1 2 3 4 4 Использование замка безопасности компьютера 5 Использование клавиатуры 6 Клавиши блокировки и встроенная цифровая клавиатура Клавиши Windows Быстрые клавиши Использование диспетчера связи* Подключение к Интернету Специальная клавиша (только для определенных моделей) Часто задаваемые вопросы Обращение за технической поддержкой Прежде, чем обращаться за помощью Защита вашего ноутбука Перед перемещением компьютера Особые соображения Международные путешествия с компьютером Особые соображения Безопасность вашего компьютера Использование замка безопасности компьютера 6 7 8 9 9 9 11 13 13 14 14 14 15 15 15 16 Содержание Информация для вашей безопасности и удобства работы Использование паролей Ввод паролей Задание паролей Аккумуляторная батарея Характеристики аккумуляторной батареи Увеличение срока службы аккумуляторной батареи Установка и извлечение аккумуляторной батареи Заряд аккумуляторной батареи Проверка уровня заряда аккумулаторной батареи Оптимизация использования батареи Предупреждение о низком уровне заряда аккумуляторной батареи Расширение с помощью дополнительных возможностей Способы подключения Встроенные средства работы в сети Универсальная последовательная шина (USB) Утилита BIOS Последовательность начальной загрузки Включение функции eMachines disk-to-disk recovery (Восстановление "с диска на диск") Пароль Управление питанием Устранение неполадок компьютера Советы по поиску и устранению неисправностей Сообщения об ошибках Правила и замечания по безопасности Замечание Федеральной Комиссии по электросвязи Заявление о пикселах жидкокристаллического экрана Нормативное уведомление в отношении радиоустройств Общая часть Европейский союз (EC) Требования безопасности Федеральной Комиссии по электросвязи в отношении высоких частот Канада – Низкомощностные, освобожденные от лицензии радиокоммуникационные устройства (RSS-210) LCD panel ergonomic specifications 16 16 17 18 18 18 20 20 20 21 21 23 23 23 24 24 24 25 25 25 26 26 26 28 28 29 30 30 30 31 32 33 1 eMachines Recovery Management eMachines Recovery Management обеспечивает надежное и полное резервное копирование и восстановление данных с возможностью гибкой настройки параметров. eMachines Recovery Management Утилита eMachines Recovery Management позволяет восстанавливать или переустанавливать приложения и драйверы. Приложение eMachines Recovery Management обеспечивает: • Создать диск заводских настроек • Создать диск с драйверами и приложениями Русский Примечание: Вся следующая информация приведена исключительно в справочных целях. Реальные характеристики устройств могут отличаться от указанных. 2 Запуск утилиты eMachines Recovery Management Запустить программу eMachines Recovery Management можно также из группы eMachines в меню Пуск или дважды щелкнув значок eMachines Recovery Management, если вы создали ярлык на рабочем столе. 2 Можно либо восстановить систему, используя образ первоначальной заводской конфигурации, либо переустановить приложения и драйверы. 3 Для завершения процесса следуйте инструкциям на экране. Русский 1 Примечание: Требуется внешний оптический диск. За дополнительной информацией обратитесь к продавцу. 3 Индикаторы В компьютере имеется несколько простых для понимания индикаторов состояния. Описание Индикатор питания Отображает состояние питания компьютера. Аккумулятор Отображает состояние аккумулятора компьютера. HDD Горит при обращении к жесткому диску. Num Lock Зажигается при активированном Num Lock. Caps Lock Зажигается при активированном Caps Lock. Wireless LAN (Беспроводная локальная сеть) Указывает на состояние связи в беспроводной ЛВС. Bluetooth Указывает на состояние связи по технологии Bluetooth (только для определенных моделей). 1. Заряжается: Зтот индикатор горит желтым во время заряда аккумулятора. 2. Полностью заряжен: Зтот индикатор горит зеленым при питании от электросети. Русский Иконка Функция 4 Русский Сенсорная панель Встроенная сенсорная панель – это указывающее устройство, ощущающее движения по его поверхности. Это означает, что курсор отвечает на движения пальцев по поверхности сенсорной панели. Центральное расположение упора для рук предоставляет максимальное удобство и поддержку. Основы использования сенсорной панели (с двумя кнопками) Следующие элементы показывают, как использовать сенсорную панель с двумя кнопками. 1 2 3 • Чтобы двигать курсором, водите пальцем по сенсорной панели (1). • Нажав на левую (2) и правую (3) клавиши, находящиеся по краям сенсорной панели, сможете обеспечить функции выбора и исполнения. Эти две клавиши подобны правой и левой клавишам мыши. Постукивание по сенсорной панели аналогично нажатию левой кнопки мыши. Функция Левая клавиша (2) Правая клавиша (3) Сенсорная панель (1) Выполнить Быстро щелкните дважды. Стукните дважды (с такой же скоростью, как щелкая клавишей мыши). Выберите Нажмите один раз. Стукните один раз. Перетащить Нажмите и держите, а потом, двигая пальцем по сенсорной панели, перетащите курсор. Стукните дважды (с такой же скоростью, как и щелкая клавишей мыши), потом после второго стука оставьте палец на сенсорной панели и перетащите курсор. Доступ к контекстовому меню Нажмите один раз. 5 Примечание: Иллюстрации носят ориентировочный характер. Фактическая конфигурация вашего ПК зависит от купленной вами модели. Примечание: По умолчанию для сенсорной панели включена функция прокрутки по вертикали и горизонтали. Ее можно отключить в Панели управления Windows в параметрах мыши. Использование замка безопасности компьютера В ноутбуке имеется гнездо для подсоединения замка безопасности, совместимое с замками Kensington. Обмотайте кабелем замка безопасности для компьютеров неподвижный предмет, например, стол или ручку запертого ящика. Вставьте замок в выемку и поверните ключ, чтобы запереть замок. Бывают и модели замков без ключей. Русский Примечание: Пользуясь сенсорной панелью, следите, чтобы она и ваши пальцы были сухими и чистыми. Сенсорная панель чувствительна к движению пальцев. Поэтому, чем легче прикосновение, тем точнее ответ. Более сильное постукивание не ускорит ответ сенсорной панели. 6 Использование клавиатуры Русский Клавиатура состоит из клавиш обычной величины со встроенной цифровой панелью, отдельных клавиш курсора, блокировки, Windows, а также функциональных клавиш. Клавиши блокировки и встроенная цифровая клавиатура На клавиатуре находятся 3 фиксирующие клавиши, которые вы можете включать или отключать. Фиксирующая клавиша Описание Caps Lock При включенном Caps Lock все буквы алфавита пишутся как прописные. Num Lock <Fn> + <F11> При включенном Num Lock малая клавишная панель работает в цифровом режиме. Клавиши работают как калькулятор (совместно с клавишами арифметических действий +, -, *, и /). Используйте этот режим, когда нужно вводить много числовых данных. Работать будет легче, если подключите внешнюю вспомогательную клавиатуру. Примечание: <Fn> + <F11> только для определенных моделей. Scroll Lock <Fn> + <F12> При включенной функции Scroll Lock, экран двигается на строчку вверх или вниз, когда нажимаете соответствующую клавишу со стрелками вверх или вниз. С некоторыми приложениями Scroll Lock не работает. Функции встроенной числоmвой клавиатуры соответствуют функциям числовой клавиатуры рабочего стола. Они обозначены маленькими значками в верхнем правом углу клавиш. Чтобы упростить обозначения клавиатуры, символы клавиш для контроля курсора на клавишах не обозначены. Желаемый доступ Num Lock включен Num Lock выключен Числовые клавиши на встроенной клавишной панели Печатайте числа обычным образом. Клавиши для контроля курсора на встроенной клавишной панели Пользуясь клавишами для контроля курсора, нажимайте <Shift>. Пользуясь клавишами для контроля курсора, нажимайте <Fn>. Основные клавиши клавиатуры Печатая буквы на встроенной клавишной панели, нажимайте <Fn>. Печатайте буквы обычным образом. 7 Клавиши Windows На клавиатуре есть две клавиши, которые выполняют функции, связанные с Windows. Клавиша Если нажать ее отдельно, эта клавиша исполняет ту же функцию, что и клавиша запуска Windows – она вызывает меню «Пуск». При ее использовании с другими клавишами, обеспечивается множество функций: < > : Открытие или закрытие меню «Пуск» < > + <D>: Отображение рабочего стола < > + <E>: Запуск проводника Windows < > + <F>: Поиск файлов и папок < > + <G>: Циклический выбор миниприложений боковой панели < > + <L>: Блокировка компьютера (при наличии подключения к домену) или смена пользователя (если подключение к домену отсутствует) < > + <M>: Сворачивает все < > + <R>: Показывает диалоговое окно < > + <T>: Циклический выбор запущенных приложений на панели задач < > + <U>: Запуск приложения Ease of Access Center < > + <X>: Запуск оболочки Windows Mobility Center < > + <Break>: отображение окна Свойства системы < >+< < > + <Tab Shift+M>: Восстановление свернутых окон >: Циклический выбор запущенных приложений на панели задач с использованием Windows Flip 3-D < > + <ПРОБЕЛ>: помещение всех миниприложений на передний план и выбор боковой панели Windows <Ctrl> + < > + <F>: Поиск компьютеров (если компьютер подключен к сети) <Ctrl> + < > + <Tab >: циклический выбор запущенных приложений на панели задач стрелками с использованием Windows Flip 3-D Примечание: В зависимости от используемого выпуска ОС Windows некоторые сочетания клавиш могут работать по-другому. Русский Клавиша Windows Описание 8 Клавиша Описание Русский Клавиша приложений Эта клавиша действует так же, как и при нажатии правой клавиши мыши – она открывает контекстовое меню приложения. Быстрые клавиши В компьютере быстрые клавиши или комбинации клавиш используются для доступа к большинству функций управления компьютером, таким как яркость экрана, громкость звука и утилита настройки BIOS. Чтобы активировать быстрые клавиши, перед тем, как нажать следующую клавишу в комбинации быстрых клавиш, нажмите и удерживайте клавишу <Fn>. Быстрая клавиша Иконка Функция Описание <Fn> + <F3> Клавиша "Связь" Включение/выключение модулей связи в компьютере. (Тип модуля связи зависит от конфигурации системы.) <Fn> + <F4> Режим ожидания Переводит компьютер в режим ожидания. <Fn> + <F5> Переключатель дисплея Переключает вывод изображения либо на дисплей, либо на внешний монитор (если он подключен), либо одновременно и на дисплей, и на внешний монитор. <Fn> + <F6> Черный экран Выключает экран дисплея, чтобы экономить питание. Для включения экрана нажмите любую клавишу. <Fn> + <F7> Переключатель сенсорной панели Включает и выключает встроенную сенсорную панель. <Fn> + <F8> Переключатель динамика Включает и выключает динамики. <Fn> + < > Повышение яркости Повышает яркость экрана. <Fn> + < > Понижение яркости Понижает яркость экрана. <Fn> + < > Увеличение громкости Увеличивает уровень звука (только для определенных моделей). <Fn> + < > Уменьшение громкости Уменьшает уровень звука (только для определенных моделей). 9 Использование диспетчера связи* Здесь можно включать и отключать различные модули беспроводной связи, установленные в компьютере. Нажмите <Fn> + <F3>, чтобы открыть окно "Менеджер запуска". *Типы модулей связи зависят от конфигурации системы. Подключение к Интернету Убедитесь, что беспр. сеть включена. Найдите доступную беспроводную сеть. Если во время настройки Windows вы находитесь в зоне действия беспроводной связи, то Windows автоматически проведет поиск доступных беспроводных сетей и покажет их список. Выберите нужную сеть, введя пароль (если требуется). Можно также открыть программу Internet Explorer и выполнить экранные указания для подключения к беспроводной сети. Дополнительные справочные сведения см. в руководстве на маршрутизатор или уточните их у вашего оператора. Установив подключение, вы получите доступ к Интернету. Специальная клавиша (только для определенных моделей) Символ Евро и знак доллара расположены на клавишах вверху посредине клавиатуры. Символа Евро 1 Откройте текстовый редактор или текстовый процессор. 2 Нажмите клавишу <Alt Gr> и затем, не отпуская ее, нажмите клавишу <5> вверху посредине клавиатуры. Примечание: Некоторые шрифты и программы не поддерживают символ евро. Обратитесь по адресу www.microsoft.com/typography/faq/faq12.htm за подробностями. Русский Для подключения к беспроводной сети/Bluetooth нажмите Вкл. Для отключения нажмите Выкл. 10 Русский Знак доллара США 1 Запустите текстовый редактор или текстовый процессор. 2 Нажмите клавишу < Shift> и затем, не отпуская ее, нажмите клавишу <4> вверху посредине клавиатуры. Примечание: Эта функция действует по-разному в зависимости от языковых настроек. 11 Часто задаваемые вопросы Далее приведен список возможных ситуаций, которые могут встретиться при пользовании вашим компьютером. Для каждой ситуации приведены простые ответы и решения. Взгляните на индикатор Power (Питание): • • Если он не светится, питание на компьютер не подано. Проверьте следующее: • Если вы работаете от аккумулятора, это может означать, что его заряд низкий и неспособен питать компьютер. Подключите адаптер переменного тока, чтобы зарядить аккумулятор. • Убедитесь, что адаптер переменного тока должным образом подключен к компьютеру и к сети. Если индикатор светится, проверьте следующее: • Не вставлен ли не загрузочный (не системный) диск во внешний привод? Выньте эту дискету или вставьте вместо нее загрузочную (системную) дискету, затем для перезапуска системы одновременно нажмите клавиши <Ctrl> + <Alt> + <Del>. Нет изображения на экране. Система управления питанием компьютера автоматически отключает дисплей для экономии электроэнергии. Нажмите любую клавишу, чтобы включить дисплей. Если нажатие клавиши не возвращает дисплей в рабочий режим, возможны две причины: • Уровень яркости может быть слишком низок. Нажмите <Fn> + <→>, чтобы повысить уровень яркости. • В качестве устройства отображения мог быть выбран внешний монитор. Нажмите "горячие клавиши" переключения дисплея <Fn> + <F5>, чтобы подключить обратно дисплей компьютера. • Если горит индикатор режима сна (Sleep), то это значит, что компьютер находится в режиме сна. Для возобновления работы в обычном режиме нажмите и отпустите кнопку питания. Компьютер не воспроизводит звук. Проверьте следующее: • Громкость может быть отключена. В Windows, взгляните на значок регулятора громкости (динамик) на панели задач. Если он перечеркнут, нажмите на значок и отмените опцию Выкл. все. Русский После нажатия кнопки питания компьютер не запускается или не загружается. Русский 12 • Уровень громкости может быть слишком низок. Проверьте положение ползунка значка регулятора громкости на панели задач Windows. Для регулировки громкости можно также использовать колесико прокрутки, не имеющее ограничителя, или кнопки регулировки громкости. Более подробные сведения приведены в разделе "Быстрые клавиши" на стр. 8. • Если головные телефоны, наушники или внешние динамики подключены к разъему линейного выхода передней компьютера, то внутренние динамики автоматически отключаются. Клавиатура не реагирует. Подсоедините внешнюю клавиатуру к порту USB справа или слева панели компьютера. Если она будет работаь, обратитесь к вашему дилеру или в авторизованный сервисный центр – возможно, не подключен внутрений кабель клавиатуры. Принтер не работает. Выполните следующие действия: • Удостоверьтесь, что принтер подключен к сети и что его питание включено. • Проверьте надежность подключения кабеля принтера к разъему USB компьютера. Я хочу восстановить первоначальные настройки моего компьютера, не используя компакт-диски восстановления. Примечание: Функция D2D Recovery доступна только в моделях ноутбуков, оснащенных жестким диском. Примечание: Если в вашей системе загружена многоязычная версия операционной системы, то при последующих операциях восстановления будут использоваться только те варианты ОС и языка, которые вы выбрали при первом включении питания системы. С помощью данной процедуры восстановления можно восстановить диск C: с оригинальным программным обеспечением, которое было установлено, когда Вы приобретали ноутбук. Для восстановления диска C: выполните процедуру, приведенную ниже. (Диск C: будет переформатирован, и все данные будут удалены). Перед выполнением этой процедуры обязательно создайте резервные копии всех файлов. Перед запуском процедуры восстановления проверьте настройки BIOS. 1 Проверьте, включена ли функция eMachines disk-to-disk recovery. 2 Убедитесь, что функция D2D Recovery в меню Main установлена в Enabled. 13 3 Выйдите из утилиты BIOS, сохранив изменения. Примечание: Чтобы активизировать утилиту BIOS, нажмите <F2> в момент самотестирования при включении. 1 Перезагрузите систему. 2 Пока отображается логотип eMachines. Для запуска процедуры восстановления нажмите одновременно <Alt> + <F10>. 3 Для проведения восстановления системы следуйте указаниям, отображаемым на экране. Важно! Эта утилита занимает от 6 Гбайт в скрытом разделе на жестком диске. Обращение за технической поддержкой Прежде, чем обращаться за помощью При обращении в eMachines за интерактивной поддержкой, просим подготовить следующую информацию и находиться рядом с своим компьютером. С вашей помощью мы сможем сократить длительность переговоров по телефону и эффективно помочь решить ваши проблемы. При наличии сообщений об ошибках или звуковых сигналов, производимых вашим компьютером, запишите их при появлении на экране (или количество и последовательность в случае звуковых сигналов). Вам необходимо сообщить следующую информацию: Имя: ___________________________________________________________ Адрес: _________________________________________________________ Телефонный номер: ______________________________________________ Тип и модель компьютера: _________________________________________ Серийный номер: ________________________________________________ Дата покупки: ___________________________________________________ Русский Запуск процедуры восстановления: 14 Защита вашего ноутбука Русский Перед перемещением компьютера Перед переноской ноутбука закройте крышку дисплея на защелку, чтобы компьютер перешел в режим ожидания. Теперь вы можете спокойно носить компьютер в пределах здания. Чтобы вывести компьютер из режима сна, откройте крышку дисплея и нажмите и отпустите кнопку включения питания. Если вы берете компьютер собой в офис клиента или в другое здание, вы можете его выключить: Нажмите кнопку Пуск, затем выберите Перезагрузка. или: Компьютер можно перевести в режим ожидания, одновременно нажав клавиши <Fn> + <F4>. Затем закройте крышку дисплея на защелку. Когда будет нужно воспользоваться компьютером, освободите защелку, откройте крышку дисплея, нажмите и отпустите кнопку включения питания. Примечание: Если индикатор режима сна не горит, это значит, что компьютер вошел в режим пониженного энергопотребления и выключился. Если индикатор питания не горит, но горит индикатор режима сна, это значит, что компьютер вошел в режим сна. В обоих случаях надо нажать и отпустить кнопку включения питания, чтобы снова включить компьютер. Учтите, что компьютер может войти в режим пониженного энергопотребления, пробыв некоторое время в режиме сна. Внимание: Не упаковывайте никаких предметов рядом с верхней крышкой компьютера. Давление на верхнюю крышку может повредить экран. Особые соображения Следуйте этим советам, чтобы обезопасить компьютер во время путешествия с работы и на нее: • Держите компьютер при себе, чтобы влияние изменений температуры был минимальным. • Если вам нужно остановиться на длительное время и вы не можете брать компьютер с собой, оставьте его в багажнике машины, чтобы не оставлять на жаре. 15 Из-за перепадов температуры и влажности, может образоваться конденсация. Прежде чем включать компьютер, дайте его температуре сравняться с комнатной и проверьте, нет ли конденсации влаги на экране. Если перепад температур превышает 10 °C (18 °F), нужно, чтобы температура компьютера сравнивалась с комнатной постепенно. Если возможно, оставьте компьютер на 30 минут в помещении, где температура является средней между уличной и комнатной. • Всегда берите компьютер с собой как ручную кладь. • Если это возможно, пусть ваш компьютер проверяют вручную. Просвечивающие устройства в аэропортах компьютеру не навредят, но не пропускайте его через металлоискатель. • Избегайте воздействия на дискеты со стороны портативных металлоискателей. Международные путешествия с компьютером Особые соображения Следуйте тем же советам, как при обычном путешествии с компьютером. Кроме того, вот вам несколько подсказок, полезных во время международных путешествий: • Путешествуя в другую страну, проверьте, совместимо ли местное напряжение переменного тока со спецификациями шнура питания вашего адаптера. Если это не так, приобретите шнур питания, совместимый с местным напряжением переменного тока. Не пользуйтесь конверторами для бытовых приборов для подключения компьютера. • Если вы пользуетесь модемом, проверьте, совместим ли модем и его соединитель с телекоммуникационной системой страны, в которую вы едете. Безопасность вашего компьютера Ваш компьютер – ценное вложение капитала, о котором необходимо заботиться. Научитесь оберегать и заботиться о своем компьютере. В средства защиты входят блокировка доступа аппаратного и программного обеспечения – замок безопасности и пароль. Русский • 16 Использование замка безопасности компьютера Русский В ноутбуке имеется гнездо для подсоединения замка безопасности, совместимое с замками Kensington. Обмотайте кабелем замка безопасности для компьютеров неподвижный предмет, например, стол или ручку запертого ящика. Вставьте замок в выемку и поверните ключ, чтобы запереть замок. Бывают и модели замков без ключей. Использование паролей Пароли защищают ваш компьютер от несанкционированного доступа. Заданием паролей можно установить несколько разных уровней защиты вашего компьютера и данных: • Пароль администратора предотвращает несанкционированный доступ к утилите BIOS. Если этот пароль задан, то для получения доступа к утилите BIOS потребуется ввод пароля. См. раздел "Утилита BIOS" на стр. 24. • Пароль пользователя предотвращает несанкционированное использование вашего компьютера. Максимальный уровень безопасности достигается использованием этого пароля совместно с паролем при начальной загрузке и паролем для возобновления работы после выхода из режима пониженного энергопотребления. • Пароль при начальной загрузке предотвращает несанкционированное использование вашего компьютера. Максимальный уровень безопасности достигается использованием этого пароля совместно с паролем при начальной загрузке и паролем для возобновления работы после выхода из режима пониженного энергопотребления. Важно! Не забудьте пароль администратора! Если забудете пароль, то обратитесь к вашему продавцу или в авторизованный сервисный центр. Ввод паролей Если пароль задан, то в центре экрана появляется окно с приглашением ввести пароль. • Если задан пароль администратора, то окно с приглашением ввести пароль появится, когда вы при начальной загрузке нажмете клавишу <F2>, чтобы войти в утилиту BIOS. • Введите пароль администратора и нажмите клавишу <Ввод>, чтобы войти в утилиту BIOS. При вводе неправильного пароля появится предупреждающее сообщение. Повторите попытку и нажмите клавишу <Ввод>. 17 Если задан пароль пользователя и активирован параметр Password on boot (Пароль при начальной загрузке), то при начальной загрузке появится окно с приглашением ввести пароль. • Введите пароль пользователя и нажмите клавишу <Ввод>, чтобы начать работу с компьютером. При вводе неправильного пароля появится предупреждающее сообщение. Повторите попытку и нажмите клавишу <Ввод>. Важно! На ввод пароля даются три попытки. Если во всех трех попытках будет введен неправильный пароль, то система завершит работу. Для завершения работы компьютера нажмите кнопку питания и удерживайте ее нажатой в течение четырех секунд. Затем снова включите компьютер и повторите попытку. Задание паролей Задавать пароли можно с помощью утилиты BIOS. Русский • 18 Аккумуляторная батарея Русский В компьютере используется аккмуляторная батарея, обеспечивающая продолжительное время автономной работы. Характеристики аккумуляторной батареи Используемая аккумуляторная батарея обладает следующими характеристиками: • Соотвествие текущим технологическим стандартам. • Функция предпреждения о низком уровне заряда. Заряд аккумуляторной батареи выполняется при подключении к переносному компьютеру адаптера электропитания переменного тока. Заряд батареи возможен и в процессе использования компьютера, позволяя не прерывать работу при заряде аккумулятора. Тем не менее, заряд аккумуляторной батареи при выключенном компьютере занимает значительно меньше времени. Заряженная батареи позвлит использовать компьютер в поездке или при сбоях электропитания. Рекомендуется иметь в резерве дополнительную полностью заряженную батарею. Сведения о приобретении резервной аккумулятной батареи можно получить у продавца переносного компьютера. Увеличение срока службы аккумуляторной батареи Как и любые другие батареи, аккумуляторная батарея переносного компьютера со временем теряет емкость. Это значит, что время работы от батареи со временем сокращается. Для продления срока службы аккумуляторной батареи рекомендуется следовать приведенным ниже рекомендациям. Подготовка новой аккумуляторной батареи к использованию Перед началом использования новой аккумуляторной батареи рекомендуется провести процесс "подготовки" ее к работе: 1 Вставьте новую аккумуляторную батарею в выключенный компьютер и не включайте его. Поключите адаптер электропитания и полностью зарядите батарею. 3 Отключите адаптер электропитания. 4 Включите компьютер и работайте, используя электропитания от аккумуляторной батареи. 5 Используйте компьютер до полного разряда батареи и появления предупреждения о низком уровне заряда. 6 Подключите адаптер электропитания и вновь полностью зарядите батарею. Повторяйте описанные выше действия для выполнения трех циклов полного разряда и заряда батареи. Выполняйте эту процедуру подготовки для всех новых батарей и батарей, которые не использовались длительное время. Если компьютер не планируется использовать в течение двух недель или более, рекомендуется извлекать аккумуляторную батарею. Внимание: Не подвергайте аккумуляторную батарею воздействию температур ниже 0 °C (32 °F) и выше 45 °C (113 °F). Воздействие высоких и низких температур может неблагоприятно повлиять на работоспособность аккумуляторной батареи. Процедура подготовки аккумулятрной батареи к использованию увеличивает емкость (максимальный уровень заряда) батареи. Если не проводить процедуру подготовки, батарея не сможет заряжаться до максимального уровня, а срок ее службы сократится. Помимо вышеперечисленного на срок службы батареи существенно влияют следующие факторы. • Работа компьютера от адаптера питания со вставленной батареей. При работе от адаптера питания рекомендуется извлекать батарею после достижения максимального уровня заряда. • Невыполнение процедуры подготовки батареи к использованию, описанной выше. • Интенсивоное использование; чем чаще используется батарея, тем быстрее сокращается ее ресурс. Ресурс стандартной аккумуляторной батареи для переносного компьютера – около 300 циклов заряда/разряда. Русский 2 English 19 20 Установка и извлечение аккумуляторной батареи Русский Внимание! Если необходимо продолжить работу с компьютером, перед извлечением батареи подключите адаптер электропитания. В проивном случает перед извлечением батареи компьютер необходимо выключить. Установка аккумулятрной батареи. 1 Совместите края батареи с краями батарейного отсека, убедившись, что грань батареи с контактами направлена вовнурь, а верхняя поверхность батареи – вверх. 2 Вставьте батарею в батарейный отсек и слегка нажмите на нее для фиксации в отсеке. Извлечение аккумуляторной батареи: 1 Сдвиньте фиксатор аккумулятной батареи. 2 Вытяните батарею из отсека. Заряд аккумуляторной батареи Перед зарядом убедитесь, что батарея установлена в батарейном отсеке. Подключите адаптер электропитания к компьютеру и к сети электропитания. В процессе разяра можно продолжать работу с компьютером. Тем не менее, заряд аккумуляторной батареи при выключенном компьютере занимает значительно меньше времени. Примечание: Рекомендуется заряжать батарею в начале каждого дня. Заряд батареи ночью перед началом поездки позволит утром начать работу с полность заряженной батареей. Проверка уровня заряда аккумулаторной батареи Уровень заряда батарей можно просмотреть с помощью индикатора батарей Windows. Подведите курсор мыши к значку батарей/ электропитания для просмотра текущего уровня заряда. Оптимизация использования батареи • Приобретите дополнительную аккумуляторную батарею. • Когда это возможно, используйте электропитание от сети, экономя заряд батареи для работы в пути. • Извлекайте карты PC Card, когда они не используются, чтобы сократить энергопотребление (относится к некоторым моделям). • Храните аккумуляторные батареи в прохладном сухом месте. Рекомендуемя температура хранения – от 10 °C (50 °F) до 30 °C (86 °F). Хранение при более высокой температуре приводит к ускорению саморазряда. • Частая зарядка сокращает срок службы батарей. • Следуйте правилам по уходу за адаптером электропитания и батареями. Предупреждение о низком уровне заряда аккумуляторной батареи При питании компьютера от батареи обращайте внимание на индикатор батарей Windows. Внимание: После появления предупреждения о низком уровне заряда как можно быстрее подключите к компьютеру адаптер электропитания. При полном разряде батареи текущие данные будут потеряны, а компьютер выключится. Русский Оптимизация использования батареи поможет максимально эффективно использовать имеющиеся батареи, продлить срок их службы и повысить эффективность работы. Рекомендуется следовать приведенным ниже советам: English 21 22 Русский При появлении предупреждения о низком уровне заряда необходимо предпринять одно из следующих действий: Ситуация Рекомендуемое действие Имеется адаптер электропитания, доступно питание от сети. 1. Подключите адаптер электропитания к компьютеру, а затем – к сети электропитания. Имеется запасная полностью заряженая батарея. 2. Сохраните все открытые файлы. 3. Продолжайте работу. Если необходимо быстро зарядить батарею, выключите комптьютер. 1. Сохраните все открытые файлы. 2. Закройте все приложения. 3. Завершите работу операционной системы для выключения компьютера. 4. Замените аккумуляторную батарею. 5. Включите компьютер и продолжите работу. Имеется адаптер электропитания, питание от сети недоступно. Запасная батарея отсутствует. 1. Сохраните все открытые файлы. 2. Закройте все приложения. 3. Завершите работу операционной системы для выключения компьютера. 23 Расширение с помощью дополнительных возможностей Компьютер ПК типа "ноутбук" предлагает Вам возможность мобильной работы. Порты позволяют подсоединять периферийные устройства к компьютеру так, как Вы подсоединяете их к стационарному компьютеру. Подробные указания для подключения различных внешних устройств к компьютеру вы можете найти в следующем разделе. Встроенные средства работы в сети Встроенные средства работы в сети позволяют подключать ваш компьютер к сети Ethernet. Для работы в сети вставьте один конец сетевого кабеля в сетевой порт (RJ-45) в корпусе компьютера, а второй конец этого кабеля - в розетку сети Ethernet или в разъем сетевого концентратора. Русский Способы подключения 24 Универсальная последовательная шина (USB) Русский Порт универсальной последовательной шины (USB) 2.0 является высокоскоростной последовательной шиной, к которой можно подключать любые периферийные USB-устройства, не отнимая ценных ресурсов у системы. Утилита BIOS Утилита BIOS является программой конфигурирования программного обеспечения, встроенной в базовую систему ввода/вывода (Basic Input/Output System (BIOS)) компьютера. Ваш компьютер уже сконфигурирован и оптимизирован надлежащим образом, поэтому Вам нет необходимости запускать эту утилиту. Однако если у Вас возникают проблемы с конфигурацией компьютера, Вам может понадобиться ей воспользоваться. Чтобы активировать утилиту BIOS, нажмите <F2> во время самопроверки при включении питания (Power-On Self Test (POST)), когда на дисплее появляется логотип ПК типа "ноутбук". Последовательность начальной загрузки Чтобы настроить последовательность начальной загрузки в утилите BIOS, запустите утилиту BIOS и затем в списке категорий вверху экрана выделите пункт Boot. 25 Включение функции eMachines disk-to-disk recovery (Восстановление "с диска на диск") Пароль Чтобы задать пароль при начальной загрузке, запустите утилиту BIOS и затем в списке категорий вверху экрана выделите пункт Security. Найдите параметр Password on boot: и с помощью клавиш <F5> и <F6> включите эту функцию. Управление питанием В данном компьютере есть встроенное устройство управления питанием, которое следит за системными действиями. Под системными действиями подразумеваются любые действия с вовлечением одного или нескольких устройств, таких как: клавиатура, мышь, дисковод, жесткий диск, периферийные устройства, соединенные с последовательными и параллельными портами, а также видеопамять. Если за какое-то время (так называемое время бездействия) не отслеживается никакая деятельность, компьютер останавливает часть или все эти устройства, чтобы экономить энергию. Данный компьютер использует схему управления питанием, которая поддерживает ACPI (улучшенный интерфейс для конфигурации и управления электропитанием), который в свою очередь позволяет максимально экономить электроэнергию и в то же время обеспечивать максимальную производительность. Windows берет на себя все труды по экономии электропитания. Русский Для включения функции eMachines disk-to-disk recovery (hard disk recovery) запустите утилиту BIOS и затем в списке категорий вверху экрана выделите пункт Main. Внизу экрана найдите параметр D2D Recovery и с помощью клавиш <F5> и <F6> задайте для него значение Enabled. 26 Русский Устранение неполадок компьютера Эта глава поможет Вам справиться с наиболее распространенными проблемами системы. Если возникнет проблема, прочтите эту главу перед обращением к техническим специалистам. Исправление более серьезных неполадок требует вскрытия компьютера. Не пытайтесь открыть компьютер самостоятельно. Обратитесь за помощью к вашему дилеру или в авторизованый сервис-центр. Советы по поиску и устранению неисправностей Этот портативный компьютер содержит современные разработки, позволяющие выводить сообщения об ошибках на экран для облегчения поиска неисправности. Если система сообщает об ошибке или проявляются симптомы ошибки, см. "Сообщения об ошибках". Если неполадка не может быть устранена, свяжитесь с продавцом. См. "Обращение за технической поддержкой" на стр. 13. Сообщения об ошибках Если система выдает сообщение об ошибке, запишите его и примите меры для устранения неисправности. В следующей таблице перечислены сообщения об ошибках в алфавитном порядке, а также рекомендуемые действия по их устранению. Сообщения об ошибках Действия по устранению CMOS battery bad Свяжитесь с продавцом или с авторизованным сервис-центром. CMOS checksum error Свяжитесь с продавцом или с авторизованным сервис-центром. Disk boot failure Вставьте системную (загрузочную) дискету в дисковод А:, затем нажмите клавишу Enter для перезагрузки. Equipment configuration error Нажмите клавишу <F2> в процессе теста POST для получения доступа к программе загрузки системы; затем, находясь в окне утилиты BIOS, нажмите клавишу Exit для перезагрузки компьютера. Hard disk 0 error Свяжитесь с продавцом или с авторизованным сервис-центром. Hard disk 0 extended type error Свяжитесь с продавцом или с авторизованным сервис-центром. 27 Сообщения об ошибках Действия по устранению I/O parity error Свяжитесь с продавцом или с авторизованным сервис-центром. Keyboard interface error Свяжитесь с продавцом или с авторизованным сервис-центром. Memory size mismatch Нажмите клавишу <F2> в процессе теста POST для получения доступа к программе загрузки системы; затем, находясь в окне утилиты BIOS, нажмите клавишу Exit для перезагрузки компьютера. Если неполадки наблюдаются после попытки их устранить, свяжитесь с продавцом или с авторизованным сервис-центром. Некоторые неполадки могут быть устранены с помощью программы настройки системы. Русский Keyboard error or no keyboard Свяжитесь с продавцом или с авторизованным connected сервис-центром. 28 Русский Правила и замечания по безопасности Замечание Федеральной Комиссии по электросвязи Это устройство было испытано и найдено соответствующим ограничениям для Класса B цифровых устройств, в соответствии с Частью 15 Правил Федеральной Комиссии по электросвязи. Эти ограничения имеют своей целью обеспечение разумно необходимой защиты от недопустимых помех при установке в жилом помещении. Это устройство генерирует, использует и может излучать энергию высокой частоты и, в случае, если оно установлено и используется не в соответствиями с этими инструкциями, может вызвать недопустимые помехи радиосвязи. Однако не существует гарантии того, что эти помехи не будут иметь место при какой-то отдельной установке. Если это устройство вызывает недопустимые помехи приема радио- или телевизионных сигналов, что может быть установлено отключением и включением устройства, пользователь может попытаться избавиться от помех путем принятия одной или нескольких следующих мер: • Измените ориентацию или переместите принимающую антенну. • Увеличьте расстояние между устройством и приемником. • Подсоедините устройство к розетке электрической цепи, отличной от той, к которой подключено устройство приема. • Обратитесь к дилеру или опытному радио/телевизионному мастеру за помощью. Примечание: Экранированные кабели Все соединения с другими вычислительными устройствами должны производиться с помощью экранированных кабелей в соответствии с правилами Федеральной Комиссии по электросвязи. Примечание: Периферийные устройства К этому оборудованию могут быть подсоединены только периферийные устройства (устройства ввода/вывода, оконечные устройства, принтеры и т.д.), сертифицированные как соответствующие ограничениям Класса B. Подключение несертифицированных периферийных устройств, может привести к помехам в приеме радио- и телевизионных сигналов. Предостережение Изменения или модификации, которые не санкционированы явным образом производителем, могут аннулировать права пользователя, предоставленные ему Федеральной Комиссией по электросвязи, на эксплуатацию этого компьютера. Условия эксплуатации Примечание: Canadian users This Class B digital apparatus complies with Canadian ICES-003. Remarque à l'intention des utilisateurs canadiens Cet appareil numérique de la classe B est conforme a la norme NMB-003 du Canada. Декларация соответствия для стран Европейского Союза Настоящим компания eMachines заявляет, что данное устройство notebook PC соответствует с основными требованиями и другими относящимися к делу условиями Директивы 1999/5/EC. Соответствует сертификатам, обязательным в РФ Заявление о пикселах жидкокристаллического экрана Блок жидкокристаллического экрана изготовлен с использованием высокопрецизионных производственных технологий. Тем не менее, некоторые пикселы могут время от времени выпадать или появляться в виде черных или красных точек. Это не влияет на записанное изображение и не представляет собой нарушение функционирования. Русский Это устройство соответствует Части 15 Правил Федеральной Комиссии по электросвязи. Эксплуатация устройства ограничивается следующими двумя условиями: (1) Это условие не должно вызывать недопустимых помех, и (2) Это устройство должно выдерживать любые принятые помехи, включая и те, которые могут вызвать нежелательную работу устройства. English 29 30 Русский Нормативное уведомление в отношении радиоустройств Примечание: Ниже приведена нормативная информация только для моделей, поддерживающих беспроводную локальную сеть (LAN) и Bluetooth. Общая часть Настоящее изделие соответствует стандартам высоких частот и стандартам безопасности любой страны или региона, где оно было разрешено для беспроводного использования. В зависимости от конфигураций, это изделие может или не может содержать беспроводные радиоустройства (такие как модули, поддерживающие беспроводную локальную сеть (LAN) и/или Bluetooth). Ниже приведена информация для изделий, содержащих такие устройства. Европейский союз (EC) Директива R&TTE 1999/5/EC, проверено на соответствие требованиям следующих согласованных стандартов: • • • Статья 3.1(a) "Здоровье и безопасность" • EN60950-1:2001+ A11:2004 • EN50371:2002 Статья 3.1(b) EMC • EN301 489-1 V1.6.1 • EN301 489-3 V1.4.1 • EN301 489-17 V1.2.1 Статья 3.2 "Используемые спектры" • EN300 220-3 V1.1.1 • EN300 328 V1.7.1 • EN300 440-2 V1.1.2 • EN301 893 V1.2.3 Перечень стран применения Требования безопасности Федеральной Комиссии по электросвязи в отношении высоких частот Излучаемая выходная мощность Mini-PCI платы для беспроводной локальной сети (LAN) и платы Bluetooth намного ниже разрешенного Федеральной Комиссией по электросвязи предела воздействия высоких частот. Тем не менее, notebook PC следует использовать таким образом, чтобы минимизировать потенциальный риск для контактирующего с ним человека во время нормальной работы следующим образом. 1 Пользователи должны следовать инструкциям по безопасной работе с высокими частотами для устройств беспроводной связи, которые включены в руководство пользователя каждого устройства с возможностью работы на высоких частотах. Внимание: Для соответствия требованиям по совместимости FCC RF необходимо располагать антенну встроенного адаптера беспроводной сети Mini-PCI на расстоянии не менее 20 см (8 дюйм) от экрана и от людей. Русский Страны-члены ЕС по состоянию на май 2004 года: Бельгия, Дания, Германия, Греция, Испания, Франция, Ирландия, Италия, Люксембург, Нидерланды, Австрия, Португалия, Финляндия, Швеция, Великобритания, Эстония, Латвия, Литва, Польша, Венгрия, Чешская Республика, Словацкая Республика, Словения, Кипр и Мальта. Использование допускается в странах Европейского Союза, а также в Норвегии, Швейцарии, Исландии и Лихтенштейне. Это устройство должно использоваться в строго соответствии с правилами и ограничениями в стране использования. Для получения дальнейшей информации, пожалуйста, обращайтесь в местный офис в стране использования. English 31 Русский 32 Примечание: Выпускаемый фирмой адаптер в виде карты с интерфейсом Mini-PCI служит для подключения к беспроводным сетям и обеспечивает разнообразие способов передачи данных. Эта функция позволяет избежать одновременного излучения от двух антенн. Одна из антенн выбирается автоматически или вручную (пользователем) для обеспечения высокого качества радиосвязи. 2 Ненадлежащая установка или несанкционированное использование могут вызвать недопустимые помехи связи на высоких частотах. Также любые попытки вскрытия внутренней антенны аннулирует сертификацию Федеральной Комиссии по электросвязи и Вашу гарантию. Канада – Низкомощностные, освобожденные от лицензии радиокоммуникационные устройства (RSS-210) a Общая информация Эксплуатация устройства ограничивается следующими двумя условиями: 1. Это устройство не должно вызывать помех и 2. Это устройство должно выдерживать любые помехи, включая помехи, которые могут вызвать нежелательную работу устройства. b Работа в диапазоне 2,4 ГГц Для предотвращения радиопомех лицензированным службам, это устройство предназначено к эксплуатации в помещении, а установка за пределами помещений подлежит лицензированию. LCD panel ergonomic specifications 500 mm Design inclination angle 0.0° Design azimuth angle 90.0° Viewing direction range class Class IV Screen tilt angle 85.0° Design screen illuminance • • Illuminance level: [250 + (250cosα)] lx where α = 85° Color: Source D65 Reflection class of LCD panel (positive and negative polarity) • • Ordinary LCD: Class I Protective LCD: Class III Image polarity Both Reference white: Pre-setting of luminance and color temperature @ 6500K (tested under BM7) • • • Pixel fault class Class II Yn u'n v'n Русский Design viewing distance English 33 Komputer serii eM350 Instrukcja Obsługi © 2010 Wszelkie prawa zastrzeżone. Instrukcja Obsługi komputera serii eM350 Wydanie oryginalne: 04/2010 Notebook PC serii eM350 Oznaczenie modelu: ____________________________ Numer seryjny: ________________________________ Data zakupu: __________________________________ Miejsce zakupu: ________________________________ iii Informacje dotyczące bezpieczeństwa i wygody użytkownika Instrukcje bezpieczeństwa Instrukcje te należy dokładnie przeczytać. Zachowaj ten dokument do wykorzystania w przyszłości. Stosować się do wszystkich ostrzeżeń i instrukcji umieszczonych na urządzeniu. Wyłączanie urządzenia przed przystąpieniem do czyszczenia Przed przystąpieniem do czyszczenia należy odłączyć urządzenie od ściennego gniazda zasilania. Nie stosować środków czyszczących w płynie i w aerozolu. Do czyszczenia używać wilgotnej szmatki. OSTRZEŻENIE dotyczące odłączania urządzenia Należy stosować się do następujących wytycznych podczas przyłączania i odłączania zasilania do zespołu zasilacza: Zainstalować zespół zasilacza przed przyłączeniem przewodu zasilającego do gniazdka elektrycznego prądu przemiennego. Odpiąć przewód zasilający przed wyjęciem zespołu zasilacza z komputera. Gdy system posiada kilka źródeł zasilania, należy odłączyć zasilanie od systemu odpinając wszystkie przewody zasilające od zasilaczy. OSTRZEŻENIE dotyczące zaślepek gniazd kart (tylko w niektórych modelach) Komputer jest dostarczany z zaślepkami, które zostały włożone w gniazda kart. Karty zaślepiające chronią niewykorzystywane gniazda przed kurze, metalowymi przedmiotami oraz innymi zanieczyszczeniami. Należy zachować te zaślepki, i korzystać z nich w chwili, gdy gniazda pozostają puste. OSTRZEŻENIE dotyczące karty-zaślepki do gniazda karty pamięci (tylko w niektórych modelach) Komputer jest dostarczany z zaślepkami, które zostały włożone w gniazda kart. Karty zaślepiające chronią niewykorzystywane gniazda przed kurze, metalowymi przedmiotami oraz innymi zanieczyszczeniami. Kartę-zaślepkę należy zachować do wykorzystania, tak aby można ją było umieścić w gnieździe karty pamięci, kiedy nie znajduje się tam żadna inna karta. iv OSTRZEŻENIA dotyczące korzystania ze słuchawek Aby chronić swój słuch przestrzegaj poniższych zaleceń. • Zwiększaj głośność stopniowo, dopóki dźwięk nie będzie słyszany wyraźnie i komfortowo. • Nie zwiększaj poziomu głośności, gdy słuch zaadaptuje się do bieżącego poziomu. • Nie słuchaj głośnej muzyki przez długi czas. • Nie zwiększaj głośności, aby zagłuszyć hałasy dochodzące z otoczenia. • Zmniejsz głośność, jeśli nie słyszysz ludzi mówiących w pobliżu. Ostrzeżenia • • • • • • Nie należy używać urządzenia w pobliżu wody. Nie ustawiać urządzenia na niestabilnych wózkach, stojakach lub stołach. Grozi to upadkiem urządzenia, co mogłoby spowodować jego poważne uszkodzenie. Szczeliny i otwory służą do wentylacji, co ma na celu zapewnienie prawidłowego działania urządzenia i zabezpieczenie przed przegrzaniem. Szczeliny te nie mogą być blokowane lub przykrywane. Tych otworów nigdy nie wolno blokować umieszczając urządzenie na łóżku, sofie, dywanie lub innych podobnych powierzchniach. Nigdy nie umieszczać urządzenia w pobliżu grzejników lub węzłów cieplnych albo w zabudowanych instalacjach, o ile nie zostanie zagwarantowana prawidłowa wentylacja. Nigdy nie wolno wkładać żadnych przedmiotów do wnętrza urządzenia, ponieważ mogłoby dojść do zetknięcia z miejscami pod wysokim napięciem lub do zwarcia części, czego skutkiem mógłby być pożar lub porażenie prądem. Nie wolno dopuszczać do rozlania jakichkolwiek płynów na urządzenie. Aby uniknąć uszkodzenia wewnętrznych części składowych i zapobiec wyciekowi elektrolitu z akumulatora, nie należy umieszczać urządzenia na drgającej powierzchni. Nigdy nie należy używać go w warunkach zawodów sportowych, ćwiczeń lub w środowisku, w którym występują drgania, co mogłoby spowodować zwarcie lub uszkodzenie urządzeń wirujących, dysku twardego, napędu optycznego, a nawet narazić na zagrożenie ze strony pakietu akumulatora litowo-jonowego. Korzystanie z zasilania elektrycznego • • • Urządzenie należy eksploatować stosując zasilanie energią elektryczną zgodnie z informacjami podanymi na tabliczce znamionowej. Jeżeli nie ma pewności co do rodzaju dostępnego zasilania energią elektryczną, należy skontaktować się z dostawcą lub lokalnym zakładem energetycznym. Nie wolno umieszczać żadnych przedmiotów na przewodzie zasilającym. Nie umieszczać urządzenia w miejscach narażonych na przydeptywanie przewodu zasilającego. Jeżeli wykorzystywany jest przedłużacz, należy sprawdzić, czy łączny pobór mocy sprzętu podłączonego do przedłużacza, nie przekracza parametrów obciążenia przedłużacza. Należy także sprawdzić, czy całkowity pobór prądu wszystkich urządzeń podłączonych do gniazdka ściennego nie przekracza maksymalnego obciążenia bezpiecznika. v • • Nie wolno przeciążać gniazdka, listwy lub rozdzielacza elektrycznego przyłączając zbyt wiele urządzeń. Całkowite obciążenie systemu nie może przekaczać 80% wartości znamionowej obciążenia odgałęzienia obwodu. Gdy stosuje się listwę zasilającą, obciążenie nie może przekraczać 80% wartości znamionowej obciążenia wejściowego listwy. Zasilacz sieciowy jest zaopatrzony w trójprzewodową wtyczkę z uziemieniem. Wtyczka ta pasuje tylko do gniazda zasilającego z uziemieniem. Przed przyłączeniem wtyczki zasilacza należy upewnić się, czy gniazdo zasilające jest prawidłowo uziemione. Nie przyłączać wtyczki do nieuziemionego gniazda zasilającego. Zwrócić się do swego elektryka w celu uzyskania szczegółowych informacji. Ostrzeżenie! Kołek uziemiający stanowi element bezpieczeństwa. Skutkiem korzystania z gniazda zasilającego, które nie jest prawidłowo uziemione, może być porażenie prądem elektrycznym i/lub obrażenia ciała. Uwaga: Kołek uziemiający zapewnia również dobre zabezpieczenie przed nieprzewidzianymi zakłóceniami generowanymi przed inne urządzenia elektryczne, znajdujące się w sąsiedztwie, które mogą przeszkadzać w prawidłowej pracy tego urządzenia. • Do zasilania tego urządzenia, należy używać jedynie przewodów zasilających prawidłowego typu (dostarczanych z akcesoriami). Powinny to być przewody z możliwością odłączenia: Certyfikowane przez CSA, wymienione na liście UL, typ SPT-2, minimalne parametry 7A 125V, posiadające aprobatę VDE lub ich odpowiedniki. Maksymalna długość przewodu wynosi 15 stóp (4,6 metra). Obsługa techniczna urządzenia Nie podejmować samodzielnych napraw urządzenia, ponieważ otwarcie lub zdjęcie pokryw może spowodować narażenie na działanie niebezpiecznego napięcia elektrycznego lub na inne niebezpieczeństwa. Wszelkie prace serwisowe należy powierzać wykwalifikowanym pracownikom serwisu. Urządzenie należy odłączyć od ściennego gniazda zasilania i skontaktować się z wykwalifikowanym personelem serwisu, w następujących okolicznościach: • gdy doszło do uszkodzenia lub przetarcia przewodu zasilającego lub wtyczki przewodu, • jeżeli do wnętrza urządzenia został wylany płyn, • jeżeli urządzenie zostało narażone na działanie deszczu lub wody, • jeżeli urządzenie zostanie upuszczone lub dojdzie do uszkodzenia jego obudowy, • jeżeli urządzenie wykazuje wyraźne zmiany w działaniu, oznaczające potrzebę naprawy, • jeżeli urządzenie nie działa normalnie mimo stosowania się do zasad przedstawionych instrukcji obsługi - należy regulować tylko te parametry. vi Uwaga: Należy dokonywać tylko tych regulacji, które zostały opisane w instrukcji obsługi, ponieważ wprowadzenie nieprawidłowych ustawień może spowodować uszkodzenie i często będzie wymagać dużego nakładu pracy wykwalifikowanego technika, aby przywrócić normalny stan urządzenia. Instrukcja bezpiecznego użytkowania akumulatora W tym notebooku znajduje się akumulator litowo-jonowy. Z urządzenia nie należy korzystać w środowisku wilgotnym, mokrym lub stwarzającym ryzyko wystąpienia korozji. Produktu nie ustawiać, przechowywać ani nie pozostawiać na lub w pobliżu źródła ciepła, w miejscach narażonych na działanie wysokich temperatur lub silnych promieni słonecznych, w kuchence mikrofalowej lub pojemniku ciśnieniowym, ani w żadnym miejscu, w którym może wystąpić temperatura powyżej 60 °C (140 °F). Nieprzestrzeganie tych instrukcji może spowodować wyciek kwasu, rozgrzanie lub eksplozję akumulatora, a w rezultacie obrażenia ciała i/lub uszkodzenia. Nie przekłuwać, otwierać ani rozmontowywać akumulatora. W przypadku dotknięcia cieczy, która wyciekła z akumulatora, dokładnie spłukać ciało wodą i natychmiast skontaktować się z lekarzem. Ze względów bezpieczeństwa oraz dla zapewnienia jak najdłuższego czasu eksploatacji akumulatora ładowanie w temperaturach poniżej 0 °C (32 °F) lub powyżej 40 °C (104 °F) nie jest możliwe. Akumulator osiąga pełną wydajność dopiero po dwóch lub trzech kompletnych cyklach ładowania/rozładowania. Akumulator można ładować i rozładowywać setki razy, jednak należy pamiętać, że z biegiem czasu zużywa się. Kiedy czas pracy przy zasilaniu akumulatorowym staje się zauważalnie krótszy, należy zakupić nowy akumulator. Stosować wyłącznie zatwierdzone akumulatory i ładować wyłącznie za pomocą zatwierdzonych i przeznaczonych do tego urządzenia ładowarek. Korzystać z akumulatora tylko w celu, dla którego został wyprodukowany. Nie korzystać z uszkodzonych ładowarek lub akumulatorów. Nie zwierać przeciwnych styków baterii. Zwarcie może nastąpić w wyniku przypadkowego zetknięcia styków dodatniego (+) i ujemnego (-) z obiektem metalowym, takim jak moneta, spinacz biurowy lub długopis (stykami są metalowe paski w akumulatorze). Tak może się zdarzyć na przykład wtedy, gdy nosimy zapasowy akumulator w kieszeni lub torebce. Zwarcie styków akumulatora może spowodować uszkodzenie samego akumulatora lub przedmiotu, który spowodował zwarcie. Pozostawianie akumulatora w miejscach o zbyt wysokiej lub niskiej temperaturze, np. w samochodzie latem lub zimą, powoduje zmniejszanie jego pojemności i żywotności. Zawsze starać się przechowywać akumulator w temperaturze z przedziału od 15 °C do 25 °C (od 59 °F do 77 °F). Urządzenie, do którego włożono nawet w pełni naładowany ale zbyt rozgrzany lub schłodzony akumulator, może chwilowo nie działać. Wydajność akumulatora jest niższa szczególnie w temperaturach znacznie poniżej zera. vii Nie wrzucać akumulatora do ognia, ponieważ może to spowodować wybuch. Akumulatory mogą również eksplodować w wyniku uszkodzenia. Zużyte akumulatory wyrzucać w sposób zgodny z lokalnymi przepisami. O ile to możliwe, poddawać akumulatory recyklingowi. Nie wyrzucać wraz ze zwykłymi odpadami gospodarstwa domowego. Akumulator może powodować zakłócenia komunikacji urządzeń bezprzewodowych. Wymiana pakietu akumulatora Komputery serii notebook PC wykorzystują akumulator litowy. Akumulator należy wymieniać tylko na akumulator takiego samego typu, jak akumulator dostarczony wraz z urządzeniem. Użycie innego akumulatora może spowodować pożar lub wybuch. Ostrzeżenie! Nieprawidłowa obsługa akumulatorów może spowodować wybuch. Nie wolno ich rozmontowywać lub narażać na działanie ognia. Przechowuj je poza zasięgiem dzieci. Likwidując zużyte akumulatory należy stosować się do lokalnych regulacji prawnych. Dodatkowe informacje dotyczące bezpieczeństwa Twoje urządzenie wraz z elementami rozszerzeń może zawierać małe części. Należy chronić je przed dostępem małych dzieci. Środowisko robocze Ostrzeżenie! Ze względów bezpieczeństwa należy wyłączać wszystkie urządzenia bezprzewodowe lub transmitujące fale radiowe, kiedy używa się komputera przenośnego w następujących warunkach. Te urządzenia mogą obejmować między innymi: urządzenia sieci bezprzewodowych (WLAN), Bluetooth i/lub 3G. Należy pamiętać o stosowaniu się do wszelkich szczególnych regulacji prawnych obowiązujących na danym terenie oraz zawsze wyłączać swe urządzenie, kiedy jego używanie jest zabronione albo może powodować zakłócenia lub zagrożenia. Korzystać z urządzenia tylko w jego normalnym położeniu roboczym. To urządzenia spełnia wymagania wytycznych dotyczących narażenia na działanie częstotliwości radiowych, kiedy jest używane w normalny sposób, a jego antena znajduje się w odległości nie mniejszej niż 1,5 centymetra (5/8 cala) od ciała użytkownika. Nie może zawierać metalowych części, a użytkownik powinien umieścić urządzenie w określonej powyżej odległości od ciała. Aby pomyślnie transmitować pliki danych lub wiadomości, urządzenie wymaga dobrej jakości połączenia z siecią. viii W niektórych przypadkach transmisja plików danych lub wiadomości może zostać opóźniona, dopóki takie połączenie nie będzie dostępne. Aż do zakończenia transmisji należy zapewnić utrzymanie odległości określonej w powyższych zaleceniach. Części urządzenia są magnetyczne. Do urządzenia będą przyciągane metalowe przedmioty, a osoby korzystające z aparatów słuchowych nie powinny trzymać urządzenia przy uchu z aparatem słuchowym. W pobliżu urządzenia nie pozostawiać kart kredytowych ani innych magnetycznych urządzeń przechowywania danych, ponieważ może dojść do skasowania zawartych na nich informacji. Urządzenia medyczne Działanie wszelkiego sprzętu transmitującego fale radiowe, w tym telefonów bezprzewodowych, może powodować zakłócenia działania urządzeń medycznych, które nie są wystarczająco zabezpieczone. Skonsultować się z lekarzem lub producentem urządzenia medycznego, aby ustalić, czy jest ono wystarczająco zabezpieczone przed działaniem zewnętrznej energii fal o częstotliwości radiowej lub w razie wystąpienia jakichkolwiek pytań. Urządzenie należy wyłączać w obiektach opieki medycznej, kiedy wymagają tego umieszczone w nich przepisy regulacji prawnych. Szpitale lub inne obiekty opieki medycznej są obszarami, w których mogą być używane urządzenia wrażliwe na zewnętrzną transmisję fal o częstotliwości radiowej. Rozruszniki serca. Producenci rozruszników serca zalecają utrzymywanie minimalnej odległości 15,3 centymetra (6 cali) pomiędzy urządzeniami bezprzewodowymi i rozrusznikiem serca, co pozwoli uniknąć potencjalnego ryzyka wystąpienia zakłóceń pracy rozrusznika. Zalecenia te są zgodne z wynikami niezależnych badań oraz zaleceniami Wireless Technology Research. Osoby korzystające z rozruszników serca powinny postępować w następujący sposób: • Zawsze utrzymywać urządzenie w większej odległości niż 15,3 centymetra (6 cali) od rozrusznika. • Nie nosić urządzenia w pobliżu rozrusznika serca, kiedy jest ono włączone. W przypadku wystąpienia podejrzeń o powodowanie zakłóceń, wyłączyć urządzenie i odsunąć je. Aparaty słuchowe. Niektóre urządzenia bezprzewodowe mogą zakłócać działanie pewnych aparatów słuchowych. W razie wystąpienia zakłóceń, należy zwrócić się do swego dostawcy usług. ix Pojazdy Sygnały o częstotliwości radiowej mogą oddziaływać na nieprawidłowo zainstalowane lub słabo ekranowane układy elektroniczne w pojazdach mechanicznych, takie jak elektronicznie sterowane układy wtrysku paliwa, elektronicznie sterowane układy hamulcowe z zabezpieczeniem przeciwpoślizgowym (zabezieczające przed zablokowaniem kół). Aby uzyskać więcej informacji, skontaktuj się z producentem pojazdu lub wyposażenia dodatkowego, albo z jego przedstawicelem. Naprawy urządzenia lub instalowanie urządzenia w pojeździe powinien przeprowadzać tylko przeszkolony personel serwisu. Niewłaściwe zainstalowanie lub wykonywanie napraw może stworzyć zagrożenie lub spowodować unieważnienie gwarancji udzielonej temu urządzeniu. Należy okresowo kontrolować prawidłowość zamontowania i działania wszystkich urządzeń bezprzewodowych w swoim pojeździe. Nie przechowywać, ani nie przewozić palnych płynów, gazów lub materiałów wybuchowych w tym samym pomieszczeniu, w którym znajduje się urządzenie, jego części składowe lub elementy rozszerzeń. W przypadku pojazdów wyposażonych w poduszki powietrzne należy pamiętać, że napełniają się one z ogromną siłą. Nie umieszczać żadnych przedmiotów, w tym instalowanych lub przenośnych urządzeń bezprzewodowych, w przestrzeni nad poduszką powietrzną ani w przestrzeni napełniania się poduszki. Skutkiem napełnienia się poduszki powietrznej, gdy samochodowy sprzęt bezprzewodowy zostanie zainstalowany w nieprawidłowym miejscu, mogą być poważne obrażenia ciała. Zabrania się korzystania z urządzenia w czasie lotu samolotem. Przed wejściem na pokład samolotu należy wyłączyć urządzenie. Korzystanie z bezprzewodowych urządzeń teletransmisji w samolocie może być niebezpieczne dla sprawności działania systemów samolotu, może zakłócać sieć telefonów bezprzewodowych oraz może być niedozwolone. Warunki pracy potencjalnie zagrażające eksplozją Urządzenie należy wyłączyć w miejscach stwarzających ryzyko wybuchu; przestrzegać wszystkich zamieszczonych w takich miejscach oznaczeń i instrukcji. Ryzyko eksplozji występuje wszędzie tam, gdzie zazwyczaj zaleca się wyłączenie silnika samochodu. Wystąpienie iskry w takim miejscu może spowodować wybuch lub pożar, a w konsekwencji obrażenia lub nawet śmierć. Wyłączać notebook w pobliżu dystrybutorów paliwa na stacjach. Należy pamiętać o przestrzeganiu ograniczeń dotyczących korzystania ze sprzętu radiowego na stacjach paliw, w zakładach chemicznych lub w miejscach stosowania materiałów wybuchowych. Obszary o zwiększonym zagrożeniu wybuchem są często, ale nie zawsze, dobrze oznakowane. Powyższe zalecenia dotyczą dolnych pokładów statków, rozlewni i magazynów paliw lub substancji chemicznych, pojazdów przewożących paliwo gazowe w stanie ciekłym (np. propan lub butan) oraz obszarów, w których powietrze zawiera niebezpieczne związki chemiczne lub cząstki, takie jak włókna, pył lub drobne cząstki metalu. Nie włączać notebooka tam, gdzie zabrania się korzystania z telefonów komórkowych, albo tam, gdzie może to spowodować zakłócenia lub inne niebezpieczeństwa. x Połączenia ratunkowe Ostrzeżenie: Przy użyciu tego urządzenia nie można wykonywać połączeń ratunkowych. W celu wykonania połączenia ratunkowego trzeba będzie wybrać odpowiedni numer telefonu w telefonie komórkowym lub w innym systemie łączności telefonicznej. Zalecenia dotyczące utylizacji Likwidując to urządzenie elektroniczne nie należy wyrzucać go do śmietnika. Aby zminimalizować skażenie i zapewnić maksymalną ochronę globalnego środowiska naturalnego, należy urządzenie przetworzyć do ponownego wykorzystania. Aby uzyskać więcej informacji o regulacjach prawnych dotyczących zużytego sprzętu elektrycznego i elektronicznego (WEEE), odwiedź witrynę www.emachines.com/corporate/environment.html. Poradnictwo dotyczące rtęci W przypadku projektorów lub produktów elektronicznych, zawierających monitor lub wyświetlacz LCD/CRT: Lampa (lampy) wewnątrz tego produktu zawierają rtęć i m uszą być zawrócone do ponownego wykorzystania lub utylizowane zgodnie z miejscowymi, stanowymi lub federalnymi przepisami prawa. Aby uzyskać więcej informacji, skontaktuj się z Electronic Industries Alliance w witrynie www.eiae.org. W serwisie www.lamprecycle.org można zapoznać się z informacjami dotyczącymi utylizacji lamp. xi ENERGY STAR Produkty z oznaczeniem ENERGY STAR umożliwiają oszczędzanie poprzez zmniejszenie kosztów zużycia energii i ochronę środowiska przy zachowaniu funkcjonalności oraz wysokiej jakości działania produktu. Firma eMachines z dumą oferuje swoim klientom produkty z oznaczeniem ENERGY STAR. Uwaga: Powyższa deklaracja dotyczy wyłącznie notebooków z naklejką ENERGY STAR znajdującą się w prawym dolnym rogu podpórki pod nadgarstkiem. Co oznacza ENERGY STAR? Produkty posiadające oznakowanie ENERGY STAR zużywają mniej energii tym samym zapobiegają emisji gazów cieplarnianych, spełniając ścisłe wymagania dotyczące energooszczędności ustanowione przez Amerykański Urząd Ochrony Środowiska (U.S. Environmental Protection Agency). Firma eMachines z zaangażowaniem rozprowadza na całym świecie produkty i oferuje usługi umożliwiające oszczędność pieniędzy i energii oraz poprawę stanu środowiska naturalnego. Im więcej zaoszczędzimy energii dzięki zużywaniu jej w bardziej wydajny sposób, tym bardziej zmniejszymy emisję gazów cieplarnianych i ryzyko wystąpienia zmiany klimatu. Więcej informacji można znaleźć na stronach www.energystar.gov i www.energystar.gov/powermanagement. Produkty z oznaczeniem ENERGY STAR: • Wytwarzają mniej ciepła, zmniejszają obciążenie wymagane do ochładzania i redukują ocieplenie klimatu. • Automatycznie przechodzą w tryb wygaszania ekranu i wstrzymania pracy komputera odpowiednio po 15 i 20 minutach nieaktywności. • Aby przywrócić pracę komputera z trybu wstrzymania, naciśnij dowolny klawisz na klawiaturze lub porusz myszą. • W trybie wstrzymania komputery zużywają ponad 80% mniej energii. xii Porady oraz informacje o wygodzie użytkowania Użytkownicy komputerów mogą uskarżać się na przemęczenie wzroku i ból głowy po długim okresie pracy. Po wielu godzinach spędzonych na pracy przed komputerem użytkownicy są także narażeni na obrażenia ciała. Okresy długiej pracy, nieodpowiednia pozycja ciała, złe nawyki pracy, stres, niewłaściwe warunki pracy, osobisty stan zdrowia oraz inne czynniki znacznie zwiększają ryzyko doznania obrażeń ciała. Nieprawidłowe użytkowanie komputera może prowadzić do zespołu kanału nadgarstka, zapalenia ścięgna, zapalenia pochewki ścięgna lub innych zaburzeń układu mięśniowo-szkieletowego. W dłoniach, nadgarstkach, ramionach, barkach, karku lub plecach mogą pojawiać się następujące objawy: • wrażenie drętwienia , palenia lub kłucia • • • • bolesność, podrażnienia lub wrażliwość ból, opuchlizna lub pulsowanie sztywność lub napięcie chłód lub osłabienie W przypadku stwierdzenia występowania takich symptomów lub innych powtarzających się i/lub utrzymujących się stale objawów związanych z użytkowaniem komputera, należy natychmiast poradzić się lekarza oraz poinformować o tym dział bezpieczeństwa i higieny pracy. W poniższej części przedstawiono porady dotyczące bardziej wygodnego użytkowania komputerów. Określanie swej strefy komfortu Określ swą strefę komfortu dostosowując kąt widzenia monitora, stosując podnóżek lub zwiększając wysokość siedzenia w taki sposób, aby uzyskać maksymalną wygodę. Stosuj się do poniższych rad: • powstrzymuj się od pozostawania zbyt długo w jednej stałej pozycji • • • • • • unikaj przygarbiania się i/lub odchylania do tyłu regularnie wstawaj i spaceruj w celu zlikwidowania napięcia mięśni nóg rób krótkie przewry, aby dać odpocząć karkowi i barkom unikaj naprężania mięśni lub unoszenia barków zewnętrzny wyświetlacz, klawiaturę oraz myszkę instaluj prawidłowo, zapewniając dogodne odległości jeżeli częściej patrzysz na monitor niż na dokumenty, ustaw monitor na środku biurka, aby zminimalizować napięcie karku Jak dbać o swój wzrok Długie godziny patrzenia, noszenie niewłaściwych okularów lub szkieł kontaktowych, odblaski, zbyt silne oświetlenie pomieszczenia, nieostrość obrazu na ekranie, bardzo małe litery oraz niski kontrast wyświetlacza mogą powodować zmęczenie oczu. W poniższych podpunktach podano sugestie dotyczące zmniejszania zmęczenia oczu. xiii Oczy • Często dawaj odpocząć oczom. • • Rób regularne przerwy dla oczu odwracając wzrok od monitora i skupiając go na odległym punkcie. Często mrugaj, aby nie dopuścić do wyschnięcia oczu. Wyświetlacz • Utrzymuj wyświetlacz w czystości. • • • • • Głowę trzymaj wyżej niż górna krawędź wyświetlacza, tak aby patrząc na jego środek oczy były skierowane w dół. Ustaw jasność i/lub kontrast wyświetlacza na poziomie komfortowym dla podwyższonej czytelności tekstu oraz przejrzystości grafiki. Wyeliminuj odblaski i odbicia światła poprzez: • ustawienie wyświetlacza w taki sposób, aby był zwrócony bokiem w kierunku okna lub innego źródła światła, • zminimalizowanie oświetlenia pomieszczenia dzięki zastosowaniu zasłon, rolet lub żaluzji • • • • stosowanie oświetlenia specjalnego, zmianę kąta widzenia wyświetlacza stosowanie filtru redukującego odblaski stosowanie osłon na wyświetlacz, na przykład kawałka kartonu umieszczonego na górnej, przedniej krawędzi wyświetlacza. Unikaj ustawiania wyświetlacza pod niewygodnym kątem widzenia. Unikaj patrzenia przez dłuższy czas na jasne źródła światła, na przykład w otwarte okno. Rozwijanie dobrych nawyków pracy Rozwijaj następujące nawyki pracy, aby zapewnić bardziej relaksujące i produktywne użytkowanie swego komputera: • Regularnie i często rób krótkie przerwy. • • • Wykonuj jakieś ćwiczenia rozciągające. Oddychaj świeżym powietrzem tak często, jak jest to możliwe. Uprawiaj regularnie ćwiczenia i dbaj o kondycję. Ostrzeżenie! Nie zalecamy używania komputera na kanapie lub łóżku. Jeżeli nie da się tego uniknąć, pracuj krótko, rób częste przerwy i wykonuj jakieś ćwiczenia rozciągające. Uwaga: W celu uzyskania szczegółowych informacji należy zapoznać się z rozdziałem "Przepisy i uwagi dotyczące bezpieczeństwa" na stronie 28 w eMachines User Guide. xiv Na początek Dziękujemy za wybranie notebooka PC serii eMachines dla celów realizacji potrzeb w zakresie mobilnego przetwarzania. Rejestracja produktu Przed pierwszym użyciem komputera zalecane jest niezwłoczne zarejestrowanie go. Zapewni to dostęp do następujących korzyści: • Szybsza obsługa ze strony naszych przeszkolonych przedstawicieli • Członkowstwo w społeczności eMachines: możliwość uczestniczenia w akcjach promocyjnych i ankietach dla klientów • Najnowsze wiadomości od firmy eMachines Nie trać ani chwili i zarejestruj się, czekają na Ciebie jeszcze inne korzyści! Sposób rejestracji Podczas pierwszego uruchomienia notebooka lub komputera biurkowego zostanie wyświetlone okno z zaproszeniem do rejestracji. Wypełnij wszystkie obowiązkowe pola i kliknij przycisk Dalej. W następnym oknie zobaczysz pola opcjonalne, które pomogą nam zapewnić Ci usługi dostosowane do Twoich potrzeb. Inny sposób Produkt marki eMachines można również zarejestrować odwiedzając stronę internetową pod adresem www.emachines.com/support/register.html. Wybierz kraj i postępuj zgodnie z prostymi instrukcjami. Po otrzymaniu informacji o rejestracji produktu wyślemy wiadomość e-mail z potwierdzeniem, zawierającym ważne dane, które należy przechowywać w bezpiecznym miejscu. Instrukcje Aby pomóc w korzystaniu z komputera, opracowaliśmy zestaw instrukcji: Jako pierwszy mozna wymienic Skrócony poradnik, który pomoze uzytkownikom rozpoczac ustawianie komputera. Drukowana wersja eMachines User Guide zawiera przydatne informacje dotyczące wszystkich modeli. Obejmuje podstawowe zagadnienia, takie jak system eMachines Recovery Management, używanie klawiatury, dźwięki itd. Należy pamiętać, że Ogólny podręcznik użytkownika oraz eMachines User Guide, o którym mowa poniżej, odnoszą się czasami do funkcji lub elementów tylko niektórych modeli serii, które nie muszą występować w zakupionym modelu. W takich przypadkach użyto oznaczenia „tylko w niektórych modelach”. xv Drukowana Skrócony poradnik przedstawia podstawowe właściwości i funkcje nowego komputera. Aby uzyskać więcej informacji o tym, w jaki sposób nowy komputer może pomóc Ci być bardziej produktywnym, zapoznaj się z eMachines User Guide. Przewodnik ten zawiera szczegółowe informacje dotyczące takich tematów, jak narzędzia systemowe, odzyskiwanie danych, opcje rozszerzeń oraz rozwiązywanie problemów. Oprócz nich, zawiera także informacje na temat gwarancji oraz informacje dotyczące bezpieczeństwa pracy z komputerem przenośnym. Jest on dostępny w formie elektronicznej jako dokument w formacie Portable Document Format (PDF) i jest dostarczany jako zapisany w Twoim notebooku. Wykonaj poniższe czynności, aby uzyskać do niego dostęp: 1 Kliknij przycisk Start > Wszystkie programy > dokumentacja eMachines. 2 Kliknij eMachines User Guide. Uwaga: Aby można było przeglądać ten plik, konieczne jest zainstalowanie programu Adobe Reader. Jeżeli w komputerze nie zainstalowano programu Adobe Reader, kliknięcie eMachines User Guide spowoduje uruchomienie instalatora programu Adobe Reader. W celu dokończenia instalacji należy wykonać instrukcje wyświetlane na ekranie. Instrukcje dotyczące używania programu Adobe Reader, znajdują się w menu Pomocy i obsługi technicznej. Podstawowe porady i wskazówki dotyczące używania komputera Włączanie i wyłączanie komputera Aby włączyć komputer, wystarczy nacisnąć i zwolnić przycisk zasilania. Zobacz Skrócony poradnik, w celu uzyskania informacji o położeniu przycisku zasilania. Aby wyłączyć zasilanie, należy wykonać jedną z czynności: • Użycie polecenia zamknięcia systemu Windows Kliknij przycisk Start, a następnie kliknij przycisk Zamknij. • Użycie przycisku zasilania Można wymusić przejście komputera do trybu wstrzymania, naciskając klawisz skrótu wstrzymania <Fn> + <F4>. Uwaga: Jeżeli nie możesz wyłączyć zasilania komputera normalnie, wtedy w celu zakończenia pracy komputera naciśnij i przytrzymaj przycisk zasilania dłużej niż przez cztery sekundy. Po wyłączeniu komputera, przed jego ponownym włączeniem należy odczekać co najmniej dwie sekundy. xvi Dbanie o komputer Komputer będzie służył dobrze, jeżeli użytkownik będzie o niego dbał. • Nie wystawiaj komputera na bezpośrednie światło słoneczne. Nie umieszczaj go w pobliżu źródeł ciepła, takich jak grzejnik. • Nie wystawiaj komputera na działanie temperatur niższych niż 0 °C (32 °F) lub wyższych niż 50 °C (122 °F). • • • • • • • • Nie narażaj komputera na działanie pól magnetycznych. Nie wystawiaj komputera na działanie deszczu lub wilgoci. Nie dopuszczaj do wylania na komputer wody lub innych płynów. Nie dopuszczaj do poddawania komputera silnym wstrząsom i wibracji. Nie dopuszczaj do zakurzenia i zabrudzenia komputera. Nigdy nie stawiaj przedmiotów na komputerze. Nigdy nie trzaskaj pokrywą wyświetlacza podczas jej zamykania. Nigdy nie umieszczaj komputera na nierównych powierzchniach. Dbanie o zasilacz prądu przemiennego Poniżej przedstawiono kwestie ważne dla żywotności zasilacza: • • Nie wolno podłączać zasilacza do innych urządzeń. Nie wolno stawać na przewodzie zasilającym ani umieszczać na nim ciężkich przedmiotów. Przewód zasilający oraz inne kable należy starannie układać, z dala od miejsc przemieszczania się ludzi. • Odłączając przewód zasilający, nie wolno ciągnąć za przewód, tylko za wtyczkę. • Gdy używa się przedłużacza, znamionowa wartość natężenia prądu podłączonego sprzętu, nie powinna przekraczać wartości znamionowej natężenia prądu przedłużacza. Także, łączna wartość znamionowa natężenia prądu wszystkich urządzeń podłączonych do pojedynczego gniazdka ściennego nie powinna przekraczać wartości znamionowej bezpiecznika. Obsługa pakietu akumulatora Poniżej przedstawiono kwestie ważne dla żywotności pakietu akumulatora: • Wymieniając akumulator należy użyć akumulatora tego samego typu. Przed wymianą lub wyjęciem akumulatora należy wyłączyć zasilanie. • Nie wolno rozbierać akumulatora na części. Akumulatory należy przechowywać poza zasięgiem dzieci. • Akumulatory należy utylizować w sposób zgodny z lokalnymi przepisami. W miarę możliwości należy je poddawać recyklingowi. xvii Czyszczenie i obsługa serwisowa Podczas czyszczenia komputera, należy wykonać następujące czynności: 1 Wyłącz zasilanie komputera i wyjmij pakiet akumulatora. 2 Odłącz zasilacz prądu przemiennego. 3 Używaj miękkiej, wilgotnej szmatki. Nie stosuj środków czyszczących w płynie i w aerozolu. Jeżeli wystąpi dowolna z poniższych sytuacji: • komputer został upuszczony lub została uszkodzona jego obudowa, • komputer nie działa normalnie zapoznaj się z informacjami przedstawionymi w punkcie "Często zadawane pytania" na stronie 11. xviii iii Instrukcje bezpieczeństwa Dodatkowe informacje dotyczące bezpieczeństwa Środowisko robocze Urządzenia medyczne Pojazdy Warunki pracy potencjalnie zagrażające eksplozją Połączenia ratunkowe Zalecenia dotyczące utylizacji Porady oraz informacje o wygodzie użytkowania iii vii vii viii ix ix x x xii Na początek xiv Rejestracja produktu xiv Sposób rejestracji xiv Inny sposób xiv Instrukcje xiv Podstawowe porady i wskazówki dotyczące używania komputera xv Włączanie i wyłączanie komputera xv Dbanie o komputer xvi Dbanie o zasilacz prądu przemiennego xvi Obsługa pakietu akumulatora xvi Czyszczenie i obsługa serwisowa xvii eMachines Recovery Management eMachines Recovery Management Uruchamianie programu eMachines Recovery Management Wskaźniki Touchpad 1 1 2 3 4 Podstawowe informacje o obsłudze touchpada (z przyciskami reagującymi na dwukrotne wciśnięcie) 4 Używanie blokady zabezpieczającej komputer Używanie klawiatury 5 6 Klawisze blokad i osadzony blok klawiszy numerycznych Klawisze Windows Klawisze skrótów Korzystanie z menedżera komunikacji* Podłączanie do Internetu Klawisze specjalne (tylko w niektórych modelach) Często zadawane pytania Zgłaszanie potrzeby obsługi serwisowej Zanim zatelefonujesz Zabezpieczenie notebooka Przed przeniesieniem komputera Zalecenia dodatkowe Podróże zagraniczne z komputerem Zalecenia dodatkowe 6 7 8 9 9 9 11 13 13 14 14 14 15 15 Zawartość Informacje dotyczące bezpieczeństwa i wygody użytkownika Zabezpieczanie komputera Używanie blokady zabezpieczającej komputer Używanie haseł Wprowadzanie haseł Ustawianie haseł Pakiet akumulatora Charakterystyka pakietu akumulatora Maksymalizowanie okresu trwałości akumulatora Instalowanie i wyjmowanie pakietu akumulatora Ładowanie akumulatora Kontrola poziomu naładowania akumulatora Optymalizowanie okresu trwałości akumulatora Ostrzeżenie o niskim poziomie naładowania akumulatora Rozszerzanie poprzez instalowanie opcji Opcje połączeń Wbudowane funkcje sieciowe Uniwersalna magistrala szeregowa (USB) Program narzędziowy BIOS Sekwencja startowa systemu Włączanie odzyskiwania systemu z dysku (disk-to-disk recovery) Hasło Zarządzanie energią Rozwiązywanie problemów Porady dotyczące rozwiązywania problemów Komunikaty o błędach Przepisy i uwagi dotyczące bezpieczeństwa Oświadczenie zgodności z wymaganiami FCC Oświadczenie o jakości wyświetlania pikseli wyświetlacza LCD Uwagi prawne dotyczące urządzenia radiowego Informacje ogólne Unia Europejska (EU) Wymagania bezpieczeństwa FCC RF Kanada – Zwolnienie z konieczności licencjonowania urządzeń radiokomunikacyjnych emitujących niski poziom energii (RSS-210) LCD panel ergonomic specifications Indeks 15 16 16 16 17 18 18 18 20 20 21 21 21 23 23 23 24 24 24 25 25 25 26 26 26 28 28 29 29 30 30 31 32 32 33 1 eMachines Recovery Management eMachines Recovery Management tworzy kopie zapasowe i przywraca dane elastycznie, niezawodnie oraz w całości. eMachines Recovery Management Program eMachines Recovery Management umożliwia odzyskiwanie lub reinstalację aplikacji oraz sterowników. eMachines Recovery Management oferuje funkcje: • Utwórz płytę ustawień fabrycznych • Utwórz płytę sterowników i aplikacji Polski Uwaga: Niniejszy opis ma charakter wyłącznie ogólny i referencyjny. Faktyczne dane techniczne mogą być inne. 2 Uruchamianie programu eMachines Recovery Management Można także uruchomić program eMachines Recovery Management wybierając go z grupy programów eMachines w menu Start lub klikając dwukrotnie ikonę eMachines Recovery Management, jeśli skrót do programu został utworzony. 2 Użytkownik może wybrać odtwarzanie systemu operacyjnego z fabrycznego obrazu dysku, lub zwykłą reinstalację aplikacji i sterowników. 3 Wykonuj instrukcje wyświetlane na ekranie w celu zakończenia procesu. Polski 1 Uwaga: Wymagany zewnętrzny dysk optyczny. Aby uzyskać więcej informacji, należy skontaktować się ze swoim sprzedawcą. 3 Wskaźniki Komputer jest wyposażony w kilka łatwych do odczytania wskaźników stanu. Ikona Opis Zasilanie Wskazuje stan zasilania komputera. Akumulator Świeci podczas ładowania akumulatora. HDD Świeci, gdy działa dysk twardy. NumLk Świeci po uaktywnieniu klawisza NumLk. Caps Lock Świeci po uaktywnieniu klawisza Caps Lock. Informuje o stanie komunikacji poprzez Wireless LAN (sieć bezprzewodowa bezprzewodową sieć LAN. LAN) Bluetooth Świeci informując o stanie komunikacji poprzez Bluetooth (w wybranych modelach). 1. Ładowanie: Świeci żółtym światłem, gdy akumulator jest ładowany. 2. Pełne naładowanie: Świeci zielonym światłem podczas pracy w trybie zasilania prądem przemiennym. Polski Funkcja 4 Touchpad Polski Wbudowany touchpad jest urządzeniem wskazującym, wykrywającym ruch na jego powierzchni. Oznacza to, że kursor reaguje na przesuwanie palcem po powierzchni touchpada. Centralne położenie na podpórce pod nadgarstki zapewnia optimum komfortu i podparcia. Podstawowe informacje o obsłudze touchpada (z przyciskami reagującymi na dwukrotne wciśnięcie) Następujące pozycje pokazują sposób użycia urządzenia touchpad z przyciskami reagującymi na dwukrotne wciśnięcie. 1 2 3 • Przesuń palcem wzdłuż powierzchni touchpada (1), aby przesunąć kursor. • Naciskaj znajdujące się poniżej touchpada przyciski w lewo (2) i w prawo (3), aby uruchomić funkcję zaznaczenia i wykonania. Te dwa przyciski mają podobne działanie do lewego i prawego przycisku myszki. Stuknięcie touchpada ma taki sam skutek, jak kliknięcie lewym przyciskiem myszki. Funkcja Lewy przycisk (2) Wykonaj Kliknij szybko dwukrotnie. Stuknij dwukrotnie (z tą samą szybkością, jak przy dwukrotnym kliknięciu przyciskiem myszki) Zaznacz Kliknij raz. Stuknij raz. Przeciągnij Kliknij i przytrzymaj, a następnie przeciągnij palec po powierzchni touchpada, aby przeciągnąć kursor po ekranie. Stuknij dwukrotnie (z tą samą szybkością, jak przy dwukrotnym kliknięciu przyciskiem myszki), a następnie po drugim stuknięciu pozostaw palec na powierzchni touchpada i przeciągnij kursor. Dostęp do menu kontekstowego Prawy przycisk (3) Kliknij raz. Podstawowy touchpad (1) 5 Uwaga: Ilustracje są przykładowe. Dokładna konfiguracja zależy od zakupionego modelu komputera. Uwaga: Pionowe i poziome przewijanie na touchpadzie jest domyślnie włączone. Można je wyłączyć wybierając odpowiednie ustawienia w aplecie Mysz Panelu sterowania Windows. Używanie blokady zabezpieczającej komputer Ten notebook jest wyposażony w gniazdo zabezpieczenia zgodnego z systemem Kensington przeznaczone dla blokady komputera. Kabel zabezpieczenia komputera należy owinąć wokół ciężkiego nieruchomego obiektu, takiego jak stół lub uchwyt zablokowanej szuflady. Wstaw zamek blokady do gniazda i przekręć klucz w celu zamknięcia blokady. Dostępne są także modele bez kluczy. Polski Uwaga: Gdy korzysta się touchpada, palce powinny być suche i czyste. Także powierzchnia touchpada powinna być czysta i sucha. Touchpad reaguje na ruchy palca. Im lżejsze dotknięcie; tym lepsza jest reakcja. Silniejsze stukanie nie powoduje zwiększenia wrażliwości touchpada. 6 Używanie klawiatury Polski Pełnowymiarowa klawiatura posiada wbudowany blok klawiszy numerycznych, oddzielne klawisze sterowania kursorem, klawisze blokad, klawisze Windows, klawisze funkcyjne oraz specjalne. Klawisze blokad i osadzony blok klawiszy numerycznych Klawiatura jest wyposażona w 3 klawisze blokad, których funkcje można włączać i wyłączać. Klawisz blokady Opis Caps Lock Kiedy włączona jest funkcja Caps Lock, wszystkie znaki alfabetyczne będą pisane dużą literą. NumLk <Fn> + <F11> Kiedy włączona jest funkcja NumLk, wbudowany blok klawiszy działa w trybie numerycznym. Klawisze działają jak klawisze kalkulatora (zawierają operatory arytmetyczne +, -, * oraz /). Tryb ten jest zalecany przy dużej ilości wprowadzanych danych liczbowych. Lepszym rozwiązaniem jest podłączenie zewnętrznej klawiatury. Uwaga: <Fn> + <F11> tylko w niektórych modelach. Scr Lk <Fn> + <F12> Kiedy włączona jest funkcja Scr Lk, ekran przesuwa się o jedną linię w górę lub w dół, przy naciśnięciu odpowiednio strzałki w górę lub w dół. Scr Lk nie działa z niektórymi aplikacjami. Funkcje wbudowanego bloku klawiszy numerycznych są takie same, jak w przypadku bloku numerycznego w komputerze stacjonarnym. Funkcje te są oznaczone małymi znakami, znajdującymi się w górnym prawym rogu klawiszy. W celu uproszczenia opisu klawiatury, nie umieszczono symboli klawiszy sterowania kursorem. Wymagany dostęp NumLk włączony NumLk wyłączony Klawisze numeryczne Liczby wpisuje się w normalny na wbudowanym bloku sposób. klawiszy numerycznych Klawisze sterowania kursorem na wbudowanym bloku klawiszy Klawisze głównego bloku klawiatury Używając klawiszy sterowania kursorem należy przytrzymywać klawisz < >. Podczas wpisywania liter z użyciem wbudowanej klawiatury należy przytrzymywać klawisz <Fn>. Używając klawiszy sterowania kursorem należy przytrzymywać klawisz <Fn>. Litery wpisuje się w normalny sposób. 7 Klawisze Windows Klawiatura zawiera dwa klawisze do wykonywania funkcji specyficznych dla systemu Windows. Klawisz Naciśnięcie tylko tego klawisza przynosi taki sam efekt jak kliknięcie przycisku Start systemu Windows; powoduje otwarcie menu Start. Użycie tego klawisza z innymi klawiszami, udostępnia różne funkcje: < > : Otwiera lub zamyka menu Start < > + <D>: Wyświetla pulpit < > + <E>: Otwiera Eksploratora Windows < > + <F>: Włącza wyszukiwanie pliku lub foldera < > + <G>: Przewija gadżety Paska bocznego < > + <L>: Blokuje komputer (jeśli jesteś połączony z domeną sieciową) albo przełącza użytkowników (jeśli nie jesteś połączony z domeną sieciową) < > + <M>: Minimalizuje wszystkie okna < > + <R>: Otwiera okno dialogowe Uruchom < > + <T>: Cyklicznie przewija programy na pasku zadań < > + <U>: Otwiera Ease of Access Center < > + <X>: Otwiera Windows Mobility Center < > + <Break>: Wyświetla okno dialogowe Właściwości systemu < >+< +M>: Przywraca wyświetlanie na pulpicie zminimalizowanych oknien < >+< >: Przewija cyklicznie programy na pasku zadań wykorzystując Windows Flip 3-D < > + <Spacja>: Przenosi wszystkie gadżety na pierwszy plan i wybiera Pasek boczny Windows <Ctrl> + < > + <F>: Wyszukuje komputery (jeśli pracujesz w sieci) <Ctrl> + < >+< >: Używa klawiszy ze strzałkami do cyklicznego przewijania programów na pasku zadań wykorzystując Windows Flip 3-D Uwaga: W zależności od edycji zainstalowanego systemu Windows niektóre skróty mogą nie działać w przedstawiony sposób. Polski Klawisz z logo Windows Opis 8 Klawisz Opis Polski Klawisz aplikacji Naciśnięcie tego klawisza przynosi taki sam efekt jak kliknięcie prawym przyciskiem myszki; otwiera menu kontekstowe aplikacji. Klawisze skrótów Komputer umożliwia używanie klawiszy skrótów lub kombinacji klawiszy w celu uzyskania dostępu do większości kontrolowanych parametrów, takich jak jasność ekranu, głośność oraz do programu narzędziowego BIOS. Aby uaktywniać klawisze skrótów, naciśnij i przytrzymaj klawisz <Fn> przed naciśnięciem innego klawisza w kombinacji klawisza skrótu. Klawisz skrótu Ikona Funkcja Opis <Fn> + <F3> Klawisz komunikacji <Fn> + <F4> Wstrzymanie Włącza/wyłącza urządzenia komunikacyjne komputera. (Urządzenia komunikacyjne mogą być różne w zależności od konfiguracji.) Powoduje przejście komputera do trybu Wstrzymanie. <Fn> + <F5> Przełączenie wyświetlania <Fn> + <F6> Pusty ekran <Fn> + <F7> Przełączenie touchpada <Fn> + <F8> Przełączanie głośnika Umożliwia włączanie i wyłączanie głośników. <Fn> + < > Zwiększenie jasności Zwiększa jasność ekranu. <Fn> + < > Zmniejszenie jasności Zmniejsza jasność ekranu. <Fn> + < > Zwiększenie głośności Zwiększa głośność dźwięku (tylko w niektórych modelach). <Fn> + < > Zmniejszenie głośności Zmniejsza głośność dźwięku (tylko w niektórych modelach). Umożliwia przełączanie sygnału wyjściowego wyświetlacza na ekran wyświetlacza lub na zewnętrzny monitor (jeśli jest przyłączony) lub na oba. Wyłącza podświetlenie ekranu wyświetlacza w celu oszczędzania energii. Naciśnij dowolny klawisz w celu przywrócenia wyświetlania. Umożliwia włączanie i wyłączanie wewnętrznego touchpada. 9 Korzystanie z menedżera komunikacji* Tutaj można włączyć lub wyłączyć różne urządzenia łączności bezprzewodowej w komputerze. Kliknij Wł., aby włączyć połączenie bezprzewodowe/ Bluetooth. Kliknij Wył. wyłączyć. *Urządzenia komunikacyjne mogą być różne w zależności od modelu. Podłączanie do Internetu Upewnij się, że sieć bezprzewodowa jest włączona. Zlokalizuj sieć bezprzewodową. Jeżeli podczas konfiguracji systemu Windows urządzenie znajduje się w zasięgu sygnału sieci bezprzewodowej, system Windows automatycznie wykryje i wyświetli listę dostępnych sieci bezprzewodowych. Wybierz sieć wprowadzając hasło (jeżeli jest wymagane). Można także otworzyć program Internet Explorer i wykonać instrukcje na ekranie, aby uzyskać połączenie z siecią bezprzewodową. Aby uzyskać dodatkową pomoc, należy zapoznać się z instrukcją obsługi routera lub skontaktować z dostawcą usług internetowych. Po uzyskaniu połączenia, można uzyskać dostęp do Internetu. Klawisze specjalne (tylko w niektórych modelach) Znaki symbolu Euro i dolara USA znajdują się na środku, w górnej części klawiatury. Symbol Euro 1 Otwórz edytor tekstu lub procesor tekstu. 2 Przytrzymaj naciśnięty klawisz <Alt Gr>, a następnie naciśnij klawisz <5> w górnej środkowej części klawiatury. Uwaga: Niektóre czcionki i programy nie obsługują symbolu Euro. Aby uzyskać więcej informacji, odwiedź stronę www.microsoft.com/typography/faq/faq12.htm. Polski Naciśnij przyciski <Fn> + <F3>, aby otworzyć okno aplikacji Menedżer uruchamiania. 10 Znak dolara USA 1 Otwórz edytor tekstu lub procesor tekstu. 2 Przytrzymaj naciśnięty klawisz < >, a następnie naciśnij klawisz <4> w Polski górnej środkowej części klawiatury. Uwaga: Ta funkcja zmienia się zależnie od ustawień językowych. 11 Często zadawane pytania Poniżej zamieszczona jest lista możliwych sytuacji, które mogą wystąpić podczas użytkowania komputera. Do każdej z tych sytuacji dołączone są łatwe sposoby rozwiązania problemu. Sprawdź wskaźnik zasilania: • • Jeżeli nie świeci, komputer nie jest zasilany. Sprawdź: • Jeżeli pracujesz na zasilaniu bateryjnym, akumulator może być rozładowany w stopniu uniemożliwiającym zasilanie komputera. Podłącz zasilacz prądu przemiennego w celu doładowania pakietu akumulatora. • Upewnij się, że zasilacz prądu przemiennego jest prawidłowo podłączony do komputera i gniazda zasilania sieciowego. Jeżeli wskaźnik świeci, sprawdź: • Czy w zewnętrznym napędzie znajduje się dysk, nie zawierający systemu operacyjnego? Wyjmij dyskietkę lub zastąp ją dyskietką zawierającą system operacyjny, a następnie naciśnij klawisze <Ctrl> + <Alt> + <Del>, aby ponownie uruchomić komputer. Na ekranie nic się nie wyświetla. System zarządzania energią automatycznie wyłącza wyświetlanie obrazu w celu oszczędzania energii. Naciśnij dowolny przycisk, aby przywrócić wyświetlanie. Jeżeli po naciśnięciu klawisza obraz nadal nie wyświetla się, mogą być trzy przyczyny takiego stanu: • Poziom jasności jest zbyt niski. Naciśnij <Fn> + <→>, aby zwiększyć poziom jasności. • Urządzenie wyświetlania może być przełączone na zewnętrzny monitor. Naciśnij klawisz skrótu przełączania wyświetlania <Fn> + <F5>, aby przełączyć wyświetlanie z powrotem na komputer. • Jeżeli świeci wskaźnik wstrzymania, komputer znajduje się w trybie wstrzymania. Naciśnij i zwolnij przycisk zasilania, aby przywrócić normalny tryb pracy. Polski Nacisnąłem przycisk zasilania, ale komputer nie startuje ani nie uruchamia się. 12 Brak dźwięku z komputera. Polski Sprawdź: • Możliwe, że wyciszona została głośność. Sprawdź w systemie Windows ikonę sterowania głośnością (głośnik), znajdującą się na pasku zadań. Jeżeli jest przekreślona, kliknij ją i usuń zaznaczenie pola wyboru Wycisz wszystkie. • Możliwe zbyt duże obniżenie poziomu głośności. Sprawdź w systemie Windows ikonę sterowania głośnością, znajdującą się na pasku zadań. Do ustawienia głośności możesz również użyć klawiszy regulacji głośności. Aby uzyskać więcej informacji, zobacz punkt "Klawisze skrótów" na stronie 8. • Jeżeli słuchawki na głowę, słuchawki na uszy lub zewnętrzne głośniki są podłączone do portu wyjścia liniowego na przednim panelu komputera, automatycznie wyłączane są głośniki wewnętrzne. Klawiatura nie reaguje. Spróbuj przyłączyć zewnętrzną klawiaturę do portu USB komputera. Jeżeli zewnętrzna klawiatura działa, należy skontaktować się z dostawcą lub autoryzowanym centrum serwisowym, ponieważ możliwe jest obluzowanie kabli klawiatury wewnętrznej. Drukarka nie działa. Sprawdź: • Upewnij się, że drukarka jest podłączona do gniazda zasilania oraz, że jest włączona. • Upewnij się, że kabel drukarki jest pewnie podłączony do portu USB w komputerze. Chcę przywrócić pierwotne ustawienia mojego komputera bez korzystania z dysków CD odzyskiwania systemu. Uwaga: Opcja D2D Recovery jest dostępna tylko w notebookach wyposażonych w twardy dysk. Uwaga: Jeżeli używany system jest wersją wielojęzyczną, system operacyjny i język wybrane przy pierwszym włączeniu systemu będą jedynymi opcjami dostępnymi w przyszłych operacjach odzyskiwania. 13 Proces przywracania pomaga przywrócić oryginalne oprogramowanie na dysku C:, jakie było zainstalowane przy zakupie notebooka. Wykonaj poniższe czynności w celu odtworzenia dysku C:. (Dysk C: zostanie sformatowany i zostaną usunięte wszystkie dane.) Ważne jest wykonanie kopii zapasowej wszystkich danych przed użyciem tej opcji. 1 Sprawdź, czy jest włączona funkcja eMachines disk-to-disk recovery. 2 Upewnij się, czy ustawienie D2D Recovery w opcji Main jest Enabled. 3 Zakończ program narzędziowy BIOS zapisując zmiany. System zostanie ponownie uruchomiony. Uwaga: Aby uaktywnić program narzędziowy BIOS, należy nacisnąć klawisz <F2> podczas wykonywania testu POST. Rozpoczęcie procesu odzyskiwania: 1 Ponowne uruchom system. 2 Kiedy wyświetlane jest logo firmy eMachines, naciśnij równocześnie klawisze <Alt> + <F10>, aby przejść do procesu przywracania. 3 W celu przywrócenia systemu stosuj się do instrukcji wyświetlanych na ekranie. Ważne! Funkcja ta zajmuje 6 GB miejsca na ukrytej partycji dysku twardego. Zgłaszanie potrzeby obsługi serwisowej Zanim zatelefonujesz Przed połączeniem telefonicznym z serwisem online firmy eMachines należy przygotować następujące informacje oraz pozostawać przy komputerze podczas rozmowy. Pomoc użytkownika pozwoli skrócić czas rozmowy telefonicznej oraz udzielić bardziej skutecznej pomocy w rozwiązaniu problemu. Jeżeli komputer generuje komunikaty o błędach lub dźwięki, należy zapisać je, tak jak są wyświetlane na ekranie (lub zanotować ilość i kolejność dźwięków). Wymagane jest podanie następujących informacji: Nazwisko: _______________________________________________________ Adres: __________________________________________________________ Numer telefonu: __________________________________________________ Typ i model komputera: ____________________________________________ Numer seryjny: ___________________________________________________ Data zakupu: ____________________________________________________ Polski Przed wykonaniem operacji przywracania, należy sprawdzić ustawienia BIOS. 14 Zabezpieczenie notebooka Polski Przed przeniesieniem komputera Przed przenoszeniem komputera należy zamknąć i zatrzasnąć pokrywę wyświetlacza, aby wprowadzić komputer w tryb wstrzymania. Można teraz bezpiecznie przenieść komputer do dowolnego miejsca w budynku. Aby wyprowadzić komputer z trybu wstrzymania, należy otworzyć pokrywę wyświetlacza, a następnie nacisnąć i zwolnić przycisk zasilania. Gdy komputer będzie przenoszony do biura klienta lub do innego budynku, wtedy przed przeniesieniem można zakończyć pracę komputera: Kliknij przycisk uruchom, a następnie kliknij przycisk Zamknij system. Lub: Można wymusić przejście komputera do trybu wstrzymania, naciskając klawisze <Fn> + <F4>. Następnie zamknąć i zatrzasnąć wyświetlacz. Kiedy będziesz znów gotowy do używania komputera, zwolnij zatrzask i otwórz wyświetlacz, a następnie naciśnij i zwolnij przycisk zasilania. Uwaga: Jeżeli wskaźnik trybu wstrzymania nie świeci, komputer wszedł do trybu hibernacji i został wyłączony. Jeżeli wskaźnik zasilania nie świeci, lecz świeci wskaźnik trybu wstrzymania, komputer wszedł do trybu wstrzymania. W obu przypadkach należy nacisnąć i zwolnić przycisk zasilania, aby przywrócić zasilanie komputera. Należy pamiętać, że komputer może wejść do trybu hibernacji, kiedy znajduje się przez pewien okres czasu w trybie wstrzymania. Ostrzeżenie: Należy unikać umieszczania w walizce elementów obok górnej części pokrywy komputera. Naciśnięcie górnej części pokrywy mogłoby spowodować uszkodzenie ekranu. Zalecenia dodatkowe Podczas podróży do pracy i z pracy należy stosować się do podanych poniżej zaleceń dotyczących zabezpieczenia komputera: • Zabierając komputer ze sobą należy minimalizować wpływ zmian temperatury. • W razie konieczności zatrzymania się na dłuższy czas bez możliwości zabrania komputera ze sobą, należy zostawić go w bagażniku samochodu, aby uniknąć nadmiernego nagrzewania komputera. 15 Zmiany temperatury i wilgotności mogą spowodować kondensację. Przed włączeniem komputera należy zaczekać na przywrócenie temperatury pokojowej i sprawdzić, czy nie doszło do kondensacji pary na ekranie. W przypadku zmianytemperatury o więcej niż 10 °C (18 °F), należy dłużej zaczekać na powolne przywrócenie temperatury pokojowej. O ile to możliwe, należy pozostawić komputer na 30 minut w otoczeniu o temperaturze pośredniej pomiędzy temperaturą zewnętrzną i temperaturą pokojową. • Komputer należy zawsze traktować jako bagaż podręczny. • O ile to możliwe, komputer należy trzymać przy sobie. Urządzenia do prześwietlania bagażu na lotnisku są bezpieczne dla komputera, ale nie należy poddawać komputera działaniu wykrywacza metalu. • Należy unikać narażania dyskietek elastycznych na działanie ręcznych wykrywaczy metalu. Podróże zagraniczne z komputerem Zalecenia dodatkowe Należy stosować się do takich samych dodatkowych zaleceń, jak w przypadku zwykłych podróży z komputerem. Dodatkowo, podczas podróży zagranicznych mogą okazać się użyteczne następujące wskazówki: • Podczas podróży do innego kraju, należy sprawdzić, czy dane techniczne przewodu zasilającego zasilacza prądu przemiennego są zgodne z parametrami napięcia prądu przemiennego w danym kraju. Jeżeli nie są zgodne, należy kupić przewód zasilający zgodny z lokalnymi parametrami napięcia prądu przemiennego. Do zasilania komputera nie należy używać sprzedawanych konwerterów do zasilania innych urządzeń. • Jeżeli używany jest modem, należy sprawdzić, czy modem i złącze są zgodne z systemem telekomunikacyjnym docelowego kraju podróży. Zabezpieczanie komputera Komputer jest drogim urządzeniem i należy zadbać o jego bezpieczeństwo. Naucz się zasad ochrony i zabezpieczania komputera. Elementami zabezpieczenia komputera są blokady sprzętowe i programowe — blokada zabezpieczająca i hasła. Polski • 16 Używanie blokady zabezpieczającej komputer Polski Ten notebook jest wyposażony w gniazdo zabezpieczenia zgodnego z systemem Kensington przeznaczone dla blokady komputera. Owiń kabel zabezpieczenia komputera dookoła ciężkiego nieruchomego obiektu, takiego jak stół lub zablokowany uchwyt szuflady. Wstaw zamek blokady do gniazda i przekręć klucz w celu zamknięcia blokady. Dostępne są także modele bez kluczy. Używanie haseł Hasła zabezpieczają komputer przed nieuprawnionym dostępem. Ustawienie tych haseł tworzy kilka różnych poziomów zabezpieczenia komputera i znajdujących się w nim danych. • Hasło Administratora (Supervisor Password) zapobiega nieuprawnionemu dostępowi do programu narzędziowego BIOS. Kiedy zostanie ustawione, musi być hasła każdorazowo przed uzyskaniem dostępu do programu narzędziowego BIOS. Zobacz "Program narzędziowy BIOS" na stronie 24. • Hasło Użytkownika (User Password) zabezpiecza komputer przed nieuprawnionym użytkowaniem. Aby uzyskać maksymalne bezpieczeństwo, stosowanie tego hasła należy połączyć z punktami kontroli hasła podczas ładowania systemu oraz podczas powracania z trybu hibernacji. • Hasło podczas ładowania systemu (Password on Boot secures) zabezpiecza komputer przed nieuprawnionym użytkowaniem. Aby uzyskać maksymalne bezpieczeństwo, stosowanie tego hasła należy połączyć z punktami kontroli hasła podczas ładowania systemu oraz podczas powracania z trybu hibernacji. Ważne! Nie wolno zapomnieć swojego hasła Administratora! Jeżeli zapomniałeś to hasło, prosimy skontaktować się ze swoim dostawcą lub autoryzowanym centrum serwisowym. Wprowadzanie haseł Kiedy hasło zostało ustawione, na środku ekranu wyświetlacza pojawia się monit o podanie hasła. • Kiedy ustawione jest hasło Administratora, monit o podanie hasła pojawi się po naciśnięciu klawisza <F2>, przed uzyskaniem dostępu do programu narzędziowego BIOS podczas ładowania systemu. • Należy wprowadzić hasło Administratora i nacisnąć klawisz <Enter>, aby uzyskać dostęp do programu narzędziowego BIOS. Jeżeli wprowadzone hasło jest nieprawidłowe, pojawi się komunikat ostrzegawczy. Należy wtedy spróbować ponownie wprowadzić hasło i nacisnąć <Enter>. 17 Kiedy ustawione jest hasło Użytkownika oraz włączony jest parametr Hasło podczas ładowania systemu, monit o podanie hasła pojawi się przed załadowaniem systemu. • Należy wprowadzić hasło Użytkownika i nacisnąć klawisz <Enter>, aby móc używać komputera. Jeżeli wprowadzone hasło jest nieprawidłowe, pojawi się komunikat ostrzegawczy. Należy wtedy spróbować ponownie wprowadzić hasło i nacisnąć <Enter>. Ważne! Użytkownik ma trzy szanse na podanie prawidłowego hasła. Jeżeli trzykrotnie zostanie podane nieprawidłowe hasło, system zablokuje się. Należy nacisnąć i przytrzymać przycisk zasilania przez cztery sekundy w celu wyłączenia komputera. Następnie włączyć komputer i próbować ponownie. Ustawianie haseł Hasła można ustawić przy pomocy programu narzędziowego BIOS. Polski • 18 Pakiet akumulatora Polski W komputerze jest stosowany pakiet akumulatora zapewniający możliwość długiego użytkowania pomiędzy okresami ładowania. Charakterystyka pakietu akumulatora Pakiet akumulatora posiada następującą charakterystykę: • Zostały zastosowane bieżące standardy technologii akumulatorów. • Zapewnione jest ostrzeganie o niskim poziomie naładowania akumulatora. Akumulator jest zawsze ładowany, kiedy tylko komputer zostanie przyłączony do zasilaczaprądu przemiennego. Komputer obsługuje funkcję ładowania podczas użytkowania, co pozwala doładowywać akumulator podczas eksploatacji komputera. Jednakże ładowanie akumulatora, gdy komputer jest wyłączony, jest znacznie krótsze. Akumulator jest przydatnym źródłem zasilania podczas podróży lub w razie awarii zasilania sieciowego. Wskazane jest dysponowanie dodatkowym, w pełni naładowanym pakietem akumulatora jako rezerwowym źródłem zasilania. Skontaktuj się ze swym dostawcą, aby uzyskać szczegółowe informacje dotyczące zamówienia zapasowego pakietu akumulatora. Maksymalizowanie okresu trwałości akumulatora Podobnie jak inne akumulatory, również stan akumulator z Twojego komputera będzie coraz gorszy z upływem czasu. Oznacza to zmniejszanie wydajności akumulatora w miarę upływu czasu oraz użytkowania. Doradzamy przestrzeganie przedstawionych poniżej zaleceń, aby maksymalnie wydłużyć okres trwałości akumulatora. Formowanie nowego pakietu akumulatora Przed pierwszym użyciem akumulatora konieczne jest przeprowadzenie procesu "formowania": 1 Włóż nowy akumulator nie włączając komputera. 2 Przyłącz zasilacz prądu przemiennego i wykonaj pełne ładowanie akumulatora. 3 Odłącz zasilacz prądu przemiennego. 4 Włącz komputer i używaj go wykorzystując zasilanie akumulatorowe. 5 Doprowadź do całkowitego wyczerpania akumulatora do chwili pojawienia się ostrzeżenia o niskim poziomie naładowania akumulatora. 6 Ten proces formowania należy przeprowadzać w przypadku wszystkich nowych akumulatorów lub akumulatora, który nie był używany przez długi okres czasu. Jeśli komputer ma być przechowywany przez okres dłuższy niż dwa tygodnie, doradzamy wyjąć pakiet akumulatora. Ostrzeżenie: Nie należy narażać pakietów akumulatorów na działanie temperatur niższych od 0 °C (32 °F) lub wyższych od 45 °C (113 °F). Skrajne temperatury mogą być szkodliwe dla pakietu akumulatora. Dzięki przeprowadzeniu procesu formowania, akumulator może przyjmować maksymalny możliwy ładunek energii. Zaniedbanie wykonania tej procedury uniemożliwi akumulatorowi uzyskiwanie maksymalnego ładunku energii, a także spowoduje skrócenie użytecznego okresu trwałości akumulatora. Ponadto, na użyteczny okres trwałości akumulatora szkodliwy wpływ ma eksploatacja w następujących warunkach: • Użytkowanie komputera z zainstalowanym akumulatorem przy stałym korzystaniu z zasilacza prądu przemiennego. Jeżeli chcesz stale używać zasilacza prądu przemiennego, doradzamy wyjęcie pakietu akumulatora po uprzednim całkowitym naładowaniu. • Nie stosowanie się do przedstawionej powyżej zasady całkowitego rozładowywania i pełnego ładowania akumulatora. • Częste używanie; im częściej korzystasz z akumulatora, tym szybciej osiągnie on koniec swego użytecznego okresu trwałości. Okres przydatności do użytkowania standardowego akumulatora komputerowego wynosi około 300 cykli ładowania. Polski Przyłącz zasilacz prądu przemiennego i ponownie wykonaj pełne ładowanie akumulatora. Wykonuj te czynności aż akumulator przejdzie trzykrotnie cykl ładowania i rozładowania. English 19 20 Polski Instalowanie i wyjmowanie pakietu akumulatora Ważne! Zanim wyjmiesz akumulator z komputera, przyłącz zasilacz prądu przemiennego, jeśli chcesz nadal używać komputera. W przeciwnym razie, najpierw wyłącz komputer. Instalowanie pakietu akumulatora: 1 Ustaw akumulator w jednej linii z otwartą wnęką na akumulator. Zadbaj, aby najpierw był wprowadzony koniec akumulatora ze stykami elektrycznymi oraz, aby górna powierzchnia akumulatora była skierowana w górę. 2 Wsuń akumulator do wnęki i delikatnie pchnij aż zostanie zablokowany na swoim miejscu. Wyjmowanie pakietu akumulatora: 1 Przesuń zwalniacz zatrzasku akumulatora w celu odblokowania akumulatora. 2 Wyciągnij akumulator z wnęki. Ładowanie akumulatora Aby naładować akumulator, najpierw upewnij się, czy został prawidłowo zainstalowany we wnęce dla akumulatora. Przyłącz zasilacz prądu przemiennego do komputera, a następnie przyłącz go do gniazdka sieci elektrycznej. Podczas ładowania akumulatora możesz nadal używać swój komputer korzystając z zasilania z sieci prądu przemiennego. Jednakże ładowanie akumulatora, gdy komputer jest wyłączony, jest znacznie krótsze. Uwaga: Doradzamy naładowanie akumulatora przed wycofaniem go z użycia na dzień. Ładowanie akumulatora przez noc przed podróżą umożliwi następnego dnia uruchomienie komputera z całkowicie naładowanym akumulatorem. Kontrola poziomu naładowania akumulatora W systemie Windows miernik energii wskazuje bieżący poziom naładowania akumulatora. Należy umieścić kursor nad ikoną akumulatora/ zasilania na pasku zadań, aby został przedstawiony bieżący poziom naładowania akumulatora. Optymalizowanie okresu trwałości akumulatora pomaga maksymalnie wykorzystać działanie akumulatora, zapewniając wydłużenie cyklu rozładowania/ładowania i poprawiając efektywność ładowania. Zalecamy stosowanie się do przedstawionych poniżej sugestii: • Zakupić dodatkowy pakiet akumulatora. • Kiedy tylko jest to możliwe korzystać z zasilacza prądu przemiennego, pozostawiając akumulator w rezerwie na okres użytkowania w podróży. • Wyjmować kartę PC Card, jeżeli nie jest używana, ponieważ w sposób ciągły pobiera prąd (dotyczy wybranych modeli). • Przechowywać pakiet akumulatora w chłodnym, suchym miejscu. Zalecana temperatura wynosi od 10 °C (50 °F) do 30 °C (86 °F). Wyższe temperatury mogą powodować szybsze samorozładowanie akumulatora. • Nadmierne doładowywanie skraca okres trwałości akumulatora. • Dbanie o zasilacz prądu przemiennego oraz akumulator. Ostrzeżenie o niskim poziomie naładowania akumulatora Korzystając z zasilania akumulatorowego należy zwracać uwagę na miernik energii systemu Windows. Ostrzeżenie: Zasilacz prądu przemiennego należy przyłączać najszybciej jak to jest możliwe po pojawieniu się ostrzeżenia o niskim poziomie naładowania akumulatora. Gdy akumulator rozładuje się całkowicie i komputer zamknie system, nastąpi utrata danych. Polski Optymalizowanie okresu trwałości akumulatora English 21 22 Polski Kiedy pojawi się ostrzeżenie o niskim poziomie naładowania akumulatora, zalecany tok postępowania zależy od sytuacji: Sytuacja Zalecane działanie Dostępny jest zasilacz prądu przemiennego oraz gniazdko sieci elektrycznej. 1. Przyłącz zasilacz prądu przemiennego do komputera, a następnie przyłącz go do gniazdka sieci elektrycznej. Dostępny jest dodatkowy, całkowicie naładowany pakiet akumulatora. 2. Zapisz wszystkie potrzebne pliki. 3. Podejmij dalszą pracę. Wyłącz komputer, gdy konieczne jest szybkie naładowanie akumulatora. 1. Zapisz wszystkie potrzebne pliki. 2. Zamknij wszystkie aplikacje. 3. Zamknij system operacyjny w celu wyłączenia komputera. 4. Wymień pakiet akumulatora. 5. Włącz komputer i podejmij pracę. Nie jest dostępny jest zasilacz prądu przemiennego lub gniazdko sieci elektrycznej. Nie posiadasz zapasowego pakietu akumulatora. 1. Zapisz wszystkie potrzebne pliki. 2. Zamknij wszystkie aplikacje. 3. Zamknij system operacyjny w celu wyłączenia komputera. 23 Rozszerzanie poprzez instalowanie opcji Notebook PC oferuje pełne możliwości działania komputera przenośnego. Porty umożliwiają podłączanie urządzeń peryferyjnych do komputera w taki sam sposób, jak do stacjonarnego komputera PC. Aby uzyskać więcej szczegółowych informacji o sposobach przyłączania różnych urządzeń zewnętrznych, zapoznaj się z poniższym rozdziałem. Wbudowane funkcje sieciowe Wbudowane funkcje sieciowe umożliwiają podłączenie komputera do sieci standardu Ethernet. Aby używać funkcji sieciowych, należy przyłączyć kabel Ethernet do gniazda sieciowego (RJ-45) na podstawie montażowej komputera i do gniazda sieciowego w ścianie lub w koncentratorze sieciowym. Polski Opcje połączeń 24 Uniwersalna magistrala szeregowa (USB) Polski Port USB (Universal Serial Bus [Uniwersalna magistrala szeregowa]) 2.0, to wysokiej szybkości magistrala szeregowa umożliwiająca podłączanie peryferyjnych urządzeń USB bez zajmowania cennych zasobów systemowych. Program narzędziowy BIOS Program narzędziowy BIOS to program konfiguracji sprzętu, wbudowany w układzie BIOS (Basic Input/Output System [Podstawowy system wejścia/wyjścia]). Komputer został już wcześniej prawidłowo skonfigurowany oraz zoptymalizowany i nie ma potrzeby uruchamiania tego programu narzędziowego. Jednakże, jeśli wystąpią problemy związane z konfiguracją, będzie potrzebne uruchomienie tego programu. Aby uaktywnić program narzędziowy BIOS, należy nacisnąć klawisz <F2> podczas trwania testu POST (Power-On Self Test [Autotest po włączeniu zasilania]), w czasie wyświetlania logo notebooka PC. Sekwencja startowa systemu Aby ustawić sekwencję startową systemu w programie narzędziowym BIOS, należy uruchomić program narzędziowy BIOS, a następnie wybrać Boot (Ładowanie systemu) z listy kategorii umieszczonej w górnej części ekranu. 25 Włączanie odzyskiwania systemu z dysku (disk-to-disk recovery) Hasło Aby ustawić hasło podczas ładowania systemu, uruchom program narzędziowy BIOS, a następnie wybierz kategorię Security (Bezpieczeństwo) z listy kategorii umieszczonej w górnej części ekranu. Znajdź pozycję Password on boot: i za pomocą klawiszy <F5> i <F6> włącz tę funkcję. Zarządzanie energią Komputer posiada wbudowany moduł zarządzania energią monitorujący aktywność systemu. Aktywność systemu odnosi się do wszelkiej aktywności angażującej jedno lub więcej następujących urządzeń: klawiatura, myszka, dysk twardy, urządzenia peryferyjne podłączone do komputera, a także pamięć wideo. Jeżeli nie zostanie stwierdzona aktywność w ciągu danego okresu czasu (zwanego okresem braku aktywności), komputer zatrzymuje działanie niektórych lub wszystkich wymienionych urządzeń w celu oszczędzania energii. W tym komputerze zastosowano schemat zarządzania energią obsługujący standard zaawansowanego interfejsu konfiguracji i zasilania (ACPI), który zapewnia maksymalną oszczędność energii i równocześnie maksymalną wydajność. System Windows obsługuje wszystkie czynności związane z oszczędzaniem energii w komputerze. Polski Aby włączyć funkcję odzyskiwania systemu z dysku (odzyskiwanie z dysku twardego), należy uruchomić program narzędziowy BIOS, a następnie wybrać kategorię Main z listy umieszczonej w górnej części ekranu. Znajdź pozycję D2D Recovery w dolnej części ekranu i za pomocą klawiszy <F5> i <F6> ustaw tę wartość na Enabled. 26 Polski Rozwiązywanie problemów W rozdziale tym znajdują się porady dotyczące postępowania w przypadku wystąpienia typowych problemów z systemem. Należy je przeczytać przed zwróceniem się o pomoc do pracownika pomocy technicznej. Rozwiązania bardziej poważnych problemów wymagają otwarcia obudowy komputera. Nie należy otwierać obudowy komputera samodzielnie. W celu uzyskania pomocy należy kontaktować się z dostawcą lub autoryzowanym centrum serwisowym. Porady dotyczące rozwiązywania problemów Ten notebook PC zawiera zaawansowane rozwiązania umożliwiające wyświetlanie na ekranie raportów o błędach, aby zapewnić pomoc w rozwiązaniu problemów. Jeżeli system zgłosi komunikat o błędzie lub pojawiają się objawy wystąpienia błędu, zobacz "Komunikaty o błędach" poniżej. Jeżeli nie można rozwiązać problemu, skontaktuj się z dostawcą. Zobacz "Zgłaszanie potrzeby obsługi serwisowej" na stronie 13. Komunikaty o błędach Jeżeli pojawił się komunikat o błędzie, należy zanotować jego treść i podjąć próbę usunięcia błędu. W poniższej tabeli zostały wymienione w kolejności alfabetycznej komunikaty o błędach oraz zalecany przebieg postępowania. Komunikaty o błędach Czynności naprawcze CMOS battery bad Skontaktuj się z dostawcą lub autoryzowanym centrum serwisowym. CMOS checksum error Skontaktuj się z dostawcą lub autoryzowanym centrum serwisowym. Disk boot failure Włóż dyskietkę systemową (startową) do stacji dyskietek elastycznych (A:), a następnie naciśnij <Enter> w celu ponownego uruchomienia komputera. Equipment configuration error Naciśnij <F2> (podczas testu POST), aby uruchomić program narzędziowy BIOS; następnie naciśnij Exit, aby ponownie uruchomić komputer. Hard disk 0 error Skontaktuj się z dostawcą lub autoryzowanym centrum serwisowym. Hard disk 0 extended type error Skontaktuj się z dostawcą lub autoryzowanym centrum serwisowym. I/O parity error Skontaktuj się z dostawcą lub autoryzowanym centrum serwisowym. Komunikaty o błędach Czynności naprawcze Keyboard error or no keyboard connected Skontaktuj się z dostawcą lub autoryzowanym centrum serwisowym. English 27 Keyboard interface error Skontaktuj się z dostawcą lub autoryzowanym centrum serwisowym. Naciśnij <F2> (podczas testu POST), aby uruchomić program narzędziowy BIOS; następnie naciśnij Exit, aby ponownie uruchomić komputer. Jeżeli problem utrzymuje się mimo przeprowadzenia działań naprawczych, skontaktuj się z dostawcą lub autoryzowanym centrum serwisowym w celu uzyskania pomocy. Niektóre problemy można rozwiązać poprzez użycie programu narzędziowego BIOS. Polski Memory size mismatch 28 Polski Przepisy i uwagi dotyczące bezpieczeństwa Oświadczenie zgodności z wymaganiami FCC Urządzenie to zostało przetestowane i spełnia ograniczenia dla urządzeń cyfrowych klasy B, zgodnie z Częścią 15 Zasad FCC. Powyższe ograniczenia stworzono w celu zapewnienia stosownego zabezpieczenia przed szkodliwymi zakłóceniami w instalacjach domowych. Urządzenie to generuje, wykorzystuje i może emitować energię o częstotliwości radiowej i w przypadku zainstalowania oraz użytkowania niezgodnie z zaleceniami może powodować uciążliwe zakłócenia w łączności radiowej. Nie ma jednak żadnych gwarancji, że zakłócenia nie wystąpią w konkretnej instalacji. Jeżeli urządzenie to powoduje uciążliwe zakłócenia odbioru radia i telewizji, co można sprawdzić włączając i wyłączając urządzenie, użytkownik może podjąć próbę usunięcia zakłóceń poprzez: • zmianę kierunku lub położenia anteny odbiorczej, • zwiększenie odstępu pomiędzy urządzeniem i odbiornikiem, • podłączenie urządzenia do gniazdka zasilanego z innego obwodu zasilania niż odbiornik, • konsultację z dostawcą lub doświadczonym technikiem RTV w celu uzyskania pomocy. Notice: Kable ekranowane W celu uzyskania zgodności z przepisami FCC, wszystkie połączenia z innymi urządzeniami komputerowymi muszą być wykonane z użyciem kabli ekranowanych. Notice: Urządzenia peryferyjne Do tego notebooka można podłączać jedynie urządzenia peryferyjne (urządzenia wejścia/wyjścia, terminale, drukarki, itd.) posiadające certyfikat zgodności z ograniczeniami klasy B. Skutkiem eksploatacji z przyłaczonymi urządzeniami peryferyjnymi, które nie posiadają świadectw zgodności, mogą być zakłócenia odbioru radia i telewizji. Ostrzeżenie Zmiany lub modyfikacje, które nie zostały zaakceptowane w sposób wyraźny przez producenta, mogą doprowadzić do pozbawienia użytkownika prawa do korzystania z urządzenia, co wynika z przepisów Federal Communications Commission (Federalnej Komisja Łączności). Warunki eksploatacji Urządzenie to spełnia wymagania części 15 przepisów FCC. Eksploatacja wymaga spełnienia następujących dwóch warunków: (1) Nie wolno dopuścić, aby urządzenie to powodowało szkodliwe zakłócenia oraz (2) Urządzenie to musi być odporne na wszelkie zakłócenia zewnętrzne, w tym takie, które powodują niepożądane rezultaty. To urządzenie cyfrowe klasy B jest zgodne z kanadyjską normą ICES-003. Remarque à l'intention des utilisateurs canadiens Cet appareil numérique de la classe B est conforme a la norme NMB-003 du Canada. Deklaracja zgodności z normami krajów Unii Europejskiej Firma eMachines oświadcza niniejszym, że ta seria notebooków PC, jest zgodna z istotnymi wymaganiami i innymi odnośnymi warunkami Dyrektywy 1999/5/EC. Compliant with Russian regulatory certification Oświadczenie o jakości wyświetlania pikseli wyświetlacza LCD Wyświetlacz LCD jest produkowany z zastosowaniem technik wytwarzania o wysokiej precyzji. Pomimo to, niektóre piksele mogą czasami nie świecić lub mogą być widoczne jako czarne lub czerwone punkty. Nie wpływa to na zapisany obraz, ani nie stanowi objawu nieprawidłowego działania. Uwagi prawne dotyczące urządzenia radiowego Uwaga: Zamieszczone poniżej informacje prawne dotyczą tylko modeli dla sieci bezprzewodowych LAN i/lub Bluetooth. Polski Uwaga: Użytkownicy z Kanady English 29 30 Polski Informacje ogólne Urządzenie to spełnia wymagania norm częstotliwości radiowej i bezpieczeństwa w krajach lub regionach, w których uzyskało aprobatę do używania w instalacjach bezprzewodowych. W zależności od konfiguracji, urządzenie to może zawierać lub nie zawierać układy radiowej komunikacji bezprzewodowej (takie jak moduły bezprzewodowych sieci LAN i/lub Bluetooth). Poniższe informacje dotyczą produktów z takimi urządzeniami. Unia Europejska (EU) Dyrektywa R&TTE 1999/5/EC o potwierdzonej zgodności z następującą normą zharmonizowaną: • • • Artykuł 3.1(a) Zdrowie i bezpieczeństwo • EN60950-1:2001+ A11:2004 • EN50371:2002 Artykuł 3.1(b) EMC • EN301 489-1 V1.6.1 • EN301 489-3 V1.4.1 • EN301 489-17 V1.2.1 Artykuł 3.2 Wykorzystanie pasma częstotliwości • EN300 220-3 V1.1.1 • EN300 328 V1.7.1 • EN300 440-2 V1.1.2 • EN301 893 V1.2.3 Lista objętych krajów Stan członkowski krajów Unii Europejskiej w maju 2004: Belgia, Dania, Niemcy, Grecja, Hiszpania, Francja, Irlandia, Włochy, Luksemburg, Holandia, Austria, Portugalia, Finlandia, Szwecja, Wielka Brytania, Estonia, Łotwa, Litwa, Polska, Węgry, Rebulika Czeska, Republika Słowacka, Słowenia, Cypr i Malta. Używanie jest dozwolone w krajach Unii Europejskiej oraz w Norwegii, Szwajcarii, Islandii oraz w Liechtensteinie. Urządzenie musi być używane ściśle zgodnie z przepisami i ograniczeniami odpowiednimi dla danego kraju. W celu uzyskania dalszych informacji należy skontaktować się z lokalnym biurem kraju użytkowania. Wymagania bezpieczeństwa FCC RF 1 Użytkownicy powinni stosować się do instrukcji bezpieczeństwa RF, dotyczących pracy z urządzeniami bezprzewodowymi, które znajdują się w instrukcji obsługi każdego urządzenia RF. Ostrzeżenie: Aby spełnić wymagania zgodności z limitami FCC ekspozycji radiowej, konieczne jest utrzymanie odległości przynajmniej 20 cm (8 cali) pomiędzy wszelkimi osobami i anteną zintegrowanej karty bezprzewodowej LAN Mini PCI wbudowanej w ekran. Uwaga: Karta Wireless Mini-PCI posiada zaimplementowaną funkcję dywersyfikacji transmisji. Urządzenie nie emituje częstotliwości radiowych równocześnie z obu anten. Dla zapewnienia dobrej jakości połączenia radiowego jedna z anten jest wybierana automatycznie lub ręcznie (przez użytkownika). 2 Nieprawidłowa instalacja lub nieuprawnione użycie może spowodować szkodliwe zakłócenia komunikacji radiowej. Także wszelkie przeróbki wewnętrznej anteny mogą spowodować pozbawienie certyfikatu FCC oraz utratę gwarancji. Polski Poziom promieniowania karty Mini PCI bezprzewodowej sieci LAN oraz karty Bluetooth jest znacznie niższy od obowiązujących, zgodnie z wymaganiami FCC, limitów emisji sygnałów częstotliwości radiowej. Niemniej jednak, serii notebooków PC należy używać w taki sposób, aby zminimalizować kontakt z ludźmi podczas pracy, co można osiągnąć w następujący sposób: English 31 Polski 32 Kanada – Zwolnienie z konieczności licencjonowania urządzeń radiokomunikacyjnych emitujących niski poziom energii (RSS-210) a Informacje ogólne Eksploatacja wymaga spełnienia następujących dwóch warunków: 1. Urządzenie to może nie powodować zakłóceń, oraz 2. urządzenie to musi być odporne na zakłócenia, włącznie z zakłóceniami, które mogą powodować niepożądane działania urządzenia. b Działanie w paśmie 2,4 GHz Aby zapobiec zakłóceniom radiowym licencjonowanych usług, urządzenie jest przeznaczone do użytku wewnątrz pomieszczeń, a instalacja zewnętrzna wymaga uzyskania licencji. LCD panel ergonomic specifications Design viewing distance 500 mm Design inclination angle 0.0° Design azimuth angle 90.0° Viewing direction range class Class IV Screen tilt angle 85.0° Design screen illuminance • • Illuminance level: [250 + (250cosα)] lx where α = 85° Color: Source D65 Reflection class of LCD panel (positive and negative polarity) • • Ordinary LCD: Class I Protective LCD: Class III Image polarity Both Reference white: Pre-setting of luminance and color temperature @ 6500K (tested under BM7) • • • Pixel fault class Class II Yn u'n v'n 33 Indeks K Symbols ładowanie poziom naładowania 21 A audio rozwiązywanie problemów 12 B bezpieczeństwo ogólne instrukcje iii C Caps Lock 6 caps lock wskaźnik włączenia 3 często zadawane pytania 11 czyszczenie komputer xvii D dbanie komputer xvi pakietu akumulatora xvi zasilacz prądu przemiennego, xvi diody LED 3 drukarka rozwiązywanie problemów 12 E Euro 9 F FAQ. Patrz często zadawane pytania 11 G głośnikowe klawisz skrótu 8 rozwiązywanie problemów H hasło 16 typy 16 12 klawiatura 6 klawisze blokady 6 Klawisze skrótów 8 Klawisze Windows 7 osadzony blok klawiszy numerycznych 6 rozwiązywanie problemów 12 Klawisze skrótów 8 Klawisze Windows 7 klawiszy numerycznych osadzony 6 komputer czyszczenie xvii dbanie o xvi klawiatura 6 rozwiązywanie problemów 26 W podróży 14 wskaźniki 3 wyłączanie xv zabezpieczenie 15 komunikaty błęd 26 komunikaty o błędach 26 kontrolki wskaźników 3 N num lock 6 wskaźnik włączenia 3 P pakiet akumulatora ładowanie 20 charakterystyka 18 instalowanie 20 kontrola poziomu naładowania 21 maksymalizacja okresu trwałości 18 optymalizowanie 21 ostrzeżenie o niskim poziomie naładowania akumulatora 21 pierwsze użycie 18 stany niskiego poziomu naładowania 22 wyjmowanie 20 pakietu akumulatora dbanie o xvi 34 połączenia sieć 23 pomoc informacja 13 porty 23 problemy 11 drukarka 12 klawiatura 12 rozruch 11 rozwiązywanie problemów 26 wy\oewietlacz 11 Program narzędziowy BIOS 24 R rozwiązywanie problemów porady 26 S scroll lock sieć 23 6 T touchpad 4 26 klawisz skrótu 8 uzywanie 4– 5 Tryb hibernacji klawisz skrótu 8 U uniwersalna magistrala szeregowa Urządzenie dostępu do nośnika wskaźnik włączenia 3 W wskaźniki stanu 3 wy\oewietlacz Klawisze skrótów 8 rozwiązywanie problemów Z zabezpieczenie blokada 5, 16 hasła 16 zasilacz prądu przemiennego, dbanie o xvi 11 24 eM350 sorozat Felhasználói útmutató © 2010 Minden jog fenntartva. eM350 sorozat Felhasználói útmutató Eredeti kiadás 04/2010 eM350 sorozatú hordozható számítógép Modellszám: __________________________________ Sorozatszám: _________________________________ Vásárlás időpontja: _____________________________ Vásárlás helye: ________________________________ iii Biztonsági és a kényelmes használattal kapcsolatos információk Biztonsági tudnivalók Kérjük, gondosan tanulmányozza át az alábbi útmutatást. Későbbi tájékozódás céljából őrizze meg ezt a dokumentumot. A terméken feltüntetett figyelmeztetéseket és tudnivalókat mindig vegye figyelembe. A készülék kikapcsolása tisztítás előtt Tisztítás előtt húzza ki a hálózati csatlakozót a dugaszolóaljzatból. Ne használjon folyékony vagy hajtógázos tisztítószert. A tisztításhoz használjon vízzel nedvesített kendőt. A készülék csatlakoztatásával és leválasztásával kapcsolatos figyelmeztetések A tápegységnek az elektromos hálózatra való csatlakoztatása és arról való leválasztása során kövesse az alábbi útmutatást: A tápegység telepítését a tápkábelnek az elektromos hálózati aljzatba való csatlakoztatása előtt végezze el. A tápegységnek a számítógépről való leválasztása előtt húzza ki a tápkábelt. Ha a rendszer több áramforrással is rendelkezik, akkor a rendszer tápellátásának megszüntetését az összes tápegység összes tápkábelének lehúzásával végezze el. A hozzáférhetőséggel kapcsolatos figyelmeztetések Győződjön meg arról, hogy a tápkábel csatlakoztatására használt aljzat könnyen hozzáférhető, és a lehető legközelebb van a készüléket működtető személyhez. Ha meg kell szakítania a készülék áramellátását, akkor ezt a tápkábelnek az elektromos aljzatból való kihúzásával tegye meg. A mellékelt vakkártyákkal kapcsolatos figyelmeztetés (csak bizonyos modellek esetében) Amikor Ön kézhez kapja a számítógépet, akkor annak kártyafoglalataiban egy-egy vakkártya található. A vakkártyák a használaton kívüli foglalatokat védik a portól, a fémes tárgyaktól és az egyéb szennyeződésektől. Őrizze meg a vakkártyákat, a későbbiek során még szüksége lehet rájuk. ELŐVIGYÁZATOSSÁG a hallgatáshoz Hallása védelme érdekében kövesse ezeket az útmutatásokat. • Fokozatosan növelje a hangerőt, amíg tisztán és kényelmesen nem hallja. • Ne növelje a hangerőt, miután fülei hozzászoktak a hangerőhöz. iv • Hosszabb ideig ne hallgasson nagy hangerővel zenét. • A zajos környezet kirekesztésére ne növelje a hangerőt. • Csökkentse a hangerőt, ha nem hallja a közelében lévő emberek beszédét. Figyelmeztetések • • • • • • Ne használja a készüléket víz közelében. Ne helyezze a készüléket labilis kocsira, állványra vagy asztalra. A készülék leeshet és súlyosan megsérülhet. A rések és nyílások a készülék megbízható működéséhez szükséges szellőzést szolgálják, illetve védik a gépet a túlmelegedéstől. A nyílásokat nem szabad elzárni vagy letakarni. A nyílásokat soha nem szabad a készüléket ágyra, heverőre, takaróra vagy hasonló felületre helyezve elzárni. A készüléket soha nem szabad fűtőtest fölé vagy mellé helyezni, valamint beépíteni, hacsak nincs biztosítva a megfelelő szellőzése. Soha ne dugjon a burkolat résein keresztül tárgyakat a készülékbe, mert veszélyes feszültséget hordozó ponthoz érhet hozzá, vagy rövidzárlatot okozhat, ami tűzhöz vagy áramütéshez vezethet. Soha ne öntsön folyadékot a készülékre vagy a készülékbe. A belső összetevők sérülésének és az akkumulátor szivárgásának elkerülése érdekében ne helyezze a készüléket rezgő felületre. Soha ne használja sportolás vagy edzés közben, illetve bármely más olyan környezetben, ahol a rezgések miatt váratlan rövidzárak alakulhatnak ki, megrongálódhatnak a motoros eszközök – merevlemez, optikai meghajtó –, vagy veszélyt jelenthet a lítium ionos akkumulátor. Az elektromos energia használata • • • • • A készüléket csak a címkén feltüntetett feszültséggel szabad üzemeltetni. Ha nem biztos abban, hogy milyen feszültség áll rendelkezésére, lépjen kapcsolatba a kereskedővel vagy a helyi áramszolgáltatóval. Ne tegyen semmit a hálózati kábelre. Ne tegye a készüléket olyan helyre, ahol ráléphetnek a hálózati kábelre. Ha hosszabbító kábelt használ a készülékkel, akkor ellenőrizze, hogy a hosszabbítóba csatlakoztatott berendezések összesített áramfelvétele nem haladja-e meg a hosszabbító kábel névleges teljesítményét. Azt is ellenőrizze, hogy a fali dugaszolóaljzathoz csatlakoztatott berendezések összesített áramfelvétele nem haladja-e meg a biztosíték névleges teljesítményét. Az elektromos dugaljat, elosztót vagy csatlakozót ne terhelje túl túlságosan sok készülék csatlakoztatásával. Az összesített áramfelvétel ne haladja meg a mellékáramkör névleges teljesítményének 80 százalékát. Ha elosztót használ, akkor a terhelés ne haladja meg az elosztó névleges terhelhetőségének 80 százalékát. A készülék hálózati adaptere háromerű, földelt dugóval van ellátva. A dugó csak földelt elektromos aljzatba illeszkedik. A hálózati adapter csatlakoztatása előtt győződjön meg arról, hogy az elektromos dugalj megfelelően földelve van. Földeletlen dugaljba ne csatlakoztassa a dugót. Ha tanácsra van szüksége, forduljon villanyszerelőhöz. v Figyelem! A földelő érintkező a biztonságot szolgálja. Megfelelő földelés nélküli elektromos dugalj használata áramütéshez és/ vagy sérüléshez vezethet. Megjegyzés: A földelő érintkező a közeli egyéb elektromos eszközök által generált, a készülék teljesítményét esetlegesen rontó zaj ellen is jó védelmet biztosít. • Csak a készülékhez való, megfelelő típusú hálózati csatlakozókábelt használjon (a tartozékok dobozában található). A kábel bontható csatlakozású legyen: UL listán szereplő/CSA bizonyítvánnyal rendelkező, SPT-2 típusú, 7 A névleges áramerősségű, 125 V minimális feszültségű, VDE vagy hasonló jóváhagyással. A maximális kábelhossz 4,6 méter. A készülék szervizelése Ne kísérletezzen a termék javításával, mert a felnyitással vagy a burkolat eltávolításával veszélyes feszültségnek vagy más veszélyeknek teheti ki magát. Bízzon minden javítást a szerviz szakképzett munkatársaira. A következő esetekben húzza ki a készülék hálózati csatlakozóját, és forduljon a szerviz szakképzett munkatársaihoz: • Ha a hálózati kábel vagy a csatlakozó sérült vagy meghorzsolódott. • Ha folyadékot öntöttek a készülékbe. • Ha a készüléket esőnek vagy víznek tették ki. • Ha a készüléket leejtették vagy a burkolata megsérült. • Ha a készülék működésében olyan jelentős változás állt be, ami javítás szükségességére utal. • Ha a készülék – a kezelési utasítás betartása mellett – nem működik megfelelően. Megjegyzés: Csak azokat a beállításokat módosítsa, amelyeket a kezelési utasítás említ, mivel az egyéb beállítások módosítása károsodáshoz vezethet, és szakképzett technikus számára is hosszan tartó munkát jelenthet a normál működési körülmények visszaállítása. vi Útmutatás az akkumulátor biztonságos használatához A notebook lítium ionos akkumulátort tartalmaz. Ne használja nedves vagy korróziókeltő környezetben. Ne tegye a készüléket hőforrásra vagy hőforrás közelébe, magas hőmérsékletű helyre, közvetlen napfényre, mikrohullámú sütőbe, nagynyomású tárolóba, illetve ne tárolja és ne hagyja ilyen helyen, továbbá ne tegye ki 60 °C (140 °F)-nál nagyobb hőmérsékletnek. Ha figyelmen kívül hagyja a fenti útmutatást, akkor az akkumulátorból sav szivároghat, az akkumulátor felforrósodhat, felrobbanhat vagy meggyulladhat, ami sérüléshez és/vagy anyagi kárhoz vezethet. Ne szúrja fel, ne nyissa ki és ne szerelje szét az akkumulátort. Ha az akkumulátor szivárog, és Ön érintkezésbe kerül a kiszivárgott folyadékkal, akkor gondosan öblítse le vízzel, majd azonnal forduljon orvoshoz. Biztonsági okokból és az akkumulátor élettartamának növelése céljából az akkumulátor csak 0 °C (32 °F) és 40 °C (104 °F) közötti hőmérsékleten tölthető. Az új akkumulátorok csak két-három teljes feltöltés és lemerítés után érik el a maximális teljesítményüket. Az akkumulátor több száz alkalommal is feltölthető és lemeríthető, de idővel csökken a teljesítménye. Ha az akkumulátoros üzemidő érzékelhetően rövidebbé válik a megszokottnál, akkor vásároljon új akkumulátort. Kizárólag az jóváhagyott akkumulátort használjon, és kizárólag a készülékhez jóváhagyott töltővel végezze az akkumulátor töltését. Az akkumulátort csak az eredeti céljára használja. Soha ne használjon sérült töltőt vagy akkumulátort. Ne zárja rövidre az akkumulátort. Rövidzár akkor keletkezhet, ha valamilyen fémtárgy, például érme, iratkapocs vagy toll rövidre zárja az akkumulátor pozitív (+) és negatív (-) érintkezőjét. (Az akkumulátor érintkezői a fémből készült csíkok.) Erre például akkor kerülhet sor, ha zsebben vagy tárcában visz magával tartalék akkumulátort. A rövidzár miatt megrongálódhat az akkumulátor és a rövidzárt okozó tárgy. Az akkumulátor élettartama és kapacitása csökkenhet, ha az akkumulátor forró vagy hideg helyen, például nyáron vagy télen zárt gépkocsiban marad. Mindig próbálja 15 °C és 25 °C (59 °F és 77 °F) közötti hőmérsékleten tartani az akkumulátort. A túl forró vagy túl hideg akkumulátor alkalmatlan lehet a készülék áramellátására, még akkor is, ha teljesen fel van töltve. Az akkumulátor teljesítményét különösen a fagypont alatti hőmérséklet rontja. Ne dobja tűzbe az akkumulátort, mert felrobbanhat. Az akkumulátor sérülés hatására is felrobbanhat. Az elhasznált akkumulátoroktól a helyi jogszabályokat betartva szabaduljon meg. Ha lehetséges, gondoskodjon az akkumulátor újrahasznosításáról. Ne dobja ki az akkumulátort a háztartási hulladékkal együtt. A vezeték nélküli készülékek érzékenyek lehetnek az akkumulátor miatt jelentkező interferenciára, amely befolyásolhatja a teljesítményüket. Az akkumulátor cseréje A hordozható számítógép lítium akkumulátorral működik. Az akkumulátort kizárólag a készülékhez mellékelttel azonos típusúra cserélje le. Másfajta akkumulátor használata tűzveszéllyel vagy robbanásveszéllyel járhat. vii Figyelem! Az akkumulátorok helytelen használat esetén felrobbanhatnak. Ne szedje szét és ne dobja tűzbe őket! A gyermekektől tartsa távol. A használt akkumulátorok hulladékkezelésekor kövesse a helyi szabályozásokat. További biztonsági információk A készülék és tartozékai kisméretű alkatrészeket tartalmazhatnak. Tartsa ezeket távol a kisgyermekektől. Üzemeltetési környezet Figyelem! Biztonsági okokból kapcsolja ki az összes vezeték nélküli, rádiós átvitelt végző eszközt, ha a hordozható számítógépet az alábbi körülmények között használja. Ilyen eszköz többek között, de nem kizárólagosan a vezeték nélküli hálózati csatoló, a Bluetooth-csatoló és a 3G kommunikációs csatoló. Mindig tartsa be az adott területen érvényes előírásokat, és mindig kapcsolja ki a készüléket, ha a használata tiltott, illetve interferenciát vagy kárt okozhat. A készüléket csak a normál használati helyzetben működtesse. Normál használat mellett, illetve az antennáját az emberi testtől legalább 1,5 cm-re helyezve a készülék megfelel a rádiófrekvenciás hatásoknak való kitételre vonatkozó előírásoknak. A készüléket tartsa távol a fémtárgyaktól, és a testétől mindig tartsa legalább a fent említett távolságra. Az adatfájlok és az üzenetek sikeres átviteléhez az eszköznek jó minőségű hálózati kapcsolatra van szüksége. Egyes esetekben késlekedhet az adatfájlok és az üzenetek továbbítása, amíg ilyen kapcsolat elérhetővé nem válik. Ügyeljen arra, hogy az átvitel befejezéséig betartsa a fenti, a távolságtartásra vonatkozó előírásokat. A készülék egyes részei mágnesesek. A készülék magához vonzhatja a fémes anyagokat. A hallókészüléket viselő személyek ne tartsák a hallókészülékkel ellátott fülökhöz a készüléket. Ne helyezzen bankkártyát vagy egyéb mágneses adattároló eszközt a készülék közelébe, mert ezzel a rajta tárolt információk törlését okozhatja. Orvosi készülékek A rádiós átvitelt végző eszközök, például a vezeték nélküli telefonok használata miatt zavarok jelentkezhetnek az elégtelen védelemmel ellátott orvosi készülékek működésében. Ha bármilyen kérdése van, illetve meg szeretné tudni, hogy az adott készülék megfelelő árnyékolással rendelkezik-e a külső rádiófrekvenciás energiával szemben, akkor forduljon orvoshoz vagy a készülék gyártójához. Az egészségügyi intézményekben, ha bármilyen erre utaló szabály van érvényben, kapcsolja ki a készüléket. A kórházakban és az egyéb egészségügyi intézményekben sok helyen használnak olyan készülékeket, amelyek érzékenyek lehetnek a külső rádiófrekvenciás hatásokra. viii Szívritmus-szabályozók A szívritmus-szabályozók gyártóinak ajánlásai szerint a vezeték nélküli készülékek és a szívritmus-szabályozók között az esetleges interferenciák elkerülése érdekében legalább 15,3 cm-es távolságot kell tartani. Ezek az ajánlások összhangban vannak a vezeték nélküli technológiákkal foglalkozó független kutatóintézetek ajánlásaival. A szívritmus-szabályozót használó személyeknek a következőkre kell ügyelniük: • A készüléket mindig legalább 15,3 cm-re kell tartani a szívritmus-szabályozótól. • Bekapcsolt állapotban a készüléket nem szabad a szívritmus-szabályozó közelében hordozni. Ha interferencia fellépése vélelmezhető, akkor ki kell kapcsolni vagy távolabbra kell helyezni a készüléket. Hallókészülékek A digitális vezeték nélküli készülékek egy része interferenciát okoz egyes hallókészülékeknél. Ha interferenciát tapasztal, akkor forduljon a szolgáltatóhoz. Járművek A rádiófrekvenciás jelek zavarhatják a helytelenül beszerelt vagy rosszul árnyékolt elektronikus rendszerek, például az elektronikus befecskendező rendszerek, az elektronikus blokkolásgátlók, az elektronikus sebességszabályozók és a légzsákrendszerek működését. További információt a jármű vagy az utólagosan beszerelt készülék gyártójától, illetve annak képviselőjétől kaphat. A készülék javítását vagy járműbe való beszerelését csak szakképzett személy végezheti. A helytelen beszerelés vagy javítás veszélyes lehet, és a készülékre vonatkozó garancia érvénytelenné válását okozhatja. Rendszeresen ellenőrizze, hogy a jármű minden vezeték nélküli készüléke helyesen van-e rögzítve, és megfelelően működik-e. A készülékkel és annak részegységeivel vagy tartozékaival azonos fülkében, rekeszben ne tároljon gyúlékony folyadékot, gázt vagy egyéb robbanékony anyagot. Ha légzsákkal felszerelt járműben utazik, akkor ne feledje, hogy a légzsák nagy erővel nyílhat ki. A légzsák fölé, illetve a légzsák kinyílási területére ne helyezzen semmilyen tárgyat, ideértve a rögzített és a hordozható vezeték nélküli készülékeket is. A jármű belterébe hibásan beszerelt vezeték nélküli készülékek a légzsák kinyílásakor súlyos sérüléseket okozhatnak. A készülék repülőgépen való használata tilos. Mielőtt repülőgépre szállna, kapcsolja ki a készüléket. A vezeték nélküli eszközöknek a repülőgépen való használata veszélyeztetheti a repülőgép működését, megzavarhatja a vezeték nélküli telefonhálózatot, illetve ütközhet a jogszabályok előírásaival. Robbanásveszélyes környezetek Az esetlegesen robbanásveszélyes levegőjű helyeken kapcsolja ki a készüléket, és vegye figyelembe az összes jelzést és egyéb utasítást. Esetlegesen robbanásveszélyes levegőjű helyek mindazok, ahol normál esetben a járművek motorjának leállítására szólítanák fel. Az ilyen helyeken a szikrák robbanást, illetve személyi sérüléshez, rosszabb esetben halálhoz vezető tüzet okozhatnak. Az üzemanyagtöltő és a szervizállomások területén kapcsolja ki a notebookot. Az üzemanyagraktárakban és az -elosztó létesítményekben, a vegyi üzemekben és a robbantási területeken gondosan tanulmányozza a rádiós készülékek használatára vonatkozó előírásokat. ix Az esetlegesen robbanásveszélyes levegőjű területeket általában – de nem minden esetben – jelöléssel látják el. Ideértendők a hajók fedélközei, a vegyi szállítási és tároló létesítmények, a cseppfolyósított földgázt (például propán-butánt) használó járművek, illetve azok a helyek, ahol a levegő vegyi anyagokat vagy egyéb részecskéket, például port, gabonaport vagy fémport tartalmaz. Ne kapcsolja be a notebookot azokon a helyeken, ahol tilos a mobiltelefonok használata, illetve ahol interferenciát vagy egyéb kárt okozhat. Segélykérő hívások Figyelmeztetés: A készülékkel nem lehet segélykérő hívást bonyolítani. Ha segélykérő hívást szeretne indítani, akkor mobiltelefonnal vagy egyéb telefonrendszerrel kell kezdeményeznie a hívást. Hulladékkezelési útmutatás Ha többé már nincs szüksége a készülékre, ne dobja a szemétbe. A környezetszennyezés csökkentése és a globális környezet leheto legnagyobb mértékű védelme érdekében kérjük, gondoskodjon a készülék újrafelhasználásáról. Az elektromos és elektronikus hulladékok (Waste from Electrical and Electronics Equipment, WEEE) kezelésével kapcsolatos szabályokról a www.emachines.com/corporate/environment.html címen talál információkat. Higanytartalom LCD/CRT monitort vagy megjelenítőt tartalmazó kivetítők vagy egyéb elektronikus termékek esetében: Az ebben a termékben található fényforrás/fényforrások higanyt tartalmaznak, és a helyi, állami vagy szövetségi jogszabályok előírásai szerint újra kell hasznosítani őket. További információkat az Electronic Industries Alliance www.eiae.org című webhelyén talál. Ha a fényforrások újrahasznosításával kapcsolatban további tájékoztatást szeretne kapni, látogasson el a www.lamprecycle.org webhelyre. x ENERGY STAR Az ENERGY STAR minősítéssel ellátott termékekkel a szolgáltatások és a teljesítmény terén tett lemondások nélkül nyílik lehetőség az energiamegtakarításra, ezáltal a takarékoskodásra és a környezet védelmére. Az eMachines büszke arra, hogy termékei ENERGY STAR minősítéssel vannak ellátva. Megjegyzés: A fenti nyilatkozat csak a csuklótámasz jobb alsó sarkában elhelyezett ENERGY STAR matricával ellátott notebookokra vonatkozik. Mi az ENERGY STAR? Az ENERGY STAR minősítéssel ellátott termékek kevesebb energiát fogyasztanak, és az Amerikai Egyesült Államok Környezetvédelmi Hivatala (U.S. Environmental Protection Agency) által meghatározott szigorú energiahatékonysági irányelveknek megfelelve elősegítik az üvegházhatást okozó gázok kibocsátásának mérséklését. Az eMachines elkötelezte magát amellett, hogy világszerte olyan termékeket kínáljon a vásárlóknak, amelyek kevesebb energiát fogyasztanak, így elősegítik a takarékosságot és a környezet védelmét. Minél több energiát tudunk megtakarítani a magasabb energiahatékonyság révén, annál kevesebb üvegházhatást okozó gázt kell kibocsátanunk, ami által csökkenthető az éghajlatváltozások valószínűsége. További információ: www.energystar.gov vagy www.energystar.gov/powermanagement. ENERGY STAR minősítéssel ellátott termékek: • Kevesebb hőt állítanak elő, így kevesebb hűtést igényelnek és melegebb környezetben is üzemeltethetők. • 15 és 20 perces késleltetéssel rendre automatikusan átkapcsolnak a képernyő és a számítógép alvó módjába. • Lehetővé teszik a számítógép alvó módból történő felébresztését a billentyűzet vagy az egér segítségével. • A számítógépek több mint 80%-kal kevesebb energiát fogyasztanak alvó módban. xi A kényelmes használattal kapcsolatos tanácsok és információk A számítógép-használók hosszasabb munka után sokszor szem- és fejfájásra panaszkodnak. A több órán keresztül számítógép előtt dolgozó személyek fizikai sérülés veszélyének is ki vannak téve. A hosszú munkavégzési időszakok, a helytelen testtartás, a hibás munkavégzési szokások, a stressz, a rossz munkakörülmények, a személyes egészségi állapot és egyéb tényezők jelentős mértékben növelik a fizikai sérülés veszélyét. A helytelen számítógép-használat kéztőcsatorna szindróma, íngyulladás, ínburokgyulladás vagy egyéb mozgásszervi panaszok kialakulásához vezethet. A következő tünetek jelentkezhetnek a kézben, a csuklókban, a karokban, a vállban, a nyakban és a hátban: • zsibbadtság, égő vagy bizsergő érzés • • • • sajgás, fájdalom, nyomásérzékenység fájás, duzzanat, lüktetés merevség, feszülés hidegség, gyengeség Ha a fenti tüneteket tapasztalja, illetve bármilyen más ismétlődő vagy folyamatosan jelentkező kényelmetlenséget és/vagy fájdalmat érez a számítógép használata miatt, azonnal forduljon orvoshoz, illetve tájékoztassa a vállalatának egészségügyi és biztonsági részlegét. Az alábbi részben a számítógép kényelmesebb használatához talál tanácsokat. A komfortzóna megkeresése A monitor állását módosítva, lábtartó használatával vagy a szék magasságának beállításával a lehető legnagyobb kényelemben helyezkedjen el, és keresse meg saját komfortzónáját. Vegye figyelembe a következő tanácsokat: • ne maradjon túl sokáig ugyanabban a pozícióban • • • • • • lehetőleg ne dőljön előre, és ne hajlítsa hátra magát rendszeresen álljon fel és járkáljon egy kicsit, felszabadítva a combizmait a nyomás alól rövid szüneteket tartva pihentesse a nyakát és a vállait ne feszítse meg az izmait, ne rántsa meg a vállát a külső kijelzőt, a billentyűzetet és az egeret helyesen, kényelmesen elérhető módon helyezze el ha többet tekint a monitorra, mint a nyomtatott dokumentumokra, akkor a nyak terhelésének csökkentése érdekében helyezze a monitort az asztal közepére Ügyeljen a látására! A monitor több órán keresztül tartó nézése, a rossz szemüveg vagy kontaktlencse, a ragyogó fények, a helyiség túl erős megvilágítása, a gyengén fókuszált képernyő, a kisméretű betűk használata és az alacsony kontrasztú kijelzők megterhelik a szemet. Az alábbiakban a szem terhelésének csökkentésére adunk javaslatokat. xii Szem • Gyakran pihentesse a szemét. • • A monitorról elvéve a tekintetét, és egy távoli pontra nézve rendszeresen tartson szünetet. Pislogjon gyakran, ezzel megelőzi a szemének kiszáradását. Kijelző • Tartsa tisztán a kijelzőt. • • • • • A fejét tartsa a képernyő felső élénél magasabban, így lefelé kell irányítania a tekintetét, amikor a képernyő kézepére néz. A kijelző fényerejét és/vagy kontrasztját kényelmes, a szöveg olvasható és a grafikák tiszta megjelenítését biztosító szintre állítsa be. A ragyogást és a tükröződéseket a következőkkel csökkentheti: • • az ablak vagy az egyéb fényforrás felé a képernyő szélét fordítsa • • • • használjon irányított megvilágítást függönnyel, redőnnyel vagy napellenzővel csökkentse a helyiség megvilágítását módosítsa a kijelző betekintési szögét használjon ragyogáscsökkentő szűrőt használjon képernyőellenzőt, például egy a kijelző felső szélével párhuzamos kartonlapot Kerülje a képernyő kényelmetlen betekintési szögű beállítását. Huzamosabb ideig ne nézzen erős fényforrásba, például nyitott ablakon kifelé. A megfelelő munkavégzési szokások kialakítása A következő munkavégzési szokásokat felvéve a számítógép használatát kevésbé megerőltetővé és termelékenyebbé teheti: • Rendszeresen és gyakran tartson szünetet. • • • Végezzen nyújtógyakorlatokat. Gyakran szellőztessen. Tornásszon rendszeresen, tartsa karban az egészségét. Figyelem! A földelő érintkező a biztonságot szolgálja. Megfelelő földelés né Javasoljuk, hogy ágyról vagy kanapéról ne használja a számítógépet. Ha nem tudja az ilyen helyzeteket elkerülni, akkor csak rövid ideig dolgozzon, rendszeresen tartson szünetet, illetve végezzen nyújtógyakorlatokat. Megjegyzés: További információk: eMachines User Guide, "Jogszabályi és biztonsági tudnivalók" a 27. oldalon. xiii Az első lépések Köszönjük, hogy mobil számítástechnikai feladatai elvégzéséhez egy eMachines sorozatú hordozható számítógépet választott! Termékregisztráció Javasoljuk, hogy az első használatakor regisztrálja a számítógépet. A regisztráció révén hasznos szolgáltatásokhoz férhet hozzá: • Gyorsabb kiszolgálást kap a szakképzett képviselőinktől • Tagjává válik a eMachines közösségnek: értesülhet az akciókról és részt vehet a fogyasztói felmérésekben • Megkapja a legújabb híreket a eMachinestől Regisztráljon, hiszen számos további érdekesség vár Önre! A regisztrálás módja A hordozható vagy asztali számítógép első indításakor megjelenik egy ablak, amellyel a rendszer felajánlja a regisztrálást. Töltse ki a megfelelő mezőket, majd kattintson a Tovább gombra. A második ablakban nem kötelezően kitöltendő mezők jelennek meg, amelyek révén személyre szabott felhasználói támogatáshoz juthat. További lehetőségek A eMachines termékek regisztrálása a www.emachines.com/support/ register.html címen elérhető weboldalon is elvégezhető. Válassza ki a megfelelő országot, majd kövesse az útmutatást. Miután megkaptuk a termékregisztrációt, egy visszaigazoló e-mailt küldünk. Javasoljuk, hogy őrizze meg ezt az e-mailt, mert fontos adatokat tartalmaz. Útmutatók Minden segítséget szeretnénk megadni Önnek új gépének használatához, ezért a következő útmutatókat dolgoztuk ki: Az első a Rövid útmutató, amely segítségére lesz a számítógép üzembe helyezésénél. A eMachines User Guide nyomtatott formában elérhető Felhasználói útmutató a terméksorozat összes tagjára vonatkozó hasznos tudnivalókat tartalmaz. Olyan általános témaköröket tárgyal, mint az eMachines által kifejlesztett Recovery Management, a billentyűzet használata, a hangok stb. Felhívjuk a figyelmét arra, hogy jellegénél fogva az Általános felhasználói útmutató és az alábbiakban említett eMachines User Guide egyes esetekben olyan funkciókra vagy szolgáltatásokra is hivatkozhat, amelyeket csak bizonyos típusok támogatnak, de az Ön által megvásárolt típus esetében nem feltétlenül érhetők el. Az ilyen eseteket a szövegben a „csak bizonyos modellek esetében” vagy hasonló megjegyzés jelöli. xiv A nyomtatott Rövid útmutató ismerteti új számítógépének alapvető jellemzőit és funkciót. A számítógép még hatékonyabb használatával kapcsolatban az eMachines User Guide tartalmaz útmutatást. Ez a kézikönyv részletes információkat tartalmaz például az előre telepített segédprogramokról, az adathelyreállításról, a bővítési lehetőségekről és a hibaelhárításról. Emellett ismerteti a garanciával kapcsolatos tudnivalókat, valamint a számítógépre vonatkozó általános szabályokat és biztonsági előírásokat. A kézikönyv Portable Document Format (PDF) formátumú, és gyárilag telepítve van a számítógépre. Megnyitásához kövesse az alábbi lépéseket: 1 Kattintson a Start > Minden program > eMachines dokumentáció elemre. 2 Kattintson a következő elemre: eMachines User Guide. Megjegyzés: A fájl megtekintéséhez szükség van az Adobe Reader alkalmazásra. Ha az Adobe Reader nincs telepítve a számítógépre, akkor az eMachines User Guide elemre kattintva először az Adobe Reader telepítőprogramja jelenik meg. A telepítés elvégzéséhez kövesse a képernyőn megjelenő utasításokat. Az Adobe Reader használatával kapcsolatban a Súgó és támogatás menüben talál útmutatást. A számítógép gondozása és tippek a használathoz A számítógép be- és kikapcsolása A számítógép bekapcsolásához egyszerűen nyomja meg, majd engedje fel a bekapcsoló gombot. A bekapcsoló gomb helyét illetően lásd: Rövid útmutató. A kikapcsoláshoz az alábbi műveletek egyikét kell elvégeznie: • Használja a Windows Kikapcsolás parancsát Kattintson a Indítás majd a Kikapcsolás gombra. • Használja a bekapcsoló gombot Az alvás gyorsbillentyűvel (<Fn> + <F4>) alvó módba is kapcsolhatja a számítógépet. Megjegyzés: Ha a számítógépet nem tudja a szokásos módon kikapcsolni, akkor nyomja meg és négy másodpercnél hosszabb ideig tartsa lenyomva a bekapcsoló gombot. Ha kikapcsolta a számítógépet és újra be szeretné kapcsolni, akkor a bekapcsolás előtt legalább két másodpercig várjon. xv A számítógép gondozása Számítógépe kiválóan fogja Önt szolgálni, ha vigyáz rá. • Ne tegye ki a számítógépet közvetlen napsugárzásnak. Ne helyezze hőforrás, például fűtőtest közelébe. • Ne tegye ki a számítógépet 0 °C (32 °F) alatti vagy 50 °C (122 °F) feletti hőmérsékletnek. • Ne tegye ki a számítógépet mágneses mező hatásának. • Ne tegye ki a számítógépet esőnek vagy nedvességnek. • Ne öntsön vizet vagy más folyadékot a számítógépre. • Ne tegye ki a számítógépet erős ütésnek vagy rázkódásnak. • Ne tegye ki a számítógépet pornak és piszoknak. • Ne tegyen semmilyen tárgyat a számítógépre. • Ne csapja le a kijelzőt, amikor lehajtja. • Soha ne tegye a számítógépet egyenetlen felületre. A hálózati adapter gondozása Néhány tanács a hálózati adapter gondozásához: • • Az adaptert semmilyen más készülékhez ne csatlakoztassa. Ne lépjen rá a hálózati kábelre, és ne tegyen rá súlyos tárgyakat. A hálózati kábelt és az egyéb kábeleket úgy helyezze el, hogy ne akadályozzák a környezetében lévő személyek mozgását. • Amikor kihúzza a hálózati kábelt, akkor ne a kábelt, hanem magát a csatlakozót húzza. • Hosszabbító kábel használatakor a csatlakoztatott berendezések összesített névleges áramfelvétele nem haladhatja meg a hálózati kábel névleges teljesítményét. Az azonos fali dugaszolóaljzatba csatlakoztatott berendezések összesített névleges áramfelvétele nem haladhatja meg a biztosíték névleges teljesítményét. Az akkumulátor gondozása Néhány tanács az akkumulátor gondozásához: • Csere esetén csak azonos típusú akkumulátort használjon. Az akkumulátor eltávolítása vagy cseréje előtt kapcsolja ki a számítógépet. • Ne próbálja kibontani az akkumulátort. A gyermekektől tartsa távol. • Az elhasznált akkumulátoroktól a helyi jogszabályokat betartva szabaduljon meg. Ha lehetséges, gondoskodjon az akkumulátor újrahasznosításáról. xvi Tisztítás és javítás A számítógép tisztításakor kövesse az alábbi lépéseket: 1 Kapcsolja ki a számítógépet, és vegye ki az akkumulátorcsomagot. 2 Húzza ki a hálózati adaptert. 3 Puha, nedves kendőt használjon. Ne használjon folyékony vagy hajtógázos tisztítószert. Ha az alábbiak valamelyike történik: • a számítógépet leejtették vagy a burkolata megsérült • a számítógép nem működik megfelelően Lásd: "Gyakran ismétlődő kérdések" a 11. oldalon. iii Biztonsági tudnivalók További biztonsági információk Üzemeltetési környezet Orvosi készülékek Járművek Robbanásveszélyes környezetek Segélykérő hívások Hulladékkezelési útmutatás A kényelmes használattal kapcsolatos tanácsok és információk Az első lépések Termékregisztráció A regisztrálás módja További lehetőségek Útmutatók A számítógép gondozása és tippek a használathoz A számítógép be- és kikapcsolása A számítógép gondozása A hálózati adapter gondozása Az akkumulátor gondozása Tisztítás és javítás eMachines Recovery Management eMachines Recovery Management Az eMachines Recovery Management indítása Állapotjelzők Érintőpad Alapvető tudnivalók az érintőpadról (két kattintógombbal) Számítógépes biztonsági zár használata A billentyűzet használata Zároló billentyűk és a beépített numerikus billentyűzet Windows billentyűk Gyorsbillentyűk A Kommunikációkezelő használata* Kapcsolódás az Internethez Különleges billentyűk (vagy hasonló megjegyzés jelöli) Gyakran ismétlődő kérdések Szervizszolgáltatás kérése Mielőtt telefonálna A notebook védelme A számítógép áthelyezése előtt További óvintézkedések Nemzetközi utazás a számítógéppel További óvintézkedések iii vii vii vii viii viii ix ix xi xiii xiii xiii xiii xiii xiv xiv xv xv xv xvi 1 1 2 3 4 4 5 6 6 7 8 9 9 9 11 13 13 14 14 14 15 15 A számítógép biztonságba helyezése 15 Számítógépes biztonsági zár használata 16 Tartalom Biztonsági és a kényelmes használattal kapcsolatos információk Jelszavak használata Jelszavak beírása Jelszavak megadása Akkumulátor Az akkumulátor jellemzői Az akkumulátor élettartamának meghosszabbítása Az akkumulátor behelyezése és eltávolítása Az akkumulátor töltése Az akkumulátor töltési szintjének ellenőrzése Az akkumulátor élettartamának optimalizálása Az akkumulátor lemerülésére vonatkozó figyelmeztetés Bővítés kiegészítőkkel Csatlakozási lehetőségek Beépített hálózati csatoló Universal Serial Bus (USB) BIOS segédprogram Rendszerindítási sorrend Disk-to-disk recovery engedélyezése Jelszó Energiagazdálkodás Hibaelhárítás Hibaelhárítási tanácsok Hibaüzenetek Jogszabályi és biztonsági tudnivalók FCC megjegyzés Tudnivalók az LCD kijelző képpontjairól Rádiókészülék hatósági engedélyezési megjegyzés Általános tudnivalók Európai Unió (EU) Az FCC rádiófrekvenciás biztonsági követelményei Kanada – alacsony teljesítményű, engedélyre nem köteles rádiófrekvenciás távközlési eszközök (RSS-210) LCD panel ergonomic specifications Tárgymutató 16 16 17 18 18 18 19 20 20 20 21 22 22 22 23 23 23 24 24 24 25 25 25 27 27 28 28 29 29 30 31 31 32 1 eMachines Recovery Management Megjegyzés: Az alábbi ismertető csak általános útmutatásként szolgál. A tényleges termékspecifikációk változhatnak. Az eMachines Recovery Management alkalmazás rugalmas, megbízható és teljes értékű eszköz a biztonsági másolatok készítésére és a helyreállításra. Az eMachines Recovery Management segítségével helyreállíthatja vagy újratelepítheti az alkalmazásokat és az illesztőprogramokat. Az eMachines Recovery Management a következő lehetőségeket biztosítja: • Gyári állapot szerinti lemez készítése • Az illesztőprogramokat és az alkalmazásokat tartalmazó lemez készítése Magyar eMachines Recovery Management 2 Az eMachines Recovery Management indítása Az eMachines Recovery Management a Start menü eMachines programcsoportjából, illetve – amennyiben létre lett hozva az asztali parancsikon – az eMachines Recovery Management ikonra duplán rákattintva is elindítható. 2 Választhat, hogy a gyári alapértelmezett rendszerkép alapján állítja helyre a rendszert, vagy újratelepíti az alkalmazásokat és az illesztőprogramokat. 3 A művelet befejezéséhez kövesse a képernyőn megjelenő utasításokat. Magyar 1 Megjegyzés: Külso optikai meghajtót igényel. További információt a viszonteladótól kaphat. 3 Állapotjelzők A számítógép több könnyen leolvasható állapotjelzővel rendelkezik. Ikon Leírás Üzemállapot A számítógép üzemállapotát jelzi. Akkumulátor Az akkumulátor töltése közben világít. HDD Jelzi, ha a merevlemezes meghajtó használatban van. NumLk Akkor világít, ha a NumLk be van kapcsolva. Akkor világít, ha a be van kapcsolva. Vezeték nélküli LAN A vezeték nélküli LAN kommunikáció állapotát jelzi. Bluetooth A Bluetooth kommunikáció állapotát jelzi (csak bizonyos típusok esetében). 1. Töltés: Sárgán világít, ha az akkumulátor töltése folyamatban van. 2. Teljesen feltöltve: Hálózati tápellátás használatakor zölden világít. Magyar Funkció 4 Érintőpad Magyar A beépített érintőpad egy olyan mutatóeszköz, amely a felületén érzékeli a mozgást. Ez azt jelenti, hogy a kurzor annak megfelelően reagál, ahogy Ön az ujját mozgatja az érintőpad felületén. A csuklótámasz központi elhelyezésének köszönhetően kényelmes, biztonságos használatot tesz lehetővé. Alapvető tudnivalók az érintőpadról (két kattintógombbal) Az alábbi elemek a két kattintógombbal ellátott érintőpad használatát szemléltetik. 1 2 3 • A kurzor mozgatásához húzza végig az ujját az érintőpadon (1). • A kiválasztási és végrehajtási műveleteket az érintőpad szélén, a bal (2) és a jobb (3) oldalon található gombot lenyomva végezheti el. A két gomb megfelel az egereken található bal és jobb gombnak. Az érintőpadon való koppintás megfelel a bal gombbal való kattintásnak. Jobb gomb (3) Funkció Bal gomb (2) Végrehajtás Gyors egymásutánban kattintson kétszer. Koppintson kétszer (ugyanolyan gyorsan, mintha az egér gombjával kétszer kattintana). Kiválasztás Kattintson egyszer. Koppintson egyszer. Elhúzás Kattintson, és tartsa lenyomva a gombot, majd ujját az érintőpadon mozgatva húzza el a kurzort. Koppintson kétszer (ugyanolyan gyorsan, mintha az egér gombjával kétszer kattintana), a második koppintás után tartsa az ujját az érintőpadon, majd húzza el a kurzort. A helyi menü elérése Kattintson egyszer. Érintőpad (1) 5 Megjegyzés: A képek csak illusztrációk. A számítógép pontos konfigurációja a megvásárolt modell függvénye. Megjegyzés: Alapesetben az érintőpadon engedélyezve van a vízszintes és a függőleges görgetés. A funkciókat a Windows Vezérlőpultjának Egér segédprogramjával tilthatja le. Számítógépes biztonsági zár használata A számítógép Kensington-kompatibilis biztonsági zárhoronnyal rendelkezik, amely lehetővé teszi biztonsági zár csatlakoztatását. Tekerje a számítógépes biztonsági zárhoz tartozó drótkötelet egy mozdíthatatlan tárgy, például asztal vagy zárt fiók fogantyúja köré. Illessze be a horonyba a zárat, majd a kulcsot elfordítva rögzítse. Kaphatók kulcs nélküli modellek is. Magyar Megjegyzés: Csak száraz és tiszta ujjal használja érintőpadot. Az érintőpadot is tartsa szárazon és tisztán. Az érintőpad az ujj mozgására érzékeny. Ezért minél könnyedebb az érintés, annál jobban reagál. Az erősebb érintés nem növeli az érintőpad reagálóképességét. 6 A billentyűzet használata A billentyűzet teljes méretű billentyűkkel, beágyazott numerikus billentyűzettel, külön kurzorbillentyűkkel, zároló (lock) billentyűkkel, Windows billentyűkkel és különleges billentyűkkel rendelkezik. Magyar Zároló billentyűk és a beépített numerikus billentyűzet A billentyűzetnek három zároló billentyűje van, ezekkel egy-egy funkciót lehet be- és kikapcsolni. Zároló billentyű Leírás Amikor a be van kapcsolva, minden betűkarakter nagybetűként jelenik meg. NumLk <Fn> + <F11> Amikor a NumLk be van kapcsolva, a beágyazott billentyűzet numerikus üzemmódban működik. A billentyűk számológépként működnek (a számtani műveletekkel: +, -, * és / együtt). Akkor használja ezt az üzemmódot, ha sok numerikus adatot kíván bevinni. Ennél jobb megoldás a külső numerikus billentyűzet használata. Megjegyzés: <Fn> + <F11> vagy hasonló megjegyzés jelöli. Scr Lk <Fn> + <F12> Amikor a Scr Lk be van kapcsolva, akkor a képernyő tartalma a felfelé vagy a lefelé mutató nyíllal jelölt billentyű megnyomásakor egy sorral feljebb vagy lejjebb gördül. A Scr Lk egyes alkalmazásoknál nem működik. A beágyazott numerikus billentyűzet úgy működik, mint egy asztali numerikus billentyűzet. A billentyűk funkcióját a jobb felső sarkukban lévő, kisméretű karakterek jelölik. A billentyűzet feliratozásának egyszerűsítése érdekében a kurzorvezérlő szimbólumok nincsenek feltüntetve a billentyűkön. Az elérni kívánt funkció NumLk be NumLk ki A beágyazott billentyűzet A számokat a megszokott módon gépelje be. számbillentyűi A beágyazott billentyűzet A kurzorvezérlő billentyűk használata közben tartsa kurzorvezérlő billentyűi lenyomva a < A billentyűzet normál billentyűi > billentyűt. Miközben a beágyazott billentyűzeten gépel, az <Fn> billentyűt tartsa lenyomva. A kurzorvezérlő billentyűk használata közben tartsa lenyomva az <Fn> billentyűt. A betűket a megszokott módon gépelje be. 7 Windows billentyűk A billentyűzetnek két olyan gombja van, amely windowsos funkciókat lát el. Billentyű Windows billentyű Leírás Ha önmagában nyomja le, akkor a lenyomás hatása ugyanaz, mintha a Windows Start ikonjára kattintana, azaz megnyitja a Start menüt. Más billentyűkkel együtt használva számos további funkciót képes ellátni: > : A Start menü megnyitása vagy bezárása < > + <D>: Az asztal megjelenítése < > + <E>: A Windows Intéző megnyitása < > + <F>: Fájl vagy mappa keresése < > + <G>: Váltás az oldalsáv minialkalmazásai között < > + <L>: A számítógép zárolása (ha hálózati tartományhoz csatlakozott) vagy felhasználóváltás (ha nem csatlakozott hálózati tartományhoz) < > + <M>: Az összes ablakot kisméretűre állítja < > + <R>: Megnyitja a Futtatás párbeszédablakot < > + <T>: Váltás a tálcán lévő programok között < > + <U>: Az Ease of Access Center megnyitása < > + <X>: A Windows Mobility Center megnyitása < > + <Break>: A Rendszertulajdonságok párbeszédpanel megjelenítése < >+< +M>: A lekicsinyített ablakok visszaállítása az asztalra < >+< >: Váltás a tálcán lévő programok között a Windows térbeli ablakváltóval < > + <SZÓKÖZ>: Az összes minialkalmazás előtérbe hozása és a Windows oldalsáv kiválasztása <Ctrl> + < > + <F>: Számítógép keresése (ha csatlakozott a hálózatra) <Ctrl> + < >+< >: Váltás a tálcán lévő programok között a nyílbillentyűkkel és a Windows térbeli ablakváltóval Megjegyzés: Attól függően, hogy a Windows melyik változatát használja, előfordulhat, hogy egyes gyorsbillentyűk nem az itt megadott módon működnek. Alkalmazás A billentyű lenyomásának ugyanaz a hatása, mint a jobb egérgombbal történő kattintásnak, azaz megnyitja az alkalmazás helyi menüjét. billentyű Magyar < 8 Gyorsbillentyűk A számítógép a legtöbb beállítás elérését gyorsbillentyűkkel vagy billentyűkombinációkkal teszi lehetővé; ilyen például a képernyő fényereje, a hangerő és a BIOS segédprogram. Magyar Gyorsbillentyű használatához nyomja le és tartsa lenyomva az <Fn> billentyűt, a billentyűkombináció másik billentyűjét csak ezt követően nyomja le. Gyorsbillentyű Ikon Funkció Leírás <Fn> + <F3> Kommunikációs billentyű A számítógép kommunikációs moduljainak be- és kikapcsolására használható. (A kommunikációs modulok konfigurációtól függően eltérők lehetnek.) <Fn> + <F4> Alvás A számítógépet alvó üzemmódba helyezi. <Fn> + <F5> A kijelző átkapcsolása Vált a következő megjelenítési módok között: kijelző, külső monitor (ha csatlakoztatva van), illetve mindkettő. <Fn> + <F6> Kijelző kikapcsolása Kikapcsolja a kijelző háttérvilágítását, ezzel energiát takarítva meg. A háttérvilágítás bármely billentyű megnyomására visszakapcsol. <Fn> + <F7> Az érintőpad átkapcsolása Be- és kikapcsolja a beépített érintőpadot. <Fn> + <F8> Hangszóró be-, illetve kikapcsolása Be- és kikapcsolja a hangszórókat. <Fn> + < > Fényerő növelése Növeli a kijelző fényerejét. <Fn> + < > Fényerő csökkentése Csökkenti a kijelző fényerejét. <Fn> + < > Hangerő növelése Növeli a hangerőt (vagy hasonló megjegyzés jelöli). <Fn> + < > Hangerő csökkentése Csökkenti a hangerőt (vagy hasonló megjegyzés jelöli). 9 A Kommunikációkezelő használata* A számítógép különféle vezeték nélküli kommunikációs moduljait az alábbiak szerint kapcsolhatja be és ki. Az <Fn> + <F3> billentyűkombinációval nyissa meg a Launch Manager ablakát. A vezeték nélküli/Bluetooth kapcsolat engedélyezéséhez kattintson a Be gombra. A letiltáshoz kattintson a Ki gombra. Kapcsolódás az Internethez Győződjön meg róla, hogy a vezeték nélküli hálózat be van kapcsolva. Keresse meg a megfelelő vezeték nélküli hálózatot. Ha a Windows telepítését vezeték nélküli hálózattal lefedett helyen végzi, akkor a Windows automatikusan felismeri az elérhető vezeték nélküli hálózatokat, és megjeleníti a listájukat. Válassza ki a kívánt hálózatot, majd szükség esetén adja meg a jelszót. Azt is megteheti, hogy elindítja az Internet Explorert, majd a képernyőn megjelenő útmutatást követve csatlakozik a megfelelő vezeték nélküli hálózathoz. További útmutatást az útválasztóhoz mellékelt vagy az internetszolgáltató által adott kézikönyvben talál. A kapcsolat létrejötte után készen áll az Internet elérésére. Különleges billentyűk (vagy hasonló megjegyzés jelöli) Az euró és a dollár szimbólumot a billentyűzet középső részén, felül találja. Az euró szimbólum 1 Nyisson meg egy szövegszerkesztőt. 2 Tartsa lenyomva az <Alt Gr> billentyűt, majd nyomja meg a billentyűzet közepén felül az <5> billentyűt. Megjegyzés: Némelyik betűkészlet és szoftver nem támogatja az euró szimbólum használatát. További információkat .a http://www.microsoft.com/typography/faq/faq12.htm weboldalon talál. Magyar *A kommunikációs modulok konfigurációtól függően eltérők lehetnek. 10 USA dollár szimbólum 1 Nyisson meg egy szövegszerkesztőt. 2 Tartsa lenyomva az < felül az <4> billentyűt. > billentyűt, majd nyomja meg a billentyűzet közepén Magyar Megjegyzés: A funkció a nyelvi beállításoktól függően változhat. 11 Gyakran ismétlődő kérdések Az alábbiakban összefoglaltunk néhány a számítógép használata közben gyakran előforduló problémát. A problémák leírásához egyszerű válaszokat, megoldásokat is mellékeltünk. Megnyomtam a bekapcsoló gombot, de a számítógép nem indul el, illetve nem tölti be az operációs rendszert. Tekintsen az üzemállapot jelzőfényre: • Ha nem világít, a számítógép nem kap tápellátást. Ellenőrizze a következőket: • Ha a számítógép akkumulátorról üzemel, akkor lehetséges, hogy az akkumulátor lemerült, és nem képes energiával ellátni a készüléket. Csatlakoztassa a hálózati adaptert, és töltse fel az akkumulátort. • Ellenőrizze, hogy a hálózati adapter megfelelően csatlakozik-e a számítógéphez és a fali dugaszolóaljzatba. Ha a jelzőfény világít, ellenőrizze a következőket: • Nem rendszerindító lemez van a külső lemezmeghajtóban? Vegye ki, vagy tegyen be helyette egy rendszerlemezt, majd a <Ctrl> + <Alt> + <Del> billentyűkombinációt megnyomva indítsa újra a rendszert. Semmi nem jelenik meg a kijelzőn. A számítógép teljesítményszabályozó rendszere az energiatakarékosság érdekében automatikusan kikapcsolta a kijelzőt. A kijelzőt bármelyik billentyű lenyomásával visszakapcsolhatja. Ha a billentyűk lenyomásával nem lehet visszakapcsolni a kijelzőt, annak két oka lehet: • A fényerő nagyon alacsonyra van állítva. Az <Fn> + <→> billentyűkombinációt lenyomva növelje a fényerőt. • A megjelenítési mód külső monitorra van állítva. A kijelző átkapcsolásának gyorsbillentyűjét <Fn> + <F5> lenyomva állítsa vissza kiválasztott megjelenítő eszköznek a számítógép kijelzőjét. • Ha az alvás állapotjelző lámpa világít, akkor a számítógép alvás üzemmódban van. Ha fel akarja ébreszteni a számítógépet, röviden nyomja meg a bekapcsoló gombot. Nem szól a számítógép hangszórója. Ellenőrizze a következőket: • Lehetséges, hogy el van némítva a hangszóró. Tekintsen a Windows tálcán található hangerőszabályzás ikonra. Ha át van húzva, kattintson az ikonra, majd törölje a jelet az Elnémítás jelölőnégyzetből. Magyar • 12 • Lehet, hogy a hangerő túl alacsony. Windows alatt használja a tálcán lévő hangerőszabályzó ikont, illetve a hangerőt a hangerőszabályzó gombokkal is állíthatja. A részleteket lásd a "Gyorsbillentyűk" a 8. oldalon. • Ha a számítógép előoldali panelén található vonali kimenet porthoz fülhallgató, fejhallgató vagy külső hangszóró van csatlakoztatva, akkor a beépített hangszórók automatikusan kikapcsolnak. Magyar A billentyűzet nem reagál. Csatlakoztasson egy külső billentyűzetet a számítógép hátlapján vagy elején található USB porthoz. Ha a külső billentyűzet működik, akkor lépjen kapcsolatba a kereskedővel vagy egy hivatalos szervizközponttal, mert lehetséges, hogy a beépített billentyűzet kábele meglazult. A nyomtató nem működik. Ellenőrizze a következőket: • Ellenőrizze, hogy a nyomtató csatlakoztatva van-e egy fali dugaszolóaljzatba, valamint be van-e kapcsolva. • Ellenőrizze, hogy a nyomtató kábele megfelelően csatlakoztatva van-e a számítógép USB-portjához. Helyreállító CD-lemezek nélkül szeretném visszaállítani a számítógép eredeti beállításait. Megjegyzés: A D2D Recovery funkció csak a merevlemezzel ellátott notebooktípusokon érhető el. Megjegyzés: Ha a rendszer több nyelvet támogat, akkor a későbbi helyreállítási műveleteknél csak a rendszer első indításakor kiválasztott operációs rendszer és nyelv használható. A visszaállítási folyamat révén visszaállíthatja a C: meghajtóra mindazokat a szoftvereket, amelyek a számítógép vásárlásakor eredetileg is fel voltak telepítve. A C: meghajtó helyreállításához kövesse az alábbi lépéseket. (A C: meghajtó újraformázásra kerül, és minden rajta lévő adat törlődik!) Fontos, hogy a művelet megkezdése előtt készítsen biztonsági másolatot az adatállományokról. A visszaállítás megkezdése előtt ellenőrizze a BIOS beállításait. 1 Ellenőrizze, hogy aktiválva van-e az eMachines disk-to-disk recovery funkció. 13 2 Győződjön meg arról, hogy a D2D Recovery beállítás a Main pontban Enabled állapotra van állítva. 3 Mentse el a módosításokat, majd lépjen ki a BIOS segédprogramból. A rendszer újraindul. Megjegyzés: A BIOS segédprogram eléréséhez a bekapcsolási önteszt (POST) alatt nyomja meg az <F2> billentyűt. A helyreállítás elindítása: Indítsa újra a rendszert. 2 Miközben az eMachines logó látható, a helyreállítási folyamat elindításához nyomja meg egyszerre az <Alt> + <F10> billentyűket. 3 A rendszer helyreállítását a képernyőn megjelenő utasításokat követve végezheti el. Fontos! Ez a funkció 6 GB területet foglal a merevlemez rejtett partícióján. Szervizszolgáltatás kérése Mielőtt telefonálna Ha telefonos segítségkérés céljából felhívja az eMachinest, kérjük, készítse elő a következő információkat, illetve a hívás során legyen a számítógépe mellett. Az Ön segítségével csökkenthetjük a híváshoz szükséges időt, és hatékonyabban tudjuk megoldani problémáit. Ha a számítógép hibaüzenetet jelenít meg vagy sípol, jegyezze fel a képernyőn megjelenteket (vagy a hangjelzések számát és sorrendjét). A következő információkat kérjük Öntől: Név: _____________________________________________________________ Cím: _____________________________________________________________ Telefonszám: _______________________________________________________ Gép típusa és modellszám:____________________________________________ Sorozatszám: ______________________________________________________ A vásárlás időpontja:_________________________________________________ Magyar 1 14 A notebook védelme A számítógép áthelyezése előtt Magyar A számítógép áthelyezése előtt hajtsa le és reteszelje a kijelzőt, ezzel a számítógép alvó üzemmódba lép; így az épületen belül akárhova magával viheti. Ha fel szeretné ébreszteni alvó módból a számítógépet, nyissa fel a kijelzőt, majd röviden nyomja meg a bekapcsoló gombot. Ha egy ügyfél irodájába, vagy egy másik épületbe viszi a számítógépet, érdemes kikapcsolnia: Kattintson a Indítás majd a Leállítás gombra. vagy: A számítógépet alvó üzemmódba helyezheti az <Fn> + <F4> billentyűkombináció megnyomásával. Ezután hajtsa le és reteszelje a kijelzőt. Ha újra használni szeretné a számítógépet, oldja ki és hajtsa fel a kijelzőt, majd röviden nyomja meg a bekapcsoló gombot. Megjegyzés: Ha az alvás állapotjelző nem világít, a számítógép hibernált üzemmódba került és kikapcsolt. Ha az üzemállapot lámpa nem világít, de az alvás állapotjelző igen, a számítógép alvó üzemmódba lépett. Ha újból használni szeretné a számítógépet, mindkét esetben röviden nyomja meg a bekapcsoló gombot. Megjegyezzük, hogy a számítógép hibernált üzemmódba léphet, ha bizonyos ideig alvás üzemmódban volt. Vigyázat: A számítógép fedele mellé ne csomagoljon semmit. A fedélre nehezedő nyomás megrongálhatja a kijelzőt. További óvintézkedések A számítógép védelme érdekében a munkahelye és otthona közötti utazás során vegye figyelembe az alábbi tanácsokat: • Tartsa magánál a számítógépet, így minimálisra csökkentheti a hőmérsékletváltozások hatását. • Ha hosszabb időre meg kell állnia, és nem viheti magával a számítógépet, akkor hagyja a gépkocsi csomagtartójában, így elkerülheti a túlzott felmelegedés veszélyét. 15 A hőmérséklet és relatív páratartalom változásai páralecsapódást okozhatnak a gépen. Hagyjon megfelelő időt arra, hogy a számítógép felvegye a szobahőmérsékletet, és bekapcsolás előtt ellenőrizze a kijelzőt, hogy nincs-e rajta páralecsapódás. Ha a hőmérsékletváltozás több mint 10 ° C (18 °F), akkor gondoskodjon arról, hogy a számítógép lassan vegye fel a szobahőmérsékletet. Ha lehetséges, hagyja a számítógépet 30 percre olyan helyen, ahol a hőmérséklet a külső és a szobahőmérséklet között van. • A számítógépet mindig személyi poggyászként vigye magával. • Ha lehetséges, a számítógépet a biztonságiakkal ellenőriztesse. A repülőtéri röntgenberendezések biztonságosak, de ne vigye át a számítógépet fémdetektoron. • Ne tegye ki a hajlékonylemezeket kézi fémdetektorok hatásának. Nemzetközi utazás a számítógéppel További óvintézkedések Ugyanazokat az óvintézkedéseket kell betartani, mint a számítógéppel való utazásnál. Mindezeken túl nemzetközi utazásnál a következő tanácsokat is vegye figyelembe: • Amikor másik országba utazik, ellenőrizze, hogy a helyi hálózati feszültség és a hálózati adapter kábelének specifikációi megegyezők-e. Ha nem, szerezzen be egy olyan hálózati kábelt, amelyik használható a helyi hálózati feszültségen. A számítógép áramellátásához ne használjon a háztartási gépekhez árult átalakító készleteket. • Ha használja a modemet, ellenőrizze, hogy a modem és a csatlakozó kompatibilis-e annak az országnak a távközlési rendszerével, amelybe utazik. A számítógép biztonságba helyezése A számítógép értékes befektetés, amelyre vigyázni kell. Az alábbiakból megtudhatja, hogyan védheti meg számítógépét, illetve hogyan gondoskodhat róla. A védelmi lehetőségek között hardveres és szoftveres megoldásokat egyaránt talál, előbbire a biztonsági horony, utóbbira a jelszó ad példát. Magyar • 16 Számítógépes biztonsági zár használata A számítógép Kensington-kompatibilis biztonsági zárhoronnyal rendelkezik, amely lehetővé teszi biztonsági zár csatlakoztatását. Hurkolja a számítógépes biztonsági zárhoz tartozó drótkötelet egy mozdíthatatlan tárgy, például asztal vagy zárt fiók fogantyúja köré. Illessze be a horonyba a zárat, majd a kulcsot elfordítva rögzítse. Kaphatók kulcs nélküli modellek is. Magyar Jelszavak használata A jelszavak az illetéktelen hozzáféréstől védik a számítógépet. Jelszavak megadásával több szinten is védheti a számítógépet és az adatokat: • A "felügyelői jelszó" (Supervisor Password) a BIOS segédprogramba való jogosulatlan belépéstől és annak használatától védi a számítógépet. Ha engedélyezi, akkor a BIOS segédprogramba való belépéshez be kell írni ezt a jelszót. Lásd: "BIOS segédprogram" a 23. oldalon. • A “felhasználói jelszó” (User Password) a jogosulatlan használattól védi a számítógépet. A maximális biztonság érdekében használjon ilyen jelszót, továbbá a rendszert úgy állítsa be, hogy rendszerindításkor és hibernálásból visszatéréskor is kérjen jelszót. • A “rendszerindítási jelszó” (Password on Boot) a jogosulatlan használattól védi a számítógépet. A maximális biztonság érdekében használjon ilyen jelszót, továbbá a rendszert úgy állítsa be, hogy rendszerindításkor és hibernálásból visszatéréskor is kérjen jelszót. Fontos! Őrizze meg gondosan a felügyelői jelszót! Ha elfelejti ezt a jelszót, forduljon a kereskedőhöz vagy valamelyik hivatalos szervizközponthoz. Jelszavak beírása Ha valamilyen jelszót kell megadnia, egy beviteli ablak jelenik meg a kijelző közepén. • Ha meg van adva felügyelői jelszó, akkor rendszerindításkor, az <F2> billentyű megnyomásakor a gép kéri ezt a jelszót; a BIOS segédprogram csak ezt követően nyílik meg. • Írja be a felügyelői jelszót, majd nyomja meg az <Enter> billentyűt. Ekkor megnyílik a BIOS segédprogram. Ha a jelszót hibásan írta be, figyelmeztető üzenet jelenik meg. Próbálja újra, majd nyomja meg az <Enter> billentyűt. • Ha meg van adva felhasználói jelszó és a rendszerindítási jelszó beállítás engedélyezve van, akkor rendszerindításkor a gép jelszót kér. 17 • Írja be a felhasználói jelszót, majd nyomja meg az <Enter> billentyűt; ezt követően használhatja a számítógépet. Ha a jelszót hibásan írta be, figyelmeztető üzenet jelenik meg. Próbálja újra, majd nyomja meg az <Enter> billentyűt. Jelszavak megadása A jelszavakat a BIOS segédprogrammal lehet megadni. Magyar Fontos! A jelszó megadását háromszor kísérelheti meg. Három sikertelen próbálkozás után a rendszer inaktív állapotba kerül. Ebben az esetben nyomja meg és négy másodpercig tartsa lenyomva a bekapcsoló gombot, ekkor a számítógép kikapcsol. Kapcsolja be ismét a számítógépet, majd próbálkozzon újra. 18 Akkumulátor A számítógép tartozéka az egyes feltöltések között hosszú üzemidőt biztosító akkumulátor. Az akkumulátor jellemzői Magyar Az akkumulátor jellemzői a következők: • A jelenlegi akkumulátortechnológiákra épül. • Lemerülése előtt képes jelzést adni. Ha csatlakoztatja a számítógéphez a hálózati adaptert, akkor a készülék újratölti az akkumulátort. A számítógép a használat közbeni töltést is támogatja, vagyis Ön az akkumulátor töltése közben is folytathatja a munkát. Ugyanakkor a számítógép kikapcsolt állapota mellett jóval gyorsabban végezhető el a töltés. Az akkumulátor jó szolgálatot tehet az utazások vagy az áramkimaradások során. Javasoljuk, hogy mindig hordjon magával tartalékként egy másik, teljesen feltöltött akkumulátort is. A tartalék akkumulátor megrendeléséről a viszonteladótól kaphat információt. Az akkumulátor élettartamának meghosszabbítása Az egyéb akkumulátorokhoz hasonlóan idővel a számítógép akkumulátorának is gyengül a teljesítménye. Az idő múlásával és a használattal párhuzamosan tehát romlani fognak az akkumulátor jellemzői. Ha biztosítani szeretné az akkumulátor lehető leghosszabb élettartamát, akkor vegye figyelembe az alábbi javaslatokat. Az új akkumulátor kondicionálása Az új akkumulátorokkal a használatba vételük előtt érdemes elvégezni az alábbi „kondicionálási” eljárást: 1 A számítógép bekapcsolása nélkül helyezze be az új akkumulátort. 2 Csatlakoztassa a hálózati adaptert, és töltse fel teljesen az akkumulátort. 3 Húzza ki a hálózati adaptert. 4 Kapcsolja be a számítógépet, és kezdje el akkumulátorról használni. 5 Teljesen merítse le az akkumulátort, amíg meg nem jelenik a lemerülésre vonatkozó figyelmeztetés. 6 Csatlakoztassa ismét a hálózati adaptert, és töltse fel teljesen az akkumulátort. A fenti lépéseket megismételve háromszor töltse fel teljesen, majd merítse le az akkumulátort. Minden új vagy hosszabb ideig nem használt akkumulátorral végezze el a fenti kondicionálási eljárást. Ha a számítógépet két hétnél hosszabb ideig fogja tárolni, akkor javasoljuk, hogy távolítsa el belőle az akkumulátort. Az akkumulátor a kondicionálás révén éri el a maximális töltési kapacitását. Ha nem végzi el az eljárást, akkor előfordulhat, hogy nem tudja igénybe venni az akkumulátor teljes kapacitását, illetve az akkumulátor élettartamának lerövidülésével is számolnia kell. Az akkumulátor élettartamának hosszát az alábbi használati körülmények is hátrányosan befolyásolják: • A számítógép hálózati tápellátással való használata úgy, hogy közben az akkumulátor a gépben található. Ha folyamatosan hálózati tápellátásról használja a számítógépet, akkor javasoljuk, hogy a teljes feltöltését követően távolítsa el az akkumulátort. • A fenti teljes feltöltési és lemerítési művelet végrehajtásának elmulasztása. • Gyakori használat; minél többet használja az akkumulátort, az annál hamarabb fogja elérni az élettartamának végét. Egy átlagos számítógépes akkumulátor élettartama körülbelül 300 feltöltés. Az akkumulátor behelyezése és eltávolítása Fontos! Az akkumulátornak a számítógépből való eltávolítása előtt csatlakoztassa a hálózati adaptert, amennyiben tovább szeretné használni a számítógépet. Egyébként előbb kapcsolja ki a számítógépet. Az akkumulátor behelyezése: 1 Igazítsa az akkumulátort az akkumulátorfoglalathoz. Ügyeljen arra, hogy az érintkezők előre nézzenek, az akkumulátor felső oldala pedig felfelé. 2 Csúsztassa be az akkumulátort a foglalatba, majd finoman nyomja be, amíg a helyére nem rögzül. Magyar Figyelmeztetés: Ne tegye ki az akkumulátort 0 °C (32 °F) alatti vagy 45 °C (113 °F) feletti hőmérsékletnek. A különösen alacsony vagy magas hőmérséklet károsíthatja az akkumulátort. English 19 20 Az akkumulátor eltávolítása: 1 Az akkumulátor kioldógombját elcsúsztatva oldja ki az akkumulátort. 2 Húzza ki az akkumulátort a foglalatból. Magyar Az akkumulátor töltése Ha fel szeretné tölteni az akkumulátort, akkor először ellenőrizze, hogy megfelelően illeszkedik-e az akkumulátorfoglalatba. Csatlakoztassa a hálózati adaptert a számítógéphez, majd az elektromos hálózathoz. A számítógépet az akkumulátor töltése közben is használhatja. Ugyanakkor az akkumulátor töltése a számítógép kikapcsolt állapota mellett jóval gyorsabban végezhető el. Megjegyzés: Javasoljuk, hogy este, mielőtt lefekszik, töltse fel az akkumulátort. Ha az utazás előtti éjszakán feltölti az akkumulátort, akkor másnap teljesen feltöltött géppel indulhat el. Az akkumulátor töltési szintjének ellenőrzése A Windows telepmérője folyamatosan jelzi az akkumulátor töltöttségi szintjét. A kurzort a tálcán lévő akkumulátor/tápellátás ikon fölé húzva megtekintheti az akkumulátor pillanatnyi töltöttségi szintjét. Az akkumulátor élettartamának optimalizálása Az akkumulátor élettartamának optimalizálása az akkumulátor minél teljesebb kihasználására, illetve a töltési/újratöltési ciklusok meghosszabbítására és az újratöltés hatékonyságának javítására irányul. Javasoljuk, hogy kövesse az alábbi ajánlásokat: • Vásároljon egy kiegészítő akkumulátort is. • Ha lehetséges, akkor használjon hálózati tápellátást. Az akkumulátort csak út közben vegye igénybe. • A használaton kívüli PC-kártyákat vegye ki a gépből, mert azok továbbra is energiaellátást igényelnek (csak bizonyos modelleken található meg). • Az akkumulátort hűvös, száraz helyen tárolja. A javasolt hőmérséklettartomány a 10 °C (50 °F) – 30 °C (86 °F) közötti. Magasabb hőmérsékleten felgyorsul az akkumulátor önkisülésének folyamata. • A túl gyakori újratöltés csökkenti az akkumulátor élettartamát. • Ügyeljen a hálózati adapter és az akkumulátor kezelésére. Az akkumulátor lemerülésére vonatkozó figyelmeztetés English 21 Ha akkumulátorról üzemelteti a számítógépet, akkor figyelje a Windows telepmérőjének jelzéseit. Ha megjelenik az akkumulátor lemerülésére vonatkozó figyelmeztetés, akkor a körülményektől függ, hogy mit érdemes tennie: Helyzet Javasolt művelet Rendelkezésre áll a hálózati adapter és egy elektromos aljzat. 1. Csatlakoztassa a hálózati adaptert a számítógéphez, majd az elektromos aljzatba. 2. Mentse az összes szükséges fájlt. 3. Folytassa a munkát. Ha gyorsan újra szeretné tölteni az akkumulátort, akkor kapcsolja ki a számítógépet. Rendelkezésre áll egy teljesen feltöltött akkumulátor. 1. Mentse az összes szükséges fájlt. 2. Zárja be az összes alkalmazást. 3. Állítsa le az operációs rendszert, és kapcsolja ki a számítógépet. 4. Cserélje ki az akkumulátort. 5. Kapcsolja be a számítógépet, és folytassa a munkát. Nem áll rendelkezésre a hálózati adapter vagy elektromos aljzat. Nincs Önnél tartalék akkumulátor. 1. Mentse az összes szükséges fájlt. 2. Zárja be az összes alkalmazást. 3. Állítsa le az operációs rendszert, és kapcsolja ki a számítógépet. Magyar Figyelmeztetés: Ha megjelenik az akkumulátor lemerülésére vonatkozó figyelmeztetés, akkor minél hamarabb csatlakoztassa a hálózati adaptert. Ha az akkumulátor teljesen lemerül, és a számítógép kikapcsol, akkor előfordulhat, hogy elveszíti bizonyos adatait. 22 Bővítés kiegészítőkkel Hordozható számítógépe teljes körű mobil számítástechnikai megoldást nyújt Önnek. Magyar Csatlakozási lehetőségek A portok lehetővé teszik, hogy ugyanolyan perifériákat csatlakoztasson a számítógéphez, mint egy asztali PC-hez. A különféle külső eszközöknek a számítógépre való csatlakoztatásával kapcsolatban az alábbi részben talál útmutatást. Beépített hálózati csatoló A beépített hálózati csatoló segítségével Ethernet alapú hálózatra csatlakoztathatja a számítógépet. A hálózati kapcsolat létrehozásához csatlakoztasson egy Ethernet kábelt a számítógép bal oldalán lévő hálózati csatlakozóaljzat és a hálózati aljzat vagy a hub csatlakozója közé. 23 Universal Serial Bus (USB) A Universal Serial Bus (univerzális soros busz, USB) 2.0 port egy nagy sebességű soros busz, segítségével az értékes rendszererőforrások lekötése nélkül csatlakoztathat USB perifériákat. Magyar BIOS segédprogram A BIOS segédprogram olyan hardverkonfiguráló program, amelyet a számítógép Basic Input/Output System (alapszintű be- és kiviteli rendszer, BIOS) rendszerébe építettek be. A számítógép már megfelelően konfigurálva és optimalizálva van, ezért ezt a segédprogramot nem kell futtatnia. Ha azonban konfigurációs problémák lépnek fel, szükség lehet a használatára. A BIOS segédprogram elindításához nyomja meg az <F2> billentyűt a bekapcsolási önteszt alatt, miközben a hordozható számítógép logó látható a képernyőn. Rendszerindítási sorrend A BIOS segédprogramban a rendszerindítás sorrendjének beállításához lépjen be a BIOS segédprogramba, majd a képernyő felső részén megjelenő elemek közül válassza a Boot pontot. 24 Disk-to-disk recovery engedélyezése A disk-to-disk recovery (hard disk recovery, lemezről lemezre helyreállítás, illetve merevlemezes helyreállítás) funkció engedélyezéséhez lépjen be a BIOS segédprogramba, majd a képernyő felső részén megjelenő elemek közül válassza a Main pontot. A képernyő alsó részén keresse meg a D2D Recovery pontot, majd az <F5> és az <F6> billentyű segítségével állítsa be a következő értéket: Enabled. Magyar Jelszó A rendszerindítási jelszó megadásához lépjen be a BIOS segédprogramba, majd a képernyő felső részén megjelenő elemek közül válassza a Security pontot. Keresse meg a Password on boot: elemet, majd az <F5> és az <F6> billentyűvel engedélyezze a funkciót. Energiagazdálkodás A számítógép beépített energiagazdálkodó egységgel rendelkezik, amely folyamatosan figyeli a rendszer működését. A rendszer működése alatt bármely olyan tevékenységet értünk, amely érinti a következő eszközök legalább egyikét: billentyűzet, egér, merevlemez, a számítógéphez csatlakoztatott perifériák és a videomemória. Ha egy bizonyos időtartam alatt nem észlel aktivitást (inaktivitási időtúllépés), a számítógép az energiamegtakarítás érdekében leállítja ezen eszközök valamelyikét vagy mindegyikét. A számítógép energiagazdálkodási funkciója támogatja az Advanced Configuration and Power Interface-t (fejlett konfigurációs és energiakezelő felület, ACPI), ami takarékos energiahasználat mellett is maximális teljesítmény elérését teszi lehetővé. Az energiatakarékossággal kapcsolatos összes feladatot a Windows látja el. Hibaelhárítás Ebben a fejezetben a gyakrabban előforduló rendszerhibák elhárításához nyújtunk segítséget. Ha problémába ütközik, először tanulmányozza át az alábbi részeket, és csak ezt követően forduljon szakemberhez. A súlyosabb hibák elhárításához szükség lehet a számítógép felnyitására. Ne kísérelje meg a számítógép felnyitását, inkább lépjen kapcsolatba a kereskedővel vagy kérjen segítséget valamelyik hivatalos szervizközponttól. A hordozható számítógép a felmerült problémák megoldását hibaüzeneteknek a képernyőn történő megjelenítésével segíti. Ha a rendszer hibaüzenetet ír ki, vagy hibára utaló jelek fordulnak elő, tanulmányozza át a lejjebb található, "Hibaüzenetek" című részt. Ha a probléma nem oldható meg, lépjen kapcsolatba a kereskedővel. Lásd: "Szervizszolgáltatás kérése" a 13. oldalon. Hibaüzenetek Ha a rendszer hibaüzenetet ír ki, jegyezze fel, majd tegye meg a megfelelő javító lépéseket. Az alábbi táblázat – betűrendben – a hibaüzeneteket és a javasolt intézkedéseket tartalmazza. Hibaüzenetek Javító intézkedés CMOS battery bad Lépjen kapcsolatba a kereskedővel vagy egy hivatalos szervizközponttal. CMOS checksum error Lépjen kapcsolatba a kereskedővel vagy egy hivatalos szervizközponttal. Disk boot failure Helyezzen a hajlékonylemezes meghajtóba (A:) egy rendszerlemezt, majd az <Enter> billentyű lenyomásával indítsa újra a rendszert. Equipment configuration error A bekapcsolási önteszt (POST) alatt nyomja meg az <F2> billentyűt, ezzel belép a BIOS segédprogramba; majd a kilépéshez válassza az Exit (Kilépés) parancsot. Hard disk 0 error Lépjen kapcsolatba a kereskedővel vagy egy hivatalos szervizközponttal. Hard disk 0 extended type error Lépjen kapcsolatba a kereskedővel vagy egy hivatalos szervizközponttal. I/O parity error Lépjen kapcsolatba a kereskedővel vagy egy hivatalos szervizközponttal. Magyar Hibaelhárítási tanácsok English 25 26 Hibaüzenetek Javító intézkedés Keyboard error or no keyboard connected Lépjen kapcsolatba a kereskedővel vagy egy hivatalos szervizközponttal. Keyboard interface error Lépjen kapcsolatba a kereskedővel vagy egy hivatalos szervizközponttal. Magyar Memory size mismatch A bekapcsolási önteszt (POST) alatt nyomja meg az <F2> billentyűt, ezzel belép a BIOS segédprogramba; majd a kilépéshez válassza az Exit (Kilépés) parancsot. Ha a javító intézkedések megtétele ellenére sem szűnik meg a probléma, kérjük, lépjen kapcsolatba a kereskedővel vagy valamelyik hivatalos szervizközponttal. Bizonyos problémák a BIOS segédprogram segítségével megoldhatóak. Jogszabályi és biztonsági tudnivalók English 27 FCC megjegyzés Ugyanakkor semmilyen garancia nem vállalható arra nézve, hogy meghatározott felhasználásnál nem fordulnak elő zavarok. Ha a készülék zavart kelt a rádiós vagy a televíziós vételben, és ezt a készülék be- és kikapcsolásával egyértelműen meg lehet állapítani, akkor a felhasználó a zavarok megszüntetésére a következő lépéseket teheti meg: • A vevőantennát állítsa más irányba, vagy helyezze át. • Növelje a távolságot a készülék és a vevő között. • A készüléket csatlakoztassa más áramkörhöz kapcsolódó fali dugaszolóaljzatba, mint amelyhez a vevő csatlakozik. • Kérjen segítséget a kereskedőtől vagy egy gyakorlott rádiós/televíziós szakembertől. Megjegyzés: árnyékolt kábelek Az FCC előírásainak betartása érdekében a készüléket más számítástechnikai eszközökhöz kizárólag árnyékolt kábellel szabad csatlakozni. Megjegyzés: perifériák A készülékhez kizárólag olyan perifériákat (bemeneti/kimeneti eszközök, terminálok, nyomtatók stb.) szabad csatlakoztatni, amelyek megfelelnek a B osztályú eszközökre előírt határértékeknek. A határértékeknek nem megfelelő perifériák használata esetén zavar léphet fel a rádiós és a televíziós vételben. Vigyázat A gyártó által nem engedélyezett változtatások vagy módosítások miatt a felhasználó elveszítheti a Federal Communications Commission (Szövetségi Távközlési Bizottság) által a számítógép működtetésére biztosított jogát. Magyar A készüléket vizsgálatnak vetették alá, amelynek során megállapítást nyert, hogy a készülék teljesíti az FCC szabályzatának 15. pontja szerinti, B osztályú digitális eszközökre vonatkozó határértékeket. Ezeket a határértékeket úgy állapították meg, hogy a lakóépületekben megfelelő védelmet nyújtsanak a káros zavarokkal szemben. A készülék rádiófrekvenciás energiát kelt, használ és sugározhat, és ha nem a használati utasításnak megfelelően helyezték üzembe és használják, akkor megzavarhatja a rádiós távközlést. 28 Üzemi feltételek A készülék megfelel az FCC szabályzat 15. fejezetének. A működtetésnek a következő két feltétele van: (1) a készülék nem okozhat zavart, és (2) az eszköznek minden zavart tűrnie kell, beleértve a nem kívánatos működést okozó zavarokat is. Notice: Canadian users Magyar This Class B digital apparatus complies with Canadian ICES-003. Remarque à l'intention des utilisateurs canadiens Cet appareil numérique de la classe B est conforme a la norme NMB-003 du Canada. Nyilatkozat az EU szabályoknak való megfelelésről Az eMachines ezúton kijelenti, hogy a jelen hordozható számítógép terméksorozat megfelel az 1999/5/EK irányelv alapvető követelményeinek és egyéb vonatkozó rendelkezéseinek. Compliant with Russian regulatory certification Tudnivalók az LCD kijelző képpontjairól Az LCD egységet nagypontosságú gyártási eljárásokkal készítik. Ennek ellenére előfordulhat, hogy egyes pixelek (képpontok) nem megfelelően világosodnak ki, illetve fekete vagy piros pontként jelennek meg. Ennek nincs hatása a tárolt képre, és nem jelent meghibásodást. Rádiókészülék hatósági engedélyezési megjegyzés Megjegyzés: Az alábbi hatósági megjegyzés csak a vezeték nélküli LAN és/vagy Bluetooth csatolóval felszerelt modellekre vonatkozik. Általános tudnivalók A készülék megfelel mindazon országok vagy régiók rádiófrekvenciás és biztonsági előírásainak, amelyekben a vezeték nélküli csatoló használatát engedélyezték. A konfigurációtól függően a készülék tartalmazhat vezeték nélküli rádiófrekvenciás eszközöket (mint például a vezeték nélküli LAN és/vagy Bluetooth modul). Az alábbi információk az ilyen készülékekre vonatkoznak. English 29 Európai Unió (EU) • • • 3.1(a) cikkely, Egészség és biztonság • EN60950-1:2001+ A11:2004 • EN50371:2002 3.1(b) cikkely, EMC • EN301 489-1 V1.6.1 • EN301 489-3 V1.4.1 • EN301 489-17 V1.2.1 3.2-es cikkely, Spektrumhasználat • EN300 220-3 V1.1.1 • EN300 328 V1.7.1 • EN300 440-2 V1.1.2 • EN301 893 V1.2.3 Az országok érvényességi köre 2004 májusában az EU tagjai a következő országok: Ausztria, Belgium, Ciprus, Csehország, Dánia, Egyesült Királyság, Észtország, Finnország, Franciaország, Görögország, Hollandia, Írország, Lengyelország, Lettország, Litvánia, Luxemburg, Magyarország, Málta, Németország, Olaszország, Portugália, Spanyolország, Szlovákia, Szlovénia és Svédország. A használat engedélyezett az Európai Unió országaiban, valamint Norvégiában, Svájcban, Izlandon és Liechtensteinben. A készüléket az adott országban érvényes előírások és szabályok szigorú betartásával szabad csak használni. További információkért lépjen kapcsolatba a használat országában található helyi irodával. Magyar R&TTE 1999/5/EU-direktíva, a következő összehangolt szabványnak való megfeleléssel hitelesítve: 30 Az FCC rádiófrekvenciás biztonsági követelményei A vezeték nélküli LAN Mini PCI kártya és a Bluetooth kártya sugárzási teljesítménye messze az FCC által engedélyezett rádiófrekvenciás határérték alatt van. A hordozható számítógépet ennek ellenére úgy kell használni, hogy a használat során az emberekre gyakorolt hatás mértéke a lehető legkisebb legyen: Magyar 1 A felhasználókat kérjük, hogy kövessék az FCC vezeték nélküli csatolókkal rendelkező berendezésekre vonatkozó biztonsági előírásait, amelyeket minden rádiófrekvenciával működő csatolóval rendelkező berendezés használati utasítása tartalmaz. Vigyázat: Az FCC rádiófrekvenciás sugárzási határértékeinek betartása érdekében működés közben legalább 20 cm távolság legyen a kijelzőbe épített vezeték nélküli LAN Mini PCI kártya és a környezetében tartózkodó személyek között. Megjegyzés: Az vezeték nélküli Mini PCI kártya diversity-átvitelt alkalmaz. Az ilyen típusú átvitelnél mindig csak az egyik antenna bocsát ki rádiófrekvenciás sugárzást. A sugárzásra használt antenna kiválasztása automatikusan történik, illetve a megfelelő minőségű rádiós átvitel érdekében a felhasználó kézzel is választhat antennát. 2 A helytelen üzembe helyezés vagy szakszerűtlen használat a rádiótávközlésben zavarokat kelthet. A belső antenna bármilyen megváltoztatása az FCC engedély és a garancia megvonásával jár. Kanada – alacsony teljesítményű, engedélyre nem köteles rádiófrekvenciás távközlési eszközök (RSS-210) Általános információk A működtetésnek két feltétele van: 1. A készülék nem okozhat zavart, és 2. A készüléknek minden zavart tűrnie kell, beleértve a nem kívánatos működést okozó zavarokat is. b Működés az 2,4 GHz-es sávban Az engedélyezett szolgáltatásokkal fellépő rádiófrekvenciás interferencia megelőzése érdekében a készüléket beltéri használatra tervezték, és a kültéri használatot engedélyeztetni kell. LCD panel ergonomic specifications Design viewing distance 500 mm Design inclination angle 0.0° Design azimuth angle 90.0° Viewing direction range class Class IV Screen tilt angle 85.0° Design screen illuminance • • Illuminance level: [250 + (250cosα)] lx where α = 85° Color: Source D65 Reflection class of LCD panel (positive and negative polarity) • • Ordinary LCD: Class I Protective LCD: Class III Image polarity Both Reference white: Pre-setting of luminance and color temperature @ 6500K (tested under BM7) • • • Pixel fault class Class II Yn u'n v'n Magyar a English 31 32 Tárgymutató A akkumulátor a töltöttségi szint ellenőrzése 20 az akkumulátor lemerülése esetén 21 az akkumulátor lemerülésére vonatkozó figyelmeztetés 21 az élettartam meghosszabbítása 18 az első használat 18 beszerelése 19 eltávolítás 20 gondozás xv jellemzők 18 optimalizálás 20 töltés 20 B billentyűzet 6 beágyazott numerikus billentyűzet 6 Gyorsbillentyűk 8 Hibaelhárítás 12 Windows billentyűk 7 Zároló billentyű 6 BIOS segédprogram 23 biztonság használhat 5, 16 Jelszavak 16 biztonsági Általános tudnivalók iii E érintőpad 4 Gyorsbillentyűk 8 használata 4– 5 euró 9 F FAQ. Lásd Gyakran ismétlődő kérdések 11 fényerő Gyorsbillentyűk 8 G gondozása akkumulátor xv Hálózati adapter xv számítógép xv Gyakran ismétlődő kérdések Gyorsbillentyűk 8 11 H hálózati 22 Hálózati adapter gondozás xv hang Hibaelhárítás 11 Hangszórók Gyorsbillentyűk 8 Hibaelhárítás 11 Hibaelhárítás 25 tanácsok 25 Hibaüzenetek 25 Hibernálás üzemmódba Gyorsbillentyűk 8 J jelszót 16 típusok 16 K kapcsolatok hálózati 22 kijelző Gyorsbillentyűk 8 Hibaelhárítás 11 M meghajtóhasználat bekapcsolás állapotjelző 3 N Num Lock 6 bekapcsolás állapotjelző numerikus billentyűzet beágyazott 6 nyomtatók Hibaelhárítás 12 P port 22 problémák 11 3 33 billentyűzet 12 Hibaelhárítás 25 indítás 11 kijelző 11 nyomtatók 12 S Scroll Lock 6 számítógép állapotjelzők 3 billentyűzet 6 biztonság 15 gondozás xv Hibaelhárítás 25 Kapcsolja ki xiv Mozgatás 14 Tisztítás xvi T támogatás információk 13 Tisztítás számítógép xvi töltés szintellenőrzés 20 U univerzális soros busz üzenet hiba 25 W Windows billentyűk 7 23 Řada eM350 Uživatelská příručka © 2010 Všechna práva vyhrazena. Uživatelská příručka pro počítače řady eM350 Původní vydání: 04/2010 Notebook řady eM350 Číslo modelu: _________________________________ Sériové číslo: __________________________________ Datum zakoupení: ______________________________ Místo zakoupení: _______________________________ iii Informace pro vaši bezpečnost a pohodlí Bezpečnostní pokyny Tyto pokyny si pečlivě přečtěte. Uložte je pro případné budoucí použití. Uchovejte tento dokument pro případné budoucí použití. Dodržujte veškerá upozornění a pokyny uvedené na výrobku. Vypnutí výrobku před čištěním Před čištěním odpojte výrobek ze zásuvky. Nepoužívejte tekuté nebo aerosolové čističe. K čištění používejte vlhký hadřík. UPOZORNĚNÍ – odpojování zařízení Při připojování a odpojování napájení od napájecího zdroje postupujte podle následujících pokynů: Nainstalujte napájecí zdroj před připojením napájecího kabelu do elektrické zásuvky. Před vyjmutím napájecího zdroje z počítače odpojte napájecí kabel. Má-li systém více zdrojů napájení, odpojte napájení od systému odpojením všech napájecích kabelů od zdrojů napájení. UPOZORNĚNÍ – přístupnost Elektrická zásuvka, do které připojujete napájecí kabel, musí být snadno přístupná a umístěná co nejblíže uživatele zařízení. Pokud potřebujete odpojit napájení zařízení, odpojte napájecí kabel z elektrické zásuvky. POZOR na přibalené makety karet (pouze u vybraných modelů) Počítač byl dodán s plastovou maketou karty zasunutou v patici karet. Tyto makety chrání nepoužívané patice před prachem, kovovými předměty a dalšími částicemi. Maketu uschovejte a použijte, není-li v patici nainstalována žádná karta. VÝSTRAHA k poslouchání Dodržujte tyto pokyny, abyste chránili svuj sluch. • Zvyšujte postupne hlasitost, dokud nebude poslech jasný a pohodlný. • Nezvyšujte úroven hlasitosti poté, co si uši privyknou. • Neposlouchejte hudbu s vysokou hlasitostí po dlouhou dobu. • Nezvyšujte úroven hlasitosti kvuli potlacení hlucného okolí. • Snižte hlasitost, pokud neslyšíte, jak lidé v blízkosti mluví. iv Upozornění • • • • • • Výrobek nepoužívejte v blízkosti vody. Neumíst’ujte výrobek na nestabilní vozíky, stojany nebo stoly. Hrozí nebezpečí pádu a vážného poškození výrobku. Větrací šterbiny a otvory zajišt’ují spolehlivý provoz výrobku a chrání jej před přehřátím. Tyto otvory nesmí být zakryty ani jinak omezeny. Při umístění výrobku na postel, pohovku, polštář nebo jiný měkký povrch nesmí být větrací otvory nikdy zablokované. Je zakázáno umíst’ovat tento výrobek do blízkosti radiátoru, nad radiátor nebo článek topení nebo do omezeného prostoru bez dostatečného větrání. Nikdy nezasunujte žádné předměty do otvorů v plášti výrobku, protože by se mohly dotknout míst pod vysokým napětím nebo by mohly způsobit zkrat a následně požár nebo úraz elektrickým proudem. Zabraňte potřísnění výrobku jakoukoli tekutinou. Abyste zabránili poškození vnitřních součástí a předešli vytečení baterie, nepokládejte výrobek na vibrující povrch. Počítač nepoužívejte při sportu, cvičení nebo v prostředí s vibracemi, protože by mohlo dojít k neočekávanému zkratu nebo poškození rotujících zařízení, pevného disku či optické jednotky a dokonce ke kontaktu s lithiovou baterií. Použití elektrické energie • • • • • Tento výrobek musí být napájen typem napájení uvedeným na štítku s označením. Pokud si nejste jistí, jaký typ napájení máte k dispozici, obrat’te se na prodejce nebo na místního dodavatele elektrické energie. Je zakázáno pokládat na napájecí kabel jakékoli předměty. Umístěte výrobek tak, aby nikdo na napájecí kabel nestoupal. Používáte-li při napájení výrobku prodlužovací kabel, nesmí jmenovitá proudová kapacita napájeného výrobku překračovat jmenovitou proudovou kapacitu prodlužovacího kabelu. Celková jmenovitá kapacita všech výrobků připojených k jedné elektrické zásuvce nesmí překročit kapacitu pojistky. Nepřetěžujte elektrickou zásuvku či prodlužovací kabel zapojením příliš mnoha zařízení. Celkové zatížení systému nesmí překročit 80 % zatížitelnosti přípojky. Pokud používáte prodlužovací kabel, zatížení nesmí překročit 80 % zatížitelnosti kabelu. Adaptér střídavého proudu tohoto výrobku je vybaven třívodičovou uzemňovací zástrčkou. Tuto zástrčku je možné zapojit jen do uzemněné elektrické zásuvky. Před připojením zástrčky adaptéru střídavého proudu se ujistěte, že zásuvka je řádně uzemněná. Nezapojujte zástrčku do neuzemněné elektrické zásuvky. Další informace vám poskytne elektroinstalatér. Upozornění! Zemnicí kolík je bezpečnostní prvek. Při použití elektrické zásuvky, která není řádně uzemněná, může dojít k zásahu elektrickým proudem nebo ke zranění. v Poznámka: Zemnicí kolík také poskytuje dobrou ochranu před neočekávaným šumem vytvářeným dalšími elektrickými zařízeními v blízkosti, která mohou ovlivňovat výkon tohoto výrobku. • K napájení tohoto počítače používejte pouze sadu napájecího kabelu vhodného typu (tato sada je součástí krabice s příslušenstvím). Je třeba použít odpojitelný typ: kabel uvedený v UL/certifikovaný CSA, typ SPT-2, dimenzovaný minimálně pro 7 A 125 V, se schválením VDE nebo podobný. Maximální délka kabelu je 4,6 metrů (15 stop). Servis výrobku Nepokoušejte se provádět sami opravy tohoto výrobku. Při otevření nebo odejmutí krytů hrozí nebezpečí kontaktu se součástmi pod vysokým napětím nebo jiná nebezpečí. S veškerými opravami se obrat’te na kvalifikovaného servisního technika. V následujících případech odpojte výrobek ze zásuvky a požádejte kvalifikovaného servisního technika o odbornou opravu: • Napájecí kabel je poškozený nebo polámaný. • • • • • Došlo k potřísnění výrobku tekutinou. Výrobek byl vystaven dešti nebo vodě. Došlo k pádu výrobku nebo k poškození pláště. Výkon výrobku se znatelně změnil a je třeba provést opravu. Pokud výrobek při dodržení pokynů pro používání nefunguje normálně. Poznámka: Používejte pouze ovládací prvky uvedené v uživatelské příručce. Nesprávné používání ostatních ovládacích prvků může způsobit poškození takového rozsahu, že k obnovení normálního fungování výrobku je často zapotřebí rozsáhlé opravy kvalifikovaným technikem. Pokyny pro bezpečné používání baterie Tento přenosný počítač používá lithium-iontovou baterii. Nepoužívejte ji ve vlhkém, mokrém nebo korozívním prostředí. Nepokládejte, neukládejte ani neponechávejte výrobek v blízkosti zdroje vysoké teploty, silného přímého slunečního světla, v mikrovlnné troubě nebo v tlakové nádobě a nevystavujte jej teplotám přesahujícím 60 °C (140 °F). Pokud nebudete dodržovat tyto pokyny, mohlo by to způsobit únik kyseliny z baterie, její výbuch nebo vzplanutí a zranění osob nebo poškození majetku. Nepropichujte baterii, neotevírejte ji ani nedemontujte. Pokud dojde k úniku elektrolytu z baterie a dostanete se do přímého styku s touto kapalinou, důkladně si omyjte ruce vodou a ihned vyhledejte lékařskou pomoc. Z bezpečnostních důvodů a pro prodloužení životnosti baterie nebude tato dobíjena v případě, že teplota poklesne pod 0 °C (32 °F) nebo přesáhne 40 °C (104 °F). vi Plného výkonu nové baterie je dosaženo po dvou až třech úplných cyklech nabití a vybití. Baterii lze nabíjet a vybíjet řádově ve stovkách cyklů, ale nakonec se zcela opotřebuje. Když bude provozní doba počítače výrazně kratší než normálně, kupte si novou baterii. Používejte pouze schválené baterie a dobíjejte ji pouze nabíječkami, které jsou schváleny pro dané zařízení. Baterii používejte pouze pro zamýšlený účel. Nikdy nepoužívejte žádnou nabíječku nebo baterii, která by byla poškozená. Baterii nezkratujte. Náhodné zkratování pólů může nastat, když se kladný (+) a záporný (-) pól baterie budou spojeny kovovými předměty, například mincemi, sponkami, perem atd. (Póly na baterii připomínají kovové proužky.) K tomu může dojít například v případě, že náhradní baterii přenášíte v kapse nebo tašce. Zkratování svorek může baterii nebo připojené zařízení poškodit. Kapacita a životnost baterie se sníží v případě, že baterie bude ponechána na horkém nebo studeném místě, například v uzavřeném vozidel v létě nebo v zimě. Vždy se pokoušejte udržovat teplotu baterie mezi 15 °C a 25 °C (59 °F a 77 °F). Zařízení se studenou nebo horkou baterií nemusí dočasně pracovat, i když by baterie byla plně nabita. Výkonnost baterie je obzvláště omezena při teplotách pod bodem mrazu. Nelikvidujte baterie v ohni, protože by mohly vybouchnout. Baterie mohou vybouchnout také v případě poškození. Baterie likvidujte podle místních předpisů. Pokud to je možné, recyklujte je. Nelikvidujte je jako běžný domácí odpad. Bezdrátová zařízení mohou být náchylná k rušení vlivem baterie, což může ovlivnit jejich výkon. Výměna baterie Tento notebook používá lithiovou baterii. Při výměně baterie používejte typ dodaný s výrobkem. Při použití jiné baterie hrozí nebezpečí požáru nebo výbuchu. Upozornění! Při nesprávné manipulaci s bateriemi hrozí nebezpečí výbuchu. Je zakázáno baterie demontovat nebo vhazovat do ohně. Uchovávejte baterii mimo dosah dětí. Použité baterie zlikvidujte podle místních nařízení. Další bezpečnostní informace Zařízení a jeho příslušenství může obsahovat malé součásti. Uchovávejte je mimo dosah dětí. Provozní prostředí Upozornění! Při používání přenosného počítače za následujících podmínek z bezpečnostních důvodů vypněte všechna bezdrátová a rádiová zařízení. K těmto zařízením patří (nikoli však výhradně): bezdrátová sít’ LAN (WLAN), Bluetooth a 3G. vii Řiďte se všemi zvláštními předpisy platnými v dané oblasti a vždy zařízení vypněte, je-li jeho používání zakázáno nebo může-li způsobit rušení či ohrožení. Používejte zařízení jen v normálních provozních polohách. Toto zařízení splňuje směrnice pro vystavení vysokofrekvenčnímu záření, pokud je používáno normálně a zařízení a jeho anténa jsou umístěny minimálně 1,5 cm (5/8 palců) od těla. Nesmí obsahovat kov a zařízení je třeba umístit do výše uvedené vzdálenosti od těla. K úspěšnému přenosu datových souborů a zpráv toto zařízení vyžaduje připojení k síti v dobré kvalitě. V některých případech může být přenos datových souborů a zpráv opožděn, dokud takové připojení nebude k dispozici. Dokud nebude přenos dokončen, dbejte, aby byl zachován výše uvedený odstup. Některé části zařízení jsou magnetické. K zařízení mohou být přitahovány kovové materiály a osoby s naslouchátky by zařízení neměly držet u ucha s naslouchátkem. Neumist’ujte do blízkosti zařízení kreditní karty ani jiná magnetická pamět’ová média, protože by mohlo dojít k vymazání uložených informací. Lékařská zařízení Při používání jakéhokoli rádiového zařízení včetně bezdrátových telefonů může docházet k rušení funkcí nedostatečně chráněných lékařských zařízení. Chcete-li zjistit, zda je lékařské zařízení dostatečně stíněno před vnějším vysokofrekvenčním zářením, nebo máte-li jakékoli dotazy, obrat’te se na lékaře nebo výrobce lékařského zařízení. Ve zdravotních střediscích, kde jsou vyvěšeny příslušné pokyny, zařízení vypněte. V nemocnicích a zdravotních střediscích může být používáno zařízení, které je citlivé na vnější vysokofrekvenční přenosy. Kardiostimulátory. Výrobci kardiostimulátorů doporučují udržovat mezi bezdrátovými zařízeními a kardiostimulátorem minimální vzdálenost 15,3 cm (6 palců), aby nedocházelo k případnému rušení kardiostimulátoru. Tato doporučení jsou v souladu s nezávislými výzkumy a doporučeními programu Wireless Technology Research. Osoby s kardiostimulátory by měly dodržovat následující pokyny: • Vždy udržujte zařízení ve vzdálenosti minimálně 15,3 cm (6 palců) od kardiostimulátoru. • Je-li zařízení zapnuto, nenoste je v blízkosti kardiostimulátoru. Pokud se domníváte, že dochází k rušení, vypněte zařízení a přesuňte je do větší vzdálenosti. Naslouchátka. Některá digitální bezdrátová zařízení mohou způsobovat rušení některých naslouchátek. Dojde-li k rušení, obrat’te se na poskytovatele služeb. Vozidla Vysokofrekvenční signály mohou mít vliv na nesprávně nainstalované nebo nedostatečně stíněné elektronické systémy v motorových vozidlech, jako například elektronické systémy vstřikování paliva, elektronické protiskluzové (antiblokovací) brzdné systémy, elektronické systémy řízení rychlosti a systémy airbagů. Další informace vám poskytne výrobce vozidla či přidaného zařízení nebo jeho zástupce. Servis zařízení nebo instalaci zařízení do vozidla by měl provádět jen kvalifikovaný pracovník. Nesprávná instalace nebo servis mohou být nebezpečné a mohou způsobit neplatnost záruky na zařízení. Pravidelně kontrolujte, zda je veškeré viii bezdrátové zařízení ve vozidle řádně namontováno a funkční. Ve stejném prostoru se zařízením, jeho částmi nebo doplňky neukládejte ani nepřenášejte hořlavé kapaliny, plyny nebo výbušné materiály. V případě vozidel vybavených airbagem pamatujte, že airbagy se nafukují velkou silou. Do oblasti nad airbagem ani do prostoru expanze airbagu neumist’ujte žádné předměty včetně nainstalovaných či přenosných bezdrátových zařízení. Je-li bezdrátové zařízení ve vozidle nesprávně nainstalováno, může při nafouknutí airbagu dojít k vážnému zranění. Používání zařízení v letadle je zakázáno. Před nástupem na palubu letadla zařízení vypněte. Používání bezdrátových zařízení v letadle může ohrožovat provoz letadla, rušit bezdrátovou telefonní sít’ a může být protizákonné. Potenciálně výbušná prostředí Vypněte zařízení v místě s potenciálně výbušnou atmosférou a dodržujte všechny symboly a pokyny. Potenciálně výbušné atmosféry zahrnují oblasti, kde byste normálně obdrželi pokyn vypnout motor vašeho motorového vozidla. Jiskry, které by vznikly v takových místech, mohou způsobit požár nebo výbuch a zranění nebo dokonce úmrtí osob. Přenosný počítač vypněte v blízkosti čerpacích stojanů u benzínových stanic. Dodržujte omezení pro použití rádiového vybavení v palivových skladech, skladovacích a distribučních centrech, chemických závodech nebo tam, kde probíhá otryskávání. Oblasti s potenciálně výbušnou atmosférou jsou často označeny, není tomu tak vždy. Patří sem například podpalubí na lodích, transferové oblasti pro chemikálie nebo skladovací zařízení, vozidla používající zkapalnělý plyn (LPG, například propan nebo butan) a místa, kde vzduch obsahuje chemikálie nebo částice, například obilí, prach nebo kovový prášek. Nezapínejte přenosný počítač v místech, kde je zakázáno použití mobilních telefonů nebo tam, kde by to mohlo způsobit rušení nebo nebezpečí. Tísňová volání Upozornění: Prostřednictvím tohoto zařízení nelze provádět tísňová volání. Tísňová volání je třeba provádět pomocí mobilního telefonu nebo jiného telefonního systému. Pokyny k likvidaci Při likvidaci neodhazujte toto elektronické zařízení do odpadu. K minimalizaci znečištění a zajištění nejvyšší možné ochrany globálního životního prostředí toto zařízení recyklujte. Další informace o předpisech týkajících se odpadních elektrických a elektronických zařízení (OEEZ) naleznete na webové adrese www.emachines.com/corporate/environment.html ix Upozornění na rtut’ Pro projektory a elektronické výrobky obsahující monitor CRT nebo displej LCD: Lampy v tomto výrobku obsahují rtut’ a musí být recyklovány nebo zlikvidovány podle místních, státních nebo federálních zákonů. Další informace vám poskytne sdružení Electronic Industries Alliance, www.eiae.org. Informace týkající se likvidace konkrétních lamp jsou uvedeny na webu www.lamprecycle.org. ENERGY STAR Produkty označené značkou ENERGY STAR šetří vaše peníze snížením spotřeby energie a chrání životní prostředí bez omezení funkcí nebo výkonu. Společnost eMachines je hrdá na to, že nabízí zákazníkům produkty se značnou ENERGY STAR. Poznámka: Prohlášení uvedené výše platí jen pro notebooky snálepkou ENERGY STAR v pravém dolním rohu operky dlaní. Co je ENERGY STAR? Výrobky, které získají certifikát ENERGY STAR, spotřebovávají méně energie a zabraňují emisím skleníkových plynů splněním přísných směrnic pro energetickou účinnost stanovených americkou agenturou pro ochranu životního prostředí (Environmental Protection Agency, EPA). Společnost eMachines nabízí produkty a služby po celém světě a pomáhá tím šetřit peníze zákazníků, snižovat spotřebu energie a zvyšovat kvalitu životního prostředí. Čím více energie ušetříme vyšší energetickou účinností, tím více snížíme tvorbu skleníkových plynů a nebezpečí změny klimatu. Další informace získáte na webových adresách www.energystar.gov nebo www.energystar.gov/powermanagement. Produkty označené značkou ENERGY STAR: • Vytvářejí méně tepla a snižují tak nároky na chlazení; rovněž omezují oteplování klimatu. • Automaticky převádí monitor a počítač do režimu spánku po 15, resp. 20 minutách nečinnosti. • Počítač se aktivuje z režimu spánku stisknutím klávesy na klávesnici nebo pohybem myši. • Počítače v režimu spánku ušetří více než 80 % energie. x Rady a informace pro pohodlné používání Uživatelé počítačů si mohou po delším používání stěžovat na únavu očí a bolesti hlavy. Uživatelům, kteří tráví řadu hodin prací s počítačem, hrozí také fyzické zranění. Dlouhá pracovní doba, nevhodné držení těla, špatné pracovní návyky, stres, nedostatečné pracovní podmínky, osobní zdraví a další faktory značně zvyšují riziko fyzického zranění. Při nesprávném používání počítače může vzniknout syndrom karpálního tunelu, zánět šlachy, zánět šlachového pouzdra nebo jiné muskuloskeletální poruchy. V rukou, zápěstích, pažích, ramenech, krku nebo zádech se mohou projevovat následující příznaky: • • • • • necitlivost, pocit pálení či brnění, bolestivost, podrážděnost nebo citlivost, bolest, otoky nebo pulzování, napětí nebo strnulost, chlad nebo slabost. Jestliže pocit’ujete tyto příznaky nebo jiné opakované nebo trvalé potíže či bolest související s používáním počítače, obrat’te se ihned na lékaře a informujte oddělení vaší společnosti pro zdraví a bezpečnost. Následující část obsahuje rady pro pohodlnější používání počítače. Vyhledání zóny pohodlí Vyhledejte svou zónu pohodlí nastavením úhlu sledování monitoru, použitím podnožky nebo zvýšením sedáku tak, abyste dosáhli maximálního pohodlí. Dodržujte následující pokyny: • nezůstávejte příliš dlouho v jediné neměnné poloze, • • • • • • nehrbte se dopředu a nenaklánějte se dozadu, pravidelně vstaňte a projděte se, abyste odstranili napětí ze svalů nohou, dělejte si krátké přestávky, abyste uvolnili krk a ramena, nemějte svaly v napětí a nekrčte ramena, nainstalujte řádně externí monitor, klávesnici a myš, aby byly pohodlně na dosah, pokud sledujete monitor více než dokumenty, umístěte obrazovku doprostřed stolu, abyste minimalizovali napětí krku. Péče o zrak Dlouhodobé sledování počítače, nošení nesprávných brýlí nebo kontaktních čoček, odlesky, nadměrné osvětlení místnosti, neostrá obrazovka, velmi malé písmo a obrazovka s nízkým kontrastem mohou namáhat oči. V následujících částech naleznete doporučení, jak snížit únavu očí. Oči • • • Dopřejte očím častý odpočinek. Pravidelně se dívejte mimo obrazovku na vzdálený objekt. Často mrkejte, aby se oči nevysoušely. xi Monitor • Udržujte monitor čistý. • • • Držte hlavu nad horním okrajem monitoru, abyste při pohledu doprostřed obrazovky hleděli očima mírně dolů. Upravte jas a kontrast monitoru na pohodlnou úroveň tak, aby byl text dobře čitelný a grafika zřetelná. Odstraňte odlesky a odrazy následujícími způsoby: • • • • • • • • umístěte monitor bokem k oknu nebo zdroji světla, minimalizujte přístup světla do místnosti pomocí závěsů, rolet nebo žaluzií, používejte pracovní osvětlení, změňte úhel sledování monitoru, používejte filtr snižující odlesky, na monitor umístěte stínítko, například kus kartonu přesahující přes horní přední okraj monitoru. Nenastavujte monitor tak, abyste jej museli sledovat z nepohodlného úhlu. Nedívejte se dlouhodobě do zdrojů jasného světla, například do otevřených oken. Vytváření dobrých pracovních návyků Rozvíjením následujících pracovních návyků bude práce s počítačem pohodlnější a produktivnější: • Dělejte pravidelné a časté krátké přestávky. • • • Provádějte protahovací cvičení. Dýchejte co nejvíce čerstvého vzduchu. Pravidelně cvičte a udržujte zdravé tělo. Upozornění! Nedoporučujeme používat počítač na pohovce nebo v posteli. Pokud je to nutné, pracujte pouze krátce, dělejte pravidelné přestávky a provádějte protahovací cvičení. Poznámka: Další informace naleznete v části "Předpisy a bezpečnostní upozornění" na straně 25 eMachines User Guide. xii Stručné pokyny Děkujeme vám, že jste si k uspokojení svých potřeb v oblasti přenosných počítačů vybrali řadu notebooků eMachines. Registrace produktu Doporučujeme vám, abyste si při prvním použití počítač zaregistrovali. Získáte tak přístup k některým užitečným výhodám, například: • Rychlejší služby našich vyškolených zástupců • Členství v komunitě eMachines: možnost dostávat nabídky promoakcí a účastnit se průzkumů mezi zákazníky • Aktuální informace od společnosti eMachines Neváhejte a zaregistrujte se, protože na vás čekají další výhody! Postup registrace Při prvním spuštění notebooku nebo stolního počítače se zobrazí okno, ve kterém budete vyzváni k registraci. Vyplňte prosím povinná pole a klepněte na tlačítko Další. Druhé okno, které se zobrazí, obsahuje volitelná pole, která nám pomohou poskytovat vám osobněji zaměřené zákaznické služby. Jiná možnost Další možností, jak můžete zaregistrovat svůj produkt eMachines, je takový, že navštívíte naše webové stránky www.emachines.com/support/register.html. Zvolte zemi a postupujte podle jednoduchých pokynů. Po obdržení registrace produktu vám pošleme potvrzovací e-mail s důležitými údaji, které byste měli uchovávat na bezpečném místě. Uživatelské příručky Abychom vám při používání notebooku pomohli, vytvořili jsme pro vás sadu příruček: První Stručné pokyny vám pomůže při úvodním nastavení počítače. eMachines User Guide obsahuje užitečné informace pro všechny modely. Obsahuje základní témata, např. technologii Recovery Management společnosti eMachines, používání klávesnice, zvuk atd. Berte laskavě na vědomí, že Obecná uživatelská příručka, jak již její název předesílá, stejně jako níže zmíněná eMachines User Guide, může popisovat funkce nebo vlastnosti, kterými jsou vybaveny pouze určité modely dané řady, a kterými nemusí být nutně vybaven vámi zakoupený model. V takových případech je text označen frází „pouze u vybraných modelů“. Tištěná Struené pokyny vás seznámí se základními schopnostmi a funkcemi nového počítače. Další informace o tom, jak můžete pomocí počítače zvýšit svou produktivitu, naleznete v příručce eMachines User Guide. xiii Tato příručka obsahuje podrobné informace týkající se například systémových nástrojů, obnovování dat, možností rozšíření a odstraňování potíží. Dále obsahuje záruční informace, informace týkající se všeobecných předpisů a bezpečnostní upozornění k notebooku. Příručka je k dispozici ve formátu PDF (Portable Document Format) a je již uložena do notebooku. Zobrazíte ji následujícím postupem: 1 Klepněte na položky Start > Všechny programy > dokumentace eMachines. 2 Klepněte na položku eMachines User Guide. Poznámka: K zobrazení tohoto souboru je vyžadován program Adobe Reader. Pokud v počítači není program Adobe Reader nainstalován, klepnutím na položku eMachines User Guide nejprve spustíte instalační program. Dokončete instalaci podle pokynů na obrazovce. Pokyny týkající se používání programu Adobe Reader jsou k dispozici v nabídce Nápověda a odborná pomoc. Základní péče a tipy pro používání počítače Zapnutí a vypnutí počítače Počítač zapnete jednoduchým stisknutím a uvolněním tlačítka napájení. Umístění tlačítka napájení viz "Struené pokyny". Počítač můžete vypnout některým z následujících postupů: • Pomocí příkazu Vypnout v systému Windows Klepněte na tlačítko Start a poté na možnost Vypnout. • Pomocí tlačítka napájení Počítač také můžete uvést do režimu spánku stisknutím klávesové zkratky režimu spánku <Fn> + <F4>. Poznámka: Pokud nelze počítač vypnout normálně, stiskněte a podržte tlačítko napájení déle než čtyři sekundy. Pokud vypnete počítač a chcete jej znovu zapnout, počkejte alespoň dvě sekundy. Péče o počítač Budete-li se o počítač dobře starat, bude vám dobře sloužit. • Nevystavujte počítač přímému slunečnímu záření. Neumíst’ujte počítač v blízkosti zdrojů tepla, například radiátoru. • Nevystavujte počítač teplotám pod 0 °C (32 °F) nebo nad 50 °C (122 °F). • Nevystavujte počítač magnetickým polím. • Nevystavujte počítač dešti nebo vlhku. • Zabraňte potřísnění počítače vodou nebo jinými tekutinami. • Nevystavujte počítač silným nárazům nebo vibracím. xiv • Nevystavujte počítač prachu nebo nečistotám. • Nestavějte nic na horní stranu počítače. • Displej počítače nezavírejte prudce. • Neumíst’ujte počítač na nerovný povrch. Péče o adaptér střídavého proudu Několik pokynů k péči o adaptér střídavého proudu: • Nepřipojujte adaptér k žádnému jinému zařízení. • Na napájecí kabel nestoupejte ani nepokládejte těžké předměty. Napájecí kabel a jiné kabely umístěte mimo frekventovaná místa. • Při vytahování napájecího kabelu netahejte za samotný kabel, ale za zástrčku. • Používáte-li prodlužovací kabel, nesmí jmenovitá proudová kapacita napájeného výrobku překračovat jmenovitou proudovou kapacitu prodlužovacího kabelu. Celková jmenovitá kapacita všech výrobků připojených k jedné elektrické zásuvce dále nesmí překročit kapacitu pojistky. Péče o baterii Několik způsobů péče baterii: • Vyměňované baterie musí být stejné jako původní. Před vyjmutím nebo výměnou baterie vypněte napájení. • Zabraňte násilnému poškozování baterie. Uchovávejte baterii mimo dosah dětí. • Použité baterie zlikvidujte podle místních nařízení. Pokud možno nechejte baterii recyklovat. Čištění a servis Při čištění počítače dodržujte následující kroky: 1 Vypněte počítač a vyjměte baterii. 2 Odpojte adaptér střídavého proudu. 3 Použijte měkký, lehce navlhčený hadřík. Nepoužívejte tekuté nebo aerosolové čističe. Dojde-li k některému z následujících případů: • Počítač spadl nebo bylo poškozeno jeho tělo; • Počítač nepracuje normálně Postupujte podle pokynů v části "Časté otázky" na straně 11. Bezpečnostní pokyny Další bezpečnostní informace Provozní prostředí Lékařská zařízení Vozidla Potenciálně výbušná prostředí Tísňová volání Pokyny k likvidaci Rady a informace pro pohodlné používání Stručné pokyny Registrace produktu Postup registrace Jiná možnost Uživatelské příručky Základní péče a tipy pro používání počítače Zapnutí a vypnutí počítače Péče o počítač Péče o adaptér střídavého proudu Péče o baterii Čištění a servis eMachines Recovery Management eMachines Recovery Management Spuštění nástroje eMachines Recovery Management Indikátory Zařízení touchpad iii iii vi vi vii vii viii viii viii x xii xii xii xii xii xiii xiii xiii xiv xiv xiv 1 1 2 3 4 Základy používání zařízení touchpad (s tlačítky pro poklepání) 4 Používání bezpečnostního zámku počítače Používání klávesnice Zámky klávesnice a integrovaná numerická klávesnice Klávesy systému Windows Klávesové zkratky Používání správce komunikace* Připojení k Internetu Speciální klávesy (pouze u vybraných modelů) Časté otázky Vyžádání služby Než zavoláte Ochrana notebooku Předtím, než budete s počítačem hýbat Zvláštní opatření Cestování s počítačem po světě Zvláštní opatření Zabezpečení počítače Používání bezpečnostního zámku počítače Použití hesla 5 6 6 7 8 9 9 9 11 13 13 14 14 14 15 15 15 15 16 Obsah Informace pro vaši bezpečnost a pohodlí Zadání hesel Nastavení hesel Jednotka bateriových zdrojů Vlastnosti jednotky bateriových zdrojů Prodloužení životnosti baterie Instalace a vyjmutí jednotky bateriových zdrojů Dobíjení baterie Kontrola napájení z baterie Optimalizace životnosti baterie Upozornění na vybití baterie Možnosti rozšíření Možnosti připojení Integrovaná možnost sít’ového připojení Univerzální sériová sběrnice (USB) Nástroj BIOS Pořadí spouštění Povolení obnovení z disku na disk Heslo Řízení spotřeby Odstraňování potíží Tipy pro odstraňování potíží Chybové zprávy Předpisy a bezpečnostní upozornění Prohlášení FCC Prohlášení o bodovém zobrazení panelu LCD Informace o zákonných ustanoveních týkajících se rádiových zařízení Obecně Evropská unie (EU) Požadavek bezpečnosti pro rádiové frekvence dle FCC Kanada – výjimka z licence pro radiokomunikační zařízení s nízkým výkonem (RSS-210) LCD panel ergonomic specifications Rejstřík 16 16 17 17 17 18 19 19 19 20 21 21 21 22 22 22 22 23 23 24 24 24 25 25 26 26 26 27 28 29 29 30 1 eMachines Recovery Management eMachines Recovery Management zajišt’uje flexibilní, spolehlivé a úplné zálohování a obnovu dat. eMachines Recovery Management Nástroj eMachines Recovery Management umožňuje obnovit nebo přeinstalovat aplikace a ovladače. Nástroj eMachines Recovery Management poskytuje následující funkce: • Vytvoření disku s výchozím nastavením z výroby • Vytvoření disku s ovladači a aplikacemi Čeština Poznámka: Následující obsah slouží pouze ke všeobecnému použití. Skutečné specifikace produktu se mohou lišit. 2 Spuštění nástroje eMachines Recovery Management Nástroj eMachines Recovery Management lze rovněž spustit z programové skupiny eMachines v nabídce Start nebo poklepáním na ikonu eMachines Recovery Management, pokud jste vytvořili zástupce na pracovní ploše. 2 Lze obnovit systém z bitové kopie výchozí konfigurace z výroby nebo přeinstalovat aplikace a ovladače. 3 Dokončete proces podle pokynů na obrazovce. Čeština 1 Poznámka: Vyžaduje externí optickou diskovou jednotku. Podrobnosti získáte u vašeho prodejce. 3 Indikátory Počítač je vybaven několika zřetelnými stavovými indikátory. Ikona Popis Napájení Indikuje stav napájení počítače. Baterie Indikuje stav baterie počítače. HDD Svítí, pokud je aktivní pevný disk. NumLk Svítí při aktivaci funkce NumLk. Caps Lock Svítí při aktivaci funkce Caps Lock. Bezdrátová sít’ LAN Indikuje stav komunikace v bezdrátové síti LAN. Komunikace Bluetooth Indikuje stav komunikace Bluetooth (pouze u vybraných modelů). 1. Nabíjení: Při nabíjení baterie svítí indikátor jantarově. 2. Plné nabití: V režimu napájení ze sítě svítí indikátor zeleně. Čeština Funkce 4 Čeština Zařízení touchpad Zabudovaná dotyková podložka touchpad je ukazovací zařízení, jehož povrch je citlivý na pohyb. To znamená, že pohybem prstu po zařízení touchpad lze pohybovat kurzorem na obrazovce. Středové umístění na podložce ruky poskytuje optimální komfort a podporu. Základy používání zařízení touchpad (s tlačítky pro poklepání) Zařízení touchpad s dvěma tlačítky pro poklepání lze používat následujícím způsobem: 1 2 3 • Pohybem prstu po zařízení touchpad (1) lze pohybovat kurzorem na obrazovce. • Chcete-li provést výběr nebo použít funkce, stiskněte levé (2) nebo pravé (3) tlačítko pod zařízením touchpad. Tato dvě tlačítka jsou podobná levému a pravému tlačítku myši. Klepnutí na zařízení touchpad je totéž jako stisknutí levého tlačítka. Funkce Levé tlačítko (2) Pravé tlačítko (3) Hlavní zařízení touchpad (1) Provést Rychle dvakrát stiskněte. Poklepejte (stejnou rychlostí jako při poklepání tlačítkem myši). Vybrat Klepněte. Klepněte. Přetáhnout Stiskněte a držte, pak táhněte kurzor pohybem prstu po zařízení touchpad. Poklepejte (stejnou rychlostí jako při poklepání tlačítkem myši); při druhém klepnutí podržte prst na zařízení touchpad a táhněte kurzorem. Otevřít kontextovou nabídku Klepněte. 5 Poznámka: Ilustrace jsou pouze orientační. Přesná konfigurace počítače závisí na zakoupeném modelu. Poznámka: Ve výchozím nastavení je povoleno svislé i vodorovné posouvání pomocí zařízení touchpad. Tuto funkci lze zakázat v ovládacím panelu Myš systému Windows. Používání bezpečnostního zámku počítače Součástí notebooku je otvor pro bezpečnostní zámek kompatibilní se standardem Kensington. Připevněte bezpečnostní kabel k nehybnému předmětu, například ke stolu nebo rukojeti uzamčené zásuvky. Vložte zámek do drážky a otočením klíče zámek zamkněte. K dispozici jsou rovněž modely bez klíče. Čeština Poznámka: Zařízení touchpad se dotýkejte čistými a suchými prsty a také zařízení udržujte v suchu a čistotě. Zařízení touchpad je citlivé na pohyb prstu; čím jemněji se plochy dotýkáte, tím lépe reaguje. Silným klepáním nelze zvýšit citlivost zařízení. 6 Používání klávesnice Čeština Klávesnice obsahuje klávesy běžné velikosti a integrovanou numerickou klávesnici, samostatné kurzorové klávesy, zámky, klávesy systému Windows, funkční a speciální klávesy. Zámky klávesnice a integrovaná numerická klávesnice Klávesnice je vybavena třemi zámkovými klávesami, které je možné přepínat. Zámková klávesa Popis Caps Lock Je-li funkce Caps Lock zapnutá, budou se všechny abecední znaky psát velkými písmeny. NumLk <Fn> + <F11> Je-li funkce NumLk zapnutá, je možné používat integrovanou numerickou klávesnici. Klávesy fungují podobně jako na kalkulačce (aritmetické operace +, -, * a /). Tento režim se používá v případě potřeby vkládání většího množství číselných dat. Lepší řešení by spočívalo v připojení externí klávesnice. Poznámka: <Fn> + <F11> pouze u vybraných modelů. Scr Lk <Fn> + <F12> Je-li funkce Scr Lk zapnutá, posune se každým stisknutím ovládacích tlačítek kurzoru nahoru nebo dolů obrazovka o jeden řádek. Funkce Scr Lk nefunguje ve všech programech. Integrovaná numerická klávesnice funguje stejně jako numerická klávesnice stolního počítače. Malé znaky této klávesnice se nacházejí v pravém horním rohu kláves. Symboly kurzorových kláves nejsou pro lepší přehlednost na klávesách vytištěny. Funkce NumLk je vypnutá Požadovaná funkce Funkce NumLk je zapnutá Číselné klávesy na integrované klávesnici Zadejte čísla obvyklým způsobem. Kurzorové klávesy na Při používání kurzorových kláves integrované klávesnici. Při používání kurzorových kláves stiskněte a podržte klávesu <Fn>. Klávesy hlavní klávesnice Napište písmena obvyklým způsobem. stiskněte a podržte klávesu < >. Při psaní písmen na integrované klávesnici stiskněte a podržte klávesu <Fn>. 7 Klávesy systému Windows Klávesnice obsahuje dvě klávesy, které slouží k provádění specifických funkcí v systému Windows. Klávesa Stisknutím této klávesy se v systému Windows zobrazí nabídka Start stejně jako při klepnutí myší na tlačítko Start. Společně s dalšími klávesami nabízí tato klávesa řadu dalších funkcí: < > : Otevření a zavření nabídky Start < > + <D>: Zobrazení pracovní plochy < > + <E>: Otevření aplikace Průzkumník Windows < > + <F>: Hledání souboru nebo složky < > + <G>: Procházení miniaplikací bočního panelu < > + <L>: Zamknutí počítače (pokud jste připojení k sít’ové doméně) nebo přepnutí uživatelů (pokud nejste připojení k sít’ové doméně) < > + <M>: Slouží k minimalizaci všech oken < > + <R>: Slouží k otevření dialogového okna Spustit < > + <T>: Procházení programů na hlavním panelu < > + <U>: Otevření Ease of Access Center < > + <X>: Otevření Windows Mobility Center < > + <Break>: Zobrazení dialogového okna Vlastnosti systému < >+< +M>: Obnovení minimalizovaného okna na pracovní >+< >: Procházení programů na hlavním panelu pomocí plochu < funkce Windows Flip 3-D < > + <Mezerník>: Přenesení všech miniaplikací dopředu a výběr bočního panelu systému Windows <Ctrl> + < > + <F>: Hledání počítačů (pokud pracujete v síti) <Ctrl> + < >+< >: Klávesy se šipkami slouží k procházení programů na hlavním panelu pomocí funkce Windows Flip 3-D Poznámka: Podle toho, jakou verzi systému Windows používáte, nemusí některé klávesové zkratky pracovat tak, jak bylo popsáno. Klávesa aplikace Stisknutím této klávesy se otevře místní nabídka v aplikaci stejně jako při klepnutí na pravé tlačítko myši. Čeština Klávesa Windows Popis 8 Klávesové zkratky Čeština Tento počítač využívá klávesové zkratky nebo kombinace kláves ke zpřístupnění většiny ovládacích prvků počítače, jako je jas zobrazení, hlasitost výstupu nebo nástroj BIOS. Klávesovou zkratku aktivujete stisknutím a podržením klávesy <Fn> dříve, než stisknete druhou klávesu této kombinace. Klávesová zkratka Ikona Funkce Popis <Fn> + <F3> Komunikační klávesa Povoluje/zakazuje komunikační zařízení počítače. (Komunikační zařízení mohou mít různou konfiguraci.) <Fn> + <F4> Režim spánku Slouží k přepnutí počítače do režimu spánku. <Fn> + <F5> Přepnutí displeje Přepíná výstup zobrazení mezi displejem, externím monitorem (pokud je připojen) a oběma zařízeními. <Fn> + <F6> Prázdná obrazovka Slouží k vypnutí podsvícení obrazovky displeje, čímž se ušetří energie. Podsvícení obnovíte stisknutím libovolné klávesy. <Fn> + <F7> Přepnutí zařízení touchpad Slouží k zapnutí a vypnutí interního zařízení touchpad. <Fn> + <F8> Přepnutí reproduktoru Slouží k zapnutí a vypnutí reproduktorů. <Fn> + < > Zvýšení jasu Slouží ke zvýšení jasu obrazovky. <Fn> + < > Snížení jasu Slouží ke snížení jasu obrazovky. <Fn> + < > Zvýšení hlasitosti Slouží ke zvýšení hlasitosti zvuku (pouze u vybraných modelů). <Fn> + < > Snížení hlasitosti Slouží ke snížení hlasitosti zvuku (pouze u vybraných modelů). 9 Používání správce komunikace* Zde můžete povolit a zakázat různá zařízení pro bezdrátové připojení na vašem počítači. Launch Manager <Fn> + <F3> pro vyvolání panelu okna Správce spuštění. *Komunikační zařízení se mohou lišit podle modelu. Připojení k Internetu Zkontrolujte, zda je bezdrátová sít’ zapnutá. Najděte bezdrátovou sít’. Pokud jste při nastavování systému Windows v dosahu bezdrátového signálu, systém Windows automaticky zjistí dostupné bezdrátové sítě a zobrazí jejich seznam. Vyberte sít’, zadejte heslo (pokud je vyžadováno). Pro připojení k bezdrátové síti také můžete otevřít aplikaci Internet Explorer a postupovat podle pokynů na obrazovce. Další pomoc můžete získat z uživatelské příručky pro směrovač nebo ISP. Po připojení můžete využívat Internet. Speciální klávesy (pouze u vybraných modelů) Znaky eura a amerického dolaru se nacházejí ve střední horní části klávesnice. Symbol eura 1 Spust’te textový editor. 2 Podržte klávesu <Alt Gr> a stiskněte klávesu <5> v horní střední části klávesnice. Poznámka: Některé typy písem a programy symbol eura nepodporují. Více informací naleznete na adrese www.microsoft.com/typography/faq/faq12.htm. Čeština Klepněte na položku Zap. pro zapnutí bezdrátového připojení/Bluetooth. Vypněte klepnutím na položku Vyp. 10 Znak amerického dolaru 1 Spust’te textový editor. 2 Podržte klávesu <Shift> a stiskněte klávesu <5> v horní střední části Čeština klávesnice. Poznámka: Tato funkce se liší podle nastavení jazyka. 11 Časté otázky V následujícím seznamu jsou uvedeny situace, ke kterým může dojít při používání počítače. Ke každé situaci jsou uvedena snadná řešení. Po stisknutí tlačítka napájení se počítač nespustí ani nenastartuje. • • Pokud indikátor nesvítí, počítač není připojen k napájení. Zkontrolujte následující možnosti: • Pokud používáte jako zdroj napájení baterii, je baterie pravděpodobně vybitá a nelze pomocí ní počítač napájet. Připojte adaptér střídavého proudu a dobijte baterii. • Přesvědčte se, zda je adaptér střídavého proudu řádně zapojen do počítače a do zásuvky. Pokud indikátor svítí, zkontrolujte následující možnosti: • Je v externí disketové jednotce vložena jiná než spouštěcí (systémová) disketa? Vyjměte ji nebo nahraďte systémovou disketou a stisknutím kláves <Ctrl> + <Alt> + <Del> restartujte počítač. Na obrazovce nejsou zobrazeny žádné položky. Systém řízení spotřeby počítače automaticky vypíná obrazovku za účelem úspory energie. Zobrazení obnovíte stisknutím libovolné klávesy. Pokud zobrazení nelze obnovit stisknutím libovolné klávesy, může to být způsobeno třemi příčinami: • Pravděpodobně je nastavena příliš nízká úroveň jasu. Zvyšte úroveň jasu stisknutím kláves <Fn> + <→>. • Jako zobrazovací zařízení je pravděpodobně nastaven externí monitor. Stisknutím klávesové zkratky pro přepnutí zobrazení <Fn> + <F5> přepněte zobrazení zpět na počítač. • Pokud svítí indikátor režimu spánku, počítač se nachází v režimu spánku. Aktivujte počítač stisknutím a uvolněním tlačítka napájení. Z počítače není slyšet žádný zvuk. Zkontrolujte následující možnosti: • Pravděpodobně je ztlumená hlasitost. Podívejte se na hlavním panelu systému Windows na ikonu Hlasitost. Pokud je ikona přeškrtnutá, klepněte na ni a zrušte zaškrtnutí políčka Ztlumit vše. • Pravděpodobně je nastavena příliš nízká úroveň hlasitosti. Podívejte se na hlavním panelu systému Windows na ikonu Hlasitost. Hlasitost můžete také nastavit pomocí tlačítek pro nastavení hlasitosti. Další informace jsou uvedeny v části "Klávesové zkratky" na straně 8. Čeština Podívejte se na indikátor stavu napájení: 12 • Pokud jsou k výstupnímu portu na předním panelu počítače připojena sluchátka, náhlavní sluchátka nebo externí reproduktory, interní reproduktory budou automaticky vypnuty. Čeština Klávesnice nereaguje. Zkuste připojit externí klávesnici k portu USB počítače. Pokud funguje, obrat’te se na prodejce nebo autorizované servisní středisko, protože může být uvolněn kabel interní klávesnice. Tiskárna nefunguje. Zkontrolujte následující možnosti: • • Zkontrolujte, zda je tiskárna připojena do elektrické zásuvky a je zapnutá. Ověřte, zda je kabel tiskárny pevně připojen k portu USB počítače. Chci obnovit původní nastavení počítače bez disků CD pro obnovení. Poznámka: Funkce D2D Recovery je k dispozici pouze u modelů notebooků vybavených pevným diskem. Poznámka: Jestliže používáte vícejazyčnou verzi systému, bude při dalších operacích obnovení k dispozici pouze operační systém a jazyk, který zvolíte při prvním zapnutí systému. Zotavení systému vám pomůže obnovit disk C: s původním softwarem, který byl nainstalován v okamžiku zakoupení notebooku. Disk C: obnovíte následujícím postupem. (Disk C: bude přeformátován a všechna data smazána.) Před použitím této možnosti je velmi důležité vytvořit zálohu všech datových souborů. Před provedením obnovy systému zkontrolujte nastavení systému BIOS. 1 Ověřte, zda je povolena funkce eMachines disk-to-disk recovery. 2 Ověřte, že položka D2D Recovery v nabídce Main je nastavena na hodnotu Enabled. 3 Ukončete nástroj BIOS a uložte provedené změny. Systém se restartuje. Poznámka: Nástroj BIOS aktivujte stisknutím klávesy <F2> během testu POST. 13 Zahájení procesu obnovení: Restartujte počítač. 2 V okamžiku, kdy je zobrazeno logo eMachines, aktivujte proces zotavení současným stisknutím kláves <Alt> + <F10>. 3 Proveďte obnovení systému podle pokynů na obrazovce. Důležité! Tato funkce zabírá 6 GB místa ve skrytém oddílu na pevném disku. Vyžádání služby Než zavoláte Voláte-li službu online společnosti eMachines, připravte si následující informace a buďte u svého počítače. S vaší podporou můžeme zkrátit trvání hovoru a efektivně vyřešit váš problém. Pokud se na displeji počítače zobrazují chybové zprávy nebo se ozývá pípání, zapište si zprávy tak, jak se objevují na displeji (nebo zapište počet a pořadí pípání). Musíte poskytnout následující informace: Jméno: ___________________________________________________________ Adresa: ___________________________________________________________ Telefonní číslo: _____________________________________________________ Přístroj a model: ____________________________________________________ Sériové číslo: ______________________________________________________ Datum nákupu: _____________________________________________________ Čeština 1 14 Ochrana notebooku Čeština Předtím, než budete s počítačem hýbat Před přenášením počítače zavřete a zaklapněte víko displeje a uveďte tak počítač do režimu spánku. Počítač nyní můžete bezpečně přenášet kdekoli po budově. Chcete-li obnovit normální režim počítače z režimu spánku, otevřete displej a potom stiskněte a uvolněte tlačítko napájení. Jestliže počítač přenášíte do kanceláře klienta nebo do jiné budovy, můžete počítač vypnout: Klepněte na tlačítko Spuštěno a poté na možnost Vypnout. nebo: Můžete počítač přepnout do režimu spánku stisknutím kombinace kláves <Fn> + <F4>. Potom zavřete a zaklapněte displej. Jakmile budete chtít počítač znovu použít, uvolněte západku displeje, otevřete displej a potom stiskněte a uvolněte tlačítko napájení. Poznámka: Pokud indikátor režimu spánku nesvítí, počítač vstoupil do režimu hibernace a vypnul se. Jestliže indikátor napájení nesvítí, ale indikátor režimu spánku svítí, počítač se nachází v režimu spánku. V obou případech můžete počítač znovu zapnout stisknutím a uvolněním tlačítka napájení. Počítač může vstoupit do režimu hibernace po určité době strávené v režimu spánku. Upozornění: Nepřidávejte do obalu předměty do blízkosti horního krytu počítače. Tlak na horní kryt muže poškodit obrazovku. Zvláštní opatření Na cestě do práce a z práce dodržujte následující bezpečnostní pokyny, které ochrání počítač: • Mějte počítač vždy u sebe, abyste minimalizovali účinky změn teploty. • Pokud se potřebujete zdržet na delší dobu a nemůžete si počítač vzít s sebou, uložte jej do kufru auta, aby nebyl vystaven příliš vysoké teplotě. 15 Změny teploty a vlhkosti mohou způsobit kondenzaci. Před zapnutím nechte počítač přizpůsobit pokojové teplotě a potom zkontrolujte, zda na obrazovce není zkondenzovaná voda. Pokud změna teploty přesahuje 10 °C (18 °F), přizpůsobujte počítač pokojové teplotě pomalu. Je-li to možné, umístěte počítač na 30 minut na rozhraní mezi venkovní a vnitřní teplotou. • Počítač mějte vždy u sebe jako příruční zavazadlo. • Je-li to možné, nechejte počítač zkontrolovat ručně. Rentgenové detektory pri kontrole na letišti jsou bezpecné, ale v žádném prípade nevystavujte pocítac detektorum kovu. • Zajistěte, aby diskety nebyly vystaveny působení ručních detektorů kovu. Cestování s počítačem po světě Zvláštní opatření Dodržujte stejné speciální pokyny jako při cestování s počítačem. Kromě toho je při mezinárodním cestování dobré držet se i dalších doporučení: • Při cestování do jiné země zkontrolujte kompatibilitu střídavého napětí a napětí a napájecího kabelu adaptéru střídavého proudu. Nejsou-li kompatibilní, kupte si napájecí kabel, který je kompatibilní se zásuvkou pro přívod střídavého proudu v místě. K napájení počítače nepoužívejte měniče napětí prodávané pro spotřebiče. • Používáte-li modem, zkontrolujte kompatibilitu modemu a konektoru s telekomunikačním systémem země, do níž cestujete. Zabezpečení počítače Váš počítač je cennou investicí, o kterou je třeba se starat. Naučte se, jak jej chránit a jak o něj pečovat. Bezpečnostními funkcemi jsou hardwarové a softwarové zámky – drážka a hesla. Používání bezpečnostního zámku počítače Součástí notebooku je otvor pro bezpečnostní zámek kompatibilní se standardem Kensington. Připevněte bezpečnostní kabel k nehybnému předmětu, například ke stolu nebo rukojeti uzamčené zásuvky. Vložte zámek do drážky a otočením klíče zámek zamkněte. K dispozici jsou rovněž modely bez klíče. Čeština • 16 Použití hesla Čeština Hesla chrání počítač před nepovoleným přístupem. Nastavením těchto hesel lze vytvořit několik různých úrovní ochrany počítače a dat: • Heslo správce (Supervisor Password) zabraňuje nepovolenému přístupu k nástroji BIOS. Toto heslo je třeba po nastavení zadat vždy, když chcete získat přístup k nástroji BIOS. Viz "Nástroj BIOS" na straně 22. • Heslo uživatele (User Password) chrání počítač před neoprávněným použitím. Kombinací tohoto hesla a kontrolních bodů hesla při spuštění a přepínání počítače z režimu hibernace lze zajistit maximální bezpečnost. • Heslo pro spuštění (Password on Boot) chrání počítač před neoprávněným použitím. Kombinací tohoto hesla a kontrolních bodů hesla při spuštění a přepínání počítače z režimu hibernace lze zajistit maximální bezpečnost. Důležité! Nezapomeňte heslo správce! Pokud heslo zapomenete, obrat’te se na prodejce nebo na autorizované servisní středisko. Zadání hesel Po nastavení hesla se uprostřed obrazovky zobrazí výzva k zadání hesla. • Po nastavení hesla správce se zobrazí výzva, pokud při spuštění stisknete klávesu <F2> pro přístup k nástroji BIOS. • Chcete-li získat přístup k nástroji BIOS, zadejte heslo správce a stiskněte klávesu <Enter>. Jestliže uvedete nesprávné heslo, objeví se upozornění. Zadejte heslo znovu a stiskněte klávesu <Enter>. • Po nastavení hesla uživatele a povolení parametru Heslo při spuštění se při spuštění zobrazí výzva. • Napište heslo uživatele a stiskněte klávesu <Enter> k použití počítače. Jestliže uvedete nesprávné heslo, objeví se upozornění. Zadejte heslo znovu a stiskněte klávesu <Enter>. Důležité! Máte tři možnosti uvést heslo. Pokud zadáte třikrát nesprávné heslo, systém se zastaví. Vypněte počítač stisknutím a podržením tlačítka napájení déle než čtyři sekundy. Znovu zapněte počítač a opakujte zadání hesla. Nastavení hesel Hesla můžete nastavit pomocí nástroje BIOS. Jednotka bateriových zdrojů Počítač využívá baterii zajišt’ující dlouhou dobu provozu mezi nabíjením. Jednotka bateriových zdrojů má tyto vlastnosti: • Je vyrobena podle současných standardních technologií. • Signalizuje vybití. Baterie se nabíjí vždy, když je počítač připojen k síti prostřednictvím sít’ového adaptéru.Tento počítač podporuje dobíjení za provozu a umožňuje uživateli dobíjet baterii bez přerušení práce s počítačem. U vypnutého počítače je ovšem dobíjení podstatně rychlejší. Baterie je výhodná při cestování nebo při výpadku elektrické energie. Doporučujeme mít k dispozici jednu zcela dobitou jednotku bateriových zdrojů jako zálohu. Podrobnosti o objednání náhradní jednotky bateriových zdrojů získáte u prodejce. Prodloužení životnosti baterie Jako všechny ostatní baterie se rovněž baterie v tomto počítači po určité době znehodnotí. Znamená to, že výkon baterie se časem a používáním snižuje. Chcete-li prodloužit životnost baterie, dodržujte následující doporučení. Příprava nové jednotky bateriových zdrojů Před prvním použitím nové jednotky bateriových zdrojů je třeba provést následující postup přípravy: 1 Vložte do počítače novou baterii. Nezapínejte počítač. 2 Připojte adaptér střídavého proudu a baterii zcela dobijte. 3 Odpojte adaptér střídavého proudu. 4 Zapněte počítač a používejte napájení z baterie. 5 Baterii zcela vybijte, dokud počítač nezačne signalizovat vybití baterie. 6 Znovu připojte adaptér střídavého proudu a baterii zcela dobijte. Tímto postupem baterii třikrát vybijte a dobijte. Tuto přípravu provádějte u všech nových baterií nebo u baterie, která nebyla delší dobu používána. Před uložením počítače na dobu delší, než dva týdny, doporučujeme vyjmout jednotku bateriových zdrojů z počítače. Čeština Vlastnosti jednotky bateriových zdrojů English 17 18 Čeština Upozornění: Nevystavujte jednotku bateriových zdrojů teplotám pod 0 °C (32 °F) nebo nad 45 °C (113 °F). Extrémní teploty mohou mít na jednotku bateriových zdrojů negativní vliv. Při dodržení pokynů pro přípravu bude možné baterii dobít na maximální kapacitu. Při nedodržení těchto pokynů nebude možné baterii dobít na maximální kapacitu a rovněž se tak zkracuje provozní životnost baterie. Provozní životnost baterie mohou rovněž negativně ovlivnit následující způsoby používání: • Trvalé napájení počítače s vloženou baterií střídavým proudem z elektrické zásuvky. Chcete-li počítač trvale napájet střídavým proudem, doporučujeme po úplném dobití baterii z počítače vyjmout. • Zanedbání úplného opakovaného vybití a dobití baterie (viz výše). • Časté používání – čím častěji baterii používáte, tím se rychleji zkracuje provozní životnost. Životnost běžné počítačové baterie je přibližně 300 dobíjecích cyklů. Instalace a vyjmutí jednotky bateriových zdrojů Důležité! Chcete-li počítač používat bez přerušení, připojte k počítači před vyjmutím baterie adaptér střídavého proudu. V ostatních případech nejprve vypněte počítač. Instalace jednotky bateriových zdrojů: 1 Zorientujte baterii správným směrem pro vložení do otevřené pozice pro baterie. Konec s kontakty se vkládá napřed horní strana baterie musí směřovat nahoru. 2 Zasuňte baterii do pozice a lehce ji zatlačte, aby zaklapla na místo. Vyjmutí jednotky bateriových zdrojů: 1 Přesunutím uvolňovací západky baterii uvolněte. 2 Vyjměte baterii z pozice. Dobíjení baterie Poznámka: Na konci pracovního dne doporučujeme baterii dobít. Před cestováním lze nabíjením přes noc zajistit plné nabití baterie. Kontrola napájení z baterie Měřič napájení (systém Windows) udává aktuální úroveň napájení z baterie. Chcete-li zjistit aktuální úroveň dobití baterie, umístěte kurzor nad ikonu baterie/napájení na hlavním panelu. Optimalizace životnosti baterie Optimalizace životnosti baterie umožňuje maximálně využít provozních možností baterie, prodloužit cyklus dobíjení a zvýšit účinnost dobíjení. Doporučujeme dodržovat následující zásady: • Zakupte jednu jednotku bateriových zdrojů navíc. • K napájení počítače používejte co nejčastěji střídavý proud z elektrické zásuvky a šetřete baterii pro mobilní použití. • Vyjměte nepoužívanou kartu PC, která neustále spotřebovává energii. • Jednotku bateriových zdrojů uložte na chladném suchém místě. Doporučená teplota je 10 °C (50 °F) až 30 °C (86 °F). Při vyšších teplotách dochází k rychlejšímu samovolnému vybití baterie. • Nadměrné dobíjení zkracuje životnost baterie. • Pečujte o adaptér střídavého napětí a o baterii. Čeština Před dobíjením zkontrolujte, zda je baterie správně nainstalována v pozici pro baterie. Připojte adaptér střídavého proudu k počítači a k elektrické zásuvce. Během dobíjení baterie je možné používat počítač s napájením střídavým proudem. U vypnutého počítače je ovšem dobíjení podstatně rychlejší. English 19 20 Upozornění na vybití baterie Při napájení z baterie sledujte měřič napájení (systém Windows). Čeština Upozornění: Jakmile začne počítač upozorňovat na vybití baterie, připojte co nejdříve adaptér střídavého proudu. Pokud se po úplném vybití baterie počítač vypne, hrozí ztráta dat. Když se zobrazí upozornění na vybití baterie, závisí doporučený postup na aktuální situaci uživatele: Situace Doporučená Akce Je k dispozici adaptér střídavého proudu i elektrická zásuvka. 1. Připojte adaptér střídavého proudu k počítači a potom k elektrické zásuvce. 2. Uložte všechny nezbytné soubory. 3. Pokračujte v práci. Chcete-li, aby se baterie dobíjela rychleji, vypněte počítač. Je k dispozici zcela dobitá jednotka bateriových zdrojů. 1. Uložte všechny nezbytné soubory. 2. Ukončete všechny spuštěné aplikace. 3. Ukončete operační systém a vypněte počítač. 4. Vyměňte jednotku bateriových zdrojů. 5. Zapněte počítač a pokračujte v práci. Není k dispozici ani adaptér střídavého proudu, ani elektrická zásuvka. Není k dispozici žádná náhradní jednotka bateriových zdrojů. 1. Uložte všechny nezbytné soubory. 2. Ukončete všechny spuštěné aplikace. 3. Ukončete operační systém a vypněte počítač. 21 Možnosti rozšíření Váš notebook nabízí všechny možnosti mobilní práce s počítačem. Pomocí portů můžete k notebooku připojit periferní zařízení podobně jako ke stolnímu počítači. Pokyny týkající se připojení různých externích zařízení k počítači naleznete v následující části. Integrovaná možnost sít’ového připojení Integrovaná možnost sít’ového připojení umožňuje připojit počítač k síti Ethernet. Chcete-li použít možnost sít’ového připojení, připojte kabel Ethernet z portu Ethernet (RJ-45) na těle počítače do sít’ové zásuvky nebo rozbočovače. Čeština Možnosti připojení 22 Univerzální sériová sběrnice (USB) Čeština Port USB 2.0 je vysokorychlostní sériová sběrnice, která umožňuje připojit periférie USB bez obsazení vzácných systémových prostředků. Nástroj BIOS Nástroj BIOS je program pro konfigurování hardwaru, který je zabudován do systému BIOS počítače. Váš počítač již byl správně nakonfigurován a optimalizován, takže tento nástroj nemusíte spouštět. Můžete jej však spustit, jestliže budete mít problémy s konfigurací. Chcete-li aktivovat nástroj BIOS, stiskněte klávesu <F2> během testu POST, zatímco je na displeji zobrazeno logo notebooku. Pořadí spouštění Chcete-li v nástroji BIOS nastavit pořadí spouštění, aktivujte nástroj BIOS a potom v kategoriích uvedených v horní části obrazovky vyberte položku Boot. Povolení obnovení z disku na disk Chcete-li povolit obnovení z disku na disk (obnovení pevného disku), aktivujte nástroj BIOS a potom v kategoriích uvedených v horní části obrazovky vyberte položku Main. Vyhledejte v dolní části obrazovky položku D2D Recovery a pomocí kláves <F5> a <F6> nastavte u této funkce hodnotu Enabled. 23 Heslo Chcete-li nastavit heslo při spuštění, aktivujte nástroj BIOS a potom v kategoriích uvedených v horní části obrazovky vyberte položku Security. Vyhledejte položku Password on boot: a pomocí kláves <F5> a <F6> tuto funkci povolte. Tento počítač je vybaven zabudovaným systémem řízení spotřeby, který trvale sleduje aktivitu systému. Je sledována veškerá aktivita následujících zařízení: klávesnice, myš, pevný disk, periferie připojené k počítači a obrazová pamět’. Pokud není po určitou dobu (časová prodleva při nečinnosti) zjištěna žádná aktivita, počítač zastaví některá nebo všechna zařízení, aby ušetřil energii. Tento počítač využívá schéma řízení spotřeby, které podporuje rozhraní ACPI (Advanced Configuration and Power Interface). Toto rozhraní umožňuje dosáhnout maximální úspory energie, aniž by došlo ke snížení výkonu systému. Systém Windows kompletně řídí spotřebu počítače. Čeština Řízení spotřeby 24 Čeština Odstraňování potíží V této kapitole jsou uvedeny pokyny pro řešení běžných problémů systému. Dojde-li k problému, přečtete si tyto pokyny dříve, než se obrátíte na servisního technika. K řešení závažnějších problémů bude pravděpodobně třeba počítač otevřít. Nepokoušejte se počítač otevřít sami, požádejte o pomoc prodejce nebo autorizované servisní středisko. Tipy pro odstraňování potíží Tento notebook disponuje pokročilými funkcemi, které zobrazují chybové zprávy na displeji a pomáhají řešit případné problémy. Pokud systém zobrazí chybovou zprávu nebo se projeví příznaky chyby, postupujte podle pokynů v části Chybové zprávy. Pokud problém nelze vyřešit, obrat’te se na prodejce. Viz "Vyžádání služby" na straně 13. Chybové zprávy Pokud se zobrazí chybová zpráva, zapište si ji a proveďte nápravné opatření. Následující tabulka uvádí chybové zprávy v abecedním pořadí včetně doporučeného nápravného opatření. Chybové zprávy Nápravné opatření CMOS battery bad Obrat’te se na prodejce nebo na autorizované servisní středisko. CMOS checksum error Obrat’te se na prodejce nebo na autorizované servisní středisko. Disk boot failure Vložte systémovou (spouštěcí) disketu do disketové jednotky (A:) a stisknutím klávesy <Enter> restartujte počítač. Equipment configuration error Stisknutím klávesy <F2> (během testu POST) spust’te nástroj BIOS; ten potom stisknutím klávesy Exit ukončete atím počítač restartujte. Hard disk 0 error Obrat’te se na prodejce nebo na autorizované servisní středisko. Hard disk 0 extended Obrat’te se na prodejce nebo na autorizované servisní type error středisko. I/O parity error Obrat’te se na prodejce nebo na autorizované servisní středisko. Keyboard error or no Obrat’te se na prodejce nebo na autorizované servisní keyboard connected středisko. Keyboard interface error Obrat’te se na prodejce nebo na autorizované servisní středisko. Memory size mismatch Stisknutím klávesy <F2> (během testu POST) spust’te nástroj BIOS; ten potom stisknutím klávesy Exit ukončete atím počítač restartujte. Pokud po provedení nápravných opatření dané problémy stále přetrvávají, požádejte o asistenci prodejce nebo autorizované servisní středisko. Některé problémy lze vyřešit pomocí nástroje BIOS. Předpisy a bezpečnostní upozornění English 25 Prohlášení FCC V žádném případě však není možné zaručit, že v určité konkrétní situaci k rušení nedojde. Pokud skutečně dojde k rušení příjmu rozhlasu nebo televize, což lze zjistit vypnutím a zapnutím tohoto zařízení, měl by se uživatel pokusit rušení odstranit těmito způsoby: • Změňte polohu nebo orientaci příjmové antény. • Umístěte zařízení dále od přijímače. • Připojte zařízení do jiného zásuvkového okruhu, než ke kterému je připojen přijímač. • Požádejte o radu prodejce nebo zkušeného radiotelevizního technika. Poznámka: Stíněné kabely Veškerá připojení k jinému počítačovému vybavení musí být provedena stíněnými kabely a musí splňovat předpisy FCC. Poznámka: Periferní zařízení K tomuto zařízení lze připojit pouze periferní zařízení (vstupní a výstupní zařízení, terminály, tiskárny atd.), která jsou certifikována a vyhovují omezením pro zařízení třídy B. Při používání necertifikovaných periferních zařízení bude pravděpodobně docházet k rušení příjmu rozhlasového a televizního vysílání. Upozornění Změny nebo úpravy na zařízení, které výrobce výslovně neschválil, mohou omezit oprávnění uživatele zaručené Federální komisí pro komunikace (FCC) používat tento počítač. Podmínky používání Toto zařízení splňuje podmínky části 15 směrnic FCC. Provoz podléhá následujícím podmínkám: (1) Toto zařízení nesmí způsobit nežádoucí rušení signálu, (2) toto zařízení musí akceptovat jakékoli vnější rušení včetně rušení, které by mohlo způsobit nežádoucí činnost. Čeština Toto zařízení bylo testováno a vyhovuje omezením pro digitální zařízení třídy B na základě části 15 směrnic FCC. Omezení jsou navržena tak, aby zajišt’ovala přiměřenou ochranu proti nežádoucímu rušení při instalaci v domácnosti. Zařízení vytváří, používá a může vyzařovat energii na rádiových frekvencích a pokud není nainstalováno a používáno podle pokynů, může způsobovat nevhodné rušení radiokomunikací. 26 Poznámka: Canadian users This Class B digital apparatus complies with Canadian ICES-003. Čeština Remarque à l'intention des utilisateurs canadiens Cet appareil numérique de la classe B est conforme a la norme NMB-003 du Canada. Prohlášení o shodě pro země EU Společnost eMachines tímto prohlašuje, že tento notebook je ve shodě se základními požadavky a dalšími příslušnými ustanoveními Směrnice 1999/5/EC. Compliant with Russian regulatory certification Prohlášení o bodovém zobrazení panelu LCD Panel LCD je vyráběn velmi přesným výrobním postupem. Nicméně některé obrazové body mohou příležitostně selhat nebo se mohou zobrazovat jako černé nebo červené tečky. Tento jev nemá žádný vliv na obrázek v počítači a neznamená závadu. Informace o zákonných ustanoveních týkajících se rádiových zařízení Poznámka: Níže uvedené informace o předpisech se vztahují pouze na modely s bezdrátovou sítí LAN nebo Bluetooth. Obecně Tento výrobek je ve shodě se směrnicemi o rušení rádiových frekvencí a bezpečnostními normami zemí a regionů, ve kterých byl schválen pro bezdrátové použití. V závislosti na konfiguraci může tento výrobek obsahovat bezdrátová rádiová zařízení (například modul bezdrátové sítě LAN nebo Bluetooth). Níže uvedené informace se vztahují na výrobky s takovými zařízeními. Evropská unie (EU) Směrnice R&TTE 1995/5/ES, jak bylo atestováno na shodu s následující harmonizovanou normou: • • Článek 3.1(a) Zdraví a bezpečnost • EN60950-1:2001+ A11:2004 • EN50371:2002 Článek 3.1(b) EMC • EN301 489-1 V1.6.1 • EN301 489-3 V1.4.1 • EN301 489-17 V1.2.1 Článek 3.2 Využití spektra • EN300 220-3 V1.1.1 • EN300 328 V1.7.1 • EN300 440-2 V1.1.2 • EN301 893 V1.2.3 Seznam zemí Členské země EU v květnu 2004: Belgie, Dánsko, Německo, Řecko, Španělsko, Francie, Irsko, Itálie, Lucembursko, Nizozemsko, Rakousko, Portugalsko, Finsko, Švédsko, Velká Británie, Estonsko, Lotyšsko, Litva, Polsko, Maďarsko, Česká republika, Slovenská republika, Slovinsko, Kypr a Malta. Použití je povoleno v zemích Evropské unie a také v Norsku, Švýcarsku, na Islandu a v Lichtenštejnsku. Toto zařízení musí být používáno v souladu s předpisy a omezeními platnými v zemi, kde je používáno. Další informace obdržíte u orgánu, který řídí použití těchto zařízení v dané zemi. Čeština • English 27 28 Čeština Požadavek bezpečnosti pro rádiové frekvence dle FCC Vyzářený výstupní výkon karty Mini PCI bezdrátové sítě LAN a karty Bluetooth je výrazně pod stanovenými limity pro působení záření na rádiové frekvenci dle FCC. Notebook by však měl být používán takovým způsobem, aby byla možnost styku s osobami během normálního provozu následujícím způsobem minimalizována. 1 Uživatelé musí dodržovat bezpečnostní pokyny pro rádiovou bezpečnost u bezdrátových zařízení, které jsou uvedeny v uživatelské příručce každého volitelného bezdrátového zařízení. Upozornění: Aby byly splněny požadavky americké Federální komise pro telekomunikace (FCC) na vyzařování vysokých frekvencí, musí být mezi všemi osobami a anténou integrované karty Mini PCI bezdrátové sítě LAN, vestavěné v sekci obrazovky, udržována vzdálenost alespoň 20 cm (8 palců). Poznámka: Bezdrátový adaptér Mini PCI implementuje funkci přenosové diverzity. Tato funkce nevyzařuje rádiové frekvence z obou antén současně. Jedna z antén je vybrána automaticky nebo ručně (uživatelem) k zajištění dobré kvality rádiové komunikace. 2 Nesprávná instalace nebo neoprávněné použití mohou způsobit škodlivé rušení rádiové komunikace. Jakékoli neoprávněné zásahy do vnitřní antény povedou ke zrušení certifikace FCC a vaší záruky. Kanada – výjimka z licence pro radiokomunikační zařízení s nízkým výkonem (RSS-210) Společné informace Provoz zařízení je vázán následujícími dvěma podmínkami: 1. Toto zařízení nesmí způsobit žádné rušení, a 2. Toto zařízení musí být schopné přijmout veškeré rušení včetně rušení způsobujícího nežádoucí provoz zařízení. b Provoz v pásmu 2,4 GHz K zabránění rušení na rádiových frekvencích licencovaných služeb je toto zařízení určeno pouze k provozu ve vnitřních prostorách a instalace ve venkovním prostředí podléhá licenčnímu řízení. LCD panel ergonomic specifications Design viewing distance 500 mm Design inclination angle 0.0° Design azimuth angle 90.0° Viewing direction range class Class IV Screen tilt angle 85.0° Design screen illuminance • • Illuminance level: [250 + (250cosα)] lx where α = 85° Color: Source D65 Reflection class of LCD panel (positive and negative polarity) • • Ordinary LCD: Class I Protective LCD: Class III Image polarity Both Reference white: Pre-setting of luminance and color temperature @ 6500K (tested under BM7) • • • Pixel fault class Class II Yn u'n v'n Čeština a English 29 30 Rejstřík upozornění na vybití baterie vlastnosti 17 vyjmutí 18, 19 A Adaptér střídavého proudu péče xiv B bezpečnost obecné pokyny biztonság hesla 16 iii C chybové zprávy 24 D dobíjení kontrola úrovně 19 E časté otázky 11 čištění számítógép xiv číselná klávesnice vložená 6 Ethernet sít’ 21 Euro 9 K képernyő Klávesové zkratky 8 odstraňování potíží 11 kijelzőfények 3 Klávesa Caps Lock 6 indikátor zapnutí 3 Klávesa Num Lock 6 indikátor zapnutí 3 Klávesa Scroll Lock 6 klávesnice 6 Klávesové zkratky 8 Klávesy systému Windows odstraňování potíží 12 vložená číselná klávesnice zámkové klávesy 6 Klávesové zkratky 8 Klávesy systému Windows 7 7 6 L LED-ek 3 N Nástroj BIOS 22 O F FAQ. Viz časté otázky 20 11 H heslo 16 typy 16 Hibernált üzemmód horká klávesa 8 J jas Klávesové zkratky 8 jednotka bateriových zdrojů dobíjení 19 instalace 18 kontrola úrovně dobití 19 optimalizace 19 péče xiv prodloužení životnosti 17 stavy vybití 20 odstraňování potíží tipy 24 24 P péče Adaptér střídavého proudu xiv jednotka bateriových zdrojů xiv számítógép xiii podpora informace 13 přístup média indikátor zapnutí 3 porty 21 problémy 11 képernyő 11 klávesnice 12 odstraňování potíží 24 spuštění 11 tiskárna 12 31 R T reproduktory horká klávesa 8 odstraňování potíží tiskárna odstraňování potíží 11 S sít’ 21 stavové indikátory 3 számítógép biztonság 15 čištění xiv kijelzők 3 Klávesnice 6 odstraňování potíží péče xiii přenášení 14 vypnutí xiii 12 U univerzální sériová sběrnice Z 24 Zařízení touchpad 4 használat 4– 5 horká klávesa 8 zprávy chyba 24 zvuk odstraňování potíží 11 22 Séria eM350 Užívateľská príručka © 2010 Všetky práva vyhradené. Používateľská príručka pre sériu eM350 Pôvodné vydanie: 04/2010 Prenosný počítač série eM350 Číslo modelu: __________________________________ Sériové číslo: __________________________________ Dátum zakúpenia: ______________________________ Miesto zakúpenia: ______________________________ iii Informácie pre vašu bezpečnost’ a pohodlie Pokyny k bezpečnosti Starostlivo si prečítajte tieto pokyny. Uschovajte tento dokument pre prípadné použitie v budúcnosti. Dodržiavajte všetky upozornenia a pokyny vyznačené na výrobku. Pred čistením výrobok vypnite Pred čistením odpojte tento výrobok z elektrickej zásuvky. Nepoužívajte tekuté čistiace prostriedky a čistiace spreje. Na čistenie použite navlhčenú tkaninu. UPOZORNENIE týkajúce sa zástrčky pri odpájaní zariadenia Pri zapájaní a odpájaní napájania k napájacej jednotke dodržiavajte nasledujúce pokyny: Pred pripojením napájacieho kábla k výstupu striedavého napätia nainštalujte napájaciu jednotku. Pred odobratím napájacej jednotky z počítača odpojte napájací kábel. Ak je systém vybavený viacerými zdrojmi napájania, odpojte od systému napájanie tak, že odpojíte všetky napájacie káble od zdroja napájania. UPOZORNENIE týkajúce sa prístupnosti Skontrolujte, či je napájacia zásuvka, do ktorej pripájate napájací kábel, ľahko prístupná a umiestnená čo najbližšie k zariadeniu. Ak potrebujete odpojit’napájanie zariadenia, zabezpečte odpojenie napájacieho kábla z elektrickej zásuvky. UPOZORNENIE na plastové karty (len pre určité modely) Počítač sa dodáva s plastovými kartami nainštalovanými v zásuvkách na karty. Ochranné plastové karty chránia zásuvku pred prachom, kovovými predmetmi a inými časticami. Plastové karty uschovajte pre prípad, že v zásuvkách nebudete mat’ žiadne karty. VAROVANIE týkajúce sa počúvania Z dôvodu ochrany sluchu dodržiavajte tieto pokyny. • Hlasitost’ zvyšujte postupne, až kým nebudete počut’ zreteľne a pohodlne. • • • • Nezvyšujte úroveň hlasitosti po tom, čo sa vaše uši prispôsobia nastavenej hlasitosti. Nepočúvajte hudbu dlhodobo nahlas. Nezvyšujte úroveň hlasitosti kvôli prehlušeniu hlučného okolia. Ak nepočujete ľudí hovoriacich okolo vás, znížte hlasitost’. iv Upozornenia • • • • • • Nepoužívajte tento výrobok v blízkosti vody. Neukladajte tento výrobok na nestabilné vozíky, stojany a stoly. Ak výrobok spadne, môže sa vážne poškodit’. Sloty a otvory sú určené na vetranie, zabezpečujú spoľahlivú činnost’ výrobku a chránia ho pred prehriatím. Tieto otvory nesmú byt’ zakrývané ani upchávané. Tieto otvory nesmú byt’ nikdy zakryté položením výrobku na posteľ, pohovku, vankúš alebo iný podobný mäkký povrch. Tento výrobok nesmie byt’ nikdy umiestnený v blízkosti radiátora alebo žiariča tepla alebo do prostredia bez dostatočnej ventilácie. Nikdy nevkladajte žiadne predmety do výrobku cez sloty. Mohli by sa dotknút’ miest s vysokým napätím alebo spôsobit’ skrat súčiastok, čo môže mat’ za následok požiar alebo úraz elektrickým prúdom. Nikdy nelejte na výrobok ani žiadnu jeho čast’ kvapalinu. Z dôvodu ochrany pred poškodením vnútorných komponentov a vytečením batérie neumiestňujte tento výrobok na vibrujúci povrch. Nikdy nepoužívajte výrobok pri športovaní, cvičení ani v žiadnom inom vibrujúcom prostredí, ktoré by mohlo spôsobit’skrat alebo poškodenie otáčavých zariadení, pevného disku, optickej mechaniky alebo až ohrozenie zo strany lítiovej batérie. Používanie napájania elektrinou • • • • • Tento výrobok musí byt’ napájaný takým typom napájania, ktorý je uvedený na štítku na výrobku. Ak si nie ste istí dostupným typom napájania, obrát’te sa na svojho predajcu alebo miestnu energetickú spoločnost’. Je zakázané klást’ na kábel napájania akékoľvek predmety. Neumiestňujte výrobok na miesta, kde budú ľudia stúpat’ na kábel. Ak používate s výrobkom predlžovací kábel, uistite sa, že celková prúdová kapacita zariadenia zapojeného do predlžovacieho kábla neprekračuje prúdovú kapacitu predlžovacieho kábla. Uistite sa tiež, či celková kapacita všetkých výrobkov zapojených do elektrickej zásuvky neprekračuje kapacitu poistky. Nepret’ažujte elektrickú zásuvku alebo viacnásobnú zásuvku tým, že do nej zapojíte príliš veľa zariadení. Celkové zat’aženie systémom nesmie presiahnut’ 80% menovitého výkonu prípojky. Ak používate viacnásobnú zásuvku, celkové zat’aženie systémom nesmie presiahnut’ 80% jej menovitého výkonu. AC adaptér tohto výrobku je vybavený trojžilovým uzemneným konektorom. Konektor napájania je určený len pre uzemnenú elektrickú zásuvku. Pred pripojením AC adaptéra sa presvedčte, či je elektrická zásuvka správne uzemnená. Nezapájajte konektor do neuzemnenej elektrickej zásuvky. Podrobnosti získate od svojho elektrikára. Pozor! Uzemňovací kolík je bezpečnostná funkcia. Používanie elektrickej zásuvky, ktorá nie je správne uzemnená, môže mat’ za následok úder elektrickým prúdom a/alebo zranenie. v Poznámka: Uzemňovací kolík tiež poskytuje dobrú ochranu pred nežiaducim šumom produkovaným inými blízko umiestnenými elektrickými zariadeniami, ktoré môžu rušit’ výkon tohto výrobku. • Používajte len správny typ sady napájania pre tento prístroj (je súčast’ou krabice s príslušenstvom). Je potrebné použit’ odpojiteľný typ: Kábel uvedený v UL/s certifikátom CSA, typ SPT-2, dimenzovaný minimálne pre 7 A 125 V, zhodný s VDE alebo jeho ekvivalent. Maximálna dĺžka je 4,6 metra (15 stôp). Oprava výrobku Nepokúšajte sa opravit’ výrobok sami. Otváranie alebo odoberanie krytov môže spôsobit’ dotyk s miestom pod vysokým napätím alebo iné riziká. Všetky opravy prenechajte kvalifikovanému servisnému personálu. Odpojte výrobok z elektrickej zásuvky a nahláste opravu kvalifikovanému servisnému personálu v týchto prípadoch: • Napájací kábel je poškodený alebo polámaný. • • • • • Došlo k poliatiu výrobku kvapalinou. Výrobok bol vystavený dažďu alebo vode. Došlo k pádu výrobku alebo bol jeho obal poškodený. Výkon výrobku sa značne zmenil, čo poukazuje na nutnost’ opravy. Výrobok pri dodržaní prevádzkových pokynov nepracuje správne. Poznámka: Nastavujte len tie ovládacie prvky, ktoré sú popísané v prevádzkových pokynoch. Nesprávne nastavenie ostatných ovládacích prvkov môže spôsobit’ poškodenie a často si vyžaduje spoluprácu kvalifikovaného technika za účelom uvedenia výrobku do normálneho stavu. Pokyny na bezpečné používanie batérie Tento prenosný počítač používa Lítium-iónovú batériu. Nepoužívajte ho vo vlhkom, mokrom a korozívnom prostredí. Nevkladajte, neukladajte ani nechávajte svoj výrobok na zdroji tepla ani v jeho blízkosti, na mieste s vysokou teplotou, na priamom slnečnom svetle, v mikrovlnnej rúre alebo pretlakovej nádobe a nevystavujte výrobok teplotám vyšším ako 60 °C (140 °F). Pri nedodržaní týchto pokynov môže dôjst’ k úniku kyseliny z batérie, prehrievaniu, výbuchu alebo vznieteniu, ktoré môžu spôsobit’ úraz alebo poškodenie. Batériu neprepichujte, neotvárajte ani ju nerozoberajte. Ak batéria vytečie a prídete do styku s vytečenou kvapalinou, opláchnite sa dôkladne vodou a ihneď vyhľadajte lekársku pomoc. Z bezpečnostných dôvodov a kvôli predĺženiu výdrže batériu nenabíjajte pri teplotách nižších ako 0 °C (32 °F) alebo vyšších ako 40 °C (104 °F). Nová batéria dosiahne plný výkon až po dvoch alebo troch úplných cykloch nabitia a vybitia. Batériu možno nabit’ a vybit’ niekoľko stokrát, ale časom sa batéria opotrebuje. Keď sa prevádzkový čas viditeľne skráti pod bežnú úroveň, zakúpte novú batériu. Používajte len batérie schválené spoločnost’ou. vi Používajte len schválené batérie a batériu nabíjajte len schválenou nabíjačkou určenou pre toto zariadenie. Batériu používajte výhradne na určený účel. Nikdy nepoužívajte žiadnu poškodenú nabíjačku ani batériu. Batériu neskratujte. K náhodnému skratu môže dôjst’ vtedy, ak nejaký kovový predmet (napríklad minca, sponka alebo pero) prepojí kladný (+) a záporný (–) kontakt batérie (kontakty sú kovové pásiky na batérii). Môže sa to stat’, ak prenášate batériu napríklad vo vrecku alebo v peňaženke. Skratovanie kontaktov môže poškodit’ batériu alebo dotýkajúci sa predmet. Kapacita a výdrž batérie sa skrátia, ak batériu necháte na teplom alebo chladnom mieste, napríklad v zatvorenom automobile v lete alebo v zime. Pokúste sa batériu nechávat’ v prostredí s teplotou od 15 °C do 25 °C (59 °F až 77 °F). Zariadenie s prehriatou alebo chladnou batériou nemusí dočasne pracovat’ správne ani v prípade, že je batéria úplne nabitá. Výkon batérie bude výrazne obmedzený najmä pri veľmi nízkych teplotách počas mrazu. Nevhadzujte batérie do ohňa, mohli by explodovat’. K výbuchu môže dôjst’ aj v prípade, že je batéria poškodená. Použité batérie likvidujte v súlade s miestnymi predpismi. Ak je to možné, recyklujte ich. Nevyhadzujte batérie spolu s domovým odpadom. Bezdrôtové zariadenia môžu byt’ náchylné na rušenie batériou a môže to ovplyvnit’ ich výkon. Výmena batérie Prenosný počítač používa lítiové batérie. Pri výmene batérie používajte rovnaký typ, aký bol dodaný s výrobkom. Pri používaní inej batérie hrozí riziko požiaru alebo explózie. Pozor! Pri nesprávnom zaobchádzaní s batériami hrozí ich výbuch. Je zakázané rozoberat’ batérie a vhadzovat’ ich do ohňa. Ukladajte ich mimo dosah detí. Použité batérie likvidujte podľa vašich miestnych predpisov. Ďalšie informácie o bezpečnosti Zariadenie a príslušenstvo k nemu môže obsahovat’malé časti. Uschovávajte ho mimo dosahu malých detí. Prevádzkové prostredie Pozor! Z bezpečnostných dôvodov pri nasledujúcich podmienkach vypnite všetky zariadenia s bezdrôtovým alebo rádiofrekvenčným prenosom. Medzi takéto zariadenia patria: bezdrôtová siet’LAN (WLAN), Bluetooth alebo 3G (ale aj iné). Nezabudnite dodržiavat’špeciálne predpisy týkajúce sa niektorých oblastí a vždy vypnite svoje zariadenie, keď je jeho používanie zakázané alebo vtedy, vii ak môže spôsobit’rušenie alebo hrozí nebezpečenstvo. Zariadenie používajte len v jeho bežných prevádzkových polohách. Toto zariadenie pri štandardnom používaní a vtedy, ak je zariadenie samotné umiestnené vo vzdialenosti najmenej 1,5 cm (5/8 palca) od tela spĺňa predpisy týkajúce sa vystavenia účinkom rádiofrekvenčného žiarenia. Zariadenie sa nesmie dotýkat’žiadneho kovu a musí byt’umiestnené vo vyššie uvedenej vzdialenosti od tela. Aby bolo prenášanie súborov a správ úspešné, zariadenie vyžaduje pripojenie k sieti v dobrej kvalite. V určitých prípadoch môže prebiehat’prenos súbor alebo správ s oneskorením až do doby, kým bude takéto pripojenie k dispozícii. Skontrolujte, či sú hore uvedené pokyny k odstupu dodržiavané, kým nebude prenos dokončený. Časti zariadenia sú magnetické. Kovové materiály môžu byt’prit’ahované k zariadeniu. Osoby so sluchovými pomôckami by nemali držat’zariadenie blízko ucha so sluchovou pomôckou. Neumiestňujte blízko zariadenia kreditné karty ani iné magnetické úložné médiá, pretože informácie na nich uložené môžu byt’vymazané. Lekárske prístroje Prevádzka akéhokoľvek zariadenia s rádiovým prenosom (vrátane bezdrôtových telefónov) môže rušit’funkčnost’nedostatočne chránených lekárskych prístrojov. Ak máte nejaké otázky, obrát’te sa na lekára alebo na výrobcu lekárskeho prístroja so žiadost’ou o informácie, či je lekársky prístroj dostatočne chránený pre externou rádiofrekvenčnou energiou. Ak sa nachádzate v nejakom zdravotníckom zariadení, kde to predpisy zakazujú, vypnite svoje zariadenie. Nemocnice a zdravotné strediská môžu používat’prístroje, ktoré sú citlivé na externé rádiofrekvenčné prenosy. Kardiostimulátory Výrobcovia kardiostimulátorov odporúčajú v záujme ochrany pred možným rušením kardiostimulátora, aby bola vzdialenost’medzi bezdrôtovými zariadeniami a kardiostimulátorom minimálne 15,3 cm (6 palcov). Tieto odporúčania sú v súlade s nezávislým výskumom a odporúčaniami Výskumu bezdrôtovej technológie (Wireless Technology Research). Osoby s kardiostimulátorom musia dodržiavat’nasledujúce pokyny: • Držte zariadenie vždy vo vzdialenosti najmenej 15,3 cm (6 palcov) od kardiostimulátora. • Nenoste zariadenie blízko kardiostimulátora, ak je zapnuté. Ak máte podozrenie na rušenie, vypnite zariadenie a premiestnite ho. Sluchové pomôcky. Niektoré digitálne bezdrôtové zariadenia môžu rušit’sluchové pomôcky. Ak dôjde k rušeniu, obrát’te sa na svojho poskytovateľa služby. Vozidlá Rádiofrekvenčné signály môžu ovplyvňovat’nesprávne nainštalované alebo nedostatočne tienené elektronické systémy v motorových vozidlách, napríklad elektronické vstrekovacie palivové systémy, elektronické protišmykové (protiblokovacie) brzdové systémy, elektronické systémy ovládania rýchlosti a systémy airbag. Ak potrebujete ďalšie informácie, obrát’te sa na výrobcu vozidla alebo iného doplnkového vybavenia (alebo na jeho zástupcov). Opravovat’alebo inštalovat’zariadenie do vozidla môže len kvalifikovaný personál. Nesprávna inštalácia alebo oprava môžu byt’nebezpečné a spôsobit’neplatnost’záruky na zariadenie. Pravidelne kontrolujte, či sú všetky bezdrôtové zariadenia vo vozidle nainštalované správne a funkčné. Neuskladňujte ani nedržte v blízkosti zariadenia, viii jeho súčastí a doplnkov žiadne horľavé kvapaliny, plyny ani žiadne výbušné materiály. Nezabudnite, že vo vozidlách vybavených systémom airbag sa môže pod vplyvom veľkého tlaku airbag nafúknut’. Neumiestňujte do blízkosti airbagu ani do priestoru nafúknutia airbagu žiadne predmety, vrátane nainštalovaných alebo prenosných bezdrôtových zariadení. Ak je bezdrôtové zariadenie určené na používanie vo vozidle nesprávne nainštalované a airbag sa nafúkne, môže dôjst’k vážnemu úrazu. Používanie zariadenia počas letu v lietadle je zakázané. Pred nástupom na palubu lietadla vypnite zariadenie. Používanie bezdrôtových zariadení v lietadle môže byt’prevádzke lietadla nebezpečné, ruší bezdrôtovú telefónnu siet’a môže byt’nezákonné. Potenciálne výbušné prostredie Keď sa nachádzate v oblasti s potenciálne výbušnou atmosférou, vypnite svoje zariadenie a dodržiavajte všetky značky a pokyny. Medzi potenciálne výbušné atmosféry patria oblasti, kde sa odporúča vypnút’ motor vozidla. Rádiové vlny môžu v takomto prostredí spôsobit’ výbuch alebo požiar, ktoré môžu mat’ za následok poškodenie zdravia alebo dokonca smrt’. Vypnite svoj prenosný počítač v blízkosti čerpacích staníc. Dodržiavajte obmedzenia používania rádiových zariadení v skladoch paliva, chemických továrňach alebo tam, kde dochádza k odstreľovacím prácam. Oblasti s potenciálne výbušnou atmosférou sú často (avšak nie vždy) jasne označené. Patria sem podpalubia na člnoch, zariadenia na prepravu alebo skladovanie chemických látok, vozidlá jazdiace na skvapalnený plyn (napríklad propán-bután) a oblasti, kde vzduch obsahuje chemikálie alebo častice, ako sú zrnká, prach alebo kovové častice. Nezapínajte svoj prenosný počítač na miestach, kde je zakázané používanie bezdrôtových telefónov, alebo tam, kde môže spôsobovat’ rušenie alebo predstavovat’ nebezpečenstvo. Tiesňové volanie Upozornenie: Pomocou tohto zariadenia nemožno uskutočňovat’tiesňové volania. Ak chcete volat’tiesňovú linku, musíte volit’číslo pomocou mobilného telefónu alebo iného telefónneho hlasového systému. Pokyny na likvidáciu Po vyradení z prevádzky toto elektronické zariadenie nezahadzujte do odpadu. V záujme minimalizovania dopadov na životné prostredie a jeho ochrany prosím recyklujte. Podrobné informácie o pokynoch na likvidáciu elektrických a elektronických zariadení (Waste from Electrical and Electronics Equipment - WEEE) nájdete na www.emachines.com/corporate/environment.html. ix Informácie o ortuti Pre projektory alebo elektronické produkty vybavené LCD/CRT monitorom alebo obrazovkou: Svetelné zdroje obsiahnuté v tomto výrobku obsahujú ortut’ a musia byt’ recyklované alebo s nimi musí byt’ naložené v súlade s miestnymi, štátnymi alebo federálnymi zákonmi. Pre ďalšie informácie kontaktujte Electronic Industries Alliance na www.eiae.org. Informácie o nakladaní so svetelnými zdrojmi nájdete na www.lamprecycle.org. ENERGY STAR Výrobky spĺňajúce program ENERGY STAR šetria vaše peniaze redukovaním spotreby energie a chránia životné prostredie bez straty funkcií alebo výkonu. Spoločnost’ eMachines je hrdá na to, že naše spotrebiteľské produkty sú označené značkou ENERGY STAR. Poznámka: Vyhlásenie uvedené vyššie platí iba pre prenosné počítače s nálepkou ENERGY STAR umiestnenou v pravom dolnom rohu opierky na ruku. Čo je ENERGY STAR? Výrobky spĺňajúce program ENERGY STAR využívajú menej energie a zabraňujú vzniku skleníkového efektu. Spĺňajú prísne smernice týkajúce sa energetickej účinnosti vydané agentúrou Environmental Protection Agency v USA. Spoločnost’ eMachines sa zaviazala ponúkat’ po celom svete také výrobky a služby, ktoré pomáhajú spotrebiteľom šetrit’ peniaze a energiu a vylepšujú kvalitu životného prostredia. Čím viac energie dokážeme ušetrit’ vyššou energetickou účinnost’ou, tým viac zredukujeme tvorbu skleníkového efektu a znížime nebezpečenstve klimatickej zmeny. Ďalšie informácie nájdete na webovej stránke www.energystar.gov alebo www.energystar.gov/powermanagement. Výrobky spĺňajúce program ENERGY STAR: • Produkujú menej tepla a redukujú zat’aženie chladenia a zohrievania prostredia. • Automaticky prechádzajú do režimu „uspania obrazovky“ a „uspania počítača“ po 15, resp. 20 minútach nečinnosti. x • Prebudenie počítača z režimu spánku je možné stlačením klávesnice alebo pohybom myšou. • V režime „spánku“ počítače ušetria viac ako 80 % energie. Tipy a informácie o pohodlnom používaní Užívatelia počítačov sa môžu pri ich dlhotrvajúcom používaní st’ažovat’ na namáhanie zraku a bolesti hlavy. Užívatelia sú tiež pri mnohohodinovej práci pred počítačom vystavený riziku fyzickej ujmy. Dlhé pracovné periódy, zlé držanie tela, zlé pracovné návyky, stres, neprimerané pracovné podmienky, zdravie osoby a iné faktory môžu významne zvýšit’ riziko fyzickej ujmy. Nesprávne používanie počítača môže viest’ k syndrómu karpálneho tunela, zápalom šliach, zápalom šľachovej pošvy. Na rukách, zápästiach, pažiach, ramenách, šiji alebo na chrbtici sa môžu objavit’ nasledovné symptómy: • • • • • znížená citlivost’, pocit pálenia alebo brnenia bolestivost’ alebo citlivost’ na dotyk bolesti, opuchliny alebo búšenie stuhnutie alebo napätie pocit chladu alebo slabost’ Ak máte tieto symptómy alebo nejaké iné opakujúce sa alebo pretrvávajúce t’ažkosti a/alebo bolesti týkajúce sa používania počítača, konzultujte ich ihneď so svojim lekárom a informujte oddelenie bezpečnosti a zdravia vašej spoločnosti. V nasledujúcej časti nájdete niekoľko tipov na pohodlnejšie používanie počítača. Nájdite si svoje pohodlné miesto Vyhľadajte si svoje pohodlné miesto nastavením uhla monitora, používajte oporu na nohy alebo si prispôsobte výšku sedenia tak, aby ste dosiahli maximálne pohodlie. Dodržte nasledovné tipy: • vyhýbajte sa príliš dlhému zotrvaniu v jednej pevnej polohe • • • • • • nehrbte sa a/alebo nezakláňajte dozadu aby ste odstránili stuhnutie svalov na nohách, pravidelne vstaňte a prejdite sa doprajte svojej šiji a chrbtici krátke prestávky vyhnite sa napínaniu svalov alebo krčeniu ramien nainštalujte si správne externú obrazovku, klávesnicu a myš tak, aby pohodlne na dosah ak pozeráte častejšie na monitor než do dokumentov, umiestnite obrazovku v strede stola a minimalizujte tak namáhanie šije Dbajte na svoj zrak Mnohohodinové pozeranie, nesprávne unavujúce okuliare alebo kontaktné šošovky, odlesk, nadmerné osvetlenie miestnosti, zle zaostrené obrazovky, veľmi malé typy písma a obrazovka s nízkym kontrastom môže vaše oči unavovat’. V nasledujúcej časti nájdete odporúčania, ako redukovat’ namáhanie očí. xi Oči • • • Doprajte svojim očiam častejšie oddych. Pravidelne sa očami pozrite mimo monitora a zaostrite na vzdialenejší bod. Častejšie žmurkanie očí pomáha pred ich vysúšaním. Obrazovka • Udržiavajte obrazovku vyčistenú. • • • • • Hlavu držte vyššie než je horný okraj obrazovky, tak aby oči smerovali pri pozeraní na stred obrazovky smerom nadol. Nastavte jas a/alebo kontrast obrazovky na úroveň pohodlnú z hľadiska vylepšenej čitateľnosti textu a jasnosti grafiky. Eliminujte odlesk a odrazy: • vhodným umiestnením obrazovky vzhľadom k oknu alebo inému zdroju svetla • • • • • minimalizujte osvetlenie miestnosti pomocou závesov, roliet a žalúzií používajte pracovnú lampu zmeňte uhol pohľadu na obrazovku používajte filter na redukciu odlesku používajte tienidlo obrazovky, napríklad kus lepenky predlžujúci vrchný okraj obrazovky Nenastavujte vašu obrazovku do nevhodného uhla pohľadu. Vyhýbajte sa dlhšiemu pohľadu na jasné svetelné zdroje, napríklad otvorené okná. Vypestujte si dobré pracovné návyky Aby bolo používanie počítača viac upokojujúce a produktívnejšie, vypestujte si nasledovné pracovné návyky. • Doprajte si častejšie a pravidelne krátke prestávky. • • • Urobte niekoľko strečingových cvičení. Ak je to možné, častejšie sa nadýchajte čistého vzduchu. Pravidelne cvičte a udržiavajte svoje telo zdravé. Pozor! Neodporúčame vám používat’ počítač na pohovke alebo v posteli. Ak to nie je nevyhnutné, pracujte len v krátkych časových intervaloch, pravidelne si doprajte prestávku a strečingové cvičenia. Poznámka: Ďalšie informácie nájdete v časti "Predpisy a poznámky o bezpečnosti" na strane 26 v eMachines User Guide. xii Hneď na úvod Radi by sme vám poďakovali za rozvoj prenosných počítačov série eMachines vašej voľby pre vaše mobilné počítačové potreby. Registrácia produktu Pri prvom použití počítača sa odporúča ihneď ho zaregistrovat’. Poskytne vám to prístup k užitočným výhodám, ako sú napríklad: • Rýchlejší servis od našich vyškolených zástupcov • Členstvo v komunite eMachines: prijímanie propagačných materiálov a účast’ na zákazníckych prieskumoch • Najaktuálnejšie novinky od eMachines Poponáhľajte sa s registráciou, čakajú na vás ďalšie výhody! Ako sa zaregistrovat’ Počas prvého spustenia prenosného alebo stolného počítača sa objaví okno s pozvánkou k registrácii. Vyplňte povinné položky a kliknite na tlačidlo Ďalej. Druhé okno, ktoré následne uvidíte, obsahuje nepovinné položky, vďaka ktorým vám môžeme zabezpečit’ vám prispôsobené servisné služby. Ďalšia možnost’ Ďalší spôsob registrácie výrobku od eMachines je návšteva našej webovej stránky na adrese www.emachines.com/support/register.html. Vyberte svoju krajinu a postupujte podľa jednoduchých pokynov. Po tom, čo prijmeme vašu registráciu výrobku, odošleme vám potvrdzovací e-mail obsahujúci dôležité údaje, ktoré si uschovajte na bezpečnom mieste. Vaše príručky Aby sme vám pomohli s používaním, vytvorili sme pre vás sadu príručiek: V prvom rade Stručná príručka, ktorý vám pomôže začat’ s nastavením vášho počítača. Tlačený dokument eMachines User Guide obsahuje užitočné informácie týkajúce sa všetkých modelov v produktovom. Obsahuje základné témy, ako napríklad informácie o eMachines Recovery Management, používaní klávesnice, zvuku atď. Majte teda na pamäti, že Všeobecná používateľská príručka ako aj eMachines User Guide, ktorá je spomenutá ďalej, občas obsahujú informácie o funkciách a vlastnostiach, ktorými sú vybavené iba určité modely produktovej série a model, ktorý si zakúpili, nimi nemusí byt’ vybavený. Opis takýchto funkcií je v texte označený poznámkou v zmysle „len pre určité modely“. xiii Obsahom tlačenej Struená prírueka sú základné funkcie a vlastnosti vášho nového počítača. Informácie o tom, ako vám počítač pomôže byt’ produktívnejší, nájdete v eMachines User Guide. Táto príručka obsahuje podrobné informácie o systémových programoch, obnove dát, možnostiach rozšírenia a riešenie problémov. Okrem toho obsahuje informácie o záruke a všeobecné vyhlásenia k predpisom a bezpečnosti. Je dostupná vo formáte PDF a je umiestnená vo vašom prenosnom počítači. Ak si chcete pozriet’ jej obsah, postupujte podľa nasledovných krokov: 1 Kliknite na Štart > Všetky programy > Dokumentácia k eMachines. 2 Kliknite na eMachines User Guide. Poznámka: Prezeranie súboru vyžaduje Adobe Reader. Ak na vašom počítači nie je Adobe Reader nainštalovaný, kliknutím na eMachines User Guide sa najprv spustí inštalácia programu Adobe Reader. Inštaláciu dokončíte podľa inštrukcií, ktoré uvidíte na obrazovke. Inštrukcie ako používat’ Adobe Reader nájdete v menu Pomocník a Podpora. Základy starostlivosti a tipy na používanie počítača Zapnutie a vypnutie počítača Ak chcete zapnút’ počítač, jednoducho stlačte a uvoľnite vypínač. Umiestnenie tlačidla Power si pozrite v Struená prírueka. Ak chcete počítač vypnút’, použite jeden z týchto spôsobov: • Použite príkaz systému Windows Vypnút’ Kliknite na ponuku Štart, potom na položku Vypnút’. • Použite tlačidlo Power Počítač v režime spánku možno zapnút’ aj stlačením klávesovej skratky pre režim spánku <Fn> + <F4>. Poznámka: Ak nie je možné počítač vypnút’ bežným spôsobom, stlačte a podržte tlačidlo Power dlhšie ako štyri sekundy. Keď vypnete počítač a chcete ho znova zapnút’, počkajte najmenej dve sekundy pre jeho opätovným zapnutím. Starostlivost’ o počítač Počítač vám bude slúžit’ tak dobre, ako sa budete o neho starat’. • Nevystavujte počítač priamemu slnečnému svetlu. Neumiestňujte ho do blízkosti zdrojov tepla, napríklad radiátorov. • Nevystavujte počítač teplotám nižším než 0 °C (32 °F) alebo vyšším ako 50 °C (122 °F). xiv • Vyvarujte sa pôsobeniu magnetických polí na počítač. • Nevystavujte počítač pôsobeniu dažďa alebo vlhka. • Nelejte na počítač vodu alebo inú kvapalinu. • Chráňte počítač pred silným otrasom a vibráciou. • Nevystavujte počítač pôsobeniu prachu a špiny. • Nikdy neumiestňujte žiadne predmety na počítač. • Obrazovku počítača zatvárajte opatrne. • Nikdy neumiestňujte počítač na nerovné plochy. Starostlivost’ o AC adaptér Tu je niekoľko rád k starostlivosti o AC adaptér: • Nezapájajte adaptér do žiadneho iného zariadenia. • Nestúpajte na kábel napájania ani na neho neumiestňujte žiadne t’ažké predmety. Kábel napájania a ostatné káble umiestňujte tak, aby nikomu neprekážali. • Pri odpájaní napájacieho kábla ho nat’ahajte za kábel, ale za zástrčku. • Ak používate predlžovací kábel, celková prúdová kapacita pripojeného zariadenia by nemala prekročit’ prúdovú kapacitu kábla. Taktiež celková kapacita všetkých zariadení zapojených do elektrickej zásuvky nesmie prekročit’ kapacitu poistky. Starostlivost’ o batériu Zopár rád k starostlivosti o batériu: • Používajte len batérie rovnakého typu. Pred vyberaním alebo výmenou batérie počítač vypnite. • Batérie nerozoberajte. Ukladajte ich mimo dosah detí. • Použité batérie likvidujte podľa vašich miestnych predpisov. Ak je možné, recyklujte ich. Čistenie a údržba Keď čistíte počítač, postupujte nasledovne: 1 Vypnite počítač a vyberte batériu. 2 Odpojte AC adaptér. 3 Používajte mäkkú navlhčenú tkaninu. Nepoužívajte tekuté ani aerosólové čistiace prostriedky. Ak sa prihodí jedna z týchto vecí: • • počítač spadol alebo bol poškodený počítač nepracuje obvyklým spôsobom Pozrite si prosím "Často kladené otázky" na strane 11. Pokyny k bezpečnosti Ďalšie informácie o bezpečnosti Prevádzkové prostredie Lekárske prístroje Vozidlá Potenciálne výbušné prostredie Tiesňové volanie Pokyny na likvidáciu Tipy a informácie o pohodlnom používaní Hneď na úvod Registrácia produktu Ako sa zaregistrovat’ Ďalšia možnost’ Vaše príručky Základy starostlivosti a tipy na používanie počítača Zapnutie a vypnutie počítača Starostlivost’ o počítač Starostlivost’ o AC adaptér Starostlivost’ o batériu Čistenie a údržba eMachines Recovery Management eMachines Recovery Management Spustenie aplikácie eMachines Recovery Management Kontrolky Dotyková plocha Základy používania dotykovej plochy (s tlačidlami s dvojitým kliknutím) Používanie bezpečnostného zámku počítača Používanie klávesnice Lock klávesy a vstavaná číselná klávesnica Klávesy Windows Klávesové skratky Používanie správcu komunikácie* Pripojenie na Internet Špeciálne klávesy (len pre určité modely) Často kladené otázky Vyžiadanie služby Predtým než nám zavoláte Ochrana prenosného počítača Pred premiestňovaním počítača Zvláštne opatrenia Medzinárodné cesty s počítačom Zvláštne opatrenia Zabezpečenie počítača Používanie bezpečnostného zámku počítača iii iii vi vi vii vii viii viii viii x xii xii xii xii xii xiii xiii xiii xiv xiv xiv 1 1 2 3 4 4 5 6 6 7 8 9 9 9 11 13 13 14 14 14 15 15 15 15 Obsah Informácie pre vašu bezpečnost’ a pohodlie Používanie hesiel Zadávanie hesiel Nastavenie hesiel Batéria Vlastnosti batérie Maximalizovanie životnosti batérie Inštalácia a vyberanie batérie Nabíjanie batérie Kontrola kapacity batérie Optimalizácia životnosti batérie Upozornenie na vyčerpanie batérie Možnosti rozšírenia Možnosti pripojenia Zabudovaná funkcia siete Univerzálna sériová zbernica (USB) Utilita BIOS Zavádzacia sekvencia Zapnutie obnovy z disku na disk Heslo Správa napájania Riešenie problémov Tipy na riešenie problémov Hlásenia o chybách Predpisy a poznámky o bezpečnosti Prehlásenie FCC Prehlásenie o LCD pixel Regulačné prehlásenie k rádiovému zariadeniu Všeobecné Európska únia (EÚ) Bezpečnostné požiadavky FCC RF Kanada - Licencia vybraných zariadení s nízkym napätím (RSS-210) LCD panel ergonomic specifications Register 16 16 16 17 17 17 18 19 19 19 20 21 21 21 22 22 22 22 23 23 24 24 24 26 26 27 27 28 28 29 30 30 31 1 eMachines Recovery Management Poznámka: Všetky nasledujúce informácie sú len všeobecné. Parametre aktuálneho výrobku môžu byt’ odlišné. eMachines Recovery Management flexibilne, spoľahlivo a kompletne zálohuje a obnovuje. eMachines Recovery Management umožňuje obnovenie alebo preinštalovanie aplikácií a ovládačov. Aplikácia eMachines Recovery Management je vybavená týmito funkciami: • Vytvorit’ predvolený disk výrobcu • Vytvorit’ disk Ovládače a aplikácie Slovenčina eMachines Recovery Management 2 Spustenie aplikácie eMachines Recovery Management Aplikáciu eMachines Recovery Management môžete spustit’ aj spustením programu z programovej skupiny eMachines v ponuke Štart alebo dvojitým kliknutím na ikonu eMachines Recovery Management, ak bol vytvorený odkaz na pracovnej ploche. 2 Môžete vybrat’ možnost’ obnovenia systému z výrobcom predvoleného obrazu alebo preinštalovania aplikácií a ovládačov. 3 Dokončite proces podľa pokynov na obrazovke. Slovenčina 1 Poznámka: Vyžaduje sa externá optická disková jednotka. Podrobnejšie informácie si vyžiadajte od predajcu. 3 Kontrolky Počítač má niekoľko ľahko čitateľných kontroliek stavu. Ikona Popis Napájanie Signalizuje stav napájania počítača. Batéria Svieti, keď sa batéria nabíja. HDD Svieti, keď je jednotka pevného disku aktívna. NumLk Svieti, keď je NumLk aktivovaný. Caps Lock Svieti, keď je Caps Lock aktivovaný. Bezdrôtovú LAN Signalizuje stav bezdrôtovej komunikácie LAN siete. Bluetooth Signalizuje stav Bluetooth komunikácie (len určité modely). 1. Nabíjanie: Pri nabíjaní batérie svieti žltá. 2. Nabité: V režime AC svieti zelená. Slovenčina Funkcia 4 Dotyková plocha Zabudovaná dotyková plocha je polohovacie zariadenie, ktoré sleduje pohyb na svojom povrchu. To znamená, že pohybu prsta po povrchu dotykovej plochy zodpovedá pohyb kurzora. Centrálne umiestnenie dotykovej plochy poskytuje optimálne pohodlie a podporu. Slovenčina Základy používania dotykovej plochy (s tlačidlami s dvojitým kliknutím) Nasledujúce položky znázorňujú, ako sa používa dotyková plocha s tlačidlami s dvojitým kliknutím. 1 2 3 • Pohybom prsta po dotykovej ploche (1) pohybujete kurzorom. • Stlačte vľavo (2) a vpravo (3) od dotykovej plochy umiestnené tlačidlá za účelom výberu a vykonania funkcií. Tieto dve tlačidlá majú rovnakú funkciu ako ľavé a pravé tlačidlo myši. Klepnutie na dotykovú plochu je rovnaké ako kliknutie ľavým tlačidlom. Funkcia Ľavé tlačidlo (2) Vykonat’ Kliknite dvakrát rýchlo za sebou. Dvojité klepnutie (rovnakou rýchlost’ou ako dvojité kliknutie tlačidlom myši). Vybrat’ Kliknite raz. Klepnút’ raz. Pretiahnut’ Kliknite a držte, potom pomocou prsta na dotykovej ploche pretiahnite kurzor. Dvojité klepnutie (rovnakou rýchlost’ou ako dvojité kliknutie tlačidlom myši); podržte prst pri druhom klepnutí na dotykovej ploche a pretiahnite kurzor. Prístup do kontextového menu Pravé tlačidlo (3) Dotyková plocha (1) Kliknite raz. 5 Poznámka: Ilustrace jsou pouze orientační. Presná konfigurácia častí vášho PC závisí od zakúpeného modelu. Poznámka: Keď používate dotykovú plochu, udržiavajte ju (aj prsty) suchú a čistú. Dotyková plocha je citlivá na pohyb prsta; hčím jemnejšie sa jej dotýkate, tým lepšie reaguje. Silnejšie klepnutie nezvyšuje citlivost’ dotykovej plochy. Používanie bezpečnostného zámku počítača Prenosný počítač je vybavený Kensington kompatibilným bezpečnostným slotom na bezpečnostný zámok. Pripojte kábel bezpečnostného zámku počítača k nepohyblivému predmetu, napríklad stolu alebo držadlu zaistenej zásuvky. Vložte zámok do otvoru a otočte kľúčom kvôli zaisteniu zámku. Niektoré modely sú dostupné aj bez zámku. Slovenčina Poznámka: Podľa predvoleného nastavenia je funkcia vodorovného posúvania na dotykovej ploche povolená. Môžete ju zakázat’ v Ovládacích paneloch Windows, v nastaveniach pre Myš. 6 Používanie klávesnice Klávesnica bežnej veľkosti obsahuje vloženú číselnú klávesnicu, samostatné kurzorové klávesy, Lock klávesy, klávesy Windows, funkčné a špeciálne klávesy. Lock klávesy a vstavaná číselná klávesnica Slovenčina Slovenský Klávesnica obsahuje tri Lock klávesy, ktoré možno zapínat’ a vypínat’. Lock klávesa Popis Caps Lock Ak je Caps Lock zapnutý, všetky abecedné znaky sú zadávané veľkými písmenami. NumLk <Fn> + <F11> Ak je NumLk zapnutý, zabudovaná číselná klávesnica je v číselnom režime. Klávesy fungujú ako na kalkulačke (vrátane aritmetických operácií +, -, *, a /). Tento režim používajte, ak potrebujete zadat’ množstvo číselných dát. Lepším riešením je pripojit’ externú klávesnicu. Poznámka: <Fn> + <F11> len pre určité modely. Scr Lk <Fn> + <F12> Ak je Scr Lk zapnutý, obrazovka sa pri stlačení kurzorových kláves nahor a nadol posunie o jeden riadok. Scr Lk nefunguje v niektorých aplikáciách. Vložená číselná klávesnica funguje podobne ako číselná klávesnica stolného počítača. V pravom hornom rohu kláves sa nachádzajú malé indikátory. Kvôli prehľadnosti nie sú symboly kurzorových kláves na klávesách vytlačené. Požadovaná funkcia NumLk zapnutý Číselné klávesy na vloženej číselnej klávesnici Zadajte čísla bežným spôsobom. Kurzorové klávesy na vloženej číselnej klávesnici Pri používaní kurzorových kláves Klávesy hlavnej klávesnice Počas zadávania písmen na vloženej klávesnici podržte <Fn>. podržte < >. NumLk vypnutý Pri používaní kurzorových kláves stlačte a podržte <Fn>. Zadajte písmená bežným spôsobom. 7 Klávesy Windows Klávesnica obsahuje dve klávesy, ktoré vykonávajú špecifické funkcie Windows. Klávesa Klávesa Windows Popis Stlačenie tejto klávesy má rovnaký efekt ako vo Windows kliknutie na tlačidlo Štart; spúšt’a menu Štart. Môže byt’ taktiež použité s ďalšími klávesami, čím poskytuje vykonanie rôznych funkcií: > : Otvorit’ alebo zavriet’ ponuku Štart < > + <D>: Zobrazit’ pracovnú plochu < > + <E>: Otvorit’ Prieskumníka Windows < > + <F>: Hľadat’ súbor alebo priečinok < > + <G>: Prepínat’ medzi pomôckami bočného panela < > + <L>: Zamknút’ počítač (ak je pripojený k siet’ovej doméne), alebo zmenit’ používateľa (ak nie je pripojený k siet’ovej doméne) < > + <M>: Minimalizuje všetky okná < > + <R>: Otvára dialógové okno Spustit’ < > + <T>: Prepínat’ medzi programami na paneli úloh < > + <U>: Otvorit’ Ease of Access Center < > + <X>: Otvorit’ Windows Mobility Center < > + <Break>: Zobrazit’ dialógové okno Vlastnosti systému < >+< +M>: Obnovit’ minimalizované okná na pracovnú >+< >: Prepínat’ medzi programami na paneli úloh plochu < pomocou Windows Flip 3-D < > + <Medzerník>: Preniest’ všetky pomôcky do popredia a vybrat’ bočný panel Windows <Crtl> + < > + <F>: Hľadat’ počítače (ak je pripojené k sieti) <Crtl> + < >+< >: Použit’ klávesy so šípkou na prepínanie medzi programami na paneli úloh pomocou Windows Flip 3-D Poznámka: V závislosti od vydania systému Windows nemusia byt’ niektoré klávesové skratky funkčné podľa vyššie uvedeného opisu. Klávesa aplikácie Táto klávesa má rovnaký efekt ako kliknutie pravým tlačidlom myši; otvára kontextové menu aplikácií. Slovenčina < 8 Klávesové skratky Počítač využíva klávesové skratky alebo kombinácie kláves na prístup k väčšine nastavení počítača, ako je napríklad jas obrazovky, hlasitost’ výstupu a utilita BIOS. Ak chcete aktivovat’ klávesové skratky, stlačte a podržte klávesu <Fn> pred stlačením ďalšej klávesy v klávesovej skratke. Slovenčina Slovenský Klávesová skratka Ikona Funkcia Popis <Fn> + <F3> Kláves komunikácie Zapína a vypína komunikačné zariadenia počítača. (Komunikačné zariadenia sa môžu líšit’ v závislosti od konfigurácie.) <Fn> + <F4> Režim spánku Prepne počítač do režimu spánku. <Fn> + <F5> Prepínanie zobrazenia Prepína výstup zobrazenia obrazovka, externý monitor (ak je pripojený) a obidva súčasne. <Fn> + <F6> Prázdna obrazovka Vypína podsvietenie obrazovky kvôli úspore energie. Pre návrat stlačte akúkoľvek klávesu. <Fn> + <F7> Prepínanie dotykovej plochy Zapína a vypína internú dotykovú plochu <Fn> + <F8> Prepínanie reproduktora Zapína a vypína reproduktory. <Fn> + < > Zvýšenie jasu Zvyšuje jas obrazovky. <Fn> + < > Zníženie jasu Znižuje jas obrazovky. <Fn> + < > Zvýšenie hlasitosti Zvyšuje hlasitost’ zvuku (len pre určité modely). <Fn> + < > Zníženie hlasitosti Znižuje hlasitost’ zvuku (len pre určité modely). 9 Používanie správcu komunikácie* Tu môžete zapnút’ a vypnút’ rôzne bezdrôtové komunikačné zariadenia svojho počítača. Stlačením klávesov <Fn> + <F3> otvoríte okno s panelom aplikácie Launch Manager. Kliknutím na Zapnút’ aktivujte pripojenie k bezdrôtovej sieti/Bluetooth. Kliknutím na Vypnút’ deaktivujete. Pripojenie na Internet Skontrolujte, či je bezdrôtová siet’ zapnutá. Vyhľadajte bezdrôtovú siet’. Ak ste počas nastavovania operačného systému Windows v dosahu bezdrôtového signálu, systém Windows automaticky vyhľadá a zobrazí zoznam dostupných bezdrôtových sietí. Zvoľte siet’ a zadajte heslo (ak sa požaduje). Alebo môžete otvorit’ prehliadač Internet Explorer a pripojit’ sa na bezdrôtovú siet’ podľa pokynov na obrazovke. Dalšie informácie nájdete v používatelských príruckách pre smerovac a ISP. Po pripojení môžete pristupovat’ na internet. Špeciálne klávesy (len pre určité modely) Symbol eura a amerického dolára (USD) sa nachádzajú na klávesnici v strede hore. Symbol Euro 1 Otvorte textový editor alebo procesor. 2 Držte kláves <Alt Gr> a potom stlačte na klávesnici tlačidlo <5>, ktoré sa nachádza na klávesnici v strede hore. Poznámka: Niektoré písma a softvér nepodporujú symbol Euro. Pozrite prosím www.microsoft.com/typography/faq/faq12.htm, kde nájdete ďalšie informácie. Slovenčina *Komunikačné zariadenia sa môžu líšit’ v závislosti od modelu. 10 Symbol amerického dolára 1 Otvorte textový editor alebo procesor. 2 Držte kláves <Shift> a potom stlačte na klávesnici tlačidlo <4>, ktoré sa nachádza na klávesnici v strede hore. Slovenčina Slovenský Poznámka: Táto funkcia závisí od jazykového nastavenia. 11 Často kladené otázky Nasleduje zoznam najčastejších situácií, ktoré môžu pri používaní počítača nastat’. Každá z nich obsahuje jednoduché odpovede a riešenia. Stlačil som tlačidlo Power, ale počítač sa nespustil. Pozrite sa na kontrolku napájania: • • Ak je počítač napájaný z batérie, môže byt’ vybitá a nemožno ňou počítač napájat’. Pripojte k batérii AC adaptér a nabite ju. • Skontrolujte, či je AC adaptér pripojený správne k počítaču a k elektrickej zásuvke. Ak svieti, skontrolujte nasledovné: • Nie je v externej diskovej jednotke vložený iný než spúšt’ací (nesystémový) disk? Vyberte ju a nahraďte systémovým diskom a stlačte <Ctrl> + <Alt> + <Del>, aby sa systém reštartoval. Na obrazovke sa nič neobjavuje. Systém riadenia napájania počítača automaticky vypol obrazovku, aby šetril energiou. Pre obnovenie zobrazenia stlačte ľubovoľnú klávesu. Ak stlačenie klávesy neobnoví zobrazenie, môže to byt’ z troch príčin: • Nastavenie jasu je príliš nízke. Stlačením <Fn> + <→> zvýšte úroveň jasu. • Ako zobrazovacie zariadenie je nastavený externý monitor. Stlačte klávesovú skratku <Fn> + <F5>, ktorou sa prepína obrazovka spät’ na počítač. • Ak svieti kontrolka režimu spánku, počítač je v režime spánku. Pre návrat stlačte a uvoľnite tlačidlo Power. Z počítača nevychádza žiadny zvuk. Skontrolujte nasledovné: • • • Hlasitost’ môže byt’ stlmená. V systéme Windows skontrolujte ikonu ovládania hlasitosti (reproduktor) na paneli úloh. Ak je preškrtnutá, kliknite na ikonu a zrušte označenie voľby Stlmit’ všetko. Úroveň hlasitosti môže byt’ príliš nízka. V systéme Windows skontrolujte ikonu ovládania hlasitosti na paneli úloh. Hlasitost’ môžete nastavit’ aj pomocou tlačidiel ovládania hlasitosti. Podrobnosti nájdete v časti "Klávesové skratky" na strane 8. Interné reproduktory sa automaticky vypnú, ak pripojíte k portu výstupu zvuku na počítači slúchadlá alebo externé reproduktory. Slovenčina • Ak nesvieti, počítač nie je pripojený k napájaniu. Skontrolujte nasledovné: 12 Klávesnica nereaguje. Skúste pripojit’ externú klávesnicu k portu USB na počítači. Ak funguje, kontaktujte svojho predajcu alebo autorizované servisné stredisko, kábel klávesnice môže byt’ poškodený. Tlačiareň nefunguje. Slovenčina Skontrolujte nasledovné: • Skontrolujte, či je tlačiareň zapojená do elektrickej zásuvky a či je zapnutá. • Skontrolujte, či je kábel tlačiarne poriadne pripojený do portu USB v počítači. Chcem obnovit’ môj počítač do jeho pôvodného nastavenia bez CD obnovy. Poznámka: D2D Recovery je k dispozícii iba na modeloch prenosného počítača, ktoré sú vybavené pevným diskom. Poznámka: Ak je váš systém vo viacjazyčnej verzii, operačný systém a jazyk, ktorý ste zvolili pri prvom zapnutí systému, bude jedinou voľbou pre budúce operácie obnovenia. Tento proces obnovenia vám pomôže uložit’ jednotku C: s obsahom pôvodného softvéru, ktorý je nainštalovaný pri kúpe vášho notebooku. Postupujte podľa týchto krokov za účelom obnovy vašej jednotky C:. (Vaša jednotka C: bude preformátovaná a všetky dáta budú vymazané.) Pred použitím tejto voľby je dôležité zálohovat’ všetky dátové súbory. Pred vykonaním operácie obnovenia prosím skontrolujte nastavenie BIOS-u. 1 Skontrolujte, či je eMachines disk-to-disk recovery zapnuté alebo nie. 2 Skontrolujte, či je nastavenie D2D Recovery v Main Enabled. 3 Ukončite utilitu BIOS a uložte zmeny. Systém bude reštartovaný. Poznámka: Ak chcete spustit’ utilitu BIOS, stlačte <F2> počas POST. Ako spustit’ proces obnovenia: 1 Reštartujte systém. 2 Počas zobrazovania loga eMachines stlačte súčasne <Alt> + <F10>, čím spustíte proces obnovy. 3 Na obrazovke budú pokyny na vykonanie obnovy systému. 13 Dôležité! Táto funkcia obsadí na vašom pevnom disku 6 GB v skrytom oddieli. Vyžiadanie služby Predtým než nám zavoláte Budete musiet’ poskytnút’ nasledovné informácie: Meno: __________________________________________________________ Adresa: _________________________________________________________ Telefónne číslo: __________________________________________________ Prístroj a typ: ____________________________________________________ Sériové číslo: ____________________________________________________ Dátum zakúpenia: ________________________________________________ Slovenčina Keď voláte eMachines kvôli online službe, majte pri sebe nasledovné informácie a buďte prosím pri svojom počítači. S vašou pomocou môžeme redukovat’ čas potrebný na riešenie a volanie vám poskytne efektívnejšie vyriešenie vášho problému. Ak sa objavia na vašom počítači správy o chybách alebo zvukové výstražné signály, zapíšte si ich v takom poradí ako sa objavili na obrazovke (alebo počet a sekvenciu v prípade zvukových signálov). 14 Ochrana prenosného počítača Pred premiestňovaním počítača Slovenčina Pred prenášaním počítača zatvorte a zaistite veko počítača, aby sa počítač prepol do režimu spánku. Teraz môžete bezpečne prenášat’ počítač kdekoľvek vo vnútri budovy. Ak chcete počítač prebudit’ z režimu spánku, otvorte obrazovku, potom stlačte a pustite tlačidlo Power. Ak chcete preniest’ počítač do kancelárie klienta alebo do inej budovy, môžete počítač vypnút’: Kliknite na ponuku Štart, potom na položku Vypnút’. Alebo: Priveďte počítač do režimu spánku stlačením <Fn> + <F4>. Potom zatvorte a zaistite veko počítača. Ak ste pripravení znova počítač používat’, odistite a otvorte obrazovku, potom stlačte a uvoľnite tlačidlo Power. Poznámka: Ak kontrolka Spánok nesvieti, počítač vstúpil do režimu Hibernácie a vypol sa. Ak kontrolka napájania nesvieti, ale kontrolka Spánok svieti, počítač vstúpil do režimu Spánok. V oboch prípadoch zapnete počítač stlačením a uvoľnením tlačidla Power. Počítač môže vstúpit’ do režimu Hibernácie až po tom, ako je po určitý čas v režime Spánok. Upozornenie: Vyvarujte sa ukladania iných vecí na veko počítača. Tlak na vrchné veko môže poškodit’ obrazovku. Zvláštne opatrenia Pri ceste do práce a z nej dodržiavajte nasledovné pokyny na ochranu vášho počítača: • Majte vždy počítač pri sebe, čím minimalizujete vplyv teplotných výkyvov. • Ak sa potrebujete zdržat’ dlhší čas a nemôžete mat’ počítač so sebou, odložte počítač do kufra auta, aby nebol vystavený prílišnému teplu. 15 • Zmeny teploty a vlhkosti môžu spôsobit’ kondenzáciu. Pred zapnutím prispôsobte počítač izbovej teplote a skontrolujte, či na obrazovke počítača nie je kondenzovaná voda. Ak je teplotná zmena väčšia než 10 °C (18 °F), nechajte počítat’ prispôsobit’ izbovej teplote dlhšie. Ak je to možné, nechajte počítač po dobu 30 minút na rozhraní vonkajšej a vnútornej teploty. • Počítač noste so sebou vždy ako príručnú batožinu. • Ak je to možné, majte vždy počítač pri ruke. Röntgenové prístroje na letisku sú bezpečné, ale vyvarujte sa detektorom kovov. • Pozor na expozíciu diskiet ručnými detektormi kovov. Zvláštne opatrenia Riaďte sa rovnakými zvláštnymi pokynmi ako pri cestovaní s počítačom. Okrem toho je vhodné pri cestovaní medzi krajinami riadit’ sa týmito radami: • Ak cestujete do inej krajiny, skontrolujte si, či striedavé napätie v mieste je zhodné so špecifikáciou AC adaptéra. Ak táto zhoda nie je, zakúpte si napájací kábel kompatibilný s miestnym striedavým napätím. Na napájanie počítača nepoužívajte transformátory zariadení. • Ak používate modem, skontrolujte, či je modem a konektor kompatibilný s telekomunikačným systémom krajiny, do ktorej cestujete. Zabezpečenie počítača Váš počítač je cenná investícia, ktorú je potrebné ochraňovat’. Naučte sa, ako sa o svoj počítač starat’. Bezpečnostné funkcie zahŕňajú hardvérové a softvérové zámky - bezpečnostný otvor a heslá. Používanie bezpečnostného zámku počítača Prenosný počítač je vybavený Kensington kompatibilným bezpečnostným slotom na bezpečnostný zámok. Pripojte kábel bezpečnostného zámku počítača k nepohyblivému predmetu, napríklad stolu alebo držadlu zaistenej zásuvky. Vložte zámok do otvoru a otočte kľúčom kvôli zaisteniu zámku. Niektoré modely sú dostupné aj bez zámku. Slovenčina Medzinárodné cesty s počítačom 16 Používanie hesiel Slovenčina Heslá chránia váš počítač pred neautorizovaným prístupom. Nastavením týchto hesiel možno vytvorit’ viaceré rozličné úrovne ochrany vášho počítača a dát: • Heslo správcu (Supervisor Passowrd) zabraňuje neautorizovanému vstupu do utility BIOS. Po prvom nastavení musíte toto heslo zadat’ pri každom prístupe do utility BIOS. Pozrite "Utilita BIOS" na strane 22. • Užívateľské heslo(User Password) chráni váš počítač pred neautorizovaným používaním. Kombináciou tohto hesla s kontrolou hesla pri zavádzaní a prebudení z režimu hibernácie dosiahnete maximálne zabezpečenie. • Heslo pri zavádzaní (Password on Boot) chráni váš počítač pred neautorizovaným používaním. Kombináciou tohto hesla s kontrolou hesla pri zavádzaní a prebudení z režimu hibernácie dosiahnete maximálne zabezpečenie. Dôležité! Nezabudnite svoje Heslo správcu! Ak zabudnete svoje heslo, skontaktujte sa prosím s vašim predajcom alebo autorizovaným servisným strediskom. Zadávanie hesiel Ak je heslo nastavené, v strede obrazovky sa objaví výzva na jeho zadanie. • Ak je Heslo správcu nastavené, výzva na jeho zadanie sa objaví, keď stlačíte <F2> pre vstup do utility BIOS pri zavádzaní. • Zadajte Heslo správcu a stlačte <Enter> pre prístup do utility BIOS. Ak heslo zadáte nesprávne, objaví sa varovná správa. Skúste znova a stlačte <Enter>. • Ak je Užívateľské heslo nastavené a parameter hesla pri zavádzaní zapnutý, objaví sa výzva pri zavádzaní. • Ak chcete používat’ počítač, zadajte Užívateľské heslo a stlačte <Enter>. Ak heslo zadáte nesprávne, objaví sa varovná správa. Skúste znova a stlačte <Enter>. Dôležité! Máte k dispozícii tri pokusy na zadanie hesla. Ak je heslo zadané trikrát nesprávne, systém sa zastaví. Ak chcete počítač vypnút’, stlačte a podržte tlačidlo Power po dobu štyroch sekúnd. Potom zapnite počítač znova a skúste opakovane. Nastavenie hesiel Heslá môžete nastavit’ pomocou utility BIOS. Batéria Počítač je vybavený batériou, ktorá umožňuje jeho dlhšie používanie medzi nabíjaním. English 17 Vlastnosti batérie Batéria má nasledujúce vlastnosti: Používa najnovšie technologické štandardy. • Upozorňuje na blížiace sa vyčerpanie. Batéria sa nabíja vždy, keď pripojíte počítač k adaptéru striedavého napätia. Počítač podporuje nabíjanie počas používania, čím umožňuje nabíjat’ batériu počas práce s počítačom. Nabíjanie batérie je však s vypnutým počítačom oveľa rýchlejšie. Batéria príde vhod, keď cestujete alebo počas výpadku energie. Je vhodné mat’ jednu ďalšiu úplne nabitú batériu ako záložný zdroje energie. Podrobnosti o objednávaní náhradnej batérie vám poskytne váš predajca. Maximalizovanie životnosti batérie Podobne ako všetky ostatné batérie, aj batéria počítača sa časom opotrebuje. To znamená, že výkon batérie sa časom a používaním znižuje. Ak chcete maximalizovat’ životnost’ batérie, odporúčame dodržiavat’ nasledujúce odporúčania. Formátovanie novej batérie Pred prvým použitím batérie vykonajte nasledujúci proces „formátovania“ batérie: 1 Vložte novú batériu do vypnutého počítača. 2 Pripojte adaptér striedavého napätia a batériu úplne nabite. 3 Odpojte AC adaptér. 4 Zapnite počítač, nechajte ho napájaný z batérie a pracujte s ním. 5 Úplne vybite energiu batérie, až kým sa neobjaví upozornenie na vyčerpanie batérie. 6 Pripojte znova adaptér striedavého napätia a batériu úplne nabite. Slovenčina • 18 Postupujte podľa týchto pokynov, kým nenabijete a nevybijete batériu trikrát. Slovenčina Tento proces formátovania použite pri každej novej batérii alebo pri batérii, ktorá nebola dlhšiu dobu používaná. Ak odkladáte počítač na dobu dlhšiu ako dva týždne, odporúčame batériu z neho vybrat’. Pozor: Nevystavujte batériu teplotám nižším ako 0 °C (32 °F) ani vyšším ako 45 °C (113 °F). Extrémne teploty majú na batériu nepriaznivý vplyv. Dodržaním procesu formátovania dosiahnete stav, že sa batéria nabíja na maximálny výkon. Ak tento postup nie je dodržaný, nedosiahne sa maximálna kapacita batérie a skráti sa tiež efektívna životnost’ batérie. Okrem toho ovplyvňujú nepriaznivo životnost’ batérie nasledujúce faktory: • Neustále používanie počítača napájaného striedavým napätím a so súčasne vloženou batériou. Ak chcete používat’ počítač neustále napájaný striedavým napätím, odporúčame vybrat’ po úplnom nabití batériu z počítača. • Nevybíjajte ani nenabíjate batériu extrémne, ako bolo opísané vyššie. • Časté používanie – čím viac batériu používate, tým rýchlejšie sa skončí jej efektívna životnost’. Štandardná počítačová batéria má životnost’ približne 300 nabíjacích cyklov. Inštalácia a vyberanie batérie Dôležité! Ak chcete pokračovat’ v používaní počítača, pred vyberaním batérie pripojte k počítaču adaptér striedavého napätia. V opačnom prípade najprv počítač vypnite. Ako nainštalovat’ batériu: 1 Zarovnajte batériu podľa otvorenej jednotky batérie. Skontrolujte, či kontakty smerujú dopredu a vrchná čast’ batérie je otočená lícom nahor. 2 Zasuňte batériu do priestoru na batériu a opatrne zatlačte, kým batéria nedosadne na miesto. Ako vybrat’ batériu: 1 Vysunutím západky batériu uvoľnite. 2 Vytiahnite batériu von. Nabíjanie batérie Ak chcete batériu nabit’, skontrolujte najprv, či je v jednotke správne nainštalovaná. Pripojte k počítaču adaptér striedavého napätia a zapojte ho do elektrickej zásuvky. Počas nabíjania batérie môžete s počítačom napájaným striedavým napätím ďalej pracovat’. Nabíjanie batérie je však s vypnutým počítačom oveľa rýchlejšie. Kontrola kapacity batérie Indikátor napájania v systéme Windows signalizuje aktuálnu úroveň kapacity batérie. Ak chcete vidiet’ aktuálnu úroveň kapacity batérie, podržte kurzor myši nad ikonou batérie alebo napájania. Optimalizácia životnosti batérie Optimalizácia životnosti batérie slúži na získanie maximálne možného výkonu batérie, predlžuje cyklus nabíjania alebo vybíjania, a zlepšuje účinnost’t’ nabíjania. Odporúčame dodržiavat’ nasledujúce pokyny: • Zakúpte si ďalšiu náhradnú batériu. • Používajte napájanie striedavým napätím vždy, keď je to možné. Batériu šetrite na napájanie počas pohybu v teréne. • Ak nepoužívate kartu PC Card, vyberte ju – odčerpáva energiu (u vybraných modelov). • Batériu uskladňujte v chladnom a suchom prostredí. Odporúčaná teplota je 10 °C (50 °F) až 30 °C (86 °F). Vyššie teploty spôsobujú, že sa batéria rýchlejšie sama vybíja. • Nadmerné nabíjanie znižuje životnost’ batérie. • Starajte sa o svoj adaptér striedavého napätia a batériu. Slovenčina Poznámka: Odporúčame nabíjat’ batériu na konci dňa. Nabíjanie batérie počas noci pred cestou umožní začat’ na ďalší deň pracovat’ s počítačom s úplne nabitou batériou. English 19 20 Upozornenie na vyčerpanie batérie Keď používate napájanie z batérie, venujte pozornost’ indikátoru napájania v systéme Windows. Slovenčina Pozor: Keď sa objaví upozornenie na vyčerpanie batérie, čo najskôr pripojte adaptér striedavého napätia. Ak sa batéria vybije úplne a počítač sa vypne, neuložené údaje sa stratia. Keď sa objaví upozornenie na vyčerpanie batérie, spôsob ďalšieho jednania závisí od situácie: Situácia Odporúčaný úkon Adaptér striedavého napätia a elektrická zásuvka sú k dispozícii. 1. Pripojte k počítaču adaptér striedavého napätia a zapojte ho do elektrickej zásuvky. 2. Uložte všetky potrebné súbory. 3. Pokračujte v práci. Ak chcete batériu nabit’ rýchlejšie, vypnite počítač. Je k dispozícii náhradná batérie. 1. Uložte všetky potrebné súbory. 2. Zatvorte všetky aplikácie. 3. Vypnite operačný systém a počítač. 4. Vymeňte batériu. 5. Zapnite počítač a pokračujte v práci. Adaptér striedavého napätia alebo elektrická zásuvka nie sú k dispozícii. Nemáte náhradnú batériu. 1. Uložte všetky potrebné súbory. 2. Zatvorte všetky aplikácie. 3. Vypnite operačný systém a počítač. 21 Možnosti rozšírenia Váš prenosný počítač ponúka dokonalý zážitok z práce s mobilným počítačom. Možnosti pripojenia Pomocou portov je možné pripojit’ periférne zariadenia, tak ako k stolnému počítaču. Prečítajte si nasledovnú čast’ – nájdete tu pokyny ako pripojit’ k počítaču rôzne externé zariadenia. Zabudovaná funkcia siete umožňuje pripojit’ počítač k sieti Ethernet. Ak chcete použit’ funkciu siete, pripojte siet’ový ethernet kábel k portu (RJ-45) na počítači a ku konektoru siete alebo k hubu vašej siete. Slovenčina Zabudovaná funkcia siete 22 Univerzálna sériová zbernica (USB) Slovenčina Port USB 2.0 je vysokorýchlostná sériová zbernica, ktorá umožňuje pripojit’ USB periférie bez plytvania systémovými zdrojmi. Utilita BIOS Utilita BIOS je program na hardvérovú konfiguráciu zabudovaný do BIOS-u počítača. Váš počítač už je správne nakonfigurovaný a optimalizovaný a nie je potrebné spúšt’at’ túto utilitu. Môžete ju však spustit’, ak budete mat’ nejaké problémy s konfiguráciou. Ak chcete spustit’ utilitu BIOS, stlačte <F2> počas automatického testu POST, keď je na obrazovke zobrazené logo prenosného počítača. Zavádzacia sekvencia Ak chcete nastavit’ v utilite BIOS zavádzaciu sekvenciu, spust’te utilitu BIOS a vyberte z kategórií na obrazovke položku Boot. Zapnutie obnovy z disku na disk Ak chcete zapnút’ Obnovu z disku na disk (Obnova pevného disku), spust’te utilitu BIOS a vyberte z kategórií na obrazovke položku Main. Vyhľadajte v spodnej časti obrazovky D2D Recovery a použite klávesy <F5> a <F6> na nastavenie tejto hodnoty na Enabled. 23 Heslo Ak chcete nastavit’ heslo pri zavádzaní, spust’te utilitu BIOS a vyberte z kategórií navrchu obrazovky položku Security. Presuňte sa na Password on boot: a použite klávesy <F5> a <F6> na zapnutie tejto funkcie. Správa napájania Tento počítač je vybavený schémou riadenia napájania, ktorá podporuje rozhranie ACPI (Advanced Configuration and Power Interface), ktoré poskytuje maximálnu úsporu energie a súčasne maximálny výkon. Systém Windows kompletne riadi spotrebu energie počítača. Slovenčina Tento počítač je vybavený jednotkou riadenia napájania, ktorá sleduje aktivitu systému. Sleduje sa aktivita jedného alebo viacerých nasledovných zariadení: klávesnica, myš, pevný disk, periférie pripojené k počítaču a grafická pamät’ Ak nie je počas časového úseku (nazvaného časový limit neaktivity) zistená žiadna aktivita, počítač zastaví niektoré alebo všetky tieto zariadenia za účelom úspory energie. 24 Riešenie problémov V tejto kapitole sú uvedené pokyny k riešeniu bežných problémov systému. Ak sa vyskytne problém, prečítajte si najprv tieto inštrukcie a až potom volajte servisného technika. Riešenie závažnejších problémov si vyžaduje otvorenie počítača. Nepokúšajte sa otvárat’ počítač sami; kontaktujte vášho predajcu alebo autorizované servisné stredisko, kde nájdete pomoc. Slovenčina Tipy na riešenie problémov Tento prenosný počítač je vybavený rozšíreným systémom, ktorý zobrazuje chybové hlásenia, aby vám pomohol riešit’ problémy. Ak sa objaví systémové hlásenie so správou o chybe alebo sa objaví náznak chyby, pozrite nižšie uvedené „Hlásenia o chybách“. Ak problém nemožno vyriešit’, kontaktujte svojho predajcu. Pozrite "Vyžiadanie služby" na strane 13. Hlásenia o chybách Všimnite si, že ak sa objaví správa o chybe, obsahuje aj akcie na jej opravu. V nasledovnej tabuľke nájdete zoznam správ o chybách v abecednom poradí a odporúčané postupy. Hlásenia o chybách Akcia opravy CMOS Battery Bad Kontaktujte vášho predajcu alebo autorizované servisné stredisko. CMOS Checksum Error Kontaktujte vášho predajcu alebo autorizované servisné stredisko. Disk boot failure Vložte do disketovej mechaniky (A:) systémovú (spúšt’aciu) disketu a reštartujte stlačením <Enter>. Equipment configuration error Stlačte <F2> (počas POST) pre vstup do utility BIOS a potom reštartujte stlačením Exit v utilite BIOS. Hard disk 0 error Kontaktujte vášho predajcu alebo autorizované servisné stredisko. Hard disk 0 extended type error Kontaktujte vášho predajcu alebo autorizované servisné stredisko. I/O parity error Kontaktujte vášho predajcu alebo autorizované servisné stredisko. Keyboard error or no keyboard connected Kontaktujte vášho predajcu alebo autorizované servisné stredisko. Hlásenia o chybách Akcia opravy Keyboard interface error Kontaktujte vášho predajcu alebo autorizované servisné stredisko. Memory size mismatch Stlačte <F2> (počas POST) pre vstup do utility BIOS a potom reštartujte stlačením Exit v utilite BIOS. English 25 Ak problémy stále pretrvávajú aj po vykonaní opravných opatrení, kontaktujte prosím svojho predajcu alebo autorizované servisné stredisko. Niektoré problémy možno vyriešit’ pomocou utility BIOS. Slovenčina 26 Predpisy a poznámky o bezpečnosti Slovenčina Prehlásenie FCC Toto zariadenie bolo testované a spĺňa limity pre digitálne zariadenia triedy B v súlade so smernicami FCC, čast’ 15. Tieto limity stanovujú podmienky ochrany pred škodlivým rušením v obývaných oblastiach. Toto zariadenie generuje, používa a môže vyžarovat’ energiu na rádiových frekvenciách a ak nie je nainštalované a používané v súlade s inštrukciami, môže spôsobit’ škodlivé rušenie rádiokomunikácií. V žiadnom prípade však nemožno zaručit’, že rušenie sa v nejakých konkrétnych situáciách nevyskytne. Ak toto zariadenie spôsobí neželané rušenie rozhlasového alebo televízneho príjmu, čo možno zistit’ zapnutím a vypnutím zariadenia, mal by sa užívateľ pokúsit’ odstránit’ rušenie jedným alebo viacerými nasledovnými opatreniami: • Zmeňte orientáciu alebo polohu prijímacej antény. • Zväčšite vzdialenost’ medzi zariadením a prijímačom. • Pripojte zariadenie do inej elektrickej zásuvky než je tá, do ktorej je zapojený prijímač. • Konzultujte problém s predajcom alebo skúseným technikom pre oblast’ rozhlasu/televízie. Poznámka: Tienené káble Všetky prepojenia s inými počítačovými zariadeniami musia byt’ vykonané pomocou tienených káblov v súlade so smernicami FCC. Poznámka: Periférne zariadenia K tomuto zariadeniu môžu byt’ pripojené len certifikované periférie (vstupné/ výstupné zariadenia, terminály, tlačiarne, atď.), ktoré spĺňajú limity triedy B. Pri používaní periférií bez certifikátu je pravdepodobný výskyt škodlivého rušenia rozhlasového a televízneho príjmu. Upozornenie Zmeny alebo úpravy výslovne neschválené výrobcom môžu obmedzit’ oprávnenia užívateľov zaručené Federálnou komisiou pre komunikácie (FCC) používat’ tento počítač. 27 Podmienky používania Toto zariadenie spĺňa Čast’ 15 Smerníc FCC. Prevádzka je viazaná na splnenie nasledovných dvoch podmienok: (1) toto zariadenie nesmie spôsobovat’ škodlivé rušenie a (2) toto zariadenie musí odolat’ akémukoľvek prijímanému rušeniu, ktoré môže spôsobit’ nežiadúcu činnost’. Poznámka: Canadian users This Class B digital apparatus complies with Canadian ICES-003. Cet appareil numérique de la classe B est conforme a la norme NMB-003 du Canada. Prehlásenie o zhode pre európske krajiny Spoločnost’ eMachines týmto prehlasuje, že tento prenosný počítač spĺňa základné požiadavky a ostatné príslušné ustanovenia Smernice 1999/5/EC. Compliant with Russian regulatory certification Prehlásenie o LCD pixel LCD jednotka je vyrobená veľmi presnou technológiou. Napriek tomu môžu občas niektoré body zlyhat’ a zobrazit’ sa ako čierne alebo červené bodky. Nemá to vplyv na zaznamenávaný obraz a neznamená to závadu. Regulačné prehlásenie k rádiovému zariadeniu Poznámka: Nižšie uvedená regulačná informácia sa týka len modelov vybavených technológiou bezdrôtovej LAN a/alebo Bluetooth. Slovenčina Remarque à l'intention des utilisateurs canadiens 28 Všeobecné Tento výrobok spĺňa štandardy rádiových frekvencií a ich bezpečnost’ pre krajiny alebo regióny, v ktorých bol schválený na bezdrôtové používanie. V závislosti na konfigurácii môže alebo nemusí obsahovat’ zariadenia s bezdrôtovou rádiovou technológiou (ako sú moduly bezdrôtovej LAN siete a/alebo Bluetooth). Nižšie uvedené informácie sú určené výrobkom s takýmito zariadeniami. Slovenčina Európska únia (EÚ) Smernica R&TTE Directive 1999/5/EC potvrdzuje súlad s nasledujúcim harmonizovaným štandardom: • • • Článok 3.1 písm. (a) Zdravie a bezpečnost’ • EN60950-1:2001+ A11:2004 • EN50371:2002 Článok 3.1(b) EMC • EN301 489-1 V1.6.1 • EN301 489-3 V1.4.1 • EN301 489-17 V1.2.1 Článok 3.2 Používanie spektra • EN300 220-3 V1.1.1 • EN300 328 V1.7.1 • EN300 440-2 V1.1.2 • EN301 893 V1.2.3 Zoznam krajín Členské štáty EÚ v máji 2004: Belgicko, Dánsko, Nemecko, Grécko, Španielsko, Francúzsko, Írsko, Taliansko, Luxembursko, Holandsko, Rakúsko, Portugalsko, Fínsko, Švédsko, Spojené kráľovstvo, Estónsko, Lotyšsko, Litva, Poľsko, Maďarsko, Česká republika, Slovenská republika, Slovinsko, Cyprus a Malta. Používanie je povolené v krajinách Európskej únie a v Nórsku, Švajčiarsku, na Islande a v Lichtenštajnsku. Toto zariadenie musí byt’ používané v súlade so smernicami a obmedzeniami platnými v krajine, kde sa používa. Ak chcete získat’ ďalšie informácie, kontaktujte prosím miestne zastúpenie v krajine, kde sa výrobok používa. 29 Bezpečnostné požiadavky FCC RF Vyžarovaný výstupný výkon karty pre bezdrôtovú LAN siet’ Mini-PCI Card a karty Bluetooth je výrazne nižší než sú limity rádiových frekvencií FCC. Napriek tomu by mal byt’ prenosný počítač používaný tak, aby sa minimalizoval prípadný kontakt s ľudským telom počas bežnej prevádzky: 1 Užívatelia sú povinní dodržiavat’ bezpečnostné pokyny týkajúce sa rádiových frekvencií na zariadeniach s bezdrôtovou technológiou, ktoré obsahuje užívateľská príručka každého zariadenia vybaveného rádiovými frekvenciami. Poznámka: Wireless Mini PCI adaptér obsahuje funkciu výberového príjmu. Funkcia slúži na zamedzenie vyžarovania rádiových frekvencií z oboch antén súčasne. Jedna z antén je zvolená automaticky alebo manuálne (užívateľom) kvôli zaisteniu dobrej kvality rádiovej komunikácie. 2 Nesprávna inštalácia alebo neodsúhlasené používanie môže spôsobit’ neželané rušenie rádiokomunikácií. Nedovolená manipulácia s internou anténou spôsobí stratu certifikátu FCC a vašej záruky. Slovenčina Pozor: V súlade požiadavkami na vystavenie rádiovým frekvenciám podľa FCC musí byt’ udržiavaná vzdialenost’ osôb a antény integrovanej karty pre bezdrôtovú LAN siet’ Mini-PCI Card zabudovanej v oblasti obrazovky najmenej 20 cm (8 palcov). 30 Slovenčina Kanada - Licencia vybraných zariadení s nízkym napätím (RSS-210) a Všeobecné informácie Prevádzka je viazaná na splnenie nasledovných dvoch podmienok: 1. Toto zariadenie nesmie spôsobovat’ rušenie a 2. Toto zariadenie musí akceptovat’ akékoľvek rušenie, vrátane rušenia, ktoré môže spôsobit’ nežiadúcu činnost’ zariadenia. b Prevádzka v pásme 2,4 GHz Aby sa zabránilo rušeniu licencovanej služby, toto zariadenie je určené na prevádzku vo vnútri a inštalácia vo vonkajšom prostredí je predmetom povolenia. LCD panel ergonomic specifications Design viewing distance 500 mm Design inclination angle 0.0° Design azimuth angle 90.0° Viewing direction range class Class IV Screen tilt angle 85.0° Design screen illuminance • • Illuminance level: [250 + (250cosα)] lx where α = 85° Color: Source D65 Reflection class of LCD panel (positive and negative polarity) • • Ordinary LCD: Class I Protective LCD: Class III Image polarity Both Reference white: Pre-setting of luminance and color temperature @ 6500K (tested under BM7) • • • Pixel fault class Class II Yn u'n v'n 31 Register H heslo 16 typy 16 hlásenia o chybách A AC adaptér starostlivost’ o xiv J jas B batéria inštalácia 18 kontrola úrovne kapacity 19 maximalizovanie životnosti 17 nabíjanie 19 optimalizácia 19 podmienky pri vyčerpaní 20 prvé použitie 17 starostlivost’ o xiv upozornenie na vyčerpanie batérie 20 vlastnosti 17 vyberanie 18, 19 bezpečnost’ heslá 16 zámok 5, 15 C caps lock 6 na kontrolke 24 3 klávesové skratky 8 K klávesnica 6 klávesové skratky 8 klávesy Lock 6 Klávesy Windows 7 riešenie problémov 12 vložená číselná klávesnica klávesové skratky 8 Klávesy Windows 7 kontrolky stavu 3 L LED diódy 3 N nabíjanie kontrola kapacity num lock 6 na kontrolke 3 19 D P displej klávesové skratky 8 riešenie problémov 11 dotyková plocha 4 klávesová skratka 8 používanie 4– 5 podpora informácia 13 počítač bezpečnost’ 15 čistenie xiv klávesnice 6 kontrolky 3 prenášanie 14 riešenie problémov 24 starostlivost’ o xiii vypnutie xiii porty 21 pripojenie siet’ 21 prístup na médium na kontrolke 3 problémy 11 displej 11 klávesnica 12 E často kladené otázky číselná klávesnica vložená 6 čistenie počítač xiv Euro 9 11 F FAQ (často kladené otázky). Pozrite si často kladené otázky 11 6 32 riešenie problémov spustenie 11 tlačiareň 12 24 R Režim hibernácie klávesová skratka 8 reproduktory klávesová skratka 8 riešenie problémov 11 riešenie problémov 24 tipy 24 S scroll lock 6 siet’ 21 správy chyba 24 starostlivost’ AC adaptér xiv batéria xiv počítač xiii svetlá kontroliek 3 T tlačiareň riešenie problémov 12 U univerzálna sériová zbernica (USB) 22 Utilita BIOS 22 Z zvuk riešenie problémov 11 Serija eM350 Uporabniški priročnik © 2010 Vse pravice pridržane. Uporabniški priročnik za serijo eM350 Izvorna izdaja: 04/2010 Prenosni računalnike serije eM350 Številka modela: _______________________________ Serijska številka: _______________________________ Datum nakupa: ________________________________ Mesto nakupa: _________________________________ iii Informacije za vašo varnost in ugodje Varnostna navodila Pazljivo preberite ta navodila. Dokument si shranite. Sledite vsem opozorilom in navodilom, označenim na izdelku. Izklapljanje izdelka pred čiščenjem Pred čiščenjem izključite ta izdelek iz zidne vtičnice. Ne uporabljajte tekočin ali razpršilnih čistilcev. Za čiščenje uporabite vlažno krpo. OPOZORILA za vtikač pri izključevanju naprave Pri priključervanju in izključevanju napetosti na enoto za dovod napajanja upoštevajte naslednje smernice: Preden priključite napetostni kabel na AC izhod, namestite napravo za dovod napajanja. Napetostni kabel izključite še preden odstranite enoto za dovod napajanja iz računalnika. Če ima sistem več virov napajanja, izključite napetost iz sistema tako, da izvlečete vse napetostne kable iz virov napetosti. OPOZORILA za dostopnost Prepričajte se, da je vtičnica v katero ste vključili napetostni kabel enostavno dostopna in se nahaja čim bližje uporabniku opreme. Ko želite izključiti napajanje na opremo, izvlecite napetostni kabel iz električne vtičnice. OPOZORILA glede nepravih varnostnih kartic (le na določenih modelih) Vaš računalnik ima v reže kartic nameščene plastične neprave kartice. Neprava kartica ščiti neuporabljeno režo pred prahom, kovinskimi predmeti in drugimi delci. Shanite si nepravo kartico in jo uporabite, ko v reži ni kartice. OPOZORILA za poslušanje Za zaščito sluha sledite tem navodilom. • Glasnost zvišujte postopoma, dokler ne slišite jasno in zadostno. • Glasnosti ne zvišujte, ko so se ušesa prilagodila. • Ne poslušajte glasbe pri visoki glasnosti za dalj časa. • Ne zvišajte glasnosti, da preglasite glasne okolice. • Glasnost znižajte, če ne slišite govora ljudi poleg vas. iv Opozorila • • • • • • Izdelka ne uporabljajte v bližini vode. Izdelka ne postavljajte na nestabilen voziček, stojalo ali mizo. Če izdelek pade se lahko resno poškoduje. Reže in odprtine so na voljo za prezračevanje in zagotavljajo zanesljivo delovanje izdelka in ga ščitijo pred pregrevanjem. Teh odprtin ne blokirajte ali prekrivajte. Odprtin nikoli ne prekrivajte tako, da jih postavite na posteljo, kavč, preprogo ali drugo podobno površino. Izdelka nikoli ne postavljajte v bližino ali na radiator ali oddajnik toplote ali v vgrajeno montažo, razen, če je na voljo primerno prezračevanje. Nikoli ne potiskajte nobenih predmetov v izdelke skozi reže, saj se lahko dotaknejo nevarnih napetostnih točk ali kratko sklenejo dele, kar lahko povzroči požar ali električni udar. Nikoli na izdelek ne polivajte nobene tekočine. Da bi se izognili poškodbam notranjih komponent in preprečili iztekanje baterije, izdelka nikoli ne postavljajte na vibrirajočo površino. Izdelka nikoli ne uporabljajte na napravah za šport, vaje ali vibracijskih napravah, saj bodo le-te po vsej verjetnosti povzročile nepričakovane kratke stike ali poškodovale naprave z rotorji, HDD, optični pogon in celo škodovali bateriji. Uporaba električne napetosti • • • • • Izdelek uporabljajte na tipu napetosti, ki je označena na nalepki. Če niste prepričani od tipu napetosti, ki je na voljo, se posvetujte z vašim prodajalec ali lokalnim elektro podjetjem. Ničesar ne postavljajte na napetostni kabel. Izdelka ne postavljajte na mesta, kjer bodo ljudje lahko hodili po kablu. Če z izdelkom uporabljate podaljševalni kabel, se prepričajte, da skupna vrednost amperov opreme, priključene na podaljševalni kabel ne presega vrednosti amperov podaljševalnega kabla. Prav tako se prepričajte, da skupna nazivna napetost vseh izdelkov, priključenih na zidno vtičnico, ne presega vrednosti varovalke. Napetostne vtičnice, razdelilnika ali vtikača ne preobremenjujte tako, da priključite preveč naprav. Skupno breme sistema ne sme preseči 80% vrednosti veje ožičenja. Če uporabljate razdelilnike, breme ne sme presegati 80% moči vhodne napetosti razdelilnika. AC adapter izdelka je opremljen s trožičnim ozemljenim vtikačem. Vtikač se prilega le v ozemljeno vtičnico. Pred priključevanjem vtikača AC adapterja se prepričajte, da je napetostna vtičnica primerno ozemljena. Ne vstavljajte vtikača v neozemljeno napetostno vtičnico. Za podrobnosti se obrnite na električarja. Opozorilo! Ozemljitveni zatič je varnostna funkcija. Uporaba neprimerno ozemljene napetostne vtičnice lahko povzroči električni udar in/ali poškodbo. v Opomba: Ozemljitveni zatič nudi dobro zaščito pred nepričakovanimi šumi, ki jih proizvajajo bližnje električne naprave, ki lahko motijo delovanje tega izdelka. • Izdelek uporabljajte le s priloženim napetostnim kablom. Če napetostni kabel nameravate zamenjati se prepričajte, da je nov kabel v skladu z naslednjimi zahtevami: odstranljivi tip, seznam UL/CSA certifikat, tip SPT-2, 7 A 125 V minimum, odobren po VDE ali ekvivalentno, 4,6 metrov (15 čevljev) maksimalne dolžine. Servis izdelka Izdelka ne poskušajte servisirati sami, saj se pri odpiranju in odstranjevanju pokrovov lahko izpostavite na nevarne napetostne točke ali druge nevarnosti. Servisiranje prepustite usposobljenim serviserjem. Izdelek izključite iz vtičnice in pošljite na servis pooblaščenemu serviserju v naslednjih primerih: • napetostni kabel ali vtikač je poškodovan, porezan ali obrabljen • • • • • na izdelek je bila polita tekočina izdelek je bil izpostavljen na dež ali vodo izdelek je padel na tla oziroma telo se je poškodovalo vidno je poslabšano delovanje, ki oznanjuje potrebo po servisu izdelek ne deluje normalno pri sledenju delovnih navodil Opomba: Nastavite le enega od kontrolnikov, ki je opisan v delovnih navodilih, saj lahko nepravilna nastavitev ostalih kontrolnikov povzroči poškodbe in velikokrat bo potrebno dolgotrajno delo usposobljenega tehnika, da izdelek povrne v normalno stanje. Smernice za varno uporabo baterije Ta prenosnik uporablja litij-ionsko baterijo. Ne uporabljajte jo v vlažnem, morkem ali korozivnem okolju. Izdelka ne postavite, shranjujte ali pustite v ali v bližini virov toplote, v prostoru z visoko temperaturo, na neposredni sončni svetlobi, v mikrovalovni pečici ali v rezervoarju pod pritiskom. Izdelka ne izpostavljajte temperaturam nad 60 °C (140 °F). Neupoštevanje teh smernic lahko povzroči iztekanje kisline iz baterije, njeno segrevanje, eksplozijo ali vžig ter povzroči poškodbe in/ali škodo. Baterije ne luknjajte, odpirajte ali razstavljajte. Če iz baterije teče kislina in pridete v stik z njo, takoj izperite z vodo in poiščite zdravniško pomoč. Iz varnostnih razlogov in za podaljšanje življenjske dobe baterije se polnjenje ne bo izvajalo pri temperaturah pod 0 °C (32 °F) ali nad 40 °C (104 °F). Popoln učinek baterije dosežete po dveh ali treh ciklih polnjenja in praznjenja. Baterijo lahko napolnite in izpraznite na stotine krat, ampak sčasoma se bo baterija obrabila. Ko se čas delovanja opazno skrajša, kupite novo baterijo. Uporabljajte le potrjene baterije in jih polnite le s polnilci, izdelanimi za to napravo. vi Baterijo uporabljajte le za njen namen. Nikoli ne uporabljajte poškodovanega polnilnika ali baterije. Ne naredite kratkega stika z baterijo. Do kratkega stika lahko pride po nesreči, ko kovinski predmet, kot je kovanec, sponka ali pisalo, vzpostavi povezavo med pozitivnim (+) in negativnim (-) terminalom baterije. (Ti izgledajo kot kovinski trakovi na bateriji.) To se lahko zgodi, če dodatno baterijo nosite na primer v žepu ali torbi. Kratek stik s terminali lahko poškoduje baterijo ali predmet. Kapaciteta in življenjska doba baterije se bosta zmanjšala, če baterijo pustite na vročih ali hladnih mestih, kot so zaprto vozilo poleti ali pozimi. Baterijo zmeraj hranite pri temperaturi med 15 °C in 25 °C (59 °F in 77 °F). Naprava začasno ne bo delovala z vročo ali hladno baterijo, četudi je baterija čisto polna. Učinek baterije postane še posebej omejen pri temperaturah pod lediščem. Baterije ne zavrzite v ogenj, saj lahko eksplodirajo. Baterije lahko eksplodirajo tudi, če so poškodovane. Baterije zavrzite v skladu z lokalnimi uredbami. Po možnosti jih reciklirajte. Baterije ne zavrzite med gospodinjske odpadke. Na brezžične naprave lahko vplivajo šumi baterije, kar lahko vpliva na učinek. Zamenjava baterije Prenosnik uporablja litijske baterije. Baterijo zamenjajte z istim tipom baterije, ki ste jo dobili z izdelkom. Uporaba druge baterije lahko predstavlja nevarnost požara ali eksplozije. Opozorilo! Pri nepravilnem rokovanju lahko baterije eksplodirajo. Baterij ne razstavljajte ali zavrzite v ogenj. Držite jih vstran od otrok. Sledite lokalnim uredbam za odstranjevanje rabljenih baterij. Dodatne varnostne informacije Vaša naprava in njene izboljšave lahko vsebujejo majhne dele. Držite jih vstran od majhnih otrok. Delovno okolje Opozorilo! Iz varnostnih razlogov izključite vse brezžične ali radijske naprave, ko uporabljate prenosnik pod naslednjimi pogoji: Med te naprave lahko spadajo, ampak niso omejene na: brezžično omrežje (WLAN), Bluetooth in/ali 3G. Sledite vsem posebnim uredbam na območjih in napravo zmeraj izključite, ko je njena uporaba prepovedana ali ko lahko povzroči motnje ali nevarnost. Napravo uporabljajte samo v njenih normalnih delovnih položajih. Naprava je v skladu s smernicami o izpostavljenosti na radijsko frekvenco in antena je postavljena vsaj 1,5 centimetrov (5/8 inčev) vstran od vašega telesa. Ne sme vsebovati kovin in napravo morate postaviti vstran od telesa nad določeno razdaljo. vii Za uspešen prenos podatkovnih datotek ali sporočil, naprava potrebuje dobro povezavo na omrežje. V nekaterih primerih se prenos podatkovnih datotek ali sporočil izvede z zamikom, dokler primerna povezava ni na voljo. Prepričajte se, da upoštevate zgoraj zapisana navodila o razdalji, dokler se prenos ne zaključi. Deli naprave so magnetni. Naprava lahko privlači kovinske dele in osebe s slušnimi pripomočki ne smejo držati napravo pri ušesu s slušnim pripomočkom. V bližino naprave ne postavljajte kreditnih kartic ali drugih medijev z magnetnim shranjevanjem, saj se lahko shranjene informacije izbrišejo. Medicinske naprave Uporaba radijske opreme, skupaj z brezžičnimi telefoni, lahko moti delovanje nepravilno zaščitenih medicinskih naprav. Posvetujte se z zdravnikom ali proizvajalcem medicinske opreme, da določite ali je primerno zaščitena pred zunanjo radijsko energijo ali če imate kakšna vprašanja. Napravo izključite v medicinskih ustanovah, kjer uredbe to določajo. Bolnišnice ali zdravstvene ustanove lahko uporabljajo opremo, ki je lahko občutljiva na zunanje radijske prenose. Srčni vzpodbujevalniki. Proizvajalci srčnih vzpodbujevalnikov priporočajo, da med brezžično napravo in srčnim vzpodbujevalnkom vzdržujete minimalno razdaljo 15,3 centimetrov (6 inčev), da se izognete možnim motnjam. Ta priporočila se ujemajo z neodvisno raziskavo in priporočili Wireless Technology Research. Osebe s srčnimi vzpodbujevalniki naj naredijo naslednje: • Napravo zmeraj držite več kot 15,3 centimetrov (6 inčev) vstran od srčnega vzpodbujevalnika. • Vključene naprave ne nosite v bližini srčnega vzpodbujevalnika. Če sumite na motnje, napravo izključite in jo premaknite. Slušni pripomočki. Nekatere digitalne brezžične naprave lahko motijo delovanje nekaterih slušnih pripomočkov. Če pride do motenj se posvetujte s serviserjem. Vozila Radijski signali lahko vplivajo na nepravilno nameščene ali neprimerno zaščitene elektronske sisteme v motorjih vozil, kot so sistemi elektronskega vbrizga goriva, elektronskega protizdrsnega (protizaklepnega) zavornega sistema, sistemov za elektronski nadzor hitrosti in sistemov zračnih blatzin. Za več informacij preverite pri proizvajalcu ali predstavniku vašega vozila ali opreme, ki je bila dodana. Napravo naj servisira ali namešča v vozilo samo usposobljeno osebje. Napačna montaža ali servis sta lahko nevarna in prekineta garancije, ki veljajo za napravo. Redno preverjajte, da je brezžična oprema v vašem vozilu deluje pravilno in je pravilno montirana. Ne shranjujte ali nosite vnetljivih tekočin, plinov ali eksplozivnega materiala v enakem predelku kot napravo, njene dele ali izboljšave. Upoštevajte, da se pri vozilih opremljenih z zračnimi blazinami le-te napihnejo z veliko silo. Na področje zračne blazine ali v področje namestitve zračne blazine ne postavljajte predmetov, tudi nameščene ali prenosne brezžične opreme. Če je vgrajena brezžična oprema neprimerno nameščena in se zračna blazina napihne, lahko pride do resnih poškodb. Uporaba naprave med letenjem v letalu je prepovedana. Preden se vkrcate v letalo, napravo izključite. Uporaba brezžičnih telenaprav na letalu je lahko nevarna za delovanje letala, prekine brezžično telefonsko omrežje in je lahko nezakonita. viii Potencialno eksplozivna okolja V območju s potencialno eksplozivno atmosfero, napravo izključite in upoštevajte vse znake in navodila. Med potencialno eksplozivne atmosfere spadajo območja, kjer je priporočljivo, da izključite motor vašega vozila. Iskre na takšnih območjih lahko povzročijo eksplozijo ali požar in rezultat tega so telesne poškodbe ali celo smrt. Napravo izključite v bližini napajalnih točko kot so črpalke za gorivo na bencinskih črpalkah. Upoštevajte omejitve o uporabi radijske opreme v skladiščih, depojih in distribucijskih območjih za gorivo; kemijskih tovarnah; ali na območjih, kjer poteka razstreljevanje. Območja s potencialno eksplozivno atmosfero so večinoma, ampak ne zmeraj, označena. Med območja spadajo podpalubja na ladjah, prostori za kemične prenose in hrambo, vozila, ki uporabljajo utekočinjen petrolejski plin (kot sta proban ali butan) in območja v katerih zrak vsebuje kemikalije ali delčke kot so zrna, prah ali kovinski prahovi. Prenosnika ne vključite na območju, kjer je prepovedana uporaba brezžičnega telefona ali ko lahko povzročite šume ali nevarnost. Klici v sili Opozorilo: Preko te naprave ne morete izvajati klicev v sili. Za klic v sili morate poklicati preko mobilnega telefona ali drugega telefonskega sistema. Navodila za odstranitev Elektronske naprave ne zavrzite v smeti. Za zmanjšanje onesnaževanja in zaščito globalnega okolja vas prosimo, da napravo reciklirate. Za več informacij o uredbah Waste from Electrical and Electronics Equipment (WEEE) obiščite www.emachines.com/corporate/environment.html. Nasveti za živo srebro Za projektorje ali elektronske izdelke, ki vsebujejo LCD/CRT monitor ali zaslon: Žarnice znotraj izdelka vsebujejo živo srebro in jih je treba reciklirati ali zavreči v skladu z lokalnimi, državnimi ali zveznimi zakoni. Za več informacij kontaktirajte Electronic Industries Alliance na www.eiae.org. za informacije o odlaganju žarnice poglejte www.lamprecycle.org. ix ENERGY STAR Izdelki ENERGY STAR vam prihranijo denar z zmanjševanjem stroškov energije in ščitijo okolje, brez da bi žrtvovali funkcionalnost in učinkovitost. eMachines svojim strankam ponosno nudi izdelke z oznako ENERGY STAR. Opomba: Zgornja izjava velja le za prenosnike z nalepko ENERGY STAR, ki se nahaja na spodnjem desnem robu počivala za dlan. Kaj je ENERGY STAR? Izdelki z oznako ENERGY STAR porabijo manj energije in preprečujejo emisije toplogrednih plinov z upoštevanjem strogih smernic energijske učinkovitosti, ki sta jih postavila Ameriška agencija za zaščito okolja (US Environmental Protection Agency). eMachines si prizadeva po vsem svetu ponujati izdelke, ki bodo potrošnikom pomagali pri varčevanju denarja, energije in pomagali izboljševati kakovost okolja. Več energije prihranimo z večjo energetsko učinkovitostjo, več toplogrednih plinov in tveganj podnebnih sprememb preprečimo. Za več informacij glejte www.energystar.gov in www.energystar.gov/powermanagement. Izdelki ENERGY STAR: • Oddajajo manj toplote in zmanjšujejo hladilne obremenitve in v toplejših podnebnih razmerah delujejo bolje. • Samodejna vključitev „mirovanja zaslona“ ali „mirovanja računalnika“ po 15 oziroma 20 minutah nedelovanja. • Računalnik zbudite iz načina mirovanja s pritiskom na tipko na tipkovnici ali s premikom miške. • Računalniki prihranijo več kot 80 % energije v načinu „mirovanja“. x Napotki in informacije za udobno uporabo Uporabniki računalnika lahko tožijo zaradi bolečih oči in glavobola po dolgotrajni uporabi. Uporabniki tvegajo tudi telesne poškodbe po delu pred računalnikom za več ur. Daljša delovna obdobja, nepravilna drža, slabe delovne navade, stres, neprimerni delovni pogoji, zdravje in drugi faktorji zelo povečajo nevarnost telesnih poškodb. Nepravilna uporaba računalnika lahko privede do sindroma zapestnega kanala, tendonitisa, tenoznovitisa in drugih mišičnih in skeletnih nepravilnosti. V dlaneh, zapestjih, rokah, ramenih, vratu ali hrbtu se lahko pojavijo naslednji simptomi: • • • • • otrplost ali občutek žarenja ali mravljincev bolečine, razdražljivost ali občutljivost bolečina, otekanje ali drhtenje pretegnjenost ali utesnjenost hladnota ali slabost Če imate te simptome ali katerekoli drugi ponavljajoče se ali nenehne bolečine in/ali bolečine povezane z uporabo računalnika, se takoj posvetujte z zdravnikom in obvestite oddelke za zdravje in varnost v vašem podjetju. Naslednji razdelek nudi namige za bolj udobno uporabo računalnika. Iskanje cone ugodja Cono ugodja najdete tako, da nastavite vidni kot monitorja, uporabite počivalo za noge ali dvignete sedež, da dosežete maksimalno udobje. Upoštevajte naslednje napotke: • • • • • • • ne ostajajte dalj časa v enem fiksnem položaju ne pripogibajte se naprej in/ali nazaj redno se vstanite in sprehodite, da odstranite napetost v nožnih mišicah vzamite si kratke odmore, da sprostite vrat in ramena mišic ne napenjajte ali skomigajte z rameni pravilno in znotraj udobnega dosega namestite zunanji zaslon, tipkovnico in miško če več gledate v monitor kot svoje dokumente, postavite zaslon na sredino mize, da zmanjšate napetost v vratu Skrb za vaš vid Dolge ure gledanja, uporaba nepravilnih očal ali leč, bleščenje, prekomerna osvetlitev sobe, slabo izostreni zasloni, majhna pisave in zasloni z nizkim kontrastom lahko utrudijo vaše oči. Naslednji razdelki nudijo napotke kako zmanjšati napor za oči. Oči • • • Redno spočijte vaše oči. Redno sproščajte oči tako, da pogledate vstran od monitorja in pogledate na oddaljeno točko. Redno mežikajte, da preprečite sušenje oči. xi Zaslon • Zaslon naj bo čist. • • • Glavo imejte višje kot zgornji rob zaslona tako, da so oči usmerjene navzdol, ko gledate na sredino zaslona. Prilagodite svetlost in/ali kontrast zaslona na udoben nivo za izboljšano berljivost in jasnost grafik. Odstranite bleščanje in odboje: • • • • • • • • zaslon postavite tako, da strani gledajo proti oknu ali viru svetlobe zmanjšajte osvetljenost sobe z zastori, senčili ali roletami uporabite namensko luč spremenite vidni kot zaslona uporabite filter za zmanjševanje bleščanja uporabite vizir za zaslon, na primer kos kartona, ki je nameščena na sprednji rob zaslona Zaslona ne prilagodite na nenavaden vidni kot. Ne glejte dalj časa v svetle vire svetlobe, kot so odpra okna. Razvijte dobre delovne navade Razvijte naslednje delovne navade, da bo uporaba računalnika bolj sproščujoča in produktivna: • Redno in pogosto si jemljite odmore. • • • Naredite vaje za raztegovanje. Čimbolj pogosto vdihujte svež zrak. Redno telovadite in vzdržujte zdravo telo. Opozorilo! Ne priporočamo vam uporabe računalnika na kavču ali postelji. Če se temu ne morete izogniti, delajte le kratek čase, pogosto si vzamite odmor in se raztegujte. Opomba: Za več informacij glejte "Uredbe in varnostna obvestila" na strani 26 v Uporabniški priročnik eMachines. xii Prvo kot prvo Želimo se vam zahvaliti, ker ste za zadovoljevanje prenosnih računalniških potreb izbrali prenosnik eMachines. Registracija izdelka Ob prvi uporabi računalnika priporočamo takojšnjo registracijo. S tem boste pridobili dostop do nekaj ugodnosti, kot so: • Hitrejše storitve pomoči s strani naših usposobljenih zastopnikov • Članstvo v skupnosti eMachines: prejemajte popuste in sodelujte v anketah za stranke • Najnovejše vesti iz eMachinesa Pohitite in se registrirajte, saj vas čakajo tudi druge ugodnosti! Kako se registrirati Med začetnim zagonom vašega prenosnika ali namiznega računalnika, se bo odprlo okno s povabilom k registraciji. Izpolnite zahtevana polja in kliknite Nadaljuj. Drugo okno vsebuje neobvezna polja, ki bodo omogočila, da vam zagotovimo bolj osebno izkušnjo pri pomoči strankam. Druga možnost Druga možnost za registracijo vašega izdelka eMachines je, da obiščete spletno stran na www.emachines.com/support/register.html. Izberite svojo državo in sledite preprostim navodilom. Ko ste izvedli registracijo vašega izdelka, bomo vam poslali e-poštno sporočilo s potrdilom in pomembnimi podatki, ki jih morate shraniti na varno. Vaša navodila Za pomoč pri uporabi vašega prenosnika, smo izdelali paket navodil: Za začetek vam Hitri vodič pomaga pri nastavljanju vašega računalnika. Uporabniški priročnik eMachines vsebuje uporabne informacije, ki veljajo za vse modele izdelkov. Pokriva osnovne teme, kot so eMachines Recovery Management, uporabo tipkovnice, nastavitev avdio itd. Prosimo, da upoštevate, da bosta se Sploš uporabniški priročnik kot tudi Uporabniški priročnik eMachines omenjen spodaj, zaradi svoje splošne narave včasih nanašala na funkcije ali lastnosti, ki jih imajo le nekateri modeli iz serije, ne pa nujno tudi model, ki ste ga kupili. Takšni primeri so označeni z napisom „velja le za določene modele“. xiii Hitri vodič vsebuje osnovne funkcije vašega novega računalnika. Za več infromacije o tem kako vam lahko računalnik pomaga postati bolj produktive, prosimo glejte Uporabniški priročnik eMachines. Ta navodila vsebujejo podrobne informacije o sistemskih pripomočkih, obnovi podatkov, možnostih razširitve in odpravljanju težav. Poleg tega vsebuje garancijske informacije in splošne uredbe in varnostna obvestila za vaš prenosnik. Navodila so na voljo v obliki prenosnega dokumenta (PDF) in so naložena na vaš prenosnik. Za navodila sledite tem korakom: 1 Kliknite Start > Vsi programi > dokumentacija eMachines. 2 Kliknite na Uporabniški priročnik eMachines. Opomba: Za pregledovanje datoteke potrebujete Adobe Reader. Če Adobe Reader ni nameščen na računalnik se bo zagnal namestitveni program Adobe Reader, ko kliknete na Uporabniški priročnik eMachines. Za zaključek postopka sledite navodilom na zaslonu. Za navodila o uporabi Adobe Reader, odprite meni Help and Support. Osnovno vzdrževanje in napotki za uporabo računalnik Vklop in izklop računalnika Za vklop računalnika preprosto pritisnite in izpustite gumb za vklop/izklop. Da bi poiskali tipko za vklop, glejte Hitri vodič. Za izklop izvedite naslednje: • Uporabite ukaz za zaustavitev programa Windows. Kliknite Start in nato Zaustavitev. • Uporabite tipko za vklop. Postavite računalnik v način mirovanja tako, da pritisnete <Fn> + <F4>. Opomba: Če računalnika ne morete normalno ugasniti, pritisnite in držite tipko za vklop za več kot štiri sekunde, da izključite računalnik. Če računalnik izključite in ga želite znova vključiti, počakajte najmanj dve sekundi pred vklopom. Skrb za vaš računalnik Računalnik vam bo dobro služil, če boste skrbeli zanj. • Računalnika ne izpostavljajte na neposredno sončno svetlobo. Ne postavljajte ga v bližino virov toplote, kot je radiator. • Računalnika ne izpostavljajte na temperature pod 0 °C (32 °F) ali nad 50 °C (122 °F). xiv • Računalnika ne izpostavljajte na magnetna polja. • Računalnika ne izpostavljajte na dež ali vlago. • Na računalnik ne polivajte vode ali drugih tekočin. • Računalnika ne izpostavljajte močnim udarcem ali vibracijam. • Računalnika ne izpostavljajte na prah ali umazanijo. • Nikoli ne postavljajte predmetov na vrh računalnika. • Ne zaloputnite računalniški zaslon, ko ga zapirate. • Računalnika nikoli ne postavljajte na neravne površine. Skrb za AC adapter Tukaj je nekaj načinov kako skrbeti za AC: • Adapterja ne pirključujte na drugo napravo. • Po napetostnem kablu ne stopajte in nanj ne postavljajte težkih predmetov. Pazljivo umaknite napetostni kabel in ostale kable vstran od prehodnih poti. • Napetostnega kabla ne izključite tako, da ga povlečete za kabel, ampak ga povlecite za vtikač. • Skupna amperska vrednost priključene opreme ne sme presegati amperske vrednosti kabla, če uporabljate podaljševalni kabel. Prav tako ne sme skupna vrednost toka vse opreme, priključene v eno vtičnico presegati vrednosti varovalke. Skrb za baterijo Tukaj je nekaj načinov kako skrbeti za baterijo: • Za nadomestne baterije uporabljajte le baterije istega tipa. Pred odstranjevanjem ali zamenjavo baterij izključite napetost. • Ne posegajte v baterije. Držite jih vstran od otrok. • Uporabljene baterije zavrzite v skladu z lokalnimi uredbami. Po možnosti jo reciklirajte. Čiščenje in servis Pri čiščenju računalnika sledite naslednjim navodilom: 1 Računalnik izkljućite in odstranite baterijo. 2 Izključite AC adapter. 3 Uporabite mehko, vlažno krpo. Ne uporabljajte tekočin ali razpršilnih čistilcev. Če se zgodi eno od naslednjega: • računalnik je padel na tla oziroma telo se je poškodovalo; • računalnik ne deluje normalno. prosimo glejte "Najpogosteje postavljena vprašanja" na strani 11. Varnostna navodila Dodatne varnostne informacije Delovno okolje Medicinske naprave Vozila Potencialno eksplozivna okolja Klici v sili Navodila za odstranitev Napotki in informacije za udobno uporabo Prvo kot prvo Registracija izdelka Kako se registrirati Druga možnost Vaša navodila Osnovno vzdrževanje in napotki za uporabo računalnik Vklop in izklop računalnika Skrb za vaš računalnik Skrb za AC adapter Skrb za baterijo Čiščenje in servis eMachines Recovery Management eMachines Recovery Management Zaženite eMachines Recovery Management Indikatorji Sledilna plošča Osnove ravnanja s sledilno ploščo (z gumbi za dvakratni klik) Uporaba varnostnega zaklepa računalnika Uporaba tipkovnice Tipke za zaklep in vgrajena numerična tipkovnica Tipke Windows Vroče tipke Uporaba upravitelja komunikacijskih nastavitev* Povezovanje z internetom Posebne tipke (le za določene modele) Najpogosteje postavljena vprašanja Zahteva po servisu Preden pokličete Zaščitite svoj prenosni računalnik Preden premaknete računalnik Posebna pazljivost Mednarodno potovanje z računalnikom Posebna pazljivost Zavarovanje računalnika Uporaba varnostnega zaklepa računalnika iii iii vi vi vii vii viii viii viii x xii xii xii xii xii xiii xiii xiii xiv xiv xiv 1 1 2 3 4 4 5 6 6 7 8 9 9 9 11 13 13 14 14 14 15 15 15 15 Vsebina Informacije za vašo varnost in ugodje Uporaba gesel Vnašanje gesel Nastavljanje gesel Baterija Značilnosti baterije Maksimiziranje življenjske dobe baterije Nameščanje in odstranjevanje baterije Polnjenje baterije Preverjanje nivoja baterije Optimiziranje življenjske dobe baterije Opozorilo o nizki polnosti baterije Razširitev preko možnosti Možnosti povezljivosti Vgrajene omrežne funkcije Univerzalno serijsko vodilo (USB) Pripomoček BIOS Zagonska sekvenca Omogočanje obnovitve disk na disk Geslo Upravljanje z napajanjem Odpravljanje napak 16 16 16 17 17 17 18 19 19 19 20 21 21 21 22 22 22 22 23 23 24 Napotki za odpravljanje težav Sporočila o napakah 24 24 Uredbe in varnostna obvestila 26 Obvestilo FCC Izjava o slikovnih pikah LCD-ja Uredbeno obvestilo za radijsko napravo Spošno Evropska Unija (EU) Varnostna zahteva FCC RF Canada — nizkonapetostne, brezlicenčne radiokomunikacijske naprave (RSS-210) LCD panel ergonomic specifications Kazalo 26 27 27 27 28 28 30 30 31 1 eMachines Recovery Management eMachines Recovery Management naredi varnostne kopije in podatke obnovi prilagodljivo, zanesljivo in v celoti. eMachines Recovery Management Programska oprema eMachines Recovery Management vam omogoča shranjevanje in ponovno namestitev programov in gonilnikov. eMachines Recovery Management omogoča: • Ustvari disk s tovarniško privzetimi nastavitvami • Ustvarite disk z gonilniki in programi Slovenski Opomba: Naslednja vsebina pomeni le splošne napotke. Dejanski tehnični podatki izdelka so lahko drugačni. 2 Zaženite eMachines Recovery Management eMachines Recovery Management lahko zaženete tudi, tako da zaženete program iz programske skupine eMachines v meniju Start ali z dvakratnim klikom na ikono eMachines Recovery Management, če ste ustvarili bližnjico na namizju. 2 Izberete lahko obnovitev sistema iz tovarniško privzete sistemske slike ali pa ponovno namestitev programov in gonilnikov. 3 Za zaključek postopka sledite navodilom na zaslonu. Slovenski 1 Opomba: Za to je potreben zunanji optični pogon. Za več podrobnosti se obrnite na svojega prodajalca. 3 Indikatorji Računalnik vsebuje nekaj indikatorjev, ki jih je enostavno razpoznati. Ikona Opis Napajanje Označuje stanje napajanja računalnika. Baterija Označuje stanje baterije računalnika. HDD Označuje, ko je trdi disk aktiven. Num Lock Zasveti, ko je tipka Num Lock aktivirana. Caps Lock Zasveti, ko je tipka Caps Lock aktivirana. Brezžične LAN Označuje stanje brezžične komunikacije LAN. Bluetooth Označuje stanje komunikacije Bluetooth (le na določenih modelih). 1. Polnjenje: Lučka sveti rumenkasto rjavo, ko se baterija polni. 2. V celoti napolnjena: Lučka sveti zeleno v načinu AC. Slovenski Funkcija 4 Sledilna plošča Slovenski Vgrajena sledilna plošča je naprava, ki zaznava premike na svoji površini. To pomeni, da se kurzor odzove, ko premikate prste po površini sledilne naprave. Osrednji položaj na podpori za dlani nudi optimalno udobje in podporo. Osnove ravnanja s sledilno ploščo (z gumbi za dvakratni klik) Naslednje točke vam prikazujejo kako uporabljati sledilno ploščo z gumbi za dvakratni klik. 1 2 3 • Premikajte prste po sledilni plošči (1), da premaknete kurzor. • Pritisnite levo (2) in desno (3) tipko, ki se nahajata pod sledilno ploščo, da izvedete funkcije izbira in zagona. Ti dve tipki sta podobni levi in desni tipki na miški. Rahlo dotikanje sledilne plošče je enako kot klikanje leve tipke. Funkcija Leva tipka (2) Zaženi Dvakrat hitro pritisnite. Dvakrat se dotaknite (z enako hitrostjo kot pri dvojnem kliku na tipko miške). Izbira Enkrat kliknite. Enkrat se dotaknite. Vlečenje Kliknite in držite in nato s prstom na sledilni plošči premikajte kurzor. Dvakrat se dotaknite (z enako hitrostjo kot pri dvojnem kliku na tipko miške); ob drugem dotiku naj prst počiva na sledilni plošči in nato povlecite kurzor. Dostop do priročnega menija Desna tipka (3) Enkrat kliknite. Glavna sledilna plošča (1) 5 Opomba: Ilustracije so le del splošnih napotkov. Dejanska konfiguracija vašega PC-ja je odvisna od kupljenega modela. Opomba: Po privzetem je navpično in vodoravno drsenje omogočeno na vaši sledilni plošči. Drsenje lahko onemogočite pod Nastavitvami miške v nadzorni plošči v Windowsih. Uporaba varnostnega zaklepa računalnika Prenosnik ima varnostno režo za varnostni zaklep, ki je združljiv s Kensington. Ovijte varnostni kabel okoli nepremičnega predmeta, kot je miza ali ročaj zaklenjenega predala. Vstavite zaklep v zarezo in obrnite ključ, da ga zaklenete. Na voljo so tudi nekateri modeli brez ključev. Slovenski Opomba: Ko uporabljate sledilno ploščo, naj bo le-ta — in vaši prsti — suhi in čisti. Sledilna plošča je občutljiva na premike prstov ; zaradi tega je odziv boljši, če je dotik bolj rahel. Močnejše dotikanje ne bo izboljšalo odzivnosti' sledilne plošče. 6 Uporaba tipkovnice Slovenski Ta tipkovnica ima tipke polne velikosti in vgrajeno numerično tipkolnico, ločene kurzorje, tipko za zaklep, tipko Windows ter funkcijske in posebne tipke. Tipke za zaklep in vgrajena numerična tipkovnica Tipkovnica ima tri tipke za zaklep, ki jih lahko vključite ali izključite. Tipka za zaklep Opis Caps Lock Ko je tipka Caps Lock vključena so vsi znaki napisani z veliko začetnico. Num Lock <Fn> + <F11> Ko je tipka Num Lock vključena je vgrajena številčnica v numeričnem načinu. Tipke funkcionirajo kot kalkulator (skupaj z aritmetičnimi operatorji +, -, * in /). Ta način uporabite, ko morate vnašate dosti numeričnih podatkov. Boljša rešitev bi bila priključitev zunanje tipkovnice. Opomba: <Fn> + <F11> le za določene modele. Scroll Lock <Fn> + <F12> Ko je tipka Scroll Lock vključena se zaslon pomika gor in dol za eno vrstico, ko pritisnete smerne tipke za pomikanje gor in dol. Tipka Scroll Lock ne deluje v nekaterih programih. Vgrajena numerična tipkovnica deluje kot namizna numerična tipkovnica. Številke so označene z malimi znaki, ki se nahajajo v zgornjem desnem kotu tipke. Za poenostavitev legende tipkovnice, simboli kurzorjev niso natisnjeni na tipke. Želen dostop Num Lock vključena Num Lock izključena Številčne tipke na vgrajeni tipkovnici Pisanje številk na običajen način. Kurzorske tipke na vgrajeni tipkovnici. Držite tipko <Shift> medtem ko uporabljate kurzorske tipke. Držite tipko <Fn> medtem ko uporabljate kurzorske tipke. Tipke glavne tipkovnice Držite tipko <Fn> medtem ko tipkate črke na vgrajeni tipkovnici. Pisanje črk na običajen način. 7 Tipke Windows Tipkovnica ima dve tipki, ki izvajata funkcije, specifične za Windows. Tipka Opis Ta tipka ima enak učinek, ko če kliknete na tipko Windows Start; zažene meni Start. Tipko lahko uporabljate v povezavi z drugimi tipkami za ostale funkcije: < > : Odprite ali zaprite meni Start < > + <D>: Prikaže namizje < > + <E>: Odpre Raziskovalec < > + <F>: Iskanje datoteke ali mape < > + <G>: Pomikanje po pripomočkih v stranskih vrstici < > + <L>: Zaklene računalnik (če ste priključeni na omrežno domeno) ali preklopi med uporabniki (če niste priključeni na omrežno domeno) < > + <M>: Minimira vsa okna < > + <R>: Odpre pogovorno okno Zaženi < > + <T>: Pomikanje po programih v opravilni vrstici < > + <U>: Odpre Središče za dostopnost < > + <X>: Odpre Središče za prenosni računalnik < > + <BREAK>: Prikaže pogovorno okno Sistemske lastnosti < > + <SHIFT+M>: Obnovi minimizirana okna na namizje < > + <TAB>: Pomikanje po programih v opravilni vrstici z Windows Flip 3-D < > + <SPACEBAR>: Prikaže vse pripomočke in izbere stransko vrstico Windows <CTRL> + < > + <F>: Iskanje računalnikov (če ste na omrežju) <CTRL> + < > + <TAB>: Uporabite smerne tipke za pomikanje po programih v opravilni vrstici z Windows Flip 3-D Opomba: Delovanje opisanih bližnjic je odvisno od različice Windows. Tipka za program Ta tipka ima enak učinek kot desni klik na miški; odpre priročni meni programa. Slovenski Tipka Windows 8 Vroče tipke Slovenski Računalnik uporablja vroče tipke ali kombinacijo tipk za dostop do računalniških nastavitev kot so svetlost zaslona, glasnost in pripomoček za BIOS. Za aktiviranje vročih tipk pritisnite in držite tipko <Fn> preden pritisnete drugo tipko v kombinaciji. Vroča tipka Ikona Funkcija Opis <Fn> + <F3> Komunikacijska tipka Omogoči/onemogoči komunikacijske naprave računalnika. (Komunikacijske naprave se lahko razlikujejo po konfiguraciji.) <Fn> + <F4> Mirovanje Preklopi računalnik v stanje mirovanja. <Fn> + <F5> Preklop zaslona Preklopi izhod zaslona med zaslonom, zunanjim monitorjem (če je priključen) in obema. <Fn> + <F6> Prazen zaslon Izključi luč zaslona za varčevanje z energijo. Pritisnite poljubno tipko za vrnitev. <Fn> + <F7> Preklop sledilne plošče Vključi in izključi notranjo sledilno ploščo. <Fn> + <F8> Preklop zvočnikov Vklop in izklop zvočnikov. <Fn> + < > Poveča svetlost Poveča svetlost zaslona. <Fn> + < > Zmanjša svetlost Zmanjša svetlost zaslona. <Fn> + < > Povečanje glasnosti Poveča glasnost zvoka (le za določene modele). <Fn> + < > Zmanjšanje glasnosti Zmanjša glasnost zvoka (le za določene modele). 9 Uporaba upravitelja komunikacijskih nastavitev* Tukaj lahko omogočite in onemogočite različne naprave za brezžično povezovanje v vašem računalniku. Pritisnite <Fn> + <F3>, da bi priklicali nadzorno okno upravitelja zagona. *Komunikacijske naprave so lahko v različnih modelih različne. Povezovanje z internetom Preverite, ali je brezžično omrežje vključeno. Poiščite brezžično omrežje. Če se med nameščanjem sistema Windows nahajate v polju brezžičnega signala, bo tega Windows samodejno zaznal in prikazal seznam brezžičnih omrežij, ki so na voljo. Izberite svoje omrežje in vnesite geslo (če je to potrebno) Druga možnost je, da zaženete program Internet Explorer in sledite navodilom na zaslonu za priključitev na brezžično omrežje. Za dodatno pomoč se obrnite na uporabniška navodila usmerjevalnika ali vašega internetnega ponudnika. Ko ste vzpostavili povezavo, lahko dostopate do interneta. Posebne tipke (le za določene modele) Simbol za Evro in ameriški dolar lahko najdete zgoraj na sredini tipkovnice. Simbol za Evro 1 Odprite urejevalnik ali oblikovalnik besedila. 2 Držite tipko <Alt Gr> in nato pritisnite tipko <5> na zgornjem srednjem delu tipkovnice. Opomba: Nekatere pisave in programska oprema ne podpirajo simbola Evro. Za več informacij glejte www.microsoft.com/typography/faq/faq12.htm. Slovenski Kliknite On (vklop), da bi vključili brezžično povezavo oziroma povezavo/Bluetooth. Za izključitev kliknite Off (izklop). 10 Slovenski Znak za ameriški dolar 1 Odprite urejevalnik ali oblikovalnik besedila. 2 Držite tipko <Shift> in nato pritisnite tipko <4> na zgornjem srednjem delu tipkovnice. Opomba: Ta funkcija se lahko spremeni, odvisno od nastavitev jezika. 11 Najpogosteje postavljena vprašanja Sledi seznam možnih situacij, ki lahko nastanejo med uporabo vašega računalnika. Za vsako je podana enostavna rešitev. Poglejte indikator vklopa: • • Če ne sveti pomeni, da se računalnik ne napaja. Preverite naslednje: • Če uporabljate baterijo je lahko le-ta skoraj prazna in ne more vključiti računalnika. Priključite AC adapter, da napolnite baterijo. • Prepričajte se, da je AC adapter pravilno vključen v računalnik in v vtičnico. Če sveti, preverite naslednje: • Ali se v zunanjem diskovnem pogonu nahaja nezagonski (nesistemski) disk? Odstranite ali zamenjajte jo s sistemsko disketo in pritisnite <Ctrl> + <Alt> + <Del>, da ponovno zaženete računalnik. Zaslon je prazen. Sistem za upravljanje z napajanjem samodejno ugasne zaslon, da varčuje z energijo. Pritisnite poljubno tipko, da ponovno vključite zaslon. Če pritisk na tipko ne vključi zaslona so vzroki za to tri stvari: • Nivo svetlosti je prenizek. Pritisnite <Fn> + <→> (povečanje), da prilagodite nivo svetlosti. • Prikazovalna naprava je morda nastavljena na zunanji zaslon. Pritisnite vročo tipko za preklop zaslona <Fn> + <F5>, da preklopite prikaz nazaj na računalnik. • Če je prižgan indikator mirovanja je računalnik v stanju mirovanja. Pritisnite in spustite tipko za vklop za nadaljevanje. Ne slišim nobenega zvoka. Preverite naslednje: • Mogoče je glasnost izključena. V Windowsih poglejte ikono nadzora zvoka (zvočnik) na opravilni vrstici. Če je prečrtana kliknite na njo in izbrišite možnost Izklopi vse. • Nivo glasnosti je prenizek. V Windowsih poglejte ikono nadzora zvoka na opravilni vrstici. Za nastavitev glasnosti lahko uporabite tudi tipke za nadzor glasnosti. Za več podrobnosti glejte "Vroče tipke" na strani 8. Slovenski Pritisnil sem tipko za vklop ampak računalnik se ne prižge ali zažene. 12 • Če so na računalnik vključene naglavne slušalke, ušesne slušalke ali zunanji zvočniki se bodo notranji zvočniki samodejno izključili. Slovenski Tipkovnica se ne odziva. Poizkusite priključiti zunanjo tipkovnico na priključek USB na računalniku. Če deluje, kontaktirajte vašega prodajalca ali pooblaščeni servisni center, saj je možno, da se je razrahljal kabel notranje tipkovnice. Tiskalnik ne dela. Preverite naslednje: • Prepričajte se, da je tiskalnik priključen v vtičnico in da je vključen. • Preverite, ali je kabel tiskalnika pravilno priključen na vhod USB na računalniku. Želim obnoviti izvirne nastavitve računalnika brez obnovitvenih CD-jev. Opomba: Program D2D Recovery je na voljo le na modelih prenosnikov, ki imajo trdi disk. Opomba: Če imate večjezično različico sistema bo za nadaljne obnovitve na voljo le tisti jezik, ki ga izberete pri prvem vklopu sistema. Proces obnovitve vam pomaga obnoviti pogon C: z originalno programsko opremo, ki je nameščena ob nakupu vašega prenosnika. Sledite spodnjim korakom, da ponovno sestavite vaš pogon C:. (Vaš pogon C: bo formatiran in vsi podatki bodo izbrisani.) Pred uporabo te možnosti je pomembno, da naredite varnostno kopijo vseh podatkov. Pred izvajanjem obnovitve prosimo preverite nastavitve BIOS-a. 1 Preverite, če je možnost eMachines obnovitev iz diska na disk omogočena ali ne. 2 Prepričajte se, da je nastavitev Obnovitev D2D v Osnovno Omogočeno. 3 Zaprite pripomoček BIOS in shranite spremembe. Sistem se bo ponovno zagnal. Opomba: Za aktiviranje pripomočka BIOS pritisnite <F2> med POST. 13 Za začetek postopka obnove: Ponovno zaženite sistem. 2 Ko je prikazan logotip eMachines, naenkrat pritisnite <Alt> + <F10>, da vstopite v postopek obnove. 3 Za izvedbo sistemske obnove sledite navodilom na zaslonu. Pomembno! Ta funkcija zasede 6 GB prostora na na skriti particiji trdega diska. Zahteva po servisu Preden pokličete Prosimo, da pripravite naslednje informacije, ko kličete na eMachines za servis in v času klica bodite ob računalniku. Z vašo podporo lahko skrajšamo čas trajanja klica in uspemo rešiti vaše težave učinkoviteje. Če se na računalniku prikazujejo sporočila o napakah ali slišite piske, si zapišite kako se pojavijo na zaslonu (ali številko in sekvenco v primeru piskov). Podati morate naslednje informacije: Ime: _____________________________________________________________ Naslov: ___________________________________________________________ Telefonska številka: _________________________________________________ Tip naprave in model: ________________________________________________ Serijska številka: ___________________________________________________ Datum nakupa: _____________________________________________________ Slovenski 1 14 Zaščitite svoj prenosni računalnik Slovenski Preden premaknete računalnik Preden premaknete računalnik, zaprite in zavarujte zaslon, da računalnik postavite v način mirovanja. Sedaj lahko varno vzamete računalnik kamorkoli v zgradbi. Da zaženete računalnik iz načina mirovanja, odprite zaslon in nato pritisnite in spustite tipko za vklop. Če računalnik želite prenesti do strankine pisarne ali v drugo zgradbo, boste računalnik ugasnili: Kliknite Začni in nato Zaustavitev sistema. Ali: Postavite računalnik v način mirovanja tako, da pritisnete <Fn> + <F4>. Nato zaprite in zavarujte zaslon. Ko želite računalnik ponovno uporabljati, odprite zaslon in nato pritisnite in spustite tipko za vklop. Opomba: Če je indikator mirovanja ugasnjen, pomeni, da je računalnik v stanju hibernacije in se je ugasnil. Če je indikator vklopa izključen, indikator mirovanja sveti, je računalnik v stanju mirovanja. V obeh primerih pritisnite in spustite tipko za vklop, da ponovno vključite računalnik. Računalnik lahko preide v način hibernacije, če je bil dalj časa v načinu mirovanja. Pozor: Poleg pokrova računalnika ne postavljajte nobenih predmetov. Pritisk na zgornji pokrov lahko poškoduje zaslon. Posebna pazljivost Sledite tem smernicam, da zaščite računalnik med potovanjem na in iz službe: • Zmanjšajte vpliv temperaturnih sprememb tako, da imate računalnik zmeraj s sabo. • Če se morate ustaviti za dalj časa in ne morete vzet računalnika s sabo ga pustite v avtomobilskem prtljažniku, da računalnika ne izpostavite na prekomerno vročino. 15 Spremembe temperature in vlažnosti lahko povzročijo kondenz. Počakajte, da se računalnik ohladi na sobno temperaturo in preden ga vključite preverite za kondenzacijo na zaslonu. Če je temperaturna sprememba večja od 10 °C (18 °F), pustite, da se računalnik počasi ohladi na sobno temperaturo. Po možnosti pustite računalnik 30 minut v okolju s temperaturo, ki je med zunanjo in sobno temperaturo. • Računalnik zmeraj vzamite s sabo na letalo. • Po možnosti naj računalnik ročno pregledajo. Rentgentske naprave letališče varnosti so varne, ampak računalnika ne spustite skozi zaznavalca kovin. • Izogibajte se izpostavljanju gibkih diskov na ročne zaznavalce kovine. Mednarodno potovanje z računalnikom Posebna pazljivost Upoštevajte neako kot pri potovanju z računalnikom. Poleg tega so pri mednarodnem potovanju uporabni naslednji napotki: • Ko potujete v drugo državo se prepričajte, da sta lokalna AC napetost in napetostni kabel AC adapterja združljiva. Če temu ni tako, kupite napetostni kabel, ki je združljiv z lokalno AC napetostjo. Za napajanje računalnika ne uporabljajte pretvornikov, ki se prodajajo za naprave. • Če uporabljate modem, preverite ali sta modem in priključek združljiva s telekomunikacijskim sistemom države v katero potujete. Zavarovanje računalnika Vaš računalnik je vredna naložba, ki jo je treba varovati. Naučite se varovati in skrbeti za vaš računalnik. Med varnostne funckije spadajo strojne in programske ključavnice — varnostni zapah in gesla. Uporaba varnostnega zaklepa računalnika Prenosnik ima varnostno režo za varnostni zaklep, ki je združljiv s Kensington. Ovijte varnostni kabel okoli nepremičnega predmeta, kot je miza ali ročaj zaklenjenega predala. Vstavite zaklep v zarezo in obrnite ključ, da ga zaklenete. Na voljo so tudi nekateri modeli brez ključev. Slovenski • 16 Uporaba gesel Slovenski Gesla ščitijo vaš računalnik od nepooblaščenega dostopa. Nastavljanje gesel izdela številne različne nivoje zaščite za vaš računalnik in podatke: • Nadzorniško geslo prepreči nepooblaščen dostop do pripomočka BIOS. Ko je nastavljeno morate za dostop do pripomočka BIOS vpisati geslo. Glejte "Pripomoček BIOS" na strani 22. • Uporabniško geslo zaščiti računalnik pred nepooblaščeno uporabo. Kombinirajte uporabo tega gesla z geslom ob zagonu in obnovi iz mirovanja za maksimalno varnost. • Geslo ob zagonu zaščiti računalnik pred nepooblaščeno uporabo. Kombinirajte uporabo tega gesla z geslom ob zagonu in obnovi iz mirovanja za maksimalno varnost. Pomembno! Ne pozabite nadzorniškega gesla! Če geslo pozabite, prosimo, da kontaktirate vašega prodajalca ali pooblaščeni servisni center. Vnašanje gesel Ko je geslo nastavljeno se pozivnik za geslo pojavi na sredini zaslon. • Ko je nastavljeno nadzorniško geslo se pozivnik pojavi, ko pri zagonu pritisnete <F2> za vstop v pripomoček BIOS. • Vpišite nadzorniško geslo in pritisnite <Enter> za dostop do pripomočka BIOS. Če je vpisano geslo napačno se prikaže opozorilo. Poizkusite ponovno in pritisnite <Enter>. • Ko je nastavljeno uporabniško geslo in je omogočen parameter gesla pri zagonu, se pri zagonu prikaže pozivnik. • Vpišite uporabniško geslo in pritisnite <Enter> za uporabo računalnika. Če je vpisano geslo napačno se prikaže opozorilo. Poizkusite ponovno in pritisnite <Enter>. Pomembno! Za vnos gesla imate tri možnosti. Če geslo trikrat neuspešno vnesete, se bo sistem ustavil. Pritisnite in držite tipko za vklop približno štiri sekunde, da ugasnete računalnik. Ponovno vključite računalnik in poizkusite znova. Nastavljanje gesel Gesla lahko nastavljate s pripomočkom BIOS. 17 Baterija Računalnik uporablja baterijo, ki jo lahko med polnjenji dolgo uporabljate. Baterija ima naslednje značilnosti: • Vsebuje trenutne standarde tehnologije baterij. • Opozarja pri slabi moči baterije. Baterija se polni vsakokrat, ko računalnik priključite na AC adapter. Vaš računalnik podpira polnjenje med uporabo in omogoča, da se baterija polni medtem ko uporabljate računalnik. Vendarle, polnjenje pri ugasnjenem računalniku pomeni hitrejši čas polnjenja. Baterija je priročna med potovanjem ali ob izpadu električne napetosti. Priporočamo, da imate za vsak slučaj na voljo dodatno napolnjeno baterijo. O podrobnostih naročanja dodatne baterije, kontaktirajte vašega prodajalca. Maksimiziranje življenjske dobe baterije Kot vse ostale baterije so bo tudi vaša baterija skozi čas poslabšala. To pomeni, da se bo skozi čas in uporabo učinkovitost baterije slabšala. Da bi maksimizirali življenjsko dobo baterije, vam priporočamo, da upoštevate spodnja priporočila. Klimatiziranje nove baterije Pred prvo uporabo baterije morate slediti tako imenovanemu postopku "conditioning": 1 Vstavite novo baterijo ne da bi prižgali računalnik. 2 Priključite AC adapter in v celoti napolnite baterijo. 3 Izključite AC adapter. 4 Vključite računalnik in delajte z napetostjo iz baterije. 5 Baterijo v celoti izpraznite, dokler se ne prikaže opozorilo o prazni bateriji. 6 Ponovno priključite AC adapter in v celoti napolnite baterijo. Slovenski Značilnosti baterije 18 Te korake ponavljajte, dokler baterije niste trikrat napolnili in izpraznili. Slovenski Postopek klimatizacije uporabite za vse nove baterije ali za baterije, ki jih dalj časa niste uporabljali. Če boste računalnik shranili za več kot dva tedna, vam priporočamo, da baterijo odstranite iz enote. Opozorilo: Baterije ne izpostavljajte temperaturam pod 0 °C (32 °F) ali nad 45 °C (113 °F). Ekstremne temperature lahko škodljivo vplivajo na baterijo. S postopkom klimatiziranja baterijo pripravite do tega, da sprejme maksimalen možen naboj. Če postopku ne boste sledili, ne boste dobili maksimalnega naboja baterije, kar bo tudi skrajšalo učinkovito življenjsko dobo baterije. Poleg tega na uporabno življenjsko dobo baterije slabo vpliva še naslednje: • Konstantna uporaba računalnika na napetosti AC z vstavljeno baterijo. Če želite konstantno uporabljat napetost AC, vam priporočamo, da odstranite baterijo, ko se v celoti napolni. • Ne praznjenje in polnjenje baterije do ekstremov, kot je opisano zgoraj. • Redna uporaba; več kot uporabljate baterijo, hitreje bo dosegla konec svoje učinkovitosti. Standardna računalniška baterija ima življenjsko dobo približo 300 polnjenj. Nameščanje in odstranjevanje baterije Pomembno! Pred odstranjevanjem baterije iz enote, priključite AC adapter, če želite nadaljevati z uporabo računalnika. V nasprotnem primeru najprej izključite računalnik. Za nameščanje baterije: 1 Poravnajte baterijo z odprtim predelom za baterijo; prepričajte se, da bo del s kontakti vstopil najprej in da zgornja površina baterije gleda navzgor. 2 Potisnite baterijo v razdelek in rahlo pritisnite, dokler se baterija ne zaskoči. 19 Za odstranjevanje baterije: 1 Potisnite zapah za sprostitev baterije, da baterijo sprostite. 2 Izvlecite baterijo iz razdelka. Da bi napolnili baterijo se najprej prepričajte, da je le-ta pravilno nameščena. Vključite AC adapter v računalnik in ga priključite na vtičnico. Z delom na računalniku lahko nadaljujete na napetosti AC, medtem ko se vaša baterija polni. Vendarle, polnjenje pri ugasnjenem računalniku pomeni hitrejši čas polnjenja. Opomba: Priporočamo vam, da pred koncem dneva nopolnite baterijo. Polnjenje baterije preko noči pred potovanjem vam omogoča začeti naslednji dan s polno napolnjeno baterijo. Preverjanje nivoja baterije Windows prikazovalnik porabe prikazuje trenuten nivo baterije. Postavite kurzor na ikono baterije/napetosti na orodni vrstici, da pogledate trenutno stanje baterije. Optimiziranje življenjske dobe baterije Z optimiziranjem življenjske dobe lahko največ izstisnete iz delovanja baterije, podaljšate cikel polnjenja/ponovnega polnjenja in izboljšate učinkovitost polnjenja. Svetujemo vam, da sledite spodnjim predlogom: • Kupite dodatno baterijo. • Uporabljajte napetost AC kadarkoli je mogoče in varčujte baterijo za uporabo na poti. • Izvrzite PC kartico, če je ne uporabljate, saj bo ta porabljala napetost (pri izbranih modelih). • Baterijo hranite na hladnem, suhem mestu. Priporočena temperatura je od 10 °C (50 °F) do 30 °C (86 °F). Višje temperature lahko povzročijo, da se baterija hitreje prazni. • Prekomerno polnjenje skrajša življenjsko dobo baterije. • Pazite na AC adapter in baterijo. Slovenski Polnjenje baterije 20 Opozorilo o nizki polnosti baterije Ko uporabljate baterijo, upoštevajte Windows prikazovalnik porabe. Slovenski Opozorilo: Takoj, ko se prikaže opozorilo, priključite AC adapter. Če se baterija v celoti izprazni boste izgubili podatke in računalnik se bo ugasnil. Ko se prikaže opozorilo o nizki polnosti baterije je priporočen ukrep odvisen od vaše situacije: Situacija Priporočen ukrep Na voljo sta AC adapter in vtičnica. 1. Vključite AC adapter v računalnik in ga priključite na vtičnico. 2. Shranite vse potrebne datoteke. 3. Nadaljujte z delom. Ugasnite računalnik, če želite baterijo hitreje napolniti. Na voljo je dodatna, napolnjena baterija. 1. Shranite vse potrebne datoteke. 2. Zaprite vse programe. 3. Zaprite operacijski sistem in ugasnite računalnik. 4. Zamenjajte baterijo. 5. Vključite računalnik in nadaljujte z delom. AC adapter in vtičnica nista na voljo. Nimate dodatne baterije. 1. Shranite vse potrebne datoteke. 2. Zaprite vse programe. 3. Zaprite operacijski sistem in ugasnite računalnik. 21 Razširitev preko možnosti Vaš prenosni PC vam ponuja popolno izkušnjo mobilnega računalnika. Vrata omogočajo priključitev perifernih naprav na vaš računalnik enako kot pri namiznem PC-ju. Za navodila o priključevanju različnih zunanjih naprav na računalnik, preberite naslednji razdelek. Vgrajene omrežne funkcije Vgrajena omrežna funkcija omogoča priključevanje vašega računalnika na omrežja, ki temeljijo na ethernetu. Za uporabo omrežne funkcije priključite kabel ehternet iz vrat ethernet (RJ-45) na ohišju računalnika na omrežni priključek ali na zvezdišče vašega omrežja. Slovenski Možnosti povezljivosti 22 Univerzalno serijsko vodilo (USB) Slovenski Vrata USB 2.0 so hitro serijsko vodilo, ki omogoča priključevanje USB naprav brez zavzemanja dragocenih sistemskih virov. Pripomoček BIOS Pripomoček BIOS je program za konfiguracijo strojne opreme, ki je vgrajen v BIOS vašega računalnika. Vaš računalnik je že primerno konfiguriran in optimiziran, zato vam tega pripomočka ni potrebno zaganjati. Vendarle, če pride do težav pri konfiguraciji, ga boste morali zagnat. Za aktiviranje pripomočka BIOS pritisnite <F2> med POST; medtem, ko je prikazan logotip prenosnega PC-ja. Zagonska sekvenca Za nastavljanje zagonske sekvence v pripomočku BIOS ga aktivirajte in seznama kategorij na vrhu zaslona izberite Boot (Zagon). Omogočanje obnovitve disk na disk Za omogočanje obnovitve disk na disk (obnovitev trdega diska), aktivirajte pripomoček BIOS in nato iz seznama kategorij na vrhu zaslona izberite Main (Glavno). Na dnu zaslona poiščite D2D Recovery (Obnovitev D2D) in uporabite tipki <F5> in <F6>, da vrednost nastavite na Enabled (Omogočeno). 23 Geslo Za nastavljanje gesla pri zagonu, aktivirajte BIOS in seznama kategorij na vrhu zaslona izberite Security (Varnost). Poiščite Password on boot: (Geslo ob zagonu:) in s tipkama <F5> in <F6> omogočite to funkcijo. Računalnik ima vgrajeno enoto za uporabljanje z napajanjem, ki nadzoruje aktivnost sistema. Aktivnost sistema se nanaša na kakršno koli aktivnost, ki vključuje eno ali več naslednjih naprav: tipkovnica, miška, trdi disk, zunanje naprave, priključene na računalnik in video pomnilnik. Če v določen obdobju (imenovanem tudi časovni iztek neaktivnosti) ni zaznana nobena aktivnost bo računalnik zaradi varčevanja z energijo zaustavil nekatere ali vse naprave. Računalnik uporablja shemo upravljanja z napajanjem, ki podpira napredno konfiguracijo in vmesnik napajanja (ACPI), kar obenem omogoča maksimalno varčevanje z energijo in maksimalen učinek. Windows upravlja z vsemi opravili varčevanja z energijo. Slovenski Upravljanje z napajanjem 24 Slovenski Odpravljanje napak To poglavje prikazuje kako ukrepati pri določenih sistemskih težavah. Če se pojavi težava, preberite to poglavje preden kotnaktirate tehnika. Rešitve resnejših težav zahtevajo odpiranje računalnika. Ne poskušajte odpirati računalnika sami, kontaktirajte vašega prodajalca ali pooblaščeni servisni center za pomoč. Napotki za odpravljanje težav Ta prenosni PC ima napredno zgradbo, ki ponuja zaslona sporočila o napakah, ki vam pomagajo pri reševanju težav. Če sistem javi sporočilo o napaki ali pride do napake, glejte spodnja "Sporočila o napakah". Če težave ne morete odpraviti, kontaktirajte vašega prodajalca. Glejte "Zahteva po servisu" na strani 13. Sporočila o napakah Če se vam prikaže sporočilo o napaki si ga zapišite in izvedite popravni ukrep. V naslednji tabeli so po abecednem vrstnem redu sporočila o napakah, skupaj s priporočenimi ukrepi. Sporočila o napakah Ukrep CMOS battery bad Kontaktirajte vašega prodajalca ali pooblaščeni servisni center. CMOS checksum error Kontaktirajte vašega prodajalca ali pooblaščeni servisni center. Disk boot failure V gibki pogon (A:) vstavite sistemsko (zagonsko) disketo in pritisnite <Enter> za ponovni zagon. Equipment configuration error Pritisnite <F2> (med POST) za vstop v pripomoček BIOS, nato pritisnite Exit (Izhod) v pripomočku BIOS za ponovni zagon. Hard disk 0 error Kontaktirajte vašega prodajalca ali pooblaščeni servisni center. Hard disk 0 extended type error Kontaktirajte vašega prodajalca ali pooblaščeni servisni center. I/O parity error Kontaktirajte vašega prodajalca ali pooblaščeni servisni center. Keyboard error or no keyboard connected Kontaktirajte vašega prodajalca ali pooblaščeni servisni center. Keyboard interface error Kontaktirajte vašega prodajalca ali pooblaščeni servisni center. 25 Sporočila o napakah Ukrep Memory size mismatch Pritisnite <F2> (med POST) za vstop v pripomoček BIOS, nato pritisnite Exit (Izhod) v pripomočku BIOS za ponovni zagon. Slovenski Če se težava ponavlja kljub izvedenemu popravnemu ukrepu vas prosimo, da za pomoč kontakirate vašega prodajalca ali pooblaščen servisni center. Nekatere težave lahko rešite s pripomočkom BIOS. 26 Uredbe in varnostna obvestila Slovenski Obvestilo FCC Ta naprava je bila preizkušena in je v skladu z omejitvami digitalne naprave razreda B v skladu z delom 15 pravil FCC. Te omejitve so narejene, da nudijo razumno zaščito proti škodljivim interferencam pri stanovanjski namestitvi. Ta naprava izdeluje, uporablja in lahko oddaja radiofrekvenčno energijo in, če ni nameščena in uporabljana v skladu z navodili, povzroča škodljive interference radijskim komunikacijam. Vendarle, ni garancije, da pri določeni namestitvi ne bo prišlo do interference. Če naprava povzroča škodljivo interferenco na radijski ali televizijski sprejem, kar lahko določite tako, da izključite in vključite napravo, je uporabnik tisti, ki naj poizkuša popraviti interferenco z enim ali več naslednjimi ukrepi: • • • • Obrnite ali premaknite sprejemno anteno. Povečajte razdaljo med napravo in sprejemnikom. Napravo priključite na vtičnico na omrežju, ki je drugačno od tistega na katero je priključen sprejemnik. Za pomoč se posvetujte s prodajalcem ali izkušenim radio/televizijskim tehnikom. Opomba: Zaščiteni kabli Vse povezave na druge naprave je treba izvesti z zaščitenimi kabli, da bi se vzdrževalo skladanje z uredbami FCC. Opomba: Periferne naprave Na napravo lahko priključite le tiste naprave (vhodno/izhodne naprave, terminalni, tiskalniki, itd.), ki so certificirani, da so v skladu z omejitvami razreda B. Uporaba necertificiranih perifernih naprav lahko povzroči interferenco na radijski in TV sprejem. Pozor Spremembe ali modifikacije, ki jih prozivajalec ni izrecno odobril, lahko izničijo uporabnikovo garancijo, ki je za uporabo računalnika podeljena s strani Federal Communications Commission. Delovni pogoji Ta naprava je v skladu z delom 15 pravil FCC . Delovanje zadeva naslednja dva pogoja: (1) naprava ne sme povzročati škodljive interference in (2) ta naprava mora sprejeti vso interferenco, tudi tisto, ki lahko povzroči neželeno delovanje. 27 Opomba: Kanadski uporabniki Ta digitalni aparat razreda B je v skladu s kanadskim ICES-003. Remarque l'intention des utilisateurs canadiens Izjava o skladnosti za državfe EU S tem eMachines objavlja, da je prenosni PC te serije v skladu z osnovnimi zahtevami in drugimi pripadajočimi ukrepi direktive 1999/5/EC. Skladno z ruskim regulatornim certifikatom Izjava o slikovnih pikah LCD-ja Enota LCD je izdelana z zelo natančnimi proizvodnimi tehnikami. Ne glede na to se lahko določene slikovne pike odklonijo ali izgledajo kot črne ali rdeče pike. To ne vpliva na posneto sliko in ne pomeni napake. Uredbeno obvestilo za radijsko napravo Opomba: Spodnje uredbene informacije so samo za modele z brezžičnim LAN-om in/ali Bluetoothom. Spošno Ta izdelek je v skladu s standardi radio frekvence in varnosti vseh držav ali regij v katerih je bila odobrena brezžična uporaba. Odvisno od konfiguracije, ta izdelek lahko ali pa tudi ne vsebuje brezžično radijsko napravo (kot sta modula za brezžični LAN in/ali Bluetooth). Spodnje informacije so za izdelke s takimi napravami. Slovenski Cet appareil numérique de la classe B est conforme a la norme NMB-003 du Canada. 28 Evropska Unija (EU) Po direktivi R&TTE 1999/5/EC je bila atestirana za skaldnost z naslednjim harmoniziranim standardom: Slovenski • • • Člen 3.1(a) Zdravje in varnost • EN60950-1:2001+ A11:2004 • EN50371:2002 Člen 3.1(b) EMC • EN301 489-1 V1.6.1 • EN301 489-3 V1.4.1 • EN301 489-17 V1.2.1 Člen 3.2 Uporaba spektrov • EN300 220-3 V1.1.1 • EN300 328 V1.7.1 • EN300 440-2 V1.1.2 • EN301 893 V1.2.3 Seznam držav Države članice EU z maja 2004 so: Belgija, Danska, Nemčija, Grčija, Španija, Francija, Irska, Italija, Luksemburg, Nizozemska, Avstrija, Portugalska, Finska, Švedska, Združeno Kraljestvo, Estonija, Latvija, Litva, Poljska, Madžarska, Češka, Slovaška, Slovenija, Ciper in Malta. Uporaba je dovoljena v državah Evropske unije, kot tudi na Norveškem, v Švici, Islandiji in Lihtenštajnu. Naprava se mora uporabljati v strogem skladu z uredbami in omejitvami države uporabe. Za nadaljnje informacije prosimo kontaktirajte lokalno pisarno v državi uporabe. Varnostna zahteva FCC RF Oddajana izhodna moč brezžične LAN Mini PCI in Bluetooth kartice je zelo pod FCC mejami izpostavljenosti na radijske frekvence. Ne glede na to je treba prenosni PC uporabljati tako, da se potencialen stik z ljudmi med normalno uporabo minimizira na naslednji način: 1 Od uporabnikov se prosi, da sledijo varnostnim navodilom RF za brezžične naprave, ki so vključene v priročniku posamezne naprave. 29 Pozor: Da bi zadostili zhatevam FCC RF izpostavljenost je treba med anteno, v zaslon vgrajene, brezžične LAN Mini PCI kartice in vsemi ljudmi vzdrževati razdaljo najmanj 20 cm (8 inčev). Slovenski Opomba: Brezžični Mini PCI adapter ima implementirano funkcijo za neenake prenose. Ta funkcija ne oddaja naenkrat radijskih frekvenc iz obeh anten. Ena od anten se izbere samodejno ali ročno (uporabnik), da se zagotovi dobra, kakovostna radijska komunikacija. 2 Nepravilna montaža ali nepooblaščena uporaba lahko povzroči interference na radijske komunikacije. Kakršnokoli spreminjanje notranje antene bo izničilo certifikat FCC in vašo garancijo. 30 Slovenski Canada — nizkonapetostne, brezlicenčne radiokomunikacijske naprave (RSS-210) a Skupne informacije Delovanje zadeva naslednja dva pogoja: 1. Ta naprava ne sme povzročati interference in 2. Ta naprava mora sprejeti vsako interferenco, če tudi lahko povzroči neželeno delovanje naprave. b Delovanje v pasu 2,4 GHz Da bi preprečili radio interference z licenčnimi storitvami je naprava namenjena za notranjo uporabo in za zunanjo uporabo je potrebna licenca. LCD panel ergonomic specifications Design viewing distance 500 mm Design inclination angle 0.0° Design azimuth angle 90.0° Viewing direction range class Class IV Screen tilt angle 85.0° Design screen illuminance • • Illuminance level: [250 + (250cosα)] lx where α = 85° Color: Source D65 Reflection class of LCD panel (positive and negative polarity) • • Ordinary LCD: Class I Protective LCD: Class III Image polarity Both Reference white: Pre-setting of luminance and color temperature @ 6500K (tested under BM7) • • • Pixel fault class Class II Yn u'n v'n 31 Kazalo num lock 6 na indikatorju 3 numerična tipkovnica vgrajeno 6 A AC adapter skrb za xiv avdio odpravljanje težav O odpravljanje težav napotki 24 omrežje 21 11 B baterija maksimiziranje življenjske dobe 17 nameščanje 18 nizki pogoji 20 odstranjevanje 19 opozorilo o nizki polnosti baterije 20 optimiziranje 19 polnjenje 19 preverjanje nivoja polnjenja prva uporaba 17 skrb za xiv značilnosti 17 P Pripomoček BIOS 22 podpora informacije 13 polnjenje preverjanje nivoja povezave omrežje 21 19 3 Č čiščenje računalnik računalnik čiščenje xiv indikatorji 3 izklop xiii odpravljanje težav premikanje 14 skrb za xiii tipkovnice 6 varnost 15 S xiv geslo 16 tipi 16 Stanje mirovanja vroča tipka 8 scroll lock 6 skrb AC adapter xiv baterija xiv računalnik xiii sledilna plošča 4 uporaba 4 vroča tipka 8 sporočila napaka 24 sporočila o napakah 24 svetlost vroče tipke 8 N T D dostop do medija na indikatorju 3 E Evro 19 R C caps lock 6 na indikatorju 24 9 F FAQ. Glejte najpogosteje postavljena vprašanja 11 G najpogosteje postavljena vprašanja 11 Tipke Windows 7 24 32 težave 11 odpravljanje težav 24 tipkovnica 12 tiskalnik 12 zagon 11 zaslon 11 tipkovnica 6 odpravljanje težav 12 Tipke Windows 7 vgrajena numerična tipkovnica vroče tipke 8 zipke za zaklep 6 tiskalnik odpravljanje težav 12 U unverzalno serijsko vodilo 22 V varnost gesla 16 zaklep 5, vrata 21 vroče tipke 8 15 Z 6 zaslon odpravljanje težav vroče tipke 8 zvočniki odpravljanje težav vroča tipka 8 11 11 eM350 serija Korisnički vodič © 2010 Sva prava pridržana. eM350 serija Korisnički vodič Izvorno izdanje: 04/2010 eM350 serija prijenosno osobno računalo Broj modela: __________________________________ Serijski broj: __________________________________ Datum kupovine: _______________________________ Mjesto kupovine: _______________________________ iii Podaci za vašu sigurnosti i udobnost Sigurnosne upute Pažljivo pročitajte ove upute. Zadržite ovaj dokument za buduće potrebe. Slijedite sva upozorenja i upute naznačene na proizvodu. Isključivanje proizvoda prije čišćenja Iskopčajte ovaj proizvod iz zidne električne utičnice prije čišćenja. Nemojte koristiti tekuća sredstva za čišćenje ili sredstva za čišćenje u spreju. Za čišćenje uporabite vlažnu krpu. OPREZNO s utičnicom dok iskapčate uređaj! Pratite sljedeće smjernice kada priključujete i iskapčate napajanje na uređaju za napajanje: Ugradite uređaj za napajanje prije priključivanja kabela za napajanje u električnu utičnicu. Iskopčajte kabel za napajanje prije uklanjanja uređaja za napajanje s računala. Ako sustav ima više izvora napajanja, odvojite napajanje iz sustava isključivanjem svih kabela iz odgovarajućih izvora napajanja. Potreban je OPREZ zbog dostupnosti Pripazite da je utičnica u koju priključujete kabel pristupačna i smještena što je bliže moguće korisniku uređaja. Kada je potrebno isključiti napajanje opreme, provjerite da li je kabel za napajanje uklonjen iz električne utičnice. Obratite PAŽNJU na plastificirane zamjenske kartice (samo za određene modele) Računalo se isporučuje s lažnom plastičnom karticom stavljenom u utore za kartice. Zamjenske (lažne) kartice štite nekorištene utore od prašine, metalnih predmeta i drugih čestica. Pohranite zamjenske kartice i koristite ih kad nema kartica u utorima. OPREZ prilikom slušanja Slijedite ove upute, koje su preporučili stručnjaci kako bi sačuvali vaš sluh. • Povećavajte glasnoću postepeno dok ne čujete jasno i udobno. • • • • Ne povećavajte razinu glasnoće nakon što su se vaše uši privikle na glasnoću. Nemojte slušati glazbu jako glasno tijekom dužih razdoblja. Nemojte povećavati glasnoću kako biste nadglasali bučno okruženje. Smanjite glasnoću ukoliko ne možete čuti ljude koji govore u vašoj blizini. iv Upozorenja • • • • • • Ne upotrebljavajte ovaj proizvod u blizini vode. Ne postavljajte proizvod na nestabilna kolica, stalak ili stol. Ako proizvod padne, može se ozbiljno oštetiti. Utori i otvori su predviđeni za ventilaciju koja omogućava pouzdan rad uređaja i zaštitu od pregrijavanja. Otvore ne treba zakrivati ili pokrivati. Otvore nikad ne smijete zakloniti postavljanjem uređaja na krevet, kauč, deku ili sličnu površinu. Ovaj uređaj nikad ne smijete postaviti blizu ili iznad radijatora, grijalice ili u ugrađene instalacije osim ukoliko nije omogućena odgovarajuća ventilacija. Nikad nemojte u proizvod gurati bilo kakve vrste predmeta kroz otvore na kućištu jer oni mogu dodirnuti mjesta opasnoga napona ili izazvati kratke spojeve koji mogu dovesti do požara ili električnog udara. Nikad nemojte izlijevati tekućinu bilo koje vrste u uređaj ili na njega. Kako biste izbjegli oštećenje unutarnjih dijelova i spriječili curenje baterije, proizvod nemojte postavljati na vibrirajuću podlogu. Nikada ga ne koristite u sportskom okruženju, okruženju za tjelovježbu ili drugom vibrirajućem okruženju koje će vjerojatno uzrokovati neočekivani kratki spoj ili oštetiti rotirajuće uređaje, HDD, optički pogon i čak izložiti riziku od litijumskog baterijskog kompleta. Uporaba električne energije • • • • • Ovaj proizvod treba biti stavljen u pogon vrstom energije naznačenoj na nazivnoj pločici. Ako niste sigurni koja je vrsta energije dostupna, konzultirajte prodavača ili lokalnu tvrtku za elektrodistribuciju. Nedopustivo je da na kabelu za napajanje bilo što stoji. Ne smještajte proizvod na mjesto gdje će ljudi hodati po kabelu. Ukoliko s uređajem koristite produžni kabel napajanje, provjerite da li je ukupna jačina struje opreme uključene na produžni kabel manja od nazivne vrijednosti produžnog kabela. Također, osigurajte da ukupna snaga struje za sve proizvode priključene na jednu zidnu utičnicu ne prelazi snagu osigurača. Nemojte preopteretiti električnu utičnicu, utičnicu na produžnom kabelu ili dvodijelnu utičnicu prikapčanjem prevelikog broja uređaja. Ukupno opterećenje sustava ne smije premašiti 80% snage grane strujnog kruga. Ako se koriste produžni kabeli s više utičnica, opterećenje ne smije premašivati 80% ulazne snage produžnog kabela. AC adapter ovog proizvoda je opremljen trožilnim uzemljenim utikačem. Utikač odgovara samo uzemljenim električnim utičnicama. Osigurajte da je električna utičnica pravilno uzemljena prije umetanja utikača AC adaptera. Ne umećite utikač u neuzemljene električne utičnice. Kontaktirajte vašeg električara za detalje. Upozorenje! Nožica za uzemljenje je sigurnosna mogućnost. Uporaba električne utičnice koja nije pravilno uzemljena može rezultirati strujnim udarom i/ili ozljedom. v Napomena: Nožica za uzemljenje pruža i dobru zaštitu od neočekivanog šuma koji proizvode obližnji električni uređaji koji mogu utjecati na rad ovoga proizvoda. • Proizvod koristite isključivo s dostavljenim kompletom kabela za napajanje. Ukoliko vam je potreban zamjenski komplet kabela, provjerite da li novi kabel za napajanje zadovoljava sljedeće zahtjeve: odvojivi, na UL popisu/s CSA potvrdom, vrsta SPT-2, nazivne vrijednosti 7 A 125 V minimalno, VDE odobren ili istovjetni, ne dulji od 4,6 metara (15 stopa). Servisiranje proizvoda Nemojte sami pokušavati popravljati proizvod jer se otvaranjem ili skidanjem poklopaca možete izložiti djelovanju opasnog napona i ostalim opasnostima. Sve servisne popravke povjerite kvalificiranom osoblju servisa. Iskopčajte ovaj proizvod iz zidne utičnice i zatražite servis kod kvalificiranog servisnog osoblja u slučajevima: • kada su kabel ili utičnica napajanja oštećeni, zasječeni ili pohabani • • • • • kada je na proizvod prosuta tekućina kada je proizvod izložen kiši ili vodi kada je proizvod ispao ili mu je kućište oštećeno kada proizvod pokazuje znatnu promjenu u radnom učinku, što ukazuje na potrebu servisiranja kada proizvod ne radi normalno usprkos tomu što se pridržavate uputa za rad Napomena: Ugodite samo one postavke koje su obuhvaćene uputama za rad, budući da nepravilno podešavanje drugih postavki može rezultirati oštećenjem i često zahtijeva opsežni rad kvalificiranog tehničara kako bi vratio proizvod u normalno stanje. Smjernice za sigurnu uporabu baterije Ovaj prijenosnik koristi litijum-ionsku bateriju. Ne koristite je u vlažnom, mokrom ili korozivnom okruženju. Ne stavljajte, ne pohranjujte niti ne ostavljajte vaš proizvod na ili u blizinu izvora topline, na mjesto visoke temperature, na mjesto izloženo izravnom sunčevom zračenju, u mikrovalnu pećnicu ili u spremnik pod pritiskom i ne izlažite ga temperaturama iznad 60 °C (140 °F). Ukoliko se ne pridržavate ovih smjernica moguće je istjecanje kiseline iz baterije, baterija može postati vruća, može eksplodirati ili se zapaliti te tako uzrokovati ozljede i/ili oštećenja. Ne probadajte, ne otvarajte niti ne rastavljajte bateriju. Ako tekućina istječe iz baterije i ako dođete u kontakt s tom tekućinom, temeljito se isperite vodom i odmah potražite medicinsku pomoć. Zbog sigurnosnih razloga i da bi se produžio vijek trajanja baterije, punjenje ne treba vršiti na temperaturama ispod 0 °C (32 °F) ili iznad 40 °C (104 °F). vi Pun radni učinak nove baterije postiže se tek nakon dva ili tri potpuna ciklusa punjenja i pražnjenja. Baterija može biti punjena i pražnjena stotinama puta, ali će se naposljetku ipak istrošiti. Kada vrijeme rada postane zamjetno kraće od normalnog, kupite novu bateriju. Koristite samo odobrene baterije i punite ih samo odobrenim punjačima namijenjenima za taj uređaj. Bateriju koristite samo za svrhu za koju je namijenjena. Nikada ne koristite punjač ili bateriju koji su oštećeni. Ne radite kratki spoj s baterijom. Slučajni kratki spojevi mogu se pojaviti ukoliko metalni predmeti poput novčića, spajalice ili olovke uzrokuju izravni spoj pozitivnog (+) i negativnog (-) kontakata baterije. (Oni izgledaju kao metalne trake na bateriji.) Ovo se, primjerice, može dogoditi kada nosite rezervnu bateriju u džepu ili torbi. Kratko spajanje kontakata može oštetiti bateriju ili predmet koji je spojen. Kapacitet i vijek trajanja baterije smanjit će se ukoliko bateriju ostavljate na toplim ili hladnim mjestima, poput zatvorenog automobila ljeti ili zimi. Nastojte uvijek držati bateriju na temperaturama između 15 °C i 25 °C (59 °F i 77 °F). Uređaj s toplom ili hladnom baterijom privremeno možda neće raditi, čak i kada je baterija potpuno napunjena. Radni učinak baterije posebno je ograničen pri temperaturama daleko ispod točke zamrzavanja. Ne bacajte baterije u vatru, jer mogu eksplodirati. Baterije mogu eksplodirati i ukoliko su oštećene. Odlažite baterije u skladu s lokalnim propisima. Molimo, reciklirajte kada je moguće. Ne odlažite kao smeće iz domaćinstva. Bežični uređaji mogu biti osjetljivi na međudjelovanja baterije, što može utjecati na radni učinak. Zamjena baterijskog kompleta Prijenosnik koristi litijske baterije. Zamijenite bateriju istom vrstom poput one koja je isporučena s vašim proizvodom. Uporaba druge baterije može predstavljati rizik od požara ili eksplozije. Upozorenje! Baterije mogu eksplodirati ako se njima pravilno ne rukuje. Nemojte ih rastavljati ili bacati ih u vatru. Držite ih dalje od djece. Slijedite lokalne propise kada odlažete iskorištene baterije. Dodatne sigurnosne informacije Vaš uređaj i njegova dodatna oprema mogu sadržavati male dijelove. Držite podalje od dohvata male djece. vii Radno okruženje Upozorenje! Zbog sigurnosnih razloga, isključite sve bežične uređaje ili uređaje koji odašilju radijski signal kada koristite prijenosnik pod sljedećim uvjetima. Ovi uređaji mogu uključivati, ali nisu ograničeni na: bežični lan (WLAN), Bluetooth i/ili 3G. Svakako i uvijek slijedite sve posebne propise na snazi u bilo kojem području se nalazili i uvijek isključite uređaj u slučajevima kada je njegova uporaba zabranjena ili kada može uzrokovati međudjelovanje ili opasnost. Koristite uređaj samo u njegovim normalnim radnim položajima. Ovaj uređaj zadovoljava smjernice izlaganju radiofrekvencijama kada se normalno koristi, te kada se i uređaj i antena nalaze najmanje 1,5 centimetara (5/8 inča) udaljeni od vašeg tijela. Ono ne bi trebalo imati na sebi metala, a uređaj trebate smjestiti na gore navedenu udaljenost od vašeg tijela. Za uspješan prijenos podatkovnih datoteka ili poruka, uređaj zahtijeva mrežnu vezu dobre kvalitete. U nekim slučajevima, prijenos podatkovnih datoteka ili poruka može biti odgođen dok takva veza ne postane dostupna. Provjerite da li se pridržavate gore spomenutih uputa o udaljenosti do završetka prijenosa. Dijelovi uređaja su magnetični. Uređaj može privući metalne predmete, a osobe s pomagalima za sluh ne bi trebale držati ovaj uređaj blizu uha s pomagalom za sluh. Ne stavljajte kreditne kartice ili druge medije za magnetnu pohranu blizu uređaja, budući da se mogu izbrisati podaci sadržani na njima. Medicinski uređaji Rad bilo koje opreme koja odašilje radijske signale, uključujući bežične telefone, može utjecati na rad i funkcionalnost nedovoljno zaštićenih medicinskih uređaja. Savjetujte se s liječnikom ili proizvođačem medicinske opreme kako biste ustanovili da li je on na odgovarajući način zaštićen od vanjske radiofrekvencijske energije ili ukoliko imate bilo kakvih pitanja. Isključite vaš uređaj u prostorijama za zdravstvenu skrb ukoliko propisi ili istaknute upute to nalažu. Bolnice ili objekti zdravstvene skrbi mogu imati opremu koja je osjetljiva na vanjske prijenose radiofrekvencija. Srčani elektrostimulatori (pacemaker). Proizvođači srčanih elektrostimulatora preporučuju najmanju udaljenost od 15,3 cm (6 inča) između bežičnog uređaja i srčanog elektrostimulatora kako bi izbjegli moguće međudjelovanje ta dva uređaja. Ove preporuke su u skladu s neovisnim istraživanjima i preporukama Wireless Technology Researcha. Osobe sa srčanim elektrostimulatorom trebaju se pridržavati sljedećih uputa: • Uvijek držite uređaj dalje od 15,3 cm (6 inča) od srčanog elektrostimulatora. • Ne nosite uređaj blizu vašeg srčanog elektrostimulatora kada je uređaj uključen. Ako posumnjate na međudjelovanje ta dva uređaja, isključite bežični uređaj i udaljite ga. Pomagala za sluh. Neki digitalni bežični uređaji mogu imati utjecaja na neka pomagala za sluh. Ukoliko se pojavi međudjelovanje, obratite se vašem pružatelju usluga. viii Vozila Signali radiofrekvencija mogu utjecati na nepravilno ugrađene ili neodgovarajuće zaštićene elektroničke sustave u motornim vozilima kao što su sustavi za elektroničko ubrizgavanje goriva, elektronički sustavi protiv proklizavanja prilikom kočenja (protiv blokiranja kočnica), elektronički sustavi upravljanja brzinom i sustavi zaštitnih zračnih jastuka. Za više informacija, provjerite kod proizvođača ili predstavnika proizvođača vašeg vozila ili bilo koje dodatne opreme. Uređaj treba servisirati ili ugrađivati u vozilo isključivo kvalificirano osoblje. Nepravilna ugradnja ili servisiranje mogu biti opasni i mogu poništiti jamstva koja se odnose na uređaj. Redovito provjeravajte da li je sva bežična oprema u vašem vozilu pravilno postavljena i radi li pravilno. Ne pohranjujte niti ne nosite zapaljive tekućine, plinove ili eksplozivne materijale u istom odjeljku s uređajem, njegovim dijelovima ili dodatcima. Kod vozila opremljena zračnim jastucima imajte na umu kako se zračni jastuci napuhavaju velikom snagom. Ne stavljajte predmete, uključujući ugrađenu ili prijenosnu bežičnu opremu, u prostor iznad ili u područje napuhavanja zračnog jastuka. Ako je bežična oprema u vozilu nepravilno ugrađena, a zračni jastuk se aktivira, moguće su ozbiljne ozljede. Uporaba uređaja u zrakoplovu je zabranjena. Isključite uređaj prije ulaska u zrakoplov. Uporaba bežičnih telekomunikacijskih uređaja u zrakoplovu može biti opasna za sigurni rad zrakoplova, može prekinuti bežičnu telefonsku mrežu i može biti protuzakonita. Potencijalno eksplozivna okruženja Isključite uređaj kada ste u području s potencijalno eksplozivnom atmosferom i pridržavajte se svih znakova i uputa. Potencijalno eksplozivne atmosfere uključuju područja gdje se preporučuje da isključite motor vašeg vozila. Iskre u takvim područjima mogu uzrokovati eksploziju ili vatru što može dovesti do tjelesne ozljede ili čak smrti. Isključite uređaj na mjestima za dopunu goriva, na primjer u blizini crpki za gorivo na servisnim postajama. Pratite ograničenja uporabe radijske opreme na odlagalištima goriva, područjima pohrane i distribucije; kemijskim postrojenjima; ili gdje se dešavaju eksplozivne operacije. Područja s potencijalno eksplozivnom atmosferom su često, ali ne uvijek, jasno označena. To uključuje potpalublja brodova, pogone za prijenos ili pohranu kemikalija, vozila koja koriste utekućeni plin (kao što je propan ili butan) i područja gdje zrak sadržava kemikalije ili čestice kao su prah od pšenice, prašine ili metala. Ne uključujte prijenosnik kada je zabranjena uporaba bežičnog telefona ili kada to može uzrokovati međudjelovanje ili opasnost. Pozivi u hitnim slučajevima Upozorenje: Putem ovog uređaja ne možete izvršiti poziv u hitnom slučaju. Da biste izvršili poziv u hitnom slučaju trebate nazvati putem svog mobilnog telefona ili drugog sustava telefoniranja. ix Upute o odlaganju Ne bacajte ovaj elektronički uređaj u smeće kada ga odbacujete. Kako biste smanjili zagađenje i osigurali najveću zaštitu globalnog okoliša, molimo reciklirajte. Za više informacija o propisima o otpadu iz električne i elektroničke opreme (WEEE), posjetite www.emachines.com/corporate/environment.html. Savjet o živi (Hg) Za projektore ili elektroničke proizvode koji imaju LCD/CRT monitor ili ekran: Žarulja(e) u ovim proizvodima sadrži živu i mora se reciklirirati ili odložiti u skladu s lokalnim, državnim ili federalnim zakonima. Za više informacija, obratite se ustanovi Electronic Industries Alliance na www.eiae.org. Za informacije o odlaganju pojedinih vrsta žarulja, provjerite www.lamprecycle.org. ENERGY STAR ENERGY STAR proizvodi štede novac smanjenjem potrošnje energije štiteći pritom okoliš, a da pritom nemaju manji broj obilježja ili smanjena radna svojstva. eMachines se ponosi time što svojim kupcima može ponuditi proizvode s etiketom ENERGY STAR. Napomena: Gore navedena izjava primjenjuje se samo na prijenosna računala s ENERGY STAR naljepnicom koja se nalazi u donjem desnom kutu oslonca za dlanove. x Što je ENERGY STAR? Proizvodi koji zadovoljavaju ENERGY STAR uvjete koriste manje energije i sprečavaju emisije stakleničkih plinova držeći se strogih smjernica o energetskoj učinkovitosti američke Agencije za zaštitu okoliša. eMachines je odlučan pružati proizvode i usluge širom svijeta koji pomažu kupcima uštediti novac i energiju, te poboljšavaju kvalitetu našeg okoliša. Što više energije uštedimo zahvaljujući energetskog učinkovitosti, to više smanjujemo stakleničke plinove i rizik klimatskih promjena. Više informacija naći ćete na www.energystar.gov ili www.energystar.gov/powermanagement. Proizvodi označeni s ENERGY STAR: • • Stvaraju manje topline i smanjuju rashladno opterećenje • Aktiviraju računalo iz stanja mirovanja pritiskom na tipkovnicu ili pokretom miša. • Računala će uštedjeti više od 80% energije u stanju mirovanja. Automatski aktiviraju "stanje mirovanja ekrana" i "stanje mirovanja računala" načine rada nakon 15 tj. 20 minuta neaktivnosti. Savjeti i informacije za ugodnu uporabu Korisnici računala mogu se žaliti na naprezanje očiju i na glavobolje nakon dugotrajne uporabe. Korisnici su također izloženi riziku od fizičke ozljede nakon dugih sati rada na računalu. Duga razdoblja rada, loš položaj tijela, slabe radne navike, stres, neodgovarajući uvjeti rada, osobno zdravlje i drugi čimbenici u velikoj mjeri povećavaju rizik od fizičke ozljede. Nepravilna uporaba računala može dovesti do sindroma karpalnog tunela, upale tetiva i ovojnica tetiva ili drugih mišićno - koštanih poremećaja. Sljedeći simptomi mogu se pojaviti u šakama, zglobovima šake, rukama, ramenima, vratu ili leđima: obamrlost, osjećaj gorenja ili štipanja bolovi, neugoda ili osjetljivost na dodir bol, oticanje ili pulsiranje ukočenost ili zategnutost hladnoća ili slabost Ako imate ove simptome, ili bilo koju drugu ponavljajuću ili trajnu neugodu i/ili bol vezan za uporabu računala, odmah se obratite vašem liječniku i obavijestite odjel za zdravlje i sigurnost vaše tvrtke. • • • • • Sljedeći odlomak pruža savjete za udobniju uporabu računala. Pronalaženje vaše zone udobnosti Pronađite vašu zonu udobnosti ugađanjem kuta gledanja monitora, uporabom oslonca za stopala ili podizanjem visine vašeg stolca kako biste postigli što veću udobnost. Proučite sljedeće savjete: • • • • ne boravite predugo u istom položaju nemojte biti pogrbljeni i/ili nagnuti unazad redovito ustanite i prošećite kako biste uklonili naprezanje vaših nožnih mišića činite kratke stanke kako biste opustili vrat i ramena xi • • • izbjegavajte naprezanje mišića ili slijeganje ramenima postavite pravilno vanjski ekran, tipkovnicu i miš kako biste ih mogli udobno dohvatiti ako u monitor gledate više nego u dokumente, postavite ekran na sredinu stola kako biste smanjili naprezanje vrata Briga o vidu Dugi sati gledanja, nošenje nepravilnih naočala ili kontaktnih leća, blještanje, prekomjerna osvijetljenost sobe, loše fokusirani zasloni, vrlo mala slova i ekrani niskoga kontrasta mogu naprezati oči. Sljedeći odlomci pružaju savjete kako smanjiti naprezanje očiju. Oči • • • Često odmarajte oči. Redovito činite stanke gledajući dalje od monitora i usredotočujući se na jednu udaljenu točku. Često trepćite kako bi spriječili isušivanje očiju. Ekran • Održavajte vaš ekran čistim. • • • • • Držite glavu na višoj razini od gornjeg ruba ekrana tako da su vam oči usmjerene prema dolje kada gledate u sredinu ekrana. Ugodite osvijetljenost ekrana i/ili kontrast na ugodnu razinu radi poboljšane čitljivosti teksta i jasnoće grafike. Uklonite blještanje i odsjaje tako što ćete: • postaviti ekran tako da je bočna stranica okrenuta prema prozoru ili bilo kojem drugom izvoru svjetla • • • • • smanjiti svjetlo u sobi uporabom zavjesa, zastora ili roleta koristiti namjensko svjetlo promijeniti kut gledanja ekrana koristiti filtar koji smanjuje blještanje koristiti sjenilo za ekran, poput komada kartona postavljenog vodoravno na prednjem gornjem rubu ekrana Treba izbjegavati postavljanje ekrana na nepodesni kut gledanja. Izbjegavajte gledati u izvore jakog svjetla, kao što su otvoreni prozori, tijekom dužeg vremena. Razvijanje dobrih radnih navika Razvijte sljedeće radne navike kako biste učinili vašu uporabu računala opuštenijom i produktivnijom: • Često i redovito činite kratke stanke. • • • Izvodite neke vježbe istezanja. Dišite čist zrak što je češće moguće. Redovito vježbajte i održavajte svoje tijelo zdravim. xii Upozorenje! Ne preporučujemo uporabu računala na kauču ili krevetu. Ako je to neizbježno, radite samo kratko vrijeme, redovito pravite stanke i radite neke vježbe istezanja. Napomena: Za više informacija, molimo, pogledajte "Propisi i obavijesti o sigurnosti" na stranici 25 u eMachines Korisničkom priručniku. xiii Prvo osnovne stvari Željeli bismo vam zahvaliti što ste izabrali eMachines prijenosno računalo kako biste sve što radite na računalu mogli ponijeti kamo god krenuli. Registracija proizvoda Preporučujemo registraciju Vašeg računala već pri prvoj uporabi. Tako ćete dobiti pristup mnogim korisnim uslugama, primjerice: • Brža usluga koju će Vam pružiti naši obučeni predstavnici • Članstvo u zajednici eMachines: primanje promotivnih materijala i sudjelovanje u ispitivanju zadovoljstva kupaca • Najnovije vijesti iz emachines-a Požurite i registrirajte se jer Vas čekaju i druge pogodnosti! Kako se registrirati Tijekom početnog pokretanja Vašeg prijenosnog ili osobnog računala, pojavit će se prozor s pozivom za registraciju. Ispunite obvezna polja i kliknite na tipku Dalje. Drugi prozor sadrži dodatna i neobvezna polja koja će nam pomoći u pružanju upravo Vama prilagođenih usluga. Druga opcija Drugi način registriranja Vašeg eMachines proizvoda je posjet našoj web stranici www.emachines.com/support/register.html. Odaberite državu i slijedite jednostavne upute. Nakon što primimo Vašu registraciju, elektroničkom poštom poslat ćemo Vam potvrdnu poruku s važnim podacima koje trebate čuvati na sigurnom mjestu. Vaši vodiči Kako bismo vam pomogli pri uporabi vašeg prijenosnog računala, pripremili smo skupinu vodiča: Na samom početku tu je Kratki vodič koji vam pomaže u početnom podešavanju vašeg računala. eMachines Korisnički vodič sadrži korisne informacije koje se odnose na sve modele proizvoda. Priručnik obuhvaća osnovne teme poput eMachines Recovery Management-a, uporabe tipkovnice, podešavanje zvuka, i sl. Obratite pažnju na činjenicu kako zbog načina izdanja Opći priručnik za korisnike kao i eMachines User Guide (eMachines Korisnički vodič) koji su navedeni dolje, ponekad navodite obilježja ili funkcije koje su dostupne samo s određenim modelima serije, ali ne nužno i na vašem modelu. U takvim slučajevima bit će naveden tekst poput "samo za određene modele". xiv Kratki vodič upoznaje vas s osnovnim obilježjima i funkcijama vašeg novog računala. Za više informacija o tome kako vam vaše računalo može pomoći da budete produktivniji, molimo, pogledajte eMachines Korisnički vodič. Ovaj vodič sadrži detaljne informacije o temama kao što su uslužni programi sustava, vraćanje podataka, opcije za proširivanje i rješavanje problema. Dodatno, on sadrži informacije o garanciji i osnovne obavijesti o propisima i sigurnosti za vaš prijenosnik. On je dostupan u Portable Document Formatu (PDF) i dolazi prethodno učitan u vaš prijenosnik. Slijedite ove korake da biste mu pristupili: 1 Kliknite na Započni > Svi programi > eMachines dokumentacija. 2 Kliknite na eMachines Korisnički vodič. Napomena: Pregled dokumenta zahtijeva Adobe Reader. Ako Adobe Reader nije instaliran na vaše računalo, klik na eMachines Korisnički vodič najprije će pokrenuti program za instalaciju Adobe Readera. Slijedite upute na zaslonu za završetak instalacije. Za upute kako koristiti Adobe Reader, pristupite izborniku Help and Support (Pomoć i podrška). Osnovni načini brige o računalu i vještine pri uporabi vašeg računala Uključivanje i isključivanje računala Za uključivanje računala, jednostavno pritisnite i pustite tipku za uključivanje. Pogledajte Quick Guide (Kratki vodič) za smještaj tipke za uključivanje. Za isključivanje računala, učinite jedno od sljedećeg: • Uporabite naredbu za programsko spuštaje (shutdown) u programu Windows. Kliknite na Start zatim na Shut Down. • Uporabite tipku za uključivanje Računalo može prijeći u stanje mirovanja (Sleep) pritiskom na <Fn> + <F4>. Napomena: Ako ne možete normalno isključiti računalo, pritisnite i držite tipku za uključivanje dulje od četiri sekunde i računalo će se isključiti. Ako isključite računalo i želite ga ponovno uključiti, pričekajte najmanje dvije sekunde prije uključivanja. Kako voditi brigu o računalu Vaše računalo će vam dobro služiti ukoliko ćete se o njemu brinuti. • Ne izlažite računalo izravnoj sunčevoj svjetlosti. Ne stavljajte ga blizu izvora topline, primjerice radijatora. • Ne izlažite računalo temperaturama ispod 0 °C (32 °F) ili iznad 50 °C (122 °F). xv • Ne podvrgavajte računalo magnetskim poljima. • Ne izlažite računalo kiši ili vlazi. • Ne prosipajte vodu ili bilo koju drugu tekućinu na računalo. • Ne podvrgavajte računalo snažnim udarima ili vibracijama. • Ne izlažite računalo prašini ili prljavštini. • Nikad ne stavljajte predmete povrh računala. • Ne zatvarajte naglim i grubim pokretom ekran računala. • Nikad ne postavljajte računalo na neravne podloge. Vođenje brige o AC adapteru Navedene su smjernice za brigu o AC adapteru: • Ne priključujte adapter na bilo koji drugi uređaj. • Ne gazite po kabelu za napajanje niti ne stavljajte na njega teške predmete. Pažljivo usmjerite kabel za napajanje i sve druge kabele dalje od prostora kojim se prolazi. • Kada isključujete kabel za napajanje, nemojte vući sam kabel, već povucite za utikač. • Ukupna jakost struje priključene opreme ne smije prelaziti nazivnu vrijednost kabela ukoliko koristite produžni kabel. Također, ukupna snaga struje za svu opremu priključenu na jednu zidnu utičnicu ne smije prelaziti snagu osigurača. Vođenje brige o baterijskom kompletu Navedene su smjernice za brigu o baterijskom kompletu: • Za zamjenu koristite samo baterije iste vrste. Isključite računalo prije uklanjanja ili zamjene baterija. • • Ne prepravljajte baterije. Držite ih dalje od djece. Odložite iskorištene baterije u skladu s lokalnim propisima. Reciklirajte ako je moguće. Čišćenje i servisiranje Kada čistite računalo, slijedite ove korake: 1 Isključite računalo i uklonite baterijski komplet. 2 Odvojite AC adapter. 3 Uporabite meku, navlaženu krpu. Ne koristite tekuća sredstva za čišćenje ili sredstva za čišćenje u spreju. Ako se bilo što od sljedećeg dogodi: • • računalo je palo ili mu je kućište oštećeno; računalo ne radi normalno Pogledajte "Česta pitanja" na stranici 11. xvi iii Sigurnosne upute Dodatne sigurnosne informacije Radno okruženje Medicinski uređaji Vozila Potencijalno eksplozivna okruženja Pozivi u hitnim slučajevima Upute o odlaganju Savjeti i informacije za ugodnu uporabu iii vi vii vii viii viii viii ix x Prvo osnovne stvari Registracija proizvoda Kako se registrirati Druga opcija Vaši vodiči Osnovni načini brige o računalu i vještine pri uporabi vašeg računala Uključivanje i isključivanje računala Kako voditi brigu o računalu Vođenje brige o AC adapteru Vođenje brige o baterijskom kompletu Čišćenje i servisiranje eMachines Recovery Management eMachines Recovery Management Pokrenite eMachines Recovery Management Indikatori Dodirna ploča Osnove o dodirnoj ploči (s tipkama za dva klika) Uporaba sigurnosne brave računala Uporaba tipkovnice Tipke za zaključavanje i ugrađena numerička tipkovnica Windows tipke Vruće tipke Uporaba upravitelja komunikacija* Spajanje na Internet Posebne tipke (samo za određene modele) Česta pitanja Zahtjev za servis Prije no što nazovete Zaštita vašeg prijenosnog računala Prije prenošenja računala Posebna razmatranja Međunarodna putovanja sa računalom Posebna razmatranja xiii xiii xiii xiii xiii xiv xiv xiv xv xv xv 1 1 2 3 4 4 5 6 6 7 8 9 9 9 11 13 13 14 14 14 15 15 Sadržaji Podaci za vašu sigurnosti i udobnost Osiguravanje vašeg računala Uporaba sigurnosne brave računala Uporaba zaporki Unošenje zaporki Postavljanje zaporki Baterijski komplet Karakteristike baterijskog kompleta Maksimiziranje vijeka trajanja baterije Ugradnja i uklanjanje baterijskog kompleta Punjenje baterije Provjera razine napunjenosti baterije Optimiziranje vijeka trajanja baterije Upozorenje o niskoj razini napunjenosti baterije Proširivanje raznim opcijama Opcije povezivanja Ugrađena mrežna mogućnost Univerzalna serijska sabirnica (USB) BIOS uslužni program Redoslijed podizanja sustava Omogućavanje oporavka sa-diska-na-disk Zaporka Upravljanje energijom Otklanjanje poteškoća 15 15 16 16 16 17 17 17 18 19 19 19 20 21 21 21 22 22 22 22 23 23 24 Savjeti za rješavanje problema Poruke o greškama 24 24 Propisi i obavijesti o sigurnosti 25 Obavijest FCC-a Izjava o pikselima LCD-a Regulatorna obavijest o radio uređaju Osnovno Europska Unija (EU) FCC-ov sigurnosni zahtjev glede radiofrekvencija Kanada-Radio uređaji za komunikaciju male snage izuzeti od licenciranja (RSS-210) LCD panel ergonomic specifications Indeks 25 26 26 26 27 28 29 29 30 1 eMachines Recovery Management Napomena: Slijede samo opće upute i pretpostavke. Stvarne specifikacije proizvoda se mogu mijenjati. eMachines Recovery Management pravi sigurnosne kopije i vrši oporavak podataka prilagodljivo, pouzdano i potpuno. eMachines Recovery upravljanje omogućuje vam vraćanje i ponovnu instalaciju aplikacija i upravljačkih programa. eMachines Recovery Management pruža sljedeće mogućnosti: • Načinite disk s tvorničkim postavkama • Načinite disk s pogonskim programima i aplikacijama Hrvatski eMachines Recovery Management 2 Pokrenite eMachines Recovery Management eMachines Recovery Management se aktivira i pokretanjem programa iz programske grupe eMachines iz izbornika Start ili dvostrukim klikom na sličicu eMachines Recovery Management ako ste na radnoj površini načinili prečac. 2 Moguće je odabrati povrat sustava iz početne tvorničke slike (imidž) ili ponovno instalaciju aplikacija i upravljačkih programa. 3 Slijedite upute na zaslonu da biste završili postupak. Hrvatski 1 Napomena: Potreban je vanjski pogon optičkog diska. Više pojedinosti dobit ćete od Vašeg ovlaštenog prodavača. 3 Indikatori Računalo ima nekoliko indikatora za očitavanje stanja i rada. Sličica Opis Napajanja Pokazuje stanje napajanja računala. Baterija Pokazuje stanje baterije računala. HDD Pokazuje kada je pogon tvrdog diska aktivan. Num Lock Svijetli kada je Num Lock aktiviran. Caps Lock Svijetli kada je Caps Lock aktiviran. Bežični LAN (WLAN) Pokazuje stanje bežične LAN komunikacije. Bluetooth Pokazuje stanje Bluetooth komunikacije (samo za određene modele). 1. Punjenje: Svijetli žuto kada se baterija puni. 2. Sasvim napunjeno: Svijetli zeleno kada je radi na AC. Hrvatski Funkcija 4 Dodirna ploča Ugrađena dodirna ploča je pokazivački uređaj koji prepoznaje pokrete na svojoj površini. To znači da pokazivač reagira kako pokrećete svoj prst preko površine dodirne ploče. Središnje mjesto na osloncu za dlanove pruža optimalnu udobnost i podršku. Osnove o dodirnoj ploči (s tipkama za dva klika) Hrvatski Sljedeće upute opisuju kako koristiti dodirnu ploču s tipkama za dva klika. 1 2 3 • Za pomak pokazivača, prstom prelazite preko dodirne ploče (1). • Pritisnite lijevu (2) i desnu (3) tipku ispod dodirne ploče za funkcije odabira i izvršenja. Ove dvije tipke djeluju slično lijevoj i desnoj tipki miša. Lagano lupkanje po dodirnoj ploči ima istu funkciju kao i klik lijevom tipkom miša. Lijeva tipka (2) Izvrši Brzo kliknite dva puta. Lagano lupnite dva puta (istom brzinom kao kod dvostrukog klika tipke miša). Odaberi Kliknite jednom. Lagano lupnite jednom. Vuci Kliknite i držite, zatim uporabite prst na dodirnoj ploči kako biste "vukli" pokazivač. Lagano lupnite dva puta (istom brzinom kao kod dvostrukog klika tipke miša); prilikom drugog lupkanja ostavite prst na dodrnoj ploči i "povlačite" pokazivač. Pristup kontekstnom izborniku Desna tipka (3) Osnovna dodirna ploča (1) Funkcija Kliknite jednom. 5 Napomena: Slikovni prikazi služe samo za ilustraciju. Točna konfiguracija vašeg računala ovisi o kupljenom modelu. Napomena: Pri uporabi dodirne ploče, održavajte je — kao i vaše prste, — suhim i čistim. Dodirna ploča je osjetljiva na pokret prsta; stoga, što je lakši dodir, to je bolja reakcija. Jače lupkanje neće povećati odzivnu reakciju dodirne ploče. Uporaba sigurnosne brave računala Prijenosnik dolazi sa Kensington - kompatibilnim sigurnosnim utorom za sigurnosnu bravu. Omotajte kabel sigurnosne brave računala oko nepokretnog objekta kao što je stol ili ručka zaključane ladice. Umetnite bravu u usjek i okrenite ključ kako bi osigurali bravu. Dostupni su i neki modeli bez ključa. Hrvatski Napomena: Dodirnom pločom standardno je omogućeno uspravno i vodoravno pomicanje. Ono se može isključiti u postavkama miša s upravljačke ploče (Control Panel) u programu Windows. 6 Uporaba tipkovnice Tipkovnica ima tipke pune veličine i ugrađenu numeričku tipkovnicu, odvojene kursorske tipke, tipke za zaključavanje, Windows, funkcijske i posebne tipke. Hrvatski Tipke za zaključavanje i ugrađena numerička tipkovnica Tipkovnica ima tri tipke za zaključavanje koje možete prebaciti na uključeno ili isključeno. Tipka za zaključavanje Opis Caps Lock Kada je Caps Lock uključen, sva slova koja tipkate ispisuju se velikim tiskanim slovima. Num Lock <Fn> + <F11> Kada je Num Lock uključen, ugrađena tipkovnica je numerička. Tipke funkcioniraju kao kalkulator (u potpunosti s aritmetičkim operatorima +, -, * i /). Koristite ovaj način rada kada trebate unositi mnogo numeričkih podataka. Bolje rješenje bilo bi povezati vanjsku numeričku tipkovnicu. Napomena: <Fn> + <F11> samo za određene modele. Scroll Lock <Fn> + <F12> Kada je Scroll Lock uključen, zaslon se pomiče jednu liniju gore ili dolje prilikom pritiska na tipku sa strelicom prema gore ili dolje. Scroll Lock ne radi s nekim aplikacijama. Ugrađena numerička tipkovnica funkcionira kao numerička tipkovnica na stolnom računalu. To je označeno malim znakovima koji se nalaze u gornjem desnom kutu površine tipki. Radi pojednostavljenja izgleda tipkovnice, simboli tipki za kontrolu kursora nisu ispisani na tipkama. Željeni pristup Num Lock uključen Num Lock isključen Tipke brojeva na ugrađenoj tipkovnici Tipkajte brojeve na normalan način. Tipke za kontrolu kursora na ugrađenoj tipkovnici Držite <Shift> pri uporabi tipki za kontrolu kursora. Držite <Fn> pri uporabi tipki za kontrolu kursora. Tipke osnovne tipkovnice Držite <Fn> pri tipkanju slova na ugrađenoj tipkovnici. Tipkajte slova na normalan način. 7 Windows tipke Tipkovnica ima dvije tipke koje vrše funkcije specifične za Windows. Tipka Opis Windows tipka Kada pritisnete samo tu tipku, ona ima isti učinak kao klik na tipku Windows Start - pokreće izbornik Start. Može se također koristiti i s drugim tipkama za niz različitih funkcija: > : Otvara ili zatvara izbornik Start < > + <D>: Prikazuje radnu površinu < > + <E>: Otvara Windows Explorer < > + <F>: Traži datoteku ili mapu < > + <G>: Kruži kroz male programe na priručnoj traci < > + <L>: Zaključava vaše računalo (ako ste povezani na mrežnu domenu), ili vrši izmjenu korisnika (ako niste povezani na mrežnu domenu) < > + <M>: Minimizira sve prozore < > + <R>: Otvara dijaloški okvir Run < > + <T>: Kruži kroz programe na programskoj traci < > + <U>: Otvara Ease of Access Center < > + <X>: Otvara Windows Mobility Center < > + <BREAK>: Prikazuje dijaloški okvir System Properties < > + <SHIFT+M>: Vraća minimizirane prozore na radnu površinu < > + <TAB>: Kruži kroz programe na programskoj traci uporabom Windows Flip 3-D < > + <RAZMAKNICA>: Dovodi sve male programe (gadget) u prvi plan i odabire priručnu traku Windowsa <CTRL> + < > + <F>: Traži računala (ako ste u mreži) <CTRL> + < > + <TAB>: Koristi tipke sa strelicama da kruži kroz programe na programskoj traci uporabom Windows Flip 3-D Napomena: Ovisno o izdanju operativnog sustava Windows koje imate, neki prečaci neće raditi kako je opisano. Tipka aplikacije Tipka ima isti učinak kao klik desnom tipkom miša; to otvara kontekstni izbornik aplikacije. Hrvatski < 8 Vruće tipke Računalo koristi "vruće" tipke ili kombinacije tipki za pristup većini kontrola računala, kao što je osviijetljenost zaslona, izlazna glasnoća i BIOS uslužni program. Za aktiviranje "vruće" tipke, pritisnite i držite <Fn> tipku prije pritiskanja druge tipke u kombinaciji "vrućih" tipki. Hrvatski Vruća tipka Sličica Funkcija Opis <Fn> + <F3> Tipka za komunikaciju Omogućava/onemogućava komunikacijske uređaje računala. (Komunikacijski uređaji razlikuju se prema konfiguraciji.) <Fn> + <F4> Stanje mirovanja Stavlja računalo u stanja mirovanja. <Fn> + <F5> Prekidač prikaza Prebacuje izlaz prikaza između zaslona prikaza, vanjskog monitora (ako je priključen) i oba. <Fn> + <F6> Prazan zaslon Isključuje pozadinsko osvjetljenje zaslona prikaza radi uštede energije. Pritisnite bilo koju tipku da se vratite. <Fn> + <F7> Prekidač touchpada Uključuje i isključuje unutarnju dodirnu ploču. <Fn> + <F8> Prekidač zvučnika Uključuje i isključuje zvučnike. <Fn> + < > Osvijetljenost prema gore Povećava osvijetljenost zaslona. <Fn> + < > Osvijetljenost prema dolje Smanjuje osvijetljenost zaslona. <Fn> + < > Glasnoća prema gore Pojačava glasnoću zvuka (samo za određene modele). <Fn> + < > Glasnoća prema dolje Smanjuje glasnoću zvuka (samo za određene modele). 9 Uporaba upravitelja komunikacija* Moguće je uključivanje i isključivanje različitih bežičnih komunikacijskih uređaja na vašem računalu. Pritisnite <Fn> + <F3> za pokretanje i otvaranje prozora upravitelja pokretanjem. Kliknite na tipku za uključivanje bežične/Bluetooth veze. Kliknite na tipku za isključivanje. *Komunikacijski uređaji razlikuju se obzirom na model. Provjerite je li bežična mreža uključena. Pronađite bežičnu mrežu. Ako ste u dometu bežičnog signala tijekom podešavanja programa Windows, Windows će automatski otkriti i prikazati popis dostupnih bežičnih mreža. Odaberite vašu mrežu, unosom lozinke (ako je potrebno). Alternativno, možete pokrenuti Internet Explorer i slijediti upute na zaslonu za spajanje na bežičnu mrežu. Pogledajte korisnički priručnik za vaš usmjernik ili upute vašeg davatelja usluge pristupa Internetu (ISP) za dodatnu pomoć. Nakon spajanja, spremni ste pristupiti Internetu. Posebne tipke (samo za određene modele) Možete naći simbol eura i znak američkog dolara u sredini gore na vašoj tipkovnici. Simbol eura 1 Otvorite uređivač teksta ili program za obradu teksta. 2 Držite <Alt Gr> i zatim pritisnite tipku <5> u sredini gore na tipkovnici. Napomena: Neki fontovi i softver ne podržavaju simbol eura. Molimo, pogledajte www.microsoft.com/typography/faq/faq12.htm za više informacija. Hrvatski Spajanje na Internet 10 Znak američkog dolara 1 Otvorite uređivač teksta ili program za obradu teksta. 2 Držite <Shift> i zatim pritisnite tipku <4> u sredini gore na tipkovnici. Hrvatski Napomena: Ova funkcija se mijenja u skladu sa jezičnim postavkama. 11 Česta pitanja Slijedi lista mogućih situacija koje mogu nastati tijekom uporabe vašeg računala. Za svaku od njih su pružena jednostavna rješenja. Uključio sam napajanje, ali se računalo ne pokreće ili se sustav ne podiže. Pogledajte indikator napajanja: • • Ako koristite računalo uporabom baterije, ona može biti prazna i nesposobna da napaja računalo. Priključite AC adapter da ponovno napunite baterijski komplet. • Osigurajte da AC adapter bude pravilno uključen u računalo i u električnu utičnicu. Ako indikator svijetli, provjerite sljedeće: • Nalazi li se u vanjskom pogonu disk s kojega se ne može podići sustav (koji ne služi za podizanje sustava)? Uklonite ga ili ga zamijenite diskom koji služi za podizanje sustava i pritisnite <Ctrl> + <Alt> + <Del> za ponovno pokretanje sustava. Ništa se ne pojavljuje na zaslonu. Sustav za upravljanje energijom računala automatski zatamnjuje zaslon radi uštede energije. Pritisnite bilo koju tipku za ponovno uključivanje ekrana. Ako pritisak na tipku ne uključi ponovno ekran, tri postavke mogu tomu biti uzrokom: • Razina osvijetljenosti može biti preniska. Pritisnite <Fn> + <→> (povećaj) za podešavanje razine osvijetljenosti. • Uređaj za prikaz može biti postavljen na vanjski monitor. Pritisnite "vruću" tipku prekidača ekrana <Fn> + <F5> kako biste prebacili prikaz natrag na računalo. • Ako indikator stanja mirovanja (Sleep) svijetli, računalo je u stanju mirovanja. Pritisnite i pustite tipku za uključivanje za nastavak. Hrvatski • Ako on ne svijetli, računalo se ne napaja energijom. Provjerite sljedeće: 12 Iz računala se ne čuje zvuk. Hrvatski Provjerite sljedeće: • Glasnoća može biti utišana. U Windows programu, pogledajte sličicu upravljanja glasnoćom (zvučnik) na programskoj traci. Ako je prekrižena, kliknite na tu sličicu i poništite odabir opcije Mute all (Utišaj sve). • Razina glasnoće možda je preniska. U Windows programu, pogledajte sličicu upravljanja glasnoćom na programskoj traci. Također možete koristiti tipke za upravljanje glasnoćom kako bi ugodili glasnoću. Pogledajte "Vruće tipke" na stranici 8 za više pojedinosti. • Ako su slušalice ili vanjski zvučnici priključeni na line-out priključak računala, unutarnji zvučnici su automatski isključeni. Tipkovnica ne reagira. Pokušajte priključiti vanjsku tipkovnicu na USB priključak na računalu. Ako ona radi, kontaktirajte vašeg prodavača ili ovlašteni servisni centar budući da je moguće da se odvojio unutarnji kabel tipkovnice. Pisač ne radi. Provjerite sljedeće: • Provjerite da li je pisač priključen na električnu utičnicu i da li je uključen. • Provjerite je li kabel pisača pravilno i čvrsto priključen na USB priključak računala. Želim vratiti moje računalo na njegove izvorne postavke bez CD-a za oporavak. Napomena: D2D Recovery dostupan je samo za modele prijenosnih računala opremljenih čvrstim diskom. Napomena: Ako je inačica vašeg sustava višejezična, operacijski sustav i jezik koji izaberete prilikom prvog uključivanja sustava bit će jedina opcija za buduće operacije oporavka. Ovaj postupak oporavka pomaže vam vratiti C: pogon s izvornim sadržajem softvera koji je instaliran kada ste kupili vaš prijenosnik. Slijedite dolje navedene korake za ponovnu izgradnju vašeg C: pogona. (Vaš C: pogon bit će ponovno formatiran i svi podaci će biti izbrisani.) Važno je načiniti sigurnosne kopije svih podataka prije uporabe ove opcije. 13 Prije izvođenja operacije vraćanja, molimo, provjerite postavke BIOS-a. 1 Pogledajte da li je eMachines disk-to-disk recovery (eMachines oporavak sadiska-na-disk) aktivirano ili nije. 2 Provjerite da li je postavka D2D Recovery (D2D oporavak) u Main (Osnovni) postavljena na Enabled (Omogućeno). 3 Izađite iz BIOS uslužnog programa i spremite promjene. Sustav će se ponovno pokrenuti. Za početak postupka oporavka: 1 Ponovno pokrenite sustav. 2 Dok se prikazuje eMachinesov logotip, pritisnite istodobno tipke <Alt> + <F10> za početak postupka oporavka. 3 Pogledajte upute na zaslonu za izvođenje oporavka sustava. Važno! Ova mogućnost zauzima 6 GB na skrivenoj particiji vašeg tvrdog diska. Zahtjev za servis Prije no što nazovete Molimo, imajte sljedeće informacije na raspolaganju kada nazovete eMachines za mrežni servis i molimo, budite za vašim računalom kada nazivate. Uz vašu podršku, možemo smanjiti vrijeme trajanja poziva i pomoći vam da učinkovito riješite svoje probleme. Ako vaše računalo prijavljuje poruke o greškama ili se oglašava kratkim zvučnim signalima, zapišite ih onako kako se pojavljuju na zaslonu (ili broj i redoslijed u slučaju kratkih zvučnih signala). Važno je pripremiti sljedeće informacije: Ime: _____________________________________________________________ Adresa: ___________________________________________________________ Broj telefona: ______________________________________________________ Uređaj i vrsta modela: _______________________________________________ Serijski broj: _______________________________________________________ Datum kupovine: ___________________________________________________ Hrvatski Napomena: Za aktiviranje BIOS uslužnog programa, pritisnite <F2> tijekom POST-a. 14 Zaštita vašeg prijenosnog računala Prije prenošenja računala Hrvatski Prije premještanja računala, zatvorite i zabravite poklopac ekrana kako biste stavili računalo u stanje mirovanja (Sleep). Sada možete sigurno ponijeti računalo kamo god unutar zgrade išli. Za vraćanje računala iz stanja mirovanja (Sleep), otvorite ekran; zatim pritisnite i pustite tipku za uključivanje. Ako nosite računalo u ured klijenta ili u drugu zgradu, programski isključite računalo (shut down): Kliknite na Početak (Start), zatim na Isključi računalo (Shut Down). Ili: Možete računalo ostaviti u stanju mirovanja (Sleep) pritiskom <Fn> + <F4>. Tada zatvorite i zabravite ekran. Kad ste spremni ponovno koristiti računalo, otključajte i otvorite ekran; tada pritisnite i pustite tipku za uključivanje. Napomena: Ako je Sleep indikator (indikator stanja mirovanja) isključen, tada je računalo prešlo u stanje hibernacije i tada je isključeno. Ako je indikator napajanja isključen, ali je Sleep indikator uključen, računalo je prešlo u stanje Sleep (mirovanje). U oba slučaja, pritisnite i otpustite tipku za uključivanje za ponovno uključivanje računala. Obratite pozornost na činjenicu kako računalo može prijeći u stanje Hibernacije nakon što je neko vrijeme bilo u stanju Sleep (mirovanje). Oprez: Izbjegavajte pakiranje stvari na gornji poklopac računala. Pritisak na gornji poklopac može oštetiti zaslon. Posebna razmatranja Slijedite ove smjernice kako biste zaštitili vaše računalo dok putujete na posao i s posla: • Minimizirajte učinke promjena temperature noseći računalo sa sobom. • Ako morate stati na dulje vrijeme i ne možete nositi računalo sa sobom, ostavite računalo u prtljažniku automobila kako računalo ne bi bilo izloženo prekomjernoj toplini. 15 Promjene u temperaturi i vlažnosti mogu uzrokovati kondenzaciju. Dopustite računalu da se vrati na sobnu temperaturu i ispitajte ima li kondenzacije na zaslonu prije no što uključite računalo. Ako je promjena temperature veća od 10 °C (18 °F), dopustite računalu da polagano dosegne sobnu temperaturu. Ako je moguće, ostavite računalo 30 minuta u okruženju koja ima temperaturu koja je između vanjske i sobne temperature. • Uvijek nosite računalo kao priručnu prtljagu. • Ako je moguće, neka vam ručno provjere računalo. Rentgenski strojevi zaštitarskih službi u zračnim lukama su sigurni, ali nemojte prenositi računalo kroz detektor metala. • Izbjegavajte izlaganje disketa ručnim detektorima metala. Međunarodna putovanja sa računalom Posebna razmatranja Slijedite ista posebna razmatranja kao kad putujete s računalom. Nadalje, slijede korisni savjeti kada ste na međunarodnom putovanju: • Kada putujete u drugu državu, provjerite da li su lokalni AC napon i specifikacije kabela za napajanje AC adaptera kompatibilni. Ako nisu, nabavite kabel za napajanje koji je kompatibilan s lokalnim izmjeničnim naponom. Za napajanje računala nemojte koristiti pretvaračke sklopove koji se prodaju za uređaje. • Ako koristite modem, provjerite jesu li modem i priključak kompatibilni s telekomunikacijskim sustavom zemlje u koju putujete. Osiguravanje vašeg računala Vaše računalo je vrijedna investicija o kojoj trebate voditi brigu. Naučite kako zaštititi i voditi brigu o vašem računalu. Sigurnosne mogućnosti uključuju hadverske i softverske brave — sigurnosni zaponac i zaporke. Uporaba sigurnosne brave računala Prijenosnik dolazi s Kensington - kompatibilnim sigurnosnim utorom za sigurnosnu bravu. Omotajte kabel sigurnosne brave računala oko nepokretnog objekta kao što je stol ili ručka zaključane ladice. Umetnite bravu u usjek i okrenite ključ kako bi osigurali bravu. Dostupni su i neki modeli bez ključa. Hrvatski • 16 Uporaba zaporki Hrvatski Zaporke štite vaše računalo od neovlaštenog pristupa. Postavljanje ovih zaporki stvara nekoliko različitih razina zaštite vašeg računala i podataka: • Zaporka nadzornika sprječava neovlašteni unos u BIOS uslužni program. Kada je ta zaporka postavljena, morate je unijeti kako biste dobili pristup BIOS uslužnom programu. Pogledajte "BIOS uslužni program" na stranici 22. • Zaporka korisnika osigurava vaše računalo od neovlaštene uporabe. Kombinirajte uporabu ovih zaporki s kontrolnim točkama zaporki pri podizanju sustava i vraćanju iz hibernacije za maksimalnu sigurnost. • Zaporka pri podizanju sustava osigurava računalo od neovlaštene uporabe. Kombinirajte uporabu ovih zaporki s kontrolnim točkama zaporki pri podizanju sustava i vraćanju iz hibernacije za maksimalnu sigurnost. Važno! Nemojte zaboraviti vašu zaporku nadzornika! Ako zaboravite vašu zaporku, molimo obratite se vašem prodavaču ili ovlaštenom servisnom centru. Unošenje zaporki Kada je zaporka postavljena, zahtjev za unos se pojavljuje u sredini zaslona prikaza. • Kada je zaporka nadzornika postavljena, zahtjev za unos pojavljuje se kada pritisnete <F2> za ulazak u BIOS uslužni program pri podizanju sustava. • Utipkajte zaporku nadzornika i pritisnite <Enter> za pristup BIOS uslužnom programu. Ako netočno unesete zaporku, pojavljuje se poruka sa upozorenjem. Pokušajte ponovno i pritisnite <Enter>. • Kada je zaporka korisnika postavljena i kada je parametar "zaporka pri podizanju sustava" aktiviran, zahtjev za unos se pojavljuje pri podizanju sustava. • Utipkajte zaporku korisnika i pritisnite <Enter> kako biste koristili računalo. Ako netočno unesete zaporku, pojavljuje se poruka s upozorenjem. Pokušajte ponovno i pritisnite <Enter>. Važno! Pri unosu zaporke imate tri pokušaja. Ako ne uspijete točno unijeti zaporku nakon tri pokušaja, sustav se zaustavlja. Pritisnite i držite tipku za uključivanje 4 sekunde da ugasite računalo. Tada ponovno uključite računalo i ponovno pokušajte. Postavljanje zaporki Zaporke možete postaviti uporabom BIOS uslužnog programa. 17 Baterijski komplet Računalo koristi baterijski komplet koji vam pruža dugo korištenje između punjenja. Karakteristike baterijskog kompleta Baterijski komplet ima sljedeće karakteristike: Koristi aktualne standarde baterijske tehnologije. • Pruža upozorenje o ispražnjenosti baterije. Baterija se ponovno puni kad god spojite svoje računalo na AC adapter. Vaše računalo podržava punjenje-pri-korištenju, omogućavajući vam da punite bateriju nastavljajući raditi na računalu. Međutim, ponovno punjenje s isključenim računalom rezultira znatno kraćim vremenom punjenja. Baterija će biti praktična kada putujete ili tijekom nestanka struje. Kao pričuvu preporučujemo dodatni, potpuno napunjeni baterijski komplet. Obratite se vašem prodavaču glede detalja o naručivanju pričuvnog baterijskog kompleta. Maksimiziranje vijeka trajanja baterije Kao i svim drugim baterijama, radne karakteristike baterija vašeg računala s vremenom će se pogoršati. To znači da će se učinak baterije smanjiti vremenom i korištenjem. Da biste produljili vijek trajanja baterije vašeg računala, preporučujemo vam da se pridržavate dolje navedenih preporuka. Kondicioniranje novog baterijskog kompleta Prije no što uporabite baterijski komplet po prvi put, postoji postupak "conditioning" koji trebate slijediti: 1 Umetnite novu bateriju bez uključivanja računala. 2 Priključite AC adapter i potpuno napunite bateriju. 3 Odvojite AC adapter. 4 Uključite računalo i radite koristeći baterijsko napajanje. 5 Potpuno iscrpite bateriju dok se ne pojavi upozorenje o ispražnjenosti baterije. 6 Ponovno priključite AC adapter i opet potpuno napunite bateriju. Hrvatski • 18 Slijedite ove korake dok se baterija ne napuni i isprazni tri puta. Hrvatski Koristite ovaj postupak kondicioniranja za sve nove baterije, ili ukoliko baterija nije bila korištena dugo vremena. Ako trebate pohraniti računalo dulje od dva tjedna, preporučujemo uklanjanje baterijskog kompleta iz uređaja. Upozorenje: Ne izlažite baterijski komplet temperaturama ispod 0 °C (32 °F) ili iznad 45 °C (113 °F). Ekstremne temperature mogu nepovoljno uticati na baterijski komplet. Slijedeći postupak kondicioniranja baterije vršite postupak kojim omogućavate maksimalno punjenje baterije vašeg računala tijekom postupka punjenja. Ukoliko ne vršite ovaj postupak, baterija se neće u najvećoj mogućoj mjeri puniti, a skratit će se i radni vijek baterije. Dodatno, na radni vijek baterije negativno utječu i sljedeći načini uporabe: • Uporaba računala na stalnom AC napajanju s umetnutom baterijom. Ako želite koristiti stalno AC napajanje, preporučujemo uklanjanje baterijskog kompleta nakon što je potpuno napunjen. • Nepražnjenje odnosno nepunjenje baterije do krajnjih granica, kao što je opisano gore. • Često korištenje; što više koristite bateriju, to će ona brže doći do kraja njezinoga radnog vijeka. Standardna računalna baterija ima vijek uporabe od oko 300 punjenja. Ugradnja i uklanjanje baterijskog kompleta Važno! Prije uklanjanja baterije iz uređaja, priključite AC adapter ako želite nastaviti s uporabom vašeg računala. U suprotnom, prvo isključite računalo. Za ugradnju baterijskog kompleta: 1 Poravnajte bateriju s otvorenim prostorom za bateriju; provjerite da li kraj s kontaktima ulazi prvi i da li je gornja površina baterije okrenuta prema gore. 2 Skliznite bateriju u prostor za bateriju i nježno gurnite dok se baterija ne zaključa u svoj položaj. 19 Za uklanjanje baterijskog kompleta: 1 Skliznite bravicu za otpuštanje baterije da biste otpustili bateriju. 2 Izvucite bateriju iz prostora za bateriju. Punjenje baterije Napomena: Preporučujemo punjenje baterije prije kraja dnevnog rada. Punjenje baterije preko noći prije putovanja omogućava vam da započnete idući dan s potpuno napunjenom baterijom. Provjera razine napunjenosti baterije Windowsov mjerač energije pokazuje trenutnu razinu napunjenosti baterije. Zaustavite kursor iznad ikone baterije/napajanja na programskoj traci da biste vidjeli postojeću razinu napunjenosti. Optimiziranje vijeka trajanja baterije Optimiziranje vijeka trajanja baterije vam pomaže da najbolje iskoristite rad baterije, produžavajući ciklus punjenja/pražnjenja i poboljšavajući učinkovitost pražnjenja. Preporučujemo vam se da slijedite dolje navedene sugestije: • Kupite još jedan dodatni baterijski komplet. • Koristite AC napajanje kad god je to moguće, čuvajući bateriju za korištenje na putu. • Izbacite PC karticu ukoliko je ne koristite, budući da će ona nastaviti da crpi energiju (za odabrane modele). • Pohranite baterijski komplet na hladno i suho mjesto. Preporučena temperatura je 10 °C (50 °F) do 30 °C (86 °F). Više temperature uzrokuju brže samopražnjenje baterije. • Prekomjerno ponovno punjenje smanjuje vijek trajanja baterije. • Čuvajte vaš AC adapter i bateriju. Hrvatski Da biste napunili bateriju, najprije provjerite da li je ona pravilno postavljena u prostor za bateriju. Uključite AC adapter u računalo i priključite ga na utičnicu električne mreže. Možete nastaviti raditi na vašem računalu na AC napajanju dok se baterija puni. Međutim, punjenje baterije dok je računalo isključeno rezultira značajno kraćim vremenom punjenja. 20 Upozorenje o niskoj razini napunjenosti baterije Kada koristite baterijsko napajanje, obratite pozornost na Windowsov mjerač energije. Hrvatski Upozorenje: Priključite AC adapter što je prije moguće nakon što se pojavi upozorenje o ispražnjenosti baterije. Ako se baterija potpuno isprazni i računalo se isključi, podaci će biti izgubljeni. Kada se pojavi upozorenje o ispražnjenosti baterije, preporučena aktivnost ovisi o vašoj situaciji: Situacija Preporučena radnja AC adapter i električna utičnica su dostupni. 1. Uključite AC adapter u računalo i zatim ga priključite na električnu mrežu. 2. Spremite sve potrebne datoteke. 3. Nastavite s radom. Isključite računalo ako želite brzo napuniti bateriju. Raspoloživ je dodatni, potpuno napunjen baterijski komplet. 1. Spremite sve potrebne datoteke. 2. Zatvorite sve aplikacije. 3. Spustite (shut down) operacijski sustav kako biste isključili računalo. 4. Zamijenite baterijski komplet. 5. Uključite računalo i nastavite s radom. AC adapter ili električna utičnica nisu dostupni. Nemate rezervni baterijski komplet. 1. Spremite sve potrebne datoteke. 2. Zatvorite sve aplikacije. 3. Spustite (shut down) operacijski sustav kako biste isključili računalo. 21 Proširivanje raznim opcijama Vaše prijenosno osobno računalo vam nudi potpuno mobilno računalno iskustvo. Opcije povezivanja Priključci omogućavaju povezivanje perifernih uređaja s vašim računalom kao što biste to učinili sa stolnim osobnim računalom. Za upute kako povezati različite vanjske uređaje s računalom, pročitajte sljedeći odlomak. Ugrađena mrežna mogućnost omogućava vam povezivanje računala na mrežu zasnovanu na Ethernetu. Za korištenje mrežne mogućnosti, povežite Ethernet kabel od Ethernet (RJ-45) priključka na okviru računala do mrežne utičnice ili razvodnika na vašoj mreži. Hrvatski Ugrađena mrežna mogućnost 22 Univerzalna serijska sabirnica (USB) Hrvatski USB 2.0 priključak je serijska sabirnica velike brzine koja omogućuje povezivanja USB perifernih uređaja bez zauzimanja dragocjenih resursa sustava. BIOS uslužni program BIOS uslužni program je program za konfiguraciju hardvera ugrađen u BIOS vašeg računala. Vaše računalo je već pravilno konfigurirano i optimizirano i nema potrebe pokretati ovaj uslužni program. Međutim, ukoliko doživite probleme s konfiguracijom, možda će biti potrebno pokretanja toga programa. Za pokretanje BIOS uslužnog programa, pritisnite <F2> tijekom POST-a; dok se prikazuje logotip prijenosnika. Redoslijed podizanja sustava Za postavljanje redoslijeda podizanja sustava u BIOS uslužnom programu, aktivirajte BIOS uslužni program, zatim odaberite Boot (Podizanje sustava) iz kategorija navedenih na vrhu zaslona. Omogućavanje oporavka sa-diska-na-disk Za omogućavanje oporavka sa-diska-na-disk (oporavak čvrstog diska), aktivirajte BIOS uslužni program, zatim odaberite Main (Osnovni) iz kategorija navedenih na vrhu zaslona. Nađite D2D Recovery (D2D oporavak) na dnu zaslona i uporabite tipke <F5> i <F6> kako bi ovu vrijednost postavili na Enabled (Omogućeno). 23 Zaporka Za postavljanje zaporke pri podizanju sustava, aktivirajte BIOS uslužni program, zatim odaberite Security (Sigurnost) iz kategorija navedenih na vrhu zaslona. Nađite Password on boot: (Zaporka pri podizanju sustava:) i uporabite tipke <F5> i <F6> kako bi uključili ovu mogućnost. Upravljanje energijom Ovo računalo koristi shemu upravljanja energijom koja podržava napredno sučelje za konfiguraciju i energiju (ACPI), što omogućava maksimalno očuvanje energije i maksimalni radni učinak u isto vrijeme. Windows upravlja svim zadacima vezanim za štednju energije na vašem računalu. Hrvatski Ovo računalo ima ugrađenu jedinicu za upravljanje energijom koja nadzire aktivnost sustava. Aktivnost sustava se odnosi na bilo koju aktivnost koja uključuje jedan ili više sljedećih uređaja: tipkovnica, miš, tvrdi disk, periferni uređaji povezani s računalom i video memorija. Ako se ne otkrije nikakva aktivnost tijekom određenog vremena (pod nazivom vremensko ograničenje neaktivnosti), računalo zaustavlja neke ili sve ove uređaje zbog očuvanja energije. 24 Otklanjanje poteškoća Poglavlje donosi savjete kako postupati s uobičajenim problemima u sustavu. Pročitajte ga prije no što pozovete tehničara ako se problem pojavi. Rješenja ozbiljnijih problema zahtijevaju otvaranje računala. Nemojte pokušavati otvoriti računalo sami; obratite se prodavaču ili ovlaštenom servisnom centru za pomoć. Savjeti za rješavanje problema Hrvatski Ovo prijenosno osobno računalo napredne je izvedbe koja korisniku na zaslonu pruža izvješća o greškama kako bi vam omogućilo lakše rješavanje problema. Ako sustav prijavi poruku o greški ili se pojavi simptom greške, pogledajte odlomak "Poruke o greškama" dolje. Ako problem ne možete riješiti, obratite se prodavaču. Pogledajte "Zahtjev za servis" na stranici 13. Poruke o greškama Ako primite poruku o greški, zabilježite poruku i poduzmite što je potrebno za ispravljanje. Sljedeća tablica navodi poruke o greškama abecednim redom kao i preporuku što je potrebno poduzeti. Poruke o greškama Što treba poduzeti CMOS battery bad Obratite se prodavaču ili ovlaštenom servisnom centru. CMOS checksum error Obratite se prodavaču ili ovlaštenom servisnom centru. Disk boot failure Umetnite disk za podizanje sustava (s kojega se može podići sustav) u disketni pogon (A:), zatim pritisnite <Enter> za ponovno podizanje sustava. Equipment configuration error Pritisnite <F2> (tijekom POST-a) za ulazak u BIOS uslužni program, zatim pritisnite Exit u BIOS uslužnom programu za ponovno podizanje sustava. Hard disk 0 error Obratite se prodavaču ili ovlaštenom servisnom centru. Hard disk 0 extended type error Obratite se prodavaču ili ovlaštenom servisnom centru. I/O parity error Obratite se prodavaču ili ovlaštenom servisnom centru. Keyboard error or no keyboard connected Obratite se prodavaču ili ovlaštenom servisnom centru. Keyboard interface error Obratite se prodavaču ili ovlaštenom servisnom centru. Memory size mismatch Pritisnite <F2> (tijekom POST-a) za ulazak u BIOS uslužni program, zatim pritisnite Exit u BIOS uslužnom programu za ponovno podizanje sustava. Ako se, nakon što ste poduzeli sve što je potrebno, još uvijek susrećete sa problemom, obratite se vašem prodavaču ili ovlaštenom servisnom centru za pomoć. Neki se problemi mogu riješiti uporabom BIOS uslužnog programa. 25 Propisi i obavijesti o sigurnosti Obavijest FCC-a Uređaj je ispitan i utvrđeno je da zadovoljava ograničenja za digitalne uređaje Klase B u skladu s Dijelom 15 Pravila FCC-a. Ograničenja su namijenjena pružanju razumne zaštite od štetnih međudjelovanja u stambenim instalacijama. Ovaj uređaj generira, koristi i može zračiti energiju radiofrekvencija i, ako nije instaliran i korišten u skladu s uputama, može prouzrokovati štetne interferencije radio komunikacijama. • • • • Preorijentirajte ili premjestite prijemnu antenu. Povećajte razmak između uređaja i prijemnika. Spojite uređaj na električnu utičnicu na strujnom krugu različitom od onog na koji je spojen prijemnik. Obratite se prodavaču ili iskusnom radio/televizijskom tehničaru za pomoć. Obavijest: Oklopljeni kabeli Sve veze sa drugim računalnim uređajima moraju biti napravljene uporabom oklopljenih kabela da bi se održalo zadovoljavanje propisa FCC-a. Obavijest: Periferni uređaji Samo periferni uređaji (ulazni/izlazni uređaji, terminali, pisači, itd.) certificirani da zadovoljavaju ograničenja Klase B mogu biti priključeni na ovu opremu. Rad sa perifernim uređajima koji nisu certificirani će vjerojatno dovesti do interferencija u prijemu radio i TV signala. Oprez Promjene ili modifikacije koje nisu proizvođač nije izričito odobrio mogu poništiti korisnikovo ovlaštenje, koje je izdala Federalna komisija za komunikacije za rukovanje ovim računalom. Uvjeti rada Uređaj je u skladu s Dijelom 15 Pravila FCC-a. Rad uređaja podliježe sljedećim uvjetima: (1) ovaj uređaj ne može uzrokovati štetna međudjelovanja, i (2) ovaj uređaj mora prihvatiti svako primljeno međudjelovanje, uključujući međudjelovanje koje može uzrokovati neželjeni rad. Hrvatski Međutim, nema jamstva da se interferencija neće pojaviti u pojedinoj instalaciji. Ako ovaj uređaj uzrokuje štetne interferencije prijemu radio ili televizijskog signala, što može biti utvrđeno isključivanjem i uključivanjem uređaja, korisnici se ohrabruju da pokušaju ispraviti interferenciju primjenom jedne ili više sljedećih mjera: 26 Obavijest: Kanadski korisnici Ovaj digitalni aparat Klase B je u skladu sa ICES-003 Kanade. Remarque a l'intention des utilisateurs canadiens Cet appareil numérique de la classe B est conforme a la norme NMB-003 du Canada. Hrvatski Deklaracija o usklađenosti za države EU Ovime, eMachines izjavljuje da je ova serija prijenosnih osobnih računala u skladu s bitnim zahtjevima i drugim relevantnim odredbama Direktive 1999/5/EC. Uklađeno s ruskom regulatornom certifikacijom Izjava o pikselima LCD-a LCD jedinica je proizvedena visoko - preciznim proizvodnim tehnikama. Ipak, neki pikseli se mogu s vremena na vrijeme pogrešno upaliti ili pojaviti kao crne ili crvene točke. Ovo nema učinka na snimljenu sliku i ne predstavlja nepravilnost u radu. Regulatorna obavijest o radio uređaju Napomena: Dolje navedene regulatorne informacije su samo za modele sa bežičnim LAN-om i/ili Bluetoothom. Osnovno Ovaj proizvod je u skladu sa standardima radiofrekvencija i sigurnosti svake države ili područja u kojima je odobren za bežično korištenje. Ovisno o konfiguracijama, ovaj proizvod može sadržavati ili ne sadržavati bežične radio uređaje (kao što su bežični LAN i/ili Bluetooth moduli). Dolje navedene informacije su za proizvode sa takvim uređajima. 27 Europska Unija (EU) R&TTE Direktiva 1999/5/EC kao što je atestirano sukladnošću sa sljedećim usklađenim standardima: • • • EN60950-1:2001+ A11:2004 • EN50371:2002 Članak 3.1(b) EMC • EN301 489-1 V1.6.1 • EN301 489- 3 V1.4.1 • EN301 489-17 V1.2.1 Članak 3.2 Uporabe spektra • EN300 220-3 V1.1.1 • EN300 328 V1.7.1 • EN300 440-2 V1.1.2 • EN301 893 V1.2.3 Popis primjenjivih država Države članice EU od svibnja 2004. su: Belgija, Danska, Njemačka, Grčka, Španjolska, Francuska, Irska, Italija, Luksemburg, Nizozemska, Austrija, Portugal, Finska, Švedska, Ujedinjeno Kraljevstvo, Estonija, Latvija, Litva, Poljska, Mađarska, Češka Republika, Slovačka Republika, Cipar i Malta. Uporaba je dopuštena u zemljama Europske Unije, kao i u Norveškoj, Švicarskoj, Islandu i Lihtenštajnu. Ovaj uređaj mora biti korišten u strogom skladu sa propisima i ograničenjima u državi uporabe. Za više informacija, molimo, kontaktirajte lokalni ured u državi uporabe. Hrvatski • Članak 3.1(a) Zdravlje i sigurnost 28 FCC-ov sigurnosni zahtjev glede radiofrekvencija Zračena izlazna energija bežične LAN Mini PCI kartice i Bluetooth kartice je daleko ispod FCC-ovih ograničenja izlaganju radiofrekvencijama. Ipak, serija prijenosnih osobnih računala treba biti korištena na takav način da se mogućnost ljudskog kontakta tijekom normalnog rada minimizira na sljedeći način: Hrvatski 1 Od korisnika se traži da prate sigurnosne upute glede radiofrekvencija na uređajima bežičnih opcija koje su sadržane u korisničkom priručniku svakog uređaja opcije radiofrekvencije. Oprez: Za pridržavanje FCC-ovih zahtjeva usklađenosti izlaganja radiofrekvencijama, udaljenost od najmanje 20 cm (8 inča) mora biti održavana između antene za integriranu bežičnu LAN Mini PCI karticu ugrađene u područje ekrana i svih osoba. Napomena: Bežični Mini PCI adapter primjenjuje funkciju višestrukog odašiljanja. Ova funkcija ne emitira radiofrekvencije istovremeno iz obje antene. Jedna od antena je automatski ili ručno (od strane korisnika) odabrana kako bi se osigurala dobra kvaliteta radiokomunikacije. 2 Nepravilna instalacija ili neovlašteno korištenje može izazvati štetne interferencije kod radiokomunikacija. Također, bilo kakvo prepravljanje unutarnje antene će poništiti FCC certifikaciju i Vašu garanciju. 29 Kanada-Radio uređaji za komunikaciju male snage izuzeti od licenciranja (RSS-210) Zajedničke informacije Rad uređaja je podložan ispunjavanju sljedećih dvaju uvjeta: 1. Ovaj uređaj ne smije izazvati štetno međudjelovanje i 2. mora prihvatiti sva međudjelovanja, uključujući i ona koja mogu dovesti do neželjenog rada uređaja. b Rad u frekvencijskom području 2,4 GHz Radi sprječavanja radijskih interferencija kod licenciranih usluga, ovaj uređaj je namijenjen radu u zatvorenom prostoru i instalacija na otvorenom prostoru podliježe licenciranju. LCD panel ergonomic specifications Design viewing distance 500 mm Design inclination angle 0.0° Design azimuth angle 90.0° Viewing direction range class Class IV Screen tilt angle 85.0° Design screen illuminance • • Illuminance level: [250 + (250cosα)] lx where α = 85° Color: Source D65 Reflection class of LCD panel (positive and negative polarity) • • Ordinary LCD: Class I Protective LCD: Class III Image polarity Both Reference white: Pre-setting of luminance and color temperature @ 6500K (tested under BM7) • • • Pixel fault class Class II Yn u'n v'n Hrvatski a 30 Indeks N num lock 6 na indikatoru 3 numerička tipkovnica ugrađena 6 A AC adapter vođenje brige o xv audio rješavanje problema 12 B baterijski komplet karakteristike 17 optimiziranje 19 produljenje vijeka trajanja 17 provjera razine napunjenosti 19 punjenje 19 ugradnja 18 uklanjanje 19 uporaba po prvi put 17 upozorenje o niskoj razini napunjenosti baterije 20 uvjeti ispražnjenosti 20 vođenje brige o xv BIOS uslužni program 22 briga AC adapter xv baterijski komplet xv računalo xiv C caps lock 6 na indikatoru 3 D E 11 F FAQ. Pogledajte često postavljana pitanja 11 M mreža osvjetljenost vruće tipke P pisač rješavanje problema podrška informacije 13 poruke greška 24 poruke o greškama 24 prikaz rješavanje problema vruće tipke 8 priključci 21 pristup mediju na indikatoru 3 problemi 11 pisač 12 pokretanje 11 prikaz 11 rješavanje problema tipkovnica 12 punjenje provjera razine 19 12 11 24 računalo čišćenje xv indikatori 3 isključivanje xiv premještanje 14 rješavanje problema 24 sigurnost 15 tipkovnice 6 vođenje brige o xiv rješavanje problema 24 savjeti 24 S scroll lock 21 8 R dodirna ploča 4 uporaba 4 vruća tipka 8 često postavljana pitanja čišćenje računalo xv Euro 9 O 6 31 sigurnost brava za zaključavanje zaporke 16 Stanje mirovanja vruća tipka 8 5, 15 veze mreža 21 vruće tipke 8 W T tipkovnica 6 rješavanje problema 12 tipke za zaključavanje 6 ugrađena numerička tipkovnica 6 vruće tipke 8 Windows tipke 7 U univerzalna serijska sabirnica V 22 Windows tipke 7 Z zaporka 16 vrste 16 zvučnici rješavanje problema vruća tipka 8 12 Seria eM350 Ghid de utilizare © 2010 Toate drepturile rezervate. Ghid de utilizare pentru seria eM350 Prima ediţie: 04/2010 Notebook seria eM350 Numărul modelului: _____________________________ Numărul seriei: ________________________________ Data achiziţiei: _________________________________ Locul achiziţiei: ________________________________ iii Informaţii pentru siguranţa şi confortul dumneavoastră Instrucţiuni de siguranţă Citiţi cu atenţie aceste instrucţiuni. Păstraţi acest document pentru consultare ulterioară. Respectaţi toate avertismentele şi instrucţiunile marcate pe produs. Oprirea produsului înainte de curăţare Deconectaţi acest produs de la priza de perete înainte de curăţare. Nu utilizaţi lichide de curăţare sau aerosoli. Folosiţi o cârpă umedă pentru curăţare. ATENŢIE la conectarea şi deconectarea dispozitivului Respectaţi următoarele indicaţii atunci când conectaţi şi deconectaţi alimentarea la unitatea de alimentare electrică: Instalaţi unitatea de alimentare electrică înainte de conectarea cablului de alimentare la priza electrică de c.a. Deconectaţi cablul de alimentare înainte de a scoate unitate de alimentare electrică din computer. Dacă sistemul are mai multe surse de alimentare, deconectaţi alimentarea de la sistem scoţând toate cablurile din sursele de alimentare. ATENŢIE la accesibilitate Asiguraţi-vă că priza electrică la care conectaţi cablul de alimentare este uşor accesibilă şi situată cât mai aproape de operatorul echipamentului. Când trebuie să deconectaţi alimentarea de la echipament, asiguraţi-vă că deconectaţi cablul de alimentare de la priza electrică. ATENŢIE la plăcile aparente din pachet (doar pentru anumite modele) Computerul dvs este livrat cu plăci de plastic aparente instalate în sloturile pentru card. Plăcile aparente protejează sloturile nefolosite contra prafului, obiectelor metalice sau altor corpuri străine. Păstraţi plăcile aparente pentru a fi folosite când nu există carduri în sloturi. ATENŢIE la ascultare Pentru a vă proteja auzul, urmaţi aceste instrucţiuni. • Măriţi volumul treptat până când puteţi auzi clar şi confortabil. • Nu măriţi nivelul volumului decât după ce urechile dvs s-au obişnuit. • Nu ascultaţi muzică la volum ridicat perioade lungi de timp. • Nu măriţi nivelul volumului pentru a bloca un mediu zgomotos. • Reduceţi volumul dacă nu-i puteţi auzi pe cei care vă vorbesc în apropierea dvs. iv Avertismente • • • • • • Nu folosiţi acest produs în apropierea apei. Nu aşezaţi acest produs pe un podium, suport sau masă instabile. Dacă produsul cade, poate fi grav avariat. Sloturile şi orificiile sunt prevăzute pentru aerisire, în vederea asigurării unei funcţionări corespunzătoare a produsului şi a protecţiei sale la supraîncălzire. Aceste deschideri nu trebuie blocate sau acoperite. Orificiile nu trebuie să fie niciodată blocate prin aşezarea produsului pe un pat, sofa, pătură sau o altă suprafaţă similară. Acest produs nu trebuie să fie aşezat niciodată pe un radiator sau un aparat producător de căldură sau într-o instalaţie încorporată dacă nu se asigură aerisirea adecvată. Nu introduceţi obiecte de niciun fel în acest produs prin sloturile carcasei deoarece pot atinge puncte cu tensiune periculoase sau piese cu pericol de scurtcircuit care ar putea produce un incendiu sau o electrocutare. Nu vărsaţi niciun fel de lichide pe sau în produs. Pentru a evita deteriorarea componentelor interne şi a preveni scurgerea bateriei, nu puneţi produsul pe o suprafaţă care vibrează. Nu-l folosiţi niciodată într-un mediu sportiv, de exerciţii fizice sau orice mediu cu vibraţii care ar putea provoca un scurtcircuit neaşteptat sau ar putea deteriora dispozitivele rotative, HDD, unitatea optică şi ar putea chiar expune la riscuri legate de bateria cu litiu. Utilizarea alimentării electrice • • • • • Acest produs trebuie să fie folosit la tipul de alimentare electrică indicat pe eticheta de marcaj. Dacă nu sunteţi siguri de tipul de alimentare disponibil, consultaţi dealerul sau compania de electricitate locală. Nu lăsaţi nimic aşezat peste cablul de alimentare. Nu aşezaţi acest produs într-un loc care ar permite oamenilor să calce pe cablu. Dacă se foloseşte un cablu de prelungire cu acest produs, asiguraţi-vă că amperajul nominal total al echipamentului conectat în cablul de prelungire nu depăşeşte amperajul nominal al cablului de prelungire. De asemenea, asiguraţi-vă că valoarea nominală totală a tuturor produselor conectate la priza electrică de perete nu depăşeşte valoarea nominală a siguranţei. Nu suprasolicitaţi priza electrică, cablul sau priza prelungitorului conectând prea multe dispozitive. Sarcina totală a sistemului nu trebuie să depăşească 80% din valoarea nominală a derivaţiei circuitului. Dacă se folosesc prelungitoare, sarcina nu trebuie să depăşească 80% din valoarea nominală a prelungitorului. Adaptorul de c.a. al acestui produs este echipat cu un ştecăr împământat cu trei fire. Ştecărul se potriveşte numai într-o priză electrică cu împământare. Asiguraţi-vă că priza electrică este corect împământată înainte de a introduce ştecărul adaptorului de c.a. Nu introduceţi ştecărul într-o priză electrică fără împământare. Contactaţi electricianul pentru detalii. Avertisment! Pinul de împământare este o caracteristică de siguranţă. Folosirea unei prize electrice care nu este împământată corect se poate solda cu electrocutare şi/sau rănirea. v Notă: Pinul de împământare oferă şi o bună protecţie împotriva zgomotului neprevăzut produs de alte dispozitive electrice din apropiere care pot interfera cu funcţionarea acestui produs. • Folosiţi produsul doar cu setul de cabluri de alimentare furnizate. Dacă trebuie înlocuit cablul de alimentare, asiguraţi-vă că noul cablu respectă următoarele cerinţe: este detaşabil, se află pe lista UL/este certificat CSA, este de tipul SPT-2, minim 7 A 125 V, aprobat VDE sau echivalent şi are 4,6 metri lungime maximă. Service pentru produs Nu încercaţi să asiguraţi dvs. service-ul pentru acest produs deoarece deschiderea şi scoaterea capacelor vă poate expune la puncte de tensiune periculoase sau alte riscuri. Contactaţi personalul calificat pentru orice lucrări de service. Deconectaţi acest produs de la priza de perete şi contactaţi personalul de service calificat când: • cablul de alimentare sau ştecărul este deteriorat, tăiat sau uzat • • • • • s-a vărsat lichid în produs produsul a fost expus la ploaie sau apă produsul a fost aruncat sau carcasa a fost deteriorată produsul prezintă o modificare vizibilă a performanţei, indicând nevoia de service produsul nu funcţionează normal după respectarea instrucţiunilor de funcţionare Notă: Reglaţi numai acele comenzi care sunt cuprinse în instrucţiunile de funcţionare, deoarece reglarea incorectă a altor comenzi se poate solda cu deteriorarea şi va necesita adesea lucrări extinse din partea unui tehnician calificat pentru a readuce produsul la starea normală. Indicaţii pentru utilizarea bateriei în condiţii de siguranţă Acest computer portabil foloseşte o baterie litiu-ion. Nu o folosiţi într-un mediu umed, ud sau coroziv. Nu aşezaţi, depozitaţi sau lăsaţi produsul pe sau în apropierea unei surse de căldură, într-un loc cu temperatură ridicată, la lumina directă a soarelui, într-un cuptor cu microunde sau într-un container sub presiune şi nu-l expuneţi la temperaturi peste 60 °C (140 °F). Nerespectarea acestor indicaţii poate determina scurgerea acidului din baterie, încingerea, explozia sau aprinderea şi se poate solda cu rănire şi/sau deteriorare. Nu perforaţi, deschideţi sau demontaţi bateria. Dacă bateria prezintă scurgeri şi intraţi în contact cu lichidele scurse, clătiţi bine cu apă şi solicitaţi imediat îngrijire medicală. Din motive de siguranţă şi pentru a prelungi durata de viaţă a bateriei, încărcarea nu se va desfăşura la temperaturi de sub 0 °C (32 °F) sau peste 40 °C (104 °F). vi Performanţa maximă a noii baterii este realizată numai după două sau trei cicluri de încărcare şi descărcare complete. Bateria poate fi încărcată şi descărcată de sute de ori, dar în cele din urmă se va uza. Când timpul de funcţionare devine vizibil la scurt decât cel normal, cumpăraţi o baterie nouă. Folosiţi numai baterii aprobate şi reîncărcaţi bateria numai cu încărcătoare aprobate, desemnate pentru acest dispozitiv. Folosiţi bateria numai pentru scopul pentru care a fost concepută. Nu folosiţi niciodată încărcătorul sau bateria dacă este deteriorat/ă. Nu scurtcircuitaţi bateria. Scurtcircuitarea accidentală poate interveni când un obiect metalic, precum o monedă, o agrafă sau un pix determină conectarea directă a bornelor pozitivă (+) şi negativă (-) ale bateriei. (Acestea arată ca nişte benzi metalice pe baterie). Acest lucru se poate petrece, de exemplu, când purtaţi o baterie de rezervă în buzunar sau poşetă. Scurtcircuitarea bornelor poate deteriora bateria sau obiectul de conectat. Capacitatea şi durata de viaţă a bateriei vor fi reduse dacă este lăsat în locuri fierbinţi sau reci, precum o maşină închisă vara sau iarna. Încercaţi întotdeauna să păstraţi bateria la o temperatură cuprinsă între 15 °C şi 25 °C (59 °F şi 77 °F). Este posibil ca un dispozitiv cu o baterie fierbinte sau rece să nu funcţioneze temporar, chiar dacă bateria este complet încărcată. Performanţa bateriei este în mod special limitată la temperaturi mult sub limita de îngheţ. Nu aruncaţi bateriile în foc deoarece pot exploda. Bateriile pot exploda şi dacă sunt deteriorate. Depozitaţi bateriile conform reglementărilor locale. Reciclaţi-le atunci când este posibil. Nu le aruncaţi ca deşeuri menajere. Dispozitivele wireless pot fi expuse la interferenţă din partea bateriei, ceea ce le poate afecta performanţa. Înlocuirea bateriei Computerul portabil foloseşte baterie cu litiu. Înlocuiţi bateria cu acelaşi tip ca cel livrat cu produsul. Folosirea unei alte baterii poate prezenta riscul de incendiu sau explozie. Avertisment! Bateriile pot exploda şi dacă nu sunt manipulate corect. Nu le demontaţi şi nu le aruncaţi în foc. Nu le lăsaţi la îndemâna copiilor. Respectaţi reglementările locale atunci când aruncaţi bateriile folosite. Informaţii suplimentare de siguranţă Dispozitivul şi anexele sale pot conţine piese mici. Nu lăsaţi la îndemâna copiilor mici. vii Mediu de funcţionare Avertisment! Din motive de siguranţă, opriţi toate dispozitivele de transmisie radio sau wireless atunci când folosiţi computerul portabil în următoarele condiţii. Printre aceste dispozitive se pot număra, fără limitare la: lan wireless (WLAN), Bluetooth şi/sau 3G. Amintiţi-vă să respectaţi orice reglementări speciale în vigoare în orice zonă şi să opriţi întotdeauna computerul când folosirea sa este interzisă sau când poate provoca interferenţă sau pericol. Folosiţi dispozitivul numai în poziţiile de funcţionare normale. Acest dispozitiv respectă indicaţiile de expunere la RF atunci când este folosit în condiţii normale şi antena sa este poziţionată la cel puţin 1,5 centimetri de corpul dvs. Nu trebuie să conţină metal şi trebuie să poziţionaţi dispozitivul la distanţa de corpul dvs. menţionată mai sus. Pentru a transmite cu succes fişiere de date sau mesaje, acest dispozitiv necesită o bună calitate a conexiunii la reţea. În unele cazuri, transmisia de fişiere de date sau mesaje poate fi amânată până când o astfel de conexiune este disponibilă. Asiguraţi-vă că instrucţiunile de mai sus privind distanţa de separare sunt respectate până când transmisia este încheiată. Piesele dispozitivului sunt magnetice. Materialele metalice pot fi atrase la dispozitiv şi persoanele cu proteze auditive nu trebuie să ţină dispozitivul la urechea cu proteză auditivă. Nu aşezaţi cărţile de credit sau alte medii de stocare magnetice în apropierea dispozitivului deoarece informaţiile stocate pe ele pot fi şterse. Dispozitive medicale Funcţionarea oricărui echipament de transmisie radio, inclusiv telefoane fără fir, pot interfera cu funcţionalitatea dispozitivelor medicale cu protecţie neadecvată. Consultaţi un medic sau producătorul dispozitivului medical pentru a stabili dacă sunt adecvat protejate la energia RF externă sau dacă aveţi orice întrebări. Opriţi dispozitivul în centrele de servicii medicale atunci când orice reglementări afişate în aceste zone vă cer să faceţi acest lucru. Spitalele sau centrele de îngrijire medicală pot folosi echipamente care ar putea fi sensibile la transmisiile de RF externe. Simulatoarele cardiace. Producătorii de simulatoare cardiace recomandă menţinerea unei distanţe minime de 15,3 centimetri între dispozitivele wireless şi simulatorul cardiac pentru a evita interferenţa potenţială cu simulatorul cardiac. Aceste recomandări sunt conforme cu cercetările independente şi recomandările Wireless Technology Research. Persoanele cu simulatoare cardiace trebuie să facă următoarele: • Să menţină întotdeauna dispozitivul la mai mult de 15,3 centimetri de simulator. • Să nu ţină dispozitivul în apropierea stimulatorului când dispozitivul este pornit. Dacă suspectaţi interferenţă, opriţi dispozitivul şi mutaţi-l. Protezele auditive. Unele dispozitive digitale wireless pot interfera cu unele proteze auditive. Dacă interferenţa se produce, consultaţi furnizorul de servicii. viii Vehiculele Semnalele de RF pot afecta sistemele electronice instalare incorect sau protejate necorespunzător precum sistemele electronice de injecţie a combustibilului, sistemele de frânare anti-patinare (antiblocare), sistemele electronice de control al vitezei şi sistemele air bag. Pentru informaţii suplimentare, consultaţi producătorul vehiculului dvs sau reprezentantul acestuia sau al oricărui echipament care a fost adăugat. Numai personalul calificat trebuie să asigure service-ul dispozitivului sau să instaleze dispozitivul într-un vehicul. Instalarea sau service-ul defectuoase pot fi periculoase şi pot anula orice garanţie care se aplică dispozitivului. Verificaţi regulat dacă toate echipamentele din vehiculul dvs. sunt montate şi funcţionează corect. Nu stocaţi sau transportaţi lichide inflamabile, gaze sau materiale explozive în acelaşi compartiment cu dispozitivul, piesele sau îmbunătăţirile sale. Pentru vehicule echipate cu air bag, amintiţi-vă că sacii de aer se umflă cu forţă mare. Nu puneţi obiecte, inclusiv echipamente wireless portabile sau instalate în zona de deasupra air bag-ului sau în zona de desfacere a air bag-ului. Dacă echipamentul wireless din vehicul este instalat incorect şi dacă air bag-ul umflă, se pot produce răniri grave. Utilizarea dispozitivului în timpul zborului cu avionul este interzisă. Opriţi aparatul înainte de îmbarcarea în avion. Folosirea tele-dispozitivelor wireless într-un avion poate fi periculoasă pentru funcţionarea avionului, poate întrerupe reţeaua telefonică wireless şi poate fi ilegală. Mediile potenţial explozive Opriţi dispozitivul când vă aflaţi într-o zonă cu o atmosferă potenţial explozivă şi respectaţi toate semnele şi instrucţiunile. Printre atmosferele potenţial exploziv se numără zonele în care vi se recomandă normal să opriţi motorul vehiculului. În astfel de medii, scânteile pot provoca explozii sau incendii care duc la vătămări corporale sau chiar decese. Opriţi dispozitivul la punctele de alimentare cu combustibil precum în apropierea pompelor de benzină de la staţiile de service. Respectaţi restricţiile privind utilizarea echipamentelor radio în depozitele de combustibil, zonele de stocare şi distribuţie; uzinele chimice sau acolo unde sunt în curs de desfăşurare operaţiuni de detonare. Zonele care au o atmosferă potenţial explozivă sunt de cele mai multe ori, însă nu întotdeauna, bine semnalizate. Printre acestea se numără puntea inferioară a ambarcaţiunilor, instalaţiile de transfer sau depozitare de produse chimice, vehiculele care folosesc gaz petrolier (precum propanul sau butanul) şi zonele în care aerul conţine particule precum granulele, praful sau pulberile metalice. Nu porniţi computerul când folosirea unui telefon wireless este interzisă sau când poate provoca interferenţă sau pericol. Apeluri de urgenţă Avertisment: Nu puteţi efectua apeluri de urgenţă prin acest dispozitiv. Pentru a efectua un apel de urgenţă trebuie să sunaţi de la telefonul mobil sau de la alt sistem de apelare telefonică. ix Instrucţiuni de depozitare a deşeurilor Nu aruncaţi acest dispozitiv electronic la coşul de gunoi atunci când îl casaţi. Pentru a reduce poluarea şi a asigura protecţia maximă a mediului global, reciclaţi-l. Pentru informaţii suplimentare privind reglementările pentru deşeurile provenite de la echipamentele electronice şi electrocasnice (WEEE), vizitaţi www.emachines.com/corporate/environment.html. Consultanţă privind mercurul Pentru proiectoarele sau produsele electronice care conţin un monitor sau un afişaj LCD/CRT: Lămpile din interiorul acestui produs conţin mercur şi trebuie reciclate sau depozitate conform legilor locale, statale sau federale. Pentru informaţii suplimentare, contactaţi Alianţa Industriilor Electronice la www.eiae.org. Pentru informaţii specifice privind aruncarea lămpilor, verificaţi www.lamprecycle.org. ENERGY STAR Produsele certificate ENERGY STAR vă economisesc banii prin reducerea costurilor cu energia şi protejează mediul fără a sacrifica din funcţii sau din performanţă. eMachines este mândru să ofere clienţilor săi produse cu sigla ENERGY MARK. Notă: Declaraţia de mai sus se aplică numai calculatoarelor portabile cu o etichetă ENERGY STAR situată în colţul din dreapta jos al platformei de sprijin pentru palme. x Ce este ENERGY STAR? Produsele certificate ENERGY STAR folosesc mai puţină energie şi previn emisiile de gaze cu efect de seră prin respectarea indicaţiilor stricte de eficienţă energetică stabilite de Agenţia pentru protecţia mediului din S.U.A (EPA). eMachines este hotărât să ofere produse şi servicii, pe plan internaţional, care să ajute clienţii să economisească bani, energie şi să îmbunătăţească calitatea mediului înconjurător. Cu cât economisim mai multă energie printr-o eficienţă energetică sporită, cu atât reducem gazele cu efect de seră şi pericolele de modificare a climei. Pentru informaţii suplimentare, consultaţi www.energystar.gov sau www.energystar.gov/powermangement. Produse certificate ENERGY STAR: • • Generează mai puţină căldură şi reduc necesitatea de răcire. • Activează computerul din modul repaus prin apăsarea unei taste sau prin mişcarea mouse-ului. • În modul „repaus”, computerele vor economisi mai mult de 80% din energie. Intră automat în modurile de „repaus ecran” şi „repaus computer” după 15, respectiv 20 de minute de inactivitate. Sfaturi şi informaţii de utilizare confortabilă Utilizatorii computerului se pot plânge de probleme de vedere şi dureri de cap după utilizarea prelungită. Utilizatorii sunt expuşi şi riscului de rănire fizică după ore lungi de lucru în faţa computerului. Perioadele lungi de lucru, poziţia greşită, obiceiurile de lucru incorecte, condiţiile de lucru neadecvate, sănătatea personală şi alţi factori măresc mult riscul de rănire fizică. Folosirea incorectă a computerului poate duce la sindromul tunelului carpal, tendonită, tenosinovită şi alte afecţiuni ale muşchilor şi scheletului. Simptomele următoare pot apărea la nivelul mâinilor, încheieturilor, umerilor, gâtului sau spatelui. • • • • • senzaţie de înţepenire, arsuri sau amorţeală durere, tensiune sau sensibilitate durere, umflături sau zvâcneli înţepenire sau dificultate de mişcare răceală sau slăbiciune Dacă aveţi aceste simptome sau orice alte dureri şi/sau disconfort persistente şi repetate legate de folosirea computerului, consultaţi imediat un medic şi informaţi departamentul de sănătate şi de siguranţă al firmei. Capitolul următor vă oferă sfaturi pentru o utilizare cât mai confortabilă a computerului. Găsirea zonei de confort Găsiţi zona de confort reglând unghiul de vedere al monitorului, folosind un spaţiu de sprijinire a picioarelor sau ridicând înălţimea în şezut pentru a obţine confortul maxim. Reţineţi următoarele sfaturi: • • nu rămâneţi prea mult timp într-o poziţie fixă evitaţi aplecarea în faţă şi/sau lăsarea pe spate xi • • • • • ridicaţi-vă şi mergeţi în jur în mod regulat pentru a îndepărta rigiditatea din muşchii picioarelor luaţi pauze scurte de odihnă pentru a vă odihni gâtul şi umerii evitaţi încordarea muşchilor sau ridicarea umerilor instalaţi bateria externă, tastatura şi mausul corect şi la o distanţă confortabilă de atins dacă vedeţi monitorul mai mult decât documentele dvs, aşezaţi monitorul în centrul biroului pentru a reduce riscul de înţepenire a gâtului Îngrijirea vederii Orele lungi de vizualizare, purtarea de ochelari nepotriviţi sau a lentilelor de contact, privirea prea concentrată, lumina excesivă din încăpere, ecranele prost focalizate, tipurile de feţe foarte mici şi afişajele cu contrast redus vă pot obosi ochii. Următoarele capitole oferă sugestii despre modul de a reduce oboseala ochilor. Ochii • Odihniţi-vă ochii des. • • Relaxaţi cu regularitate ochii privind în zare, departe de computer şi concentrându-vă pe un punct aflat la distanţă. Clipiţi frecvent pentru a proteja ochiul de uscare. Ecranul • Menţineţi ecranul curat. • • • • • Ţineţi capul la un nivel mai ridicat decât marginea de sus a afişajului pentru ca ochii să poată privi înainte când se uită în mijlocul afişajului. Reglaţi luminozitatea şi/sau contrastul la un nivel confortabil pentru lizibilitate mărită a textului şi claritate a graficelor. Eliminaţi strălucirea şi reflexiile: • aşezarea ecranului în aşa fel încât feţele laterale să fie îndreptate spre fereastră sau spre orice sursă de lumină • • • • • reducerea luminii din cameră folosind draperii, jaluzele sau storuri folosirea unei lumini de activitate modificarea unghiului de vedere al ecranului folosirea unui filtru de reducere a strălucirii folosirea unei protecţii de ecran, precum o bucată de carton extinsă de la marginea din faţă sus a ecranului Evitarea setării ecranului într-un unghi de vizualizare nepotrivit. Evitaţi să vă uitaţi la surse de lumină puternice, precum ferestrele deschise, pe perioade lungi de timp. Dezvoltarea deprinderilor bune de lucru Deprindeţi următoarele obiceiuri de lucru pentru a face utilizarea computerului mai relaxantă şi mai productivă: • Luaţi pauze scurte, regulate şi dese. • Efectuaţi exerciţii de întindere. xii • • Respiraţi aer curat cât mai des. Faceţi regulat exerciţii şi păstraţi-vă sănătatea. Avertisment! Nu vă recomandăm să folosiţi computerul pe o canapea sau pe un pat. Dacă aceasta nu se poate evita, lucraţi numai perioade scurte de timp, faceţi pauze regulate şi faceţi câteva exerciţii de întindere. Notă: Pentru informaţii suplimentare, consultaţi "Reglementări şi note de siguranţă" la pagina 25 din Ghidul utilizatorului eMachines. xiii Înainte de toate Dorim să vă mulţumim că aţi ales un computer portabil eMachines pentru a răspunde nevoilor dvs de procesare mobilă. Înregistrarea produsului Este recomandabil să înregistraţi computerul la prima utilizare. Astfel, veţi beneficia de anumite avantaje, cum ar fi: • Deservire mai rapidă din partea reprezentanţilor noştri • Calitatea de membru în comunitatea eMachines: profitaţi de promoţii şi participaţi la studii de piaţă • Noutăţi de la eMachines Înregistraţi-vă acum şi beneficiaţi şi de alte avantaje! Mod de înregistrare La prima pornire a computerului notebook sau desktop, va fi afişată o fereastră care vă va invita să vă înregistraţi. Completaţi câmpurile obligatorii şi faceţi clic pe Următorul. A doua fereastră conţine câmpuri opţionale, care ne vor ajuta să vă oferim o experienţă personalizată. Altă opţiune Un alt mod în care puteţi înregistra produsul eMachines este să vizitaţi situl nostru Web la adresa www.emachines.com/support/register.html. Alegeţi ţara şi urmaţi instrucţiunile simple. După primirea înregistrării produsului dumneavoastră, vă vom trimite un mesaj de confirmare cu informaţii importante, pe care vă recomandăm să le păstraţi într-un loc sigur. Ghidurile dumneavoastră Pentru a vă ajuta să folosiţi computerul portabil, am conceput un set de ghiduri: Primul dintre acestea, posterul Ghidul rapid vă ajută să porniţi cu configurarea computerului. Ghidul utilizatorului eMachines conţine informaţii utile valabile pentru toate modelele. Acest ghid acoperă subiecte de bază, cum ar fi eMachines Recovery Management, folosirea tastaturii, a sistemului audio etc. Vă rugăm să reţineţi că Ghidul general de utilizare, precum şi Ghidul utilizatorului eMachines (eMachines User Guide) menţionat mai jos au fost concepute de aşa natură încât să se refere ocazional la funcţii sau caracteristici care sunt incluse doar în anumite modele ale seriei şi nu neapărat în modelul cumpărat de dumneavoastră. Astfel de cazuri sunt marcate în manuale prin texte cum ar fi „doar pentru anumite modele”. xiv Ghidul rapid vă prezintă caracteristicile şi funcţiile de bază ale noului dvs. computer. Pentru mai multe informaţii privind modul în care computerul vă poate ajuta să fiţi mai productiv, consultaţi Ghidul utilizatorului eMachines. Acest ghid conţine informaţii detaliate despre astfel de subiecte, precum utilitarele de sistem, recuperarea datelor, opţiunile de extensie şi depanarea. În plus, acesta conţine informaţii despre garanţie, reglementări generale şi note de siguranţă pentru computerul dvs portabil. Este disponibil în Format de document portabil (PDF) şi vine preîncărcat pe computerul dvs. portabil. Pentru a-l accesa, urmaţi aceşti paşi: 1 Daţi clic pe Start > Toate programele > Documentaţie eMachines. 2 Faceţi clic pe Ghidul utilizatorului eMachines (eMachines User Guide). Notă: Vizualizarea fişierului necesită Adobe Reader. Dacă Adobe Reader nu este instalat pe computerul dvs., faceţi clic pe Ghidul utilizatorului eMachines (eMachines User Guide) şi se va executa mai întâi programul de configurare Adobe Reader. Urmaţi instrucţiunile de pe ecran pentru a încheia instalarea. Pentru instrucţiuni privind modul de utilizare a Adobe Reader, accesaţi meniul Ajutor şi asistenţă. Îngrijire de bază şi sfaturi pentru folosirea computerului Pornirea şi oprirea computerului Pentru a porni computerul, apăsaţi şi eliberaţi butonul de alimentare. Pentru locaţia butonului de alimentare, consultaţi Ghidul rapid. Pentru a porni alimentarea, faceţi oricare dintre următoarele: • Folosiţi comanda de oprire din Windows Faceţi clic pe Start, apoi faceţi clic pe Oprire. • Folosiţi butonul de alimentare Puteţi pune computerul şi în modul stare de repaus, apăsând tasta rapidă stare de repaus <Fn> + <F4>. Notă: Dacă nu puteţi opri computerul în mod normal, apăsaţi şi menţineţi butonul de pornire timp de mai mult de patru secunde pentru a opri computerul. Dacă opriţi computerul şi doriţi să-l porniţi din nou, aşteptaţi cel puţin două secunde înainte de a-l alimenta. xv Îngrijirea computerului Computerul dvs vă va servi bine dacă aveţi grijă de el. • Nu expuneţi computerul la lumina directă a soarelui. Nu-l aşezaţi în apropierea surselor de căldură precum un radiator. • Nu expuneţi computerul la temperaturi sub 0 °C (32 °F) sau peste 50 °C (122 °F). • Nu expuneţi computerul la câmpuri magnetice. • Nu expuneţi computerul la ploaie sau umezeală. • Nu vărsaţi apă sau alte lichide pe computer. • Nu supuneţi computerul la şocuri mari sau la vibraţii. • Nu expuneţi computerul la praf sau murdărie. • Nu aşezaţi niciodată obiecte pe computer. • Nu trântiţi afişajul computerului când îl închideţi. • Nu puneţi niciodată computerul pe suprafeţe neregulate. Îngrijirea adaptorului de c.a. Iată câteva moduri de a îngriji adaptorul de c.a.: • Nu conectaţi adaptorul la niciun alt dispozitiv. • Nu călcaţi pe cablul de alimentare şi nu puneţi obiecte grele pe acesta. Rutaţi cu grijă cablul de alimentare şi orice cabluri, ferit de zonele circulate. • Când deconectaţi cablul de alimentare, nu trageţi de cablu, ci de ştecăr. • Amperajele nominale ale echipamentului conectat nu trebuie să depăşească amperajul nominal al cablului, dacă folosiţi un cablu de prelungire. De asemenea, valoarea nominală totală a tuturor echipamentelor conectate la priza electrică de perete nu trebuie să depăşească valoarea nominală a siguranţei. Îngrijirea bateriei Iată câteva moduri de a îngriji bateria: • Folosiţi numai baterii de acelaşi fel pentru înlocuire. Opriţi alimentarea înainte de a scoate sau înlocui bateria. • Nu desfaceţi bateria. Nu le lăsaţi la îndemâna copiilor. • Depozitaţi bateriile folosite conform reglementărilor locale. Reciclaţi-le atunci când este posibil. xvi Curăţare şi service Când curăţaţi computerul, urmaţi aceşti paşi: 1 Opriţi computerul şi scoateţi bateria. 2 Deconectaţi adaptorul de c.a. 3 Folosiţi o cârpă umedă şi moale. Nu folosiţi agenţi de curăţare lichizi sau cu aerosoli. Dacă se produce una dintre următoarele situaţii: • computerul a fost aruncat sau carcasa a fost deteriorată • computerul nu funcţionează normal Consultaţi "Întrebări frecvente" la pagina 11. iii Instrucţiuni de siguranţă Informaţii suplimentare de siguranţă Mediu de funcţionare Dispozitive medicale Vehiculele Mediile potenţial explozive Apeluri de urgenţă Instrucţiuni de depozitare a deşeurilor Sfaturi şi informaţii de utilizare confortabilă iii vi vii vii viii viii viii ix x Înainte de toate Înregistrarea produsului Mod de înregistrare Altă opţiune Ghidurile dumneavoastră Îngrijire de bază şi sfaturi pentru folosirea computerului Pornirea şi oprirea computerului Îngrijirea computerului Îngrijirea adaptorului de c.a. Îngrijirea bateriei Curăţare şi service eMachines Recovery Management eMachines Recovery Management Lansarea eMachines Recovery Management Indicatoare Zona de atingere xiii xiii xiii xiii xiii xiv xiv xv xv xv xvi 1 1 2 3 4 Elementele de bază ale zonei de atingere (cu două butoane de clic) 4 Folosirea unui blocaj de securitate al computerului Folosirea tastaturii 5 6 Tastele de blocaj şi tastatura numerică încorporată Taste Windows Taste rapide Utilizarea managerului de comunicaţii* Conectarea la Internet Taste speciale (doar pentru anumite modele) Întrebări frecvente Solicitarea de service Înainte de a suna Protejarea computerului portabil Înainte de a muta computerul Consideraţii speciale Călătoria cu computerul în străinătate Consideraţii speciale 6 7 8 9 9 9 11 13 13 14 14 14 15 15 Cuprins Informaţii pentru siguranţa şi confortul dumneavoastră Asigurarea computerului Folosirea unui blocaj de securitate al computerului Folosirea parolelor Introducerea parolelor Setarea parolelor Bateria Caracteristicile bateriei Maximizarea duratei de viaţă a bateriei Instalarea şi scoaterea bateriei Încărcarea bateriei Verificarea nivelului bateriei Optimizarea duratei de viaţă a bateriei Avertisment de nivel scăzut de încărcare a bateriei Extinderea prin opţiuni Opţiuni de conectivitate Caracteristică de reţea încorporată Universal Serial Bus (USB) Utilitar BIOS Ordinea iniţializării Activarea recuperării de la disc la disc Parolă Managementul alimentării Depanare Sfaturi de depanare Mesaje de eroare Reglementări şi note de siguranţă Notă FCC Declaraţie privind pixelii LCD Notificare de reglementare pentru dispozitive radio Generalităţi Uniunea Europeană (UE) Cerinţa de siguranţă RF FCC Canada — Licenţă pentru putere scăzută-cu excepţia radio dispozitive de comunicaţii (RSS-210) LCD panel ergonomic specifications Index 15 15 16 16 16 17 17 17 18 19 19 19 20 21 21 21 22 22 22 22 23 23 24 24 24 25 25 26 26 26 27 27 28 29 30 1 eMachines Recovery Management eMachines Recovery Management face copii de siguranţă şi recuperează datele flexibil, fiabil şi complet. eMachines Recovery Management eMachines Recovery Management vă permite să restauraţi sau să reinstalaţi aplicaţii şi drivere. eMachines Recovery Management vă oferă: • Creaţi un disc de setări implicite • Creaţi un disc de drivere şi aplicaţii Disc Română Notă: Tot conţinutul următor este numai pentru referinţă generală. Specificaţiile reale ale produsului pot varia. 2 Lansarea eMachines Recovery Management Puteţi lansa eMachines Recovery Management şi dacă rulaţi programul din grupul de programe eMachines din meniul Start sau dacă daţi dublu clic pe pictograma eMachines Recovery Management, dacă aţi creat o comandă rapidă pe desktop. 2 Puteţi alege de asemenea să restauraţi sistemul dintr-o imagine implicită din fabrică sau să reinstalaţi aplicaţiile şi driverele. 3 Urmaţi instrucţiunile de pe ecran pentru a încheia procesul. Română 1 Notă: Este necesară o unitate externă de disc optic. Pentru detalii, consultaţi comerciantul unităţii. 3 Indicatoare Computerul are mai multe indicatoare de stare uşor de citit. Pictogramă Descriere Alimentare cu energie Indică nivelul de alimentare cu energie al computerului. Bateria Indică starea bateriei computerului. HDD Indică atunci când unitatea de harddisc este activă. Num Lock Se aprinde când tasta Num Lock este activată. Caps Lock Se aprinde când tasta Caps Lock este activată. LAN wireless Indică starea comunicării LAN wireless. Bluetooth Indică starea comunicării Bluetooth (doar pentru anumite modele). 1. Încărcare: Lumina este galbenă când acumulatorul se încarcă. 2. Complet încărcat: Lumina este verde în modul c.a. Română Funcţie 4 Română Zona de atingere Zona de atingere încorporată este un dispozitiv de indicare sensibil la mişcarea pe suprafaţa sa. Aceasta înseamnă că cursorul răspunde atunci când mişcaţi degetul peste suprafaţa zonei de atingere. Poziţia centrală pe placa pentru sprijinirea palmei oferă confort şi suport maxim. Elementele de bază ale zonei de atingere (cu două butoane de clic) Elementele următoare vă arată cum să folosiţi zona de atingere cu butoanele de clic. 1 2 3 • Glisaţi-vă degetele peste zona de atingere (1) pentru a deplasa cursorul. • Apăsaţi butoanele stânga (2) şi dreapta (3) situate sub zona de atingere pentru a efectua funcţiile de selecţie şi execuţie. Aceste două butoane sunt asemănătoare cu butoanele stânga şi dreapta de pe un maus. Apăsarea pe zona de atingere este la fel ca atunci când faceţi clic pe butonul din stânga. Buton stânga (2) Executare Faceţi clic de două ori rapid. Apăsaţi de două ori (cu aceea şi viteză ca şi clicul dublu cu un buton al mausului). Selectare Faceţi clic o dată. Apăsaţi o dată. Glisaţi Faceţi clic şi ţineţi apăsat, apoi folosiţi degetul pe zona de atingere pentru a glisa cursorul. Apăsaţi de două ori (cu aceea şi viteză ca şi clicul dublu cu un buton al mausului); ţineţi degetul pe zona de atingere la a două apăsare şi glisaţi cursorul. Acces la meniul context Buton dreapta (3) Zonă de atingere principală (1) Funcţie Faceţi clic o dată. 5 Notă: Imaginile sunt doar orientative. Configuraţia exactă a computerului depinde de modelul achiziţionat. Notă: În mod implicit, defilarea pe orizontală şi verticală este activată pe zona de atingere. Aceasta poate fi dezactivată de la setările pentru maus din Panoul de control Windows. Folosirea unui blocaj de securitate al computerului Computerul portabil este livrat cu un slot compatibil Kensington pentru un blocaj de securitate. Înfăşuraţi cablul blocajului de securitate al computerului în jurul unui obiect fix precum o masă sau un mâner al unui sertar încuiat. Introduceţi blocajul în zăvor şi răsuciţi cheia pentru a fixa blocajul. Sunt disponibile şi unele modele fără chei. Română Notă: Când folosiţi zona de atingere, menţineţi zona — şi degetele — uscate şi curate. Zona de atingere este sensibilă la mişcarea degetelor; şi prin urmare, cu cât atingerea este mai uşoară, cu atât reacţia este mai bună. Apăsând mai tare nu veţi mărisensibilitatea zonei de atingere. 6 Folosirea tastaturii Română Tastatura are taste cu dimensiuni normale şi o tastatură numerică inclusă, cursor separat, taste de blocaj, Windows, de funcţii şi taste speciale. Tastele de blocaj şi tastatura numerică încorporată Tastatura are trei taste de blocaj pe care le puteţi activa şi dezactiva. Tasta de blocaj Descriere Caps Lock Când tasta Caps Lock este activă, toate caracterele alfabetice tastate apar ca majuscule. Num Lock <Fn> + <F11> Când tasta Num Lock este activă, tastatura încorporată este în mod numeric. Tasta funcţionează ca un calculator (complet cu operatori aritmetici +, -, *, şi /). Folosiţi acest mod când trebuie să introduceţi multe date numerice. O soluţie mai bună ar fi conectarea la o tastatură externă. Notă: <Fn> + <F11> doar pentru anumite modele. Scroll Lock <Fn> + <F12> Când tasta Scroll Lock este activă, ecranul se deplasează cu un rând în sus sau în jos atunci când apăsaţi tastele săgeată sus sau săgeată jos. Scroll Lock nu funcţionează cu anumite aplicaţii. Tastatura numerică inclusă funcţionează ca o tastatură numerică de birou. Aceasta este indicată de caracterele mici situate în colţul din dreapta sus al tastelor. Pentru a simplifica explicaţia tastaturii, simbolurile tastelor de control al cursorului nu sunt imprimate pe taste. Acces dorit Num Lock activat Num Lock dezactivat Tastele numerice de pe tastatura încorporată Tastaţi numerele în mod normal. Tastele de control al cursorului de pe tastatura încorporată Ţineţi apăsat <Shift> când folosiţi tastele de control al cursorului. Ţineţi apăsat <Fn> în timp ce folosiţi tastele de control al cursorului. Tastele tastaturii principale Ţineţi apăsat <Fn> în timp ce tastaţi litere pe tastatura încorporată. Tastaţi literele în mod normal. 7 Taste Windows Tastatura are două taste care efectuează funcţii specifice pentru Windows. Tastă Descriere Apăsată singură, această tastă are acelaşi efect ca atunci când faceţi clic pe butonul Start Windows; lansează meniul Start. Poate fi folosită şi cu alte taste pentru a oferi o varietate de funcţii: < > : Deschide sau închide meniul Start < > + <D>: Afişează desktop < > + <E>: Deschide Windows Explorer < > + <F>: Caută un fişier sau un folder < > + <G>: Trece prin elementele Barei laterale < > + <L>: Blochează computerul (dacă sunteţi conectat la un domeniu de reţea) sau comută între utilizatori (dacă nu sunteţi conectat la un domeniu de reţea) < > + <M>: Micşorează toate ferestrele < > + <R>: Deschide caseta de dialog Rulare < > + <T>: Trece prin programele din bara de activităţi < > + <U>: Deschide Centrul uşor de accesat < > + <X>: Deschide Centrul de mobilitate Windows < > + <BREAK>: Afişează caseta de dialog Proprietăţi sistem < > + <SHIFT+M>: Restaurează ferestrele reduse de pe desktop < > + <TAB>: Trece prin programele din bara de activităţi folosind Windows Flip 3-D < > + <BARA DE SPAŢIU>: Aduce toate elementele în faţă şi selectează bara laterală Windows <CTRL> + < > + <F>: Caută computere (dacă sunteţi într-o reţea) <CTRL> + < > + <TAB>: Folosiţi tastele săgeţi pentru a trece prin programele din bara de activităţi folosind Windows Flip 3-D Notă: În funcţie de ediţia de Windows unele comenzi rapide pot să nu funcţioneze aşa cum sunt descrise. Tastă de aplicaţii Această tastă are acelaşi efect ca atunci când faceţi clic pe butonul dreapta al mausului; deschide meniul de context al aplicaţiei. Română Tastă Windows 8 Taste rapide Română Computerul foloseşte tastele rapide sau combinaţiile de taste pentru a accesa majoritatea comenzilor precum luminozitatea ecranului, volumul şi utilitarul BIOS. Pentru a activa tastele rapide, apăsaţi şi menţineţi tasta <Fn> înainte de a apăsa cealaltă tastă din combinaţia de tastă rapidă. Tastă rapidă Pictogramă Funcţie Descriere <Fn> + <F3> Tastă pentru comunicaţii Activează/dezactivează dispozitivele de comunicaţie ale computerului. (Dispozitivele de comunicaţie pot diferi în funcţie de model.) <Fn> + <F4> Repaus Pune computerul în modul Repaus. <Fn> + <F5> Comutare afişaj Comută afişajul între ecran de afişaj, monitor extern (dacă este conectat) şi ambele. <Fn> + <F6> Ecran gol Opreşte lumina de fundal a ecranului pentru a economisi energie. Apăsaţi orice tastă pentru reveni. <Fn> + <F7> Comutare zonă de atingere Activează şi dezactivează zona de atingere. <Fn> + <F8> Comutare difuzor Porneşte şi opreşte difuzoarele. <Fn> + < > Luminozitate mărită Măreşte luminozitatea afişajului. <Fn> + < > Luminozitate scăzută Reduce luminozitatea afişajului. <Fn> + < > Volum mărit Măreşte volumul sunetului (doar pentru anumite modele). <Fn> + < > Volum scăzut Reduce volumul sunetului (doar pentru anumite modele). 9 Utilizarea managerului de comunicaţii* Aici puteţi activa şi dezactiva diversele dispozitive de conectare wireless din computerul dumneavoastră. Apăsaţi <Fn> + <F3> pentru a deschide fereastra panoului Launch Manager. *Dispozitivele de comunicaţie pot diferi în funcţie de model. Conectarea la Internet Verificaţi dacă este activată conexiunea la reţeaua wireless. Localizaţi o reţea wireless. Dacă sunteţi în aria unui semnal wireless în timpul configurării Windows, acesta va detecta automat şi va afişa o listă de reţele wireless disponibile. Selectaţi reţeaua dorită şi introduceţi parola (dacă este nevoie). Sau, puteţi deschide Internet Explorer şi urmaţi instrucţiunile de pe ecran pentru a vă conecta la reţeaua wireless. Pentru asistenţă suplimentară, consultaţi ghidul de utilizare al ruterului sau cel primit de la furnizorul de servicii Internet. După conectare, puteţi accesa Internetul. Taste speciale (doar pentru anumite modele) Puteţi localiza simbolul Euro şi pe cel al dolarului în centru sus pe tastatură. Simbolul Euro 1 Deschideţi un editor de text sau un procesor de cuvinte. 2 Ţineţi apăsat <Alt Gr> şi apoi apăsaţi tasta <5> din partea de centru sus a tastaturii. Notă: Unele fonturi şi aplicaţii software nu acceptă simbolul Euro. Pentru informaţii suplimentare, consultaţi www.microsoft.com/typography/faq/faq12.htm. Română Daţi clic pe Pornit pentru a activa conexiunea wireless/Bluetooth. Daţi clic pe Oprit pentru a dezactiva conexiunea. 10 Română Semnul de dolar american 1 Deschideţi un editor de text sau un procesor de cuvinte. 2 Ţineţi apăsat <Shift> şi apoi apăsaţi tasta <4> din partea de centru sus a tastaturii. Notă: Această funcţie variază în funcţie de setările de limbă. 11 Întrebări frecvente În continuare este prezentată o listă de situaţii posibile care pot apărea în timpul utilizării computerului. Sunt furnizate soluţii uşoare pentru fiecare. Uitaţi-vă la indicatorul de alimentare: • • Dacă acesta nu este aprins, computerul nu primeşte curent. Verificaţi următoarele: • Dacă folosiţi bateria, este posibil ca nivelul acesteia să fie scăzut şi să nu poată alimenta computerul. Conectaţi adaptorul de c.a. pentru a reîncărca bateria. • Asiguraţi-vă că adaptorul de c.a. este bine conectat în computer şi la priza electrică. Dacă se aprinde, verificaţi următoarele: • Există un disc neiniţializabil (non-sistem) în unitatea externă de disc? Scoateţi-l sau înlocuiţi-l cu un disc de sistem şi apăsaţi <Ctrl> + <Alt> + <Del> pentru a reporni sistemul. Nu apare nimic pe ecran. Sistemul de management al alimentării computerului goleşte automat ecranul pentru a economisi energie. Apăsaţi orice tastă pentru a activa afişajul. Dacă prin apăsarea unei taste nu se activează din nou afişajul, pot exista trei cauze: • Este posibil ca nivelul de luminozitate să fie prea scăzut. Apăsaţi <Fn> + <→> (creştere) pentru a regla nivelul de luminozitate. • Este posibil ca dispozitivul de afişare să fie setat pentru un monitor extern. Apăsaţi tasta rapidă de comutare a afişajului <Fn> + <F5> pentru a comuta afişajul înapoi pe computer. • Dacă indicatorul Repaus este aprins, computerul este în mod Repaus. Apăsaţi şi eliberaţi butonul de pornire pentru a relua. Română Am pornit alimentarea, dar computerul nu porneşte sau nu se iniţializează. 12 Nu se aude niciun sunet de la computer. Română Verificaţi următoarele: • Este posibil ca volumul să fie setat la fără sunet. În Windows, verificaţi pictograma pentru comanda de volum (difuzor) din bara de activităţi. Dacă este barată, faceţi clic pe pictogramă şi deselectaţi opţiunea Toate fără sunet. • Este posibil ca nivelul volumului să fie prea scăzut. În Windows, verificaţi pictograma pentru comanda de volum din bara de activităţi. Puteţi de asemenea să folosiţi butoanele de control al volumului pentru a regla volumul. Pentru mai multe detalii "Taste rapide" la pagina 8, consultaţi. • În cazul în care la portul de ieşire de pe computer sunt conectate căşti, căşti auriculare sau difuzoare externe, difuzoarele interne se opresc automat. Tastatura nu răspunde. Încercaţi să ataşaţi o tastatură externă la un port USB de pe computer. Dacă funcţionează, contactaţi distribuitorul sau un centru de service autorizat deoarece este posibil să se fi slăbit cablul tastaturii. Imprimanta nu funcţionează. Verificaţi următoarele: • Asiguraţi-vă că imprimanta este conectată la o priză electrică şi că este pornită. • Asiguraţi-vă că cablul imprimantei este conectat corespunzător la portul USB al computerului. Vreau să restaurez setările iniţiale ale computerului fără CD-uri de recuperare. Notă: D2D Recovery este disponibilă doar la modelele de notebook dotate cu o unitate de hard disk. Notă: Dacă sistemul dvs este în versiunea în mai multe limbi, sistemul de operare şi limba pe care le-aţi ales când aţi pornit prima dată sistemul vor fi singura opţiune pentru operaţiunile de recuperare viitoare. 13 Acest proces de recuperare vă ajută să restauraţi unitatea C: cu conţinutul software original care este instalat când cumpăraţi computerul portabil. Urmaţi paşii de mai jos pentru a reconstitui unitatea C:. (Unitatea dvs. C: va fi reformatată şi toate datele vor fi şterse.) Înainte de a folosi această opţiune, este important să faceţi o copie de siguranţă tuturor fişierelor de date. 1 Verificaţi pentru a vedea dacă Recuperare eMachines disc de pe disc este disponibilă. 2 Asiguraţi-vă că setarea Recuperare D2D din meniul Principal este Activată. 3 Ieşiţi din utilitarul de BIOS şi salvaţi schimbările. Sistemul va fi reiniţializat. Notă: Pentru a activa utilitarul de BIOS, apăsaţi <F2> în timpul POST. Pentru a începe procesul de recuperare: 1 Reporniţi sistemul. 2 În timp ce apare sigla eMachines, apăsaţi <Alt> + <F10> în acelaşi timp pentru a lansa procesul de recuperare. 3 Consultaţi instrucţiunile de pe ecran pentru a efectua recuperarea sistemului. Important! Această caracteristică ocupă 6 GB într-o partiţie ascunsă de pe unitatea de disc. Solicitarea de service Înainte de a suna Când sunaţi la eMachines pentru service online, vă rugăm să aveţi pregătite următoarele informaţii şi să fiţi lângă computer în momentul efectuării apelului. Cu ajutorul dvs, putem reduce durata unui apel şi putem rezolva eficient problemele dvs. Dacă apare un mesaj sau un sunet de eroare pe computerul dvs, notaţi-le atunci când apar pe ecran (sau numărul şi ordinea în cazul sunetelor). Vi se vor solicita următoarele informaţii: Nume: ____________________________________________________________ Adresă: ___________________________________________________________ Număr de telefon: ___________________________________________________ Tipul computerului şi modelul: _________________________________________ Numărul de serie: ___________________________________________________ Data achiziţiei: _____________________________________________________ Română Înainte de a efectua o operaţiune de refacere, verificaţi setările BIOS. 14 Protejarea computerului portabil Română Înainte de a muta computerul Înainte de a deplasa computerul, închideţi şi încuiaţi capacul ecranului pentru a-l pune în mod Repaus. Acum puteţi lua în condiţii de siguranţă computerul oriunde vă deplasaţi în interiorul clădirii. Pentru a scoate computerul din modul Repaus, deschideţi afişajul; apoi apăsaţi şi eliberaţi butonul de alimentare. Dacă mergeţi cu computerul la biroul unui client sau într-o altă clădire, puteţi decide să opriţi computerul. Faceţi clic pe Start, apoi faceţi clic pe Închidere. Sau: Pune computerul în modul Repaus apăsând <Fn> + <F4>. Apoi închideţi şi încuiaţi afişajul. Când sunteţi gata să folosiţi computerul din nou, deblocaţi şi deschideţi afişajul; apoi apăsaţi şi eliberaţi butonul de alimentare. Notă: Dacă indicatorul Repaus este oprit, computerul a intrat în Modul Repaus şi este oprit. Dacă indicatorul de alimentare este stins, dar Indicatorul Repaus este aprins, computerul a intrat în Modul Repaus. În ambele cazuri, apăsaţi şi eliberaţi butonul de alimentare pentru a porni din nou computerul. Reţineţi că computerul poate intra în Modul Repaus după este în Modul Repaus o perioadă de timp. Atenţie: Nu lăsaţi elementele de ambalaj în apropierea capacului superior al computerului. Apăsarea pe capacul superior poate deteriora ecranul. Consideraţii speciale Urmaţi aceste instrucţiuni pentru a proteja computerul atunci când vă deplasaţi la şi de la serviciu: • Reduceţi la minim efectele modificărilor de temperatură păstrând computerul cu dvs. • Dacă trebuie să vă opriţi o perioadă lungă de timp şi nu puteţi transporta computerul cu dvs, lăsaţi computerul în portbagajul maşinii pentru a evita expunerea sa la căldură excesivă. 15 Schimbările de temperatură şi umiditate pot duce la apariţia condensului. Lăsaţi computerul să revină la temperatura camerei şi verificaţi ecranul pentru a vedea dacă prezintă condens înainte de a porni computerul. Dacă schimbarea de temperatură este mai mare de 10 °C (18 °F), lăsaţi computerul să revină lent la temperatura camerei. Dacă este posibil, lăsaţi computerul timp de 30 de minute într-un mediu cu o temperatură între cea de afară şi temperatura camerei. • Luaţi întotdeauna computerul ca bagaj de mână. • Dacă este posibil, cereţi verificarea manuală a computerului. Aparatele cu raze X ale aeroporturilor sunt sigure, dar nu treceţi computerul printr-un detector de metale. • Evitaţi expunerea discurilor floppy la detectoarele de metale de mână. Călătoria cu computerul în străinătate Consideraţii speciale Respectaţi aceleaşi consideraţii speciale ca atunci când călătoriţi cu computerul. În plus, aceste sfaturi sunt utile când călătoriţi în străinătate: • Când călătoriţi într-o altă ţară, verificaţi dacă specificaţiile pentru cablul de alimentare al adaptorului de c.a. şi tensiunea c.a. locale sunt compatibile. În caz contrar, cumpăraţi un cablu de alimentare compatibil cu tensiunea c.a. locală. Nu folosiţi convertoare vândute pentru aparate electrocasnice pentru a alimenta computerul. • Dacă folosiţi modemul, verificaţi dacă modemul şi conectorul sunt compatibile cu sistemul de telecomunicaţii al ţării în care călătoriţi. Asigurarea computerului Computerul dvs este o investiţie de valoare de care trebuie să aveţi grijă. Învăţaţi cum să protejaţi şi să aveţi grijă de computerul dvs. Printre caracteristicile de securitate se numără blocajele hardware şi software — un zăvor de securitate şi parolele. Folosirea unui blocaj de securitate al computerului Computerul portabil este livrat cu un slot compatibil Kensington pentru un blocaj de securitate. Înfăşuraţi un cablu al blocajului de securitate al computerului în jurul unui obiect fix,precum o masă sau un mâner al unui sertar încuiat. Introduceţi blocajul în zăvor şi răsuciţi cheia pentru a fixa blocajul. Sunt disponibile şi unele modele fără chei. Română • 16 Folosirea parolelor Română Parolele vă protejează computerul împotriva accesului neautorizat. Setarea acestor parole creează mai multe niveluri diferite de protecţie pentru computerul dvs. şi pentru date: • Parola de supervizor împiedică intrarea neautorizată în utilitarul BIOS. După ce este setată, trebuie să introduceţi această parolă pentru a avea acces la utilitarul BIOS. Consultaţi "Utilitar BIOS" la pagina 22. • Parola de utilizator asigură computerul împotriva utilizării neautorizate. Pentru securitate maximă, combinaţi folosirea acestei parole cu punctele de verificare a parolei la iniţializare şi reluarea după Repaus. • Parola la iniţializare asigură computerul împotriva utilizării neautorizate. Pentru securitate maximă, combinaţi folosirea acestei parole cu punctele de verificare a parolei la iniţializare şi reluarea după Repaus. Important! Nu uitaţi parola de supervizor! Dacă uitaţi parola, contactaţi distribuitorul sau un centru de service autorizat. Introducerea parolelor Când se setează o parolă, apare un mesaj de parolă în centrul ecranului de afişaj. • Când se setează parola supervizorului, apare un mesaj atunci când apăsaţi <F2> pentru a introduce utilitarul BIOS la iniţializare. • Introduceţi parola de supervizor şi apăsaţi <Enter> pentru a accesa utilitarul BIOS. Dacă introduceţi parola incorect, apare un mesaj de avertisment. Încercaţi din nou şi apăsaţi <Enter>. • Când se setează parola utilizatorului şi este activată parola la parametrul de iniţializare, apare un mesaj la iniţializare. • Tastaţi parola de utilizator şi apăsaţi <Enter> pentru a utiliza computerul. Dacă introduceţi parola incorect, apare un mesaj de avertisment. Încercaţi din nou şi apăsaţi <Enter>. Important! Aveţi trei încercări de a introduce o parolă. Dacă nu reuşiţi să introduceţi parola corect după trei încercări, sistemul se blochează. Apăsaţi şi menţineţi apăsat butonul de alimentare timp de patru secunde pentru a opri computerul. Apoi porniţi din nou computerul şi încercaţi din nou. Setarea parolelor Puteţi seta parolele folosind utilitarul BIOS. 17 Bateria Computerul foloseşte o baterie care vă oferă o utilizare lungă între încărcări. Bateria are următoarele caracteristici: • Foloseşte standardele actuale de tehnologie pentru baterii. • Emite un avertisment de nivel scăzut al încărcării. Bateria se reîncărcă de fiecare dată când conectaţi computerul la adaptorul de c.a.. Computerul dvs acceptă încărcarea în uz, ceea ce vă permite să reîncărcaţi bateria în timp ce continuaţi să lucraţi cu computerul. Totuşi, reîncărcarea cu computerul oprit duce la un timp de încărcare semnificativ mai scurt. Bateria va fi utilă atunci când călătoriţi sau în timpul defecţiunilor la reţeaua electrică. Se recomandă să aveţi o baterie de rezervă complet încărcată disponibilă. Contactaţi distribuitorul pentru detalii privind comandarea unei baterii de rezervă. Maximizarea duratei de viaţă a bateriei Ca toate celelalte baterii, bateria computerului dvs. se va degrada în timp. Aceasta înseamnă că performanţa bateriei va scădea odată cu timpul de utilizare. Pentru a prelungi durata de viaţă a bateriei, vi se recomandă să respectaţi instrucţiunile de mai jos. Condiţionarea unei baterii noi Înainte de a utiliza pentru prima dată o baterie, există un proces de „condiţionare” pe care trebuie să-l urmaţi: 1 Introduceţi bateria nouă fără să porniţi computerul. 2 Conectaţi adaptorul de c.a. şi încărcaţi complet bateria. 3 Deconectaţi adaptorul de c.a. 4 Porniţi computerul şi operaţi folosind energia de la baterie. 5 Consumaţi complet bateria până când apare avertismentul de nivel scăzut de încărcare. 6 Reconectaţi adaptorul de c.a. şi încărcaţi din nou complet bateria. Română Caracteristicile bateriei 18 Română Urmaţi aceşti paşi din nou până când bateria a fost încărcată şi descărcată de trei ori. Folosiţi acest proces de condiţionare pentru toate bateriile noi sau dacă bateria nu a fost folosită o perioadă lungă de timp. În cazul în care computerul urmează a fi stocat mai mult de două săptămâni, vi se recomandă să scoateţi bateria din aparat. Avertisment: Nu expuneţi bateria la temperaturi sub 0 °C (32 °F) sau la peste 45 °C (113 °F). Temperaturile extreme pot afecta negativ bateria. Urmând procesul de condiţionare a bateriei, o condiţionaţi pentru a accepta sarcina maximă posibilă. Nerespectarea acestei proceduri vă va împiedica să obţineţi sarcina maximă a bateriei şi va scurta în felul acesta durata sa de viaţă efectivă. În plus, durata de viaţă efectivă a bateriei este influenţată negativ de următoarele moduri de folosire: • Folosirea computerului la o un curent alternativ constant cu bateria introdusă. Dacă doriţi să folosiţi un curent alternativ constant, vi se recomandă să scoateţi bateria după ce este complet încărcată. • Nedescărcarea şi neîncărcarea bateriei la extreme, aşa cum se descrie mai sus. • Utilizarea frecventă: cu cât folosiţi mai des bateria, cu atât va atinge mai repede sfârşitul duratei de viaţă efective. O baterie de computer standard are o durată de viaţă de aproximativ 300 de încărcări. Instalarea şi scoaterea bateriei Important! Înainte de a scoate bateria din unitate, conectaţi adaptorul de c.a. dacă doriţi să continuaţi folosirea computerului. În caz contrar, opriţi computerul mai întâi. Pentru a instala bateria: 1 Aliniaţi bateria cu nişa deschisă a bateriei, asiguraţi-vă că intră întâi capătul cu contactele şi că suprafaţa superioară a bateriei este orientată în sus. 2 Glisaţi bateria în nişa pentru baterie şi împingeţi uşor până când bateria se blochează în poziţie. 19 Pentru a scoate bateria: 1 Glisaţi zăvorul de eliberare a bateriei pentru a elibera bateria. 2 Trageţi bateria din nişa pentru baterie. Pentru a încărca bateria, mai întâi asiguraţi-vă că este corect instalat în nişa pentru baterie. Conectaţi adaptorul de c.a. la computer şi la priza electrică de reţea. Puteţi continua să folosiţi computerul pe curent alternativ în timp ce se încarcă bateria. Totuşi, încărcarea bateriei cu computerul oprit duce la un timp de încărcare semnificativ mai scurt. Notă: Vi se recomandă să încărcaţi bateria înainte de a încheia ziua. Încărcarea bateriei peste noapte înainte de a călători vă permite să începeţi ziua următoare cu o baterie complet încărcată. Verificarea nivelului bateriei Contorul de energie din Windows indică nivelul de curent al bateriei. Lăsaţi cursorul de pe pictograma baterie/alimentare din bara de activităţi pentru a vedea nivelul de încărcare actual al bateriei. Optimizarea duratei de viaţă a bateriei Optimizarea duratei de viaţă a bateriei vă ajută să obţineţi rezultate maxime din funcţionarea bateriei, prelungind ciclul încărcare/descărcare şi îmbunătăţind eficienţa încărcării. Vi se recomandă să urmaţi sugestiile stabilite în continuare: • Cumpăraţi o baterie suplimentară. • Folosiţi curentul alternativ atunci când este posibil, rezervând bateria pentru folosire în timpul deplasărilor. • Eliminaţi cardul PC dacă nu este folosit deoarece va continua să consume energie (numai pentru anumite modele). • Stocaţi bateria într-un loc uscat şi răcoros. Temperatura recomandată este între 10 °C (50 °F) şi 30 °C (86 °F). Temperaturile mai ridicate determină autodescărcarea mai rapidă a bateriei. • Reîncărcarea excesivă scade durata de viaţă a bateriei. • Aveţi grijă de adaptorul de c.a. şi de baterie. Română Încărcarea bateriei 20 Avertisment de nivel scăzut de încărcare a bateriei Română Când folosiţi energia din baterie, fiţi atent la contorul de energie din Windows. Avertisment: Conectaţi adaptorul de c.a. cât mai curând după de apare avertismentul de nivel scăzut de încărcare a bateriei. Dacă bateria se descarcă complet şi computerul se opreşte, se vor pierde date. Când apare avertismentul de nivel scăzut de încărcare, acţiunea recomandată depinde de situaţia dvs: Situaţie Acţiune recomandată Sunt disponibile adaptorul de c.a. şi o priză electrică. 1. Conectaţi adaptorul de c.a. la computer, apoi conectaţi-l la priza electrică de reţea. 2. Salvaţi toate fişierele necesare. 3. Reluaţi lucrul. Opriţi computerul dacă doriţi să reîncărcaţi rapid bateria. Este disponibilă o baterie de rezervă complet încărcată. 1. Salvaţi toate fişierele necesare. 2. Închideţi toate aplicaţiile. 3. Opriţi sistemul de operare pentru a opri computerul. 4. Înlocuiţi bateria. 5. Porniţi computerul şi reluaţi activitatea. Adaptorul de c.a sau o priză electrică sunt indisponibile. Nu aveţi o baterie de rezervă. 1. Salvaţi toate fişierele necesare. 2. Închideţi toate aplicaţiile. 3. Opriţi sistemul de operare pentru a opri computerul. 21 Extinderea prin opţiuni Computerul dvs portabil vă oferă o experienţă informatică mobilă completă. Porturile vă permit să conectaţi dispozitivele periferice la calculatorul dvs. aşa cum aţi face cu un PC de birou. Pentru instrucţiuni privind modul de conectare a diverselor dispozitive externe la computer, citiţi capitolul următor. Caracteristică de reţea încorporată Caracteristica de reţea încorporată vă permite să conectaţi computerul la o reţea Ethernet. Pentru a folosi caracteristica de reţea, conectaţi un cablu Ethernet de la portul Ethernet (RJ-45) de pe cadrul computerului la o priză de reţea sau un distribuitor din reţeaua dvs. Română Opţiuni de conectivitate 22 Universal Serial Bus (USB) Română Portul USB 2.0 este un bus serial de viteză mare care vă permite să conectaţi perifericele USB fără să consume resurse preţioase ale sistemului. Utilitar BIOS Utilitarul BIOS este un program de configurare hardware încorporat în BIOS-ul computerului dvs. Computerul dvs. este deja configurat corect şi optimizat şi nu trebuie să rulaţi acest utilitar. Totuşi, dacă aveţi probleme de configurare, este posibil să trebuiască să-l rulaţi. Pentru a activa utilitarul de BIOS, apăsaţi <F2> în timpul POST; în timp ce este afişat logo-ul pentru computer portabil. Ordinea iniţializării Pentru a seta ordinea de iniţializare în utilitarul de BIOS, activaţi utilitarul de BIOS, apoi selectaţi Iniţializare din categoriile listate în partea de sus a ecranului. Activarea recuperării de la disc la disc Pentru a activa recuperarea de la disc la disc (recuperare pe unitatea de disc), activaţi utilitarul BIOS, apoi selectaţi Principal din categoriile listate în partea de sus a ecranului. Găsiţi Recuperare D2D în partea de jos a ecranului şi folosiţi tastele <F5> şi <F6> pentru a seta această valoare la Activat. 23 Parolă Pentru a seta o parolă la iniţializare, activaţi utilitarul de BIOS, apoi selectaţi Securitate din categoriile listate în partea de sus a ecranului. Găsiţi Parolele la iniţializare: şi folosiţi tastele <F5> şi <F6> pentru a activa această caracteristică. Acest computer are încorporată o unitate de management al alimentării care monitorizează activitatea sistemului. Activitatea sistemului se referă la orice activitate care implică unul sau mai multe dintre dispozitivele următoare: tastatură, maus, unitate de disc, periferice conectate la computer şi memorie video. Dacă nu este detectată nicio activitate pentru o perioadă de timp (numit interval de inactivitate), computerul opreşte unele dintre aceste dispozitive pentru a conserva energia. Acest computer foloseşte un program de management al alimentării care acceptă o configuraţie avansată şi o interfaţă de energie (ACPI), pentru a permite conservarea maximă a energiei şi performanţa maximă în acelaşi timp. Windows se ocupă de toate sarcinile de economisire a energiei pentru computerul dvs. Română Managementul alimentării 24 Română Depanare Acest capitol vă arată cum să rezolvaţi problemele obişnuite ale sistemului. Citiţi-l înainte de a apela la un tehnician, în cazul apariţiei unei probleme. Soluţiile pentru problemele mai serioase necesită desfacerea computerului. Nu încercaţi să desfaceţi computerul dvs., contactaţi dealerul sau un centru de service autorizat pentru a primi asistenţă. Sfaturi de depanare Acest PC portabil cuprinde un design avansat care oferă rapoarte cu mesaje de eroare pe ecran pentru a vă ajuta să rezolvaţi problemele. Dacă sistemul raportează un mesaj de eroare sau apare un simptom de eroare, consultaţi „Mesajele de eroare” de mai jos. Dacă problema nu poate fi rezolvată, contactaţi dealerul. Consultaţi "Solicitarea de service" la pagina 13. Mesaje de eroare Dacă primiţi un mesaj de eroare, notaţi mesajul şi efectuaţi acţiunea corectivă. Tabelul următor cuprinde mesajele de eroare în ordine alfabetică împreună cu acţiunea recomandată. Mesaje de eroare Acţiune corectivă CMOS battery bad Contactaţi dealerul sau un centru de service autorizat. CMOS checksum error Contactaţi dealerul sau un centru de service autorizat. Disk boot failure Introduceţi un disc sistem (iniţializabil) în unitatea floppy (A:), apoi apăsaţi <Enter> pentru a reiniţializa. Equipment configuration error Apăsaţi <F2> (în timpul POST) pentru a intra în utilitarul BIOS, apoi apăsaţi Ieşire în utilitarul BIOS pentru a reiniţializa. Hard disk 0 error Contactaţi dealerul sau un centru de service autorizat. Hard disk 0 extended type error Contactaţi dealerul sau un centru de service autorizat. I/O parity error Contactaţi dealerul sau un centru de service autorizat. Keyboard error or no keyboard connected Contactaţi dealerul sau un centru de service autorizat. Keyboard interface error Contactaţi dealerul sau un centru de service autorizat. Memory size mismatch Apăsaţi <F2> (în timpul POST) pentru a intra în utilitarul BIOS, apoi apăsaţi Ieşire în utilitarul BIOS pentru a reiniţializa. Dacă încă întâmpinaţi probleme după efectuarea măsurilor corective, contactaţi dealerul sau un centru de service autorizat pentru asistenţă. Unele probleme pot fi rezolvate folosind utilitarul BIOS. 25 Reglementări şi note de siguranţă Notă FCC Totuşi, nu există garanţia că acea interferenţă nu va apărea într-o anumită instalaţie. Dacă acest echipament provoacă interferenţă periculoasă pentru recepţia radio sau de televiziune, care poate fi stabilită prin pornirea şi oprirea echipamentului, utilizatorul este încurajat să încerce să corecteze interferenţa prin una sau mai multe din următoarele măsuri: • • • • Reorientaţi sau repoziţionaţi antena de recepţie. Măriţi distanţa dintre dispozitiv şi receptor. Conectaţi dispozitivul la o priză dintr-un circuit diferit de cel la care este conectat receptorul. Consultaţi dealerul sau un tehnician de radio sau de televiziune pentru ajutor. Notificare: Cabluri cu înveliş de protecţie Toate conexiunile la alte dispozitive informatice trebuie să se facă folosind cabluri izolate pentru protecţie pentru a menţine conformitatea cu reglementările FCC. Notificare: Dispozitive periferice Numai perifericele (dispozitive de intrare/ieşire, terminale, imprimante etc) certificate ca fiind conforme cu limitele pentru Clasa B pot fi ataşate la acest echipament. Funcţionarea cu periferice necertificate se poate solda cu interferenţă la recepţia radio şi TV. Atenţie Schimbările sau modificările care nu sunt explicit aprobate de producător pot anula autoritatea utilizatorului, care este acordată de către Comisia Federală de Comunicaţii, de a opera acest computer. Condiţii de operare Acest echipament este compatibil cu prevederile din partea a 15-a a regulamentului FCC. Operarea este supusă următoarelor două condiţii: (1) acest dispozitiv nu trebuie să provoace interferenţă periculoasă şi (2) acest dispozitiv trebuie să accepte orice interferenţă primită, inclusiv interferenţa care poate provoca funcţionare nedorită. Română Acest dispozitiv a fost testat ca respectând limitele pentru Clasa B de dispozitive digitale conform Părţii a 15-a din Regulamentul FCC. Aceste limite sunt trasate pentru a oferi protecţie rezonabilă împotriva interferenţei periculoase la instalaţiile casnice. Acest dispozitiv generează, utilizează şi poate radia energie de radiofrecvenţă şi, dacă nu este instalat şi folosit în conformitate cu instrucţiunile poate provoca interferenţă periculoasă comunicaţiilor radio. 26 Notificare: Utilizatorii canadieni Acest aparat digital din Clasa B este conform cu standardul canadian ICES-003. Română Remarque à l'intention des utilisateurs canadiens Cet appareil numérique de la classe B est conforme a la norme NMB-003 du Canada. Declaraţie de conformitate pentru ţările UE eMachines, declară prin prezenta că acest computer portabil este conform cu cerinţele esenţiale şi alte dispoziţii semnificative ale directivei 1999/5/CE. Conform cu certificarea de reglementare rusă Declaraţie privind pixelii LCD Această unitate LCD este produsă cu tehnici de fabricaţie de înaltă precizie. Totuşi, unii pixeli pot ocazional să fie defecţi, să apară ca puncte negre sau roşii. Acest lucru nu are efect asupra imaginii înregistrate şi nu constituie o defecţiune. Notificare de reglementare pentru dispozitive radio Notă: Informaţiile de reglementare de mai jos sunt pentru exclusiv pentru modele cu capacitate LAN wireless şi/sau Bluetooth. Generalităţi Acest produs este conform cu standardele de radiofrecvenţă şi de siguranţă din orice ţară sau regiune în care a fost aprobat pentru utilizare wireless. În funcţie de configuraţie, acest produs poate să conţină sau nu dispozitive radio wireless (precum module LAN şi/sau Bluetooth wireless). Informaţiile de mai jos sunt pentru produse cu astfel de dispozitive. 27 Uniunea Europeană (UE) Directiva R&TTE 1999/5/CE conform atestării de conformitate cu standardul următor armonizat: • • • EN60950-1:2001+ A11:2004 • EN50371:2002 Articolul 3.1(b) EMC • EN301 489-1 V1.6.1 • EN301 489-3 V1.4.1 • EN301 489-17 V1.2.1 Articolul 3.2 Utilizări ale spectrului • EN300 220-3 V1.1.1 • EN300 328 V1.7.1 • EN300 440-2 V1.1.2 • EN301 893 V1.2.3 Lista ţărilor aplicabile Statele membre UE în mai 2004 sunt: Belgia, Danemarca, Germania, Grecia, Spania, Franţa, Irlanda, Italia, Luxemburg, Olanda, Austria, Portugalia, Finlanda, Suedia, Regatul Unit, Estonia, Letonia, Lituania, Polonia, Ungaria, Republica Cehă, Republica Slovacă, Slovenia, Cipru şi Malta. Utilizarea permisă în ţările Uniunii Europene, ca şi în Norvegia, Elveţia, Islanda şi Liechtenstein. Acest dispozitiv trebuie să fie folosit în strictă conformitate cu reglementările şi constrângerile din ţara în care este folosit. Pentru informaţii suplimentare, contactaţi biroul local din ţara în care este folosit. Cerinţa de siguranţă RF FCC Puterea radiată emisă de un card PCI LAN Mini wireless şi de un card Bluetooth este mult sub limitele de expunere la radiofrecvenţă ale FCC. Cu toate acestea, PC-ul portabil va fi utilizat astfel încât contactul potenţial cu persoana umană să fie minimizat pe timpul funcţionării normale după cum urmează: 1 Utilizatorilor li se cere să urmeze instrucţiunile de siguranţă privind dispozitivele wireless opţionale care sunt incluse în manualul utilizatorului pentru fiecare dispozitiv opţional de RF. Română • Articolul 3.1(a) Sănătate şi siguranţă 28 Română Atenţie: Pentru a fi conform cu cerinţele de conformitate privind expunerea la RF ale FCC, trebuie să se menţină o distanţă de separare de cel puţin 20 cm (8 inchi) între antena pentru cardul PCI LAN Mini wireless în secţiunea ecranului şi toate persoanele. Notă: Adaptorul wireless PCI Mini implementează o funcţie de diversitate a transmisiei. Funcţia nu emite frecvenţe radio simultan de la ambele antene. Una dintre antene este selectată automat sau manual (de utilizatori) pentru a asigura buna calitate a radiocomunicaţiilor. 2 O instalare improprie sau o utilizare neautorizată poate provoca interferenţa periculoasă pentru comunicaţiile radio. De asemenea, orice atingere a antenei interne va anula certificarea FCC şi garanţia dvs. Canada — Licenţă pentru putere scăzută-cu excepţia radio dispozitive de comunicaţii (RSS-210) a Informaţii comune Operarea sa depinde de următoarele două condiţii: 1. Acest dispozitiv nu poate provoca interferenţă şi 2. Acest dispozitiv trebuie să accepte orice interferenţă, inclusiv interferenţa care poate provoca funcţionare nedorită a dispozitivului. b Operarea în banda de 2,4-GHz Pentru a evita interferenţa radio cu serviciul autorizat, acest dispozitiv este conceput pentru funcţionare în cameră şi pentru instalarea în aer liber este nevoie de autorizaţie. 29 LCD panel ergonomic specifications 500 mm Design inclination angle 0.0° Design azimuth angle 90.0° Viewing direction range class Class IV Screen tilt angle 85.0° Design screen illuminance • • Illuminance level: [250 + (250cosα)] lx where α = 85° Color: Source D65 Reflection class of LCD panel (positive and negative polarity) • • Ordinary LCD: Class I Protective LCD: Class III Image polarity Both Reference white: Pre-setting of luminance and color temperature @ 6500K (tested under BM7) • • • Pixel fault class Class II Yn u'n v'n Română Design viewing distance 30 Index D depanare 24 sfaturi 24 difuzoare depanare 12 tastă rapidă 8 A acces media pe indicator 3 Adaptor c.a. îngrijirea xv afişaj depanare 11 taste rapide 8 asistenţă Informaţii 13 audio depanare 12 E Euro 9 F FAQ. Consultaţi întrebările frecvente 11 folosirea zonei de atingere 4– 5 B I baterie avertisment de nivel scăzut de încărcare a bateriei 20 caracteristici 17 condiţii de nivel scăzut 20 folosirea pentru prima dată 17 încărcare 19 îngrijirea xv instalare 18 optimizare 19 prelungirea duratei de viaţă 17 scoatere 19 verificare nivel încărcare 19 imprimantă depanare 12 încărcare verificare nivel 19 îngrijire Adaptor c.a. xv baterie xv computer xv întrebări frecvente 11 C M caps lock 6 pe indicator 3 computer curăţare xvi depanare 24 deplasarea pe distanţe mici Indicatoare 3 îngrijirea xv oprire xiv securitate 15 tastaturi 6 conexiuni reţea 21 curăţare computer xvi L luminozitate taste rapide mesaje eroare 24 mesaje de eroare 8 24 N 14 num lock 6 pe indicator 3 P parolă 16 tipuri 16 porturi 21 probleme 11 afişaj 11 depanare 24 imprimantă 12 pornire 11 tastatură 12 31 R reţea taste de blocaj 6 taste rapide 8 Taste Windows 7 tastatură numerică încorporată 6 taste rapide 8 Taste Windows 7 21 S scroll lock 6 securitate blocare taste parole 16 5, 15 U T Tasta rapidă mod Repaus 8 tastatură 6 depanare 12 tastatură numerică încorporată universal serial bus Utilitar BIOS 22 22 Z 6 zona de atingere tastă rapidă 4 8 Серия eM350 Ръководство на потребителя © 2010 Всички права запазени. Серия eM350 Ръководство на потребителя Първоначално издание: 04/2010 Серия eM350 Персонален ноутбук Модел номер: _________________________________ Сериен номер: ________________________________ Дата на закупуване: ____________________________ Място на закупуване: __________________________ iii Информация за ваше удобство и безопасност Указания за безопасност Прочетете тези указания внимателно. Запазете този документ за бъдещи справки. Спазвайте всички предупреждения и указания, маркирани на продукта. Изключване на продукта преди почистване Откачете продукта от стенния контакт, преди да го почиствате. Не използвайте течни или аерозолни почистващи препарати. За почистване използвайте влажен парцал. ВНИМАВАЙТЕ за щепсела при откачане на устройството Следвайте тези указания, когато свързвате и откачате захранването към захранващия блок: Монтирайте захранващия блок, преди да свържете захранващия кабел със стенния AC контакт. Откачайте захранващия кабел, преди да демонтирате захранващия блок от компютъра. Ако системата има няколко захранващи източника, спрете захранването изцяло, като откачите всички захранващи кабели от захранващите източници. ВНИМАВАЙТЕ за достъпност Уверете се, че електрическия контакт, в който включвате захранващия кабел, е лесно достъпен и се намира възможно най-близо до човека, работещ с оборудването. Когато се налага да спрете захранването към оборудването, не забравяйте да извадите захранващия кабел от електрическия контакт. ВНИМАВАЙТЕ за наличие на изкуствени карти (само за някои модели) Компютърът ви е доставен с пластмасови карти, поставени в картовите слотове. Изкуствените карти предпазват неизползваните слотове от прах, метални или други частици. Запазете изкуствените карти и ги използвайте, когато в слотовете няма други карти. ВНИМАВАЙТЕ при слушане За да предпазите слуха си, следвайте тези инструкции. • Увеличавайте силата на звука постепенно, докато не чувате ясно и комфортно. • Не увеличавайте силата на звука, след като ушите ви свикнат. iv • Не слушайте музика с висока сила на звука дълги периоди от време. • Не увеличавайте силата на звука, за да неутрализирате шумна обстановка. • Намалете силата на звука, ако не чувате хората, които говорят около вас. Предупреждения • • • • • • Не използвайте продукта близо до вода. Не поставяйте продукта на нестабилна количка, стойка или маса. Ако продуктът падне, може да се повреди сериозно. Има слотове и отвори за вентилация, които осигуряват надеждната работа на продукта и го предпазват от прегряване. Не бива да блокирате или покривате тези отвори. За да не блокирате отворите, не бива да поставяте продукта на легло, диван, килим или подобна повърхност. Никога не поставяйте продукта близо до или над радиатор, нагряващ вентил или вградена инсталация, освен ако не сте му осигурили нужната вентилация. Никога не пъхайте никакви предмети в продукта през отворите и процепите, тъй като може да уцелите опасни точки под напрежение или да предизвикате късо съединение, което може причини пожар или токов удар. Никога не разливайте никакви течности върху или в продукта. За да избегнете повреждане на вътрешните компоненти и да предотвратите теч на батериите, не поставяйте продукта върху вибриращи повърхности. Никога не го използвайте в среда, където се извършват спорт, физически упражнения или има каквито и да било вибрации, тъй като това вероятно ще причини неочаквано късо съединение или ще повреди роторните устройства, твърдия диск, оптичното устройство, а може дори да ви изложи на риск от изложение на литиевия батериен пакет. Използване на електричество • • • • Този продукт трябва да се използва с типа захранване, посочено на маркировката. Ако не сте сигурни какво е захранването при вас, консултирайте се с дистрибутора или с местната електрическа компания. Не оставяйте нищо върху захранващия кабел. Не поставяйте продукта така, че по кабела да стъпват хора. Ако използвате удължител с продукта, уверете се, че общата номинална мощност на оборудването, включено в удължителя, не надхвърля номиналната мощност на удължителя. Също така се уверете, че общата номинална мощност на всички продукти, включени в стенния контакт, не надхвърля мощността на бушона. Не включвайте много устройства наведнъж, за да не претоварите електрическия контакт, кабел или букса. Общото системно натоварване не бива да надхвърля 80% от номиналната мощност на разклонението. Ако използвате разклонител, натоварването не бива да надхвърля 80% от номиналната входна мощност на разклонителя. v • AC адаптерът на продукта е оборудван с трижилен заземен щепсел. Щепселът пасва само на заземен електрически контакт. Уверете се, че електрическия контакт е заземен правилно, преди да включите щепсела на AC адаптера. Не включвайте щепсела в незаземен електрически контакт. За повече подробности питайте своя електротехник. Внимание! Заземяващият щифт е мярка за безопасност. Ако използвате електрически контакт, който не е заземен правилно, може да получите токов удар и/или да се нараните. Бележка: Заземяващият щифт също така ви предпазва от неочакван шум, произвеждан от други електрически устройства наблизо, който може да попречи на работата на продукта. • Използвайте продукта само с кабелите и адаптера, дошли с него. Ако се налага да замените захранването, се уверете, че новият захранващ кабел отговаря на следните изисквания: подвижен, записан в UL/сертифициран по CSA, тип SPT-2, 7 A 125 V минимум, одобрен от VDE или аналогично, 4,6 метра (15 фута) максимална дължина. Обслужване на продукта Не се опитвайте да обслужвате продукта сами, тъй като отварянето или махането на капаци може да ви изложи на риск от токов удар или други увреждания. Оставете обслужването на квалифициран сервизен персонал. Откачайте продукта от стенния контакт и искайте обслужване от квалифициран сервизен персонал, когато: • захранващият кабел или щепсел е повреден, срязан или протрит • • • • • върху продукта е разлята течност продуктът е бил изложен на дъжд или вода продуктът е паднал или корпусът му е бил увреден се наблюдава рязка и забележима промяна в работата на продукта, което сочи нужда от сервизно обслужване продуктът не работи нормално, въпреки че сте спазвали указанията за работа Бележка: Регулирайте само тези контроли, които са описани в указанията за работа, тъй като неправилното регулиране на други контроли може да причини щети и често ще е нужна много работа от квалифициран техник, за да се възстанови продукта в нормално състояние. vi Указания за безопасна употреба на батериите Този ноутбук използва литиево-йонна батерия. Не го използвайте във влажна, мокра или корозивна среда. Не поставяйте, не съхранявайте и не оставяйте продукта в или близо до източник на топлина, на място с висока температура, под пряка слънчева светлина, в микровълнова печка или в контейнер под налягане, а също така не го излагайте на температури над 60 °C (140 °F). Ако не спазвате тези указания, от батерията може да протече киселина, или пък самата батерия да се нагрее и запали или експлодира, което може да причини щети и/или наранявания. Не пробивайте, не отваряйте и не разглобявайте батерията. Ако батерията протече и се докоснете до изтеклите течности, изплакнете обилно с вода и незабавно потърсете медицинска помощ. От съображения за безопасност, а и за да се удължи живота на батерията, тя не се зарежда при температури под 0 °C (32 °F) или над 40 °C (104 °F). Пълната ефективност на новата батерия се постига чак след два или три пълни цикъла на зареждане и разреждане. Батерията може да се зарежда и разрежда стотици пъти, но накрая ще се изтощи. Когато времето за работа стане забележително по-кратко от нормалното, купете нова батерия. Използвайте само одобрени батерии и презареждайте батерията си само с одобрени зарядни, които са предназначени за това устройство. Използвайте батерията само по предназначение. Никога не използвайте повредена батерия или зарядно устройство. Не правете късо съединение с батерията. Може да се получи неумишлено късо съединение, когато метален предмет като монета, кламер или химикалка създаде пряка връзка между положителната (+) и отрицателната (-) клема на батерията. (Клемите изглеждат като метални ленти върху батерията.) Това може да се случи например когато носите резервна батерия в джоба или чантата си. Късото съединение на клемите може да повреди батерията или свързалия ги предмет. Капацитетът и животът на батерията ще намалеят, ако батерията бъде оставена на горещи или студени места, например в затворена кола през лятото или зимата. Винаги гледайте да държите батерията на температура между 15 °C и 25 °C (59 °F и 77 °F). Устройство с гореща или студена батерия може временно да не проработи, дори ако батерията е напълно заредена. Работата на батерията е особено неефективна при температури много под точката на замръзване. Не изхвърляйте батериите в огън, тъй като може да експлодират. Батериите могат да експлодират също така и ако са повредени. Изхвърляйте използваните батерии в съответствие с местните законови разпоредби. Моля, рециклирайте ги винаги, когато е възможно. Не ги изхвърляйте с домакинските отпадъци. Безжичните устройства може да усещат смущения от батерията, което ще влоши работата им. vii Смяна на батерийния пакет Ноутбукът използва литиеви батерии. Сменете батерията със същия вид като тази, която е дошла с продукта отначало. Ако използвате друга батерия, съществува риск от пожар или експлозия. Внимание! Батериите могат да експлодират, ако не боравите с тях правилно. Не ги разглобявайте и не ги изхвърляйте в огън. Дръжте ги далеч от деца. Съблюдавайте местните законови разпоредби, когато изхвърляте използвани батерии. Допълнителна информация за безопасност Вашето устройство и допълненията към него може да съдържат дребни частици. Дръжте ги далеч от обсега на малки деца. Работна среда Внимание! От съображения за безопасност, изключвайте всички безжични или радиопредавателни устройства, когато използвате лаптопа при следните условия. Тези условия включват, но не се ограничават с: безжичен LAN (WLAN), Bluetooth и/или 3G. Не забравяйте да спазвате всякакви специални регулации в сила на всяко място и винаги изключвайте устройството, когато използването му е забранено или когато може да предизвика интерференция или опасност. Използвайте устройството само в нормалните за работа положения и позиции. Устройството отговаря на разпоредбите за излагане на радиочестотно (RF) излъчване, когато се използва нормално и когато то и антената му са на поне 1,5 сантиметра (5/8 инча) от тялото ви. Не бива да съдържа метал и трябва да поставите устройството на горепосоченото разстояние от тялото си. За да предава файлове с данни или съобщения успешно, устройството се нуждае от добра, качествена връзка с мрежата. В някои случаи, прехвърлянето на файлове с данни или съобщения може да се забави, докато не се появи такава връзка. Уверете се, че горепосочените указания за разстоянието се спазват, докато прехвърлянето не приключи. Някои части от устройството са магнетични. Устройството може да привлича някои метални предмети, а хора със слухови апаратчета не бива да държат устройството близо до ухото, в което имат слухов апарат. Не поставяйте кредитни карти или други магнитни носители близо до устройството, тъй като информацията върху тях може да бъде изтрита. viii Медицински устройства Работата с всякаква радиоизлъчвателно оборудване, включително безжични телефони, може да попречи на функционалността на недостатъчно добре защитени медицински устройства. Консултирайте се с лекар или с производителя на медицинското устройство, за да разберете дали то е надлежно защитено от външна радиочестотна енергия или ако имате други въпроси, свързани с него. Изключвайте устройството си в здравни заведения, когато там има регулации, които искат това от вас. Болниците или здравните заведения може да използват оборудване, чувствително към външни радиочестотни трансмисии. Пейсмейкъри. Производителите на пейсмейкъри препоръчват минимално разстояние от 15,3 сантиметра (6 инча) между пейсмейкъра и всякакви безжични устройства, за да се избегне всякаква евентуална интерференция с пейсмейкъра. Тези препоръки са подкрепени от независимите изследвания и препоръките на института за изследване на безжичните технологии Wireless Technology Research. Лицата с пейсмейкъри трябва да спазват следните указания: • Винаги дръжте устройството на поне 15,3 сантиметра (6 инча) от пейсмейкъра. • Не носете устройството близо до пейсмейкъра си, докато то е включено. Ако подозирате, че има риск от интерференция, изключете устройството и го преместете. Слухови апарати. Някои цифрови безжични устройства предизвикват интерференция у някои слухови апарати. При такъв случай се свържете с доставчика на слуховия апарат. Моторни превозни средства Радиочестотните сигнали могат да засегнат неправилно инсталирани или неправилно предпазени електронни системи в моторни превозни средства като например електронни системи за впръскване на горивото, електронни системи против блокиране на спирачките, електронни системи за контрол на скоростта и системи за въздушни възглавници. Потърсете повече информация при производителя – или негов представител – на вашето превозно средство или на добавеното оборудване. Само квалифициран персонал трябва да обслужва устройството или да инсталира устройството в моторно превозно средство. Неправилните инсталация или обслужване могат да са опасни и да анулират гаранцията на устройството. Редовно проверявайте дали всички безжични уреди в моторното ви превозно средство са монтирани и функционират правилно. Не съхранявайте и не пренасяйте запалими течности, газове или експлозивни материали близо до устройството, неговите части или допълнения. При моторни превозни средства с въздушна възглавница – не забравяйте, че въздушните възглавници се надуват с голяма сила. ix Не поставяйте предмети, включително инсталирано или преносимо безжично оборудване, при изхода на въздушната възглавница или там, където се раздува тя. Ако в моторното превозно средство има неправилно инсталирано безжично оборудване и въздушната възглавница се отвори, може да се получат сериозни наранявания. Използването на устройството по време на самолетен полет е забранено. Изключвайте устройството, преди да се качвате на самолет. Използването на безжични устройства в самолети може да застрашава работата на самолета или да смущава безжичната телефонна мрежа, а също така може да е незаконно. Взривоопасна среда Изключвайте устройството си във всяка област, която има взривоопасна атмосфера, и следвайте всички знаци и указания. Взривоопасната атмосфера включва места, където обикновено ви инструктират да изключите двигателя на автомобила си. Искрите на подобни места могат да причинят експлозия или пожар, което пък може да предизвика телесни наранявания или дори смърт. Изключвайте устройството на места за презареждане с гориво като например бензиностанции и газстанции. Спазвайте ограниченията за употреба на радиооборудване в горивни складове, зони за съхранение и разпределение; химически заводи; или на места, където се извършват взривни дейности. Местата с взривоопасна атмосфера често, но не винаги, са отбелязани ясно. Те включват помещенията под палубата на плавателни съдове, помещения за съхранение или трансфер на химикали, превозни средства, които използват втечнен газ (като пропан или бутан), както и места, където въздухът съдържа химикали или частици като зрънца, прах или метални прашинки. Не включвайте ноутбука, където е забранена употребата на безжични телефони или където може да предизвика интерференция или опасност. Спешни обаждания Внимание: Не можете да правите спешни обаждания чрез това устройство. За да направите спешно обаждане, трябва да наберете от мобилния си телефон или друга система за телефонни обаждания. x Указания за изхвърляне Не изхвърляйте това електронно устройство в боклука. За да намалите замърсяването и да се погрижите за защитата на световната природа, моля рециклирайте. За повече информация относно разпоредбите за Отпадъци от електрическо и електронно оборудване (Waste from Electrical and Electronics Equipment, WEEE), посетете www.emachines.com/corporate/environment.html. Внимание – живак За проектори и електронни продукти с LCD/CRT монитор или дисплей: Лампата/ите в този продукт съдържат живак и трябва да се рециклират или изхвърлят в съответствие с местните, държавните или федералните закони. За повече информация, свържете се със Съюза на електронните индустрии (Electronic Industries Alliance) на www.eiae.org. За специфична информация за изхвърляне на лампите, вижте на www.lamprecycle.org. ENERGY STAR Продуктите с логото ENERGY STAR Ви помагат да пестите пари като намаляват разхода на енергия и защитават околната среда без това да е в ущърб на функциите или производителността на устройството. eMachines се гордее с това, че може да предложи на клиентите си продукти, носещи логото ENERGY STAR. Бележка: Горното твърдение важи само за компютри със стикер ENERGY STAR в долния десен ъгъл на подложката за длани. xi Какво е ENERGY STAR? Продукти с логото ENERGY STAR консумират по-малко енергия и предотвратяват емисии на парникови газове като отговарят на стриктните разпоредби за енергийна ефективност на Агенцията за защита на околната среда на САЩ. eMachines е предлага продукти и услуги по целия свят, които помагат на клиентите да пестят пари и енергия и да подобряват качеството на околната среда. Колкото повече енергия можем да спестим чрез по-висока енергийна ефективност, толкова повече можем да намалим емисиите на парникови газове и рисковете за промяна на климата. За повече информация вижте на www.energystar.gov или www.energystar.gov/powermanagement. Продукти с логото ENERGY STAR: • Произвеждат по-малко топлина и намаляват натоварването при охлаждане в по-топъл климат. • Автоматично преминава в режим "сън на монитора" и "сън на компютъра" при липса на активност в продължение на съответно 15 и 20 минути. • Събуждане на компютъра от режим сън чрез натискане на бутон на клавиатурата или движение на мишката. • Компютрите ще спестят повече от 80% енергия в режим "сън". Съвети и информация за удобно използване Компютърните потребители често се оплакват от болки в очите и главата след продължителна употреба. Те също така са изложени на риск от физически увреждания след дълги часове работа пред компютър. Дългите работни часове, лошата стойка, лошите работни навици, стресът, неподходящите работни условия, личното здравно състояние и други фактори силно повишават риска от физическо увреждане. Неправилното използване на компютъра може да доведе до синдром на карпалния тунел, тендонит, тендосиновит или други мускулно-скелетни заболявания. Може да имате следните симптоми в ръцете, китките, раменете, врата или гърба: • • • • • изтръпналост или парещо или гъделичкащо усещане болка или чувствителност болка, подуване или пулсиране вкочаненост или стегнатост студенина или слабост Ако имате тези симптоми или друг постоянен дискомфорт и/или болка, свързана с използването на компютър, незабавно се свържете с лекар и информирайте здравния отдел на фирмата си. Следният раздел ви дава съвети как по-удобно да използвате компютъра си. xii Намерете своята зона на комфорт Открийте своята зона на комфорт, като променяте ъгъла на гледане на монитора, използвате подложка за крака или повдигате височината на стола си, докато не постигнете оптималното положение. Възползвайте се от следните съвети: • • • • • • • не стойте твърде дълго в еднакво статично положение избягвайте да се навеждате напред или назад ставайте и се разхождайте редовно, за да облекчите напрежението в мускулите на краката си вземайте си кратки почивки и отпускайте врата и раменете си избягвайте да стягате мускулите си или да свивате раменете си инсталирайте външния дисплей, клавиатурата и мишката правилно и на удобно разстояние ако гледате монитора повече, отколкото документи на хартия, поставете дисплея в центъра на бюрото си, за да намалите напрежението върху врата си Грижете се за зрението си Дългите часове пред монитора, носенето на неподходящи очила или контактни лещи, отблясъците, прекалено силното осветление в стаята, зле фокусираните екрани, твърде дребните шрифтове и екраните с нисък контраст подлагат очите ви на стрес. Следните раздели ви дават предложения как да намалите стреса върху очите си. Очи • • • Често оставяйте очите си да почиват. Давайте редовни почивки на очите си, като гледате настрани от монитора и се фокусирате върху отдалечена точка. Мигайте често, за да не изсъхват очите ви. Дисплей • Пазете дисплея чист. • • • • Дръжте главата си на по-високо ниво от горния край на дисплея така, че очите ви да гледат надолу, когато гледате средата на дисплея. Настройте яркостта и/или контраста на дисплея до удобно ниво за лесна четивност на текстовете и яснота на графиките. Елиминирайте всякакви отблясъци по следните начини: • поставете дисплея си така, че прозореца или какъвто и да било друг светлинен източник се намира отстрани • • • • • намалете осветлението в стаята чрез пердета или щори използвайте работна лампа променете зрителния ъгъл на дисплея използвайте филтър за намаляване на отблясъците използвайте сенник за дисплея, примерно парче картон, прикрепено към горния преден ръб на дисплея Избягвайте да поставяте дисплея си под неудобни зрителни ъгли. xiii • Избягвайте да гледате ярки светлинни източници като отворени прозорци за дълги периоди от време. Развиване на добри работни навици Развийте следните работни навици, за да използвате компютъра си порелаксиращо и продуктивно: • Често и редовно си правете кратки почивки. • • • Правете упражнения за разтягане. Дишайте чист въздух колкото се може по-често. Правете упражнения редовно и поддържайте тялото си в здравословна форма. Внимание! Не препоръчваме да използвате компютъра на диван или легло. Ако ви се налага, работете само за кратки периоди от време, редовно си почивайте и правете упражнения за разтягане. Бележка: За повече информация, моля вижте "Уведомления за регулации и безопасност" на стр. 27 в Потребителското ръководство eMachines. xiv Преди всичко Бихме желали да ви благодарим, че сте избрали ноутбук на eMachines за вашите нужди в областта на мобилните компютри. Регистрация на продукта Когато използвате своя компютър за пръв път, препоръчително е незабавно да го регистрирате. Това ще ви даде достъп до някои полезни предимства, като напр.: • По-бързо обслужване от наши обучени представители • Членство в общността на eMachines: получавате промоции и участвате в проучвания на клиенти • Последните новини от eMachines Побързайте и се регистрирайте, тъй като ви очакват и други предимства! Как да се регистрирате По време на първоначалното стартиране на вашия ноутбук един прозорец ще ви покани да се регистрирате. Моля попълнете задължителните полета и щракнете върху следващ. Вторият прозорец, който ще видите, съдържа незадължителни полета, които ще ни помогнат да ви осигурим по-добро обслужване. Друга възможност Друг начин да регистрирате вашия продукт на eMachines е да посетите нашия уебсайт на www.emachines.com/support/register.html. Изберете вашата държава и следвайте простите указания. След като получим регистрацията на вашия продукт, ще ви изпратим имейл с потвърждение, съдържащ важни данни, които трябва да съхраните на сигурно място. Вашите ръководства За да ви помогнем при употребата на вашия ноутбук, ние изготвихме следните ръководства: Първо, постерът Кратко ръководство ви помага с началните настройки на компютъра ви. Потребителско ръководство eMachines съдържа полезна информация, валидна за всички модели от продуктовата. Покрива основни теми като eMachines Recovery Management, как се използва клавиатурата, audio и др. Важно е да знаете, че поради обобщаващия си характер, Универсалното потребителско ръководство , както и упоменатото по-долу Потребителско ръководство eMachines (eMachines User Guide), xv на места разглеждат функции и възможности, които са налични само за конкретни модели от сериите, без това да означава, че са налични за модела, който сте закупили. Тези случаи са отбелязани в текста със забележки като „само за някои модели". Кратко ръководство ви представя основните функции и възможности на новия ви компютър. За повече информация как вашият компютър може да ви помогне да сте по-продуктивни, моля вижте Потребителското ръководство eMachines. То съдържа подробна информация за теми като системни инструменти, възстановяване на данни, опции за ъпгрейд и решаване на проблеми. В допълнение, то съдържа и гаранционна информация, както и основните регулации и бележки за безопасност, свързани с вашия ноутбук. То е в PDF формат (Portable Document Format) и е предварително заредено на ноутбука ви. За да го отворите, следвайте тези стъпки: 1 Натиснете Старт > Всички програми > Документация на eMachines. 2 Натиснете Потребителско ръководство eMachines (eMachines User Guide). Бележка: За да отворите файла ви е нужен Adobe Reader. Ако Adobe Reader не е инсталиран на компютъра ви, натискането върху Потребителското ръководство eMachines (eMachines User Guide), първо ще стартира инсталационната програма на Adobe Reader. Следвайте инструкциите на екрана, за да извършите инсталацията. За инструкции как се използва Adobe Reader, отворете менюто Help and Support. Съвети за основна грижа и използване на компютъра Включване и изключване За да включите компютъра, просто натиснете и отпуснете бутона за захранването. Моля, проверете в Бързото ръководство къде се намира бутонът за захранване. За да изключите компютъра, направете някое от следните неща: • Използвайте командата за изключване на Windows Натиснете Старт, след което Изключване. • Използвайте бутона за захранване Можете също така да вкарате компютъра в режим "Заспиване", като натиснете клавишната комбинация <Fn> + <F4>. Бележка: В случай, че не можете да изключите компютъра чрез нормалните процедури, натиснете и задръжте бутона за захранване за повече от четири секунди, за да изключите компютъра принудително. Ако сте изключили компютъра и искате да го включите отново, изчакайте най-малко две секунди. xvi Грижа за компютъра Вашият компютър ще ви служи добре, ако се грижите за него. • Не излагайте компютъра на пряка слънчева светлина. Не го поставяйте близо до източници на топлина като например радиатори. • Не го излагайте на температури под 0 °C (32 °F) или над 50 °C (122 °F). • Пазете компютъра от магнитни полета. • Пазете компютъра от дъжд или влага. • Не разливайте вода или други течности върху компютъра. • Пазете компютъра от силни удари или вибрации. • Пазете компютъра от прах или кал. • Никога не поставяйте други предмети върху компютъра. • Не тръшкайте компютърния дисплей, когато го затваряте. • Никога не поставяйте компютъра върху неравни повърхности. Грижи за вашия AC адаптер Ето няколко начина да се грижите за своя AC адаптер: • Не свързвайте адаптера с никакви други устройства. • Не стъпвайте върху захранващия кабел и не поставяйте тежки предмети върху него. Поставете захранващия кабел и всякакви други кабели настрани от места, по които се минава често. • Когато откачате захранващия кабел, не дърпайте самия кабел, а хващайте щепсела. • В случай, че използвате удължител, общата номинална мощност на включеното оборудване не бива да надхвърля номиналната мощност на кабела. Също така общата номинална мощност на всичкото оборудване, включено в един и същи контакт на стената, не бива да надхвърля мощността на бушона. Грижи за пакета батерии Ето няколко начина да се грижите за своя пакет батерии: • Използвайте само еднакви батерии за замяна. Изключете компютъра, преди да вадите или сменяте батериите. • Не си играйте с батериите. Дръжте ги далеч от деца. • Изхвърляйте използваните батерии в съответствие с местните законови разпоредби. Ако е възможно – рециклирайте ги. xvii Почистване и обслужване Когато почиствате компютъра, следвайте тези стъпки: 1 Изключете компютъра и извадете пакета батерии. 2 Откачете AC адаптера. 3 Използвайте мек, влажен парцал. Не използвайте течни или аерозолни почистващи препарати. Ако се случи някое от следните две неща: • компютърът падне или корпусът му е увреден • компютърът не работи нормално Моля, вижте "Често задавани въпроси" на стр. 11. xviii Указания за безопасност Допълнителна информация за безопасност Работна среда Медицински устройства Моторни превозни средства Взривоопасна среда Спешни обаждания Указания за изхвърляне Съвети и информация за удобно използване Преди всичко Регистрация на продукта Как да се регистрирате Друга възможност Вашите ръководства Съвети за основна грижа и използване на компютъра Включване и изключване Грижа за компютъра Грижи за вашия AC адаптер Грижи за пакета батерии Почистване и обслужване eMachines Recovery Management eMachines Recovery Management Стартиране на eMachines Recovery Management Индикатори Тъчпад Основни неща за тъчпад (с бутони с двойно натискане) iii vii vii viii viii ix ix x xi xiv xiv xiv xiv xiv xv xv xvi xvi xvi xvii 1 1 2 3 4 4 Използване на компютърен заключващ механизъм Как се използва клавиатурата 5 6 Lock клавиши и вграден цифрен пад Windows клавиши Горещи клавиши Използване на диспечера за комуникации* Свързване с интернет Специални клавиши (само за някои модели) 6 7 8 9 9 9 Често задавани въпроси Сервизно обслужване Преди да позвъните Защита на Вашия ноутбук Преди да преместите компютъра Специални препоръки Международно пътуване с компютъра Специални препоръки Предпазване на компютъра Използване на компютърен заключващ механизъм 11 13 13 14 14 14 15 15 15 16 Съдържание Информация за ваше удобство и безопасност iii Използване на пароли Въвеждане на пароли Задаване на пароли Батериен пакет Характеристики на батерийния пакет Увеличаване на живота на батерията Поставяне и изваждане на батерийния пакет Зареждане на батерията Проверка на нивото на батерията Оптимизиране на живота на батерията Предупреждение за падаща батерия Допълнителни възможности Варианти за връзка Вградена мрежова функционалност Universal Serial Bus (USB) BIOS софтуер Последователност за зареждане Как да активирате възстановяване disk-to-disk Парола Управление на захранването Отстраняване на проблеми Съвети за отстраняване на проблеми Съобщения за грешка Уведомления за регулации и безопасност Уведомление от FCC Заявление за LCD пиксели Регулаторно уведомление за радиоустройства Общи Европейски съюз (ЕС) Изискването за радиочестотна безопасност на FCC Канада — Ниско-мощностни радиокомуникационни устройства без нужда от лиценз (RSS-210) LCD panel ergonomic specifications 16 16 17 18 18 18 19 20 20 20 21 22 22 22 23 23 23 24 24 24 25 25 25 27 27 28 28 29 29 30 31 31 1 eMachines Recovery Management Бележка: Следното съдържание е само за обща представа. Реалните продуктови спецификации може и да се различават. eMachines Recovery Management прави резервно копие и възстановява данни надеждно, гъвкаво и изцяло. eMachines Recovery Management Ви дава възможност да възстановявате или да преинсталирате приложения и драйвери. eMachines Recovery Management ви осигурява: • Създай диск с фабрични настройки • Създай диск с драйвери и приложения Български eMachines Recovery Management 2 Стартиране на eMachines Recovery Management Можете да стартирате eMachines Recovery Management и чрез избиране на програмата от групата eMachines в Старт менюто или като натиснете два пъти иконата eMachines Recovery Management, ако сте създали предварително пряк път до нея (shortcut). 2 Можете да изберете да възстановите системата от фабричен имидж, да преинсталирате приложения и драйвери. 3 Следвайте инструкциите на екрана, за да извършите процеса. Български 1 Бележка: Необходимо е външно оптично устройство. Моля, консултирайте се с Вашия търговски представител за повече информация. 3 Индикатори Компютърът има няколко лесни за разчитане статусни индикатора. Икона Описание Захранване Посочва статуса на захранване на компютъра. Батерия Посочва статуса на батерията на компютъра. HDD Посочва дали твърдият диск е активен. Num Lock Светва, когато активирате Num Lock. Caps Lock Светва, когато активирате Caps Lock. Безжична локална мрежа Посочва статуса на безжичните LAN комуникации. Bluetooth Посочва статуса на Bluetooth комуникациите (само за някои модели). 1. Зареждане: Индикаторът свети в жълто, докато батерията се зарежда. 2. Напълно заредена: Индикаторът свети в зелено, когато сте в режим AC. Български Функция 4 Тъчпад Вграденият тъчпад е устройство, което долавя движение по повърхността си. Това означава, че курсорът реагира и следи движението на пръста ви по повърхността на тъчпада. Мястото му по средата на подложката за дланта ви осигурява максимално удобство и комфорт. Български Основни неща за тъчпад (с бутони с двойно натискане) Следните елементи ви показват как да използвате тъчпада с бутони с двойно натискане. 1 2 3 • Като местите пръста си по тъчпада (1), вие местите курсора. • Чрез левия (2) и десния (3) бутон под тъчпада, вие извършвате функции за избор и изпълняване. Тези два бутона са като левия и десен бутон на мишка. Ако тупнете леко с пръст тъчпада, все едно сте натиснали левия бутон. Функция Ляв бутон (2) Изпълнение Кликнете бързо два пъти. Тупнете леко два пъти (със същата скорост, все едно кликвате два пъти с бутон на мишка). Избор Кликнете веднъж. Тупнете веднъж. Плъзгане Кликнете и задръжте, след това местете пръста си по тъчпада, за да местите курсора. Тупнете два пъти (със същата скорост, все едно кликвате два пъти с бутон на мишка), задръжте пръста си на тъчпада при второто тупване и местете курсора. Достъп до контекстно меню Десен бутон (3) Кликнете веднъж. Основен тъчпад (1) 5 Бележка: Илюстрации само за справка. Точната конфигурация на вашия компютър зависи от това кой модел сте закупили. Бележка: По подразбиране вертикалното и хоризонтално превъртане на тъчпада ви са активирани. Можете да ги деактивирате в настройките за мишка в Контролния панел на Windows. Използване на компютърен заключващ механизъм Ноутбукът има слот за Kensington-съвместим заключваш механизъм. Увийте осигурителния кабел около неподвижен обект като закрепена за пода маса или дръжката на заключено чекмедже. Поставете ключалката в жлеба и завъртете ключа, за да я заключите. Има и някои модели без ключове. Български Бележка: Когато използвате тъчпада, поддържайте него — и пръстите си — сухи и чисти. Тъчпадът долавя движението на пръста ви; следователно, колкото по-леко го докосвате, толкова по-добре ще реагира. Ако го натискате по-силно, няма да постигнете по-добри резултати. 6 Как се използва клавиатурата Клавиатурата има клавиши в цял размер, вграден цифрен пад, отделни стрелки, клавиши с lock функция, Windows, функционални и специални клавиши. Lock клавиши и вграден цифрен пад Български Клавиатурата има три lock клавиша, които можете да превключвате. Lock клавиш Описание Caps Lock Когато активирате Caps Lock, всички азбучни знаци, които пишете, са главни. Num Lock <Fn> + <F11> Когато включите Num Lock, използвате вградения пад в цифрен режим. Клавишите функционират като калкулатор (заедно с аритметическите оператори +, -, *, и /). Използвайте този режим, когато ви се налага да въвеждате много данни в числен вид. По-добър вариант е да свържете външна клавиатура. Бележка: <Fn> + <F11> само за някои модели. Scroll Lock <Fn> + <F12> Когато включите Scroll Lock, екранът се мести с един ред нагоре или надолу, когато натиснете стрелката нагоре или надолу. Scroll Lock не работи във всички приложения. Вграденият цифрен пад работи като нормален настолен цифрен пад. Ще го различите по малките означения в горния десен ъгъл на клавишите. За да се опрости легендата на клавиатурата, символите на клавишите със стрелки не са отпечатани върху клавишите. Желана функционалност Включен Num Lock Клавиши с цифри на вградения пад Натискайте клавишите с цифрите, както обикновено. Клавиши за управление на курсора от вградения пад Задръжте <Shift>, докато използвате клавишите за управление на курсора. Задръжте <Fn>, докато използвате клавишите за управление на курсора. Основни клавиши на клавиатурата Задръжте <Fn>, докато въвеждате букви чрез вградения пад. Въведете буквите, както обикновено. Изключен Num Lock 7 Windows клавиши На клавиатурата има два клавиша, които изпълняват специфични за Windows функции. Клавиш Windows клавиш Описание Ако натиснете само този клавиш, все едно сте кликнали върху бутона "Старт" на Windows - отваряте Старт менюто. Може да се използва и заедно с други клавиши за най-различни функции: > : Отваряне или затваряне на Старт менюто < > + <D>: Показва десктопа < > + <E>: Отваря Windows Explorer < > + <F>: Търсите файл или папка < > + <G>: Превърта притурките в Страничната лента < > + <L>: Заключвате компютъра си (ако сте свързани с мрежов домейн) или превключвате на друг потребител (ако не сте свързани с мрежов домейн) < > + <M>: Минимизира всички прозорци < > + <R>: Отваря диалоговата кутия "Изпълнение" < > + <T>: Превърта програмите в лентата за задачи < > + <U>: Отваря Центъра за улеснен достъп < > + <X>: Отваря Windows Mobility Center < > + <BREAK>: Отваря диалоговата кутия "Системни свойства" < > + <SHIFT+M>: Възстановява минимизираните прозорци на десктопа < > + <TAB>: Превърта през програмите в лентата със задачи чрез Windows Flip 3-D < > + <SPACEBAR>: Извежда всички притурки отпред и избира Страничната лента на Windows <CTRL> + < > + <F>: Търсене на компютри (ако сте в мрежа) <CTRL> + < > + <TAB>: Използвайте клавишите със стрелки, за да превъртате програмите в лентата със задачи чрез Windows Flip 3-D Бележка: В зависимост от вашата версия на Windows някои комбинации може и да не работят, както е описано. Български < 8 Клавиш Описание Клавиш за приложения Този клавиш има същия ефект, все едно сте кликнали десния бутон на мишката - отваря контекстното меню на приложението. Горещи клавиши Български Компютърът има "горещи клавиши" - клавишни комбинации за бърз достъп до повечето от контролите му, като например яркост на дисплея, сила на звука и BIOS софтуера. За да активирате горещите клавиши, натиснете и задръжте върху клавиша <Fn> преди да натиснете другия клавиш от комбинацията. Горещ клавиш Икона Функция Описание <Fn> + <F3> Клавиш за комуникации Включва/изключва устройствата за комуникация на компютъра. (Устройствата за комуникация може да варират според конфигурацията.) <Fn> + <F4> Заспиване Вкарва компютъра в режим "Заспиване". <Fn> + <F5> Превключване на дисплей Превключва активния дисплей между екрана, външния монитор (ако е свързан такъв), или и двете. <Fn> + <F6> Затъмняване на екрана Изключва задното осветление на екрана, за да пести енергия. Натиснете който и да е клавиш, за да го включите отново. <Fn> + <F7> Превключване на тъчпада Включва и изключва вътрешния тъчпад. <Fn> + <F8> Превключване на високоговорителите Включва и изключва високоговорителите. <Fn> + < > Засилване на яркостта Увеличава яркостта на екрана. <Fn> + < > Намаляване на яркостта Намалява яркостта на екрана. <Fn> + < > Засилване на звука Усилва силата на звука (само за някои модели). <Fn> + < > Намаляване на звука Намалява силата на звука (само за някои модели). 9 Използване на диспечера за комуникации* Тук можете да активирате и деактивирате различните устройства за установяване на безжична връзка на компютъра Ви. Натиснете <Fn> + <F3>, за да отворите панела Launch Manager. Щракнете върху On (Вкл.), за да активирате безжична/Bluetooth връзка. Щракнете върху Off (Изкл.), за да деактивирате. Свързване с интернет Убедете се, че безжичната мрежа е включена. Открийте безжична мрежа. Ако хващате безжичен сигнал докато настройвате Windows, Windows автоматично ще открие и покаже списък с наличните безжични мрежи. Изберете своята мрежа, въведете паролата (ако е необходимо). Можете също да отворите Internet Explorer и да следвате инструкциите на екрана, за да установите връзка с безжична мрежа. Вижте ръководството на потребителя на рутера или на ISP за повече информация. След като установите връзка, можете да влезете в интернет. Специални клавиши (само за някои модели) Можете да намерите символите за евро и щатски долар в средата горе на клавиатурата. Символът за евро 1 Отворете текстов редактор. 2 Задръжте <Alt Gr> и натиснете клавиша <5> горе в средата на клавиатурата. Бележка: Някои шрифтове и приложения не поддържат символа за евро. Моля, за повече информация вижте www.microsoft.com/typography/faq/faq12.htm. Български *Устройствата за комуникация може да варират според модела. 10 Знакът за щатски долар 1 Отворете текстов редактор. 2 Задръжте <Shift> и натиснете клавиша <4> горе в средата на клавиатурата. Български Бележка: Тази функция варира според езиковите настройки. 11 Често задавани въпроси Това е списък с евентуални ситуации, които могат да възникнат, докато използвате компютъра си. За всяка ситуация е дадено лесно решение. Включих захранването, но компютърът не стартира или не зарежда. Вижте индикатора за захранване: • Ако не свети, компютърът не получава захранване. Проверете следните неща: • Ако работите на батерия, може да е изтощена и да не може да захранва компютъра. Свържете AC адаптера, за да презаредите батерийния пакет. • Уверете се, че AC адаптера е включен правилно в компютъра и електрическия контакт. Ако свети, проверете следното: • Има ли не-стартов (не-системен) диск във външното дисково устройство? Извадете я или я заменете със системна дискета и натиснете <Ctrl> + <Alt> + <Del>, за да рестартирате системата. На екрана не се появява нищо. Системата за управление на захранването на компютъра автоматично изключва екрана, за да пести енергия. Натиснете произволен клавиш, за да включите дисплея отново. Ако не успеете да го включите чрез произволен клавиш, има три възможни причини: • Нивото на яркост може да е прекалено ниско. Натиснете <Fn> + <→> (увеличаване), за да настроите нивото на яркостта. • Дисплейното устройство може да е нагласено да използва външен монитор. Натиснете горещия клавиш за превключване на дисплей <Fn> + <F5>, за да преминете към дисплея на компютъра. • Ако индикаторът за "Заспиване" е включен, то компютърът е в режим "Заспиване". Натиснете и отпуснете бутона за захранване, за да продължите работа. Български • 12 Не се чува аудио от компютъра. Български Проверете следните неща: • Може би сте спрели звука. В Windows, погледнете иконката за контрол на звука (високоговорителче) на лентата за задачи. Ако е задраскана, кликнете върху нея и махнете отметката от опцията Без звук всички. • Нивото на звука може да е прекалено ниско. В Windows, погледнете иконката за контрол на звука на лентата за задачи. Можете да настройвате силата на звука и с бутоните за контрол на звука. За повече подробности, вижте "Горещи клавиши" на стр. 8. • Ако към аудио-изходния порт на компютъра са свързани слушалки или външни колони, вътрешните високоговорители автоматично се изключват. Клавиатурата не реагира. Опитайте да прикачите външна клавиатура към някой от USB портовете на компютъра. Ако тя работи, потърсете дистрибутора си или оторизиран сервизен център, тъй като кабелът на вътрешната клавиатура може да се е разхлабил. Принтерът не работи. Проверете следните неща: • Уверете се, че принтерът е свързан с електрически контакт и е включен. • Уверете се, че кабелът на принтера е добре свързан към USB порта на компютъра. Искам да възстановя оригиналните настройки на компютъра си, без да използваме специални дискове. Бележка: D2D Recovery е налично само за модели с твърд диск. Бележка: Ако системата ви е с многоезичната версия, операционната система и езика, който сте избрали при първото включване на системата, ще бъдат единствения вариант за бъдещи възстановителни операции. Този процес ви помага да възстановите устройство C: с оригиналното софтуерно съдържание, инсталирано при закупуването на ноутбука ви. Следвайте тези стъпки, за да възстановите своето устройство C: . (Вашето устройство C: ще бъде преформатирано и всички данни на него ще бъдат изтрити.) Важно е да направите резервни копия на всички данни, преди да използвате тази опция. 13 Преди да извършите възстановителна операция, моля проверете BIOS настройките. 1 Проверете дали опцията eMachines disk-to-disk recovery (eMachines възстановяване от диск на диск) е позволена. 2 Уверете се, че настройката D2D Recovery (D2D възстановяване) в Main (Главни) е Enabled (Позволена). 3 Излезте от BIOS инструмента и запазете промените. Системата ще се рестартира. За да стартирате процеса по възстановяване: 1 Рестартирайте системата. 2 Докато се показва логото на eMachines, натиснете <Alt> + <F10> едновременно, за да започне процесът по възстановяване. 3 Следвайте инструкциите на екрана, за да извършите възстановяване на системата. Важно! Тази функция заема 6 GB в невидим дял на вашия твърд диск Сервизно обслужване Преди да позвъните Моля, подгответе следната информация, преди да се обадите на eMachines за онлайн поддръжка, а също така - моля, бъдете до компютъра си, когато се обаждате. С ваша помощ, можем да намалим времето, което отнема обаждането, и да ви помогнем ефикасно да решите проблемите си. Ако компютърът ви дава съобщения за грешка или издава звуци, запишете ги, когато се появят на екрана (или запишете броя и поредността, ако са пиукащи звуци). От вас се иска да дадете следната информация: Име: _____________________________________________________________ Адрес: ___________________________________________________________ Телефонен номер: _________________________________________________ Машина и тип модел: _______________________________________________ Сериен номер: ____________________________________________________ Дата на закупуване: ________________________________________________ Български Бележка: За да активирате BIOS инструмента, натиснете <F2> по време на POST. 14 Защита на Вашия ноутбук Преди да преместите компютъра Български Преди да преместите компютъра, затворете дисплея, за да вкарате компютъра в режим "Заспиване". Сега можете спокойно да носите компютъра със себе си навсякъде из сградата. За да извадите компютъра от режима "Заспиване", отворете дисплея, след което натиснете и отпуснете бутона за захранване. Ако носите компютъра до офиса на някой клиент или в друга сграда, може да предпочитате да изключите компютъра: Натиснете Старт, след което Изключване. Или: Можете също така да вкарате компютъра в режим "Заспиване", като натиснете клавишната комбинация <Fn> + <F4>. След това затворете дисплея. Когато сте готови отново да използвате компютъра, отворете дисплея и натиснете и отпуснете бутона за захранване. Бележка: Ако индикаторът за "Заспиване" е изключен, компютърът е влязъл в режим на "Хибернация" и е изключен. Ако индикаторът за захранване е изключен, но индикаторът за Заспиване е включен, значи компютърът е влязъл в режим "Заспиване". И в двата случая, натиснете и отпуснете бутона за захранването, за да включите компютъра. Имайте предвид, че компютърът може да влезе в режим "Хибернация", след като дълго време е бил в режим "Заспиване". Внимание: Избягвайте да опаковате неща до горния капак на компютъра. Натискът върху горния капак може да повреди екрана. Специални препоръки Следвайте тези препоръки, за да предпазите компютъра си по време на пътуване до и от работа: • Намалете ефекта от температурните промени, като държите компютъра при себе си. • Ако се налага да спрете за дълго време и не можете да вземете компютъра със себе си, оставете го в багажника на колата, за да не бъде изложен на прекалена горещина. 15 Промените в температурата и влажността могат да причинят кондензация. Оставете температурата на компютъра да се върне към нивото на стайната и прегледайте екрана за кондензация, преди да включите компютъра. Ако температурната разлика е повече от 10 °C (18 °F), оставете компютъра бавно да достигне до стайна температура. Ако е възможно, оставете го за 30 минути на място с температура между външната и стайната. • Винаги носете компютъра като ръчен багаж. • Ако е възможно, нека го прегледат на ръка. Рентгеновите апарати на летищата са безопасни, но не прекарвайте компютъра през детектор за метал. • Избягвайте да доближавате флопи-дискети до ръчни детектори за метал. Международно пътуване с компютъра Специални препоръки Следвайте същите специални препоръки като за пътуване на кратки разстояния. В допълнение към тях, може и тези съвети да са ви полезни при международно пътуване: • Когато отивате в друга страна, проверете дали спецификациите на местната AC електрическа мрежа и кабела за захранване на AC адаптера са съвместими. Ако не е, купете кабел за захранване, съвместим с напрежението на местната AC електрическа мрежа. Не използвайте конверторните комплекти, които се продават за домакински уреди, с компютъра. • Ако използвате модем, проверете дали модема и конектора са съвместими с телекомуникационната система на страната, в която отивате. Предпазване на компютъра Вашият компютър е ценна инвестиция, за която трябва да полагате съответните грижи. Научете се как да предпазвате и да се грижите за компютъра си. Мерките за сигурност включват хардуерни и софтуерни заключвания – механизми и пароли. Български • 16 Използване на компютърен заключващ механизъм Ноутбукът има слот за Kensington-съвместим заключващ механизъм. Увийте осигурителния кабел около неподвижен обект като закрепена за пода маса или дръжката на заключено чекмедже. Поставете ключалката в жлеба и завъртете ключа, за да я заключите. Има и някои модели без ключове. Български Използване на пароли Паролите предпазват компютъра ви от неупълномощен достъп. Задаването на пароли създава няколко различни нива на защита за вашия компютър и данни: • Супервайзерската парола предпазва от неупълномощен достъп до BIOS софтуера. След като я зададете веднъж, трябва да въвеждате тази парола всеки път, когато искате да влезете в BIOS софтуера. Вижте "BIOS софтуер" на стр. 23. • Потребителската парола предпазва компютъра ви от неупълномощено ползване. За максимална сигурност, съчетайте използването на тази парола с искане да се въвежда парола при стартиране на компютъра и подновяване на работа от "Хибернация". • Парола при стартиране предпазва компютъра ви от неупълномощено ползване. За максимална сигурност, съчетайте използването на тази парола с искане да се въвежда парола при стартиране на компютъра и подновяване на работа от "Хибернация". Важно! Не забравяйте своята Супервайзерска парола! Ако я забравите, моля свържете се със своя дистрибутор или с оторизиран сервизен център. Въвеждане на пароли Когато се зададе парола, в центъра на екрана излиза прозорец с искане да се въведе парола. • Когато зададете Супервайзерската парола, се появява искане да въведете парола, когато натиснете <F2> при стартиране, за да влезете в BIOS. • Въведете Супервайзерската парола и натиснете <Enter>, за да влезете в BIOS софтуера. Ако сте въвели паролата погрешно, се появява предупредително съобщение. Опитайте отново и натиснете <Enter>. • Когато зададете Потребителската парола и позволите искането на парола при стартиране на компютъра, ще се появява диалог за парола при всяко стартиране. 17 • Въведете Потребителската парола и натиснете <Enter>, за да използвате компютъра си. Ако сте въвели паролата погрешно, се появява предупредително съобщение. Опитайте отново и натиснете <Enter>. Важно! Имате три опита да въведете паролата. Ако не успеете да въведете паролата правилно в рамките на три опита, системата блокира. Натиснете и задръжте бутона за захранване четири секунди, за да изключите компютъра. След това включете компютъра и опитайте отново. Паролите се задават чрез BIOS софтуера. Български Задаване на пароли 18 Батериен пакет Компютърът използва батериен пакет, който ви позволява дълго време за употреба между отделните зареждания. Характеристики на батерийния пакет Български Батерийният пакет има следните характеристики: • Възползва се от съвременните стандарти в батерийните технологии. • Дава ви предупреждение за падаща батерия. Батерията се презарежда винаги, когато свържете компютъра с AC адаптера. Вашият компютър поддържа зареждане по време на употреба, което ви позволява да зареждате батерията и същевременно да работите с компютъра. Все пак, ако зареждате при изключен компютър, времето за зареждане ще бъде значително по-кратко. Батерията е полезна, когато пътувате или когато токът спре. Съветваме ви да разполагате с допълнителен напълно зареден батериен пакет за всеки случай. Свържете се със своя дистрибутор, за да разберете как да си поръчате резервен батериен пакет. Увеличаване на живота на батерията Като всички други батерии, батерията на компютъра ви ще се влоши с времето. Това означава, че ефективността на батерията намалява с времето и използването. За да увеличите максимално живота на батерията си, съветваме ви да следвате тези препоръки. Подготвяне на нов батериен пакет Преди да използвате даден батериен пакет за пръв път, има определен процес по "conditioning", който е добре да следвате: 1 Поставете новата батерия, без да включвате компютъра. 2 Свържете AC адаптера и заредете батерията напълно. 3 Откачете AC адаптера. 4 Включете компютъра и работете на ток от батерията. 5 Изтощете батерията напълно, докато се появи предупреждението за паднала батерия. 6 Свържете AC адаптера и отново заредете батерията напълно. 19 Повторете тези стъпки, докато батерията не е заредена и разредена три пъти. Използвайте този процес за подготовка на всички нови батерии, или пък ако някоя батерия дълго време не е била използвана. Ако ще съхранявате компютъра, без да го ползвате, повече от две седмици, съветваме ви да извадите батерийния пакет от него. Като следвате процеса за подготвяне на батерията, вие я настройвате да приема максималния възможен заряд. Ако не извършите този процес, тя няма да приема максималния възможен заряд, а и ще скъсите ефективния живот на батерията. В допълнение, животът на батерията се влияе негативно от следните начини на употреба: • Да използвате компютъра постоянно на AC ток, а батерията да е в него. Ако желаете да използвате постоянно AC ток, съветваме ви да извадите батерийния пакет, след като се зареди напълно. • Да не разреждате и зареждате батерията докрай, както е описано по-горе. • При честа употреба; колкото по-често използвате батерията, толкова по-бързо ще стигне до края на ефективния си живот. Стандартната компютърна батерия има живот от около 300 зареждания. Поставяне и изваждане на батерийния пакет Важно! Преди да вадите батерията от компютъра, свържете AC адаптера, ако желаете да продължите да използвате компютъра си. В противен случай първо изключете компютъра. За поставяне на батериен пакет: 1 Подравнете батерията спрямо отвореното отделение за батерия; вкарайте първо края с клемите и се уверете, че горната страна на батерията гледа нагоре. 2 Плъзнете батерията в отделението за батерия и внимателно натиснете, докато не застане на мястото си. Български Внимание: Не излагайте батерийни пакети на температури под 0 °C (32 °F) или над 45 °C (113 °F). Крайните температури могат да се отразят негативно на батерийния пакет. 20 За изваждане на батериен пакет: 1 Плъзнете ключето за освобождаване на батерията, за да я освободите. 2 Извадете батерията от отделението за батерия. Български Зареждане на батерията За да заредите батерията, първо се уверете, че е поставена правилно в отделението за батерия. Включете AC адаптера в компютъра и го свържете към електрически контакт. Можете да продължите да работите с компютъра на ток, докато батерията ви се зарежда. Все пак, ако зареждате при изключен компютър, времето за зареждане ще бъде значително по-кратко. Бележка: Съветваме ви да зареждате батерията, преди да приключите работа за деня. Зареждането на батерията през нощта преди пътуване ви позволява да започнете следващия ден с напълно заредена батерия. Проверка на нивото на батерията Измерителят на захранването на Windows ви показва текущото ниво на батерията. Задръжте курсора над иконата за батерия/захранване в лентата със задачи, за да видите текущото ниво на заряда на батерията. Оптимизиране на живота на батерията Оптимизирането на живота на батерията ви помага да постигнете възможно най-много при работа с батерията, удължава цикъла на зареждане/презареждане и подобрява ефикасността на презареждането. Съветваме ви да следвате препоръките, изброени по-долу: • Купете си допълнителен батериен пакет. • Използвайте AC ток винаги, когато можете, и пазете батерията за употреба в движение. • Вадете PC картите, когато не ги използвате, тъй като те продължават да източват захранване (при определени модели). 21 • Съхранявайте батерийния пакет на сухо и прохладно място. Препоръчителната температура е от 10 °C (50 °F) до 30 °C (86 °F). По-високите температура карат батерията да се саморазрежда по-бързо. • Прекомерното презареждане съкращава живота на батерията. • Полагайте грижи за AC адаптера и батерията си. Предупреждение за падаща батерия Внимание: Свържете AC адаптера възможно най-бързо, след като се появи предупреждението за падаща батерия. Ако батерията се изтощи напълно и компютърът се изключи, ще изгубите данни. Когато се появи предупреждението за падаща батерия, препоръчителните действия зависят от ситуацията ви: Ситуация Препоръчително действие Имате на разположение AC адаптера и електрически контакт. 1. Включете AC адаптера в компютъра, след което го свържете към електрически контакт. 2. Запазете всички необходими файлове. 3. Продължете работа. Ако искате батерията да се презареди бързо, изключете компютъра. Разполагате с напълно зареден резервен батериен пакет. 1. Запазете всички необходими файлове. 2. Затворете всички приложения. 3. Изключете операционната система и компютъра. 4. Сменете батерийния пакет. 5. Включете компютъра и продължете работа. Нямате на разположение AC адаптера или електрически контакт. Не разполагате с резервен батериен пакет. 1. Запазете всички необходими файлове. 2. Затворете всички приложения. 3. Изключете операционната система и компютъра. Български Когато работите на захранване от батерия, обръщайте внимание на измерителя на захранването на Windows. 22 Допълнителни възможности Вашият ноутбук PC ви предлага съвсем пълноценна компютърна мобилност. Варианти за връзка Български Портовете ви позволяват да свързвате периферни устройства към компютъра си като при настолен PC. За указания как се свързват различните външни устройства с компютъра, прочетете този раздел. Вградена мрежова функционалност Вградената мрежова функционалност ви позволява да свържете компютъра си с Ethernet-базирана мрежа. За да използвате мрежовата функционалност, свържете Ethernet кабел от порта за Ethernet (RJ-45) на корпуса на компютъра с мрежов жак или хъб. 23 Universal Serial Bus (USB) USB 2.0 портът е високоскоростна серийна шина, която ви позволява да свързвате USB периферия, без да се хабят ценни системни ресурси. Български BIOS софтуер BIOS софтуерът е програма за конфигурация на хардуер, вградена в BIOS паметта на компютъра ви. Компютърът ви вече е конфигуриран правилно и оптимизиран, затова няма нужда да използвате този софтуер. Това може да ви се наложи, ако имате проблеми с конфигурацията. За да активирате BIOS софтуера, натиснете <F2> по време на POST, докато на екрана се показва логото на вашия ноутбук. Последователност за зареждане За да зададете последователността за зареждане в BIOS софтуера, активирайте го, след което изберете Boot (Зареждане) от категориите, изброени в горния край на екрана. 24 Как да активирате възстановяване disk-to-disk Български За да активирате възстановяването disk-to-disk (възстановяване на твърд диск), стартирайте BIOS софтуера, след което изберете Main (Главни) от категориите, изброени в горния край на екрана. Открийте D2D Recovery (D2D възстановяване) в дъното на екрана и използвайте клавишите <F5> и <F6>, за да зададете стойност Enabled (Позволено). Парола За да зададете парола при зареждане, активирайте BIOS софтуера, след което изберете Security (Сигурност) от категориите, изброени в горния край на екрана. Намерете Password on boot: (Парола при зареждане:) и използвайте клавишите <F5> и <F6>, за да я активирате. Управление на захранването Този компютър има вграден елемент за управление на захранването, който наблюдава системната активност. Системната активност означава всяка активност, включваща едно или повече от следните устройства: клавиатура, мишка, твърд диск, периферни устройства, свързани към компютъра, и видео памет. Ако за известен период от време не бъде засечена активност (наречено таймаут за бездействие), компютърът спира някои или всички тези устройства, за да пести енергия. Този компютър разполага със схема за управление на захранването, която поддържа разширения интерфейс за конфигурация и захранване ACPI, което пък позволява едновременно максимално пестене на енергия и максимално ефективна работа. Windows поема всички енергоспестяващи процедури по вашия компютър. 25 Отстраняване на проблеми Тази глава обяснява как да се справяте с често срещани системни проблеми. Ако възникне проблем, прочетете тази глава, преди да викате техник. При решаването на по-сериозни проблеми се налага компютърът да се отвори. Не се опитвайте да отворите компютъра сами; потърсете помощ от своя дистрибутор или оторизиран сервизен център. Съвети за отстраняване на проблеми Ако системата докладва съобщение за грешка или възникнат симптоми на грешка, вижте "Error messages" по-долу. Ако проблемът не може да се реши, свържете се с дистрибутора си. Вижте "Сервизно обслужване" на стр. 13. Съобщения за грешка Ако получите съобщение за грешка, прочетете го и извършете съответното действие. Таблицата по-долу описва съобщенията за грешка в азбучен ред, заедно с препоръчителното във всеки случай действие. Съобщения за грешка Препоръчано действие CMOS battery bad Свържете се с дистрибутора или оторизиран сервизен център. CMOS checksum error Свържете се с дистрибутора или оторизиран сервизен център. Disk boot failure Поставете системен (стартов) диск във флопи устройството (A:), след което натиснете <Enter>, за да рестартирате. Equipment configuration error Натиснете <F2> (по време на POST), за да влезете в BIOS софтуера, след което натиснете Exit (Изход) в BIOS софтуера, за да рестартирате. Hard disk 0 error Свържете се с дистрибутора или оторизиран сервизен център. Hard disk 0 extended type error Свържете се с дистрибутора или оторизиран сервизен център. I/O parity error Свържете се с дистрибутора или оторизиран сервизен център. Български Този ноутбук компютър използва специална технология, която изкарва доклади за грешки на екрана, за да ви помага да решавате проблемите. Български 26 Съобщения за грешка Препоръчано действие Keyboard error or no keyboard connected Свържете се с дистрибутора или оторизиран сервизен център. Keyboard interface error Свържете се с дистрибутора или оторизиран сервизен център. Memory size mismatch Натиснете <F2> (по време на POST), за да влезете в BIOS софтуера, след което натиснете Exit (Изход) в BIOS софтуера, за да рестартирате. Ако сте извършили препоръчаното действие, но все още имате проблеми, моля потърсете помощ от дистрибутора или от оторизиран сервизен център. Някои проблеми могат да се решат чрез BIOS софтуера. 27 Уведомления за регулации и безопасност Уведомление от FCC Все пак, няма гаранция, че при някоя конкретна инсталация няма да се появи интерференция. Ако устройството причинява вредна интерференция на радиоили телевизионен приемник, което можете да установите, като изключите устройството и после го включите отново, насърчаваме потребителя да се опита да отстрани интерференцията чрез една или повече от следните мерки: • • • • Да преориентира или премести антената на приемника. Да увеличи разстоянието между устройството и приемника. Да свърже устройството в контакт от друга верига освен тази, към която е свързан приемникът. Свържете се с дистрибутора или с опитен радио/телевизионен техник за помощ. Забележка: Екранирани кабели Всички връзки с други изчислителни устройства трябва да се осъществяват чрез екранирани кабели, за да отговарят на предписанията на FCC. Забележка: Периферни устройства Само периферни устройства (входни/изходни устройства, терминали, принтери и др.), сертифицирани за съответствие с критериите за Клас B, могат да се свързват с това оборудване. Работата с несертифицирани периферни устройства вероятно ще причини интерференция на радио- и телевизионното приемане. Внимание Промени или модификации, които не са изрично одобрени от производителя, могат да лишат потребителя от пълномощието да работи с компютъра, дадено му от Федералната комисия за комуникации (FCC). Български Това устройство е тествано и отговаря на критериите за цифрово устройство Клас B според раздел 15 от правилата на FCC. Целта на тези критерии е да осигурят приемлива защита срещу вредни интерференции в жилищни инсталации. Това устройство генерира, използва и може да излъчва радиочестотна енергия и, ако не се инсталира и използва в съответствие с указанията, може да причини вредни интерференции с различни радиокомуникации. 28 Условия за работа Устройството е в съответствие с раздел 15 от Правилата на FCC. Работата е предмет на следните две условия: (1) устройството не бива да причинява вредни интерференции и (2) устройството трябва да приема всякакви получени интерференции, включително такива, които могат да причинят нежелани резултати в работата му. Забележка: За канадски потребители Български Този цифров апарат Клас B съответства на канадския ICES-003. Remarque à l'intention des utilisateurs canadiens Cet appareil numérique de la classe B est conforme a la norme NMB-003 du Canada. Декларация за съответствие за страните от ЕС С настоящото eMachines декларира, че тази серия персонални компютри тип "ноутбук" са в съответствие със съществените изисквания и другите приложими постановления на Директива 1999/5/EC. Съответства по руската регулаторна сертификация Заявление за LCD пиксели LCD дисплеят се създава чрез високо прецизни производствени технологии. Въпреки това понякога някои пиксели засичат или изглеждат като черни или червени точки. Това няма ефект върху записаното изображение и не представлява неизправност. Регулаторно уведомление за радиоустройства Бележка: Следната регулаторна информация се отнася само за модели с безжичен LAN и/или Bluetooth. 29 Общи Този продукт съответства на радиочестотните стандарти и стандартите за безопасност на всяка държава или регион, в които е одобрен за безжична употреба. В зависимост от конфигурацията си, продуктът може да съдържа безжични радиоустройства (като например модули за безжичен LAN и/или Bluetooth). Следната информация се отнася за продуктите с такива устройства. Европейски съюз (ЕС) • • • Член 3.1(а) Здравеопазване и безопасност • EN60950-1:2001+ A11:2004 • EN50371:2002 Член 3.1(b) EMC • EN301 489-1 V1.6.1 • EN301 489-3 V1.4.1 • EN301 489-17 V1.2.1 Член 3.2 Спектрални употреби • EN300 220-3 V1.1.1 • EN300 328 V1.7.1 • EN300 440-2 V1.1.2 • EN301 893 V1.2.3 Списък на съответните страни Страните-членки на ЕС към м. май 2004 г. са: Белгия, Дания, Германия, Гърция, Испания, Франция, Ирландия, Италия, Люксембург, Нидерландия, Австрия, Португалия, Финландия, Швеция, Обединеното кралство, Естония, Латвия, Литва, Полша, Унгария, Чешката република, Словашката република, Словения, Кипър и Малта. Използването на устройството е позволено в страните от Европейския Съюз, както и в Норвегия, Швейцария, Исландия и Лихтенщайн. Устройството трябва да се използва в строга съобразност с регулациите и ограниченията на държавата, в която се използва. За допълнителна информация, моля свържете се с местния офис в държавата, в която го използвате. Български Директива за Радио и телекомуникационно терминално оборудване 1999/5/EC се атестира за съответствие със следните хармонизирани стандарти: 30 Изискването за радиочестотна безопасност на FCC Излъчваната изходна мощност на Mini PCI картата за безжичен LAN и Bluetooth картата е много под ограниченията за радиочестотно излагане на FCC. Въпреки това, серията ноутбук компютри трябва да се използва така, че потенциалът за човешки контакт по време на нормална работа да бъде сведен до минимум, както следва: Български 1 От потребителите се изисква да следват указанията за радиочестотна безопасност на безжичните устройства, които са описани в потребителското ръководство на всяко радиочестотно устройство. Внимание: За да се отговаря на изискванията за радиочестотно облъчване на FCC, трябва да се поддържа разстояние от поне 20 см (8 инча) между антената за интегрираната Mini PCI карта за безжичен LAN, вградена в отделението на екрана, и хората наоколо. Бележка: Адаптерът на за безжичната Mini PCI карта има функция за разнообразяване на трансмисиите. Тази функция не излъчва радиочестоти едновременно и от двете антени. Едната антена се избира автоматично или ръчно (от потребителите), за да осигури висококачествени радиокомуникации. 2 Неправилната инсталация или неупълномощеното ползване могат да причинят интерференция с радиокомуникациите. Всякакво модифициране на вътрешната антена анулира FCC сертификацията и гаранцията ви. 31 Канада — Ниско-мощностни радиокомуникационни устройства без нужда от лиценз (RSS-210) Обща информация Работата е предмет на следните две условия: 1. Това устройство може не да предизвика интерференция и 2. Това устройство трябва да приема всякаква интерференция, включително такава, която може да причини нежелани промени в работата на устройството. b Работа в лента 2,4 GHz За да се избегнат радио интерференциите към лицензираните служби, устройството е предназначено за ползване на закрито, а за инсталиране и ползване на открито е необходимо да си извадите лиценз. LCD panel ergonomic specifications Design viewing distance 500 mm Design inclination angle 0.0° Design azimuth angle 90.0° Viewing direction range class Class IV Screen tilt angle 85.0° Design screen illuminance • • Illuminance level: [250 + (250cosα)] lx where α = 85° Color: Source D65 Reflection class of LCD panel (positive and negative polarity) • • Ordinary LCD: Class I Protective LCD: Class III Image polarity Both Reference white: Pre-setting of luminance and color temperature @ 6500K (tested under BM7) • • • Pixel fault class Class II Yn u'n v'n Български a eM350 seeria Kasutusjuhend © 2010 Kõik õigused kaitstud eM350-seeria kasutusjuhend Originaalväljaanne: 04/2010 eM350-seeria sülearvuti Model number: _________________________________ Serial number: _________________________________ Date of purchase: _______________________________ Place of purchase: ______________________________ iii Informatsioon ohutuse ja mugavuse tagamiseks Ohutusjuhised Lugege neid juhiseid tähelepanelikult. Hoidke seda dokumenti alles tulevikus lugemiseks. Järgige kõiki tootele märgitud hoiatusi ja juhiseid. Toote väljalülitamine enne puhastamist Tõmmake toode enne puhastamist seinakontaktist välja. Ärge kasutage vedelaid või aerosoolpuhasteid. Puhastamiseks kasutage niisket riidelappi. ETTEVAATUST pistikuga seadme lahtiühendamisel Järgige toiteploki ühendamisel vooluvõrguga järgmisi juhiseid: Ühendage toiteplokk külge enne voolujuhtme seinakontaktiga ühendamist. Enne toiteploki arvuti küljest lahti ühendamist tõmmake voolujuhe välja. Kui süsteemil on mitu vooluallikat, tõmmake süsteemi vooluvõrgust lahti ühendamiseks kõik voolujuhtmed vooluallikatest välja. ETTEVAATUSABINÕUD ligipääsu jaoks Vaadake, et seinakontakt, kuhu voolujuhtme ühendate, oleks kergesti ligipääsetav ning asuks seadme kasutajale nii lähedal kui võimalik. Kui tekib vajadus seade vooluvõrgust lahti ühendada, tõmmake kõigepealt voolujuhe kontaktist välja. ETTEVAATUSABINÕUD komplekti kuuluvate kaardiimitatsioonide jaoks (ainult mõnel mudelitel) Teie arvutiga olid kaasas kaardipesadesse paigaldatud plastist imitatsioonid. Kaardiimitatsioonid kaitsevad kasutamata pesa tolmu, metallist esemete ja muude osakeste eest. Jätke imitatsioonid alles, et neid kasutada, kui pesadesse pole paigaldatud ühtegi kaarti. ETTEVAATUSABINÕUD kuulamisel Oma kuulmise kaitseks järgige alljärgnevaid juhiseid. • • • • • Suurendage helitugevust järk-järgult, kuni kuulete heli puhtalt ja hästi. Ärge suurendage helitugevust pärast seda, kui Teie kõrvad on sellega kohastunud. Ärge kuulake muusikat pikalt kõrgel helitugevusel. Ärge suurendage helitugevust keskkonnamüra summutamiseks. Kui Te ei kuule enda lähedal kõnelevaid inimesi, alandage helitugevust. iv Hoiatused • • • • • • Ärge kasutage toodet vee lähedal. Ärge asetage toodet ebastabiilsele kärule, letile või lauale. Kukkumisel võib toode saada rängalt vigastada. Pilud ja avad on mõeldud ventilatsiooni jaoks, et tagada toote töökindlus ning kaitsta seda ülekuumenemise eest. Neid avasid ei tohi blokeerida ega kinni katta. Avasid ei tohi kunagi blokeerida toote asetamisega voodile, diivanile, vaibale või muule sarnasele pinnale. Toodet ei tohiks kunagi asetada radiaatori või soojaõhuava lähedale või kohale ega kappi, välja arvatud juhul, kui on tagatud korralik ventilatsioon. Ärge suruge läbi toote kestas olevate pilude mitte mingisuguseid asju, kuna need võivad puutuda vastu ohtliku pingega punkte või lühistada detaile, mis võib põhjustada tulekahju või elektrilööki. Ärge kunagi loksutage toote peale või sisse vedelikke. Sisekomponentide kahjustamise ning akude lekkimise vältimiseks ärge asetage toodet vibreerivale pinnale. Ärge kasutage seda sportimise või võimlemise ajal ega vibreerivates keskkondades, kuna see võib tõenäoliselt põhjustada ootamatuid lühiühendusi või kahjustada pöördseadeid, kõvaketast, optilist seadet või isegi kokkupuute riski liitiumakuga. Elektrivoolu kasutamine • • • • • Toodet tuleb kasutada markeeringul osutatud voolul. Kui Te pole kindel olemasoleva voolu tüübis, konsulteerige oma edasimüüja või kohaliku energiafirmaga. Ärge laske mitte millelgi seista voolujuhtmel. Ärge paigutage toodet kohta, kus inimesed võivad juhtmele peale astuda. Kui tootega kasutatakse pikendusjuhet, vaadake, et pikendusjuhtmega ühendatud seadmete koguvoolutugevus ei ületaks pikendusjuhtme lubatud voolutugevust. Vaadake ka, et kõigi seinakontakti ühendatud toodete koguvoolutugevus ei ületaks kaitsme oma. Ärge koormake seinakontakti, pikendusjuhet või pistikupesa üle, ühendades sinna liiga palju seadmeid. Süsteemi kogukoormus ei tohiks ületada 80% vooluringi nimitugevusest. Kui kasutatakse pikendusjuhtmeid, ei tohiks koormus ületada 80% pikendusjuhtme nimisisendvoolust. Toote vahelduvvooluadapter on varustatud kolmekontaktilise maandatud pistikuga. Pistik mahub ainult maandatud kontakti. Enne adapteri pistiku kontakti ühendamist vaadake, et kontakt oleks korralikult maandatud. Ärge ühendage pistikut maandamata seinakontakti. Täpsema info saamiseks võtke ühendust oma elektrikuga. Hoiatus! Maanduskontakt on mõeldud ohutuse tagamiseks. Korralikult maandamata seinakontakti kasutamine võib põhjustada elektrilööki ja/või vigastusi. v Märkus: Maanduskontakt pakub ka head kaitset teiste lähedal asuvate elektriseadmete poolt tekitatud ootamatu müra eest, mis võib häirida toote tööd. • Kasutage toodet ainult sellega kaasas oleva voolujuhtmega. Kui Teil tekib vajadus voolujuhtme väljavahetamiseks, vaadake, et uus voolujuhe vastaks järgmistele nõuetele: eemaldatavat tüüpi, UL-testitud/CSA sertifikaadiga, SPT2 tüüpi, miinimumreiting 7A 125 V, VDE või ekvivalentse tüübikinnitusega, maksimaalselt 4,6 meetrit (15 jalga) pikk. Toote hooldustööd Ärge proovige ise viia läbi hooldustöid, kuna katete avamisel või eemaldamisel võite Te kokku puutuda ohtliku pingega punktidega või muude riskidega. Laske kõiki hooldustöid teha selleks kvalifitseeritud personalil. Ühendage toode seinakontaktist lahti ning pöörduge hooldustöödeks kvalifitseeritud hoolduspersonali poole, kui: • • • • • • voolujuhe või pistik on viga saanud, katki või kulunud tootesse loksus vedelikku toode puutus kokku veega või jäi vihma kätte toode kukkus maha või selle kest on vigastatud toote jõudluses on tunda märgatavat erinevust, mis näitab vajadust teeninduse järele toode ei tööta pärast kasutusjuhiste järgimist normaalselt Märkus: Reguleerige ainult kasutusjuhistes kirjeldatud juhtnuppe, kuna teiste juhtnuppude ebaõige reguleerimine võib põhjustada kahjustusi ning võib tihtilugu toote normaalse seisukorra taastamiseks nõuda pikka tööd kvalifitseeritud tehniku poolt. Juhtnöörid aku ohutuks kasutamiseks See sülearvuti kasutab liitium-ioonakut. Ärge kasutage seda niiskes, märjas või korrosiivses keskkonnas. Ärge asetage, ladustage või jätke oma toodet soojusallika sisse või lähedale, kõrge temperatuuriga kohta, tugeva otsese päiksekiirguse kätte, mikrolaineahju või surve all anumasse ega laske sellel kokku puutuda temperatuuridega üle 60°C (140°F). Nende juhtnööride järgimata jätmisel võib aku lekitada hapet, muutuda kuumaks, plahvatada või süttida ja põhjustada vigastusi ning kahjustusi. Ärge torkige, avage ega lammutage akut. Kui aku lekib ning Te puutute kokku lekkinud vedelikega, loputage end põhjalikult veega ning otsige koheselt arstiabi. Ohutuse eesmärkidel ning aku eluea pikendamiseks ei laadita seda temperatuuridel alla 0 °C (32 °F) ega üle 40 °C (104 °F). vi Uue aku täisvõimsus saavutatakse alles kahe või kolme täieliku laadimis- ja tühjenemistsükli järel. Akut võib laadida ja tühjendada sadu kordi, kuid lõpuks kulub see ära. Kui tööaeg muutub tavalisest märgatavalt lühemaks, ostke uus aku. Kasutage ainult tüübikinnitusega akusid ning laadige oma akusid ainult selle seadme jaoks mõeldud tüübikinnitusega laadijatega. Kasutage akut ainult sellel eesmärgil, milleks see on mõeldud. Ärge kunagi kasutage vigastatud laadijat või akut. Ärge lühistage akut. Kui metallist ese, näiteks münt, kirjaklamber või pliiats põhjustab otsekontakti aku pluss- (+) ja miinusklemmi (-) vahel, võib aset leida juhuslik lühiühendus. (Klemmid näevad välja nagu akul olevad metalliribad.) Seda võib juhtuda näiteks siis, kui kannate tagavaraakut taskus või kotis. Klemmide lühistamine võib akut või ühendavat objekti kahjustada. Kui aku jätta kuuma või külma kohta, näiteks suvel või talvel suletud ustega autosse, vähenevad aku mahutavus ja tööiga. Püüdke akut alati hoida vahemikus 15 °C kuni 25 °C (59 °F kuni 77 °F). Kuuma või külma akuga seade võib ajutiselt mitte töötada, isegi kui aku on täielikult laetud. Aku tööiga on eriti piiratud temperatuuridel kõvasti alla nulli. Ärge visake akusid tulle, kuna nad võivad plahvatada. Akud võiva plahvatada ka siis, kui nad on saanud vigastada. Kõrvaldage akusid vastavalt kohalikele regulatsioonidele. Taaskäidelge, kui võimalik. Ärge kõrvaldage olmejäätmetena. Akud võivad häirida traadita seadmeid, mis võib mõjutada seadmete tööd. Akude asendamine Sülearvuti kasutab liitiumakusid. Asendage aku sama tüüpi akuga kui see, mis tuli koos tootega. Teist tüüpi aku kasutamine võib põhjustada tulekahju või plahvatuse riski. Hoiatus! Akud võivad plahvatada, kui neid õigesti ei käsitseta. Ärge lammutage neid ega visake neid tulle. Hoidke neid laste käeulatusest eemal. Akude kõrvaldamisel järgige kohalikke regulatsioone. Ohutusalane lisainformatsioon Teie seade ja selle lisad võivad sisaldada väikesi detaile. Hoidke neid väljaspool väikelaste käeulatust. vii Töökeskkond Hoiatus! Ohutuse eesmärgil lülitage sülearvuti kasutamisel alljärgnevates tingimustes välja kõik traadita või raadiolainetel töötavad seadmed. Selliste seadmete hulka kuuluvad: traadita võrgu (WLAN), Bluetooth ja/või 3G ning muud seadmed. Järgige igal pool kehtivaid eriregulatsioone ning lülitage oma seade alati välja, kui selle kasutamine on keelatud või kui see võib põhjustada häireid või ohte. Kasutage seadet ainult selle tavalistes tööasendites. Tavakasutamisel vastab seade raadiokiirgust puudutavatele reeglitele ning selle antennid asuvad vähemalt 1,5 sentimeetri (5/8 tolli) kaugusel Teie kehast. See ei tohiks sisaldada metalle ning peaksite seadme asetama oma kehast ülalmainitud kaugusele. Andmefailide või sõnumite edukaks edastamiseks vajab see seade kvaliteetset võrguühendust. Mõningatel puhkudel lükkub andmefailide või sõnumite edastamine edasi, kuni selline ühendus on olemas. Vaadake, et ülekande lõpetamiseni oleks täidetud ülaltoodud vahemaa kohta käivad juhised. Seadme teatud osad on magnetilised. Seade võib tõmmata ligi metallmaterjale ning kuuldeaparaatidega inimesed ei tohiks seadet hoida kuuldeaparaadiga kõrva ääres. Ärge asetage seadme lähedale krediitkaarte või muid magnetkandjaid, kuna neile salvestatud informatsioon võib kustuda. Meditsiinitehnika Raadiosaatjate, sealhulgas mobiiltelefonide töö võib häirida ebapiisavalt kaitstud meditsiinitehnika tööd. Konsulteerige arsti või meditsiiniseadme tootjaga, et teada saada, kas see on väliste raadiolainete eest piisavalt varjestatud või kui Teil on selle kohta küsimusi. Lülitage seade raviasutustes välja, kui seda käsivad teha ümbruskonnas rippuvad juhised. Haiglad või raviasutused võivad kasutada tehnikat, mis võib olla tundlik väliste raadiolainete suhtes. Südamestimulaatorid. Südamestimulaatorite tootjad soovitavad hoida traadita seadmete ja stimulaatori vahel vähemal 15,3 sentimeetrist (6 tollist) vahemaad, et vältida võimalikke häireid stimulaatoris. Need soovitused on kooskõlas Wireless Technology Research'i sõltumatute uuringute tulemuste ning soovitustega. Südamestimulaatoriga inimesed peaksid tegema järgmist: • Alati hoidma seadet stimulaatorist kaugemal kui 15,3 sentimeetrit (6 tolli) • Mitte kandma seadet südamestimulaatori lähedal, kui seade on sisse lülitatud. Kui kahtlustate võimalikke häireid, lülitage seade välja ning vahetage selle asukohta. Kuuldeaparadid. Mõned digitaalsed traadita seadmed võivad häirida kuuldeaparaatide tööd. Häirete tekkimisel konsulteerige oma teenusepakkujaga. viii Sõidukid Raadiosignaalid võivad mõjutada valesti paigaldatud või ebapiisavalt varjestatud mootorsõidukite elektroonikasüsteeme, näiteks elektroonilisi kütuse sissepritse süsteeme, elektroonilisi libisemisvastaseid (lukustumisvastaseid) pidurisüsteeme, elektroonilisi kiirusepiirajaid ning turvapadjasüsteeme. Lisainformatsiooni saate oma sõiduki või lisatud seadmete tootjalt või nende esindajatelt. Seadet võivad hooldada või sõidukisse paigaldada ainult selleks kvalifitseeritud isikud. Väär paigaldus või hooldus võib olla ohtlik ning tühistada seadmele kehtiva garantii. Kontrollige regulaarselt, kas sõidukis olevad traadita seadmed on kinnitatud ja töötavad korralikult. Ärge hoidke või transportige seadme, selle osade või lisaga samas ruumis kergestisüttivaid vedelikke, gaase või plahvatusohtlikke materjale. Turvapadjaga sõidukite puhul tuleb meeles pidada, et turvapadjad täituvad suure jõuga. Ärge paigutage turvapadja kohale või selle avamisteele esemeid, sealhulgas paigaldatud ega kaasaskantavaid traadita seadmeid. Kui traadita seade on sõidukisse paigaldatud valesti ning turvapadi täitub, võivad tagajärjeks olla tõsised vigastused. Seadme kasutamine lennukis lennates on keelatud. Enne lennukisse sisenemist lülitage seade välja. Traadita teleseadmete kasutamine lennukis võib olla ohtlik lennuki tööle, segada traadita telefonivõrgu tööd ning olla ebaseaduslik. Potentsiaalselt plahvatusohtlikud keskkonnad Potentsiaalselt plahvatusohtliku keskkonnaga alades lülitage oma seade välja ning järgige kõiki hoiatusmärke ja juhiseid. Potentsiaalselt plahvatusohtlike keskkondade hulka kuuluvad kõik alad, kus Teil tavaliselt kästakse sõiduki mootor välja lülitada. Sellistes kohtades võivad sädemed põhjustada plahvatust või tulekahju, mis võib lõppeda kehavigastuste või koguni surmaga. Tankimiskohtades, näiteks hooldusjaamade bensiinipumpade läheduses, lülitage seade välja. Järgige kõiki piiranguid, mis kehtivad raadioseadmete kasutamisel kütuseterminalides, ladustamis- ja jaotuskohtades; keemiatehastes või kohtades, kus teostatakse õhkimistöid. Tihti on plahvatusohtliku keskkonnaga alad selgelt märgistatud, kuid mitte alati. Nende hulka kuuluvad ka laevatekialused, kemikaalide transpordi- või laostuspunktid, vedelgaasi (näiteks propaani või butaani) kasutavad sõidukid ning alad, kus õhk sisaldab kemikaale või muid osakesi, näiteks tolmu, vilja- või metallitolmu. Ärge lülitage sülearvutit sisse, kui traadita telefoni kasutamine on keelatud või kui see võib põhjustada häireid või ohtu. Hädaabikõned Hoiatus: Seadme kaudu ei saa sooritada hädaabikõnesid. Hädaabikõne tegemiseks kasutage oma mobiiltelefoni või muud telefonisüsteemi. ix Käitlemisjuhised Ärge visake seadet prügikasti. Palun taaskäidelge see saaste vähendamiseks ning globaalse keskkonna suurima kaitse tagamiseks. Et saada rohkem informatsiooni elektroonikajäätmete kohta käivatest regulatsioonidest, vaadake www.emachines.com/corporate/ environment.html. Nõuanded elavhõbeda kohta Projektorid või elektroonikaseadmed, millel on LCD/CRT-monitor või ekraan: toote sees olevad lambid sisaldavad elavhõbedat ning neid tuleb taaskäidelda või kõrvaldada vastavalt kohalikule, osariigi või föderaalsele seadusandlusele. Et saada rohkem informatsiooni, kontakteeruge Electronic Industries Alliance'iga aadressil www.eiae.org. Lampide käitlemise kohta käivate juhiste kohta vaadake www.lamprecycle.org. ENERGY STAR ENERGY STAR-i kvalifikatsiooniga tooted aitavad teil raha säästa, vähendades energiakulusid ja säästes keskkonda, ilma omadusi või jõudlust ohvriks toomata. eMachines’il on au pakkuda klientidele ENERGY STAR-i märgiga tooteid. Märkus. Ülaltoodu kehtib ainult sülearvutite kohta, mille randmetoe paremas alumises nurgas on ENERGY STAR-kleeps. x Mis see ENERGY STAR on? ENERGY STAR’i märgistusega tooted tarbivad vähem voolu ning kuna need vastavad USA Keskkonnakaitseagentuuri kehtestatud rangetele nõuetele, vähendavad ka õhku paisatavate kasvuhoonegaaside hulka. eMachines on seadnud endale eesmärgiks pakkuda ülemaailmselt tooteid ja teenuseid, mis aitaksid klientidel säästa raha ning muuta keskkonda paremaks. Mida rohkem me tänu suuremale energiatõhususele energiat säästame, seda rohkem vähendame me kasvuhoonegaaside hulka ning kliimamuutusega kaasnevaid probleeme. Lisainformatsiooni leiate aadressidelt www.energystar.gov or www.energystar.gov/powermanagement. ENERGY STAR-i märgistusega tooted: • Eraldavad vähem soojust ning vähendavad jahutuskoormust ja sellega kliima soojenemist. • siirduvad pärast 15- või 20-minutilist tegevuseta olekut vastavalt „ekraani unerežiimi” ja „arvuti unerežiimi”, • Väljuvad unerežiimist , kui vajutatakse klaviatuuril suvalist klahvi või liigutatakse hiirt. • unerežiimil tarbivad arvutid üle 80% vähem voolu. Näpunäited ja informatsioon mugavaks kasutamiseks Arvutikasutajad võivad pikaajalise kasutamise järel kurta silmade väsimise ja peavalude üle. Kasutajad riskivad pikaajalisel arvuti taga töötamisel ka füüsiliste vigastustega. Pikk tööaeg, vale poos, halvad tööharjumused, stress, halvad töötingimused, isiklik tervis ning muud faktorid suurendavad füüsilise vigastuse riski tunduvalt. Arvuti vale kasutamine võib põhjustada tunnelsündroomi, kõõluse-, ja liigesepõletikku ning muid muskuloskeletaalseid häireid. Kätel, randmetel, käsivartel, õlgadel, kaelal või seljal võivad ilmneda järgmised sümptomid: • • • • • tuimus, põletav või kihelev tunne valutamine, hellus või tundlikkus valu, paistetus või tuikamine kangus või pinge külmus või nõrkus Kui Teil esinevad need sümptomid või muu korduv või püsiv arvuti kasutamisega seotud ebamugavustunne või valu, konsulteerige koheselt arstiga ning informeerige oma firma töötervishoiu osakonda. Järgnevad osad pakuvad nõuandeid arvuti mugavamaks kasutamiseks. xi Mugavustsooni leidmine Leidke oma mugavustsoon, seades monitori vaatenurka, kasutades jalatuge või tõstes maksimaalse mugavuse saavutamiseks oma istekõrgust. Järgige alljärgnevaid näpunäiteid: • • • • • • • ärge jääge liialt pikaks ajaks liikumatult ühte asendisse vältige ettepoole kummardamist või tahapoole nõjatumist tõuske regulaarselt püsti ja kõndige ringi, et vähendada jalalihaste pinget tehke lühikesi pause, et puhata oma kaela ja õlgu vältige lihaste pingutamist või õlgade kehitamist paigaldage väline ekraan, klaviatuur ning hiir korralikult ja mugavasse kaugusse kui vaatate ekraani rohkem kui oma dokumente, paigutage ekraan laua keskele, et vähendada kaela pinget Silmade eest hoolitsemine Pikk ekraani vaatamine, valede prillide või kontaktläätsede kandmine, helkimine, liighele valgus, halvasti fookuses ekraanid, väiksed kirjatähed ning madala kontrastiga ekraanid võivad silmi kurnata. Järgnevates osades antakse soovitusi silmapinge vähendamiseks. Silmad • • • Puhake silmi sagedasti. Andke silmadele regulaarselt puhkust, vaadates monitorist kõrvale ning fokuseerides eemal asuvale punktile. Pilgutage sagedasti silmi, et nad ei kuivaks. Ekraan • • • • Hoidke ekraan puhtana. Hoidke oma pea ekraani ülemisest servast kõrgemal, et silmad vaataksid ekraani keskpunkt vaadates allapoole. Reguleerige teksti loetavuse ja pildi selguse parandamiseks ekraani heledus ja/ või kontrast mugavale tasemele. Peegelduste ja vastuhelgi kõrvaldamiseks: • asetage ekraan nii, et see oleks küljega akna või valgusallika poole • vähendage kardinate, ruloode või aknakatete abil ruumi valgustatust • kasutage kohtvalgustit • muutke ekraani vaatenurka • kasutage ekraanifiltrit • kasutage ekraanivarju, näiteks ekraani ülaserva külge kinnitatud papitükki xii • • Vältige ekraani seadmist ebamugava nurga alla. Vältige pikalt ereda valguse, näiteks avatud akende vaatamist. Heade tööharjumuste kujundamine Arvuti kasutamise mugavamaks ja produktiivsemaks muutmiseks kujundage endal välja järgmised harjumused: • • • • Tehke regulaarselt ja sagedasti lühikesi pause. Sooritage venitusharjutusi. Hingake nii tihti kui võimalik värsket õhku. Tehke regulaarselt sporti ning hoidke keha tervena. Hoiatus! Me ei soovita kasutada arvutit kušetil või voodil. Kui see on vältimatu, töötage korraga lühikest aega, tehke regulaarselt pause ning sooritage venitusharjutus. Märkus: Rohkem teavet leiate peatükist "Regulatsioonid ja märkused ohutuse kohta" leheküljel 25 eMachines’i kasutusjuhend. xiii Tähtsamad asjad kõigepealt Täname Teid selle eest, et valisite oma kaasaskantavaks arvutiks eMachines'i sülearvuti. Toote registreerimine Kui te kasutate oma arvutit esimest korda, soovitame seade viivitamatult registreerida. Sellega kaasnevad teatud eelised: • kiirem teenindus meie koolitatud esindajate poolt; • eMachines’i kogukonna liikmelisus: teieni jõuavad parimad pakkumised ja saate osaleda kliendiuuringutes; • kõige uuemad uudised eMachines’ilt. Registreerige kiiresti, teid ootab veel palju muudki kasulikku! Kuidas registreerida Süle- või lauaarvuti esmakordsel käivitamisel avaneb registreerimisaken. Täitke kohustuslikud väljad ja klõpsake nuppu Järgmine. Teisena avanevas aknas näete valikulisi välju, mis aitavad meil pakkuda isikupärastatumat klienditeenindust. Teine võimalus Teine moodus oma eMachines’i toote registreerimiseks on külastada meie veebisaiti www.emachines.com/support/register.html. Valige oma riik ja järgige lihtsaid juhiseid. Kui näeme, et olete toote registreerinud, saadame teile kinnitava e-kirja, mis sisaldab olulisi andmeid, mida tuleb hoida turvalises kohas. Teie teejuhid Et aidata teil kasutada sülearvutit, oleme loonud komplekti juhiseid: Kõigepealt aitab Lühijuhend Teil alustada oma arvuti häälestamist. Trükitud eMachines’i kasutusjuhend sisaldab kõigile eMachines’i tooterea mudelitele kohalduvat kasulikku teavet. See katab põhilisi teemasid nagu eMachines Recovery Management, klaviatuuri kasutamine, heli jne. Palume mõista, et tulenevalt nende loomusest viitavad nii Üldkasutusjuhend kui ka allpool mainitud eMachines’i kasutusjuhend aeg-ajalt funktsioonidele või omadustele, mis on ainult teatud seeria mudelitel, kuid mitte tingimata Teie ostetud mudelil. Sellised juhtumid on tekstis märgitud väljenditega nagu „ainult teatud mudelitel”. Trükitud Lühijuhend tutvustab Teile uue arvuti põhilisi omadusi ja funktsioone. Kui soovite rohkem teada saada, kuidas arvuti aitab Teil produktiivsem olla, vaadake eMachines’i kasutusjuhend. Teatmik sisaldab täpsemat informatsiooni teemadel xiv nagu süsteemiutiilidid, andmete taastamine, laiendusvõimalused ja probleemide lahendamine. Sellele lisaks sisaldab see garantiiteavet ning slearvuti kohta kehtivaid ldiseid regulatsioone ja ohutuseeskirju. See on saadaval PDF-formaadis (Portable Document Format) ning on laaditud teie slearvutisse. Juhised selle avamiseks: 1 Klõpsake Start > Kõik programmid > eMachines’i dokumendid. 2 Klõpsake suvandil eMachines’i kasutusjuhend. Märkus: Faili vaatamiseks on vaja Adobe Reader'it. Kui Adobe Reader pole arvutisse installitud, käivitab eMachines’i kasutusjuhend kõigepealt Adobe Readeri installimisprogrammi. Installimise lõpetamiseks järgige ekraanil olevaid juhiseid. Juhiseid Adobe Readeri kasutamiseks leiate menüüst Spikker ja tugi. Üldine hooldus ning näpunäited arvuti kasutamiseks Arvuti sisse- ja väljalülitamine Arvuti sisselülitamiseks vajutage vaid korraks toitenuppu. Voolunupu asukoha kohta lugege juhendist Quick Guide(Lühijuhend). Arvuti väljalülitamiseks on erinevaid viise: • Kasutage Windowsi sulgemiskäsku Klõpsake Start , seejärel klõpsake Shut Down (Sulge arvuti). • Kasutage voolunuppu Võite lülitada arvuti unerežiimile, vajutades unerežiimi kiirklahvi <Fn> + <F4>. Märkus. Kui Teil ei õnnestu arvuti normaalselt välja lülitada, vajutage voolunuppu ja hoidke seda all üle nelja sekundi, et arvuti välja lülituks. Kui lülitate arvuti välja ning tahate seda uuesti sisse lülitada, oodake enne sisselülitamist vähemalt kaks sekundit. Arvuti eest hoolitsemine Arvuti teenib Teid hästi, kui selle eest hoolitsete. • Ärge jätke arvutit otsese päiksekiirguse kätte. Ärge asetage seda soojusallikate, näiteks radiaatori lähedusse. • Ärge laske arvutil kokku puutuda temperatuuridega alla 0 °C (32 °F) ega üle 45 °C (113 °F). • Ärge laske arvutil kokku puutuda magnetväljaga. • Ärge jätke arvutit vihma või niiskuse kätte. xv • Ärge loksutage arvuti peale vett või muid vedelikke. • Hoidke arvutit ränkade põrutuste ja vibratsiooni eest. • Hoidke arvuti tolmust ja mustusest puhtana. • Ärge kunagi asetage asju arvuti kaanele. • Ärge lööge arvuti ekraani hooga kinni. • Ärge asetage arvutit ebatasasele pinnale. Vahelduvvooluadapteri eest hoolitsemine Siin on mõned viisid, kuidas kanda hoolt oma vahelduvvooluadapteri eest: • Ärge ühendage adapterit ühegi teise seadmega. • Ärge astuge voolujuhtmele ega asetage sellele raskeid objekte. Paigutage voolujuhe ning muud juhtmed hoolikalt liikumisteedest eemale. • Kui juhet seinast välja tõmbate, ärge tõmmake juhet ennast vaid võtke kinni pistikust. • Kui kasutate pikendusjuhet, ei tohi sellesse ühendatud seadmete kogutugevus ületada juhtme nimivoolutugevust. Ühte seinakontakti ühendatud seadmete koguvõimsus ei tohiks ühendada kaitsme nimivõimsust. Akude eest hoolitsemine Siin on mõned viisid, kuidas kanda hoolt oma akude eest: • Kasutage ainult sama tüüpi varuakusid. Enne akude eemaldamist või vahetamist lülitage vool välja. • Ärge surkige akusid. Hoidke neid laste käeulatusest eemal. • Kõrvaldage akusid vastavalt kohalikele regulatsioonidele. Kui võimalik, taaskäidelge. Puhastamine ja hooldustööd Arvuti puhastamisel tehke järgmist: 1 Lülitage arvuti välja ning eemaldage aku. 2 Ühendage lahti vooluadapter. 3 Kasutage pehmet, niisket riidetükki. Ärge kasutage vedelaid või aerosoolpuhasteid. Kui juhtub, et: • arvuti kukkus maha või selle kest on vigastatud • arvuti ei tööta korralikult Vaadake peatükki "Korduma kippuvad küsimused" leheküljel 10. xvi Ohutusjuhised Ohutusalane lisainformatsioon Töökeskkond Meditsiinitehnika Sõidukid Potentsiaalselt plahvatusohtlikud keskkonnad Hädaabikõned Käitlemisjuhised Näpunäited ja informatsioon mugavaks kasutamiseks Tähtsamad asjad kõigepealt Toote registreerimine Kuidas registreerida Teine võimalus Teie teejuhid Üldine hooldus ning näpunäited arvuti kasutamiseks Arvuti sisse- ja väljalülitamine Arvuti eest hoolitsemine Vahelduvvooluadapteri eest hoolitsemine Akude eest hoolitsemine Puhastamine ja hooldustööd eMachines Recovery Management eMachines Recovery Management eMachines Recovery Management käivitamine Indikaatorid Puuteplaat Puuteplaadi põhitõed (kahe klahviga) Arvuti turvaluku kasutamine Klaviatuuri kasutamine Lukuklahvid ja sisseehitatud numbriklahvistik Windowsi nupud Kiirklahvid Siderakenduse Communication Manager* kasutamine Internetiühenduse loomine Erinupud (ainult teatud mudelitel) Korduma kippuvad küsimused Teeninduse nõudmine Enne helistamist Oma sülearvuti kaitsmine Enne arvuti liigutamist Tasub silmas pidada Arvutiga reisimine rahvusvahelistel reisidel Tasub silmas pidada iii vi vii vii viii viii viii ix x xiii xiii xiii xiii xiii xiv xiv xiv xv xv xv 1 1 2 3 4 4 5 6 6 7 8 9 9 9 10 12 12 13 13 13 14 14 Sisukord Informatsioon ohutuse ja mugavuse tagamiseksiii Arvuti turvalisus Arvuti turvaluku kasutamine Paroolide kasutamine Paroolide sisestamine Paroolide seadmine Aku 14 14 15 15 15 16 Aku omadused Aku eluea pikendamine Aku paigaldamine ja eemaldamine Aku laadimine Aku seisu kontrollimine Aku tööea optimiseerimine Aku tühjenemise hoiatus Laiendusvõimalused Ühendusvõimalused Sisseehitatud võrgukaart Universal Serial Bus (USB) BIOS-i utiliit Alglaadimise järjekord Kettalt kettale taaste sisselülitamine Parool Energiahaldus Probleemide lahendamine Näpunäiteid probleemide lahendamiseks Veateated 16 16 17 18 18 18 19 20 20 20 21 21 21 21 22 22 23 23 23 Regulatsioonid ja märkused ohutuse kohta 25 FCC teadaanne Teade LCD pikslite kohta Märkused raadioseadmete alaste regulatsioonide kohta Üldinfo Euroopa Liit (EL) FCC raadiosageduste ohutuse nõue Kanada — Madala võimsusega litsentsist vabastatud raadio-kommunikatsiooniseadmed (RSS-210) LCD-paneeli ergonoomilised spetsifikatsioonid 25 26 26 26 27 27 Indeks 29 29 30 1 eMachines Recovery Management Märkus: Järgnev teave on ainult üldiseks abiks. Toodete tegelikud omadused võivad olla erinevad. eMachines Recovery Management eMachines Recovery Management võimaldab taastada või uuesti installida rakendusi ja draivereid. eMachines Recovery Management võimaldab: • Loo tehaseseadetega varuketas • Loo draiverite ja rakendustega varuketas Eesti eMachines eRecovery Management varundab ja taastab andmeid paindlikult, usaldusväärselt ning täielikult. 2 eMachines Recovery Management käivitamine Võite eMachines Recovery Managementi käivitada ka Start-menüü programmirühmast eMachines või topeltklõpsates ikoonil eMachines Recovery Management juhul, kui tekitasite eelnevalt töölauale otsetee. 2 Te võite taastada süsteemi vabriku vaiketõmmiselt või uuesti installeerida rakendusi ning draivereid. 3 Protsessi lõpetamiseks järgige ekraanil olevaid juhiseid. Eesti 1 Märkus: Vajalik on väline optiline kettaseade. Palun küsige lisateavet oma jaemüüjalt. 3 Indikaatorid Arvutil on mitu lihtsalt loetavat indikaatorit. Ikoon Kirjeldus Toide Näitab arvuti olekut. Aku Näitab arvuti aku olekut. HDD Näitab kõvaketta aktiivsust. Num Lock Sütib siis, kui numbrilukk aktiveeritakse. Suurtähelukk Caps Lock Sütib siis, kui suurtähelukk aktiveeritakse. Juhtmevaba LAN Näitab traadita võrguühenduse olekut Bluetooth Näitab Bluetooth-ühenduse olekut (ainult teatud mudelitel). 1. Laadimine: kui akut laetakse, on tuli kollakat värvi. 2. Täielikult laetud: kui arvuti on vooluvõrgus, on tuli rohelist värvi. Eesti Funktsioon 4 Puuteplaat Eesti Sisseehitatud puuteplaat on osutusseade, mis tajub liikumist plaadi pinnal. See tähendab, et kursor vastab sõrme liigutamisele mööda puuteplaadi panda. Asukoht randmetoe keskel pakub võimalikult suurt mugavust ja tuge. Puuteplaadi põhitõed (kahe klahviga) All järgneb õpetus, kuidas kasutada kahe valikuklahviga puuteplaati. 1 2 3 • Kursori liigutamiseks vedage sõrmega mööda puuteplaadi (1) pinda. • Valimis- ning käivitamisfunktsioonide teostamiseks vajutage vasakule (2) ja paremale (3) nupule puuteplaadi allservas. Need kaks nuppu on sarnased hiire vasakule ja paremale nupule. Puuteplaadi toksimine on sama mis vasakpoolse nupuga klõpsamine. Parem nupp (3) Funktsioon Vasak nupp (2) Käivita Kiire topeltklõps. Toksi kaks korda (sama kiiresti kui hiirenupuga topeltklõpsu tehes). Vali Klõpsa üks kord. Toksi üks kord. Venita Klõpsa ja hoia nuppu all ning vea kursorit sõrmega puuteplaadil. Toksi kaks korda (sama kiiresti kui hiirega topeltklõpsu tehes); hoia pärast teist toksu sõrme puuteplaadil ning vea sellega kursorit. Ava kontekstimenüüle Puuteplaat (1) Klõpsa üks kord. Märkus. Illustratsioonid on ainult üldiseks võrdlusaluseks. Arvuti täpne konfiguratsioon sõltub ostetud mudelist. 5 Märkus: Puuteplaati kasutades hoidke see — ning oma sõrmed — puhaste ja kuivadena. Puuteplaat on tundlik sõrme liikumisele; seega, mida kergem puudutus, seda parem on reaktsioon. Kõvemini puuteplaadil toksimine ei paranda selle reaktsiooni. Eesti Märkus: Vertikaalne ja horisontaalne kerimine on puuteplaadil vaikimisi sisse lülitatud. Välja saab seda lülitada Hiireseadete alt Windowsi Juhtpaneelil (Control Panel). Arvuti turvaluku kasutamine Arvutil on olemas Kengsington-tüüpi turvapesa turvaluku jaoks. Vedage arvuti turvaluku kaabel ümber liikumatu objekti, näiteks laua või lukustatud sahtli käepideme. Lükake lukk avasse ning keerake luku sulgemiseks võtit. Saadaval on ka võtmeta mudelid. 6 Klaviatuuri kasutamine Klaviatuuril on täissuuruses klahvid ning sisseehitatud numbriklahvistik, eraldi kursori-, luku-, Widowsi, funktsiooni- ja erinupud. Eesti Lukuklahvid ja sisseehitatud numbriklahvistik Klaviatuuril on kolm lukuklahvi, mida saate sisse ja välja lülitada. Lukuklahv Kirjeldus Caps Lock Kui Caps Lock (suurtähelukk) on sees, on kõik trükitavad tähed suured. Num Lock <Fn> + <F11> Kui Num Lock (numbrilukk) on sees, on sissehitatud klahvistik numbrirežiimil. Numbriklahvid funktsioneerivad kalkulaatorina (olemas on aritmeetilised tehted +, -, * ja /). Kasutage seda režiimi siis, kui Teil on vaja sisestada suurel hulgal arvandmeid. Parem lahendus oleks ühendada arvutiga väline numbriklahvistik. Märkus: <Fn> + <F11> kombinatsioon töötab ainult teatud mudelitel. Scroll Lock <Fn> + <F12> Kui Scroll Lock (kerimislukk) on sees, liigub ekraan nool-üles või noolalla klahvile vajutades rea võrra üles või alla. Mõnedes rakendusprogrammides kerimislukk ei tööta. Sisseehitatud numbriklahvistik funktsioneerib tavalise numbriklahvistikuna. Selle asukohta näitavad väikesed numbrid klahvidel ülal paremas nurgas. Klaviatuurilegendi lihtsustamiseks ei ole klahvidele trükitud kursorinuppude sümboleid. Kasutatavad klahvid Num Lock sees Num Lock väljas Numbriklahvid sisseehitatud klahvistikul Sisestage numbreid tavalisel viisil. Kursorinupud sisseehitatud klahvistikul Hoidke kursorinuppude kasutamise ajal all klahvi <Shift> . Hoidke kursorinuppude kasutamise ajal all klahvi <Fn>. Klaviatuuri põhinupud Hoidke sisseehitatud klaviatuuril tähti trükkides all klahvi <Fn>. Trükkige tähti tavalisel viisil. 7 Windowsi nupud Klaviatuuril on kaks nuppu, mis teostavad Windowsi funktsioone. Nupp Kirjeldus Ainult sellele nupule vajutamise efekt on sama mis Windowsi Stardinupule klõpsamisel: see avab Stardimenüü. Teiste klahvidega koos kasutades on sellel hulgaliselt funktsioone: < > : Avab või sulgeb Start-menüü < > + <D>: Näitab töölauda < > + <E>: Avab Windows Exploreri < > + <F>: Otsi faili või kausta < > + <G>: Kerib Sidebar'i vidinaid < > + <L>: Lukusta arvuti (kui olete ühendatud mõne võrgudomeeniga) või vaheta kasutajat (kui Te ei ole ühendatud ühegi võrgudomeeniga) < > + <M>: Minimeerib kõik aknad < > + <R>: Avab dialoogikasti Run (Käivita) < > + <T>: Kerib tegumiribal olevaid programme < > + <U>: Avab Ease of Access Center'i < > + <X>: Avab Windows Mobility Center'i < > + <Break>: Näitab dialoogikasti System Properties (süsteemi andmed) < > + <Shift+M>: Taastab minimeeritud aknad töölauale < > + <Tab>: Kerib tegumiribal olevaid programme, kasutades Windows Flip 3-D-d. < > + <SPACEBAR>: Toob esile kõik vidinad ning valib Windows Sidebar'i <CTRL> + < > + <F>: Otsib arvuteid (kui olete ühendatud võrku) <CTRL> + < > + <Tab>: Kerige noolenuppude abil tegumiribal olevaid programme, kasutades Windows Flip 3-D-d. Märkus: Sõltuvalt kasutatavast Windows versioonist ei pruugi mõned kiirklahvid kirjeldatud viisil funktsioneerida. Eesti Windowsi nupp 8 Nupp Kirjeldus Eesti Rakenduse nupp Selle nupu vajutamise efekt on sama mis hiirega paremklõpsu tegemisel; see avab rakenduse kontekstimenüü. Kiirklahvid Arvuti kasutab enamiku arvuti juhtfunktsioonidele nagu ekraani heleduse ja helitugevuse reguleerimisele ning BIOS-i utiilitile ligipääsuks kiirklahve või klahvikombinatsioone. Kiirklahvide aktiveerimiseks vajutage ning hoidke enne teise kombinatsiooni kuuluva klahvi vajutamist all klahvi <Fn>. Kiirklahv Ikoon Funktsioon Kirjeldus <Fn> + <F3> Sideklahv Aktiveerib/desaktiveerib arvuti sideseadmed. (Sideseadmed vivad vastavalt konfiguratsioonile erineda.) <Fn> + <F4> Unerežiim Lülitab arvuti unerežiimi. <Fn> + <F5> Ekraani valik Lülitab ekraanipildi kuvaekraanile, välisele ekraanile (kui see on ühendatud) või mõlemale. <Fn> + <F6> Tühi ekraan Lülitab ekraani tagantvalgustuse energia säästmiseks välja. Tagasipöördumiseks vajutage suvalisele klahvile. <Fn> + <F7> Puuteplaadi lüliti Lülitab integreeritud puuteplaadi sisse või välja. <Fn> + <F8> Kõlarilüliti Lülitab kõlarid sisse või välja. <Fn> + < > Heledus üles Suurendab ekraani heledust. <Fn> + < > Heledus alla Vähendab ekraani heledust. <Fn> + < > Helitugevus üles Tõstab helitugevust (ainult teatud mudelitel). <Fn> + < > Helitugevus alla Langetab helitugevust (ainult teatud mudelitel). 9 Siderakenduse Communication Manager* kasutamine Siit saate erinevaid traadita ühenduse seadmeid arvutis aktiveerida ja desaktiveerida. Raadiovõrgu/Bluetooth-ühenduse lubamiseks klõpsake nupul On (Sees). Keelamiseks klõpsake nupul Off (Väljas). *Sideseadmed võivad vastavalt mudelile erineda. Internetiühenduse loomine Veenduge, et traadita ühendus on sisse lülitatud. Leidke traadita võrk. Kui olete Windowsi installimisel traadita signaali levialas, tuvastab Windows automaatselt saadaolevad traadita võrgud ning kuvab vastava loendi. Valige oma võrk ja sisestage vajadusel parool. Traadita võrguga ühenduse loomiseks võite avada ka programmi Internet Explorer ning järgida ekraanile kuvatavaid juhiseid. Täiendavat abi leiate oma ruuteri või ISP (internetiteenuse pakkuja) kasutusjuhenditest. Pärast ühenduse loomist, olete te interneti kasutamiseks valmis. Erinupud (ainult teatud mudelitel) Euro sümboli ja USA dollari märgi võite leida klaviatuurilt keskel ülal. Euro-sümbol 1 2 Avage tekstiredaktor või tekstitöötlusprogramm. Hoidke all klahvi <Alt Gr> ja seejärel vajutage klaviatuuri keskel ülal klahvi <5>. Märkus: Mõned šriftid ja programmid ei toeta Euro-sümbolit. Lisainformatsiooni saamiseks vaadake www.microsoft.com/ typography/faq/faq12.htm. USA dollari märk 1 2 Avage tekstiredaktor või tekstitöötlusprogramm. Hoidke all klahvi <Shift> ja seejärel vajutage klaviatuuri keskel ülal klahvi <4>. Märkus: Funktsioon võib vastavalt keeleseadetele töötada erinevalt. Eesti Programmi Launch Manager aknapaneeli esiletoomiseks vajutage <Fn> + <F3>. 10 Korduma kippuvad küsimused Eesti Järgneb nimekiri võimalikest situatsioonidest, mis võivad arvuti kasutamisel ette tulla. Kõigile neist on toodud lihtsad lahendused. Ma vajutasin voolunupule, kuid arvuti ei käivitu või ei soorita alglaadimist. Vaadake vooluindikaatorit: • • Kui see ei põle, ei saa arvuti voolu. Kontrollige järgmist: • Kui kasutate akut, võib see olla tühi ja võimetu andma arvutile energiat. Ühendage vooluadapter aku laadimiseks arvutiga. • Vaadake, kas vooluadapter on arvuti ja seinakontaktiga korralikult ühendatud. Kui indikaator põleb, kontrollige järgmist: • Ega välises kettaseadmes pole mittebuuditavat ketast (mittesüsteemiketast)? Võtke see välja või asendage süsteemikettaga ning vajutage süsteemi taaskäivitamiseks <Ctrl> + <Alt> + <Del>. Ekraanil pole midagi näha. Arvuti energiahaldussüsteem lülitab ekraani automaatselt välja, et säästa energiat. Vajutage ekraani sisselülitamiseks suvalisele klahvile. Kui klahvivajutus ei lülita ekraani sisse, võib selle põhjuseks olla kolm asja: • Heledus võib olla liiga madal. Vajutage heleduse reguleerimiseks (tõstmiseks) <Fn> + <→>. • Kuvaseade võib olla seatud välisele monitorile. Vajutage kuvaekraani valimise kiirklahve <Fn> + <F5>, et lülitada kuva tagasi arvutile. • Kui unerežiimi indikaator põleb, on arvuti unerežiimis. Töö jätkamiseks vajutage korraks voolunupule. Arvutist ei kosta heli. Kontrollige järgmist: • Heli võib olla vaigistatud. Vaata Windowsis helitugevuse (kõlari) ikooni tegumiribal. Kui sellel on rist peal, klõpsa ikoonile ning eemalda linnuke suvandi Mute all (vaigista kõik) kõrvalt. • Helitugevus võib olla liiga madal. Vaata Windowsis helitugevuse (kõlari) ikooni tegumiribal. Helitugevuse reguleerimiseks võite kasutada ka helitugevuse juhtnuppe. Lähemalt lugege alapeatükist "Kiirklahvid" leheküljel 8 . • Kui arvuti heliväljundi pordiga on ühendatud kõrvaklapid, kuularid või välised kõlarid, lülituvad integreeritud kõlarid automaatselt välja. 11 Klaviatuur ei reageeri vajutustele. Proovige arvuti USB-porti ühendada väline klaviatuur. Kui see töötab, võtke ühendust oma edasimüüja või autoriseeritud teeninduskeskusega, kuna sisemine klaviatuurikaabel võib olla lahti. Kontrollige järgmist: • Kontrollige, kas printer on ühendatud vooluvõrku ning on sisse lülitatud. • Veenduge, et printeri kaabel on kindlalt arvuti USB-porti ühendatud. Ma soovin arvuti algseaded taastada ilma taaste-CD-sid kasutamata. Märkus: D2D Recovery on saadaval ainult kõvakettaga ühendatud sülearvutite mudelite korral. Märkus: Kui Teie süsteem on mitmekeelne versioon, on süsteemi esmakordsel käivitamisel valitud operatsioonisüsteem ja keel hilisemal taastamisel ainsad võimalikud valikud. Taasteprotsess aitab Teil taastada C: ketta algse tarkvara, mis oli installeeritud siis, kui oma sülearvuti ostsite. C: ketta taastamiseks järgige alljärgnevaid juhiseid. ketta taastamiseks järgige alljärgnevaid juhiseid. (Teie C: ketas formaaditakse üle ning kõik andmed kustutatakse.) Enne selle funktsiooni kasutamist on oluline teha varukoopiad kõigist andmefailidest. Enne taasteoperatsiooni sooritamist kontrollige BIOS-i seadeid. 1 Kontrollige, kas eMachines disk-to-disk recovery (eMachines kettalt kettale taastamine) on sisse lülitatud või mitte. 2 Vaadake, et D2D Recovery menüüs Main oleks asendis Enabled (sees). 3 Väljuge BIOS-i utiliidist ning salvestage muudatused. Süsteem teeb seejärel taaskäivituse. Märkus: BIOS-i utiliidi aktiveerimiseks vajutage POST-i ajal <F2>. Eesti Printer ei tööta. 12 Eesti Taasteprotsessi käivitamiseks: 1 Tehke süsteemile taaskäivitus. 2 Kui ekraanil on eMachines logo, vajutage korraga <Alt> + <F10>, et käivitada taasteprotsess. 3 Süsteemi taastamiseks järgige ekraanil olevaid juhiseid. Tähelepanu! See funktsioon võtab enda alla 6 GB ruumi peidetud partitsioonis Teie kõvakettal. Teeninduse nõudmine Enne helistamist Kui helistate eMachines online-teenindusse, hoidke käepärast järgmine informatsioon ning olge palun helistamise ajal oma arvuti juures. Teie abiga saame me vähendada kõnele kuluvat aega ning lahendada Teie probleeme efektiivsemalt. Kui Teie arvuti väljastab veateateid või piiksub, pange need ekraanile ilmudes kirja (piiksumise puhul nende arv ja järjekord). Teilt nõutakse järgmise informatsiooni andmist: Nimi: _____________________________________________________________ Aadress: __________________________________________________________ Telefoninumber: ____________________________________________________ Masina ja mudeli tüüp: _______________________________________________ Seerianumber: _____________________________________________________ Ostukuupäev: ______________________________________________________ 13 Oma sülearvuti kaitsmine Enne arvuti liigutamist Kui võtate arvuti kaasa kliendi kontorisse või teise hoonesse, võite arvuti välja lülitada: Klõpsake Start, seejärel klõpsake Shut Down (Sule arvuti). Või: Võite lülitada arvuti unerežiimile, vajutades <Fn> + <F4>. Seejärel sulgege ja lukustage ekraan. Kui olete jälle valmis arvutit kasutama, avage ekraani kaas, seejärel vajutage korraks voolunupule. Märkus: Kui unerežiimi indikaator ei põle, on arvuti talveunerežiimis ning on välja lülitunud. Kui vooluindikaator ei põle, kuid unerežiimi indikaator põleb, on arvuti unerežiimis. Mõlemal juhul peate arvuti sisselülitamiseks vajutama korraks voolunupule. Pange tähele, et arvuti võib lülituda talveunerežiimile, kui on mõnda aega olnud unerežiimil. Hoiatus: Vältige asjade pakkimist arvuti kaane kõrvale. Rõhk kaanel võib ekraani kahjustada. Tasub silmas pidada Järgige neid juhtnööre, et kaitsta oma arvutit tööle ja töölt koju sõitmisel: • Vähendage temperatuurimuutuste mõju, hoides arvutit enda kõrval. • Kui peate pikemaks ajaks peatuma ning ei saa arvutit kaasas kanda, jätke arvuti auto pagasiruumi, et arvuti ei jääks liigkõrge kuumuse kätte. • Temperatuuri- ja õhuniiskuse muutused võivad põhjustada kondensatsiooni. Enne arvuti sisselülitamist laske sellel jõuda toatemperatuurini ning kontrollige, ega ekraani pole kondenseerunud niiskust. Kui temperatuurierinevus on suurem kui 10 °C (18 °F), laske arvutil aeglaselt jõuda toatemperatuurini. Eesti Enne arvuti liigutamist sulgege ja lukustage ekraani kaas, et lülitada arvuti Unerežiimile. Võite nüüd arvuti hoone piires ohutult endaga kaasa võtta. Unerežiimist väljumiseks avage arvuti kaas, seejärel vajutage korraks voolunuppu. 14 Eesti Kui võimalik, jätke arvuti 30 minutiks keskkonda, mille temperatuur on välistemperatuuri ja toatemperatuuri vahepeal. • Kandke arvutit alati kaasas käsipagasina. • Kui võimalik, laske seda inspekteerida käsitsi. Lennujaamade röntgenaparaadid on ohutud, kuid ärge viige arvutit läbi metallidetektori. • Vältige flopiketaste sattumist käsimetallidetektori lähedusse. Arvutiga reisimine rahvusvahelistel reisidel Tasub silmas pidada Järgige samu ettevaatusjuhiseid kui arvutiga reisimisel. Neile lisaks võivad rahvusvahelistel reisidel kasulikud olla järgmised näpunäited: • Kui reisite teise riiki, kontrollige, kas kohaliku vahelduvpinge ning vahelduvvooluadapteri juhtme karakteristikud on omavahel sobivad. Kui ei, ostke voolujuhe, mis sobiks kohaliku vahelduvpingega. Ärge kasutage arvutile voolu andmiseks kodutehnikale mõeldud konvertereid. • Kui kasutate modemit, kontrollige, kas modem ja konnektor ühilduvad selle riigi telekommunikatsioonisüsteemiga, kus Te reisite. Arvuti turvalisus Teie arvuti on väärtuslik investeering, mille eest Te peate hoolt kandma. Õppige, kuidas kaitsta ja kanda hoolt oma arvuti eest. Turvafunktsioonide hulka kuuluvad riist- ja tarkvaralukud — turvatõke ning paroolid. Arvuti turvaluku kasutamine Arvutil on olemas Kengsington-tüüpi turvapesa turvaluku jaoks. Vedage arvuti turvaluku kaabel ümber liikumatu objekti, näiteks laua või lukustatud sahtli käepideme. Lükake lukk avasse ning keerake luku sulgemiseks võtit. Saadaval on ka võtmeta mudelid. 15 Paroolide kasutamine Paroolid kaitsevad Teie arvutit autoriseerimata kasutamise eest. Paroolide seadmine loob mitu erinevat kaitsekihti arvuti ja andmete kaitseks: Haldajaparool kaitseb autoriseerimata sisenemise eest BIOS-i utiliiti. Kui see parool on seatud, tuleb ta BIOS-i utiliiti sisenemiseks uuesti sisestada. Vaadake lähemalt alapeatükist "BIOS-i utiliit" leheküljel 21. • Kasutajaparool kaitseb arvutit autoriseerimata kasutamise eest. Maksimaalse turvalisuse saavutamiseks kombineerige seda parooli küsimisega alglaadimisel ning Talveunere˛iimist käivitamisel. • Alglaadimise parool kaitseb arvutit autoriseerimata kasutamise eest. Maksimaalse turvalisuse saavutamiseks kombineerige seda parooli küsimisega alglaadimisel ning Talveunere˛iimist käivitamisel. Tähelepanu! Ärge unustage oma haldajaparooli! Kui olete parooli unustanud, võtke ühendust oma edasimüüja või autoriseeritud teeninduskeskusega. Paroolide sisestamine Kui parool on seatud, ilmub ekraani keskele parooliaken. • Kui arvutile on seatud haldajaparool, ilmub parooliaken ekraanile, kui vajutate alglaadimisel BIOS-i utiliiti sisenemiseks <F2>. • BIOS-i utiliiti sisenemiseks trükkige sisse haldajaparool ning vajutage <Enter>. Kui sisestasite vale parooli, ilmub ekraanile hoiatusteade. Proovige uuesti ning vajutage <Enter>. • Kui arvutile on seatud kasutajaparool ning alglaadimisparool on sisse lülitatud, küsitakse parooli alglaadimisel. • Arvuti kasutamiseks trükkige sisse kasutajaparool ning vajutage <Enter>. Kui sisestasite vale parooli, ilmub ekraanile hoiatusteade. Proovige uuesti ning vajutage <Enter>. Tähelepanu! Parooli võib proovida sisestada kolm korda. Kui kolme korra järel ei ole Te sisestanud õiget parooli, süsteem seiskub. Vajutage voolunuppu ning hoidke seda neli sekundit all, et arvuti välja lülituks. Siis lülitage arvuti uuesti sisse ning proovige uuesti. Paroolide seadmine Paroole saab seada BIOS-i utiilitiga. Eesti • 16 Aku Eesti Arvuti kasutab akupatareid, mis võimaldab laadimiste vahel pikalt töötada. Aku omadused Akul on järgmised omadused: • Kasutab kehtivaid akutehnoloogia standardeid. • Annab tühjenemisel hoiatussignaali. Akut laetakse iga kord kui ühendate oma arvuti vahelduvvooluadapteriga. Arvuti toetab töö ajal laadimist, mis võimaldab Teil akut laadida arvutit samal ajal edasi kasutades. Väljalülitatud arvutiga laadimisel on laadimisaeg aga tunduvalt lühem. Akut läheb väga tarvis reisides või elektrikatkestuse ajal. Soovitatav on hoida tagavaraks täielikult laetud varuakut. Täpsemat infot varuaku tellimise kohta küsige oma edasimüüjalt. Aku eluea pikendamine Nii nagu kõik teised akumulaatorid, vananeb aja möödudes ka arvuti aku. See tähendab, et kasutamise käigus aku töövõime aja jooksul väheneb. Aku eluea pikendamiseks soovitatakse Teil kinni pidada allpool toodud soovitustest. Uue aku sissetöötamine Enne aku esmakordset kasutamist peaksite Te selle järgmisel viisil „sisse töötama”: 1 Pange uus aku sisse ilma arvutit sisse lülitamata. 2 Ühendaga taha vooluadapter ning laadige aku täis. 3 Ühendage lahti vooluadapter. 4 Lülitage arvuti sisse ning töötage akuvoolul. 5 Tühjendage aku täielikult, kuni ilmub aku tühjenemise hoiatus. 6 Ühendaga vooluadapter uuesti külge ning laadige aku jälle täis. Korrake neid samme, kuni akut on kolm korda täielikult laetud ning tühjendatud. Järgige seda sissetöötamisprotsessi kõigi uute akude puhul või juhul kui akut pole kaua aega kasutatud. Kui arvuti jääb rohkem kui kaheks nädalaks seisma, soovitame aku sellest välja võtta. 17 Hoiatus: Ärge laske akul kokku puutuda temperatuuridega alla 0 °C (32 °F) ega üle 45 °C (113 °F). Äärmustemperatuurid võivad akule halvasti mõjuda. Sellele lisaks mõjuvad aku kasulikule tööeale halvasti ka järgmised kasutusharjumused: • Arvuti pidev kasutamine vahelduvvoolul kui aku on sees. Kui soovite kasutada pidevalt vahelduvvoolu, soovitatakse Teil aku välja võtta, kui see on täielikult laetud. • Aku ülalkirjeldatud viisil täielikult tühjendamata ja laadimata jätmine. • Tihe kasutus; mida rohkem Te akut kasutate, seda kiiremini jõuab lõpule selle eluiga. Standardse arvutiaku eluiga on umbes 300 laadimist. Aku paigaldamine ja eemaldamine Tähelepanu! Kui soovite arvuti kasutamist jätkata, ühendage enne aku arvutist välja võtmist külge vooluadapter. Kui ei, lülitage kõigepealt arvuti välja. Aku paigaldamiseks: 1 Joondage aku avatud akusektsiooniga; vaadake, et kontaktidega ots läheks enne sisse ning aku pealmine pool oleks ülespoole. 2 Lükake aku akusektsiooni ning suruge seda õrnalt, kuni aku kohale lukustub. Eesti Sissetöötamisprotsessi järgides saate aku panna vastu võtma maksimaalselt suurt laengut. Kui Te seda protseduuri ei järgi, ei ole Teil võimalik akut maksimaalselt laadida; see lühendab ka aku tegelikku tööiga. 18 Eesti Aku eemaldamiseks: 1 Lükake akuriivi, et akulukk avada. 2 Võtke aku akusektsioonist välja. Aku laadimine Aku laadimiseks vaadake kõigepealt, et see oleks korralikult akusektsiooni paigaldatud. Ühendage vooluadapter arvutiga ning selle pistik seinakontakti. Aku laadimise ajal võite jätkata arvuti kasutamist võrgutoitel. Väljalülitatud arvutiga laadimisel on laadimisaeg aga tunduvalt lühem. Märkus: Soovitame aku enne magamaminekut ära laadida. Kui laete akut öösel enne reisi, saate uut päeva alustada täielikult laetud akuga. Aku seisu kontrollimine Windowsi voolumõõtja näitab aku hetkeseisu. Aku hetkeseisu nägemiseks liigutage hiirekursor tegumiribal olevale aku/vooluikoonile. Aku tööea optimiseerimine Aku tööea optimeerimine võimaldab Teil aku tööd maksimaalselt ära kasutada, pikendades laadimistsüklit ja parandades laadimise efektiivsust. Soovitame Teil järgida allpool toodud soovitusi: • Ostke tagavaraaku. • Kui võimalik, kasutage võrguvoolu, hoides akut tee peal kasutamiseks. • Võtke välja PC-kaart, kui te seda ei kasuta, sest see tarbib voolu edasi (vaid valitud mudelite puhul). • Hoidke akut jahedas ning kuivas kohas. Soovitatav temperatuur on 10 °C (50 °F) kuni 30 °C (86 °F). Kõrgemal temperatuuril tühjeneb aku iseenesest kiiremini. • Liigne laadimine lühendab aku tööiga. • Kandke hoolt oma vooluadapteri ning aku eest. 19 Aku tühjenemise hoiatus Akutoidet kasutades hoidke silm peal Windowsi voolumõõtjal. Kui ilmub aku tühjenemise hoiatus, sõltub soovitatav käitumisviis olukorrast: Olukord Soovitatav käitumisviis Olemas on vooluadapter ja seinakontakt. 1. Ühendage vooluadapter arvutiga ning selle pistik seinakontakti. 2. Salvestage kõik vajalikud failid. 3. Jätkake tööd. Kui soovite akut kiiresti laadida, lülitage arvuti välja. Olemas on täielikult laetud tagavaraaku. 1. Salvestage kõik vajalikud failid. 2. Sulgege kõik rakendusprogrammid. 3. Sulgege operatsioonisüsteem, et arvuti välja lülitada. 4. Vahetage aku välja. 5. Lülitage arvuti sisse ning jätkake tööd. Vooluadapterit või seinakontakti ei ole. Teil puudub tagavaraaku. 1. Salvestage kõik vajalikud failid. 2. Sulgege kõik rakendusprogrammid. 3. Sulgege operatsioonisüsteem, et arvuti välja lülitada. Eesti Hoiatus: Kui saate hoiatuse aku tühjenemise kohta, ühendage võimalikult kiiresti arvutiga vooluadapter. Kui aku saab täielikult tühjaks ja arvuti välja lülitub, lähevad andmed kaotsi. 20 Laiendusvõimalused Eesti Teie sülearvuti pakub Teile täielikult mobiilset töökogemust. Ühendusvõimalused Pordid võimaldavad Teil samamoodi kui lauaarvutiga ühendada oma arvutiga välisseadmeid. Altpoolt leiate juhised erinevate välisseadmete arvutiga ühendamiseks. Sisseehitatud võrgukaart Sisseehitatud võrgukaart võimaldab Teil ühendada oma arvuti Etherneti-põhisesse võrku. Võrgufunktsiooni kasutamiseks ühendage Etherneti-kaabel Etherneti (RJ-45) pordiga arvuti kestas ning võrgupistikuga või võrgujaoturiga. 21 Universal Serial Bus (USB) USB 2.0 port on kiire jadaport, mis võimaldab Teil arvutiga ühendada USBvälisseadmeid, kulutamata selleks süsteemi ressursse. Eesti BIOS-i utiliit BIOS-i utiliit on riistvara konfigureerimisprogramm, mis on arvuti BIOS-i sisse ehitatud. Arvuti on juba korralikult seadistatud ja optimiseeritud, nii et Teil puudub vajadus seda utiliiti käivitada. Kui Te puutute kokku konfiguratsiooniprobleemidega, võib Teil vaja olla seda käivitada. BIOS-i utiliidi avamiseks vajutage POST-i ajal, kui ekraanil on sülearvuti logo, funktsiooniklahvi <F2>. Alglaadimise järjekord BIOS-i utiliidis alglaadimise järjekorra seadmiseks avage BIOS-i utiliit, seejärel valige ekraani ülaservas loetletud kategooriate hulgast Boot (Alglaadimine). Kettalt kettale taaste sisselülitamine Kettalt kettale taaste (kõvakettataaste) sisselülitamiseks avage BIOS-i utiliit, seejärel valige ekraani ülaservas loetletud kategooriate hulgast Main (Põhimenüü). Leidke ekraani alumisest osast D2D Recovery ning seadke klahvide <F5> ja <F6> abil selle väärtuseks Enabled (Sees). 22 Parool Eesti Alglaadimisparooli seadmiseks avage BIOS-i utiliit, seejärel valige ekraani ülaservas loetletud kategooriate hulgast Security (Turvalisus). Leidke Password on boot (Alglaadimisparool): ning kasutage funktsiooni sisselülitamiseks klahve <F5> ja <F6>. Energiahaldus Sellel arvutil on sisseehitatud energiahaldusmoodul, mis jälgib süsteemi aktiivsust. Süsteemi aktiivsus tähendab ühe või mitme nimetatud seadme tegevust: klaviatuur, hiir, kõvaketas, arvutiga ühendatud lisaseadmed ja videomälu. Kui teatud aja (niinimetatud tegevusetusaja) jooksul ei tuvastata mingit aktiivsust, peatab arvuti energia säästmiseks mõned neist või kõik need seadmed. Arvuti kasutab energiahaldusskeemi, mis toetab täiustatud konfiguratsiooni- ja energialiidest (ACPI), mis pakub korraga maksimaalset energiasäästu ja maksimaalset jõudlust. Windows täidab ise kõiki Teie arvuti energiasäästmisülesandeid. 23 Probleemide lahendamine Näpunäiteid probleemide lahendamiseks Sülearvuti kasutab kõrgtehnoloogilist lahendust, mis näitab ekraanil veateateid, mis aitavad Teil lahendada probleeme. Kui süsteem väljastab veateate või esineb mõni vea sümptom, vaadake palun jaotist „Veateated”. Kui probleem ei lahene, võtke ühendust oma edasimüüjaga. Vaadake jaotist "Teeninduse nõudmine" leheküljel 12. Veateated Kui saate veateate, märkige teade üles ning võtke tarvitusele parandusmeetmed. Alljärgnevas tabelis on tähestiku järjekorras kirjas veateated koos soovitusliku tegutsemisviisiga. Veateated Parandusmeetmed CMOS battery bad Võtke ühendust oma edasimüüja või autoriseeritud teeninduskeskusega. CMOS checksum error Võtke ühendust oma edasimüüja või autoriseeritud teeninduskeskusega. Disk boot failure Sisestage flopiseadmesse (A:) süsteemiketas (buuditav ketas) ning vajutage taaskäivitamiseks <Enter>. Equipment configuration error Vajutage BIOS-i utiliiti sisenemiseks (POST-i ajal) <F2>, seejärel vajutage BIOS-i utiliidis Exit (Välju), et arvuti taaskäivitada. Hard disk 0 error Võtke ühendust oma edasimüüja või autoriseeritud teeninduskeskusega. Hard disk 0 extended type error Võtke ühendust oma edasimüüja või autoriseeritud teeninduskeskusega. I/O parity error Võtke ühendust oma edasimüüja või autoriseeritud teeninduskeskusega. Keyboard error or no keyboard connected Võtke ühendust oma edasimüüja või autoriseeritud teeninduskeskusega. Eesti Selles peatükis räägitakse, kuidas lahendada süsteemis sagedamini esinevaid probleeme. Probleemi tekkides lugege seda enne, kui helistate tehnikule. Lahendused tõsisematele probleemidele nõuavad arvuti lahtivõtmist. Ärge üritage arvutit ise lahti võtta, vaid võtke abi saamiseks ühendust edasimüüja või autoriseeritud teeninduskeskusega. 24 Veateated Parandusmeetmed Keyboard interface error Võtke ühendust oma edasimüüja või autoriseeritud teeninduskeskusega. Eesti Memory size mismatch Vajutage BIOS-i utiliiti sisenemiseks (POST-i ajal) <F2>, seejärel vajutage BIOS-i utiliidis Exit (Välju), et arvuti taaskäivitada. Kui paranduslike meetmete rakendamise järel on Teil ikka probleeme, võtke palun abi saamiseks ühendust oma edasimüüja või autoriseeritud teeninduskeskusega. Mõningaid probleeme saab lahendada BIOS-i utiliidi abil. 25 Regulatsioonid ja märkused ohutuse kohta Antud seadet on testitud ning leitud, et see vastab B-klassi digitaalseadmele kehtivatele piirangutele, vastavalt FCC reeglite 15. jaotusele. Need piirangud peavad tagama mõistliku kaitse häirete vastu kodutehnika juures. Seade tekitab, kasutab ning võib võib kiirata raadiosagedusenergiat ning võib põhjustada häireid raadiosides, kui seda ei paigaldata ega kasutata juhistele vastavalt. Samas puudub garantii, et mingi kindla seadmestiku puhul häireid ei esine. Kui seade põhjustab häireid raadio- või televisioonivastuvõtus, mida saab kindlaks teha seadet välja ja sisse lülitades, soovitatakse kasutajal proovida häireid korrigeerida mõnel alljärgnevatest viisidest: • • • • Keerake vastuvõtuantenni või paigutage see ümber. Suurendage seadme ja vastuvõtja vahelist vahemaad. Ühendage seade kontakti, mis asub teises vooluringis kui vastuvõtja. Pöörduge abi saamiseks edasimüüja või kogenud raadio/teletehniku poole. Märkus: varjestatud juhtmed Kõik ühendused teiste arvutusseadmetega peavad kasutama varjestatud juhtmeid, et olla kooskõlas FCC regulatsioonidega. Märkus: välisseadmed Selle seadmega võib ühendada ainult B-klassi piirangutele vastavatena sertifitseeritud välisseadmeid (sisend-väljundseadmeid, terminale, printereid jne). Sertifitseerimate välisseadmetega töötamine võib põhjustada häireid raadio- ja TVvastuvõtus. Hoiatus Tootja poolt otseselt kinnitamata muudatused või modifikatsioonid võivad tühistada kasutajale Föderaalse Kommunikatsioonikomisjoni (FCC) poolt antud õiguse seda arvutit kasutada. Töötingimused Seade on kooskõlas FCC reeglite 15. jaotusega. Seadme töö vastab järgmisele kahele tingimusele: (1) seade ei tohi põhjustada kahjulikke häireid ja (2) seade peab vastu võtma kõik häirivad signaalid, kaasa arvatud sellised, mis võivad põhjustada seadme soovimatut tööd. Eesti FCC teadaanne 26 Märkus: kasutajatele Kanadas See B-klassi digitaalne aparaat vastab Kanada ICES-003-le. Eesti Remarque à l'intention des utilisateurs canadiens Cet appareil numérique de la classe B est conforme a la norme NMB-003 du Canada. Nõuetele vastavuse deklaratsioon Euroopa Liidu riikidele eMachines deklareerib, et see sülearvutite seeria on vastavuses direktiivi 1999/5/EÜ põhiliste nõuete ning teiste relevantsete tingimustega. Kooskõlas Venemaa regulatoorse sertifikatsiooniga Teade LCD pikslite kohta LCD-ekraani tootmisel on kasutatud kõrgtäpsusega tootmistehnoloogiaid. Sellest hoolimata võivad mõned pikslid mõnikord valesti töötada või ilmuda ekraanile musta või punase punktina. Sellel pole mingit mõju salvestatud pildile ning tegemist pole rikkega. Märkused raadioseadmete alaste regulatsioonide kohta Märkus: Alljärgnev regulatoorne informatsioon käib ainult traadita võrgu või Bluetooth'iga mudelite kohta. Üldinfo Seade vastab kõigi riikide raadiosageduste ja ohutuse standarditele, kus see on heaks kiidetud traadita võrgu kasutamiseks. Sõltuvalt konfiguratsioonist võib see toode sisaldada või mitte sisaldada traadita raadioseadmeid (nagu traadita võrgu ja/ või Bluetooth-moodulid). Alljärgnev informatsioon käib selliste moodulitega seadmete kohta. 27 Euroopa Liit (EL) R&TTE direktiiv 1999/5/EÜ, tõestatud vastavusega järgmistele harmoniseeritud standarditele: • • • EN60950-1:2001+ A11:2004 • EN50371:2002 Artikkel 3.1(b) EMC • EN301 489-1 V1.6.1 • EN301 489-3 V1.4.1 • EN301 489-17 V1.2.1 Artikkel 3.2 Spektri kasutamine • EN300 220-3 V1.1.1 • EN300 328 V1.7.1 • EN300 440-2 V1.1.2 • EN301 893 V1.2.3 Riikide nimekiri, kus see on kohaldatav EL-i liikmesriigid on seisuga mai 2004: Belgia, Taani, Saksamaa, Kreeka, Hispaania, Prantsusmaa, Iirimaa, Itaalia, Luksemburg, Holland, Austria, Portugal, Soome, Rootsi, Ühendkuningriik, Eesti, Läti, Leedu, Poola, Ungari, Tšehhimaa, Slovakkia, Sloveenia, Küpros ja Malta. Kasutamine on lubatud Euroopa Liidu riikides, ning ka Norras, Šveitsis, Islandil ning Liechtensteinis. Seadet tuleb kasutada rangelt kooskõlas riigist kehtivate regulatsioonide ja piirangutega. Lähema informatsiooni saamiseks võtke ühendust selles riigis oleva esindusega. FCC raadiosageduste ohutuse nõue Traadita LAN Mini PCI-kaardi ja Bluetooth-kaardi kiiratav väljundvõimsus on kaugelt alla FCC raadiosageduste kiirguspiiranguid. Sellest hoolimata peaks selle seeria sülearvutit kasutama selliselt, et tavakasutamise tingimustes oleks inimkontakti võimalus järgmisel viisil minimiseeritud: 1 Kasutajad peavad järgima traadita lisaseadmete raadiosageduste ohutusjuhiseid, mis on ära toodud kõigi raadiosagedusel lisaseadme kasutusjuhendis. Eesti • Artikkel 3.1(a) Tervise ja ohutuse kaitse 28 Eesti Hoiatus: Et vastata FCC raadiosageduse kiirguse nõuetele, peab hoidma vähemalt 20 cm (8 tollist) vahemaad ekraani sisse ehitatud seesmise traadita võrgu Mini PCI-kaardi antenni ning kõigi isikute vahel. Märkus: Traadita Mini PCI-adapter kasutab ülekande vaheldumise funktsiooni. See funktsioon ei edasta raadiolaineid mõlemast antennist korraga. Raadiokommunikatsiooni hea kvaliteedi tagamiseks valitakse üks neist antennidest edastamiseks automaatselt või käsitsi (kasutaja poolt). 2 Vale paigaldamine või lubamatu kasutus võivad põhjustada kahjulikke häireid raadiosides. Sisemise antenni kallal lubamatu nokitsemine tühistab FCC sertifikatsiooni ning Teie garantii. 29 Kanada — Madala võimsusega litsentsist vabastatud raadio-kommunikatsiooniseadmed (RSS-210) a 2. Seade peab vastu võtma kõik häirivad signaalid, kaasa arvatud sellised, mis võivad põhjustada selle soovimatut tööd. b Töötamine 2,4 GHz ribal Et ära hoida litsentseeritud teenuse raadiohäireid, on see seade mõeldud töötamiseks siseruumides ning paigaldamine vabasse õhku on litsentseeritav. LCD-paneeli ergonoomilised spetsifikatsioonid Arvestatud vaatamiskaugus 500 mm Arvestatud kaldenurk 0.0° Arvestatud asimuudinurk 90.0° Vaatesuuna vahemikuklass Klass IV Ekraani kaldenurk 85.0° Arvestatud ekraanivalgus • Valgustatuse tase: [250 + (250cosα)] lx, kus α = 85° • • • Värv: Lähe D65 LCD-ekraani peegeldusklass (positiivne ja negatiivne polaarsus) Tavaline LCD: Klass I Kaitsev LCD Klass III Pildi polaarsus Mõlemad Referentsvalge: Heleduse ja värvitemperatuuri eelseadistamine @ 6500K (testitud BM7 all) • • • Pikslite veaklass Klass II Yn u'n v'n Eesti Üldine informatsioon Seadme töö vastab järgmisele kahele tingimusele: 1. Seade ei või põhjustada häireid, ning 30 Indeks A aku aku tühjenemise hoiatus 19 eemaldamine 18 eluea pikendamine 16 esmakordne kasutamine 16 hooldamine xv laadimine 18 laetuse kontrollimine 18 omadused 16 optimiseerimine 18 paigaldamine 17 tühjenemine 19 andmekandja lugemine indikaator 3 arvuti hooldamine xiv indikaatorid 3 klaviatuurid 6 probleemide lahendamine 23 puhastamine xv transportimine 13 turvalisus 14 väljalülitamine xiv B BIOS-i utiliit 21 E ekraan kiirklahvid 8 probleemide lahendamine 10 Euro sümboli 9 H heledus kiirklahvid 8 heli probleemide lahendamine 10 hooldamine aku xv arvuti xiv Vooluadapteri xv K kerimislukk 6 kiirklahvid 8 klaviatuur 6 kiirklahvid 8 lukuklahvid 6 probleemide lahendamine 11 sisseehitatud numbriklahvistik 6 Windowsi nupud 7 kõlarid kiirklahvid 8 probleemide lahendamine 10 Korduma kippuvad küsimused 10 L laadimine seisu kontrollimine 18 N numbriklahvistik sisseehitatud 6 numbrilukk 6 indikaator 3 P parool 15 tüübid 15 pordid 20 printer probleemide lahendamine 11 probleemid ekraan 10 käivitamine 10 klaviatuur 11 printer 11 probleemide lahendamine 23 probleemide lahendamine 23 näpunäited 23 puhastamine arvuti xv puuteplaat 4 kiirklahv 8 S suurtähelukk 6 T teated vead 23 tugi informatsioon 12 turvalisus paroolid 15 turvalukk 14 U ühendused võrguühendus 20 31 unerežiim kiirklahv 8 universal serial bus 21 Vooluadapteri hooldamine xv võrguühendus 20 V W veateated 23 Windowsi nupud 7 eM350 sērija Lietotāja ceļvedis © 2010 Visas tiesības aizsargātas eM350 sērijas lietotāja ceļvedis Oriģinālizdevums: 04/2010 eM350 sērija piezīmjdators Modeļa numurs: ________________________________ Sērijas numurs: ________________________________ Pirkuma datums: _______________________________ Pirkuma vieta: _________________________________ iii Informācija jūsu drošības un ērtību nodrošināšanai Drošības norādījumi Rūpīgi izlasiet šos norādījumus. Saglabājiet šo dokumentu uzziņu iegūšanai nākotnē. Ievērojiet visus brīdinājumus un norādes, kas atzīmētas uz produkta. Produkta izslēgšana pirms tā tīrīšanas Pirms tīrīšanas šo produktu atvienojiet no sienas kontaktligzdas. Neizmantojiet šķidros tīrītājus vai aerosola tīrītājus. Tīrīšanai izmantojiet mitru drānu. BRĪDINĀJUMS attiecībā uz spraudni, kad ierīce tiek atvienota Sekojiet šīm vadlīnijām, kad strāvas nodrošināšanas elementam pieslēdzat strāvu vai atslēdzat to: strāvas nodrošināšanas elementu pievienojiet pirms strāvas vada pievienošanas maiņstrāvas adaptera kontaktligzdai. Strāvas vadu atvienojiet pirms strāvas nodrošināšanas elementa atvienošanas no datora. Ja sistēmas darbību nodrošina vairāki strāvas avoti, strāvas padevi atvienojiet, no strāvas avotiem atvienojot visus strāvas vadus. BRĪDINĀJUMS attiecībā uz piekļūšanu strāvas kontaktligzdai Pārliecinieties, ka strāvas kontaktligzda, kurā iespraužat strāvas vadu, ir viegli pieejama un atrodas aprīkojuma lietotājam maksimāli tuvu. Kad strāvu no aprīkojuma nepieciešams atvienot, pārliecinieties, ka strāvas vads tiek atvienots no strāvas kontaktligzdas. BRĪDINĀJUMS par komplektā esošu neīstu karti (tikai noteiktiem modeļiem) Jūsu dators tika piegādāts ar kartes slotā ievietotu neīstu plastikāta karti. Neīstās kartes slotus aizsargā no putekļiem, metāla priekšmetiem un citiem objektiem. Saglabājiet neīstās kartes izmantošanai, kad slotos nav karšu. BRĪDINĀJUMS attiecībā uz klausīšanos Lai aizsargātu savu dzirdi, sekojiet šīm norādēm. • Skaļumu palieliniet pakāpeniski, līdz dzirdat skaidri un ērti. • Pēc tam, kad jūsu ausis ir pieradušas, skaļumu nepalieliniet. • Neklausieties skaļi mūziku ilgstoši. • Nepalieliniet skaļumu, lai nomāktu apkārtējo troksni. • Pamaziniet skaļumu, ja nevarat dzirdēt, ko jums saka blakus esošie cilvēki. iv Brīdinājumi • • • • • • Nelietojiet produktu ūdens tuvumā. Nenovietojiet šo produktu uz nestabila statīva vai galda. Ja produkts nokrīt, tas var tikt nopietni bojāts. Ventilācijai ir paredzēti sloti un atveres, lai nodrošinātu produkta drošu darbību un pasargātu to no pārkaršanas. Šīs atveres nedrīkst bloķēt vai aizsegt. Atveres nekad nedrīkst bloķēt, produktu novietojot uz gultas, dīvāna, segas vai citas līdzīgas virsmas. Šo produktu nekad nedrīkst novietot blakus vai virs radiatora vai siltuma skaitītāja, vai iebūvēta siltuma avota, ja vien netiek nodrošināta atbilstoša ventilācija. Nekad, izmantojot slotus korpusā, produktā neievietojiet nekādus priekšmetus, jo tie var skart bīstamus strāvas savienojumus vai daļas, kas var būt par aizdegšanās vai īssavienojuma cēloni. Nekad produktā vai uz tā nepludiniet nekāda veida šķidrumu. Lai izvairītos no iekšējo komponentu bojāšanas un novērstu akumulatoru satura noplūšanu, nenovietojiet produktu uz vibrējošas virsmas. Nekad to nelietojiet sportošanai paredzētā vai jebkurā citā vibrējošā vidē, kas var būt par cēloni negaidītam īssavienojumam vai var bojāt rotējošās ierīces, cieto disku, optisko diskdzini un pat būt par cēloni litija akumulatora uzliesmošanai. Elektriskās strāvas lietošana • • • • • Šo produktu jādarbina, izmantojot tāda veida strāvu, kāda norādīta uz apzīmējuma uzlīmes. Ja neesat pārliecināts par pieejamās strāvas veidu, sazinieties ar strāvas dīleri vai vietējo elektroenerģijas uzņēmumu. Neļaujiet nekam gulēt uz strāvas vada. Nenovietojiet šo produktu vietā, kur cilvēki var uzkāpt strāvas vadam. Ja ar produktu izmantojat vada pagarinātāju, pārliecinieties, ka kopējais pagarinātājam pieslēgto ierīču strāvas stiprums nepārsniedz tādu, ko uztur pagarinātājs. Tāpat pārliecinieties, ka visu ierīču, kas pieslēgtas vienai sienas kontaktligzdai, kopējais strāvas spriegums nepārsniedz tādu, ko uztur drošinātājs. Nepārslogojiet strāvas kontaktligzdu, sadalītāju, spraudligzdu, tai pieslēdzot par daudz ierīču. Kopējā sistēmas noslodze nedrīkst pārsniegt 80% no strāvas atzara maksimālās jaudas. Ja tiek izmantoti pagarinātāji, slodze nedrīkst pārsniegt 80% no pagarinātāja ieejošās maksimālās jaudas. Šī produkta maiņstrāvas adapters ir aprīkots ar trīs dzīslu spraudni ar zemējumu. Spraudnis der tikai strāvas kontaktligzdai ar zemējumu. Pirms maiņstrāvas adaptera pievienošanas pārliecinieties, ka strāvas kontaktligzda ir kārtīgi savienota ar zemējumu. Neievietojiet spraudni kontaktligzdā, kad tā nav savienota ar zemējumu. Lai iegūtu sīkāku informāciju, sazinieties ar elektriķi. Brīdinājums! Zemējuma kontaktdakšiņa ir drošības līdzeklis. Strāvas kontaktligzdas izmantošana, kas nav pienācīgi savienota ar zemējumu, var būt par iemeslu īssavienojumam vai/un savainojumam. v Piezīme: Zemējuma kontaktdakšiņa nodrošina arī labu aizsardzību pret neparedzētiem traucējumiem, ko rada citas blakus esošās elektroierīces un kas var ietekmēt šī produkta darbību. • Produktu lietojiet tikai ar piegādāto strāvas nodrošināšanas vadu komplektu. Ja strāvas nodrošināšanas vadu komplektu nepieciešams nomainīt, pārliecinieties, ka jaunais strāvas vads atbilst šīm prasībām: tas ir atvienojams, UL atzīts/CSA sertificēts, SPT-2 tipa, darbojas, izmantojot vismaz 7 A 125 V, VDE vai tā ekvivalenta apstiprināts, ir maksimums 4,6 metrus (15 pēdas) garš. Produkta apkalpošana Nemēģiniet pats apkalpot šo produktu, jo vāku atvēršana vai noņemšana var atklāt bīstamus strāvas mezglus vai citus bīstamus elementus. Visa veida apkalpošanu uzticiet kvalificētam apkalpošanas personālam. Produktu atvienojiet no sienas kontaktligzdas un nododiet to kvalificētam apkalpošanas personālam, ja: • strāvas vads vai spraudnis ir bojāts, sagriezts vai nodilis • • • • • produktā ticis iepludināts šķidrums produkts pabijis lietū vai ūdenī produkts nokritis zemē vai bojāts tā korpuss manāmas ievērojamas veiktspējas izmaiņas, kas norāda uz apkalpošanas nepieciešamību produkts, ievērojot tā darbināšanas norādījumus, vairs nedarbojas, kā paredzēts Piezīme: Regulējiet tikai tos iestatījumus, ko paredz darbināšanas norādījumi, jo nepareiza citu iestatījumu regulēšana var būt par iemeslu bojājumiem, kuru novēršanai, lai produktu atgrieztu parastā stāvoklī, kvalificētam tehniskajam speciālistam jāveic sarežģītas darbības. Drošas akumulatora izmantošanas vadlīnijas Šis piezīmjdators izmanto litija jonu akumulatoru. Nelietojiet to mitrā, slapjā vai korodējošā vidē. Nenovietojiet, neglabājiet vai neatstājiet savu produktu blakus siltuma avotam vai vietā, kur ir augsta temperatūra, spēcīgā, tiešā saules gaismā, mikroviļņu krāsnī vai konteinerā, kurā ir spiediens, nepakļaujiet to temperatūrai, kas ir austāka par 60 °C (140 °F). Ja šīs vadlīnijas netiks ievērotas, var noplūst akumulatorā esošā skābe, akumulators var uzkarst, eksplodēt vai uzliesmot, tādējādi izraisot ievainojumus un/vai radot postījumus. Neurbiet, neatveriet un neizjauciet akumulatoru. Ja akumulators tek un jūs pieskaraties iztecējušajam šķidrumam, to pilnībā noskalojiet ar ūdeni un nekavējoties meklējiet medicīnisku palīdzību. Drošības apsvērumu dēļ un, lai paildzinātu akumulatora kalpošanas laiku, tā lādēšanu nevar veikt temperatūrā, kas zemāka par 0 °C (32 °F) vai augstāka par 40 °C (104 °F). vi Pilnu jauna akumulatora jaudu var sasniegt tikai pēc diviem vai trīs pilnas uzlādes un izlādes cikliem. Akumulatoru var uzlādēt un izlādēt simtiem reižu, tomēr ar laiku tas nolietosies. Kad tā darbības laiks kļūst ievērojami īsāks, iegādājieties jaunu akumulatoru. Izmantojiet tikai apstiprinātus akumulatorus, tos lādējiet tikai, izmantojot apstiprinātus lādētājus, kas paredzēti šai ierīcei. Akumulatoru izmantojiet tikai tam paredzētajiem mērķiem. Nekad nelietojiet lādētāju vai akumulatoru, kas ir bojāts. Neradiet akumulatora īssavienojumu. Nejaušs īssavienojums var rasties, ja metāla priekšmets, piemēram, monēta, saspraude vai pildspalva savieno akumulatora pozitīvo (+) un negatīvo (-) spaili. (Tās uz akumulatora izskatās kā metāla svītras.) Tas var notikt, piemēram, ja rezerves akumulatoru nēsājat kabatā vai somā. Spaiļu īssavienojums var bojāt akumulatoru vai priekšmetu, kam tas pievienots. Akumulatora kapacitāte un kalpošanas laika ilgums tiks samazināts, ja tas tiks atstāts karstumā vai aukstumā, piemēram, aizvērtā automašīnā vasaras vai ziemas laikā. Vienmēr centieties akumulatoru glabāt temperatūrā starp 15 °C un 25 °C (59 °F un 77 °F). Ierīce, kurā ievietots uzkarsis vai atdzisis akumulators, īslaicīgi var nedarboties, pat tad, ja akumulators ir pilnībā uzlādēts. Akumulatora darbība ir īpaši ierobežota temperatūrā, kas ir stipri zem sasalšanas temperatūras. Nelieciet akumulatorus ugunī, jo tie var eksplodēt. Akumulatori var eksplodēt arī tad, ja tie ir bojāti. No akumulatoriem atbrīvojieties tā, kā paredz vietējās regulas. Kad vien iespējams, nododiet tos atkārtotai pārstrādei. Neatbrīvojieties no tiem kā no mājsaimniecības atkritumiem. Akumulators var ietekmēt bezvadu ierīču darbību, radot traucējumus. Akumulatora nomainīšana Piezīmjdators izmanto litija akumulatorus. Akumulatoru nomainiet pret tāda paša tipa akumulatoru, kāds bija komplektā ar jūsu produktu. Cita akumulatora izmantošana var radīt aizdegšanās vai eksplozijas risku. Brīdinājums! Akumulatori var eksplodēt, ja ar tiem nepareizi rīkojas. Neizjauciet tos un neievietojiet ugunī. Uzglabājiet tos bērniem nepieejamā vietā. Ar izlietotiem akumulatoriem rīkojieties tā, kā paredz vietējie noteikumi. Papildu informācija par drošību Jūsu ierīce un tās uzlabojumi var saturēt nelielas detaļas. Glabājiet tos maziem bērniem nepieejamā vietā. vii Darbošanās vide Brīdinājums! Drošības apsvērumu dēļ izslēdziet visas bezvadu vai radio ierīces, kad klēpjdatoru izmantojat šādos apstākļos. Šīs ierīces var būt (un ne tikai): bezvadu tīkli (WLAN), Bluetooth un/vai 3G ierīces. Neaizmirstiet ievērot jebkurus īpašus noteikumus, kas attiecas uz kādu noteiktu vietu, vienmēr savu ierīci izslēdziet, kad tās lietošana ir aizliegta vai tā var izraisīt traucējumus vai briesmas. Ierīci lietojiet tikai tās normālā darba stāvoklī. Šī ierīce, kad tā tiek lietota kā paredzēts un tā un tās antena atrodas vismaz 1,5 centimetrus (5/8 collas) no cilvēka ķermeņa, atbilst radioviļņu izstarošanas vadlīnijām. Tai nevajadzētu saturēt metālu, jums to nevajadzētu novietot tuvāk par augstāk minēto attālumu no sava ķermeņa. Lai veiksmīgi pārraidītu datu failus vai ziņojumus, šai ierīcei nepieciešams labas kvalitātes savienojums ar tīklu. Dažos gadījumos datu failu vai ziņojumu pārraide var tikt aizkavēta, kamēr nav pieejams šāds savienojums. Pārliecinieties, ka tiek ievēroti augstāk minēties atstatumi, kamēr pārraide ir pabeigta. Ierīces daļas ir magnētiskas. Ierīce var pievilkt metāliskus materiālus, cilvēkiem, kas lieto dzirdes aparātu, nevajadzētu ierīci turēt pie auss, kurā ir dzirdes aparāts. Blakus ierīcei nenovietojiet kredītkartes vai citus magnētiskus datu glabāšanas nesējus, jo tā var tikt izdzēsta tajos glabātā informācija. Medicīniskas ierīces Jebkura radioviļņus pārraidoša aprīkojuma darbība, tai skatā bezvadu tālruņu darbība, var ietekmēt neadekvāti aizsargātu medicīnisko ierīču funkcionalitāti. Sazinieties ar ārstu vai medicīniskās ierīces ražotāju, lai noteiktu, vai tā ir adekvāti aizsargāta pret ārēju radioviļņu radītu enerģiju, vai gadījumā, ja jums ir kādi jautājumi. Izslēdziet savu ierīci veselības aprūpes iestādēs, ja to paredz noteikumi, kas izvietoti šādās vietās. Slimnīcās vai veselības aprūpes iestādēs var tikt izmantots aprīkojums, kas var būt jutīgs pret ārējiem radioviļņiem. Elektrokardiostimulatori. Elektrokardiostimulatoru ražotāji iesaka, lai starp bezvadu ierīci un elektrokardiostimulatoru tiktu nodrošināts vismaz 15,3 centimetrus (6 collas) liels attālums, lai novērstu iespējamu traucējumu radīšanu elektrokardiostimulatora darbībai. Šie ieteikumi atbilst neatkarīgas izpētes rezultātiem un Wireless Technology Research ieteikumiem. Cilvēkiem ar elektrokardiostimulatoriem jārīkojas šādi: • ierīci vienmēr jātur vairāk kā 15,3 (6 collas) tālu no elektrokardiostimulatora. • nedrīkst nest ierīci elektrokardiostimilatora tuvumā, kad tā ir ieslēgta. Ja ir aizdomas par to, ka tiek traucēta elektrokardiostimulatora darbība, izslēdziet ierīci un pārvietojiet to citur. Dzirdes aparāti. Dažas ciparu bezvadu ierīces var traucēt dažu dzirdes aparātu darbību. Ja tā notiek, sazinieties ar pakalpojuma sniedzēju. viii Transportlīdzekļi Radiosignāli motorizētos transportlīdzekļos var ietekmēt nepareizi uzstādītas vai neadekvāti aizsargātas elektroniskās sistēmas, piemēram, degvielas iesmidzināšanas sistēmas, elektroniskās pretbuksēšanas (pretbloķēšanas) bremžu sistēmas, elektroniskās ātruma kontroles sistēmas un gaisa spilvenu sistēmas. Lai iegūtu vairāk informācijas, sazinieties ar transportlīdzekļa vai uzstādītā aprīkojuma ražotāju vai tā pārstāvi. Tikai kvalificēts personāls var apkalpot šīs ierīces vai uzstādīt tās transportlīdzeklī. Nepareiza uzstādīšana vai apkalpošana var būt bīstama un var būt par iemeslu tam, ka vairs nav spēkā garantija, kas attiecas uz jūsu ierīci. Regulāri pārbaudiet, vai jūsu transportlīdzeklī viss bezvadu aprīkojums ir uzstādīts un darbojas pareizi. Tajā pašā nodalījumā, kurā glabājat ierīci, tās daļas vai uzlabojumus, neglabājiet uzliesmojošus šķidrumus, gāzes vai materiālus, kas var eksplodēt. Ar gaisa spilvenu aprīkotu transportlīdzekļu gadījumā neaizmirstiet, ka spilveni tiek piepūsti ar lielu spēku. Virs gaisa spilvena vai vietā, kur tam jāpiepūšas, nenovietojiet nekādus priekšmetus, tai skaitā uzstādītu vai bezvadu aprīkojumu. Ja transportlīdzeklī esošs bezvadu aprīkojums ir nepareizi uzstādīts un gaisa spilvens tiek piepūsts, var tikt izraisīti nopietni savainojumi. Ierīces lietošana, lidojot lidmašīnā, ir aizliegta. Izslēdziet savu ierīci, pirms iekāpjat lidmašīnā. Bezvadu teleierīču lietošana lidmašīnā var būt bīstama lidmašīnas darbībai, var pārtraukt bezvadu tālruņu tīkla darbību, tā var būt nelegāla. Bīstamas eksplozīvas vides Izslēdziet ierīci, kad atrodaties jebkādos eksplozijas bīstamos apstākļos, ievērojiet visas zīmes un norādījumus. Eksplozijas bīstami apstākļi ir vietās, kur jums parasti iesaka izslēgt transportlīdzekļa dzinēju. Dzirksteļošana šādās vietās var izraisīt eksploziju vai aizdegšanos, kā rezultātā var tikt gūti ievainojumi vai pat iestāties nāve. Izslēdziet ierīci degvielas uzpildes stacijās. Ievērojiet radio aprīkojuma lietošanas ierobežojumus degvielas uzpildes stacijās, vietās, kur tiek glabāta vai izplatīta degviela; ķīmiskās rūpnīcās; vai, kur tiek veiktas spridzināšanas darbības. Vietas, kas ir eksplozijas bīstamas, parasti, bet ne vienmēr, ir skaidri apzīmētas. To skaitā ir kuģu noslēgtie klāji, vietas, kur notiek ķimikāliju pārkraušana vai glabāšana, transportlīdzekļi, kas izmanto šķidrinātu gāzi (piemēram, propānu vai butānu) un vietas, kur gaiss satur ķimikālijas vai tādas daļiņas kā graudi, putekļi vai metālu pulveri. Neieslēdziet piezīmjdatoru vietās, kur ir aizliegts lietot bezvadu tālruni vai, ja tas var radīt traucējumus vai briesmas. Kur zvanīt ārkārtas situācijās Brīdinājums: Izmantojot šo ierīci, ārkārtas situācijās nevar veikt zvanus. Lai zvanītu ārkārtas situācijā, jums jāizmanto mobilais tālrunis vai cita sistēma, kas paredzēta zvanīšanai pa tālruni. ix Atbrīvošanās norādījumi Kad no tās atbrīvojaties, šo elektronisko ierīci neiemetiet atkritumos. Lai mazinātu piesārņojumu un nodrošinātu globālās vides maksimālu aizsardzību, nododiet to atkārtotai pārstrādei. Lai iegūtu vairāk informācijas par WEEE (Waste from Electrical and Electronics Equipment - brāķētās elektriskās un elektroniskās iekārtas) regulām, apmeklējiet www.emachines.com/corporate/environment.html. Padomi attiecībā uz dzīvsudrabu Attiecībā uz elektroniskajiem produktiem, kas aprīkoti ar LCD/CRT monitoru vai displeju: lampas šajos produktos satur dzīvsudrabu, tās jānodod atkārtotai pārstrādei vai no tām jāatbrīvojas atbilstoši vietējiem, valsts vai federālajiem likumiem. Lai iegūtu vairāk informācijas, sazinieties ar Electronic Industries Alliance vietnē www.eiae.org. Lai iegūtu informāciju, kas attiecas uz lampām, par atbrīvošanos no tām, pārbaudiet www.lamprecycle.org. ENERGY STAR ENERGY STAR kvalificētie produkti palīdz jums ietaupīt naudu, samazinot enerģijas patēriņu un aizsargājot apkārtējo vidi, nezaudējot produkta funkcijas vai veiktspēju. eMachines lepojas, ka var saviem klientiem piedāvāt produktus ar preču zīmi ENERGY STAR. Piezīme: Augstāk minētais attiecas tikai uz piezīmjdatoriem ar ENERGY STAR uzlīmi apakšējā labajā stūrī. x Kas ir ENERGY STAR? Produkti, kas ir kvalificēti ENERGY STAR, izmanto mazāk enerģijas un novērš siltumnīcas gāzes izmešus, atbilstot stingrajām enerģijas efektivitātes vadlīnijām, ko noteikusi Savienoto Valstu Vides aizsardzības aģentūra. eMachines visā pasaulē piedāvā produktus un pakalpojumus, kas palīdz klientiem taupīt naudu, enerģiju un uzlabot vides kvalitāti. Jo vairāk enerģijas mēs varam ietaupīt ar lielāku energoefektivitāti, jo vairāk mēs samazinām siltumnīcas gāzes un klimata izmaiņu risku. Lai iegūtu vairāk informācijas, skatiet www.energystar.gov vai www.energystar.gov/powermanagement. ENERGY STAR kvalificētie produkti: • Ražo mazāk siltuma un samazina dzesēšanas daudzumu un siltākos klimatus. • Automātiski ieslēdzas “displeja miega” un “datora miega” režīmā attiecīgi pēc 15 un 20 minūšu bezdarbības. • • Pamodina datoru no miega, nospiežot tastatūru vai pakustinot peli. Datori ietaupīs vairāk nekā 80% enerģijas “miega” režīmā. Padomi un informācija, kā ērti lietot ierīci Pēc ilgstošas lietošanas datora lietotāji var saskarties ar graušanu acīs un galvassāpēm. Tāpat lietotāji pēc ilgas strādāšanas ar datoru riskē gūt fiziskus savainojumus. Ilga strādāšana, slikta poza, slikti darba ieradumi, stress, nepietiekami darba apstākļi, veselības stāvoklis un citi faktori ļoti palielina fizisku savainojumu iegūšanas risku. Nepareiza datora lietošana var novest pie dažādiem muskulatūras un skeleta darbības traucējumiem. Rokās, plaukstās, plecos, kaklā un mugurā var parādīties šādi simptomi: • • • • • tirpums vai dedzinošas sajūtas smeldze, jēlums vai kuslums sāpes, uztūkums vai pulsēšana stīvums vai vilkšana aukstums vai vājums Ja dēļ datora lietošanas saskaraties ar šiem simptomiem vai cita veida regulāru vai pastāvīgu diskomfortu un/vai kaut ko saistītu ar sāpēm, nekavējoties sazinieties ar ārstu un informējiet savas darba vietas veselības un drošības nodaļu. Šajā nodaļā ir padomi, kā vēl ērtāk lietot datoru. Komforta zonas atrašana Savu komforta zonu atrodiet, noregulējot monitora aplūkošanas leņķi, izmantojot kāju paliktni vai noregulējot sēdekļa augstumu, lai justos maksimāli komfortabli. Ņemiet vērā šos padomus: • • • izvairieties no ilgstošas atrašanās nemainīgā pozā izvairieties no noliekšanās uz priekšu un/vai atliekšanās atpakaļ regulāri piecelieties kājās un pastaigājiet, lai kāju muskuļus atbrīvotu no saspringuma xi • • • • regulāri īsu brīdi atpūtieties, lai atpūtinātu kaklu un plecus izvairieties no muskuļu sasprindzināšanas un plecu raustīšanas pareizi lietojiet ārējo displeju, tastatūru un peli, lai tie būtu komfortabli aizsniedzami ja monitorā lūkojaties vairāk nekā dokumentos, displeju novietojiet galdam pa vidu, lai mazinātu kakla piepūli Rūpēšanās par redzi Ilga skatīšanās, neatbilstošu briļļu vai kontaktlēcu nēsāšana, atspīdums, pārmērīgs telpas apgaismojums, slikti noregulēts displejs un mazu fontu lietošana acīm rada stresu. Zemāk ir ieteikumi, kā acīm mazināt saspringumu. Acis • • • Ik pa laikam acis atpūtiniet. Regulāri palūkojieties prom no monitora un fokusējiet acis kādā noteiktā punktā. Regulāri mirkšķiniet, lai acis pasargātu no izžūšanas. Displejs Uzturiet displeju tīru. • • • • • • Galvai jāatrodas augstāk nekā displeja augšējai malai, lai jūsu acis raudzītos lejup, kad skatāties displeja vidū. Displeja košumu un/vai kontrastu noregulējiet, lai tas būtu komfortablā līmenī, lai teksts būtu labāk salasāms un attēli skaidrāki. Atspīdumu un atstarošanos var novērst: • novietojot displeju tā, ka tā sāns ir vērsts pret logu vai jebkuru citu gaismas avotu • samazinot telpas apgaismojumu, izmantojot drapējumu, abažūrus vai žalūzijas • • • • izmantojot galda lampu mainot displeja aplūkošanas leņķi izmantojot atspīduma mazināšanas filtru lietojot displeja nagu, piemēram, kartona gabalu, kas ir kā displeja priekšējās augšējās malas pagarinātājs Izvairieties no displeja noregulēšanas tā, ka tiek iegūts neērts displeja aplūkošanas leņķis. Izvairieties no ilgstošas skatīšanās spožas gaismas avotā, piemēram, no skatīšanās uz atvērtu logu. Labu darba ieradumu izveidošana Attīstiet šos ieradumus, lai jūsu datora lietošana būtu produktīvāka un ne tik noslogojoša: • Regulāri un bieži uz īsu brīdi atpūtieties. • • • Veiciet kādus izstaipīšanās vingrinājumus. Pēc iespējas biežāk ieelpojiet svaigu gaisu. Regulāri veiciet fiziskas aktivitātes un rūpējieties par savu veselību. xii Brīdinājums! Mēs neiesakām izmantot datoru dīvānā vai gultā. Ja no tā nevar izvairīties, tā strādājiet tikai īsus brīžus, regulāri uz brīdi pārtrauciet strādāt un veiciet izstaipīšanās vingrinājumus. Piezīme: lai iegūtu vairāk informācijas, skatiet "Reglamentējoši noteikumi un drošības paziņojumi" 25 lpp eMachines lietotāja ceļvedi. xiii Galvenais vispirms Mēs vēlamies jums pateikties, ka esat izvēlējies eMachines piezīmjdatoru, lai nodrošinātu savas mobilās skaitļošanas vajadzības. Produkta reģistrācija Ir ieteicams, lai jūs nekavējoties reģistrētu savu datoru, kad lietojat to pirmo reizi. Tas jums sniegs pieeju dažādām priekšrocībām, tādām kā: • ātrāks serviss no mūsu apmācītajiem pārstāvjiem • Pateicoties dalībai eMachines apvienībā: jūs varēsiet saņemt papildlabumus un piedalīties klientu izpētēs • eMachines jaunākās ziņas Pasteidzieties un reģistrējieties, jo vēl citas priekšrocības gaida jūs! Kā piereģistrēties Piezīmjdatora vai darbvirsmas sākotnējās palaides laikā, parādīsies logs, kas aicinās jūs reģistrēties. Lūdzu, aizpildiet obligātos laukus un nospiediet Tālāk. Parādīsies otrais logs, kas sastāvēs no izvēles laukiem, kas mums palīdzēs jums radīt daudz personiskāku klientu servisa pieredzi. Cita iespēja Cits veids, kā reģistrēt eMachines produktu ir apmeklēt mūsu tīmekļa vietni www.emachines.com/support/register.html. Izvēlieties savu valsti un sekojiet vienkāršajiem norādījumiem. Pēc jūsu produkta reģistrācijas saņemšanas jums tiks nosūtīts apstiprinājuma e-pasts ar svarīgiem datiem, kurus jums jāglabā drošā vietā. Jūsu rokasgrāmatas Lai palīdzētu jums lietot piezīmjdatoru, esam sagatavojuši rokasgrāmatu komplektu: Pirmkārt, Ātrais ceļvedis jums palīdz uzsākt datora iestatīšanu. Izdotais eMachines lietotāja ceļvedis satur noderīgu informāciju, kas attiecas uz visiem produktu klāsta modeļiem. Tas aptver pamata tematiku, tādu kā eMachines Recovery Management, izmantojot tastatūru un audio utt. Lūdzu, saprotiet, ka vispārējais lietotāja ceļvedis, kā arī eMachines lietotāja ceļvedis, kas pieminēts turpmāk, tā būtības dēļ laiku pa laikam attiecas uz funkcijām vai līdzekļiem, kas piemīt tikai noteiktiem sērijas modeļiem, bet ne obligāti modelim, ko esat iegādājies. Šādi gadījumi tekstā ir apzīmēti ar vārdiem „tikai noteiktiem modeļiem”. Drukātais ātrais ceļvedis sniedz ieskatu par jūsu jaunā datora galvenajiem līdzekļiem un funkcijām. Lai uzzinātu vairāk, kā jūsu dators jums var palīdzēt būt vēl produktīvākam, lūdzu, skatiet eMachines lietotāja ceļvedi. Šajā ceļvedī ir detalizēta informācija par tādām tēmām kā sistēmas utilītas, datu atkopšana, xiv paplašināšanas opcijas un problēmu novēršana. Bez tam tajā ir iekļauta informācija par garantijām un piezīmjdatora lietošanas vispārīgas regulas un drošības paziņojumi. Tas ir pieejams PDF (Portable Document Format - portatīvā dokumenta formāts) formātā un ir iepriekš ielādēts jūsu piezīmjdatorā. Veiciet šīs darbības, lai tam piekļūtu: 1 Noklikšķiniet uz Start (Sākt) > All Programs (Visas programmas) > eMachines dokumentācija. 2 Noklikšķiniet uz eMachines User Guide (eMachines lietotāja ceļvedis). Piezīme: lai skatītu failu, nepieciešama programma Adobe Reader. Ja jūsu datorā nav instalēta programma Adobe Reader, pirmo reizi noklikšķinot uz eMachines User Guide (eMachines lietotāja ceļvedis), automātiski tiks palaista programmas Adobe Reader instalēšana. Lai pabeigtu instalēšanu, izpildiet ekrānā redzamos norādījumus. Lai iegūtu norādījumus, kā lietot programmu Adobe Reader, piekļūstiet izvēlnei Help and Support (Palīdzība un atbalsts). Padomi datora lietošanai un pamatrūpēm Datora ieslēgšana un izslēgšana Lai ieslēgtu datoru, vienkārši nospiediet un atlaidiet barošanas pogu. Lūdzu, skatiet ātro ceļvedi, lai uzzinātu barošanas pogas atrašanās vietu. Lai datoru izslēgtu, veiciet jebkuru no šīm darbībām: • izmantojiet Windows izslēgšanas komandu Noklikšķiniet uz Start (Sākt), pēc tam klikšķiniet uz Shut Down (Izslēgt). • Izmantojiet barošanas pogu Varat datoram arī aktivizēt miega režīmu, nospiežot iemidzināšanas ātro taustiņu <Fn> + <F4>. Piezīme: Ja datoru nevarat izslēgt parastajā veidā, lai izslēgtu datoru, nospiediet barošanas pogu un turiet to nospiestu ilgāk kā četras sekundes. Ja datoru esat izslēdzis un vēlaties to atkal ieslēgt, pagaidiet vismaz divas sekundes, pirms to ieslēdzat. Rūpēšanās par datoru Jūsu dators jums kalpos labāk, ja par to rūpēsieties. • Nenovietojiet datoru atklātā saules gaismā. Nenovietojiet to blakus karstuma avotiem, piemēram, radiatoram. • Nenovietojiet datoru vietā, kur temperatūra iz zem 0 °C (32 °F) vai virs 50 °C (122 °F). • Nepakļaujiet datoru magnētiskajiem laukiem. xv • Nenovietojiet datoru vietā, kur līst vai ir mitrs. • Nešļakstiet uz datora ūdeni vai citu šķidrumu. • Nepakļaujiet datoru spēcīgam satricinājumam vai vibrācijai. • Nenovietojiet datoru vietā, kur ir putekļi vai netīrumi. • Nekad uz datora virsmas nenovietojiet priekšmetus. • Kad aizverat datora displeju, nedariet to ar spēku. • Nekad nenovietojiet datoru uz nelīdzenas virsmas. Rūpēšanās par maiņstrāvas adapteru Šeit aprakstīti vairāki veidi, kā rūpēties par maiņstrāvas adapteru. • Nepievienojiet adapteru citai ierīcei. • Nekāpiet uz strāvas vada, nenovietojiet uz tā smagus priekšmetus. Uzmanīgi novietojiet strāvas vadu un citus kabeļus vietā, kur nestaigā ar kājām. • Atvienojot strāvas vadu, nevelciet pašu vadu, bet spraudni. • Ja izmantojat vada pagarinātāju, kopējais pieslēgto ierīču strāvas stiprums nedrīkst pārsniegt tādu, ko uztur datora strāvas vads. Tāpat visu ierīču, kas pieslēgtas vienai sienas kontaktligzdai, kopējais strāvas spriegums nedrīkst pārsniegt tādu, ko uztur drošinātājs. Rūpēšanās par akumulatoru Šeit aprakstīti vairāki veidi, kā rūpēties par akumulatoru: • Nomainot izmantojiet tāda paša veida akumulatorus. Pirms akumulatoru izņemšanas vai nomainīšanas izslēdziet barošanu. • Neizjauciet akumulatorus. Uzglabājiet tos bērniem nepieejamā vietā. • Ar izlietotiem akumulatoriem rīkojieties tā, kā paredz vietējie noteikumi. Ja iespējams, nododiet tos atkārtotai pārstrādei. Tīrīšana un apkopšana Kad tīrāt datoru, veiciet šīs darbības: 1 Izslēdziet datoru un izņemiet akumulatoru. 2 Atvienojiet maiņstrāvas adapteru. 3 Izmantojiet mīkstu, mitru drānu. Neizmantojiet šķidrumu vai aerosola tīrītājus. Ja: • dators nokrīt zemē vai tiek bojāts tā korpuss; • dators vairs nedarbojas, kā paredzēts Lūdzu, skatiet "Biežāk uzdotie jautājumi" 11 lpp. xvi Drošības norādījumi Papildu informācija par drošību Darbošanās vide Medicīniskas ierīces Transportlīdzekļi Bīstamas eksplozīvas vides Kur zvanīt ārkārtas situācijās Atbrīvošanās norādījumi Padomi un informācija, kā ērti lietot ierīci Galvenais vispirms iii iii vi vii vii viii viii viii ix x xiii Produkta reģistrācija Kā piereģistrēties Cita iespēja Jūsu rokasgrāmatas Padomi datora lietošanai un pamatrūpēm Datora ieslēgšana un izslēgšana Rūpēšanās par datoru Rūpēšanās par maiņstrāvas adapteru Rūpēšanās par akumulatoru Tīrīšana un apkopšana xiii xiii xiii xiii xiv xiv xiv xv xv xv eMachines Recovery Management 1 eMachines Recovery Management eMachines Recovery Management palaišana Indikatori Skārienpanelis Skārienpaneļa pamati (ar divu klikšķu pogām) Datora drošības atslēgas lietošana Tastatūras lietošana Slēgu taustiņi un iegultā cipartastatūra Windows taustiņi Karstie taustiņi Sakaru pārvaldnieka lietošana* Pieslēgšana internetam Īpašie taustiņi (tikai noteiktiem modeļiem) Biežāk uzdotie jautājumi Servisa pieprasīšana Pirms zvanāt Piezīmjdatora aizsargāšana Pirms datora pārvietošanas Īpaši apsvērumi Datora līdzņemšana starptautiskos ceļojumos Īpaši apsvērumi 1 2 3 4 4 5 6 6 7 8 9 9 9 11 13 13 14 14 14 15 15 Saturs Informācija jūsu drošības un ērtību nodrošināšanai Datora drošība Datora drošības atslēgas lietošana Paroļu lietošana Paroļu ievadīšana Paroļu iestatīšana Akumulators Akumulatora īpašības Akumulatora kalpošanas laika pagarināšana Akumulatora ievietošana un izņemšana Akumulatora uzlāde Akumulatora uzlādes līmeņa pārbaudīšana Akumulatora kalpošanas laika optimizēšana Brīdinājums par zemu akumulatora uzlādes līmeni Plašāka iespēju izmantošana Savienojamības iespējas Iebūvētais tīklošanas līdzeklis Universālā seriālā kopne (USB) BIOS utilīta Sāknēšanas secība Atkopšanas no diska uz disku iespējošana Parole Barošanas pārvaldība Problēmu novēršana Padomi problēmu novēršanai Kļūdu ziņojumi Reglamentējoši noteikumi un drošības paziņojumi ASV Federālās sakaru komisijas paziņojums Paziņojums par šķidro kristālu displeja pikseļiem Normatīvā informācija par radioierīci Vispārīga informācija Eiropas Savienība (ES) FCC radiofrekvenču drošības prasība Kanāda — Mazjaudas radiosakaru ierīces, kurām nav vajadzīgas licences (RSS-210) LCD panel ergonomic specifications Indekss 15 15 16 16 16 17 17 17 18 19 19 19 20 21 21 21 22 22 22 22 23 23 24 24 24 25 25 26 26 26 27 27 29 29 30 1 eMachines Recovery Management eMachines Recovery Management dublē un atkopj datus elastīgi, droši un pilnīgi. eMachines Recovery Management eMachines Recovery Management ļauj jums atjaunot un pārinstalēt lietojumprogrammas un draiverus. eMachines Recovery Management jums piedāvā: • Create Factory Default Disc (Izveidot rūpnīcas noklusējuma disku) • Create Drivers and Applications Disc (Izveidot draiveru un lietojumprogrammu disku) Latviski Piezīme: Viss norādītais saturs ir paredzēts tikai uzziņai. Produkta faktiskās specifikācijas var atšķirties. 2 eMachines Recovery Management palaišana eMachines Recovery Managemen.t var palaist arī no izvēlnes Start (Sākt), izmantojot programmu grupu eMachines vai, veicot dubultklikšķi uz eMachines Recovery Management ikonas, ja ir izveidota darbvirsmas saīsne. 2 Jūs varat izvēlēties atjaunot sistēmu no rūpnīcas noklusējuma attēla vai pārinstalēt lietojumprogrammas un draiverus. 3 Lai pabeigtu procesu, izpildiet ekrānā redzamos norādījumus. Latviski 1 Piezīme: Nepieciešams ārējais optiskais diskdzinis. Lai saņemtu papildinformāciju, lūdzu, sazinieties ar izplatītāju. 3 Indikatori Datoram ir vairāki viegli saskatāmi statusa indikatori. Ikona Apraksts Barošana Norāda datora barošanas statusu. Akumulators Norāda datora akumulatora statusu. Cietais disks Norāda, ka cietais disks ir aktīvs. Num Lock (Ciparslēgs) Deg, ja ir aktivizēts ciparslēgs. Caps Lock (Burtslēgs) Deg, ja ir aktivizēts burtslēgs. Bezvadu LAN Norāda bezvadu LAN sakaru statusu Bluetooth Norāda Bluetooth sakaru statusu (tikai noteiktiem modeļiem). 1. Uzlāde: Indikators ir oranžā krāsā, akumulatoram lādējoties. 2. Pilnībā uzlādēts: Datoram darbojoties no maiņstrāvas, indikators ir zaļš. Latviski Funkcija 4 Latviski Skārienpanelis Iebūvētais skārienpanelis ir rādītājierīce, kas fiksē kustību pa tās virsmu. Tas nozīmē, ka kursors reaģē, kad pārvietojat savu pirkstu pa skārienpaneļa virsmu. Skārienpaneļa novietojums plaukstu atbalsta zonas vidū nodrošina optimālu lietošanas ērtumu un atbalstu. Skārienpaneļa pamati (ar divu klikšķu pogām) Turpmāk paskaidrots, kā lietot skārienpaneli ar divām klikšķināmām pogām. 1 2 3 • Velciet ar pirkstu pa skārienpaneli (1), lai pārvietotu kursoru. • Lai izvēlētos un izpildītu funkcijas, spiediet kreiso (2) un labo (3) pogu, kas atrodas zem skārienpaneļa. Šīs abas pogas ir līdzīgas peles kreisajai un labajai pogai. Uzsitot pa skārienpaneli, tiek panākts tāds pats rezultāts, kā klikšķinot kreiso pogu. Kreisā poga (2) Izpildīt Ātri noklikšķināt divreiz. Uzsist divreiz (tādā pašā ātrumā, kā veicot dubultklikšķi ar peles pogu). Izvēlēties Noklikšķināt vienreiz. Uzsist vienreiz. Vilkt Noklikšķināt un turēt, tad ar pirkstu vilkt pa skārienpaneli, lai vilktu kursoru. Uzsist divreiz (tādā pašā ātrumā, kā veicot dubultklikšķi ar peles pogu); pēc otrā uzsitiena atstāt pirkstu uz skārienpaneļa un vilkt kursoru. Piekļūt kontekstizvēlnei Labā poga (3) Skārienpaneļa galvenā daļa (1) Funkcija Noklikšķināt vienreiz. Piezīme: Ilustrācijas ir tikai atsaucēm. Precīza jūsu datora konfigurācija ir atkarīga no iegādātā modeļa. 5 Piezīme: Izmantojot skārienpaneli, uzturiet to — un savus pirkstus — sausus un tīrus. Skārienpanelis uztver pirkstu kustību; tādēļ, jo vieglāks pieskāriens, jo labāk tas reaģē. Spēcīgāk uzsitot, skārienpanelis nereaģēs labāk. Datora drošības atslēgas lietošana Dators ir aprīkots ar Kensingtona standarta drošības slotu drošības atslēgai. aplieciet datora drošības slēdzenes vadu ap nekustīgu priekšmetu, piemēram, galdu vai aizslēgtas atvilktnes rokturi. Ielieciet aizslēgu ierobā un pagrieziet atslēgu, lai nofiksētu slēdzeni. Pieejami arī daži modeļi bez atslēgas. Latviski Piezīme: Pēc noklusējuma skārienpanelim ir iespējota vertikālā un horizontālā ritināšana. To var atspējot, Windows Control Panel (Vadības panelī) izvēloties Mouse settings (Peles iestatījumi). 6 Tastatūras lietošana Latviski Tastatūrai ir pilna izmēra taustiņi un iegulta cipartastatūra, atsevišķs kursors, slēgu taustiņi, Windows, funkciju un īpašie taustiņi. Slēgu taustiņi un iegultā cipartastatūra Tastatūrai ir trīs slēga taustiņi, kurus var ieslēgt un izslēgt. Slēga taustiņš Apraksts Caps Lock (Burtslēgs) Kad ir ieslēgts burtslēgs, visas alfabēta rakstzīmes tiks rakstītas ar lielajiem burtiem. Num Lock (Ciparslēgs) <Fn> + <F11> Kad ir ieslēgts Num Lock (ciparslēgs), iegultā cipartastatūra darbojas ciparu režīmā. Taustiņi funkcionē kā kalkulators (ar aritmētiskajiem operatoriem +, -, * un /). Strādājiet šajā režīmā, ja jums jāievada daudz skaitlisku datu. Labāks risinājums būtu ārējas papildtastatūras pievienošana. Piezīme: <Fn> + <F11> tikai noteiktiem modeļiem. Scroll Lock (Ritslēgs) <Fn> + <F12> Kad ir ieslēgts Scroll Lock (Ritslēgs), ekrāns pārvietojas pa vienu līniju augšup vai lejup, attiecīgi nospiežot augšup vai lejup vērsto bultiņu taustiņus. Dažās lietojumprogrammās Scroll Lock (ritslēgs) nedarbojas. Iegultā cipartastatūra funkcionē tāpat kā galddatora cipartastatūra. Cipartastatūra ir apzīmēta ar mazām rakstzīmēm taustiņu augšējos labajos stūros. Lai vienkāršotu tastatūras apzīmējumus, kursora vadības taustiņu simboli nav uzdrukāti uz taustiņiem. Vēlamā piekļuve Num Lock (Ciparslēgs) ieslēgts Num Lock (Ciparslēgs) izslēgts Iegultās cipartastatūras ciparu taustiņi Ievadiet ciparus kā parasti. Iegultās cipartastatūras kursora vadības taustiņi Izmantojot kursora vadības taustiņus, turiet nospiestu taustiņu <Shift>. Izmantojot kursora vadības taustiņus, turiet nospiestu taustiņu <Fn>. Galvenie tastatūras taustiņi Rakstot burtus ar iegulto tastatūru, turiet nospiestu taustiņu <Fn>. Ievadiet burtus kā parasti. 7 Windows taustiņi Tastatūrai ir divi taustiņi, kuri izpilda operētājsistēmai Windows raksturīgas funkcijas. Taustiņš Ja šo taustiņu nospiež atsevišķi, tiek panākts tāds pats rezultāts, kā noklikšķinot uz Windows pogas Start (Sākt) - tiek atvērta izvēlne Start (Sākt). To var izmantot arī kopā ar citiem taustiņiem, lai nodrošinātu dažādas funkcijas: < > : Atvērt vai aizvērt izvēlni Start (Sākt) < > + <D>: Parādīt darbvirsmu < > + <E>: Atvērt programmu Windows Explorer < > + <F>: Meklēt failu vai mapi < > + <G>: Pārskatīt sānjoslas sīkrīkus < > + <L>: Aizslēgt datoru (ja esat pievienots tīkla domēnam) vai pārslēgt lietotājus (ja neesat pievienots tīkla domēnam) < > + <M>: Minimizēt visus logus < > + <R>: Atvērt dialoglodziņu Run (Palaist) < > + <T>: Pārskatīt uzdevumjoslas programmas < > + <U>: Atvērt Ease of Access Center < > + <X>: Atvērt Windows mobilitātes centru < > + <Break>: Parādīt dialoglodziņu System Properties (Sistēmas rekvizīti) < > + <Shift+M>: Atjaunot darbvirsmā minimizētos logus < > + <Tab>: Pārskatīt uzdevumjoslas programmas, izmantojot Windows Flip 3-D < > + <ATSTARPES TAUSTIŅŠ>: Izvirzīt visus sīkrīkus priekšplānā un atlasīt Windows sānjoslu <CTRL> + < > + <F>: Meklēt datorus (ja atrodaties tīklā) <CTRL> + < > + <Tab>: Izmantot bulttaustiņus, lai pārskatītu uzdevumjoslas programmas, izmantojot Windows Flip 3-D Piezīme: Atkarībā no jūsu Windows izdevuma, daži īsinājumtaustiņi var nefunkcionēt atbilstoši aprakstam. Lietojumprogra mmas taustiņš Šim taustiņam ir tāda pati iedarbība kā noklikšķinot labo peles pogu; tas atver lietojumprogrammas kontekstizvēlni. Latviski Windows taustiņš Apraksts 8 Karstie taustiņi Latviski Lai piekļūtu lielākajai daļai datora vadības funkcijām, piemēram, ekrāna spilgtuma, skaļuma regulēšanai un BIOS utilītai, tiek izmantoti datora karstie taustiņi jeb taustiņu kombinācijas. Lai aktivizētu ātros taustiņus, nospiediet un turiet taustiņu <Fn>, tad nospiediet ātrā taustiņa kombinācijas otru taustiņu. Karstais taustiņš Ikona Funkcija Apraksts <Fn> + <F3> Sakaru taustiņš Iespējo/atspējo datora sakaru ierīces. (Sakaru ierīces var atšķirties atkarībā no konfigurācijas.) <Fn> + <F4> Miega režīms Pārslēdz datoru miega režīmā. <Fn> + <F5> Displeja pārslēgšana Pārslēdz displeja izvadi starp displeja ekrāna un ārējo monitoru (ja tas ir pievienots), vai rāda izvadi abos. <Fn> + <F6> Tukšs ekrāns Enerģijas taupīšanas nolūkā izslēdz displeja ekrāna pretgaismu. Lai atjaunotu pretgaismu, nospiediet jebkuru taustiņu. <Fn> + <F7> Skārienpaneļa pārslēgšana Ieslēdz un izslēdz iebūvēto skārienpaneli. <Fn> + <F8> Skaļruņu pārslēgšana Ieslēdz un izslēdz skaļruņus. <Fn> + < > Spilgtāk Palielina ekrāna spilgtumu. <Fn> + < > Blāvāk Samazina ekrāna spilgtumu. <Fn> + < > Skaļāk Palielina skaņas skaļumu (tikai noteiktiem modeļiem). <Fn> + < > Klusāk Samazina skaņas skaļumu (tikai noteiktiem modeļiem). 9 Sakaru pārvaldnieka lietošana* Jūs varat iespējot vai atspējot dažādas bezvadu savienojamās ierīces savā datorā. Nospiediet <Fn> + <F3>, lai atvērtu Launch Manager loga paneli. *Sakaru ierīces var atšķirties atkarībā no modeļa. Pieslēgšana internetam Pārliecinieties, ka ir ieslēgts bezvadu tīkla pieslēgums. Atrodiet bezvadu tīklu. Ja, iestatot Windows, jūs atrodaties bezvadu signāla izplatības zonā, Windows automātiski uztvers un attēlos pieejamo bezvadu tīklu sarakstu. Izvēlieties savu tīklu, ievadot paroli (ja nepieciešams). Jūs varat arī atvērt Internet Explorer un izpildīt ekrānā redzamos instrukcijas, lai izveidot savienojumu ar bezvadu tīklu. Ja nepieciešama papildu palīdzība, izmantojiet maršrutētāja vai interneta pakalpojumu sniedzēja lietotāja ceļvedi. Pēc pieslēguma izveidošanas, jūs varat piekļūt internetam. Īpašie taustiņi (tikai noteiktiem modeļiem) Eiro simbolu un ASV dolāra zīmi varat novietot tastatūras augšdaļā pa vidu un apakšējā labajā stūrī. Eiro simbols 1 Atveriet teksta redaktoru vai tekstapstrādes programmu. 2 Turiet taustiņu <Alt Gr> un nospiediet taustiņu <5>, kurš atrodas tastatūras augšdaļā pa vidu. Piezīme: Daži fonti un programmas neatbalsta eiro simbolu. Papildinformāciju, lūdzu, skatiet vietnē www.microsoft.com/typography/faq/faq12.htm. Latviski Noklikšķiniet uz On (ieslēgt), lai iespējotu bezvadu/ Bluetooth savienojumu. Noklikšķiniet uz Off (izslēgt), lai atspējotu. 10 Latviski ASV dolāra zīme 1 Atveriet teksta redaktoru vai tekstapstrādes programmu. 2 Turiet taustiņu <Shift> un nospiediet taustiņu <4>, kurš atrodas tastatūras augšdaļā pa vidu. Piezīme: Šī funkcija var būt atšķirīga atkarībā no valodas iestatījumiem. 11 Biežāk uzdotie jautājumi Turpmāk sniegts saraksts ar situācijām, kas var rasties datora lietošanas laikā. Katrai no tām norādīts vienkāršs risinājums. Apskatiet barošanas indikatoru: • • Ja tas nedeg, datoram netiek pievadīta strāva. Pārbaudiet tālākminēto: • Ja dators darbojas no akumulatora strāvas, iespējams, tam ir zems uzlādes līmenis un tas nespēj nodrošināt datora barošanu. Pievienojiet maiņstrāvas adapteru, lai atkārtoti uzlādētu akumulatoru. • Gādājiet, lai maiņstrāvas adapters būtu pienācīgi pievienots datoram un strāvas kontaktligzdai. Ja tas deg, pārbaudiet tālākminēto: • Vai disks, kas nav sāknējams (nav sistēmas disks) ir ievietots ārējā diskešu diskdzinī? Izņemiet to vai aizstājiet ar sistēmas disku un nospiediet <Ctrl> + <Alt> + <Del>, lai pārstartētu sistēmu. Ekrānā nekas nav redzams. Datora barošanas pārvaldības sistēma automātiski izslēdz ekrāna gaismu, lai taupītu enerģiju. Nospiediet jebkuru taustiņu, lai atkal ieslēgtu displeju. Ja, nospiežot taustiņu, displejs netiek atkal ieslēgts, pastāv trīs iespējamie problēmas cēloņi: • Iespējams, ir pārāk zems spilgtuma līmenis. Nospiediet <Fn> + <→> (palielināt), lai noregulētu spilgtuma līmeni. • Iespējams, ka ārējais monitors iestatīts kā displeja ierīce. Nospiediet displeja pārslēgšanas ātro taustiņu <Fn> + <F5>, lai atkal iestatītu datora displeju. • Ja deg miega režīma indikators, dators atrodas miega režīmā. Nospiediet un atlaidiet barošanas pogu, lai atsāktu darbu. No datora nav dzirdama audio. Pārbaudiet tālākminēto: • Iespējams, ir izslēgta skaņa. Windows uzdevumjoslā apskatiet skaļuma vadības (skaļruņa) ikonu. Ja ikona ir pārsvītrota, noklikšķiniet uz tās un noņemiet atzīmi opcijai Mute all (Izslēgt visu skaņu). • Iespējams, ir pārāk zems skaļuma līmenis. Windows uzdevumjoslā apskatiet skaļuma vadības ikonu. Skaļuma regulēšanai var izmantot arī skaļuma vadības pogas. Papildinformāciju skatiet nodaļā "Karstie taustiņi" 8 lpp . Latviski Barošana ir ieslēgta, taču dators nestartējas vai nesāknējas. 12 • Ja datora līnijas izejas portam ir pievienotas mikrofonaustiņas, austiņas vai ārējie skaļruņi, tad iekšējie skaļruņi tiek automātiski izslēgti. Latviski Nereaģē tastatūra. Mēģiniet datora USB portam pievienot ārējo tastatūru. Ja tā darbojas, sazinieties ar izplatītāju vai pilnvarotu servisa centru, jo pastāv iespēja, ka ir vaļīgs iekšējās tastatūras vads. Nedarbojas printeris. Pārbaudiet tālākminēto: • Pārliecinieties, vai printeris ir pievienots strāvas kontaktligzdai un vai tas ir ieslēgts. • Pārliecinieties, vai printera kabelis ir atbilstoši pievienots datora USB portam. Vēlos atjaunot datora sākotnējos iestatījumus, izmantojot atkopšanas kompaktdiskus. Piezīme: D2D Recovery ir pieejams tikai piezīmjdatoru modeļos, kuri aprīkoti ar cieto disku. Piezīme: Ja lietojat daudzvalodu sistēmas versiju, tad operētājsistēma un valoda, ko izvēlēsieties, pirmoreiz ieslēdzot sistēmu, būs vienīgais piedāvātais izvēles variants turpmākajām atkopšanas darbībām. Šis atkopšanas process palīdzēs jums atjaunot C: disku ar sākotnējo, oriģinālo programmatūru, kas bija instalēta, kad iegādājāties savu piezīmjdatoru. Lai atjaunotu savu C: disku, izpildiet turpmāk norādītās darbības. (Jūsu C: disks tiks pārformatēts un visi dati tiks dzēsti.) Ir svarīgi pirms šīs opcijas izmantošanas dublēt visus datu failus. Pirms atjaunošanas operācijas, lūdzu, pārbaudiet BIOS iestatījumus. 1 Pārbaudiet, vai ir iespējota opcija eMachines disk-to-disk recovery (eMachines atkopšana no diska uz disku). 2 Pārbaudiet, vai iestatījumam D2D Recovery sadaļā Main izvēlēta vērtība Enabled. 3 Izejiet no BIOS utilītas, saglabājot izmaiņas. Sistēma tiks atsāknēta. Piezīme: Lai aktivizētu BIOS utilītu, ieslēgšanas paštesta laikā nospiediet taustiņu <F2>. 13 Lai sāktu atkopšanas procesu: Pārstartējiet sistēmu. 2 Kamēr ir redzams eMachines logotips, nospiediet vienlaikus taustiņus <Alt> + <F10>, lai aktivizētu atkopšanas procesu. 3 Lai veiktu sistēmas atkopšanu, izpildiet ekrānā redzamās instrukcijas. Svarīgi! Šis līdzeklis aizņem 6 GB diskatmiņas slēptā jūsu cietā diska nodalījumā. Servisa pieprasīšana Pirms zvanāt Lai saņemtu servisu tiešsaistē, pirms zvanāt korporācijai eMachines, lūdzu, sagatavojiet tālākminēto informāciju un zvanot palieciet pie datora. Ar jūsu palīdzību mēs varam samazināt zvana ilgumu un atrisināt jūsu problēmu efektīvāk. Ja jūsu dators rāda kļūdu ziņojumus vai ja atskan pīkstieni, pierakstiet tos tādā veidā, kā tie redzami ekrānā (vai arī pīkstienu gadījumā to skaitu un secību). Jāsniedz šāda informācija: Vārds un uzvārds: __________________________________________________ Adrese: ___________________________________________________________ Tālruņa numurs: ____________________________________________________ Datora un tā modeļa tips: _____________________________________________ Sērijas numurs: ____________________________________________________ Pirkuma datums: ___________________________________________________ Latviski 1 14 Piezīmjdatora aizsargāšana Latviski Pirms datora pārvietošanas Pirms datora pārvietošanas aizveriet un nofiksējiet displeja vāku, lai aktivizētu miega režīmu. Tagad varat droši ņemt līdzi datoru uz jebkuru vietu ēkas robežās. Lai datoram deaktivētu miega režīmu, atveriet displeju; pēc tam nospiediet un atlaidiet barošanas pogu. Ja ņemat datoru līdzi uz klienta biroju vai citu ēku, iespējams, labāk izslēgt datoru: noklikšķiniet uz Start (Sākt), tad uz Shut Down (Izslēgt). Vai arī: varat datoram aktivizēt miega režīmu, nospiežot <Fn> + <F4>. Pēc tam aizveriet un nofiksējiet displeju. Kad atkal būsiet gatavs lietot datoru, attaisiet un atveriet displeju; pēc tam nospiediet un atlaidiet barošanas pogu. Piezīme: Ja miega režīma indikators ir izslēgts, dators atrodas hibernācijas režīmā un ir izslēgts. Ja barošanas indikators ir izslēgts, bet miega režīma indikators ir ieslēgts, dators atrodas miega režīmā. Abos gadījumos, lai atkal ieslēgtu datoru, nospiediet un atlaidiet barošanas pogu. Ņemiet vērā, ka dators var pārslēgties uz hibernācijas režīmu, kad tas noteiktu laikposmu ir atradies miega režīmā. Uzmanību: Neiepakojiet priekšmetus līdzās datora augšējam vākam. Spiediens pret augšējo vāku var sabojāt ekrānu. Īpaši apsvērumi Lai aizsargātu datoru, dodoties uz darbu un no tā, ievērojiet šos norādījumus: • Samaziniet temperatūras izmaiņu iedarbību, turot datoru pie sevis. • Ja jums jāapstājas uz ilgāku laiku un jūs nevarat paņemt datoru sev līdz, atstājiet to automašīnas bagāžas nodalījumā, lai nepakļautu pārmērīga karstuma ietekmei. 15 Temperatūras un mitruma izmaiņas var izraisīt mitruma kondensāciju. Nogādājiet datoru istabas temperatūrā un pirms datora ieslēgšanas pārbaudiet, vai uz ekrāna nav mitruma kondensācijas. Ja temperatūras starpība ir lielāka par 10 °C (18 °F), ļaujiet datoram pamazām pielāgoties istabas temperatūrai. Ja iespējams, 30 minūtes atstājiet datoru vidē, kur temperatūra ir starp āra un istabas temperatūru. • Vienmēr datoru ņemiet līdzi kā rokas bagāžu. • Ja iespējams, ļaujiet drošības dienestam datoru pārbaudīt ar rokām. Rentgena drošības iekārtas lidostās ir drošas, taču nelaidiet datoru cauri metāla detektoram. • Nepakļaujiet disketes rokas metāla detektoru iedarbībai. Datora līdzņemšana starptautiskos ceļojumos Īpaši apsvērumi Jāņem vērā tādi paši īpašie apsvērumi, kā ceļojot ar datoru valsts robežās. Bez tam, dodoties starptautiskā ceļojumā, noder šādi padomi: • Atrodoties ceļojumā citā valstī, pārbaudiet, vai vietējā maiņstrāvas sprieguma un maiņstrāvas adaptera strāvas vada specifikācijas ir savstarpēji saderīgas. Ja tās nav saderīgas, nopērciet strāvas vadu, kurš ir saderīgs ar vietējo maiņstrāvas spriegumu. Datora barošanai nelietojiet mājsaimniecības ierīcēm paredzētos strāvas pārveidotājus. • Ja lietojat modemu, pārbaudiet, vai modems un tā savienotājs ir saderīgi ar telekomunikāciju sistēmu valstī, kurā ceļojat. Datora drošība Dators ir vērtīgs ieguldījums, par kuru ir jārūpējas. Uzziniet, kā aizsargāt datoru un rūpēties par to. Drošības līdzekļi ietver aparatūras un programmatūras slēdzenes — drošības atslēgu un paroles. Datora drošības atslēgas lietošana Dators ir aprīkots ar Kensingtona standarta drošības slotu drošības atslēgai. Aplieciet datora drošības slēdzenes vadu ap nekustīgu priekšmetu, piemēram, galdu vai aizslēgtas atvilktnes rokturi. Ielieciet aizslēgu ierobā un pagrieziet atslēgu, lai nofiksētu slēdzeni. Pieejami arī daži modeļi bez atslēgas. Latviski • 16 Paroļu lietošana Latviski Paroles aizsargā datoru pret nesankcionētu piekļuvi. Iestatot šīs paroles, tiek izveidoti vairāki atšķirīgi aizsardzības līmeņi datoram un datiem: • Kontroliera parole liedz nesankcionētu piekļuvi BIOS utilītai. Ja šī parole ir iestatīta, tā jāievada ikreiz, kad vēlaties piekļūt BIOS utilītai. Skatiet nodaļu "BIOS utilīta" 22 lpp. • Lietotāja parole novērš nesankcionētu datora lietošanu. Sāknējot sistēmu un atsākot darbu pēc hibernācijas, apvienojiet šīs paroles izmantošanu ar paroļu kontrolpunktiem, lai gādātu par maksimālu drošību. • Sāknēšanas parole novērš nesankcionētu datora lietošanu. Sāknējot sistēmu un atsākot darbu pēc hibernācijas, apvienojiet šīs paroles izmantošanu ar paroļu kontrolpunktiem, lai gādātu par maksimālu drošību. Svarīgi! Neaizmirstiet savu kontroliera paroli! Ja aizmirstat savu paroli, lūdzu, sazinieties ar izplatītāju vai pilnvarotu servisa centru. Paroļu ievadīšana Ja ir iestatīta parole, displeja ekrāna vidū tiek parādīta paroles uzvedne. • Ja ir iestatīta kontroliera parole, uzvedne tiek parādīta, kad nospiežat <F2>, lai sāknēšanas laikā ieietu BIOS utilītā. • Lai piekļūtu BIOS utilītai, uzrakstiet kontroliera paroli un nospiediet taustiņu <Enter>. Ja parole ievadīta nepareizi, tiek parādīts brīdinājuma paziņojums. Mēģiniet vēlreiz un nospiediet <Enter>. • Ja ir iestatīta lietotāja parole un iespējots sāknēšanas paroles parametrs, uzvedne parādās, sāknējot datoru. • Uzrakstiet lietotāja paroli un nospiediet taustiņu <Enter>, lai lietotu datoru. Ja parole ievadīta nepareizi, tiek parādīts brīdinājuma paziņojums. Mēģiniet vēlreiz un nospiediet <Enter>. Svarīgi! Paroles ievadīšanai tiek doti trīs mēģinājumi. Ja ar trīs mēģinājumiem neizdodas pareizi ievadīt paroli, sistēma tiek apturēta. Nospiediet un četras sekundes turiet nospiestu barošanas pogu, lai izslēgtu datoru. Pēc tam no jauna ieslēdziet datoru un mēģiniet vēlreiz. Paroļu iestatīšana Paroles var iestatīt, izmantojot BIOS utilītu. 17 Akumulators Dators izmanto akumulatoru, kurš nodrošina iespēju ilgi lietot datoru līdz nākamajai uzlādei. Akumulatoram ir šādas īpašības: • Atbilstība jaunākajiem akumulatoru tehnoloģiju standartiem. • Brīdinājums par zemu akumulatora uzlādes līmeni. Akumulators tiek uzlādēts, kad datoru pievieno maiņstrāvas adapteram. Dators atbalsta uzlādi lietošanas laikā - akumulatoru var uzlādēt, turpinot lietot datoru. Tomēr, ja datoru lādē, kad tas ir izslēgts, ievērojami samazinās uzlādes laiks. Akumulators noder ceļojot vai strāvas zuduma gadījumā. Ieteicams rezervei sagatavot pilnīgi uzlādētu papildu akumulatoru. Lai iegūtu informāciju par rezerves akumulatora pasūtīšanu, sazinieties ar vietējo izplatītāju. Akumulatora kalpošanas laika pagarināšana Tāpat kā citi akumulatori, arī jūsu datora akumulators laika gaitā tiks nolietots. Tas nozīmē, ka ar laiku, lietojot datoru, akumulatora veiktspēja mazināsies. Lai palielinātu akumulatora kalpošanas laiku, vēlams ievērot turpmāk sniegtos ieteikumus. Jauna akumulatora sagatavošana lietošanai Pirms izmantojat akumulatoru pirmo reizi, jāveic īpašs sagatavošanas process: 1 Ievietojiet jauno akumulatoru, neieslēdzot datoru. 2 Pievienojiet maiņstrāvas adapteru un uzlādējiet akumulatoru līdz galam. 3 Atvienojiet maiņstrāvas adapteru. 4 Ieslēdziet datoru un lietojiet to, izmantojot akumulatora nodrošināto strāvu. 5 Izlietojiet akumulatoru, līdz parādās brīdinājums par zemu uzlādes līmeni. 6 No jauna pievienojiet maiņstrāvas adapteru un vēlreiz uzlādējiet akumulatoru līdz galam. Latviski Akumulatora īpašības 18 Atkārtojiet šīs darbības, kamēr akumulators ir uzlādēts un atkal izlādēts trīs reizes. Latviski Veiciet šo sagatavošanas procesu visiem jauniem akumulatoriem vai arī, ja akumulators nav lietots ilgu laiku. Ja datoru paredzēts nelietot ilgāk par divām nedēļām, ieteicams izņemt no tā akumulatoru. Brīdinājums: Nepakļaujiet akumulatoru temperatūrai, kas ir zemāka par 0 °C (32 °F) vai augstāka par 45 °C (113 °F) Galējas temperatūras var nelabvēlīgi ietekmēt akumulatoru. Veicot akumulatora sagatavošanas procesu, jūs nodrošināt, lai akumulatoru būtu iespējams uzlādēt līdz maksimālajam līmenim. Ja neveiksiet šo procedūru, jūs nenodrošināsiet maksimālo akumulatora uzlādes līmeni, kā arī samazināsiet akumulatora lietderīgās kalpošanas laiku. Pie tam akumulatora kalpošanas laiku var negatīvi ietekmēt šādi lietošanas veidi: • Datora lietošana ar pastāvīgu maiņstrāvas barošanu, kad ir ievietots akumulators. Ja vēlaties pastāvīgi lietot maiņstrāvas barošanu, ieteicams pēc akumulatora pilnīgas uzlādes to izņemt. • Akumulatora neizlādēšana un neuzlādēšana līdz galam, kā aprakstīts iepriekš. • Bieža lietošana; jo vairāk lietosiet akumulatoru, jo ātrāk beigsies tā kalpošanas laiks. Standarta datora akumulatora kalpošanas laiks pielīdzināms aptuveni 300 uzlādes reizēm. Akumulatora ievietošana un izņemšana Svarīgi! Ja vēlaties turpināt datora lietošanu, pirms akumulatora izņemšanas pievienojiet maiņstrāvas adapteru. Pretējā gadījumā vispirms izslēdziet datoru. Lai ievietotu akumulatoru: 1 Nolieciet akumulatoru vienā līmenī ar atvērto akumulatora nodalījumu; gādājiet, lai vispirms tiktu ievietots akumulatora gals, kurā ir kontakti, un lai akumulatora augšējā virsma būtu vērsta uz augšu. 2 Iebīdiet akumulatoru tā nodalījumā un viegli piespiediet to, lai tas nostiprinātos savā vietā. 19 Lai izņemtu akumulatoru: 1 Atbīdiet akumulatora fiksatoru, lai atbrīvotu akumulatoru. 2 Izvelciet akumulatoru no tā nodalījuma. Lai uzlādētu akumulatoru, vispirms pārliecinieties, vai tas ir pareizi ievietots akumulatora nodalījumā. Iespraudiet datorā maiņstrāvas adapteru un pievienojiet to strāvas kontaktligzdai. Akumulatoram uzlādējoties, varat turpināt lietot datoru, izmantojot maiņstrāvas barošanu. Tomēr, ja akumulatoru uzlādē, kad dators ir izslēgts, ievērojami samazinās uzlādes laiks. Piezīme: Pirms beidzat darba dienu, ieteicams uzlādēt akumulatoru. Akumulatora uzlādēšana naktī pirms ceļojuma dod iespēju sākt nākamo dienu ar pilnīgi uzlādētu akumulatoru. Akumulatora uzlādes līmeņa pārbaudīšana Windows barošanas indikators norāda pašreizējo akumulatora uzlādes līmeni. Lai apskatītu pašreizējo akumulatora uzlādes līmeni, novietojiet kursoru virs akumulatora/barošanas ikonas uzdevumjoslā. Akumulatora kalpošanas laika optimizēšana Akumulatora kalpošanas laika optimizēšana palīdz nodrošināt maksimālu akumulatora lietderīgumu, pagarina uzlādes vai atkārtotas uzlādes ciklu un uzlabo atkārtotas uzlādes efektivitāti. Ieteicams ievērot turpmāk sniegtos norādījumus: • Nopērciet rezerves akumulatoru. • Kad vien iespējams, lietojiet maiņstrāvas barošanu, taupot akumulatoru lietošanai ceļojumos. • Izņemiet karti PC Card, ja tā netiek lietota, jo tā jebkurā gadījumā izmanto strāvu (atsevišķiem modeļiem). • Glabājiet akumulatoru vēsā, sausā vietā. Ieteicamā temperatūra ir no 10 °C (50 °F) līdz 30 °C (86 °F). Augstākās temperatūrās notiek ātrāka akumulatora pašizlāde. • Pārāk bieži pārlādējot akumulatoru, tiek samazināts tā kalpošanas laiks. • Rīkojieties saudzīgi ar maiņstrāvas adapteru un akumulatoru. Latviski Akumulatora uzlâde 20 Brīdinājums par zemu akumulatora uzlādes līmeni Latviski Ja lietojat akumulatora nodrošināto strāvu, pievērsiet uzmanību Windows barošanas indikatoram. Brīdinājums: Kad parādās brīdinājums par zemu akumulatora uzlādes līmeni, pievienojiet maiņstrāvas adapteru cik ātri vien iespējams. Ja akumulators pilnībā izlādēsies un dators tiks apstādināts, pazudīs dati. Parādoties brīdinājumam par zemu akumulatora uzlādes līmeni, ieteicamā darbību secība ir atkarīga no situācijas: Situācija Ieteicamā rīcība Pieejams maiņstrāvas adapters un strāvas kontaktligzda. 1. Iespraudiet maiņstrāvas adapteri datorā un tad pievienojiet to strāvas kontaktligzdai. Pieejams pilnīgi uzlādēts rezerves akumulators. 1. Saglabājiet visus vajadzīgos failus. 2. Saglabājiet visus vajadzīgos failus. 3. Turpiniet darbu. Ja vēlaties ātri pārlādēt akumulatoru, izslēdziet datoru. 2. Aizveriet visas lietojumprogrammas. 3. Apstādiniet operētājsistēmu, lai izslēgtu datoru. 4. Nomainiet akumulatoru. 5. Ieslēdziet datoru un turpiniet darbu. Maiņstrāvas adapters vai strāvas kontaktligzda nav pieejama. Nav rezerves akumulatora. 1. Saglabājiet visus vajadzīgos failus. 2. Aizveriet visas lietojumprogrammas. 3. Apstādiniet operētājsistēmu, lai izslēgtu datoru. 21 Plašāka iespēju izmantošana Jūsu piezīmjdators nodrošina jums pilnu mobilās skaitļošanas iespēju klāstu. Tāpat kā galddatora gadījumā, pie jūsu datora portiem var pievienot papildierīces. Instrukcijas dažādu ārējo ierīču pieslēgšanai datoram lasiet nākamajā nodaļā. Iebūvētais tīklošanas līdzeklis Iebūvētais tīklošanas līdzeklis nodrošina iespēju pieslēgt datoru Ethernet tīklam. Lai izmantotu tīklošanas līdzekli, savienojiet Ethernet (RJ-45) portu uz datora korpusa ar tīkla ligzdu vai centrmezglu, izmantojot Ethernet vadu. Latviski Savienojamības iespējas 22 Universālā seriālā kopne (USB) Latviski USB 2.0 ports ir lielātruma seriālā kopne, pie kuras var pieslēgt USB papildierīces, neizmantojot vērtīgos sistēmas resursus. BIOS utilīta BIOS utilīta ir aparatūras konfigurēšanas programmas, kura ir iebūvēta jūsu datora ievadizvades pamatsistēmā (BIOS). Jūsu dators jau ir pareizi konfigurēts un optimizēts, un šo utilītu nav nepieciešams palaist. Taču, ja rodas problēmas ar konfigurāciju, iespējams, utilīta būs jāpalaiž. Lai aktivizētu BIOS utilītu, ieslēgšanas paštesta laikā, kamēr ir redzams piezīmjdatora logotips, nospiediet taustiņu <F2>. Sāknēšanas secība Lai BIOS utilītā iestatītu sāknēšanas secību, aktivizējiet BIOS utilītu un tad no ekrāna augšpusē piedāvātajām kategorijām izvēlieties Boot. Atkopšanas no diska uz disku iespējošana Lai iespējotu atkopšanu no diska uz disku (cietā diska atkopšanu), aktivizējiet BIOS utilītu un tad no ekrāna augšpusē piedāvātajām kategorijām izvēlieties Main. Ekrāna apakšā atrodiet opciju D2D Recovery un izmantojiet taustiņus <F5> un <F6>, lai iestatītu vērtību Enabled. 23 Parole Lai iestatītu sāknēšanas paroli, aktivizējiet BIOS utilītu un tad no ekrāna augšpusē izvēlētajām kategorijām izvēlieties Security. Atrodiet Password on boot: un izmantojiet taustiņus <F5> un <F6>, lai iespējotu šo līdzekli. Šim datoram ir iebūvēts barošanas pārvaldības elements, kas pārrauga sistēmas aktivitāti. Sistēmas aktivitāte ir jebkāda aktivitāte, kurā iesaistīta viena vai vairākas no šīm ierīcēm: tastatūra, pele, cietais disks, datoram pievienotās papildierīces un videoatmiņa. Ja noteiktā laikposmā netiek konstatēta aktivitāte (bezdarbības taimauts), dators aptur dažas vai visas ierīces, lai taupītu enerģiju. Šis dators izmanto barošanas pārvaldības shēmu, kas atbalsta uzlaboto konfigurācijas un barošanas bloka saskarni (ACPI), kura vienlaikus nodrošina maksimālu enerģijas ietaupījumu un maksimālu veiktspēju. Windows jūsu datorā veic visus enerģijas taupīšanas darbus. Latviski Barošanas pārvaldība 24 Latviski Problēmu novēršana Šajā nodaļā aprakstīts, kā risināt standarta sistēmas problēmas. Problēmas gadījumā pirms tehniskā speciālista izsaukšanas, izlasiet šo sadaļu. Nopietnāku problēmu risināšanai nepieciešams atvērt datoru. Nemēģiniet atvērt datoru pats; sazinieties ar izplatītāju vai pilnvarotu servisa centru, lai saņemtu palīdzību. Padomi problēmu novēršanai Šis piezīmjdators izmanto uzlabotu tehnoloģiju, kas rāda ekrānā kļūdas ziņojumu atskaites, lai palīdzētu risināt problēmas. Ja sistēma uzrāda kļūdas ziņojumu vai konstatējat kļūdas simptomu, skatiet sadaļu „Kļūdu ziņojumi” turpmāk tekstā. Ja problēmu nevar atrisināt, sazinieties ar izplatītāju. Skatiet nodaļu "Servisa pieprasīšana" 13 lpp. Kļūdu ziņojumi Ja saņemat kļūdas ziņojumu, pierakstiet to un veiciet problēmas novēršanai nepieciešamās darbības. Šajā tabulā alfabētiskā secībā ir norādīti kļūdu ziņojumi kopā ar ieteicamajām darbībām. Kļūdu ziņojumi Veicamā darbība, lai novērstu problēmu CMOS battery bad Sazinieties ar izplatītāju vai pilnvarotu servisa centru. CMOS checksum error Sazinieties ar izplatītāju vai pilnvarotu servisa centru. Disk boot failure Ievietojiet diskešu diskdzinī (A:) sistēmas (sāknējamu) disketi un pēc tam nospiediet taustiņu <Enter>, lai atsāknētu sistēmu. Equipment configuration error Nospiediet <F2> (ieslēgšanas paštesta laikā), tad nospiediet Exit BIOS utilītā , lai atsāknētu sistēmu. Hard disk 0 error Sazinieties ar izplatītāju vai pilnvarotu servisa centru. Hard disk 0 extended type error Sazinieties ar izplatītāju vai pilnvarotu servisa centru. I/O parity error Sazinieties ar izplatītāju vai pilnvarotu servisa centru. Keyboard error or no keyboard connected Sazinieties ar izplatītāju vai pilnvarotu servisa centru. Keyboard interface error Sazinieties ar izplatītāju vai pilnvarotu servisa centru. Memory size mismatch Nospiediet <F2> (ieslēgšanas paštesta laikā), tad nospiediet Exit BIOS utilītā , lai atsāknētu sistēmu. Ja pēc problēmu novēršanas pasākumiem problēma joprojām rodas, lūdzu, sazinieties ar izplatītāju vai pilnvarotu servisa centru, lai iegūtu palīdzību. Dažas problēmas var atrisināt, izmantojot BIOS utilītu. 25 Reglamentējoši noteikumi un drošības paziņojumi Šī ierīce ir pārbaudīta, un konstatēts, ka tā atbilst ierobežojumiem, kādi noteikti B klases digitālajām ierīcēm saskaņā ar FCC noteikumu 15. daļu. Šie ierobežojumi nodrošina adekvātu aizsardzību pret kaitīgiem traucējumiem dzīvojamās telpās. Šī ierīce veido, lieto un var izstarot radio frekvences enerģiju un, ja tā netiek pareizi uzstādīta un izmantota saskaņā ar instrukcijām, var izraisīt kaitīgus radiosakaru traucējumus. Taču nav garantijas, ka katrā atsevišķā ierīces uzstādīšanas gadījumā nebūs traucējumu. Ja šī ierīce izraisa traucējumus radio vai televīzijas raidīšanai, kurus var noteikt, izslēdzot un ieslēdzot ierīci, lietotājs tiek aicināts novērst traucējumus, veicot vienu vai vairākus no šiem pasākumiem: • • • • Pagrieziet citā virzienā vai novietojiet citur uztvērēja antenu. Palieliniet attālumu starp ierīci un uztvērēju. Pievienojiet ierīci kontaktligzdai elektriskajā ķēdē, kurai nav pievienots uztvērējs. Lai iegūtu palīdzību, sazinieties ar izplatītāju vai pieredzējušu radio vai televīzijas tehnisko speciālistu. Paziņojums: Ekranizēti kabeļi Visiem savienojumiem ar citām skaitļošanas ierīcēm jāizmanto ekranizēti kabeļi, lai nodrošinātu atbilstību FCC noteikumiem. Paziņojums: Papildierīces Šim aprīkojumam var pievienot tikai sertificētas papildierīces (ievadizvades ierīces, termināļi, printeri utt.), kas atbilst B klases ierobežojumiem. Nesertificētu papildierīču pievienošana, visticamāk, izraisīs radio un TV uztveršanas traucējumus. Uzmanību Ja lietotājs veic iekārtai izmaiņas un modifikācijas, ko nav apstiprinājis ražotājs, var tikt anulētas Federālās sakaru komisijas piešķirtās tiesības lietotājam lietot šo datoru. Ekspluatācijas nosacījumi Šī ierīce atbilst FCC noteikumu 15. daļai. Ierīces darbība nodrošina šos divus nosacījumus: (1) šī iekārta nedrīkst izraisīt kaitīgus traucējumus un (2) šai iekārtai jābūt pakļautai traucējumiem, tajā skaitā traucējumiem, kas var novest pie nevēlamām sekām. Latviski ASV Federālās sakaru komisijas paziņojums 26 Paziņojums: lietotājiem Kanādā Šī B klases digitālā ierīce atbilst Kanādas standartam ICES-003. Latviski Remarque à l'intention des utilisateurs canadiens Cet appareil numérique de la classe B est conforme a la norme NMB-003 du Canada. Atbilstības deklarācija ES valstīm Ar šo kompānija eMachines deklarē, ka šī piezīmjdatoru sērija atbilst Direktīvas 1999/5/EK fundamentālajām prasībām un citiem spēkā esošiem noteikumiem. Atbilst Krievijas sertificēšanas noteikumiem Paziņojums par šķidro kristālu displeja pikseļiem Šķidro kristālu displejs tiek ražots, izmantojot augstas precizitātes ražošanas tehnoloģijas. Neraugoties uz to, var gadīties pikseļu kļūmes vai pikseļi var tikt attēloti kā melni vai sarkani punktiņi. Tas neietekmē ierakstīto attēlu un nav uzskatāms par nepareizu darbību. Normatīvā informācija par radioierīci Piezīme: Turpmāk sniegtā normatīvā informācija paredzēta tikai modeļiem ar bezvadu LAN un/vai Bluetooth. Vispārīga informācija Šis izstrādājums atbilst radiofrekvenču un drošības standartiem valstīs vai reģionos, kuriem tas ir apstiprināts bezvadu lietošanai. Atkarībā no konfigurācijas šim izstrādājumam var būt bezvadu raidītāji (piemēram, bezvadu LAN un/vai Bluetooth moduļi) vai arī to var nebūt. Turpmāk sniegtā informācija attiecas uz izstrādājumiem, kas aprīkoti ar šādām ierīcēm. 27 Eiropas Savienība (ES) Direktīva 1999/5/EK par radioiekārtām un telekomunikāciju termināla iekārtām šādu saskaņotu standartu ievērošanai: • 3.1. panta a) punkts: veselība un drošība • • EN60950-1:2001+ A11:2004 • EN50371:2002 3.1. panta b) punkts: elektromagnētiskā saderība • EN301 489-1 V1.6.1 • EN301 489-3 V1.4.1 • EN301 489-17 V1.2.1 3.2. pants: spektra izmantošana • EN300 220-3 V1.1.1 • EN300 328 V1.7.1 • EN300 440-2 V1.1.2 • EN301 893 V1.2.3 Valstu saraksts, kurās ir spēkā šie noteikumi ES dalībvalstis, sākot ar 2004. gada maiju: Beļģija, Dānija, Vācija, Grieķija, Spānija, Francija, Īrija, Itālija, Luksemburga, Nīderlande, Austrija, Portugāle, Somija, Zviedrija, Apvienotā Karaliste, Igaunija, Latvija, Lietuva, Polija, Ungārija, Čehija, Slovākija, Slovēnija, Kipra un Malta. Lietošana ir atļauta Eiropas Savienības dalībvalstīs, kā arī Norvēģijā, Šveicē, Īslandē un Lihtenšteinā. Šī iekārta jālieto, stingri ievērojot noteikumus un ierobežojumus valstī, kurā tā tiek lietota. Lai iegūtu papildinformāciju, lūdzu, sazinieties ar vietējo biroju valstī, kur iekārta tiek lietota. FCC radiofrekvenču drošības prasība Bezvadu LAN Mini PCI kartes un Bluetooth kartes izstarotā izejas jauda ir ievērojami zemāka par FCC noteiktajiem radiofrekvenču iedarbības ierobežojumiem. Neraugoties uz to, šīs sērijas piezīmjdatori jāizmanto, ierīces normālas funkcionēšanas laikā pēc iespējas samazinot lietotāja kontaktu: 1 Lietotājiem tiek prasīts ievērot bezvadu papildierīču radiofrekvenču lietošanas drošības instrukcijas, kas atrodamas katras RF papildierīces lietotāja rokasgrāmatā. Latviski • 28 Latviski Uzmanību: Lai nodrošinātu atbilstību FCC radiofrekvenču drošības prasībām, starp integrētās, ekrāna daļā iebūvētās bezvadu LAN Mini PCI kartes antenu un tuvumā esošām personām jāievēro vismaz 20 cm (8 collu) attālums. Piezīme: Bezvadu Mini PCI adapteram ir pārraides daudzveidības funkcija. Funkcija neizstaro radiofrekvences vienlaikus no abām antenām. Vienu no antenām automātiski vai manuāli izvēlas lietotājs, lai nodrošinātu labus radiosakarus. 2 Nepareiza uzstādīšana vai nesankcionēta lietošana var izraisīt kaitīgus radiosakaru traucējumus. Tāpat, pārveidojot iekšējo antenu, tiks anulēta FCC sertifikācija un jūsu garantija. 29 Kanāda — Mazjaudas radiosakaru ierīces, kurām nav vajadzīgas licences (RSS-210) Vispārīga informācija Ekspluatācija ir atļauta pie šādiem diviem nosacījumiem: 1. Šī iekārta nedrīkst izraisīt traucējumus un 2. Šai iekārtai jābūt pakļautai traucējumiem, tajā skaitā traucējumiem, kas var novest pie nevēlamas iekārtas darbības. b Darbība 2,4 GHz joslā Lai novērstu licencētā pakalpojuma radiosakaru traucējumus, šī ierīce paredzēta lietošanai telpās un, lai lietotu to ārpus telpām, ir nepieciešama licence. LCD panel ergonomic specifications Design viewing distance 500 mm Design inclination angle 0.0° Design azimuth angle 90.0° Viewing direction range class Class IV Screen tilt angle 85.0° Design screen illuminance • • Illuminance level: [250 + (250cosα)] lx where α = 85° Color: Source D65 Reflection class of LCD panel (positive and negative polarity) • • Ordinary LCD: Class I Protective LCD: Class III Image polarity Both Reference white: Pre-setting of luminance and color temperature @ 6500K (tested under BM7) • • • Pixel fault class Class II Yn u'n v'n Latviski a 30 Indekss A akumulators brīdinājums par zemu akumulatora uzlādes līmeni 20 ievietošana 18 īpašības 17 izņemšana 19 kalpošanas laika palielināšana 17 optimizēšana 19 pirmā lietošanas reize 17 rūpēšanās par xv uzlāde 19 uzlādes līmeņa pārbaudīšana 19 zems uzlādes līmenis 20 atbalsts informācija 13 audio problēmu novēršana 11 B Biežāk uzdotie jautājumi 11 BIOS utilīta 22 burtslēgs 6 C ciparslēgs 6 ieslēgšanas indikators 3 cipartastatūra iegultā 6 D datora drošība 15 indikatori 3 izslēgšana xiv pārnēsāšana 14 problēmu novēršana 24 rūpēšanās par xiv tastatūras 6 tīrīšana xv displejs karstie taustiņi 8 problēmu novēršana 11 drošība atslēga 15 paroles 16 E Eiro simbols 9 H Hibernācijas režīms karstais taustiņš 8 K karstie taustiņi 8 kļūdu ziņojumi 24 M maiņstrāvas adapters rūpēšanās par xv multivides piekļuve ieslēgšanas indikators 3 P parole 16 veidi 16 porti 21 printeris problēmu novēršana 12 problēmas displejs 11 printeris 12 problēmu novēršana 24 startēšana 11 tastatūra 12 problēmu novēršana 24 padomi 24 R ritslēgs 6 rūpēšanās akumulators xv datora xiv maiņstrāvas adapters xv S savienojumi tīkls 21 skaļruņi karstie taustiņi 8 problēmu novēršana 11 skārienpanelis 4 karstais taustiņš 8 spilgtums karstie taustiņi 8 T tastatūra 6 iegultā cipartastatūra 6 karstie taustiņi 8 problēmu novēršana 12 slēga taustiņi 6 31 Windows taustiņi 7 tīkls 21 tīrīšana datora xv U universālā seriālā kopne 22 uzlāde līmeņa pārbaudīšana 19 W Windows taustiņi 7 Z ziņojumi kļūda 24 eM350 serijos Naudotojo instrukcija © 2010. Visos teisės saugomos eM350 serijos naudotojo instrukcija Originalus leidimas: 04/2010 eM350 serijos nešiojamasis kompiuteris Model number: ________________________________ Serial number: _________________________________ Date of purchase: ______________________________ Place of purchase: ______________________________ iii Informacija apie saugumą ir komfortą Saugos instrukcijos Atidžiai perskaitykite šias instrukcijas. Pasilikite šį dokumentą naudojimui ateityje. Paisykite perspėjimų ir instrukcijų, pažymėtų ant produkto. Produkto išjungimas prieš valymą Prieš valymą išjunkite šį produktą iš maitinimo lizdo. Nenaudokite skystų ar aerozolinių valiklių. Valymui naudokite drėgną audinį. ĮSPĖJIMAS produktą įjungiant ir išjungiant Laikykitės toliau pateikiamų nurodymų įjungiant ir išjungiant maitinimą į srovės tiekimo įrenginį: Įdėkite maitinimo elementą prieš įjungiant elektros laidą į AC rozetę. Išjunkite elektros laidą prieš išimant elektros tiekimo elementą iš kompiuterio. Jeigu sistema maitinama keliais maitinimo šaltiniais, atjunkite srovę iš sistemos ištraukdami visus laidus ir maitinimo šaltinių ĮSPĖJIMAS dėl prieinamumo Patikrinkite, ar maitinimo lizdas, į kurį jungiamas maitinimo laidas, yra lengvai pasiekiama ir yra kiek galima įmanoma įrenginio. Jeigu jums reikia atjungti įrenginio maitinimą, nepamirškite ištraukti įrenginio laido iš elektros lizdo. ATSARGIAI su kortelių pakaitalais (tik tam tikriems modeliams) Jūsų kompiuteris yra pristatomas su kortelių pakaitalais, įdėtais į kortelių vietas. Kortelių pakaitalai saugo kortelių vietas nuo dulkių, metalinių daiktų arba kitų dalelių. Neišmeskite jų – šių pakaitalų prireiks kai nenaudosite kortelių. ATSARIAI dėl klausymo Norėdami apsaugoti savo klausą, vadovaukitės šiomis instrukcijomis. • • • • • Garsinkite palaipsniui, tol kol galite girdėti aiškiai ir patogiai. Nedinkite garsumo lygio, kai ausys jau priprato. Neklausykite muzikos labai garsiai ilgą laiką. Nedidinkite garsumo tam, kad negirdėtumėte triukšmingos aplinkos. Sumažinkite garsumą, jei negalite girdėti žmonių, kalbančių šalia. iv Įspėjimai • • • • • • Nenaudokite šio produkto netoli vandens. Nedėkite šio produkto ant nestabilaus vežimėlio, stovo ar stalo. Jei produktas nukristų, jis gali būti rimtai apgadintas. Plyšiai ir angos yra skirti ventiliacijai tam, kad būtų užtikrintas patikimas šio produkto veikimas ir jis būtų apsaugotas nuo perkaitimo. Šių angų negalima užkimšti ar uždengti. Šių angų negalima uždengti dedant produktą ant lovos, sofos, užtiesalo ar panašaus paviršiaus. Šio produkto niekada negalima statyti šalia radiatoriaus ar kito šildymo prietaiso ar uždaroje vietoje, kur nėra pakankamos ventiliacijos. Niekada nekiškite jokių objektų į šį produktą per plyšius ir angas, kadangi jie gali prisiliesti prie pavojingų įtampos taškų ar sujungimo dalių ir tai gali sukelti gaisrą ar elektros šoką. Niekada nepilkite jokio skysčio į produktą ar ant produkto. Venkite sugadinti vidines dalis ir apsaugokite bateriją nuo protėkių, nedėkite produkto ant vibruojančio paviršiaus. Niekada nenaudokite aplinkoje, kur sportuojama, mankštinamasi ar vibruojančioje aplinkoje, kur galima netikėtai įvykti trumpas jungimas ar sugesti besisukančios detalės, HDD, optinis įrenginys, kur ličio baterija gali kenkti sveikatai. Elektros srovės naudojimas • • • • • Šis produktas turi būti naudojamas su tokio tipo srove, kokia nurodyta etiketėje. Jeigu nesate tikri, kokio tipo srovė galima, pasikonsultuokite su atstovu ar vietos elektros kompanija. Ant elektros laidų nedėkite jokių daiktų. Nedėkite ir nejunkite produkto ten, kur gali užkliūti žmonės. Jeigu su šiuo produktu yra naudojamas prailginimo laidas, užtikrinkite, kad bendras, į prailginimo laidą pajungtos įrangos amperažas, neviršytų prailginimo laido amperažo. Taip pat patikrinkite, ar bendras prietaisų, įjungtų į elektros maitinimą amperažas, neviršija saugiklio amperažo. Neperkraukite elektros maitinimo lizdo į ji pajungdami per daug prietaisų. Bendra sistemos apkrova neturi viršyti 80% atšakos grandinės parametrų. Jei naudojami kištukai, apkrova neturi viršyti 80% bendrųjų kištukų parametrų. AC adapteris turi trišakį įžemintą kištuką. Kištukas tinka tik lizdui su įžeminimu. Įsitikinkite, kad elektros maitinimo lizdas tinkamai įžemintas prieš įkišant AC adapterio kištuką. Nekiškite kištuko į neįžemintą elektros maitinimo lizdą. Susisiekite su elektriku dėl išsamesnės informacijos. Įspėjimas! Kištukas su įžeminimu skirtas saugumui. Naudojant netinkamai įžemintą elektros lizdą galimas elektros šokas ir/arba sužalojimas. v Pastaba: Kištukas su įžeminimu taip pat apsaugo nuo nepageidaujamo triukšmo, kurį gali sukelti kiti šalia esantys prietaisai šio produkto naudojimo metu. • Naudokite gaminį tik su pateiktu elektros tiekimo laidų rinkiniu. Prireikus pakeisti elektros laidą, patikrinkite, ar naujas elektros laidas atitinka šiuos reikalavimus: atskiriamasis tipas, esantis UL sąraše/CSA sertifikuotas, SPT-2 tipas, su mažiausia 7 A 125 V verte, VDE patvirtintas arba ekvivalentiškas, didžiausias ilgis – 4,6 metro (15 pėdų). Produkto aptarnavimas Nebandykite patys remontuoti šį produktą, kadangi dangčių atidarymas ar nuėmimas susijęs su pavojingos įtampos ir kitokią riziką keliančiomis vietomis. Produkto techninį aptarnavimą patikėkite specialistui. Išjunkite produktą iš sieninio maitinimo lizdo ir kreipkitės į specialistą, kada: • • • • • • elektros laidas ar kištukas yra pažeistas, nutrauktas ar sutrūkinėjęs ant produkto pateko skysčio ant produkto ar į produktą pateko lietaus ar vandens produktas nukrito arba buvo apgadintas jo korpusas produktas akivaizdžiai neveikia kaip turėtų, dėl ko yra būtinybė jį remontuoti produktas neveikia taip, kaip turėtų, nors laikomasi visų eksploatavimo instrukcijų Pastaba: Reguliuokite tik tuos valdymo įtaisus, kurie nurodyti eksploatavimo instrukcijose, nes netinkamai sureguliavus kitus valdymo įtaisus galite apgadinti produktą, o po tokio apgadinimo jo remontas bus sudėtingas ir gali būti susijęs su didelėmis išlaidomis. Saugaus baterijos naudojimo rekomendacijos Šiame kompiuteryje naudojamos ličio jonų baterijos. Nenaudokite drėgnoje, šlapioje ar korozinėje aplinkoje. Nedėkite, nelaikykite ir nepalikite savo produkto šalia šilumos šaltinio, kur aukšta temperatūra, tiesioginiuose saulės spinduliuose, mikrobanginėje krosnelėje ar slėginiame inde, nelaikykite temperatūroje virš 60°C (140°F). Jei nesilaikysite šių nurodymų, iš baterijos gali ištekėti rūgštis, ji gali įkaisti, sprogti ar užsidegti, kas gali būti sužalojimų ir/arba įrangos apgadinimo priežastimi. Nebadykite, neatidarinėkite ar neardykite baterijos. Jei ant odos patektų iš baterijos išbėgusio skysčio, pažeistą vietą gerai nuplaukite vandeniu ir nedelsdami kreipkitės medicininės pagalbos. Tiek dėl saugos, tiek dėl baterijos tarnavimo laiko prailginimo, įkrovimas nevyks esant temperatūrai žemiau 0 °C (32 °F) arba virš 40 °C (104 °F). vi Pilnas baterijos efektyvumas yra pasiekiamas tik po dviejų ar trijų pilnų įkrovimo ir išeikvojimo ciklų. Baterija gali būti įkrauta ir išeikvota šimtus kartų, tačiau galiausiai ji vis tiek susidėvi. Jei baterijos veikimo laikas pastebimai sutrumpėtų, įsigykite naują bateriją. Naudokite tik tinkamas baterijas, jas įkraukite tik su joms skirtais ir pritaikytais įkrovikliais. Baterijas naudokite tik pagal paskirtį. Niekada nenaudokite apgadinto įkroviklio ar apgadintos baterijos. Neužtrumpinkite baterijos. Atsitiktinis užtrumpinimas gali įvykti tuomet, kai metalinis objektas, kaip pavyzdžiui moneta, spaustukas ar rašiklis tiesiogiai sukontaktuoja su teigiamu (+) ir neigiamu (-) baterijos poliais. (Jie atrodo kaip metaliniai baterijos strypeliai). Tai, pavyzdžiui, gali atsitikti jei atsarginė baterija įdėta į kišenę ar krepšį. Trumpas jungimas gali apgadinti bateriją ir ją užtrumpinusį daiktą. Baterijos parametrai bus prastesni, o baterija tarnaus trumpiau, jei ji bus naudojama karštose arba šaltose vietose - pavyzdžiui jei ji bus palikta įkaitusiame automobilyje vasarą ar šaltoje vietoje žiemą. Visada stenkitės laikyti bateriją 15 °C ir 25 °C (59 °F ir 77 °F). Prietaisas su perkaitusia ar atšalusia baterija gali laikinai neveikti, nepaisant to, kad baterija pilnai įkrauta. Baterijos veikimui itin didelės įtakos turi temperatūra žemiau užšalimo laipsnio. Nemeskite panaudotų baterijų į ugnį, nes jos gali sprogti. Apgadintos baterijos taip pat gali sprogti. Baterijas išmeskite pagal vietos reikalavimus. Atiduokite perdirbti, jei įmanoma. Neišmeskite su buitinėmis atliekomis. Baterija gali turėti įtakos belaidžių prietaisų veikimui ir jų veikimo kokybei. Baterijos keitimas Šiame kompiuteryje naudojama ličio baterija. Jei keistumėte nauja baterija, ji turi būti tokio paties tipo ir atitikti produktą. Jei naudosite kitokią bateriją, galimas sprogimas arba gaisras. Įspėjimas! Jei netinkamai elgsitės su baterija, ji gali sprogti. Neardykite ir nemeskite baterijos į ugnį. Laikykite vaikams nepasiekiamoje vietoje. Laikykitės vietos reikalavimų dėl baterijų utilizavimo. Papildoma saugos informacija Prietaise ir jo prieduose gali būti smulkių detalių. Laikykite įrangą mažiems vaikams nepasiekiamoje vietoje. vii Eksploatacinė aplinka Įspėjimas! Saugumo sumetimais, išjunkite visus belaidžius ar radijo bangas perduodančius prietaisus naudodamiesi nešiojamuoju kompiuteriu šiomis aplinkybėmis. Šis prietaisas gali turėti, tačiau neapsiribojant: bevielį lan (WLAN), „Bluetooth“ ir/arba 3G. Nepamirškite laikytis bet kokių papildomų ar specialių reikalavimų, taikomų Jūsų regionui, visada išjunkite prietaisą, kai jo naudojimas draudžiamas arba jei tai gali sukelt sąveikos pavojų. Naudokite šį prietaisą tik įprastomis eksploatavimo sąlygomis. Šis prietaisas atitinka RF spinduliuotės reikalavimus jei jis naudojamas įprastai, o jo antena yra bent 1,5 centimetro (5/8 colio) atstumu nuo kūno. Jame neturi būti metalo, o Jūs privalote laikyti prietaisą nurodytu atstumu nuo savo kūno. Norint sėkmingai perduoti duomenų failus arba pranešimus, prietaiso ryšys su tinklu turi būti geros kokybės. Tam tikrais atvejais duomenų failų arba pranešimų perdavimas gali būti užlaikytas tol, kol atsistatys ryšys. Užtikrinkite, kad būtų laikomasi aukščiau nurodytų atskyrimo instrukcijų, kol perdavimas bus baigtas. Prietaiso detalės yra magnetiškos. Metaliniai daiktai gali būti pritraukti prie prietaiso, o klausos aparatus naudojantys asmenys neturi laikyti prietaiso netoli ausies su klausos aparatu. Nedėkite kredito kortelių ar kitų magnetinių laikmenų šalia prietaiso, nes jose esanti informacija gali išsitrinti. Medicininiai prietaisai Bet kokios radijo dažnius perduodančius įrangos, įskaitant mobiliuosius telefonus, veikimas gali turėti įtakos įvairiems nepakankamai apsaugotiems medicininiams prietaisams. Būtinai pasiteiraukite gydytojo ar gamintojo dėl naudojamo medicininio prietaiso apsaugos nuo išorinių RF dažnių, nes tai gali sukelti rimtų pasekmių. Išjunkite savo prietaisą sveikatos apsaugos įstaigų patalpose ten, kur yra nurodymas, draudžiantis naudoti tokius prietaisus. Ligoninėse ir sveikatos priežiūros įstaigose naudojama įranga, kuri gali būti jautri išoriniams RF dažniams. Širdies stimuliatoriai. Širdies stimuliatorių gamintojai rekomenduoja minimalų 15,3 (6 colių) atstumą nuo belaidžio prietaiso ir širdies stimuliatoriaus tam, kad būtų išvengta belaidžio prietaiso poveikio širdies stimuliatoriui. Šios rekomendacijos pagrįstos tyrimų rezultatais, kuriuos atliko belaidžio ryšio technologijų specialistai. Asmenys su širdies stimuliatoriais turi: • Visada laikyti prietaisą didesniu nei 15,3 centimetrų (6 colių) atstumu nuo širdies stimuliatoriaus. • Nenešioti prietaiso netoli širdies stimuliatoriaus, jei prietaisas įjungtas. Atsiradus sąveikai, kuo skubiau išjungti prietaisą ir padėti jį kuo toliau. Klausos aparatai Kai kurie skaitmeniniai belaidžiai prietaisai gali paveikti klausos aparatus. Jeigu toks poveikis būtų, susisiekite su paslaugos teikėju. viii Transporto priemonės RF signalai gali paveikti netinkamai įdiegtą ar izoliuotą elektroninę sistemą motorinėse transporto priemonėse - elektroninę kuro įpurškimo sistemą, elektroninę apsaugos nuo slydimo (užsiblokavimo) stabdant sistemą, elektroninę greičio kontrolės sistemą ar oro pagalvių sistemas. Dėl išsamesnės informacijos kreipkitės į transporto priemonės ar įrangos gamintoją ar jo atstovus. Techniškai aptarnauti įrangą, ją montuoti į transporto priemonę gali tik kvalifikuoti specialistai. Dėl neteisingo įrangos sumontavimo, įdiegimo ar neteisingos priežiūros gali kilti pavojus, nebegalios prietaiso garantija. Reguliariai tikrinkite ar visa sumontuota belaidė įranga automobilyje veikia tinkamai. Tame pačiame skyriuje ar netoliese kartu nelaikykite įrangos, jos dalių ir priedų bei degių skysčių, dujų ar sprogstamųjų medžiagų. Jei automobilyje yra oro pagalvių sistema, atminkite, kad oro pagalvės išsiskleidžia didele jėga. Todėl nedėkite jokių daiktų oro pagalvių ir jų išsiskleidimo zonoje, įskaitant įrangą, jos dalis, priedus ir kitus nešiojamus belaidžius prietaisus. Netinkamai sumontavus ir įdiegus automobilio belaidę įrangą ar laikant ją oro pagalvių išsiskleidimo zonoje, galimi rimti susižalojimai. Naudotis šiuo prietaisu skrendant lėktuvu draudžiama. Išjunkite savo prietaisą prieš sėdant į lėktuvą. Belaidžio prietaiso naudojimas gali sukelti pavojų lėktuvo įrangos veikimui, sutrikdyti įvairių navigacijos prietaisų darbą, tai gali naudotojui sukelti rimtų teisinių pasekmių. Potencialiai sprogi aplinka Būtinai išjunkite šį prietaisą jei įėjote į potencialiai sprogią atmosferą ir laikykitės visų ženklų ir instrukcijų. Potencialiai sprogi aplinka dažniausiai būna ta aplinka, kur reikalaujama išjungti transporto priemonės degimą. Kibirkštys tokiose vietose gali sukelti sprogimą arba gaisrą, sunkius ar net mirtinus kūno sužalojimus. Išjunkite prietaisą kuro pildymo vietose, netoliese dujų pumpavimo įrangos, benzino kolonėlėse. Laikykitės ribojimų dėl radijo įrangos naudojimo kuro sandėliuose, netoli talpų ar distiliavimo vietų, chemijos pramonės gamyklose ar bet kuriose kitose vietose, kur yra sprogimo pavojus. Zonos, kur yra sprogimo pavojus, dažniausiai, tačiau ne visada būna pažymėtos ar nurodytos. Tokios vietos gali būti apatiniai laivų deniai, chemikalų perkrovimo įranga, transporto priemonės, kuriose naudojamos suskystintos dujos (propanas ar butanas), vietos, kur ore yra chemijos elementų ar dalelių, tokių, kaip grūdai, dulkės ar metalo milteliai. Neįjunkite ir nelaikykite įjungto belaidžio prietaiso ar mobiliojo telefono, kur tai draudžiama ar gali sukelti pavojų. Pirmosios pagalbos skambučiai Įspėjimas: Šis prietaisas nėra skirtas skambinti į pirmosios pagalbos tarnybas. Norint prisiskambinti pirmosios pagalbos arba avarinėms tarnyboms, naudokitės kitu mobiliuoju telefonu ar kita skambinimo sistema. ix Utilizavimo instrukcijos Neišmeskite šio elektroninio prietaiso su buitinėmis atliekomis. Tam, kad kiekvienas prisidėtų prie aplinkos taršos mažinimo, atiduokite šį prietaisą perdirbti. Išsamesnės informacijos rasite Elektros ir elektroninės įrangos utilizavimo reikalavimuose („Waste from Electrical and Electronics Equipment“, WEEE), žr. www.emachines.com/corporate/environment.html. Informacija apie gyvsidabrį Projektoriai ar kiti elektroniniai produktai, kuriuose naudojami LCD/CRT monitoriai ar ekranai: Šio produkto viduje esančiose lempose yra gyvsidabrio, todėl jos turi būti utilizuojamos ir perdirbamos pagal vietos, valstijos ar federalinius įstatymus. Dėl išsamesnės informacijos, susisiekite su „Electronic Industries Alliance“ adresu www.eiae.org. Informacijos apie lempų utilizavimą rasite adresu www.lamprecycle.org. „ENERGY STAR“ Produktai, sertifikuoti pagal „ENERGY STAR“, taupo pinigus, sąnaudas, saugo aplinką, tačiau dėl to nenukenčia produktų funkcijos ir veikimo kokybė. „eMachines“ didžiuojasi galėdama savo klientams pristatyti produktus su „ENERGY STAR“ ženklu. x Pastaba: Aukščiau pateikta informacija galioja tik nešiojamiesiems kompiuteriams su ENERGY STAR lipduku ant delno atramos apatinės dalies dešinėje pusėje. Apie „ENERGY STAR“ Pagal „ENERGY STAR“ sertifikuoti produktai naudoja mažiau energijos, apsaugo nuo šiltnamio efektą sukeliančių dujų, jie atitinka griežtus reikalavimus, kuriuos nustatė JAV Aplinkos apsaugos agentūra. „eMachines“ siekia gaminti ir į rinką visame pasaulyje tiekti tik tokius produktus, kurie ne tik padeda klientams taupyti pinigus, bet ir neeikvoja energijos, prisideda prie aplinkos tausojimo. Kuo daugiau energijos sutaupysime ją naudodami efektyviai, tuo labiau sumažinsime šiltnamio efektą ir klimato kaitą sukeliančių dujų emisiją. Išsamesnės informacijos rasite adresu www.energystar.gov arba www.energystar.gov/powermanagement Produktai su „ENERGY STAR“ ženklu: • Išskiria mažiau karščio, todėl reikia mažiau aušinti esant šiltam klimatui. • Ekraną automatiškai perjungia į „miegojimo“ režiną po 15 minučių ir visiškai jį išjungia po 20 minučių nenaudojimo. • „Pažadina“ kompiuterį iš „miegojimo“ režimo vieninteliu klavišo paspaudimu ar pelės pajudinimu. • „Miegojimo“ režime kompiuteris taupo virš 80 % energijos. Patarimai ir informacija patogiam naudojimui Ilgai dirbant kompiuteriu naudotojai dažnai skundžiasi akių nuovargiu ar galvos skausmu. Ilgai arba nuolatos dirbant kompiuteriu didėja ir fizinės žalos tikimybė. Ilgas ar nuolatinis darbas kompiuteriu, nepatogi padėtis, netinkami darbo įpročiai, stresas, netinkamos darbo sąlygos, nesirūpinimas asmenine sveikata ir kiti faktoriai gali būti ligos priežastimi. Neteisingas kompiuterio vartojimas gali sukelti karpalinio tunelio sindromą, tendanitą, tenosinovitą ar kitus muskoskeletinius negavimus. Šie simptomai gali atsirasti rankoms, riešams, delnams, pečiams, kaklui ar nugarai: tirpimas, deginimas, dilgčiojimas skausmai, badymas, minkštumas skausmas, tinimas ar virpėjimas kietumas ar veržimas šalimas ar silpnumas Jei jaučiate šiuos simptomus ar bet kokį nuolatos pasikartojantį ar varginantį diskomfortą ir/arba skausmą, kuo skubiau susisiekite su gydytoju, apie tai informuokite savo įmonės sveikatos ir saugos darbe skyrių. • • • • • Šiame skyrelyje pateiksime informacijos kaip geriau ir patogiau naudotis kompiuteriu. xi Patogiai įsitaisykite Negailėkite laiko reguliuodami sėdėjimo kampą, monitorių, galite pasidaryti atramas pėdoms, padidinti kėdės aukštį – darbo vietą paruoškite taip, kad jaustumėtės patogiai. Keli naudingi patarimai: • • • • • • • stenkitės nebūti per ilgai vienoje nejudamoje padėtyje venkite būti pasilenkę į priekį ir/ar atsilošę reguliariai atsistokite, pavaikščiokite, kad atpalaiduotumėte kojų raumenis padarykite trumpas pertraukėles, kad atpalaiduotumėte kaklą ir pečius stenkitės dirbti neįtempę raumenų, nejudindami pečių kad dirbti būtų patogiau, įsigykite didesnį išorinių monitorių, patogiai valdomą pelę jei daugiau žiūrite į monitorių, o ne į dokumentus ant stalo, monitorių statykite taip, kad jis būtų jūsų regėjimo centre - taip sumažinsite kaklo raumenų įtempimą Rūpinimasis savo rega Ilgos žiūrėjimo valandos, netinkami akiniai ar kontaktiniai lęšiai, ekrano blizgesys, per didelis ar per mažas kambario apšvietimas, netinkami vaizdo nustatymai, per mažas šriftas ar netinkamas kontrastas – vargina akis. Pateikiame kelis patarimus apie tai, kaip sumažinti akių nuovargį. Akys • • • Leiskite dažnai pailsėti akims. Tam reikalingos reguliarios pertraukėlės nežiūrint į ekraną ir sufokusuojant žvilgsnį į tolimesnį atstumą. Dažnai mirksėkite, kad akys neišdžiūtų. Ekranas • • • • Ekranas visada turi būti švarus. Jūsų galva visada turi būti aukščiau už viršutinę vaizduoklio briauną tam, kad akys visada būtų nukreiptos į vaizduoklio centrą. Gerai sureguliuokite ekrano ryškumą ir/arba kontrastą, kad galėtumėte aiškiai matyti ir tekstą, ir grafiką. Blizgesį ir atspindžius galite pašalinti: • pastatę ar pasukę vaizduoklį taip, kad jis būtų į šoną nuo lango ar kito šviesos šaltinio • sumažinę patalpos apšvietimą užuolaidomis, žaliuzėmis ar kitomis užtamsinimo priemonėmis • naudodami tinkamą stalinę lempą • pakeisdami displėjaus kampą • naudodami atspindį mažinantį filtrą xii naudodami specialią ekrano apsaugos briauną – pagamintą iš kartono ir dengiančią spindesio pusę Venkite nustatyti vaizduoklį sunkiu žiūrėjimui kampu. • • • Venkite ilgesnį laiką tiesiogiai žiūrėti į ryškius šviesos šaltinius, tokius kaip atviri langai. Išsiugdykite gerus darbo įpročius Išsiugdykite tokius darbo įpročius, kurie leistų naudotis kompiuteriu labiau atsipalaidavus ir produktyviau: • • • • Reguliariai ir dažnai darykite pertraukėles. Atlikite kelis sąnarių atpalaidavimo pratimus. Kuo dažniau kvėpuokite grynu oru. Reguliariai mankštinkitės ir rūpinkitės kūno fizine būkle. Įspėjimas! Nerekomenduojame naudotis kompiuteriu ant sofos ar lovos. Jei tai neišvengiama, dirbkite neilgai, dažnai darykite pertraukėles ir pratimus. Pastaba: Norėdami gauti daugiau informacijos žr. „Reikalavimai ir su sauga susiję įspėjimai“ puslapyje 28 eMachines User Guide. xiii Dalykai, kuriuos reikia atlikti pirmiausia Leiskite padėkoti, kad pasirinkote „eMachines“ nešiojamąjį kompiuterį – tikimės Jūsų nenuvilti ir užtikrinti visus nešiojamojo kompiuterio teikiamus privalumus. Gaminio registravimas Pradėjus naudotis nauju kompiuteriu rekomenduojame nedelsiant jį užregistruoti. Tai jums suteiks galimybę pasinaudoti įvairiomis privilegijomis, tokiomis kaip: • Greitesnė mūsų kvalifikuotų atstovų pagalba • Narystė „eMachines“ bendruomenėje: galimybė gauti informaciją apie akcijas ir dalyvauti klientų apklausose • Paskutinės naujienos iš „eMachines“ Paskubėkite užsiregistruoti – jūsų laukia daug įvairių privalumų! Kaip užsiregistruoti Jūsų stacionariojo ar nešiojamojo kompiuterio operacinės sistemos pradinės įkrovos metu atsidarys langas, kuriame bus siūloma užsiregistruoti. Prašome užpildyti visus privalomus laukelius ir spausti nuorodą „Toliau“ (angl. „Next“). Atsidariusiame antrajame lange bus pateikti papildomos informacijos laukeliai, kuriuos užpildę jūs padėsite mums sukurti labiau jums pritaikytas aptarnavimo paslaugas. Kita galimybė Kitas būdas užregistruoti savo įsigytą „eMachines“ gaminį yra apsilankyti mūsų interneto svetainėje www.emachines.com/support/register.html. Pasirinkite savo šalį ir laikykitės paprastų instrukcijų. Gavę jūsų gaminio registraciją mes elektroniniu paštu išsiųsime patvirtinimo laišką su svarbiais duomenimis, kuriuos jūs turėtumėte laikyti saugioje vietoje. xiv Instrukcijos Jums Tam, kad palengvintume Jums naudojimąsi nešiojamuoju kompiuteriu, parengėme kelias instrukcijas: Pirmoji vadinasi Trumpa instrukcija - ši informacija padės pirmosiomis kompiuterio naudojimo minutėmis. Atspausdintoje „eMachines“ naudojimo instrukcijoje pateikiama naudinga informacija apie visų gaminių grupės modelių kompiuterius. Čia pateikiama informacija apie „eMachines Recovery Management“, klaviatūros naudojimą, audio sistemą ir t.t. Norėtume atkreipti Jūsų dėmesį į tai, kad Bendrojoje instrukcijoje naudotojui bei eMachines instrukcijoje naudotojui gali būti pateikiama informacija apie tam tikras funkcijas, kurios bus tik tam tikruose šios serijos modeliuose ir gali nebūti Jūsų įsigytame konkrečiame modelyje. Tokiais atvejais atitinkamose teksto vietose yra prierašais „tik tam tikruose modeliuose“. Spausdintoje Trumpoje instrukcijoje pateikiama informacija apie pagrindines Jūsų įsigyto kompiuterio savybes ir funkcijas. Išsamesnės informacijos apie tai, kaip padaryti kompiuterį produktyvesniu, rasite eMachines instrukcijoje naudotojui. Šioje instrukcijoje išsamiai aprašoma tokia informacija, kaip sisteminiai failai, duomenų atstatymas, kompiuterio galimybių praplėtimas ir gedimų diagnostika. Be to, šioje instrukcijoje yra ir garantinė informaciją, bendrieji reikalavimai ir su sauga susiję įspėjimai. Ši instrukcija yra „Portable Document Format (PDF)“ formate ir ji jau bus kompiuteryje. Jei norite peržiūrėti šį gidą: 1 Spauskite Start (pradėti), > All Programs (visos programos), > eMachines documentation (eMachines dokumentacija). 2 Spauskite eMachines instrukcija naudotojui. Pastaba: Failo peržiūrai reikės „Adobe Reader“. Jei kompiuteryje nėra „Adobe Reader“, paspaudus ant eMachines instrukcija naudotojui bus pirmiausiai paleistas „Adobe Reader“ įdiegimas. Vadovaukitės ekrane esančiomis instrukcijomis įdiegimo užbaigimui. Instrukcijų dėl „Adobe Reader“ naudojimosi ieškokite „Help and Support“ [Žinynas ir pagalba] meniu. xv Pagrindinė priežiūra ir patarimai kompiuterio naudojimui Kompiuterio įjungimas ir išjungimas Jei norite įjungti kompiuterį, tiesiog paspauskite ir atleiskite maitinimo mygtuką. Žiūrėkite Trumpą instrukciją dėl maitinimo mygtuko vietos. Jei norite išjungti kompiuterį: • Naudokite „Windows“ „Shut Down (išjungti)“ komandą Spauskite ant Start (paleisti), tada spauskite ant Shut Down (išjungti). • Maitinimo mygtuko naudojimas Galite „užmigdyti“ kompiuterį paspaudę „Sleep“ tiesioginį klavišą <Fn> + <F4>. Pastaba: Jei įprastai nepavyksta išjungti kompiuterio, paspauskite ir palaikykite maitinimo mygtuką daugiau nei keturias sekundes, kad kompiuteris išsijungtų. Jei išjungėte kompiuterį ir norite jį vėl įjungti, prieš įjungiant palaukite bent porą sekundžių. Kompiuterio priežiūra Kompiuteris tarnaus puikiai jei bus atitinkamai prižiūrimas. • Nelaikykite kompiuterio tiesioginiuose saulės spinduliuose. Nedėkite šalia šilumos šaltinių, tokių kaip radiatorius. • Nelaikykite kompiuterio temperatūroje žemiau 0 °C (32 °F) ar aukščiau 50 °C (122 °F). • Nelaikykite kompiuterio magnetiniuose laukuose. • Nelaikykite kompiuterio lietuje ar drėgmėje. • Nepilkite vandens ar kokių kitų skysčių ant kompiuterio. • Nelaikykite kompiuterio ten, kur jis gali būti sukrėstas, kur didelė vibracija. • Saugokite kompiuterį nuo dulkių ir purvo. • Niekada nieko nedėkite ant kompiuterio viršaus. • Netrenkite kompiuterio ekrano jį uždarydami. • Niekada nedėkite kompiuterio ant nelygaus paviršiaus. xvi AC adapterio priežiūra Pateikiame kelis patarimus dėl AC adapterio priežiūros: • Nejunkite adapterio prie jokio kito prietaiso. • Nelipkite ant maitinimo laido ir ant jo nedėkite jokių sunkių daiktų. Atsargiai patraukite maitinimo laidą ir kitus laidus nuo parėjimo tako. • Ištraukiant maitinimo laidą - netraukite viso laido, o traukite adapterio kištuką. • Bendras pajungtų prietaisų amperažas neturi viršyti maitinimo laido nurodytojo amperažo jei naudojamas prailgintuvas. Be to, visų įjungtų į vieną maitinimo lizdą prietaisų bendras amperažas neturi viršyti saugiklio amperažo. Kompiuterio baterijos priežiūra Pateikiame kelis patarimus, susijusius su baterijos priežiūra: • Vietoje naudojamos baterijos dėkite tik tokio paties tipo bateriją. Išjunkite maitinimą prieš išimdami ar keisdami baterijas. • Nelaužykite baterijų. Laikykite vaikams nepasiekiamoje vietoje. • Utilizuokite panaudotas baterijas pagal vietos reikalavimus. Atiduokite perdirbimui jei tai įmanoma. Valymas ir techninis aptarnavimas Valydami kompiuterį, laikykitės šių nurodymų: 1 Išjunkite kompiuterį ir išimkite bateriją. 2 Atjunkite AC adapterį. 3 Naudokite minkštą sudrėkintą audinį. Nenaudokite skystų ar aerozolinių valiklių. Jei netyčia: • kompiuteris nukristų arba būtų apgadintas jo korpusas; • kompiuteris tinkamai neveiks Žiūrėkite „Dažniausiai užduodami klausimai“ puslapyje 12 . Saugos instrukcijos Papildoma saugos informacija Eksploatacinė aplinka Medicininiai prietaisai Transporto priemonės Potencialiai sprogi aplinka Pirmosios pagalbos skambučiai Utilizavimo instrukcijos Patarimai ir informacija patogiam naudojimui Dalykai, kuriuos reikia atlikti pirmiausia Gaminio registravimas Kaip užsiregistruoti Kita galimybė Instrukcijos Jums Pagrindinė priežiūra ir patarimai kompiuterio naudojimui Kompiuterio įjungimas ir išjungimas Kompiuterio priežiūra AC adapterio priežiūra Kompiuterio baterijos priežiūra Valymas ir techninis aptarnavimas „eMachines Recovery Management“ „eMachines Recovery Management“ „eMachines Recovery Management“ paleidimas Indikatoriai Liečiamasis laukelis Liečiamojo laukelio pagrindai (su dviem paspaudžiamaisiais mygtukais) Kompiuterio apsaugos užrakto naudojimas Naudojimasis klaviatūra Užrakto klavišai ir integruota skaičių klaviatūra „Windows“ klavišai Greitieji klavišai Ryšių mygtuko valdymo programa* Jungimasis prie interneto Specialūs klavišai (tik tam tikruose modeliuose) Dažniausiai užduodami klausimai Aptarnavimo užklausa Prieš skambinant Jūsų nešiojamojo kompiuterio apsauga Prieš perkeliant kompiuterį Pagal aplinkybes Tarptautinės kelionės su kompiuteriu Pagal aplinkybes iii iii vi vii vii viii viii viii ix x xiii xiii xiii xiii xiv xv xv xv xvi xvi xvi 1 1 2 3 4 4 5 6 6 7 9 10 10 10 12 14 14 15 15 15 16 16 Turinys Informacija apie saugumą ir komfortą Kompiuterio apsauga Kompiuterio apsaugos užrakto naudojimas Slaptažodžių naudojimas Slaptažodžių įvedimas Slaptažodžių nustatymas Baterija Baterijos charakteristikos Kad baterija tarnautų kiek įmanoma ilgiau Baterijos įdėjimas ir išėmimas Baterijos įkrovimas Baterijos įkrovimo lygio patikrinimas Baterijos tarnavimo laiko optimizavimas Įspėjimas apie baterijos išsikrovimą Pasirinkčių parplėtimas Jungčių pasirinktys Integruota tinklo funkcija Universali nuoseklioji magistralė (USB) BIOS naudmena Krovimosi seka Įjunkite atstatymą diskas iš disko Slaptažodis Energijos valdymas Gedimų diagnostika Gedimų diagnostikos patarimai „Klaidų pranešimai“ Reikalavimai ir su sauga susiję įspėjimai FCC pastaba LCD pikselių informacija Teisinė pastaba dėl radijo prietaiso Bendrai Europos Sąjunga (ES) FCC RF saugumo reikalavimas Kanada — mažos galios radijo įranga, kuriai nereikia licenzijų komunikacijos prietaisai (RSS-210) LCD skydelio ergonominės specifikacijos Rodyklė 16 17 17 17 18 19 19 19 20 20 21 21 22 23 23 23 24 24 24 24 25 25 26 26 26 28 28 29 29 30 30 31 32 32 33 1 „eMachines Recovery Management“ Pastaba:Toliau pateiktas turinys yra bendrojo pobūdžio. Konkrečios produkto specifikacijos gali skirtis. „eMachines Recovery Management“ lanksčiai, patikimai ir iki galo sukuria atsargines duomenų kopijas ir juos atkuria. „eMachines Recovery Management“ leidžia jums atstatyti arba iš naujo įdiegti programas ir tvarkykles. „eMachines Recovery Management“ jums suteikia šias galimybes: • „Create Factory Default Disc“ (pirminių gamyklinių parametrų disko sukūrimas) • „Create Drivers and Applications Disc“ (tvarkyklių ir programinės įrangos disko sukūrimas) Lietuviškai „eMachines Recovery Management“ 2 „eMachines Recovery Management“ paleidimas Taip pat galite paleisti „eMachines Recovery Management“ paleisdami programą iš „eMachines“ programų grupės, esančios „Start“ (Paleisti) meniu, arba dukart spragtelėdami „eMachines Recovery Management“ piktogramą, jei sukūrėte nuorodą ant darbalaukio. 2 Galite pasirinkti arba sistemos atstatymą pagal pirminius gamyklinius parametrus, arba perinstaliuoti programinę įrangą ir tvarkykles. 3 Vadovaukitės ekrane esančiomis instrukcijomis proceso užbaigimui. Lietuviškai 1 Pastaba: Reikalingas išorinio optinio disko įrenginys. Dėl išsamesnės informacijos susisiekite su pardavėju. 3 Indikatoriai Kompiuteryje yra keli lengvai suprantami būsenos indikatoriai. Piktograma Aprašymas Maitinimas Nurodo kompiuterio energijos sistemos būklę. Baterija Nurodo kompiuterio baterijos būklę. Kietojo disko (HDD) Norāda, ka cietais disks ir aktīvs. (į jį rašoma ar skaitoma). „Num Lock“ Dega kai yra aktyvuotas „Num Lock“ klavišas. „Caps Lock“ Dega kai yra aktyvuotas „Caps Lock“ klavišas. Belaidis LAN Rodo belaidžio LAN ryšio būseną Bluetooth Rodo Bluetooth komunikaciją (tik tam tikruose modeliuose). 1. Kraunasi: Kraunantis baterijai lemputė dega gintaro spalva. 2. Pilnai pakrauta: Dirbant iš kintamos srovės (AC) tinklo lemputė dega žaliai. Lietuviškai Funkcija 4 Liečiamasis laukelis Integruotas liečiamasis laukelis yra valdymo įtaisas, kuris reaguoja į jo paviršiaus lietimą. Tai reiškia, kad kursorius reaguoja į judesį pirštu liečiant laukelio plotą. Centrinė delno atramos vieta užtikrina maksimalų komfortą ir patogumą. Lietuviškai Liečiamojo laukelio pagrindai (su dviem paspaudžiamaisiais mygtukais) Šiuose punktuose aprašyta, kaip naudotis liečiamuoju laukelio su dviem paspaudžiamaisiais mygtukais. 1 2 3 • Braukite pirštu liečiamuoju laukeliu (1) jei norite valdyti kursorių. • Spauskite kairįjį (2) ir dešinįjį (3) mygtukus, kurie yra liečiamojo laukelio apačioje jei norite atlikti pasirinkimo ir vykdymo funkcijas. Šie du mygtukai veikia analogiškai kairiajam ir dešiniajam kompiuterinės pelės mygtukams. Švelnus liečiamojo laukelio paspaudimas atitinka kompiuterinės pelės kairiojo mygtuko paspaudimą. Funkcija Kairysis mygtukas (2) Dešinysis mygtukas (3) Pagrindinis liečiamasis laukelis (1) Vykdyti Du kartus greitai paspauskite. Palieskite du kartus (tokiu pat greičiu, kaip spaudžiate kompiuterinės pelės mygtuką). Pasirinkti Spausti vieną kartą. Paliesti vieną kartą. Vilkti Paspauskite ir laikykite, tada veskite pirštu liečiamuoju laukeliu valdydami kursorių. Palieskite du kartus (tokiu pat greičiu, kaip spaudžiate kompiuterinės pelės mygtuką); padėkite pirštą ant liečiamojo laukelio antrojo lietimo metu ir veskite kursorių. Prieiga prie kontekstinio meniu Spausti vieną kartą. 5 Pastaba: Iliustracijos skirtos tik informaciniams tikslams. Tiksli kompiuterio konfigūracija priklauso nuo įsigyto modelio. Pastaba:Pagal pirminius nustatymus, nustatyta vertikalioji ir horizontalioji liečiamojo laukelio slinktis. Šiuos nustatymus galima pakeisti pelės nustatymais „Windows Control Panel“ [„Windows“ valdymo skydelyje]. Kompiuterio apsaugos užrakto naudojimas Nešiojamame kompiuteryje yra su „Kensington lock“ suderinama apsaugos niša. Kompiuterio užrakto kabelį apvyniokite aplink nejudamą objektą, pvz. stalą arba užrakinto stalčiaus rankeną. Įkiškite užraktą į įpjovą ir pasukite raktelį, kad užsirakintų. Siūloma ir modelių be raktelių. Lietuviškai Pastaba: Naudojantis liečiamuoju laukeliu, pirštai turi būti sausi ir švarūs. Liečiamasis laukelis yra jautrus pirštų judesiams,; tad, kuo švelnesnis lietimas, tuo jautresnis reagavimas. Stiprus spaudimas ar lietimas nepadidins liečiamojo laukeli'o jautrumo. 6 Naudojimasis klaviatūra Klaviatūra turi pilno dydžio klavišus ir integruotą skaičių klaviatūrą, atskirą kursorių, užraktą, „Windows“, funkcijų ir specialius klavišus. Užrakto klavišai ir integruota skaičių klaviatūra Lietuviškai Klaviatūra turi tris užrakto klavišus, kuriuos galite įjungti ir išjungti. Užrakto klavišas Aprašymas „Caps Lock“ Įjungus „Caps Lock“, abėcėliniai simboliai rašosi didžiosiomis raidėmis. „Num Lock“ <Fn> + <F11> Įjungus „Num Lock“, integruota skaičių klaviatūra persijungia į skaičių režimą. Šie klavišai veikia kaip kalkuliatorius (atlieka aritmetines operacijas su +, -, *, ir /). Naudokite šį režimą kai reikia įvesti daug skaitinių duomenų. Dar geresnis sprendimas būtų prijungti išorinę klaviatūrą. Pastaba: <Fn> + <F11> tik tam tikruose modeliuose. „Scroll Lock“ <Fn> + <F12> Įjungus „Scroll Lock”, vaizdas ekrane juda viena linija aukštyn arba žemyn spaudžiant, atitinkamai, klavišą su rodykle aukštyn arba su rodykle žemyn. „Scroll Lock“ su tam tikromis programomis neveikia. Integruota skaičių klaviatūra veikia kaip stalinio kompiuterio skaičių klaviatūra. Ji pažymėta mažais simboliais, esančiais viršutiniame dešiniajame klavišų kampe. Tam, kad būtų supaprastintas klaviatūros išdėstymas ir naudojimas, ant šių klavišų nėra kursoriaus valdymo simbolių. Norima prieiga „Num Lock“ įjungta „Num Lock“ išjungta Skaičių klavišai integruotoje skaičių klaviatūroje Įveskite skaičius įprastu būdu. Kursoriaus valdymo klavišai ant integruotos klaviatūros Nuspaudę laikykite <Shift> kai naudojate kursoriaus valdymo klavišus. Nuspaudę laikykite <Fn> kai naudojate kursoriaus valdymo klavišus. Pagrindiniai klaviatūros klavišai Laikykite nuspaudę <Fn> kai spausdinate raides integruota klaviatūra Spausdinkite raides įprastu būdu. 7 „Windows“ klavišai Klaviatūroje yra du klavišai, kurie atlieka specialias „Windows“ funkcijas. Klavišas „Windows“ klavišas Aprašymas < > : Atidaryti ar uždaryti „Start“ meniu < > + <D>: Rodyti darbastalį < > + <E>: Atidaryti „Windows Explorer“ < > + <F>: Ieškoti failo arba aplanko < > + <G>: Pereiti per šoninės juostos įtaisus < > + <L>: Užrakinkite savo kompiuterį (jei esate prisijungę prie internetinio adreso) arba pakeiskite naudotojus (jei nesate prisijungę prie internetinio adreso) < > + <M>: Sumažina visus langus < > + <R>: Atidaro „Run“ dialogo langą < > + <T>: Pereina per programas užduočių juostoje < > + <U>: Atidaromas „Ease of Access Center“ < > + <X>: Atidaromas „Windows Mobility Center“ < > + <„Break“>: Rodyti sistemos ypatybių dialogo langą < > + <Shift+M>: Atkurti sumažintus langus į darbastalį < > + <Tab>: Eiti per programas užduočių juostoje naudojant „Windows Flip 3-D“ < > + <SPACEBAR>: Iškelti visus įtaisus priešais ir pasirinkti „Windows“ šoninę juostą. Lietuviškai Paspaustas vienas, šis klavišas duoda tokį patį efektą kaip ir paspaudus „Windows Start“ mygtuką – jis paleidžia „Start“ meniu. Jis taip pat gali būti naudojamas su kitais klavišais įvairioms funkcijoms: 8 Klavišas Aprašymas <CTRL> + < > + <F>: Ieškoti kompiuterių (jei esate tinkle) <CTRL> + < > + <Tab>: Naudokite rodyklių klavišus Lietuviškai norėdami eiti per programas užduočių juostoje naudojant „Windows Flip 3-D“ Pastaba: Priklausomai nuo įdiegtos „Windows“ versijos, kai kurios trumposios kreiptys gali neveikti taip, kaip čia aprašyta. Funkcinis klavišas Šis klavišas turi tą pačią funkciją, kaip ir dešinio pelės mygtuko paspaudimas; jis atidaro programos kontekstinį meniu. 9 Greitieji klavišai Kompiuteryje įrengti greitieji klavišai ar numatytos klavišų kombinacijos, leidžiančios valdyti daugelį kompiuterio funkcijų, tokių kaip ekrano ryškumas, garsiakalbių garsas ir BIOS priemonė. Norėdami pasinaudoti greitaisiais klavišais, prieš spausdami bet kokią greitųjų klavišų kombinaciją nuspauskite ir laikykite klavišus <Fn>. Greitasis klavišas Piktograma Aprašymas <Fn> + <F3> Komunikacijos mygtukas Įjungia/išjungia kompiuterio komunikacijos prietaisus. (Komunikacijos prietaisai gali skirtis priklausomai nuo konfigūracijos.) <Fn> + <F4> Sustabdyti Įjungia hibernacijos (kompiuterio sustabdymo) režimą. <Fn> + <F5> Ekranų perjungimas Perjungia kompiuterio rodomą vaizdą iš kompiuterio monitoriaus į išorinį monitorių (jei prijungtas) ir atvirkščiai. <Fn> + <F6> Tuščias ekranas Energijos taupymo tikslais išjungia ekraną. Norint vėl įjungti spauskite bet kurį klavišą. <Fn> + <F7> Lietimui jautraus ekrano jungiklis Įjungia ir išjungia lietimui jautrų ekraną. <Fn> + <F8> Garsiakalbio jungiklis Išjungia ir įjungia garsiakalbius. <Fn> + < > Padidinti ryškumą Padidina ekrano ryškumą. <Fn> + < > Sumažinti ryškumą Sumažina ekrano ryškumą. <Fn> + < > Padidinti garsą Padidina kompiuterio audio sistemos garsą (tik tam tikruose modeliuose). <Fn> + < > Sumažinti garsą Sumažina kompiuterio audio sistemos garsą (tik tam tikruose modeliuose). Lietuviškai Funkcija 10 Ryšių mygtuko valdymo programa* Čia galite įjungti arba išjungti įvairius belaidžio ryšio įrenginius, esančius jūsų kompiuteryje. Paspauskite <Fn> + <F3>, kad būtų parodytas „Launch Manager“ lango skydelis. Paspauskite „Įjungti“, kad įjungtumėte belaidį/ „Bluetooth“ ryšį. Paspauskite„Išjungti“, kad išjungtumėte. Lietuviškai *Ryšių įrenginiai gali skirtis priklausomai nuo modelio. Jungimasis prie interneto Įsitikinkite, kad belaidis tinklas yra įjungtas. Aptikite belaidį tinklą. Jei „Windows“ sąrankos metu būsite belaidžio signalo diapazone, „Windows“ automatiškai aptiks ir parodys pasiekiamų belaidžių tinklų sąrašą. Pasirinkite savo tinklą ir įveskite slaptažodį (jei jo reikia). Arba galite atidaryti „Internet Explorer“ ir laikytis ekrane rodomų jungimosi prie belaidžio tinkle instrukcijų. Dėl papildomos pagalbos žr. maršrutizatoriaus arba interneto ryšio tiekėjo vartotojo instrukciją. Po prisijungimo esate pasirengę turėti prieigą prie interneto. Specialūs klavišai (tik tam tikruose modeliuose) Euro simbolį ir JAV dolerio ženklą rasite klaviatūros viršutinės dalies centre. Euro simbolis 1 Atidarykite teksto redaktorių arba tekstų rašymo programą. 2 Nuspauskite <Alt Gr> ir po to spauskite mygtuką <5> klaviatūros viršutinės dalies centre. Pastaba: Kai kurie šriftai ir programinė įranga nepalaiko euro simbolio. Dėl išsamesnės informacijos žr. www.microsoft.com/ typography/faq/faq12.htm 11 JAV dolerio ženklas 1 Atidarykite teksto redaktorių arba tekstų rašymo programą. 2 Nuspauskite <Shift> ir po to spauskite mygtuką <4> klaviatūros viršutinės dalies centre. Pastaba: Ši funkcija veikia skirtingai priklausomai nuo kalbos nustatymų. Lietuviškai 12 Dažniausiai užduodami klausimai Toliau yra galimų situacijų sąrašas, kurios gali iškilti naudojantis kompiuteriu. Kiekvienai iš jų yra pateikiami lengvi sprendimai. Įjungiau maitinimą, tačiau kompiuteris nepasileidžia arba nesikrauna. Lietuviškai Žiūrėkite maitinimo indikatorių: • • Jeigu nedega, į kompiuterį netiekiamas maitinimas. Patikrinkite: • Jeigu naudojate bateriją, jis gali būti išsikrovusi ar nepajėgi maitinti kompiuterį. Prijunkite AC adapterį tam, kad įkrautumėte bateriją. • Patikrinkite ar AC adapteris tinkamai įjungtas į kompiuterį ir į maitinimo lizdą. Jei dega, patikrinkite: • Ar nėra įdėtas nepaleidžiamas (nesisteminis) diskas išoriniame diskų įrenginyje? Išimkite jį arba pakeiskite sisteminiu disku ir paspauskite <Ctrl> + <Alt> + <Del> kad iš naujo startuotų sistema. Ekrane nieko nerodoma. Kompiuterio maitinimo valdymo sistema automatiškai išjungia ekraną taupydama energiją. Paspauskite bet kurį klavišą, kad ekrane atsirastų vaizdas. Jeigu, paspaudus klavišą, ekranas nieko nerodo, tai gali būti dėl trijų priežasčių: • Gali būti per žemas šviesumo lygis. Spauskite <Fn> + <−>> (padidinti) jei norite sureguliuoti ryškumo lygmenį. • Ekranas gali būti nustatytas rodymui per išorinį monitorių. Paspauskite ekrano perjungimo trumposios kreipties klavišą <Fn>+<F5> tam, kad vaizdas būtų rodomas kompiuteryje. • Jei „Sleep“ indikatoriaus lemputė dega, reiškia, kad kompiuteris yra „Sleep“ (snaudimo) režime. Paspauskite ir atleiskite maitinimo mygtuką norėdami vėl įjungti. Nesigirdi garso iš kompiuterio. Patikrinkite: • Garsumas gali būti išjungtas. „Windows“ operacinėje sistemoje pasižiūrėkite garsumo valdymo (garsiakalbio) piktogramą užduočių juostoje. Jeigu garsiakalbio simbolis perbrauktas, paspauskite piktogramą ir išjunkite Mute all (nutildyti viską) pasirinktį. 13 • Gali būti per žemas garsumo lygis. „Windows“ operacinėje sistemoje pasižiūrėkite garsumo valdymo (garsiakalbio) piktogramą užduočių juostoje. Tai pat galite naudoti garso reguliavimo mygtukus norėdami sureguliuoti garsą. Išsamiau žr. „Greitieji klavišai“ puslapyje 9. • Jeigu ausinės ar išoriniai garsiakalbiai yra prijungti prie kompiuterio išėjimo jungties, vidiniai garsiakalbiai automatiškai išsijungia. Klaviatūra nereaguoja į paspaudimus. Neveikia spausdintuvas. Patikrinkite: • Įsitikinkite ar spausdintuvas yra prijungtas prie maitinimo lizdo ir ar jis įjungtas. • Patikrinkite ar spausdintuvo laidas yra gerai prijungtas prie kompiuterio USB prievado. Noriu atstatyti originalius kompiuterio pirminius nustatymus be atstatomųjų CD. Pastaba: „D2D Recovery“ yra galimas tik nešiojamiesiems kompiuteriams su standžiuoju disku. Pastaba: Jeigu jūsų sistema yra daugiakalbės versijos, operacinė sistema ir kalba, kurią pasirinkote pirmą kart įjungę sistemą, bus tik vienintelė pasirinktis atstatymo operacijoms ateityje. Šis atstatymo procesas padeda atstatyti C: diską su originaliu programinės įrangos turiniu, įdiegtu įsigijus savo nešiojamąjį kompiuterį. Atlikite žemiau nurodytus veiksmus jei norite atstatyti C: diską. (Jūsų C: diskas bus performatuotas ir visa jame esanti informacija bus ištrinta.) Todėl svarbu, kad pasidarytumėte duomenų atsargines kopijas prieš tai atliekant. Prieš atliekant atstatymo operaciją, patikrinkite BIOS nustatymus. 1 Patikrinkite ar eMachines disk-to-disk recovery įjungta. 2 Patikrinkite ar D2D Recovery nustatymas, esantis Main nustatytas kaip Enabled. 3 Išeikite iš BIOS naudmenos ir išsaugokite pakeitimus. Sistema persikraus. Lietuviškai Pabandykite prijunkite išorinę klaviatūrą prie USB prievado kompiuteryje. Jeigu ji veikia, susisiekite su įgaliotuoju atstovu ar aptarnavimo centru, kadangi gali būti, kad atsilaisvino vidinės klaviatūros laidas. 14 Pastaba: Norėdami aktyvuoti BIOS naudmeną, spauskite <F2> POST metu. Lietuviškai Norint pradėti atstatymo procesą: 1 Perkraukite sistemą („Restart“). 2 Kol rodomas „eMachines“ logotipas, paspauskite <Alt> + <F10> tuo pačiu metu pradėsite atstatymo procesą. 3 Vadovaukitės ekrane pateikiamomis instrukcijomis atlikdami sistemos atstatymą. Svarbu! Ši funkcija užima 6 GB paslėptame standžiojo disko padalinime. Aptarnavimo užklausa Prieš skambinant Pasiruoškite šią informaciją ir būkite prie savo kompiuterio, kai skambinsite „eMachines“ tiesioginės pagalbos. Su Jūsų pagalba galėsime sutaupyti skambinimo laiką ir padėti efektyviai išspręsti problemas. Jeigu pasirodo klaidos pranešimai ar kompiuteris pypsi, užrašykite juos, kai jie pasirodo ekrane (ir skaičių bei seką tuo atveju jei pypsi). Jums reikia pateikti tokią informaciją: ____________________________________ Vardas: ___________________________________________________________ Adresas: __________________________________________________________ Telefono numeris: ___________________________________________________ Mašinos modelis ir rūšis: _____________________________________________ Serijos numeris: ____________________________________________________ Pirkimo data: ______________________________________________________ 15 Jūsų nešiojamojo kompiuterio apsauga Prieš perkeliant kompiuterį Prieš perkeliant kompiuterį, uždarykite ir užspauskite vaizduoklio dangtį kompiuterį perjungę į „Sleep“ režimą. Dabar galite saugiai pernešti kompiuterį į bet kurią vietą pastate. Jei norite kompiuterį išjungti iš „Sleep“ režimo, atidarykite vaizduoklį; tada paspauskite ir atleiskite maitinimo mygtuką. Spauskite ant Start (paleisti), tada spauskite ant Shut Down (išjungti). Arba: Kompiuterį galite perjungti į „Sleep“ režimą paspausdami <Fn> + <F4>. Tada uždarykite ir užspauskite vaizduoklį. Kai esate pasiruošę vėl naudoti kompiuterį, atspauskite ir atidarykite vaizduoklį; tuomet spauskite ir atleiskite maitinimo mygtuką. Pastaba: Jei Sleep indikatorius išsijungęs, reiškia, kad kompiuteris persijungė į Hibernation režimą ir yra išsijungęs. Jei maitinimo indikatorius nešviečia, betSleep indikatorius šviečia, reiškia, kad kompiuteris persijungė į Sleep režimą. Abiem atvejais, paspauskite ir atleiskite maitinimo mygtuką, jei norite, kad kompiuteris vėl įsijungtų. Turėkite omenyje, kad kompiuteris gali persijungti į Hibernate režimą po to, kai pabūna Sleep režime tam tikrą laiką. Atsargiai: Venkite pakuoti daiktus prie viršutinio kompiuterio dangčio. Ant kompiuterio uždėti sunkesni daiktai gali sugadinti ekraną. Pagal aplinkybes Vadovaukitės šiais nurodymais norėdami apsaugoti kompiuterį keliaujant į darbą ir iš darbo: • Nešiodamiesi kompiuterį ar juo dirbami, saugokite kompiuterį nuo didelių temperatūros pokyčių. • Jei reikėtų sustoti ilgesniam laikui ir negalėtumėte pasiimti kompiuterio su savimi, rekomenduojame kompiuterį palikti automobilio bagažinėje, kad jis būtų apsaugotas nuo karščio. Lietuviškai Jei reikia pernešti kompiuterį į kliento biurą ar kitą pastatą, galite išjungti kompiuterį: Lietuviškai 16 • Drėgmės ir temperatūros pokyčiai skatina kondensato susidarymą. Palaukite, kol kompiuteris pabus kambario temperatūroje, o prieš jį įjungiant kompiuterį, patikrinkite ar ant ekrano nėra kondensato. Jeigu temperatūros svyravimai yra virš 10 °C (18 °F), palaukite, kol kompiuteris pabus kambario temperatūroje. Jei įmanoma, 30 minučių palikite kompiuterį temperatūroje, kuri prilygtų lauko ir kambario temperatūros vidurkiui. • Visada kompiuterį imkite kaip rankinį bagažą. • Jeigu įmanoma, kompiuteris tegul būna tikrinamas rankiniu būdu. Oro uosto rentgenoskopiniai aparatai kompiuteriui nekenkia, tačiau neneškite kompiuterio pro metalo detektorių. • Rankiniai metalo detektoriai gali apgadinti minkštuosius diskelius. Tarptautinės kelionės su kompiuteriu Pagal aplinkybes Vadovaukitės tomis pačiomis rekomendacijomis, aprašytomis kelionei su kompiuteriu. Papildomi naudingi patarimai tarptautinėse kelionėse: • Prieš keliaujant į kitą šalį, sužinokite, ar AC adapterio įtampa ir AC adapterio lizdas atitiks tos šalies parametrus. Jei reikėtų, įsigykite tos šalies parametrus atitinkantį AC adapterį. Nenaudokite kitokių adapterių, kurie skirti kitų prietaisų pajungimui ir nepritaikyti kompiuteriui. • Jei ketinate naudotis modemu, patikrinkite, ar modemas ir jungtys suderinamos su valstybės, į kurią vykstate, telekomunikacinėmis sistemomis. Kompiuterio apsauga Kompiuteris yra vertingas daiktas, kuriuo reikia atitinkamai rūpintis. Sužinokite tai, kaip apsaugoti savo kompiuterį ir juo tinkamai pasirūpinti. Apsaugos funkcijos skirtos techninei ir programinei įrangai apsaugoti – tai apsauginis griovelis ir slaptažodžiai. 17 Kompiuterio apsaugos užrakto naudojimas Nešiojamame kompiuteryje yra su „Kensington lock“ suderinama apsaugos niša. Apvyniokite kompiuterio apsaugos kabelį aplink nejudantį daiktą, tokį, kaip stalas ar užrakinamo stalčiaus rankena. Įkiškite užraktą į įpjovą ir pasukite raktelį, kad užsirakintų. Siūloma ir modelių be raktelių. Slaptažodžių naudojimas • Pirminis („Supervisor“) slaptažodis apsaugo nuo neleistinos prieigos prie BIOS. Nustačius šį slaptažodį, privalėsite jį įvesti norėdami įeiti į BIOS. Žr. „BIOS naudmena“ puslapyje 24. • Naudotojo slaptažodis apsaugo kompiuterį nuo pašalinių naudojimosi. Jei norite maksimalios apsaugos, naudokite abu slaptažodžius, kurie neleis pašaliniams asmenims paleisti kompiuterio, o vėliau blokuos prieigą kompiuteriui atsistačius iš „Hibernation“ būklės. • Slaptažodis kompiuterio paleidimo metu patikimai apsaugos nuo pašalinių asmenų. Jei norite maksimalios apsaugos, naudokite abu slaptažodžius, kurie neleis pašaliniams asmenims paleisti kompiuterio, o vėliau blokuos prieigą kompiuteriui atsistačius iš „Hibernation“ būklės. Svarbu! Neužmirškite pirminio slaptažodžio! Jei pamirštumėte šį slaptažodį, susisiekite su kompiuterio pardavėju ar įgaliotos atstovybės centru. Slaptažodžių įvedimas Nustačius slaptažodžio reikalavimą, ekrano viduryje atsiras slaptažodžio įvedimo langas. • Nustačius pirminio slaptažodžio reikalavimą, paspaudus <F2> bus reikalaujama įvesti slaptažodį norint, kad pasileistų BIOS. • Įveskite pirminį slaptažodį ir spauskite <Enter> tam, kad paleistumėte BIOS. Įvedus neteisingą slaptažodį, pasirodys įspėjamasis pranešimas. Pabadykite dar kartą ir paspauskite <Enter>. • Nustačius naudotojo slaptažodžio reikalavimą ir slaptažodį paleidimo parametrui, paleidimo metu atsiras langas. • Įveskite naudotojo slaptažodį ir spauskite <Enter> jei norite naudotis kompiuteriu. Įvedus neteisingą slaptažodį, pasirodys įspėjamasis pranešimas. Pabadykite dar kartą ir paspauskite <Enter>. Lietuviškai Slaptažodžiai apsaugo kompiuterį nuo pašalinių. Slaptažodžiais kompiuteris apsaugomas keliais skirtingais lygmenimis, apsaugomi ir duomenys: 18 Svarbu! Slaptažodį galite įvesti tik trimis bandymais. Neįvedus slaptažodžio teisingai trečią kartą, sistema užsiblokuos. Nuspauskite ir laikykite maitinimo mygtuką keturias sekundes, kad išjungtumėte kompiuterį. Tuomet vėl įjunkite kompiuterį ir bandykite iš naujo. Slaptažodžių nustatymas Lietuviškai Slaptažodžius ir jų reikalavimą galite nustatyti per BIOS. 19 Baterija Kompiuteris naudoja bateriją, kuri užtikrina ilgą kompiuterio darbą tarp įkrovimų. Baterijos charakteristikos Baterija pasižymi šiomis savybėmis: Naudoja naujausius baterijų technologijų standartus. • Praneša apie išsikraunančią bateriją. Baterija įkraunama pajungus kompiuterį prie AC adapterio. Jūsų kompiuteris taip pat įkraunamas jį naudojant, t.y. galite ir dirbti, ir tuo pačiu įkrauti bateriją. Tačiau jei baterija kraunama išjungus kompiuterį, ji įsikrauna gerokai greičiau. Baterija yra labai patogi, kada reikia keliauti, gelbėja tais atvejais, kai dingsta elektra. Tam, kad visada galėtumėte dirbti, rekomenduojame turėti atsarginę bateriją. Susisiekite su atstovybės specialistais jei norite užsisakyti papildomą bateriją. Kad baterija tarnautų kiek įmanoma ilgiau Kaip ir visos baterijos, kompiuterio baterija laikui bėgant dėvisi. Tai reiškia, kad baterijos savybės laikui bėgant ir naudojant bus prastesnės. Jei norite, kad baterija tarnautų kiek įmanoma ilgiau, laikykitės čia pateikiamų rekomendacijų. Naujos baterijos paruošimas naudojimui Prieš pirmą kartą naudojant bateriją, reikia atlikti tam tikrus jos „paruošimo“ veiksmus: 1 Įdėkite naują bateriją neįjungdami kompiuterio. 2 Pajunkite AC adapterį ir pilnai įkraukite bateriją. 3 Atjunkite AC adapterį. 4 Įjunkite kompiuterį ir dirbkite naudodami iš baterijos maitinimo. 5 Visiškai išeikvokite bateriją, kol pasirodys įspėjimas apie jos išsikrovimą. 6 Vėl prijunkite AC adapterį ir iki galo iš naujo įkraukite bateriją. Vadovaukitės šiomis rekomendacijomis tol, kol iki galo baterija tris kartus išsikraus ir bus įkrauta. Šią pirminę procedūrą naudokite su visomis naujomis baterijomis arba jei baterija buvo nenaudota ilgesnį laiką. Jei kompiuteriu nesinaudosite ilgiau nei dvi savaites, rekomenduojame iš kompiuterio išimti bateriją. Lietuviškai • 20 Įspėjimas: Nelaikykite baterijų temperatūroje žemiau 0 °C (32 °F) ar aukščiau 45 °C (113 °F). Ekstremalūs temperatūrų pokyčiai gali apgadinti baterijas. Atlikę pirminę baterijos paruošimo procedūrą užsitikrinsite, kad baterija tarnautų maksimaliai ilgą laiką. Neatlikę šios procedūros, negalėsite maksimaliai įkrauti baterijos, sutrumpės akumuliatoriaus, sutrumpinsite baterijos tarnavimo laiką. Lietuviškai Be to, neigiamos įtakos baterijos tarnavimo laikui turi šie dalykai: • Kompiuterio naudojimas su baterija pajungus AC adapterį (įkroviklį). Jei norite nuolatos naudoti maitinimą iš AC, rekomenduojame išimti bateriją iš kompiuterio kai tik ji pilnai įsikraus. • Stenkitės, kad baterija iki galo neišsikraudinėtų – žr. jau pateiktas rekomendacijas. • Dažnas naudojimas – kuo dažniau naudosite bateriją, tuo greičiau ji susidėvės. Standartinė kompiuterio baterija įkraunama apie 300 kartų. Baterijos įdėjimas ir išėmimas Svarbu! Prieš išimant bateriją iš prietaiso, pajunkite AC adapterį jei norite tęsti darbą neišjungę kompiuterio. Kitaip, visų pirma išjunkite kompiuterį. Baterijos įdėjimas: 1 Sulygiuokite bateriją su baterijos įdėjimo vieta; pirmiausia įdėkite pusę su kontaktais, o baterijos viršus turi būti išorėje. 2 Įstumkite bateriją į baterijos vietą ir atsargiai paspauskite, kad ji užsifiksuotų vietoje. Baterijos išėmimas: 1 Pastumkite baterijos fiksatorių ir atlaisvinkite bateriją. 2 Išimkite bateriją iš baterijos įdėjimo vietos. Baterijos įkrovimas Jei norite įkrauti bateriją, pirmiausia patikrinkite, ar ji teisingai įdėta į vietą. Įjunkite ACadapterį į kompiuterį ir įjunkite adapterį į maitinimo lizdą. Galite dirbti kompiuteriu, kol baterija kraunasi per AC adapterį. Tačiau jei bateriją krausite išjungę kompiuterį, ji įsikraus žymiai greičiau. 21 Pastaba: Prieš darbo dienos pabaigą rekomenduojame įkrauti bateriją. Jei baterija bus įkraunama per naktį, kitą darbo dieną galėsite pradėti jau įkrauta baterija. Baterijos įkrovimo lygio patikrinimas Baterijos tarnavimo laiko optimizavimas Optimizavimas padeda kiek įmanoma ilgiau išnaudoti bateriją prailginant įkrovimo/ pakartotinio įkrovimo ciklą ir pagerinant pakartotinio įkrovimo efektyvumą. Rekomenduojame vadovautis žemiau pateiktomis rekomendacijomis: • Įsigykite papildomą bateriją. • Naudokite AC maitinimą kai tik įmanoma, o bateriją pasilikite rezervui. • Išstumkite PC kortą jei jos nenaudojate, nes ji taip pat naudoja maitinimą (pasirinktam modeliui). • Laikykite bateriją vėsioje, sausoje vietoje. Rekomenduojama temperatūra yra nuo 10 °C (50 °F) iki 30 °C (86 °F). Laikant aukštesnėje temperatūroje, baterija greičiau išsikraus savaime. • Per didelis įkrovimas gali sutrumpinti baterijos tarnavimo laiką. • Prižiūrėkite AC adapterį ir bateriją. Lietuviškai Windows maitinimo matuoklis rodo esamą baterijos įkrovimo lygį. Užveskite kursorių ant baterijos/maitinimo piktogramos, esančios ant darbajuostės, jei norite pamatyti esamą baterijos įkrovimą. 22 Įspėjimas apie baterijos išsikrovimą Naudodami maitinimą iš baterijos, stebėkite „Windows“ maitinimo matuoklį. Lietuviškai Įspėjimas: Kuo greičiau prijunkite AC adapterį, kai pasirodo įspėjimas apie išsikraunančią bateriją. Jei baterija visiškai išsikraus ir dėl to išsijungs kompiuteris, prarasite neišsaugotus duomenis. Atsiradus įspėjimui apie baterijos išsikrovimą, rekomenduojame šiuos veiksmus šioje situacijoje. Situacija Rekomenduojamas veiksmas Yra AC adapteris ir maitinimo tinklo lizdas. 1. Įjunkite AC adapterį į kompiuterį ir tada įjunkite į pagrindinį maitinimo lizdą. 2. Išsaugokite visus reikiamus failus. 3. Atnaujinkite darbą. Išjunkite kompiuterį, jei norite, kad baterija įsikrautų greičiau. Yra papildoma pilnai įkraunama baterija. 1. Išsaugokite visus reikiamus failus. 2. Uždarykite visas programas. 3. Išjunkite operacinę sistemą tam, kad išjungtumėte kompiuterį. 4. Pakeiskite bateriją kita. 5. Įjunkite kompiuterį ir atnaujinkite darbą. AC adapterio arba pagrindinio maitinimo lizdo nėra. Neturite atsarginės baterijos. 1. Išsaugokite visus reikiamus failus. 2. Uždarykite visas programas. 3. Išjunkite operacinę sistemą tam, kad išjungtumėte kompiuterį. 23 Pasirinkčių parplėtimas Jūsų asmeninis nešiojamas kompiuteris užtikrins visapusiškus mobiliojo kompiuterio teikiamus privalumus Jungčių pasirinktys Integruota tinklo funkcija Integruota tinklo funkcija leidžia prijungti kompiuterį prie eterneto tinklo. Norėdami naudotis eterneto funkcija, prijunkite eterneto kabelį iš eterneto. (RJ-45) prievadas kompiuterio pagrinde tinklo kištukui ar koncentratoriui jūsų tinkle. Lietuviškai Prievadai leidžia prijungti periferinius įrenginius prie šio kompiuterio lygiai taip pat, kaip prie stacionaraus kompiuterio. Instrukcijų apie įvairių išorinių įrenginių prijungimą prie kompiuterio rasite sekančiame skyrelyje. 24 Universali nuoseklioji magistralė (USB) Lietuviškai USB 2.0 prievadas yra didelio greičio nuoseklioji magistralė, leidžianti prijungti USB periferinius įrenginius nenaudojant sisteminių resursų. BIOS naudmena BIOS naudmena yra kompiuterinės įrangos programa įmontuota į Jūsų kompiuterio BIOS. Jūsų kompiuteris jau yra tinkamai konfigūruotas ir optimizuotas, tad šios naudmenos Jums paleisti nereikia. Tačiau, jeigu patiriate konfigūracijos problemų, gali prireikti ją paleisti. Norėdami aktyvuoti BIOS naudmeną, spauskite <F2> POST metu; tuomet kai yra rodomas kompiuterio logotipas. Krovimosi seka Nustatykite krovimosi seką BIOS naudmenoje, aktyvuokite BIOS naudmeną, tuomet spauskite Boot iš išvardintų kategorijų sąrašo, ekrano viršuje. Įjunkite atstatymą diskas iš disko Jei norite įjungti įgalinti atkūrimą iš disko į diską (standžiojo disko atstatymą), aktyvuokite BIOS naudmeną, tuomet pasirinkite Main iš išvardintų kategorijų sąrašo ekrano viršuje. Suraskite D2D Recovery ekrano apačioje ir pasinaudokite <F5> ir <F6> klavišais norėdami nustatyti reikšmę Enabled. 25 Slaptažodis Jei norite nustatyti slaptažodį paleidimo metu, aktyvuokite BIOS naudmeną, tuomet spauskite Security iš išvardintų kategorijų sąrašo ekrano viršuje. Suraskite Password on boot: ir pasinaudokite <F5> ir <F6> klavišais, kad įjungtumėte šią funkciją. Energijos valdymas Šiame kompiuteryje naudojama energijos valdymo sistema, kuri palaiko modernią konfigūraciją ir maitinimo sąsają (ACPI), kas užtikrina maksimalų energijos taupymą ir maksimalias darbines savybes tuo pat metu. „Windows“ tuo pat metu užtikrina kitus pagrindinius energijos taupymo veiksmus. Lietuviškai Šis kompiuteris turi įdiegtą maitinimo valdymo elementą, stebintį sistemos veikimą. Sistemos veikimas yra toks procesas, kada veikia vienas ar keli žemiau nurodyti įrenginiai: klaviatūra, pelė, standusis diskas, prie kompiuterio prijungti periferiniai įrenginiai ir video atmintis. Nustačius, kad kompiuteris neatlieka jokios veiklos tam tikrą laiką (neveikimo laikas), kompiuteris išjungia tam tikrus ar visus prietaisus, kad būtų taupoma energija. 26 Gedimų diagnostika Lietuviškai Šiame skyrelyje pateikiame informacijos apie tai, kaip spręsti dažniausiai pasitaikančias problemas. Perskaitykite ir problemą pabandykite išspręsti patys ir tik po to kvieskite techniką. Rimtesnių problemų sprendimui reikia atidaryti kompiuterio korpusą. Kompiuterio korpuso patys neatidarinėkite šį darbą turi atlikti pardavėjo arba remonto centro specialistai, kurie padės iškilus rimtesnėms problemoms. Gedimų diagnostikos patarimai Šis asmeninis nešiojamasis kompiuteris yra ypatingos konstrukcijos, nes ekrane rodomi klaidų pranešimai, kurie padeda išspręsti problemas. Jei sistema rodytų klaidos pranešimą arba jei atsirastų klaidos simptomas, žr. „Klaidų pranešimai“ žemiau. Jei problemos išspręsti nepavyksta, susisiekite su pardavėjo specialistais. Žr. „Aptarnavimo užklausa“ puslapyje 14. „Klaidų pranešimai“ Jei rodomas klaidos pranešimas, įsidėmėkite jo turinį ir imkitės atitinkamų veiksmų. Lentelėje pateikiame klaidos pranešimus abėcėline tvarka kartu su rekomenduojamais problemos sprendimo veiksmais. Klaidų pranešimai Problemos sprendimo veiksmas „CMOS battery bad“ Susisiekite su pardavėju arba įgalioto atstovo centru. „CMOS checksum error“ Susisiekite su pardavėju arba įgalioto atstovo centru. „Disk boot failure“ Įdėkite sisteminį (pirminio paleidimo) diską į minkštojo diskelio įrenginį (A:), tada spauskite <Enter> ir perkraukite sistemą. „Equipment configuration error“ Spaukite <F2> (POST metu), kad įeitumėte į BIOS, tada spauskite Exit (išeiti) įėję į BIOS naudmeną kompiuteriui perkrauti. „Hard disk 0 error“ Susisiekite su pardavėju arba įgalioto atstovo centru. „Hard disk 0 extended type error“ Susisiekite su pardavėju arba įgalioto atstovo centru. „I/O parity error“ Susisiekite su pardavėju arba įgalioto atstovo centru. „Keyboard error or no keyboard connected“ Susisiekite su pardavėju arba įgalioto atstovo centru. 27 Klaidų pranešimai Problemos sprendimo veiksmas „Keyboard interface error“ Susisiekite su pardavėju arba įgalioto atstovo centru. „Memory size mismatch“ Spaukite <F2> (POST metu), kad įeitumėte į BIOS, tada spauskite Exit (išeiti) įėję į BIOS naudmeną kompiuteriui perkrauti. Lietuviškai Jei, atlikus šias pirmines gedimų diagnostikos ir šalinimo priemones, problemos pašalinti nepavyko, Susisiekite su pardavėju arba įgalioto atstovo centru dėl išsamesnės pagalbos. Tam tikras problemas įmanoma išspręsti per BIOS naudmeną. 28 Reikalavimai ir su sauga susiję įspėjimai Lietuviškai FCC pastaba Šis prietaisas buvo išbandytas ir patvirtintas, kaip atitinkantis B klasės skaitmeninio prietaiso reikalavimus pagal FCC taisyklių 15 dalį. Šie reikalavimai nustatyti tam, kad būtų užtikrinta įmanoma apsauga dėl kenksmingų sąveikų gyvenamosiose instaliacijose. Šis prietaisas generuoja, naudoja ir gali skleisti radijo dažnių energiją, o jei jis neįdiegtas ir nenaudojamas pagal instrukcijas, gali sukelti kenksmingas sąveikas radijo komunikacijai. Tačiau nėra garantijos, kad kokioje nors konkrečioje instaliacijoje tokios sąveikos neatsiras. Norint nustatyti ar šis prietaisas nekelia kenksmingų sąveikų radijo ir televizijos imtuvams, ta galima nustatyti išjungus ir įjungus prietaisą, o naudotojui rekomenduojama pabandyti pašalinti sąveikas vienu iš žemiau nurodytų būdų: • • • • Nukreipkite ar perneškite kitur imtuvo anteną. Padidinkite atstumą tarp prietaiso ir imtuvo. Prietaisą įjunkite į maitinimo lizdą skirtingoje grandinėje, nei įjungtas imtuvas. Kreipkitės pagalbos į atstovybę arba į patyrusi radijo/televizijos specialistą. Pastaba: Izoliuoti kabeliai Visos jungtys į skaičiavimo prietaisus turi būti iš izoliuotų kabelių, kad būtų palaikoma atitiktis FCC reikalavimams. Pastaba: Periferiniai prietaisai Tik periferiniai įrenginiai (įvesties/išvesties prietaisai, terminalai, spausdintuvai, kt.) patvirtinti kaip atitinkantys B klasės ribas, gali būti jungiami prie šito įrenginio. Nesertifikuotų įrenginių naudojimas gali sukelti radijo ir televizijos priėmimo sąveikas. Atsargiai Dėl pakeitimų ir modifikacijų, kurioms nėra išskirtinio gamintojo sutikimo, gamintojas turi teisę atsiriboti nuo atsakomybės, kurią nustatė Federalinė komunikacijų komisija, susijusios su naudotojo naudojimosi kompiuteriu. 29 Naudojimo sąlygos Šis įrenginys atitinka FCC taisyklių 15 dalį. Naudojimas turi atitikti šias dvi sąlygas: (1) šis įrenginys neturi sukelti žalingų trikdžių, ir (2), šis įrenginys turi priimti bet kokius gaunamus trikdžius, įskaitant trikdžius, galinčius sukelti netinkamą veikimą. Pastaba: Kanados naudotojai Šis B klasės aparatas atitinka Kanados ICES-003 standartą. Cet appareil numérique de la classe B est conforme a la norme NMB-003 du Canada. Atitikties deklaracija ES valstybėms Šiuo „eMachines“ pareiškia, kad šių asmeninių nešiojamųjų kompiuterių serija atitinka visus pagrindinius reikalavimus ir kitus direktyvos 1999/5/EB reikalavimus. Atitiktis Rusijos sertifikavimo reikalavimams LCD pikselių informacija LCD ekranas pagamintas naudojant aukštos precizijos gamybos technologijas. Nepaisant to, tam tikri pikseliai gali nešviesti, atrodyti kaip juodi arba raudoni taškai. Tai neturi jokio poveikio įrašomam vaizdui ir nelaikoma gedimu. Teisinė pastaba dėl radijo prietaiso Pastaba: Žemiau yra rekomendacinė informacija tik modeliams su belaidžiu LAN ir/ar „Bluetooth“. Lietuviškai Remarque à l'intention des utilisateurs canadiens 30 Bendrai Šis produktas suderinamas su visų šalių ir regionų radijo dažnio ir saugos standartais, kuriose buvo patvirtintas belaidžiam naudojimui. Priklausomai nuo konfigūracijos, šiame produkte gali ir nebūti belaidžio radijo prietaiso (tokių, kaip bevielio LAN ir/ar „Bluetooth“ modulių). Žemiau pateikta informacija skirta produktams, su tokiais prietaisais. Lietuviškai Europos Sąjunga (ES) R&TTE direktyva 1999/5/EB patvirtinta dėl atitikimo šiems suderintiems standartams: • • • 3.1(a) straipsnis. Sveikata ir saugumas • EN60950-1:2001+ A11:2004 • EN50371:2002 3.1(b) straipsnis EMC • EN301 489-1 V1.6.1 • EN301 489-3 V1.4.1 • EN301 489-17 V1.2.1 3.2 straipsnis. Spektro naudojimas • EN300 220-3 V1.1.1 • EN300 328 V1.7.1 • EN300 440-2 V1.1.2 • EN301 893 V1.2.3 Šalių, kurioms taikoma, sąrašas 2004 m. gegužės mėn. Europos Sąjungos valstybės narės yra: Belgija, Danija, Vokietija, Graikija, Ispanija, Prancūzija, Airija, Italija, Liuksemburgas, Nyderlandai, Austrija, Portugalija, Suomija, Švedija, Jungtinė Karalystė, Estija, Latvija, Lietuva, Lenkija, Vengrija, Čekija, Slovakija, Slovėnija, Kipras ir Malta. Naudojimas leidžiamas Europos Sąjungos šalyse bei Norvegijoje, Šveicarijoje, Islandijoje ir Lichtenšteine. Šis prietaisas turi būti naudojamas griežtai laikantis reikalavimų ir apribojimų taikomų šalyje, kurioje naudojamas. Dėl išsamesnės informacijos susisiekite su vietos biurais valstybėje. 31 FCC RF saugumo reikalavimas Belaidžio ryšio „LAN Mini PCI Card“ kortelės ir „Bluetooth“ kortelės skleidžiama galia yra gerokai žemiau FCC radijo dažnio standartų ribos. Nepaisant to, ši nešiojamų asmeninių kompiuterių serija turi būti naudojama taip, kad nekeltų žalos žmogaus sveikatai įprasto naudojimo būdu arba kad ta žala būtų minimali: 1 Naudotojams rekomenduojame laikytis RF instrukcijų dėl belaidžių prietaisų pasirinkimo, kurios aprašytos naudotojo instrukcijoje su kiekvienu pasirenkamu RF (radijo dažnių) prietaisu. Pastaba: Belaidis „Mini PCI“ adapteris atlieka perdavimo diversifikacijos funkciją. Šios funkcijos metu tuo pat metu nespinduliuojamas radijo dažnis iš abiejų antenų. Vieną iš antenų automatiškai arba rankiniu būdu pasirenkama (naudotoju) tam, kad būtų užtikrinta kokybiška radijo komunikacija. 2 Netinkama instaliacija arba neleistinas naudojimas gali kelti trikdžius radijo komunikacijai. Taip pat - bet koks vidinės antenos apgadinimas panaikins FCC sertifikavimą ir garantiją. Lietuviškai Atsargiai: Tam, kad būtų laikomasi FCC RF dažnių poveikio reikalavimų, turi būti minimalus atstumas, kuris prilygtų bent 20 cm (8 colius) tarp integruoto belaidžio „LAN Mini PCI Card“ prietaiso, įmontuoto į ekraną, ir žmonių. 32 Kanada — mažos galios radijo įranga, kuriai nereikia licenzijų komunikacijos prietaisai (RSS-210) a Bendra informacija Naudojimas turi atitikti šias dvi sąlygas: 1. Šis įrenginys neturi sukelti žalingų trikdžių ir Lietuviškai 2. Šis įrenginys turi priimti bet kokius trikdžius, įskaitant trikdžius, galinčius sukelti netinkamą įrenginio veikimą. b Veikimas 2,4 GHz dažniu Siekiant apsaugoti leidžiamą paslaugą nuo radijo trikdžių, šis įrenginys yra skirtas naudoti patalpose, o norint įrengti lauke reikalingas leidimas. LCD skydelio ergonominės specifikacijos Numatytas žiūrėjimo atstumas 500 mm Numatytas palenkimo kampas 0.0° Numatytas azimuto kampas 90.0° Žiūrėjimo krypties diapazono klasė IV klasė Ekrano pakreipimo kampas 85.0° Numatytas ekrano apšvietimas • Apšvietimo lygis: [250 + (250cosα)] lx kai α = 85° • • • Spalva: Šaltinis D65 LCD skydelio atspindžio klasė (teigiamas ir neigiamas poliškumas) Įprastas LCD: I klasė Apsauginis LCD: III klasė Atvaizdo poliškumas Abu Atskaitinis baltumas: Išankstinis skaisčio ir spalvų temperatūros nustatymas @ 6500K (išbandyta su BM7) • • • Vaizdo elementų klaidų klasė II klasė Yn u'n v'n 33 Rodyklė Symbols „caps lock“ 6 „num lock“ 6 indikatorius 3 „scroll lock“ 6 „Windows“ klavišai 7 A AC adapteris prižiūrėjimas xvi įkrovimo lygio patikrinimas 21 apsauga klavišų užraktas 17 slaptažodžiai 17 B baterija įdėjimas 20 įkrovimo 20 įkrovimo lygio patikrinimas 21 Įspėjimas apie baterijos išsikrovimą 22 išėmimas 20 maksimalus tarnavimas 19 naudojimas pirmą kartą 19 optimizavimas 21 prižiūrėjimas xvi savybės 19 ties išsikrovimu 22 BIOS naudmena 24 D Dažniausiai užduodami klausimai 12 E ekranas gedimų diagnostika 12 greitieji klavišai 9 Euro simbolis 10 G garsas gedimų diagnostika 12 garsiakalbius gedimų diagnostika 12 greitieji klavišai 9 gedimų diagnostika 26 patarimai 26 greitieji klavišai 9 H Hibernacijos (kompiuterio sustabdymo) režimo greitasis klavišas 9 J jungtys tinklas 23 K klaidų pranešimai 26 klaviatūra 6 „Windows“ klavišai 7 gedimų diagnostika 13 greitieji klavišai 9 integruota skaičių klaviatūra 6 užrakto klavišai 6 kompiuteris apsauga 16 gedimų diagnostika 26 išjungimas xv indikatoriai 3 klaviatūros 6 pernešimas iš vienos vietos į kitą 15 prižiūrėjimas xv valymas xvi L liečiamasis laukelis 4 greitasis klavišas 9 P pagalbos informacija 14 pranešimai klaida 26 priežiūra AC adapteris xvi baterija xvi kompiuteris xv prieiga prie medijų indikatorius 3 prievadai 23 problemos ekranas 12 gedimų diagnostika 26 klaviatūra 13 paleidimas 12 spausdintuvas 13 34 R gedimų diagnostika 13 ryškumo greitieji klavišai 9 T S U skaičių klaviatūra integruota 6 slaptažodis 17 tipai 17 spausdintuvas universali nuoseklioji magistralė 24 tinklas 23 V valymas kompiuteris xvi Σειρά eM350 Οδηγός Χρήστη © 2010 Με την επιφύλαξη κάθε νόµιµου δικαιώµατος. Οδηγός Χρήσης σειράς eM350 Αρχική Έκδοση: 04/2010 Φορητό PC σειράς eM350 Αριθµός Μοντέλου: _____________________________ Σειριακός Αριθµός: _____________________________ Ηµεροµηνία Αγοράς: ____________________________ Τόπος Αγοράς: ________________________________ iii Πληροφορίες σχετικά µε την ασφάλεια και την άνεσή σας Οδηγίες περί ασφαλείας ∆ιαβάστε προσεκτικά αυτές τις οδηγίες. Φυλάξτε το παρόν για µελλοντική παραποµπή. Ακολουθήστε όλες τις προειδοποιήσεις και τις οδηγίες που σηµειώνονται στο προϊόν. Απενεργοποίηση του προϊόντος πριν από τον καθαρισµό Βγάλτε αυτό το προϊόν από την πρίζα του τοίχου πριν να το καθαρίσετε. Μη χρησιµοποιείτε υγρά καθαριστικά ή καθαριστικά µε αεροζόλ. Χρησιµοποιείτε ένα στεγνό ύφασµα για τον καθαρισµό. ΠΡΟΣΟΧΗ αφορά το βύσµα ως συσκευή αποσύνδεσης Τηρήστε τις ακόλουθες οδηγίες κατά τη σύνδεση και αποσύνδεση της παροχής ρεύµατος στη µονάδα του τροφοδοτικού: Εγκαταστήστε τη µονάδα του τροφοδοτικού πριν από τη σύνδεση του καλωδίου τροφοδοσίας στην παροχή ρεύµατος AC. Αποσυνδέστε το καλώδιο τροφοδοσίας πριν από την αφαίρεση της µονάδας του τροφοδοτικού από τον υπολογιστή. Εάν το σύστηµα διαθέτει πολλές πηγές τροφοδοσίας, αποσυνδέστε την τροφοδοσία από το σύστηµα αποσυνδέοντας όλα τα καλώδια τροφοδοσίας από τα τροφοδοτικά. ΠΡΟΣΟΧΗ αφορά την Πρόσβαση Βεβαιωθείτε ότι υπάρχει δυνατότητα εύκολης πρόσβασης στην παροχή ρεύµατος στην οποία συνδέετε το καλώδιο τροφοδοσίας και ότι η παροχή βρίσκεται όσο το δυνατόν πλησιέστερα στο χειριστή του εξοπλισµού. Όταν απαιτείται να διακόψετε την τροφοδοσία στον εξοπλισµό, βεβαιωθείτε ότι αποσυνδέσατε το καλώδιο τροφοδοσίας από την παροχή ρεύµατος. ΠΡΟΣΟΧΗ για συνοδευτική(ές) εικονική(ές) κάρτα(ες) (ορισµένα µοντέλα µόνο) Ο υπολογιστής σας συνοδεύεται από πλαστικές εικονικές κάρτες εγκατεστηµένες στις θύρες καρτών. Οι εικονικές κάρτες προστατεύουν τις µη χρησιµοποιούµενες υποδοχές από σκόνη, µεταλλικά αντικείµενα ή άλλα σωµατίδια. Φυλάξτε τις εικονικές κάρτες για χρήση στην περίπτωση που δεν υπάρχουν κάρτες στις θύρες. iv ΠΡΟΣΟΧΗ στην ακρόαση Για να προστατεύσετε την ακοή σας, ακολουθήστε αυτές τις οδηγίες. • Αυξήστε την ένταση του ήχου σταδιακά µέχρι να ακούτε καθαρά και άνετα. • Μην αυξάνετε το επίπεδο της έντασης του ήχου αφού έχουν συνηθίσει τα αυτιά σας. • Μην ακούτε µουσική σε µεγάλη ένταση για παρατεταµένες περιόδους. • Μην αυξάνετε το επίπεδο της έντασης για να ακούγεται πιο δυνατά σε θορυβώδες περιβάλλον. • Μειώστε την ένταση του ήχου εάν δεν ακούτε τι λένε οι άνθρωποι που είναι κοντά σας. Προειδοποιήσεις • • • • • • Μη χρησιµοποιείτε αυτό το προϊόν κοντά σε νερό. Μην τοποθετείτε αυτό το προϊόν σε ασταθές καροτσάκι, βάση, ή τραπέζι. Το προϊόν µπορεί να πέσει προκαλώντας σοβαρή ζηµιά στο προϊόν. Παρέχονται θύρες και ανοίγµατα για αερισµό, µε σκοπό τη διασφάλιση της αξιόπιστης λειτουργίας του προϊόντος και την προστασία του από υπερθέρµανση. Αυτά τα ανοίγµατα δεν πρέπει να µπλοκαριστούν ή να καλυφθούν. Τα ανοίγµατα δεν πρέπει ποτέ να µπλοκάρονται µε την τοποθέτηση του προϊόντος σε ένα κρεβάτι, καναπέ, χαλί, ή άλλη παρόµοια επιφάνεια. Αυτό το προϊόν δεν πρέπει ποτέ να τοποθετείται κοντά ή πάνω από ένα καλοριφέρ ή αερόθερµο, ή ενσωµατωµένη εγκατάσταση εκτός αν παρέχεται σωστός αερισµός. Ποτέ µην σπρώχνετε αντικείµενα οποιουδήποτε είδους σε αυτό το προϊόν µέσω των θυρών του περιβλήµατος καθώς µπορεί να ακουµπήσουν επικίνδυνα σηµεία τάσης ή να βραχυκυκλώσουν µέρη που µπορεί να προκαλέσουν φωτιά ή ηλεκτροσόκ. Ποτέ µην χύσετε οποιουδήποτε είδους υγρό στο προϊόν. Για να αποφύγετε την πρόκληση βλάβης στα εσωτερικά εξαρτήµατα και να αποτρέψετε τυχόν διαρροή της µπαταρίας, µην τοποθετείτε το προϊόν πάνω σε δονούµενη επιφάνεια. Να µην τη χρησιµοποιείτε ποτέ σε συνθήκες άθλησης ή σε περιβάλλον δονήσεων που ενδεχοµένως προκαλέσουν µη αναµενόµενο βραχυκύκλωµα ή ζηµία στις συσκευές ρότορα, HDD, οπτική µονάδα και ακόµη κίνδυνο έκθεσης από το πακέτο µπαταριών λιθίου. v Χρήση ηλεκτρικού ρεύµατος • • • • • Αυτό το προϊόν θα πρέπει να λειτουργεί µε τον τύπο ρεύµατος που προσδιορίζεται στην ετικέτα. Αν δεν είστε σίγουροι για τον τύπο του διαθέσιµου ρεύµατος, συµβουλευτείτε τον αντιπρόσωπό σας ή την τοπική σας εταιρία ηλεκτρισµού. Μην επιτρέπετε σε οτιδήποτε να ακουµπάει πάνω στο καλώδιο ρεύµατος. Μην τοποθετείτε αυτό το προϊόν σε µέρος που µπορεί άνθρωποι να περπατήσουν πάνω στο καλώδιο. Αν χρησιµοποιείτε καλώδιο επέκτασης µε αυτό το προϊόν, σιγουρευτείτε πως η ολική µέτρηση ρεύµατος του εξοπλισµού που είναι συνδεδεµένος στο καλώδιο επέκτασης δεν ξεπερνά την ολική αντοχή του καλωδίου επέκτασης. Επίσης, σιγουρευτείτε πως η ολική µέτρηση όλων των προϊόντων που είναι συνδεδεµένα στην πρίζα του τοίχου δεν ξεπερνά την αντοχή της ασφάλειας. Μην υπερφορτώνετε µία παροχή, ταινία ή υποδοχή ρεύµατος συνδέοντας υπερβολικά µεγάλο αριθµό συσκευών. Το συνολικό φορτίο του συστήµατος δεν πρέπει να υπερβαίνει το 80% της προδιαγραφής του κυκλώµατος µίας διακλάδωσης. Εάν χρησιµοποιούνται ταινίες ρεύµατος, το φορτίο δεν πρέπει να υπερβαίνει το 80% της προδιαγραφής εισόδου της ταινίας. Ο προσαρµογέας AC του συγκεκριµένου προϊόντος είναι εφοδιασµένος µε γειωµένο βύσµα τριών καλωδίων. Το βύσµα ταιριάζει µόνο σε µία γειωµένη παροχή ρεύµατος. Βεβαιωθείτε ότι η παροχή ρεύµατος είναι κατάλληλα γειωµένη πριν συνδέσετε το βύσµα του προσαρµογέα AC. Μην τοποθετήσετε το βύσµα σε µη γειωµένη παροχή ρεύµατος. Απευθυνθείτε στον ηλεκτρολόγο σας για λεπτοµέρειες. Προειδοποίηση! Ο ακροδέκτης γείωσης είναι χαρακτηριστικό ασφαλείας. Η χρήση παροχής ρεύµατος που δεν έχει γειωθεί κατάλληλα ενδέχεται να καταλήξει σε ηλεκτροπληξία ή/και τραυµατισµό. Σηµείωση: Ο ακροδέκτης γείωσης παρέχει καλή προστασία έναντι ξαφνικού θορύβου παραγόµενου από άλλες παρακείµενες ηλεκτρικές συσκευές οι οποίες ενδέχεται να επηρεάζουν τις επιδόσεις αυτού του προϊόντος. • Χρησιµοποιείτε µόνο το σωστό τύπο σετ καλωδίου τροφοδοτικού (που παρέχεται στο κουτί εξαρτηµάτων σας) για αυτή τη µονάδα. Θα πρέπει να είναι αποσπώµενου τύπου: UL listed/CSA πιστοποιηµένου, τύπου SPT-2, αντοχής 7 A 125 V ελάχιστα, εγκεκριµένο από VDE ή το αντίστοιχό του. Το µέγιστο µήκος είναι 4,6 µέτρα (15 πόδια). vi Σέρβις του προϊόντος Μην επιχειρήσετε να επισκευάσετε οι ίδιοι το προϊόν, καθώς το άνοιγµα ή η αφαίρεση των καλυµµάτων µπορεί να σας εκθέσει σε επικίνδυνα σηµεία τάσης ή σε άλλους κινδύνους. Αναφερθείτε για όλες τις επισκευές σε αρµόδιο προσωπικό επισκευών. Βγάλτε αυτό το προϊόν από την πρίζα του τοίχου και παραπέµψτε τις επισκευές σε αρµόδιο προσωπικό επισκευών υπό τις ακόλουθες συνθήκες: • Όταν το καλώδιο ρεύµατος ή η πρίζα έχει υποστεί ζηµιά ή έχει τριφτεί. • • • • • Αν έχει χυθεί υγρό στο προϊόν. Αν το προϊόν έχει εκτεθεί σε βροχή ή νερό. Αν το προϊόν έχει πέσει ή έχει υποστεί ζηµιά το κουτί του. Αν το προϊόν παρουσιάζει µια εµφανή αλλαγή στην απόδοση, που δηλώνει ανάγκη επισκευής. Αν το προϊόν δε λειτουργεί κανονικά όταν ακολουθούνται οι οδηγίες λειτουργίας του. Σηµείωση: Να ρυθµίζετε µόνον εκείνα τα στοιχεία ελέγχου που καλύπτονται από τις οδηγίες χειρισµού, διότι η ακατάλληλη ρύθµιση άλλων στοιχείων ελέγχου ενδέχεται να καταλήξει σε βλάβη και συχνά απαιτείται εκτεταµένη εργασία από αρµόδιο τεχνικό για την επαναφορά του προϊόντος σε καλή λειτουργία. Οδηγίες για την ασφαλή χρήση της µπαταρίας Αυτός ο φορητός υπολογιστής χρησιµοποιεί µπαταρία ιόντων λιθίου. Μη τον χρησιµοποιείτε σε νοτισµένο, υγρό ή διαβρωτικό περιβάλλον. Μην τοποθετείτε, φυλάγετε ή αφήνετε το προϊόν µέσα ή κοντά σε πηγή θερµότητας, σε θέση όπου η θερµοκρασία είναι υψηλή, σε απευθείας έκθεση σε έντονο ηλιακό φως, σε φούρνο µικροκυµάτων ή σε δοχείο υπό πίεση και φροντίστε ώστε να µην εκτίθεται σε θερµοκρασίες πάνω από 60 °C (140 °F). Η µη τήρηση αυτών των οδηγιών ενδέχεται να προκαλέσει διαρροή οξέος της µπαταρίας, υπερθέρµανση, έκρηξη ή ανάφλεξή της και τραυµατισµό ή/και βλάβη. Μην τρυπάτε, ανοίγετε ή αποσυναρµολογείτε τη µπαταρία. Εάν παρουσιαστεί διαρροή της µπαταρίας και έλθετε σε επαφή µε τα υγρά της, ξεπλύνετε την περιοχή µε άφθονο νερό και ζητήστε ιατρική φροντίδα αµέσως. Για λόγους ασφαλείας και για παράταση της ζωής της µπαταρίας, δεν επιτρέπεται η φόρτιση σε θερµοκρασίες κάτω από 0 °C (32 °F) ή πάνω από 40 °C (104 °F). Πλήρεις επιδόσεις µιας νέας µπαταρίας επιτυγχάνονται µόνο µετά από δύο ή τρεις κύκλους πλήρους φόρτισης και εκφόρτισης. Η φόρτιση και εκφόρτιση της µπαταρίας µπορεί να πραγµατοποιηθεί εκατοντάδες φορές, αλλά τελικά θα επέλθει φθορά. Όταν παρατηρήσετε ότι ο χρόνος λειτουργίας είναι σηµαντικά µικρότερος από ότι συνήθως, αγοράστε µια νέα µπαταρία. Να χρησιµοποιείτε µόνον εγκεκριµένες µπαταρίες και να επαναφορτίζετε τη µπαταρία σας µόνο µέσω εγκεκριµένων φορτιστών που προορίζονται για αποκλειστική χρήση µε τη συγκεκριµένη συσκευή. vii Να χρησιµοποιείτε τη µπαταρία µόνο για το σκοπό για τον οποίο προορίζεται. Μη χρησιµοποιείτε ποτέ φορτιστή ή µπαταρία που έχει υποστεί βλάβη. Μη βραχυκυκλώνετε τη µπαταρία. Είναι δυνατόν να προκληθεί βραχυκύκλωµα όταν κάποιο µεταλλικό αντικείµενο όπως ένα νόµισµα, συνδετήρας ή στυλό φέρει σε απευθείας σύνδεση το θετικό (+) και αρνητικό (-) ακροδέκτη της µπαταρίας. (Αυτοί έχουν τη µορφή µεταλλικών ελασµάτων πάνω στη µπαταρία.) Αυτό ενδέχεται να συµβεί όταν µεταφέρετε, για παράδειγµα, µία εφεδρική µπαταρία στην τσέπη ή το τσαντάκι σας. Η βραχυκύκλωση των ακροδεκτών ενδέχεται να προκαλέσει βλάβη στη µπαταρία ή το αντικείµενο που τους φέρει σε επαφή. Η ισχύς και η διάρκεια ζωής της µπαταρίας µειώνονται εάν αφήσετε τη µπαταρία εκτεθειµένη σε θερµά ή ψυχρά µέρη, όπως µέσα σε κλειστό αυτοκίνητο το καλοκαίρι ή το χειµώνα. Να φροντίζετε πάντα για τη φύλαξη της µπαταρίας σε θερµοκρασίες µεταξύ 15 °C και 25 °C (59 °F και 77 °F). Συσκευή µε µπαταρία σε υψηλή ή χαµηλή θερµοκρασία ενδέχεται να µη λειτουργεί προσωρινά, ακόµη και όταν η µπαταρία είναι πλήρως φορτισµένη. Οι επιδόσεις της µπαταρίας περιορίζονται σηµαντικά σε θερµοκρασίες κατά πολύ χαµηλότερες του µηδενός. Μην πετάτε τις µπαταρίες σε αναµµένη φωτιά διότι ενδέχεται να εκραγούν. Οι µπαταρίες ενδέχεται επίσης να εκραγούν, εάν έχουν υποστεί βλάβη. Πετάξτε τις χρησιµοποιηµένες µπαταρίες σύµφωνα µε τους τοπικούς κανονισµούς. Παρακαλούµε φροντίστε για την ανακύκλωση όταν αυτό είναι εφικτό. Μην απορρίπτετε ως οικιακά απορρίµµατα. Οι ασύρµατες συσκευές ενδέχεται να είναι ευαίσθητες σε παρεµβολές από τη µπαταρία, γεγονός που θα µπορούσε να επηρεάσει τις επιδόσεις. Αντικατάσταση της συστοιχίας µπαταριών Η σειρά Φορητός προσωπικός Η/Υ χρησιµοποιεί τη µπαταρία λιθίου. Αντικαταστήστε τη µπαταρία µε µία άλλη ιδίου τύπου µε αυτή που διατίθεται µε το προϊόν σας. Η χρήση άλλης µπαταρίας µπορεί να παρουσιάσει κίνδυνο πυρκαγιάς ή έκρηξης. Προειδοποίηση! Οι µπαταρίες µπορεί να εκραγούν αν δεν τις χειριστείτε σωστά. Μην τις αποσυναρµολογείτε ή τις πετάτε σε φωτιά. Φυλάξτε τα µακριά από τα παιδιά. Να τηρείτε τους τοπικούς κανονισµούς σχετικά µε τη διάθεση χρησιµοποιηµένων µπαταριών. Επιπλέον πληροφορίες ασφαλείας Η συσκευή σας και οι βελτιώσεις της ενδέχεται να περιλαµβάνουν µικρά εξαρτήµατα. Φυλάξτε τα µακριά από τα µικρά παιδιά. viii Περιβάλλον λειτουργίας Προειδοποίηση! Για λόγους ασφαλείας, απενεργοποιήστε όλες τις ασύρµατες συσκευές ή τις συσκευές ραδιοµετάδοσης κατά τη χρήση του φορητού υπολογιστή κάτω από τις ακόλουθες συνθήκες. Αυτές οι συσκευές ενδέχεται να περιλαµβάνουν αλλά δεν περιορίζονται στα ακόλουθα: ασύρµατο LAN (WLAN), Bluetooth ή/και 3G. Να θυµάστε ότι πρέπει να τηρείτε τυχόν ειδικούς κανονισµούς που ισχύουν σε οποιαδήποτε χώρο και να απενεργοποιείτε πάντα τη συσκευή σας όταν η χρήση της απαγορεύεται ή όταν ενδέχεται να προκαλέσει παρεµβολές ή κίνδυνο. Να χρησιµοποιείτε τη συσκευή µόνο στις φυσιολογικές θέσεις λειτουργίας της. Η συσκευή αυτή πληροί τις οδηγίες περί έκθεσης σε RF κατά τη φυσιολογική της χρήση, και αυτή όπως και η κεραία της τοποθετούνται τουλάχιστον 1,5 εκατοστά (5/8 ίντσες) µακριά από το σώµα σας. ∆εν θα πρέπει να περιέχει µεταλλικά αντικείµενα και η συσκευή θα πρέπει να τοποθετείται στην ανωτέρω απόσταση από το σώµα σας. Για την επιτυχή µετάδοση αρχείων δεδοµένων ή µηνυµάτων, αυτή η συσκευή απαιτεί σύνδεση καλής ποιότητας µε το δίκτυο. Σε ορισµένες περιπτώσεις, η µετάδοση αρχείων δεδοµένων ή µηνυµάτων ενδέχεται να καθυστερεί έως ότου είναι διαθέσιµη µία τέτοια σύνδεση. Βεβαιωθείτε ότι τηρούνται οι ανωτέρω οδηγίες περί απόστασης διαχωρισµού έως ότου ολοκληρωθεί η µετάδοση. Ορισµένα εξαρτήµατα της συσκευής είναι µαγνητικά. Τα µεταλλικά αντικείµενα ενδέχεται να έλκονται στη συσκευή και τα άτοµα που χρησιµοποιούν ακουστικά βαρηκοΐας δεν θα πρέπει να κρατούν τη συσκευή στο αυτί µε το ακουστικό βαρηκοΐας. Μην τοποθετείτε πιστωτικές κάρτες ή άλλα µαγνητικά µέσα αποθήκευσης κοντά στη συσκευή, διότι οι αποθηκευµένες πληροφορίες ενδέχεται να διαγραφούν. Ιατρικές συσκευές Η λειτουργία οποιουδήποτε εξοπλισµού ραδιοµετάδοσης, περιλαµβανοµένων των ασύρµατων τηλεφώνων, ενδέχεται να δηµιουργεί παρεµβολές στη λειτουργία ανεπαρκώς προστατευµένων ιατρικών συσκευών. Απευθυνθείτε σε έναν γιατρό ή στον κατασκευαστή της ιατρικής συσκευής για να βεβαιωθείτε εάν είναι επαρκώς θωρακισµένη από εξωτερική ενέργεια RF ή εάν έχετε τυχόν απορίες. Απενεργοποιήστε τη συσκευή σας εντός εγκαταστάσεων υγειονοµικής φροντίδας όταν υπάρχουν αναρτηµένοι κανονισµοί σε αυτούς τους χώρους που σας ζητούν να συµµορφωθείτε. Τα νοσοκοµεία ή άλλες εγκαταστάσεις υγειονοµικής φροντίδας ενδέχεται να χρησιµοποιούν εξοπλισµό που θα µπορούσε να είναι ευαίσθητος στην εξωτερική ενέργεια εκποµπών RF. Βηµατοδότες. Οι κατασκευαστές βηµατοδοτών συνιστούν τη διατήρηση απόστασης διαχωρισµού τουλάχιστον 15,3 εκατοστών (6 ίντσες) µεταξύ ασύρµατων συσκευών και ενός βηµατοδότη προς αποφυγή ενδεχόµενης παρεµβολής στη λειτουργία του βηµατοδότη. Αυτές οι συστάσεις συµφωνούν µε την ανεξάρτητη έρευνα και τις συστάσεις της Έρευνας Ασύρµατης Τεχνολογίας. Τα άτοµα που χρησιµοποιούν βηµατοδότες θα πρέπει να φροντίζουν για τα ακόλουθα: ix • • Να διατηρείτε πάντα τη συσκευή σε απόσταση µεγαλύτερη από 15,3 εκατοστά (6 ίντσες) από το βηµατοδότη. Να µην µεταφέρετε τη συσκευή κοντά στο βηµατοδότη όταν η συσκευή είναι ενεργοποιηµένη. Εάν υποπτεύεστε παρεµβολή, απενεργοποιήστε τη συσκευή σας και αλλάξτε τη θέση της. Ακουστικά βαρηκοΐας. Ορισµένες ψηφιακές ασύρµατες συσκευές ενδέχεται να δηµιουργούν παρεµβολές σε ορισµένα ακουστικά βαρηκοΐας. Εάν παρουσιαστεί παρεµβολή, συµβουλευτείτε τον παροχέα υπηρεσιών σας. Οχήµατα Τα σήµατα RF ενδέχεται να επηρεάζουν ακατάλληλα ή ανεπαρκώς θωρακισµένα ηλεκτρονικά συστήµατα αυτοκινήτων όπως ηλεκτρονικά συστήµατα έγχυσης καυσίµων, ηλεκτρονικά αντιολισθητικά (αντιµπλόκ) συστήµατα πέδησης, ηλεκτρονικά συστήµατα ελέγχου ταχύτητας και συστήµατα αερόσακων. Για περαιτέρω πληροφορίες, απευθυνθείτε στον κατασκευαστή ή τον αντιπρόσωπό του, του οχήµατός σας ή άλλου εξοπλισµού που έχει προστεθεί. Η συντήρηση ή η εγκατάσταση της συσκευής σε όχηµα θα πρέπει να ανατίθεται µόνο σε αρµόδιο τεχνικό. Η εσφαλµένη εγκατάσταση ή συντήρηση ενδέχεται να είναι επικίνδυνη και µπορεί να ακυρώσει οποιαδήποτε εγγύηση ισχύει για τη συσκευή. Να ελέγχετε συχνά εάν ο ασύρµατος εξοπλισµός του οχήµατός σας είναι σωστά εγκατεστηµένος και λειτουργεί κανονικά. Να µην αποθηκεύετε ή µεταφέρετε εύφλεκτα υγρά, αέρια, ή εκρηκτικά υλικά στο ίδιο διαµέρισµα όπου βρίσκεται και η συσκευή σας, τα εξαρτήµατα ή οι βελτιώσεις της. Για τα οχήµατα που είναι εφοδιασµένα µε αερόσακο, να θυµάστε ότι οι αερόσακοι φουσκώνουν µε µεγάλη δύναµη. Μην τοποθετείτε αντικείµενα, περιλαµβανοµένου εγκατεστηµένου ή φορητού ασύρµατου εξοπλισµού στο χώρο πάνω από τον αερόσακο ή στο χώρο ανάπτυξης του αερόσακου. Σε περίπτωση εσφαλµένης εγκατάστασης του ασύρµατου εξοπλισµού µέσα στο όχηµα και ανάπτυξης του αερόσακου, ενδέχεται να προκληθεί σοβαρός τραυµατισµός. Απαγορεύεται η χρήση της συσκευής σας κατά την πτήση σε αεροσκάφος. Απενεργοποιήστε τη συσκευή πριν από την επιβίβασή σας στο αεροσκάφος. Η χρήση ασύρµατων τηλεσυσκευών σε ένα αεροσκάφος ενδέχεται να είναι επικίνδυνη για τη λειτουργία του αεροσκάφους, να προκαλέσει διακοπή του ασύρµατου τηλεφωνικού δικτύου και να είναι παράνοµη. ∆υνητικά εκρηκτικά περιβάλλοντα Απενεργοποιήστε τη συσκευή σας σε οποιοδήποτε χώρο µε δυνητικά εκρηκτική ατµόσφαιρα και συµµορφωθείτε µε όλα τα σήµατα και τις οδηγίες. Τα δυνητικά εκρηκτικά περιβάλλοντα περιλαµβάνουν χώρους όπου σε φυσιολογικές συνθήκες συνιστάται η απενεργοποίηση του κινητήρα του οχήµατός σας. Οι σπίθες σε τέτοιους χώρους θα µπορούσαν να προκαλέσουν έκρηξη ή πυρκαγιά που ενδέχεται να έχει ως αποτέλεσµα το σωµατικό τραυµατισµό ή ακόµη και το θάνατο. Απενεργοποιήστε το φορητό υπολογιστή κοντά στις αντλίες καυσίµων των πρατηρίων. Να τηρείτε τους περιορισµούς όσον αφορά τη χρήση ραδιοηλεκτρικού εξοπλισµού σε αποθήκες καυσίµων και χώρους φύλαξης και διανοµής, εργοστάσια χηµικών ουσιών ή σε µέρη όπου βρίσκονται σε εξέλιξη δραστηριότητες ανατινάξεων. Οι περιοχές µε δυνητικά εκρηκτική ατµόσφαιρα επισηµαίνονται συχνά, αλλά όχι πάντα, ρητώς. x Περιλαµβάνουν χώρους κάτω από καταστρώµατα πλοίων, εγκαταστάσεις µεταφοράς ή αποθήκευσης χηµικών ουσιών, οχήµατα που χρησιµοποιούν υγροποιηµένο αέριο παράγωγο του πετρελαίου (όπως προπάνιο ή βουτάνιο) και χώρους όπου η ατµόσφαιρα περιέχει χηµικές ουσίες ή σωµατίδια όπως κόκκους, σκόνη ή µεταλλικές πούδρες. Μην ενεργοποιείτε το φορητό υπολογιστή όταν απαγορεύεται η χρήση ασύρµατων τηλεφώνων ή όταν ενδέχεται να προκαλέσει παρεµβολές ή κίνδυνο. Κλήσεις έκτακτης ανάγκης Προειδοποίηση: ∆εν είναι εφικτή η πραγµατοποίηση κλήσεων έκτακτης ανάγκης από τη συσκευή αυτή. Για να πραγµατοποιήσετε µία κλήση έκτακτης ανάγκης θα πρέπει να καλέσετε µέσω του κινητού τηλεφώνου σας ή άλλου συστήµατος τηλεφωνικών κλήσεων. Οδηγίες περί διάθεσης Απαγορεύεται η ρίψη της εν λόγω ηλεκτρονικής συσκευής στα απορρίµµατα κατά τη διάθεση. Για ελαχιστοποίηση της µόλυνσης και διασφάλιση της απόλυτης προστασίας του παγκόσµιου περιβάλλοντος, παρακαλούµε φροντίστε για την ανακύκλωση αυτής. Για περαιτέρω πληροφορίες σχετικά µε τους κανονισµούς περί άχρηστου ηλεκτρολογικού και ηλεκτρονικού εξοπλισµού (WEEE), επισκεφθείτε την ιστοσελίδα www.emachines.com/corporate/environment.html. Ενηµερωτική οδηγία περί υδραργύρου Για προβολείς ή ηλεκτρονικά προϊόντα τα οποία περιλαµβάνουν µόνιτορ ή οθόνη LCD/CRT: Η/Οι λυχνία(ες) στο εσωτερικό του εν λόγω προϊόντος περιέχει(ουν) υδράργυρο και θα πρέπει ως εκ τούτου η ανακύκλωση ή διάθεσή της(τους) να πραγµατοποιείται σύµφωνα µε τις διατάξεις των τοπικών, πολιτειακών ή οµοσπονδιακών νόµων. Για περαιτέρω πληροφορίες, απευθυνθείτε στην Ένωση Βιοµηχανιών Ηλεκτρονικών στη διεύθυνση: www.eiae.org. Όσον αφορά τη διάθεση λυχνιών αναλόγως του τύπου αυτών, ανατρέξτε στη διεύθυνση: www.lamprecycle.org. xi ENERGY STAR Τα πιστοποιηµένα προϊόντα ENERGY STAR εξοικονοµούν χρήµατα µειώνοντας το ενεργειακό κόστος και προστατεύοντας το περιβάλλον, όχι όµως εις βάρος των λειτουργιών ή της απόδοσης. Η eMachines είναι περήφανη που προσφέρει στους πελάτες της προϊόντα µε το σήµα ENERGY STAR. Σηµείωση: Η ανωτέρω δήλωση ισχύει µόνο για φορητούς υπολογιστές µε το αυτοκόλλητο ENERGY STAR στην κάτω δεξιά γωνία του υποστηρίγµατος παλάµης. Τι είναι το ENERGY STAR; Τα προϊόντα µε πιστοποίηση ENERGY STAR καταναλώνουν λιγότερη ενέργεια και αποτρέπουν τις εκποµπές αερίων του θερµοκηπίου, δεδοµένου ότι ανταποκρίνονται στις αυστηρές οδηγίες ενεργειακής απόδοσης που θεσπίστηκαν από το Γραφείο Προστασίας Περιβάλλοντος των Η.Π.Α. Η eMachines έχει δεσµευτεί να προσφέρει παγκοσµίως προϊόντα και υπηρεσίες που βοηθούν τους πελάτες της να εξοικονοµούν χρήµατα και ενέργεια, και να βελτιώνουν την ποιότητα του περιβάλλοντος όπου ζουν. Όσο περισσότερη ενέργεια µπορούµε να εξοικονοµήσουµε µέσω της υψηλότερης ενεργειακής απόδοσης, τόσο περισσότερο µειώνουµε τα αέρια του θερµοκηπίου και τους κινδύνους κλιµατικών αλλαγών. Περισσότερες πληροφορίες µπορείτε να βρείτε στην ιστοσελίδα www.energystar.gov ή την ιστοσελίδα www.energystar.gov/powermanagement. Προϊόντα αναγνωρισµένης ποιότητας ENERGY STAR: • Παράγουν λιγότερη θερµότητα και µειώνουν τα ψυκτικά φορτία και τα θερµότερα κλίµατα. • Μεταβαίνουν αυτόµατα στις καταστάσεις "αναµονής οθόνης" και "αναµονής υπολογιστή" ύστερα από 15 και 20 λεπτά αδράνειας αντίστοιχα. • Επαναφέρατε τον υπολογιστή σε κατάσταση ετοιµότητας από την κατάσταση αναµονής πατώντας κάποιο πλήκτρο του πληκτρολογίου ή µετακινώντας το ποντίκι. • Οι υπολογιστές εξοικονοµούν ενέργεια σε ποσοστό άνω του 80% σε κατάσταση "αναµονής". xii Συµβουλές και πληροφορίες για άνετη χρήση Οι χρήστες υπολογιστών ενδέχεται να παραπονούνται για οπτική κόπωση και πονοκεφάλους µετά από παρατεταµένη χρήση. Οι χρήστες διατρέχουν επίσης τον κίνδυνο σωµατικού τραυµατισµού µετά από πολλές ώρες εργασίας µπροστά από έναν υπολογιστή. Οι µακρές περίοδοι εργασίας, η κακή στάση του σώµατος, οι κακές συνήθειες εργασίας, η κόπωση, οι ακατάλληλες συνθήκες εργασίας όπως και άλλοι παράγοντες αυξάνουν σηµαντικά τον κίνδυνο σωµατικού τραυµατισµού. Η εσφαλµένη χρήση ενός υπολογιστή ενδέχεται να οδηγήσει σε σύνδροµο καρπιαίου σωλήνα, τενοντίτιδα τένοντα, στενωτική τενοντοελυτρίτιδα ή άλλες µυοσκελετικές διαταραχές. Τα ακόλουθα συµπτώµατα ενδέχεται να παρουσιαστούν σε χέρια, καρπούς, βραχίονες, ώµους, αυχένα ή πλάτη: • µούδιασµα ή µία αίσθηση καψίµατος ή κνησµού • • • • άλγος, ερεθισµό ή ευαισθησία πόνο, πρήξιµο ή έντονη σφύξη δυσκαµψία ή σφίξιµο ψυχρότητα ή αδυναµία Εάν παρουσιάζετε αυτά τα συµπτώµατα ή τυχόν άλλη περιοδική ή επίµονη δυσφορία ή/και πόνο που σχετίζεται µε τη χρήση υπολογιστή, συµβουλευτείτε αµέσως έναν ιατρό και ενηµερώστε το τµήµα υγείας και ασφαλείας της εταιρείας σας. Η ενότητα που ακολουθεί παρέχει συµβουλές για πιο άνετη χρήση του υπολογιστή. Προσδιορισµός της ζώνης άνεσης Προσδιορίστε τη ζώνη άνεσης του σώµατός σας ρυθµίζοντας τη γωνία παρατήρησης του µόνιτορ, χρησιµοποιώντας ένα υποπόδιο ή αυξάνοντας το ύψος του καθίσµατος ώστε να επιτύχετε µέγιστο βαθµό άνεσης. Τηρήστε τις ακόλουθες συµβουλές: • να αποφεύγετε την παραµονή σε µία σταθερή θέση του σώµατος για µεγάλο χρονικό διάστηµα • να αποφεύγετε να σκύβετε προς τα εµπρός ή/και να γέρνετε προς τα πίσω • • • • • να σηκώνεστε συχνά όρθιοι και να περιφέρεστε τριγύρω ώστε να αφαιρείται ή κόπωση των µυών στα κάτω άκρα να αναπαύεστε για σύντοµα χρονικά διαστήµατα ώστε να χαλαρώνει ο αυχένας και οι ώµοι να αποφεύγετε το τέντωµα των µυών ή το σήκωµα των ώµων να εγκαταστήσετε κατάλληλα την εξωτερική οθόνη, το πληκτρολόγιο και το ποντίκι και σε βολική απόσταση εάν παρατηρείτε το µόνιτορ για µεγαλύτερο χρονικό διάστηµα από όσο τα έγγραφά σας, τοποθετήστε την οθόνη στο κέντρο του γραφείου σας ώστε να ελαχιστοποιείται η κόπωση του αυχένα Φροντίζοντας την όρασή σας Οι πολλές ώρες παρατήρησης, τα ακατάλληλα γυαλιά ή φακοί επαφής, το εκτυφλωτικό φως, ο υπερβολικός βαθµός φωτισµού ενός δωµατίου, οι οθόνες µε κακή εστίαση, τα πολύ µικρά γράµµατα και οι οθόνες µε χαµηλό βαθµό αντίθεσης µπορούν να καταπονήσουν τα µάτια σας. Οι ενότητες που ακολουθούν παρέχουν συστάσεις περί µείωσης της οπτικής κόπωσης. xiii Μάτια • Να ξεκουράζετε τα µάτια σας συχνά. • Να ξεκουράζετε τα µάτια σας στη διάρκεια συχνών διαλειµµάτων αποµακρύνοντας το βλέµµα σας από το µόνιτορ και εστιάζοντάς τα σε κάποιο µακρινό σηµείο. • Να ανοιγοκλείνετε τα µάτια σας συχνά ώστε να παραµένουν υγρά. Οθόνη • Να διατηρείτε την οθόνη καθαρή. • Να κρατάτε το κεφάλι σας σε υψηλότερο σηµείο από την πάνω άκρη της οθόνης ώστε τα µάτια σας να κατευθύνονται προς τα κάτω όταν κοιτάζετε το κέντρο της οθόνης. • Ρυθµίστε τη φωτεινότητα ή/και την αντίθεση της οθόνης σε βολικό επίπεδο για βελτιωµένη δυνατότητα ανάγνωσης του κειµένου και καθαρότητα των γραφικών. • Να εξαλείψετε το εκτυφλωτικό φως και τις αντανακλάσεις ως εξής: • τοποθετώντας την οθόνη µε τρόπο ώστε η µία πλευρά της να είναι στραµµένη προς το παράθυρο ή οποιαδήποτε πηγή φωτισµού • ελαχιστοποιώντας το φωτισµού του δωµατίου µε τη βοήθεια κουρτινών, σκιάστρων ή ρολών • χρησιµοποιώντας µία πηγή φωτός εργασίας • αλλάζοντας τη γωνία παρατήρησης της οθόνης • χρησιµοποιώντας ένα φίλτρο µείωσης του εκτυφλωτικού φωτός • χρησιµοποιώντας ένα αντιθαµβωτικό γείσο, όπως ένα τεµάχιο χαρτονιού που εκτείνεται από την πάνω άκρη του µπροστινού µέρους της οθόνης • Να αποφεύγετε τη ρύθµιση της οθόνης σε µία άβολη γωνία παρατήρησης. • Να αποφεύγετε να στρέφετε το βλέµµα σας σε έντονες πηγές φωτός, όπως ανοιχτά παράθυρα, για µακρές χρονικές περιόδους. Ανάπτυξη καλών συνηθειών εργασίας Να υιοθετήσετε τις ακόλουθες συνήθειες εργασίας ώστε η χρήση του υπολογιστή να αποβεί πιο ξεκούραστη και παραγωγική: • Να προγραµµατίζετε σύντοµα διαλείµµατα σε κανονικά διαστήµατα και συχνά. • Να εκτελείτε ορισµένες ασκήσεις έκτασης. • Να αναπνέετε καθαρό αέρα όσο πιο συχνά είναι δυνατό. • Να ασκείστε συχνά και να διατηρείτε ένα υγιές σώµα. Προειδοποίηση! ∆εν συνιστούµε τη χρήση του υπολογιστή σε καναπέ ή κρεβάτι. Εάν αυτό είναι αναπόφευκτο, να εργάζεστε µόνο για µικρά διαστήµατα, να κάνετε διαλείµµατα συχνά όπως και ορισµένες ασκήσεις έκτασης. Σηµείωση: Για περαιτέρω πληροφορίες, παρακαλώ ανατρέξτε στην ενότητα "Προειδοποιήσεις κανονισµών & ασφαλείας" στη σελίδα 28 του εγχειριδίου µε τίτλο eMachines User Guide. xiv Όλα µε τη σειρά τους Θα επιθυµούσαµε να σας ευχαριστήσουµε που επιλέξατε το φορητό υπολογιστή της eMachines µε σκοπό την αντιµετώπιση των αναγκών σας για φορητό υπολογιστή. Εγγραφή προϊόντος Όταν χρησιµοποιείτε τον υπολογιστή σας για πρώτη φορά, συνιστάται η εγγραφή του αµέσως. Αυτό σας δίνει πρόσβαση σε ορισµένα χρήσιµα οφέλη, όπως: • Γρηγορότερη εξυπηρέτηση από τους εκπαιδευµένους εκπροσώπους µας • Ιδιότητα µέλους στην κοινότητα της eMachines: λήψη προωθήσεων προϊόντων και συµµετοχή σε έρευνες πελατών • Τελευταίες ειδήσεις από την eMachines Βιαστείτε και εγγραφείτε, καθώς σας περιµένουν και άλλα πλεονεκτήµατα! Πώς θα εγγραφείτε Κατά την αρχική εκκίνηση του φορητού ή του επιτραπέζιου υπολογιστή, ένα παράθυρο θα σας προσκαλέσει να εγγραφείτε. Παρακαλούµε συµπληρώστε τα υποχρεωτικά πεδία και κάντε κλικ στο Επόµενο. Το δεύτερο παράθυρο που θα εµφανιστεί περιλαµβάνει προαιρετικά πεδία που θα µας βοηθήσουν να σας παρέχουµε µια πιο προσωπική εµπειρία εξυπηρέτησης πελατών. Μια άλλη επιλογή Ένας άλλος τρόπος εγγραφής του προϊόντος σας eMachines είναι να επισκεφθείτε το δικτυακό τόπο µας στη διεύθυνση www.emachines.com/support/register.html. Επιλέξτε τη χώρα σας και ακολουθήστε τις απλές οδηγίες. Αφού λάβετε την εγγραφή του προϊόντος σας, θα σας σταλεί επιβεβαιωτικό e-mail µε σηµαντικά δεδοµένα που θα πρέπει να φυλάξετε σε ασφαλές µέρος. Οι οδηγοί σας Για να σας βοηθήσουµε στη χρήση του φορητού υπολογιστή της, έχουµε σχεδιάσει ένα σετ εγχειριδίων χρήσης: Πρώτα απ’ όλα, η Γρήγορος οδηγός σας βοηθάει να ξεκινήσετε τη ρύθµιση του υπολογιστή σας. Το έντυπο eMachines User Guide περιέχει χρήσιµες πληροφορίες που ισχύουν για όλα τα µοντέλα της γκάµας προϊόντων. Καλύπτει βασικά θέµατα όπως Recovery Management της eMachines, χρήση πληκτρολογίου, Ήχος, κ.λ.π. Παρακαλούµε σηµειώστε ότι λόγω της φύσης του, ο Γενικός Οδηγός Χρήσης καθώς και ο eMachines User Guide που αναγράφεται πιο κάτω, αναφέρονται περιστασιακά σε λειτουργίες ή δυνατότητες που αφορούν ορισµένα µόνο µοντέλα της σειράς, αλλά όχι αναγκαία το µοντέλο που προµηθευτήκατε. Αυτές οι περιπτώσεις σηµειώνονται στο κείµενο µε τη φράση "ορισµένα µοντέλα µόνο". xv Ο τυπωµένος Γρήγορος οδηγός παρουσιάζει τις βασικές δυνατότητες και λειτουργίες του νέου σας υπολογιστή. Για περισσότερες πληροφορίες όσον αφορά τον τρόπο µε τον οποίο ο υπολογιστής µπορεί να σας βοηθήσει να αυξήσετε την παραγωγικότητά σας, ανατρέξτε στον eMachines User Guide. Ο οδηγός αυτός περιλαµβάνει λεπτοµερείς πληροφορίες σχετικά µε θέµατα όπως τα βοηθητικά προγράµµατα του συστήµατος, την επαναφορά δεδοµένων, τις επιλογές επέκτασης και την αντιµετώπιση προβληµάτων. Επιπλέον, περιλαµβάνει πληροφορίες σχετικά µε την εγγύηση καλής λειτουργίας και τους γενικούς κανονισµούς όπως και τις προειδοποιήσεις ασφάλειας για το φορητό υπολογιστή. ∆ιατίθεται σε µορφή Portable Document Format (PDF) και έχει προ-εγκατασταθεί στον υπολογιστή σας. Ακολουθήστε τα επόµενα βήµατα για την πρόσβαση σε αυτόν. 1 Κάντε κλικ στο κουµπί Έναρξη > Όλα τα προγράµµατα > Τεκµηρίωση eMachines. 2 Κάντε κλικ στην επιλογή eMachines User Guide. Σηµείωση: Για να δείτε το αρχείο πρέπει να είναι εγκαταστηµένο το πρόγραµµα Adobe Acrobat Reader. Αν δεν είναι εγκατεστηµένο το Adobe Acrobat Reader στον υπολογιστή σας, η επιλογή του eMachines User Guide θα εκτελέσει πρώτα το πρόγραµµα εγκατάστασης του Acrobat Reader. Ακολουθήστε τις οδηγίες στην οθόνη για να ολοκληρώσετε την εγκατάσταση. Για οδηγίες σχετικά µε το πώς να χρησιµοποιήσετε το πρόγραµµα Adobe Acrobat Reader, προσπελάστε το µενού Βοήθεια και Υποστήριξη. Βασική φροντίδα και συµβουλές για τη χρήση του υπολογιστή σας Ενεργοποίηση και απενεργοποίηση του υπολογιστή σας Για να ενεργοποιήσετε τον υπολογιστή, απλά πιέστε και αφήστε το κουµπί τροφοδοσίας. Ανατρέξτε στην ενότητα Γρήγορος οδηγός για τη θέση του κουµπιού ρεύµατος. Για να απενεργοποιήσετε τον υπολογιστή, κάντε ένα από τα ακόλουθα: • Χρησιµοποιήστε την εντολή Τερµατισµός (shutdown) των Windows • Κάντε κλικ στο Έναρξη και στη συνέχεια κλικ στο Τερµατισµός. Χρησιµοποιήστε το κουµπί τροφοδοσίας Μπορείτε να θέσετε τον υπολογιστή σε λειτουργία αναµονής, πατώντας τον συνδυασµό πλήκτρων συντόµευσης για λειτουργία αναµονής <Fn> + <F4>. xvi Σηµείωση: Αν δε µπορείτε να απενεργοποιήσετε κανονικά τον υπολογιστή σας, πατήστε και κρατήστε πατηµένο το κουµπί τροφοδοσίας για περισσότερα από τέσσερα δευτερόλεπτα ώστε να απενεργοποιηθεί ο υπολογιστής. Αν απενεργοποίησετε τον υπολογιστή σας και θέλετε να τον ενεργοποιήσετε ξανά, περιµένετε τουλάχιστον δύο δευτερόλεπτα πριν να τον ανοίξετε. Φροντίδα του υπολογιστή σας Ο υπολογιστή σας θα σας εξυπηρετεί καλά αν τον φροντίζετε. • • • • • • • • • • Μην εκθέτετε τον υπολογιστή άµεσα σε ηλιακό φως. Μην τον τοποθετείτε κοντά σε πηγές θερµότητας, όπως το καλοριφέρ. Μην εκθέτετε τον υπολογιστή σε θερµοκρασίες κάτω των 0 °C (32 °F) ή πάνω των 50 °C (122 °F). Μην εκθέτετε τον υπολογιστή σε µαγνητικά πεδία. Μην εκθέτετε τον υπολογιστή σε βροχή ή υγρασία. Μην ρίχνετε νερό ή οποιοδήποτε υγρό στον υπολογιστή. Μην εκθέτετε τον υπολογιστή σε ισχυρές συγκρούσεις και δονήσεις. Μην εκθέτετε τον υπολογιστή σε σκόνη και βρωµιά. Ποτέ µην τοποθετείτε αντικείµενα πάνω στον υπολογιστή για να αποφύγετε την πρόκληση ζηµιών. Μην χτυπάτε δυνατά την οθόνη του υπολογιστή όταν την κλείνετε. Ποτέ µην τοποθετείτε τον υπολογιστή σε ανισόπεδες επιφάνειες. Φροντίδα του προσαρµογέα (adapter) ρεύµατος Ακολουθούν µερικοί τρόποι φροντίδας του προσαρµογέα (adapter) ρεύµατός: • Μη συνδέετε τον προσαρµογέα σε οποιαδήποτε άλλη συσκευή. • • • Μην πατάτε επάνω στο καλώδιο ρεύµατος ή τοποθετείτε βαριά αντικείµενα επάνω του. Κατευθύνετε προσεκτικά το καλώδιο ρεύµατος και άλλα καλώδια µακριά από µέρη που περνάει κόσµος. Όταν βγάζετε το καλώδιο από την πρίζα, µην τραβάτε το ίδιο το καλώδιο, αλλά τραβάτε το φις. Οι συνολικές µετρήσεις ρεύµατος του εξοπλισµού που είναι στο ρεύµα δε θα πρέπει να ξεπερνάνε την αντοχή του καλωδίου αν χρησιµοποιείτε επέκταση. Επίσης, η συνολική µέτρηση όλου του εξοπλισµού που είναι συνδεδεµένος σε µια πρίζα τοίχου δε θα πρέπει να ξεπερνάει την αντοχή της ασφάλειας. Φροντίδα του πακέτου µπαταρίας Ακολουθούν µερικοί τρόποι για τη φροντίδα του πακέτου µπαταρίας: • • • Χρησιµοποιείτε µόνο µπαταρίες ίδιου τύπου για την αντικατάστασή τους. Κλείστε το ρεύµα πριν να αφαιρέσετε ή να αντικαταστήσετε τις µπαταρίες. Μην παίζετε µε τις µπαταρίες. Κρατήστε τις µακριά από τα παιδιά. Πετάξτε τις χρησιµοποιηµένες µπαταρίες σύµφωνα µε τους τοπικούς κανονισµούς. Ανακυκλώστε τις, όλες, αν είναι δυνατόν. xvii Καθαρισµός και επισκευή Όταν καθαρίζετε τον υπολογιστή, ακολουθήστε τα εξής βήµατα: 1 Κλείστε τον υπολογιστή και αφαιρέστε το πακέτο µπαταρίας. 2 Αποσυνδέστε τον προσαρµογέα ρεύµατος. 3 Χρησιµοποιήστε ένα µαλακό, υγρό πανί. Μη χρησιµοποιείτε υγρά καθαριστικά ή καθαριστικά σε σπρέι. Αν συµβεί κάποιο από τα παρακάτω: • • Ο υπολογιστής έπεσε στο έδαφος ή υπέστη ζηµιά το κεντρικό µέρος; Ο υπολογιστής δε λειτουργεί κανονικά. Παρακαλούµε ανατρέξτε στην ενότητα "Συχνές ερωτήσεις" στη σελίδα 11. xviii Οδηγίες περί ασφαλείας Επιπλέον πληροφορίες ασφαλείας Περιβάλλον λειτουργίας Ιατρικές συσκευές Οχήµατα ∆υνητικά εκρηκτικά περιβάλλοντα Κλήσεις έκτακτης ανάγκης Οδηγίες περί διάθεσης Συµβουλές και πληροφορίες για άνετη χρήση Όλα µε τη σειρά τους iii iii vii viii viii ix ix x x xii xiv Εγγραφή προϊόντος xiv Πώς θα εγγραφείτε xiv Μια άλλη επιλογή xiv Οι οδηγοί σας xiv Βασική φροντίδα και συµβουλές για τη χρήση του υπολογιστή σας xv Ενεργοποίηση και απενεργοποίηση του υπολογιστή σας xv Φροντίδα του υπολογιστή σας xvi Φροντίδα του προσαρµογέα (adapter) ρεύµατος xvi Φροντίδα του πακέτου µπαταρίας xvi Καθαρισµός και επισκευή xvii eMachines Recovery Management eMachines Recovery Management Εκτέλεση του eMachines Recovery Management Ενδείξεις Επιφάνεια Αφής Βασικά πράγµατα για το µαξιλαράκι αφής (µε δύο κουµπιά κλικ) Χρήση µιας κλειδαριάς ασφαλείας Χρήση του πληκτρολογίου Πλήκτρα προστασίας και ενσωµατωµένο αριθµητικό υποπληκτρολόγιο Πλήκτρα Windows Πλήκτρα συντόµευσης Χρήση της διαχείρισης επικοινωνίας* Σύνδεση στο Internet Ειδικό Πλήκτρο (ορισµένα µοντέλα µόνο) Συχνές ερωτήσεις 1 1 2 3 4 4 5 6 6 7 8 9 9 9 11 Αίτηση επισκευής Πριν να τηλεφωνήσετε 13 13 Προστασία του φορητού PC 14 Πριν από τη µετακίνηση του υπολογιστή σας Τι να λάβετε ειδικά υπόψη ∆ιεθνή ταξίδια µε τον υπολογιστή Τι να λάβετε ειδικά υπόψη Ασφάλεια του υπολογιστή σας Χρήση µιας κλειδαριάς ασφαλείας 14 14 15 15 15 15 Περιεχόµενα Πληροφορίες σχετικά µε την ασφάλεια και την άνεσή σας Χρήση κωδικών πρόσβασης Καταχώριση κωδικών πρόσβασης Καθορισµός κωδικών πρόσβασης Συστοιχία µπαταριών Χαρακτηριστικά συστοιχίας µπαταριών Μεγιστοποίηση της ωφέλιµης ζωής της µπαταρίας Τοποθέτηση και αφαίρεση συστοιχίας µπαταριών Φόρτιση µπαταρίας Έλεγχος στάθµης φόρτισης µπαταρίας Βελτιστοποίηση ωφέλιµης ζωής µπαταρίας Προειδοποίηση χαµηλής φόρτισης µπαταρίας Επέκταση µέσω των επιλογών Επιλογές συνδεσιµότητας Ενσωµατωµένη δυνατότητα δικτύου Universal Serial Bus (USB) Βοηθητικό πρόγραµµα BIOS Σειρά εκκίνησης Ενεργοποίηση της λειτουργίας disk-to-disk recovery (επανόρθωση δίσκου σε δίσκο) Κωδικός πρόσβασης ∆ιαχείριση ενέργειας Αντιµετώπιση προβληµάτων στον υπολογιστή µου Συµβουλές αντιµετώπισης προβληµάτων Μηνύµατα σφαλµάτων 16 16 17 18 18 18 20 20 21 21 21 23 23 23 24 24 24 25 25 25 26 26 26 Προειδοποιήσεις κανονισµών & ασφαλείας 28 Ανακοίνωση FCC ∆ήλωση εικονοστοιχείου LCD Ρυθµιστική δήλωση ραδιοσυσκευής Γενικά Ευρωπαϊκή Ένωση (ΕΕ) Η απαίτηση ασφάλειας FCC RF Καναδάς - Χαµηλής ισχύος συσκευές ραδιοεπικοινωνιών που δε χρειάζονται άδεια (RSS-210) LCD panel ergonomic specifications 28 29 29 30 30 31 Ευρετήριο 32 32 33 1 Σηµείωση: Το περιεχόµενο που ακολουθεί παρατίθεται για λόγους παραποµπής και µόνο. Οι πραγµατικές προδιαγραφές του προϊόντος ενδέχεται να διαφέρουν. Το eMachines Recovery Management εκτελεί διαδικασίες πλήρους εφεδρείας και επανόρθωσης των δεδοµένων µε ευελιξία και αξιοπιστία. eMachines Recovery Management Το eMachines Recovery Management επιτρέπει την επαναφορά ή εκ νέου εγκατάσταση των εφαρµογών και προγραµµάτων οδήγησης. Το eMachines Recovery Management σας παρέχει τα ακόλουθα: • ∆ηµιουργία εφεδρικού δίσκου εργοστασιακών προεπιλογών • ∆ηµιουργία εφεδρικού δίσκου προγραµµάτων οδήγησης και εφαρµογών Ελληνικάη eMachines Recovery Management Ελληνικάη 2 Εκτέλεση του eMachines Recovery Management 1 Μπορείτε, επίσης, να εκτελέσετε το eMachines Recovery Management εκτελώντας το πρόγραµµα από την οµάδα προγραµµάτων eMachines στο µενού Έναρξη ή κάνοντας διπλό κλικ στο εικονίδιο eMachines Recovery Management, εάν έχετε δηµιουργήσει συντόµευση στην επιφάνεια εργασίας. 2 Μπορείτε να επιλέξετε την επαναφορά του συστήµατος από µια προεπιλεγµένη εργοστασιακή εικόνα ή την εκ νέου εγκατάσταση των εφαρµογών και προγραµµάτων οδήγησης. 3 Ακολουθήστε τις οδηγίες που εµφανίζονται στην οθόνη για την αποπεράτωση της διαδικασίας. Σηµείωση: Απαιτείται εξωτερική µονάδα οπτικού δίσκου. Για περισσότερες λεπτοµέρειες, απευθυνθείτε στο κατάστηµα λιανικής πώλησης που βρίσκεται κοντά σας. 3 Ο υπολογιστής διαθέτει αρκετές ευανάγνωστες ενδεικτικές λυχνίες κατάστασης. Εικονίδιο Λειτουργία Περιγραφή Τροφοδοσία ∆ηλώνει την κατάσταση τροφοδοσίας του υπολογιστή. Μπαταρίας ∆ηλώνει την κατάσταση της µπαταρίας του υπολογιστή. HDD ∆ηλώνει πότε είναι ενεργοποιηµένη η µονάδα του σκληρού δίσκου. Num Lock Ανάβει όταν ενεργοποιηθεί το Num Lock. Caps Lock Ανάβει όταν ενεργοποιηθεί το Caps Lock. Ασύρµατο LAN ∆ηλώνει την κατάσταση της επικοινωνίας ασύρµατο LAN. Bluetooth ∆ηλώνει την κατάσταση της επικοινωνίας Bluetooth (ορισµένα µοντέλα µόνο). 1. Φόρτιση: Η ενδεικτική λυχνία κατά τη φόρτιση της µπαταρίας µετατρέπεται σε πορτοκαλί. 2. Πλήρως φορτισµένο: Η ενδεικτική λυχνία µετατρέπεται σε πράσινο όταν βρίσκεται σε λειτουργία εναλλασσόµενου ρεύµατος (AC). Ελληνικάη Ενδείξεις Ελληνικάη 4 Επιφάνεια Αφής Η ενσωµατωµένη επιφάνεια αφής είναι µια συσκευή κατεύθυνσης που αισθάνεται την κίνηση στην επιφάνειά της. Αυτό σηµαίνει πως ο δροµέας ανταποκρίνεται, καθώς µετακινείτε το δάχτυλό σας στην επιφάνεια αφής. Η κεντρική θέση στο αναπαυτήριο παλάµης παρέχει βέλτιστη άνεση και υποστήριξη. Βασικά πράγµατα για το µαξιλαράκι αφής (µε δύο κουµπιά κλικ) Τα ακόλουθα στοιχεία θα σας δείξουν πώς να χρησιµοποιήσετε την ταµπλέτα αφής µε δύο κουµπιά κλικ. 1 2 3 • Μετακινήστε το δάχτυλό σας κατά µήκος της επιφάνειας αφής (1) για να µετακινήσετε το δροµέα. • Πατήστε το αριστερό (2) και το δεξιό (3) κουµπί που βρίσκονται στην άκρη της επιφάνειας αφής για να πραγµατοποιήσετε λειτουργίες επιλογής και εκτέλεσης. Αυτά τα δύο κουµπιά είναι παρόµοια µε το αριστερό και το δεξιό κουµπί σε ένα ποντίκι. Το άγγιγµα της ταµπλέτας επαφής ισοδυναµεί µε πάτηµα του αριστερού πλήκτρου. Λειτουργία Αριστερό κουµπί (2) ∆εξί κουµπί (3) Κύρια ταµπλέτα επαφής (1) Εκτέλεση Κάντε κλικ δύο φορές, γρήγορα. Επιλογή Μεταφορά Κάντε ένα κλικ. Κάντε κλικ και κρατήστε πατηµένο, έπειτα χρησιµοποιήστε το δάκτυλο για να σύρετε το δροµέα στην επιφάνεια αφής. Πρόσβαση στο µενού περιβάλλοντος Χτυπήστε ελαφρά δύο φορές (στην ίδια ταχύτητα όπως το διπλό κλικ σε ένα κουµπί ποντικιού). Χτυπήστε ελαφρά µια φορά. Χτυπήστε ελαφρά δύο φορές (στην ίδια ταχύτητα όπως το διπλό κλικ στο κουµπί ενός ποντικιού) και έπειτα κρατήστε το δάκτυλο στην επιφάνεια αφής στο δεύτερο χτύπηµα και σύρετε το δροµέα. Κάντε ένα κλικ. 5 Σηµείωση: Όταν χρησιµοποιείτε την επιφάνεια αφής, θα πρέπει να τη διατηρείτε όπως και τα δάκτυλά σας στεγνά και καθαρά. Το µαξιλαράκι αφής είναι ευαίσθητο σε κινήσεις των δακτύλων. Συνεπώς, όσο πιο ελαφρύ το άγγιγµα, τόσο καλύτερη η ανταπόκριση. Το πιο βαρύ χτύπηµα δε θα αυξήσει την ανταπόκριση του µαξιλαριού αφής. Σηµείωση: Βάσει των προεπιλεγµένων ρυθµίσεων, η λειτουργία της ταµπλέτας αφής για οριζόντια και κάθετη κύλιση είναι ενεργοποιηµένη. Μπορεί να απενεργοποιηθεί µέσω των ρυθµίσεων του ποντικιού από τον πίνακα ελέγχου των Windows. Χρήση µιας κλειδαριάς ασφαλείας Ο φορητός υπολογιστής διατίθεται µε υποδοχή ασφαλείας συµβατή µε Kensington για λουκέτο ασφαλείας. Τυλίξτε το καλώδιο µιας κλειδαριά ασφαλείας γύρω από ένα ακίνητο αντικείµενο όπως ένα τραπέζι ή το χερούλι ενός κλειδωµένου συρταριού. Εισάγετε την κλειδαριά στην εγκοπή και γυρίστε το κλειδί για να ασφαλίσετε την κλειδαριά. ∆ιατίθενται επίσης µερικά µοντέλα δίχως κλειδί. Ελληνικάη Σηµείωση: Οι απεικονίσεις είναι µόνο για αναφορά. Η ακριβής σύνθεση του PC εξαρτάται από το µοντέλο που αγοράσατε. Ελληνικάη 6 Χρήση του πληκτρολογίου Το πληκτρολόγιο περιλαµβάνει πλήκτρα πλήρους µεγέθους όπως και ένα ενσωµατωµένο αριθµητικό υποπληκτρολόγιο, ξεχωριστά πλήκτρα δείκτη, κλειδώµατος, Windows και λειτουργιών. Πλήκτρα προστασίας και ενσωµατωµένο αριθµητικό υποπληκτρολόγιο Το πληκτρολόγιο έχει 3 πλήκτρα κλειδώµατος τα οποία µπορείτε να ενεργοποιείτε και να απενεργοποιείτε. Πλήκτρο κλειδώµατος Περιγραφή Caps Lock Όταν είναι ενεργοποιηµένο το Caps Lock, όλοι οι αλφαβητικοί χαρακτήρες πληκτρολογούνται σε κεφαλαία. Num Lock <Fn> + <F11> Όταν είναι ενεργοποιηµένο το Num Lock, το ενσωµατωµένο πληκτρολόγιο είναι σε αριθµητική κατάσταση. Τα πλήκτρα λειτουργούν σαν αριθµοµηχανή (πλήρης µε αριθµητικά σύµβολα +,,*, και /). Χρησιµοποιείτε αυτήν την κατάσταση όταν χρειάζεται να εισάγετε πολλά αριθµητικά δεδοµένα. Μια καλύτερη λύση θα ήταν να συνδέσετε ένα εξωτερικό πληκτρολόγιο. Σηµείωση: <Fn> + <F11> ορισµένα µοντέλα µόνο. Scroll Lock <Fn> + <F12> Όταν είναι ενεργοποιηµένο το Scroll Lock, η οθόνη µετακινείται µια γραµµή πάνω ή κάτω όταν πατάτε τα βελάκια πάνω ή κάτω αντίστοιχα. Το Scroll Lock δε λειτουργεί µε µερικές εφαρµογές. Το ενσωµατωµένο αριθµητικό πληκτρολόγιο λειτουργεί σαν ένα επιτραπέζιο αριθµητικό πληκτρολόγιο. Υποδηλώνεται από µικρούς χαρακτήρες που βρίσκονται στην άνω δεξιά γωνία των πλήκτρων. Για να απλοποιηθεί το υπόµνηµα του πληκτρολογίου, τα σύµβολα των πλήκτρων στα βελάκια δεν είναι τυπωµένα πάνω στα πλήκτρα. Επιθυµητή Πρόσβαση Αριθµητικά πλήκτρα στο ενσωµατωµένο πληκτρολόγιο Πλήκτρα ελέγχου δροµέα στο ενσωµατωµένο πληκτρολόγιο Βασικά πλήκτρα πληκτρολογίου Num Lock Ενεργοποιηµένο Num Lock Απενεργοποιηµένο Πληκτρολογήστε αριθµούς µε κανονικό τρόπο. Πατάτε το < Shift> όσο χρησιµοποιείτε τα πλήκτρα ελέγχου του δροµέα. Πατάτε το <Fn> όσο πληκτρολογείτε γράµµατα στο ενσωµατωµένο πληκτρολόγιο. Πατάτε το <Fn> όσο χρησιµοποιείτε τα πλήκτρα ελέγχου του δροµέα. Πληκτρολογήστε τα γράµµατα µε κανονικό τρόπο. 7 Το πληκτρολόγιο έχει δύο πλήκτρα που εκτελούν συγκεκριµένες λειτουργίες των Windows. Πλήκτρο Περιγραφή Πλήκτρο µε Κουµπί Έναρξης. Συνδυασµοί µε αυτό το κουµπί εκτελούν διάφορες συντοµεύσεις λειτουργιών. Παρακάτω ακολουθούν µερικά λογότυπο των Windows παραδείγµατα: < > : Άνοιγµα ή κλείσιµο µενού Έναρξη < > + <D>: Εµφάνιση επιφάνειας εργασίας < > + <E>: Άνοιγµα Εξερεύνηση Windows < > + <F>: Αναζήτηση αρχείου ή φακέλου < > + <G>: Κυκλική µετακίνηση στα µικροεργαλεία πλευρικής περιοχής εγγράφου < > + <L>: Κλείδωµα του υπολογιστή σας (εάν είστε συνδεδεµένοι σε τοµέα δικτύου), ή αλλαγή χρηστών (εάν δεν είστε συνδεδεµένοι σε τοµέα δικτύου) < > + <M>: Ελαχιστοποιεί όλα τα παράθυρα < > + <R>: Προβάλει το παράθυρο διαλόγου Εκτέλεση < > + <T>: Κυκλική µετακίνηση στα προγράµµατα της γραµµής εργασιών < > + <U>: Άνοιγµα Ease of Access Center < > + <X>: Άνοιγµα Windows Mobility Center < > + <Break>: Εµφάνιση πλαισίου διαλόγου Ιδιότητες συστήµατος < >+< Shift+M>: Επαναφορά ελαχιστοποιηµένου παραθύρου στην επιφάνεια εργασίας < > + <Tab >: Κυκλική µετακίνηση στα προγράµµατα της γραµµής εργασιών χρησιµοποιώντας το Windows Flip 3-D < > + <Πλήκτρο διαστήµατος>: Μεταφορά όλων των µικροεργαλείων στο µπροστινό µέρος και επιλογή της ένδειξης Πλευρική περιοχή εγγράφου Windows <Ctrl> + < > + <F>: Αναζήτηση για υπολογιστές (εάν βρίσκεστε σε δίκτυο) <Ctrl> + < > + <Tab >: Χρησιµοποιήστε τα πλήκτρα µε την ένδειξη βέλους για κυκλική µετακίνηση στα προγράµµατα της γραµµής εργασιών χρησιµοποιώντας το Windows Flip 3-D Σηµείωση: Αναλόγως της έκδοσης των Windows που έχετε, ορισµένες συντοµεύσεις ενδέχεται να µην λειτουργούν σύµφωνα µε την περιγραφή. Ελληνικάη Πλήκτρα Windows Ελληνικάη 8 Πλήκτρο Περιγραφή Πλήκτρο εφαρµογών Αυτό το πλήκτρο έχει το ίδιο αποτέλεσµα µε την επιλογή του δεξιού πλήκτρου του ποντικιού. Ανοίγει το µενού περιβάλλοντος της εφαρµογής. Πλήκτρα συντόµευσης Ο υπολογιστής χρησιµοποιεί τα πλήκτρα συντόµευσης ή συνδυασµούς πλήκτρων για πρόσβαση στα περισσότερα από τα στοιχεία ελέγχου του υπολογιστή όπως η φωτεινότητα οθόνης, η ένταση ήχου, και το βοηθητικό πρόγραµµα BIOS. Για να ενεργοποιήσετε τα πλήκτρα συντόµευσης, πατήστε και κρατήστε πατηµένο το πλήκτρο <Fn> πριν να πατήσετε το άλλο πλήκτρο στο συνδυασµό των πλήκτρων συντόµευσης. Πλήκτροσυντ Εικονίδιο Λειτουργία όµευσης Περιγραφή <Fn> + <F3> Πλήκτρο Ενεργοποιεί/απενεργοποιεί τις συσκευές επικοινωνίας επικοινωνίας του υπολογιστή. (Οι συσκευές επικοινωνίας ενδέχεται να διαφέρουν ανάλογα µε τη σύνθεση.) <Fn> + <F4> Ύπνος Βάζει τον υπολογιστή σε κατάσταση Ύπνου. <Fn> + <F5> Εναλλαγή Οθόνης Μεταγωγή της εξόδου οθόνης µεταξύ οθόνης απεικόνισης, εξωτερικού µόνιτορ (εάν υπάρχει) ή και των δύο. <Fn> + <F6> Κενή οθόνη Απενεργοποιεί τον φωτισµό της οθόνης για εξοικονόµηση ενέργειας. Πατήστε οποιοδήποτε πλήκτρο για να επιστρέψετε. <Fn> + <F7> Εναλλαγή Επιφάνειας Αφής Ενεργοποιεί και απενεργοποιεί την εσωτερική επιφάνεια αφής. <Fn> + <F8> Εναλλαγή ηχείων Ενεργοποιεί και απενεργοποιεί τα ηχεία. <Fn> + < > Αύξηση Φωτεινότητας Αυξάνει τη φωτεινότητα της οθόνης. <Fn> + < > Μείωση Φωτεινότητας Μειώνει τη φωτεινότητα της οθόνης. <Fn> + < > Αύξηση έντασης Αυξάνει την ένταση του ήχου (ορισµένα µοντέλα µόνο). <Fn> + < > Μείωση έντασης Μειώνει την ένταση του ήχου (ορισµένα µοντέλα µόνο). 9 Εδώ µπορείτε να ενεργοποιήσετε και να απενεργοποιήσετε τις διάφορες συσκευές ασύρµατης σύνδεσης στον υπολογιστή σας. Πιέστε <Fn> + <F3> για να εµφανιστεί ο πίνακας παραθύρου του Launch Manager. Κάντε κλικ στο Ενεργοποίηση για να ενεργοποιήσετε την ασύρµατη σύνδεση/Bluetooth. Κάντε κλικ στο Απενεργοποίηση για να απενεργοποιήσετε τη σύνδεση. *Οι συσκευές επικοινωνίας ενδέχεται να διαφέρουν ανάλογα µε το µοντέλο. Σύνδεση στο Internet Βεβαιωθείτε ότι το ασύρµατο δίκτυο είναι ενεργοποιηµένο. Εντοπίστε ένα ασύρµατο δίκτυο. Εάν είστε εντός εµβέλειας ασύρµατου σήµατος όταν πραγµατοποιείτε εγκατάσταση των Windows, τα Windows θα ανιχνεύσουν αυτόµατα και θα εµφανιστεί λίστα των διαθέσιµων ασύρµατων δικτύων. Επιλέξτε το δίκτυό σας, εισάγοντας τον κωδ. πρόσβασης (εάν απαιτείται). Εναλλακτικά, µπορείτε να ανοίξετε το Internet Explorer και να ακολουθήσετε τις οδηγίες στην οθόνη για να συνδεθείτε στο ασύρµατο δίκτυο. Παρακαλούµε ανατρέξτε στον οδηγό χρήσης του δροµολογητή ή του ISP για επιπλέον βοήθεια. Μετά από τη σύνδεση, είστε έτοιµοι για πρόσβαση στο Internet. Ειδικό Πλήκτρο (ορισµένα µοντέλα µόνο) Μπορείτε να εντοπίσετε το σύµβολο του Ευρώ και το σύµβολο του δολαρίου ΗΠΑ στο κέντρο της άνω πλευρά του πληκτρολογίου. Το σύµβολο του Ευρώ 1 Ανοίξτε έναν συντάκτη ή επεξεργαστή κειµένου. 2 Κρατήστε πατηµένο το <Alt Gr> και ακολούθως πατήστε το πλήκτρο <5> στο άνω κεντρικό µέρος του πληκτρολογίου. Σηµείωση: Ορισµένες γραµµατοσειρές και λογισµικό δεν υποστηρίζουν το σύµβολο του Ευρώ. Ανατρέξτε στην ιστοσελίδα www.microsoft.com/typography/faq/faq12.htm για περισσότερες πληροφορίες. Ελληνικάη Χρήση της διαχείρισης επικοινωνίας* Ελληνικάη 10 Το σύµβολο του δολαρίου των ΗΠΑ 1 Ανοίξτε έναν συντάκτη ή επεξεργαστή κειµένου. 2 Κρατήστε πατηµένο το < Shift> και ακολούθως πατήστε το πλήκτρο <4> στο άνω κεντρικό µέρος του πληκτρολογίου. Σηµείωση: Η λειτουργία αυτή ποικίλει αναλόγως των ρυθµίσεων γλώσσας. 11 Η ακόλουθη είναι µια λίστα από πιθανές καταστάσεις που µπορεί να προκύψουν κατά τη χρήση του υπολογιστή σας. Παρέχονται εύκολες απαντήσεις και λύσεις για την καθεµία. Πάτησα το κουµπί τροφοδοσίας, αλλά δεν πραγµατοποιείται ενεργοποίηση ούτε εκκίνηση του υπολογιστή. ∆είτε την ένδειξη Ισχύος: • • Αν δεν είναι αναµµένη, δεν υπάρχει ρεύµα στον υπολογιστή. Ελέγξτε τα ακόλουθα: • Αν ο υπολογιστής λειτουργεί µε µπαταρία, µπορεί να έχει αποφορτιστεί και να µη µπορεί να ξεκινήσει τον υπολογιστή. Συνδέστε τον προσαρµογέα (adapter) για να επαναφορτίσετε το πακέτο µπαταρίας. • Σιγουρευτείτε πως ο προσαρµογέας ρεύµατος είναι σωστά συνδεδεµένος στον υπολογιστή και στην πρίζα ρεύµατος. Αν η ένδειξή του είναι αναµµένη, ελέγξτε τα ακόλουθα: • Υπάρχει µη εκκινούµενος δίσκος (όχι του συστήµατος) στην εξωτερική µονάδα δίσκου; Αφαιρέστε ή αντικαταστήστε τον µε δίσκο του συστήµατος και πατήστε <Ctrl> + <Alt> + <Del> για επανεκκίνηση του συστήµατος. ∆εν εµφανίζεται τίποτα στην οθόνη. Το σύστηµα διαχείρισης ενέργειας του υπολογιστή σβήνει αυτόµατα την οθόνη για να εξοικονοµήσει ενέργεια. Πατήστε οποιοδήποτε κουµπί για να ανάψετε πάλι την οθόνη. Αν πατώντας ένα πλήκτρο δεν ανάψει πάλι η οθόνη, δύο πράγµατα µπορεί να είναι η αιτία: • Μπορεί να είναι πολύ χαµηλό το επίπεδο φωτεινότητας. Πατήστε <Fn> + <→> (αύξηση) για να ρυθµίσετε το βαθµό φωτεινότητας. • Η συσκευή προβολής µπορεί να έχει ρυθµιστεί σε ένα εξωτερικό µόνιτορ. Πατήστε το πλήκτρο συντόµευσης εναλλαγής οθόνης <Fn> + <F5> για να αλλάξετε την οθόνη στον υπολογιστή. • Εάν η ενδεικτική λυχνία αναµονής είναι αναµµένη, ο υπολογιστής βρίσκεται σε λειτουργία αναµονής. Πατήστε και ελευθερώστε το κουµπί τροφοδοσίας ώστε να αρχίσετε την εργασία ξανά. ∆εν ακούγεται ήχος από τον υπολογιστή. Ελέγξτε τα ακόλουθα: • Μπορεί να έχει γίνει σιώπηση της έντασης. Στα Windows, δείτε το εικονίδιο ελέγχου έντασης (ηχεία) στην γραµµή εργασιών. Αν είναι διαγραµµένο, κάντε κλικ στο εικονίδιο και αφαιρέστε την επιλογή Γεν. αποκοπή. Ελληνικάη Συχνές ερωτήσεις Ελληνικάη 12 • Το επίπεδο της έντασης µπορεί να είναι πολύ χαµηλά. Στα Windows, κοιτάξτε το εικονίδιο ελέγχου έντασης (ηχείο) στη γραµµή εργασιών. Μπορείτε επίσης να χρησιµοποιήσετε τα κουµπιά ελέγχου έντασης για τη ρύθµιση της έντασης του ήχου. Ανατρέξτε στην ενότητα "Πλήκτρα συντόµευσης" στη σελίδα 8 για περισσότερες λεπτοµέρειες. • Εάν υπάρχουν συνδεδεµένα ακουστικά, ακουστικά “ψείρες” ή εξωτερικά ηχεία στη θύρα εξόδου ακουστικού σήµατος στο µπροστινό πίνακα του υπολογιστή, τότε τα εσωτερικά ηχεία απενεργοποιούνται αυτόµατα. ∆εν ανταποκρίνεται το πληκτρολόγιο. ∆οκιµάστε να συνδέσετε ένα εξωτερικό πληκτρολόγιο σε µια θύρα USB στη δεξιά ή αριστερή πλευρά του υπολογιστή. Αν δουλέψει, επικοινωνήστε µε τον αντιπρόσωπό σας ή µε ένα εξουσιοδοτηµένο κέντρο επισκευών καθώς µπορεί να έχει χαλαρώσει το καλώδιο του εσωτερικού πληκτρολογίου. Ο εκτυπωτής δεν λειτουργεί. Ελέγξτε τα ακόλουθα: • Σιγουρευτείτε πως ο εκτυπωτής είναι συνδεδεµένος σε µια πρίζα ρεύµατος και είναι ενεργοποιηµένος. • Βεβαιωθείτε ότι το καλώδιο του εκτυπωτή είναι συνδεδεµένο µε ασφάλεια στη θύρα USB του υπολογιστή. Επιθυµώ την επαναφορά του υπολογιστή µου στις αρχικές του ρυθµίσεις χωρίς CD επανόρθωσης. Σηµείωση: D2D Recovery είναι διαθέσιµη µόνο σε µοντέλα φορητών υπολογιστών µέσω ενός σκληρού δίσκου. Σηµείωση: Εάν το σύστηµά σας είναι η πολύγλωσση έκδοση, τότε το λειτουργικό σύστηµα και η γλώσσα που επιλέγετε όταν ενεργοποιείτε το σύστηµα για πρώτη φορά θα είναι και η µόνη επιλογή για τις µελλοντικές περιπτώσεις επανορθωτικών λειτουργιών. Αυτή η διαδικασία ανάκτησης σας βοηθάει να επαναφέρετε το δίσκο C: µε το αρχικό λογισµικό που είναι εγκαταστηµένο όταν αγοράζετε το φορητό σας υπολογιστή. Ακολουθήστε τα βήµατα παρακάτω για να αναδοµήσετε το δίσκο C: σας. (Ο δίσκος C: σας θα διαµορφωθεί ξανά [reformatted] και θα διαγραφούν όλα τα δεδοµένα.) Είναι σηµαντικό να δηµιουργήσετε αντίγραφα ασφαλείας όλων των αρχείων δεδοµένων σας πριν να χρησιµοποιήσετε αυτήν την επιλογή. 13 1 Ελέγξτε για να δείτε αν είναι ενεργοποιηµένη ή όχι η λειτουργία eMachines disk-to-disk recovery. 2 Σιγουρευτείτε πως η ρύθµιση D2D Recovery στο Main είναι στο Enabled. 3 Βγείτε από το βοηθητικό πρόγραµµα BIOS (BIOS utility) και αποθηκεύσετε τις αλλαγές. Σηµείωση: Για να ενεργοποιήσετε το βοηθητικό πρόγραµµα BIOS (BIOS utility), πατήστε το <F2> στη διάρκεια του POST. Για έναρξη της διαδικασίας επαναφοράς: 1 Επανεκκινήστε το σύστηµα. 2 Ενώ εµφανίζεται το λογότυπο eMachines. Πατήστε <Alt> + <F10> ταυτόχρονα για να εισέλθετε στη διαδικασία ανάκτησης. 3 Ανατρέξτε στις οδηγίες της οθόνης όσον αφορά την επανόρθωση του συστήµατος. Σηµαντικό! Αυτή η δυνατότητα καταλαµβάνει 6 GB σε ένα κρυφό διαµέρισµα του σκληρού σας δίσκου. Αίτηση επισκευής Πριν να τηλεφωνήσετε Παρακαλούµε να έχετε διαθέσιµες τις παρακάτω πληροφορίες όταν καλείτε µια online υπηρεσία της eMachines, παρακαλούµε να είστε κοντά στον υπολογιστή σας όταν τηλεφωνείτε. Με την υποστήριξή σας, µπορούµε να µειώσουµε το χρόνο που χρειάζεται ένα τηλεφώνηµα και να σας βοηθήσουµε να λύσετε τα προβλήµατά σας αποδοτικά. Αν υπάρχουν µηνύµατα σφαλµάτων ή µπιπ από τον υπολογιστή σας, καταγράψτε τα όπως εµφανίζονται στην οθόνη (ή τον αριθµό και την ακολουθία στην περίπτωση των µπιπ). Χρειάζεται να παράσχετε τις ακόλουθες πληροφορίες: Όνοµα: _________________________________________________________ ∆ιεύθυνση: ______________________________________________________ Αριθµός τηλεφώνου: ______________________________________________ Τύπος µηχανήµατος και µοντέλου: ____________________________________ Σειριακός αριθµός: ________________________________________________ Ηµεροµηνία αγοράς: ______________________________________________ Ελληνικάη Πριν να εκτελέσετε µια επαναφορά, παρακαλούµε ελέγξτε τις ρυθµίσεις του BIOS. Ελληνικάη 14 Προστασία του φορητού PC Πριν από τη µετακίνηση του υπολογιστή σας Πριν από τη µεταφορά του υπολογιστή, κλείστε και ασφαλίστε το κάλυµµα της οθόνης απεικόνισης για να τον θέσετε σε λειτουργία αναµονής. Μπορείτε τώρα να πάρετε µε ασφάλεια τον υπολογιστή σας οπουδήποτε πάτε µέσα στο κτίριο. Για να βγάλετε τον υπολογιστή από την κατάσταση Ύπνου, ανοίξτε την οθόνη; ακολούθως πατήστε και κρατήστε πατηµένο το κουµπί τροφοδοσίας. Αν παίρνετε τον υπολογιστή στο γραφείο ενός πελάτη ή σε ένα διαφορετικό κτίριο, µπορεί να επιλέξετε να κλείσετε τον υπολογιστή: Κάντε κλικ στο Έναρξη και στη συνέχεια κλικ στο Τερµατισµός λειτουργίας. -ήΜπορείτε να θέσετε τον υπολογιστή σε λειτουργία αναµονής, πατώντας <Fn> + <F4>. Ακολούθως κλείστε και ασφαλίστε την οθόνη απεικόνισης. Όταν είστε έτοιµος να χρησιµοποιήσετε τον υπολογιστή ξανά, απασφαλίστε και ανοίξτε την οθόνη απεικόνισης, ακολούθως πιέστε και ελευθερώστε το κουµπί τροφοδοσίας. Σηµείωση: Εάν η ένδειξη Sleep (Αναµονή) είναι απενεργοποιηµένη, τότε ο υπολογιστής εισήλθε σε λειτουργία Hibernation (Αδρανοποίηση) και απενεργοποιήθηκε. Εάν η ενδεικτική λυχνία τροφοδοσίας είναι σβηστή αλλά η ενδεικτική λυχνία αναµονής είναι αναµµένη, τότε ο υπολογιστής εισήλθε σε λειτουργία αναµονής. Και στις δύο περιπτώσεις, πατήστε και ελευθερώστε το κουµπί τροφοδοσίας για να ενεργοποιήσετε τον υπολογιστή ξανά. Προσέξτε ότι ο υπολογιστής ενδέχεται να εισέλθει σε λειτουργία αδρανοποίησης αφού παραµείνει σε λειτουργία αναµονής για µια χρονική περίοδο. Προσοχή: Αποφεύγετε να πακετάρετε τα αντικείµενα δίπλα στο πάνω κάλυµµα του υπολογιστή. Η πίεση ενάντια στο πάνω κάλυµµα µπορεί να προκαλέσει βλάβη την οθόνη. Τι να λάβετε ειδικά υπόψη Ακολουθήστε αυτές τις οδηγίες για να προστατέψετε τον υπολογιστή σας όσο ταξιδεύετε από και προς τη δουλειά σας: • • Ελαχιστοποιήστε την επήρεια των αλλαγών της θερµοκρασίας κρατώντας τον υπολογιστή µαζί σας. Αν χρειαστεί να σταµατήσετε για µεγάλο χρονικό διάστηµα και δε µπορείτε να πάρετε τον υπολογιστή µαζί σας, αφήστε τον στο πορτ-µπαγκάζ του αυτοκινήτου για να αποφύγετε την έκθεση του σε υπερβολική ζέστη. 15 Οι αλλαγές στη θερµοκρασία και την υγρασία µπορεί να προκαλέσουν συµπύκνωση. Επιτρέψτε στον υπολογιστή να επιστρέψει στη θερµοκρασία δωµατίου, και επιθεωρήστε την οθόνη για συµπύκνωση πριν να ανοίξετε τον υπολογιστή. Αν η αλλαγή της θερµοκρασίας είναι µεγαλύτερη των 10 °C (18 °F), επιτρέψτε στον υπολογιστή να έρθει σε θερµοκρασία δωµατίου σιγά σιγά. Αν είναι δυνατόν, αφήστε τον υπολογιστή για 30 λεπτά σε ένα περιβάλλον µε θερµοκρασία ανάµεσα στην εξωτερική και τη θερµοκρασία δωµατίου. • Πάντα να παίρνετε τον υπολογιστή σας σαν χειραποσκευή. • Αν είναι δυνατόν, ζητήστε την επιθεώρηση του υπολογιστή µε το χέρι. Τα µηχανήµατα ακτίνων Χ στο αεροδρόµιο είναι ασφαλή, αλλά µη περνάτε τον υπολογιστή από ανιχνευτή µετάλλων. • Αποφεύγετε την έκθεση των δισκετών σε φορητούς ανιχνευτές µετάλλου. ∆ιεθνή ταξίδια µε τον υπολογιστή Τι να λάβετε ειδικά υπόψη Ακολουθήστε τα ίδια πράγµατα που πρέπει να λαµβάνετε υπόψη όταν ταξιδεύετε µε τον υπολογιστή. Επιπρόσθετα, αυτές οι συµβουλές είναι χρήσιµες όταν ταξιδεύετε διεθνώς: • • Όταν ταξιδεύετε σε άλλη χώρα, ελέγξτε πως η τοπική τάση ρεύµατος και οι προδιαγραφές των καλωδίων ρεύµατος του προσαρµογέα (adapter) είναι συµβατές. Αν δεν είναι, αγοράστε ένα καλώδιο ρεύµατος που είναι συµβατό µε την τοπική τάση. Μη χρησιµοποιείτε σετ µετατροπής που πωλούνται για συσκευές για να δώσετε ρεύµα στον υπολογιστή. Αν χρησιµοποιείτε το µόντεµ, ελέγξτε αν το µόντεµ και ο συνδετήρας είναι συµβατά µε το σύστηµα τηλεπικοινωνιών της χώρας στην οποία ταξιδεύετε. Ασφάλεια του υπολογιστή σας Ο υπολογιστής σας είναι µια πολύτιµη επένδυση την οποία πρέπει να προσέχετε. Μάθετε πώς να προστατεύετε και να φροντίζετε τον υπολογιστή σας. Τα χαρακτηριστικά ασφαλείας περιλαµβάνουν κλειδώµατα λογισµικού και υλικού — µια κλειδαριά ασφαλείας και κωδικούς. Χρήση µιας κλειδαριάς ασφαλείας Ο φορητός υπολογιστής διατίθεται µε υποδοχή ασφαλείας συµβατή µε Kensington για λουκέτο ασφαλείας. Τυλίξτε το καλώδιο µιας κλειδαριά ασφαλείας γύρω από ένα ακίνητο αντικείµενο όπως ένα τραπέζι ή το χερούλι ενός κλειδωµένου συρταριού. Εισάγετε την κλειδαριά στην εγκοπή και γυρίστε το κλειδί για να ασφαλίσετε την κλειδαριά. ∆ιατίθενται επίσης µερικά µοντέλα δίχως κλειδί. Ελληνικάη • Ελληνικάη 16 Χρήση κωδικών πρόσβασης Οι κωδικοί πρόσβασης προστατεύουν τον υπολογιστή σας από µη εξουσιοδοτηµένη πρόσβαση. Ο καθορισµός αυτών των κωδικών πρόσβασης δηµιουργεί διαφορετικά επίπεδα προστασίας του υπολογιστή και των δεδοµένων σας: • • • Ο Κωδικός πρόσβασης επιτηρητή αποτρέπει τη µη εξουσιοδοτηµένη είσοδο στο βοηθητικό πρόγραµµα BIOS. Μόλις ορισθεί ο κωδικός, θα πρέπει να τον καταχωρίσετε ώστε να σας επιτραπεί η πρόσβαση στο βοηθητικό πρόγραµµα BIOS. Ανατρέξτε στην ενότητα "Βοηθητικό πρόγραµµα BIOS" στη σελίδα 24. Ο Κωδικός χρήστη προστατεύει τον υπολογιστή σας από µη εξουσιοδοτηµένη χρήση. Για µέγιστο βαθµό ασφάλειας, συνδυάστε τη χρήση αυτού του κωδικού µε τα σηµεία ελέγχου κωδικών κατά την εκκίνηση και επιστρέψτε στην εργασία σας µετά από µια περίοδο αδρανοποίησης. Ο Κωδικός πρόσβασης κατά την εκκίνηση προστατεύει τον υπολογιστή σας από µη εξουσιοδοτηµένη χρήση. Για µέγιστο βαθµό ασφάλειας, συνδυάστε τη χρήση αυτού του κωδικού µε τα σηµεία ελέγχου κωδικών κατά την εκκίνηση και επιστρέψτε στην εργασία σας µετά από µια περίοδο αδρανοποίησης. Σηµαντικό! Μην ξεχάσετε τον κωδικό επιτηρητή! Εάν ξεχάσετε τον κωδικό πρόσβασης, θα πρέπει να επικοινωνήσετε µε τον αντιπρόσωπό σας ή ένα εξουσιοδοτηµένο κέντρο σέρβις. Καταχώριση κωδικών πρόσβασης Μόλις καθοριστεί ένας κωδικός πρόσβασης, εµφανίζεται µήνυµα προτροπής για την καταχώριση του κωδικού στο κέντρο της οθόνης απεικόνισης. • • • • Μόλις καθοριστεί ο κωδικός πρόσβασης επιτηρητή, εµφανίζεται ένα µήνυµα προτροπής για την καταχώριση του κωδικού όταν πατήσετε <F2> για να εισέλθετε στο βοηθητικό πρόγραµµα BIOS κατά την εκκίνηση. Πληκτρολογήστε τον κωδικό πρόσβασης επιτηρητή και πατήστε <Enter> για να σας επιτραπεί η πρόσβαση στο βοηθητικό πρόγραµµα BIOS. Εάν καταχωρίσετε λάθος κωδικό, εµφανίζεται ένα προειδοποιητικό µήνυµα. Προσπαθήστε ξανά και πατήστε <Enter>. Μόλις καθοριστεί ο κωδικός πρόσβασης χρήστη, και ενεργοποιηθεί η παράµετρος κωδικού πρόσβασης κατά την εκκίνηση, εµφανίζεται ένα µήνυµα προτροπής για την καταχώριση του κωδικού κατά την εκκίνηση. Πληκτρολογήστε τον κωδικό πρόσβασης χρήστη και πατήστε <Enter> για να σας επιτραπεί η χρήση του υπολογιστή. Εάν καταχωρίσετε λάθος κωδικό, εµφανίζεται ένα προειδοποιητικό µήνυµα. Προσπαθήστε ξανά και πατήστε <Enter>. 17 Καθορισµός κωδικών πρόσβασης Μπορείτε να καθορίσετε τους κωδικούς πρόσβασης χρησιµοποιώντας το βοηθητικό πρόγραµµα BIOS. Ελληνικάη Σηµαντικό! Έχετε τρεις ευκαιρίες για την καταχώριση του σωστού κωδικού πρόσβασης. Εάν αποτύχετε στην καταχωριση του σωστού κωδικού πρόσβασης µετά από τρεις προσπάθειες, η λειτουργία του συστήµατος αναστέλλεται. Πατήστε και κρατήστε πατηµένο το κουµπί τροφοδοσίας για τέσσερα δευτερόλεπτα ώστε να τερµατίσετε τη λειτουργία του υπολογιστή. Ακολούθως ενεργοποιήστε τον υπολογιστή ξανά, και προσπαθήστε εκ νέου. Ελληνικάη 18 Συστοιχία µπαταριών Ο υπολογιστής χρησιµοποιεί µία συστοιχία µπαταριών για χρήση µακράς διάρκειας µεταξύ φορτίσεων. Χαρακτηριστικά συστοιχίας µπαταριών Η συστοιχία µπαταριών έχει τα ακόλουθα χαρακτηριστικά: • Χρησιµοποιεί πρότυπα τρέχουσας τεχνολογίας µπαταριών. • ∆ιαθέτει προειδοποιητική ένδειξη χαµηλής φόρτισης. Η µπαταρία επαναφορτίζεται κάθε φορά που συνδέετε τον υπολογιστή στον προσαρµογέα AC. Ο υπολογιστής σας υποστηρίζει φόρτιση κατά τη χρήση, καθιστώντας εφικτή την επαναφόρτιση της µπαταρίας ενώ συνεχίζετε να χρησιµοποιείτε τον υπολογιστή. Πάντως, η επαναφόρτιση µε απενεργοποιηµένο υπολογιστή καταλήγει σε σηµαντικά µικρότερο χρόνο φόρτισης. Η µπαταρία χρησιµεύει όταν ταξιδεύετε ή στη διάρκεια µίας διακοπής ρεύµατος. Συνιστάται να υπάρχει διαθέσιµη µία επιπλέον πλήρως φορτισµένη συστοιχία µπαταριών ως εφεδρική. Απευθυνθείτε στον αντιπρόσωπό σας για λεπτοµέρειες όσον αφορά την παραγγελία µίας εφεδρικής συστοιχίας µπαταριών. Μεγιστοποίηση της ωφέλιµης ζωής της µπαταρίας Όπως και µε τις υπόλοιπες µπαταρίες, οι επιδόσεις της µπαταρίας του υπολογιστή σας υποβαθµίζονται µε την πάροδο του χρόνου. Αυτό σηµαίνει ότι οι επιδόσεις της µπαταρίας µειώνονται µε την πάροδο του χρόνου και τη χρήση. Για να µεγιστοποιήσετε την ωφέλιµη ζωή της µπαταρίας σας, συνιστάται η τήρηση των συστάσεων που ορίζονται κατωτέρω. Προετοιµασία µίας νέας συστοιχίας µπαταριών Πριν από τη χρήση µίας συστοιχίας µπαταριών για πρώτη φορά, υπάρχει µία διαδικασία "προετοιµασίας" που θα πρέπει να ακολουθήσετε: 1 Εισάγετε τη νέα µπαταρία χωρίς να ενεργοποιήσετε τον υπολογιστή. 2 Συνδέστε τον προσαρµογέα AC και πραγµατοποιήστε πλήρη φόρτιση της µπαταρίας. 3 Αποσυνδέστε τον προσαρµογέα AC. Ενεργοποιήστε τον υπολογιστή και χρησιµοποιήστε τον µε τροφοδοσία µπαταρίας. 5 Εκφορτίστε πλήρως τη µπαταρία έως ότου εµφανιστεί η προειδοποιητική ένδειξη χαµηλής φόρτισης. 6 Επανασυνδέστε τον προσαρµογέα AC και πραγµατοποιήστε πλήρη φόρτιση της µπαταρίας ξανά. Ακολουθήστε τα ανωτέρω βήµατα ξανά, έως ότου η µπαταρία φορτιστεί και εκφορτιστεί τρεις φορές. Εφαρµόστε τη διαδικασία προετοιµασίας για όλες τις νέες µπαταρίες ή εάν µία µπαταρία δεν έχει χρησιµοποιηθεί για µεγάλο χρονικό διάστηµα. Εάν ο υπολογιστής προορίζεται για φύλαξη για χρονικό διάστηµα µεγαλύτερο των δύο εβδοµάδων, συνιστάται η αφαίρεση της συστοιχίας µπαταριών από τη µονάδα. Προειδοποίηση: Μην εκθέτετε τις συστοιχίες µπαταριών σε θερµοκρασίες κάτω από 0 °C (32 °F) ή πάνω από 45 °C (113 °F). Οι ακραίες θερµοκρασίες ενδέχεται να επηρεάσουν αρνητικά τη συστοιχία µπαταριών. Εφαρµόζοντας τη διαδικασία προετοιµασίας της µπαταρίας, προετοιµάζετε τη µπαταρία ώστε να δεχθεί τη µέγιστη δυνατή φόρτιση. Η µη εφαρµογή της συγκεκριµένης διαδικασίας θα εµποδίσει την επίτευξη µέγιστης φόρτισης από τη µπαταρία και θα έχει ως αποτέλεσµα τη συντόµευση της ωφέλιµης ζωής της. Επιπλέον, η ωφέλιµη ζωή της µπαταρίας επηρεάζεται αρνητικά στις ακόλουθες περιπτώσεις προτύπων χρήσης: • Χρήση του υπολογιστή µε συνεχή τροφοδοσία AC έχοντας εισάγει τη µπαταρία. Εάν επιθυµείτε να κάνετε συνεχή χρήση του υπολογιστή µε τροφοδοσία AC, συνιστάται η αφαίρεση της συστοιχίας µπαταριών µετά από την πλήρη φόρτισή της. • Η µη εκφόρτιση και επαναφόρτιση της µπαταρίας στα όριά της, όπως περιγράφεται ανωτέρω. • Συχνή χρήσηπερισσότερο χρησιµοποιείτε τη µπαταρία, τόσο γρηγορότερα θα φθάσει στο τέλος της ωφέλιµης ζωής της. Μία τυπική µπαταρία υπολογιστή έχει διάρκεια ζωής 300 φορτίσεων περίπου. Ελληνικάη 4 English 19 Ελληνικάη 20 Τοποθέτηση και αφαίρεση συστοιχίας µπαταριών Σηµαντικό! Πριν από την αφαίρεση της µπαταρίας από τη µονάδα, συνδέστε τον προσαρµογέα AC, εάν επιθυµείτε να συνεχίσετε τη χρήση του υπολογιστή σας. ∆ιαφορετικά, απενεργοποιήστε πρώτα τον υπολογιστή. Για να τοποθετήσετε τη συστοιχία µπαταριών: 1 Ευθυγραµµίστε τη µπαταρία µε το φατνίο του ανοιχτού διαµερίσµατος µπαταρίαςότι το άκρο µε τις επαφές εισάγετε πρώτο και ότι η πάνω επιφάνεια της µπαταρίας είναι στραµµένη προς τα πάνω. 2 Σύρετε τη µπαταρία µέσα στο φατνίο του διαµερίσµατος και ωθήστε απαλά έως ότου η µπαταρία ασφαλιστεί στη θέση της. Για να αφαιρέσετε τη συστοιχία µπαταριών: 1 Σύρετε το µάνδαλο απασφάλισης της µπαταρίας ώστε να απασφαλίσετε τη µπαταρία. 2 Αφαιρέστε τη µπαταρία από το φατνίο του διαµερίσµατος. Φόρτιση µπαταρίας Για να φορτίσετε τη µπαταρία, βεβαιωθείτε πρώτα ότι έχει τοποθετηθεί κατάλληλα µέσα στο φατνίο του διαµερίσµατος. Συνδέστε τον προσαρµογέα AC στον υπολογιστή και σε µία παροχή ρεύµατος δικτύου. Μπορείτε να συνεχίσετε να χρησιµοποιείτε τον υπολογιστή σας µε τροφοδοσία AC στη διάρκεια φόρτισης της µπαταρίας. Πάντως, η φόρτιση της µπαταρίας µε απενεργοποιηµένο υπολογιστή καταλήγει σε σηµαντικά µικρότερο χρόνο φόρτισης. Σηµείωση: Συνιστάται η φόρτιση της µπαταρίας πριν αποσυρθείτε στο τέλος της ηµέρας. Η φόρτιση της µπαταρίας στη διάρκεια της νύχτας πριν από το ταξίδι σας βοηθά να ξεκινήσετε την επόµενη ηµέρα µε πλήρως φορτισµένη µπαταρία. Ο µετρητής ισχύος των Windows δηλώνει την τρέχουσα στάθµη φόρτισης της µπαταρίας. Τοποθετήστε το δροµέα πάνω στο εικονίδιο µπαταρίας/ ισχύος στη γραµµή εργασιών για να δείτε την τρέχουσα στάθµη φόρτισης της µπαταρίας. Βελτιστοποίηση ωφέλιµης ζωής µπαταρίας Η βελτιστοποίηση της ωφέλιµης ζωής της µπαταρίας σας βοηθά να εκµεταλλευτείτε στο έπακρο τη λειτουργία τροφοδοσίας µέσω µπαταρίας, παρατείνοντας τον κύκλο φόρτισης/επαναφόρτισης και βελτιώνοντας την αποδοτικότητα της επαναφόρτισης. Συνιστάται η τήρηση των συστάσεων που ορίζονται κατωτέρω: • Προµηθευτείτε µία εφεδρική συστοιχία µπαταριών. • Χρησιµοποιήστε τροφοδοσία AC κάθε φορά που είναι εφικτό, φυλάγοντας τη µπαταρία για χρήση εν κινήσει. • Αφαιρέστε µία κάρτα PC εάν δεν τη χρησιµοποιείτε, καθώς συνεχίζει να τροφοδοτείται µε ρεύµα (για επιλεγµένο µοντέλο). • Φυλάξτε τη συστοιχία µπαταριών σε δροσερό, στεγνό µέρος. Η συνιστώµενη θερµοκρασία είναι 10 °C (50 °F) έως 30 °C (86 °F). Οι υψηλότερες θερµοκρασίες προκαλούν την εκφόρτιση της µπαταρίας από µόνη της. • Η υπερβολική επαναφόρτιση µειώνει την ωφέλιµη ζωή της µπαταρίας. • Φροντίστε τον προσαρµογέα AC και τη µπαταρία. Προειδοποίηση χαµηλής φόρτισης µπαταρίας Όταν χρησιµοποιείτε τροφοδοσία µπαταρίας να παρατηρείτε το µετρητή ισχύος των Windows. Προειδοποίηση: Συνδέστε τον προσαρµογέα AC όσο το δυνατόν συντοµότερα µετά από την εµφάνιση της προειδοποίησης χαµηλής φόρτισης της µπαταρίας. Θα υπάρξει απώλεια δεδοµένων εάν η µπαταρία εκφορτιστεί πλήρως και τερµατιστεί η λειτουργία του υπολογιστή. Ελληνικάη Έλεγχος στάθµης φόρτισης µπαταρίας English 21 Ελληνικάη 22 Όταν εµφανιστεί η προειδοποίηση χαµηλής φόρτισης της µπαταρίας, η συνιστώµενη ενέργεια εξαρτάται από την κατάσταση στην οποία βρίσκεστε: Κατάσταση Συνιστώµενη ενέργεια Υπάρχει διαθέσιµος προσαρµογέας AC και παροχή ρεύµατος. 1. Συνδέστε τον προσαρµογέα AC στον υπολογιστή και στη συνέχεια στην παροχή ρεύµατος δικτύου. 2. Αποθηκεύστε όλα τα απαραίτητα αρχεία. 3. Συνεχίστε την εργασία σας. Απενεργοποιήστε τον υπολογιστή, εάν επιθυµείτε να επαναφορτίσετε τη µπαταρία γρήγορα. Υπάρχει διαθέσιµη εφεδρική συστοιχία µπαταριών πλήρως φορτισµένη. 1. Αποθηκεύστε όλα τα απαραίτητα αρχεία. 2. Κλείστε όλες τις εφαρµογές. 3. Τερµατίστε τη λειτουργία του λειτουργικού συστήµατος για να απενεργοποιήσετε τον υπολογιστή. 4. Αντικατάσταση της συστοιχίας µπαταριών. 5. Ενεργοποιήστε τον υπολογιστή και συνεχίστε την εργασία σας. ∆εν υπάρχει διαθέσιµος προσαρµογέας AC ή παροχή ρεύµατος. ∆εν έχετε εφεδρική συστοιχία µπαταριών. 1. Αποθηκεύστε όλα τα απαραίτητα αρχεία. 2. Κλείστε όλες τις εφαρµογές. 3. Τερµατίστε τη λειτουργία του λειτουργικού συστήµατος για να απενεργοποιήσετε τον υπολογιστή. 23 Το Φορητός προσωπικός Η/Υ σας προσφέρει µια πλήρη εµπειρία κινητού υπολογιστή. Επιλογές συνδεσιµότητας Οι θύρες σας επιτρέπουν να συνδέετε περιφερειακές συσκευές στον υπολογιστή σας όπως θα κάνατε µε έναν επιτραπέζιο Η/Υ. Όσον αφορά τις οδηγίες για τη σύνδεση διαφόρων εξωτερικών µονάδων στον υπολογιστή, ανατρέξτε στην επόµενη ενότητα για περισσότερες λεπτοµέρειες. Ενσωµατωµένη δυνατότητα δικτύου Η ενσωµατωµένη δυνατότητα δικτύου σας επιτρέπει να συνδέσετε τον υπολογιστή σε δίκτυο Ethernet. Για να χρησιµοποιήσετε τη δυνατότητα δικτύου, συνδέστε ένα καλώδιο Ethernet από τη θύρα Ethernet (RJ-45) που βρίσκεται στη µητρική κάρτα του υπολογιστή σε ένα βύσµα (τζακ) δικτύου ή κέντρο δικτύωσης του δικτύου σας. Ελληνικάη Επέκταση µέσω των επιλογών Ελληνικάη 24 Universal Serial Bus (USB) Η θύρα Universal Serial Bus (USB) 2.0 είναι µια υψηλής ταχύτητας σειριακή θύρα που σας επιτρέπει να συνδέσετε περιφερειακά χωρίς να δεσµεύετε πολύτιµους πόρους του συστήµατος. Βοηθητικό πρόγραµµα BIOS Το βοηθητικό πρόγραµµα BIOS (BIOS utility) είναι ένα πρόγραµµα ρύθµισης υλικού που είναι ενσωµατωµένο στο Basic Input/Output System (BIOS) του υπολογιστή σας. Ο υπολογιστής σας είναι ήδη κατάλληλα ρυθµισµένος και βελτιστοποιηµένος, και δε χρειάζεται να εκτελέσετε αυτό το βοηθητικό πρόγραµµα. Όµως, αν αντιµετωπίσετε προβλήµατα ρύθµισης, µπορεί να χρειαστεί να το εκτελέσετε. Για να ενεργοποιήσετε το βοηθητικό πρόγραµµα BIOS (BIOS utility), πατήστε <F2> στη διάρκεια του Αυτό-Ελέγχου Εκκίνησης [Power-On Self Test (POST)], ενώ προβάλλεται το λογότυπο Φορητός προσωπικός Η/Υ. Σειρά εκκίνησης Για να ρυθµίσετε τη σειρά εκκίνησης στο βοηθητικό πρόγραµµα BIOS, ενεργοποιήστε το βοηθητικό πρόγραµµα BIOS, ακολούθως επιλέξτε Boot από τη λίστα των κατηγοριών που εµφανίζεται στο πάνω µέρος της οθόνης. 25 Για να ενεργοποιήσετε τη λειτουργία επανόρθωση δίσκου σε δίσκο (eπανόρθωση σκληρού δίσκου), ενεργοποιήστε το βοηθητικό πρόγραµµα BIOS, ακολούθως επιλέξτε Main από τη λίστα κατηγοριών που εµφανίζεται στο πάνω µέρος της οθόνης. Αναζητήστε την ένδειξη D2D Recovery στο κάτω µέρος της οθόνης και χρησιµοποιήστε τα πλήκτρα <F5> ή <F6> για να επιλέξετε τη θέση Enabled. Κωδικός πρόσβασης Για να ορίσετε κωδικό πρόσβασης κατά την εκκίνηση, ενεργοποιήστε το βοηθητικό πρόγραµµα BIOS και ακολούθως επιλέξτε Security από τη λίστα κατηγοριών που εµφανίζεται στο πάνω µέρος της οθόνης. Αναζητήστε την ένδειξη Password on boot: και χρησιµοποιήστε τα πλήκτρα <F5> ή <F6> για να ενεργοποιήσετε την εν λόγω δυνατότητα. ∆ιαχείριση ενέργειας Αυτός ο υπολογιστής έχει ενσωµατωµένη µονάδα διαχείρισης ισχύος που παρακολουθεί τη δραστηριότητα του συστήµατος. Η δραστηριότητα του συστήµατος αναφέρεται σε οποιαδήποτε δραστηριότητα περιλαµβάνει µια ή περισσότερες από τις παρακάτω συσκευές: Πληκτρολόγιο, ποντίκι, µονάδα δισκέτας, σκληρός δίσκος και περιφερειακά συνδεδεµένα µε τις σειριακές και παράλληλες θύρες, και τη µνήµη βίντεο. Αν δεν ανιχνευτεί δραστηριότητα για µια χρονική περίοδο (που ονοµάζεται παύση αδράνειας), ο υπολογιστής σταµατάει µερικές ή όλες τις συσκευές για να εξοικονοµήσει ενέργεια. Αυτός ο υπολογιστής εφαρµόζει ένα σχέδιο διαχείρισης ενέργειας που υποστηρίζει το Advanced Configuration and Power Interface (ACPI), το οποίο επιτρέπει τη µέγιστη διατήρηση ενέργειας και µέγιστη απόδοση την ίδια στιγµή. Τα Windows χειρίζονται όλες τις εργασίες εξοικονόµησης ενέργειας για τον υπολογιστή σας. Ελληνικάη Ενεργοποίηση της λειτουργίας disk-to-disk recovery (επανόρθωση δίσκου σε δίσκο) Ελληνικάη 26 Αντιµετώπιση προβληµάτων στον υπολογιστή µου Αυτό το κεφάλαιο σας δίνει οδηγίες για το πώς να αντιµετωπίσετε συνηθισµένα προβλήµατα του συστήµατος. ∆ιαβάστε το πριν να καλέσετε ένα τεχνικό, αν παρουσιαστεί κάποιο πρόβληµα. Οι λύσεις σε πιο σοβαρά προβλήµατα απαιτούν άνοιγµα του υπολογιστή. Μην επιχειρήσετε να ανοίξετε τον υπολογιστή µόνοι σας. Επικοινωνήστε µε τον αντιπρόσωπό σας ή µε ένα εξουσιοδοτηµένο κέντρο επισκευών για βοήθεια. Συµβουλές αντιµετώπισης προβληµάτων Αυτός ο φορητός υπολογιστής ενσωµατώνει έναν προχωρηµένο σχεδιασµό που προβάλει µηνύµατα αναφοράς σφαλµάτων στην οθόνη για να σας βοηθήσει να επιλύσετε προβλήµατα. Αν το σύστηµα αναφέρει ένα σφάλµα ή αν λάβει χώρα ένα σύµπτωµα σφάλµατος, δείτε "Μηνύµατα σφαλµάτων". Αν το πρόβληµα δε µπορεί να επιλυθεί, επικοινωνήστε µε τον πωλητή σας. ∆είτε "Αίτηση επισκευής" στη σελίδα 13. Μηνύµατα σφαλµάτων Αν λάβετε ένα µήνυµα σφάλµατος, σηµειώστε το µήνυµα και εκτελέστε τη διορθωτική ενέργεια. Ο ακόλουθος πίνακας αναγράφει τα µηνύµατα σφαλµάτων σε αλφαβητική σειρά µαζί µε τη συνιστάµενη ενέργεια δράσης. Μηνύµατα σφαλµάτων ∆ιορθωτική ενέργεια CMOS battery bad Επικοινωνήστε µε τον αντιπρόσωπό σας ή µε ένα εξουσιοδοτηµένο κέντρο επισκευών. CMOS checksum error Επικοινωνήστε µε τον αντιπρόσωπό σας ή µε ένα εξουσιοδοτηµένο κέντρο επισκευών. Disk boot failure Εισάγετε µια δισκέτα συστήµατος (εκκινήσιµη) στη µονάδα δισκέτας (Α:), και έπειτα πατήστε <Enter> για επανεκκίνηση. Equipment configuration error Πατήστε <F2> (στη διάρκεια του POST) για να εισέλθετε στην Εφαρµογή BIOS (BIOS utility)· ακολούθως πατήστε Exit στο βοηθητικό πρόγραµµα BIOS για επανεκκίνηση. Hard disk 0 error Επικοινωνήστε µε τον αντιπρόσωπό σας ή µε ένα εξουσιοδοτηµένο κέντρο επισκευών. Hard disk 0 extended type Επικοινωνήστε µε τον αντιπρόσωπό σας ή µε ένα error εξουσιοδοτηµένο κέντρο επισκευών. 27 ∆ιορθωτική ενέργεια I/O parity error Επικοινωνήστε µε τον αντιπρόσωπό σας ή µε ένα εξουσιοδοτηµένο κέντρο επισκευών. Keyboard error or no keyboard connected Επικοινωνήστε µε τον αντιπρόσωπό σας ή µε ένα εξουσιοδοτηµένο κέντρο επισκευών. Keyboard interface error Επικοινωνήστε µε τον αντιπρόσωπό σας ή µε ένα εξουσιοδοτηµένο κέντρο επισκευών. Memory size mismatch Πατήστε <F2> (στη διάρκεια του POST) για να εισέλθετε στην Εφαρµογή BIOS (BIOS utility). ακολούθως πατήστε Exit στο βοηθητικό πρόγραµµα BIOS για επανεκκίνηση. Αν συνεχίζετε να αντιµετωπίζετε προβλήµατα µετά που θα ακολουθήσετε τις διορθωτικές ενέργειες, παρακαλούµε επικοινωνήστε µε τον πωλητή σας ή µε ένα εξουσιοδοτηµένο κέντρο επισκευών για βοήθεια. Μερικά προβλήµατα µπορεί να λυθούν χρησιµοποιώντας την εφαρµογή BIOS (BIOS utility). Ελληνικάη Μηνύµατα σφαλµάτων Ελληνικάη 28 Προειδοποιήσεις κανονισµών & ασφαλείας Ανακοίνωση FCC Αυτή η συσκευή έχει δοκιµαστεί και έχει βρεθεί πως συµµορφώνεται µε τα όρια για µια ψηφιακή συσκευή Τάξης Β (Class B) σύµφωνα µε το Μέρος 15 (Part 15) των Κανονισµών FCC. Αυτά τα όρια έχουν σχεδιαστεί για να παρέχουν επαρκή προστασία ενάντια σε βλαβερές παρεµβολές σε µια οικιακή εγκατάσταση. Αυτή η συσκευή παράγει, χρησιµοποιεί, και µπορεί να εκπέµψει ενέργεια ραδιοσυχνότητας και, αν δεν εγκατασταθεί και χρησιµοποιηθεί σύµφωνα µε τις οδηγίες, µπορεί να προκαλέσει βλαβερή παρεµβολή σε ραδιο-επικοινωνίες. Όµως, δεν υπάρχει καµία εγγύηση πως δε θα υπάρξει παρεµβολή σε µια συγκεκριµένη εγκατάσταση. Αν αυτή η συσκευή προκαλέσει βλαβερή παρεµβολή στην ραδιοφωνική ή τηλεοπτική λήψη, πράγµα που µπορεί να καθοριστεί µε το άνοιγµα και το κλείσιµο του εξοπλισµού, ο χρήστη ενθαρρύνεται να δοκιµάσει να διορθώσει την παρεµβολή µε ένα ή περισσότερα από τα ακόλουθα µέτρα: • Επαναπροσανατολίστε ή µετακινήστε την κεραία λήψης. • Αυξήστε το διαχωρισµό µεταξύ του εξοπλισµού και του δέκτη. • Συνδέστε τη συσκευή σε µια πρίζα ή ένα κύκλωµα διαφορετικό από αυτό στο οποίο είναι συνδεδεµένος ο δέκτης. • Συµβουλευτείτε τον αντιπρόσωπο ή έναν έµπειρο τεχνικό ραδιοφώνου/ τηλεόρασης για βοήθεια. Ανακοίνωση: Προστατευµένα καλώδια Όλες οι συνδέσεις µε άλλες συσκευές πρέπει να γίνονται µε τη χρήση προστατευµένων καλωδίων για να διατηρείται η συµµόρφωση µε τους κανονισµούς FCC. Ανακοίνωση: Περιφερειακές συσκευές Μόνο περιφερειακά (συσκευές εισόδου/εξόδου, τερµατικά, εκτυπωτές, κτλ) που έχουν πιστοποίηση συµµόρφωσης µε τα όρια της Τάξης Β (Class B) µπορούν να συνδεθούν µε αυτόν τον εξοπλισµό. Η λειτουργία µε µη πιστοποιηµένα περιφερειακά είναι πιθανόν να έχει ως αποτέλεσµα παρεµβολές στη ραδιοφωνική και τηλεοπτική λήψη. Προσοχή Αλλαγές ή τροποποιήσεις που δεν έχουν εγκριθεί ρητώς από τον κατασκευαστή µπορεί να ακυρώσουν την αρµοδιότητα του χρήστη, η οποία παραχωρείται από την Federal Communications Commission, να λειτουργεί αυτόν τον υπολογιστή. 29 Αυτή η συσκευή συµµορφώνεται µε το Μέρος 15 των Κανονισµών FCC. Η λειτουργία υπόκειται στις ακόλουθες δύο συνθήκες: (1) Αυτή η συσκευή δε µπορεί να προκαλέσει επιβλαβή παρεµβολή, και (2) Αυτή η συσκευή πρέπει να αποδέχεται οποιαδήποτε παρεµβολή ληφθεί, περιλαµβανοµένης παρεµβολής που µπορεί να προκαλέσει ανεπιθύµητη λειτουργία. Ανακοίνωση: Canadian users This Class B digital apparatus complies with Canadian ICES-003. Remarque à l'intention des utilisateurs canadiens Cet appareil numérique de la classe B est conforme a la norme NMB-003 du Canada. ∆ιακήρυξη Συµµόρφωσης για χώρες της ΕΕ Με το παρόν, η eMachines, διακηρύσσει πως αυτή η σειρά φορητών PC συµµορφώνεται µε τις θεµελιώδεις απαιτήσεις και άλλες σχετικές διατάξεις της Οδηγίας 1999/5/ΕΚ. Compliant with Russian regulatory certification ∆ήλωση εικονοστοιχείου LCD Η µονάδα LCD παράγεται µε υψηλής-ακρίβειας τεχνικές κατασκευής. Παρόλα αυτά, µερικά εικονοστοιχεία µπορεί περιστασιακά να πάθουν αφλογιστία ή να εµφανίζονται ως µαύρες ή κόκκινες τελείες. Αυτό δεν έχει επήρεια στην καταγραµµένη εικόνα και δεν αποτελεί δυσλειτουργία. Ρυθµιστική δήλωση ραδιοσυσκευής Σηµείωση: Οι παρακάτω ρυθµιστικές πληροφορίες είναι µόνο για µοντέλα µε ασύρµατο δίκτυο LAN και/ή Bluetooth. Ελληνικάη Συνθήκες λειτουργίας Ελληνικάη 30 Γενικά Αυτό το προϊόν είναι σύµφωνα µε τα πρότυπα ραδιοσυχνοτήτων και ασφάλειας οποιασδήποτε χώρας ή περιοχής στην οποία έχει λάβει έγκριση για ασύρµατη χρήση. Ανάλογα µε τις ρυθµίσεις, αυτό το προϊόν µπορεί να περιέχει ή να µη περιέχει ασύρµατες ραδιοσυσκευές (όπως ασύρµατο LAN και/ή µονάδες Bluetooth). Οι παρακάτω πληροφορίες είναι για προϊόντα µε τέτοιες συσκευές. Ευρωπαϊκή Ένωση (ΕΕ) Οδηγία R&TTE 1999/5/ΕΚ όπως πιστοποιείται βάσει συµµόρφωσης µε το ακόλουθο εναρµονισµένο πρότυπο: • • • Άρθρο 3.1(α) Υγεία και Ασφάλεια • EN60950-1:2001+ A11:2004 • EN50371:2002 Άρθρο 3.1(b) EMC • EN301 489-1 V1.6.1 • EN301 489-3 V1.4.1 • EN301 489-17 V1.2.1 Άρθρο 3.2 Χρήσεις φάσµατος • EN300 220-3 V1.1.1 • EN300 328 V1.7.1 • EN300 440-2 V1.1.2 • EN301 893 V1.2.3 Λίστα κατάλληλων Χωρών Τα µέλη της ΕΕ από τον Απρίλιο Μάιος 2004 είναι: Βέλγιο, ∆ανία, Γερµανία, Ελλάδα, Ισπανία, Γαλλία, Ιρλανδία, Ιταλία, Λουξεµβούργο, Ολλανδία, Αυστρία, Πορτογαλία, Φιλανδία, Σουηδία, και το Ηνωµένο Βασίλειο, Εσθονία, Λετονία, Λιθουανία, Πολωνία, Ουγγαρία, ∆ηµοκρατία της Τσεχίας, ∆ηµοκρατία της Σλοβακίας, Σλοβενία, Κύπρος και Μάλτα. Η χρήση επιτρέπεται στις χώρες τις Ευρωπαϊκής Ένωσης, καθώς και τη Νορµανδία, την Ελβετία, Ισλανδία και το Λίχτενσταιν. Αυτή η συσκευή πρέπει να χρησιµοποιείται µε πλήρη συµφωνία µε τους κανονισµούς και περιορισµούς στη χώρα χρήσης. Για περισσότερες πληροφορίες, παρακαλούµε επικοινωνήστε µε το τοπικό γραφείο στη χώρα χρήσης. 31 Η ακτινοβολούµενη ισχύς εξόδου της κάρτας µίνι PCI ασύρµατου και της κάρτας Bluetooth είναι πολύ κάτω από τα όρια έκθεσης σε ραδιοσυχνότητες της FCC. Παρόλα αυτά, η σειρά φορητών PC θα πρέπει να χρησιµοποιείται µε τέτοιο τρόπο ώστε η πιθανότητα για ανθρώπινη επαφή στη διάρκεια κανονικής λειτουργίας να ελαχιστοποιείται ως ακολούθως. 1 Ζητείται από τους χρήστες να ακολουθούν τις οδηγίες ασφαλείας RF για ασύρµατες συσκευές που περιλαµβάνονται στον οδηγό χρήστη της κάθε συσκευής RF. Προσοχή: Για συµφωνία µε τις απαιτήσεις συµµόρφωσης σε έκθεση της FCC RF, µια απόσταση διαχωρισµού τουλάχιστον 20 εκ (8 ίντσες) πρέπει να διατηρείται µεταξύ της κεραίας για την ενσωµατωµένη κάρτα µίνι PCI ασύρµατου LAN που είναι ενσωµατωµένη στο τµήµα της οθόνης και όλων των ανθρώπων. Σηµείωση: Ο ασύρµατος προσαρµογέας µίνι PCI της υλοποιεί τη λειτουργία της ποικιλοµορφίας µετάδοσης (transmission diversity). Η λειτουργία δεν εκπέµπει ραδιοσυχνότητες ταυτόχρονα από τις δύο κεραίες. Η επιλογή µιας από τις κεραίες πραγµατοποιείται αυτόµατα ή χειροκίνητα (από τους χρήστες) ώστε να εξασφαλιστεί η καλή ποιότητα των τηλεπικοινωνιών. 2 Μια ακατάλληλη εγκατάσταση ή µη εξουσιοδοτηµένη χρήση µπορεί να προκαλέσει επιβλαβή παρεµβολή στις ραδιοεπικοινωνίες. Επίσης, οποιαδήποτε επέµβαση στην εσωτερική κεραία θα ακυρώσει την πιστοποίηση κατά FCC και την εγγύησή σας. Ελληνικάη Η απαίτηση ασφάλειας FCC RF Ελληνικάη 32 Καναδάς - Χαµηλής ισχύος συσκευές ραδιοεπικοινωνιών που δε χρειάζονται άδεια (RSS-210) a Συνηθισµένες πληροφορίες Η λειτουργία υπόκειται στις ακόλουθες δύο συνθήκες: 1. Αυτή η συσκευή δε µπορεί να προκαλέσει παρεµβολή, και 2. αυτή η συσκευή πρέπει να δέχεται οποιαδήποτε παρεµβολή, περιλαµβανοµένης παρεµβολής που µπορεί να προκαλέσει ανεπιθύµητη λειτουργία αυτής της συσκευής. b Λειτουργία στην συχνότητα των 2,4 GHz Για να αποτραπεί η ραδιοπαρεµβολή στην εξουσιοδοτηµένη υπηρεσία, αυτή η συσκευή προορίζεται για να λειτουργεί σε εσωτερικούς χώρους και να η εγκατάσταση σε εξωτερικό χώρο απαιτεί άδεια. LCD panel ergonomic specifications Design viewing distance 500 mm Design inclination angle 0.0° Design azimuth angle 90.0° Viewing direction range class Class IV Screen tilt angle 85.0° Design screen illuminance • Illuminance level: [250 + (250cosα)] lx where α = 85° Color: Source D65 Reflection class of LCD panel (positive and negative polarity) • • • Image polarity Both Reference white: Pre-setting of luminance and color temperature @ 6500K (tested under BM7) • • • Pixel fault class Class II Ordinary LCD: Class I Protective LCD: Class III Yn u'n v'n 33 Ευρετήριο Symbols πακέτο µπαταρίας φροντίδα xvi πλήκτρα συντοµεύσεων 8 πληκτρολόγιο 6 πλήκτρα κλειδώµατος (lock keys) 6 πλήκτρα συντοµεύσεων 8 Πλήκτρα Windows 7 αντιµετώπιση προβληµάτων 12 προβλήµατα 11 πληκτρολόγιο 12 εκκίνηση 11 οθόνη 11 Πλήκτρα Windows 7 Προσαρµογέας (adapter) ρεύµατος φροντίδα xvi ήχος αντιµετώπιση προβληµάτων 11 A επισκευή πότε να επικοινωνήσετε xvii επιφάνεια αφής 4 πλήκτρο συντόµευσης 8 χρησιµοποιώντας 5 βοηθητικό πρόγραµµα Εγκατάσταση του BIOS 24 Βοηθητικό πρόγραµµα BIOS (BIOS utility) 24 ενιαίος σειριακός δίαυλος 24 αντιµετώπιση προβληµάτων συµβουλές 26 αριθµητικό πληκτρολόγιο (num lock) 6 στην ένδειξη 3 ασφάλεια κλειδαριά 5, 15 C ηχεία πλήκτρο συντόµευσης 8 αντιµετώπιση προβληµάτων E θύρες 23 11 καθαρισµός υπολογιστή xvii κεφαλαία (caps lock) 6 στην ένδειξη 3 Κατάσταση νάρκης (Hibernation) πλήκτρο συντόµευσης 8 κλείδωµα κύλισης (scroll lock) 6 I µηνύµατα σφαλµάτων 26 µηνύµατα σφαλµάτων 26 οθόνη πλήκτρα συντόµευσης 8 αντιµετώπιση προβληµάτων 11 O υπολογιστή φροντίδα του xvi υπολογιστής πληκτρολόγιο 6 απενεργοποίηση xv ασφάλεια 15 καθαρισµός xvii µετακίνηση 14 υπολογιστή 3 φροντίδα πακέτου µπαταρίας xvi Προσαρµογέα (adapter) ρεύµατος xvi υπολογιστή xvi συχνές ερωτήσεις 11 Συχνές ερωτήσεις-απαντήσεις (FAQ). ∆είτε την ενότητα Συχνές ερωτήσεις 11 συστοιχία µπαταριών Προειδοποίηση χαµηλής φόρτισης µπαταρίας 21 έλεγχος στάθµης φόρτισης µπαταρίας 21 χαµηλές συνθήκες 22 χρήση για πρώτη φορά 18 βελτιστοποίηση 21 αφαίρεση 20 µπαταριών 18 µεγιστοποίηση ωφέλιµης ζωής 18 τοποθέτηση 20 φόρτιση 20 34 φόρτιση έλεγχος στάθµης 21 φωτεινότητα πλήκτρα συντόµευσης P Power-On Self-Test (POST) 8 24 eM350 Serisi Kullanım kılavuzu © 2010 Tüm Hakları Saklıdır. eM350 Serisi Kullanım kılavuzu Orijinal İhraç: 04/2010 eM350 Serisi Dizüstü Bilgisayarı Model numarası: _______________________________ Seri numarası: _________________________________ Satın alma tarihi: _______________________________ Satın alma yeri: ________________________________ iii Değerli eMachines Kullanıcısı; 100’den fazla ülkede satılmakta olan eMachines ürünlerinden birini seçtiğiniz için sizi tebrik ederiz. Almış olduğunuz notebook dünyanın en önde gelen notebook markalarından biri olan eMachines’ın güvencesi altındadır. Notebookunuzu problemsiz olarak kullanabilmenizi sağlamak en büyük arzumuzdur. Bu sebeple notebookunuzu kurmaya ve kullanmaya başlamadan, beraberinde gelen tanıtım ve kullanım kılavuzunu dikkatlice okumanızı tavsiye ediyoruz. BAKIM, ONARIM ve KULLANIMDA UYULMASI GEREKEN KURALLAR • Notebookunuzu teslim alırken, fiziksel bir hasar olup olmadığını kontrol ediniz. Nakliye hasarlı ürünlerin değiştirilmesini satın alma tarihinden başlayarak 15 gün içersinde satıcınızdan talep ediniz. 15. günden sonra yapacağınız talepler geçersizdir. • Notebookunuzu teslim alırken, notebookunuzla birlikte gelmesi gereken aksesuarların tam olup olmadığını kontrol ediniz. Eksik herhangi bir parça varsa notebookunuzu satın aldığınız tarihten itibaren en geç 15 gün içersinde satıcınızdan söz konusu parçanın tedarik edilmesini talep ediniz. 15. günden sonra yapacağınız talepler dikkate alınmayacaktır. • Notebookunuzu orijinal kutusunu ve kutu içindeki köpük,aksesuar vs. daha sonraki servis ihtiyacında kullanmak üzere lütfen saklayınız. • Notebookunuzu kurarken, kullanırken ve daha sonra bir yer değişikliği esnasında sarsmamaya, darbe, ısı, rutubet ve tozdan zarar görmemesine özen gösteriniz. Bu sebeplerden ortaya çıkacak problemler cihazınızın garanti kapsamı dışındadır. • Notebookunuz için kullanacağınız elektrik hattının topraklı olduğundan ve şebeke voltaj dalgalanması olmadığından emin olunuz. Uygun olmayan enerji kullanımı sebebi ile oluşan hertürlü arıza cihazınızın garanti kapsamının dışındadır. Böyle bir arızanın tamiri size mali yük getirecektir. • Notebookunuzun elektrik kablolarının prize ve notebook üzerindeki yuvasına tam oturduğundan emin olunuz. • Harici parçaları birbirlerinin yuvalarına yada kendi yuvalarına ters bir şekilde takmayınız. Bu ve tüm diğer bağlantıları notebookunuz kapalı (off) durumda iken yapınız. Notebookunuz çalışır durumda iken herhangi bir bağlantıyı çıkartmaya yada yeni bağlantılar yapmaya çalışmayınız. • Notebookun bağlantılarının doğru yapıldığından emin olunuz. • Notebookunuzda kopya program kullanmayınız. iv Notebookunuzu ilk kez çalıştırdığınızda; • Tüm bu şartları yerine getirdikten sonra notebookunuzu çalıştırınız. Notebookunuz ilk çalıştırmada, çalışmaz ise bağlantıları kontrol ediniz. Problem devam ederse satıcınızı yada Yetkili Teknik Servislerinden birini arayarak destek isteyiniz. Bir arıza durumunda; • Notebookunuzda herhangi bir problemle karşılaştığınızda Müşteri Hizmetleri Departmanımızı, size en yakın Yetkili Teknik Servisimizi arayabilir yada web adresimizin Destek bölümünden yararlanabilirsiniz. Yetkili Teknik Servisimizi ilk kez arıyorsanız, yetkili kişi adınıza bir kayıt açacak ve probleminizi dinleyecektir. Daha sonra sizi uzman kişiye aktaracak, uzman kişi size yardımcı olmaya çalışacaktır. O an için cevaplandırılamayan sorularınız için sizden bir süre talep edilecek ve mümkün olan en kısa sürede tarafımızca bilgilendirileceksiniz. • Yetkili Teknik Servis elemanlarının size yardım olmalarını kolaylaştırmak için servisimizi aramadan önce probleminizin ne olduğunu tam olarak belirleyiniz. • Size sorulacağı için notebookunuzun seri numarasını ve satın alma tarihini bir kenara not ediniz. Arızalı notebookunuzu Yetkili Teknik Servisimize teslim ederken; • Telefon desteği ile çözülemeyen problemlerde notebookunuzu Yetkili Teknik Servise getirmeniz istenecektir. Notebookun, beyaz eşya diye tabir edilen buzdolabı, çamaşır makinesi vs. gibi yerinde tamir edilmesi yerine, servise alınmak istenmesindeki sebep bu tür elektronik cihazların tamir ve bakımından daha fazla teknik imkan, test ve cihazları, yedek parça, teknik doküman ve ekipmana ihtiyaç duyulması ve hepsinini birden ancak servis ortamında sağlanabilmesidir. Kalıcı çözümleri en kısa sürede sunabilmek ancak bu şekilde mümkün olmaktadır. • Herhangi bir servisimize arızalı notebook teslimi için gittiğinizde sizi bir elemanımız karşılayacak ve adınıza bir Servis Formu düzenleyip notebookunuzu teslim alacaktır. Kargo ile yollayacağınız notebooklar için önceden servisimizden sıra numarası alınız. Kargo paketinin üzerine yazılan ad ve adreslerin okunaklı olmasına dikkat ediniz. Notebook’un kargo ile taşınması esnasında gelebilecek hasarlardan servisimiz sorumlu olmayacaktır. • Servis formunu imzalamadan önce gerekli açıklama bölümlerini okuyunuz. Formdaki bilgilerde eksiklik ve yanlışlık olmadığından emin olunuz. v • Servise teslim ettiğiniz notebookla ilgili problemlerinizi, yapılmasını yada yapılmamasını istediğiniz işlemleri tam olarak anlatınız ve bunun forma işlendiğini kontrol ediniz. • Servis formunun, notebookunuzun servis tarafından teslim alındığını gösteren (Teslim Alma Fişi) bölümü size verilecektir. Bu fişi notebookunuzu geri alabilmek için kullanacaksınız. Bu sebeple kaybetmeyiniz. • Notebookunuzu geri almaya gelmeden önce teslim alma fişinde yazılı olan tahmini teslim tarihinde gerek servisimizi arayarak gerekse web adresimizden tamir işleminin bittiği teyidini alınız. Bir notebookun tamir süresi azami 30 iş günüdür. • Notebookunuz size teslim edilmeden önce çalıştırılacaktır. Lütfen isteklerinizin yerine getirildiğini kontrol ediniz. Servis formunda kayıtlı taleplerde yerine getirilmeyen yada eksik yapılan bir işlem varsa hemen yapılmasını talep ediniz. • Notebookunuzu servise teslim ederken servis formuna kaydettirmediğiniz bir işlemin yapılmasını istemeniz yeni bir servis talebi anlamına gelecektir. Bu işlem için prosedür en başından yeniden işletilecektir. Bu sebeple notebookunuzu, servisimize teslim ederken problemlerinizi, yapılmasını veya yapılmamasını istediğiniz işlemleri tam olarak belirtiniz ve forma işlendiğinden emin olunuz. • Notebookunuzu teslim alırken yapılan işlem ve kullanılan malzeme karşılığında ödeyeceğiniz ücret için fatura talep ediniz. Servis formu ve faturada yazılı meblağın ödediğiniz ücret tutarı ile aynı olması gerekmektedir. • Notebookunuz garanti süresi içinde dahi olsa oluşan her türlü arıza garanti kapsamı içinde değildir. Bu sebeple garanti kapsamı bölümünü dikkatlice okumanızı tavsiye ederiz. • Servislerimizde ücret karşılığı değiştirilen parçalara 3 aylık servis garantisi verilir. Söz konusu garanti sadece değiştirilen yeni parçayı kapsar. Notebookun garanti süresi içinde ve garanti kapsamında yapılan parça değişikliğinde ücret alınmaz ve bu parça için notebookun garanti süresine bir ekleme yapılmaz. • Değiştirilen parçanın garanti işlerinde o parça için düzenlenen servis formu esas alınacaktır. Bu sebeple değiştirilen parçaların servis formuna işlendiğinden emin olunuz. Servis formunu istendiğinde ibraz etmek üzere saklayınız. Garanti harici değiştirilen parçalar müşteriye aittir. Garanti kapsamında değiştirilen parçalar müşteriye geri verilmez. Yetkili teknik servislerimize arızalı notebookun ulaştırılmasında nakliye, posta, kargo vs. ücretleri kullanıcıya aittir. Eğer bu notebookun tamiri mümkün olmaz ve merkez servisimize gönderilmesi gerekli olursa bu işlem için yapılacak harcamalardan dolayı sizden ilave ücret alınmayacaktır. • Yetkili Teknik Servislerle ilgili tüm dilek ve şikayetlerinizi Müşteri Hizmetleri Departmanımıza bildiriniz. vi TAŞIMA ve NAKLİYE SIRASINDA DİKKAT EDİLECEK HUSUSLAR • Notebookunuzu Yetkili Teknik Servislerimize götürmeniz gerektiğinde veya herhangi bir nedenle yer değişikliğinde beklenmedik hasarlardan kaçınmak için; Notebookunuzu paketlerken, orijinal kutusunu ve paketleme malzemelerini kullanın. • Notebookunuzu kurarken, kullanırken ve daha sonra bir yer değişikliği esnasında sarsmamaya, darbe, ısı, rutubet ve tozdan zarar görmemesine özen gösteriniz. Bunlardan dolayı ortaya çıkacak problemler notebookunuzun garanti kapsamının dışındadır. KULLANIM SIRASINDA İNSAN VE ÇEVRE SAĞLIĞINA TEHLİKELİ VEYA ZARARLI OLABİLECEK DURUMLARA İLİŞKİN UYARILAR • Notebookunuzun kapaklarını açmanız veya çıkarmanız tehlikeli voltajlara veya diğer risklere maruz kalmanıza yol açabileceği için bu ürüne kendiniz servis vermeye çalışmayın. • Notebookunuzun çevresinde manyetik veya elektronik ürünler çalışırken kullanmayın. • Yetkili servis dışında cihaza müdahale/ekleme/çıkarma yapılmasından kaçınınız. Hem sağlığınız hem cihazın garantisi açısından bu önemlidir. KULLANIM HATALARINA İLİŞKİN BİLGİLER • Notebookunuzun tüm bağlantılarını kullanım kılavuzunda belirtilen şekilde yapınız. Aksi bir bağlantı şekli notebookunuzun garanti kapsamı dışına çıkmasına neden olabilir. • Notebookunuz üzerinde tadilat, tamir, oynama veya herhangi bir fiziksel müdahalede bulunmayın. • Notebookunuzun bar kodunun, model ve seri numarasının zarar görmemesine dikkat ediniz. Bunların okunmaması veya yıpranmış olması durumunda ürününüz garanti kapsamı dışına çıkacaktır. vii • Notebookun orijinal kutusu, ambalajı dışında ve düzgün olmayan fiziksel koşullarda saklanması. • Notebookunuzla bir başka ürünün kurulumu, kullanımı sırasında ortaya çıkabilecek problemler, notebookunuzun garanti kapsamının dışındadır. • Olağandışı fiziksel veya elektriksel koşullara, yüklemeye maruz bırakılması, elektrik arızaları veya kesintileri, yıldırım, statik elektrik, yangın veya diğer doğal afetler sonucu meydana gelebilecek sorunlar ürününüzün garanti kapsamının dışındadır. • İşlevinden emin olmadığınız programları, oyunları notebookunuza yüklememeye, kaynağını ve sağlam olduğunu kesin bilmediğiniz disket ve CD’leri notebookunuzda kullanmamaya özen gösteriniz. • Bu yollarla ve Internet vasıtası ile notebookunuza bulaşacak virüsler mevcut program ve verilerinize zarar verecek ve sizi maddi zarara uğratacaktır. • Virüslerin doğuracağı problemlerle birlikte kullanıcı tarafından yüklenen her türlü programın kurulumunda, kullanımında ve daha sonrasında çıkaracağı tüm problemler garanti kapsamının dışında olup, tüm yurt sathındaki servislerimizde bu problemlerin giderilmesi için sabit fiyat uygulanmaktadır. • Notebookunuzu etikette belirtilen güç tipinde çalıştırınız. • Tüm bağlantıları notebookunuz kapalı (off) durumda iken yapınız. Notebookunuz çalışır durumda iken herhangi bir bağlantıyı çıkarmaya yada yeni bağlantılar yapmaya çalışmayınız. İbraz etmek üzere garanti belgenizi ve faturanızı muhafaza ediniz. • Notebooku doğrudan ısıya maruz bırakmayın. • Notebookun içine sıvı dökmeyin. • Notebookunuzu temiz, tozsuz, nemsiz, ortamlarda kullanmaya özen gösteriniz. • Notebookunuzun doğrudan güneş ışığı altında kalmasını engelleyiniz. Garanti Belgesi; • Notebookunuza ait garanti belgesinin satıcı tarafından tam ve doğru olarak doldurulup kaşelendiğini kontrol ediniz. notebookunuzun seri numarası merkezimizde kayıtlı olup garanti işlemleri notebook kayıtlarımızdan takip edilecektir. Bununla birlikte lüzumunda ibraz etmek üzere garanti belgenizi ve faturanızı muhafaza ediniz. Garanti Kapsamı; • Söz konusu garanti notebookun elektrik, elektronik ve mekanik aksamı için geçerlidir. • Söz konusu garanti, notebookun imalat, malzeme ve işçilik hatalarını ve garanti süresi içinde meydana gelecek, hatalı kullanımdan kaynaklanmayan arızaları kapsar. viii • Garanti süresi içinde notebookda oluşacak ve kullanım hatasından kaynaklanmayan her türlü elektrik, elektronik ve mekanik arızalarda bakımı, onarımı ve gerekli ise değiştirilmesi ücretsiz olarak yapılacaktır. notebookun garanti süresi içerisinde arızalanması durumunda, tamirde geçen süre garanti süresine eklenir. • Notebookunuzla yüklenen tüm yazılımlar ayrı birer ürün olup garantileri; söz konusu ürünlerin üreticisi, ithalatçısı veya dağıtıcısının yükümlülüğü altındadır. Tüm yazılımlar notebookunuzun garanti kapsamı dışındadır. Bu sebeple tüketici, yazılımların temini, kurulması ve kullanılması sırasında karşılaşacağı problemlerde garanti kapsamında hak talep edemez. • eMachines Yetkili Teknik Servislerinde, karşılaşacağınız tüm yazılım problemlerinize destek verilmektedir. Bu konuda tüm yurt sathındaki servislerimizde sabit fiyat listesi üzerinden işlem yapılır. • Notebook kullanıcılarının çok sık karşılaştıkları virüs problemlerine karşı tedbirli olmak kullanıcının mesuliyetindedir. Notebookunuzda karşılaşacağınız virüslere bağlı tüm arızalar garanti kapsamı dışındadır. Virüsler ve virüslerden korunma yöntemleri hakkında gerekli bilgileri servislerimizden ücretsiz olarak elde edebilirsiniz. • Notebooklar oldukça hassas cihazlar olup, çevredeki bir çok etkenden zarar görebilir. Yüksek ya da çok düşük ısı, rutubet, toz bunlardandır. Notebookunuzda bu sebeple oluşacak (bilhassa CD - ROM sürücü ve disket sürücülerinde görülen) arızalar garanti kapsamı dışındadır. • Yüksek yada düşük voltaj, yada şebekedeki voltaj dalgalanması (ani iniş ve çıkışlar) notebookunuzun en büyük düşmanlarındandır. Ayrıca elektrik kesintileri de notebookunuza zarar verebilir. Bu sebeplerden ve tüm uygun olmayan enerji kullanımından doğan arızalar garanti kapsamı dışındadır. Bu sebeple topraklı enerji hattı, kesintisiz güç kaynağı kullanmanız gerekmektedir. • Notebooklarda tüm parçaların birbiri ile iletişimi vardır ve tüm parçaların birbirine uyumu şarttır. Notebookunuza uygun olmayan bir parçanın ilavesi yada mevcut parçalardan birinin çıkarılması bu uyumu bozacaktır. Bu sebeple Yetkili Teknik Servislerimiz dışında notebookunuza kimsenin müdahale etmesine izin vermeyiniz. Bu tür müdahaleler sonucunda notebookunuz tümüyle garanti kapsamı dışında kalır. Bu konuda merkezimizde kayıtlı olan üretim formları esas alınacaktır. Bu konuda herhangi ihtilaf durumunda itiraz için garanti kartınızı, notebookunuzu satın aldığınızda verilen faturayı ve servis formalarını ibraz etmeniz gerekmektedir. • Servislerimize gelen notebookların ve parçalarının garanti dahilinde olup olmadıkları, merkezimizde bulunan ve üretim esnasında yapılan kayıtlar esas alınarak tespit edilir. Arızalarının garanti kapsamı içinde yada dışında olduğunun tespitinde, servis elemanlarının notebook hakkında düzenleyecekleri rapor esastır. ix • Class II ISO LCD standardını destekler. • Class II:ISO 13406-2 LCD standardına göre 5 (beş) noktaya kadar ölü piksel normal olarak kabul edilir. TÜKETİCİNİN KENDİ YAPABİLECEĞİ BAKIM, ONARIM VEYA ÜRÜNÜN TEMİZLİĞİNE İLİŞKİN BİLGİLER Notebookunuzun Temizliği; • Notebookunuzun kasasını (dış yüzeyini) temizleyebilirsiniz. Bunun için aşağıdaki adımları izleyiniz. • Notebookunuzu temizlemeden önce güç kablosunu prizden çıkartın. • Notebookunuzu temizlemek için sert kimyasal, güçlü temizleme malzemeleri, sıvı yada aerosol temizleyiciler kullanmayınız. Temiz ve hafif nemli bez ile silebilirsiniz. PERİYODİK BAKIM GEREKTİRMESİ DURUMUNDA, PERİYODİK BAKIMIN YAPILACAĞI ZAMAN ARALIKLARI İLE KİMİN TARAFINDAN YAPILMASI GEREKTİĞİNE İLİŞKİN BİLGİLER Notebookunuzun Periodik Bakımı; • Notebookunuz periyodik bakım gerektirmemektedir. Notebookunuzda herhangi bir problemin ortaya çıkması durumunda Yetkili Teknik Servislerimizle irtibat kurabilirsiniz. BAKANLIKÇA TESPİT ve İLAN EDİLEN KULLANIM ÖMRÜ • Ürününüzün ömrü 23.02.1995 tarih ve 4077 No.lu Tüketicinin Korunması Kanunu’nda 7 yıl olarak belirlenmiştir. x Güvenliğiniz ve rahatınız için bilgi Güvenlik talimatları Bu talimatları dikkatlice okuyunuz. Bu belgeyi ileride referans olarak kullanmak üzere saklayın. Üründe işaretlenen tüm uyarıları ve talimatları yerine getirin. Temizlemeden önce ürünü kapatın Temizlemeden önce ürünün fişini prizden çekin. Sıvı temizleyiciler veya aerosol temizleyicileri kullanmayın. Temizlemek için ıslak bir bez kullanın. İKAZ aygıtın bağlantısı kesme fişi hakkında Güç besleme ünitesine güç bağlarken ve bağlantıyı keserken aşağıdaki kılavuz bilgileri müşehade ediniz: Güç kablosunu AC elektrik prizine takmadan önce güç beslemesini takın. Güç beslemesini bilgisayardan çıkarmadan önce güç kablosunu prizden çekin. Eğer sistemde birden fazla güç kaynağı varsa, tüm güç kablolarını güç beslemelerinden çıkarmadan önce güç bağlantısını kesin. İKAZ Erişilebilirlik hakkında Güç kablosunu taktığınız elektrik prizinin kolaylıkla erişilebilir olduğundan ve ekipman operatörüne mümkün olduğunca yakına yerleştirildiğinden emin olun. Ekipmana giden gücü kesmeniz gerektiğinde, güç kablosunu elektrik prizinden çıkardığınızdan emin olun. Taklit kart(lar)dan SAKININ (sadece belirli modeller) Bilgisayarınız kart yuvalarında sahte plastik kartlarla gelir. Kuklalar kullanılmayan yuvaları toza, metal nesnelere veya diğer cisimlere karşı korur. Yuvalarda kart olmadığında kullanmak üzere bu kartları saklayın. İKAZ Dinleme hakkında Duymanızı korumak için, bu talimatları yerine getirin. • Net ve rahat bir şekilde duyuncaya kadar sesi yavaş yavaş artırın. • Kulaklarınız ayarlandıktan sonra ses düzeyini artırmayın. • Uzun süre yüksek seste müzik dinlemeyin. • Çevredeki gürültüleri kapatmak için ses seviyesini artırmayın. • Yakınınızda konuşan kişileri duyamıyorsanız sesi azaltın. xi Uyarılar • • • • • • Bu ürünü suya yakın yerlerde kullanmayın. Bu ürünü düz durmayan bir araba, stand veya masa üzerine yerleştirmeyin. Ürün düşerse, ciddi şekilde zarar görebilir. Ürünün güvenilir çalışması ve aşırı ısınmaya karşı korunması için yuvalar ve açıklıklar sağlanmıştır. Bu açıklıklar engellenmemeli veya kapatılmamalıdır. Ürünü yatağa, kanepeye, halıya veya diğer benzeri yüzeylere yerleştirerek açıklıklar asla engellenmemelidir. Bu ürün asla bir radyatör veya ısı çıkaran nesne yanına üstüne yerleştirilmemeli ya da düzgün havalandırma sağlanmadığı sürece kapalı bir yere kurulmamalıdır. Herhangi bir nesneyi kabin yuvalarından bu ürüne sokmayın, aksi halde tehlikeli voltaj noktalarına dokunabilir veya kısa devre yaparak yangın veya elektrik çarpması ile sonuçlanabilir. Herhangi bir sıvıyı asla bu ürüne damlatmayın. Dahili parçalara zarra vermemek ve pilin sızmasını önlemek için ürünü titreyen bir yüzeye yerleştirmeyin. Asla spor, egzersiz yapılan veya tireyen ortamlarda kullanmayın, aksi takdirde beklenmeyen kısa devreye veya rotor aygıtlarının, HDD, Optik sürücünün hasar görmesine sebep olacak ve hatta lityum pil ünitesini riske maruz bırakacaktır. Elektrik gücünün kullanılması • • • • • Bu ürün etikette belirtilen güç türü kullanılarak çalıştırılmalıdır. Kullanılan güç türünden emin değilseniz, bayinize veya bölgesel elektrik şirketine danışınız. Güç kablosuna herhangi bir cismin dayanmasına izin vermeyin. Bu ürünü insanların kabloyu çiğneyeceği yerlere yerleştirmeyin. Bu ürün ile birlikte bir uzatma kablosu kullanılmışsa, uzatma kablosuna takılan cihazın toplam amper oranının uzatma kablosu amper değerini aşmadığından emin olun. Ayrıca duvardaki prize takılan tüm ürünlerin toplam değerlerinin sigarta değerini aşmadığından emin olun. Çok fazla aygıt takarak elektrik prizini, kayışı veya yuvayı aşırı yüklemeyin. Genel sistem yükü şube devre oranının %80'ini aşmamalıdır. Güç kayışları kullanılmışsa, yük güç kayışının giriş oranının %80'ini aşmamalıdır. Bu ürünün AC adaptörü üç telli topraklanan fiş ile birlikte verilmiştir. Fiş sadece topraklanan elektrik prizine takılabilir. AC adaptör fişini takmadan önce elektrik prizinin doğru topraklandığından emin olun. Fişi topraklanmayan elektrik prizine takmayın. Ayrıntılar için elektrik teknisyeniniz ile temasa geçin. Uyarı! Topraklama pimi bir güvenlik özelliğidir. Düzgün topraklanmayan elektrik prizi kullanılması elektrik çarpması ve/ veya yaralanma ile sonuçlanabilir. Not: Ayrıca topraklama pimi bu ürünün performansı ile etkileşebilecek olan ve yakındaki diğer elektrikli aygıtların çıkardığı beklenmeyen gürültülere karşı iyi bir koruma sağlar. xii • Bu ürünü sadece verilen güç besleme kablosu seti ile kullanın. Güç kablosu setini değiştirmeniz gerekirse yeni güç kablosunun aşağıdaki gereksinimlerini karşıladığından emin olun: sökülebilir tür, UL listesinde/CSA onaylı, türü SPT-2, en az 7 A 125 V değerinde, VDE veya dengi onaylı, 4,6 metre (15 ft) maksimum uzunluk. Ürün bakımı Bu ürünü kendiniz onarmaya çalışmayın, kapakların açılması veya çıkarılması sizi tehlikeli voltaj noktalarına veya diğer risklere maruz bırakabilir. Tüm onarım işlemlerini nitelikli servis personeline yönlendiriniz. Bu ürünün duvardaki priz ile olan bağlantısını kesin ve servis işlemini şu durumlarda nitelikli personele bırakın: • güç kablosu veya fişi hasar gördüğünde, kesildiğinde veya yıprandığında • • • • • ürüne sıvı girdiğinde ürün yağmura veya suya maruz kaldığında ürün düştüğünde veya mahfazası hasar gördüğünde ürün performansında servise götürülmesi gerektiğini gösteren önemli bir fark görüldüğünde Çalıştırma talimatları yerine getirildikten sonra ürün normal çalışmadığında Not: Sadece çalıştırma talimatları tarafından kapsama dahilinde bulunan kontrolleri ayarlayın, diğer kontrollerin yanlış ayarlanması hasar ile sonuçlanabilir ve ürünü normal çalışma şartlarına geri döndürmek için genellikle nitelikli bir teknisyen tarafından kapsamlı çalışma yapılmasını gerektirecektir. Pilin güvenilir kullanılması için kılavuz bilgiler Bu dizüstünde Lityum iyon pil kullanılmıştır. Bu pili nemli, ıslak veya aşındırıcı bir ortamda kullanmayın. Ürünü bir ısı kaynağının yakınında, yüksek sıcaklıktaki yerlerde, doğrudan güçlü güneş ışığı alan yerlerde, mikrodalga fırında ya da basınçlı kaplarda bulundurmayın, saklamayın veya bırakmayın ve 60 °C'nin (140 °F) üstündeki sıcaklıklara maruz bırakmayın. Bu kılavuz bilgilerin yerine getirilmemesi pil asidinin sızmasına, ısınmasına, patlamasına veya ateş almasına ve yaralanma ve/veya hasara sebep olabilir. Pili yırtmayın, açmayın veya sökmeyin. Eğer pil sızarsa ve sızan sıvı ile temasa geçerseniz, bol su ile iyice durulayın ve derhal tıbbi yardım alın. Güvenlik sebepleri dolayısıyla ve pilin ömrünü uzatmak için, şarj işlemi 0 °C (32 °F) sıcaklığın altındaki ve 40 °C (104 °F) sıcaklığın üstündeki durumlarda şarj yapılamayacaktır. Yeni pilin tam performansı sadece iki veya üç tam şarj ve deşarj yapıldıktan sonra elde edilebilir. Pil yüzlerce kez şarj ve deşarj edilebilir, fakat sonunda bitecektir. Çalıştırma süresi normalden gözle görülür oranda düşerse, yeni bir pil satın alın. Sadece onaylı pilleri kullanın ve bu aygıt için belirtilen onaylı şarj aletlerini kullanarak şarj edin. xiii Pili sadece amaçlanan amacı doğrultusunda kullanın. Hasar gören bir pili veya şarj aletini asla kullanmayın. Pili kısa devre yaptırmayın. Bozuk para, klips veya kalem gibi metal nesneler pilin pozitif (+) ve negatif (-) kutuplarının temas etmesine sebep olursa istenmeyen kısa devre meydana gelebilir. (Bunlar pilde metal şeritler olarak görünür.) Bu durum örneğin cebinizde veya bir torbada yedek bir pil taşırken meydana gelebilir. Kutupların kısa devre yapılması pile veya bağlanan nesneye zarar verebilir. Pil yaz veya kış aylarında kapalı bir araba içi gibi sıcak veya soğuk bir yerde kalırsa pilin kapasitesi ve ömrü düşecektir. Pilin sıcaklığını daima 15 °C ve 25 °C (59 °F ve 77 °F) sıcaklıkları arasında tutmaya çalışın. Sıcak veya soğuk pil bulunan bir aygıt pil tam şarj olduğunda dahi geçici olarak çalışmayabilir. Pil performansı özellikle donma noktasının altındaki sıcaklıklarda sınırlanabilir. Pilleri ateşe atmayınız, patlayabilir. Piller hasar gördüğünde de patlayabilir. Pilleri yerel düzenlemelere göre atınız. Mümkün olduğunda lütfen geri dönüşüm yapınız. Lütfen ev atıkları ile birlikte atmayınız. Kablosuz aygıtlar pilden gelen etkileşime maruz kalabilir, bu da performansı etkileyebilir. Pil ünitesinin değiştirilmesi Dizüstü bilgisayar lityum pil kullanmaktadır. Pili ürününüz ile birlikte gelen pilin aynı türü ile değiştirin. Başka bir pil kullanılması yangın veya patlama riski taşıyabilir. Uyarı! Piller düzgün kullanılmadığında patlayabilir. Pilleri sökmeyin veya ateşe atmayın. Pilleri çocuklardan uzak tutun. Biten pilleri atarken yerel düzenlemelere uygun davranın. İlave güvenlik bilgisi Cihazınız ve eklemelerinde bazı küçük parçalar bulunabilir. Bunları küçük çocuklardan uzak tutun. Çalışma ortamı Uyarı! Güvenlik sebebiyle dizüstü bilgisayarınızı aşağıdaki şartlarda kullanırken tüm kablosuz veya radyo aktarım cihazlarını kapatın. Bu aygıtlara herhangi bir sınırlama getirilmeden şunlar dahildir: kablosuz lan (WLAN), Bluetooth ve/veya 3G. Herhangi bir alanda yürürlükte olan özel düzenlemere uygun davranmayı unutmayın ve kullanılmasının yasak olduğu yerlerde veya etkileşime ya da tehlikeye sebep olduğu durumlarda aygıtınızı daima kapatın. Aygıtı sadece normal çalışma pozisyonlarında kullanın. Bu aygıt normal kullanıldığında RF maruz kalma kılavuz bilgilerine uygundur ve alet ve anteni vücudunuzdan en az 1,5 santimetre (5/8 inç) uzakta tutulmalıdır. Metal bulunmamalıdır ve aygıtı vücudunuzdan yukarıda belirtilen mesafede uzağa yerleştirmelisiniz. Veri dosyalarını veya mesajları başarıyla aktarmak için bu aygıt ağa kaliteli bir şekilde bağlanmalıdır. xiv Bazı durumlarda veri dosyalarının veya mesajların aktarılması bu bağlantı kuruluncaya kadar gecikebilir. Aktarım tamamlanıncaya kadar yukarıda belirtilen mesafe talimatlarının yerine getirildiğinden emin olun. Aygıtın parçaları manyetiktir. Metalik materyaller cihaza iliştirilebilir ve duyma yardımı kullanan kişiler duyma yardımı bulunan kulaklarında aygıtı tutmamalıdır. Aygıtın yanına kredi kartı veya diğer manyetik saklama ortamı yerleştirmeyin, çünkü bunlarda bulunan bilgiler silinebilir. Tıbbi aygıtlar Kablosuz telefonlar da dahil olmak üzere herhangi bir radyo aktarım cihazının çalışması yetersiz korunan tıbbi aygıtların işlevselliği ile etkileşebilir. Harici RF enerjisinden yeterince korunup korunmadıklarını belirlemek veya aklınıza takılan soruları sormak için bir hekim veya tıbbi cihaz üreticisi ile temasa geçiniz. sağlık bakım tesislerinde iken cihazınızı kapatmanız uyarısı veriliyorsa cihazı kapatınız. Hastaneler veya sağlık bakım tesisleri harici RF aktarımlarına karşı hassas olan ekipmanı kullanabilir. Kalp pilleri. Kalp pili ile etkileşmesini önlemek için kalp pili üreticileri kablosuz aygıt ile kalp pili arasında en az 15,3 santimetrelik (6 inç) bir boşluk bırakılmasını önermektedir. Bu öneriler, Kablosuz Teknoloji Araştırması ixle ortaya konulan bağımsız araştırmalar ile uyumludur. Kalp pili bulunan kişiler aşağıdakileri yapmalıdır: • Aygıtı daima kalp pilinden 15,3 santimetre (6 inç) uzakta tutun. • Aygıt kapatıldığında aygıtı kalp pilinin yakınında taşımayın. Etkileşime girdiğinden şüphelenirseniz, aygıtınızı kapatın ve taşıyın. Duyma yardımları. Bazı dijital kablosuz aygıtlar bazı duyma yardımcı maddeleri ile etkileşebilir. Etkileşim meydana gelirse, servis sağlayıcınıza danışınız. Araçlar RF sinyalleri motorlu araçlarda elektronik yakıt enjeksiyon sistemleri, elektronik anti kayma (anti kilitlenme) fren sistemleri, elektronik hız kontrol sistemleri ve hava yastığı sistemleri gibi yanlış veya hatalı kurulan koruma altındaki elektronik sistemleri etkileyebilir. Daha fazla bilgi için, aracınızın ya da eklenen herhangi bir cihazın üretici firması veya temsilcisi ile ya görüşünüz. Aygıta sadece nitelikli personel servis vermeli veya aygıtı araca kurmalıdır. Yanlış kurulum veya servis tehlikeli olabilir ve aygıt için olan herhangi bir garantiyi boşa çıkarabilir. Aracınızdaki tüm kablosuz ekipmanın doğru takıldığını ve düzgün çalıştığını düzenli olarak kontrol edin. Alev alabilen sıvıları, gazları veya patlayıcı maddeleri aygıt, parçaları veya eklemeleri ile aynı yerde bulundurmayın veya taşımayın. Hava yastığı bulunan araçlar için hava yastıklarının büyük bir kuvvetle şiştiklerini aklınızda bulundurun. Kurulan veya taşınabilir kablosuz cihazlar da dahil olmak üzere nesneleri hava yastığının veya hava yastığının açılacağı bölgenin üzerine yerleştirmeyin. Araç içi kablosuz cihazları yanlış kurulursa ve hava yastığı patlarsa, ciddi yaralanma ile sonuçlanabilir. Aygıtınızı uçakta kullanmak yasaktır. Uçağa binmeden önce aygıtınızı kapatın. Uçakta kablosuz tele aygıtların kullanılması uçağın çalışmasına zararlı olabilir, kablosuz telefon şebekesini kesintiye uğratabilir ve yasa dışı olabilir. xv Potansiyel olarak patlayıcı ortamlar Potansiyel patlama tehlikesi bulunan yerlerde aygıtınızı kapatın ve işaretlere ve talimatlara uygun davranın. Potansiyel patlama tehlikesi bulunan alanlara normalde araç motorunuzu kapatmanız gereken alanlar dahildir. Bu gibi alanlardaki kıvılcımlar patlamaya veyaa yangına sebep olarak bedensel yaralanma ve hatta can kaybı ile sonuçlanabilir. Dizüstü bilgisayarınızı servis istasyonlarındaki gaz pompalarının yakınında kapatın. Radyo cihazının yakıt bulunan yerlerde, depo ve dağıtım alanlarında, patlama süreçlerinin bulunduğu kimyasal tesislerde kullanılması ile ilgili kısıtlamaları müşahade ediniz. Potansiyel patlama tehlikesine sahip alanlar her zaman olmasa da büyük çoğunlukta işaretlenir. Bunlara tekne güverte altları, kimyasal madde aktarımı veya saklama tesisleri, sıvılaştırılan petrol gazı kullanan araçlar (örn propan veya bütan) ve havada kimyasal madde ya da tane, toz veya metal tozu gibi partiküller bulunan alanlar dahildir. Kablosuz telefon kullanımının yasak olduğu yerlerde ya da etkileşime veya tehlikeye sebep olacak durumlarda dizüstü bilgisayarını açmayın. Acil aramalar Uyarı: Bu aygıttan acil arama yapamazsınız. Acil arama yapmak için cep telefonunuzdan veya diğer telefonla arama sisteminden arama yapacaksınız. İmha talimatları Bu elektronik aygıtı imha ederken çöpe atmayın. Çevre kirliliğini en aza indirmek ve küresel ortamı en iyi şekilde korumak için lütfen yeniden işleyin. Elektronik ve Elektrikli Cihaz (WEEE) düzenlemeleri hakkında ayrıntılı bilgi için: www.emachines.com/corporate/environment.html. Civa uyarısı LCD/CRT monitör veya ekranı içeren projektörler veya elektronik ürünler için: Bu üründeki lamba(lar)da civa vardır ve yerel, eyalet veya federal yasalara göre yeniden işlenmeli veya imha edilmelidir. Daha fazla bilgi için www.eiae.org adresinden Elektronik Endistri Derneği ile temasa geçiniz. Lambaya özel imha bilgileri için www.lamprecycle.org sitesini ziyaret ediniz. xvi ENERGY STAR ENERGY STAR nitelikli ürünler, enerji maliyetini azaltarak ve özelliklerinden ya da performansından ödün vermeden çevreyi koruyarak paranızı tasarruf etmenizi sağlar. eMachines müşterilerimize ENERGY STAR simgesini taşıyan ürünleri sunmaktan gurur duymaktadır. Not: Yukarıdaki ifade sadece avuç içinin dayandığı sağ alt köşesinde ENERGY STAR etiketi bulunan dizüstü bilgisayarlar için geçerlidir. ENERGY STAR nedir? ENERGY STAR simgesini taşıyan ürünler daha az enerji tüketir ve ABD Çevre Koruma Ajansı arafından belirlenen çok sıkı enerji verimi kılavuz bilgilerini yerine getirerek sera gazı çıkışını önler. eMachines müşterilerin paradan tasarruf etmesine, enerji maliyetlerini düşürmesine ve çevre kalitesini iyileştirmesine yardımcı olan ürünlerini ve hizmetlerini dünya çapında sunmaktadır. Daha iyi enerji verimi ile enerjiden daha fazla tasarruf edebilir, sera gazlarını daha da düşürerek iklim değişim risklerini azaltabiliriz. Daha fazla bilgi için www.energystar.gov veya www.energystar.gov/powermanagement kısmına bakınız. ENERGY STAR nitelikli ürünler: • • Daha az ısı çıkarır ve soğutma yüklerini ve iklimsel ısınmaları azaltır. • Bilgisayarı uyku modundan çıkarmak için klavyenin bir tuşuna basın ya da fareyi oynatın. • Bilgisayarlar "uyku" modunda iken %80'den fazla enerji tasarrufu sağlar. 15 ve 20 dakika süreyle kullanılmadığında kendiliğinden sırasıyla "ekran uykuda" ve "bilgisayar uykuda" moduna geçer. Rahat kullanım için ipuçları ve bilgiler Bilgisayar kullanıcıları uzun süreli kullanımların ardından gözlerde yorgunluk ve baş ağrısı hissedebilir. Kullanıcılar ayrıca bilgisayar önündeki uzun süreli çalışma sonucunda fiziksel yaralanma riski altında da kalmaktadır. Uzun çalışma süresi, yanlış poz, kötü çalışma alışkanlıkları, stres, yetersiz çalışma şartları, kişisel sağlık ve diğer etmenler bedensel yaralanma riskini büyük oranda artırmaktadır. Yanlış bilgisayar kullanımı bilek tünel sendromuna, tendonitis, tenosinovitis veya diğer kas-iskelet bozukluklarına sebep olabilir. Aşağıdaki semptomlar ellerde, bileklerde, kollarda, omuzlarda, boyunda veya sırtta görülebilir: xvii • • • • • halsizlik veya yanma veya karıncalanma hissi kşınma, kırgınlık veya kızarma acı, şişme veya çarpıntı sertlik veya gerginlik soğuk alma veya halsizlik Bu semptomlar varsa veya bilgisayar kullanımı ile ilgili diğer sürekli rahatsızlığınız ve/veya acınız varsa derhal bir hekime danışın ve şirketinizin sağlık ve güvenlik departmanını durumdan haberdar edin. Aşağıdaki bölüm daha rahat bilgisayar kullanımı için ipuçları içerir. Rahat olduğunuz bölgenin bulunması Monitörünüzün görüntüleme açısını ayarlayarak, ayak koyma yeri kullanarak veya oturma yüksekliğini ayarlayarak en rahat olduğunuz bölgeyi bulun. Aşağıdaki ipuçlarını müşahade edin: • Sabit bir pozisyonda uzun süre kalmayın • İleri ve/veya geri yaslanmayın • Bacak kaslarınızdaki gerginliği almka için ayağa kalkın ve düzenli olarak yürüyün • Boyun ve omuzlarınızı rahatlatmak için kısa molalar verin • Kaslarınızı germeyin veya omuzlarınızı silkmeyin • Harici ekranı, klavyeyi ve fareyi düzgün ve ulaşabileceğiniz şekilde kurun • Monitörünüze belgelerden daha fazla bakıyorsanız, ekranı masanızın ortasına yerleştirerek sırt gerginliğini en aza indirin Gözlerinize dikkat etme Uzun süre bakma, yanlış gözlük veya kontakt lens kullanma, parlama, odanın aşırı aydınlık olması, kötü odaklanan ekranlar, çok küçük yazılar ve düşük kontrastlı ekranlar gözlerinizi yorabilir. Aşağıdaki bölümlerde gözlerdeki yorgunluğu nasıl düşüreceğiniz anlatılmaktadır. Gözler • Gözlerinizi sık sık dinlendirin. • • Monitörden uzağa bakarak ve uzaktaki bir noktaya odaklanarak gözlerinize düzenli molalar verin. Gözlerinizin kurumasını önlemek için sık sık göz kırpın. Ekran • Ekranınızı temiz tutun. • • • Başınızı ekranın üst kenarından daha yüksekte tutun, böylece ekranın ortasına bakarken gözleriniz aşağıya baksın. Metini daha rahat okumak ve grafiklerin net olması için ekranın parlaklığını ve/veya kontrastını rahat bir düzeye ayarlayın. Parlamayı ve yansımayı önleyin: • ekranı pencereye veya herhangi bir ışık kaynağına yandan bakacak şekilde yerleştirin xviii • • • • • • • perde, gölgelik veya ışık kapatıcı kullanarak odadaki ışığı en aza indirin bir görev ışığı kullanın ekranın görüntüleme açısının değiştirilmesi yansıma düşürücü filtre kullanımı ekranın ön üst kenarından çıkan bir kart tutucu gibi bir görüntü vizörünün kullanılması Ekranınızı bozuk bir görüntüleme açısına ayarlamayın. Açık pencereler gibi parlak ışık kaynaklarına uzun süre bakmayın. İyi çalışma alışkanlıklarının geliştirilmesi Bilgisayarınızı daha rahat ve üretken bir şekilde kullanmak için aşağıdaki çalışma alışkanlıklarını geliştirin: • Düzenli olarak ve sık sık kısa molalar verin. • Bazı gerilme egzersizleri yapın. • Mümkün olduğunca sık taze hava soluyun. • Düzenli egzersiz yapın ve vücudunuzun sağlığını koruyun. Uyarı! Bilgisayarınızı yatak veya kanepe üzerinde kullanmanızı önermeyiz. Bu kaçınılmaz bir durum ise, sadece kısa bir süre çalışın, düzenli molalar verin ve bazı gerilme egzersizleri yapın. Not: Daha fazla bilgi için lütfen "Düzenlemeler ve güvenlik uyarıları" sayfa 25 eMachines Kullanıcı Kılavuzu'na bakınız. xix İlk şeyler ilk Mobil bilgisayar ihtiyaçlarınızı karşılamak için tercihinizi eMachines dizüstü bilgisayardan yana yaptığınız için teşekkür ederiz. Ürün kaydı Bilgisayarınızı ilk kez kullanırken, hemen kayıt olmanız önerilir. Böylece aşağıdaki gibi bazı faydalı yerlere erişim sağlayabileceksiniz: • Eğitimli bir temsilciden hızlı hizmet alımı • eMachines topluluğuna üyelik: Promosyonlar alın ve müşteri anketlerine katılın • eMachines ile ilgili en son haberler Acele edin ve kaydolun, diğer avantajlar sizi bekliyor! Nasıl kaydolursunuz Dizüstünüzü veya masaüstünüzü ilk başlatırken, bir pencere sizi davet ederek kaydolmanızı isteyecektir. Lütfen zorunlu alanları doldurun ve İleri'ye tıklayın. Gördüğünüz ikinci pencerede isteğe bağlı alanlar vardır ve daha kişiselleştirilebilir müşteri hizmetleri deneyimi sağlamamıza yardımcı olacaktır. Diğer seçenek eMachines ürününüzü kaydetmenin diğer bir yolu ise www.emachines.com/ support/register.html adresinden sitemizi ziyaret etmektir. Ülkenizi seçin ve basit talimatları izleyin. Ürün kaydınızı aldıktan sonra güvenilir bir yerde saklamanız istenen bir onay epostası alacaksınız. Rehberleriniz Dizüstü bilgisayarı kullanırken size yardımcı olması için bir dizi rehber tasarladık: İlk önce, Hızlı Başlama Kılavuzu bilgisayarınızı başlatmanıza yardım eder. Basılı eMachines Kullanım kılavuzu ürün tüm modellere uygulanan faydalı bilgiler içermektedir. eMachines Recovery Management, klavyeyi kullanma, ses vs. gibi temel konular içermektedir. Lütfen aşağıda bahsedilen eMachines Kullanım kılavuzu’nun yanı sıra Genel Kullanım kılavuzu’un doğası gereği zaman zaman serinin sadece belirli modellerinde bulunan işlev ve özelliklere başvurduğunu ancak satın aldığınız modelde gerekli olmayabileceğini unutmayın. Bu durumda metin “sadece belirli modeller” yazısıyla işaretlenmiştir. xx Yazılı Hızlı Başlama Kılavuzu size bilgisayarınızın temel özelliklerini ve işlevlerini tanıtır. Daha verimli olmak için bilgisayarınızın size nasıl yardım ettiğini görmek için lütfen eMachines Kullanım kılavuzu’na bakın. Bu rehber; sistem işlevleri, veri kurtarma, genişletme seçenekleri ve sorun giderme gibi konular üzerine detaylı bilgi içerir. Ayrıca; garanti bilgisi ve dizüstü bilgisayarınız için genel kurallar ve güvenlik önlemleri içerir. PDF dosyası içinde mevcuttur ve dizüstü bilgisayarınızda önceden yüklüdür. Ona ulaşmak için bu adımları takip edin: 1 Başlat > Tüm Programlar > eMachines belgeleri'ne tıklayın. 2 eMachines Kullanım kılavuzu’nu tıklayın. Not: Adobe Reader gerektiren dosyayı inceleme. Adobe Reader bilgisayarınızda yüklü değilse eMachines Kullanım kılavuzu’nu tıklamak Adobe Reader ayarlama programını çalıştıracaktır. Bu yüklemeyi tamamlamak için ekrandaki yönergeleri takip edin. Adobe Reader’ın nasıl kullanıldığını öğrenmek için, Yardım ve Destek menüsüne girin. Bilgisayarınızın kullanımı için temel bakım ve ipuçları Bilgisayarı açma kapama Bilgisayarı açmak için güç düğmesine basıp bırakmanız yeterlidir. Güç butonunun yeri için Hızlı Başlama Kılavuzu bakın. Kapatmak için aşağıdakilerden birini yapın: • Windows kapama emrini kullanın Başlat’a tıklayın daha sonra Kapat'a tıklayın. • Güç butonunu kullanın Ayrıca uyku hızlı erişim tuşuna basarak <Fn> + <F4> bilgisayarı uyku moduna da koyabilirsiniz. Not: Bilgisayarı normal olarak kapatamazsanız, bilgisayarı kapatmak için güç butonuna basın ve dört saniyeden fazla basılı tutun. Bilgisayarı kapatırsanız ve yeniden açmak isterseniz açmadan önce en az iki saniye bekleyin. Bilgisayarınızın bakımı Bilgisayarınıza iyi bakarsanız iyi bir şekilde işleyecektir. • Bilgisayarı direkt güneş ışığına maruz bırakmayın. Radyatör gibi ısı kaynaklarının yanına koymayın. • Bilgisayarınızı 0 ºC (32 ºF) ‘ın altında ve 50 ºC (122 ºF)’ın üstündeki sıcaklıklara maruz bırakmayın. xxi • Bilgisayarınızı manyetik alanlarda bırakmayın. • Bilgisayarı yağmura ve neme maruz bırakmayın. • Bilgisayarın üzerine su veya hiçbir sıvı dökmeyin. • Bilgisayarı ağır şoka ya da titreşime maruz bırakmayın. • Bilgisayarı toza ve kire maruz bırakmayın. • Bilgisayarın üstüne hiçbir nesne koymayın. • Bilgisayar ekranını kapatırken çarpmayın. • Bilgisayarı asla düz olmayan yerlere koymayın. AC adaptörünün bakımı Burada AC adaptörünün bakımı için bazı yollar vardır: • Adaptörü başka bir cihaza takmayın. • Güç kablosuna basmayın ya da üzerine ağır nesneler koymayın. Güç kablosunu düzgünce sarın ve ayak altında tutmayın. • Güç kablosunu çıkarırken kablodan değil fişten tutarak çekin. • Eğer uzatma kablosu kullanıyorsanız, takılan cihazın toplam amper oranları kablonun amper oranını geçmemelidir. Ayrıca, tek duvara takılan bütün cihazın toplam güncel oranı sigorta oranını geçmemelidir. Pil kutusunun bakımı Burada pil kutusunun bakımı için bazı yollar vardır: • Değiştirdiğinizde aynı tür pilleri kullanın. Pilleri yerleştirirken ve çıkarırken gücü kapatın. • Pillere dokunmayın. Çocuklardan uzak tutun. • Kullanılan pilleri yerel düzenlemelere göre elden çıkarın. Mümkünse geri dönüşüm yapın. Temizlik ve servis Bilgisayarı temizlerken bu adımları takip edin: 1 Bilgisayarı kapatın ve pil kutusunu çıkarın. 2 AC adaptörünü sökün. 3 Yumuşak ve nemli bir bez kullanın. Sıvı ya da gazlı temizleyiciler kullanmayın. Aşağıdakilerden herhangi biri meydana gelirse: • Bilgisayar düştü ve gövde zarar gördü; • Bilgisayar normal çalışmıyor Lütfen "Sık Sorulan Sorular" sayfa 11 bakın. xxii Notebookunuzu ilk kez çalıştırdığınızda; Bir arıza durumunda; Arızalı notebookunuzu Yetkili Teknik Servisimize teslim ederken; TAŞIMA ve NAKLİYE SIRASINDA DİKKAT EDİLECEK HUSUSLAR KULLANIM SIRASINDA İNSAN VE ÇEVRE SAĞLIĞINA TEHLİKELİ VEYA ZARARLI OLABİLECEK DURUMLARA İLİŞKİN UYARILAR KULLANIM HATALARINA İLİŞKİN BİLGİLER Garanti Belgesi; Garanti Kapsamı; TÜKETİCİNİN KENDİ YAPABİLECEĞİ BAKIM, ONARIM VEYA ÜRÜNÜN TEMİZLİĞİNE İLİŞKİN BİLGİLER Notebookunuzun Temizliği; iii iii iv iv iv vi vi vi vii vii ix ix PERİYODİK BAKIM GEREKTİRMESİ DURUMUNDA, PERİYODİK BAKIMIN YAPILACAĞI ZAMAN ARALIKLARI İLE KİMİN TARAFINDAN YAPILMASI GEREKTİĞİNE İLİŞKİN BİLGİLER ix Notebookunuzun Periodik Bakımı; BAKANLIKÇA TESPİT ve İLAN EDİLEN KULLANIM ÖMRÜ Güvenliğiniz ve rahatınız için bilgi Güvenlik talimatları İlave güvenlik bilgisi Çalışma ortamı Tıbbi aygıtlar Araçlar Potansiyel olarak patlayıcı ortamlar Acil aramalar İmha talimatları Rahat kullanım için ipuçları ve bilgiler İlk şeyler ilk Ürün kaydı Nasıl kaydolursunuz Diğer seçenek Rehberleriniz Bilgisayarınızın kullanımı için temel bakım ve ipuçları Bilgisayarı açma kapama ix ix x x xiii xiii xiv xiv xv xv xv xvi xix xix xix xix xix xx xx İçindekiler Değerli eMachines Kullanıcısı; BAKIM, ONARIM ve KULLANIMDA UYULMASI GEREKEN KURALLAR Bilgisayarınızın bakımı AC adaptörünün bakımı Pil kutusunun bakımı Temizlik ve servis xx xxi xxi xxi eMachines Recovery Management 1 eMachines Recovery Management eMachines Recovery Yönetimi’ni Başlatma 1 2 Göstergeler Dokunmatik yüzey Dokunmatik yüzey temelleri (iki tıklama düğmesi ile) Bilgisayar güvenlik kilidini kullanmak Klavyenin kullanımı Kilit tuşları ve sayısal tuş takımı Windows tuşları Faydalı tuşlar İletişim yöneticisinin kullanılması* İnternete Bağlanmak Özel tuşlar (sadece belirli modeller) 3 4 4 5 6 6 7 8 9 9 9 Sık Sorulan Sorular 11 Servis Talebi Aramadan önce 13 13 Dizüstü Bilgisayarınızın korunması Bilgisayarınızı taşımadan önce Özel hususlar Bilgisayarla uluslararası yolculuk Özel hususlar 14 14 14 15 15 Bilgisayarınızı güven altına almak 15 Bilgisayar güvenlik kilidini kullanmak Şifre kullanmak Şifrelerin girilmesi Şifrelerin belirlenmesi 15 16 16 16 Pil kutusu Pil kutusunun özellikleri Pil ömrünü uzatma Pil kutusunu yerleştirme ve çıkarma Pili şarj etme Pil seviyesini kontrol etme Pil ömrünü etkili kılma Düşük pil uyarısı 17 17 17 18 19 19 19 20 Seçenekler yoluyla genişletme 21 Bağlanırlık seçenekleri Dahili ağ özelliği Evrensel Seri Veriyolu (USB) BIOS işlevi Yükleme sırası Disk-to-disk recovery sağlama 21 21 22 22 22 22 Parola Güç yönetimi Sorun giderme Sorun giderme ipuçları Hata mesajları Düzenlemeler ve güvenlik uyarıları FCC uyarısı LCD piksel açıklaması Radyo cihazının düzenleme bildirimi Genel Avrupa Birliği (AB) FCC RF güvenlik gereklilikleri Kanada — Düşük güçle çalışan lisans harici radyo iletişim cihzları (RSS-210) LCD panel ergonomic specifications Endeks 23 23 24 24 24 25 25 26 26 26 27 28 29 29 30 1 Not: Aşağıdaki içerikler yalnızca genel amaçlı referans olması için verilmiştir. Gerçek ürün özellikleri farklılık gösterebilir. eMachines Recovery Management verileri esnek, güvenilir ve tam olarak yedekler ve kurtarır. eMachines Recovery Management eMachines Recovery Yönetimi, sürücü ve uygulamaları yeniden kurmanızı ya da geri yüklemenizi sağlar. eMachines Recovery Management aşağıdaki olanakları sunar: • Fabrika Varsayılan Diski Oluştur • Sürücüler ve Uygulamalar Yedek Diski Oluştur Türkçe eMachines Recovery Management Türkçe 2 eMachines Recovery Yönetimi’ni Başlatma 1 Başlat menüsündeki eMachines Recovery Management program grubundan çalıştırarak ya da eğer masaüstü kısayolu oluşturduysanız eMachines Recovery Management simgesine çift tıklatarak eMachines program grubunu başlatabilirsiniz. 2 Fabrika varsayılan imajından sistemi geri yüklemeyi ya da uygulamaları ve sürücüleri yeniden kurmayı seçebilirsiniz. 3 Bu işlemi tamamlamak için ekrandaki yönergeleri takip edin. Not: Harici optik disk sürücüsü gerektirir. Daha fazla ayrıntı için lütfen satıcınıza başvurun. 3 Bilgisayarda birçok okuması kolay durum göstergesi mevcuttur. Simge Fonksiyon Açıklama Güç Bilgisayarın güç durumunu gösterir. Pil Bilgisayarın pil durumunu gösterir. HDD Sabit diskin etkin olduğunu gösterir. Num Lock Num Lock etkin olduğunda yanar. Caps Lock Caps Lock etkin olduğunda yanar. Kablosuz LAN Kablosuz LAN iletişiminin durumunu gösterir. Bluetooth Bluetooth iletişiminin durumunu gösterir (sadece belli modellerde). 1. Şarj: Pil şarj olurken ışık kehribar renginde yanar. 2. Tamamen şarj oldu: AC modundayken ışık yeşil yanar. Türkçe Göstergeler Türkçe 4 Dokunmatik yüzey Dahili dokunmatik yüzey, yüzeyindeki hareketleri algılayan bir işaretleme cihazıdır. Bu, parmağınızı bu yüzeyde gezdirdikçe imlecin buna yanıt verdiği anlamına gelir. Palmrest’teki merkezi pozisyon en uygun rahatlığı ve desteği sağlar. Dokunmatik yüzey temelleri (iki tıklama düğmesi ile) Aşağıdaki öğeler iki tıklama düğmesi ile tuş takımını nasıl kullanacağınızı gösterir. 1 2 3 • İmleci hareket ettirmek için parmağınızı dokunmatik yüzey (1) üzerinde gezdirin. • Seçme ve çalıştırma fonksiyonları için dokunmatik yüzeyin altına yerleştirilmiş olan sol (2) ve sağ (3) tuşlara basın. Bu iki tuş farenin sol ve sağ tuşları ile benzer işleve sahiptir. Dokunmatik yüzeye hafif bir vuruş, sol fare tuşuna basma işlemi ile aynıdır. Fonksiyon Sol tuş (2) Çalıştır İki kez hızlıca basın. İki kez hafifçe vurun (fare tuşuna iki kez hızlıca basma hızında). Seçme Bir kez basın. Bir kez hafifçe vurun. Sürükleme Tıklayın ve tutun, sonra imleci sürüklemek için dokunmatik yüzeyde parmağınızı kullanın. İki kez hafifçe vurun (fare tuşuna iki kez hızlıca basma hızında); ikinci vuruşta parmağınızı dokunmatik yüzeyde bekletin ve imleci sürükleyin. Kontekst menüsüne erişim Sağ tuş (3) Bir kez basın. Ana dokunmatik yüzey (1) 5 Not: Dokunmatik yüzeyi kullanırken, — şekilde saklayın ve parmaklarınızı — kuru ve temiz tutun. Dokunmatik yüzey parmak hareketlerine duyarlıdır; Bu yüzden ne kadar hafif dokunursanız o kadar iyi sonuç alırsınız. Daha sert bir şekilde vurmak dokunmatik yüzey'in yanıtını artırmaz. Not: Dokunmatik yüzeyinizde dikey ve yatay kaydırma zaten etkinleştirilmiştir. Windows Denetim Masasındaki Fare ayarları ile devre dışı bırakılabilir. Bilgisayar güvenlik kilidini kullanmak Diz üstü bilgisayar, bir güvenlik kilidi için Kensington ile uyumlu bir güvenlik yuvası içerir. Bilgisayar güvenlik kilidi kablosunu, masa ya da kilitli bir dolabın tutacağı gibi hareket etmeyen bir nesnenin etrafına dolayın. Kilidi çentiğe sokun ve kilidi kapamak için anahtarı çevirin. Anahtarsız modeller de mevcuttur. Türkçe Not: Gösterimler sadece referans amaçlıdır. Bilgisayarınızın gerçek konfigürasyonu satın aldığınız modele bağlıdır. Türkçe 6 Klavyenin kullanımı Klavyede tam boyutlu tuşlar, sayısal tuş takımı, ayrı imleç, kilit, Windows, fonksiyon ve özel tuşlar mevcuttur. Kilit tuşları ve sayısal tuş takımı Klavyede, açıp kapatabileceğiniz üç adet kilit tuşu mevcuttur. Kilit tuşu Açıklama Caps Lock Caps Lock açıkken yazılan tüm alfabetik karakterler büyük harflidir. Num Lock <Fn> + <F11> Num Lock açıkken, tuş takımı sayısal moddadır. Tuşlar hesap makinesi olarak işlev görür (+, -, *, ve / aritmetik operatörlerle birlikte). Bir çok sayı veri girişi yapacaksanız bu modu kullanın. Daha iyi bir çözüm harici bir tuş takımı bağlamak olacaktır. Not: <Fn> + <F11> sadece belirli modeller. Scroll Lock <Fn> + <F12> Scroll Lock açıkken, yukarı ya da aşağı ok tuşlarına bastığınızda ekran bir satır yukarı ya da aşağı hareket eder. Scroll Lock bazı uygulamalarda çalışmaz. Sayısal tuş takımı masaüstü bir sayısal tuş takımı olarak işlev yapar. Tuşların sağ üst köşelerindeki küçük karakterlerle gösterilir. Klavye kullanımını basitleştirmek için imleç-kontrol tuş sembolleri tuşlara yazılmamıştır. İstenilen erişim Num Lock açık Num Lock kapalı Tuş takımındaki sayı tuşları Normal şekilde sayıları yazın. Tuş takımındaki imleçkontrol tuşları İmleç-kontrol tuşlarını kullanırken <Shift> tuşuna basılı tutun. Önemli klavye tuşları Tuş takımını kullanarak harf Normal şekilde harfleri yazarkan <Fn> tuşuna basılı tutun. yazın. İmleç-kontrol tuşlarını kullanırken <Fn> tuşuna basılı tutun. 7 Klavyede Windows’a özgün fonksiyonları yapan iki tuş vardır. Tuş Açıklama Windows tuşu Yalnız başına basıldığında Windows Başlat tuşuna basılmasıyla aynı işleve sahiptir; Başlat menüsüne erişimi sağlar. Çeşitli fonksiyonların sağlanması için diğer tuşlarla birlikte de kullanılabilir: < > : Başlat menüsünü açmak ya da kapatmak < > + <D>: Masaüstünü göster < > + <E>: Windows Gezginini açmak < > + <F>: Bir dosya ya da klasörü aramak < > + <G>: Yan çubuk takımları arasında dönmek < > + <L>: Bilgisayarınızı kilitlemek (bir ağ bölgesine bağlıysanız) ya da kullanıcı değiştirmek (bir ağ bölgesine bağlı değilseniz) < > + <M>: Tüm pencereleri küçültmek < > + <R>: Çalıştır diyalog penceresini açmak < > + <T>: Görev çubuğundaki programlar arasında dolaşmak < > + <U>: Erişim Merkezinin Kolaylığını açmak < > + <X>: Windows Mobilite Merkezini açmak < > + <BREAK>: Sistem Özellikleri diyalog kutusunu açmak < > + <SHIFT+M>: Küçültülmüş pencereleri tekrar masaüstüne taşımak < > + <TAB>: Windows Flip 3-D kullanarak görev çubuğundaki programlar arasında dolaşmak < > + <SPACEBAR>: Tüm aygıtları öne getirmek ve Windows yan çubuğunu seçmek <CTRL> + < > + <F>: Bilgisayar aramak (bir ağ içindeyseniz) <CTRL> + < > + <TAB>: Windows Flip 3-D kullanarak görev çubuğundaki programlar arasında dolaşmak için ok tuşlarını kullanın Not: Windows sürümüne bağlı olarak, bazı kısayollar açıklanan şekilde çalışmayabilir. Uygulama tuşu Bu tuş farenin sağ tuşuna basmakla aynı işleve sahiptir; uygulamanın kontekst menüsünü açar. Türkçe Windows tuşları Türkçe 8 Faydalı tuşlar Bilgisayarda, ekran parlaklığı, ses çıkışı ve BIOS uygulaması gibi bilgisayarın birçok kontrolüne erişimin sağlanması için faydalı tuşlar yer almaktadır. Faydalı tuşları etkinleştirmek için, faydalı tuş kombinasyonundaki diğer tuşa basmadan önce <Fn> tuşuna basılı tutun. Faydalı tuş Simge Fonksiyon Açıklama <Fn> + <F3> İletişim anahtarı Bilgisayarın iletişim aygıtlarını etkinleştirir/ engeller. (İletişim aygıtları yapılandırmaya göre farklılık gösterebilir.) <Fn> + <F4> Uyku Bilgisayarı Uyku moduna sokar. <Fn> + <F5> Ekran değişikliği Görüntü ekranı, harici monitör (eğer bağlıysa) ve ikisi arasında ekran çıktısını değiştirir. <Fn> + <F6> Ekran boş Görüntü ekran arka ışığını, güçten kazanmak için kapatır. Geriye dönmek için herhangi bir tuşa basın. <Fn> + <F7> Dokunmatik yüzey değişikliği Dahili dokunmatik yüzeyi açar ve kapatır. <Fn> + <F8> Hoparlör değişikliği Hoparlörleri açar ve kapatır. <Fn> + < > Parlaklığı artır Ekran parlaklığını artırır. <Fn> + < > Parlaklığı azalt Ekran parlaklığını azaltır. <Fn> + < > Ses aç Sesi artırır (sadece belirli modeller). <Fn> + < > Ses kapat Sesi azaltır (sadece belirli modeller). 9 Buradan bilgisayarınızdaki birçok kablosuz bağlanabilir aygıtlarını etkinleştirebilir ve engelleyebilirsiniz. <Fn> + <F3> tuşuna basarak Başlatma Yöneticisi pencere panelini açın. Kablosuz/Bluetooth bağlantısını etkinleştirmek için Açık'ı tıklatın. Kapatmak için Kapalı'yı tıklatın. *İletişim aygıtları modele göre farklılık gösterebilir. İnternete Bağlanmak Kablosuz ağın açık olduğundan emin olun. Kablosuz bir ağ bulun. Windows kurulumu yaparken kablosuz sinyal dahilinde iseniz, Windows mevcut kablosuz ağları otomatik olarak algılayacak ve listeleyecektir. Ağınızı seçin, şifrenizi girin (isteniyorsa). Ayrıca Internet Explorer’ı açabilir ve ekranda verilen talimatları izleyerek kablosuz bir ağa bağlanabilirsiniz. Ek destek almak için lütfen yönlendiricinizin veya ISP’nizin kullanım kılavuzuna bakınız. Bağlandıktan sonra artık internete giriş yapmak için hazırsınız. Özel tuşlar (sadece belirli modeller) Euro sembolü ve ABD dolar işaretini üst orta kısımda ve/veya alt sağ kısımda bulabilirsiniz. Euro sembolü 1 Bir metin editörü ya da kelime işlemcisi açın. 2 <Alt Gr> tuşunu tutun ve ardından klavyenin orta üst kısmındaki <5> tuşuna basın. Not: Bazı yazı tipleri ve yazılımlar Euro sembolünü desteklemez. Daha fazla bilgi için lütfen www.microsoft.com/typography/faq/ faq12.htm adresinden bilgi alın. Türkçe İletişim yöneticisinin kullanılması* Türkçe 10 ABD dolar işareti 1 Bir metin editörü ya da kelime işlemcisi açın. 2 <Shift> tuşuna basın ve ardından klavyenin orta üst kısmındaki <4> tuşuna basın. Not: Bu fonksiyon dil ayarlarına göre değişebilir. 11 Aşağıdakiler, bilgisayarı kullanırken ortaya çıkabilecek olası durumların bir listesini oluşturur. Her biri için kolay çözümler sunulmuştur. Gücü açtım ancak bilgisayar başlamıyor ya da açılmıyor. Güç göstergesine bakın: • • Işık yanmıyorsa bilgisayara güç gelmiyor. Aşağıdakileri kontrol edin: • Pili kullanıyorsanız, pilin gücü azdır ve bilgisayarı açmak için yeterli değildir. Pil paketini şarj etmek için AC adaptörünü bağlayın. • AC adaptörünün bilgisayara ve elektrik prizinde düzgün bir şekilde takıldığından emin olun. Işık yanıyorsa aşağıdakileri kontrol edin: • Harici disk sürücüsünde başlatılamayan (sistem diski olmayan) bir disk mi var? Çıkartın ya da bir sistem diski ile değiştirin ve sistemi yeniden başlatmak için <Ctrl> + <Alt> + <Del> tuşlarına basın. Ekranda hiçbir şey görünmüyor. Bilgisayarın güç yönetimi sistemi, güçten kazanmak için otomatik olarak ekranı kapatmıştır. Ekranın geri gelmesi için herhangi bir tuşa basın. Bir tuşa basmak ekranı geri getirmiyorsa üç şey olabilir: • Parlaklık düzeyi çok düşük olabilir. Parlaklık düzeyini ayarlamak (artırmak) için <Fn> + <→> tuşlarına basın. • Görüntü cihazı harici bir monitöre ayarlanmış olabilir. Görüntünün tekrar bilgisayara gelmesi için <Fn> + <F5> tuşlarına basın (ekran değişikliği). • Uyku göstergesi yanıyorsa, bilgisayar uyku modundadır. Uyku modundan çıkarmak için güçtuşunabasın ve bırakın. Bilgisayardan ses duyulmuyor. Aşağıdakileri kontrol edin: • Ses kapatılmış olabilir. Windows’ta görev çubuğundaki ses kontrolü (hoparlör) simgesine bakın. Çarpı işareti varsa simgeye tıklayın ve Hepsini Kapat seçeneğindeki işareti kaldırın. • Ses düzeyi çok düşük olabilir. Windows’ta görev çubuğundaki ses kontrolü simgesine bakın. Sesi ayarlamak için ses kontrolü tuşlarını da kullanabilirsiniz. Detaylar için "Faydalı tuşlar" sayfa 8 ‘ye bakın. • Bilgisayardaki line-out portuna kulaklık ya da harici hoparlörler bağlıysa, dahili hoparlörler otomatik olarak kapanır. Türkçe Sık Sorulan Sorular Türkçe 12 Klavye çalışmıyor. Bilgisayarın USB portuna harici bir klavye takmayı deneyin. Çalışıyorsa, dahili klavyenin kablosunda sorun olabileceğinden yetkili servis ya da bayiinize başvurun. Yazıcı çalışmıyor. Aşağıdakileri kontrol edin: • Yazıcının elektrik prizine bağlı ve açık olduğundan emin olun. • Yazıcı kablosunun düzgün bir biçimde bilgisayarın USB portuna bağlı olduğundan emin olun. Kurtarma CD’leri olmaksızın bilgisayarını orijinal ayarlarına getirmek istiyorum. Not: D2D Recovery, yalnızca sabit disk takılabilir dizüstü modellerde kullanılabilir. Not: Sisteminiz birden fazla dili destekliyorsa sistemi ilk açtığınızda seçtiğiniz işletim sistemi ve dil, gelecekteki geri alma operasyonları için tek seçeneğiniz olacaktır. Bu geri alma işlemi diz üstü bilgisayarınızı aldığınız zaman kurulan orijinal yazılım içeriği ile C: sürücüsünü yeniden kurmanıza yardım eder. C: sürücünüzü yeniden kurmak için aşağıdaki adımları izleyin. (C: sürücüsü formatlanacaktır ve tüm veriler silinecektir.) Bu seçeneği kullanmadan önce tüm veri dosyalarınızı yedeklemeniz önemlidir. Yeniden kurma operasyonu öncesinde lütfen BIOS ayarlarını kontrol edin. 1 eMachines diskten diske geri alma seçeneğinin etkin olup olmadığını kontrol edin. 2 Ana’daki D2D Geri Alma ayarının Etkin olduğundan emin olun. 3 BIOS uygulamasından çıkın ve değişiklikleri kaydedin. Sistem kendini yeniden başlatır. Not: BIOS uygulamasını etkinleştirmek için POST sırasında <F2> tuşuna basın. Geri alma işlemini başlatmak için: 1 Sistemi yeniden başlatın. 13 eMachines logosu göründüğünde, geri alma işleminde girmek için <Alt> + <F10> tuşlarına aynı zamanda basın. 3 Sistem geri alma işlemini yapmak için ekrandaki talimatları uygulayın. Önemli! Bu işlem sabit diskinizdeki gizli bir bölümde 6 GB’lık bir yer kaplar. Servis Talebi Aramadan önce eMachines çevrim içi servisi ararken aşağıdaki bilgileri sağlayın ve aradığınızda bilgisayarın başında bulunun. Yardımınızla arama süresini azaltabilir ve daha etkin bir şekilde probleminizi çözebiliriz. Bilgisayarınızdan hata mesajları ya da hata sesleri alıyorsanız, ekranda göründüklerinde not edin (hata seslerinin sayısı ve sırasını not alabilirsiniz). Aşağıdaki bilgilerin sağlamanız istenecektir: İsim: _____________________________________________________________________ Adres: ___________________________________________________________________ Telefon numarası: _________________________________________________________ Makine ve model tipi: ______________________________________________________ Seri numarası: ____________________________________________________________ Alım tarihi: ________________________________________________________________ Türkçe 2 Türkçe 14 Dizüstü Bilgisayarınızın korunması Bilgisayarınızı taşımadan önce Bilgisayarı hareket ettirmeden önce ekran kapağını, Uyku modunda tutmak için kapatıp kilitleyin. Şimdi bilgisayarınızı bina içinde istediğiniz yere güvenli bir şekilde taşıyabilirsiniz. Bilgisayarı Uyku modundan çıkarmak için, ekran kapağını açın; sonra güç tuşuna basıp bırakın. Bilgisayarı bir müşterinin ofisine ya da başka bir binaya götürecekseniz kapatmayı seçebilirsiniz: Başlat’a tıklayın daha sonra Kapat'a tıklayın. Ya da: Bilgisayarı Uyku moduna <Fn> + <F4> tuşlarına basarak getirebilirsiniz. Sonra ekran kapağını kapayın ve kilitleyin. Bilgisayarınızı tekrar kullanmak istediğinizde, ekran kapağını açın; sonra güç tuşuna basıp bırakın. Not: Eğer Uyku modu göstergesi yanmıyorsa bilgisayar Bekleme moduna girmiştir ve kapatımıştır. Güç göstergesi yanmıyorsa ancak Uyku modu ışığı yanıyorsa, bilgisayarUyku moduna girmiştir. Her iki durumda da bilgisayarı açmak için güç tuşuna basın ve bırakın. Bilgisayar Uyku modundayken bir süreliğine Bekleme moduna girebilir. Dikkat: Bilgisayarın üst kapağı yakınlarına bir şeyler koymaktan kaçının. Üst kapağa baskı ekrana zarar verebilir. Özel hususlar Bilgisayarı korumak için aşağıdakileri izleyin, işten eve ve evden işe: • Bilgisayarı yanınızda tutarak sıcaklık değişikliklerini minimum düzeye getirin. • Uzun bir süre durmanız gerekiyor ve bilgisayarı yanınızda taşıyamıyorsanız, aşırı ısıya maruz kalmaması için bilgisayarı arabanın bagajına koyun. 15 Sıcaklıktaki değişiklikler ve nem buğulaşmaya neden olabilir. Bilgisayarın oda sıcaklığına ulaşmasını sağlayın ve bilgisayarı açmadan önce ekranın buğulaşıp buğulaşmadığını kontrol edin. Sıcaklık değişikliği 10 °C (18 °F) dereceden fazlaysa, bilgisayarın yavaşça oda sıcaklığına ulaşmasını bekleyin. Mümkünse bilgisayarı, dışarıdaki hava sıcaklığı ile oda sıcaklığı arasında bir sıcaklığa sahip olan bir ortama 30 dakika boyunca bırakın. • Bilgisayarı devamlı yanınızda taşıyacağınız bir bagaj olarak kabul edin. • Mümkünse bilgisayarı elle kontrol ettirin. Havayolu güvenliğinin X ışını makineleri güvenlidir ancak bilgisayarı metal detektörlerine maruz bıraktırmayın. • Floppy diskleri elle tutulan metal detektörlerine yaklaştırmayın. Bilgisayarla uluslararası yolculuk Özel hususlar Bilgisayarla yolculuk konusunda olduğu gibi aynı özel hususları uygulayın. Ek olarak aşağıdaki tavsiyeler de uluslararası yolculuklarda yararlıdır: • Başka bir ülkeye giderken, yerel AC voltaj ve AC adaptör güç kablosu spesifikasyonlarının uyumlu olduğunu kontrol edin. Değilse, yerel AC voltajı ile uyumlu olan bir güç kablosu satın alın. Bilgisayarınıza güç vermek için bazı gereçler için satılan dönüştürücü kitlerini kullanmayın. • Modemi kullanıyorsanız, modemin ve konektörün gittiğiniz ülkenin telekomünikasyon sistemi ile uyumlu olduğunu kontrol edin. Bilgisayarınızı güven altına almak Bilgisayarınız, dikkat etmeniz gereken değerli bir yatırımdır. Bilgisayarınızı nasıl koruyacağınızı ve ona nasıl bakacağınızı öğrenin. Güvenlik özellikleri arasında yazılım ve donanım kilitleri — bir güvenlik çentiği ve şifreler vardır. Bilgisayar güvenlik kilidini kullanmak Bilgisayarın şasisinde yer alan güvenlik kilitli çentik, Kensington uyumlu bir bilgisayar güvenlik kilidi kullanabilmenizi sağlar. Bilgisayar güvenlik kilidi kablosunu, masa ya da kilitli bir dolabın tutacağı gibi hareket etmeyen bir nesnenin etrafına dolayın. Kilidi çentiğe sokun ve kilidi kapamak için anahtarı çevirin. Anahtarsız modeller de mevcuttur. Türkçe • Türkçe 16 Şifre kullanmak Şifreler, bilgisayara izinsiz erişimleri engeller. Bu şifrelerin konması bilgisayar ve verileriniz için bir çokkoruma düzeyi oluşturur: • Yönetici Şifresi, BIOS uygulamasına izinsiz girişi engeller. Bir kez şifre belirlendiğinde, BIOS uygulamasına girmek için bu şifreyi girin. Bkz. "BIOS işlevi" sayfa 22. • Kullanıcı Şifresi, bilgisayarınızın izinsiz kullanılmasını engeller. Maksimum güvenlik için bilgisayarı yeniden başlattığınızda ya da Bekleme modundan çıkardığınızda şifrenizi kullanın. • Başlatma sırasında şifre kullanmak, bilgisayarınızın izinsiz kullanılmasını engeller. Maksimum güvenlik için bilgisayarı yeniden başlattığınızda ya da Bekleme modundan çıkardığınızda şifrenizi kullanın. Önemli! Yönetici Şifrenizi unutmayın! Şifrenizi unutursanız, bayiinizle ya da yetkili servis merkeziyle iletişime geçin. Şifrelerin girilmesi Bir şifre belirlendiğinde, ekranın ortasında bir şifre giriş alanı görüntülenir. • Yönetici Şifresi belirlenmişse, başlangıçta BIOS uygulamasına girmek için <F2> tuşuna bastğınızda şifre girişi yapmanız istenir. • Yönetici Şifresini girin ve BIOS uygulamasına erişmek için <Enter> tuşuna basın. Şifreyi yanlış girmişseniz bir uyarı mesajı görüntülenir. Tekrar deneyin ve <Enter> tuşuna basın. • Kullanıcı Şifresi belirlenmişse ve başlatma parametrelerinde şifre etkinleştirilmişse, başlatma sırasında şifre girmeniz istenir. • Kullanıcı Şifresini girin ve bilgisayarı kullanmak için <Enter> tuşuna basın. Şifreyi yanlış girmişseniz bir uyarı mesajı görüntülenir. Tekrar deneyin ve <Enter> tuşuna basın. Önemli! Şifre girmek için üç şansınız vardır. Üç denemeden sonra şifreyi doğru olarak giremezsiniz sistem durdurulur. Bilgisayarı kapatmak için dört saniye boyunca güç tuşuna basılı tutun. Sonra bilgisayarı tekrar başlatın ve yeniden deneyin. Şifrelerin belirlenmesi Şifreleri, BIOS uygulamasını kullanarak belirleyebilirsiniz. 17 Bilgisayar, şarj edildikten sonra uzun kullanım sağlayan bir pil kutusu kullanır. Pil kutusunun özellikleri Pil kutusu aşağıdaki özelliklere sahiptir: • Geçerli batarya teknolojisi standartlarını kullanır. • Düşük pil uyarısı verir. Pil bilgisayarınızı AC adaptörüne taktığınızda yeniden şarj olur. Bilgisayarınız şarjdayken kullanımı destekler, bilgisayarı kullanmaya devam ederken aynı zamanda şarj edebilirsiniz. Fakat, bilgisayar kapalıyken daha kısa sürede şarj olur. Seyahat ederken ya da güç kesintisi olduğunda pil kullanıma uygun olacaktır. Destek olarak ekstradan tam dolu bir pilinizin olması önerilir. Yedek bir pil kutusu sipariş etme ile ilgili detaylar için satıcınız ile temasa geçin. Pil ömrünü uzatma Diğer tüm piller gibi, bilgisayarınızın pili zaman içinde zayıflayacaktır. Bu pil performansının zamanla ve kullanıldıkça azalacağı anlamına gelir. Pilinizin ömrünü arttırmak için, aşağıda belirtilen tavsiyelere uymalısınız. Yeni pil kutusunu koşullandırma Bir pil kutusunu ilk defa kullanmadan öce, izlemeniz gereken bir “koşullandırma” işlemi vardır: 1 Yeni pili, bilgisayarı açmadan yerleştirin. 2 AC adaptörünü bağlayın ve pili tamamen doldurun. 3 AC adaptörünü sökün. 4 Bilgisayarı açın ve pil gücünü kullanarak çalıştırın. 5 Düşük pil uyarısı görünene kadar pili tamamen bitirin. 6 AC adaptörünü yeniden bağlayın ve pili yeniden tamamen doldurun. Pil üç kere dolup boşalana kadar bu adımları izleyin. Tüm yeni piller için veya bir pil uzun zamandır kullanılmıyorsa bu koşullandırma işlemini gerçekleştirin. Bilgisayar iki haftadan uzun bir süre kullanılmayacaksa, pil kutusunu cihazdan çıkarmalısınız. Türkçe Pil kutusu Türkçe 18 Uyarı: Pil kutusunu 0 °C (32 °F) altında veya 45 °C (113 °F) üstünde sıcaklıklara maruz bırakmayın. Aşırı sıcaklıklar pil kutusunu olumsuz etkileyebilir. Pil koşullandırma işlemini izleyerek, pilinizi mümkün olan en yüksek şarjı kabul etmeye koşullandırırsınız. Bu prosedürlerin takibini aksatmak pilin en yüksek düzeyde şarj olmasına engel olacaktır ve ayrıca pilin etkin ömrünü kısaltacaktır. Ayrıca, aşağıdaki kullanım şekilleri de pilin kullanım ömrünü olumsuz yönde etkiler. • Bilgisayarı pil içindeyken AC gücünde kullanmak. Sabit AC gücü kullanmak isterseniz, tam dolduktan sonra pil kutusunu çıkarmanız gereklidir. • Yukarıda tanımlandığı gibi pili sonuna kadar doldurmamak ve boşaltmamak. • Sık kullanım; pili ne kadar çok kullanırsanız ömrü o kadar kısa olacaktır. Standart bir bilgisayar pilinin ömrü yaklaşık 300 şarjdır. Pil kutusunu yerleştirme ve çıkarma Önemli! Bilgisayarınızı kullanmaya devam etmek istiyorsanız, pili cihazdan çıkarmadan once, AC adaptörünü bağlayın. Yoksa, önce bilgisayarı kapatın. Bir pil kutusu yerleştirmek için: 1 Pili açık pil bölmesi ile hizalandırın; temaslı ucun önce girdiğinden ve pilin üst yüzeyinin yukarı doğru baktığından emin olun. 2 Pili, pil yuvasına kaydırın ve pil yerine oturana kadar yavaşça itiniz. Bir pil kutusunu çıkarmak için: 1 Pili bırakmak için pil bırakma kilidini kaydırın. 2 Pili pil yuvasından çekin. 19 Pili şarj etmek için, öncelikle pil bölmesine doğru yerleştirildiğinden emin olun. AC adaptörünü bilgisayara takın ve ana elektrik prizine bağlayın. Piliniz şarj olurken bilgisayarınızı AC gücünde kullanmaya devam edebilirsiniz. Ancak pili bilgisayarınız kapalıyken şarj etmek çok daha hızlı bir şarj süresi sağlar. Not: Pili dşarı çıkmadan önce şarj etmeniz önerilir. Seyahat gününden önceki gece pili şarj etmek güne dolu bir pille başlamanızı sağlar. Pil seviyesini kontrol etme The Windows güç ölçer o anki pil düzeyini gösterir. Pilin seviyesini görmek için göstergeyi görev çubuğundaki pil/güç ikonunun üzerine yerleştirirn. Pil ömrünü etkili kılma Pil ömrünü etkili kılma, pil doldurma/boşaltma döngüsünü uzatarak ve şarj etme yeterliliğini arttırarak pilden en iyi şekilde yararlanmanızı sağlar. Aşağıda belirtilen önerilere uymanız önerilir: • Ekstra bir pil kutusu satın alın. • Pili mobil kullanım için korumak amacıyla mümkün olduğunca AC gücünü kullanın. • Çok fazla güç harcayacağından kullanılmadığı zamanlarda PC Kartı’nı çıkarın(seçili model için). • Pil kutusunu serin ve kuru bir yerde saklayın. Önerilen sıcaklık 10 °C (50 °F) ile 30 °C (86 °F) arasındadır. Daha yüksek sıcaklıklar pilin kendiliğinden daha hızlı boşalmasına neden olur. • Aşırı şarj etme pilin ömrünü kısaltır. • AC adaptörüne ve pile dikkat edin. Türkçe Pili şarj etme Türkçe 20 Düşük pil uyarısı Pil gücünü kullanırken Windows güç ölçere dikkat edin. Uyarı: Düşük pil uyarısı göründükten sonra, AC adaptörünü en kısa sürede bağlayın. Pil tamamen pittiğinde ve bilgisayar kapandığında veri kaybolacaktır. Pil düşük uyarısı göründüğünde önerilen işlem, durumunuza göre değişir: Durum Önerilen İşlem AC adaptörü ve güç çıkışı mevcut. 1. AC adaptörünü bilgisayara takın ve ana elektrik prizine bağlayın. 2. Tüm gerekli dosyaları kaydedin. 3. İşleme kaldığı yerden devam edin. Pili hızlı şekilde yeniden şart etmek istiyorsanız bilgisayarı kapatın. Ekstradan tam dolu bir pil mevcut. 1. Tüm gerekli dosyaları kaydedin. 2. Tüm uygulamaları kapatın. 3. Bilgisayarı kapatmak için işletim sistemini kapatın. 4. Pil kutusunu değiştirin. 5. Bilgisayarı açın ve işleme kaldığı yerden devam edin. AC adaptörü ya da güç çıkışı mevcut. Yedek pil kutunuz yok. 1. Tüm gerekli dosyaları kaydedin. 2. Tüm uygulamaları kapatın. 3. Bilgisayarı kapatmak için işletim sistemini kapatın. 21 Dizüstü bilgisayarınız size tam bir mobil bilgisayar kullanma deneyimi sunar. Bağlanırlık seçenekleri Bağlantı noktaları, masaüstü bilgisayarında kullanabileceğiniz çevrebirim cihazlarını bilgisayarınıza bağlayabilmenizi sağlar. Farklı harici cihazların bilgisayara nasıl bağlandığını gösteren talimatlar için aşağıdaki kısmı okuyun. Dahili ağ özelliği Dahili ağ özelliği, bilgisayarınızı bir Ethernet bazlı ağa bağlamanızı sağlar. Ağ özeliğini kullanmak için bir Ethernet kablosunu bilgisayarın şase (RJ-45) bağlantı noktasından bir ağ çıkışına ya da ağdaki kablo göbeğine bağlayın. Türkçe Seçenekler yoluyla genişletme Türkçe 22 Evrensel Seri Veriyolu (USB) USB 2.0 bağlantı noktası, zor bulunan sistem kaynaklarına bağlı kalmadan USB çevrebirimlerine bağlı bağlanmanızı sağlayan çok hızlı seri veriyoludur. BIOS işlevi BIOS işlevi bilgisayarınızın BIOS kısmında bulunan, donanım oluşturma programıdır. Bilgisayarınız zaten oluşturulmuş ve etkili kılınmıştır, bu işlevi çalıştırmanıza gerek yoktur. Fakat, yapılandırma problemleriyle karşılaşırsanız çalıştırmak zorunda kalabilirsiniz. BIOS işlevini aktif hale getirmek için, POST sırasında <F2>’ye basın; dizüstü bilgisayar logosu gösterilirken. Yükleme sırası BIOS işlevinde yükleme sırasını ayarlamak için, BIOS işlevini aktif hale getirin, ardından ekranın en üstünde listelenen kategorilerden Boot’u seçin. Disk-to-disk recovery sağlama Disk-to-disk recovery(sabit disk toparlama) sağlamak için, BIOS işlevini aktif hale getirin, ardından ekranın en üstünde listelenen kategorilerden Main’i seçin. Ekranın en üstündeki D2D Recovery imini bulun ve bu değeri etkin kılmak için <F5> ve <F6> tuşlarına basın. 23 BIOS işlevinde parolayı belirlemek için, BIOS işlevini aktif hale getirin, ardından ekranın en üstünde listelenen kategorilerden Security kısmını seçin. Yükleme sırasında Parola’yı bulun: Ve bu özelliği etkinleştirmek için <F5> ve<F6> tuşlarını kullanın. Güç yönetimi Bu bilgisayarda sistem aktivitesini izleyen dahili güç yönetimi bulunmaktadır. Sistem aktivitesi aşağıdaki aygıtlardan birini veya birkaçını içeren herhangi bir aktiviteyi göstermektedir: klavye, fare, sabit disk, bilgisayarınıza bağlı olan çevrebirimler ve video belleği. Belirli bir süre herhangi bir aktivite görülmezse (aktif olmama zaman aşımı olarak adlandırılır), enerjiden tasarruf etmek için bilgisayar bu aygıtların bir kısmını veya tamamını durdurur. Bu bilgisayarda bir güç yönetim şeması bulunmakta olup gelişmiş yapılandırmayı ve güç arayüzünü (ACPI) destekler, bu da aynı zamanda maksimum güç tasarrufu ve maksimum performansa izin verir. Windows bilgisayarınız için tüm güç tasarrufu işlerini yerine getirir. Türkçe Parola Türkçe 24 Sorun giderme Bu bölüm, genel sistem problemlerini nasıl çözeceğinizi gösterir. Bir sorun meydana gelirse bir teknisyen çağırmadan önce bu bölümü okuyun. Daha ciddi problemleri çözümü bilgisayarın içinin açılmasını gerektirir. Bilgisayarınızı kendiniz açmaya kalkışmayın ; destek için satıcı veya yetkili servis merkezi ile görüşürün. Sorun giderme ipuçları Bu dizüstü bilgisayar, problemlerinizi çözmenize yardım etmek için ekranda hata mesajı veren ileri bir tasarıma sahiptir. Sistem hata mesajı verirse veya bir hata belirtisi meydana gelirse, aşağıdaki “Hata mesajları”na bakın. Problem çözülemezse, satıcınız ile iletişime geçin. Bkz. "Servis Talebi" sayfa 13. Hata mesajları Bir hata mesajı alırsanız, mesajı not edin ve düzeltici işlemi gerçekleştirin. aşağıdaki tabloda önerilen düzeltici işlemle birlikte hata mesajları alfabetik sıra ile listelenmiştir. Hata mesajları Düzeltici işlem CMOS battery bad Satıcınız ve yetkili servis merkezi ile iletişime geçin. CMOS checksum error Satıcınız ve yetkili servis merkezi ile iletişime geçin. Disk boot failure Disket sürücüsünün (A:) içine bir sistem (önyüklenebilir) diski yerleştirin, sonra önyükleme yapmak için <Enter> tuşuna basın. Equipment configuration error BIOS donatısını girmek için <F2> tuşuna basın, sonra yeniden önyükleme yapmak için BIOS donatısı içindekiExite basın. Hard disk 0 error Satıcınız ve yetkili servis merkezi ile iletişime geçin. Hard disk 0 extended type error Satıcınız ve yetkili servis merkezi ile iletişime geçin. I/O parity error Satıcınız ve yetkili servis merkezi ile iletişime geçin. Keyboard error or no keyboard connected Satıcınız ve yetkili servis merkezi ile iletişime geçin. Keyboard interface error Satıcınız ve yetkili servis merkezi ile iletişime geçin. Memory size mismatch BIOS donatısını girmek için <F2> tuşuna basın, sonra yeniden önyükleme yapmak için BIOS donatısı içindekiExite basın. Düzeltici işlemleri yaptıktan sonra hala problem devam ederse, destek için lütfen satıcınız veya yetkili bir servis merkezi ile görüşün. Bazı problemler BIOS donatısı kullanılarak çözülebilir. 25 FCC uyarısı Bu aygıt test edilmiş ve FCC kuralarının 15. Kısmına uygun olarak B Sınıfı dijital aygıtlar için sınırlara uygun olduğu görülmüştür. Bu sınırlar mesken kurulumlarında zararlı parazitlenmelere karşı yeterli koruma sağlanması için tasarlanmıştır. Bu aygıt radyo frekansı enerjisi üretmekte, kullanmakta ve yaymaktadır ve talimatlara uygun şekilde kurulmadığı ve kullanılmadığı sürece radyo iletişimi için zararlı etkileşime sebep olabilir. Ancak özel bir kurulumda parazitlenme olacağına dair herhangi bir garanti bulunmamaktadır. Eğer aygıt açılıp kapatılarak anlaşılabilecek olan radyo veya televizyon yayınlarının alımında zarralı etkileşime sebep olursa, kullanıcının aşağıdaki önlemlerden birini veya birkaçını yaparak etkileşimi düzeltmesi önerilir: • Alıcı antenini yeniden yönlendirin veya yerini değiştirin. • Aygıt ile alıcı arasındaki uzaklığı artırın. • Aygıtı alıcının bağlandığı devreden farklı bir devreye bağlı olan prize takın. • Yardım almak için bayinize veya deneyimli radyo/televizyon teknisyenine danışın. Bildiri: Kaplı kablolar Diğer bilgisayar aygıtlarına giden tüm bağlantılar FCC düzenlemeleri ile uygunluğun sağlanması amacıyla korumalı kablolar kullanılarak yapılmalıdır. Bildiri: Çevrebirim aygıtları Sadece B Sınıfı limitleri ile uygun olması için onaylanan çevre birimleri (giriş/çıkış aygıtları, terminaller, yazıcılar vb.) bu cihaza iliştirilebilir. Onaylı olmayan çevre birim aygıtları ile kullanılması radyo ve TV alıcısı ile etkileşim kurulması ile sonuçlanabilir. Dikkat Üretici tarafından açıkça onaylanmayan değişiklikler veya revizyonlar kullanıcının Federal İletişim Heyeti tarafından verilen bu bilgisayarı kullanma yetkisini boşa çıkarabilir. Çalışma şartları Bu cihaz FCC Kuralları 15. Kısmı ile uyumludur. Çalışma aşağıdaki iki şarta bağlıdır: (1) bu cihaz zararlı etkileşime sebep olmayabilir ve (2) bu cihaz istenmeyen çalışmaya sebep olabilecek etkileşim de dahil olmak üzere alınan herhangi bir etkileşimi kabul etmelidir. Türkçe Düzenlemeler ve güvenlik uyarıları Türkçe 26 Bildiri: Kanada kullanıcıları Bu B Sınıfı dijital cihaz Kanada ICES-003 ile uyumludur. Remarque à l'intention des utilisateurs canadiens Cet appareil numérique de la classe B est conforme a la norme NMB-003 du Canada. AB Ülkeleri için Uyum Beyanı eMachines bu belge ile bu dizüstü PC serisinin temel gereksinimler ve 1999/5/EC Yönergesinin diğer temel gereksinimleri ile uyumlu olduğunu beyan etmektedir. Compliant with Russian regulatory certification LCD piksel açıklaması LCD ünitesi yüksek düzeyde hassas üretim teknikleri kullanılarak üretilmiştir. Yine de bazı pikseller zaman zaman yanlış yanabilir veya siyah ya da kırmızı noktalar olarak görünebilir. Bunun kaydedilen görüntü üzerinde bir etkisi yoktur ve bir hata değildir. Radyo cihazının düzenleme bildirimi Not: Aşağıdaki düzenleyici bilgiler sadece kablosuz LAN ve/veya Bluetooth bulunan modeller içindir. Genel Bu ürün herhangi bir ülkenin veya bölgenin radyo frekansı ve güvenlik standartları ile uyumlu olup kablosuz kullanım için onaylanmıştır. Yapılandırmalara bağlı olarak bu üründe kablosuz radyo aygıtları bulunabilir veya bulunmaz (örneğin kablosuz LAN ve/veya Bluetooth modülleri). Aşağıdaki bilgiler bu gibi aygıtlara sahip olan ürünler içindir. 27 R&TTE Yönergesi 1999/5/EC aşağıdaki karışık standart ile uyumlu olduğu onaylanmıştır: • Madde 3.1(a) Sağlık ve Güvenlik • • • EN60950-1:2001+ A11:2004 • EN50371:2002 Madde 3.1(b) EMC • EN301 489-1 V1.6.1 • EN301 489-3 V1.4.1 • EN301 489-17 V1.2.1 Madde 3.2 Spektrum Kullanımları • EN300 220-3 V1.1.1 • EN300 328 V1.7.1 • EN300 440-2 V1.1.2 • EN301 893 V1.2.3 İlgili ülkeler listesi Mayıs 2004 tarihi itibariyle AB üyesi ülkeler: Belçika, Danimarka, Almanya, Yunanistan, İspanya, Fransa, İrlanda, İtalya, Lüksemburg, Hollanda, Avusturya, Portekiz, Finlandiya, İsveç, İngiltere, Estonya, Latviya, Litvanya, Polonya, Macaristan, Çek Cumhuriyeti, Slovakya Cumhuriyeti, Slovenya, Kıbrıs ve Malta. Avrupa Birliğine üye ülkeler ile Norveç, İsviçre, İzlanda ve Liechtenstein’da kullanılmasına izin verilmiştir. Bu aygıt kullanılan ülkedeki düzenlemeler ve kısıtlamalara uygun olarak kullanılmalıdır. Ayrıntılı bilgi için, lütfen kullandığınız ülkedeki yerel ofis ile temasa geçiniz. Türkçe Avrupa Birliği (AB) Türkçe 28 FCC RF güvenlik gereklilikleri Kablosuz LAN Mini PCI Kartının ve Bluetooth kartının radyasyon yayan çıkış gücü FCC radyo frekansı maruz kalma sınırlarının çok altındadır. Bununla birlikte normal çalışması sırasında insan ile potansiyel temasa geçecek şekilde kullanılan dizüstü PC serilerinin etkileşimi aşağıdakiler yerine getirilerek azaltılabilir: 1 Kullanıcılardan her RF seçenekli aygıtın kullanıcı elkitabına eklenen kablosuz seçenekli aygıtlardaki RF güvenlik talimatlarını yerine getirmeleri istenir. Dikkat: FCC RF maruz kalma uyum gereksinimlerine uygun davranmak için ekran bölümündeki kablosuz LAN Mini PCI Kartı için olan anten ile tüm kişiler arasında en az 20 cm'lik (8 inç) bir mesafe bulundurulmalıdır. Not: Kablosuz Mini PCI adaptörü aktarım çeşitlilik işlevi uygular. İşlev her iki antenden de aynı anda radyo frekansı çıkarmaz. İyi kalitede radyo iletişimi sağlamak için antenlerden biri (kullanıcı tarafından) otomatik veya manuel olarak seçilir. 2 Yanlış kurulum veya izinsiz kullanım radyo iletişiminde zararlı etkileşime sebep olabilir. Ayrıca dahili antenin kurcalanması FCC sertifikasını ve garantinizi boşa çıkaracaktır. 29 a Genel bilgi Çalışma aşağıdaki iki şarta bağlıdır: 1. Bu aygıt etkileşime sebep olmayabilir ve 2. Bu aygıt istenmeyen çalışmaya sebep olabilecek etkileşim de dahil olmak üzere herhangi bir etkileşimi kabul etmelidir. b 2.4 GHz bandındaki çalışma Lisanslı servis ile radyo etkileşimi olmasını önlemek için, bu aygıt mesken içinde kullanılması içindir ve mesken içi kurulumlar için lisans gereklidir. LCD panel ergonomic specifications Design viewing distance 500 mm Design inclination angle 0.0° Design azimuth angle 90.0° Viewing direction range class Class IV Screen tilt angle 85.0° Design screen illuminance • • Illuminance level: [250 + (250cosα)] lx where α = 85° Color: Source D65 Reflection class of LCD panel (positive and negative polarity) • • Ordinary LCD: Class I Protective LCD: Class III Image polarity Both Reference white: Pre-setting of luminance and color temperature @ 6500K (tested under BM7) • • • Pixel fault class Class II Yn u'n v'n Türkçe Kanada — Düşük güçle çalışan lisans harici radyo iletişim cihzları (RSS-210) 30 Endeks F Symbols G Faydalı tuşlar şarj etme seviyeyi kontrol etme şifre 16 tipler 16 A ağ 21 AC adaptörü bakım xxi B bağlantı noktaları 21 bağlantılar ağ 21 bakım AC adaptörü xxi bilgisayar xx pil kutusu xxi bilgisayar bakım xx göstergeler 3 güvenlik 15 kısa yolculuklar 14 klavyeler 6 sorun giderme 24 temizlik xxi BIOS işlevi 22 C caps lock 6 göstergede 3 D destek bilgi 13 dokunmatik yüzey 4 faydalı tuş 8 kullanım 4– 5 E ekran faydalı tuşlar 8 sorun giderme 11 Euro 9 evrensel seri veriyolu 22 19 8 güvenlik şifreler 16 tuş kilidi 5, 15 H hata mesajları 24 HDD göstergede 3 hoparlörler faydalı tuş 8 sorun giderme 11 K keyboard embedded numeric keypad klavye 6 faydalı tuşlar 8 kilit tuşları 6 sorun giderme 12 Windows tuşları 7 6 M mesajlar hata 24 N num Lock 6 göstergede 3 numeric keypad embedded 6 P parlaklık faydalı tuşlar 8 pil göstergede 3 pil kutusu şarj etme 19 şarj seviyesini kontrol etme bakım xxi çıkarma 18, 19 düşük koşullar 20 düşük pil uyarısı 20 etkili kılma 19 ilk kullanım 17 19 31 T ömrü uzatma 17 özellikler 17 yerleştirme 18 problemler 11 ekran 11 klavye 12 yazıcı 12 temizlik bilgisayar xxi tuşu Windows 7 S Uyku modu faydalı tuş sık sorulan sorular 11 scroll lock 6 ses sorun giderme 11 sorun giderme 24 ipuçları 24 sorunlar sorun giderme 24 SSS. Bkz. sık sorulan sorular U 8 W Windows tuşları 7 Y yazıcı sorun giderme 11 12-
 1
1
-
 2
2
-
 3
3
-
 4
4
-
 5
5
-
 6
6
-
 7
7
-
 8
8
-
 9
9
-
 10
10
-
 11
11
-
 12
12
-
 13
13
-
 14
14
-
 15
15
-
 16
16
-
 17
17
-
 18
18
-
 19
19
-
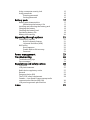 20
20
-
 21
21
-
 22
22
-
 23
23
-
 24
24
-
 25
25
-
 26
26
-
 27
27
-
 28
28
-
 29
29
-
 30
30
-
 31
31
-
 32
32
-
 33
33
-
 34
34
-
 35
35
-
 36
36
-
 37
37
-
 38
38
-
 39
39
-
 40
40
-
 41
41
-
 42
42
-
 43
43
-
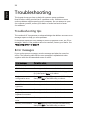 44
44
-
 45
45
-
 46
46
-
 47
47
-
 48
48
-
 49
49
-
 50
50
-
 51
51
-
 52
52
-
 53
53
-
 54
54
-
 55
55
-
 56
56
-
 57
57
-
 58
58
-
 59
59
-
 60
60
-
 61
61
-
 62
62
-
 63
63
-
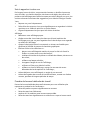 64
64
-
 65
65
-
 66
66
-
 67
67
-
 68
68
-
 69
69
-
 70
70
-
 71
71
-
 72
72
-
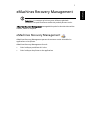 73
73
-
 74
74
-
 75
75
-
 76
76
-
 77
77
-
 78
78
-
 79
79
-
 80
80
-
 81
81
-
 82
82
-
 83
83
-
 84
84
-
 85
85
-
 86
86
-
 87
87
-
 88
88
-
 89
89
-
 90
90
-
 91
91
-
 92
92
-
 93
93
-
 94
94
-
 95
95
-
 96
96
-
 97
97
-
 98
98
-
 99
99
-
 100
100
-
 101
101
-
 102
102
-
 103
103
-
 104
104
-
 105
105
-
 106
106
-
 107
107
-
 108
108
-
 109
109
-
 110
110
-
 111
111
-
 112
112
-
 113
113
-
 114
114
-
 115
115
-
 116
116
-
 117
117
-
 118
118
-
 119
119
-
 120
120
-
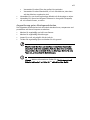 121
121
-
 122
122
-
 123
123
-
 124
124
-
 125
125
-
 126
126
-
 127
127
-
 128
128
-
 129
129
-
 130
130
-
 131
131
-
 132
132
-
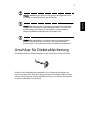 133
133
-
 134
134
-
 135
135
-
 136
136
-
 137
137
-
 138
138
-
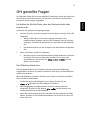 139
139
-
 140
140
-
 141
141
-
 142
142
-
 143
143
-
 144
144
-
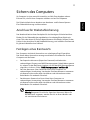 145
145
-
 146
146
-
 147
147
-
 148
148
-
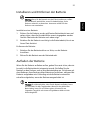 149
149
-
 150
150
-
 151
151
-
 152
152
-
 153
153
-
 154
154
-
 155
155
-
 156
156
-
 157
157
-
 158
158
-
 159
159
-
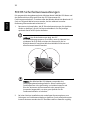 160
160
-
 161
161
-
 162
162
-
 163
163
-
 164
164
-
 165
165
-
 166
166
-
 167
167
-
 168
168
-
 169
169
-
 170
170
-
 171
171
-
 172
172
-
 173
173
-
 174
174
-
 175
175
-
 176
176
-
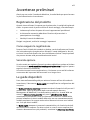 177
177
-
 178
178
-
 179
179
-
 180
180
-
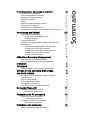 181
181
-
 182
182
-
 183
183
-
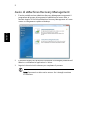 184
184
-
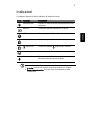 185
185
-
 186
186
-
 187
187
-
 188
188
-
 189
189
-
 190
190
-
 191
191
-
 192
192
-
 193
193
-
 194
194
-
 195
195
-
 196
196
-
 197
197
-
 198
198
-
 199
199
-
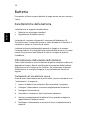 200
200
-
 201
201
-
 202
202
-
 203
203
-
 204
204
-
 205
205
-
 206
206
-
 207
207
-
 208
208
-
 209
209
-
 210
210
-
 211
211
-
 212
212
-
 213
213
-
 214
214
-
 215
215
-
 216
216
-
 217
217
-
 218
218
-
 219
219
-
 220
220
-
 221
221
-
 222
222
-
 223
223
-
 224
224
-
 225
225
-
 226
226
-
 227
227
-
 228
228
-
 229
229
-
 230
230
-
 231
231
-
 232
232
-
 233
233
-
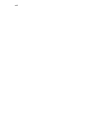 234
234
-
 235
235
-
 236
236
-
 237
237
-
 238
238
-
 239
239
-
 240
240
-
 241
241
-
 242
242
-
 243
243
-
 244
244
-
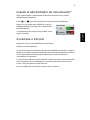 245
245
-
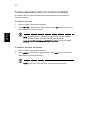 246
246
-
 247
247
-
 248
248
-
 249
249
-
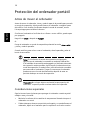 250
250
-
 251
251
-
 252
252
-
 253
253
-
 254
254
-
 255
255
-
 256
256
-
 257
257
-
 258
258
-
 259
259
-
 260
260
-
 261
261
-
 262
262
-
 263
263
-
 264
264
-
 265
265
-
 266
266
-
 267
267
-
 268
268
-
 269
269
-
 270
270
-
 271
271
-
 272
272
-
 273
273
-
 274
274
-
 275
275
-
 276
276
-
 277
277
-
 278
278
-
 279
279
-
 280
280
-
 281
281
-
 282
282
-
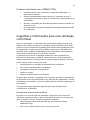 283
283
-
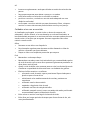 284
284
-
 285
285
-
 286
286
-
 287
287
-
 288
288
-
 289
289
-
 290
290
-
 291
291
-
 292
292
-
 293
293
-
 294
294
-
 295
295
-
 296
296
-
 297
297
-
 298
298
-
 299
299
-
 300
300
-
 301
301
-
 302
302
-
 303
303
-
 304
304
-
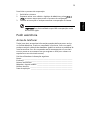 305
305
-
 306
306
-
 307
307
-
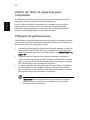 308
308
-
 309
309
-
 310
310
-
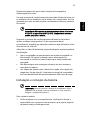 311
311
-
 312
312
-
 313
313
-
 314
314
-
 315
315
-
 316
316
-
 317
317
-
 318
318
-
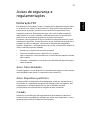 319
319
-
 320
320
-
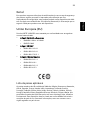 321
321
-
 322
322
-
 323
323
-
 324
324
-
 325
325
-
 326
326
-
 327
327
-
 328
328
-
 329
329
-
 330
330
-
 331
331
-
 332
332
-
 333
333
-
 334
334
-
 335
335
-
 336
336
-
 337
337
-
 338
338
-
 339
339
-
 340
340
-
 341
341
-
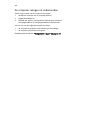 342
342
-
 343
343
-
 344
344
-
 345
345
-
 346
346
-
 347
347
-
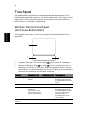 348
348
-
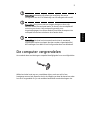 349
349
-
 350
350
-
 351
351
-
 352
352
-
 353
353
-
 354
354
-
 355
355
-
 356
356
-
 357
357
-
 358
358
-
 359
359
-
 360
360
-
 361
361
-
 362
362
-
 363
363
-
 364
364
-
 365
365
-
 366
366
-
 367
367
-
 368
368
-
 369
369
-
 370
370
-
 371
371
-
 372
372
-
 373
373
-
 374
374
-
 375
375
-
 376
376
-
 377
377
-
 378
378
-
 379
379
-
 380
380
-
 381
381
-
 382
382
-
 383
383
-
 384
384
-
 385
385
-
 386
386
-
 387
387
-
 388
388
-
 389
389
-
 390
390
-
 391
391
-
 392
392
-
 393
393
-
 394
394
-
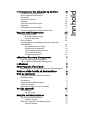 395
395
-
 396
396
-
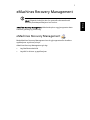 397
397
-
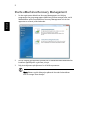 398
398
-
 399
399
-
 400
400
-
 401
401
-
 402
402
-
 403
403
-
 404
404
-
 405
405
-
 406
406
-
 407
407
-
 408
408
-
 409
409
-
 410
410
-
 411
411
-
 412
412
-
 413
413
-
 414
414
-
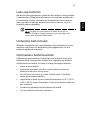 415
415
-
 416
416
-
 417
417
-
 418
418
-
 419
419
-
 420
420
-
 421
421
-
 422
422
-
 423
423
-
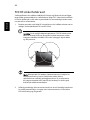 424
424
-
 425
425
-
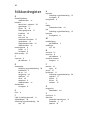 426
426
-
 427
427
-
 428
428
-
 429
429
-
 430
430
-
 431
431
-
 432
432
-
 433
433
-
 434
434
-
 435
435
-
 436
436
-
 437
437
-
 438
438
-
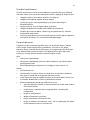 439
439
-
 440
440
-
 441
441
-
 442
442
-
 443
443
-
 444
444
-
 445
445
-
 446
446
-
 447
447
-
 448
448
-
 449
449
-
 450
450
-
 451
451
-
 452
452
-
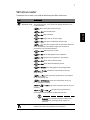 453
453
-
 454
454
-
 455
455
-
 456
456
-
 457
457
-
 458
458
-
 459
459
-
 460
460
-
 461
461
-
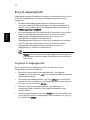 462
462
-
 463
463
-
 464
464
-
 465
465
-
 466
466
-
 467
467
-
 468
468
-
 469
469
-
 470
470
-
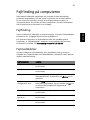 471
471
-
 472
472
-
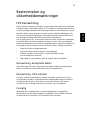 473
473
-
 474
474
-
 475
475
-
 476
476
-
 477
477
-
 478
478
-
 479
479
-
 480
480
-
 481
481
-
 482
482
-
 483
483
-
 484
484
-
 485
485
-
 486
486
-
 487
487
-
 488
488
-
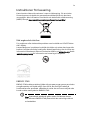 489
489
-
 490
490
-
 491
491
-
 492
492
-
 493
493
-
 494
494
-
 495
495
-
 496
496
-
 497
497
-
 498
498
-
 499
499
-
 500
500
-
 501
501
-
 502
502
-
 503
503
-
 504
504
-
 505
505
-
 506
506
-
 507
507
-
 508
508
-
 509
509
-
 510
510
-
 511
511
-
 512
512
-
 513
513
-
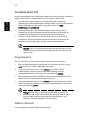 514
514
-
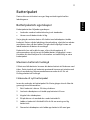 515
515
-
 516
516
-
 517
517
-
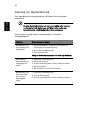 518
518
-
 519
519
-
 520
520
-
 521
521
-
 522
522
-
 523
523
-
 524
524
-
 525
525
-
 526
526
-
 527
527
-
 528
528
-
 529
529
-
 530
530
-
 531
531
-
 532
532
-
 533
533
-
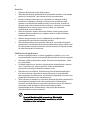 534
534
-
 535
535
-
 536
536
-
 537
537
-
 538
538
-
 539
539
-
 540
540
-
 541
541
-
 542
542
-
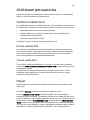 543
543
-
 544
544
-
 545
545
-
 546
546
-
 547
547
-
 548
548
-
 549
549
-
 550
550
-
 551
551
-
 552
552
-
 553
553
-
 554
554
-
 555
555
-
 556
556
-
 557
557
-
 558
558
-
 559
559
-
 560
560
-
 561
561
-
 562
562
-
 563
563
-
 564
564
-
 565
565
-
 566
566
-
 567
567
-
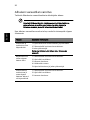 568
568
-
 569
569
-
 570
570
-
 571
571
-
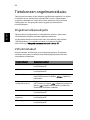 572
572
-
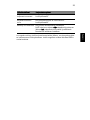 573
573
-
 574
574
-
 575
575
-
 576
576
-
 577
577
-
 578
578
-
 579
579
-
 580
580
-
 581
581
-
 582
582
-
 583
583
-
 584
584
-
 585
585
-
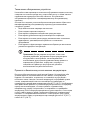 586
586
-
 587
587
-
 588
588
-
 589
589
-
 590
590
-
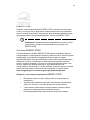 591
591
-
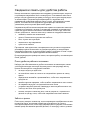 592
592
-
 593
593
-
 594
594
-
 595
595
-
 596
596
-
 597
597
-
 598
598
-
 599
599
-
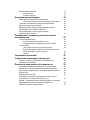 600
600
-
 601
601
-
 602
602
-
 603
603
-
 604
604
-
 605
605
-
 606
606
-
 607
607
-
 608
608
-
 609
609
-
 610
610
-
 611
611
-
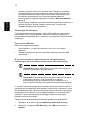 612
612
-
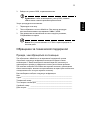 613
613
-
 614
614
-
 615
615
-
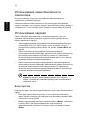 616
616
-
 617
617
-
 618
618
-
 619
619
-
 620
620
-
 621
621
-
 622
622
-
 623
623
-
 624
624
-
 625
625
-
 626
626
-
 627
627
-
 628
628
-
 629
629
-
 630
630
-
 631
631
-
 632
632
-
 633
633
-
 634
634
-
 635
635
-
 636
636
-
 637
637
-
 638
638
-
 639
639
-
 640
640
-
 641
641
-
 642
642
-
 643
643
-
 644
644
-
 645
645
-
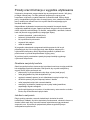 646
646
-
 647
647
-
 648
648
-
 649
649
-
 650
650
-
 651
651
-
 652
652
-
 653
653
-
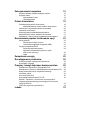 654
654
-
 655
655
-
 656
656
-
 657
657
-
 658
658
-
 659
659
-
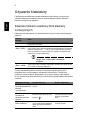 660
660
-
 661
661
-
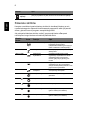 662
662
-
 663
663
-
 664
664
-
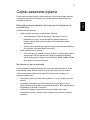 665
665
-
 666
666
-
 667
667
-
 668
668
-
 669
669
-
 670
670
-
 671
671
-
 672
672
-
 673
673
-
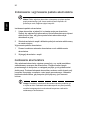 674
674
-
 675
675
-
 676
676
-
 677
677
-
 678
678
-
 679
679
-
 680
680
-
 681
681
-
 682
682
-
 683
683
-
 684
684
-
 685
685
-
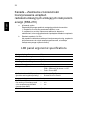 686
686
-
 687
687
-
 688
688
-
 689
689
-
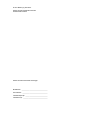 690
690
-
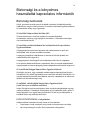 691
691
-
 692
692
-
 693
693
-
 694
694
-
 695
695
-
 696
696
-
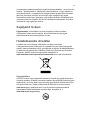 697
697
-
 698
698
-
 699
699
-
 700
700
-
 701
701
-
 702
702
-
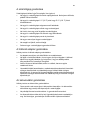 703
703
-
 704
704
-
 705
705
-
 706
706
-
 707
707
-
 708
708
-
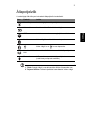 709
709
-
 710
710
-
 711
711
-
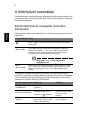 712
712
-
 713
713
-
 714
714
-
 715
715
-
 716
716
-
 717
717
-
 718
718
-
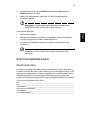 719
719
-
 720
720
-
 721
721
-
 722
722
-
 723
723
-
 724
724
-
 725
725
-
 726
726
-
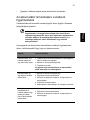 727
727
-
 728
728
-
 729
729
-
 730
730
-
 731
731
-
 732
732
-
 733
733
-
 734
734
-
 735
735
-
 736
736
-
 737
737
-
 738
738
-
 739
739
-
 740
740
-
 741
741
-
 742
742
-
 743
743
-
 744
744
-
 745
745
-
 746
746
-
 747
747
-
 748
748
-
 749
749
-
 750
750
-
 751
751
-
 752
752
-
 753
753
-
 754
754
-
 755
755
-
 756
756
-
 757
757
-
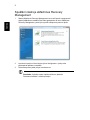 758
758
-
 759
759
-
 760
760
-
 761
761
-
 762
762
-
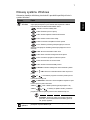 763
763
-
 764
764
-
 765
765
-
 766
766
-
 767
767
-
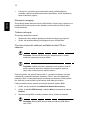 768
768
-
 769
769
-
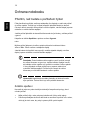 770
770
-
 771
771
-
 772
772
-
 773
773
-
 774
774
-
 775
775
-
 776
776
-
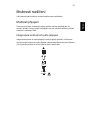 777
777
-
 778
778
-
 779
779
-
 780
780
-
 781
781
-
 782
782
-
 783
783
-
 784
784
-
 785
785
-
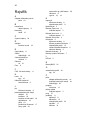 786
786
-
 787
787
-
 788
788
-
 789
789
-
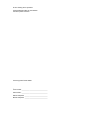 790
790
-
 791
791
-
 792
792
-
 793
793
-
 794
794
-
 795
795
-
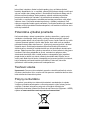 796
796
-
 797
797
-
 798
798
-
 799
799
-
 800
800
-
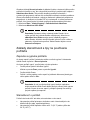 801
801
-
 802
802
-
 803
803
-
 804
804
-
 805
805
-
 806
806
-
 807
807
-
 808
808
-
 809
809
-
 810
810
-
 811
811
-
 812
812
-
 813
813
-
 814
814
-
 815
815
-
 816
816
-
 817
817
-
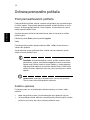 818
818
-
 819
819
-
 820
820
-
 821
821
-
 822
822
-
 823
823
-
 824
824
-
 825
825
-
 826
826
-
 827
827
-
 828
828
-
 829
829
-
 830
830
-
 831
831
-
 832
832
-
 833
833
-
 834
834
-
 835
835
-
 836
836
-
 837
837
-
 838
838
-
 839
839
-
 840
840
-
 841
841
-
 842
842
-
 843
843
-
 844
844
-
 845
845
-
 846
846
-
 847
847
-
 848
848
-
 849
849
-
 850
850
-
 851
851
-
 852
852
-
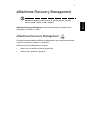 853
853
-
 854
854
-
 855
855
-
 856
856
-
 857
857
-
 858
858
-
 859
859
-
 860
860
-
 861
861
-
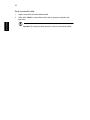 862
862
-
 863
863
-
 864
864
-
 865
865
-
 866
866
-
 867
867
-
 868
868
-
 869
869
-
 870
870
-
 871
871
-
 872
872
-
 873
873
-
 874
874
-
 875
875
-
 876
876
-
 877
877
-
 878
878
-
 879
879
-
 880
880
-
 881
881
-
 882
882
-
 883
883
-
 884
884
-
 885
885
-
 886
886
-
 887
887
-
 888
888
-
 889
889
-
 890
890
-
 891
891
-
 892
892
-
 893
893
-
 894
894
-
 895
895
-
 896
896
-
 897
897
-
 898
898
-
 899
899
-
 900
900
-
 901
901
-
 902
902
-
 903
903
-
 904
904
-
 905
905
-
 906
906
-
 907
907
-
 908
908
-
 909
909
-
 910
910
-
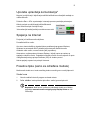 911
911
-
 912
912
-
 913
913
-
 914
914
-
 915
915
-
 916
916
-
 917
917
-
 918
918
-
 919
919
-
 920
920
-
 921
921
-
 922
922
-
 923
923
-
 924
924
-
 925
925
-
 926
926
-
 927
927
-
 928
928
-
 929
929
-
 930
930
-
 931
931
-
 932
932
-
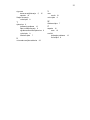 933
933
-
 934
934
-
 935
935
-
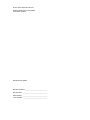 936
936
-
 937
937
-
 938
938
-
 939
939
-
 940
940
-
 941
941
-
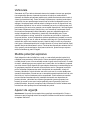 942
942
-
 943
943
-
 944
944
-
 945
945
-
 946
946
-
 947
947
-
 948
948
-
 949
949
-
 950
950
-
 951
951
-
 952
952
-
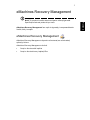 953
953
-
 954
954
-
 955
955
-
 956
956
-
 957
957
-
 958
958
-
 959
959
-
 960
960
-
 961
961
-
 962
962
-
 963
963
-
 964
964
-
 965
965
-
 966
966
-
 967
967
-
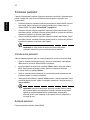 968
968
-
 969
969
-
 970
970
-
 971
971
-
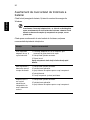 972
972
-
 973
973
-
 974
974
-
 975
975
-
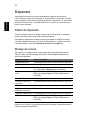 976
976
-
 977
977
-
 978
978
-
 979
979
-
 980
980
-
 981
981
-
 982
982
-
 983
983
-
 984
984
-
 985
985
-
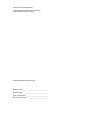 986
986
-
 987
987
-
 988
988
-
 989
989
-
 990
990
-
 991
991
-
 992
992
-
 993
993
-
 994
994
-
 995
995
-
 996
996
-
 997
997
-
 998
998
-
 999
999
-
 1000
1000
-
 1001
1001
-
 1002
1002
-
 1003
1003
-
 1004
1004
-
 1005
1005
-
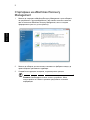 1006
1006
-
 1007
1007
-
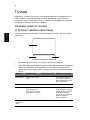 1008
1008
-
 1009
1009
-
 1010
1010
-
 1011
1011
-
 1012
1012
-
 1013
1013
-
 1014
1014
-
 1015
1015
-
 1016
1016
-
 1017
1017
-
 1018
1018
-
 1019
1019
-
 1020
1020
-
 1021
1021
-
 1022
1022
-
 1023
1023
-
 1024
1024
-
 1025
1025
-
 1026
1026
-
 1027
1027
-
 1028
1028
-
 1029
1029
-
 1030
1030
-
 1031
1031
-
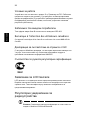 1032
1032
-
 1033
1033
-
 1034
1034
-
 1035
1035
-
 1036
1036
-
 1037
1037
-
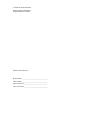 1038
1038
-
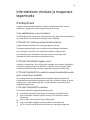 1039
1039
-
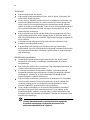 1040
1040
-
 1041
1041
-
 1042
1042
-
 1043
1043
-
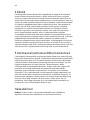 1044
1044
-
 1045
1045
-
 1046
1046
-
 1047
1047
-
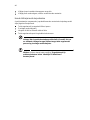 1048
1048
-
 1049
1049
-
 1050
1050
-
 1051
1051
-
 1052
1052
-
 1053
1053
-
 1054
1054
-
 1055
1055
-
 1056
1056
-
 1057
1057
-
 1058
1058
-
 1059
1059
-
 1060
1060
-
 1061
1061
-
 1062
1062
-
 1063
1063
-
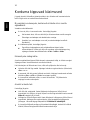 1064
1064
-
 1065
1065
-
 1066
1066
-
 1067
1067
-
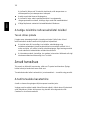 1068
1068
-
 1069
1069
-
 1070
1070
-
 1071
1071
-
 1072
1072
-
 1073
1073
-
 1074
1074
-
 1075
1075
-
 1076
1076
-
 1077
1077
-
 1078
1078
-
 1079
1079
-
 1080
1080
-
 1081
1081
-
 1082
1082
-
 1083
1083
-
 1084
1084
-
 1085
1085
-
 1086
1086
-
 1087
1087
-
 1088
1088
-
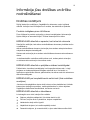 1089
1089
-
 1090
1090
-
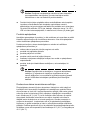 1091
1091
-
 1092
1092
-
 1093
1093
-
 1094
1094
-
 1095
1095
-
 1096
1096
-
 1097
1097
-
 1098
1098
-
 1099
1099
-
 1100
1100
-
 1101
1101
-
 1102
1102
-
 1103
1103
-
 1104
1104
-
 1105
1105
-
 1106
1106
-
 1107
1107
-
 1108
1108
-
 1109
1109
-
 1110
1110
-
 1111
1111
-
 1112
1112
-
 1113
1113
-
 1114
1114
-
 1115
1115
-
 1116
1116
-
 1117
1117
-
 1118
1118
-
 1119
1119
-
 1120
1120
-
 1121
1121
-
 1122
1122
-
 1123
1123
-
 1124
1124
-
 1125
1125
-
 1126
1126
-
 1127
1127
-
 1128
1128
-
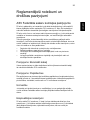 1129
1129
-
 1130
1130
-
 1131
1131
-
 1132
1132
-
 1133
1133
-
 1134
1134
-
 1135
1135
-
 1136
1136
-
 1137
1137
-
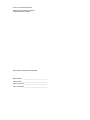 1138
1138
-
 1139
1139
-
 1140
1140
-
 1141
1141
-
 1142
1142
-
 1143
1143
-
 1144
1144
-
 1145
1145
-
 1146
1146
-
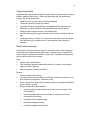 1147
1147
-
 1148
1148
-
 1149
1149
-
 1150
1150
-
 1151
1151
-
 1152
1152
-
 1153
1153
-
 1154
1154
-
 1155
1155
-
 1156
1156
-
 1157
1157
-
 1158
1158
-
 1159
1159
-
 1160
1160
-
 1161
1161
-
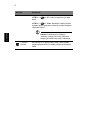 1162
1162
-
 1163
1163
-
 1164
1164
-
 1165
1165
-
 1166
1166
-
 1167
1167
-
 1168
1168
-
 1169
1169
-
 1170
1170
-
 1171
1171
-
 1172
1172
-
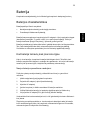 1173
1173
-
 1174
1174
-
 1175
1175
-
 1176
1176
-
 1177
1177
-
 1178
1178
-
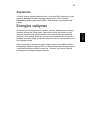 1179
1179
-
 1180
1180
-
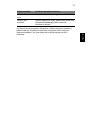 1181
1181
-
 1182
1182
-
 1183
1183
-
 1184
1184
-
 1185
1185
-
 1186
1186
-
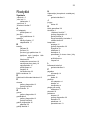 1187
1187
-
 1188
1188
-
 1189
1189
-
 1190
1190
-
 1191
1191
-
 1192
1192
-
 1193
1193
-
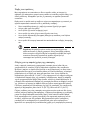 1194
1194
-
 1195
1195
-
 1196
1196
-
 1197
1197
-
 1198
1198
-
 1199
1199
-
 1200
1200
-
 1201
1201
-
 1202
1202
-
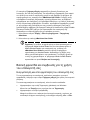 1203
1203
-
 1204
1204
-
 1205
1205
-
 1206
1206
-
 1207
1207
-
 1208
1208
-
 1209
1209
-
 1210
1210
-
 1211
1211
-
 1212
1212
-
 1213
1213
-
 1214
1214
-
 1215
1215
-
 1216
1216
-
 1217
1217
-
 1218
1218
-
 1219
1219
-
 1220
1220
-
 1221
1221
-
 1222
1222
-
 1223
1223
-
 1224
1224
-
 1225
1225
-
 1226
1226
-
 1227
1227
-
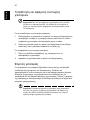 1228
1228
-
 1229
1229
-
 1230
1230
-
 1231
1231
-
 1232
1232
-
 1233
1233
-
 1234
1234
-
 1235
1235
-
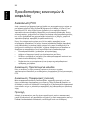 1236
1236
-
 1237
1237
-
 1238
1238
-
 1239
1239
-
 1240
1240
-
 1241
1241
-
 1242
1242
-
 1243
1243
-
 1244
1244
-
 1245
1245
-
 1246
1246
-
 1247
1247
-
 1248
1248
-
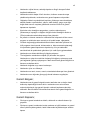 1249
1249
-
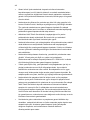 1250
1250
-
 1251
1251
-
 1252
1252
-
 1253
1253
-
 1254
1254
-
 1255
1255
-
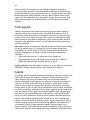 1256
1256
-
 1257
1257
-
 1258
1258
-
 1259
1259
-
 1260
1260
-
 1261
1261
-
 1262
1262
-
 1263
1263
-
 1264
1264
-
 1265
1265
-
 1266
1266
-
 1267
1267
-
 1268
1268
-
 1269
1269
-
 1270
1270
-
 1271
1271
-
 1272
1272
-
 1273
1273
-
 1274
1274
-
 1275
1275
-
 1276
1276
-
 1277
1277
-
 1278
1278
-
 1279
1279
-
 1280
1280
-
 1281
1281
-
 1282
1282
-
 1283
1283
-
 1284
1284
-
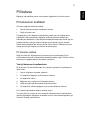 1285
1285
-
 1286
1286
-
 1287
1287
-
 1288
1288
-
 1289
1289
-
 1290
1290
-
 1291
1291
-
 1292
1292
-
 1293
1293
-
 1294
1294
-
 1295
1295
-
 1296
1296
-
 1297
1297
-
 1298
1298
-
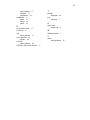 1299
1299
in andere talen
- English: eMachines eM350 Series User manual
- italiano: eMachines eM350 Series Manuale utente
- русский: eMachines eM350 Series Руководство пользователя
- français: eMachines eM350 Series Manuel utilisateur
- español: eMachines eM350 Series Manual de usuario
- Deutsch: eMachines eM350 Series Benutzerhandbuch
- português: eMachines eM350 Series Manual do usuário
- slovenčina: eMachines eM350 Series Používateľská príručka
- dansk: eMachines eM350 Series Brugermanual
- suomi: eMachines eM350 Series Ohjekirja
- čeština: eMachines eM350 Series Uživatelský manuál
- svenska: eMachines eM350 Series Användarmanual
- eesti: eMachines eM350 Series Kasutusjuhend
- Türkçe: eMachines eM350 Series Kullanım kılavuzu
- polski: eMachines eM350 Series Instrukcja obsługi
- română: eMachines eM350 Series Manual de utilizare
Andere documenten
-
Acer AOD255E Installatie gids
-
Acer AO722-0473 Handleiding
-
Acer AO756 Handleiding
-
Acer Aspire 5745G Installatie gids
-
Acer Aspire V5-171 Handleiding
-
Acer Aspire 5733 Gebruikershandleiding
-
Acer Aspire EC-471G de handleiding
-
Asus 4126375 Handleiding
-
Acer TravelMate B113-E Handleiding
-
Gigabyte AORUS 17 (2024) de handleiding