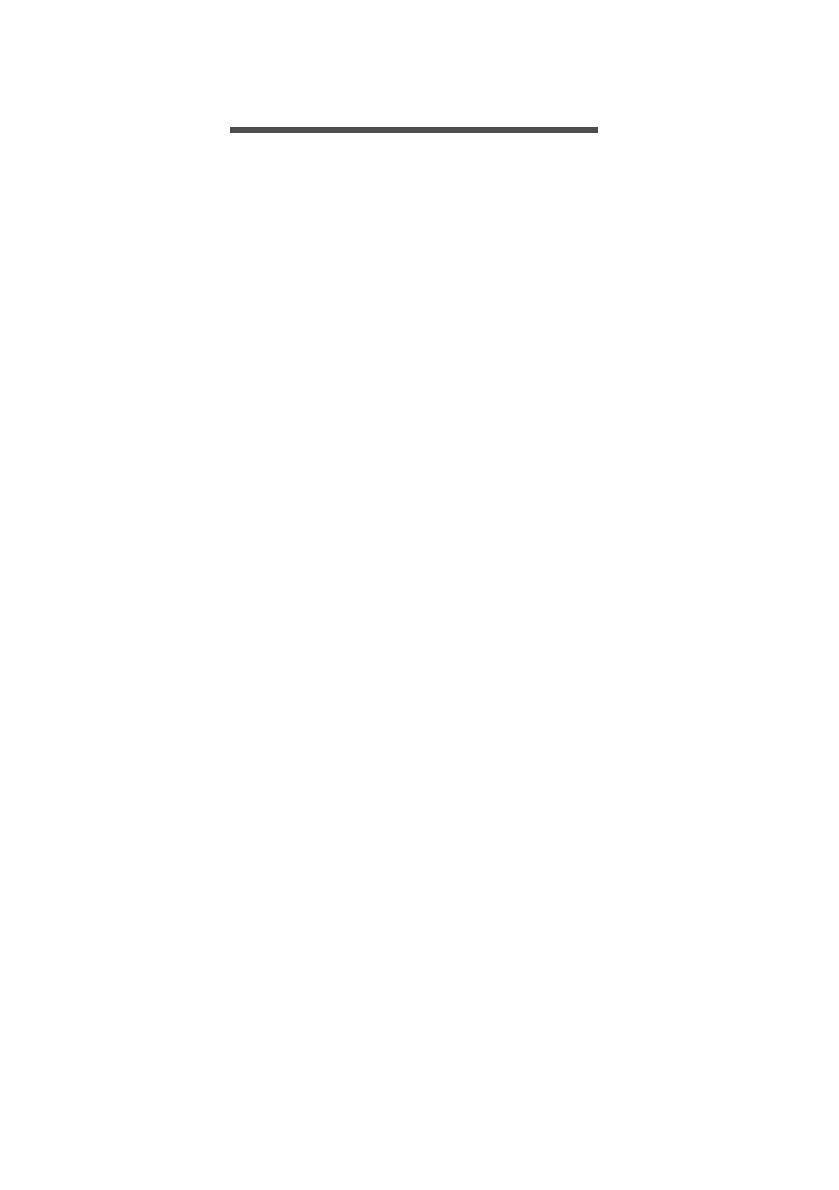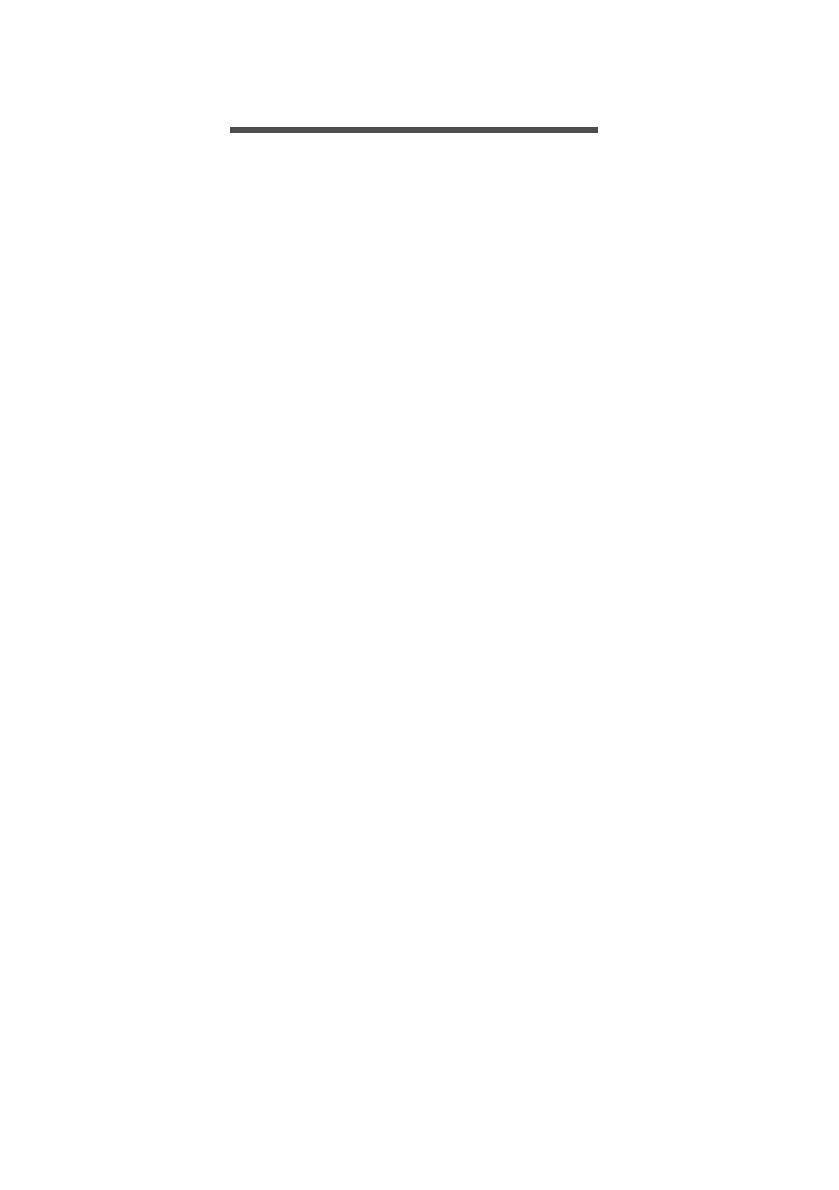
Inhoudsopgave - 3
INHOUDSOPGAVE
Registreer uw Acer-product ........................ 2
Uw geregistreerde producten beheren ....... 2
Om te beginnen 6
Uw handleidingen .................................... 6
Onderhoud en tips voor het gebruik van
de computer............................................. 6
De computer uitschakelen .......................... 6
De computer met zorg behandelen............. 7
De adapter met zorg behandelen ............... 7
De computer reinigen en onderhouden ...... 8
Rondleiding door uw Acer notebook 9
Schermoverzicht...................................... 9
Toetsenbord-overzicht........................... 10
Linkerkant ............................................. 11
Informatie over USB 3.0............................ 11
Rechterkant .......................................... 12
Onderkant.............................................. 13
Werken met het toetsenbord 14
Vergrendeltoetsen en ingebouwd
numeriek toetsenblok ............................ 14
Sneltoetsen ............................................... 15
Windows-toetsen ................................... 16
Touchpad 17
Werken met het touchpad ..................... 17
Touchpadbewegingen ........................... 18
Herstel 19
Een herstelback-up maken.................... 19
Back-up maken van stuurprogramma's
en toepassingen .................................... 21
Het systeem herstellen .......................... 23
Stuurprogramma's en toepassingen
opnieuw installeren ................................... 24
Terug naar een eerdere
momentopname van het systeem............. 26
De fabriekstoestand van het systeem
herstellen .................................................. 27
Herstellen vanuit Windows........................ 27
Herstellen vanaf een back-up ................... 31
Verbinding maken met internet 35
Verbinding maken via een kabel ........... 35
Geïntegreerde netwerkfunctie................... 35
Draadloze verbinding............................. 36
Verbinding maken met een draadloze
LAN ........................................................... 36
Verbinding maken met een 3G-netwerk ... 37
Een Bluetooth-verbinding gebruiken 38
Bluetooth in- en uitschakelen ................ 38
Bluetooth inschakelen en een apparaat
toevoegen ................................................. 38
Acer ProShield 41
Overzicht................................................ 41
Acer ProShield instellen......................... 42
Persoonlijk veilig station............................ 43
Referentiebeheer ................................... 44
Vingerafdrukregistratie* ............................ 44
Gegevensbescherming.......................... 45
Gegevensverwijdering ........................... 45
BIOS-hulpprogramma 46
Opstartreeks .......................................... 46
Wachtwoorden instellen......................... 46
De computer beveiligen 47
Wachtwoorden gebruiken ...................... 47
Wachtwoorden invoeren ........................... 48
Energiebeheer 49
Energie besparen .................................. 49
Accu 51
Kenmerken van de accu ........................ 51
De accu opladen....................................... 51
Levensduur van de accu optimaliseren .... 52
Het accuniveau controleren ...................... 53
Waarschuwing accu bijna leeg ................. 53
Reizen met uw computer 54
De computer loskoppelen van de
bureaubladapparatuur ........................... 54
Verplaatsingen over korte afstand ......... 54
De computer voorbereiden ....................... 54
Wat u moet meenemen naar
vergaderingen ........................................... 55
De computer meenemen naar huis ....... 55
De computer voorbereiden ....................... 55
Wat u moet meenemen............................. 56
Speciale voorzorgsmaatregelen ............... 56
Een thuiskantoor opzetten ........................ 56
Reizen met de computer........................ 57
De computer voorbereiden ....................... 57
Wat u moet meenemen............................. 57
Speciale voorzorgsmaatregelen ............... 57
Internationaal reizen .............................. 58
De computer voorbereiden ....................... 58
Wat u moet meenemen............................. 58
Speciale voorzorgsmaatregelen ............... 58
Geheugenkaartlezer 60
Verbindingsmogelijkheden..................... 60