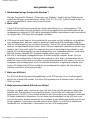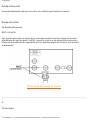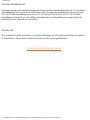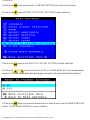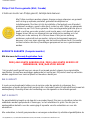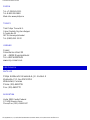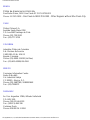Pagina wordt geladen...

Informatie betreffende Veiligheid en het Oplossen van Problemen
Informatie betreffende Veiligheid en het Oplossen van
Problemen
Voorzorgsmaatregelen aangaande Veiligheid en Onderhoud • Oplossen van Problemen •
Verplichte Informatie • Overige Informatie
Voorzorgsmaatregelen betreffende Veiligheid en Onderhoud
WAARSCHUWING: Indien u zich niet aan de instructies in deze
handleiding houdt, kan onjuist gebruik van de monitor leiden tot
schokgevaar, elektrische schokken en schade aan mechanische delen.
Volg de onderstaande instructies alvorens u uw monitor aansluit en in gebruik neemt:
● Neem de stekker van de monitor uit het stopcontact als u hem voor langere tijd niet
gebruikt.
● Voorkom een elektrische schok en verwijder het achterpaneel niet eigenhandig. Slechts
erkend onderhoudspersoneel kan het het paneel verwijderen.
● Plaats geen voorwerpen op de monitor om te voorkomen dat deze de ventilatie openingen
blokkeren of via de openingen in de monitor vallen en dusdanig het koelmechanisme
belemmeren.
● Houd de monitor droog. Vermijd regen en overmatige vochtigheid teneinde een elektrische
schok te voorkomen.
● Indien nodig, maak het scherm schoon met een droge doek. Gebruik nooit vloeistoffen op
alcohol- of ammoniakbasis. Verzeker uzelf ervan de stekker uit het stopcontact te nemen
alvorens de monitor schoon te maken.
● Houd de monitor droog. Ter voorkoming van elektrische schokken mag het apparaat niet
worden blootgesteld aan regen og extreme vochtigheid.
Raadpleeg een onderhoudstechnicus als u zich aan de aanwijzigingen van deze handleiding heeft
gehouden en de monitor desondanks niet normaal functioneert.
TERUG NAAR BEGIN PAGINA
file:///D|/EDFU/crt_19_5/edoc/dutch/201B/SAFETY/SAFETY.HTM2005-04-21 ¤W¤È 09:27:02

Informatie over deze Elektronische Handleiding
Informatie over deze Elektronische Handleiding
Informatie over deze handleiding • Andere benodigde documenten • Beschrijving van de
gebruikte symbolen
Informatie over deze handleiding
Deze elektronische handleiding is bedoeld voor iedereen die gebruik maakt van de
kleurenmonitor van Philips. Beschreven worden de functies, installatie en bediening van de
monitor plus alle andere relevante informatie. De informatie in deze handleiding komt exact
overeen met de informatie in de gedrukte versie.
De handleiding bestaat uit de volgende hoofdstukken:
● Informatie over veiligheid en het oplossen van problemen geeft tips en oplossingen voor
veel voorkomende problemen en andere nuttige informatie.
● Informatie over deze elektronische handleiding geeft een overzicht van de informatie in
deze handleiding, beschrijvingen van de gebruikte symbolen en andere documentatie die
u kunt raadplegen.
● Productinformatie geeft een overzicht van de voorzieningen van de monitor en de
technische specificaties.
● Installeren van de monitor beschrijft het installatieproces en geeft een overzicht van het
gebruik van de monitor.
● On Screen Display geeft informatie over het instellen van de monitor.
● Consumentenservice en garantie is een lijst van wereldwijde Philips Consumer
Information Centers plus de telefoonnummers van de helpdesk en informatie over de
garantie op uw product.
● Begrippenlijst geeft een verklaring van technische termen.
● Via Download kan de hele handleiding naar de harde schijf worden gekopieerd.
● Bij Veel gestelde vragen wordt antwoord gegeven op actuele vragen.
TERUG NAAR BEGIN VAN DE PAGINA
Andere benodigde documenten
file:///D|/EDFU/crt_19_5/edoc/dutch/201B/ABOUT/ABOUT.HTM (1 of 3)2005-04-21 ¤W¤È 09:27:02

Informatie over deze Elektronische Handleiding
Wellicht dient u naast deze Elektronische handleiding de volgende documentatie te raadplegen:
● Philips Color Monitor Quick Start Guide. Deze geeft een stapsgewijze samenvatting van
het installatieproces van de monitor. Deze Quick Start Guide zit bij de monitor.
TERUG NAAR BEGIN VAN DE PAGINA
Beschrijving van de gebruikte symbolen
Hier wordt de betekenis uitgelegd van de symbolen die in deze handleiding worden gebruikt.
Opmerking, Attentie, Waarschuwing
In deze handleiding komen vet of schuin gedrukte tekstblokken voor die vooraf worden gegaan
door een van onderstaande symbolen:
OPMERKING: Dit symbool wijst op belangrijke informatie en tips waardoor u uw
computersysteem beter kunt gebruiken.
ATTENTIE: Dit symbool wijst op informatie waarmee u verlies van gegevens of
schade aan de hardware kunt voorkomen.
WAARSCHUWING: Dit symbool wijst op de mogelijkheid van lichamelijk letsel en
vertelt u hoe u dit kunt voorkomen.
SMART HELP: Dit symbool wijst op nuttige informatie bij het instellen van de
monitor via het On Screen Display.
Sommige waarschuwingen kunnen in een andere vorm en zonder symbool gepresenteerd
worden. In die gevallen is de afwijkende presentatie door de verantwoordelijke autoriteiten
voorgeschreven.
TERUG NAAR BEGIN VAN DE PAGINA
file:///D|/EDFU/crt_19_5/edoc/dutch/201B/ABOUT/ABOUT.HTM (2 of 3)2005-04-21 ¤W¤È 09:27:02

Informatie over deze Elektronische Handleiding
©203 Koninklijke Philips Electronics N.V.
Alle rechten voorbehouden. Niets uit deze uitgave mag verveelvoudigd, gekopieerd, gebruikt, gewijzigd,
verhuurd, gehuurd, openbaar gemaakt of uitgezonden worden zonder voorafgaande schriftelijke
toestemming van Philips Electronics N.V.
file:///D|/EDFU/crt_19_5/edoc/dutch/201B/ABOUT/ABOUT.HTM (3 of 3)2005-04-21 ¤W¤È 09:27:02

201B Productinformatie
Productinformatie
Producteigenschappen • Technische gegevens • Automatische stroombesparing • Mechanische gegevens • Pintoewijzing •
Productafbeeldingen
Producteigenschappen
Model Norm Kleur
201B40 TCO'03 Grijs
201B4
● 21 inch (20,0 inch VIS) kleurenbeeldscherm met uitstekende prestatie op het scherm, voor gebruik met MAC’s, PC’s of werkstations.
● Autoscan dekt de horizontale frequenties t/m 115 kHz, hetgeen een maximumresolutie biedt van 2048 x 1536 met trillingvrije weergave
van 1600 x 1200 tot op 85 Hz.
● Platte vierkante Super High Contrast BEELDBUIS met hoge-resolutie 0,25 mm pitch (0,21 hdp).
● Auto Calibrate verlengt de levensduur van de monitor door de kleuren en helderheid automatisch bij te stellen naar hun oorspronkelijke
waarden.
● XSD-Xtra Space-ontwerp voor grote schermweergave in een kleine voetafdruk: ’s werelds kleinste 21-inch beeldscherm met een
maximumdiepte van slechts 467 mm/18,4 inch.
● sRGB voor een natuurgetrouwe kleurenweergave op het scherm
● Goedgekeurd door FCC, CE (Uitsluitend in geselecteerde landen) en ISO9241, ISO14001.
TERUG NAAR BEGIN VAN DE PAGINA
Technische gegevens*
Beeldbuis
• Beelddiagonaal en afbuiging 21 inch / 51 cm ; 90° deflection afbuighoek
• Puntafstand / roosterafstand 0.25 mm
• Horizontale puntafstand 0.21 mm
• Type beeldbuis
Schaduwmasker, flat square, hoog contrast, antiverblindend, antistatisch,
antireflecterend
• Fosfor P22
• Aanbevolen beeldformaat 15.4" x11.6" / 392 x 294 mm
• Maximaal beeldformaat 16.0" x12.0" / 406 x 305 mm
AFTASTING
• Horizontale aftasting 30 - 115 KHz
• Verticale aftasting 50 - 160 Hz
file:///D|/EDFU/crt_19_5/edoc/dutch/201B/PRODUCT/PRODUCT.HTM (1 of 4)2005-04-21 ¤W¤È 09:27:03

201B Productinformatie
VIDEO
• Pixelfrequentie 320 MHz
• Ingangsimpedantie
- Video 75 ohm
- Sync 4.7 kOhm
• Ingangssignaalniveaus 0.7 Vpp
• Sync ingangssignaal
Gescheiden sync
Samengestelde sync
• Sync polariteiten Positief en negatief
WITTE KLEURTEMPERATUUR
CIE-kleurcoördinaten:
• bij 9300°K x = 0,283 / y = 0,297
• bij 6500°K x = 0,313 / y = 0,329
• bij 5500°K x = 0,332 / y = 0,347
sRGB
sRGB is een standaard die een correcte uitwisseling van kleuren garandeert tussen verschillende apparaten (b.v. digitale
camera's, monitoren, printers, scanners, etc.).
Doordat gebruik wordt gemaakt van een uniforme kleurenstandaard, helpt sRGB u afbeeldingen die gemaakt zijn met een
sRGB-compatibel apparaat correct weer te geven op uw Philips-monitor met sRGB. De kleuren zijn aldus gekalibreerd, zodat
u erop kunt vertrouwen dat de kleurenweergave op uw scherm correct is.
Voor het gebruik van sRGB is het van belang dat de helderheid en het contrast van uw monitor en ook het kleurengamma op
een vooraf bepaalde instelling worden gefixeerd.
Het is daarom belangrijk de sRGB-instelling in het OSD-menu van de monitor te kiezen.
Open daartoe het OSD-menu door op de OK-toets aan de voorzijde van uw monitor te drukken. Ga naar 'Color temperature'
met de 'down' toets en druk opnieuw op OK. Ga vervolgens met de 'down' toets naar sRGB en druk nogmaals op OK.
Ga uit het OSD-menu.
Verander de monitorinstellingen voor helderheid en contrast hierna niet meer. Als u een of beide instellingen wel verandert,
wordt de sRGB-modus gedeactiveerd en gaat de monitor naar een kleurtemperatuur-instelling van 9300 K.
* Wijzigingen voorbehouden.
TERUG NAAR BEGIN VAN DE PAGINA
Automatische stroombesparing
Als uw pc is uitgerust met een weergavekaart of software die voldoet aan het DPMS-systeem van VESA, wordt het stroomverbruik van de
file:///D|/EDFU/crt_19_5/edoc/dutch/201B/PRODUCT/PRODUCT.HTM (2 of 4)2005-04-21 ¤W¤È 09:27:03

201B Productinformatie
monitor automatisch verminderd als hij niet in gebruik is (in de ruststand). Als invoer van een toetsenbord, muis of ander apparaat wordt
ontdekt, wordt de monitor automatisch 'gewekt'. In onderstaande tabel zijn het stroomverbruik en de indicatie van deze automatische
stroombesparingsfunctie weergegeven:
Overzicht stroomverbruik
VESA- modus Video H-sync V-sync
Verbruik-te
stroom
Stroom-
besparing
(%)
LED-
kleur
AAN Actief Ja Ja
Normmal
104 W
0 % Groen
UIT Onderdrukt Nee Nee < 1W 99% Geel
Deze monitor is conform het ENERGY STAR
®
-programma. Als ENERGY STAR
®
-Partner
heeft
PHILIPS vastgesteld dat dit product voldoet aan de ENERGY STAR
®
-richtlijnen voor
energiebesparing.
TERUG NAAR BEGIN VAN DE PAGINA
Mechanische gegevens
• Afmetingen
19.0" x 18.7" x 18.4" / 482 x 476 x 467 mm (inclusief base)
19.0" x 17.2" x 18.4" / 482 x 437 x 467 mm (exclusief base)
• Gewicht 23.5 kg
• Voeding 100-240VAC, 60-50Hz
• Temperatuur (in bedrijf) 0° to 40°C / 32° to 104°F
• Temperatuur (opslag) -25° to +65°C / -13° to +149°F
• Relatieve vochtigheid 5% to 95%
* Resolutie 1280 x 1024, standaardgrootte, maximaal contrast, helderheid 50%, 9300°, volledig witpatroon.
* Wijzigingen voorbehouden.
TERUG NAAR BEGIN VAN DE PAGINA
Pintoewijzing
De 15-pins D-subconnector (male) van de signaalkabel (IBM-systemen):
file:///D|/EDFU/crt_19_5/edoc/dutch/201B/PRODUCT/PRODUCT.HTM (3 of 4)2005-04-21 ¤W¤È 09:27:03

201B Productinformatie
Pin
No.
Assignment
Pin
No.
Assignment
1
Rood - video-ingang
9
+5V
2
Groen - video-ingang
10
Logische massa
3
Blauw - video-ingang
11
Identieke uitgang -
verbonden met pin 10
4
Identieke uitgang -
verbonden met pin 10
12
Seriële data-ingang (SDA)
5
Massa
13
H. Sync / H+V
6
Rood - video-massa
14
V. Sync (VCLK for DDC)
7
Groen - video-massa
15
Datakloklijn (SCL)
8
Blauw - video-massa
TERUG NAAR BEGIN VAN DE PAGINA
Afbeeldingen
Voor diverse afbeeldingen van de monitor en de bedieningselementen dient u de volgende links te volgen.
Voorkant
Achterkant
TERUG NAAR BEGIN VAN DE PAGINA
file:///D|/EDFU/crt_19_5/edoc/dutch/201B/PRODUCT/PRODUCT.HTM (4 of 4)2005-04-21 ¤W¤È 09:27:03

Installatie van uw Monitor
Installatie van uw Monitor
Vooraanzicht • Achteraanzicht
Vooraanzicht
Power knop schakelt uw monitor aan.
Een druk op de OK knop brengt u naar de OSD regelaars.
CONTRAST hotkey. Als u op de BOVEN CURSOR toets drukt,
verschijnen de bijstellingsregelaars voor CONTRAST.
file:///D|/EDFU/crt_19_5/edoc/dutch/INSTALL_4/INSTALL.HTM (1 of 4)2005-04-21 ¤W¤È 09:27:04

Installatie van uw Monitor
BOVEN en BENEDEN CURSOR toetsen worden gebruikt om de
OSD van uw monitor bij te stellen.
Hotkey voor helderheid. Drukt u op de RECHTER pijl, dan kunt u
de HELDERHEID instellen.
LINKS en RECHTS CURSOR toetsen, net als de BOVEN en
BENEDEN CURSOR toetsen, worden ook gebruikt om de OSD van
uw monitor bij te stellen.
Door te drukken op de BOVEN en OK knoppen, krijgt u gemakkelijk
toegang tot INPUT SIGNAL A AND/OR B krijgen (INVOER
SIGNAAL A EN/OF B).
TERUG NAAR BEGIN PAGINA
Achteraanzicht
file:///D|/EDFU/crt_19_5/edoc/dutch/INSTALL_4/INSTALL.HTM (2 of 4)2005-04-21 ¤W¤È 09:27:04

Installatie van uw Monitor
1. D-Sub poort- bevestig hier uw D-Sub connector (wordt samen met uw
monitor geleverd). Het andere uiteinde dient aan uw PC bevestigd te worden.
2.
Power in - Voor aansluiting van de netkabel.
file:///D|/EDFU/crt_19_5/edoc/dutch/INSTALL_4/INSTALL.HTM (3 of 4)2005-04-21 ¤W¤È 09:27:04

On-Screen Display
On-Screen Display
Beschrijving van de On-Screen Display • Het OSD Boomdiagram • De OSD Regelaars
Beschrijving van de On Screen Display
Wat is de On-Screen Display?
Dit is een functie in iedere Philips monitor die de eindgebruiker in staat stelt om de efficientie van
het beeldscherm te verbeteren door middel van een instructie venster op het scherm zelf. De
interface maakt de monitor gebruikersvriendelijk en makkelijk handelbaar.
Simpele en eenvoudige instructies voor de bedieningsknoppen.
De
knop bevindt zich aan de voorkant van uw monitor. Een druk op deze knop en u zult het
On Screen Display (OSD) Main Controls venster op uw beeldscherm zien verschijnen. Nu kunt u de
verschillende functies van uw monitor aanpassen en bijstellen. Gebruik de
of
toetsen om uw wijzigingen in te voeren.
file:///D|/EDFU/crt_19_5/edoc/dutch/OSD/OSDDESC.HTM (1 of 4)2005-04-21 ¤W¤È 09:27:05

On-Screen Display
TERUG NAAR BEGIN PAGINA
Het OSD Boomdiagram
Hieronder is een overzicht van de On-Screen Display structuur. Wanneer u diverse monitorfuncties
wilt aanpassen, kunt dit diagram als naslagwerk gebruiken.
Sommige items van het onderstaande OSD-schema kunnen op uw monitor niet aanwezig zijn.
file:///D|/EDFU/crt_19_5/edoc/dutch/OSD/OSDDESC.HTM (2 of 4)2005-04-21 ¤W¤È 09:27:05
Pagina wordt geladen...
Pagina wordt geladen...
Pagina wordt geladen...

Frequently Asked Questions
Veel gestelde vragen
1. Wat betekent het logo ‘Designed for Windows’?
Het logo ‘Designed for Windows’ (‘Ontworpen voor Windows’) houdt in dat uw Philips-monitor
voldoet aan de eisen en aanbevelingen van de PC9x (97, 98, of 99). System Design Guide’, en
dat het apparaat WHQL-testen met succes doorstaat.
2. Wat is USB?
U kunt USB het best beschouwen als een slimme aansluiting voor pc-randapparatuur. USB
definieert automatisch de juiste faciliteiten (zoals stuurprogramma en busbandbreedte) die de
randapparatuur nodig heeft. USB stelt de benodigde faciliteiten beschikbaar zonder tussenkomst
van de gebruiker. USB heeft drie belangrijke voordelen:
● USB neemt de angst weg om de computerkast te openenen voor het installeren van printplaten
voor randapparatuur, waarvoor vaak een aantal gecompliceerde IRQ-instellingen nodig zijn.
● USB lost het probleem op van onvoldoende poorten. Zonder USB zijn de aansluitmogelijkheden
op de pc normaal beperkt tot één printer, twee COM-poort-apparaten (meestal een muis en een
modem), één Enhanced Parallel Port-apparaat (scanner of videocamera bijvoorbeeld) en een
joystick. Er komt bijna dagelijks nieuwe randapparatuur voor multimediacomputers op de markt.
Met USB kunnen maximaal 127 apparaten tegelijk werken op één computer.
● Met USB is het mogelijk randapparatuur aan te sluiten terwijl de computer ‘draait’. Voor het
installeren van randapparaten is het niet meer nodig de pc uit te zetten, de apparatuur aan te
sluiten, de computer opnieuw op te starten en een setup-programma uit te voeren. En voor het
verwijderen van randapparatuur is het niet nodig de procedure in omgekeerde volgorde uit te
voeren. Dit betekent dat USB het installeren van randapparatuur volgens de ‘plug-and-pray’
methode verandert in echte plug-and-play!
3. Wat is een USB-hub?
Een USB-hub biedt extra aansluitmogelijkheden op de USB-poorten. De pc heeft doorgaans
slechts een of twee USB-poorten. Om extra USB-apparaten aan te kunnen sluiten, hebt u een
USB-hub nodig.
4. Welke oplossing biedt de USB-hub van Philips?
Monitors zijn steeds vaker voorzien van een USB-hub, maar niet alle gebruikers hebben daar
behoefte aan. Om gebruikers keuzevrijheid te bieden, levert Philips een optionele USB-hub
(typenummer PCUH411). Deze module bestaat uit een functioneel en een esthetisch onderdeel.
Dit laatste onderdeel is afneembaar. Als het deksel wordt verwijderd, kan de USB-hub op de
voet van de monitor worden aangesloten en vervolgens in elke willekeurige positie rond de voet
worden geplaatst. Dankzij deze innovatie oplossing van Philips, is uw USB-hub altijd binnen
handbereik voor het aansluiten of loskoppelen van een USB-randapparaat.
file:///D|/EDFU/crt_19_5/edoc/dutch/FAQ.HTM (1 of 12)2005-04-21 ¤W¤È 09:27:06

Frequently Asked Questions
6. Welke modellen zijn geschikt voor Mac-systemen?
Alle genoemde Philips-monitors zijn geschikt voor een Mac-systeem. Maar het kan zijn dat u een
adapter nodig hebt om de monitor op uw Mac aan te sluiten. Voor nadere informatie kunt u
contact opnemen met uw leverancier.
7. Wat betekent TCO?
TCO is een afkorting van de Zweedse vereniging van professionele medewerkers.
8. Wat betekent MPR?
MPR is een afkorting van de Zweedse nationale raad voor meten en testen.
9. Wat is het verschil tussen MPRII, TCO92, TCO95, TCO99 en TCO'03?
In de ‘normenhiërarchie’ is TCO'03/99 de hoogste norm. Daarna komt TCO95, die weer ‘beter’ is
dan TCO92, die weer een hogere norm is dan MPRII. Hieronder worden de normen met elkaar
vergeleken.
-TCO92 is op 30 juni 2000 beëindigd.
-TCO95 loopt op 31 december 2003 af.
Emissies:
MPRII: een lage emissiestandaard voor beeldschermen
TCO92: een strengere norm dan MPRII
TCO95: een aanscherping van de TCO92-standaard
TCO99: nog strengere normen en testprocedures dan TCO95
TCO'03 komt overeen met TCO 99 en omvat ook onzekerheidstests.
Veiligheid:
MPRII: geen eisen
TCO92/95/99/03: normen voor veiligheid
Stroombesparing:
MPRII: geen eisen
TCO92: standby: < 30W, uit: < 8W
TCO95: standby: < 30W, uit: < 8W
TCO99: standby: < 15W, uit: < 5W
TCO'03 heeft in stand-by een verbruik van < 15 W; uitgeschakeld < 5 W.
Visuele ergonomie:
MPRII: geen eisen
file:///D|/EDFU/crt_19_5/edoc/dutch/FAQ.HTM (2 of 12)2005-04-21 ¤W¤È 09:27:06

Frequently Asked Questions
TCO92: geen eisen
TCO95: ergonomische normen voor onder andere minimaal contrastniveau, beeldflikker en -
trillingen
TCO99: aanscherping van de TCO95-norm
TCO'03 heeft strengere voorschriften dan TCO99 voor gewone beeldschermen, en een nieuwe
norm voor schermkleuren voor tft-lcd-monitoren.
Milieu:
MPRII: geen eisen
TCO92: geen eisen
TCO95: algemene milieunorm voor onder andere recyclingvoorbereiding, milieubeleid en
milieucertificering.
TCO99: aanscherping van de TCO95-norm.
TCO03 geeft gebruikers informatie over recycling.
10. Hoe schakel ik de stroombesparende functie in?
Ga naar 'My Computer' (Deze Computer) en kies 'Control Panel' (Configuratiescherm) en
vervolgens 'Monitor Control' (Beeldscherm). Selecteer ‘All default selection' (Alle
standaardinstellingen) en kies vervolgens uw type Philips-monitor uit de standaardlijst. Dankzij
plug-and-play wordt het EPA-hokje automatisch geselecteerd. Bij DOS of Windows 3.1 moet u
eerst nagaan of met uw pc stroombesparing mogelijk is.
11. Wat is ‘refresh rate’?
‘Refresh rate’ (herhalingsfrequentie) geeft de snelheid aan waarmee het hele scherm elke
seconde verticaal wordt opgebouwd (‘ververst’). Bij een herhalingsfrequentie van bijvoorbeeld
85 Hz wordt het beeld 85 keer per seconde ververst. Hoe hoger deze frequentie hoe stabieler
en rustiger het beeld. Bij een hogere herhalingsfrequentie kan men langer achtereen aan het
beeldscherm werken zonder vermoeide ogen te krijgen of spanning op te bouwen. Wilt u de
herhalingsfrequentie veranderen, ga dan naar ‘Start / Settings / Control Panel / Display /
Properties / Setting / Advance / Adaptor’ (Start / Instellingen / Configuratiescherm /
Beeldscherm / Eigenschappen / Instelling / Geavanceerd / Adapter). De monitor wordt nu
automatisch aan de videokaart aangepast.
12. Hoe komt het dat het scherm lijkt te trillen?
Een lage herhalingsfrequentie of elektronische storing kan beeldtrilling veroorzaken. Probeer dit
als volgt op te lossen:
● Ga na of de juiste stuurprogrammas zijn geïnstalleerd voor de videokaart.
file:///D|/EDFU/crt_19_5/edoc/dutch/FAQ.HTM (3 of 12)2005-04-21 ¤W¤È 09:27:06

Frequently Asked Questions
● Houd elektrische apparaten (ook mobiele telefoons) bij de monitor uit de buurt (minimaal
1 meter).
● Zet de monitor op een andere plek.
● Verhoog de herhalingsfrequentie tot 75 Hz of meer.
13. Hoe wijzig ik de resolutie van mijn monitor?
Welke resoluties beschikbaar zijn, is afhankelijk van de mogelijkheden van uw videokaart en
grafische driver. Bij Windows 95 kunt u de gewenste resolutie kiezen in het menu 'Display
properties / Settings' (Beeldschermeigenschappen / Instellingen).
14. Hoe kan ik de afmetingen, positie en rotatie van mijn scherm wijzigen?
Afhankelijk van het model, kunt u dit doen met behulp van CustoMax, het OSD-menu of de
bedieningsregelaars op de monitor.
15. Wat moet ik doen als ik niet zeker ben van bepaalde wijzigingen?
Klik in dat geval op de OK-toets en kies ‘Reset to factory settings’ (Fabrieksinstellingen) om
terug te gaan naar de oorspronkelijke instellingen.
16. Wat is LightFrame
TM
?
LightFrame
TM
is een techniek van Philips die de helderheid en scherpte van de monitor op een
unieke en revolutionaire manier verbetert. Dankzij LightFrame
TM
ontstaat bij video of foto’s een
beeldweergave die vergelijkbaar is met tv-kwaliteit, terwijl de weergave bij andere Windows-
toepassingen gelijk blijft.
17. Hoe werkt LightFrame
TM
?
LightFrame
TM
bestaat uit een softwaretoepassing en een Integrated Circuit (IC). Software en IC
zorgen samen voor verbetering van de helderheid en scherpte van het door de gebruiker
gedefinieerde (deel)venster. De unieke LightFrame
TM
-techniek leidt tot een spectaculaire
verbetering van de weergave van foto’s en video.
file:///D|/EDFU/crt_19_5/edoc/dutch/FAQ.HTM (4 of 12)2005-04-21 ¤W¤È 09:27:06

Frequently Asked Questions
18. Waarom is LightFrame
TM
belangrijk voor mij?
Dankzij LightFrame
TM
beschikken bepaalde Philips-monitors over tv-kwaliteit bij de weergave
van video en foto’s. Bij teksttoepassingen blijft de beeldkwaliteit gelijk. Door LightFrame
TM
worden films, video en foto’s helderder, realistischer en levendiger weergegeven.
19. Beschikken andere monitors ook over deze voorziening?
LightFrame
TM
is door Philips uitgevonden, ontwikkeld en gepatenteerd. Het is een unieke
voorziening die uitsluitend wordt toegepast bij monitors van Philips.
20. Wordt de levensduur van een monitor door LightFrame
TM
verkort?
Nee. Uitgebreide testen hebben bevestigd dat LightFrame
TM
geen negatief effect heeft op de
levensduur van de monitor. De huidige geavanceerde monitors van Philips maken gebruik van
verbeterde fosfor en zijn berekend op een hoge lichtstroom. Foto’s en videos worden door
LightFrame
TM
uitgelicht. Hoewel de maximale helderheid van de uitgelichte zone sterk wordt
vergroot, blijft de gemiddelde helderheid gelijk (dit laatste is bepalend voor de achteruitgang van
de kathode). Bovendien zorgt een speciale ‘Automatic Beam Limiter’ ervoor dat de maximale
gemiddelde helderheid van de monitor binnen aanvaardbare grenzen blijft.
21. Ik krijg een waarschuwing dat mijn monitor LightFrame
TM
misschien niet ondersteunt. Ik
weet zeker dat mijn monitor LightFrame
TM
wel ondersteunt. Wat is er aan de hand?
Alleen een driver (stuurprogramma) van Philips kan vaststellen of uw monitor is uitgerust met
LightFrame
TM
; een generieke Windows-driver kan dat niet. Installeer de speciale Philips-driver
die bij uw monitor geleverd is. Als de waarschuwing in beeld blijft na het installeren van uw
Philips-driver, kunt u dat bericht negeren; LightFrame
TM
zal dan toch goed werken.
22. Wat gebeurt er als mijn systeem is aangesloten op een monitor zonder LightFrame
TM
–
als ik bijvoorbeeld mijn notebook buitenshuis gebruik?
Voor de exclusieve LightFrame
TM
-functie is zowel hardware (in uw monitor) als software (van
file:///D|/EDFU/crt_19_5/edoc/dutch/FAQ.HTM (5 of 12)2005-04-21 ¤W¤È 09:27:06

Frequently Asked Questions
uw computersysteem) nodig. LightFrame
TM
werkt alleen als een monitor met de ingebouwde
hardware commando’s van de systeemsoftware ontvangt. Zonder deze hardware en software
werkt LightFrame
TM
niet.
23. Wat is ‘XtraSpace Design’ (XSD)?
XtraSpace Design (XSD) is een revolutionaire vinding van Philips die de afmetingen van een
conventionele monitor verkleint. XSD-monitors van Philips combineren de geringste afmetingen
in de diepte met een uitstekende beeldkwaliteit.
24. Hoe is het XtraSpace Design tot stand gekomen?
Philips is hierin geslaagd door gebruik te maken van een beeldbuis met een geringe diepte.
Daarnaast was het ontwerpproces specifiek gericht op het elimineren van elke overbodige
millimeter om zodoende de ruimte die een XSD-monitor op het bureau in beslag neemt, te
reduceren.
25. Welke oplossing heeft Philips voor audio?
Niet elke gebruiker heeft behoefte aan multimediafuncties. Bij Philips kan de gebruiker
desgewenst voor de optionele multimediavoet kiezen (typenummer 6G3B10). De standaardvoet
van de monitor kan gemakkelijk door de multimediavoet worden vervangen.
26. Voor welke modellen is de multimediavoet geschikt?
De volgende modellen:
109B5, 109E5,109F5, 107B5, 107E5,107F5, 107S5, 107T5.
27. Wat zijn de specificaties van Philips’ multimediavoet?
De specificaties van de multimediavoet staan op de pagina met productinformatie.
28. Waarom is een multimediavoet beter dan losse luidsprekers?
file:///D|/EDFU/crt_19_5/edoc/dutch/FAQ.HTM (6 of 12)2005-04-21 ¤W¤È 09:27:06

Frequently Asked Questions
Het belangrijkste voordeel van de multimediavoet is de geringe plaats die hij in beslag neemt.
De multimediavoet neemt niet eens extra ruimte in, omdat de diepte en breedte van de monitor
gelijk blijven; de hoogte van het beeldscherm neemt slechts met drie centimeter toe.
29. Waar is de multimediavoet te koop?
Daarvoor kunt u contact opnemen met uw leverancier.
30. Wat is ‘Auto Calibrate’?
‘Auto Calibrate’ verhoogt de prestaties en verlengt de levensduur van uw monitor. Naarmate
een monitor ouder wordt, worden de helderheid en de kleuren minder. Dit proces doet zich bij
alle monitors voor. Na verloop van een aantal jaren wordt de helderheid minder dan 50% van
het oorspronkelijke niveau. In dat stadium wordt de levensduur van een monitor als beëindigd
beschouwd. ‘Auto Calibrate’ stelt de kleurtemperatuur en de helderheid regelmatig in op de
oorspronkelijke waarden.
31. Wat is het voordeel van ‘Auto Calibrate’?
Door ‘Auto Calibrate’ wordt de levensduur van een monitor met een derde verlengd doordat de
helderheid minder snel afneemt. Dankzij ‘Auto Calibrate’ wordt de normale levensduur van een
monitor verlengd van bijvoorbeeld 10.000 uur naar 13.300 uur.
32. Hoe werkt ‘Auto Calibrate’?
Tijdens het kalilbratieproces verschijnen er een aantal voorgedefinieerde zwart-wit vlakken op
het beeldscherm. De bundelstromen van het rode, groene en blauwe kanon worden nauwkeurig
gemeten en vergeleken met de oorspronkelijke standaardwaarden. Door de versterkingswaarde
per kanon opnieuw in te stellen, worden afwijkingen tot nul gereduceerd. Standaardwaarden
worden bij de productie ingesteld. Als de gebruiker een nieuwe kleurtemperatuur vastlegt, geldt
deze instelling als de nieuwe standaardwaarde.
file:///D|/EDFU/crt_19_5/edoc/dutch/FAQ.HTM (7 of 12)2005-04-21 ¤W¤È 09:27:06

Frequently Asked Questions
33. Wanneer moet een monitor gekalibreerd worden?
Het kalibratieproces neemt minder dan zes seconden in beslag. Tijdens het kalibreren worden
er verschillende vlakken getoond. Na beëindiging van het proces wordt het oorspronkelijke
beeld weer getoond. Het is niet nodig de monitor telkens opnieuw te kalibreren. Hij moet wel
opgewarmd zijn. ‘Auto Calibration’ wordt uitgevoerd als de monitor een signaal ontvangt dat
erop duidt dat de slaap- / standby-stand wordt geactiveerd.
34. Welke monitors van Philips zijn uitgerust met ‘Auto Calibrate’?
’Auto Calibrate’ is momenteel verkrijgbaar bij de nieuwe 201P, 201B en 109P.
35. In het Main Menu (Hoofdmenu) verschijnt ‘OSD MAIN MENU LOCKED’ (OSD-hoofdmenu
geblokkeerd). Het indrukken van de regelaars aan de voorzijde heeft geen effect. Hoe kan
ik deze functie deblokkeren?
Houd de OSD-toets circa tien seconden ingedrukt tot de melding ‘OSD MAIN MENU
UNLOCKED’ (OSD-hoofdmenu gedeblokkeerd) verschijnt.
36. Ik krijg de boodschap ‘NO SYNC INPUT’; hoe verwijder ik die?
Controleer de volgende onderdelen:
● Kijk of de pennen van de videokabel verbogen zijn.
● Zet de computer aan als dit nog niet het geval is.
● Kijk of de VGA-kabel goed is aangesloten.
● Kijk of de connector BNC/D-Sub aan de achterkant van de monitor zich in de juiste positie
bevindt. Bij nieuwe modellen is deze optie te vinden in het OSD-menu onder ‘Input Signal
Selection’.
● Het kan zijn dat de videokaart niet aan de VESA-standaard voldoet (probeer de monitor uit met
een andere computer).
37. Waarom krijg ik de boodschap ‘Out of Range’?
De videokaart die op uw computer is geïnstalleerd heeft wellicht een te hoge resolutie voor de
specificaties van de monitor. Neem contact op met de computerfabrikant om erachter te komen
file:///D|/EDFU/crt_19_5/edoc/dutch/FAQ.HTM (8 of 12)2005-04-21 ¤W¤È 09:27:06

Frequently Asked Questions
hoe u de resolutie voor uw besturingssysteem kunt verlagen.
38. Wat is Moiré? Waardoor ontstaat dit effect?
Moiré is een natuurlijk effect of verschijnsel bij een conventionele beeldbuis. Het ziet eruit als
een visgraat- of golfpatroon dat zich herhaalt en boven op het scherm lijkt te liggen. U kunt dit
effect als volgt proberen te verminderen:
● Sommige monitors hebben een functie waarmee Moiré kan worden uitgeschakeld; zet deze
functie ‘aan’ of wijzig de instelling ervan via het OSD-menu.
● Stel de resolutie in op de standaard die voor dit beeldschermformaat wordt aanbevolen.
● Stel het patroon / schema in op een patroon waarbij het Moiré-effect minder optreedt.
● Verander de horizontale en verticale afmetingen.
39. Wat is ‘CustoMax’?
‘CustoMax’ is gepatenteerde Philips-software waarmee de gebruiker bepaalde instellingen
(zoals schermafmetingen, kleur en geometrie) kan regelen; de bediening geschiedt
softwarematig en niet via de regelaars aan de voorzijde van de monitor. Om de CustoMax-
software te kunnen installeren en gebruiken, moet uw systeem USB-compatibel zijn; de monitor
moet aan de achterzijde een USB-aansluiting hebben.
40. Ik mis een of meer kleuren op mijn monitor. Hoe kan ik dit corrigeren?
● Ontbreekt er in het OSD-menu ook een kleur, neem dan contact op met de serviceafdeling.
● Stel de kleurtemperatuur in op kleurencoördinatie 9300.
● Controleer de videokabel en kijk of er geen pennen verbogen zijn.
● De videokaart kan defect zijn (probeer de monitor uit met een andere computer).
41. Bij het demagnetiseren maakt de monitor lawaai. Is dat normaal?
Ja, als u de monitor via het OSD-menu demagnetiseert, is het normaal dat het apparaat een
beetje lawaai maakt. Wel is het zo dat veel modellen niet vaker dan één keer gedurende een
bepaalde tijd (tot tien minuten) gedemagnetiseerd kunnen worden, aangezien het apparaat een
temperatuurgevoelige weerstand heeft. Bij het demagnetiseren, stijgt de temperatuur van de
weerstand. Als deze op een bepaalde temperatuur komt, neemt de weerstand toe om te
voorkomen dat de spanning de demagnetiseerspoel bereikt. Hierdoor stopt de ‘degausser’. De
file:///D|/EDFU/crt_19_5/edoc/dutch/FAQ.HTM (9 of 12)2005-04-21 ¤W¤È 09:27:06

Frequently Asked Questions
weerstand daarvan neemt af als deze afkoelt, zodat daarna de demagnetiseerfunctie weer
ingeschakeld kan worden. Deze functie is met opzet zo ontworpen; het betreft een algemene
standaard die niet alleen voor monitors van Philips geldt. Niet alle modellen van Philips hebben
een handmatige demagnetiseerfunctie. Sommige Philips-monitors beschikken over een
demagnetiseerfunctie die automatisch wordt ingeschakeld als de monitor wordt aangezet.
42. Hoe wijzig ik de schermafmetingen?
U kunt dit als volgt doen:
● Stel uw monitor opnieuw via het OSD-menu in (‘reset’).
● Wijzig de breedte- (Horz) en de hoogte-instelling (Vert) in het OSD-menu.
● Stel de herhalingsfrequentie in op de aanbevolen resolutie.
43. De randen van het beeld zijn vervormd. Hoe kan ik dit corrigeren?
U kunt het beeld als volgt corrigeren:
● De slechte beeldgeometrie kan worden veroorzaakt door magnetische of elektrische storing. Zet
de monitor op een andere plaats.
● Stel de monitor via het OSD-menu weer in op de fabrieksinstelling.
● Ga naar menu ‘Geometry’ in het OSD-menu en kies de benodigde instellingen.
● Stel de herhalingsfrequentie in op de aanbevolen resolutie.
44. Het beeld is te zwak. Hoe kan ik dit corrigeren?
Pas ‘Brightness’ (helderheid) en/of ‘Contrast’ via het OSD-menu aan. Sommige modellen
hebben ‘Video Input Select’ onder ‘Advanced Controls’ in het OSD-menu. Dit moet bij de
meeste computers worden ingesteld op 0.7V.
Ga na of de volgende maatregelen verbetering geven:
● Is het OSD-menu eveneens te zwak, neem dan contact op met de reparatieservice.
● Stel de monitor via het OSD-menu opnieuw in (‘reset’).
● Stel de kleurtemperatuur via the OSD-menu in op 9300.
● Stel het contrast in op het maximumniveau (100) en de helderheid op het middelste niveau (50).
● De videokaart kan defect zijn (probeer dit uit met een andere computer).
45. Ik zie twee dunne horizontale lijnen op het beeldscherm van mijn Philips-monitor? Is dat
file:///D|/EDFU/crt_19_5/edoc/dutch/FAQ.HTM (10 of 12)2005-04-21 ¤W¤È 09:27:06

Frequently Asked Questions
normaal?
Dit verschijnsel – dat normaal is – kan voorkomen bij de Philips-modellen 107P, 109P en 201P.
Uw monitor heeft namelijk een zogeheten ‘Aperture Grille’, waarbij verticale draden worden
toegepast om de elektronenbundels op het fosfor op het scherm uit te richten. Om trilling van
deze verticale draden te voorkomen, en om ervoor te zorgen dat die goed uitgelijnd blijven, zijn
er twee horizontale ‘demperdraden’ nodig. Deze bevinden zich op één derde en twee derde van
de bovenkant van het scherm. Als gevolg hiervan ziet u twee zeer dunne horizontale lijnen op
het scherm, aangezien de twee draden een lichte schaduw op het schermoppervlak werpen. Bij
elke monitor met een ‘Aperture Grille’ komen dergelijke draden (lijnen) voor, ongeacht of het
een monitor van Philips of van een ander merk is.
46. Hoe kan ik de kleuren van mijn beeldscherm verhogen?
De geheugencapaciteit van uw videokaart is bepalend voor de hoeveelheid kleuren die op uw
beeldscherm kunnen worden weergegeven. Om uw videokaart optimaal te benutten, dient u de
nieuwste stuurprogrammas te installeren of het geheugen van de videokaart te vergroten door
middel van een upgrade. Voor nadere informatie kunt u contact opnemen met de fabrikant van
uw computer of van de videokaart.
47. Ik krijg geen beeld. Hoe komt dat?
● Controleer of er spanning op het stopcontact staat door er een ander apparaat op aan te sluiten.
● Zorg ervoor dat het netsnoer goed is aangesloten op de monitor én het stopcontact.
● Hebt u de monitor ingeschakeld?
● Neem de stekker van de monitor uit het stopcontact en steek hem er na ongeveer 1 minuut weer
in. Zet de monitor weer aan.
48. Waarom geeft mijn monitor geen beeld ook al is het lampje geel of oranje gekleurd of
knippert het groen?
● Herstart de computer terwijl u de Ctrl-toets ingedrukt houdt. Krijgt u beeld tijdens het herstarten,
controleer dan de instellingen van de videokaart (bij Windows: ga naar ‘Control Panel’ -
configuratiescherm - en kies ‘Display’ - beeldscherm).
● Controleer of de videokabel beschadigd of verbogen is, en kijk of de pennen van de stekker
beschadigd zijn (We wijzen u erop dat bij sommige VGA-stekkers een pennetje ontbreekt). Is de
kabel beschadigd, vervang deze dan door een nieuwe.
● Controleer of de kabel goed op de computer is aangesloten.
● Druk op een toets om de computer uit de spaarstand te ‘wekken’.
file:///D|/EDFU/crt_19_5/edoc/dutch/FAQ.HTM (11 of 12)2005-04-21 ¤W¤È 09:27:06

Frequently Asked Questions
49. Ik krijg geen beeld, terwijl het spanningslampje groen van kleur is. Hoe komt dat?
● Controleer de instelling van ‘Contrast’ en ‘Brightness’ (helderheid). Druk eerst op toets 5 (-)en
houd deze ingedrukt om het contrast te verhogen; druk vervolgens op toets
4 (+) en houd deze
ingedrukt om de helderheid te vergroten. Deze regelaars vindt u aan de voorkant van de monitor.
● Druk toets 5 (-) en de OK-toets tegelijk in om van ingang A naar B over te schakelen.
● Herhaal de bij vraag 48 beschreven procedure.
50. Waarom verdwijnt het beeld als ik de aan-uitknop snel indruk?
Dit is een unieke Philips-voorziening die bedoeld is om de levensduur van uw monitor te
verlengen. Hebt u de monitor uitgezet, wacht dan vijf seconden voor u hem weer inschakelt. Het
beeld wordt daarna hersteld.
file:///D|/EDFU/crt_19_5/edoc/dutch/FAQ.HTM (12 of 12)2005-04-21 ¤W¤È 09:27:06

Begrippenlijst
Begrippenlijst
A B C D E F G H I J K L M N O P Q R S T U V W X Y Z
A
Autoscan
Een microprocessorgestuurde functie van Philips Brilliance-monitoren die automatisch horizontale
en verticale frequenties van de ingangssignalen van de geïnstalleerde videokaart herkent. Een
autoscan-monitor kan dus met tal van videokaarten werken. MultiSync, een gedeponeerd
handelsmerk van NEC, is een vergelijkbare functie.
TERUG NAAR BEGIN VAN DE PAGINA
B
Bandbreedte
De bandbreedte uitgedrukt in MHz. Het geeft de snelheid aan waarmee de gegevens worden
overgedragen tussen de videokaart en de signaalverwerkingsschakeling. Ook bekend als
videobandbreedte.
Beeldpunt
Het kleinste element van het beeld dat op het scherm kan worden weergegeven. Hoe kleiner het
beeldpunt, hoe beter de resolutie van de monitor. De grootte van het beeldpunt wordt bepaald door
de grootte van de elektronenspot op het scherm en niet noodzakelijk door de fosforpuntafstand (de
grootte van de triade). Dus een monitor met een grote elektronenspot die meerdere triades bestrijkt,
kan ondanks een kleine puntafstand toch een slechtere resolutie hebben.
file:///D|/EDFU/crt_19_5/edoc/dutch/GLOSSARY/GLOSSARY.HTM (1 of 24)2005-04-21 ¤W¤È 09:27:08

Begrippenlijst
Beeldpuntfrequentie
Het aantal beeldpunten dat per seconde in een videolijn geschreven kan worden.
Beeldpuntsnelheid
Zie Beeldpuntfrequentie.
BNC-connector
Een speciaal gevormde connector die in sommige monitoren met een hogere horizontale
aftastfrequentie gebruikt wordt. De BNC-connector zorgt voor de optimale afscherming en
bijbehorende karakteristieke impedantie van het videosignaalpad ten behoeve van de beste
beeldkwaliteit.
TERUG NAAR BEGIN VAN DE PAGINA
C
CE-keurmerk
file:///D|/EDFU/crt_19_5/edoc/dutch/GLOSSARY/GLOSSARY.HTM (2 of 24)2005-04-21 ¤W¤È 09:27:08

Begrippenlijst
Dit Europese keurmerk staat afgebeeld op producten die voldoen aan de veiligheidsrichtlijnen van
de Europese Gemeenschap ten aanzien van EMC en LV, EMI en EMS en is verplicht voor alle
producten die te koop zijn in de Europese Gemeenschap.
Contrast
De verhouding tussen de helderheid van het lichtste en donkerste gedeelte van het beeld. Het
donkerste gedeelte wordt bepaald door de helderheid van het niet-aangeslagen fosfor, die op zijn
beurt bepaald wordt door de mate waarin het omgevingslicht door het beeldscherm gereflecteerd
wordt. Bij veel omgevingslicht neemt het contrast af. Black Matrix-beeldbuizen reflecteren minder
omgevingslicht en bieden daarom een hoger contrast dan andere beeldbuizen.
Convergentiefout/convergentieafwijking
Er is sprake van een convergentiefout als een of meer van de drie elektronenbundels door de
verkeerde opening in het schaduwmasker valt en een fosforpunt in de verkeerde triade treft.
De convergentiefout wordt uitgedrukt in mm, vaak op drie nauwkeurig bepaalde punten op het
scherm, aangeduid als A, B en C (zie afbeelding). Ook bekend als misconvergentie.
Punten waarop de convergentiefout wordt gespecificeerd.
file:///D|/EDFU/crt_19_5/edoc/dutch/GLOSSARY/GLOSSARY.HTM (3 of 24)2005-04-21 ¤W¤È 09:27:08

Begrippenlijst
Convergentiefoutcorrectie
De convergentiefout kan onder meer gecorrigeerd worden door ervoor te zorgen dat de drie
elektronenbundels gelijktijdig in dezelfde triade landen. Dit wordt gewoonlijk bereikt door middel van
speciale correctiespoelen in het afbuigjuk.
CRT
Cathode-ray tube - kathodestraalbuis: de algemene term voor alle buizen waarbij een of meer
elektronenstralen door een kathode worden afgeschoten en door middel van afbuigspoelen
periodiek over een fosforscherm worden gedirigeerd (aftastbeweging). Een speciale vorm van de
kathodestraalbuis is de TV- en monitorbeeldbuis.
TERUG NAAR BEGIN VAN DE PAGINA
D
file:///D|/EDFU/crt_19_5/edoc/dutch/GLOSSARY/GLOSSARY.HTM (4 of 24)2005-04-21 ¤W¤È 09:27:08

Begrippenlijst
DDC (Display Data Channel)
DDC is een communicatiekanaal voor beeldschermen en computers dat de monitorbesturing
automatisch instelt op een optimale weergave, zonder tussenkomst van de gebruiker. DDC maakt
deel uit van de nieuwe Plug & Play-benadering die op de pc-markt geïntroduceerd is om de
gebruiksvriendelijkheid te vergroten.
Er zijn drie DDC-niveaus voor Plug & play ontwikkeld: (1) DDC1, de monitor stuurt gegevens naar
de pc; (2) DDC2B, de pc kan de monitor om informatie vragen; en (3) DDC2Bi, bidirectionele
communicatie tussen de monitor en de pc of grafische kaart.
DDC 1/2B
Zie DDC.
DDC 2Bi
Zie DDC.
Demagnetiseren
Het proces waarbij het schaduwmasker en andere metalen onderdelen van de beeldbuis bij
inschakeling gedemagnetiseerd worden om beeldvervorming tot een minimum te beperken. Dit
gebeurt meestal door middel van een speciale demagnetiseerspoel waardoor een afnemende
wisselstroom wordt gestuurd om een magnetisch wisselveld op te wekken dat geleidelijk uitdooft
om de buis te demagnetiseren. Sommige monitoren hebben een handmatige
demagnetiseervoorziening die op elk gewenst moment geactiveerd kan worden.
Digitale besturing
Digitale microprocessorbesturing van beeldparameters en videomodi voor een complete bediening
van de beeldinstellingen en modi alsmede een direct herstel van alle instellingen door middel van
één druk op een knop. Dankzij deze zeer geavanceerde functie kan de gebruiker op elk moment
van modus veranderen zonder dat hij het beeld opnieuw moet instellen. De meeste moderne
file:///D|/EDFU/crt_19_5/edoc/dutch/GLOSSARY/GLOSSARY.HTM (5 of 24)2005-04-21 ¤W¤È 09:27:08

Begrippenlijst
Philips-monitoren zijn met deze functie uitgerust.
TERUG NAAR BEGIN VAN DE PAGINA
E
Elektromagnetische straling, normen voor -
Internationale normen die de elektromagnetische uitstraling van monitoren aan banden leggen. Er
zijn op dit moment twee belangrijke normen die beide zijn afgeleid van Zweedse voorschriften.
MPR-II
Deze norm is oorspronkelijk voorgesteld door de Zweedse Raad van Meten en Testen: geeft
maximale waarden voor de elektromagnetische straling van een monitor en is inmiddels als
wereldstandaard geaccepteerd. MPR-II definieert maximaal toegestane elektrostatische,
magnetische en elektrische velden gemeten op een afstand van 50 cm van het midden van de
monitor (zie tabel).
TCO
In 1991 ontwikkelde de Zweedse Tjänstemannens Central Organization (TCO, Zweedse
Confederatie van Professionele Werknemers) een norm die nog strenger was dan MPR-II, met
name voor elektrische wisselvelden. Vergeleken met MPR-II zijn niet alleen de maximaal
toegestane velden verlaagd, maar is ook de meetafstand verkleind (zie tabel).
Elektromagnetische-stralingsnormen
EMI (Electrical Magnetic Interference)
De elektrische en/of magnetische straling die wordt uitgezonden door een werkend elektrisch of
elektronisch apparaat.
EMS (Electrical Magnetic Susceptibility)
De mate waarin elektrische of elektronische apparatuur goed kan functioneren in een omgeving
met elektrische en/of magnetische interferentie.
file:///D|/EDFU/crt_19_5/edoc/dutch/GLOSSARY/GLOSSARY.HTM (6 of 24)2005-04-21 ¤W¤È 09:27:08

Begrippenlijst
TERUG NAAR BEGIN VAN DE PAGINA
F
Flikkering
Zeer snelle fluctuaties in de beeldintensiteit veroorzaakt door de tijd die de elektronenbundel nodig
heeft om een beeld op het scherm in te scannen. Er zijn twee soorten flikkering: lijnflikkering
veroorzaakt doordat de elektronenbundel elke lijn van een afbeelding inscant, en beeldflikkering (of
rasterflikkering als het beeld geïnterlinieerd is) veroorzaakt door de herhalingsfrequentie van 50
beelden per seconde. Beeldflikkering is herkenbaar met GUI- en DTP-software (die een lichte
achtergrond hebben) en kan zeer storend zijn, vooral voor mensen die regelmatig met
beeldschermen werken. Flikkering kan vermoeide ogen, hoofdpijn, wazig zicht, stress enzovoort
veroorzaken. Het probleem kan echter verholpen worden door de herhalingsfrequentie (aantal
beelden/seconde) van de monitor tot boven 70 Hz te verhogen. De gevoeligheid voor flikkering
vermindert naarmate men ouder wordt.
Fosfor
Algemene naam voor de categorie stoffen die licht uitzenden. Om een beeld op het scherm weer te
geven, wordt de binnenkant van het beeldscherm met fosforen bedekt. Als deze door de
elektronenstraal getroffen worden, lichten ze op. Gebruikelijke voorbeelden van fosforen zijn P22,
een fosfor met een middellange nalichttijd, en EBU, een fosfor met een hoge kleurverzadiging.
TERUG NAAR BEGIN VAN DE PAGINA
G
Kussenbalans
Zie Geometrische fout.
file:///D|/EDFU/crt_19_5/edoc/dutch/GLOSSARY/GLOSSARY.HTM (7 of 24)2005-04-21 ¤W¤È 09:27:08

Begrippenlijst
Geïnterlinieerd/niet-geïnterlinieerd
Geïnterlinieerd (interlaced)
De methode waarbij eerst alle even lijnen en daarna alle oneven lijnen van een beeld op het
scherm worden geschreven. Resultaat: het complete beeld is samengesteld uit twee
geïnterlinieerde halve beelden (of rasters). Bij een geïnterlinieerd beeld betekent een verticale (of
raster-) frequentie van 50 Hz een beeldfrequentie van 25 Hz.
Niet-geïnterlinieerd (non-interlaced)
De methode waarbij de beeldlijnen opeenvolgend op het scherm worden geschreven, zodat een
volledig beeld in één verticale beweging van de elektronenbundels op het scherm wordt
geschreven. Bij een niet-geïnterlinieerd beeld betekent een verticale frequentie van 50 Hz een
beeldfrequentie van 50 Hz. Bij elke resolutie verdienen niet-geïnterlinieerde modi de voorkeur
boven geïnterlinieerde; het genereren van niet-geïnterlinieerde modi is echter duurder.
Geometrische fout
Vormafwijking van een gereproduceerd beeld. De meest voorkomende geometrische fouten zijn:
file:///D|/EDFU/crt_19_5/edoc/dutch/GLOSSARY/GLOSSARY.HTM (8 of 24)2005-04-21 ¤W¤È 09:27:08

Begrippenlijst
TERUG NAAR BEGIN VAN DE PAGINA
H
Herhalingsfrequentie
Uitgedrukt in Hz. Dit is het aantal rasters (halve beelden) dat in de geïnterlinieerde (interlaced)
modus elke seconde op het scherm geschreven wordt. In de niet-geïnterlinieerde (non-interlaced)
modus is de herhalingsfrequentie het aantal gehele beelden(frames) dat elke seconde op het
scherm geschreven wordt (ook bekend als de verticale aftastfrequentie).
Hertz
De eenheid van frequentie genoemd naar de natuurkundige Heinrich Hertz (1857-1894). 1 hertz
(Hz) is gelijk aan 1 cyclus/seconde.
file:///D|/EDFU/crt_19_5/edoc/dutch/GLOSSARY/GLOSSARY.HTM (9 of 24)2005-04-21 ¤W¤È 09:27:08

Begrippenlijst
Hoekcorrectie
Zie Geometrische fout.
Horizontale aftastfrequentie
Wordt ook lijnfrequentie genoemd en wordt uitgedrukt in kHz. Het is het aantal beeldlijnen die elke
seconde (van links naar rechts) op het scherm geschreven worden. Hoe hoger de horizontale
aftastfrequentie, hoe beter de resolutie (d.w.z. hoe hoger de resolutie en/of hoe hoger de
herhalingsfrequentie).
Horizontale puntafstand
Zie Puntafstand.
TERUG NAAR BEGIN VAN DE PAGINA
I
INF-bestand
INF-bestand (informatiebestand)
In informatiebestanden (INF-bestanden) wordt informatie opgeslagen in een bepaald formaat. De
installatiefuncties halen informatie uit het INF-bestand die ze tijdens de installatie gebruiken.
Voorbeelden van het soort informatie dat in een INF-bestand wordt opgeslagen, zijn INI- en
registratiewijzigingen, bestandsnamen, en locaties van de bronbestanden op bronmedia.
Interlaced/non-interlaced
Zie Geïnterlinieerd/niet geïnterlinieerd
file:///D|/EDFU/crt_19_5/edoc/dutch/GLOSSARY/GLOSSARY.HTM (10 of 24)2005-04-21 ¤W¤È 09:27:08

Begrippenlijst
TERUG NAAR BEGIN VAN DE PAGINA
K
Kleurtemperatuur
Een manier om de kleur van een lichtbron te beschrijven in termen van de temperatuur (in graden
Kelvin) van een zwart lichaam dat licht met dezelfde frequentie uitzendt als de bron.
De meeste Philips-monitoren bieden de mogelijkheid de kleurtemperatuur op elke gewenste
waarde in te stellen.
Kussenvervorming
Zie Geometrische fout.
TERUG NAAR BEGIN VAN DE PAGINA
L
Laagfrequente elektrische en magnetische velden
Door het afbuigjuk gegenereerde velden. Deze velden krijgen steeds meer aandacht, met name
van overheidsinstanties, het bedrijfsleven en de pers. Hoewel het niet wetenschappelijk bewezen is
dat de uitstraling van monitoren schadelijk is, is er veel moeite gedaan om de uitstraling te
verlagen. De laatste tijd zijn er twee aandachtspunten: zeer laagfrequente (VLF) elektrische en
magnetische velden van 2 kHz tot 400 kHz, en extreem laagfrequente (ELF) velden van 5 Hz tot 2
kHz.
Zie ook Elektromagnetische straling, normen voor -.
file:///D|/EDFU/crt_19_5/edoc/dutch/GLOSSARY/GLOSSARY.HTM (11 of 24)2005-04-21 ¤W¤È 09:27:08

Begrippenlijst
Lage-emissiemonitor
Een monitor die voldoet aan de internationale stralingsnormen.
Zie ook Elektromagnetische straling, normen voor -.
Lijnfrequentie
Zie Horizontale aftastfrequentie.
Lineariteit
De mate waarin de werkelijke locatie van een beeldpunt overeenkomt met de beoogde locatie. (zie
afbeelding)
TERUG NAAR BEGIN VAN DE PAGINA
file:///D|/EDFU/crt_19_5/edoc/dutch/GLOSSARY/GLOSSARY.HTM (12 of 24)2005-04-21 ¤W¤È 09:27:08

Begrippenlijst
M
Moiré-effect
Een hinderlijk kartelpatroon op het beeldscherm dat onstaat door interferentie van twee elkaar
overlappende lijnpatronen.
In een monitor wordt het moiré-effect veroorzaakt door de interferentie tussen het
schaduwmaskerpatroon en de video-informatie (videomoiré), en tussen het schaduwmaskerpatroon
en het horizontale lijnpatroon (aftastmoiré). Moiré is herkenbaar aan golfpatronen op het scherm en
valt meer op naarmate de monitorresolutie toeneemt. Aangezien het videosignaal continu varieert,
is er tegen videomoiré weinig te doen. Aftastmoiré is afhankelijk van de horizontale aftastfrequentie
en kan door de juiste frequentiekeuze verminderd worden. Autoscan- (MultiSync-)monitoren, die
met een groot bereik van aftastfrequenties werken, kunnen in bepaalde videomodi soms moiré
vertonen.
MPR
Zie Elektromagnetische straling, normen voor -.
MultiSync-monitor
Zie Autoscan-monitor.
TERUG NAAR BEGIN VAN DE PAGINA
N
Non-interlaced
Zie Geïnterlinieerd / niet-geïnterlinieerd.
TERUG NAAR BEGIN VAN DE PAGINA
file:///D|/EDFU/crt_19_5/edoc/dutch/GLOSSARY/GLOSSARY.HTM (13 of 24)2005-04-21 ¤W¤È 09:27:08

Begrippenlijst
O
OSD (On Screen Display)
De functie die de gebruiker in staat stelt de beeldschermparameters van een monitor rechtstreeks
in te stellen via een instructievenster op het scherm. Zie CustoMax bij CrystalClear.
Overscan
De praktijk waarbij delen zonder nuttige video-informatie buiten het zichtbare beeldformaat worden
afgetast zodat het scherm maximaal wordt gebruikt voor het weergeven van actieve video-
informatie. Dit is af en toe nodig omdat sommige videokaarten een videopatroon genereren dat
kleiner is dan het zichtbare beeldformaat, waardoor het beeld kleiner (en minder goed leesbaar) is
dan noodzakelijk.
TERUG NAAR BEGIN VAN DE PAGINA
P
Parallellogramvervorming
Zie Geometrische fout.
Pixel
Zie Beeldpunt.
Pixelfrequentie
file:///D|/EDFU/crt_19_5/edoc/dutch/GLOSSARY/GLOSSARY.HTM (14 of 24)2005-04-21 ¤W¤È 09:27:08

Begrippenlijst
Zie Beeldpuntfrequentie.
Plug-and-Play
Zie DDC. Zie USB.
Puntafstand
De kortste afstand tussen twee fosforstippen van dezelfde kleur op het beeldscherm. Hoe kleiner
de puntafstand, hoe beter de resolutie van de monitor.
TERUG NAAR BEGIN VAN DE PAGINA
R
Raster
file:///D|/EDFU/crt_19_5/edoc/dutch/GLOSSARY/GLOSSARY.HTM (15 of 24)2005-04-21 ¤W¤È 09:27:08

Begrippenlijst
Het deel van het scherm dat binnen het bereik van de elektronenbundel valt.
Resolutie
Het aantal beeldpunten dat op het scherm kan worden weergegeven. De resolutie wordt
gedefinieerd als het aantal beeldpunten in een lijn vermenigvuldigd met het aantal horizontale lijnen.
Zie ook Videokaart.
Rotatiefunctie
De functie waarmee gebruikers het hele scherm kunnen draaien tot het horizontaal is.
Door het magnetische veld van de aarde wordt het scherm van de monitor verdraaid wanneer het
scherm naar de andere kant is gericht.
TERUG NAAR BEGIN VAN DE PAGINA
S
Schermcoatings
file:///D|/EDFU/crt_19_5/edoc/dutch/GLOSSARY/GLOSSARY.HTM (16 of 24)2005-04-21 ¤W¤È 09:27:08

Begrippenlijst
Antistatische coatings
Monitorschermen die in gebruik zijn, worden door de beschietingen met elektronen elektrisch
geladen. Een elektrisch geladen schermoppervlak kan stof aantrekken. Een antistatische coating is
een op het scherm (of op een glaspaneel vlak voor het scherm) aangebrachte geleidende laag die
de lading afvoert en zo voorkomt dat er zich stof op het scherm ophoopt.
AGAS (Anti-Glare, Anti-Static)-coating
AGAS is een coating van siliciumdioxide die op het schermoppervlak wordt aangebracht door
middel van snelle rotatie en sproeien. Deze coating verstrooit gereflecteerd licht op het scherm,
waardoor verblinding voorkomen wordt. Ten behoeve van een antistatische werking is de coating
met kleine geleidende deeltjes geïmpregneerd.
ARAS (Anti-Reflection, Anti-Static)-coating
ARAS is een van de meest effectieve anti-reflectie/antistatische beeldschermcoatings die er zijn.
De coating is samengesteld uit een meerlaagsstructuur van transparant diëlektrisch materiaal dat
spiegelende reflecties door breedbandstooreffecten op het schermoppervlak onderdrukt. De coating
dankt zijn antistatische eigenschappen aan één geleidende laag in de meerlaagsstructuur.
Met ARAS wordt de intensiteit van gereflecteerd licht verminderd van ongeveer 4,5% van het
invallend licht (het reflectievermogen van onbehandelde schermen) tot minder dan 0,5 %. ARAS
heeft tevens een groot voordeel ten opzichte van andere beeldschermbehandelingen: het verstrooit
file:///D|/EDFU/crt_19_5/edoc/dutch/GLOSSARY/GLOSSARY.HTM (17 of 24)2005-04-21 ¤W¤È 09:27:08

Begrippenlijst
of verspreidt het gereflecteerde licht niet, dus beeldcontrast en beeldscherpte blijven volledig intact.
De coating is ook gemakkelijk schoon te maken met in de handel verkrijgbare reinigingsmiddelen.
De ARAS-coating weerspiegelt slechts circa 0,5% van het invallende licht.
AGRAS (Anti-Glare, anti-Reflection, Anti-Static)-coating
Een gecombineerde antireflectie-, antiverblindings- en antistatische coating.
SOG (Synchronisatie Op Groen)
Een goed werkende kleurenmonitor heeft vijf soorten signalen nodig: horizontale synchronisatie-
impuls, verticale synchronisatie-impuls, rode-kleursignaal, groene-kleursignaal en blauwe-
kleursignaal. Signalen van een pc worden op drie manieren naar een monitor gestuurd:
1. Gescheiden synchronisatie: De horizontale en verticale synchronisatiesignalen worden
gescheiden verzonden.
2.
Samengestelde synchronisatie: De horizontale en verticale synchronisatie-impulsen worden
in één signaaltrein gemengd.
3.
SOG: De horizontale en verticale synchronisatie-impulsen worden gemengd en vervolgens
gecombineerd met het groene-kleursignaal.
TERUG NAAR BEGIN VAN DE PAGINA
file:///D|/EDFU/crt_19_5/edoc/dutch/GLOSSARY/GLOSSARY.HTM (18 of 24)2005-04-21 ¤W¤È 09:27:08

Begrippenlijst
T
TCO
Zie Elektromagnetische straling, normen voor -.
Tilt-functie
Zie Rotatiefunctie.
Trapeziumvervorming
Zie Geometrische fout.
TTL-signaal
Een TTL (Transistor-Transistor-Logic)-signaal is een digitaal signaalniveau voor het regelen van de
beeldschermkleuren. Met TTL-aansturing kunnen de rode, groene en blauwe signalen enkel aan- of
uitgezet worden of voorzien worden van een intensiteitssignaal. Een monitor met TTL-aansturing
kan dus maximaal 64 kleuren weergeven. Videonormen zoals MDA, CGA en EGA zijn op TTL-
niveau gebaseerd.
TERUG NAAR BEGIN VAN DE PAGINA
U
USB of Universal Serial Bus
Een slimme aansluiting voor pc-randapparatuur. USB bepaalt automatisch welke hulpmiddelen
file:///D|/EDFU/crt_19_5/edoc/dutch/GLOSSARY/GLOSSARY.HTM (19 of 24)2005-04-21 ¤W¤È 09:27:08

Begrippenlijst
(zoals driver en busbandbreedte) de aangesloten randapparatuur nodig heeft en laadt deze zonder
tussenkomst van de gebruiker.
● Met USB hoeft de behuizing van de computer niet meer verwijderd te worden om add-ons te
installeren. Daarnaast is het met USB niet langer nodig om bij het installeren van nieuwe
randapparaten ingewikkelde IRQ's in te stellen.
● Zonder USB zijn pc's gewoonlijk beperkt tot één printer, twee COM-poortapparaten
(gewoonlijk een muis en een modem), één Enhanced Parallel Port add-on (bijvoorbeeld een
scanner of videocamera) en een joystick. Elke dag komen er meer randapparaten voor
multimediacomputers op de markt. Met USB kunnen 127 apparaten tegelijkertijd op één
computer draaien.
● USB maakt "hot plug-in" mogelijk. Om randapparaten aan de computer te koppelen, is een
volledig nieuwe opstartprocedure van de computer (afsluiten, aansluiten, herstarten,
installeren) niet langer noodzakelijk. Evenmin is het omgekeerde proces noodzakelijk om
een randapparaat los te koppelen.
Kortom, met USB wordt 'Plug-and-Pray' daadwerkelijk Plug-and-Play!
Hub
Een USB-apparaat dat de Universal Serial Bus van extra aansluitingen voorziet.
Hubs zijn een sleutelelement in de plug-and-play-architectuur van USB. De afbeelding toont een
typische hub. Hubs dienen om de USB-connectiviteit voor de gebruiker eenvoudiger te maken.
Hubs zijn kabelconcentrators die de diverse aansluitingseigenschappen van USB mogelijk maken.
De aansluitingspunten worden poorten genoemd. Elke hub converteert een enkel aansluitingspunt
in meerdere aansluitingspunten. De architectuur ondersteunt de aaneenschakeling van meerdere
hubs.
De 'upstream'-poort van een hub verbindt de hub met de host. Via de andere 'downstream'-poorten
van een hub kan de hub met een andere hub of functie verbonden worden. Hubs kunnen op elke
downstream-poort apparaten detecteren, aankoppelen of loskoppelen en verzorgen de
stroomverdeling naar downstream-apparaten. Elke downstream-poort kan afzonderlijk geactiveerd
en geconfigureerd worden op volle of lage snelheid. De hub isoleert lagesnelheidspoorten van
hogesnelheidssignalen.
Een hub bestaat uit twee delen: de hub controller en de hub repeater. De repeater is een protocol-
gestuurde schakelaar tussen de upstream-poort en de downstream-poorten. De repeater heeft
tevens hardware-ondersteuning voor reset- en suspend/resume-signalering. De controller levert de
interfaceregisters voor communicatie naar/van de host. Hub-specifieke status- en
besturingscommando's stellen de host in staat een hub te configureren en zijn poorten te bewaken
en te besturen.
Apparaat (device)
file:///D|/EDFU/crt_19_5/edoc/dutch/GLOSSARY/GLOSSARY.HTM (20 of 24)2005-04-21 ¤W¤È 09:27:08

Begrippenlijst
Een logische of fysieke entiteit die een functie vervult. De feitelijke entiteit die beschreven wordt,
hangt af van de context. Op het laagste niveau kan apparaat naar één enkele hardwarecomponent
verwijzen, bijvoorbeeld in een geheugenapparaat. Op een hoger niveau kan het verwijzen naar een
verzameling hardwarecomponenten die een bepaalde functie vervullen, bijvoorbeeld een USB-
interfaceapparaat. Op een nog hoger niveau kan apparaat verwijzen naar de functie die vervuld
wordt door een entiteit die op de Universal Serial Bus is aangesloten, bijvoorbeeld een data/FAX-
modemapparaat. Apparaten kunnen fysiek, elektrisch, adresseerbaar en logisch zijn.
Downstream
De richting van de gegevensstroom vanaf de host of weg van de host. Een downstream-poort is de
poort op een hub die elektrisch het verst van de host verwijderd is en die vanaf de hub downstream-
gegevens genereert. Downstream-poorten ontvangen upstream-gegevens.
Upstream
De richting van de gegevensstroom naar de host toe. Een upstream-poort is de poort op een
apparaat die zich elektrisch het dichtst bij de host bevindt en die vanaf de hub upstream-gegevens
genereert. Upstream-poorten ontvangen downstream-gegevens.
UPS (Universal Power Supply) = Universele Voeding
file:///D|/EDFU/crt_19_5/edoc/dutch/GLOSSARY/GLOSSARY.HTM (21 of 24)2005-04-21 ¤W¤È 09:27:08

Begrippenlijst
Een monitor met UPS kan in verschillende landen met verschillende netspanningen werken.
TERUG NAAR BEGIN VAN DE PAGINA
V
Verticale aftastfrequentie
Zie Herhalingsfrequentie.
Verticale puntafstand
Zie Puntafstand.
Verticale synchronisatie-impulsen
Een trein rechthoekige golfvormen die het begin van een nieuw beeld aanduiden.
VESA
Video Electronic Standards Association, een consortium van producenten dat industrienormen voor
videokaarten en monitoren ontwikkelt en handhaaft. VESA heeft een belangrijke rol gespeeld bij de
introductie van de Super VGA- en Extended VGA-normen (zie Videokaarten) met een
herhalingsfrequentie van 70 Hz, waardoor beeldflikkering tot een minimum wordt teruggebracht. Dit
helpt vermoeide ogen en stress te verminderen.
Videobandbreedte
Zie Bandbreedte.
file:///D|/EDFU/crt_19_5/edoc/dutch/GLOSSARY/GLOSSARY.HTM (22 of 24)2005-04-21 ¤W¤È 09:27:08

Begrippenlijst
Videokaarten
Een kaart voorzien van een teken- of graphics-generator en videogeheugen. Een microprocessor
tast het videogeheugen af en vertaalt bitinformatie van de computer in weer te geven videosignalen
voor de monitor. Deze kaarten voldoen aan diverse normen die de aard en kwaliteit van de
afbeelding bepalen.
VGA (Video Graphics Array). Deze kaart werd in 1987 geïntroduceerd en was de eerste analoge
kaart. VGA bood een nog hogere resolutie dan EGA: 640 X 480 beeldpunten voor graphics en 720
x 400 beeldpunten voor tekst, en 256 kleuren. VGA kon tevens wedijveren met EGA en CGA.
Super VGA, die in 1989 door VESA werd ontwikkeld, biedt een resolutie van 800 x 600
beeldpunten.
Extended VGA, die in 1991 door VESA werd geïntroduceerd, biedt een topresolutie van 1024 x 768
beeldpunten (niet-geïnterlinieerd) en een iets hogere herhalingsfrequentie dan IBM's XGA 8514A.
High-end videokaarten, die de afgelopen drie jaar zijn geïntroduceerd voor professionele
werkstations, bieden topresoluties van 1280 x 1024 tot 1600 x 1280, horizontale lijnfrequenties tot
90 kHz en bandbreedtes tot 200 MHz.
VIS (Viewable Image Size)
Zie Zichtbare beelddiagonaal.
TERUG NAAR BEGIN VAN DE PAGINA
Z
Zelftestfunctie
Een monitor die voorzien is van hardware of software voor het automatisch vaststellen van de
status van de kabelverbindingen.
file:///D|/EDFU/crt_19_5/edoc/dutch/GLOSSARY/GLOSSARY.HTM (23 of 24)2005-04-21 ¤W¤È 09:27:08

Begrippenlijst
Zichtbare beelddiagonaal
Het diagonaal gemeten beeldschermformaat dat de gebruiker daadwerkelijk kan zien. De zichtbare
beelddiagonaal van een monitor is altijd kleiner dan het zogeheten beeldformaat van een monitor.
Zo is de zichtbare beelddiagonaal van een 17-inch-monitor slechts circa 16 inch. De zichtbare
beelddiagonaal hangt af van het nuttige schermformaat van de beeldbuis en de opening van de
behuizing aan de voorkant van de monitor.
Zoomfunctie
De mogelijkheid om de horizontale en verticale afmetingen van het beeld tegelijkertijd te vergroten
of te verkleinen. Deze functie maakt het instellen van de grootte gemakkelijker.
TERUG NAAR BEGIN VAN DE PAGINA
file:///D|/EDFU/crt_19_5/edoc/dutch/GLOSSARY/GLOSSARY.HTM (24 of 24)2005-04-21 ¤W¤È 09:27:08

Download and Print
Downloaden en afdrukken
Deze pagina biedt u de mogelijkheid de handleiding in .pdf-formaat te lezen. PDF-bestanden
kunnen op de harde schijf worden gedownload en vervolgens bekeken en afgedrukt worden met
Acrobat Reader of via uw browser (zoekprogramma).
Als u nog niet Adobe® Acrobat Reader op uw computer hebt geïnstalleerd, klik dan op de link om
dit programma te installeren.
Adobe® Acrobat Reader voor PC / Adobe® Acrobat Reader voor Mac.
Download-instructies:U kunt het bestand als volgt downloaden:
1. Klik op onderstaand pictogram. (Gebruikers van Win95/98 rechter muistoets)
2. Kies uit het menu dat verschijnt 'Save Link As...', 'Save Target As...' of 'Download Link to Disk'.
3. Kies de plaats waar u de afbeelding wilt bewaren; klik op 'Save' (bij de vraag of u de afbeelding
als 'text' of 'source' wilt bewaren, kiest u 'source').
Afdrukinstructies:
U kunt de handleiding als volgt afdrukken:
1. Open het bestand en volg daarna de aanwijzingen van in uw printer menu om de gewenste
pagina's af te drukken.
109B.pdf
109E.pdf
109P.pdf
201B.pdf
202P.pdf
file:///D|/EDFU/crt_19_5/edoc/dutch/DOWNLOAD/DOWNLOAD.HTM (1 of 2)2005-04-21 ¤W¤È 09:27:08
Pagina wordt geladen...

Problemen oplossen
Problemen Oplossen
Voorzorgsmaatregelen betreffende Veiligheid en Onderhoud • Problemen oplossen •
Verplichte Informatie • Overige Informatie
Vaak voorkomende Problemen
Zijn er problemen? Werkt er iets niet? Ga eerst onderstaande suggesties na voordat u de helpdesk
belt.
Probleem Check de volgende punten
Geen beeld
(Voedings-LED brandt
niet)
● Controleer of de netkabel goed is aangesloten op het
stopcontact en op de achterkant van de monitor.
● Controleer of de monitor aanstaat - de Power knop dient op
ON te staan.
● Neem de kabel van de monitor ongeveer één minuut uit het
stopcontact.
Geen beeld
(Voedings-LED is
geelbruin of geel)
● Controleer of de computer aanstaat.
● Controleer of de monitorkabel correct op de computer is
aangesloten.
● Controleer of de monitorkabel geen verbogen pinnen
heeft.
● Misschien is de stroombesparingsfunctie ingeschakeld.
Geen beeld
(Voedings-LED is
groen)
● Controleer of helderheid en contrast correct zijn ingesteld.
● Controleer of de monitorkabel correct op de computer is
aangesloten.
● Controleer of de monitorkabel geen verbogen pinnen
heeft.
● Controleer of de computer aanstaat.
file:///D|/EDFU/crt_19_5/edoc/dutch/201B/SAFETY/saf_troub.htm (1 of 3)2005-04-21 ¤W¤È 09:27:19

Problemen oplossen
Op het scherm
verschijnt niets
als u de monitor aanzet
● Controleer of de monitorkabel correct op de computer is
aangesloten. (Zie ook de 'Quick Start Guide').
● Controleer of de monitorkabel geen verbogen pinnen
heeft.
● Controleer of de computer aanstaat.
Geen kleur of
onderbroken kleuren
● Gebruikt u een videokaart die niet aan de VESA-DDC-
norm voldoet, zet dan de DDC1 / 2B-functie uit.
De kleur is vlekkerig
● Het beeld moet wellicht gedemagnetiseerd worden.
● Verwijder magnetische voorwerpen die zich in de buurt van
de monitor bevinden.
● Draai het beeldscherm naar het oosten voor een optimale
beeldkwaliteit.
Eén of meerdere
kleuren ontbreken
● Controleer de kleurtemperatuur.
● Controleer of de monitorkabel correct op de computer is
aangesloten.
● Controleer of de monitorkabel geen verbogen pinnen
heeft.
Wazig beeld
● Stel helderheid en contrast goed in.
● Controleer uw videokaart en de betreffende instructies in
de gebruiksaanwijzing. Misschien voldoet de kaart niet aan
de VESA-DDC-norm.
Beeld is te groot of te
klein
● Pas het horizontale en/of verticale formaat aan (breedte en
hoogte).
● Pas de zoominstelling aan.
Beeld heeft geen
rechte randen
● Pas de beeldvorminstellingen aan (geometrie).
Dubbel beeld
● Verwijder de videoverlengkabel en/of videoschakelkast.
● Draai het beeldscherm naar het oosten voor een optimale
beeldkwaliteit.
file:///D|/EDFU/crt_19_5/edoc/dutch/201B/SAFETY/saf_troub.htm (2 of 3)2005-04-21 ¤W¤È 09:27:19

Problemen oplossen
Beeld is niet scherp
● Controleer of de moiréfunctie is uitgeschakeld.
● Pas het sync-ingangssignaal aan.
Instabiel beeld
● Verhoog de herhalingsfrequentie (refresh rate).
On Screen Display
geeft problemen
● Zie de instructie en informatie over het oplossen van
problemen in het desbtreffende hoofdstuk.
Neem voor verdere hulp contact op met uw lokale Philips-verdeler (zie de lijst met Consumer
Information Centers).
TERUG NAAR BEGIN PAGINA
file:///D|/EDFU/crt_19_5/edoc/dutch/201B/SAFETY/saf_troub.htm (3 of 3)2005-04-21 ¤W¤È 09:27:19
Pagina wordt geladen...
Pagina wordt geladen...
Pagina wordt geladen...
Pagina wordt geladen...
Pagina wordt geladen...
Pagina wordt geladen...
Pagina wordt geladen...
Pagina wordt geladen...
Pagina wordt geladen...
Pagina wordt geladen...
Pagina wordt geladen...
Pagina wordt geladen...
Pagina wordt geladen...
Pagina wordt geladen...
Pagina wordt geladen...

Overige Relevante Informatie
Overige Relevante Informatie
Voorzorgsmaatregelen betreffende Veiligheid en Onderhoud • Oplossen van Problemen •
Verplichte Informatie • Informatie voor gebruikers in de US • Informatie voor gebruikers
buiten de US
Informatie voor gebruikers in de U.S.
Voor 115 V Monitors:
Gebruik een UL-gekeurde kabel set, bestaande uit een minimum 18 AWG, SVT- of SJT-type 3
conductor kabel, maximaal 4,5 meter lang en een parallel blad, aarde type aansluitplug voor 15 A,
125 V.
For units set at 230 V:
Gebruik een UL-gekeurde kabel set, bestaande uit een minimum 18 AWG, SVT- of SJT-type 3
conductor kabel, maximaal 4,5 meter lang en een tandem blad, aarde type aansluitplug voor 15 A,
250 V.
Informatie voor gebruikers buiten de U.S.
Voor 230 V Monitors:
Gebruik een netsnoer van minimaal 5 A, 250 V ( voor apparaten ingesteld op 230V ) of 10A, 125V
(voor apparaten ingesteld op 115V). Het netsnoer dient de juiste veiligheidskeurmerken te hebben
voor het land waar de apparatuur wordt geïnstalleerd.
TERUG NAAR BEGIN PAGINA
file:///D|/EDFU/crt_19_5/edoc/dutch/201B/SAFETY/saf_other.htm2005-04-21 ¤W¤È 09:27:21

De OSD Regelaars
De OSD Regelaars
Beschrijving van de On-Screen Display • Het OSD Boomdiagram
De OSD Regelaars : Helderheid (HotKey) • Contrast (HotKey) • Taal • Invoer Signaal
Selectie • Zoom • Horizontaal Aanpassen • Vertikaal Aanpassen • Vorm Aanpassen • Kleur
Aanpassen • Fabrieksinstellingen Herstellen • Extra Regelaars • Main Controls Afsluiten
BRIGHTNESS (HELDERHEID)
Volg de onderstaande stappen om de helderheid van uw scherm aan te passen. De helderheid is de
algehele sterkte van het licht dat door uw scherm wordt afgegeven. Een helderheidsniveau van 50%
wordt aanbevolen.
1) Druk op de of knop op de monitor. Het BRIGHTNESS venster verschijnt op uw scherm.
2) Druk op de of knop om de helderheid bij te stellen.
3) Wanneer u het helderheidsniveau naar wens heeft ingesteld, raak de of knop niet meer
aan en na drie seconden zal het BRIGHTNESS venster van uw scherm verdwijnen en zijn uw
wijzigingen bewaard.
Smart
Help
Nadat het BRIGHTNESS venster van uw scherm is verdwenen en u wenst verder
te gaan naar het CONTRAST venster, volg de stapen onder CONTRAST.
file:///D|/EDFU/crt_19_5/edoc/dutch/OSD/osd_cont.htm (1 of 30)2005-04-21 ¤W¤È 09:27:38

De OSD Regelaars
TERUG NAAR BEGIN PAGINA
CONTRAST
Als u de contrast van uw scherm wilt aanpassen, dient u de onderstaande stappen te volgen.
Contrast is het verschil tussen lichte en donkere plekken op uw scherm. Een contrastniveau van
100% wordt aanbevolen.
1) Druk op de of knop van uw monitor en zie het CONTRAST venster op uw beeldscherm
verschijnen.
2) Druk op de of knop om de contrast bij te stellen.
3) Indien u het juiste contrastniveau heeft ingesteld, raak dan de of knop niet meer aan en
na drie seconden zal het CONTRAST venster van uw scherm verdwenen zijn en zijn uw wijzigingen
bewaard.
Smart
Help
Nadat het CONTRAST venster is verdwenen en u verder wilt gaan naar MAIN
CONTROLS, volg de stappen onder LANGUAGE (TAAL).
file:///D|/EDFU/crt_19_5/edoc/dutch/OSD/osd_cont.htm (2 of 30)2005-04-21 ¤W¤È 09:27:38

De OSD Regelaars
TERUG NAAR BEGIN PAGINA
LANGUAGE (TAAL)
In ON SCREEN DISPLAY worden de instellingen weergegeven in een van vijf talen. De
standaardinstelling is Engels, maar u kunt eveneens kiezen uit Frans, Spaans, Duits of Italiaans.
1) Druk op de knop op uw monitor. Het MAIN CONTROLS verschijnt, alwaar LANGUAGE moet
zijn ge-highlight.
2) Druk weer op de knop en het LANGUAGE venster verschijnt op uw scherm.
3) Gebruik de of knop totdat de taal van uw keuze is geselecteerd.
file:///D|/EDFU/crt_19_5/edoc/dutch/OSD/osd_cont.htm (3 of 30)2005-04-21 ¤W¤È 09:27:38

De OSD Regelaars
4) Druk op de knop om uw keuze te bevestigen en terug te keren naar het MAIN CONTROLS
venster. CLOSE MAIN CONTROLS dient te zijn geaccentueerd.
Smart
Help
Nadat u bent teruggekeerd naar MAIN CONTROLS . . .
. . . en door wilt gaan naar INPUT SIGNAL SELECTION (INVOER SIGNAAL
SELECTIE), druk op de
knop tot u INPUT SIGNAL SELECTION ziet
geaccentueerd. Vervolgens volgt u stappen 3 images/left.gif 5 onder INPUT
SIGNAL SELECTION.
. . . en wilt afsluiten, druk dan op de knop.
TERUG NAAR BEGIN PAGINA
INPUT SIGNAL SELECTION (INVOER SIGNAAL SELECTIE - niet beschikbaar op ieder
model)
INPUT SIGNAL SELECTION bepaalt wat u op uw scherm ziet. De standaard is instelling is INPUT A
(INVOER A), maar als het video input (invoer) signaal verschilt met het output (uitvoer) signaal, is
het aan te raden te kiezen voor INPUT B (INVOER B).
1) Druk op de
knop op de monitor. en het MAIN CONTROLS venster verschijnt op uw scherm.
file:///D|/EDFU/crt_19_5/edoc/dutch/OSD/osd_cont.htm (4 of 30)2005-04-21 ¤W¤È 09:27:38

De OSD Regelaars
2) Druk op de knop om INPUT SIGNAL SELECTION te selecteren.
3) Druk op de knop. Het INPUT SIGNAL SELECTION verschijnt.
4) Druk op de of knop om te kiezen uit INPUT B of INPUT A.
5) Druk op de
knop om uw keuze te bevestigen en terug te keren naar het MAIN CONTROLS
venster. CLOSE MAIN CONTROLS is al geaccentueerd.
file:///D|/EDFU/crt_19_5/edoc/dutch/OSD/osd_cont.htm (5 of 30)2005-04-21 ¤W¤È 09:27:38

De OSD Regelaars
Smart
Help
Nadat u bent teruggekeerd naar MAIN CONTROLS . . .
. . . en verder wilt gaan naar ZOOM, druk op de knop totdat ZOOM is
geaccentueerd. Vervolgens gaat u verder met stappen 3 - 5 onder ZOOM.
. . . u wilt afsluiten, druk op de knop.
TERUG NAAR BEGIN PAGINA
ZOOM
De ZOOM-functie vergroot of verkleint de beelden op uw scherm. Volg de onderstaande stappen om de ZOOM aan te
passen.
1) Druk op de
knop op de monitor en het MAIN CONTROLS venster verschijnt op uw scherm.
2) Druk op de
toets totdat ZOOM is geaccentueerd.
3) Druk op de knop. Het ZOOM venster verschijnt.
file:///D|/EDFU/crt_19_5/edoc/dutch/OSD/osd_cont.htm (6 of 30)2005-04-21 ¤W¤È 09:27:38

De OSD Regelaars
4) Gebruik de of toets om de ZOOM bij te stellen.
5) Druk op de
knop om uw keuze te bevestigen en terug te keren naar het MAIN CONTROLS venster. CLOSE
MAIN CONTROLS is ge-highlight.
Smart
Help
Nadat u bent teruggekeerd naar MAIN CONTROLS . . .
. . . en door wilt gaan met ADJUST HORIZONTAL (HORIZONTAAL
AANPASSEN), druk op de
toets totdat u ADJUST HORIZONTAL
geaccentueerd ziet. Begin vervolgens met stappen 3 - 7 onder ADJUST
HORIZONTAL.
. . . en wilt afsluiten, druk op de
knop.
TERUG NAAR BEGIN PAGINA
ADJUST HORIZONTAL (HORIZONTAAL AANPASSEN)
Met ADJUST POSITION (POSITIE AANPASSEN) onder ADJUST HORIZONTAL kunt u het beeld
op uw scherm naar links of naar rechts verschuiven. Gebruik deze functie wanneer uw beeld niet
gecentreerd is. Met behulp van ADJUST SIZE (GROOTTE AANPASSEN) onder ADJUST
HORIZONTAL kunt u het beeld verbreden door het naar de linker- en rechterkant van uw scherm te
drukken, of u kunt het versmallen door het juist naar het midden van uw scherm te drukken.
file:///D|/EDFU/crt_19_5/edoc/dutch/OSD/osd_cont.htm (7 of 30)2005-04-21 ¤W¤È 09:27:38

De OSD Regelaars
1) Druk op de knop op de monitor en het MAIN CONTROLS venster verschijnt op uw scherm.
2) Druk op de knop tot ADJUST HORIZONTAL is geaccentueerd.
3) Druk op de knop. Het ADJUST HORIZONTAL venster verschijnt. ADJUST POSITION is
geaccentueerd.
4) Druk op de of knop om het beeld naar links of rechts te schuiven.
file:///D|/EDFU/crt_19_5/edoc/dutch/OSD/osd_cont.htm (8 of 30)2005-04-21 ¤W¤È 09:27:38

De OSD Regelaars
5) Wanneer u de gewenste positie heeft ingesteld, druk op de knop om terug te keren naar het
MAIN CONTROLS venster, of druk op de
knop om ADJUST SIZE te accentueren.
6) Om de horizontale grootte aan te passen, druk op de of knop.
7) Als u de grootte heeft ingesteld, druk op de knop om terug te keren naar het MAIN
CONTROLS venster. CLOSE MAIN CONTROLS is ge-highlight.
Smart
Help
Nadat u bent teruggekeerd naar MAIN CONTROLS . . .
. . . en door wilt gaan naar ADJUST VERTICAL (VERTIKAAL AANPASSEN), druk
op de
knop totdat ADJUST VERTICAL is geaccentueerd. Vervolgens begint u
met stap 3 onder ADJUST VERTICAL en volg de aanwijzingen.
. . . en wilt afsluiten, druk dan op de knop.
TERUG NAAR BEGIN PAGINA
ADJUST VERTICAL (VERTIKAAL AANPASSEN)
ADJUST POSITION (POSITIE AANPASSEN) onder ADJUST VERTICAL verschuift het beeld op uw
file:///D|/EDFU/crt_19_5/edoc/dutch/OSD/osd_cont.htm (9 of 30)2005-04-21 ¤W¤È 09:27:38

De OSD Regelaars
scherm naar boven of beneden. Gebruik deze funcite wanneer uw beeld niet gecentreerd is. Met
ADJUST SIZE (GROOTTE AANPASSEN) onder ADJUST VERTICAL kunt u het beeld versmallen
door het naar de boven- en onderkant van uw scherm te drukken, of juist verbreden door het terug
naar het midden van uw scherm te brengen.
1) Druk op de knop op de monitor. Het MAIN CONTROLS venster verschijnt op uw scherm.
2) Druk op de knop totdat u ADJUST VERTICAL geaccentueerd heeft.
3) Druk op de knop en het ADJUST VERTICAL venster verschijnt op uw scherm. ADJUST
POSITION moet zijn geaccentueerd.
file:///D|/EDFU/crt_19_5/edoc/dutch/OSD/osd_cont.htm (10 of 30)2005-04-21 ¤W¤È 09:27:38

De OSD Regelaars
4) Druk op de of knop om het beeld naar boven of beneden te verplaatsen.
5) Als u de juiste positie heeft ingesteld, druk op de knop om terug te keren naar het MAIN
CONTROLS venster, of druk op de
knop om ADJUST SIZE te accentueren.
6) Om de vertikale grootte aan te passen, druk op de of knop.
7) Heeft u eenmaal de grootte ingesteld, druk op de knop om terug te keren naar het MAIN
CONTROLS venster. CLOSE MAIN CONTROLS is geaccentueerd.
file:///D|/EDFU/crt_19_5/edoc/dutch/OSD/osd_cont.htm (11 of 30)2005-04-21 ¤W¤È 09:27:38

De OSD Regelaars
Smart
Help
Nadat u bent teruggekeerd naar MAIN CONTROLS . . .
. . . en door wilt gaan naar ADJUST SHAPE (VORM AANPASSEN), druk op de
knop tot u ADJUST SHAPE ziet geaccentueerd . Begin vervolgens met stap 3
onder ADJUST SHAPE en volg verder instructies.
. . . en wilt afsluiten, druk dan op de knop.
TERUG NAAR BEGIN PAGINA
ADJUST SHAPE (VORM AANPASSEN)
ADJUST SIDE CURVE (ZIJKANTSCURVE AANPASSEN)
Met behulp van ADJUST SIDE CURVE onder ADJUST SHAPE kunt u wijzigingen aanbrengen in
twee van de vijf vooraf ingestelde opties: PINCUSHION (SPELDENKUSSEN) en BALANCED
PINCUSHION (GECENTREERD SPELDENKUSSEN). NB: gebruik deze functie alleen wanneer het
beeld op uw scherm niet vierkant is.
1) Druk op de knop op de monitor en zie het MAIN CONTROLS op uw beeldscherm
verschijnen.
2) Druk op de knop totdat ADJUST SHAPE geaccentueerd is.
file:///D|/EDFU/crt_19_5/edoc/dutch/OSD/osd_cont.htm (12 of 30)2005-04-21 ¤W¤È 09:27:38

De OSD Regelaars
3) Druk op de knop en het ADJUST SHAPE venster verschijnt. ADJUST SIDE CURVE dient te
zijn ge-highlight.
4) Druk op de knop. Het SIDE CURVE venster verschijnt. PINCUSHION is geaccentueerd.
file:///D|/EDFU/crt_19_5/edoc/dutch/OSD/osd_cont.htm (13 of 30)2005-04-21 ¤W¤È 09:27:38

De OSD Regelaars
5) Om de PINCUSHION in te stellen, druk op de of knop.
6) Als u de PINCUSHION heeft ingesteld, druk op de knop om BALANCED te accentueren of
druk op de
knop om terug te keren naar het ADJUST SHAPE venster.
7) Als u de BALANCED PINCHUSHION wilt aanpassen, druk op de of knop.
8) Heeft u eenmaal de BALANCED PINCUSHION ingesteld, druk op de knop om terug te keren
naar het ADJUST SHAPE venster. BACK TO MAIN WINDOWS moet zijn geaccentueerd.
9) Druk op de knop om terug te keren naar het MAIN CONTROLS venster, of druk op de
knop totdat u ADJUST SIDE ANGLES heeft ge-highlight.
file:///D|/EDFU/crt_19_5/edoc/dutch/OSD/osd_cont.htm (14 of 30)2005-04-21 ¤W¤È 09:27:38

De OSD Regelaars
Smart
Help
Nadat u bent teruggekeerd naar MAIN CONTROLS . . .
...en door wilt gaan naar ADJUST SIDE ANGLES (ZIJKANTSHOEKEN
AANPASSEN), begin dan met stap 5 onder ADJUST SIDE ANGLES en volg de
aanwijzigingen.
...en wilt afsluiten, druk twee keer dan op de knop.
...u wenst alleen de BALANCED PINCUSHION in te stellen, volg de hierboven
beschreven stappen 1 - 4, druk op de
knop, en ga verder met stappen 7 - 9.
ADJUST SIDE ANGLES (ZIJKANTSHOEKEN AANPASSEN)
Door middel van ADJUST SIDE ANGLES onder ADJUST SHAPE kunt u twee van de vijf vooraf
ingestelde opties zelf instellen. Deze twee opties zijn TRAPEZOID (TRAPEZOIDE) en
PARALLELOGRAM. NB: gebruik deze functies alleen wanneer uw beeld niet vierkant is.
1) Druk op de knop op de monitor. Het MAIN CONTROLS venster verschijnt op uw scherm.
2) Druk op de knop tot ADJUST SHAPE is geaccentueerd.
file:///D|/EDFU/crt_19_5/edoc/dutch/OSD/osd_cont.htm (15 of 30)2005-04-21 ¤W¤È 09:27:38

De OSD Regelaars
3) Druk op de knop en het ADJUST SHAPE venster verschijnt. ADJUST SIDE CURVE is ge-
highlight.
4) Druk op de knop om ADJUST SIDE ANGLES te accentueren.
5) Druk op de knop. Het SIDE ANGLES venster verschijnt. TRAPEZOID is ge-highlight.
file:///D|/EDFU/crt_19_5/edoc/dutch/OSD/osd_cont.htm (16 of 30)2005-04-21 ¤W¤È 09:27:38

De OSD Regelaars
6) Om de TRAPEZOID bij te stellen, druk op de of knop.
7) Nadat u de TRAPZOID heeft ingesteld, drukt u op de knop om PARALLELOGRAM te
accentueren of u drukt op de
knop om terug te keren naar het ADJUST SHAPE venster.
8) Om het PARALLELOGRAM bij te stellen, druk op de of knop.
9) Als het PARALLELOGRAM is ingesteld, druk op de knop om terug te keren naar het
ADJUST SHAPE venster. BACK TO MAIN WINDOWS dient te zijn geaccentueerd.
10) Druk op de knop terug te keren naar het MAIN CONTROLS venster, of druk op de
knop totdat u ROTATE IMAGE (BEELD DRAAIEN) ziet geaccentueerd.
file:///D|/EDFU/crt_19_5/edoc/dutch/OSD/osd_cont.htm (17 of 30)2005-04-21 ¤W¤È 09:27:38

De OSD Regelaars
Smart
Help
Nadat u bent teruggekeerd naar MAIN CONTROLS . . .
...en door wilt gaan naar ROTATE IMAGE (BEELD DRAAIEN), begin met stap 5
onder ROTATE IMAGE en volg de instructies.
...en wilt afsluiten, druk dan twee maal op de knop.
...en u wilt alleen het PARALLELOGRAM bijstellen, volg de hierboven beschreven
stappen 1 - 4, druk op de
knop, en ga verder met stappen 7 - 9.
ROTATE IMAGE (BEELD DRAAIEN
- niet beschikbaar op ieder model)
Met behulp van ROTATE IMAGE onder ADJUST SHAPE bent u in staat twee van de vijf vooraf
ingestelde opties aan te passen: PINCUSHION (SPELDENKUSSEN) en BALANCED PINCUSHION
(GECENTREERD SPELDENKUSSEN). NB: gebruik deze functies alleen als uw beeld niet
gecentreerd is.
1) Druk op de knop op de monitor en het MAIN CONTROLS venster verschijnt op uw scherm.
2) Druk op de knop totdat ADJUST SHAPE is geaccenteerd.
file:///D|/EDFU/crt_19_5/edoc/dutch/OSD/osd_cont.htm (18 of 30)2005-04-21 ¤W¤È 09:27:38

De OSD Regelaars
3) Druk op de knop. Het ADJUST SHAPE venster verschijnt. ADJUST SIDE CURVE moet zijn
geaccentueerd.
4) Druk op de knop totdat u ROTATE IMAGE heeft ge-highlight.
5) Druk op de knop. Het ROTATE IMAGE venster en ROTATE is geaccentueerd.
file:///D|/EDFU/crt_19_5/edoc/dutch/OSD/osd_cont.htm (19 of 30)2005-04-21 ¤W¤È 09:27:38

De OSD Regelaars
6) Om de ROTATION bij te stellen, druk op de of knop.
7) Nadat u de ROTATION heeft bijgesteld, druk op de knop om terug te keren naar het
ADJUST SHAPE venster. BACK TO MAIN CONTROLS is ge-highlight.
8) Druk op de knop om terug te keren naar MAIN CONTROLS.
Smart
Help
Nadat u bent teruggekeerd naar MAIN CONTROLS . . .
. . . en door wilt gaan naar ADJUST COLOR (KLEUR AANPASSEN), druk op de
knop totdat ADJUST COLOR is geaccentueerd. Begin vervolgens met stap 3
onder ADJUST COLOR en volg de aanwijzingen.
...en wilt afsluiten, druk dan twee keer op de knop.
TERUG NAAR BEGIN PAGINA
ADJUST COLOR (KLEUR AANPASSEN)
Uw monitor heeft drie vooringestelde opties waar u uit kunt kiezen. De eerste optie is voor
ALGEMEEN GEBRUIK, die goed is voor de meeste toepassingen. De tweede optie is voor
BEELDBEHEER, dat projecten omvat zoals desktop-publishing, naar een DVD kijken op uw DVD-
speler of naar foto’s op de World Wide Web, en videospelletjes spelen. De derde optie is voor
FOTORETOUCHE, die bestemd is om met foto’s te werken die u in uw computer hebt ingevoerd en
veranderen wilt. Als u een van deze opties selecteert, stelt de monitor zichzelf automatisch bij voor
file:///D|/EDFU/crt_19_5/edoc/dutch/OSD/osd_cont.htm (20 of 30)2005-04-21 ¤W¤È 09:27:38

De OSD Regelaars
die optie. Er is ook een vierde optie, VOORAF INSTELLEN GEBRUIKER, die u de kleuren op uw
scherm bij laat stellen naar een door u gewenste instelling.
1) Druk op de
knop op de monitor. Het HOOFDBEDIENINGEN-venster verschijnt.
2)
Druk op de knop totdat KLEUR BIJSTELLEN gemarkeerd is.
3) Druk op de knop. Het KLEUR BIJSTELLEN-venster verschijnt.
file:///D|/EDFU/crt_19_5/edoc/dutch/OSD/osd_cont.htm (21 of 30)2005-04-21 ¤W¤È 09:27:38

De OSD Regelaars
4) Druk op de of knop om 9300K voor ALGEMEEN GEBRUIK, 6500K voor
BEELDBEHEER, of 5500K voor FOTORETOUCHE of VOORAF INSTELLEN GEBRUIKER te
markeren.
5) Nadat u ALGEMEEN GEBRUIK, BEELDBEHEER of FOTORETOUCHE hebt gemarkeerd moet
de
-knop worden ingedrukt om uw selectie te bevestigen en terug te keren naar het
HOOFDBEDIENINGEN-venster. HOOFDBEDIENINGEN SLUITEN wordt gemarkeerd.
file:///D|/EDFU/crt_19_5/edoc/dutch/OSD/osd_cont.htm (22 of 30)2005-04-21 ¤W¤È 09:27:38

De OSD Regelaars
6a) Als VOORAF INGESTELD GEBRUIKER gemarkeerd is, moet worden ingedrukt om ROOD
te markeren. Druk daarna op de
of -knop om de kleur rood bij te stellen.
6b) Als u klaar bent met ROOD drukt u op de
-knop om GROEN te markeren. Druk daarna op
de
of -knop om de kleur groen bij te stellen.
6c) Als u klaar bent met GROEN drukt u op de
-knop om BLAUW te markeren. Druk daarna op
de
of -knop om de kleur blauw bij te stellen.
6d) Nadat alle kleuren zijn bijgesteld drukt u op de
-knop om uw bijstellingen te bevestigen en
naar het HOOFDBEDIENINGEN-venster terug te keren. HOOFDBEDIENINGEN SLUITEN wordt
gemarkeerd.
Smart
Help
Nadat u bent teruggekeerd naar MAIN CONTROLS. . .
. . . en door wilt gaan naar RESET TO FACTORY SETTINGS
(FABRIEKSINSTELLINGEN HERSTELLEN), druk op de
knop totdat RESET
TO FACTORY SETTINGS is ge-highlight. Daarna begint u met stap 3 onder
RESET TO FACTORY SETTINGS.
. . . en wilt afsluiten, druk dan op de knop.
TERUG NAAR BEGIN PAGINA
RESET TO FACTORY SETTINGS (FABRIEKSINSTELLINGEN HERSTELLEN)
Met RESET TO FACTORY SETTINGS zet u alle vensters op de fabrieksinstellingen.
file:///D|/EDFU/crt_19_5/edoc/dutch/OSD/osd_cont.htm (23 of 30)2005-04-21 ¤W¤È 09:27:38

De OSD Regelaars
1) Druk op de knop op de monitor. Het MAIN CONTROLS verschijnt op uw scherm.
2) Druk op de knop tot RESET TO FACTORY SETTINGS is geaccentueerd.
3) Druk op de knop en het RESET TO FACTORY SETTINGS venster verschijnt.
4) Druk op de of knop om te kiezen uit YES (JA) of NO (NEE). NO is de standaardoptie,
aangezien YES alle eerder gemaakte wijzigingen verandert in de originele fabrieksinstellingen.
5) Druk op de knop om uw keuze te bevestigen en terug te keren naar het MAIN CONTROLS
venster. CLOSE MAIN CONTROLS is geaccentueerd.
file:///D|/EDFU/crt_19_5/edoc/dutch/OSD/osd_cont.htm (24 of 30)2005-04-21 ¤W¤È 09:27:38

De OSD Regelaars
Smart
Help
Nadat u bent teruggekeerd naar MAIN CONTROLS . . .
. . . en door wilt gaan naar EXTRA CONTROLS (EXTRA REGELAARS), druk op
de
knop tot EXTRA CONTROLS is ge-highlight. Daarna begint u met stap 3
onder EXTRA CONTROLS.
. . . en wilt afsluiten, druk dan op de knop.
TERUG NAAR BEGIN PAGINA
EXTRA CONTROLS (EXTRA REGELAARS)
DEGAUSS (DEMAGNETISEREN)
EXTRA CONTROLS heeft drie functies, waaronder DEGAUSS. Deze functie verwijdert
electromagnetische velden die de kleuren op uw scherm nadelig beinvloeden.
1) Druk op de knop op de monitor en het MAIN CONTROLS venster verschijnt.
2) Druk op de knop totdat EXTRA CONTROLS is ge-highlight.
file:///D|/EDFU/crt_19_5/edoc/dutch/OSD/osd_cont.htm (25 of 30)2005-04-21 ¤W¤È 09:27:38

De OSD Regelaars
3) Druk op de knop . Het venster EXTRA CONTROLS verschijnt. MOIRE is gemarkeerd.
4) Druk op de knop
om DEGAUSS te markeren.
5) Druk op de knop om het scherm te demagnetiseren. Het scherm wordt gedemagnetiseerd,
waarna het venster MAIN CONTROLS weer verschijnt. CLOSE MAIN CONTROLS wordt
gemarkeerd.
file:///D|/EDFU/crt_19_5/edoc/dutch/OSD/osd_cont.htm (26 of 30)2005-04-21 ¤W¤È 09:27:38

De OSD Regelaars
Smart
Help
Nadat u bent teruggekeerd naar MAIN CONTROLS . . .
. . . en door wilt gaan naar ADJUST MOIRE (MOIRE AANPASSEN), druk op de
knop totdat u EXTRA CONTROLS heeft geaccentueerd. Begin vervolgens
met stap 3 onder EXTRA CONTROLS, ADJUST MOIRE.
. . . en wilt afsluiten, druk dan op de knop.
ADJUST MOIRE (MOIRE AANPASSEN -
niet beschikbaar op ieder model)
EXTRA CONTROLS heeft drie functies, waaronder ADJUST MOIRE. Moire is het kartelpatroon dat
veroorzaakt wordt door de storing die ontstaat wanneer twee lijnpatronen elkaar overlappen. Om uw
Moire aan te passen, dient u de onderstaande stappen te volgen. NB: Alleen gebruiken indien strikt
noodzakelijk. Door Moire te activeren, kan de beeldscherpte beinvloedt worden.
1) Druk op de knop op de monitor en het MAIN CONTROLS venster verschijnt.
2) Druk op de BENEDEN CURSOR toets totdat u EXTRA CONTROLS heeft ge-highlight.
file:///D|/EDFU/crt_19_5/edoc/dutch/OSD/osd_cont.htm (27 of 30)2005-04-21 ¤W¤È 09:27:38

De OSD Regelaars
3) Druk op de knop . Het venster EXTRA CONTROLS verschijnt. ADJUST MOIRE wordt
gemarkeerd.
4) Druk op de knop en het ADJUST MOIRE venster verschijnt. HORIZONTAL
(HORIZONTAAL) is geaccentueerd.
5) Om de horizontale Moire bij te stellen, druk op de of knop.
6) Nadat u de horizontale Moire heeft ingesteld, druk op de knop om VERTICAL (VERTIKAAL)
te accentueren.
file:///D|/EDFU/crt_19_5/edoc/dutch/OSD/osd_cont.htm (28 of 30)2005-04-21 ¤W¤È 09:27:38

De OSD Regelaars
7) Om de vertikale Moire aan te passen, druk op de of knop.
8) Als u klaar bent met het instellen van de vertikale Moire, druk op de knop om terug te keren
naar het EXTRA CONTROLS venster. BACK TO MAIN CONTROLS dient te zijn geaccentueerd.
Smart
Help
Nadat u bent teruggekeerd naar MAIN CONTROLS . . .
. . . en wilt afsluiten, druk dan op de knop.
MAIN CONTROLS AFSLUITEN
file:///D|/EDFU/crt_19_5/edoc/dutch/OSD/osd_cont.htm (29 of 30)2005-04-21 ¤W¤È 09:27:38

Uw internationale Philips F1rst Choice-garantie
Uw Philips F1rst Choice Garantie
Hartelijk dank voor het aanschaffen van deze Philips-monitor.
Alle monitoren van Philips worden volgens strenge normen ontworpen en
gemaakt. Het zijn gebruiksvriendelijke en gemakkelijk te installeren
kwaliteitsproducten. Mocht u bij de installatie of het gebruik van dit product
problemen ondervinden, neem dan contact op met de helpdesk van Philips
zodat u kunt profiteren van uw Philips F1rst Choice Garantie. Deze drie jaar
durende servicegarantie geeft u het recht uw monitor om te ruilen als blijkt dat
het apparaat defect is. Philips streeft ernaar de monitor binnen 48 uur na
ontvangst van de telefonische melding op het door u opgegeven adres om te
ruilen.
Wat valt onder de garantie?
De Philips F1rst Choice Garantie geldt in Andorra, Oostenrijk, België, Cyprus, Denemarken,
Frankrijk, Duitsland, Griekenland, Finland, Ierland, Italië, Liechtenstein, Luxemburg, Monaco,
Nederland, Noorwegen, Portugal, Zweden, Zwitserland, Spanje en het Verenigd Koninkrijk en de
garantie is uitsluitend van toepassing op monitoren die oorspronkelijk ontworpen, gemaakt,
goedgekeurd en/of geautoriseerd zijn om in genoemde landen te worden gebruikt.
De garantie gaat in op de dag van aankoop. In de drie jaren daarna wordt uw monitor omgeruild
voor minimaal een gelijkwaardige monitor wanneer sprake is van een defect waarop de
garantiebepalingen van toepassing zijn.
De omgeruilde monitor blijft van u en Philips houdt de defectgeraakte/oorspronkelijke monitor. De
omgeruilde monitor heeft dezelfde garantieperiode als uw oorspronkelijke monitor, namelijk 36
maanden vanaf de aankoopdatum van uw oorspronkelijke monitor.
Wat valt niet onder de garantie?
De Philips F1rst Choice Garantie is van toepassing mits het product op de juiste wijze gebruikt is
overeenkomstig het doel waartoe het bestemd is, met inachtneming van de gebruiksaanwijzing en
na overlegging van de originele factuur of aankoopbon met daarop de datum van aankoop, de
naam van de leverancier en het model-- en productienummer.
De Philips F1rst Choice Garantie kan vervallen indien:
● De documenten op enigerlei wijze gewijzigd of onleesbaar gemaakt zijn;
● Het model- of productienummer gewijzigd, uitgewist, verwijderd of onleesbaar gemaakt is;
● Reparaties of wijzigingen zijn uitgevoerd door daartoe niet-bevoegde serviceorganisaties of
personen;
file:///D|/EDFU/crt_19_5/edoc/dutch/WARRANTY/war_1st.htm (1 of 3)2005-04-21 ¤W¤È 09:27:42

Uw internationale Philips F1rst Choice-garantie
● Schade is ontstaan door een ongeluk, inclusief maar niet beperkt tot blikseminslag, water of
vuur, onjuist gebruik of verwaarlozing;
● Sprake is van ontvangstproblemen vanwege signaalcondities of een kabel- of
antennesysteem dat zich buiten het apparaat bevindt;
● Sprake is van een defect als gevolg van misbruik of onjuist gebruik van de monitor;
● Wijzigingen of aanpassingen nodig zijn om ervoor te zorgen dat het product voldoet aan
lokale of nationale technische normen die gelden in landen waarvoor het product
oorspronkelijk niet ontworpen, gemaakt, goedgekeurd en/of geautoriseerd is. Controleer
daarom altijd of een product in een bepaald land kan worden gebruikt.
● Bedenk dat de Philips F1rst Choice Garantie niet van toepassing is op producten die
oorspronkelijk niet ontworpen, gemaakt, goedgekeurd en/of geautoriseerd zijn om in de
Philips F1rst Choice-landen te worden gebruikt.
Even klikken is voldoende
Mocht u problemen ondervinden, raden wij u aan de gebruiksaanwijzing goed te lezen of naar de
website
www.philips.com/support te gaan voor aanvullende ondersteuning.
Even bellen is voldoende
Om onnodig ongemak te voorkomen, raden wij u aan voordat u contact opneemt met de Philips-
helpdesk de gebruiksaanwijzing goed te lezen of naar de website www.philips.com/support te gaan
voor aanvullende ondersteuning.
Om u snel van dienst te kunnen zijn, wordt u verzocht de volgende gegevens bij de hand te hebben als
u de helpdesk belt:
● Philips-typenummer
● Philips-serienummer
● Aankoopdatum (kopie van de aankoopbon kan nodig zijn)
● PC-omgeving Processor:
❍ 286/386/486/Pentium Pro/Intern geheugen
❍ Besturingssysteem (Windows, DOS, OS/2, MAC)
❍ Fax/Modem/Internetprogramma?
● Overige geïnstalleerde kaarten
Zorg dat u ook de volgende informatie bij de hand hebt:
● Uw aankoopbewijs met daarop: aankoopdatum, naam van de leverancier, modelnummer en
serienummer van het product.
● Het volledige adres waar de defecte monitor opgehaald en het vervangende apparaat bezorgd
dient te worden.
Philips heeft over de hele wereld helpdesks. Klik voor verdere informatie op F1rst Choice Contact
Information.
file:///D|/EDFU/crt_19_5/edoc/dutch/WARRANTY/war_1st.htm (2 of 3)2005-04-21 ¤W¤È 09:27:42

Your International Guarantee in Central and Eastern Europe
Uw garantie in Midden- en Oost-Europa
Geachte klant,
Wij danken u voor de aankoop van dit Philips-product, dat volgens de strengste
kwaliteitsnormen is ontworpen en gefabriceerd. Voor het geval er onverhoopt iets mis mocht
gaan met dit product garandeert Philips kosteloze reparatie, inclusief eventueel te vervangen
onderdelen, gedurende een periode van 36 maanden na aankoopdatum.
Wat valt er onder de garantie?
Deze Philips-garantie voor Midden- en Oost-Europa geldt binnen de Tsjechische Republiek,
Hongarije, Slowakije, Slovenië, Polen, Rusland en Turkije, en alleen voor monitors die
oorspronkelijk zijn ontworpen, gefabriceerd, goedgekeurd en/of geautoriseerd voor gebruik
binnen deze landen.
De garantie geldt vanaf de dag waarop u uw monitor hebt gekocht. Gedurende drie jaar na
deze datum zal uw monitor worden gerepareerd in geval van defecten die onder de garantie
vallen.
Wat valt er niet onder de garantie?
De Philips-garantie geldt op voorwaarde dat het product zorgvuldig wordt gebruikt voor het
beoogde doel, in overeenstemming met de gebruiksaanwijzing en op vertoon van de originele
factuur of aankoopbon met vermelding van de aankoopdatum, naam van de handelaar,
alsmede model en productienummer van het product.
De Philips-garantie is mogelijk niet geldig als:
● de documenten op enigerlei wijze veranderd zijn of onleesbaar zijn gemaakt;
● het model- of productienummer op het product veranderd, doorgehaald, verwijderd of
onleesbaar gemaakt werd;
● reparaties of productwijzigingen en —veranderingen uitgevoerd werden door
ongeautoriseerde servicebedrijven of —personen;
● schade veroorzaakt werd door ongevallen, inclusief maar niet beperkt tot weerlicht,
water of brand, dan wel misbruik of verwaarlozing.
● Ontvangstproblemen veroorzaakt door signaalcondities of kabel- of antennesystemen
buiten het apparaat;
● Defecten veroorzaakt door onvoorzichtig of verkeerd gebruik van de monitor;
● Het product dient te worden gewijzigd of aangepast om te kunnen voldoen aan lokale of
nationale technische normen die gelden in landen waarvoor het product niet
oorspronkelijk is ontworpen, gefabriceerd, goedgekeurd en/of geautoriseerd. U dient
daarom altijd te controleren of een product in een bepaald land kan worden gebruikt.
file:///D|/EDFU/crt_19_5/edoc/dutch/WARRANTY/WAR_EEU.HTM (1 of 2)2005-04-21 ¤W¤È 09:27:43

Your International Guarantee in Central and Eastern Europe
Wij wijzen u erop dat het product onder deze garantie niet als defect kan worden beschouwd
indien het dient te worden gewijzigd om te kunnen voldoen aan lokale of nationale technische
normen die gelden in landen waarvoor het product niet oorspronkelijk is ontworpen en/of
gefabriceerd. U dient daarom altijd te controleren of een product in een bepaald land kan
worden gebruikt.
Maar één muisklik van u verwijderd
In geval van problemen adviseren wij u de gebruiksaanwijzing zorgvuldig door te lezen of naar
website
www.philips.com/support te gaan voor aanvullende ondersteuning.
Maar één telefoontje van u verwijderd
Om onnodig ongemak te voorkomen adviseren wij u de gebruiksaanwijzing zorgvuldig door te
lezen alvorens contact op te nemen met onze dealers of informatiecentra.
Indien uw Philips-product niet goed functioneert of defect is, gelieve u contact op te nemen met
uw Philips-dealer of rechtstreeks met een van de
service- en consumenteninformatiecentra van
Philips.
Website:
www.philips.com/support
file:///D|/EDFU/crt_19_5/edoc/dutch/WARRANTY/WAR_EEU.HTM (2 of 2)2005-04-21 ¤W¤È 09:27:43

International Guarantee
Uw internationale garantie
Geachte klant,
Hartelijk dank voor uw aankoop van dit Philips-product, dat ontworpen en vervaardigd werd volgens
de hoogste kwaliteitsnormen.
Als er jammer genoeg echter iets mis zou gaan met dit product garandeert Philips kosteloze arbeid
en vervangingsonderdelen, ongeacht het land waar het product gerepareerd wordt, gedurende een
periode van 12 maanden vanaf de aankoopdatum. Deze internationale garantie van Philips vult de
bestaande nationale garantieverplichtingen aan u aan door de dealers en door Philips in het land
van aankoop, en is niet van invloed op uw wettelijke rechten als klant.
Deze Philips-garantie is van toepassing, op voorwaarde dat het product op de juiste wijze gebruikt
werd, in overeenstemming met de bedieningsinstructies en na overhandiging van de
oorspronkelijke factuur of het reçu dat de datum van aankoop, de naam van de dealer en het
productienummer van het product aangeeft.
De Philips-garantie is mogelijk niet geldig als:
● de documenten op enigerlei wijze veranderd zijn of onleesbaar zijn gemaakt;
● het model- of productienummer op het product veranderd, doorgehaald, verwijderd of
onleesbaar gemaakt werd;
● reparaties of productwijzigingen en —veranderingen uitgevoerd werden door
ongeautoriseerde servicebedrijven of —personen;
● schade veroorzaakt werd door ongevallen, inclusief maar niet beperkt tot weerlicht, water of
brand, dan wel misbruik of verwaarlozing.
Merk a.u.b. op dat het product niet als defect wordt beschouwd onder deze garantie voor het geval
wijzigingen noodzakelijk zijn zodat het product voldoet aan plaatselijke of nationale technische
normen, die van toepassing zijn in landen waarvoor het product oorspronkelijk niet werd ontworpen
en/of vervaardigd. Er moet daarom altijd worden gecontroleerd of een product in een bepaald land
kan worden gebruikt.
Als uw Philips-product niet goed werkt of defect is, neem dan a.u.b. contact op met uw Philips-
dealer. Als u service nodig mocht hebben terwijl u zich in een ander land bevindt, kan de
Klantenhulp van Philips u een dealeradres, verstrekken in dat land; het telefoon- en faxnummer
daarvan kunnen in het desbetreffende gedeelte van dit boekje worden gevonden.
Om onnodig ongemak te voorkomen raden wij u aan de bedieningsinstructies zorgvuldig te lezen,
alvorens contact op te nemen met uw dealer. Als u vragen hebt die uw dealer niet kan
beantwoorden, of andere relevante vragen neemt u a.u.b. contact op met de
Philips
file:///D|/EDFU/crt_19_5/edoc/dutch/WARRANTY/WAR_INTL.HTM (1 of 2)2005-04-21 ¤W¤È 09:27:43
Pagina wordt geladen...

United States Guarantee
Philips F1rst Choice-garantie (USA / Canada)
U hebt een monitor van Philips gekocht, hartelijk dank daarvoor.
Alle Philips-monitoren worden volgens strenge normen ontworpen en gemaakt
met het oog op optimale prestaties, gebruiksvriendelijkheid en
installatiegemak. Mochten zich bij de installatie of het gebruik van dit product
problemen voordoen, neemt u dan direct contact op met Philips om aanspraak
te maken op uw F1rst Choice-garantie. Deze servicegarantie geldt drie jaar en
geeft u recht op een ander product op de locatie waar u zich bevindt, dat wil
zeggen binnen 48 uur na ontvangst van uw telefonische melding en in het
eerste jaar na de aankoop. Als u binnen twee of drie jaar na aankoop
problemen ondervindt met uw monitor, zullen wij het apparaat repareren
wanneer u het voor eigen rekening naar het servicecentrum stuurt. De monitor
zal dan kosteloos binnen vijf werkdagen gerepareerd en aan u geretourneerd
worden.
BEPERKTE GARANTIE (Computer monitor)
Klik hier voor de Warranty Registration Card.
DRIE JAAR GRATIS ARBEIDSLOON / DRIE JAAR GRATIS SERVICE OP
ONDERDELEN / EEN JAAR VOOR RUILEN*
* Het product wordt geruild voor een nieuw of vernieuwd product volgens de oorspronkelijke
specificaties, binnen twee werkdagen gedurende het eerste jaar. Dit product moet op uw kosten
worden opgestuurd voor service tijdens het tweede en derde jaar.
WIE IS GEDEKT?
U moet een aankoopbewijs hebben om de service onder de garantie te ontvangen. Een
aankoopbon of ander document dat aantoont dat u het product gekocht hebt wordt beschouwd als
aankoopbewijs. Bevestig-dit aan de handleiding voor de eigenaar en houd beide gereed.
WAT IS GEDEKT?
De garantiedekking begint op de dag dat u uw product koopt. Drie jaar na die datum zullen alle
onderdelen worden gerepareerd of vervangen, en het arbeidsloon is gratis. Na drie jaar na
aankoopdatum betaalt u voor de vervanging of reparatie van alle onderdelen en voor alle
arbeidsloon.
Alle onderdelen, inclusief gerepareerde en vervangen onderdelen zijn uitsluitend gedekttijdens de
file:///D|/EDFU/crt_19_5/edoc/dutch/WARRANTY/WAR_USA.HTM (1 of 4)2005-04-21 ¤W¤È 09:27:43

United States Guarantee
oorspronkelijke garantieperiode. Als de garantie op het oorspronkelijke product verstreken is,
verstrijkt ook de garantie op alle vervangen en gerepareerde producten en onderdelen.
WAT IS UITGEZONDERD?
Uw garantie dekt niet:
● arbeidsloon voor het installeren of opzetten van het product, de bijstelling van
klantenbedieningen op het product, en installatie of reparatie van antennesystemen voor het
product.
● productreparatie en/of vervanging van onderdelen vanwege nisbruik, ongeluk,
ongeautoriseerde reparatie of andere oorzaken die buiten de controle van Philips Consumer
Electronics vallen.
● ontvangstproblemen die worden veroorzaakt door signaalcondities of kabel- of
antennesystemen die buiten het product aangebracht zijn.
● een product dat wijziging of aanpassing moet ondergaan om het in staat te stellen in elk
willekeurig land te werken, als dat niet een land is waarvoor het product werd ontworpen,
vervaardigd, goedgekeurd en/of geautoriseerd, of reparatie van producten die door deze
wijzigingen werden beschadigd.
● incidentele of indirecte schade die uit het product voortvloeit. (Sommige staten staan de
uitsluiting van incidentele of indirecte schade niet toe; derhalve kan bovenstaande uitsluiting
niet op u van toepassing zijn. Dit omvat, maar is niet beperkt tot, vooraf opgenomen
materiaal dat al dan niet beschermd is door copyright.)
● een product dat gebruikt wordt voor commerciële of institutionele doeleinden.
● het model- of productienummer op het product veranderd, doorgehaald, verwijderd of
onleesbaar gemaakt werd.
WAAR KAN IK SERVICE KRIJGEN?
Service onder garantie is beschikbaar in alle landen waar het product officieel wordt gedistribueerd
door Philips Consumer Electronics. In landen waar Philips Consumer Electronics het product niet
distribueert, zal de plaatselijke Philips-serviceorganisatie trachten service te verlenen (ofschoon er
vertraging kan optreden als de juiste reserveonderdelenen technische handleiding(en) niet dadelijk
beschikbaar zijn).
WAAR KAN IK MEER INFORMATIE KRIJGEN?
Voor meer informatie neemt u contact op met het Philips Customer Care-centrum door
file:///D|/EDFU/crt_19_5/edoc/dutch/WARRANTY/WAR_USA.HTM (2 of 4)2005-04-21 ¤W¤È 09:27:43

United States Guarantee
telefoonnummer (877) 835-1838 (alleen voor Amerikaanse klanten) of (919) 573-7855 te bellen.
Voordat u om service verzoekt…
Raadpleeg a.u.b. uw eigenaarshandleiding voordat u om service vraagt. Het gedeelte daarin over
het bijstellen van de bedieningen kan u een servicebezoek besparen.
OM SERVICE ONDER GARANTIE IN DE VERENIGDE STATEN, PUERTO RICO OF DE
AMERIKAANSE MAAGDENEILANDEN TE VERKRIJGEN…
Bel het telefoonnummer van het Philips Customer Care-centrum dat hieronder staat vermeld voor
hulp voor uw product en serviceprocedures:
Philips Customer Care-centrum
(877) 835-1838 of (919) 573-7855
(In de Verenigde Staten, Puerto Rico en de Amerikaanse Maagdeneilanden zijn alle geïmpliceerde
garanties, inclusief geïmpliceerde garanties van verkoopbaarheid en geschiktheid voor een
bepaald doel, van een beperkte duur tot de tijdsduur van deze uitdrukkelijke garantie. Maar
aangezien sommige staten geen beperkingen toestaan op de tijdsduur van een geïmpliceerde
garantie is het mogelijk dat deze beperking niet op u van toepassing is.)
Om service onder garantie te verkrijgen in Canada…
Neem a.u.b. contact op met Philips op telefoonnummer:
(800) 479-6695
Drie jaar lang gratis onderdelen en arbeidsloon wordt op het Philips Canada-depot geboden, en op
alle geautoriseerde servicecentra.
(In Canada wordt deze garantie verstrekt inplaats van alle andere garanties. Er zijn geen andere
uitdrukkelijke of geïmpliceerde garanties, met inbegrip van alle geïmpliceerde garanties van
verkoopbaarheid of geschiktheid voor een bepaald doel. Philips kan onder geen enkele
voorwaarde aansprakelijk worden gesteld voor enige directe, indirecte, speciale, incidentele of
middelijke schade, op welke wijze dan ook verkregen, zelfs indien zij van de mogelijkheid van
zodanige schade op de hoogte is gesteld.)
NIET VERGETEN… Noteer het model- en serienummers hieronder van uw product, a.u.b.
file:///D|/EDFU/crt_19_5/edoc/dutch/WARRANTY/WAR_USA.HTM (3 of 4)2005-04-21 ¤W¤È 09:27:43

United States Guarantee
MODELNUMMER# ________________________________________________
SERIENUMMER# _________________________________________________
Deze garantie geeft u bepaalde wettelijke rechten. Het is mogelijk dat u andere rechten hebt, die
van staat/provincie verschillen.
Zorg ervoor dat u de volgende gegevens bij de hand hebt voordat u contact opneemt met Philips.
Wij kunnen u dan snel helpen.
● Philips-typenummer
● Philips-serienummer
● Aankoopdatum (een kopie van de aankoopbon kan vereist zijn)
● PC-omgeving Processor:
❍ 286/386/486/Pentium Pro
❍ Intern geheugen
❍ Besturingssysteem (Windows, DOS, OS/2, MAC)
❍ Fax-/Modem-/Internet-programma
● Overige kaarten
Houd ook de volgende informatie gereed:
● het bewijs van aankoop met: aankoopdatum, naam van leverancier, monitormodel en het
serienummer van het apparaat.
● het volledige adres waar het vervangende apparaat naar toe moet worden gestuurd.
Een telefoontje is voldoende
De klantenservice van Philips is wereldwijd beschikbaar. Binnen de Verenigde Staten kunt u Philips
Customer Care bereiken van maandag tot vrijdag van 8.00 AM – 9.00 PM Eastern Time (ET) en op
zaterdag van 10.00 AM – 5.00 PM ET door een van de contactnummers te bellen.
Kijk voor verdere informatie over dit en andere geweldige Philips-producten op onze website op:
Website:
http://www.philips.com
file:///D|/EDFU/crt_19_5/edoc/dutch/WARRANTY/WAR_USA.HTM (4 of 4)2005-04-21 ¤W¤È 09:27:43

F1rst Choice Contact Information
F1rst Choice Contact Information
Land Telefoonnummer Tarief
Austria 0820 901115
0.20
Belgium 070 253 010
0.17
Cyprus 800 92256 Gratis
Denmark 3525 8761 Lokaal telefoontarief
Finland 09 2290 1908 Lokaal telefoontarief
France 08 9165 0006
0.23
Germany 0180 5 007 532
0.12
Greece 00800 3122 1223 Lokaal telefoontarief
Ireland 01 601 1161 Lokaal telefoontarief
Italy 199 404 042
0.25
Luxembourg 26 84 30 00 Lokaal telefoontarief
The Netherlands 0900 0400 063
0.20
Norway 2270 8250 Lokaal telefoontarief
Portugal 2 1359 1440 Lokaal telefoontarief
Spain 902 888 785
0.15
Sweden 08 632 0016 Lokaal telefoontarief
Switzerland 02 2310 2116 Lokaal telefoontarief
United Kingdom 0207 949 0069 Lokaal telefoontarief
file:///D|/EDFU/crt_19_5/edoc/dutch/WARRANTY/WARFIRST.HTM2005-04-21 ¤W¤È 09:27:50
Pagina wordt geladen...
Pagina wordt geladen...
Pagina wordt geladen...
Pagina wordt geladen...
Pagina wordt geladen...
Pagina wordt geladen...
Pagina wordt geladen...
Pagina wordt geladen...
Pagina wordt geladen...
Pagina wordt geladen...
Pagina wordt geladen...
Pagina wordt geladen...
Pagina wordt geladen...
Pagina wordt geladen...
Documenttranscriptie
Informatie betreffende Veiligheid en het Oplossen van Problemen Informatie betreffende Veiligheid en het Oplossen van Problemen Voorzorgsmaatregelen aangaande Veiligheid en Onderhoud • Oplossen van Problemen • Verplichte Informatie • Overige Informatie Voorzorgsmaatregelen betreffende Veiligheid en Onderhoud WAARSCHUWING: Indien u zich niet aan de instructies in deze handleiding houdt, kan onjuist gebruik van de monitor leiden tot schokgevaar, elektrische schokken en schade aan mechanische delen. Volg de onderstaande instructies alvorens u uw monitor aansluit en in gebruik neemt: ● ● ● ● ● ● Neem de stekker van de monitor uit het stopcontact als u hem voor langere tijd niet gebruikt. Voorkom een elektrische schok en verwijder het achterpaneel niet eigenhandig. Slechts erkend onderhoudspersoneel kan het het paneel verwijderen. Plaats geen voorwerpen op de monitor om te voorkomen dat deze de ventilatie openingen blokkeren of via de openingen in de monitor vallen en dusdanig het koelmechanisme belemmeren. Houd de monitor droog. Vermijd regen en overmatige vochtigheid teneinde een elektrische schok te voorkomen. Indien nodig, maak het scherm schoon met een droge doek. Gebruik nooit vloeistoffen op alcohol- of ammoniakbasis. Verzeker uzelf ervan de stekker uit het stopcontact te nemen alvorens de monitor schoon te maken. Houd de monitor droog. Ter voorkoming van elektrische schokken mag het apparaat niet worden blootgesteld aan regen og extreme vochtigheid. Raadpleeg een onderhoudstechnicus als u zich aan de aanwijzigingen van deze handleiding heeft gehouden en de monitor desondanks niet normaal functioneert. TERUG NAAR BEGIN PAGINA file:///D|/EDFU/crt_19_5/edoc/dutch/201B/SAFETY/SAFETY.HTM2005-04-21 ¤W¤È 09:27:02 Informatie over deze Elektronische Handleiding Informatie over deze Elektronische Handleiding Informatie over deze handleiding • Andere benodigde documenten • Beschrijving van de gebruikte symbolen Informatie over deze handleiding Deze elektronische handleiding is bedoeld voor iedereen die gebruik maakt van de kleurenmonitor van Philips. Beschreven worden de functies, installatie en bediening van de monitor plus alle andere relevante informatie. De informatie in deze handleiding komt exact overeen met de informatie in de gedrukte versie. De handleiding bestaat uit de volgende hoofdstukken: ● ● ● ● ● ● ● ● ● Informatie over veiligheid en het oplossen van problemen geeft tips en oplossingen voor veel voorkomende problemen en andere nuttige informatie. Informatie over deze elektronische handleiding geeft een overzicht van de informatie in deze handleiding, beschrijvingen van de gebruikte symbolen en andere documentatie die u kunt raadplegen. Productinformatie geeft een overzicht van de voorzieningen van de monitor en de technische specificaties. Installeren van de monitor beschrijft het installatieproces en geeft een overzicht van het gebruik van de monitor. On Screen Display geeft informatie over het instellen van de monitor. Consumentenservice en garantie is een lijst van wereldwijde Philips Consumer Information Centers plus de telefoonnummers van de helpdesk en informatie over de garantie op uw product. Begrippenlijst geeft een verklaring van technische termen. Via Download kan de hele handleiding naar de harde schijf worden gekopieerd. Bij Veel gestelde vragen wordt antwoord gegeven op actuele vragen. TERUG NAAR BEGIN VAN DE PAGINA Andere benodigde documenten file:///D|/EDFU/crt_19_5/edoc/dutch/201B/ABOUT/ABOUT.HTM (1 of 3)2005-04-21 ¤W¤È 09:27:02 Informatie over deze Elektronische Handleiding Wellicht dient u naast deze Elektronische handleiding de volgende documentatie te raadplegen: ● Philips Color Monitor Quick Start Guide. Deze geeft een stapsgewijze samenvatting van het installatieproces van de monitor. Deze Quick Start Guide zit bij de monitor. TERUG NAAR BEGIN VAN DE PAGINA Beschrijving van de gebruikte symbolen Hier wordt de betekenis uitgelegd van de symbolen die in deze handleiding worden gebruikt. Opmerking, Attentie, Waarschuwing In deze handleiding komen vet of schuin gedrukte tekstblokken voor die vooraf worden gegaan door een van onderstaande symbolen: OPMERKING: Dit symbool wijst op belangrijke informatie en tips waardoor u uw computersysteem beter kunt gebruiken. ATTENTIE: Dit symbool wijst op informatie waarmee u verlies van gegevens of schade aan de hardware kunt voorkomen. WAARSCHUWING: Dit symbool wijst op de mogelijkheid van lichamelijk letsel en vertelt u hoe u dit kunt voorkomen. SMART HELP: Dit symbool wijst op nuttige informatie bij het instellen van de monitor via het On Screen Display. Sommige waarschuwingen kunnen in een andere vorm en zonder symbool gepresenteerd worden. In die gevallen is de afwijkende presentatie door de verantwoordelijke autoriteiten voorgeschreven. TERUG NAAR BEGIN VAN DE PAGINA file:///D|/EDFU/crt_19_5/edoc/dutch/201B/ABOUT/ABOUT.HTM (2 of 3)2005-04-21 ¤W¤È 09:27:02 Informatie over deze Elektronische Handleiding ©203 Koninklijke Philips Electronics N.V. Alle rechten voorbehouden. Niets uit deze uitgave mag verveelvoudigd, gekopieerd, gebruikt, gewijzigd, verhuurd, gehuurd, openbaar gemaakt of uitgezonden worden zonder voorafgaande schriftelijke toestemming van Philips Electronics N.V. file:///D|/EDFU/crt_19_5/edoc/dutch/201B/ABOUT/ABOUT.HTM (3 of 3)2005-04-21 ¤W¤È 09:27:02 201B Productinformatie Productinformatie Producteigenschappen • Technische gegevens • Automatische stroombesparing • Mechanische gegevens • Pintoewijzing • Productafbeeldingen Producteigenschappen Model Norm Kleur 201B40 TCO'03 Grijs 201B4 ● ● ● ● ● ● ● 21 inch (20,0 inch VIS) kleurenbeeldscherm met uitstekende prestatie op het scherm, voor gebruik met MAC’s, PC’s of werkstations. Autoscan dekt de horizontale frequenties t/m 115 kHz, hetgeen een maximumresolutie biedt van 2048 x 1536 met trillingvrije weergave van 1600 x 1200 tot op 85 Hz. Platte vierkante Super High Contrast BEELDBUIS met hoge-resolutie 0,25 mm pitch (0,21 hdp). Auto Calibrate verlengt de levensduur van de monitor door de kleuren en helderheid automatisch bij te stellen naar hun oorspronkelijke waarden. XSD-Xtra Space-ontwerp voor grote schermweergave in een kleine voetafdruk: ’s werelds kleinste 21-inch beeldscherm met een maximumdiepte van slechts 467 mm/18,4 inch. sRGB voor een natuurgetrouwe kleurenweergave op het scherm Goedgekeurd door FCC, CE (Uitsluitend in geselecteerde landen) en ISO9241, ISO14001. TERUG NAAR BEGIN VAN DE PAGINA Technische gegevens* Beeldbuis • Beelddiagonaal en afbuiging 21 inch / 51 cm ; 90° deflection afbuighoek • Puntafstand / roosterafstand 0.25 mm • Horizontale puntafstand 0.21 mm • Type beeldbuis Schaduwmasker, flat square, hoog contrast, antiverblindend, antistatisch, antireflecterend • Fosfor P22 • Aanbevolen beeldformaat 15.4" x11.6" / 392 x 294 mm • Maximaal beeldformaat 16.0" x12.0" / 406 x 305 mm AFTASTING • Horizontale aftasting 30 - 115 KHz • Verticale aftasting 50 - 160 Hz file:///D|/EDFU/crt_19_5/edoc/dutch/201B/PRODUCT/PRODUCT.HTM (1 of 4)2005-04-21 ¤W¤È 09:27:03 201B Productinformatie VIDEO • Pixelfrequentie 320 MHz • Ingangsimpedantie - Video 75 ohm - Sync 4.7 kOhm • Ingangssignaalniveaus 0.7 Vpp Gescheiden sync • Sync ingangssignaal Samengestelde sync • Sync polariteiten Positief en negatief WITTE KLEURTEMPERATUUR CIE-kleurcoördinaten: • bij 9300°K x = 0,283 / y = 0,297 • bij 6500°K x = 0,313 / y = 0,329 • bij 5500°K x = 0,332 / y = 0,347 sRGB sRGB is een standaard die een correcte uitwisseling van kleuren garandeert tussen verschillende apparaten (b.v. digitale camera's, monitoren, printers, scanners, etc.). Doordat gebruik wordt gemaakt van een uniforme kleurenstandaard, helpt sRGB u afbeeldingen die gemaakt zijn met een sRGB-compatibel apparaat correct weer te geven op uw Philips-monitor met sRGB. De kleuren zijn aldus gekalibreerd, zodat u erop kunt vertrouwen dat de kleurenweergave op uw scherm correct is. Voor het gebruik van sRGB is het van belang dat de helderheid en het contrast van uw monitor en ook het kleurengamma op een vooraf bepaalde instelling worden gefixeerd. Het is daarom belangrijk de sRGB-instelling in het OSD-menu van de monitor te kiezen. Open daartoe het OSD-menu door op de OK-toets aan de voorzijde van uw monitor te drukken. Ga naar 'Color temperature' met de 'down' toets en druk opnieuw op OK. Ga vervolgens met de 'down' toets naar sRGB en druk nogmaals op OK. Ga uit het OSD-menu. Verander de monitorinstellingen voor helderheid en contrast hierna niet meer. Als u een of beide instellingen wel verandert, wordt de sRGB-modus gedeactiveerd en gaat de monitor naar een kleurtemperatuur-instelling van 9300 K. * Wijzigingen voorbehouden. TERUG NAAR BEGIN VAN DE PAGINA Automatische stroombesparing Als uw pc is uitgerust met een weergavekaart of software die voldoet aan het DPMS-systeem van VESA, wordt het stroomverbruik van de file:///D|/EDFU/crt_19_5/edoc/dutch/201B/PRODUCT/PRODUCT.HTM (2 of 4)2005-04-21 ¤W¤È 09:27:03 201B Productinformatie monitor automatisch verminderd als hij niet in gebruik is (in de ruststand). Als invoer van een toetsenbord, muis of ander apparaat wordt ontdekt, wordt de monitor automatisch 'gewekt'. In onderstaande tabel zijn het stroomverbruik en de indicatie van deze automatische stroombesparingsfunctie weergegeven: Overzicht stroomverbruik VESA- modus Video H-sync V-sync Verbruik-te stroom Stroombesparing (%) LEDkleur AAN Actief Ja Ja Normmal 104 W 0% Groen UIT Onderdrukt Nee Nee < 1W 99% Geel Deze monitor is conform het ENERGY STAR®-programma. Als ENERGY STAR®-Partner heeft PHILIPS vastgesteld dat dit product voldoet aan de ENERGY STAR® -richtlijnen voor energiebesparing. TERUG NAAR BEGIN VAN DE PAGINA Mechanische gegevens 19.0" x 18.7" x 18.4" / 482 x 476 x 467 mm (inclusief base) • Afmetingen 19.0" x 17.2" x 18.4" / 482 x 437 x 467 mm (exclusief base) • Gewicht 23.5 kg • Voeding 100-240VAC, 60-50Hz • Temperatuur (in bedrijf) 0° to 40°C / 32° to 104°F • Temperatuur (opslag) -25° to +65°C / -13° to +149°F • Relatieve vochtigheid 5% to 95% * Resolutie 1280 x 1024, standaardgrootte, maximaal contrast, helderheid 50%, 9300°, volledig witpatroon. * Wijzigingen voorbehouden. TERUG NAAR BEGIN VAN DE PAGINA Pintoewijzing De 15-pins D-subconnector (male) van de signaalkabel (IBM-systemen): file:///D|/EDFU/crt_19_5/edoc/dutch/201B/PRODUCT/PRODUCT.HTM (3 of 4)2005-04-21 ¤W¤È 09:27:03 201B Productinformatie Pin No. Assignment Pin No. Assignment 1 Rood - video-ingang 9 +5V 2 Groen - video-ingang 10 Logische massa 3 Blauw - video-ingang 11 Identieke uitgang verbonden met pin 10 4 Identieke uitgang verbonden met pin 10 12 Seriële data-ingang (SDA) 5 Massa 13 H. Sync / H+V 6 Rood - video-massa 14 V. Sync (VCLK for DDC) 7 Groen - video-massa 15 Datakloklijn (SCL) 8 Blauw - video-massa TERUG NAAR BEGIN VAN DE PAGINA Afbeeldingen Voor diverse afbeeldingen van de monitor en de bedieningselementen dient u de volgende links te volgen. Voorkant Achterkant TERUG NAAR BEGIN VAN DE PAGINA file:///D|/EDFU/crt_19_5/edoc/dutch/201B/PRODUCT/PRODUCT.HTM (4 of 4)2005-04-21 ¤W¤È 09:27:03 Installatie van uw Monitor Installatie van uw Monitor Vooraanzicht • Achteraanzicht Vooraanzicht Power knop schakelt uw monitor aan. Een druk op de OK knop brengt u naar de OSD regelaars. CONTRAST hotkey. Als u op de BOVEN CURSOR toets drukt, verschijnen de bijstellingsregelaars voor CONTRAST. file:///D|/EDFU/crt_19_5/edoc/dutch/INSTALL_4/INSTALL.HTM (1 of 4)2005-04-21 ¤W¤È 09:27:04 Installatie van uw Monitor BOVEN en BENEDEN CURSOR toetsen worden gebruikt om de OSD van uw monitor bij te stellen. Hotkey voor helderheid. Drukt u op de RECHTER pijl, dan kunt u de HELDERHEID instellen. LINKS en RECHTS CURSOR toetsen, net als de BOVEN en BENEDEN CURSOR toetsen, worden ook gebruikt om de OSD van uw monitor bij te stellen. Door te drukken op de BOVEN en OK knoppen, krijgt u gemakkelijk toegang tot INPUT SIGNAL A AND/OR B krijgen (INVOER SIGNAAL A EN/OF B). TERUG NAAR BEGIN PAGINA Achteraanzicht file:///D|/EDFU/crt_19_5/edoc/dutch/INSTALL_4/INSTALL.HTM (2 of 4)2005-04-21 ¤W¤È 09:27:04 Installatie van uw Monitor 1. D-Sub poort- bevestig hier uw D-Sub connector (wordt samen met uw monitor geleverd). Het andere uiteinde dient aan uw PC bevestigd te worden. 2. Power in - Voor aansluiting van de netkabel. file:///D|/EDFU/crt_19_5/edoc/dutch/INSTALL_4/INSTALL.HTM (3 of 4)2005-04-21 ¤W¤È 09:27:04 Installatie van uw Monitor 3. BNC connectors- bevestig hier de connectors voor de beste video beeldsweergave. TERUG NAAR BEGIN PAGINA file:///D|/EDFU/crt_19_5/edoc/dutch/INSTALL_4/INSTALL.HTM (4 of 4)2005-04-21 ¤W¤È 09:27:04 On-Screen Display On-Screen Display Beschrijving van de On-Screen Display • Het OSD Boomdiagram • De OSD Regelaars Beschrijving van de On Screen Display Wat is de On-Screen Display? Dit is een functie in iedere Philips monitor die de eindgebruiker in staat stelt om de efficientie van het beeldscherm te verbeteren door middel van een instructie venster op het scherm zelf. De interface maakt de monitor gebruikersvriendelijk en makkelijk handelbaar. Simpele en eenvoudige instructies voor de bedieningsknoppen. De knop bevindt zich aan de voorkant van uw monitor. Een druk op deze knop en u zult het On Screen Display (OSD) Main Controls venster op uw beeldscherm zien verschijnen. Nu kunt u de verschillende functies van uw monitor aanpassen en bijstellen. Gebruik de toetsen om uw wijzigingen in te voeren. file:///D|/EDFU/crt_19_5/edoc/dutch/OSD/OSDDESC.HTM (1 of 4)2005-04-21 ¤W¤È 09:27:05 of On-Screen Display TERUG NAAR BEGIN PAGINA Het OSD Boomdiagram Hieronder is een overzicht van de On-Screen Display structuur. Wanneer u diverse monitorfuncties wilt aanpassen, kunt dit diagram als naslagwerk gebruiken. Sommige items van het onderstaande OSD-schema kunnen op uw monitor niet aanwezig zijn. file:///D|/EDFU/crt_19_5/edoc/dutch/OSD/OSDDESC.HTM (2 of 4)2005-04-21 ¤W¤È 09:27:05 Frequently Asked Questions Veel gestelde vragen 1. Wat betekent het logo ‘Designed for Windows’? 2. Het logo ‘Designed for Windows’ (‘Ontworpen voor Windows’) houdt in dat uw Philips-monitor voldoet aan de eisen en aanbevelingen van de PC9x (97, 98, of 99). System Design Guide’, en dat het apparaat WHQL-testen met succes doorstaat. Wat is USB? U kunt USB het best beschouwen als een slimme aansluiting voor pc-randapparatuur. USB definieert automatisch de juiste faciliteiten (zoals stuurprogramma en busbandbreedte) die de randapparatuur nodig heeft. USB stelt de benodigde faciliteiten beschikbaar zonder tussenkomst van de gebruiker. USB heeft drie belangrijke voordelen: ● ● ● USB neemt de angst weg om de computerkast te openenen voor het installeren van printplaten voor randapparatuur, waarvoor vaak een aantal gecompliceerde IRQ-instellingen nodig zijn. USB lost het probleem op van onvoldoende poorten. Zonder USB zijn de aansluitmogelijkheden op de pc normaal beperkt tot één printer, twee COM-poort-apparaten (meestal een muis en een modem), één Enhanced Parallel Port-apparaat (scanner of videocamera bijvoorbeeld) en een joystick. Er komt bijna dagelijks nieuwe randapparatuur voor multimediacomputers op de markt. Met USB kunnen maximaal 127 apparaten tegelijk werken op één computer. Met USB is het mogelijk randapparatuur aan te sluiten terwijl de computer ‘draait’. Voor het installeren van randapparaten is het niet meer nodig de pc uit te zetten, de apparatuur aan te sluiten, de computer opnieuw op te starten en een setup-programma uit te voeren. En voor het verwijderen van randapparatuur is het niet nodig de procedure in omgekeerde volgorde uit te voeren. Dit betekent dat USB het installeren van randapparatuur volgens de ‘plug-and-pray’ methode verandert in echte plug-and-play! 3. Wat is een USB-hub? Een USB-hub biedt extra aansluitmogelijkheden op de USB-poorten. De pc heeft doorgaans slechts een of twee USB-poorten. Om extra USB-apparaten aan te kunnen sluiten, hebt u een USB-hub nodig. 4. Welke oplossing biedt de USB-hub van Philips? Monitors zijn steeds vaker voorzien van een USB-hub, maar niet alle gebruikers hebben daar behoefte aan. Om gebruikers keuzevrijheid te bieden, levert Philips een optionele USB-hub (typenummer PCUH411). Deze module bestaat uit een functioneel en een esthetisch onderdeel. Dit laatste onderdeel is afneembaar. Als het deksel wordt verwijderd, kan de USB-hub op de voet van de monitor worden aangesloten en vervolgens in elke willekeurige positie rond de voet worden geplaatst. Dankzij deze innovatie oplossing van Philips, is uw USB-hub altijd binnen handbereik voor het aansluiten of loskoppelen van een USB-randapparaat. file:///D|/EDFU/crt_19_5/edoc/dutch/FAQ.HTM (1 of 12)2005-04-21 ¤W¤È 09:27:06 Frequently Asked Questions 6. Welke modellen zijn geschikt voor Mac-systemen? Alle genoemde Philips-monitors zijn geschikt voor een Mac-systeem. Maar het kan zijn dat u een adapter nodig hebt om de monitor op uw Mac aan te sluiten. Voor nadere informatie kunt u contact opnemen met uw leverancier. 7. Wat betekent TCO? TCO is een afkorting van de Zweedse vereniging van professionele medewerkers. 8. Wat betekent MPR? MPR is een afkorting van de Zweedse nationale raad voor meten en testen. 9. Wat is het verschil tussen MPRII, TCO92, TCO95, TCO99 en TCO'03? In de ‘normenhiërarchie’ is TCO'03/99 de hoogste norm. Daarna komt TCO95, die weer ‘beter’ is dan TCO92, die weer een hogere norm is dan MPRII. Hieronder worden de normen met elkaar vergeleken. -TCO92 is op 30 juni 2000 beëindigd. -TCO95 loopt op 31 december 2003 af. Emissies: MPRII: een lage emissiestandaard voor beeldschermen TCO92: een strengere norm dan MPRII TCO95: een aanscherping van de TCO92-standaard TCO99: nog strengere normen en testprocedures dan TCO95 TCO'03 komt overeen met TCO 99 en omvat ook onzekerheidstests. Veiligheid: MPRII: geen eisen TCO92/95/99/03: normen voor veiligheid Stroombesparing: MPRII: geen eisen TCO92: standby: < 30W, uit: < 8W TCO95: standby: < 30W, uit: < 8W TCO99: standby: < 15W, uit: < 5W TCO'03 heeft in stand-by een verbruik van < 15 W; uitgeschakeld < 5 W. Visuele ergonomie: MPRII: geen eisen file:///D|/EDFU/crt_19_5/edoc/dutch/FAQ.HTM (2 of 12)2005-04-21 ¤W¤È 09:27:06 Frequently Asked Questions TCO92: geen eisen TCO95: ergonomische normen voor onder andere minimaal contrastniveau, beeldflikker en trillingen TCO99: aanscherping van de TCO95-norm TCO'03 heeft strengere voorschriften dan TCO99 voor gewone beeldschermen, en een nieuwe norm voor schermkleuren voor tft-lcd-monitoren. Milieu: MPRII: geen eisen TCO92: geen eisen TCO95: algemene milieunorm voor onder andere recyclingvoorbereiding, milieubeleid en milieucertificering. TCO99: aanscherping van de TCO95-norm. TCO03 geeft gebruikers informatie over recycling. 10. Hoe schakel ik de stroombesparende functie in? Ga naar 'My Computer' (Deze Computer) en kies 'Control Panel' (Configuratiescherm) en vervolgens 'Monitor Control' (Beeldscherm). Selecteer ‘All default selection' (Alle standaardinstellingen) en kies vervolgens uw type Philips-monitor uit de standaardlijst. Dankzij plug-and-play wordt het EPA-hokje automatisch geselecteerd. Bij DOS of Windows 3.1 moet u eerst nagaan of met uw pc stroombesparing mogelijk is. 11. Wat is ‘refresh rate’? ‘Refresh rate’ (herhalingsfrequentie) geeft de snelheid aan waarmee het hele scherm elke seconde verticaal wordt opgebouwd (‘ververst’). Bij een herhalingsfrequentie van bijvoorbeeld 85 Hz wordt het beeld 85 keer per seconde ververst. Hoe hoger deze frequentie hoe stabieler en rustiger het beeld. Bij een hogere herhalingsfrequentie kan men langer achtereen aan het beeldscherm werken zonder vermoeide ogen te krijgen of spanning op te bouwen. Wilt u de herhalingsfrequentie veranderen, ga dan naar ‘Start / Settings / Control Panel / Display / Properties / Setting / Advance / Adaptor’ (Start / Instellingen / Configuratiescherm / Beeldscherm / Eigenschappen / Instelling / Geavanceerd / Adapter). De monitor wordt nu automatisch aan de videokaart aangepast. 12. Hoe komt het dat het scherm lijkt te trillen? Een lage herhalingsfrequentie of elektronische storing kan beeldtrilling veroorzaken. Probeer dit als volgt op te lossen: ● Ga na of de juiste stuurprogramma’s zijn geïnstalleerd voor de videokaart. file:///D|/EDFU/crt_19_5/edoc/dutch/FAQ.HTM (3 of 12)2005-04-21 ¤W¤È 09:27:06 Frequently Asked Questions ● ● ● Houd elektrische apparaten (ook mobiele telefoons) bij de monitor uit de buurt (minimaal 1 meter). Zet de monitor op een andere plek. Verhoog de herhalingsfrequentie tot 75 Hz of meer. 13. Hoe wijzig ik de resolutie van mijn monitor? Welke resoluties beschikbaar zijn, is afhankelijk van de mogelijkheden van uw videokaart en grafische driver. Bij Windows 95 kunt u de gewenste resolutie kiezen in het menu 'Display properties / Settings' (Beeldschermeigenschappen / Instellingen). 14. Hoe kan ik de afmetingen, positie en rotatie van mijn scherm wijzigen? Afhankelijk van het model, kunt u dit doen met behulp van CustoMax, het OSD-menu of de bedieningsregelaars op de monitor. 15. Wat moet ik doen als ik niet zeker ben van bepaalde wijzigingen? Klik in dat geval op de OK-toets en kies ‘Reset to factory settings’ (Fabrieksinstellingen) om terug te gaan naar de oorspronkelijke instellingen. 16. Wat is LightFrameTM? LightFrameTM is een techniek van Philips die de helderheid en scherpte van de monitor op een unieke en revolutionaire manier verbetert. Dankzij LightFrameTM ontstaat bij video of foto’s een beeldweergave die vergelijkbaar is met tv-kwaliteit, terwijl de weergave bij andere Windowstoepassingen gelijk blijft. 17. Hoe werkt LightFrameTM? LightFrameTM bestaat uit een softwaretoepassing en een Integrated Circuit (IC). Software en IC zorgen samen voor verbetering van de helderheid en scherpte van het door de gebruiker gedefinieerde (deel)venster. De unieke LightFrameTM-techniek leidt tot een spectaculaire verbetering van de weergave van foto’s en video. file:///D|/EDFU/crt_19_5/edoc/dutch/FAQ.HTM (4 of 12)2005-04-21 ¤W¤È 09:27:06 Frequently Asked Questions 18. Waarom is LightFrameTM belangrijk voor mij? Dankzij LightFrameTM beschikken bepaalde Philips-monitors over tv-kwaliteit bij de weergave van video en foto’s. Bij teksttoepassingen blijft de beeldkwaliteit gelijk. Door LightFrameTM worden films, video en foto’s helderder, realistischer en levendiger weergegeven. 19. Beschikken andere monitors ook over deze voorziening? LightFrameTM is door Philips uitgevonden, ontwikkeld en gepatenteerd. Het is een unieke voorziening die uitsluitend wordt toegepast bij monitors van Philips. 20. Wordt de levensduur van een monitor door LightFrameTM verkort? Nee. Uitgebreide testen hebben bevestigd dat LightFrameTM geen negatief effect heeft op de levensduur van de monitor. De huidige geavanceerde monitors van Philips maken gebruik van verbeterde fosfor en zijn berekend op een hoge lichtstroom. Foto’s en videos worden door LightFrameTM uitgelicht. Hoewel de maximale helderheid van de uitgelichte zone sterk wordt vergroot, blijft de gemiddelde helderheid gelijk (dit laatste is bepalend voor de achteruitgang van de kathode). Bovendien zorgt een speciale ‘Automatic Beam Limiter’ ervoor dat de maximale gemiddelde helderheid van de monitor binnen aanvaardbare grenzen blijft. 21. Ik krijg een waarschuwing dat mijn monitor LightFrameTM misschien niet ondersteunt. Ik weet zeker dat mijn monitor LightFrameTM wel ondersteunt. Wat is er aan de hand? Alleen een driver (stuurprogramma) van Philips kan vaststellen of uw monitor is uitgerust met LightFrameTM; een generieke Windows-driver kan dat niet. Installeer de speciale Philips-driver die bij uw monitor geleverd is. Als de waarschuwing in beeld blijft na het installeren van uw Philips-driver, kunt u dat bericht negeren; LightFrameTM zal dan toch goed werken. 22. Wat gebeurt er als mijn systeem is aangesloten op een monitor zonder LightFrameTM – als ik bijvoorbeeld mijn notebook buitenshuis gebruik? Voor de exclusieve LightFrameTM-functie is zowel hardware (in uw monitor) als software (van file:///D|/EDFU/crt_19_5/edoc/dutch/FAQ.HTM (5 of 12)2005-04-21 ¤W¤È 09:27:06 Frequently Asked Questions uw computersysteem) nodig. LightFrameTM werkt alleen als een monitor met de ingebouwde hardware commando’s van de systeemsoftware ontvangt. Zonder deze hardware en software werkt LightFrameTM niet. 23. Wat is ‘XtraSpace Design’ (XSD)? XtraSpace Design (XSD) is een revolutionaire vinding van Philips die de afmetingen van een conventionele monitor verkleint. XSD-monitors van Philips combineren de geringste afmetingen in de diepte met een uitstekende beeldkwaliteit. 24. Hoe is het XtraSpace Design tot stand gekomen? Philips is hierin geslaagd door gebruik te maken van een beeldbuis met een geringe diepte. Daarnaast was het ontwerpproces specifiek gericht op het elimineren van elke overbodige millimeter om zodoende de ruimte die een XSD-monitor op het bureau in beslag neemt, te reduceren. 25. Welke oplossing heeft Philips voor audio? Niet elke gebruiker heeft behoefte aan multimediafuncties. Bij Philips kan de gebruiker desgewenst voor de optionele multimediavoet kiezen (typenummer 6G3B10). De standaardvoet van de monitor kan gemakkelijk door de multimediavoet worden vervangen. 26. Voor welke modellen is de multimediavoet geschikt? De volgende modellen: 109B5, 109E5,109F5, 107B5, 107E5,107F5, 107S5, 107T5. 27. Wat zijn de specificaties van Philips’ multimediavoet? De specificaties van de multimediavoet staan op de pagina met productinformatie. 28. Waarom is een multimediavoet beter dan losse luidsprekers? file:///D|/EDFU/crt_19_5/edoc/dutch/FAQ.HTM (6 of 12)2005-04-21 ¤W¤È 09:27:06 Frequently Asked Questions Het belangrijkste voordeel van de multimediavoet is de geringe plaats die hij in beslag neemt. De multimediavoet neemt niet eens extra ruimte in, omdat de diepte en breedte van de monitor gelijk blijven; de hoogte van het beeldscherm neemt slechts met drie centimeter toe. 29. Waar is de multimediavoet te koop? Daarvoor kunt u contact opnemen met uw leverancier. 30. Wat is ‘Auto Calibrate’? ‘Auto Calibrate’ verhoogt de prestaties en verlengt de levensduur van uw monitor. Naarmate een monitor ouder wordt, worden de helderheid en de kleuren minder. Dit proces doet zich bij alle monitors voor. Na verloop van een aantal jaren wordt de helderheid minder dan 50% van het oorspronkelijke niveau. In dat stadium wordt de levensduur van een monitor als beëindigd beschouwd. ‘Auto Calibrate’ stelt de kleurtemperatuur en de helderheid regelmatig in op de oorspronkelijke waarden. 31. Wat is het voordeel van ‘Auto Calibrate’? Door ‘Auto Calibrate’ wordt de levensduur van een monitor met een derde verlengd doordat de helderheid minder snel afneemt. Dankzij ‘Auto Calibrate’ wordt de normale levensduur van een monitor verlengd van bijvoorbeeld 10.000 uur naar 13.300 uur. 32. Hoe werkt ‘Auto Calibrate’? Tijdens het kalilbratieproces verschijnen er een aantal voorgedefinieerde zwart-wit vlakken op het beeldscherm. De bundelstromen van het rode, groene en blauwe kanon worden nauwkeurig gemeten en vergeleken met de oorspronkelijke standaardwaarden. Door de versterkingswaarde per kanon opnieuw in te stellen, worden afwijkingen tot nul gereduceerd. Standaardwaarden worden bij de productie ingesteld. Als de gebruiker een nieuwe kleurtemperatuur vastlegt, geldt deze instelling als de nieuwe standaardwaarde. file:///D|/EDFU/crt_19_5/edoc/dutch/FAQ.HTM (7 of 12)2005-04-21 ¤W¤È 09:27:06 Frequently Asked Questions 33. Wanneer moet een monitor gekalibreerd worden? Het kalibratieproces neemt minder dan zes seconden in beslag. Tijdens het kalibreren worden er verschillende vlakken getoond. Na beëindiging van het proces wordt het oorspronkelijke beeld weer getoond. Het is niet nodig de monitor telkens opnieuw te kalibreren. Hij moet wel opgewarmd zijn. ‘Auto Calibration’ wordt uitgevoerd als de monitor een signaal ontvangt dat erop duidt dat de slaap- / standby-stand wordt geactiveerd. 34. Welke monitors van Philips zijn uitgerust met ‘Auto Calibrate’? ’Auto Calibrate’ is momenteel verkrijgbaar bij de nieuwe 201P, 201B en 109P. 35. In het Main Menu (Hoofdmenu) verschijnt ‘OSD MAIN MENU LOCKED’ (OSD-hoofdmenu geblokkeerd). Het indrukken van de regelaars aan de voorzijde heeft geen effect. Hoe kan ik deze functie deblokkeren? Houd de OSD-toets circa tien seconden ingedrukt tot de melding ‘OSD MAIN MENU UNLOCKED’ (OSD-hoofdmenu gedeblokkeerd) verschijnt. 36. Ik krijg de boodschap ‘NO SYNC INPUT’; hoe verwijder ik die? Controleer de volgende onderdelen: ● ● ● ● ● Kijk of de pennen van de videokabel verbogen zijn. Zet de computer aan als dit nog niet het geval is. Kijk of de VGA-kabel goed is aangesloten. Kijk of de connector BNC/D-Sub aan de achterkant van de monitor zich in de juiste positie bevindt. Bij nieuwe modellen is deze optie te vinden in het OSD-menu onder ‘Input Signal Selection’. Het kan zijn dat de videokaart niet aan de VESA-standaard voldoet (probeer de monitor uit met een andere computer). 37. Waarom krijg ik de boodschap ‘Out of Range’? De videokaart die op uw computer is geïnstalleerd heeft wellicht een te hoge resolutie voor de specificaties van de monitor. Neem contact op met de computerfabrikant om erachter te komen file:///D|/EDFU/crt_19_5/edoc/dutch/FAQ.HTM (8 of 12)2005-04-21 ¤W¤È 09:27:06 Frequently Asked Questions hoe u de resolutie voor uw besturingssysteem kunt verlagen. 38. Wat is Moiré? Waardoor ontstaat dit effect? Moiré is een natuurlijk effect of verschijnsel bij een conventionele beeldbuis. Het ziet eruit als een visgraat- of golfpatroon dat zich herhaalt en boven op het scherm lijkt te liggen. U kunt dit effect als volgt proberen te verminderen: ● ● ● ● Sommige monitors hebben een functie waarmee Moiré kan worden uitgeschakeld; zet deze functie ‘aan’ of wijzig de instelling ervan via het OSD-menu. Stel de resolutie in op de standaard die voor dit beeldschermformaat wordt aanbevolen. Stel het patroon / schema in op een patroon waarbij het Moiré-effect minder optreedt. Verander de horizontale en verticale afmetingen. 39. Wat is ‘CustoMax’? ‘CustoMax’ is gepatenteerde Philips-software waarmee de gebruiker bepaalde instellingen (zoals schermafmetingen, kleur en geometrie) kan regelen; de bediening geschiedt softwarematig en niet via de regelaars aan de voorzijde van de monitor. Om de CustoMaxsoftware te kunnen installeren en gebruiken, moet uw systeem USB-compatibel zijn; de monitor moet aan de achterzijde een USB-aansluiting hebben. 40. Ik mis een of meer kleuren op mijn monitor. Hoe kan ik dit corrigeren? ● ● ● ● Ontbreekt er in het OSD-menu ook een kleur, neem dan contact op met de serviceafdeling. Stel de kleurtemperatuur in op kleurencoördinatie 9300. Controleer de videokabel en kijk of er geen pennen verbogen zijn. De videokaart kan defect zijn (probeer de monitor uit met een andere computer). 41. Bij het demagnetiseren maakt de monitor lawaai. Is dat normaal? Ja, als u de monitor via het OSD-menu demagnetiseert, is het normaal dat het apparaat een beetje lawaai maakt. Wel is het zo dat veel modellen niet vaker dan één keer gedurende een bepaalde tijd (tot tien minuten) gedemagnetiseerd kunnen worden, aangezien het apparaat een temperatuurgevoelige weerstand heeft. Bij het demagnetiseren, stijgt de temperatuur van de weerstand. Als deze op een bepaalde temperatuur komt, neemt de weerstand toe om te voorkomen dat de spanning de demagnetiseerspoel bereikt. Hierdoor stopt de ‘degausser’. De file:///D|/EDFU/crt_19_5/edoc/dutch/FAQ.HTM (9 of 12)2005-04-21 ¤W¤È 09:27:06 Frequently Asked Questions weerstand daarvan neemt af als deze afkoelt, zodat daarna de demagnetiseerfunctie weer ingeschakeld kan worden. Deze functie is met opzet zo ontworpen; het betreft een algemene standaard die niet alleen voor monitors van Philips geldt. Niet alle modellen van Philips hebben een handmatige demagnetiseerfunctie. Sommige Philips-monitors beschikken over een demagnetiseerfunctie die automatisch wordt ingeschakeld als de monitor wordt aangezet. 42. Hoe wijzig ik de schermafmetingen? U kunt dit als volgt doen: ● ● ● Stel uw monitor opnieuw via het OSD-menu in (‘reset’). Wijzig de breedte- (Horz) en de hoogte-instelling (Vert) in het OSD-menu. Stel de herhalingsfrequentie in op de aanbevolen resolutie. 43. De randen van het beeld zijn vervormd. Hoe kan ik dit corrigeren? U kunt het beeld als volgt corrigeren: ● ● ● ● De slechte beeldgeometrie kan worden veroorzaakt door magnetische of elektrische storing. Zet de monitor op een andere plaats. Stel de monitor via het OSD-menu weer in op de fabrieksinstelling. Ga naar menu ‘Geometry’ in het OSD-menu en kies de benodigde instellingen. Stel de herhalingsfrequentie in op de aanbevolen resolutie. 44. Het beeld is te zwak. Hoe kan ik dit corrigeren? Pas ‘Brightness’ (helderheid) en/of ‘Contrast’ via het OSD-menu aan. Sommige modellen hebben ‘Video Input Select’ onder ‘Advanced Controls’ in het OSD-menu. Dit moet bij de meeste computers worden ingesteld op 0.7V. Ga na of de volgende maatregelen verbetering geven: ● ● ● ● ● Is het OSD-menu eveneens te zwak, neem dan contact op met de reparatieservice. Stel de monitor via het OSD-menu opnieuw in (‘reset’). Stel de kleurtemperatuur via the OSD-menu in op 9300. Stel het contrast in op het maximumniveau (100) en de helderheid op het middelste niveau (50). De videokaart kan defect zijn (probeer dit uit met een andere computer). 45. Ik zie twee dunne horizontale lijnen op het beeldscherm van mijn Philips-monitor? Is dat file:///D|/EDFU/crt_19_5/edoc/dutch/FAQ.HTM (10 of 12)2005-04-21 ¤W¤È 09:27:06 Frequently Asked Questions normaal? Dit verschijnsel – dat normaal is – kan voorkomen bij de Philips-modellen 107P, 109P en 201P. Uw monitor heeft namelijk een zogeheten ‘Aperture Grille’, waarbij verticale draden worden toegepast om de elektronenbundels op het fosfor op het scherm uit te richten. Om trilling van deze verticale draden te voorkomen, en om ervoor te zorgen dat die goed uitgelijnd blijven, zijn er twee horizontale ‘demperdraden’ nodig. Deze bevinden zich op één derde en twee derde van de bovenkant van het scherm. Als gevolg hiervan ziet u twee zeer dunne horizontale lijnen op het scherm, aangezien de twee draden een lichte schaduw op het schermoppervlak werpen. Bij elke monitor met een ‘Aperture Grille’ komen dergelijke draden (lijnen) voor, ongeacht of het een monitor van Philips of van een ander merk is. 46. Hoe kan ik de kleuren van mijn beeldscherm verhogen? De geheugencapaciteit van uw videokaart is bepalend voor de hoeveelheid kleuren die op uw beeldscherm kunnen worden weergegeven. Om uw videokaart optimaal te benutten, dient u de nieuwste stuurprogramma’s te installeren of het geheugen van de videokaart te vergroten door middel van een upgrade. Voor nadere informatie kunt u contact opnemen met de fabrikant van uw computer of van de videokaart. 47. Ik krijg geen beeld. Hoe komt dat? ● ● ● ● Controleer of er spanning op het stopcontact staat door er een ander apparaat op aan te sluiten. Zorg ervoor dat het netsnoer goed is aangesloten op de monitor én het stopcontact. Hebt u de monitor ingeschakeld? Neem de stekker van de monitor uit het stopcontact en steek hem er na ongeveer 1 minuut weer in. Zet de monitor weer aan. 48. Waarom geeft mijn monitor geen beeld ook al is het lampje geel of oranje gekleurd of knippert het groen? ● ● ● ● Herstart de computer terwijl u de Ctrl-toets ingedrukt houdt. Krijgt u beeld tijdens het herstarten, controleer dan de instellingen van de videokaart (bij Windows: ga naar ‘Control Panel’ configuratiescherm - en kies ‘Display’ - beeldscherm). Controleer of de videokabel beschadigd of verbogen is, en kijk of de pennen van de stekker beschadigd zijn (We wijzen u erop dat bij sommige VGA-stekkers een pennetje ontbreekt). Is de kabel beschadigd, vervang deze dan door een nieuwe. Controleer of de kabel goed op de computer is aangesloten. Druk op een toets om de computer uit de spaarstand te ‘wekken’. file:///D|/EDFU/crt_19_5/edoc/dutch/FAQ.HTM (11 of 12)2005-04-21 ¤W¤È 09:27:06 Frequently Asked Questions 49. Ik krijg geen beeld, terwijl het spanningslampje groen van kleur is. Hoe komt dat? ● Controleer de instelling van ‘Contrast’ en ‘Brightness’ (helderheid). Druk eerst op toets 5 (-)en houd deze ingedrukt om het contrast te verhogen; druk vervolgens op toets4 (+) en houd deze ingedrukt om de helderheid te vergroten. Deze regelaars vindt u aan de voorkant van de monitor. ● ● Druk toets 5 (-) en de OK-toets tegelijk in om van ingang A naar B over te schakelen. Herhaal de bij vraag 48 beschreven procedure. 50. Waarom verdwijnt het beeld als ik de aan-uitknop snel indruk? Dit is een unieke Philips-voorziening die bedoeld is om de levensduur van uw monitor te verlengen. Hebt u de monitor uitgezet, wacht dan vijf seconden voor u hem weer inschakelt. Het beeld wordt daarna hersteld. file:///D|/EDFU/crt_19_5/edoc/dutch/FAQ.HTM (12 of 12)2005-04-21 ¤W¤È 09:27:06 Begrippenlijst Begrippenlijst ABCDEFGHIJKLMNOPQRSTUVWXYZ A Autoscan Een microprocessorgestuurde functie van Philips Brilliance-monitoren die automatisch horizontale en verticale frequenties van de ingangssignalen van de geïnstalleerde videokaart herkent. Een autoscan-monitor kan dus met tal van videokaarten werken. MultiSync, een gedeponeerd handelsmerk van NEC, is een vergelijkbare functie. TERUG NAAR BEGIN VAN DE PAGINA B Bandbreedte De bandbreedte uitgedrukt in MHz. Het geeft de snelheid aan waarmee de gegevens worden overgedragen tussen de videokaart en de signaalverwerkingsschakeling. Ook bekend als videobandbreedte. Beeldpunt Het kleinste element van het beeld dat op het scherm kan worden weergegeven. Hoe kleiner het beeldpunt, hoe beter de resolutie van de monitor. De grootte van het beeldpunt wordt bepaald door de grootte van de elektronenspot op het scherm en niet noodzakelijk door de fosforpuntafstand (de grootte van de triade). Dus een monitor met een grote elektronenspot die meerdere triades bestrijkt, kan ondanks een kleine puntafstand toch een slechtere resolutie hebben. file:///D|/EDFU/crt_19_5/edoc/dutch/GLOSSARY/GLOSSARY.HTM (1 of 24)2005-04-21 ¤W¤È 09:27:08 Begrippenlijst Beeldpuntfrequentie Het aantal beeldpunten dat per seconde in een videolijn geschreven kan worden. Beeldpuntsnelheid Zie Beeldpuntfrequentie. BNC-connector Een speciaal gevormde connector die in sommige monitoren met een hogere horizontale aftastfrequentie gebruikt wordt. De BNC-connector zorgt voor de optimale afscherming en bijbehorende karakteristieke impedantie van het videosignaalpad ten behoeve van de beste beeldkwaliteit. TERUG NAAR BEGIN VAN DE PAGINA C CE-keurmerk file:///D|/EDFU/crt_19_5/edoc/dutch/GLOSSARY/GLOSSARY.HTM (2 of 24)2005-04-21 ¤W¤È 09:27:08 Begrippenlijst Dit Europese keurmerk staat afgebeeld op producten die voldoen aan de veiligheidsrichtlijnen van de Europese Gemeenschap ten aanzien van EMC en LV, EMI en EMS en is verplicht voor alle producten die te koop zijn in de Europese Gemeenschap. Contrast De verhouding tussen de helderheid van het lichtste en donkerste gedeelte van het beeld. Het donkerste gedeelte wordt bepaald door de helderheid van het niet-aangeslagen fosfor, die op zijn beurt bepaald wordt door de mate waarin het omgevingslicht door het beeldscherm gereflecteerd wordt. Bij veel omgevingslicht neemt het contrast af. Black Matrix-beeldbuizen reflecteren minder omgevingslicht en bieden daarom een hoger contrast dan andere beeldbuizen. Convergentiefout/convergentieafwijking Er is sprake van een convergentiefout als een of meer van de drie elektronenbundels door de verkeerde opening in het schaduwmasker valt en een fosforpunt in de verkeerde triade treft. De convergentiefout wordt uitgedrukt in mm, vaak op drie nauwkeurig bepaalde punten op het scherm, aangeduid als A, B en C (zie afbeelding). Ook bekend als misconvergentie. Punten waarop de convergentiefout wordt gespecificeerd. file:///D|/EDFU/crt_19_5/edoc/dutch/GLOSSARY/GLOSSARY.HTM (3 of 24)2005-04-21 ¤W¤È 09:27:08 Begrippenlijst Convergentiefoutcorrectie De convergentiefout kan onder meer gecorrigeerd worden door ervoor te zorgen dat de drie elektronenbundels gelijktijdig in dezelfde triade landen. Dit wordt gewoonlijk bereikt door middel van speciale correctiespoelen in het afbuigjuk. CRT Cathode-ray tube - kathodestraalbuis: de algemene term voor alle buizen waarbij een of meer elektronenstralen door een kathode worden afgeschoten en door middel van afbuigspoelen periodiek over een fosforscherm worden gedirigeerd (aftastbeweging). Een speciale vorm van de kathodestraalbuis is de TV- en monitorbeeldbuis. TERUG NAAR BEGIN VAN DE PAGINA D file:///D|/EDFU/crt_19_5/edoc/dutch/GLOSSARY/GLOSSARY.HTM (4 of 24)2005-04-21 ¤W¤È 09:27:08 Begrippenlijst DDC (Display Data Channel) DDC is een communicatiekanaal voor beeldschermen en computers dat de monitorbesturing automatisch instelt op een optimale weergave, zonder tussenkomst van de gebruiker. DDC maakt deel uit van de nieuwe Plug & Play-benadering die op de pc-markt geïntroduceerd is om de gebruiksvriendelijkheid te vergroten. Er zijn drie DDC-niveaus voor Plug & play ontwikkeld: (1) DDC1, de monitor stuurt gegevens naar de pc; (2) DDC2B, de pc kan de monitor om informatie vragen; en (3) DDC2Bi, bidirectionele communicatie tussen de monitor en de pc of grafische kaart. DDC 1/2B Zie DDC. DDC 2Bi Zie DDC. Demagnetiseren Het proces waarbij het schaduwmasker en andere metalen onderdelen van de beeldbuis bij inschakeling gedemagnetiseerd worden om beeldvervorming tot een minimum te beperken. Dit gebeurt meestal door middel van een speciale demagnetiseerspoel waardoor een afnemende wisselstroom wordt gestuurd om een magnetisch wisselveld op te wekken dat geleidelijk uitdooft om de buis te demagnetiseren. Sommige monitoren hebben een handmatige demagnetiseervoorziening die op elk gewenst moment geactiveerd kan worden. Digitale besturing Digitale microprocessorbesturing van beeldparameters en videomodi voor een complete bediening van de beeldinstellingen en modi alsmede een direct herstel van alle instellingen door middel van één druk op een knop. Dankzij deze zeer geavanceerde functie kan de gebruiker op elk moment van modus veranderen zonder dat hij het beeld opnieuw moet instellen. De meeste moderne file:///D|/EDFU/crt_19_5/edoc/dutch/GLOSSARY/GLOSSARY.HTM (5 of 24)2005-04-21 ¤W¤È 09:27:08 Begrippenlijst Philips-monitoren zijn met deze functie uitgerust. TERUG NAAR BEGIN VAN DE PAGINA E Elektromagnetische straling, normen voor Internationale normen die de elektromagnetische uitstraling van monitoren aan banden leggen. Er zijn op dit moment twee belangrijke normen die beide zijn afgeleid van Zweedse voorschriften. MPR-II Deze norm is oorspronkelijk voorgesteld door de Zweedse Raad van Meten en Testen: geeft maximale waarden voor de elektromagnetische straling van een monitor en is inmiddels als wereldstandaard geaccepteerd. MPR-II definieert maximaal toegestane elektrostatische, magnetische en elektrische velden gemeten op een afstand van 50 cm van het midden van de monitor (zie tabel). TCO In 1991 ontwikkelde de Zweedse Tjänstemannens Central Organization (TCO, Zweedse Confederatie van Professionele Werknemers) een norm die nog strenger was dan MPR-II, met name voor elektrische wisselvelden. Vergeleken met MPR-II zijn niet alleen de maximaal toegestane velden verlaagd, maar is ook de meetafstand verkleind (zie tabel). Elektromagnetische-stralingsnormen EMI (Electrical Magnetic Interference) De elektrische en/of magnetische straling die wordt uitgezonden door een werkend elektrisch of elektronisch apparaat. EMS (Electrical Magnetic Susceptibility) De mate waarin elektrische of elektronische apparatuur goed kan functioneren in een omgeving met elektrische en/of magnetische interferentie. file:///D|/EDFU/crt_19_5/edoc/dutch/GLOSSARY/GLOSSARY.HTM (6 of 24)2005-04-21 ¤W¤È 09:27:08 Begrippenlijst TERUG NAAR BEGIN VAN DE PAGINA F Flikkering Zeer snelle fluctuaties in de beeldintensiteit veroorzaakt door de tijd die de elektronenbundel nodig heeft om een beeld op het scherm in te scannen. Er zijn twee soorten flikkering: lijnflikkering veroorzaakt doordat de elektronenbundel elke lijn van een afbeelding inscant, en beeldflikkering (of rasterflikkering als het beeld geïnterlinieerd is) veroorzaakt door de herhalingsfrequentie van 50 beelden per seconde. Beeldflikkering is herkenbaar met GUI- en DTP-software (die een lichte achtergrond hebben) en kan zeer storend zijn, vooral voor mensen die regelmatig met beeldschermen werken. Flikkering kan vermoeide ogen, hoofdpijn, wazig zicht, stress enzovoort veroorzaken. Het probleem kan echter verholpen worden door de herhalingsfrequentie (aantal beelden/seconde) van de monitor tot boven 70 Hz te verhogen. De gevoeligheid voor flikkering vermindert naarmate men ouder wordt. Fosfor Algemene naam voor de categorie stoffen die licht uitzenden. Om een beeld op het scherm weer te geven, wordt de binnenkant van het beeldscherm met fosforen bedekt. Als deze door de elektronenstraal getroffen worden, lichten ze op. Gebruikelijke voorbeelden van fosforen zijn P22, een fosfor met een middellange nalichttijd, en EBU, een fosfor met een hoge kleurverzadiging. TERUG NAAR BEGIN VAN DE PAGINA G Kussenbalans Zie Geometrische fout. file:///D|/EDFU/crt_19_5/edoc/dutch/GLOSSARY/GLOSSARY.HTM (7 of 24)2005-04-21 ¤W¤È 09:27:08 Begrippenlijst Geïnterlinieerd/niet-geïnterlinieerd Geïnterlinieerd (interlaced) De methode waarbij eerst alle even lijnen en daarna alle oneven lijnen van een beeld op het scherm worden geschreven. Resultaat: het complete beeld is samengesteld uit twee geïnterlinieerde halve beelden (of rasters). Bij een geïnterlinieerd beeld betekent een verticale (of raster-) frequentie van 50 Hz een beeldfrequentie van 25 Hz. Niet-geïnterlinieerd (non-interlaced) De methode waarbij de beeldlijnen opeenvolgend op het scherm worden geschreven, zodat een volledig beeld in één verticale beweging van de elektronenbundels op het scherm wordt geschreven. Bij een niet-geïnterlinieerd beeld betekent een verticale frequentie van 50 Hz een beeldfrequentie van 50 Hz. Bij elke resolutie verdienen niet-geïnterlinieerde modi de voorkeur boven geïnterlinieerde; het genereren van niet-geïnterlinieerde modi is echter duurder. Geometrische fout Vormafwijking van een gereproduceerd beeld. De meest voorkomende geometrische fouten zijn: file:///D|/EDFU/crt_19_5/edoc/dutch/GLOSSARY/GLOSSARY.HTM (8 of 24)2005-04-21 ¤W¤È 09:27:08 Begrippenlijst TERUG NAAR BEGIN VAN DE PAGINA H Herhalingsfrequentie Uitgedrukt in Hz. Dit is het aantal rasters (halve beelden) dat in de geïnterlinieerde (interlaced) modus elke seconde op het scherm geschreven wordt. In de niet-geïnterlinieerde (non-interlaced) modus is de herhalingsfrequentie het aantal gehele beelden(frames) dat elke seconde op het scherm geschreven wordt (ook bekend als de verticale aftastfrequentie). Hertz De eenheid van frequentie genoemd naar de natuurkundige Heinrich Hertz (1857-1894). 1 hertz (Hz) is gelijk aan 1 cyclus/seconde. file:///D|/EDFU/crt_19_5/edoc/dutch/GLOSSARY/GLOSSARY.HTM (9 of 24)2005-04-21 ¤W¤È 09:27:08 Begrippenlijst Hoekcorrectie Zie Geometrische fout. Horizontale aftastfrequentie Wordt ook lijnfrequentie genoemd en wordt uitgedrukt in kHz. Het is het aantal beeldlijnen die elke seconde (van links naar rechts) op het scherm geschreven worden. Hoe hoger de horizontale aftastfrequentie, hoe beter de resolutie (d.w.z. hoe hoger de resolutie en/of hoe hoger de herhalingsfrequentie). Horizontale puntafstand Zie Puntafstand. TERUG NAAR BEGIN VAN DE PAGINA I INF-bestand INF-bestand (informatiebestand) In informatiebestanden (INF-bestanden) wordt informatie opgeslagen in een bepaald formaat. De installatiefuncties halen informatie uit het INF-bestand die ze tijdens de installatie gebruiken. Voorbeelden van het soort informatie dat in een INF-bestand wordt opgeslagen, zijn INI- en registratiewijzigingen, bestandsnamen, en locaties van de bronbestanden op bronmedia. Interlaced/non-interlaced Zie Geïnterlinieerd/niet geïnterlinieerd file:///D|/EDFU/crt_19_5/edoc/dutch/GLOSSARY/GLOSSARY.HTM (10 of 24)2005-04-21 ¤W¤È 09:27:08 Begrippenlijst TERUG NAAR BEGIN VAN DE PAGINA K Kleurtemperatuur Een manier om de kleur van een lichtbron te beschrijven in termen van de temperatuur (in graden Kelvin) van een zwart lichaam dat licht met dezelfde frequentie uitzendt als de bron. De meeste Philips-monitoren bieden de mogelijkheid de kleurtemperatuur op elke gewenste waarde in te stellen. Kussenvervorming Zie Geometrische fout. TERUG NAAR BEGIN VAN DE PAGINA L Laagfrequente elektrische en magnetische velden Door het afbuigjuk gegenereerde velden. Deze velden krijgen steeds meer aandacht, met name van overheidsinstanties, het bedrijfsleven en de pers. Hoewel het niet wetenschappelijk bewezen is dat de uitstraling van monitoren schadelijk is, is er veel moeite gedaan om de uitstraling te verlagen. De laatste tijd zijn er twee aandachtspunten: zeer laagfrequente (VLF) elektrische en magnetische velden van 2 kHz tot 400 kHz, en extreem laagfrequente (ELF) velden van 5 Hz tot 2 kHz. Zie ook Elektromagnetische straling, normen voor -. file:///D|/EDFU/crt_19_5/edoc/dutch/GLOSSARY/GLOSSARY.HTM (11 of 24)2005-04-21 ¤W¤È 09:27:08 Begrippenlijst Lage-emissiemonitor Een monitor die voldoet aan de internationale stralingsnormen. Zie ook Elektromagnetische straling, normen voor -. Lijnfrequentie Zie Horizontale aftastfrequentie. Lineariteit De mate waarin de werkelijke locatie van een beeldpunt overeenkomt met de beoogde locatie. (zie afbeelding) TERUG NAAR BEGIN VAN DE PAGINA file:///D|/EDFU/crt_19_5/edoc/dutch/GLOSSARY/GLOSSARY.HTM (12 of 24)2005-04-21 ¤W¤È 09:27:08 Begrippenlijst M Moiré-effect Een hinderlijk kartelpatroon op het beeldscherm dat onstaat door interferentie van twee elkaar overlappende lijnpatronen. In een monitor wordt het moiré-effect veroorzaakt door de interferentie tussen het schaduwmaskerpatroon en de video-informatie (videomoiré), en tussen het schaduwmaskerpatroon en het horizontale lijnpatroon (aftastmoiré). Moiré is herkenbaar aan golfpatronen op het scherm en valt meer op naarmate de monitorresolutie toeneemt. Aangezien het videosignaal continu varieert, is er tegen videomoiré weinig te doen. Aftastmoiré is afhankelijk van de horizontale aftastfrequentie en kan door de juiste frequentiekeuze verminderd worden. Autoscan- (MultiSync-)monitoren, die met een groot bereik van aftastfrequenties werken, kunnen in bepaalde videomodi soms moiré vertonen. MPR Zie Elektromagnetische straling, normen voor -. MultiSync-monitor Zie Autoscan-monitor. TERUG NAAR BEGIN VAN DE PAGINA N Non-interlaced Zie Geïnterlinieerd / niet-geïnterlinieerd. TERUG NAAR BEGIN VAN DE PAGINA file:///D|/EDFU/crt_19_5/edoc/dutch/GLOSSARY/GLOSSARY.HTM (13 of 24)2005-04-21 ¤W¤È 09:27:08 Begrippenlijst O OSD (On Screen Display) De functie die de gebruiker in staat stelt de beeldschermparameters van een monitor rechtstreeks in te stellen via een instructievenster op het scherm. Zie CustoMax bij CrystalClear. Overscan De praktijk waarbij delen zonder nuttige video-informatie buiten het zichtbare beeldformaat worden afgetast zodat het scherm maximaal wordt gebruikt voor het weergeven van actieve videoinformatie. Dit is af en toe nodig omdat sommige videokaarten een videopatroon genereren dat kleiner is dan het zichtbare beeldformaat, waardoor het beeld kleiner (en minder goed leesbaar) is dan noodzakelijk. TERUG NAAR BEGIN VAN DE PAGINA P Parallellogramvervorming Zie Geometrische fout. Pixel Zie Beeldpunt. Pixelfrequentie file:///D|/EDFU/crt_19_5/edoc/dutch/GLOSSARY/GLOSSARY.HTM (14 of 24)2005-04-21 ¤W¤È 09:27:08 Begrippenlijst Zie Beeldpuntfrequentie. Plug-and-Play Zie DDC. Zie USB. Puntafstand De kortste afstand tussen twee fosforstippen van dezelfde kleur op het beeldscherm. Hoe kleiner de puntafstand, hoe beter de resolutie van de monitor. TERUG NAAR BEGIN VAN DE PAGINA R Raster file:///D|/EDFU/crt_19_5/edoc/dutch/GLOSSARY/GLOSSARY.HTM (15 of 24)2005-04-21 ¤W¤È 09:27:08 Begrippenlijst Het deel van het scherm dat binnen het bereik van de elektronenbundel valt. Resolutie Het aantal beeldpunten dat op het scherm kan worden weergegeven. De resolutie wordt gedefinieerd als het aantal beeldpunten in een lijn vermenigvuldigd met het aantal horizontale lijnen. Zie ook Videokaart. Rotatiefunctie De functie waarmee gebruikers het hele scherm kunnen draaien tot het horizontaal is. Door het magnetische veld van de aarde wordt het scherm van de monitor verdraaid wanneer het scherm naar de andere kant is gericht. TERUG NAAR BEGIN VAN DE PAGINA S Schermcoatings file:///D|/EDFU/crt_19_5/edoc/dutch/GLOSSARY/GLOSSARY.HTM (16 of 24)2005-04-21 ¤W¤È 09:27:08 Begrippenlijst Antistatische coatings Monitorschermen die in gebruik zijn, worden door de beschietingen met elektronen elektrisch geladen. Een elektrisch geladen schermoppervlak kan stof aantrekken. Een antistatische coating is een op het scherm (of op een glaspaneel vlak voor het scherm) aangebrachte geleidende laag die de lading afvoert en zo voorkomt dat er zich stof op het scherm ophoopt. AGAS (Anti-Glare, Anti-Static)-coating AGAS is een coating van siliciumdioxide die op het schermoppervlak wordt aangebracht door middel van snelle rotatie en sproeien. Deze coating verstrooit gereflecteerd licht op het scherm, waardoor verblinding voorkomen wordt. Ten behoeve van een antistatische werking is de coating met kleine geleidende deeltjes geïmpregneerd. ARAS (Anti-Reflection, Anti-Static)-coating ARAS is een van de meest effectieve anti-reflectie/antistatische beeldschermcoatings die er zijn. De coating is samengesteld uit een meerlaagsstructuur van transparant diëlektrisch materiaal dat spiegelende reflecties door breedbandstooreffecten op het schermoppervlak onderdrukt. De coating dankt zijn antistatische eigenschappen aan één geleidende laag in de meerlaagsstructuur. Met ARAS wordt de intensiteit van gereflecteerd licht verminderd van ongeveer 4,5% van het invallend licht (het reflectievermogen van onbehandelde schermen) tot minder dan 0,5 %. ARAS heeft tevens een groot voordeel ten opzichte van andere beeldschermbehandelingen: het verstrooit file:///D|/EDFU/crt_19_5/edoc/dutch/GLOSSARY/GLOSSARY.HTM (17 of 24)2005-04-21 ¤W¤È 09:27:08 Begrippenlijst of verspreidt het gereflecteerde licht niet, dus beeldcontrast en beeldscherpte blijven volledig intact. De coating is ook gemakkelijk schoon te maken met in de handel verkrijgbare reinigingsmiddelen. De ARAS-coating weerspiegelt slechts circa 0,5% van het invallende licht. AGRAS (Anti-Glare, anti-Reflection, Anti-Static)-coating Een gecombineerde antireflectie-, antiverblindings- en antistatische coating. SOG (Synchronisatie Op Groen) Een goed werkende kleurenmonitor heeft vijf soorten signalen nodig: horizontale synchronisatieimpuls, verticale synchronisatie-impuls, rode-kleursignaal, groene-kleursignaal en blauwekleursignaal. Signalen van een pc worden op drie manieren naar een monitor gestuurd: 1. Gescheiden synchronisatie: De horizontale en verticale synchronisatiesignalen worden gescheiden verzonden. 2. Samengestelde synchronisatie: De horizontale en verticale synchronisatie-impulsen worden in één signaaltrein gemengd. 3. SOG: De horizontale en verticale synchronisatie-impulsen worden gemengd en vervolgens gecombineerd met het groene-kleursignaal. TERUG NAAR BEGIN VAN DE PAGINA file:///D|/EDFU/crt_19_5/edoc/dutch/GLOSSARY/GLOSSARY.HTM (18 of 24)2005-04-21 ¤W¤È 09:27:08 Begrippenlijst T TCO Zie Elektromagnetische straling, normen voor -. Tilt-functie Zie Rotatiefunctie. Trapeziumvervorming Zie Geometrische fout. TTL-signaal Een TTL (Transistor-Transistor-Logic)-signaal is een digitaal signaalniveau voor het regelen van de beeldschermkleuren. Met TTL-aansturing kunnen de rode, groene en blauwe signalen enkel aan- of uitgezet worden of voorzien worden van een intensiteitssignaal. Een monitor met TTL-aansturing kan dus maximaal 64 kleuren weergeven. Videonormen zoals MDA, CGA en EGA zijn op TTLniveau gebaseerd. TERUG NAAR BEGIN VAN DE PAGINA U USB of Universal Serial Bus Een slimme aansluiting voor pc-randapparatuur. USB bepaalt automatisch welke hulpmiddelen file:///D|/EDFU/crt_19_5/edoc/dutch/GLOSSARY/GLOSSARY.HTM (19 of 24)2005-04-21 ¤W¤È 09:27:08 Begrippenlijst (zoals driver en busbandbreedte) de aangesloten randapparatuur nodig heeft en laadt deze zonder tussenkomst van de gebruiker. ● ● ● Met USB hoeft de behuizing van de computer niet meer verwijderd te worden om add-ons te installeren. Daarnaast is het met USB niet langer nodig om bij het installeren van nieuwe randapparaten ingewikkelde IRQ's in te stellen. Zonder USB zijn pc's gewoonlijk beperkt tot één printer, twee COM-poortapparaten (gewoonlijk een muis en een modem), één Enhanced Parallel Port add-on (bijvoorbeeld een scanner of videocamera) en een joystick. Elke dag komen er meer randapparaten voor multimediacomputers op de markt. Met USB kunnen 127 apparaten tegelijkertijd op één computer draaien. USB maakt "hot plug-in" mogelijk. Om randapparaten aan de computer te koppelen, is een volledig nieuwe opstartprocedure van de computer (afsluiten, aansluiten, herstarten, installeren) niet langer noodzakelijk. Evenmin is het omgekeerde proces noodzakelijk om een randapparaat los te koppelen. Kortom, met USB wordt 'Plug-and-Pray' daadwerkelijk Plug-and-Play! Hub Een USB-apparaat dat de Universal Serial Bus van extra aansluitingen voorziet. Hubs zijn een sleutelelement in de plug-and-play-architectuur van USB. De afbeelding toont een typische hub. Hubs dienen om de USB-connectiviteit voor de gebruiker eenvoudiger te maken. Hubs zijn kabelconcentrators die de diverse aansluitingseigenschappen van USB mogelijk maken. De aansluitingspunten worden poorten genoemd. Elke hub converteert een enkel aansluitingspunt in meerdere aansluitingspunten. De architectuur ondersteunt de aaneenschakeling van meerdere hubs. De 'upstream'-poort van een hub verbindt de hub met de host. Via de andere 'downstream'-poorten van een hub kan de hub met een andere hub of functie verbonden worden. Hubs kunnen op elke downstream-poort apparaten detecteren, aankoppelen of loskoppelen en verzorgen de stroomverdeling naar downstream-apparaten. Elke downstream-poort kan afzonderlijk geactiveerd en geconfigureerd worden op volle of lage snelheid. De hub isoleert lagesnelheidspoorten van hogesnelheidssignalen. Een hub bestaat uit twee delen: de hub controller en de hub repeater. De repeater is een protocolgestuurde schakelaar tussen de upstream-poort en de downstream-poorten. De repeater heeft tevens hardware-ondersteuning voor reset- en suspend/resume-signalering. De controller levert de interfaceregisters voor communicatie naar/van de host. Hub-specifieke status- en besturingscommando's stellen de host in staat een hub te configureren en zijn poorten te bewaken en te besturen. Apparaat (device) file:///D|/EDFU/crt_19_5/edoc/dutch/GLOSSARY/GLOSSARY.HTM (20 of 24)2005-04-21 ¤W¤È 09:27:08 Begrippenlijst Een logische of fysieke entiteit die een functie vervult. De feitelijke entiteit die beschreven wordt, hangt af van de context. Op het laagste niveau kan apparaat naar één enkele hardwarecomponent verwijzen, bijvoorbeeld in een geheugenapparaat. Op een hoger niveau kan het verwijzen naar een verzameling hardwarecomponenten die een bepaalde functie vervullen, bijvoorbeeld een USBinterfaceapparaat. Op een nog hoger niveau kan apparaat verwijzen naar de functie die vervuld wordt door een entiteit die op de Universal Serial Bus is aangesloten, bijvoorbeeld een data/FAXmodemapparaat. Apparaten kunnen fysiek, elektrisch, adresseerbaar en logisch zijn. Downstream De richting van de gegevensstroom vanaf de host of weg van de host. Een downstream-poort is de poort op een hub die elektrisch het verst van de host verwijderd is en die vanaf de hub downstreamgegevens genereert. Downstream-poorten ontvangen upstream-gegevens. Upstream De richting van de gegevensstroom naar de host toe. Een upstream-poort is de poort op een apparaat die zich elektrisch het dichtst bij de host bevindt en die vanaf de hub upstream-gegevens genereert. Upstream-poorten ontvangen downstream-gegevens. UPS (Universal Power Supply) = Universele Voeding file:///D|/EDFU/crt_19_5/edoc/dutch/GLOSSARY/GLOSSARY.HTM (21 of 24)2005-04-21 ¤W¤È 09:27:08 Begrippenlijst Een monitor met UPS kan in verschillende landen met verschillende netspanningen werken. TERUG NAAR BEGIN VAN DE PAGINA V Verticale aftastfrequentie Zie Herhalingsfrequentie. Verticale puntafstand Zie Puntafstand. Verticale synchronisatie-impulsen Een trein rechthoekige golfvormen die het begin van een nieuw beeld aanduiden. VESA Video Electronic Standards Association, een consortium van producenten dat industrienormen voor videokaarten en monitoren ontwikkelt en handhaaft. VESA heeft een belangrijke rol gespeeld bij de introductie van de Super VGA- en Extended VGA-normen (zie Videokaarten) met een herhalingsfrequentie van 70 Hz, waardoor beeldflikkering tot een minimum wordt teruggebracht. Dit helpt vermoeide ogen en stress te verminderen. Videobandbreedte Zie Bandbreedte. file:///D|/EDFU/crt_19_5/edoc/dutch/GLOSSARY/GLOSSARY.HTM (22 of 24)2005-04-21 ¤W¤È 09:27:08 Begrippenlijst Videokaarten Een kaart voorzien van een teken- of graphics-generator en videogeheugen. Een microprocessor tast het videogeheugen af en vertaalt bitinformatie van de computer in weer te geven videosignalen voor de monitor. Deze kaarten voldoen aan diverse normen die de aard en kwaliteit van de afbeelding bepalen. VGA (Video Graphics Array). Deze kaart werd in 1987 geïntroduceerd en was de eerste analoge kaart. VGA bood een nog hogere resolutie dan EGA: 640 X 480 beeldpunten voor graphics en 720 x 400 beeldpunten voor tekst, en 256 kleuren. VGA kon tevens wedijveren met EGA en CGA. Super VGA, die in 1989 door VESA werd ontwikkeld, biedt een resolutie van 800 x 600 beeldpunten. Extended VGA, die in 1991 door VESA werd geïntroduceerd, biedt een topresolutie van 1024 x 768 beeldpunten (niet-geïnterlinieerd) en een iets hogere herhalingsfrequentie dan IBM's XGA 8514A. High-end videokaarten, die de afgelopen drie jaar zijn geïntroduceerd voor professionele werkstations, bieden topresoluties van 1280 x 1024 tot 1600 x 1280, horizontale lijnfrequenties tot 90 kHz en bandbreedtes tot 200 MHz. VIS (Viewable Image Size) Zie Zichtbare beelddiagonaal. TERUG NAAR BEGIN VAN DE PAGINA Z Zelftestfunctie Een monitor die voorzien is van hardware of software voor het automatisch vaststellen van de status van de kabelverbindingen. file:///D|/EDFU/crt_19_5/edoc/dutch/GLOSSARY/GLOSSARY.HTM (23 of 24)2005-04-21 ¤W¤È 09:27:08 Begrippenlijst Zichtbare beelddiagonaal Het diagonaal gemeten beeldschermformaat dat de gebruiker daadwerkelijk kan zien. De zichtbare beelddiagonaal van een monitor is altijd kleiner dan het zogeheten beeldformaat van een monitor. Zo is de zichtbare beelddiagonaal van een 17-inch-monitor slechts circa 16 inch. De zichtbare beelddiagonaal hangt af van het nuttige schermformaat van de beeldbuis en de opening van de behuizing aan de voorkant van de monitor. Zoomfunctie De mogelijkheid om de horizontale en verticale afmetingen van het beeld tegelijkertijd te vergroten of te verkleinen. Deze functie maakt het instellen van de grootte gemakkelijker. TERUG NAAR BEGIN VAN DE PAGINA file:///D|/EDFU/crt_19_5/edoc/dutch/GLOSSARY/GLOSSARY.HTM (24 of 24)2005-04-21 ¤W¤È 09:27:08 Download and Print Downloaden en afdrukken Deze pagina biedt u de mogelijkheid de handleiding in .pdf-formaat te lezen. PDF-bestanden kunnen op de harde schijf worden gedownload en vervolgens bekeken en afgedrukt worden met Acrobat Reader of via uw browser (zoekprogramma). Als u nog niet Adobe® Acrobat Reader op uw computer hebt geïnstalleerd, klik dan op de link om dit programma te installeren. Adobe® Acrobat Reader voor PC / Adobe® Acrobat Reader voor Mac. Download-instructies:U kunt het bestand als volgt downloaden: 1. Klik op onderstaand pictogram. (Gebruikers van Win95/98 rechter muistoets) 2. Kies uit het menu dat verschijnt 'Save Link As...', 'Save Target As...' of 'Download Link to Disk'. 3. Kies de plaats waar u de afbeelding wilt bewaren; klik op 'Save' (bij de vraag of u de afbeelding als 'text' of 'source' wilt bewaren, kiest u 'source'). Afdrukinstructies: U kunt de handleiding als volgt afdrukken: 1. Open het bestand en volg daarna de aanwijzingen van in uw printer menu om de gewenste pagina's af te drukken. 109B.pdf 109E.pdf 109P.pdf 201B.pdf 202P.pdf file:///D|/EDFU/crt_19_5/edoc/dutch/DOWNLOAD/DOWNLOAD.HTM (1 of 2)2005-04-21 ¤W¤È 09:27:08 Problemen oplossen Problemen Oplossen Voorzorgsmaatregelen betreffende Veiligheid en Onderhoud • Problemen oplossen • Verplichte Informatie • Overige Informatie Vaak voorkomende Problemen Zijn er problemen? Werkt er iets niet? Ga eerst onderstaande suggesties na voordat u de helpdesk belt. Probleem Check de volgende punten ● Geen beeld (Voedings-LED brandt niet) ● ● ● Geen beeld ● ● (Voedings-LED is geelbruin of geel) ● ● Geen beeld ● ● (Voedings-LED is groen) ● Controleer of de netkabel goed is aangesloten op het stopcontact en op de achterkant van de monitor. Controleer of de monitor aanstaat - de Power knop dient op ON te staan. Neem de kabel van de monitor ongeveer één minuut uit het stopcontact. Controleer of de computer aanstaat. Controleer of de monitorkabel correct op de computer is aangesloten. Controleer of de monitorkabel geen verbogen pinnen heeft. Misschien is de stroombesparingsfunctie ingeschakeld. Controleer of helderheid en contrast correct zijn ingesteld. Controleer of de monitorkabel correct op de computer is aangesloten. Controleer of de monitorkabel geen verbogen pinnen heeft. Controleer of de computer aanstaat. file:///D|/EDFU/crt_19_5/edoc/dutch/201B/SAFETY/saf_troub.htm (1 of 3)2005-04-21 ¤W¤È 09:27:19 Problemen oplossen ● Op het scherm verschijnt niets als u de monitor aanzet Geen kleur of onderbroken kleuren ● ● ● ● ● De kleur is vlekkerig ● ● ● Eén of meerdere kleuren ontbreken ● ● ● Wazig beeld Beeld heeft geen rechte randen Het beeld moet wellicht gedemagnetiseerd worden. Verwijder magnetische voorwerpen die zich in de buurt van de monitor bevinden. Draai het beeldscherm naar het oosten voor een optimale beeldkwaliteit. Controleer de kleurtemperatuur. Controleer of de monitorkabel correct op de computer is aangesloten. Controleer of de monitorkabel geen verbogen pinnen heeft. Stel helderheid en contrast goed in. Controleer uw videokaart en de betreffende instructies in de gebruiksaanwijzing. Misschien voldoet de kaart niet aan de VESA-DDC-norm. ● ● Pas de beeldvorminstellingen aan (geometrie). ● Dubbel beeld Gebruikt u een videokaart die niet aan de VESA-DDCnorm voldoet, zet dan de DDC1 / 2B-functie uit. Pas het horizontale en/of verticale formaat aan (breedte en hoogte). Pas de zoominstelling aan. ● Beeld is te groot of te klein Controleer of de monitorkabel correct op de computer is aangesloten. (Zie ook de 'Quick Start Guide'). Controleer of de monitorkabel geen verbogen pinnen heeft. Controleer of de computer aanstaat. ● Verwijder de videoverlengkabel en/of videoschakelkast. Draai het beeldscherm naar het oosten voor een optimale beeldkwaliteit. file:///D|/EDFU/crt_19_5/edoc/dutch/201B/SAFETY/saf_troub.htm (2 of 3)2005-04-21 ¤W¤È 09:27:19 Problemen oplossen ● Controleer of de moiréfunctie is uitgeschakeld. Pas het sync-ingangssignaal aan. ● Verhoog de herhalingsfrequentie (refresh rate). ● Beeld is niet scherp Instabiel beeld On Screen Display geeft problemen ● Zie de instructie en informatie over het oplossen van problemen in het desbtreffende hoofdstuk. Neem voor verdere hulp contact op met uw lokale Philips-verdeler (zie de lijst met Consumer Information Centers). TERUG NAAR BEGIN PAGINA file:///D|/EDFU/crt_19_5/edoc/dutch/201B/SAFETY/saf_troub.htm (3 of 3)2005-04-21 ¤W¤È 09:27:19 Overige Relevante Informatie Overige Relevante Informatie Voorzorgsmaatregelen betreffende Veiligheid en Onderhoud • Oplossen van Problemen • Verplichte Informatie • Informatie voor gebruikers in de US • Informatie voor gebruikers buiten de US Informatie voor gebruikers in de U.S. Voor 115 V Monitors: Gebruik een UL-gekeurde kabel set, bestaande uit een minimum 18 AWG, SVT- of SJT-type 3 conductor kabel, maximaal 4,5 meter lang en een parallel blad, aarde type aansluitplug voor 15 A, 125 V. For units set at 230 V: Gebruik een UL-gekeurde kabel set, bestaande uit een minimum 18 AWG, SVT- of SJT-type 3 conductor kabel, maximaal 4,5 meter lang en een tandem blad, aarde type aansluitplug voor 15 A, 250 V. Informatie voor gebruikers buiten de U.S. Voor 230 V Monitors: Gebruik een netsnoer van minimaal 5 A, 250 V ( voor apparaten ingesteld op 230V ) of 10A, 125V (voor apparaten ingesteld op 115V). Het netsnoer dient de juiste veiligheidskeurmerken te hebben voor het land waar de apparatuur wordt geïnstalleerd. TERUG NAAR BEGIN PAGINA file:///D|/EDFU/crt_19_5/edoc/dutch/201B/SAFETY/saf_other.htm2005-04-21 ¤W¤È 09:27:21 De OSD Regelaars De OSD Regelaars Beschrijving van de On-Screen Display • Het OSD Boomdiagram De OSD Regelaars : Helderheid (HotKey) • Contrast (HotKey) • Taal • Invoer Signaal Selectie • Zoom • Horizontaal Aanpassen • Vertikaal Aanpassen • Vorm Aanpassen • Kleur Aanpassen • Fabrieksinstellingen Herstellen • Extra Regelaars • Main Controls Afsluiten BRIGHTNESS (HELDERHEID) Volg de onderstaande stappen om de helderheid van uw scherm aan te passen. De helderheid is de algehele sterkte van het licht dat door uw scherm wordt afgegeven. Een helderheidsniveau van 50% wordt aanbevolen. 1) Druk op de of knop op de monitor. Het BRIGHTNESS venster verschijnt op uw scherm. 2) Druk op de of knop om de helderheid bij te stellen. 3) Wanneer u het helderheidsniveau naar wens heeft ingesteld, raak de of knop niet meer aan en na drie seconden zal het BRIGHTNESS venster van uw scherm verdwijnen en zijn uw wijzigingen bewaard. Smart Nadat het BRIGHTNESS venster van uw scherm is verdwenen en u wenst verder te gaan naar het CONTRAST venster, volg de stapen onder CONTRAST. Help file:///D|/EDFU/crt_19_5/edoc/dutch/OSD/osd_cont.htm (1 of 30)2005-04-21 ¤W¤È 09:27:38 De OSD Regelaars TERUG NAAR BEGIN PAGINA CONTRAST Als u de contrast van uw scherm wilt aanpassen, dient u de onderstaande stappen te volgen. Contrast is het verschil tussen lichte en donkere plekken op uw scherm. Een contrastniveau van 100% wordt aanbevolen. 1) Druk op de of knop van uw monitor en zie het CONTRAST venster op uw beeldscherm of knop om de contrast bij te stellen. verschijnen. 2) Druk op de 3) Indien u het juiste contrastniveau heeft ingesteld, raak dan de of knop niet meer aan en na drie seconden zal het CONTRAST venster van uw scherm verdwenen zijn en zijn uw wijzigingen bewaard. Smart Help Nadat het CONTRAST venster is verdwenen en u verder wilt gaan naar MAIN CONTROLS, volg de stappen onder LANGUAGE (TAAL). file:///D|/EDFU/crt_19_5/edoc/dutch/OSD/osd_cont.htm (2 of 30)2005-04-21 ¤W¤È 09:27:38 De OSD Regelaars TERUG NAAR BEGIN PAGINA LANGUAGE (TAAL) In ON SCREEN DISPLAY worden de instellingen weergegeven in een van vijf talen. De standaardinstelling is Engels, maar u kunt eveneens kiezen uit Frans, Spaans, Duits of Italiaans. 1) Druk op de knop op uw monitor. Het MAIN CONTROLS verschijnt, alwaar LANGUAGE moet zijn ge-highlight. 2) Druk weer op de 3) Gebruik de knop en het LANGUAGE venster verschijnt op uw scherm. of knop totdat de taal van uw keuze is geselecteerd. file:///D|/EDFU/crt_19_5/edoc/dutch/OSD/osd_cont.htm (3 of 30)2005-04-21 ¤W¤È 09:27:38 De OSD Regelaars 4) Druk op de knop om uw keuze te bevestigen en terug te keren naar het MAIN CONTROLS venster. CLOSE MAIN CONTROLS dient te zijn geaccentueerd. Nadat u bent teruggekeerd naar MAIN CONTROLS . . . Smart . . . en door wilt gaan naar INPUT SIGNAL SELECTION (INVOER SIGNAAL SELECTIE), druk op de Help knop tot u INPUT SIGNAL SELECTION ziet geaccentueerd. Vervolgens volgt u stappen 3 images/left.gif 5 onder INPUT SIGNAL SELECTION. . . . en wilt afsluiten, druk dan op de knop. TERUG NAAR BEGIN PAGINA INPUT SIGNAL SELECTION (INVOER SIGNAAL SELECTIE - niet beschikbaar op ieder model) INPUT SIGNAL SELECTION bepaalt wat u op uw scherm ziet. De standaard is instelling is INPUT A (INVOER A), maar als het video input (invoer) signaal verschilt met het output (uitvoer) signaal, is het aan te raden te kiezen voor INPUT B (INVOER B). 1) Druk op de knop op de monitor. en het MAIN CONTROLS venster verschijnt op uw scherm. file:///D|/EDFU/crt_19_5/edoc/dutch/OSD/osd_cont.htm (4 of 30)2005-04-21 ¤W¤È 09:27:38 De OSD Regelaars 2) Druk op de knop om INPUT SIGNAL SELECTION te selecteren. 3) Druk op de knop. Het INPUT SIGNAL SELECTION verschijnt. 4) Druk op de of 5) Druk op de knop om uw keuze te bevestigen en terug te keren naar het MAIN CONTROLS knop om te kiezen uit INPUT B of INPUT A. venster. CLOSE MAIN CONTROLS is al geaccentueerd. file:///D|/EDFU/crt_19_5/edoc/dutch/OSD/osd_cont.htm (5 of 30)2005-04-21 ¤W¤È 09:27:38 De OSD Regelaars Nadat u bent teruggekeerd naar MAIN CONTROLS . . . Smart . . . en verder wilt gaan naar ZOOM, druk op de Help knop totdat ZOOM is geaccentueerd. Vervolgens gaat u verder met stappen 3 - 5 onder ZOOM. . . . u wilt afsluiten, druk op de knop. TERUG NAAR BEGIN PAGINA ZOOM De ZOOM-functie vergroot of verkleint de beelden op uw scherm. Volg de onderstaande stappen om de ZOOM aan te passen. 1) Druk op de knop op de monitor en het MAIN CONTROLS venster verschijnt op uw scherm. 2) Druk op de toets totdat ZOOM is geaccentueerd. 3) Druk op de knop. Het ZOOM venster verschijnt. file:///D|/EDFU/crt_19_5/edoc/dutch/OSD/osd_cont.htm (6 of 30)2005-04-21 ¤W¤È 09:27:38 De OSD Regelaars 4) Gebruik de of 5) Druk op de knop om uw keuze te bevestigen en terug te keren naar het MAIN CONTROLS venster. CLOSE toets om de ZOOM bij te stellen. MAIN CONTROLS is ge-highlight. Nadat u bent teruggekeerd naar MAIN CONTROLS . . . Smart . . . en door wilt gaan met ADJUST HORIZONTAL (HORIZONTAAL AANPASSEN), druk op de Help toets totdat u ADJUST HORIZONTAL geaccentueerd ziet. Begin vervolgens met stappen 3 - 7 onder ADJUST HORIZONTAL. . . . en wilt afsluiten, druk op de knop. TERUG NAAR BEGIN PAGINA ADJUST HORIZONTAL (HORIZONTAAL AANPASSEN) Met ADJUST POSITION (POSITIE AANPASSEN) onder ADJUST HORIZONTAL kunt u het beeld op uw scherm naar links of naar rechts verschuiven. Gebruik deze functie wanneer uw beeld niet gecentreerd is. Met behulp van ADJUST SIZE (GROOTTE AANPASSEN) onder ADJUST HORIZONTAL kunt u het beeld verbreden door het naar de linker- en rechterkant van uw scherm te drukken, of u kunt het versmallen door het juist naar het midden van uw scherm te drukken. file:///D|/EDFU/crt_19_5/edoc/dutch/OSD/osd_cont.htm (7 of 30)2005-04-21 ¤W¤È 09:27:38 De OSD Regelaars 1) Druk op de knop op de monitor en het MAIN CONTROLS venster verschijnt op uw scherm. 2) Druk op de knop tot ADJUST HORIZONTAL is geaccentueerd. 3) Druk op de knop. Het ADJUST HORIZONTAL venster verschijnt. ADJUST POSITION is geaccentueerd. 4) Druk op de of knop om het beeld naar links of rechts te schuiven. file:///D|/EDFU/crt_19_5/edoc/dutch/OSD/osd_cont.htm (8 of 30)2005-04-21 ¤W¤È 09:27:38 De OSD Regelaars 5) Wanneer u de gewenste positie heeft ingesteld, druk op de MAIN CONTROLS venster, of druk op de knop om ADJUST SIZE te accentueren. 6) Om de horizontale grootte aan te passen, druk op de 7) Als u de grootte heeft ingesteld, druk op de knop om terug te keren naar het of knop. knop om terug te keren naar het MAIN CONTROLS venster. CLOSE MAIN CONTROLS is ge-highlight. Nadat u bent teruggekeerd naar MAIN CONTROLS . . . Smart . . . en door wilt gaan naar ADJUST VERTICAL (VERTIKAAL AANPASSEN), druk Help op de knop totdat ADJUST VERTICAL is geaccentueerd. Vervolgens begint u met stap 3 onder ADJUST VERTICAL en volg de aanwijzingen. . . . en wilt afsluiten, druk dan op de knop. TERUG NAAR BEGIN PAGINA ADJUST VERTICAL (VERTIKAAL AANPASSEN) ADJUST POSITION (POSITIE AANPASSEN) onder ADJUST VERTICAL verschuift het beeld op uw file:///D|/EDFU/crt_19_5/edoc/dutch/OSD/osd_cont.htm (9 of 30)2005-04-21 ¤W¤È 09:27:38 De OSD Regelaars scherm naar boven of beneden. Gebruik deze funcite wanneer uw beeld niet gecentreerd is. Met ADJUST SIZE (GROOTTE AANPASSEN) onder ADJUST VERTICAL kunt u het beeld versmallen door het naar de boven- en onderkant van uw scherm te drukken, of juist verbreden door het terug naar het midden van uw scherm te brengen. 1) Druk op de knop op de monitor. Het MAIN CONTROLS venster verschijnt op uw scherm. 2) Druk op de knop totdat u ADJUST VERTICAL geaccentueerd heeft. 3) Druk op de knop en het ADJUST VERTICAL venster verschijnt op uw scherm. ADJUST POSITION moet zijn geaccentueerd. file:///D|/EDFU/crt_19_5/edoc/dutch/OSD/osd_cont.htm (10 of 30)2005-04-21 ¤W¤È 09:27:38 De OSD Regelaars 4) Druk op de of knop om het beeld naar boven of beneden te verplaatsen. 5) Als u de juiste positie heeft ingesteld, druk op de CONTROLS venster, of druk op de knop om terug te keren naar het MAIN knop om ADJUST SIZE te accentueren. 6) Om de vertikale grootte aan te passen, druk op de 7) Heeft u eenmaal de grootte ingesteld, druk op de of knop. knop om terug te keren naar het MAIN CONTROLS venster. CLOSE MAIN CONTROLS is geaccentueerd. file:///D|/EDFU/crt_19_5/edoc/dutch/OSD/osd_cont.htm (11 of 30)2005-04-21 ¤W¤È 09:27:38 De OSD Regelaars Nadat u bent teruggekeerd naar MAIN CONTROLS . . . Smart . . . en door wilt gaan naar ADJUST SHAPE (VORM AANPASSEN), druk op de Help knop tot u ADJUST SHAPE ziet geaccentueerd . Begin vervolgens met stap 3 onder ADJUST SHAPE en volg verder instructies. . . . en wilt afsluiten, druk dan op de knop. TERUG NAAR BEGIN PAGINA ADJUST SHAPE (VORM AANPASSEN) ADJUST SIDE CURVE (ZIJKANTSCURVE AANPASSEN) Met behulp van ADJUST SIDE CURVE onder ADJUST SHAPE kunt u wijzigingen aanbrengen in twee van de vijf vooraf ingestelde opties: PINCUSHION (SPELDENKUSSEN) en BALANCED PINCUSHION (GECENTREERD SPELDENKUSSEN). NB: gebruik deze functie alleen wanneer het beeld op uw scherm niet vierkant is. 1) Druk op de knop op de monitor en zie het MAIN CONTROLS op uw beeldscherm verschijnen. 2) Druk op de knop totdat ADJUST SHAPE geaccentueerd is. file:///D|/EDFU/crt_19_5/edoc/dutch/OSD/osd_cont.htm (12 of 30)2005-04-21 ¤W¤È 09:27:38 De OSD Regelaars 3) Druk op de knop en het ADJUST SHAPE venster verschijnt. ADJUST SIDE CURVE dient te zijn ge-highlight. 4) Druk op de knop. Het SIDE CURVE venster verschijnt. PINCUSHION is geaccentueerd. file:///D|/EDFU/crt_19_5/edoc/dutch/OSD/osd_cont.htm (13 of 30)2005-04-21 ¤W¤È 09:27:38 De OSD Regelaars 5) Om de PINCUSHION in te stellen, druk op de of 6) Als u de PINCUSHION heeft ingesteld, druk op de druk op de knop. knop om BALANCED te accentueren of knop om terug te keren naar het ADJUST SHAPE venster. 7) Als u de BALANCED PINCHUSHION wilt aanpassen, druk op de 8) Heeft u eenmaal de BALANCED PINCUSHION ingesteld, druk op de of knop. knop om terug te keren naar het ADJUST SHAPE venster. BACK TO MAIN WINDOWS moet zijn geaccentueerd. 9) Druk op de knop om terug te keren naar het MAIN CONTROLS venster, of druk op de knop totdat u ADJUST SIDE ANGLES heeft ge-highlight. file:///D|/EDFU/crt_19_5/edoc/dutch/OSD/osd_cont.htm (14 of 30)2005-04-21 ¤W¤È 09:27:38 De OSD Regelaars Nadat u bent teruggekeerd naar MAIN CONTROLS . . . ...en door wilt gaan naar ADJUST SIDE ANGLES (ZIJKANTSHOEKEN Smart AANPASSEN), begin dan met stap 5 onder ADJUST SIDE ANGLES en volg de aanwijzigingen. Help ...en wilt afsluiten, druk twee keer dan op de knop. ...u wenst alleen de BALANCED PINCUSHION in te stellen, volg de hierboven beschreven stappen 1 - 4, druk op de knop, en ga verder met stappen 7 - 9. ADJUST SIDE ANGLES (ZIJKANTSHOEKEN AANPASSEN) Door middel van ADJUST SIDE ANGLES onder ADJUST SHAPE kunt u twee van de vijf vooraf ingestelde opties zelf instellen. Deze twee opties zijn TRAPEZOID (TRAPEZOIDE) en PARALLELOGRAM. NB: gebruik deze functies alleen wanneer uw beeld niet vierkant is. 1) Druk op de knop op de monitor. Het MAIN CONTROLS venster verschijnt op uw scherm. 2) Druk op de knop tot ADJUST SHAPE is geaccentueerd. file:///D|/EDFU/crt_19_5/edoc/dutch/OSD/osd_cont.htm (15 of 30)2005-04-21 ¤W¤È 09:27:38 De OSD Regelaars 3) Druk op de knop en het ADJUST SHAPE venster verschijnt. ADJUST SIDE CURVE is ge- highlight. 4) Druk op de knop om ADJUST SIDE ANGLES te accentueren. 5) Druk op de knop. Het SIDE ANGLES venster verschijnt. TRAPEZOID is ge-highlight. file:///D|/EDFU/crt_19_5/edoc/dutch/OSD/osd_cont.htm (16 of 30)2005-04-21 ¤W¤È 09:27:38 De OSD Regelaars 6) Om de TRAPEZOID bij te stellen, druk op de of knop. 7) Nadat u de TRAPZOID heeft ingesteld, drukt u op de accentueren of u drukt op de knop om PARALLELOGRAM te knop om terug te keren naar het ADJUST SHAPE venster. 8) Om het PARALLELOGRAM bij te stellen, druk op de 9) Als het PARALLELOGRAM is ingesteld, druk op de of knop. knop om terug te keren naar het ADJUST SHAPE venster. BACK TO MAIN WINDOWS dient te zijn geaccentueerd. 10) Druk op de knop terug te keren naar het MAIN CONTROLS venster, of druk op de knop totdat u ROTATE IMAGE (BEELD DRAAIEN) ziet geaccentueerd. file:///D|/EDFU/crt_19_5/edoc/dutch/OSD/osd_cont.htm (17 of 30)2005-04-21 ¤W¤È 09:27:38 De OSD Regelaars Nadat u bent teruggekeerd naar MAIN CONTROLS . . . ...en door wilt gaan naar ROTATE IMAGE (BEELD DRAAIEN), begin met stap 5 Smart onder ROTATE IMAGE en volg de instructies. Help ...en wilt afsluiten, druk dan twee maal op de knop. ...en u wilt alleen het PARALLELOGRAM bijstellen, volg de hierboven beschreven stappen 1 - 4, druk op de knop, en ga verder met stappen 7 - 9. ROTATE IMAGE (BEELD DRAAIEN - niet beschikbaar op ieder model) Met behulp van ROTATE IMAGE onder ADJUST SHAPE bent u in staat twee van de vijf vooraf ingestelde opties aan te passen: PINCUSHION (SPELDENKUSSEN) en BALANCED PINCUSHION (GECENTREERD SPELDENKUSSEN). NB: gebruik deze functies alleen als uw beeld niet gecentreerd is. 1) Druk op de knop op de monitor en het MAIN CONTROLS venster verschijnt op uw scherm. 2) Druk op de knop totdat ADJUST SHAPE is geaccenteerd. file:///D|/EDFU/crt_19_5/edoc/dutch/OSD/osd_cont.htm (18 of 30)2005-04-21 ¤W¤È 09:27:38 De OSD Regelaars 3) Druk op de knop. Het ADJUST SHAPE venster verschijnt. ADJUST SIDE CURVE moet zijn geaccentueerd. 4) Druk op de knop totdat u ROTATE IMAGE heeft ge-highlight. 5) Druk op de knop. Het ROTATE IMAGE venster en ROTATE is geaccentueerd. file:///D|/EDFU/crt_19_5/edoc/dutch/OSD/osd_cont.htm (19 of 30)2005-04-21 ¤W¤È 09:27:38 De OSD Regelaars 6) Om de ROTATION bij te stellen, druk op de of 7) Nadat u de ROTATION heeft bijgesteld, druk op de knop. knop om terug te keren naar het ADJUST SHAPE venster. BACK TO MAIN CONTROLS is ge-highlight. 8) Druk op de knop om terug te keren naar MAIN CONTROLS. Nadat u bent teruggekeerd naar MAIN CONTROLS . . . Smart . . . en door wilt gaan naar ADJUST COLOR (KLEUR AANPASSEN), druk op de Help knop totdat ADJUST COLOR is geaccentueerd. Begin vervolgens met stap 3 onder ADJUST COLOR en volg de aanwijzingen. ...en wilt afsluiten, druk dan twee keer op de knop. TERUG NAAR BEGIN PAGINA ADJUST COLOR (KLEUR AANPASSEN) Uw monitor heeft drie vooringestelde opties waar u uit kunt kiezen. De eerste optie is voor ALGEMEEN GEBRUIK, die goed is voor de meeste toepassingen. De tweede optie is voor BEELDBEHEER, dat projecten omvat zoals desktop-publishing, naar een DVD kijken op uw DVDspeler of naar foto’s op de World Wide Web, en videospelletjes spelen. De derde optie is voor FOTORETOUCHE, die bestemd is om met foto’s te werken die u in uw computer hebt ingevoerd en veranderen wilt. Als u een van deze opties selecteert, stelt de monitor zichzelf automatisch bij voor file:///D|/EDFU/crt_19_5/edoc/dutch/OSD/osd_cont.htm (20 of 30)2005-04-21 ¤W¤È 09:27:38 De OSD Regelaars die optie. Er is ook een vierde optie, VOORAF INSTELLEN GEBRUIKER, die u de kleuren op uw scherm bij laat stellen naar een door u gewenste instelling. 1) Druk op de 2) Druk op de 3) Druk op de knop op de monitor. Het HOOFDBEDIENINGEN-venster verschijnt. knop totdat KLEUR BIJSTELLEN gemarkeerd is. knop. Het KLEUR BIJSTELLEN-venster verschijnt. file:///D|/EDFU/crt_19_5/edoc/dutch/OSD/osd_cont.htm (21 of 30)2005-04-21 ¤W¤È 09:27:38 De OSD Regelaars 4) Druk op de of knop om 9300K voor ALGEMEEN GEBRUIK, 6500K voor BEELDBEHEER, of 5500K voor FOTORETOUCHE of VOORAF INSTELLEN GEBRUIKER te markeren. 5) Nadat u ALGEMEEN GEBRUIK, BEELDBEHEER of FOTORETOUCHE hebt gemarkeerd moet de -knop worden ingedrukt om uw selectie te bevestigen en terug te keren naar het HOOFDBEDIENINGEN-venster. HOOFDBEDIENINGEN SLUITEN wordt gemarkeerd. file:///D|/EDFU/crt_19_5/edoc/dutch/OSD/osd_cont.htm (22 of 30)2005-04-21 ¤W¤È 09:27:38 De OSD Regelaars 6a) Als VOORAF INGESTELD GEBRUIKER gemarkeerd is, moet te markeren. Druk daarna op de of -knop om de kleur rood bij te stellen. 6b) Als u klaar bent met ROOD drukt u op de de of of -knop om GROEN te markeren. Druk daarna op -knop om de kleur groen bij te stellen. 6c) Als u klaar bent met GROEN drukt u op de de worden ingedrukt om ROOD -knop om BLAUW te markeren. Druk daarna op -knop om de kleur blauw bij te stellen. 6d) Nadat alle kleuren zijn bijgesteld drukt u op de -knop om uw bijstellingen te bevestigen en naar het HOOFDBEDIENINGEN-venster terug te keren. HOOFDBEDIENINGEN SLUITEN wordt gemarkeerd. Nadat u bent teruggekeerd naar MAIN CONTROLS. . . Smart . . . en door wilt gaan naar RESET TO FACTORY SETTINGS Help (FABRIEKSINSTELLINGEN HERSTELLEN), druk op de knop totdat RESET TO FACTORY SETTINGS is ge-highlight. Daarna begint u met stap 3 onder RESET TO FACTORY SETTINGS. . . . en wilt afsluiten, druk dan op de knop. TERUG NAAR BEGIN PAGINA RESET TO FACTORY SETTINGS (FABRIEKSINSTELLINGEN HERSTELLEN) Met RESET TO FACTORY SETTINGS zet u alle vensters op de fabrieksinstellingen. file:///D|/EDFU/crt_19_5/edoc/dutch/OSD/osd_cont.htm (23 of 30)2005-04-21 ¤W¤È 09:27:38 De OSD Regelaars 1) Druk op de knop op de monitor. Het MAIN CONTROLS verschijnt op uw scherm. 2) Druk op de knop tot RESET TO FACTORY SETTINGS is geaccentueerd. 3) Druk op de knop en het RESET TO FACTORY SETTINGS venster verschijnt. 4) Druk op de of knop om te kiezen uit YES (JA) of NO (NEE). NO is de standaardoptie, aangezien YES alle eerder gemaakte wijzigingen verandert in de originele fabrieksinstellingen. 5) Druk op de knop om uw keuze te bevestigen en terug te keren naar het MAIN CONTROLS venster. CLOSE MAIN CONTROLS is geaccentueerd. file:///D|/EDFU/crt_19_5/edoc/dutch/OSD/osd_cont.htm (24 of 30)2005-04-21 ¤W¤È 09:27:38 De OSD Regelaars Nadat u bent teruggekeerd naar MAIN CONTROLS . . . Smart . . . en door wilt gaan naar EXTRA CONTROLS (EXTRA REGELAARS), druk op Help de knop tot EXTRA CONTROLS is ge-highlight. Daarna begint u met stap 3 onder EXTRA CONTROLS. . . . en wilt afsluiten, druk dan op de knop. TERUG NAAR BEGIN PAGINA EXTRA CONTROLS (EXTRA REGELAARS) DEGAUSS (DEMAGNETISEREN) EXTRA CONTROLS heeft drie functies, waaronder DEGAUSS. Deze functie verwijdert electromagnetische velden die de kleuren op uw scherm nadelig beinvloeden. 1) Druk op de knop op de monitor en het MAIN CONTROLS venster verschijnt. 2) Druk op de knop totdat EXTRA CONTROLS is ge-highlight. file:///D|/EDFU/crt_19_5/edoc/dutch/OSD/osd_cont.htm (25 of 30)2005-04-21 ¤W¤È 09:27:38 De OSD Regelaars 3) Druk op de knop . Het venster EXTRA CONTROLS verschijnt. MOIRE is gemarkeerd. 4) Druk op de knop om DEGAUSS te markeren. 5) Druk op de knop om het scherm te demagnetiseren. Het scherm wordt gedemagnetiseerd, waarna het venster MAIN CONTROLS weer verschijnt. CLOSE MAIN CONTROLS wordt gemarkeerd. file:///D|/EDFU/crt_19_5/edoc/dutch/OSD/osd_cont.htm (26 of 30)2005-04-21 ¤W¤È 09:27:38 De OSD Regelaars Nadat u bent teruggekeerd naar MAIN CONTROLS . . . Smart . . . en door wilt gaan naar ADJUST MOIRE (MOIRE AANPASSEN), druk op de Help knop totdat u EXTRA CONTROLS heeft geaccentueerd. Begin vervolgens met stap 3 onder EXTRA CONTROLS, ADJUST MOIRE. . . . en wilt afsluiten, druk dan op de knop. ADJUST MOIRE (MOIRE AANPASSEN - niet beschikbaar op ieder model) EXTRA CONTROLS heeft drie functies, waaronder ADJUST MOIRE. Moire is het kartelpatroon dat veroorzaakt wordt door de storing die ontstaat wanneer twee lijnpatronen elkaar overlappen. Om uw Moire aan te passen, dient u de onderstaande stappen te volgen. NB: Alleen gebruiken indien strikt noodzakelijk. Door Moire te activeren, kan de beeldscherpte beinvloedt worden. 1) Druk op de knop op de monitor en het MAIN CONTROLS venster verschijnt. 2) Druk op de BENEDEN CURSOR toets totdat u EXTRA CONTROLS heeft ge-highlight. file:///D|/EDFU/crt_19_5/edoc/dutch/OSD/osd_cont.htm (27 of 30)2005-04-21 ¤W¤È 09:27:38 De OSD Regelaars 3) Druk op de knop gemarkeerd. 4) Druk op de . Het venster EXTRA CONTROLS verschijnt. ADJUST MOIRE wordt knop en het ADJUST MOIRE venster verschijnt. HORIZONTAL (HORIZONTAAL) is geaccentueerd. 5) Om de horizontale Moire bij te stellen, druk op de of 6) Nadat u de horizontale Moire heeft ingesteld, druk op de te accentueren. file:///D|/EDFU/crt_19_5/edoc/dutch/OSD/osd_cont.htm (28 of 30)2005-04-21 ¤W¤È 09:27:38 knop. knop om VERTICAL (VERTIKAAL) De OSD Regelaars 7) Om de vertikale Moire aan te passen, druk op de of knop. 8) Als u klaar bent met het instellen van de vertikale Moire, druk op de knop om terug te keren naar het EXTRA CONTROLS venster. BACK TO MAIN CONTROLS dient te zijn geaccentueerd. Smart Nadat u bent teruggekeerd naar MAIN CONTROLS . . . Help . . . en wilt afsluiten, druk dan op de knop. MAIN CONTROLS AFSLUITEN file:///D|/EDFU/crt_19_5/edoc/dutch/OSD/osd_cont.htm (29 of 30)2005-04-21 ¤W¤È 09:27:38 De OSD Regelaars TERUG NAAR BEGIN PAGINA file:///D|/EDFU/crt_19_5/edoc/dutch/OSD/osd_cont.htm (30 of 30)2005-04-21 ¤W¤È 09:27:38 Uw internationale Philips F1rst Choice-garantie Uw Philips F1rst Choice Garantie Hartelijk dank voor het aanschaffen van deze Philips-monitor. Alle monitoren van Philips worden volgens strenge normen ontworpen en gemaakt. Het zijn gebruiksvriendelijke en gemakkelijk te installeren kwaliteitsproducten. Mocht u bij de installatie of het gebruik van dit product problemen ondervinden, neem dan contact op met de helpdesk van Philips zodat u kunt profiteren van uw Philips F1rst Choice Garantie. Deze drie jaar durende servicegarantie geeft u het recht uw monitor om te ruilen als blijkt dat het apparaat defect is. Philips streeft ernaar de monitor binnen 48 uur na ontvangst van de telefonische melding op het door u opgegeven adres om te ruilen. Wat valt onder de garantie? De Philips F1rst Choice Garantie geldt in Andorra, Oostenrijk, België, Cyprus, Denemarken, Frankrijk, Duitsland, Griekenland, Finland, Ierland, Italië, Liechtenstein, Luxemburg, Monaco, Nederland, Noorwegen, Portugal, Zweden, Zwitserland, Spanje en het Verenigd Koninkrijk en de garantie is uitsluitend van toepassing op monitoren die oorspronkelijk ontworpen, gemaakt, goedgekeurd en/of geautoriseerd zijn om in genoemde landen te worden gebruikt. De garantie gaat in op de dag van aankoop. In de drie jaren daarna wordt uw monitor omgeruild voor minimaal een gelijkwaardige monitor wanneer sprake is van een defect waarop de garantiebepalingen van toepassing zijn. De omgeruilde monitor blijft van u en Philips houdt de defectgeraakte/oorspronkelijke monitor. De omgeruilde monitor heeft dezelfde garantieperiode als uw oorspronkelijke monitor, namelijk 36 maanden vanaf de aankoopdatum van uw oorspronkelijke monitor. Wat valt niet onder de garantie? De Philips F1rst Choice Garantie is van toepassing mits het product op de juiste wijze gebruikt is overeenkomstig het doel waartoe het bestemd is, met inachtneming van de gebruiksaanwijzing en na overlegging van de originele factuur of aankoopbon met daarop de datum van aankoop, de naam van de leverancier en het model-- en productienummer. De Philips F1rst Choice Garantie kan vervallen indien: ● ● ● De documenten op enigerlei wijze gewijzigd of onleesbaar gemaakt zijn; Het model- of productienummer gewijzigd, uitgewist, verwijderd of onleesbaar gemaakt is; Reparaties of wijzigingen zijn uitgevoerd door daartoe niet-bevoegde serviceorganisaties of personen; file:///D|/EDFU/crt_19_5/edoc/dutch/WARRANTY/war_1st.htm (1 of 3)2005-04-21 ¤W¤È 09:27:42 Uw internationale Philips F1rst Choice-garantie ● ● ● ● ● Schade is ontstaan door een ongeluk, inclusief maar niet beperkt tot blikseminslag, water of vuur, onjuist gebruik of verwaarlozing; Sprake is van ontvangstproblemen vanwege signaalcondities of een kabel- of antennesysteem dat zich buiten het apparaat bevindt; Sprake is van een defect als gevolg van misbruik of onjuist gebruik van de monitor; Wijzigingen of aanpassingen nodig zijn om ervoor te zorgen dat het product voldoet aan lokale of nationale technische normen die gelden in landen waarvoor het product oorspronkelijk niet ontworpen, gemaakt, goedgekeurd en/of geautoriseerd is. Controleer daarom altijd of een product in een bepaald land kan worden gebruikt. Bedenk dat de Philips F1rst Choice Garantie niet van toepassing is op producten die oorspronkelijk niet ontworpen, gemaakt, goedgekeurd en/of geautoriseerd zijn om in de Philips F1rst Choice-landen te worden gebruikt. Even klikken is voldoende Mocht u problemen ondervinden, raden wij u aan de gebruiksaanwijzing goed te lezen of naar de website www.philips.com/support te gaan voor aanvullende ondersteuning. Even bellen is voldoende Om onnodig ongemak te voorkomen, raden wij u aan voordat u contact opneemt met de Philipshelpdesk de gebruiksaanwijzing goed te lezen of naar de website www.philips.com/support te gaan voor aanvullende ondersteuning. Om u snel van dienst te kunnen zijn, wordt u verzocht de volgende gegevens bij de hand te hebben als u de helpdesk belt: ● ● ● ● ● Philips-typenummer Philips-serienummer Aankoopdatum (kopie van de aankoopbon kan nodig zijn) PC-omgeving Processor: ❍ 286/386/486/Pentium Pro/Intern geheugen ❍ Besturingssysteem (Windows, DOS, OS/2, MAC) ❍ Fax/Modem/Internetprogramma? Overige geïnstalleerde kaarten Zorg dat u ook de volgende informatie bij de hand hebt: ● ● Uw aankoopbewijs met daarop: aankoopdatum, naam van de leverancier, modelnummer en serienummer van het product. Het volledige adres waar de defecte monitor opgehaald en het vervangende apparaat bezorgd dient te worden. Philips heeft over de hele wereld helpdesks. Klik voor verdere informatie op F1rst Choice Contact Information. file:///D|/EDFU/crt_19_5/edoc/dutch/WARRANTY/war_1st.htm (2 of 3)2005-04-21 ¤W¤È 09:27:42 Uw internationale Philips F1rst Choice-garantie U kunt ons ook bereiken op onze website: http://www.philips.com/support file:///D|/EDFU/crt_19_5/edoc/dutch/WARRANTY/war_1st.htm (3 of 3)2005-04-21 ¤W¤È 09:27:42 Your International Guarantee in Central and Eastern Europe Uw garantie in Midden- en Oost-Europa Geachte klant, Wij danken u voor de aankoop van dit Philips-product, dat volgens de strengste kwaliteitsnormen is ontworpen en gefabriceerd. Voor het geval er onverhoopt iets mis mocht gaan met dit product garandeert Philips kosteloze reparatie, inclusief eventueel te vervangen onderdelen, gedurende een periode van 36 maanden na aankoopdatum. Wat valt er onder de garantie? Deze Philips-garantie voor Midden- en Oost-Europa geldt binnen de Tsjechische Republiek, Hongarije, Slowakije, Slovenië, Polen, Rusland en Turkije, en alleen voor monitors die oorspronkelijk zijn ontworpen, gefabriceerd, goedgekeurd en/of geautoriseerd voor gebruik binnen deze landen. De garantie geldt vanaf de dag waarop u uw monitor hebt gekocht. Gedurende drie jaar na deze datum zal uw monitor worden gerepareerd in geval van defecten die onder de garantie vallen. Wat valt er niet onder de garantie? De Philips-garantie geldt op voorwaarde dat het product zorgvuldig wordt gebruikt voor het beoogde doel, in overeenstemming met de gebruiksaanwijzing en op vertoon van de originele factuur of aankoopbon met vermelding van de aankoopdatum, naam van de handelaar, alsmede model en productienummer van het product. De Philips-garantie is mogelijk niet geldig als: ● ● ● ● ● ● ● de documenten op enigerlei wijze veranderd zijn of onleesbaar zijn gemaakt; het model- of productienummer op het product veranderd, doorgehaald, verwijderd of onleesbaar gemaakt werd; reparaties of productwijzigingen en —veranderingen uitgevoerd werden door ongeautoriseerde servicebedrijven of —personen; schade veroorzaakt werd door ongevallen, inclusief maar niet beperkt tot weerlicht, water of brand, dan wel misbruik of verwaarlozing. Ontvangstproblemen veroorzaakt door signaalcondities of kabel- of antennesystemen buiten het apparaat; Defecten veroorzaakt door onvoorzichtig of verkeerd gebruik van de monitor; Het product dient te worden gewijzigd of aangepast om te kunnen voldoen aan lokale of nationale technische normen die gelden in landen waarvoor het product niet oorspronkelijk is ontworpen, gefabriceerd, goedgekeurd en/of geautoriseerd. U dient daarom altijd te controleren of een product in een bepaald land kan worden gebruikt. file:///D|/EDFU/crt_19_5/edoc/dutch/WARRANTY/WAR_EEU.HTM (1 of 2)2005-04-21 ¤W¤È 09:27:43 Your International Guarantee in Central and Eastern Europe Wij wijzen u erop dat het product onder deze garantie niet als defect kan worden beschouwd indien het dient te worden gewijzigd om te kunnen voldoen aan lokale of nationale technische normen die gelden in landen waarvoor het product niet oorspronkelijk is ontworpen en/of gefabriceerd. U dient daarom altijd te controleren of een product in een bepaald land kan worden gebruikt. Maar één muisklik van u verwijderd In geval van problemen adviseren wij u de gebruiksaanwijzing zorgvuldig door te lezen of naar website www.philips.com/support te gaan voor aanvullende ondersteuning. Maar één telefoontje van u verwijderd Om onnodig ongemak te voorkomen adviseren wij u de gebruiksaanwijzing zorgvuldig door te lezen alvorens contact op te nemen met onze dealers of informatiecentra. Indien uw Philips-product niet goed functioneert of defect is, gelieve u contact op te nemen met uw Philips-dealer of rechtstreeks met een van de service- en consumenteninformatiecentra van Philips. Website: www.philips.com/support file:///D|/EDFU/crt_19_5/edoc/dutch/WARRANTY/WAR_EEU.HTM (2 of 2)2005-04-21 ¤W¤È 09:27:43 International Guarantee Uw internationale garantie Geachte klant, Hartelijk dank voor uw aankoop van dit Philips-product, dat ontworpen en vervaardigd werd volgens de hoogste kwaliteitsnormen. Als er jammer genoeg echter iets mis zou gaan met dit product garandeert Philips kosteloze arbeid en vervangingsonderdelen, ongeacht het land waar het product gerepareerd wordt, gedurende een periode van 12 maanden vanaf de aankoopdatum. Deze internationale garantie van Philips vult de bestaande nationale garantieverplichtingen aan u aan door de dealers en door Philips in het land van aankoop, en is niet van invloed op uw wettelijke rechten als klant. Deze Philips-garantie is van toepassing, op voorwaarde dat het product op de juiste wijze gebruikt werd, in overeenstemming met de bedieningsinstructies en na overhandiging van de oorspronkelijke factuur of het reçu dat de datum van aankoop, de naam van de dealer en het productienummer van het product aangeeft. De Philips-garantie is mogelijk niet geldig als: ● ● ● ● de documenten op enigerlei wijze veranderd zijn of onleesbaar zijn gemaakt; het model- of productienummer op het product veranderd, doorgehaald, verwijderd of onleesbaar gemaakt werd; reparaties of productwijzigingen en —veranderingen uitgevoerd werden door ongeautoriseerde servicebedrijven of —personen; schade veroorzaakt werd door ongevallen, inclusief maar niet beperkt tot weerlicht, water of brand, dan wel misbruik of verwaarlozing. Merk a.u.b. op dat het product niet als defect wordt beschouwd onder deze garantie voor het geval wijzigingen noodzakelijk zijn zodat het product voldoet aan plaatselijke of nationale technische normen, die van toepassing zijn in landen waarvoor het product oorspronkelijk niet werd ontworpen en/of vervaardigd. Er moet daarom altijd worden gecontroleerd of een product in een bepaald land kan worden gebruikt. Als uw Philips-product niet goed werkt of defect is, neem dan a.u.b. contact op met uw Philipsdealer. Als u service nodig mocht hebben terwijl u zich in een ander land bevindt, kan de Klantenhulp van Philips u een dealeradres, verstrekken in dat land; het telefoon- en faxnummer daarvan kunnen in het desbetreffende gedeelte van dit boekje worden gevonden. Om onnodig ongemak te voorkomen raden wij u aan de bedieningsinstructies zorgvuldig te lezen, alvorens contact op te nemen met uw dealer. Als u vragen hebt die uw dealer niet kan beantwoorden, of andere relevante vragen neemt u a.u.b. contact op met de Philips file:///D|/EDFU/crt_19_5/edoc/dutch/WARRANTY/WAR_INTL.HTM (1 of 2)2005-04-21 ¤W¤È 09:27:43 United States Guarantee Philips F1rst Choice-garantie (USA / Canada) U hebt een monitor van Philips gekocht, hartelijk dank daarvoor. Alle Philips-monitoren worden volgens strenge normen ontworpen en gemaakt met het oog op optimale prestaties, gebruiksvriendelijkheid en installatiegemak. Mochten zich bij de installatie of het gebruik van dit product problemen voordoen, neemt u dan direct contact op met Philips om aanspraak te maken op uw F1rst Choice-garantie. Deze servicegarantie geldt drie jaar en geeft u recht op een ander product op de locatie waar u zich bevindt, dat wil zeggen binnen 48 uur na ontvangst van uw telefonische melding en in het eerste jaar na de aankoop. Als u binnen twee of drie jaar na aankoop problemen ondervindt met uw monitor, zullen wij het apparaat repareren wanneer u het voor eigen rekening naar het servicecentrum stuurt. De monitor zal dan kosteloos binnen vijf werkdagen gerepareerd en aan u geretourneerd worden. BEPERKTE GARANTIE (Computer monitor) Klik hier voor de Warranty Registration Card. DRIE JAAR GRATIS ARBEIDSLOON / DRIE JAAR GRATIS SERVICE OP ONDERDELEN / EEN JAAR VOOR RUILEN* * Het product wordt geruild voor een nieuw of vernieuwd product volgens de oorspronkelijke specificaties, binnen twee werkdagen gedurende het eerste jaar. Dit product moet op uw kosten worden opgestuurd voor service tijdens het tweede en derde jaar. WIE IS GEDEKT? U moet een aankoopbewijs hebben om de service onder de garantie te ontvangen. Een aankoopbon of ander document dat aantoont dat u het product gekocht hebt wordt beschouwd als aankoopbewijs. Bevestig-dit aan de handleiding voor de eigenaar en houd beide gereed. WAT IS GEDEKT? De garantiedekking begint op de dag dat u uw product koopt. Drie jaar na die datum zullen alle onderdelen worden gerepareerd of vervangen, en het arbeidsloon is gratis. Na drie jaar na aankoopdatum betaalt u voor de vervanging of reparatie van alle onderdelen en voor alle arbeidsloon. Alle onderdelen, inclusief gerepareerde en vervangen onderdelen zijn uitsluitend gedekttijdens de file:///D|/EDFU/crt_19_5/edoc/dutch/WARRANTY/WAR_USA.HTM (1 of 4)2005-04-21 ¤W¤È 09:27:43 United States Guarantee oorspronkelijke garantieperiode. Als de garantie op het oorspronkelijke product verstreken is, verstrijkt ook de garantie op alle vervangen en gerepareerde producten en onderdelen. WAT IS UITGEZONDERD? Uw garantie dekt niet: ● ● ● ● ● ● ● arbeidsloon voor het installeren of opzetten van het product, de bijstelling van klantenbedieningen op het product, en installatie of reparatie van antennesystemen voor het product. productreparatie en/of vervanging van onderdelen vanwege nisbruik, ongeluk, ongeautoriseerde reparatie of andere oorzaken die buiten de controle van Philips Consumer Electronics vallen. ontvangstproblemen die worden veroorzaakt door signaalcondities of kabel- of antennesystemen die buiten het product aangebracht zijn. een product dat wijziging of aanpassing moet ondergaan om het in staat te stellen in elk willekeurig land te werken, als dat niet een land is waarvoor het product werd ontworpen, vervaardigd, goedgekeurd en/of geautoriseerd, of reparatie van producten die door deze wijzigingen werden beschadigd. incidentele of indirecte schade die uit het product voortvloeit. (Sommige staten staan de uitsluiting van incidentele of indirecte schade niet toe; derhalve kan bovenstaande uitsluiting niet op u van toepassing zijn. Dit omvat, maar is niet beperkt tot, vooraf opgenomen materiaal dat al dan niet beschermd is door copyright.) een product dat gebruikt wordt voor commerciële of institutionele doeleinden. het model- of productienummer op het product veranderd, doorgehaald, verwijderd of onleesbaar gemaakt werd. WAAR KAN IK SERVICE KRIJGEN? Service onder garantie is beschikbaar in alle landen waar het product officieel wordt gedistribueerd door Philips Consumer Electronics. In landen waar Philips Consumer Electronics het product niet distribueert, zal de plaatselijke Philips-serviceorganisatie trachten service te verlenen (ofschoon er vertraging kan optreden als de juiste reserveonderdelenen technische handleiding(en) niet dadelijk beschikbaar zijn). WAAR KAN IK MEER INFORMATIE KRIJGEN? Voor meer informatie neemt u contact op met het Philips Customer Care-centrum door file:///D|/EDFU/crt_19_5/edoc/dutch/WARRANTY/WAR_USA.HTM (2 of 4)2005-04-21 ¤W¤È 09:27:43 United States Guarantee telefoonnummer (877) 835-1838 (alleen voor Amerikaanse klanten) of (919) 573-7855 te bellen. Voordat u om service verzoekt… Raadpleeg a.u.b. uw eigenaarshandleiding voordat u om service vraagt. Het gedeelte daarin over het bijstellen van de bedieningen kan u een servicebezoek besparen. OM SERVICE ONDER GARANTIE IN DE VERENIGDE STATEN, PUERTO RICO OF DE AMERIKAANSE MAAGDENEILANDEN TE VERKRIJGEN… Bel het telefoonnummer van het Philips Customer Care-centrum dat hieronder staat vermeld voor hulp voor uw product en serviceprocedures: Philips Customer Care-centrum (877) 835-1838 of (919) 573-7855 (In de Verenigde Staten, Puerto Rico en de Amerikaanse Maagdeneilanden zijn alle geïmpliceerde garanties, inclusief geïmpliceerde garanties van verkoopbaarheid en geschiktheid voor een bepaald doel, van een beperkte duur tot de tijdsduur van deze uitdrukkelijke garantie. Maar aangezien sommige staten geen beperkingen toestaan op de tijdsduur van een geïmpliceerde garantie is het mogelijk dat deze beperking niet op u van toepassing is.) Om service onder garantie te verkrijgen in Canada… Neem a.u.b. contact op met Philips op telefoonnummer: (800) 479-6695 Drie jaar lang gratis onderdelen en arbeidsloon wordt op het Philips Canada-depot geboden, en op alle geautoriseerde servicecentra. (In Canada wordt deze garantie verstrekt inplaats van alle andere garanties. Er zijn geen andere uitdrukkelijke of geïmpliceerde garanties, met inbegrip van alle geïmpliceerde garanties van verkoopbaarheid of geschiktheid voor een bepaald doel. Philips kan onder geen enkele voorwaarde aansprakelijk worden gesteld voor enige directe, indirecte, speciale, incidentele of middelijke schade, op welke wijze dan ook verkregen, zelfs indien zij van de mogelijkheid van zodanige schade op de hoogte is gesteld.) NIET VERGETEN… Noteer het model- en serienummers hieronder van uw product, a.u.b. file:///D|/EDFU/crt_19_5/edoc/dutch/WARRANTY/WAR_USA.HTM (3 of 4)2005-04-21 ¤W¤È 09:27:43 United States Guarantee MODELNUMMER# ________________________________________________ SERIENUMMER# _________________________________________________ Deze garantie geeft u bepaalde wettelijke rechten. Het is mogelijk dat u andere rechten hebt, die van staat/provincie verschillen. Zorg ervoor dat u de volgende gegevens bij de hand hebt voordat u contact opneemt met Philips. Wij kunnen u dan snel helpen. ● ● ● ● ● ● ● Philips-typenummer Philips-serienummer Aankoopdatum (een kopie van de aankoopbon kan vereist zijn) PC-omgeving Processor: ❍ 286/386/486/Pentium Pro ❍ Intern geheugen ❍ Besturingssysteem (Windows, DOS, OS/2, MAC) ❍ Fax-/Modem-/Internet-programma Overige kaarten Houd ook de volgende informatie gereed: het bewijs van aankoop met: aankoopdatum, naam van leverancier, monitormodel en het serienummer van het apparaat. het volledige adres waar het vervangende apparaat naar toe moet worden gestuurd. Een telefoontje is voldoende De klantenservice van Philips is wereldwijd beschikbaar. Binnen de Verenigde Staten kunt u Philips Customer Care bereiken van maandag tot vrijdag van 8.00 AM – 9.00 PM Eastern Time (ET) en op zaterdag van 10.00 AM – 5.00 PM ET door een van de contactnummers te bellen. Kijk voor verdere informatie over dit en andere geweldige Philips-producten op onze website op: Website:http://www.philips.com file:///D|/EDFU/crt_19_5/edoc/dutch/WARRANTY/WAR_USA.HTM (4 of 4)2005-04-21 ¤W¤È 09:27:43 F1rst Choice Contact Information F1rst Choice Contact Information Land Telefoonnummer Tarief Austria 0820 901115 0.20 Belgium 070 253 010 0.17 Cyprus 800 92256 Gratis Denmark 3525 8761 Lokaal telefoontarief Finland 09 2290 1908 Lokaal telefoontarief France 08 9165 0006 0.23 Germany 0180 5 007 532 0.12 Greece 00800 3122 1223 Lokaal telefoontarief Ireland 01 601 1161 Lokaal telefoontarief Italy 199 404 042 0.25 Luxembourg 26 84 30 00 Lokaal telefoontarief The Netherlands 0900 0400 063 0.20 Norway 2270 8250 Lokaal telefoontarief Portugal 2 1359 1440 Lokaal telefoontarief Spain 902 888 785 0.15 Sweden 08 632 0016 Lokaal telefoontarief Switzerland 02 2310 2116 Lokaal telefoontarief United Kingdom 0207 949 0069 Lokaal telefoontarief file:///D|/EDFU/crt_19_5/edoc/dutch/WARRANTY/WARFIRST.HTM2005-04-21 ¤W¤È 09:27:50-
 1
1
-
 2
2
-
 3
3
-
 4
4
-
 5
5
-
 6
6
-
 7
7
-
 8
8
-
 9
9
-
 10
10
-
 11
11
-
 12
12
-
 13
13
-
 14
14
-
 15
15
-
 16
16
-
 17
17
-
 18
18
-
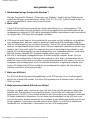 19
19
-
 20
20
-
 21
21
-
 22
22
-
 23
23
-
 24
24
-
 25
25
-
 26
26
-
 27
27
-
 28
28
-
 29
29
-
 30
30
-
 31
31
-
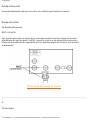 32
32
-
 33
33
-
 34
34
-
 35
35
-
 36
36
-
 37
37
-
 38
38
-
 39
39
-
 40
40
-
 41
41
-
 42
42
-
 43
43
-
 44
44
-
 45
45
-
 46
46
-
 47
47
-
 48
48
-
 49
49
-
 50
50
-
 51
51
-
 52
52
-
 53
53
-
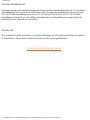 54
54
-
 55
55
-
 56
56
-
 57
57
-
 58
58
-
 59
59
-
 60
60
-
 61
61
-
 62
62
-
 63
63
-
 64
64
-
 65
65
-
 66
66
-
 67
67
-
 68
68
-
 69
69
-
 70
70
-
 71
71
-
 72
72
-
 73
73
-
 74
74
-
 75
75
-
 76
76
-
 77
77
-
 78
78
-
 79
79
-
 80
80
-
 81
81
-
 82
82
-
 83
83
-
 84
84
-
 85
85
-
 86
86
-
 87
87
-
 88
88
-
 89
89
-
 90
90
-
 91
91
-
 92
92
-
 93
93
-
 94
94
-
 95
95
-
 96
96
-
 97
97
-
 98
98
-
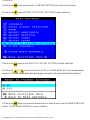 99
99
-
 100
100
-
 101
101
-
 102
102
-
 103
103
-
 104
104
-
 105
105
-
 106
106
-
 107
107
-
 108
108
-
 109
109
-
 110
110
-
 111
111
-
 112
112
-
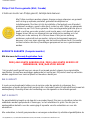 113
113
-
 114
114
-
 115
115
-
 116
116
-
 117
117
-
 118
118
-
 119
119
-
 120
120
-
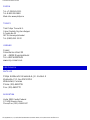 121
121
-
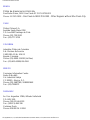 122
122
-
 123
123
-
 124
124
-
 125
125
-
 126
126
-
 127
127
-
 128
128
-
 129
129
-
 130
130
-
 131
131
in andere talen
- English: Philips 201B40/00 User manual
Gerelateerde papieren
-
Philips 109B70/00 Handleiding
-
Philips 202P40/20 Handleiding
-
Philips 109E50/00 Handleiding
-
Philips 202P70/00 de handleiding
-
Philips Computer Monitor 104S Handleiding
-
Philips 107E60 Handleiding
-
Philips 109B60/00 Handleiding
-
Philips 107T60/00 Handleiding
-
Philips 107S66 Handleiding
-
Philips 107P50/00 Handleiding