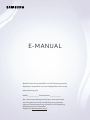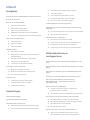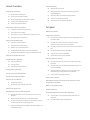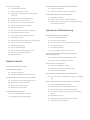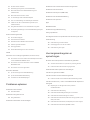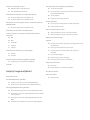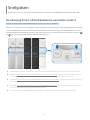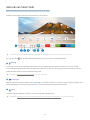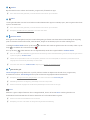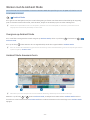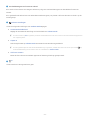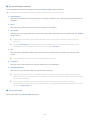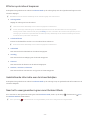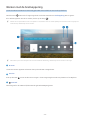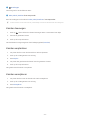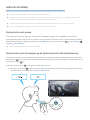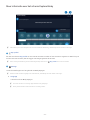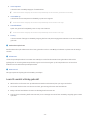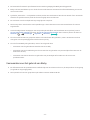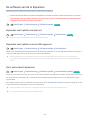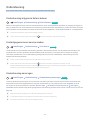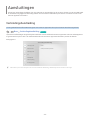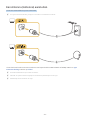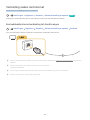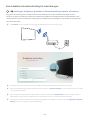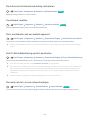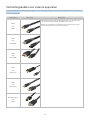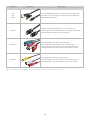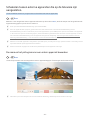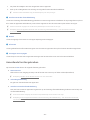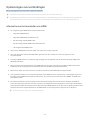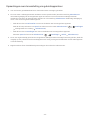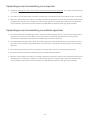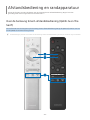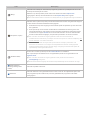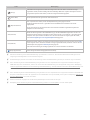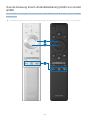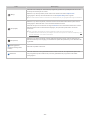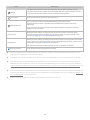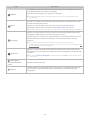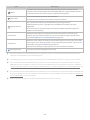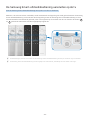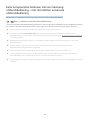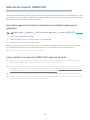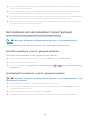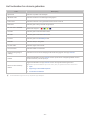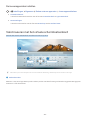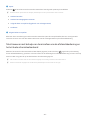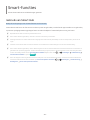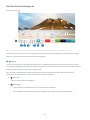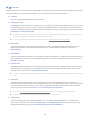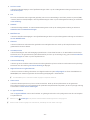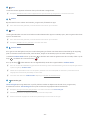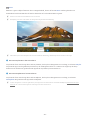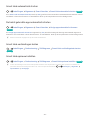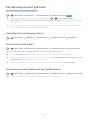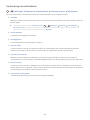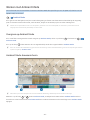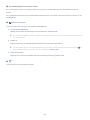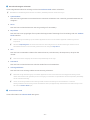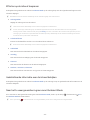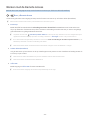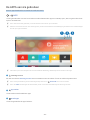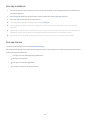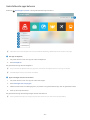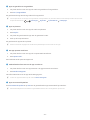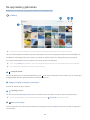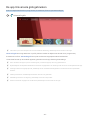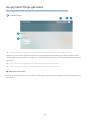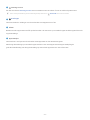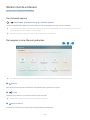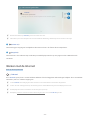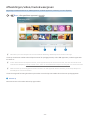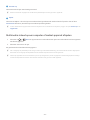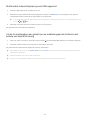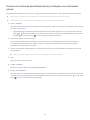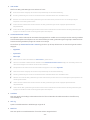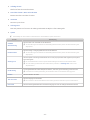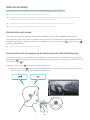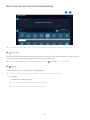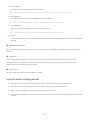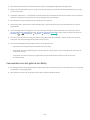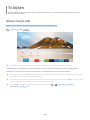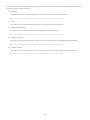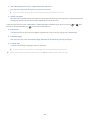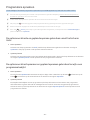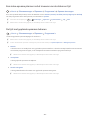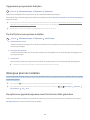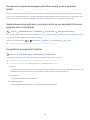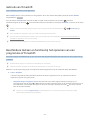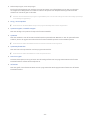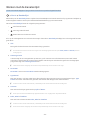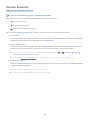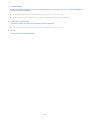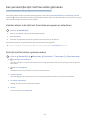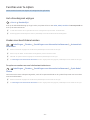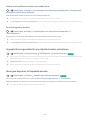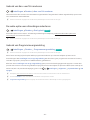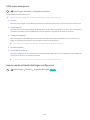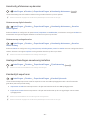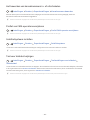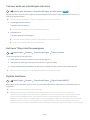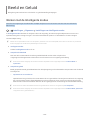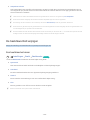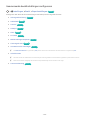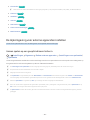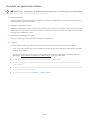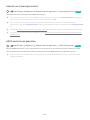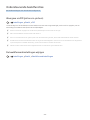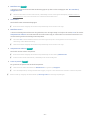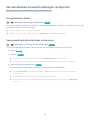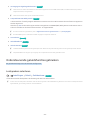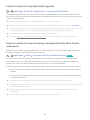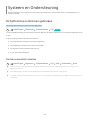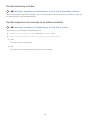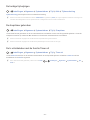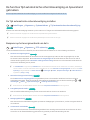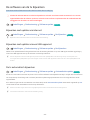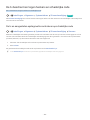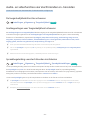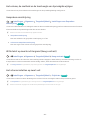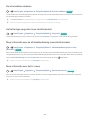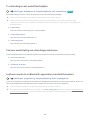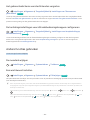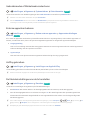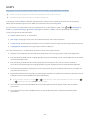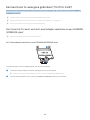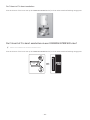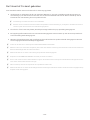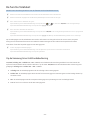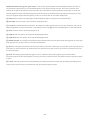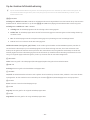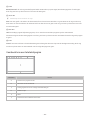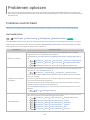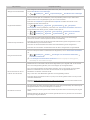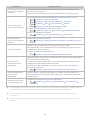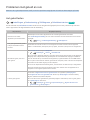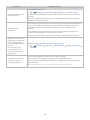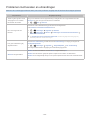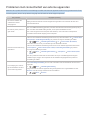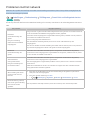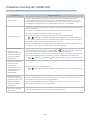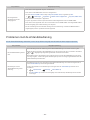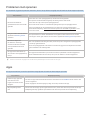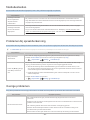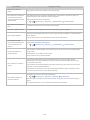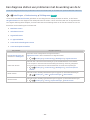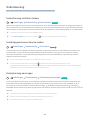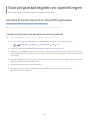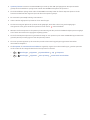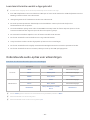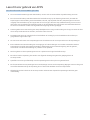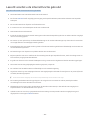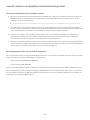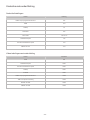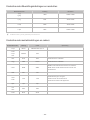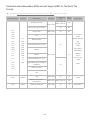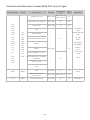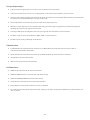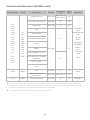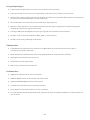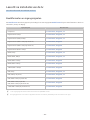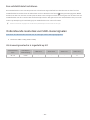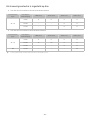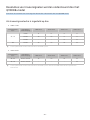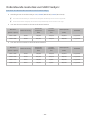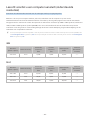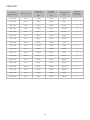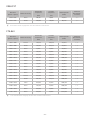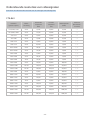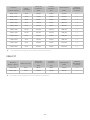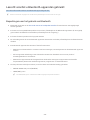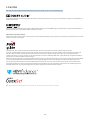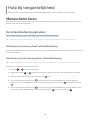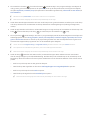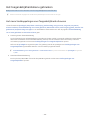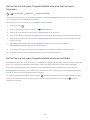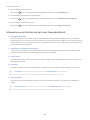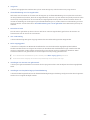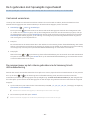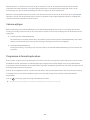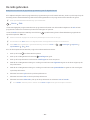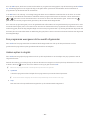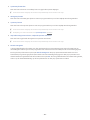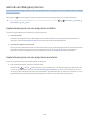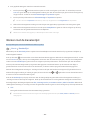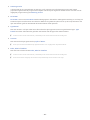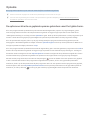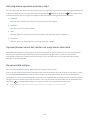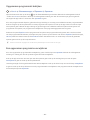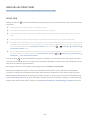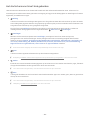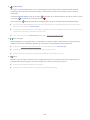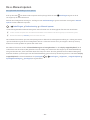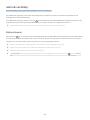E-MANUAL
Bedankt voor het aanschaffen van dit Samsung-product.
Registreer uw product voor een uitgebreidere service op
www.samsung.com
M o d e l __________________ S e r i e n u m m e r __________________
Als u direct naar de pagina wilt gaan met instructies
voor het gebruik van de handleiding voor personen
met een visuele beperking, selecteert u de koppeling
Menuscherm leren hieronder.
Koppeling “Menuscherm leren”
Nederlands

26 De status van de internetverbinding controleren
26 Uw netwerk resetten
26 De tv inschakelen met een mobiel apparaat
26 Een IP-afstandsbediening op de tv aansluiten
26 De naam van de tv in een netwerk wijzigen
Verbindingskabels voor externe apparaten
Schakelen tussen externe apparaten die op de televisie zijn
aangesloten.
29 De naam en het pictogram van een extern apparaat bewerken
30 Aanvullende functies gebruiken
Opmerkingen over verbindingen
31 Informatie over het aansluiten van HDMI
32 Opmerkingen over de aansluiting van geluidsapparatuur
33 Opmerkingen over de aansluiting van computers
33 Opmerkingen over de aansluiting van mobiele apparaten
Afstandsbediening en
randapparatuur
Over de Samsung Smart-afstandsbediening (QLED-tv en The
Serif)
Over de Samsung Smart-afstandsbediening (UHD-tv en model
Q50R)
Informatie over de Samsung Smart-afstandsbediening (The
Frame)
De Samsung Smart-afstandsbediening aansluiten op de tv
External apparaten bedienen met een Samsung-
afstandsbediening – met de Instellen universele
afstandsbediening
Gebruik van Anynet+ (HDMI-CEC)
45 Een extern apparaat via Anynet+ aansluiten en de
bijbehorende menu's gebruiken
45 Lezen voordat u een Anynet+ (HDMI-CEC)-apparaat aansluit
De tv bedienen met een toetsenbord, muis of gamepad
46 Een USB-toetsenbord, -muis of -gamepad aansluiten
46 Een Bluetooth-toetsenbord, -muis of -gamepad aansluiten
47 Het toetsenbord en de muis gebruiken
48 De invoerapparaten instellen
Tekst invoeren met het virtuele schermtoetsenbord
49 Tekst invoeren met behulp van de microfoon van de
afstandsbediening en het virtuele schermtoetsenbord
Snelgidsen
De Samsung Smart-afstandsbediening aansluiten op de tv
Gebruik van Smart Hub
Werken met de Ambient Mode
10 Overgaan op Ambient Mode
10 Ambient Mode-browserscherm
13 Effecten op de inhoud toepassen
13 Gedetailleerde informatie over de inhoud bekijken
13 Naar het tv-weergavescherm gaan vanuit Ambient Mode
Werken met de Snelkoppeling
15 Kanalen toevoegen
15 Kanalen verplaatsen
15 Kanalen verwijderen
Gebruik van Bixby
16 Bixby starten met spraak
16 Bixby starten met de knoppen op de Samsung Smart-
afstandsbediening
17 Meer informatie over het scherm Explore Bixby
18 Lees dit voordat u Bixby gebruikt
19 Voorwaarden voor het gebruik van Bixby
De software van de tv bijwerken
20 Bijwerken met updates via internet
20 Bijwerken met updates via een USB-apparaat
20 De tv automatisch bijwerken
Ondersteuning
21 Ondersteuning krijgen via Extern beheer
21 Contactgegevens voor service zoeken
21 Ondersteuning aanvragen
Aansluitingen
Verbindingshandleiding
Een Antenna (Antenne) aansluiten
Verbinding maken met internet
24 Een bekabelde internetverbinding tot stand brengen
25 Een draadloze internetverbinding tot stand brengen
Inhoud
2

Gebruik van Bixby
80 Bixby starten met spraak
80 Bixby starten met de knoppen op de Samsung Smart-
afstandsbediening
81 Meer informatie over het scherm Explore Bixby
82 Lees dit voordat u Bixby gebruikt
83 Voorwaarden voor het gebruik van Bixby
Tv kijken
Werken met de Gids
Programma's opnemen
87 De opties voor directe en geplande opname gebruiken vanuit
het scherm Gids:
87 De opties voor direct opnemen en gepland opnemen
gebruiken terwijl u een programma bekijkt
88 Een video-opname plannen na het invoeren van de datum en
tijd
88 De lijst met geplande opnamen beheren
89 Opgenomen programma's bekijken
89 De starttijd van een opname instellen
Weergave plannen instellen
89 De opties voor geplande opname vanuit het scherm Gids
gebruiken
90 De opties voor geplande weergave gebruiken terwijl u een
programma bekijkt
90 Geplande weergave gebruiken om programma's op een
bepaalde tijd op een bepaalde datum te bekijken
90 De geplande-weergavetijd instellen
Gebruik van Timeshift
Beschikbare toetsen en functies bij het opnemen van een
programma of Timeshift
Werken met de Kanalenlijst
Kanalen bewerken
Een persoonlijke lijst met favorieten gebruiken
96 Kanalen alleen in de lijst met favorieten weergeven en
selecteren
96 Een lijst met favorieten opnieuw maken
Smart-functies
Gebruik van Smart Hub
51 Het startscherm weergeven
56 Smart Hub automatisch starten
56 De laatst gebruikte app automatisch starten
56 Smart Hub-verbindingen testen
56 Smart Hub opnieuw instellen
Een Samsung-account gebruiken
57 Aanmelden bij een Samsung-account
57 Een nieuwe account maken
57 Een Samsung-account maken met een PayPal-account
58 Uw Samsung-account beheren
Werken met Ambient Mode
59 Overgaan op Ambient Mode
59 Ambient Mode-browserscherm
62 Effecten op de inhoud toepassen
62 Gedetailleerde informatie over de inhoud bekijken
62 Naar het tv-weergavescherm gaan vanuit Ambient Mode
Werken met de Remote Access
De APPS-service gebruiken
65 Een app installeren
65 Een app starten
66 Geïnstalleerde apps beheren
De app Gallery gebruiken
De app Universele gids gebruiken
De app SmartThings gebruiken
Werken met de e-Manual
72 De e-Manual openen
72 De knoppen in de e-Manual gebruiken
Werken met de Internet
Afbeeldingen/video/muziek weergeven
75 Multimedia-inhoud op een computer of mobiel apparaat
afspelen
76 Multimedia-inhoud afspelen op een USB-apparaat
76 Via de tv-luidspreker naar geluid van uw mobiele apparaat
luisteren met behulp van Sound Mirroring
77 Toetsen en functies die beschikbaar zijn bij het afspelen van
multimedia-inhoud
3

Een Geluidmodus en Expertinstellingen configureren
112 Een geluidmodus kiezen
112 Geavanceerde geluidsinstellingen configureren
Ondersteunende geluidsfuncties gebruiken
113 Luidsprekers selecteren
114 Luisteren naar de tv via een Bluetooth-apparaat
114 Luisteren naar de tv via een Samsung-audioapparaat dat de
Wi-Fi-functie ondersteunt
Systeem en Ondersteuning
De tijdfuncties en de timers gebruiken
115 De klok automatisch instellen
116 De klok handmatig instellen
116 De klok aanpassen aan zomertijd en de tijdzone instellen
117 De huidige tijd wijzigen
117 De slaaptimer gebruiken
117 De tv uitschakelen met de functie Timer uit
De functies Tijd automatische schermbeveiliging en
Spaarstand gebruiken
118 De Tijd automatische schermbeveiliging instellen
118 Besparen op het energieverbruik van de tv
De software van de tv bijwerken
119 Bijwerken met updates via internet
119 Bijwerken met updates via een USB-apparaat
119 De tv automatisch bijwerken
De tv beschermen tegen hackers en schadelijke code
120 De tv en aangesloten opslagmedia controleren op schadelijke
code
Audio- en videofuncties voor slechtzienden en -horenden
121 De toegankelijkheidsfuncties uitvoeren
121 Snelkoppelingen voor Toegankelijkheid uitvoeren
121 Spraakbegeleiding voor slechtzienden inschakelen
122 Het volume, de snelheid en de toonhoogte van Spraakgids
wijzigen
122 Gesproken omschrijving
122 Witte tekst op zwarte achtergrond (hoog contrast)
122 Het scherm instellen op zwart-wit
Functies voor tv-kijken
97 Het uitzendsignaal wijzigen
97 Zoeken naar beschikbare kanalen
98 Signaalinfo en signaalsterkte van digitale kanalen
controleren
98 Weergave beperken tot bepaalde kanalen
99 Gebruik van Kan. voor 18+ markeren
99 De audio-optie voor uitzendingen selecteren
99 Gebruik van Programmavergrendeling
100 CAM-menu weergeven
100 Geavanceerde uitzendinstellingen configureren
101 Handmatig afstemmen op kanalen
101 Analoge uitzendingen nauwkeurig instellen
101 Kanalenlijst exporteren
102 Het bewerken van kanaalnummers in- of uitschakelen
102 Profiel van CAM-operator verwijderen
102 Satellietsysteem instellen
102 Taal voor teletekst wijzigen
103 Taal voor audio van uitzendingen selecteren
103 Het menu TVkey-interface weergeven
103 Digitale tekst lezen
Beeld en Geluid
Werken met de Intelligente modus
De beeldkwaliteit wijzigen
105 Een beeldmodus kiezen
106 Geavanceerde beeldinstellingen configureren
De kijkomgeving voor externe apparaten instellen
107 Games spelen op een geoptimaliseerd scherm
108 De details van Spelmodus instellen
109 Gebruik van Invoersignaal extra
109 HDMI-zwartniveau gebruiken
Ondersteunende beeldfuncties
110 Weergave via PIP (picture-in-picture)
110 De beeldformaatinstellingen wijzigen
4

Problemen met connectiviteit van externe apparaten
Problemen met het netwerk
Problemen met Anynet+ (HDMI-CEC)
Problemen met de afstandsbediening
Problemen met opnemen
Apps
Mediabestanden
Problemen bij spraakherkenning
Overige problemen
Een diagnose stellen van problemen met de werking van de tv
Ondersteuning
149 Ondersteuning via Extern beheer
149 Contactgegevens voor service zoeken
149 Ondersteuning aanvragen
Voorzorgsmaatregelen en
opmerkingen
Alvorens de functie Opname en Timeshift te gebruiken
150 Voordat u de functies voor opnemen en plannen gebruikt
152 Lees deze informatie voordat u Apps gebruikt.
Ondersteunde audio-opties voor uitzendingen
Lees dit voor gebruik van APPS
Lees dit voordat u de internetfunctie gebruikt
155 Lees dit voordat u een draadloze internetverbinding instelt
Lees dit voordat u foto-, video- of muziekbestanden afspeelt of
weergeeft
156 Beperkingen van het gebruik van foto, video en
muziekbestanden
157 Ondersteunde ondertiteling
158 Ondersteunde afbeeldingsindelingen en resoluties
158 Ondersteunde muziekindelingen en codecs
159 Ondersteunde videocodecs (RU8-serie of hoger, QLED-tv, The
Serif, The Frame)
160 Ondersteunde videocodecs (model Q50R, RU7-serie of lager)
162 Ondersteunde videocodecs (Q900RB-model)
123 De schermkleur omkeren
123 Het lettertype vergroten (voor slechtzienden)
123 Meer informatie over de afstandsbediening (voor
slechtzienden)
123 Meer informatie over het tv-menu
124 Tv-uitzendingen met ondertitels bekijken
124 Taal voor ondertiteling van uitzendingen selecteren
124 Luisteren naar de tv via Bluetooth-apparaten (voor
slechthorenden)
125 Het gebarentaalscherm voor slechtzienden vergroten
125 De herhalingsinstellingen voor afstandsbedieningsknoppen
configureren
Andere functies gebruiken
125 De menutaal wijzigen
125 Een wachtwoord instellen
126 Gebruiksmodus of Winkelmodus selecteren
126 Externe apparaten beheren
126 AirPlay gebruiken
126 De fabrieksinstellingen van de tv herstellen
HbbTV
Een kaart voor tv-weergave gebruiken (“CI of CI+ Card”)
128 De CI-kaart of CI+-kaart met de CI-kaartadapter aansluiten
via een COMMON INTERFACE-sleuf
129 De CI-kaart of CI+-kaart aansluiten via een COMMON
INTERFACE-sleuf
130 De CI-kaart of CI+-kaart gebruiken
De functie Teletekst
131 Op de Samsung Smart-afstandsbediening
133 Op de standaardafstandsbediening
134 Voorbeeld van een teletekstpagina
Problemen oplossen
Problemen met het beeld
135 Het beeld testen
Problemen met geluid en ruis
138 Het geluid testen
Problemen met kanalen en uitzendingen
5

De tv gebruiken met Spraakgids ingeschakeld
182 Van kanaal veranderen
182 De nummerinvoer op het scherm gebruiken via de Samsung
Smart-afstandsbediening
183 Volume wijzigen
183 Programma-informatie gebruiken
De Gids gebruiken
185 Een programma weergeven dat nu wordt uitgezonden
185 Andere opties in de gids
Gebruik van Weergave plannen
187 Geplande weergave van een programma instellen
187 Geplande weergave van een programma annuleren
Werken met de Kanalenlijst
Opname
190 De opties voor directe en geplande opname gebruiken vanuit
het gidsscherm:
191 Het programma opnemen waarnaar u kijkt
191 Opname plannen vanuit het venster met programma-
informatie
191 De opnametijd wijzigen
192 Opgenomen programma's bekijken
192 Een opgenomen programma verwijderen
Gebruik van Smart Hub
193 Smart Hub
194 Het startscherm van Smart Hub gebruiken
De e-Manual openen
Gebruik van Bixby
197 Bixby uitvoeren
Lees dit na installatie van de tv
164 Beeldformaten en ingangssignalen
165 Een antidiefstalslot installeren
Ondersteunde resoluties voor UHD-invoersignalen
165 Als Invoersignaal extra is ingesteld op Uit
166 Als Invoersignaal extra is ingesteld op Aan
Resoluties voor invoersignalen worden ondersteund door het
Q900RB-model
167 Als Invoersignaal extra is ingesteld op Aan
Ondersteunde resoluties voor UHD FreeSync
Lees dit voordat u een computer aansluit (ondersteunde
resoluties)
169 IBM
169 MAC
170 VESA DMT
171 VESA CVT
171 CTA-861
Ondersteunde resoluties voor videosignalen
172 CTA-861
173 VESA CVT
Lees dit voordat u Bluetooth-apparaten gebruikt
174 Beperkingen voor het gebruik van Bluetooth
Licenties
Hulp bij toegankelijkheid
Menuscherm leren
De afstandsbediening gebruiken
176 Richting van de Samsung Smart-afstandsbediening
176 Beschrijving van de Samsung Smart-afstandsbediening
Het toegankelijkheidsmenu gebruiken
178 Het menu Snelkoppelingen voor Toegankelijkheid uitvoeren
179 De functies van het menu Toegankelijkheid uitvoeren met het
menu Algemeen
179 De functies van het menu Toegankelijkheid uitvoeren met
Bixby
180 Informatie over de functies van het menu Toegankelijkheid
6

- 7 -
Snelgidsen
U kunt snel leren hoe u de vaak gebruikte functies kunt toepassen, zoals Bixby, Ambient Mode en Smart Hub.
De Samsung Smart-afstandsbediening aansluiten op de tv
Sluit de Samsung Smart-afstandsbediening aan op uw tv om de tv te bedienen.
Wanneer u de tv de eerste keer inschakelt, wordt automatisch een koppeling tot stand gebracht tussen de Samsung
Smart-afstandsbediening en de televisie. Als de koppeling tussen de Samsung Smart-afstandsbediening en de tv
niet automatisch tot stand wordt gebracht, richt u het apparaat op de voorkant van de tv en houdt u de toetsen
en gedurende minimaal 3 seconden tegelijkertijd ingedrukt.
" De afbeeldingen, toetsen en functies van de Samsung Smart-afstandsbediening kunnen per model of regio verschillen.
" Raadpleeg "Over de Samsung Smart-afstandsbediening (QLED-tv en The Serif)" voor meer informatie over de Samsung
Smart-afstandsbediening die wordt geleverd met de QLED-tv (behalve voor het modelQ50R ) en The Serif.
" Raadpleeg "Over de Samsung Smart-afstandsbediening (UHD-tv en model Q50R)" voor meer informatie over de Samsung
Smart-afstandsbediening die bij de UHD-tv en het model Q50R wordt geleverd.
" Raadpleeg "Informatie over de Samsung Smart-afstandsbediening (The Frame)" voor meer informatie over de Samsung
Smart-afstandsbediening die bij The Frame wordt geleverd.
" De Samsung Smart-afstandsbediening wordt mogelijk niet ondersteund, afhankelijk van het model of de regio.

- 8 -
Gebruik van Smart Hub
Maak verbinding met Smart Hub voor apps, games, films en meer.
Profiteer van de talloze functies van Smart Hub op één scherm.
Bronnen
Tv HDMI 1 HDMI 2 USB
Remote
Access
Verbindings… Instellen univ…
Bron
" Het beeld op uw tv kan afwijken van de bovenstaande afbeelding, afhankelijk van het model en de regio.
Als u op de toets op de afstandsbediening drukt, kunt u de volgens functies gebruiken.
1
Melding
U kunt een overzicht van meldingen weergeven voor alle gebeurtenissen die zich voordoen op uw tv. Er wordt
een melding weergegeven wanneer een gepland programma op het punt van beginnen staat of wanneer zich een
gebeurtenis voordoet op een geregistreerd apparaat.
" Raadpleeg "Het startscherm weergeven" voor meer informatie.
2
Instellingen
Wanneer de focus wordt verplaatst naar Instellingen, verschijnt er boven het menu een lijst met pictogrammen voor
snelle instellingen. Via die pictogrammen kunt u eenvoudig veelgebruikte functies instellen.
3
Bron
U kunt een extern apparaat selecteren dat op de televisie is aangesloten.
" Raadpleeg "Schakelen tussen externe apparaten die op de televisie zijn aangesloten." voor meer informatie.

- 9 -
4
Zoeken
Bij Smart Hub kunt u zoeken naar kanalen, programma’s, filmtitels en apps.
" Als u deze functie wilt gebruiken, moet de televisie met internet zijn verbonden.
5
APPS
U kunt gebruikmaken van een breed scala aan inhoud waaronder apps voor nieuws, sport, weer en games door deze
op de tv te installeren.
" Als u deze functie wilt gebruiken, moet de televisie met internet zijn verbonden.
" Raadpleeg "De APPS-service gebruiken" voor meer informatie.
6
Ambient Mode
Als u geen tv aan het kijken bent, kunt u uw leefomgeving verfraaien met decoratieve inhoud die bij de omgeving
past of relevante actuele informatie, zoals het weer, de tijd en het nieuws, op het tv-scherm weergeven.
U schakelt Ambient Mode in door op de knop te drukken. Als u wilt terugkeren naar de tv-modus, drukt u op de
knop . U schakelt de tv uit met de knop .
Als u op de knop drukt wanneer de tv is uitgeschakeld, wordt de tv ingeschakeld in Ambient Mode.
" Als u een andere afstandsbediening gebruikt dan de Samsung Smart-afstandsbediening, kunnen er beperkingen bestaan
op het overgaan op Ambient Mode.
" Omdat dit een specifieke functie voor de QLED-tv, (behalve voor het model Q50R) en The Serif is, wordt deze functie
mogelijk niet ondersteund, afhankelijk van het model.
" Voor meer informatie over Ambient Mode raadpleegt u "Werken met Ambient Mode".
7
Universele gids
Universele gids is een app waarmee u op één plek kunt zoeken en kijken naar inhoud als tv-programma's,
dramaseries en films. Universele gids kan op uw voorkeuren toegespitste inhoud aanbevelen.
" Raadpleeg "De app Universele gids gebruiken" voor meer informatie over Universele gids.
" Afbeeldingen kunnen vervaagd zijn, afhankelijk van de serviceprovider.
" Deze functie wordt mogelijk niet ondersteund, afhankelijk van het model of de regio.
Kunst
Wanneer u geen tv kijkt of wanneer de tv is uitgeschakeld, kunt u de functie Kunst-modus gebruiken om
beeldinhoud zoals kunstwerken of foto’s te bewerken of om de inhoud weer te geven.
" Deze functie is alleen beschikbaar voor The Frame.
" Raadpleeg voor meer informatie de meegeleverde gebruikershandleiding.

- 10 -
Werken met de Ambient Mode
Lees informatie over de beschikbare functies in Ambient Mode die specifiek zijn voor de QLED-tv (behalve voor het
model Q50R) en The Serif.
Ambient Mode
Als u geen tv aan het kijken bent, kunt u uw leefomgeving verfraaien met decoratieve inhoud die bij de omgeving
past of relevante actuele informatie, zoals het weer, de tijd en het nieuws, op het tv-scherm weergeven.
" Omdat dit een specifieke functie voor de QLED-tv, (behalve voor het model Q50R) en The Serif is, wordt deze functie
mogelijk niet ondersteund, afhankelijk van het model.
Overgaan op Ambient Mode
Als u vanaf het tv-weegavescherm wilt overgaan op Ambient Mode, drukt u op de knop of selecteert u
Ambient Mode.
Als u op de knop drukt wanneer de tv is uitgeschakeld, wordt de tv ingeschakeld in Ambient Mode.
" Als u een andere afstandsbediening gebruikt dan de Samsung Smart-afstandsbediening, kunnen er beperkingen bestaan
op het overgaan op Ambient Mode.
Ambient Mode-browserscherm
Aanbevolen
Decor
Speciale editie
Mijn album Info Kunstwerk
Achtergrondthema
Over Ambient
Mode
" Het beeld op uw tv kan afwijken van de bovenstaande afbeelding, afhankelijk van het model en de regio.
Wanneer u op de knop of drukt in Ambient Mode, verschijnt het browserscherm Ambient Mode onder in
het scherm. In het browserscherm Ambient Mode kunt u inhoud selecteren en de instellingen voor Ambient Mode
wijzigen.

- 11 -
1
Voorbeeldweergave van functies en inhoud
Als u onder in het scherm een categorie selecteert, volgt een voorbeeldweergave van beschikbare functies en
inhoud.
Als u gedetailleerde inhoud over een inhoudsitem wilt weergeven, verplaatst u de focus daarnaar en drukt u op de
omhoog-knop.
2
Ambient-instellingen
U kunt de volgende instellingen voor Ambient Mode wijzigen:
● Automatische helderheid
Wijzigt de automatische instelling voor helderheid voor Ambient Mode.
" Als deze functie op Uit is ingesteld, wordt het helderheidsniveau van het tv-scherm niet automatisch aangepast aan
het omgevingslicht.
● Slapen na
Stelt de tijd in waarop Ambient Mode automatisch moet worden uitgeschakeld.
" Als de ingestelde tijd niet met de afstandsbediening is ingevoerd, schakelt het scherm uit. Druk op de toets op
de afstandsbediening om het scherm weer in te schakelen in Ambient Mode.
● Alle foto's resetten
Reset de foto's die van uw mobiele apparaat of Samsung Cloud zijn geïmporteerd.
3
Tv
U kunt naar het tv-weergavescherm gaan.

- 12 -
4
Een inhoudscategorie selecteren
U kunt uw gewenste inhoud en achtergrond voor het Ambient Mode-scherm selecteren.
" Beschikbare inhoudscategorieën kunnen verschillen, afhankelijk van het model of de regio.
● Speciale editie
Hiermee kunt u genieten van creatieve kunst en interieurarchitectuur van 's werelds grootste kunstenaars en
designers.
● Decor
Hiermee kunt u inhoud selecteren met een gevoelig en fraai ontwerp.
● Mijn album
Hiermee kunt u een opgeslagen foto op uw mobiele apparaat of Samsung Cloud als achtergrond voor Ambient
Mode instellen.
" Gebruik de app SmartThings op uw mobiele apparaat om foto's van uw mobiele apparaat of Samsung Cloud te
importeren.
" Selecteer Help weergeven voor meer informatie over het configureren van de foto-instellingen. Deze functie is
beschikbaar wanneer u een foto hebt geselecteerd in de categorie Mijn album.
● Info
Hiermee kunt u essentiële realtime informatie selecteren, zoals het weer, de temperatuur, de tijd en het
nieuws.
" Deze functie wordt mogelijk niet ondersteund, afhankelijk van de regio.
● Kunstwerk
Hiermee kunt u inhoud selecteren zoals beroemde foto's en kunstwerken.
● Achtergrondthema
Hiermee kunt u een achtergrondthema van Samsung selecteren.
" Maak met de app SmartThings op uw mobiele apparaat een foto van de wand om een aangepaste achtergrond te
maken. Als u deze functie gebruikt, kan een vertraging in overdracht en optimalisatie van beeld optreden, afhankelijk
van de netwerkverbinding.
" U kunt een achtergrondthema dat u hebt gemaakt instellen als achtergrond of inhoudsitem. U stelt een
achtergrondthema in als achtergrond of inhoudsitem door op de pijltoets Pijl naar beneden te drukken terwijl u naar
het scherm Ambient Mode kijkt.
5
Over Ambient Mode
U kunt informatie over Ambient Mode weergeven.

- 13 -
Effecten op de inhoud toepassen
Druk tijdens het gebruiken van inhoud in Ambient Mode op de omlaag-knop om de volgende instellingen voor de
inhoud te wijzigen:
" Beschikbare functies worden afhankelijk van de inhoud mogelijk niet ondersteund.
● Achtergronden
Wijzigt de achtergrond van de inhoud.
" Deze functie wordt afhankelijk van de inhoud mogelijk niet ondersteund.
" U kunt met de app SmartThings op uw mobiele apparaat een foto van de wand maken om een aangepaste
achtergrond te maken. Selecteer het pictogram Uitleg voor meer informatie. Als u deze functie gebruikt, kan een
vertraging in overdracht en optimalisatie van beeld optreden, afhankelijk van de netwerkverbinding. De functie
wordt ook niet op elk model ondersteund.
● Schaduweffecten
Past een schaduweffect toe dat u voor de inhoud kunt selecteren.
" Deze functie wordt afhankelijk van de inhoud mogelijk niet ondersteund.
● Helderheid
Hiermee wordt de helderheid van de inhoud aangepast.
● Verzadig,
Hiermee wordt de verzadiging van de inhoud aangepast.
● Kleurtint
Hiermee worden de kleuren van de inhoud aangepast.
● Roodtint / Groentint / Blauwtint
Hiermee wordt het contrast voor rood, groen en blauw aangepast.
Gedetailleerde informatie over de inhoud bekijken
Druk tijdens het gebruiken van inhoud in Ambient Mode op de omhoog-knop om gedetailleerde informatie over de
inhoud te bekijken.
Naar het tv-weergavescherm gaan vanuit Ambient Mode
Als u naar het tv-weergavescherm wilt gaan vanuit Ambient Mode, drukt u op de knop of selecteert u Tv in
het Ambient Mode-browserscherm.
" Als u op de knop drukt wanneer de tv is uitgeschakeld, wordt het tv-weergavescherm ingeschakeld.

- 14 -
Werken met de Snelkoppeling
U kunt de inhoud van Bronnen eenvoudig gebruiken door middel van een reeks opdrachten.
Houd de toets 1 seconde of langer ingedrukt om de het menuscherm Snelkoppeling weer te geven.
Als u wilt terugkeren naar de tv-modus, drukt u op de knop .
" Omdat dit een specifieke functie voor QLED-tv's is (behalve voor het model Q50R), wordt deze functie mogelijk niet
ondersteund, afhankelijk van het model.
Snelkoppeling
Bronnen
e-Manual Instellingen
Ether
Kanalen
" Het beeld op uw tv kan afwijken van de bovenstaande afbeelding, afhankelijk van het model en de regio.
1
Bronnen
U kunt een extern apparaat selecteren dat op de televisie is aangesloten.
2
Kanalen
Druk op de toets om een zender toe te voegen. U kunt toegevoegde zenders verplaatsen of verwijderen.
3
e-Manual
Hiermee geeft u de e-Manual (elektronische gebruiksaanwijzing) weer.

- 15 -
4
Instellingen
Hiermee geeft u het hoofdmenu weer.
5
Ether, Kabel, Satelliet of serviceprovider
Kies het zendtype van de inhoud: Ether, Kabel, Satelliet of serviceprovider.
" Of deze functie wordt ondersteund, is afhankelijk van het binnenkomende uitzendsignaal.
Kanalen toevoegen
1. Druk op . U kunt alleen het kanaal toevoegen waar u momenteel naar kijkt.
2. Ga naar de gewenste locatie.
3. Druk op de knop Selecteren.
Het doelkanaal is toegevoegd aan het bladwijzergebied (Kanalen).
Kanalen verplaatsen
1. Verplaats de focus naar het kanaal dat u wilt verplaatsen.
2. Druk op de richtingstoets voor omlaag.
3. Kies Verplts.
4. Verplaats het geselecteerde kanaal naar de gewenste locatie.
5. Druk op de knop Selecteren.
Het geselecteerde kanaal is verplaatst.
Kanalen verwijderen
1. Verplaats de focus naar de kanalen die u wilt verwijderen.
2. Druk op de richtingstoets voor omlaag.
3. Kies Verwijderen.
Het geselecteerde kanaal is verwijderd.

- 16 -
Gebruik van Bixby
Spreek in de microfoon op uw Samsung Smart-afstandsbediening om uw tv te bedienen.
" Bixby is alleen beschikbaar als uw tv verbinding heeft met internet.
" Om Bixby te gebruiken moet u zich registreren voor en aanmelden bij uw Samsung-account. Bepaalde functies worden
mogelijk niet ondersteund als u niet bent aangemeld bij uw Samsung-account.
" Bixby ondersteund alleen bepaalde talen, en welke functies worden ondersteund, kan per regio verschillen.
" Bixby wordt mogelijk niet ondersteund, afhankelijk van het model of de regio.
Bixby starten met spraak
U kunt meteen een gesprek beginnen met Bixby door "Hi, Bixby" te zeggen. Als u "Hi, Bixby" zegt, wordt het
pictogram Bixby onder in het tv-scherm geactiveerd in de Luistermodus. Geef verdere spraakopdrachten. Als Bixby
niet op uw stem reageert, schakel dan de functie Voice Wake-up in en probeer opnieuw. ( Explore Now
Settings Voice Wake-up)
" Deze functie wordt niet op elk model ondersteund.
Bixby starten met de knoppen op de Samsung Smart-afstandsbediening
U kunt ook een gesprek voeren met Bixby door de toetsen van de Samsung Smart-afstandsbediening te gebruiken.
Houd de toets op uw Samsung Smart-afstandsbediening ingedrukt, spreek in het Engels een opdracht in en laat
vervolgens de toets los.
Druk eenmaal op de knop om de gids voor Bixby weer te geven:
● Wanneer u op de knop drukt, wordt de knop Explore Now onder in het scherm weergegeven. Druk op de
knop Selecteren om naar het scherm Explore Bixby te gaan.

- 17 -
Meer informatie over het scherm Explore Bixby
Explore Bixby
You can say something like:
“Show me previous channel”
All Services View Tutorial
" Het beeld op uw tv kan afwijken van de bovenstaande afbeelding, afhankelijk van het model en de regio.
1
Mijn profiel
Ga naar het scherm Mijn profiel om een nieuwe account te maken of een stem-ID te registreren. Meld u bij uw
account aan met uw stem, dat wil zeggen met uw geregistreerde stem-ID.
" Als u zich bij uw Samsung-account hebt afgemeld, selecteert u Mijn profiel om u aan te melden.
2
Settings
U kunt de instellingen voor het gebruik van Bixby wijzigen.
" Deze functies worden mogelijk niet ondersteund, afhankelijk van het model of de regio.
● Language
U kunt de taal van Bixby wijzigen.
" De talen van de tv en overige apps worden niet gewijzigd.
" Bixby wordt slechts ondersteund voor sommige talen.

- 18 -
● Voice response
U kunt de stem van Bixby wijzigen of uitschakelen.
" Deze functie wordt mogelijk niet ondersteund, afhankelijk van de taal die is geselecteerd voor Bixby.
● Voice Wake-up
U kunt deze functie aanpassen zodat Bixby op uw stem reageert.
" Deze functie wordt mogelijk niet ondersteund, afhankelijk van het model of de regio.
● Sound feedback
Speel een geluid af terwijl Bixby start en stop met luisteren.
" Deze functie wordt mogelijk niet ondersteund, afhankelijk van het model of de regio.
● Privacy
U kunt toestaan of weigeren dat Bixby toegang heeft tot uw persoonsgegevens wanneer u services van Bixby
gebruikt.
3
Aanbevolen opdrachten
Geeft aanbevolen opdrachten weer die u kunt gebruiken om de tv met Bixby te bedienen op basis van de huidige
context.
4
All Services
U kunt de spraakopdrachten leren waarmee u Bixby in verschillende situaties kunt gebruiken. Gebruik de
pijlknoppen om naar de gewenste opdracht te gaan en druk vervolgens op de knop Selecteren. U kunt de tv
bedienen met verschillende spraakopdrachten.
5
View Tutorial
Het pop-upvenster bij het gebruik van Bixby verschijnt.
Lees dit voordat u Bixby gebruikt
● Welke talen en functies voor spraakinteractie worden ondersteund, kan per regio verschillen.
● Als de taal anders is dan van die van uw land, zijn sommige functies niet beschikbaar.
● Bixby is alleen beschikbaar als uw tv verbinding heeft met internet.
● Ook als de tv verbinding heeft met internet, kan er vanwege een serverfout met Bixby mogelijk geen reactie
optreden.

- 19 -
● De bestaande functionele specificaties kunnen worden gewijzigd als Bixby wordt bijgewerkt.
● Bixby is alleen beschikbaar op tv's die de functie ondersteunen en waarvan de afstandsbediening is voorzien
van een microfoon.
● Symbolen, waaronder "-" en bijzondere tekens, worden niet ondersteund. Dus als een woord of zin numerieke
waarden of symbolen bevat, werkt de functie mogelijk niet naar behoren.
● De resultaten van de zoekopdracht zijn mogelijk niet compleet.
● Het kan zijn dat u moet betalen voor bepaalde apps. U kunt daarom een serviceovereenkomst of contract
tegenkomen.
● Om het huidige kanaal te wijzigen met een spraakopdracht (door een kanaalnaam uit te spreken), moet u
Uw serviceprovider instellen voltooien. Als Uw serviceprovider instellen niet is voltooid, kunt u dit doen via
Resetten ( Instellingen Algemeen Resetten). Probeer nu
● Als u de invoerfunctie voor gesproken tekst en de zoekfunctie wilt gebruiken, moet u instemmen met het
doorgeven van uw spraakgegevens naar de externe partij.
● Als u de functie Bixby wilt gebruiken, moet u het volgende doen:
– Instemmen met de gebruiksvoorwaarden van Smart Hub;
– Instemmen met een handleiding voor het verzamelen en gebruiken van persoonlijke informatie voor de
Smart Hub-service;
– instemmen met het verzamelen en gebruiken van persoonlijke informatie voor de service voor
spraakinteractie.
Voorwaarden voor het gebruik van Bixby
● De effectiviteit van de spraakinteractie is afhankelijk van het volume en de toon, de uitspraak en de omgeving
(tv-geluid en omgevingsgeluid).
● Het optimale volume voor gesproken opdrachten is tussen 75 dB en 80 dB.

- 20 -
De software van de tv bijwerken
Controleer welke softwareversie uw tv heeft en werk deze zo nodig bij.
[
Schakel de televisie NIET uit voordat het bijwerken is voltooid. De televisie wordt automatisch uit- en weer
ingeschakeld nadat de software-update is voltooid. Na een software-update worden de standaardwaarden
teruggezet voor de video- en audio-instellingen.
Instellingen Ondersteuning Software-update Probeer nu
Bijwerken met updates via internet
Instellingen Ondersteuning Software-update Nu bijwerken Probeer nu
" Bijwerken vanaf Internet vereist een actieve internetverbinding.
Bijwerken met updates via een USB-apparaat
Instellingen Ondersteuning Software-update Nu bijwerken
Nadat u het updatebestand hebt gedownload van de Samsung-website en op een USB-apparaat hebt opgeslagen,
sluit u het USB-apparaat aan op de televisie om deze bij te werken.
" Als wilt bijwerken met een USB-apparaat, downloadt u het updatepakket van Samsung.com op uw computer. Sla
vervolgens het updatepakket op in het hoogste niveau van het USB-apparaat. Anders kan de tv het updatepakket niet
vinden.
De tv automatisch bijwerken
Instellingen Ondersteuning Software-update Automatische update Probeer nu
Als de tv is verbonden met internet, kunt u de tv zelf de software laten bijwerken terwijl u tv kijkt. Als het uitvoeren
van de update op de achtergrond is voltooid, wordt de update toegepast wanneer de tv de volgende keer wordt
ingeschakeld.
Als u akkoord gaat met de voorwaarden van Smart Hub, wordt Automatische update automatisch ingesteld op Aan.
U kunt deze functie uitschakelen met de knop Selecteren.
" Deze functie kan langer duren als er tegelijkertijd een andere netwerkfunctie wordt uitgevoerd.
" Voor deze functie hebt u een internetverbinding nodig.

- 21 -
Ondersteuning
Voor rechtstreekse hulp van Samsung als u een probleem hebt met uw tv.
Ondersteuning krijgen via Extern beheer
Instellingen Ondersteuning Extern beheer Probeer nu
Nadat u hebt ingestemd met onze serviceovereenkomst, kunt u Extern beheer gebruiken om toegang te krijgen tot
Hulp op afstand en een servicetechnicus van Samsung uw televisie laten diagnosticeren, problemen laten verhelpen
en de software van uw televisie op afstand via internet te laten bijwerken. U kunt Extern beheer in- en uitschakelen.
" Voor deze functie hebt u een internetverbinding nodig.
" U kunt deze functie ook starten door de knop minstens 5 seconden ingedrukt te houden.
Contactgegevens voor service zoeken
Instellingen Ondersteuning Over deze tv Probeer nu
U kunt het adres van de website van Samsung opzoeken, het telefoonnummer van de klantenservice bellen, het
modelnummer van uw tv opzoeken, welke softwareversie uw tv heeft, en de Open Source-licentie en overige
informatie opzoeken die u voor ondersteuning nodig hebt voordat u een medewerker van Samsung belt of de
website van Samsung bezoekt.
" U kunt ook informatie weergeven door de QR-code van de tv te lezen.
" U kunt deze functie ook starten door de knop minstens 5 seconden ingedrukt te houden. Voor de
standaardafstandsbediening houdt u de toets (Afspelen) minstens vijf seconden ingedrukt. Houd de knop ingedrukt
totdat het pop-upvenster met klantgegevens wordt weergegeven.
Ondersteuning aanvragen
Instellingen Ondersteuning Ondersteuning aanvragen Probeer nu
U kunt ondersteuning aanvragen als er problemen met uw tv optreden. Selecteer het item dat overeenkomt met
het probleem dat u bent tegengekomen, voeg het vereiste item toe, verplaats de focus naar Volgende, en druk
vervolgens op de knop Selecteren. Selecteer Nu aanvragen Verzenden of Afspraak plannen Aanvragen
Verzenden. Uw serviceaanvraag wordt geregistreerd. Het Samsung Contact Center neemt contact met u op voor een
afspraak.
" Deze functie wordt mogelijk niet ondersteund, afhankelijk van de regio.
" U moet akkoord gaan met de algemene voorwaarden voor de serviceaanvraag.
" Voor deze functie hebt u een internetverbinding nodig.

- 22 -
Aansluitingen
U kunt live uitzendingen bekijken door een antenne en antennekabel op de tv aan te sluiten, en via een LAN-kabel
of draadloos toegangspunt verbinding maken met het internet. Met behulp van diverse connectoren kunt u ook
externe apparaten verbinden.
Verbindingshandleiding
U kunt gedetailleerde informatie weergeven over externe apparaten die op de tv kunnen worden aangesloten.
Bron Verbindingshandleiding Probeer nu
U wordt met afbeeldingen begeleid bij het aansluiten van verschillende externe apparaten zoals een videoapparaat
of gameconsole op de tv. Als u de aansluitmethode voor een extern apparaat selecteert, worden de details
weergegeven.
Verbindingshandleiding
Videoapparaat HDMI
Gameconsole HDMI-problemen oplossen
Audioapparaat
PC
Smartphone
Externe opslag
Invoerapparaat
" Het beeld op uw tv kan afwijken van de bovenstaande afbeelding, afhankelijk van het model en de regio.

- 23 -
Een Antenna (Antenne) aansluiten
U kunt een antennekabel op uw tv aansluiten.
" Er is geen antenneverbinding nodig als u een kabel- of satellietbox verbindt.
U kunt het beste beide connectors aansluiten met bijvoorbeeld een Multi-Switch of DiSEqC-switch en Type
antenneverbinding instellen op Dubbel.
" De aansluitmethode kan per model verschillen.
" Het DVB-T2-systeem wordt mogelijk niet ondersteund, afhankelijk van de regio.
" Afhankelijk van het model of de regio.

- 24 -
Verbinding maken met internet
U kunt via de tv verbinding maken met Internet.
Instellingen Algemeen Netwerk Netwerkinstellingen openen Probeer nu
Configureer netwerkinstellingen om verbinding te maken met een beschikbaar netwerk.
Een bekabelde internetverbinding tot stand brengen
Instellingen Algemeen Netwerk Netwerkinstellingen openen Bedraad
Als u een LAN-kabel aansluit, maakt de tv automatisch verbinding met Internet.
" Als de tv niet automatisch verbinding maakt met het netwerk, raadpleegt u 'Problemen met het netwerk' in 'Problemen
oplossen'.
" Gebruik een categorie CAT 7-kabel (*STP-type) voor de verbinding.
* Shielded Twisted Pair
" De tv kan geen verbinding met internet maken als uw netwerksnelheid langzamer is dan 10 Mbps.
" Deze functie wordt niet op elk model ondersteund.

- 25 -
Een draadloze internetverbinding tot stand brengen
Instellingen Algemeen Netwerk Netwerkinstellingen openen Draadloos
Zorg dat u de instellingen voor de SSID (naam) en het wachtwoord van het draadloze toegangspunt kent
voordat u probeert verbinding te maken. De netwerknaam (SSID) en beveiligingssleutel zijn beschikbaar in het
configuratiescherm van het draadloze toegangspunt. Raadpleeg de handleiding van het draadloze toegangspunt
voor meer informatie.
" De Draadloos worden mogelijk niet weergegeven, afhankelijk van het model of de regio.
Draadloze verbinding
Selecteer uw draadloze netwerk.
Vernieuwen Opgeslagen netwerken beheren
" Het beeld op uw tv kan afwijken van de bovenstaande afbeelding, afhankelijk van het model en de regio.
" Als er geen draadloos toegangspunt wordt gevonden, selecteert u Netwerk toevoegen onder in de lijst en voert u de naam
van het netwerk in (SSID).
" Als uw draadloze toegangspunt een WPS- of PBC-knop heeft, selecteert u WPS gebruiken onder aan de lijst en drukt u
binnen twee minuten op de knop WPS of PBC op uw toegangspunt. De tv maakt automatisch verbinding.
" Als u eerdere verbonden netwerknamen (SSID's) wilt bekijken of verwijderen, verplaatst u de naar Opgeslagen netwerken
beheren en drukt u vervolgens op de knop Selecteren.

- 26 -
De status van de internetverbinding controleren
Instellingen Algemeen Netwerk Netwerkstatus Probeer nu
Bekijk de huidige netwerk- en internetstatus.
Uw netwerk resetten
Instellingen Algemeen Netwerk Netwerk resetten Probeer nu
Zet de netwerkinstellingen terug naar de fabrieksinstellingen.
De tv inschakelen met een mobiel apparaat
Instellingen Algemeen Netwerk Expertinstellingen Inschakelen met mobiel
U kunt de tv met uw mobiele telefoon inschakelen als beide verbinding hebben met hetzelfde netwerk.
" Deze functie is beschikbaar wanneer een mobiel apparaat met de tv is verbonden via de app SmartThings of de AirPlay-
functie.
Een IP-afstandsbediening op de tv aansluiten
Instellingen Algemeen Netwerk Expertinstellingen IP van afstandsbediening
U kunt een IP-afstandsbediening op de tv aansluiten om uw IP-apparaat op afstand te beheren.
" Als u deze functie wilt gebruiken, moet Inschakelen met mobiel zijn ingeschakeld.
" Als u deze functie inschakelt, kunnen andere IP-afstandsbedieningen mogelijk ook uw tv bedienen. Het is raadzaam om
deze functie alleen in te schakelen als u een aangepaste afstandsbediening van een geautoriseerde derde partij hebt
geïnstalleerd en geconfigureerd specifiek voor een Samsung TV, en als u uw Wi-Fi-netwerk hebt beschermd met een
wachtwoord.
" Deze functie wordt mogelijk niet ondersteund, afhankelijk van het model of de regio.
De naam van de tv in een netwerk wijzigen
Instellingen Algemeen Systeembeheer Apparaatnaam Probeer nu
U kunt de naam van de tv in het netwerk wijzigen. Selecteer Gebrk Invoer onderaan de lijst en wijzig de naam.

- 27 -
Verbindingskabels voor externe apparaten
U kunt gedetailleerde informatie weergeven over de verbindingskabels voor externe apparaten die op de tv kunnen
worden aangesloten.
Naam kabel Afbeelding Beschrijving
HDMI
naar
HDMI
Elke kabel verzendt tegelijkertijd digitale video- en audiosignalen
van een extern apparaat naar de HDMI-poort op de tv.
Kabels zijn verdeeld in verschillende types op basis van de types
invoer-/uitvoerpoorten op externe apparaten.
HDMI
naar
MINI HDMI
HDMI
naar
Micro HDMI
HDMI
naar
USB Type-C
HDMI
naar
DisplayPort
Mini DisplayPort
naar
HDMI

- 28 -
Naam kabel Afbeelding Beschrijving
DVI
naar
HDMI
DVI-naar-HDMI-kabels kunnen uitsluitend digitale videosignalen
verzenden en geen audiosignalen. Wij raden aan om HDMI-naar-
HDMI-kabels te gebruiken.
Optisch
Optische kabels worden gebruikt voor het verzenden van
audiosignalen naar externe luidsprekers met weinig signaalverlies.
Optische kabels verzenden geen videosignalen.
Component
Componentkabels verzenden analoge signalen.
Het videosignaal wordt afgezonderd en verzonden via de
rode, groene en blauwe contacten voor HD-beeld (1080i). Het
audiosignaal wordt verzonden naar de rode en witte contacten.
Composite
Composietkabels verzenden analoge signalen.
Het videosignaal wordt verzonden naar het gele contact en het
audiosignaal wordt verzonden naar het rode en witte contact.
" Beschikbare verbindingskabels kunnen verschillen, afhankelijk van het model of de regio.

- 29 -
Schakelen tussen externe apparaten die op de televisie zijn
aangesloten.
U kunt schakelen tussen tv-programma's en de inhoud van externe apparaten.
Bron
Wanneer u een aangesloten extern apparaat selecteert op het scherm Bron, wordt de output van het geselecteerde
apparaat weergegeven op het scherm van de tv.
" Druk op de standaardafstandsbediening op de toets SOURCE.
" Als u een apparaat (Blu-rayspeler, gameconsole enz.) wilt besturen dat universele afstandsbediening met de
afstandsbediening van de tv ondersteunt, sluit u het apparaat aan op een HDMI-poort op de tv en schakelt u het apparaat
in. De uitvoer die op de tv wordt weergegeven, wordt automatisch geschakeld naar de uitvoer van het apparaat, of u kunt
een universele afstandsbediening voor het apparaat configureren. Raadpleeg "External apparaten bedienen met een
Samsung-afstandsbediening – met de Instellen universele afstandsbediening" voor meer informatie.
" Wanneer er een USB-apparaat is aangesloten op de USB-poort, verschijnt er een pop-upbericht zodat u eenvoudig naar de
lijst media-inhoud op het apparaat kunt schakelen.
" Deze functie wordt mogelijk niet ondersteund, afhankelijk van het apparaat of de regio.
De naam en het pictogram van een extern apparaat bewerken
Bron
U kunt de poortnaam van een aangesloten extern apparaat wijzigen of toevoegen aan het startscherm.
Instellen univ…
Bewerk
Informatie
Bronnen
Toevoegen aan startpagina
Bron
" Het beeld op uw tv kan afwijken van de bovenstaande afbeelding, afhankelijk van het model en de regio.

- 30 -
1. Verplaats de aanwijzer naar een aangesloten extern apparaat.
2. Druk op de richtingstoets voor omhoog. De volgende functies worden beschikbaar.
" Welke functies beschikbaar zijn, kan afhankelijk zijn van het poorttype.
1
Instellen universele afstandsbediening
U kunt een Samsung-afstandsbediening gebruiken om externe apparaten te bedienen die zijn aangesloten op de tv.
Als u externe apparaten wilt bedienen, moet u deze registreren door de instructies op het scherm te volgen.
" Deze functie wordt mogelijk niet ondersteund, afhankelijk van het model of de regio.
" Raadpleeg "External apparaten bedienen met een Samsung-afstandsbediening – met de Instellen universele
afstandsbediening" voor meer informatie.
2
Bewerk
U kunt de ingangen hernoemen en de apparaatpictogrammen wijzigen.
3
Informatie
U kunt gedetailleerde informatie weergeven over de externe apparaten die op de tv kunnen worden aangesloten.
4
Toevoegen aan startpagina
U kunt de poort van een extern apparaat toevoegen aan het startscherm om snel te kunnen schakelen.
Aanvullende functies gebruiken
Op het scherm Bron kunt u de volgende functies gebruiken.
● Remote Access
Gebruik de tv voor toegang tot uw pc via de functie voor externe pc of Scherm delen (Draadloos).
" Raadpleeg "Werken met de Remote Access" voor meer informatie.
● Verbindingshandleiding
De gids voor het aansluiten van apparaten.
● Instellen universele afstandsbediening
Hiermee kunt u externe apparaten registreren op uw Samsung-afstandsbediening bedienen met behulp van
de afstandsbediening.
" Deze functie wordt mogelijk niet ondersteund, afhankelijk van het model of de regio.
" Raadpleeg "External apparaten bedienen met een Samsung-afstandsbediening – met de Instellen universele
afstandsbediening" voor meer informatie.

- 31 -
Opmerkingen over verbindingen
Let op het volgende als u een extern apparaat aansluit.
" Het aantal en de namen en locaties van de aansluitingen kunnen per model anders zijn.
" Raadpleeg bij het aansluiten van een extern apparaat altijd de gebruiksaanwijzing van het desbetreffende apparaat. Het
aantal aansluitingen en hun namen en locaties kunnen afhankelijk van de fabrikant per extern apparaat anders zijn.
Informatie over het aansluiten van HDMI
● De volgende typen HDMI-kabel worden aanbevolen:
– High Speed HDMI Cable
– High Speed HDMI Cable with Ethernet
– Premium High Speed HDMI Cable
– Premium High Speed HDMI Cable with Ethernet
– Ultra High Speed HDMI Cable
● Gebruik een HDMI-kabel met een dikte van 0,66 inch (17 mm) of minder.
● Als u een niet-gecertificeerde HDMI-kabel gebruikt, kan dit resulteren in een leeg scherm of een
verbindingsfout.
● Sommige HDMI-kabels en -apparaten zijn mogelijk niet compatibel met de televisie vanwege afwijkende
HDMI-specificaties.
● Deze tv biedt geen ondersteuning voor HDMI Ethernet Channel. Ethernet is een LAN-netwerk (Local Area
Network), dat is samengesteld uit coaxkabels die door de IEEE zijn gestandaardiseerd.
● Gebruik een kabel korter dan 3 meter voor de best haalbare beeldkwaliteit van UHD-inhoud.
● Veel grafische adapters voor computers hebben geen HDMI-poorten, maar wel DVI- of DisplayPort-poorten.
Als uw pc geen HDMI-video-uitgang ondersteunt, sluit u de pc aan met een DVI-naar-HDMI- of HDMI-naar-
DisplayPort-kabel.
● De modus Inschakelen synchroniseren wordt automatisch geactiveerd wanneer de televisie via HDMI op
een extern apparaat zoals een dvd-/blu-rayspeler of settopbox wordt aangesloten. In de modus Inschakelen
synchroniseren blijft de televisie externe apparaten via HDMI detecteren en hiermee verbinding maken. Deze
functie kan worden uitgeschakeld door de HDMI-kabel van het aangesloten apparaat te verwijderen.
" Deze functie wordt niet op elk model ondersteund.

- 32 -
Opmerkingen over de aansluiting van geluidsapparatuur
● Voor een betere geluidskwaliteit kunt u het beste een AV-ontvanger gebruiken.
● Als u een extern audioapparaat wilt aansluiten via een optische kabel, wordt de instelling Geluidsuitvoer
automatisch gewijzigd in het aangesloten apparaat. Hiervoor moet u het externe audioapparaat wel
inschakelen voordat u de optische kabel aansluit. Als u de instelling Geluidsuitvoer handmatig wilt wijzigen,
voert u een van de volgende handelingen uit:
– Gebruik het scherm Snel instellen om over te schakelen naar het aangesloten apparaat:
Gebruik de knop Selecteren om Optisch te selecteren in het menu Geluidsuitvoer. ( Instellingen
richtingstoets voor omhoog Geluidsuitvoer).
– Gebruik het scherm Instellingen om over te schakelen naar het aangesloten apparaat:
Selecteer Optisch in het menu Geluidsuitvoer. ( Instellingen Geluid Geluidsuitvoer).
● Als er een ongebruikelijk geluid uit een aangesloten audioapparaat komt terwijl het wordt gebruikt, duidt dit
mogelijk op een probleem met het audioapparaat zelf. Vraag in dat geval de fabrikant van het audioapparaat
om ondersteuning.
● Digitale audio is alleen beschikbaar bij uitzendingen die 5.1-kanalen ondersteunen.

- 33 -
Opmerkingen over de aansluiting van computers
● Raadpleeg "Lees dit voordat u een computer aansluit (ondersteunde resoluties)" voor meer informatie over de
resoluties die door de tv worden ondersteund.
● Als u uw pc en tv draadloos wilt verbinden, moeten deze in hetzelfde netwerk met elkaar worden verbonden.
● Wanneer u inhoud deelt met andere op netwerk gebaseerde apparaten zoals die in een IP (Internet Protocol)-
opslagsysteem, wordt delen mogelijk niet ondersteund wegens de configuratie, kwaliteit of functionaliteit
van het netwerk, bijvoorbeeld als het netwerk een NAS (Network-Attached Storage)-apparaat heeft.
Opmerkingen over de aansluiting van mobiele apparaten
● Als u de functie Smart View wilt gebruiken, moet het mobiele apparaat een mirroring-functie ondersteunen,
zoals Screen mirroring of Smart View. Om te controleren of uw mobiele apparaat de mirroring-functie
ondersteunt, raadpleegt u de gebruikershandleiding bij het mobiele apparaat.
● Als u Wi-Fi Direct wilt gebruiken, dient het mobiele apparaat de functie Wi-Fi Direct te ondersteunen. Om te
controleren of uw mobiele apparaat Wi-Fi Direct ondersteunt, raadpleegt u de handleiding van het mobiele
apparaat.
● Het mobiele apparaat en uw Smart TV moeten met elkaar zijn verbonden op het hetzelfde netwerk.
● De video of audio kan haperen, afhankelijk van de netwerkomstandigheden.
● Wanneer u inhoud deelt met andere op netwerk gebaseerde apparaten zoals die in een IP (Internet Protocol)-
opslagsysteem, wordt delen mogelijk niet ondersteund wegens de configuratie, kwaliteit of functionaliteit
van het netwerk, bijvoorbeeld als het netwerk een NAS (Network-Attached Storage)-apparaat heeft.

- 34 -
Afstandsbediening en randapparatuur
U kunt de functies van uw tv bedienen met uw Samsung Smart-afstandsbediening. Koppel voor het
gebruiksgemak externe apparaten als toetsenborden.
Over de Samsung Smart-afstandsbediening (QLED-tv en The
Serif)
Lees informatie over de knoppen op de Samsung Smart-afstandsbediening die bij de QLED-tv (behalve voor het
model Q50R) en The Serif wordt geleverd.
" De afbeeldingen, toetsen en functies van de Samsung Smart-afstandsbediening kunnen per model of regio verschillen.

- 35 -
Toets Beschrijving
(Bixby)
Hiermee voert u Bixby uit. Houd de knop ingedrukt, spreek een spraakopdracht uit en laat
de knop los om Bixby uit te voeren.
Wanneer u op de knop drukt, wordt onder in het scherm het menu Explore Now
weergegeven. Druk op de toets Selecteren om de Explore Bixby weer te geven.
" De ondersteunde talen en functies voor Bixby kunnen per geografische regio verschillen.
(knop Kleur / Cijfer)
Elke keer dat u op deze knop drukt, worden afwisselend het venster met gekleurde knoppen
en het virtuele numerieke toetsenbord weergegeven.
• Gebruik deze knop voor toegang tot aanvullende opties die specifiek zijn voor de functie
die u gebruikt.
• Druk op de knop om het virtuele numerieke schermtoetsenbord weer te geven. Voer
numerieke waarden in met behulp van het numerieke toetsenbord. Selecteer de cijfers
en selecteer vervolgens Gereed om een numerieke waarde in te voeren. Gebruik deze
functie om het kanaal te wijzigen, een pincode of postcode in te voeren enzovoort.
" Als u de toets 1 seconde of langer ingedrukt houdt voor een kanaal dat de
teletekstservice ondersteunt, verschijnt het menu TTX op het tv-scherm. Raadpleeg "De
functie Teletekst" voor meer informatie.
" Als de Kleurtoets met een cijferreeks op het scherm verschijnt, selecteert u de
Kleurtoets en selecteert u vervolgens een bepaalde kleur met het richtingspaneel
(omhoog/omlaag/links/rechts). Hiermee krijgt u toegang tot aanvullende opties die
specifiek zijn voor de gebruikte functie.
(Ambient Mode)
Druk in de tv-modus op de knop om de Ambient Mode in te schakelen.
Als u op de knop drukt wanneer de tv is uitgeschakeld, wordt de tv ingeschakeld in de
Ambient Mode.
" Als u de toets 1 seconde of langer ingedrukt houdt, wordt het menuscherm
Snelkoppeling weergeven.
" Deze functie wordt mogelijk niet ondersteund, afhankelijk van het model of de regio.
1
Richtingspaneel
(omhoog/omlaag/links/
rechts)
Hiermee verplaatst u de focus.
2
Selecteren
Hiermee selecteert u een gemarkeerd item of voert u het uit. Als u tijdens het kijken naar
een programma op deze toets drukt, wordt er gedetailleerde programma-informatie
weergegeven.

- 36 -
Toets Beschrijving
(Terug)
Indrukken om terug te keren naar het vorige menu. Als u de toets 1 seconde of langer
ingedrukt houdt, wordt de huidige functie beëindigd. Wanneer u tijdens het kijken naar een
programma op deze toets drukt, wordt het vorige kanaal weergegeven.
(Smart Hub)
Druk op deze toets terug te keren naar startscherm.
(Afspelen/Pauze)
Als u op deze toets drukt, wordt de afspeelbesturing weergegeven. Deze
bedieningselementen kunt u gebruiken om de mediainhoud te bedienen die wordt
afgespeeld.
Druk op de knop om de opnamefunctie of de functie Timeshift te gebruiken tijdens het
bekijken van de uitzending.
VOL (Volume)
Richt de Samsung Smart-afstandsbediening op de afstandsbedieningssensor van de tv en
beweeg de knop omhoog of omlaag om het volume op de tv in te stellen. U kunt het geluid
dempen door op de toets te drukken. Als u de toets 1 seconde of langer ingedrukt houdt,
wordt Snelkoppelingen voor Toegankelijkheid weergegeven.
CH (Channel)
Beweeg de toets omhoog of omlaag om het kanaal te wijzigen. Druk op de toets om de Gids
weer te geven. Als u de toets 1 seconde of langer ingedrukt houdt, wordt het scherm met de
kanalenlijst weergegeven Kanalenlijst weergegeven.
Houd de toets omhoog of omlaag ingedrukt om snel van kanaal te veranderen.
3
(knop App starten)
Start de app die wordt aangegeven door de knop.
" Gebruik de Samsung Smart-afstandsbediening op maximaal 6 m van de tv. De bruikbare afstand kan afhangen van de
omgevingsomstandigheden van het draadloze signaal.
" De afbeeldingen, toetsen en functies van de Samsung Smart-afstandsbediening kunnen per model of regio verschillen.
" Als u de Samsung Smart-afstandsbediening wilt gebruiken om een compatibel extern apparaat te bedienen dat geen
HDMI-CEC (Anynet+) ondersteunt, moet u een universele afstandsbediening voor dat apparaat configureren. Raadpleeg
"External apparaten bedienen met een Samsung-afstandsbediening – met de Instellen universele afstandsbediening" voor
meer informatie.
" Als u de Samsung Smart-afstandsbediening wilt gebruiken om een compatibel extern apparaat te bedienen dat HDMI-CEC
(Anynet+) ondersteunt, sluit u het apparaat met een HDMI-kabel aan op een HDMI-poort op de tv. Raadpleeg "Gebruik van
Anynet+ (HDMI-CEC)" voor meer informatie.
" Deze functie wordt mogelijk niet ondersteund, afhankelijk van het model of de regio.
" Raadpleeg "Over de Samsung Smart-afstandsbediening (UHD-tv en model Q50R)" voor het model Q50R.

- 37 -
Over de Samsung Smart-afstandsbediening (UHD-tv en model
Q50R)
Lees informatie over de knoppen op de Samsung Smart-afstandsbediening die bij de UHD-tv en het model Q50R
wordt geleverd.
" De afbeeldingen, toetsen en functies van de Samsung Smart-afstandsbediening kunnen per model of regio verschillen.

- 38 -
Toets Beschrijving
(Bixby)
Hiermee voert u Bixby uit. Houd de knop ingedrukt, spreek een spraakopdracht uit en laat
de knop los om Bixby uit te voeren.
Wanneer u op de knop drukt, wordt onder in het scherm het menu Explore Now
weergegeven. Druk op de toets Selecteren om de Explore Bixby weer te geven.
" De ondersteunde talen en functies voor Bixby kunnen per geografische regio verschillen.
(knop Cijfer)
Wanneer u op deze knop drukt, wordt het virtuele numerieke toetsenbord op het scherm
weergegeven. Daarmee kunt u een numerieke waarde invoeren.
Selecteer de cijfers en selecteer vervolgens Gereed om een numerieke waarde in te voeren.
Gebruik deze functie om het kanaal te wijzigen, een pincode of postcode in te voeren
enzovoort.
" Als u de toets 1 seconde of langer ingedrukt houdt voor een kanaal dat de
teletekstservice ondersteunt, verschijnt het menu TTX op het tv-scherm. Raadpleeg "De
functie Teletekst" voor meer informatie.
(knop Kleur)
Wanneer u op deze knop drukt, worden gekleurde knoppen op het scherm weergegeven.
Gebruik deze knop voor toegang tot aanvullende opties die specifiek zijn voor de functie die
u gebruikt.
1
Richtingspaneel
(omhoog/omlaag/links/
rechts)
Hiermee verplaatst u de focus.
2
Selecteren
Hiermee selecteert u een gemarkeerd item of voert u het uit. Als u tijdens het kijken naar
een programma op deze toets drukt, wordt er gedetailleerde programma-informatie
weergegeven.

- 39 -
Toets Beschrijving
(Terug)
Indrukken om terug te keren naar het vorige menu. Als u de toets 1 seconde of langer
ingedrukt houdt, wordt de huidige functie beëindigd. Wanneer u tijdens het kijken naar een
programma op deze toets drukt, wordt het vorige kanaal weergegeven.
(Smart Hub)
Druk op deze toets terug te keren naar startscherm.
(Afspelen/Pauze)
Als u op deze toets drukt, wordt de afspeelbesturing weergegeven. Deze
bedieningselementen kunt u gebruiken om de mediainhoud te bedienen die wordt
afgespeeld.
Druk op de knop om de opnamefunctie of de functie Timeshift te gebruiken tijdens het
bekijken van de uitzending.
VOL (Volume)
Beweeg de toets omhoog of omlaag om het volume aan te passen. U kunt het geluid
dempen door op de toets te drukken. Als u de toets 1 seconde of langer ingedrukt houdt,
wordt Snelkoppelingen voor Toegankelijkheid weergegeven.
CH (Channel)
Beweeg de toets omhoog of omlaag om het kanaal te wijzigen. Druk op de toets om de Gids
weer te geven. Als u de toets 1 seconde of langer ingedrukt houdt, wordt het scherm met de
kanalenlijst weergegeven Kanalenlijst weergegeven.
Houd de toets omhoog of omlaag ingedrukt om snel van kanaal te veranderen.
3
(knop App starten)
Start de app die wordt aangegeven door de knop.
" Gebruik de Samsung Smart-afstandsbediening op maximaal 6 m van de tv. De bruikbare afstand kan afhangen van de
omgevingsomstandigheden van het draadloze signaal.
" De afbeeldingen, toetsen en functies van de Samsung Smart-afstandsbediening kunnen per model of regio verschillen.
" Als u de Samsung Smart-afstandsbediening wilt gebruiken om een compatibel extern apparaat te bedienen dat geen
HDMI-CEC (Anynet+) ondersteunt, moet u een universele afstandsbediening voor dat apparaat configureren. Raadpleeg
"External apparaten bedienen met een Samsung-afstandsbediening – met de Instellen universele afstandsbediening" voor
meer informatie.
" Als u de Samsung Smart-afstandsbediening wilt gebruiken om een compatibel extern apparaat te bedienen dat HDMI-CEC
(Anynet+) ondersteunt, sluit u het apparaat met een HDMI-kabel aan op een HDMI-poort op de tv. Raadpleeg "Gebruik van
Anynet+ (HDMI-CEC)" voor meer informatie.
" Deze functie wordt mogelijk niet ondersteund, afhankelijk van het model of de regio.

- 40 -
Informatie over de Samsung Smart-afstandsbediening (The
Frame)
Lees informatie over de knoppen op de Samsung Smart-afstandsbediening die bij The Frame wordt geleverd.

- 41 -
Toets Beschrijving
(POWER)
Druk tijdens het tv-kijken op deze toets om naar de modus Kunst te schakelen. Druk hierop
in de modus Kunst om naar tv-kijken te schakelen.
Houd de toets ingedrukt om de tv volledig uit te schakelen.
" De laatst gebruikte modus weergeven wanneer de tv wordt uitgeschakeld en weer
ingeschakeld.
(Bixby)
Hiermee voert u Bixby uit. Houd de knop ingedrukt, spreek een spraakopdracht uit en laat
de knop los om Bixby uit te voeren.
Wanneer u op de knop drukt, wordt onder in het scherm het menu Explore Now
weergegeven. Druk op de toets Selecteren om de Explore Bixby weer te geven.
" De ondersteunde talen en functies voor Bixby kunnen per geografische regio verschillen.
(knop Cijfer)
Wanneer u op deze knop drukt, wordt het virtuele numerieke toetsenbord op het scherm
weergegeven. Daarmee kunt u een numerieke waarde invoeren.
Selecteer de cijfers en selecteer vervolgens Gereed om een numerieke waarde in te voeren.
Gebruik deze functie om het kanaal te wijzigen, een pincode of postcode in te voeren
enzovoort.
" Als u de toets 1 seconde of langer ingedrukt houdt voor een kanaal dat de
teletekstservice ondersteunt, verschijnt het menu TTX op het tv-scherm. Raadpleeg "De
functie Teletekst" voor meer informatie.
(knop Kleur)
Wanneer u op deze knop drukt, worden gekleurde knoppen op het scherm weergegeven.
Gebruik deze knop voor toegang tot aanvullende opties die specifiek zijn voor de functie die
u gebruikt.
" Om direct de Kleur en helderheid in te stellen terwijl u de Kunst-modus gebruikt, drukt
u op de toets.
1
Richtingspaneel
(omhoog/omlaag/links/
rechts)
Hiermee verplaatst u de focus.
2
Selecteren
Hiermee selecteert u een gemarkeerd item of voert u het uit. Als u tijdens het kijken naar
een programma op deze toets drukt, wordt er gedetailleerde programma-informatie
weergegeven.

- 42 -
Toets Beschrijving
(Terug)
Indrukken om terug te keren naar het vorige menu. Als u de toets 1 seconde of langer
ingedrukt houdt, wordt de huidige functie beëindigd. Wanneer u tijdens het kijken naar een
programma op deze toets drukt, wordt het vorige kanaal weergegeven.
(Smart Hub)
Druk op deze toets terug te keren naar startscherm.
Druk hierop in de modus Kunst om naar de tv-modus te schakelen.
(Afspelen/Pauze)
Als u op deze toets drukt, wordt de afspeelbesturing weergegeven. Deze
bedieningselementen kunt u gebruiken om de mediainhoud te bedienen die wordt
afgespeeld.
Druk op de knop om de opnamefunctie of de functie Timeshift te gebruiken tijdens het
bekijken van de uitzending.
VOL (Volume)
Beweeg de toets omhoog of omlaag om het volume aan te passen. U kunt het geluid
dempen door op de toets te drukken. Als u de toets 1 seconde of langer ingedrukt houdt,
wordt Snelkoppelingen voor Toegankelijkheid weergegeven.
CH (Channel)
Beweeg de toets omhoog of omlaag om het kanaal te wijzigen. Druk op de toets om de Gids
weer te geven. Als u de toets 1 seconde of langer ingedrukt houdt, wordt het scherm met de
kanalenlijst weergegeven Kanalenlijst weergegeven.
Houd de toets omhoog of omlaag ingedrukt om snel van kanaal te veranderen.
3
(knop App starten)
Start de app die wordt aangegeven door de knop.
" Gebruik de Samsung Smart-afstandsbediening op maximaal 6 m van de tv. De bruikbare afstand kan afhangen van de
omgevingsomstandigheden van het draadloze signaal.
" De afbeeldingen, toetsen en functies van de Samsung Smart-afstandsbediening kunnen per model of regio verschillen.
" Als u de Samsung Smart-afstandsbediening wilt gebruiken om een compatibel extern apparaat te bedienen dat geen
HDMI-CEC (Anynet+) ondersteunt, moet u een universele afstandsbediening voor dat apparaat configureren. Raadpleeg
"External apparaten bedienen met een Samsung-afstandsbediening – met de Instellen universele afstandsbediening" voor
meer informatie.
" Als u de Samsung Smart-afstandsbediening wilt gebruiken om een compatibel extern apparaat te bedienen dat HDMI-CEC
(Anynet+) ondersteunt, sluit u het apparaat met een HDMI-kabel aan op een HDMI-poort op de tv. Raadpleeg "Gebruik van
Anynet+ (HDMI-CEC)" voor meer informatie.
" Deze functie wordt mogelijk niet ondersteund, afhankelijk van het model of de regio.

- 43 -
De Samsung Smart-afstandsbediening aansluiten op de tv
Sluit de Samsung Smart-afstandsbediening aan op uw tv om de tv te bedienen.
Wanneer u de tv de eerste keer inschakelt, wordt automatisch een koppeling tot stand gebracht tussen de Samsung
Smart-afstandsbediening en de televisie. Als de koppeling tussen de Samsung Smart-afstandsbediening en de tv
niet automatisch tot stand wordt gebracht, richt u het apparaat op de voorkant van de tv en houdt u de toetsen
en gedurende minimaal 3 seconden tegelijkertijd ingedrukt.
" De afbeeldingen, toetsen en functies van de Samsung Smart-afstandsbediening kunnen per model of regio verschillen.
" De Samsung Smart-afstandsbediening wordt mogelijk niet ondersteund, afhankelijk van het model of de regio.

- 44 -
External apparaten bedienen met een Samsung-
afstandsbediening – met de Instellen universele
afstandsbediening
Bedien de tv en aangesloten externe apparaten met een Samsung-afstandsbediening.
Bron Instellen universele afstandsbediening
U kunt een Samsung-afstandsbediening gebruiken om externe apparaten te bedienen die zijn aangesloten op de tv.
Als u externe apparaten wilt bedienen, moet u deze registreren door de instructies op het scherm te volgen.
" Deze functie wordt mogelijk niet ondersteund, afhankelijk van het model of de regio.
" U kunt ook de functie Anynet+ (HDMI-CEC) gebruiken om externe apparaten van Samsung te bedienen via de
afstandsbediening van uw tv zonder extra instellingen te hoeven uitvoeren. Raadpleeg "Gebruik van Anynet+ (HDMI-CEC)"
voor meer informatie.
" Bepaalde externe apparaten die op de tv zijn aangesloten, bieden mogelijk geen ondersteuning voor de universele
afstandsbediening.
" Zet geen obstakels neer voor een extern apparaat en het logo van de tv. Hierdoor kunnen signalen van de
afstandsbediening niet goed worden overgebracht.
" De tv slaat zowel het externe apparaat als de aansluitpoort (HDMI 1, HDMI 2, enz.) in het geheugen op.
" Indien u problemen ondervindt bij het op afstand beheren van de externe apparaten met de Instellen universele
afstandsbediening, kunt u proberen de posities van de externe apparaten aan te passen.
" Deze functie werkt mogelijk niet goed, afhankelijk van de installatie-omgeving van de tv en de mogelijkheden van externe
apparaten.

- 45 -
Gebruik van Anynet+ (HDMI-CEC)
Een extern apparaat bedienen dat via Anynet+ (HDMI-CEC) is verbonden, met de afstandsbediening.
U kunt de afstandsbediening van de tv gebruiken om externe apparaten te bedienen die via een HDMI-kabel op de tv
zijn aangesloten en die Anynet+ (HDMI-CEC) ondersteunen. Houd er rekening mee dat u Anynet+ (HDMI-CEC) alleen
met de afstandsbediening kunt instellen en bedienen.
Een extern apparaat via Anynet+ aansluiten en de bijbehorende menu's
gebruiken
Instellingen Algemeen Beheer externe apparaten Anynet+ (HDMI-CEC) Probeer nu
1. Stel Anynet+ (HDMI-CEC) in op Aan.
2. Sluit een apparaat op de tv aan dat geschikt is voor HDMI-CEC.
3. Schakel het aangesloten externe apparaat in.
Het apparaat wordt automatisch verbonden met de tv. Nadat de verbinding tot stand is gebracht, kunt u met uw
afstandsbediening het menu van het aangesloten apparaat op uw tv openen en het apparaat bedienen.
" Het kan tot 2 minuten duren voordat dit proces is voltooid.
Lezen voordat u een Anynet+ (HDMI-CEC)-apparaat aansluit
" Apparaten met Anynet+ (HDMI-CEC)-functionaliteit moeten op de televisie worden aangesloten met een HDMI-kabel.
Sommige HDMI-kabels bieden mogelijk geen ondersteuning voor Anynet+ (HDMI-CEC).
" U kunt de universele afstandsbediening van de tv configureren voor het bedienen van kabeldecoders, blu-rayspelers en
thuisbioscopen van andere merken zonder HDMI-CEC-ondersteuning. Raadpleeg "External apparaten bedienen met een
Samsung-afstandsbediening – met de Instellen universele afstandsbediening" voor meer informatie.
" Anynet+ kan niet worden gebruikt om externe apparaten te bedienen die geen ondersteuning voor HDMI-CEC bieden.
" De afstandsbediening van de tv werkt mogelijk niet in bepaalde omstandigheden. Als dit het geval is, stelt u het apparaat
opnieuw in als apparaat met Anynet+ (HDMI-CEC)-functionaliteit.

- 46 -
" Anynet+ (HDMI-CEC) werkt alleen met externe apparaten die HDMI-CEC ondersteunen en alleen als deze apparaten op
stand-by staan of zijn ingeschakeld.
" Anynet+ (HDMI-CEC) kan maximaal 12 compatibele externe apparaten (maximaal 3 van hetzelfde type) bedienen, met
uitzondering van thuisbioscopen. Anynet+ (HDMI-CEC) kan slechts één thuisbioscoopsysteem bedienen.
" Als u naar 5.1-kanaalsaudio van een extern apparaat wilt luisteren, sluit u het apparaat aan op de tv via een HDMI-kabel en
verbindt u de digitale audio-uitgang van het apparaat rechtstreeks met het 5.1-thuisbioscoopsysteem.
" Als een extern apparaat voor zowel Anynet+ als een universele afstandsbediening is ingesteld, kan het apparaat alleen
worden bediend met de universele afstandsbediening.
De tv bedienen met een toetsenbord, muis of gamepad
Als u een toetsenbord, muis of gamepad aansluit, is de tv eenvoudiger te bedienen.
Instellingen Algemeen Beheer externe apparaten Invoerapparaatbeheer
Probeer nu
U kunt een toetsenbord, muis of gamepad aansluiten om de tv eenvoudiger te kunnen bedienen.
Een USB-toetsenbord, -muis of -gamepad aansluiten
Sluit de kabel van het toetsenbord, de muis of gamepad aan op de USB-poort.
" Als u een muis aansluit, is deze alleen beschikbaar voor de app Internet en de functie Remote Access.
" XInput USB-gamepads worden ondersteund.
" Ga voor meer informatie naar Invoerapparaat in Verbindingshandleiding ( Bron Verbindingshandleiding
Invoerapparaat).
Een Bluetooth-toetsenbord, -muis of -gamepad aansluiten
Instellingen Algemeen Beheer externe apparaten Invoerapparaatbeheer Lijst
met Bluetooth-apparaten
" Deze functie wordt mogelijk niet ondersteund, afhankelijk van het model of de regio.
" Als het apparaat niet wordt herkend, plaatst u het toetsenbord dicht bij de tv en selecteert u Vernieuwen. De tv zoekt
opnieuw naar beschikbare apparaten.
" Als u een muis aansluit, is deze alleen beschikbaar in de app Internet.
" Raadpleeg voor het aansluiten van een Bluetooth-apparaat de gebruikershandleiding bij het Bluetooth-apparaat.

- 47 -
Het toetsenbord en de muis gebruiken
Toets Beschrijving
Pijltoetsen Hiermee verplaatst u de aanwijzer
Windows-toets Hiermee worden de tv-instellingen weergegeven
Enter-toets Hiermee selecteert u een gemarkeerd item of voert u het uit
ESC-toets Hiermee gaat u terug naar het vorige scherm
F1- / F2- / F3- / F4-toets
Gekleurde knoppen ― / / /
F5-toets Hiermee geeft u het startscherm weer
F6-toets Hiermee geeft u het scherm Bron weer
F7-toets Hiermee geeft u de Kanalenlijst weer
F8-toets Hiermee dempt u het geluid
F9-/F10-toets Hiermee regelt u het volume
F11-/F12-toets Hiermee wisselt u van kanaal
Pagina omhoog/Pagina
omlaag
Hiermee scrolt u door een webpagina die wordt weergegeven in de app Internet.
Klikken
Alleen beschikbaar in de app Internet. U kunt op een menu of koppeling klikken om een
functie te starten, net als op een pc.
Met de rechtermuisknop
klikken
Alleen beschikbaar in de app Internet. U kunt de volgende functies gebruiken:
" Welke opties beschikbaar zijn in het menu, kan per geselecteerd item verschillen.
• Open
• Koppeling in nieuw tabblad openen
• Scrolmodus inschakelen
" De hoofdbedieningen kunnen op bepaalde apps afwijken.

- 48 -
De invoerapparaten instellen
Instellingen Algemeen Beheer externe apparaten Invoerapparaatbeheer
● Toetsenbordinstell.
U kunt het toetsenbord instellen met de functies Toetsenbordtaal en Type toetsenbord.
● Muisinstellingen
U kunt de muis instellen met de functies Eerste knop anden Snelheid aanw..
Tekst invoeren met het virtuele schermtoetsenbord
Gebruik het virtuele toetsenbord om tekst in te voeren op de tv.
Aanbevolen tekst
Opties Volgend teken voorspellen
" Het beeld op uw tv kan afwijken van de bovenstaande afbeelding, afhankelijk van het model en de regio.
1
Aanbevolen tekst
Wanneer u een woord typt waarop u wilt zoeken, worden met deze functie gerelateerde suggesties weergegeven
waarvan u er één kunt kiezen.

- 49 -
2
Opties
Selecteer in het scherm met het virtuele toetsenbord. De volgende opties zijn beschikbaar:
" De beschikbare opties kunnen afwijken, afhankelijk van de op dit moment actieve functie.
● Aanbevolen tekst
● Aanbevolen tekstgegevens resetten
● Volgend teken voorspellen (bij gebruik van richtingstoetsen)
● Taalkeuze
3
Volgend teken voorspellen
Elke keer dat u een teken typt met het virtuele toetsenbord, wordt voorspeld welke tekens u vervolgens wilt
invoeren en kunt u een van deze tekens selecteren met de richtingstoetsen op de afstandsbediening.
Tekst invoeren met behulp van de microfoon van de afstandsbediening en
het virtuele schermtoetsenbord
Wanneer het virtuele schermtoetsenbord wordt weergegeven, houdt u de knop ingedrukt op de Samsung
Smart-afstandsbediening, spreekt u in de microfoon van de Samsung Smart-afstandsbediening en laat u de knop
weer los. Wat u zegt, wordt op het beeldscherm als tekst weergegeven.
" Het invoeren van tekst met uw stem wordt mogelijk voor sommige functies niet ondersteund.
" Deze functie wordt mogelijk niet ondersteund, afhankelijk van het model of de regio.

- 50 -
Smart-functies
U kunt Smart Hub van verschillende apps genieten.
Gebruik van Smart Hub
Bekijk de beschrijvingen van de basisfuncties van Smart Hub.
Vanuit Smart Hub kunt u de functie voor zoeken op internet gebruiken, verschillende apps installeren en gebruiken,
op externe opslagapparaten opgeslagen foto's en video's bekijken of muziek afspelen en nog veel meer.
" Bepaalde Smart Hub-services zijn betaalde services.
" Als u Smart Hub wilt gebruiken, moet de tv met het internet zijn verbonden.
" Sommige functies van Smart Hub worden mogelijk niet ondersteund, afhankelijk van de serviceprovider, de taal of de
regio.
" Uitvallen van de Smart Hub-service kan worden veroorzaakt door onderbrekingen van uw internetverbinding.
" Als u Smart Hub wilt gebruiken, moet u akkoord gaan met de serviceovereenkomst van Smart Hub en het verzamelen en
gebruiken van persoonsgegevens. Zonder uw toestemming te geven, kunt u de extra functies en services niet gebruiken.
U kunt de volledige tekst van het Voorwaarden en beleid bekijken door naar Instellingen Ondersteuning
Voorwaarden en beleid te gaan. Probeer nu
" Als u wilt stoppen met het gebruik van Smart Hub, kunt u de overeenkomst annuleren. U kunt de serviceovereenkomst
van Smart Hub annuleren door te klikken op Smart Hub opnieuw instellen ( Instellingen Ondersteuning
Zelfdiagnose Smart Hub opnieuw instellen).

- 51 -
Het startscherm weergeven
Druk op de toets .
Bronnen
Tv HDMI 1 HDMI 2 USB
Remote
Access
Verbindings… Instellen univ…
Bron
" Het beeld op uw tv kan afwijken van de bovenstaande afbeelding, afhankelijk van het model en de regio.
Vanuit het startscherm kunt u eenvoudig de apps openen die u eerder hebt gebruikt of vaak gebruikt. De apps
kunnen op het scherm ook worden verplaatst of verwijderd.
1
Melding
U kunt een overzicht van meldingen weergeven voor alle gebeurtenissen die zich voordoen op uw tv. Er wordt
een melding weergegeven wanneer een gepland programma op het punt van beginnen staat of wanneer zich een
gebeurtenis voordoet op een geregistreerd apparaat.
Als u de focus naar Melding verplaatst en vervolgens op de knop Selecteren drukt, wordt er rechts een
meldingsvenster weergegeven en zijn de volgende functies beschikbaar:
● Alles verw.
U kunt al uw meldingen verwijderen.
● Instellingen
– U kunt opgeven voor welke services u meldingen wilt ontvangen.
– Als u Geluid toestaan selecteert, worden meldingen weergegeven met een geluidssignaal.

- 52 -
2
Instellingen
Wanneer de focus wordt verplaatst naar Instellingen, verschijnt er boven het menu een lijst met pictogrammen voor
snelle instellingen. Via die pictogrammen kunt u eenvoudig veelgebruikte functies instellen.
● e-Manual
U kunt de ingebouwde handleiding in de tv openen.
● Intelligente modus
In Intelligente modus herkent en analyseert de tv de omgeving, de inhoud uw gebruikspatronen om voor een
optimale weergave-ervaring te zorgen. U kunt de Intelligente modus in- of uitschakelen met de Selecteren-
knop. Als u de geavanceerde opties wilt aanpassen wilt aanpassen, drukt u op de pijl-omhoog en selecteert u
Instellingen van intelligente modus.
" Omdat dit een specifieke functie voor de QLED-tv, (behalve voor het model Q50R) The Frame en The Serif is, wordt
deze functie mogelijk niet ondersteund, afhankelijk van het model.
" Voor meer informatie over Intelligente modus raadpleegt u "Werken met de Intelligente modus".
● Beeldmodus
U kunt een beeldmodus kiezen die de beste kijkervaring biedt. U wijzigt de beeldmodus door op de knop
Selecteren te drukken. Voor fijnafstemmingen drukt u op de richtingstoets omhoog en selecteert u
Beeldinstelling.
● Geluidmodus
U kunt een geluidmodus selecteren om uw luisterervaring te optimaliseren. U wijzigt de geluidmodus door op
de knop Selecteren te drukken. Voor fijnafstemmingen drukt u op de richtingstoets omhoog en selecteert u
Equalizer-instelling.
● Geluidsuitvoer
U kunt kiezen welke luidsprekers de televisie gebruikt voor audio-uitvoer. U wijzigt de audio-uitvoer door op
de knop Selecteren te drukken. Als u verbinding met een Bluetooth-luidspreker wilt maken, drukt u op de
omhoog-knop en selecteert u Luidsprekerlijst Bluetooth.
" Verbinding maken met een Bluetooth-luidspreker wordt mogelijk niet ondersteund, afhankelijk van het model of de
regio.
● Spelmodus
U kunt de gamemodus inschakelen om de instellingen van de tv te optimaliseren voor het spelen van
videogames op een gameconsole zoals een PlayStation™, Xbox™ of Nintendo Switch™. U kunt de Spelmodus
in- of uitschakelen met de Selecteren-knop. Als u de geavanceerde opties wilt aanpassen wilt aanpassen,
drukt u op de pijl-omhoog en selecteert u Ga naar Instellingen voor spelmodus.
" Raadpleeg 'De kijkomgeving voor externe apparaten instellen' voor meer informatie over de Spelmodus.
" Deze functie is alleen beschikbaar als een externe invoerbron wordt gebruikt.
● Ondertiteling
U kunt tv-uitzendingen met ondertitels bekijken. Als u de functie Ondertiteling wilt in- of uitschakelen,
drukt u op de knop Selecteren. Als u Snelkoppelingen voor Toegankelijkheid wilt uitvoeren, drukt u op de
richtingstoets omhoog en selecteert u Snelkoppelingen voor Toegankelijkheid.

- 53 -
● Taal voor audio
U kunt de audiotaal wijzigen. Voor fijnafstemmingen drukt u op de richtingstoets omhoog en selecteert u Ga
naar Audio-opties.
● PIP
Als u een verbonden extern apparaat gebruikt, kunt u een tv-uitzending in een klein picture-in-picture (PIP)
-venster (beeld-in-beeld) bekijken. Voor fijnafstemmingen drukt u op de richtingstoets omhoog en selecteert
u PIP-instelling.
● Netwerk
U kunt de huidige netwerk- en internetstatus weergeven. Druk op de richtingstoets omhoog en selecteer
Netwerkstatus of Netwerkinstellingen.
● Beeldformaat
U kunt het beeldformaat wijzigen. Voor fijnafstemmingen drukt u op de richtingstoets omhoog en selecteert u
Ga naar Beeldformaat.
● Kleurtint
U kunt een kleurtoon selecteren die geschikt is voor uw kijkvoorkeuren. Druk op de knop Selecteren om de
gewenste kleurtoon te kiezen.
● Auto Motion Plus
U kunt afbeeldingen met veel beweging optimaliseren. U kunt deze functie in- of uitschakelen met de knop
Selecteren. Als u de geavanceerde opties wilt instellen, drukt u op de omhoog-knop, gaat u naar Auto Motion
Plus-instellingen en drukt u op de knop Selecteren.
● Contrastverbetering
U kunt te grote verschillen tussen lichte en donkere gebieden op het tv-scherm voorkomen. Druk op de knop
Selecteren om de instelling Contrastverbetering te wijzigen.
● Digitaal formaat voor geluidsuitvoer
U kunt een uitvoer-indeling selecteren voor digitale audio. De optie Dolby Digital+ is alleen beschikbaar via
HDMI (ARC) voor externe apparaten die de indeling Dolby Digital+ ondersteunen.
" De HDMI (ARC)-poort ondersteunt eARC mogelijk in bepaalde modellen.
● Kleurruimte
U kunt het kleurenspectrum op het tv-scherm instellen. Druk op de knop Selecteren om de gewenste
kleurruimte te kiezen. Als u de geavanceerde opties wilt aanpassen wilt aanpassen, drukt u op de pijl-omhoog
en selecteert u Kleurruimte-instellingen.
● Tv-apparaatbeheer
Voer Tv-apparaatbeheer uit om snel het CPU- en geheugenverbruik en de opslagruimte van de tv te bekijken
en optimaliseren.
" Wanneer u op Instellingen drukt, worden alle beschikbare instellingenmenu's weergegeven.
" Deze functies worden mogelijk niet ondersteund, afhankelijk van het model of de regio.

- 54 -
3
Bron
U kunt een extern apparaat selecteren dat op de televisie is aangesloten.
" Raadpleeg "Schakelen tussen externe apparaten die op de televisie zijn aangesloten." voor meer informatie.
4
Zoeken
Bij Smart Hub kunt u zoeken naar kanalen, programma’s, filmtitels en apps.
" Als u deze functie wilt gebruiken, moet de televisie met internet zijn verbonden.
5
APPS
U kunt gebruikmaken van een breed scala aan inhoud waaronder apps voor nieuws, sport, weer en games door deze
op de tv te installeren.
" Als u deze functie wilt gebruiken, moet de televisie met internet zijn verbonden.
" Raadpleeg "De APPS-service gebruiken" voor meer informatie.
6
Ambient Mode
Als u geen tv aan het kijken bent, kunt u uw leefomgeving verfraaien met decoratieve inhoud die bij de omgeving
past of relevante actuele informatie, zoals het weer, de tijd en het nieuws, op het tv-scherm weergeven.
U schakelt Ambient Mode in door op de knop te drukken. Als u wilt terugkeren naar de tv-modus, drukt u op de
knop . U schakelt de tv uit met de knop .
Als u op de knop drukt wanneer de tv is uitgeschakeld, wordt de tv ingeschakeld in Ambient Mode.
" Als u een andere afstandsbediening gebruikt dan de Samsung Smart-afstandsbediening, kunnen er beperkingen bestaan
op het overgaan op Ambient Mode.
" Omdat dit een specifieke functie voor de QLED-tv, (behalve voor het model Q50R) en The Serif is, wordt deze functie
mogelijk niet ondersteund, afhankelijk van het model.
" Voor meer informatie over Ambient Mode raadpleegt u "Werken met Ambient Mode".
7
Universele gids
Universele gids is een app waarmee u op één plek kunt zoeken en kijken naar inhoud als tv-programma's,
dramaseries en films. Universele gids kan op uw voorkeuren toegespitste inhoud aanbevelen.
" Raadpleeg "De app Universele gids gebruiken" voor meer informatie over Universele gids.
" Afbeeldingen kunnen vervaagd zijn, afhankelijk van de serviceprovider.
" Deze functie wordt mogelijk niet ondersteund, afhankelijk van het model of de regio.

- 55 -
Kunst
Wanneer u geen tv kijkt of wanneer de tv is uitgeschakeld, kunt u de functie Kunst-modus gebruiken om
beeldinhoud zoals kunstwerken of foto’s te bewerken of om de inhoud weer te geven.
" Deze functie is alleen beschikbaar voor The Frame.
" Raadpleeg voor meer informatie de meegeleverde gebruikershandleiding.
Verplts
Verwijderen
" Het beeld op uw tv kan afwijken van de bovenstaande afbeelding, afhankelijk van het model en de regio.
8
Een item verplaatsen in het startscherm
Verplaats de focus naar de app die u wilt verplaatsen, druk op de richtingstoets voor omlaag, en selecteer Verplts.
Verplaats de app naar de gewenste plek door op de richtingstoets links of -rechts en vervolgens op de knop
Selecteren te drukken. De geselecteerde app wordt verplaatst op het startscherm.
9
Een item verwijderen uit het startscherm
Verplaats de focus naar de app die u wilt verwijderen, druk op de richtingstoets voor omlaag, en selecteer
Verwijderen. De geselecteerde app wordt verwijderd.
" U kunt de apps die u veel wilt gebruiken, toevoegen aan het startscherm met APPS. Raadpleeg Geïnstalleerde apps
beheren als u uw favoriete apps wilt toevoegen aan het startscherm.

- 56 -
Smart Hub automatisch starten
Instellingen Algemeen Smart-functies Smart Hub automatisch starten Probeer nu
Als u Smart Hub automatisch starten instelt op Aan, geeft de tv het startscherm automatisch weer wanneer u de tv
inschakelt. U kunt deze functie in- of uitschakelen. Druk op de knop Selecteren in het huidige menu.
De laatst gebruikte app automatisch starten
Instellingen Algemeen Smart-functies Vorige app automatisch uitvoeren
Probeer nu
Als Vorige app automatisch uitvoeren is ingesteld op Aan, wordt de laatst gebruikte app automatisch uitgevoerd
wanneer u de tv inschakelt. U kunt deze functie in- of uitschakelen. Druk op de knop Selecteren in het huidige menu.
" Deze functie wordt mogelijk niet op elk model ondersteund.
Smart Hub-verbindingen testen
Instellingen Ondersteuning Zelfdiagnose Smart Hub-verbindingstest starten
Probeer nu
Smart Hub opnieuw instellen
Instellingen Ondersteuning Zelfdiagnose Smart Hub opnieuw instellen Probeer nu
" U kunt de instellingen voor Smart Hub opnieuw instellen. Voer de pincode in om Smart Hub opnieuw in te stellen. De
pincode is 0000 (voor Frankrijk en Italië: 1111). U kunt de pincode instellen in Instellingen Algemeen
Systeembeheer PIN wijzigen.

- 57 -
Een Samsung-account gebruiken
Uw eigen Samsung-account maken en beheren.
Instellingen Algemeen Systeembeheer Samsung-account Probeer nu
" U kunt de volledige tekst van de Voorwaarden en beleid bekijken in Instellingen Algemeen
Systeembeheer Samsung-account Mijn Account Voorwaarden, Privacybeleid nadat u zich hebt aangemeld bij uw
Samsung-account.
" U kunt ook een Samsung-account maken op http://account.samsung.com. Wanneer u eenmaal een account hebt, kunt u
dezelfde ID gebruiken op zowel de tv als de website van Samsung.
Aanmelden bij een Samsung-account
Instellingen Algemeen Systeembeheer Samsung-account Aanmelden
Een nieuwe account maken
Instellingen Algemeen Systeembeheer Samsung-account Account maken
Als u een nieuwe Samsung-account wilt maken, volgt u de instructies op het scherm.
" Selecteer Details weergeven voor meer informatie over de algemene voorwaarden en het privacybeleid.
" Selecteer in het veld onder de balk voor het invoeren van uw wachtwoord Profielafbeeldingselectie en wachtwoordinvoer
(hoge beveiliging) om uw persoonlijke gegevens te beschermen.
" Als u wilt dat u elke keer als u de tv inschakelt, wordt aangemeld bij uw account, klikt u op Aangemeld blijven.
Een Samsung-account maken met een PayPal-account
Instellingen Algemeen Systeembeheer Samsung-account Maken met PayPal
" Deze functie wordt mogelijk niet ondersteund, afhankelijk van het model of de regio.

- 58 -
Uw Samsung-account beheren
Instellingen Algemeen Systeembeheer Samsung-account Mijn Account
Als u zich aanmeldt bij uw Samsung-account, kunt u gebruikmaken van de volgende functies:
● Afmelden
Wanneer meerdere mensen de tv delen, kunt u zich bij uw account afmelden om te voorkomen dat anderen tv
kunnen kijken.
" Als u zich wilt afmelden bij uw Samsung-account ( Instellingen Algemeen Systeembeheer
Samsung-account) verplaatst u de focus naar het pictogram van uw account en drukt u op de knop Selecteren.
Wanneer er een pop-upvenster verschijnt, selecteert u Afmelden.
● Profiel bewerken
U kunt uw accountgegevens bewerken.
● Betaalgegevens
U kunt uw betaalinformatie bekijken of beheren.
● Back-up maken
U kunt een back-up van de tv-instellingen maken op uw Samsung Cloud-opslagruimte. Bij het opnieuw
instellen of vervangen van de tv kunt u de instellingen vervangen door de back-upinstellingen.
● Internet synchroniseren
Wanneer u zich aanmeldt bij uw Samsung-account en de synchronisatie van Internet synchroniseren
configureert, kunt u de favorieten en websitebladwijzers delen die u hebt geregistreerd op andere apparaten.
● Account verwijd.
U kunt een account van de tv verwijderen. Als u uw Samsung-account van de tv verwijdert, betekent dit niet
dat uw abonnement is opgezegd. U kunt het abonnement voor uw Samsung-account opzeggen via de website
voor Samsung-accounts (http://account.samsung.com).
● Voorwaarden, Privacybeleid
U kunt de gebruikersovereenkomst en het privacybeleid bekijken.

- 59 -
Werken met Ambient Mode
Lees informatie over de beschikbare functies in Ambient Mode die specifiek zijn voor de QLED-tv (behalve voor het
Q50R model) en The Serif.
Ambient Mode
Als u geen tv aan het kijken bent, kunt u uw leefomgeving verfraaien met decoratieve inhoud die bij de omgeving
past of relevante actuele informatie, zoals het weer, de tijd en het nieuws, op het tv-scherm weergeven.
" Omdat dit een specifieke functie voor de QLED-tv, (behalve voor het model Q50R) en The Serif is, wordt deze functie
mogelijk niet ondersteund, afhankelijk van het model.
Overgaan op Ambient Mode
Als u vanaf het tv-weegavescherm wilt overgaan op Ambient Mode, drukt u op de knop of selecteert u
Ambient Mode.
Als u op de knop drukt wanneer de tv is uitgeschakeld, wordt de tv ingeschakeld in Ambient Mode.
" Als u een andere afstandsbediening gebruikt dan de Samsung Smart-afstandsbediening, kunnen er beperkingen bestaan
op het overgaan op Ambient Mode.
Ambient Mode-browserscherm
Aanbevolen
Decor
Speciale editie Mijn album Info Kunstwerk
Achtergrondthema
Over Ambient
Mode
" Het beeld op uw tv kan afwijken van de bovenstaande afbeelding, afhankelijk van het model en de regio.
Wanneer u op de knop of drukt in Ambient Mode, verschijnt het browserscherm Ambient Mode onder in
het scherm. In het browserscherm Ambient Mode kunt u inhoud selecteren en de instellingen voor Ambient Mode
wijzigen.

- 60 -
1
Voorbeeldweergave van functies en inhoud
Als u onder in het scherm een categorie selecteert, volgt een voorbeeldweergave van beschikbare functies en
inhoud.
Als u gedetailleerde inhoud over een inhoudsitem wilt weergeven, verplaatst u de focus daarnaar en drukt u op de
omhoog-knop.
2
Ambient-instellingen
U kunt de volgende instellingen voor Ambient Mode wijzigen:
● Automatische helderheid
Wijzigt de automatische instelling voor helderheid voor Ambient Mode.
" Als deze functie op Uit is ingesteld, wordt het helderheidsniveau van het tv-scherm niet automatisch aangepast aan
het omgevingslicht.
● Slapen na
Stelt de tijd in waarop Ambient Mode automatisch moet worden uitgeschakeld.
" Als de ingestelde tijd niet met de afstandsbediening is ingevoerd, schakelt het scherm uit. Druk op de toets op
de afstandsbediening om het scherm weer in te schakelen in Ambient Mode.
● Alle foto's resetten
Reset de foto's die van uw mobiele apparaat of Samsung Cloud zijn geïmporteerd.
3
Tv
U kunt naar het tv-weergavescherm gaan.

- 61 -
4
Een inhoudscategorie selecteren
U kunt uw gewenste inhoud en achtergrond voor het Ambient Mode-scherm selecteren.
" Beschikbare inhoudscategorieën kunnen verschillen, afhankelijk van het model of de regio.
● Speciale editie
Hiermee kunt u genieten van creatieve kunst en interieurarchitectuur van 's werelds grootste kunstenaars en
designers.
● Decor
Hiermee kunt u inhoud selecteren met een gevoelig en fraai ontwerp.
● Mijn album
Hiermee kunt u een opgeslagen foto op uw mobiele apparaat of Samsung Cloud als achtergrond voor Ambient
Mode instellen.
" Gebruik de app SmartThings op uw mobiele apparaat om foto's van uw mobiele apparaat of Samsung Cloud te
importeren.
" Selecteer Help weergeven voor meer informatie over het configureren van de foto-instellingen. Deze functie is
beschikbaar wanneer u een foto hebt geselecteerd in de categorie Mijn album.
● Info
Hiermee kunt u essentiële realtime informatie selecteren, zoals het weer, de temperatuur, de tijd en het
nieuws.
" Deze functie wordt mogelijk niet ondersteund, afhankelijk van de regio.
● Kunstwerk
Hiermee kunt u inhoud selecteren zoals beroemde foto's en kunstwerken.
● Achtergrondthema
Hiermee kunt u een achtergrondthema van Samsung selecteren.
" Maak met de app SmartThings op uw mobiele apparaat een foto van de wand om een aangepaste achtergrond te
maken. Als u deze functie gebruikt, kan een vertraging in overdracht en optimalisatie van beeld optreden, afhankelijk
van de netwerkverbinding.
" U kunt een achtergrondthema dat u hebt gemaakt instellen als achtergrond of inhoudsitem. U stelt een
achtergrondthema in als achtergrond of inhoudsitem door op de pijltoets Pijl naar beneden te drukken terwijl u naar
het scherm Ambient Mode kijkt.
5
Over Ambient Mode
U kunt informatie over Ambient Mode weergeven.

- 62 -
Effecten op de inhoud toepassen
Druk tijdens het gebruiken van inhoud in Ambient Mode op de omlaag-knop om de volgende instellingen voor de
inhoud te wijzigen:
" Beschikbare functies worden afhankelijk van de inhoud mogelijk niet ondersteund.
● Achtergronden
Wijzigt de achtergrond van de inhoud.
" Deze functie wordt afhankelijk van de inhoud mogelijk niet ondersteund.
" U kunt met de app SmartThings op uw mobiele apparaat een foto van de wand maken om een aangepaste
achtergrond te maken. Selecteer het pictogram Uitleg voor meer informatie. Als u deze functie gebruikt, kan een
vertraging in overdracht en optimalisatie van beeld optreden, afhankelijk van de netwerkverbinding. De functie
wordt ook niet op elk model ondersteund.
● Schaduweffecten
Past een schaduweffect toe dat u voor de inhoud kunt selecteren.
" Deze functie wordt afhankelijk van de inhoud mogelijk niet ondersteund.
● Helderheid
Hiermee wordt de helderheid van de inhoud aangepast.
● Verzadig,
Hiermee wordt de verzadiging van de inhoud aangepast.
● Kleurtint
Hiermee worden de kleuren van de inhoud aangepast.
● Roodtint / Groentint / Blauwtint
Hiermee wordt het contrast voor rood, groen en blauw aangepast.
Gedetailleerde informatie over de inhoud bekijken
Druk tijdens het gebruiken van inhoud in Ambient Mode op de omhoog-knop om gedetailleerde informatie over de
inhoud te bekijken.
Naar het tv-weergavescherm gaan vanuit Ambient Mode
Als u naar het tv-weergavescherm wilt gaan vanuit Ambient Mode, drukt u op de knop of selecteert u Tv in
het Ambient Mode-browserscherm.
" Als u op de knop drukt wanneer de tv is uitgeschakeld, wordt het tv-weergavescherm ingeschakeld.

- 63 -
Werken met de Remote Access
Gebruik de tv voor toegang tot uw pc via de functie voor externe pc of Scherm delen (Draadloos).
Bron Remote Access
U kunt de tv gebruiken voor toegang tot uw pc via de functie voor externe pc of Scherm delen (Draadloos).
" Sluit voordat u deze functie uitvoert, uw toetsenbord en muis aan op de tv.
● Externe pc
Biedt dezelfde functionaliteit als Verbinding met extern bureaublad van Windows. Voer het IP-adres van
de pc op afstand in of selecteer een profiel. Om extern verbinding te maken met een pc moet u een geldige
gebruikersnaam en geldig wachtwoord invullen.
" Verplaats de focus naar Gebruikersprofielen beheren en druk op de knop Selecteren om een veelgebruikte pc te
registreren. Wanneer een pop-upvenster verschijnt, selecteert u Toevoegen en voert u de pc-informatie in.
" Als u deze functie wilt gebruiken, selecteert u van tevoren Externe verbindingen met deze computer toestaan op de
Windows-pc waarmee u via de tv verbinding wilt maken.
" Deze functie wordt alleen ondersteund door Professional of hogere versie van Windows 7 of hoger.
● Scherm delen (Draadloos)
Volg de instructie op het scherm om de pc-instellingen aan te passen en een draadloze verbinding tussen de
tv en de pc op te richten.
" Deze functie is alleen beschikbaar voor pc's die draadloos scherm delen ondersteunen.
" Deze functie wordt ondersteund door Windows 10.
● Office 365
Biedt toegang tot Office 365-functies van Microsoft.
" Deze functie wordt mogelijk niet ondersteund, afhankelijk van de regio.

- 64 -
De APPS-service gebruiken
Diverse apps downloaden en uitvoeren vanaf Smart Hub.
APPS
U kunt gebruikmaken van een breed scala aan inhoud waaronder apps voor nieuws, sport, weer en games door deze
op de tv te installeren.
" Als u deze functie wilt gebruiken, moet de televisie met internet zijn verbonden.
" Wanneer Smart Hub voor het eerst wordt gestart, worden automatisch de standaardapps geïnstalleerd. De standaardapps
kunnen per regio verschillen.
APPS
Uitgelicht
Populairst
" Het beeld op uw tv kan afwijken van de bovenstaande afbeelding, afhankelijk van het model en de regio.
1
Samsung-account
Ga naar het scherm Samsung-account om een nieuwe account te maken of u aan te melden bij uw account.
" Als u zich bij uw Samsung-account hebt afgemeld, selecteert u Aanmelden om u aan te melden.
" Als u met APPS nieuwe apps wilt downloaden, moet u zich eerst aanmelden bij uw Samsung-account.
2
App zoeken
U kunt zoeken naar beschikbare apps.
3
Instellingen
U kunt de geïnstalleerde apps beheren.

- 65 -
Een app installeren
1. Ga naar de app die u wilt installeren en druk op de knop Selecteren. Het gedetailleerde informatiescherm
wordt weergegeven.
2. Kies Installeren. Wanneer de installatie is voltooid, wordt het menu Open weergegeven.
3. Selecteer Open om de app direct uit te voeren.
" U kunt de geïnstalleerde apps bekijken in het scherm Instellingen.
" Als er onvoldoende ruimte is in het interne geheugen van de tv, kunt u ook specifieke apps op een USB-apparaat
installeren.
" Apps die op een USB-apparaat zijn geïnstalleerd, kunt u alleen uitvoeren wanneer het USB-apparaat op de televisie is
aangesloten. Als het USB-apparaat wordt losgekoppeld terwijl de app actief is, wordt de app beëindigd.
" Apps die op een USB-apparaat zijn geïnstalleerd, kunnen niet op een andere tv of op een pc worden gestart.
Een app starten
U kunt de gewenste app starten vanuit Gedownloade app.
De onderstaande pictogrammen worden weergegeven binnen de pictogrammen van de geselecteerde app. Deze
hebben de volgende betekenis:
– : De app is op een USB-apparaat geïnstalleerd.
– : De app is vergrendeld.
– : De app moet worden bijgewerkt.
– : De app ondersteunt de spiegelfunctie.

- 66 -
Geïnstalleerde apps beheren
Selecteer Instellingen op APPS. U kunt geïnstalleerde apps beheren.
Instellingen
Automatische update : AAN
Verwijderen
Toevoegen aan startpagina
Ver-/ontgrendelen
Verplts
Opnw install.
Details weergeven
" Het beeld op uw tv kan afwijken van de bovenstaande afbeelding, afhankelijk van het model en de regio.
1
Een app verwijderen
1. Verplaats de focus naar een app die u wilt verwijderen.
2. Kies Verwijderen.
De geselecteerde app wordt verwijderd.
" Zorg ervoor dat de bijbehorende app-gegevens ook worden verwijderd wanneer u een app verwijdert.
" Standaardapps kunnen niet worden verwijderd.
2
Apps toevoegen aan het startscherm
1. Verplaats de focus naar een app die u wilt toevoegen.
2. Kies Toevoegen aan startpagina.
3. Nadat het startscherm is weergegeven, verplaatst u de geselecteerde app naar de gewenste locatie.
4. Druk op de knop Selecteren.
De geselecteerde app wordt toegevoegd aan het startscherm.
" Als de geselecteerde app al is toegevoegd aan het startscherm, is deze functie uitgeschakeld.

- 67 -
3
Apps vergrendelen en ontgrendelen
1. Verplaats de focus naar een app die u wilt vergrendelen of ontgrendelen.
2. Kies Ver-/ontgrendelen.
De geselecteerde app wordt vergrendeld of ontgrendeld.
" Voer de pincode in om een app te vergrendelen of ontgrendelen. De pincode is 0000 (voor Frankrijk en Italië: 1111). U kunt
de pincode instellen in Instellingen Algemeen Systeembeheer PIN wijzigen.
4
Apps verplaatsen
1. Verplaats de focus naar een app die u wilt verplaatsen.
2. Kies Verplts.
3. Verplaats de geselecteerde app naar de gewenste locatie.
4. Druk op de knop Selecteren.
De geselecteerd app wordt verplaatst.
" Deze functie wordt mogelijk niet ondersteund, afhankelijk van het model of de regio.
5
Een app opnieuw installeren
1. Verplaats de focus naar een app die u opnieuw wilt installeren.
2. Kies Opnw install..
De installatie wordt opnieuw uitgevoerd.
6
Gedetailleerde informatie over de app controleren
1. Verplaats de focus naar een app waarvan u de gegevens wilt controleren.
2. Kies Details weergeven.
Het informatiescherm van de app wordt weergegeven.
" U kunt een app beoordelen op het scherm Details weergeven.
7
Apps automatisch bijwerken
Stel Automatische update in op AAN om de geïnstalleerde apps automatisch bij te werken.
" Automatisch bijwerken wordt alleen ingeschakeld wanneer de tv is aangesloten op Internet.

- 68 -
De app Gallery gebruiken
Bekijk foto's en video's die zijn gesynchroniseerd met Samsung Cloud.
Gallery
Gallery
Weergave: dagelijks
" Het beeld op uw tv kan afwijken van de bovenstaande afbeelding, afhankelijk van het model en de regio.
Op een mobiel apparaat dat Samsung Cloud ondersteunt, kunt u allerlei gesynchroniseerde inhoud bekijken. De
beschikbare inhoudstypen zijn foto's, video's, verhalen en andere inhoud die u hebt gedeeld via uw groepen.
Als u inhoud hebt gedeeld via uw groepen, kunt u deze openen in meldingen.
" Als u de app Gallery wilt gebruiken, moet u zijn aangemeld bij uw Samsung-account dat de Samsung Cloud gebruikt.
" Als u deze functie wilt gebruiken, hebt u de pincode nodig.
1
Categorie openen
Ga met de pijlknoppen op de afstandsbediening naar in de linkerbovenhoek van het scherm om per categorie te
bekijken welke inhoud is gesynchroniseerd met Samsung Cloud.
2
Weergave: dagelijks / Weergave: maandelijks
Sorteer de inhoud op dag of maand.
3
Samsung-account
Ga naar het scherm Samsung-account om een nieuwe account te maken of u aan te melden bij uw account.
" Als u zich bij uw Samsung-account hebt afgemeld, selecteert u Aanmelden om u aan te melden.
4
Gallery-instellingen
Stel een pincode in voor schermvergrendeling om toegang tot de app Gallery te beperken of bekijk de algemene
voorwaarden.

- 69 -
De app Universele gids gebruiken
Zoek en bekijk inhoud zoals tv-programma's, dramaseries, films en sportuitzendingen.
Universele gids
Universele gids For You Tv-programma's Films Sport
" Het beeld op uw tv kan afwijken van de bovenstaande afbeelding, afhankelijk van het model en de regio.
Universele gids is een app waarmee u op één plek kunt zoeken en kijken naar inhoud als tv-programma's,
dramaseries en films. Universele gids kan op uw voorkeuren toegespitste inhoud aanbevelen.
U kunt deze functie op uw mobiele apparaat gebruiken met de app Samsung SmartThings.
" Als u de inhoud van apps op uw tv wilt weergeven, moeten de apps op de tv zijn geïnstalleerd.
" Bij het bekijken van bepaalde betaalde inhoud is het mogelijk dat u een betaling moet uitvoeren via de bijbehorende app.
" Sommige inhoud is mogelijk beperkt, afhankelijk van de netwerkomstandigheden en uw abonnementen op betaalde
kanalen.
" Ouderlijk toezicht is noodzakelijk als kinderen deze service gebruiken.
" Afbeeldingen kunnen vervaagd zijn, afhankelijk van de serviceprovider.
" Deze functie wordt mogelijk niet ondersteund, afhankelijk van het model of de regio.

- 70 -
De app SmartThings gebruiken
De smartapparaten die zijn verbonden met de SmartThings-service bewaken en configureren.
SmartThings
Alle apparaten
Scènes
Apparatenlijst
" Het beeld op uw tv kan afwijken van de bovenstaande afbeelding, afhankelijk van het model en de regio.
Vanaf de tv kunt u de smartapparaten, die via de erop geïnstalleerde SmartThings-app zijn verbonden met de
SmartThings-service, bewaken en configureren. U kunt meldingen ontvangen over de status van uw aangesloten
apparaten.
" Als u deze functie wilt gebruiken, moet u zich aanmelden bij uw Samsung-account.
" Deze functie wordt mogelijk niet ondersteund, afhankelijk van het model of de regio.
1
Selectielijst met locaties
Druk op de knop Selecteren om alle verbonden apparaten of alle apparaten die bij een bepaalde locatie horen, te
identificeren.

- 71 -
2
Samsung-account
Ga naar het scherm Samsung-account om een nieuwe account te maken of u aan te melden bij uw account.
" Als u zich bij uw Samsung-account hebt afgemeld, selecteert u Aanmelden om u aan te melden.
3
Instellingen
Hiermee schakelt u meldingen voor de verbonden smartapparaten in of uit.
4
Scènes
Bedien meerdere apparaten met één opdracht nadat u de scenario's op uw mobiele apparaat hebt ingesteld met de
app SmartThings.
5
Apparatenlijst
Hiermee kunt u een lijst met de verbonden smartapparaten en hun status weergeven.
Met de app SmartThings op uw mobiele apparaat kunt u een nieuw apparaat toevoegen. Raadpleeg de
gebruikershandleiding van de app SmartThings op uw mobiele apparaat voor meer informatie.

- 72 -
Werken met de e-Manual
Lees de in uw tv ingebouwde handleiding.
De e-Manual openen
Instellingen Ondersteuning e-Manual openen
U kunt de ingebouwde e-Manual met informatie over de belangrijkste functies van uw tv bekijken.
" U kunt op uw pc of mobiele apparaat een exemplaar van de e-Manual downloaden van de website van Samsung (http://
www.samsung.com) om te bekijken of af te drukken.
" Bepaalde menuschermen kunnen niet worden geopend vanuit het e-Manual.
De knoppen in de e-Manual gebruiken
e-Manual
Snelgidsen
U kunt snel leren hoe u de vaak gebruikte functies kunt toepassen, zoals Bixby, Ambient Mode en Smart Hub.
Snelgidsen Aansluitingen Afstandsbediening en
randapparatuur
Smart-functies Tv kijken
Beeld en Geluid Systeem en Ondersteuning Problemen oplossen Voorzorgsmaatregelen en
opmerkingen
Werken met de e-Manual
" Het beeld op uw tv kan afwijken van de bovenstaande afbeelding, afhankelijk van het model en de regio.
1
(Zoeken)
Kies een item in de lijst met resultaten om de bijbehorende pagina weer te geven.
2
(Index)
Selecteer een trefwoord om naar de relevante pagina te gaan.
" Welke menu's worden weergegeven, is afhankelijk van de regio.
3
(Recent bekeken)
Selecteer een onderwerp in de lijst met onlangs bekeken onderwerpen.

- 73 -
Het internet gebruiken
Internet
Op internet surfen op de televisie.
Raadpleeg "Lees dit voordat u het internet gebruikt" voordat u het internet gebruikt.
" Blauwe woorden (bijv. Internet) geven een menu-item aan.
" Het beeld op uw tv kan afwijken van de bovenstaande afbeelding, afhankelijk van het model en de regio.
4
(Probeer nu)
Hiermee krijgt u toegang tot het bijbehorende menu en kunt u de functie direct uitproberen.
5
(Koppelen)
Hiermee kunt u een onderstreept onderwerp onmiddellijk openen dat op een pagina in het e-Manual wordt
verwezen.
Werken met de Internet
Surf op uw tv op Internet.
Internet
Als u Internet opent, kunt u recent bekeken websites of de belangrijkste aanbevelingen bekijken. Als u een website
selecteert, hebt u er meteen toegang toe.
" U kunt Internet eenvoudiger gebruiken wanneer u een toetsenbord en muis hebt aangesloten
" U kunt met het richtingspaneel op de Samsung Smart-afstandsbediening door de webpagina's scrollen.
" De webpagina's kunnen verschillen van de weergave op een pc.
" Raadpleeg "Lees dit voordat u de internetfunctie gebruikt" voor u het Internet gebruikt.

- 74 -
Afbeeldingen/video/muziek weergeven
Opgeslagen media-inhoud van tv, USB-apparaten, mobiele apparaten, camera's, pc's enz. afspelen.
Bron Aangesloten apparaat Probeer nu
Samsung USB
Samsung USB
Filteren op : Alle Sorteren op : Titel Opties
" Het beeld op uw tv kan afwijken van de bovenstaande afbeelding, afhankelijk van het model en de regio.
U kunt op de televisie media-inhoud afspelen vanaf de opslagapparaten, zoals USB-apparaten, mobiele apparaten
en camera's.
" U kunt media-inhoud niet afspelen als deze, of het apparaat waarop de inhoud zich bevindt, niet door de televisie wordt
ondersteund. Raadpleeg "Lees dit voordat u foto-, video- of muziekbestanden afspeelt of weergeeft" voor meer informatie.
" Maak een back-up van belangrijke bestanden voordat u een USB-apparaat aansluit. Samsung is niet aansprakelijk voor
beschadigde of verloren bestanden.
U kunt de volgende functies gebruiken op het scherm met de lijst met media-inhoud van een opslagapparaat.
1
Filteren op
Hiermee sorteert u de media-inhoud op type media.

- 75 -
2
Sorteren op
Hiermee wordt de lijst met inhoud gesorteerd.
" Deze functie wordt mogelijk niet ondersteund, afhankelijk van het type extern apparaat.
3
Opties
Hiermee verwijdert u de in de lijst met media-inhoud geselecteerde media-inhoud of speelt u deze af. Als u
Vernieuwen selecteert, wordt de lijst met inhoud opnieuw geladen.
" U kunt uitsluitend de opgenomen inhoud verwijderen. Als u inhoud wilt verwijderen, wijzigt u de optie Filteren op naar
Opgenomen.
Multimedia-inhoud op een computer of mobiel apparaat afspelen
1. Selecteer in Bron een apparaat met media-inhoud. De lijst met media-inhoud van het apparaat
wordt weergegeven.
2. Selecteer een item in de lijst.
De geselecteerde inhoud wordt weergegeven.
" Het is mogelijk dat, afhankelijk van het type codering of de bestandsindeling, de inhoud niet kan worden afgespeeld.
Daarnaast is het mogelijk dat bepaalde functies slechts beperkt kunnen worden gebruikt.
" Inhoud op apparaten die via uw netwerk op de tv zijn aangesloten, wordt mogelijk niet vloeiend afgespeeld vanwege
communicatieproblemen binnen het netwerk. Gebruik in dat geval een USB-apparaat.

- 76 -
Multimedia-inhoud afspelen op een USB-apparaat
1. Sluit een USB-apparaat op de USB-poort aan.
2. Wanneer een pop-upbericht wordt weergegeven, selecteert u Bladeren om eenvoudig naar de lijst met
multimedia-inhoud te gaan die is opgeslagen op het apparaat.
" Als er al een USB-apparaat met de gewenste inhoud op de tv is aangesloten, selecteert u het USB-apparaat in het
scherm Bron.
3. Selecteer uit de lijst een item om weer te geven of af te spelen.
De geselecteerde inhoud wordt afgespeeld.
Via de tv-luidspreker naar geluid van uw mobiele apparaat luisteren met
behulp van Sound Mirroring
1. Zoek naar uw tv en maak er verbinding mee vanaf de -apparatenlijst (Bluetooth) op uw mobiele apparaat.
2. Selecteer media-inhoud om af te spelen op uw mobiele apparaat.
De geselecteerde media worden afgespeld via de tv-luidspreker.
" Bij sommige modellen wordt de Ambient Mode of modus Kunst automatisch geopend, zodat de geselecteerde media-
inhoud wordt afgespeeld.
" Deze functie wordt niet op elk model ondersteund.
" Als de tv en de geluidsbalk draadloos op elkaar zijn aangesloten, kan de werking beperkt zijn.

- 77 -
Toetsen en functies die beschikbaar zijn bij het afspelen van multimedia-
inhoud
Druk tijdens het afspelen van video-, foto- of opgenomen inhoud op Selecteren. De volgende toetsen verschijnen.
" Deze knoppen en functies worden mogelijk niet ondersteund, afhankelijk van het model of de regio.
" De beschikbare toetsen en functies kunnen afwijken van de inhoud die u bekijkt of afspeelt.
● Pauze / Afspelen
Hiermee wordt multimedia-inhoud gepauzeerd of afgespeeld. U kunt de volgende functies gebruiken wanneer
de video is gepauzeerd.
– Langzaam terug of Langzaam vooruit: Hiermee kunt u de video langzaam terug- of doorspoelen met de
optie of . Druk herhaaldelijk op de optie om te schakelen tussen de drie snelheidsniveaus. Selecteer
de optie of druk op de knop om de normale snelheid te herstellen.
● Achteruit springen / Vooruit springen
Druk op de richtingstoets voor omhoog om naar het paneel voor afspeelbesturing te gaan, en selecteer
vervolgens de richtingstoets voor links of rechts in het paneel voor afspeelbesturing om 10 seconden
achteruit of vooruit te gaan in de video.
● Ga naar een bepaald afspeelgedeelte, verplaats de focus omhoog in de afspeelbalk en selecteer een van de
vijf miniaturen.
" Deze functie wordt mogelijk niet ondersteund, afhankelijk van de bestandsindeling.
● Stop
Stop het afspelen van de inhoud.
● Vorige / Volgende
Geeft het vorige of volgende multimediabestand weer.
● Terug / Vooruitspoelen
Hiermee kunt u de multimedia-inhoud terugspoelen of vooruitspoelen. Selecteer de knop meerdere keren om
de snelheid van het terugspoelen of vooruitspoelen tot 3 keer te verhogen. Selecteer de optie of druk op de
knop om de normale snelheid te herstellen.

- 78 -
● 360-modus
Geeft een 360-gradenweergave van video's en foto's.
" Deze functie wordt mogelijk niet ondersteund, afhankelijk van de bestandsindeling.
" De 360-gradenweergave wordt niet ondersteund door videobestanden met de MJPEG-codec.
" Wanneer een video of foto de 360-gradenweergave niet ondersteunt, kan het scherm vervormd lijken bij het
toepassen van de 360-gradenrotatie.
" Video's kunnen onderbroken worden wanneer de 360-gradenweergave wordt toegepast tijdens dubbele
afspeelsnelheid.
" Video's die de 360-gradenweergave ondersteunen kunnen onderbroken worden wanneer de 360-gradenweergave
tegelijk met andere functies wordt toegepast tijdens het afspelen.
● Automatische 360°-rotatie
De kijkhoek van de video wordt automatisch aangepast door middel van een analyse van het aantal gemaakte
beeldrotaties tijdens het afspelen van een video waarbij een 360-gradenweergave mogelijk is. Wanneer deze
functie wordt ingeschakeld, begint de rotatie na korte tijd.
Als de focus op Automatische 360°-rotatie ligt, drukt u op de knop Selecteren om naar de volgende modi te
wijzigen:
– Algemeen
– Dynamisch
– Natuurlijk
" Deze functie is alleen beschikbaar als 360-modus is geselecteerd.
" Zelfs als u hetzelfde videobestand in dezelfde modus Automatische 360°-rotatie bekijkt, kan het huidige effect van
deze functie enigszins verschillen van de eerdere effecten.
" De kijkhoek van de video wordt niet automatisch aangepast in de modus Algemeen.
" Deze functie wordt mogelijk niet ondersteund, afhankelijk van de bestandsindeling.
" De 360-gradenweergave wordt niet ondersteund door videobestanden met de MJPEG-codec.
" Wanneer een video de 360-gradenweergave niet ondersteunt, kan het scherm vervormd lijken bij het toepassen van
de 360-gradenrotatie.
" Video's kunnen onderbroken worden wanneer de 360-gradenweergave wordt toegepast tijdens dubbele
afspeelsnelheid.
" Video's die de 360-gradenweergave ondersteunen kunnen onderbroken worden wanneer de 360-gradenweergave
tegelijk met andere functies wordt toegepast tijdens het afspelen.
● Herhalen
Hiermee speelt u de huidige multimedia-inhoud of alle multimedia-inhoudsbestanden in dezelfde map
herhaaldelijk af.
● Wil. vlg.
Speelt muziekbestanden in willekeurige volgorde af.
● Beeld uit
Hiermee speelt u muziekbestanden af met het scherm uitgeschakeld.

- 79 -
● Volledig scherm
Geeft een foto schermvullend weer.
● Naar links draaien / Naar rechts draaien
Roteert een foto naar links of rechts.
● Inzoomen
Zoomt in op een foto.
● Achtergr.muz
Hiermee pauzeert of hervat u de achtergrondmuziek terwijl de tv foto's weergeeft.
● Opties
" Afhankelijk van het model en inhoud kunnen de beschikbare opties verschillen.
Functie Beschrijving
Snelheid
diavoorstelling
Hiermee stelt u de snelheid van de diashow in.
" Als het USB-apparaat slechts één afbeeldingsbestand bevat, wordt de diavoorstelling niet
afgespeeld.
Diashow-effect
Hiermee voegt u overgangseffecten toe aan de diashow.
" Als het USB-apparaat slechts één afbeeldingsbestand bevat, wordt de diavoorstelling niet
afgespeeld.
Achtergr.muz
Hiermee speelt u achtergrondmuziek af die u in het pop-upvenster hebt ingesteld, terwijl de tv
foto’s weergeeft.
" De muziekbestanden moeten op hetzelfde USB-apparaat staan als de fotobestanden.
" Als u de achtergrondmuziek wilt onderbreken, selecteert u Achtergr.muz onder in het
afspeelscherm.
Ondertiteling
U kunt gedetailleerde ondertitelopties instellen, zoals taal, synchronisatie, grootte en kleur.
" Controleer de coderingsinstelling als ondertitels niet correct worden weergegeven.
Draaien Hiermee draait u de video.
Taal voor audio
Hiermee wijzigt u de audiotaal.
" Deze functie is alleen beschikbaar als de video geluid van meerdere sporen ondersteunt.
Informatie Hiermee wordt gedetailleerde informatie weergegeven over de huidige multimedia-inhoud.

- 80 -
Gebruik van Bixby
Spreek in de microfoon op uw Samsung Smart-afstandsbediening om uw tv te bedienen.
" Bixby is alleen beschikbaar als uw tv verbinding heeft met internet.
" Om Bixby te gebruiken moet u zich registreren voor en aanmelden bij uw Samsung-account. Bepaalde functies worden
mogelijk niet ondersteund als u niet bent aangemeld bij uw Samsung-account.
" Bixby ondersteund alleen bepaalde talen, en welke functies worden ondersteund, kan per regio verschillen.
" Bixby wordt mogelijk niet ondersteund, afhankelijk van het model of de regio.
Bixby starten met spraak
U kunt meteen een gesprek beginnen met Bixby door "Hi, Bixby" te zeggen. Als u "Hi, Bixby" zegt, wordt het
pictogram Bixby onder in het tv-scherm geactiveerd in de Luistermodus. Geef verdere spraakopdrachten. Als Bixby
niet op uw stem reageert, schakel dan de functie Voice Wake-up in en probeer opnieuw. ( Explore Now
Settings Voice Wake-up)
" Deze functie wordt niet op elk model ondersteund.
Bixby starten met de knoppen op de Samsung Smart-afstandsbediening
U kunt ook een gesprek voeren met Bixby door de toetsen van de Samsung Smart-afstandsbediening te gebruiken.
Houd de toets op uw Samsung Smart-afstandsbediening ingedrukt, spreek in het Engels een opdracht in en laat
vervolgens de toets los.
Druk eenmaal op de knop om de gids voor Bixby weer te geven:
● Wanneer u op de knop drukt, wordt de knop Explore Now onder in het scherm weergegeven. Druk op de
knop Selecteren om naar het scherm Explore Bixby te gaan.

- 81 -
Meer informatie over het scherm Explore Bixby
Explore Bixby
You can say something like:
“Show me previous channel”
All Services View Tutorial
" Het beeld op uw tv kan afwijken van de bovenstaande afbeelding, afhankelijk van het model en de regio.
1
Mijn profiel
Ga naar het scherm Mijn profiel om een nieuwe account te maken of een stem-ID te registreren. Meld u bij uw
account aan met uw stem, dat wil zeggen met uw geregistreerde stem-ID.
" Als u zich bij uw Samsung-account hebt afgemeld, selecteert u Mijn profiel om u aan te melden.
2
Settings
U kunt de instellingen voor het gebruik van Bixby wijzigen.
" Deze functies worden mogelijk niet ondersteund, afhankelijk van het model of de regio.
● Language
U kunt de taal van Bixby wijzigen.
" De talen van de tv en overige apps worden niet gewijzigd.
" Bixby wordt slechts ondersteund voor sommige talen.

- 82 -
● Voice response
U kunt de stem van Bixby wijzigen of uitschakelen.
" Deze functie wordt mogelijk niet ondersteund, afhankelijk van de taal die is geselecteerd voor Bixby.
● Voice Wake-up
U kunt deze functie aanpassen zodat Bixby op uw stem reageert.
" Deze functie wordt mogelijk niet ondersteund, afhankelijk van het model of de regio.
● Sound feedback
Speel een geluid af terwijl Bixby start en stop met luisteren.
" Deze functie wordt mogelijk niet ondersteund, afhankelijk van het model of de regio.
● Privacy
U kunt toestaan of weigeren dat Bixby toegang heeft tot uw persoonsgegevens wanneer u services van Bixby
gebruikt.
3
Aanbevolen opdrachten
Geeft aanbevolen opdrachten weer die u kunt gebruiken om de tv met Bixby te bedienen op basis van de huidige
context.
4
All Services
U kunt de spraakopdrachten leren waarmee u Bixby in verschillende situaties kunt gebruiken. Gebruik de
pijlknoppen om naar de gewenste opdracht te gaan en druk vervolgens op de knop Selecteren. U kunt de tv
bedienen met verschillende spraakopdrachten.
5
View Tutorial
Het pop-upvenster bij het gebruik van Bixby verschijnt.
Lees dit voordat u Bixby gebruikt
● Welke talen en functies voor spraakinteractie worden ondersteund, kan per regio verschillen.
● Als de taal anders is dan van die van uw land, zijn sommige functies niet beschikbaar.
● Bixby is alleen beschikbaar als uw tv verbinding heeft met internet.
● Ook als de tv verbinding heeft met internet, kan er vanwege een serverfout met Bixby mogelijk geen reactie
optreden.

- 83 -
● De bestaande functionele specificaties kunnen worden gewijzigd als Bixby wordt bijgewerkt.
● Bixby is alleen beschikbaar op tv's die de functie ondersteunen en waarvan de afstandsbediening is voorzien
van een microfoon.
● Symbolen, waaronder "-" en bijzondere tekens, worden niet ondersteund. Dus als een woord of zin numerieke
waarden of symbolen bevat, werkt de functie mogelijk niet naar behoren.
● De resultaten van de zoekopdracht zijn mogelijk niet compleet.
● Het kan zijn dat u moet betalen voor bepaalde apps. U kunt daarom een serviceovereenkomst of contract
tegenkomen.
● Om het huidige kanaal te wijzigen met een spraakopdracht (door een kanaalnaam uit te spreken), moet u
Uw serviceprovider instellen voltooien. Als Uw serviceprovider instellen niet is voltooid, kunt u dit doen via
Resetten ( Instellingen Algemeen Resetten). Probeer nu
● Als u de invoerfunctie voor gesproken tekst en de zoekfunctie wilt gebruiken, moet u instemmen met het
doorgeven van uw spraakgegevens naar de externe partij.
● Als u de functie Bixby wilt gebruiken, moet u het volgende doen:
– Instemmen met de gebruiksvoorwaarden van Smart Hub;
– Instemmen met een handleiding voor het verzamelen en gebruiken van persoonlijke informatie voor de
Smart Hub-service;
– instemmen met het verzamelen en gebruiken van persoonlijke informatie voor de service voor
spraakinteractie.
Voorwaarden voor het gebruik van Bixby
● De effectiviteit van de spraakinteractie is afhankelijk van het volume en de toon, de uitspraak en de omgeving
(tv-geluid en omgevingsgeluid).
● Het optimale volume voor gesproken opdrachten is tussen 75 dB en 80 dB.

- 84 -
Tv kijken
U kunt handige functies gebruiken terwijl u tv kijkt. Daarnaast kunt u de kanalenlijst bewerken of lijsten met
favoriete kanalen maken.
Werken met de Gids
Bekijk het overzicht van de geplande programmering van elk digitale kanaal.
Live tv Gids Probeer nu
Gids
Kanalenlijst Opnamen
Live tv
" Het beeld op uw tv kan afwijken van de bovenstaande afbeelding, afhankelijk van het model en de regio.
In de Gids kunt u de dagelijkse programmaschema's voor elke uitzender weergeven, de programmagegevens
bekijken en, een programma kiezen om te bekijken, en geplande weergave en opnames instellen.
" Als u tijdens het tv kijken de Gids wilt bekijken, drukt u op de knop CH op de Samsung Smart-afstandsbediening of drukt u
op de knop GUIDE om de standaardafstandsbediening.
" Als u informatie over analoge kanalen wilt weergeven en de functies van analoge kanalen van de Gids wilt gebruiken, moet
u de instellingen van de serviceprovider bij de eerste installatie voltooien.
" Als u de Gids wilt bekijken, moet u eerst de klok van de tv instellen ( Instellingen Algemeen
Systeembeheer Tijd Klok).

- 85 -
Verplaats de focus naar het gewenste programma in de Gids en houd vervolgens de knop Selecteren ingedrukt. U
kunt de volgende functies gebruiken:
● Opnemen
U kunt het programma dat u bekijkt of een programma op een ander kanaal opnemen.
" Deze functie wordt mogelijk niet ondersteund, afhankelijk van het model of de regio.
● Stop
Hiermee kunt u de opnamefunctie stoppen die op dit moment wordt uitgevoerd.
● Opnametijd bewerken
Hiermee kunt u de start- en eindtijd voor een geplande opname wijzigen.
" Deze functie wordt mogelijk niet ondersteund, afhankelijk van het model of de regio.
● Weergave plannen
Hiermee kunt u de weergave plannen van een programma dat op een later tijdstip wordt uitgezonden.
" Deze functie wordt mogelijk niet ondersteund, afhankelijk van het model of de regio.
● Opname plannen
Hiermee kunt u de opname plannen van een programma dat op een later tijdstip wordt uitgezonden.
" Deze functie wordt mogelijk niet ondersteund, afhankelijk van het model of de regio.

- 86 -
● Geplande weergave annuleren / Geplande opname annuleren
Hiermee kunt u geplande weergaven en opnamen annuleren.
" Deze functie wordt mogelijk niet ondersteund, afhankelijk van het model of de regio.
● Details weergeven
Hiermee kunt u gedetailleerde informatie over het geselecteerde programma weergeven. Afhankelijk van het
zendsignaal kan het zijn dat de informatie afwijkt of niet wordt geleverd.
U gaat als volgt naar het scherm Kanaalfilter, Schemamanager of Antenne-type: Druk op de knop of . (Als
de toets op de afstandsbediening is, druk er dan tweemaal op.)
● Kanaalfilter
U kunt de kanalen en programma's bekijken ingedeeld in de typen die zijn opgegeven in Kanalenlijst.
● Schemamanager
Hiermee kunt u het scherm Schemamanager of Beheer van opnames en planning weergeven.
● Antenne-type
U kunt het uitzendsignaal wijzigen dat de tv ontvangt.
" Of deze functie wordt ondersteund, is afhankelijk van het binnenkomende uitzendsignaal.
" Deze functies worden mogelijk niet ondersteund in de Gids afhankelijk van het model of de regio.

- 87 -
Programma's opnemen
U kunt huidige of komende programma's opnemen op een USB-apparaat in plaats van een videorecorder.
" Lees alle voorzorgsmaatregelen voordat u de opnamefunctie gebruikt. Raadpleeg "Alvorens de functie Opname en
Timeshift te gebruiken" voor meer informatie.
" U kunt alleen de programma's opnemen die via een antenne worden ontvangen.
" Het pictogram wordt weergegeven naast programma's die zijn geconfigureerd voor geplande weergave.
" Deze functie wordt mogelijk niet ondersteund, afhankelijk van het model of de regio.
" Als u naar Live tv gaat terwijl er geen USB-apparaat is aangesloten, verschijnt het scherm Schemamanager in
plaats van het scherm Opnamen.
De opties voor directe en geplande opname gebruiken vanuit het scherm
Gids:
● Direct opnemen
Selecteer een liveprogramma in de Gids, houd de knop Selecteren ingedrukt en selecteer vervolgens
Opnemen in het pop-upmenu om de opname meteen te starten.
● Opname plannen
Selecteer een programma dat op een later tijdstip wordt uitgezonden, druk op de knop Selecteren en selecteer
vervolgens Opname plannen om de opname van een programma in te stellen.
De opties voor direct opnemen en gepland opnemen gebruiken terwijl u een
programma bekijkt
● Direct opnemen
Als u de functie Opnemen wilt activeren terwijl u tv kijkt, drukt u twee keer op de toets of een keer op de
toets . Druk hierna op de toets Selecteren en selecteer vervolgens Opnemen.
● Opname plannen
Druk tijdens het bekijken van een programma op de knop Selecteren om het venster met programma-
informatie weer te geven. Gebruik de richtingstoets voor links of rechts om een gepland programma te
selecteren. Druk op de knop Selecteren en selecteer vervolgens Opname plannen om de opname van een
programma in te stellen.

- 88 -
Een video-opname plannen na het invoeren van de datum en tijd
Live tv Schemamanager of Opnamen Programma's Opname toevoegen
Als u een opname wilt plannen, stelt u de waarden in voor Antenne, Kanaal, Herhalen, Datum, Begintijd en Eindtijd
van het programma dat u wilt opnemen, en selecteert u Opslaan.
" Controleer de huidige tijd in Instellingen Algemeen Systeembeheer Tijd Klok.
" Welke menu's worden weergegeven, is afhankelijk van het model of de regio.
De lijst met geplande opnamen beheren
Live tv Schemamanager of Opnamen Programma's
U kunt de geplande opnames wijzigen of annuleren.
" Welke menu's worden weergegeven, is afhankelijk van het model of de regio.
" U kunt maximaal 30 opnamen of weergaven plannen met behulp van Opname plannen en Weergave plannen.
● Bewerk
U kunt de start- en eindtijd voor een geplande opname instellen. U kunt de starttijd instellen tot 10 minuten
voordat het programma begint, en de eindtijd tot 10 minuten nadat het programma afloopt.
" Welke menu's worden weergegeven, is afhankelijk van het model of de regio.
● Verwijderen
U kunt geplande opnames verwijderen.
" Welke menu's worden weergegeven, is afhankelijk van het model of de regio.
● Details weergeven
U kunt gedetailleerde informatie over geplande opnames weergeven.
" Welke menu's worden weergegeven, is afhankelijk van het model of de regio.

- 89 -
Opgenomen programma's bekijken
Live tv Schemamanager of Opnamen Opnamen
Selecteer een bestand met een opname in de lijst. Het bestand wordt afgespeeld.
Verplaats de focus naar het opgenomen bestand en bekijk vervolgens Afspelen, Verwijderen of Details weergeven in
het menu rechts.
" De weergegeven toetsen kunnen per afgespeeld bestand anders zijn. Raadpleeg "Beschikbare toetsen en functies bij het
opnemen van een programma of Timeshift" voor meer informatie over bedieningstoetsen.
" Welke menu's worden weergegeven, is afhankelijk van het model of de regio.
De starttijd van een opname instellen
Live tv Schemamanager of Opnamen Instellingen
● Opname eerder starten
U kunt een eerdere starttijd voor de opname instellen dan als starttijd voor de uitzending wordt aangegeven
in de programmagids.
● Doorgaan met opnemen
U kunt een latere eindtijd voor de opname instellen dan als eindtijd voor de uitzending wordt aangegeven in
de programmagids.
● Symboolinfo
Hier wordt informatie over de gebruikte symbolen en pictogrammen in de schemamanager weergegeven.
" Welke menu's worden weergegeven, is afhankelijk van het model of de regio.
Weergave plannen instellen
U kunt de televisie zodanig configureren dat een specifiek kanaal of programma op een specifieke datum en tijdstip
wordt weergegeven.
" Het pictogram wordt weergegeven naast programma's die zijn ingesteld voor een geplande weergave.
" Als u geplande weergave wilt instellen, moet u eerst de klok van de tv instellen ( Instellingen Algemeen
Systeembeheer Tijd Klok).
De opties voor geplande opname vanuit het scherm Gids gebruiken
Selecteer in het scherm Gids een programma dat u wilt zien, druk op de knop Selecteren en selecteer vervolgens
Weergave plannen in het pop-upmenu dat verschijnt.

- 90 -
De opties voor geplande weergave gebruiken terwijl u een programma
bekijkt
Druk op de knop Selecteren terwijl u tv kijkt. Het venster met programmagegevens wordt geopend. Selecteer met
behulp van de richtingstoetsen voor links of rechts een programma dat op een later tijdstip wordt uitgezonden. Druk
op de knop Selecteren en selecteer Weergave plannen om de weergave van dat programma te plannen.
Geplande weergave gebruiken om programma's op een bepaalde tijd op een
bepaalde datum te bekijken
Live tv Schemamanager of Opnamen Programma's Weergave toevoegen
Als u een weergave wilt plannen, stelt u de waarden in voor Antenne, Kanaal, Herhalen, Datum, en Begintijd van het
programma dat u wilt bekijken en selecteert u Opslaan.
Controleer de huidige tijd in Instellingen Algemeen Systeembeheer Tijd Klok.
" Welke menu's worden weergegeven, is afhankelijk van het model of de regio.
De geplande-weergavetijd instellen
Live tv Schemamanager of Opnamen Programma's
U kunt de geplande weergave-informatie wijzigen of geplande weergaven annuleren.
" Welke menu's worden weergegeven, is afhankelijk van het model of de regio.
" U kunt een maximaal 30 items Weergave plannen en Opname plannen invoeren.
● Bewerk
U kunt de gewenste begintijd van een geplande weergave instellen. Als u een programma kiest in de Gids, kan
de Begintijd maximaal 10 minuten voor het begin van het programma worden ingesteld.
● Verwijderen
U kunt geplande weergaves verwijderen.
● Details weergeven
U kunt gedetailleerde informatie over geplande weergaves weergeven.

- 91 -
Gebruik van Timeshift
Live tv afspelen, pauzeren of terugspoelen.
Met Timeshift kunt u live tv pauzeren en terugspoelen. Als u deze functie inschakelt, wordt de functie Zenders
uitgeschakeld. Probeer nu
Als u de functie Timeshift wilt activeren terwijl u tv kijkt, drukt u twee keer op de toets of drukt u
achtereenvolgens op de toets en de toets Selecteren en selecteert u vervolgens Timeshift, of drukt u op de toets
.
" Wanneer de functie Timeshift wordt uitgevoerd, zijn sommige functies niet beschikbaar in Instellingen
Zenders.
" Als u Timeshift wilt gebruiken, moet u een USB-opnameapparaat aansluiten.
" Lees alle voorzorgsmaatregelen voordat u de functie Timeshift gebruikt. Raadpleeg "Alvorens de functie Opname en
Timeshift te gebruiken" voor meer informatie.
" Deze functie wordt mogelijk niet ondersteund, afhankelijk van het model of de regio.
Beschikbare toetsen en functies bij het opnemen van een
programma of Timeshift
Zie welke knoppen beschikbaar zijn en hoe ze kunnen worden gebruikt tijdens het opnemen van een programma of
Timeshift.
" De beschikbare knoppen en functies zijn afhankelijk van de functies.
" Deze functie wordt mogelijk niet ondersteund, afhankelijk van het model of de regio.
Wanneer u op de pijl-omlaag drukt, verschijnt het besturingspaneel en zijn de volgende opties beschikbaar:
● Pauze / Afspelen
U kunt de volgende functies gebruiken wanneer de video is gepauzeerd. Let op: wanneer de video is
gepauzeerd, speelt de tv geen audio.
– Langzaam terug of Langzaam vooruit: Hiermee kunt u de video langzaam (1/8, 1/4, 1/2) terug- of
vooruitspoelen met de optie of . Selecteer de optie meerdere keren om de snelheid van het terug- of
vooruitspoelen in vertraagde weergave tot 3 keer te verhogen. Selecteer de optie om terug te keren
naar de normale snelheid.
" Wanneer de functie Langzaam terug is ingeschakeld, kunt u het verschil weergeven tussen de huidige
opnametijd en de huidige terugspoeltijd.

- 92 -
● Achteruit springen / Vooruit springen
Druk op de richtingstoets voor omhoog om naar het paneel voor afspeelbesturing te gaan, en selecteer
vervolgens de richtingstoets voor links of rechts in het paneel voor afspeelbesturing om 10 seconden
achteruit of vooruit te gaan in de video.
" Wanneer de functie Achteruit springen is ingeschakeld, kunt u het verschil weergeven tussen de huidige opnametijd
en de huidige terugspoeltijd.
● Terug / Vooruitspoelen
" Deze functie is niet beschikbaar terwijl u een programma bekijkt dat nu wordt uitgezonden.
● Opname stoppen / Timeshift stoppen
Hiermee eindigt u de opname of stopt u de functie Timeshift.
● Opnemen
Hiermee schakelt u van de functie Timeshift naar de opnamefunctie. Wanneer u naar de opnamefunctie
schakelt, kunt u de opgenomen inhoud van de functie Timeshift opnemen in de nieuwe opname.
" Deze functie is alleen beschikbaar wanneer de functie Timeshift wordt uitgevoerd.
● Opnametijd bewerken
Hiermee kunt u de opnameduur van het programma instellen.
" Deze functie is alleen beschikbaar als u aan het opnemen bent.
● Naar live tv gaan
Selecteer deze optie om terug te keren naar de huidige scènes van het programma wanneer de functie
Timeshift eerdere scènes aan het afspelen is.
● Informatie
Hiermee geeft u het infovenster weer van een programma dat wordt opgenomen of waarvoor de functie
Timeshift actief is.

- 93 -
Werken met de Kanalenlijst
U kunt van kanaal wijzigen of programma's controleren op andere digitale kanalen.
Live tv Kanalenlijst
Met behulp van de Kanalenlijst kunt u tijdens het televisiekijken van kanaal wisselen of programma's bekijken op
andere digitale kanalen. Druk op de standaardafstandsbediening op de toets CH LIST.
Het scherm Kanalenlijst bevat de volgende pictogrammen:
– : Een favoriet kanaal
– : Een vergrendeld kanaal
– : kanaal waarvoor CI-kaart is vereist.
Als u op de richtingstoets voor rechts drukt terwijl u het scherm Kanalenlijst bekijkt, kunt u de volgende functies
gebruiken::
● Alle
Deze geeft de kanalen weer die automatisch zijn gevonden.
" De kanalen die kunnen worden ontvangen met de huidige geselecteerde optie Ether, Kabel of Satelliet, worden
weergegeven.
● Samsung TV Plus
U kunt terwijl de tv is aangesloten op Internet, op elk moment voor elk thema via een virtueel kanaal
populaire of geselecteerde programma's bekijken. Net als bij normale kanalen geeft de tv de dagelijkse
programmering voor Samsung TV Plus weer.
" Deze functie wordt mogelijk niet ondersteund, afhankelijk van het model of de regio.
● Favorieten
Favorieten 1 tot en met Favorieten 5 worden weergegeven.
● Type kanaal
Hiermee sorteert u de lijst zodat hierin alleen kanalen zijn opgenomen van een geselecteerd type. Type
kanaal kan echter alleen worden gebruikt met kanalen die dat type informatie bevatten.
" Of deze functie wordt ondersteund, is afhankelijk van het binnenkomende uitzendsignaal.
● Sorteren
Hiermee wordt de lijst gesorteerd op Cijfer of Naam.
" Deze optie is alleen beschikbaar bij digitale kanalen en is mogelijk niet altijd beschikbaar.
● Ether, Kabel of Satelliet
Hiermee kunt u kiezen tussen Ether, Kabel en Satelliet.
" Of deze functie wordt ondersteund, is afhankelijk van het binnenkomende uitzendsignaal.
" Deze functie wordt mogelijk niet ondersteund, afhankelijk van het model of de regio.

- 94 -
Kanalen bewerken
Bewerk de opgeslagen kanalen op de tv.
Live tv Kanalenlijst Alle Kanalen bewerken
De pictogrammen op het scherm Kanalen bewerken geven het volgende aan:
– : Een favoriet kanaal
– : Een vergrendeld kanaal
– : kanaal waarvoor CI-kaart is vereist.
Op het scherm Kanalen bewerken kunt u kanalen selecteren en de volgende functies gebruiken:
● Verwijderen
Nadat u een doelkanaal hebt geselecteerd om te verwijderen in Kanalen bewerken, selecteert u Verwijderen.
Verwijderde kanalen worden niet weergegeven in de Kanalenlijst.
● Vergrendeling / Slot uit
Nadat u een doelkanaal hebt geselecteerd in Kanalen bewerken, selecteert u Vergrendeling of Slot uit. Het
kanaal wordt dan vergrendeld of ontgrendeld. Een vergrendeld kanaal kan niet worden bekeken.
" Als u deze functie wilt gebruiken of een wachtwoord wilt instellen, stelt u Instellingen Zenders
Kanaalvergrendeling toepassen in op Aan.
" Raadpleeg "Een wachtwoord instellen" voor meer informatie over het instellen van een wachtwoord.
● Kanaalnaam wijzigen
Nadat u in Kanalen bewerken een kanaal hebt geselecteerd om te wijzigen, selecteert u Kanaalnaam wijzigen
om de kanaalnaam te wijzigen.
" U kunt slechts één kanaal per keer een nieuwe naam geven.
" Deze functie is alleen beschikbaar voor analoge uitzendingen.

- 95 -
● Nummer wijzigen
Nadat u in Kanalen bewerken een kanaal hebt geselecteerd om te wijzigen, selecteert u Nummer wijzigen om
het kanaalnummer te wijzigen.
" Deze functie wordt mogelijk niet ondersteund, afhankelijk van het model of de regio.
" Als het kanaalnummer wordt gewijzigd, wordt de kanaalinformatie niet automatisch bijgewerkt.
● Samsung TV Plus herstellen
U kunt de verwijderde kanalen voor Samsung TV Plus terugzetten.
" Deze functie wordt mogelijk niet ondersteund, afhankelijk van het model of de regio.
● Sluiten
Sluit het scherm Kanalen bewerken.

- 96 -
Een persoonlijke lijst met favorieten gebruiken
U kunt kanalen waar u vaak naar kijkt als favoriete kanalen instellen.
Favoriete kanalen worden gemarkeerd weergegeven in het scherm Kanalen bewerken en Kanalenlijst met het
symbool . U kunt maximaal vijf lijsten met favorieten maken, zodat verschillende leden van uw gezin hun eigen
lijst met persoonlijke favorieten kunnen maken.
Kanalen alleen in de lijst met favorieten weergeven en selecteren
Live tv Kanalenlijst
1. Druk op de pijltoets rechts op de afstandsbediening.
2. Kies Favorieten.
3. Selecteer de gewenste lijst uit de vijf lijsten met favorieten op het scherm.
De kanalen worden in de geselecteerde lijst met favorieten weergegeven.
" Als u een lege lijst met favorieten selecteert, wordt u naar het scherm Favorieten bew. gebracht.
Een lijst met favorieten opnieuw maken
Live tv Kanalenlijst Favorieten Favorieten 1 - Favorieten 5 Favorieten bew.
● (Toevoegen aan favorieten)
Hiermee selecteert u een of meer kanalen uit een lijst met alle kanalen om toe te voegen aan de lijst met
favorieten.
● (Uit Fav. verwijderen)
Verwijdert een of meer kanalen uit een lijst met favorieten.
● Andere volgorde
Hiermee wijzigt u de volgorde van een of meer geselecteerde kanalen in een lijst met favorieten.
● Favorieten hernoemen
Wijzigt de naam van een lijst met favorieten.
● Sluiten
Sluit het scherm Favorieten bew..

- 97 -
Functies voor tv-kijken
Ondersteunde functies van digitale of analoge kanalen gebruiken.
Het uitzendsignaal wijzigen
Live tv Kanalenlijst
Druk op de afstandsbediening op de pijl-rechts, verplaats de focus naar Ether, Kabel, Satelliet of serviceprovider en
druk op de toets Selecteren.
" U hoeft deze functie niet te gebruiken als uw tv is aangesloten op een kabel- of satellietbox.
" De weergegeven Kanalenlijst kan variëren, afhankelijk van de binnenkomende uitzendsignalen.
Zoeken naar beschikbare kanalen
Instellingen Zenders (Instellingen voor Automatisch afstemmen) Automatisch
afstemmen
" Deze functie wordt mogelijk niet ondersteund, afhankelijk van het model of de regio.
" Als de tv op een kabel- of satellietbox is aangesloten, hoeft u dit niet te doen.
" Het DVB-T2-systeem wordt mogelijk niet ondersteund, afhankelijk van de regio.
" De Instellingen voor Automatisch afstemmen worden mogelijk niet weergegeven, afhankelijk van het model of de regio.
De optie voor zoeken naar een kabelnetwerk selecteren
Instellingen Zenders (Instellingen voor Automatisch afstemmen) Optie Kabel
Zoeken
Hiermee worden extra zoekopties ingesteld, zoals de frequentiesnelheid en de symboolfrequentie voor het zoeken
naar een kabelnetwerk.
" Deze functie wordt mogelijk niet ondersteund, afhankelijk van het model of de regio.
" De Instellingen voor Automatisch afstemmen worden mogelijk niet weergegeven, afhankelijk van het model of de regio.

- 98 -
Zoeken naar beschikbare kanalen in de standby-stand
Instellingen Zenders (Instellingen voor Automatisch afstemmen) Automatisch
afstemmen tijdens stand-bymodus.
Zoek automatisch kanalen terwijl uw tv in de standby-stand staat.
" Deze functie wordt mogelijk niet ondersteund, afhankelijk van het model of de regio.
" De Instellingen voor Automatisch afstemmen worden mogelijk niet weergegeven, afhankelijk van het model of de regio.
De Activeringstimer instellen
Instellingen Zenders (Instellingen voor Automatisch afstemmen)
Activeringstimer
Stel de timer zo in dat de tv automatisch wordt ingeschakeld om kanalen te zoeken.
" Deze functie wordt mogelijk niet ondersteund, afhankelijk van het model of de regio.
" De Instellingen voor Automatisch afstemmen worden mogelijk niet weergegeven, afhankelijk van het model of de regio.
Signaalinfo en signaalsterkte van digitale kanalen controleren
Instellingen Ondersteuning Zelfdiagnose Signaalinformatie Probeer nu
" Als uw televisie is aangesloten op een aparte etherantenne, kunt u de informatie over de signaalsterkte gebruiken om de
antenne bij te stellen voor een betere ontvangst van HD-kanalen.
" Signaalinformatie is alleen beschikbaar voor digitale kanalen.
" Deze functie wordt mogelijk niet ondersteund, afhankelijk van het model of de regio.
Weergave beperken tot bepaalde kanalen
Instellingen Zenders Kanaalvergrendeling toepassen Probeer nu
Door het menu te selecteren kunt u de functie Kanaalvergrendeling toepassen in- of uitschakelen.
Bepaalde kanalen vergrendelen om te voorkomen dat kinderen inhoud voor volwassenen kunnen bekijken.
" Als u deze functie wilt gebruiken, hebt u de pincode nodig.

- 99 -
Gebruik van Kan. voor 18+ markeren
Instellingen Zenders Kan. voor 18+ markeren
Hiermee worden alle services voor volwassenen ingeschakeld of uitgeschakeld. Indien uitgeschakeld, zijn services
voor volwassenen niet beschikbaar.
" Deze functie wordt mogelijk niet ondersteund, afhankelijk van het model of de regio.
De audio-optie voor uitzendingen selecteren
Instellingen Zenders Dual-geluid Probeer nu
Stel audio-opties in voor stereo- of tweetalige uitzendingen. Raadpleeg "Ondersteunde audio-opties voor
uitzendingen" voor meer informatie.
" Deze functie wordt mogelijk niet ondersteund, afhankelijk van het model of de regio.
Gebruik van Programmavergrendeling
Instellingen Zenders Programmavergrendeling Probeer nu
" Deze functie wordt mogelijk niet ondersteund, afhankelijk van het model of de regio.
Deze functie is nuttig bij het bepalen welke programma's kinderen op tv kunnen bekijken op basis van de
beoordelingen. Met Instellingen voor Progr.vergrendeling worden echter geen programma's van externe bronnen,
zoals Blu-ray-spelers, dvd-spelers of USB-bestanden, geblokkeerd.
Elke keer dat u Instellingen voor Progr.vergrendeling opent, moet u de beveiligingspincode opgeven. U moet deze
pincode ook invoeren om naar een geblokkeerd programma te kunnen kijken. De pincode is 0000 (voor Frankrijk en
Italië: 1111). Als u de pincode wilt wijzigen, gaat u naar Instellingen Algemeen Systeembeheer PIN
wijzigen.
" Raadpleeg "Een wachtwoord instellen" voor meer informatie over het instellen van een wachtwoord.
" De functie Zenders is niet beschikbaar in de HDMI- of Component-modus.
" Programmavergrendeling wordt mogelijk niet ondersteund. Dit is afhankelijk van het ingangssignaal.

- 100 -
CAM-menu weergeven
Instellingen Zenders Algemene interface
U kunt CAM-informatie weergeven.
" Deze functie wordt mogelijk niet ondersteund, afhankelijk van het model of de regio.
● CI-menu
Hiermee kunt u opties in het CAM-menu selecteren. Selecteer het CI-menu op basis van het menu PC Card.
● Toepassingsinfo
Hiermee kunt u informatie bekijken op de CAM die in de CI-sleuf is geplaatst en op de CI- of CI+-kaart die in
de CAM is geplaatst. U kunt de CAM op elk moment plaatsen, ongeacht of de tv aan of uit staat.
● CICAM-pincodebeheer
Hiermee beheert u de CICAM-pincode (Common Interface Common Access Module). Sla de pincode op of
wijzig de opgeslagen pincode en stel vervolgens andere pincodeopties in.
" Deze functie wordt mogelijk niet ondersteund, afhankelijk van het model of de regio.
● Decoderingsmodus
● CAM-videotranscodering
Hiermee configureert u de instelling voor het automatisch transcoderen van de videocodec van de CAM. Zet
deze optie op Uit als u dit niet wilt gebruiken.
" U moet een CAM gebruiken die het transcoderen van de videocodec ondersteunt.
Geavanceerde uitzendinstellingen configureren
Instellingen Zenders Expertinstellingen Probeer nu

- 101 -
Handmatig afstemmen op kanalen
Instellingen Zenders Expertinstellingen Handmatig afstemmen Probeer nu
U kunt handmatig naar alle kanalen zoeken en de gevonden kanalen op de tv opslaan.
" Deze functie wordt mogelijk niet ondersteund, afhankelijk van het model of de regio.
Afstemmen op digitale kanalen
Instellingen Zenders Expertinstellingen Handmatig afstemmen Kanalen
tunen digitaal
Selecteer Nieuw en configureer de opties Kanaal, Frequentie en Bandbreedte, en selecteer vervolgens Zoeken om
automatisch een lijst met digitale kanalen te scannen en op de tv op te slaan.
Afstemmen op analoge kanalen
Instellingen Zenders Expertinstellingen Handmatig afstemmen Kanalen
tunen analoog
Selecteer Nieuw en configureer Prog., Kleursysteem, Geluidssysteem, Kanaal en Zoeken om naar analoge kanalen te
zoeken. Selecteer vervolgens Opslaan om de gevonden kanalen op de tv op te slaan.
" Deze functie is alleen beschikbaar voor analoge uitzendingen.
Analoge uitzendingen nauwkeurig instellen
Instellingen Zenders Expertinstellingen Fijnafstemming Probeer nu
" Deze functie is alleen beschikbaar voor analoge uitzendingen.
Kanalenlijst exporteren
Instellingen Zenders Expertinstellingen Kanalenlijst overdr.
U kunt de kanalenlijst importeren vanaf en exporteren naar een USB-opslagapparaat. Als u deze functie wilt
gebruiken, hebt u de pincode nodig.
● Importeren via USB: hiermee importeert u de lijst met kanalen vanaf een USB-opslagapparaat.
● Exporteren via USB: hiermee exporteert u de lijst met kanalen die op de tv is opgeslagen naar een USB-
opslagapparaat.
" Deze functie is beschikbaar als een USB-apparaat is aangesloten.
" Deze functie wordt mogelijk niet ondersteund, afhankelijk van het model of de regio.

- 102 -
Het bewerken van kanaalnummers in- of uitschakelen
Instellingen Zenders Expertinstellingen Kanaalnummers bewerken
Gebruik deze optie om het kanaalnummer te wijzigen. Als het kanaalnummer wordt gewijzigd, wordt de
kanaalinformatie niet automatisch bijgewerkt.
" Deze functie wordt mogelijk niet ondersteund, afhankelijk van het model of de regio.
Profiel van CAM-operator verwijderen
Instellingen Zenders Expertinstellingen Profiel CAM-operator verwijderen
" Deze functie wordt mogelijk niet ondersteund, afhankelijk van het model of de regio.
Satellietsysteem instellen
Instellingen Zenders Expertinstellingen Satellietsysteem
U kunt een reeks satellietschotelinstellingen configureren alvorens naar kanalen te zoeken.
" Deze functie wordt mogelijk niet ondersteund, afhankelijk van het model of de regio.
Taal voor teletekst wijzigen
Instellingen Zenders Expertinstellingen Taalinstellingen voor teletekst
Teleteksttaal
U kunt de taal voor teletekst instellen en wijzigen. Als u teletekst in de taal van uw voorkeur wilt bekijken, selecteert
u de te gebruiken taal in Eerste taal teletekst. Als deze taal niet wordt ondersteund, kunt u teletekst in een tweede
voorkeurstaal weergeven, die is ingesteld in Tweede taal teletekst.
" Deze functie wordt mogelijk niet ondersteund, afhankelijk van het model, het kanaal of de regio.

- 103 -
Taal voor audio van uitzendingen selecteren
Instellingen Zenders Expertinstellingen Audio-opties Probeer nu
Dit is de taal die u hoort terwijl u tv kijkt als het uitzendsignaal de taal bevat. Audio-opties werken anders voor
analoge en digitale kanalen.
" Deze functie wordt mogelijk niet ondersteund, afhankelijk van het model of de regio.
● Instellingen voor de audiotaal
U kunt de audiotaal wijzigen.
" Welke talen beschikbaar zijn, kan per uitzending anders zijn.
● Geluidsformaat
U kunt het geluidsformaat wijzigen.
" Het ondersteunde geluidsformaat kan per uitgezonden programma verschillen.
" Deze optie is alleen beschikbaar bij digitale kanalen.
Het menu TVkey-interface weergeven
Instellingen Zenders Expertinstellingen TVkey-interface
U kunt de volgende functies gebruiken:
● TVkey-menu: Het TVkey-interfacemenu wordt weergegeven.
● Gids: Selecteer welke gids u wilt gebruiken wanneer u kijkt met TVkey.
● Profiel TVkey-operator verwijderen: De lijst met te verwijderen TVkey-operators wordt weergegeven.
" Deze functie wordt mogelijk niet ondersteund, afhankelijk van het model of de regio.
Digitale tekst lezen
Instellingen Zenders Expertinstellingen Digitale tekst (MHEG)
Deze functie kunt u gebruiken wanneer u naar een uitzending kijkt waarin zowel tekst als multimedia-inhoud is
opgenomen.
" Deze functie is alleen beschikbaar in Groot-Brittannië
" MHEG (Multimedia and Hypermedia Information Coding Experts Group) is een internationale standaard voor
gegevenscoderingssystemen die in multimedia en hypermedia worden gebruikt. Gegevens worden gecodeerd op een
hoger niveau dan het MPEG-systeem, waaronder hypermedia voor gegevenskoppeling, zoals stilstaande beelden,
tekstservice, animatie, beeld- en videobestanden en multimediagegevens. MHEG is een technologie voor interactie met
de gebruiker tijdens runtime en wordt toegepast op verschillende gebieden, waaronder VOD (Video On Demand), ITV
(interactieve tv), EC (e-commerce), afstandsonderwijs, telefonische vergaderingen, digitale bibliotheken en netwerkgames.

- 104 -
Beeld en Geluid
Naargelang uw voorkeur kunt u de beeld- en geluidsinstellingen wijzigen.
Werken met de Intelligente modus
Laat de tv de omgeving en de inhoud die u bekijkt analyseren om u te kunnen voorzien van een verbeterde
kijkervaring.
Instellingen Algemeen Instellingen van intelligente modus
In Intelligente modus herkent en analyseert de tv de omgeving, de inhoud uw gebruikspatronen om voor een
optimale weergave-ervaring te zorgen. U kunt de onderstaande opties in- of uitschakelen. Creëer uw eigen
voorkeurskijkervaring.
" Omdat dit een specifieke functie voor de QLED-tv, (behalve voor het model Q50R) The Frame en The Serif is, wordt deze
functie mogelijk niet ondersteund, afhankelijk van het model.
● Intelligente modus
Schakel Intelligente modus in of uit.
● Aanpasbare helderheid
Hiermee stelt u automatisch de achtergrondhelderheid van het scherm bij door het
omgevingsverlichtingsniveau te detecteren met de sensoren voor omgevingsverlichting.
" Deze functie wordt mogelijk niet ondersteund door bepaalde modi of apps. (Bijvoorbeeld Ambient Mode en
Spelmodus)
● Aanpasbaar geluid
Biedt geoptimaliseerde geluidskwaliteit door de kijkomgeving en de akoestische componenten van de inhoud
te analyseren.
– Capaciteit van tv controleren
Optimaliseert het geluid door de ruimte waarin de tv is geïnstalleerd te analyseren. Richt als de omgeving
stil is, de Samsung Smart-afstandsbediening op de voorkant van de tv en start vervolgens deze functie.
Deze functie is alleen beschikbaar wanneer de tv is gekoppeld aan de Samsung Smart-afstandsbediening.
" Deze functie is alleen beschikbaar wanneer de geluidsuitvoer van de tv is ingesteld op TV-luidspreker.
" Deze functie wordt mogelijk niet ondersteund door bepaalde modi of apps. (Bijvoorbeeld Ambient Mode, Spelmodus
en apps die het tv-geluid beheren.)

- 105 -
● Aanpasbaar volume
Stelt automatisch een specifiek volumeniveau in terwijl u tv kijkt. De tv analyseert de geschiedenis van uw
volumegebruik per periode om het volume automatisch af te stellen wanneer u een app gebruikt of naar een
externe invoerbron schakelt.
" Deze functie is alleen beschikbaar wanneer de geluidsuitvoer van de tv is ingesteld op TV-luidspreker.
" Deze functie wordt mogelijk niet ondersteund door bepaalde apps of externe apparaten.
" De werking van deze functie is van invloed op de functie Auto Volume, maar dit geldt niet andersom.
" Deze functie is gebaseerd op de geschiedenis van uw volumegebruik en werkt mogelijk niet als de geschiedenis van
uw volumegebruik per periode niet toereikend is.
" De hoeveelheid verschil die door deze functie wordt veroorzaakt, is niet meer dan +/- 5 niveaus ten opzichte van het
huidige volume en deze functie wijzigt het huidige volume niet als dit hoger is dan 40.
De beeldkwaliteit wijzigen
Wijzig de instelling voor Beeldmodus en pas Expertinstellingen aan.
Een beeldmodus kiezen
Instellingen Beeld Beeldmodus Probeer nu
U kunt de Beeldmodus kiezen die de beste kijkervaring biedt.
● Dynamisch
Hiermee wordt het beeld helderder en duidelijker in lichte kijkomgevingen.
● Standaard
Dit is de standaardmodus die voor algemene kijkomgevingen geschikt is.
● Natural
Dit vermindert vermoeide ogen voor een comfortabele kijkervaring.
● Film
Deze is geschikt om tv of films in een donkere ruimte te kijken.
" Deze functie wordt niet op elk model ondersteund.

- 106 -
Geavanceerde beeldinstellingen configureren
Instellingen Beeld Expertinstellingen Probeer nu
Configureer naar wens de scherminstellingen met behulp van de volgende functies:
● Achtergrondverlichting Probeer nu
● Helderheid Probeer nu
● Contrast Probeer nu
● Scherpte Probeer nu
● Kleur Probeer nu
● Tint (G/R) Probeer nu
● Beeldinstellingen toepassen Probeer nu
● Clean Digital View Probeer nu
● Auto Motion Plus-instellingen Probeer nu
" Als LED Clear Motion is ingesteld op Aan, wordt het scherm donkerder dan wanneer dit is ingesteld op Uit.
● Lokaal dimmen
" Hiermee wordt de helderheid van afzonderlijke schermgedeelten automatisch ingesteld op maximaal contrast.
" Deze functie wordt mogelijk niet ondersteund, afhankelijk van het model of de regio.
● Contrastverbetering Probeer nu

- 107 -
● Filmmodus Probeer nu
" Deze functie is alleen beschikbaar als het ingangssignaal Tv, AV, Component (480i, 576i, 1080i), of HDMI (1080i) is.
● Kleurtint Probeer nu
● Witbalans Probeer nu
● Gamma Probeer nu
● RGB-modus Probeer nu
● Kleurruimte-instellingen Probeer nu
● Beeld resetten Probeer nu
De kijkomgeving voor externe apparaten instellen
U kunt de tv optimaliseren voor het weergeven van bepaalde video-indelingen.
Games spelen op een geoptimaliseerd scherm
Instellingen Algemeen Beheer externe apparaten (Instellingen voor spelmodus)
Spelmodus
U kunt de gamemodus inschakelen om de instellingen van de tv te optimaliseren voor het spelen van videogames op
een gameconsole zoals een PlayStation™, Xbox™ of Nintendo Switch™.
" De Instellingen voor spelmodus worden mogelijk niet weergegeven, afhankelijk van het model of de regio.
" De spelmodus is niet beschikbaar voor normaal tv kijken.
" Mogelijk trilt het scherm enigszins.
" Als Spelmodus is ingeschakeld, worden Beeldmodus en Geluidmodus automatisch omgezet naar Games. De Geluidmodus
wordt mogelijk niet automatisch geschakeld op basis van het geselecteerde audioapparaat in het menu Geluidsuitvoer.
" Wanneer Spelmodus is ingesteld op Aan zijn sommige functies mogelijk niet beschikbaar.
" Als u een ander extern apparaat wilt gebruiken op dezelfde poort, ontkoppelt u de gameconsole, stelt u Spelmodus in op
Uit en sluit u vervolgens het externe apparaat aan op de poort.
" De Spelmodus-functies die worden gebruikt voor Nintendo Switch™ kunnen zonder voorafgaande kennisgeving worden
gewijzigd.

- 108 -
De details van Spelmodus instellen
Instellingen Algemeen Beheer externe apparaten Instellingen voor spelmodus
" Deze functies worden mogelijk niet op elk model ondersteund.
● Games verbeteren
U kunt uw games levensecht maken door intense, levendige beeldkwaliteit en voor games geoptimaliseerd,
driedimensionaal geluid te gebruiken.
● Equalizer voor dynamisch zwart
U kunt eenvoudig items vinden of verborgen vijanden opsporen die zich in donkere hoeken verschuilen door
zichtbaarheid en objectdetails in donkere scenes te verbeteren, zonder dat kleuren vervagen en het contrast
verslechterd in helderdere scenes.
● Motion Plus-instellingen voor game
U kunt de instellingen voor Motion Plus voor game configureren.
● FreeSync
U kunt uw game-ervaring prettiger maken door scheuren en haperen van het scherm weg te nemen.
– Zorg ervoor dat u deze functie alleen instelt voor de externe apparaten die de functie FreeSync van AMD
Radeon ondersteunen.
– Stel voor een optimale game-omgeving de resolutie van het externe apparaat in op 1080p op 120 Hz.
Raadpleeg "Ondersteunde resoluties voor UHD FreeSync" voor meer informatie.
" Als de resolutie niet wordt ondersteund, is de bewerking mogelijk niet vloeiend.
" Als de FreeSync-opties zijn ingesteld of de FreeSync-functie voor een extern apparaat wordt uitgevoerd, kan het
scherm flikkeren.
" Er kunnen tijdens de FreeSync-bewerking enige veranderingen in de helderheid voorkomen vanwege het verschil in
frequentie met het externe apparaat.
" Stel voordat u een game speelt, FreeSync in op Basis of Ultiem.

- 109 -
Gebruik van Invoersignaal extra
Instellingen Algemeen Beheer externe apparaten Invoersignaal extra Probeer nu
Uitbreiding van het invoersignaal voor HDMI-aansluitingen.
" Het tv-scherm kan flikkeren als u naar de HDMI-connector gaat waarmee u de functie Invoersignaal extra wilt gebruiken
en vervolgens op de toets Selecteren drukt om de functie in te stellen op Aan.
" Als u de tv aansluit op een extern apparaat dat uitsluitend UHD-frequenties 24 of 30 Hz of een FHD-frequentie
ondersteunt, is de functie Invoersignaal extra mogelijk niet beschikbaar. Schakel in dit geval de functie Invoersignaal extra
uit.
" Raadpleeg Ondersteunde resoluties voor UHD-invoersignalen voor meer informatie over de ondersteunde UHD-resoluties.
" Voor meer informatie over het model Q900RB gaat u naar 'Resoluties voor invoersignalen worden ondersteund door het
Q900RB-model'.
HDMI-zwartniveau gebruiken
Instellingen Algemeen Beheer externe apparaten HDMI-zwartniveau Probeer nu
Gebruik HDMI-zwartniveau om een laag zwartniveau te compenseren, bijvoorbeeld bij lage contrasten en fletse
kleuren die worden veroorzaakt door externe apparaten die via een HDMI-kabel zijn aangesloten op de tv.
" Deze functie is alleen beschikbaar als het ingangssignaal, dat via een HDMI-aansluiting met de tv is verbonden, wordt
ingesteld op RGB444.

- 110 -
Ondersteunende beeldfuncties
De beeldinstellingen voor de televisie configureren.
Weergave via PIP (picture-in-picture)
Instellingen Beeld PIP
U kunt terwijl u in het hoofdscherm naar beelden van een extern apparaat kijkt, zoals een blu-rayspeler, een tv-
uitzending in een PIP-venster (beeld-in-beeld) bekijken.
" Deze functie wordt mogelijk niet ondersteund, afhankelijk van het model of de regio.
" PIP is niet beschikbaar wanneer Smart Hub actief is.
" Als u in het hoofdscherm een game speelt of de karaokefunctie gebruikt, kan de PIP-beeldkwaliteit minder worden.
" De PIP-functie is alleen beschikbaar onder de volgende omstandigheden: 1) De bron van het hoofdscherm is aangesloten
op een Component- of HDMI-aansluiting. 2) De invoerresolutie is minder dan Full HD.
" Het PIP-venster ondersteunt alleen digitale kanalen en ondersteunt geen UHD-kanalen.
De beeldformaatinstellingen wijzigen
Instellingen Beeld Beeldformaatinstellingen

- 111 -
● Beeldformaat Probeer nu
U kunt de grootte van het beeld dat wordt weergegeven op het tv-scherm wijzigen naar 16:9 standaard,
Aangepast of 4:3.
" Welke beeldformaten worden ondersteund, is afhankelijk van het invoersignaal. Raadpleeg "Beeldformaten en
ingangssignalen" voor meer informatie over ondersteunde beeldformaten.
● Auto-breed
Het beeldformaat automatisch wijzigen.
" Deze functie wordt mogelijk niet ondersteund, afhankelijk van het model of de regio.
● Beeldformaat 4:3
U kunt een beeldgrootte selecteren die geschikt is voor uw regio terwijl u tv kijkt in de modus 4:3 of de modus
Aanpassen aan scherm. De ondersteunde schermformaten zijn per land anders en met deze functie kunt u in
voorkomende gevallen de beeldgrootte aanpassen.
" De modus 4:3 is niet beschikbaar wanneer een extern apparaat op de tv is aangesloten via een Component-
aansluiting of een HDMI-aansluiting.
" Deze functie wordt mogelijk niet ondersteund, afhankelijk van het model of de regio.
● Aanpassen aan scherm Probeer nu
Het beeld aan het scherm aanpassen.
" Deze functie wordt mogelijk niet ondersteund, afhankelijk van de instelling Beeldformaat.
" Of deze functie wordt ondersteund, is afhankelijk van het uitzendsignaal.
● Zoom en positie Probeer nu
De grootte en/of positie van het beeld aanpassen.
" Deze functie is alleen beschikbaar als Beeldformaat is ingesteld op Aangepast.
" Als u de beeldpositie op analoge kanalen wilt wijzigen, vergroot u eerst het beeld en verandert u daarna de positie.
" Deze functies zijn mogelijk niet beschikbaar op Samsung TV Plus en sommige toepassingen.

- 112 -
Een Geluidmodus en Expertinstellingen configureren
Wijzig de instelling voor Geluidmodus en pas Expertinstellingen aan.
Een geluidmodus kiezen
Instellingen Geluid Geluidmodus Probeer nu
U kunt de beschikbare geluidsmodus selecteren – Standaard of Versterken – aan welke u de voorkeur geeft voor een
bepaald type inhoud of uw luisteromgeving.
" Deze functie wordt niet op elk model ondersteund.
" Wanneer een extern apparaat is aangesloten, kan Geluidmodus dienovereenkomstig wijzigen.
Geavanceerde geluidsinstellingen configureren
Instellingen Geluid Expertinstellingen Probeer nu
U kunt de geluidskwaliteit aanpassen aan uw voorkeur door de volgende instellingen aan te passen.
● Balans Probeer nu
● Equalizer Probeer nu
" Deze functie is niet beschikbaar wanneer de functie Aanpasbaar geluid wordt uitgevoerd.
" De naam van deze functieweergave verschilt mogelijk afhankelijk van het aangesloten externe apparaat.
● Digitaal formaat voor geluidsuitvoer Probeer nu
Als u Dolby Digital+ (with Atmos)-inhoud wilt afspelen, selecteert u Dolby Digital+.
" De optie Dolby Digital+ is uitsluitend beschikbaar via HDMI (ARC) voor externe apparaten die deze indeling
ondersteunen.
" De HDMI (ARC)-poort ondersteunt eARC mogelijk in bepaalde modellen.
" Als u een AV-receiver gebruikt die geen Dolby Digital+ ondersteunt, hoort u geen geluid als u Dolby Digital+
selecteert.

- 113 -
● Vertraging van digitale geluidsuitvoer Probeer nu
" Deze functie is alleen beschikbaar als het externe apparaat via een HDMI-kabel (ARC) en SPDIF-kabel (Sony Philips
Digital Interface) is aangesloten.
" Deze functie wordt niet op elk model ondersteund.
● Compatibiliteit met Dolby Atmos Probeer nu
U kunt instellen of u Dolby Digital+ with Atmos-streams voor de tv wilt toestaan die vanaf externe apparaten
worden ingevoerd.
Instellen op Aan als het audio-apparaat dat is aangesloten via HDMI (ARC) Dolby Atmos ondersteunt. Het tv-
scherm kan flikkeren als deze functie wordt in- of uitgeschakeld.
" Als deze functie is ingeschakeld, stelt u Digitaal formaat voor geluidsuitvoer in op Dolby Digital+.
" De HDMI (ARC)-poort ondersteunt eARC mogelijk in bepaalde modellen.
● Auto Volume Probeer nu
● Geluidsfeedback Probeer nu
● Geluid resetten Probeer nu
" Standaardaudiosignalen worden gesampled met 48 kHz terwijl HD-audiosignalen worden gesampled met 96 kHz.
" Bepaalde SPDIF-ontvangers zijn mogelijk niet compatibel met het HD-geluidsformaat.
Ondersteunende geluidsfuncties gebruiken
De geluidsinstellingen voor de televisie configureren.
Luidsprekers selecteren
Instellingen Geluid Geluidsuitvoer Probeer nu
U kunt kiezen welke luidsprekers de televisie gebruikt voor audio-uitvoer.
" U kunt externe luidsprekers bedienen met de Samsung Smart-afstandsbediening. Wanneer een externe luidspreker wordt
ingeschakeld, zijn sommige menu's niet beschikbaar.

- 114 -
Luisteren naar de tv via een Bluetooth-apparaat
Instellingen Geluid Geluidsuitvoer Luidsprekerlijst Bluetooth
U kunt Bluetooth-geluidsapparatuur met de tv verbinden. De hoofdtelefoon moet met de Bluetooth-functie van
de tv worden gekoppeld. Zie de gebruiksaanwijzing van het audioapparaat voor meer informatie over het tot stand
brengen van een koppeling.
" Deze functie wordt mogelijk niet ondersteund, afhankelijk van het model of de regio.
" Als de tv het Bluetooth-apparaat niet kan vinden, plaatst u het apparaat dichter bij de tv en selecteert u Vernieuwen.
" Als u een gekoppeld Bluetooth-audioapparaat inschakelt, detecteert de tv het apparaat automatisch en wordt er een pop-
upvenster weergegeven. In dit pop-upvenster kunt u het Bluetooth-audioapparaat activeren/deactiveren.
" De geluidskwaliteit is afhankelijk van de kwaliteit van de Bluetooth-verbinding.
" Raadpleeg "Lees dit voordat u Bluetooth-apparaten gebruikt" voordat u een Bluetooth-audioapparaat gebruikt.
Luisteren naar de tv via een Samsung-audioapparaat dat de Wi-Fi-functie
ondersteunt
Raadpleeg de betreffende gebruikershandleiding voor meer informatie over het verbinden en gebruiken van een
Samsung-audioapparaat dat de Wi-Fi-functie ondersteunt.
Instellingen Geluid Surround voor Wi-Fi-luidspreker instellen Probeer nu
Als u een of meer draadloze Samsung-audioapparaten op de televisie hebt aangesloten die de Wi-Fi-functie
ondersteunen, kunt u een optimale geluidsopstelling creëren door de instellingen voor het surroundeffect te
configureren. U kunt elke surroundsoundconfiguratie selecteren, met of zonder soundbar.
Er kan een surroundsoundconfiguratie worden gebruikt als aan elk van de volgende voorwaarden wordt voldaan:
● Twee of meer draadloze Samsung-luidsprekers van hetzelfde type zijn verbonden met hetzelfde draadloze
netwerk.
● De Samsung-audioapparaten die de Wi-Fi-functie ondersteunen, moeten met hetzelfde draadloze netwerk
zijn verbonden als de tv.
" Of de surroundsoundconfiguraties met een soundbar worden ondersteund, is afhankelijk van het product.
" De verbinding wordt verbroken als u de functie Screen mirroring activeert terwijl u de Samsung-audioapparaten gebruikt
die de Wi-Fi-functie ondersteunen.
" Afhankelijk van het type apparaat, kunnen er synchronisatiefouten optreden door niet-overeenkomende video- en
audiotijdcodes.
" Deze functie wordt mogelijk niet ondersteund, afhankelijk van het model of de regio.

- 115 -
Systeem en Ondersteuning
U kunt instellingen voor systeem en ondersteuning configureren, zoals de klok, timers, energiebesparing en
software-update.
De tijdfuncties en de timers gebruiken
De huidige tijd instellen en de timerfunctie gebruiken.
Instellingen Algemeen Systeembeheer Tijd Probeer nu
U kunt de Klok handmatig of automatisch instellen. Wanneer de Klok is ingesteld, kunt u altijd de huidige tijd op de
tv zien.
In de volgende gevallen moet u de klok instellen:
● De stroomkabel is ontkoppeld en weer aangesloten.
● De Klokmodus is veranderd van Auto naar Handm..
● De televisie is niet verbonden met internet.
● Er zijn geen uitzendsignalen.
De klok automatisch instellen
Instellingen Algemeen Systeembeheer Tijd Klok Klokmodus Auto
" Deze functie werkt alleen wanneer de televisie is verbonden met internet of digitale uitzendingen ontvangt via een
aangesloten antenne.
" De nauwkeurigheid van de ontvangen tijdinformatie is afhankelijk van de zender en het signaal.
" U moet de huidige tijd handmatig instellen als u de tv met een kabel- of satellietbox op de HDMI- of Component-poort is
aangesloten.

- 116 -
De klok handmatig instellen
Instellingen Algemeen Systeembeheer Tijd Klok Klokmodus Handm.
Wanneer Klokmodus is ingesteld op Handm., kunt u de huidige tijd direct invoeren. Selecteer de Datum en Tijd met
de richtingstoetsen op de afstandsbediening.
De klok aanpassen aan zomertijd en de tijdzone instellen
Instellingen Algemeen Systeembeheer Tijd Klok Tijdzone
Hiermee stelt u de zomertijd en uw lokale tijdzone in.
" Deze functie is alleen beschikbaar wanneer Klokmodus is ingesteld op Auto.
" Deze functie wordt mogelijk niet ondersteund, afhankelijk van het model of de regio.
● GMT
Hiermee selecteert u de tijdzone.
● DST
Hiermee wordt de tijd automatisch aangepast aan de zomertijd.

- 117 -
De huidige tijd wijzigen
Instellingen Algemeen Systeembeheer Tijd Klok Tijdverschuiving
Tijdverschuiving past de tijd aan via een netwerkverbinding.
" Deze functie is alleen beschikbaar wanneer Klokmodus is ingesteld op Auto, de tv geen tijdsinformatie kan ontvangen via
normale uitzendsignalen en de tv op het internet is aangesloten via een Local Area Network.
De slaaptimer gebruiken
Instellingen Algemeen Systeembeheer Tijd Slaaptimer
U kunt deze functie gebruiken om de tv automatisch uit te schakelen na een vooraf ingestelde tijdsduur. U kunt de
slaaptimer instellen op maximaal 180 minuten om de televisie automatisch uit te schakelen.
" Deze functie wordt mogelijk niet ondersteund in bepaalde weergavemodussen.
" Deze functie wordt mogelijk niet ondersteund, afhankelijk van het model of de regio.
De tv uitschakelen met de functie Timer uit
Instellingen Algemeen Systeembeheer Tijd Timer uit
U kunt Timer uit instellen om de televisie automatisch na een bepaalde tijd uit te schakelen. Timer uit is alleen
beschikbaar als de Klok is ingesteld.
" Als u deze functie wilt gebruiken, stelt u eerst de Klok ( Instellingen Algemeen Systeembeheer Tijd
Klok) in.

- 118 -
De functies Tijd automatische schermbeveiliging en Spaarstand
gebruiken
Stel de Tijd automatische schermbeveiliging in en verminder het energieverbruik van de tv.
De Tijd automatische schermbeveiliging instellen
Instellingen Algemeen Systeembeheer Tijd automatische schermbeveiliging
Probeer nu
Activeer een schermbeveiliging wanneer op de tv twee uur of langer een stilstaand beeld wordt weergegeven.
" Deze functie wordt mogelijk niet ondersteund in bepaalde weergavemodussen.
" Deze functie wordt mogelijk niet ondersteund, afhankelijk van het model of de regio.
Besparen op het energieverbruik van de tv
Instellingen Algemeen ECO-oplossing Probeer nu
U kunt de helderheid van de tv afstellen, het stroomverbruik verminderen en oververhitting voorkomen.
● Detectie van omgevingslicht Probeer nu
Hiermee wordt automatisch de helderheid van de tv aangepast op basis van het omgevingslicht, om het
stroomverbruik te beperken. Als de Detectie van omgevingslicht de helderheid van het scherm te licht of
donker heeft ingesteld, kunt u Minimale achtergrondverlichting selecteren om de minimale helderheid van
het scherm handmatig aan te passen.
" Als Beeldmodus is ingesteld op Standaard kan de uitschakelvoorwaarde van de lichtsensor verschillen, afhankelijk
van het model. U kunt de lichtsensor alleen uitschakelen als zowel Detectie van omgevingslicht van de functie ECO-
oplossing is uitgeschakeld en Lokaal dimmen ( Instellingen Beeld Expertinstellingen Lokaal dimmen) is
ingesteld op Hoog of Laag.
● Minimale achtergrondverlichting Probeer nu
Als de Detectie van omgevingslicht is ingeschakeld, kunt u de minimale helderheid van het tv-scherm
handmatig aanpassen. Deze functie werkt alleen wanneer de waarde lager is dan de instelling in
Instellingen Beeld Expertinstellingen Achtergrondverlichting.
" Deze functie is niet beschikbaar wanneer de functie Aanpasbare helderheid wordt uitgevoerd.
● Energiebesparende modus Probeer nu
Stel de helderheidsinstellingen bij om het stroomverbruik van de tv te verminderen.
" Deze functie is niet beschikbaar wanneer de functie Aanpasbare helderheid wordt uitgevoerd.
● Bewegingsbelichting Probeer nu
Hiermee wordt de helderheid aangepast op basis van bewegingen op het scherm, om het energieverbruik te
verminderen.
● Automatisch uitschakelen Probeer nu
Hiermee wordt de televisie automatisch uitgeschakeld om onnodig stroomverbruik te voorkomen als de tv-
controller en de afstandsbediening gedurende de gestelde periode niet worden gebruikt.

- 119 -
De software van de tv bijwerken
Controleer welke softwareversie uw tv heeft en werk deze zo nodig bij.
[
Schakel de televisie NIET uit voordat het bijwerken is voltooid. De televisie wordt automatisch uit- en weer
ingeschakeld nadat de software-update is voltooid. Na een software-update worden de standaardwaarden
teruggezet voor de video- en audio-instellingen.
Instellingen Ondersteuning Software-update Probeer nu
Bijwerken met updates via internet
Instellingen Ondersteuning Software-update Nu bijwerken Probeer nu
" Bijwerken vanaf Internet vereist een actieve internetverbinding.
Bijwerken met updates via een USB-apparaat
Instellingen Ondersteuning Software-update Nu bijwerken
Nadat u het updatebestand hebt gedownload van de Samsung-website en op een USB-apparaat hebt opgeslagen,
sluit u het USB-apparaat aan op de televisie om deze bij te werken.
" Als wilt bijwerken met een USB-apparaat, downloadt u het updatepakket van Samsung.com op uw computer. Sla
vervolgens het updatepakket op in het hoogste niveau van het USB-apparaat. Anders kan de tv het updatepakket niet
vinden.
De tv automatisch bijwerken
Instellingen Ondersteuning Software-update Automatische update Probeer nu
Als de tv is verbonden met internet, kunt u de tv zelf de software laten bijwerken terwijl u tv kijkt. Als het uitvoeren
van de update op de achtergrond is voltooid, wordt de update toegepast wanneer de tv de volgende keer wordt
ingeschakeld.
Als u akkoord gaat met de voorwaarden van Smart Hub, wordt Automatische update automatisch ingesteld op Aan.
U kunt deze functie uitschakelen met de knop Selecteren.
" Deze functie kan langer duren als er tegelijkertijd een andere netwerkfunctie wordt uitgevoerd.
" Voor deze functie hebt u een internetverbinding nodig.

- 120 -
De tv beschermen tegen hackers en schadelijke code
De tv beschermen tegen hackers en schadelijke code
Instellingen Algemeen Systeembeheer Slimme beveiliging Probeer nu
Met Slimme beveiliging kunt u de tv beschermen tegen hackers en het uitvoeren van schadelijke code terwijl de tv
met internet is verbonden.
De tv en aangesloten opslagmedia controleren op schadelijke code
Instellingen Algemeen Systeembeheer Slimme beveiliging Scannen
Wanneer schadelijke code wordt gevonden, worden de resultaten van de scan op het scherm weergegeven. In het
venster met resultaten wordt alle schadelijke code weergegeven die is gevonden. U kunt de code in quarantaine
plaatsen (isoleren). Op deze manier wordt de code niet uitgevoerd.
1. Selecteer alle schadelijke code om deze in quarantaine te plaatsen.
2. Kies Isoleren.
De geselecteerde schadelijke code wordt verplaatst naar de Geïsoleerde lijst.
" In de Geïsoleerde lijst wordt alle in quarantaine geplaatste schadelijke code weergegeven.

- 121 -
Audio- en videofuncties voor slechtzienden en -horenden
U kunt de functies voor slechtzienden of slechthorenden configureren.
De toegankelijkheidsfuncties uitvoeren
Instellingen Algemeen Toegankelijkheid Probeer nu
Snelkoppelingen voor Toegankelijkheid uitvoeren
De Snelkoppelingen voor Toegankelijkheid bieden toegang tot de toegankelijkheidsfuncties. Houd de volumetoets
1 seconde of langer ingedrukt om de Snelkoppelingen voor Toegankelijkheid weer te geven. U kunt eenvoudig
functies in- of uitschakelen, bijvoorbeeld Spraakgids, Gesproken omschrijving, Ondertiteling, Hoog contrast,
Vergroten, Grijstinten, Kleuren omkeren, Afstandsbediening van tv leren gebruiken, Menuscherm leren, Multi-
uitgang geluid, Zoomen voor gebarentaal, Knopherhaling vertragen enz.
" Druk op de standaardafstandsbediening AD/SUBT. en houd de knop MUTE ingedrukt.
" Ook als de Spraakgids is ingesteld op Uit of gedempt, is de spraakbegeleiding Snelkoppelingen voor Toegankelijkheid
ingeschakeld.
" Welke snelmenu's worden weergegeven, is afhankelijk van het model of de regio.
Spraakbegeleiding voor slechtzienden inschakelen
Instellingen Algemeen Toegankelijkheid Spraakgidsinstellingen Probeer nu
U kunt spraakbegeleiding activeren zodat de menuopties hardop worden omschreven als hulp voor slechtzienden.
Stel Spraakgids in op Aan als u deze functie wilt gebruiken. Als Spraakgids actief is, is spraakbegeleiding
beschikbaar voor het wijzigen van kanalen, het aanpassen van het volume, informatie over programma's, geplande
weergaven, andere tv-functies, verschillende inhoud in Internet en in Zoeken.
U kunt naar Spraakgids gaan en op de knop Selecteren drukken om de functie in of uit te schakelen.
" De Spraakgids is beschikbaar in de taal die is opgegeven voor de Taalkeuze van de tv. Sommige talen worden echter
niet ondersteund door de Spraakgids, ook al zijn deze wel opgegeven voor de Taalkeuze van de tv. Engels wordt altijd
ondersteund.
" Raadpleeg 'De menutaal wijzigen' voor meer informatie over de Taalkeuze van de tv.

- 122 -
Het volume, de snelheid en de toonhoogte van Spraakgids wijzigen
U kunt het volume, de snelheid en de toonhoogte van de spraakbegeleiding configureren.
Gesproken omschrijving
Instellingen Algemeen Toegankelijkheid Instellingen voor Gesproken
omschrijving Probeer nu
U kunt voor slechtzienden een audiogids activeren die een audiobeschrijving geeft van videoscenes. Deze functie is
alleen beschikbaar bij uitzendingen die deze service bieden.
" Deze functie is alleen beschikbaar bij digitale kanalen.
● Gesproken omschrijving
Hiermee schakelt u de gesproken omschrijving in- of uit.
● Volume van Gesproken omschrijving
Hiermee regelt u het volume voor de gesproken omschrijving.
Witte tekst op zwarte achtergrond (hoog contrast)
Instellingen Algemeen Toegankelijkheid Hoog contrast Probeer nu
U kunt Smart Hub en de schermen met instellingsmenu's wijzigen in witte tekst op een zwarte achtergrond en de
transparante tv-menu's automatisch ondoorzichtig maken, zodat de tekst beter leesbaar wordt.
" Als Hoog contrast is ingeschakeld, zijn sommige menu's in Toegankelijkheid niet toegankelijk.
Het scherm instellen op zwart-wit
Instellingen Algemeen Toegankelijkheid Grijstinten Probeer nu
U kunt het tv-scherm in zwart-wit weergeven om door kleuren vervaagde randen scherper weer te geven.
" Als Grijstinten is ingeschakeld, zijn sommige menu's in Toegankelijkheid niet toegankelijk.
" Deze functie wordt mogelijk niet ondersteund, afhankelijk van het model of de regio.

- 123 -
De schermkleur omkeren
Instellingen Algemeen Toegankelijkheid Kleuren omkeren Probeer nu
U kunt de kleuren van de weergegeven tekst en achtergrond voor de instellingenmenu's op het tv-scherm omkeren
om de tekst beter leesbaar te maken.
" Als Kleuren omkeren is ingeschakeld, zijn sommige menu's in Toegankelijkheid niet toegankelijk.
" Deze functie wordt mogelijk niet ondersteund, afhankelijk van het model of de regio.
Het lettertype vergroten (voor slechtzienden)
Instellingen Algemeen Toegankelijkheid Vergroten Probeer nu
U kunt het lettertype op het tv-scherm vergroten. Stel Vergroten in op Aan als u deze functie wilt gebruiken.
Meer informatie over de afstandsbediening (voor slechtzienden)
Instellingen Algemeen Toegankelijkheid Afstandsbediening van tv leren
gebruiken Probeer nu
Deze functie helpt slechtzienden om de posities van de knoppen op de afstandsbediening te leren. Als deze functie
is ingeschakeld, kunt u op een toets op de afstandsbediening drukken. De tv laat u dan zijn naam weten. Verlaat het
scherm Afstandsbediening van tv leren gebruiken door tweemaal op de knop te drukken.
" Deze functie is alleen beschikbaar als Spraakgids is ingeschakeld.
Meer informatie over het tv-menu
Instellingen Algemeen Toegankelijkheid Menuscherm leren Probeer nu
Leer de menu's gebruiken op het tv-scherm. Als het tv-menu is ingeschakeld, geeft de tv de structuur en functies
weer van de menu's die u selecteert.
" Deze functie is alleen beschikbaar als Spraakgids is ingeschakeld.

- 124 -
Tv-uitzendingen met ondertitels bekijken
Instellingen Algemeen Toegankelijkheid Inst. ondertiteling Probeer nu
Stel Ondertiteling in op Aan. U kunt het programma dan met ondertiteling bekijken.
" Deze functie wordt mogelijk niet ondersteund, afhankelijk van het model of de regio.
" Deze functie is niet verwant met de functies voor het beheren van ondertitels van dvd- of Blu-rayspelers. Regel
ondertiteling van dvd's en blu-ray-disks met de desbetreffende functie op de dvd- of blu-rayspeler of de bijbehorende
afstandsbediening.
● Ondertiteling
Hiermee wordt de ondertiteling in- of uitgeschakeld.
● Ondertitelingsmodus
Hiermee stelt u de ondertitelmodus in.
● Ondertitelingstaal
Hiermee stelt u de ondertitelingstaal in.
Taal voor ondertiteling van uitzendingen selecteren
U kunt de standaardtaal voor ondertiteling instellen. De lijst kan variëren, afhankelijk van de uitzending.
● Eerste taal ondertitel
Hiermee stelt u de primaire ondertitelingstaal in.
● Tweede taal ondertitel
Hiermee stelt u de secundaire ondertitelingstaal in.
Luisteren naar de tv via Bluetooth-apparaten (voor slechthorenden)
Instellingen Algemeen Toegankelijkheid Multi-uitgang geluid
U kunt de tv-luidspreker en Bluetooth-hoofdtelefoon tegelijkertijd inschakelen. Als deze functie actief is, kunt u het
volume van de Bluetooth-hoofdtelefoon hoger instellen dan het volume van de tv-luidspreker.
" Deze functie wordt mogelijk niet ondersteund, afhankelijk van het model of de regio.
" Als u de Bluetooth-hoofdtelefoon op de tv aansluit, wordt Multi-uitgang geluid geactiveerd. Raadpleeg "Luisteren naar de
tv via een Bluetooth-apparaat" voor meer informatie over het aansluiten van Bluetooth-apparaten op de tv.

- 125 -
Het gebarentaalscherm voor slechtzienden vergroten
Instellingen Algemeen Toegankelijkheid Instellingen van 'Zoomen voor
gebarentaal' Probeer nu
U kunt op het gebarentaalscherm inzoomen als het programma dat u aan het kijken bent deze mogelijkheid biedt.
Stel eerst Zoomen voor gebarentaal in op Aan en selecteer vervolgens Zoomen voor gebarentaal' bewerken om de
positie en uitvergroting van het gebarentaalscherm te wijzigen.
De herhalingsinstellingen voor afstandsbedieningsknoppen configureren
Instellingen Algemeen Toegankelijkheid Instellingen voor knopherhaling op
afstandsbediening Probeer nu
U kunt de bewerkingssnelheid van de afstandsbedieningsknoppen dusdanig configureren dat deze langzamer
werken als u ze ingedrukt blijft houden. Stel eerst Knopherhaling vertragen in op Aan en stel vervolgens de
bewerkingssnelheid in Herhalingsinterval bij.
Andere functies gebruiken
U kunt overige functies bekijken.
De menutaal wijzigen
Instellingen Algemeen Systeembeheer Taalkeuze Probeer nu
Een wachtwoord instellen
Instellingen Algemeen Systeembeheer PIN wijzigen Probeer nu
Het pincodevenster verschijnt. Voer een pincode in. Voer de pincode ter bevestiging opnieuw in. De pincode is 0000
(voor Frankrijk en Italië: 1111).
" Als u uw pincode vergeet, kunt u deze met de afstandsbediening opnieuw instellen. Druk terwijl de tv is ingeschakeld in
de opgegeven volgorde op de volgende knoppen op de afstandsbediening om de pincode weer in te stellen op 0000 (voor
Frankrijk en Italië: 1111).
Op de Samsung Smart-afstandsbediening: Selecteer de knop VOL. Vol. omh. Vol. oml. Vol. omh.
.
Op de standaardafstandsbediening: Selecteer de knop . ( ) (Vol. omh.) Selecteer de knop RETURN. ( ) (Vol.
oml.) Selecteer de knop RETURN. ( ) (Vol. omh.) Selecteer de knop RETURN.

- 126 -
Gebruiksmodus of Winkelmodus selecteren
Instellingen Algemeen Systeembeheer Gebruiksmodus Probeer nu
U kunt de tv instellen voor winkelomgevingen door Gebruiksmodus in te stellen op Winkelmodus.
" Selecteer voor alle andere doeleinden de optie Thuismodus.
" Gebruik Winkelmodus alleen in een winkel. In Winkelmodus zijn bepaalde functies uitgeschakeld en worden de tv-
instellingen na een vooraf ingestelde periode automatisch opnieuw ingesteld.
Externe apparaten beheren
Instellingen Algemeen Beheer externe apparaten Apparaatverbindingen
beheren Probeer nu
Als u externe apparaten aansluit die op hetzelfde netwerk als de tv zijn aangesloten, zoals mobiele apparaten of
tablets, om inhoud te delen, kunt u de lijst met toegestane apparaten en aangesloten apparaten bekijken.
● Toegangsmelding
Stel in of een melding moet worden weergegeven wanneer een extern apparaat zoals een mobiel apparaat of
tablet verbinding met de tv probeert te maken.
● Apparatenlijst
Hiermee kunt u een lijst met externe apparaten beheren die bij de tv zijn geregistreerd.
AirPlay gebruiken
Instellingen Algemeen Instellingen van Apple AirPlay
U kunt AirPlay gebruiken om inhoud van uw iPhone, iPad of Mac op het tv-scherm te bekijken.
" Deze functie wordt mogelijk niet ondersteund, afhankelijk van het model of de regio.
De fabrieksinstellingen van de tv herstellen
Instellingen Algemeen Resetten Probeer nu
U kunt alle tv-instellingen terugzetten op de fabrieksinstellingen.
1. Kies Resetten. Het venster waarin u de beveiligingsPincode kunt invoeren, wordt weergegeven.
2. Voer de beveiligingsPincode in en selecteer vervolgens Ja. Alle instellingen worden opnieuw ingesteld. De
televisie wordt automatisch uitgeschakeld en weer ingeschakeld en het scherm voor de beginconfiguratie
wordt weergegeven.
" Als u enkele stappen in de beginconfiguratie hebt overgeslagen, voert u Set Up TV ( Bron pijl-omhoog Tv
pijl-omhoog Set Up TV) uit en configureert u de instellingen in de stappen die u had overgeslagen.
" Raadpleeg de gebruiksaanwijzing bij de televisie voor meer informatie over Resetten.

- 127 -
HbbTV
Toegang tot services van amusementsproviders, online providers en CE-fabrikanten via HbbTV.
" Deze functie wordt mogelijk niet ondersteund, afhankelijk van het model of de regio.
" Bepaalde kanalen ondersteunen de service HbbTV mogelijk niet.
In sommige landen is HbbTV standaard uitgeschakeld. In dit geval kunt u HbbTV gebruiken door de toepassing
HbbTV (het installatieprogramma voor HbbTV) te installeren vanuit Samsung APPS.
Als u de functie voor automatisch starten van HbbTV wilt in- of uitschakelen, gaat u naar Instellingen
Zenders Expertinstellingen HbbTV-instellingen en schakelt u HbbTV in of uit. (Afhankelijk van de regio.)
U kunt de volgende functies gebruiken:
● HbbTV: Dataservices in- of uitschakelen.
● Niet volgen: Vraag apps en services uw browseactiviteiten niet te laten bijhouden.
● Privébrowsing: Privénavigatie inschakelen om te voorkomen dat de browser uw internetgeschiedenis opslaat.
● Zoekgegevens verwijderen: Alle opgeslagen cookies verwijderen.
Als u deze functie wilt in- of uitschakelen, gebruikt u hiervoor de knopSelecteren.
● HbbTV is niet beschikbaar als Timeshift wordt uitgevoerd of als een opgenomen video wordt afgespeeld.
● Een toepassing op HbbTV werkt mogelijk tijdelijk niet goed, afhankelijk van de omstandigheden van de zender
of de toepassingsprovider.
● Een toepassing op HbbTV werkt normaal gesproken alleen wanneer de tv met een extern netwerk is
verbonden. De toepassing werkt mogelijk tijdelijk niet goed, afhankelijk van de netwerkomstandigheden.
● Als de toepassing HbbTV is geïnstalleerd en het uitgezonden programma HbbTV ondersteunt, verschijnt een
rode toets op het scherm.
● Bij bepaalde kanalen is het mogelijk om zowel digitale teletekst als traditionele teletekst te gebruiken door te
schakelen met de toets TTX/MIX op de afstandsbediening.
" Druk minimaal 1 seconde op de knop of van de Samsung Smart-afstandsbediening of druk op de knop
of en selecteer vervolgens TTX/MIX in de pop-uplijst.
● Als u eenmaal op de toets TTX/MIX drukt in de modus HbbTV, wordt de digitale modus TTX van HbbTV
geactiveerd.
● Als u tweemaal op de toets TTX/MIX drukt in de modus HbbTV, wordt de traditionele teletekstmodus
geactiveerd.

- 128 -
Een kaart voor tv-weergave gebruiken (“CI of CI+ Card”)
Hiermee kunt u betaalde zenders kijken door de kaart voor tv-weergave (“CI- of CI+-kaart”) in de sleuf COMMON
INTERFACE te steken.
" De twee sleuven voor CI-kaarten zijn niet beschikbaar op elk model.
" Schakel de televisie uit om een CI-kaart of CI+-kaart aan te sluiten of los te koppelen.
" De “CI- of CI+-kaart” wordt niet op elk model ondersteund.
De CI-kaart of CI+-kaart met de CI-kaartadapter aansluiten via een COMMON
INTERFACE-sleuf
" Alleen voor modellen met Common interface-sleuf.
De CI-kaartadapter aansluiten via de COMMON INTERFACE-sleuf
Volg deze stappen om de CI CARD-adapter aan de tv te bevestigen:
1.
Steek de CI-kaartadapter in de twee openingen achter op de televisie.
" Zoek de twee gaten aan de achterkant van de tv boven de COMMON INTERFACE-sleuf.
2.
Sluit de CI-kaartadapter aan op de sleuf COMMON INTERFACE achter op de televisie.

- 129 -
De CI-kaart of CI+-kaart aansluiten
Sluit de CI-kaart of CI+-kaart aan op de COMMON INTERFACE-sleuf, zoals in onderstaande afbeelding aangegeven.
De CI-kaart of CI+-kaart aansluiten via een COMMON INTERFACE-sleuf
" Alleen voor modellen met Common interface-sleuf.
Sluit de CI-kaart of CI+-kaart aan op de COMMON INTERFACE-sleuf, zoals in onderstaande afbeelding aangegeven.

- 130 -
De CI-kaart of CI+-kaart gebruiken
Voor betaalde kanalen moet een CI-kaart of CI+-kaart zijn geplaatst.
● Uw Samsung-tv ondersteunt de CI+ 1.4-standaard. Wanneer er een pop-upmelding wordt weergegeven op
de Samsung-tv, zou dat kunnen komen door een versie-inconsistentie met CI+ 1.4. Neem contact op met de
klantenservice van Samsung als u een probleem hebt.
" Uw Samsung TV voldoet aan de CI+ 1.4-standaarden.
" Wanneer een CI+ Common Interface-module incompatibel is met de Samsung-tv, verwijdert u de module en neemt u
contact op met de leverancier voor ondersteuning bij de CI+.
● Als u de CI- of CI+-kaart niet plaatst, wordt bij sommige kanalen de pop-upmelding weergegeven.
● De koppelingsinformatie wordt over 2-3 minuten weergegeven. Neem contact op met uw serviceprovider als
een foutmelding wordt weergegeven.
● Wanneer de kanaalgegevens zijn geconfigureerd, wordt het bericht 'Update voltooid' weergegeven. Hiermee
wordt aangegeven dat de kanaallijst is bijgewerkt.
" U kunt een CI-kaart of CI+-kaart bij een lokale kabelaanbieder aanschaffen.
" Wanneer u de CI-/CI+-kaart wilt verwijderen, doet u dat door de kaart voorzichtig met uw handen uit de sleuf te trekken. De
kaart kan beschadigd raken als u deze laat vallen.
" Plaats de CI-kaart of CI+-kaart in de richting die op de kaart staat aangegeven.
" De plaats van de COMMON INTERFACE-sleuf kan per model verschillen.
" De “CI- of CI+-kaart” wordt in enkele landen en regio's niet ondersteund. U kunt bij een erkende dealer navragen of een “CI-
of CI+-kaart” wordt ondersteund in uw regio.
" Neem contact op met uw serviceprovider als u problemen ondervindt.
" Plaats de CI-kaart of CI+-kaart die de huidige antenne-instellingen ondersteunt. Anders wordt het scherm mogelijk niet op
de juiste manier weergegeven.

- 131 -
De functie Teletekst
Ontdek hoe u teletekst gebruikt en voer de functies van de teletekstservice uit.
" Deze functie is alleen beschikbaar voor kanalen die de teletekstservice ondersteunen.
" Deze functie wordt mogelijk niet ondersteund, afhankelijk van het model of de regio.
" Als u naar de functie Teletekst wilt gaan:
Op de Samsung Smart-afstandsbediening: Druk op de toets of en selecteer TTX/MIX in de vervolgkeuzelijst.
Op de standaardafstandsbediening: Druk op de toets / TTX/MIX.
" Als u de functie Teletekst wilt afsluiten:
Op de Samsung Smart-afstandsbediening: Druk op de toets TTX/MIX in de vervolgkeuzelijst totdat een live-tv-programma
verschijnt.
Op de standaardafstandsbediening: Druk op de toets / TTX/MIX op de afstandsbediening totdat live-tv verschijnt.
Op de indexpagina van de teletekstservice vindt u informatie over het gebruik van de service. Voor een juiste
weergave van teletekstinformatie is een stabiele kanaalontvangst vereist. Anders kan bepaalde informatie
ontbreken of worden bepaalde pagina's niet weergegeven.
" U kunt de pagina Teletekst wijzigen
Op de Samsung Smart-afstandsbediening: met de cijfertoets op het virtuele numerieke toetsenbord.
Op de standaardafstandsbediening: Druk op de cijfertoets.
Op de Samsung Smart-afstandsbediening
TTX/MIX (Volledig TTX / Dubbel TTX / Mix / Live tv): De teletekstmodus wordt ingeschakeld voor het kanaal dat
op dat moment bekeken wordt. Telkens wanneer u op de toets TTX/MIX wordt de teletekstmodus in deze volgorde
gewijzigd: Volledig TTX → Dubbel TTX → Mix → Live tv.
● Volledig TTX: de teletekstpagina wordt als volledig scherm weergegeven.
● Dubbel TTX: de teletekstpagina wordt als half scherm weergegeven met weergave van het huidige kanaal op
de andere helft.
● Mix: de teletekstpagina wordt transparant weergegeven op de weergave van het huidige kanaal.
● Live tv: het live-tv-scherm wordt weer weergegeven.

- 132 -
Gekleurde toetsen (rood, groen, geel, blauw): als de zender gebruikmaakt van het FASTEXT-systeem, worden de
verschillende onderwerpen op een teletekstpagina van een kleurcodering voorzien, die u kunt selecteren met
behulp van de gekleurde toetsen. Druk op de kleur die overeenkomt met het gewenste onderwerp. Er wordt een
nieuwe pagina met kleurcodes weergegeven. De items kunnen op dezelfde manier worden geselecteerd. Als u de
vorige of volgende pagina wilt weergeven, drukt u op de toets met de overeenkomstige kleur.
6 Index: hiermee geeft u de indexpagina (inhoudspagina) tijdens het gebruik van teletekst weer.
1 Sub Page: hiermee geeft u de beschikbare subpagina weer.
0 List/Flof: de teletekstmodus selecteren. Als u tijdens de LIST-modus op de toets drukt, schakelt u over naar de
LIST-opslagmodus. In deze modus kunt u met behulp van de toets 8 (Store) teletekstpagina's in een lijst opslaan.
8 Store: hiermee slaat u de teletekstpagina's op.
2 Page Up: hiermee geeft u de volgende teletekstpagina weer.
3 Page Down: hiermee geeft u de vorige teletekstpagina weer.
5 Reveal/Conceal: de verborgen tekst (bijvoorbeeld antwoorden op quizvragen) wordt weergegeven of verborgen.
Druk nog een keer op deze toets voor de normale weergave.
4 Size: hiermee geeft u de tekst in de bovenste helft van het scherm twee keer zo groot weer. Druk nog een keer op
deze toets om naar de tekst in de onderste helft van het scherm te gaan. Druk nog een keer op deze toets voor een
normale weergave.
9 Hold: de huidige pagina blijft weergegeven, als er meerdere secundaire pagina's zijn die automatisch
achtereenvolgens worden weergegeven. Druk nog een keer op deze toets om automatisch naar de volgende pagina
te gaan.
7 Cancel: hiermee verkleint u de teletekstweergave zodanig dat deze overlapt met de huidige uitzending. Druk
nog een keer op deze toets om automatisch naar de volgende pagina te gaan.

- 133 -
Op de standaardafstandsbediening
" Op een standaardafstandsbediening worden de functiepictogrammen voor Teletekst op enkele toetsen weergeven. Als
u de functie Teletekst wilt gebruiken, zoekt u het pictogram op een toets van de afstandsbediening en drukt u op de
desbetreffende toets.
/ TTX/MIX
Volledig TTX / Dubbel TTX / Mix / Live tv: De teletekstmodus wordt ingeschakeld voor het kanaal dat op dat moment
bekeken wordt. Telkens wanneer u op de toets / TTX/MIX drukt, wijzigt de teletekstmodus in deze volgorde:
Volledig TTX → Dubbel TTX → Mix → Live tv.
● Volledig TTX: de teletekstpagina wordt als volledig scherm weergegeven.
● Dubbel TTX: de teletekstpagina wordt als half scherm weergegeven met weergave van het huidige kanaal op
de andere helft.
● Mix: de teletekstpagina wordt transparant weergegeven op de weergave van het huidige kanaal.
● Live tv: het live-tv-scherm wordt weer weergegeven.
Gekleurde toetsen (rood, groen, geel, blauw): als de zender gebruikmaakt van het FASTEXT-systeem, worden de
verschillende onderwerpen op een teletekstpagina van een kleurcodering voorzien, die u kunt selecteren met
behulp van de gekleurde toetsen. Druk op de kleur die overeenkomt met het gewenste onderwerp. Er wordt een
nieuwe pagina met kleurcodes weergegeven. De items kunnen op dezelfde manier worden geselecteerd. Als u de
vorige of volgende pagina wilt weergeven, drukt u op de toets met de overeenkomstige kleur.
6 SETTINGS
Index: hiermee geeft u de indexpagina (inhoudspagina) tijdens het gebruik van teletekst weer.
1 PRE-CH
Sub Page: hiermee geeft u de beschikbare subpagina weer.
0 SOURCE
List/Flof: de teletekstmodus selecteren. Als u tijdens de LIST-modus op de toets drukt, schakelt u over naar de LIST-
opslagmodus. In deze modus kunt u met behulp van de toets 8 (Store) teletekstpagina's in een lijst opslaan.
8 CH LIST
Store: hiermee slaat u de teletekstpagina's op.
2 CH <
Page Up: hiermee geeft u de volgende teletekstpagina weer.
3 CH >
Page Down: hiermee geeft u de vorige teletekstpagina weer.

- 134 -
5 INFO
Reveal/Conceal: de verborgen tekst (bijvoorbeeld antwoorden op quizvragen) wordt weergegeven of verborgen.
Druk nog een keer op deze toets voor de normale weergave.
4 AD/SUBT.
" Afhankelijk van het model of de regio.
Size: hiermee geeft u de tekst in de bovenste helft van het scherm twee keer zo groot weer. Druk nog een keer op
deze toets om naar de tekst in de onderste helft van het scherm te gaan. Druk nog een keer op deze toets voor een
normale weergave.
9 RETURN
Hold: de huidige pagina blijft weergegeven, als er meerdere secundaire pagina's zijn die automatisch
achtereenvolgens worden weergegeven. Druk nog een keer op deze toets om automatisch naar de volgende pagina
te gaan.
7 EXIT
Cancel: hiermee verkleint u de teletekstweergave zodanig dat deze overlapt met de huidige uitzending. Druk nog
een keer op deze toets om automatisch naar de volgende pagina te gaan.
Voorbeeld van een teletekstpagina
Onderdeel Inhoud
A Geselecteerd paginanummer.
B Identiteit van uitzendkanaal.
C Huidig paginanummer of huidige zoekaanduidingen.
D Datum en tijd.
E Tekst.
F Statusinformatie. FASTEXT-informatie.

- 135 -
Problemen oplossen
Als u een probleem ondervindt met uw tv, kunt u verschillende oplossingen bekijken tijdens het tv-kijken. Als
uw probleem niet wordt behandeld in het onderdeel Probleemoplossing, neem dan contact op met de Samsung-
klantenservice.
Problemen met het beeld
Wanneer de tv beeldproblemen heeft, kunt u het probleem mogelijk aan de hand van deze stappen oplossen.
Het beeld testen
Instellingen Ondersteuning Zelfdiagnose Beeldtest starten Probeer nu
Voer Beeldtest starten uit voordat u de onderstaande lijst met problemen en oplossingen doorneemt, om vast te
stellen of het probleem door de tv wordt veroorzaakt. Met Beeldtest starten wordt een beeld met hoge resolutie
weergegeven dat u op storingen en fouten kunt controleren.
Het probleem Mogelijke oplossing
Flikkering en dimmen
Als uw Samsung-tv flikkeringen vertoont of af en toe wordt gedimd, moet u mogelijk
enkele functies voor energiebesparing uitschakelen.
Schakel Detectie van omgevingslicht, Energiebesparende modus of Bewegingsbelichting
uit.
• Instellingen Algemeen ECO-oplossing Detectie van omgevingslicht
• Instellingen Algemeen ECO-oplossing Energiebesparende modus
• Instellingen Algemeen ECO-oplossing Bewegingsbelichting
Component-aansluitingen/
schermkleur
Als de kleur op het scherm van uw Samsung-tv niet correct is of zwart-wit niet goed wordt
weergegeven, voert u Beeldtest starten uit.
• Instellingen Ondersteuning Zelfdiagnose Beeldtest starten
Als uit de testresultaten blijkt dat het probleem niet door de televisie wordt veroorzaakt,
doet u het volgende:
Controleer bij gebruik van One Connect of de video-ingangen op de juiste video-uitgangen
van het externe apparaat zijn aangesloten.
Controleer bij gebruik van de componentkabel of de groene (Y), blauwe (Pb) en rode (Pr)
stekkers op de juiste connectoren zijn aangesloten.
Voer Verbindingshandleiding uit voor meer informatie over het aansluiten van een extern
apparaat.
• Bron Verbindingshandleiding
Schermhelderheid
Als u de kleuren op uw Samsung-televisie goed vindt maar een beetje te donker of te licht,
kunt u eerst proberen de volgende instellingen aan te passen.
• Instellingen Beeld Expertinstellingen Achtergrondverlichting
• Instellingen Beeld Expertinstellingen Contrast
• Instellingen Beeld Expertinstellingen Helderheid
• Instellingen Beeld Expertinstellingen Scherpte
• Instellingen Beeld Expertinstellingen Kleur
• Instellingen Beeld Expertinstellingen Tint (G/R)

- 136 -
Het probleem Mogelijke oplossing
Wazige of trillende beelden
Als u wazige of trillende beelden op het scherm ziet, kunt u dit probleem oplossen met de
functie Auto Motion Plus-instellingen.
• Instellingen Beeld Expertinstellingen Auto Motion Plus-instellingen
Ongewild uitschakelen
Als uw tv zichzelf lijkt uit te schakelen, kunt u dit probleem proberen op te lossen door
enkele functies voor energiebesparing van de tv uit te schakelen.
Controleer of Slaaptimer is ingeschakeld. De Slaaptimer schakelt de televisie na een
ingestelde periode automatisch uit.
• Instellingen Algemeen Systeembeheer Tijd Slaaptimer
Als Slaaptimer niet is ingeschakeld, controleert u of Automatisch uitschakelen of Timer uit
is ingeschakeld. Als dit het geval is, schakelt u deze optie uit.
• Instellingen Algemeen ECO-oplossing Automatisch uitschakelen
• Instellingen Algemeen Systeembeheer Tijd Timer uit
Problemen bij inschakelen
Als u problemen ondervindt bij het inschakelen van uw tv, kunt u een aantal dingen
controleren voordat u contact opneemt met de serviceafdeling.
Controleer of het netsnoer van de televisie aan beide kanten goed is aangesloten en of de
afstandsbediening normaal functioneert.
Controleer of de antennekabel of de kabel voor kabeltelevisie goed is aangesloten.
Controleer als u een kabel- of satellietbox bezit of deze is aangesloten en ingeschakeld.
Kan geen kanaal vinden
Als uw tv niet op een kabel- of satellietbox is aangesloten, voert u Automatisch afstemmen
uit.
• Instellingen Zenders (Instellingen voor Automatisch afstemmen)
Automatisch afstemmen
" De Instellingen voor Automatisch afstemmen worden mogelijk niet weergegeven,
afhankelijk van het model of de regio.
Het tv-beeld ziet er niet zo
fraai uit als in de winkel.
Beeldschermen in de winkel staan allemaal afgestemd op een digitaal UHD- of HD-kanaal.
Als u een analoge kabel gebruikt, moet u overstappen op een digitale kabel.
Als u een analoge kabelbox of satellietbox gebruikt, moet u overstappen op een digitale
kabelbox of satellietbox en de video-uitvoerresolutie van de digitale kabelbox en
satellietbox veranderen naar UHD of HD.
Zorg ervoor dat u een HDMI-kabel gebruikt voor hoogwaardige video's.
Controleer bij het aansluiten van de tv op uw pc voor dat de grafische kaart van uw pc UHD-
resoluties ondersteunt.
Raadpleeg Ondersteunde resoluties voor UHD-invoersignalen voor meer informatie over de
ondersteunde UHD-resoluties.
Het beeld is vervormd.
De compressie van video-inhoud kan leiden tot vervorming van het beeld, met name bij snel
bewegende beelden van sportwedstrijden en actiefilms.
Als de ontvangst van het signaal zwak of slecht is, kan het scherm vervormd zijn. Dit is geen
defect.
Mobiele telefoons die dicht bij de tv worden gebruikt (binnen 1 m), kunnen ruis veroorzaken
bij analoge en digitale kanalen.

- 137 -
Het probleem Mogelijke oplossing
De kleuren zijn verkeerd of
ontbreken.
Als u een componentaansluiting gebruikt, controleer dan of de componentkabels op de
juiste manier zijn aangesloten.
Onjuiste of losse aansluitingen kunnen tot kleurproblemen of een leeg scherm leiden.
De kleur is slecht of het
beeld is niet helder genoeg.
Ga naar Beeld en stel de instellingen Beeldmodus, Helderheid, Scherpte en Kleur af.
• Instellingen Beeld Beeldmodus
• Instellingen Beeld Expertinstellingen Helderheid
• Instellingen Beeld Expertinstellingen Scherpte
• Instellingen Beeld Expertinstellingen Kleur
Controleer of Energiebesparende modus is ingeschakeld.
• Instellingen Algemeen ECO-oplossing Energiebesparende modus
Probeer het beeld opnieuw in te stellen.
• Instellingen Beeld Expertinstellingen Beeld resetten
Aan de rand van het
scherm is een streepjeslijn
zichtbaar.
Wijzig Beeldformaat in 16:9 standaard.
• Instellingen Beeld Beeldformaatinstellingen Beeldformaat 16:9
standaard
Het beeld is zwart-wit.
Gebruik een composietkabel wanneer u AV-apparaten op de tv aansluit.
Als u gebruikmaakt van de composietkabel, dient u de videokabel (geel) aan te sluiten op
de VIDEO-ingangspoort (geel/groen).
Controleer of Grijstinten is ingesteld op Aan.
• Instellingen Algemeen Toegankelijkheid Grijstinten
Het beeld kan niet
schermvullend worden
weergegeven.
HD-kanalen hebben zwarte balken aan beide zijden van het scherm wanneer opgeschaalde
SD-inhoud (4:3) wordt weergegeven.
Er worden zwarte balken onder en boven aan het scherm weergegeven wanneer u films
bekijkt met een ander beeldformaat dan uw televisie.
Stel de optie voor het beeldformaat op uw externe apparaat in of stel de televisie in op
schermvullende weergave.
• Instellingen Beeld Beeldformaatinstellingen Beeldformaat
De functie Ondertiteling
in het tv-menu is
uitgeschakeld.
Wanneer een extern apparaat is aangesloten met een HDMI- of componentkabel, is de
functie Ondertiteling niet beschikbaar. Pas de instelling voor de ondertiteling aan op het
externe apparaat.
Ondertitels worden op het
tv-scherm weergegeven.
Schakel de functie Ondertiteling uit in Inst. ondertiteling.
• Instellingen Algemeen Toegankelijkheid Inst. ondertiteling
Ondertiteling
" Als het testbeeld niet wordt weergegeven of als er ruis of vervorming optreedt in het testbeeld, is er mogelijk sprake van
een probleem met de televisie. Neem contact op met de klantenservice van Samsung voor assistentie.
" Als het testbeeld juist wordt weergegeven, is er mogelijk een probleem met een extern apparaat. Controleer de
aansluitingen.
" Als het probleem blijft bestaan, controleer dan de signaalsterkte of raadpleeg de gebruiksaanwijzing van het externe
apparaat.

- 138 -
Problemen met geluid en ruis
Wanneer de tv geluidsproblemen heeft, kunt u het probleem mogelijk aan de hand van deze stappen oplossen.
Het geluid testen
Instellingen Ondersteuning Zelfdiagnose Geluidstest starten Probeer nu
Als de melodie van Geluidstest starten zonder vervorming wordt afgespeeld, kan er een probleem zijn met een
extern apparaat of de signaalsterkte van de uitzending.
Het probleem Mogelijke oplossing
Hoe kan ik een audio-
apparaat op de tv aansluiten?
Afhankelijk van het audio-apparaat kan de verbindingsmethode verschillen.
Voer Verbindingshandleiding uit voor meer informatie over het aansluiten van een audio-
apparaat.
• Bron Verbindingshandleiding Audioapparaat
Er is geen geluid of het geluid
is bij het maximale volume
te zacht.
Controleer het volume van de tv en vervolgens het volume van het externe apparaat
(kabel- of satellietbox, dvd-speler, Blu-ray-speler, enzovoort) dat op uw tv is aangesloten.
Het beeld is goed, maar er is
geen geluid.
Stel Geluidsuitvoer in op TV-luidspreker.
• Instellingen Geluid Geluidsuitvoer
Als u een extern apparaat gebruikt, controleer dan de audio-uitvoeroptie van dit apparaat.
Mogelijk moet u bijvoorbeeld de geluidsoptie van uw kabeldecoder wijzigen in HDMI als
voor de decoder die op uw televisie is aangesloten, is gebruikmaakt van een HDMI-kabel.
Als u op de tv wilt luisteren naar het geluid van de computer, moet u de externe luidspreker
verbinden met de audio-uitgang van de computer.
Als de tv een koptelefoonaansluiting heeft, controleer dan of daar niets op is aangesloten.
Start het aangesloten apparaat opnieuw op door het netsnoer van het apparaat los te
koppelen en vervolgens opnieuw aan te sluiten.
U hoort geen geluid.
Controleer of Digitaal formaat voor geluidsuitvoer is ingesteld op Dolby Digital+.
Stel Digitaal formaat voor geluidsuitvoer alleen in op Dolby Digital+ wanneer u Dolby
Digital+ (with Atmos)-inhoud afspeelt.
Als u een AV-receiver gebruikt die geen Dolby Digital+ ondersteunt, hoort u geen geluid
als u Dolby Digital+ selecteert.
• Instellingen Geluid Expertinstellingen Digitaal formaat voor
geluidsuitvoer Dolby Digital+

- 139 -
Het probleem Mogelijke oplossing
Er komt een vreemd geluid
uit de luidsprekers.
Voer Geluidstest starten uit.
• Instellingen Ondersteuning Zelfdiagnose Geluidstest starten
Zorg ervoor dat de audiokabel is aangesloten op de juiste audio-uitgang van het externe
apparaat.
Controleer de signaalinformatie bij antenne- of kabelaansluiting. Een zwak signaal kan
geluidsvervormingen veroorzaken.
Het geluid wordt
onderbroken.
Het geluid kan regelmatig worden onderbroken bij gebruik van een Bluetooth-luidspreker.
Zorg ervoor dat de Bluetooth-luidspreker en het draadloze toegangspunt zich op een
rechte lijn bevinden en dat de Bluetooth-luidspreker zo dicht mogelijk bij de tv is
geplaatst.
Om onderbrekingen te voorkomen raden wij aan om een draadloos toegangspunt te
gebruiken dat gebruikmaakt van een frequentie van 5 GHz.
Als het probleem zich blijft voordoen, kunt u het beste een kabelverbinding gebruiken.
Wanneer een functie op de tv
wordt gebruikt of het kanaal
wordt gewijzigd, geeft de
tv een spraaksignaal van de
activiteit.
De tv legt in een voice-
over de videoscenes uit
die op het scherm worden
weergegeven.
Schakel de functie Spraakgids uit in Spraakgidsinstellingen.
• Instellingen Algemeen Toegankelijkheid Spraakgidsinstellingen
Spraakgids
Het geluid van de televisie
wordt niet via de AV-
ontvanger afgespeeld.
Sluit een optische kabel aan op de televisie en de AV-ontvanger.
Dankzij ARC kan de tv digitaal geluid uitvoeren via de HDMI (ARC)-poort.
ARC is echter alleen beschikbaar als de televisie is aangesloten op een AV-ontvanger die
ARC ondersteunt.
" De HDMI (ARC)-poort ondersteunt eARC mogelijk in bepaalde modellen.

- 140 -
Problemen met kanalen en uitzendingen
Wanneer de tv ontvangstproblemen heeft, kunt u het probleem mogelijk aan de hand van deze stappen oplossen.
Het probleem Mogelijke oplossing
"Zwak of geen signaal" wordt
weergegeven in tv-modus/
kan kanaal niet vinden.
Zorg ervoor dat het externe apparaat veilig is aangesloten en is ingeschakeld. Ga naar
Bronnen om naar overige invoerbronnen te schakelen.
• Bron Bronnen
De tv ontvangt niet alle
kanalen.
Controleer of de coaxkabel stevig op de televisie is aangesloten.
Voer Resetten of Automatisch afstemmen uit.
• Instellingen Algemeen Resetten
• Instellingen Zenders (Instellingen voor Automatisch afstemmen)
Automatisch afstemmen
" De Instellingen voor Automatisch afstemmen worden mogelijk niet weergegeven,
afhankelijk van het model of de regio.
Er is geen ondertiteling bij
digitale kanalen.
Ga naar Inst. ondertiteling, schakel de functie Ondertiteling in en wijzig vervolgens de
Ondertitelingsmodus.
• Instellingen Algemeen Toegankelijkheid Inst. ondertiteling
Sommige kanalen hebben mogelijk geen ondertitelingsgegevens.
Zenders is uitgeschakeld.
Zenders is alleen beschikbaar wanneer Bron is ingeschakeld op Tv.
Zenders kan niet worden geopend tijdens tv kijken via een kabel- of satellietbox.
Zenders is niet toegankelijk terwijl er een opname plaatsvindt of de functie Timeshift actief
is.

- 141 -
Problemen met connectiviteit van externe apparaten
Wanneer de tv problemen heeft om verbinding te maken met externe apparaten zoals een pc, gameconsole of een
mobiel apparaat, kunt u het probleem mogelijk aan de hand van deze stappen oplossen.
Het probleem Mogelijke oplossing
Het bericht "Modus niet
ondersteund" wordt
weergegeven.
Wijzig de uitvoerresolutie van het aangesloten apparaat in een resolutie die door de tv
wordt ondersteund.
De video is prima, maar er is
geen audio.
Als u een HDMI-aansluiting gebruikt, controleer dan de audio-uitvoerconfiguratie op de pc.
Als u een DVI-naar-HDMI-kabel gebruikt, is een aparte audiokabel vereist.
Als u naar het geluid van de computer wilt luisteren, moet u de externe luidsprekers
verbinden met de audio-uitgang van de computer.
Hoe kan ik Screen Mirroring
gebruiken?
Lees voor een draadloze aansluiting tussen uw tv en pc de instructies in PC Scherm delen
(Draadloos) in Verbindingshandleiding en probeer vervolgens verbinding te maken.
• Bron Verbindingshandleiding PC Scherm delen (Draadloos)
Controleer of de tv en uw pc verbonden zijn met hetzelfde netwerk.
Lees voor een draadloze aansluiting tussen uw tv en uw mobiele apparaat de instructies
in Smartphone Scherm delen (Smart View) in Verbindingshandleiding en probeer
vervolgens verbinding te maken.
• Bron Verbindingshandleiding Smartphone Scherm delen (Smart
View)
Als de tv problemen heeft met het verbinden van uw pc of mobiele apparaat wegens
radiostoringen, wijzigt u de frequentie van de draadloze toegangsband en probeert u
verbinding te maken.
Er verschijnt geen scherm
bij het aansluiten van de tv
op een extern apparaat.
Voer Verbindingshandleiding uit voor meer informatie over het aansluiten van een extern
apparaat.
• Bron Verbindingshandleiding
Zorg ervoor dat het externe apparaat veilig is aangesloten en is ingeschakeld. Ga naar
Bronnen om naar overige invoerbronnen te schakelen.
• Bron Bronnen

- 142 -
Problemen met het netwerk
Wanneer de tv problemen heeft bij het maken van verbinding met Internet, kunt u het probleem mogelijk aan de
hand van deze stappen oplossen.
Instellingen Ondersteuning Zelfdiagnose Smart Hub-verbindingstest starten
Probeer nu Probeer nu
Als de tv problemen heeft met de netwerkverbinding of tv-services, controleert u de verbindingsstatus van Smart
Hub.
Het probleem Mogelijke oplossing
Draadloze
netwerkverbinding niet
gelukt.
Kan geen verbinding
maken met een draadloos
toegangspunt.
Zorg ervoor dat er geen items die elektromagnetische storing kunnen veroorzaken tussen de
tv en het draadloze of bekabelde toegangspunt worden geplaatst.
Controleer of het toegangspunt is ingeschakeld. Als dit geval is, schakelt u het uit, wacht u 1
of 2 minuten en schakelt u het weer in.
Voer zo nodig het juiste wachtwoord in.
Als de draadloze verbinding mislukt, sluit u de tv via een LAN-kabel aan op het
toegangspunt.
Als de tv via de kabel normaal verbinding kan maken met het internet, kan er een probleem
zijn met het toegangspunt. Probeer in dit geval een ander toegangspunt.
Bekabelde
netwerkverbinding niet
gelukt.
Controleer of de LAN-kabel aan beide zijden is aangesloten. As de kabel is aangesloten,
controleert u of het toegangspunt is ingeschakeld. Als dit geval is, schakelt u het uit, wacht
u 1 of 2 minuten en schakelt u het weer in.
Automatische IP-
configuratie mislukt.
Kan geen verbinding met
het netwerk maken.
Controleer of de LAN-kabel aan beide zijden is aangesloten. As de kabel is aangesloten,
controleert u of het toegangspunt is ingeschakeld.
Als het toegangspunt is ingeschakeld, schakelt u het uit, wacht u 1 of 2 minuten en schakelt
u het weer in.
Maak de stroomkabel los van de tv en sluit deze vervolgens weer aan of houd de aan/uit-
knop gedurende 3 seconden ingedrukt.
Wel verbinding met lokaal
netwerk, maar niet met
internet.
1. Controleer of de LAN-kabel voor de internetverbinding is aangesloten op de externe
LAN-poort van het toegangspunt.
2. Controleer de DNS-instelling in IP-inst..
– Instellingen Algemeen Netwerk Netwerkstatus IP-inst.
Netwerkinstelling voltooid,
maar er kan geen verbinding
met internet worden
gemaakt.
Als het probleem zich blijft voordoen, neem dan contact op met uw internetprovider.

- 143 -
Problemen met Anynet+ (HDMI-CEC)
Als Anynet+ (HDMI-CEC) niet werkt, kunt u het probleem mogelijk aan de hand van deze stappen oplossen.
Het probleem Mogelijke oplossing
Wat is Anynet+?
U kunt de afstandsbediening van de tv gebruiken om externe apparaten te beheren die
Anynet+ (HDMI-CEC) ondersteunen en die via een HDMI-kabel zijn aangesloten op de tv. Als
bijvoorbeeld een aangesloten extern apparaat Anynet+ ondersteunt, kunt u ervoor zorgen dat
het aangesloten apparaat wordt in- of uitgeschakeld als u de tv in- of uitschakelt.
Anynet+ werkt niet.
Controleer of het apparaat een Anynet+-apparaat is. Het Anynet+-systeem ondersteunt alleen
Anynet+-apparaten.
Controleer of het netsnoer van het Anynet+-apparaat correct is aangesloten.
Controleer de kabelaansluitingen van het Anynet+-apparaat.
Ga naar Anynet+ (HDMI-CEC) en kijk of Anynet+ (HDMI-CEC) is ingesteld op Aan.
• Instellingen Algemeen Beheer externe apparaten Anynet+ (HDMI-CEC)
Anynet+ werkt mogelijk niet wanneer er bepaalde andere functies actief zijn, zoals de functies
voor kanalen zoeken, Smart Hub, beginconfiguratie, enzovoort.
Wanneer u de HDMI-kabel hebt losgekoppeld en vervolgens opnieuw hebt aangesloten, zoekt
u opnieuw naar apparaten of schakelt u de televisie uit en opnieuw in.
Ik wil Anynet+ starten.
Ik wil dat ook de
aangesloten apparaten
worden ingeschakeld
wanneer de tv wordt
ingeschakeld.
Verplaats de focus naar het Anynet+-apparaat bij Bron, druk op de pijl-omhoog om
naar Anynet+ (HDMI-CEC) te gaan en druk vervolgens op de toets Selecteren.
Controleer of het Anynet+-apparaat correct is aangesloten op de tv en selecteer vervolgens het
menu Anynet+ (HDMI-CEC) om te controleren of Anynet+ (HDMI-CEC) is ingesteld op Aan.
• Instellingen Algemeen Beheer externe apparaten Anynet+ (HDMI-CEC)
Ik wil Anynet+ afsluiten.
Ik wil niet dat ook
de aangesloten
apparaten worden in- of
uitgeschakeld wanneer
de tv wordt in- of
uitgeschakeld.
Schakel de functie Anynet+ (HDMI-CEC) uit.
• Instellingen Algemeen Beheer externe apparaten Anynet+ (HDMI-CEC)
De melding Verbinden
met Anynet+-apparaat of
Verbinding met Anynet+-
apparaat verbreken
wordt op het scherm
weergegeven.
U kunt de afstandsbediening niet gebruiken wanneer de tv Anynet+ configureert of als naar
het weergavescherm van de tv wordt overgeschakeld.
Gebruik de afstandsbediening wanneer de Anynet+-configuratie is voltooid of wanneer naar
het weergavescherm van de tv is overgeschakeld.
Het Anynet+-apparaat
speelt niet af.
U kunt de afspeelfunctie niet gebruiken wanneer Resetten actief is.

- 144 -
Het probleem Mogelijke oplossing
Het aangesloten
apparaat wordt niet
weergegeven.
Controleer of het apparaat Anynet+ ondersteunt.
Controleer of de HMDI-kabel correct is aangesloten.
Ga naar Anynet+ (HDMI-CEC) en kijk of Anynet+ (HDMI-CEC) is ingesteld op Aan.
• Instellingen Algemeen Beheer externe apparaten Anynet+ (HDMI-CEC)
Zoek opnieuw naar Anynet+-apparaten.
Anynet+-apparaten moeten op de televisie worden aangesloten met een HDMI-kabel.
Controleer of het apparaat met de tv is verbonden via een HDMI-kabel. Sommige HDMI-kabels
bieden mogelijk geen ondersteuning voor Anynet+.
Als de verbinding wordt verbroken vanwege een stroomstoring of omdat de HDMI-kabel is
losgekoppeld, zoekt u opnieuw naar het apparaat.
Problemen met de afstandsbediening
Als de afstandsbediening niet werkt, kunt u het probleem mogelijk aan de hand van deze stappen oplossen.
Het probleem Mogelijke oplossing
De afstandsbediening werkt
niet.
De verbinding tussen de Samsung Smart-afstandsbediening en de tv kan verloren gaan.
Richt de Samsung Smart-afstandsbediening op de voorkant van de tv en houdt u de toetsen
en in tegelijkertijd ingedrukt gedurende minimaal 3 seconden.
Bovendien kunnen de batterijen leeg of bijna leeg zijn als de afstandsbediening niet werkt
of traag reageert. Laad in dat geval de batterijen op. Voor een langere gebruiksduur worden
alkalinebatterijen aanbevolen.
De batterijen van de
afstandsbediening raken
snel leeg.
De batterijen kunnen snel leegraken als de afstandsbediening zeer vaak wordt gebruikt of
als de Voice Wake-up-functie is ingeschakeld.
U kunt de levensduur van de batterijen verlengen door de Voice Wake-up-functie uit te
schakelen.
• Explore Now Settings Voice Wake-up
• De Voice Wake-up-functie wordt mogelijk niet ondersteund, afhankelijk van het model
of de regio.

- 145 -
Problemen met opnemen
Als Timeshift of gepland opnemen niet werkt, kunt u het probleem mogelijk aan de hand van deze stappen oplossen.
Het probleem Mogelijke oplossing
De functie Timeshift of
opnamefunctie kan niet worden
gebruikt.
Controleer of er een opslagapparaat op de televisie is aangesloten.
De opname wordt automatisch gestopt als het signaal te zwak wordt.
Controleer de vrije ruimte op het opslagapparaat.
De functie werkt niet als er onvoldoende opslagruimte op het opslagapparaat is.
Zorg er bij gebruik van de opnamefunctie voor dat u alle voorzorgsmaatregelen
doorneemt. Raadpleeg "Alvorens de functie Opname en Timeshift te gebruiken" voor
meer informatie.
Kan geen video's van een extern
apparaat of Samsung TV Plus
opnemen.
De opnamefunctie is alleen beschikbaar voor digitale zenders die door de tv worden
ontvangen. U kunt geen video's van een extern apparaat of Samsung TV Plus opnemen.
Het bericht "Apparaat
formatteren" verschijnt
wanneer de functie Timeshift
of de opnamefunctie wordt
gebruikt.
Als u de opnamefunctie wilt gebruiken, moet het op de tv aangesloten opslagapparaat
vooraf zijn geformatteerd.
Door het opslagapparaat te formatteren worden alle gegevens verwijderd en wordt het
geformatteerd in de indeling NTFS.
De opgenomen bestanden op
de tv worden niet afgespeeld op
een pc.
De opgenomen bestanden op de tv kunnen alleen op dezelfde tv worden afgespeeld.
Deze videobestanden kunnen niet op een pc of een andere tv worden afgespeeld.
" Deze functie wordt mogelijk niet ondersteund, afhankelijk van het model of de regio.
Apps
Als apps niet werken, kunt u het probleem mogelijk aan de hand van deze stappen oplossen.
Het probleem Mogelijke oplossing
Ik heb een app geopend,
maar deze is in het
Engels. Hoe kan ik de taal
wijzigen?
De door een app ondersteunde talen kunnen verschillen van de Taalkeuze van de tv die in het
menu is ingesteld.
Of het mogelijk is de taal te wijzigen, hangt af van de provider van de app.
Mijn toepassing werkt
niet.
De services van uw app zijn niet geleverd door uw tv, maar door de serviceprovider van de app.
Raadpleeg het Help-gedeelte op de website van de serviceprovider van de toepassing.

- 146 -
Mediabestanden
Als bestanden niet worden afgespeeld, kunt u het probleem mogelijk zo oplossen.
Het probleem Mogelijke oplossing
Sommige bestanden
kunnen tijdens het
afspelen worden
onderbroken.
Dit probleem kan zich voordoen met niet-ondersteunde bestanden of bestanden met een
hoge bitsnelheid. De meeste bestanden kunnen worden afgespeeld, maar sommige bestanden
mogelijk niet probleemloos.
Sommige bestanden
kunnen niet worden
afgespeeld.
Sommige bestanden die gebruikmaken van een niet-ondersteunde codec, kunnen mogelijk
niet worden afgespeeld.
Zorg ervoor dat de codec wordt ondersteund door de tv. Raadpleeg "Lees dit voordat u foto-,
video- of muziekbestanden afspeelt of weergeeft" voor meer informatie over de ondersteunde
codecs.
Problemen bij spraakherkenning
Als spraakherkenning of Bixby-functies niet werken, kunt u het probleem mogelijk aan de hand van deze stappen oplossen.
" De Voice Wake-up-functie wordt mogelijk niet ondersteund, afhankelijk van het model of de regio.
Het probleem Mogelijke oplossing
Bixby antwoordt
automatisch.
De tv kan een omgevingsgeluid of gewoon gesprek herkennen als een opdracht voor Bixby.
Schakel de Voice Wake-up-functie uit of stel de gevoeligheid in op Laag.
• Explore Now Settings Voice Wake-up
Ik heb "Hi, Bixby" gezegd,
maar Bixby antwoordt
niet.
Het kan zijn dat de Samsung Smart-afstandsbediening uw stem niet herkent als deze ver bij u
weg ligt, ondersteboven ligt of zich ergens met veel omgevingsgeluid bevindt.
• Gebruik de Samsung Smart-afstandsbediening op een afstand van minder dan 1,5 m en
zorg dat de knoppen naar boven wijzen. (Er zit een ingebouwde microfoon aan de voorkant
van de Samsung Smart-afstandsbediening.)
• Plaats de Samsung Smart-afstandsbediening niet naast de luidspreker van de tv of een
andere luidspreker.
Schakel de Voice Wake-up-functie in.
• Explore Now Settings Voice Wake-up
Overige problemen
Volg deze procedures om overige problemen in verband met het product op te lossen die zich kunnen voordoen.
Het probleem Mogelijke oplossing
De televisie wordt warm.
Als u gedurende een langere periode televisie kijkt, begint het scherm warmte te
genereren.
De warmte van het scherm wordt afgevoerd via de interne ventilatiesleuven in het bovenste
gedeelte van de televisie.
Het onderste gedeelte kan echter heet aanvoelen na langdurig gebruik.
Kinderen die televisie kijken hebben continu toezicht van een volwassene nodig om te
voorkomen dat zij de televisie aanraken.
Deze warmte is echter geen defect en is niet van invloed op de werking van de televisie.

- 147 -
Het probleem Mogelijke oplossing
De televisie ruikt naar
plastic.
Deze geur is normaal en verdwijnt na verloop van tijd.
De instellingen verdwijnen
na 5 minuten of telkens
wanneer de televisie wordt
uitgeschakeld.
Als Gebruiksmodus is ingesteld op Winkelmodus, worden elke 5 minuten de audio- en
beeldinstellingen van de televisie opnieuw ingesteld.
Wijzig Gebruiksmodus in Thuismodus.
• Instellingen Algemeen Systeembeheer Gebruiksmodus
De tv staat schuin naar een
kant.
Verwijder de voet van de tv en monteer deze opnieuw.
De voet is wankel of scheef. Zorg dat de indicatiepijlen op de voet en voethouder goed zijn uitgelijnd.
PIP is niet beschikbaar.
PIP is alleen beschikbaar wanneer een extern apparaat met een HDMI- of componentkabel
is aangesloten.
Let op: deze functie is niet beschikbaar wanneer Smart Hub actief is.
Er verschijnt een POP
(interne banneradvertentie
van de televisie) op het
scherm.
Wijzig Gebruiksmodus in Thuismodus.
• Instellingen Algemeen Systeembeheer Gebruiksmodus
De televisie maakt een
ploffend geluid.
Het uitzetten en samentrekken van de behuizing van de televisie kan een krakend geluid
veroorzaken.
Dit duidt niet op een defect in het product.
De televisie kan veilig worden gebruikt.
De tv maakt een zoemend
geluid.
Uw televisie maakt gebruik van snelle schakelcircuits en hoge spanningsniveaus.
Afhankelijk van het helderheidsniveau kan de televisie iets luidruchtiger lijken dan een
conventionele televisie.
Uw televisie is aan strenge kwaliteitscontroles onderworpen die voldoen aan onze zware
prestatie- en betrouwbaarheidseisen.
Enig lawaai van de televisie wordt als normaal beschouwd en is geen acceptabele reden
voor omruilen of restitutie van het aankoopbedrag.
De software-update via
internet is mislukt.
Controleer de status van de netwerkverbinding.
• Instellingen Algemeen Netwerk Netwerkstatus
Als de tv geen verbinding met een netwerk heeft, breng dan een netwerkverbinding tot
stand.
De upgrade stopt als u al over de nieuwste softwareversie beschikt.

- 148 -
Een diagnose stellen van problemen met de werking van de tv
U kunt een diagnose stellen van problemen met uw tv en Smart Hub, en functies voor opnieuw instellen uitvoeren.
Instellingen Ondersteuning Zelfdiagnose Probeer nu
U kunt de functie Het beeld testen gebruiken om een diagnose van videoproblemen te stellen, en de functie
Het geluid testen om een diagnose van audioproblemen te stellen. U kunt ook informatie over de signaalsterkte
voor digitale ethersignalen bekijken, de Smart Hub-internetverbinding testen en de functies uitvoeren voor het
herstellen van de instellingen van Smart Hub.
● Beeldtest starten
● Geluidstest starten
● Signaalinformatie
● Tv-apparaatbeheer
● Smart Hub-verbindingstest starten
● Smart Hub opnieuw instellen
Het probleem Mogelijke oplossing
Kan Signaalinformatie niet
selecteren in Zelfdiagnose.
Controleer of het huidige kanaal een digitaal kanaal is.
Signaalinformatie is alleen beschikbaar voor digitale kanalen.
• Instellingen Ondersteuning Zelfdiagnose Signaalinformatie
Smart Hub resetten
Hiermee stelt u alle Smart Hub-instellingen op de standaardwaarden van de fabriek
in en verwijdert u alle informatie met betrekking tot Samsung-accounts, gekoppelde
serviceaccounts, Smart Hub-serviceovereenkomsten en Smart Hub-toepassingen.
• Instellingen Ondersteuning Zelfdiagnose Smart Hub opnieuw
instellen
Beeld resetten
Hiermee worden de huidige beeldinstellingen teruggezet op de standaardinstellingen.
• Instellingen Beeld Expertinstellingen Beeld resetten
Geluid resetten
Hiermee worden de huidige geluidsinstellingen teruggezet op de standaardinstellingen.
• Instellingen Geluid Expertinstellingen Geluid resetten

- 149 -
Ondersteuning
Voor rechtstreekse hulp van Samsung als u een probleem hebt met uw tv.
Ondersteuning via Extern beheer
Instellingen Ondersteuning Extern beheer Probeer nu
Nadat u hebt ingestemd met onze serviceovereenkomst, kunt u Extern beheer gebruiken om toegang te krijgen tot
Hulp op afstand en een servicetechnicus van Samsung uw televisie laten diagnosticeren, problemen laten verhelpen
en de software van uw televisie op afstand via internet te laten bijwerken. U kunt Extern beheer in- en uitschakelen.
" Voor deze functie hebt u een internetverbinding nodig.
" U kunt Extern beheer ook starten door de knop minstens 5 seconden ingedrukt te houden.
Contactgegevens voor service zoeken
Instellingen Ondersteuning Over deze tv Probeer nu
U kunt het adres van de website van Samsung opzoeken, het telefoonnummer van de klantenservice bellen, het
modelnummer van uw tv opzoeken, welke softwareversie uw tv heeft, en de Open Source-licentie en overige
informatie opzoeken die u voor ondersteuning nodig hebt voordat u een medewerker van Samsung belt of de
website van Samsung bezoekt.
" U kunt ook informatie weergeven door de QR-code van de tv te lezen.
" U kunt deze functie ook starten door de knop minstens 5 seconden ingedrukt te houden. Voor de
standaardafstandsbediening houdt u de toets (Afspelen) minstens vijf seconden ingedrukt. Houd de knop ingedrukt
totdat het pop-upvenster met klantgegevens wordt weergegeven.
Ondersteuning aanvragen
Instellingen Ondersteuning Ondersteuning aanvragen Probeer nu
U kunt ondersteuning aanvragen als er problemen met uw tv optreden. Selecteer het item dat overeenkomt met
het probleem dat u bent tegengekomen, voeg het vereiste item toe, verplaats de focus naar Volgende, en druk
vervolgens op de knop Selecteren. Selecteer Nu aanvragen Verzenden of Afspraak plannen Aanvragen
Verzenden. Uw serviceaanvraag wordt geregistreerd. Het Samsung Contact Center neemt contact met u op voor een
afspraak.
" U moet akkoord gaan met de algemene voorwaarden voor de serviceaanvraag.
" Deze functie wordt mogelijk niet ondersteund, afhankelijk van de regio.
" Voor deze functie hebt u een internetverbinding nodig.

- 150 -
Voorzorgsmaatregelen en opmerkingen
U kunt instructies en informatie krijgen die u na installatie moet lezen.
Alvorens de functie Opname en Timeshift te gebruiken
Lees deze instructies voordat u Opname en Timeshift gebruikt.
" Deze functie wordt mogelijk niet ondersteund, afhankelijk van het model of de regio.
Voordat u de functies voor opnemen en plannen gebruikt
" Opnemen wordt mogelijk niet ondersteund, afhankelijk van het model of de regio.
● Als u een Opname plannen wilt instellen, moet u eerst de klok van de tv instellen. Stel Klok in.
– Instellingen Algemeen Systeembeheer Tijd Klok
● U kunt een maximaal 30 items Weergave plannen en Opname plannen invoeren.
● Opnamen zijn met DRM beveiligd en kunnen daarom niet worden afgespeeld op een computer of een andere
televisie. Bovendien kunnen deze bestanden niet op uw televisie worden afgespeeld als het videocircuit ervan
is vervangen.
● Een USB-schijfstation met een snelheid van 5.400 tpm of meer wordt aanbevolen. USB-schijfstations van het
RAID-type worden echter niet ondersteund.
● USB-geheugensticks worden niet ondersteund.
● De totale opnamecapaciteit is afhankelijk van de beschikbare ruimte op de harde schijf en het
kwaliteitsniveau van de opname.

- 151 -
● Opname plannen vereist ten minste 100 MB vrije ruimte op het USB-opslagapparaat. De opname wordt
gestopt als de beschikbare opslagruimte minder dan 50 MB wordt tijdens het opnemen.
● Als de beschikbare opslagruimte onder de 500 MB komt terwijl zowel de functie Opname plannen als de
functie Timeshift worden uitgevoerd, wordt alleen de opname gestopt.
● De maximale opnametijd bedraagt 720 minuten.
● Video's worden afgespeeld op basis van de tv-instellingen.
● Als het invoersignaal tijdens de opname wordt gewijzigd, wordt het scherm leeg tot de wijziging is
doorgevoerd. In dit geval wordt het opnemen hervat maar is niet beschikbaar.
● Wanneer de functie Opnemen of Opname plannen wordt gebruikt, wordt de daadwerkelijke opname mogelijk
een of twee seconden na het opgegeven tijdstip gestart.
● Als de functie Opname plannen is geactiveerd terwijl er een opname op een extern HDMI-CEC-apparaat wordt
gemaakt, wordt prioriteit gegeven aan de Opname plannen.
● Als u een opnameapparaat op de tv aansluit, worden abnormaal opgeslagen opgenomen bestanden
automatisch verwijderd.
● Als Slaaptimer of Automatisch uitschakelen is ingesteld, negeert de tv deze instellingen, gaat het opnemen
verder en wordt de tv uitgeschakeld zodra het opnemen is voltooid.
– Instellingen Algemeen Systeembeheer Tijd Slaaptimer
– Instellingen Algemeen ECO-oplossing Automatisch uitschakelen

- 152 -
Lees deze informatie voordat u Apps gebruikt.
" Timeshift wordt mogelijk niet ondersteund, afhankelijk van het model of de regio.
● Een USB-schijfstation met een snelheid van 5.400 tpm of meer wordt aanbevolen. USB-schijfstations van het
RAID-type worden echter niet ondersteund.
● USB-geheugensticks of flashstations worden niet ondersteund.
● De totale opnamecapaciteit is afhankelijk van de beschikbare ruimte op de harde schijf en het
kwaliteitsniveau van de opname.
● Als de beschikbare opslagruimte onder de 500 MB komt terwijl zowel de functie Opname plannen als de
functie Timeshift worden uitgevoerd, wordt alleen de opname gestopt.
● De maximale beschikbare tijdsduur voor de functie Timeshift is 90 minuten.
● De functie Timeshift is niet beschikbaar voor vergrendelde kanalen.
● In tijd verschoven video's worden afgespeeld op basis van de tv-instellingen.
● De functie Timeshift wordt mogelijk automatisch beëindigd wanneer de maximale capaciteit is bereikt.
● De functie Timeshift vereist ten minste 1,5 GB vrije ruimte op het USB-opslagapparaat.
Ondersteunde audio-opties voor uitzendingen
Controleer de ondersteunde audio-opties voor uitzendingen.
Type geluid Dual-geluid Standaard
Mono Mono Automatisch wijzigen
A2 Stereo Stereo Stereo, Mono Automatisch wijzigen
Dubbel Dual I, Dual II Dual I
Mono Mono Automatisch wijzigen
NICAM Stereo Stereo Mono, Stereo Automatisch wijzigen
NICAM Dual
Mono, NICAM Dual-1, NICAM
Dual-2
NICAM Dual-1
" Als het Stereosignaal te zwak is en er automatisch wordt geschakeld, selecteert u Mono.
" Alleen beschikbaar voor de stereosignalen.
" Alleen beschikbaar als de invoerbron is ingesteld op Tv.

- 153 -
Lees dit voor gebruik van APPS
Lees deze informatie alvorens APPS te gebruiken.
● Als u met APPS nieuwe apps wilt downloaden, moet u zich eerst aanmelden bij uw Samsung-account.
● Door de verschillende productkenmerken die beschikbaar zijn op de Samsung Smart Hub, alsmede de
beperkingen met betrekking tot de beschikbare inhoud, zijn bepaalde functies, toepassingen en services
mogelijk niet beschikbaar op alle apparaten of in alle regio's. Ga naar http://www.samsung.com voor meer
informatie over specifieke apparaatinformatie en de beschikbaarheid van inhoud. De beschikbaarheid van
services en inhoud kan zonder voorafgaande kennisgeving worden gewijzigd.
● Samsung Electronics aanvaardt geen aansprakelijkheid voor enige onderbreking van de app-services die door
de serviceprovider wordt veroorzaakt, om welke reden dan ook.
● Toepassingsservices zijn mogelijk alleen beschikbaar in het Engels, en de beschikbare inhoud kan per
geografische regio anders zijn.
● Ga voor meer informatie over toepassingen naar de website van de serviceprovider over de toepassingen.
● Een instabiele internetverbinding kan vertragingen of onderbrekingen veroorzaken. Bovendien worden
toepassingen mogelijk automatisch beëindigd, afhankelijk van de netwerkomgeving. Als dit gebeurt,
controleert u de internetverbinding en probeert u het opnieuw.
● Het kan gebeuren dat toepassingsservices en -updates niet langer beschikbaar zijn.
● De inhoud van de toepassing kan zonder voorafgaande kennisgeving worden gewijzigd door de
serviceprovider.
● Specifieke services zijn afhankelijk van de toepassingsversie die op de tv is geïnstalleerd.
● De functionaliteit van toepassingen kan in toekomstige versies van de toepassing wijzigen. Neem in dat geval
het zelfstudiemateriaal bij de toepassing door of bezoek de website van de serviceprovider.
● Afhankelijk van het beleid van de serviceprovider ondersteunen bepaalde toepassingen wellicht geen
multitasking.

- 154 -
Lees dit voordat u de internetfunctie gebruikt
Lees deze informatie alvorens Internet te gebruiken.
● Het downloaden van bestanden wordt niet ondersteund.
● De functie Internet heeft mogelijk geen toegang tot bepaalde websites, waaronder websites van bepaalde
bedrijven.
● De tv ondersteunt het afspelen van flashvideo's niet.
● E-commerce voor onlineaankopen wordt niet ondersteund.
● ActiveX wordt niet ondersteund.
● Er wordt slechts een beperkt aantal lettertypen ondersteund. Bepaalde symbolen en tekens worden mogelijk
niet correct weergegeven.
● De reactie op een opdracht op de afstandsbediening en de resulterende weergave op het scherm kan worden
vertraagd wanneer een webpagina wordt geladen.
● Een webpagina kan vertraagd worden geladen of helemaal worden geblokkeerd afhankelijk van de status van
de deelnemende systemen.
● De bewerkingen voor kopiëren en plakken worden niet ondersteund.
● Bij het opstellen van een e-mailbericht of eenvoudig bericht zijn bepaalde functies, zoals de tekengrootte en
kleurselectie, mogelijk niet beschikbaar.
● Er geldt een limiet voor het aantal bladwijzers en de grootte van het logbestand dat kan worden opgeslagen.
● Het aantal venster dat gelijktijdig kan worden geopend, is beperkt.
● De snelheid van het webbrowsen is afhankelijk van de netwerkomgeving.
● Ingesloten video’s op een webpagina kunnen niet tegelijkertijd met de PIP-functie (picture-in-picture) (beeld-
in-beeld) worden afgespeeld.
" Deze functie wordt mogelijk niet ondersteund, afhankelijk van het model of de regio.
● De browsergeschiedenis wordt opgeslagen in de volgorde van recentste tot oudste, waarbij de oudste
vermeldingen als eerste worden overschreven.
● Afhankelijk van de typen video-/audiocodecs die worden ondersteund, is het wellicht niet mogelijk om
bepaalde video- en audiobestanden af te spelen.
● Videobronnen van voor de pc geoptimaliseerde streaming-serviceproviders worden mogelijk niet goed
afgespeeld in onze eigen Internet browser.

- 155 -
Lees dit voordat u een draadloze internetverbinding instelt
Voorzorgsmaatregelen voor draadloos internet
● Deze tv ondersteunt de communicatieprotocollen IEEE 802.11 a/b/g/n/ac. Samsung beveelt het gebruik van
IEEE 802.11n aan. Videobestanden op een apparaat dat via Thuisnetwerk met de tv is verbonden, worden
mogelijk niet vloeiend afgespeeld.
" Sommige IEEE 802.11-communicatieprotocollen worden niet ondersteund, afhankelijk van het model of de regio.
● Voor het gebruik van draadloos internet dient de tv te zijn aangesloten op een draadloos toegangspunt of
draadloze modem. Wanneer het draadloze toegangspunt DHCP ondersteunt, kan uw televisie een DHCP-adres
of een statisch IP-adres gebruiken om verbinding te maken met het draadloze netwerk.
● Selecteer een kanaal dat momenteel niet wordt gebruikt voor de draadloze toegangspunt. Wanneer het
kanaal op dit moment door het draadloze toegangspunt wordt gebruikt om met een ander apparaat te
communiceren, treedt er doorgaans een storing en/of communicatiefout op.
● De meeste draadloze netwerken hebben een optioneel beveiligingssysteem. U kunt het beveiligingssysteem
van een draadloos netwerk inschakelen door een wachtwoord met tekens en cijfers te maken. Dit wachtwoord
is dan nodig om verbinding te maken met een beveiligd toegangspunt.
Beveiligingsprotocollen voor draadloze netwerken
De tv ondersteunt alleen de volgende beveiligingsprotocollen voor draadloze netwerken. De tv kan geen verbinding
maken met niet-gecertificeerde draadloze toegangspunten.
– Verificatiemodi: WEP, WPAPSK, WPA2PSK
– Typen codering: WEP, TKIP, AES
Conform de specificaties voor Wi-Fi-certificering ondersteunen Samsung-televisies geen WEP- of TKIP-codering in
802.11n-netwerken. Als het draadloze toegangspunt WPS (Wi-Fi Protected Setup) ondersteunt, kunt u de televisie
met het netwerk verbinden via PBC (Push Button Configuration) of een pincode. WPS configureert automatisch de
instellingen voor de SSID en WPA-sleutel.

- 156 -
Lees dit voordat u foto-, video- of muziekbestanden afspeelt of
weergeeft
Lees deze informatie voordat u media-inhoud afspeelt.
Beperkingen van het gebruik van foto, video en muziekbestanden Probeer nu
● De tv ondersteunt alleen USB-apparatuur voor massaopslag (MSC). MSC is een klasseaanduiding voor
apparaten voor massaopslag. Typen MSC-apparaten zijn onder andere externe vaste schijven, flashkaartlezers
en digitale camera's. (USB-hubs worden niet ondersteund.) Deze soorten apparaten moeten direct op de
USB-poort worden aangesloten. Als u een USB-verlengkabel gebruikt om een USB-apparaat aan te sluiten,
wordt het USB-apparaat mogelijk niet herkend of kunnen de bestanden op het apparaat mogelijk niet worden
gelezen door de tv. Een USB-apparaat mag niet worden losgekoppeld tijdens het overzetten van bestanden.
● Sluit een externe vaste schijf aan op de USB-poort (HDD 5V 1A). Wij adviseren u een externe vaste schijf te
gebruiken met eigen voedingsadapter.
● Bepaalde digitale camera's en audioapparaten zijn mogelijk niet compatibel met de televisie.
● Als er meerdere USB-apparaten zijn aangesloten op de televisie, worden sommige of alle apparaten mogelijk
niet herkend. USB-apparaten die meer stroom nodig hebben, moeten worden aangesloten via de USB (HDD 5V
1A)-poort.
● De televisie ondersteunt FAT-, exFAT- en NTFS-bestandssystemen.
● In de lijst met media-inhoud kunnen maximaal 1.000 bestanden per map worden weergegeven. Als het USB-
apparaat echter meer dan 8.000 bestanden en mappen bevat, zijn sommige bestanden en mappen mogelijk
niet toegankelijk.
● Bepaalde bestanden worden mogelijk niet afgespeeld op de tv, afhankelijk van hoe deze zijn gecodeerd.
● Bepaalde bestanden worden niet door alle modellen ondersteund.
● De DivX- en DTS-codecs worden niet ondersteund door Samsung-tv-modellen die in 2019 worden uitgebracht.

- 157 -
Ondersteunde ondertiteling
Ondertitelindelingen
Naam Indeling
MPEG-4 op tijd gebaseerde tekst .ttxt
SAMI .smi
SubRip .srt
SubViewer .sub
Micro DVD .sub of .txt
SubStation Alpha .ssa
Advanced SubStation Alpha .ass
SMPTE-TT Text .xml
Video-indelingen met ondertiteling
Naam Container
Xsub AVI
SubStation Alpha MKV
Advanced SubStation Alpha MKV
SubRip MKV
VobSub MKV
MPEG-4 op tijd gebaseerde tekst MP4
TTML in soepele streaming MP4
SMPTE-TT TEXT MP4
SMPTE-TT PNG MP4

- 158 -
Ondersteunde afbeeldingsindelingen en resoluties
Bestandsextensie Indeling Resolutie
*.jpg
*.jpeg
JPEG 15360 x 8640
*.png PNG 4096 x 4096
*.bmp BMP 4096 x 4096
*.mpo MPO 15360 x 8640
" De MPO-indeling wordt gedeeltelijk ondersteund.
Ondersteunde muziekindelingen en codecs
Bestandsextensie Indeling Codec Opmerking
*.mp3 MPEG MPEG1 Audio Layer 3
*.m4a
*.mpa
*.aac
MPEG4 AAC
*.flac FLAC FLAC Ondersteunt tot 2 kanalen
*.ogg OGG Vorbis Ondersteunt tot 2 kanalen
*.wma WMA WMA
WMA wordt ondersteund tot 10 Pro 5.1-kanalen.
WMA-audio zonder kwaliteitsverlies wordt niet
ondersteund.
*.wav wav wav
*.mid
*.midi
midi midi
Ondersteunt type 0 en type 1.
Zoeken wordt niet ondersteund.
Ondersteunt alleen USB-apparaten.
*.ape ape ape
*.aif
*.aiff
AIFF AIFF
*.m4a ALAC ALAC

- 159 -
Ondersteunde videocodecs (RU8-serie of hoger, QLED-tv, The Serif, The
Frame)
" Raadpleeg "Ondersteunde videocodecs (model Q50R, RU7-serie of lager)" voor het model Q50R.
Bestandsindeling Container Videocodecs Resolutie
Framesnelheid
(fps)
Bitrate
(Mbps)
Audiocodecs
H.264 BP / MP / HP
4096 x 2160
4096 x 2160: 30
3840 x 2160: 60
60
HEVC (H.265 - Main, Main10) 60 80
*.avi
*.mkv
Motion JPEG 3840 x 2160 30 80
*.asf
*.wmv
MVC
Dolby Digital
LPCM
*.mp4
*.mov
AVI
MKV
MPEG4 SP/ASP
ADPCM (IMA, MS)
AAC
*.3gp
*.vro
ASF
MP4
Window Media Video v9 (VC1) 60
HE-AAC
WMA
*.mpg
*.mpeg
*.ts
3GP
MOV
FLV
MPEG2
Dolby Digital+
MPEG (MP3)
*.tp
*.trp
VRO
VOB
MPEG1 1920 x 1080 20
MPEG-H
AC-4
*.flv
PS
TS
Microsoft MPEG-4 v1, v2, v3
G.711 (A-Law,
μ-Law)
*.vob
*.svi
SVAF Window Media Video v7 (WMV1),
v8 (WMV2)
30
OPUS
*.m2ts
*.mts
H.263 Sorrenson
VP6
*.webm WebM
VP8 1920 x 1080 60 20
Vorbis
VP9 (profiel 0, profiel 2
ondersteund)
3840 x 2160 3840 x 2160: 60 80
*.rmvb RMVB RV8/9/10 (RV30/40) 1920 x 1080 60 20 RealAudio 6

- 160 -
Ondersteunde videocodecs (model Q50R, RU7-serie of lager)
Bestandsindeling Container Videocodecs Resolutie
Framesnelheid
(fps)
Bitrate
(Mbps)
Audiocodecs
H.264 BP / MP / HP 4096 x 2160
4096 x 2160: 30
3840 x 2160: 60
60
HEVC (H.265 - Main, Main10) 3840 x 2160 60 80
*.avi
*.mkv
Motion JPEG 3840 x 2160 30 80
*.asf
*.wmv
MVC
Dolby Digital
LPCM
*.mp4
*.mov
AVI
MKV
MPEG4 SP/ASP
ADPCM (IMA, MS)
AAC
*.3gp
*.vro
ASF
MP4
Window Media Video v9 (VC1) 60
HE-AAC
WMA
*.mpg
*.mpeg
*.ts
3GP
MOV
FLV
MPEG2
Dolby Digital+
MPEG (MP3)
*.tp
*.trp
VRO
VOB
MPEG1 1920 x 1080 20
MPEG-H
AC-4
*.flv
PS
TS
Microsoft MPEG-4 v1, v2, v3
G.711 (A-Law,
μ-Law)
*.vob
*.svi
SVAF Window Media Video v7 (WMV1),
v8 (WMV2)
30
OPUS
*.m2ts
*.mts
H.263 Sorrenson
VP6
*.webm WebM
VP8 1920 x 1080 60 20
Vorbis
VP9 (profiel 0, profiel 2
ondersteund)
3840 x 2160 3840 x 2160: 60 80
*.rmvb RMVB RV8/9/10 (RV30/40) 1920 x 1080 60 20 RealAudio 6

- 161 -
Overige beperkingen
● Codecs werken mogelijk niet correct als er een probleem is met de inhoud.
● Video-inhoud wordt niet of niet correct afgespeeld als de inhoud of het medium een fout bevat.
● Geluid of video werkt mogelijk niet als gebruik wordt gemaakt van een standaardbitsnelheid of framesnelheid
die boven de compatibiliteitscijfers van de televisie ligt.
● Als de indextabel een fout bevat, werkt de zoekfunctie (Springen) niet.
● Wanneer u video afspeelt via een netwerkverbinding, wordt de video mogelijk niet vloeiend weergegeven
vanwege de snelheid van gegevensoverdracht.
● Sommige USB-apparaten/digitale camera's zijn mogelijk niet compatibel met de televisie.
● De HEVC-codec is alleen beschikbaar in MKV-, MP4- en TS-containers.
● De MVC-codec wordt gedeeltelijk ondersteund.
Videodecoders
● H.264 UHD wordt ondersteund tot niveau 5.1 en H.264 FHD wordt ondersteund tot niveau 4.1. (De tv
ondersteunt geen FMO / ASO / RS)
● HEVC UHD wordt ondersteund tot niveau 5.1 en HEVC FHD wordt ondersteund tot niveau 4.1.
● VC1 AP L4 wordt niet ondersteund.
● GMC 2 of hoger wordt niet ondersteund.
Audiodecoders
● WMA wordt ondersteund tot 10 Pro 5.1-kanalen.
● WMA1 en WMA lossless / Voice worden niet ondersteund.
● QCELP en AMR NB/WB worden niet ondersteund.
● Vorbis wordt ondersteund voor maximaal 5,1 kanalen.
● Dolby Digital+ wordt ondersteund tot en met 5.1-kanalen.
● De ondersteunde samplingfrequenties zijn 8, 11,025, 12, 16, 22,05, 24, 32, 44,1 en 48 KHz en onderscheiden zich
door de codec.

- 162 -
Ondersteunde videocodecs (Q900RB-model)
Bestandsindeling Container Videocodecs Resolutie
Framesnelheid
(fps)
Bitrate
(Mbps)
Audiocodecs
H.264 BP / MP / HP 4096 x 2160
4096 x 2160: 30
3840 x 2160: 60
60
HEVC (H.265 - Main, Main10) 7680 x 4320 60 100
*.avi
*.mkv
Motion JPEG 3840 x 2160 30 80
*.asf
*.wmv
MVC
Dolby Digital
LPCM
*.mp4
*.mov
AVI
MKV
MPEG4 SP/ASP
ADPCM (IMA, MS)
AAC
*.3gp
*.vro
ASF
MP4
Window Media Video v9 (VC1) 60
HE-AAC
WMA
*.mpg
*.mpeg
*.ts
3GP
MOV
FLV
MPEG2
Dolby Digital+
MPEG (MP3)
*.tp
*.trp
VRO
VOB
MPEG1 1920 x 1080 20
MPEG-H
AC-4
*.flv
PS
TS
Microsoft MPEG-4 v1, v2, v3
G.711 (A-Law,
μ-Law)
*.vob
*.svi
SVAF Window Media Video v7 (WMV1),
v8 (WMV2)
30
OPUS
*.m2ts
*.mts
H.263 Sorrenson
VP6
*.webm WebM
VP8 1920 x 1080 60 20
Vorbis
VP9 (profiel 0, profiel 2
ondersteund)
3840 x 2160 3840 x 2160: 60 80
*.rmvb RMVB RV8/9/10 (RV30/40) 1920 x 1080 60 20 RealAudio 6
" Omdat de specificaties zijn gebaseerd op de huidige 8K verbindings- en decoderingsstandaarden, worden toekomstige
verbindings-, uitzendings- en decoderingsstandaarden mogelijk niet ondersteund. Upgraden om te kunnen voldoen aan
toekomstige standaarden vereist mogelijk de aankoop van extra apparatuur.
" Sommige standaarden van derden worden mogelijk niet ondersteund.

- 163 -
Overige beperkingen
● Codecs werken mogelijk niet correct als er een probleem is met de inhoud.
● Video-inhoud wordt niet of niet correct afgespeeld als de inhoud of het medium een fout bevat.
● Geluid of video werkt mogelijk niet als gebruik wordt gemaakt van een standaardbitsnelheid of framesnelheid
die boven de compatibiliteitscijfers van de televisie ligt.
● Als de indextabel een fout bevat, werkt de zoekfunctie (Springen) niet.
● Wanneer u video afspeelt via een netwerkverbinding, wordt de video mogelijk niet vloeiend weergegeven
vanwege de snelheid van gegevensoverdracht.
● Sommige USB-apparaten/digitale camera's zijn mogelijk niet compatibel met de televisie.
● De HEVC-codec is alleen beschikbaar in MKV-, MP4- en TS-containers.
● De MVC-codec wordt gedeeltelijk ondersteund.
Videodecoders
● H.264 UHD wordt ondersteund tot niveau 5.1 en H.264 FHD wordt ondersteund tot niveau 4.1. (De tv
ondersteunt geen FMO / ASO / RS)
● HEVC UHD wordt ondersteund tot niveau 5.1 en HEVC FHD wordt ondersteund tot niveau 4.1.
● HEVC 8K wordt ondersteund tot niveau 6.1.
● VC1 AP L4 wordt niet ondersteund.
● GMC 2 of hoger wordt niet ondersteund.
Audiodecoders
● WMA wordt ondersteund tot 10 Pro 5.1-kanalen.
● WMA1 en WMA lossless / Voice worden niet ondersteund.
● QCELP en AMR NB/WB worden niet ondersteund.
● Vorbis wordt ondersteund voor maximaal 5,1 kanalen.
● Dolby Digital+ wordt ondersteund tot en met 5.1-kanalen.
● De ondersteunde samplingfrequenties zijn 8, 11,025, 12, 16, 22,05, 24, 32, 44,1 en 48 KHz en onderscheiden zich
door de codec.

- 164 -
Lees dit na installatie van de tv
Lees deze informatie na installatie van de tv.
Beeldformaten en ingangssignalen
De Beeldformaat wordt toegepast op de huidige bron. De toegepaste Beeldformaat blijven actief wanneer u die bron
selecteert, tenzij u ze wijzigt.
Ingangssignaal Beeldformaat
Component 16:9 standaard, Aangepast, 4:3
Digitaal kanaal (720p) 16:9 standaard, Aangepast, 4:3
Digitaal kanaal (1080i, 1080p) 16:9 standaard, Aangepast, 4:3
Digitaal kanaal (3840 x 2160p bij 24/30 Hz) 16:9 standaard, Aangepast
Digitaal kanaal (3840 x 2160p bij 50/60 Hz) 16:9 standaard, Aangepast
Digitaal kanaal (4096 x 2160p) 16:9 standaard, Aangepast
HDMI (720p) 16:9 standaard, Aangepast, 4:3
HDMI (1080i, 1080p) 16:9 standaard, Aangepast, 4:3
HDMI (3840 x 2160p) 16:9 standaard, Aangepast
HDMI (4096 x 2160p) 16:9 standaard, Aangepast
*HDMI (7680 x 4320p) 16:9 standaard, Aangepast
USB (720p) 16:9 standaard, Aangepast, 4:3
USB (1080i/p bij 60 Hz) 16:9 standaard, Aangepast, 4:3
USB (3840 x 2160p bij 24/30 Hz) 16:9 standaard, Aangepast
USB (3840 x 2160p bij 60 Hz)
USB (4096 x 2160p bij 24/30/60 Hz)
16:9 standaard, Aangepast
*USB (7680 x 4320p bij 24/30/60 Hz) 16:9 standaard, Aangepast
" *: Dit ingangssignaal wordt ondersteund door het Q900RB-model.
" De ingangspoorten voor externe apparaten kunnen verschillen, afhankelijk van het model en de regio.

- 165 -
Een antidiefstalslot installeren
Een antidiefstalslot is een voorwerp waarmee u de televisie tegen diefstal kunt beschermen. De sleuf voor het
antidiefstalslot bevindt zich aan de achterkant van de tv. Naast de sleuf is een -pictogram weergegeven. Wikkel
de kabel van het slot rond een voorwerp dat te zwaar is om te dragen en haal het vervolgens door de sleuf voor het
antidiefstalslot van de tv. Het slot wordt afzonderlijk verkocht. Het gebruik van een antidiefstalslot kan per model
anders zijn. Raadpleeg de handleiding bij het antidiefstalslot voor meer informatie.
" Deze functie wordt mogelijk niet ondersteund, afhankelijk van het model of de regio.
Ondersteunde resoluties voor UHD-invoersignalen
Controleer de ondersteunde resolutie voor de ontvangst van de UHD-ingangssignalen.
● Resolutie: 3840 x 2160p, 4096 x 2160p
Als Invoersignaal extra is ingesteld op Uit
Framesnelheid
(fps)
Kleurdiepte /
kleursampling
RGB 4:4:4 YCbCr 4:4:4 YCbCr 4:2:2 YCbCr 4:2:0
50 / 60 8-bits - - - O

- 166 -
Als Invoersignaal extra is ingesteld op Aan
● Voor One Connect-modellen die niet ondersteund worden:
Framesnelheid
(fps)
Kleurdiepte /
kleursampling
RGB 4:4:4 YCbCr 4:4:4 YCbCr 4:2:2 YCbCr 4:2:0
8-bits O O O O
50 / 60 10-bits - - O O
12-bits - - O O
● Voor One Connect-modellen die ondersteund worden:
Framesnelheid
(fps)
Kleurdiepte /
kleursampling
RGB 4:4:4 YCbCr 4:4:4 YCbCr 4:2:2 YCbCr 4:2:0
8-bits O O O O
50 / 60 10-bits *O *O O O
12-bits - - O O
120 10-bits - - - *O
" *: Deze specificaties worden ondersteund voor de HDMI 4-poort.

- 167 -
Resoluties voor invoersignalen worden ondersteund door het
Q900RB-model
Controleer de resoluties voor invoersignalen die worden ondersteund door het Q900RB-model
Als Invoersignaal extra is ingesteld op Aan
● 3840 x 2160
Framesnelheid
(fps)
Kleurdiepte /
kleursampling
RGB 4:4:4 YCbCr 4:4:4 YCbCr 4:2:2 YCbCr 4:2:0
8-bits O O O O
50 / 60 10-bits *O *O O O
12-bits - - O O
120 10-bits *O *O *O *O
" *: Deze specificaties worden ondersteund voor de HDMI 4-poort.
● 7680 x 4320
Framesnelheid
(fps)
Kleurdiepte /
kleursampling
RGB 4:4:4 YCbCr 4:4:4 YCbCr 4:2:2 YCbCr 4:2:0
24 / 30 8-bits / 10-bits *O *O *O *O
50 / 60 8-bits / 10-bits - - - *O
" *: Deze specificaties worden ondersteund voor de HDMI 4-poort. Gebruik een HDMI-kabel die deze specificaties
ondersteund.

- 168 -
Ondersteunde resoluties voor UHD FreeSync
Controleer de ondersteunde resoluties voor de functie FreeSync.
● Instellingen van de modus FreeSync: Uit / Ultiem (48~120 Hz) / Basis (90~120 Hz)
" De ondersteunde FreeSync-modi kunnen afwijken afhankelijk van het externe apparaat.
" Deze functie wordt mogelijk niet ondersteund, afhankelijk van het model of de regio.
● Voor One Connect-modellen die niet ondersteund worden:
Resolutie
(punten x lijnen)
Beeld-verversing
Horizontale
frequentie
(kHz)
Verticale
frequentie
(Hz)
Klokfrequentie
(MHz)
SCANNEN
1920 x 1080 120 Hz 135,000 120,000 297,000 progressief
2560 x 1440 120 Hz 150,000 120,000 495,000 progressief
● Voor One Connect-modellen die ondersteund worden:
Resolutie
(punten x lijnen)
Beeld-verversing
Horizontale
frequentie
(kHz)
Verticale
frequentie
(Hz)
Klokfrequentie
(MHz)
SCANNEN
1920 x 1080 120 Hz 135,000 120,000 297,000 progressief
2560 x 1440 120 Hz 150,000 120,000 495,000 progressief
3840 x 2160 60 Hz 135,000 60,000 594,000 progressief
4096 x 2160 60 Hz 135,000 60,000 594,000 progressief

- 169 -
Lees dit voordat u een computer aansluit (ondersteunde
resoluties)
Controleer de ondersteunde resolutie voor de ontvangst van de pc-ingangssignalen.
Wanneer u de tv op een computer aansluit, stelt u de videokaart van de computer in op een van de
standaardresoluties uit de onderstaande tabellen of de tabel op de volgende pagina's. De tv wordt automatisch
aangepast aan de resolutie die u kiest. De optimale en aanbevolen resoluties zijn 3840 x 2160 bij 60 Hz (modelserie
UHD) en 7680 x 4320 bij 60 Hz (model Q900RB). Als u een resolutie kiest die niet in de tabellen staat, kan dit
resulteren in een leeg scherm of het voedingslampje dat alleen brandt. Raadpleeg de gebruiksaanwijzing van de
videokaart voor compatibele resoluties.
" De oorspronkelijke resoluties zijn 3840 x 2160 bij 60 Hz (modelserie UHD) en 7680 x 4320 bij 60 Hz (model Q900RB) met
het Invoersignaal extra ingesteld op Aan. De oorspronkelijke resolutie is 3840 x 2160 bij 30 Hz wanneer de Invoersignaal
extra is ingesteld op Uit.
IBM
Resolutie
(punten x lijnen)
Beeld-verversing
Horizontale
frequentie
(kHz)
Verticale
frequentie
(Hz)
Klokfrequentie
(MHz)
Polariteit
(horizontaal /
verticaal)
720 x 400 70 Hz 31,469 70,087 28,322 - / +
MAC
Resolutie
(punten x lijnen)
Beeld-verversing
Horizontale
frequentie
(kHz)
Verticale
frequentie
(Hz)
Klokfrequentie
(MHz)
Polariteit
(horizontaal /
verticaal)
640 x 480 67 Hz 35,000 66,667 30,240 - / -
832 x 624 75 Hz 49,726 74,551 57,284 - / -
1152 x 870 75 Hz 68,681 75,062 100,000 - / -

- 170 -
VESA DMT
Resolutie
(punten x lijnen)
Beeld-verversing
Horizontale
frequentie
(kHz)
Verticale
frequentie
(Hz)
Klokfrequentie
(MHz)
Polariteit
(horizontaal /
verticaal)
640 x 480 60 Hz 31,469 59,940 25,175 - / -
640 x 480 72 Hz 37,861 72,809 31,500 - / -
640 x 480 75 Hz 37,500 75,000 31,500 - / -
800 x 600 60 Hz 37,879 60,317 40,000 + / +
800 x 600 72 Hz 48,077 72,188 50,000 + / +
800 x 600 75 Hz 46,875 75,000 49,500 + / +
1024 x 768 60 Hz 48,363 60,004 65,000 - / -
1024 x 768 70 Hz 56,476 70,069 75,000 - / -
1024 x 768 75 Hz 60,023 75,029 78,750 + / +
1152 x 864 75 Hz 67,500 75,000 108,000 + / +
1280 x 720 60 Hz 45,000 60,000 74,250 + / +
1280 x 800 60 Hz 49,702 59,810 83,500 - / +
1280 x 1024 60 Hz 63,981 60,020 108,000 + / +
1280 x 1024 75 Hz 79,976 75,025 135,000 + / +
1440 x 900 60 Hz 55,935 59,887 106,500 - / +
1600 x 900 60 Hz 60,000 60,000 108,000 + / +
1680 x 1050 60 Hz 65,290 59,954 146,250 - / +
1920 x 1080 60 Hz 67,500 60,000 148,500 + / +

- 171 -
VESA CVT
Resolutie
(punten x lijnen)
Beeld-verversing
Horizontale
frequentie
(kHz)
Verticale
frequentie
(Hz)
Klokfrequentie
(MHz)
Polariteit
(horizontaal /
verticaal)
2560 x 1440 60 Hz 88,787 59,951 241,500 + / -
2560 x 1440 120 Hz 192,996 119,998 497,750 + / -
" De resolutie wordt mogelijk niet door alle modellen ondersteund.
CTA-861
Resolutie
(punten x lijnen)
Beeld-verversing
Horizontale
frequentie
(kHz)
Verticale
frequentie
(Hz)
Klokfrequentie
(MHz)
Polariteit
(horizontaal /
verticaal)
*1920 x 1080 100 Hz 112,500 100,000 297,000 + / +
*1920 x 1080 120 Hz 135,000 120,003 297,000 + / +
3840 x 2160 30 Hz 67,500 30,000 297,000 - / -
*3840 x 2160 60 Hz 135,000 60,000 594,000 - / -
*3840 x 2160 100 Hz 225,000 100,000 1188,000 + / +
*3840 x 2160 120 Hz 270,000 120,000 1188,000 + / +
4096 x 2160 24 Hz 54,000 24,000 297,000 + / +
4096 x 2160 25 Hz 56,250 25,000 297,000 + / +
4096 x 2160 30 Hz 67,500 30,000 297,000 + / +
*4096 x 2160 50 Hz 112,500 50,000 594,000 + / +
*4096 x 2160 60 Hz 135,000 60,000 594,000 + / +
*4096 x 2160 100 Hz 225,000 100,000 1188,000 + / +
*4096 x 2160 120 Hz 270,000 120,000 1188,000 + / +
*7680 x 4320 24 Hz 108,000 24,000 1188,000 + / +
*7680 x 4320 30 Hz 132,000 30,000 1188,000 + / +
*7680 x 4320 50 Hz 220,000 50,000 2376,000 + / +
*7680 x 4320 60 Hz 264,000 60,000 2376,000 + / +
" *: De resolutie wordt mogelijk niet door alle modellen ondersteund.

- 172 -
Ondersteunde resoluties voor videosignalen
Controleer de ondersteunde resolutie voor de ontvangst van videosignalen.
CTA-861
Resolutie
(punten x lijnen)
Beeld-
verversing
Horizontale
frequentie
(kHz)
Verticale
frequentie
(Hz)
Klokfrequentie
(MHz)
Polariteit
(horizontaal /
verticaal)
720 (1440) x 576i 50 Hz 15,625 50,000 27,000 - / -
720 (1440) x 480i 60 Hz 15,734 59,940 27,000 - / -
720 x 576 50 Hz 31,250 50,000 27,000 - / -
720 x 480 60 Hz 31,469 59,940 27,000 - / -
1280 x 720 50 Hz 37,500 50,000 74,250 + / +
1280 x 720 60 Hz 45,000 60,000 74,250 + / +
1920 x 1080i 50 Hz 28,125 50,000 74,250 + / +
1920 x 1080i 60 Hz 33,750 60,000 74,250 + / +
1920 x 1080 24 Hz 27,000 24,000 74,250 + / +
1920 x 1080 25 Hz 28,125 25,000 74,250 + / +
1920 x 1080 30 Hz 33,750 30,000 74,250 + / +
1920 x 1080 50 Hz 56,250 50,000 148,500 + / +
*1920 x 1080 100 Hz 112,500 100,000 297,000 + / +
*1920 x 1080 120 Hz 135,000 120,003 297,000 + / +
1920 x 1080 60 Hz 67,500 60,000 148,500 + / +
3840 x 2160 24 Hz 54,000 24,000 297,000 + / +
3840 x 2160 25 Hz 56,250 25,000 297,000 + / +
3840 x 2160 30 Hz 67,500 30,000 297,000 + / +
*3840 x 2160 50 Hz 112,500 50,000 594,000 + / +
*3840 x 2160 60 Hz 135,000 60,000 594,000 + / +
*3840 x 2160 100 Hz 225,000 100,000 1188,000 + / +
*3840 x 2160 120 Hz 270,000 120,000 1188,000 + / +

- 173 -
Resolutie
(punten x lijnen)
Beeld-
verversing
Horizontale
frequentie
(kHz)
Verticale
frequentie
(Hz)
Klokfrequentie
(MHz)
Polariteit
(horizontaal /
verticaal)
4096 x 2160 24 Hz 54,000 24,000 297,000 + / +
4096 x 2160 25 Hz 56,250 25,000 297,000 + / +
4096 x 2160 30 Hz 67,500 30,000 297,000 + / +
*4096 x 2160 50 Hz 112,500 50,000 594,000 + / +
*4096 x 2160 60 Hz 135,000 60,000 594,000 + / +
*4096 x 2160 100 Hz 225,000 100,000 1188,000 + / +
*4096 x 2160 120 Hz 270,000 120,000 1188,000 + / +
*7680 x 4320 24 Hz 108,000 24,000 1188,000 + / +
*7680 x 4320 30 Hz 132,000 30,000 1188,000 + / +
*7680 x 4320 50 Hz 220,000 50,000 2376,000 + / +
*7680 x 4320 60 Hz 264,000 60,000 2376,000 + / +
" *: De resolutie wordt mogelijk niet door alle modellen ondersteund.
VESA CVT
Resolutie
(punten x lijnen)
Beeld-verversing
Horizontale
frequentie
(kHz)
Verticale
frequentie
(Hz)
Klokfrequentie
(MHz)
Polariteit
(horizontaal /
verticaal)
2560 x 1440 60 Hz 88,787 59,951 241,500 + / -
2560 x 1440 120 Hz 192,996 119,998 497,750 + / -
" De resolutie wordt mogelijk niet door alle modellen ondersteund.

- 174 -
Lees dit voordat u Bluetooth-apparaten gebruikt
Lees deze informatie voordat u een Bluetooth-apparaat gebruikt.
" Deze functie wordt mogelijk niet ondersteund, afhankelijk van het model of de regio.
Beperkingen voor het gebruik van Bluetooth
● Bluetooth-apparaten en de Surround voor Wi-Fi-luidspreker instellen-functie kunnen niet tegelijkertijd
worden gebruikt.
● Er kunnen zich compatibiliteitsproblemen voordoen, afhankelijk van de Bluetooth-apparaten. (Er is mogelijk
geen mobiele hoofdtelefoon beschikbaar, afhankelijk van de omgeving.)
● Er kunnen fouten optreden in de lipsynchronisatie.
● De verbinding tussen de tv en Bluetooth-apparaten kan worden verbroken, afhankelijk van de afstand tussen
de twee.
● Een Bluetooth-apparaat kan zoemen of slecht functioneren.
– Wanneer een lichaamsdeel in contact is met het ontvangst-/verzendsysteem van het Bluetooth-apparaat
of de tv.
– Als het apparaat onderhevig is aan elektrische variatie door obstakels van een muur, hoek of
scheidingswanden in een kantoor.
– Wanneer het apparaat wordt blootgesteld aan elektrische storingen van apparaten met dezelfde
frequentieband, waaronder medische apparatuur, magnetrons en draadloze LAN's.
● Als het probleem zich blijft voordoen, kunt u het beste een kabelverbinding gebruiken.
– DIGITAL AUDIO OUT-poort (OPTISCH)
– HDMI (ARC)-poort
" De HDMI (ARC)-poort ondersteunt eARC mogelijk in bepaalde modellen.

- 175 -
Licenties
De licentie-informatie en handelsmerken controleren die op de tv van toepassing zijn.
Manufactured under license from Dolby Laboratories. Dolby, Dolby Audio, Pro Logic, and the double-D symbol are trademarks of
Dolby Laboratories.
The terms HDMI and HDMI High-Definition Multimedia Interface, and the HDMI Logo are trademarks or registered trademarks of
HDMI Licensing LLC in the United States and other countries.
Open Source License Notice
Open Source used in this product can be found on the following webpage. (http://opensource.samsung.com) Open Source License
Notice is written only English.
Handelsmerk: Rovi en Rovi Guide zijn handelsmerken van Rovi Corporation en/of haar dochterondernemingen.
Licentie: Het Rovi Guide-systeem wordt onder licentie van Rovi Corporation en/of haar dochterondernemingen geproduceerd.
Octrooi: Het Rovi Guide-systeem wordt beschermd door octrooien en aangevraagde octrooien in de VS, Europa en andere
landen met inbegrip van een of meer van de Amerikaanse octrooien 6,396,546; 5,940,073; 6,239,794 die zijn toegekend aan Rovi
Corporation en/of haar dochterondernemingen.
Disclaimer: Rovi Corporation en/of haar dochterondernemingen en aangesloten bedrijven zijn op geen enkele wijze aansprakelijk
voor de nauwkeurigheid of beschikbaarheid van de programmagegevens of andere gegevens in het Rovi Guide-systeem en
kunnen geen garantie bieden voor de beschikbaarheid van deze service in uw regio. In geen geval zijn Rovi Corporation en/of
haar dochterondernemingen en aangesloten bedrijven aansprakelijk voor enige schade in verband met de nauwkeurigheid of
beschikbaarheid van de programmagegevens of andere gegevens in het Rovi Guide-systeem.
" Deze licentie wordt mogelijk niet ondersteund, afhankelijk van het model of de regio.

- 176 -
Hulp bij toegankelijkheid
Geeft een menu en een handleiding van de afstandsbediening als hulp voor blinden en slechtzienden.
Menuscherm leren
Leer de menu's op het tv-scherm gebruiken. Zodra deze optie is ingeschakeld, vertelt de tv u over de structuur en
functies in de menu's die u selecteert.
De afstandsbediening gebruiken
U kunt de beschrijving knoppen op de Samsung Smart-afstandsbediening zien.
" De Samsung Smart-afstandsbediening wordt mogelijk niet ondersteund, afhankelijk van het model of de regio.
Richting van de Samsung Smart-afstandsbediening
Houd de afstandsbediening zo dat de knoppen naar u gericht zijn. De afstandsbediening is bovenaan iets dunner en
onderaan iets dikker.
Beschrijving van de Samsung Smart-afstandsbediening
" De afbeeldingen, toetsen en functies van de Samsung Smart-afstandsbediening kunnen per model of regio verschillen.
Van boven naar onderen en van links naar rechts:
● De knop of bevindt zich linksboven.
● Rechts van de knop of bevindt zich een kleine led(microfoon), die u niet met de hand kunt vinden.
● Onder de led bevindt zich een ronde knop. Dit is de -knop.
● Van de twee knoppen onder de knop op de Samsung Smart-afstandsbediening die bij de QLED-tv
(behalve voor het model Q50R) en The Serif wordt geleverd, is de linker de knop en de rechter de knop
.
● Van de twee knoppen onder de knop op de Samsung Smart-afstandsbediening die bij de UHD-tv of The
Frame of het model Q50R wordt geleverd, is de linker de knop en de rechter de knop .

- 177 -
● Als u twee keer de toets of een keer de toets indrukt terwijl u een programma kijkt, verschijnen de
rode, groene, gele en blauwe opties en de optie Meer. Druk op de knop Selecteren. Vervolgens verschijnen
de opties Opnemen, Timeshift, Stop (als Opnemen of Timeshift is geactiveerd), Informatie en Naar boven (of
Naar beneden).
" Selecteer de knop Naar boven om het menu naar boven te verplaatsen.
" Deze functie wordt mogelijk niet ondersteund, afhankelijk van de regio.
● Onder deze twee knoppen bevinden zich een ronde knop en een grotere buitenste circelknop. De ronde knop
is de knop Selecteren en de buitenste circelknop bestaat uit 4 richtingsknoppen (omhoog/omlaag/links/
rechts).
● Onder de pijl bevinden zich links en rechts twee knoppen en nog een knop in het midden. De linkerknop is de
knop en de rechterknop is de knop . De ronde knop in het midden is de -knop.
● Als u op de knop drukt terwijl u naar een tv-programma kijkt, wordt het beeld stilgezet en verschijnt een
bedieningspaneel. U kunt Terug, Afspelen, Pauze, Vooruitspoelen, Timeshift stoppen, Opnemen, Naar live tv
gaan of Informatie selecteren. U kunt op de pijl-omhoog drukken om naar het afspeelscherm te gaan en te
zien waar het uitgezonden programma nu is en de Timeshift-tijd te bekijken.
" U kunt de functies Langzaam terug of Langzaam vooruit gebruiken wanneer u de optie Pauze selecteert.
" Als u Opnemen of Timeshift wilt gebruiken, moet u een USB-apparaat aansluiten.
" Deze functie wordt mogelijk niet ondersteund, afhankelijk van het model of de regio.
● Onder de knop bevinden zich twee smalle, horizontale knoppen. Deze steken iets meer naar buiten
dan de overige knoppen op de afstandsbediening. De linkerknop is de volumeknop en de rechterknop is de
kanaalknop. Druk van onderen of boven op deze schakelaars om van kanaal te wisselen of het volume aan te
passen.
– Druk kort op de knop VOL om het geluid te dempen.
– Houd de knop VOL ingedrukt om het menu Snelkoppelingen voor Toegankelijkheid te openen.
– Druk kort op de knop CH om de Gids te openen.
– Houd de knop CH ingedrukt om de Kanalenlijst te openen.
" Deze functie wordt mogelijk niet ondersteund, afhankelijk van het model of de regio.

- 178 -
Het toegankelijkheidsmenu gebruiken
Bekijk instructies voor het uitvoeren van de Toegankelijkheid-menufuncties.
" Deze functie wordt mogelijk niet ondersteund, afhankelijk van het model of de regio.
Het menu Snelkoppelingen voor Toegankelijkheid uitvoeren
U kunt functies als Spraakgids, Gesproken omschrijving, Ondertiteling, Hoog contrast, Vergroten, Grijstinten,
Kleuren omkeren, Afstandsbediening van tv leren gebruiken, Menuscherm leren, Multi-uitgang geluid, Zoomen voor
gebarentaal, Knopherhaling vertragen in- en uitschakelen. Daarnaast kunt u naar de pagina's Afstandsbediening
van tv leren gebruiken en Menuscherm leren gaan.
● Samsung Smart-afstandsbediening
Op de Samsung Smart-afstandsbediening bevinden zich twee smalle, horizontale schakelaars naast elkaar,
iets onder het midden van de afstandsbediening. De knop aan de linkerkant is de volumeknop. Houd de
volumeknop ingedrukt om het menu Snelkoppelingen voor Toegankelijkheid te openen.
Zelfs als de Spraakgids is ingesteld op Uit of is gedempt, wordt de spraakgids voor Snelkoppelingen voor
Toegankelijkheid ingeschakeld wanneer u de.volumeknop ingedrukt houdt.
" Afstandsbediening van tv leren gebruiken en Menuscherm leren zijn alleen beschikbaar als Spraakgids is ingesteld
op Aan.
● Standaardafstandsbediening
Druk op de knop AD/SUBT. of houd de knop MUTE ingedrukt om het menu Snelkoppelingen voor
Toegankelijkheid te openen.

- 179 -
De functies van het menu Toegankelijkheid uitvoeren met het menu
Algemeen
Instellingen Algemeen Toegankelijkheid
U kunt ook vanuit het menu voor tv-instellingen naar het menu Toegankelijkheid. Hier zijn meer opties, bijvoorbeeld
voor het wijzigen van de snelheid van Spraakgids.
Dit menu wordt niet voorgelezen, tenzij Spraakgids al is ingeschakeld.
1. Druk op de toets .
2. Druk op de richtingstoets links totdat u bij Instellingen bent.
3. Druk op de knop Selecteren om het menu Instellingen van de tv te openen.
4. Druk op de omlaag-knop om bij Algemeen te komen en druk op de knop Selecteren om dit menu te openen.
5. Gebruik de pijlknoppen om naar het menu Toegankelijkheid te gaan en druk op de knop Selecteren om dit
menu te openen.
6. Het menu wordt weergegeven met Spraakgidsinstellingen als de eerste selectie. Markeer
Spraakgidsinstellingen en druk op de knop Selecteren.
7. Er verschijnt een menu met opties voor het wijzigen van Spraakgids en Volume, Snelheid en Toon.
8. Selecteer het menu met de richtingsknoppen en druk op de knop Selecteren.
De functies van het menu Toegankelijkheid uitvoeren met Bixby
Als u Bixby wilt gebruiken, moet de tv zijn in- en afgesteld en met internet verbonden. Tijdens de beginconfiguratie
kunt u de tv met internet verbinding laten maken, maar u kunt dit ook later doen via het menu Instellingen.
Er zijn allerlei opdrachten die u kunt gebruiken om de tv te bedienen. Deze opdrachten kunnen samen met
Spraakgids worden gebruikt voor spraakinvoer en spraakuitvoer. Als u de Samsung Smart-afstandsbediening wilt
gebruiken, moet de televisie met internet zijn verbonden.
Als u een opdracht wilt uitspreken, houdt u de knop (boven aan de Samsung Smart-afstandsbediening, direct
onder de led-indicator en boven de pijl) ingedrukt, spreekt u de opdracht uit en laat u de knop los. De tv
bevestigt de opdracht.

- 180 -
U kunt bijvoorbeeld:
● Het inschakelen van Spraakgids
Druk op de -knop op de Samsung Smart-afstandsbediening en zeg "Spraakgids aan".
● Het inschakelen van Gesproken omschrijving
Druk op de -knop op de Samsung Smart-afstandsbediening en zeg "Gesproken omschrijving aan".
● Het inschakelen van Hoog contrast
Druk op de -knop op de Samsung Smart-afstandsbediening en zeg "Hoog contrast aan".
Informatie over de functies van het menu Toegankelijkheid
● Spraakgidsinstellingen
Deze functie werkt op elk scherm op de tv en wanneer de functie wordt ingeschakeld, hoort u de huidige
instellingen van de tv en hoort u meer informatie over het programma dat u bekijkt. U hoort bijvoorbeeld het
geselecteerde volume, het huidige kanaal en programma-informatie. Ook de programma-informatie op het
scherm Gids wordt voorgelezen.
● Instellingen voor Gesproken omschrijving
U kunt voor slechtzienden een audiogids activeren die een audiobeschrijving geeft van videoscenes. Deze
functie is alleen beschikbaar bij uitzendingen die deze service bieden.
● Hoog contrast
Voor het weergeven van alle menu's met een ondoorzichtige zwarte achtergrond en een wit lettertype, voor
een optimaal contrast.
● Grijstinten
U kunt het tv-scherm in zwart-wit weergeven om door kleuren vervaagde randen scherper weer te geven.
" Als Grijstinten is ingeschakeld, zijn sommige menu's in Toegankelijkheid niet toegankelijk.
" Deze functie wordt mogelijk niet ondersteund, afhankelijk van het model of de regio.
● Kleuren omkeren
U kunt de kleuren van de tekst en achtergrond op het tv-scherm omkeren om de tekst beter leesbaar te
maken.
" Als Kleuren omkeren is ingeschakeld, zijn sommige menu's in Toegankelijkheid niet toegankelijk.
" Deze functie wordt mogelijk niet ondersteund, afhankelijk van het model of de regio.

- 181 -
● Vergroten
U kunt u belangrijke schermelementen op het menu weergeven, zoals de namen van programma's.
● Afstandsbediening van tv leren gebruiken
Informatie over de namen en functies van de knoppen op de afstandsbediening. Als u op dit scherm de aan/
uit-knop (linksboven) indrukt, wordt de tv uitgeschakeld, maar als u op een andere knop drukt, wordt de naam
van de knop voorgelezen door de tv en wordt kort uitgelegd wat de knop doet. In deze leermodus kunt u de
locatie en bediening van de knoppen op de afstandsbediening leren, zonder dat de normale werking van de tv
wordt verstoord. Verlaat het scherm Afstandsbediening van tv leren gebruiken door tweemaal op de knop te
drukken.
● Menuscherm leren
Leer de menu's gebruiken op het tv-scherm. Als het tv-menu is ingeschakeld, geeft de tv de structuur en
functies weer van de menu's die u selecteert.
● Inst. ondertiteling
U kunt ondertiteling weergeven bij programma's die met ondertiteling worden uitgezonden.
● Multi-uitgang geluid
U kunt de tv-luidspreker en Bluetooth-hoofdtelefoon voor slechthorenden tegelijkertijd inschakelen.
Slechthorenden kunnen vervolgens het volume van hun Bluetooth-hoofdtelefoon hoger instellen dan dat
van de tv-luidspreker zonder dat dit invloed heeft op het volume van de tv-luidspreker, waardoor zowel
slechthorenden als hun gezinsleden tv kunnen kijken met een prettig geluidsvolume.
" Als u de Bluetooth-hoofdtelefoon op de tv aansluit, wordt Multi-uitgang geluid geactiveerd.
" Deze functie wordt mogelijk niet ondersteund, afhankelijk van het model of de regio.
● Instellingen van 'Zoomen voor gebarentaal'
U kunt op het gebarentaalscherm inzoomen als het programma dat u aan het kijken bent deze mogelijkheid
biedt.
● Instellingen voor knopherhaling op afstandsbediening
U kunt de bewerkingssnelheid van de afstandsbedieningsknoppen dusdanig configureren dat deze langzamer
werken als u ze ingedrukt blijft houden.

- 182 -
De tv gebruiken met Spraakgids ingeschakeld
Schakel Spraakgids in zodat de menu-opties hardop worden omschreven als hulp voor slechtzienden.
Van kanaal veranderen
U kunt op drie manieren van kanaal veranderen. Telkens als u van kanaal verandert, worden de details van het
nieuwe kanaal opgegeven. De manieren waarop u de kanalen kunt wijzigen, vindt u hieronder.
● Kanalenlijst ( Live tv Kanalenlijst)
Druk op de toets . Het startscherm van Smart Hub wordt weergegeven. Gebruik de richtingstoets links
of -rechts om naar Live tv te gaan, druk op de richtingstoets rechts om naar de bovenste rij te gaan, druk op
de richtingstoets rechts om naar Kanalenlijst te gaan en druk vervolgens op de knop Selecteren. Druk als de
Kanalenlijst wordt weergegeven, op de omhoog- of omlaag-knop om naar het gewenste kanaal te gaan en
druk vervolgens op de knop Selecteren.
● Knop CH
De rechtertoets van de twee toetsen die in het midden van de Samsung Smart-afstandsbediening naar buiten
steken, is de toets CH. Druk de knop CH omhoog of omlaag om van kanaal te veranderen. Druk op de omhoog-
of omlaag-knop of de knop CH op de standaardafstandsbediening om van kanaal te veranderen.
● Knop Cijfer
Gebruik de knop of op de Samsung Smart-afstandsbediening om het virtuele numerieke toetsenbord
te openen en selecteer vervolgens Gereed. Druk op de standaardafstandsbediening op de numerieke toetsen
om een kanaalnummer in te voeren.
De nummerinvoer op het scherm gebruiken via de Samsung Smart-
afstandsbediening
Gebruik het virtuele numerieke toetsenbord om cijfers in te voeren, bijvoorbeeld een kanaalnummer of een pincode.
Als u op de knop of op de Samsung Smart-afstandsbediening drukt, wordt het virtuele numerieke
toetsenbord met twee rijen weergegeven. De Spraakgids zegt “virtueel numeriek toetsenbord, 6”, wat aangeeft dat
de reeks cijfers op het scherm wordt weergegeven en dat het cijfer 6 is geselecteerd. Deze reeks heeft de volgende
knoppen:
● Op de onderste rij: Van uiterst links: kleurentoetsen, TTX/MIX, 1, 2, 3, 4, 5, 6, 7, 8, 9, 0, -(streepje), Verwijderen,
Naar boven (or Naar beneden)
" Welke menu's worden weergegeven, is afhankelijk van het model of de regio.
● De bovenste rij heeft één optie: Gereed.
" Deze functie wordt mogelijk niet ondersteund, afhankelijk van het model of de regio.

- 183 -
Gebruik de links- of rechts-knop om door de rij te schuiven en druk op de knop Selecteren om het numerieke
toetsenbord te kiezen. Wanneer u alle cijfers hebt gekozen die u nodig hebt (bijvoorbeeld 123), drukt u op de
omhoog-knop om naar de optie Gereed te gaan. Druk vervolgens op de knop Selecteren.
Wanneer u een kanaalnummer invoert, kunt u het nummer invoeren en daarna op de bovenste rij de optie Gereed
selecteren. U kunt ook het kanaalnummer invoeren en wachten. Na korte tijd wijzigt het kanaal en verdwijnt het
virtuele numerieke toetsenbord van het scherm.
Volume wijzigen
Richt de Samsung Smart-afstandsbediening op de afstandsbedieningssensor van de tv en beweeg de knop VOL
omhoog of omlaag om het volume op de tv in te stellen. Telkens als u het volume wijzigt, wordt het nieuwe volume
opgegeven.
● Samsung Smart-afstandsbediening
De linkertoets van de twee toetsen die in het midden van de Samsung Smart-afstandsbediening naar buiten
steken, is de toets VOL. Druk de knop VOL omhoog of omlaag om het volume te wijzigen.
● Standaardafstandsbediening
Druk op de omhoog- of omlaag-knop of de knop VOL op de standaardafstandsbediening om het volume aan
te passen.
Programma-informatie gebruiken
Druk, terwijl u tv kijkt, op de knop Selecteren om boven in het scherm programma-informatie weer te geven. Indien
beschikbaar worden ondertitels of audiobeschrijvingen uitgesproken met Spraakgids. Voor meer gedetailleerde
programma-informatie houdt u de knop Selecteren ingedrukt. Spraakgids spreekt meer informatie uit, bijvoorbeeld
een samenvatting van het programma.
Druk op de richtingstoets links of -rechts om te zien wat er later op hetzelfde kanaal te zien is. Druk op de omhoog-
of omlaag-knop om naar andere kanalen te gaan en te zien welke programma's daarop momenteel worden
uitgezonden.
Druk op om terug te gaan of de programmadetails te sluiten.
" Deze functie wordt mogelijk niet ondersteund, afhankelijk van het model of de regio.

- 184 -
De Gids gebruiken
Bekijk het overzicht van de geplande programmering van elk digitale kanaal.
Als u tijdens het kijken van een programma de programmering voor elk kanaal wilt zien, drukt u op de knop CH op de
Samsung Smart-afstandsbediening. Gebruik de richtingstoetsen om de programma-informatie weer te geven.
" Druk op de standaardafstandsbediening op de toets GUIDE.
Live tv Gids
U kunt het dagelijkse programmaschema en programma-informatie voor elke zender bekijken in de Gids. U kunt
programma's selecteren om deze te plannen voor weergave of opname.
U kunt de Gids ook openen met Bixby. Houd de knop op uw Samsung Smart-afstandsbediening ingedrukt en
spreek de opdracht “Gids” uit.
" Deze functie wordt mogelijk niet ondersteund, afhankelijk van het model of de regio.
" De informatie in de Gids is alleen voor digitale kanalen. Analoge kanalen worden niet ondersteund.
" Als de Klok niet is ingesteld, is er geen Gids aanwezig. Stel eerst de Klok in. ( Instellingen Algemeen
Systeembeheer Tijd Klok)
Als u de klok opnieuw moet instellen, volgt u de onderstaande instructies.
1. Druk op de knop om Smart Hub te openen.
2. Druk op de richtingstoets links om naar Instellingen te gaan.
3. Druk op de knop Selecteren om het menu Instellingen van de tv te openen.
4. Gebruik de richtingstoets omhoog en -omlaag om naar het menu Algemeen te gaan en druk vervolgens op de
knop Selecteren.
5. Gebruik de richtingstoets omhoog en -omlaag om naar het menu Systeembeheer te gaan en druk vervolgens
op de knop Selecteren.
6. Selecteer het menu Tijd en druk op de knop Selecteren.
7. Selecteer het menu Klok en druk op de knop Selecteren.
8. Selecteer het menu Klokmodus, druk op de knop Selecteren en selecteer Auto of Handm..
" Als u Handm. selecteert, kunt u naar het menu Datum of Tijd eronder gaan om de tijd in te stellen.

- 185 -
Als u de Gids opent, wordt een rooster met kanalen en programma's weergegeven. Op de bovenste rij wordt Filteren
op : Alle weergegeven en vervolgens de dag en de tijden. Elke rij bevat een kanaalnaam aan de linkerkant en
programma's op dat kanaal aan de rechterkant.
In de Gids kunt u de omhoog- en omlaag-knop gebruiken om te schakelen tussen kanalen en de links- en rechts-
knop om op verschillende momenten te schakelen tussen programma's binnen een kanaal. U kunt ook de knop
of gebruiken om een kanaalnummer in te voeren en direct naar dat kanaal te gaan. U kunt de knop
gebruiken om naar het programma te gaan dat op dit moment wordt uitgezonden.
Als u naar een programma gaat, hoort u de gedetailleerde informatie over het geselecteerde programma. Als u naar
een ander kanaal gaat, hoort u de naam en het nummer van het kanaal en de programma-informatie. Als u naar een
andere dag gaat, wordt de dag aangekondigd voor het eerste programma dat u op die dag bereikt. De dag wordt niet
herhaald, dus als u niet zeker weet om welke dag het gaat, kunt u 24 uur vooruit en achteruit bladeren. De dag wordt
dan aangekondigd.
Een programma weergeven dat nu wordt uitgezonden
Ga in Gids naar het programma dat momenteel wordt uitgezonden en druk op de knop Selecteren om het
geselecteerde programma op het geselecteerde kanaal live te bekijken.
Andere opties in de gids
Ga in Gids naar een gepland programma en druk op de knop Selecteren. Er verschijnt een pop-upvenster met de
volgende functies.
Gebruik de omhoog- en omlaag-knop om binnen dit menu te navigeren en druk op de knop Selecteren om een item
te kiezen. Druk op om het menu af te sluiten en terug te gaan naar de Gids.
" Houd voor het programma dat u nu bekijkt de knop Selecteren ingedrukt.
● Opnemen
U kunt het programma dat u bekijkt of een programma op een ander kanaal opnemen.
" Deze functie wordt mogelijk niet ondersteund, afhankelijk van het model of de regio.
● Stop
Hiermee kunt u de opnamefunctie stoppen die op dit moment wordt uitgevoerd.

- 186 -
● Opnametijd bewerken
Hiermee kunt u de start- en eindtijd voor een geplande opname wijzigen.
" Deze functie wordt mogelijk niet ondersteund, afhankelijk van het model of de regio.
● Weergave plannen
Hiermee kunt u de weergave plannen van een programma dat op een later tijdstip wordt uitgezonden.
● Opname plannen
Hiermee kunt u de opname plannen van een programma dat op een later tijdstip wordt uitgezonden.
" Deze functie wordt mogelijk niet ondersteund, afhankelijk van het model of de regio.
" Raadpleeg voor meer informatie over Opname plannen "Opname".
● Geplande weergave annuleren / Geplande opname annuleren
Hiermee kunt u geplande weergaven en opnamen annuleren.
" Deze functie wordt mogelijk niet ondersteund, afhankelijk van het model of de regio.
● Details weergeven
U kunt gedetailleerde informatie over het geselecteerde programma weergeven. De informatie kan per
uitzendsignaal anders zijn. Als het programma niet voorzien is van informatie, wordt er niets weergegeven.
Druk op de knop Selecteren op de optie Details weergeven. Het pop-upvenster Details wordt voor het
betreffende programma geopend. Hierin wordt een samenvatting weergegeven. Het pop-upvenster met
details bestaat uit gedetailleerde informatie en de optie OK. Als u de gedetailleerde informatie hebt gelezen,
drukt u op de afstandsbediening op de knop Selecteren om het pop-upvenster te sluiten.

- 187 -
Gebruik van Weergave plannen
U kunt de televisie zodanig configureren dat een specifiek kanaal of programma op een specifieke datum en tijdstip
wordt weergegeven.
Het pictogram wordt weergegeven naast programma's die zijn geconfigureerd voor geplande weergave.
" Als u geplande weergave wilt instellen, moet u eerst de klok van de tv instellen ( Instellingen Algemeen
Systeembeheer Tijd Klok).
Geplande weergave van een programma instellen
U kunt een geplande weergave instellen voor twee schermen.
● Het scherm Gids
Selecteer een programma dat u wilt bekijken in het scherm Gids en houd vervolgens de knop Selecteren
ingedrukt. Selecteer Weergave plannen in het pop-upmenu dat wordt weergegeven.
● Het scherm Programma-informatie
Druk op de knop Selecteren terwijl u tv kijkt. Het venster met programmagegevens wordt geopend. Selecteer
een geprogrammeerd programma met de richtingstoets links of -rechts en houd de knop Selecteren
ingedrukt. U kunt het bekijken van het programma plannen door Weergave plannen te selecteren.
Geplande weergave van een programma annuleren
U kunt een geplande weergave op twee manieren annuleren.
● Een geplande weergave annuleren vanuit de Gids
Ga in de Gids ( Live tv Gids) naar het programma waarvoor u de geplande weergave wilt annuleren
en druk op de knop Selecteren. Ga naar Geplande weergave annuleren en druk op de knop Selecteren. Als u
in een pop-upbericht wordt gevraagd de geselecteerde, geplande weergave te annuleren, selecteert u Ja. De
geselecteerde geplande weergave wordt geannuleerd en het scherm Gids wordt weergegeven.

- 188 -
● Een geplande weergave annuleren vanuit Smart Hub
1. Druk op de knop om Smart Hub te openen en druk vervolgens op de links- of rechts-knop om naar
Live tv te gaan. Druk op de richtingstoets omhoog om naar de bovenste rij te gaan en druk vervolgens op
de pijl-links of -rechts om naar Schemamanager of Opnamen te gaan.
2. Druk op de knop Selecteren om Schemamanager of Opnamen te openen.
" Als de tv de functie Opnamen ondersteunt, drukt u op de pijltoetsen om Programma's te verplaatsen.
3. Gebruik de richtingstoets omlaag om naar de lijst met geplande programma's voor weergave te gaan.
4. Gebruik de richtingstoets rechts om naar de optie Verwijderen te gaan en druk vervolgens op de knop
Selecteren om het geselecteerde item te verwijderen.
" Welke menu's worden weergegeven, is afhankelijk van het model of de regio.
Werken met de Kanalenlijst
Een lijst weergeven van de beschikbare kanalen op uw tv.
Live tv Kanalenlijst
Met behulp van de Kanalenlijst kunt u tijdens het televisiekijken van kanaal wisselen of programma's bekijken op
andere digitale kanalen.
Druk op de toets . Het startscherm van Smart Hub wordt weergegeven. Gebruik de richtingstoets links of -rechts
om naar Live tv te gaan, druk op de richtingstoets rechts om naar de bovenste rij te gaan, druk op de richtingstoets
rechts om naar Kanalenlijst te gaan en druk vervolgens op de knop Selecteren. Zo wordt een lijst met de kanalen
en het op dit moment uitgezonden programma weergegeven. Het kanaal waar u op dit moment naar kijkt, is
geselecteerd. De naam en het nummer van het kanaal, en de titel van het programma worden weergegeven.
Gebruik de richtingstoets omhoog en -omlaag om binnen de lijst met kanalen te navigeren (of gebruik de CH om
telkens één pagina omhoog of omlaag te gaan). U kunt ook de knop of gebruiken om een kanaalnummer in
te voeren en direct naar dat kanaal te gaan.
Druk in de Kanalenlijst op de pijl-rechts om naar de Categorielijst te gaan. Gebruik de richtingstoets omhoog en
-omlaag om binnen deze lijst te navigeren. Druk op de toets Selecteren om de gewenste categorie te selecteren in
de Categorielijst. De Categorielijst bevat Alle, Samsung TV Plus, Favorieten en Ether, Kabel of Satelliet. Gebruik de
richtingstoets omhoog en -omlaag om naar het gewenste kanaal te gaan en druk vervolgens op de knop Selecteren.
● Alle
Deze geeft de kanalen weer die automatisch zijn gevonden.
" De kanalen die kunnen worden ontvangen met de huidige geselecteerde optie Ether, Kabel of Satelliet, worden
weergegeven.

- 189 -
● Samsung TV Plus
U kunt terwijl de tv is aangesloten op Internet, op elk moment voor elk thema via een virtueel kanaal
populaire of geselecteerde programma's bekijken. Net als bij een algemeen kanaal wordt u voorzien van de
dagelijkse programmering van Samsung TV Plus.
● Favorieten
Favorieten 1 tot en met Favorieten 5 worden weergegeven. Gebruik de richtingstoets omhoog en -omlaag om
tussen de lijsten met favorieten te schakelen. Markeer de gewenste optie en druk op de knop Selecteren. De
lijst met kanalen geeft nu uitsluitend de kanalen binnen deze lijst weer.
● Type kanaal
Hiermee sorteert u de lijst zodat hierin alleen kanalen zijn opgenomen van een geselecteerd type. Type
kanaal kan echter alleen worden gebruikt met kanalen die dat type informatie bevatten.
" Of deze functie wordt ondersteund, is afhankelijk van het binnenkomende uitzendsignaal.
● Sorteren
Hiermee wordt de lijst gesorteerd op Cijfer of Naam.
" Deze optie is alleen beschikbaar bij digitale kanalen en is mogelijk niet altijd beschikbaar.
● Ether, Kabel of Satelliet
Hiermee kunt u kiezen tussen Ether, Kabel en Satelliet.
" Of deze functie wordt ondersteund, is afhankelijk van het binnenkomende uitzendsignaal.
" Deze functie wordt mogelijk niet ondersteund, afhankelijk van het model of de regio.

- 190 -
Opname
Een programma Opname op een externe vaste schijf die via USB is aangesloten.
" Deze functie wordt mogelijk niet ondersteund, afhankelijk van het model of de regio.
" Lees alle voorzorgsmaatregelen voordat u de opnamefunctie gebruikt. Raadpleeg "Alvorens de functie Opname en
Timeshift te gebruiken" voor meer informatie.
De opties voor directe en geplande opname gebruiken vanuit het gidsscherm:
Als u een programma wilt opnemen dat op dit moment wordt uitgezonden, opent u de programmagids, gaat u
naar het programma en houdt u de knop Selecteren ingedrukt. U krijgt een pop-upvenster te zien. Gebruik de
richtingstoets omhoog en -omlaag om naar Opnemen te gaan. Druk op de knop Selecteren om het programma op te
nemen. U komt weer terug bij de programmagids. De opname stopt automatisch als het programma eindigt.
Als u de opname wilt stoppen, drukt u op de pijl-omlaag terwijl het programma dat wordt opgenomen, wordt
weergegeven. De bedieningsbalk verschijnt. Selecteer Opname stoppen en druk op de knop Selecteren. Wanneer er
een pop-upvenster verschijnt, selecteert u Stop.
Als u een programma wilt opnemen dat later wordt uitgezonden, gaat u naar het gewenste programma in de Gids en
houdt u de knop Selecteren ingedrukt. U krijgt een pop-upvenster te zien. Gebruik de pijl-omhoog en -omlaag om
binnen dit menu te navigeren. Ga naar Opname plannen en houd vervolgens de knop Selecteren ingedrukt. U hoort
een bericht dat het programma is ingesteld voor opname en vervolgens komt u terug bij de programmagids.
De titel van het programma is nu voorzien van het pictogram om aan te duiden dat er een opname voor gepland
is. Als u erachter wilt komen of het programma is ingesteld voor opname, of als u een geplande opname wilt
annuleren, drukt u op de knop Selecteren bij het programma. Als er al een opname voor het programma is gepland,
wordt de optie in het menu Geplande opname annuleren. Druk op de knop Selecteren om de geplande opname te
annuleren, of druk op de knop om terug te gaan naar de programmagids zonder de opname te annuleren.

- 191 -
Het programma opnemen waarnaar u kijkt
Als u een menu wilt weergeven voor het opnemen van een programma of het starten van de functie Timeshift, drukt
u tijdens het bekijken van het programma twee keer op de toets of drukt u op de toets en vervolgens op de
toets Selecteren terwijl u het programma bekijkt. In het menu kunt u de volgende functies selecteren.
● Opnemen
Hiermee start u meteen een opname van het programma dat u bekijkt.
● Timeshift
Hiermee start u de functie Timeshift.
● Stop
Hiermee stopt u de opname of de functie Timeshift die op dit moment wordt uitgevoerd.
● Informatie
Hiermee geeft u de details weer over het programma dat u bekijkt.
Opname plannen vanuit het venster met programma-informatie
Druk tijdens het bekijken van een programma op de knop Selecteren om het venster met programma-informatie
weer te geven. Gebruik in het venster met programma-informatie de pijl-links en -rechts om een gepland
programma te selecteren en druk op de knop Selecteren. Als u een opname voor het programma wilt plannen,
selecteert u Opname plannen.
De opnametijd wijzigen
Als u een liveprogramma opneemt, kunt u opgeven hoelang u wilt opnemen.
Druk op de pijl-omlaag om het besturingspaneel onder in het scherm weer te geven. Druk op de pijl-links of -rechts
om naar Opnametijd bewerken te gaan en druk vervolgens op de knop Selecteren. Er wordt een schuifregelaar
weergegeven en u hoort de opnametijd die op dit moment is ingesteld. Gebruik de pijl-links en -rechts om de tijd te
wijzigen en druk vervolgens op de knop Selecteren. U hoort nu een menu met informatie over de opnametijd. Druk
op de knop op de afstandsbediening om terug te keren naar het programma waarnaar u keek.
" De maximale opnameduur kan verschillen, afhankelijk van de capaciteit van het USB-apparaat.

- 192 -
Opgenomen programma's bekijken
Live tv Schemamanager of Opnamen Opnamen
Open de Smart Hub door op de knop op de afstandsbediening te drukken. Gebruik de richtingstoets links of
-rechts om Live tv te selecteren. Druk op de richtingstoets omhoog om naar de bovenste rij te gaan en gebruik
vervolgens de pijl-links of -rechts om naar Opnamen te gaan.
Als u een programma wilt afspelen, gebruikt u de pijl-omhoog en -omlaag om te schakelen tussen programmatitels.
Druk vervolgens op de knop Selecteren om het programma af te spelen of druk op de pijl-rechts om naar een lijst
met opties te gaan. Gebruik de pijl-omhoog en pijl-omlaag om te schakelen tussen de opties in deze lijst en het
programma af te spelen, het programma te verwijderen of de programmagegevens weer te geven.
Selecteer de optie Afspelen om het programma af te spelen. Het programma wordt gestart. Als u eerder een deel
van dit programma hebt bekeken, verschijnt een pop-upmenu op het scherm. Hier kunt u Afspelen (vanaf het begin),
Hervat (vanaf het laatste moment) of Annuleren kiezen. Gebruik de links- en rechts-knop om naar de gewenste
optie te gaan en druk op de knop Selecteren.
" Deze functie wordt mogelijk niet ondersteund, afhankelijk van het model of de regio.
Een opgenomen programma verwijderen
Als u een opgenomen programma wilt verwijderen, gaat u naar de lijst met Opnamen. Gebruik de richtingstoets
omhoog en -omlaag om naar de opname te gaan die u wilt verwijderen.
Druk op de pijl-rechts om naar een lijst met drie opties te gaan. Druk op de omlaag-knop om naar de optie
Verwijderen te gaan en druk op de knop Selecteren.
U wordt gevraagd of u het geselecteerde item wilt verwijderen. Druk op de links-knop om naar de knop Verwijderen
te gaan en druk op de knop Selecteren om de programmatitel te verwijderen. Het programma wordt verwijderd en u
komt uit bij de lijst met Opnamen.

- 193 -
Gebruik van Smart Hub
Leren hoe u Smart Hub opent voor toegang tot apps, games, films en meer.
Smart Hub
Nadat u op de knop op de afstandsbediening hebt gedrukt, kunt u op het web surfen en apps downloaden met
Smart Hub.
" Sommige diensten van Smart Hub zijn voor betaalde diensten.
" Als u Smart Hub wilt gebruiken, moet de tv met het internet zijn verbonden.
" Sommige functies van Smart Hub worden mogelijk niet ondersteund, afhankelijk van de serviceprovider, de taal of de
regio.
" Uitvallen van de Smart Hub-service kan worden veroorzaakt door onderbrekingen van uw internetverbinding.
" Als u Smart Hub wilt gebruiken, moet u akkoord gaan met de serviceovereenkomst van Smart Hub en het verzamelen en
gebruiken van persoonsgegevens. Zonder uw toestemming te geven, kunt u de extra functies en services niet gebruiken.
U kunt de volledige tekst van het Voorwaarden en beleid bekijken door naar Instellingen Ondersteuning
Voorwaarden en beleid te gaan.
" Als u wilt stoppen met het gebruik van Smart Hub, kunt u de overeenkomst annuleren. U kunt de serviceovereenkomst
van Smart Hub annuleren door te klikken op Smart Hub opnieuw instellen ( Instellingen Ondersteuning
Zelfdiagnose Smart Hub opnieuw instellen).
Druk op de knop op de afstandsbediening. Hierdoor verschijnt er een weergave met 2 rijen. Probeer de focus
naar Live tv of een ander item in de onderste rij te verplaatsen. De opties in de bovenste rij zijn afhankelijk van het
item dat in de onderste rij is geselecteerd.
De knoppen rechts van Live tv bieden snel toegang tot apps als Netflix en Prime Video.
Gebruik de richtingstoets links en -rechts om te schakelen tussen opties in een rij. Gebruik de richtingstoets
omhoog en -omlaag om te schakelen tussen rijen. Druk op de knop Selecteren om een menu of apps te openen.
Gebruik wanneer het Smart Hub-startscherm verschijnt, de links- of rechts-knop om de focus te verplaatsen naar
Live tv of Samsung TV Plus. Druk op de richtingstoets omhoog om naar de bovenste rij te gaan. U komt terecht bij
het item Gids. Tot de items in deze rij behoren mogelijk Gids, Kanalenlijst, Schemamanager, Opnamen en andere.

- 194 -
Het startscherm van Smart Hub gebruiken
Uiterst links in het startscherm van Smart Hub bevindt zich het onderstaande statische menu. U kunt snel en
eenvoudig de vermelde menu-items gebruiken om toegang te krijgen tot de belangrijkste tv-instellingen of externe
apparaten, de zoekfunctie en apps.
● Melding
U kunt een overzicht van meldingen weergeven voor alle gebeurtenissen die zich voordoen op uw tv. Er wordt
een melding weergegeven wanneer een gepland programma op het punt van uitzenden staat of wanneer zich
een gebeurtenis voordoet op een geregistreerd apparaat.
Als u de focus naar Melding verplaatst en vervolgens op de knop Selecteren drukt, wordt er rechts een
meldingsvenster weergegeven met de volgende functies: Alles verw. en Instellingen.
● Instellingen
Wanneer de focus wordt verplaatst naar Instellingen, verschijnt er boven het menu een lijst met
pictogrammen voor snelle instellingen. Via die pictogrammen kunt u eenvoudig veelgebruikte functies
instellen. U kunt e-Manual, Intelligente modus, Beeldmodus, Geluidmodus, Geluidsuitvoer, Spelmodus, Taal
voor audio, Ondertiteling, PIP, Netwerk, Beeldformaat, Kleurtint, Auto Motion Plus, Contrastverbetering,
Digitaal formaat voor geluidsuitvoer, Kleurruimte en Tv-apparaatbeheer instellen.
" Deze functie wordt mogelijk niet ondersteund, afhankelijk van het model of de regio.
● Bron
U kunt een extern apparaat selecteren dat op de televisie is aangesloten.
" Raadpleeg "Schakelen tussen externe apparaten die op de televisie zijn aangesloten." voor meer informatie.
● Zoeken
Er wordt een virtueel toetsenbord weergegeven op het scherm en u kunt zoeken naar kanalen, apps, filmtitels
of apps die beschikbaar worden gesteld door de service Smart Hub.
" Als u deze functie wilt gebruiken, moet de televisie met internet zijn verbonden.
● APPS
U kunt gebruikmaken van een breed scala aan inhoud waaronder apps voor nieuws, sport, weer en games door
deze op de tv te installeren.
" Als u deze functie wilt gebruiken, moet de televisie met internet zijn verbonden.
" Raadpleeg "De APPS-service gebruiken" voor meer informatie.

- 195 -
● Ambient Mode
Als u geen tv aan het kijken bent, kunt u uw leefomgeving verfraaien met decoratieve inhoud die bij de
omgeving past of relevante actuele informatie, zoals het weer, de tijd en het nieuws, op het tv-scherm
weergeven.
U schakelt Ambient Mode in door op de knop te drukken. Als u wilt terugkeren naar de tv-modus, drukt u
op de knop . U schakelt de tv uit met de knop .
Als u op de knop drukt wanneer de tv is uitgeschakeld, wordt de tv ingeschakeld in Ambient Mode.
" Als u een andere afstandsbediening gebruikt dan de Samsung Smart-afstandsbediening, kunnen er beperkingen
bestaan op het overgaan op Ambient Mode.
" Omdat dit een specifieke functie voor de QLED-tv, (behalve voor het model Q50R) en The Serif is, wordt deze functie
mogelijk niet ondersteund, afhankelijk van het model.
" Voor meer informatie over Ambient Mode raadpleegt u "Werken met Ambient Mode".
● Universele gids
Universele gids is een app waarmee u op één plek kunt zoeken en kijken naar inhoud als tv-programma's,
dramaseries en films. Universele gids kan op uw voorkeuren toegespitste inhoud aanbevelen.
" Raadpleeg "De app Universele gids gebruiken" voor meer informatie over Universele gids.
" Afbeeldingen kunnen vervaagd zijn, afhankelijk van de serviceprovider.
" Deze functie wordt mogelijk niet ondersteund, afhankelijk van het model of de regio.
● Kunst
Wanneer u geen tv kijkt of wanneer de tv is uitgeschakeld, kunt u de functie Kunst-modus gebruiken om
beeldinhoud zoals kunstwerken of foto’s te bewerken of om de inhoud weer te geven.
" Deze functie is alleen beschikbaar voor The Frame.
" Raadpleeg voor meer informatie de meegeleverde gebruikershandleiding.

- 196 -
De e-Manual openen
De ingebouwde handleiding in de tv openen.
Druk op de toets om Smart Hub te openen. Druk op de pijl-links om naar Instellingen te gaan en druk
vervolgens op de toets Selecteren.
Gebruik de richtingstoets omhoog en -omlaag om naar Ondersteuning te gaan en selecteer vervolgens e-Manual
openen om het e-Manual te openen.
Instellingen Ondersteuning e-Manual openen
U kunt het ingebouwde e-Manual weergeven met informatie over de belangrijkste functies van uw televisie.
" U kunt ook een exemplaar van de e-Manual downloaden van de website van Samsung (http://www.samsung.com).
" Blauwe woorden (bijv. Internet) geven een menu-item aan.
Het e-Manual bevat twee rijen met menupictogrammen. Gebruik de richtingstoets omhoog en -omlaag om tussen
rijen te schakelen en gebruik de richtingstoets links en -rechts om binnen een rij te navigeren. Druk op de knop
Selecteren om het gedeelte te openen dat u wilt lezen.
De e-Manual bevat een artikel “Afstandsbediening van tv leren gebruiken” in de “Hulp bij toegankelijkheid” (in de
rechterhoek van het scherm). Dit gedeelte is vooral handig voor mensen die de knoppen op de afstandsbediening
niet goed kunnen zien, of die niet weten waar elke knop voor dient. Als u dit gedeelte van de e-Manual weergeeft,
heeft het drukken op de knoppen van de afstandsbediening geen invloed op de werking van de tv. Het item “Hulp bij
toegankelijkheid” is alleen beschikbaar als Spraakgids ( Instellingen Algemeen Toegankelijkheid
Spraakgidsinstellingen Spraakgids) is ingeschakeld.

- 197 -
Gebruik van Bixby
Een handleiding voor het gebruiken van Bixby om uw tv te bedienen.
Als u Bixby wilt gebruiken, moet uw tv zijn aangesloten op internet en moet u de microfoon gebruiken op uw
Samsung Smart-afstandsbediening.
Als u Bixby wilt gebruiken, houdt u de knop op de Samsung Smart-afstandsbediening ingedrukt, spreekt u een
opdracht in de microfoon op de afstandsbediening in en laat u de knop los om Bixby uit te voeren.
" De bestaande functionele specificaties kunnen worden gewijzigd als Bixby wordt bijgewerkt.
Bixby uitvoeren
Houd de toets op de Samsung Smart-afstandsbediening ingedrukt. Bixby wordt geactiveerd in de luistermodus
en het pictogram Bixby verschijnt onder in het tv-scherm. Spreek een opdracht in en laat de knop los. De tv geeft
feedback over de interpretatie van de opdracht en voert de opgedragen taak uit.
" Als de tv de opdracht niet begrijpt, probeert u het opnieuw met een duidelijkere uitspraak.
" Deze functie wordt mogelijk niet ondersteund, afhankelijk van het model of de regio.
" Welke taal wordt ondersteund, kan per regio verschillen.
" In Explore Bixby vindt u een uitgebreide beschrijving van de spraakopdrachten. Druk op de toets . De knop Explore
Now wordt onder aan het scherm weergegeven. Druk op de knop Selecteren om naar het scherm Explore Bixby te gaan.
-
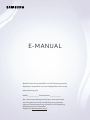 1
1
-
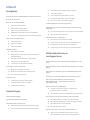 2
2
-
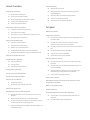 3
3
-
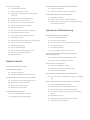 4
4
-
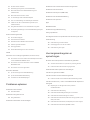 5
5
-
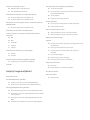 6
6
-
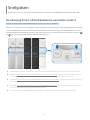 7
7
-
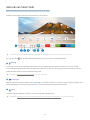 8
8
-
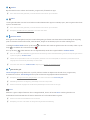 9
9
-
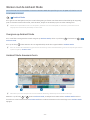 10
10
-
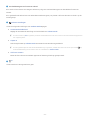 11
11
-
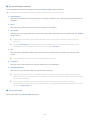 12
12
-
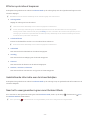 13
13
-
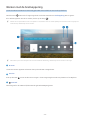 14
14
-
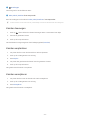 15
15
-
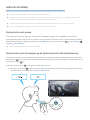 16
16
-
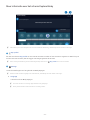 17
17
-
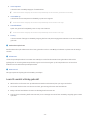 18
18
-
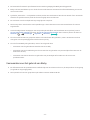 19
19
-
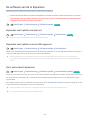 20
20
-
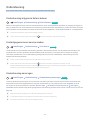 21
21
-
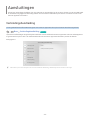 22
22
-
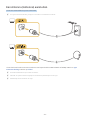 23
23
-
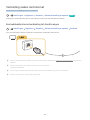 24
24
-
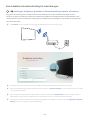 25
25
-
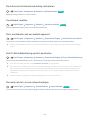 26
26
-
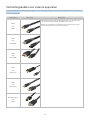 27
27
-
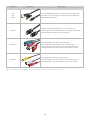 28
28
-
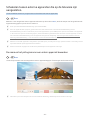 29
29
-
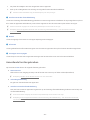 30
30
-
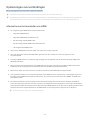 31
31
-
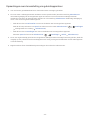 32
32
-
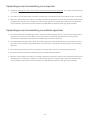 33
33
-
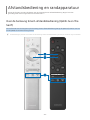 34
34
-
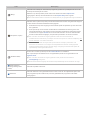 35
35
-
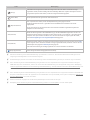 36
36
-
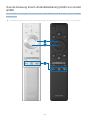 37
37
-
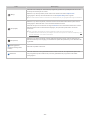 38
38
-
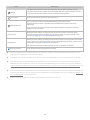 39
39
-
 40
40
-
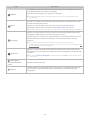 41
41
-
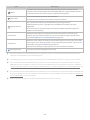 42
42
-
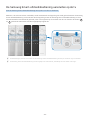 43
43
-
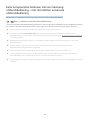 44
44
-
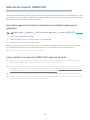 45
45
-
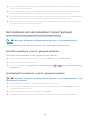 46
46
-
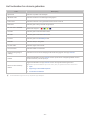 47
47
-
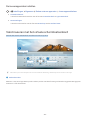 48
48
-
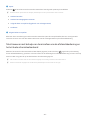 49
49
-
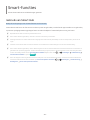 50
50
-
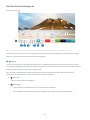 51
51
-
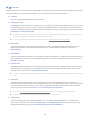 52
52
-
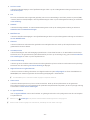 53
53
-
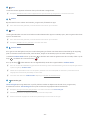 54
54
-
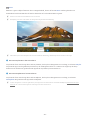 55
55
-
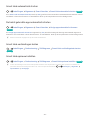 56
56
-
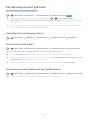 57
57
-
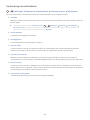 58
58
-
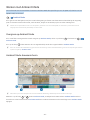 59
59
-
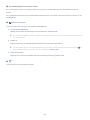 60
60
-
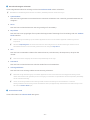 61
61
-
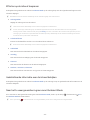 62
62
-
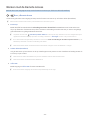 63
63
-
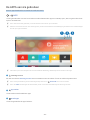 64
64
-
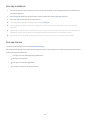 65
65
-
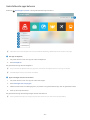 66
66
-
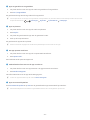 67
67
-
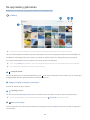 68
68
-
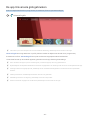 69
69
-
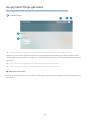 70
70
-
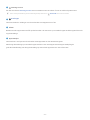 71
71
-
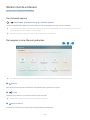 72
72
-
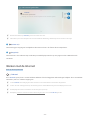 73
73
-
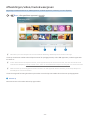 74
74
-
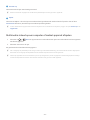 75
75
-
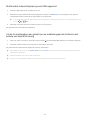 76
76
-
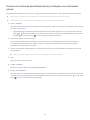 77
77
-
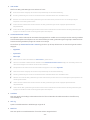 78
78
-
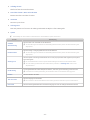 79
79
-
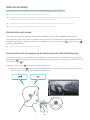 80
80
-
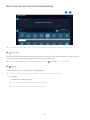 81
81
-
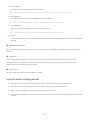 82
82
-
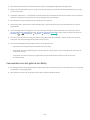 83
83
-
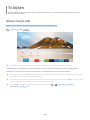 84
84
-
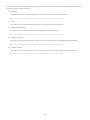 85
85
-
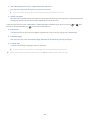 86
86
-
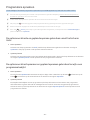 87
87
-
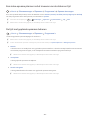 88
88
-
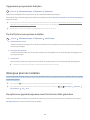 89
89
-
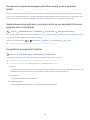 90
90
-
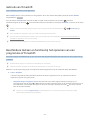 91
91
-
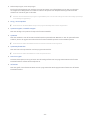 92
92
-
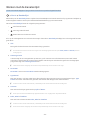 93
93
-
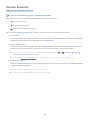 94
94
-
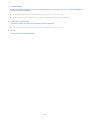 95
95
-
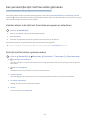 96
96
-
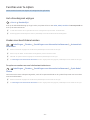 97
97
-
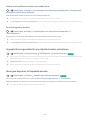 98
98
-
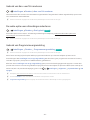 99
99
-
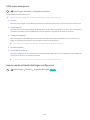 100
100
-
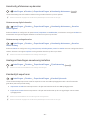 101
101
-
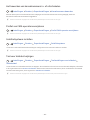 102
102
-
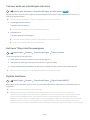 103
103
-
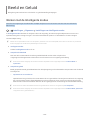 104
104
-
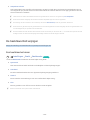 105
105
-
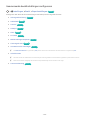 106
106
-
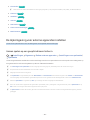 107
107
-
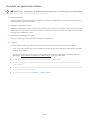 108
108
-
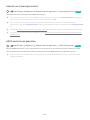 109
109
-
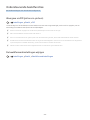 110
110
-
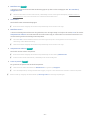 111
111
-
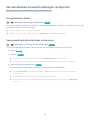 112
112
-
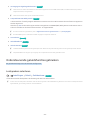 113
113
-
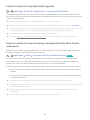 114
114
-
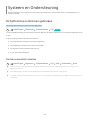 115
115
-
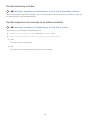 116
116
-
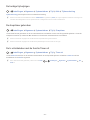 117
117
-
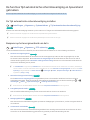 118
118
-
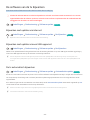 119
119
-
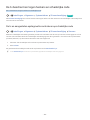 120
120
-
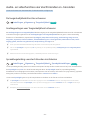 121
121
-
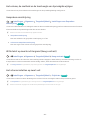 122
122
-
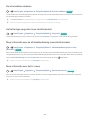 123
123
-
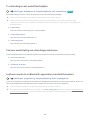 124
124
-
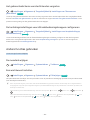 125
125
-
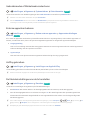 126
126
-
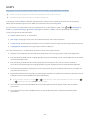 127
127
-
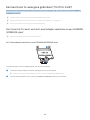 128
128
-
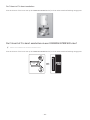 129
129
-
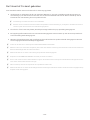 130
130
-
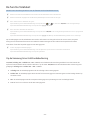 131
131
-
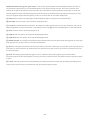 132
132
-
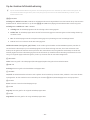 133
133
-
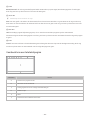 134
134
-
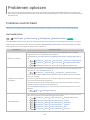 135
135
-
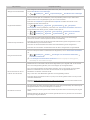 136
136
-
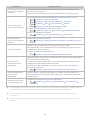 137
137
-
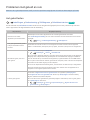 138
138
-
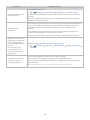 139
139
-
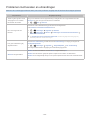 140
140
-
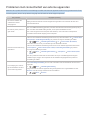 141
141
-
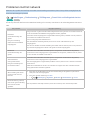 142
142
-
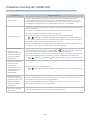 143
143
-
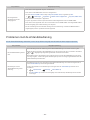 144
144
-
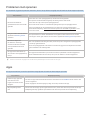 145
145
-
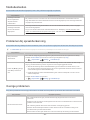 146
146
-
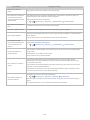 147
147
-
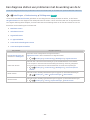 148
148
-
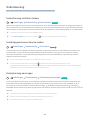 149
149
-
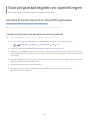 150
150
-
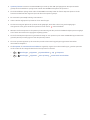 151
151
-
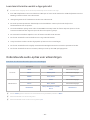 152
152
-
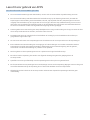 153
153
-
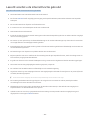 154
154
-
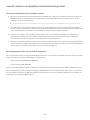 155
155
-
 156
156
-
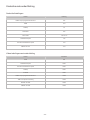 157
157
-
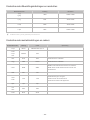 158
158
-
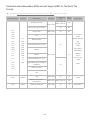 159
159
-
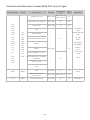 160
160
-
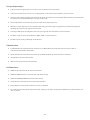 161
161
-
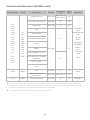 162
162
-
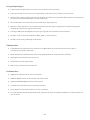 163
163
-
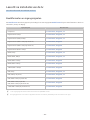 164
164
-
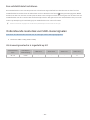 165
165
-
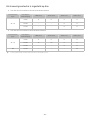 166
166
-
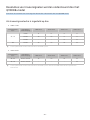 167
167
-
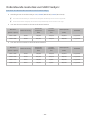 168
168
-
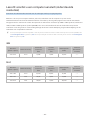 169
169
-
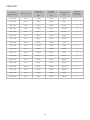 170
170
-
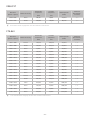 171
171
-
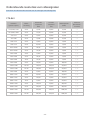 172
172
-
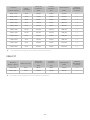 173
173
-
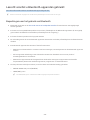 174
174
-
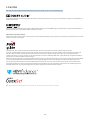 175
175
-
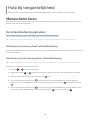 176
176
-
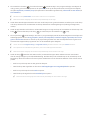 177
177
-
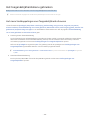 178
178
-
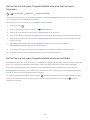 179
179
-
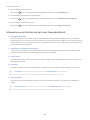 180
180
-
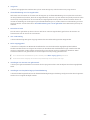 181
181
-
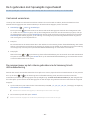 182
182
-
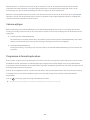 183
183
-
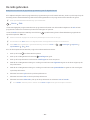 184
184
-
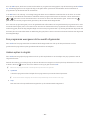 185
185
-
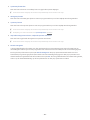 186
186
-
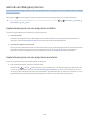 187
187
-
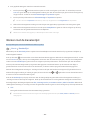 188
188
-
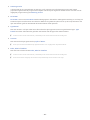 189
189
-
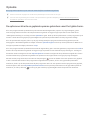 190
190
-
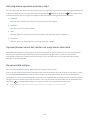 191
191
-
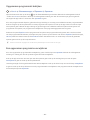 192
192
-
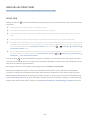 193
193
-
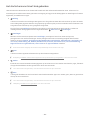 194
194
-
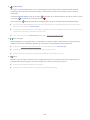 195
195
-
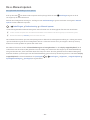 196
196
-
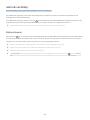 197
197
Gerelateerde artikelen
-
Samsung BE55T-H Handleiding
-
Samsung CRYSTAL UHD 4K 43 INCH UE43TU7090SXXN de handleiding
-
Samsung UE70TU7102K Handleiding
-
Samsung UE43TU7095U Handleiding
-
Samsung UE58NU7170U Handleiding
-
Samsung QE65Q74TAL Handleiding
-
Samsung QE50Q86TALXXN de handleiding
-
Samsung UE75NU7100U Handleiding
-
Samsung QE65Q74TAL Handleiding
-
Samsung T27H390SEX Handleiding