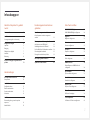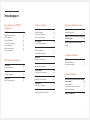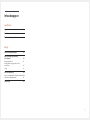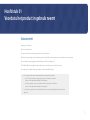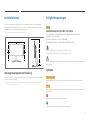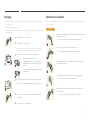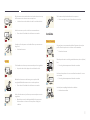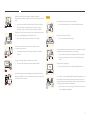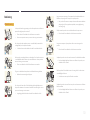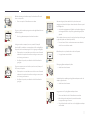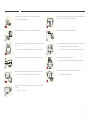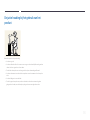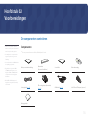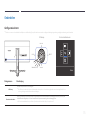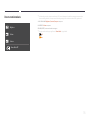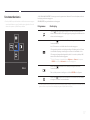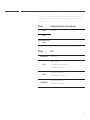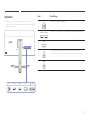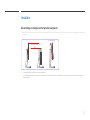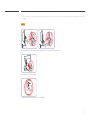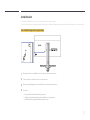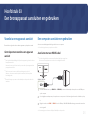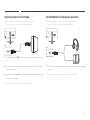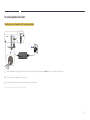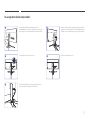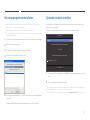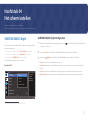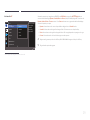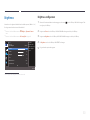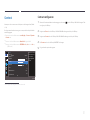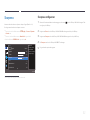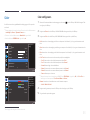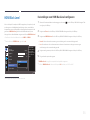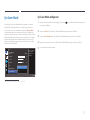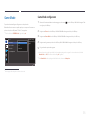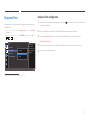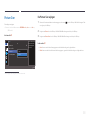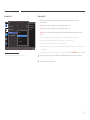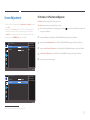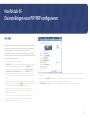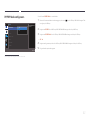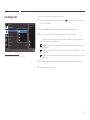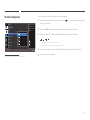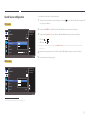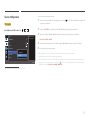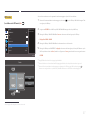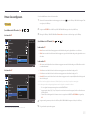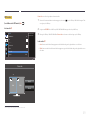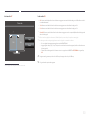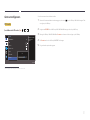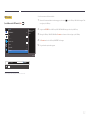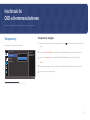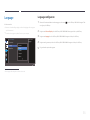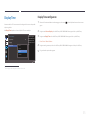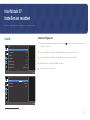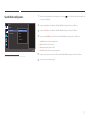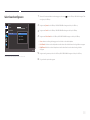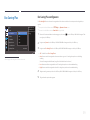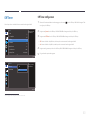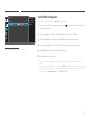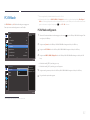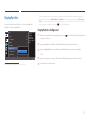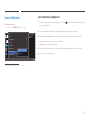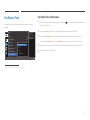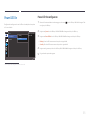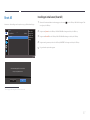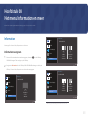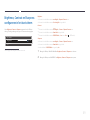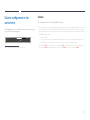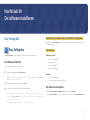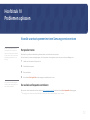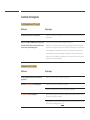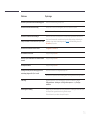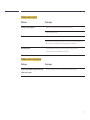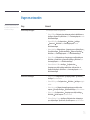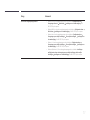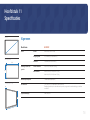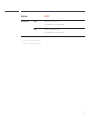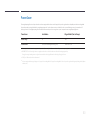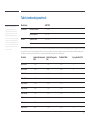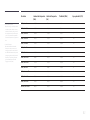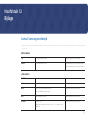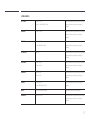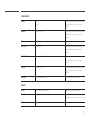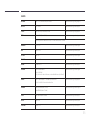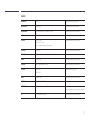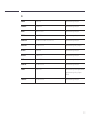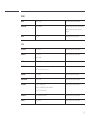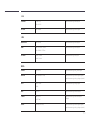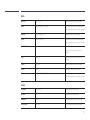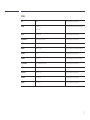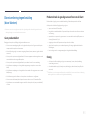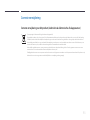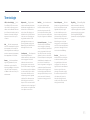Beeldscherm
Gebruikershandleiding
De kleur en het uiterlijk kunnen afwijken, afhankelijk van het
product. Ook kunnen de specificaties zonder voorafgaand
bericht worden gewijzigd om de prestaties te verbeteren.
S29E790C
BN46-00442C-01

2
Inhoudsopgave
Voordat u het product in gebruik
neemt
Auteursrecht 5
Installatieruimte 6
Voorzorgsmaatregelen voor bewaring 6
Veiligheidsvoorzorgen 6
Symbolen 6
Reiniging 7
Elektriciteit en veiligheid 7
Installatie 8
Bediening 10
De juiste houding bij het gebruik van het
product 13
Voorbereidingen
De componenten controleren 14
Componenten 14
Onderdelen 15
Configuratiescherm 15
Directe-toetsbetekenis 16
Functietoetsbetekenis 17
Achterkant 19
Installatie 20
De kanteling en hoogte van het product
aanpassen 20
Antidiefstalslot 22
Een bronapparaat aansluiten en
gebruiken
Voordat u een apparaat aansluit 23
Controlepunten voordat u een apparaat
aansluit 23
Een computer aansluiten en gebruiken 23
Aansluiten met een HDMI-kabel 23
Verbinding maken via de DP-kabel 24
Een hoofdtelefoon of luidsprekers aansluiten 24
De voedingskabel aansluiten 25
De aangesloten kabels netjes leiden 26
Het stuurprogramma installeren 27
Optimale resolutie instellen 27
Het scherm instellen
SAMSUNG MAGIC Bright 28
SAMSUNG MAGIC Bright configureren 28
Brightness 30
Brightness configureren 30
Contrast 31
Contrast configureren 31
Sharpness 32
Sharpness configureren 32
Color 33
Color configureren 33
HDMI Black Level 34
De instellingen voor HDMI Black Level
configureren 34
Eye Saver Mode 35
Eye Saver Mode configureren 35
Game Mode 36
Game Mode configureren 36
Response Time 37
Response Time configureren 37
Picture Size 38
De Picture Size wijzigen 38
Screen Adjustment 40
H-Position en V-Position configureren 40

3
Inhoudsopgave
De instellingen voor PIP/PBP
configureren
PIP/PBP 41
PIP/PBP Mode configureren 42
Size configureren 43
Position configureren 44
Sound Source configureren 45
Source configureren 46
Picture Size configureren 48
Contrast configureren 51
OSD-schermmenu beheren
Transparency 53
Transparency wijzigen 53
Language 54
Language configureren 54
Display Time 55
Display Time configureren 55
Instellen en resetten
Sound 56
Volume configureren 56
Sound Mode configureren 57
Select Sound configureren 58
Eco Saving Plus 59
Eco Saving Plus configureren 59
Off Timer 60
Off Timer configureren 60
Turn Off After configureren 61
PC/AV Mode 62
PC/AV Mode configureren 62
DisplayPort Ver. 63
DisplayPort Ver. configureren 63
Source Detection 64
Source Detection configureren 64
Key Repeat Time 65
Key Repeat Time configureren 65
Power LED On 66
Power LED On configureren 66
Reset All 67
Instellingen initialiseren (Reset All) 67
Het menu Information en meer
Information 68
Information weergeven 68
Brightness, Contrast en Sharpness configureren
in het startscherm 69
Volume configureren in het startscherm 70
Volume 70
De software installeren
Easy Setting Box 71
De software installeren 71
De software verwijderen 71
Problemen oplossen
Voordat u contact opneemt met een Samsung-
servicecentrum 72
Het product testen 72
De resolutie en frequentie controleren 72
Controleer het volgende. 73
Vragen en antwoorden 76

4
Specificaties
Algemeen 78
PowerSaver 80
Tabel standaardsignaalmodi 81
Bijlage
Contact Samsung wereldwijd 83
Dienstverlening tegen betaling
(door klanten) 93
Geen productdefect 93
Productschade als gevolg van een fout
van de klant 93
Overig 93
Correcte verwijdering 94
Correcte verwijdering van dit product (elektrische &
elektronische afvalapparatuur) 94
Terminologie 95
Inhoudsopgave

5
Auteursrecht
Wijzigingen voorbehouden.
ⓒ 2015 Samsung Electronics
Het auteursrecht op deze handleiding is eigendom van Samsung Electronics.
Gebruik of vermenigvuldiging van deze handleiding, geheel of gedeeltelijk, zonder toestemming van Samsung Electronics niet toegestaan.
Microsoft, Windows zijn wettig gedeponeerde handelsmerken van Microsoft Corporation.
VESA, DPM en DDC zijn wettig gedeponeerde handelsmerken van de Video Electronics Standards Association.
Alle andere genoemde handelsmerken zijn eigendom van de desbetreffende bedrijven.
•
In de volgende gevallen kunnen administratiekosten in rekening worden gebracht:
-
(a) Er wordt op uw verzoek een engineer gestuurd, maar het product is niet defect.
(wanneer u deze gebruikershandleiding niet hebt gelezen).
-
(b) U brengt het apparaat naar een reparatiecentrum, maar het product is niet defect.
(wanneer u deze gebruikershandleiding niet hebt gelezen).
•
U wordt op de hoogte gesteld van deze administratiekosten voordat een dergelijke reparatie of bezoek wordt
uitgevoerd.
Voordat u het product in gebruik neemt
Hoofdstuk 01

6
Installatieruimte
Zorg voor een beetje ruimte rond het product voor de ventilatie. Wanneer de interne temperatuur
oploopt, kan er brand of schade aan het product ontstaan. Houdt bij het installeren van het product
minimaal een ruimte aan zoals hieronder wordt weergegeven.
―
De buitenkant kan afwijken, afhankelijk van het product.
10 cm
10 cm 10 cm
10 cm
10 cm
Voorzorgsmaatregelen voor bewaring
Op het oppervlak van hoogglansmodellen kunnen witte vlekken ontstaan als in de buurt een ultrasone
luchtbevochtiger wordt gebruikt.
―
Neem contact op met het dichtstbijzijnde servicecentrum van Samsung als het product binnenin
moet worden gereinigd (niet gratis).
Veiligheidsvoorzorgen
Let op
GEVAAR VOOR ELEKTRISCHE SCHOK - NIET OPENEN
Let op : OM DE KANS OP EEN ELEKTRISCHE SCHOK TE VERKLEINEN MAG U HET PANEEL NIET
VERWIJDEREN. (OF DE ACHTERZIJDE)
BEVAT GEEN ONDERDELEN DIE U ZELF KUNT REPAREREN.
LAAT REPARATIE EN ONDERHOUD OVER AAN GEKWALIFICEERD PERSONEEL.
Dit symbool wil zeggen dat er hoogspanning aanwezig is binnenin.
Het is gevaarlijk om onderdelen binnen in het product aan te raken.
Dit symbool wil zeggen dat er belangrijke documentatie over de bediening en het onderhoud van dit
product bestaat.
Symbolen
Waarschuwing
Als de aanwijzingen niet worden opgevolgd, kan dit ernstig letsel of de dood tot gevolg hebben.
Let op
Als de aanwijzingen niet worden opgevolgd, kan dit lichamelijk letsel of schade aan eigendommen tot
gevolg hebben.
Activiteiten met dit symbool erbij zijn niet toegestaan.
Aanwijzingen met dit symbool erbij moeten worden opgevolgd.

7
Reiniging
―
Wees voorzichtig bij het reinigen. De behuizing en het scherm van geavanceerde LCD-panelen zijn
gevoelig voor krassen.
―
Ga bij het reinigen als volgt te werk.
―
De volgende afbeeldingen zijn alleen bedoeld als referentie. De situatie in de praktijk kan afwijken van
de afbeeldingen.
1
Zet het product en de computer uit.
2
Trek het netsnoer uit het product.
―
Pak het netsnoer vast aan de stekker en kom niet met natte handen
aan de kabel. Anders kan een elektrische schok worden veroorzaakt.
!
3
Veeg de monitor af met een schone, zachte, droge doek.
•
Gebruik op het beeldscherm geen
reinigingsmiddelen die alcohol, oplosmiddelen of
middelen die de oppervlaktespanning verlagen,
bevatten.
•
Spuit geen water of reinigingsmiddel rechtstreeks
op het product.
4
Maak een zachte en droge doek nat met water en wring de doek
goed uit, voordat u daarmee de behuizing van het product reinigt.
5
Sluit het netsnoer weer op het product aan wanneer u klaar bent
met reinigen.
6
Zet het product en de computer aan.
Elektriciteit en veiligheid
―
De volgende afbeeldingen zijn alleen bedoeld als referentie. De situatie in de praktijk kan afwijken van
de afbeeldingen.
Waarschuwing
Gebruik geen beschadigd netsnoer of beschadigde stekker en gebruik geen
loszittend stopcontact.
•
Dit zou een elektrische schok of brand kunnen veroorzaken.
Sluit niet meerdere producten aan op één stopcontact.
•
Oververhitte stopcontacten kunnen brand veroorzaken.
Kom niet met natte handen aan de stekker. Anders kan een elektrische
schok worden veroorzaakt.
!
Steek de stekker helemaal in het stopcontact (moet goed vastzitten).
•
Een slechte verbinding kan brand veroorzaken.
!
Steek de stekker in een geaard stopcontact (alleen voor apparaten met
isolatie van type 1).
•
Dit zou een elektrische schok of letsel kunnen veroorzaken.

8
Buig het netsnoer niet te sterk en trek nooit te hard aan het snoer. Let erop
dat het netsnoer niet onder een zwaar voorwerp komt.
•
Schade aan het snoer kan leiden tot brand of een elektrische schok.
Houd het netsnoer en product uit de buurt van warmtebronnen.
•
Dit zou brand of een elektrische schok kunnen veroorzaken.
!
Verwijder stof van de pennen van de stekker of het stopcontact met een
droge doek.
•
Er kan brand ontstaan.
Let op
Trek de stekker niet uit het stopcontact wanneer het product in gebruik is.
•
Het product kan schade oplopen door een elektrische schok.
!
Gebruik alleen het netsnoer dat Samsung met uw product heeft
meegeleverd. Gebruik het netsnoer niet voor andere producten.
•
Dit zou brand of een elektrische schok kunnen veroorzaken.
!
Houd voldoende ruimte vrij rond het stopcontact waarop het netsnoer is
aangesloten.
•
Bij problemen moet u de stekker gemakkelijk uit het stopcontact
kunnen trekken om de stroom naar het product volledig uit te
schakelen.
!
Trek het netsnoer altijd aan de stekker uit het stopcontact.
•
Dit zou een elektrische schok of brand kunnen veroorzaken.
Installatie
Waarschuwing
Zet geen kaarsen, insectenwerende middelen of sigaretten boven op het
product. Plaats het product niet in de buurt van een warmtebron.
•
Er kan brand ontstaan.
Plaats het product niet in een slecht geventileerde ruimte, zoals een (boeken)
kast.
•
Een te hoge binnentemperatuur kan brand veroorzaken.
!
Houd tussen het product en de muur een afstand van minimaal 10 cm aan
voor ventilatie.
•
Een te hoge binnentemperatuur kan brand veroorzaken.
!
Houd de plastic verpakking buiten bereik van kinderen.
•
Kinderen kunnen stikken.

9
Plaats het product niet op een instabiele of trillende ondergrond
(bijvoorbeeld een plank die niet goed vastzit of een tafel die niet goed recht
staat).
•
Het product kan omvallen, schade oplopen en/of letsel veroorzaken.
•
Wanneer het product wordt gebruikt in een ruimte met erg veel
trillingen, kan het product schade oplopen of brand veroorzaken.
!
Plaats het product niet in een voertuig of op een locatie waar het blootstaat
aan stof, vocht (waterdruppels bijvoorbeeld), olie of rook.
•
Dit zou brand of een elektrische schok kunnen veroorzaken.
Stel het product niet bloot aan direct zonlicht, warmte of warme
voorwerpen, zoals een kachel.
•
De levensduur van het product kan korter worden of er kan brand
ontstaan.
Zorg ervoor dat jonge kinderen niet bij het product kunnen.
•
Het product kan omvallen en letsel veroorzaken bij kinderen.
Olie die als voedingsproduct wordt gebruikt, sojaolie bijvoorbeeld, kan het
product beschadigen of vervormen. Installeer het project niet in een keuken
of in de buurt van een aanrecht.
Let op
!
Laat het product niet vallen wanneer u het verplaatst.
•
Het product kan defect raken of er kan lichamelijk letsel ontstaan.
Leg het product niet op de voorkant.
•
U zou het scherm kunnen beschadigen.
Zorg er bij plaatsing van het product in een kast of op een plank voor dat de
onderrand van de voorkant van het product niet uitsteekt.
•
Het product kan omvallen, schade oplopen en/of letsel veroorzaken.
•
Plaats het product alleen in een kast of op een plank van het juiste
formaat.
!
Zet het product voorzichtig neer.
•
Het product kan defect raken of er kan lichamelijk letsel ontstaan.
SAMSUNG
!
Als u het product op een ongebruikelijke plek plaatst (blootgesteld aan veel
fijne stofdeeltjes, chemische stoffen, extreme temperaturen, veel vocht of
een plek waar het product lange tijd achter elkaar continu in gebruik is), kan
dit ernstige gevolgen hebben voor de prestaties.
•
Neem contact op met een Samsung-servicecentrum als u het product
op een dergelijke plek wilt plaatsen.

10
Bediening
Waarschuwing
In het product komt hoogspanning voor. Haal het product niet uit elkaar en
repareer of wijzig het product niet zelf.
•
Dit zou brand of een elektrische schok kunnen veroorzaken.
•
Neem voor reparatie contact op met een Samsung-servicecentrum.
!
Als u het product wilt verplaatsen, moet u eerst alle kabels, waaronder de
voedingskabel, van het product losmaken.
•
Schade aan het snoer kan leiden tot brand of een elektrische schok.
!
Als het product vreemde geluiden, een brandgeur of rook produceert, moet
u onmiddellijk de stekker uit het stopcontact trekken en contact opnemen
met een Samsung-servicecentrum.
•
Dit zou een elektrische schok of brand kunnen veroorzaken.
Zorg ervoor dat kinderen het product niet als klimrek kunnen gebruiken.
•
Kinderen kunnen ernstig letsel oplopen.
Als u het product laat vallen of als de behuizing beschadigd raakt, moet u
het product uitzetten en het netsnoer losmaken. Neem vervolgens contact
op met een Samsung-servicecentrum.
•
Langdurig gebruik kan leiden tot brand of een elektrische schok.
Leg geen zware voorwerpen of voorwerpen die de aandacht trekken van
kinderen, zoals speelgoed of snoep, boven op het product.
•
Het product of de zware voorwerpen kunnen vallen wanneer kinderen
dat speelgoed of snoep proberen te pakken, met mogelijk ernstig
letsel tot gevolg.
!
Zet bij onweer het product uit en trek de stekker uit het stopcontact.
•
Dit zou brand of een elektrische schok kunnen veroorzaken.
!
Laat geen voorwerpen op het product vallen en stoot niet tegen het
product.
•
Dit zou brand of een elektrische schok kunnen veroorzaken.
Verplaats het product niet door aan het netsnoer of ander kabels te trekken.
•
Een beschadigde kabel kan leiden tot een defect in het product, een
elektrische schok of brand.
!
GAS
Raak het product of de stekker niet aan als er een gaslek is. Laat de ruimte
onmiddellijk goed luchten.
•
Vonken kunnen een explosie of brand veroorzaken.
Verplaats het product niet en til het niet op door aan het netsnoer of andere
kabels te trekken.
•
Een beschadigde kabel kan leiden tot een defect in het product, een
elektrische schok of brand.

11
!
Gebruik en bewaar geen brandbare sprays of ontvlambare stoffen in de
buurt van het product.
•
Dit zou een explosie of brand kunnen veroorzaken.
Zorg ervoor dat de ventilatieopeningen niet worden geblokkeerd door een
tafelkleed of gordijn.
•
Een te hoge binnentemperatuur kan brand veroorzaken.
100
Steek geen metalen voorwerpen (een mes, muntstuk of haarspeld
bijvoorbeeld) of ontvlambare voorwerpen (papier, lucifers en dergelijke) in
het product (via de ventilatieopeningen of in- en uitgangen en dergelijke).
•
Zet het product uit en maak het netsnoer los als er water of vreemde
substanties in het product komen. Neem vervolgens contact op met
een Samsung-servicecentrum.
•
Een defect in het product, een elektrische schok of brand kan het
gevolg zijn.
Zet geen voorwerpen met een vloeistof erin, zoals een vaas, bloempot of
fles, boven op het product.
•
Zet het product uit en maak het netsnoer los als er water of vreemde
substanties in het product komen. Neem vervolgens contact op met
een Samsung-servicecentrum.
•
Een defect in het product, een elektrische schok of brand kan het
gevolg zijn.
Let op
!
Wanneer er langere tijd een statisch beeld op het scherm wordt
weergegeven, kan het beeld op het scherm inbranden of kunnen er pixels
beschadigd raken.
•
Activeer de energiespaarstand of gebruik een schermbeveiliging met
een bewegend beeld als u het product gedurende langere tijd niet
gebruikt.
-_-
!
Trek de stekker uit het stopcontact als u van plan bent het product lang niet
te gebruiken (tijdens een vakantie bijvoorbeeld).
•
Een teveel aan stof kan in combinatie met warmte een elektrische
schok of een stroomlek veroorzaken.
!
Gebruik het product op de aanbevolen resolutie en frequentie.
•
Uw ogen kunnen vermoeid raken.
Plaats geen gelijkstroomadapters bij elkaar.
•
Anders kan er brand ontstaan.
Verwijder de plastic verpakking van de gelijkstroomadapter voordat u de
adapter in gebruik neemt.
•
Anders kan er brand ontstaan.
Laat geen water in of op de gelijkstroomadapter komen.
•
Dit zou een elektrische schok of brand kunnen veroorzaken.
•
Gebruik het product niet buitenshuis, waar het kan worden
blootgesteld aan regen of sneeuw.
•
Zorg er bij het dweilen van de vloer voor dat de gelijkstroomadapter
niet nat wordt.

12
Plaats de gelijkstroomadapter niet in de buurt van de verwarming.
•
Anders kan er brand ontstaan.
!
Bewaar de gelijkstroomadapter in een goed geventileerde ruimte.
Houd het product niet op zijn kop en verplaats het product niet aan de voet
alleen.
•
Het product kan omvallen, schade oplopen en/of letsel veroorzaken.
!
Te lang van te dichtbij naar het scherm kijken kan slecht zijn voor de ogen.
Gebruik geen luchtbevochtiger of waterkoker in de buurt van het product.
•
Dit zou brand of een elektrische schok kunnen veroorzaken.
!
Laat uw ogen minstens vijf minuten rusten na elk uur dat u de monitor hebt
gebruikt.
•
Zo geeft u uw ogen rust.
Het product wordt na verloop van tijd warm. Raak het beeldscherm niet aan
wanneer het product al geruime tijd is ingeschakeld.
!
Houd kleine onderdelen buiten bereik van kinderen.
!
Wees voorzichtig bij het aanpassen van de hoek of hoogte van het product.
•
U kunt uw handen of vingers knellen en u pijn doen.
•
Als u het product te scheef zet, kan het vallen en letsel veroorzaken.
Zet geen zware voorwerpen op het product.
•
Het product kan defect raken of er kan lichamelijk letsel ontstaan.
Zet bij het gebruik van een koptelefoon het volume niet te hard.
•
Dit kan uw gehoor beschadigen.

13
De juiste houding bij het gebruik van het
product
Gebruik het product in de juiste houding:
•
Houd uw rug recht.
•
Houd een afstand van 45 tot 50 cm aan tussen uw ogen en het scherm. Kijk licht omlaag naar het
scherm. Houd uw ogen recht voor het scherm.
•
Pas de hoek van het product zo aan dat er geen licht op het scherm wordt gereflecteerd.
•
Houd uw onderarmen in een rechte hoek ten opzichte van uw bovenarmen en houd uw polsen
recht.
•
Houd uw ellebogen in een rechte hoek.
•
Pas de hoogte van het product aan, zodat u uw knieën in een hoek van minstens 90 graden
gebogen kunt houden, met uw hielen plat op de grond en uw armen lager dan uw hart.

14
Voorbereidingen
Hoofdstuk 02
De componenten controleren
-
Indien er componenten ontbreken,
neemt u contact op met de leverancier
waar u het product hebt gekocht.
-
Het uiterlijk van de componenten kan
enigszins afwijken van de getoonde
afbeelding.
-
Het wordt aanbevolen de HDMI-kabel uit
de verpakking te gebruiken.
-
Bij gebruik van een gewone HDMI-
of HDMI-DVI-kabel in plaats van een
High Speed HDMI- of HDMI-DVI-kabel
is de optimale resolutie mogelijk niet
beschikbaar.
-
De Mini-DP-naar-DP-adapter wordt
mogelijk niet meegeleverd, afhankelijk
van het model.
Componenten
―
De componenten kunnen verschillen, afhankelijk van de locatie.
Beknopte installatiehandleiding
Garantiekaart
(Niet overal beschikbaar)
Voorschriften Gebruiksaanwijzing
Voedingskabel (pag. 25)
DC-voedingsadapter (afneembaar)
(pag. 25)
HDMI-kabel (pag. 23) Mini-DP-naar-DP-adapter (optioneel)
Reinigingsdoekje

15
Onderdelen
Conguratiescherm
―
De kleur en vorm van de onderdelen kan afwijken van de afbeelding. De specificaties kunnen zonder voorafgaande kennisgeving worden gewijzigd ter verbetering van de kwaliteit.
DC 14V HDMI IN 1 HDMI IN 2 DP IN
SERVICE
LINKS
Return
JOG-knop Functietoetsbetekenis
RECHTS
OMLAAGDRUKKEN(ENTER)
OMHOOG
Pictogrammen Omschrijving
JOG-knop
Draaibare knop waarmee u kunt navigeren.
―
De JOG-knop bevindt zich links aan de achterzijde van het product. U kunt de knop gebruiken om te bevestigen (Enter) of om
omhoog, omlaag, naar links of naar rechts te bewegen.
Functietoetsbetekenis
Druk op de JOG-knop wanneer het scherm is ingeschakeld. De functietoetsbetekenis wordt weergegeven. Druk opnieuw op de
desbetreffende richtingsknop als u het schermmenu wilt openen wanneer de gids wordt weergegeven.
―
De functietoetsbetekenis kan per functie of productmodel verschillen. Kijk op het product zelf.

16
Directe-toetsbetekenis
Brightness
Volume
Features
Game Mode
O
―
Het hieronder getoonde scherm met sneltoetsen (OSD-menu/schermmenu) wordt alleen weergegeven wanneer het
scherm wordt ingeschakeld, de computerresolutie wordt gewijzigd of een andere invoerbron wordt geselecteerd.
OMHOOG/OMLAAG: Brightness, Contrast, Sharpness aanpassen.
LINKS/RECHTS: Volume aanpassen.
DRUKKEN(ENTER): functietoetsbetekenis weergeven.
―
De pagina met functieknoppen geeft weer of Game Mode is ingeschakeld.
: Off
: On

17
Functietoetsbetekenis
―
Druk op de JOG-knop om de betekenis van de functietoetsen weer te geven
en naar het hoofdmenu te gaan of andere functies te gebruiken. U kunt dit
verlaten door opnieuw op de JOG-knop te drukken.
Return
OMHOOG/OMLAAG/LINKS/RECHTS: hiermee gaat u naar het gewenste item. Wanneer de focus wordt verplaatst, wordt een
beschrijving van het item weergegeven.
DRUKKEN(ENTER): het geselecteerde item wordt toegepast.
Pictogrammen Omschrijving
Selecteer om het ingangssignaal te wijzigen door de JOG-knop te bewegen in het
scherm Functietoetsbetekenis. Als het ingangssignaal is gewijzigd, wordt linksboven in het
scherm een bericht weergegeven.
Hiermee wordt geselecteerd door de JOG-knop te bewegen in het scherm
Functietoetsbetekenis.
Het OSD-schermmenu van de beeldschermfunctie wordt weergegeven.
OSD-vergrendeling: behoud van de huidige instellingen of blokkering van het OSD-menu
om onbedoelde aanpassing van instellingen te voorkomen. In-/uitschakelen: als u de
OSD-weergave wilt vergrendelen/ontgrendelen, drukt u 10 seconden op de knop LINKS
wanneer het hoofdmenu wordt weergegeven.
―
Als de OSD-weergave is vergrendeld, kunt u Brightness en Contrast wel aanpassen.
PIP/PBP is beschikbaar. Information kan worden weergegeven.
Hiermee wordt geselecteerd door de JOG-knop te bewegen in het scherm
Functietoetsbetekenis.
Druk op de knop wanneer u instellingen voor de functie PIP/PBP wilt configureren.
Hiermee wordt geselecteerd om het beeldscherm uit te schakelen door de JOG-knop
te bewegen in het scherm Functietoetsbetekenis.
―
Op echte modellen kunnen de opties van de functietoetsbetekenis afwijken vanwege verschillen in functionaliteit. Voer de
gewenste functie uit op basis van het werkelijke pictogram en bijbehorende beschrijving.

18
―
Wanneer niets op het beeldscherm wordt weergegeven (bijvoorbeeld in de energiebesparende modus of niet-
signaalmodus), kunnen 2 directe toetsen voor bron- en vermogenbeheer worden gebruikt, zoals hieronder wordt
aangegeven.
JOG-knop Energiebesparende modus of niet-signaalmodus
OMHOOG
Bronwijziging
omlaag
Druk gedurende 2 seconden
op Enter
Stroom wordt uitgeschakeld
―
Wanneer het hoofdmenu wordt weergegeven op het beeldscherm, kan de JOG-knop worden gebruikt als volgt.
JOG-knop Actie
OMHOOG/OMLAAG
Beweeg de optie
LINKS
Verlaat het hoofdmenu.
Sluit de Sublijst zonder de waarde op te slaan.
Waarde vermindert in de schuifbalk.
RECHTS
Beweeg naar het volgende niveau.
Waarde vermeerdert in de schuifbalk.
DRUKKEN(ENTER)
Beweeg naar het volgende niveau.
Sla de waarde op en sluit de Sublijst.

19
Achterkant
―
De kleur en vorm van de onderdelen kan afwijken van de afbeelding. De
specificaties kunnen zonder voorafgaande kennisgeving worden gewijzigd ter
verbetering van de kwaliteit.
DC 14V HDMI IN 1 HDMI IN 2 DP IN
SERVICE
DC 14V HDMI IN 1 HDMI IN 2 DP IN
SERVICE
Poort Omschrijving
DC 14V
Hierop sluit u de gelijkstroomadapter aan.
HDMI IN 1 HDMI IN 2
Aansluiting voor de verbinding met een bronapparaat via een HDMI- of HDMI-DVI-kabel.
DP IN
Hiermee kunt u het apparaat op een bronapparaat aansluiten met een DP-kabel.
Hierop sluit u een apparaat aan dat geluid kan weergeven, zoals een hoofdtelefoon.
―
Het geluid is alleen te horen bij gebruik van de HDMI-naar-HDMI- of de DP-kabel.
SERVICE
Alleen voor monteurs.

20
Installatie
De kanteling en hoogte van het product aanpassen
―
De kleur en vorm van de onderdelen kan afwijken van de afbeelding. De specificaties kunnen zonder voorafgaande kennisgeving worden gewijzigd ter verbetering van
de kwaliteit.
-2˚(±2˚) ~ 20˚(±2˚)
100.0 mm ± 2.0 mm
•
U kunt de kanteling en hoogte van de monitor aanpassen.
•
Om bij het kantelen schade aan het product te voorkomen moet u de bovenkant van de voet vasthouden en vervolgens aan het bovenste deel van het product
duwen of trekken.

21
―
De kleur en vorm van de onderdelen kan afwijken van de afbeelding. De specificaties kunnen zonder voorafgaande kennisgeving worden gewijzigd ter verbetering van
de kwaliteit.
Let op
Pas goed op dat u uw handen niet klemt in de hoogteverstelling. U zou uw handen kunnen verwonden.
Plaats uw hand niet onder de standaard.
Houd het product niet ondersteboven aan alleen de standaard.

22
Antidiefstalslot
―
Dankzij het antidiefstalslot kunt u het product veilig gebruiken, zelfs in openbare ruimten.
―
De vorm van het slot en de vergendelingsmethode zijn afhankelijk van de fabrikant. Raadpleeg de gebruikershandleiding bij het antidiefstalslot voor meer informatie.
Een antidiefstalapparaat vergrendelen:
DC 14V HDMI IN 1 HDMI IN 2 DP IN
SERVICE
1
Bevestig de kabel van uw antidiefstalslot aan een zwaar object, bijvoorbeeld een bureau.
2
Steek een uiteinde van de kabel door de lus aan het andere eind.
3
Plaats het vergrendelingsapparaat in het antidiefstalslot aan de achterzijde van het product.
4
Sluit het slot.
-
Een antidiefstalslot kan afzonderlijk worden aangeschaft.
-
Raadpleeg de gebruikershandleiding bij het antidiefstalslot voor meer informatie.
-
Antidiefstalsloten zijn verkrijgbaar bij elektronicazaken of online.

23
Een bronapparaat aansluiten en gebruiken
Hoofdstuk 03
Voordat u een apparaat aansluit
Controleer het volgende voordat u andere apparaten op dit product aansluit.
Controlepunten voordat u een apparaat
aansluit
―
Lees de gebruikershandleiding die bij het bronapparaat is geleverd voordat u
het apparaat aansluit.
Het aantal poorten en de locatie van de poorten kan op bronapparaten kan
per apparaat verschillen.
―
Sluit het netsnoer niet aan totdat alle aansluitingen zijn voltooid.
Wanneer u het netsnoer aansluit tijden het aansluiten, kan het product
beschadigd raken.
―
Controleer het type poorten aan de achterzijde van het product dat u wilt
aansluiten.
Een computer aansluiten en gebruiken
Selecteer een verbindingsmethode die geschikt is voor uw computer.
―
De aansluitingen kunnen per product verschillen.
Aansluiten met een HDMI-kabel
―
Sluit de voedingskabel pas aan wanneer alle andere kabels zijn aangesloten.
Sluit eerst een bronapparaat aan voordat u de voedingskabel aansluit.
HDMI IN 1, HDMI IN 2
DC 14V HDMI IN 1 HDMI IN 2 DP IN
SERVICE
1
Sluit een HDMI-kabel aan op de HDMI IN 1- of HDMI IN 2-poort aan de achterzijde van het product en de HDMI-poort
op de computer.
2
Sluit de gelijkstroomadapter aan op het product en een stopcontact. Schakel vervolgens de aan/uit-schakelaar op de pc
in.
3
Wijzig de invoerbron in HDMI 1 of HDMI 2 door de JOG-knop OMHOOG/OMLAAG te bewegen, wanneer de invoerbron
niet is ingesteld.
―
De aanwezige poorten kunnen afwijken, afhankelijk van het product.

24
Verbinding maken via de DP-kabel
―
Sluit de voedingskabel pas aan wanneer alle andere kabels zijn aangesloten.
Sluit eerst een bronapparaat aan voordat u de voedingskabel aansluit.
DP IN
DC 14V HDMI IN 1 HDMI IN 2 DP IN
SERVICE
1
Sluit de DP-kabel aan op de DP IN-poort aan de achterkant van het product en de DP-poort op de
pc.
2
Sluit de gelijkstroomadapter aan op het product en een stopcontact. Schakel vervolgens de aan/
uit-schakelaar op de pc in.
3
Wijzig de invoerbron in DisplayPort door de JOG-knop OMHOOG/OMLAAG te bewegen, wanneer
de invoerbron niet is ingesteld.
―
De aanwezige poorten kunnen afwijken, afhankelijk van het product.
Een hoofdtelefoon of luidsprekers aansluiten
―
Sluit de voedingskabel pas aan wanneer alle andere kabels zijn aangesloten.
Sluit eerst een bronapparaat aan voordat u de voedingskabel aansluit.
DC 14V HDMI IN 1 HDMI IN 2 DP IN
SERVICE
1
Sluit een apparaat dat geluid kan weergeven, zoals een hoofdtelefoon of luidsprekers, aan op op
het product.
―
Het geluid is alleen te horen bij gebruik van de HDMI-naar-HDMI- of de DP-kabel.

25
De voedingskabel aansluiten
Voeding via een afneembare DC-voedingsadapter
DC 14V HDMI IN 1 HDMI IN 2 DP IN
SERVICE
1
2
3
DC 14V HDMI IN 1 HDMI IN 2 DP IN
SERVICE
1
Sluit de voedingskabel aan op de gelijkstroomadapter. Steek vervolgens de gelijkstroomadapter in de DC 14V-poort aan de achterkant van het product.
2
Steek vervolgens de voedingskabel in het stopcontact.
3
Druk op de JOG-knop op de achterzijde van de monitor om deze in te schakelen.
―
De invoerspanning wordt automatisch omgeschakeld.

26
1
Als u de kabelafdekking wilt verwijderen, trekt u de
kabelafdekking met uw duim en wijsvinger in de richting van
de pijl, terwijl u met uw andere hand de standaard vasthoudt.
DC 14V HDMI IN 1 HDMI IN 2 DP IN
SERVICE
2
Steek de kabels in de sleuf en zet ze vast.
3
Houd de kabelafdekking vast en breng de kabels aan in de
openingen aan de achterzijde van de standaard.
4
Houd de onderzijde van het opgaande deel van de standaard
goed vast met uw linkerhand en schuif de kabelafdekking met
de duim van uw rechterhand omhoog (moet goed vastzitten).
DC 14V HDMI IN 1 HDMI IN 2 DP IN
SERVICE
5
Hiermee is de installatie voltooid.
De aangesloten kabels netjes leiden

27
Het stuurprogramma installeren
―
U kunt de optimale resolutie en frequentie voor dit product instellen door de bijbehorende
stuurprogramma's voor dit product te installeren.
―
Het installatiestuurprogramma staat op de cd die bij het product is geleverd.
―
Als het bestand niet werkt, kijk dan op de website van Samsung (http://www.samsung.com/) en
download daar het bestand.
1
Plaats de cd met de gebruikershandleiding die bij het product is geleverd in het cd-romstation.
2
Klik op 'Windows-stuurprogramma'.
3
Volg de instructies op het scherm om de installatie uit te voeren.
4
Selecteer uw productmodel in de lijst met modellen.
5
Ga naar Eigenschappen beeldscherm en controleer of de resolutie en vernieuwingsfrequentie
correct zijn.
Raadpleeg de handleiding van het Windows-besturingssysteem voor meer informatie.
Optimale resolutie instellen
Als u het product voor de eerste keer na aanschaf aanzet, wordt een bericht over het instellen van de
optimale resolutie weergegeven.
Selecteer een taal op het product en zet de resolutie op de pc op de optimale instelling.
Setup Guide
The optimal resolution for this monitor is as follows:
****x**** **Hz
Follow the above settings to set the resolution.
Current Resolution ****x****
Close
EnglishLanguage
1
Selecteer een taal door de JOG-knop naar LINKS/RECHTS te bewegen. Druk vervolgens op de JOG-
knop.
2
Druk op de JOG-knop om het bericht te verbergen.
―
Als u niet de optimale resolutie selecteert, wordt het bericht gedurende een bepaalde tijd maximaal
driemaal weergegeven, ook als u het product uit- en weer aanzet.
―
De optimale resolutie kan ook worden geselecteerd in het Configuratiescherm op uw computer.

28
Het scherm instellen
Configureer de scherminstellingen, zoals de helderheid.
Van elke functie wordt een gedetailleerde beschrijving gegeven. Zie uw product voor details.
Hoofdstuk 04
SAMSUNG MAGIC Bright
Dit menu maakt een optimale beeldkwaliteit mogelijk voor de omgeving waarin
het product wordt gebruikt.
―
Dit menu is niet beschikbaar wanneer Eco Saving Plus is ingeschakeld.
―
Dit menu is niet beschikbaar wanneer Game Mode is ingeschakeld.
―
Niet beschikbaar als PIP/PBP Mode is ingesteld op On.
U kunt de helderheid aanpassen aan uw voorkeuren.
In de modus PC
SAMSUNG
MAGIC
Bright
Picture
Brightness
Contrast
Sharpness
Color
HDMI Black Level
Eye Saver Mode
Set to an optimum
picture quality
suitable for
the working
environment.
Custom
Standard
Cinema
Dynamic Contrast
O
Return
-
De weergegeven afbeelding kan verschillen van het model.
SAMSUNG MAGIC Bright congureren
1
Wanneer de functietoetsbetekenis wordt weergegeven, selecteert u door de JOG-knop OMHOOG te bewegen. Druk
vervolgens op de JOG-knop.
2
Navigeer naar Picture door de JOG-knop OMHOOG/OMLAAG te bewegen en druk op de JOG-knop.
3
Navigeer naar
SAMSUNG
MAGIC
Bright door de JOG-knop OMHOOG/OMLAAG te bewegen en druk op de JOG-knop.
•
Custom: Pas het contrast en de helderheid naar wens aan.
•
Standard: Hiermee krijgt u een beeldkwaliteit die geschikt is voor het bewerken van documenten of het gebruik van
internet.
•
Cinema: Hiermee worden de helderheid en scherpte aangepast voor een optimale weergave van video en dvd's.
•
Dynamic Contrast: Hiermee krijgt u een evenwichtige helderheid door automatische aanpassing van het contrast.

29
Wanneer de externe invoer is aangesloten via HDMI/DP en de PC/AV Mode is ingesteld op AV,
SAMSUNG
MAGIC
Bright heeft vier
automatische beeldinstellingen (Dynamic, Standard, Movie en Custom) die op de fabriek zijn ingesteld. U kunt de modus
Dynamic, Standard, Movie of Custom activeren. U kunt Custom selecteren om uw gepersonaliseerde beeldinstellingen
automatisch opnieuw op te roepen.
•
Dynamic: Selecteer deze modus om een scherper beeld te verkrijgen dan in de Standard modus.
•
Standard: Selecteer deze modus ingeval de achtergrond licht is. Dit levert tevens een scherper beeld op.
•
Movie: Selecteer deze modus ingeval de achtergrond donker is. Dit is energiebesparend en is prettiger voor de ogen.
•
Custom: Selecteer deze modus als u het beeld aan eigen wens wilt aanpassen.
4
Navigeer naar de gewenste optie door de JOG-knop OMHOOG/OMLAAG te bewegen en druk op de JOG-knop.
5
De geselecteerde optie wordt toegepast.
In de modus AV
SAMSUNG
MAGIC
Bright
Picture
Brightness
Contrast
Sharpness
Color
HDMI Black Level
Eye Saver Mode
Set to an optimum
picture quality
suitable for
the working
environment.
Dynamic
Standard
Movie
Custom
Return
-
De weergegeven afbeelding kan verschillen van het model.

30
Brightness
Hiermee kunt u de algemene helderheid van het beeld aanpassen. (Bereik: 0~100)
Een hogere waarde resulteert in een helderder beeld.
―
Dit menu is niet beschikbaar wanneer
SAMSUNG
MAGIC
Bright op Dynamic Contrast
staat.
―
Dit menu is niet beschikbaar wanneer Eco Saving Plus is ingesteld.
SAMSUNG
MAGIC
Bright
Return
Picture
Brightness
Contrast
Sharpness
Color
HDMI Black Level
Eye Saver Mode
Adjust the
brightness level.
Values closer to 100
mean a brighter
screen.
Custom
100
75
60
Low
O
-
De weergegeven afbeelding kan verschillen van het model.
Brightness congureren
1
Wanneer de functietoetsbetekenis wordt weergegeven, selecteert u door de JOG-knop OMHOOG te bewegen. Druk
vervolgens op de JOG-knop.
2
Navigeer naar Picture door de JOG-knop OMHOOG/OMLAAG te bewegen en druk op de JOG-knop.
3
Navigeer naar Brightness door de JOG-knop OMHOOG/OMLAAG te bewegen en druk op de JOG-knop.
4
Pas Brightness aan door de JOG-knop LINKS/RECHTS te bewegen.
5
De geselecteerde optie wordt toegepast.

31
Contrast
Hiermee past u het contrast tussen de objecten en de achtergrond aan. (Bereik:
0~100)
Een hogere waarde resulteert in een groter contrast, zodat het object helderder
wordt weergegeven.
―
Deze optie is niet beschikbaar wanneer
SAMSUNG
MAGIC
Bright op Cinema of Dynamic
Contrast staat.
―
Dit menu is niet beschikbaar wanneer Game Mode is ingeschakeld.
―
Dit menu is niet beschikbaar wanneer PIP/PBP Mode op On staat en Size op
(PBP-modus).
SAMSUNG
MAGIC
Bright
Picture
Brightness
Contrast
Sharpness
Color
HDMI Black Level
Eye Saver Mode
Adjust the contrast
level. Values closer
to 100 mean a
bigger light/dark
contrast.
Custom
100
75
60
Low
O
Return
-
De weergegeven afbeelding kan verschillen van het model.
Contrast congureren
1
Wanneer de functietoetsbetekenis wordt weergegeven, selecteert u door de JOG-knop OMHOOG te bewegen. Druk
vervolgens op de JOG-knop.
2
Navigeer naar Picture door de JOG-knop OMHOOG/OMLAAG te bewegen en druk op de JOG-knop.
3
Navigeer naar Contrast door de JOG-knop OMHOOG/OMLAAG te bewegen en druk op de JOG-knop.
4
Pas Contrast aan door de JOG-knop LINKS/RECHTS te bewegen.
5
De geselecteerde optie wordt toegepast.

32
Sharpness
Hiermee maakt u de randen van objecten scherper of vager. (Bereik: 0~100)
Een hogere waarde resulteert in scherpere contouren.
―
Deze optie is niet beschikbaar wanneer
SAMSUNG
MAGIC
Bright op Cinema of Dynamic
Contrast staat.
―
Dit menu is niet beschikbaar wanneer Game Mode is ingeschakeld.
―
Niet beschikbaar als PIP/PBP Mode is ingesteld op On.
SAMSUNG
MAGIC
Bright
Return
Picture
Brightness
Contrast
Sharpness
Color
HDMI Black Level
Eye Saver Mode
Adjust the
sharpness of the
picture. Values
closer to 100 mean
a sharper image.
Custom
100
75
60
Low
O
-
De weergegeven afbeelding kan verschillen van het model.
Sharpness congureren
1
Wanneer de functietoetsbetekenis wordt weergegeven, selecteert u door de JOG-knop OMHOOG te bewegen. Druk
vervolgens op de JOG-knop.
2
Navigeer naar Picture door de JOG-knop OMHOOG/OMLAAG te bewegen en druk op de JOG-knop.
3
Navigeer naar Sharpness door de JOG-knop OMHOOG/OMLAAG te bewegen en druk op de JOG-knop.
4
Pas Sharpness aan door de JOG-knop LINKS/RECHTS te bewegen.
5
De geselecteerde optie wordt toegepast.

33
Color
Van elke functie wordt een gedetailleerde beschrijving gegeven. Zie uw product
voor details.
―
Hiermee wijzigt u de tint van het scherm. Dit menu is niet beschikbaar wanneer
SAMSUNG
MAGIC
Bright op Cinema of Dynamic Contrast staat.
―
Dit menu is niet beschikbaar wanneer Game Mode is ingeschakeld.
―
Niet beschikbaar als PIP/PBP Mode is ingesteld op On.
SAMSUNG
MAGIC
Bright
Return
Picture
Brightness
Contrast
Sharpness
Color
HDMI Black Level
Eye Saver Mode
Congure color
settings.
Custom
100
75
60
Low
O
Color
Red
Green
Blue
Color Tone
Gamma
50
50
50
Normal
Mode1
Adjust the red
saturation level.
Values closer to
100 mean greater
intensity for the
color.
Return
-
De weergegeven afbeelding kan verschillen van het model.
Color congureren
1
Wanneer de functietoetsbetekenis wordt weergegeven, selecteert u door de JOG-knop OMHOOG te bewegen. Druk
vervolgens op de JOG-knop.
2
Navigeer naar Picture door de JOG-knop OMHOOG/OMLAAG te bewegen en druk op de JOG-knop.
3
Navigeer naar Color door de JOG-knop OMHOOG/OMLAAG te bewegen en druk op de JOG-knop.
•
Red: hiermee kunt u de verzadiging van de kleur rood aanpassen. Hoe dichter bij 100, hoe groter de intensiteit van de
kleur.
•
Green: hiermee kunt u de verzadiging van de kleur groen aanpassen. Hoe dichter bij 100, hoe groter de intensiteit van de
kleur.
•
Blue: hiermee kunt u de verzadiging van de kleur blauw aanpassen. Hoe dichter bij 100, hoe groter de intensiteit van de
kleur.
•
Color Tone: Hiermee kunt u een tint selecteren die past bij de omstandigheden.
-
Cool 2: Hiermee stelt u een koelere kleurtemperatuur in dan Cool 1.
-
Cool 1: Hiermee stelt u een koelere kleurtemperatuur in dan Normal.
-
Normal: Hiermee krijgt u de standaardkleuren.
-
Warm 1: Hiermee stelt u een warmere kleurtemperatuur in dan Normal.
-
Warm 2: Hiermee stelt u een warmere kleurtemperatuur in dan Warm 1.
-
Custom: Hiermee past u de tint aan.
―
Wanneer de externe invoer is aangesloten via HDMI/DP en de PC/AV Mode is ingesteld op AV, heeft Color Tone vier
instellingen voor kleurtemperatuur (Cool, Normal, Warm en Custom).
•
Gamma: hiermee kunt u het middenniveau van de luminantie aanpassen.
-
Mode1 / Mode2 / Mode3
4
Navigeer naar de gewenste optie met de JOG-knop en druk vervolgens op de JOG-knop.
5
De geselecteerde optie wordt toegepast.

34
HDMI Black Level
Al er een dvd-speler of settopbox via HDMI is aangesloten op het product, kan dit
ten koste gaan van de beeldkwaliteit (verslechtering van het contrast/de kleur,
het zwartniveau enzovoort), afhankelijk van het aangesloten bronapparaat. In dat
geval kunt u HDMI Black Level gebruik om de beeldkwaliteit aan te passen.
In dat geval kunt u de beeldkwaliteit corrigeren met de functie HDMI Black Level.
―
Deze functie is alleen beschikbaar in de modus HDMI 1 of HDMI 2.
―
Niet beschikbaar als PIP/PBP Mode is ingesteld op On.
SAMSUNG
MAGIC
Bright
Picture
Brightness
Contrast
Sharpness
Color
HDMI Black Level
Eye Saver Mode
Optimize HDMI
picture brightness
and contrast by
adjusting the black
level of the video
signal.
Normal
Low
Custom
100
75
O
Return
-
De weergegeven afbeelding kan verschillen van het model.
De instellingen voor HDMI Black Level congureren
1
Wanneer de functietoetsbetekenis wordt weergegeven, selecteert u door de JOG-knop OMHOOG te bewegen. Druk
vervolgens op de JOG-knop.
2
Navigeer naar Picture door de JOG-knop OMHOOG/OMLAAG te bewegen en druk op de JOG-knop.
3
Navigeer naar HDMI Black Level door de JOG-knop OMHOOG/OMLAAG te bewegen en druk op de JOG-knop.
•
Normal: Selecteer deze modus wanneer er geen verslechtering van de contrastverhouding optreedt.
•
Low: Selecteer deze modus om het zwartniveau te reduceren en het witniveau te verhogen wanneer er geen
verslechtering van de contrastverhouding optreedt.
4
Navigeer naar de gewenste optie door de JOG-knop OMHOOG/OMLAAG te bewegen en druk op de JOG-knop.
5
De geselecteerde optie wordt toegepast.
―
HDMI Black Level is mogelijk niet compatibel met bepaalde bronapparaten.
―
De functie HDMI Black Level is alleen actief in bepaalde AV-resoluties, zoals 720P en 1080P.

35
Eye Saver Mode
Hiermee krijgt u een optimale beeldkwaliteit die rustgevend is voor de ogen.
TÜV Rheinland 'Low Blue Light Content' is een certificering voor producten
die voldoen aan de eisen voor minder blauw licht. Wanneer Eye Saver Mode
is ingesteld op On, wordt de hoeveelheid blauw licht met een golflengte van
ongeveer 400 nm gedurende een uur steeds iets verlaagd en wordt een optimale
beeldkwaliteit bereikt waarbij de ogen zich kunnen ontspannen. Er is nu minder
blauw licht dan bij gebruik van de standaardinstellingen. Dit is getest door TÜV
Rheinland en gecertificeerd, aangezien voldaan is aan de norm voor 'Low Blue
Light Content' van TÜV Rheinland.
해제
SAMSUNG
MAGIC
Bright
Picture
Brightness
Contrast
Sharpness
Color
HDMI Black Level
Eye Saver Mode
Set to an optimum
picture quality
suitable for eye
relaxation.
O
On
Custom
100
75
60
Return
-
De weergegeven afbeelding kan verschillen van het model.
Eye Saver Mode congureren
1
Wanneer de functietoetsbetekenis wordt weergegeven, selecteert u door de JOG-knop OMHOOG te bewegen. Druk
vervolgens op de JOG-knop.
2
Navigeer naar Picture door de JOG-knop OMHOOG/OMLAAG te bewegen en druk op de JOG-knop.
3
Navigeer naar Eye Saver Mode door de JOG-knop OMHOOG/OMLAAG te bewegen en druk op de JOG-knop.
4
Navigeer naar de gewenste optie door de JOG-knop OMHOOG/OMLAAG te bewegen en druk op de JOG-knop.
5
De geselecteerde optie wordt toegepast.

36
Game Mode
De productscherminstellingen configureren voor de spelmodus.
Gebruik deze functie wanneer u spellen speelt op een computer of wanneer een
spelconsole, zoals een PlayStation™ of Xbox™, is aangesloten.
―
Niet beschikbaar als PIP/PBP Mode is ingesteld op On.
Return
Picture
Game Mode
Response Time
Picture Size
Screen Adjustment
Optimizes image
settings for playing
games.
O
On
Always On
-
De weergegeven afbeelding kan verschillen van het model.
Game Mode congureren
1
Wanneer de functietoetsbetekenis wordt weergegeven, selecteert u door de JOG-knop OMHOOG te bewegen. Druk
vervolgens op de JOG-knop.
2
Navigeer naar Picture door de JOG-knop OMHOOG/OMLAAG te bewegen en druk op de JOG-knop.
3
Navigeer naar Game Mode door de JOG-knop OMHOOG/OMLAAG te bewegen en druk op de JOG-knop.
4
Navigeer naar de gewenste optie door de JOG-knop OMHOOG/OMLAAG te bewegen en druk op de JOG-knop.
5
De geselecteerde optie wordt toegepast.
―
Wanneer de monitor wordt uitgeschakeld, in de energiebesparingsmodus overgaat of van invoerbron wisselt, schakelt
Game Mode naar Off, zelfs wanneer de instelling On is gekozen.
―
Als u Game Mode te allen tijde ingeschakeld wilt houden, selecteert u Always On.

37
Response Time
Hiermee vergroot u de responstijd, waardoor bewegende beelden levendiger en
natuurlijker lijken.
―
Wanneer u niet naar films kijkt, kunt u Response Time het beste op Standard
of Faster zetten.
―
Dit menu is niet beschikbaar wanneer PIP/PBP Mode op On staat en Size op
/ / (PIP-modus).
Return
Picture
Game Mode
Response Time
Picture Size
Screen Adjustment
Accelerate the
panel response
rate to make video
appear more vivid
and natural.
Standard
Faster
Fastest
-
De weergegeven afbeelding kan verschillen van het model.
Response Time congureren
1
Wanneer de functietoetsbetekenis wordt weergegeven, selecteert u door de JOG-knop OMHOOG te bewegen. Druk
vervolgens op de JOG-knop.
2
Navigeer naar Picture door de JOG-knop OMHOOG/OMLAAG te bewegen en druk op de JOG-knop.
3
Navigeer naar Response Time door de JOG-knop OMHOOG/OMLAAG te bewegen en druk op de JOG-knop.
•
Standard / Faster / Fastest
4
Navigeer naar de gewenste optie door de JOG-knop OMHOOG/OMLAAG te bewegen en druk op de JOG-knop.
5
De geselecteerde optie wordt toegepast.

38
Picture Size
De beeldgrootte wijzigen.
―
Dit menu is niet beschikbaar wanneer PIP/PBP Mode op On staat en Size op
(PBP-modus).
In de modus PC
Picture
Game Mode
Response Time
Picture Size
Screen Adjustment
Choose the size and
aspect ratio of the
picture displayed
on screen.
Auto
Wide
O
Return
-
De weergegeven afbeelding kan verschillen van het model.
De Picture Size wijzigen
1
Wanneer de functietoetsbetekenis wordt weergegeven, selecteert u door de JOG-knop OMHOOG te bewegen. Druk
vervolgens op de JOG-knop.
2
Navigeer naar Picture door de JOG-knop OMHOOG/OMLAAG te bewegen en druk op de JOG-knop.
3
Navigeer naar Picture Size door de JOG-knop OMHOOG/OMLAAG te bewegen en druk op de JOG-knop.
In de modus PC
•
Auto: Hiermee wordt het beeld weergegeven met de beeldverhouding van de gebruikte bron.
•
Wide: Hiermee wordt het beeld schermvullend weergegeven, ongeacht de beeldverhouding van de gebruikte bron.

39
In de modus AV
Return
Picture
Game Mode
Response Time
Picture Size
Screen Adjustment
Choose the size and
aspect ratio of the
picture displayed
on screen.
4:3
16:9
21:9
Screen Fit
O
-
De weergegeven afbeelding kan verschillen van het model.
In de modus AV
•
4:3: Hiermee wordt het beeld weergegeven met een beeldverhouding van 4:3. Geschikt voor video's en
standaardmateriaal.
•
16:9: Hiermee wordt het beeld weergegeven met een beeldverhouding van 16:9.
•
21:9: Hiermee wordt het beeld weergegeven met een beeldverhouding van 21:9.
•
Screen Fit: Hiermee wordt het beeld weergegeven met de oorspronkelijke beeldverhouding zonder dat er beeld
wegvalt.
―
De functie wordt mogelijk niet ondersteund, afhankelijk van de poorten die op het product aanwezig zijn.
―
De schermgrootte kan worden gewijzigd wanneer aan de volgende voorwaarden is voldaan.
―
Er is een digitaal uitvoerapparaat aangesloten met de HDMI/DP-kabel.
―
Ingangssignaal is 480p, 576p, 720p of 1080p en de monitor kan dit normaal weergeven (niet elk model ondersteunt al
deze signalen.).
―
Dit kan alleen worden ingesteld als de externe invoer is aangesloten via HDMI/DP en PC/AV Mode is ingesteld op AV.
4
Navigeer naar de gewenste optie door de JOG-knop OMHOOG/OMLAAG te bewegen en druk op de JOG-knop.
5
De geselecteerde optie wordt toegepast.

40
Screen Adjustment
―
Dit menu is alleen beschikbaar wanneer Picture Size op Screen Fit staat in de
modus AV.
Wanneer in de modus AV een 480P-, 576P-, 720P- of 1080P-ingangssignaal
binnenkomt en de monitor dit normaal kan weergegeven, selecteer dan
Screen Fit voor een aanpassing van de horizontale positie in stappen van 0-6.
―
Niet beschikbaar als PIP/PBP Mode is ingesteld op On.
Screen Adjustment
H-Position
V-Position
Move the image
displayed on the
screen to the left or
right.
3
3
Return
Screen Adjustment
H-Position
V-Position
Move the image
displayed on the
screen up or down.
3
3
Return
-
De weergegeven afbeelding kan verschillen van het model.
H-Position en V-Position congureren
H-Position: Hiermee beweegt u het beeld naar links of rechts.
V-Position: Hiermee beweegt u het beeld omhoog of omlaag.
1
Wanneer de functietoetsbetekenis wordt weergegeven, selecteert u door de JOG-knop OMHOOG te bewegen. Druk
vervolgens op de JOG-knop.
2
Navigeer naar Picture door de JOG-knop OMHOOG/OMLAAG te bewegen en druk op de JOG-knop.
3
Navigeer naar Screen Adjustment door de JOG-knop OMHOOG/OMLAAG te bewegen en druk op de JOG-knop.
4
Navigeer naar H-Position of V-Position door de JOG-knop OMHOOG/OMLAAG te bewegen en druk op de JOG-knop.
5
Pas H-Position of V-Position aan door de JOG-knop naar LINKS/RECHTS te bewegen en druk op de JOG-knop.
6
De geselecteerde optie wordt toegepast.

41
De instellingen voor PIP/PBP congureren
Hoofdstuk 05
PIP/PBP
Met de PIP-functie (Picture in Picture) wordt het scherm in tweeën gedeeld. Eén
bronapparaat wordt weergegeven in het hoofdscherm, een ander bronapparaat
wordt weergegeven in een apart venster binnen het andere beeld.
Met de PBP-functie (Picture by Picture) wordt het scherm in tweeën gedeeld en
wordt uitvoer weergegeven van twee verschillende bronapparaten tegelijk aan de
linker- en rechterkant van het scherm.
―
Compatibel met Windows 7 en Windows 8.
―
De PIP/PBP-functie is mogelijk niet beschikbaar, afhankelijk van de specificaties
van de gebruikte videokaart. Als het scherm leeg is in de PIP/PBP-modus
als de optimale resolutie is geselecteerd, gaat u naar Configuratiescherm
Beeldscherm Schermresolutie en klikt u op Detecteren op de pc.
(Instructies zijn gebaseerd op Windows 7.) Als het scherm leeg is terwijl de
resolutie is ingesteld op de optimale resolutie, wijzigt u de resolutie in 1280 x
1024.
―
Mogelijk flikkert het scherm kort of wordt het scherm pas na enige vertraging
weergegeven wanneer u de functie PIP/PBP in- of uitschakelt of wanneer u de
schermgrootte wijzigt met de functie PIP/PBP ingeschakeld.
Dit verschijnsel doet zich vooral voor wanneer een pc en monitor zijn
verbonden met twee of meer bronnen. Het heeft niets te maken met de
werking van de monitor.
Het probleem wordt in hoofdzaak veroorzaakt door een vertraging in
de verzending van het videosignaal naar de monitor, afhankelijk van het
prestatievermogen van de grafische kaart.
―
Voor een maximale beeldkwaliteit wordt aangeraden om een grafische kaart te gebruiken die de resolutie 2560 x 1080
ondersteunt.
―
Wanneer de functie PIP/PBP is ingeschakeld, kan de resolutie niet automatisch op de optimale resolutie worden ingesteld
vanwege een compatibiliteitsprobleem tussen de grafische kaart en Windows.
Stel PIP/PBP Mode in op Off of zet de resolutie handmatig op de optimale resolutie via de Windows-interface.

42
PIP/PBP Mode congureren
PIP/PBP
PIP/PBP Mode
Size
Position
Sound Source
Source
Picture Size
Contrast
Turn PIP/PBP Mode
on or o.
O
On
Return
-
De weergegeven afbeelding kan verschillen van het model.
U kunt de functie PIP/PBP Mode in- en uitschakelen.
1
Wanneer de functietoetsbetekenis wordt weergegeven, selecteert u door de JOG-knop OMHOOG te bewegen. Druk
vervolgens op de JOG-knop.
2
Navigeer naar PIP/PBP door de JOG-knop OMHOOG/OMLAAG te bewegen en druk op de JOG-knop.
3
Navigeer naar PIP/PBP Mode door de JOG-knop OMHOOG/OMLAAG te bewegen en druk op de JOG-knop.
•
Off / On
4
Navigeer naar de gewenste optie door de JOG-knop OMHOOG/OMLAAG te bewegen en druk op de JOG-knop.
5
De geselecteerde optie wordt toegepast.

43
Size congureren
PIP/PBP
PIP/PBP Mode
Size
Position
Sound Source
Source
Picture Size
Contrast
75/75
Select the size and
aspect ratio of the
sub-screen.
Left:
HDMI 1
Right:
HDMI 2
Return
-
De weergegeven afbeelding kan verschillen van het model.
U kunt de grootte en beeldverhouding van het subscherm selecteren.
1
Wanneer de functietoetsbetekenis wordt weergegeven, selecteert u door de JOG-knop OMHOOG te bewegen. Druk
vervolgens op de JOG-knop.
2
Navigeer naar PIP/PBP door de JOG-knop OMHOOG/OMLAAG te bewegen en druk op de JOG-knop.
3
Navigeer naar Size door de JOG-knop OMHOOG/OMLAAG te bewegen en druk op de JOG-knop.
•
: selecteer dit pictogram als u PBP wilt gebruiken met het linker- en rechterdeel van het scherm ingesteld op een
optimale resolutie van 1280 x 1080 (breedte x hoogte).
•
: selecteer dit pictogram als u PIP wilt gebruiken met het subscherm ingesteld op een optimale resolutie van 720 x
480 (breedte x hoogte).
•
: selecteer dit pictogram als u PIP wilt gebruiken met het subscherm ingesteld op een optimale resolutie van 960 x
540 (breedte x hoogte).
•
: selecteer dit pictogram als u PIP wilt gebruiken met het subscherm ingesteld op een optimale resolutie van 1280 x
540 (breedte x hoogte).
4
Navigeer naar de gewenste optie door de JOG-knop OMHOOG/OMLAAG te bewegen en druk op de JOG-knop.
5
De geselecteerde optie wordt toegepast.

44
Position congureren
PIP/PBP
PIP/PBP Mode
Size
Position
Sound Source
Source
Picture Size
Contrast
Select the position
of the sub-screen
from the available
options.
On
Main:
HDMI 1
Sub:
HDMI 2
Return
-
De weergegeven afbeelding kan verschillen van het model.
U hebt voor de positie van het subscherm keuze uit een aantal mogelijkheden.
1
Wanneer de functietoetsbetekenis wordt weergegeven, selecteert u door de JOG-knop OMHOOG te bewegen. Druk
vervolgens op de JOG-knop.
2
Navigeer naar PIP/PBP door de JOG-knop OMHOOG/OMLAAG te bewegen en druk op de JOG-knop.
3
Navigeer naar Position door de JOG-knop OMHOOG/OMLAAG te bewegen en druk op de JOG-knop.
•
/ / /
―
Niet beschikbaar wanneer PBP is geselecteerd.
―
Mogelijk flikkert het scherm als het ingangssignaal instabiel is.
4
Navigeer naar de gewenste optie door de JOG-knop OMHOOG/OMLAAG te bewegen en druk op de JOG-knop.
5
De geselecteerde optie wordt toegepast.

45
Sound Source congureren
PIP-modus
PIP/PBP
PIP/PBP Mode
Size
Position
Sound Source
Source
Picture Size
Contrast
Set which screen
you want to hear
the sound for.
On
75
Main:
HDMI 1
Sub:
HDMI 2
Return
PBP-modus
PIP/PBP
PIP/PBP Mode
Size
Position
Sound Source
Source
Picture Size
Contrast
Set which screen
you want to hear
the sound for.
On
75/75
Left:
HDMI 1
Right:
HDMI 2
Return
-
De weergegeven afbeelding kan verschillen van het model.
U kunt instellen van welk scherm u het geluid wilt horen.
1
Wanneer de functietoetsbetekenis wordt weergegeven, selecteert u door de JOG-knop OMHOOG te bewegen. Druk
vervolgens op de JOG-knop.
2
Navigeer naar PIP/PBP door de JOG-knop OMHOOG/OMLAAG te bewegen en druk op de JOG-knop.
3
Navigeer naar Sound Source door de JOG-knop OMHOOG/OMLAAG te bewegen en druk op de JOG-knop.
•
PIP-modus:
/
•
PBP-modus:
/
―
Het witte deel van het pictogram betekent dat Sound Source komt van het hoofdscherm/subscherm of het linker-/
rechterscherm.
4
Navigeer naar de gewenste optie door de JOG-knop OMHOOG/OMLAAG te bewegen en druk op de JOG-knop.
5
De geselecteerde optie wordt toegepast.

46
Source congureren
PIP-modus
(beschikbaar in de PIP-modus(Size / / ))
PIP/PBP
PIP/PBP Mode
Size
Position
Sound Source
Source
Picture Size
Contrast
Select the source
for each screen.
On
DisplayPort
HDMI 2
Return
-
De weergegeven afbeelding kan verschillen van het model.
U kunt voor elk scherm een bron selecteren.
1
Wanneer de functietoetsbetekenis wordt weergegeven, selecteert u door de JOG-knop OMHOOG te bewegen. Druk
vervolgens op de JOG-knop.
2
Navigeer naar PIP/PBP door de JOG-knop OMHOOG/OMLAAG te bewegen en druk op de JOG-knop.
3
Beweeg de JOG-knop OMHOOG/OMLAAG om Source te selecteren en druk vervolgens op de JOG-knop.
•
DisplayPort / HDMI 1 / HDMI 2
4
Navigeer naar de gewenste optie door de JOG-knop OMHOOG/OMLAAG te bewegen en druk op de JOG-knop.
5
De geselecteerde optie wordt toegepast.
―
Met uitzondering van de nu gebruikte bron kunnen twee andere bronnen worden geselecteerd.
―
Mogelijk flikkert het scherm als het ingangssignaal instabiel is.
―
Met de JOG-knop kunt u de bron voor het hoofdscherm wijzigen. Wanneer de functietoetsbetekenis wordt weergegeven,
beweegt u de focus naar links, waarna u het pictogram selecteert en op de JOG-knop drukt. Het hoofdscherm wordt
gewijzigd in de volgorde DisplayPort HDMI 1 HDMI 2.

47
PBP-modus
(beschikbaar in de PBP-modus(Size ))
PIP/PBP
PIP/PBP Mode
Size
Position
Sound Source
Source
Picture Size
Contrast
Select the source
for each screen.
On
75/75
Return
Source
HDMI 1 DisplayPort
Apply
Cancel
-
De weergegeven afbeelding kan verschillen van het model.
Selecteer de invoerbronnen voor de apparaten die worden weergegeven op het hoofd- en subscherm.
1
Wanneer de functietoetsbetekenis wordt weergegeven, selecteert u door de JOG-knop OMHOOG te bewegen. Druk
vervolgens op de JOG-knop.
2
Navigeer naar PIP/PBP door de JOG-knop OMHOOG/OMLAAG te bewegen en druk op de JOG-knop.
3
Beweeg de JOG-knop OMHOOG/OMLAAG om Source te selecteren en druk vervolgens op de JOG-knop.
•
DisplayPort / HDMI 1 / HDMI 2
4
Beweeg de JOG-knop OMHOOG/OMLAAG en kies de externe bron voor links en rechts.
5
Beweeg de JOG-knop naar LINKS/RECHTS om Apply te selecteren en druk vervolgens op de knop JOG. Wanneer u op de
JOG-knop drukt na selectie van Cancel, wordt het configureren van Source geannuleerd en keert u terug naar het menu
PIP/PBP.
―
Mogelijk flikkert het scherm als het ingangssignaal instabiel is.
―
Wanneer het linker- en rechterscherm hetzelfde ingangssignaal hebben, kan de opdracht niet worden uitgevoerd.
―
Wanneer de functietoetsbetekenis wordt weergegeven, beweegt u de JOG-knop naar LINKS om het pictogram te
selecteren en vervolgens drukt u op de JOG-knop. Hetzelfde instelmenu voor de PBP-bron wordt weergegeven.

48
Picture Size congureren
PIP-modus
(beschikbaar in de PIP-modus(Size / / ))
In de modus PC
PIP/PBP
PIP/PBP Mode
Size
Position
Sound Source
Source
Picture Size
Contrast
On
Auto
Wide
Select the image
size for each screen.
Return
In de modus AV
PIP/PBP
PIP/PBP Mode
Size
Position
Sound Source
Source
Picture Size
Contrast
On
4:3
16:9
21:9
Screen Fit
Select the image
size for each screen.
Return
-
De weergegeven afbeelding kan verschillen van het model.
U kunt het beeldformaat van het subscherm instellen.
1
Wanneer de functietoetsbetekenis wordt weergegeven, selecteert u door de JOG-knop OMHOOG te bewegen. Druk
vervolgens op de JOG-knop.
2
Navigeer naar PIP/PBP door de JOG-knop OMHOOG/OMLAAG te bewegen en druk op de JOG-knop.
3
Beweeg de JOG-knop OMHOOG/OMLAAG om Picture Size te selecteren en druk vervolgens op de JOG-knop.
(beschikbaar in de PIP-modus(Size / / ))
In de modus PC
•
Auto: Hiermee wordt het beeld weergegeven met de beeldverhouding van de gebruikte bron voor elk scherm.
•
Wide: Hiermee wordt het beeld schermvullend weergegeven, ongeacht de beeldverhouding van de gebruikte bron voor
elk scherm.
In de modus AV
•
4:3: Hiermee wordt het beeld van het subscherm weergegeven met een beeldverhouding van 4:3. Geschikt voor video's
en standaardmateriaal.
•
16:9: Hiermee wordt het beeld van het subscherm weergegeven met een beeldverhouding van 16:9.
•
21:9: Hiermee wordt het beeld van het subscherm weergegeven met een beeldverhouding van 21:9.
•
Screen Fit: Hiermee wordt het beeld van het subscherm weergegeven met de oorspronkelijke beeldverhouding zonder
dat er beeld wegvalt.
―
De functie wordt mogelijk niet ondersteund, afhankelijk van de poorten die op het product aanwezig zijn.
―
De schermgrootte kan worden gewijzigd wanneer aan de volgende voorwaarden is voldaan.
-
Er is een digitaal uitvoerapparaat aangesloten met de HDMI/DP-kabel.
-
Ingangssignaal is 480p, 576p, 720p of 1080p en de monitor kan dit normaal weergeven (niet elk model ondersteunt
al deze signalen.).
-
Dit kan alleen worden ingesteld als de externe invoer is aangesloten via HDMI/DP en PC/AV Mode is ingesteld op
AV.
4
Navigeer naar de gewenste optie door de JOG-knop OMHOOG/OMLAAG te bewegen en druk op de JOG-knop.
5
De geselecteerde optie wordt toegepast.

49
PBP-modus
(beschikbaar in de PBP-modus(Size ))
In de modus PC
PIP/PBP
PIP/PBP Mode
Size
Position
Sound Source
Source
Picture Size
Contrast
Select the source
for each screen.
On
75/75
Return
Picture Size
Apply
Auto Auto
Cancel
-
De weergegeven afbeelding kan verschillen van het model.
Picture Size voor elk van de gesplitste schermen instellen.
1
Wanneer de functietoetsbetekenis wordt weergegeven, selecteert u door de JOG-knop OMHOOG te bewegen. Druk
vervolgens op de JOG-knop.
2
Navigeer naar PIP/PBP door de JOG-knop OMHOOG/OMLAAG te bewegen en druk op de JOG-knop.
3
Beweeg de JOG-knop OMHOOG/OMLAAG om Picture Size te selecteren en druk vervolgens op de JOG-knop.
In de modus PC
•
Auto: Hiermee wordt het beeld weergegeven met de beeldverhouding van de gebruikte bron voor elk scherm.
•
Wide: Hiermee wordt het beeld schermvullend weergegeven, ongeacht de beeldverhouding van de gebruikte bron voor
elk scherm.

50
In de modus AV
Picture Size
Apply
16:9 16:9
Cancel
-
De weergegeven afbeelding kan verschillen van het model.
In de modus AV
•
4:3: Hiermee wordt het beeld van het subscherm weergegeven met een beeldverhouding van 4:3. Geschikt voor video's
en standaardmateriaal.
•
16:9: Hiermee wordt het beeld van het subscherm weergegeven met een beeldverhouding van 16:9.
•
21:9: Hiermee wordt het beeld van het subscherm weergegeven met een beeldverhouding van 21:9.
•
Screen Fit: Hiermee wordt het beeld van het subscherm weergegeven met de oorspronkelijke beeldverhouding zonder
dat er beeld wegvalt.
―
De functie wordt mogelijk niet ondersteund, afhankelijk van de poorten die op het product aanwezig zijn.
―
De schermgrootte kan worden gewijzigd wanneer aan de volgende voorwaarden is voldaan.
-
Er is een digitaal uitvoerapparaat aangesloten met de HDMI/DP-kabel.
-
Ingangssignaal is 480p, 576p, 720p of 1080p en de monitor kan dit normaal weergeven (niet elk model ondersteunt
al deze signalen.).
-
Dit kan alleen worden ingesteld als de externe invoer is aangesloten via HDMI/DP en PC/AV Mode is ingesteld op
AV.
4
Navigeer naar de gewenste optie door de JOG-knop te bewegen en druk op de JOG-knop.
5
De geselecteerde optie wordt toegepast.

51
Contrast congureren
PIP-modus
(beschikbaar in de PIP-modus(Size / / ))
PIP/PBP
PIP/PBP Mode
Size
Position
Sound Source
Source
Picture Size
Contrast
On
75
Adjust the contrast
level for each
screen.
Return
-
De weergegeven afbeelding kan verschillen van het model.
U kunt het contrast van het subscherm instellen.
1
Wanneer de functietoetsbetekenis wordt weergegeven, selecteert u door de JOG-knop OMHOOG te bewegen. Druk
vervolgens op de JOG-knop.
2
Navigeer naar PIP/PBP door de JOG-knop OMHOOG/OMLAAG te bewegen en druk op de JOG-knop.
3
Beweeg de JOG-knop OMHOOG/OMLAAG om Contrast te selecteren en druk vervolgens op de JOG-knop.
4
Pas Contrast aan door de JOG-knop LINKS/RECHTS te bewegen.
5
De geselecteerde optie wordt toegepast.

52
PBP-modus
(beschikbaar in de PBP-modus(Size ))
복귀
75/75
PIP/PBP
PIP/PBP Mode
Size
Position
Sound Source
Source
Picture Size
Contrast
On
75/75
Adjust the contrast
level for each
screen.
Return
PBP
Contrast
75
-
De weergegeven afbeelding kan verschillen van het model.
U kunt het contrast van elk scherm instellen.
1
Wanneer de functietoetsbetekenis wordt weergegeven, selecteert u door de JOG-knop OMHOOG te bewegen. Druk
vervolgens op de JOG-knop.
2
Navigeer naar PIP/PBP door de JOG-knop OMHOOG/OMLAAG te bewegen en druk op de JOG-knop.
3
Beweeg de JOG-knop OMHOOG/OMLAAG om Contrast te selecteren en druk vervolgens op de JOG-knop.
4
Pas Contrast aan door de JOG-knop LINKS/RECHTS te bewegen.
5
De geselecteerde optie wordt toegepast.

53
OSD-schermmenu beheren
Van elke functie wordt een gedetailleerde beschrijving gegeven. Zie uw product voor details.
Hoofdstuk 06
Transparency
De transparantie voor de menuvensters instellen.
한국어
OnScreen Display
Transparency
Language
Display Time
Congure the
transparency of the
menu windows.
O
On
Return
-
De weergegeven afbeelding kan verschillen van het model.
Transparency wijzigen
1
Wanneer de functietoetsbetekenis wordt weergegeven, selecteert u om het bijbehorende menuscherm weer te
geven.
2
Navigeer naar OnScreen Display door de JOG-knop OMHOOG/OMLAAG te bewegen en druk op de JOG-knop.
3
Navigeer naar Transparency door de JOG-knop OMHOOG/OMLAAG te bewegen en druk op de JOG-knop.
•
Off / On
4
Navigeer naar de gewenste optie door de JOG-knop OMHOOG/OMLAAG te bewegen en druk op de JOG-knop.
5
De geselecteerde optie wordt toegepast.

54
Language
Stel de menutaal in.
―
Wanneer u de taalinstellingen wijzigt, worden de wijzigingen alleen toegepast
op de schermmenu's.
―
Ze worden niet toegepast op andere functies op uw computer.
Deutsch
English
Español
Français
Italiano
OnScreen Display
Transparency
Language
Display Time
Set the menu
language.
Return
-
De weergegeven afbeelding kan verschillen van het model.
Language congureren
1
Wanneer de functietoetsbetekenis wordt weergegeven, selecteert u door de JOG-knop OMHOOG te bewegen. Druk
vervolgens op de JOG-knop.
2
Navigeer naar OnScreen Display door de JOG-knop OMHOOG/OMLAAG te bewegen en druk op de JOG-knop.
3
Navigeer naar Language door de JOG-knop OMHOOG/OMLAAG te bewegen en druk op de JOG-knop.
4
Navigeer naar de gewenste optie door de JOG-knop OMHOOG/OMLAAG te bewegen en druk op de JOG-knop.
5
De geselecteerde optie wordt toegepast.

55
Display Time
Hiermee wordt het OSD-menu automatisch verborgen als het menu een bepaalde
tijd niet is gebruikt.
Met Display Time bepaalt u na hoeveel tijd het OSD-menu verdwijnt.
OnScreen Display
Transparency
Language
Display Time
Set how long the
menu window will
remain on screen
for when it is not in
use.
5 sec
10 sec
20 sec
200 sec
On
Return
-
De weergegeven afbeelding kan verschillen van het model.
Display Time congureren
1
Wanneer de functietoetsbetekenis wordt weergegeven, selecteert u om het bijbehorende menuscherm weer te
geven.
2
Navigeer naar OnScreen Display door de JOG-knop OMHOOG/OMLAAG te bewegen en druk op de JOG-knop.
3
Navigeer naar Display Time door de JOG-knop OMHOOG/OMLAAG te bewegen en druk op de JOG-knop.
•
5 sec / 10 sec / 20 sec / 200 sec
4
Navigeer naar de gewenste optie door de JOG-knop OMHOOG/OMLAAG te bewegen en druk op de JOG-knop.
5
De geselecteerde optie wordt toegepast.

56
Instellen en resetten
Van elke functie wordt een gedetailleerde beschrijving gegeven. Zie uw product voor details.
Hoofdstuk 07
Sound
Sound
Eco Saving Plus
O Timer
PC/AV Mode
DisplayPort Ver.
Source Detection
Key Repeat Time
System
O
1.2
Auto
Acceleration
Return
Sound
Volume
Sound Mode
Select Sound
50
Standard
Stereo
Return
-
De weergegeven afbeelding kan verschillen van het model.
Volume congureren
1
Wanneer de functietoetsbetekenis wordt weergegeven, selecteert u door de JOG-knop OMHOOG te bewegen. Druk
vervolgens op de JOG-knop.
2
Navigeer naar System door de JOG-knop OMHOOG/OMLAAG te bewegen en druk op de JOG-knop.
3
Navigeer naar Sound door de JOG-knop OMHOOG/OMLAAG te bewegen en druk op de JOG-knop.
4
Pas Volume aan door de JOG-knop LINKS/RECHTS te bewegen.
5
De geselecteerde optie wordt toegepast.

57
Sound Mode congureren
Sound
Volume
Sound Mode
Select Sound
Standard
Music
Movie
Clear Voice
Return
-
De weergegeven afbeelding kan verschillen van het model.
1
Wanneer de functietoetsbetekenis wordt weergegeven, selecteert u door de JOG-knop OMHOOG te bewegen. Druk
vervolgens op de JOG-knop.
2
Navigeer naar System door de JOG-knop OMHOOG/OMLAAG te bewegen en druk op de JOG-knop.
3
Navigeer naar Sound door de JOG-knop OMHOOG/OMLAAG te bewegen en druk op de JOG-knop.
4
Navigeer naar Sound Mode door de JOG-knop OMHOOG/OMLAAG te bewegen en druk op de JOG-knop.
•
Standard: selecteert de normale geluidsmodus.
•
Music: benadrukt muziek boven stem.
•
Movie: geeft het beste geluid voor films.
•
Clear Voice: benadrukt stem boven andere geluiden.
5
Navigeer naar de gewenste optie door de JOG-knop OMHOOG/OMLAAG te bewegen en druk op de JOG-knop.
6
De geselecteerde optie wordt toegepast.

58
Select Sound congureren
Sound
Volume
Sound Mode
Select Sound
Stereo
Left Channel
Right Channel
50
Return
-
De weergegeven afbeelding kan verschillen van het model.
1
Wanneer de functietoetsbetekenis wordt weergegeven, selecteert u door de JOG-knop OMHOOG te bewegen. Druk
vervolgens op de JOG-knop.
2
Navigeer naar System door de JOG-knop OMHOOG/OMLAAG te bewegen en druk op de JOG-knop.
3
Navigeer naar Sound door de JOG-knop OMHOOG/OMLAAG te bewegen en druk op de JOG-knop.
4
Navigeer naar Select Sound door de JOG-knop OMHOOG/OMLAAG te bewegen en druk op de JOG-knop.
•
Stereo: hiermee wordt het geluid weergegeven door de linker- en de rechterluidspreker.
•
Left Channel: de linker en rechter luidsprekers zo instellen dat ze alleen het linker kanaal van de geluidsbron weergeven.
•
Right Channel: de linker en rechter luidsprekers zo instellen dat ze alleen het rechter kanaal van de geluidsbron
weergeven.
5
Navigeer naar de gewenste optie door de JOG-knop OMHOOG/OMLAAG te bewegen en druk op de JOG-knop.
6
De geselecteerde optie wordt toegepast.

59
Eco Saving Plus
Sound
Eco Saving Plus
O Timer
PC/AV Mode
DisplayPort Ver.
Source Detection
Key Repeat Time
System
Adjust the power
consumption of
the product to save
energy.
Return
Acceleration
O
Auto
Low
High
-
De weergegeven afbeelding kan verschillen van het model.
Eco Saving Plus congureren
De Eco Saving Plus-functie reduceert het energieverbruik door de stroom die door het monitorpaneel wordt gebruikt, te
regelen.
―
Deze optie is niet beschikbaar wanneer
SAMSUNG
MAGIC
Bright op Dynamic Contrast staat.
―
Dit menu is niet beschikbaar wanneer Game Mode is ingeschakeld.
1
Wanneer de functietoetsbetekenis wordt weergegeven, selecteert u door de JOG-knop OMHOOG te bewegen. Druk
vervolgens op de JOG-knop.
2
Navigeer naar System door de JOG-knop OMHOOG/OMLAAG te bewegen en druk op de JOG-knop.
3
Navigeer naar Eco Saving Plus door de JOG-knop OMHOOG/OMLAAG te bewegen en druk op de JOG-knop.
•
Off: Schakel de functie Eco Saving Plus uit.
•
Auto: Hiermee wordt het energieverbruik automatisch met ongeveer 10% verlaagd ten opzichte van de huidige
instelling.
(Hoeveel het energieverbruik afneemt, hangt af van de helderheid van het scherm.)
•
Low: Hiermee wordt het energieverbruik met 25% verlaagd ten opzichte van de standaardinstelling.
•
High: Hiermee wordt het energieverbruik met 50% verlaagd ten opzichte van de standaardinstelling.
4
Navigeer naar de gewenste optie door de JOG-knop OMHOOG/OMLAAG te bewegen en druk op de JOG-knop.
5
De geselecteerde optie wordt toegepast.

60
O Timer
U kunt het product zo instellen dat het automatisch wordt uitgeschakeld.
Sound
Eco Saving Plus
O Timer
PC/AV Mode
DisplayPort Ver.
Source Detection
Key Repeat Time
System
Enable or disable
the O Timer.
O
1.2
Auto
Acceleration
Return
해제
동작
O Timer
Turn O After
O Timer
Enable or disable
the O Timer.
O
On
Return
-
De weergegeven afbeelding kan verschillen van het model.
O Timer congureren
1
Wanneer de functietoetsbetekenis wordt weergegeven, selecteert u door de JOG-knop OMHOOG te bewegen. Druk
vervolgens op de JOG-knop.
2
Navigeer naar System door de JOG-knop OMHOOG/OMLAAG te bewegen en druk op de JOG-knop.
3
Navigeer naar Off Timer door de JOG-knop OMHOOG/OMLAAG te bewegen en druk op de JOG-knop.
•
Off: Hiermee schakelt u de tijdklok uit, zodat het product niet automatisch wordt uitgeschakeld.
•
On: Hiermee schakelt u de tijdklok in, zodat het product automatisch wordt uitgeschakeld.
4
Navigeer naar de gewenste optie door de JOG-knop OMHOOG/OMLAAG te bewegen en druk op de JOG-knop.
5
De geselecteerde optie wordt toegepast.

61
O Timer
Turn O After
O Timer
Set the monitor to
automatically turn
o after a certain
time period.
On
4h
Return
-
De weergegeven afbeelding kan verschillen van het model.
Turn O After congureren
―
Deze optie kan alleen worden gebruikt als Off Timer is ingesteld op On.
1
Wanneer de functietoetsbetekenis wordt weergegeven, selecteert u door de JOG-knop OMHOOG te bewegen. Druk
vervolgens op de JOG-knop.
2
Navigeer naar System door de JOG-knop OMHOOG/OMLAAG te bewegen en druk op de JOG-knop.
3
Navigeer naar Off Timer door de JOG-knop OMHOOG/OMLAAG te bewegen en druk op de JOG-knop.
4
Navigeer naar Turn Off After door de JOG-knop OMHOOG/OMLAAG te bewegen en druk op de JOG-knop.
5
Pas Turn Off After aan door de JOG-knop LINKS/RECHTS te bewegen.
6
De geselecteerde optie wordt toegepast.
―
Hiermee kunt u de tijdklok instellen op een periode van 1 tot 23 uur. Het product gaat na het opgegeven aantal uren
vanzelf uit.
―
In sommige landen is het product standaard zo ingesteld dat Off Timer automatisch wordt geactiveerd na 4 uur nadat het
product is ingeschakeld. Dit gedrag is in overeenstemming met de energievoorschriften. Als u niet wilt dat de timer wordt
geactiveerd, ga dan naar MENU
System en schakel Off Timer naar Off.

62
PC/AV Mode
Stel PC/AV Mode in op AV. Het beeld wordt groter weergegeven.
Deze optie is met name handig wanneer u een film kijkt.
Sound
Eco Saving Plus
O Timer
PC/AV Mode
DisplayPort Ver.
Source Detection
Key Repeat Time
System
Set to AV to enlarge
the picture.
O
1.2
Auto
Acceleration
Return
PC/AV Mode
DisplayPort
HDMI 1
HDMI 2
PC
AV
Select the PC/
AV mode for the
DisplayPort source.
Return
-
De weergegeven afbeelding kan verschillen van het model.
―
Alleen meegeleverd bij de breedbeeldmodellen zoals 16:9 of 16:10.
―
Als de monitor zich in de modus HDMI 1, HDMI 2 of DisplayPort bevindt en u op het scherm de melding Check Signal
Cable ziet of de energiebesparende modus wordt geactiveerd, drukt u op de JOG-knop om het functietoetsscherm weer te
geven en selecteert u vervolgens het pictogram
. U kunt PC of AV selecteren.
PC/AV Mode congureren
1
Wanneer de functietoetsbetekenis wordt weergegeven, selecteert u door de JOG-knop OMHOOG te bewegen. Druk
vervolgens op de JOG-knop.
2
Navigeer naar System door de JOG-knop OMHOOG/OMLAAG te bewegen en druk op de JOG-knop.
3
Navigeer naar PC/AV Mode door de JOG-knop OMHOOG/OMLAAG te bewegen en druk op de JOG-knop.
4
Navigeer naar HDMI 1, HDMI 2, DisplayPort door de JOG-knop OMHOOG/OMLAAG te bewegen en druk op de JOG-
knop.
•
Gebruik de instelling "PC" bij aansluiting op een pc.
•
Gebruik de instelling "AV" bij aansluiting op een AV-apparaat.
5
Navigeer naar de gewenste optie door de JOG-knop OMHOOG/OMLAAG te bewegen en druk op de JOG-knop.
6
De geselecteerde optie wordt toegepast.

63
DisplayPort Ver.
Selecteer uw DisplayPort-versie. DisplayPort 1.1 ondersteunt High Bit Rate 1.
DisplayPort 1.2 ondersteunt High Bit Rate 2.
Sound
Eco Saving Plus
O Timer
PC/AV Mode
DisplayPort Ver.
Source Detection
Key Repeat Time
1.1
1.2
System
Select your
Displayport.
Displayport 1.1
supports HBR 1,
while 1.2 supports
HBR 2.
O
Return
-
De weergegeven afbeelding kan verschillen van het model.
―
Onjuiste instellingen kunnen een leeg scherm veroorzaken. Controleer de specificaties van het apparaat als dit gebeurt.
―
Als de monitor zich in de modus HDMI 1, HDMI 2 of DisplayPort bevindt en u op het scherm de melding Check Signal
Cable ziet of de energiebesparende modus wordt geactiveerd, drukt u op de JOG-knop om het functietoetsscherm weer te
geven en selecteert u vervolgens het pictogram
. U kunt 1.1 of 1.2 selecteren.
DisplayPort Ver. congureren
1
Wanneer de functietoetsbetekenis wordt weergegeven, selecteert u door de JOG-knop OMHOOG te bewegen. Druk
vervolgens op de JOG-knop.
2
Navigeer naar System door de JOG-knop OMHOOG/OMLAAG te bewegen en druk op de JOG-knop.
3
Navigeer naar DisplayPort Ver. door de JOG-knop OMHOOG/OMLAAG te bewegen en druk op de JOG-knop.
•
1.1 / 1.2
4
Navigeer naar de gewenste optie door de JOG-knop OMHOOG/OMLAAG te bewegen en druk op de JOG-knop.
5
De geselecteerde optie wordt toegepast.

64
Source Detection
Source Detection activeren.
―
Niet beschikbaar als PIP/PBP Mode is ingesteld op On.
Sound
Eco Saving Plus
O Timer
PC/AV Mode
DisplayPort Ver.
Source Detection
Key Repeat Time
System
Decide how input
sources will be
detected.
Auto
Manual
Return
O
-
De weergegeven afbeelding kan verschillen van het model.
Source Detection congureren
1
Wanneer de functietoetsbetekenis wordt weergegeven, selecteert u door de JOG-knop OMHOOG te bewegen. Druk
vervolgens op de JOG-knop.
2
Navigeer naar System door de JOG-knop OMHOOG/OMLAAG te bewegen en druk op de JOG-knop.
3
Navigeer naar Source Detection door de JOG-knop OMHOOG/OMLAAG te bewegen en druk op de JOG-knop.
•
Auto: Hiermee wordt de gebruikte bron automatisch herkend.
•
Manual: Hiermee moet u zelf de bron selecteren.
4
Navigeer naar de gewenste optie door de JOG-knop OMHOOG/OMLAAG te bewegen en druk op de JOG-knop.
5
De geselecteerde optie wordt toegepast.

65
Key Repeat Time
Hiermee regelt u de responssnelheid van een knop wanneer de knop wordt
ingedrukt.
자동
Sound
Eco Saving Plus
O Timer
PC/AV Mode
DisplayPort Ver.
Source Detection
Key Repeat Time
System
Congure the
response rate of a
button when the
button is pressed.
Acceleration
1 sec
2 sec
No Repeat
Return
O
-
De weergegeven afbeelding kan verschillen van het model.
Key Repeat Time congureren
1
Wanneer de functietoetsbetekenis wordt weergegeven, selecteert u door de JOG-knop OMHOOG te bewegen. Druk
vervolgens op de JOG-knop.
2
Navigeer naar System door de JOG-knop OMHOOG/OMLAAG te bewegen en druk op de JOG-knop.
3
Navigeer naar Key Repeat Time door de JOG-knop OMHOOG/OMLAAG te bewegen en druk op de JOG-knop.
•
U kunt kiezen uit Acceleration, 1 sec en 2 sec. Als No Repeat is geselecteerd, reageert de knop slechts eenmaal.
4
Navigeer naar de gewenste optie door de JOG-knop OMHOOG/OMLAAG te bewegen en druk op de JOG-knop.
5
De geselecteerde optie wordt toegepast.

66
Power LED On
Configureer de instellingen om de aan/uit-LED aan de onderzijde van het product
in of uit te schakelen.
Power LED On
Reset All
System
Set the status of the
power LED.
Return
Working
Stand-by
-
De weergegeven afbeelding kan verschillen van het model.
Power LED On congureren
1
Wanneer de functietoetsbetekenis wordt weergegeven, selecteert u door de JOG-knop OMHOOG te bewegen. Druk
vervolgens op de JOG-knop.
2
Navigeer naar System door de JOG-knop OMHOOG/OMLAAG te bewegen en druk op de JOG-knop.
3
Navigeer naar Power LED On door de JOG-knop OMHOOG/OMLAAG te bewegen en druk op de JOG-knop.
•
Working: De aan/uit-LED staat aan wanneer het product is ingeschakeld.
•
Stand-by: De aan/uit-LED staat aan wanneer het product is uitgeschakeld.
4
Navigeer naar de gewenste optie door de JOG-knop OMHOOG/OMLAAG te bewegen en druk op de JOG-knop.
5
De geselecteerde optie wordt toegepast.

67
Reset All
Hiermee zet u alle instellingen van het product terug op de fabrieksinstellingen.
Power LED On
Reset All
System
Return all the
settings for the
product to the
default factory
settings.
Return
Stand-by
All the menu settings will be reset to default.
Are you sure you want to reset?
Yes No
-
De weergegeven afbeelding kan verschillen van het model.
Instellingen initialiseren (Reset All)
1
Wanneer de functietoetsbetekenis wordt weergegeven, selecteert u door de JOG-knop OMHOOG te bewegen. Druk
vervolgens op de JOG-knop.
2
Navigeer naar System door de JOG-knop OMHOOG/OMLAAG te bewegen en druk op de JOG-knop.
3
Navigeer naar Reset All door de JOG-knop OMHOOG/OMLAAG te bewegen en druk op de JOG-knop.
4
Navigeer naar de gewenste optie door de JOG-knop LINKS/RECHTS te bewegen en druk op de JOG-knop.
5
De geselecteerde optie wordt toegepast.

68
Het menu Information en meer
Van elke functie wordt een gedetailleerde beschrijving gegeven. Zie uw product voor details.
Hoofdstuk 08
Information
Hiermee geeft u de actuele bron, frequentie en resolutie weer.
Information weergeven
1
Wanneer de functietoetsbetekenis wordt weergegeven, selecteert u door de JOG-knop
OMHOOG te bewegen. Druk vervolgens op de JOG-knop.
2
Navigeer naar Information door de JOG-knop OMHOOG/OMLAAG te bewegen en druk op de
JOG-knop. De actuele bron, frequentie en resolutie worden weergegeven.
Picture
PIP/PBP
OnScreen Display
System
Information
Information
LS29E790CNS/EN
DisplayPort
****x****
**kHz **Hz
Exit
HDMI 1
****x****
**kHz **Hz
DisplayPort
****x****
**kHz **Hz
Information
Picture
PIP/PBP
OnScreen Display
System
Information
LS29E790CNS/EN
Exit
LS29E790CNS/EN
HDMI 1
****x****
**kHz **Hz
DisplayPort
****x****
**kHz **Hz
Information
Picture
PIP/PBP
OnScreen Display
System
Information
Exit
-
De weergegeven afbeelding kan verschillen van het model.

69
Brightness, Contrast en Sharpness
congureren in het startscherm
U kunt Brightness, Contrast en Sharpness aanpassen door de JOG-knop
omhoog of omlaag te bewegen als er geen OSD-menu wordt weergegeven.
Brightness
Contrast
Sharpness
100
-
De weergegeven afbeelding kan verschillen van het model.
Brightness
―
Dit menu is niet beschikbaar wanneer
SAMSUNG
MAGIC
Bright op Dynamic Contrast staat.
―
Dit menu is niet beschikbaar wanneer Eco Saving Plus is ingeschakeld.
Contrast
―
Dit menu is niet beschikbaar wanneer
SAMSUNG
MAGIC
Bright op Cinema of Dynamic Contrast staat.
―
Dit menu is niet beschikbaar wanneer Game Mode is ingeschakeld.
―
Dit menu is niet beschikbaar wanneer PIP/PBP Mode op On staat en Size op
(PBP-modus).
Sharpness
―
Dit menu is niet beschikbaar wanneer
SAMSUNG
MAGIC
Bright op Cinema of Dynamic Contrast staat.
―
Dit menu is niet beschikbaar wanneer Game Mode is ingeschakeld.
―
Niet beschikbaar als PIP/PBP Mode is ingesteld op On.
1
Beweeg de JOG-knop OMHOOG/OMLAAG om Brightness, Contrast of Sharpness te selecteren.
2
Beweeg de JOG-knop naar LINKS/RECHTS om Brightness, Contrast of Sharpness aan te passen.

70
Volume congureren in het
startscherm
U kunt Volume aanpassen door de JOG-knop naar links of rechts te bewegen als
er geen OSD-menu wordt weergegeven.
Volume
Mute
50
-
De weergegeven afbeelding kan verschillen van het model.
Volume
1
Pas Volume aan door de JOG-knop LINKS/RECHTS te bewegen.
―
Als de audiokwaliteit van een aangesloten ingangsapparaat laag is, kan het voorkomen dat de Auto Mute-functie op het
product het geluid dempt of een verhakkeld geluid veroorzaakt wanneer u een hoofdtelefoon of luidsprekers gebruikt.
Zet het ingaand geluid voor het ingangsapparaat op minstens 20% en regel het geluid met de volumeregelaar (JOG-knop
LINKS/RECHTS) op het product.
―
Wat is Auto Mute?
De functie dempt het geluid om het geluidseffect te verbeteren wanneer sprake is van geluidsruis of bij een zwak
ingangssignaal, meestal als gevolg van een probleem met het volume van een ingangsapparaat.
―
Als u de functie Mute wilt activeren, gaat u naar het scherm Volume en beweegt u de focus omlaag met de JOG-knop.
Als u de functie Mute wilt uitschakelen, gaat u naar het scherm Volume en verhoogt of verlaagt u Volume.

71
De software installeren
Hoofdstuk 09
Easy Setting Box
Easy Setting Box
Met Easy Setting Box kunnen gebruikers het beeldscherm opdelen in meerdere delen.
De software installeren
1
Plaats de installatie-cd in het cd-rom-station.
2
Selecteer het setupprogramma Easy Setting Box.
―
Als het software-installatievenster niet verschijnt, zoek dan het setupbestand voor Easy Setting
Box op de cd-rom en dubbelklik erop.
3
Wanneer de installatiewizard verschijnt, klikt u op Next.
4
Volg de instructies op het scherm om de installatie uit te voeren.
―
De software werkt misschien niet goed als u de computer na installatie niet opnieuw opstart.
―
Het pictogram Easy Setting Box verschijnt misschien niet, afhankelijk van het computersysteem
en de productspecificaties.
―
Als het snelkoppelingspictogram niet verschijnt, drukt u op de toets F5.
Beperkingen en problemen bij de installatie (Easy Setting Box)
De installatie van Easy Setting Box kan beïnvloed worden door de grafische kaart, het moederbord en
de netwerkomgeving.
Systeemeisen
Besturingssysteem
•
Windows Vista 32Bit/64Bit
•
Windows 7 32Bit/64Bit
•
Windows 8 32Bit/64Bit
•
Windows 8,1 32Bit/64Bit
Hardware
•
Ten minste 32 MB geheugen
•
Ten minste 60 MB vrij ruimte op de harde schijf
De software verwijderen
Klik op Start, Instellingen /[Configuratiescherm en dubbelklik op Software.
Selecteer Easy Setting Box in de lijst met programma's en klik op de knop Toevoegen/verwijderen.

72
Problemen oplossen
Hoofdstuk 10
Voordat u contact opneemt met een Samsung-servicecentrum
Voordat u met de klantenservice van
Samsung belt, kunt u het product als
volgt testen. Als het probleem zich blijft
voordoen, kunt u contact opnemen met
de dichtstbijzijnde klantenservice van
Samsung.
Het product testen
Controleer of uw product normaal werkt door gebruik te maken van de testfuncties van het product.
Als het scherm uit is en het aan-uitlampje knippert, ook al is het product correct aangesloten op de computer, voer dan een zelfdiagnose uit.
1
Schakel zowel de computer als het product uit.
2
Trek de kabel uit het product.
3
Product inschakelen.
4
Als het bericht Check Signal Cable wordt weergegeven, werkt het product correct.
De resolutie en frequentie controleren
Bij een modus die de ondersteunde resolutie overtreft (zie Tabel standaardsignaalmodi) wordt kort het bericht Not Optimum Mode weergegeven.
―
De weergegeven resolutie kan variëren, afhankelijk van het product of de systeeminstellingen van de computer.
Als er geen beeld wordt weergegeven,
controleert u het computersysteem, de
videocontroller en de kabel.

73
Controleer het volgende.
Installatieprobleem (PC-modus)
Problemen Oplossingen
Het scherm wordt constant in- en uitgeschakeld.
Controleer of de kabel goed is aangesloten tussen het product en de computer en of alle connectors
goed vastzitten.
Wanneer er een HDMI- of HDMI-DVI-kabel is aangesloten op
het product en de PC, wordt er aan alle vier de kanten van
het scherm een lege ruimte weergegeven.
De lege ruimte op het scherm wordt niet veroorzaakt door het product.
De lege ruimte op het scherm wordt veroorzaakt door de pc of grafische kaart. U kunt dit probleem
oplossen door de schermgrootte aan te passen in de HDMI- of DVI-instellingen voor de grafische kaart.
Als het instellingenmenu van de grafische kaart geen optie bevat waarmee de schermgrootte kan
worden aangepast, werkt u het stuurprogramma van de grafische kaart bij naar de nieuwste versie.
(Neem contact op met de fabrikant van de grafische kaart of de computer voor meer informatie over
het aanpassen van de scherminstellingen.)
Probleem met het scherm
Problemen Oplossingen
Het aan/uit-lampje brandt niet. Het scherm wordt niet
ingeschakeld.
Controleer of het netsnoer goed is aangesloten op het product.
Het bericht Check Signal Cable wordt weergegeven.
Controleer of de kabel goed is aangesloten op het product.
Controleer of het apparaat dat op het product is aangesloten, is ingeschakeld.
Not Optimum Mode wordt weergegeven.
Dit bericht wordt weergegeven als het signaal dat de grafische kaart uitstuurt, de maximale resolutie
of frequentie van het product overschrijdt.
Wijzig de maximale resolutie en frequentie. Gebruik waarden die voldoen aan de productspecificaties.
Zie de tabel met standaardsignaalmodi (pag. 81).

74
Problemen Oplossingen
De beelden op het scherm worden vervormd weergegeven.
Controleer de kabelaansluiting met het product.
Het scherm is niet helder. Het scherm is vaag.
Verwijder alle accessoires (videoverlengkabels, enzovoort) en probeer het opnieuw.
Stel de resolutie en de frequentie in op het aanbevolen niveau.
Het scherm is onstabiel en vertoont trillingen.
Controleer of de resolutie en de frequentie van de computer zijn ingesteld binnen een bereik voor
de resolutie en frequentie dat compatibel is met het product. Wijzig vervolgens, indien nodig, de
instellingen volgens de tabel Standaardsignaalmodi (pag. 81) in deze handleiding en het menu
Information op het product.
Er blijven schaduwen of echobeelden achter op het scherm.
Het scherm is te helder. Het scherm is te donker.
Pas Brightness en Contrast aan.
De schermkleur is inconsistent.
Wijzig de instellingen bij Color.
De kleuren op het scherm hebben een schaduw en worden
vervormd.
Wijzig de instellingen bij Color.
Het wit lijkt niet echt wit.
Wijzig de instellingen bij Color.
Er wordt geen beeld op het scherm weergegeven en het
aan/uit-lampje knippert elke 0,5 tot 1 seconde.
Het product bevindt zich in de energiebesparingsmodus.
Druk op een toets op het toetsenbord of beweeg de muis om terug te keren naar het vorige scherm.
Tekst is vaag.
Bij gebruik van Windows OS (bijvoorbeeld Windows 7, Windows 8 of Windows 8.1): Ga naar
Configuratiescherm
Lettertypen ClearType-tekst aanpassen en wijzig ClearType
inschakelen.
Videoweergave is schokkerig.
Weergave van grote videobestanden met een hoge definitie kan schokkerig zijn. De reden kan zijn dat
de videospeler niet is geoptimaliseerd voor de gebruikte computer.
Probeer het bestand op een andere videospeler af te spelen.

75
Problemen met het geluid
Problemen Oplossingen
Er wordt geen geluid weergegeven.
Controleer of de audiokabel goed is aangesloten of pas het volume aan.
Controleer het geluidsvolume.
Het volumeniveau is te laag.
Pas het volume aan.
Als het volumeniveau nog steeds erg laag is nadat u het hebt vergoogd naar het maximale niveau,
past u het volume voor de grafische kaart of het programma op de computer aan.
Wel beeld, geen geluid.
Als het bronapparaat is aangesloten met een HDMI-DVI-kabel, is geen geluid te horen.
Sluit het apparaat aan met een HDMI-kabel of een DP-kabel.
Problemen met een bronapparaat
Problemen Oplossingen
Er wordt een piepend geluid weergegeven wanneer mijn
computer wordt opgestart.
Als u een piepgeluid hoort als de pc wordt aangezet, moet u de pc laten nakijken.

76
Vragen en antwoorden
Vraag Antwoord
Hoe kan ik de frequentie wijzigen?
U kunt de frequentie instellen via uw grafische kaart.
•
Windows XP: Ga naar Configuratiescherm
Vormgeving en thema's Beeldscherm
Instellingen Geavanceerd Beeldscherm en pas de Vernieuwingsfrequentie aan onder
Beeldscherminstellingen.
•
Windows ME/2000: Ga naar Configuratiescherm
Beeldscherm Instellingen
Geavanceerd Beeldscherm en pas Vernieuwingsfrequentie aan onder
Beeldscherminstellingen.
•
Windows Vista: Ga naar Configuratiescherm
Vormgeving en persoonlijke instellingen
Persoonlijke instellingen Beeldscherminstellingen Geavanceerde instellingen
Beeldscherm en pas Vernieuwingsfrequentie aan onder Beeldscherminstellingen.
•
Windows 7: Ga naar Configuratiescherm
Vormgeving en persoonlijke instellingen
Beeldscherm Schermresolutie Geavanceerde instellingen Beeldscherm en pas
Vernieuwingsfrequentie aan onder Beeldscherminstellingen.
•
Windows 8(Windows 8.1): Ga naar Instellingen
Configuratiescherm
Vormgeving en persoonlijke instellingen Beeldscherm Schermresolutie
Geavanceerde instellingen Beeldscherm en pas Vernieuwingsfrequentie aan onder
Beeldscherminstellingen.
Hoe kan ik de resolutie wijzigen?
•
Windows XP: ga naar Configuratiescherm
Vormgeving en thema's Beeldscherm
Instellingen en pas de resolutie aan.
•
Windows ME/2000: ga naar Configuratiescherm
Beeldscherm Instellingen en wijzig de
resolutie.
•
Windows Vista: ga naar Configuratiescherm
Vormgeving aan persoonlijke voorkeur
aanpassen
Persoonlijke instellingen Beeldscherminstellingen en pas de resolutie aan.
•
Windows 7: ga naar Configuratiescherm
Vormgeving en persoonlijke instellingen
Beeldscherm Resolutie aanpassen en pas de resolutie aan.
•
Windows 8(Windows 8.1): ga naar Instellingen
Configuratiescherm Vormgeving en
persoonlijke instellingen
Beeldscherm Resolutie aanpassen en pas de resolutie aan.
Raadpleeg de gebruikershandleiding van
uw computer of grafische kaart voor meer
informatie over instellingen.

77
Vraag Antwoord
Hoe stel ik de energiebesparingsmodus in?
•
Windows XP: u kunt de energiebesparingsmodus inschakelen via Configuratiescherm
Vormgeving en thema's Beeldscherm Instellingen voor schermbeveiliging of via
BIOS SETUP op de computer.
•
Windows ME/2000: u kunt de energiebesparingsmodus inschakelen via Configuratiescherm
Beeldscherm Instellingen voor schermbeveiliging of via BIOS SETUP op de computer.
•
Windows Vista: u kunt de energiebesparingsmodus inschakelen via Configuratiescherm
Vormgeving en persoonlijke instellingen Persoonlijke instellingen Instellingen voor
schermbeveiliging of via BIOS SETUP op de computer.
•
Windows 7: u kunt de energiebesparingsmodus inschakelen via Configuratiescherm
Vormgeving en persoonlijke instellingen Persoonlijke instellingen Instellingen voor
schermbeveiliging of via BIOS SETUP op de computer.
•
Windows 8(Windows 8.1): U kunt de energiebesparingsmodus inschakelen via Instellingen
Configuratiescherm Vormgeving en persoonlijke instellingen Persoonlijke
instellingen
Instellingen voor schermbeveiliging of via BIOS SETUP op de computer.

78
Specicaties
Hoofdstuk 11
-
Grootte
-
Weergavegebied
H
V
-
Afmetingen (B x H x D)
B
D
H
Algemeen
Modelnaam S29E790C
Paneel Grootte
Klasse 29 (28,7 Inch / 73 cm)
Weergavegebied
672,768 mm (H) x 283,824 mm (V)
Pixel Pitch
0,2628 mm (H) x 0,2628 mm (V)
Afmetingen (B x H x D) /
gewicht
Zonder standaard
699,5 x 313,5 x 68,5 mm / 4,70 kg
Met standaard
Min.: 699,5 x 423,7 x 262,6 mm / 7,20 kg
Max.: 699,5 x 523,7 x 262,6 mm / 7,20 kg
Maximale pixelfrequentie
198 MHz (HDMI, DisplayPort)
Stroomtoevoer
100 - 240 V (+/- 10 %) wisselstroom, 50/60 Hz ± 3Hz
Raadpleeg het label op de achterkant van het product, aangezien het standaardvoltage per land kan
verschillen.
Signaalaansluitingen
HDMI, DP-poort

79
Modelnaam S29E790C
Omgevingsvereisten In bedrijf
Temperatuur: 10 C – 40 C (50 F – 104 F)
Luchtvochtigheid: 10 % tot 80 %, niet condenserend
Opslag
―
Door de manier waarop dit product wordt geproduceerd kan circa één pixel per miljoen pixels (1 ppm) van het paneel lichter of donkerder worden weergegeven. Dit is
niet van invloed op de prestaties van het product.
―
Dit apparaat is een digitaal apparaat van klasse B.
Temperatuur: -20 C – 45 C (-4 F – 113 F)
Luchtvochtigheid: 5 % tot 95 %, niet condenserend

80
PowerSaver
De energiebesparingfunctie van dit product reduceert het energieverbruik van het aan/uit-lampje als het product gedurende een bepaalde periode niet wordt gebruikt.
Het product wordt niet uitgeschakeld in de energiebesparingsmodus. Om het scherm weer in te schakelen, drukt u op een willekeurige toets op het toetsenbord of
beweegt u de muis. De energiebesparingsfunctie werkt alleen wanneer het product is aangesloten op een computer met een energiebesparingsfunctie.
PowerSaver Inschakelen Uitgeschakeld (Aan/uit-knop)
Aan/uit-lampje
Uit Aan
Stroomverbruik
minder dan 0,3 W
―
Het energieverbruik dat wordt weergegeven kan per bedrijfsomstandigheid of wanneer de instellingen worden gewijzigd, variëren.
―
ENERGY STAR® is in de Verenigde Staten een gedeponeerd merk van de het Amerikaanse milieubeschermingsagentschap.
Energy Star-energie wordt gemeten volgens de testmethoden die zijn gedefinieerd in de huidige Energy Star®-norm.
―
SOG (Sync On Green) wordt niet ondersteund.
―
Om het energieverbruik terug te dringen tot 0, koppelt u de voedingskabel los. Koppel de voedingskabel los als u het product gedurende langere tijd niet gebruikt (tijdens
vakantie, enz.)
30,6 W (Testomstandigheden Energy Star)

81
Tabel standaardsignaalmodi
-
Vanwege de eigenschappen van
het scherm kan dit product voor
elk schermformaat slechts worden
ingesteld op één resolutie voor een
optimale beeldkwaliteit. Wanneer er
een andere resolutie dan de opgegeven
resolutie wordt ingesteld, kan dit ten
koste gaan van de beeldkwaliteit. Om
dit te voorkomen, kunt u het beste de
opgegeven optimale resolutie voor uw
product selecteren.
Modelnaam S29E790C
Synchronisatie Horizontale frequentie
30 – 81 kHz
Verticale frequentie
56 – 75 Hz
Resolutie Optimale resolutie
2560 x 1080
Maximale resolutie
2560 x 1080
Als uw computer een signaal uitstuurt dat voldoet aan de volgende standaardsignaalmodi, wordt het scherm automatisch bijgeregeld. Als het signaal dat via de computer
wordt verzonden, niet tot de standaard signaalmodi behoort, wordt er mogelijk een leeg scherm weergegeven terwijl het aan/uit-lampje brandt. Wijzig in dat geval de
instellingen overeenkomstig de volgende tabel door de gebruikershandleiding bij de grafische kaart te raadplegen.
Resolutie Horizontale frequentie
(kHz)
Verticale frequentie
(Hz)
Pixelklok (MHz) Sync-polariteit (H/V)
IBM, 720 x 400
31,469 70,087 28,322 -/+
MAC, 640 x 480
35,000 66,667 30,240 -/-
MAC, 832 x 624
49,726 74,551 57,284 -/-
MAC, 1152 x 870
68,681 75,062 100,000 -/-
VESA, 640 x 480
31,469 59,940 25,175 -/-
VESA, 640 x 480
37,861 72,809 31,500 -/-
VESA, 640 x 480
37,500 75,000 31,500 -/-
VESA, 800 x 600
35,156 56,250 36,000 +/+
VESA, 800 x 600
37,879 60,317 40,000 +/+
VESA, 800 x 600
48,077 72,188 50,000 +/+

82
Resolutie Horizontale frequentie
(kHz)
Verticale frequentie
(Hz)
Pixelklok (MHz) Sync-polariteit (H/V)
VESA, 800 x 600
46,875 75,000 49,500 +/+
VESA, 1024 x 768
48,363 60,004 65,000 -/-
VESA, 1024 x 768
56,476 70,069 75,000 -/-
VESA, 1024 x 768
60,023 75,029 78,750 +/+
VESA, 1152 x 864
67,500 75,000 108,000 +/+
VESA, 1280 x 720
45,000 60,000 74,250 +/+
VESA, 1280 x 800
49,702 59,810 83,500 -/+
VESA, 1280 x 1024
63,981 60,020 108,000 +/+
VESA, 1280 x 1024
79,976 75,025 135,000 +/+
VESA, 1440 x 900
55,935 59,887 106,500 -/+
VESA, 1600 x 900 RB
60,000 60,000 108,000 +/+
VESA, 1680 x 1050
65,290 59,954 146,250 -/+
VESA, 1920 x 1080
67,500 60,000 148,500 +/+
CEA-861, 2560 x 1080
66,000 60,000 198,000 +/+
-
Horizontale frequentie
De tijd die nodig is om één lijn van links
naar rechts op het scherm te scannen,
wordt de horizontale cyclus genoemd.
Het omgekeerde van deze horizontale
cyclus is de horizontale frequentie. De
horizontale frequentie wordt gemeten in
kHz.
-
Verticale frequentie
Doordat hetzelfde beeld tientallen
keren per seconde opnieuw wordt
weergegeven, kan de mens het beeld
zien. De snelheid waarmee dit opnieuw
weergeven gebeurt, wordt de verticale
frequentie of vernieuwingsfrequentie
genoemd. Deze frequentie wordt
aangegeven in Hz (hertz).

83
Bijlage
Hoofdstuk 12
Contact Samsung wereldwijd
―
Wanneer u suggesties of vragen heeft met betrekking tot Samsung producten, verzoeken wij u contact op te nemen met de consumenten service- en informatie dienst
van Samsung
NORTH AMERICA
U.S.A
1-800-SAMSUNG (726-7864) http://www.samsung.com/us/support
CANADA
1-800-SAMSUNG (726-7864) http://www.samsung.com/ca/support (English)
http://www.samsung.com/ca_fr/support (French)
LATIN AMERICA
ARGENTINE
0800-333-3733 http://www.samsung.com/ar/support
BOLIVIA
800-10-7260 http://www.samsung.com/cl/support
BRAZIL
0800-124-421 (Demais cidades e regiões)
4004-0000 (Capitais e grandes centros)
http://www.samsung.com/br/support
CHILE
800-SAMSUNG (726-7864) http://www.samsung.com/cl/support
COLOMBIA
Bogotá 600 12 72
Gratis desde cualquier parte del país 01 8000 112 112 ó desde su celular
#SAM(726)
http://www.samsung.com/co/support

84
LATIN AMERICA
COSTA RICA
0-800-507-7267
00-800-1-SAMSUNG (726-7864)
http://www.samsung.com/latin/support (Spanish)
http://www.samsung.com/latin_en/support
(English)
DOMINICA
1-800-751-2676 http://www.samsung.com/latin/support (Spanish)
http://www.samsung.com/latin_en/support
(English)
ECUADOR
1-800-10-72670
1-800-SAMSUNG (72-6786)
http://www.samsung.com/latin/support (Spanish)
http://www.samsung.com/latin_en/support
(English)
EL SALVADOR
800-6225 http://www.samsung.com/latin/support (Spanish)
http://www.samsung.com/latin_en/support
(English)
GUATEMALA
1-800-299-0013
1-800-299-0033
http://www.samsung.com/latin/support (Spanish)
http://www.samsung.com/latin_en/support
(English)
HONDURAS
800-27919267
800-2791-9111
http://www.samsung.com/latin/support (Spanish)
http://www.samsung.com/latin_en/support
(English)
JAMAICA
1-800-234-7267
1-800-SAMSUNG (726-7864)
http://www.samsung.com/latin_en/support
(English)
MEXICO
01-800-SAMSUNG (726-7864) http://www.samsung.com/mx/support
NICARAGUA
001-800-5077267 http://www.samsung.com/latin/support (Spanish)
http://www.samsung.com/latin_en/support
(English)

85
LATIN AMERICA
PANAMA
800-7267
800-0101
http://www.samsung.com/latin/support (Spanish)
http://www.samsung.com/latin_en/support
(English)
PARAGUAY
009-800-542-0001 http://www.samsung.com/latin/support (Spanish)
http://www.samsung.com/latin_en/support
(English)
PERU
0-800-777-08 http://www.samsung.com/pe/support
PUERTO RICO
1-800-682-3180 http://www.samsung.com/latin/support (Spanish)
http://www.samsung.com/latin_en/support
(English)
TRINIDAD & TOBAGO
1-800-SAMSUNG (726-7864) http://www.samsung.com/latin/support (Spanish)
http://www.samsung.com/latin_en/support
(English)
URUGUAY
000-405-437-33 http://www.samsung.com/latin/support (Spanish)
http://www.samsung.com/latin_en/support
(English)
VENEZUELA
0-800-SAMSUNG (726-7864) http://www.samsung.com/ve/support
EUROPE
AUSTRIA
0800 - SAMSUNG (0800 - 7267864) http://www.samsung.com/at/support
BELGIUM
02-201-24-18 http://www.samsung.com/be/support (Dutch)
http://www.samsung.com/be_fr/support (French)
BOSNIA
051 331 999 http://www.samsung.com/support

86
EUROPE
BULGARIA
800 111 31, Безплатна телефонна линия http://www.samsung.com/bg/support
CROATIA
072 726 786 http://www.samsung.com/hr/support
CYPRUS
8009 4000 only from landline, toll free http://www.samsung.com/gr/support
CZECH
800-SAMSUNG (800-726786) http://www.samsung.com/cz/support
Samsung Electronics Czech and Slovak, s.r.o. V Parku 2343/24, 148 00 - Praha 4
DENMARK
70 70 19 70 http://www.samsung.com/dk/support
EIRE
0818 717100 http://www.samsung.com/ie/support
ESTONIA
800-7267 http://www.samsung.com/ee/support
FINLAND
030-6227 515 http://www.samsung.com/fi/support
FRANCE
01 48 63 00 00 http://www.samsung.com/fr/support
GERMANY
0180 6 SAMSUNG bzw.
0180 6 7267864*
(*0,20 €/Anruf aus dem dt. Festnetz, aus dem Mobilfunk max. 0,60 €/Anruf )
http://www.samsung.com/de/support
GREECE
80111-SAMSUNG (80111 726 7864) only from land line
(+30) 210 6897691 from mobile and land line
http://www.samsung.com/gr/support
HUNGARY
0680SAMSUNG (0680-726-786)
0680PREMIUM (0680-773-648)
http://www.samsung.com/hu/support
ITALIA
800-SAMSUNG (800.7267864) http://www.samsung.com/it/support
LATVIA
8000-7267 http://www.samsung.com/lv/support
LITHUANIA
8-800-77777 http://www.samsung.com/lt/support

87
EUROPE
LUXEMBURG
261 03 710 http://www.samsung.com/support
MONTENEGRO
020 405 888 http://www.samsung.com/support
NETHERLANDS
0900-SAMSUNG (0900-7267864) (€ 0,10/Min) http://www.samsung.com/nl/support
NORWAY
815 56480 http://www.samsung.com/no/support
POLAND
0 801-172-678*
lub +48 22 607-93-33 *
* (koszt połączenia według taryfy operatora)
http://www.samsung.com/pl/support
PORTUGAL
808 20 7267 http://www.samsung.com/pt/support
ROMANIA
08008 726 78 64 (08008 SAMSUNG ) Apel GRATUIT http://www.samsung.com/ro/support
SERBIA
011 321 6899 http://www.samsung.com/rs/support
SLOVAKIA
0800 - SAMSUNG(0800-726 786) http://www.samsung.com/sk/support
SLOVENIA
080 697 267
090 726 786
http://www.samsung.com/si
SPAIN
0034902172678 http://www.samsung.com/es/support
SWEDEN
0771 726 7864 (SAMSUNG) http://www.samsung.com/se/support
SWITZERLAND
0800 726 78 64 (0800-SAMSUNG) http://www.samsung.com/ch/support (German)
http://www.samsung.com/ch_fr/support (French)
UK
0330 SAMSUNG (7267864) http://www.samsung.com/uk/support

88
CIS
ARMENIA
0-800-05-555 http://www.samsung.com/support
AZERBAIJAN
0-88-555-55-55 http://www.samsung.com/support
BELARUS
810-800-500-55-500 http://www.samsung.com/support
GEORGIA
0-800-555-555 http://www.samsung.com/support
KAZAKHSTAN
8-10-800-500-55-500 (GSM: 7799, VIP care 7700) http://www.samsung.com/support
KYRGYZSTAN
8-10-800-500-55-500 http://www.samsung.com/kz_ru/support
MOLDOVA
0-800-614-40 http://www.samsung.com/support
MONGOLIA
7-495-363-17-00 http://www.samsung.com/support
RUSSIA
8-800-555-55-55 http://www.samsung.com/ru/support
TADJIKISTAN
8-10-800-500-55-500 http://www.samsung.com/support
UKRAINE
0-800-502-000 http://www.samsung.com/ua/support (Ukrainian)
http://www.samsung.com/ua_ru/support
(Russian)
UZBEKISTAN
8-10-800-500-55-500 http://www.samsung.com/support

89
CHINA
CHINA
400-810-5858 http://www.samsung.com/cn/support
HONG KONG
(852) 3698 4698 http://www.samsung.com/hk/support (Chinese)
http://www.samsung.com/hk_en/support
(English)
MACAU
0800 333 http://www.samsung.com/support
S.E.A
AUSTRALIA
1300 362 603 http://www.samsung.com/au/support
INDONESIA
021-56997777
08001128888
http://www.samsung.com/id/support
JAPAN
0120-363-905 http://www.samsung.com/jp/support
MALAYSIA
1800-88-9999
603-77137477 (Overseas contact)
http://www.samsung.com/my/support
MYANMAR
01-2399888 http://www.samsung.com/support
NEW ZEALAND
0800 726 786 http://www.samsung.com/nz/support
PHILIPPINES
1-800-10-7267864 [PLDT]
1-800-8-7267864 [Globe landline and Mobile]
02-4222111 [Other landline]
http://www.samsung.com/ph/support
SINGAPORE
1800-SAMSUNG (726-7864) http://www.samsung.com/sg/support
TAIWAN
0800-329999 http://www.samsung.com/tw/support

90
S.E.A
THAILAND
0-2689-3232,
1800-29-3232
http://www.samsung.com/th/support
VIETNAM
1800 588 889 http://www.samsung.com/vn/support
S.W.A
BANGLADESH
09612300300 http://www.samsung.com/in/support
INDIA
1800 3000 8282 - Toll Free
1800 266 8282 - Toll Free
http://www.samsung.com/in/support
SRI LANKA
0094117540540
0094115900000
http://www.samsung.com/support
MENA
ALGERIA
021 36 11 00 http://www.samsung.com/n_africa/support
BAHRAIN
8000-GSAM (8000-4726) http://www.samsung.com/ae/support (English)
http://www.samsung.com/ae_ar/support (Arabic)
EGYPT
08000-726786
16580
http://www.samsung.com/eg/support
IRAN
021-8255 http://www.samsung.com/iran/support
JORDAN
0800-22273
06 5777444
http://www.samsung.com/Levant/support
(English)
KUWAIT
183-CALL (183-2255) http://www.samsung.com/ae/support (English)
http://www.samsung.com/ae_ar/support (Arabic)

91
MENA
MOROCCO
080 100 22 55 http://www.samsung.com/n_africa/support
OMAN
800-SAMSUNG (800 - 726 7864) http://www.samsung.com/ae/support (English)
http://www.samsung.com/ae_ar/support (Arabic)
PAKISTAN
0800-Samsung (72678) http://www.samsung.com/pk/support
QATAR
800-CALL (800-2255) http://www.samsung.com/ae/support (English)
http://www.samsung.com/ae_ar/support (Arabic)
SAUDI ARABIA
920021230 http://www.samsung.com/sa/support
http://www.samsung.com/sa_en/support
(English)
SYRIA
18252273 http://www.samsung.com/Levant/support
(English)
TUNISIA
80-1000-12 http://www.samsung.com/n_africa/support
TURKEY
444 77 11 http://www.samsung.com/tr/support
U.A.E
800-SAMSUNG (800 - 726 7864) http://www.samsung.com/ae/support (English)
http://www.samsung.com/ae_ar/support (Arabic)
AFRICA
BOTSWANA
8007260000 http://www.samsung.com/support
BURUNDI
200 http://www.samsung.com/support
CAMEROON
7095-0077 http://www.samsung.com/africa_fr/support
COTE D’ IVOIRE
8000 0077 http://www.samsung.com/africa_fr/support

92
AFRICA
DRC
499999 http://www.samsung.com/support
GHANA
0800-10077
0302-200077
http://www.samsung.com/africa_en/support
KENYA
0800 545 545 http://www.samsung.com/support
MOZAMBIQUE
847267864 / 827267864 http://www.samsung.com/support
NAMIBIA
08 197 267 864 http://www.samsung.com/support
NIGERIA
0800-726-7864 http://www.samsung.com/africa_en/support
RWANDA
9999 http://www.samsung.com/support
SENEGAL
800-00-0077 http://www.samsung.com/africa_fr/support
SOUTH AFRICA
0860 SAMSUNG (726 7864) http://www.samsung.com/support
SUDAN
1969 http://www.samsung.com/support
TANZANIA
0800 755 755 http://www.samsung.com/support
UGANDA
0800 300 300 http://www.samsung.com/support
ZAMBIA
0211 350370 http://www.samsung.com/support

93
Dienstverlening tegen betaling
(door klanten)
―
Wanneer u om service vraagt, kunnen wij in de volgende gevallen ondanks de garantie kosten in
rekening brengen voor een bezoek van een monteur.
Geen productdefect
Reiniging van het product, afstelling, uitleg, herinstallatie enzovoort.
•
Als een monteur aanwijzingen geeft voor het gebruik van het product of gewoon enkele opties
aanpast zonder het product te demonteren.
•
Als een defect het gevolg is van externe omgevingsfactoren (internet, antenne, signaal van kabel
enzovoort).
•
Als een product opnieuw wordt geïnstalleerd of als er extra apparaten worden aangesloten na de
eerste installatie van het aangeschafte product.
•
Als een product opnieuw wordt geïnstalleerd op een andere locatie of na een verhuizing.
•
Als de klant om aanwijzingen voor het gebruik vraagt vanwege een product van een ander
bedrijf.
•
Als de klant om aanwijzingen voor het gebruik van het netwerk of een programma van een ander
bedrijf vraagt.
•
Als de klant vraagt om de software voor het product te installeren en te configureren.
•
Als een monteur de binnenzijde van het product moet ontdoen van stof of vreemde stoffen.
•
Als de klant om een extra installatie vraagt na aanschaf van het product bij een postorderbedrijf
of online.
Productschade als gevolg van een fout van de klant
Productschade als gevolg van een verkeerde handeling of verkeerde reparatie door de klant.
Als het product schade heeft opgelopen als gevolg van:
•
impact van buitenaf of laten vallen;
•
het gebruik van verbruiksartikelen of apart verkochte producten die niet voldoen aan de eisen
van Samsung;
•
reparatie door een persoon die geen monteur is van een erkend servicebedrijf of partner van
Samsung Electronics Co., Ltd.
•
wijziging van het model of reparatie van het product door de klant;
•
gebruik van het product op een verkeerde spanning of via niet-goedgekeurde elektrische
aansluitingen;
•
het niet volgen van de voorzorgsmaatregelen uit de gebruikershandleiding.
Overig
•
Als het product defect raakt als gevolg van een natuurramp. (onweer, brand, aardbeving,
overstroming enzovoort)
•
Als verbruiksartikelen op zijn. (batterij, toner, verlichting, kop, trilmechanisme, lamp, filter, lint
enzovoort)
―
Als de klant om service vraagt terwijl het product niet defect is, kunnen servicekosten in rekening
worden gebracht. Lees daarom eerst de gebruikershandleiding.

94
Correcte verwijdering
Correcte verwijdering van dit product (elektrische & elektronische afvalapparatuur)
(Van toepassing in landen waar afval gescheiden wordt ingezameld)
Dit merkteken op het product, de accessoires of het informatiemateriaal duidt erop dat het product en zijn elektronische accessoires (bv. lader, headset,
USB-kabel) niet met ander huishoudelijk afval verwijderd mogen worden aan het einde van hun gebruiksduur. Om mogelijke schade aan het milieu of
de menselijke gezondheid door ongecontroleerde afvalverwijdering te voorkomen, moet u deze artikelen van andere soorten afval scheiden en op een
verantwoorde manier recyclen, zodat het duurzame hergebruik van materiaalbronnen wordt bevorderd.
Huishoudelijke gebruikers moeten contact opnemen met de winkel waar ze dit product hebben gekocht of met de gemeente waar ze wonen om te
vernemen waar en hoe ze deze artikelen milieuvriendelijk kunnen laten recyclen.
Zakelijke gebruikers moeten contact opnemen met hun leverancier en de algemene voorwaarden van de koopovereenkomst nalezen. Dit product en zijn
elektronische accessoires mogen niet met ander bedrijfsafval voor verwijdering worden gemengd.

95
Terminologie
OSD (On Screen Display)____ Een On
Screen Display (OSD) is een menu dat
op het scherm wordt weergegeven en
waarmee u de beeldkwaliteit naar wens
instelt. U kunt de helderheid, de tint, het
formaat en tal van andere instellingen
aanpassen in de menu's die u op het
scherm ziet.
Hub____ Een hub is een apparaat dat
dienst doet als aansluitpunt voor allerlei
andere apparaten in een netwerk. Een
hub wordt gebruikt voor aansluiting van
meerdere computers, videoapparatuur,
kantoorapparatuur en/of netwerken.
Gamma____ Met het menu Gamma
regelt u de grijswaarden bij voor de
middentinten van het scherm. Een
aanpassing van Brightness is van invloed
op het hele scherm. Een aanpassing
van Gamma is alleen van invloed op de
middenwaarden.
Grijswaarden____ De grijswaarden
verwijzen naar kleurintensiteitniveaus
die kleurvariatie mogelijk maken in de
donkere delen tot de lichtere delen
van het scherm. Een wijziging in de
helderheid van het scherm werkt door
in het zwart en wit. Een wijziging van
de grijswaarden werkt door in het
middengebied tussen zwart en wit.
Door de grijswaarden te wijzigen via
Gamma wijzigt u de helderheid in het
middengebied van het scherm.
Scanfrequentie____ De scanfrequentie
of vernieuwingsfrequentie is de
snelheid waarmee het scherm opnieuw
wordt weergegeven. Een beeld is
zichtbaar doordat steeds nieuwe
schermgegevens worden verzonden.
Door de snelheid waarmee dit gebeurt
is het vernieuwen op zich niet zichtbaar
voor het menselijk oog. Hoe vaak het
scherm wordt vernieuwd, wordt de
scanfrequentie genoemd, uitgedrukt
in Hz (hertz). Een scanfrequentie van
60 Hz wil zeggen dat een beeld 60
keer per seconde wordt vernieuwd. De
scanfrequentie van het scherm hangt af
van de capaciteit van de grafische kaart
in uw computer en uw monitor.
Dot Pitch____ Het scherm bestaat uit
rode, groene en blauwe stippen.
Hoe kleiner de afstand tussen deze
punten hoe hoger de resolutie. Dot
pitch verwijst naar de kleinste afstand
tussen twee punten met dezelfde kleur.
Dot pitch wordt gemeten in millimeters.
Horizontale frequentie____ De tekens
of beelden die op het beeldscherm
worden weergegeven, bestaan uit
een groot aantal puntjes (pixels). Pixels
worden doorgestuurd in horizontale
lijnen. Die lijnen worden onder elkaar
geplaatst en creëren zo een beeld. De
horizontale frequentie wordt uitgedrukt
in kHz (kilohertz) en bepaalt hoe vaak
per seconde de horizontale lijnen
worden doorgestuurd en weergegeven
op het beeldscherm. Een horizontale
frequentie van 85 wilt zeggen dat de
horizontale lijnen waaruit het beeld is
samengesteld, 85.000 keer per seconde
worden verzonden. De horizontale
frequentie wordt aangegeven als 85
kHz.
Verticale frequentie____ Eén beeld
bestaat uit een groot aantal horizontale
lijnen. De verticale frequentie wordt
uitgedrukt in Hz (hertz) en geeft
aan hoeveel beelden per seconde
kunnen worden samengesteld met
de horizontale lijnen. Een verticale
frequentie van 60 wil zeggen dat een
beeld 60 keer per seconde wordt
doorgegeven. De verticale frequentie
wordt ook wel vernieuwingsfrequentie
genoemd en is belangrijk voor het al
dan niet zien van beeldflikkering.
Resolutie____ De resolutie is het
aantal horizontale en verticale pixels
van het beeldscherm. Het geef aan
hoe gedetailleerd een beeld wordt
weergegeven. Een scherm met een
hogere resolutie kan meer informatie
bevatten en is geschikt voor de
uitvoering van meer taken tegelijk.
Een resolutie van bijvoorbeeld 1920
x 1080 bestaat uit 1920 pixels in
horizontale richting (horizontale
resolutie) en 1080 lijnen in verticale
richting (verticale resolutie).
Plug & Play____ De functie Plug & Play
maakt de automatische uitwisseling
van gegevens tussen beeldscherm en
computer mogelijk, zodat een optimale
weergaveomgeving wordt gecreëerd.
De monitor gebruikt VESA DDC
(internationale norm) om Plug & Play uit
te voeren.
Documenttranscriptie
Beeldscherm Gebruikershandleiding S29E790C De kleur en het uiterlijk kunnen afwijken, afhankelijk van het product. Ook kunnen de specificaties zonder voorafgaand bericht worden gewijzigd om de prestaties te verbeteren. BN46-00442C-01 Inhoudsopgave Voordat u het product in gebruik neemt Een bronapparaat aansluiten en gebruiken Auteursrecht 5 Voordat u een apparaat aansluit 23 Controlepunten voordat u een apparaat aansluit 23 Installatieruimte 6 Voorzorgsmaatregelen voor bewaring 6 Veiligheidsvoorzorgen 6 Symbolen 6 Reiniging 7 Elektriciteit en veiligheid 7 Installatie 8 Bediening 10 De juiste houding bij het gebruik van het product 13 Het scherm instellen Een computer aansluiten en gebruiken Aansluiten met een HDMI-kabel Verbinding maken via de DP-kabel Een hoofdtelefoon of luidsprekers aansluiten De voedingskabel aansluiten De aangesloten kabels netjes leiden 23 23 24 24 25 26 Het stuurprogramma installeren 27 Optimale resolutie instellen 27 SAMSUNG MAGIC Bright SAMSUNG MAGIC Bright configureren 28 28 Brightness 30 Brightness configureren 30 Contrast 31 Contrast configureren 31 Sharpness 32 Sharpness configureren 32 Color 33 Color configureren 33 HDMI Black Level 34 De instellingen voor HDMI Black Level configureren 34 Voorbereidingen Eye Saver Mode 35 Eye Saver Mode configureren 35 De componenten controleren 14 Componenten 14 Game Mode 36 Game Mode configureren 36 Onderdelen 15 Configuratiescherm 15 Directe-toetsbetekenis 16 Functietoetsbetekenis 17 Achterkant 19 Response Time 37 Response Time configureren 37 Installatie 20 De kanteling en hoogte van het product aanpassen 20 Antidiefstalslot 22 Screen Adjustment 40 H-Position en V-Position configureren 40 Picture Size 38 De Picture Size wijzigen 38 2 Inhoudsopgave De instellingen voor PIP/PBP configureren PIP/PBP 41 PIP/PBP Mode configureren 42 Size configureren 43 Position configureren 44 Sound Source configureren 45 Source configureren 46 Picture Size configureren 48 Contrast configureren 51 OSD-schermmenu beheren Transparency 53 Transparency wijzigen 53 Language 54 Language configureren 54 Display Time 55 Display Time configureren 55 Instellen en resetten Het menu Information en meer Sound 56 Volume configureren 56 Sound Mode configureren 57 Select Sound configureren 58 Information 68 Information weergeven 68 Eco Saving Plus 59 Eco Saving Plus configureren 59 Off Timer 60 Off Timer configureren 60 Turn Off After configureren 61 PC/AV Mode 62 PC/AV Mode configureren 62 DisplayPort Ver. 63 DisplayPort Ver. configureren 63 Source Detection 64 Source Detection configureren 64 Key Repeat Time 65 Key Repeat Time configureren 65 Power LED On 66 Power LED On configureren 66 Reset All 67 Instellingen initialiseren (Reset All) 67 Brightness, Contrast en Sharpness configureren in het startscherm 69 Volume configureren in het startscherm 70 Volume 70 De software installeren Easy Setting Box De software installeren De software verwijderen 71 71 71 Problemen oplossen Voordat u contact opneemt met een Samsungservicecentrum 72 Het product testen 72 De resolutie en frequentie controleren 72 Controleer het volgende. 73 Vragen en antwoorden 76 3 Inhoudsopgave Specificaties Algemeen 78 PowerSaver 80 Tabel standaardsignaalmodi 81 Bijlage Contact Samsung wereldwijd 83 Dienstverlening tegen betaling (door klanten) 93 Geen productdefect 93 Productschade als gevolg van een fout van de klant 93 Overig 93 Correcte verwijdering 94 Correcte verwijdering van dit product (elektrische & elektronische afvalapparatuur) 94 Terminologie 95 4 Hoofdstuk 01 Voordat u het product in gebruik neemt Auteursrecht Wijzigingen voorbehouden. ⓒ 2015 Samsung Electronics Het auteursrecht op deze handleiding is eigendom van Samsung Electronics. Gebruik of vermenigvuldiging van deze handleiding, geheel of gedeeltelijk, zonder toestemming van Samsung Electronics niet toegestaan. Microsoft, Windows zijn wettig gedeponeerde handelsmerken van Microsoft Corporation. VESA, DPM en DDC zijn wettig gedeponeerde handelsmerken van de Video Electronics Standards Association. Alle andere genoemde handelsmerken zijn eigendom van de desbetreffende bedrijven. •• In de volgende gevallen kunnen administratiekosten in rekening worden gebracht: -- (a) Er wordt op uw verzoek een engineer gestuurd, maar het product is niet defect. (wanneer u deze gebruikershandleiding niet hebt gelezen). -- (b) U brengt het apparaat naar een reparatiecentrum, maar het product is niet defect. (wanneer u deze gebruikershandleiding niet hebt gelezen). •• U wordt op de hoogte gesteld van deze administratiekosten voordat een dergelijke reparatie of bezoek wordt uitgevoerd. 5 Installatieruimte Veiligheidsvoorzorgen Zorg voor een beetje ruimte rond het product voor de ventilatie. Wanneer de interne temperatuur oploopt, kan er brand of schade aan het product ontstaan. Houdt bij het installeren van het product minimaal een ruimte aan zoals hieronder wordt weergegeven. ――De buitenkant kan afwijken, afhankelijk van het product. GEVAAR VOOR ELEKTRISCHE SCHOK - NIET OPENEN Let op : OM DE KANS OP EEN ELEKTRISCHE SCHOK TE VERKLEINEN MAG U HET PANEEL NIET VERWIJDEREN. (OF DE ACHTERZIJDE) BEVAT GEEN ONDERDELEN DIE U ZELF KUNT REPAREREN. 10 cm LAAT REPARATIE EN ONDERHOUD OVER AAN GEKWALIFICEERD PERSONEEL. 10 cm 10 cm Let op 10 cm Dit symbool wil zeggen dat er hoogspanning aanwezig is binnenin. Het is gevaarlijk om onderdelen binnen in het product aan te raken. 10 cm Voorzorgsmaatregelen voor bewaring Op het oppervlak van hoogglansmodellen kunnen witte vlekken ontstaan als in de buurt een ultrasone luchtbevochtiger wordt gebruikt. ――Neem contact op met het dichtstbijzijnde servicecentrum van Samsung als het product binnenin moet worden gereinigd (niet gratis). Dit symbool wil zeggen dat er belangrijke documentatie over de bediening en het onderhoud van dit product bestaat. Symbolen Waarschuwing Als de aanwijzingen niet worden opgevolgd, kan dit ernstig letsel of de dood tot gevolg hebben. Let op Als de aanwijzingen niet worden opgevolgd, kan dit lichamelijk letsel of schade aan eigendommen tot gevolg hebben. Activiteiten met dit symbool erbij zijn niet toegestaan. Aanwijzingen met dit symbool erbij moeten worden opgevolgd. 6 Reiniging Elektriciteit en veiligheid ――Wees voorzichtig bij het reinigen. De behuizing en het scherm van geavanceerde LCD-panelen zijn ――De volgende afbeeldingen zijn alleen bedoeld als referentie. De situatie in de praktijk kan afwijken van gevoelig voor krassen. ――Ga bij het reinigen als volgt te werk. de afbeeldingen. ――De volgende afbeeldingen zijn alleen bedoeld als referentie. De situatie in de praktijk kan afwijken van Waarschuwing de afbeeldingen. 1 Zet het product en de computer uit. 2 Trek het netsnoer uit het product. Gebruik geen beschadigd netsnoer of beschadigde stekker en gebruik geen loszittend stopcontact. •• Dit zou een elektrische schok of brand kunnen veroorzaken. ――Pak het netsnoer vast aan de stekker en kom niet met natte handen Sluit niet meerdere producten aan op één stopcontact. aan de kabel. Anders kan een elektrische schok worden veroorzaakt. 3 •• Oververhitte stopcontacten kunnen brand veroorzaken. Veeg de monitor af met een schone, zachte, droge doek. •• Gebruik op het beeldscherm geen reinigingsmiddelen die alcohol, oplosmiddelen of middelen die de oppervlaktespanning verlagen, bevatten. ! Kom niet met natte handen aan de stekker. Anders kan een elektrische schok worden veroorzaakt. •• Spuit geen water of reinigingsmiddel rechtstreeks op het product. Steek de stekker helemaal in het stopcontact (moet goed vastzitten). 4 •• Een slechte verbinding kan brand veroorzaken. Maak een zachte en droge doek nat met water en wring de doek goed uit, voordat u daarmee de behuizing van het product reinigt. ! Steek de stekker in een geaard stopcontact (alleen voor apparaten met isolatie van type 1). 5 met reinigen. 6 •• Dit zou een elektrische schok of letsel kunnen veroorzaken. Sluit het netsnoer weer op het product aan wanneer u klaar bent ! Zet het product en de computer aan. 7 Buig het netsnoer niet te sterk en trek nooit te hard aan het snoer. Let erop dat het netsnoer niet onder een zwaar voorwerp komt. Trek het netsnoer altijd aan de stekker uit het stopcontact. •• Dit zou een elektrische schok of brand kunnen veroorzaken. •• Schade aan het snoer kan leiden tot brand of een elektrische schok. ! Houd het netsnoer en product uit de buurt van warmtebronnen. •• Dit zou brand of een elektrische schok kunnen veroorzaken. Installatie Waarschuwing Verwijder stof van de pennen van de stekker of het stopcontact met een droge doek. Zet geen kaarsen, insectenwerende middelen of sigaretten boven op het product. Plaats het product niet in de buurt van een warmtebron. •• Er kan brand ontstaan. •• Er kan brand ontstaan. ! Plaats het product niet in een slecht geventileerde ruimte, zoals een (boeken) kast. Let op •• Een te hoge binnentemperatuur kan brand veroorzaken. Trek de stekker niet uit het stopcontact wanneer het product in gebruik is. •• Het product kan schade oplopen door een elektrische schok. Houd tussen het product en de muur een afstand van minimaal 10 cm aan voor ventilatie. Gebruik alleen het netsnoer dat Samsung met uw product heeft meegeleverd. Gebruik het netsnoer niet voor andere producten. •• Dit zou brand of een elektrische schok kunnen veroorzaken. •• Een te hoge binnentemperatuur kan brand veroorzaken. ! Houd de plastic verpakking buiten bereik van kinderen. ! •• Kinderen kunnen stikken. Houd voldoende ruimte vrij rond het stopcontact waarop het netsnoer is aangesloten. ! ! •• Bij problemen moet u de stekker gemakkelijk uit het stopcontact kunnen trekken om de stroom naar het product volledig uit te schakelen. 8 Plaats het product niet op een instabiele of trillende ondergrond (bijvoorbeeld een plank die niet goed vastzit of een tafel die niet goed recht staat). Let op Laat het product niet vallen wanneer u het verplaatst. •• Het product kan omvallen, schade oplopen en/of letsel veroorzaken. •• Het product kan defect raken of er kan lichamelijk letsel ontstaan. •• Wanneer het product wordt gebruikt in een ruimte met erg veel trillingen, kan het product schade oplopen of brand veroorzaken. Plaats het product niet in een voertuig of op een locatie waar het blootstaat aan stof, vocht (waterdruppels bijvoorbeeld), olie of rook. ! Leg het product niet op de voorkant. •• Dit zou brand of een elektrische schok kunnen veroorzaken. •• U zou het scherm kunnen beschadigen. ! Stel het product niet bloot aan direct zonlicht, warmte of warme voorwerpen, zoals een kachel. Zorg er bij plaatsing van het product in een kast of op een plank voor dat de onderrand van de voorkant van het product niet uitsteekt. •• De levensduur van het product kan korter worden of er kan brand ontstaan. •• Het product kan omvallen, schade oplopen en/of letsel veroorzaken. •• Plaats het product alleen in een kast of op een plank van het juiste formaat. Zorg ervoor dat jonge kinderen niet bij het product kunnen. •• Het product kan omvallen en letsel veroorzaken bij kinderen. Zet het product voorzichtig neer. •• Het product kan defect raken of er kan lichamelijk letsel ontstaan. Olie die als voedingsproduct wordt gebruikt, sojaolie bijvoorbeeld, kan het product beschadigen of vervormen. Installeer het project niet in een keuken of in de buurt van een aanrecht. ! SAMSUNG ! Als u het product op een ongebruikelijke plek plaatst (blootgesteld aan veel fijne stofdeeltjes, chemische stoffen, extreme temperaturen, veel vocht of een plek waar het product lange tijd achter elkaar continu in gebruik is), kan dit ernstige gevolgen hebben voor de prestaties. •• Neem contact op met een Samsung-servicecentrum als u het product op een dergelijke plek wilt plaatsen. 9 Bediening Leg geen zware voorwerpen of voorwerpen die de aandacht trekken van kinderen, zoals speelgoed of snoep, boven op het product. •• Het product of de zware voorwerpen kunnen vallen wanneer kinderen dat speelgoed of snoep proberen te pakken, met mogelijk ernstig letsel tot gevolg. Waarschuwing In het product komt hoogspanning voor. Haal het product niet uit elkaar en repareer of wijzig het product niet zelf. Zet bij onweer het product uit en trek de stekker uit het stopcontact. •• Dit zou brand of een elektrische schok kunnen veroorzaken. •• Dit zou brand of een elektrische schok kunnen veroorzaken. •• Neem voor reparatie contact op met een Samsung-servicecentrum. ! Als u het product wilt verplaatsen, moet u eerst alle kabels, waaronder de voedingskabel, van het product losmaken. Laat geen voorwerpen op het product vallen en stoot niet tegen het product. •• Schade aan het snoer kan leiden tot brand of een elektrische schok. ! •• Dit zou brand of een elektrische schok kunnen veroorzaken. ! Als het product vreemde geluiden, een brandgeur of rook produceert, moet u onmiddellijk de stekker uit het stopcontact trekken en contact opnemen met een Samsung-servicecentrum. Verplaats het product niet door aan het netsnoer of ander kabels te trekken. •• Een beschadigde kabel kan leiden tot een defect in het product, een elektrische schok of brand. •• Dit zou een elektrische schok of brand kunnen veroorzaken. ! Raak het product of de stekker niet aan als er een gaslek is. Laat de ruimte onmiddellijk goed luchten. Zorg ervoor dat kinderen het product niet als klimrek kunnen gebruiken. •• Kinderen kunnen ernstig letsel oplopen. •• Vonken kunnen een explosie of brand veroorzaken. ! Als u het product laat vallen of als de behuizing beschadigd raakt, moet u het product uitzetten en het netsnoer losmaken. Neem vervolgens contact op met een Samsung-servicecentrum. •• Langdurig gebruik kan leiden tot brand of een elektrische schok. GAS Verplaats het product niet en til het niet op door aan het netsnoer of andere kabels te trekken. •• Een beschadigde kabel kan leiden tot een defect in het product, een elektrische schok of brand. 10 Gebruik en bewaar geen brandbare sprays of ontvlambare stoffen in de buurt van het product. Let op •• Dit zou een explosie of brand kunnen veroorzaken. Wanneer er langere tijd een statisch beeld op het scherm wordt weergegeven, kan het beeld op het scherm inbranden of kunnen er pixels beschadigd raken. ! Zorg ervoor dat de ventilatieopeningen niet worden geblokkeerd door een tafelkleed of gordijn. •• Activeer de energiespaarstand of gebruik een schermbeveiliging met een bewegend beeld als u het product gedurende langere tijd niet gebruikt. ! •• Een te hoge binnentemperatuur kan brand veroorzaken. -_100 Steek geen metalen voorwerpen (een mes, muntstuk of haarspeld bijvoorbeeld) of ontvlambare voorwerpen (papier, lucifers en dergelijke) in het product (via de ventilatieopeningen of in- en uitgangen en dergelijke). Zet geen voorwerpen met een vloeistof erin, zoals een vaas, bloempot of fles, boven op het product. •• Zet het product uit en maak het netsnoer los als er water of vreemde substanties in het product komen. Neem vervolgens contact op met een Samsung-servicecentrum. •• Een defect in het product, een elektrische schok of brand kan het gevolg zijn. •• Een teveel aan stof kan in combinatie met warmte een elektrische schok of een stroomlek veroorzaken. ! Gebruik het product op de aanbevolen resolutie en frequentie. •• Zet het product uit en maak het netsnoer los als er water of vreemde substanties in het product komen. Neem vervolgens contact op met een Samsung-servicecentrum. •• Een defect in het product, een elektrische schok of brand kan het gevolg zijn. Trek de stekker uit het stopcontact als u van plan bent het product lang niet te gebruiken (tijdens een vakantie bijvoorbeeld). •• Uw ogen kunnen vermoeid raken. ! Plaats geen gelijkstroomadapters bij elkaar. •• Anders kan er brand ontstaan. Verwijder de plastic verpakking van de gelijkstroomadapter voordat u de adapter in gebruik neemt. •• Anders kan er brand ontstaan. Laat geen water in of op de gelijkstroomadapter komen. •• Dit zou een elektrische schok of brand kunnen veroorzaken. •• Gebruik het product niet buitenshuis, waar het kan worden blootgesteld aan regen of sneeuw. •• Zorg er bij het dweilen van de vloer voor dat de gelijkstroomadapter niet nat wordt. 11 Plaats de gelijkstroomadapter niet in de buurt van de verwarming. Het product wordt na verloop van tijd warm. Raak het beeldscherm niet aan wanneer het product al geruime tijd is ingeschakeld. •• Anders kan er brand ontstaan. Bewaar de gelijkstroomadapter in een goed geventileerde ruimte. Houd kleine onderdelen buiten bereik van kinderen. ! ! Houd het product niet op zijn kop en verplaats het product niet aan de voet alleen. Wees voorzichtig bij het aanpassen van de hoek of hoogte van het product. •• U kunt uw handen of vingers knellen en u pijn doen. •• Het product kan omvallen, schade oplopen en/of letsel veroorzaken. •• Als u het product te scheef zet, kan het vallen en letsel veroorzaken. ! Te lang van te dichtbij naar het scherm kijken kan slecht zijn voor de ogen. Zet geen zware voorwerpen op het product. •• Het product kan defect raken of er kan lichamelijk letsel ontstaan. ! Gebruik geen luchtbevochtiger of waterkoker in de buurt van het product. •• Dit zou brand of een elektrische schok kunnen veroorzaken. Zet bij het gebruik van een koptelefoon het volume niet te hard. •• Dit kan uw gehoor beschadigen. Laat uw ogen minstens vijf minuten rusten na elk uur dat u de monitor hebt gebruikt. •• Zo geeft u uw ogen rust. ! 12 De juiste houding bij het gebruik van het product Gebruik het product in de juiste houding: •• Houd uw rug recht. •• Houd een afstand van 45 tot 50 cm aan tussen uw ogen en het scherm. Kijk licht omlaag naar het scherm. Houd uw ogen recht voor het scherm. •• Pas de hoek van het product zo aan dat er geen licht op het scherm wordt gereflecteerd. •• Houd uw onderarmen in een rechte hoek ten opzichte van uw bovenarmen en houd uw polsen recht. •• Houd uw ellebogen in een rechte hoek. •• Pas de hoogte van het product aan, zodat u uw knieën in een hoek van minstens 90 graden gebogen kunt houden, met uw hielen plat op de grond en uw armen lager dan uw hart. 13 Hoofdstuk 02 Voorbereidingen De componenten controleren -- Indien er componenten ontbreken, neemt u contact op met de leverancier waar u het product hebt gekocht. Componenten ――De componenten kunnen verschillen, afhankelijk van de locatie. -- Het uiterlijk van de componenten kan enigszins afwijken van de getoonde afbeelding. -- Het wordt aanbevolen de HDMI-kabel uit de verpakking te gebruiken. -- Bij gebruik van een gewone HDMIof HDMI-DVI-kabel in plaats van een High Speed HDMI- of HDMI-DVI-kabel is de optimale resolutie mogelijk niet beschikbaar. Beknopte installatiehandleiding -- De Mini-DP-naar-DP-adapter wordt mogelijk niet meegeleverd, afhankelijk van het model. Voedingskabel (pag. 25) Garantiekaart (Niet overal beschikbaar) DC-voedingsadapter (afneembaar) (pag. 25) Voorschriften Gebruiksaanwijzing HDMI-kabel (pag. 23) Mini-DP-naar-DP-adapter (optioneel) Reinigingsdoekje 14 Onderdelen Configuratiescherm ――De kleur en vorm van de onderdelen kan afwijken van de afbeelding. De specificaties kunnen zonder voorafgaande kennisgeving worden gewijzigd ter verbetering van de kwaliteit. JOG-knop Functietoetsbetekenis OMHOOG DC 14V HDMI IN 1 HDMI IN 2 DP IN SERVICE LINKS DRUKKEN(ENTER) RECHTS OMLAAG Return Pictogrammen JOG-knop Omschrijving Draaibare knop waarmee u kunt navigeren. ――De JOG-knop bevindt zich links aan de achterzijde van het product. U kunt de knop gebruiken om te bevestigen (Enter) of om omhoog, omlaag, naar links of naar rechts te bewegen. Functietoetsbetekenis Druk op de JOG-knop wanneer het scherm is ingeschakeld. De functietoetsbetekenis wordt weergegeven. Druk opnieuw op de desbetreffende richtingsknop als u het schermmenu wilt openen wanneer de gids wordt weergegeven. ――De functietoetsbetekenis kan per functie of productmodel verschillen. Kijk op het product zelf. 15 Directe-toetsbetekenis ――Het hieronder getoonde scherm met sneltoetsen (OSD-menu/schermmenu) wordt alleen weergegeven wanneer het scherm wordt ingeschakeld, de computerresolutie wordt gewijzigd of een andere invoerbron wordt geselecteerd. OMHOOG/OMLAAG: Brightness, Contrast, Sharpness aanpassen. Brightness Volume LINKS/RECHTS: Volume aanpassen. DRUKKEN(ENTER): functietoetsbetekenis weergeven. ――De pagina met functieknoppen geeft weer of Game Mode is ingeschakeld. : Off : On Features Game Mode Off 16 Functietoetsbetekenis OMHOOG/OMLAAG/LINKS/RECHTS: hiermee gaat u naar het gewenste item. Wanneer de focus wordt verplaatst, wordt een beschrijving van het item weergegeven. ――Druk op de JOG-knop om de betekenis van de functietoetsen weer te geven DRUKKEN(ENTER): het geselecteerde item wordt toegepast. en naar het hoofdmenu te gaan of andere functies te gebruiken. U kunt dit verlaten door opnieuw op de JOG-knop te drukken. Pictogrammen Omschrijving Selecteer om het ingangssignaal te wijzigen door de JOG-knop te bewegen in het scherm Functietoetsbetekenis. Als het ingangssignaal is gewijzigd, wordt linksboven in het scherm een bericht weergegeven. Hiermee wordt geselecteerd door de JOG-knop te bewegen in het scherm Functietoetsbetekenis. Het OSD-schermmenu van de beeldschermfunctie wordt weergegeven. OSD-vergrendeling: behoud van de huidige instellingen of blokkering van het OSD-menu om onbedoelde aanpassing van instellingen te voorkomen. In-/uitschakelen: als u de OSD-weergave wilt vergrendelen/ontgrendelen, drukt u 10 seconden op de knop LINKS wanneer het hoofdmenu wordt weergegeven. ――Als de OSD-weergave is vergrendeld, kunt u Brightness en Contrast wel aanpassen. PIP/PBP is beschikbaar. Information kan worden weergegeven. Return Hiermee wordt geselecteerd door de JOG-knop te bewegen in het scherm Functietoetsbetekenis. Druk op de knop wanneer u instellingen voor de functie PIP/PBP wilt configureren. Hiermee wordt geselecteerd om het beeldscherm uit te schakelen door de JOG-knop te bewegen in het scherm Functietoetsbetekenis. ――Op echte modellen kunnen de opties van de functietoetsbetekenis afwijken vanwege verschillen in functionaliteit. Voer de gewenste functie uit op basis van het werkelijke pictogram en bijbehorende beschrijving. 17 ――Wanneer niets op het beeldscherm wordt weergegeven (bijvoorbeeld in de energiebesparende modus of nietsignaalmodus), kunnen 2 directe toetsen voor bron- en vermogenbeheer worden gebruikt, zoals hieronder wordt aangegeven. JOG-knop OMHOOG Energiebesparende modus of niet-signaalmodus Bronwijziging omlaag Druk gedurende 2 seconden op Enter Stroom wordt uitgeschakeld ――Wanneer het hoofdmenu wordt weergegeven op het beeldscherm, kan de JOG-knop worden gebruikt als volgt. JOG-knop OMHOOG/OMLAAG Actie Beweeg de optie Verlaat het hoofdmenu. LINKS Sluit de Sublijst zonder de waarde op te slaan. Waarde vermindert in de schuifbalk. RECHTS DRUKKEN(ENTER) Beweeg naar het volgende niveau. Waarde vermeerdert in de schuifbalk. Beweeg naar het volgende niveau. Sla de waarde op en sluit de Sublijst. 18 Poort Achterkant ――De kleur en vorm van de onderdelen kan afwijken van de afbeelding. De specificaties kunnen zonder voorafgaande kennisgeving worden gewijzigd ter verbetering van de kwaliteit. Omschrijving DC 14V HDMI IN 1 HDMI IN 2 DP IN DC 14V HDMI IN 1 HDMI IN 2 DP IN Hierop sluit u de gelijkstroomadapter aan. Aansluiting voor de verbinding met een bronapparaat via een HDMI- of HDMI-DVI-kabel. Hiermee kunt u het apparaat op een bronapparaat aansluiten met een DP-kabel. SERVICE Hierop sluit u een apparaat aan dat geluid kan weergeven, zoals een hoofdtelefoon. ――Het geluid is alleen te horen bij gebruik van de HDMI-naar-HDMI- of de DP-kabel. SERVICE DC 14V HDMI IN 1 HDMI IN 2 DP IN Alleen voor monteurs. SERVICE 19 Installatie De kanteling en hoogte van het product aanpassen ――De kleur en vorm van de onderdelen kan afwijken van de afbeelding. De specificaties kunnen zonder voorafgaande kennisgeving worden gewijzigd ter verbetering van de kwaliteit. -2˚(±2˚) ~ 20˚(±2˚) 100.0 mm ± 2.0 mm •• U kunt de kanteling en hoogte van de monitor aanpassen. •• Om bij het kantelen schade aan het product te voorkomen moet u de bovenkant van de voet vasthouden en vervolgens aan het bovenste deel van het product duwen of trekken. 20 ――De kleur en vorm van de onderdelen kan afwijken van de afbeelding. De specificaties kunnen zonder voorafgaande kennisgeving worden gewijzigd ter verbetering van de kwaliteit. Let op Pas goed op dat u uw handen niet klemt in de hoogteverstelling. U zou uw handen kunnen verwonden. Plaats uw hand niet onder de standaard. Houd het product niet ondersteboven aan alleen de standaard. 21 Antidiefstalslot ――Dankzij het antidiefstalslot kunt u het product veilig gebruiken, zelfs in openbare ruimten. ――De vorm van het slot en de vergendelingsmethode zijn afhankelijk van de fabrikant. Raadpleeg de gebruikershandleiding bij het antidiefstalslot voor meer informatie. Een antidiefstalapparaat vergrendelen: DC 14V HDMI IN 1 HDMI IN 2 DP IN SERVICE 1 Bevestig de kabel van uw antidiefstalslot aan een zwaar object, bijvoorbeeld een bureau. 2 Steek een uiteinde van de kabel door de lus aan het andere eind. 3 Plaats het vergrendelingsapparaat in het antidiefstalslot aan de achterzijde van het product. 4 Sluit het slot. -- Een antidiefstalslot kan afzonderlijk worden aangeschaft. -- Raadpleeg de gebruikershandleiding bij het antidiefstalslot voor meer informatie. -- Antidiefstalsloten zijn verkrijgbaar bij elektronicazaken of online. 22 Hoofdstuk 03 Een bronapparaat aansluiten en gebruiken Voordat u een apparaat aansluit Een computer aansluiten en gebruiken Controleer het volgende voordat u andere apparaten op dit product aansluit. Selecteer een verbindingsmethode die geschikt is voor uw computer. ――De aansluitingen kunnen per product verschillen. Controlepunten voordat u een apparaat aansluit Aansluiten met een HDMI-kabel ――Lees de gebruikershandleiding die bij het bronapparaat is geleverd voordat u ――Sluit de voedingskabel pas aan wanneer alle andere kabels zijn aangesloten. Sluit eerst een bronapparaat aan voordat u de voedingskabel aansluit. het apparaat aansluit. Het aantal poorten en de locatie van de poorten kan op bronapparaten kan per apparaat verschillen. DC 14V HDMI IN 1 HDMI IN 2 DP IN SERVICE ――Sluit het netsnoer niet aan totdat alle aansluitingen zijn voltooid. Wanneer u het netsnoer aansluit tijden het aansluiten, kan het product beschadigd raken. ――Controleer het type poorten aan de achterzijde van het product dat u wilt HDMI IN 1, HDMI IN 2 aansluiten. 1 Sluit een HDMI-kabel aan op de HDMI IN 1- of HDMI IN 2-poort aan de achterzijde van het product en de HDMI-poort op de computer. 2 Sluit de gelijkstroomadapter aan op het product en een stopcontact. Schakel vervolgens de aan/uit-schakelaar op de pc in. 3 Wijzig de invoerbron in HDMI 1 of HDMI 2 door de JOG-knop OMHOOG/OMLAAG te bewegen, wanneer de invoerbron niet is ingesteld. ――De aanwezige poorten kunnen afwijken, afhankelijk van het product. 23 Verbinding maken via de DP-kabel Een hoofdtelefoon of luidsprekers aansluiten ――Sluit de voedingskabel pas aan wanneer alle andere kabels zijn aangesloten. ――Sluit de voedingskabel pas aan wanneer alle andere kabels zijn aangesloten. Sluit eerst een bronapparaat aan voordat u de voedingskabel aansluit. DC 14V HDMI IN 1 HDMI IN 2 DP IN Sluit eerst een bronapparaat aan voordat u de voedingskabel aansluit. DC 14V SERVICE HDMI IN 1 HDMI IN 2 DP IN SERVICE DP IN 1 Sluit de DP-kabel aan op de DP IN-poort aan de achterkant van het product en de DP-poort op de pc. 2 Sluit de gelijkstroomadapter aan op het product en een stopcontact. Schakel vervolgens de aan/ uit-schakelaar op de pc in. 3 Wijzig de invoerbron in DisplayPort door de JOG-knop OMHOOG/OMLAAG te bewegen, wanneer 1 Sluit een apparaat dat geluid kan weergeven, zoals een hoofdtelefoon of luidsprekers, aan op op het product. ――Het geluid is alleen te horen bij gebruik van de HDMI-naar-HDMI- of de DP-kabel. de invoerbron niet is ingesteld. ――De aanwezige poorten kunnen afwijken, afhankelijk van het product. 24 De voedingskabel aansluiten Voeding via een afneembare DC-voedingsadapter DC 14V HDMI IN 1 HDMI IN 2 DP IN SERVICE 1 DC 14V HDMI IN 1 HDMI IN 2 DP IN SERVICE 2 3 1 Sluit de voedingskabel aan op de gelijkstroomadapter. Steek vervolgens de gelijkstroomadapter in de DC 14V-poort aan de achterkant van het product. 2 Steek vervolgens de voedingskabel in het stopcontact. 3 Druk op de JOG-knop op de achterzijde van de monitor om deze in te schakelen. ――De invoerspanning wordt automatisch omgeschakeld. 25 De aangesloten kabels netjes leiden 1 Als u de kabelafdekking wilt verwijderen, trekt u de kabelafdekking met uw duim en wijsvinger in de richting van de pijl, terwijl u met uw andere hand de standaard vasthoudt. 4 Houd de onderzijde van het opgaande deel van de standaard goed vast met uw linkerhand en schuif de kabelafdekking met de duim van uw rechterhand omhoog (moet goed vastzitten). 2 Steek de kabels in de sleuf en zet ze vast. 5 Hiermee is de installatie voltooid. DC 14V 3 HDMI IN 1 HDMI IN 2 DP IN DC 14V SERVICE HDMI IN 1 HDMI IN 2 DP IN SERVICE Houd de kabelafdekking vast en breng de kabels aan in de openingen aan de achterzijde van de standaard. 26 Het stuurprogramma installeren Optimale resolutie instellen ――U kunt de optimale resolutie en frequentie voor dit product instellen door de bijbehorende Als u het product voor de eerste keer na aanschaf aanzet, wordt een bericht over het instellen van de optimale resolutie weergegeven. stuurprogramma's voor dit product te installeren. ――Het installatiestuurprogramma staat op de cd die bij het product is geleverd. Selecteer een taal op het product en zet de resolutie op de pc op de optimale instelling. ――Als het bestand niet werkt, kijk dan op de website van Samsung (http://www.samsung.com/) en download daar het bestand. 1 Plaats de cd met de gebruikershandleiding die bij het product is geleverd in het cd-romstation. 2 Klik op 'Windows-stuurprogramma'. 3 Volg de instructies op het scherm om de installatie uit te voeren. 4 Selecteer uw productmodel in de lijst met modellen. Setup Guide Language English The optimal resolution for this monitor is as follows: ****x**** **Hz Follow the above settings to set the resolution. Current Resolution ****x**** Close 1 Selecteer een taal door de JOG-knop naar LINKS/RECHTS te bewegen. Druk vervolgens op de JOGknop. 2 Druk op de JOG-knop om het bericht te verbergen. ――Als u niet de optimale resolutie selecteert, wordt het bericht gedurende een bepaalde tijd maximaal driemaal weergegeven, ook als u het product uit- en weer aanzet. ――De optimale resolutie kan ook worden geselecteerd in het Configuratiescherm op uw computer. 5 Ga naar Eigenschappen beeldscherm en controleer of de resolutie en vernieuwingsfrequentie correct zijn. Raadpleeg de handleiding van het Windows-besturingssysteem voor meer informatie. 27 Hoofdstuk 04 Het scherm instellen Configureer de scherminstellingen, zoals de helderheid. Van elke functie wordt een gedetailleerde beschrijving gegeven. Zie uw product voor details. SAMSUNG MAGIC Bright SAMSUNG MAGIC Bright configureren Dit menu maakt een optimale beeldkwaliteit mogelijk voor de omgeving waarin het product wordt gebruikt. ――Dit menu is niet beschikbaar wanneer Eco Saving Plus is ingeschakeld. ――Dit menu is niet beschikbaar wanneer Game Mode is ingeschakeld. ――Niet beschikbaar als PIP/PBP Mode is ingesteld op On. U kunt de helderheid aanpassen aan uw voorkeuren. 1 Wanneer de functietoetsbetekenis wordt weergegeven, selecteert u door de JOG-knop OMHOOG te bewegen. Druk vervolgens op de JOG-knop. 2 Navigeer naar Picture door de JOG-knop OMHOOG/OMLAAG te bewegen en druk op de JOG-knop. 3 SAMSUNG Navigeer naar MAGIC Bright door de JOG-knop OMHOOG/OMLAAG te bewegen en druk op de JOG-knop. •• Custom: Pas het contrast en de helderheid naar wens aan. In de modus PC •• Standard: Hiermee krijgt u een beeldkwaliteit die geschikt is voor het bewerken van documenten of het gebruik van internet. Picture SAMSUNG MAGIC Bright Custom Brightness Standard Contrast Cinema Sharpness Dynamic Contrast Set to an optimum picture quality suitable for the working environment. •• Cinema: Hiermee worden de helderheid en scherpte aangepast voor een optimale weergave van video en dvd's. •• Dynamic Contrast: Hiermee krijgt u een evenwichtige helderheid door automatische aanpassing van het contrast. Color HDMI Black Level Eye Saver Mode Off Return -- De weergegeven afbeelding kan verschillen van het model. 28 In de modus AV Picture SAMSUNG MAGIC Bright Dynamic Brightness Standard Contrast Movie Sharpness Custom Set to an optimum picture quality suitable for the working environment. SAMSUNG Wanneer de externe invoer is aangesloten via HDMI/DP en de PC/AV Mode is ingesteld op AV, MAGIC Bright heeft vier automatische beeldinstellingen (Dynamic, Standard, Movie en Custom) die op de fabriek zijn ingesteld. U kunt de modus Dynamic, Standard, Movie of Custom activeren. U kunt Custom selecteren om uw gepersonaliseerde beeldinstellingen automatisch opnieuw op te roepen. •• Dynamic: Selecteer deze modus om een scherper beeld te verkrijgen dan in de Standard modus. •• Standard: Selecteer deze modus ingeval de achtergrond licht is. Dit levert tevens een scherper beeld op. •• Movie: Selecteer deze modus ingeval de achtergrond donker is. Dit is energiebesparend en is prettiger voor de ogen. •• Custom: Selecteer deze modus als u het beeld aan eigen wens wilt aanpassen. Color HDMI Black Level Eye Saver Mode 4 Navigeer naar de gewenste optie door de JOG-knop OMHOOG/OMLAAG te bewegen en druk op de JOG-knop. 5 De geselecteerde optie wordt toegepast. Return -- De weergegeven afbeelding kan verschillen van het model. 29 Brightness Brightness configureren Hiermee kunt u de algemene helderheid van het beeld aanpassen. (Bereik: 0~100) 1 Wanneer de functietoetsbetekenis wordt weergegeven, selecteert u door de JOG-knop OMHOOG te bewegen. Druk vervolgens op de JOG-knop. Een hogere waarde resulteert in een helderder beeld. SAMSUNG ――Dit menu is niet beschikbaar wanneer MAGIC Bright op Dynamic Contrast 2 Navigeer naar Picture door de JOG-knop OMHOOG/OMLAAG te bewegen en druk op de JOG-knop. ――Dit menu is niet beschikbaar wanneer Eco Saving Plus is ingesteld. 3 Navigeer naar Brightness door de JOG-knop OMHOOG/OMLAAG te bewegen en druk op de JOG-knop. 4 Pas Brightness aan door de JOG-knop LINKS/RECHTS te bewegen. 5 De geselecteerde optie wordt toegepast. staat. Picture SAMSUNG MAGIC Bright Custom Brightness 100 Contrast 75 Sharpness 60 Adjust the brightness level. Values closer to 100 mean a brighter screen. Color HDMI Black Level Low Eye Saver Mode Off Return -- De weergegeven afbeelding kan verschillen van het model. 30 Contrast Contrast configureren Hiermee past u het contrast tussen de objecten en de achtergrond aan. (Bereik: 0~100) Een hogere waarde resulteert in een groter contrast, zodat het object helderder wordt weergegeven. SAMSUNG ――Deze optie is niet beschikbaar wanneer MAGIC Bright op Cinema of Dynamic Contrast staat. ――Dit menu is niet beschikbaar wanneer Game Mode is ingeschakeld. ――Dit menu is niet beschikbaar wanneer PIP/PBP Mode op On staat en Size op (PBP-modus). Picture SAMSUNG MAGIC Bright Custom Brightness 100 Contrast 75 Sharpness 60 1 Wanneer de functietoetsbetekenis wordt weergegeven, selecteert u door de JOG-knop OMHOOG te bewegen. Druk vervolgens op de JOG-knop. 2 Navigeer naar Picture door de JOG-knop OMHOOG/OMLAAG te bewegen en druk op de JOG-knop. 3 Navigeer naar Contrast door de JOG-knop OMHOOG/OMLAAG te bewegen en druk op de JOG-knop. 4 Pas Contrast aan door de JOG-knop LINKS/RECHTS te bewegen. 5 De geselecteerde optie wordt toegepast. Adjust the contrast level. Values closer to 100 mean a bigger light/dark contrast. Color HDMI Black Level Low Eye Saver Mode Off Return -- De weergegeven afbeelding kan verschillen van het model. 31 Sharpness Sharpness configureren 1 Hiermee maakt u de randen van objecten scherper of vager. (Bereik: 0~100) Wanneer de functietoetsbetekenis wordt weergegeven, selecteert u door de JOG-knop OMHOOG te bewegen. Druk vervolgens op de JOG-knop. Een hogere waarde resulteert in scherpere contouren. SAMSUNG ――Deze optie is niet beschikbaar wanneer MAGIC Bright op Cinema of Dynamic 2 Navigeer naar Picture door de JOG-knop OMHOOG/OMLAAG te bewegen en druk op de JOG-knop. ――Dit menu is niet beschikbaar wanneer Game Mode is ingeschakeld. 3 Navigeer naar Sharpness door de JOG-knop OMHOOG/OMLAAG te bewegen en druk op de JOG-knop. 4 Pas Sharpness aan door de JOG-knop LINKS/RECHTS te bewegen. 5 De geselecteerde optie wordt toegepast. Contrast staat. ――Niet beschikbaar als PIP/PBP Mode is ingesteld op On. Picture SAMSUNG MAGIC Bright Custom Brightness 100 Contrast 75 Sharpness 60 Adjust the sharpness of the picture. Values closer to 100 mean a sharper image. Color HDMI Black Level Low Eye Saver Mode Off Return -- De weergegeven afbeelding kan verschillen van het model. 32 Color Color configureren Van elke functie wordt een gedetailleerde beschrijving gegeven. Zie uw product voor details. ――Hiermee wijzigt u de tint van het scherm. Dit menu is niet beschikbaar wanneer MAGICBright SAMSUNG op Cinema of Dynamic Contrast staat. ――Dit menu is niet beschikbaar wanneer Game Mode is ingeschakeld. ――Niet beschikbaar als PIP/PBP Mode is ingesteld op On. Picture SAMSUNG MAGIC Bright Custom Configure color settings. 100 Brightness Contrast 75 Sharpness 60 Low Eye Saver Mode Off Return Color Red 50 Green 50 Blue 50 Color Tone Normal Gamma Mode1 Wanneer de functietoetsbetekenis wordt weergegeven, selecteert u door de JOG-knop OMHOOG te bewegen. Druk vervolgens op de JOG-knop. 2 Navigeer naar Picture door de JOG-knop OMHOOG/OMLAAG te bewegen en druk op de JOG-knop. 3 Navigeer naar Color door de JOG-knop OMHOOG/OMLAAG te bewegen en druk op de JOG-knop. •• Red: hiermee kunt u de verzadiging van de kleur rood aanpassen. Hoe dichter bij 100, hoe groter de intensiteit van de kleur. •• Green: hiermee kunt u de verzadiging van de kleur groen aanpassen. Hoe dichter bij 100, hoe groter de intensiteit van de kleur. •• Blue: hiermee kunt u de verzadiging van de kleur blauw aanpassen. Hoe dichter bij 100, hoe groter de intensiteit van de kleur. Color HDMI Black Level 1 Adjust the red saturation level. Values closer to 100 mean greater intensity for the color. •• Color Tone: Hiermee kunt u een tint selecteren die past bij de omstandigheden. -- Cool 2: Hiermee stelt u een koelere kleurtemperatuur in dan Cool 1. -- Cool 1: Hiermee stelt u een koelere kleurtemperatuur in dan Normal. -- Normal: Hiermee krijgt u de standaardkleuren. -- Warm 1: Hiermee stelt u een warmere kleurtemperatuur in dan Normal. -- Warm 2: Hiermee stelt u een warmere kleurtemperatuur in dan Warm 1. -- Custom: Hiermee past u de tint aan. ――Wanneer de externe invoer is aangesloten via HDMI/DP en de PC/AV Mode is ingesteld op AV, heeft Color Tone vier instellingen voor kleurtemperatuur (Cool, Normal, Warm en Custom). •• Gamma: hiermee kunt u het middenniveau van de luminantie aanpassen. -- Mode1 / Mode2 / Mode3 4 Navigeer naar de gewenste optie met de JOG-knop en druk vervolgens op de JOG-knop. 5 De geselecteerde optie wordt toegepast. Return -- De weergegeven afbeelding kan verschillen van het model. 33 HDMI Black Level De instellingen voor HDMI Black Level configureren Al er een dvd-speler of settopbox via HDMI is aangesloten op het product, kan dit ten koste gaan van de beeldkwaliteit (verslechtering van het contrast/de kleur, het zwartniveau enzovoort), afhankelijk van het aangesloten bronapparaat. In dat geval kunt u HDMI Black Level gebruik om de beeldkwaliteit aan te passen. In dat geval kunt u de beeldkwaliteit corrigeren met de functie HDMI Black Level. ――Deze functie is alleen beschikbaar in de modus HDMI 1 of HDMI 2. ――Niet beschikbaar als PIP/PBP Mode is ingesteld op On. MAGIC Bright Custom Brightness 100 Contrast Wanneer de functietoetsbetekenis wordt weergegeven, selecteert u door de JOG-knop OMHOOG te bewegen. Druk vervolgens op de JOG-knop. 2 Navigeer naar Picture door de JOG-knop OMHOOG/OMLAAG te bewegen en druk op de JOG-knop. 3 Navigeer naar HDMI Black Level door de JOG-knop OMHOOG/OMLAAG te bewegen en druk op de JOG-knop. •• Normal: Selecteer deze modus wanneer er geen verslechtering van de contrastverhouding optreedt. Picture SAMSUNG 1 75 Optimize HDMI picture brightness and contrast by adjusting the black level of the video signal. Sharpness •• Low: Selecteer deze modus om het zwartniveau te reduceren en het witniveau te verhogen wanneer er geen verslechtering van de contrastverhouding optreedt. 4 Navigeer naar de gewenste optie door de JOG-knop OMHOOG/OMLAAG te bewegen en druk op de JOG-knop. 5 De geselecteerde optie wordt toegepast. Color Normal ――HDMI Black Level is mogelijk niet compatibel met bepaalde bronapparaten. HDMI Black Level Low ――De functie HDMI Black Level is alleen actief in bepaalde AV-resoluties, zoals 720P en 1080P. Eye Saver Mode Off Return -- De weergegeven afbeelding kan verschillen van het model. 34 Eye Saver Mode Eye Saver Mode configureren 1 Hiermee krijgt u een optimale beeldkwaliteit die rustgevend is voor de ogen. SAMSUNG MAGIC Bright Custom Brightness 100 Contrast 75 Sharpness 60 door de JOG-knop OMHOOG te bewegen. Druk vervolgens op de JOG-knop. TÜV Rheinland 'Low Blue Light Content' is een certificering voor producten die voldoen aan de eisen voor minder blauw licht. Wanneer Eye Saver Mode is ingesteld op On, wordt de hoeveelheid blauw licht met een golflengte van ongeveer 400 nm gedurende een uur steeds iets verlaagd en wordt een optimale beeldkwaliteit bereikt waarbij de ogen zich kunnen ontspannen. Er is nu minder blauw licht dan bij gebruik van de standaardinstellingen. Dit is getest door TÜV Rheinland en gecertificeerd, aangezien voldaan is aan de norm voor 'Low Blue Light Content' van TÜV Rheinland. Picture Wanneer de functietoetsbetekenis wordt weergegeven, selecteert u Set to an optimum picture quality suitable for eye relaxation. 2 Navigeer naar Picture door de JOG-knop OMHOOG/OMLAAG te bewegen en druk op de JOG-knop. 3 Navigeer naar Eye Saver Mode door de JOG-knop OMHOOG/OMLAAG te bewegen en druk op de JOG-knop. 4 Navigeer naar de gewenste optie door de JOG-knop OMHOOG/OMLAAG te bewegen en druk op de JOG-knop. 5 De geselecteerde optie wordt toegepast. Color HDMI Black Level Off Eye Saver Mode On 해제 Return -- De weergegeven afbeelding kan verschillen van het model. 35 Game Mode Game Mode configureren 1 De productscherminstellingen configureren voor de spelmodus. Game Mode Off Response Time On Picture Size Always On door de JOG-knop OMHOOG te bewegen. Druk vervolgens op de JOG-knop. Gebruik deze functie wanneer u spellen speelt op een computer of wanneer een spelconsole, zoals een PlayStation™ of Xbox™, is aangesloten. ――Niet beschikbaar als PIP/PBP Mode is ingesteld op On. Picture Wanneer de functietoetsbetekenis wordt weergegeven, selecteert u Optimizes image settings for playing games. Screen Adjustment 2 Navigeer naar Picture door de JOG-knop OMHOOG/OMLAAG te bewegen en druk op de JOG-knop. 3 Navigeer naar Game Mode door de JOG-knop OMHOOG/OMLAAG te bewegen en druk op de JOG-knop. 4 Navigeer naar de gewenste optie door de JOG-knop OMHOOG/OMLAAG te bewegen en druk op de JOG-knop. 5 De geselecteerde optie wordt toegepast. ――Wanneer de monitor wordt uitgeschakeld, in de energiebesparingsmodus overgaat of van invoerbron wisselt, schakelt Game Mode naar Off, zelfs wanneer de instelling On is gekozen. ――Als u Game Mode te allen tijde ingeschakeld wilt houden, selecteert u Always On. Return -- De weergegeven afbeelding kan verschillen van het model. 36 Response Time Response Time configureren Hiermee vergroot u de responstijd, waardoor bewegende beelden levendiger en natuurlijker lijken. ――Wanneer u niet naar films kijkt, kunt u Response Time het beste op Standard of Faster zetten. ――Dit menu is niet beschikbaar wanneer PIP/PBP Mode op On staat en Size op / / (PIP-modus). 1 Wanneer de functietoetsbetekenis wordt weergegeven, selecteert u door de JOG-knop OMHOOG te bewegen. Druk vervolgens op de JOG-knop. 2 Navigeer naar Picture door de JOG-knop OMHOOG/OMLAAG te bewegen en druk op de JOG-knop. 3 Navigeer naar Response Time door de JOG-knop OMHOOG/OMLAAG te bewegen en druk op de JOG-knop. •• Standard / Faster / Fastest Picture Game Mode Response Time Standard Picture Size Faster Screen Adjustment Fastest Accelerate the panel response rate to make video appear more vivid and natural. 4 Navigeer naar de gewenste optie door de JOG-knop OMHOOG/OMLAAG te bewegen en druk op de JOG-knop. 5 De geselecteerde optie wordt toegepast. Return -- De weergegeven afbeelding kan verschillen van het model. 37 Picture Size De Picture Size wijzigen De beeldgrootte wijzigen. ――Dit menu is niet beschikbaar wanneer PIP/PBP Mode op On staat en Size op (PBP-modus). In de modus PC Picture Off Game Mode Response Time Picture Size Auto Screen Adjustment Wide Choose the size and aspect ratio of the picture displayed on screen. 1 Wanneer de functietoetsbetekenis wordt weergegeven, selecteert u door de JOG-knop OMHOOG te bewegen. Druk vervolgens op de JOG-knop. 2 Navigeer naar Picture door de JOG-knop OMHOOG/OMLAAG te bewegen en druk op de JOG-knop. 3 Navigeer naar Picture Size door de JOG-knop OMHOOG/OMLAAG te bewegen en druk op de JOG-knop. In de modus PC •• Auto: Hiermee wordt het beeld weergegeven met de beeldverhouding van de gebruikte bron. •• Wide: Hiermee wordt het beeld schermvullend weergegeven, ongeacht de beeldverhouding van de gebruikte bron. Return -- De weergegeven afbeelding kan verschillen van het model. 38 In de modus AV In de modus AV Picture Off Game Mode Response Time Picture Size 4:3 Screen Adjustment 16:9 Choose the size and aspect ratio of the picture displayed on screen. •• 4:3: Hiermee wordt het beeld weergegeven met een beeldverhouding van 4:3. Geschikt voor video's en standaardmateriaal. •• 16:9: Hiermee wordt het beeld weergegeven met een beeldverhouding van 16:9. •• 21:9: Hiermee wordt het beeld weergegeven met een beeldverhouding van 21:9. •• Screen Fit: Hiermee wordt het beeld weergegeven met de oorspronkelijke beeldverhouding zonder dat er beeld wegvalt. ――De functie wordt mogelijk niet ondersteund, afhankelijk van de poorten die op het product aanwezig zijn. 21:9 ――De schermgrootte kan worden gewijzigd wanneer aan de volgende voorwaarden is voldaan. Screen Fit ――Er is een digitaal uitvoerapparaat aangesloten met de HDMI/DP-kabel. ――Ingangssignaal is 480p, 576p, 720p of 1080p en de monitor kan dit normaal weergeven (niet elk model ondersteunt al deze signalen.). ――Dit kan alleen worden ingesteld als de externe invoer is aangesloten via HDMI/DP en PC/AV Mode is ingesteld op AV. Return -- De weergegeven afbeelding kan verschillen van het model. 4 Navigeer naar de gewenste optie door de JOG-knop OMHOOG/OMLAAG te bewegen en druk op de JOG-knop. 5 De geselecteerde optie wordt toegepast. 39 Screen Adjustment H-Position en V-Position configureren H-Position: Hiermee beweegt u het beeld naar links of rechts. ――Dit menu is alleen beschikbaar wanneer Picture Size op Screen Fit staat in de modus AV. Wanneer in de modus AV een 480P-, 576P-, 720P- of 1080P-ingangssignaal binnenkomt en de monitor dit normaal kan weergegeven, selecteer dan Screen Fit voor een aanpassing van de horizontale positie in stappen van 0-6. ――Niet beschikbaar als PIP/PBP Mode is ingesteld op On. Screen Adjustment H-Position 3 V-Position 3 Move the image displayed on the screen to the left or right. V-Position: Hiermee beweegt u het beeld omhoog of omlaag. 1 Wanneer de functietoetsbetekenis wordt weergegeven, selecteert u door de JOG-knop OMHOOG te bewegen. Druk vervolgens op de JOG-knop. 2 Navigeer naar Picture door de JOG-knop OMHOOG/OMLAAG te bewegen en druk op de JOG-knop. 3 Navigeer naar Screen Adjustment door de JOG-knop OMHOOG/OMLAAG te bewegen en druk op de JOG-knop. 4 Navigeer naar H-Position of V-Position door de JOG-knop OMHOOG/OMLAAG te bewegen en druk op de JOG-knop. 5 Pas H-Position of V-Position aan door de JOG-knop naar LINKS/RECHTS te bewegen en druk op de JOG-knop. 6 De geselecteerde optie wordt toegepast. Return Screen Adjustment H-Position 3 V-Position 3 Move the image displayed on the screen up or down. Return -- De weergegeven afbeelding kan verschillen van het model. 40 Hoofdstuk 05 De instellingen voor PIP/PBP configureren PIP/PBP Met de PIP-functie (Picture in Picture) wordt het scherm in tweeën gedeeld. Eén bronapparaat wordt weergegeven in het hoofdscherm, een ander bronapparaat wordt weergegeven in een apart venster binnen het andere beeld. Met de PBP-functie (Picture by Picture) wordt het scherm in tweeën gedeeld en wordt uitvoer weergegeven van twee verschillende bronapparaten tegelijk aan de linker- en rechterkant van het scherm. ――Compatibel met Windows 7 en Windows 8. ――De PIP/PBP-functie is mogelijk niet beschikbaar, afhankelijk van de specificaties van de gebruikte videokaart. Als het scherm leeg is in de PIP/PBP-modus als de optimale resolutie is geselecteerd, gaat u naar Configuratiescherm Beeldscherm Schermresolutie en klikt u op Detecteren op de pc. (Instructies zijn gebaseerd op Windows 7.) Als het scherm leeg is terwijl de resolutie is ingesteld op de optimale resolutie, wijzigt u de resolutie in 1280 x 1024. ――Mogelijk flikkert het scherm kort of wordt het scherm pas na enige vertraging weergegeven wanneer u de functie PIP/PBP in- of uitschakelt of wanneer u de schermgrootte wijzigt met de functie PIP/PBP ingeschakeld. Dit verschijnsel doet zich vooral voor wanneer een pc en monitor zijn verbonden met twee of meer bronnen. Het heeft niets te maken met de werking van de monitor. ――Voor een maximale beeldkwaliteit wordt aangeraden om een grafische kaart te gebruiken die de resolutie 2560 x 1080 ondersteunt. ――Wanneer de functie PIP/PBP is ingeschakeld, kan de resolutie niet automatisch op de optimale resolutie worden ingesteld vanwege een compatibiliteitsprobleem tussen de grafische kaart en Windows. Stel PIP/PBP Mode in op Off of zet de resolutie handmatig op de optimale resolutie via de Windows-interface. Het probleem wordt in hoofdzaak veroorzaakt door een vertraging in de verzending van het videosignaal naar de monitor, afhankelijk van het prestatievermogen van de grafische kaart. 41 PIP/PBP Mode configureren PIP/PBP PIP/PBP Mode Off Size On U kunt de functie PIP/PBP Mode in- en uitschakelen. 1 Turn PIP/PBP Mode on or off. Position Sound Source Wanneer de functietoetsbetekenis wordt weergegeven, selecteert u door de JOG-knop OMHOOG te bewegen. Druk vervolgens op de JOG-knop. 2 Navigeer naar PIP/PBP door de JOG-knop OMHOOG/OMLAAG te bewegen en druk op de JOG-knop. 3 Navigeer naar PIP/PBP Mode door de JOG-knop OMHOOG/OMLAAG te bewegen en druk op de JOG-knop. •• Off / On Source Picture Size Contrast Return 4 Navigeer naar de gewenste optie door de JOG-knop OMHOOG/OMLAAG te bewegen en druk op de JOG-knop. 5 De geselecteerde optie wordt toegepast. -- De weergegeven afbeelding kan verschillen van het model. 42 Size configureren U kunt de grootte en beeldverhouding van het subscherm selecteren. 1 PIP/PBP Select the size and aspect ratio of the sub-screen. PIP/PBP Mode Size Position Sound Source Source Picture Size Contrast 75/75 Left: HDMI 1 Right: HDMI 2 Return -- De weergegeven afbeelding kan verschillen van het model. Wanneer de functietoetsbetekenis wordt weergegeven, selecteert u door de JOG-knop OMHOOG te bewegen. Druk vervolgens op de JOG-knop. 2 Navigeer naar PIP/PBP door de JOG-knop OMHOOG/OMLAAG te bewegen en druk op de JOG-knop. 3 Navigeer naar Size door de JOG-knop OMHOOG/OMLAAG te bewegen en druk op de JOG-knop. •• : selecteer dit pictogram als u PBP wilt gebruiken met het linker- en rechterdeel van het scherm ingesteld op een optimale resolutie van 1280 x 1080 (breedte x hoogte). •• : selecteer dit pictogram als u PIP wilt gebruiken met het subscherm ingesteld op een optimale resolutie van 720 x 480 (breedte x hoogte). •• : selecteer dit pictogram als u PIP wilt gebruiken met het subscherm ingesteld op een optimale resolutie van 960 x 540 (breedte x hoogte). •• : selecteer dit pictogram als u PIP wilt gebruiken met het subscherm ingesteld op een optimale resolutie van 1280 x 540 (breedte x hoogte). 4 Navigeer naar de gewenste optie door de JOG-knop OMHOOG/OMLAAG te bewegen en druk op de JOG-knop. 5 De geselecteerde optie wordt toegepast. 43 Position configureren U hebt voor de positie van het subscherm keuze uit een aantal mogelijkheden. 1 PIP/PBP PIP/PBP Mode Size On Select the position of the sub-screen from the available options. Position Sound Source Source Picture Size Contrast 2 Navigeer naar PIP/PBP door de JOG-knop OMHOOG/OMLAAG te bewegen en druk op de JOG-knop. 3 Navigeer naar Position door de JOG-knop OMHOOG/OMLAAG te bewegen en druk op de JOG-knop. / / / ――Niet beschikbaar wanneer PBP is geselecteerd. ――Mogelijk flikkert het scherm als het ingangssignaal instabiel is. Return -- De weergegeven afbeelding kan verschillen van het model. door de JOG-knop OMHOOG te bewegen. Druk vervolgens op de JOG-knop. •• Main: HDMI 1 Sub: HDMI 2 Wanneer de functietoetsbetekenis wordt weergegeven, selecteert u 4 Navigeer naar de gewenste optie door de JOG-knop OMHOOG/OMLAAG te bewegen en druk op de JOG-knop. 5 De geselecteerde optie wordt toegepast. 44 Sound Source configureren U kunt instellen van welk scherm u het geluid wilt horen. 1 PIP-modus door de JOG-knop OMHOOG te bewegen. Druk vervolgens op de JOG-knop. PIP/PBP PIP/PBP Mode Wanneer de functietoetsbetekenis wordt weergegeven, selecteert u On Set which screen you want to hear the sound for. 2 Navigeer naar PIP/PBP door de JOG-knop OMHOOG/OMLAAG te bewegen en druk op de JOG-knop. 3 Navigeer naar Sound Source door de JOG-knop OMHOOG/OMLAAG te bewegen en druk op de JOG-knop. Size •• PIP-modus: Position •• PBP-modus: / ――Het witte deel van het pictogram betekent dat Sound Source komt van het hoofdscherm/subscherm of het linker-/ rechterscherm. Sound Source Source Picture Size Contrast 75 / Main: HDMI 1 Sub: HDMI 2 Return 4 Navigeer naar de gewenste optie door de JOG-knop OMHOOG/OMLAAG te bewegen en druk op de JOG-knop. 5 De geselecteerde optie wordt toegepast. PBP-modus PIP/PBP PIP/PBP Mode On Set which screen you want to hear the sound for. Size Position Sound Source Source Picture Size Contrast 75/75 Left: HDMI 1 Right: HDMI 2 Return -- De weergegeven afbeelding kan verschillen van het model. 45 Source configureren U kunt voor elk scherm een bron selecteren. 1 PIP-modus Wanneer de functietoetsbetekenis wordt weergegeven, selecteert u door de JOG-knop OMHOOG te bewegen. Druk vervolgens op de JOG-knop. (beschikbaar in de PIP-modus(Size / / PIP/PBP On PIP/PBP Mode )) Select the source for each screen. Size 2 Navigeer naar PIP/PBP door de JOG-knop OMHOOG/OMLAAG te bewegen en druk op de JOG-knop. 3 Beweeg de JOG-knop OMHOOG/OMLAAG om Source te selecteren en druk vervolgens op de JOG-knop. •• DisplayPort / HDMI 1 / HDMI 2 4 Navigeer naar de gewenste optie door de JOG-knop OMHOOG/OMLAAG te bewegen en druk op de JOG-knop. 5 De geselecteerde optie wordt toegepast. Position Sound Source Source DisplayPort Picture Size HDMI 2 ――Met uitzondering van de nu gebruikte bron kunnen twee andere bronnen worden geselecteerd. ――Mogelijk flikkert het scherm als het ingangssignaal instabiel is. Contrast ――Met de JOG-knop kunt u de bron voor het hoofdscherm wijzigen. Wanneer de functietoetsbetekenis wordt weergegeven, Return beweegt u de focus naar links, waarna u het pictogram selecteert en op de JOG-knop drukt. Het hoofdscherm wordt gewijzigd in de volgorde DisplayPort HDMI 1 HDMI 2. -- De weergegeven afbeelding kan verschillen van het model. 46 PBP-modus Selecteer de invoerbronnen voor de apparaten die worden weergegeven op het hoofd- en subscherm. (beschikbaar in de PBP-modus(Size 1 )) Wanneer de functietoetsbetekenis wordt weergegeven, selecteert u door de JOG-knop OMHOOG te bewegen. Druk vervolgens op de JOG-knop. PIP/PBP On PIP/PBP Mode Select the source for each screen. Size Position 2 Navigeer naar PIP/PBP door de JOG-knop OMHOOG/OMLAAG te bewegen en druk op de JOG-knop. 3 Beweeg de JOG-knop OMHOOG/OMLAAG om Source te selecteren en druk vervolgens op de JOG-knop. •• DisplayPort / HDMI 1 / HDMI 2 Sound Source Source Picture Size 75/75 Contrast 4 Beweeg de JOG-knop OMHOOG/OMLAAG en kies de externe bron voor links en rechts. 5 Beweeg de JOG-knop naar LINKS/RECHTS om Apply te selecteren en druk vervolgens op de knop JOG. Wanneer u op de JOG-knop drukt na selectie van Cancel, wordt het configureren van Source geannuleerd en keert u terug naar het menu Return PIP/PBP. ――Mogelijk flikkert het scherm als het ingangssignaal instabiel is. Source ――Wanneer het linker- en rechterscherm hetzelfde ingangssignaal hebben, kan de opdracht niet worden uitgevoerd. ――Wanneer de functietoetsbetekenis wordt weergegeven, beweegt u de JOG-knop naar LINKS om het pictogram selecteren en vervolgens drukt u op de JOG-knop. Hetzelfde instelmenu voor de PBP-bron wordt weergegeven. HDMI 1 DisplayPort te Apply Cancel -- De weergegeven afbeelding kan verschillen van het model. 47 Picture Size configureren U kunt het beeldformaat van het subscherm instellen. 1 PIP-modus Wanneer de functietoetsbetekenis wordt weergegeven, selecteert u door de JOG-knop OMHOOG te bewegen. Druk vervolgens op de JOG-knop. (beschikbaar in de PIP-modus(Size / / )) In de modus PC PIP/PBP On PIP/PBP Mode Select the image size for each screen. 2 Navigeer naar PIP/PBP door de JOG-knop OMHOOG/OMLAAG te bewegen en druk op de JOG-knop. 3 Beweeg de JOG-knop OMHOOG/OMLAAG om Picture Size te selecteren en druk vervolgens op de JOG-knop. (beschikbaar in de PIP-modus(Size / / )) In de modus PC Size Position •• Auto: Hiermee wordt het beeld weergegeven met de beeldverhouding van de gebruikte bron voor elk scherm. Sound Source •• Wide: Hiermee wordt het beeld schermvullend weergegeven, ongeacht de beeldverhouding van de gebruikte bron voor elk scherm. Source Picture Size Contrast Auto Wide In de modus AV Return •• 16:9: Hiermee wordt het beeld van het subscherm weergegeven met een beeldverhouding van 16:9. In de modus AV •• 21:9: Hiermee wordt het beeld van het subscherm weergegeven met een beeldverhouding van 21:9. PIP/PBP On PIP/PBP Mode Select the image size for each screen. Size Position Sound Source Source Picture Size Contrast •• 4:3: Hiermee wordt het beeld van het subscherm weergegeven met een beeldverhouding van 4:3. Geschikt voor video's en standaardmateriaal. •• Screen Fit: Hiermee wordt het beeld van het subscherm weergegeven met de oorspronkelijke beeldverhouding zonder dat er beeld wegvalt. ――De functie wordt mogelijk niet ondersteund, afhankelijk van de poorten die op het product aanwezig zijn. ――De schermgrootte kan worden gewijzigd wanneer aan de volgende voorwaarden is voldaan. 4:3 -- Er is een digitaal uitvoerapparaat aangesloten met de HDMI/DP-kabel. -- Ingangssignaal is 480p, 576p, 720p of 1080p en de monitor kan dit normaal weergeven (niet elk model ondersteunt al deze signalen.). -- Dit kan alleen worden ingesteld als de externe invoer is aangesloten via HDMI/DP en PC/AV Mode is ingesteld op AV. 16:9 21:9 Screen Fit Return -- De weergegeven afbeelding kan verschillen van het model. 4 Navigeer naar de gewenste optie door de JOG-knop OMHOOG/OMLAAG te bewegen en druk op de JOG-knop. 5 De geselecteerde optie wordt toegepast. 48 PBP-modus Picture Size voor elk van de gesplitste schermen instellen. (beschikbaar in de PBP-modus(Size 1 )) door de JOG-knop OMHOOG te bewegen. Druk vervolgens op de JOG-knop. In de modus PC PIP/PBP PIP/PBP Mode Wanneer de functietoetsbetekenis wordt weergegeven, selecteert u On Select the source for each screen. Size 2 Navigeer naar PIP/PBP door de JOG-knop OMHOOG/OMLAAG te bewegen en druk op de JOG-knop. 3 Beweeg de JOG-knop OMHOOG/OMLAAG om Picture Size te selecteren en druk vervolgens op de JOG-knop. In de modus PC Position Sound Source •• Auto: Hiermee wordt het beeld weergegeven met de beeldverhouding van de gebruikte bron voor elk scherm. Source •• Wide: Hiermee wordt het beeld schermvullend weergegeven, ongeacht de beeldverhouding van de gebruikte bron voor elk scherm. Picture Size 75/75 Contrast Return Picture Size Apply Auto Auto Cancel -- De weergegeven afbeelding kan verschillen van het model. 49 In de modus AV In de modus AV •• 4:3: Hiermee wordt het beeld van het subscherm weergegeven met een beeldverhouding van 4:3. Geschikt voor video's en standaardmateriaal. Picture Size •• 16:9: Hiermee wordt het beeld van het subscherm weergegeven met een beeldverhouding van 16:9. •• 21:9: Hiermee wordt het beeld van het subscherm weergegeven met een beeldverhouding van 21:9. Apply 16:9 16:9 •• Screen Fit: Hiermee wordt het beeld van het subscherm weergegeven met de oorspronkelijke beeldverhouding zonder dat er beeld wegvalt. ――De functie wordt mogelijk niet ondersteund, afhankelijk van de poorten die op het product aanwezig zijn. ――De schermgrootte kan worden gewijzigd wanneer aan de volgende voorwaarden is voldaan. -- Er is een digitaal uitvoerapparaat aangesloten met de HDMI/DP-kabel. -- Ingangssignaal is 480p, 576p, 720p of 1080p en de monitor kan dit normaal weergeven (niet elk model ondersteunt al deze signalen.). -- Dit kan alleen worden ingesteld als de externe invoer is aangesloten via HDMI/DP en PC/AV Mode is ingesteld op AV. Cancel 4 Navigeer naar de gewenste optie door de JOG-knop te bewegen en druk op de JOG-knop. 5 De geselecteerde optie wordt toegepast. -- De weergegeven afbeelding kan verschillen van het model. 50 Contrast configureren U kunt het contrast van het subscherm instellen. 1 PIP-modus Wanneer de functietoetsbetekenis wordt weergegeven, selecteert u door de JOG-knop OMHOOG te bewegen. Druk vervolgens op de JOG-knop. (beschikbaar in de PIP-modus(Size / / PIP/PBP PIP/PBP Mode On )) Adjust the contrast level for each screen. Size Position 2 Navigeer naar PIP/PBP door de JOG-knop OMHOOG/OMLAAG te bewegen en druk op de JOG-knop. 3 Beweeg de JOG-knop OMHOOG/OMLAAG om Contrast te selecteren en druk vervolgens op de JOG-knop. 4 Pas Contrast aan door de JOG-knop LINKS/RECHTS te bewegen. 5 De geselecteerde optie wordt toegepast. Sound Source Source Picture Size 75 Contrast Return -- De weergegeven afbeelding kan verschillen van het model. 51 PBP-modus (beschikbaar in de PBP-modus(Size U kunt het contrast van elk scherm instellen. 1 )) door de JOG-knop OMHOOG te bewegen. Druk vervolgens op de JOG-knop. PIP/PBP PIP/PBP Mode Adjust the contrast level for each screen. On Size Position Sound Source Source Picture Size Contrast Wanneer de functietoetsbetekenis wordt weergegeven, selecteert u 2 Navigeer naar PIP/PBP door de JOG-knop OMHOOG/OMLAAG te bewegen en druk op de JOG-knop. 3 Beweeg de JOG-knop OMHOOG/OMLAAG om Contrast te selecteren en druk vervolgens op de JOG-knop. 4 Pas Contrast aan door de JOG-knop LINKS/RECHTS te bewegen. 5 De geselecteerde optie wordt toegepast. 75/75 Return 복귀 PBP Contrast 75 -- De weergegeven afbeelding kan verschillen van het model. 52 Hoofdstuk 06 OSD-schermmenu beheren Van elke functie wordt een gedetailleerde beschrijving gegeven. Zie uw product voor details. Transparency Transparency wijzigen 1 De transparantie voor de menuvensters instellen. Off Language On om het bijbehorende menuscherm weer te geven. OnScreen Display Transparency Wanneer de functietoetsbetekenis wordt weergegeven, selecteert u 한국어 Configure the transparency of the menu windows. Display Time 2 Navigeer naar OnScreen Display door de JOG-knop OMHOOG/OMLAAG te bewegen en druk op de JOG-knop. 3 Navigeer naar Transparency door de JOG-knop OMHOOG/OMLAAG te bewegen en druk op de JOG-knop. •• Off / On 4 Navigeer naar de gewenste optie door de JOG-knop OMHOOG/OMLAAG te bewegen en druk op de JOG-knop. 5 De geselecteerde optie wordt toegepast. Return -- De weergegeven afbeelding kan verschillen van het model. 53 Language Language configureren Stel de menutaal in. ――Wanneer u de taalinstellingen wijzigt, worden de wijzigingen alleen toegepast op de schermmenu's. ――Ze worden niet toegepast op andere functies op uw computer. OnScreen Display Set the menu language. Transparency Language Deutsch Display Time English 1 Wanneer de functietoetsbetekenis wordt weergegeven, selecteert u door de JOG-knop OMHOOG te bewegen. Druk vervolgens op de JOG-knop. 2 Navigeer naar OnScreen Display door de JOG-knop OMHOOG/OMLAAG te bewegen en druk op de JOG-knop. 3 Navigeer naar Language door de JOG-knop OMHOOG/OMLAAG te bewegen en druk op de JOG-knop. 4 Navigeer naar de gewenste optie door de JOG-knop OMHOOG/OMLAAG te bewegen en druk op de JOG-knop. 5 De geselecteerde optie wordt toegepast. Español Français Italiano Return -- De weergegeven afbeelding kan verschillen van het model. 54 Display Time Display Time configureren Hiermee wordt het OSD-menu automatisch verborgen als het menu een bepaalde tijd niet is gebruikt. Met Display Time bepaalt u na hoeveel tijd het OSD-menu verdwijnt. OnScreen Display On Transparency Language Display Time 5 sec Set how long the menu window will remain on screen for when it is not in use. 10 sec 20 sec 1 Wanneer de functietoetsbetekenis wordt weergegeven, selecteert u om het bijbehorende menuscherm weer te geven. 2 Navigeer naar OnScreen Display door de JOG-knop OMHOOG/OMLAAG te bewegen en druk op de JOG-knop. 3 Navigeer naar Display Time door de JOG-knop OMHOOG/OMLAAG te bewegen en druk op de JOG-knop. •• 5 sec / 10 sec / 20 sec / 200 sec 4 Navigeer naar de gewenste optie door de JOG-knop OMHOOG/OMLAAG te bewegen en druk op de JOG-knop. 5 De geselecteerde optie wordt toegepast. 200 sec Return -- De weergegeven afbeelding kan verschillen van het model. 55 Hoofdstuk 07 Instellen en resetten Van elke functie wordt een gedetailleerde beschrijving gegeven. Zie uw product voor details. Sound Volume configureren 1 System Wanneer de functietoetsbetekenis wordt weergegeven, selecteert u door de JOG-knop OMHOOG te bewegen. Druk vervolgens op de JOG-knop. Sound Eco Saving Plus Off Off Timer PC/AV Mode DisplayPort Ver. 1.2 Source Detection Auto Key Repeat Time Acceleration 2 Navigeer naar System door de JOG-knop OMHOOG/OMLAAG te bewegen en druk op de JOG-knop. 3 Navigeer naar Sound door de JOG-knop OMHOOG/OMLAAG te bewegen en druk op de JOG-knop. 4 Pas Volume aan door de JOG-knop LINKS/RECHTS te bewegen. 5 De geselecteerde optie wordt toegepast. Return Sound Volume 50 Sound Mode Standard Select Sound Stereo Return -- De weergegeven afbeelding kan verschillen van het model. 56 1 Sound Mode configureren Volume Standard Select Sound Music door de JOG-knop OMHOOG te bewegen. Druk vervolgens op de JOG-knop. Sound Sound Mode Wanneer de functietoetsbetekenis wordt weergegeven, selecteert u Movie Clear Voice 2 Navigeer naar System door de JOG-knop OMHOOG/OMLAAG te bewegen en druk op de JOG-knop. 3 Navigeer naar Sound door de JOG-knop OMHOOG/OMLAAG te bewegen en druk op de JOG-knop. 4 Navigeer naar Sound Mode door de JOG-knop OMHOOG/OMLAAG te bewegen en druk op de JOG-knop. •• Standard: selecteert de normale geluidsmodus. •• Music: benadrukt muziek boven stem. •• Movie: geeft het beste geluid voor films. Return -- De weergegeven afbeelding kan verschillen van het model. •• Clear Voice: benadrukt stem boven andere geluiden. 5 Navigeer naar de gewenste optie door de JOG-knop OMHOOG/OMLAAG te bewegen en druk op de JOG-knop. 6 De geselecteerde optie wordt toegepast. 57 1 Select Sound configureren 50 Sound Mode Select Sound door de JOG-knop OMHOOG te bewegen. Druk vervolgens op de JOG-knop. Sound Volume Wanneer de functietoetsbetekenis wordt weergegeven, selecteert u 2 Navigeer naar System door de JOG-knop OMHOOG/OMLAAG te bewegen en druk op de JOG-knop. 3 Navigeer naar Sound door de JOG-knop OMHOOG/OMLAAG te bewegen en druk op de JOG-knop. 4 Navigeer naar Select Sound door de JOG-knop OMHOOG/OMLAAG te bewegen en druk op de JOG-knop. Stereo Left Channel Right Channel •• Stereo: hiermee wordt het geluid weergegeven door de linker- en de rechterluidspreker. •• Left Channel: de linker en rechter luidsprekers zo instellen dat ze alleen het linker kanaal van de geluidsbron weergeven. Return •• Right Channel: de linker en rechter luidsprekers zo instellen dat ze alleen het rechter kanaal van de geluidsbron weergeven. 5 Navigeer naar de gewenste optie door de JOG-knop OMHOOG/OMLAAG te bewegen en druk op de JOG-knop. 6 De geselecteerde optie wordt toegepast. -- De weergegeven afbeelding kan verschillen van het model. 58 Eco Saving Plus Eco Saving Plus configureren System Adjust the power consumption of the product to save energy. Sound Eco Saving Plus Off Off Timer Auto PC/AV Mode Low DisplayPort Ver. High De Eco Saving Plus-functie reduceert het energieverbruik door de stroom die door het monitorpaneel wordt gebruikt, te regelen. SAMSUNG ――Deze optie is niet beschikbaar wanneer MAGIC Bright op Dynamic Contrast staat. ――Dit menu is niet beschikbaar wanneer Game Mode is ingeschakeld. 1 Wanneer de functietoetsbetekenis wordt weergegeven, selecteert u door de JOG-knop OMHOOG te bewegen. Druk vervolgens op de JOG-knop. 2 Navigeer naar System door de JOG-knop OMHOOG/OMLAAG te bewegen en druk op de JOG-knop. 3 Navigeer naar Eco Saving Plus door de JOG-knop OMHOOG/OMLAAG te bewegen en druk op de JOG-knop. Source Detection Key Repeat Time Acceleration Return -- De weergegeven afbeelding kan verschillen van het model. •• Off: Schakel de functie Eco Saving Plus uit. •• Auto: Hiermee wordt het energieverbruik automatisch met ongeveer 10% verlaagd ten opzichte van de huidige instelling. (Hoeveel het energieverbruik afneemt, hangt af van de helderheid van het scherm.) •• Low: Hiermee wordt het energieverbruik met 25% verlaagd ten opzichte van de standaardinstelling. •• High: Hiermee wordt het energieverbruik met 50% verlaagd ten opzichte van de standaardinstelling. 4 Navigeer naar de gewenste optie door de JOG-knop OMHOOG/OMLAAG te bewegen en druk op de JOG-knop. 5 De geselecteerde optie wordt toegepast. 59 Off Timer Off Timer configureren 1 U kunt het product zo instellen dat het automatisch wordt uitgeschakeld. System Eco Saving Plus door de JOG-knop OMHOOG te bewegen. Druk vervolgens op de JOG-knop. Enable or disable the Off Timer. Sound Wanneer de functietoetsbetekenis wordt weergegeven, selecteert u Off Off Timer 2 Navigeer naar System door de JOG-knop OMHOOG/OMLAAG te bewegen en druk op de JOG-knop. 3 Navigeer naar Off Timer door de JOG-knop OMHOOG/OMLAAG te bewegen en druk op de JOG-knop. •• Off: Hiermee schakelt u de tijdklok uit, zodat het product niet automatisch wordt uitgeschakeld. PC/AV Mode DisplayPort Ver. •• On: Hiermee schakelt u de tijdklok in, zodat het product automatisch wordt uitgeschakeld. 1.2 Source Detection Auto Key Repeat Time Acceleration 4 Navigeer naar de gewenste optie door de JOG-knop OMHOOG/OMLAAG te bewegen en druk op de JOG-knop. 5 De geselecteerde optie wordt toegepast. Return Off Timer Off Timer 해제 Off Turn Off After 동작 On Enable or disable the Off Timer. Return -- De weergegeven afbeelding kan verschillen van het model. 60 Off Timer Off Timer On Turn Off After 4h Set the monitor to automatically turn off after a certain time period. Turn Off After configureren ――Deze optie kan alleen worden gebruikt als Off Timer is ingesteld op On. 1 Wanneer de functietoetsbetekenis wordt weergegeven, selecteert u door de JOG-knop OMHOOG te bewegen. Druk vervolgens op de JOG-knop. Return -- De weergegeven afbeelding kan verschillen van het model. 2 Navigeer naar System door de JOG-knop OMHOOG/OMLAAG te bewegen en druk op de JOG-knop. 3 Navigeer naar Off Timer door de JOG-knop OMHOOG/OMLAAG te bewegen en druk op de JOG-knop. 4 Navigeer naar Turn Off After door de JOG-knop OMHOOG/OMLAAG te bewegen en druk op de JOG-knop. 5 Pas Turn Off After aan door de JOG-knop LINKS/RECHTS te bewegen. 6 De geselecteerde optie wordt toegepast. ――Hiermee kunt u de tijdklok instellen op een periode van 1 tot 23 uur. Het product gaat na het opgegeven aantal uren vanzelf uit. ――In sommige landen is het product standaard zo ingesteld dat Off Timer automatisch wordt geactiveerd na 4 uur nadat het product is ingeschakeld. Dit gedrag is in overeenstemming met de energievoorschriften. Als u niet wilt dat de timer wordt System en schakel Off Timer naar Off. geactiveerd, ga dan naar MENU 61 ――Alleen meegeleverd bij de breedbeeldmodellen zoals 16:9 of 16:10. PC/AV Mode ――Als de monitor zich in de modus HDMI 1, HDMI 2 of DisplayPort bevindt en u op het scherm de melding Check Signal Cable ziet of de energiebesparende modus wordt geactiveerd, drukt u op de JOG-knop om het functietoetsscherm weer te . U kunt PC of AV selecteren. geven en selecteert u vervolgens het pictogram Stel PC/AV Mode in op AV. Het beeld wordt groter weergegeven. Deze optie is met name handig wanneer u een film kijkt. PC/AV Mode configureren System Set to AV to enlarge the picture. Sound 1 Off Timer PC/AV Mode 1.2 DisplayPort Ver. Source Detection Auto Key Repeat Time Acceleration door de JOG-knop OMHOOG te bewegen. Druk vervolgens op de JOG-knop. Off Eco Saving Plus Wanneer de functietoetsbetekenis wordt weergegeven, selecteert u 2 Navigeer naar System door de JOG-knop OMHOOG/OMLAAG te bewegen en druk op de JOG-knop. 3 Navigeer naar PC/AV Mode door de JOG-knop OMHOOG/OMLAAG te bewegen en druk op de JOG-knop. 4 Navigeer naar HDMI 1, HDMI 2, DisplayPort door de JOG-knop OMHOOG/OMLAAG te bewegen en druk op de JOGknop. Return •• Gebruik de instelling "PC" bij aansluiting op een pc. PC/AV Mode DisplayPort PC HDMI 1 AV Select the PC/ AV mode for the DisplayPort source. HDMI 2 •• Gebruik de instelling "AV" bij aansluiting op een AV-apparaat. 5 Navigeer naar de gewenste optie door de JOG-knop OMHOOG/OMLAAG te bewegen en druk op de JOG-knop. 6 De geselecteerde optie wordt toegepast. Return -- De weergegeven afbeelding kan verschillen van het model. 62 ――Onjuiste instellingen kunnen een leeg scherm veroorzaken. Controleer de specificaties van het apparaat als dit gebeurt. DisplayPort Ver. ――Als de monitor zich in de modus HDMI 1, HDMI 2 of DisplayPort bevindt en u op het scherm de melding Check Signal Cable ziet of de energiebesparende modus wordt geactiveerd, drukt u op de JOG-knop om het functietoetsscherm weer te . U kunt 1.1 of 1.2 selecteren. geven en selecteert u vervolgens het pictogram Selecteer uw DisplayPort-versie. DisplayPort 1.1 ondersteunt High Bit Rate 1. DisplayPort 1.2 ondersteunt High Bit Rate 2. DisplayPort Ver. configureren System Sound Off Eco Saving Plus Off Timer Select your Displayport. Displayport 1.1 supports HBR 1, while 1.2 supports HBR 2. PC/AV Mode DisplayPort Ver. 1.1 Source Detection 1.2 Key Repeat Time Wanneer de functietoetsbetekenis wordt weergegeven, selecteert u door de JOG-knop OMHOOG te bewegen. Druk vervolgens op de JOG-knop. 2 Navigeer naar System door de JOG-knop OMHOOG/OMLAAG te bewegen en druk op de JOG-knop. 3 Navigeer naar DisplayPort Ver. door de JOG-knop OMHOOG/OMLAAG te bewegen en druk op de JOG-knop. •• 1.1 / 1.2 Return -- De weergegeven afbeelding kan verschillen van het model. 1 4 Navigeer naar de gewenste optie door de JOG-knop OMHOOG/OMLAAG te bewegen en druk op de JOG-knop. 5 De geselecteerde optie wordt toegepast. 63 Source Detection Source Detection configureren 1 Source Detection activeren. ――Niet beschikbaar als PIP/PBP Mode is ingesteld op On. System Sound Eco Saving Plus Off Decide how input sources will be detected. Key Repeat Time 2 Navigeer naar System door de JOG-knop OMHOOG/OMLAAG te bewegen en druk op de JOG-knop. 3 Navigeer naar Source Detection door de JOG-knop OMHOOG/OMLAAG te bewegen en druk op de JOG-knop. •• Auto: Hiermee wordt de gebruikte bron automatisch herkend. •• Manual: Hiermee moet u zelf de bron selecteren. PC/AV Mode Source Detection door de JOG-knop OMHOOG te bewegen. Druk vervolgens op de JOG-knop. Off Timer DisplayPort Ver. Wanneer de functietoetsbetekenis wordt weergegeven, selecteert u Auto Manual 4 Navigeer naar de gewenste optie door de JOG-knop OMHOOG/OMLAAG te bewegen en druk op de JOG-knop. 5 De geselecteerde optie wordt toegepast. Return -- De weergegeven afbeelding kan verschillen van het model. 64 Key Repeat Time Key Repeat Time configureren 1 Hiermee regelt u de responssnelheid van een knop wanneer de knop wordt ingedrukt. System Sound Off Eco Saving Plus Wanneer de functietoetsbetekenis wordt weergegeven, selecteert u door de JOG-knop OMHOOG te bewegen. Druk vervolgens op de JOG-knop. Configure the response rate of a button when the button is pressed. 2 Navigeer naar System door de JOG-knop OMHOOG/OMLAAG te bewegen en druk op de JOG-knop. 3 Navigeer naar Key Repeat Time door de JOG-knop OMHOOG/OMLAAG te bewegen en druk op de JOG-knop. •• U kunt kiezen uit Acceleration, 1 sec en 2 sec. Als No Repeat is geselecteerd, reageert de knop slechts eenmaal. Off Timer PC/AV Mode Acceleration DisplayPort Ver. 1 sec Source Detection 2 sec Key Repeat Time No Repeat 4 Navigeer naar de gewenste optie door de JOG-knop OMHOOG/OMLAAG te bewegen en druk op de JOG-knop. 5 De geselecteerde optie wordt toegepast. 자동 Return -- De weergegeven afbeelding kan verschillen van het model. 65 Power LED On Power LED On configureren Configureer de instellingen om de aan/uit-LED aan de onderzijde van het product in of uit te schakelen. System Power LED On Working Reset All Stand-by Set the status of the power LED. 1 Wanneer de functietoetsbetekenis wordt weergegeven, selecteert u door de JOG-knop OMHOOG te bewegen. Druk vervolgens op de JOG-knop. 2 Navigeer naar System door de JOG-knop OMHOOG/OMLAAG te bewegen en druk op de JOG-knop. 3 Navigeer naar Power LED On door de JOG-knop OMHOOG/OMLAAG te bewegen en druk op de JOG-knop. •• Working: De aan/uit-LED staat aan wanneer het product is ingeschakeld. •• Stand-by: De aan/uit-LED staat aan wanneer het product is uitgeschakeld. 4 Navigeer naar de gewenste optie door de JOG-knop OMHOOG/OMLAAG te bewegen en druk op de JOG-knop. 5 De geselecteerde optie wordt toegepast. Return -- De weergegeven afbeelding kan verschillen van het model. 66 Reset All Instellingen initialiseren (Reset All) Hiermee zet u alle instellingen van het product terug op de fabrieksinstellingen. System Power LED On Stand-by Reset All Return all the settings for the product to the default factory settings. 1 Wanneer de functietoetsbetekenis wordt weergegeven, selecteert u door de JOG-knop OMHOOG te bewegen. Druk vervolgens op de JOG-knop. 2 Navigeer naar System door de JOG-knop OMHOOG/OMLAAG te bewegen en druk op de JOG-knop. 3 Navigeer naar Reset All door de JOG-knop OMHOOG/OMLAAG te bewegen en druk op de JOG-knop. 4 Navigeer naar de gewenste optie door de JOG-knop LINKS/RECHTS te bewegen en druk op de JOG-knop. 5 De geselecteerde optie wordt toegepast. Return All the menu settings will be reset to default. Are you sure you want to reset? Yes No -- De weergegeven afbeelding kan verschillen van het model. 67 Hoofdstuk 08 Het menu Information en meer Van elke functie wordt een gedetailleerde beschrijving gegeven. Zie uw product voor details. Information Picture Hiermee geeft u de actuele bron, frequentie en resolutie weer. PIP/PBP System Wanneer de functietoetsbetekenis wordt weergegeven, selecteert u door de JOG-knop OMHOOG te bewegen. Druk vervolgens op de JOG-knop. 2 LS29E790CNS/EN OnScreen Display Information weergeven 1 Information Information HDMI 1 ****x**** **kHz **Hz DisplayPort ****x**** **kHz **Hz Exit Navigeer naar Information door de JOG-knop OMHOOG/OMLAAG te bewegen en druk op de JOG-knop. De actuele bron, frequentie en resolutie worden weergegeven. Picture Picture Information OnScreen Display OnScreen Display System Information LS29E790CNS/EN PIP/PBP LS29E790CNS/EN PIP/PBP System Information Information DisplayPort ****x**** **kHz **Hz HDMI 1 ****x**** **kHz **Hz DisplayPort ****x**** **kHz **Hz Exit Exit -- De weergegeven afbeelding kan verschillen van het model. 68 Brightness, Contrast en Sharpness configureren in het startscherm U kunt Brightness, Contrast en Sharpness aanpassen door de JOG-knop omhoog of omlaag te bewegen als er geen OSD-menu wordt weergegeven. Contrast Contrast SAMSUNG ――Dit menu is niet beschikbaar wanneer MAGIC Bright op Cinema of Dynamic Contrast staat. ――Dit menu is niet beschikbaar wanneer Game Mode is ingeschakeld. ――Dit menu is niet beschikbaar wanneer PIP/PBP Mode op On staat en Size op Sharpness Brightness Brightness SAMSUNG ――Dit menu is niet beschikbaar wanneer MAGIC Bright op Dynamic Contrast staat. ――Dit menu is niet beschikbaar wanneer Eco Saving Plus is ingeschakeld. 100 (PBP-modus). Sharpness SAMSUNG ――Dit menu is niet beschikbaar wanneer MAGIC Bright op Cinema of Dynamic Contrast staat. ――Dit menu is niet beschikbaar wanneer Game Mode is ingeschakeld. ――Niet beschikbaar als PIP/PBP Mode is ingesteld op On. -- De weergegeven afbeelding kan verschillen van het model. 1 Beweeg de JOG-knop OMHOOG/OMLAAG om Brightness, Contrast of Sharpness te selecteren. 2 Beweeg de JOG-knop naar LINKS/RECHTS om Brightness, Contrast of Sharpness aan te passen. 69 Volume configureren in het startscherm Volume 1 Pas Volume aan door de JOG-knop LINKS/RECHTS te bewegen. ――Als de audiokwaliteit van een aangesloten ingangsapparaat laag is, kan het voorkomen dat de Auto Mute-functie op het U kunt Volume aanpassen door de JOG-knop naar links of rechts te bewegen als er geen OSD-menu wordt weergegeven. 50 Volume Mute product het geluid dempt of een verhakkeld geluid veroorzaakt wanneer u een hoofdtelefoon of luidsprekers gebruikt. Zet het ingaand geluid voor het ingangsapparaat op minstens 20% en regel het geluid met de volumeregelaar (JOG-knop LINKS/RECHTS) op het product. ――Wat is Auto Mute? De functie dempt het geluid om het geluidseffect te verbeteren wanneer sprake is van geluidsruis of bij een zwak ingangssignaal, meestal als gevolg van een probleem met het volume van een ingangsapparaat. ――Als u de functie Mute wilt activeren, gaat u naar het scherm Volume en beweegt u de focus omlaag met de JOG-knop. -- De weergegeven afbeelding kan verschillen van het model. Als u de functie Mute wilt uitschakelen, gaat u naar het scherm Volume en verhoogt of verlaagt u Volume. 70 Hoofdstuk 09 De software installeren Easy Setting Box Easy Setting Box Met Easy Setting Box kunnen gebruikers het beeldscherm opdelen in meerdere delen. De software installeren 1 Plaats de installatie-cd in het cd-rom-station. 2 Selecteer het setupprogramma Easy Setting Box. ――Als het software-installatievenster niet verschijnt, zoek dan het setupbestand voor Easy Setting Box op de cd-rom en dubbelklik erop. 3 Wanneer de installatiewizard verschijnt, klikt u op Next. 4 Volg de instructies op het scherm om de installatie uit te voeren. ――De software werkt misschien niet goed als u de computer na installatie niet opnieuw opstart. ――Het pictogram Easy Setting Box verschijnt misschien niet, afhankelijk van het computersysteem Beperkingen en problemen bij de installatie (Easy Setting Box) De installatie van Easy Setting Box kan beïnvloed worden door de grafische kaart, het moederbord en de netwerkomgeving. Systeemeisen Besturingssysteem •• Windows Vista 32Bit/64Bit •• Windows 7 32Bit/64Bit •• Windows 8 32Bit/64Bit •• Windows 8,1 32Bit/64Bit Hardware •• Ten minste 32 MB geheugen •• Ten minste 60 MB vrij ruimte op de harde schijf De software verwijderen Klik op Start, Instellingen /[Configuratiescherm en dubbelklik op Software. Selecteer Easy Setting Box in de lijst met programma's en klik op de knop Toevoegen/verwijderen. en de productspecificaties. ――Als het snelkoppelingspictogram niet verschijnt, drukt u op de toets F5. 71 Hoofdstuk 10 Problemen oplossen Voordat u contact opneemt met een Samsung-servicecentrum Voordat u met de klantenservice van Samsung belt, kunt u het product als volgt testen. Als het probleem zich blijft voordoen, kunt u contact opnemen met de dichtstbijzijnde klantenservice van Samsung. Als er geen beeld wordt weergegeven, controleert u het computersysteem, de videocontroller en de kabel. Het product testen Controleer of uw product normaal werkt door gebruik te maken van de testfuncties van het product. Als het scherm uit is en het aan-uitlampje knippert, ook al is het product correct aangesloten op de computer, voer dan een zelfdiagnose uit. 1 Schakel zowel de computer als het product uit. 2 Trek de kabel uit het product. 3 Product inschakelen. 4 Als het bericht Check Signal Cable wordt weergegeven, werkt het product correct. De resolutie en frequentie controleren Bij een modus die de ondersteunde resolutie overtreft (zie Tabel standaardsignaalmodi) wordt kort het bericht Not Optimum Mode weergegeven. ――De weergegeven resolutie kan variëren, afhankelijk van het product of de systeeminstellingen van de computer. 72 Controleer het volgende. Installatieprobleem (PC-modus) Problemen Oplossingen Het scherm wordt constant in- en uitgeschakeld. Controleer of de kabel goed is aangesloten tussen het product en de computer en of alle connectors goed vastzitten. Wanneer er een HDMI- of HDMI-DVI-kabel is aangesloten op het product en de PC, wordt er aan alle vier de kanten van het scherm een lege ruimte weergegeven. De lege ruimte op het scherm wordt niet veroorzaakt door het product. De lege ruimte op het scherm wordt veroorzaakt door de pc of grafische kaart. U kunt dit probleem oplossen door de schermgrootte aan te passen in de HDMI- of DVI-instellingen voor de grafische kaart. Als het instellingenmenu van de grafische kaart geen optie bevat waarmee de schermgrootte kan worden aangepast, werkt u het stuurprogramma van de grafische kaart bij naar de nieuwste versie. (Neem contact op met de fabrikant van de grafische kaart of de computer voor meer informatie over het aanpassen van de scherminstellingen.) Probleem met het scherm Problemen Oplossingen Het aan/uit-lampje brandt niet. Het scherm wordt niet ingeschakeld. Controleer of het netsnoer goed is aangesloten op het product. Het bericht Check Signal Cable wordt weergegeven. Controleer of de kabel goed is aangesloten op het product. Controleer of het apparaat dat op het product is aangesloten, is ingeschakeld. Not Optimum Mode wordt weergegeven. Dit bericht wordt weergegeven als het signaal dat de grafische kaart uitstuurt, de maximale resolutie of frequentie van het product overschrijdt. Wijzig de maximale resolutie en frequentie. Gebruik waarden die voldoen aan de productspecificaties. Zie de tabel met standaardsignaalmodi (pag. 81). 73 Problemen Oplossingen De beelden op het scherm worden vervormd weergegeven. Controleer de kabelaansluiting met het product. Het scherm is niet helder. Het scherm is vaag. Verwijder alle accessoires (videoverlengkabels, enzovoort) en probeer het opnieuw. Stel de resolutie en de frequentie in op het aanbevolen niveau. Het scherm is onstabiel en vertoont trillingen. Er blijven schaduwen of echobeelden achter op het scherm. Controleer of de resolutie en de frequentie van de computer zijn ingesteld binnen een bereik voor de resolutie en frequentie dat compatibel is met het product. Wijzig vervolgens, indien nodig, de instellingen volgens de tabel Standaardsignaalmodi (pag. 81) in deze handleiding en het menu Information op het product. Het scherm is te helder. Het scherm is te donker. Pas Brightness en Contrast aan. De schermkleur is inconsistent. Wijzig de instellingen bij Color. De kleuren op het scherm hebben een schaduw en worden vervormd. Wijzig de instellingen bij Color. Het wit lijkt niet echt wit. Wijzig de instellingen bij Color. Er wordt geen beeld op het scherm weergegeven en het aan/uit-lampje knippert elke 0,5 tot 1 seconde. Het product bevindt zich in de energiebesparingsmodus. Tekst is vaag. Bij gebruik van Windows OS (bijvoorbeeld Windows 7, Windows 8 of Windows 8.1): Ga naar Configuratiescherm Lettertypen ClearType-tekst aanpassen en wijzig ClearType inschakelen. Videoweergave is schokkerig. Weergave van grote videobestanden met een hoge definitie kan schokkerig zijn. De reden kan zijn dat de videospeler niet is geoptimaliseerd voor de gebruikte computer. Druk op een toets op het toetsenbord of beweeg de muis om terug te keren naar het vorige scherm. Probeer het bestand op een andere videospeler af te spelen. 74 Problemen met het geluid Problemen Er wordt geen geluid weergegeven. Oplossingen Controleer of de audiokabel goed is aangesloten of pas het volume aan. Controleer het geluidsvolume. Het volumeniveau is te laag. Pas het volume aan. Als het volumeniveau nog steeds erg laag is nadat u het hebt vergoogd naar het maximale niveau, past u het volume voor de grafische kaart of het programma op de computer aan. Wel beeld, geen geluid. Als het bronapparaat is aangesloten met een HDMI-DVI-kabel, is geen geluid te horen. Sluit het apparaat aan met een HDMI-kabel of een DP-kabel. Problemen met een bronapparaat Problemen Er wordt een piepend geluid weergegeven wanneer mijn computer wordt opgestart. Oplossingen Als u een piepgeluid hoort als de pc wordt aangezet, moet u de pc laten nakijken. 75 Vragen en antwoorden Raadpleeg de gebruikershandleiding van uw computer of grafische kaart voor meer informatie over instellingen. Vraag Hoe kan ik de frequentie wijzigen? Antwoord U kunt de frequentie instellen via uw grafische kaart. •• Windows XP: Ga naar Configuratiescherm Vormgeving en thema's Beeldscherm Instellingen Geavanceerd Beeldscherm en pas de Vernieuwingsfrequentie aan onder Beeldscherminstellingen. •• Windows ME/2000: Ga naar Configuratiescherm Beeldscherm Instellingen Geavanceerd Beeldscherm en pas Vernieuwingsfrequentie aan onder Beeldscherminstellingen. •• Windows Vista: Ga naar Configuratiescherm Vormgeving en persoonlijke instellingen Persoonlijke instellingen Beeldscherminstellingen Geavanceerde instellingen Beeldscherm en pas Vernieuwingsfrequentie aan onder Beeldscherminstellingen. •• Windows 7: Ga naar Configuratiescherm Vormgeving en persoonlijke instellingen Beeldscherm Schermresolutie Geavanceerde instellingen Beeldscherm en pas Vernieuwingsfrequentie aan onder Beeldscherminstellingen. •• Windows 8(Windows 8.1): Ga naar Instellingen Configuratiescherm Vormgeving en persoonlijke instellingen Beeldscherm Schermresolutie Geavanceerde instellingen Beeldscherm en pas Vernieuwingsfrequentie aan onder Beeldscherminstellingen. Hoe kan ik de resolutie wijzigen? •• Windows XP: ga naar Configuratiescherm Instellingen en pas de resolutie aan. Vormgeving en thema's •• Windows ME/2000: ga naar Configuratiescherm resolutie. Beeldscherm Beeldscherm Instellingen en wijzig de •• Windows Vista: ga naar Configuratiescherm Vormgeving aan persoonlijke voorkeur aanpassen Persoonlijke instellingen Beeldscherminstellingen en pas de resolutie aan. •• Windows 7: ga naar Configuratiescherm Vormgeving en persoonlijke instellingen Beeldscherm Resolutie aanpassen en pas de resolutie aan. •• Windows 8(Windows 8.1): ga naar Instellingen Configuratiescherm Vormgeving en persoonlijke instellingen Beeldscherm Resolutie aanpassen en pas de resolutie aan. 76 Vraag Hoe stel ik de energiebesparingsmodus in? Antwoord •• Windows XP: u kunt de energiebesparingsmodus inschakelen via Configuratiescherm Vormgeving en thema's Beeldscherm Instellingen voor schermbeveiliging of via BIOS SETUP op de computer. •• Windows ME/2000: u kunt de energiebesparingsmodus inschakelen via Configuratiescherm Beeldscherm Instellingen voor schermbeveiliging of via BIOS SETUP op de computer. •• Windows Vista: u kunt de energiebesparingsmodus inschakelen via Configuratiescherm Vormgeving en persoonlijke instellingen Persoonlijke instellingen Instellingen voor schermbeveiliging of via BIOS SETUP op de computer. •• Windows 7: u kunt de energiebesparingsmodus inschakelen via Configuratiescherm Vormgeving en persoonlijke instellingen Persoonlijke instellingen Instellingen voor schermbeveiliging of via BIOS SETUP op de computer. •• Windows 8(Windows 8.1): U kunt de energiebesparingsmodus inschakelen via Instellingen Configuratiescherm Vormgeving en persoonlijke instellingen Persoonlijke instellingen Instellingen voor schermbeveiliging of via BIOS SETUP op de computer. 77 Hoofdstuk 11 Specificaties - Algemeen Grootte Modelnaam Paneel - Weergavegebied H Afmetingen (B x H x D) / gewicht V S29E790C Grootte Klasse 29 (28,7 Inch / 73 cm) Weergavegebied 672,768 mm (H) x 283,824 mm (V) Pixel Pitch 0,2628 mm (H) x 0,2628 mm (V) Zonder standaard 699,5 x 313,5 x 68,5 mm / 4,70 kg Met standaard Min.: 699,5 x 423,7 x 262,6 mm / 7,20 kg Max.: 699,5 x 523,7 x 262,6 mm / 7,20 kg - Afmetingen (B x H x D) Maximale pixelfrequentie 198 MHz (HDMI, DisplayPort) Stroomtoevoer 100 - 240 V (+/- 10 %) wisselstroom, 50/60 Hz ± 3Hz Raadpleeg het label op de achterkant van het product, aangezien het standaardvoltage per land kan verschillen. Signaalaansluitingen HDMI, DP-poort D H B 78 Modelnaam Omgevingsvereisten S29E790C In bedrijf Temperatuur: 10 C – 40 C (50 F – 104 F) Luchtvochtigheid: 10 % tot 80 %, niet condenserend Opslag Temperatuur: -20 C – 45 C (-4 F – 113 F) Luchtvochtigheid: 5 % tot 95 %, niet condenserend ――Door de manier waarop dit product wordt geproduceerd kan circa één pixel per miljoen pixels (1 ppm) van het paneel lichter of donkerder worden weergegeven. Dit is niet van invloed op de prestaties van het product. ――Dit apparaat is een digitaal apparaat van klasse B. 79 PowerSaver De energiebesparingfunctie van dit product reduceert het energieverbruik van het aan/uit-lampje als het product gedurende een bepaalde periode niet wordt gebruikt. Het product wordt niet uitgeschakeld in de energiebesparingsmodus. Om het scherm weer in te schakelen, drukt u op een willekeurige toets op het toetsenbord of beweegt u de muis. De energiebesparingsfunctie werkt alleen wanneer het product is aangesloten op een computer met een energiebesparingsfunctie. PowerSaver Inschakelen Uitgeschakeld (Aan/uit-knop) Aan/uit-lampje Uit Aan Stroomverbruik 30,6 W (Testomstandigheden Energy Star) minder dan 0,3 W ――Het energieverbruik dat wordt weergegeven kan per bedrijfsomstandigheid of wanneer de instellingen worden gewijzigd, variëren. ――ENERGY STAR® is in de Verenigde Staten een gedeponeerd merk van de het Amerikaanse milieubeschermingsagentschap. Energy Star-energie wordt gemeten volgens de testmethoden die zijn gedefinieerd in de huidige Energy Star®-norm. ――SOG (Sync On Green) wordt niet ondersteund. ――Om het energieverbruik terug te dringen tot 0, koppelt u de voedingskabel los. Koppel de voedingskabel los als u het product gedurende langere tijd niet gebruikt (tijdens vakantie, enz.) 80 Tabel standaardsignaalmodi -- Vanwege de eigenschappen van het scherm kan dit product voor elk schermformaat slechts worden ingesteld op één resolutie voor een optimale beeldkwaliteit. Wanneer er een andere resolutie dan de opgegeven resolutie wordt ingesteld, kan dit ten koste gaan van de beeldkwaliteit. Om dit te voorkomen, kunt u het beste de opgegeven optimale resolutie voor uw product selecteren. Modelnaam Synchronisatie Resolutie S29E790C Horizontale frequentie 30 – 81 kHz Verticale frequentie 56 – 75 Hz Optimale resolutie 2560 x 1080 Maximale resolutie 2560 x 1080 Als uw computer een signaal uitstuurt dat voldoet aan de volgende standaardsignaalmodi, wordt het scherm automatisch bijgeregeld. Als het signaal dat via de computer wordt verzonden, niet tot de standaard signaalmodi behoort, wordt er mogelijk een leeg scherm weergegeven terwijl het aan/uit-lampje brandt. Wijzig in dat geval de instellingen overeenkomstig de volgende tabel door de gebruikershandleiding bij de grafische kaart te raadplegen. Resolutie Horizontale frequentie Verticale frequentie (kHz) (Hz) Pixelklok (MHz) Sync-polariteit (H/V) IBM, 720 x 400 31,469 70,087 28,322 -/+ MAC, 640 x 480 35,000 66,667 30,240 -/- MAC, 832 x 624 49,726 74,551 57,284 -/- MAC, 1152 x 870 68,681 75,062 100,000 -/- VESA, 640 x 480 31,469 59,940 25,175 -/- VESA, 640 x 480 37,861 72,809 31,500 -/- VESA, 640 x 480 37,500 75,000 31,500 -/- VESA, 800 x 600 35,156 56,250 36,000 +/+ VESA, 800 x 600 37,879 60,317 40,000 +/+ VESA, 800 x 600 48,077 72,188 50,000 +/+ 81 Resolutie -- Horizontale frequentie De tijd die nodig is om één lijn van links naar rechts op het scherm te scannen, wordt de horizontale cyclus genoemd. Het omgekeerde van deze horizontale cyclus is de horizontale frequentie. De horizontale frequentie wordt gemeten in kHz. -- Verticale frequentie Doordat hetzelfde beeld tientallen keren per seconde opnieuw wordt weergegeven, kan de mens het beeld zien. De snelheid waarmee dit opnieuw weergeven gebeurt, wordt de verticale frequentie of vernieuwingsfrequentie genoemd. Deze frequentie wordt aangegeven in Hz (hertz). Horizontale frequentie Verticale frequentie (kHz) (Hz) Pixelklok (MHz) Sync-polariteit (H/V) VESA, 800 x 600 46,875 75,000 49,500 +/+ VESA, 1024 x 768 48,363 60,004 65,000 -/- VESA, 1024 x 768 56,476 70,069 75,000 -/- VESA, 1024 x 768 60,023 75,029 78,750 +/+ VESA, 1152 x 864 67,500 75,000 108,000 +/+ VESA, 1280 x 720 45,000 60,000 74,250 +/+ VESA, 1280 x 800 49,702 59,810 83,500 -/+ VESA, 1280 x 1024 63,981 60,020 108,000 +/+ VESA, 1280 x 1024 79,976 75,025 135,000 +/+ VESA, 1440 x 900 55,935 59,887 106,500 -/+ VESA, 1600 x 900 RB 60,000 60,000 108,000 +/+ VESA, 1680 x 1050 65,290 59,954 146,250 -/+ VESA, 1920 x 1080 67,500 60,000 148,500 +/+ CEA-861, 2560 x 1080 66,000 60,000 198,000 +/+ 82 Hoofdstuk 12 Bijlage Contact Samsung wereldwijd ――Wanneer u suggesties of vragen heeft met betrekking tot Samsung producten, verzoeken wij u contact op te nemen met de consumenten service- en informatie dienst van Samsung NORTH AMERICA U.S.A 1-800-SAMSUNG (726-7864) http://www.samsung.com/us/support CANADA 1-800-SAMSUNG (726-7864) http://www.samsung.com/ca/support (English) http://www.samsung.com/ca_fr/support (French) LATIN AMERICA ARGENTINE 0800-333-3733 http://www.samsung.com/ar/support BOLIVIA 800-10-7260 http://www.samsung.com/cl/support BRAZIL 0800-124-421 (Demais cidades e regiões) http://www.samsung.com/br/support 4004-0000 (Capitais e grandes centros) CHILE 800-SAMSUNG (726-7864) http://www.samsung.com/cl/support COLOMBIA Bogotá 600 12 72 http://www.samsung.com/co/support Gratis desde cualquier parte del país 01 8000 112 112 ó desde su celular #SAM(726) 83 LATIN AMERICA COSTA RICA DOMINICA 0-800-507-7267 http://www.samsung.com/latin/support (Spanish) 00-800-1-SAMSUNG (726-7864) http://www.samsung.com/latin_en/support (English) 1-800-751-2676 http://www.samsung.com/latin/support (Spanish) http://www.samsung.com/latin_en/support (English) ECUADOR EL SALVADOR 1-800-10-72670 http://www.samsung.com/latin/support (Spanish) 1-800-SAMSUNG (72-6786) http://www.samsung.com/latin_en/support (English) 800-6225 http://www.samsung.com/latin/support (Spanish) http://www.samsung.com/latin_en/support (English) GUATEMALA 1-800-299-0013 http://www.samsung.com/latin/support (Spanish) 1-800-299-0033 http://www.samsung.com/latin_en/support (English) 800-27919267 http://www.samsung.com/latin/support (Spanish) 800-2791-9111 http://www.samsung.com/latin_en/support (English) 1-800-234-7267 1-800-SAMSUNG (726-7864) http://www.samsung.com/latin_en/support (English) MEXICO 01-800-SAMSUNG (726-7864) http://www.samsung.com/mx/support NICARAGUA 001-800-5077267 http://www.samsung.com/latin/support (Spanish) HONDURAS JAMAICA http://www.samsung.com/latin_en/support (English) 84 LATIN AMERICA PANAMA PARAGUAY 800-7267 http://www.samsung.com/latin/support (Spanish) 800-0101 http://www.samsung.com/latin_en/support (English) 009-800-542-0001 http://www.samsung.com/latin/support (Spanish) http://www.samsung.com/latin_en/support (English) PERU 0-800-777-08 http://www.samsung.com/pe/support PUERTO RICO 1-800-682-3180 http://www.samsung.com/latin/support (Spanish) http://www.samsung.com/latin_en/support (English) TRINIDAD & TOBAGO 1-800-SAMSUNG (726-7864) http://www.samsung.com/latin/support (Spanish) http://www.samsung.com/latin_en/support (English) URUGUAY 000-405-437-33 http://www.samsung.com/latin/support (Spanish) http://www.samsung.com/latin_en/support (English) VENEZUELA 0-800-SAMSUNG (726-7864) http://www.samsung.com/ve/support AUSTRIA 0800 - SAMSUNG (0800 - 7267864) http://www.samsung.com/at/support BELGIUM 02-201-24-18 http://www.samsung.com/be/support (Dutch) EUROPE http://www.samsung.com/be_fr/support (French) BOSNIA 051 331 999 http://www.samsung.com/support 85 EUROPE BULGARIA 800 111 31, Безплатна телефонна линия http://www.samsung.com/bg/support CROATIA 072 726 786 http://www.samsung.com/hr/support CYPRUS 8009 4000 only from landline, toll free http://www.samsung.com/gr/support CZECH 800-SAMSUNG (800-726786) http://www.samsung.com/cz/support Samsung Electronics Czech and Slovak, s.r.o. V Parku 2343/24, 148 00 - Praha 4 DENMARK 70 70 19 70 http://www.samsung.com/dk/support EIRE 0818 717100 http://www.samsung.com/ie/support ESTONIA 800-7267 http://www.samsung.com/ee/support FINLAND 030-6227 515 http://www.samsung.com/fi/support FRANCE 01 48 63 00 00 http://www.samsung.com/fr/support GERMANY 0180 6 SAMSUNG bzw. http://www.samsung.com/de/support 0180 6 7267864* (*0,20 €/Anruf aus dem dt. Festnetz, aus dem Mobilfunk max. 0,60 €/Anruf ) GREECE 80111-SAMSUNG (80111 726 7864) only from land line http://www.samsung.com/gr/support (+30) 210 6897691 from mobile and land line HUNGARY 0680SAMSUNG (0680-726-786) http://www.samsung.com/hu/support 0680PREMIUM (0680-773-648) ITALIA 800-SAMSUNG (800.7267864) http://www.samsung.com/it/support LATVIA 8000-7267 http://www.samsung.com/lv/support LITHUANIA 8-800-77777 http://www.samsung.com/lt/support 86 EUROPE LUXEMBURG 261 03 710 http://www.samsung.com/support MONTENEGRO 020 405 888 http://www.samsung.com/support NETHERLANDS 0900-SAMSUNG (0900-7267864) (€ 0,10/Min) http://www.samsung.com/nl/support NORWAY 815 56480 http://www.samsung.com/no/support POLAND 0 801-172-678* lub +48 22 607-93-33 * * (koszt połączenia według taryfy operatora) http://www.samsung.com/pl/support PORTUGAL 808 20 7267 http://www.samsung.com/pt/support ROMANIA 08008 726 78 64 (08008 SAMSUNG ) Apel GRATUIT http://www.samsung.com/ro/support SERBIA 011 321 6899 http://www.samsung.com/rs/support SLOVAKIA 0800 - SAMSUNG(0800-726 786) http://www.samsung.com/sk/support SLOVENIA 080 697 267 http://www.samsung.com/si 090 726 786 SPAIN 0034902172678 http://www.samsung.com/es/support SWEDEN 0771 726 7864 (SAMSUNG) http://www.samsung.com/se/support SWITZERLAND 0800 726 78 64 (0800-SAMSUNG) http://www.samsung.com/ch/support (German) http://www.samsung.com/ch_fr/support (French) UK 0330 SAMSUNG (7267864) http://www.samsung.com/uk/support 87 CIS ARMENIA 0-800-05-555 http://www.samsung.com/support AZERBAIJAN 0-88-555-55-55 http://www.samsung.com/support BELARUS 810-800-500-55-500 http://www.samsung.com/support GEORGIA 0-800-555-555 http://www.samsung.com/support KAZAKHSTAN 8-10-800-500-55-500 (GSM: 7799, VIP care 7700) http://www.samsung.com/support KYRGYZSTAN 8-10-800-500-55-500 http://www.samsung.com/kz_ru/support MOLDOVA 0-800-614-40 http://www.samsung.com/support MONGOLIA 7-495-363-17-00 http://www.samsung.com/support RUSSIA 8-800-555-55-55 http://www.samsung.com/ru/support TADJIKISTAN 8-10-800-500-55-500 http://www.samsung.com/support UKRAINE 0-800-502-000 http://www.samsung.com/ua/support (Ukrainian) http://www.samsung.com/ua_ru/support (Russian) UZBEKISTAN 8-10-800-500-55-500 http://www.samsung.com/support 88 CHINA CHINA 400-810-5858 http://www.samsung.com/cn/support HONG KONG (852) 3698 4698 http://www.samsung.com/hk/support (Chinese) http://www.samsung.com/hk_en/support (English) MACAU 0800 333 http://www.samsung.com/support AUSTRALIA 1300 362 603 http://www.samsung.com/au/support INDONESIA 021-56997777 http://www.samsung.com/id/support S.E.A 08001128888 JAPAN 0120-363-905 http://www.samsung.com/jp/support MALAYSIA 1800-88-9999 http://www.samsung.com/my/support 603-77137477 (Overseas contact) MYANMAR 01-2399888 http://www.samsung.com/support NEW ZEALAND 0800 726 786 http://www.samsung.com/nz/support PHILIPPINES 1-800-10-7267864 [PLDT] http://www.samsung.com/ph/support 1-800-8-7267864 [Globe landline and Mobile] 02-4222111 [Other landline] SINGAPORE 1800-SAMSUNG (726-7864) http://www.samsung.com/sg/support TAIWAN 0800-329999 http://www.samsung.com/tw/support 89 S.E.A THAILAND 0-2689-3232, http://www.samsung.com/th/support 1800-29-3232 VIETNAM 1800 588 889 http://www.samsung.com/vn/support BANGLADESH 09612300300 http://www.samsung.com/in/support INDIA 1800 3000 8282 - Toll Free http://www.samsung.com/in/support S.W.A 1800 266 8282 - Toll Free SRI LANKA 0094117540540 http://www.samsung.com/support 0094115900000 MENA ALGERIA 021 36 11 00 http://www.samsung.com/n_africa/support BAHRAIN 8000-GSAM (8000-4726) http://www.samsung.com/ae/support (English) http://www.samsung.com/ae_ar/support (Arabic) EGYPT 08000-726786 http://www.samsung.com/eg/support 16580 IRAN 021-8255 http://www.samsung.com/iran/support JORDAN 0800-22273 06 5777444 http://www.samsung.com/Levant/support (English) 183-CALL (183-2255) http://www.samsung.com/ae/support (English) KUWAIT http://www.samsung.com/ae_ar/support (Arabic) 90 MENA MOROCCO 080 100 22 55 http://www.samsung.com/n_africa/support OMAN 800-SAMSUNG (800 - 726 7864) http://www.samsung.com/ae/support (English) http://www.samsung.com/ae_ar/support (Arabic) PAKISTAN 0800-Samsung (72678) http://www.samsung.com/pk/support QATAR 800-CALL (800-2255) http://www.samsung.com/ae/support (English) http://www.samsung.com/ae_ar/support (Arabic) SAUDI ARABIA 920021230 http://www.samsung.com/sa/support http://www.samsung.com/sa_en/support (English) SYRIA 18252273 http://www.samsung.com/Levant/support (English) TUNISIA 80-1000-12 http://www.samsung.com/n_africa/support TURKEY 444 77 11 http://www.samsung.com/tr/support U.A.E 800-SAMSUNG (800 - 726 7864) http://www.samsung.com/ae/support (English) http://www.samsung.com/ae_ar/support (Arabic) AFRICA BOTSWANA 8007260000 http://www.samsung.com/support BURUNDI 200 http://www.samsung.com/support CAMEROON 7095-0077 http://www.samsung.com/africa_fr/support COTE D’ IVOIRE 8000 0077 http://www.samsung.com/africa_fr/support 91 AFRICA DRC 499999 http://www.samsung.com/support GHANA 0800-10077 http://www.samsung.com/africa_en/support 0302-200077 KENYA 0800 545 545 http://www.samsung.com/support MOZAMBIQUE 847267864 / 827267864 http://www.samsung.com/support NAMIBIA 08 197 267 864 http://www.samsung.com/support NIGERIA 0800-726-7864 http://www.samsung.com/africa_en/support RWANDA 9999 http://www.samsung.com/support SENEGAL 800-00-0077 http://www.samsung.com/africa_fr/support SOUTH AFRICA 0860 SAMSUNG (726 7864) http://www.samsung.com/support SUDAN 1969 http://www.samsung.com/support TANZANIA 0800 755 755 http://www.samsung.com/support UGANDA 0800 300 300 http://www.samsung.com/support ZAMBIA 0211 350370 http://www.samsung.com/support 92 Dienstverlening tegen betaling (door klanten) ――Wanneer u om service vraagt, kunnen wij in de volgende gevallen ondanks de garantie kosten in rekening brengen voor een bezoek van een monteur. Productschade als gevolg van een fout van de klant Productschade als gevolg van een verkeerde handeling of verkeerde reparatie door de klant. Als het product schade heeft opgelopen als gevolg van: •• impact van buitenaf of laten vallen; •• het gebruik van verbruiksartikelen of apart verkochte producten die niet voldoen aan de eisen van Samsung; Geen productdefect •• reparatie door een persoon die geen monteur is van een erkend servicebedrijf of partner van Samsung Electronics Co., Ltd. Reiniging van het product, afstelling, uitleg, herinstallatie enzovoort. •• wijziging van het model of reparatie van het product door de klant; •• Als een monteur aanwijzingen geeft voor het gebruik van het product of gewoon enkele opties aanpast zonder het product te demonteren. •• gebruik van het product op een verkeerde spanning of via niet-goedgekeurde elektrische aansluitingen; •• Als een defect het gevolg is van externe omgevingsfactoren (internet, antenne, signaal van kabel enzovoort). •• het niet volgen van de voorzorgsmaatregelen uit de gebruikershandleiding. •• Als een product opnieuw wordt geïnstalleerd of als er extra apparaten worden aangesloten na de eerste installatie van het aangeschafte product. •• Als een product opnieuw wordt geïnstalleerd op een andere locatie of na een verhuizing. •• Als de klant om aanwijzingen voor het gebruik vraagt vanwege een product van een ander bedrijf. •• Als de klant om aanwijzingen voor het gebruik van het netwerk of een programma van een ander bedrijf vraagt. •• Als de klant vraagt om de software voor het product te installeren en te configureren. Overig •• Als het product defect raakt als gevolg van een natuurramp. (onweer, brand, aardbeving, overstroming enzovoort) •• Als verbruiksartikelen op zijn. (batterij, toner, verlichting, kop, trilmechanisme, lamp, filter, lint enzovoort) ――Als de klant om service vraagt terwijl het product niet defect is, kunnen servicekosten in rekening worden gebracht. Lees daarom eerst de gebruikershandleiding. •• Als een monteur de binnenzijde van het product moet ontdoen van stof of vreemde stoffen. •• Als de klant om een extra installatie vraagt na aanschaf van het product bij een postorderbedrijf of online. 93 Correcte verwijdering Correcte verwijdering van dit product (elektrische & elektronische afvalapparatuur) (Van toepassing in landen waar afval gescheiden wordt ingezameld) Dit merkteken op het product, de accessoires of het informatiemateriaal duidt erop dat het product en zijn elektronische accessoires (bv. lader, headset, USB-kabel) niet met ander huishoudelijk afval verwijderd mogen worden aan het einde van hun gebruiksduur. Om mogelijke schade aan het milieu of de menselijke gezondheid door ongecontroleerde afvalverwijdering te voorkomen, moet u deze artikelen van andere soorten afval scheiden en op een verantwoorde manier recyclen, zodat het duurzame hergebruik van materiaalbronnen wordt bevorderd. Huishoudelijke gebruikers moeten contact opnemen met de winkel waar ze dit product hebben gekocht of met de gemeente waar ze wonen om te vernemen waar en hoe ze deze artikelen milieuvriendelijk kunnen laten recyclen. Zakelijke gebruikers moeten contact opnemen met hun leverancier en de algemene voorwaarden van de koopovereenkomst nalezen. Dit product en zijn elektronische accessoires mogen niet met ander bedrijfsafval voor verwijdering worden gemengd. 94 Terminologie OSD (On Screen Display)____ Een On Screen Display (OSD) is een menu dat op het scherm wordt weergegeven en waarmee u de beeldkwaliteit naar wens instelt. U kunt de helderheid, de tint, het formaat en tal van andere instellingen aanpassen in de menu's die u op het scherm ziet. Hub____ Een hub is een apparaat dat dienst doet als aansluitpunt voor allerlei andere apparaten in een netwerk. Een hub wordt gebruikt voor aansluiting van meerdere computers, videoapparatuur, kantoorapparatuur en/of netwerken. Gamma____ Met het menu Gamma regelt u de grijswaarden bij voor de middentinten van het scherm. Een aanpassing van Brightness is van invloed op het hele scherm. Een aanpassing van Gamma is alleen van invloed op de middenwaarden. Grijswaarden____ De grijswaarden verwijzen naar kleurintensiteitniveaus die kleurvariatie mogelijk maken in de donkere delen tot de lichtere delen van het scherm. Een wijziging in de helderheid van het scherm werkt door in het zwart en wit. Een wijziging van de grijswaarden werkt door in het middengebied tussen zwart en wit. Door de grijswaarden te wijzigen via Gamma wijzigt u de helderheid in het middengebied van het scherm. Scanfrequentie____ De scanfrequentie of vernieuwingsfrequentie is de snelheid waarmee het scherm opnieuw wordt weergegeven. Een beeld is zichtbaar doordat steeds nieuwe schermgegevens worden verzonden. Door de snelheid waarmee dit gebeurt is het vernieuwen op zich niet zichtbaar voor het menselijk oog. Hoe vaak het scherm wordt vernieuwd, wordt de scanfrequentie genoemd, uitgedrukt in Hz (hertz). Een scanfrequentie van 60 Hz wil zeggen dat een beeld 60 keer per seconde wordt vernieuwd. De scanfrequentie van het scherm hangt af van de capaciteit van de grafische kaart in uw computer en uw monitor. Dot Pitch____ Het scherm bestaat uit rode, groene en blauwe stippen. Hoe kleiner de afstand tussen deze punten hoe hoger de resolutie. Dot pitch verwijst naar de kleinste afstand tussen twee punten met dezelfde kleur. Dot pitch wordt gemeten in millimeters. Horizontale frequentie____ De tekens of beelden die op het beeldscherm worden weergegeven, bestaan uit een groot aantal puntjes (pixels). Pixels worden doorgestuurd in horizontale lijnen. Die lijnen worden onder elkaar geplaatst en creëren zo een beeld. De horizontale frequentie wordt uitgedrukt in kHz (kilohertz) en bepaalt hoe vaak per seconde de horizontale lijnen worden doorgestuurd en weergegeven op het beeldscherm. Een horizontale frequentie van 85 wilt zeggen dat de horizontale lijnen waaruit het beeld is samengesteld, 85.000 keer per seconde worden verzonden. De horizontale frequentie wordt aangegeven als 85 kHz. Verticale frequentie____ Eén beeld bestaat uit een groot aantal horizontale lijnen. De verticale frequentie wordt uitgedrukt in Hz (hertz) en geeft aan hoeveel beelden per seconde kunnen worden samengesteld met de horizontale lijnen. Een verticale frequentie van 60 wil zeggen dat een beeld 60 keer per seconde wordt doorgegeven. De verticale frequentie wordt ook wel vernieuwingsfrequentie genoemd en is belangrijk voor het al dan niet zien van beeldflikkering. Plug & Play____ De functie Plug & Play maakt de automatische uitwisseling van gegevens tussen beeldscherm en computer mogelijk, zodat een optimale weergaveomgeving wordt gecreëerd. De monitor gebruikt VESA DDC (internationale norm) om Plug & Play uit te voeren. Resolutie____ De resolutie is het aantal horizontale en verticale pixels van het beeldscherm. Het geef aan hoe gedetailleerd een beeld wordt weergegeven. Een scherm met een hogere resolutie kan meer informatie bevatten en is geschikt voor de uitvoering van meer taken tegelijk. Een resolutie van bijvoorbeeld 1920 x 1080 bestaat uit 1920 pixels in horizontale richting (horizontale resolutie) en 1080 lijnen in verticale richting (verticale resolutie). 95-
 1
1
-
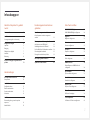 2
2
-
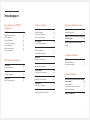 3
3
-
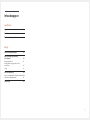 4
4
-
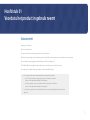 5
5
-
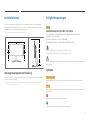 6
6
-
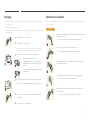 7
7
-
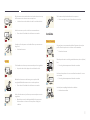 8
8
-
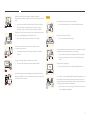 9
9
-
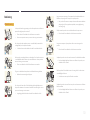 10
10
-
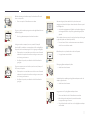 11
11
-
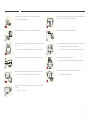 12
12
-
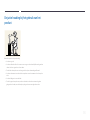 13
13
-
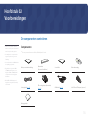 14
14
-
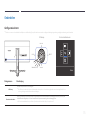 15
15
-
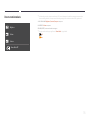 16
16
-
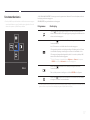 17
17
-
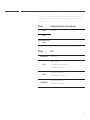 18
18
-
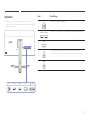 19
19
-
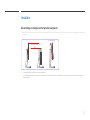 20
20
-
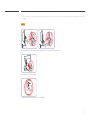 21
21
-
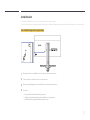 22
22
-
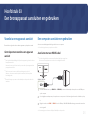 23
23
-
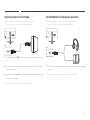 24
24
-
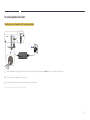 25
25
-
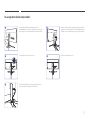 26
26
-
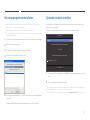 27
27
-
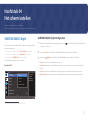 28
28
-
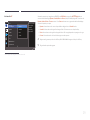 29
29
-
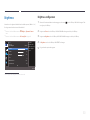 30
30
-
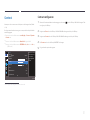 31
31
-
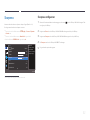 32
32
-
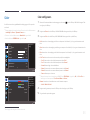 33
33
-
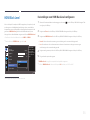 34
34
-
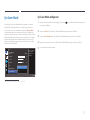 35
35
-
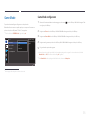 36
36
-
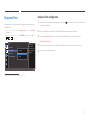 37
37
-
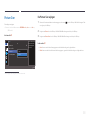 38
38
-
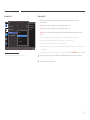 39
39
-
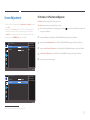 40
40
-
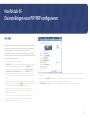 41
41
-
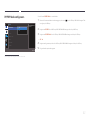 42
42
-
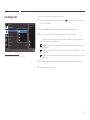 43
43
-
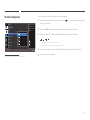 44
44
-
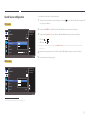 45
45
-
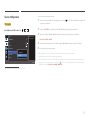 46
46
-
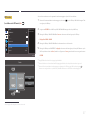 47
47
-
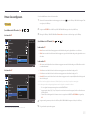 48
48
-
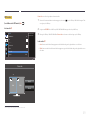 49
49
-
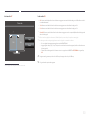 50
50
-
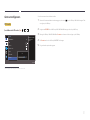 51
51
-
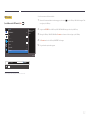 52
52
-
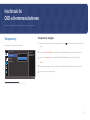 53
53
-
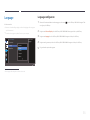 54
54
-
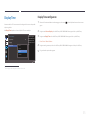 55
55
-
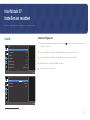 56
56
-
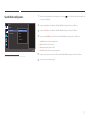 57
57
-
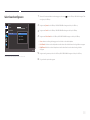 58
58
-
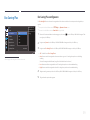 59
59
-
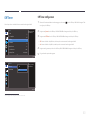 60
60
-
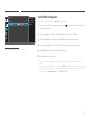 61
61
-
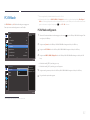 62
62
-
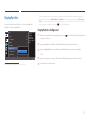 63
63
-
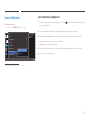 64
64
-
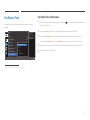 65
65
-
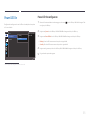 66
66
-
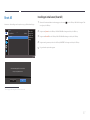 67
67
-
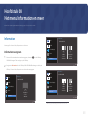 68
68
-
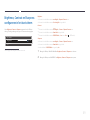 69
69
-
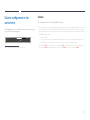 70
70
-
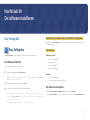 71
71
-
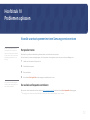 72
72
-
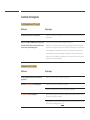 73
73
-
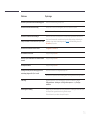 74
74
-
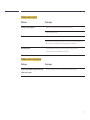 75
75
-
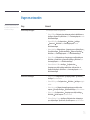 76
76
-
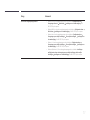 77
77
-
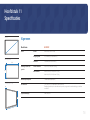 78
78
-
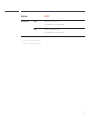 79
79
-
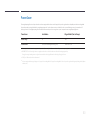 80
80
-
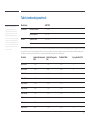 81
81
-
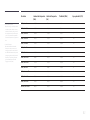 82
82
-
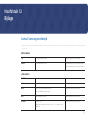 83
83
-
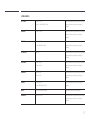 84
84
-
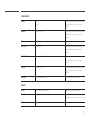 85
85
-
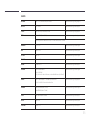 86
86
-
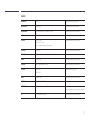 87
87
-
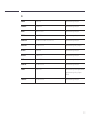 88
88
-
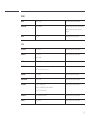 89
89
-
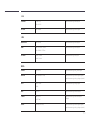 90
90
-
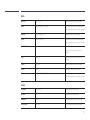 91
91
-
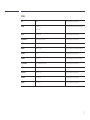 92
92
-
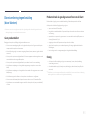 93
93
-
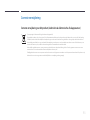 94
94
-
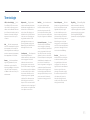 95
95