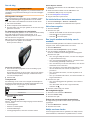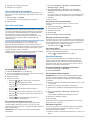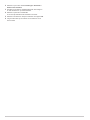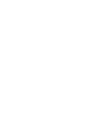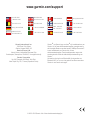zūmo
®
300 serie
Snelstartgids
Juli 2013 190-01457-55_0D Gedrukt in Taiwan

Aan de slag
WAARSCHUWING
Lees de gids Belangrijke veiligheids- en productinformatie in de
verpakking voor productwaarschuwingen en andere belangrijke
informatie.
GPS-signalen ontvangen
Als u wilt navigeren met het toestel, moet u satellieten zoeken.
op de statusbalk geeft de signaalsterkte van de satelliet
weer. Het zoeken naar satellieten kan enkele minuten duren.
1
Het toestel inschakelen.
2
Wacht terwijl het toestel satellieten zoekt.
3
Ga naar buiten, naar een open gebied, uit de buurt van hoge
gebouwen en bomen.
De slaapstand inschakelen en uitschakelen
U kunt de slaapstand gebruiken om te voorkomen dat de batterij
leeg raakt terwijl het toestel niet wordt gebruikt. In de
slaapstand verbruikt uw toestel zeer weinig stroom en kunt u
het snel activeren voor gebruik.
TIP: U kunt stroom besparen door het toestel in de slaapstand
te zetten tijdens het opladen van de batterij.
Druk op de aan-uitknop
À
.
Het toestel uitschakelen
1
Houd de aan-uitknop ingedrukt tot er een melding op het
scherm verschijnt.
De melding verschijnt na vijf seconden. Als u de aan-uitknop
loslaat voordat de melding verschijnt, schakelt het toestel
over naar de slaapmodus.
2
Selecteer Uit.
Transportmodi
De berekening van de route en de navigatie is afhankelijk van
de gekozen transportmodus. De huidige transportmodus wordt
weergegeven door een pictogram op de statusbalk.
Automodus
Motorfietsmodus
Offroadmodus
Een transportmodus kiezen
Selecteer .
Ondersteuning en updates
Garmin
®
Express biedt eenvoudige toegang tot deze diensten
voor uw toestel.
• Productregistratie
• Software- en kaartupdates
• Producthandleidingen
• Voertuigpictogrammen, stemmen en andere extra's
Garmin Express instellen
1
Steek het smalle uiteinde van de USB-kabel in de poort op
het toestel.
2
Steek het bredere uiteinde van de USB-kabel in een
beschikbare USB-poort op uw computer.
3
Ga naar www.garmin.com/express.
4
Volg de instructies op het scherm.
De helderheid van het scherm aanpassen
1
Selecteer Instellingen > Scherm > Helderheid.
2
Gebruik de schuifbalk om de helderheid aan te passen.
Het volume regelen
1
Selecteer Volume.
2
Selecteer een optie:
• Gebruik de schuifbalk om het volume aan te passen.
• Selecteer om het geluid te dempen.
• Selecteer voor extra opties.
Een locatie zoeken met behulp van de
zoekbalk
U kunt de zoekbalk gebruiken om locaties te zoeken door een
categorie, merk, adres of plaatsnaam in te voeren.
1
Selecteer Waarheen?.
2
Selecteer Voer zoekopdracht in op de zoekbalk.
3
Voer de zoekterm gedeeltelijk of helemaal in.
Onder de zoekbalk worden zoeksuggesties weergegeven.
4
Selecteer een optie:
• Als u een type bedrijf wilt zoeken, voer dan een categorie
in (bijvoorbeeld "bioscoop").
• Als u een specifiek bedrijf wilt zoeken, voer dan de naam
van het bedrijf gedeeltelijk of helemaal in.
• Als u een adres bij u in de buurt wilt zoeken, voer dan een
straatnaam en een nummer in.
• Als u een adres in een andere plaats wilt zoeken, voer
dan een straatnaam, het nummer, de plaats en de
provincie in.
• Als u een plaats wilt zoeken, voer dan de plaats en de
provincie in.
• Als u op coördinaten wilt zoeken, voer dan de breedte- en
lengtecoördinaten in.
5
Selecteer een optie:
• Als u een zoeksuggestie wilt gebruiken, dient u deze te
selecteren.
• Als u wilt zoeken met de door u ingevoerde tekst,
selecteer dan .
6
Selecteer, indien nodig, een locatie.
Het zoekgebied wijzigen
1
Selecteer in het hoofdmenu Waarheen?.
2
Selecteer Zoeken nabij.
3
Selecteer een optie.
Zoeken naar recent gevonden bestemmingen
De vijftig laatste gevonden locaties worden op het toestel
opgeslagen.
1
Selecteer Waarheen? > Recent.
2
Selecteer een locatie.
Nabije services vinden
U kunt de pagina Waar ben ik? gebruiken om nabije services,
zoals tankstations, ziekenhuizen of politiebureaus, te vinden.
2

1
Selecteer het voertuig op de kaart.
2
Selecteer een categorie.
Uw recente spoor terugvolgen
De functie TracBack
®
houdt uw recente verplaatsingen bij. U
kunt uw recente spoor terugvolgen naar de plaats waar u bent
begonnen.
1
Selecteer Apps > TracBack.
Uw recente spoor wordt weergegeven op de kaart.
2
Selecteer Ga!.
Uw route op de kaart
KENNISGEVING
Het pictogram met de snelheidslimiet dient alleen ter informatie
en u bent te allen tijde zelf verantwoordelijk voor het opvolgen
van aangegeven snelheidsbeperkingen en veilige deelname
aan het verkeer. Garmin is niet verantwoordelijk voor
verkeersboetes of waarschuwingen die u ontvangt als u zich
niet houdt aan van toepassing zijnde verkeersregels en
verkeersborden.
De route wordt aangegeven met een magenta lijn. Uw
bestemming wordt aangegeven met een geruite vlag.
Tijdens uw reis leidt het toestel u naar uw bestemming met
gesproken berichten, pijlen op de kaart en instructies boven aan
de kaart. Als u de route verlaat, berekent het toestel de route
opnieuw en krijgt u nieuwe instructies.
Mogelijk wordt er een gegevensveld voor de maximumsnelheid
weergegeven als u zich op een hoofdweg bevindt.
De navigatiekaart gebruiken
1
Selecteer Bekijk kaart in het hoofdmenu.
2
Als de zoomregelaars verborgen zijn, selecteer dan de kaart
om de zoomregelaars weer te geven.
3
Selecteer de kaart.
4
Selecteer een optie:
• Selecteer of als u wilt inzoomen of uitzoomen.
• Selecteer als u de kaart wilt draaien.
• Selecteer als u wilt schakelen tussen Noord boven en
3D-weergave.
• Selecteer als u kaartlagen wilt toevoegen of
verwijderen.
• Selecteer als u bepaalde categorieën wilt weergeven.
• Selecteer als u de kaart opnieuw wilt centreren op uw
huidige locatie.
• Selecteer als u snelkoppelingen naar kaart- en
navigatiefuncties wilt weergeven.
Een route met bochtige wegen kiezen
Uw toestel kan routes berekenen waarop bochtige wegen
voorkeur krijgen. Met deze functie kunt u de rit voor uzelf
aangenamer maken, maar bent u mogelijk wel langer onderweg
naar uw bestemming.
OPMERKING: Deze functie is niet op alle toestelmodellen
beschikbaar.
1
Selecteer Instellingen > Navigatie > Berekenmodus >
Bochtige wegen > Sla op.
2
Selecteer Instellingen > Navigatie > Te vermijden >
Snelwegen als u snelwegen op uw route wilt vermijden
(optioneel).
Zo volgt uw route meer bochtige wegen. Voor langere routes
geldt dat de afstand of reistijd hierdoor wel aanzienlijk kan
toenemen.
3
Start een route.
Een punt aan een route toevoegen
Voordat u een punt kunt toevoegen, moet u een route
navigeren.
1
Selecteer op de kaart > Waarheen?.
2
Zoek naar een locatie.
3
Selecteer een locatie.
4
Selecteer Ga!.
5
Selecteer Voeg toe aan actieve route.
Een punt op uw route overslaan
U kunt een punt op uw route overslaan als u niet langs dit punt
wilt reizen. Hiermee voorkomt u dat het toestel u terugnavigeert
naar het gemiste punt. Deze functie kan niet worden gebruikt
als het volgende punt uw eindbestemming is.
Selecteer op de kaart > Overslaan.
Een omweg maken
Tijdens het volgen van een route kunt u via omwegen obstakels
vermijden, zoals wegwerkzaamheden.
Selecteer > Omrijden tijdens het navigeren.
Handsfree-functies
U kunt uw toestel verbinden met een draadloze headset en
luisteren naar gesproken navigatie-aanwijzingen. Sommige
toestelmodellen die zijn verbonden met een headset kunnen
verbinding maken met een mobiele telefoon, zodat u met het
toestel en uw headset kunt telefoneren.
Draadloze Bluetooth technologie inschakelen
1
Selecteer Instellingen > Bluetooth.
2
Selecteer Bluetooth.
Een draadloze headset koppelen
OPMERKING: Er kan slechts één headset tegelijk actief zijn.
U moet het toestel koppelen met een compatibele mobiele
headset voordat u navigatie-aanwijzingen kunt ontvangen via
uw headset.
1
Plaats uw headset en uw Bluetooth
®
toestel binnen 10 m (33
ft.) van elkaar.
2
Schakel op het toestel de draadloze technologie in.
3
Schakel op uw headset de draadloze Bluetooth technologie
in.
4
Selecteer Instellingen > Bluetooth > Zoeken naar
toestellen.
U ziet een lijst met Bluetooth toestellen in de buurt.
5
Selecteer uw headset in de lijst.
6
Selecteer OK.
Uw toestel verstuurt navigatie-aanwijzingen naar uw headset
terwijl u een route navigeert.
Uw telefoon koppelen
Voordat u uw toestel met een mobiele telefoon kunt koppelen,
moet u het toestel eerst koppelen en verbinden met een
compatibele draadloze headset.
1
Plaats uw telefoon en zūmo
®
toestel binnen 10 m (33 ft.) van
elkaar.
3

2
Selecteer op uw zūmo toestel Instellingen > Bluetooth >
Zoeken naar toestellen.
3
Schakel op uw telefoon draadloze Bluetooth technologie in
en stel de telefoon in op waarneembaar.
4
Selecteer op het zūmo toestel OK.
U ziet een lijst met Bluetooth toestellen in de buurt.
5
Selecteer uw telefoon in de lijst en selecteer vervolgens OK.
6
Volg de instructies op het scherm van uw telefoon en uw
zūmo toestel.
4


www.garmin.com/support
913-397-8200
1-800-800-1020
0808 238 0000
+44 870 850 1242
1-866-429-9296 +43 (0) 820 220 230
+32 2 672 52 54 +45 4810 5050 +358 9 6937 9758 + 331 55 69 33 99
+49 (0)180 6 427646 + 39 02 36 699699
0800 - 023 3937
035 - 539 3727
+ 47 815 69 555
00800 4412 454
+44 2380 662 915
+ 35 1214 447 460 + 34 93 275 44 97 + 46 7744 52020
Garmin International, Inc.
1200 East 151st Street
Olathe, Kansas 66062, VS
Garmin (Europe) Ltd.
Liberty House, Hounsdown Business Park
Southampton, Hampshire, SO40 9LR, Verenigd Koninkrijk
Garmin Corporation
No. 68, Zhangshu 2nd Road, Xizhi Dist.
New Taipei City, 221, Taiwan (Republiek China)
Garmin
®
, het Garmin logo en zūmo
®
zijn handelsmerken van
Garmin Ltd. of haar dochtermaatschappijen, geregistreerd in
de Verenigde Staten en andere landen. nüMaps Guarantee™
is een handelsmerk van Garmin Ltd. of haar
dochtermaatschappijen. Deze handelsmerken mogen niet
worden gebruikt zonder de uitdrukkelijke toestemming van
Garmin.
Het merk en de logo's van Bluetooth
®
zijn eigendom van
Bluetooth SIG, Inc. en voor het gebruik van deze naam door
Garmin is een licentie verkregen.
© 2012–2013 Garmin Ltd. of haar dochtermaatschappijen
-
 1
1
-
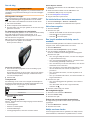 2
2
-
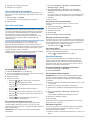 3
3
-
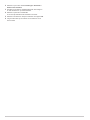 4
4
-
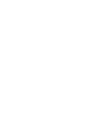 5
5
-
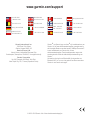 6
6
Gerelateerde papieren
-
Garmin zumo 310 Handleiding
-
Garmin zumo 590LM Handleiding
-
Garmin zūmo® 590LM Handleiding
-
Garmin zumo 395LM Handleiding
-
Garmin zūmo® 346 LMT-S Handleiding
-
Garmin zumo 595LM de handleiding
-
Garmin zūmo® 595LM Handleiding
-
Garmin Navigator pentru motociclete zumo XT de handleiding
-
Garmin zumo 590LM Snelstartgids
-
Garmin BMW Motorrad Navigator Street Handleiding