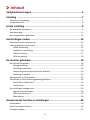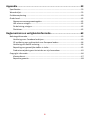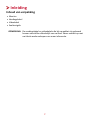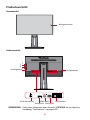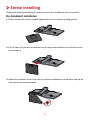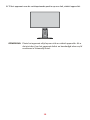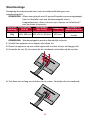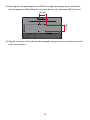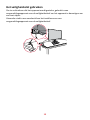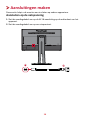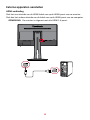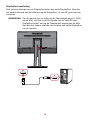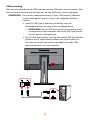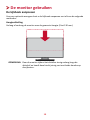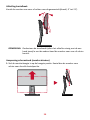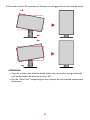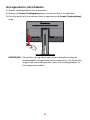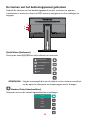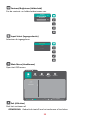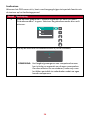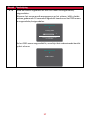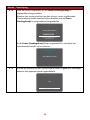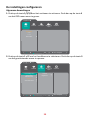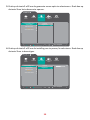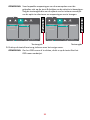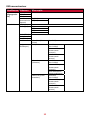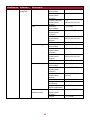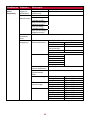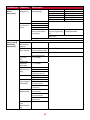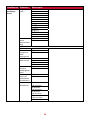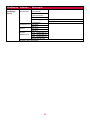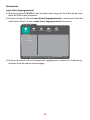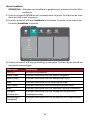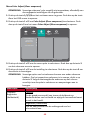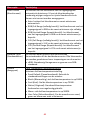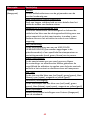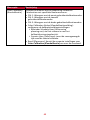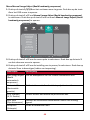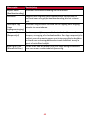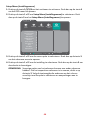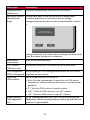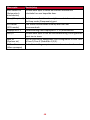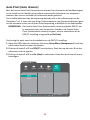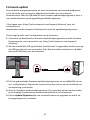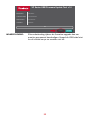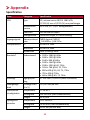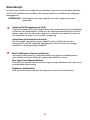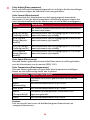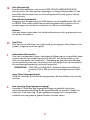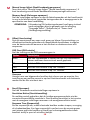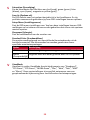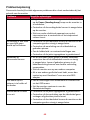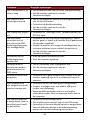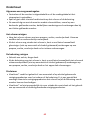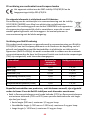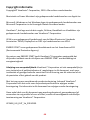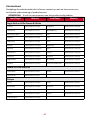ViewSonic VP2458 Gebruikershandleiding
- Categorie
- Tv's
- Type
- Gebruikershandleiding
Deze handleiding is ook geschikt voor

VP2458
LCD-monitor
Handleiding
Modelnr. VS17557
Onderdeelnr.: VP2458

2
Bedankt voor uw keuze voor ViewSonic®
Als wereldwijd toonaangevende leverancier van visuele oplossingen, zet ViewSonic®
zich in om de verwachtingen van de wereld op het vlak van technologische evolutie,
innovatie en eenvoud, te overschrijden. Bij ViewSonic® geloven wij dat onze producten
het potentieel hebben om een positieve impact in de wereld te bieden en we zijn
ervan overtuigd dat het ViewSonic®-product dat u hebt gekozen, u goed van pas zal
komen.
Nogmaals bedankt voor uw keuze voor ViewSonic®!

3
Veiligheidsvoorzorgen
Lees de volgende veiligheidsmaatregelen voordat u dit apparaat gebruikt.
• Bewaar deze gebruikshandleiding op een veilige plaats zodat u deze later
opnieuw kunt raadplegen.
• Lees alle waarschuwingen en volg alle instructies.
• Ga ten minste op 45 cm van het apparaat zitten.
• Zorg dat er minstens 10 cm vrije ruimte rond het apparaat aanwezig is om een
goede ventilatie te garanderen.
• Plaats het apparaat in een goed geventileerde ruimte. Plaats niets bovenop het
apparaat waardoor de warmteverspreiding kan worden verhinderd.
• Gebruik het apparaat niet in de buurt van water. Om het risico op vuur of
elektrische schokken te verminderen, mag u het apparaat niet blootstellen aan
vocht.
• Vermijd het blootstellen van het apparaat aan direct zonlicht en andere bronnen
van duurzame warmte.
• Plaats het apparaat niet in de buurt van warmtebronnen zoals radiatoren,
verwarmingsroosters of andere apparaten (inclusief versterkers) die de
temperatuur van het apparaat kunnen doen stijgen tot gevaarlijke niveaus.
• Gebruik een zachte, droge doek om de behuizing te reinigen. Raadpleeg de
sectie “Onderhoud” op pagina 60 voor meer informatie.
• Er kan olie op het scherm terechtkomen wanneer u het aanraakt. Raadpleeg
de sectie “Onderhoud” op pagina 60 om vette vlekken op het scherm te
verwijderen.
• Raak het schermoppervlak niet aan met scherpe of harde objecten omdat
hierdoor het scherm kan schade oplopen.
• Wanneer u het apparaat verplaatst, moet u ervoor zorgen dat u het niet laat
vallen of er nergens mee tegenaan stoten.
• Plaats het apparaat niet op een effen of onstabiel oppervlak. Het apparaat kan
omvallen en zo lichamelijke letsels of defect veroorzaken.
• Plaats geen zware objecten op het apparaat of op de aansluitkabels.
• Als u rook, een abnormaal geluid of een vreemde geur opmerkt, moet u het
apparaat onmiddellijk uitschakelen en contact opnemen met uw leverancier of
ViewSonic®. Het is gevaarlijk om het apparaat in dergelijke gevallen verder te
gebruiken.
• Probeer nooit de veiligheidsvoorzieningen van de gepolariseerde of geaarde
stekker te omzeilen. Een gepolariseerde stekker heeft twee bladen, waarbij
er een breder is dan de ander. Een aardlekstekker bevat twee pennen en een
aardklem. De brede pen van de gepolariseerde stekker en de aardklem van
de aardlekstekker zijn bedoeld voor uw veiligheid. Als de stekker niet in uw
stopcontact past, dient u een adapter aan te schaffen. Probeer nooit de stekker
in het stopcontact te forceren.

4
• Bij het aansluiten op een stopcontact, mag u de aardklem NIET
verwijderen. Zorg dat de aardklemmen NOOIT WORDEN VERWIJDERD.
• Plaats de voedingskabel en de stekker zo, dat er niet op kan worden
getrapt dat ze niet gekneld raken en bescherm het punt waar de kabel
uit het apparaat komt. Zorg dat het stopcontact zich dicht bij het
apparaat bevindt zodat het gemakkelijke toegankelijk is.
• Gebruik alleen hulpstukken/accessoires die zijn aangegeven door de
fabrikant.
• Wanneer u een wagentje gebruikt, wees dan voorzichtig wanneer u
het wagentje samen met het apparaat verplaatst om te vermijden
dat het kantelt en letsels veroorzaakt.
• Trek de stekker van de voedingskabel uit het stopcontact als u het apparaat
gedurende langere tijd niet gebruikt.
• Laat onderhoud en reparaties over aan bevoegde onderhoudstechnici.
Reparatie zal vereist zijn wanneer het apparaat op enige wijze werd
beschadigd, zoals in de volgende gevallen:
ͫ Als de voedingskabel of stekker is beschadigd.
ͫ Als er vloeistof is gemorst op het apparaat of als er objecten in gevallen zijn
ͫ Als het apparaat wordt blootgesteld aan vocht
ͫ Als het apparaat niet normaal werkt of is gevallen.
• OPMERKING: LANGE PERIODEN LUISTEREN VIA EEN OOR-/HOOFDTELEFOON
AAN EEN HOOG VOLUME KAN GEHOORSCHADE/GEHOORVERLIES
VEROORZAKEN. Als u de oor-/hoofdtelefoon gebruikt, moet u het volume
aanpassen naar een geschikt niveau anders kan er gehoorschade ontstaan.
• OPMERKING: DE MONITOR KAN OVERVERHITTEN EN UITSCHAKELEN! Als het
apparaat automatisch uitschakelt, schakelt u uw monitor opnieuw in. Na het
opnieuw opstarten, wijzigt u de resolutie en vernieuwingsfrequentie van uw
monitor. Raadpleeg de handleiding van de grafische kaart voor details.

5
Inhoud
Veiligheidsvoorzorgen .....................................................................3
Inleiding .........................................................................................7
Inhoud van verpakking ......................................................................... ..........................7
Productoverzicht ............................................................................................................8
Eerste instelling ...............................................................................9
De standaard installeren ................................................................................................9
Wandmontage ............................................................................................................. 11
Het veiligheidsslot gebruiken .......................................................................................13
Aansluingen maken ..................................................................... 14
Aansluiten op de netspanning .....................................................................................14
Externe apparaten aansluiten ...................................................................................... 15
HDMI-verbinding ...................................................................................................15
DisplayPort-aansluing .......................................................................................... 16
USB-aansluing ..................................................................................................... 17
VGA-aansluing .....................................................................................................18
De monitor gebruiken....................................................................19
De kijkhoek aanpassen.................................................................................................19
Hoogteafstelling..................................................................................................... 19
Afstelling kantelhoek .............................................................................................20
Aanpassing schermstand (monitor draaien) ..................................... .....................20
Afstelling draaihoek ............................................................................................... 22
Het apparaat in-/uitschakelen .....................................................................................23
De toetsen van het bedieningspaneel gebruiken.........................................................24
Quick Menu (Snelmenu) ........................................................................................ 24
Sneltoetsen ............................................................................................................ 26
De instellingen congureren ........................................................................................ 29
Algemene bewerkingen ......................................................................................... 29
OSD-menustructuur .............................................................................................. 32
Menuopes ........................................................................................................... 38
Geavanceerde funces en instellingen ...........................................49
Colorbraon ................................................................................................................. 49
Auto Pivot (Auto draaien) ............................................................................................50
Firmware-update .........................................................................................................51

6
Appendix .......................................................................................53
Specicaes ................................................................................................................. 53
Woordenlijst.................................................................................................................55
Probleemoplossing ...................................................................................................... 60
Onderhoud ......................................................................... ..........................................62
Algemene voorzorgsmaatregelen .......................................................................... 62
Het scherm reinigen .............................................................................................. 62
De behuizing reinigen ............................................................................................ 62
Disclaimer .............................................................................................................. 62
Reglementaire en veiligheidsinformae.........................................63
Nalevingsinformae .....................................................................................................63
Verklaring voor Canadese bedrijven ......................................................................63
CE-verklaring van conformiteit voor Europese landen ..........................................64
Verklaring van RoHS2-naleving ..............................................................................64
Beperking van gevaarlijke stoen in India .............................................................65
Productverwijdering aan het einde van zijn levensduur .......................................65
Copyright-informae ......................................................................... ...........................66
Klantendienst ......................................................................................................... 67
Beperkte garane ..................................................................................................68

7
Inleiding
Inhoud van verpakking
• Monitor
• Voedingskabel
• Videokabel
• Snelstartgids
OPMERKING: De voedingskabel en videokabels die bij uw pakket zijn geleverd
kunnen verschillen afhankelijk van uw land. Neem contact op met
uw lokale wederverkoper voor meer informatie.

9
Eerste instelling
Deze sectie biedt gedetailleerde instructies voor het installeren van uw monitor.
De standaard installeren
1. Plaats de monitor op een stabiel oppervlak met het scherm omlaag gericht.
2. Lijn de twee (2) punten op de voet van de monitorstandaard uit op de hals ervan
en verbind ze.
3. Gebruik de schroef uit de voet van de monitorstandaard en maak deze vast op de
hals van de monitorstandaard.

10
4. Til het apparaat naar de rechtopstaande positie op een vlak, stabiel oppervlak.
OPMERKING: Plaats het apparaat altijd op een vlak en stabiel oppervlak. Als u
dat niet doet, kan het apparaat defect en beschadigd raken en/of
resulteren in lichamelijk letsel.

11
Wandmontage
Raadpleeg de onderstaande tabel voor de standaardafmetingen voor
wandmontagekits.
OPMERKING: Alleen voor gebruik met UL-gecertificeerde muurmontagebeugel.
Voor het bestellen van een wandmontagekit of een
hoogteafstelvoet, dient u contact op te nemen met ViewSonic®
met uw lokale leverancier.
Maximale
belasting
Gatenpatroon
(B x H)
Interfacepad
(B x D x H)
Padopening
Specificatie en
aantal schroeven
14kg 100 x 100 mm 115 x 115 x 2,6 mm Ø 5 mm
M4 x 10mm
4 stuks
OPMERKING: Wandmontagekits worden afzonderlijk verkocht.
1. Schakel het apparaat uit en koppel alle kabels los.
2. Plaats het apparaat op een stabiel oppervlak met het scherm omlaag gericht.
3. Verwijder de vier (4) schroeven die de standaard vasthouden op de monitor.
4. Trek deze iets omlaag om de haken los te maken. Verwijder dan de standaard.

12
5. Bevestig de montagebeugel op de VESA-montage-openingen op de achterkant
van het apparaat. Maak deze dan vast met de vier (4) schroeven (M4 x 10 mm).
100 mm
100 mm
6. Volg de instructies die bij de wandmontagekit zijn geleverd om de monitor op de
muur te monteren.

13
Het veiligheidsslot gebruiken
Om te verhinderen dat het apparaat wordt gestolen, gebruikt u een
vergrendelingsapparaat voor de veiligheidssleuf om het apparaat te bevestigen aan
een vast object.
Hieronder vindt u een voorbeeld van het installeren van een
vergrendelingsapparaat voor de veiligheidssleuf.

14
Aansluitingen maken
Deze sectie helpt u de monitor aan te sluiten op andere apparatuur.
Aansluiten op de netspanning
1. Sluit de voedingskabel aan op de AC IN-aansluiting op de achterkant van het
apparaat.
2. Sluit de voedingskabel aan op een stopcontact.
1
2

15
Externe apparaten aansluiten
HDMI-verbinding
Sluit het ene uiteinde van de HDMI-kabel aan op de HDMI-poort van uw monitor.
Sluit dan het andere uiteinde van de kabel aan op de HDMI-poort van uw computer.
OPMERKING: De monitor is uitgerust met één HDMI 1.4-poort.

16
DisplayPort-aansluiting
Sluit het ene uiteinde van een DisplayPort-kabel aan op de DisplayPort. Sluit dan
het andere uiteinde van de kabel aan op de DisplayPort- of mini DP-poort van uw
computer.
OPMERKING: Om de monitor aan te sluiten op de Thunderbolt-poort (v. 1&2)
op uw Mac, sluit het mini DP-uiteinde van de “mini DP-naar-
DisplayPort-kabel” aan op de Thunderbolt-uitgang van de Mac.
Sluit dan het andere uiteinde van de kabel aan op de DisplayPort
van de monitor.

17
USB-aansluiting
Sluit het ene uiteinde van de USB-kabel aan op een USB-poort van de monitor. Sluit
dan het andere uiteinde van de kabel aan op een USB-poort van uw computer.
OPMERKING: De monitor ondersteunt twee (2) types USB-poorten. Wanneer
u de aansluiting(en) uitvoert, moet u de volgende richtlijnen
naleven:
• Twee (2) USB Type A-poorten: aansluiting voor uw
randappara(a)t(en) van type A (bijv. opslagapparaat).
» OPMERKING: Om de USB Type A-poort te activeren, moet
u controleren of uw computer ook op de USB Type B-poort
van de monitor is aangesloten.
• Eén (1) USB Type B-poort: sluit de mannelijke USB Type B-kabel
(vierkant met 2 uitgesneden hoeken) aan op deze poort en
sluit dan het andere uiteinde van de kabel aan op de USB-
downstreampoort van uw computer.

18
VGA-aansluiting
Sluit het ene uiteinde van de VGA-kabel aan op de VGA-poort van uw monitor. Sluit
dan het andere uiteinde van de kabel aan op de VGA-poort van uw computer.
VGA
VGA
OPMERKING: De monitor is uitgerust met één VGA-poort.

19
De monitor gebruiken
De kijkhoek aanpassen
Voor een optimale weergave kunt u de kijkhoek aanpassen met elk van de volgende
methoden:
Hoogteafstelling
Verlaag of verhoog de monitor naar de gewenste hoogte (0 tot 130 mm).
OPMERKING: Duw de monitor tijdens het afstellen stevig omlaag langs de
afstelrail en houdt deze hierbij stevig vast met beide handen op
de zijkanten.

20
Afstelling kantelhoek
Kantel de monitor naar voor of achter naar de gewenste kijkhoek (-5˚ tot 21˚).
OPMERKING: Ondersteun de standaard tijdens het afstellen stevig met de ene
hand terwijl u met de andere hand de monitor naar voor of achter
kantelt.
Aanpassing schermstand (monitor draaien)
1. Stel de monitorhoogte in op de hoogste positie. Kantel dan de monitor naar
achter naar de volle kantelpositie.

21
2. Draai de monitor 90° rechtsom of linksom van de liggende naar de staande stand.
OPMERKING:
• Zorg dat u tijdens het afstellen beide zijden van uw monitor stevig vasthoudt
met beide handen en draai de monitor 90°.
• Met de “Auto Pivot”-toepassing kan het systeem de schermstand automatisch
detecteren.

22
Afstelling draaihoek
Draai de monitor naar links of rechts voor de gewenste kijkhoek (60˚).

23
Het apparaat in-/uitschakelen
1. Stop de voedingskabel in een stopcontact.
2. Druk op de Power (Voedingsknop)-knop om de monitor in te schakelen.
3. Om de monitor uit te schakelen, drukt u opnieuw op de Power (Voedingsknop)-
knop.
OPMERKING: De monitor zal nog steeds wat stroom verbruiken zolang de
voedingskabel is aangesloten op het stopcontact. Als de monitor
langere tijd niet wordt gebruikt, moet u de voedingsstekker uit
het stopcontact trekken.

24
De toetsen van het bedieningspaneel gebruiken
Gebruik de toetsen van het bedieningspaneel om het snelmenu te openen,
sneltoetsen te activeren, door het OSD-menu te navigeren en de instellingen te
wijzigen.
1
3
5
4
2
Quick Menu (Snelmenu)
Druk op de toets 1/2/3/4 om het snelmenu te activeren.
Standard Color
Contrast/Brightness
Input Select
Main Menu
Exit
OPMERKING: Volg de toetsengids die aan de zijkant van het scherm verschijnt
om de optie te selecteren en aanpassingen aan te brengen.
Standard Color
Contrast/Brightness
Input Select
Main Menu
Exit
Standard Color (Standaardkleur)
Selecteer een van de vooraf ingestelde kleurinstellingen.
sRGB
CAL 1
CAL 2
CAL 3
Custom

25
Standard Color
Contrast/Brightness
Input Select
Main Menu
Exit
Contrast/Brightness (Helderheid)
Pas de contrast- en helderheidsniveaus aan.
Contrast
70
Brightness
100
Standard Color
Contrast/Brightness
Input Select
Main Menu
Exit
Input Select (Ingangsselectie)
Selecteer de ingangsbron.
DisplayPort
HDMI
D-Sub
Standard Color
Contrast/Brightness
Input Select
Main Menu
Exit
Main Menu (Hoofdmenu)
Open het OSD-menu
VP2458
1920 X 1080@60HZ
Setup Menu
Color Adjust ViewMode
Manual Image
Adjust
Input
Select
DisplayPort
HDMI
D-Sub
Auto Detect
Standard Color
Contrast/Brightness
Input Select
Main Menu
Exit
Exit (Afsluiten)
Sluit het snelmenu af.
OPMERKING: Gebruik de toets 5 om het snelmenu af te sluiten.

26
Sneltoetsen
Wanneer het OSD-menu uit is, kunt u snel toegang krijgen tot speciale functies via
de toetsen op het bedieningspaneel.
Sleutel Beschrijving
1 Houd de toets gedurende 5 seconde ingedrukt om naar het menu
“Gebruikersmodus” te gaan. Selecteer de gebruikersmodus die u wilt
activeren.
Exit
User 1
User 2
User 3
5 Druk op de toets om het blauwlichtfilter in/uit te schakelen.
Blue Light Filter
On
OPMERKING: Het langdurig weergeven van computerschermen
kan irritatie en ongemak aan de ogen veroorzaken.
Om deze effecten te verminderen, raden wij u aan
het kijken periodiek te onderbreken zodat uw ogen
kunnen ontspannen.

27
Sleutel Beschrijving
2 + 3 Houd de toetsen ingedrukt om het OSD-menu te vergrendelen/
ontgrendelen.
Wanneer het menu wordt weergegeven op het scherm, blijft u beide
toetsen gedurende 10 seconden ingedrukt houden om het OSD-menu
te vergrendelen/ontgrendelen.
1
OSD Lock/Unlock
Locking OSD
Press and hold for 10s
to lock OSD
Als het OSD-menu vergrendeld is, verschijnt het onderstaande bericht
op het scherm:
OSD Lock/Unlock
OSD Locked

28
Sleutel Beschrijving
2 + 4 Houd de toetsen ingedrukt om de Power (Voedingsknop) te
vergrendelen/ontgrendelen.
Wanneer het menu verschijnt op het scherm, moet u gedurende
10 seconden op beide toetsen blijven drukken om de Power
(Voedingsknop) te vergrendelen/ontgrendelen.
3
Power Lock/Unlock
Locking Power Button
Press and hold for 10s
to lock power
Als de Power (Voedingsknop)-knop vergrendeld is, verschijnt het
onderstaande bericht op het scherm:
Power Lock/Unlock
Power Button Locked
3 + 5 Druk op de toetsen om het opstartscherm weer te geven/te verbergen
wanneer het apparaat wordt ingeschakeld.
Boot Up Screen On/Off
Off
Press to turn on

29
De instellingen configureren
Algemene bewerkingen
1. Druk op de toets 1/2/3/4 om het snelmenu te activeren. Druk dan op de toets 4
om het OSD-menu weer te geven.
VP2458
1920 X 1080@60HZ
Setup Menu
Color Adjust ViewMode
Manual Image
Adjust
Input
Select
DisplayPort
HDMI
D-Sub
Auto Detect
2. Druk op de toets 1 of 2 om het hoofdmenu te selecteren. Druk dan op de toets 3
om het geselecteerde menu te openen.
VP2458
1920 X 1080@60HZ
Setup Menu
Color Adjust ViewMode
Manual Image
Adjust
Input
Select
Contrast
Brightness
Contrast/Brightness
Color Format
Standard Color
Custom
Color Calibration

30
3. Druk op de toets 1 of 2 om de gewenste menu-optie te selecteren.n. Druk dan op
de toets 3 om het submenu te openen.
VP2458
1920 X 1080@60HZ
Setup Menu
Color Adjust ViewMode
Manual Image
Adjust
Input
Select
Contrast
Brightness
Contrast/Brightness
Color Format
Standard Color
Custom
Color Calibration
4. Druk op de toets 1 of 2 om de instelling aan te passen/te selecteren. Druk dan op
de toets 3 om te bevestigen.
VP2458
50
1920 X 1080@60HZ
Setup Menu
Color Adjust ViewMode
Manual Image
Adjust
Input
Select
Contrast
Brightness
Contrast/Brightness
Color Format
Standard Color
Custom
Color Calibration

31
OPMERKING: Voor bepaalde aanpassingen van de menuopties moet de
gebruiker niet op de toets 3 drukken om de selectie te bevestigen.
Volg de toetsengids die aan de zijkant van het scherm verschijnt
om de optie te selecteren en aanpassingen aan te brengen.
VP2458
1920 X 1080@60HZ
Setup Menu
Color Adjust ViewMode
Manual Image
Adjust
Input
Select
Contrast
Brightness
Contrast/Brightness
Color Format
Standard Color
Custom
Color Calibration
VP2458
50
1920 X 1080@60HZ
Setup Menu
Color Adjust ViewMode
Manual Image
Adjust
Input
Select
Contrast
Brightness
Contrast/Brightness
Color Format
Standard Color
Custom
Color Calibration
ToetsengidsToetsengids
5. Druk op de toets 4 om terug te keren naar het vorige menu.
OPMERKING: Om het OSD-menu af te sluiten, drukt u op de toets 4 tot het
OSD-menu verdwijnt.

32
OSD-menustructuur
Hoofdmenu Submenu Menuoptie
Input Select
(Ingangsselec-
tie)
DisplayPort
HDMI
D-Sub
Auto Detect
(Automatische
detectie)
On (Aan)
Off (Uit)
ViewMode Off (Uit)
Game (Spel) FPS1
FPS2
RTS
MOBA
Movie (Film)
Web
Text (Tekst)
MAC Ultra Clear (Ultra
helder)
(-/+, 0~10)
Designer
(Ontwerper)
CAD/CAM Ultra Clear
(Ultra helder)
Advanced-Sharpness
(Geavanceerd-
Scherpte)
Advanced-Gamma
(Geavanceerd-
Gamma)
Animation
(Animatie)
Ultra Clear
(Ultra helder)
Advanced-Sharpness
(Geavanceerd-
Scherpte)
Black Stabilization
(Zwarte stabilisatie)
Video Edit (Video
bewerken)
Ultra Clear
(Ultra helder)
Advanced-Sharpness
(Geavanceerd-
Scherpte)
Advanced-Gamma
(Geavanceerd-
Gamma)

33
Hoofdmenu Submenu Menuoptie
ViewMode Photographer
(Fotograaf)
Retro Ultra Clear
(Ultra helder)
(-/+, 0~10)
Advanced-Sharpness
(Geavanceerd-
Scherpte)
(-/+, 0/25/50/75/100)
Advanced-Gamma
(Geavanceerd-
Gamma)
(-/+,
1.8/2.0/2.2/2.4/2.6)
Foto Ultra Clear
(Ultra helder)
(-/+, 0~10)
Advanced-Sharpness
(Geavanceerd-
Scherpte)
(-/+, 0/25/50/75/100)
Advanced-Gamma
(Geavanceerd-
Gamma)
(-/+,
1.8/2.0/2.2/2.4/2.6)
TruTone (-/+, 0~100)
Landscape (Liggend) Ultra Clear
(Ultra helder)
(-/+, 0~10)
Advanced-Sharpness
(Geavanceerd-
Scherpte)
(-/+, 0/25/50/75/100)
Advanced-Gamma
(Geavanceerd-
Gamma)
(-/+,
1.8/2.0/2.2/2.4/2.6)
TruTone (-/+, 0~100)
Portrait (Staand) Ultra Clear
(Ultra helder)
(-/+, 0~10)
Advanced-Sharpness
(Geavanceerd-
Scherpte)
(-/+, 0/25/50/75/100)
Advanced-Gamma
(Geavanceerd-
Gamma)
(-/+, 1.8/2.0/2.2/
2.4/2.6)
TruTone (-/+, 0~100)
Skin Tone
(Huidskleur)
(-/+, 0~10)
Black Stabilization
(Zwarte stabilisatie)
(-/+, 0~10)
Monochrome
(Monochroom)
Advanced-Sharpness
(Geavanceerd-
Scherpte)
(-/+, 0/25/50/75/100)
TruTone (-/+, 0~100)

34
Hoofdmenu Submenu Menuoptie
Color Adjust
(Kleur
aanpassen)
Contrast/
Brightness
(Helderheid)
Contrast (-/+, 0~100)
Brightness
(Helderheid)
(-/+, 0~100)
Color Format
(Kleurformaat)
Auto
RGB (Full Range
(volledig bereik))
RGB (Limited Range
(beperkt bereik))
YUV (Full Range
(volledig bereik))
YUV (Limited Range
(Beperkt bereik))
Standard Color
(Standaard-
kleur)
sRGB
Custom
(Aangepast)
Color Temperature
(Kleurtemperatuur)
Panel Default (Paneelstandaard)
Bluish (Blauwachtig) 9.300K
Cool (Koel) 7.500K
Native
(Oorspronkelijk)
6.500K
Warm 5.000K
User (Gebruiker)
Gamma Off (Uit)
1.8
2.0
2.2
2.4
2.6
Black Stabilization
(Zwarte stabilisatie)
(-/+, 0~10)
Advanced DCR
(Geavanceerde
DCR)
(-/+, 0/25/50/75/ 100)
Gain (Versterking) Red (Rood) (-/+, 0~100)
Green (Groen) (-/+, 0~100)
Blue (Blauw) (-/+, 0~100)
Offset
(Verschuiving)
Red (Rood) (-/+, 0~100)
Green (Groen) (-/+, 0~100)
Blue (Blauw) (-/+, 0~100)
Hue (Tint) Red (Rood) (-/+, 0~100)
Green (Groen) (-/+, 0~100)
Blue (Blauw) (-/+, 0~100)
Cyan (Cyaan) (-/+, 0~100)
Magenta (-/+, 0~100)
Yellow (Geel) (-/+, 0~100)

35
Hoofdmenu Submenu Menuoptie
Color Adjust
(Kleur
aanpassen)
Custom
(Aangepast)
Saturation
(Verzadiging)
Red (Rood) (-/+, 0~100)
Green (Groen) (-/+, 0~100)
Blue (Blauw) (-/+, 0~100)
Cyan (Cyaan) (-/+, 0~100)
Magenta (-/+, 0~100)
Yellow (Geel) (-/+, 0~100)
Recall (Oproepen)
Color Calibra-
tion (Kleurkali-
bratie)
CAL 1
CAL 2
CAL 3
Color Calibration
Notice (Kleurkalibra-
tiemelding)
Remind Schedule Hour
(Herinnering planning
uur)
(-/+, 0/1/10/100/200/500
/1000/2000/3000
Counter Hour
(Teller uren)
Recall (Oproepen)
Manual Image
Adjust (Beeld
handmatig
aanpassen)
Auto image adjust (Beeld automatisch aanpassen)
Horizontal Size
(Horizontale
grootte)
(-/+, 0~100)
H./V. Position
(H./V. Positie)
Horizontal Position
(Horizontale positie)
(-/+, 0~100)
Vertical Position
(Verticale positie)
(-/+, 0~100)
Fine Tune
(Fijn
afstemmen)
(-/+, 0~100)
Sharpness
(Scherpte)
(-/+, 0~100)
Aspect Ratio
(Beeldverhou-
ding)
1:1
4:3
Full Screen
(Volledig scherm)
Overscan On (Aan)
Off (Uit)
Low Input Lag
(Lage ingangs-
vertraging)
Off (Uit)
Advanced
(Geavanceerd)
Ultra Fast
(Ultrasnel)
Response Time
(Responstijd)
Standard
(Standaard)
Advanced
(Geavanceerd)
Ultra Fast
(Ultrasnel)
Blue Light
Filter
(Blauwlichtfil-
ter)
(-/+, 0~100)

36
Hoofdmenu Submenu Menuoptie
Setup Menu
(Instellings-
menu)
Language
(Taal)
English
Français
Deutsch
Español
Italiano
Suomi
Русский
Türkçe
日本語
한국어
繁體中文
简体中文
Česká
Svenska
Resolution
Notice
(Resolutiemel-
ding)
On (Aan)
Off (Uit)
Information (Informatie)
OSD-time-out (-/+, 5/15/30/60)
OSD
Background
(OSD-
achtergrond)
On (Aan)
Off (Uit)
OSD Pivot
(OSD-rotatie)
Auto
0˚
+90˚
-90˚
Power
Indicator
(Voedingsindi-
cator)
On (Aan)
Off (Uit)
Auto
Power Off
(Automatisch
uitschakelen)
On (Aan)
Off (Uit)
Sleep
(Slaapstand)
30 Minutes
(30 minuten)
45 Minutes
(45 minuten)
60 Minutes
(60 minuten)
120 Minutes
(120 minuten)
Off (Uit)

37
Hoofdmenu Submenu Menuoptie
Setup Menu
(Instellings-
menu)
Eco Mode
(Eco-modus)
Standard
(Standaard)
Optimize
(Optimaliseren)
Conserve (Bewaren)
USB Charging
(USB laden)
On (Aan)
Off (Uit)
DisplayPort 1.1 On (Aan)
Off (Uit)
DDC/CI On (Aan)
Off (Uit)
Save As
(Opslaan als)
User 1 (Gebruiker 1)
User 2 (Gebruiker 2)
User 3 (Gebruiker 3)
Recall (Oproepen)
All Recall (Alles oproepen)

38
Menuopties
Input Select (Ingangsselectie)
1. Druk op de toets 1/2/3/4 om het snelmenu weer te geven. Druk dan op de toets
4 om het OSD-menu te openen.
2. Druk op de toets 1 of 2 om Input Select (Ingangsselectie) te selecteren. Druk dan
op de toets 3 om het menu Input Select (Ingangsselectie) te openen.
VP2458
1920 X 1080@60HZ
Setup Menu
Color Adjust ViewMode
Manual Image
Adjust
Input
Select
DisplayPort
HDMI
D-Sub
Auto Detect
3. Druk op de toets 1 of 2 om de gewenste ingangsbron te selecteren. Druk dan op
de toets 3 om de selectie te bevestigen.

39
Menu ViewMode
OPMERKING: Wanneer een ViewMode is geselecteerd, activeert de toets 5 het
snelmenu.
1. Druk op de toets 1/2/3/4 om het snelmenu weer te geven. Druk dan op de toets
4 om het OSD-menu te openen.
2. Druk op de toets 1 of 2 om ViewMode te selecteren. Druk dan op de toets 3 om
het menu ViewMode te openen.
VP2458
1920 X 1080@60HZ
Setup Menu
Color Adjust ViewMode
Manual Image
Adjust
Input
Select
Off
Game
Movie
Web
Text
MAC
Designer
Photographer
3. Druk op de toets 1 of 2 om de instelling te selecteren. Druk dan op de toets 3 om
de selectie te bevestigen.
Menuoptie Beschrijving
Off (Uit) De functie uitschakelen.
Game (Spel) Selecteer deze optie voor het spelen van games.
Movie (Film) Selecteer deze optie voor het bekijken van films.
Web Selecteer deze optie om te surfen op het web.
Text (Tekst) Selecteer deze optie voor op tekst gebaseerde taken.
MAC Selecteer deze optie voor het aansluiten op Mac-computers.
Designer
(Ontwerper)
Selecteer deze optie voor het weergeven van grafische
ontwerpbestanden.
Photographer
(Fotograaf)
Selecteer deze optie voor het weergeven van fotobestanden.

40
Menu Color Adjust (Kleur aanpassen)
OPMERKING: Sommige submenu’s zijn mogelijk niet aanpasbaar, afhankelijk van
de aangepaste instellingen van de gebruiker.
1. Druk op de toets 1/2/3/4 om het snelmenu weer te geven. Druk dan op de toets
4 om het OSD-menu te openen.
2. Druk op de toets 1 of 2 om Color Adjust (Kleur aanpassen) te selecteren. Druk
dan op de toets 3 om het menu Color Adjust (Kleur aanpassen) te openen.
VP2458
1920 X 1080@60HZ
Setup Menu
Color Adjust ViewMode
Manual Image
Adjust
Input
Select
Contrast/Brightness
Color Format
Standard Color
Custom
Color Calibration
3. Druk op de toets 1 of 2 om de menu-optie te selecteren. Druk dan op de toets 3
om het submenu ervan te openen.
4. Druk op de toets 1 of 2 om de instelling te selecteren. Druk dan op de toets 3 om
de selectie te bevestigen.
OPMERKING: Sommige opties van het submenu kunnen een ander submenu
hebben. Om het respectieve submenu in te voeren, drukt u op
de toets 3. Volg de toetsengids die onderaan op het scherm
verschijnt om de optie te selecteren en aanpassingen aan te
brengen.
Menuoptie Beschrijving
Contrast/
Brightness
(Helderheid)
Contrast
Pas de graad van verschil aan tussen de helderste en
donkerste delen van het beeld en wijzig de hoeveelheid zwart
en wit in het beeld.
Brightness (Helderheid)
Past de zwartniveaus van de achtergrond van het
schermbeeld aan.

41
Menuoptie Beschrijving
Color Format
(Kleurformaat)
De monitor kan het kleurbereik van het ingangssignaal
automatisch detecteren. U kunt de kleurbereikopties
handmatig wijzigen volgens het juiste kleurbereik als de
kleuren niet correct worden weergegeven.
• Auto: herkent het kleurformaat en zwart-witniveaus
automatisch.
• RGB (Full Range (volledig bereik)): het kleurformaat van het
ingangssignaal is RGB en de zwart-witniveaus zijn volledig.
• RGB (Limited Range (beperkt bereik)): het kleurformaat
van het ingangssignaal is RGB en de zwart-witniveaus zijn
beperkt.
• YUV (Full Range (volledig bereik)): het kleurformaat van het
ingangssignaal is YUV en de zwart-witniveaus zijn volledig.
• YUV (Limited Range (Beperkt bereik)): het kleurformaat
van het ingangssignaal is YUV en de zwart-witniveaus zijn
beperkt.
Standard Color
(Standaardkleur)
De monitor wordt geleverd met verschillende
kleurstandaarden uit de beeldschermsector. Elke kleurmodus
kan worden geselecteerd voor toepassingen van de monitor.
• sRGB: Nauwkeurig kleurgamma en gamma van sRGB-
standaard.
Custom
(Aangepast)
Color Temperature (Kleurtemperatuur)
Selecteer de kleurtemperatuurinstelling.
• Panel Default (Paneelstandaard): Gebruik de
standaardinstellingen van de monitor.
• Bluish (Blauwachtig): stel de kleurtemperatuur in op 9300K.
• Cool (Koel): Stel de kleurtemperatuur in op 7500K.
• Native (Origineel): Standaard kleurtemperatuur.
Aanbevolen voor regelmatig gebruikt.
• Warm: stel de kleurtemperatuur in op 5000K.
• User Color (Gebruikerskleur): Pas de waarden voor rood,
groen en blauw aan zoals u dat wenst.

42
Menuoptie Beschrijving
Custom
(Aangepast)
Gamma
Pas het helderheidsniveau van de grijswaarden van de
monitor handmatig aan.
Black Stabilization (Zwarte stabilisatie)
Biedt een hogere zichtbaarheid en meer details door het
helderder maken van donkere scènes.
Advanced DCR (Geavanceerde DCR)
Detecteert automatisch het beeldsignaal en beheert de
helderheid en kleur van de achtergrondverlichting voor een
betere capaciteit om het zwart zwarter te maken in een
donkere scène en het wit witter te make in een heldere
omgeving.
Gain (Versterking)
Pas de wittemperatuur aan om uw USER COLOR
(GEBRUIKERSKLEUR) (kan worden opgeslagen in de
gebruikersmodus) of een specifieke kleurtemperatuur en
versterkingswaarde (rood, groen, blauw) aan te passen.
Offset (Verschuiving)
Pas de zwartniveaus aan voor rood, groen en blauw.
De versterkings- en offsetfuncties bieden gebruikers de
mogelijkheid de witbalans te regelen voor de beste controle
wanneer u het contrast en donkere scènes wilt aanpassen.
Hue (Tint)
Pas de tint van elke kleur aan (red (rood), green (groen), blue
(blauw), cyan (cyaan), magenta en yellow (geel)).
Saturation (Verzadiging)
Pas de kleurdiepte van elke kleur aan (red (rood), green
(groen), blue (blauw), cyan (cyaan), magenta en yellow (geel))
Recall (Oproepen)
Herstel de verwante instellingen voor Custom (Aangepast)
naar de standaard.

43
Menuoptie Beschrijving
Color Calibration
(Kleurkalibratie)
Kalibreer de monitor met de toepassing ViewSonic®
Colorbration met specifieke kleurensensoren.
• CAL 1: Weergave met de eerste gebruikerskalibratiemodus.
• CAL 2: Weergave met de tweede
gebruikerskalibratiemodus.
• CAL 3: Weergave met de derde gebruikerskalibratiemodus.
• Color Calibration Notice (Kleurkalibratiemelding):
configureer de kalibratiemeldingsinstellingen.
ͫ Reminder Schedule Hour (Herinnering
planning uur): stel het schema in voor het
kalibratieherinneringsbericht.
ͫ Counter Hour (Teller uren): toont de samengevoegde
tijd vanaf de laatste kalibratie.
• Recall (Oproepen): Herstel de verwante instellingen voor
Color Calibration (Kleurkalibratie) aan naar de standaard.

44
Menu Manual Image Adjust (Beeld handmatig aanpassen)
1. Druk op de toets 1/2/3/4 om het snelmenu weer te geven. Druk dan op de toets
4 om het OSD-menu te openen.
2. Druk op de toets 1 of 2 om Manual Image Adjust (Beeld handmatig aanpassen)
te selecteren. Druk dan op de toets 3 om het menu Manual Image Adjust (Beeld
handmatig aanpassen) te openen.
VP2458
1920 X 1080@60HZ
Setup Menu
Color Adjust ViewMode
Manual Image
Adjust
Input
Select
Auto Image Adjust
Horizontal Size
H./V. Position
Fine Tune
Sharpness
Aspect Ratio
Overscan
Low Input Lag
Response Time
Blue Light Filter
3. Druk op de toets 1 of 2 om de menu-optie te selecteren. Druk dan op de toets 3
om het submenu ervan te openen.
4. Druk op de toets 1 of 2 om de instelling aan te passen/te selecteren. Druk dan op
de toets 3 om te bevestigen (indien van toepassing).
Menuoptie Beschrijving
Auto image adjust
(Beeld
automatisch
aanpassen)
Past de beeldpositie van het scherm automatisch aan.
Horizontal Size
(Horizontale
grootte)
Rek het scherm uit of verkort het op zijn horizontale as.
H./V. Position
(H./V. Positie)
Pas het scherm horizontaal en/of verticaal aan.
Fine Tune
(Fijn afstemmen)
Verbeter de vervormde beeldkwaliteit vanaf een analoog
signaal.
Sharpness
(Scherpte)
Pas de b eeldkwaliteit aan.

45
Menuoptie Beschrijving
Aspect Ratio
(Beeldverhouding)
Selecteer de beeldverhouding van de monitor.
Overscan Vergroot het originele beeld automatisch horizontaal en
verticaal naar een gelijke beeldverhouding die het scherm
vult.
Low Input Lag
(Lage
ingangsvertraging)
Selecteer de geschikte snelheid om de ingang-naar-uitgang-
latentie te verminderen.
Response Time
(Responstijd)
Pas de responstijd aan, maakt vloeiende beelden zonder
strepen, vervaging of schaduwbeelden. Een lage responstijd is
perfect voor de meeste games met intense grafische beelden
en biedt een verbazingwekkende visuele kwaliteit terwijl u
sport of actiefilms bekijkt.
Blue Light Filter
(Blauwlichtfilter)
Pas de filter aan die blauw licht met hoge energie blokkeert
voor een meer comfortabele kijkervaring.

46
Setup Menu (Instellingsmenu)
1. Druk op de toets 1/2/3/4 om het snelmenu te activeren. Druk dan op de toets 4
om het OSD-menu te openen.
2. Druk op de toets 1 of 2 om Setup Menu (Instellingsmenu) te selecteren. Druk
dan op de toets 3 om het Setup Menu (Instellingsmenu) te openen.
VP2458
1920 X 1080@60HZ
Setup Menu
Color Adjust ViewMode
Manual Image
Adjust
Input
Select
Language Select
Resolution Notice
Information
OSD Timeout
OSD Background
OSD Pivot
Power Indicator
Auto Power Off
Sleep
ECO Mode
DisplayPort 1.1
3. Druk op de toets 1 of 2 om de menu-optie te selecteren. Druk dan op de toets 3
om het submenu ervan te openen.
4. Druk op de toets 1 of 2 om de instelling te selecteren. Druk dan op de toets 3 om
de selectie te bevestigen.
OPMERKING: Sommige opties van het submenu kunnen een ander submenu
hebben. Om het respectieve submenu in te voeren, drukt u op
de toets 3. Volg de toetsengids die onderaan op het scherm
verschijnt om de optie te selecteren en aanpassingen aan te
brengen.

47
Menuoptie Beschrijving
Language Select
(Aalselectie)
Selecteer een geschikte taal voor het OSD-menu.
Resolution Notice
(Resolutiemel-
ding)
Schakel deze optie in om het systeem de mogelijkheid
te bieden gebruikers te informeren dat de huidige
weergaveresolutie niet de correcte oorspronkelijke resolutie
is.
Clear
Message
Resolution Notice
For best picture quality,
change resolution to 1920x1080
Disable
Message
Druk op de toets 1 om het bericht te verbergen of druk op de
toets 3 om deze functie uit te schakelen.
Information
(Informatie)
Toon de monitorinformatie.
OSD Timeout
(OSD-time-out)
Stel de duur in dat het OSD-menu op het scherm blijft.
OSD Background
(OSD-achtergrond)
Toon/verberg de OSD-achtergrond wanneer het OSD-menu
verschijnt op het scherm.
OSD Pivot
(OSD-rotatie)
Stel de stand van het OSD-menu in.
• Auto: Met de ingebouwde G-sensor kan het OSD-menu
automatisch roteren wanneer de monitor verticaal wordt
geplaatst.
• 0 °: Stelt het OSD-scherm in zonder rotatie.
• +90 °: Stelt het OSD-scherm in op +90 ° roteren.
• -90 °: Stelt het OSD-scherm in op -90 ° roteren.
Power Indicator
(Voedingsindica-
tor)
Zet de voedingsindicator aan of uit. Als de instelling op On
(Aan) staat, licht de voedingsindicator blauw op wanneer het
apparaat is ingeschakeld.

48
Menuoptie Beschrijving
Auto Power Off
(Automatisch
uitschakelen)
Schakel deze optie in zodat de monitor automatisch
uitschakelt na een bepaalde duur.
Sleep (Slaapstand) Stel de hoeveelheid inactieve tijd in voordat de monitor naar
de Sleep mode (Slaapmodus) gaat.
ECO Mode
(ECO-modus)
Kies tussen verschillende modi op basis van het
stroomverbruik.
DisplayPort 1.1 Ondersteuning voor DisplayPort 1.1 in-/uitschakelen.
DDC/CI Schakel deze optie in om de monitorbesturing via de grafische
kaart toe te staan.
Save As
(Opslaan als)
Stel de persoonlijk aangepaste OSD-configuraties in voor User
1/User 2/User 3 (Gebruiker 1/2/3).
All Recall
(Alles oproepen)
Stelt alle instellingen opnieuw in naar hun standaardwaarden.

49
Geavanceerde functies en instellingen
Deze sectie omschrijft geavanceerde functies van de monitor.
Colorbration
Om een langdurige kleurnauwkeurigheid te garanderen, ondersteunen sommige
modellen de hardwarematige kleurkalibratiefunctie. De monitor wordt geleverd
met de toepassing Colorbration (Kleurkalibratie). Het installatiebestand van de
toepassing bevindt zich in de softwaremap van de ViewSonic®-CD. U kunt ook naar
http://color.viewsonic.com/support/software/ gaan om de nieuwste versie van de
toepassing Colorbration te bekijken en te downloaden.
Standaard monitorverpakking bevat niet de kleurensensor die de toepassing
Colorbration nodig heeft voor het kalibratieproces.
Als u echter de Colorbration-kit van ViewSonic® hebt aangeschaft, bevat de CS-
XRi1-kleurensensor die samen met X-Rite werd ontwikkeld om de beste oplossing
te bieden voor het langdurig weergeven van de kleurnauwkeurigheid. CS-XRi1 is
de colorimeter van de X-Rite van de volgende generatie die gebruik maakt van een
opnieuw ontworpen optisch systeem, filtertechnologie, kalibratiearchitectuur en
intelligente vormfactor, te koppelen met de Colorbration-toepassing van Viewsonic®
om een ongeëvenaarde nauwkeurigheid, herhaalbaarheid en lange levensduur van
het apparaat te leveren.
OPMERKING: Best met ViewSonic® CS-XRi1, compatibel met X-Rite i1Display Pro
en i1 Pro 2.

50
Auto Pivot (Auto draaien)
Met de functie Auto Pivot (Automatisch roteren) kan de monitor de beeldweergave
en de stand van het beeld op het scherm automatisch detecteren en aanpassen
wanneer het scherm verticaal of horizontaal wordt gedraaid.
Het installatiebestand van de toepassing bevindt zich in de softwaremap van de
ViewSonic®-cd. U kunt ook naar http://color.viewsonic.com/support/software/ gaan
om de nieuwste versie van de Auto Pivot-toepassing te bekijken en te downloaden.
OPMERKING: De functie Auto Pivot (Automatisch roteren) gebruikt DDC/CI om
te communiceren met de monitor. Voordat u de functie Auto
Pivot (Automatisch roteren) toepast, moet u controleren of de
DDC/CI-instelling is ingesteld op On (Aan).
Ga als volgt te werk voor het inschakelen van de DDC/CI-instelling:
1. Open het OSD-menu en selecteer het menu Setup Menu (Setupmenu). Druk dan
op de toets 3 om het menu te openen.
2. Druk op de toets 1 of 2 om DDC/CI te selecteren. Druk dan op de toets 3 om het
submenu ervan te openen.
3. Druk op de toets 1 of 2 om On (Aan) te selecteren. Druk dan op de toets 3 om te
bevestigen.
VP2458
1920 X 1080@60HZ
Setup Menu
Color Adjust ViewMode
Manual Image
Adjust
Input
Select
DDC/CI
Save As
All Recall
On
Off

51
Firmware-update
Voor de beste weergaveprestaties en voor het oplossen van bekende problemen,
is het het beste om uw monitor bijgewerkt te houden met de nieuwste
firmwareversie. Met de USB-kabel en het firmware-updatehulpprogramma, kunt u
uw monitorfirmware op elk ogenblik gemakkelijk bijwerken.
U kunt gaan naar: https://color.viewsonic.com/support/software/ voor het
controleren en
downloaden van de nieuwste firmwareversie met het updatehulpprogramma.
Ga als volgt te werk voor het bijwerken van de firmware:
1. Controleer en download het firmware-updatehulpprogramma met de nieuwste
firmwareversie voor uw monitor van: http://color.viewsonic.com/support/
software/.
2. Sluit de mannelijke USB type B-kabel (vierkant met 2 uitgesneden hoeken) aan op
de USB type B-poort van uw monitor. Sluit dan het andere uiteinde van de kabel
aan op de USB-poort van uw computer.
3. Pak het gedownloade firmware-updatehulpprogramma uit en dubbelklik op het
exe- of pkg-bestand. Volg dan de instructies op het scherm om de installatie van
de toepassing te voltooien.
4. Start het firmware-updatehulpprogramma. De toepassing zal uw monitormodel
en de huidige firmwareversie automatisch detecteren en controleren.
5. Klik op Update (Bijwerken) om uw monitorfirmware te upgraden en wacht tot
het upgradeproces is voltooid.

52
VP Series USB Firmware Update Tool v1.0
Model Name
Current Firmware
New Firmware
CheckSum
0%
Model Name
Current Firmware
New Firmware
CheckSum
Update EXIT(X)
WAARSCHUWING: Elke onderbreking tijdens de firmware-upgrade kan uw
monitor permanent beschadigen. Koppel de USB-kabel niet
los of schakel uw pc en monitor niet uit.

53
Appendix
Specificaties
Item Categorie Specificaties
LCD Type IPS, actieve matrix 1920 X 1080 LCD;
0,2745 (H) mm x 0,2745 (V) mm pixelhoogte
Beeldscherm-
grootte
60,47 cm, 24" (23,8” weergeefbaar)
Kleurfilter RGB verticale strepen
Glasoppervlak Antireflectietype, 3H harde coating
Ingangssignaal Videosynchroni-
satie
TMDS digitaal (100 Ω)
f
h
:55-90 Khz, f
v
:48-75 hz
Compatibiliteit PC Tot 1920 x 1080
Macintosh Tot 1920 x 1080
Aanbevolen 1920 x 1080 @ 60Hz
Resolutie
1
Ondersteund • 1920 x 1080 @ 60Hz
• 1680 x 1050 @ 60Hz
• 1440 x 900 @ 60Hz
• 1280 x 1440 @ 60Hz
• 1280 x 1024 @ 60, 75Hz
• 1024 x 768 @ 60, 70, 75Hz
• 800 x 600 @ 56, 60, 72, 75Hz
• 720 x 400 @ 70Hz
• 640 x 480 @ 60, 72, 75Hz
Voeding
2
Ingangsspan-
ning
AC 100-240V, 50/60 Hz (auto schakelaar)
Weergavege-
bied
Volledige scan
(H x V)
527,04 x 296,46 mm
Gebruiksom-
standigheden
Temperatuur 0°C to 40°C
Vochtigheid 20% tot 90% (niet-condenserend)
Hoogte tot 4,9 km
Opslagvoor-
waarden
Temperatuur -20°C tot 60°C
Vochtigheid 5% tot 90% (niet-condenserend)
Hoogte Tot 12 km (40.000 feet)

54
Item Categorie Specificaties
Afmetingen Fysiek
(B x D x H)
538,67 x 521,57 x 215 mm
(21,21” x 20,53” x 8,46”)
Wandmontage Afmetingen 100 x 100 mm
Gewicht Fysiek 5,7 kg
Energiebespa-
rings-
standen
Aan
3
17,5W (standaard) (blauwe LED)
Uit < 0,3W
1
Stel de grafische kaart van de computer niet op een hogere waarde in. Dit kan het
scherm blijvend beschadigen.
2
Gebruik de voedingsadapter alleen via de ViewSonic® of een erkende bron.
3
De testvoorwaarde volgt de EEI-standaard.

55
Woordenlijst
In deze sectie vindt u de standaard woordenlijst van termen die worden gebruikt
in alle LCD-beeldschermmodellen. Alle termen worden in alfabetische volgorde
weergegeven.
OPMERKING: Sommige termen zijn mogelijk niet van toepassing op uw
apparaat.
A
Advanced DCR (Geavanceerde DCR)
De geavanceerde DCR-technologie detecteert automatisch het beeldsignaal
en beheert de helderheid en kleur van de achtergrondverlichting voor een
betere capaciteit om het zwart zwarter te maken in een donkere scène en
het wit witter te make in een heldere omgeving.
Auto Detect (Automatische detectie)
Als de huidige ingangsbron geen signaal heeft, schakelt de monitor
automatisch naar de volgende ingangsoptie. Deze functie op sommige
modellen is standaard uitgeschakeld.
B
Black Stabilization (Zwarte stabilisatie)
De zwarte stabilisatie van ViewSonic biedt een hogere zichtbaarheid en
meer details door het helderder maken van donkere scènes.
Blue Light Filter (Blauwlichtfilter)
Past de filter aan die blauw licht met hoge energie blokkeert voor een meer
comfortabele kijkervaring.
Brightness (Helderheid)
Past het zwartniveau van de achtergrond van het schermbeeld aan.

56
C
Color Adjust (Kleur aanpassen)
Beidt verschillende kleuraanpassingsmodi om te helpen de kleurinstellingen
aan te passen volgens de behoeften van onze gebruikers.
Color Format (Kleurformaat)
De monitor kan het kleurformaat van het ingangssignaal automatisch
detecteren. U kunt de kleurformaatopties handmatig wijzigen volgens het
juiste kleurformaatbereik als de kleuren niet correct worden weergegeven.
Opties Beschrijving
Auto De monitor herkent automatisch het kleurformaat en
de zwart-witniveaus.
RGB (Full Range
(Volledig bereik))
het kleurformaat van het ingangssignaal is RGB en de
zwart-witniveaus zijn volledig.
RGB (Limited
Range (Beperkt
bereik))
het kleurformaat van het ingangssignaal is RGB en de
zwart-witniveaus zijn beperkt.
YUV (Full Range
(Volledig bereik))
het kleurformaat van het ingangssignaal is YUV en de
zwart-witniveaus zijn volledig.
YUV (Limited
Range (Beperkt
bereik))
het kleurformaat van het ingangssignaal is YUV en de
zwart-witniveaus zijn beperkt.
Color Space (Kleurruimte)
Hiermee kunnen gebruikers kiezen welke kleurruimte ze willen gebruiken
voor de kleuruitvoer van de monitor (RGB, YUV).
Color Temperature (Kleurtemperatuur)
Hiermee kunnen gebruikers de specifieke kleurtemperatuurinstellingen
kiezen om hun kijkervaring verder aan te passen.
Paneelstandaard Originele status paneel
sRGB Standaard kleurruimte gebruikt voor het Windows-
systeem.
Bluish
(Blauwachtig)
stel de kleurtemperatuur in op 9.300K.
Cool (Koel) stel de kleurtemperatuur in op 7.500K.
Native
(Oorspronkelijk)
Standaard kleurtemperatuur. Aanbevolen voor
algemeen gebruikt.
Warm stel de kleurtemperatuur in op 5000K.
Contrast
Past het verschil aan tussen de beeldachtergrond (zwartniveau) en
-voorgrond (witniveau).

57
G
Gain (Versterking)
Past de wittemperatuur aan om uw USER COLOR (GEBRUIKERSKLEUR)
aan te passen, wat kan worden opgeslagen in de gebruikersmodus) of een
specifieke kleurtemperatuur en versterkingswaarde (rood, groen, blauw)
aan te passen.
Game Mode (Spelmodus)
Integreert een op games gericht OSD-design vooraf gekalibreerde FPS, RTS
en MOBA. Elke modus wordt functioneel aangepast met in-game-test en
aanpassingen voor de beste combinatie van kleur en technologie.
Gamma
Hiermee kunnen gebruikers het helderheidsniveau van de grijswaarden van
de monitor aanpassen.
H
Hue (Tint)
Past de tint van elke kleur aan (red (rood), green (groen), blue (blauw), cyan
(cyaan), magenta en yellow (geel)).
I
Information (Informatie)
Toont de timingmodus (invoer videosignaal) afkomstig van de grafische kaart
in de computer, het modelnummer van het LCD, het serienummer en de
URL van de website van ViewSonic®. Raadpleeg de gebruikershandleiding
van uw grafische kaart voor instructies over het wijzigen van de resolutie en
de vernieuwingsfrequentie (verticale frequentie).
OPMERKING: VESA 1024 x 768 @ 60Hz , betekent bijvoorbeeld dat de
resolutie 1024 x 768 en de vernieuwingsfrequentie 60Hz
is.
Input Select (Ingangsselectie)
Schakelt tussen de verschillende ingangsopties die beschikbaar zijn voor de
monitor.
L
Low Input Lag (Lage ingangsvertraging)
ViewSonic® biedt een lage ingangsvertraging en gebruikt hierbij een
monitorprocesvermindering die de signaallatentie vermindert. Onder het
submenu “Low Input Lag” (Lage ingangsvertraging) kunt u de geschikte
snelheid voor uw gewenst gebruik kiezen uit twee opties.

58
M
Manual Image Adjust (Beeld handmatig aanpassen)
Toont het menu “Manual Image Adjust” (Beeld handmatig aanpassen). U
kunt handmatig verschillende beeldkwaliteitsaanpassingen uitvoeren.
Memory Recall (Geheugen oproepen)
Stelt de instellingen opnieuw in naar de fabriekswaarden als het beeld werkt
in een in de fabriek vooraf ingestelde timingmodus die is weergegeven in de
specificaties van deze handleiding.
OPMERKING: (Uitzondering) Dit bedieningselement heeft geen invloed
op de wijzigingen die zijn gemaakt met de instelling
“Language Select” (Taalselectie) of “Power Lock”
(Voedingsvergrendeling).
O
Offset (Verschuiving)
Past de zwartniveaus aan voor rood, groen en blauw. De versterkings- en
offsetfuncties bieden gebruikers de mogelijkheid de witbalans te regelen
voor de beste controle wanneer u het contrast en donkere scènes wilt
aanpassen.
OSD Pivot (OSD-rotatie)
Stelt de richting van de OSD-menuweergave in.
Opties Beschrijving
Auto Met een ingebouwde G-sensor kan het OSD automatisch
roteren wanneer deze verticaal wordt geplaatst.
0° Stelt het OSD-scherm in zonder rotatie.
+90° Stelt het OSD-scherm in op +90° roteren.
-90° Stelt het OSD-scherm in op -90° roteren.
Overscan
Verwijst naar een bijgesneden beeld op het scherm van uw monitor. Een
instelling op uw monitor zoomt in op een filminhoud zodat u de buitenste
randen van de film niet kunt zien.
R
Recall (Oproepen)
Stelt de Viewmode-monitorinstellingen opnieuw in.
Resolution Notice (Resolutiemelding)
De melding vertelt gebruikers dat de huidige weergaveresolutie niet de
correcte oorspronkelijke resolutie is. Deze melding verschijnt in het venster
met de weergave-instellingen wanneer u de weergaveresolutie instelt.
Response Time (Responstijd)
Pas de responstijd aan, maakt vloeiende beelden zonder strepen, vervaging
of schaduwbeelden. Een lage responstijd is perfect voor de meeste games
met intense grafische beelden en biedt een verbazingwekkende visuele
kwaliteit terwijl u sport of actiefilms bekijkt.

59
S
Saturation (Verzadiging)
Pas de kleurdiepte van elke kleur aan (red (rood), green (groen), blue
(blauw), cyan (cyaan), magenta en yellow (geel)).
Save As (Opslaan als)
De OSD-functie voor het opslaan bevindt zich in het hoofdmenu. Er zijn
profielen waarmee de gebruiker zijn/haar OSD-instellingen kunnen opslaan.
Setup Menu (Instellingsmenu)
Past de OSD-menu-instellingen aan. Veel van deze instellingen kunnen OSD-
meldingen op het scherm activeren zodat gebruikers het menu niet opnieuw
moeten openen.
Sharpness (Scherpte)
Past de beeldkwaliteit van de monitor aan.
Standard Color (Standaardkleur)
De monitor wordt geleverd met verschillende kleurstandaarden uit de
beeldschermsector. Elke kleurmodus kan worden geselecteerd voor
specifieke monitortoepassingen.
Opties Beschrijving
sRGB Nauwkeurig kleurgamma en gamma van sRGB-standaard.
Native
(Oorspronkelijk)
Originele kleur die wordt getoond door het LCD-paneel.
V
ViewMode
ViewSonic’s unieke ViewMode-functie biedt presets voor “Standaard”,
“FPS Game”, “RTS Game”, “MOBA Game”, “Film”, “Web”, “Telst”, “MAC”
en “Mono”. Deze voorinstellingen zijn specifiek ontworpen voor een
geoptimaliseerde kijkervaring voor verschillende schermtoepassingen.

60
Probleemoplossing
Deze sectie beschrijft enkele algemene problemen die u kunt ondervinden bij het
gebruik van de monitor.
Probleem Mogelijke oplossingen
Geen stroom • Zorg dat u de monitor hebt ingeschakeld. Druk anders
op de Power (Voedingsknop)-knop om de monitor in
te schakelen.
• Controleer of de voedingskabel correct is aangesloten
op de monitor.
• Sluit een ander elektrisch apparaat aan op het
stopcontact om te controleren of het stopcontact
stroom levert.
De voeding is aan maar
er verschijnt geen
beeld op het scherm
• Controleer of de videokabel tussen de monitor en de
computer goed en stevig is aangesloten.
• Controleer de aansluiting van de videokabel op
gebroken pinnen.
• Pas de helderheid- en contrastinstellingen aan.
• Controleer of de juiste ingangsbron is geselecteerd.
Verkeerde of
abnormale kleuren
• Als er een kleur (rood, groen of blauw) ontbreekt,
controleer dan of de videokabel correct en stevig
is aangesloten. Losse of gebroken pinnen in de
kabelaansluiting kunnen een slechte verbinding
veroorzaken.
• Sluit de monitor aan op een andere computer.
• Als u een oudere grafische kaart hebt, neem dan
contact op met ViewSonic® voor een niet-DDC-
adapter.
Het beeld op het
scherm is te helder of
te donker
• Pas de instellingen voor helderheid en contrast aan
via het OSD-menu.
• Stel de monitor opnieuw in naar de
fabrieksinstellingen.
Schermbeeld schakelt
in en uit
• Controleer of de juiste ingangsbron is geselecteerd.
• Controleer of de aansluiting van de videokabel geen
verbogen of gebroken pinnen bevat.
• Controleer of de videokabel tussen de monitor en de
computer goed en stevig is aangesloten.

61
Probleem Mogelijke oplossingen
Het schermbeeld of de
tekst is vaag
• Pas de resolutie aan naar de juiste beeldverhouding.
• Stel de monitor opnieuw in naar de
fabrieksinstellingen.
Het scherm is niet
correct gecentreerd.
• Pas de horizontale en verticale besturingselementen
aan via het OSD-menu
• Controleer de beeldverhouding.
• Stel de monitor opnieuw in naar de
fabrieksinstellingen.
Het scherm ziet er geel
uit.
• Controleer of “Blue Light Filter” (Blauwlichtfilter) op
Off (Uit) staat.
Het OSD-menu
verschijnt niet op
het scherm/de OSD-
bedieningselementen
zijn ontoegankelijk
• Controleer of het OSD-menu vergrendeld is. Indien
dat het geval is, houdt u de toetsen 2 en 3 gedurende
10 seconden ingedrukt.
• Schakel de monitor uit, koppel de voedingskabel los,
sluit deze opnieuw aan en schakel de monitor in.
• Stel de monitor opnieuw in naar de
fabrieksinstellingen.
De toetsen op het
bedieningspaneel
werken niet.
• Druk op slechts één toets per keer.
• Start de computer opnieuw.
Sommige menu’s
kunnen niet worden
geselecteerd in het
OSD-menu
• Pas de ViewMode of de ingangsbron aan.
• Stel de monitor opnieuw in naar de
fabrieksinstellingen.
De monitor wordt niet
aangepast
• Controleer of er geen hindernissen dichtbij of op de
monitor aanwezig zijn en of er voldoende ruimte is
voorzien.
USB-apparaten die
zijn aangesloten op de
monitor, werken niet
• Controleer of de USB-kabel goed is aangesloten.
• Probeer te wijzigen naar een andere USB-poort
(indien van toepassing).
• Sommige USB-apparaten vereisen een hogere
elektrische stroom. Sluit het apparaat direct aan op
de computer.
Het externe apparaat
is aangesloten, maar er
verschijnt geen beeld
op het scherm
• Controleer of de voeding aan is.
• Pas helderheid en contrast aan via het OSD-menu.
• Controleer of de aansluitkabel correct is aangesloten.
Losse of gebroken pinnen in de kabelaansluiting
kunnen een slechte verbinding veroorzaken.

62
Onderhoud
Algemene voorzorgsmaatregelen
• Controleer of de monitor is uitgeschakeld en of de voedingskabel uit het
stopcontact is getrokken.
• Spuit of giet nooit vloeistof rechtstreeks op het scherm of de behuizing.
• Ga voorzichtig om met de monitor omdat schuurvlekken, vooral op een
donkerder gekleurde monitor, duidelijkere markeringen zal aanbrengen dan bij
een lichter gekleurde monitor.
Het scherm reinigen
• Veeg het scherm schoon met een propere, zachte, vezelvrije doek. Hiermee
worden stof en andere deeltjes verwijderd.
• Als het scherm nog steeds niet schoon is, kunt u een kleine hoeveelheid
glasreiniger (niet op ammoniak of alcohol gebaseerd) aanbrengen op een
propere, zachte, vezelvrije doek en het scherm schoonvegen.
De behuizing reinigen
• Gebruik een zachte, droge doek.
• Als de behuizing nog niet schoon is, kunt u een kleine hoeveelheid niet-schurend
schoonmaakproduct (niet op ammoniak of alcohol gebaseerd) aanbrengen op
een propere, zachte, vezelvrije doek en het oppervlak schoonvegen.
Disclaimer
• ViewSonic® raadt het gebruik af van ammoniak of op alcohol gebaseerde
reinigingsproducten voor het scherm of de behuizing. Er is ons gemeld dat
sommige chemische reinigingsproducten het scherm en/of de behuizing van de
monitor kunnen beschadigen.
• ViewSonic® zal niet aansprakelijk zijn voor schade die voortvloeit uit het gebruik
van op ammoniak of alcohol gebaseerde reinigingsproducten.

63
Reglementaire en
veiligheidsinformatie
Nalevingsinformatie
Deze sectie gaat over alle verwante vereisten en verklaringen met betrekking tot
regelgevingen. Bevestigde overeenkomende toepassingen zullen verwijzen naar
naamplaatjes en relevante markeringen op het apparaat.
FCC-nalevingsverklaring
Dit apparaat voldoet aan Deel 15 van de FCC-voorschriften. Gebruik is onderworpen
aan de volgende twee voorwaarden: (1) dit apparaat mag geen schadelijke ruis
veroorzaken en (2) dit apparaat dient ontvangen ruis te accepteren, inclusief ruis
die ongewenste werking kan veroorzaken. Dit apparaat werd getest en voldoet aan
de beperkingen voor een klasse B digitaal apparaat, conform deel 15 van de FCC-
voorschriften.
Deze eisen zijn opgesteld om een redelijke bescherming te bieden tegen
schadelijke interferentie bij gebruik in een woning. Dit apparaat genereert,
gebruikt en kan radiofrequente energie afgeven, en indien het niet geïnstalleerd
en gebruikt wordt conform de instructies, kan het schadelijke ruis veroorzaken
aan radiocommunicatie. Er kan echter geen garantie worden gegeven dat
bepaalde installaties storingsvrij zullen functioneren. Als dit apparaat toch
schadelijke storingen veroorzaakt in de radio- of televisieontvangst, wat kan
worden vastgesteld door het apparaat uit en in te schakelen, wordt de gebruiker
aangemoedigd te proberen de storing op te lossen met een of meer van de
volgende maatregelen:
• Wijzig de richting van de ontvangstantenne of verplaats de antenne.
• Vergroot de afstand tussen apparatuur en ontvanger.
• Sluit de apparatuur aan op een stopcontact van een andere stroomkring dan
waarop de ontvanger is aangesloten.
• Raadpleeg de leverancier of een ervaren radio/tv-technicus voor hulp.
Waarschuwing: Alle wijzigingen of aanpassingen die niet uitdrukkelijk zijn
goedgekeurd door de partij die verantwoordelijk is voor de naleving, kunnen de
bevoegdheid van de gebruiker om het apparaat te bedienen nietig verklaren.
Verklaring voor Canadese bedrijven
CAN ICES-3 (B)/NMB-3(B)

64
CE-verklaring van conformiteit voor Europese landen
Het apparaat voldoet aan de EMC-richtlijn 2014/30/EU en de
Laagspanningsrichtlijn 2014/35/EU.
De volgende informatie is uitsluitend voor EU-lidstaten:
De markering aan de rechterzijde is in overeenstemming met de richtlijn
2012/19/EU (WEEEE) voor Afval van elektrische en elektronische
apparatuur. De markering geeft aan dat het VERBODEN is de apparatuur
als ongesorteerd gemeentelijk afval te verwijderen, maar dat er moet
worden gebruik gemaakt van de teruggave- en inzamelsystemen in
overeenstemming met de lokale wetgeving.
Verklaring van RoHS2-naleving
Dit product werd ontworpen en geproduceerd in overeenstemming met Richtlijn
2011/65/EU van het Europese parlement en de Raad voor de beperking van het
gebruik van bepaalde gevaarlijke bestanddelen in elektrische en elektronische
apparatuur (RoHS2-richtlijn) en wordt verondersteld te voldoen aan de maximale
concentratiewaarden die door het Europese Comité voor technische aanpassingen
(TAC) zijn vastgesteld, zoals hieronder weergegeven:
Bestanddeel Aanbevolen
maximale
concentratie
Huidige concentratie
Lood (Pb) 0,1% < 0,1%
Kwik (Hg) 0,1% < 0,1%
Cadmium (Cd) 0,01% < 0,01%
Zeswaardig chroom (Cr6+) 0,1% < 0,1%
Polybroombifenylen (PBB) 0,1% < 0,1%
Polybroomdifenylethers (PBDE) 0,1% < 0,1%
Bepaalde bestanddelen van producten, zoals hierboven vermeld, zijn vrijgesteld
onder de Annex III van de RoHS2-richtlijnen zoals hieronder omschreven:
• Kwik in fluorescentielampen met koude kathode (CCFL) en fluorescentielampen
met externe elektrode (CCFL en EEFL) voor speciale doeleinden die niet hoger
zijn dan (per lamp):
ͫ Korte lengte (500 mm): maximum 3,5 mg per lamp.
ͫ Gemiddelde lengte (> 500 mm en 1.500 mm): maximum 5 mg per lamp.
ͫ Lange lengte (> 1.500 mm): maximum 13 mg per lamp.

65
• Lood in glas van kathodestraalbuizen.
• Lood in glas van TL-lampen van niet meer dan 0,2% lood per gewicht bevat.
• Lood als een legeringselement in aluminium dat max. 0,4% lood per gewicht
bevat.
• Koperlegering die maximum 4% lood per gewicht bevat.
• Lood in soldeerapparaten met hoge smelttemperatuur (d.w.z. op lood
gebaseerde legeringen die voor 85% of meer van het gewicht lood bevatten).
• Elektrische en elektronische componenten die ander lood in glas of keramiek
beat dan diëlektrische keramiek in condensatoren, bijv. piëzoelektronische
apparaten of in glas of composiet met keramische matrix.
Beperking van gevaarlijke stoffen in India
Verklaring over de beperking van gevaarlijke stoffen (India). Dit product voldoet aan
de “India E-waste Rule 2011” en verbiedt het gebruik van lood, kwik, zeswaardig
chroom, polybroombifenylen en polybroomdifenylethers in concentraties die
hoger zijn dan 0,1 gewicht % en 0,01 gewicht % voor cadmium, behalve voor de
vrijstellingen die zijn bepaald in schema 2 van het voorschrift.
Productverwijdering aan het einde van zijn levensduur
ViewSonic® respecteert het milieu en zet zich in om groen te werken en te leven.
Bedankt om deel uit te maken van een slimmere, groenere computerwereld. Ga
naar de website van ViewSonic® voor meer informatie.
USA & Canada:
http://www.viewsonic.com/company/green/recycle-program/
Europa:
http://www.viewsoniceurope.com/eu/support/call-desk/
Taiwan:
https://recycle.epa.gov.tw/

66
Copyright-informatie
Copyright© ViewSonic® Corporation, 2019. Alle rechten voorbehouden.
Macintosh en Power Macintosh zijn gedeponeerde handelsmerken van Apple Inc.
Microsoft, Windows en het Windows-logo zijn gedeponeerde handelsmerken van
Microsoft Corporation in de Verenigde Staten en andere landen.
ViewSonic®, het logo met de drie vogels, OnView, ViewMatch en ViewMeter zijn
gedeponeerde handelsmerken van ViewSonic® Corporation.
VESA is een gedeponeerd handelsmerk van de Video Electronics Standards
Association. DPMS, DisplayPort en DDC zijn handelsmerken van VESA.
ENERGY STAR® is een gedeponeerd handelsmerk van het Amerikaanse EPA
(Environmental Protection Agency).
Als partner van ENERGY STAR® heeft ViewSonic® Corporation vastgesteld dat
dit product voldoet aan de richtlijnen van ENERGY STAR® met betrekking tot
energiezuinigheid.
Afwijzing van aansprakelijkheid: ViewSonic® Corporation zal niet aansprakelijk zijn
voor technische of publicatiefouten of -weglatingen in dit document, noch voor
incidentele of gevolgschade die voortvloeit uit de levering van dit materiaal of uit
de prestaties of het gebruik van dit product.
Met het oog op een voortdurende productverbetering, behoudt ViewSonic®
Corporation zich het recht voor de productspecificaties te wijzigen zonder
kennisgeving. De informatie in dit document kan wijzigen zonder kennisgeving.
Geen enkel deel van dit document mag worden gekopieerd, gereproduceerd of
verzonden via enig middel of voor elk doel, zonder de voorafgaande schriftelijke
toestemming van ViewSonic® Corporation.
VP2458_UG_DUT_1b_20190130

67
Klantendienst
Raadpleeg de onderstaande tabel of neem contact op met uw leverancier voor
technische ondersteuning of productservice.
OPMERKING: U zult het serienummer van het product nodig hebben.
Land/Regio Website Land/Regio Website
Regio Azië en Stille Oceaan & Afrika
Australia
www.viewsonic.com/au/
Bangladesh
www.viewsonic.com/bd/
中国 (China)
www.viewsonic.com.cn
香港 (繁體中文)
www.viewsonic.com/hk/
Hong Kong (English)
www.viewsonic.com/hk-en/
India
www.viewsonic.com/in/
Indonesia
www.viewsonic.com/id/
Israel
www.viewsonic.com/il/
日本 (Japan)
www.viewsonic.com/jp/
Korea
www.viewsonic.com/kr/
Malaysia
www.viewsonic.com/my/
Middle East
www.viewsonic.com/me/
Myanmar
www.viewsonic.com/mm/
Nepal
www.viewsonic.com/np/
New Zealand
www.viewsonic.com/nz/
Pakistan
www.viewsonic.com/pk/
Philippines
www.viewsonic.com/ph/
Singapore
www.viewsonic.com/sg/
臺灣 (Taiwan)
www.viewsonic.com/tw/
ประเทศไทย
www.viewsonic.com/th/
Việt Nam
www.viewsonic.com/vn/ South Africa & Maurius www.viewsonic.com/za/
Noord- en Zuid-Amerika
United States www.viewsonic.com/us Canada www.viewsonic.com/us
Lan America www.viewsonic.com/la
Europa
Europe www.viewsonic.com/eu/ France www.viewsonic.com/fr/
Deutschland www.viewsonic.com/de/ Қазақстан www.viewsonic.com/kz/
Россия www.viewsonic.com/ru/ España www.viewsonic.com/es/
Türkiye www.viewsonic.com/tr/ Україна www.viewsonic.com/ua/
United Kingdom www.viewsonic.com/uk/

68
Beperkte garantie
ViewSonic® scherm
Wat deze garantie dekt:
ViewSonic® garandeert dat haar producten tijdens de garantieperiode vrij zijn van
defecten in materiaal en vakmanschap. Als een product tijdens de garantieperiode
gebreken vertoont in materiaal of vakmanschap, zal ViewSonic®, volgens eigen
voorkeur en als uw enig verhaal, het product repareren of vervangen door een
soortgelijk product. Het vervangingsproduct of de vervangingsonderdelen kunnen
opgeknapte of opnieuw geproduceerde onderdelen of componenten zijn. De
reparatie of het vervangende apparaat of onderdelen of componenten zullen
worden gedekt door de tijd die resteert op de originele beperkte garantie van de
klant en de garantieperiode wordt niet verlengd. ViewSonic® biedt geen garantie
voor software van derden, ongeacht of deze bij het product is geleverd of door de
klant is geïnstalleerd, voor de installatie van niet toegelaten hardwareonderdelen
en componenten (bijv. projectorlampen). (Raadpleeg de sectie “Wat de garantie
uitsluit en niet dekt”).
Hoe lang is de garantie van kracht:
Schermen van ViewSonic® zijn van 1 tot 3 jaar gegarandeerd, afhankelijk van
het land van aanschaf, voor alle onderdelen inclusief de lichtbron en voor alle
werkzaamheden vanaf de datum van eerste aanschaf.
Wie wordt beschermd door de garantie?
deze garantie is alleen geldig voor de eerste koper-consument.
Wat de garantie uitsluit en niet dekt:
• Elk product waarop het serienummer onleesbaar is vervormd, gewijzigd of
verwijderd.
• Schade, slijtage of defect die voortvloeit uit:
ͫ Ongevallen, misbruik, verwaarlozing, bliksem of andere natuurrampen,
onbevoegde productwijzigingen of het niet naleven van de instructies die bij
het product zijn geleverd.
ͫ Reparaties of pogingen tot reparaties door personen die niet gemachtigd zijn
door ViewSonic®.
ͫ Schade aan of verlies van programma’s, gegevens of verwisselbare
opslagmedia.
ͫ Normale slijtage.
ͫ Verwijdering of installatie van het product.

69
• Software- of gegevensverlies die optreedt tijdens de reparatie of vervanging.
• Elke schade aan het product dat is veroorzaakt tijdens de verzending.
• Externe oorzaken, zoals stroomschommelingen of -storingen.
• Het gebruik van accessoires of onderdelen die niet voldoen aan de specificaties
van ViewSonic.
• Als de eigenaar geen periodiek productonderhoud uitvoert zoals vermeld in de
handleiding.
• Elke andere oorzaak die niet verwant is met een productdefect.
• Schade die is veroorzaakt door statische (niet-bewegende) beelden die langere
perioden worden weergegeven (ook schaduwbeeld genoemd).
• Software - Alle software van derden die bij het product is geleverd of door de
klant is geïnstalleerd.
• Hardware/Accessoires/Onderdelen/Componenten – Installatie van niet-
toegelaten hardware, accessoires, verbruiksproducten of componenten (bijv.
projectorlampen).
• Schade aan of misbruik van de coating op het oppervlak van het scherm door
een verkeerde reiniging zoals beschreven in de producthandleiding.
• Kosten voor de verwijdering, installatie en de installatieservice, met inbegrip van
het aan de wand monteren van het product.
Service aanvragen:
• Neem contact op met de klantendienst van ViewSonic® (zie pagina
“Klantenservice”) voor informatie over het ontvangen van service onder
garantie. U zult het serienummer van uw product moeten opgeven.
• Om van de service onder garantie te genieten, wordt u gevraagd de volgende
zaken te leveren: (a) het originele gedateerde aankoopbewijs, (b) uw naam, (c)
uw adres, (d) een beschrijving van het probleem en (e) het serienummer van het
product.
• Neem of verzend het product franco in de originele doos naar een erkend
ViewSonic®-servicecentrum of ViewSonic® zelf.
• Voor extra informatie of voor de naam van een ViewSonic®-servicecentrum in de
buurt, moet u contact opnemen met ViewSonic®.
Beperking van impliciete garanties:
Er zijn geen garanties, expliciet of impliciet, die meer bieden dan de beschrijving
in dit document, met inbegrip van de impliciete garantie op verkoopbaarheid of
geschiktheid voor een bepaald doel.

70
Sjabloon garantievoorwaarden weergeven in UG
VSC_TEMP_2007
Uitsluiting van schade:
De aansprakelijkheid van ViewSonic is beperkt tot de kosten voor de reparatie of
vervanging van het product. ViewSonic® zal niet aansprakelijk zijn voor:
• Schade aan andere eigendom die is veroorzaakt door defecten aan het product,
schade veroorzaakt door storing, verlies van gebruik, tijdverlies of winstderving,
verlies van zakelijke kansen, verlies van goodwill, onderbreking van zakelijke
relaties of ander commercieel verlies, zelfs als ViewSonic op de hoogte werd
gebracht van de mogelijkheid van dergelijke schade.
• Elke andere schade, ongeacht om het gaat over incidentele schade, gevolgschade
of andere schade.
• Elke aanspraak ten opzichte van de klant door een andere partij.
• Reparaties of pogingen tot reparaties door personen die niet gemachtigd zijn
door ViewSonic®.
Toepassing van nationale wetgeving:
Deze garantie verleent u specifieke wettelijke rechten en u kunt ook andere rechten
hebben die kunnen variëren afhankelijk van het land waarin u woont. Sommige
landen staan geen beperkingen toe op impliciete garantie en/of verbieden de
uitsluiting of beperking van incidentele of gevolgschade, zodat de bovenstaande
beperkingen en uitsluitingen mogelijk niet van toepassing zijn op u.
Verkoop buiten de V.S.A. en Canada:
Voor garantie-informatie over en service voor ViewSonic®-producten die buiten
de V.S.A. en Canada zijn verkocht, kunt u contact opnemen met ViewSonic® of uw
lokale ViewSonic®-dealer.
De garantieperiode voor dit product op het vasteland van China (Hongkong, Macao
en Taiwan niet inbegrepen) valt onder de voorwaarden en bepalingen van de
onderhoudsgarantiekaart.
Voor gebruikers in Europa en Rusland, zijn volledige details van de garantieperiode
te vinden op: http://www.viewsonic.com/eu/ onder “Ondersteuning/Garantie-
informatie”.

C0 M91 Y72 K24
Process Color
C0 M0 Y0 K100
Process Color
C0 M91 Y72 K24
Process Color
Pantone Black C
Spot Color
Pantone 187 C
Spot Color
Pantone Black C
Spot Color
Pantone 187 C
Or Spot Color
-
 1
1
-
 2
2
-
 3
3
-
 4
4
-
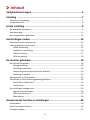 5
5
-
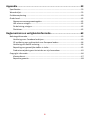 6
6
-
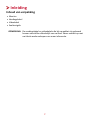 7
7
-
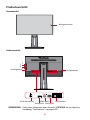 8
8
-
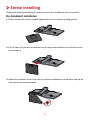 9
9
-
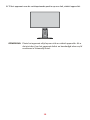 10
10
-
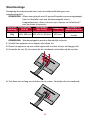 11
11
-
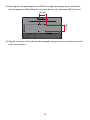 12
12
-
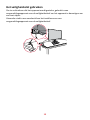 13
13
-
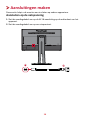 14
14
-
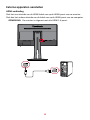 15
15
-
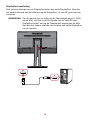 16
16
-
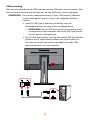 17
17
-
 18
18
-
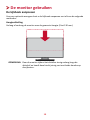 19
19
-
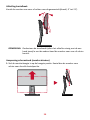 20
20
-
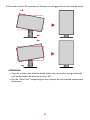 21
21
-
 22
22
-
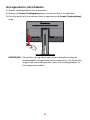 23
23
-
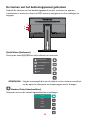 24
24
-
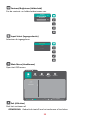 25
25
-
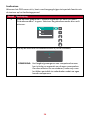 26
26
-
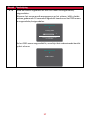 27
27
-
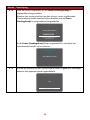 28
28
-
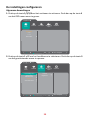 29
29
-
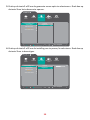 30
30
-
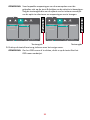 31
31
-
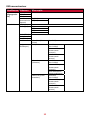 32
32
-
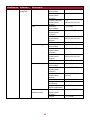 33
33
-
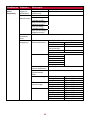 34
34
-
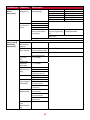 35
35
-
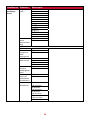 36
36
-
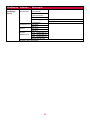 37
37
-
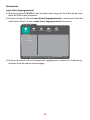 38
38
-
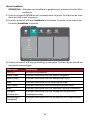 39
39
-
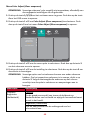 40
40
-
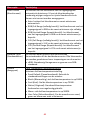 41
41
-
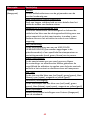 42
42
-
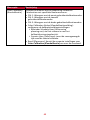 43
43
-
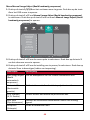 44
44
-
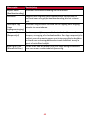 45
45
-
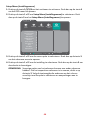 46
46
-
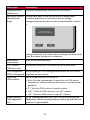 47
47
-
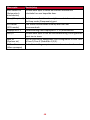 48
48
-
 49
49
-
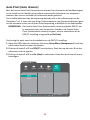 50
50
-
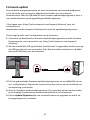 51
51
-
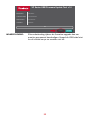 52
52
-
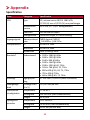 53
53
-
 54
54
-
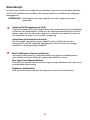 55
55
-
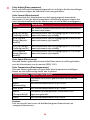 56
56
-
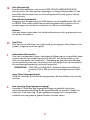 57
57
-
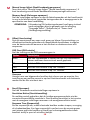 58
58
-
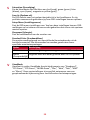 59
59
-
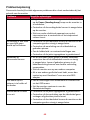 60
60
-
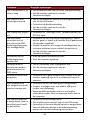 61
61
-
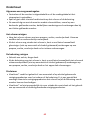 62
62
-
 63
63
-
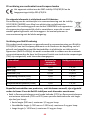 64
64
-
 65
65
-
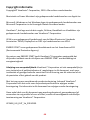 66
66
-
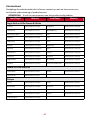 67
67
-
 68
68
-
 69
69
-
 70
70
-
 71
71
ViewSonic VP2458 Gebruikershandleiding
- Categorie
- Tv's
- Type
- Gebruikershandleiding
- Deze handleiding is ook geschikt voor
Gerelateerde artikelen
-
ViewSonic VS2412-H-S Gebruikershandleiding
-
ViewSonic VA2418-SH-S Gebruikershandleiding
-
ViewSonic VA2405-h Gebruikershandleiding
-
ViewSonic VA2718-sh Gebruikershandleiding
-
ViewSonic VP3268-4K Gebruikershandleiding
-
ViewSonic VP3881-S Gebruikershandleiding
-
ViewSonic VP3881-S Gebruikershandleiding
-
ViewSonic VP2768-4K-S Gebruikershandleiding
-
ViewSonic XG2405 Gebruikershandleiding
-
ViewSonic XG2705-S Gebruikershandleiding