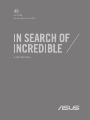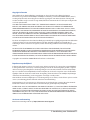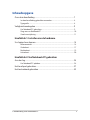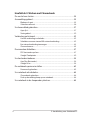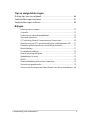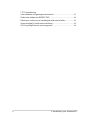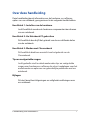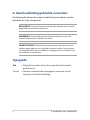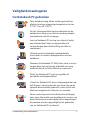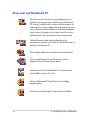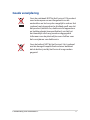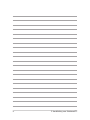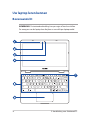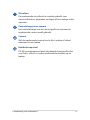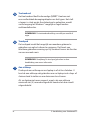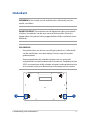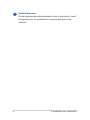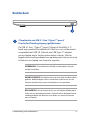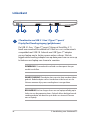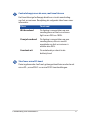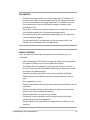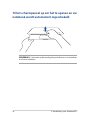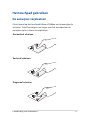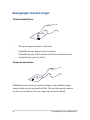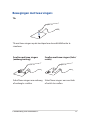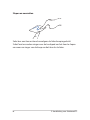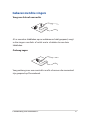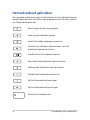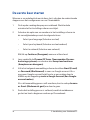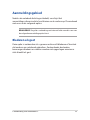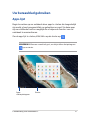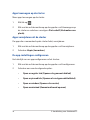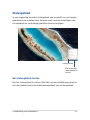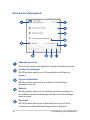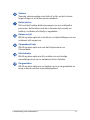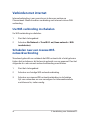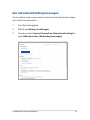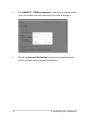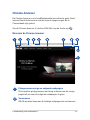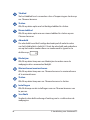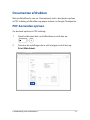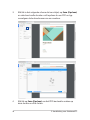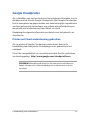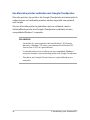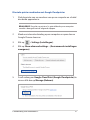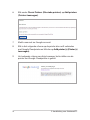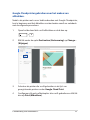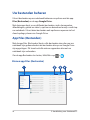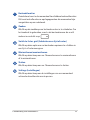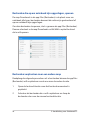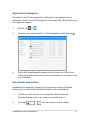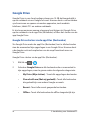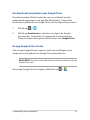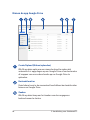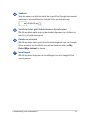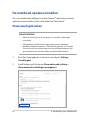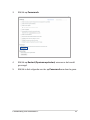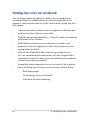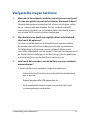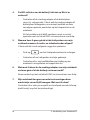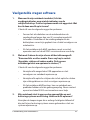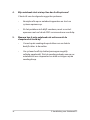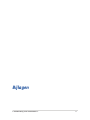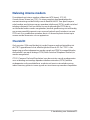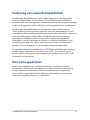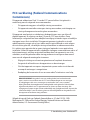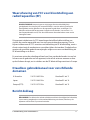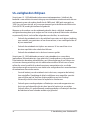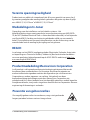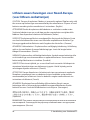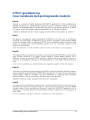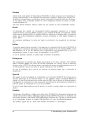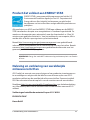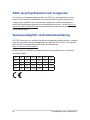DU14180
Eerste editie / Juni 2018
e-Handleiding

2
E-handleiding voor Notebook PC
Copyright-informatie
Geen enkel deel van deze handleiding, met inbegrip van de producten en de software die hierin is
beschreven, mag zonder de uitdrukkelijke schriftelijke toestemming van ASUSTeK COMPUTER INC. (“ASUS”)
worden gereproduceerd, verzonden, getranscribeerd, opgeslagen in een retrievalsysteem of in enige taal
worden vertaald in enige vorm of door enig middel, behalve documentatie die door de koper wordt gebruikt
voor back-updoeleinden.
ASUS BIEDT DEZE HANDLEIDING “ZOALS ZE IS” ZONDER ENIGE GARANTIES, HETZIJ UITDRUKKELIJK OF
IMPLICIET, MET INBEGRIP VAN, MAAR NIET BEPERKT TOT DE IMPLICIETE GARANTIES OF VOORWAARDEN
VOOR VERKOOPBAARHEID OF GESCHIKTHEID VOOR EEN BEPAALD DOEL. IN GEEN GEVAL ZAL ASUS, HAAR
DIRECTEURS, FUNCTIONARISSEN, WERKNEMERS OF AGENTEN AANSPRAKELIJK ZIJN VOOR ENIGE INDIRECTE,
SPECIALE, INCIDENTELE OF GEVOLGSCHADE (INCLUSIEF SCHADE DOOR WINSTDERVING, VERLIES VAN
HANDEL, VERLIES VAN GEBRUIK OF GEGEVENS, ONDERBREKING VAN HANDEL EN DERGELIJKE), ZELFS ALS
ASUS OP DE HOOGTE WERD GEBRACHT VAN DE MOGELIJKHEID VAN DERGELIJKE SCHADE DIE VOORTVLOEIT
UIT FOUTEN IN DEZE HANDLEIDING OF DEFECTEN AAN HET PRODUCT.
Producten en bedrijfsnamen die in deze handleiding zijn vermeld, zijn mogelijk geregistreerde handelsmerken
of auteursrechten van hun respectieve bedrijven en worden uitsluitend gebruikt voor identicatie of
toelichting en in het voordeel van de eigenaar, zonder de bedoeling te hebben een inbreuk te plegen op hun
rechten.
DE SPECIFICATIES EN INFORMATIE DIE IN DEZE HANDLEIDING ZIJN OPGENOMEN, ZIJN UITSLUITEND
INFORMATIEF BEDOELD EN OP ELK OGENBLIK EN ZONDER KENNISGEVING ONDERHEVIG AAN WIJZIGINGEN.
ZE MOGEN NIET WORDEN BESCHOUWD ALS EEN VERBINTENIS DOOR ASUS. ASUS AANVAARDT GEEN
VERANTWOORDELIJKHEID OF AANSPRAKELIJKHEID VOOR FOUTEN OF ONNAUWKEURIGHEDEN DIE MOGELIJK
IN DEZE HANDLEIDING ZIJN VERMELD, INCLUSIEF DE PRODUCTEN EN SOFTWARE DIE ERIN ZIJN BESCHREVEN.
Copyright © 2018 ASUSTeK COMPUTER INC. Alle rechten voorbehouden.
Beperkte aansprakelijkheid
Er kunnen zich situaties voordoen door een fout van de kant van ASUS of door een andere aansprakelijkheid.
In deze gevallen hebt u het recht op schadevergoeding door ASUS. En elk van dergelijke gevallen, ongeacht
de basis waarop u gemachtigd bent schadevergoeding te eisen van ASUS, zal ASUS maximaal aansprakelijk
zijn voor schade door lichamelijk letsel (inclusief overlijden) en schade aan vastgoed en activa of elke andere
eigenlijke of directe schade die voortvloeit uit de weglating of het niet naleven van wettelijke verplichtingen
onder deze Garantieverklaring, tot de aangegeven contractprijs van elk product.
ASUS zal alleen verantwoordelijke zijn voor schadevergoeding van uw verlies, schade of claim op basis van het
contract, onrechtmatig gebruik of inbreuk onder deze Garantieverklaring.
Deze beperking is ook van toepassing op de leveranciers en wederverkopers van ASUS. Dit is het maximale
bereik waarvoor ASUS, haar leveranciers en uw wederverkoper gezamenlijk aansprakelijk zijn.
IN GEEN GEVAL ZAL ASUS AANSPRAKELIJK ZIJN VOOR HET VOLGENDE: (1) CLAIMS VAN DERDEN TEGENOVER U
VOOR SCHADE; (2) VERLIES VAN OF SCHADE AAN UW RECORDS OF GEGEVENS OF (3) SPECIALE, INCIDENTELE
OF INDIRECTE SCHADE OF ENIGE ECONOMISCHE GEVOLGSCHADE (INCLUSIEF WINSTDERVING OF VERLIES
VAN OPBRENGSTEN), ZELFS ALS ASUS, HAAR LEVERANCIERS OF UW WEDERVERKOPER OP DE HOOGTE WERD
GEBRACHT VAN DE MOGELIJKHEID VAN DERGELIJKE SCHADE.
Service en ondersteuning
Bezoek onze meertalige website op https://www.asus.com/ support/

E-handleiding voor Notebook PC
3
Inhoudsopgave
Over deze handleiding ............................................................................................7
In deze handleiding gebruikte conventies ............................................................ 8
Typograe ......................................................................................................................... 8
Veiligheidsmaatregelen ..........................................................................................9
Uw Notebook PC gebruiken ....................................................................................... 9
Zorg voor uw Notebook PC ........................................................................................ 10
Goede verwijdering ....................................................................................................... 11
Hoofdstuk 1: Instellen van de hardware
Uw laptop leren kennen .......................................................................................... 14
Bovenaanzicht ................................................................................................................. 14
Onderkant ......................................................................................................................... 17
Rechterkant ...................................................................................................................... 19
Linkerkant.......................................................................................................................... 20
Hoofdstuk 2: Uw Notebook PC gebruiken
Aan de slag ...................................................................................................................24
Uw Notebook PC opladen ........................................................................................... 24
Het touchpad gebruiken.........................................................................................27
Het toetsenbord gebruiken ...................................................................................32

4
E-handleiding voor Notebook PC
Hoofdstuk 3: Werken met Chromebook
De eerste keer starten .............................................................................................. 34
Aanmeldingsgebied ................................................................................................. 35
Bladeren als gast ............................................................................................................. 35
Gebruikersaccount ......................................................................................................... 36
Uw bureaublad gebruiken .....................................................................................37
Apps-lijst ............................................................................................................................ 37
Statusgebied .................................................................................................................... 39
Verbinden met internet ........................................................................................... 42
Uw Wi-verbinding inschakelen ............................................................................... 42
Schakelen naar een nieuwe Wi-netwerkverbinding ....................................... 42
Een netwerkverbinding toevoegen ......................................................................... 43
Chrome-browser ............................................................................................................. 45
Documenten afdrukken ..........................................................................................47
PDF-bestanden opslaan ............................................................................................... 47
Google Cloudprinter ..................................................................................................... 49
Uw bestanden beheren ........................................................................................... 54
App Files (Bestanden) ...................................................................................................54
Google Drive .................................................................................................................... 58
De notebook opnieuw instellen...........................................................................62
Powerwash gebruiken .................................................................................................. 62
Uw notebook uitschakelen ....................................................................................64
Chromebook gebruiken ............................................................................................... 64
Druk op de voedingsknop op uw notebook ........................................................ 64
Uw notebook in de slaapmodus plaatsen ........................................................ 64

E-handleiding voor Notebook PC
5
Tips en veelgestelde vragen
Nuttige tips voor uw notebook ............................................................................66
Veelgestelde vragen hardware ............................................................................. 67
Veelgestelde vragen software ..............................................................................69
Bijlagen
Naleving interne modem............................................................................................. 72
Overzicht ........................................................................................................................... 72
Verklaring van netwerkcompatibiliteit ................................................................... 73
Non-voice apparatuur ..................................................................................................73
FCC-verklaring (Federal Communications Commission) .................................76
Waarschuwing van FCC voor blootstelling aan radiofrequenties (RF) .......77
Draadloos gebruikskanaal voor verschillende domeinen ............................... 77
Bericht deklaag ................................................................................................................ 77
UL-veiligheidsrichtlijnen .............................................................................................. 78
Vereiste spanningsveiligheid ..................................................................................... 79
Mededelingen tv-tuner ................................................................................................ 79
REACH ................................................................................................................................. 79
Productmededeling Macrovision Corporation .................................................... 79
Preventie van gehoorverlies ....................................................................................... 79
Lithium-waarschuwingen voor Noord-Europa (voor lithium-ionbatterijen) ... 80

6
E-handleiding voor Notebook PC
CTR 21-goedkeuring
(voor notebook met geïntegreerde modem) ....................................................... 81
Product dat voldoet aan ENERGY STAR .................................................................. 83
Naleving en verklaring van wereldwijde milieuvoorschriften ...................... 83
Vereenvoudigd EU-conformiteitsverklaring ......................................................... 84
ASUS-recycling/Diensten voor terugname ........................................................... 84

E-handleiding voor Notebook PC
7
Over deze handleiding
Deze handleiding bevat informatie over de hardware- en software-
opties van uw notebook, georganiseerd in de volgende hoofdstukken:
Hoofdstuk 1: Instellen van de hardware
In dit hoofdstuk worden de hardware-componenten beschreven
van uw notebook.
Hoofdstuk 2: Uw Notebook PC gebruiken
Dit hoofdstuk beschrijft het gebruik van de verschillende delen
van de notebook.
Hoofdstuk 3: Werken met Chromebook
Dit hoofdstuk biedt een overzicht van het gebruik van de
Chromebook.
Tips en veelgestelde vragen
In dit gedeelte vindt u enkele aanbevolen tips en veelgestelde
vragen over hardware en software die u kunt raadplegen voor het
onderhouden en oplossen van gebruikelijke problemen met uw
notebook.
Bijlagen
Dit deel bevat berichtgevingen en veiligheidsverklaringen over
uw notebook.

8
E-handleiding voor Notebook PC
In deze handleiding gebruikte conventies
Om belangrijke informatie in deze handleiding te markeren, worden
berichten als volgt voorgesteld:
BELANGRIJK! Dit bericht bevat essentiële informatie die moet worden
opgevolgd om een taak te voltooien.
OPMERKING: Dit bericht bevat aanvullende informatie en tips die
kunnen helpen bij het voltooien van taken.
WAARSCHUWING! Dit bericht bevat belangrijke informatie die moet
worden opgevolgd om uw veiligheid te bewaren tijdens het uitvoeren
van bepaalde taken en om schade aan de gegevens en onderdelen van
uw notebook te voorkomen.
Typograe
Vet = Dit geeft een menu of een item aan dat moet worden
geselecteerd.
Cursief = Hiermee worden delen aangegeven waarnaar u kunt
verwijzen in deze handleiding.

E-handleiding voor Notebook PC
9
Veiligheidsmaatregelen
Uw Notebook PC gebruiken
Deze notebook mag alleen worden gebruikt op
plaatsen met een omgevingstemperatuur tussen
5°C (41°F) en 35°C (95°F).
Zie het vermogenslabel op de onderkant van de
notebook en zorg ervoor dat de voedingsadapter
overeenkomt met dit vermogen.
Laat uw Notebook PC niet op uw schoot of nabij
een lichaamsdeel staan om ongemakken of
verwondingen door blootstelling aan hitte te
voorkomen.
Gebruik geen beschadigde voedingskabels,
accessoires en andere randapparatuur met uw
notebook.
Wanneer de Notebook PC AAN staat, moet u ervoor
zorgen dat u het niet draagt of bedekt met enig
materiaal dat de luchtcirculatie kan reduceren.
Plaats uw Notebook PC niet op ongelijke of
onstabiele werkoppervlakken.
U kunt uw Notebook PC door röntgenapparaten op
luchthavens sturen (gebruikt voor items die op de
lopende band worden geplaatst), maar stel ze niet
bloot aan magnetische detectors en wanden.
Neem contact op met uw luchtvaartmaatschappij
voor meer informatie over gerelateerde services aan
boord die kunnen worden gebruikt en beperkingen
die moeten worden opgevolgd bij het gebruiken
van uw Notebook PC aan boord.

10
E-handleiding voor Notebook PC
Zorg voor uw Notebook PC
Haal de wisselstroom los en verwijder de accu
(indien van toepassing) voordat u uw Notebook
PC reinigt. Gebruik een schone cellulosespons of
zeemlap die is bevochtigd met een oplossing van
niet-schurend afwasmiddel en een paar druppels
warm water. Verwijder al het extra vocht van uw
Notebook PC met gebruik van een droge doek.
Gebruik geen sterke oplosmiddelen zoals
verdunners, benzeen of andere chemicaliën op of
nabij uw Notebook PC.
Plaats geen objecten bovenop uw Notebook PC.
Stel uw Notebook PC niet bloot aan sterke
magnetische of elektrische velden.
Gebruik en stel uw Notebook PC niet bloot aan
vloeistoen, regen of vocht.
Stel uw Notebook PC niet bloot aan stoge
omgevingen.
Gebruik uw Notebook PC niet nabij gaslekken.

E-handleiding voor Notebook PC
11
Goede verwijdering
Gooi de notebook NIET bij het huisvuil. Dit product
werd ontworpen om een hergebruik van de
onderdelen en het recyclen mogelijk te maken. Het
symbool met doorgekruiste afvalbak geeft aan dat
het product (elektrische, elektronische apparatuur
en kwikhoudende knoopcelbatterij) niet bij het
huishoudelijk afval mag worden weggegooid.
Informeer naar de plaatselijke voorschriften voor
het verwijderen van elektronica.
Gooi de batterij NIET bij het huisvuil. Het symbool
met de doorgestreepte afvalcontainer betekent
dat de batterij niet bij het huisvuil mag worden
gegooid.

12
E-handleiding voor Notebook PC

E-handleiding voor Notebook PC
13
Hoofdstuk 1:
Instellen van de hardware

14
E-handleiding voor Notebook PC
Uw laptop leren kennen
Bovenaanzicht
OPMERKING: De toetsenbordindeling kan per regio of land verschillen.
De weergave van de laptop kan afwijken en verschilt per laptopmodel.

E-handleiding voor Notebook PC
15
Microfoon
De ingebouwde microfoon kan worden gebruikt voor
videoconferenties, gesproken verslagen of eenvoudige audio-
opnames.
Controlelampje voor camera
Het controlelampje voor de camera geeft aan wanneer de
ingebouwde camera wordt gebruikt.
Camera
Met de ingebouwde camera kunt u foto’s maken of video’s
opnemen via uw laptop.
Beeldschermpaneel
Dit HD-weergavepaneel biedt uitstekende weergavefuncties
voor foto’s, video’s en andere multimediabestanden op uw
laptop.

16
E-handleiding voor Notebook PC
Toetsenbord
Het toetsenbord heeft volwaardige QWERTY-toetsen met
een comfortabele bewegingsdiepte voor het typen. Het stelt
u tevens in staat om de functietoetsen te gebruiken, maakt
snelle toegang tot Windows® mogelijk en regelt andere
multimediafuncties.
OPMERKING: De toetsenbordindeling verschilt per model of
regio.
Touchpad
De touchpad maakt het mogelijk om meerdere gebaren te
gebruiken om op het scherm te navigeren. Dat levert een
intuïtieve gebruikerservaring op. Hij simuleert tevens de functies
van een normale muis.
OPMERKING: Raadpleeg De touchpad gebruiken in deze
handleiding voor meer informatie.
Aan-uitknop
Druk op de aan-uitknop om uw laptop in of uit te schakelen. U
kunt de aan-uitknop ook gebruiken om uw laptop in de slaap- of
sluimerstand te zetten en om deze weer te activeren.
Als uw laptop niet meer reageert, moet u de aan-uitknop
minimaal vier (4) seconden ingedrukt houden tot deze wordt
uitgeschakeld.

E-handleiding voor Notebook PC
17
Onderkant
OPMERKING: Het uiterlijk van de onderkant kan, afhankelijk van het
model, verschillen.
WAARSCHUWING! De onderkant van de laptop kan tijdens het gebruik
of tijdens het opladen van de accu warm tot heet worden. Plaats uw
laptop tijdens het gebruik niet op oppervlakken die de ventilatie kunnen
blokkeren.
BELANGRIJK!
• Degebruiksduurvandeaccuverschiltpergebruikenisafhankelijk
van de specicaties voor deze laptop. De accu mag niet worden
gedemonteerd.
• Koopcomponentenbijerkendeverkopersomeenmaximale
compatibiliteit en betrouwbaarheid te verzekeren. Raadpleeg bij een
ASUS servicecentrum of bij erkende verkopers inzake productservice
of assistentie bij de juiste demontage of montage van het product.

18
E-handleiding voor Notebook PC
Audioluidsprekers
Via de ingebouwde audioluidsprekers kunt u audio direct vanaf
de laptop horen. De audiofuncties worden geregeld via de
software.

E-handleiding voor Notebook PC
19
Rechterkant
CCombinatie van USB 3.1 Gen 1 Type-C™-poort/
DisplayPort/Voedingsingang (gelijkstroom)
De USB 3.1 Gen. 1 Type-C™-poort (‘Universal Serial Bus 3.1’)
biedt een overdrachtssnelheid tot 5 Gbit/sec. en is achterwaarts
compatibel met USB 2.0. Gebruik een USB Type-C™-adapter
om uw laptop aan te sluiten op een extern scherm. Sluit de
bijgeleverde voedingsadapter aan op deze poort om uw accu op
te laden en uw laptop van stroom te voorzien.
OPMERKING: De overdrachtssnelheid van deze poort kan per
model verschillen.
WAARSCHUWING! De adapter kan warm tot heet worden tijdens
gebruik. Bedek adapter niet en houd deze uit de buurt van uw
lichaam wanneer hij op een voedingsbron is aangesloten.
BELANGRIJK! Het kan langer duren om uw laptop volledig op te
laden via een laagspanningsbron. Gebruik alleen de bijgeleverde
voedingsadapter om de accu op te laden en stroom te leveren
aan uw laptop.

20
E-handleiding voor Notebook PC
Linkerkant
CCombinatie van USB 3.1 Gen 1 Type-C™-poort/
DisplayPort/Voedingsingang (gelijkstroom)
De USB 3.1 Gen. 1 Type-C™-poort (‘Universal Serial Bus 3.1’)
biedt een overdrachtssnelheid tot 5 Gbit/sec. en is achterwaarts
compatibel met USB 2.0. Gebruik een USB Type-C™-adapter
om uw laptop aan te sluiten op een extern scherm. Sluit de
bijgeleverde voedingsadapter aan op deze poort om uw accu op
te laden en uw laptop van stroom te voorzien.
OPMERKING: De overdrachtssnelheid van deze poort kan per
model verschillen.
WAARSCHUWING! De adapter kan warm tot heet worden tijdens
gebruik. Bedek adapter niet en houd deze uit de buurt van uw
lichaam wanneer hij op een voedingsbron is aangesloten.
BELANGRIJK! Het kan langer duren om uw laptop volledig op te
laden via een laagspanningsbron. Gebruik alleen de bijgeleverde
voedingsadapter om de accu op te laden en stroom te leveren
aan uw laptop.

E-handleiding voor Notebook PC
21
Controlelampje voor de accu, met twee kleuren
Het tweekleurige ledlampje biedt een visuele aanduiding
van het accuniveau. Raadpleeg de volgende tabel voor meer
informatie:
Kleur Toestand
Wit brandend De laptop is aangesloten op een
voedingsbron en het accuniveau
ligt tussen 95% en 100%.
Oranje brandend De laptop is aangesloten op een
voedingsbron; de accu wordt
opgeladen en het accuniveau is
minder dan 95%.
Constant wit De notebook-pc draait in de
batterijstand.
Sleuf voor microSD-kaart
Deze ingebouwde sleuf met geheugenkaartlezer ondersteunt
microSD-, microSDHC- en microSDXC-kaartindelingen.

22
E-handleiding voor Notebook PC
Hoofdtelefoon-/headsetaansluiting
Via deze poort kunt u versterkte luidsprekers of een
hoofdtelefoon aansluiten. U kunt deze poort ook gebruiken om
uw headset aan te sluiten.
OPMERKING: Deze poort biedt geen ondersteuning voor 3,5
mm-microfoons met drie geleiders.
USB 3.1 Gen. 1-poort
De USB 3.1 Gen. 1-poort (‘Universal Serial Bus 3.1’) biedt
een overdrachtssnelheid tot 5 Gbit/sec. en is achterwaarts
compatibel met USB 2.0.

E-handleiding voor Notebook PC
23
Hoofdstuk 2:
Uw Notebook PC gebruiken

24
E-handleiding voor Notebook PC
Aan de slag
Laad de Notebook PC gedurende 3 uur op voordat u
deze voor de eerste keer gebruikt.
OPMERKING: De voedingsadapter kan er anders uitzien, afhankelijk van
de modellen en uw regio.
BELANGRIJK!
Informatie stroomadapter:
• Ingangsspanning: 100–240Vac
• Ingangsfrequentie: 50-60Hz
• Nominale uitvoerstroom: 2.25A (45W)
• Nominale uitvoerspanning: 20Vdc
Uw Notebook PC opladen
A. Steek de gelijkstroomadapter in de (gelijk-) stroominput van uw
Notebook PC.
B.
Steek de wisselstroomadapter in een stroombron van 100V~240V.

E-handleiding voor Notebook PC
25
BELANGRIJK!
• Zoek het vermogenslabel voor input/output op uw Notebook PC
en zorg ervoor dat het overeenkomt met de vermogensinformatie
op uw stroomadapter. Sommige Notebook PC-modellen kunnen
een outputstroom met verschillend vermogen hebben op de
beschikbare SKU.
• Wijradenusterkaaneengeaardstopcontacttegebruikenwanneer
u de notebook gebruikt in de voedingsadaptermodus.
• Hetstopcontactmoetgemakkelijktoegankelijkzijnenindebuurt
van uw notebook liggen.
• Omuwnotebooklostekoppelenvandenetstroom,trektude
stekker van uw notebook uit het stopcontact.
WAARSCHUWING!
Lees de volgende voorzorgsmaatregelen voor de batterij van uw
notebook.
• AlleenbevoegdeASUS-technicimogendebatterijuithetapparaat
verwijderen (alleen voor niet-verwijderbare batterij).
• Debatterijdieinditapparaatwordtgebruikt,kaneenrisicoop
brand of chemische brandwonden betekenen als de batterij wordt
verwijderd of gedemonteerd.
• Volgdewaarschuwingslabelsvooruwpersoonlijkeveiligheid.
• Explosiegevaaralsdebatterijwordtvervangendooreenonjuist
type.
• Nietweggooieninvuur.
• Probeernooiteenkortsluitingteveroorzakenaandebatterijvanuw
notebook.
• Probeernooitdebatterijtedemonterenofopnieuwtemonteren
(alleen voor niet-verwijderbare batterij).
• Stophetgebruikalsereenlekisgevonden.
• Debatterijendeonderdelenervanmoetenopdejuistewijze
worden gerecycled of weggegooid.
• Houddebatterijenanderekleinecomponentenuitdebuurtvan
kinderen.

26
E-handleiding voor Notebook PC
Til het schermpaneel op om het te openen en uw
notebook wordt automatisch ingeschakeld
OPMERKING: U kunt ook op de voedingsknop drukken om uw notebook
in of uit te schakelen.

E-handleiding voor Notebook PC
27
Het touchpad gebruiken
De aanwijzer verplaatsen
U kunt overal op het touchpad tikken of klikken om de aanwijzer te
activeren. Schuif vervolgens uw vinger over het touchpad om de
aanwijzer op het scherm te verplaatsen.
Horizontaal schuiven
Verticaal schuiven
Diagonaal schuiven

28
E-handleiding voor Notebook PC
Bewegingen met één vinger
Tikken/dubbeltikken
• Tikopeenappomdezeteselecteren.
• Dubbeltikopeenappomdezetestarten.
• Dubbeltikopeenactiefschermomhetteminimaliserenof
maximaliseren op uw scherm.
Slepen en neerzetten
Dubbeltik op een item en schuif vervolgens met dezelfde vinger
zonder deze van de touchpad te tillen. Om het item op zijn nieuwe
locatie neer te zetten, tilt u uw vinger op van de touchpad.

E-handleiding voor Notebook PC
29
Bewegingen met twee vingers
Scrollen met twee vingers
(omhoog/omlaag)
Scrollen met twee vingers (links/
rechts)
Schuif twee vingers om omhoog
of omlaag te scrollen.
Schuif twee vingers om naar links
of rechts te scrollen.
Tik
Tik met twee vingers op de touchpad om de rechtsklikfunctie te
simuleren.

30
E-handleiding voor Notebook PC
Slepen en neerzetten
Selecteer een item en houd vervolgens de linkerknop ingedrukt.
Schuif met uw andere vinger over de touchpad om het item te slepen
en neem uw vinger van de knop om het item los te laten.

E-handleiding voor Notebook PC
31
Veeg naar links of naar rechts
Als u meerdere tabbladen op uw webbrowser hebt geopend, veegt
u drie vingers naar links of rechts om te schakelen tussen deze
tabbladen.
Gebaren met drie vingers
Omhoog vegen
Veeg omhoog voor een overzicht van alle schermen die momenteel
zijn geopend op Chromebook.

32
E-handleiding voor Notebook PC
Het toetsenbord gebruiken
De volgende sneltoetsen op het toetsenbord van uw notebook kunnen
worden gebruikt voor het starten van programma’s en functies terwijl u
uw Chromebook gebruikt.
Keert terug naar de vorige pagina
Gaat naar de volgende pagina
Laadt de huidige webpagina opnieuw
Activeert de volledige schermmodus voor het
momenteel geopend scherm
Schakelt naar het volgende venster
Vermindert de helderheid van het scherm
Verhoogt de helderheid van het scherm
Schakelt het luidsprekervolume uit
Zet het luidsprekervolume lager
Zet het luidsprekervolume hoger
Activeert het zoekvenster

E-handleiding voor Notebook PC
33
Hoofdstuk 3:
Werken met Chromebook

34
E-handleiding voor Notebook PC
De eerste keer starten
Wanneer u uw notebook de eerste keer start, volg dan de onderstaande
stappen voor het congureren van uw Chromebook:
1. Druk op de voedingsknop op uw notebook. Wacht enkele
minuten tot het instellingsscherm verschijnt.
2. Selecteer de optie van uw voorkeur in het instellingsscherm via
de vervolgkeuzeknop naast de volgende items:
• Select your language (Selecteer uw taal)
• Select your keyboard (Selecteer uw toetsenbord)
• Select a network (Selecteer een netwerk)
Klik/tik op Continue (Doorgaan) wanneer u klaar bent.
3. Lees aandacht de Chrome OS Terms (Voorwaarden Chrome-
besturingssysteem) en selecteer dan Accept and continue
(Accepteren en doorgaan).
4. Vul in het volgende aanmeldingsscherm de vakken Email (E-mail)
en Password (Wachtwoord) in voor uw Google-account. Als u
nog geen Google-account hebt, kunt u er een maken door te
klikken op de koppeling create a Google Account (Een Google-
account maken).
Als u dit aanmeldingsproces wilt overslaan, kunt u ook op browse
as Guest (Bladeren als gast) om door te gaan.
5. Zodra het instellingsproces is voltooid, wordt de webbrowser
gestart en kunt u beginnen werken op Chromebook.

E-handleiding voor Notebook PC
35
Aanmeldingsgebied
Nadat u de notebook hebt ingeschakeld, verschijnt het
aanmeldingsscherm zodat u kunt kiezen om te werken op Chromebook
met een van de volgende opties:
BELANGRIJK! Zorg dat u verbinding met internet hebt voordat u een van
de volgende aanmeldingsopties kiest.
Bladeren als gast
Deze optie is aanbevolen als u gewoon online wilt bladeren of toestaat
dat anderen uw notebook gebruiken. Gedownloade bestanden,
browsergeschiedenis en cookies worden niet opgeslagen wanneer u
zich afmeldt als gast.

36
E-handleiding voor Notebook PC
Gebruikersaccount
Gebruik deze optie om apps en andere programma’s die in Chromebook
worden aangeboden, te gebruiken en om bestanden, apps en
browsergeschiedenissen direct in uw gebruikersaccount op te slaan.
Aanmelden bij uw gebruikersaccount
Selecteer de gebruikersaccount die u wilt gebruiken en typ vervolgens
uw wachtwoord in het veld enter password (wachtwoord invoeren).
Een gebruikersaccount toevoegen
Raadpleeg de volgende stappen als u een nieuwe gebruikersaccount
wilt toevoegen.
1. Klik/tik in het onderste deel van het aanmeldingsgebied op Add
user (Gebruiker toevoegen).
2. Vul in het volgende scherm de vakken Email (E-mail) en
Password (Wachtwoord) in die u wilt toevoegen als nieuwe
gebruikersaccount. Uw e-mailaccount moet Gmail zijn. Om een
nieuwe Google-account te maken, klikt/tik u op de koppeling
create a Google Account (Een Google-account maken).
3. Klik/tik op Sign in (Aanmelden).

E-handleiding voor Notebook PC
37
Uw bureaublad gebruiken
Apps-lijst
Begin te werken op uw notebook door apps te starten die toegankelijk
zijn nadat u bent aangemeld bij uw gebruikersaccount. Via deze apps
zijn verschillende functies mogelijk die u helpen de functies van uw
notebook te maximaliseren.
Om de app-lijst te starten, klikt/tikt u op de starter op .
OPMERKING: Wanneer u zoekt als gast, verschijnt alleen het pictogram
op uw starter.
Apps-
starterpictogram
Starter

38
E-handleiding voor Notebook PC
Apps toevoegen op de starter
Meer apps toevoegen op de starter:
1. Klik/tik op .
2. Klik met de rechtermuisknop op de app die u wilt toevoegen op
de starter en selecteer vervolgens Pin to shelf (Vastmaken aan
plank).
Apps verwijderen uit de starter
De apps die u momenteel op de starter hebt, verwijderen:
1. Klik met de rechtermuisknop op de app die u wilt verwijderen.
2. Selecteer Unpin (Losmaken).
De app-instellingen congureren
Het uiterlijk van uw app congureren na het starten:
1. Klik met de rechtermuisknop op de app die u wilt congureren.
2. Selecteer een van de volgende opties:
• Open as regular tab (Openen als gewoon tabblad)
• Open as pinned tab (Openen als vastgemaakt tabblad)
• Open as window (Openen als venster)
• Open maximized (Gemaximaliseerd openen)

E-handleiding voor Notebook PC
39
Statusgebied
In een oogopslag toont het statusgebied een overzicht van uw Google-
gebruikersaccountinformatie. Hiermee kunt u ook de instellingen van
uw notebook en uw huidige gebruikersaccount wijzigen.
Het statusgebied starten
Om het statusgebied te starten, klikt/tikt u op een willekeurige plaats in
het statusgebiedvak in de rechterbenedenhoek van uw bureaublad.
Klik/tik om het
statusgebied te
starten.
statusgebied

40
E-handleiding voor Notebook PC
Binnenin het statusgebied
Gebruikersaccount
Dit toont de momenteel gebruikte Google-gebruikersaccount.
Settings (Instellingen)
Klik/tik op deze optie om uw Chromebook-instellingen te
openen.
Sign out (Afmelden)
Klik/tik op deze optie om af te melden van de huidige
gebruikersaccount.
Netwerk
Klik/tik op deze optie om uw huidige netwerkverbinding, de
beschikbare netwerkverbindingen en de netwerkinstellingen
weer te geven.
Bluetooth
Klik/tik op deze optie om uw Bluetooth-functie in of uit te
schakelen en andere Bluetooth-apparaten te beheren.

E-handleiding voor Notebook PC
41
Volume
Sleep de volumeregelaar naar links of rechts om het volume
hoger of lager in te stellen op uw notebook.
Batterijstatus
Dit toont het huidige batterijvermogen van uw notebook in
procenten. Het berekent ook de resterende tijd voordat uw
batterij is ontladen of volledig is opgeladen.
Datum en tijd
Klik/tik op deze optie als u de datum- en tijdinstellingen van uw
notebook wilt aanpassen.
Chromebook help
Klik/tik op deze optie om naar het helpcentrum van
Chromebook.
Uitschakelen
Klik/tik op deze optie om af te melden van uw huidige
aanmeldingssessie en uw notebook uit te schakelen.
Vergrendelen
Klik/tik op deze optie om uw huidige sessie te vergrendelen en
terug te keren naar het aanmeldingsgebied.

42
E-handleiding voor Notebook PC
Verbinden met internet
Internetverbinding is een vereiste om te kunnen werken op
Chromebook. Maak draadloos verbinding met internet via een Wi-
verbinding.
Uw Wi-verbinding inschakelen
Uw Wi-verbinding inschakelen:
1. Start het statusgebied.
2. Selecteer No Network > Turn Wi-Fi on (Geen netwerk > Wi
inschakelen).
Schakelen naar een nieuwe Wi-
netwerkverbinding
Standaard gebruikt uw notebook het Wi-netwerk dat u hebt gekozen
tijdens het instelproces bij het eerste gebruik van uw apparaat. Doe het
volgende als u een nieuwe netwerkverbinding moet kiezen.
1. Start het statusgebied.
2. Selecteer uw huidige Wi-netwerkverbinding.
3. Selecteer uw nieuwe Wi-netwerkverbinding in de huidige
lijst van netwerken en voer vervolgens het overeenkomende
wachtwoord in, indien nodig.

E-handleiding voor Notebook PC
43
Een netwerkverbinding toevoegen
Ga als volgt te werk om een nieuwe netwerkverbinding toe te voegen
aan uw lijst van netwerken.
1. Start het statusgebied.
2. Klik/tik op Settings (Instellingen).
3. Selecteer onder Internet Connection (Internetverbinding) de
optie Add connection (Verbinding toevoegen).

44
E-handleiding voor Notebook PC
4. Kies Add Wi-Fi... (Wi toevoegen) en voer dan de nodige details
in om uw nieuwe netwerkverbinding tot stand te brengen.
5. Klik/tik op Connect (Verbinden) om de internetverbinding te
starten via deze nieuwe netwerkverbinding.

E-handleiding voor Notebook PC
45
Chrome-browser
De Chrome-browser is uw hoofdhulpmiddel om online te gaan. Naast
internet toont deze browser ook de meeste toepassingen die in
Chromebook zijn gestart.
Om de Chrome-browser te starten, klikt/tikt u op de starter op .
Binnenin de Chrome-browser
Pictogrammen vorige en volgende webpagina
Druk op deze pictogrammen om terug te keren naar de vorige
pagina of om naar de volgende webpagina te gaan.
Vernieuwen
Klik/tik op deze knop om de huidige webpagina te vernieuwen.

46
E-handleiding voor Notebook PC
Tabblad
Via het tabblad kunt u meerdere sites of toepassingen starten op
uw Chrome-browser.
Sluiten
Klik/tik op deze optie om het huidige tabblad te sluiten.
Nieuw tabblad
Klik/tik op deze optie om een nieuw tabblad te starten op uw
Chrome-browser.
Adresbalk
De adresbalk toont het huidige bestandspad of website-adres
van het tabblad dat u bekijkt. U kunt de adresbalk ook gebruiken
om op het web te zoeken door uw zoekwoord te typen en te
drukken op .
Bladwijzer
Klik/tik op deze knop om een bladwijzer te maken voor de
webpagina die u momenteel bekijkt.
Minimaliseren/maximaliseren
Klik/tik op deze knop om uw Chrome-browser te maximaliseren
of te minimaliseren.
Sluiten
Klik/tik op deze knop om uw Chrome-browser te sluiten.
Instellingen
Klik/tik hierop om de instellingen van uw Chrome-browser aan
te passen.
Scrollbalk
Verplaats deze balk omhoog of omlaag om te scrollen door de
webpagina.

E-handleiding voor Notebook PC
47
Documenten afdrukken
Met de afdrukfunctie van uw Chromebook, kunt u bestanden opslaan
in PDF-indeling of afdrukken op papier maken via Google Cloudprinter.
PDF-bestanden opslaan
Uw bestand opslaan in PDF-indeling:
1. Open het bestand dat u wilt afdrukken en druk dan op
.
2. Selecteer de instellingen die u wilt wijzigen en druk dan op
Print (Afdrukken).

48
E-handleiding voor Notebook PC
4. Klik/tik op Save (Opslaan) om het PDF-bestand te maken op
deze locatie en af te sluiten.
3. Klik/tik in het volgende scherm dat verschijnt, op Save (Opslaan)
en selecteert welke locatie u wilt opslaan als een PDF en typ
vervolgens de bestandsnaam van uw voorkeur.

E-handleiding voor Notebook PC
49
Google Cloudprinter
Als u afdrukken van een bestand vanaf uw notebook wilt maken, kunt u
dat doen met de functie Google Cloudprinter. Met Google Cloudprinter
kunt u exemplaren op papier maken met deze belangrijke ingrediënten:
op cloud gebaseerde technologie, een actieve internetverbinding en
een printer met ondersteuning voor afdruk via cloud.
Raadpleeg de volgende informatie voor details over het gebruik van
deze functie.
Printer met Cloud-ondersteuning gebruiken
Als uw printer al Google Cloudprinter ondersteunt, dient u de
handleiding van deze printer te raadplegen voor gebruikt met uw
notebook.
U kunt de compatibiliteit van uw printer met deze functie controleren
via deze koppeling: http://www.google.com/cloudprint/learn
OPMERKING: Raadpleeg de sectie Een klassieke printer verbinden met
Google Cloudprinter in deze handleiding als uw printer niet in de lijst
verschijnt.

50
E-handleiding voor Notebook PC
Een klassieke printer verbinden met Google Cloudprinter.
Klassieke printers zijn printers die Google Cloudprinter niet automatisch
ondersteunen en handmatig moeten worden ingesteld voor gebruik
met Google
Om een klassieke printer te gebruiken met uw notebook, moet u
de betreende printer met Google Cloudprinter verbinden via een
compatibele Windows®-computer.
BELANGRIJK!
• ControleerofueencomputerhebtmetWindows®XPofhoger.
Wanneer u Windows® XP moet u controleren of het Windows XP
Service Pack 3 (SP3) al is geïnstalleerd.
• UmoetdeprintereerstinstallerenopuwcompatibeleWindows®-
computer voordat u een verbinding maakt met Google Cloudprinter.
• ZorgdatereenGoogleChrome-browserisgeïnstalleerdopuw
computer.

E-handleiding voor Notebook PC
51
Klassieke printers verbinden met Google Cloudprinter:
1. Sluit de printer van uw voorkeur aan op uw computer en schakel
dan beide apparaten in.
BELANGRIJK! Zorg dat uw printer al is geïnstalleerd op uw computer
voordat u doorgaat met de volgende stappen.
2. Maak een internetverbinding op uw computer en open dan uw
Google Chrome-browser.
3. Klik op > Settings (Instellingen).
4. Klik op Show advanced settings... (Geavanceerde instellingen
weergeven)
5. Scroll omlaag om Google Cloud Print (Google Cloudprinter) te
zien en klik dan op Manage (Beheren).

52
E-handleiding voor Notebook PC
6. Klik onder Classic Printers (Klassieke printers) op Add printers
(Printers toevoegen).
7. Meld u aan met uw Google-account.
8. Klik in het volgende scherm op de printer die u wilt verbinden
met Google Cloudprinter en klik dan op Add printer(s) (Printer(s)
toevoegen).
9. Het volgende scherm verschijnt wanneer het instellen van de
printer met Google Cloudprinter is gelukt.

E-handleiding voor Notebook PC
53
Google Cloudprinter gebruiken voor het maken van
afdrukken.
Nadat u de printer met succes hebt verbonden met Google Cloudprinter,
kunt u beginnen met het afdrukken van bestanden vanaf uw notebook
met de volgende procedures.
1. Open het bestand dat u wilt afdrukken en druk dan op
.
2. Klik/tik onder de optie Destination (Bestemming) op Change...
(Wijzigen)
3. Selecteer de printer die u wilt gebruiken in de lijst van
geregistreerde printers onder Google Cloud Print.
4. Congureer alle extra afdrukopties die u wilt gebruiken en klik/tik
dan op Print (Afdrukken).

54
E-handleiding voor Notebook PC
Uw bestanden beheren
U kunt bestanden op uw notebook beheren en opslaan met de app
Files (Bestanden) en de app Google Drive .
Met deze apps kunt u verschillende bestanden, zoals documenten,
afbeeldingen, geluid en video's, opslaan en bewerken terwijl u werkt op
uw notebook. U kunt deze bestanden ook opslaan en openen via het
cloud-opslagsysteem van Google Drive.
App Files (Bestanden)
Met de app Files (Bestanden) kunt u alle bestanden zien die naar uw
notebook zijn gedownload en de bestanden die op uw Google Drive
zijn opgeslagen. Dit toont ook alle externe apparaten die met uw
notebook zijn verbonden.
Om de app Bestanden te starten, klikt/tikt u op > .
Binnen app Files (Bestanden)

E-handleiding voor Notebook PC
55
Bestandslocaties
Deze kolom toont u de momenteel beschikbare bestandslocaties.
Dit toont ook alle externe opslagapparaten die momenteel zijn
aangesloten op uw notebook.
Zoeken
Klik/tik op de zoekknop om het zoekvenster in te schakelen. Om
het zoekvak te gebruiken, voert u de bestandsnaam die u wilt
zoeken in en drukt u op .
Switch to list or grid (Schakelen naar lijst of raster)
Klik/tik op deze optie om uw bestanden opnieuw te schikken in
een lijst- of rasterweergave.
Minimaliseren/maximaliseren
Klik/tik op deze knop om uw Chrome-browser te maximaliseren
of te minimaliseren.
Sluiten
Klik/tik op deze knop om uw Chrome-browser te sluiten.
Settings (Instellingen)
Klik/tik op deze knop om de instellingen van uw momenteel
actieve bestandslocatie aan te passen.

56
E-handleiding voor Notebook PC
Bestanden die op uw notebook zijn opgeslagen, openen
De map Downloads in de app Files (Bestanden) is de plaats waar uw
notebook alle types bestanden bewaart die online zijn gedownload of
op uw notebook zijn opgeslagen.
Om deze bestanden te openen, start u gewoon de app Files (Bestanden).
Daarna selecteert u de map Downloads en tikt/klikt u op het bestand
dat u wilt openen.
Bestanden verplaatsen naar een andere map
Raadpleeg de volgende procedures als u bestanden binnen de app Files
(Bestanden) wilt verplaatsen van de ene naar de andere locatie.
1. Open de bestandslocatie waar het bestand momenteel is
geplaatst.
2. Selecteer de bestanden die u wilt verplaatsen en sleep de
bestanden dan naar de nieuwe bestandslocatie.

E-handleiding voor Notebook PC
57
Apparaten loskoppelen
Om zeker te zijn dat uw apparaten veilig zijn losgekoppeld van uw
notebook, moet u ze eerst loskoppelen via de app Files (Bestanden) met
de volgende stappen.
1. Klik/tik op > .
2. Selecteer het apparaat dat u wilt loskoppelen en klik dan op .
3. Zodra het losgekoppelde apparaat niet langer verschijnt in de
kolom met bestandslocaties, kunt u het apparaat verwijderen van
uw notebook.
Een nieuwe map maken
Raadpleeg de volgende stappen als u een nieuwe map wilt maken
binnen een van de huidige bestandslocaties van uw notebook.
1. Selecteer in het scherm van de app Files (Bestanden) de
bestandslocatie waar u een nieuwe map wilt maken.
2. Druk op om een nieuwe map te maken.

58
E-handleiding voor Notebook PC
Google Drive
Google Drive is een cloud-opslagsysteem van 15 GB dat toegankelijk is
op uw notebook via uw Google-account. Hiermee kunt u uw bestanden
synchroniseren en openen via andere apparaten, zoals mobiele
telefoons, tablet-PC's en andere notebooks.
Er zijn twee manieren waarop u toegang kunt krijgen tot Google Drive
op uw notebook: via de app Files (Bestanden) of door het starten van de
app Google Drive.
Google Drive starten via de app Files (Bestanden)
Via Google Drive onder de app Files (Bestanden) kunt u alle bestanden
zien die momenteel zijn opgeslagen in uw Google Drive. Hiermee kunt
u bestanden ook snel verplaatsen van de map Downloads naar uw
Google Drive.
Google Drive starten via de app Files (Bestanden):
1. Klik/tik op > .
2. Selecteer Google Drive om alle bestanden die er momenteel in
zijn opgeslagen, weer te geven onder de volgende categorieën.
• My Drive (Mijn station) - Toont alle opgeslagen bestanden.
• Shared with me (Met mij gedeeld) - Toont alle bestanden
die gedeeld zijn van andere Google-accounts.
• Recent - Toont alle recent geopende bestanden.
• Oine - Toont alle bestanden die oine toegankelijk zijn.

E-handleiding voor Notebook PC
59
De app Google Drive starten
Door de app Google Drive te openen, kunt u de instellingen ervan
aanpassen en het gebruik van Google Drive maximaliseren.
BELANGRIJK! Zorg dat u verbonden bent met internet wanneer u de app
Google Drive start.
Om de app Google Drive te stappen, klikt/tikt u op > .
Uw downloads verplaatsen naar Google Drive
Standaard worden alle bestanden die naar uw notebook worden
gedownload, opgeslagen in de app Files (Bestanden). U kunt deze
bestanden verplaatsen naar Google Drive met de volgende procedures:
1. Klik/tik op > .
2. Klik/tik op Downloads en selecteer vervolgens de Google-
documenten, -bestanden of -mappen die u wilt verplaatsen.
Sleep vervolgens deze geselecteerde items naar Google Drive.

60
E-handleiding voor Notebook PC
Binnen de app Google Drive
Create/Upload (Maken/uploaden)
Klik/tik op deze optie om een nieuw bestand te maken dat
automatisch is opgeslagen op uw Google Drive of om bestanden
of mappen van een andere locatie op uw Google Drive te
uploaden.
Bestandslocaties
Deze kolom toont u de momenteel beschikbare bestandslocaties
binnen uw Google Drive.
Zoeken
Klik/tik op deze knop om het zoeken van de aangegeven
bestandsnaam te starten.

E-handleiding voor Notebook PC
61
Zoekvak
Voer de naam van het bestand, de map of het Google-document
waarnaar u op zoek bent in Google Drive en druk dan op
of klik/tik op .
Switch to list or grid (Schakelen naar lijst of raster)
Klik/tik op deze optie om uw bestanden opnieuw te schikken in
een lijst- of rasterweergave.
Details en activiteit
Klik/tik op deze optie om het activiteitenlogboek van uw Google
Drive-account en de details over de bestandslocatie van My
Drive (Mijn station) te tonen.
Instellingen
Klik/tik op deze knop om de instellingen van uw Google Drive
aan te passen.

62
E-handleiding voor Notebook PC
De notebook opnieuw instellen
Als u de standaardinstellingen van het Chrome™-besturingssysteem
opnieuw moet instellen, kunt u dat doen met Powerwash.
Powerwash gebruiken
WAARSCHUWING!
• Maakeenback-upvanaluwgegevensvoordatudezeoptie
inschakelt.
• Allegegevensdielokaalzijnopgeslagenopuwnotebook
worden verwijderd wanneer u Powerwash gebruikt. Uw Google
Drive-accounts en andere gegevens die met deze accounts zijn
gesynchroniseerd, worden echter niet beïnvloed hierdoor.
1. Start het statusgebied en selecteer vervolgens Settings
(Instellingen).
2. Scroll omlaag en klik dan op Show advanced settings...
(Geavanceerde instellingen weergeven).

E-handleiding voor Notebook PC
63
3. Klik/tik op Powerwash.
4. Klik/tik op Restart (Opnieuw opstarten) wanneer u dat wordt
gevraagd.
5. Klik/tik in het volgende venster op Powerwash om door te gaan.

64
E-handleiding voor Notebook PC
Uw notebook uitschakelen
U kunt uw notebook uitschakelen met een van de volgende werkwijzen:
Chromebook gebruiken
1. Start het statusgebied.
2. Klik/tik op .
Druk op de voedingsknop op uw notebook
U kunt deze optie ook gebruiken om uw notebook uit te schakelen als
de notebook niet meer reageert.
BELANGRIJK! Sla uw bestanden op voordat u deze optie uitvoert om het
verlies van belangrijke gegevens te voorkomen.
Druk hiervoor minstens vier (4) seconden op de voedingsknop op uw
notebook tot uw notebook uitschakelt.
Uw notebook in de slaapmodus plaatsen
Om uw notebook in de slaapmodus te plaatsen, drukt u eenmaal op de
voedingsknop.

E-handleiding voor Notebook PC
65
Tips en veelgestelde vragen

66
E-handleiding voor Notebook PC
Nuttige tips voor uw notebook
Om u te helpen optimaal gebruik te maken van uw notebook, de
systeemprestaties te onderhouden, en ervoor te zorgen dat al uw
gegevens veilig worden bewaard, vindt u hier enkele nuttige tips die u
kunt volgen:
• Gebruikeenantivirussoftwareomuwgegevenstebeschermen
en houd ook deze software up-to-date.
• Tenzijditabsoluutnoodzakelijkis,ishetafteradenuwnotebook
geforceerd uit te schakelen.
• Maakaltijdeenback-upvanuwgegevensenmaakereen
gewoonte van back-upgegevens op de cloud of op een extern
opslagstation te zetten.
• Gebruikdenotebooknietbijextreemhogetemperaturen.
Als u de notebook gedurende langere tijd niet zult gebruiken
(minstens een maand), raden wij u aan de batterij te verwijderen
als deze kan worden verwijderd.
• Koppelalleexterneapparatenlosencontroleerofdevolgende
items aanwezig zijn voordat u een rest van uw notebook start:
- Back-upgegevens
- Aanmeldings-ID en wachtwoord
- Informatie internetverbinding

E-handleiding voor Notebook PC
67
Veelgestelde vragen hardware
1. Wanneer ik de notebook inschakel, verschijnt een zwart punt
of soms een gekleurd punt op het scherm. Wat moet ik doen?
Hoewel deze punten normaal op het scherm verschijnen, zullen
ze uw systeem niet beïnvloeden. Als het incident zich blijft
voordoen en hierdoor uw systeemprestaties beïnvloedt, moet u
een erkend ASUS-servicecentrum raadplegen.
2. Mijn beeldscherm heeft een ongelijke kleur en helderheid.
Hoe kan ik dit oplossen?
De kleur en helderheid van het beeldscherm kunnen worden
beïnvloed door de hoek en huidige positie van uw notebook.
De helderheid en kleurtoon van uw notebook kunnen ook
verschillen afhankelijk van het model. U kunt de functietoetsen of
de beeldscherminstellingen in uw besturingssysteem gebruiken
om het uiterlijk van uw beeldscherm aan te passen.
3. Hoe kan ik de levensduur van de batterij van mijn notebook
maximaliseren?
U kunt ook elk van de volgende suggesties proberen:
• Gebruikdefunctietoetsenomdebeeldschermhelderheid
aan te passen.
• KoppelongebruikteUSB-apparatenlos.
• Sluitongebruiktetoepassingen,vooraldezedieteveel
systeemgeheugen verbruiken.

68
E-handleiding voor Notebook PC
4. De LED-indicator van de batterij licht niet op. Wat is er
verkeerd?
• Controleerofdevoedingsadapterofdebatterijdoos
correct is vastgemaakt. U kunt ook de voedingsadapter of
batterijdoos loskoppelen, een minuut wachten en deze
vervolgens opnieuw aansluiten op het stopcontact en de
notebook.
• Alshetprobleemzichblijftvoordoen,moetucontact
opnemen met uw lokaal ASUS-servicecentrum voor hulp.
5. Waarom hoor ik geen geluid uit de luidsprekers van mijn
notebook wanneer ik audio- en videobestanden afspeel?
U kunt ook elk van de volgende suggesties proberen:
• Drukop om het luidsprekervolume te verhogen.
• Controleerofuwluidsprekersnietzijngedempt.
• Controleerofereenhoofdtelefoonaansluitingopuw
notebook is aangesloten en koppel deze los.
6. Wat moet ik doen als de voedingsadapter van mijn notebook
verloren gaat of als de batterij niet meer werkt?
Neem contact op met uw lokaal ASUS-servicecentrum voor hulp.
7. Mijn notebook kan geen correcte toetsaanslagen doen
omdat mijn cursor blijft bewegen. Wat moet ik doen?
Controleer of er niets per ongeluk uw touchpad aanraakt of erop
drukt terwijl u op het toetsenbord typt.

E-handleiding voor Notebook PC
69
Veelgestelde vragen software
1. Wanneer ik mijn notebook inschakel, licht de
voedingsindicator, maar niet de indicator van de
schijfactiviteit op. Ook het systeem wordt niet opgestart. Wat
kan ik doen om dit op te lossen?
U kunt elk van de volgende suggesties proberen:
• Forceerhetuitschakelenvandenotebookdoorde
voedingsknop langer dan vier (4) seconden ingedrukt
te houden. Controleer of de voedingsadapter en de
batterijdoos correct zijn geplaatst en schakel vervolgens uw
notebook in.
• Alshetprobleemzichblijftvoordoen,moetucontact
opnemen met uw lokaal ASUS-servicecentrum voor hulp.
2. Wat moet ik doen als mijn scherm dit bericht weergeeft:
“Remove disks or other media. Press any key to restart.
(Verwijder schijven of andere media. Druk op een
willekeurige toets om opnieuw te starten.)”?
U kunt elk van de volgende suggesties proberen:
• VerwijderalleaangeslotenUSB-apparatenenstart
vervolgens uw notebook opnieuw op.
• Verwijderalleoptischeschijvendieinhetoptischestation
zijn achtergebleven en start vervolgens opnieuw op.
• Alshetprobleemblijftbestaan,kanuwnotebookeen
probleem hebben met de geheugenopslag. Neem contact
op met uw lokaal ASUS-servicecentrum voor hulp.
3. Mijn notebook start trager op dan gewoonlijke en met
besturingssysteem werkt traag. Hoe kan ik dit oplossen?
Verwijder de toepassingen die u onlangs hebt geïnstalleerd of
die niet bij uw besturingssysteem waren geleverd en start uw
systeem opnieuw op.

70
E-handleiding voor Notebook PC
4. Mijn notebook start niet op. Hoe kan ik dit oplossen?
U kunt elk van de volgende suggesties proberen:
• Verwijderalleopuwnotebookapparatenenstartuw
systeem opnieuw op.
• Alshetprobleemzichblijftvoordoen,moetucontact
opnemen met uw lokaal ASUS-servicecentrum voor hulp.
5. Waarom kan ik mijn notebook niet activeren uit de
slaapstand of stand-by?
• Umoetopdevoedingsknopdrukkenomuwlaatste
bedrijfsstatus te hervatten.
• Uwsysteemheeftzijnbatterijvermogenmogelijk
volledig opgebruikt. Sluit de voedingsadapter aan op uw
notebook en een stopcontact en druk vervolgens op de
voedingsknop.

E-handleiding voor Notebook PC
71
Bijlagen

72
E-handleiding voor Notebook PC
Naleving interne modem
De notebook met interne modem voldoet aan JATE (Japan), FCC (VS,
Canada, Korea, Taiwan) en CTR21. De interne modem werd goedgekeurd in
overeenstemming met de Richtlijn van de Raad 98/482/EC voor pan-Europese
enkelvoudige aansluitingen op een openbaar telefoonnet (PSTN= public switched
telephone network) Door verschillen tussen de afzonderlijke PSTN’s die in
verschillende landen worden aangeboden, biedt de goedkeuring niet zelfstandig
een onvoorwaardelijke garantie van succesvol gebruik op elk eindpunt van een
PSTN-net. Als er problemen optreden, dient u in de eerste plaats contact op te
nemen met de leverancier van uw apparatuur.
Overzicht
Op 4 augustus 1998 werd het besluit van de Europese raad met betrekking tot
de CTR 21 gepubliceerd in het ociële tijdschrift van de EG. De CTR 21 is van
toepassing op alle eindapparatuur zonder spraak met DTMF-kiesmogelijkheden,
die bedoeld is om op de analoge PSTN (Public Switched Telephone Network) te
worden aangesloten.
CTR 21 (Common Technical Regulation) voor de vereisten van de randapparaten
voor verbinding met analoge openbare telefoonnetwerken (PSTN) (behalve
eindapparatuur die spraaktelefonie ondersteunt) waarin netwerkadressering,
indien voorzien, gebeurt via een signaal van twee tonen op meerdere frequenties.

E-handleiding voor Notebook PC
73
Verklaring van netwerkcompatibiliteit
Verklaring die door de fabrikant moet worden gegeven aan de aangemelde
instantie (Notied Body) en de verkoper: “Deze verklaring zal de netwerken
aangeven waarvoor deze apparatuur werd ontwikkeld en alle gemelde netwerken
waarmee de apparatuur bij de onderlinge werking problemen kan ondervinden."
Verklaring die door de fabrikant aan de gebruiker moet worden gegeven:
“Deze verklaring zal de netwerken aangeven waarvoor deze apparatuur werd
ontwikkeld en alle gemelde netwerken waarmee de apparatuur bij de onderlinge
werking problemen kan ondervinden. De fabrikant zal ook een verklaring
koppelen om duidelijk te maken op welk vlak de netwerkcompatibiliteit
afhankelijk is van de instellingen van fysieke en softwareschakelopties. Deze
verklaring zal de gebruiker ook de raad geven contact op te nemen met de
verkoper als deze de apparatuur op een ander netwerk wil gebruiken.”
Tot op heden heeft de Notied Body van CETECOM verschillende pan-Europese
goedkeuringen verleend voor het gebruik van CTR21. De resultaten zijn de
eerste modems in Europa die geen regelgevende goedkeuring vereisen in elk
afzonderlijk Europees land.
Non-voice apparatuur
Naast antwoordapparaten en luidsprekertelefoons, kunnen ook modems,
faxapparaten, automatische kiesapparaten en alarmsystemen in aanmerking
komen. Apparatuur waarvoor de end-to-end kwaliteit van de spraak door
voorschriften worden beheerd (bijv. telefoons met handsets en in sommige
landen ook draadloze telefoons), is uitgesloten.

74
E-handleiding voor Notebook PC
Deze tabel toont de landen die momenteel onder de
CTR21-standaard vallen.
Land Toegepast More Testing
Oostenrijk
1
Ja Nee
België Ja Nee
Tsjechië Nee Niet van toepassing
Denemarken
1
Ja Ja
Finland Ja Nee
Frankrijk Ja Nee
Duitsland Ja Nee
Griekenland Ja Nee
Hongarije Nee Niet van toepassing
IJsland Ja Nee
Ierland Ja Nee
Italië In behandeling In behandeling
Israël Nee Nee
Liechtenstein Ja Nee
Luxemburg Ja Nee
Nederland
1
Ja Ja
Noorwegen Ja Nee
Polen Nee Niet van toepassing
Portugal Nee Niet van toepassing
Spanje Nee Niet van toepassing
Portugal Ja Nee
Zwitserland Ja Nee
Verenigd Koninkrijk Ja Nee

E-handleiding voor Notebook PC
75
Deze informatie werd gekopieerd van CETECOM wordt geleverd zonder enige
verantwoordelijkheid. Updates van deze tabel kunt u vinden op http://www.
cetecom.de/technologies/ctr_21.html.
1 De nationale vereisten zullen alleen van toepassing zijn als het apparaat
pulskiezen mag gebruiken (fabrikanten kunnen in de gebruiksaanwijzing
vermelden dat het apparaat allee bedoeld is om DTMF-signalen te ondersteunen,
zodat alle extra tests overbodig worden).
In Nederland zijn extra tests vereist voor aansluiting in serie en faciliteiten voor
de beller-ID.

76
E-handleiding voor Notebook PC
FCC-verklaring (Federal Communications
Commission)
Dit apparaat voldoet aan Deel 15 van de FCC-voorschriften. Het gebruik is
onderhevig aan de volgende twee voorwaarden:
• Ditapparaatmaggeenschadelijkestoringveroorzaken.
• Ditapparaatmoetelkeontvangenstoringaanvaarden,metinbegripvan
storing die ongewenste werking kan veroorzaken.
Dit apparaat werd getest en voldoet aan de beperkingen voor een klasse B
digitaal apparaat, in naleving van deel 15 van de FCC-voorschriften. Deze
limieten zijn vastgesteld om een redelijke beveiliging te bieden tegen schadelijke
storingen in een thuis installatie. Dit apparaat genereert, gebruikt en straalt
radiofrequentie-energie uit en kan indien onjuist geïnstalleerd en niet volgens
de instructies gebruikt, schadelijke storing veroorzaken in radiocommunicatie.
Er is echter geen garantie dat er geen storing zal optreden in een particuliere
installatie. Indien dit apparaat toch schadelijke storingen veroorzaakt aan radio- of
televisieontvangst, wat kan vastgesteld worden door het apparaat in en uit te
schakelen, moet de gebruiker deze storing proberen te corrigeren door een of
meer van de volgende maatregelen te nemen:
• Wijzigderichtingvandeontvangstantenneofverplaatsdeantenne.
• Vergrootdeafstandtussendeapparatuurendeontvanger.
• Sluithetapparaataanopeenstopcontactopeenandercircuitdandat
waarop de ontvanger is aangesloten.
• Raadpleegdeleverancierofeenervarenradio/Tv-technicusvoorhulp.
WAARSCHUWING! Het gebruik van een voedingskabel van het beschermde
type is vereist om te voldoen aan de FCC-emissiebeperkingen en om storingen
in nabijgelegen radio- en tv-ontvangst te voorkomen. Het is van essentieel
belang dat alleen de meegeleverde voedingskabel wordt gebruikt. Gebruik alleen
afgeschermde kabels om I/O-apparaten aan te sluiten op deze uitrusting. Alle
wijzigingen of aanpassingen die niet uitdrukkelijk zijn goedgekeurd door de partij die
verantwoordelijk is voor de naleving, kunnen de bevoegdheid van de gebruiker om
het apparaat te bedienen nietig verklaren.
(Afgedrukt van de Code van Federale Voorschriften nr. 47, deel 15.193, 1993.
Washington DC: Oce of the Federal Register, National Archives en Records
Administration, U.S. Government Printing Oce.)

E-handleiding voor Notebook PC
77
Waarschuwing van FCC voor blootstelling aan
radiofrequenties (RF)
WAARSCHUWING! Aanpassingen en wijzigingen die niet uitdrukkelijk zijn
goedgekeurd door de partij die verantwoordelijk is voor de naleving kunnen de
bevoegdheid van de gebruiker om dit apparaat te gebruiken, vernietigen. “De
fabrikant verklaart dat het apparaat is beperkt tot de kanalen 1 tot en met 11 in
het frequentiebereik van 2,4 GHz door de rmware die onder beheer staat van de
Verenigde Staten.”
Dit apparaat voldoet aan de FCC-beperkingen betreende blootstelling aan
stralen, die werden opgesteld voor een niet-gecontroleerde omgeving. Om te
blijven voldoen aan de FCC-vereisten met betrekking tot RF-blootstelling, moet u
direct contact met de zendantenne vermijden tijdens het zenden. Eindgebruikers
moeten de specieke gebruiksaanwijzingen volgen om norm met betrekking tot
RF-blootstelling na te leven.
Er moet een minimale scheidingsafstand van 0 cm worden behouden tussen het
lichaam van de gebruiker en het apparaat, inclusief de antenne wanneer u deze
op het lichaam draagt, om te voldoen aan de RF-blootstellingsvereisten in Europa.
Draadloos gebruikskanaal voor verschillende
domeinen
N. Amerika 2.412-2.462 GHz Kanalen 01 tot 11
Japan 2.412-2.484 GHz Kanalen 01 tot 14
Europa (ETSI) 2.412-2.472 GHz Kanalen 01 tot 13
Bericht deklaag
BELANGRIJK! Om elektrische isolatie te bieden en elektrische veiligheid te behouden,
is een coating aangebracht om de notebookbehuizing te isoleren, behalve op de
zijkanten waar zich de I/O-poorten bevinden.

78
E-handleiding voor Notebook PC
UL-veiligheidsrichtlijnen
Vereist voor UL 1459-dekkende telecommunicatieapparatuur (telefoon) die
bedoeld is voor elektrische aansluiting op een telecommunicatienetwerk dat een
werkspanning voor de aarding heeft die de 200V-piek, 300V piek-naar-piek en
105V rms niet overschrijdt, en in overeenstemming met de Nationale Elektrische
Code (NFPA 70) wordt geïnstalleerd of gebruikt.
Wanneer u de modem van de notebook gebruikt, dient u altijd de standaard
veiligheidsmaatregelen op te volgen om het risico op brand, elektrische schokken
en persoonlijk letsel, inclusief de volgende voorschriften, te voorkomen:
• Gebruikdenotebooknietindenabijheidvanwater,zoalsbijeenbadkuip,
een wastafel, een gootsteen of een wasmachine, in een vochtige kelder of
bij een zwembad.
• Gebruikdenotebookniettijdenseenonweer.Erkaneenkleinrisico
bestaan op elektrische schok door bliksem.
• Gebruikdenotebooknietindebuurtvaneengaslek.
Vereist voor UL 1642-dekkende primaire (niet oplaadbare) en secundaire
(oplaadbare) lithiumbatterijen voor gebruik als voedingsbron in de producten.
Deze batterijen bevatten metaallithium, een lithiumlegering of een lithium-ion
en kunnen samengesteld zijn uit één elektrochemische cel of uit twee of meer
cellen die serieel, parallel of op beide manieren aangesloten zijn, en die de
chemische energie converteren naar elektrische energie door een onomkeerbare
of omkeerbare chemische reactie.
• Gooidebatterijvandenotebooknietinhetvuur,aangeziendebatterij
kan ontploen. Raadpleeg de lokale richtlijnen voor mogelijke speciale
voorschriften op het vlak van afvalverwijdering om het risico op
lichamelijke letsels door brand of explosie te voorkomen.
• Gebruikgeenvoedingsadaptersofbatterijenvanandereapparatenom
het risico op lichamelijke letsels door brand of explosie te vermijden.
Gebruik alleen UL-gecerticeerde voedingsadapters of batterijen die door
de fabrikant of een erkende verdeler zijn geleverd.

E-handleiding voor Notebook PC
79
Vereiste spanningsveiligheid
Product met een elektrisch stroombereik tot 6A en een gewicht van meer dan 3
kg moeten goedgekeurde voedingskabels gebruiken die groter zijn dan of gelijk
aan: H05VV-F, 3G, 0.75mm
2
of H05VV-F, 2G, 0.75mm
2
.
Mededelingen tv-tuner
Opmerking voor de installateur van het kabeltv-systeem - Het
kabeldistributiesysteem moet geaard zijn in overeenstemming met ANSI/NFPA
70, de NEC (National Electrical Code = nationale elektrische code), in het bijzonder
met Sectie 820.93, Aarding van buitenste geleidende schild van een coaxiale
kabel. De installatie moet een aansluiting bevatten van de afscherming van de
coaxiale kabel met de aarding bij de ingang van het gebouw.
REACH
In naleving van het REACH-regelgevingskader (Registratie, Evaluatie, Autorisatie
en beperking van Chemische stoen), hebben wij de chemische bestanddelen
van onze producten bekendgemaakt op de ASUS REACH-website op http://csr.
asus.com/english/REACH.htm.
Productmededeling Macrovision Corporation
In dit product is de kopieerbeveiligingstechnologie geïntegreerd dat wordt
beschermd door methodeclaims van sommige Amerikaanse patenten en
andere intellectuele eigendomsrechten die eigendom zijn van Macrovision
Corporation en andere eigenaars van rechten. Het gebruik van deze
kopieerbeveiligingstechnologie moet door Macrovision Corporation zijn
goedgekeurd en is alleen bedoeld voor huishoudelijk gebruik en andere beperkte
weergavemethodes, tenzij anders toegelaten door Macrovision Corporation. Reverse
engineering of demontage is verboden.
Preventie van gehoorverlies
Om mogelijk gehoorverlies te voorkomen, mag u niet gedurende
langere perioden luisteren met een hoog volume.

80
E-handleiding voor Notebook PC
Lithium-waarschuwingen voor Noord-Europa
(voor lithium-ionbatterijen)
CAUTION! Danger of explosion if battery is incorrectly replaced. Replace only with
the same or equivalent type recommended by the manufacturer. Dispose of used
batteries according to the manufacturer’s instructions. (English)
ATTENZIONE! Rischio di esplosione della batteria se sostituita in modo errato.
Sostituire la batteria con un una di tipo uguale o equivalente consigliata dalla
fabbrica. Non disperdere le batterie nell’ambiente. (Italian)
VORSICHT! Explosionsgefahr bei unsachgemäßen Austausch der Batterie. Ersatz
nur durch denselben oder einem vom Hersteller empfohlenem ähnlichen Typ.
Entsorgung gebrauchter Batterien nach Angaben des Herstellers. (German)
ADVARSELI! Lithiumbatteri - Eksplosionsfare ved fejlagtig håndtering. Udskiftning
må kun ske med batteri af samme fabrikat og type. Levér det brugte batteri
tilbage til leverandøren. (Danish)
VARNING! Explosionsfara vid felaktigt batteribyte. Använd samma batterityp eller
en ekvivalent typ som rekommenderas av apparattillverkaren. Kassera använt
batteri enligt fabrikantens instruktion. (Swedish)
VAROITUS! Paristo voi räjähtää, jos se on virheellisesti asennettu. Vaihda paristo
ainoastaan laitevalmistajan sousittelemaan tyyppiin. Hävitä käytetty paristo
valmistagan ohjeiden mukaisesti. (Finnish)
ATTENTION! Danger d’explosion si la batterie n’est pas correctement remplacée.
Remplacer uniquement avec une batterie de type semblable ou équivalent,
recommandée par le fabricant. Jeter les batteries usagées conformément aux
instructions du fabricant. (French)
ADVARSEL! Eksplosjonsfare ved feilaktig skifte av batteri. Benytt samme
batteritype eller en tilsvarende type anbefalt av apparatfabrikanten. Brukte
batterier kasseres i henhold til fabrikantens instruksjoner. (Norwegian)
(Japanese)
ВНИМАНИЕ! При замене аккумулятора на аккумулятор иного типа возможно
его возгорание. Утилизируйте аккумулятор в соответствии с инструкциями
производителя. (Russian)

E-handleiding voor Notebook PC
81
CTR 21-goedkeuring
(voor notebook met geïntegreerde modem)
Danish
Dutch
English
Finnish
French

82
E-handleiding voor Notebook PC
German
Greek
Italian
Portuguese
Spanish
Swedish

E-handleiding voor Notebook PC
83
Product dat voldoet aan ENERGY STAR
ENERGY STAR is een gezamenlijk programma van het the U.S.
Environmental Protection Agency en het U.S. Department of
Energy dat ons allen helpt bij het besparen van geld en het
beschermen van het milieu door energie-eciënte producten en
praktijken.
Alle producten van ASUS met het ENERGY STAR-logo voldoen aan de ENERGY
STAR-standaard en de optie voor energiebeheer is standaard ingeschakeld. De
monitor en de computer gaan automatisch naar de slaapstand als er 10 en 30
minuten geen gebruikersactiviteit is. Voor het wekken van uw computer, klikt u
met de muis of drukt u op enige toets op het toetsenbord.
Bezoek http://www.energystar.gov/powermanagement voor gedetailleerde
informatie over energiebeheer en de voordelen daarvan voor het milieu. Bezoek
eveneens http://www.energystar.gov voor gedetailleerde informatie over het
gezamenlijke ENERGY STAR-programma.
OPMERKING: Energy Star wordt NIET ondersteund op producten op basis van Freedos
of Linux.
Naleving en verklaring van wereldwijde
milieuvoorschriften
ASUS volgt het concept voor groen design om haar producten te ontwerpen en
te vervaardigen en zorgt ervoor dat elke fase van de levenscyclus van ASUS-
producten voldoet aan de wereldwijde milieuvoorschriften. Daarnaast onthult
ASUS de relevante informatie op basis van de vereisten voor de voorschriften.
Raadpleeg http://csr.asus.com/english/Compliance.htm voor de bekendmaking
van informatie op basis van de vereisten voor de voorschriften waaraan ASUS
voldoet:
Verklaringen betreende materiaal Japan JIS-C-0950
EU REACH SVHC
Korea RoHS

84
E-handleiding voor Notebook PC
ASUS-recycling/Diensten voor terugname
De recyling- en terugnameprogramma's van ASUS zijn voortgevloeid uit onze
inzet voor de hoogste standaarden voor milieubescherming. Wij geloven erin
u oplossingen te bieden om uw producten, batterijen, andere componenten
alsook het verpakkingsmateriaal verantwoordelijk te recyclen. Ga naar http://csr.
asus.com/english/Takeback.htm voor gedetailleerde informatie over recycling in
verschillende regio's.
Vereenvoudigd EU-conformiteitsverklaring
ASUSTeK Computer Inc. verklaart hierbij dat dit apparaat voldoet aan de essentiële
vereisten en andere relevante bepalingen van Richtlijn 2014/53/EU. De volledige
tekst van de EU-conformiteitsverklaring is beschikbaar op
https://www.asus.com/support/.
De WiFi op 5150-5350 MHz zal beperkt zijn tot binnengebruik voor in de tabel
vermelde landen:
AT BE BG CZ DK EE FR
DE IS IE IT EL ES CY
LV LI LT LU HU MT NL
NO PL PT RO SI SK TR
FI SE CH UK HR
-
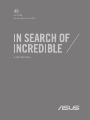 1
1
-
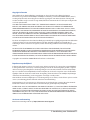 2
2
-
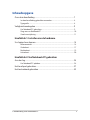 3
3
-
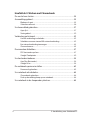 4
4
-
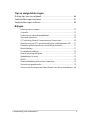 5
5
-
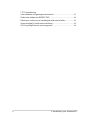 6
6
-
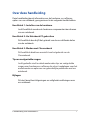 7
7
-
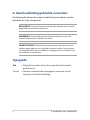 8
8
-
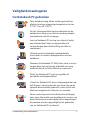 9
9
-
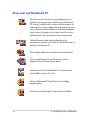 10
10
-
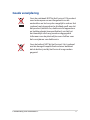 11
11
-
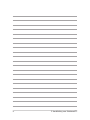 12
12
-
 13
13
-
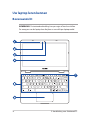 14
14
-
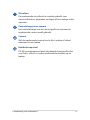 15
15
-
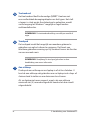 16
16
-
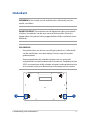 17
17
-
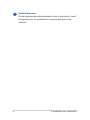 18
18
-
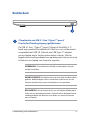 19
19
-
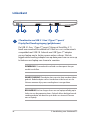 20
20
-
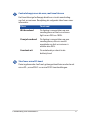 21
21
-
 22
22
-
 23
23
-
 24
24
-
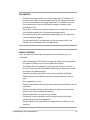 25
25
-
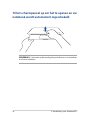 26
26
-
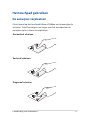 27
27
-
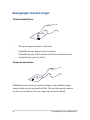 28
28
-
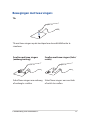 29
29
-
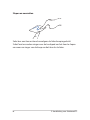 30
30
-
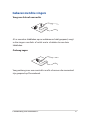 31
31
-
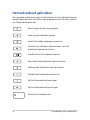 32
32
-
 33
33
-
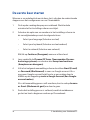 34
34
-
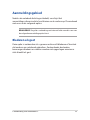 35
35
-
 36
36
-
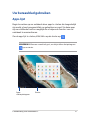 37
37
-
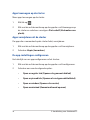 38
38
-
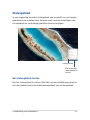 39
39
-
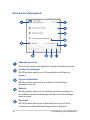 40
40
-
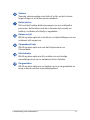 41
41
-
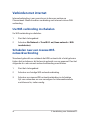 42
42
-
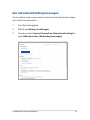 43
43
-
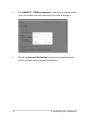 44
44
-
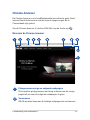 45
45
-
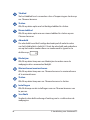 46
46
-
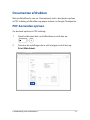 47
47
-
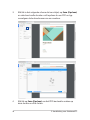 48
48
-
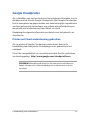 49
49
-
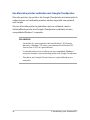 50
50
-
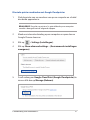 51
51
-
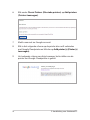 52
52
-
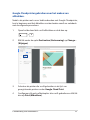 53
53
-
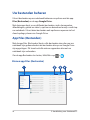 54
54
-
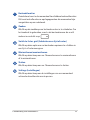 55
55
-
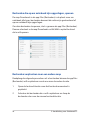 56
56
-
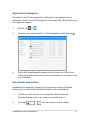 57
57
-
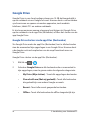 58
58
-
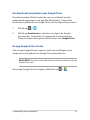 59
59
-
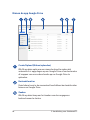 60
60
-
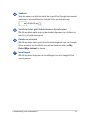 61
61
-
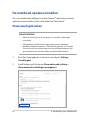 62
62
-
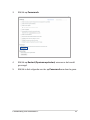 63
63
-
 64
64
-
 65
65
-
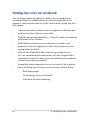 66
66
-
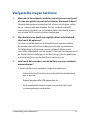 67
67
-
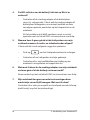 68
68
-
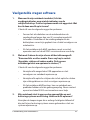 69
69
-
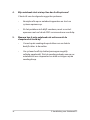 70
70
-
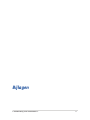 71
71
-
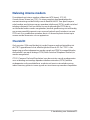 72
72
-
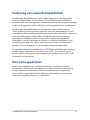 73
73
-
 74
74
-
 75
75
-
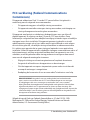 76
76
-
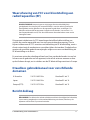 77
77
-
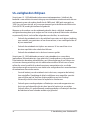 78
78
-
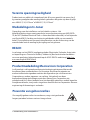 79
79
-
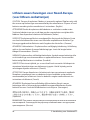 80
80
-
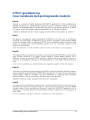 81
81
-
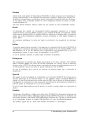 82
82
-
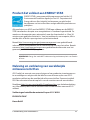 83
83
-
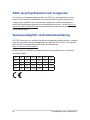 84
84
Asus Chromebook C223 Handleiding
- Type
- Handleiding
- Deze handleiding is ook geschikt voor