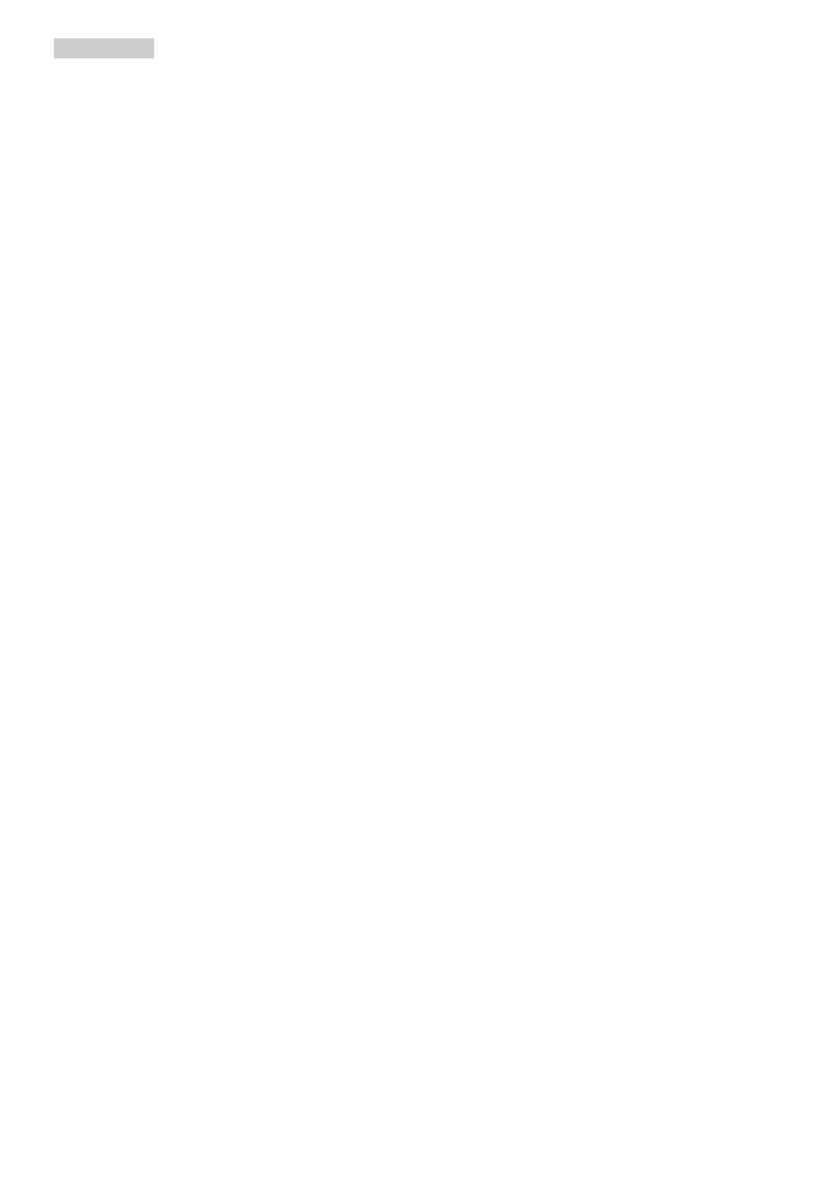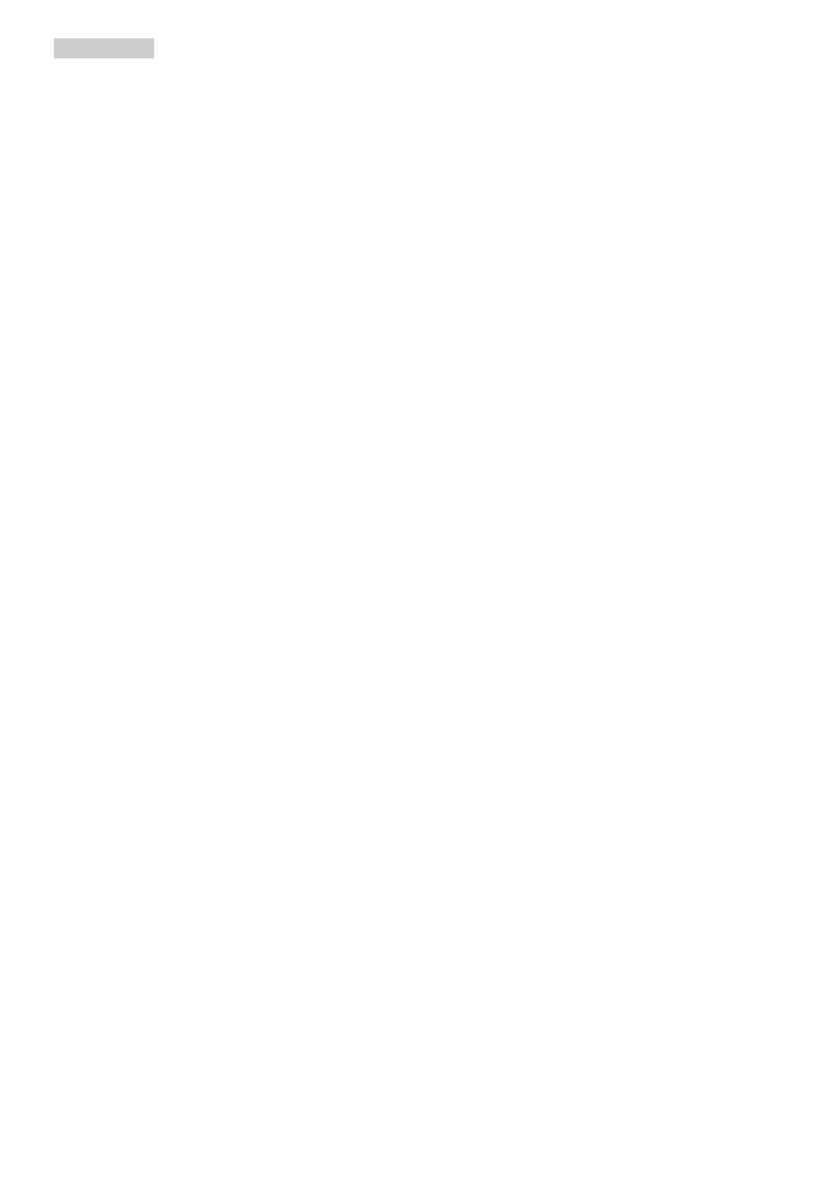
2
ervoor zorgen dat de monitor niet
meer dan -5 graden omlaag kantelt.
Als de maximale kantelhoek van -5
graden wordt overschreden, wordt de
monitorschade niet gedekt onder de
garantie.
• Laat de monitor tijdens gebruik of
vervoer nergens tegen botsen en laat
de monitor niet vallen.
• Excessief gebruik van de monitor kan
oogongemakken veroorzaken. Het is
beter om vaker kortere pauzes aan
uw werkstation te nemen dan langere
pauzes en minder vaak; bijvoorbeeld
een pause van 5-10 minuten na 50-60
minuten continu werk is meestal beter
dan een pauze van 15 minuten elke
twee uur.Probeer om geen gespannen
ogen te krijgen bij langdurig gebruik
van het scherm door:
• Kijk naar iets op een andere
afstand nadat u tijd naar het
scherm hebt gekeken.
• Knipper vaak bewust tijdens het
werk.
• Sluit voorzichtig uw ogen en rol ze
om te ontspannen..
• Plaats het scherm op de juiste
hoogte en onder de juiste hoek
voor uw lengte.
• Stel helderheid en contrast op het
juiste niveau in.
• Pas het omgevingslicht aan de
helderheid van het scherm aan,
vermijnd TL, en oppervlakken die
teveel licht reecteren.
• Raadpleeg een dokter als u last
van uw ogen krijgt.
Onderhoud
• Om uw monitor tegen mogelijke
schade te beschermen, moet u geen
zware druk op het LCD-scherm
uitoefenen. Pak de monitor bij de
rand vast als u hem wilt verplaatsen;
til de monitor niet op met uw hand of
vingers op het LCD-scherm.
• Haal de stekker uit het stopcontact als
u van plan bent de monitor gedurende
langere tijd niet te gebruiken.
• Haal de stekker uit het stopcontact
als u de monitor wilt reinigen met een
licht vochtige doek. Het scherm mag
worden afgenomen met een droge
doek als de monitor is uitgeschakeld.
Gebruik voor de reiniging van
uw monitor geen organische
oplosmiddelen, zoals alcohol of
vloeistoffen op basis van ammoniak.
• Stel de monitor ter voorkoming van
elektrische schok of permanente
schade aan het apparaat niet
bloot aan stof, regen, water of een
uitzonderlijk vochtige omgeving.
• Maak de monitor, als deze toch nat is
geworden, zo snel mogelijk met een
droge doek droog.
• Als er water of een andere stof van
buitenaf in de monitor terechtkomt,
schakel het apparaat dan direct uit en
haal de stekker uit het stopcontact.
Verwijder vervolgens het water of de
andere stof en stuur de monitor naar
een servicecentrum.
• Bewaar of gebruik de monitor niet op
locaties die zijn blootgesteld aan hitte,
direct zonlicht of extreme koude.
• Om de beste prestaties uit uw monitor
te halen en lange tijd plezier te
hebben van uw aankoop, dient u de
monitor te gebruiken op een plaats die
voldoet aan de volgende voorwaarden
op het gebied van temperatuur en
vochtigheid.
• Temperatuur: 0-40°C 32-104°F
• Vochtigheid: 20-80% relatieve
luchtvochtigheid
Belangrijke informatie betreffende
inbranden/spookbeelden
• Activeer altijd een programma met
een bewegende schermbeveiliging
wanneer u de monitor onbewaakt
achterlaat. Activeer altijd een