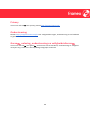PFF-2160


Type-c
USB
Plaats hier een USB-stick om foto's te importeren.

Gebruikershandleiding
2023

Inhoudsopgave
Inhoudsopgave 1
Aan de slag 4
Frameo-app 4
Frameo snelle installatie 5
Beginnen met het gebruik van Frameo 6
Verbinding maken met een nieuwe vriend 6
Navigeren door je Frameo 7
Vriend toevoegen 7
Instellingen 7
Menu inschakelen/uitschakelen 7
Reageer 7
Foto verbergen 7
Galerij 7
In frame passen/frame vullen 7
Foto aanpassen 8
Interactie met video’s 8
Menu inschakelen/uitschakelen 9
Reactiemenu 9
Extern opslagmenu 9
Klok- en weerwidgets 10
Weermenu 10
Instellingen 11
Mijn frame 11
Framenaam 11
Framelocatie 11
Taal instellen 11
Datum 11
Tijd 11
Tijdzone instellen 11
24-uursformaat inschakelen/uitschakelen 11
Foto's beheren 12
Foto's weergeven/verbergen 12
Foto's verwijderen 12
Foto's importeren 12
Overzetten van computer 12
Foto's exporteren 13
Mijn vrienden 13
1

Opties voor een vriend wijzigen 13
Persoon toevoegen 13
Display 13
Helderheid 13
Slaapmodus 13
Diashow 14
Timer 14
Onderschrift weergeven 14
Frame vullen 14
Achtergrond van het frame 14
Weergavevolgorde foto's 14
Volgorde omkeren van fotoweergave 14
Automatisch afspelen 15
Weergave video 15
Automatisch dempen 15
Volume video 15
Wifi 15
Wifi-details 15
Wifi resetten 15
Meldingen 16
Meldingen weergeven 16
Volume meldingen 16
Opslagruimte 16
Back-up 16
Netwerkverbinding 16
Nieuwe foto's 16
Nieuwe vrienden 16
Software-update 16
Eigenschapsnieuws 17
Datum en tijd 17
Back-uppen en Herstellen 17
Back-up frame naar externe opslag (bijv. microSD-kaart) 17
Automatisch back-uppen 17
Herstellen vanaf back-up 17
Frame resetten 18
Help 18
Open-sourcebibliotheken 18
Anonieme analytische gegevens delen 18
2

Gids 18
Over 18
Android-versie 18
Peer-ID 18
MAC 18
Frameo-versie 18
Bedrijfstijd 19
Controleer op updates 19
Bètaprogramma 19
Privacy 20
Ondersteuning 20
Garantie, naleving, ondersteuning en veiligheidsinformatie 20
3

Aan de slag
Gefeliciteerd met je gloednieuwe Frameo-fotolijst!
Als je nieuw bent in het gebruik van Frameo, volg dan eerst de Frameo snelle installa of volg
de handleiding op het scherm wanneer je deze voor het eerst inschakelt.
Zodra je je Frameo-frame hebt ingesteld, kun je beginnen met het verbinden van het frame met
je vrienden en familie.
Frameo-app
Om foto’s naar je frame te sturen, gebruik je de Frameo-app voor iOS of Android.
Zoek de Frameo-app door deze code te scannen:
Voor Android:
Zoek op “Frameo” op Google Play.
Voor iOS:
Zoek op “Frameo” in de App Store.
4

Frameo snelle installa
Wanneer je je frame voor de eerste keer start, moet je het frame instellen.
Selecteer een taal. Dit is de taal die wordt gebruikt op de Frameo.
Verbind je frame met het internet door het te verbinden met een twerk.
V of corrigeer de datum en
Frameo kan je vragen om te updaten naar de laatste versie. Het is aan te raden om je
frame te updaten als je daarom wordt gevraagd, voordat je verder gaat.
Voer je naam en de loca waar je je frame hebt geplaatst in, bijv. “John Doe” en
“Woonkamer”, “Keuken” of “Kantoor”. Stel ten slotte de one in als die niet juist is.
5

Beginnen met het gebruik van Frameo
De volgende stap is om Frameo te verbinden met je vrienden en familie door hen te voorzien
van een code van jouw frame.
Als je zelf foto’s naar het frame wilt kunnen sturen, download dan eerst de app voor iOS of
Android in de App Store of op Google Play. Gebruik dan de code om je frame en app te
verbinden zoals hieronder beschreven.
Verbinding maken met een nieuwe vriend
Zorg ervoor dat je vriend de Frameo app hee gedownload en geïnstalleerd.
Klik op pictogram vrienden toevoegen op je frame . Er verschijnt een dialoogvenster met
een verbindingscode, die 12 uur lang geldig is.
Deel deze code vervolgens op welke manier je maar wilt met je vriend, bijv. per sms, e-Mail, IM,
telefonisch.
Zodra je vrienden de code in hun Frameo-app hebben toegevoegd, verschijnen ze automa
op je frame en kunnen ze je foto’s sturen.
Lees het hoofdstuk op voor een vriend wijzigen om verbonden vrienden toe te laten, om de
verbindingscode op te halen en te delen via de smartphone-app.
6

Navigeren door je Frameo
Veeg naar links of rechts om door je foto’s te navigeren.
Om het menu te openen, je gewoon eenmaal op het scherm.
In het menu vind je de meest gebruikte
Vriend toevoegen
Dit genereert een code die je kunt delen met je vrienden en familie, zodat ze verbinding kunnen
maken en foto’s naar je frame kunnen sturen.
Instellingen
Opent de instellingen.
Menu inschakelen/uitschakelen
Opent het aan/uit-menu.
Reageer
Opent het r.
N.B. U kunt het r ook openen door dubbel op het scherm te en.
Foto verbergen
Verbergt de huidige foto. Dit betekent dat de foto niet meer in de diashow wordt getoond.
Indien nodig kan de foto opnieuw worden getoond via het menu instellingen.
Galerij
Opent een galerij die waarmee je eenvoudig en snel door foto's kunt navigeren.
In frame passen/frame vullen
Dit verandert de manier waarop de foto wordt getoond.
7

De op Frame vullen is de standaardinstelling. De foto is zo geschaald dat deze het hele
scherm vult. De foto wordt gecentreerd rond wat is geselecteerd als het belangrijkste deel. Zie
de eerste foto hieronder.
In frame passen zorg ervoor dat de hele foto op het scherm wordt weergegeven. Zie de tweede
foto hieronder.
Foto aanpassen
Hiermee kunt u de van de foto in het frame wijzigen voor een betere pasvorm. Hier kunt
u ook gebruiken om uw foto te draaien en om het van geïmporteerde foto's
te bewerken. Vraag de afzender om het van ontvangen foto's te bewerken in de
Frameo-app.
Inter met video’s
Wanneer er een video wordt getoond, zullen er ook twee extra bedieningselementen
weergegeven worden. Eén voor het afspelen/pauzeren van de video en één om het volume van
het geluid van de video te regelen.
Druk op om het afspelen van de video te starten. Als je op drukt wordt het
afspelen van de video gepauzeerd.
Druk op om de volumebalk te openen. Gebruik de volumebalk om het volume van het
geluid van de video aan te passen.
Door op te drukken wordt het geluid van de video gedempt. Door op te
drukken wordt het geluid van de video weer aangezet.
8

Menu inschakelen/uitschakelen
Tik op de aan/uit-pictogram om toegang te krijgen tot het aan/uit-menu. Hier kunt u uw
apparaat uitschakelen door te gebruiken, uw frame opnieuw opstarten door te
gebruiken of het apparaat in de slaapstand zetten door te gebruiken.
N.B. Zorg ervoor dat je de Frameo uitschakelt middels de aan/uit-knop op het apparaat
of via het menu inschakelen/uitschakelen. Schakel de stroom nooit uit terwijl Frameo loopt.
R
Tik op een van de r om de afzender te laten weten wat u ervan vindt.
Extern opslagmenu
Bij het invoeren van externe opslag (bijv. een microSD-kaart) verschijnt er automa een
menu met drie op Druk op om foto direct van de externe opslag af te spelen, druk op
om foto's naar het interne geheugen van je frame te importeren of druk op om een
back-up van uw frame te maken.
9

Klok- en weerwidgets
De huidige en het huidige weer ver in de rechterbovenhoek van het frame als het
frame ten minste één foto hee ontvangen. Door op een van beide te en wordt het
weermenu geopend.
Weermenu
Het weermenu bevat meer gedetailleerde weersvoorspellingen en snelkoppelingen naar
weergerelateerde instellingen.
10

Instellingen
Via de instellingen kun je je frame aanpassen aan je wensen.
Mijn frame
Framenaam
Wijzigt de naam van je frame. Dit is ook de naam die verbonden vrienden en familie zullen zien
in hun lijst van verbonden frames in de smartphone-app.
Frameloca
Wijzigt de loca van je frame. Dit is de loca die wordt weergegeven op het frame van
verbonden frames van je vrienden en familie, hetgeen kan helpen om frames van elkaar te
onderscheiden.
Taal instellen
Stelt de taal die op het frame wordt gebruikt in.
Datum
Stelt de datum die op het frame wordt gebruikt in.
Tijd
Stelt de die op het frame wordt gebruikt in.
Frameo zal automa proberen de juiste datum en in te stellen wanneer er verbinding is
met internet.
Tijdzone instellen
Stelt de one die op het frame wordt gebruikt in.
24-uursformaat inschakelen/uitschakelen
Schakelt het 24-uursformaat in en uit.
11

Foto's beheren
In het menu foto’s beheren kun je zien hoeveel foto’s er op je frame staan en welke opslag ze
gebruiken. Je kunt ook zien hoeveel opslagruimte er nog beschikbaar is op je apparaat voor het
opslaan van nieuwe foto’s.
Foto's weergeven/verbergen
Selecteer welke foto's je wilt verbergen door erop te en. Verborgen foto’s worden NIET van
je frame verwijderd en je kunt ze selecteren om weer te geven.
Gebruik om alle foto's te verbergen of weer te geven.
Foto's verwijderen
Selecteer de foto's die je permanent van je frame wilt verwijderen door op de foto te en.
Gebruik om alles te selecteren of te deselecteren en om de geselecteerde foto’s
permanent te verwijderen.
Foto's importeren
Hiermee kun je foto's importeren van een externe opslag (bijv. een microSD-kaart).
Voordat je foto’s probeert te importeren, moet je ervoor zorgen dat je een externe opslag (bijv.
een microSD-kaart) in je frame hebt geplaatst met de foto’s die je wilt importeren.
Begin met het selecteren van de foto's die je in je frame wilt importeren. Eenmaal geselecteerd,
je op de knop importeren om het importproces te starten.
Gebruik om alle foto’s op de externe opslag (bijv. een microSD-kaart) te selecteren of te
deselecteren.
Gebruik om de volgorde van de foto’s voor het importeren in te stellen en gebruik om te
sorteren op oplopend/a
Overzetten van computer
Hiermee kunt u met een USB-kabel foto's van een computer overzetten. Schakel de in en
volg dan de on-screen gids met stapsgewijze ins over hoe u foto's naar uw frame kunt
overzetten.
Bezoek ons hulpcentrum voor meer informa http ameo.net/usb_faq
12

Foto's exporteren
Hiermee kun je foto's van een frame exporteren naar een externe opslag (bijv. een
microSD-kaart).
De e zal alle foto’s op het frame de oto’s export
Mijn vrienden
Deze lijst bevat alle verbonden vrienden die foto’s naar je frame mogen sturen.
Op voor een vriend wijzigen
Klik op het picogram op om het menu vriendenop te openen. Hier kun je toestaan of
weigeren dat een vriend de code aan het frame deelt. Als dit is ingeschakeld, kan de vriend de
code ophalen en delen in het frame van zijn of haar app.
In het menu op kun je ook een vriend verwijderen door op de knop VRIEND VERWIJDEREN
te drukken. Hierdoor wordt de vriend uit de lijst verwijderd en daarmee hun toestemming om
foto’s naar het frame te sturen. Je wordt vervolgens gevraagd om de verwijdering te beves en
en of je alle foto’s die je eerder van deze vriend hee ontvangen wilt verwijderen.
Persoon toevoegen
Om een nieuwe persoon die je foto's stuurt toe te laten, je gewoon op de knop vriend
toevoegen en deel je de gepresenteerde code op welke manier je maar wilt.
Display
Helderheid
Pas het helderheidsniveau van het scherm aan.
Slaapmodus
Frameo hee een slaapmodus die het scherm uitschakelt om het stroomverbruik te
verminderen. De standaardinstelling is om het scherm om 23:00 uur uit te schakelen en om
07:00 uur weer in te schakelen. Om dit te wijzigen hoef je alleen maar de start- en van
de slaapmodus in te stellen.
Je frame is t eld of st y, je t steeds foto’s
de
13

Diashow
Timer
Stel de duur in dat een foto moet worden weergegeven voordat de volgende foto wordt
weergegeven.
Onder weergeven
Stelt in of de onder en die je vrienden met de foto hebben meegestuurd wel of niet
worden weergegeven. Aanvinken om de en weer te geven. Niet aanvinken om de
en te verbergen.
Frame vullen
Stelt de standaardinstelling van de framefoto in. Aanvinken om de standaard vullen in te stellen,
waardoor de foto's aangepast worden op het scherm volgens het belangrijkste deel van de foto.
Niet aanvinken om de foto aan het scherm aan te passen, met toevoeging van vage balken aan
de zijkanten of aan de boven- en onderkant.
Achtergrond van het frame
Kies uit verschillende achtergrondop voor frames die als balken worden weergegeven als de
foto het scherm niet vult.
Weergavevolgorde foto's
Stelt de volgorde in waarin je foto’s op het frame worden weergegeven.
Op datum genomen: Foto's worden weergegeven in volgorde van wanneer ze zijn
genomen.
Op datum ontvangen: Foto's worden weergegeven in volgorde van wanneer ze zijn
ontvangen.
Shuf De foto's worden in een willekeurige volgorde weergegeven.
Volgorde omkeren van fotoweergave
Stelt in of foto's worden weergegeven van de nieuwste naar de oudste of van de oudste naar de
nieuwste.
14

Automa af
Schakelt het automa af v video’ de w of uit. Video’ k
wor tart, eacht deze t
W gav
hoe video’ moet wor af automa af eld.
De video zal wor af totdat de
af
E keer af De video wordt keer af de tuur wordt
weer ev totdat de af
E keer af verder De video wordt keer af aat verder
de v foto of video, zodra deze voltooid.
Automa
Schakel om het videovolume automa te korte v eit
het frame.
V
P t het v eau voor de fr
Wifi
Stel met welke twerk het frame v maakt. v maakt met
twerk met c e al zal de v ta ev dat met ver t
weer ev Tik hier om te waar ev k t
voer om t te tot het twerk.
t
Gebruik om det te t over de e v twerk.
tt
Gebruik om alle forma te ver frame te tart
15

Meldingen
Meldingen weergeven
Voor het in- of uitschakelen of er meldingen worden weergegeven in de diashow (bijv. bij
ontvangst van een nieuwe foto).
Volume meldingen
Past het volumeniveau voor meldingsgeluiden aan.
Opslagruimte
Voor het in- of uitschakelen van het weergeven van meldingen wanneer de opslagruimte van
het frame laag.
Back-up
Voor het in- of uitschakelen van het weergeven van meldingen wanneer de automa
back-up is mislukt.
Netwerkverbinding
Voor het in- of uitschakelen van meldingen die de status van de netwerkverbinding weergeven.
Nieuwe foto's
Voor het in- of uitschakelen van meldingen bij het ontvangen van nieuwe foto's.
Nieuwe vrienden
Voor het in- of uitschakelen van het weergeven van meldingen wanneer nieuwe vrienden
worden toegevoegd.
are-update
Voor het in- of uitschakelen van meldingen die worden weergegeven wanneer een
are-update is geïnstalleerd.
16

Eigenschapsnieuws
Voor het in- of uitschakelen van het weergeven van meldingen wanneer er nieuwe, spannende
worden toegevoegd.
Datum en
Schakelt meldingen in/uit die worden weergegeven als de of datum niet t is ingesteld.
Back-uppen en Herstellen
Back-up frame naar externe opslag . microSD-kaart)
Tik op om een back-up te maken van foto’s, vrienden en instellingen. Het van de
laatste succesvolle back-up wordt hier ook weergegeven.
Alle bestaande back-ups op de externe opslag worden overschreven!
Automa back-uppen
Indien aangevinkt, zal frame automa een back-up maken binnen 30 uur na ontvangst van
nieuwe foto’s of na het maken van en aan frame.
Herstellen anaf back-up
Voordat je probeert je frame te herstellen, controleer je eerst of je back-up up-to-date is. Dit kan
door de datum onder “Back-up frame naar externe opslag (bijv. microSD-kaart)” te controleren.
Als bijvoorbeeld de laatste back-up te oud is of als er geen back-up is gemaakt, druk dan op de
knop “Back-up frame naar externe opslag (bijv. microSD-kaart)” om een nieuwe back-up te
maken.
Belangrijk: Als u zowel het oude als het nieuwe frame tegelijk wilt gebruiken, nadat u deze
hee hersteld vanuit de back-up, moet u ervoor zorgen dat beide frames eerst worden
bijgewerkt naar de nieuwste versie.
Als een back-up wilt herstellen op een reeds geïnstalleerd frame, dan moet eerst het frame
resetten. Dit kan door op de knop “Frame resetten” te drukken. Hierdoor worden alle gegevens
op de Frameo ver d en wordt de Frameo gereset naar het installa
Op het installa kun de knop “Herstellen van back-up” selecteren, die frame
volgens de back-up zal herstellen.
Als de knop “Herstellen van back-up” niet zichtbaar is, controleer dan of de externe opslag .
microSD-kaart) correct is gemount.
17

Frame resetten
Verwijdert alle gegevens op je frame.
Hierdoor worden al je foto’s, vrienden/verbindingen en instellingen permanent verwijderd.
Help
Open-sourcebibliotheken
Opent een lijst van open-sourcebibliotheken die in de app en hun licen worden gebruikt.
Anonieme analy gegevens delen
Het delen van anonieme analy gegevens helpt ons enorm bij het verbeteren van de
Fr are. We begrijpen het als je deze gegevens niet met ons wilt delen. Vink het aan
als je wilt helpen om Frameo te verbeteren. Vink het niet aan om het delen van anonieme
analy gegevens te weigeren.
Gids
Opent de snelstartgids, die werd getoond toen je het frame voor het eerst opstartte.
Over
Android-versie
Zie welke versie van Android op het frame is geïnstalleerd.
Peer-ID
Dit is een unieke ID voor je fotolijst. Wanneer je contact opneemt met onze ondersteuning, geef
deze ID dan samen met je bericht door.
MAC
Gee het MAC-adres van je frame weer.
Frameo-versie
Gee weer welke versie van de Fr are op dit moment op je frame is geïnstalleerd.
18

Bedrijfs
Gee weer hoe lang de fotolijst is ingeschakeld.
Controleer op updates
Controleer of er een update beschikbaar is voor je frame.
Bètaprogramma
Indien aangevinkt, zal het apparaat zich aanmelden bij het bètaprogramma, waardoor het vaker
updates zal ontvangen en vóór de normale release van de apparaten.
19

Privacy
Voor meer informa over privacy, bezoek http://privacy.frameo.net
Ondersteuning
Bezoek https://support.frameo.net/hc voor veelgestelde vragen, ondersteuning en om feedback
te geven.
Garan naleving ondersteuning en veiligheidsinforma
Voor meer informa over garan conformiteit van de hardware, ondersteuning en veiligheid
verwijzen wij je naar het in de verpakking inbegrepen materiaal.
20

M120300-A010EU
100-240V
50/60HZ
12V
3A
36W
89.73% at 115V 60Hz
89.55% at 230V 50Hz
0.06W at 115V 60Hz
0.07W at 230V 50Hz
Zhongshan MLS Electrical Appliance Co.,Ltd
5F, Building 4, No.1, Mulinsen Road, Xiaolan
Town,528400 Zhongshan City, Guangdong
Province, China
commercial registration number: 91442000
MA7L3KGF41

PFF-2160
PFF-2160
17dBm


-
 1
1
-
 2
2
-
 3
3
-
 4
4
-
 5
5
-
 6
6
-
 7
7
-
 8
8
-
 9
9
-
 10
10
-
 11
11
-
 12
12
-
 13
13
-
 14
14
-
 15
15
-
 16
16
-
 17
17
-
 18
18
-
 19
19
-
 20
20
-
 21
21
-
 22
22
-
 23
23
-
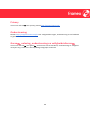 24
24
-
 25
25
-
 26
26
-
 27
27
-
 28
28