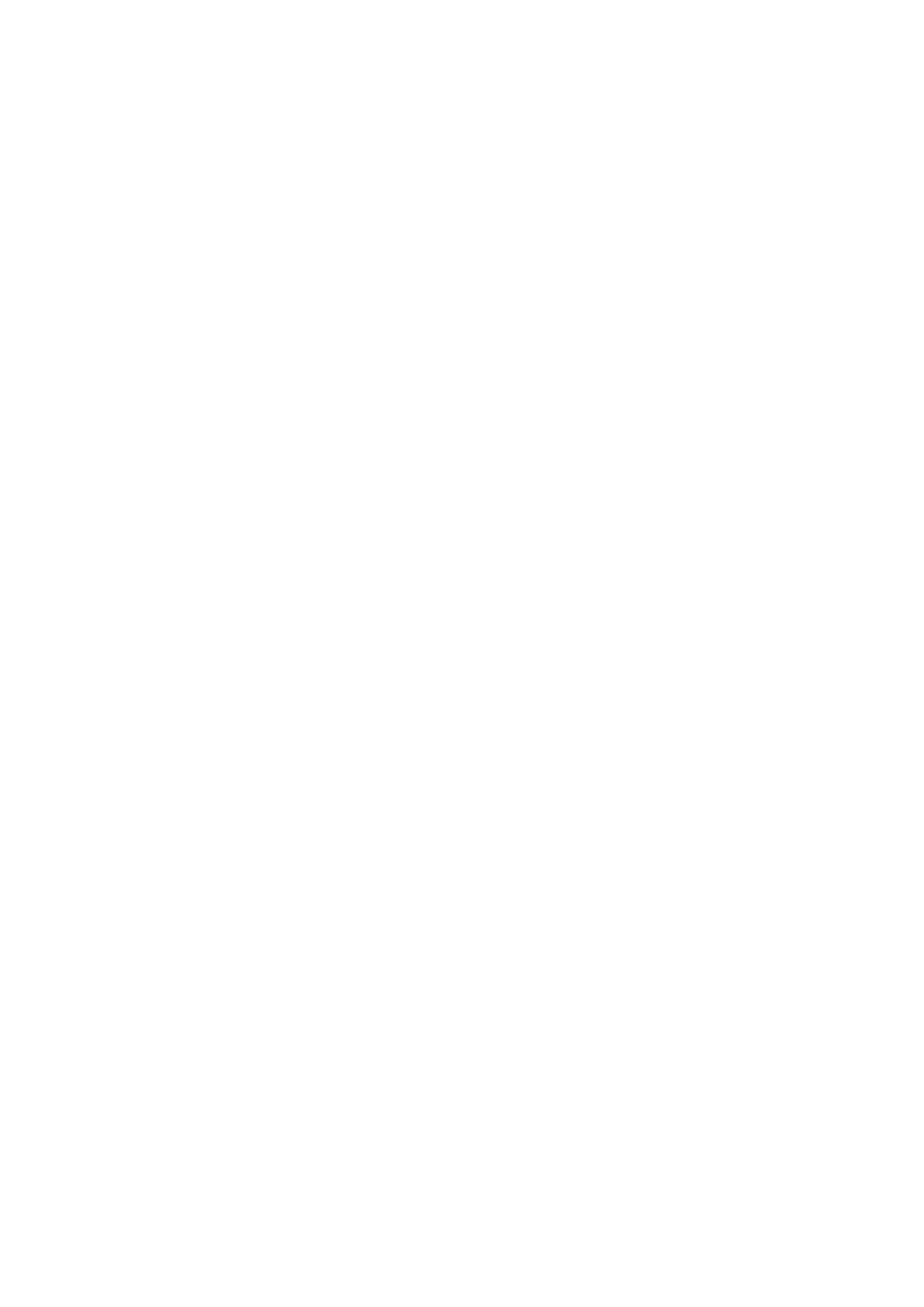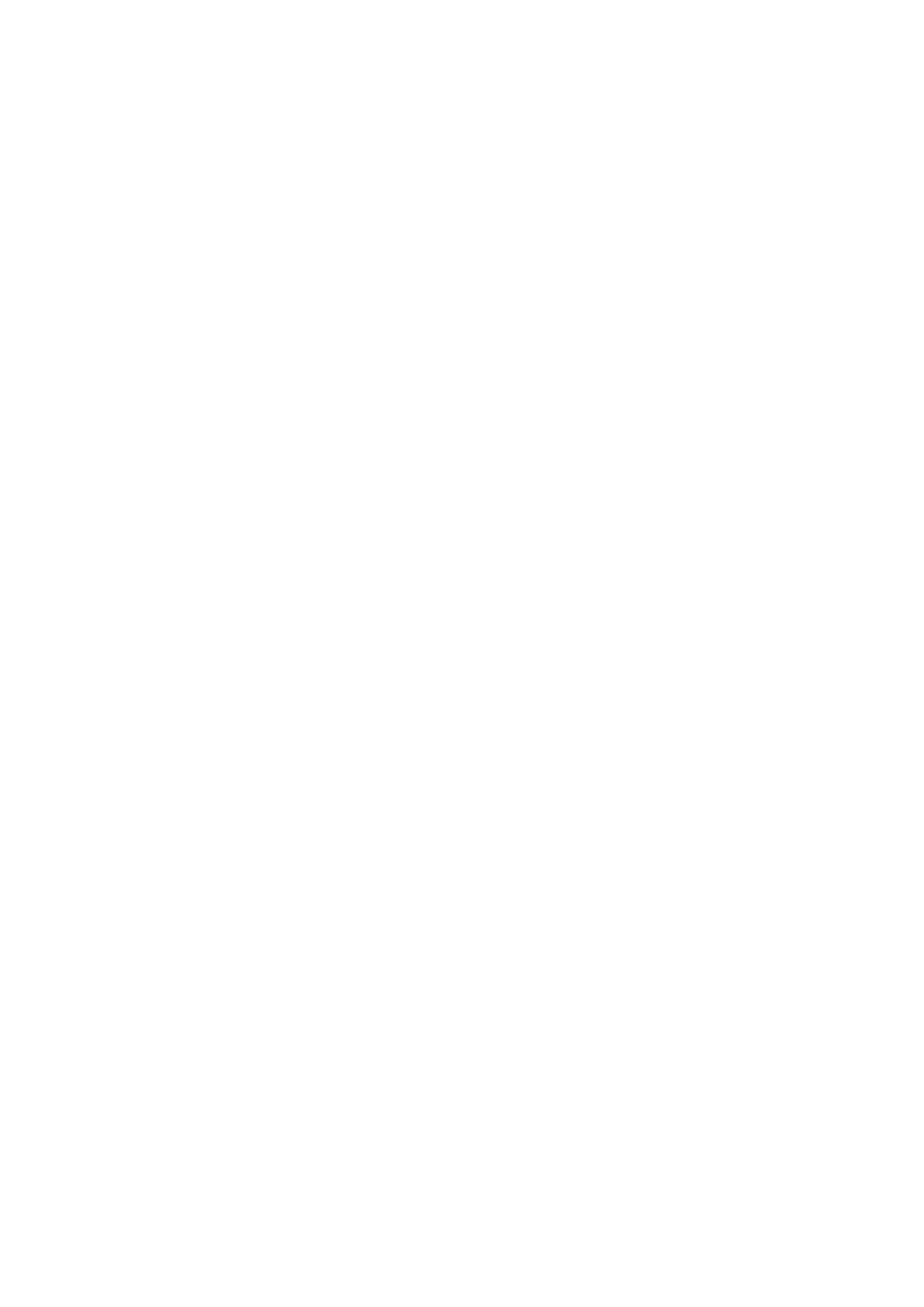
Geheugenmodule................................................................................................................................................................. 21
Moederbord.......................................................................................................................................................................... 21
Chipset..................................................................................................................................................................................22
Processor..............................................................................................................................................................................22
Computerventilator............................................................................................................................................................. 22
Warmteafleider.................................................................................................................................................................... 22
Koelpasta.............................................................................................................................................................................. 23
Videokaart.............................................................................................................................................................................23
Tv-tuners..............................................................................................................................................................................23
Luidsprekers......................................................................................................................................................................... 24
2.1-audio..........................................................................................................................................................................24
5.1-audio..........................................................................................................................................................................24
7.1-audio..........................................................................................................................................................................25
Webcam................................................................................................................................................................................25
Netwerk................................................................................................................................................................................25
Local Area Network.......................................................................................................................................................25
WLAN (Wireless Local Area Network)....................................................................................................................... 25
Wireless Wide Area Network....................................................................................................................................... 25
Wireless Personal Area Network................................................................................................................................. 25
Modem............................................................................................................................................................................25
Router............................................................................................................................................................................. 26
Netwerkadapters...........................................................................................................................................................26
WLAN-adapter (Wireless Local Area Network)........................................................................................................ 26
Wireless Wide Area Network-adapter........................................................................................................................ 26
Bluetooth........................................................................................................................................................................ 26
NFC (Near-Field Communication).............................................................................................................................. 26
Hoofdstuk 3: De computer gebruiken.............................................................................................. 27
De batterij opladen...............................................................................................................................................................27
Het toetsenbord gebruiken................................................................................................................................................ 27
Sneltoetsen voor het toetsenbord...............................................................................................................................27
Sneltoetsen voor Windows 8.1 en Windows RT........................................................................................................ 29
Het toetsenbord aanpassen......................................................................................................................................... 30
Het numerieke toetsenblok gebruiken op een laptop............................................................................................... 30
Uw touchpad gebruiken...................................................................................................................................................... 31
Touchpad-bewegingen.................................................................................................................................................. 31
De touchscreen gebruiken..................................................................................................................................................32
Gebaren op het touchscreen....................................................................................................................................... 32
Bluetooth gebruiken............................................................................................................................................................ 34
Een Bluetooth-apparaat aan de computer of tablet koppelen................................................................................ 34
De webcam gebruiken........................................................................................................................................................ 35
Hoofdstuk 4: Poorten en connectoren.............................................................................................37
Audio......................................................................................................................................................................................37
Typen audiopoorten.......................................................................................................................................................37
USB....................................................................................................................................................................................... 38
USB-poorten.................................................................................................................................................................. 38
USB-normen...................................................................................................................................................................38
eSATA................................................................................................................................................................................... 39
4
Inhoudsopgave