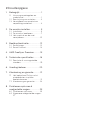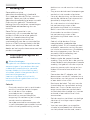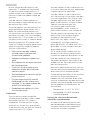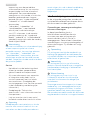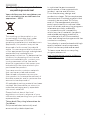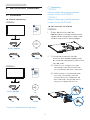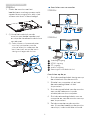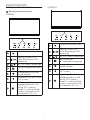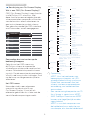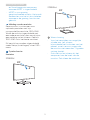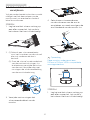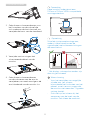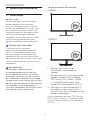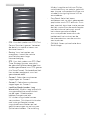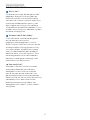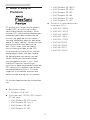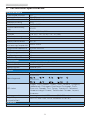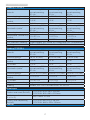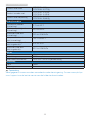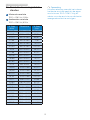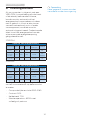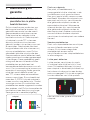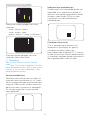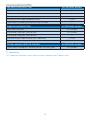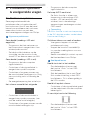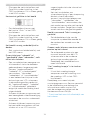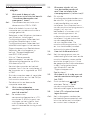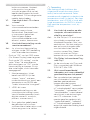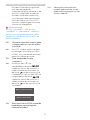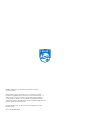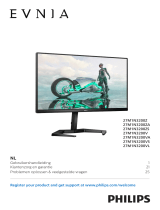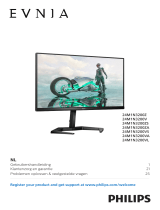Philips 272E1GAJ/01 Handleiding
- Categorie
- Tv's
- Type
- Handleiding
Deze handleiding is ook geschikt voor

Inhoudsopgave
1. Belangrijk ....................................... 1
1.1 Voorzorgsmaatregelen en
onderhoud ..................................... 1
1.2 Beschrijving van notaties ........... 3
1.3 Verwijderen van product en
verpakkingsmateriaal .................. 4
2. De monitor instellen ................... 5
2.1 Installatie ........................................ 5
2.2 De monitor bedienen ..................7
2.3 Het voetstuk en de voet
verwijderen ...................................10
3. Beeldoptimalisatie..................... 12
3.1 SmartImage .................................. 12
3.2 SmartContrast .............................. 14
4. AMD FreeSync Premium ........... 15
5. Technische specicaties ...........16
5.1 Resolutie & vooringestelde
standen ..........................................19
6. Voedingsbeheer ........................20
7. Klantenzorg en garantie............ 21
7.1 Het beleid van Philips m.b.t.
pixeldefecten in platte
beeldschermen ........................... 21
7.2 Klantenzorg en garantie ........... 24
8. Problemen oplossen &
veelgestelde vragen.................. 25
8.1 Problemen oplossen ................ 25
8.2 Algemene veelgestelde vragen ...
27

1
1. Belangrijk
1. Belangrijk
Deze elektronische
gebruikershandleiding is bedoeld
voor iedereen die de Philips-monitor
gebruikt. Neem uw tijd om deze
gebruikershandleiding te lezen voordat
u de monitor gebruikt. Deze bevat
belangrijke informatie en opmerkingen
betreffende de bediening van uw
monitor.
Deze Philips-garantie is van
toepassing, op voorwaarde dat het
product op de juiste wijze gebruikt
werd, in overeenstemming met
de bedieningsinstructies en na
overhandiging van de oorspronkelijke
factuur of het ontvangstbewijs dat de
datum van aankoop, de naam van de
dealer en het productienummer van het
product aangeeft.
1.1 Voorzorgsmaatregelen en
onderhoud
Waarschuwingen
Het gebruik van bedieningselementen,
aanpassingen of procedures die niet
in deze documentatie zijn vermeld,
kunnen leiden tot blootstelling aan
schokken, elektrische gevaren en/of
mechanische gevaren.
Lees en volg deze instructies bij
het aansluiten en gebruiken van uw
computermonitor.
Gebruik
• Plaats de monitor niet in rechtstreeks
zonlicht, krachtige directe lampen
en uit de buurt van andere
warmtebronnen. Langdurige
blootstelling aan een dergelijke
omgeving kan verkleuring en schade
aan de monitor opleveren.
• Verwijder eventuele voorwerpen die
in ventilatieopeningen zouden kunnen
vallen of een goede koeling van de
elektronica van de monitor in de weg
staan.
• Zorg ervoor dat de ventilatieopeningen
op de kast niet worden afgesloten.
• Let er bij de plaatsing van de monitor
op dat de stekker en het stopcontact
gemakkelijk toegankelijk zijn.
• Als u de monitor uitschakelt door
het netspanningssnoer of de
gelijkspanningskabel los te nemen,
dient u voor een normale werking
6 seconden te wachten alvorens
het netspanningssnoer of de
gelijkspanningskabel weer aan te
sluiten.
• Gebruik altijd de door Philips
meegeleverde, goedgekeurde
voedingskabel. Als uw voedingskabel
ontbreekt, neem dan contact op met
uw lokale servicecentrum. (Raadpleeg
de contactgegevens voor Service
vermeld in de handleiding met
belangrijke informatie.)
• Bedien onder de gespecificeerde
voeding. Zorg ervoor dat u de monitor
alleen bedient met de gespecificeerde
voeding. Het gebruik van een onjuiste
spanning veroorzaakt storing en kan
leiden tot brand of een elektrische
schok.
• Demonteer de AC-adapter niet. Het
demonteren van de AC-adapter kan u
blootstellen aan het gevaar van brand
of een elektrische schok.
• Bescherm de kabel. Trek niet aan de
stroomkabel en signaalkabel en buig
deze niet. Plaats niet de monitor of
enige zware objecten op de kabels;
als de kabels beschadigd zijn, kunnen
ze brand of een elektrische schok
veroorzaken.
• Stel de monitor niet bloot aan heftige
vibraties of krachtige impact tijdens
het gebruik.
• Voor het vermijden van mogelijke
schade, bijvoorbeeld het loskomen
van het paneel van de rand, moet u

2
1. Belangrijk
ervoor zorgen dat de monitor niet
meer dan -5 graden omlaag kantelt.
Als de maximale kantelhoek van -5
graden wordt overschreden, wordt de
monitorschade niet gedekt onder de
garantie.
• Laat de monitor tijdens gebruik of
vervoer nergens tegen botsen en laat
de monitor niet vallen.
• Excessief gebruik van de monitor kan
oogongemakken veroorzaken. Het is
beter om vaker kortere pauzes aan
uw werkstation te nemen dan langere
pauzes en minder vaak; bijvoorbeeld
een pause van 5-10 minuten na 50-60
minuten continu werk is meestal beter
dan een pauze van 15 minuten elke
twee uur.Probeer om geen gespannen
ogen te krijgen bij langdurig gebruik
van het scherm door:
• Kijk naar iets op een andere
afstand nadat u tijd naar het
scherm hebt gekeken.
• Knipper vaak bewust tijdens het
werk.
• Sluit voorzichtig uw ogen en rol ze
om te ontspannen..
• Plaats het scherm op de juiste
hoogte en onder de juiste hoek
voor uw lengte.
• Stel helderheid en contrast op het
juiste niveau in.
• Pas het omgevingslicht aan de
helderheid van het scherm aan,
vermijnd TL, en oppervlakken die
teveel licht reecteren.
• Raadpleeg een dokter als u last
van uw ogen krijgt.
Onderhoud
• Om uw monitor tegen mogelijke
schade te beschermen, moet u geen
zware druk op het LCD-scherm
uitoefenen. Pak de monitor bij de
rand vast als u hem wilt verplaatsen;
til de monitor niet op met uw hand of
vingers op het LCD-scherm.
• Haal de stekker uit het stopcontact als
u van plan bent de monitor gedurende
langere tijd niet te gebruiken.
• Haal de stekker uit het stopcontact
als u de monitor wilt reinigen met een
licht vochtige doek. Het scherm mag
worden afgenomen met een droge
doek als de monitor is uitgeschakeld.
Gebruik voor de reiniging van
uw monitor geen organische
oplosmiddelen, zoals alcohol of
vloeistoffen op basis van ammoniak.
• Stel de monitor ter voorkoming van
elektrische schok of permanente
schade aan het apparaat niet
bloot aan stof, regen, water of een
uitzonderlijk vochtige omgeving.
• Maak de monitor, als deze toch nat is
geworden, zo snel mogelijk met een
droge doek droog.
• Als er water of een andere stof van
buitenaf in de monitor terechtkomt,
schakel het apparaat dan direct uit en
haal de stekker uit het stopcontact.
Verwijder vervolgens het water of de
andere stof en stuur de monitor naar
een servicecentrum.
• Bewaar of gebruik de monitor niet op
locaties die zijn blootgesteld aan hitte,
direct zonlicht of extreme koude.
• Om de beste prestaties uit uw monitor
te halen en lange tijd plezier te
hebben van uw aankoop, dient u de
monitor te gebruiken op een plaats die
voldoet aan de volgende voorwaarden
op het gebied van temperatuur en
vochtigheid.
• Temperatuur: 0-40°C 32-104°F
• Vochtigheid: 20-80% relatieve
luchtvochtigheid
Belangrijke informatie betreffende
inbranden/spookbeelden
• Activeer altijd een programma met
een bewegende schermbeveiliging
wanneer u de monitor onbewaakt
achterlaat. Activeer altijd een

3
1. Belangrijk
toepassing voor de periodieke
schermvernieuwing als uw monitor
ongewijzigde statische inhoud zal
weergeven. Een ononderbroken
weergave van stilstaande of statische
beelden gedurende een langere
periode kan een “ingebrand beeld”,
“nabeeld” of “schaduwbeeld”
veroorzaken.
• “Inbranden”, “nabeelden” of
“spookbeelden” is een bekend
verschijnsel in de technologie
van LCD-schermen. In de meeste
gevallen verdwijnt dit “ingebrand
beeld”, “nabeeld” of “schaduwbeeld”
geleidelijk enige tijd nadat de voeding
werd uitgeschakeld.
Waarschuwing
Het niet inschakelen van schermbeveiliging
of een toepassing die het scherm
periodiek ververst, kan ernstige tekenen
van "inbranden", "nabeelden" de
"spookbeelden" veroorzaken, die niet
verdwijnen en die niet hersteld kunnen
worden. Dergelijke schade wordt niet door
de garantie gedekt.
Service
• Het deksel van de behuizing dient
alleen te worden geopend door
gekwalificeerd servicepersoneel.
• Als u een document voor reparatie
of integratie nodig hebt, kunt u
contact opnemen met uw lokale
servicecentrum. (Raadpleeg de
contactgegevens voor Service vermeld
in de handleiding met belangrijke
informatie.)
• Raadpleeg de “Technische
specificaties” voor informatie over het
transporteren.
• Laat uw monitor niet in een auto/
kofferbak onder direct zonlicht achter.
Opmerking
Raadpleeg een servicetechnicus als de
monitor niet normaal werkt of als u er
niet zeker van bent welke procedure u
moet volgen als u de in deze handleiding
gegeven bedieningsinstructies hebt
opgevolgd.
1.2 Beschrijving van notaties
In de volgende paragrafen worden de
notatiemethodieken beschreven die in
dit document worden gebruikt.
Opmerkingen, voorzorgsmaatregelen
en waarschuwingen
In deze handleiding kunt u
tekstblokken aantreffen die zijn
voorzien van een pictogram en
waarin de tekst vet of cursief is
weergegeven. Deze alinea's bevatten
opmerkingen, voorzorgsmaatregelen of
waarschuwingen. Zij worden als volgt
gebruikt:
Opmerking
Dit pictogram vestigt de aandacht op
belangrijke gegevens en adviezen die
u kunnen helpen uw computersysteem
effectiever te gebruiken.
Voorzichtig
Dit pictogram wijst u op informatie
waarin u wordt verteld hoe u mogelijke
hardwarebeschadiging of dataverlies
kunt vermijden.
Waarschuwing
Dit pictogram wijst op risico’s op
lichamelijk letsel en op informatie
over het voorkomen van dergelijke
problemen.
Sommige waarschuwingen zijn in een
andere lay-out weergegeven en niet
van een pictogram voorzien. In zulke
gevallen betreft het waarschuwingen
die worden vermeld omdat dit door een
regulerende instantie is voorgeschreven.

4
1. Belangrijk
1.3 Verwijderen van product en
verpakkingsmateriaal
Voorschriften voor het verwijderen van
afval van elektrische en elektronische
apparatuur - AEEA
This marking on the product or on
its packaging illustrates that, under
European Directive 2012/19/EU
governing used electrical and electronic
appliances, this product may not be
disposed of with normal household
waste. You are responsible for disposal
of this equipment through a designated
waste electrical and electronic
equipment collection. To determine the
locations for dropping off such waste
electrical and electronic, contact your
local government office, the waste
disposal organization that serves your
household or the store at which you
purchased the product.
Your new monitor contains materials
that can be recycled and reused.
Specialized companies can recycle
your product to increase the amount of
reusable materials and to minimize the
amount to be disposed of.
All redundant packing material has been
omitted. We have done our utmost to
make the packaging easily separable
into mono materials.
Please find out about the local
regulations on how to dispose of your
old monitor and packing from your sales
representative.
Taking back/Recycling Information for
Customers
Philips establishes technically and
economically viable objectives
to optimize the environmental
performance of the organization's
product, service and activities.
From the planning, design and
production stages, Philips emphasizes
the important of making products that
can easily be recycled. At Philips,
end-of-life management primarily
entails participation in national take-
back initiatives and recycling programs
whenever possible, preferably
in cooperation with competitors,
which recycle all materials (products
and related packaging material) in
accordance with all Environmental
Laws and taking back program with the
contractor company.
Your display is manufactured with high
quality materials and components
which can be recycled and reused.
To learn more about our recycling
program please visit
http://www.philips.com/a-w/about/
sustainability.html

5
2. De monitor instellen
2. De monitor instellen
2.1 Installatie
Inhoud verpakking
272E1GSJ
* HDMI
* DP
* CD
AC/DC Adapter
2
0
2
0
©
T
O
P
V
i
c
t
o
r
y
I
n
v
e
s
t
m
e
n
t
s
L
t
d
.
A
l
l
r
i
g
h
t
s
r
e
s
e
r
v
e
d
.
U
n
a
u
t
h
o
r
i
z
e
d
d
u
p
l
i
c
a
t
i
o
n
i
s
a
v
i
o
l
a
t
i
o
n
o
f
a
p
p
l
i
c
a
b
l
e
l
a
w
s
.
M
a
d
e
a
n
d
p
r
i
n
t
e
d
i
n
C
h
i
n
a
.
V
e
r
s
i
o
n
This product has been manufactured by and is
sold under the responsibility of Top Victory
Investments Ltd., and Top Victory Investments
Ltd. is the warrantor in relation to this product.
Philips and the Philips Shield Emblem are
registered trademarks of Koninklijke Philips N.V.
and are used under license.
Contents:
Drivers
User’s Manual
User’s Manual
www.philips.com/welcome
使用产品前请阅读使用说明
保留备用
Monitor
Register your product and get support at
www.philips.com/welcome
Gaming monitor
272E1
Quick
Start
272E1GAJ
* CD
AC/DC Adapter
* HDMI
* DP
2
0
2
0
©
T
O
P
V
i
c
t
o
r
y
I
n
v
e
s
t
m
e
n
t
s
L
t
d
.
A
l
l
r
i
g
h
t
s
r
e
s
e
r
v
e
d
.
U
n
a
u
t
h
o
r
i
z
e
d
d
u
p
l
i
c
a
t
i
o
n
i
s
a
v
i
o
l
a
t
i
o
n
o
f
a
p
p
l
i
c
a
b
l
e
l
a
w
s
.
M
a
d
e
a
n
d
p
r
i
n
t
e
d
i
n
C
h
i
n
a
.
V
e
r
s
i
o
n
This product has been manufactured by and is
sold under the responsibility of Top Victory
Investments Ltd., and Top Victory Investments
Ltd. is the warrantor in relation to this product.
Philips and the Philips Shield Emblem are
registered trademarks of Koninklijke Philips N.V.
and are used under license.
Contents:
Drivers
User’s Manual
User’s Manual
www.philips.com/welcome
使用产品前请阅读使用说明
保留备用
Monitor
Register your product and get support at
www.philips.com/welcome
Gaming monitor
272E1
Quick
Start
* Verschilt afhankelijk van de regio.
Opmerking
272E1GSJ
Gebruik alleen de voedingsadapter
model: Philips ADPC1945EX.
272E1GAJ
Gebruik alleen de voedingsadapter
model: Philips ADPC2065.
Het voetstuk installeren
272E1GSJ
1. Plaats de monitor met het
beeldscherm omlaag op een zacht
oppervlak en zorg ervoor dat u het
scherm niet krast of beschadigd.
2. (1) Houd het voetstuk van de
monitor met beide handen vast
en stop de standaard in de kolom
van de voet.
(2) Gebruik uw vingers voor het
vastmaken van de schroef die
zich onderaan de basis bevindt.
(3) Gebruik een schroevendraaier
voor het vastmaken van de
schroef die zich onderaan de
basis bevindt, en zet de basis
stevig vast tegen de kolom.
2
1
3

6
2. De monitor instellen
272E1GAJ
1. Plaats de monitor met het
beeldscherm omlaag op een zacht
oppervlak en zorg ervoor dat u het
scherm niet krast of beschadigd.
2. (1) Houd het voetstuk van de
monitor met beide handen vast
en stop de standaard in de kolom
van de voet.
(2) Gebruik een schroevendraaier
voor het vastmaken van de
schroef die zich onderaan de
basis bevindt, en zet de basis
stevig vast tegen de kolom.
1
3
2
Aansluiten van uw monitor
272E1GSJ
3
5
2
1
4
272E1GAJ
3
5
2
1
4
1
Voedingsingang
2
HDMI-ingang
3
DP-ingang
4
audio-uitgang
5
Kensington antidiefstalslot
Aansluiten op de pc
1. Sluit de voedingskabel stevig aan op
de achterkant van de monitor.
2. Schakel uw computer uit en haal
de netvoedingskabel uit het
stopcontact.
3. Sluit de signaalkabel van de monitor
aan op de videopoort op de
achterzijde van uw computer.
4. Sluit de netvoedingskabels van uw
computer en van de monitor aan op
een stopcontact.
5. Zet de computer en de monitor
aan. Als er een beeld op de monitor
verschijnt, is de installatie voltooid.

7
2. De monitor instellen
2.2 De monitor bedienen
Beschrijving vooraanzicht
272E1GSJ
7
6
25
4
3
1
Schakel de monitor in en
uit.
Toegang tot het OSD-
menu.
Bevestig de OSD-
aanpassing.
Het OSD-menu aanpassen.
Stel het helderheidsniveau
in.
De ingangsbron voor het
signaal wijzigen.
Terugkeren naar het vorige
OSD-niveau.
SmartImage. Er zijn
meerdere selecties:
FPS,
Racing, RTS, Gamer 1,
Gamer 2, LowBlue Mode
(modus Laag blauwlicht),
EasyRead en Off (Uit).
272E1GAJ
7
6
25
4
3
1
Schakel de monitor in en
uit.
Toegang tot het OSD-
menu.
Bevestig de OSD-
aanpassing.
Het OSD-menu aanpassen.
Het volume van
de luidspreker aanpassen.
De ingangsbron voor het
signaal wijzigen.
Terugkeren naar het vorige
OSD-niveau.
SmartImage. Er zijn
meerdere selecties:
FPS,
Racing, RTS, Gamer 1,
Gamer 2, LowBlue Mode
(modus Laag blauwlicht),
EasyRead en Off (Uit).

8
2. De monitor instellen
Beschrijving van On-Screen Display
Wat is een OSD (On-Screen Display)?
OSD (On-Screen Display) is een functie
in alle Philips LCD-monitors. Met
deze functie kan een eindgebruiker de
schermprestaties aanpassen of functies
van de monitors direct selecteren via
een instructievenster op het scherm.
Een gebruiksvriendelijke OSD-interface
zoals hieronder, wordt weergegeven:
Eenvoudige basisinstructies op de
bedieningsknoppen
Gebruik om het OSD-menu op
dit Philips-scherm te openen de
schakelknop achterop de rand van het
scherm. De enkele knop werkt als een
joystick. Om de aanwijzer te verplaatsen,
schuift u de knop in vier richtingen. Druk
op de knop om de gewenste optie te
selecteren.
Het OSD-menu
Hieronder vindt u een algemeen
overzicht van de structuur van
On-Screen Display. U kunt dit als
referentie gebruiken als u later met de
verschillende aanpassingen werkt.
Main menu Sub menu
Picture
OSD Setting
Setup
Language
Color
Input
Picture Format
Brightness
Contrast
Horizontal
Vertical
Transparency
OSD Time Out
Resolution Notication
Reset
Information
English, Deutsch, Español, Ελληνική, Français,
Italiano, Maryar,Nederlands, Português,
Português do Brasil,Polski,Русский ,Svenska,
Suomi,Türkçe,Čeština,Українська, 简体中文,
繁體中文,日本語,한국어
Color Temperature
sRGB
User Dene
HDMI 1.4
DisplayPort
SmartResponse
SmartContrast
Gamma
Over Scan
Pixel Orbiting
Wide Screen, 4:3
0~100
0~100
Sharpness
0~100
0~100
0~100
O, 1, 2, 3, 4
5s, 10s, 20s, 30s, 60s
On, O
Yes, No
Native, 5000K, 6500K,
7500K, 8200K, 9300K,
11500K
Red: 0~100
Green: 0~100
Blue: 0~100
O, Fast, Faster, Fastest
On, O
SmartFrame
On, O
1.8, 2.0, 2.2, 2.4, 2.6
On, O
MPRT Level
MPRT
On, O
0~20
LowBlue Mode
On
O
1, 2, 3,4
Audio
0~100
Volume
On, O
Mute
On, O
Size (1, 2, 3, 4, 5, 6, 7)
Brightness (0~100)
Contrast (0~100)
V. position
H. position
Opmerking
• MPRT: Voor het reduceren van
bewegingsonscherpte, zal LED-
achtergrondverlichting synchroon
flitsen met vernieuwen van het
scherm, wat een waarneembare
verandering van helderheid kan
veroorzaken.
• Een vernieuwingsfrequentie van 75
Hz of hoger is vereist voor MPRT.
• AMD FreeSync Premium en MPRT
kunnen niet tegelijkertijd worden
ingeschakeld.
• MPRT is voor het aanpassen van
de helderheid voor reductie van
onscherpte, dus kan de helderheid

9
2. De monitor instellen
en SmartImage niet aanpassen
wanneer MPRT is ingeschakeld.
• MPRT is voor gaming
geoptimaliseerde modus. Het wordt
aanbevolen om het uit te schakelen
wanneer u de gaming-functie niet
gebruikt.
Melding van de resolutie
Deze monitor is ontworpen voor
optimale prestaties met zijn
oorspronkelijke resolutie, 1920×1080.
Wordt de monitor ingeschakeld met
een andere resolutie, dan verschijnt er
een melding op het scherm: Gebruik
1920×1080. voor het beste resultaat.
Dit bericht kan worden uitgeschakeld
onder Setup (Instellingen) in het OSD-
menu.
Fysieke functie
Kantelen
272E1GSJ
20°
-5°
272E1GAJ
20°
-5°
Waarschuwing
• Voor het vermijden van mogelijke
schade aan het scherm,
bijvoorbeeld het loskomen van het
paneel, moet u ervoor zorgen dat
de monitor niet meer dan -5 graden
omlaag kantelt.
• Druk niet op het scherm bij het
aanpassen van de hoek van de
monitor. Pak alleen de rand vast.

10
2. De monitor instellen
2.3 Het voetstuk en de voet
verwijderen
Volg de onderstaande instructies voordat
u begint met het demonteren van de
monitorvoet, om eventuele schade of
letsel te voorkomen.
272E1GSJ
1. Leg het met het scherm omlaag op
een effen oppervlak. Let op dat u
het scherm niet krast of beschadigt.
2. (1) Gebruik een schroevendraaier
voor het losmaken van de schroef
die zich onderaan de basis
bevindt.
(2) Draai de schroef op de onderkant
van de voet met uw vingers los
te draaien en verwijder de kolom
van de voet. Verwijder dan met
uw vingers de scharnierafdekking
van de monitorbehuizing.
2
1
3
3. Verwijder met uw vingers het
scharnierende deksel van de
monitor.
4. Gebruik een schroevendraaier
om de schroeven van de arm te
verwijderen, en maak vervolgens de
arm/standaard van de monitor los.
Opmerking
Deze monitor ondersteunt een
100mm x 100mm VESA-compatibele
montageinterface.
100mm
100mm
272E1GAJ
1. Leg het met het scherm omlaag op
een effen oppervlak. Let op dat u
het scherm niet krast of beschadigt.

11
2. De monitor instellen
2. Gebruik een schroevendraaier voor
het losmaken van de schroef die
zich onderaan de basis bevindt, en
verwijder de basis van de standaard.
1
3
2
3. Verwijder met uw vingers het
scharnierende deksel van de
monitor.
4. Gebruik een schroevendraaier
om de schroeven van de arm te
verwijderen, en maak vervolgens de
arm/standaard van de monitor los.
Opmerking
Deze monitor ondersteunt een
100mm x 100mm VESA-compatibele
montageinterface.
100mm
100mm
Opmerking
Schaf de juiste wandmontage aan;
anders is de afstand tussen de
signaalkabel met achteraansluiting en
de wand te kort.
-5°
0° 90°
* Het display-ontwerp kan anders zijn
dan als geïllustreerd.
Waarschuwing
• Voor het vermijden van mogelijke
schade aan het scherm,
bijvoorbeeld het loskomen van het
paneel, moet u ervoor zorgen dat
de monitor niet meer dan -5 graden
omlaag kantelt.
• Druk niet op het scherm bij het
aanpassen van de hoek van de
monitor. Pak alleen de rand vast.

12
3. Beeldoptimalisatie
3. Beeldoptimalisatie
3.1 SmartImage
Wat is het?
SmartImage geeft voorinstellingen
die de weergave optimaliseren
voor verschillende soorten inhoud,
waarbij de helderheid, contrast, kleur
en scherpte dynamisch in real time
worden aangepast. Wanneer u werkt
met teksttoepassingen, beelden
weergeeft of een video bekijkt, biedt
Philips SmartImage fantastische,
geoptimaliseerde monitorprestaties.
Waarom heb ik het nodig?
U wilt een monitor die een
geoptimaliseerde weergave biedt
van al uw favoriete inhoudstypes.
De SmartImage -software past de
helderheid, het contrast, de kleur en
de scherpte dynamisch aan in real time
om de kijkervaring met uw monitor te
verbeteren.
Hoe werkt het?
SmartImage is een exclusieve,
toonaangevende technologie van
Philips die de inhoud op uw scherm
analyseert. Op basis van het scenario
dat u selecteert, verbetert SmartImage
op een dynamische manier het contrast,
de kleur, de verzadiging en de scherpte
van beelden om de weergegeven
inhoud te verbeteren, en dit alles in real
time met één druk op de knop.
Hoe activeer ik SmartImage?
272E1GSJ
272E1GAJ
1. Schakel naar links om het
SmartImage-schermmenu te
openen.
2. Schakel omhoog of omlaag om een
keuze te maken uit het volgende
FPS, Racing, RTS, Gamer 1, Gamer
2, LowBlue Mode (modus Laag
blauwlicht), EasyRead en Off (Uit)
3. Het menu van SmartImage blijft 5
seconden op het scherm staan. U
kunt ook naar links schakelen om de
keuze te bevestigen.
Er zijn meerdere selecties: FPS, Racing,
RTS, Gamer 1, Gamer 2, LowBlue Mode
(modus Laag blauwlicht), EasyRead en
Off (Uit).

13
3. Beeldoptimalisatie
• FPS: Voor het spelen van FPS (First
Person Shooters) games. Verbetert
de details in zwarte niveaus van
duistere thema’s.
• Racing: Voor het spelen van
racegames. Levert de snelste
reactietijd en een hoge
kleurverzadiging.
• RTS: Voor het spelen van RTS (Real
Time Strategy) games, een door
de gebruiker geselecteerd deel kan
wordengemarkeerd voor RTS-games
(via SmartFrame). De beeldkwaliteit
kan worden aangepast voor het
gemarkeerde deel.
• Gamer 1: Gebruikersvoorkeuren
opgeslagen als Gamer 1.
• Gamer 2: Gebruikersvoorkeuren
opgeslagen als Gamer 2.
• LowBlue Mode (modus Laag
blauwlicht): Modus Laag blauwlicht
voor gemakkelijke productiviteit
op de ogen. Onderzoeken
hebben aangetoond dat
UV-stralen oogschade kunnen
veroorzaken, Ook blauwlichtstralen
met korte golflengte kunnen
oogschade veroorzaken en het
gezichtsvermogen na verloop van
tijd te beïnvloeden. De instelling
Modus Laag blauwlicht van Philips,
ontwikkeld voor uw welzijn, gebruikt
een slimme softwaretechnologie om
schadelijk kortgolvig blauw licht te
verminderen.
• EasyRead: Helpt het lezen
verbeteren van op tekst gebaseerde
applicaties zoals PDF-ebooks. Door
een speciaal algoritme toe te passen
dat het contrast en de randscherpte
van tekstinhoud verhoogt, wordt
het scherm geoptimaliseerd
voor ontspannen lezen door de
helderheid, het contrast en de
kleurtemperatuur van de monitor
aan te passen.
• Off (Uit): Geen optimalisatie door
SmartImage.

14
3. Beeldoptimalisatie
3.2 SmartContrast
Wat is het?
Unieke technologie die de getoonde
gegevens dynamisch analyseert en
automatisch de contrastverhouding
van een lcd-scherm optimaliseert voor
maximale helderheid en genot, met
een hogere verlichting voor heldere,
scherpere en duidelijke beelden of juist
minder verlichting voor beelden op een
donkere achtergrond.
Waarom heb ik het nodig?
U wilt de beste visuele heldergheid
en het beste zichtcomfort,
ongeacht welke gegevens u toont.
SmartContrast stelt het contrast en de
achtergrondverlichting dynamisch bij
voor een helder, duidelijk en scherp
spel of videobeeld en een duidelijk
leesbare tekst voor het kantoor. Door
het energieverbruik te verminderen,
bespaart u energie en verlengt u de
levensduur van de monitor.
Hoe werkt het?
Wanneer u SmartContrast activeert,
analyseert deze de inhoud die u
weergeeft in real time om kleuren
aan te passen en de intensiteit van
de achtergrondverlichting te beheren.
Deze functie zal het contrast dynamisch
verbeteren voor een fantastische
entertainmentervaring tijdens het
weergeven van video's of het spelen
van games.

15
4. AMD FreeSync Premium
4. AMD FreeSync
Premium
PC-gaming was lange tijd niet perfect,
omdat GPU's en monitoren in een
verschillend tempo verversen. Soms
kan een GPU vele nieuwe afbeeldingen
renderen tijdens één update van de
monitor, en geeft de monitor delen
van elke afbeelding weer als een enkel
beeld. Dit heet 'tearing'. Gamers kunnen
tearing herstellen met een functie
die 'v-sync' heet, maar het beeld
kan schokkerig worden als de GPU
moet wachten tot de monitor nieuwe
afbeeldingen levert met een update.
De gevoeligheid van de muis en het
aantal frames per seconde worden
ook teruggebracht met v-sync. AMD
FreeSync Premium-technologie
voorkomt al deze problemen omdat de
GPU de monitor updatet zodra er een
nieuwe afbeelding klaar is. Dit levert
ongelooflijk vloeiende, responsieve
games zonder tearing op voor gamers.
Dit zijn de videokaarten die compatibel
zijn.
■■ Besturingssysteem
• Windows 10/8.1/8/7
■■ Grafische kaart: R9 290/300-serie &
R7 260-serie
• AMD Radeon R9 300-serie
• AMD Radeon R9 Fury X
• AMD Radeon R9 360
• AMD Radeon R7 360
• AMD Radeon R9 295X2
• AMD Radeon R9 290X
• AMD Radeon R9 290
• AMD Radeon R9 285
• AMD Radeon R7 260X
• AMD Radeon R7 260
■■ Processor A-serie desktop en
mobiliteits-APU’s
• AMD A10-7890K
• AMD A10-7870K
• AMD A10-7850K
• AMD A10-7800
• AMD A10-7700K
• AMD A8-7670K
• AMD A8-7650K
• AMD A8-7600
• AMD A6-7400K

16
5. Technische specificaties
5. Technische specificaties
Beeld/Weergave
Schermtype monitor VA
Achtergrondverlichting W-LED systeem
Beeldschermformaat 27" B (68,6cm)
Beeldverhouding 16:9
Pixelpitch 0,311 x 0,311 mm
Contrastverhouding
(std.)
3000:1
Optimale resolutie 1920 x 1080 bij 60Hz
Kijkhoek 178° (H) / 178° (V) bij C/R > 10 (std.)
Beeldverbetering SmartImage
Flikkervrij JA
Beeldschermkleuren 16,7 M
Verticale
vernieuwingsfrequentie
48Hz-144Hz
Horizontale frequentie 30KHz-160KHz
sRGB JA
Modus Laag blauwlicht JA
EasyRead
JA
AMD FreeSync Premium JA
Aansluitingen
Signaalingang HDMI 1.4 x 1, DisplayPort 1.2 x 1
Audio in/uit audio-uitgang
Ingangssignaal Aparte sync
Gemak
Ingebouwde luidspreker 3W x 2 (272E1GAJ)
Gebruiksgemak
272E1GSJ:
272E1GAJ:
OSD-talen
Engels, Duits, Spaans, Grieks, Frans, Italiaans, Hongaars,
Nederlands, Portugees, Braziliaans Portugees, Pools,
Russisch, Zweeds, Fins, Türkçe, Tsjechisch, Oekraiens,
Vereenvoudigd Chinees, Traditioneel Chinees, Japans,
Koreaans
Andere voordelen Kensington-slot, VESA-steun (100×100mm)
Plug & Play-
compatibiliteit
DDC/CI, Mac OSX, sRGB, Windows 10/8.1/8/7
Standaard
Kantelen -5° / +20°

17
5. Technische specificaties
Voeding(272E1GAJ)
Verbruik
Netvoeding 100 V
wisselspanning,
50 Hz
Netvoeding 115 V
wisselspanning,
60 Hz
Netvoeding 230 V
wisselspanning,
50 Hz
Normaal gebruik 28,04 W (std.) 28,00 W (std.) 27,91 W (std.)
Slaapstand (Stand-by-
modus)
0,3 W 0,3 W 0,3 W
Uit-modus
0,3 W 0,3 W
0,3 W
Warmtedissipatie*
Netvoeding 100 V
wisselspanning,
50 Hz
Netvoeding 115 V
wisselspanning,
60 Hz
Netvoeding 230 V
wisselspanning,
50 Hz
Normaal gebruik
95,70 BTU/u (std.)
95,56 BTU/u (std.) 95,26 BTU/u (std.)
Slaapstand (Stand-by-
modus)
1,02 BTU/u 1,02 BTU/u 1,02 BTU/u
Uit-modus 1,02 BTU/u 1,02 BTU/u 1,02 BTU/u
LED-indicator voeding Ingeschakeld: Wit, Stand-by/Slaapstand: Wit (knipperend)
Voeding Extern, 100-240 V wisselstroom, 50-60 Hz
Voeding(272E1GSJ)
Verbruik
Netvoeding 100 V
wisselspanning,
50 Hz
Netvoeding 115 V
wisselspanning,
60 Hz
Netvoeding 230 V
wisselspanning,
50 Hz
Normaal gebruik 28,04 W (std.) 28,00 W (std.) 27,91 W (std.)
Slaapstand (Stand-by-
modus)
0,5 W 0,5 W 0,5 W
Uit-modus 0,3 W 0,3 W 0,3 W
Warmtedissipatie*
Netvoeding 100 V
wisselspanning,
50 Hz
Netvoeding 115 V
wisselspanning,
60 Hz
Netvoeding 230 V
wisselspanning,
50 Hz
Normaal gebruik 95,70 BTU/u (std.) 95,56 BTU/u (std.) 95,26 BTU/u (std.)
Slaapstand (Stand-by-
modus)
1,71 BTU/u 1,71 BTU/u 1,71 BTU/u
Uit-modus 1,02 BTU/u 1,02 BTU/u 1,02 BTU/u
LED-indicator voeding Ingeschakeld: Wit, Stand-by/Slaapstand: Wit (knipperend)
Voeding Extern, 100-240 V wisselstroom, 50-60 Hz
Afmetingen
Product met voet (BxHxD)
272E1GSJ: 613 x 461 x 195 mm
272E1GAJ: 613 x 461 x 205 mm
Product zonder voet
(B x H x D)
613 x 368 x 42 mm
Product met verpakking
(BxHxD)
272E1GSJ: 655 x 511 x 118 mm
272E1GAJ: 660 x 519 x 135 mm
Gewicht

18
5. Technische specificaties
Product met voet
272E1GSJ: 4,12 kg
272E1GAJ: 4,07 kg
Product zonder voet
272E1GSJ: 3,44 kg
272E1GAJ: 3,49 kg
Product met verpakking
272E1GSJ: 6,01 kg
272E1GAJ: 5,86 kg
Bedrijfsconditie
Temperatuurbereik
(in werking)
0°C tot 40°C
Relatieve vochtigheid
(in werking)
20% tot 80%
Atmosferische druk
(in werking)
700 tot 1060hPa
Temperatuurbereik
(niet in werking)
-20°C tot 60°C
Relatieve vochtigheid
(niet in gebruik)
10% tot 90%
Atmosferische druk
(niet in gebruik)
500 tot 1060hPa
Milieu
ROHS JA
Verpakking 100% recyclebaar
Specifieke substanties 100% PVC-/BFR-vrije behuizing
Behuizing
Kleur Zwart
Deklaag Patroon
Opmerking
Deze gegevens kunnen worden veranderd zonder kennisgeving. Ga naar www.philips.
com/support om de laatste versie van de folder te downloaden.

19
5. Technische specificaties
5.1 Resolutie & vooringestelde
standen
Maximale resolutie
1920 x 1080 bij 144Hz
Aanbevolen resolutie
1920 x 1080 bij 60Hz
H. freq
(kHz)
Resolutie V. freq
(Hz)
31,47 720 x 400 70,09
31,47 640 x 480 59,94
35,00 640 x 480 66,67
37,86 640 x 480 72,81
37,50 640 x 480 75,00
50,90 640 x 480 100,00
35,16 800 x 600 56,00
37,88 800 x 600 60,32
48,08 800 x 600 72,00
46,88 800 x 600 75,00
63,60 800 x 600 100,00
47,73 832 x 624 75,00
48,36 1024 x 768 60,00
56,48 1024 x 768 70,00
60,02 1024 x 768 75,03
81,40 1024 x 768 100,00
44,77 1280 x 720 59,86
63,89 1280 x 1024 60,02
79,98 1280 x 1024 75,03
55,94 1440 x 900 59,89
65,29 1680 x 1050 59,95
67,50 1920 x 1080 60,00
112,50 1920 x 1080 100,00
137,26 1920 x 1080 120,00
158,11 1920 x 1080 144,00
Opmerking
Houd er rekening mee dat het scherm
het beste resultaat geeft bij de eigen
resolutie van 1920 x 1080. Volg dit
advies voor de resolutie om de beste
weergavekwaliteit te verkrijgen.

20
6. Voedingsbeheer
6. Voedingsbeheer
Als uw computer is uitgerust met een
VESA DPM-compatibele grafische kaart
of de daarbij behorende software,
kan de monitor automatisch het
energieverbruik verminderen als deze
niet in gebruik is. Komt er dan invoer
van een toetsenbord, muis of ander
invoerapparaat, wordt de monitor
automatisch geactiveerd. Onderstaande
tabel toont het energieverbruik en de
wijze waarop de energiebesparing
gesignaleerd wordt:
272E1GAJ
Definitie van energieverbruik
VESA-stand Video H-sync V-sync
Opgenomen
vermogen
Led-kleur
Actief AAN Ja Ja
28,00 W (std.)
46,64 W (max)
Wit
Slaapstand
(Stand-by-
modus)
UIT Nee Nee 0,3 W
Wit
(knippert)
Uit-modus UIT - - 0,3 W UIT
272E1GSJ
Definitie van energieverbruik
VESA-stand Video H-sync V-sync
Opgenomen
vermogen
Led-kleur
Actief AAN Ja Ja
28,00 W (std.)
46,64 W (max)
Wit
Slaapstand
(Stand-by-
modus)
UIT Nee Nee 0,5 W
Wit
(knippert)
Uit-modus UIT - - 0,3 W UIT
De volgende instelling wordt gebruikt
om het stroomverbruik op deze monitor
te meten.
• Oorspronkelijke resolutie:1920×1080
• Contrast: 50%
• Helderheid: 70%
• Kleurtemperatuur: 6500k met
volledig wit patroon
Opmerking
Deze gegevens kunnen worden
veranderd zonder kennisgeving.

21
7. Klantenzorg en garantie
7. Klantenzorg en
garantie
7.1 Het beleid van Philips m.b.t.
pixeldefecten in platte
beeldschermen
Philips streeft ernaar producten van
de hoogste kwaliteit te leveren. Wij
gebruiken een aantal van de meest
geavanceerde productieprocessen
in de branche en oefenen strikte
kwaliteitscontrole uit. Defecte pixels
of subpixels op de TFT-schermen
die voor platte monitorschermen
gebruikt worden, zijn echter soms niet
te vermijden. Geen enkele fabrikant
kan garanderen dat alle schermen vrij
zijn van pixeldefecten, maar Philips
garandeert dat elke monitor die een
onaanvaardbaar aantal defecten heeft,
onder garantie zal worden gerepareerd
of vervangen. Deze mededeling geeft
uitleg over de verschillende soorten
pixeldefecten en definieert het
aanvaardbare defectenniveau voor elk
soort. Om in aanmerking te komen voor
reparatie of vervanging onder garantie,
moet het aantal defecte pixels op
een TFT-scherm deze aanvaardbare
niveaus overstijgen. Bijvoorbeeld niet
meer dan 0,0004 % van de subpixels
in een monitor mag defect zijn. Omdat
sommige soorten of combinaties van
pixeldefecten eerder opgemerkt worden
dan anderen, stelt Philips bovendien de
kwaliteitsnormen daarvoor nog hoger.
Deze garantie is wereldwijd geldig.
subpixel
pixel
Pixels en subpixels
Een pixel, of beeldelement, is
samengesteld uit drie subpixels in de
hoofdkleuren rood, groen en blauw.
Een groot aantal pixels samen vormen
een beeld. Wanneer alle subpixels van
een pixel verlicht zijn, verschijnen de
drie gekleurde subpixels samen als
een enkele witte pixel. Wanneer ze
allemaal donker zijn, verschijnen de
drie gekleurde subpixels samen als
één zwarte pixel. Andere combinaties
van verlichte en donkere subpixels
verschijnen als enkele pixels van andere
kleuren.
Soorten pixeldefecten
Pixel- en subpixeldefecten verschijnen
op verschillende manieren op het
scherm. Er zijn twee categorieën
pixeldefecten en een aantal
verschillende soorten subpixeldefecten
in elke categorie.
Lichte punt-defecten
Lichte punten verschijnen als pixels
of subpixels die altijd verlicht of 'aan'
staan. Dit betekent dat een licht punt
een subpixel is die duidelijk afsteekt op
het scherm als de monitor een donker
patroon weergeeft. Dit zijn de mogelijke
soorten defecten van lichte punten.
Eén verlichte rode, groene of blauwe
subpixel.

22
7. Klantenzorg en garantie
Twee naast elkaar gelegen verlichte
subpixels:
- rood + blauw = paars
- rood + groen = geel
- groen + blauw = cyaan (lichtblauw)
Drie naast elkaar gelegen verlichte
subpixels (één witte pixel).
Opmerking
Een rood of blauw licht punt moet
meer
dan 50 procent helderder zijn dan
aangrenzende punten, terwijl een groen
licht punt 30 procent helderder is dan
aangrenzende punten.
Zwarte puntdefecten
Zwarte punten verschijnen als pixels of
subpixels die altijd donker of 'uit' staan.
Dat wil zeggen dat een zwarte pixel een
subpixel is die op het scherm opvalt als
de monitor een lichtpatroon weergeeft.
Dit zijn de mogelijke soorten zwarte
punt-defecten.
Nabijheid van pixeldefecten
Omdat pixel- en subpixeldefecten van
hetzelfde soort die dicht bij elkaar in
de buurt zijn eerder opgemerkt kunnen
worden, specificeert Philips ook de
toleranties voor de nabijheid van
pixeldefecten.
Pixeldefecttoleranties
Om in aanmerking te komen voor
reparatie of vervanging als gevolg
van defecte pixels tijdens de
garantieperiode, moet een TFT-scherm
in een monitor van Philips defecte pixels
of subpixels hebben die de tolerantie in
de volgende tabel overschrijden.

23
7. Klantenzorg en garantie
HELDERE PUNTDEFECTEN ACCEPTABEL NIVEAU
1 heldere subpixel 2
2 heldere subpixels naast elkaar 1
3 heldere subpixels naast elkaar (een wit pixel) 0
Afstand tussen twee heldere punten* >10mm
Totaal aantal heldere punten van alle soorten 3
ZWARTE PUNTDEFECTEN ACCEPTABEL NIVEAU
1 donkere subpixel 5 of minder
2 donkere subpixels naast elkaar 2 of minder
3 donkere subpixels naast elkaar 0
Afstand tussen twee zwarte punt-defecten* >10mm
Totaal aantal zwarte punt-defecten van alle types 5 of minder
TOTAAL AANTAL DEFECTE PUNTEN ACCEPTABEL NIVEAU
Totaal aantal heldere of zwarte punten van alle types 5 of minder
Opmerking
1 of 2 defecte subpixels naast elkaar komen overeen met 1 defect punt.

24
7. Klantenzorg en garantie
7.2 Klantenzorg en garantie
Voor informatie over de garantiedekking en de vereisten voor extra ondersteuning
die geldig is voor uw regio, kunt u terecht op de website www.philips.com/support of
kunt u contact opnemen met uw lokaal Philips Customer Care-centrum.
Voor garantieperiode raadpleegt u de Garantieverklaring in de handleiding met
belangrijke informatie.
Als u voor een uitgebreide garantie uw algemene garantieperiode wilt uitbreiden,
wordt een Buiten garantie-servicepakket aangeboden via ons servicecentrum.
Als u gebruik wilt maken van deze service, moet u de service aanschaffen binnen
30 kalenderdagen na uw originele aankoopdatum. Tijdens de uitgebreide
garantieperiode, omvat de service het ophalen, repareren en terugsturen, maar de
gebruiker zal verantwoordelijk zijn voor alle opgelopen kosten.
Als de erkende servicepartner de vereiste reparaties niet kan uitvoeren onder het
aangeboden uitgebreide garantiepakket, zullen wij indien mogelijk alternatieve
oplossingen zoeken voor u, tot en met de uitgebreide garantieperiode die u hebt
aangeschaft.
Neem contact op met een vertegenwoordiger van de Philips klantenservice of met
een lokaal contactcentrum (via het klantnummer) voor meer details.
Het Philips-klantnummer is onderaan vermeld.
Lokale standaard
garantieperiode
Uitgebreide
garantieperiode
Totale garantieperiode
Afhankelijk van
verschillende regio's
+ 1 jaar Lokale standaard garantieperiode +1
+ 2 jaar Lokale standaard garantieperiode +2
+ 3 jaar Lokale standaard garantieperiode +3
**Bewijs van originele aankoop en uitgebreide garantieaankoop vereist.
Opmerking
Raadpleeg de handleiding met belangrijke informatie voor de regionale servicehotline,
die beschikbaar is op de ondersteuningspagina van de Philips-website.

25
8. Problemen oplossen & veelgestelde vragen
8. Problemen oplossen
& veelgestelde vragen
8.1 Problemen oplossen
Deze pagina behandelt de
problemen die u als gebruiker zelf
kunt oplossen. Kunt u aan de hand
hiervan uw probleem niet oplossen,
neem dan contact op met een
servicevertegenwoordiger van Philips.
Algemene problemen
Geen beeld (voedings-LED niet
opgelicht)
• Zorg ervoor dat het netsnoer op
het stopcontact aangesloten is en
achterop de monitor.
• Zet de hoofdschakelaar op de
voorzijde van de monitor in de
stand UIT en daarna weer op AAN.
Geen beeld (voedings-LED is wit)
• Zorg ervoor dat de computer
ingeschakeld is.
• Controleer of de signaalkabel is
aangesloten op de computer.
• Controleer of er geen pinnen van
de monitorkabel verbogen zijn. Buig
ze voorzichtig recht of vervang de
kabel.
• De energiebesparing kan actief zijn
Het scherm vermeldt het volgende
• Controleer of de monitorkabel is
aangesloten op de computer. (zie
ook de snelle installatiegids).
• Controleer of er geen pinnen van de
monitorkabel verbogen zijn.
• Zorg ervoor dat de computer
ingeschakeld is.
De knop AUTO werkt niet
• De Auto-functie is alleen van
toepassing in de analoge VGA-
modus. Als het resultaat niet
voldoet, kunt u handmatige
aanpassingen aanbrengen via het
OSD-menu.
Opmerking
De Auto-functie is niet van toepassing
in de DVI-digitale modus omdat deze
functie niet nodig is.
Zichtbare tekens van rook of vonken
• Voer geen stappen uit van de
probleemoplossing
• Koppel de monitor onmiddellijk
los van de voedingsbron voor uw
veiligheid
• Neem onmiddellijk contact op met
de klantendienst van Philips.
Beeldproblemen
Beeld staat niet in het midden
• Pas de beeldpositie aan met
de functie "Auto" in het OSD-
hoofdmenu.
• Stel de beeldpositie in met Fase/
Klok onder Instelling in het OSD-
hoofdmenu. Dit is alleen geldig in
de VGA-modus.
Beeld trilt op het scherm
• Controleer of de signaalkabel goed
op de videokaart van de computer
bevestigd is.
Er verschijnt verticale flikkering
• Pas de beeldpositie aan met
de functie "Auto" in het OSD-
hoofdmenu.

26
8. Problemen oplossen & veelgestelde vragen
• Elimineer de verticale balken met
Fase/Klok onder Instelling in het
OSD-hoofdmenu. Dit is alleen geldig
in de VGA-modus.
Horizontaal geflikker in het beeld
• Pas de beeldpositie aan met
de functie "Auto" in het OSD-
hoofdmenu.
• Elimineer de verticale balken met
Fase/Klok onder Instelling in het
OSD-hoofdmenu. Dit is alleen geldig
in de VGA-modus.
Het beeld is wazig, onduidelijk of te
donker
• Stel contrast en helderheid bij met
het OSD-menu.
Er verschijnt een "nabeeld" of
"geestbeeld" door "inbranden", zelfs
na het uitschakelen.
• Een ononderbroken weergave van
stilstaande of statische beelden
gedurende een langere periode
kan een "ingebrand beeld",
"nabeeld" of "schaduwbeeld"
veroorzaken. "Inbranden",
"nabeelden" of "spookbeelden"
is een bekend verschijnsel in de
technologie van LCD-schermen.
In de meeste gevallen verdwijnt
dit "ingebrand beeld", "nabeeld"
of "schaduwbeeld" geleidelijk
enige tijd nadat de voeding werd
uitgeschakeld.
• Activeer altijd een programma met
een bewegende schermbeveiliging
wanneer u de monitor onbewaakt
achterlaat.
• Activeer altijd een toepassing voor
het periodiek vernieuwen van het
scherm als u uw LCD-monitor
ongewijzigde statische inhoud zal
weergeven.
• Het niet inschakelen van
schermbeveiliging of een toepassing
die het scherm periodiek
ververst, kan ernstige tekenen van
"inbranden", "nabeelden" de
"spookbeelden" veroorzaken, die
niet verdwijnen en die niet hersteld
kunnen worden. Dergelijke schade
wordt niet door de garantie gedekt.
Beeld is vervormd. Tekst is wazig en
gerafeld.
• Zet de beeldresolutie van de
computer op dezelfde waarde als
de aanbevolen waarde voor de
monitor.
Groene, rode, blauwe, zwarte en witte
punten op het scherm
• De resterende punten zijn een
normaal kenmerk van de LCD-
schermen die in de moderne
technologie worden gebruikt.
Raadpleeg het pixelbeleid voor
meer informatie.
*Het "voedingslampje" is te sterk en
stoort
• U kunt het voedingslampje
aanpassen met de instelling voor
de voedings-LED in het OSD-
hoofdmenu.
Raadpleeg voor meer hulp de
contactgegevens voor Service vermeld
in de handleiding met belangrijke
informatie en neem contact op
met de vertegenwoordiger van de
klantenservice van Philips.
* Functionaliteit verschilt afhankelijk van
het scherm.

27
8. Problemen oplossen & veelgestelde vragen
8.2 Algemene veelgestelde
vragen
V1: Wat moet ik doen als de
monitor na installatie het bericht
"Kan deze videomodus niet
weergeven" toont?
Ant.: De aanbevolen resolutie voor
deze monitor: 1920 x 1080
• Maak alle kabels los en sluit de
computer aan op de monitor die u
vroeger gebruikte.
• Selecteer in het Windows startmenu
van Windows: Instellingen/
Configuratiescherm. Selecteer het
pictogram Beeldscherm in het
Configuratiescherm. Selecteer het
tabblad Instellingen in het venster
Eigenschappen voor Beeldscherm.
Verplaats de schuifregelaar in
het vak "Bureaubladgebied"
naar1920×1080 pixels.
• Klik op "Geavanceerde
eigenschappen" en zet de
Vernieuwingsfrequentie op 60Hz.
Klik daarna op OK.
• Herstart de computer en herhaal
stappen 2 en 3 om te controleren of
de computer nu is ingesteld op 1920
x 1080.
• Sluit de computer weer af, verwijder
de oude monitor en sluit de Philips
lcd-monitor weer aan.
• Zet de monitor en daarna de
computer weer aan.
V2: Wat is de aanbevolen
vernieuwingsfrequentie voor
een lcd-monitor?
Ant.: De aanbevolen
vernieuwingsfrequentie in LCD-
monitoren is 60Hz In geval van
storingen op het scherm, kunt
u dit instellen op 75Hz om te
zien of hiermee de storing wordt
opgelost.
V3: Waarvoor zijn de .inf- en
.icm-bestanden op de cd-
rom? Hoe installeer ik de
stuurprogramma's (.inf en .icm)?
Ant.: Dit zijn de
stuurprogrammabestanden voor
de monitor. Volg de instructies
in de handleiding om ze te
installeren. De computer kan u
om de monitorstuurprogramma’s
vragen (.inf- en .icm-
bestanden) of om een schijf
met stuurprogramma’s als
u de monitor voor het eerst
installeert. Volg de instructies
om de meegeleverde
cd-rom te gebruiken. De
monitorstuurprogramma’s (.inf-
en .icm-bestanden) worden
automatisch geïnstalleerd.
V4: Hoe stel ik de resolutie in?
Ant.: Het stuurprogramma van uw
videokaart/grafische kaart en de
monitor bepalen samen welke
resoluties mogelijk zijn. U kunt
de gewenste resolutie selecteren
in het Configuratiescherm
van Windows® met de
"Eigenschappen van
Beeldscherm".
V5: Wat doe ik als ik in de war raak
met de monitorinstellingen via
het OSD?
Ant.: Druk op de knop en
selecteer ‘Setup’ >’Reset’
om de oorspronkelijke
fabrieksinstellingen te herstellen.
V6: Is het LCD-scherm bestand
tegen krassen?
Ant.: Het is doorgaans aanbevolen
het beeldschermoppervlak niet
bloot te stellen aan schokken
en contact met scherpe of

28
8. Problemen oplossen & veelgestelde vragen
botte voorwerpen. Hanteert
u de monitor, zorg er dan
voor dat er geen druk op het
beeldschermoppervlak wordt
uitgeoefend. Dit kan de garantie
nadelig beïnvloeden.
V7: Hoe maak ik het LCD-scherm
schoon?
Ant.: Voor normale
schoonmaakwerkzaamheden
gebruikt u een schone,
zachte doek. Eventueel kunt
u isopropanol gebruiken.
Gebruik geen andere
schoonmaakmiddelen zoals
ethanol, aceton, hexaan enz.
V8: Kan ik de kleurinstelling van de
monitor veranderen?
Ant.: Ja, u kunt uw kleurinstelling
wijzigen via de OSD-bediening
zoals hieronder beschreven:
• Druk op "OK" om het OSD-menu
(On Screen Display) weer te geven.
• Druk op de "Pijl omlaag" om de
optie "Kleur" te selecteren en
druk vervolgens op "OK" om de
kleurinstelling te openen. Er zijn
drie instellingen, zoals hieronder
weergegeven.
1. Kleurtemperatuur: In het
bereik van 6500K lijkt het
scherm "warm", met een
roodwitte kleurtoon, terwijl een
temperatuur van 9300K een
"koele, blauwwitte’ toon geeft".
2. sRGB: dit is een
standaardinstelling voor de
juiste kleuruitwisseling tussen
verschillende apparaten (zoals
digitale camera’s, monitors,
printers, scanners enz.)
3. Door gebruiker gedefinieerd:
de gebruiker kan zijn/haar
voorkeurskleur kiezen door rood,
blauw en groen in te stellen.
Opmerking
Een meting van de lichtkleur die
uitgestraald wordt door een object
terwijl het wordt verwarmd. Deze
waarde wordt uitgedrukt in de absolute
temperatuurschaal (in kelvin). Een lage
temperatuur, zoals 2004K is rood, een
hoge temperatuur als 9300K is blauw.
Een neutrale temperatuur is wit, bij
6504K.
V9: Kan ik de lcd-monitor op elke
computer, elk werkstation en
elke Mac aansluiten?
Ant.: Ja. Alle Philips LCD-monitoren
zijn volledig compatibel met
standaardcomputers, Mac’s en
werkstations. Het kan nodig zijn
een verloopstuk te gebruiken
voor het aansluiten van de
monitor op een Mac. Neem
contact op met uw Philips-
leverancier voor meer informatie.
V10: Zijn Philips lcd-monitoren Plug-
and-Play?
Ant.: Ja, de monitoren zijn Plug-and-
Play-compatibel met Windows
10/8.1/8/7, Mac OSX.
V11: Wat is een klevend beeld,
inbranden, wat is een nabeeld of
geestbeeld op een lcd-paneel?
Ant.: Een ononderbroken weergave
van stilstaande of statische
beelden gedurende een
langere periode kan een
"ingebrand beeld", "nabeeld"
of "schaduwbeeld" veroorzaken.
"Inbranden", "nabeelden" of
"spookbeelden" is een bekend
verschijnsel in de technologie
van LCD-schermen. In de
meeste gevallen verdwijnt dit
"ingebrand beeld", "nabeeld"
of "schaduwbeeld" geleidelijk
enige tijd nadat de voeding werd
uitgeschakeld.

29
8. Problemen oplossen & veelgestelde vragen
Activeer altijd een programma
met een bewegende
schermbeveiliging wanneer u de
monitor onbewaakt achterlaat.
Activeer altijd een toepassing
voor het periodiek vernieuwen
van het scherm als u uw LCD-
monitor ongewijzigde statische
inhoud zal weergeven.
Waarschuwing
Ernstig "inbranden", een ernstig
"nabeeld" of "geestbeeld" verdwijnt
niet en kan niet gerepareerd worden.
Dergelijke schade wordt niet door de
garantie gedekt.
V12: Waarom toont het scherm geen
scherpe tekst en zijn de tekens
gerafeld?
Ant.: Uw LCD-scherm werkt het best
bij de eigen resolutie van 1920
x 1080. Voor het beste resultaat
gebruikt u deze resolutie.
V13: Hoe ontgrendel ik mijn
sneltoets?
Ant.: Houd om het OSD te
vergrendelen de knop
ingedrukt terwijl de monitor is
uitgeschakeld en druk dan op
de knop om de monitor in te
schakelen. Houd om het OSD te
ontgrendelen de knop
ingedrukt terwijl de monitor is
uitgeschakeld en druk dan op
de knop om de monitor in te
schakelen.
V14:
Waar kan ik de in EDFU vermelde
handleiding met belangrijke
informatie vinden?
Ant.: Belangrijke informatie kan
worden gedownload van de
ondersteuningspagina van de
Philips-website.

2020 © TOP Victory Investments Ltd. Alle rechten
voorbehouden.
Dit product is geproduceerd door en verkocht onder de
verantwoordelijkheid van Top Victory Investments Ltd., en
Top Victory Investments Ltd. is de garant met betrekking
tot dit product. Philips en het Philips Shield Emblem zijn
gedeponeerde handelsmerken van Koninklijke Philips N.V. En
worden gebruikt onder licentie.
De specicaties zijn onderhevig aan wijzigingen zonder
kennisgeving.
Versie: M1272ESJEQ1T
-
 1
1
-
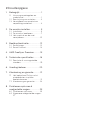 2
2
-
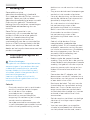 3
3
-
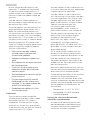 4
4
-
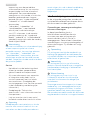 5
5
-
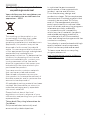 6
6
-
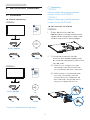 7
7
-
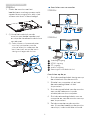 8
8
-
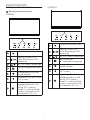 9
9
-
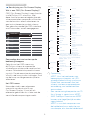 10
10
-
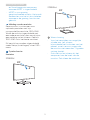 11
11
-
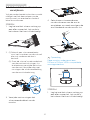 12
12
-
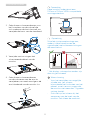 13
13
-
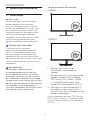 14
14
-
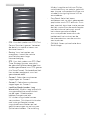 15
15
-
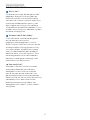 16
16
-
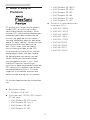 17
17
-
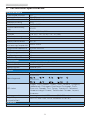 18
18
-
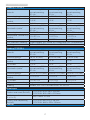 19
19
-
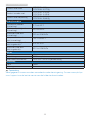 20
20
-
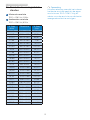 21
21
-
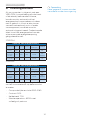 22
22
-
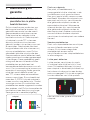 23
23
-
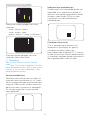 24
24
-
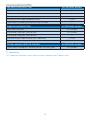 25
25
-
 26
26
-
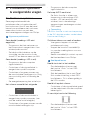 27
27
-
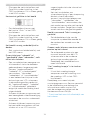 28
28
-
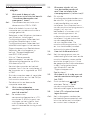 29
29
-
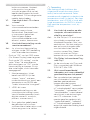 30
30
-
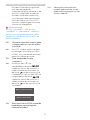 31
31
-
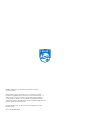 32
32
Philips 272E1GAJ/01 Handleiding
- Categorie
- Tv's
- Type
- Handleiding
- Deze handleiding is ook geschikt voor
Gerelateerde papieren
-
Philips 278E9QJAB/00 Handleiding
-
Philips 278E9QJAB/01 Handleiding
-
Philips 248E9QHSB/00 Handleiding
-
Philips 272E1GAEZ/00 Handleiding
-
Philips 226E9QHAB/00 Handleiding
-
Philips 327E8QJAB/00 Handleiding
-
Philips 242E1GAEZ/00 Handleiding
-
Philips 272E1SA/01 Handleiding
-
Philips 276E9QJAB/00 Handleiding
-
Philips 246E9QJAB/01 Handleiding