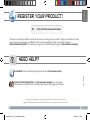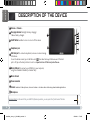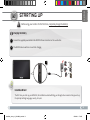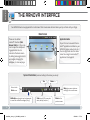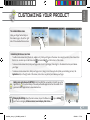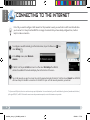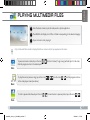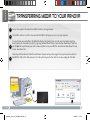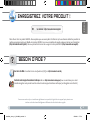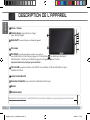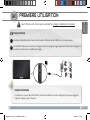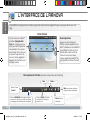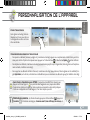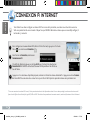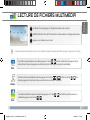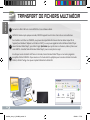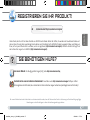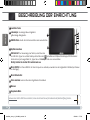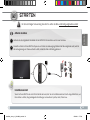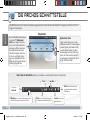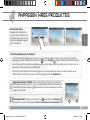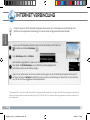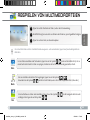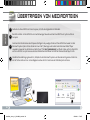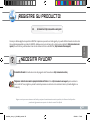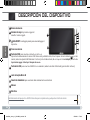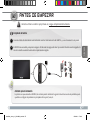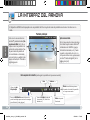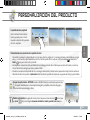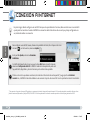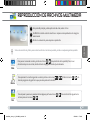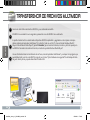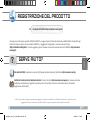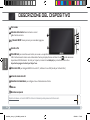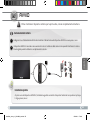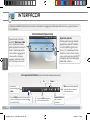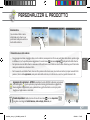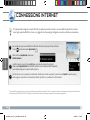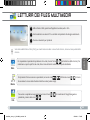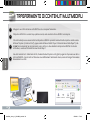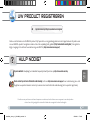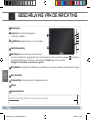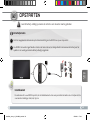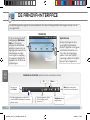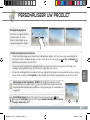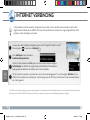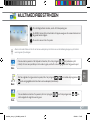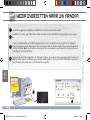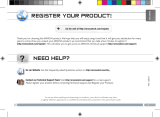Pagina wordt geladen...
Pagina wordt geladen...
Pagina wordt geladen...
Pagina wordt geladen...
Pagina wordt geladen...
Pagina wordt geladen...
Pagina wordt geladen...
Pagina wordt geladen...
Pagina wordt geladen...
Pagina wordt geladen...
Pagina wordt geladen...
Pagina wordt geladen...
Pagina wordt geladen...
Pagina wordt geladen...
Pagina wordt geladen...
Pagina wordt geladen...
Pagina wordt geladen...
Pagina wordt geladen...
Pagina wordt geladen...
Pagina wordt geladen...
Pagina wordt geladen...
Pagina wordt geladen...
Pagina wordt geladen...
Pagina wordt geladen...
Pagina wordt geladen...
Pagina wordt geladen...
Pagina wordt geladen...
Pagina wordt geladen...
Pagina wordt geladen...
Pagina wordt geladen...
Pagina wordt geladen...
Pagina wordt geladen...
Pagina wordt geladen...
Pagina wordt geladen...
Pagina wordt geladen...
Pagina wordt geladen...
Pagina wordt geladen...
Pagina wordt geladen...
Pagina wordt geladen...
Pagina wordt geladen...

www
?
41
nEDEr-
lanDs
tRasfERimENto Di coNtENuti muLtimEDiaLi
uw PRoDuct REgistREREN
Dank u voor het kiezen van dit ARNOVA-product. Wij hopen dat u er nog jarenlang plezier aan zult mogen beleven. Wij raden u aan
om uw ARNOVA-product te registreren zodra u het uit de verpakking hebt gehaald (http://arnovatech.com/register). Na registratie
krijgt u toegang tot de technische ondersteuning van ARNOVA (http://arnovatech.com/support).
Op het internet op http://arnovatech.com/register Ä
HuLP NoDig?
Omdat we onze producten voortdurend aanpassen en verbeteren, kan de software van uw apparaat er een beetje anders
uitzien of een licht gewijzigde functionaliteit hebben dan voorgesteld in deze Snelstartgids.
Op onze website:
Raadpleeg het onderdeel Frequently Asked Questions op http://arnovatech.com/faq
Neem contact op met onze Technisch ondersteuning:
Surf naar http://arnovatech.com/support voor ondersteuning via e-mail.
Registreer uw product alvorens contact op te nemen met onze Technische ondersteuning (zie
Uw product registreren
).
UserGuide_Arnova_10_PN109563_book.indd 41 15/02/2011 17:49:03

42
1
3
4
5
6
8
7
2
9
10
1
2
3
4
5
6
7
8
9
10
nEDEr-
lanDs
BEscHRijviNg vaN DE iNRicHtiNg
Volumeknoppen
Laadindicator Rood: batterij wordt geladen /
Geel: batterij is opgeladen.
AAN/UIT-knop: ingedrukt houden om in/uit te schakelen.
Hoofdtelefoonaansluiting
USB Host-poort: Voor het aansluiten van een toetsenbord,
een muis of een USB massa-opslag apparaat. Gaat u naar het beginscherm, drukt u op het Menu-pictogram en selecteert u
Instellingen/USB Mode select.
Als Host port uit staat, druk dan op de Host port-regel om het aan te zetten
Belangrijk: het uitschakelen van de Host port na gebruik.
Micro-USB-poort: met de bijgesloten USB-kabel kunt u uw
ARNOVA
met uw computer verbinden (om bestanden over te brengen).
Micro-SD-kaartlezer
Stroomaansluiting: voor aansluiting van het meegeleverde netsnoer.
Webcam
Ingebouwde microfoon
Het toestel resetten: indien de ARNOVA niet meer reageert, kunt u hem resetten.
UserGuide_Arnova_10_PN109563_book.indd 42 15/02/2011 17:49:07

43
1
2
▲
!
1
EUR
US
UK
nEDEr-
lanDs
oPstaRtEN
Installatiewizard
De eerste keer dat u uw ARNOVA opstart, zal de installatiewizard u door een paar schermen leiden om u te helpen met de
voornaamste instellingen: taal, land, tijd, enz.
Laad de batterij volledig op alvorens de ARNOVA voor de eerste maal te gebruiken.
De batteren laden
Sluit het meegeleverde netsnoer aan op de stroomaansluiting van de ARNOVA en op een stopcontact.
Uw ARNOVA zal worden ingeschakeld en starten met laden. Het aan/uit-lampje brandt rood wanneeer de batterij aan het
opladen is. Het wordt geel zodra de batterij volledig is opgeladen.
UserGuide_Arnova_10_PN109563_book.indd 43 15/02/2011 17:49:11

44
▼
▼ ▼
▼
▼▼
nEDEr-
lanDs
DE aRNova-iNtERfacE
Bovenbalk van de interface (varieert in functie van het actieve scherm)
Terug naar het
scherm Home
Terugkeren naar het
vorige scherm
Menu: geeft menuopties in
functie van het actieve scherm.
Uw ARNOVA-apparaat is uitgerust met een aanraakscherm. De meeste schermoppervlakken zullen reageren wanneer u ze met
uw vinger aantikt.
Startscherm
Applicaties knop
Druk op dit pictogram om al de
op uw
ARNOVA
geïnstalleerde
Android™-applicaties te zien (games,
verschillende instrumenten, enz.).
U kunt deze op uw beginpagina
plakken. U kunt meer Android™-
toepassingen ophalen uit de AppsLib
die u vindt op het Beginscherm.
Statuspictogrammen: (status
WiFi-verbinding, batterij-
niveau, enz.)
Berichtgevingspictogrammen: sleep de bo-
venste werkbalk naar beneden om eventuele
berichten te zien.
Dit zijn de standaard Android™-
snelkoppelingen (Web Browser,
EMail, enz.). Druk op een
pictogram om de betreffende
applicatie te openen. U kunt de
beginpagina personaliseren door
snelkoppelingen en widgets
toe te voegen/ te verwijderen,
het wallpaper (achtergrond) te
veranderen, enz. Zie hiervoor de
volgende pagina.
Tijd Volume -/+
UserGuide_Arnova_10_PN109563_book.indd 44 15/02/2011 17:49:16

45
nEDEr-
lanDs
De items op het beginscherm personaliseren
Om een item toe te voegen aan het beginscherm (snelkoppelingen, widgets, enz.) houdt u uw vinger op een lege plek op -
het scherm en kiest u vervolgens een item uit de lijst. U kunt ook op het menu-pictogram drukken en Toevoegen
selecteren aan de onderkant van het scherm.
Om een item op het beginscherm te verplaatsen, houdt u uw vinger erop totdat het item groter wordt en sleept u het -
vervolgens naar de gewenste locatie. Tot slot haalt u uw vinger weer van het item af.
Om een item van het beginscherm te verwijderen, houdt u uw vinger op het item, sleept u het naar de prullenbak (terwijl u uw vinger op -
een item houdt verandert het tabblad Applicaties, aan de rechterkant van het scherm, in een prullenbak) en laat u het item tot slot los.
PERsoNaLisEER uw PRoDuct
De instellingen wijzigen: Druk op het beginscherm op het menu-pictogram , druk
vervolgens op Instellingen en kies een categorie: Draadloze bedieningselementen, Geluid en
weergave, Datum en tijd, enz.
Het uitgebreide beginscherm
Schuif met uw vinger horizontaal
over het scherm om naar de
linker- of de rechterkant van uw
uitgebreide beginscherm te gaan.
Het toevoegen van meer toepassingen - APPSLIB: Met de ARNOVA verbonden met het
internet, druk op het pictogram AppsLib . Deze online bibliotheek van gratis en betaalde
toepassingen heeft duizenden leuke spelletjes en nuttige toepassingen om te downloaden en
te gebruiken.
UserGuide_Arnova_10_PN109563_book.indd 45 15/02/2011 17:49:20

46
1
2
3
4
www
nEDEr-
lanDs
iNtERNEtvERBiNDiNg
* Voor WiFi-punten met vrije toegang hoeven geen speciale gegevens te worden ingevoerd. Voor beveiligde netwerken moet u ofwel een sleutel (een reeks cijfers
en/of letters) van het WEP, WPA of WPA2. Vraag om de Internet service provider om de juiste vereiste verbindingsparameters te verkrijgen.
U dient allereerst een WiFi-netwerk te configureren. Hiervoor dient u zich in een WiFi-zone te bevinden, zodat u verbin-
ding kunt maken. Telkens dat uw ARNOVA zich in een zone bevindt met een netwerk dat u al geconfigureerd hebt, zal het
proberen om hier verbinding mee te maken.
Om een nieuw WiFi-netwerk te configureren, gaat u naar het beginscherm, drukt u op het
Menu-pictogram en selecteert u Instellingen .
In het Instellingen-scherm, selecteert u
Draadloze bedieningselementen.
Als WiFi uit staat, druk dan op de Wi-Fi-regel om het aan te zetten. Selecteer vervolgens
Wi-Fi
Instellingen
. Uw
ARNOVA
zal nu gaan zoeken naar beschikbare WiFi-netwerken en
zal de gevonden netwerken aan de onderkant van het scherm afbeelden.
Tik het netwerk aan waarmee u wilt verbinden, voer de vereiste netwerkgegevens* in en tik vervolgens Verbinden aan. Uw
ARNOVA zal nu proberen een verbinding tot stand te brengen met die WiFi-hotspot aan de hand van de netwerkparameters
die u hebt ingevoerd.
UserGuide_Arnova_10_PN109563_book.indd 46 15/02/2011 17:49:22

47
1
2
3
nEDEr-
lanDs
muLtimEDiaBEstaNDEN
Tik in het Beginscherm de video-, audio- of fototoepassing aan.
De ARNOVA zal een lijst van bestanden of mappen weergeven die overeenstemmen met
de geselecteerde categorie.
Tik een item aan om het af te spelen.
Alleen in de modus Video en Foto: tik om het even welke plek op het scherm aan om de bedieningsknoppen op het scherm
weer te geven of te verbergen.
Om een video te pauzeren of het afspelen te hervatten, tikt u het pictogram /
aan (onderaan op het
scherm). Om naar een speciek punt in de video te gaan, verschuift u de voortgangsbalk naar het gewenste punt.
Om het volgende of vorige nummer te spelen, tikt u het pictogram / . aan. Gebruik de pictogrammen /
en de voortgangsbalk zoals in het scherm van de videospeler (zie hierboven).
Om een diashow te starten of te pauzeren, tikt u het pictogram
/ aan
. Tik de pictogrammen / aan
om de volgende of vorige foto weer te geven.
Video
Music
Photo
UserGuide_Arnova_10_PN109563_book.indd 47 15/02/2011 17:49:25

48
2
3
4
1
USB
1
32
nEDEr-
lanDs
mEDia ovERzEttEN NaaR uw aRNova
Computer
ingesCha
-
keld
Verbind de meegeleverde USB-kabel met de ARNOVA en met een computer die aan staat.
De ARNOVA zal worden ingeschakeld. Binnen enkele seconden verschijnt de ARNOVA als een pictogram op uw compu--
ter.
U kunt uw mediabestanden op de ARNOVA plaatsen door ze ofwel in de betreffende map te kopiëren/met behulp van
Windows® Verkenner (of met Zoeken op een Mac®) ofwel met behulp van Windows Media® Player. Gebruik Windows Me-
dia Player® (tabblad 'Sync') om de muziek, de video's en de foto's van uw keuze te synchroniseren. Zie Help van Windows
Media Player® voor meer informatie.
Sluit, zodra alle bestanden overgeplaatst zijn, Windows® Verkenner en eventuele andere toepassingen die bestanden op de
ARNOVA hebben gelezen of bestanden op uw ARNOVA hebben geplaatst. Klik op het ‘VEILIG VERWIJDEREN’-pictogram in
het systeemvak, naast de klok. U kunt de USB-kabel nu loskoppelen.
COPYRIGHT ARNOVA © 2011. All rights reserved.
UserGuide_Arnova_10_PN109563_book.indd 48 15/02/2011 17:49:29
Documenttranscriptie
li www Uw product registreren ÄÄ Op het internet op http://arnovatech.com/register Dank u voor het kiezen van dit ARNOVA-product. Wij hopen dat u er nog jarenlang plezier aan zult mogen beleven. Wij raden u aan om uw ARNOVA-product te registreren zodra u het uit de verpakking hebt gehaald (http://arnovatech.com/register). Na registratie krijgt u toegang tot de technische ondersteuning van ARNOVA (http://arnovatech.com/support). ? HULP NODIG? NEDERLANDS Op onze website: Raadpleeg het onderdeel Frequently Asked Questions op http://arnovatech.com/faq Neem contact op met onze Technisch ondersteuning: Surf naar http://arnovatech.com/support voor ondersteuning via e-mail. Registreer uw product alvorens contact op te nemen met onze Technische ondersteuning (zie Uw product registreren). Omdat we onze producten voortdurend aanpassen en verbeteren, kan de software van uw apparaat er een beetje anders uitzien of een licht gewijzigde functionaliteit hebben dan voorgesteld in deze Snelstartgids. 41 UserGuide_Arnova_10_PN109563_book.indd 41 15/02/2011 17:49:03 Beschrijving van de inrichting 1 2 NEDERLANDS 3 Volumeknoppen Laadindicator Rood: batterij wordt geladen / Geel: batterij is opgeladen. 9 AAN/UIT-knop: ingedrukt houden om in/uit te schakelen. 2 7 10 1 3 4 5 6 4 Hoofdtelefoonaansluiting 5 USB Host-poort: Voor het aansluiten van een toetsenbord, een muis of een USB massa-opslag apparaat. Gaat u naar het beginscherm, drukt u op het Menu-pictogram Instellingen/USB Mode select. Als Host port uit staat, druk dan op de Host port-regel om het aan te zetten Belangrijk: het uitschakelen van de Host port na gebruik. 6 Micro-USB-poort: met de bijgesloten USB-kabel kunt u uw ARNOVA met uw computer verbinden (om bestanden over te brengen). 7 Micro-SD-kaartlezer 8 Stroomaansluiting: voor aansluiting van het meegeleverde netsnoer. 9 Webcam 8 en selecteert u 10 Ingebouwde microfoon Het toestel resetten: indien de ARNOVA niet meer reageert, kunt u hem resetten. 42 UserGuide_Arnova_10_PN109563_book.indd 42 15/02/2011 17:49:07 Opstarten ! ▲ Laad de batterij volledig op alvorens de ARNOVA voor de eerste maal te gebruiken. De batterijen laden 1 Sluit het meegeleverde netsnoer aan op de stroomaansluiting van de ARNOVA en op een stopcontact. 2 Uw ARNOVA zal worden ingeschakeld en starten met laden. Het aan/uit-lampje brandt rood wanneeer de batterij aan het opladen is. Het wordt geel zodra de batterij volledig is opgeladen. 1 UK EUR NEDERLANDS US Installatiewizard De eerste keer dat u uw ARNOVA opstart, zal de installatiewizard u door een paar schermen leiden om u te helpen met de voornaamste instellingen: taal, land, tijd, enz. 43 UserGuide_Arnova_10_PN109563_book.indd 43 15/02/2011 17:49:11 De ARNOVA-INTERFACE Uw ARNOVA-apparaat is uitgerust met een aanraakscherm. De meeste schermoppervlakken zullen reageren wanneer u ze met uw vinger aantikt. Startscherm NEDERLANDS Dit zijn de standaard Android™snelkoppelingen (Web Browser, EMail, enz.). Druk op een pictogram om de betreffende applicatie te openen. U kunt de beginpagina personaliseren door snelkoppelingen en widgets toe te voegen/ te verwijderen, het wallpaper (achtergrond) te veranderen, enz. Zie hiervoor de volgende pagina. Applicaties knop Druk op dit pictogram om al de op uw ARNOVA geïnstalleerde Android™-applicaties te zien (games, verschillende instrumenten, enz.). U kunt deze op uw beginpagina plakken. U kunt meer Android™toepassingen ophalen uit de AppsLib die u vindt op het Beginscherm. Bovenbalk van de interface (varieert in functie van het actieve scherm) ▼ ▼ ▼ Terug naar het scherm Home Volume -/+ ▼ Tijd Berichtgevingspictogrammen: sleep de bovenste werkbalk naar beneden om eventuele berichten te zien. ▼ Statuspictogrammen: (status WiFi-verbinding, batterijniveau, enz.) Menu: geeft menuopties in functie van het actieve scherm. ▼ Terugkeren naar het vorige scherm 44 UserGuide_Arnova_10_PN109563_book.indd 44 15/02/2011 17:49:16 Personaliseer uw product Het uitgebreide beginscherm Schuif met uw vinger horizontaal over het scherm om naar de linker- of de rechterkant van uw uitgebreide beginscherm te gaan. NEDERLANDS De items op het beginscherm personaliseren -- Om een item toe te voegen aan het beginscherm (snelkoppelingen, widgets, enz.) houdt u uw vinger op een lege plek op het scherm en kiest u vervolgens een item uit de lijst. U kunt ook op het menu-pictogram drukken en Toevoegen selecteren aan de onderkant van het scherm. -- Om een item op het beginscherm te verplaatsen, houdt u uw vinger erop totdat het item groter wordt en sleept u het vervolgens naar de gewenste locatie. Tot slot haalt u uw vinger weer van het item af. -- Om een item van het beginscherm te verwijderen, houdt u uw vinger op het item, sleept u het naar de prullenbak (terwijl u uw vinger op een item houdt verandert het tabblad Applicaties, aan de rechterkant van het scherm, in een prullenbak) en laat u het item tot slot los. Het toevoegen van meer toepassingen - APPSLIB: Met de ARNOVA verbonden met het internet, druk op het pictogram AppsLib . Deze online bibliotheek van gratis en betaalde toepassingen heeft duizenden leuke spelletjes en nuttige toepassingen om te downloaden en te gebruiken. De instellingen wijzigen: Druk op het beginscherm op het menu-pictogram , druk vervolgens op Instellingen en kies een categorie: Draadloze bedieningselementen, Geluid en weergave, Datum en tijd, enz. 45 UserGuide_Arnova_10_PN109563_book.indd 45 15/02/2011 17:49:20 www internetverbinding NEDERLANDS U dient allereerst een WiFi-netwerk te configureren. Hiervoor dient u zich in een WiFi-zone te bevinden, zodat u verbinding kunt maken. Telkens dat uw ARNOVA zich in een zone bevindt met een netwerk dat u al geconfigureerd hebt, zal het proberen om hier verbinding mee te maken. 1 Om een nieuw WiFi-netwerk te configureren, gaat u naar het beginscherm, drukt u op het Menu-pictogram en selecteert u Instellingen . 2 In het Instellingen-scherm, selecteert u Draadloze bedieningselementen. 3 Als WiFi uit staat, druk dan op de Wi-Fi-regel om het aan te zetten. Selecteer vervolgens Wi-Fi Instellingen. Uw ARNOVA zal nu gaan zoeken naar beschikbare WiFi-netwerken en zal de gevonden netwerken aan de onderkant van het scherm afbeelden. 4 Tik het netwerk aan waarmee u wilt verbinden, voer de vereiste netwerkgegevens* in en tik vervolgens Verbinden aan. Uw ARNOVA zal nu proberen een verbinding tot stand te brengen met die WiFi-hotspot aan de hand van de netwerkparameters die u hebt ingevoerd. * Voor WiFi-punten met vrije toegang hoeven geen speciale gegevens te worden ingevoerd. Voor beveiligde netwerken moet u ofwel een sleutel (een reeks cijfers en/of letters) van het WEP, WPA of WPA2. Vraag om de Internet service provider om de juiste vereiste verbindingsparameters te verkrijgen. 46 UserGuide_Arnova_10_PN109563_book.indd 46 15/02/2011 17:49:22 Multimediabestanden 1 Tik in het Beginscherm de video-, audio- of fototoepassing aan. 2 De ARNOVA zal een lijst van bestanden of mappen weergeven die overeenstemmen met de geselecteerde categorie. 3 Tik een item aan om het af te spelen. Alleen in de modus Video en Foto: tik om het even welke plek op het scherm aan om de bedieningsknoppen op het scherm weer te geven of te verbergen. Om een video te pauzeren of het afspelen te hervatten, tikt u het pictogram / aan (onderaan op het scherm). Om naar een specifiek punt in de video te gaan, verschuift u de voortgangsbalk naar het gewenste punt. Video . aan. Gebruik de pictogrammen NEDERLANDS Om het volgende of vorige nummer te spelen, tikt u het pictogram / en de voortgangsbalk zoals in het scherm van de videospeler (zie hierboven). / Music Om een diashow te starten of te pauzeren, tikt u het pictogram om de volgende of vorige foto weer te geven. / aan. Tik de pictogrammen / aan Photo 47 UserGuide_Arnova_10_PN109563_book.indd 47 15/02/2011 17:49:25 1 Verbind de meegeleverde USB-kabel met de ARNOVA en met een computer die aan staat. 2 De ARNOVA zal worden ingeschakeld. Binnen enkele seconden verschijnt de ARNOVA als een pictogram op uw compu�ter. 3 U kunt uw mediabestanden op de ARNOVA plaatsen door ze ofwel in de betreffende map te kopiëren/met behulp van Windows® Verkenner (of met Zoeken op een Mac®) ofwel met behulp van Windows Media® Player. Gebruik Windows Media Player® (tabblad 'Sync') om de muziek, de video's en de foto's van uw keuze te synchroniseren. Zie Help van Windows Media Player® voor meer informatie. Sluit, zodra alle bestanden overgeplaatst zijn, Windows® Verkenner en eventuele andere toepassingen die bestanden op de ARNOVA hebben gelezen of bestanden op uw ARNOVA hebben geplaatst. Klik op het ‘VEILIG VERWIJDEREN’-pictogram in het systeemvak, naast de klok. U kunt de USB-kabel nu loskoppelen. NEDERLANDS 4 Computer ingeschakeld USB 1 2 3 48 UserGuide_Arnova_10_PN109563_book.indd 48 15/02/2011 17:49:29 COPYRIGHT ARNOVA © 2011. All rights reserved. Media overzetten naar uw ARNOVA-
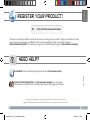 1
1
-
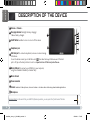 2
2
-
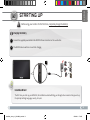 3
3
-
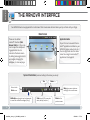 4
4
-
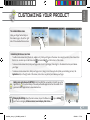 5
5
-
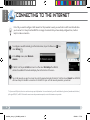 6
6
-
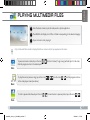 7
7
-
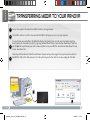 8
8
-
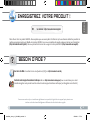 9
9
-
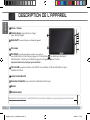 10
10
-
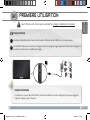 11
11
-
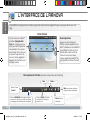 12
12
-
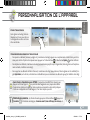 13
13
-
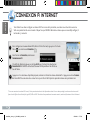 14
14
-
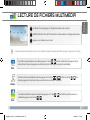 15
15
-
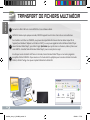 16
16
-
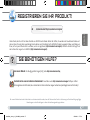 17
17
-
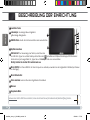 18
18
-
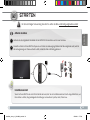 19
19
-
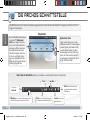 20
20
-
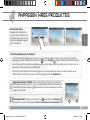 21
21
-
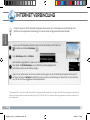 22
22
-
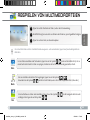 23
23
-
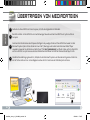 24
24
-
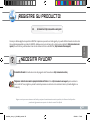 25
25
-
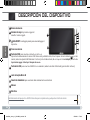 26
26
-
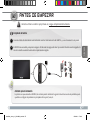 27
27
-
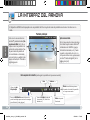 28
28
-
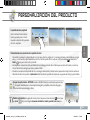 29
29
-
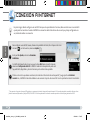 30
30
-
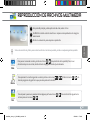 31
31
-
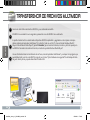 32
32
-
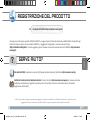 33
33
-
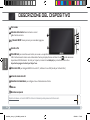 34
34
-
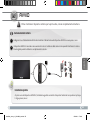 35
35
-
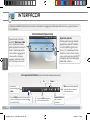 36
36
-
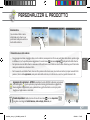 37
37
-
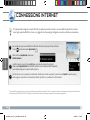 38
38
-
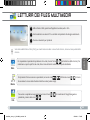 39
39
-
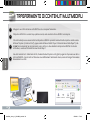 40
40
-
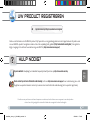 41
41
-
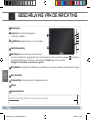 42
42
-
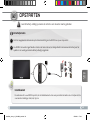 43
43
-
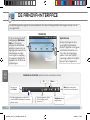 44
44
-
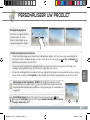 45
45
-
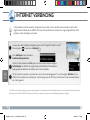 46
46
-
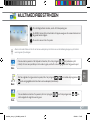 47
47
-
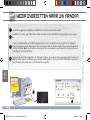 48
48
in andere talen
- English: Archos 501714 User manual
- italiano: Archos 501714 Manuale utente
- français: Archos 501714 Manuel utilisateur
- español: Archos 501714 Manual de usuario
- Deutsch: Archos 501714 Benutzerhandbuch