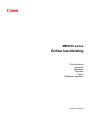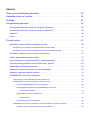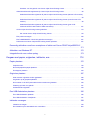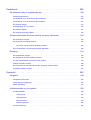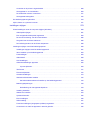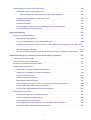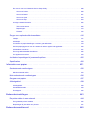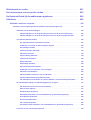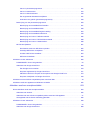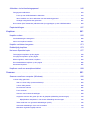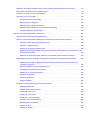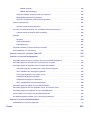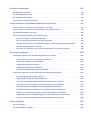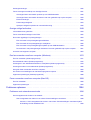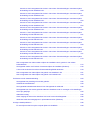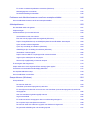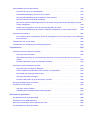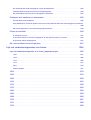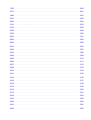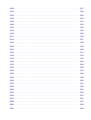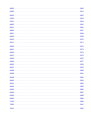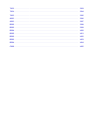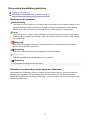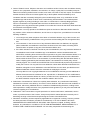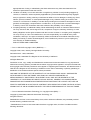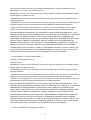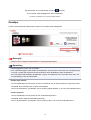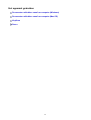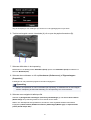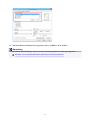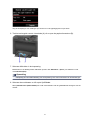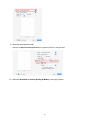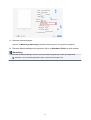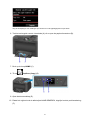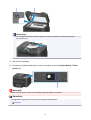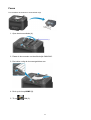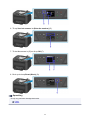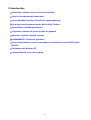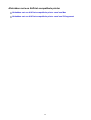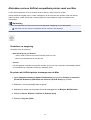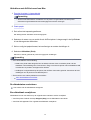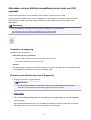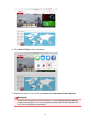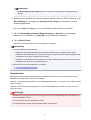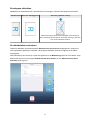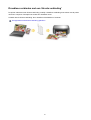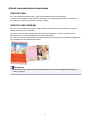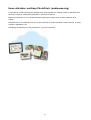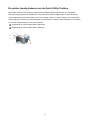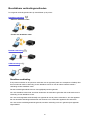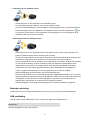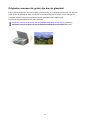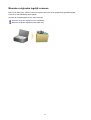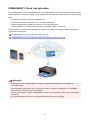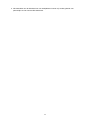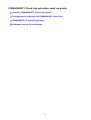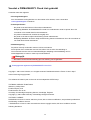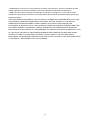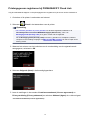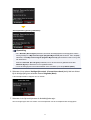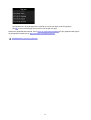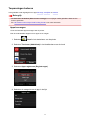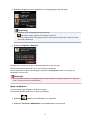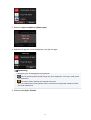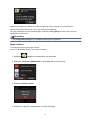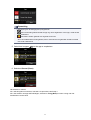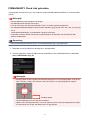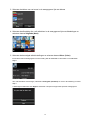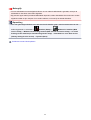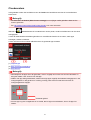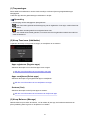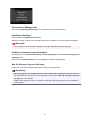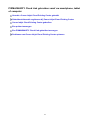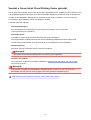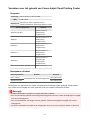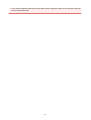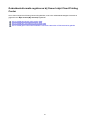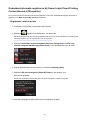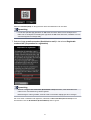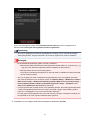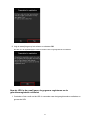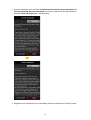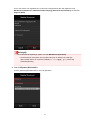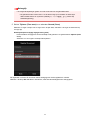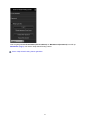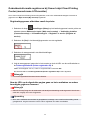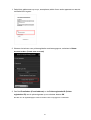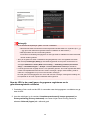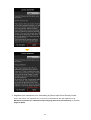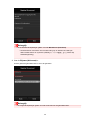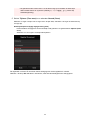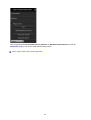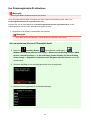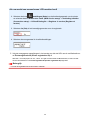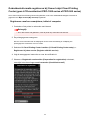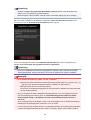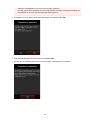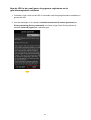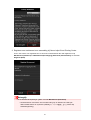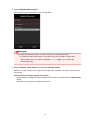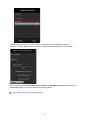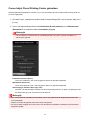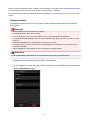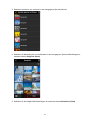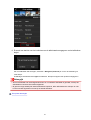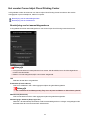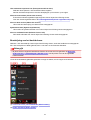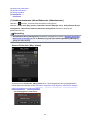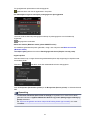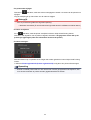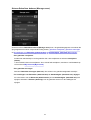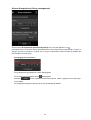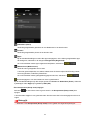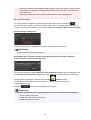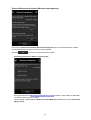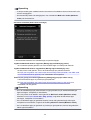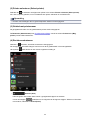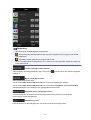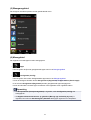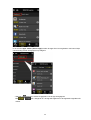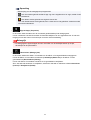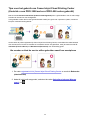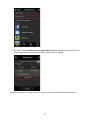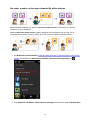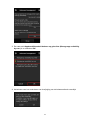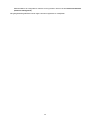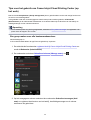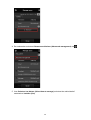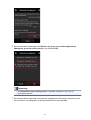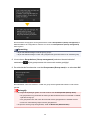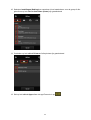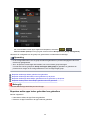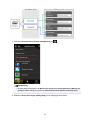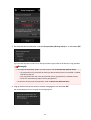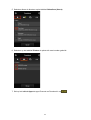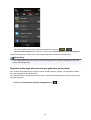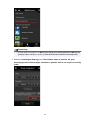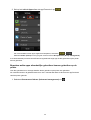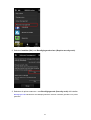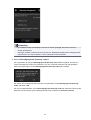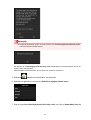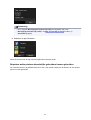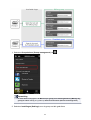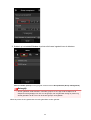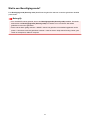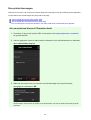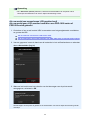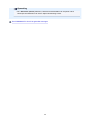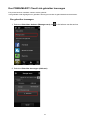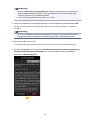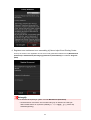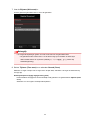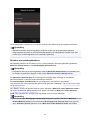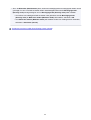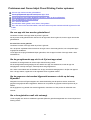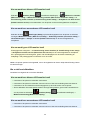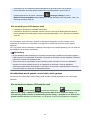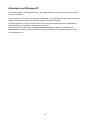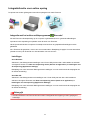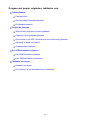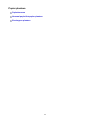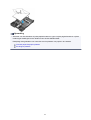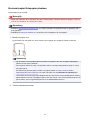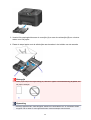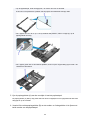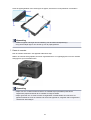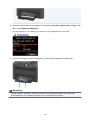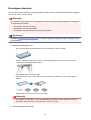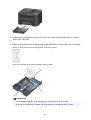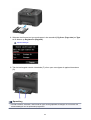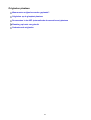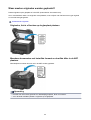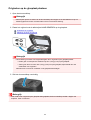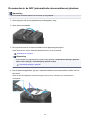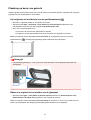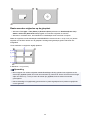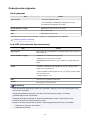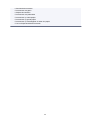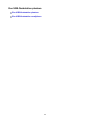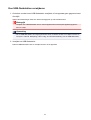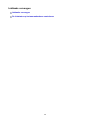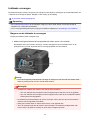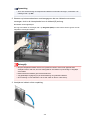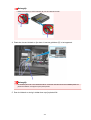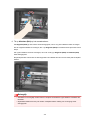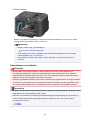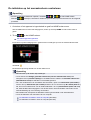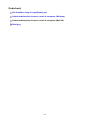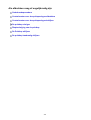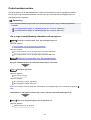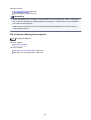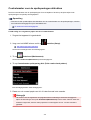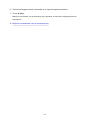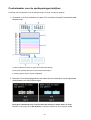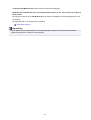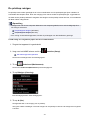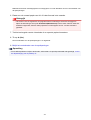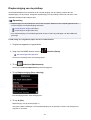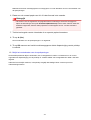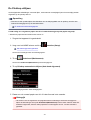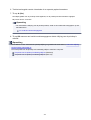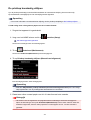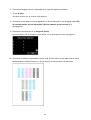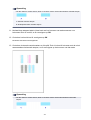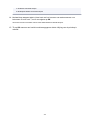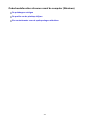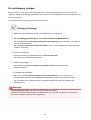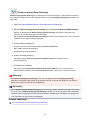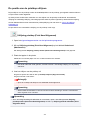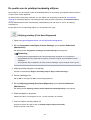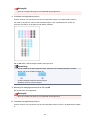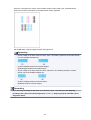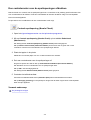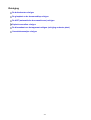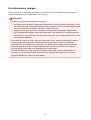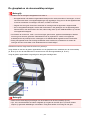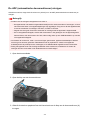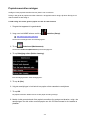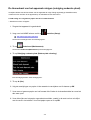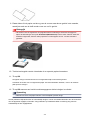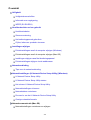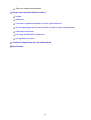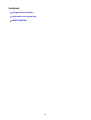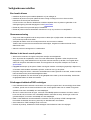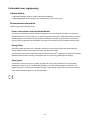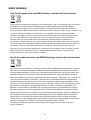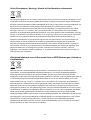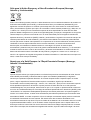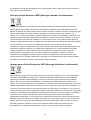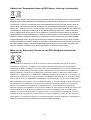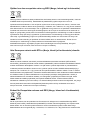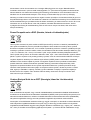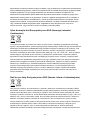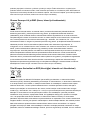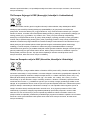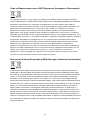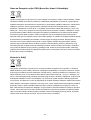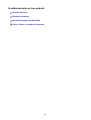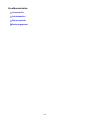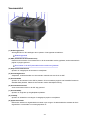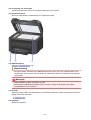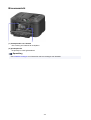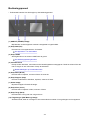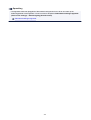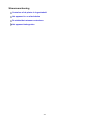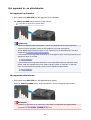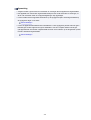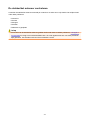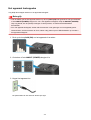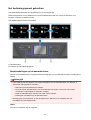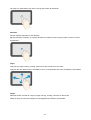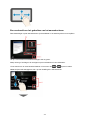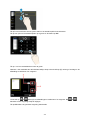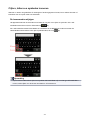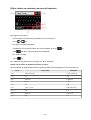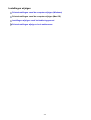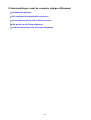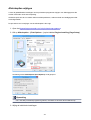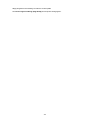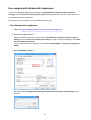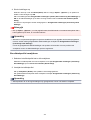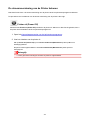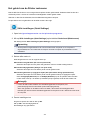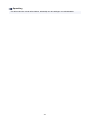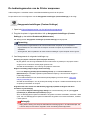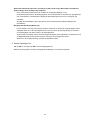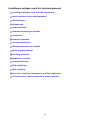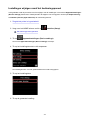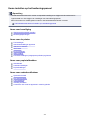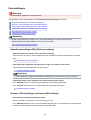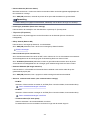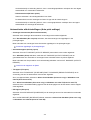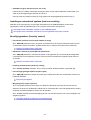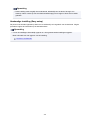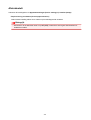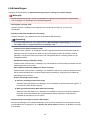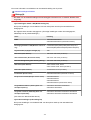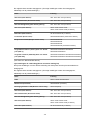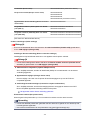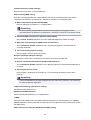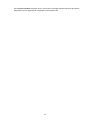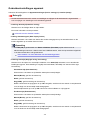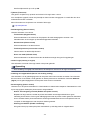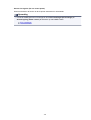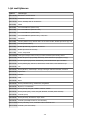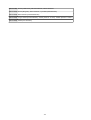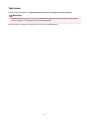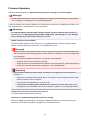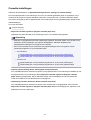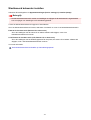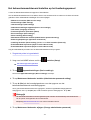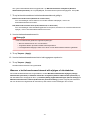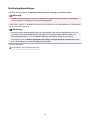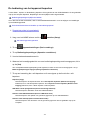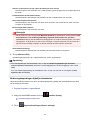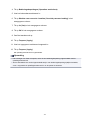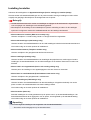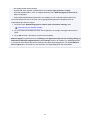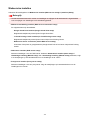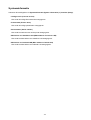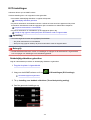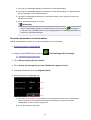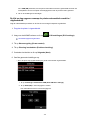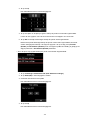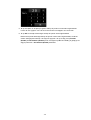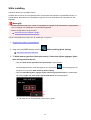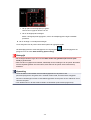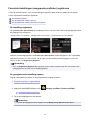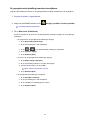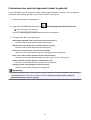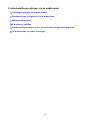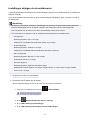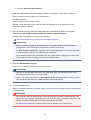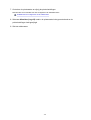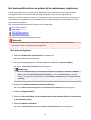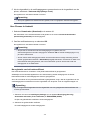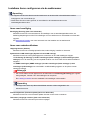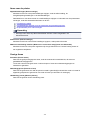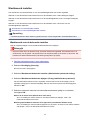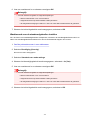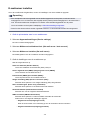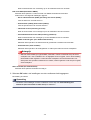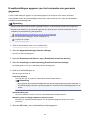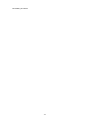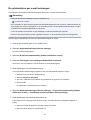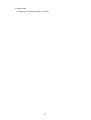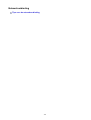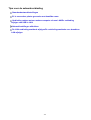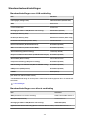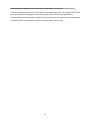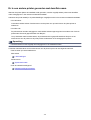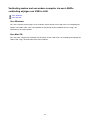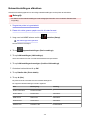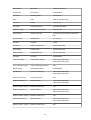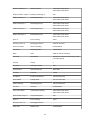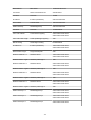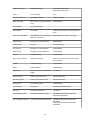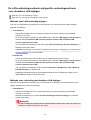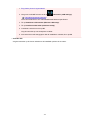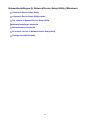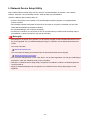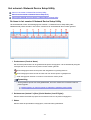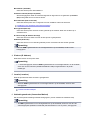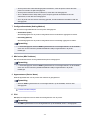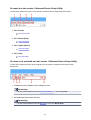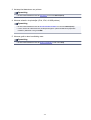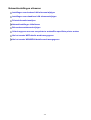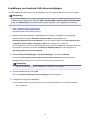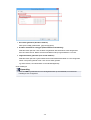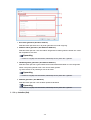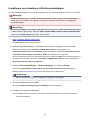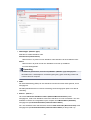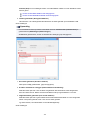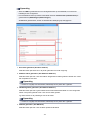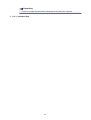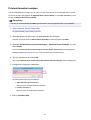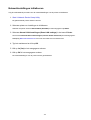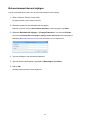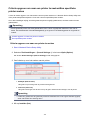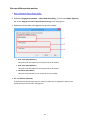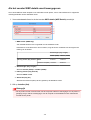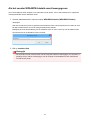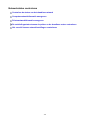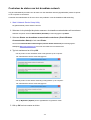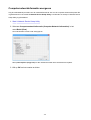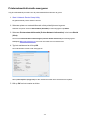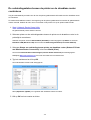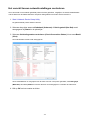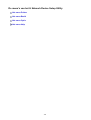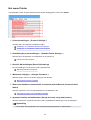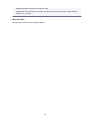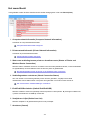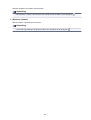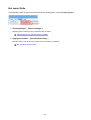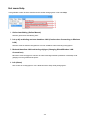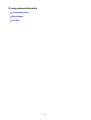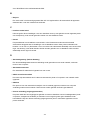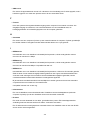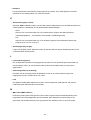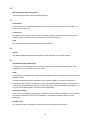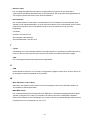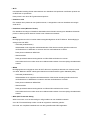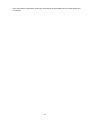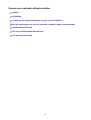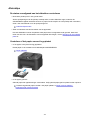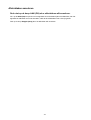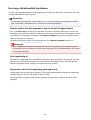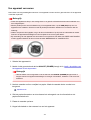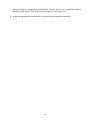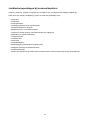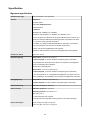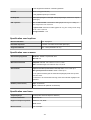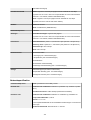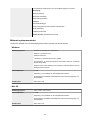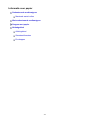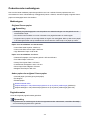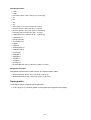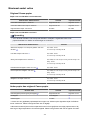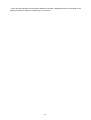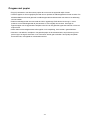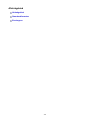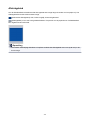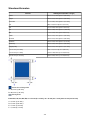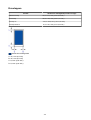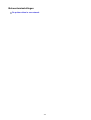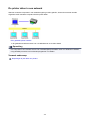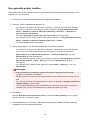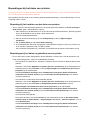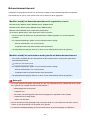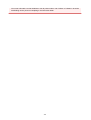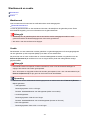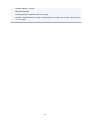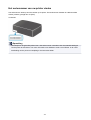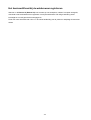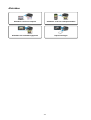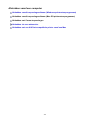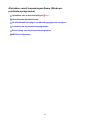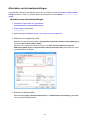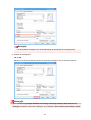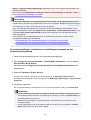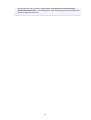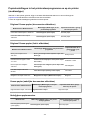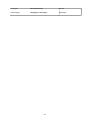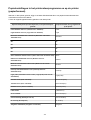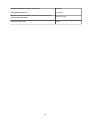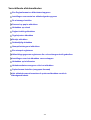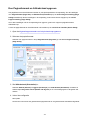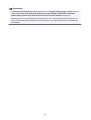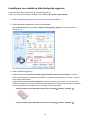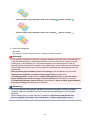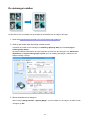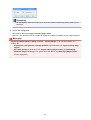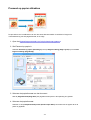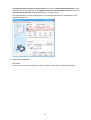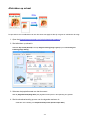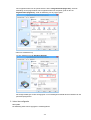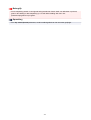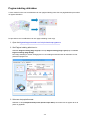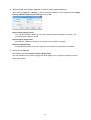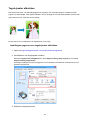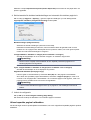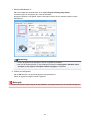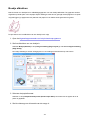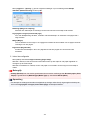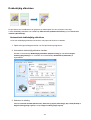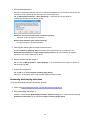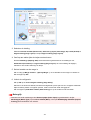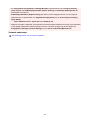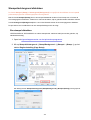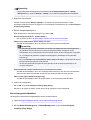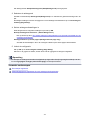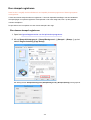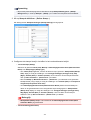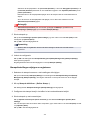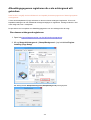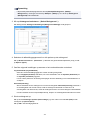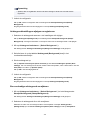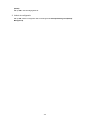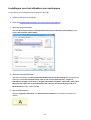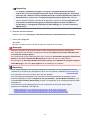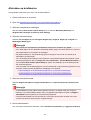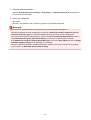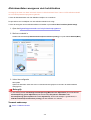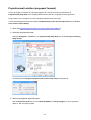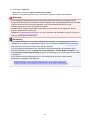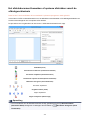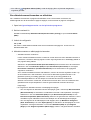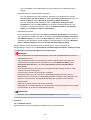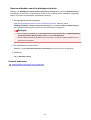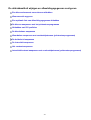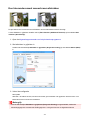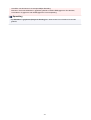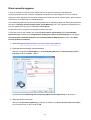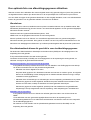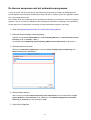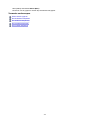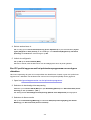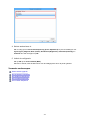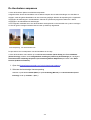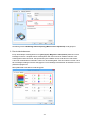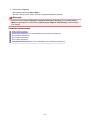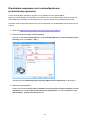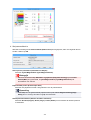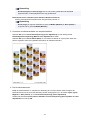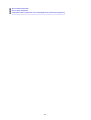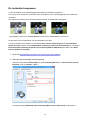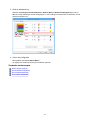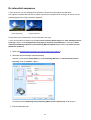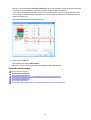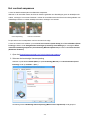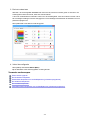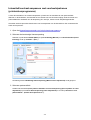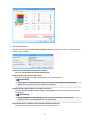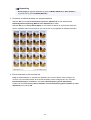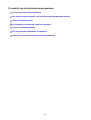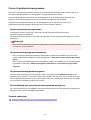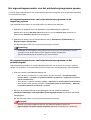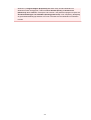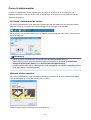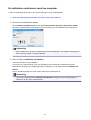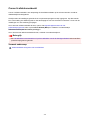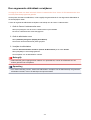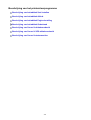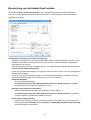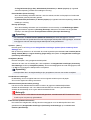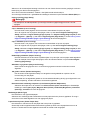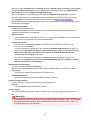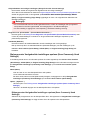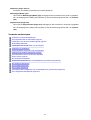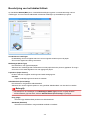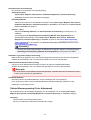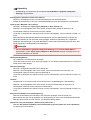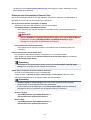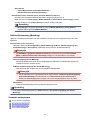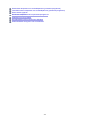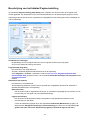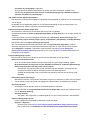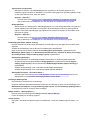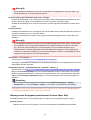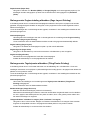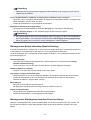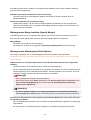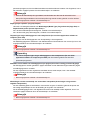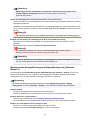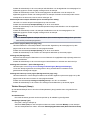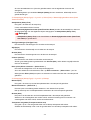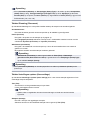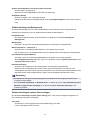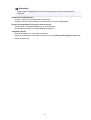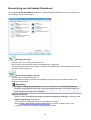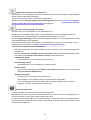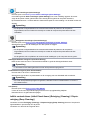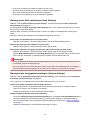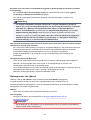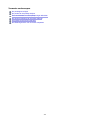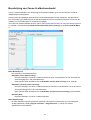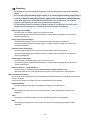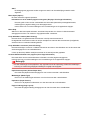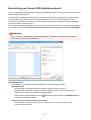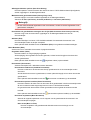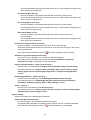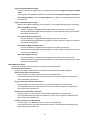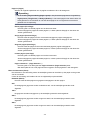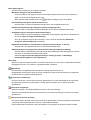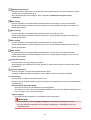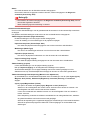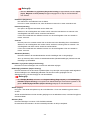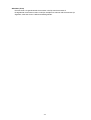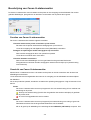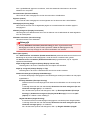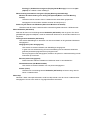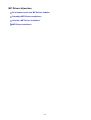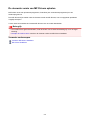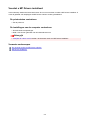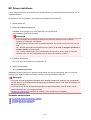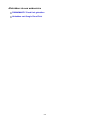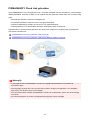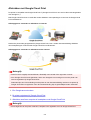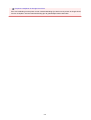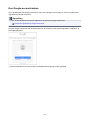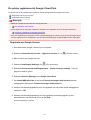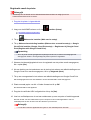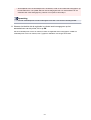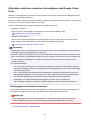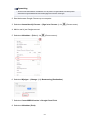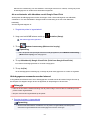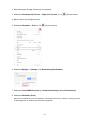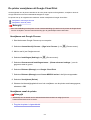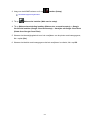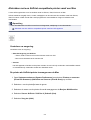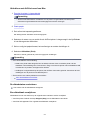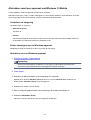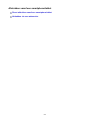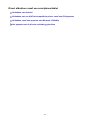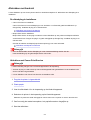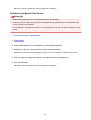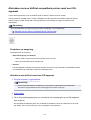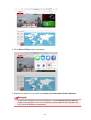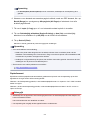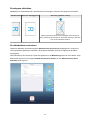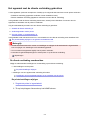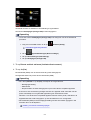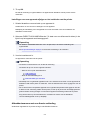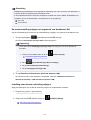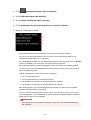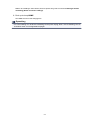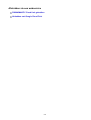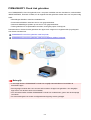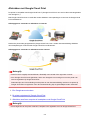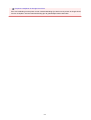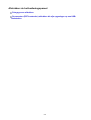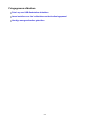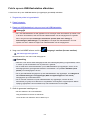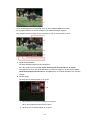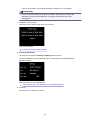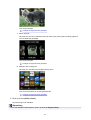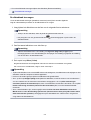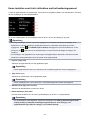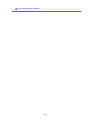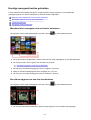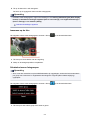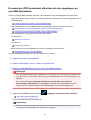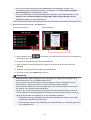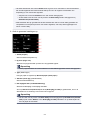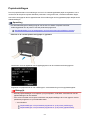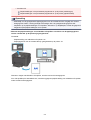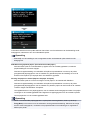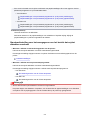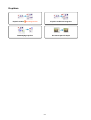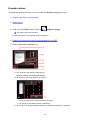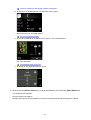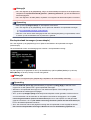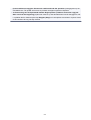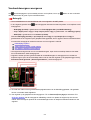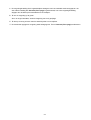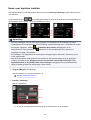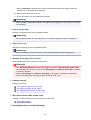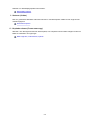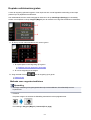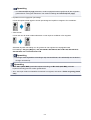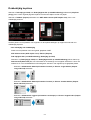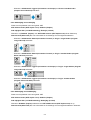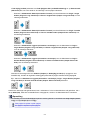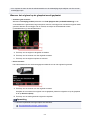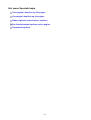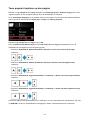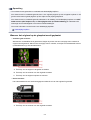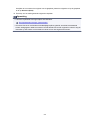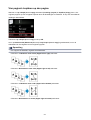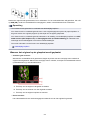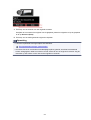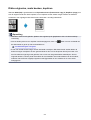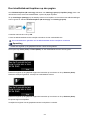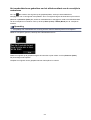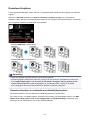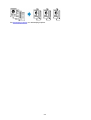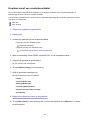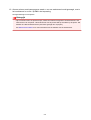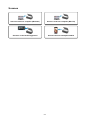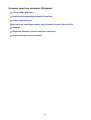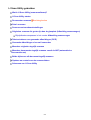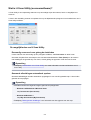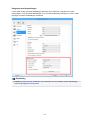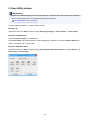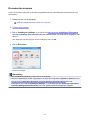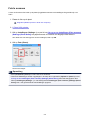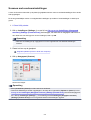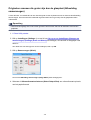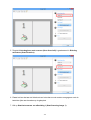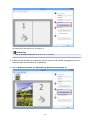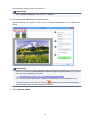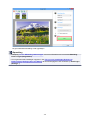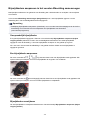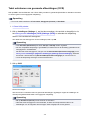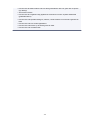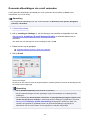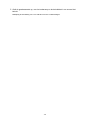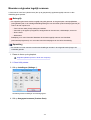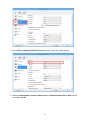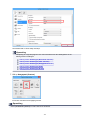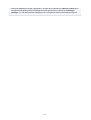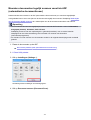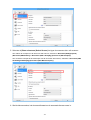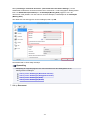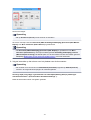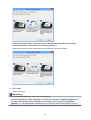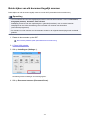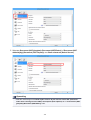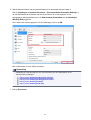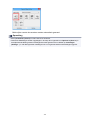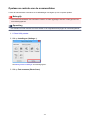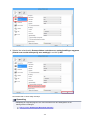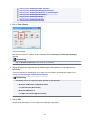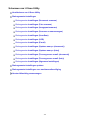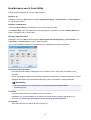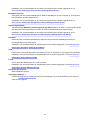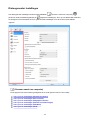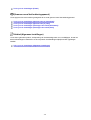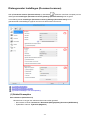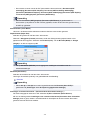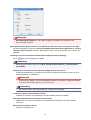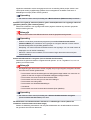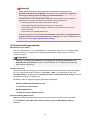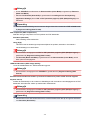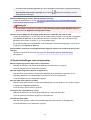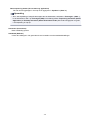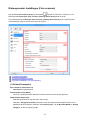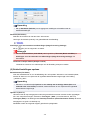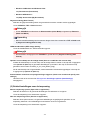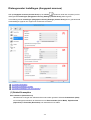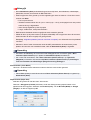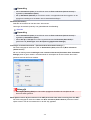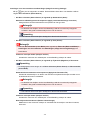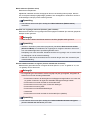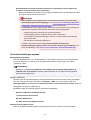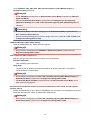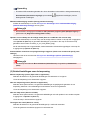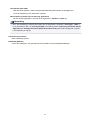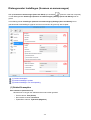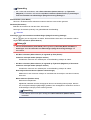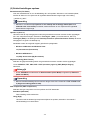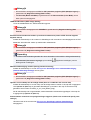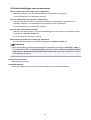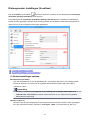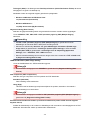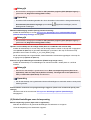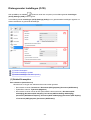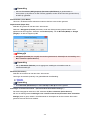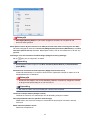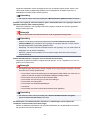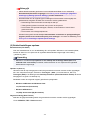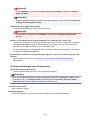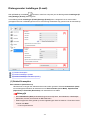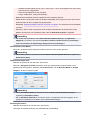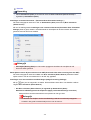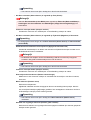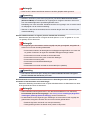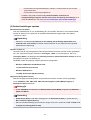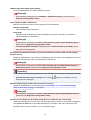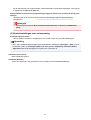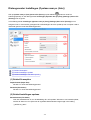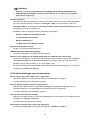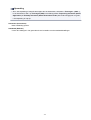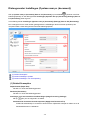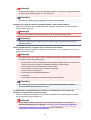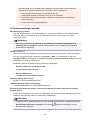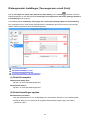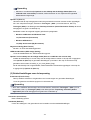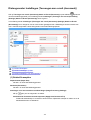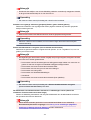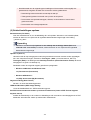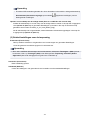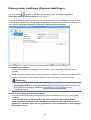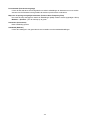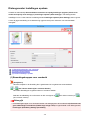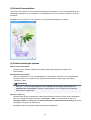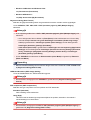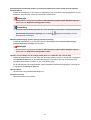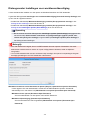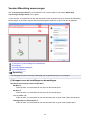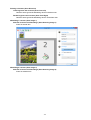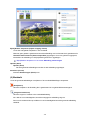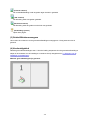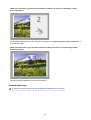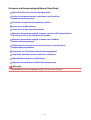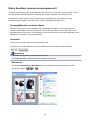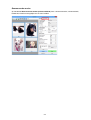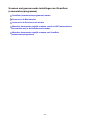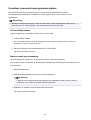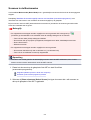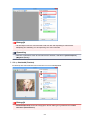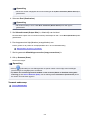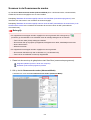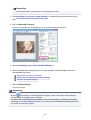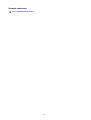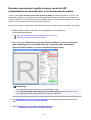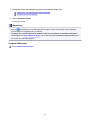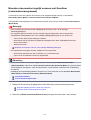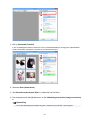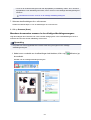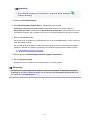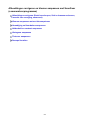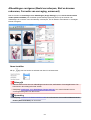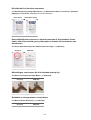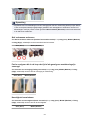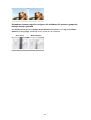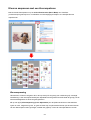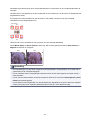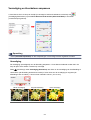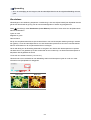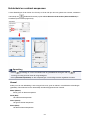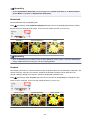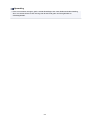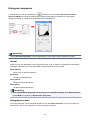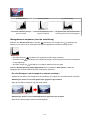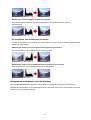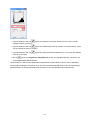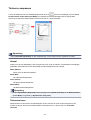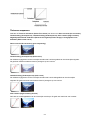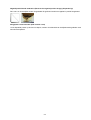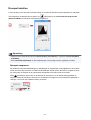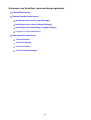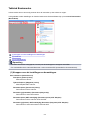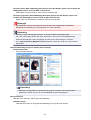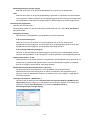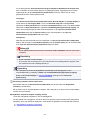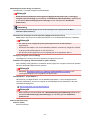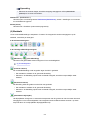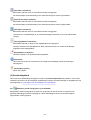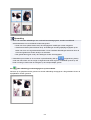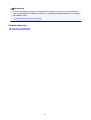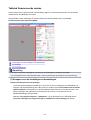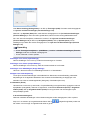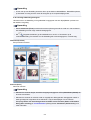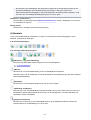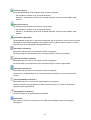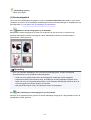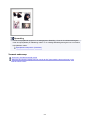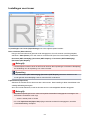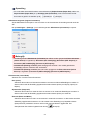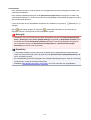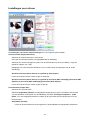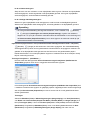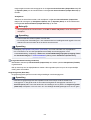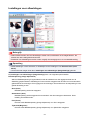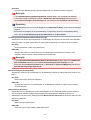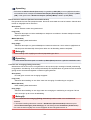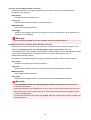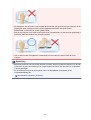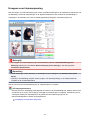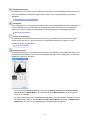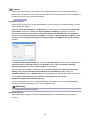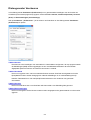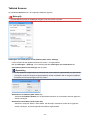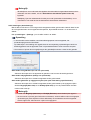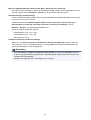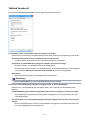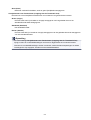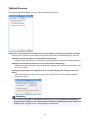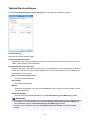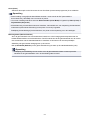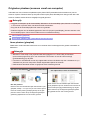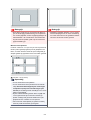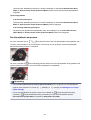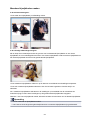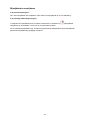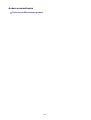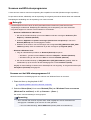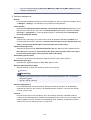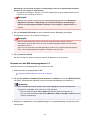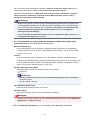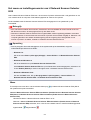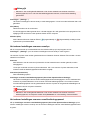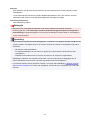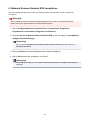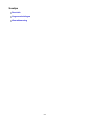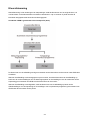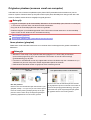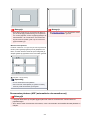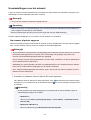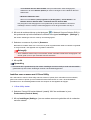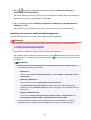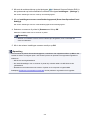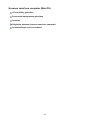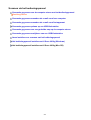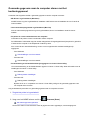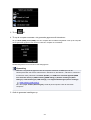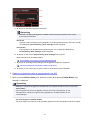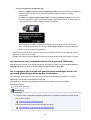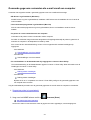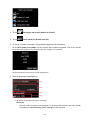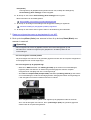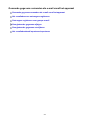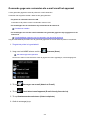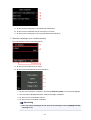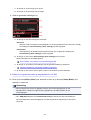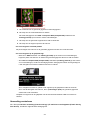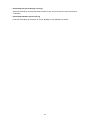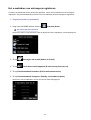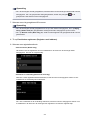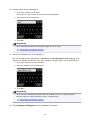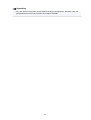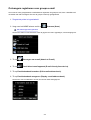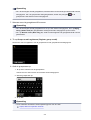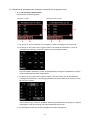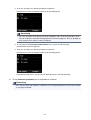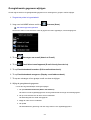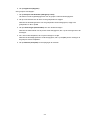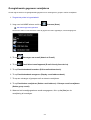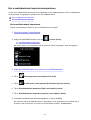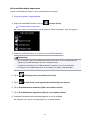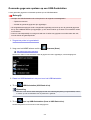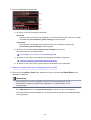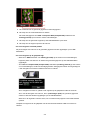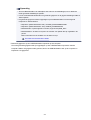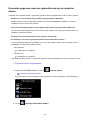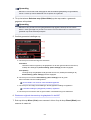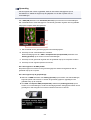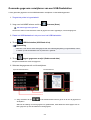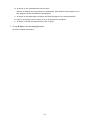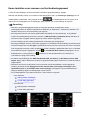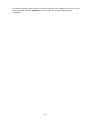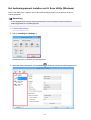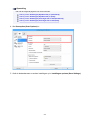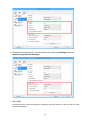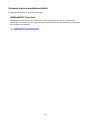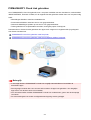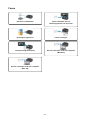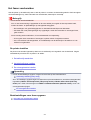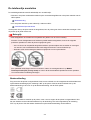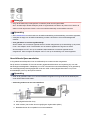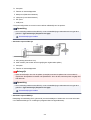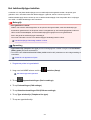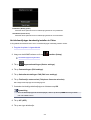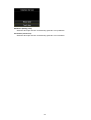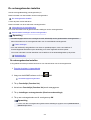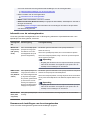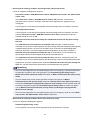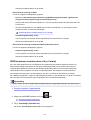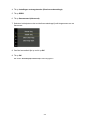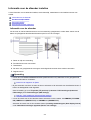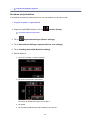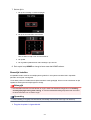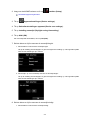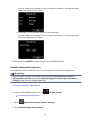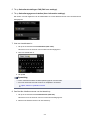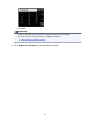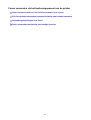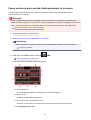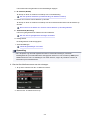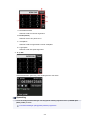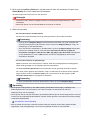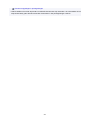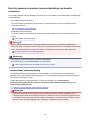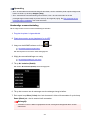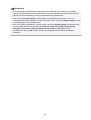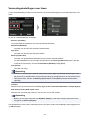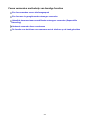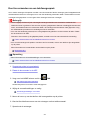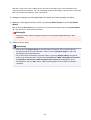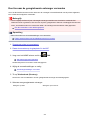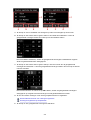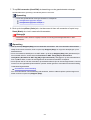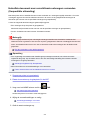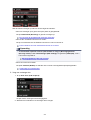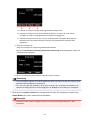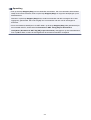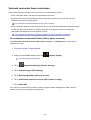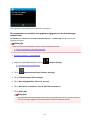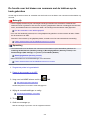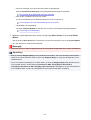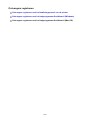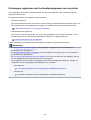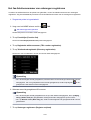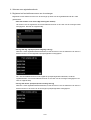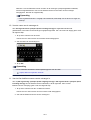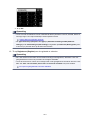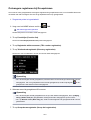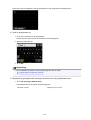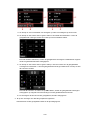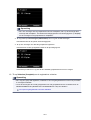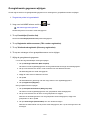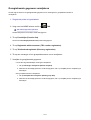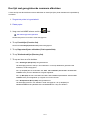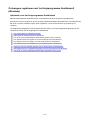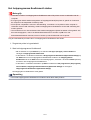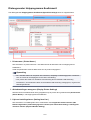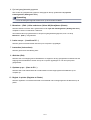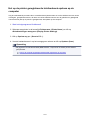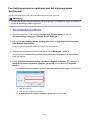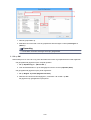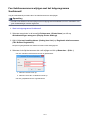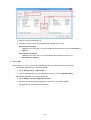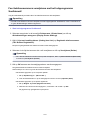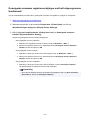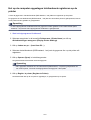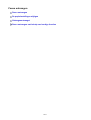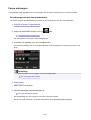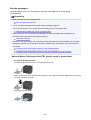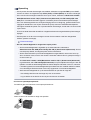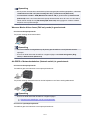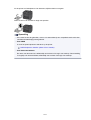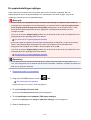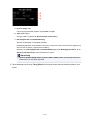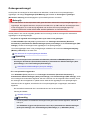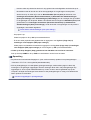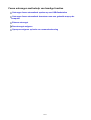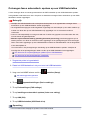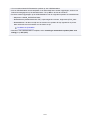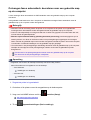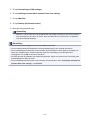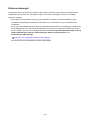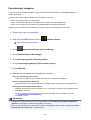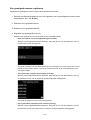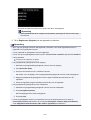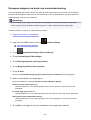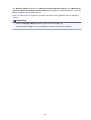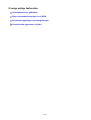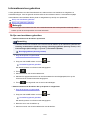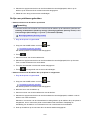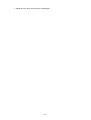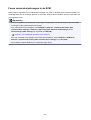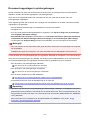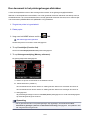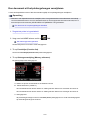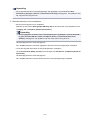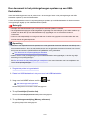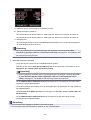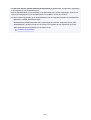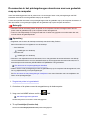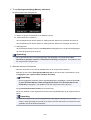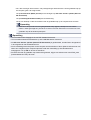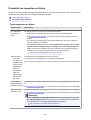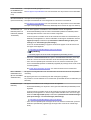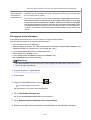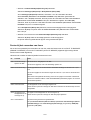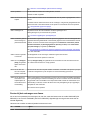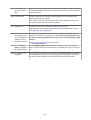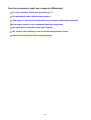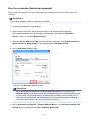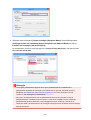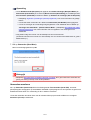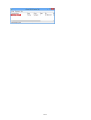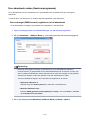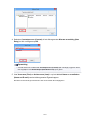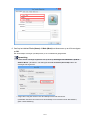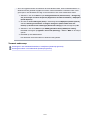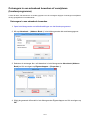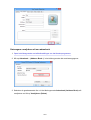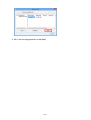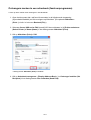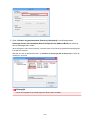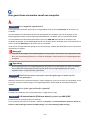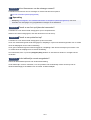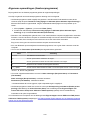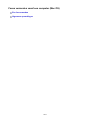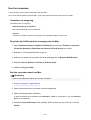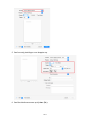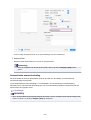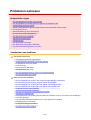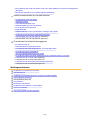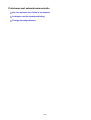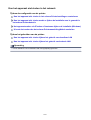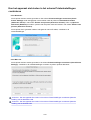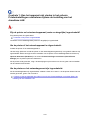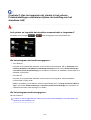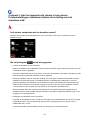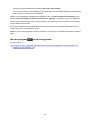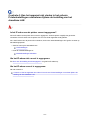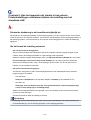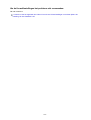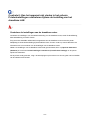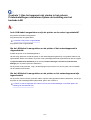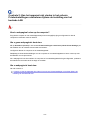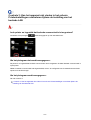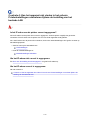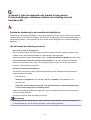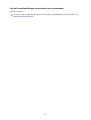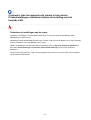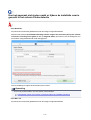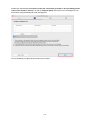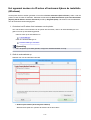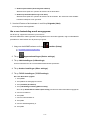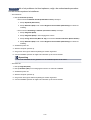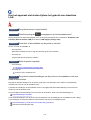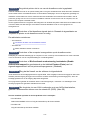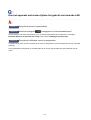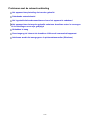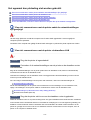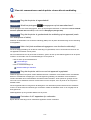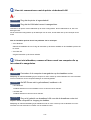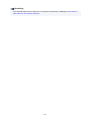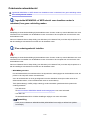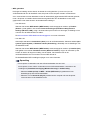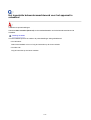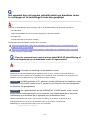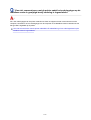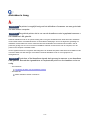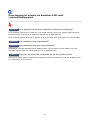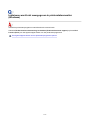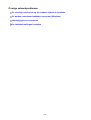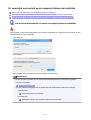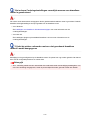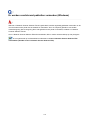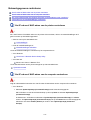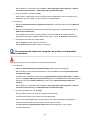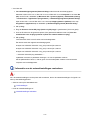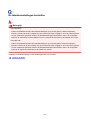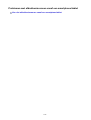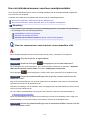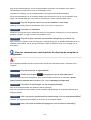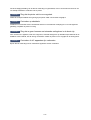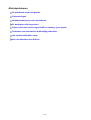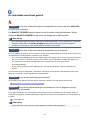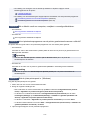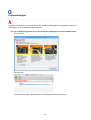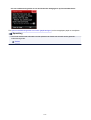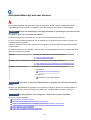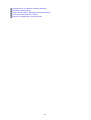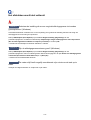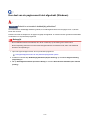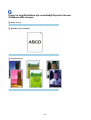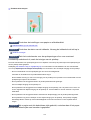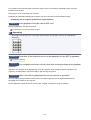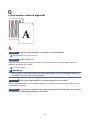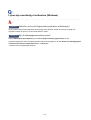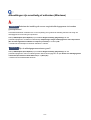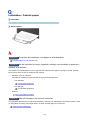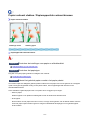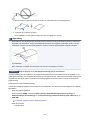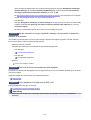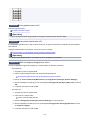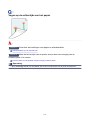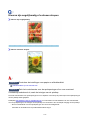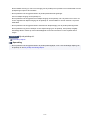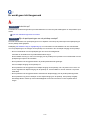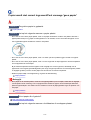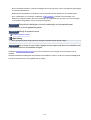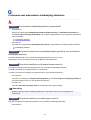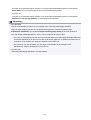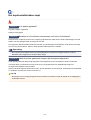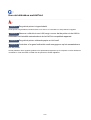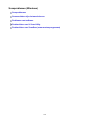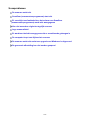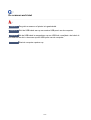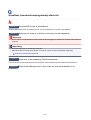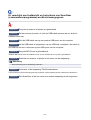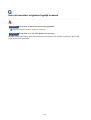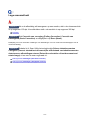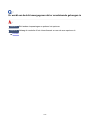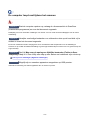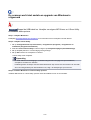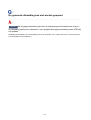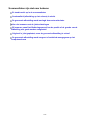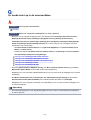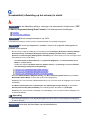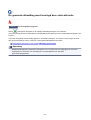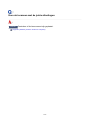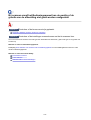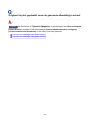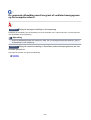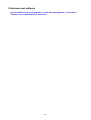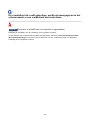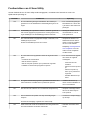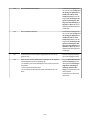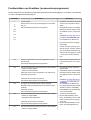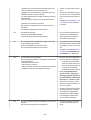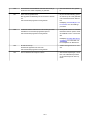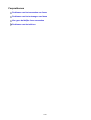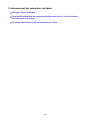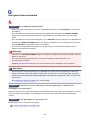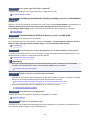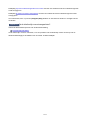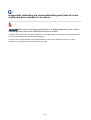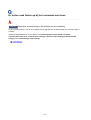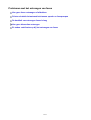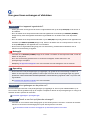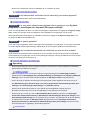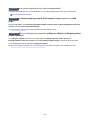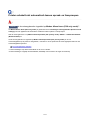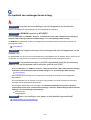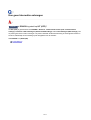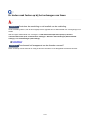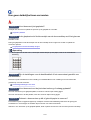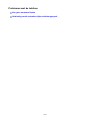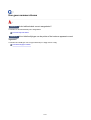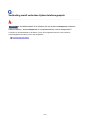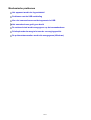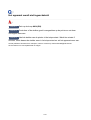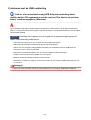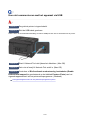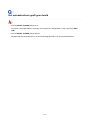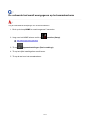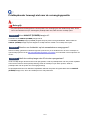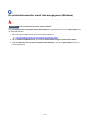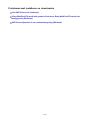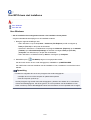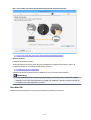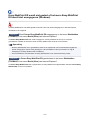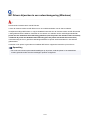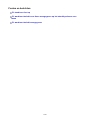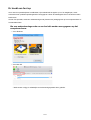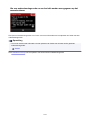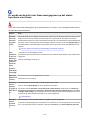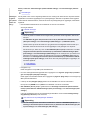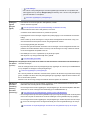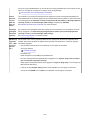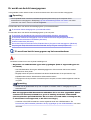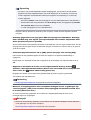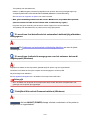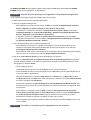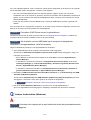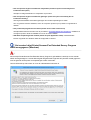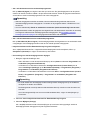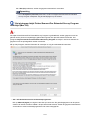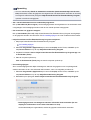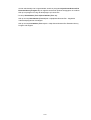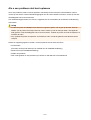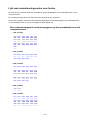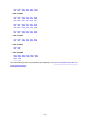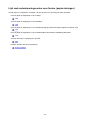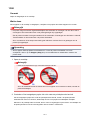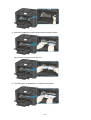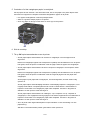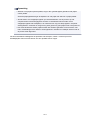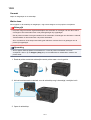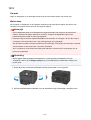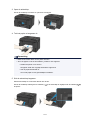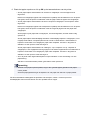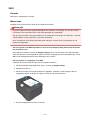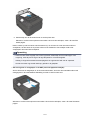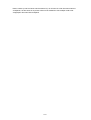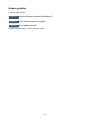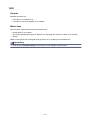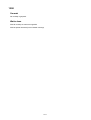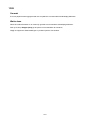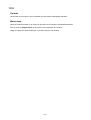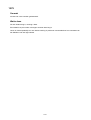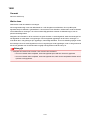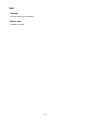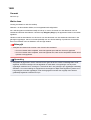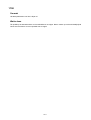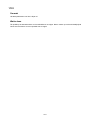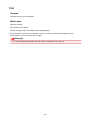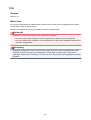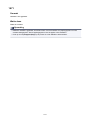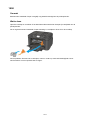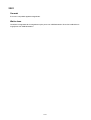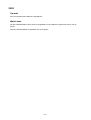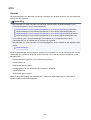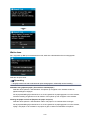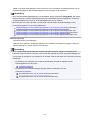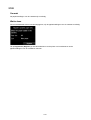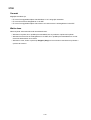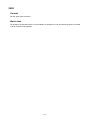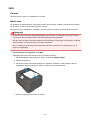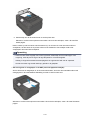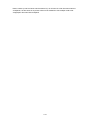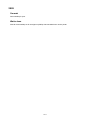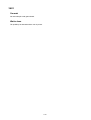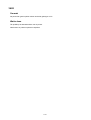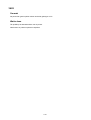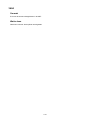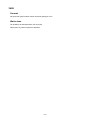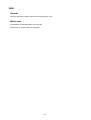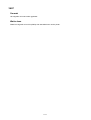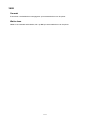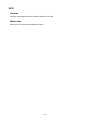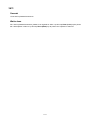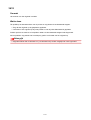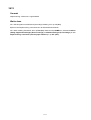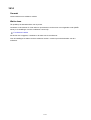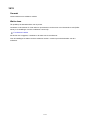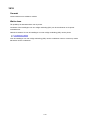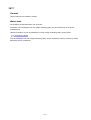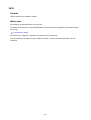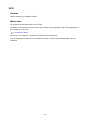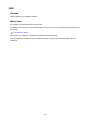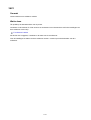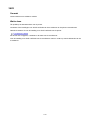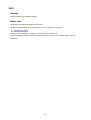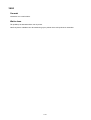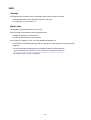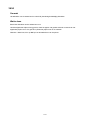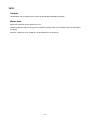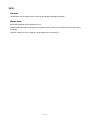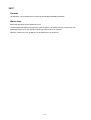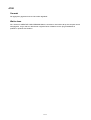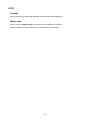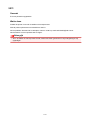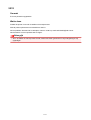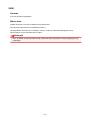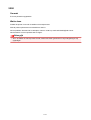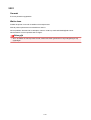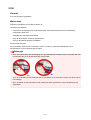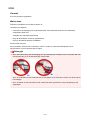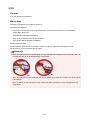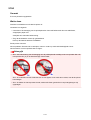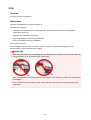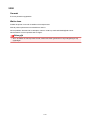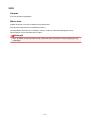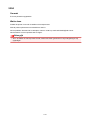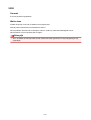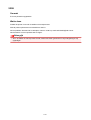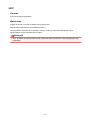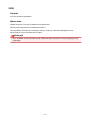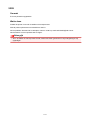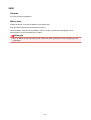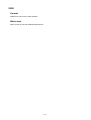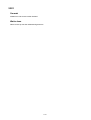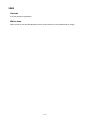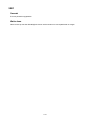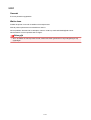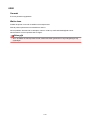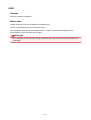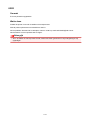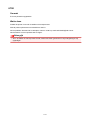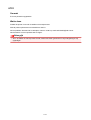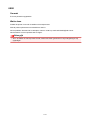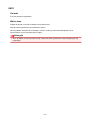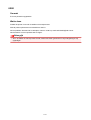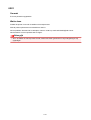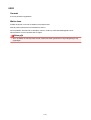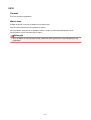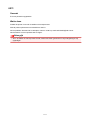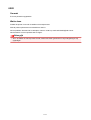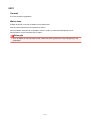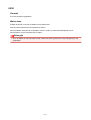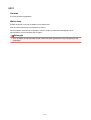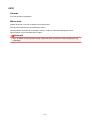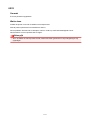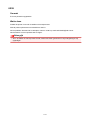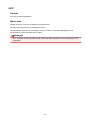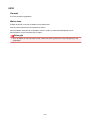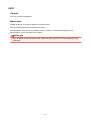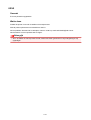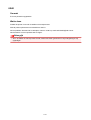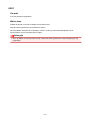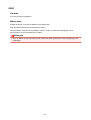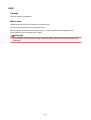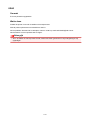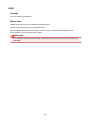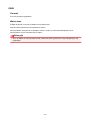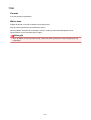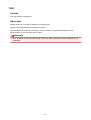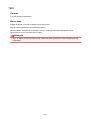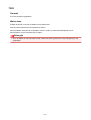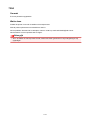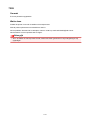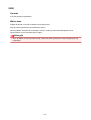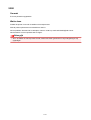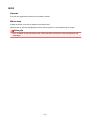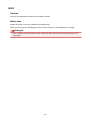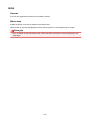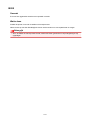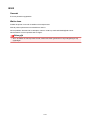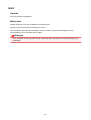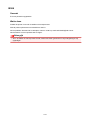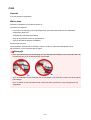MB5100 series
Online handleiding
Printerfuncties
Overzicht
Afdrukken
Scannen
Faxen
Problemen oplossen
Nederlands (Dutch)

Inhoud
Deze online handleiding gebruiken. . . . . . . . . . . . . . . . . . . . . . . . . . . . . . . . . . . 23
Handelsmerken en licenties. . . . . . . . . . . . . . . . . . . . . . . . . . . . . . . . . . . . . . . . 24
Zoektips. . . . . . . . . . . . . . . . . . . . . . . . . . . . . . . . . . . . . . . . . . . . . . . . . . . . . . . . 32
Het apparaat gebruiken. . . . . . . . . . . . . . . . . . . . . . . . . . . . . . . . . . . . . . . . . . . . 34
Documenten afdrukken vanaf uw computer (Windows). . . . . . . . . . . . . . . . . . . . . . . . . . . 35
Documenten afdrukken vanaf uw computer (Mac OS). . . . . . . . . . . . . . . . . . . . . . . . . . . . 38
Kopiëren. . . . . . . . . . . . . . . . . . . . . . . . . . . . . . . . . . . . . . . . . . . . . . . . . . . . . . . . . . . . . . . 42
Faxen. . . . . . . . . . . . . . . . . . . . . . . . . . . . . . . . . . . . . . . . . . . . . . . . . . . . . . . . . . . . . . . . . 45
Printerfuncties. . . . . . . . . . . . . . . . . . . . . . . . . . . . . . . . . . . . . . . . . . . . . . . . . . . 47
Afdrukken met een AirPrint-compatibele printer. . . . . . . . . . . . . . . . . . . . . . . . . . . . . . . . . 48
Afdrukken met een AirPrint-compatibele printer vanaf een Mac. . . . . . . . . . . . . . . . . . . . . . . . . . . . . . . 49
Afdrukken met een AirPrint-compatibele printer vanaf een iOS-apparaat. . . . . . . . . . . . . . . . . . . . . . . . 51
Draadloos verbinden met een 'directe verbinding'. . . . . . . . . . . . . . . . . . . . . . . . . . . . . . . 56
Allerlei inhoudmateriaal downloaden. . . . . . . . . . . . . . . . . . . . . . . . . . . . . . . . . . . . . . . . . 57
Items afdrukken met Easy-PhotoPrint+ (webtoepassing). . . . . . . . . . . . . . . . . . . . . . . . . . 58
De printer handig beheren met de Quick Utility Toolbox. . . . . . . . . . . . . . . . . . . . . . . . . . . 59
Beschikbare verbindingsmethoden. . . . . . . . . . . . . . . . . . . . . . . . . . . . . . . . . . . . . . . . . . . 60
Originelen scannen die groter zijn dan de glasplaat. . . . . . . . . . . . . . . . . . . . . . . . . . . . . . 62
Meerdere originelen tegelijk scannen. . . . . . . . . . . . . . . . . . . . . . . . . . . . . . . . . . . . . . . . . 63
PIXMA/MAXIFY Cloud Link gebruiken. . . . . . . . . . . . . . . . . . . . . . . . . . . . . . . . . . . . . . . . 64
Kennisgeving over het afdrukken met een webservice. . . . . . . . . . . . . . . . . . . . . . . . . . . . . . . . . . . . . . 65
PIXMA/MAXIFY Cloud Link gebruiken vanaf uw printer. . . . . . . . . . . . . . . . . . . . . . . . . . . . . . . . . . . . . 67
Voordat u PIXMA/MAXIFY Cloud Link gebruikt. . . . . . . . . . . . . . . . . . . . . . . . . . . . . . . . . . . . . . . . 68
Printergegevens registreren bij PIXMA/MAXIFY Cloud Link. . . . . . . . . . . . . . . . . . . . . . . . . . . . . . 70
Toepassingen beheren. . . . . . . . . . . . . . . . . . . . . . . . . . . . . . . . . . . . . . . . . . . . . . . . . . . . . . 73
PIXMA/MAXIFY Cloud Link gebruiken. . . . . . . . . . . . . . . . . . . . . . . . . . . . . . . . . . . . . . . . . . . . . . 78
Cloudvensters. . . . . . . . . . . . . . . . . . . . . . . . . . . . . . . . . . . . . . . . . . . . . . . . . . . . . . . . . . . . . 81
Problemen met de Cloud oplossen. . . . . . . . . . . . . . . . . . . . . . . . . . . . . . . . . . . . . . . . . . . . . . . . . 84
PIXMA/MAXIFY Cloud Link gebruiken vanaf uw smartphone, tablet of computer. . . . . . . . . . . . . . . . . 85
Voordat u Canon Inkjet Cloud Printing Center gebruikt. . . . . . . . . . . . . . . . . . . . . . . . . . . . . . . . . . 86

Vereisten voor het gebruik van Canon Inkjet Cloud Printing Center. . . . . . . . . . . . . . . . . . . . 87
Gebruikersinformatie registreren bij Canon Inkjet Cloud Printing Center. . . . . . . . . . . . . . . . . . . . 89
Gebruikersinformatie registreren bij Canon Inkjet Cloud Printing Center (kleuren-LCD-monitor)
. . . . . . . . . . . . . . . . . . . . . . . . . . . . . . . . . . . . . . . . . . . . . . . . . . . . . . . . . . . . . . . . . . . . . . . . . 90
Gebruikersinformatie registreren bij Canon Inkjet Cloud Printing Center (monochrome LCD-
monitor). . . . . . . . . . . . . . . . . . . . . . . . . . . . . . . . . . . . . . . . . . . . . . . . . . . . . . . . . . . . . . . . . . 98
Gebruikersinformatie registreren bij Canon Inkjet Cloud Printing Center (geen LCD-
monitor/met PRO-1000 series of PRO-500 series). . . . . . . . . . . . . . . . . . . . . . . . . . . . . . . . 107
Canon Inkjet Cloud Printing Center gebruiken. . . . . . . . . . . . . . . . . . . . . . . . . . . . . . . . . . . . . . . . 114
Het venster Canon Inkjet Cloud Printing Center. . . . . . . . . . . . . . . . . . . . . . . . . . . . . . . . . . 118
Een printer toevoegen. . . . . . . . . . . . . . . . . . . . . . . . . . . . . . . . . . . . . . . . . . . . . . . . . . . . . . . . . . 158
Een PIXMA/MAXIFY Cloud Link-gebruiker toevoegen. . . . . . . . . . . . . . . . . . . . . . . . . . . . . . . . . 161
Problemen met Canon Inkjet Cloud Printing Center oplossen. . . . . . . . . . . . . . . . . . . . . . . . . . . 167
Eenvoudig afdrukken vanaf een smartphone of tablet met Canon PRINT Inkjet/SELPHY.
. . . . . . . . . . . . . . . . . . . . . . . . . . . . . . . . . . . . . . . . . . . . . . . . . . . . . . . . . . . . . . . . . . . . . 171
Afdrukken met Windows RT. . . . . . . . . . . . . . . . . . . . . . . . . . . . . . . . . . . . . . . . . . . . . . . 172
Integratiefunctie voor online opslag. . . . . . . . . . . . . . . . . . . . . . . . . . . . . . . . . . . . . . . . . 173
Omgaan met papier, originelen, inkttanks, enz.. . . . . . . . . . . . . . . . . . . . . . . . 174
Papier plaatsen. . . . . . . . . . . . . . . . . . . . . . . . . . . . . . . . . . . . . . . . . . . . . . . . . . . . . . . . . 175
Papierbronnen. . . . . . . . . . . . . . . . . . . . . . . . . . . . . . . . . . . . . . . . . . . . . . . . . . . . . . . . . . . . . . . . . . . . 176
Normaal papier/fotopapier plaatsen. . . . . . . . . . . . . . . . . . . . . . . . . . . . . . . . . . . . . . . . . . . . . . . . . . . . 178
Enveloppen plaatsen. . . . . . . . . . . . . . . . . . . . . . . . . . . . . . . . . . . . . . . . . . . . . . . . . . . . . . . . . . . . . . . 183
Originelen plaatsen. . . . . . . . . . . . . . . . . . . . . . . . . . . . . . . . . . . . . . . . . . . . . . . . . . . . . . 187
Waar moeten originelen worden geplaatst?. . . . . . . . . . . . . . . . . . . . . . . . . . . . . . . . . . . . . . . . . . . . . 188
Originelen op de glasplaat plaatsen. . . . . . . . . . . . . . . . . . . . . . . . . . . . . . . . . . . . . . . . . . . . . . . . . . . . 189
Documenten in de ADF (automatische documentinvoer) plaatsen. . . . . . . . . . . . . . . . . . . . . . . . . . . . 190
Plaatsing op basis van gebruik. . . . . . . . . . . . . . . . . . . . . . . . . . . . . . . . . . . . . . . . . . . . . . . . . . . . . . . 191
Ondersteunde originelen. . . . . . . . . . . . . . . . . . . . . . . . . . . . . . . . . . . . . . . . . . . . . . . . . . . . . . . . . . . . 193
Een USB-flashstation plaatsen. . . . . . . . . . . . . . . . . . . . . . . . . . . . . . . . . . . . . . . . . . . . . 195
Een USB-flashstation plaatsen. . . . . . . . . . . . . . . . . . . . . . . . . . . . . . . . . . . . . . . . . . . . . . . . . . . . . . . 196
Een USB-flashstation verwijderen. . . . . . . . . . . . . . . . . . . . . . . . . . . . . . . . . . . . . . . . . . . . . . . . . . . . . 197
Inkttanks vervangen. . . . . . . . . . . . . . . . . . . . . . . . . . . . . . . . . . . . . . . . . . . . . . . . . . . . . 198
Inkttanks vervangen. . . . . . . . . . . . . . . . . . . . . . . . . . . . . . . . . . . . . . . . . . . . . . . . . . . . . . . . . . . . . . . . 199
De inktstatus op het aanraakscherm controleren. . . . . . . . . . . . . . . . . . . . . . . . . . . . . . . . . . . . . . . . . 204
3

Onderhoud. . . . . . . . . . . . . . . . . . . . . . . . . . . . . . . . . . . . . . . . . . . . . . . . . . . . . 205
Als afdrukken vaag of ongelijkmatig zijn. . . . . . . . . . . . . . . . . . . . . . . . . . . . . . . . . . . . . . 206
Onderhoudsprocedure. . . . . . . . . . . . . . . . . . . . . . . . . . . . . . . . . . . . . . . . . . . . . . . . . . . . . . . . . . . . . . 207
Controleraster voor de spuitopeningen afdrukken. . . . . . . . . . . . . . . . . . . . . . . . . . . . . . . . . . . . . . . . . 209
Controleraster voor de spuitopeningen bekijken. . . . . . . . . . . . . . . . . . . . . . . . . . . . . . . . . . . . . . . . . . 211
De printkop reinigen. . . . . . . . . . . . . . . . . . . . . . . . . . . . . . . . . . . . . . . . . . . . . . . . . . . . . . . . . . . . . . . . 213
Dieptereiniging van de printkop. . . . . . . . . . . . . . . . . . . . . . . . . . . . . . . . . . . . . . . . . . . . . . . . . . . . . . . 215
De Printkop uitlijnen. . . . . . . . . . . . . . . . . . . . . . . . . . . . . . . . . . . . . . . . . . . . . . . . . . . . . . . . . . . . . . . . 217
De printkop handmatig uitlijnen. . . . . . . . . . . . . . . . . . . . . . . . . . . . . . . . . . . . . . . . . . . . . . . . . . . . . . . 219
Onderhoudsfuncties uitvoeren vanaf de computer (Windows). . . . . . . . . . . . . . . . . . . . . 223
De printkoppen reinigen. . . . . . . . . . . . . . . . . . . . . . . . . . . . . . . . . . . . . . . . . . . . . . . . . . . . . . . . . . . . . 224
De positie van de printkop uitlijnen. . . . . . . . . . . . . . . . . . . . . . . . . . . . . . . . . . . . . . . . . . . . . . . . . . . . 226
De positie van de printkop handmatig uitlijnen. . . . . . . . . . . . . . . . . . . . . . . . . . . . . . . . . . . . . . . 227
Een controleraster voor de spuitopeningen afdrukken. . . . . . . . . . . . . . . . . . . . . . . . . . . . . . . . . . . . . 230
Reiniging. . . . . . . . . . . . . . . . . . . . . . . . . . . . . . . . . . . . . . . . . . . . . . . . . . . . . . . . . . . . . . 231
De buitenkanten reinigen. . . . . . . . . . . . . . . . . . . . . . . . . . . . . . . . . . . . . . . . . . . . . . . . . . . . . . . . . . . . 232
De glasplaat en de documentklep reinigen. . . . . . . . . . . . . . . . . . . . . . . . . . . . . . . . . . . . . . . . . . . . . . 233
De ADF (automatische documentinvoer) reinigen. . . . . . . . . . . . . . . . . . . . . . . . . . . . . . . . . . . . . . . . . 234
Papierinvoerrollen reinigen. . . . . . . . . . . . . . . . . . . . . . . . . . . . . . . . . . . . . . . . . . . . . . . . . . . . . . . . . . 236
De binnenkant van het apparaat reinigen (reiniging onderste plaat). . . . . . . . . . . . . . . . . . . . . . . . . . . 238
Cassettekussentjes reinigen. . . . . . . . . . . . . . . . . . . . . . . . . . . . . . . . . . . . . . . . . . . . . . . . . . . . . . . . . 241
Overzicht. . . . . . . . . . . . . . . . . . . . . . . . . . . . . . . . . . . . . . . . . . . . . . . . . . . . . . 242
Veiligheid. . . . . . . . . . . . . . . . . . . . . . . . . . . . . . . . . . . . . . . . . . . . . . . . . . . . . . . . . . . . . 244
Veiligheidsvoorschriften. . . . . . . . . . . . . . . . . . . . . . . . . . . . . . . . . . . . . . . . . . . . . . . . . . . . . . . . . . . . . 245
Informatie over regelgeving. . . . . . . . . . . . . . . . . . . . . . . . . . . . . . . . . . . . . . . . . . . . . . . . . . . . . . . . . . 246
WEEE (EU&EEA). . . . . . . . . . . . . . . . . . . . . . . . . . . . . . . . . . . . . . . . . . . . . . . . . . . . . . . . . . . . . . . . . 247
Hoofdonderdelen en hun gebruik. . . . . . . . . . . . . . . . . . . . . . . . . . . . . . . . . . . . . . . . . . . 259
Hoofdonderdelen. . . . . . . . . . . . . . . . . . . . . . . . . . . . . . . . . . . . . . . . . . . . . . . . . . . . . . . . . . . . . . . . . . 260
Vooraanzicht. . . . . . . . . . . . . . . . . . . . . . . . . . . . . . . . . . . . . . . . . . . . . . . . . . . . . . . . . . . . . . . . . 261
Achteraanzicht. . . . . . . . . . . . . . . . . . . . . . . . . . . . . . . . . . . . . . . . . . . . . . . . . . . . . . . . . . . . . . . . 263
Binnenaanzicht. . . . . . . . . . . . . . . . . . . . . . . . . . . . . . . . . . . . . . . . . . . . . . . . . . . . . . . . . . . . . . . 264
Bedieningspaneel. . . . . . . . . . . . . . . . . . . . . . . . . . . . . . . . . . . . . . . . . . . . . . . . . . . . . . . . . . . . . 265
Stroomvoorziening. . . . . . . . . . . . . . . . . . . . . . . . . . . . . . . . . . . . . . . . . . . . . . . . . . . . . . . . . . . . . . . . . 267

Controleer of de printer is ingeschakeld. . . . . . . . . . . . . . . . . . . . . . . . . . . . . . . . . . . . . . . . . . . . 268
Het apparaat in- en uitschakelen. . . . . . . . . . . . . . . . . . . . . . . . . . . . . . . . . . . . . . . . . . . . . . . . . . 269
De stekker/het netsnoer controleren.. . . . . . . . . . . . . . . . . . . . . . . . . . . . . . . . . . . . . . . . . . . . . . . 271
Het apparaat loskoppelen. . . . . . . . . . . . . . . . . . . . . . . . . . . . . . . . . . . . . . . . . . . . . . . . . . . . . . . 272
Het bedieningspaneel gebruiken. . . . . . . . . . . . . . . . . . . . . . . . . . . . . . . . . . . . . . . . . . . . . . . . . . . . . . 273
Cijfers, letters en symbolen invoeren. . . . . . . . . . . . . . . . . . . . . . . . . . . . . . . . . . . . . . . . . . . . . . . . . . . 277
Instellingen wijzigen. . . . . . . . . . . . . . . . . . . . . . . . . . . . . . . . . . . . . . . . . . . . . . . . . . . . . 279
Printerinstellingen vanaf de computer wijzigen (Windows). . . . . . . . . . . . . . . . . . . . . . . . . . . . . . . . . . 280
Afdrukopties wijzigen. . . . . . . . . . . . . . . . . . . . . . . . . . . . . . . . . . . . . . . . . . . . . . . . . . . . . . . . . . . 281
Een veelgebruikt afdrukprofiel registreren. . . . . . . . . . . . . . . . . . . . . . . . . . . . . . . . . . . . . . . . . . . 283
De stroomvoorziening van de Printer beheren. . . . . . . . . . . . . . . . . . . . . . . . . . . . . . . . . . . . . . . 285
Het geluid van de Printer reduceren. . . . . . . . . . . . . . . . . . . . . . . . . . . . . . . . . . . . . . . . . . . . . . . 286
De bedieningsmodus van de Printer aanpassen. . . . . . . . . . . . . . . . . . . . . . . . . . . . . . . . . . . . . . 288
Instellingen wijzigen vanaf het bedieningspaneel. . . . . . . . . . . . . . . . . . . . . . . . . . . . . . . . . . . . . . . . . 290
Instellingen wijzigen vanaf het bedieningspaneel. . . . . . . . . . . . . . . . . . . . . . . . . . . . . . . . . . . . . 291
Items instellen op het bedieningspaneel. . . . . . . . . . . . . . . . . . . . . . . . . . . . . . . . . . . . . . . . . . . . 293
Faxinstellingen. . . . . . . . . . . . . . . . . . . . . . . . . . . . . . . . . . . . . . . . . . . . . . . . . . . . . . . . . . . . . . . . 294
Afdrukinstell.. . . . . . . . . . . . . . . . . . . . . . . . . . . . . . . . . . . . . . . . . . . . . . . . . . . . . . . . . . . . . . . . . 299
LAN-instellingen. . . . . . . . . . . . . . . . . . . . . . . . . . . . . . . . . . . . . . . . . . . . . . . . . . . . . . . . . . . . . . . 300
Gebruikersinstellingen apparaat. . . . . . . . . . . . . . . . . . . . . . . . . . . . . . . . . . . . . . . . . . . . . . . . . . 306
Lijst met tijdzones. . . . . . . . . . . . . . . . . . . . . . . . . . . . . . . . . . . . . . . . . . . . . . . . . . . . . . . . . 309
Taal kiezen. . . . . . . . . . . . . . . . . . . . . . . . . . . . . . . . . . . . . . . . . . . . . . . . . . . . . . . . . . . . . . . . . . . 311
Firmware bijwerken. . . . . . . . . . . . . . . . . . . . . . . . . . . . . . . . . . . . . . . . . . . . . . . . . . . . . . . . . . . . 312
Cassette-instellingen. . . . . . . . . . . . . . . . . . . . . . . . . . . . . . . . . . . . . . . . . . . . . . . . . . . . . . . . . . . 314
Wachtwoord beheerder instellen. . . . . . . . . . . . . . . . . . . . . . . . . . . . . . . . . . . . . . . . . . . . . . . . . . 315
Het beheerderswachtwoord instellen op het bedieningspaneel. . . . . . . . . . . . . . . . . . . . . . 316
Bedieningsbeperkingen. . . . . . . . . . . . . . . . . . . . . . . . . . . . . . . . . . . . . . . . . . . . . . . . . . . . . . . . . 318
De bediening van het apparaat beperken. . . . . . . . . . . . . . . . . . . . . . . . . . . . . . . . . . . . . . . 319
Instelling herstellen. . . . . . . . . . . . . . . . . . . . . . . . . . . . . . . . . . . . . . . . . . . . . . . . . . . . . . . . . . . . 322
Webservice instellen. . . . . . . . . . . . . . . . . . . . . . . . . . . . . . . . . . . . . . . . . . . . . . . . . . . . . . . . . . . 324
Systeeminformatie. . . . . . . . . . . . . . . . . . . . . . . . . . . . . . . . . . . . . . . . . . . . . . . . . . . . . . . . . . . . . 325
ECO-instellingen. . . . . . . . . . . . . . . . . . . . . . . . . . . . . . . . . . . . . . . . . . . . . . . . . . . . . . . . . . . . . . 326
Stille instelling. . . . . . . . . . . . . . . . . . . . . . . . . . . . . . . . . . . . . . . . . . . . . . . . . . . . . . . . . . . . . . . . 331
Favoriete instellingen (aangepaste profielen) registreren. . . . . . . . . . . . . . . . . . . . . . . . . . . . . . . 333
Controleren hoe vaak het apparaat in totaal is gebruikt. . . . . . . . . . . . . . . . . . . . . . . . . . . . . . . . 335

Printerinstellingen wijzigen via de webbrowser. . . . . . . . . . . . . . . . . . . . . . . . . . . . . . . . . . . . . . . . . . . 336
Instellingen wijzigen via de webbrowser. . . . . . . . . . . . . . . . . . . . . . . . . . . . . . . . . . . . . . . . . . . . 337
Het basiscertificaat van de printer bij de webbrowser registreren. . . . . . . . . . . . . . . . . . . . . 340
Instelbare items configureren via de webbrowser. . . . . . . . . . . . . . . . . . . . . . . . . . . . . . . . . . . . . 344
Wachtwoord instellen. . . . . . . . . . . . . . . . . . . . . . . . . . . . . . . . . . . . . . . . . . . . . . . . . . . . . . . . . . . 346
E-mailserver instellen. . . . . . . . . . . . . . . . . . . . . . . . . . . . . . . . . . . . . . . . . . . . . . . . . . . . . . . . . . 348
E-mailinstellingen opgeven voor het verzenden van gescande gegevens. . . . . . . . . . . . . . . . . . 350
De printerstatus per e-mail ontvangen. . . . . . . . . . . . . . . . . . . . . . . . . . . . . . . . . . . . . . . . . . . . . . 352
Netwerkverbinding. . . . . . . . . . . . . . . . . . . . . . . . . . . . . . . . . . . . . . . . . . . . . . . . . . . . . . 354
Tips voor de netwerkverbinding. . . . . . . . . . . . . . . . . . . . . . . . . . . . . . . . . . . . . . . . . . . . . . . . . . . . . . . 355
Standaardnetwerkinstellingen. . . . . . . . . . . . . . . . . . . . . . . . . . . . . . . . . . . . . . . . . . . . . . . . . . . . 356
Er is een andere printer gevonden met dezelfde naam. . . . . . . . . . . . . . . . . . . . . . . . . . . . . . . . . 358
Verbinding maken met een andere computer via een LAN/De verbinding wijzigen van USB in LAN.
. . . . . . . . . . . . . . . . . . . . . . . . . . . . . . . . . . . . . . . . . . . . . . . . . . . . . . . . . . . . . . . . . . . . . . . . . . . . 359
Netwerkinstellingen afdrukken. . . . . . . . . . . . . . . . . . . . . . . . . . . . . . . . . . . . . . . . . . . . . . . . . . . . 360
De LAN-verbindingsmethode wijzigen/De verbindingsmethode voor draadloos LAN wijzigen. . . 366
Netwerkinstellingen (IJ Network Device Setup Utility) (Windows). . . . . . . . . . . . . . . . . . 368
IJ Network Device Setup Utility. . . . . . . . . . . . . . . . . . . . . . . . . . . . . . . . . . . . . . . . . . . . . . . . . . . . . . . 369
IJ Network Device Setup Utility starten. . . . . . . . . . . . . . . . . . . . . . . . . . . . . . . . . . . . . . . . . . . . . . . . . 370
Het scherm IJ Network Device Setup Utility. . . . . . . . . . . . . . . . . . . . . . . . . . . . . . . . . . . . . . . . . . . . . 371
Netwerkinstellingen uitvoeren. . . . . . . . . . . . . . . . . . . . . . . . . . . . . . . . . . . . . . . . . . . . . . . . . . . . . . . . 376
Instellingen voor bedraad LAN uitvoeren/wijzigen. . . . . . . . . . . . . . . . . . . . . . . . . . . . . . . . . . . . . 377
Instellingen voor draadloos LAN uitvoeren/wijzigen. . . . . . . . . . . . . . . . . . . . . . . . . . . . . . . . . . . 380
Printerinformatie toewijzen. . . . . . . . . . . . . . . . . . . . . . . . . . . . . . . . . . . . . . . . . . . . . . . . . . . . . . 385
Netwerkinstellingen initialiseren. . . . . . . . . . . . . . . . . . . . . . . . . . . . . . . . . . . . . . . . . . . . . . . . . . . 386
Beheerderswachtwoord wijzigen. . . . . . . . . . . . . . . . . . . . . . . . . . . . . . . . . . . . . . . . . . . . . . . . . . 387
Criteria opgeven om naar een printer te zoeken/Een specifieke printer zoeken. . . . . . . . . . . . . . 388
Als het venster WEP-details wordt weergegeven. . . . . . . . . . . . . . . . . . . . . . . . . . . . . . . . . . . . . 390
Als het venster WPA/WPA2-details wordt weergegeven. . . . . . . . . . . . . . . . . . . . . . . . . . . . . . . . 391
Netwerkstatus controleren. . . . . . . . . . . . . . . . . . . . . . . . . . . . . . . . . . . . . . . . . . . . . . . . . . . . . . . . . . . 392
Controleer de status van het draadloze netwerk. . . . . . . . . . . . . . . . . . . . . . . . . . . . . . . . . . . . . . 393
Computernetwerkinformatie weergeven. . . . . . . . . . . . . . . . . . . . . . . . . . . . . . . . . . . . . . . . . . . . 394
Printernetwerkinformatie weergeven. . . . . . . . . . . . . . . . . . . . . . . . . . . . . . . . . . . . . . . . . . . . . . . 395
De verbindingsstatus tussen de printer en de draadloze router controleren. . . . . . . . . . . . . . . . . 396
Het verschil tussen netwerkinstellingen controleren. . . . . . . . . . . . . . . . . . . . . . . . . . . . . . . . . . . 397
6

De menu's van het IJ Network Device Setup Utility. . . . . . . . . . . . . . . . . . . . . . . . . . . . . . . . . . . . . . . . 398
Het menu Printer. . . . . . . . . . . . . . . . . . . . . . . . . . . . . . . . . . . . . . . . . . . . . . . . . . . . . . . . . . . . . . 399
Het menu Beeld. . . . . . . . . . . . . . . . . . . . . . . . . . . . . . . . . . . . . . . . . . . . . . . . . . . . . . . . . . . . . . . 401
Het menu Optie. . . . . . . . . . . . . . . . . . . . . . . . . . . . . . . . . . . . . . . . . . . . . . . . . . . . . . . . . . . . . . . 403
Het menu Help. . . . . . . . . . . . . . . . . . . . . . . . . . . . . . . . . . . . . . . . . . . . . . . . . . . . . . . . . . . . . . . . 404
Overige netwerkinformatie. . . . . . . . . . . . . . . . . . . . . . . . . . . . . . . . . . . . . . . . . . . . . . . . . . . . . . . . . . . 405
Technische termen. . . . . . . . . . . . . . . . . . . . . . . . . . . . . . . . . . . . . . . . . . . . . . . . . . . . . . . . . . . . . 406
Beperkingen. . . . . . . . . . . . . . . . . . . . . . . . . . . . . . . . . . . . . . . . . . . . . . . . . . . . . . . . . . . . . . . . . . 414
Firewall. . . . . . . . . . . . . . . . . . . . . . . . . . . . . . . . . . . . . . . . . . . . . . . . . . . . . . . . . . . . . . . . . . . . . 415
Zorgen voor optimale afdrukresultaten. . . . . . . . . . . . . . . . . . . . . . . . . . . . . . . . . . . . . . . 416
Inkttips. . . . . . . . . . . . . . . . . . . . . . . . . . . . . . . . . . . . . . . . . . . . . . . . . . . . . . . . . . . . . . . . . . . . . . . . . . 417
Afdruktips. . . . . . . . . . . . . . . . . . . . . . . . . . . . . . . . . . . . . . . . . . . . . . . . . . . . . . . . . . . . . . . . . . . . . . . . 418
Controleer de papierinstellingen voordat u gaat afdrukken. . . . . . . . . . . . . . . . . . . . . . . . . . . . . . . . . . 419
Stel de papiergegevens voor de cassette in nadat u papier hebt geplaatst. . . . . . . . . . . . . . . . . . . . . 420
Afdruktaken annuleren. . . . . . . . . . . . . . . . . . . . . . . . . . . . . . . . . . . . . . . . . . . . . . . . . . . . . . . . . . . . . . 421
Een hoge afdrukkwaliteit handhaven. . . . . . . . . . . . . . . . . . . . . . . . . . . . . . . . . . . . . . . . . . . . . . . . . . . 422
Uw apparaat vervoeren. . . . . . . . . . . . . . . . . . . . . . . . . . . . . . . . . . . . . . . . . . . . . . . . . . . . . . . . . . . . . 423
Juridische beperkingen bij scannen/kopiëren. . . . . . . . . . . . . . . . . . . . . . . . . . . . . . . . . . 425
Specificaties. . . . . . . . . . . . . . . . . . . . . . . . . . . . . . . . . . . . . . . . . . . . . . . . . . . . . . . . . . . 426
Informatie over papier. . . . . . . . . . . . . . . . . . . . . . . . . . . . . . . . . . . . . . . . . . . . 431
Ondersteunde mediumtypen. . . . . . . . . . . . . . . . . . . . . . . . . . . . . . . . . . . . . . . . . . . . . . 432
Maximaal aantal vellen. . . . . . . . . . . . . . . . . . . . . . . . . . . . . . . . . . . . . . . . . . . . . . . . . . . . . . . . . . . . . 434
Niet-ondersteunde mediumtypen. . . . . . . . . . . . . . . . . . . . . . . . . . . . . . . . . . . . . . . . . . . 436
Omgaan met papier. . . . . . . . . . . . . . . . . . . . . . . . . . . . . . . . . . . . . . . . . . . . . . . . . . . . . 437
Afdrukgebied. . . . . . . . . . . . . . . . . . . . . . . . . . . . . . . . . . . . . . . . . . . . . . . . . . . . . . . . . . . 438
Afdrukgebied. . . . . . . . . . . . . . . . . . . . . . . . . . . . . . . . . . . . . . . . . . . . . . . . . . . . . . . . . . . . . . . . . . . . . 439
Standaardformaten. . . . . . . . . . . . . . . . . . . . . . . . . . . . . . . . . . . . . . . . . . . . . . . . . . . . . . . . . . . . . . . . 440
Enveloppen. . . . . . . . . . . . . . . . . . . . . . . . . . . . . . . . . . . . . . . . . . . . . . . . . . . . . . . . . . . . . . . . . . . . . . 442
Beheerdersinstellingen. . . . . . . . . . . . . . . . . . . . . . . . . . . . . . . . . . . . . . . . . . . 443
De printer delen in een netwerk. . . . . . . . . . . . . . . . . . . . . . . . . . . . . . . . . . . . . . . . . . . . 444
Een gedeelde printer instellen. . . . . . . . . . . . . . . . . . . . . . . . . . . . . . . . . . . . . . . . . . . . . . . . . . . . . . . . 445
Beperkingen bij het delen van printers. . . . . . . . . . . . . . . . . . . . . . . . . . . . . . . . . . . . . . . . . . . . . . . . . . 447
Beheerderswachtwoord. . . . . . . . . . . . . . . . . . . . . . . . . . . . . . . . . . . . . . . . . . . 449

Wachtwoord en cookie. . . . . . . . . . . . . . . . . . . . . . . . . . . . . . . . . . . . . . . . . . . 451
Het serienummer van uw printer vinden. . . . . . . . . . . . . . . . . . . . . . . . . . . . . . 453
Het basiscertificaat bij de webbrowser registreren. . . . . . . . . . . . . . . . . . . . . . 454
Afdrukken. . . . . . . . . . . . . . . . . . . . . . . . . . . . . . . . . . . . . . . . . . . . . . . . . . . . . 455
Afdrukken vanaf een computer. . . . . . . . . . . . . . . . . . . . . . . . . . . . . . . . . . . . . . . . . . . . . 456
Afdrukken vanuit toepassingssoftware (Windows-printerstuurprogramma). . . . . . . . . . . . . . . . . . . . . . 457
Afdrukken met de basisinstellingen. . . . . . . . . . . . . . . . . . . . . . . . . . . . . . . . . . . . . . . . . . . . . . . . 458
Papierinstellingen in het printerstuurprogramma en op de printer (mediumtype). . . . . . . . . 462
Papierinstellingen in het printerstuurprogramma en op de printer (papierformaat). . . . . . . . 464
Verschillende afdrukmethoden. . . . . . . . . . . . . . . . . . . . . . . . . . . . . . . . . . . . . . . . . . . . . . . . . . . 466
Een Paginaformaat en Afdrukstand opgeven. . . . . . . . . . . . . . . . . . . . . . . . . . . . . . . . . . . . 467
Instellingen voor aantal en afdrukvolgorde opgeven. . . . . . . . . . . . . . . . . . . . . . . . . . . . . . . 469
De nietmarge instellen. . . . . . . . . . . . . . . . . . . . . . . . . . . . . . . . . . . . . . . . . . . . . . . . . . . . . . 471
Passend op papier afdrukken. . . . . . . . . . . . . . . . . . . . . . . . . . . . . . . . . . . . . . . . . . . . . . . . 473
Afdrukken op schaal. . . . . . . . . . . . . . . . . . . . . . . . . . . . . . . . . . . . . . . . . . . . . . . . . . . . . . . 475
Pagina-indeling afdrukken. . . . . . . . . . . . . . . . . . . . . . . . . . . . . . . . . . . . . . . . . . . . . . . . . . . 478
Tegels/poster afdrukken. . . . . . . . . . . . . . . . . . . . . . . . . . . . . . . . . . . . . . . . . . . . . . . . . . . . . 480
Boekje afdrukken. . . . . . . . . . . . . . . . . . . . . . . . . . . . . . . . . . . . . . . . . . . . . . . . . . . . . . . . . . 483
Dubbelzijdig afdrukken. . . . . . . . . . . . . . . . . . . . . . . . . . . . . . . . . . . . . . . . . . . . . . . . . . . . . 485
Stempel/achtergrond afdrukken. . . . . . . . . . . . . . . . . . . . . . . . . . . . . . . . . . . . . . . . . . . . . . . 489
Instellingen voor het afdrukken van enveloppen. . . . . . . . . . . . . . . . . . . . . . . . . . . . . . . . . . 500
Afdrukken op briefkaarten. . . . . . . . . . . . . . . . . . . . . . . . . . . . . . . . . . . . . . . . . . . . . . . . . . . 502
Afdrukresultaten weergeven vóór het afdrukken. . . . . . . . . . . . . . . . . . . . . . . . . . . . . . . . . . 504
Papierformaat instellen (aangepast formaat). . . . . . . . . . . . . . . . . . . . . . . . . . . . . . . . . . . . . 505
Het afdrukdocument bewerken of opnieuw afdrukken vanuit de afdrukgeschiedenis. . . . . . 507
De afdrukkwaliteit wijzigen en afbeeldingsgegevens corrigeren. . . . . . . . . . . . . . . . . . . . . . . . . . 511
Een kleurendocument monochroom afdrukken. . . . . . . . . . . . . . . . . . . . . . . . . . . . . . . . . . . 512
Kleurcorrectie opgeven. . . . . . . . . . . . . . . . . . . . . . . . . . . . . . . . . . . . . . . . . . . . . . . . . . . . . 514
De kleurbalans aanpassen. . . . . . . . . . . . . . . . . . . . . . . . . . . . . . . . . . . . . . . . . . . . . . . . . . 522
Kleurbalans aanpassen met voorbeeldpatronen (printerstuurprogramma). . . . . . . . . . . . . . 525
De helderheid aanpassen. . . . . . . . . . . . . . . . . . . . . . . . . . . . . . . . . . . . . . . . . . . . . . . . . . . 530
De intensiteit aanpassen. . . . . . . . . . . . . . . . . . . . . . . . . . . . . . . . . . . . . . . . . . . . . . . . . . . . 532
Het contrast aanpassen. . . . . . . . . . . . . . . . . . . . . . . . . . . . . . . . . . . . . . . . . . . . . . . . . . . . . 534
Intensiteit/contrast aanpassen met voorbeeldpatronen (printerstuurprogramma). . . . . . . . . 536
Overzicht van het printerstuurprogramma. . . . . . . . . . . . . . . . . . . . . . . . . . . . . . . . . . . . . . . . . . . 540

Canon IJ-printerstuurprogramma. . . . . . . . . . . . . . . . . . . . . . . . . . . . . . . . . . . . . . . . . . . . . . 541
Canon IJ-statusmonitor. . . . . . . . . . . . . . . . . . . . . . . . . . . . . . . . . . . . . . . . . . . . . . . . . . . . . 544
Canon IJ-afdrukvoorbeeld. . . . . . . . . . . . . . . . . . . . . . . . . . . . . . . . . . . . . . . . . . . . . . . . . . . 546
Een ongewenste afdruktaak verwijderen. . . . . . . . . . . . . . . . . . . . . . . . . . . . . . . . . . . . . . . . 547
Instructies voor gebruik (printerstuurprogramma). . . . . . . . . . . . . . . . . . . . . . . . . . . . . . . . . 548
Beschrijving van het printerstuurprogramma. . . . . . . . . . . . . . . . . . . . . . . . . . . . . . . . . . . . . . . . . 550
Beschrijving van het tabblad Snel instellen. . . . . . . . . . . . . . . . . . . . . . . . . . . . . . . . . . . . . . 551
Beschrijving van het tabblad Afdruk. . . . . . . . . . . . . . . . . . . . . . . . . . . . . . . . . . . . . . . . . . . 558
Beschrijving van het tabblad Pagina-instelling. . . . . . . . . . . . . . . . . . . . . . . . . . . . . . . . . . . 564
Beschrijving van het tabblad Onderhoud. . . . . . . . . . . . . . . . . . . . . . . . . . . . . . . . . . . . . . . . 578
Beschrijving van Canon IJ-afdrukvoorbeeld. . . . . . . . . . . . . . . . . . . . . . . . . . . . . . . . . . . . . 585
Beschrijving van Canon IJ XPS-afdrukvoorbeeld. . . . . . . . . . . . . . . . . . . . . . . . . . . . . . . . . 588
Beschrijving van Canon IJ-statusmonitor. . . . . . . . . . . . . . . . . . . . . . . . . . . . . . . . . . . . . . . 598
MP Drivers bijwerken. . . . . . . . . . . . . . . . . . . . . . . . . . . . . . . . . . . . . . . . . . . . . . . . . . . . . . . . . . . 601
De nieuwste versie van MP Drivers ophalen. . . . . . . . . . . . . . . . . . . . . . . . . . . . . . . . . . . . . 602
Onnodige MP Drivers verwijderen. . . . . . . . . . . . . . . . . . . . . . . . . . . . . . . . . . . . . . . . . . . . . 603
Voordat u MP Drivers installeert. . . . . . . . . . . . . . . . . . . . . . . . . . . . . . . . . . . . . . . . . . . . . . 604
MP Drivers installeren. . . . . . . . . . . . . . . . . . . . . . . . . . . . . . . . . . . . . . . . . . . . . . . . . . . . . . 605
Afdrukken via een webservice. . . . . . . . . . . . . . . . . . . . . . . . . . . . . . . . . . . . . . . . . . . . . . . . . . . . . . . . 606
PIXMA/MAXIFY Cloud Link gebruiken. . . . . . . . . . . . . . . . . . . . . . . . . . . . . . . . . . . . . . . . . . . . . . 64
Afdrukken met Google Cloud Print. . . . . . . . . . . . . . . . . . . . . . . . . . . . . . . . . . . . . . . . . . . . . . . . 608
Een Google-account maken. . . . . . . . . . . . . . . . . . . . . . . . . . . . . . . . . . . . . . . . . . . . . . . . . 610
De printer registreren bij Google Cloud Print. . . . . . . . . . . . . . . . . . . . . . . . . . . . . . . . . . . . . 611
Afdrukken vanaf een computer of smartphone met Google Cloud Print. . . . . . . . . . . . . . . . 614
De printer verwijderen uit Google Cloud Print. . . . . . . . . . . . . . . . . . . . . . . . . . . . . . . . . . . . 618
Afdrukken met een AirPrint-compatibele printer vanaf een Mac. . . . . . . . . . . . . . . . . . . . . . . . . . . . . . . 49
Afdrukken vanaf een apparaat met Windows 10 Mobile. . . . . . . . . . . . . . . . . . . . . . . . . . . . . . . . . . . . 622
Afdrukken vanaf een smartphone/tablet. . . . . . . . . . . . . . . . . . . . . . . . . . . . . . . . . . . . . . 623
Direct afdrukken vanaf een smartphone/tablet. . . . . . . . . . . . . . . . . . . . . . . . . . . . . . . . . . . . . . . . . . . 624
Afdrukken met Android. . . . . . . . . . . . . . . . . . . . . . . . . . . . . . . . . . . . . . . . . . . . . . . . . . . . . . . . . 625
Afdrukken met een AirPrint-compatibele printer vanaf een iOS-apparaat. . . . . . . . . . . . . . . . . . . . 51
Het apparaat met de directe verbinding gebruiken. . . . . . . . . . . . . . . . . . . . . . . . . . . . . . . . . . . . 632
Afdrukken via een webservice. . . . . . . . . . . . . . . . . . . . . . . . . . . . . . . . . . . . . . . . . . . . . . . . . . . . . . . . 638
PIXMA/MAXIFY Cloud Link gebruiken. . . . . . . . . . . . . . . . . . . . . . . . . . . . . . . . . . . . . . . . . . . . . . 64
Afdrukken met Google Cloud Print. . . . . . . . . . . . . . . . . . . . . . . . . . . . . . . . . . . . . . . . . . . . . . . . 608

Afdrukken via het bedieningspaneel. . . . . . . . . . . . . . . . . . . . . . . . . . . . . . . . . . . . . . . . . 642
Fotogegevens afdrukken. . . . . . . . . . . . . . . . . . . . . . . . . . . . . . . . . . . . . . . . . . . . . . . . . . . . . . . . . . . . 643
Foto's op een USB-flashstation afdrukken. . . . . . . . . . . . . . . . . . . . . . . . . . . . . . . . . . . . . . . . . . . 644
Items instellen voor foto's afdrukken met het bedieningspaneel. . . . . . . . . . . . . . . . . . . . . . . . . . 649
Handige weergavefuncties gebruiken. . . . . . . . . . . . . . . . . . . . . . . . . . . . . . . . . . . . . . . . . . . . . . 651
Documenten (PDF-bestanden) afdrukken die zijn opgeslagen op een USB-flashstation. . . . . . . . . . . 653
Papierinstellingen. . . . . . . . . . . . . . . . . . . . . . . . . . . . . . . . . . . . . . . . . . . . . . . . . . . . . . . 657
Kopiëren. . . . . . . . . . . . . . . . . . . . . . . . . . . . . . . . . . . . . . . . . . . . . . . . . . . . . . 661
Kopieën maken. . . . . . . . . . . . . . . . . . . . . . . . . . . . . . . . . . . . . . . . . . . . . . . . . . . . . . . . . 662
Voorbeeldweergave weergeven. . . . . . . . . . . . . . . . . . . . . . . . . . . . . . . . . . . . . . . . . . . . . . . . . . . . . . . 666
Items voor kopiëren instellen. . . . . . . . . . . . . . . . . . . . . . . . . . . . . . . . . . . . . . . . . . . . . . . . . . . . . . . . . 668
Kopieën verkleinen/vergroten. . . . . . . . . . . . . . . . . . . . . . . . . . . . . . . . . . . . . . . . . . . . . . 671
Dubbelzijdig kopiëren. . . . . . . . . . . . . . . . . . . . . . . . . . . . . . . . . . . . . . . . . . . . . . . . . . . . 673
Het menu Speciale kopie. . . . . . . . . . . . . . . . . . . . . . . . . . . . . . . . . . . . . . . . . . . . . . . . . 677
Twee pagina’s kopiëren op één pagina. . . . . . . . . . . . . . . . . . . . . . . . . . . . . . . . . . . . . . . . . . . . . . . . . 678
Vier pagina’s kopiëren op één pagina. . . . . . . . . . . . . . . . . . . . . . . . . . . . . . . . . . . . . . . . . . . . . . . . . . 681
Dikke originelen, zoals boeken, kopiëren. . . . . . . . . . . . . . . . . . . . . . . . . . . . . . . . . . . . . . . . . . . . . . . 684
Een identiteitskaart kopiëren op één pagina. . . . . . . . . . . . . . . . . . . . . . . . . . . . . . . . . . . . . . . . . . . . . 685
Gesorteerd kopiëren. . . . . . . . . . . . . . . . . . . . . . . . . . . . . . . . . . . . . . . . . . . . . . . . . . . . . . . . . . . . . . . 687
Kopiëren vanaf een smartphone/tablet. . . . . . . . . . . . . . . . . . . . . . . . . . . . . . . . . . . . . . . 689
Scannen. . . . . . . . . . . . . . . . . . . . . . . . . . . . . . . . . . . . . . . . . . . . . . . . . . . . . . 691
Scannen vanaf een computer (Windows). . . . . . . . . . . . . . . . . . . . . . . . . . . . . . . . . . . . . 692
IJ Scan Utility gebruiken. . . . . . . . . . . . . . . . . . . . . . . . . . . . . . . . . . . . . . . . . . . . . . . . . . . . . . . . . . . . 693
Wat is IJ Scan Utility (scannersoftware)?. . . . . . . . . . . . . . . . . . . . . . . . . . . . . . . . . . . . . . . . . . . 694
IJ Scan Utility starten. . . . . . . . . . . . . . . . . . . . . . . . . . . . . . . . . . . . . . . . . . . . . . . . . . . . . . . . . . . 696
Documenten scannen. . . . . . . . . . . . . . . . . . . . . . . . . . . . . . . . . . . . . . . . . . . . . . . . . . . . . . . . . . 697
Foto's scannen. . . . . . . . . . . . . . . . . . . . . . . . . . . . . . . . . . . . . . . . . . . . . . . . . . . . . . . . . . . . . . . . 698
Scannen met voorkeursinstellingen. . . . . . . . . . . . . . . . . . . . . . . . . . . . . . . . . . . . . . . . . . . . . . . . 699
Originelen scannen die groter zijn dan de glasplaat (Afbeelding samenvoegen). . . . . . . . . . . . . 700
Bijsnijdkaders aanpassen in het venster Afbeelding samenvoegen. . . . . . . . . . . . . . . . . . . 705
Tekst extraheren van gescande afbeeldingen (OCR). . . . . . . . . . . . . . . . . . . . . . . . . . . . . . . . . . 706
Gescande afbeeldingen via e-mail verzenden. . . . . . . . . . . . . . . . . . . . . . . . . . . . . . . . . . . . . . . . 708
Meerdere originelen tegelijk scannen. . . . . . . . . . . . . . . . . . . . . . . . . . . . . . . . . . . . . . . . . . . . . . 710

Meerdere documenten tegelijk scannen vanuit de ADF (automatische documentinvoer). . . . . . . 714
Beide zijden van elk document tegelijk scannen. . . . . . . . . . . . . . . . . . . . . . . . . . . . . . . . . . . . . . 719
Opslaan na controle van de scanresultaten. . . . . . . . . . . . . . . . . . . . . . . . . . . . . . . . . . . . . . . . . 723
Schermen van IJ Scan Utility. . . . . . . . . . . . . . . . . . . . . . . . . . . . . . . . . . . . . . . . . . . . . . . . . . . . . 726
Hoofdscherm van IJ Scan Utility. . . . . . . . . . . . . . . . . . . . . . . . . . . . . . . . . . . . . . . . . . . . . . 727
Dialoogvenster Instellingen. . . . . . . . . . . . . . . . . . . . . . . . . . . . . . . . . . . . . . . . . . . . . . . . . . 729
Dialoogvenster Instellingen opslaan. . . . . . . . . . . . . . . . . . . . . . . . . . . . . . . . . . . . . . . . . . . 790
Dialoogvenster Instellingen voor wachtwoordbeveiliging. . . . . . . . . . . . . . . . . . . . . . . . . . . 794
Venster Afbeelding samenvoegen. . . . . . . . . . . . . . . . . . . . . . . . . . . . . . . . . . . . . . . . . . . . . 796
Scannen met toepassingssoftware (ScanGear). . . . . . . . . . . . . . . . . . . . . . . . . . . . . . . . . . . . . . . . . . 801
Wat is ScanGear (scannerstuurprogramma)?. . . . . . . . . . . . . . . . . . . . . . . . . . . . . . . . . . . . . . . . 802
Scannen met geavanceerde instellingen met ScanGear (scannerstuurprogramma). . . . . . . . . . 804
ScanGear (scannerstuurprogramma) starten. . . . . . . . . . . . . . . . . . . . . . . . . . . . . . . . . . . . 805
Scannen in de Basismodus. . . . . . . . . . . . . . . . . . . . . . . . . . . . . . . . . . . . . . . . . . . . . . . . . . 806
Scannen in de Geavanceerde modus. . . . . . . . . . . . . . . . . . . . . . . . . . . . . . . . . . . . . . . . . . 809
Meerdere documenten tegelijk scannen vanuit de ADF (automatische documentinvoer) in de
Geavanceerde modus. . . . . . . . . . . . . . . . . . . . . . . . . . . . . . . . . . . . . . . . . . . . . . . . . . . . . . 812
Meerdere documenten tegelijk scannen met ScanGear (scannerstuurprogramma). . . . . . . 814
Afbeeldingen corrigeren en kleuren aanpassen met ScanGear (scannerstuurprogramma). . . . . 818
Afbeeldingen corrigeren (Beeld verscherpen, Stof en krassen reduceren, Correctie van
vervaging, enzovoort). . . . . . . . . . . . . . . . . . . . . . . . . . . . . . . . . . . . . . . . . . . . . . . . . . . . . . 819
Kleuren aanpassen met een kleurenpatroon. . . . . . . . . . . . . . . . . . . . . . . . . . . . . . . . . . . . . 823
Verzadiging en kleurbalans aanpassen. . . . . . . . . . . . . . . . . . . . . . . . . . . . . . . . . . . . . . . . . 825
Helderheid en contrast aanpassen. . . . . . . . . . . . . . . . . . . . . . . . . . . . . . . . . . . . . . . . . . . . 827
Histogram aanpassen. . . . . . . . . . . . . . . . . . . . . . . . . . . . . . . . . . . . . . . . . . . . . . . . . . . . . . 830
Tintcurve aanpassen. . . . . . . . . . . . . . . . . . . . . . . . . . . . . . . . . . . . . . . . . . . . . . . . . . . . . . . 834
Drempel instellen. . . . . . . . . . . . . . . . . . . . . . . . . . . . . . . . . . . . . . . . . . . . . . . . . . . . . . . . . . 837
Schermen van ScanGear (scannerstuurprogramma). . . . . . . . . . . . . . . . . . . . . . . . . . . . . . . . . . 838
Tabblad Basismodus. . . . . . . . . . . . . . . . . . . . . . . . . . . . . . . . . . . . . . . . . . . . . . . . . . . . . . . 839
Tabblad Geavanceerde modus. . . . . . . . . . . . . . . . . . . . . . . . . . . . . . . . . . . . . . . . . . . . . . . 848
Instellingen voor invoer. . . . . . . . . . . . . . . . . . . . . . . . . . . . . . . . . . . . . . . . . . . . . . . . . . . . . 855
Instellingen voor uitvoer. . . . . . . . . . . . . . . . . . . . . . . . . . . . . . . . . . . . . . . . . . . . . . . . . . . . . 858
Instellingen voor afbeeldingen. . . . . . . . . . . . . . . . . . . . . . . . . . . . . . . . . . . . . . . . . . . . . . . . 861
Knoppen voor kleuraanpassing. . . . . . . . . . . . . . . . . . . . . . . . . . . . . . . . . . . . . . . . . . . . . . . 866
Dialoogvenster Voorkeuren. . . . . . . . . . . . . . . . . . . . . . . . . . . . . . . . . . . . . . . . . . . . . . . . . . 869
Tabblad Scanner. . . . . . . . . . . . . . . . . . . . . . . . . . . . . . . . . . . . . . . . . . . . . . . . . . . . . . . . . . 870
Tabblad Voorbeeld. . . . . . . . . . . . . . . . . . . . . . . . . . . . . . . . . . . . . . . . . . . . . . . . . . . . . . . . . 873

Tabblad Scannen. . . . . . . . . . . . . . . . . . . . . . . . . . . . . . . . . . . . . . . . . . . . . . . . . . . . . . . . . . 875
Tabblad Kleurinstellingen. . . . . . . . . . . . . . . . . . . . . . . . . . . . . . . . . . . . . . . . . . . . . . . . . . . . 876
Originelen plaatsen (scannen vanaf een computer). . . . . . . . . . . . . . . . . . . . . . . . . . . . . . . . . . . 878
Bijsnijdkaders aanpassen (ScanGear). . . . . . . . . . . . . . . . . . . . . . . . . . . . . . . . . . . . . . . . . . . . . 881
Algemene opmerkingen (scannerstuurprogramma). . . . . . . . . . . . . . . . . . . . . . . . . . . . . . . . . . . 885
Andere scanmethoden. . . . . . . . . . . . . . . . . . . . . . . . . . . . . . . . . . . . . . . . . . . . . . . . . . . . . . . . . . . . . . 887
Scannen met WIA-stuurprogramma. . . . . . . . . . . . . . . . . . . . . . . . . . . . . . . . . . . . . . . . . . . . . . . 888
Het menu en instellingenvenster van IJ Network Scanner Selector EX2. . . . . . . . . . . . . . . . . . . . . . . 893
IJ Network Scanner Selector EX2 verwijderen. . . . . . . . . . . . . . . . . . . . . . . . . . . . . . . . . . . . . . . 896
Scantips. . . . . . . . . . . . . . . . . . . . . . . . . . . . . . . . . . . . . . . . . . . . . . . . . . . . . . . . . . . . . . . . . . . . . . . . . 897
Resolutie. . . . . . . . . . . . . . . . . . . . . . . . . . . . . . . . . . . . . . . . . . . . . . . . . . . . . . . . . . . . . . . . . . . . 898
Gegevensindelingen. . . . . . . . . . . . . . . . . . . . . . . . . . . . . . . . . . . . . . . . . . . . . . . . . . . . . . . . . . . 900
Kleurafstemming. . . . . . . . . . . . . . . . . . . . . . . . . . . . . . . . . . . . . . . . . . . . . . . . . . . . . . . . . . . . . . 901
Originelen plaatsen (scannen vanaf een computer). . . . . . . . . . . . . . . . . . . . . . . . . . . . . . . . . . . . . . . 902
Scaninstellingen voor het netwerk. . . . . . . . . . . . . . . . . . . . . . . . . . . . . . . . . . . . . . . . . . . . . . . . . . . . . 905
Scannen vanaf een computer (Mac OS). . . . . . . . . . . . . . . . . . . . . . . . . . . . . . . . . . . . . 909
Scannen via het bedieningspaneel. . . . . . . . . . . . . . . . . . . . . . . . . . . . . . . . . . . . . . . . . . 910
Gescande gegevens naar de computer sturen met het bedieningspaneel. . . . . . . . . . . . . . . . . . . . . . 911
Gescande gegevens verzenden als e-mail vanaf een computer. . . . . . . . . . . . . . . . . . . . . . . . . . . . . . 915
Gescande gegevens verzenden als e-mail vanaf het apparaat. . . . . . . . . . . . . . . . . . . . . . . . . . . . . . . 919
Gescande gegevens verzenden als e-mail vanaf het apparaat. . . . . . . . . . . . . . . . . . . . . . . . . . . 920
Het e-mailadres van ontvangers registreren. . . . . . . . . . . . . . . . . . . . . . . . . . . . . . . . . . . . . . . . . 925
Ontvangers registreren voor groeps-e-mail. . . . . . . . . . . . . . . . . . . . . . . . . . . . . . . . . . . . . . . . . . 929
Geregistreerde gegevens wijzigen. . . . . . . . . . . . . . . . . . . . . . . . . . . . . . . . . . . . . . . . . . . . . . . . 933
Geregistreerde gegevens verwijderen. . . . . . . . . . . . . . . . . . . . . . . . . . . . . . . . . . . . . . . . . . . . . . 935
Het e-mailadresboek importeren/exporteren. . . . . . . . . . . . . . . . . . . . . . . . . . . . . . . . . . . . . . . . . 936
Gescande gegevens opslaan op een USB-flashstation. . . . . . . . . . . . . . . . . . . . . . . . . . . . . . . . . . . . . 938
Gescande gegevens naar een gedeelde map op de computer sturen. . . . . . . . . . . . . . . . . . . . . . . . . 942
Gescande gegevens verwijderen van een USB-flashstation. . . . . . . . . . . . . . . . . . . . . . . . . . . . . . . . . 946
Items instellen voor scannen met het bedieningspaneel. . . . . . . . . . . . . . . . . . . . . . . . . . . . . . . . . . . . 948
Het bedieningspaneel instellen met IJ Scan Utility (Windows). . . . . . . . . . . . . . . . . . . . . . . . . . . . . . . 951
Scannen met een smartphone/tablet. . . . . . . . . . . . . . . . . . . . . . . . . . . . . . . . . . . . . . . . 954
PIXMA/MAXIFY Cloud Link gebruiken. . . . . . . . . . . . . . . . . . . . . . . . . . . . . . . . . . . . . . . . . . . . . . . . . . . 64
Faxen. . . . . . . . . . . . . . . . . . . . . . . . . . . . . . . . . . . . . . . . . . . . . . . . . . . . . . . . . 956

Het faxen voorbereiden. . . . . . . . . . . . . . . . . . . . . . . . . . . . . . . . . . . . . . . . . . . . . . . . . . 957
De telefoonlijn aansluiten. . . . . . . . . . . . . . . . . . . . . . . . . . . . . . . . . . . . . . . . . . . . . . . . . . . . . . . . . . . . 958
Het telefoonlijntype instellen. . . . . . . . . . . . . . . . . . . . . . . . . . . . . . . . . . . . . . . . . . . . . . . . . . . . . . . . . 961
De ontvangstmodus instellen. . . . . . . . . . . . . . . . . . . . . . . . . . . . . . . . . . . . . . . . . . . . . . . . . . . . . . . . . 964
Informatie over de afzender instellen. . . . . . . . . . . . . . . . . . . . . . . . . . . . . . . . . . . . . . . . . . . . . . . . . . . 969
Faxen verzenden via het bedieningspaneel van de printer. . . . . . . . . . . . . . . . . . . . . . . 976
Faxen versturen door een fax-/telefoonnummer in te voeren. . . . . . . . . . . . . . . . . . . . . . . . . . . . . . . . 977
Een fax opnieuw verzenden (nummerherhaling van bezette nummers). . . . . . . . . . . . . . . . . . . . . . . . 982
Verzendingsinstellingen voor faxen. . . . . . . . . . . . . . . . . . . . . . . . . . . . . . . . . . . . . . . . . . . . . . . . . . . . 985
Faxen verzenden met behulp van handige functies. . . . . . . . . . . . . . . . . . . . . . . . . . . . . . . . . . . . . . . 986
Een fax verzenden na een telefoongesprek. . . . . . . . . . . . . . . . . . . . . . . . . . . . . . . . . . . . . . . . . 987
Een fax naar de geregistreerde ontvanger verzenden. . . . . . . . . . . . . . . . . . . . . . . . . . . . . . . . . 989
Hetzelfde document naar verschillende ontvangers verzenden (Sequentiële uitzending). . . . . . 992
Verkeerd verzonden faxen voorkomen. . . . . . . . . . . . . . . . . . . . . . . . . . . . . . . . . . . . . . . . . . . . . 996
De functie voor het kiezen van nummers met de telefoon op de haak gebruiken. . . . . . . . . . . . . 998
Ontvangers registreren. . . . . . . . . . . . . . . . . . . . . . . . . . . . . . . . . . . . . . . . . . . . . . . . . . 1000
Ontvangers registreren met het bedieningspaneel van de printer. . . . . . . . . . . . . . . . . . . . . . . . . . . . 1001
Het fax-/telefoonnummer van ontvangers registreren. . . . . . . . . . . . . . . . . . . . . . . . . . . . . . . . . 1002
Ontvangers registreren bij Groepskiezen. . . . . . . . . . . . . . . . . . . . . . . . . . . . . . . . . . . . . . . . . . 1006
Geregistreerde gegevens wijzigen. . . . . . . . . . . . . . . . . . . . . . . . . . . . . . . . . . . . . . . . . . . . . . . 1010
Geregistreerde gegevens verwijderen. . . . . . . . . . . . . . . . . . . . . . . . . . . . . . . . . . . . . . . . . . . . . 1012
Een lijst met geregistreerde nummers afdrukken. . . . . . . . . . . . . . . . . . . . . . . . . . . . . . . . . . . . 1013
Ontvangers registreren met het hulpprogramma Snelkiezen2 (Windows). . . . . . . . . . . . . . . . . . . . . 1014
Het hulpprogramma Snelkiezen2 starten. . . . . . . . . . . . . . . . . . . . . . . . . . . . . . . . . . . . . . . . . . 1015
Dialoogvenster Hulpprogramma Snelkiezen2. . . . . . . . . . . . . . . . . . . . . . . . . . . . . . . . . . . . . . . 1016
Het op de printer geregistreerde telefoonboek opslaan op de computer. . . . . . . . . . . . . . . . . . . 1018
Fax-/telefoonnummers registreren met het hulpprogramma Snelkiezen2. . . . . . . . . . . . . . . . . . 1019
Fax-/telefoonnummers wijzigen met het hulpprogramma Snelkiezen2. . . . . . . . . . . . . . . . . . . . 1021
Fax-/telefoonnummers verwijderen met het hulpprogramma Snelkiezen2. . . . . . . . . . . . . . . . . 1023
Gegevens over de afzender wijzigen met het hulpprogramma Snelkiezen2. . . . . . . . . . . . . . . . 1024
Geweigerde nummers registreren/wijzigen met het hulpprogramma Snelkiezen2. . . . . . . . . . . 1025
Het op de computer opgeslagen telefoonboek registreren op de printer. . . . . . . . . . . . . . . . . . . 1026
Faxen ontvangen. . . . . . . . . . . . . . . . . . . . . . . . . . . . . . . . . . . . . . . . . . . . . . . . . . . . . . 1027
Faxen ontvangen. . . . . . . . . . . . . . . . . . . . . . . . . . . . . . . . . . . . . . . . . . . . . . . . . . . . . . . . . . . . . . . . . 1028
De papierinstellingen wijzigen. . . . . . . . . . . . . . . . . . . . . . . . . . . . . . . . . . . . . . . . . . . . . . . . . . . . . . . 1033

Geheugenontvangst. . . . . . . . . . . . . . . . . . . . . . . . . . . . . . . . . . . . . . . . . . . . . . . . . . . . . . . . . . . . . . . 1035
Faxen ontvangen met behulp van handige functies. . . . . . . . . . . . . . . . . . . . . . . . . . . . . . . . . . . . . . 1037
Ontvangen faxen automatisch opslaan op een USB-flashstation. . . . . . . . . . . . . . . . . . . . . . . . 1038
Ontvangen faxen automatisch doorsturen naar een gedeelde map op de computer. . . . . . . . . 1040
Externe ontvangst. . . . . . . . . . . . . . . . . . . . . . . . . . . . . . . . . . . . . . . . . . . . . . . . . . . . . . . . . . . . 1042
Faxontvangst weigeren. . . . . . . . . . . . . . . . . . . . . . . . . . . . . . . . . . . . . . . . . . . . . . . . . . . . . . . . 1043
Oproepen weigeren op basis van nummerherkenning. . . . . . . . . . . . . . . . . . . . . . . . . . . . . . . . 1046
Overige nuttige faxfuncties. . . . . . . . . . . . . . . . . . . . . . . . . . . . . . . . . . . . . . . . . . . . . . . 1048
Informatieservices gebruiken. . . . . . . . . . . . . . . . . . . . . . . . . . . . . . . . . . . . . . . . . . . . . . . . . . . . . . . . 1049
Faxen verzenden/ontvangen in de ECM. . . . . . . . . . . . . . . . . . . . . . . . . . . . . . . . . . . . . . . . . . . . . . . 1052
Document opgeslagen in printergeheugen. . . . . . . . . . . . . . . . . . . . . . . . . . . . . . . . . . . . . . . . . . . . . 1053
Een document in het printergeheugen afdrukken. . . . . . . . . . . . . . . . . . . . . . . . . . . . . . . . . . . . 1054
Een document uit het printergeheugen verwijderen. . . . . . . . . . . . . . . . . . . . . . . . . . . . . . . . . . 1056
Een document in het printergeheugen opslaan op een USB-flashstation. . . . . . . . . . . . . . . . . . 1058
Documenten in het printergeheugen doorsturen naar een gedeelde map op de computer. . . . 1061
Overzicht van rapporten en lijsten. . . . . . . . . . . . . . . . . . . . . . . . . . . . . . . . . . . . . . . . . . . . . . . . . . . . 1064
Een fax verzenden vanaf een computer (Windows). . . . . . . . . . . . . . . . . . . . . . . . . . . . 1070
Een fax verzenden (faxstuurprogramma). . . . . . . . . . . . . . . . . . . . . . . . . . . . . . . . . . . . . . . . . . . . . . 1071
Een adresboek maken (faxstuurprogramma). . . . . . . . . . . . . . . . . . . . . . . . . . . . . . . . . . . . . . . . . . . 1075
Ontvangers in een adresboek bewerken of verwijderen (faxstuurprogramma). . . . . . . . . . . . . . . . . . 1079
Ontvangers zoeken in een adresboek (faxstuurprogramma). . . . . . . . . . . . . . . . . . . . . . . . . . . . . . . . 1082
Kan geen faxen verzenden vanaf een computer. . . . . . . . . . . . . . . . . . . . . . . . . . . . . . . . . . . . . . . . . 1084
Het scherm met instellingen van het faxstuurprogramma openen. . . . . . . . . . . . . . . . . . . . . . . . . . . . 1086
Algemene opmerkingen (faxstuurprogramma). . . . . . . . . . . . . . . . . . . . . . . . . . . . . . . . . . . . . . . . . . 1088
Faxen verzenden vanaf een computer (Mac OS). . . . . . . . . . . . . . . . . . . . . . . . . . . . . . 1089
Een fax verzenden. . . . . . . . . . . . . . . . . . . . . . . . . . . . . . . . . . . . . . . . . . . . . . . . . . . . . . . . . . . . . . . . 1090
Algemene opmerkingen. . . . . . . . . . . . . . . . . . . . . . . . . . . . . . . . . . . . . . . . . . . . . . . . . . . . . . . . . . . . 1093
Problemen oplossen. . . . . . . . . . . . . . . . . . . . . . . . . . . . . . . . . . . . . . . . . . . . 1094
Problemen met netwerkcommunicatie. . . . . . . . . . . . . . . . . . . . . . . . . . . . . . . . . . . . . . 1096
Kan het apparaat niet vinden in het netwerk. . . . . . . . . . . . . . . . . . . . . . . . . . . . . . . . . . . . . . . . . . . . 1097
Kan het apparaat niet vinden in het scherm Printerinstellingen controleren. . . . . . . . . . . . . . . . 1098
Controle 1: Kan het apparaat niet vinden in het scherm Printerinstellingen controleren tijdens
de instelling van het draadloze LAN. . . . . . . . . . . . . . . . . . . . . . . . . . . . . . . . . . . . . . . . . . 1099

Controle 2: Kan het apparaat niet vinden in het scherm Printerinstellingen controleren tijdens
de instelling van het draadloze LAN. . . . . . . . . . . . . . . . . . . . . . . . . . . . . . . . . . . . . . . . . . 1100
Controle 3: Kan het apparaat niet vinden in het scherm Printerinstellingen controleren tijdens
de instelling van het draadloze LAN. . . . . . . . . . . . . . . . . . . . . . . . . . . . . . . . . . . . . . . . . . 1101
Controle 4: Kan het apparaat niet vinden in het scherm Printerinstellingen controleren tijdens
de instelling van het draadloze LAN. . . . . . . . . . . . . . . . . . . . . . . . . . . . . . . . . . . . . . . . . . 1103
Controle 5: Kan het apparaat niet vinden in het scherm Printerinstellingen controleren tijdens
de instelling van het draadloze LAN. . . . . . . . . . . . . . . . . . . . . . . . . . . . . . . . . . . . . . . . . . 1104
Controle 6: Kan het apparaat niet vinden in het scherm Printerinstellingen controleren tijdens
de instelling van het draadloze LAN. . . . . . . . . . . . . . . . . . . . . . . . . . . . . . . . . . . . . . . . . . 1106
Controle 1: Kan het apparaat niet vinden in het scherm Printerinstellingen controleren tijdens
de instelling van het bedrade LAN. . . . . . . . . . . . . . . . . . . . . . . . . . . . . . . . . . . . . . . . . . . . 1107
Controle 2: Kan het apparaat niet vinden in het scherm Printerinstellingen controleren tijdens
de instelling van het bedrade LAN. . . . . . . . . . . . . . . . . . . . . . . . . . . . . . . . . . . . . . . . . . . . 1108
Controle 3: Kan het apparaat niet vinden in het scherm Printerinstellingen controleren tijdens
de instelling van het bedrade LAN. . . . . . . . . . . . . . . . . . . . . . . . . . . . . . . . . . . . . . . . . . . . 1109
Controle 4: Kan het apparaat niet vinden in het scherm Printerinstellingen controleren tijdens
de instelling van het bedrade LAN. . . . . . . . . . . . . . . . . . . . . . . . . . . . . . . . . . . . . . . . . . . . 1110
Controle 5: Kan het apparaat niet vinden in het scherm Printerinstellingen controleren tijdens
de instelling van het bedrade LAN. . . . . . . . . . . . . . . . . . . . . . . . . . . . . . . . . . . . . . . . . . . . 1111
Controle 6: Kan het apparaat niet vinden in het scherm Printerinstellingen controleren tijdens
de instelling van het bedrade LAN. . . . . . . . . . . . . . . . . . . . . . . . . . . . . . . . . . . . . . . . . . . . 1113
Kan het apparaat niet vinden nadat er tijdens de installatie naar is gezocht in het scherm
Printerdetectie. . . . . . . . . . . . . . . . . . . . . . . . . . . . . . . . . . . . . . . . . . . . . . . . . . . . . . . . . . . . . . . 1114
Het apparaat zoeken via IP-adres of hostnaam tijdens de installatie (Windows). . . . . . . . . . . . . 1116
U komt niet verder dan het scherm Printeraansluiting/Kabel aansluiten. . . . . . . . . . . . . . . . . . . 1119
Kan het apparaat niet vinden tijdens het gebruik van draadloze LAN. . . . . . . . . . . . . . . . . . . . . 1121
Kan het apparaat niet vinden tijdens het gebruik van bedrade LAN. . . . . . . . . . . . . . . . . . . . . . 1123
Problemen met de netwerkverbinding. . . . . . . . . . . . . . . . . . . . . . . . . . . . . . . . . . . . . . . . . . . . . . . . . 1124
Het apparaat kan plotseling niet worden gebruikt. . . . . . . . . . . . . . . . . . . . . . . . . . . . . . . . . . . . 1125
Onbekende netwerksleutel. . . . . . . . . . . . . . . . . . . . . . . . . . . . . . . . . . . . . . . . . . . . . . . . . . . . . 1130
Het ingestelde beheerderswachtwoord voor het apparaat is onbekend. . . . . . . . . . . . . . . . . . . 1132
Het apparaat kan niet worden gebruikt nadat een draadloze router is vervangen of de instellingen
ervan zijn gewijzigd. . . . . . . . . . . . . . . . . . . . . . . . . . . . . . . . . . . . . . . . . . . . . . . . . . . . . . . . . . . 1133
Afdrukken is traag. . . . . . . . . . . . . . . . . . . . . . . . . . . . . . . . . . . . . . . . . . . . . . . . . . . . . . . . . . . . 1135
Geen toegang tot internet via draadloos LAN vanaf communicatieapparaat. . . . . . . . . . . . . . . . 1136
Inktniveau wordt niet weergegeven in printerstatusmonitor (Windows). . . . . . . . . . . . . . . . . . . . 1137
Overige netwerkproblemen. . . . . . . . . . . . . . . . . . . . . . . . . . . . . . . . . . . . . . . . . . . . . . . . . . . . . . . . . 1138
Er verschijnt een bericht op de computer tijdens de installatie. . . . . . . . . . . . . . . . . . . . . . . . . . 1139

Er worden voortdurend pakketten verzonden (Windows). . . . . . . . . . . . . . . . . . . . . . . . . . . . . . 1141
Netwerkgegevens controleren. . . . . . . . . . . . . . . . . . . . . . . . . . . . . . . . . . . . . . . . . . . . . . . . . . . 1142
De fabrieksinstellingen herstellen. . . . . . . . . . . . . . . . . . . . . . . . . . . . . . . . . . . . . . . . . . . . . . . . 1145
Problemen met afdrukken/scannen vanaf een smartphone/tablet. . . . . . . . . . . . . . . . . 1146
Kan niet afdrukken/scannen vanaf een smartphone/tablet. . . . . . . . . . . . . . . . . . . . . . . . . . . . . . . . . 1147
Afdrukproblemen. . . . . . . . . . . . . . . . . . . . . . . . . . . . . . . . . . . . . . . . . . . . . . . . . . . . . . . 1150
De afdruktaak wordt niet gestart. . . . . . . . . . . . . . . . . . . . . . . . . . . . . . . . . . . . . . . . . . . . . . . . . . . . . 1151
Papierstoringen. . . . . . . . . . . . . . . . . . . . . . . . . . . . . . . . . . . . . . . . . . . . . . . . . . . . . . . . . . . . . . . . . . 1154
Afdrukresultaten zijn niet naar behoren. . . . . . . . . . . . . . . . . . . . . . . . . . . . . . . . . . . . . . . . . . . . . . . . 1156
Het afdrukken wordt niet voltooid. . . . . . . . . . . . . . . . . . . . . . . . . . . . . . . . . . . . . . . . . . . . . . . . . 1158
Een deel van de pagina wordt niet afgedrukt (Windows). . . . . . . . . . . . . . . . . . . . . . . . . . . . . . . 1159
Papier is leeg/Afdrukken zijn onduidelijk/Onjuiste kleuren/Zichtbare witte strepen. . . . . . . . . . . 1160
Lijnen worden verkeerd afgedrukt. . . . . . . . . . . . . . . . . . . . . . . . . . . . . . . . . . . . . . . . . . . . . . . . 1163
Lijnen zijn onvolledig of ontbreken (Windows). . . . . . . . . . . . . . . . . . . . . . . . . . . . . . . . . . . . . . . 1164
Afbeeldingen zijn onvolledig of ontbreken (Windows). . . . . . . . . . . . . . . . . . . . . . . . . . . . . . . . . 1165
Inktvlekken / Gekruld papier. . . . . . . . . . . . . . . . . . . . . . . . . . . . . . . . . . . . . . . . . . . . . . . . . . . . . 1166
Papier vertoont vlekken / Papieroppervlak vertoont krassen. . . . . . . . . . . . . . . . . . . . . . . . . . . . 1167
Vegen op de achterzijde van het papier. . . . . . . . . . . . . . . . . . . . . . . . . . . . . . . . . . . . . . . . . . . . 1171
Kleuren zijn ongelijkmatig of vertonen strepen. . . . . . . . . . . . . . . . . . . . . . . . . . . . . . . . . . . . . . 1172
Er wordt geen inkt toegevoerd. . . . . . . . . . . . . . . . . . . . . . . . . . . . . . . . . . . . . . . . . . . . . . . . . . . . . . . 1174
Papier wordt niet correct ingevoerd/Fout vanwege 'geen papier'. . . . . . . . . . . . . . . . . . . . . . . . . . . . 1175
Problemen met automatisch dubbelzijdig afdrukken. . . . . . . . . . . . . . . . . . . . . . . . . . . . . . . . . . . . . . 1177
Het kopiëren/afdrukken stopt. . . . . . . . . . . . . . . . . . . . . . . . . . . . . . . . . . . . . . . . . . . . . . . . . . . . . . . . 1179
Kan niet afdrukken met AirPrint. . . . . . . . . . . . . . . . . . . . . . . . . . . . . . . . . . . . . . . . . . . . . . . . . . . . . . 1180
Scanproblemen (Windows). . . . . . . . . . . . . . . . . . . . . . . . . . . . . . . . . . . . . . . . . . . . . . . 1181
Scanproblemen. . . . . . . . . . . . . . . . . . . . . . . . . . . . . . . . . . . . . . . . . . . . . . . . . . . . . . . . . . . . . . . . . . 1182
De scanner werkt niet. . . . . . . . . . . . . . . . . . . . . . . . . . . . . . . . . . . . . . . . . . . . . . . . . . . . . . . . . 1183
ScanGear (scannerstuurprogramma) start niet. . . . . . . . . . . . . . . . . . . . . . . . . . . . . . . . . . . . . . 1184
Er verschijnt een foutbericht en het scherm van ScanGear (scannerstuurprogramma) wordt niet
weergegeven. . . . . . . . . . . . . . . . . . . . . . . . . . . . . . . . . . . . . . . . . . . . . . . . . . . . . . . . . . . . . . . . 1185
Kan niet meerdere originelen tegelijk scannen. . . . . . . . . . . . . . . . . . . . . . . . . . . . . . . . . . . . . . 1186
Lage scansnelheid. . . . . . . . . . . . . . . . . . . . . . . . . . . . . . . . . . . . . . . . . . . . . . . . . . . . . . . . . . . . 1187
Er wordt een bericht weergegeven dat er onvoldoende geheugen is. . . . . . . . . . . . . . . . . . . . . 1188
De computer loopt vast tijdens het scannen. . . . . . . . . . . . . . . . . . . . . . . . . . . . . . . . . . . . . . . . 1189
De scanner werkt niet nadat een upgrade van Windows is uitgevoerd. . . . . . . . . . . . . . . . . . . . 1190
De gescande afbeelding kan niet worden geopend. . . . . . . . . . . . . . . . . . . . . . . . . . . . . . . . . . . 1191

Scanresultaten zijn niet naar behoren. . . . . . . . . . . . . . . . . . . . . . . . . . . . . . . . . . . . . . . . . . . . . . . . . 1192
Er treedt moiré op in de scanresultaten. . . . . . . . . . . . . . . . . . . . . . . . . . . . . . . . . . . . . . . . . . . . 1193
Scankwaliteit (afbeelding op het scherm) is slecht. . . . . . . . . . . . . . . . . . . . . . . . . . . . . . . . . . . 1194
De gescande afbeelding wordt omringd door extra witruimte. . . . . . . . . . . . . . . . . . . . . . . . . . . 1196
Kan niet scannen met de juiste afmetingen. . . . . . . . . . . . . . . . . . . . . . . . . . . . . . . . . . . . . . . . . 1197
Bij scannen vanaf het Bedieningspaneel kan de positie of de grootte van de afbeelding niet goed
worden vastgesteld. . . . . . . . . . . . . . . . . . . . . . . . . . . . . . . . . . . . . . . . . . . . . . . . . . . . . . . . . . . 1198
Origineel is juist geplaatst, maar de gescande afbeelding is scheef. . . . . . . . . . . . . . . . . . . . . . 1199
De gescande afbeelding wordt vergroot of verkleind weergegeven op het computerscherm. . . 1200
Problemen met software. . . . . . . . . . . . . . . . . . . . . . . . . . . . . . . . . . . . . . . . . . . . . . . . . . . . . . . . . . . 1201
De e-mailclient die u wilt gebruiken, wordt niet weergegeven in het scherm waarin u een e-mailclient
kunt selecteren. . . . . . . . . . . . . . . . . . . . . . . . . . . . . . . . . . . . . . . . . . . . . . . . . . . . . . . . . . . . . . 1202
Foutberichten van IJ Scan Utility. . . . . . . . . . . . . . . . . . . . . . . . . . . . . . . . . . . . . . . . . . . . . . . . . . . . . 1203
Foutberichten van ScanGear (scannerstuurprogramma). . . . . . . . . . . . . . . . . . . . . . . . . . . . . . . . . . 1205
Faxproblemen. . . . . . . . . . . . . . . . . . . . . . . . . . . . . . . . . . . . . . . . . . . . . . . . . . . . . . . . . 1208
Problemen met het verzenden van faxen. . . . . . . . . . . . . . . . . . . . . . . . . . . . . . . . . . . . . . . . . . . . . . 1209
Kan geen faxen verzenden. . . . . . . . . . . . . . . . . . . . . . . . . . . . . . . . . . . . . . . . . . . . . . . . . . . . . 1210
Sequentiële uitzending via nummerherhaling werkt niet of u kunt niet kiezen door nummers in te
voeren. . . . . . . . . . . . . . . . . . . . . . . . . . . . . . . . . . . . . . . . . . . . . . . . . . . . . . . . . . . . . . . . . . . . . 1213
Er treden vaak fouten op bij het verzenden van faxen. . . . . . . . . . . . . . . . . . . . . . . . . . . . . . . . 1214
Problemen met het ontvangen van faxen. . . . . . . . . . . . . . . . . . . . . . . . . . . . . . . . . . . . . . . . . . . . . . 1215
Kan geen faxen ontvangen of afdrukken. . . . . . . . . . . . . . . . . . . . . . . . . . . . . . . . . . . . . . . . . . . 1216
Printer schakelt niet automatisch tussen spraak- en faxoproepen. . . . . . . . . . . . . . . . . . . . . . . 1219
De kwaliteit van ontvangen faxen is laag. . . . . . . . . . . . . . . . . . . . . . . . . . . . . . . . . . . . . . . . . . . 1220
Kan geen kleurenfax ontvangen. . . . . . . . . . . . . . . . . . . . . . . . . . . . . . . . . . . . . . . . . . . . . . . . . 1221
Er treden vaak fouten op bij het ontvangen van faxen. . . . . . . . . . . . . . . . . . . . . . . . . . . . . . . . 1222
Kan geen duidelijke faxen verzenden. . . . . . . . . . . . . . . . . . . . . . . . . . . . . . . . . . . . . . . . . . . . . . . . . 1223
Problemen met de telefoon. . . . . . . . . . . . . . . . . . . . . . . . . . . . . . . . . . . . . . . . . . . . . . . . . . . . . . . . . 1224
Kan geen nummers kiezen. . . . . . . . . . . . . . . . . . . . . . . . . . . . . . . . . . . . . . . . . . . . . . . . . . . . . 1225
Verbinding wordt verbroken tijdens telefoongesprek. . . . . . . . . . . . . . . . . . . . . . . . . . . . . . . . . . 1226
Mechanische problemen. . . . . . . . . . . . . . . . . . . . . . . . . . . . . . . . . . . . . . . . . . . . . . . . . 1227
Het apparaat wordt niet ingeschakeld. . . . . . . . . . . . . . . . . . . . . . . . . . . . . . . . . . . . . . . . . . . . . . . . . 1228
Problemen met de USB-verbinding. . . . . . . . . . . . . . . . . . . . . . . . . . . . . . . . . . . . . . . . . . . . . . . . . . . 1229
Kan niet communiceren met het apparaat via USB. . . . . . . . . . . . . . . . . . . . . . . . . . . . . . . . . . . . . . . 1230
Het aanraakscherm geeft geen beeld. . . . . . . . . . . . . . . . . . . . . . . . . . . . . . . . . . . . . . . . . . . . . . . . . 1231

De verkeerde taal wordt weergegeven op het aanraakscherm. . . . . . . . . . . . . . . . . . . . . . . . . . . . . . 1232
Printkophouder beweegt niet naar de vervangingspositie. . . . . . . . . . . . . . . . . . . . . . . . . . . . . . . . . . 1233
De printerstatusmonitor wordt niet weergegeven (Windows). . . . . . . . . . . . . . . . . . . . . . . . . . . . . . . 1234
Problemen met installeren en downloaden. . . . . . . . . . . . . . . . . . . . . . . . . . . . . . . . . . . 1235
Kan MP Drivers niet installeren. . . . . . . . . . . . . . . . . . . . . . . . . . . . . . . . . . . . . . . . . . . . . . . . . . . . . . 1236
Easy-WebPrint EX wordt niet gestart of het menu Easy-WebPrint EX wordt niet weergegeven (Windows)
. . . . . . . . . . . . . . . . . . . . . . . . . . . . . . . . . . . . . . . . . . . . . . . . . . . . . . . . . . . . . . . . . . . . . . . . . . . . . . . 1238
MP Drivers bijwerken in een netwerkomgeving (Windows). . . . . . . . . . . . . . . . . . . . . . . . . . . . . . . . . 1239
Fouten en berichten. . . . . . . . . . . . . . . . . . . . . . . . . . . . . . . . . . . . . . . . . . . . . . . . . . . . 1240
Er treedt een fout op. . . . . . . . . . . . . . . . . . . . . . . . . . . . . . . . . . . . . . . . . . . . . . . . . . . . . . . . . . . . . . 1241
Er wordt een bericht voor faxen weergegeven op het stand-byscherm voor faxen. . . . . . . . . . . . . . . 1243
Er wordt een bericht weergegeven. . . . . . . . . . . . . . . . . . . . . . . . . . . . . . . . . . . . . . . . . . . . . . . . . . . 1247
Als u een probleem niet kunt oplossen. . . . . . . . . . . . . . . . . . . . . . . . . . . . . . . . . . . . . . 1257
Lijst met ondersteuningscodes voor fouten. . . . . . . . . . . . . . . . . . . . . . . . . . . 1258
Lijst met ondersteuningscodes voor fouten (papierstoringen). . . . . . . . . . . . . . . . . . . . 1260
1300. . . . . . . . . . . . . . . . . . . . . . . . . . . . . . . . . . . . . . . . . . . . . . . . . . . . . . . . . . . . . . . . . . . . . . . . . . . 1261
1303. . . . . . . . . . . . . . . . . . . . . . . . . . . . . . . . . . . . . . . . . . . . . . . . . . . . . . . . . . . . . . . . . . . . . . . . . . . 1265
1313. . . . . . . . . . . . . . . . . . . . . . . . . . . . . . . . . . . . . . . . . . . . . . . . . . . . . . . . . . . . . . . . . . . . . . . . . . . 1268
1314. . . . . . . . . . . . . . . . . . . . . . . . . . . . . . . . . . . . . . . . . . . . . . . . . . . . . . . . . . . . . . . . . . . . . . . . . . . 1271
2801. . . . . . . . . . . . . . . . . . . . . . . . . . . . . . . . . . . . . . . . . . . . . . . . . . . . . . . . . . . . . . . . . . . . . . . . . . . 1274
Andere gevallen. . . . . . . . . . . . . . . . . . . . . . . . . . . . . . . . . . . . . . . . . . . . . . . . . . . . . . . . . . . . . . . . . . 1277
1003. . . . . . . . . . . . . . . . . . . . . . . . . . . . . . . . . . . . . . . . . . . . . . . . . . . . . . . . . . . . . . . . 1278
1200. . . . . . . . . . . . . . . . . . . . . . . . . . . . . . . . . . . . . . . . . . . . . . . . . . . . . . . . . . . . . . . . 1279
1309. . . . . . . . . . . . . . . . . . . . . . . . . . . . . . . . . . . . . . . . . . . . . . . . . . . . . . . . . . . . . . . . 1280
1310. . . . . . . . . . . . . . . . . . . . . . . . . . . . . . . . . . . . . . . . . . . . . . . . . . . . . . . . . . . . . . . . 1281
1319. . . . . . . . . . . . . . . . . . . . . . . . . . . . . . . . . . . . . . . . . . . . . . . . . . . . . . . . . . . . . . . . 1282
1575. . . . . . . . . . . . . . . . . . . . . . . . . . . . . . . . . . . . . . . . . . . . . . . . . . . . . . . . . . . . . . . . 1283
1600. . . . . . . . . . . . . . . . . . . . . . . . . . . . . . . . . . . . . . . . . . . . . . . . . . . . . . . . . . . . . . . . 1284
1660. . . . . . . . . . . . . . . . . . . . . . . . . . . . . . . . . . . . . . . . . . . . . . . . . . . . . . . . . . . . . . . . 1285
1688. . . . . . . . . . . . . . . . . . . . . . . . . . . . . . . . . . . . . . . . . . . . . . . . . . . . . . . . . . . . . . . . 1286
1700. . . . . . . . . . . . . . . . . . . . . . . . . . . . . . . . . . . . . . . . . . . . . . . . . . . . . . . . . . . . . . . . 1287
1701. . . . . . . . . . . . . . . . . . . . . . . . . . . . . . . . . . . . . . . . . . . . . . . . . . . . . . . . . . . . . . . . 1288
1754. . . . . . . . . . . . . . . . . . . . . . . . . . . . . . . . . . . . . . . . . . . . . . . . . . . . . . . . . . . . . . . . 1289

1755. . . . . . . . . . . . . . . . . . . . . . . . . . . . . . . . . . . . . . . . . . . . . . . . . . . . . . . . . . . . . . . . 1290
1871. . . . . . . . . . . . . . . . . . . . . . . . . . . . . . . . . . . . . . . . . . . . . . . . . . . . . . . . . . . . . . . . 1291
1890. . . . . . . . . . . . . . . . . . . . . . . . . . . . . . . . . . . . . . . . . . . . . . . . . . . . . . . . . . . . . . . . 1292
2001. . . . . . . . . . . . . . . . . . . . . . . . . . . . . . . . . . . . . . . . . . . . . . . . . . . . . . . . . . . . . . . . 1293
2002. . . . . . . . . . . . . . . . . . . . . . . . . . . . . . . . . . . . . . . . . . . . . . . . . . . . . . . . . . . . . . . . 1294
2110. . . . . . . . . . . . . . . . . . . . . . . . . . . . . . . . . . . . . . . . . . . . . . . . . . . . . . . . . . . . . . . . 1295
2120. . . . . . . . . . . . . . . . . . . . . . . . . . . . . . . . . . . . . . . . . . . . . . . . . . . . . . . . . . . . . . . . 1298
2500. . . . . . . . . . . . . . . . . . . . . . . . . . . . . . . . . . . . . . . . . . . . . . . . . . . . . . . . . . . . . . . . 1299
2700. . . . . . . . . . . . . . . . . . . . . . . . . . . . . . . . . . . . . . . . . . . . . . . . . . . . . . . . . . . . . . . . 1300
2802. . . . . . . . . . . . . . . . . . . . . . . . . . . . . . . . . . . . . . . . . . . . . . . . . . . . . . . . . . . . . . . . 1301
2803. . . . . . . . . . . . . . . . . . . . . . . . . . . . . . . . . . . . . . . . . . . . . . . . . . . . . . . . . . . . . . . . 1302
2805. . . . . . . . . . . . . . . . . . . . . . . . . . . . . . . . . . . . . . . . . . . . . . . . . . . . . . . . . . . . . . . . 1305
3401. . . . . . . . . . . . . . . . . . . . . . . . . . . . . . . . . . . . . . . . . . . . . . . . . . . . . . . . . . . . . . . . 1306
3402. . . . . . . . . . . . . . . . . . . . . . . . . . . . . . . . . . . . . . . . . . . . . . . . . . . . . . . . . . . . . . . . 1307
3403. . . . . . . . . . . . . . . . . . . . . . . . . . . . . . . . . . . . . . . . . . . . . . . . . . . . . . . . . . . . . . . . 1308
3404. . . . . . . . . . . . . . . . . . . . . . . . . . . . . . . . . . . . . . . . . . . . . . . . . . . . . . . . . . . . . . . . 1309
3405. . . . . . . . . . . . . . . . . . . . . . . . . . . . . . . . . . . . . . . . . . . . . . . . . . . . . . . . . . . . . . . . 1310
3406. . . . . . . . . . . . . . . . . . . . . . . . . . . . . . . . . . . . . . . . . . . . . . . . . . . . . . . . . . . . . . . . 1311
3407. . . . . . . . . . . . . . . . . . . . . . . . . . . . . . . . . . . . . . . . . . . . . . . . . . . . . . . . . . . . . . . . 1312
3408. . . . . . . . . . . . . . . . . . . . . . . . . . . . . . . . . . . . . . . . . . . . . . . . . . . . . . . . . . . . . . . . 1313
3410. . . . . . . . . . . . . . . . . . . . . . . . . . . . . . . . . . . . . . . . . . . . . . . . . . . . . . . . . . . . . . . . 1314
3411. . . . . . . . . . . . . . . . . . . . . . . . . . . . . . . . . . . . . . . . . . . . . . . . . . . . . . . . . . . . . . . . 1315
3412. . . . . . . . . . . . . . . . . . . . . . . . . . . . . . . . . . . . . . . . . . . . . . . . . . . . . . . . . . . . . . . . 1316
3413. . . . . . . . . . . . . . . . . . . . . . . . . . . . . . . . . . . . . . . . . . . . . . . . . . . . . . . . . . . . . . . . 1317
3414. . . . . . . . . . . . . . . . . . . . . . . . . . . . . . . . . . . . . . . . . . . . . . . . . . . . . . . . . . . . . . . . 1318
3415. . . . . . . . . . . . . . . . . . . . . . . . . . . . . . . . . . . . . . . . . . . . . . . . . . . . . . . . . . . . . . . . 1319
3416. . . . . . . . . . . . . . . . . . . . . . . . . . . . . . . . . . . . . . . . . . . . . . . . . . . . . . . . . . . . . . . . 1320
3417. . . . . . . . . . . . . . . . . . . . . . . . . . . . . . . . . . . . . . . . . . . . . . . . . . . . . . . . . . . . . . . . 1321
3418. . . . . . . . . . . . . . . . . . . . . . . . . . . . . . . . . . . . . . . . . . . . . . . . . . . . . . . . . . . . . . . . 1322
3419. . . . . . . . . . . . . . . . . . . . . . . . . . . . . . . . . . . . . . . . . . . . . . . . . . . . . . . . . . . . . . . . 1323
3420. . . . . . . . . . . . . . . . . . . . . . . . . . . . . . . . . . . . . . . . . . . . . . . . . . . . . . . . . . . . . . . . 1324
3421. . . . . . . . . . . . . . . . . . . . . . . . . . . . . . . . . . . . . . . . . . . . . . . . . . . . . . . . . . . . . . . . 1325
3422. . . . . . . . . . . . . . . . . . . . . . . . . . . . . . . . . . . . . . . . . . . . . . . . . . . . . . . . . . . . . . . . 1326

3423. . . . . . . . . . . . . . . . . . . . . . . . . . . . . . . . . . . . . . . . . . . . . . . . . . . . . . . . . . . . . . . . 1327
3424. . . . . . . . . . . . . . . . . . . . . . . . . . . . . . . . . . . . . . . . . . . . . . . . . . . . . . . . . . . . . . . . 1328
3425. . . . . . . . . . . . . . . . . . . . . . . . . . . . . . . . . . . . . . . . . . . . . . . . . . . . . . . . . . . . . . . . 1329
3434. . . . . . . . . . . . . . . . . . . . . . . . . . . . . . . . . . . . . . . . . . . . . . . . . . . . . . . . . . . . . . . . 1330
3435. . . . . . . . . . . . . . . . . . . . . . . . . . . . . . . . . . . . . . . . . . . . . . . . . . . . . . . . . . . . . . . . 1331
3436. . . . . . . . . . . . . . . . . . . . . . . . . . . . . . . . . . . . . . . . . . . . . . . . . . . . . . . . . . . . . . . . 1332
3437. . . . . . . . . . . . . . . . . . . . . . . . . . . . . . . . . . . . . . . . . . . . . . . . . . . . . . . . . . . . . . . . 1333
4100. . . . . . . . . . . . . . . . . . . . . . . . . . . . . . . . . . . . . . . . . . . . . . . . . . . . . . . . . . . . . . . . 1334
4103. . . . . . . . . . . . . . . . . . . . . . . . . . . . . . . . . . . . . . . . . . . . . . . . . . . . . . . . . . . . . . . . 1335
5011. . . . . . . . . . . . . . . . . . . . . . . . . . . . . . . . . . . . . . . . . . . . . . . . . . . . . . . . . . . . . . . . 1336
5012. . . . . . . . . . . . . . . . . . . . . . . . . . . . . . . . . . . . . . . . . . . . . . . . . . . . . . . . . . . . . . . . 1337
5040. . . . . . . . . . . . . . . . . . . . . . . . . . . . . . . . . . . . . . . . . . . . . . . . . . . . . . . . . . . . . . . . 1338
5050. . . . . . . . . . . . . . . . . . . . . . . . . . . . . . . . . . . . . . . . . . . . . . . . . . . . . . . . . . . . . . . . 1339
5051. . . . . . . . . . . . . . . . . . . . . . . . . . . . . . . . . . . . . . . . . . . . . . . . . . . . . . . . . . . . . . . . 1340
5100. . . . . . . . . . . . . . . . . . . . . . . . . . . . . . . . . . . . . . . . . . . . . . . . . . . . . . . . . . . . . . . . 1341
5102. . . . . . . . . . . . . . . . . . . . . . . . . . . . . . . . . . . . . . . . . . . . . . . . . . . . . . . . . . . . . . . . 1342
5103. . . . . . . . . . . . . . . . . . . . . . . . . . . . . . . . . . . . . . . . . . . . . . . . . . . . . . . . . . . . . . . . 1343
5104. . . . . . . . . . . . . . . . . . . . . . . . . . . . . . . . . . . . . . . . . . . . . . . . . . . . . . . . . . . . . . . . 1344
5105. . . . . . . . . . . . . . . . . . . . . . . . . . . . . . . . . . . . . . . . . . . . . . . . . . . . . . . . . . . . . . . . 1345
5200. . . . . . . . . . . . . . . . . . . . . . . . . . . . . . . . . . . . . . . . . . . . . . . . . . . . . . . . . . . . . . . . 1346
5203. . . . . . . . . . . . . . . . . . . . . . . . . . . . . . . . . . . . . . . . . . . . . . . . . . . . . . . . . . . . . . . . 1347
5204. . . . . . . . . . . . . . . . . . . . . . . . . . . . . . . . . . . . . . . . . . . . . . . . . . . . . . . . . . . . . . . . 1348
5205. . . . . . . . . . . . . . . . . . . . . . . . . . . . . . . . . . . . . . . . . . . . . . . . . . . . . . . . . . . . . . . . 1349
5206. . . . . . . . . . . . . . . . . . . . . . . . . . . . . . . . . . . . . . . . . . . . . . . . . . . . . . . . . . . . . . . . 1350
5207. . . . . . . . . . . . . . . . . . . . . . . . . . . . . . . . . . . . . . . . . . . . . . . . . . . . . . . . . . . . . . . . 1351
5208. . . . . . . . . . . . . . . . . . . . . . . . . . . . . . . . . . . . . . . . . . . . . . . . . . . . . . . . . . . . . . . . 1352
5209. . . . . . . . . . . . . . . . . . . . . . . . . . . . . . . . . . . . . . . . . . . . . . . . . . . . . . . . . . . . . . . . 1353
5400. . . . . . . . . . . . . . . . . . . . . . . . . . . . . . . . . . . . . . . . . . . . . . . . . . . . . . . . . . . . . . . . 1354
5500. . . . . . . . . . . . . . . . . . . . . . . . . . . . . . . . . . . . . . . . . . . . . . . . . . . . . . . . . . . . . . . . 1355
5501. . . . . . . . . . . . . . . . . . . . . . . . . . . . . . . . . . . . . . . . . . . . . . . . . . . . . . . . . . . . . . . . 1356
5B00. . . . . . . . . . . . . . . . . . . . . . . . . . . . . . . . . . . . . . . . . . . . . . . . . . . . . . . . . . . . . . . . 1357
5B01. . . . . . . . . . . . . . . . . . . . . . . . . . . . . . . . . . . . . . . . . . . . . . . . . . . . . . . . . . . . . . . . 1358
5C01. . . . . . . . . . . . . . . . . . . . . . . . . . . . . . . . . . . . . . . . . . . . . . . . . . . . . . . . . . . . . . . . 1359

6000. . . . . . . . . . . . . . . . . . . . . . . . . . . . . . . . . . . . . . . . . . . . . . . . . . . . . . . . . . . . . . . . 1360
6500. . . . . . . . . . . . . . . . . . . . . . . . . . . . . . . . . . . . . . . . . . . . . . . . . . . . . . . . . . . . . . . . 1361
6502. . . . . . . . . . . . . . . . . . . . . . . . . . . . . . . . . . . . . . . . . . . . . . . . . . . . . . . . . . . . . . . . 1362
6700. . . . . . . . . . . . . . . . . . . . . . . . . . . . . . . . . . . . . . . . . . . . . . . . . . . . . . . . . . . . . . . . 1363
6701. . . . . . . . . . . . . . . . . . . . . . . . . . . . . . . . . . . . . . . . . . . . . . . . . . . . . . . . . . . . . . . . 1364
6800. . . . . . . . . . . . . . . . . . . . . . . . . . . . . . . . . . . . . . . . . . . . . . . . . . . . . . . . . . . . . . . . 1365
6801. . . . . . . . . . . . . . . . . . . . . . . . . . . . . . . . . . . . . . . . . . . . . . . . . . . . . . . . . . . . . . . . 1366
6900. . . . . . . . . . . . . . . . . . . . . . . . . . . . . . . . . . . . . . . . . . . . . . . . . . . . . . . . . . . . . . . . 1367
6901. . . . . . . . . . . . . . . . . . . . . . . . . . . . . . . . . . . . . . . . . . . . . . . . . . . . . . . . . . . . . . . . 1368
6902. . . . . . . . . . . . . . . . . . . . . . . . . . . . . . . . . . . . . . . . . . . . . . . . . . . . . . . . . . . . . . . . 1369
6910. . . . . . . . . . . . . . . . . . . . . . . . . . . . . . . . . . . . . . . . . . . . . . . . . . . . . . . . . . . . . . . . 1370
6911. . . . . . . . . . . . . . . . . . . . . . . . . . . . . . . . . . . . . . . . . . . . . . . . . . . . . . . . . . . . . . . . 1371
6920. . . . . . . . . . . . . . . . . . . . . . . . . . . . . . . . . . . . . . . . . . . . . . . . . . . . . . . . . . . . . . . . 1372
6921. . . . . . . . . . . . . . . . . . . . . . . . . . . . . . . . . . . . . . . . . . . . . . . . . . . . . . . . . . . . . . . . 1373
6930. . . . . . . . . . . . . . . . . . . . . . . . . . . . . . . . . . . . . . . . . . . . . . . . . . . . . . . . . . . . . . . . 1374
6931. . . . . . . . . . . . . . . . . . . . . . . . . . . . . . . . . . . . . . . . . . . . . . . . . . . . . . . . . . . . . . . . 1375
6932. . . . . . . . . . . . . . . . . . . . . . . . . . . . . . . . . . . . . . . . . . . . . . . . . . . . . . . . . . . . . . . . 1376
6933. . . . . . . . . . . . . . . . . . . . . . . . . . . . . . . . . . . . . . . . . . . . . . . . . . . . . . . . . . . . . . . . 1377
6936. . . . . . . . . . . . . . . . . . . . . . . . . . . . . . . . . . . . . . . . . . . . . . . . . . . . . . . . . . . . . . . . 1378
6937. . . . . . . . . . . . . . . . . . . . . . . . . . . . . . . . . . . . . . . . . . . . . . . . . . . . . . . . . . . . . . . . 1379
6938. . . . . . . . . . . . . . . . . . . . . . . . . . . . . . . . . . . . . . . . . . . . . . . . . . . . . . . . . . . . . . . . 1380
6939. . . . . . . . . . . . . . . . . . . . . . . . . . . . . . . . . . . . . . . . . . . . . . . . . . . . . . . . . . . . . . . . 1381
693A. . . . . . . . . . . . . . . . . . . . . . . . . . . . . . . . . . . . . . . . . . . . . . . . . . . . . . . . . . . . . . . . 1382
6940. . . . . . . . . . . . . . . . . . . . . . . . . . . . . . . . . . . . . . . . . . . . . . . . . . . . . . . . . . . . . . . . 1383
6941. . . . . . . . . . . . . . . . . . . . . . . . . . . . . . . . . . . . . . . . . . . . . . . . . . . . . . . . . . . . . . . . 1384
6942. . . . . . . . . . . . . . . . . . . . . . . . . . . . . . . . . . . . . . . . . . . . . . . . . . . . . . . . . . . . . . . . 1385
6943. . . . . . . . . . . . . . . . . . . . . . . . . . . . . . . . . . . . . . . . . . . . . . . . . . . . . . . . . . . . . . . . 1386
6944. . . . . . . . . . . . . . . . . . . . . . . . . . . . . . . . . . . . . . . . . . . . . . . . . . . . . . . . . . . . . . . . 1387
6945. . . . . . . . . . . . . . . . . . . . . . . . . . . . . . . . . . . . . . . . . . . . . . . . . . . . . . . . . . . . . . . . 1388
6946. . . . . . . . . . . . . . . . . . . . . . . . . . . . . . . . . . . . . . . . . . . . . . . . . . . . . . . . . . . . . . . . 1389
7100. . . . . . . . . . . . . . . . . . . . . . . . . . . . . . . . . . . . . . . . . . . . . . . . . . . . . . . . . . . . . . . . 1390
7200. . . . . . . . . . . . . . . . . . . . . . . . . . . . . . . . . . . . . . . . . . . . . . . . . . . . . . . . . . . . . . . . 1391
7201. . . . . . . . . . . . . . . . . . . . . . . . . . . . . . . . . . . . . . . . . . . . . . . . . . . . . . . . . . . . . . . . 1392

7203. . . . . . . . . . . . . . . . . . . . . . . . . . . . . . . . . . . . . . . . . . . . . . . . . . . . . . . . . . . . . . . . 1393
7204. . . . . . . . . . . . . . . . . . . . . . . . . . . . . . . . . . . . . . . . . . . . . . . . . . . . . . . . . . . . . . . . 1394
7205. . . . . . . . . . . . . . . . . . . . . . . . . . . . . . . . . . . . . . . . . . . . . . . . . . . . . . . . . . . . . . . . 1395
9000. . . . . . . . . . . . . . . . . . . . . . . . . . . . . . . . . . . . . . . . . . . . . . . . . . . . . . . . . . . . . . . . 1396
9500. . . . . . . . . . . . . . . . . . . . . . . . . . . . . . . . . . . . . . . . . . . . . . . . . . . . . . . . . . . . . . . . 1397
B202. . . . . . . . . . . . . . . . . . . . . . . . . . . . . . . . . . . . . . . . . . . . . . . . . . . . . . . . . . . . . . . . 1398
B203. . . . . . . . . . . . . . . . . . . . . . . . . . . . . . . . . . . . . . . . . . . . . . . . . . . . . . . . . . . . . . . . 1399
B204. . . . . . . . . . . . . . . . . . . . . . . . . . . . . . . . . . . . . . . . . . . . . . . . . . . . . . . . . . . . . . . . 1400
B205. . . . . . . . . . . . . . . . . . . . . . . . . . . . . . . . . . . . . . . . . . . . . . . . . . . . . . . . . . . . . . . . 1401
B502. . . . . . . . . . . . . . . . . . . . . . . . . . . . . . . . . . . . . . . . . . . . . . . . . . . . . . . . . . . . . . . . 1402
B503. . . . . . . . . . . . . . . . . . . . . . . . . . . . . . . . . . . . . . . . . . . . . . . . . . . . . . . . . . . . . . . . 1403
B504. . . . . . . . . . . . . . . . . . . . . . . . . . . . . . . . . . . . . . . . . . . . . . . . . . . . . . . . . . . . . . . . 1404
C000. . . . . . . . . . . . . . . . . . . . . . . . . . . . . . . . . . . . . . . . . . . . . . . . . . . . . . . . . . . . . . . . 1405

Deze online handleiding gebruiken
Symbolen in dit document
Gebruikers van aanraakgevoelige apparaten (Windows)
Symbolen in dit document
Waarschuwing
Instructies die u moet volgen om te voorkomen dat er als gevolg van een onjuiste bediening van het
apparaat gevaarlijke situaties ontstaan die mogelijk tot ernstig lichamelijk letsel of zelfs de dood
kunnen leiden. Deze instructies zijn essentieel voor een veilige werking van het apparaat.
Let op
Instructies die u moet volgen om lichamelijk letsel of materiële schade als gevolg van een onjuiste
bediening van het apparaat te voorkomen. Deze instructies zijn essentieel voor een veilige werking
van het apparaat.
Belangrijk
Instructies met belangrijke informatie. Lees deze instructies om schade en letsel of een onjuist
gebruik van het product te voorkomen.
Opmerking
Instructies inclusief opmerkingen bij handelingen en extra toelichtingen.
Basisbeginselen
Instructies betreffende de basishandelingen van uw product.
Opmerking
• De pictogrammen hangen af van uw product.
Gebruikers van aanraakgevoelige apparaten (Windows)
Voor handelingen via aanraking vervangt u 'klikken met de rechtermuisknop' in dit document door de
handeling die is ingesteld in het besturingssysteem. Als de handeling voor uw besturingssysteem
bijvoorbeeld is ingesteld op 'aanraken en vasthouden', vervangt u 'klikken met de rechtermuisknop' door
'aanraken en vasthouden'.
23

Handelsmerken en licenties
• Microsoft is een gedeponeerd handelsmerk van Microsoft Corporation.
• Windows is een handelsmerk of gedeponeerd handelsmerk van Microsoft Corporation in de Verenigde
Staten en/of andere landen.
• Windows Vista is een handelsmerk of gedeponeerd handelsmerk van Microsoft Corporation in de
Verenigde Staten en/of andere landen.
• Internet Explorer is een handelsmerk of gedeponeerd handelsmerk van Microsoft Corporation in de
Verenigde Staten en/of andere landen.
• Mac, Mac OS, AirPort, Safari, Bonjour, iPad, iPhone en iPod touch zijn handelsmerken van Apple Inc.,
geregistreerd in de V.S. en andere landen. App Store, AirPrint en het AirPrint logo zijn handelsmerken
van Apple Inc.
• IOS is een handelsmerk of gedeponeerd handelsmerk van Cisco in de Verenigde Staten en/of andere
landen, en wordt gebruikt onder licentie.
• Google Cloud Print, Google Chrome, Chrome OS, Chromebook, Android, Google Play en Picasa zijn
gedeponeerde handelsmerken of handelsmerken van Google Inc.
• Adobe, Flash, Photoshop, Photoshop Elements, Lightroom, Adobe RGB en Adobe RGB (1998) zijn
gedeponeerde handelsmerken of handelsmerken van Adobe Systems Incorporated in de Verenigde
Staten en/of andere landen.
• Bluetooth is een handelsmerk van Bluetooth SIG, Inc., V.S. en gebruiksrecht van dit product is verleend
aan Canon Inc.
Opmerking
• De officiële naam van Windows Vista is Microsoft Windows Vista-besturingssysteem.
Copyright (c) 2003-2004, Apple Computer, Inc. All rights reserved.
Redistribution and use in source and binary forms, with or without modification, are permitted provided
that the following conditions are met:
1. Redistributions of source code must retain the above copyright notice, this list of conditions and the
following disclaimer.
2. Redistributions in binary form must reproduce the above copyright notice, this list of conditions and
the following disclaimer in the documentation and/or other materials provided with the distribution.
3. Neither the name of Apple Computer, Inc. ("Apple") nor the names of its contributors may be used to
endorse or promote products derived from this software without specific prior written permission.
THIS SOFTWARE IS PROVIDED BY APPLE AND ITS CONTRIBUTORS "AS IS" AND ANY EXPRESS
OR IMPLIED WARRANTIES, INCLUDING, BUT NOT LIMITED TO, THE IMPLIED WARRANTIES OF
MERCHANTABILITY AND FITNESS FOR A PARTICULAR PURPOSE ARE DISCLAIMED. IN NO EVENT
SHALL APPLE OR ITS CONTRIBUTORS BE LIABLE FOR ANY DIRECT, INDIRECT, INCIDENTAL,
SPECIAL, EXEMPLARY, OR CONSEQUENTIAL DAMAGES (INCLUDING, BUT NOT LIMITED TO,
PROCUREMENT OF SUBSTITUTE GOODS OR SERVICES; LOSS OF USE, DATA, OR PROFITS; OR
BUSINESS INTERRUPTION) HOWEVER CAUSED AND ON ANY THEORY OF LIABILITY, WHETHER
IN CONTRACT, STRICT LIABILITY, OR TORT INCLUDING NEGLIGENCE OR OTHERWISE) ARISING
IN ANY WAY OUT OF THE USE OF THIS SOFTWARE, EVEN IF ADVISED OF THE POSSIBILITY OF
SUCH DAMAGE.
Apache License
24

Version 2.0, January 2004
http://www.apache.org/licenses/
TERMS AND CONDITIONS FOR USE, REPRODUCTION, AND DISTRIBUTION
1. Definitions.
"License" shall mean the terms and conditions for use, reproduction, and distribution as defined by
Sections 1 through 9 of this document.
"Licensor" shall mean the copyright owner or entity authorized by the copyright owner that is granting
the License.
"Legal Entity" shall mean the union of the acting entity and all other entities that control, are controlled
by, or are under common control with that entity. For the purposes of this definition, "control" means
(i) the power, direct or indirect, to cause the direction or management of such entity, whether by
contract or otherwise, or (ii) ownership of fifty percent (50%) or more of the outstanding shares, or (iii)
beneficial ownership of such entity.
"You" (or "Your") shall mean an individual or Legal Entity exercising permissions granted by this
License.
"Source" form shall mean the preferred form for making modifications, including but not limited to
software source code, documentation source, and configuration files.
"Object" form shall mean any form resulting from mechanical transformation or translation of a Source
form, including but not limited to compiled object code, generated documentation, and conversions to
other media types.
"Work" shall mean the work of authorship, whether in Source or Object form, made available under
the License, as indicated by a copyright notice that is included in or attached to the work (an example
is provided in the Appendix below).
"Derivative Works" shall mean any work, whether in Source or Object form, that is based on (or
derived from) the Work and for which the editorial revisions, annotations, elaborations, or other
modifications represent, as a whole, an original work of authorship. For the purposes of this License,
Derivative Works shall not include works that remain separable from, or merely link (or bind by name)
to the interfaces of, the Work and Derivative Works thereof.
"Contribution" shall mean any work of authorship, including the original version of the Work and any
modifications or additions to that Work or Derivative Works thereof, that is intentionally submitted to
Licensor for inclusion in the Work by the copyright owner or by an individual or Legal Entity
authorized to submit on behalf of the copyright owner. For the purposes of this definition, "submitted"
means any form of electronic, verbal, or written communication sent to the Licensor or its
representatives, including but not limited to communication on electronic mailing lists, source code
control systems, and issue tracking systems that are managed by, or on behalf of, the Licensor for the
purpose of discussing and improving the Work, but excluding communication that is conspicuously
marked or otherwise designated in writing by the copyright owner as "Not a Contribution."
"Contributor" shall mean Licensor and any individual or Legal Entity on behalf of whom a Contribution
has been received by Licensor and subsequently incorporated within the Work.
2. Grant of Copyright License. Subject to the terms and conditions of this License, each Contributor
hereby grants to You a perpetual, worldwide, non-exclusive, no-charge, royalty-free, irrevocable
copyright license to reproduce, prepare Derivative Works of, publicly display, publicly perform,
sublicense, and distribute the Work and such Derivative Works in Source or Object form.
25
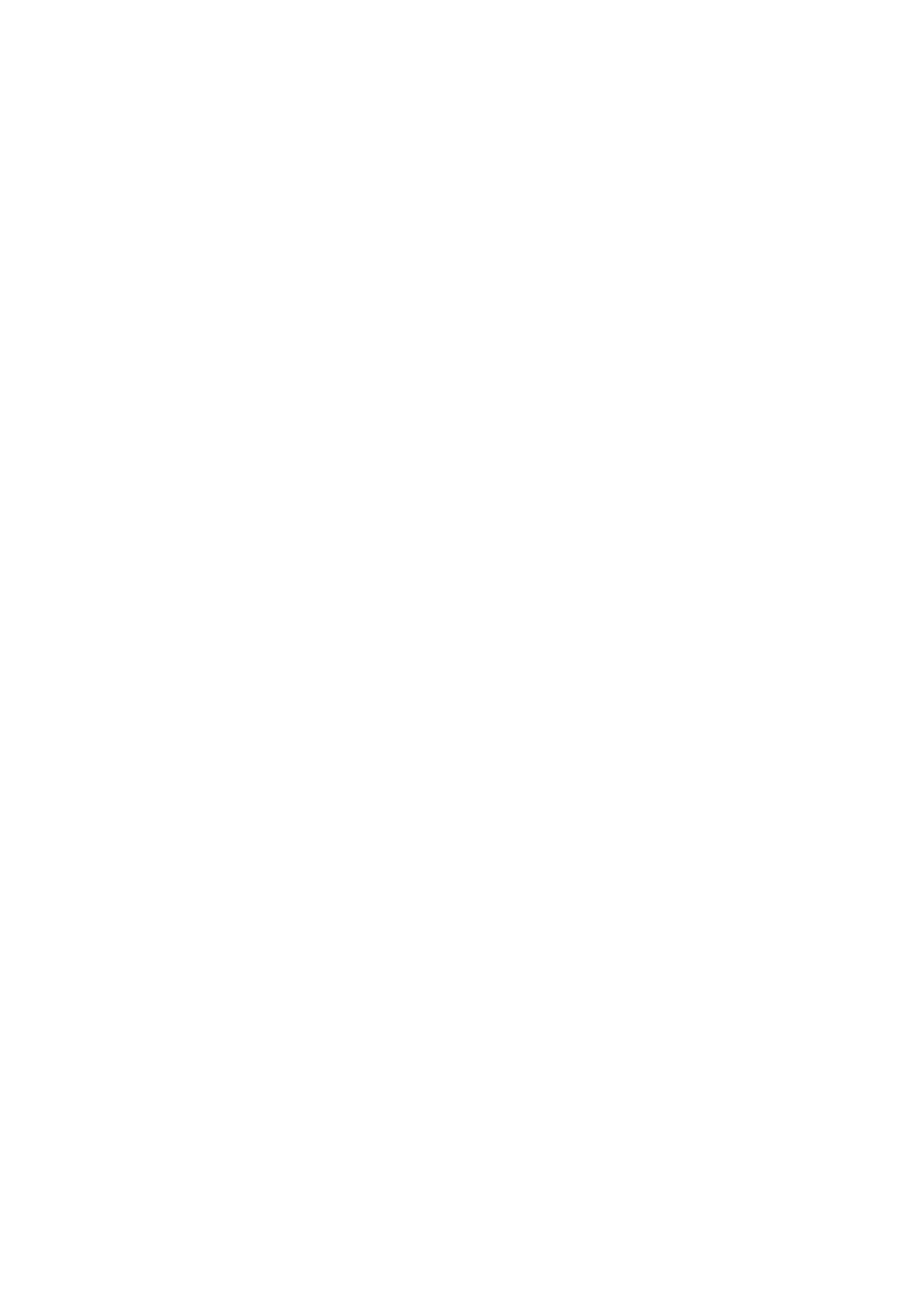
3. Grant of Patent License. Subject to the terms and conditions of this License, each Contributor hereby
grants to You a perpetual, worldwide, non-exclusive, no-charge, royalty-free, irrevocable (except as
stated in this section) patent license to make, have made, use, offer to sell, sell, import, and otherwise
transfer the Work, where such license applies only to those patent claims licensable by such
Contributor that are necessarily infringed by their Contribution(s) alone or by combination of their
Contribution(s) with the Work to which such Contribution(s) was submitted. If You institute patent
litigation against any entity (including a cross-claim or counterclaim in a lawsuit) alleging that the
Work or a Contribution incorporated within the Work constitutes direct or contributory patent
infringement, then any patent licenses granted to You under this License for that Work shall terminate
as of the date such litigation is filed.
4. Redistribution. You may reproduce and distribute copies of the Work or Derivative Works thereof in
any medium, with or without modifications, and in Source or Object form, provided that You meet the
following conditions:
1. You must give any other recipients of the Work or Derivative Works a copy of this License; and
2. You must cause any modified files to carry prominent notices stating that You changed the files;
and
3. You must retain, in the Source form of any Derivative Works that You distribute, all copyright,
patent, trademark, and attribution notices from the Source form of the Work, excluding those
notices that do not pertain to any part of the Derivative Works; and
4. If the Work includes a "NOTICE" text file as part of its distribution, then any Derivative Works that
You distribute must include a readable copy of the attribution notices contained within such
NOTICE file, excluding those notices that do not pertain to any part of the Derivative Works, in at
least one of the following places: within a NOTICE text file distributed as part of the Derivative
Works; within the Source form or documentation, if provided along with the Derivative Works; or,
within a display generated by the Derivative Works, if and wherever such third-party notices
normally appear. The contents of the NOTICE file are for informational purposes only and do not
modify the License. You may add Your own attribution notices within Derivative Works that You
distribute, alongside or as an addendum to the NOTICE text from the Work, provided that such
additional attribution notices cannot be construed as modifying the License.
You may add Your own copyright statement to Your modifications and may provide additional or
different license terms and conditions for use, reproduction, or distribution of Your modifications,
or for any such Derivative Works as a whole, provided Your use, reproduction, and distribution of
the Work otherwise complies with the conditions stated in this License.
5. Submission of Contributions. Unless You explicitly state otherwise, any Contribution intentionally
submitted for inclusion in the Work by You to the Licensor shall be under the terms and conditions of
this License, without any additional terms or conditions. Notwithstanding the above, nothing herein
shall supersede or modify the terms of any separate license agreement you may have executed with
Licensor regarding such Contributions.
6. Trademarks. This License does not grant permission to use the trade names, trademarks, service
marks, or product names of the Licensor, except as required for reasonable and customary use in
describing the origin of the Work and reproducing the content of the NOTICE file.
7. Disclaimer of Warranty. Unless required by applicable law or agreed to in writing, Licensor provides
the Work (and each Contributor provides its Contributions) on an "AS IS" BASIS, WITHOUT
WARRANTIES OR CONDITIONS OF ANY KIND, either express or implied, including, without
limitation, any warranties or conditions of TITLE, NON-INFRINGEMENT, MERCHANTABILITY, or
FITNESS FOR A PARTICULAR PURPOSE. You are solely responsible for determining the
26

appropriateness of using or redistributing the Work and assume any risks associated with Your
exercise of permissions under this License.
8. Limitation of Liability. In no event and under no legal theory, whether in tort (including negligence),
contract, or otherwise, unless required by applicable law (such as deliberate and grossly negligent
acts) or agreed to in writing, shall any Contributor be liable to You for damages, including any direct,
indirect, special, incidental, or consequential damages of any character arising as a result of this
License or out of the use or inability to use the Work (including but not limited to damages for loss of
goodwill, work stoppage, computer failure or malfunction, or any and all other commercial damages
or losses), even if such Contributor has been advised of the possibility of such damages.
9. Accepting Warranty or Additional Liability. While redistributing the Work or Derivative Works thereof,
You may choose to offer, and charge a fee for, acceptance of support, warranty, indemnity, or other
liability obligations and/or rights consistent with this License. However, in accepting such obligations,
You may act only on Your own behalf and on Your sole responsibility, not on behalf of any other
Contributor, and only if You agree to indemnify, defend, and hold each Contributor harmless for any
liability incurred by, or claims asserted against, such Contributor by reason of your accepting any
such warranty or additional liability.
END OF TERMS AND CONDITIONS
---- Part 1: CMU/UCD copyright notice: (BSD like) -----
Copyright 1989, 1991, 1992 by Carnegie Mellon University
Derivative Work - 1996, 1998-2000
Copyright 1996, 1998-2000 The Regents of the University of California
All Rights Reserved
Permission to use, copy, modify and distribute this software and its documentation for any purpose and
without fee is hereby granted, provided that the above copyright notice appears in all copies and that both
that copyright notice and this permission notice appear in supporting documentation, and that the name of
CMU and The Regents of the University of California not be used in advertising or publicity pertaining to
distribution of the software without specific written permission.
CMU AND THE REGENTS OF THE UNIVERSITY OF CALIFORNIA DISCLAIM ALL WARRANTIES
WITH REGARD TO THIS SOFTWARE, INCLUDING ALL IMPLIED WARRANTIES OF
MERCHANTABILITY AND FITNESS. IN NO EVENT SHALL CMU OR THE REGENTS OF THE
UNIVERSITY OF CALIFORNIA BE LIABLE FOR ANY SPECIAL, INDIRECT OR CONSEQUENTIAL
DAMAGES OR ANY DAMAGES WHATSOEVER RESULTING FROM THE LOSS OF USE, DATA OR
PROFITS, WHETHER IN AN ACTION OF CONTRACT, NEGLIGENCE OR OTHER TORTIOUS ACTION,
ARISING OUT OF OR IN CONNECTION WITH THE USE OR PERFORMANCE OF THIS SOFTWARE.
---- Part 2: Networks Associates Technology, Inc copyright notice (BSD) -----
Copyright (c) 2001-2003, Networks Associates Technology, Inc
All rights reserved.
Redistribution and use in source and binary forms, with or without modification, are permitted provided
that the following conditions are met:
* Redistributions of source code must retain the above copyright notice, this list of conditions and the
following disclaimer.
27

* Redistributions in binary form must reproduce the above copyright notice, this list of conditions and the
following disclaimer in the documentation and/or other materials provided with the distribution.
* Neither the name of the Networks Associates Technology, Inc nor the names of its contributors may be
used to endorse or promote products derived from this software without specific prior written permission.
THIS SOFTWARE IS PROVIDED BY THE COPYRIGHT HOLDERS AND CONTRIBUTORS ``AS IS''
AND ANY EXPRESS OR IMPLIED WARRANTIES, INCLUDING, BUT NOT LIMITED TO, THE IMPLIED
WARRANTIES OF MERCHANTABILITY AND FITNESS FOR A PARTICULAR PURPOSE ARE
DISCLAIMED. IN NO EVENT SHALL THE COPYRIGHT HOLDERS OR CONTRIBUTORS BE LIABLE
FOR ANY DIRECT, INDIRECT, INCIDENTAL, SPECIAL, EXEMPLARY, OR CONSEQUENTIAL
DAMAGES (INCLUDING, BUT NOT LIMITED TO, PROCUREMENT OF SUBSTITUTE GOODS OR
SERVICES; LOSS OF USE, DATA, OR PROFITS; OR BUSINESS INTERRUPTION) HOWEVER
CAUSED AND ON ANY THEORY OF LIABILITY, WHETHER IN CONTRACT, STRICT LIABILITY, OR
TORT (INCLUDING NEGLIGENCE OR OTHERWISE) ARISING IN ANY WAY OUT OF THE USE OF
THIS SOFTWARE, EVEN IF ADVISED OF THE POSSIBILITY OF SUCH DAMAGE.
---- Part 3: Cambridge Broadband Ltd. copyright notice (BSD) -----
Portions of this code are copyright (c) 2001-2003, Cambridge Broadband Ltd.
All rights reserved.
Redistribution and use in source and binary forms, with or without modification, are permitted provided
that the following conditions are met:
* Redistributions of source code must retain the above copyright notice, this list of conditions and the
following disclaimer.
* Redistributions in binary form must reproduce the above copyright notice, this list of conditions and the
following disclaimer in the documentation and/or other materials provided with the distribution.
* The name of Cambridge Broadband Ltd. may not be used to endorse or promote products derived from
this software without specific prior written permission.
THIS SOFTWARE IS PROVIDED BY THE COPYRIGHT HOLDER ``AS IS'' AND ANY EXPRESS OR
IMPLIED WARRANTIES, INCLUDING, BUT NOT LIMITED TO, THE IMPLIED WARRANTIES OF
MERCHANTABILITY AND FITNESS FOR A PARTICULAR PURPOSE ARE DISCLAIMED. IN NO EVENT
SHALL THE COPYRIGHT HOLDER BE LIABLE FOR ANY DIRECT, INDIRECT, INCIDENTAL, SPECIAL,
EXEMPLARY, OR CONSEQUENTIAL DAMAGES (INCLUDING, BUT NOT LIMITED TO,
PROCUREMENT OF SUBSTITUTE GOODS OR SERVICES; LOSS OF USE, DATA, OR PROFITS; OR
BUSINESS INTERRUPTION) HOWEVER CAUSED AND ON ANY THEORY OF LIABILITY, WHETHER
IN CONTRACT, STRICT LIABILITY, OR TORT (INCLUDING NEGLIGENCE OR OTHERWISE) ARISING
IN ANY WAY OUT OF THE USE OF THIS SOFTWARE, EVEN IF ADVISED OF THE POSSIBILITY OF
SUCH DAMAGE.
---- Part 4: Sun Microsystems, Inc. copyright notice (BSD) -----
Copyright c 2003 Sun Microsystems, Inc., 4150 Network Circle, Santa Clara, California 95054, U.S.A. All
rights reserved.
Use is subject to license terms below.
This distribution may include materials developed by third parties.
28

Sun, Sun Microsystems, the Sun logo and Solaris are trademarks or registered trademarks of Sun
Microsystems, Inc. in the U.S. and other countries.
Redistribution and use in source and binary forms, with or without modification, are permitted provided
that the following conditions are met:
* Redistributions of source code must retain the above copyright notice, this list of conditions and the
following disclaimer.
* Redistributions in binary form must reproduce the above copyright notice, this list of conditions and the
following disclaimer in the documentation and/or other materials provided with the distribution.
* Neither the name of the Sun Microsystems, Inc. nor the names of its contributors may be used to
endorse or promote products derived from this software without specific prior written permission.
THIS SOFTWARE IS PROVIDED BY THE COPYRIGHT HOLDERS AND CONTRIBUTORS ``AS IS''
AND ANY EXPRESS OR IMPLIED WARRANTIES, INCLUDING, BUT NOT LIMITED TO, THE IMPLIED
WARRANTIES OF MERCHANTABILITY AND FITNESS FOR A PARTICULAR PURPOSE ARE
DISCLAIMED. IN NO EVENT SHALL THE COPYRIGHT HOLDERS OR CONTRIBUTORS BE LIABLE
FOR ANY DIRECT, INDIRECT, INCIDENTAL, SPECIAL, EXEMPLARY, OR CONSEQUENTIAL
DAMAGES (INCLUDING, BUT NOT LIMITED TO, PROCUREMENT OF SUBSTITUTE GOODS OR
SERVICES; LOSS OF USE, DATA, OR PROFITS; OR BUSINESS INTERRUPTION) HOWEVER
CAUSED AND ON ANY THEORY OF LIABILITY, WHETHER IN CONTRACT, STRICT LIABILITY, OR
TORT (INCLUDING NEGLIGENCE OR OTHERWISE) ARISING IN ANY WAY OUT OF THE USE OF
THIS SOFTWARE, EVEN IF ADVISED OF THE POSSIBILITY OF SUCH DAMAGE.
---- Part 5: Sparta, Inc copyright notice (BSD) -----
Copyright (c) 2003-2009, Sparta, Inc
All rights reserved.
Redistribution and use in source and binary forms, with or without modification, are permitted provided
that the following conditions are met:
* Redistributions of source code must retain the above copyright notice, this list of conditions and the
following disclaimer.
* Redistributions in binary form must reproduce the above copyright notice, this list of conditions and the
following disclaimer in the documentation and/or other materials provided with the distribution.
* Neither the name of Sparta, Inc nor the names of its contributors may be used to endorse or promote
products derived from this software without specific prior written permission.
THIS SOFTWARE IS PROVIDED BY THE COPYRIGHT HOLDERS AND CONTRIBUTORS ``AS IS''
AND ANY EXPRESS OR IMPLIED WARRANTIES, INCLUDING, BUT NOT LIMITED TO, THE IMPLIED
WARRANTIES OF MERCHANTABILITY AND FITNESS FOR A PARTICULAR PURPOSE ARE
DISCLAIMED. IN NO EVENT SHALL THE COPYRIGHT HOLDERS OR CONTRIBUTORS BE LIABLE
FOR ANY DIRECT, INDIRECT, INCIDENTAL, SPECIAL, EXEMPLARY, OR CONSEQUENTIAL
DAMAGES (INCLUDING, BUT NOT LIMITED TO, PROCUREMENT OF SUBSTITUTE GOODS OR
SERVICES; LOSS OF USE, DATA, OR PROFITS; OR BUSINESS INTERRUPTION) HOWEVER
CAUSED AND ON ANY THEORY OF LIABILITY, WHETHER IN CONTRACT, STRICT LIABILITY, OR
TORT (INCLUDING NEGLIGENCE OR OTHERWISE) ARISING IN ANY WAY OUT OF THE USE OF
THIS SOFTWARE, EVEN IF ADVISED OF THE POSSIBILITY OF SUCH DAMAGE.
---- Part 6: Cisco/BUPTNIC copyright notice (BSD) -----
29

Copyright (c) 2004, Cisco, Inc and Information Network Center of Beijing University of Posts and
Telecommunications.
All rights reserved.
Redistribution and use in source and binary forms, with or without modification, are permitted provided
that the following conditions are met:
* Redistributions of source code must retain the above copyright notice, this list of conditions and the
following disclaimer.
* Redistributions in binary form must reproduce the above copyright notice, this list of conditions and the
following disclaimer in the documentation and/or other materials provided with the distribution.
* Neither the name of Cisco, Inc, Beijing University of Posts and Telecommunications, nor the names of
their contributors may be used to endorse or promote products derived from this software without specific
prior written permission.
THIS SOFTWARE IS PROVIDED BY THE COPYRIGHT HOLDERS AND CONTRIBUTORS ``AS IS''
AND ANY EXPRESS OR IMPLIED WARRANTIES, INCLUDING, BUT NOT LIMITED TO, THE IMPLIED
WARRANTIES OF MERCHANTABILITY AND FITNESS FOR A PARTICULAR PURPOSE ARE
DISCLAIMED. IN NO EVENT SHALL THE COPYRIGHT HOLDERS OR CONTRIBUTORS BE LIABLE
FOR ANY DIRECT, INDIRECT, INCIDENTAL, SPECIAL, EXEMPLARY, OR CONSEQUENTIAL
DAMAGES (INCLUDING, BUT NOT LIMITED TO, PROCUREMENT OF SUBSTITUTE GOODS OR
SERVICES; LOSS OF USE, DATA, OR PROFITS; OR BUSINESS INTERRUPTION) HOWEVER
CAUSED AND ON ANY THEORY OF LIABILITY, WHETHER IN CONTRACT, STRICT LIABILITY, OR
TORT (INCLUDING NEGLIGENCE OR OTHERWISE) ARISING IN ANY WAY OUT OF THE USE OF
THIS SOFTWARE, EVEN IF ADVISED OF THE POSSIBILITY OF SUCH DAMAGE.
---- Part 7: Fabasoft R&D Software GmbH & Co KG copyright notice (BSD) -----
Copyright (c) Fabasoft R&D Software GmbH & Co KG, 2003 [email protected]
Author: Bernhard Penz
Redistribution and use in source and binary forms, with or without modification, are permitted provided
that the following conditions are met:
* Redistributions of source code must retain the above copyright notice, this list of conditions and the
following disclaimer.
* Redistributions in binary form must reproduce the above copyright notice, this list of conditions and the
following disclaimer in the documentation and/or other materials provided with the distribution.
* The name of Fabasoft R&D Software GmbH & Co KG or any of its subsidiaries, brand or product names
may not be used to endorse or promote products derived from this software without specific prior written
permission.
THIS SOFTWARE IS PROVIDED BY THE COPYRIGHT HOLDER ``AS IS'' AND ANY EXPRESS OR
IMPLIED WARRANTIES, INCLUDING, BUT NOT LIMITED TO, THE IMPLIED WARRANTIES OF
MERCHANTABILITY AND FITNESS FOR A PARTICULAR PURPOSE ARE DISCLAIMED. IN NO EVENT
SHALL THE COPYRIGHT HOLDER BE LIABLE FOR ANY DIRECT, INDIRECT, INCIDENTAL, SPECIAL,
EXEMPLARY, OR CONSEQUENTIAL DAMAGES (INCLUDING, BUT NOT LIMITED TO,
PROCUREMENT OF SUBSTITUTE GOODS OR SERVICES; LOSS OF USE, DATA, OR PROFITS; OR
BUSINESS INTERRUPTION) HOWEVER CAUSED AND ON ANY THEORY OF LIABILITY, WHETHER
IN CONTRACT, STRICT LIABILITY, OR TORT (INCLUDING NEGLIGENCE OR OTHERWISE) ARISING
30

IN ANY WAY OUT OF THE USE OF THIS SOFTWARE, EVEN IF ADVISED OF THE POSSIBILITY OF
SUCH DAMAGE.
Het volgende is alleen van toepassing op producten die Wi-Fi ondersteunen.
(c) 2009-2013 by Jeff Mott. All rights reserved.
Redistribution and use in source and binary forms, with or without modification, are permitted provided
that the following conditions are met:
* Redistributions of source code must retain the above copyright notice, this list of conditions, and the
following disclaimer.
* Redistributions in binary form must reproduce the above copyright notice, this list of conditions, and the
following disclaimer in the documentation or other materials provided with the distribution.
* Neither the name CryptoJS nor the names of its contributors may be used to endorse or promote
products derived from this software without specific prior written permission.
THIS SOFTWARE IS PROVIDED BY THE COPYRIGHT HOLDERS AND CONTRIBUTORS "AS IS,"
AND ANY EXPRESS OR IMPLIED WARRANTIES, INCLUDING, BUT NOT LIMITED TO, THE IMPLIED
WARRANTIES OF MERCHANTABILITY AND FITNESS FOR A PARTICULAR PURPOSE, ARE
DISCLAIMED. IN NO EVENT SHALL THE COPYRIGHT HOLDER OR CONTRIBUTORS BE LIABLE
FOR ANY DIRECT, INDIRECT, INCIDENTAL, SPECIAL, EXEMPLARY, OR CONSEQUENTIAL
DAMAGES (INCLUDING, BUT NOT LIMITED TO, PROCUREMENT OF SUBSTITUTE GOODS OR
SERVICES; LOSS OF USE, DATA, OR PROFITS; OR BUSINESS INTERRUPTION) HOWEVER
CAUSED AND ON ANY THEORY OF LIABILITY, WHETHER IN CONTRACT, STRICT LIABILITY, OR
TORT (INCLUDING NEGLIGENCE OR OTHERWISE) ARISING IN ANY WAY OUT OF THE USE OF
THIS SOFTWARE, EVEN IF ADVISED OF THE POSSIBILITY OF SUCH DAMAGE.
31

Typ trefwoorden in het zoekvenster en klik op (Zoeken).
U kunt zoeken naar doelpagina's in deze handleiding.
Voorbeeld: '(modelnaam van uw product) papier plaatsen'
Zoektips
U kunt in het zoekvenster trefwoorden invoeren om te zoeken naar doelpagina's.
Belangrijk
•
Deze functie is mogelijk niet beschikbaar in sommige landen/regio's.
Opmerking
•
Het weergegeven scherm kan verschillen.
•
Als u vanaf deze pagina zoekt zonder de modelnaam van uw product of de naam van uw toepassing in
te voeren, worden alle producten doorzocht die door deze handleiding worden ondersteund.
Als u het aantal zoekresultaten wilt beperken, voegt u de modelnaam van uw product of de naam van
uw toepassing toe aan de trefwoorden.
•
Zoeken naar functies
Voer de modelnaam van uw product in plus een trefwoord voor de functie waarover u informatie zoekt
Voorbeeld: als u wilt weten hoe u papier moet plaatsen
Voer in het zoekvenster ´(modelnaam van uw product) papier plaatsen´ in en voer een zoekopdracht uit
•
Fouten oplossen
Voer de modelnaam van uw product en een ondersteuningscode in
Voorbeeld: als de volgende foutmelding verschijnt
Voer in het zoekvenster ´(modelnaam van uw product) 1003´ in en voer een zoekopdracht uit
32

Opmerking
• Het weergegeven scherm hangt af van uw product.
• Zoeken naar toepassingsfuncties
Voer de naam van uw toepassing in plus een trefwoord voor de functie waarover u informatie zoekt
Voorbeeld: als u wilt weten hoe u collages kunt afdrukken met My Image Garden
Voer in het zoekvenster "My Image Garden collage" in en voer een zoekopdracht uit
• Zoeken naar referentiepagina's
Voer de naam van uw model en de titel van een referentiepagina in*
* U kunt referentiepagina's makkelijker vinden door ook de functienaam in te voeren.
Voorbeeld: als u de pagina wilt bekijken waarnaar wordt verwezen in de volgende zin van een
scanprocedure
Raadpleeg voor meer informatie het tabblad Kleurinstellingen voor uw model vanuit de startpagina van
de Online handleiding.
Voer in het zoekvenster '(modelnaam van uw product) scannen tabblad Kleurinstellingen' in en voer een
zoekopdracht uit
33

Documenten afdrukken vanaf uw computer (Windows)
Druk documenten als volgt af via toepassingen op een computer of andere apparaten.
1. Trek de cassette naar buiten.
2.
Plaats papier met de afdrukzijde NAAR BENEDEN.
3.
Lijn de papiergeleiders uit met de papierlengte en -breedte.
4. Plaats de cassette.
Nadat u de cassette hebt geplaatst, wordt een registratiescherm voor papiergegevens voor de cassette
weergegeven op het aanraakscherm.
5. Selecteer het formaat en type papier in de cassette bij Pg.form. (Page size) en Type en tik
daarna op Registreren (Register).
35

Volg de aanwijzingen van meldingen op het scherm om de papiergegevens op te slaan.
6.
Trek het verlengstuk van de uitvoerlade (A) uit en open de papieruitvoersteun (B).
7.
Selecteer Afdrukken in de toepassing.
Meestal kunt u het dialoogvenster Afdrukken (Print) openen door Afdrukken (Print) te selecteren in
het menu Bestand (File).
8.
Selecteer de modelnaam en klik op Voorkeuren (Preferences) (of Eigenschappen
(Properties)).
Instellingen van het printerstuurprogramma worden weergegeven.
Opmerking
•
Namen van opdrachten of menu's verschillen per toepassing, en afdrukken kan uit meer stappen
bestaan. Raadpleeg de instructiehandleiding van de toepassing voor meer instructies.
9. Selecteer een veelgebruikt afdrukprofiel.
Selecteer bij Veelgebruikte instellingen (Commonly Used Settings) op het tabblad Snel instellen
(Quick Setup) een profiel dat geschikt is voor het doel van de afdruk.
Nadat u een afdrukprofiel hebt geselecteerd, worden de vooraf ingestelde waarden automatisch
toegepast op Extra functies (Additional Features), Mediumtype (Media Type) en Papierformaat
printer (Printer Paper Size).
36

Documenten afdrukken vanaf uw computer (Mac OS)
Druk documenten als volgt af via toepassingen op een computer of andere apparaten.
1. Trek de cassette naar buiten.
2.
Plaats papier met de afdrukzijde NAAR BENEDEN.
3.
Lijn de papiergeleiders uit met de papierlengte en -breedte.
4. Plaats de cassette.
Nadat u de cassette hebt geplaatst, wordt een registratiescherm voor papiergegevens voor de cassette
weergegeven op het aanraakscherm.
5. Selecteer het formaat en type papier in de cassette bij Pg.form. (Page size) en Type en tik
daarna op Registreren (Register).
38

Volg de aanwijzingen van meldingen op het scherm om de papiergegevens op te slaan.
6.
Trek het verlengstuk van de uitvoerlade (A) uit en open de papieruitvoersteun (B).
7.
Selecteer Afdrukken in de toepassing.
Meestal kunt u het dialoogvenster Afdrukken openen door Afdrukken... (Print...) te selecteren in het
menu Bestand (File).
Opmerking
• Raadpleeg de instructiehandleiding van de toepassing voor meer instructies over de bewerkingen.
8. Selecteer de modelnaam en klik op de lijst Printer.
Klik op Details tonen (Show Details) als u wilt overschakelen naar de gedetailleerde weergave van het
venster.
39

9.
Selecteer het papierformaat.
Selecteer bij Papierformaat (Paper Size) het papierformaat dat u wilt gebruiken.
10.
Selecteer Kwaliteit en media (Quality & Media) in het pop-upmenu.
40

11.
Selecteer het mediumtype.
Selecteer bij Mediumtype (Media Type) hetzelfde mediumtype dat in het apparaat is geplaatst.
12.
Zodra de afdrukinstellingen zijn ingevoerd, klikt u op Afdrukken (Print) om af te drukken.
Opmerking
• Verschillende afdrukinstellingen kunnen met het printerstuurprogramma worden geconfigureerd.
Afdrukken vanuit toepassingssoftware (Mac OS-printerstuurprogramma)
41

Kopiëren
Plaats originelen en kopieer deze als volgt op gewoon papier.
1. Trek de cassette naar buiten.
2.
Plaats papier met de afdrukzijde NAAR BENEDEN.
3.
Lijn de papiergeleiders uit met de papierlengte en -breedte.
4. Plaats de cassette.
Nadat u de cassette hebt geplaatst, wordt een registratiescherm voor papiergegevens voor de cassette
weergegeven op het aanraakscherm.
5. Selecteer het formaat en type papier in de cassette bij Pg.form. (Page size) en Type en tik
daarna op Registreren (Register).
42

Volg de aanwijzingen van meldingen op het scherm om de papiergegevens op te slaan.
6.
Trek het verlengstuk van de uitvoerlade (A) uit en open de papieruitvoersteun (B).
7.
Druk op de knop HOME (C).
8.
Tik op Kopiëren (Copy) (D).
9. Open de documentklep (E).
10. Plaats het origineel met de afdrukzijde NAAR BENEDEN, uitgelijnd met de positiemarkering
(F).
43

Opmerking
•
Om meerdere originelen achtereenvolgens te kopiëren, gebruikt u de ADF (automatische
documentinvoer).
11.
Sluit de documentklep.
12.
Controleer de papierinstellingen en druk vervolgens op de knop Zwart (Black) of Kleur
(Color) (G).
Belangrijk
• Wacht met het openen van de documentklep totdat het kopiëren is voltooid.
Opmerking
• Het apparaat is uitgerust met nog veel meer handige kopieerfuncties.
Kopiëren
44

Faxen
Fax meerdere documenten in zwart-wit als volgt.
1.
Open de documentlade (A).
2.
Plaats de documenten met de afdrukzijde OMHOOG.
3.
Pas indien nodig de documentgeleiders aan.
4.
Druk op de knop HOME (B).
5. Tik op FAX (C).
45

Printerfuncties
Draadloos verbinden met een 'directe verbinding'
Allerlei inhoudmateriaal downloaden
Items afdrukken met Easy-PhotoPrint+ (webtoepassing)
De printer handig beheren met de Quick Utility Toolbox
Beschikbare verbindingsmethoden
Originelen scannen die groter zijn dan de glasplaat
Meerdere originelen tegelijk scannen
PIXMA/MAXIFY Cloud Link gebruiken
Eenvoudig afdrukken vanaf een smartphone of tablet met Canon PRINT Inkjet/
SELPHY
Afdrukken met Windows RT
Integratiefunctie voor online opslag
47

Afdrukken met een AirPrint-compatibele printer vanaf een Mac
U kunt AirPrint gebruiken om af te drukken vanaf uw iPhone, iPad, iPod touch of Mac.
AirPrint maakt het mogelijk foto's, e-mails, webpagina's en documenten af te drukken vanaf een iPhone,
iPad, iPod touch of Mac zonder dat u stuurprogramma's moet installeren of apps of software moet
downloaden.
Opmerking
• Als u wilt afdrukken met AirPrint vanaf een iOS-apparaat, raadpleegt u het onderstaande.
Afdrukken met een AirPrint-compatibele printer vanaf een iOS-apparaat
Controleer uw omgeving
Controleer eerst uw omgeving.
• Gebruiksomgeving van AirPrint
◦ iPhone, iPad en iPod touch met de nieuwste versie van iOS
◦ Mac met de nieuwste versie van Mac OS
• Vereiste
Het iOS-apparaat of de Mac en de printer moeten via een LAN zijn verbonden met hetzelfde netwerk
of rechtstreeks zijn verbonden zonder een draadloze router.
De printer als AirPrint-printer toevoegen aan de Mac
1.
Open Systeemvoorkeuren (System Preferences) en selecteer Printers en scanners
(Printers & Scanners) (Afdrukken en Scannen (Print & Scan)) op uw Mac.
2. Selecteer + om de printerlijst weer te geven.
3. Selecteer de naam van de printer die wordt weergegeven als Bonjour Multifunction.
4. Selecteer Secure AirPrint of AirPrint bij Gebruik (Use).
5. Selecteer Voeg toe (Add).
49

Afdrukken met AirPrint vanaf een Mac
1. Zorg dat de printer is ingeschakeld.
Opmerking
•
Als de functie Automatisch inschakelen van de printer is ingeschakeld, wordt de printer
automatisch ingeschakeld wanneer afdrukgegevens worden ontvangen.
2.
Plaats papier.
3.
Druk af met de toepassingssoftware.
Het dialoogvenster Afdrukken wordt weergegeven.
4.
Selecteer de naam van uw model die als AirPrint-printer is toegevoegd in de lijst Printer
in het dialoogvenster Afdrukken.
5.
Stel zo nodig het papierformaat, het mediumtype en andere instellingen in.
6.
Selecteer Afdrukken (Print).
Wanneer u afdrukt, gebruikt de printer de opgegeven instellingen.
Opmerking
• Voor een draadloze LAN-verbinding:
• Nadat u de printer hebt aangezet, kan het enkele minuten duren voordat de printer via een
draadloze LAN-verbinding kan communiceren. Zorg ervoor dat de printer met het draadloze LAN
is verbonden en probeer vervolgens af te drukken.
• Als Bonjour is uitgeschakeld op de printer, kan AirPrint niet worden gebruikt. Controleer de LAN-
instellingen van de printer en schakel Bonjour in.
• Zie hieronder voor andere problemen met AirPrint.
Kan niet afdrukken met AirPrint
De afdrukstatus controleren
Het scherm met de afdrukstatus weergeven
Een afdruktaak verwijderen
Afdruktaken kunnen met AirPrint op de volgende twee manieren worden verwijderd:
• Vanaf de printer: Gebruik de knop Stoppen (Stop) om de afdruktaak te annuleren.
• Vanaf het iOS-apparaat: Een ongewenste afdruktaak verwijderen
50

Afdrukken met een AirPrint-compatibele printer vanaf een iOS-
apparaat
U kunt AirPrint gebruiken om af te drukken vanaf uw iPhone, iPad, iPod touch of Mac.
AirPrint maakt het mogelijk foto's, e-mails, webpagina's en documenten af te drukken vanaf een iPhone,
iPad, iPod touch of Mac zonder dat u stuurprogramma's moet installeren of apps of software moet
downloaden.
Opmerking
• Als u wilt afdrukken met AirPrint vanaf een Mac, raadpleegt u het onderstaande.
Afdrukken met een AirPrint-compatibele printer vanaf een Mac
Controleer uw omgeving
Controleer eerst uw omgeving.
• Gebruiksomgeving van AirPrint
◦ iPhone, iPad en iPod touch met de nieuwste versie van iOS
◦ Mac met de nieuwste versie van Mac OS
• Vereiste
Het iOS-apparaat of de Mac en de printer moeten via een LAN zijn verbonden met hetzelfde netwerk
of rechtstreeks zijn verbonden zonder een draadloze router.
Afdrukken met AirPrint vanaf een iOS-apparaat
1.
Zorg dat de printer is ingeschakeld.
Opmerking
•
Als de functie Automatisch inschakelen van de printer is ingeschakeld, wordt de printer
automatisch ingeschakeld wanneer afdrukgegevens worden ontvangen.
2. Plaats papier.
3. Tik op het bedieningspictogram om menuopties van toepassingen op uw iOS-apparaat
weer te geven.
De onderstaande afbeelding toont een voorbeeld van afdrukken vanuit de webbrowser op de iPad.
Het uiterlijk van het scherm hangt af van het apparaat of de toepassing.
51

4.
Tik op Druk af (Print) via de menuopties.
5. Selecteer de naam van uw model voor Printer bij Printeropties (Printer Options).
Belangrijk
•
Omdat niet alle toepassingen AirPrint ondersteunen, wordt Printeropties (Printer Options)
mogelijk niet weergegeven. Als u in een toepassing de printeropties niet kunt gebruiken, dan
kunt u vanuit die toepassing niet afdrukken.
52

Opmerking
• De Printeropties (Printer Options) kunnen verschillen, afhankelijk van de toepassing die u
gebruikt.
6. Wanneer u een bestand met meerdere pagina's afdrukt, zoals een PDF-bestand, tikt u op
Bereik (Range) en vervolgens op Alle pagina's (All Pages) of selecteert u het af te
drukken paginabereik.
7.
Tik voor 1 kopie (1 Copy) op + of - om het aantal vereiste kopieën in te stellen.
8.
Tik voor Dubbelzijdig afdrukken (Duplex Printing) op Aan (On) om dubbelzijdig
afdrukken in te schakelen of op Uit (Off) om de functie uit te schakelen.
9.
Tik op Druk af (Print).
Wanneer u afdrukt, gebruikt de printer de opgegeven instellingen.
Opmerking
• Voor een draadloze LAN-verbinding:
• Nadat u de printer hebt aangezet, kan het enkele minuten duren voordat de printer via een
draadloze LAN-verbinding kan communiceren. Zorg ervoor dat de printer met het draadloze LAN
is verbonden en probeer vervolgens af te drukken.
• Als Bonjour is uitgeschakeld op de printer, kan AirPrint niet worden gebruikt. Controleer de LAN-
instellingen van de printer en schakel Bonjour in.
• Zie hieronder voor andere problemen met AirPrint.
Kan niet afdrukken met AirPrint
Papierformaat
Bij AirPrint wordt het papierformaat automatisch geselecteerd op basis van de toepassing op het iOS-
apparaat en de regio waarin AirPrint wordt gebruikt.
Wanneer u de fototoepassing gebruikt, is het standaardpapierformaat L in Japan en 4"x6" of KG in andere
landen en regio's.
Wanneer u de documenttoepassing gebruikt, is het standaardpapierformaat Letter in de V.S. en A4 en
Japan en Europa.
Belangrijk
• Afhankelijk van het apparaat of het besturingssysteem kan het standaardpapierformaat afwijken van
het bovenstaande formaat.
Het wordt aanbevolen een testafdruk te maken.
• Uw toepassing kan mogelijk andere papierformaten ondersteunen.
53

Enveloppen afdrukken
Raadpleeg het onderstaande als u wilt afdrukken op enveloppen vanaf een iOS-apparaat met AirPrint.
Afdrukresultaat Stand van afdrukgegevens Stand van geplaatste envelop
Plaats de envelop verticaal met de adreszijde naar beneden ge-
richt, zodat de gevouwen klep van de envelop omhoog is gericht en
zich aan de rechterkant bevindt.
De afdrukstatus controleren
Tijdens het afdrukken wordt het pictogram Afdrukcentrum (Print Center) weergegeven in de lijst met
recent gebruikte toepassingen. Wanneer u dit pictogram aanraakt, wordt de voortgang van de afdruk
weergegeven.
Druk tweemaal op de Home-knop op het iOS-apparaat om de Multitasking-modus in te schakelen. Veeg
daarna naar rechts om het pictogram Afdrukcentrum (Print Center) en een Afdrukoverzicht (Print
Summary) weer te geven.
54

Een afdruktaak verwijderen
Afdruktaken kunnen met AirPrint op de volgende twee manieren worden verwijderd:
• Vanaf de printer: Gebruik de knop Stoppen (Stop) om de afdruktaak te annuleren.
• Vanaf een iOS-apparaat: druk tweemaal op de Home-knop op het iOS-apparaat om de Multitasking-
modus in te schakelen en veeg daarna naar rechts. Tik op het pictogram Afdrukcentrum (Print
Center) om een Afdrukoverzicht (Print Summary) weer te geven. Tik op de afdruktaak die u wilt
annuleren en tik daarna op Afdrukken annuleren (Cancel Printing).
55

Draadloos verbinden met een 'directe verbinding'
De printer ondersteunt een 'directe verbinding', waarbij u draadloos verbinding kunt maken met de printer
vanaf een computer of smartphone zonder een draadloze router.
Schakel naar de 'directe verbinding' als u draadloos wilt afdrukken of scannen.
Het apparaat met de directe verbinding gebruiken
56

Allerlei inhoudmateriaal downloaden
CREATIVE PARK
Dit is een 'afdrukmateriaalsite' waar u gratis al het afdrukmateriaal kunt downloaden.
U vindt hier verschillende soorten inhoud, zoals kaarten voor diverse gelegenheden en modellen die u
kunt maken door papieren onderdelen in elkaar te zetten.
CREATIVE PARK PREMIUM
Dit is een service waar klanten die een model gebruiken dat premium inhoud ondersteunt, exclusief
afdrukmateriaal kunnen downloaden.
U kunt premium inhoud eenvoudig downloaden via Easy-PhotoPrint+. Premium inhoud die u hebt
gedownload, kunt u rechtstreeks afdrukken met Easy-PhotoPrint+.
Als u premium inhoud wilt downloaden, zorg dat voor alle kleuren originele Canon-inkttanks/-inktpatronen
zijn geïnstalleerd in een ondersteunde printer.
Opmerking
• De ontwerpen van premium inhoud op deze pagina kunnen zonder voorafgaande kennisgeving
worden gewijzigd.
57

Items afdrukken met Easy-PhotoPrint+ (webtoepassing)
U kunt altijd en overal eenvoudig persoonlijke items, zoals agenda's en collages, maken en afdrukken door
vanaf een computer of tablet Easy-PhotoPrint+ op internet te openen.
Met Easy-PhotoPrint+ kunt u in de allernieuwste omgeving en zonder iets te moeten installeren items
maken.
Daarnaast kunt u verschillende foto's van uw item opnemen in sociale netwerken, zoals Facebook, of online
opslaan in webalbums, enz.
Raadpleeg 'Handleiding voor Easy-PhotoPrint+' voor meer informatie.
58

De printer handig beheren met de Quick Utility Toolbox
Quick Utility Toolbox is een snelmenu dat met één klik toegang biedt tot de functies die u nodig hebt.
Wanneer u hulpprogramma's installeert die compatibel zijn met Quick Utility Toolbox, worden ze aan dit
menu toegevoegd. Quick Utility Toolbox vormt een handige manier voor het snel starten van toegevoegde
hulpprogramma's waarmee u printerinstellingen kunt selecteren en andere onderhoudstaken kunt uitvoeren.
Ga naar de volgende pagina's voor meer informatie.
Handleiding voor Quick Utility Toolbox (Windows)
Handleiding voor Quick Utility Toolbox (Mac OS)
59

Beschikbare verbindingsmethoden
De volgende verbindingsmethoden zijn beschikbaar op de printer.
Draadloze verbinding
• Met een draadloze router
• Zonder een draadloze router
Bedrade verbinding
USB-verbinding
Draadloze verbinding
Er zijn twee methoden om de printer te verbinden met uw apparaat (zoals een smartphone of tablet). Met
de ene methode maakt u verbinding via een draadloze router en met de andere methode maakt u
verbinding zonder draadloze router.
De twee verbindingsmethode kunnen niet tegelijkertijd worden gebruikt.
Als u een draadloze router hebt, wordt het aanbevolen de methode te gebruiken die wordt beschreven in
Verbinding via een draadloze router.
Als u een ander apparaat verbindt terwijl een apparaat al met de printer verbonden is, sluit het apparaat
dan met dezelfde verbindingsmethode aan als waarmee u het verbonden apparaat hebt verbonden.
Als u een andere verbindingsmethode gebruikt, wordt de verbinding met het in gebruik zijnde apparaat
uitgeschakeld.
60

• Verbinding via een draadloze router
◦ Verbind de printer en een apparaat via een draadloze router.
◦ De verbindingsmethoden hangen af van het type draadloze router.
◦ U kunt de netwerkinstellingen, zoals het SSID en het beveiligingsprotocol, op de printer wijzigen.
◦ Als de verbinding tussen een apparaat en een draadloze router tot stand is gebracht en (Wi-
Fi-pictogram) op het scherm van het apparaat wordt weergegeven, kunt u het apparaat via de
draadloze router met de printer verbinden.
• Verbinding zonder een draadloze router
◦ Verbind de printer en een apparaat zonder een draadloze router. Verbind een apparaat en de
printer rechtstreeks via de directe verbinding van de printer.
◦ Terwijl u de printer gebuikt met een directe verbinding, is de internetverbinding van de printer niet
beschikbaar. In dat geval kunnen webservices voor de printer niet worden gebruikt.
◦ Als u een apparaat dat via een draadloze router met internet is verbonden, verbindt met de printer
via een directe verbinding, wordt de verbinding tussen het apparaat en de draadloze router
uitgeschakeld. In dat geval is het mogelijk dat de verbinding van het apparaat automatisch
overschakelt naar een mobiele gegevensverbinding. Dit is afhankelijk van uw apparaat. Er
worden mogelijk overdrachtkosten in rekening gebracht voor het met een mobiele
gegevensverbinding tot stand brengen van een internetverbinding.
◦ Bij een directe verbinding kunt u maximaal vijf apparaten tegelijkertijd verbinden. Als u een zesde
apparaat probeert te verbinden terwijl er al vijf apparaten verbonden zijn, wordt er een foutbericht
weergegeven. Als een foutbericht wordt weergegeven, verbreekt u de verbinding met een
apparaat dat u niet gebruikt en configureert u de instellingen opnieuw.
◦ Netwerkinstellingen, zoals SSID en beveiligingsprotocol, worden automatisch opgegeven.
Bedrade verbinding
Verbind de printer via een Ethernet-kabel met een hub of een router. Leg een Ethernet-kabel klaar.
USB-verbinding
Sluit de printer met een USB-kabel op een computer aan. Bereid een USB kabel voor.
Beperkingen
(Wordt weergegeven in een nieuw venster)
61

Originelen scannen die groter zijn dan de glasplaat
Met de samenvoegfunctie van IJ Scan Utility kunt u de linker- en rechterhelft scannen van een item dat
groter is dan de glasplaat en deze vervolgens tot één afbeelding samenvoegen. Items scannen die
maximaal ongeveer twee keer zo groot zijn dan de glasplaat worden ondersteund.
Ga naar de volgende pagina's voor meer informatie.
Originelen scannen die groter zijn dan de glasplaat (Afbeelding samenvoegen) (Windows)
Originelen scannen die groter zijn dan de glasplaat (Afbeelding samenvoegen) (Mac OS)
62

Meerdere originelen tegelijk scannen
Met IJ Scan Utility kunt u twee of meer foto's (kleine items) die op de glasplaat zijn geplaatst tegelijk
scannen en elke afbeelding apart opslaan.
Ga naar de volgende pagina's voor meer informatie.
Meerdere originelen tegelijk scannen (Windows)
Meerdere originelen tegelijk scannen (Mac OS)
63

PIXMA/MAXIFY Cloud Link gebruiken
Als u PIXMA/MAXIFY Cloud Link gebruikt, kunt u uw printer verbinden met een cloudservice, zoals CANON
iMAGE GATEWAY, Evernote of Twitter, en de volgende functies gebruiken zonder dat u een computer nodig
heeft:
• Afbeeldingen afdrukken vanaf een fotodeelservice
• Documenten afdrukken vanaf een service voor gegevensbeheer
• Gescande afbeeldingen opslaan op een service voor gegevensbeheer.
• Twitter gebruiken om de printerstatus te melden, zoals geen papier of weinig inkt.
Daarnaast kunt u diverse functies gebruiken door apps toe te voegen en te registeren die zijn gekoppeld
aan diverse cloudservices.
PIXMA/MAXIFY Cloud Link gebruiken vanaf uw printer
PIXMA/MAXIFY Cloud Link gebruiken vanaf uw smartphone, tablet of computer
Belangrijk
• In sommige landen is PIXMA/MAXIFY Cloud Link mogelijk niet beschikbaar of verschillen de
beschikbare apps.
• Sommige apps vereisen dat u een account hebt voordat u die apps kunt gebruiken. Voor dergelijke
apps moet u van tevoren een account instellen.
• Als u wilt weten welke modellen PIXMA/MAXIFY Cloud Link ondersteunen, gaat u naar de homepage
van Canon.
• De schermweergave kan zonder voorafgaande kennisgeving worden gewijzigd.
64

Kennisgeving over het afdrukken met een webservice
Wanneer u een webservice gebruikt
• Canon geeft geen garantie voor de continuïteit en de betrouwbaarheid van de geleverde webservices,
de beschikbaarheid van de toegang tot de site of de toestemming om de materialen te downloaden.
• Canon kan op elk gewenst moment de informatie die wordt aangeboden via de webservice bijwerken,
wijzigen of verwijderen, of de service zonder voorafgaande kennisgeving onderbreken of opheffen.
Canon is niet verantwoordelijk voor eventuele schade die uit dergelijke acties voortvloeit.
• In geen enkel geval is Canon aansprakelijk voor schade die het gevolg is van het gebruik van de
webservices, in welke vorm dan ook.
• Gebruikers moeten zich registreren voordat zij de extern gekoppelde site kunnen gebruiken.
Wanneer u de extern gekoppelde site gebruikt, dient u zich te houden aan de gebruiksvoorwaarden
van de site en de service op eigen verantwoordelijkheid te gebruiken.
• De webservice is mogelijk deels of geheel niet beschikbaar, afhankelijk van het land of de regio
waarin u woont.
• Afhankelijk van uw netwerkomgeving zijn bepaalde functies van de webservice niet beschikbaar. Zelfs
als ze beschikbaar zijn, kan het enige tijd duren voordat de inhoud wordt afgedrukt of weergegeven,
of kan de communicatie worden onderbroken terwijl de bewerking wordt uitgevoerd.
• Wanneer u de webservice gebruikt, worden de naam van uw apparaat, de gegevens van uw regio of
land, de geselecteerde taal en het type service dat u gebruikt (bijvoorbeeld de fotodeelsite) naar de
server verzonden en op de server opgeslagen. Canon kan op basis van deze gegevens geen
specifieke klanten identificeren.
• Voordat u het eigendom van een printer met een kleuren-LCD-monitor overgeeft of deze weggooit,
selecteert u Apparaatinstellingen (Device settings) -> Instelling herstellen (Reset setting) ->
Alles herstellen (Reset all) en verwijdert u uw aanmeldingsnaam en wachtwoord.
• Voor meer informatie neemt u contact op met een door Canon gemachtigde vertegenwoordiger in het
land of de regio waar u woont.
Voor personen die wonen op het vasteland van China
• PIXMA/MAXIFY Cloud Link, Easy-PhotoPrint+ en sommige functies van Canon PRINT Inkjet/
SELPHY, die bij dit apparaat worden geleverd, worden geleverd door Canon Inc.
Aangezien de server echter buiten het vasteland van China is geïnstalleerd, zijn sommige van deze
service mogelijk nog niet beschikbaar.
Auteursrechten en openbaarmakingsrechten
Als u afdrukt met een service die wordt geboden door Canon
1. Het auteursrecht van elk materiaal (foto's, illustraties, logo's of documenten, hierna 'de materialen'
genoemd) die afkomstig zijn van de afdrukservice, berust bij de respectieve eigenaren. Er kunnen
problemen met betrekking tot het openbaarmakingsrecht ontstaan wanneer u personen of karakters
gebruikt die door de afdrukservice worden weergegeven.
Tenzij uitdrukkelijk toegestaan (zie hieronder artikel 2) is het kopiëren, wijzigen of distribueren van
een deel van de materialen of van alle materialen van de afdrukservices voor websjablonen ten
strengste verboden zonder toestemming van de respectieve eigenaar van de rechten (auteurs- en
openbaarmakingsrechten).
65

2. Alle materialen van de afdrukservices voor websjablonen kunnen vrij worden gebruikt voor
persoonlijke en niet-commerciële doeleinden.
66

Voordat u PIXMA/MAXIFY Cloud Link gebruikt
Controleer eerst het volgende:
• Voorzorgsmaatregelen
Als u de webservice wilt gebruiken om documenten af te drukken, moet u eerst deze
voorzorgsmaatregelen controleren.
• Printerspecificaties
◦ De printer moet een kleuren-LCD-monitor ondersteunen.
Raadpleeg 'Modellen die PIXMA/MAXIFY Cloud Link ondersteunen vanaf uw printer' als u wilt
controleren of uw model deze functie ondersteunt.
◦ Uw printer ondersteunt de scanfunctie mogelijk niet.
◦ De printer moet Canon Inkjet Cloud Printing Center ondersteunen.
Raadpleeg 'Modellen die Canon Inkjet Cloud Printing Center ondersteunen' als u wilt controleren of
uw model deze functie ondersteunt.
• Netwerkomgeving
De printer moet zijn verbonden met een LAN en met internet.
Als de printer niet is verbonden met een LAN, klikt u hier en stelt u de verbinding in.
Voor informatie over de LAN- en internetinstellingen raadpleegt u de handleiding van uw
netwerkapparaten of neemt u contact op met de fabrikant.
Belangrijk
• De kosten van de internetverbinding zijn voor rekening van de gebruiker.
Printergegevens registreren bij PIXMA/MAXIFY Cloud Link
Copyright c 1991-2015 Unicode, Inc. All rights reserved. Distributed under the Terms of Use in http://
www.unicode.org/copyright.html.
This software is based in part on the work of the Independent JPEG Group.
THE BASIC LIBRARY FUNCTIONS
Written by: Philip Hazel
Email local part: ph10
Email domain: cam.ac.uk
University of Cambridge Computing Service, Cambridge, England.
Copyright (c) 1997-2008 University of Cambridge All rights reserved.
THE "BSD" LICENCE
Redistribution and use in source and binary forms, with or without modification, are permitted provided that
the following conditions are met:
* Redistributions of source code must retain the above copyright notice, this list of conditions and the
following disclaimer.
68

* Redistributions in binary form must reproduce the above copyright notice, this list of conditions and the
following disclaimer in the documentation and/or other materials provided with the distribution.
* Neither the name of the University of Cambridge nor the name of Google Inc. nor the names of their
contributors may be used to endorse or promote products derived from this software without specific prior
written permission.
THIS SOFTWARE IS PROVIDED BY THE COPYRIGHT HOLDERS AND CONTRIBUTORS "AS IS" AND
ANY EXPRESS OR IMPLIED WARRANTIES, INCLUDING, BUT NOT LIMITED TO, THE IMPLIED
WARRANTIES OF MERCHANTABILITY AND FITNESS FOR A PARTICULAR PURPOSE ARE
DISCLAIMED. IN NO EVENT SHALL THE COPYRIGHT OWNER OR CONTRIBUTORS BE LIABLE FOR
ANY DIRECT, INDIRECT, INCIDENTAL, SPECIAL, EXEMPLARY, OR CONSEQUENTIAL DAMAGES
(INCLUDING, BUT NOT LIMITED TO, PROCUREMENT OF SUBSTITUTE GOODS OR SERVICES; LOSS
OF USE, DATA, OR PROFITS; OR BUSINESS INTERRUPTION) HOWEVER CAUSED AND ON ANY
THEORY OF LIABILITY, WHETHER IN CONTRACT, STRICT LIABILITY, OR TORT (INCLUDING
NEGLIGENCE OR OTHERWISE) ARISING IN ANY WAY OUT OF THE USE OF THIS SOFTWARE, EVEN
IF ADVISED OF THE POSSIBILITY OF SUCH DAMAGE.
69

Printergegevens registreren bij PIXMA/MAXIFY Cloud Link
Volg de onderstaande stappen om de printergegevens te registreren bij de server van de cloudservice.
1. Controleer of de printer is verbonden met internet
2. Selecteer Cloud in het startscherm van de printer
Opmerking
•
Als meerdere gebruikers de printer gebruiken na de eerste registratie, selecteert u de
aanmeldingsnaam in het scherm Gebruiker wijzigen (Switch user), voert u de
Beveiligingscode (Security code) in en gaat u verder met de registratie.
Als de Beveiligingscode (Security code) incorrect is, gebruikt u uw smartphone, tablet of
computer om de instelling te wijzigen via
Mijn account (My account) van Canon Inkjet Cloud
Printing Center.
3.
Wanneer het scherm over het voltooien van de voorbereiding van de registratie wordt
weergegeven, selecteert u OK
4.
Selecteer Volgende (Next) in het bevestigingsscherm
5. Lees de meldingen in de vensters Licentieovereenkomst (License agreement) en
Privacyverklaring (Privacy statement) en selecteer Akkoord (Agree) als u akkoord gaat
<Licentieovereenkomst (License agreement)>
70

<Privacyverklaring (Privacy statement)>
Opmerking
• Als u Niet akk. (Do not agree) selecteert, wordt een bevestigingsscherm weergegeven waarin
wordt gevraagd of u Mijn account regist. (Register My account) wilt annuleren. Als u Ja (Yes)
selecteert, wordt Mijn account regist. (Register My account) geannuleerd en keert u terug naar
het startscherm.
Zelfs als u Niet akk. (Do not agree) selecteert, kunt u de service toch gebruiken door later
Akkoord (Agree) te selecteren in het registratiescherm.
• U kunt de weergegeven informatie afdrukken door te drukken op de knop Starten (Start).
6.
Selecteer in het scherm Huidige tijd control. (Current time check) de tijd die het dichtst
bij de huidige tijd ligt en selecteer daarna Volgende (Next)
U kunt de tijd instellen in stappen van 10 minuten.
7. Selecteer in de lijst met tijdzones de dichtstbijzijnde regio
Voor sommige regio's kan een scherm voor het toepassen van de zomertijd worden weergegeven.
71

De registratie van de printergegevens is voltooid en een lijst met apps wordt weergegeven.
Klik
hier voor een beschrijving van het scherm met de lijst met apps.
Nadat u de registratie hebt voltooid, kunt u foto's en documenten afdrukken die zijn geüpload naar apps in
de gekoppelde cloudservice en apps toevoegen/verwijderen/sorteren.
PIXMA/MAXIFY Cloud Link gebruiken
72

Toepassingen beheren
In dit gedeelte wordt uitgelegd hoe u apps toevoegt, verwijdert en sorteert.
Belangrijk
• Met Selecteer het beheer (Select how to manage) kunt u wijzigen welke gebruikers deze service
kunnen gebruiken.
Zie 'Het venster Canon Inkjet Cloud Printing Center' voor meer informatie.
Apps toevoegen
U kunt uw favoriete apps toevoegen aan de printer.
Voer de onderstaande stappen uit om apps toe te voegen.
1.
Selecteer Cloud in het startscherm van de printer
2.
Selecteer Toev/verw (Add/delete) in het hoofdscherm van de cloud
3.
Selecteer Apps registreren (Register apps)
4. Selecteer de categorie van de app in de lijst
73

5. Selecteer de app die u wilt registreren in de weergegeven lijst met apps
Opmerking
•
Beschrijving van de weergegeven pictogrammen
: Kan alleen worden gebruikt met originele Canon-inkt.
Als u een G3000 series-model gebruikt, kunt u deze service niet gebruiken omdat het model
niet wordt ondersteund.
6.
Selecteer Registreer (Register)
De registratie is voltooid en de app wordt toegevoegt aan de lijst met apps.
Herhaal de procedure vanaf stap 5 als u nog een app wilt registreren.
Als u de registratie van apps wilt beëindigen, selecteert u Terug (Back) en keert u terug naar het
hoofdscherm van de cloud.
Belangrijk
• Sommige apps vereisen een gekoppeld app-account voordat u de app kunt gebruiken. In dat geval
moet u van tevoren een account instellen.
Apps verwijderen
U kunt onnodige apps verwijderen uit de lijst met apps.
Voer de onderstaande stappen uit om apps te verwijderen.
1. Selecteer Cloud in het startscherm van de printer
2. Selecteer Toev/verw (Add/delete) in het hoofdscherm van de cloud
74

3.
Selecteer Apps verwijderen (Delete apps)
4.
Selecteer de app die u wilt verwijderen in de lijst met apps
Opmerking
• Beschrijving van de weergegeven pictogrammen
: Kan niet worden gebruikt omdat de app nog niet is uitgebracht of uw regio, model of taal
niet ondersteunt.
: Kan alleen worden gebruikt met originele Canon-inkt.
Als u een G3000 series-model gebruikt, kunt u deze service niet gebruiken omdat het model
niet wordt ondersteund.
5. Selecteer Verwijder. (Delete)
75

Nadat het verwijderen is voltooid, is de app verwijderd uit de lijst met apps in het hoofdscherm.
Herhaal de procedure vanaf stap 4 als u nog een app wilt verwijderen.
Als u het verwijderen van apps wilt beëindigen, selecteert u Terug (Back) en keert u terug naar het
hoofdscherm van de cloud.
Opmerking
• Via Configuratie (Config) kunt u verwijderde apps opnieuw registreren.
Apps sorteren
U kunt de apps in de lijst met apps sorteren.
Voer de onderstaande stappen uit om apps te sorteren.
1.
Selecteer Cloud in het startscherm van de printer
2.
Selecteer Toev/verw (Add/delete) in het hoofdscherm van de cloud
3. Selecteer Sorteren (Sort)
4. Selecteer de app die u wilt sorteren in de lijst met apps
76

Opmerking
•
Beschrijving van de weergegeven pictogrammen
: Kan niet worden gebruikt omdat de app nog niet is uitgebracht of uw regio, model of taal
niet ondersteunt.
: Kan alleen worden gebruikt met originele Canon-inkt.
Als u een G3000 series-model gebruikt, kunt u deze service niet gebruiken omdat het model
niet wordt ondersteund.
5.
Gebruik de knoppen / om de app te verplaatsen
6.
Selecteer Gereed (Done)
Het sorteren is voltooid.
Als u wilt doorgaan met sorteren, herhaalt u de procedure vanaf stap 4.
Als u het sorteren van apps wilt beëindigen, selecteert u Terug (Back) en keert u terug naar het
hoofdscherm van de cloud.
77

PIXMA/MAXIFY Cloud Link gebruiken
In dit gedeelte de beschreven hoe u foto's afdrukt, waarbij CANON iMAGE GATEWAY als voorbeeld wordt
gebruik.
Belangrijk
• De beschikbare functies hangen af van de app.
• De afdrukprocedure hangt af van de app.
• U moet van tevoren een account aanmaken en foto- en andere gegevens registreren.
• De volgende bestandsindelingen kunnen worden afgedrukt: jpg, jpeg, pdf, docx, doc, xlsx, xls, pptx, ppt
en rtf.
Welke bestandsindelingen u kunt afdrukken, hangt af van de app.
• Controleer voordat u afdrukt of de printer is ingeschakeld en is verbonden met het netwerk. Start
daarna het afdrukken.
Opmerking
• Met CANON iMAGE GATEWAY kunt u de bestandsindelingen jpg en jpeg afdrukken.
1.
Selecteer in het hoofdscherm de app die u wilt gebruiken
2.
Voer de gegevens in aan de hand van de instructies in het verificatiescherm en selecteer
daarna Aanmelden (Log in)
Belangrijk
• Sommige apps worden mogelijk niet helemaal weergegeven in het weergavegebied. In dat geval
kunt u omhoog, omlaag, naar rechts en naar links schuiven om weergavegebied te wijzigen.
: Zichtbaar gebied
•
Het aanmeldingsscherm van apps kan verschillen.
•
Nadat u zich hebt aangemeld, kunt u door een externe service worden gevraagd akkoord te gaan
met het gebruik van de app. Ga akkoord als u de app gebruikt.
78

3. Selecteer het album van uw keuze in de weergegeven lijst met albums
4.
Selecteer de afbeelding die u wilt afdrukken in de weergegeven lijst met afbeeldingen en
selecteer daarna Volgende (Next)
5.
Selecteer de benodigde afdrukinstellingen en selecteer daarna Kleur (Color)
Er wordt een bericht weergegeven met de melding dat de afdruktaak is verzonden en het afdrukken
begint.
Als u het afdrukken wilt vervolgen, selecteert u Doorgaan (Continue) en voert u de bewerking uit vanaf
stap 3.
U beëindigt het afdrukken door Apps te selecteren. De lijst met apps wordt opnieuw weergegeven.
79

Belangrijk
• Als een afdruktaak niet wordt afgedrukt binnen 24 uur nadat de afdruktaak is gemaakt, verloopt de
afdruktaak en kan deze niet worden afgedrukt.
• Bij premium apps waarbij het aantal afdruktaken beperkt is, tellen afdruktaken die niet kunnen worden
afgedrukt omdat ze zijn verlopen of om andere redenen, ook mee bij het aantal afdrukken.
Opmerking
• Als u een gebruiksgeschiedenis voor deze service wilt instellen, gaat u naar het startvenster van het
bedieningspaneel en selecteert u Instellen (Setup) -> Webservice instellen (Web
service setup) -> Webserviceverbinding instellen (Web service connection setup) -> IJ Cloud
Printing Center instellen (IJ Cloud Printing Center setup) -> Geschied.inst. voor deze service
(History setting for this service) -> Opslaan (Save).
Problemen met de Cloud oplossen
80

Cloudvensters
In dit gedeelte worden het hoofdscherm van de Cloud en de beschikbare services in het hoofdscherm
beschreven.
Belangrijk
• Met Selecteer het beheer (Select how to manage) kunt u wijzigen welke gebruikers deze service
kunnen gebruiken.
Zie 'Het venster Canon Inkjet Cloud Printing Center' voor meer informatie.
Wanneer u Cloud selecteert in het startscherm van de printer, wordt het hoofdscherm van de cloud
weergegeven.
U kunt de onderstaande onderdelen gebruiken om verschillende functies uit te voeren, zoals apps
toevoegen, starten en beheren.
U kunt ook foto's en documenten afdrukken door de gewenste app te starten.
(1) Toepassingen
(2) Knop Toevoegen/verwijderen
(3) Knop Beheren
Belangrijk
• Afhankelijk van de apps die u wilt gebruiken, moet u mogelijk van tevoren een account aanmaken. In
dat geval maakt u een account voor elke app.
• Nadat u een app hebt geselecteerd, worden sommige apps mogelijk niet helemaal weergegeven in het
weergavegebied. In dat geval kunt u omhoog, omlaag, naar rechts en naar links schuiven om
weergavegebied te wijzigen.
: Zichtbaar gebied
• Als een app nog niet is uitgebracht of uw model, taal of regio niet ondersteunt, kunt u die app niet
starten.
81

(1) Toepassingen
Direct nadat het hoofdscherm van de cloud verschijnt, wordt een lijst met geregistreerde apps
weergegeven.
U start een app door de gewenste app te selecteren in de lijst.
Opmerking
• Beschrijving van de weergegeven pictogrammen
: Kan niet worden gebruikt omdat de app nog niet is uitgebracht of uw regio, model of taal niet
ondersteunt.
: Kan alleen worden gebruikt met originele Canon-inkt.
Als u een G3000 series-model gebruikt, kunt u deze service niet gebruiken omdat het model niet
wordt ondersteund.
(2) Knop Toev/verw (Add/delete)
U gebruikt deze knop om apps toe te voegen, te verwijderen en te sorteren.
Apps registreren (Register apps)
Selecteer deze optie om uw favoriete apps toe te voegen.
Klik hier voor informatie over het toevoegen van apps
Apps verwijderen (Delete apps)
Selecteer deze optie om geregistreerde apps te verwijderen.
Klik hier voor informatie over het verwijderen van apps
Sorteren (Sort)
Selecteer deze optie om de lijst met apps te sorteren.
Klik hier voor informatie over het sorteren van de lijst met apps
(3) Knop Beheren (Manage)
Gebruik deze knop om taken te beheren, u af te melden bij een app, de licentieovereenkomst en
privacyverklaring weer te geven en de tijdzone in te stellen.
82

Taken beheren (Manage jobs)
In het venster Statuslijst (Status list) kunt u de status van een taak controleren.
Instellingen (Settings)
Hiermee stelt u de Tijdzone (Time zone) in.
Selecteer uw regio in de lijst. Voor sommige regio's kunt u instellen of u de zomertijd wilt toepassen.
Belangrijk
• Als uw regio niet in de lijst staat, selecteert u de regio die het dichtst bij uw regio ligt.
Juridische informatie (Legal information)
Hiermee geeft u de Licentieovereenkomst (License agreement) en de Privacyverklaring (Privacy
statement) weer.
Druk op de knop Starten (Start) als u de weergegeven informatie wilt afdrukken.
Afm. bij alle apps (Log out of all apps)
U kunt zich in één keer afmelden bij alle apps waarbij u bent aangemeld.
Opmerking
• Bij sommige apps kunt u aangemeld blijven, zelfs nadat de app is beëindigd. Als u zich opnieuw
wilt aanmelden met een ander account, selecteert u daarom eerst Afm. bij alle apps (Log out of
all apps) om u af te melden.
• Nadat u bent afgemeld, moet u zich opnieuw aanmelden. Bij sommige apps kunnen instellingen
verloren gaan.
83

Problemen met de Cloud oplossen
Als u niet kunt afdrukken
Controleer het volgende als u niet kunt afdrukken.
• Controleer of de printer is verbonden met internet.
• Controleer of de printer is verbonden met een LAN en of het LAN verbinding heeft met internet.
• Controleer of er een foutbericht wordt weergegeven op de LCD-monitor van de printer.
• Als het afdrukken niet wordt gestart nadat u een tijdje hebt gewacht, gaat u naar het startscherm van
de printer en selecteert u Instellen (Setup) -> Webserviceaanvraag (Web service inquiry).
Als het probleem niet is verholpen, gebruikt u het printerstuurprogramma op de computer om de
afdruktaak uit te voeren en te controleren of de gegevens normaal met de printer kunnen worden
afgedrukt.
Als u nog steeds niet kunt afdrukken, raadpleegt u de pagina over probleemoplossing voor uw model via
de startpagina van de Online handleiding.
Opmerking
• Bij een draadloze LAN-verbinding kan het enkele minuten duren voordat communicatie mogelijk is
nadat de printer is ingeschakeld. Controleer of de printer is verbonden met het draadloze netwerk en
wacht even voordat u het afdrukken start.
• Als de printer niet is ingeschakeld of geen verbinding heeft met internet, en als een afdruktaak
daardoor niet wordt verwerkt binnen 24 uur nadat deze is verzonden, wordt de afdruktaak
automatisch geannuleerd. Als dit gebeurt, controleert u of de printer is ingeschakeld en verbinding
met internet heeft en verzendt u de afdruktaak opnieuw.
84

PIXMA/MAXIFY Cloud Link gebruiken vanaf uw smartphone, tablet
of computer
Voordat u Canon Inkjet Cloud Printing Center gebruikt
Gebruikersinformatie registreren bij Canon Inkjet Cloud Printing Center
Canon Inkjet Cloud Printing Center gebruiken
Een printer toevoegen
Een PIXMA/MAXIFY Cloud Link-gebruiker toevoegen
Problemen met Canon Inkjet Cloud Printing Center oplossen
85

Voordat u Canon Inkjet Cloud Printing Center gebruikt
Canon Inkjet Cloud Printing Center is een service die is gekoppeld aan de cloudfunctie van de printer en die
u de mogelijkheid biedt bewerkingen uit te voeren zoals apps registreren en beheren vanaf uw smartphone
of tablet en de afdrukstatus, afdrukfouten en inktstatus van de printer controleren. U kunt ook foto's en
documenten in apps afdrukken vanaf uw smartphone of tablet.
Controleer eerst het volgende:
• Voorzorgsmaatregelen
Als u de webservice wilt gebruiken om documenten af te drukken, moet u eerst deze
voorzorgsmaatregelen controleren.
• Printerspecificatie
Controleer of Canon Inkjet Cloud Printing Center de printer ondersteunt.
Sommige modellen ondersteunen deze functie niet. Raadpleeg 'Modellen die Canon Inkjet Cloud
Printing Center ondersteunen' als u wilt controleren of uw model deze functie ondersteunt.
• Netwerkomgeving
De printer moet zijn verbonden met een LAN en met internet.
Belangrijk
• De kosten van de internetverbinding zijn voor rekening van de gebruiker.
• Vereisten voor gebruik
Voor computers, smartphones en tablets raadpleegt u 'Vereisten voor het gebruik van Canon Inkjet
Cloud Printing Center'.
Belangrijk
• Deze service is mogelijk niet beschikbaar in bepaalde landen of regio's. En ook al is de service
beschikbaar, dan nog kunnen sommige apps niet worden gebruikt in bepaalde regio's.
Gebruikersinformatie registreren bij Canon Inkjet Cloud Printing Center
86

Vereisten voor het gebruik van Canon Inkjet Cloud Printing Center
Computer
Processor x86 of x64 van 1,6 GHz of sneller
RAM 2 GB of meer
Beeldscherm
Resolutie van 1024 x 768 pixels of meer
Aantal schermkleuren 24 bits (hoge kleuren) of meer
Besturingssysteem Browser
Windows Vista SP2
Internet Explorer 9
Mozilla Firefox
Google Chrome
Windows 7
Internet Explorer 9, 10, 11
Mozilla Firefox
Google Chrome
Windows 8
Internet Explorer 10, 11
Mozilla Firefox
Google Chrome
Windows 8.1
Internet Explorer 11
Mozilla Firefox
Google Chrome
Windows 10
Internet Explorer 11
Microsoft Edge
Mozilla Firefox
Google Chrome
Mac OS X v10.6-OS X Yosemite v10.10 Safari 5.1, 6, 7, 8
Smartphone of tablet
Besturingssysteem Browser Resolutie
iOS 7 of hoger
Standaardbrowser van besturingssysteem
320 x 480 of meer
Android 4 of hoger 480 x 800 of meer
De vereisten voor gebruik kunnen zonder voorafgaande kennisgeving worden gewijzigd. Als dit gebeurt,
kunt u deze service mogelijk niet meer gebruiken vanaf uw computer, smartphone of tablet.
Belangrijk
• Schakel JavaScript en cookies in voor de browser die u gebruikt.
• Als u de zoomfunctie gebruikt of de tekengrootte wijzigt in de browser, worden de webpagina's mogelijk
niet correct weergegeven.
• Als u de vertaalfunctie van Google Chrome gebruikt, worden de webpagina's mogelijk niet correct
weergegeven.
• De service ondersteunt het gebruik van de geboden services via een proxyserver buiten uw land niet.
87

• In een interne netwerkomgeving moet poort 5222 worden vrijgegeven. Neem voor instructies contact op
met de netwerkbeheerder.
88

Gebruikersinformatie registreren bij Canon Inkjet Cloud Printing
Center
Als u Canon Inkjet Cloud Printing Center wilt gebruiken, moet u de onderstaande stappen uitvoeren en
gegevens voor Mijn account (My account) registreren.
Als uw model een kleuren-LCD-monitor heeft
Als uw model een monochrome LCD-monitor heeft
Als uw model geen LCD-monitor heeft/Als u een PRO-1000 series of PRO-500 series gebruikt
89

Gebruikersinformatie registreren bij Canon Inkjet Cloud Printing
Center (kleuren-LCD-monitor)
Als u Canon Inkjet Cloud Printing Center wilt gebruiken, moet u de onderstaande stappen uitvoeren en
gegevens voor Mijn account (My account) registreren.
Registreren vanaf de printer
1.
Controleer of de printer is verbonden met internet
2.
Selecteer Cloud in het startscherm van de printer
Als de printergegevens nog niet zijn geregistreerd bij de server van de cloudservice, verschijnt het
voltooiingsscherm voor de voorbereiding van de registratie.
3.
Selecteer Gebruiken vanaf smartphone (Use from Smartphone) of Gids voor
mobiele integratie (Mobile Integration Guide) in het hoofdscherm van de cloud
4.
Volg de aanwijzingen op het scherm en selecteer Volgende (Next)
5.
Selecteer QR-code weergeven (Show QR Code) in het scherm voor
gebruikersregistratie
U kunt ook handmatig naar de URL gaan vanaf uw smartphone, tablet of computer.
6. Lees de weergegeven QR-code met uw smartphone of tablet
90

Selecteer Afsluiten (Exit) om terug te keren naar het hoofdscherm van de cloud.
Opmerking
•
U moet een speciale app gebruiken om QR-codes te kunnen lezen met uw smartphone of
tablet. Als uw smartphone of tablet geen app bevat die QR-codes kan lezen, installeert u er een
vanuit de App Store of Google Play.
7.
Selecteer Lege e-mail verzenden (Send blank e-mail) in het scherm Registratie
voorbereiden (Preparation for registration)
Opmerking
•
Wanneer u Lege e-mail verzenden (Send blank e-mail) selecteert, wordt automatisch de
mailer 'invoer van bestemming voltooid' gestart.
Nadat de lege e-mail is gemaakt, verzendt u die e-mail zonder wijzigingen aan te brengen.
Als u een ander e-mailadres wilt registreren, selecteert u Niet verzenden (Do not send) om het
invoerscherm voor het E-mailadres (E-mail address) weer te geven.
91

Voer in het weergegeven scherm het E-mailadres (E-mail address) in dat u wilt registreren en
selecteer daarna Doorgaan met registratie (Continue registration).
Opmerking
• Als u een e-mailadres invoert dat al is geregistreerd, ontvangt u een e-mail met de melding
'reeds geregistreerd'. Volg de instructies in de e-mail en registreer een ander e-mailadres.
Belangrijk
• De onderstaande beperkingen gelden voor het e-mailadres.
•
Maximaal 255 tekens bestaande uit enkel-byte alfanumerieke tekens en symbolen (!$'*/^_{}|
~.-@). (Er wordt onderscheid gemaakt tussen hoofdletters en kleine letters.)
• Multi-byte tekens kunnen niet worden gebruikt.
Er wordt een foutmelding weergegeven als het ingevoerde e-mailadres een teken bevat dat
niet kan worden gebruikt.
• Als u per ongeluk een ander e-mailadres hebt geregistreerd, kunt u de registratie annuleren
door naar het startscherm van de printer te gaan en Instellen (Setup) -> Webservice instellen
(Web service setup) -> Webserviceverbinding instellen (Web service connection setup) ->
IJ Cloud Printing Center instellen (IJ Cloud Printing Center setup) -> Verwijderen van
deze service (Delete from this service) te selecteren.
•
U ontvangt het bericht mogelijk niet als u een spamfilter gebruikt. Als u hebt ingesteld dat alleen
e-mails van bepaalde domeinen kunnen worden ontvangen, wijzigt u deze instelling zodat e-
mails van '[email protected]' kunnen worden ontvangen.
Er wordt geen fout weergegeven als u de e-mail niet kunt ontvangen vanwege de instelling van
het spamfilter of als u een onjuist e-mailadres hebt ingevoerd.
8. Controleer of u een lege e-mail hebt ontvangen en selecteer Ja (Yes)
92

9.
Volg de aanwijzingen op het scherm en selecteer OK
De URL van de registratiepagina wordt verzonden naar het geregistreerde e-mailadres.
Naar de URL in de e-mail gaan, de gegevens registreren en de
gebruikersregistratie voltooien
1. Controleer of de e-mail met de URL is verzonden naar het geregistreerde e-mailadres en
ga naar de URL
93

2. Lees de meldingen in de vensters Licentieovereenkomst (License agreement) en
Privacyverklaring (Privacy statement) van Canon Inkjet Cloud Printing Center en
selecteer Akkoord (Agree) als u akkoord gaat
3.
Registreer een wachtwoord voor aanmelding bij Canon Inkjet Cloud Printing Center
94

Voer in het scherm voor registratie van uw account het wachtwoord dat u wilt registreren in bij
Wachtwoord (Password) en Wachtwoord (bevestiging) (Password (Confirmation)) en selecteer
Volgende (Next).
Belangrijk
• De onderstaande beperkingen gelden voor het Wachtwoord (Password).
• Het wachtwoord moet tussen 8 en 32 tekens lang zijn en bestaan uit enkel-byte
alfanumerieke tekens en symbolen (!"#$%&'()*+,-./:;<=>?@[¥]^_`{|}~). (Letters zijn
hoofdlettergevoelig.)
4.
Voer de Bijnaam (Nickname) in
Voer de gewenste gebruikersnaam in die u wilt gebruiken.
95

Belangrijk
• De volgende beperkingen gelden voor het invoerveld voor de gebruikersnaam:
•
De gebruikersnaam moet tussen 1 en 20 tekens lang zijn en bestaan uit enkel-byte
alfanumerieke tekens en symbolen (!"#$%&'()*+,-./:;<=>?@[¥]^_`{|}~). (Letters zijn
hoofdlettergevoelig.)
5. Stel de Tijdzone (Time zone) in en selecteer Gereed (Done)
Selecteer uw regio in de lijst. Als uw regio niet in de lijst staat, selecteert u de regio die het dichtst bij
uw regio ligt.
Zomertijd toepassen (Apply daylight saving time)
Dit wordt alleen weergegeven als de zomertijd wordt gebruikt in de geselecteerde Tijdzone (Time
zone).
Selecteer of u wel of geen zomertijd wilt toepassen.
De registratie is voltooid. Er wordt een bericht weergegeven dat de registratie is voltooid.
Wanneer u de knop OK selecteert in het bericht, wordt het aanmeldingsscherm weergegeven.
96

Gebruikersinformatie registreren bij Canon Inkjet Cloud Printing
Center (monochrome LCD-monitor)
Als u Canon Inkjet Cloud Printing Center wilt gebruiken, moet u de onderstaande stappen uitvoeren en
gegevens voor Mijn account (My account) registreren.
Registratiegegevens afdrukken vanaf de printer
1.
Selecteer de knop Instellingen (Setup) op het bedieningspaneel van de printer en
selecteer daarna Webservice instel. (Web service setup) -> Verbinding instellen
(Connection setup) -> IJCloudPrintingCtr -> Registrer. b. service (Register w/
service)
2.
Selecteer Ja (Yes) in het bevestigingsvenster voor de registratie
3.
Selecteer de weergavetaal in de afdrukinstellingen
4.
Volg de weergegeven instructies in het venster en druk de URL van de verificatiesite en
de
Printerregistratie-ID (Printer registration ID) af
Plaats normaal papier van A4-, Letter- of Legal-formaat en selecteer OK.
De verificatie-URL en Printerregistratie-ID (Printer registration ID) worden afgedrukt.
Belangrijk
• U moet de registratie binnen 60 minuten voltooien.
Naar de URL op de afgedrukte pagina gaan en het e-mailadres en andere
benodigde gegevens invoeren
Belangrijk
• Gebruik de knop Terug van de webbrowser niet terwijl een bewerking wordt uitgevoerd. Het scherm
wordt dan mogelijk niet correct bijgewerkt.
Opmerking
• Als u een e-mailadres invoert dat al is geregistreerd, ontvangt u een e-mail met de melding 'reeds
geregistreerd'. Volg de instructies in de e-mail en registreer een ander e-mailadres.
98

1. Gebruik de webbrowser op uw pc, smartphone, tablet of een ander apparaat om naar de
verificatie-URL te gaan
2.
Wanneer het scherm voor printerregistratie wordt weergegeven, selecteert u Nieuw
account maken (Create new account)
3. Geef het E-mailadres (E-mail address) en de Printerregistratie-ID (Printer
registration ID) van de printereigenaar op en selecteer daarna OK
De URL van de registratiepagina wordt verzonden naar het opgegeven e-mailadres.
99

Belangrijk
• De onderstaande beperkingen gelden voor het e-mailadres.
• Maximaal 255 tekens bestaande uit enkel-byte alfanumerieke tekens en symbolen (!$'*/^_{}|
~.-@). (Er wordt onderscheid gemaakt tussen hoofdletters en kleine letters.)
• Multi-byte tekens kunnen niet worden gebruikt.
Er wordt een foutmelding weergegeven als het ingevoerde e-mailadres een teken bevat dat
niet kan worden gebruikt.
• Als u per ongeluk een ander e-mailadres hebt geregistreerd, kunt u de registratie annuleren
door de knop Instellingen (Setup) op het bedieningspaneel van de printer te selecteren en
vervolgens Webservice instel. (Web service setup) -> Verbinding instellen (Connection
setup) -> IJCloudPrintingCtr -> Verwijd. v. service (Delete from service) te selecteren.
• U ontvangt het bericht mogelijk niet als u een spamfilter gebruikt. Als u hebt ingesteld dat alleen
e-mails van bepaalde domeinen kunnen worden ontvangen, wijzigt u deze instelling zodat e-
mails van '[email protected]' kunnen worden ontvangen.
Er wordt geen fout weergegeven als u de e-mail niet kunt ontvangen vanwege de instelling van
het spamfilter of als u een onjuist e-mailadres hebt ingevoerd.
Naar de URL in de e-mail gaan, de gegevens registreren en de
gebruikersregistratie voltooien
1. Controleer of de e-mail met de URL is verzonden naar het opgegeven e-mailadres en ga
naar de URL
2. Lees de meldingen in de vensters Licentieovereenkomst (License agreement) en
Privacyverklaring (Privacy statement) van Canon Inkjet Cloud Printing Center en
selecteer Akkoord (Agree) als u akkoord gaat
100

3.
Registreer een wachtwoord voor aanmelding bij Canon Inkjet Cloud Printing Center
Voer in het scherm voor registratie van uw account het wachtwoord dat u wilt registreren in bij
Wachtwoord (Password) en Wachtwoord (bevestiging) (Password (Confirmation)) en selecteer
Volgende (Next).
101

Belangrijk
• De onderstaande beperkingen gelden voor het Wachtwoord (Password).
• Het wachtwoord moet tussen 8 en 32 tekens lang zijn en bestaan uit enkel-byte
alfanumerieke tekens en symbolen (!"#$%&'()*+,-./:;<=>?@[¥]^_`{|}~). (Letters zijn
hoofdlettergevoelig.)
4.
Voer de Bijnaam (Nickname) in
Voer de gewenste gebruikersnaam in die u wilt gebruiken.
Belangrijk
•
De volgende beperkingen gelden voor het invoerveld voor de gebruikersnaam:
102

• De gebruikersnaam moet tussen 1 en 20 tekens lang zijn en bestaan uit enkel-byte
alfanumerieke tekens en symbolen (!"#$%&'()*+,-./:;<=>?@[¥]^_`{|}~). (Letters zijn
hoofdlettergevoelig.)
5. Stel de Tijdzone (Time zone) in en selecteer Gereed (Done)
Selecteer uw regio in de lijst. Als uw regio niet in de lijst staat, selecteert u de regio die het dichtst bij
uw regio ligt.
Zomertijd toepassen (Apply daylight saving time)
Dit wordt alleen weergegeven als de zomertijd wordt gebruikt in de geselecteerde Tijdzone (Time
zone).
Selecteer of u wel of geen zomertijd wilt toepassen.
De registratie is voltooid. Er wordt een bericht weergegeven dat de registratie is voltooid.
Wanneer u de knop OK selecteert in het bericht, wordt het aanmeldingsscherm weergegeven.
103

Uw Printerregistratie-ID afdrukken
Belangrijk
• Sommige modellen ondersteunen deze functie niet.
Als u een printer wilt toevoegen met behulp van Canon Inkjet Cloud Printing Center, hebt u een
Printerregistratie-ID (Printer registration ID) nodig.
Druk de URL van de verificatiesite en uw Printerregistratie-ID (Printer registration ID) af via het
bedieningspaneel van de printer. Deze procedure gaat als volgt:
1.
Controleer of de printer is verbonden met internet
Belangrijk
•
Als u deze functie wilt gebruiken, moet de printer zijn verbonden met internet.
Als uw model een kleuren-LCD-monitor heeft
2.
Selecteer Instellen (Setup) ( Verschillende instellingen) ->
Webservice instellen (Web service setup) -> Webserviceverbinding instellen (Web
service connection setup) -> IJ Cloud Printing Center instellen (IJ Cloud Printing
Center setup) -> Registreren bij deze service (Register with this service) vanuit het
hoofdvenster
3.
Selecteer Ja (Yes) in het bevestigingsvenster voor de registratie
4. Selecteer de weergavetaal in de afdrukinstellingen
105

Als uw model een monochrome LCD-monitor heeft
2. Selecteer de knop Instellingen (Setup) op het bedieningspaneel van de printer
en selecteer daarna Webservice instel. (Web service setup) -> Verbinding instellen
(Connection setup) -> IJCloudPrintingCtr -> Registrer. b. service (Register w/
service)
3.
Selecteer Ja (Yes) in het bevestigingsvenster voor de registratie
4.
Selecteer de weergavetaal in de afdrukinstellingen
5.
Volg de weergegeven aanwijzingen in het venster en druk de URL van de verificatiesite en
uw Printerregistratie-ID (Printer registration ID) af
Wanneer u normaal papier van A4-, Letter- of Legal-formaat instelt en OK selecteert, worden de URL
van de verificatiesite en uw Printerregistratie-ID (Printer registration ID) afgedrukt.
Belangrijk
• U moet de registratie binnen 60 minuten voltooien.
106

Gebruikersinformatie registreren bij Canon Inkjet Cloud Printing
Center (geen LCD-monitor/met PRO-1000 series of PRO-500 series)
Als u Canon Inkjet Cloud Printing Center wilt gebruiken, moet u de onderstaande stappen uitvoeren en
gegevens voor Mijn account (My account) registreren.
Registreren vanaf een smartphone, tablet of computer
1.
Controleer of de printer is verbonden met internet
Belangrijk
•
Als u deze functie wilt gebruiken, moet de printer zijn verbonden met internet.
2.
De printergegevens weergeven
Ga voor meer informatie naar de startpagina van de Online handleiding en raadpleeg 'De
printergegevens controleren' voor uw model.
3.
Selecteer IJ Cloud Printing Center instellen (IJ Cloud Printing Center setup) ->
Registreren bij deze service (Register with this service)
4.
Volg de weergegeven instructies en voer de verificatie uit
5.
Wanneer u Registratie voorbereiden (Preparation for registration) selecteert,
verschijnt het scherm Lege e-mail verzenden (Send blank e-mail)
107

Opmerking
• Wanneer u Lege e-mail verzenden (Send blank e-mail) selecteert, wordt automatisch de
mailer 'invoer van bestemming voltooid' gestart.
Nadat de lege e-mail is gemaakt, verzendt u die e-mail zonder wijzigingen aan te brengen.
Als u een ander e-mailadres wilt registreren, selecteert u Niet verzenden (Do not send) om het
invoerscherm voor het E-mailadres (E-mail address) weer te geven.
Voer in het weergegeven scherm het E-mailadres (E-mail address) in dat u wilt registreren en
selecteer daarna Doorgaan met registratie (Continue registration).
Opmerking
• Als u een e-mailadres invoert dat al is geregistreerd, ontvangt u een e-mail met de melding
'reeds geregistreerd'. Volg de instructies in de e-mail en registreer een ander e-mailadres.
Belangrijk
• De onderstaande beperkingen gelden voor het e-mailadres.
•
Maximaal 255 tekens bestaande uit enkel-byte alfanumerieke tekens en symbolen (!$'*/^_{}|
~.-@). (Er wordt onderscheid gemaakt tussen hoofdletters en kleine letters.)
•
Multi-byte tekens kunnen niet worden gebruikt.
Er wordt een foutmelding weergegeven als het ingevoerde e-mailadres een teken bevat dat
niet kan worden gebruikt.
•
Als u per ongeluk een ander e-mailadres hebt geregistreerd, kunt u de registratie annuleren
door de printergegevens weer te geven en IJ Cloud Printing Center instellen (IJ Cloud
Printing Center setup) -> Verwijderen van deze service (Delete from this service) te
selecteren.
Als u printergegevens wilt weergeven, gaat u naar de startpagina van de Online handleiding en
raadpleegt u 'De printergegevens controleren' voor uw model.
•
U ontvangt het bericht mogelijk niet als u een spamfilter gebruikt. Als u hebt ingesteld dat alleen
e-mails van bepaalde domeinen kunnen worden ontvangen, wijzigt u deze instelling zodat e-
108

mails van '[email protected]' kunnen worden ontvangen.
Er wordt geen fout weergegeven als u de e-mail niet kunt ontvangen vanwege de instelling van
het spamfilter of als u een onjuist e-mailadres hebt ingevoerd.
6. Controleer of u een lege e-mail hebt ontvangen en selecteer Ja (Yes)
7.
Volg de aanwijzingen op het scherm en selecteer OK
De URL van de registratiepagina wordt verzonden naar het geregistreerde e-mailadres.
109

Naar de URL in de e-mail gaan, de gegevens registreren en de
gebruikersregistratie voltooien
1. Controleer of de e-mail met de URL is verzonden naar het geregistreerde e-mailadres en
ga naar de URL
2. Lees de meldingen in de vensters Licentieovereenkomst (License agreement) en
Privacyverklaring (Privacy statement) van Canon Inkjet Cloud Printing Center en
selecteer Akkoord (Agree) als u akkoord gaat
110

3.
Registreer een wachtwoord voor aanmelding bij Canon Inkjet Cloud Printing Center
Voer in het scherm voor registratie van uw account het wachtwoord dat u wilt registreren in bij
Wachtwoord (Password) en Wachtwoord (bevestiging) (Password (Confirmation)) en selecteer
Volgende (Next).
Belangrijk
•
De onderstaande beperkingen gelden voor het Wachtwoord (Password).
•
Het wachtwoord moet tussen 8 en 32 tekens lang zijn en bestaan uit enkel-byte
alfanumerieke tekens en symbolen (!"#$%&'()*+,-./:;<=>?@[¥]^_`{|}~). (Letters zijn
hoofdlettergevoelig.)
111

4. Voer de Bijnaam (Nickname) in
Voer de gewenste gebruikersnaam in die u wilt gebruiken.
Belangrijk
• De volgende beperkingen gelden voor het invoerveld voor de gebruikersnaam:
•
De gebruikersnaam moet tussen 1 en 20 tekens lang zijn en bestaan uit enkel-byte
alfanumerieke tekens en symbolen (!"#$%&'()*+,-./:;<=>?@[¥]^_`{|}~). (Letters zijn
hoofdlettergevoelig.)
5.
Stel de Tijdzone (Time zone) in en selecteer Gereed (Done)
Selecteer uw regio in de lijst. Als uw regio niet in de lijst staat, selecteert u de regio die het dichtst bij
uw regio ligt.
Zomertijd toepassen (Apply daylight saving time)
Dit wordt alleen weergegeven als de zomertijd wordt gebruikt in de geselecteerde Tijdzone (Time
zone).
Selecteer of u wel of geen zomertijd wilt toepassen.
112

De registratie is voltooid. Er wordt een bericht weergegeven dat de registratie is voltooid.
Wanneer u de knop OK selecteert in het bericht, wordt het aanmeldingsscherm weergegeven.
Voer het geregistreerde E-mailadres (E-mail address) en Wachtwoord (Password) in en klik op
Aanmelden (Log in) voor Canon Inkjet Cloud Printing Center.
Canon Inkjet Cloud Printing Center gebruiken
113

Canon Inkjet Cloud Printing Center gebruiken
Nadat de gebruikersregistratie is voltooid, kunt u zich aanmelden bij Canon Inkjet Cloud Printing Center en
de service gebruiken.
1. Ga vanaf uw pc, smartphone of tablet naar de aanmeldings-URL van de service (http://cs.c-
ij.com/)
2.
Voer in het aanmeldingsscherm het E-mailadres (E-mail address) en het Wachtwoord
(Password) in en selecteer daarna Aanmelden (Log in)
Belangrijk
•
Het e-mailadres en wachtwoord zijn hoofdlettergevoelig. Zorg dat u de juiste hoofdletters en
kleine letters gebruikt.
E-mailadres (E-mail address)
Voer het e-mailadres in dat u hebt opgegeven tijdens de gebruikersregistratie.
Wachtwoord (Password)
Voer het wachtwoord in dat u hebt opgegeven tijdens de gebruikersregistratie.
Aanmeld.gegev. bewaren (Keep login info)
Wanneer u dit selectievakje inschakelt, wordt het aanmeldingsscherm 14 dagen overgeslagen sinds
de laatste keer dat u het servicescherm hebt bezocht.
Belangrijk
• Als u zich niet binnen vijfmaal kunt aanmelden, kunt u zich gedurende de volgende 60 minuten niet
meer aanmelden.
• Nadat u zich hebt aangemeld, blijft u 60 minuten aangemeld.
• De service werkt mogelijk niet correct als u zich aanmeldt met hetzelfde e-mailadres vanaf meerdere
apparaten tegelijk.
114

Nadat u zich hebt aangemeld, kunt u nuttige services gebruiken, zoals apps toevoegen/beheren die werken
in combinatie met de cloudfunctie van dit product en de inktstatus controleren.
Voor schermbeschrijvingen en bedieningsinstructies raadpleegt u 'Het venster Canon Inkjet Cloud Printing
Center'.
Afdrukprocedure
In dit gedeelte de beschreven hoe u foto's afdrukt, waarbij CANON iMAGE GATEWAY als voorbeeld
wordt gebruik.
Belangrijk
• De beschikbare functies hangen af van de app.
• De afdrukprocedure hangt af van de app.
• U moet van tevoren een account aanmaken en foto- en andere gegevens registreren.
• De volgende bestandsindelingen kunnen worden afgedrukt: jpg, jpeg, pdf, docx, doc, xlsx, xls, pptx,
ppt en rtf.
Welke bestandsindelingen u kunt afdrukken, hangt af van de app.
• Controleer voordat u afdrukt of de printer is ingeschakeld en is verbonden met het netwerk. Start
daarna het afdrukken.
• Deze mogelijkheid is beschikbaar als u een smartphone of tablet gebruikt.
Opmerking
• Met CANON iMAGE GATEWAY kunt u de bestandsindelingen jpg en jpeg afdrukken.
1.
Selecteer in het hoofdscherm de app die u wilt gebruiken
2.
Voer de gegevens in aan de hand van de instructies in het verificatiescherm en selecteer
daarna Aanmelden (Log in)
115

3. Selecteer het album van uw keuze in de weergegeven lijst met albums
4.
Selecteer de afbeelding die u wilt afdrukken in de weergegeven lijst met afbeeldingen en
selecteer daarna Volgende (Next)
5. Selecteer de benodigde afdrukinstellingen en selecteer daarna Afdrukken (Print)
116

6.
Er wordt een bericht over het voltooien van de afdruktaak weergegeven en het afdrukken
begint
Als u het afdrukken wilt vervolgen, selecteert u Doorgaan (Continue) en voert u de bewerking uit
vanaf stap 3.
U beëindigt het afdrukken door Apps te selecteren. De lijst met apps wordt opnieuw weergegeven.
Belangrijk
• Als een afdruktaak niet wordt afgedrukt binnen 24 uur nadat de afdruktaak is gemaakt, verloopt de
afdruktaak en kan deze niet worden afgedrukt.
• Bij premium apps waarbij het aantal afdruktaken beperkt is, tellen afdruktaken die verlopen en niet
kunnen worden afgedrukt ook mee bij het aantal afdrukken.
Een printer toevoegen
117

Het venster Canon Inkjet Cloud Printing Center
In dit gedeelte worden de schermen van Canon Inkjet Cloud Printing Center beschreven die worden
weergegeven op een smartphone, tablet of computer.
Beschrijving van het aanmeldingsscherm
Beschrijving van het hoofdscherm
Beschrijving van het aanmeldingsscherm
In dit gedeelte wordt het aanmeldingsscherm van Canon Inkjet Cloud Printing Center beschreven.
Belangrijk
• U mag het wachtwoord 5 maal proberen in te voeren. Als dat mislukt, kunt u zich de volgende 60
minuten niet aanmelden.
• Nadat u zich hebt aangemeld, blijft u 60 minuten aangemeld.
Taal
Selecteer de taal die u wilt gebruiken.
E-mailadres (E-mail address)
Voer het e-mailadres in dat u hebt opgegeven tijdens de gebruikersregistratie.
Belangrijk
• Het e-mailadres is hoofdlettergevoelig. Zorg dat u de juiste hoofdletters en kleine letters gebruikt.
Wachtwoord (Password)
Voer het wachtwoord in dat u hebt opgegeven tijdens de gebruikersregistratie.
Aanmeld.gegev. bewaren (Keep login info)
Wanneer u dit selectievakje inschakelt, wordt het aanmeldingsscherm 14 dagen overgeslagen sinds
de laatste keer dat u het servicescherm hebt bezocht.
118

Hier wachtwoord opnieuw inst. (Reset password from here)
Selecteer deze optie als u het wachtwoord bent vergeten.
Stel het wachtwoord opnieuw in door de aanwijzingen op het scherm op te volgen.
Nieuw account maken (Create new account)
Er wordt een nieuwe registratie toegevoegd aan Canon Inkjet Cloud Printing Center.
Voor een nieuwe registratie hebt u de Printerregistratie-ID (Printer registration ID) nodig.
Info over deze service (About this service)
Hier wordt een beschrijving van deze service weergegeven.
Systeemvereisten (System requirements)
Hier worden de systeemvereisten voor Canon Inkjet Cloud Printing Center weergegeven.
Info over softwarelicentie (Software license info)
De licentie-informatie van Canon Inkjet Cloud Printing Center wordt weergegeven.
Beschrijving van het hoofdscherm
Wanneer u zich aanmeldt bij Canon Inkjet Cloud Printing Center, wordt het hoofdscherm weergegeven.
Als u een smartphone of tablet gebruikt, kunt u ook foto's en documenten afdrukken.
Belangrijk
• Bij deze service hangen de beschikbare functies af van het feit of de gebruiker de Beheerder
(Administrator) of Standaardgebr. (Standard user) van de printer is en van de ingestelde
beheermethode.
U kunt de onderstaande gedeelten gebruiken om apps te starten, toe te voegen en te beheren.
(1) Linkercontextmenu (alleen Beheerder (Administrator))
(2) Printer selecteren (Select printer)
119

(3) Gebied met printernaam
(4) Rechtercontextmenu
(5) Weergavegebied
(6) Menugebied
(1) Linkercontextmenu (alleen Beheerder (Administrator))
Wanneer u selecteert, wordt het linkercontextmenu weergegeven.
Wanneer u Printer beh. (Mng. printer), Gebruikers beheren (Manage users), Groepsbeheer (Group
management) of Geavanceerd beheer (Advanced management) selecteert, verschijnt het
bijbehorende scherm.
Opmerking
• Groepsbeheer (Group management) wordt alleen weergegeven wanneer u Selecteer het beheer
(Select how to manage) gebruikt en Beheren per groep (voor kantoorgebruikers) (Manage by
group (for office users)).
Scherm Printer beh. (Mng. printer)
Vanuit het scherm Printer beh. (Mng. printer) kunt u de printergegevens die zijn geregistreerd in
Canon Inkjet Cloud Printing Center controleren of bijwerken, apps kopiëren, printernamen wijzigen,
printers verwijderen en printers toevoegen.
• De printergegevens controleren
120

De geregistreerde printernaam wordt weergegeven.
geeft aan dat er een fout is opgetreden in de printer.
• De datum/tijd weergeven waarop de printergegevens zijn bijgewerkt
Hiermee wordt de datum/tijd weergegeven waarop de printergegevens voor het laatst zijn
bijgewerkt.
De gegevens vernieuwen
• Multi-user modus (Multiuser mode) (alleen MAXIFY series)
Als meerdere gebruikers de printer gebruiken, voegt u een vinkje toe aan Multi-user modus
(Multiuser mode).
Het vinkje is gekoppeld aan het scherm Beveiligingscode eisen (Require security code).
• Apps kopiëren
Selecteer deze knop om apps die aan de geselecteerde printer zijn toegevoegd, te kopiëren naar
een andere printer.
Wanneer u selecteert, wordt het onderstaande scherm weergegeven.
Stel de Doelprinter (Destination printer) en de Bronprinter (Source printer) in. Selecteer daarna
OK.
Opmerking
• Als Selecteer het beheer (Select how to manage) is ingesteld, kunt u deze functie alleen
gebruiken wanneer u Appbeschikbaarheid beheren op printer (Manage app availability by
printer) selecteert.
Zie 'Tips voor het gebruik van Canon Inkjet Cloud Printing Center (op het werk)' voor meer
informatie.
121

• De printernaam wijzigen
Wanneer u selecteert, wordt een scherm weergegeven waarin u de naam van de printer kunt
wijzigen.
Volg de aanwijzingen op het scherm om de naam te wijzigen.
Belangrijk
• Voor de printernaam gelden de volgende beperking:
• Maximaal 128 tekens (Er wordt onderscheid gemaakt tussen hoofdletters en kleine letters.)
• Printers verwijderen
Als u selecteert, wordt de printer verwijderd uit Canon Inkjet Cloud Printing Center.
Wanneer u het eigendom van de printer overgeeft, selecteert u De gegevens wissen die op de
printer zijn opgeslagen (Clear the information saved on the printer).
• Printers toevoegen
Selecteer deze knop om printers toe te voegen die worden gebruikt in Canon Inkjet Cloud Printing
Center.
U hebt een Printerregistratie-ID (Printer registration ID) nodig als u een printer wilt toevoegen.
Opmerking
• Hoewel het aantal printers dat voor één domein kan worden geregistreerd niet beperkt is, kan
voor slechts maximaal 16 printers worden gegarandeerd dat ze werken.
122

Scherm Gebruikers beheren (Manage users)
Vanuit het scherm Gebruikers beheren (Manage users) kunt u de gebruikersgegevens controleren die
zijn geregistreerd in Canon Inkjet Cloud Printing Center, gebruikers verwijderen, gebruikers toevoegen
en de instellingen voor Beheerder (Administrator) en Standaardgebr. (Standard user) wijzigen.
• Een gebruiker verwijderen
Schakel het selectievakje in van de gebruiker die u wilt verwijderen en selecteer Verwijderen
(Delete).
U kunt zichzelf echter niet verwijderen. Als u zichzelf wilt verwijderen, annuleert u uw lidmaatschap
via het scherm Mijn account (My account).
• Een gebruiker toevoegen
Selecteer Gebruiker toevoegen (Add user). Het scherm voor gebruikersregistratie verschijnt.
• De instellingen voor Beheerder (Administrator) en Standaardgebr. (Standard user) wijzigen
Als u de rechten van de Beheerder (Administrator) of een Standaardgebr. (Standard user) wilt
wijzigen, selecteert u Rechten (Authority) voor de gebruiker waarvoor u de instellingen wilt
wijzigen.
123

Scherm Groepsbeheer (Group management)
Via het scherm Groepsbeheer (Group management) kunt u functies gebruiken om de
groepsgegevens te controleren die zijn geregistreerd bij Canon Inkjet Cloud Printing Center, groepen te
wijzigen, groepen te verwijderen, groepen toe te voegen en gebruikers, printers en apps in te stellen die
deel uitmaken van elke groep.
• Groepsgegevens controleren
De geregistreerde groepsnamen worden weergegeven.
Als er items niet zijn ingesteld, wordt
weergegeven.
Selecteer om het volgende scherm weer te geven, waarin u gegevens voor elke groep
kunt instellen.
De weergegeven gegevens hangen af van het geselecteerde tabblad.
124

Gebruikers (Users)
Geeft alle geregistreerde gebruikers en e-mailadressen in het domein weer.
Printers
Geeft alle geregistreerde printers in het domein weer.
Apps
Bij de standaardinstellingen worden alle apps weergegeven. Als u alleen geregistreerde apps
wilt weergeven, selecteert u de categorie Geregistreerd (Registered).
Als u wilt schakelen tussen apps registreren/verwijderen, selecteert u / .
Webservices (Web services)
Geeft de extern gekoppelde service weer.
U kunt het gebruik beperken van andere webservices die Canon Inkjet Cloud Printing Center-
accounts gebruiken, zoals Easy-PhotoPrint+.
Als u wilt schakelen tussen gekoppelde/vrijgegeven services, selecteert u / .
wordt weergegeven voor items waarvoor niets is geselecteerd.
Bij de standaardinstellingen zijn alle vinkjes gewist voor Printers en Gebruikers (Users). Alleen de
systeemapps onder Apps zijn ingesteld op AAN (ON).
•
Een Groepsnaam (Group name) wijzigen
Selecteer
om het scherm weer te geven waarin u de Groepsnaam (Group name) kunt
wijzigen.
U kunt de naam wijzigen in een gewenste naam door de instructies in het weergegeven scherm te
volgen.
Belangrijk
• Wanneer u een Groepsnaam (Group name) invoert, gelden de volgende beperkingen:
125

• Wanneer u enkel-byte alfanumerieke tekens gebruikt, voert u ten minste 1 maar niet meer
dan 20 tekens in. Bij gebruik van dubbel-byte tekens voert u ten minst 1 maar niet meer
dan 10 tekens in.
• Dubbele groepsnamen kunnen niet in hetzelfde domein worden geregistreerd.
• Een groep verwijderen
Als u een groep wilt verwijderen uit Canon Inkjet Cloud Printing Center, selecteert u .
Als u alle groepen verwijdert, moet u een nieuwe maken. Als u een andere beheermethode wilt
instellen, stelt u de doelmethode in via het scherm Selecteer het beheer (Select how to manage).
• Groep toevoegen (Add group)
Voeg een groep toe die u wilt gebruiken in Canon Inkjet Cloud Printing Center.
Opmerking
• U kunt maximaal 20 groepen registreren.
• Beschikbare apps op printers die geen beveiligingscode vereisen (Apps available on
printers that do not require a security code)
Voor printers zonder de instelling Multi-user modus (Multiuser mode) of zonder instellingen voor
een Beveiligingscode (Security code) stelt u via het startscherm van de printer in welke apps
moeten worden weergegeven wanneer een gebruiker Cloud selecteert.
Als het domein geen printer bevat die aan deze voorwaarde voldoet, verschijnt het
configuratiescherm niet.
Selecteer om naar het configuratiescherm te gaan.
Opmerking
• Als alleen de volgende printer is geregistreerd in het domein, wordt deze niet weergegeven.
• Printer zonder LCD-monitor
• Printer met monochrome LCD-monitor
• Printer met multi-user modus
126

Scherm Geavanceerd beheer (Advanced management)
In het scherm Geavanceerd beheer (Advanced management) kunt u de beheermethode instellen
voor printergebruikers en apps die kunnen worden gebruikt.
Selecteer om naar het configuratiescherm te gaan.
•
Beveiligingscode eisen (Require security code)
Elke gebruiker kan een Beveiligingscode (Security code) instellen, de app starten en afdrukken
en andere bewerkingen uit te voeren.
Deze instelling is gekoppeld aan Multi-user modus (Multiuser mode) op het scherm Printer beh.
(Mng. printer).
127

Opmerking
• In de lijst worden geen modellen zonder LCD-scherm of modellen met een monochroom LCD-
scherm weergegeven.
• Het selectievakje wordt niet weergegeven voor modellen die Multi-user modus (Multiuser
mode) niet ondersteunen.
• Selecteer het beheer (Select how to manage)
U kunt de beheermethode voor bruikbare apps en printers wijzigen.
Appbeschikbaarheid beheren op printer (Manage app availability by printer)
Als u meerdere printers gebruikt, kunt u de bruikbare apps voor elke printer beheren.
Appbeschikbaarheid beheren op gebruiker (Manage app availability by user)
Als één printer wordt gebruikt, kunt u de bruikbare apps per gebruiker beheren.
Zie 'Tips voor het gebruik van Canon Inkjet Cloud Printing Center (thuis/als u een PRO-1000
series of PRO-500 series gebruikt)' voor voorbeelden van het gebruik.
Beheren per groep (voor kantoorgebruikers) (Manage by group (for office users))
U kunt de bruikbare apps en printers per groep beheren.
Zie 'Tips voor het gebruik van Canon Inkjet Cloud Printing Center (op het werk)' voor
voorbeelden van het gebruik.
Opmerking
• As u de bruikbare apps per printer beheert, mogen gebruikers bij de standaardinstellingen
apps toevoegen, verwijderen en herschikken.
Als u een printer uit de MAXIFY series gebruikt en Multi-user modus (Multiuser mode)
selecteert in het Scherm Printer beh. (Mng. printer), mag alleen de beheerder apps
toevoegen, verwijderen en herschikken.
• Als u de bruikbare apps per gebruiker beheert, kunnen alle gebruikers apps toevoegen,
verwijderen en herschikken, ongeacht de instelling Multi-user modus (Multiuser mode).
• Als u de bruikbare apps per gebruiker en printers per groep beheert, kunnen alle gebruikers
alleen apps herschikken.
128

(2) Printer selecteren (Select printer)
Selecteer de en selecteer vervolgens een printer in het scherm Printer selecteren (Select printer).
Als u een computer gebruikt, kunt u rechtstreeks een printer selecteren in het keuzemenu.
Opmerking
• Printers met instellingen die hun gebruik beperken worden niet weergegeven.
(3) Gebied met printernaam
De geregistreerde naam van de geselecteerde printer wordt weergegeven.
De Beheerder (Administrator) kan de printernaam wijzigen vanuit het scherm Printer beh. (Mng.
printer) via het linkercontextmenu.
(4) Rechtercontextmenu
Wanneer u selecteert, wordt het contextmenu weergegeven.
De weergegeven informatie hangt af van het menu dat is geselecteerd in het menugedeelte.
Het symbool geeft aan dat er een nieuwe ongelezen melding is.
• Sorteren (Sort)
Hiermee geeft u het scherm weer waarin u geregistreerde apps kunt sorteren.
U kunt de knoppen gebruiken om de volgorde van de apps te wijzigen. Wanneer u klaar bent
met sorteren, selecteert u Gereed (Done).
129

Opmerking
• Beschrijving van de weergegeven pictogrammen
: Kan niet worden gebruikt omdat de app nog niet is uitgebracht of uw regio, model of taal
niet ondersteunt.
: Kan alleen worden gebruikt met originele Canon-inkt.
Als u een G3000 series-model gebruikt, kunt u deze service niet gebruiken omdat het model niet
wordt ondersteund.
• Laatste meldingen (Latest notices)
Hiermee geeft u de laatste meldingen weer. Het symbool geeft aan dat er een nieuwe ongelezen
melding is.
• Mijn account (My account)
Geeft gebruikersgegevens weer.
Via het scherm Mijn account (My account) kunt u uw accountinstellingen wijzigen.
Via het scherm Mijn account (My account) kunt u het scherm Toegestane services (Permitted
services) weergeven en instellingen voor gekoppelde services wissen.
• Help/jurid. kennis. (Help/legal notices)
De beschrijving van het scherm van Canon Inkjet Cloud Printing Center en verschillende
herinneringen worden weergegeven.
•
Afmelden (Log out)
Hiermee opent u het afmeldingsscherm van Canon Inkjet Cloud Printing Center.
130

(5) Weergavegebied
De weergave verandert op basis van het geselecteerde menu.
(6) Menugebied
De volgende 4 menuknoppen worden weergegeven:
• Apps
Hiermee geeft u de lijst met geregistreerde apps weer in het Weergavegebied.
• Configuratie (Config)
Hiermee geeft u het scherm Geregistreerde apps weer in het Weergavegebied.
U kunt de weergave wisselen tussen Geregistreerd (Registered) en Apps zoeken (Search apps).
In het scherm Geregistreerd (Registered) worden geregistreerde apps weergegeven.
U kunt de informatie over deze apps controleren of de registratie ervan ongedaan maken.
Opmerking
• Als Groepsbeheer (Group management) is ingesteld, wordt Configuratie (Config) niet
weergegeven.
• Als Appbeschikbaarheid beheren op gebruiker (Manage app availability by user) is
ingesteld, kan zelfs een Standaardgebr. (Standard user) apps registreren en verwijderen.
131

In het scherm Apps zoeken (Search apps) worden de apps die u kunt registreren met Canon Inkjet
Cloud Printing Center weergegeven op categorie.
◦ Wanneer u selecteert, worden de gegevens van de app weergegeven.
Met / kunt u aangeven of u de app wilt registreren of de registratie ongedaan wilt
maken.
132

Opmerking
• Beschrijving van de weergegeven pictogrammen
: Kan niet worden gebruikt omdat de app nog niet is uitgebracht of uw regio, model of taal
niet ondersteunt.
: Kan alleen worden gebruikt met originele Canon-inkt.
Als u een G3000 series-model gebruikt, kunt u deze service niet gebruiken omdat het model
niet wordt ondersteund.
• Eigenschapp. (Properties)
In dit scherm wordt de status van de momenteel geselecteerde printer weergegeven.
U kunt controleren hoeveel inkt resteert of informatie bekijken over een opgetreden fout. U hebt ook
toegang tot een site waar u inkt kunt kopen en tot de Online handleiding.
Belangrijk
• De weergegeven eigenschappen kunnen verschillen van de werkelijke status op die tijd,
afhankelijk van de printerstatus.
• Taken beher. (Manage jobs)
In dit scherm worden de afdruk- of scanstatus en de afdruk- of scangeschiedenis weergegeven.
U kunt de afdruk- of scan status controleren bij Statuslijst (Status list) en de afdruk- of scan
geschiedenis bij Geschiedenis (History).
U kunt ook afdruk- of scantaken annuleren en de geschiedenis verwijderen.
Als u een taak wilt annuleren of verwijderen, selecteert u die taak en selecteert u daarna Annuleren
(Cancel) of Verwijderen (Delete).
133

Tips voor het gebruik van Canon Inkjet Cloud Printing Center
(thuis/als u een PRO-1000 series of PRO-500 series gebruikt)
Met de functie Geavanceerd beheer (Advanced management) kunt u gebruikmaken van de vele nuttige
functies van de service voor thuisgebruik.
In dit gedeelte worden die functies geïntroduceerd waarbij een gezin met 3 personen (vader, moeder en
kind) als voorbeeld wordt gebruikt.
Als de vader de printer registreert bij Canon Inkjet Cloud Printing Center, wordt alleen de vader beheerd
door de service en kunnen de moeder en het kind de service niet gebruiken, tenzij de vader hen het E-
mailadres (E-mail address) en Wachtwoord (Password) voor aanmelding geeft.
Als moeder en kind de service willen gebruiken vanaf hun smartphone
1.
De vader registreert zich bij Canon Inkjet Cloud Printing Center en wordt de Beheerder
(Administrator)
2.
Nadat hij zich heeft aangemeld, selecteert de vader Gebruikers beheren (Manage
users) via
134

3.
De vader selecteert Gebruiker toevoegen (Add user) en registreert de moeder en het
kind als gebruikers door de aanwijzingen op het scherm te volgen.
Nadat deze registratie is voltooid, kunnen de moeder en het kind de service afzonderlijk gebruiken.
135

Als vader, moeder en kind apps afzonderlijk willen beheren
Bij de standaardinstellingen kan alleen de Beheerder (Administrator) (vader) apps voor gebruik
registreren of apps verwijderen.
Nadat de Beheerder (Administrator) (vader) instellingen heeft opgegeven aan de hand van de
onderstaande procedure, kunnen de vader, de moeder en het kind apps afzonderlijk beheren.
1.
Als Beheerder (Administrator) meldt de vader zich aan bij Canon Inkjet Cloud Printing
Center en selecteert hij Geavanceerd beheer (Advanced management) via
2. Voor Selecteer het beheer (Select how to manage) selecteert de vader Instellen (Set)
136

3.
De vader stelt Appbeschikbaarheid beheren op gebruiker (Manage app availability
by user) in en selecteert OK
4. Het scherm voor het controleren van de wijziging van de beheermethode verschijnt
137

Selecteer OK om de configuratie te voltooien en terug te keren naar het venster Geavanceerd beheer
(Advanced management).
Alle geregistreerde gebruikers kunnen apps naar wens registreren en verwijderen.
138

Tips voor het gebruik van Canon Inkjet Cloud Printing Center (op
het werk)
Met de functie Groepsbeheer (Group management) kunt u gebruikmaken van de vele nuttige functies van
de service voor kantoorgebruik.
In dit gedeelte wordt een voorbeeld gegeven waarin twee printers worden gebruikt, de Beheerder
(Administrator) is de administratief medewerker en de andere leden zijn de directeur van het bedrijf, de
afdelingsmanager en een nieuwe werknemer.
Opmerking
• Als de tweede printer nog niet is geregistreerd, selecteert u 'Een printer toevoegen' en registreert u de
printer door de stappen uit te voeren.
Een groep maken voor alle kantoormedewerkers
Stel de basisgroep in.
In dit voorbeeld wordt alleen de app Evernote gebruikt op 2 printers.
1.
De administratief medewerker registreert zich bij Canon Inkjet Cloud Printing Center en
wordt de Beheerder (Administrator)
2.
De medewerker selecteert Gebruikers beheren (Manage users) via
3. Op het weergegeven scherm selecteert de medewerker Gebruiker toevoegen (Add
user) en registreert de directeur van het bedrijf, de afdelingsmanager en de nieuwe
werknemer als gebruikers
139

4.
De medewerker selecteert Geavanceerd beheer (Advanced management) via
5. Voor Selecteer het beheer (Select how to manage) selecteert de administratief
medewerker Instellen (Set)
140

6.
De administratief medewerker stelt Beheren per groep (voor kantoorgebruikers)
(Manage by group (for office users)) in en selecteert OK
Opmerking
•
Als Groepsbeheer (Group management) al is ingesteld, raadpleegt u stap 10 en de
eropvolgende stappen.
7. De administratief medewerker controleert de weergegeven informatie in het scherm voor
het controleren van wijzigingen in de beheermethode en selecteert OK.
141

Dit wordt alleen weergegeven als de geselecteerde modus Groepsbeheer (Group management) is.
Selecteer OK om de configuratie te voltooien en het scherm Groepsbeheer (Group management)
weer te geven.
Opmerking
• Bij de standaardinstellingen heeft de groep 'groep1'.
• Bij de standaardinstellingen maken alle geregistreerde gebruikers deel uit van dezelfde groep.
8.
In het scherm Groepsbeheer (Group management) selecteert de administratief
medewerker bij de groep waarvan de naam moet worden gewijzigd
9.
De administratief medewerker voert de Groepsnaam (Group name) in en selecteert OK
De medewerker voert hier 'Kantoor' in omdat een groep wordt ingesteld die iedereen in het kantoor
gebruikt.
Belangrijk
•
De volgende beperkingen gelden voor het invoeren van de Groepsnaam (Group name).
•
De groepsnaam mag maximaal 20 enkel-byte alfanumerieke tekens of maximaal 10 dubbel-
byte tekens lang zijn.
•
Een groepsnaam kan niet meer dan eenmaal worden geregistreerd in hetzelfde domein.
•
Er kunnen maximaal 20 groepen worden geregistreerd.
•
De persoon die de groep heeft gemaakt, wordt de Beheerder (Administrator).
142

10. Selecteer Instellingen (Settings) en controleer in het instelscherm voor de groep of alle
gebruikers op het tabblad Gebruikers (Users) zijn geselecteerd
11.
Controleer op het tabblad Printers of alle printers zijn geselecteerd
12. Stel op het tabblad Apps alleen de app Evernote in op
143

Als u wilt schakelen tussen apps registreren/verwijderen, selecteert u / .
Selecteer Sluiten (Close) om terug te gaan naar het scherm Groepsbeheer (Group management).
Hiermee is de configuratie van de groep voor gebruik door het hele kantoor beëindigd.
Opmerking
• In het configuratiescherm voor de groep worden alle gebruikers en printers weergegeven die in het
domein zijn geregistreerd.
• Als u als persoon nieuwe apps wilt instellen, kunt u een nieuwe groep toevoegen.
U maakt een nieuwe groep door Groep toevoegen (Add group) te gebruiken en gebruikers en
printers toe te voegen in het configuratiescherm voor de toegevoegde groep.
Beperken welke apps iedere gebruiker kan gebruiken
Beperken welke apps alle leden kunnen gebruiken op de printer
Beperken welke apps afzonderlijke gebruikers kunnen gebruiken op de printer
Beperken welke printers afzonderlijke gebruikers kunnen gebruiken
Belangrijk
• De beschikbare app verschillen per land of regio.
Beperken welke apps iedere gebruiker kan gebruiken
Stel het volgende in:
• Hele kantoor: alleen de app Evernote gebruiken
• Directeur: de app Evernote en de app Facebook gebruiken
144

1.
Selecteer Groepsbeheer (Group management) via
Opmerking
•
Dit wordt alleen weergegeven als Beheren per groep (voor kantoorgebruikers) (Manage by
group (for office users)) is ingesteld op Geavanceerd beheer (Advanced management).
2. Selecteer Groep toevoegen (Add group) in het weergegeven scherm
145

3.
De administratief medewerker voert de Groepsnaam (Group name) in en selecteert OK
Typ in dit veld 'Directeur' omdat u voor deze groep alleen apps instelt die de directeur mag gebruiken.
Belangrijk
•
De volgende beperkingen gelden voor het invoeren van de Groepsnaam (Group name).
• De groepsnaam mag maximaal 20 enkel-byte alfanumerieke tekens of maximaal 10 dubbel-
byte tekens lang zijn.
• Een groepsnaam kan niet meer dan eenmaal worden geregistreerd in hetzelfde domein.
• Er kunnen maximaal 20 groepen worden geregistreerd.
•
De persoon die de groep heeft gemaakt, wordt de Beheerder (Administrator).
4. Volg de bericht die op het scherm worden weergegeven en selecteer OK
Het configuratiescherm voor de groep wordt weergegeven.
146

5. Selecteer alleen de directeur op het tabblad Gebruikers (Users)
6.
Selecteer op het tabblad Printers de printer die moet worden gebruikt.
7. Stel op het tabblad Apps de apps Evernote en Facebook in op
147

Als u wilt schakelen tussen apps registreren/verwijderen, selecteert u / .
Selecteer Sluiten (Close) om terug te gaan naar het scherm Groepsbeheer (Group management).
Via de bovenstaande procedure kunt u apps instellen die alleen de directeur kan gebruiken.
Opmerking
• In het configuratiescherm voor de groep worden alle gebruikers en printers weergegeven die in het
domein zijn geregistreerd.
Beperken welke apps alle leden kunnen gebruiken op de printer
Als u de apps wilt instellen die op de printer kunnen worden gebruikt, gebruikt u de volgende procedure
die wordt aangeboden door deze service.
Als voorbeeld wordt in dit gedeelte beschreven hoe u toestaat dat alle gebruikers de app Evernote vanaf
de printer gebruiken.
1. Selecteer Groepsbeheer (Group management) via
148

Opmerking
• Dit wordt alleen weergegeven als Beheren per groep (voor kantoorgebruikers) (Manage by
group (for office users)) is ingesteld op Geavanceerd beheer (Advanced management).
2.
Selecteer Instellingen (Settings) voor Beschikbare apps op printers die geen
beveiligingscode vereisen (Apps available on printers that do not require a security
code)
149

3. Stel op het tabblad Apps alleen de app Evernote in op
Als u wilt schakelen tussen apps registreren/verwijderen, selecteert u / .
Selecteer Sluiten (Close) om terug te gaan naar het scherm Groepsbeheer (Group management).
In de bovenstaande procedure wordt Evernote ingesteld als enige app die alle gebruikers op de printer
kunnen gebruiken.
Beperken welke apps afzonderlijke gebruikers kunnen gebruiken op de
printer
Voor elke gebruiker kunt u de apps instellen die de gebruiker op de printer kan gebruiken.
Als voorbeeld wordt in dit gedeelte beschreven hoe u toestaat dat alleen de directeur de app Facebook
vanaf de printer gebruikt.
1.
Selecteer Geavanceerd beheer (Advanced management) via
150

Opmerking
• Op modellen waarop de instellingen niet kunnen worden gewijzigd, kan deze functie niet
worden geselecteerd.
Sommige modellen ondersteunen deze functie niet. Raadpleeg 'Modellen die beveiligingscodes
ondersteunen' als u wilt controleren of uw model deze functie ondersteunt.
4.
Stel een Beveiligingscode (Security code) in
Als er gebruikers zijn die geen Beveiligingscode (Security code) hebben ingesteld, wordt er een
scherm weergegeven waarin u kunt aangeven of u een e-mail wilt verzenden naar die gebruikers
waarin wordt gevraagd of ze een Beveiligingscode (Security code) willen instellen.
Als u alleen een meldingsmail wilt verzenden naar gebruikers zonder Beveiligingscode (Security
code), selecteert u OK.
Als u het configuratiescherm voor de Beveiligingscode (Security code) wilt weergeven wanneer elke
gebruiker zich aanmeldt en geen meldingsmail wilt sturen, selecteert u Annuleren (Cancel).
152

Belangrijk
•
De volgende beperkingen gelden voor het invoeren van de Beveiligingscode (Security code):
• Maximaal 8 alfanumerieke tekens
Het wijzigen van de Beveiligingscode (Security code) is beëindigd en het voltooiingsbericht voor de
wijziging wordt weergegeven.
Selecteer OK in het berichtscherm om terug te keren naar het hoofdscherm.
5.
Selecteer Cloud in het startscherm van de printer
6.
Selecteer de gebruiker in het scherm Gebruiker wijzigen (Switch user)
7. Voer de ingestelde Beveiligingscode (Security code) in en klik op Aanmelden (Log in)
153

Opmerking
•
Als u nog geen Beveiligingscode (Security code) hebt ingesteld, stelt u een
Beveiligingscode (Security code) in via Mijn account (My account) en klikt u op
Aanmelden (Log in).
8.
Selecteer de app Facebook
Alleen de directeur kan de app Facebook gebruiken vanaf de printer.
Beperken welke printers afzonderlijke gebruikers kunnen gebruiken
Als voorbeeld wordt in dit gedeelte beschreven hoe u één printer instelt voor de directeur en een andere
printer voor alle gebruikers.
154

1.
Selecteer Groepsbeheer (Group management) via
Opmerking
•
Dit wordt alleen weergegeven als Beheren per groep (voor kantoorgebruikers) (Manage by
group (for office users)) is ingesteld op Geavanceerd beheer (Advanced management).
2. Selecteer Instellingen (Settings) voor de groep met alle gebruikers
155

3.
Schakel op het tabblad Printers de printer uit die was ingesteld voor de directeur
Selecteer Sluiten (Close) om terug te gaan naar het scherm Groepsbeheer (Group management).
Belangrijk
•
Als een gebruiker wordt beheerd in meerdere groepen en een app wordt verwijderd of de
doelprinter wordt gewijzigd voor een van die groepen, kan de gebruiker die app of printer nog
steeds gebruiken als dit in een van de andere groepen is toegestaan.
Alleen de printer die is ingesteld kan door alle gebruikers worden gebruikt.
156

Wat is een Beveiligingscode?
Een Beveiligingscode (Security code) identificeert de gebruiker wanneer meerdere gebruikers dezelfde
printer delen.
Belangrijk
• Als u de MAXIFY series gebruikt, kunt u een Beveiligingscode (Security code) instellen. Het wordt
aanbevolen een Beveiligingscode (Security code) in te stellen om te voorkomen dat andere
gebruikers uw account gebruiken.
• Deze code is alleen geldig wanneer u MAXIFY Cloud Link gebruikt via het bedieningspaneel van de
printer. U kunt deze code niet gebruiken wanneer u naar het Canon Inkjet Cloud Printing Center gaat
vanaf uw smartphone, tablet of computer.
157

Een printer toevoegen
Met één account kunt u de services van Canon Inkjet Cloud Printing Center op meerdere printers gebruiken.
De procedure voor het toevoegen van een printer is als volgt:
Als uw model een kleuren-LCD-monitor heeft
Als uw model een monochrome LCD-monitor heeft
Als uw model geen LCD-monitor heeft/Als u een PRO-1000 series of PRO-500 series gebruikt
Als uw model een kleuren-LCD-monitor heeft
1.
Controleer of een e-mail met de URL is verzonden naar het geregistreerde e-mailadres
en ga naar de URL
2.
Voer de gegevens in aan de hand van de instructies in het verificatiescherm en selecteer
daarna Aanmelden (Log in)
3.
Wanneer het bericht over het voltooien van het toevoegen van de printer wordt
weergegeven, selecteert u OK
Het toevoegen van de printer is gereed en het hoofdscherm van Canon Inkjet Cloud Printing Center
verschijnt.
158

Opmerking
• Als u Annuleren (Cancel) selecteert, verandert de selectiestatus van de printer niet en
verschijnt het hoofdscherm van Canon Inkjet Cloud Printing Center.
Als uw model een monochrome LCD-monitor heeft
Als uw model geen LCD-monitor heeft/Als u een PRO-1000 series of
PRO-500 series gebruikt
1.
Controleer of een e-mail met de URL is verzonden naar het geregistreerde e-mailadres
en ga naar de URL
Als uw model een monochrome LCD-monitor heeft
Als uw model geen LCD-monitor heeft/Als u een PRO-1000 series of PRO-500 series gebruikt
2.
Voer de gegevens in aan de hand van de instructies in het verificatiescherm en selecteer
daarna Aanmelden (Log in)
3.
Wanneer het bericht over het voltooien van het toevoegen van de printer wordt
weergegeven, selecteert u OK
Het toevoegen van de printer is gereed en het hoofdscherm van Canon Inkjet Cloud Printing Center
verschijnt.
159

Een PIXMA/MAXIFY Cloud Link-gebruiker toevoegen
Eén printer kan door meerdere mensen worden gebruikt.
In dit gedeelte wordt uitgelegd hoe u gebruikers toevoegt en worden de gebruikersrechten beschreven.
Een gebruiker toevoegen
1. Selecteer Gebruikers beheren (Manage users) via in het scherm van de service.
2.
Selecteer Gebruiker toevoegen (Add user)
161

Opmerking
• Wanneer u Gebruiker toevoegen (Add user) selecteert, controleert de service eerst of het
maximumaantal gebruikers is bereikt. Als nieuwe gebruikers kunnen worden toegevoegd,
verschijnt het scherm voor gebruikersregistratie.
• U kunt maximaal 20 gebruikers toevoegen voor 1 printer.
3. Voer het e-mailadres in van de gebruiker die u wilt toevoegen en selecteer daarna OK
De URL voor het voltooien van de registratie wordt vervolgens naar het opgegeven e-mailadres
verzonden.
Opmerking
•
Als u een e-mailadres invoert dat al is geregistreerd, ontvangt u een melding dat het adres is
geregistreerd. Volg de weergegeven instructies om een ander e-mailadres op te geven.
4.
Ga naar de URL in de e-mail
In de volgende procedure wordt beschreven wat u moet doen als u een meldingsmail ontvangt.
5.
Lees de voorwaarden in de schermen Licentieovereenkomst (License agreement) en
Privacyverklaring (Privacy statement). Als u akkoord gaat met de voorwaarden,
selecteert u Akkoord (Agree).
162

6.
Registreer een wachtwoord voor aanmelding bij Canon Inkjet Cloud Printing Center.
Voer op het scherm voor registratie van uw account het gewenste wachtwoord in bij Wachtwoord
(Password) en Wachtwoord (bevestiging) (Password (Confirmation)) en selecteer Volgende
(Next).
Belangrijk
•
De onderstaande beperkingen gelden voor het Wachtwoord (Password).
•
Het wachtwoord moet tussen 8 en 32 tekens lang zijn en bestaan uit enkel-byte
alfanumerieke tekens en symbolen (!"#$%&'()*+,-./:;<=>?@[¥]^_`{|}~). (Letters zijn
hoofdlettergevoelig.)
163

7. Voer de Bijnaam (Nickname) in
Voer de gewenste gebruikersnaam in die u wilt gebruiken.
Belangrijk
• De volgende beperkingen gelden voor het invoerveld voor de gebruikersnaam:
•
De gebruikersnaam moet tussen 1 en 20 tekens lang zijn en bestaan uit enkel-byte
alfanumerieke tekens en symbolen (!"#$%&'()*+,-./:;<=>?@[¥]^_`{|}~). (Letters zijn
hoofdlettergevoelig.)
8.
Stel de Tijdzone (Time zone) in en selecteer Gereed (Done)
Selecteer uw regio in de lijst. Als uw regio niet in de lijst staat, selecteert u de regio die het dichtst bij
uw regio ligt.
Zomertijd toepassen (Apply daylight saving time)
Dit wordt alleen weergegeven als de zomertijd wordt gebruikt in de geselecteerde Tijdzone (Time
zone).
Selecteer of u wel of geen zomertijd wilt toepassen.
164

De hoofdregistratie is voltooid en er wordt een e-mail over de voltooiing van de registratie verzonden.
Opmerking
• Wanneer u MAXIFY Cloud Link gebruikt, wordt een cookie voor de geselecteerde gebruiker
toegevoegd aan de printer en wordt de aanmeldingsstatus van elke gebruiker hersteld. Voor elke
printer kunt u cookies registreren voor maximaal 8 gebruikers.
Rechten voor printergebruikers
Als meerdere gebruikers de cloudservice voor 1 printer gebruiken, wordt elke gebruiker ingesteld als
Beheerder (Administrator) of als Standaardgebr. (Standard user).
Opmerking
• De gebruiker die zich het eerst registreert, wordt de Beheerder (Administrator). De beheerder kan
de rechten van gebruikers wijzigen via het scherm Gebruikers beheren (Manage users).
Een Beheerder (Administrator) kan printergegevens wijzigen, apps toevoegen en verwijderen,
gebruikers beheren en diversen andere bewerkingen uitvoeren.
Een Standaardgebr. (Standard user) kan printergegevens controleren en apps starten.
Voor informatie over de functies die elke gebruiker kan gebruiken raadpleegt u 'Het venster Canon Inkjet
Cloud Printing Center'.
Als u MAXIFY Cloud Link gebruikt vanaf de printer, selecteert u Multi-user modus (Multiuser mode) in
het Scherm Printer beh. (Mng. printer) om de printer in te stellen op Multi-user modus (Multiuser
mode). Elke gebruiker kan vervolgens een app starten en documenten afdrukken.
Opmerking
• Als u niet uw eigen Beveiligingscode (Security code) hebt ingesteld, selecteert u Multi-user
modus (Multiuser mode) om het instelscherm Beveiligingscode (Security code) weer te geven.
Als u Annuleren (Cancel) selecteert, kunt u Multi-user modus (Multiuser mode) niet instellen.
165

• Als u de Beheerder (Administrator) bent, wordt een bevestigingsscherm weergegeven waarin wordt
gevraagd of u een e-mail wilt verzenden waarin standaardgebruikers zonder Beveiligingscode
(Security code) wordt gevraagd of ze hun Beveiligingscode (Security code) willen instellen.
• Als u alleen een meldingsmail wilt verzenden naar gebruikers zonder Beveiligingscode
(Security code) en Multi-user modus (Multiuser mode) wilt instellen, selecteert u OK.
• Als u Multi-user modus (Multiuser mode) wilt instellen zonder een meldingsmail te verzenden,
selecteert u Annuleren (Cancel).
Problemen met Canon Inkjet Cloud Printing Center oplossen
166

Problemen met Canon Inkjet Cloud Printing Center oplossen
Als een app niet kan worden geïnstalleerd
Als de geregistreerde app niet in de lijst met apps staat
Als de gegevens niet worden bijgewerkt wanneer u drukt op de knop Bijwerken
Als u de registratie-e-mail niet ontvangt
Als u niet kunt afdrukken
Het afdrukken wordt gestart, ook al hebt u niets gedaan
Als u zich niet correct kunt aanmelden, zelfs niet nadat u het juiste wachtwoord hebt ingevoerd in iOS
of Mac
Als een app niet kan worden geïnstalleerd
Controleer het land of de regio waar de printer is gekocht.
Als de printer wordt gebruikt buiten het land of de regio waar deze is gekocht, kunnen apps niet worden
geïnstalleerd.
Als u de iP110 series gebruikt
Controleer het land of de regio waar de printer is gekocht.
Als u de printer verplaatst buiten het land of de regio waar u deze hebt gekocht, kunt u bepaalde apps
mogelijk niet installeren.
U kunt apps die al zijn geïnstalleerd blijven gebruiken, mits de apps het land of de regio waar u bent
ondersteunen.
Als de geregistreerde app niet in de lijst met apps staat
Controleer de weergavetaal van Canon Inkjet Cloud Printing Center.
Als de weergavetaal wordt gewijzigd in een taal die een app niet ondersteunt, wordt de app niet
weergegeven in de lijst met apps, maar blijft deze wel geregistreerd.
Als u weer overschakelt naar de doeltaal van de app, wordt deze weergegeven in de lijst met apps en
kunt u de app starten, registreren of de registratie ervan ongedaan maken.
Als de gegevens niet worden bijgewerkt wanneer u drukt op de knop
Bijwerken
Aangezien het scherm Eigenschappen een netwerkverbinding met dit product vereist, worden de
gegevens mogelijk niet direct bijgewerkt. Wacht even en probeer de gegevens daarna opnieuw bij te
werken.
Als de gegevens nog steeds niet worden bijgewerkt, controleert u of het product is verbonden met
internet.
Als u de registratie-e-mail niet ontvangt
U hebt mogelijk een ander e-mailadres ingevoerd tijdens de gebruikersregistratie van Canon Inkjet Cloud
Printing Center.
167

Als uw model een kleuren-LCD-monitor heeft
Selecteer Instellen (Setup) ( Verschillende instellingen) -> Webservice instellen
(Web service setup) -> Webserviceverbinding instellen (Web service connection setup) -> IJ
Cloud Printing Center instellen (IJ Cloud Printing Center setup) -> Verwijderen van deze service
(Delete from this service) in het startscherm van de printer om de serviceregistratie te verwijderen.
Als uw model een monochrome LCD-monitor heeft
Selecteer de knop Instellingen (Setup) op het bedieningspaneel van de printer en selecteer
vervolgens Webservice instel. (Web service setup) -> Verbinding instellen (Connection setup) ->
IJCloudPrintingCtr -> Verwijd. v. service (Delete from service) om de serviceregistratie te
verwijderen.
Als uw model geen LCD-monitor heeft
Printergegevens weergeven -> IJ Cloud Printing Center instellen (IJ Cloud Printing Center setup) -
> Verwijderen van deze service (Delete from this service) om de serviceregistratie te verwijderen.
Als u printergegevens wilt weergeven, gaat u naar de startpagina van de Online handleiding en
raadpleegt u 'De printergegevens controleren' voor uw model.
Nadat u de printer opnieuw hebt ingesteld, voert u de registratie van Canon Inkjet Cloud Printing Center
uit vanaf het begin.
Als u niet kunt afdrukken
Controleer het volgende als u niet kunt afdrukken.
Als uw model een kleuren-LCD-monitor heeft
• Controleer of de printer is verbonden met internet.
• Controleer of de printer is verbonden met een LAN en of het LAN verbinding heeft met internet.
• Controleer of er een foutbericht wordt weergegeven op de LCD-monitor van de printer.
• Als het afdrukken niet wordt gestart nadat u een tijdje hebt gewacht, gaat u naar het startscherm
van de printer en selecteert u Instellen (Setup) ( Verschillende instellingen) ->
Webserviceaanvraag (Web service inquiry).
Als uw model een monochrome LCD-monitor heeft
• Controleer of de printer is verbonden met internet.
• Controleer of de printer is verbonden met een LAN en of het LAN verbinding heeft met internet.
168

• Controleer of er een foutbericht wordt weergegeven op de LCD-monitor van de printer.
• Als het afdrukken niet wordt gestart nadat u een tijdje hebt gewacht, gaat u naar het
bedieningspaneel van de printer, selecteert u Instellingen (Setup) en voert u
Webserviceaanvraag (Web service inquiry) uit. Als het afdrukken niet wordt gestart, voert u de
aanvraag meerdere malen uit.
Als uw model geen LCD-monitor heeft
• Controleer of de printer is verbonden met internet.
• Controleer of de printer is verbonden met een LAN en of het LAN verbinding heeft met internet.
• Als het afdrukken niet wordt gestart nadat u een tijdje hebt gewacht, zet u de printer uit en daarna
weer aan.
Als het probleem niet is verholpen, gebruikt u het printerstuurprogramma op de computer om de
afdruktaak uit te voeren en te controleren of de gegevens normaal met de printer kunnen worden
afgedrukt.
Als u nog steeds niet kunt afdrukken, raadpleegt u de pagina over probleemoplossing voor uw model via
de startpagina van de Online handleiding.
Opmerking
• Bij een draadloze LAN-verbinding kan het enkele minuten duren voordat communicatie mogelijk is
nadat de printer is ingeschakeld. Controleer of de printer is verbonden met het draadloze netwerk en
wacht even voordat u het afdrukken start.
• Als de printer niet is ingeschakeld of geen verbinding heeft met internet, en als een afdruktaak
daardoor niet wordt verwerkt binnen 24 uur nadat deze is verzonden, wordt de afdruktaak
automatisch geannuleerd. Als dit gebeurt, controleert u of de printer is ingeschakeld en verbinding
met internet heeft en verzendt u de afdruktaak opnieuw.
Het afdrukken wordt gestart, ook al hebt u niets gedaan
De services van Canon Inkjet Cloud Printing Center worden mogelijk gebruikt door een onbevoegde
gebruiker.
Als uw model een kleuren-LCD-monitor heeft
Selecteer Instellen (Setup) ( Verschillende instellingen) -> Webservice instellen
(Web service setup) -> Webserviceverbinding instellen (Web service connection setup) -> IJ
Cloud Printing Center instellen (IJ Cloud Printing Center setup) -> Verwijderen van deze service
(Delete from this service) in het startscherm van de printer om de serviceregistratie te verwijderen.
169

Als uw model een monochrome LCD-monitor heeft
Selecteer de knop Instellingen (Setup) op het bedieningspaneel van de printer en selecteer
vervolgens Webservice instel. (Web service setup) -> Verbinding instellen (Connection setup) ->
IJCloudPrintingCtr -> Verwijd. v. service (Delete from service) om de serviceregistratie te
verwijderen.
Als uw model geen LCD-monitor heeft
Printergegevens weergeven -> IJ Cloud Printing Center instellen (IJ Cloud Printing Center setup) -
> Verwijderen van deze service (Delete from this service) om de serviceregistratie te verwijderen.
Als u printergegevens wilt weergeven, gaat u naar de startpagina van de Online handleiding en
raadpleegt u 'De printergegevens controleren' voor uw model.
Nadat u de printer opnieuw hebt ingesteld, voert u de registratie van Canon Inkjet Cloud Printing Center
uit vanaf het begin.
Als u zich niet correct kunt aanmelden, zelfs niet nadat u het juiste
wachtwoord hebt ingevoerd in iOS of Mac
Als u iOS of Mac gebruikt en het wachtwoord het symbool ¥ of ₩ bevat, voert u in plaats daarvan een
backslash (\) in. Voor instructies voor het invoeren van een backslash raadpleegt u de Help van het
besturingssysteem.
170

Eenvoudig afdrukken vanaf een smartphone of tablet met Canon
PRINT Inkjet/SELPHY
Gebruik de toepassing Canon PRINT Inkjet/SELPHY om foto's die u op een smartphone of tablet (iOS of
Android) hebt opgeslagen eenvoudig draadloos af te drukken.
U kunt ook gescande gegevens (PDF of JPEG) rechtstreeks op een smartphone of tablet ontvangen zonder
een computer te gebruiken.
U kunt Canon PRINT Inkjet/SELPHY downloaden via de App Store en Google Play.
Volg de onderstaande stappen om foto's eenvoudig af te drukken.
1. Download Canon PRINT Inkjet/SELPHY.
Voor iOS
Voor Android
2. Verbind de printer met Wi-Fi door de instructies in het toepassingsscherm op te volgen.
3. Selecteer een foto via Fotoafdruk (Photo Print) in de toepassing en tik daarna op Afdrukken (Print).
171

Afdrukken met Windows RT
Als u Windows RT 8.1 of later gebruikt, kunt u gemakkelijk afdrukken door de printer eenvoudig met een
netwerk te verbinden.
Voor informatie over verbinding met het netwerk raadpleegt u de configuratie-URL (http://www.canon.com/
ijsetup) voor gebruik van dit product vanaf uw computer, smartphone of tablet.
Nadat de verbinding is voltooid, wordt de Canon Inkjet Print Utility-software waarmee u gedetailleerde
afdrukinstellingen kunt selecteren, automatisch gedownload.
Met Canon Inkjet Print Utility kunt u de Prtrstatus (Printer status) controleren en gedetailleerde
afdrukinstellingen opgeven. (De beschikbare functies zijn afhankelijk van uw gebruiksomgeving en de
verbindingsmethode.)
172

Integratiefunctie voor online opslag
De printer kan worden geïntegreerd met online opslagservices zoals Evernote.
Integratie met het online notitieprogramma 'Evernote'
Als een Evernote-clienttoepassing op uw computer is geïnstalleerd, kunt u gescande afbeeldingen
importeren in de toepassing en uploaden naar de server van Evernote.
Vanaf bijvoorbeeld andere computers of smartphones kan door de geüploade afbeeldingen worden
gebladerd.
Als u Evernote wilt gebruiken, moet u een account aanmaken. Raadpleeg de pagina 'Account aanmaken
(Create Account)' van Evernote voor het aanmaken van een account.
Instellingen
Voor Windows:
Selecteer in het dialoogvenster Instellingen van IJ Scan Utility het item dat u wilt instellen en selecteer
vervolgens Evernote voor Naar een toepassing sturen (Send to an application) in Instellingen voor
de toepassing (Application Settings).
Raadpleeg voor meer informatie 'Dialoogvenster Instellingen' voor uw model vanuit de startpagina van
de Online handleiding.
Voor Mac OS:
Selecteer in het dialoogvenster met instellingen van IJ Scan Utility het item dat u wilt instellen en
selecteer vervolgens Evernote voor Naar een toepassing sturen (Send to an application) in
Instellingen voor de toepassing (Application Settings).
Raadpleeg voor meer informatie 'Dialoogvenster Instellingen' voor uw model vanuit de startpagina van
de Online handleiding.
Belangrijk
• De servicefuncties van Evernote kunnen zonder voorafgaande kennisgeving worden gewijzigd of
beëindigd.
173

Omgaan met papier, originelen, inkttanks, enz.
Papier plaatsen
Papierbronnen
Normaal papier/fotopapier plaatsen
Enveloppen plaatsen
Originelen plaatsen
Waar moeten originelen worden geplaatst?
Originelen op de glasplaat plaatsen
Documenten in de ADF (automatische documentinvoer) plaatsen
Plaatsing op basis van gebruik
Ondersteunde originelen
Een USB-flashstation plaatsen
Een USB-flashstation plaatsen
Een USB-flashstation verwijderen
Inkttanks vervangen
Inkttanks vervangen
De inktstatus op het aanraakscherm controleren
174

Papierbronnen
De cassette aanpassen aan het gebruikte papierformaat
De cassette kan worden aangepast aan drie lengtes. Als u de cassette wilt uittrekken, drukt u de
vergrendeling (A) omlaag terwijl u de voorkant naar u toe trekt.
B: Vergrendelingspositie voor het opbergen van de cassette
Stel in op positie B wanneer het apparaat een tijd niet wordt gebruikt of voordat het wordt verscheept. In
deze stand zit de cassette tegen het oppervlak van het apparaat. Merk op dat in deze positie geen papier
kan worden geplaatst.
C: Vergrendelingspositie voor papier van A4- of Letter-formaat of kleiner
Stel in op positie C voor papier van A4- of Letter-formaat of kleiner. De cassette zit niet tegen het
apparaat, maar u kunt deze afdekken door de papieruitvoerlade uit te trekken. Stel de cassette in op deze
positie voor normaal gebruik.
D: Vergrendelingspositie voor papier groter dan A4 of Letter
Stel in op positie D voor papier groter dan A4-formaat, zoals Legal. In deze positie wordt de cassette niet
helemaal bedekt wanneer u de papieruitvoerlade eruit trekt. (De cassette steekt van nature een stukje uit
het apparaat.)
Plaats papier met de afdrukzijde naar beneden.
Sommige papiersoorten, zoals fotopapier, hebben een verschillende voor- en achterkant. Plaats dit papier
met de witste of meest glanzende kant met de afdrukzijde naar beneden.
176

Opmerking
• Selecteer voor het afdrukken de juiste papierformaten en -types. Onjuist paginaformaat en onjuiste
mediumtype-instellingen kunnen leiden tot een slechte afdrukkwaliteit.
Raadpleeg deze gedeelten voor instructies over het plaatsen van papier in de cassette.
Normaal papier/fotopapier plaatsen
Enveloppen plaatsen
177

Normaal papier/fotopapier plaatsen
Plaats papier in de cassette.
Belangrijk
• Papier kan vastlopen als u afdrukken test door normaal papier in kleinere stukken te knippen, zoals 10
x 15 cm (4 x 6 inch) of 13 x 18 cm (5 x 7 inch).
Opmerking
• Raadpleeg Ondersteunde mediumtypen voor meer informatie over papierformaten en gewichten die u
kunt gebruiken.
• Raadpleeg Enveloppen plaatsen voor instructies over het plaatsen van enveloppen.
1.
Bereid het papier voor.
Lijn de randen van het papier uit. Als de randen van het papier zijn omgekruld, maakt u deze plat.
Opmerking
• Lijn de randen van het papier netjes uit voordat u het plaatst. Als u een ongelijke stapel papier
plaatst, kan het papier vastlopen.
• Als het papier gekruld is, buigt u de gekrulde hoeken in de tegenovergestelde richting om zodat
het papier plat is.
Zie 'Herstel het gekrulde papier voordat u het papier plaatst.' in Papier vertoont vlekken /
Papieroppervlak vertoont krassen voor meer informatie over het herstellen van gekruld papier.
• Licht krullen van Photo Paper Plus Halfglans SG-201 dient niet te worden gladgestreken. Plaats in
plaats daarvan maar een vel tegelijk zonder er iets aan te doen. Als u dit soort papier buigt om het
plat te maken, kan het oppervlak scheuren en de afdrukkwaliteit afnemen.
2. Trek de cassette naar buiten.
178

3.
Verschuif de papiergeleiders aan de voorzijde (A) en aan de rechterzijde (B) om ruimte te
maken voor het papier.
4.
Plaats de stapel papier met de afdrukzijde naar beneden in het midden van de cassette.
Belangrijk
•
Plaats papier altijd in de lengterichting (C). Wanneer u papier in de breedterichting (D) plaatst, kan
het papier vastlopen.
Opmerking
•
Sommige papiersoorten, zoals fotopapier, hebben een verschillende voor- en achterkant. Plaats
dit papier met de witste of meest glanzende kant met de afdrukzijde naar beneden.
179

• Lijn de papierstapel, zoals weergegeven, uit met de rand van de cassette.
Er kunnen invoerproblemen optreden als het papier het uitstekende deel (E) raakt.
•
Als u papier van 13 x 18 cm (5 x 7 inch) of kleiner wilt plaatsen, trekt u het lipje (F) op de
papiergeleider omhoog.
•
Als u papier groter dan A4-formaat wilt plaatsen, drukt u op de vergrendeling (G) en trekt u de
cassette er helemaal uit.
5. Lijn de papiergeleider (A) aan de voorzijde uit met de papierstapel.
De papiergeleider (A) klikt op zijn plaats wanneer deze is uitgelijnd met een paginaformaat dat staat
aangegeven op de cassette.
6. Verschuif de rechterpapiergeleider (B) om de rechter- en linkergeleider uit te lijnen met
beide randen van de papierstapel.
180

Schuif de papiergeleiders niet te hard tegen het papier, want dat kan invoerproblemen veroorzaken.
Opmerking
•
Plaats het papier niet hoger dan de markering voor de maximumcapaciteit (H).
•
Zorg dat de stapel lager is dan de tabs (I) van de papiergeleiders.
7.
Plaats de cassette.
Druk de cassette helemaal in het apparaat totdat deze stopt.
Nadat u de cassette hebt geplaatst, wordt een registratiescherm voor papiergegevens voor de cassette
weergegeven op het aanraakscherm.
Opmerking
•
Papier van A4- of Letter-formaat of kleiner: de cassette stopt op dezelfde positie als de
uitgetrokken papieruitvoerlade die de cassette vervolgens bedekt.
•
Papier groter dan A4- of Letter-formaat: de uitgetrokken cassette steekt een stuk boven de
papieruitvoerlade uit. Duw de cassette niet verder het apparaat in, aangezien dat het apparaat of
cassette kan beschadigen.
181

8.
Selecteer het formaat en type papier in de cassette bij Pg.form. (Page size) en Type en tik
daarna op Registreren (Register).
Volg de aanwijzingen van meldingen op het scherm om de papiergegevens op te slaan.
Papierinstellingen
9.
Trek het verlengstuk van de uitvoerlade (J) uit en open de papieruitvoersteun (K).
Opmerking
• Voordat u afdrukt, selecteert u het formaat en type van het geplaatste papier in het venster met
afdrukinstellingen op het bedieningspaneel of van het printerstuurprogramma.
182

Enveloppen plaatsen
Als u het printerstuurprogramma juist hebt ingesteld, worden adressen automatisch gedraaid en afgedrukt
conform de richting van de envelop.
Belangrijk
• De volgende enveloppen kunt u niet gebruiken. Dit soort enveloppen kunnen vastlopen of storingen in
het apparaat veroorzaken.
• Enveloppen met reliëf of coating
• Enveloppen met een dubbele klep
• Enveloppen met plakranden die al vochtig zijn gemaakt
Opmerking
• Raadpleeg Ondersteunde mediumtypen voor meer informatie over papierformaten en gewichten die u
kunt gebruiken.
1.
Bereid de enveloppen voor.
• Als u de enveloppen glad wilt strijken, drukt u de hoeken en randen omlaag.
•
Als de enveloppen gekruld zijn, houdt u de tegenoverliggende hoeken vast en buigt u deze
voorzichtig in de tegengestelde richting.
• Strijk flappen die zijn verbogen, glad.
• Gebruik een pen om de bovenrand naar de invoerrichting te drukken om de envelop glad te
strijken.
Zijaangezicht van de bovenrand van de envelop.
Belangrijk
•
Enveloppen die niet plat zijn of die niet gelijkmatig zijn geplaatst, kunnen vastlopen. Zorg dat
gekrulde of gebogen vlakken niet hoger dan 3 mm (0,1 inch) zijn.
2. Trek de cassette naar buiten.
183

3.
Verschuif de papiergeleiders aan de voorzijde (A) en aan de rechterzijde (B) om ruimte te
maken voor het papier.
4.
Plaats de enveloppen met de afdrukzijde NAAR BENEDEN, in het midden van de cassette.
De klep is, zoals hieronder wordt weergegeven, naar boven gericht.
Er kunnen maximaal 10 enveloppen tegelijk worden geplaatst.
Opmerking
•
Lijn de stapel enveloppen, zoals weergegeven, uit met de rand van de cassette.
Er kunnen invoerproblemen optreden als de enveloppen het uitstekende deel (C) raken.
184

5.
Lijn de papiergeleider (A) aan de voorzijde uit met de rand van de enveloppen.
6.
Verschuif de rechterpapiergeleider (B) om de rechter- en linkergeleider uit te lijnen met
beide randen van de enveloppen.
Schuif de papiergeleiders niet te hard tegen de enveloppen, want dat kan invoerproblemen veroorzaken.
Opmerking
• Plaats de enveloppen niet hoger dan de markering voor de maximumcapaciteit (D).
• Zorg dat de stapel lager is dan de tabs (E) van de papiergeleiders.
7. Plaats de cassette.
Druk de cassette helemaal in het apparaat totdat deze stopt.
Nadat u de cassette hebt geplaatst, wordt een registratiescherm voor papiergegevens voor de cassette
weergegeven op het aanraakscherm.
185

8.
Selecteer het formaat en type enveloppen in de cassette bij Pg.form. (Page size) en Type
en tik daarna op Registreren (Register).
Papierinstellingen
9.
Trek het verlengstuk van de uitvoerlade (F) uit en open vervolgens de papieruitvoersteun
(G).
Opmerking
• Voordat u afdrukt, selecteert u het formaat en type van de geplaatste enveloppen in het venster met
afdrukinstellingen van het printerstuurprogramma.
186

Waar moeten originelen worden geplaatst?
Plaats originelen op de glasplaat of in de ADF (automatische documentinvoer).
Als u moet beslissen waar u de originelen moet plaatsen, moet u kijken naar het formaat en type origineel
en naar het beoogde gebruik.
Ondersteunde originelen
Originelen, foto's of boeken op de glasplaat plaatsen
Meerdere documenten met hetzelfde formaat en dezelfde dikte in de ADF
plaatsen
Afzonderlijk documenten kunnen ook in de ADF worden geplaatst.
Opmerking
• De ADF kan ook worden gebruikt voor dubbelzijdig kopiëren, faxen en scannen.
• Voor de beste resultaten plaatst u originelen op de glasplaat.
188

Originelen op de glasplaat plaatsen
1. Open de documentklep.
Belangrijk
• Raak bij het openen of sluiten van de documentklep de knoppen of het aanraakscherm op het
bedieningspaneel niet aan. Dat kan leiden tot een onverwachte werking.
2.
Plaats het origineel met de afdrukzijde NAAR BENEDEN op de glasplaat.
Ondersteunde originelen
Plaatsing op basis van gebruik
Belangrijk
• Houd rekening met deze voorzorgsmaatregelen als u originelen op de glasplaat plaatst.
• Plaats geen voorwerpen die zwaarder zijn dan 2,0 kg (4,4 lb) op de glasplaat.
•
Oefen geen druk van meer dan 2,0 kg (4,4 lb) uit op de glasplaat, bijvoorbeeld door het
aandrukken van originelen.
Daardoor kan het scannen mislukken of de glasplaat beschadigen.
3.
Sluit de documentklep voorzichtig.
Belangrijk
• Sluit nadat u een origineel op de glasplaat hebt geplaatst, de documentklep voordat u begint met
kopiëren, faxen of scannen.
189

Documenten in de ADF (automatische documentinvoer) plaatsen
Opmerking
• Voor de beste resultaten plaatst u documenten op de glasplaat.
1. Haal originelen die op de glasplaat zijn achtergelaten, weg.
2.
Open de documentlade.
3.
Duw het document in de documentlade tot het apparaat gaat piepen.
Plaats documenten met de afdrukzijde NAAR BOVEN in de documentlade.
Ondersteunde originelen
Opmerking
• Er wordt geen toon afgespeeld als u piepen hebt gedempt in Gebruikersinstellingen apparaat
(Device user settings) > Geluidsregeling (Sound control).
Gebruikersinstellingen apparaat
4.
Pas de documentgeleiders (A) aan, zodat de breedte ervan overeenkomt met die van het
document.
Schuif de documentgeleiders niet te hard tegen het document, want dat kan invoerproblemen
veroorzaken.
190

Plaatsing op basis van gebruik
Plaats originelen op de juiste manier voor het doel waarvoor ze worden gebruikt. Originelen die onjuist zijn
geplaatst, kunnen scanproblemen veroorzaken.
Lijn originelen uit met behulp van de positiemarkering .
• Wanneer u originelen plaatst om te kopiëren of te faxen
• Wanneer u Doc.type > Document of Foto (Photo) bij Scannen (Scan) selecteert en een
standaardformaat (zoals A4/Letter) opgeeft bij Scanfrmt (Scan size)
• Als u een computer gebruikt voor:
◦ het scannen van documenten, tijdschriften of kranten
◦ het opgeven van een standaardformaat (zoals A4/Letter) om originelen te scannen
Plaats het origineel met de afdrukzijde NAAR BENEDEN op de glasplaat en lijn het uit met de
positiemarkering ( ). Het diagonaal gestreepte gebied valt buiten het scangebied.
Belangrijk
• Het gestreepte gedeelte (A, 1 mm (0,04 inch) vanaf de randen van de glasplaat) valt buiten het
scangebied.
Plaats een origineel in het midden van de glasplaat.
• Wanneer u Doc.type > Foto (Photo) bij Scannen (Scan) selecteert en Scanfrmt (Scan size) >
Automatische scan (Auto scan) opgeeft om één origineel te scannen
Plaats het origineel met de afdrukzijde NAAR BENEDEN op ten minste 1 cm (0,4 inch) afstand van de
randen van de glasplaat. Het diagonaal gestreepte gebied valt buiten het scangebied.
191

Plaats meerdere originelen op de glasplaat
• Wanneer u Doc.type > Foto (Photo) bij Scannen (Scan) selecteert en Scanfrmt (Scan size) >
Autom. multi-scan (Auto multi scan) opgeeft om meerdere originelen te scannen
• Wanneer u meerdere foto's, ansichtkaarten of visitekaartjes scant vanaf een computer
Plaats de originelen met de afdrukzijde NAAR BENEDEN. Laat ten minste 1 cm (0,4 inch) vrij tussen
originelen en vanaf de randen van de glasplaat. Het diagonaal gestreepte gebied valt buiten het
scangebied.
U kunt maximaal 12 originelen tegelijk plaatsen.
A: Minstens 1 cm (0,4 inch)
Opmerking
• Met corrigeren van scheve originelen maakt afbeeldingen die zijn gescand van originelen en die
scheef zijn geplaatst (onder een hoek van maximaal 10), weer recht. Scans of foto's met een lange
zijde van 180 mm (7,1 inch) of meer die scheef zijn geplaatst, kunnen echter niet worden
gecorrigeerd.
• Niet-rechthoekige of ongelijkmatig gevormde foto's (zoals uitgeknipte foto's) worden mogelijk niet
correct gescand.
192

Ondersteunde originelen
Op de glasplaat
Item Details
Type origineel - Document, tijdschrift of krant
- Foto, ansichtkaart, visitekaartje of schijf (bd, dvd of cd)
- Documenten niet geschikt voor de ADF
Grootte (breedte x hoogte) Maximaal 216 x 297 mm (8,5 x 11,7 inch)
Aantal Eén of meer vellen*
Dikte Maximaal 10 mm (0,4 inch)
* Met bepaalde functies kunnen meerdere originelen op de glasplaat worden geplaatst.
Plaatsing op basis van gebruik
In de ADF (automatische documentinvoer)
Item Details
Type origineel Documenten van normaal papier met meerdere pagina's die even groot,
dik en zwaar zijn
Grootte (breedte x hoogte) - Maximaal 216 x 356 mm (8,5 x 14,0 inch)
- Minimaal 148 x 148 mm (5,8 x 5,8 inch)
Dubbelzijdig kopiëren/scannen of 2 op 1 kopie/4 op 1 kopie: alleen A4/
Letter
Aantal
- A4/Letter: maximaal 50 vellen (papier van 75 g /m
2
(20 lb)), tot een
hoogte van 5 mm (0,20 inch)
- Legal: maximaal 10 vellen (papier van 75 g /m
2
(20 lb)), tot een hoogte
van 1 mm (0,04 inch)
- Overige formaten: 1 vel
Dikte 0,07 tot 0,13 mm (0,003 tot 0,005 inch)
Gewicht
60 tot 95 g /m
2
(16,0 tot 25,3 lb)
Opmerking
•
Zorg dat eventueel aanwezige vloeistof op documenten, zoals lijm, inkt of correctievloeistof, droog
zijn voordat u ze plaatst.
Plaats geen gelijmde documenten in de ADF, zelfs niet als de lijm droog is, omdat die
papierstoringen kunnen veroorzaken.
•
Verwijder alle nietjes, paperclips en andere hechtmaterialen voordat u documenten invoert.
•
Plaats documenten van Legal-formaat in de ADF.
•
Plaats dit soort documenten niet in de ADF, omdat die papierstoringen kunnen veroorzaken.
•
Gekreukte of gevouwen documenten
•
Gekrulde documenten
193

• Gescheurde documenten
• Documenten met gaten
• Gelijmde documenten
• Documenten met plaknotities
• Documenten op carbonpapier
• Documenten op gecoat papier
• Documenten op overtrekpapier of ander dun papier
• Foto's of bijzonder dikke documenten
194

Een USB-flashstation plaatsen
Ondersteunde afbeeldingsbestanden
• Kan afbeeldingen afdrukken die zijn gemaakt met camera's die voldoen aan DCF-specificaties
(Design rule for Camera File-systeem), evenals TIFF-bestanden. Beide type afbeeldingen moeten
voldoen aan Exif 2.2/2.21/2.3. Andere typen afbeeldingen of films, zoals RAW-afbeeldingen, kunnen
niet worden afgedrukt.
•
Kan afbeeldingen afdrukken die zijn gescand en opgeslagen op het apparaat zelf met Doc.type
ingesteld op Foto (Photo) en Indeling (Format) ingesteld op JPEG (bestandsextensie '.jpg').
Opmerking
• Dit apparaat bevat exFAT-technologie onder licentie van Microsoft.
• Als het USB-flashstation niet in de poort voor het USB-flashstation van het apparaat past, moet u
mogelijk een verlengsnoer gebruiken. Dit accessoire is verkrijgbaar bij elektronicawinkels.
• Niet alle USB-flashstations worden gedetecteerd door het apparaat, en correcte werking is daarom
niet gegarandeerd.
• Beveiligde USB-flashstations zijn niet altijd compatibel.
1.
Plaats het USB-flashstation in de poort van het USB-flashstation.
Zorg dat het USB-flashstation met de juiste kant naar boven wijst en plaats het recht in de poort.
196

Een USB-flashstation verwijderen
1. Controleer voordat u een USB-flashstation verwijdert, of het apparaat geen gegevens leest
of schrijft.
Tijdens deze bewerkingen wordt een bericht weergegeven op het aanraakscherm.
Belangrijk
•
Verwijder een USB-flashstation niet en zet het apparaat niet uit terwijl het apparaat gegevens
leest of schrijft.
Opmerking
•
Als uw USB-flashstation een toegangsindicator heeft, controleer die dan om te kijken of lezen en
schrijven is voltooid. Raadpleeg, indien nodig, de instructiehandleiding van het USB-flashstation.
2.
Verwijder het USB-flashstation.
Pak het USB-flashstation vast en verwijder dit recht uit het apparaat.
197

Inkttanks vervangen
Bij waarschuwingen of fouten als gevolg van weinig inkt verschijnen er meldingen op het aanraakscherm om
u daarvan op de hoogte te stellen. Reageer, indien nodig, op de melding.
Er wordt een bericht weergegeven
Opmerking
• Zie Onderhoudsprocedure als de afdrukken vaag zijn of als er witte strepen verschijnen terwijl de
inkttanks toch voldoende inkt bevatten.
• Voor voorzorgsmaatregelen bij de omgang met inkttanks raadpleegt u Opmerkingen over inkttanks.
Stappen om de inkttanks te vervangen
Vervang de inkttanks indien nodig als volgt.
1.
Nadat u hebt gecontroleerd of het apparaat aan staat, opent u de voorklep.
De inkttanks die kunnen worden vervangen, worden weergegeven op het aanraakscherm en de
printkophouder (A) wordt verplaatst naar de vervangingspositie voor die inkttanks.
Let op
• Houd de bewegende printkophouder niet tegen en dwing hem ook niet naar een andere stand.
Raak de printkophouder niet aan voordat deze stilstaat.
Belangrijk
•
Verwijder een inkttank niet voordat u een nieuwe hebt voorbereid.
•
Als u een inkttank hebt verwijderd, werkt het apparaat pas nadat een nieuwe is geplaatst.
•
Als u een inkttank hebt verwijderd, werkt het apparaat niet, zelfs als de verwijderde inkttank
enkel opnieuw wordt geplaatst.
•
De inkttanks op andere plaatsen zijn niet te vervangen. Doet u dat wel, dan kan dit schade of
defecten aan het apparaat veroorzaken.
•
Raak geen metalen delen of andere delen binnen in het apparaat aan.
•
Als u de voorklep langer dan 60 minuten open laat staan, verschuift de printkophouder naar
rechts. Sluit in dat geval de voorklep en open deze vervolgens opnieuw.
199

Opmerking
• Als er een waarschuwing verschijnt dat de inkttank moet worden vervangen, controleert u de
melding en tikt u op OK.
2. Wanneer op het aanraakscherm wordt aangegeven dat een inkttank moet worden
vervangen, drukt u de uitwerphendel voor de inkttank (B) omhoog.
De inkttank wordt uitgeworpen.
Om nog een inkttank te vervangen, tikt u op Volgende (Next) om het scherm weer te geven voor de
volgende te vervangen inkttank.
Belangrijk
• Stop de verwijderde inkttank direct in een plastic tas nadat u deze uit het apparaat hebt
verwijderd. Doet u dat niet, dan kan achtergebleven inkt vlekken op uw kleding en dergelijke
veroorzaken.
• Raak behalve de inkttanks geen andere delen aan.
• Volg plaatselijke regelgeving bij de afvalverwerking van gebruikte inkttanks.
• Ga voorzichtig om met inkttanks. Laat ze niet vallen en druk er niet hard op.
3. Verwijder de inkttank uit de verpakking.
200

Belangrijk
• Raak het contact (C) of de interface (D) van de inkttank niet aan.
4.
Plaats de nieuwe inkttank en lijn deze uit met de geleiders (E) in het apparaat.
Belangrijk
•
De inkttank past niet in de verkeerde stand. Controleer het label onder de installatiepositie en
plaats de inkttank vervolgens op de juiste positie.
5. Duw de inkttank er stevig in totdat deze op zijn plaats klikt.
201

6.
Tik op Afsluiten (Exit) op het aanraakscherm.
Als Volgende (Next) op het scherm wordt weergegeven, kan er nog een inkttank worden vervangen.
Om de volgende inkttank te vervangen, tikt u op Volgende (Next) en herhaalt u deze procedure vanaf
stap 2.
Als u geen inkttanks meer wilt vervangen, tikt u net zo lang op Volgende (Next) tot Afsluiten (Exit)
wordt weergegeven.
De printkophouder schuift naar de stand-bypositie. De inkttanks kunnen niet van deze plek verwijderd
worden.
Belangrijk
•
Afdrukken is niet mogelijk zonder dat een complete set inkttanks is geïnstalleerd. Installeer alle
inkttanks.
•
Geplaatste inkttanks kunnen pas worden verwijderd als de melding van vervanging wordt
weergegeven.
202

7. Sluit de voorklep.
Nadat u de inkttanks hebt vervangen, begint het apparaat automatisch de inkt te mengen. Wacht
totdat dit geluid stopt. (Mengen duurt 1-2 minuten.)
Opmerking
• Reageer, indien nodig, op foutmeldingen.
Er wordt een bericht weergegeven
• Als de printkop niet correct is uitgelijnd, zoals wanneer evenwijdige lijnen niet evenwijdig
worden afgedrukt, lijnt u de printkop uit.
• Het apparaat kan lawaai maken tijdens deze bewerkingen, maar dat duidt niet op een
probleem.
Opmerkingen over inkttanks
Belangrijk
• Plaats meteen vervangende inkttanks. Laat het apparaat nooit staan zonder inkttanks erin.
• Vervang lege inkttanks door nieuwe. De spuitopeningen kunnen verstopt raken als u gebruikte
inkttanks plaatst. Gebruikte inkttanks kunnen er ook voor zorgen dat er geen juiste melding wordt
gedaan over wanneer de inkttank moet worden vervangen.
• Verwijder geïnstalleerde inkttanks niet en laat ze niet buiten het apparaat achter. Zo drogen inkttanks
uit, waardoor ze misschien niet meer goed werken wanneer ze opnieuw worden geïnstalleerd. Voor
een optimale afdrukkwaliteit moet u de inkttanks binnen zes maanden na de installatie opmaken.
Opmerking
• Mogelijk wordt toch kleureninkt verbruikt wanneer u originelen in zwart-wit afdrukt of wanneer u hebt
aangegeven een zwart-wit afdruk te willen maken.
Alle kleuren inkt worden ook verbruikt bij standaardreiniging en dieptereiniging van de printkop om
ervoor te zorgen dat de printer goed werkt. Wanneer inkttanks op zijn, moet u deze meteen
vervangen door nieuwe.
Inkttips
203

De inktstatus op het aanraakscherm controleren
Opmerking
• Als één of meerdere inktkleuren opraken, verandert in op het HOME-scherm.
Wanneer verschijnt, controleert u welke inkt (of meerdere) op is aan de hand van de volgende
procedure.
1.
Controleer of het apparaat is ingeschakeld en geef het HOME-scherm weer.
Als het HOME-scherm niet wordt weergegeven, drukt u op de knop HOME om het scherm weer te
geven.
2.
Tik op op het HOME-scherm.
Het bedieningspaneel gebruiken
Er wordt een symbool weergegeven in gebied A als er meldingen zijn over het resterende inktniveau.
Voorbeeld:
De inkttank is bijna leeg. Bereid een nieuwe inkttank voor.
Opmerking
• De inktniveau op dit scherm zijn schattingen.
•
U kunt het scherm Huidige geschatte inktniveaus (Current estimated ink levels) ook
weergeven door op Instellen (Setup) in het HOME-scherm te tikken en Geschatte inktniveaus
(Estimated ink levels) te selecteren in het instellingenmenu.
•
Als u het modelnummer van de inkttank wilt controleren, opent u het Inktnummer (Ink number)-
scherm door op Inktnummer (Ink number) te tikken. Als u in dit scherm op Nr. afdruk (Print no.)
tikt, kunt u het modelnummer van de inkttank afdrukken. Als u op Inkt bestellen (Order ink now)
tikt, wordt de QR-code weergegeven voor de site waar u inkt kunt bestellen. De kosten van de
internetverbinding zijn voor rekening van de klant.
•
De inktstatus kan ook tijdens het afdrukken worden gecontroleerd in het aanraakscherm.
•
U kunt de inktstatus ook controleren via een computer.
De inktstatus controleren vanaf uw computer (Windows)
De inktstatus controleren vanaf uw computer (Mac OS)
204

Onderhoudsprocedure
Volg deze stappen om de afdrukkwaliteit te herstellen als de afdrukken vaag of ongelijkmatig worden,
kleuren onjuist zijn of de afdrukresultaten niet naar wens zijn (zoals wanneer evenwijdige lijnen niet
evenwijdig worden afgedrukt).
Opmerking
• Als u de afdrukkwaliteit hoger instelt in het printerstuurprogramma, krijgt u waarschijnlijk betere
resultaten.
De afdrukkwaliteit wijzigen en afbeeldingsgegevens corrigeren (Windows)
De afdrukkwaliteit wijzigen en afbeeldingsgegevens corrigeren (Mac OS)
Als u vage of ongelijkmatige afdrukken wilt corrigeren:
Stap 1
Druk het controleraster voor de spuitopeningen af.
Vanaf het apparaat
Controleraster voor de spuitopeningen afdrukken
Vanaf de computer
Een controleraster voor de spuitopeningen afdrukken (Windows)
Een controleraster voor de spuitopeningen afdrukken (Mac OS)
Stap 2
Bekijk het controleraster voor de spuitopeningen.
Een paar ontbrekende lijnen of horizontale witte strepen in dit raster:
Stap 3
Reinig de printkop.
Vanaf het apparaat
De printkop reinigen
Vanaf de computer
De printkoppen reinigen (Windows)
De printkoppen reinigen (Mac OS)
Druk na het reinigen van de printkop het controleraster voor spuitopeningen af en controleer dit opnieuw:
Stap 1
Het probleem is niet opgelost nadat u stap 1 tot en met stap 3 tweemaal hebt uitgevoerd:
Stap 4
Voer een dieptereiniging van de printkop uit.
Vanaf het apparaat
Dieptereiniging van de printkop
207

Vanaf de computer
De printkoppen reinigen (Windows)
De printkoppen reinigen (Mac OS)
Opmerking
• Als de afdrukproblemen ook na stap 4 nog aanhouden, zet u het apparaat uit, wacht u minstens 24
uur en voert u nogmaals een dieptereiniging van de printkop uit. Laat de stekker van het apparaat
erin nadat u het hebt uitgezet.
Indien de fout zich blijft voordoen, is de printkop mogelijk beschadigd. Neem contact op met het
ondersteuningscentrum.
Als u foutieve uitlijning wilt corrigeren:
Stap
Lijn de printkop uit.
Vanaf het apparaat
De Printkop uitlijnen
Vanaf de computer
De positie van de printkop uitlijnen (Windows)
De positie van de printkop uitlijnen (Mac OS)
208

Controleraster voor de spuitopeningen afdrukken
Druk het controleraster voor de spuitopeningen af om te bepalen of de inkt op de juiste wijze uit de
spuitopeningen van printkop wordt gespoten.
Opmerking
• Wanneer de inkt opraakt tijdens het afdrukken van het controleraster voor de spuitopeningen, wordt er
een foutbericht weergegeven op het aanraakscherm.
Er wordt een bericht weergegeven
U hebt nodig: een vel gewoon papier van A4- of Letter-formaat
1.
Zorg dat het apparaat is ingeschakeld.
2.
Veeg over het HOME-scherm en tik op Instellen (Setup).
Het bedieningspaneel gebruiken
Het scherm Instellingenmenu wordt weergegeven.
3.
Tik op Onderhoud (Maintenance).
Het scherm Onderhoud (Maintenance) wordt weergegeven.
4.
Tik op Controleraster spuitopening afdr. (Print nozzle check pattern).
Een bevestigingsscherm wordt weergegeven.
5. Plaats een vel normaal papier van A4- of Letter-formaat in de cassette.
Belangrijk
•
Het scherm voor het registreren van paginaformaat en mediumtype wordt niet weergegeven
tijdens de bewerkingen die op het Onderhoud (Maintenance)-scherm staan. Daarom wordt het
afdrukken uitgevoerd, zelfs als ander papier dan normaal papier van A4- of Letter-formaat is
geplaatst.
209

Controleraster voor de spuitopeningen bekijken
Controleer het controleraster voor de spuitopeningen en reinig zo nodig de printkop.
1. Controleer of er lijnen ontbreken in raster C en controleer of raster D horizontale witte
strepen bevat.
A: Geen ontbrekende lijnen en geen horizontale witte strepen
B: Een paar ontbrekende lijnen en horizontale witte strepen
E: Aantal pagina's dat tot nog toe is afgedrukt
2.
Selecteer in het bevestigingsscherm de rasters die het meest lijken op het afgedrukte
controleraster voor de spuitopeningen.
Bij A (geen ontbrekende lijnen of horizontale witte strepen) in beide rasters (C en D):
Reinigen is niet nodig. Tik op Alle A (All A), controleer het bericht en tik vervolgens op OK.
211

Het Onderhoud (Maintenance)-scherm wordt nu opnieuw weergegeven.
Bij B (een paar ontbrekende lijnen of horizontale witte strepen) in één van de rasters (C of D) of in
beide rasters:
De reiniging is vereist. Tik op Ook B (Also B) en tik daarna op Ja (Yes) in het bevestigingsscherm voor
de reiniging.
Het apparaat start nu de reiniging van de printkop.
De printkop reinigen
Opmerking
• Op de afdruk van het controleraster voor de spuitopeningen wordt het overzicht met totaal aantal
pagina's aangegeven in stappen van 50 pagina's.
212

De printkop reinigen
De printkop moet worden gereinigd als er in het controleraster voor de spuitopeningen lijnen ontbreken of
horizontale witte strepen staan. Door een reiniging uit te voeren worden de spuitopeningen vrij gemaakt en
de staat van de printkop verbeterd. Aangezien het reinigen van de printkop echter inkt kost, is het raadzaam
dit alleen indien nodig te doen.
Opmerking
• Reinigen kan ook via een computer. Wanneer u een computer gebruikt, kunt u ook de inktgroep die u
wilt reinigen selecteren.
De printkoppen reinigen (Windows)
De printkoppen reinigen (Mac OS)
• Als u reinigt via het bedieningspaneel, worden de printkoppen van alle inktkleuren gereinigd.
U hebt nodig: een vel gewoon papier van A4- of Letter-formaat
1.
Zorg dat het apparaat is ingeschakeld.
2.
Veeg over het HOME-scherm en tik op Instellen (Setup).
Het bedieningspaneel gebruiken
Het scherm Instellingenmenu wordt weergegeven.
3.
Tik op Onderhoud (Maintenance).
Het scherm Onderhoud (Maintenance) wordt weergegeven.
4.
Tik op Reinigen (Cleaning).
Een bevestigingsscherm wordt weergegeven.
5. Tik op Ja (Yes).
Het apparaat start nu de reiniging van de printkop.
Voer geen andere handelingen uit tot het reinigen van de printkop is voltooid. Het reinigen kost ongeveer
2 minuten.
213

Naderhand wordt een bevestigingsscherm weergegeven voor het afdrukken van een controleraster voor
de spuitopeningen.
6.
Plaats een vel normaal papier van A4- of Letter-formaat in de cassette.
Belangrijk
•
Het scherm voor het registreren van paginaformaat en mediumtype wordt niet weergegeven
tijdens de bewerkingen die op het Onderhoud (Maintenance)-scherm staan. Daarom wordt het
afdrukken uitgevoerd, zelfs als ander papier dan normaal papier van A4- of Letter-formaat is
geplaatst.
7.
Trek het verlengstuk van de uitvoerlade uit en open de papieruitvoersteun.
8.
Tik op Ja (Yes).
Het controleraster voor de spuitopeningen is nu afgedrukt.
9.
Bekijk het controleraster voor de spuitopeningen.
Opmerking
• Als de afdrukproblemen blijven aanhouden, zelfs nadat u de printkop tweemaal hebt gereinigd, voert u
de dieptereiniging van de printkop uit.
214

Dieptereiniging van de printkop
Als de afdrukkwaliteit niet is verbeterd na de normale reiniging van de printkop, probeer dan een
dieptereiniging van de printkop. Aangezien dieptereiniging van de printkop echter meer inkt kost, is het
raadzaam dit alleen indien nodig te doen.
Opmerking
• Dieptereiniging van de printkop kan ook via een computer. Wanneer u een computer gebruikt, kunt u
ook de inktgroep voor dieptereiniging selecteren.
De printkoppen reinigen (Windows)
De printkoppen reinigen (Mac OS)
• Als u dieptereiniging via het bedieningspaneel uitvoert, worden de printkoppen van alle inktkleuren
gereinigd.
U hebt nodig: een vel gewoon papier van A4- of Letter-formaat
1.
Zorg dat het apparaat is ingeschakeld.
2.
Veeg over het HOME-scherm en tik op Instellen (Setup).
Het bedieningspaneel gebruiken
Het scherm Instellingenmenu wordt weergegeven.
3.
Tik op Onderhoud (Maintenance).
Het scherm Onderhoud (Maintenance) wordt weergegeven.
4.
Tik op Diepte-reiniging (Deep cleaning).
Een bevestigingsscherm wordt weergegeven.
5. Tik op Ja (Yes).
Dieptereiniging van de printkop begint nu.
Voer geen andere handelingen uit tot de dieptereiniging van de printkop is voltooid. Het reinigen kost
ongeveer 2–3 minuten.
215

Naderhand wordt een bevestigingsscherm weergegeven voor het afdrukken van een controleraster voor
de spuitopeningen.
6.
Plaats een vel normaal papier van A4- of Letter-formaat in de cassette.
Belangrijk
•
Het scherm voor het registreren van paginaformaat en mediumtype wordt niet weergegeven
tijdens de bewerkingen die op het Onderhoud (Maintenance)-scherm staan. Daarom wordt het
afdrukken uitgevoerd, zelfs als ander papier dan normaal papier van A4- of Letter-formaat is
geplaatst.
7.
Trek het verlengstuk van de uitvoerlade uit en open de papieruitvoersteun.
8.
Tik op Ja (Yes).
Het controleraster voor de spuitopeningen is nu afgedrukt.
9.
Tik op OK wanneer een bericht wordt weergegeven dat de dieptereiniging van de printkop
is voltooid.
10.
Bekijk het controleraster voor de spuitopeningen.
Als de afdrukproblemen blijven aanhouden, zet u het apparaat uit, wacht u minstens 24 uur en voert u
nogmaals een dieptereiniging van de printkop uit. Laat de stekker van het apparaat erin nadat u het hebt
uitgezet.
Indien de fout zich blijft voordoen, is de printkop mogelijk beschadigd. Neem contact op met het
ondersteuningscentrum.
216

De Printkop uitlijnen
Als de afgedrukte afbeeldingen vervormd lijken, zoals wanneer evenwijdige lijnen niet evenwijdig worden
afgedrukt, lijn de printkop dan uit.
Opmerking
• Wanneer de inkt opraakt tijdens het afdrukken van het uitlijningsblad voor de printkop, wordt er een
foutbericht weergegeven op het aanraakscherm.
Er wordt een bericht weergegeven
U hebt nodig: een vel gewoon papier van A4- of Letter-formaat (gerecycled papier mag ook)*
* Gebruik wit papier dat aan beide kanten schoon is.
1.
Zorg dat het apparaat is ingeschakeld.
2.
Veeg over het HOME-scherm en tik op Instellen (Setup).
Het bedieningspaneel gebruiken
Het scherm Instellingenmenu wordt weergegeven.
3.
Tik op Onderhoud (Maintenance).
Het scherm Onderhoud (Maintenance) wordt weergegeven.
4.
Tik op Printkop automatisch uitlijnen (Auto head alignment).
Een bevestigingsscherm wordt weergegeven.
5. Plaats een vel normaal papier van A4- of Letter-formaat in de cassette.
Belangrijk
•
Het scherm voor het registreren van paginaformaat en mediumtype wordt niet weergegeven
tijdens de bewerkingen die op het Onderhoud (Maintenance)-scherm staan. Daarom wordt het
afdrukken uitgevoerd, zelfs als ander papier dan normaal papier van A4- of Letter-formaat is
geplaatst.
217

6. Trek het verlengstuk van de uitvoerlade uit en open de papieruitvoersteun.
7. Tik op Ja (Yes).
Het uitlijningsblad voor de printkop wordt afgedrukt, en de printkop wordt automatisch uitgelijnd.
Dit proces duurt 3–4 minuten.
Opmerking
• Als automatische uitlijning van de printkop mislukt, wordt er een foutbericht weergegeven op het
aanraakscherm.
Er wordt een bericht weergegeven
8.
Tik op OK wanneer een bericht wordt weergegeven dat de uitlijning van de printkop is
voltooid.
Opmerking
• Als de afdruk na een automatische printkopuitlijning nog steeds niet naar wens is, voert u de uitlijning
van de printkop handmatig uit.
U kunt de positie van de printkop ook handmatig uitlijnen vanaf een computer.
De positie van de printkop handmatig uitlijnen (Windows)
De positie van de printkop handmatig uitlijnen (Mac OS)
218

De printkop handmatig uitlijnen
Lijn de printkop handmatig uit als de afdrukresultaten na automatische uitlijning niet naar wens zijn,
bijvoorbeeld als evenwijdige lijnen niet evenwijdig worden afgedrukt.
Opmerking
• Voor meer informatie over automatische uitlijning van de printkop raadpleegt u De Printkop uitlijnen.
U hebt nodig: twee vellen gewoon papier van A4- of Letter-formaat
1.
Zorg dat het apparaat is ingeschakeld.
2.
Veeg over het HOME-scherm en tik op Instellen (Setup).
Het bedieningspaneel gebruiken
Het scherm Instellingenmenu wordt weergegeven.
3.
Tik op Onderhoud (Maintenance).
Het scherm Onderhoud (Maintenance) wordt weergegeven.
4.
Tik op Printkop handmatig uitlijnen (Manual head alignment).
Een bevestigingsscherm wordt weergegeven.
Opmerking
•
Selecteer Uitlijnwaarde printkop afdrukken (Print the head alignment value) als u de huidige
uitlijningswaarden voor de printkoppositie wilt afdrukken en controleren.
5. Plaats twee vellen normaal papier van A4- of Letter-formaat in de cassette.
Belangrijk
•
Het scherm voor het registreren van paginaformaat en mediumtype wordt niet weergegeven
tijdens de bewerkingen die op het Onderhoud (Maintenance)-scherm staan. Daarom wordt het
afdrukken uitgevoerd, zelfs als ander papier dan normaal papier van A4- of Letter-formaat is
geplaatst.
219

6. Trek het verlengstuk van de uitvoerlade uit en open de papieruitvoersteun.
7. Tik op Ja (Yes).
Het uitlijningsraster voor de printkop wordt afgedrukt.
8. Controleer of het raster correct is afgedrukt, en tik als dat geval is, op Ja (Yes) nadat 'Zijn
de controlerasters correct afgedrukt? (Did the patterns print correctly?)' is
weergegeven.
9.
Controleer het bericht en tik op Volgende (Next).
Het invoerscherm voor de waarden voor het uitlijnen van de printkoppositie wordt weergegeven.
10.
Controleer de eerste controlerasters en tik op A. Zoek in kolom A het raster met de minst
waarneembare verticale strepen, en tik vervolgens op het nummer van dat raster.
220

Opmerking
• Als alle rasters er anders uitzien, kiest u het raster met de minst waarneembare verticale strepen.
A: Subtiele verticale strepen
B: Duidelijk zichtbare verticale strepen
11.
Herhaal deze stappen totdat u klaar bent met het invoeren van rasternummers voor
kolommen B tot en met M, en tik vervolgens op OK.
12.
Controleer het bericht en tik vervolgens op OK.
De tweede set rasters wordt afgedrukt.
13.
Controleer de tweede controlerasters en tik op N. Zoek in kolom N het raster met de minst
waarneembare horizontale strepen, en tik vervolgens op het nummer van dat raster.
Opmerking
•
Als alle rasters er anders uitzien, kiest u het raster met de minst waarneembare horizontale
strepen.
221

C: Subtiele horizontale strepen
D: Duidelijk zichtbare horizontale strepen
14. Herhaal deze stappen totdat u klaar bent met het invoeren van rasternummers voor
kolommen O tot en met T, en tik vervolgens op OK.
Voor kolom P kiest u het raster met de minst waarneembare verticale strepen.
15.
Tik op OK wanneer een bericht wordt weergegeven dat de uitlijning van de printkop is
voltooid.
222

De printkoppen reinigen
Met de functie voor het reinigen van de printkop kunt u verstopte spuitopeningen van de printkop weer
vrijmaken. Reinig de printkoppen wanneer de afdruk vaag is of een bepaalde kleur niet wordt afgedrukt, ook
al is er genoeg inkt.
De procedure voor het reinigen van de printkop is als volgt:
Reiniging (Cleaning)
1.
Open het eigenschappenvenster van het printerstuurprogramma
2.
Klik op Reiniging (Cleaning) op het tabblad Onderhoud (Maintenance)
Als u het dialoogvenster Reiniging printkop (Print Head Cleaning) opent, selecteert u de inktgroep
die moet worden gereinigd.
Klik op Initiële controle-items (Initial Check Items) om de items te bekijken die u moet controleren
voordat u deze reinigt.
3.
Voor de reiniging uit
Zorg dat de printer is ingeschakeld en klik op Uitvoeren (Execute).
Het reinigen van de printkop wordt gestart.
4.
Voltooi de reiniging
Het dialoogvenster Controle spuitopening (Nozzle Check) wordt geopend na het
bevestigingsbericht.
5.
Controleer de resultaten
Klik op de knop Controleraster afdrukken (Print Check Pattern) om te controleren of de
afdrukkwaliteit is verbeterd. Klik op Annuleren (Cancel) als u deze controle niet wilt uitvoeren.
Als het probleem niet is opgelost nadat u de printkop eenmaal hebt gereinigd, herhaalt u het
reinigingsproces.
Belangrijk
• Bij Reiniging (Cleaning) wordt een kleine hoeveelheid inkt gebruikt.
Wanneer u de printkop vaak reinigt, zal de inktvoorraad van uw printer snel afnemen. Voer daarom
alleen een reiniging uit wanneer dit noodzakelijk is.
224

Diepte-reiniging (Deep Cleaning)
Diepte-reiniging (Deep Cleaning) is grondiger dan een normale reiniging. U gebruikt deze functie als
een probleem met de printkop niet is opgelost nadat u de functie Reiniging (Cleaning) tweemaal hebt
uitgevoerd.
1.
Open het eigenschappenvenster van het printerstuurprogramma
2.
Klik op Diepte-reiniging (Deep Cleaning) op het tabblad Onderhoud (Maintenance)
Nadat u het dialoogvenster Diepte-reiniging (Deep Cleaning) hebt geopend, selecteert u de
inktgroep die een diepte-reiniging moet ondergaan.
Klik op Initiële controle-items (Initial Check Items) om de items te bekijken die u moet controleren
voordat deze een diepte-reiniging ondergaan.
3.
Voer de diepte-reiniging uit
Zorg dat de printer is ingeschakeld en klik op Uitvoeren (Execute).
Klik op OK in het bevestigingsbericht.
De diepte-reiniging wordt gestart.
4.
Voltooi de diepte-reiniging
Het dialoogvenster Controle spuitopening (Nozzle Check) wordt geopend na het
bevestigingsbericht.
5.
Controleer de resultaten
Klik op de knop Controleraster afdrukken (Print Check Pattern) om te controleren of de
afdrukkwaliteit is verbeterd. Klik op Annuleren (Cancel) als u deze controle niet wilt uitvoeren.
Belangrijk
• Bij Diepte-reiniging (Deep Cleaning) wordt meer inkt gebruikt dan bij Reiniging (Cleaning).
Wanneer u de printkop vaak reinigt, zal de inktvoorraad van uw printer snel afnemen. Voer daarom
alleen een reiniging uit wanneer dit noodzakelijk is.
Opmerking
• Als na Diepte-reiniging (Deep Cleaning) geen verbetering optreedt, schakelt u de printer uit, wacht u
24 uur en voert u Diepte-reiniging (Deep Cleaning) opnieuw uit. Als er nog steeds geen verbetering
optreedt, is de inkt mogelijk op of is de printkop versleten. Raadpleeg 'Er wordt geen inkt toegevoerd'
voor informatie over de te nemen maatregelen.
Verwant onderwerp
Een controleraster voor de spuitopeningen afdrukken
225

De positie van de printkop uitlijnen
Bij het uitlijnen van de printkop worden de installatieposities van de printkop gecorrigeerd waardoor kleuren
en lijnen beter worden afgedrukt.
Op deze printer worden twee methoden voor het uitlijnen van de printkop ondersteund: automatische
uitlijning en handmatige uitlijning. Normaal gesproken staat de printer ingesteld op automatische uitlijning.
Als het afdrukresultaat na een automatische printkopuitlijning niet naar wens is, voert u de uitlijning
handmatig uit.
De procedure voor automatische uitlijning van de printkop is als volgt:
Uitlijning printkop (Print Head Alignment)
1.
Open het eigenschappenvenster van het printerstuurprogramma
2.
Klik op Uitlijning printkop (Print Head Alignment) op het tabblad Onderhoud
(Maintenance)
Het dialoogvenster Uitlijning printkop starten (Start Print Head Alignment) wordt geopend.
3.
Plaats het papier in de printer
Plaats één vel normaal papier van A4- of Letter-formaat in de cassette.
Opmerking
• Het aantal vellen dat wordt gebruikt, verschilt wanneer u handmatige uitlijning van de printkop
selecteert.
4.
Voer het uitlijnen van de printkop uit
Zorg dat de printer aan staat en klik op Printkop uitlijnen (Align Print Head).
Volg de instructie in het bericht.
Belangrijk
•
Open de voorklep niet terwijl er een afdruktaak wordt uitgevoerd.
Opmerking
•
Wacht totdat het afdrukken is voltooid voordat u andere handelingen uitvoert. Het afdrukken
duurt ongeveer 3 tot 4 minuten.
Opmerking
• Als u de huidige instelling wilt afdrukken en controleren, opent u het dialoogvenster Uitlijning
printkop starten (Start Print Head Alignment) en klikt u op Uitlijningswaarde afdrukken (Print
Alignment Value).
226

De positie van de printkop handmatig uitlijnen
Bij het uitlijnen van de printkop worden de installatieposities van de printkop gecorrigeerd waardoor kleuren
en lijnen beter worden afgedrukt.
Op deze printer worden twee methoden voor het uitlijnen van de printkop ondersteund: automatische
uitlijning en handmatige uitlijning. Normaal gesproken staat de printer ingesteld op automatische uitlijning.
Als het afdrukresultaat na een automatische printkopuitlijning niet naar wens is, voert u de uitlijning
handmatig uit.
De procedure voor het handmatig uitlijnen van de printkop is als volgt:
Uitlijning printkop (Print Head Alignment)
1.
Open het eigenschappenvenster van het printerstuurprogramma
2.
Klik op Aangepaste instellingen (Custom Settings) op het tabblad Onderhoud
(Maintenance)
Het dialoogvenster Aangepaste instellingen (Custom Settings) wordt geopend.
Opmerking
• Als de printer is uitgeschakeld of als communicatie tussen de printer en de computer is
uitgeschakeld, kan een foutbericht verschijnen omdat de computer de printerstatus niet kan
vaststellen.
Als dit gebeurt, klikt u op OK om de meest recente instellingen op de computer weer te geven.
3.
Uitlijning printkop wijzigen in handmatig
Schakel het selectievakje Koppen handmatig uitlijnen (Align heads manually) in.
4.
Pas de instellingen toe
Klik op OK en vervolgens op OK in het bevestigingsbericht.
5. Klik op Uitlijning printkop (Print Head Alignment) op het tabblad Onderhoud
(Maintenance)
Het dialoogvenster Uitlijning printkop starten (Start Print Head Alignment) wordt geopend.
6. Plaats het papier in de printer
Plaats twee vellen normaal papier van A4- of Letter-formaat in de cassette.
7. Voer het uitlijnen van de printkop uit
Zorg dat de printer aan staat en klik op Printkop uitlijnen (Align Print Head).
Volg de instructie in het bericht.
227

Belangrijk
• Open de voorklep niet terwijl er een afdruktaak wordt uitgevoerd.
8. Controleer het afgedrukte patroon
Voer de nummers van de patronen met de minst zichtbare strepen in de bijbehorende vakken in.
Als u klikt op de patronen met de minst zichtbare strepen in het voorbeeldvenster, worden de
nummers automatisch in de bijbehorende vakken geplaatst.
Klik op OK nadat u alle benodigde waarden hebt ingevoerd.
Opmerking
•
Als het moeilijk is het beste raster te kiezen, selecteert u de instelling waarbij de verticale
strepen het minst duidelijk zichtbaar zijn.
(A) Minst duidelijk zichtbare verticale strepen
(B) Meest zichtbare verticale strepen
9. Bevestig het weergegeven bericht en klik op OK
Het tweede raster wordt afgedrukt.
Belangrijk
•
Open de voorklep niet terwijl er een afdruktaak wordt uitgevoerd.
10. Controleer het afgedrukte patroon
Voer de nummers van de patronen met de minst zichtbare strepen of lijnen in de bijbehorende vakken
in.
228

Zelfs als u op de patronen met de minst zichtbare strepen of lijnen klikt in het voorbeeldvenster,
worden de nummers automatisch in de bijbehorende vakken geplaatst.
Klik op OK nadat u alle benodigde waarden hebt ingevoerd.
Opmerking
•
Als het moeilijk is het beste raster te kiezen, kiest u de instelling waarbij de horizontale strepen
het minst duidelijk zichtbaar zijn.
(A) Minst duidelijk zichtbare horizontale strepen
(B) Duidelijkst zichtbare horizontale strepen
• Als het moeilijk is het beste raster te kiezen, selecteert u de instelling waarbij de verticale
strepen het minst duidelijk zichtbaar zijn.
(A) Minst duidelijk zichtbare verticale strepen
(B) Meest zichtbare verticale strepen
Opmerking
• Als u de huidige instelling wilt afdrukken en controleren, opent u het dialoogvenster Uitlijning
printkop starten (Start Print Head Alignment) en klikt u op Uitlijningswaarde afdrukken (Print
Alignment Value).
229

Een controleraster voor de spuitopeningen afdrukken
Met de functie voor controle van de spuitopeningen kunt u controleren of de printkop goed functioneert door
een controleraster af te drukken. Druk een controleraster af wanneer de afdruk vaag is of een bepaalde
kleur niet wordt afgedrukt.
De procedure voor het afdrukken van een controleraster is als volgt:
Controle spuitopening (Nozzle Check)
1.
Open het eigenschappenvenster van het printerstuurprogramma
2.
Klik op Controle spuitopening (Nozzle Check) op het tabblad Onderhoud
(Maintenance)
Het dialoogvenster Controle spuitopening (Nozzle Check) wordt weergegeven.
Klik op Initiële controle-items (Initial Check Items) om de items weer te geven die u moet
controleren voordat u het controleraster voor spuitopeningen afdrukt.
3.
Plaats het papier in de printer
Plaats één vel normaal papier van A4- of Letter-formaat in de cassette.
4.
Druk een controleraster voor de spuitopeningen af
Zorg dat de printer aan staat en klik op Controleraster afdrukken (Print Check Pattern).
Het afdrukken van het controleraster voor de spuitopeningen start.
Klik op OK in het bevestigingsbericht.
Het dialoogvenster Rastercontrole (Pattern Check) wordt geopend.
5.
Controleer het afdrukresultaat
Controleer het afdrukresultaat. Klik op Afsluiten (Exit) als het afdrukresultaat normaal is.
Klik op Reiniging (Cleaning) om de printkop te reinigen als de afdruk vegen bevat of als bepaalde
delen niet zijn afgedrukt.
Verwant onderwerp
De printkoppen reinigen
230

De buitenkanten reinigen
Veeg met een zachte, droge doek, bijvoorbeeld een brillendoekje, de oppervlakken voorzichtig schoon.
Strijk eventuele kreukels in de doek glad voordat u begint.
Belangrijk
• Schakel voor het reinigen het apparaat uit en weer in.
• Het apparaat kan niet worden uitgeschakeld terwijl een fax wordt verzonden of ontvangen, of als er
niet-verzonden faxen in het apparaatgeheugen zijn opgeslagen. Zorg ervoor dat het apparaat klaar
is met het verzenden of ontvangen van faxen, voordat u het uitzet.
• Vergeet niet dat u geen faxen kunt verzenden of ontvangen als het apparaat is uitgeschakeld.
• Als u het apparaat loskoppelt, worden alle documenten in het geheugen van het apparaat gewist.
Verzend faxen, druk documenten af of sla, indien nodig, taken op een USB-flashstation op voordat
u het apparaat loskoppelt.
• Om krassen te voorkomen, moet u voor het reinigen geen tissues, papieren handdoekjes of doeken
met een grove structuur gebruiken. Daarnaast kunnen er papierstof of -vezels in het apparaat
achterblijven die de printkop kunnen verstoppen of de afdrukkwaliteit negatief kunnen beïnvloeden.
• Reinig het apparaat nooit met vluchtige vloeistoffen zoals verdunners, wasbenzine of aceton die
storingen kunnen veroorzaken of de buitenkant kunnen beschadigen.
• Als u het aanraakscherm reinigt, gebruik dan altijd een zachte doek, zoals een brillendoekje, om
vuilresten van het oppervlak te vegen. Druk niet te hard. Veeg het aanraakscherm nooit af met
reinigingsmiddelen met organische oplosmiddelen.
232

De glasplaat en de documentklep reinigen
Belangrijk
• Schakel voor het reinigen het apparaat uit en weer in.
• Het apparaat kan niet worden uitgeschakeld terwijl een fax wordt verzonden of ontvangen, of als er
niet-verzonden faxen in het apparaatgeheugen zijn opgeslagen. Zorg ervoor dat het apparaat klaar
is met het verzenden of ontvangen van faxen, voordat u het uitzet.
• Vergeet niet dat u geen faxen kunt verzenden of ontvangen als het apparaat is uitgeschakeld.
• Als u het apparaat loskoppelt, worden alle documenten in het geheugen van het apparaat gewist.
Verzend faxen, druk documenten af of sla, indien nodig, taken op een USB-flashstation op voordat
u het apparaat loskoppelt.
• Om krassen te voorkomen, moet u voor het reinigen geen tissues, papieren handdoekjes of doeken
met een grove structuur gebruiken. Daarnaast kunnen er papierstof of -vezels in het apparaat
achterblijven die de printkop kunnen verstoppen of de afdrukkwaliteit negatief kunnen beïnvloeden.
• Reinig het apparaat nooit met vluchtige vloeistoffen zoals verdunners, wasbenzine of aceton die
storingen kunnen veroorzaken of de buitenkant kunnen beschadigen.
Gebruik een zachte, droge doek die schoon en pluisvrij is.
Veeg vlekken of stof van de glazen oppervlakken van de glasplaat en de onderkant van de documentklep
(A, B en C) en van de witte delen die in contact komen met deze oppervlakken (D, E en F).
Veeg de glazen oppervlakken zorgvuldig af en laat geen aanslag achter.
Belangrijk
• Wees vooral voorzichtig bij het afvegen van de onderkant van de documentklep (D, wit).
• Lijm, inkt, correctievloeistof of andere vuiligheid op het glas van de ADF (B en C) kunnen zwarte
strepen op gescande afbeeldingen veroorzaken. Veeg deze stoffen voorzichtig van het glas.
233

De ADF (automatische documentinvoer) reinigen
Gebruik een zachte, droge doek die schoon en pluisvrij is om de ADF (automatische documentinvoer) te
reinigen.
Belangrijk
• Schakel voor het reinigen het apparaat uit en weer in.
• Het apparaat kan niet worden uitgeschakeld terwijl een fax wordt verzonden of ontvangen, of als er
niet-verzonden faxen in het apparaatgeheugen zijn opgeslagen. Zorg ervoor dat het apparaat klaar
is met het verzenden of ontvangen van faxen, voordat u het uitzet.
• Vergeet niet dat u geen faxen kunt verzenden of ontvangen als het apparaat is uitgeschakeld.
• Als u het apparaat loskoppelt, worden alle documenten in het geheugen van het apparaat gewist.
Verzend faxen, druk documenten af of sla, indien nodig, taken op een USB-flashstation op voordat
u het apparaat loskoppelt.
• Om krassen te voorkomen, moet u voor het reinigen geen tissues, papieren handdoekjes of doeken
met een grove structuur gebruiken. Daarnaast kunnen er papierstof of -vezels in het apparaat
achterblijven die de printkop kunnen verstoppen of de afdrukkwaliteit negatief kunnen beïnvloeden.
• Reinig het apparaat nooit met vluchtige vloeistoffen zoals verdunners, wasbenzine of aceton die
storingen kunnen veroorzaken of de buitenkant kunnen beschadigen.
1.
Open de documentlade.
2.
Open de klep van de documentinvoer.
3. Gebruik de doek om papierstof van de binnenkant van de klep van de documentinvoer (A)
te vegen.
234

4.
Als u klaar bent, drukt u de klep van de documentinvoer dicht totdat deze vastklikt.
5.
Sluit de documentlade.
235

Papierinvoerrollen reinigen
Stoffige of vieze papierinvoerrollen kunnen juiste invoer voorkomen.
Reinig in dat geval de papierinvoerrollen. Maar als u de papierinvoerrol reinigt, slijt deze. Reinig de rol
daarom alleen als dat nodig is.
U hebt nodig: drie vellen gewoon papier van A4- of Letter-formaat
1.
Zorg dat het apparaat is ingeschakeld.
2.
Veeg over het HOME-scherm en tik op Instellen (Setup).
Het bedieningspaneel gebruiken
Het scherm Instellingenmenu wordt weergegeven.
3.
Tik op Onderhoud (Maintenance).
Het scherm Onderhoud (Maintenance) wordt weergegeven.
4.
Tik op Reiniging rollen (Roller cleaning).
Een bevestigingsscherm wordt weergegeven.
5.
Tik op Ja (Yes).
6. Volg de aanwijzingen in het bericht om papier uit de cassette te verwijderen.
7. Tik op OK.
De papierinvoerrollen draaien als ze zonder papier worden gereinigd.
8. Nadat u hebt gecontroleerd of de papierinvoerrollen zijn gestopt met draaien, volgt u de
aanwijzingen om drie vellen normaal papier van A4- of Letter-formaat in de cassette te
plaatsen.
236

Belangrijk
• Het scherm voor het registreren van paginaformaat en mediumtype wordt niet weergegeven
tijdens de bewerkingen die op het Onderhoud (Maintenance)-scherm staan. Daarom wordt het
afdrukken uitgevoerd, zelfs als ander papier dan normaal papier van A4- of Letter-formaat is
geplaatst.
9. Trek het verlengstuk van de uitvoerlade uit en open de papieruitvoersteun.
10.
Tik op OK.
Het reinigen start opnieuw. Nadat het papier is uitgevoerd, is het reinigen voltooid.
11.
Tik op OK wanneer een bericht wordt weergegeven dat het reinigen is voltooid.
Als het probleem blijf aanhouden nadat u de papierinvoerrollen hebt gereinigd, neemt u contact op met het
servicecentrum.
237

De binnenkant van het apparaat reinigen (reiniging onderste plaat)
Verwijder vlekken aan de binnenkant van het apparaat als volgt. Reinig regelmatig op dezelfde manier,
omdat stof of te veel inkt uit het apparaat op uw afdrukken terecht kan komen.
U hebt nodig: een vel gewoon papier van A4- of Letter-formaat*
* Gebruik een nieuw vel papier.
1.
Zorg dat het apparaat is ingeschakeld.
2.
Veeg over het HOME-scherm en tik op Instellen (Setup).
Het bedieningspaneel gebruiken
Het scherm Instellingenmenu wordt weergegeven.
3.
Tik op Onderhoud (Maintenance).
Het scherm Onderhoud (Maintenance) wordt weergegeven.
4.
Tik op Reiniging onderste plaat (Bottom plate cleaning).
Een bevestigingsscherm wordt weergegeven.
5.
Tik op Ja (Yes).
6. Volg de aanwijzingen om papier uit de cassette te verwijderen en tik daarna op OK.
7. Vouw een vel gewoon papier van het formaat A4 of Letter in de breedte dubbel en vouw het
dan weer open.
8. Vouw één zijde van het papier nogmaals doormidden, waarbij u de rand van het vel uitlijnt
met de vouw in het midden. Vouw het papier open en tik op OK.
238

9. Plaats alleen dit vel papier met de rug van de vouwen naar boven gericht in de cassette,
waarbij de rand van de helft zonder vouw van u af is gericht.
Belangrijk
•
Het scherm voor het registreren van paginaformaat en mediumtype wordt niet weergegeven
tijdens de bewerkingen die op het Onderhoud (Maintenance)-scherm staan. Daarom wordt het
afdrukken uitgevoerd, zelfs als ander papier dan normaal papier van A4- of Letter-formaat is
geplaatst.
10.
Trek het verlengstuk van de uitvoerlade uit en open de papieruitvoersteun.
11.
Tik op OK.
Het papier reinigt nu de binnenkant van het apparaat terwijl het wordt doorgevoerd.
Controleer de randen van het uitgevoerde papier. Als deze inktvlekken bevatten, moet u de onderste
plaat opnieuw reinigen.
12. Tik op OK wanneer een bericht wordt weergegeven dat het reinigen is voltooid.
Opmerking
•
Gebruik een nieuw vel papier wanneer u de onderplaat opnieuw reinigt.
Als het probleem blijft aanhouden na herhaaldelijk reinigen, kunnen de uitstekende delen aan de binnenkant
van het apparaat mogelijk vuil worden. Veeg inktresten op uitstekende delen voorzichtig weg met een
wattenstaafje of iets vergelijkbaars.
239

Belangrijk
• Schakel voor het reinigen het apparaat uit en weer in.
• Het apparaat kan niet worden uitgeschakeld terwijl een fax wordt verzonden of ontvangen, of als er
niet-verzonden faxen in het apparaatgeheugen zijn opgeslagen. Zorg ervoor dat het apparaat klaar
is met het verzenden of ontvangen van faxen, voordat u het uitzet.
• Vergeet niet dat u geen faxen kunt verzenden of ontvangen als het apparaat is uitgeschakeld.
• Als u het apparaat loskoppelt, worden alle documenten in het geheugen van het apparaat gewist.
Verzend faxen, druk documenten af of sla, indien nodig, taken op een USB-flashstation op voordat
u het apparaat loskoppelt.
240

Cassettekussentjes reinigen
Als het kussentje in de cassette vuil wordt of besmeurd is geraakt met papierstof, kunnen meerdere vellen
papier tegelijk worden uitgevoerd. Reinig cassettekussentjes als volgt.
U hebt nodig: wattenstaafje
1.
Trek de cassette eruit en verwijder het papier.
2.
Gebruik een vochtig wattenstaafje om vuil of stof op het kussentje (A) weg te vegen.
Belangrijk
•
Nadat u het kussentje hebt schoongemaakt, laat u het helemaal drogen.
3.
Plaats opnieuw papier en plaats de cassette.
Opmerking
• Tik op Registreren (Register) als er een bericht wordt weergegeven nadat u de cassette hebt
geplaatst.
Als het probleem hiermee niet is verholpen, neemt u contact op met het ondersteuningscentrum.
241

Overzicht
Veiligheid
Veiligheidsvoorschriften
Informatie over regelgeving
WEEE (EU EN EEA)
Hoofdonderdelen en hun gebruik
Hoofdonderdelen
Stroomvoorziening
Het bedieningspaneel gebruiken
Cijfers, letters en symbolen invoeren
Instellingen wijzigen
Printerinstellingen vanaf de computer wijzigen (Windows)
Printerinstellingen vanaf de computer wijzigen (Mac OS)
Instellingen wijzigen vanaf het bedieningspaneel
Printerinstellingen wijzigen via de webbrowser
Netwerkverbinding
Tips voor de netwerkverbinding
Netwerkinstellingen (IJ Network Device Setup Utility) (Windows)
IJ Network Device Setup Utility
IJ Network Device Setup Utility starten
Het scherm IJ Network Device Setup Utility
Netwerkinstellingen uitvoeren
Netwerkstatus controleren
De menu's van het IJ Network Device Setup Utility
Overige netwerkinformatie
Netwerkcommunicatie (Mac OS)
Netwerkinstellingen controleren en wijzigen
242

Tips voor netwerkcommunicatie
Zorgen voor optimale afdrukresultaten
Inkttips
Afdruktips
Controleer de papierinstellingen voordat u gaat afdrukken
Stel de papiergegevens voor de cassette in nadat u papier hebt geplaatst
Afdruktaken annuleren
Een hoge afdrukkwaliteit handhaven
Uw apparaat vervoeren
Juridische beperkingen bij scannen/kopiëren
Specificaties
243

Veiligheidsvoorschriften
Een locatie kiezen
• Installeer de printer op een stabiele plaats die vrij van trillingen is.
• Installeer de printer niet op een plaats die zeer vochtig of stoffig is en niet in direct zonlicht,
buitenshuis of dicht bij een warmtebron.
U kunt het risico van brand of elektrische schokken beperken door de printer te gebruiken in de
werkingsomgeving die staat aangegeven in de Specificaties.
• Plaats de printer niet op een dik tapijt of vloerkleed.
• Plaats de printer zo dat de achterkant meer dan 2 inch (5 cm) van de muur verwijderd is.
Stroomvoorziening
• Zorg ervoor dat het gebied rond het stopcontact te allen tijde vrij blijft, zodat u de stekker indien nodig
snel uit het stopcontact kunt halen.
• Verwijder de stekker nooit uit het stopcontact door aan het snoer te trekken.
Trekken aan het snoer kan het stroomsnoer beschadigen, hetgeen kan leiden tot brand of een
elektrische schok.
• Gebruik nooit een verlengsnoer of -stekkerdoos.
Werken in de buurt van de printer
• Steek nooit uw handen of vingers in de printer terwijl er wordt afgedrukt.
• Als u de printer wilt verplaatsen, moet u hem aan beide kanten oppakken. Indien de printer meer
weegt dan 14 kg, wordt aanbevolen om de printer met twee mensen op te tillen. Per ongeluk laten
vallen van de printer kan leiden tot letsel. Voor het gewicht van de printer verwijzen we u naar de
Specificaties.
• Leg geen voorwerpen op de printer. Plaats vooral geen metalen voorwerpen (paperclips, nietjes enz.)
of houders met brandbare vloeistoffen (alcohol, verdunner enz.) op de printer.
• De printer mag nooit schuin, verticaal of ondersteboven worden gebruikt of vervoerd, omdat er anders
inkt kan lekken en de printer beschadigd kan raken.
• Druk bij het plaatsen van een dik boek op de glasplaat niet te hard op de documentklep. Anders kan
de glasplaat breken en letsel veroorzaken.
Printkoppen/inkttanks/FINE-cartridges
• Houd inkttanks buiten het bereik van kinderen. Als men per ongeluk inkt in de mond krijgt, door likken
of slikken, spoelt men de mond en drinkt men een of twee glazen water. Als er irritatie of ongemak
optreedt, moet men onmiddellijk een arts raadplegen.
• Als inkt in contact komt met de ogen, moet men onmiddellijk spoelen met water. Als inkt in contact
komt met de huid, moet men zich onmiddellijk wassen met water en zeep. Als de ogen of de huid
geïrriteerd blijven, moet men onmiddellijk een arts raadplegen.
• Raak na het afdrukken nooit de elektrische contacten van een printkop of FINE-cartridges aan.
De metalen onderdelen kunnen erg warm zijn en brandwonden veroorzaken.
• Gooi inkttanks en FINE-cartridges nooit in het vuur.
• Probeer de printkop, inkttanks en FINE-cartridges niet uit elkaar te halen of te wijzigen.
245

Informatie over regelgeving
Lithium batterij
• Gebruikte batterijen afvoeren volgens de lokale regelgeving.
• Ontploffingsgevaar als de batterij wordt vervangen door een incorrect type.
Environmental Information
Reducing your environmental impact
Power Consumption and Operational Modes
The amount of electricity a device consumes depends on the way the device is used. This product is
designed and set in a way to allow you to reduce the power consumption. After the last print it switches
to Ready Mode. In this mode it can print again immediately if required. If the product is not used for a
time, the device switches to its Sleep Mode. The devices consume less power (Watt) in these modes.
Energy Star
®
The Energy Star
®
programme is a voluntary scheme to promote the development and purchase of
energy efficient models, which help to minimise environmental impact.
Products which meet the stringent requirements of the Energy Star
®
programme for both environmental
benefits and the amount of energy consumption will carry the Energy Star
®
logo accordingly.
Paper types
This product can be used to print on both recycled and virgin paper (certified to an environmental
stewardship scheme), which complies with EN12281 or a similar quality standard. In addition it can
support printing on media down to a weight of 64g/m
2
, lighter paper means less resources used and a
lower environmental footprint for your printing needs.
246

WEEE (EU&EEA)
Only for European Union and EEA (Norway, Iceland and Liechtenstein)
These symbols indicate that this product is not to be disposed of with your household waste, according to
the WEEE Directive (2012/19/EU), the Battery Directive (2006/66/EC) and/or national legislation
implementing those Directives. If a chemical symbol is printed beneath the symbol shown above, in
accordance with the Battery Directive, this indicates that a heavy metal (Hg = Mercury, Cd = Cadmium, Pb
= Lead) is present in this battery or accumulator at a concentration above an applicable threshold
specified in the Battery Directive. This product should be handed over to a designated collection point,
e.g., on an authorized one-for-one basis when you buy a new similar product or to an authorized
collection site for recycling waste electrical and electronic equipment (EEE) and batteries and
accumulators. Improper handling of this type of waste could have a possible impact on the environment
and human health due to potentially hazardous substances that are generally associated with EEE. Your
cooperation in the correct disposal of this product will contribute to the effective usage of natural
resources. For more information about the recycling of this product, please contact your local city office,
waste authority, approved scheme or your household waste disposal service or visit www.canon-
europe.com/weee, or www.canon-europe.com/battery.
Nur für Europäische Union und EWR (Norwegen, Island und Liechtenstein)
Diese Symbole weisen darauf hin, dass dieses Produkt gemäß WEEE-Richtlinie (2012/19/EU; Richtlinie
über Elektro- und Elektronik-Altgeräte), Batterien-Richtlinie (2006/66/EG) und nationalen Gesetzen zur
Umsetzung dieser Richtlinien nicht über den Hausmüll entsorgt werden darf. Falls sich unter dem oben
abgebildeten Symbol ein chemisches Symbol befindet, bedeutet dies gemäß der Batterien-Richtlinie,
dass in dieser Batterie oder diesem Akkumulator ein Schwermetall (Hg = Quecksilber, Cd = Cadmium, Pb
= Blei) in einer Konzentration vorhanden ist, die über einem in der Batterien-Richtlinie angegebenen
Grenzwert liegt. Dieses Produkt muss bei einer dafür vorgesehenen Sammelstelle abgegeben werden.
Dies kann z. B. durch Rückgabe beim Kauf eines neuen ähnlichen Produkts oder durch Abgabe bei einer
autorisierten Sammelstelle für die Wiederaufbereitung von Elektro- und Elektronik-Altgeräten sowie
Batterien und Akkumulatoren geschehen. Der unsachgemäße Umgang mit Altgeräten kann aufgrund
potenziell gefährlicher Stoffe, die generell mit Elektro- und Elektronik-Altgeräten in Verbindung stehen,
negative Auswirkungen auf die Umwelt und die menschliche Gesundheit haben. Durch Ihre Mitarbeit bei
der umweltgerechten Entsorgung dieses Produkts tragen Sie zu einer effektiven Nutzung natürlicher
Ressourcen bei. Um weitere Informationen über die Wiederverwertung dieses Produkts zu erhalten,
wenden Sie sich an Ihre Stadtverwaltung, den öffentlich-rechtlichen Entsorgungsträger, eine autorisierte
Stelle für die Entsorgung von Elektro- und Elektronik-Altgeräten oder Ihr örtliches
Entsorgungsunternehmen oder besuchen Sie www.canon-europe.com/weee, oder www.canon-
europe.com/battery.
247

Union Européenne, Norvège, Islande et Liechtenstein uniquement.
Ces symboles indiquent que ce produit ne doit pas être mis au rebut avec les ordures ménagères, comme
le spécifient la Directive européenne DEEE (2012/19/UE), la Directive européenne relative à l'élimination
des piles et des accumulateurs usagés (2006/66/CE) et les lois en vigueur dans votre pays appliquant ces
directives. Si un symbole de toxicité chimique est imprimé sous le symbole illustré ci-dessus
conformément à la Directive relative aux piles et aux accumulateurs, il indique la présence d'un métal
lourd (Hg = mercure, Cd = cadmium, Pb = plomb) dans la pile ou l'accumulateur à une concentration
supérieure au seuil applicable spécifié par la Directive. Ce produit doit être confié au distributeur à chaque
fois que vous achetez un produit neuf similaire, ou à un point de collecte mis en place par les collectivités
locales pour le recyclage des Déchets des Équipements Électriques et Électroniques (DEEE). Le
traitement inapproprié de ce type de déchet risque d'avoir des répercussions sur l'environnement et la
santé humaine, du fait de la présence de substances potentiellement dangereuses généralement
associées aux équipements électriques et électroniques. Votre entière coopération dans le cadre de la
mise au rebut correcte de ce produit favorisera une meilleure utilisation des ressources naturelles. Pour
plus d'informations sur le recyclage de ce produit, contactez vos services municipaux, votre éco-
organisme ou les autorités locales compétentes, ou consultez le site www.canon-europe.com/weee, ou
www.canon-europe.com/battery.
Uitsluitend bestemd voor de Europese Unie en EER (Noorwegen, IJsland en
Liechtenstein)
Met deze symbolen wordt aangegeven dat dit product in overeenstemming met de AEEA-richtlijn
(2012/19/EU), de richtlijn 2006/66/EG betreffende batterijen en accu's en/of de plaatselijk geldende
wetgeving waarin deze richtlijnen zijn geïmplementeerd, niet bij het normale huisvuil mag worden
weggegooid. Indien onder het hierboven getoonde symbool een chemisch symbool gedrukt staat, geeft dit
in overeenstemming met de richtlijn betreffende batterijen en accu's aan dat deze batterij of accu een
zwaar metaal bevat (Hg = kwik, Cd = cadmium, Pb = lood) waarvan de concentratie de toepasselijke
drempelwaarde in overeenstemming met de genoemde richtlijn overschrijdt. Dit product dient te worden
ingeleverd bij een hiervoor aangewezen inzamelpunt, bijv. door dit in te leveren bij een hiertoe erkend
verkooppunt bij aankoop van een gelijksoortig product, of bij een officiële inzameldienst voor de recycling
van elektrische en elektronische apparatuur (EEA) en batterijen en accu's. Door de potentieel gevaarlijke
stoffen die gewoonlijk gepaard gaan met EEA, kan onjuiste verwerking van dit type afval mogelijk
nadelige gevolgen hebben voor het milieu en de menselijke gezondheid. Uw medewerking bij het op juiste
wijze weggooien van dit product draagt bij tot effectief gebruik van natuurlijke hulpbronnen. Voor verdere
informatie over recycling van dit product kunt u contact opnemen met uw plaatselijke gemeente,
afvaldienst, officiële dienst voor klein chemisch afval of afvalstortplaats, of kunt u terecht op www.canon-
europe.com/weee, of www.canon-europe.com/battery.
248

Sólo para la Unión Europea y el Área Económica Europea (Noruega,
Islandia y Liechtenstein)
Estos iconos indican que este producto no debe desecharse con los residuos domésticos de acuerdo con
la Directiva sobre RAEE (2012/19/UE) y la Directiva sobre Pilas y Acumuladores (2006/66/CE) y/o la
legislación nacional. Si aparece un símbolo químico bajo este icono, de acuerdo con la Directiva sobre
Pilas y Acumuladores, significa que la pila o el acumulador contiene metales pesados (Hg = Mercurio, Cd
= Cadmio, Pb = Plomo) en una concentración superior al límite especificado en dicha directiva. Este
producto deberá entregarse en un punto de recogida designado, por ejemplo, entregándolo en el lugar de
venta al adquirir un producto nuevo similar o en un centro autorizado para la recogida de residuos de
aparatos eléctricos y electrónicos (RAEE), baterías y acumuladores. La gestión incorrecta de este tipo de
residuos puede afectar al medio ambiente y a la salud humana debido a las sustancias potencialmente
nocivas que suelen contener estos aparatos. Su cooperación en la correcta eliminación de este producto
contribuirá al correcto aprovechamiento de los recursos naturales. Los usuarios tienen derecho a
devolver pilas, acumuladores o baterías usados sin coste alguno. El precio de venta de pilas,
acumuladores y baterías incluye el coste de la gestión medioambiental de su desecho, y no es necesario
mostrar la cuantía de dicho coste en la información y la factura suministradas a los usuarios finales. Si
desea más información sobre el reciclado de este producto, póngase en contacto con su municipio, el
servicio o el organismo encargado de la gestión de residuos domésticos o visite www.canon-europe.com/
weee, o www.canon-europe.com/battery.
Només per a la Unió Europea i a l’Espai Econòmic Europeu (Noruega,
Islàndia i Liechtenstein)
Aquests símbols indican que aquest producte no s’ha de llençar amb les escombraries de la llar, d’acord
amb la RAEE (2012/19/UE), la Directiva relativa a piles i acumuladors (2006/66/CE) i la legislació
nacional que implementi aquestes directives. Si al costat d’aquest símbol hi apareix imprès un símbol
químic, segons especifica la Directiva relativa a piles i acumuladors, significa que la bateria o
l’acumulador conté un metall pesant (Hg = mercuri, Cd = cadmi, Pb = plom) en una concentració superior
al límit aplicable especificat en la Directiva. Aquest producte s’hauria de lliurar en un dels punts de
recollida designats, com per exemple, intercanviant un per un en comprar un producte similar o lliurant-lo
en un lloc de recollida autoritzat per al reciclatge de residus d’aparells elèctrics i electrònics (RAEE) i piles
i acumuladors. La manipulació inadequada d’aquest tipus de residus podria tenir un impacte negatiu en
l’entorn i en la salut humana, a causa de les substàncies potencialment perilloses que normalment estan
associades a l'RAEE. La vostra cooperació a l’hora de rebutjar correctament aquest producte contribuirà
a la utilització efectiva dels recursos naturals. Els usuaris tenen dret a retornar les bateries o els
acumuladors usats sense cap càrrec. El preu de venda de les bateries i els acumuladors inclou el cost de
la gestió ambiental dels residus i no es necessari mostrar l’import d’aquest cost en aquest fullet o en la
factura que es lliuri a l’usuari final. Per a més informació sobre el reciclatge d’aquest producte, contacteu
amb l’oficina municipal, les autoritats encarregades dels residus, el pla de residus homologat o el servei
249

de recollida d’escombraries domèstiques de la vostra localitat o visiteu www.canon-europe.com/weee, o
www.canon-europe.com/battery.
Solo per Unione Europea e SEE (Norvegia, Islanda e Liechtenstein)
Questi simboli indicano che il prodotto non può essere smaltito con i rifiuti domestici, ai sensi della
Direttiva RAEE (2012/19/UE), della Direttiva sulle Batterie (2006/66/CE) e/o delle leggi nazionali che
attuano tali Direttive. Se sotto il simbolo indicato sopra è riportato un simbolo chimico, in osservanza della
Direttiva sulle batterie, tale simbolo indica la presenza di un metallo pesante (Hg = Mercurio, Cd =
Cadmio, Pb = Piombo) nella batteria o nell'accumulatore con un livello di concentrazione superiore a una
soglia applicabile specificata nella Direttiva sulle batterie. Il prodotto deve essere conferito a un punto di
raccolta designato, ad esempio il rivenditore in caso di acquisto di un nuovo prodotto simile oppure un
centro di raccolta autorizzato per il riciclaggio di rifiuti di apparecchiature elettriche ed elettroniche (RAEE)
nonché di batterie e accumulatori. Un trattamento improprio di questo tipo di rifiuti può avere
conseguenze negative sull'ambiente e sulla salute umana a causa delle sostanze potenzialmente nocive
solitamente contenute in tali rifiuti. La collaborazione dell'utente per il corretto smaltimento di questo
prodotto contribuirà a un utilizzo efficace delle risorse naturali ed eviterà di incorrere in sanzioni
amministrative ai sensi dell'art. 255 e successivi del Decreto Legislativo n. 152/06. Per ulteriori
informazioni sul riciclaggio di questo prodotto, contattare le autorità locali, l'ente responsabile della
raccolta dei rifiuti, un rivenditore autorizzato o il servizio di raccolta dei rifiuti domestici, oppure visitare il
sito www.canon-europe.com/weee, o www.canon-europe.com/battery.
Apenas para a União Europeia e AEE (Noruega, Islândia e Liechtenstein)
Estes símbolos indicam que este produto não deve ser eliminado juntamente com o seu lixo doméstico,
segundo a Diretiva REEE de 2012/19/UE, a Diretiva de Baterias (2006/66/CE) e/ou a sua legislação
nacional que transponha estas Diretivas. Se houver um símbolo químico impresso como mostrado
abaixo, de acordo com a Diretiva de Baterias, isto indica que um metal pesado (Hg = Mercúrio, Cd =
Cádmio, Pb = Chumbo) está presente nesta pilha ou acumulador, numa concentração acima de um limite
aplicável especificado na Diretiva. Este produto deve ser entregue num ponto de recolha designado, por
exemplo num local autorizado de troca quando compra um equipamento novo idêntico, ou num local de
recolha autorizado para reciclar equipamento elétrico e eletrónico (EEE) em fim de vida, bem como pilhas
e baterias. O tratamento inadequado deste tipo de resíduos pode ter um impacto negativo no ambiente e
na saúde humana, devido a substâncias potencialmente perigosas que estão associadas com
equipamentos do tipo EEE. A sua cooperação no tratamento correto deste produto irá contribuir para a
utilização mais eficaz dos recursos naturais. Para obter mais informações acerca de como reciclar este
produto, por favor contacte as suas autoridades locais responsáveis pela matéria, serviço de recolha
aprovado para pilhas e baterias ou serviço de recolha de resíduos sólidos domésticos da sua
municipalidade, ou visite www.canon-europe.com/weee, ou www.canon-europe.com/battery.
250

Gælder kun i Europæiske Union og EØS (Norge, Island og Liechtenstein)
Disse symboler betyder, at produktet ikke må bortskaffes sammen med dagrenovation i henhold til WEEE-
direktivet (2012/19/EU), batteridirektivet (2006/66/EF) og/eller den lokale lovgivning, som disse direktiver
er gennemført i. Hvis der i overensstemmelse med batteridirektivet er trykt et kemisk symbol under det
symbol, der er vist ovenfor, betyder det, at batteriet eller akkumulatoren indeholder tungmetaller (Hg =
kviksølv, Cd = cadmium, Pb = bly) i en koncentration, som ligger over de grænseværdier, der er beskrevet
i batteridirektivet. Produktet skal afleveres på et godkendt indsamlingssted, f.eks. i overensstemmelse
med en godkendt én-til-én-procedure, når du indkøber et nyt tilsvarende produkt, eller på et godkendt
indsamlingssted for elektronikaffald samt for batterier og akkumulatorer. Forkert håndtering af denne type
affald kan medføre negative konsekvenser for miljøet og menneskers helbred på grund af de potentielt
sundhedsskadelige stoffer, der generelt kan forefindes i elektrisk og elektronisk udstyr. Når du foretager
korrekt bortskaffelse af produktet, bidrager du til effektiv brug af naturressourcerne. Kontakt din kommune,
den lokale affaldsmyndighed, det lokale affaldsanlæg, eller besøg www.canon-europe.com/weee, eller
www.canon-europe.com/battery for at få flere oplysninger om genbrug af dette produkt.
Μόνο για την Ευρωπαϊκή Ένωση και τον ΕΟΧ (Νορβηγία, Ισλανδία και
Λιχτενστάιν)
Αυτά τα σύμβολα υποδεικνύουν ότι αυτό το προϊόν δεν πρέπει να απορρίπτεται μαζί με τα οικιακά
απορρίμματα, σύμφωνα με την Οδηγία για τα Απόβλητα Ηλεκτρικού και Ηλεκτρονικού Εξοπλισμού
(ΑΗΗΕ) (2012/19/ΕΕ), την Οδηγία για τις Ηλεκτρικές Στήλες (2006/66/ΕΚ) ή/και την εθνική νομοθεσία που
εφαρμόζει τις Οδηγίες εκείνες. Εάν κάποιο χημικό σύμβολο είναι τυπωμένο κάτω από το σύμβολο που
φαίνεται παραπάνω, σύμφωνα με την Οδηγία για τις Ηλεκτρικές Στήλες, υποδηλώνει ότι κάποιο βαρύ
μέταλλο (Hg = Υδράργυρος, Cd = Κάδμιο, Pb = Μόλυβδος) υπάρχει στην μπαταρία ή τον συσσωρευτή σε
συγκέντρωση μεγαλύτερη από το ισχύον επίπεδο που καθορίζεται στην Οδηγία για τις Ηλεκτρικές Στήλες.
Αυτό το προϊόν πρέπει να παραδίδεται σε καθορισμένο σημείο συλλογής, π.χ. σε μια εξουσιοδοτημένη
βάση ανταλλαγής όταν αγοράζετε ένα νέο παρόμοιο προϊόν ή σε μια εξουσιοδοτημένη θέση συλλογής για
την ανακύκλωση των αποβλήτων ηλεκτρικού και ηλεκτρονικού εξοπλισμού (ΗΗE) και των ηλεκτρικών
στηλών και συσσωρευτών. Ο ακατάλληλος χειρισμός αυτού του τύπου αποβλήτων μπορεί να έχει
αρνητικό αντίκτυπο στο περιβάλλον και την υγεία του ανθρώπου, λόγω δυνητικά επικίνδυνων ουσιών που
γενικά συνδέονται με τον ΗΗΕ. Η συνεργασία σας για τη σωστή απόρριψη αυτού του προϊόντος θα
συμβάλει στην αποτελεσματική χρήση των φυσικών πόρων. Για περισσότερες πληροφορίες σχετικά με
ανακύκλωση αυτού του προϊόντος, επικοινωνήστε με το τοπικό γραφείο της πόλης σας, την υπηρεσία
απορριμμάτων, το εγκεκριμένο σχήμα ή την υπηρεσία απόρριψης οικιακών αποβλήτων ή επισκεφθείτε τη
διεύθυνση www.canon-europe.com/weee ή www.canon-europe.com/battery.
251

Gjelder kun den europeiske union og EØS (Norge, Island og Liechtenstein)
Disse symbolene indikerer at dette produktet ikke skal kastes sammen med husholdningsavfall, i henhold
til WEEE-direktivet (2012/19/EU), batteridirektivet (2006/66/EF) og/eller nasjonal lov som har
implementert disse direktivene. Hvis et kjemisk symbol vises under symbolet vist ovenfor, i samsvar med
batteridirektivet, indikerer dette at et tungmetall (Hg = kvikksølv, Cd = kadmium, Pb = bly) finnes i batteriet
eller akkumulatoren i en konsentrasjon over en gjeldende øvre grense som er spesifisert i batteridirektivet.
Produktet må leveres til et dertil egnet innsamlingspunkt, det vil si på en autorisert en-til-en-basis når en
kjøper et nytt lignende produkt, eller til et autorisert innsamlingssted for resirkulering av avfall fra elektrisk
og elektronisk utstyr (EE-utstyr) og batterier og akkumulatorer. Feil håndtering av denne typen avfall kan
være miljø- og helseskadelig på grunn av potensielt skadelige stoffer som ofte brukes i EE-utstyr. Din
innsats for korrekt avhending av produktet vil bidra til effektiv bruk av naturressurser. Du kan få mer
informasjon om resirkulering av dette produktet ved å kontakte lokale myndigheter,
avfallsadministrasjonen, et godkjent program eller husholdningens renovasjonsselskap, eller gå til
www.canon-europe.com/weee, eller www.canon-europe.com/battery.
Vain Euroopan unionin sekä ETA:n (Norja, Islanti ja Liechtenstein) alueelle.
Nämä tunnukset osoittavat, että sähkö- ja elektroniikkalaiteromua koskeva direktiivi (SER-direktiivi,
2012/19/EU), paristoista ja akuista annettu direktiivi (2006/66/EY) sekä kansallinen lainsäädäntö kieltävät
tuotteen hävittämisen talousjätteen mukana. Jos yllä olevan symbolin alapuolelle on paristodirektiivin
mukaisesti painettu kemiallisen aineen tunnus, kyseinen paristo tai akku sisältää raskasmetalleja (Hg =
elohopea, Cd = kadmium, Pb = lyijy) enemmän kuin paristodirektiivin salliman määrän. Tuote on vietävä
asianmukaiseen keräyspisteeseen, esimerkiksi kodinkoneliikkeeseen uutta vastaavaa tuotetta ostettaessa
tai viralliseen sähkö- ja elektroniikkalaiteromun tai paristojen ja akkujen keräyspisteeseen. Sähkö- ja
elektroniikkalaiteromun virheellinen käsittely voi vahingoittaa ympäristöä ja ihmisten terveyttä, koska
laitteet saattavat sisältää ympäristölle ja terveydelle haitallisia aineita. Tuotteen asianmukainen
hävittäminen säästää myös luonnonvaroja. Jos haluat lisätietoja tämän tuotteen kierrätyksestä, ota yhteys
kunnan jätehuoltoviranomaisiin tai käyttämääsi jätehuoltoyhtiöön tai käy osoitteessa www.canon-
europe.com/weee, tai www.canon-europe.com/battery.
Endast för Europeiska unionen och EES (Norge, Island och Liechtenstein)
De här symbolerna visar att produkten inte får sorteras och slängas som hushållsavfall enligt WEEE-
direktivet (2012/19/EU), batteridirektivet (2006/66/EG) och/eller nationell lagstiftning som implementerar
dessa direktiv. Om en kemisk symbol förekommer under ovanstående symbol innebär detta enligt
Batteridirektivet att en tungmetall (Hg = Kvicksilver, Cd = Kadmium, Pb = Bly) förekommer i batteriet eller
252

ackumulatorn med en koncentration som överstiger tillämplig gräns som anges i Batteridirektivet.
Produkten ska lämnas in på en avsedd insamlingsplats, t.ex. på en återvinningsstation auktoriserad att
hantera elektrisk och elektronisk utrustning (EE-utrustning) samt batterier och ackumulatorer eller hos
handlare som är auktoriserade att byta in varor då nya, motsvarande köps (en mot en). Olämplig
hantering av avfall av den här typen kan ha negativ inverkan på miljön och människors hälsa på grund av
de potentiellt farliga ämnen som kan återfinnas i elektrisk och elektronisk utrustning. Din medverkan till en
korrekt avfallshantering av produkten bidrar till effektiv användning av naturresurserna. Om du vill ha mer
information om var du kan lämna in den här produkten, kontakta ditt lokala kommunkontor, berörd
myndighet eller företag för avfallshantering eller se www.canon-europe.com/weee, eller www.canon-
europe.com/battery.
Pouze Evropská unie a EHP (Norsko, Island a Lichtenštejnsko)
Tento symbol znamená, že podle směrnice OEEZ (2012/19/EU), směrnice o bateriích (2006/66/ES) a/
nebo podle vnitrostátních právních prováděcích předpisů k těmto směrnicím nemá být tento výrobek
likvidován s odpadem z domácností. Je-li v souladu s požadavky směrnice o bateriích vytištěna pod výše
uvedeným symbolem chemická značka, udává, že tato baterie nebo akumulátor obsahuje těžké kovy (Hg
= rtuť, Cd = kadmium, Pb = olovo) v koncentraci vyšší, než je příslušná hodnota předepsaná směrnicí.
Tento výrobek má být vrácen do určeného sběrného místa, např. v rámci autorizovaného systému odběru
jednoho výrobku za jeden nově prodaný podobný výrobek, nebo do autorizovaného sběrného místa pro
recyklaci odpadních elektrických a elektronických zařízení (OEEZ), baterií a akumulátorů. Nevhodné
nakládání s tímto druhem odpadu by mohlo mít negativní dopad na životní prostředí a lidské zdraví,
protože elektrická a elektronická zařízení zpravidla obsahují potenciálně nebezpečné látky. Vaše
spolupráce na správné likvidaci tohoto výrobku napomůže efektivnímu využívání přírodních zdrojů.
Chcete-li získat podrobné informace týkající se recyklace tohoto výrobku, obraťte se prosím na místní
úřad, orgán pro nakládání s odpady, schválený systém nakládání s odpady či společnost zajišťující
likvidaci domovního odpadu, nebo navštivte webové stránky www.canon-europe.com/weee nebo
www.canon-europe.com/battery.
Csak az Európai Unió és az EGT (Norvégia, Izland és Liechtenstein)
országaiban
Ezek a szimbólumok azt jelzik, hogy a termék hulladékkezelése a háztartási hulladéktól különválasztva,
az elektromos és elektronikus berendezések hulladékairól (WEEE) szóló (2012/19/EU) irányelvnek és az
elemekről és akkumulátorokról, valamint a hulladék elemekről és akkumulátorokról szóló (2006/66/EK)
irányelvnek megfelelően és/vagy ezen irányelveknek megfelelő helyi előírások szerint történik.
Amennyiben a fent feltüntetett szimbólum alatt egy vegyjel is szerepel, az elemekről és akkumulátorokról
szóló irányelvben foglaltak értelmében ez azt jelzi, hogy az elem vagy az akkumulátor az irányelvben
meghatározott határértéknél nagyobb mennyiségben tartalmaz nehézfémet (Hg = higany, Cd = kadmium,
Pb = ólom). E terméket az arra kijelölt gyűjtőhelyre kell juttatni – pl. hasonló termék vásárlásakor a régi
253

becserélésére vonatkozó hivatalos program keretében, vagy az elektromos és elektronikus berendezések
(EEE) hulladékainak gyűjtésére, valamint a hulladék elemek és hulladék akkumulátorok gyűjtésére kijelölt
hivatalos gyűjtőhelyre. Az ilyen jellegű hulladékok nem előírásszerű kezelése az elektromos és
elektronikus berendezésekhez (EEE) általánosan kapcsolható potenciálisan veszélyes anyagok révén
hatással lehet a környezetre és az egészségre. E termék megfelelő leselejtezésével Ön is hozzájárul a
természeti források hatékony használatához. A termék újrahasznosítását illetően informálódjon a helyi
polgármesteri hivatalnál, a helyi közterület-fenntartó vállalatnál, a hivatalos hulladéklerakó telephelyen
vagy a háztartási hulladék begyűjtését végző szolgáltatónál, illetve látogasson el a www.canon-
europe.com/weee, vagy www.canon-europe.com/battery internetes oldalra.
Tylko dla krajów Unii Europejskiej oraz EOG (Norwegia, Islandia i
Liechtenstein)
Te symbole oznaczają, że produktu nie należy wyrzucać razem z odpadami gospodarstwa domowego,
zgodnie z dyrektywą WEEE w sprawie zużytego sprzętu elektrycznego i elektronicznego (2012/19/UE) lub
dyrektywą w sprawie baterii (2006/66/WE) bądź przepisami krajowymi wdrażającymi te dyrektywy. Jeśli
pod powyższym symbolem znajduje się symbol chemiczny, zgodnie z dyrektywą w sprawie baterii
oznacza to, że bateria lub akumulator zawiera metal ciężki (Hg = rtęć, Cd = kadm, Pb = ołów) w stężeniu
przekraczającym odpowiedni poziom określony w dyrektywie w sprawie baterii. Użytkownicy baterii i
akumulatorów mają obowiązek korzystać z dostępnego programu zwrotu, recyklingu i utylizacji baterii
oraz akumulatorów. Niewłaściwe postępowanie z tego typu odpadami może mieć wpływ na środowisko i
zdrowie ludzi ze względu na substancje potencjalnie niebezpieczne, związane ze zużytym sprzętem
elektrycznym i elektronicznym. Państwa współpraca w zakresie właściwej utylizacji tego produktu
przyczyni się do efektywnego wykorzystania zasobów naturalnych. W celu uzyskania informacji o
sposobie recyklingu tego produktu prosimy o kontakt z właściwym urzędem miejskim lub zakładem
gospodarki komunalnej bądź zapraszamy na stronę www.canon-europe.com/weee, lub www.canon-
europe.com/battery.
Platí len pre štáty Európskej únie a EHP (Nórsko, Island a Lichtenštajnsko)
Tieto symboly označujú, že podľa Smernice o odpade z elektrických a elektronických zariadení (OEEZ)
2012/19/EÚ, Smernice o batériách (2006/66/ES) a podľa platnej legislatívy Slovenskej republiky sa tento
produkt nesmie likvidovať spolu s komunálnym odpadom. Ak je chemická značka vytlačená pod vyššie
uvedeným symbolom, znamená to, že táto batéria alebo akumulátor obsahuje ťažký kov (Hg = ortuť, Cd =
kadmium, Pb = olovo) v koncentrácii vyššej, ako je príslušná povolená hodnota stanovená v Smernici o
batériách. Produkt je potrebné odovzdať do určenej zberne, napr. prostredníctvom výmeny za kúpu
nového podobného produktu, alebo na autorizované zberné miesto, ktoré spracúva odpad z elektrických
a elektronických zariadení (EEZ), batérií a akumulátorov. Nesprávna manipulácia s takýmto typom
odpadu môže mať negatívny vplyv na životné prostredie a ľudské zdravie, pretože elektrické a
elektronické zariadenia obsahujú potenciálne nebezpečné látky. Spoluprácou na správnej likvidácii tohto
254

produktu prispejete k účinnému využívaniu prírodných zdrojov. Ďalšie informácie o recyklácii tohto
produktu získate od miestneho úradu, úradu životného prostredia, zo schváleného plánu OEEZ alebo od
spoločnosti, ktorá zaisťuje likvidáciu komunálneho odpadu. Viac informácií nájdete aj na webovej stránke:
www.canon-europe.com/weee, alebo www.canon-europe.com/battery.
Üksnes Euroopa Liit ja EMP (Norra, Island ja Liechtenstein)
Antud sümbolid viitavad sellele, et vastavalt elektri- ja elektroonikaseadmete jäätmeid käsitlevale
direktiivile (2012/19/EL), patareisid ja akusid ning patarei- ja akujäätmeid käsitlevale direktiivile
(2006/66/EÜ) ja/või nimetatud direktiive rakendavatele riiklikele õigusaktidele ei või seda toodet koos
olmejäätmetega ära visata. Kui keemiline sümbol on trükitud eespool toodud sümboli alla, siis tähendab
see, et antud patareis või akus leiduva raskemetalli (Hg = elavhõbe, Cd = kaadmium, Pb = plii)
kontsentratsioonitase on kõrgem kui patareisid ja akusid ning patarei- ja akujäätmeid käsitlevas direktiivis
sätestatud piirmäär. Antud tootest tekkinud jäätmed tuleb anda vastavasse kogumispunkti, nt
müügipunkti, mis on volitatud üks ühe vastu vahetama, kui ostate uue sarnase toote, või vastavasse
elektri- ja lektroonikaseadmete jäätmete ning patareide ja akude ümbertöötlemiseks mõeldud
kogumispunkti. Antud liiki jäätmete vale käitlemine võib kahjustada keskkonda ja inimeste tervist elektri- ja
elektroonikajäätmetes tavaliselt leiduvate potentsiaalselt ohtlike ainete tõttu. Antud tootest tekkinud
jäätmete nõuetekohase kõrvaldamisega aitate kasutada loodusvarasid efektiivselt. Täiendava teabe
saamiseks elektri- ja elektroonikaseadmetest tekkinud jäätmete ning patarei- ja akujäätmete tagastamise
ja ümbertöötlemise kohta võtke ühendust kohaliku omavalitsusega, asjakohase valitsusasutusega,
asjakohase tootjavastutusorganisatsiooniga või olmejäätmete käitlejaga. Lisateavet leitate ka Interneti-
leheküljelt www.canon-europe.com/weee või www.canon-europe.com/battery.
Tikai Eiropas Savienībai un EEZ (Norvēģijai, Islandei un Lihtenšteinai)
Šie simboli norāda, ka atbilstoši ES Direktīvai (2012/19/ES) par elektrisko un elektronisko iekārtu
atkritumiem (EEIA), Direktīvai (2006/66/EK) par baterijām un akumulatoriem, un akumulatoru atkritumiem,
ar ko atceļ Direktīvu 91/157/EEK, un vietējiem tiesību aktiem šo izstrādājumu nedrīkst izmest kopā ar
sadzīves atkritumiem. Ja zem iepriekš norādītā simbola ir uzdrukāts ķīmiskais simbols, saskaņā ar
direktīvu par baterijām un akumulatoriem tas nozīmē, ka šīs baterijas vai akumulatori satur smagos
metālus (Hg = dzīvsudrabs, Cd = kadmijs, Pb = svins) un to koncentrācijas līmenis pārsniedz direktīvā par
baterijām un akumulatoriem minēto piemērojamo slieksni. Šis izstrādājums ir jānodod piemērotā
savākšanas vietā, piemēram, apstiprinātā veikalā, kur iegādājaties līdzīgu jaunu produktu un atstājat
veco, vai apstiprinātā vietā izlietotu elektrisko un elektronisko iekārtu un bateriju un akumulatoru
pārstrādei. Nepareiza šāda veida atkritumu apsaimniekošana var apdraudēt vidi un cilvēka veselību tādu
iespējami bīstamu vielu dēļ, kas parasti ir elektriskajās un elektroniskajās iekārtās. Jūsu atbalsts pareizā
šāda veida atkritumu apsaimniekošanā sekmēs efektīvu dabas resursu izmantošanu. Lai saņemtu
pilnīgāku informāciju par šāda veida izstrādājumu nodošanu otrreizējai pārstrādei, sazinieties ar vietējo
pašvaldību, atkritumu savākšanas atbildīgo dienestu, pilnvaroto organizāciju vai iestādi, kas veic sadzīves
255

atkritumu apsaimniekošanu, vai apmeklējiet tīmekļa vietni www.canon-europe.com/weee, vai www.canon-
europe.com/battery.
Tik Europos Sąjungai ir EEE (Norvegijai, Islandijai ir Lichtenšteinui)
Šie simboliai reiškia, kad šio gaminio negalima išmesti į buitines atliekas, kaip reikalaujama WEEE
Direktyvoje (2012/19/ES) ir Baterijų direktyvoje (2006/66/EB) ir (ar) jūsų šalies nacionaliniuose
įstatymuose, kuriais šios Direktyvos yra įgyvendinamos. Jeigu cheminio ženklo simbolis yra nurodytas
žemiau šio ženklo, tai reiškia, kad vadovaujantis Baterijų direktyvą, baterijų ar akumuliatorių sudėtyje yra
sunkiųjų metalų (Hg = gyvsidabrio, Cd = kadmio, Pb = švino), kurių koncentracija viršija Baterijų
direktyvoje nurodytas leistinas ribas. Šį gaminį reikia pristatyti į specialųjį surinkimo punktą, pavyzdžiui,
mainais, kai jūs perkate naują panašų gaminį, arba į specialiąją surinkimo vietą, kurioje perdirbamos
elektrinės ir elektroninės įrangos atliekos bei naudotos baterijos ir akumuliatoriai. Dėl netinkamo šio tipo
atliekų tvarkymo gali nukentėti aplinka ir iškilti grėsmė žmogaus sveikatai dėl galimai kenksmingų
medžiagų, iš esmės susijusių su elektrine ir elektronine įranga. Bendradarbiaudami ir teisingai
utilizuodami šiuos gaminius, jūs padėsite efektyviai naudoti gamtinius išteklius. Daugiau informacijos apie
gaminio perdirbimą jums gali suteikti vietinis biuras, atliekų tvarkymo bendrovė, sertifikuoti organai ar
buitinių atliekų surinkimo įmonės. Taip pat siūloma apsilankyti interneto svetainėje www.canon-
europe.com/weee, arba www.canon-europe.com/battery.
Samo za Evropsko unijo in EGP (Norveška, Islandija in Lihtenštajn)
Ti simboli pomenijo, da tega izdelka skladno z Direktivo OEEO (2012/19/EU), Direktivo 2006/66/ES in/ali
nacionalno zakonodajo, ki uvaja ti direktivi, ne smete odlagati z nesortiranimi gospodinjskimi odpadki. Če
je pod zgoraj prikazanim simbolom natisnjen kemijski simbol, to v skladu z Direktivo pomeni, da je v tej
bateriji ali akumulatorju prisotna težka kovina (Hg = živo srebro, Cd = kadmij, Pb = svinec), in sicer v
koncentraciji, ki je nad relevantno mejno vrednostjo, določeno v Direktivi. Ta izdelek je potrebno odnesti
na izbrano zbirno mesto, t. j. pooblaščeno trgovino, kjer ob nakupu novega (podobnega) izdelka vrnete
starega, ali na pooblaščeno zbirno mesto za ponovno uporabo odpadne električne in elektronske opreme
(EEO) ter baterij in akumulatorjev. Neustrezno ravnanje s to vrsto odpadkov lahko negativno vpliva na
okolje in človeško zdravje zaradi potencialno nevarnih snovi, ki so pogosto povezane z EEO. Vaše
sodelovanje pri pravilnem odlaganju tega izdelka predstavlja pomemben prispevek k smotrni izrabi
naravnih virov. Za več informacij o ponovni uporabi tega izdelka se obrnite na lokalen mestni urad,
pristojno službo za odpadke, predstavnika pooblaščenega programa za obdelavo odpadkov ali na lokalno
komunalo. Lahko pa tudi obiščete našo spletno stran www.canon-europe.com/weee, ali www.canon-
europe.com/battery.
256

Само за Европейския съюз и ЕИП (Норвегия, Исландия и Лихтенщайн)
Тези символи показват, че този продукт не трябва да се изхвърля заедно с битовите отпадъци
съгласно Директивата за ИУЕЕО (2012/19/ЕC), Директивата за батерии (2006/66/ЕО) и/или Вашето
национално законодателство, прилагащо тези Директиви. Ако под показания горе символ е
отпечатан символ за химически елемент, съгласно разпоредбите на Директивата за батерии, този
втори символ означава наличието на тежък метал (Hg = живак, Cd = кадмий, Pb = олово) в
батерията или акумулатора в концентрация над указаната граница за съответния елемент в
Директивата. Този продукт трябва да бъде предаден в предназначен за целта пункт за събиране,
например на база размяна, когато купувате нов подобен продукт, или в одобрен събирателен пункт
за рециклиране на излязло от употреба електрическо и електронно оборудване (ИУЕЕО), батерии и
акумулатори. Неправилното третиране на този тип отпадъци може да доведе до евентуални
отрицателни последствия за околната среда и човешкото здраве поради потенциално опасните
вещества, които обикновено са свързани с ЕЕО. В същото време Вашето съдействие за
правилното изхвърляне на този продукт ще допринесе за ефективното използване на природните
ресурси. За повече информация относно това къде можете да предадете за рециклиране на този
продукт, моля свържете се с Вашите местни власти, с органа, отговорен за отпадъците, с
одобрената система за ИУЕЕО или с Вашата местна служба за битови отпадъци, или посетете
www.canon-europe.com/weee, или www.canon-europe.com/battery.
Doar pentru Uniunea Europeană şi EEA (Norvegia, Islanda şi Liechtenstein)
Aceste simboluri indică faptul că acest produs nu trebuie aruncat împreună cu deşeurile menajere, în
conformitate cu Directiva DEEE (2012/19/UE), Directiva referitoare la baterii (2006/66/CE) şi/sau legile
dvs. naţionale ce implementează aceste Directive. Dacă un simbol chimic este imprimat sub simbolul de
mai sus, în conformitate cu Directiva referitoare la baterii, acest simbol indică prezenţa în baterie sau
acumulator a unui metal greu (Hg = Mercur, Cd = Cadmiu, Pb = Plumb) într-o concentraţie mai mare
decât pragul admis specificat în Directiva referitoare la baterii. Acest produs trebuie înmânat punctului de
colectare adecvat, ex: printr-un schimb autorizat unu la unu atunci când cumpăraţi un produs nou similar
sau la un loc de colectare autorizat pentru reciclarea reziduurilor de echipament electric şi electronic
(EEE) şi baterii şi acumulatori. Administrarea neadecvată a acestui tip de deşeuri, ar putea avea un
impact asupra mediului şi asupra sănătăţii umane datorită substanţelor cu potenţial de risc care sunt în
general asociate cu EEE. Cooperarea dvs. în direcţia reciclării corecte a acestui produs va contribui la o
utilizare eficientă a resurselor naturale. Pentru mai multe informaţii despre reciclarea acestui produs, vă
rugăm să contactaţi biroul dvs. local, autorităţile responsabile cu deşeurile, schema aprobată sau serviciul
dvs. responsabil cu deşeurile menajere sau vizitaţi-ne la www.canon-europe.com/weee, sau www.canon-
europe.com/battery.
257

Samo za Europsku uniju i EEA (Norveška, Island i Lihtenštajn)
Oznaka pokazuje da se ovaj proizvod ne smije odlagati s komunalnim i ostalim vrstama otpada, u skladu
s direktivom WEEE (2012/19/EC), Direktivom o baterijama (2006/66/EC) i Pravilnikom o gospodarenju
otpadnim baterijama i akumulatorima te Pravilnikom o gospodarenju otpadnim električnim i elektroničkim
uređajima i opremom. Ako je ispod prethodno prikazane oznake otisnut kemijski simbol, u skladu s
Direktivom o baterijama, to znači da se u ovoj bateriji ili akumulatoru nalazi teški metal (Hg = živa, Cd =
kadmij, Pb = olovo) i da je njegova koncentracija iznad razine propisane u Direktivi o baterijama. Ovaj bi
proizvod trebalo predati ovlašenom skupljaču EE otpada ili prodavatelju koji je dužan preuzeti otpadni
proizvod po sistemu jedan za jedan, ukoliko isti odgovara vrsti te je obavljao primarne funkcije kao i
isporučena EE oprema. Otpadne baterije i akumulatori predaju se ovlaštenom skupljaču otpadnih baterija
ili akumulatora ili prodavatelju bez naknade i obveze kupnje za krajnjeg korisnika. Neodgovarajuće
rukovanje ovom vrstom otpada može utjecati na okoliš i ljudsko zdravlje zbog potencijalno opasnih
supstanci koje se najčešće nalaze na takvim mjestima. Vaša suradnja u pravilnom zbrinjavanju ovog
proizvoda pridonijet će djelotvornom iskorištavanju prirodnih resursa. Dodatne informacije o recikliranju
ovog proizvoda zatražite od svog lokalnog gradskog ureda, službe za zbrinjavanje otpada, odobrenog
programa ili komunalne službe za uklanjanje otpada ili pak na stranicama www.canon-europe.com/weee
ili www.canon-europe.com/battery.
Korisnici u Srbiji
Ovaj simbol označava da ovaj proizvod ne sme da se odlaže sa ostalim kućnim otpadom, u skladu sa
WEEE Direktivom (2012/19/EU), Direktivom o baterijama (2006/66/EC) i nacionalnim zakonima. Ukoliko
je ispod gore navedenog simbola odštampan hemijski simbol, u skladu sa Direktivom o baterijama, ovaj
simbol označava da su u ovoj bateriji ili akumulatoru prisutni teški metali (Hg – živa, Cd – kadmijum, Pb -
olovo) u koncentracijama koje premašuju prihvatljivi prag naveden u Direktivi o baterijama. Ovaj proizvod
treba predati određenom centru za prikupljanje, npr. po principu „jedan-za-jedan“ kada kupujete sličan
novi proizvod, ili ovlašćenom centru za prikupljanje za reciklažu istrošene električne i elektronske opreme
(EEE), baterija i akumulatora. Nepravilno rukovanje ovom vrstom otpada može imati negativne posledice
po životnu sredinu i ljudsko zdravlje usled potencijalno opasnih materijala koji se uglavnom vezuju za
EEE. Vaša saradnja na ispravnom odlaganju ovog proizvoda će doprineti efikasnom korišćenju prirodnih
resursa. Više informacija o tome kako možete da reciklirate ovaj proizvod potražite od lokalnih gradskih
vlasti, komunalne službe, odobrenog plana reciklaže ili servisa za odlaganje kućnog otpada, ili posetite
stranicu www.canon-europe.com/weee, ili www.canon-europe.com/battery.
258

Vooraanzicht
(1) bedieningspaneel
Wordt gebruikt om de instellingen aan te passen of het apparaat te bedienen.
Bedieningspaneel
(2) ADF (automatische documentinvoer)
Plaats hier documenten. Documenten die in de documentlade worden geplaatst, worden automatisch
pagina na pagina gescand.
Documenten in de ADF (automatische documentinvoer) plaatsen
(3) klep van documentinvoer
Openen om vastgelopen documenten te verwijderen.
(4) documentgeleiders
Aanpassen, zodat de breedte van documenten overeenkomt met die in de ADF.
(5) documentlade
Openen om documenten in de ADF te plaatsen. U kunt meerdere pagina's met hetzelfde formaat en
dezelfde dikte plaatsen. Plaats de documenten met de afdrukzijde omhoog.
(6) documentuitvoersleuf
Voert documenten uit die in de ADF zijn gescand.
(7) documentklep
Openen om originelen op de glasplaat te plaatsen.
(8) voorklep
Openen om inkttanks te vervangen of vastgelopen papier te verwijderen.
(9) papieruitvoerlade
Naar buiten trekken om afgedrukte documenten op te vangen. De lade bedekt de cassette als die is
uitgetrokken. Laat de lade er normaal gesproken uit.
261

(10) verlengstuk van uitvoerlade
Trek dit onderdeel naar buiten om het uitgevoerde papier op te vangen.
(11) papieruitvoersteun
Open het verlengstuk ter ondersteuning van uitgeworpen papier.
(12) USB-flashstation
Plaats de USB-flashstations hier.
Waarschuwing
• Sluit geen andere apparaten dan USB-flashstations aan op de poort voor USB-flashstations van
het apparaat. Doet u dat wel, dan kan dit brand, elektrische schokken of schade aan het apparaat
veroorzaken.
Belangrijk
• Raak onbedekte metalen onderdelen niet aan.
• Gebruik geen USB-kabels die langer zijn dan 3 meter (10 feet) die de werking van andere
randapparaten kunnen verstoren.
(13) cassette
Plaats hier papier. Plaats een stapel papier van hetzelfde formaat en type dat automatisch met één vel
tegelijk zal worden ingevoerd.
Papierbronnen
(14) glasplaat
Plaats hier originelen.
262

Achteraanzicht
(1) achterklep
Openen om vastgelopen papier te verwijderen.
(2) netsnoeraansluiting
Sluit het meegeleverde netsnoer aan.
(3) telefoonaansluiting
Sluit de telefoonkabel aan.
(4) aansluiting voor extern apparaat
Sluit een telefoon of antwoordapparaat aan.
(5) aansluiting voor bedraad LAN
Sluit een Ethernet-kabel aan om het apparaat in een lokaal netwerk te gebruiken.
(6) USB-poort
Sluit de USB-kabel aan voor een directe verbinding met een computer.
Belangrijk
• Raak onbedekte metalen onderdelen niet aan.
• De USB- of Ethernet-kabel mag niet worden aangesloten of losgekoppeld terwijl het apparaat bezig is
met afdrukken of scannen vanaf een computer.
263

Bedieningspaneel
* Ter illustratie branden hier alle lampjes op het bedieningspaneel.
(1) AAN/UIT (POWER)-lampje
Blijft branden na het knipperen wanneer het apparaat is ingeschakeld.
(2) Knop AAN (ON)
Hiermee kunt u het apparaat aan- of uitzetten.
Het apparaat in- en uitschakelen
(3) Knop HOME
Wordt gebruikt om het scherm HOME weer te geven.
Het bedieningspaneel gebruiken
(4) aanraakscherm
Hierop worden berichten, menu-items en de bewerkingsstatus weergegeven. Raak het scherm licht aan
met uw vinger om een menu-item of knop te selecteren.
Basishandelingen op het aanraakscherm
(5) Knop Zwart (Black)
Hiermee start u kopiëren, scannen of faxen in zwart-wit.
(6) Knop Stoppen (Stop)
Hiermee onderbreekt u afdrukken, kopiëren, scannen of faxen.
(7) Alarm-lampje
Bij fouten knippert of brandt dit lampje.
(8) Knop Kleur (Color)
Hiermee start u kopiëren in kleur, scannen of faxen.
(9) Knop Terug (Back)
Hiermee keert u terug naar het vorige scherm.
(10) Faxgeheugen (FAX Memory)-lampje
Als deze brandt, zitten er ontvangen of niet-verzonden documenten in het geheugen van het apparaat.
265

Controleer of de printer is ingeschakeld
Het AAN/UIT (POWER)-lampje brandt wanneer het apparaat is ingeschakeld.
Zolang het AAN/UIT (POWER)-lampje brandt, is het apparaat ingeschakeld, zelfs als het aanraakscherm uit
is.
Opmerking
• Nadat u het apparaat hebt ingeschakeld, moet het nog ongeveer 20 seconden opwarmen voordat u het
kunt gebruiken. Wacht tot het HOME-scherm wordt weergegeven.
• Het aanraakscherm wordt automatisch uitgeschakeld na ongeveer 5 minuten inactiviteit. Als u het
aanraakscherm weer wilt activeren, raakt u het aan. Het scherm wordt ook opnieuw geactiveerd
wanneer een fax wordt ontvangen of er een origineel vanaf een computer wordt afgedrukt.
268

Het apparaat in- en uitschakelen
Het apparaat inschakelen
1. Druk op de knop AAN (ON) om het apparaat in te schakelen.
Het AAN/UIT (POWER)-lampje knippert en blijft branden.
Controleer of de printer is ingeschakeld
Opmerking
• Nadat u het apparaat hebt ingeschakeld, moet het nog ongeveer 20 seconden opwarmen
voordat u het kunt gebruiken. Wacht tot het HOME-scherm wordt weergegeven.
• Als het Alarm-lampje brandt of knippert en een foutbericht op het aanraakscherm verschijnt,
raadpleegt u Er wordt een bericht weergegeven.
•
U kunt instellen dat het apparaat automatisch op de opgegeven tijden wordt ingeschakeld op de
opgegeven dagen in de week.
ECO-instellingen
• U kunt instellen dat het apparaat automatisch wordt ingeschakeld wanneer afdrukken wordt
gestart vanaf een apparaat dat met een USB of via een netwerk is verbonden, of wanneer
scan- of faxontvangst wordt gestart. Deze functie is standaard uitgeschakeld.
ECO-instellingen
Het apparaat uitschakelen
1. Druk op de knop AAN (ON) om het apparaat uit te zetten.
Zodra het AAN/UIT (POWER)-lampje stopt met knipperen, wordt het apparaat uitgeschakeld.
Belangrijk
•
Voordat u het apparaat van de netvoeding haalt nadat u het apparaat hebt uitgeschakeld,
controleert u of het AAN/UIT (POWER)-lampje uit is.
269

Opmerking
• Vergeet niet dat u geen faxen kunt verzenden of ontvangen als het apparaat is uitgeschakeld.
• Het apparaat kan niet worden uitgeschakeld terwijl een fax wordt verzonden of ontvangen, of
als er niet-verzonden faxen in het apparaatgeheugen zijn opgeslagen.
• U kunt instellen dat het apparaat automatisch op de opgegeven tijden wordt uitgeschakeld op
de opgegeven dagen in de week.
ECO-instellingen
• U kunt het apparaat automatisch laten uitschakelen na een opgegeven periode wanneer geen
bewerkingen worden uitgevoerd of geen afdruktaken van een computer worden ontvangen.
(Het apparaat kan niet worden uitgeschakeld wanneer er een telefoon op is aangesloten.) Deze
functie is standaard ingeschakeld.
ECO-instellingen
270

De stekker/het netsnoer controleren.
Controleer de stekker/het netsnoer eenmaal per maand om er zeker van te zijn dat die niet te lijden heeft
onder deze problemen.
• Oververhit
• Verroest
• Verbogen
• Versleten
• Gebarsten of gespleten
Let op
• Als de huls van de stekker/het netsnoer geleden heeft onder deze of andere problemen, ontkoppelt u
het apparaat en vraagt u een onderhoudsbeurt aan. Als u het apparaat met een van deze problemen
blijft gebruiken, kan dit leiden tot brand of een elektrische schok.
271

Het apparaat loskoppelen
Volg altijd deze stappen wanneer u het apparaat loskoppelt.
Belangrijk
• Trek de stekker pas uit het apparaat nadat u op de knop AAN (ON) hebt gedrukt en hebt gecontroleerd
of het AAN/UIT (POWER)-lampje uit is. Als u het apparaat ontkoppelt, terwijl de AAN/UIT (POWER)-
lamp nog brandt, kan de printkop uitdrogen of verstopt raken, en dat kan de afdrukkwaliteit
beïnvloeden.
• Als u het apparaat loskoppelt, worden alle documenten in het geheugen van het apparaat gewist.
Verzend faxen, druk documenten af of sla, indien nodig, taken op een USB-flashstation op voordat u
het apparaat loskoppelt.
1.
Druk op de knop AAN (ON) om het apparaat uit te zetten.
2.
Controleer of het AAN/UIT (POWER)-lampje uit is.
3.
Koppel het apparaat los.
De specificaties van het netsnoer varieert per regio.
272

Het bedieningspaneel gebruiken
Het bedieningspaneel heeft een aanraakscherm (A) en knoppen (B).
Raak pictogrammen op het HOME-scherm op het aanraakscherm aan om menu's te selecteren voor
kopiëren, scannen en andere functies.
Het HOME-scherm bestaat uit drie delen.
A: aanraakscherm
B: Knoppen op het bedieningspaneel
Basishandelingen op het aanraakscherm
Tik licht op het aanraakscherm of gebruik andere bewegingen om verschillende functies en instellingen te
openen.
Belangrijk
• Houd rekening met de volgende voorzorgsmaatregelen voor het aanraakscherm om defecten of
schade aan het apparaat te vermijden.
• Niet hard op het aanraakscherm drukken.
• Druk niet op het aanraakscherm met iets anders dan uw vingers; vooral niet met scherpe
voorwerpen, zoals balpennen, potloden of nagels.
• Raak het aanraakscherm niet aan met natte of vieze handen.
• Plaats geen voorwerpen op het aanraakscherm.
• Bevestig geen screenprotector op het aanraakscherm. Wanneer u het verwijdert, kan het
aanraakscherm beschadigd raken.
Tikken
Licht en kort aanraken met uw vingertop.
273

Tik hierop om, bijvoorbeeld, een item of foto op het scherm te selecteren.
Aanraken
Met uw vingertop aanraken en licht drukken.
Blijf het pictogram 'volgende' (of 'vorige') aanraken om steeds vooruit of terug te gaan in menu's of foto's,
bijvoorbeeld.
Vegen
Veeg met uw vinger omhoog, omlaag, naar links of naar rechts over het scherm.
Veeg om naar een ander menu te schakelen of voor- of achterwaarts door foto's te bladeren, bijvoorbeeld.
Slepen
Raak het scherm licht aan en veeg uw vinger omhoog, omlaag, naar links of naar rechts.
Sleep om items in een lijst te bekijken of schuifregelaars te bedienen, bijvoorbeeld.
274

Een voorbeeld van het gebruiken van het aanraakscherm
Deze bewerkingen op het aanraakscherm zijn beschikbaar in het stand-byscherm voor kopiëren.
Tik op A om het menu met afdrukinstellingen weer te geven.
Sleep omhoog of omlaag en tik vervolgens op een onderdeel om het te selecteren.
U kunt naar boven en naar beneden bladeren in het menu door of (D) aan te raken.
Nadat de lijst wordt weergegeven, tikt u op een instelling die u wilt selecteren.
275

Tik op B om het scherm weer te geven waarin u het aantal kopieën kunt selecteren.
Tik op een cijfer om het aantal kopieën op te geven en tik daarna op OK.
Tik op C om het voorbeeldscherm weer te geven.
Wanneer u het voorbeeld aan de linkerkant bekijkt, sleept u de schuifknop (E) omhoog of omlaag om de
afbeelding te verkleinen of te vergroten.
U kunt ook op of tikken (D) om afbeeldingen te verkleinen of te vergroten. Blijf of
aanraken om de vergroting te blijven wijzigen.
Tik op OK nadat u de gewenste vergroting hebt bereikt.
276

Cijfers, letters en symbolen invoeren
Wanneer u namen van gebruikers of ontvangers of andere gegevens invoert, kunt u tekens invoeren of
bewerken door ze op het scherm te selecteren.
De invoermodus wijzigen
Het apparaat heeft een invoermodus voor letters en nog een voor cijfers en symbolen. Als u wilt
schakelen tussen de modi, tikt u linksonder op (A).
Als u wilt schakelen tussen kleine letters en hoofdletters in de alfabetische modus en tussen de
verschillende soorten tekens in de cijfer-/symboolmodus, tikt u op (B).
Opmerking
• Op het scherm staan alleen cijfers en symbolen die beschikbaar zijn voor het type informatie dat u
invoert, zoals cijfers voor de invoer van telefoon- of faxnummers.
277

Cijfers, letters en symbolen invoeren of bewerken
Voer gegevens als volgt in.
• Het invoegpunt (cursorpositie) verplaatsen in het invoerveld (C)
Tik op of (D).
• Een ingevoerd teken verwijderen
Verplaats de cursor naar het teken dat u wilt verwijderen en tik op (E).
Raak aan als u nog meer tekens wilt verwijderen.
• Een spatie invoegen
Tik op (F).
Als u klaar bent met het invoeren van gegevens, tikt u op OK (G).
Letters met accenten of diakritische tekens invoeren
Tik herhaaldelijk op dezelfde toets totdat het gewenste teken wordt weergegeven in het invoerveld (C).
Toets Kleine letter Hoofdletter
a / A a å ä á à ã â æ A Å Ä Á À Ã Â Æ
c / C c ç C Ç
e / E e ë é è ê E Ë É È Ê
i / I i ï í ì î I Ï Í Ì Î
n / N n ñ N Ñ
o / O o ø ö ó ò õ ô O Ø Ö Ó Ò Õ Ô
p / P p þ P Þ
u / U u ü ú ù û U Ü Ú Ù Û
y / Y y ý Y Ý
278

Afdrukopties wijzigen
U kunt de gedetailleerde instellingen van het printerstuurprogramma wijzigen voor afdrukgegevens die
worden verzonden vanuit een toepassing.
Geef deze optie aan als u te maken hebt met afdrukproblemen, zoals een deel van beeldgegevens dat
wordt afgesneden.
De procedure voor het wijzigen van de afdrukopties is als volgt:
1.
Open het eigenschappenvenster van het printerstuurprogramma
2.
Klik op Afdrukopties... (Print Options...) op het tabblad Pagina-instelling (Page Setup)
Het dialoogvenster Afdrukopties (Print Options) wordt geopend.
Opmerking
•
Als u het XPS-printerstuurprogramma gebruikt, verschillen de functies die beschikbaar zijn.
3. Wijzig de individuele instellingen
281

Wijzig desgewenst de instelling van elk item en klik op OK.
Het tabblad Pagina-instelling (Page Setup) wordt opnieuw weergegeven.
282

Een veelgebruikt afdrukprofiel registreren
U kunt een veelgebruikt afdrukprofiel registreren bij Veelgebruikte instellingen (Commonly Used
Settings) op het tabblad Snel instellen (Quick Setup). Afdrukprofielen die u niet meer nodig hebt, kunt u
op elk gewenst moment verwijderen.
De procedure voor het opslaan van een afdrukprofiel is als volgt:
Een afdrukprofiel registreren
1.
Open het eigenschappenvenster van het printerstuurprogramma
2.
Stel de benodigde items in
Selecteer het afdrukprofiel dat u wilt gebruiken bij Veelgebruikte instellingen (Commonly Used
Settings) op het tabblad Snel instellen (Quick Setup) en wijzig zo nodig de instellingen onder Extra
functies (Additional Features).
U kunt de gewenste items ook instellen op de tabbladen Afdruk (Main) en Pagina-instelling (Page
Setup).
3.
Klik op Opslaan... (Save...)
Het dialoogvenster Veelgebruikte instellingen opslaan (Save Commonly Used Settings) wordt
geopend.
283

4. Sla de instellingen op
Geef een naam op in het veld Naam (Name). Klik zo nodig op Opties... (Options...) om opties in te
stellen en klik vervolgens op OK.
Klik in het dialoogvenster Veelgebruikte instellingen opslaan (Save Commonly Used Settings) op
OK om de afdrukinstellingen op te slaan en terug te keren naar het tabblad Snel instellen (Quick
Setup).
De naam en het pictogram worden weergegeven in Veelgebruikte instellingen (Commonly Used
Settings).
Belangrijk
• Klik op Opties... (Options...) om het paginaformaat, de afdrukstand en het aantal exemplaren dat u
hebt ingesteld op te slaan, en controleer elk item.
Opmerking
• Wanneer u het printerstuurprogramma opnieuw installeert of een upgrade van het stuurprogramma
uitvoert, worden reeds geregistreerde afdrukinstellingen verwijderd uit Veelgebruikte instellingen
(Commonly Used Settings).
U kunt de geregistreerde afdrukinstellingen niet opslaan en behouden. Als een profiel wordt
verwijderd, moet u de afdrukinstellingen opnieuw registreren.
Een afdrukprofiel verwijderen
1.
Selecteer het afdrukprofiel dat u wilt verwijderen
Selecteer het afdrukprofiel dat u wilt verwijderen uit de lijst Veelgebruikte instellingen (Commonly
Used Settings) op het tabblad Snel instellen (Quick Setup).
2.
Verwijder het afdrukprofiel
Klik op Verwijderen (Delete). Klik op OK in het bevestigingsbericht.
Het geselecteerde afdrukprofiel wordt verwijderd uit de lijst Veelgebruikte instellingen (Commonly
Used Settings).
Opmerking
• Afdrukprofielen die in de begininstellingen zijn geregistreerd, kunnen niet worden verwijderd.
284

De stroomvoorziening van de Printer beheren
Met deze functie kunt u de stroomvoorziening van de printer vanuit het printerstuurprogramma beheren.
De procedure voor het beheren van de stroomvoorziening van de printer is als volgt:
Printer uit (Power Off)
Met de functie Printer uit (Power Off) schakelt u de printer uit. Wanneer u deze functie gebruikt, kunt u
de printer niet inschakelen vanuit het printerstuurprogramma.
1.
Open het eigenschappenvenster van het printerstuurprogramma
2.
Voer het uitzetten van de printer uit
Klik op Printer uit (Power Off) op het tabblad Onderhoud (Maintenance). Klik op OK in het
bevestigingsbericht.
De printer wordt uitgeschakeld en het tabblad Onderhoud (Maintenance) wordt opnieuw
weergegeven.
Belangrijk
• U kunt geen faxen ontvangen wanneer de printer is uitgeschakeld.
285

Het geluid van de Printer reduceren
Met de stille functie kunt u ervoor zorgen dat de printer minder geluid maakt. Selecteer deze functie als u
wilt dat de printer 's nachts of in andere omstandigheden minder geluid maakt.
Wanneer u deze functie selecteert, kan het afdrukken langzamer verlopen.
De procedure voor het gebruiken van de stille modus is als volgt:
Stille instellingen (Quiet Settings)
1.
Open het eigenschappenvenster van het printerstuurprogramma
2.
Klik op Stille instellingen (Quiet Settings) op het tabblad Onderhoud (Maintenance)
Het dialoogvenster Stille instellingen (Quiet Settings) wordt geopend.
Opmerking
• Als de printer is uitgeschakeld of als communicatie tussen de printer en de computer is
uitgeschakeld, kan een foutbericht verschijnen omdat de computer de printerstatus niet kan
vaststellen.
3.
Stel de stille modus in
Geef desgewenst een van de volgende items op:
Stille modus niet gebruiken (Do not use quiet mode)
Selecteer deze optie als u de printer wilt gebruiken met het normale werkingsvolume.
Stille modus altijd gebruiken (Always use quiet mode)
Selecteer deze optie als u wilt dat de printer minder geluid maakt.
Stille modus gebruiken op opgegeven tijden (Use quiet mode during specified hours)
Selecteer deze optie als u wilt dat de printer minder geluid maakt op de opgegeven tijden.
Geef de Begintijd (Start time) en de Eindtijd (End time) op van de periode waarin de stille
modus actief moet zijn. Als beiden op dezelfde tijd zijn ingesteld, werkt de stille modus niet.
Belangrijk
•
U kunt de stille modus instellen via het bedieningspaneel van de printer, het
printerstuurprogramma of ScanGear (scannerstuurprogramma).
Wat u ook gebruikt om de stille modus in te stellen, deze modus wordt toegepast als u
bewerkingen uitvoert vanaf het bedieningspaneel van de printer of als u afdrukt of scant vanaf
de computer.
4. Pas de instellingen toe
Zorg dat de printer aan staat en klik op OK.
Klik op OK in het bevestigingsbericht.
De instellingen zijn geactiveerd.
286

Opmerking
• De stille modus kan minder effect hebben, afhankelijk van de instellingen voor afdrukkwaliteit.
287

De bedieningsmodus van de Printer aanpassen
Indien nodig kunt u schakelen tussen verschillende bedieningsmodi van de printer.
De procedure voor het configureren van de Aangepaste instellingen (Custom Settings) is als volgt:
Aangepaste instellingen (Custom Settings)
1.
Open het eigenschappenvenster van het printerstuurprogramma
2.
Zorg dat de printer is ingeschakeld en klik op Aangepaste instellingen (Custom
Settings) op het tabblad Onderhoud (Maintenance)
Het dialoogvenster Aangepaste instellingen (Custom Settings) wordt geopend.
Opmerking
• Als de printer is uitgeschakeld of als communicatie tussen de printer en de computer is
uitgeschakeld, kan een foutbericht verschijnen omdat de computer de printerstatus niet kan
vaststellen.
Als dit gebeurt, klikt u op OK om de meest recente instellingen op de computer weer te geven.
3.
Geef desgewenst de volgende instellingen op:
Schuring van papier voorkomen (Prevent paper abrasion)
Bij het gebruik van een hoge dichtheid kan de ruimte tussen de printkop en het papier worden
vergroot om te voorkomen dat het papier gaat schuren.
Schakel dit selectievakje in om schuring van papier te voorkomen.
Koppen handmatig uitlijnen (Align heads manually)
De functie Uitlijning printkop (Print Head Alignment) op het tabblad Onderhoud
(Maintenance) is normaliter ingesteld op automatische uitlijning. U kunt dit echter wijzigen in
handmatige uitlijning.
Als het afdrukresultaat na een automatische printkopuitlijning niet naar wens is,
voert u de
uitlijning handmatig uit.
Schakel dit selectievakje in om de printkop handmatig uit te lijnen. Schakel dit selectievakje uit om
de printkop automatisch uit te lijnen.
90 graden naar links roteren als afdrukstand [Liggend] is (Rotate 90 degrees left when
orientation is [Landscape])
Op het tabblad Pagina-instelling (Page Setup) kunt u de draairichting van de optie Liggend
(Landscape) bij Afdrukstand (Orientation) wijzigen.
Als u de afdrukgegevens tijdens het afdrukken 90 graden naar links wilt draaien, selecteert u deze
optie. Als u de afdrukgegevens tijdens het afdrukken 90 graden naar rechts wilt draaien, schakelt
u deze optie uit.
Belangrijk
•
Wijzig deze instelling niet terwijl de afdruktaak wordt weergegeven in de afdrukwachtlijst. Als
u dat wel doet, kunnen tekens wegvallen of kan de indeling beschadigd raken.
288

Niet-overeenkomende pap.instel. niet detect. bij afdr. vanaf comp. (Don't detect mismatch of
paper settings when printing from computer)
Als u documenten afdrukt vanaf uw computer en de papierinstellingen in het
printerstuurprogramma en de papiergegevens van de cassette die op de printer zijn geregistreerd
niet overeenkomen, schakelt deze instelling de berichtweergave uit en kunt u doorgaan met
afdrukken.
Schakel dit selectievakje in als u detectie van niet-overeenkomende papierinstellingen wilt
uitschakelen.
Droogtijd inkt (Ink Drying Wait Time)
U kunt instellen hoe lang moet worden gewacht voordat op de printer de volgende pagina wordt
afgedrukt. Wanneer u de schuifregelaar naar rechts schuift, is de wachttijd langer en wanneer u
de schuifregelaar naar links schuift, is de wachttijd korter.
Als het papier inktvlekken bevat, omdat de volgende pagina wordt uitgeworpen voordat de inkt op
de afgedrukte pagina heeft kunnen drogen, verhoogt u de droogtijd voor de inkt.
Wanneer u de droogtijd verlaagt, verloopt het afdrukken sneller.
4.
Pas de instellingen toe
Klik op OK en vervolgens op OK in het bevestigingsbericht.
Nadat u dit hebt gedaan, worden de aangepaste instellingen voor de printer gebruikt.
289

Instellingen wijzigen vanaf het bedieningspaneel
Instellingen wijzigen vanaf het bedieningspaneel
Items instellen op het bedieningspaneel
Faxinstellingen
Afdrukinstell.
LAN-instellingen
Gebruikersinstellingen apparaat
Taal kiezen
Firmware bijwerken
Cassette-instellingen
Wachtwoord beheerder instellen
Bedieningsbeperkingen
Instelling herstellen
Webservice instellen
Systeeminformatie
ECO-instellingen
Stille instelling
Favoriete instellingen (aangepaste profielen) registreren
Controleren hoe vaak het apparaat in totaal is gebruikt
290

Instellingen wijzigen vanaf het bedieningspaneel
In dit gedeelte wordt de procedure voor het wijzigen van de instellingen in het scherm Apparaatinstellingen
(Device settings) beschreven. Daarbij worden de stappen voor het opgeven van de optie Papierschuring
voorkomen (Prevent paper abrasion) als voorbeeld genomen.
1. Zorg dat de printer is ingeschakeld.
2.
Veeg over het HOME-scherm en tik op Instellen (Setup).
Het bedieningspaneel gebruiken
3.
Tik op Apparaatinstellingen (Device settings).
Het venster Apparaatinstellingen (Device settings) verschijnt.
4.
Tik op het instellingsitem dat u wilt aanpassen.
Het instellingsscherm voor het geselecteerde item wordt weergegeven.
5.
Tik op het instellingsitem.
6. Tik op de gewenste instelling.
291

Items instellen op het bedieningspaneel
Opmerking
• Het beheerderswachtwoord is vereist om bepaalde instellingen te wijzigen als dit wachtwoord is
ingeschakeld voor het wijzigen van instellingen met het bedieningspaneel.
Meer informatie over instellingsitems waarvoor het beheerderswachtwoord is vereist:
Het beheerderswachtwoord instellen op het bedieningspaneel
Items voor beveiliging
Wachtwoord beheerder instellen
Bedieningsbeperkingen
Items voor de printer
Faxinstellingen
Gebruikersinstellingen apparaat
Webservice instellen
Taal kiezen
ECO-instellingen
Stille instelling
Favoriete instellingen (aangepaste profielen) registreren
Items voor papier/afdrukken
Afdrukinstell.
Cassette-instellingen
Papierinstellingen
Items voor onderhoud/beheer
Systeeminformatie
Firmware bijwerken
LAN-instellingen
Instelling herstellen
Controleren hoe vaak het apparaat in totaal is gebruikt
293

Faxinstellingen
Belangrijk
• Deze instelling is bedoeld voor de beheerder.
In dit gedeelte worden de instellingen van Faxinstellingen (FAX settings) beschreven.
Gebruikersinstellingen FAX (FAX user settings)
Geavanc. FAX-instellingen (Advanced FAX settings)
Automatische afdrukinstellingen (Auto print settings)
Instellingen automatisch opslaan (Auto save setting)
Beveiligingsbeheer (Security control)
Handmatige instelling (Easy setup)
Opmerking
• Voordat u deze instellingen wijzigt, kunt u de huidige instellingen controleren door de LIJST
GEBRUIKERSGEGEVENS (USER'S DATA LIST) af te drukken.
Overzicht van rapporten en lijsten
Gebruikersinstellingen FAX (FAX user settings)
• Gebruikersgegevens instellen (User information settings)
Hiermee kunt u de naam en het fax-/telefoonnummer registreren die worden afgedrukt op verzonden
faxen.
Gebruikersinformatie registreren
• Type telefoonlijn (Telephone line type) (land of regio van aankoop is niet China)
Hiermee stelt u het type telefoonlijn van de printer in.
Het telefoonlijntype instellen
Opmerking
• Deze instelling is mogelijk niet beschikbaar, afhankelijk van het land of de regio van aankoop.
•
Telefoonlijn autom select (Telephone line auto selection) (alleen China)
Als u AAN (ON) selecteert, wordt het type telefoonlijn automatisch geselecteerd.
Als u UIT (OFF) selecteert, kunt u het type telefoonlijn handmatig selecteren.
Het telefoonlijntype instellen
Geavanc. FAX-instellingen (Advanced FAX settings)
• Automatische nummerherhaling (Auto redial)
Hiermee schakelt u automatische nummerherhaling in of uit.
Als u AAN (ON) selecteert, kunt u het maximale aantal pogingen voor automatische nummerherhaling
instellen, evenals de tijd die de printer tussen de pogingen wacht.
294

• Kiestoondetectie (Dial tone detect)
Met deze functie kunt u voorkomen dat het verzenden mislukt omdat het apparaat tegelijkertijd een
fax verzendt en ontvangt.
Als u AAN (ON) selecteert, verzendt de printer de fax pas nadat de kiestoon is gecontroleerd.
Opmerking
• Deze instelling is mogelijk niet beschikbaar, afhankelijk van het land of de regio van aankoop.
• Instellingen pauzeduur (Pause time settings)
Hiermee stelt u de wachttijd in voor elke keer dat u op de knop 'P' (Pauze) drukt.
• TTI-positie (TTI position)
Hiermee kunt u de plaats opgeven van de informatie over de afzender (binnen of buiten het
beeldgebied).
• RX op afstand (Remote RX)
Hiermee kunt u ontvangst op afstand in- en uitschakelen.
Als u AAN (ON) selecteert, kunt u de ID voor ontvangst op afstand instellen.
Externe ontvangst
• Kleuroverdracht (Color transmission)
Als u kleurendocumenten faxt vanuit de ADF, stelt u hiermee in of u ze wilt omzetten naar zwart-wit
als het faxapparaat van de ontvanger geen ondersteuning biedt voor faxen in kleur.
Als u Verbreken (Disconnect) selecteert, worden er geen kleurendocumenten door de printer
verzonden als het faxapparaat van de ontvanger geen ondersteuning biedt voor faxen in kleur.
• Reductie RX-beeld (RX image reduction)
Hiermee stelt u in of het beeld van inkomende faxen verkleind moet worden zodat dit op het
geselecteerde papier past.
Als u AAN (ON) selecteert, kunt u opgeven in welke richting het beeld wordt verkleind.
• Geavanc. communicatie-instell. (Adv. communication settings)
◦ ECM TX
Selecteer of faxen worden verzonden in de ECM (Error Correction Mode, foutcorrectiemodus).
Faxen verzenden/ontvangen in de ECM
◦ ECM RX
Selecteer of faxen worden ontvangen in de ECM (Error Correction Mode, foutcorrectiemodus).
Faxen verzenden/ontvangen in de ECM
◦ TX-startsnelheid (TX start speed)
Hiermee selecteert u de verzendsnelheid voor faxen.
De startsnelheid voor het verzenden van faxen is hoger als de waarde hoger is.
295

Als de telefoonlijn of verbinding slecht is, kunt u verzendingsproblemen verhelpen door een lagere
startsnelheid voor verzenden te selecteren.
◦ RX-startsnelheid (RX start speed)
Hiermee selecteert u de ontvangstsnelheid voor faxen.
De startsnelheid voor de ontvangst van faxen is hoger als de waarde hoger is.
Als de telefoonlijn of verbinding slecht is, kunt u ontvangstproblemen verhelpen door een lagere
startsnelheid voor ontvangst te selecteren.
Automatische afdrukinstellingen (Auto print settings)
• Ontvangen documenten (Received documents)
Selecteer of de ontvangen fax automatisch na ontvangst moet worden afgedrukt.
Als u Niet afdrukken (Do not print) selecteert, wordt de ontvangen fax opgeslagen in het
printergeheugen.
Meer informatie over ontvangen faxen die worden opgeslagen in het printergeheugen:
Document opgeslagen in printergeheugen
• Activiteitenrapport (Activity report)
Selecteer of het ACT. RAPPORT (ACTIVITY REPORT) automatisch moet worden afgedrukt.
Als u Afdrukken (Print) selecteert, wordt het ACT. RAPPORT (ACTIVITY REPORT) met 20
geschiedenissen van verzonden en ontvangen faxen automatisch door de printer afgedrukt.
Meer informatie over de procedure voor het handmatig afdrukken van het ACT. RAPPORT (ACTIVITY
REPORT):
Overzicht van rapporten en lijsten
• TX-rapport (TX report)
Selecteer of het TX RAPPORT (TX REPORT)/FOUT TX RAPPORT (ERROR TX REPORT) na de
verzending van een fax automatisch moet worden afgedrukt.
Als u het rapport afdrukt, selecteert u Alleen fout afdrukken (Print error only) of Afdrukken voor
elke TX (Print for each TX).
Als u Alleen fout afdrukken (Print error only) of Afdrukken voor elke TX (Print for each TX)
selecteert, kunt u als afdrukinstelling opgeven dat de eerste pagina van de fax samen met het rapport
wordt afgedrukt.
•
RX-rapport (RX report)
Selecteer of het RX RAPPORT (RX REPORT) na de ontvangst van een fax automatisch moet worden
afgedrukt.
Als u het RX RAPPORT (RX REPORT) afdrukt, selecteert u Alleen fout afdrukken (Print error only)
of Afdrukken voor elke RX (Print for each RX).
296

• Afdrukken bij geen inkt (Print when out of ink)
Hiermee kunt u instellen of de printer ontvangen faxen moeten blijven afdrukken zonder deze op te
slaan in het printergeheugen wanneer de inkt op is.
Het kan echter zijn dat de fax deels of in zijn geheel niet wordt afgedrukt omdat de inkt op is.
Instellingen automatisch opslaan (Auto save setting)
Selecteer of de ontvangen fax na ontvangst automatisch op het USB-flashstation moet worden
opgeslagen of naar de gedeelde map op de computer moet worden doorgestuurd.
Ontvangen faxen automatisch opslaan op een USB-flashstation
Ontvangen faxen automatisch doorsturen naar een gedeelde map op de computer
Beveiligingsbeheer (Security control)
• Faxnummer opnieuw invoeren (FAX number re-entry)
Als u AAN (ON) selecteert, kunt u de printer zo instellen dat u het nummer tweemaal moet invoeren
voordat faxen worden verzonden. Op deze manier kunt u verkeerd verzonden faxen voorkomen.
Verkeerd verzonden faxen voorkomen
• RX-faxinfo controleren (Check RX FAX information)
Als u AAN (ON) selecteert, controleert de printer of de gegevens van het ontvangende faxapparaat
overeenkomen met het gekozen nummer. Als het nummer overeenkomt, begint de printer faxen te
verzenden.
Verkeerd verzonden faxen voorkomen
• Instelling handsfreetoets (Hook key setting)
Als u Inschak. (Enable) selecteert, kunt u nummers kiezen terwijl de telefoon op de haak ligt.
• Faxontvangst geweigerd (FAX reception reject)
Als u AAN (ON) selecteert, weigert de printer faxen zonder informatie over de afzender of faxen van
bepaalde afzenders.
Faxontvangst weigeren
• Weigering beller (Caller rejection)
Als u bent geabonneerd op een service voor beller-ID, detecteert de printer het nummer van de
afzender. Als de ID van de afzender voldoet aan de voorwaarde die u hier hebt geselecteerd, weigert
de printer het telefoongesprek of de fax van de afzender.
Als u Ja (Yes) selecteert in het bevestigingsvenster voor het abonnement, kunt u de instellingen voor
weigering opgeven.
Oproepen weigeren op basis van nummerherkenning
297

Opmerking
• Deze instelling wordt mogelijk niet ondersteund, afhankelijk van het land of de regio van
aankoop. Neem contact op met uw telefoonmaatschappij om te vragen of deze service wordt
geboden.
Handmatige instelling (Easy setup)
De printer moet worden ingesteld op basis van uw telefoonlijn en het gebruik van de faxfunctie. Volg de
procedure volgens de instructies op het aanraakscherm.
Opmerking
• U kunt de instellingen afzonderlijk opgeven of u kunt geavanceerde instellingen opgeven.
Meer informatie over het opgeven van de instelling:
Het faxen voorbereiden
298

Afdrukinstell.
Selecteer dit instellingsitem via Apparaatinstellingen (Device settings) bij Instellen (Setup).
• Papierschuring voorkomen (Prevent paper abrasion)
Gebruik deze instelling alleen als er vlekken op het afdrukoppervlak ontstaan.
Belangrijk
• Stel dit item na het afdrukken weer in op UIT (OFF), omdat dit tot een lagere afdruksnelheid of -
kwaliteit kan leiden.
299

LAN-instellingen
Selecteer dit instellingsitem via Apparaatinstellingen (Device settings) bij Instellen (Setup).
Belangrijk
• Het beheerderswachtwoord is vereist om instellingen te wijzigen als dit wachtwoord is ingeschakeld
voor het wijzigen van instellingen met het bedieningspaneel.
• LAN wijzigen (Change LAN)
Hiermee schakelt u draadloos LAN, bedraad LAN of de directe verbinding in. U kunt ze ook
uitschakelen.
• Draadloos LAN instellen (Wireless LAN setup)
Hiermee selecteert u de instelmethode voor de draadloze LAN-verbinding.
Opmerking
• U kunt dit instellingenmenu ook weergeven door LAN-instellingen (LAN settings) te selecteren op
het HOME-scherm. In dit geval activeert u het draadloze LAN.
◦ Instellen zonder kabel (Cableless setup)
Selecteer deze optie als u de instellingen voor de toegangspuntinformatie rechtstreeks vanaf een
apparaat (zoals een smartphone of tablet) op de printer opgeeft, zonder de draadloze router te
gebruiken. Volg de instructies op het scherm van het apparaat dat de verbinding maakt voor de
installatieprocedure.
◦ Standaardinstellingen (Standard setup)
Selecteer deze optie wanneer u instellingen voor het draadloze LAN handmatig wilt instellen met het
bedieningspaneel van de printer.
◦ WPS (methode drukknop) (WPS (Push button method))
Selecteer deze optie wanneer u instellingen voor draadloos LAN uitvoert vanaf een draadloze router
die de drukknopmethode Wi-Fi Protected Setup (WPS) ondersteunt. Volg tijdens de installatie de
aanwijzingen op het scherm.
◦ Andere instellingen (Other setup)
■ Geavanc.instellingen (Advanced setup)
Selecteer deze optie wanneer u instellingen voor een draadloos LAN handmatig wilt opgeven. U
kunt meerdere WEP-toetsen opgeven.
■ WPS (pincode gebruiken) (WPS (PIN code method))
Selecteer deze optie wanneer u instellingen voor draadloos LAN uitvoert vanaf een draadloze
router die de pincodemethode Wi-Fi Protected Setup (WPS) ondersteunt. Volg tijdens de
installatie de aanwijzingen op het scherm.
• LAN-instellingen bevestigen (Confirm LAN settings)
De lijst met instellingen voor draadloos/bedraad LAN of de directe verbinding van deze printer wordt op
het aanraakscherm weergegeven. Tik op Details afdr. (Print details) en daarna op Ja (Yes) om de lijst
af te drukken.
300

Voor meer informatie over afdrukken van de netwerkinstelling van de printer:
Netwerkinstellingen afdrukken
Belangrijk
• De afdruk van de netwerkinstellingen bevat belangrijke informatie over uw netwerk. Bewaar deze
zorgvuldig.
◦ Lijst instellingen draadl. LAN (WLAN setting list)
De lijst met instellingen voor draadloos LAN van deze printer wordt op het aanraakscherm
weergegeven.
De volgende items worden weergegeven. (Sommige instellingen worden niet weergegeven,
afhankelijk van de printerinstellingen.)
Items Instelling
SSID XXXXXXXXXXXXXXXX
XXXXXXXXXXXXXXXX (maximaal 32 tekens)
Beveiliging draadloos LAN (Wireless LAN secu-
rity)
Inactief/WEP(64bit)/WEP(128bit)/WPA-PSK(TKIP)/
WPA-PSK(AES)/WPA2-PSK(TKIP)/WPA2-PSK(AES)
Signaalsterkte (%) (Signal strength (%)) XXX
IPv4-adres (IPv4 address) XXX. XXX. XXX. XXX (12 tekens)
IPv4-subnetmasker (IPv4 subnet mask) XXX. XXX. XXX. XXX (12 tekens)
IPv4-standaardgateway (IPv4 default gateway) XXX. XXX. XXX. XXX (12 tekens)
IPv6-adres (IPv6 address) XXXX: XXXX: XXXX: XXXX:
XXXX: XXXX: XXXX: XXXX (32 tekens)
MAC-adres (MAC address) XX:XX:XX:XX:XX:XX (12 tekens)
Printernaam (Printer name) XXXXXXXXXXXXXXX (maximaal 15 tekens)
Bonjour-servicenaam (Bonjour service name) XXXXXXXXXXXXX
XXXXXXXXXXXXX
XXXXXXXXXXXXX
XXXXXXXXXXXXX (maximaal 52 tekens)
Vingerafdruk hoofdcert. (SHA-1) (Root cert.
thumbprint (SHA-1))
XXXXXXXX XXXXXXXX XXXXXXXX
XXXXXXXX XXXXXXXX
Vingerafd. hoofdcert. (SHA-256) (Root cert.
thumbprint (SHA-256))
XXXXXXXX XXXXXXXX XXXXXXXX XXXXXXXX
XXXXXXXX XXXXXXXX XXXXXXXX XXXXXXXX
('XX' staat voor alfanumerieke tekens.)
◦ Lijst LAN-instellingen (LAN setting list)
De lijst met instellingen voor bedraad LAN van deze printer wordt op het aanraakscherm
weergegeven.
301

De volgende items worden weergegeven. (Sommige instellingen worden niet weergegeven,
afhankelijk van de printerinstellingen.)
Items Instelling
IPv4-adres (IPv4 address) XXX. XXX. XXX. XXX (12 tekens)
IPv4-subnetmasker (IPv4 subnet mask) XXX. XXX. XXX. XXX (12 tekens)
IPv4-standaardgateway (IPv4 default gateway) XXX. XXX. XXX. XXX (12 tekens)
IPv6-adres (IPv6 address) XXXX: XXXX: XXXX: XXXX:
XXXX: XXXX: XXXX: XXXX (32 tekens)
MAC-adres (MAC address) XX:XX:XX:XX:XX:XX (12 tekens)
Printernaam (Printer name) XXXXXXXXXXXXXXX (maximaal 15 tekens)
Bonjour-servicenaam (Bonjour service name) XXXXXXXXXXXXX
XXXXXXXXXXXXX
XXXXXXXXXXXXX
XXXXXXXXXXXXX (maximaal 52 tekens)
Vingerafdruk hoofdcert. (SHA-1) (Root cert. thumb-
print (SHA-1))
XXXXXXXX XXXXXXXX XXXXXXXX
XXXXXXXX XXXXXXXX
Vingerafd. hoofdcert. (SHA-256) (Root cert. thumb-
print (SHA-256))
XXXXXXXX XXXXXXXX XXXXXXXX XXXXXXXX
XXXXXXXX XXXXXXXX XXXXXXXX XXXXXXXX
('XX' staat voor alfanumerieke tekens.)
◦ Lijst instellingen dir. verbinding (Direct connection setting list)
De lijst met instellingen voor de directe verbinding van deze printer wordt op het aanraakscherm
weergegeven.
De volgende items worden weergegeven. (Sommige instellingen worden niet weergegeven,
afhankelijk van de printerinstellingen.)
Items Instelling
SSID DIRECT-XXXX-XXXXXXseries
Wachtwoord (Password) XXXXXXXXXX (10 tekens)
Beveiliging draadloos LAN (Wireless LAN security) WPA2-PSK(AES)
IPv4-adres (IPv4 address) XXX. XXX. XXX. XXX (12 tekens)
IPv4-subnetmasker (IPv4 subnet mask) XXX. XXX. XXX. XXX (12 tekens)
IPv4-standaardgateway (IPv4 default gateway) XXX. XXX. XXX. XXX (12 tekens)
IPv6-adres (IPv6 address) XXXX: XXXX: XXXX: XXXX:
XXXX: XXXX: XXXX: XXXX (32 tekens)
MAC-adres (MAC address) XX:XX:XX:XX:XX:XX (12 tekens)
302

Printernaam (Printer name) XXXXXXXXXXXXXXX (maximaal 15 tekens)
Bonjour-servicenaam (Bonjour service name) XXXXXXXXXXXXX
XXXXXXXXXXXXX
XXXXXXXXXXXXX
XXXXXXXXXXXXX (maximaal 52 tekens)
Apparaatnaam directe verbinding (Direct connection
device name)
XXXXXX-XXXXXXseries
Vingerafdruk hoofdcert. (SHA-1) (Root cert. thumb-
print (SHA-1))
XXXXXXXX XXXXXXXX XXXXXXXX
XXXXXXXX XXXXXXXX
Vingerafd. hoofdcert. (SHA-256) (Root cert. thumb-
print (SHA-256))
XXXXXXXX XXXXXXXX XXXXXXXX XXXXXXXX
XXXXXXXX XXXXXXXX XXXXXXXX XXXXXXXX
('XX' staat voor alfanumerieke tekens.)
• Andere instellingen (Other settings)
Belangrijk
• U kunt de onderstaande items niet selecteren als LAN uitschakelen (Disable LAN) geselecteerd
is voor LAN wijzigen (Change LAN).
◦ Instellingen directe verbinding (Direct connection settings)
Instellingsitems zijn beschikbaar wanneer u een apparaat met de printer verbindt.
Belangrijk
• U kunt deze instellingsitems alleen selecteren als Directe verbind. activeren (Activate direct
connect.) is geselecteerd voor LAN wijzigen (Change LAN).
■ SSID/wachtwoord bijwerken (Update SSID/password)
Als u Ja (Yes) selecteert, worden de identificatie (SSID) en het wachtwoord voor de directe
verbinding bijgewerkt.
■ Apparaatnaam wijzigen (Change device name)
Hiermee wijzigt u de naam van de printer die wordt weergegeven op een Wi-Fi Direct-
compatibel apparaat.
■ Verbindingsverzoek bevestigen (Connection request confirmation)
Als u Ja (Yes) selecteert, wordt het bevestigingsscherm weergegeven wanneer een Wi-Fi
Direct-compatibel apparaat verbinding maakt met de printer.
Het apparaat met de directe verbinding gebruiken
◦ Printernaam instellen (Set printer name)
Hiermee geeft u de printernaam op. U kunt maximaal 15 tekens voor de naam invoeren.
Opmerking
• U kunt niet dezelfde printernaam gebruiken als een naam die in gebruik is voor andere op het
LAN aangesloten apparaten.
• Het eerste en laatste teken van de printernaam mag geen liggend streepje zijn.
303

◦ TCP/IP-instellingen (TCP/IP settings)
Hiermee voert u een IPv4- of IPv6-instelling uit.
◦ WSD-instelling (WSD setting)
Wanneer u items instelt wanneer u WSD gebruikt (een van de netwerkprotocollen die worden
ondersteund in Windows 10, Windows 8.1, Windows 8, Windows 7 en Windows Vista).
■ WSD in/uitschakelen (Enable/disable WSD)
Hiermee selecteert u of WSD is in- of uitgeschakeld.
Opmerking
• Als deze instelling is ingeschakeld, wordt het printerpictogram weergegeven in de
netwerkverkenner in Windows 10, Windows 8.1, Windows 8, Windows 7 en Windows Vista.
■ Inkomende WSD optimaliseren (Optimize inbound WSD)
Als u Inschak. (Enable) selecteert, kunt u de WSD-afdrukgegevens sneller ontvangen.
■ WSD-scan vanaf dit apparaat (WSD scan from this device)
Als u Inschakelen (Enable) selecteert, kunt u de gescande gegevens via WSD naar de
computer verzenden.
■ Time-outinstelling (Timeout setting)
Hiermee geeft u de duur van de time-out op.
◦ Bonjour-instellingen (Bonjour settings)
Hiermee kunt u opties voor LAN instellen met behulp van Bonjour voor Mac OS.
■ Bonjour inschakelen/uitschakelen (Enable/disable Bonjour)
Als u Inschakelen (Enable) selecteert, kunt u Bonjour gebruiken om de netwerkinstellingen uit
te voeren.
■ Servicenaam (Service name)
Hiermee geeft u de Bonjour-servicenaam op. U kunt maximaal 48 tekens voor de naam
invoeren.
Opmerking
• U kunt niet dezelfde servicenaam gebruiken als een naam die in gebruik is voor andere op
het LAN aangesloten apparaten.
◦ LPR-protocolinstelling (LPR protocol setting)
Schakelt de LPR-instelling in/uit.
◦ RAW-protocol (RAW protocol)
Hiermee wordt RAW afdrukken in- of uitgeschakeld.
◦ LLMNR
Hiermee wordt LLMNR (Link-Local Multicast Name Resolution) in- of uitgeschakeld. Als u Actief
(Active) selecteert, kan de printer het IP-adres van de printer detecteren via de printernaam zonder
een DNS-server.
◦ DRX-instelling voor bedraad LAN (Wired LAN DRX setting)
304

Als u Inschak. (Enable) selecteert, kunt u niet-continue ontvangst activeren wanneer de printer is
aangesloten op een apparaat dat compatibel is met bedraad LAN.
305

Gebruikersinstellingen apparaat
Selecteer dit instellingsitem via Apparaatinstellingen (Device settings) bij Instellen (Setup).
Belangrijk
• Het beheerderswachtwoord is vereist om instellingen te wijzigen als dit wachtwoord is ingeschakeld
voor het wijzigen van instellingen met het bedieningspaneel.
• Instelling datum/tijd (Date/time setting)
Hiermee kunt u de huidige datum en tijd instellen.
Voor meer informatie over de procedure:
Informatie over de afzender instellen
• Indeling datumweergave (Date display format)
Hiermee selecteert u de notatie van datums die worden weergegeven op het aanraakscherm en die
worden afgedrukt op verzonden faxen en foto's.
Opmerking
• Als AAN (ON) is geselecteerd voor Datum afdrukken (Print date) op het scherm voor de
afdrukinstellingen wanneer u afdrukt vanaf een USB-flashstation, wordt de opnamedatum afgedrukt
in de datumnotatie die u hebt geselecteerd.
Items instellen voor foto's afdrukken met het bedieningspaneel
• Instelling zomertijd (Daylight saving time setting)
Hiermee kunt u de opties voor zomertijd inschakelen. Als u AAN (ON) selecteert, kunt u aanvullende
instellingen opgeven. Deze instelling is mogelijk niet beschikbaar, afhankelijk van het land of de regio
van aankoop.
◦ Startdatum/-tijd (Start date/time)
Hiermee kunt u de datum en tijd instellen waarop de zomertijd begint.
Maand (Month): geef hier de maand op.
Week: geef hier de week op.
Dag (DOW): geef hier de dag van de week op.
Nadat u deze items het opgegeven en op OK hebt getikt, wordt het scherm waarin u het tijdsverschil
voor het begin van de zomertijd instelt weergegeven.
Geef het tijdsverschil op en tik op OK. Hierna kunt u de einddatum en -tijd opgeven.
◦ Eindatum/-tijd (End date/time)
Hiermee kunt u de datum en tijd instellen waarop de zomertijd eindigt.
Maand (Month): geef hier de maand op.
Week: geef hier de week op.
Dag (DOW): geef hier de dag van de week op.
Nadat u deze items het opgegeven en op OK hebt getikt, wordt het scherm waarin u het tijdsverschil
voor het einde van de zomertijd instelt weergegeven.
306

Geef het tijdsverschil op en tik op OK.
• Tijdzone (Time zone)
Hier geeft u de tijdzone op op basis van het land of de regio waar u woont.
Als u de tijdzone opgeeft, kunnen de juiste tijd en datum worden weergegeven in e-mails die door de e-
mailsoftware worden verzonden.
Meer informatie over de tijdzone voor elk land of elke regio:
Lijst met tijdzones
• Geluidsregeling (Sound control)
Hiermee selecteert u het volume.
◦ Toetsvolume (Keypad volume)
Hiermee selecteert u het volume van de pieptoon die wordt weergegeven wanneer u het
aanraakscherm of de knoppen op het bedieningspaneel aanraakt.
◦ Alarmvolume (Alarm volume)
Hiermee selecteert u het alarmvolume.
◦ Telefoonlijnvolume (Line monitor volume)
hiermee stelt u het telefoonlijnvolume in.
◦ Hoorn van haak (Offhook alarm)
Hiermee selecteert u het alarmvolume als de telefoonontvanger niet goed is opgehangen.
• Land of regio (Country or region)
Hier selecteert u het land of de regio waarin u de printer gebruikt.
Opmerking
• Deze instelling is mogelijk niet beschikbaar, afhankelijk van het land of de regio van aankoop.
• Instelling verz. apparaatinfo (Device info sending setting)
Hier selecteert u of de gebruiksgegevens van de printer naar Canon worden verzonden. De informatie
die naar Canon is verzonden, wordt gebruikt om betere producten te ontwikkelen. Selecteer Akkoord
(Agree) om de gebruiksgegevens van de printer naar Canon te verzenden.
• Stroomregeling (Power control)
Hiermee kunt u de printer automatisch in-/uitschakelen om elektriciteit te besparen. Daarnaast kunt u de
tijd en dag opgeven waarop de printer wordt in-/uitgeschakeld.
◦ Autom. stroomregeling inschak. (Enable auto power control)
Bepaalt hoe lang het duurt voordat de printer automatisch wordt uitgeschakeld als er geen
handeling wordt verricht of als er geen afdrukgegevens naar de printer worden gestuurd. Daarnaast
kunt u toestaan dat de printer automatisch wordt ingeschakeld wanneer een scanopdracht van een
computer of afdrukgegevens naar de printer worden gestuurd.
◦ Planning inschakelen (Enable scheduling)
Hier geeft u de tijd op waarop de printer automatisch op elke dag wordt in-/uitgeschakeld.
307

Lijst met tijdzones
Tijdzone Land of regio
(UTC-12:00) Bakereiland, Howlandeiland
(UTC-11:00) Amerikaans Samoa, Niue
(UTC-10:00) Hawaï, Westelijk deel van de Aleoeten
(UTC-9:00) Alaska
(UTC-8:00) V.S./Canada/Mexico (Pacific Time)
(UTC-7:00) V.S./Canada/Mexico (Mountain Time)
(UTC-6:00) V.S./Canada/Mexico (Central Time)
(UTC-5:00) V.S./Canada/Mexico (Eastern Time), Cuba, Peru
(UTC-4:30) Venezuela
(UTC-4:00) Canada (Atlantic Time), Meeste delen van de Kleine Antillen, Brazilië (Amazone-tijd), Chili
(UTC-3:30) Canada (Newfoundland)
(UTC-3:00) Brazilië (Brasilia-tijd), Argentinië, Groenland
(UTC-2:00) Brazilië (Fernando de Noronha)
(UTC-1:00) Azoren, Kaapverdië
(UTC+00:00) Verenigd Koninkrijk, Ierland, Portugal, IJsland, Marokko (West-Afrika), Ghana
(UTC+1:00) Midden-Europese Tijd (Frankrijk, Duitsland), West-Afrikaanse Tijd (Nigeria, Congo)
(UTC+2:00) Oost-Europese Tijd (Finland, Griekenland), Centraal-Afrikaanse Tijd, Zuid-Afrika
(UTC+3:00) Russia (Kaliningrad), Oekraïne, Wit-Rusland, Saudi-Arabië, Oost-Afrikaanse Tijd
(UTC+3:30) Iran
(UTC+4:00) Russia (Moskou), Azerbeidzjan, Georgië, Verenigde Arabische Emiraten, Mauritius
(UTC+4:30) Afghanistan
(UTC+5:00) Pakistan
(UTC+5:30) India
(UTC+5:45) Nepal
(UTC+6:00) Russia (Jekaterinenburg), Kazachstan, Bangladesh
(UTC+6:30) Myanmar, Cocoseilanden
(UTC+7:00) Russia (Omsk), Mongolië, Thailand, Vietnam, Jakarta
(UTC+8:00) Russia (Krasnojarsk), China, Mongolië, Maleisië, Australië (West-Australië)
(UTC+8:45) Australië (Eucla)
(UTC+9:00) Russia (Irkoetsk), Zuid-Korea, Japan, Palau
(UTC+9:30) Australië (Noordelijk Territorium, Zuid-Australië)
(UTC+10:00) Russia (Jakoetsk), Guam, Australian Eastern Standard Time
(UTC+10:30) Australië (Lord Howe-eiland)
309

(UTC+11:00) Russia (Vladivostok), Salomonseilanden, Nieuw-Caledonië
(UTC+12:00) Russia (Magadan), Nieuw-Zeeland, Fiji, Kiribati (Gilberteilanden)
(UTC+12:45) Nieuw-Zeeland (Chathameilanden)
(UTC+13:00) Tonga, Kiribati (Phoenixeilanden), Samoa (Vanaf 31-12-2011), Tokelau (Vanaf 31-12-2011)
(UTC+14:00) Kiribati (Line-eilanden)
310

Taal kiezen
Selecteer dit instellingsitem via Apparaatinstellingen (Device settings) bij Instellen (Setup).
Belangrijk
• Het beheerderswachtwoord is vereist om instellingen te wijzigen als dit wachtwoord is ingeschakeld
voor het wijzigen van instellingen met het bedieningspaneel.
Hiermee wijzigt u de taal voor berichten en menu's op het aanraakscherm.
311

Firmware bijwerken
Selecteer dit instellingsitem via Apparaatinstellingen (Device settings) bij Instellen (Setup).
Belangrijk
• Het beheerderswachtwoord is vereist om instellingen te wijzigen als dit wachtwoord is ingeschakeld
voor het wijzigen van instellingen met het bedieningspaneel.
U kunt de firmware van de printer bijwerken, de firmwareversie controleren of instellingen selecteren voor
een meldingsscherm, een DNS-server en een proxyserver.
Opmerking
• Als LAN uitschakelen (Disable LAN) of Directe verbind. activeren (Activate direct connect.) is
geselecteerd voor LAN wijzigen (Change LAN) bij LAN-instell. (LAN settings), is alleen Huidige
versie controleren (Check current version) beschikbaar.
• Update installeren (Install update)
Voert de firmware-update voor de printer uit. Als u Ja (Yes) selecteert, wordt de firmware-update
gestart. Volg de instructies op het scherm om de update uit te voeren.
Belangrijk
• Wanneer u deze functie gebruikt, dient u ervoor te zorgen dat de printer internetverbinding heeft.
• Als de firmware-update wordt uitgevoerd, worden alle faxen verwijderd die in het printergeheugen
zijn opgeslagen.
• U kunt de firmware-update niet starten in de volgende omstandigheden:
• Terwijl de printer een fax verzendt of ontvangt
• Terwijl de printer een niet-afgedrukte fax opslaat in het printergeheugen (geheugenontvangst)
• Terwijl niet-verzonden faxen worden opgeslagen in het printergeheugen
Opmerking
• Als de firmware-update niet wordt voltooid, controleert u het volgende en voert u de vereiste
stappen uit.
• Wanneer u een bedraad LAN gebruikt, dient u te controleren of de printer goed via een LAN-
kabel is verbonden met de computer.
• Controleer de netwerkinstellingen, zoals de router.
• Als Kan geen verbinding maken met de server. (Cannot connect to the server.) wordt
weergegeven op het aanraakscherm, drukt u op OK en probeert u het na enige tijd opnieuw.
• Huidige versie controleren (Check current version)
U kunt de huidige firmwareversie controleren.
• Instelling voor updatemelding (Update notification setting)
Wanneer Ja (Yes) is geselecteerd en de firmware-update beschikbaar is, wordt het scherm dat u
informeert over de firmware-update weergegeven op het aanraakscherm.
312

• DNS-server instellen (DNS server setup)
Selecteer instellingen voor een DNS-server. Selecteer Automatisch instellen (Auto setup) of
Handmatige instelling (Manual setup). Als u Handmatige instelling (Manual setup) selecteert, volgt
u de aanwijzingen op het aanraakscherm om de instellingen uit te voeren.
• Proxyserver instellen (Proxy server setup)
Selecteer instellingen voor een proxyserver. Volg de aanwijzingen op het aanraakscherm om de
instellingen uit te voeren.
313

Cassette-instellingen
Selecteer dit instellingsitem via Apparaatinstellingen (Device settings) bij Instellen (Setup).
Door het papierformaat en het mediumtype van het in de cassette geplaatste papier te registreren, kunt u
voorkomen dat de printer onjuiste afdrukken produceert. In dit geval wordt, voordat het afdrukken begint,
een bericht weergegeven als het papierformaat of het mediumtype van het geplaatste papier afwijkt van de
afdrukinstellingen.
Voor meer informatie:
Papierinstellingen
• Papierinfo cassette registreren (Register cassette paper info)
Registreert het papierformaat en het mediumtype dat u in de cassette hebt geplaatst.
Opmerking
• Wanneer u het papierformaat en het mediumtype registreert, wordt het scherm voor het wel of niet
toepassen van de instellingen voor kopiëren weergegeven. Selecteer Ja (Yes) om de
geregistreerde instellingen voor kopiëren toe te passen.
• Voor meer informatie over de combinatie van papierinstellingen die u kunt opgeven via het
printerstuurprogramma of op het aanraakscherm:
• Voor Windows:
Papierinstellingen in het printerstuurprogramma en op de printer (mediumtype)
Papierinstellingen in het printerstuurprogramma en op de printer (papierformaat)
• Voor Mac OS:
Papierinstellingen in het printerstuurprogramma en op de printer (mediumtype)
Papierinstellingen in het printerstuurprogramma en op de printer (papierformaat)
• Onjuiste papierinstelling detect. (Detect paper setting mismatch)
Als u Ja (Yes) selecteert, detecteert de printer of het papierformaat en het mediumtype hetzelfde zijn als
het papierformaat en het mediumtype die bij Papierinfo cassette registreren (Register cassette
paper info) zijn geregistreerd. Als het afdrukken begint met de instellingen die niet overeenkomen,
wordt een foutbericht op het aanraakscherm weergegeven.
• Herplaatsing cassette detecteren (Detect cassette reinsertion)
Als u Ja (Yes) selecteert, detecteert de printer of de cassette weer is teruggeplaatst. Als het scherm
Papierinfo cassette registreren (Register cassette paper info) wordt weergegeven, registreert u het
papierformaat en het mediumtype.
314

Wachtwoord beheerder instellen
Selecteer dit instellingsitem via Apparaatinstellingen (Device settings) bij Instellen (Setup).
Belangrijk
• Het beheerderswachtwoord is vereist om instellingen te wijzigen als dit wachtwoord is ingeschakeld
voor het wijzigen van instellingen met het bedieningspaneel.
U kunt het beheerderswachtwoord opgeven of uitschakelen.
Als u het beheerderswachtwoord invoert, selecteert u het bereik en voert u het beheerderswachtwoord in.
Externe UI of andere tools (Remote UI or other tools)
Als u de instellingen met de externe UI of andere software wilt wijzigen, moet u het
beheerderswachtwoord invoeren.
LCD, Externe UI of andere tools (LCD, Remote UI, or other tools)
Als u de instellingen met het bedieningspaneel van de printer, de externe UI of andere software wilt
wijzigen, moet u het beheerderswachtwoord invoeren.
Voor meer informatie:
Het beheerderswachtwoord instellen op het bedieningspaneel
315

Het beheerderswachtwoord instellen op het bedieningspaneel
U kunt het beheerderswachtwoord opgeven of uitschakelen.
Om het beheerderswachtwoord in te stellen, dient u een wachtwoord in te voeren om de items te kunnen
gebruiken of de onderstaande instellingen te kunnen wijzigen.
• Webservice instellen (Web service setup)
• Faxinstellingen (FAX settings)
• LAN-instellingen (LAN settings)
• Gebruikersinstellingen apparaat (Device user settings)
• Taal kiezen (Language selection)
• Firmware bijwerken (Firmware update)
• ECO-instellingen (ECO settings)
• Stille instelling (Quiet setting)
• Wachtwoord beheerder instellen (Administrator password setting)
• Bedieningsbeperkingen (Operation restrictions)
• Instelling herstellen (Reset setting) (behalve voor Alles herstellen (Reset all))
• E-mailadresboek importeren (Import e-mail address book)
• E-mailadresboek exporteren (Export e-mail address book)
Volg de onderstaande procedure om het beheerderswachtwoord op te geven.
1.
Zorg dat de printer is ingeschakeld.
2.
Veeg over het HOME-scherm en tik op Instellen (Setup).
Het bedieningspaneel gebruiken
3.
Tik op Apparaatinstellingen (Device settings).
Het venster Apparaatinstellingen (Device settings) verschijnt.
4.
Tik op Wachtwoord beheerder instellen (Administrator password setting).
5. Tik op Ja (Yes) als het bevestigingsscherm voor het opgeven van het
beheerderswachtwoord wordt weergegeven.
Als er geen beheerderswachtwoord is opgegeven, wordt het registratiebevestigingsbericht
weergegeven. Als u op Ja (Yes) tikt, wordt het bericht opnieuw weergegeven. Tik op OK.
Belangrijk
•
Het beheerderswachtwoord wordt ingesteld op het moment van de aankoop. Het serienummer
van de printer wordt gebruikt als het wachtwoord.
Raadpleeg Beheerderswachtwoord voor meer informatie hierover.
6. Tik op Wachtwoord beheerder wijzigen (Change administrator password).
316

Als u geen beheerderswachtwoord opgeeft, tikt u op Wachtw. beheerder verwijderen (Remove
administrator password). Als u op Ja (Yes) tikt, wordt het bericht opnieuw weergegeven. Tik op OK.
7.
Tik op het bereik waarbinnen het beheerderswachtwoord geldig is.
Externe UI of andere tools (Remote UI or other tools)
Als u de instellingen met de externe UI of andere software wilt wijzigen, moet u het
beheerderswachtwoord invoeren.
LCD, Externe UI of andere tools (LCD, Remote UI, or other tools)
Als u de instellingen met het bedieningspaneel van de printer, de externe UI of andere software wilt
wijzigen, moet u het beheerderswachtwoord invoeren.
8.
Voer het beheerderswachtwoord in.
Belangrijk
•
Voor het wachtwoord gelden de volgende beperkingen:
•
Stel een wachtwoord in van 4 tot 32 tekens.
•
Toegestane tekens zijn alfanumerieke enkel-byte tekens.
• Uit veiligheidsoverwegingen raden we u aan 6 of meer alfanumerieke tekens te gebruiken.
9.
Tik op Toepass. (Apply).
10.
Voer het beheerderswachtwoord dat u hebt opgegeven opnieuw in.
11.
Tik op Toepass. (Apply).
Het beheerderswachtwoord is ingeschakeld.
Wanneer u het beheerderswachtwoord wilt wijzigen of uitschakelen:
Als het beheerderswachtwoord is ingeschakeld, worden Wachtwoord beheerder wijzigen (Change
administrator password) en Wachtw. beheerder verwijderen (Remove administrator password) op
het aanraakscherm weergegeven als u op Instellen (Setup), Apparaatinstellingen (Device settings) en
Wachtwoord beheerder instellen (Administrator password setting) (in deze volgorde) tikt. Selecteer
een van de items en volg daarna de instructies op het scherm om de instellingen uit te voeren.
317

Bedieningsbeperkingen
Selecteer dit instellingsitem via Apparaatinstellingen (Device settings) bij Instellen (Setup).
Belangrijk
• Het beheerderswachtwoord is vereist om instellingen te wijzigen als dit wachtwoord is ingeschakeld
voor het wijzigen van instellingen met het bedieningspaneel.
U kunt afdruk-, kopieer- en faxbediening beperken of het gebruik van een USB-flashstation of een gedeelde
map op de computer beperken.
Opmerking
• Wanneer er geen bedieningsbeperkingen zijn ingeschakeld, wordt het bevestigingsscherm voor het
inschakelen van bedieningsbeperkingen weergegeven. Door op Ja (Yes) te tikken schakelt u de
bedieningsbeperkingen in. Als u al bepaalde bediening hebt beperkt, worden de menu-items
weergegeven. Door op Bedieningsbeperkingen wijzigen (Change operation restrictions) te tikken
kunt u de instellingen voor bedieningsbeperkingen wijzigen.
Voor meer informatie:
De bediening van het apparaat beperken
318

De bediening van het apparaat beperken
U kunt afdruk-, kopieer- en faxbediening beperken of het gebruik van een USB-flashstation of een gedeelde
map op de computer beperken. Beperkingen kunnen tijdelijk worden uitgeschakeld.
Bedieningsbeperkingen tijdelijk uitschakelen
Als u deze functie wilt inschakelen, stelt u het beheerderswachtwoord in voor het wijzigen van instellingen
op het bedieningspaneel.
Het beheerderswachtwoord instellen op het bedieningspaneel
1.
Zorg dat de printer is ingeschakeld.
2.
Veeg over het HOME-scherm en tik op Instellen (Setup).
Het bedieningspaneel gebruiken
3.
Tik op Apparaatinstellingen (Device settings).
4.
Tik op Bedieningsbeperkingen (Operation restrictions).
5.
Voer het beheerderswachtwoord in.
6.
Wanneer het bevestigingsbericht voor een bedieningsbeperking wordt weergegeven, tikt u
op Ja (Yes).
Als u al bepaalde bedieningsbeperking hebt ingesteld, worden de menu-items weergegeven. Tik op
Bedieningsbeperkingen wijzigen (Change operation restrictions).
7.
Tik op een bewerking die u wilt beperken en tik vervolgens op de functie die u wilt
beperken.
Kopiëren (Copy)
Hiermee beperkt u de kopieerfuncties. Als u Alle kopieën beperken (Restrict all copying)
selecteert, kunt u het alle kopieën beperken. Als u Kopieën in kleur beperken (Restrict color
copying) selecteert, kunt u alleen kopieën in kleur beperken.
Afdrukken vanaf opslagmedium (Print from storage medium)
Hiermee beperkt u afdrukken vanaf een USB-flashstation.
Scannen naar USB-flashstation (Scan to USB flash drive)
Hiermee beperkt u het opslaan van gescande gegevens op een USB-flashstation.
Scannen naar doelmap (Scan to destination folder)
Hiermee beperkt u het doorsturen van de gescande gegevens naar de gedeelde map op de
computer.
319

Scannen (e-mail direct van app.) (Scan (E-mail direct from device))
Hiermee beperkt u het verzenden van e-mails waaraan gescande gegevens zijn toegevoegd vanaf
de printer.
E-mailadresboek (E-mail address book)
Hiermee beperkt u bewerkingen met betrekking tot het e-mailadresboek van de printer.
Faxoverdracht (FAX transmission)
Hiermee beperkt u het verzenden van faxen vanaf de printer. (Het verzenden van faxen vanaf de
computer is niet beperkt.)
Faxontvangst (FAX reception)
Hiermee beperkt u het ontvangen van faxen.
Belangrijk
•
Als de printer een fax ontvangt terwijl Beperken (Restrict) is geselecteerd, wordt het bericht Niet
beschikbaar. Er is een bedieningsbeperking ingesteld. (Not available. An operation
restriction is set.) op het aanraakscherm weergegeven en wordt het stand-byscherm voor faxen
weergegeven. In dit geval kunt u geen faxen ontvangen. Vraag de beheerder van de printer die u
gebruikt om de instelling te wijzigen en laat de afzender de faxen opnieuw verzenden.
Telefoonboek (Directory)
Hiermee beperkt u bewerkingen met betrekking tot het telefoonboek van de printer.
8.
Tik op Afsluiten (Exit).
De bedieningsbeperkingen die u hebt geselecteerd, worden ingeschakeld.
Opmerking
• Als u alle beperkingen wilt uitschakelen, tikt u in stap 6 op Bedieningsbeperkingen annuleren
(Cancel operation restrictions). Wanneer het bevestigingsbericht wordt weergegeven, tikt u op Ja
(Yes).
Als u een bedieningsbeperking wilt uitschakelen, tikt u in stap 7 op het item en vervolgens op Niet
beperken (Do not restrict).
Bedieningsbeperkingen tijdelijk uitschakelen
Geef het opheffingswachtwoord op als u de bedieningsbeperking tijdelijk wilt uitschakelen aan de hand
van de volgende procedure.
1. Zorg dat de printer is ingeschakeld.
2. Veeg over het HOME-scherm en tik op Instellen (Setup).
Het bedieningspaneel gebruiken
3. Tik op Apparaatinstellingen (Device settings).
320

4. Tik op Bedieningsbeperkingen (Operation restrictions).
5. Voer het beheerderswachtwoord in.
6. Tik op Wachtw. voor overschr. instellen (Override password setting) in het
weergegeven scherm.
7.
Tik op Ja (Yes) in het weergegeven scherm.
8.
Tik op OK in het weergegeven scherm.
9.
Geef het wachtwoord op.
10.
Tik op Toepass. (Apply).
11.
Voer het opgegeven wachtwoord nogmaals in.
12.
Tik op Toepass. (Apply).
Het opheffingswachtwoord is ingeschakeld.
Opmerking
• Het ontvangen van faxen is beperkt, ook al is een bedieningsbeperking uitgeschakeld met het
opheffingswachtwoord.
• Als het aanraakscherm wordt uitgeschakeld terwijl u een bedieningsbeperking tijdelijk uitschakelt,
voert u nogmaals het opheffingswachtwoord in om de printer te hervatten.
321

Instelling herstellen
Selecteer dit instellingsitem via Apparaatinstellingen (Device settings) bij Instellen (Setup).
Hiermee worden alle standaardinstellingen van de printer hersteld. Sommige instellingen worden echter
mogelijk niet gewijzigd, afhankelijk van de huidige staat van de printer.
Belangrijk
• Het beheerderswachtwoord is vereist om instellingen te wijzigen als dit wachtwoord is ingeschakeld
voor het wijzigen van instellingen met het bedieningspaneel.
• Afhankelijk van de instelling is het noodzakelijk om opnieuw verbinding te maken of de instellingen
opnieuw te configureren nadat u de standaardwaarde van de instelling hebt hersteld.
• Alleen webservice instellen (Web service setup only)
Hiermee verwijdert u IJ Cloud Printing Center- en Google Cloud Print-registraties.
• Alleen LAN-instellingen (LAN settings only)
Hiermee herstelt u de standaardwaarden van de LAN-instellingen behalve het beheerderswachtwoord.
Voer indien nodig na de reset opnieuw de installatie uit.
• Alleen telefoonnummer (Telephone number only)
Hiermee verwijdert u alle geregistreerde telefoon-/faxnummers.
• Alleen instellingen (Settings only)
Hiermee herstelt u de standaardwaarden van instellingen als papierformaat, mediumtype of andere
instellingen. De standaardwaarden van de LAN-instellingen en het telefoon-/faxnummer worden niet
hersteld.
• Alleen instell. verz. apparaatinfo (Device info sending setting only)
Hiermee past u de instelling toe om apparaatgegeven niet naar Canon te verzenden.
• Alleen items in e-mailadresboek (E-mail address book entries only)
Hiermee verwijdert u alle geregistreerde e-mailadressen.
• Alleen faxinstellingen (FAX settings only)
Hiermee herstelt u de standaardwaarden van alle faxinstellingen. Koppel de telefoonlijn los van de
printer voordat u de standaardwaarde van deze instelling herstelt.
Voer indien nodig na de reset opnieuw de installatie uit.
• Alles herstellen (Reset all)
Stelt alle instellingen die u hebt geselecteerd op de printer weer in op de standaardinstellingen. Het
beheerderswachtwoord dat is opgegeven voor de printer, wordt ingesteld op de standaardinstelling.
Voer indien nodig na de reset opnieuw de installatie uit.
Opmerking
• U kunt de volgende instellingen niet terugzetten naar de standaardwaarden:
• De taal die wordt weergegeven op het aanraakscherm
322

• De huidige positie van de printkop
• Het land dat of de regio die is geselecteerd voor Land of regio (Country or region)
• Het totaal aantal kopieer-, scan- en faxgebeurtenissen dat in Gebruiksgegevens (Records of
use) is vastgelegd
• CSR (certificaatondertekeningsverzoek) voor instelling van de coderingsmethode (SSL/TLS)
U kunt het telefoonnummer of de naam van de geregistreerde gebruiken verwijderen door de
onderstaande procedure te volgen.
1. Geef het scherm Gebruikersgegevens instellen (User information settings) weer.
Informatie over de afzender instellen
2. Tik op de naam of het telefoonnummer van de gebruiker en verwijder vervolgens alle tekens of
cijfers.
3. Tik op OK wanneer u alle tekens of cijfers hebt verwijderd.
• Akkoord (Agree) is geselecteerd voor Instelling verz. apparaatinfo (Device info sending setting) bij
Gebruikersinstellingen apparaat (Device user settings) nadat u de instelling om apparaatgegevens
te verzenden hebt hersteld. De printer verzendt echter geen apparaatgegevens. Tik op Niet akkoord
(Do not agree) als u de functie voor het verzenden van apparaatgegeven wilt uitschakelen.
323

Webservice instellen
Selecteer dit instellingsitem via Webservice instellen (Web service setup) bij Instellen (Setup).
Belangrijk
• Het beheerderswachtwoord is vereist om instellingen te wijzigen als dit wachtwoord is ingeschakeld
voor het wijzigen van instellingen met het bedieningspaneel.
• Webserviceverbinding instellen (Web service connection setup)
De volgende items zijn beschikbaar.
◦ Google Cloud Print instellen (Google Cloud Print setup)
Registreert/verwijdert de printer bij/van Google Cloud Print.
◦ IJ Cloud Printing Center instellen (IJ Cloud Printing Center setup)
Registreert/verwijdert de printer bij/van Canon Inkjet Cloud Printing Center.
◦ Webservice-instel. controleren (Check Web service setup)
Controleer of de printer is geregistreerd bij Google Cloud Print of het Canon Inkjet Cloud Printing
Center.
• DNS-server instellen (DNS server setup)
Selecteer instellingen voor een DNS-server. Selecteer Automatisch instellen (Auto setup) of
Handmatige instelling (Manual setup). Als u Handmatige instelling (Manual setup) selecteert, volgt
u de aanwijzingen op het aanraakscherm om de instellingen uit te voeren.
• Proxyserver instellen (Proxy server setup)
Selecteer instellingen voor een proxyserver. Volg de aanwijzingen op het aanraakscherm om de
instellingen uit te voeren.
324

Systeeminformatie
Selecteer dit instellingsitem via Systeeminformatie (System information) bij Instellen (Setup).
• Huidige versie (Current version)
Hier wordt de huidige firmwareversie weergegeven.
• Printernaam (Printer name)
Hier wordt de huidige printernaam weergegeven.
• Serienummer (Serial number)
Hier wordt het serienummer van de printer weergegeven.
• MAC-adres van draadloos LAN (MAC address of wireless LAN)
Hier wordt het MAC-adres voor draadloos LAN weergegeven.
• MAC-adres van bedraad LAN (MAC address of wired LAN)
Hier wordt het MAC-adres voor bedraad LAN weergegeven.
325

ECO-instellingen
Selecteer dit item op het HOME-scherm.
Via deze instelling kunt u de volgende functies gebruiken.
• Automatisch dubbelzijdig afdrukken om papier te besparen
Dubbelzijdig afdrukken gebruiken
• De printer automatisch inschakelen wanneer u afdrukt of scant vanaf een apparaat of de printer
automatisch uitschakelen nadat de opgegeven tijd is verstreken om elektriciteit te besparen
De printer automatisch in-/uitschakelen
• De printer automatisch in-/uitschakelen op de opgegeven tijd en dag
De tijd en dag opgeven waarop de printer automatisch wordt in-/uitgeschakeld
Opmerking
• U kunt de volgende functies niet tegelijkertijd inschakelen.
• De printer automatisch in-/uitschakelen
• De tijd en dag opgeven waarop de printer automatisch wordt in-/uitgeschakeld
Belangrijk
• Het beheerderswachtwoord is vereist om instellingen te wijzigen als dit wachtwoord is ingeschakeld
voor het wijzigen van instellingen met het bedieningspaneel.
Dubbelzijdig afdrukken gebruiken
Volg de onderstaande procedure om dubbelzijdig afdrukken te gebruiken.
1.
Zorg dat de printer is ingeschakeld.
2.
Veeg over het HOME-scherm en tik op ECO-instellingen (ECO settings).
Het bedieningspaneel gebruiken
3.
Tik op Instelling voor dubbelz. afdrukken (Two-sided printing setting).
4. Geef de gewenste instellingen op.
326

A. Tik hierop om dubbelzijdig afdrukken te selecteren als standaardinstelling.
B. Tik hierop om dubbelzijdig afdrukken te selecteren als standaardinstelling voor PDF-bestanden
die zijn opgeslagen op een USB-flashstation.
C. Tik hierop op dubbelzijdig afdrukken van verzonden/ontvangen faxen, rapporten of lijsten als
standaard in te stellen.
D.
Tik om de afdrukinstellingen op te geven.
Opmerking
•
Wanneer dubbelzijdig afdrukken is geselecteerd, wordt het pictogram weergegeven
in elk menu van het HOME-scherm of bij de instellingsitems voor dubbelzijdig afdrukken op
elk scherm met afdrukinstellingen.
De printer automatisch in-/uitschakelen
Volg de onderstaande procedure om de printer automatisch in/uit te schakelen.
1.
Zorg dat de printer is ingeschakeld.
2.
Veeg over het HOME-scherm en tik op ECO-instellingen (ECO settings).
Het bedieningspaneel gebruiken
3.
Tik op Stroomregeling (Power control).
4.
Tik op Autom. stroomregeling inschak. (Enable auto power control)
5.
Controleer het bericht en tik op Volgende (Next).
6.
Geef de gewenste instellingen op.
A.
Tik hierop om op te geven na hoeveel tijd de printer automatisch moet worden uitgeschakeld
wanneer gedurende een bepaalde periode geen bewerkingen zijn uitgevoerd of geen
afdrukgegevens naar de printer zijn gestuurd.
B.
Tik om de instelling te selecteren.
327

Als u AAN (ON) selecteert, kan de printer automatisch worden ingeschakeld wanneer een
scanopdracht van een computer of afdrukgegevens naar de printer worden gestuurd.
C. Tik om de instellingen te bevestigen.
De tijd en dag opgeven waarop de printer automatisch wordt in-/
uitgeschakeld
Volg de onderstaande procedure om de functie voor energie besparen te gebruiken.
1.
Zorg dat de printer is ingeschakeld.
2.
Veeg over het HOME-scherm en tik op ECO-instellingen (ECO settings).
Het bedieningspaneel gebruiken
3.
Tik op Stroomregeling (Power control).
4.
Tik op Planning inschakelen (Enable scheduling).
5.
Controleer het bericht en tik op Volgende (Next).
6.
Geef de gewenste instellingen op.
• Als u de tijd en dag opgeeft waarop de printer moet worden ingeschakeld:
1.
Tik op Instellingen automatisch AAN (Auto ON timer settings).
2.
Tik op AAN (ON) in het weergegeven scherm.
Het onderstaande scherm wordt weergegeven.
328

3. Tik op de tijd.
Het onderstaande scherm wordt weergegeven.
4.
Tik op de cijfers om de tijd op te geven waarop de printer moet worden ingeschakeld.
U kunt de uren opgeven van 0 tot 24 en de minuten met stappen van 10 minuten.
5.
Tik op OK om de tijd te bevestigen waarop de printer wordt ingeschakeld.
Nadat u de tijd hebt bevestigd waarop de printer moet worden ingeschakeld, wordt het
scherm weergegeven waarop u de dag kunt opgeven. Tik op de dag, tik op Inschak.
(Enable) of Uitschakelen (Disable) en tik vervolgens op OK. De instelling is geldig op de
dag(en) waarvoor u Inschakelen (Enable) selecteert.
• Als u de tijd en dag opgeeft waarop de printer moet worden uitgeschakeld:
1. Tik op Instellingen automatisch UIT (Auto OFF timer settings).
2. Tik op AAN (ON) in het weergegeven scherm.
3.
Controleer het bericht en tik op OK.
Het onderstaande scherm wordt weergegeven.
4.
Tik op de tijd.
Het onderstaande scherm wordt weergegeven.
329

5. Tik op de cijfers om de tijd op te geven waarop de printer moet worden uitgeschakeld.
U kunt de uren opgeven van 0 tot 24 en de minuten met stappen van 10 minuten.
6.
Tik op OK om de tijd te bevestigen waarop de printer wordt uitgeschakeld.
Nadat u de tijd hebt bevestigd waarop de printer moet worden uitgeschakeld, wordt het
scherm weergegeven waarop u de dag kunt opgeven. Tik op de dag, tik op Inschak.
(Enable) of Uitschakelen (Disable) en tik vervolgens op OK. De instelling is geldig op de
dag(en) waarvoor u Inschakelen (Enable) selecteert.
330

Stille instelling
Selecteer dit item op het HOME-scherm.
Schakel deze functie in als u het geluidsniveau van de printer wilt beperken, bijvoorbeeld wanneer u 's
nachts afdrukt. Bovendien kunt u de tijdsduur opgeven voor het verminderen van het geluid van het
apparaat.
Belangrijk
• Het beheerderswachtwoord is vereist om instellingen te wijzigen als dit wachtwoord is ingeschakeld
voor het wijzigen van instellingen met het bedieningspaneel.
• Stel de huidige datum en tijd vooraf in.
Informatie over de afzender instellen
Volg de onderstaande procedure om de instellingen op te geven.
1.
Zorg dat de printer is ingeschakeld.
2.
Veeg over het HOME-scherm en tik op Stille instelling (Quiet setting).
Het bedieningspaneel gebruiken
3.
Tik Stille modus gebruiken (Use quiet mode) of Gebruiken tijdens opgegev. tijden
(Use during specified hours).
• Wanneer Stille modus gebruiken (Use quiet mode) is geselecteerd:
Het bevestigingsscherm wordt weergegeven en het pictogram wordt weergegeven als
pictogram voor het menu Stille instelling (Quiet setting).
•
Wanneer Gebruiken tijdens opgegev. tijden (Use during specified hours) is geselecteerd:
Het scherm Tijden van stille modus (Quiet mode hours) wordt weergegeven.
A.
Tik hierop om het onderstaande scherm weer te geven.
331

1. Tik op cijfers om de begintijd op te geven.
U kunt het uur opgeven tussen 0 en 24.
2.
Tik om de begintijd te bevestigen.
Zodra u de begintijd hebt opgegeven, moet u de eindtijd opgeven volgens dezelfde
procedure.
B.
Tik om de begin- en eindtijd te bevestigen.
U kunt het geluid van de printer verminderen tijdens de opgegeven tijden.
Het bevestigingsscherm wordt weergegeven en het pictogram wordt weergegeven als
pictogram voor het menu Stille instelling (Quiet setting).
Belangrijk
•
De werkingssnelheid is lager dan wanneer Stille modus niet gebruiken (Do not use quiet
mode) is geselecteerd.
• Deze functie is mogelijk minder effectief, afhankelijk van de instellingen van de printer. Bovendien
worden bepaalde geluiden niet verminderd, zoals wanneer de printer wordt voorbereid op
afdrukken.
Opmerking
• U kunt de stille modus instellen via het bedieningspaneel van de printer of het
printerstuurprogramma. Ongeacht hoe u de stille modus instelt, wordt de modus toegepast
wanneer u bewerkingen uitvoert via het bedieningspaneel van de printer of als u afdrukt en scant
vanaf de computer.
•
Voor Windows kunt u de stille modus instellen via ScanGear (scannerstuurprogramma).
332

Favoriete instellingen (aangepaste profielen) registreren
U kunt de favoriete kopieer-, scan- en faxinstellingen registreren deze vanaf het HOME-scherm openen.
U kunt maximaal 20 instellingen registreren.
De instelling registeren
De geregistreerde instelling openen
De geregistreerde instelling bewerken/verwijderen
De instelling registeren
Tik op Profiel opsl. (Save profile) op elk stand-byscherm of op het scherm dat wordt weergegeven nadat
de instellingen zijn opgegeven.
Standby-scherm voor kopiëren Standby-scherm voor scannen Stand-byscherm voor faxoverdracht
Wanneer het bevestigingsbericht van Profiel opsl. (Save profile) wordt weergegeven, tikt u op Ja (Yes).
Wanneer het scherm voor het invoeren van de naam van de instelling wordt weergegeven, voert u de
naam in en tikt u op Registreren (Register).
Opmerking
• Als u op Registreren (Register) tikt maar geen naam invoert, wordt de naam die momenteel wordt
weergegeven als de naam van de instelling gebruikt.
De geregistreerde instelling openen
Volg de onderstaande procedure om de geregistreerde instelling te openen.
1.
Zorg dat de printer is ingeschakeld.
2. Veeg over het HOME-scherm en tik Aangep. profielen (Custom profiles).
Het bedieningspaneel gebruiken
3. Tik op de instelling die u wilt openen.
Opmerking
•
U kunt de weergegeven items wijzigen door op Wijzig weerg. (Switch view) te tikken.
333

De geregistreerde instelling bewerken/verwijderen
Volg de onderstaande procedure om de geregistreerde instelling te bewerken of te verwijderen.
1. Zorg dat de printer is ingeschakeld.
2. Veeg over het HOME-scherm en tik Aangep. profielen (Custom profiles).
Het bedieningspaneel gebruiken
3.
Tik op Bew./verw. (Edit/delete).
U kunt de volgorde of de naam van de geregistreerde instellingen wijzigen en de instellingen
verwijderen.
•
De volgorde van de geregistreerde instellingen wijzigen
1.
Tik op Herschikken (Rearrange).
2.
Tik op de instelling die u wilt verplaatsen.
3. Tik op of om de geselecteerde instelling te verplaatsen.
4. Tik op Toepass. (Apply).
5.
Tik op Afsluiten (Exit).
• De naam van de geregistreerde instellingen wijzigen
1. Tik op Naam wijzigen (Rename).
2. Tik op de instelling waarvan u de naam wilt wijzigen.
3. Voer de nieuwe naam in en tik op OK.
Cijfers, letters en symbolen invoeren
4. Tik op Afsluiten (Exit).
• De geregistreerde instellingen verwijderen
1.
Tik op Verwijderen (Delete).
2. Tik op de instelling die u wilt verwijderen.
3.
Tik op Ja (Yes) in het weergegeven scherm.
4.
Tik op Afsluiten (Exit).
334

Controleren hoe vaak het apparaat in totaal is gebruikt
U kunt controleren hoe vaak de printer in totaal is gebruikt (bijvoorbeeld hoe vaak er in totaal is afgedrukt,
gekopieerd of gescand en hoe vaak er faxen zijn verzonden of ontvangen).
1. Zorg dat de printer is ingeschakeld.
2.
Veeg over het HOME-scherm en tik op Gebruiksgegevens (Records of use).
Het bedieningspaneel gebruiken
Het scherm Gebruiksgegevens (Records of use) wordt weergegeven.
3.
Tik op het item dat u wilt controleren.
Totaal aantal gebruikte vellen (Total sheets used on the device)
Hiermee wordt het totale aantal afdrukken weergegeven.
Aantal vellen voor kopiëren (No. of sheets used for copying)
Hiermee wordt het totale aantal kopieën weergegeven.
Aantal vellen voor faxen (No. of sheets used for FAX)
Hiermee wordt het totale aantal ontvangen of afgedrukte faxen weergegeven.
Vellen voor andere functies (Sheets used for other functions)
Hiermee wordt het totale aantal afdrukken die geen kopie of fax zijn, weergegeven.
Aantal verzonden faxvellen (Number of FAX sheets sent)
Hiermee wordt het totale aantal verzonden faxen weergegeven.
Aantal gescande vellen (Number of sheets scanned)
Hiermee wordt het totale aantal scans weergegeven.
Opmerking
• De waarde die bijhoudt hoe vaak de printer in totaal is gebruikt, wordt niet teruggezet, zelfs niet als de
standaardwaarden van de printer worden hersteld via Instelling herstellen (Reset setting) bij
Apparaatinstellingen (Device settings).
335

Instellingen wijzigen via de webbrowser
U kunt de printerstatus controleren en de printerinstellingen wijzigen via de webbrowser op uw smartphone,
tablet of computer.
Als u de printerstatus wilt controleren en als u printerinstellingen wilt wijzigen, geeft u "Externe UI" weer in
de webbrowser.
Opmerking
• De externe UI is software waarmee u bewerkingen kunt uitvoeren die gewoonlijk worden uitgevoerd
met het bedieningspaneel van de printer, waarbij u een webbrowser via een netwerk gebruikt.
Voor het gebruik van de externe UI is een LAN-verbinding met de printer vereist.
• U kunt de externe UI gebruiken met de volgende besturingssystemen en webbrowsers.
• iOS-apparaat
Besturingssysteem: iOS 7.0 of hoger
Webbrowser: standaard iOS-webbrowser (Safari voor mobiel)
• Android-apparaat
Besturingssysteem: Android 4.0 of hoger
Webbrowser: standaard Android-webbrowser (Browser of Chrome)
• Mac OS-apparaat
Besturingssysteem: Mac OS X v.10.6 of hoger
Webbrowser: Safari 5.1 of hoger
• Windows-apparaat
Besturingssysteem: Windows Vista SP2 of hoger
Webbrowser: Internet Explorer 9 of hoger, Google Chrome 41.0.2272.118m of hoger, Mozilla
Firefox 37.0.1 of hoger
1.
Zorg dat de printer is ingeschakeld.
2.
Controleer het IP-adres van de printer.
Voer de volgende stappen uit om het IP-adres van de printer te controleren.
1.
Veeg over het HOME-scherm en tik op Instellen (Setup).
Het bedieningspaneel gebruiken
Het menuscherm wordt weergegeven.
2.
Tik op Apparaatinstellingen (Device settings).
3.
Tik op LAN-instellingen (LAN settings).
4.
Tik op LAN-instellingen bevestigen (Confirm LAN settings).
337

5. Controleer IPv4-adres (IPv4 address).
3. Open de webbrowser op uw smartphone, tablet of computer en voer het IP-adres in.
Voer het volgende in het veld URL van de webbrowser in.
http://XXX.XX.X.XXX
Voer het IP-adres in als "XXX.XX.X.XXX".
Wanneer u naar deze pagina gaat, wordt de externe UI weergegeven in de webbrowser op uw
smartphone, tablet of computer.
4.
Als u de externe UI voor het eerst weergeeft op uw smartphone, tablet of computer,
selecteert u Voor veilige communicatie (For secure communication).
Download het basiscertificaat en registreer dit vervolgens.
Het basiscertificaat van de printer bij de webbrowser registreren
Opmerking
• Nadat u het basiscertificaat bij de webbrowser op uw smartphone, tablet of computer hebt
geregistreerd, hoeft u deze stap de volgende keer niet meer uit te voeren.
Als Alles herstellen (Reset all) is toegepast via het bedieningspaneel van de printer, downloadt
u het basiscertificaat opnieuw en registreert u het vervolgens.
•
Als het basiscertificaat niet is geregistreerd, kan een bericht worden weergegeven waarin wordt
vermeld dat een veilige verbinding niet kan worden gegarandeerd.
5.
Selecteer Aanmelden (Log on).
Het scherm voor wachtwoordverificatie wordt weergegeven.
Opmerking
•
Wanneer de standaardgebruikersmodus is ingeschakeld, kiest u de beheerdersmodus of de
standaardgebruikersmodus om u aan te melden.
• Nadat u een modus hebt gekozen en Aanmelden (Log on) hebt geselecteerd, wordt het scherm
voor wachtwoordverificatie van de desbetreffende modus weergegeven.
6. Voer het wachtwoord in.
Nadat de wachtwoordverificatie is voltooid, worden de menu's die kunnen worden gebruikt weergegeven
in de webbrowser.
Belangrijk
•
Op het moment dat u het product koopt, wordt het wachtwoord ingesteld. Het wachtwoord is het
serienummer van de printer. Het serienummer van de printer staat op de sticker op de printer. Het
bestaat uit 9 alfanumerieke tekens (vier letters gevolgd door vijf cijfers).
Zie
Wachtwoord instellen voor meer informatie over het instellen van het wachtwoord.
338

7. Controleer de printerstatus en wijzig de printerinstellingen.
Zie hieronder voor informatie over het configureren van instelbare items.
Instelbare items configureren via de webbrowser
8. Selecteer Afmelden (Log off) nadat u de printerstatus hebt gecontroleerd en de
printerinstellingen hebt gewijzigd.
9.
Sluit de webbrowser.
339

Het basiscertificaat van de printer bij de webbrowser registreren
Als het basiscertificaat van de printer niet is geregistreerd bij de webbrowser, kan een bericht worden
weergegeven waarin wordt vermeld dat een veilige verbinding niet kan worden gegarandeerd.
Wanneer u de externe UI voor het eerst op uw smartphone, tablet of computer weergeeft, downloadt u het
basiscertificaat en registreert u het bij de webbrowser. De veilige verbinding wordt bevestigd en er wordt
geen bericht weergegeven.
Hoe u het basiscertificaat registreert, hangt af van de webbrowser.
Voor Internet Explorer
Voor Safari
Voor Chrome in Android
Voor Mobile Safari in iOS
Voor andere webbrowsers raadpleegt u de Help.
Belangrijk
• Zorg dat u het juiste IP-adres van de printer gebruikt door het URL-veld van de webbrowser te
controleren voordat u het basiscertificaat registreert.
Voor Internet Explorer
1.
Selecteer Downloaden (Download) in de externe UI.
Het basiscertificaat wordt gedownload.
2.
Als een bevestigingsscherm wordt weergegeven, selecteert u Openen (Open).
Het scherm Certificaat (Certificate) wordt weergegeven.
Opmerking
• Als u het certificaatbestand op uw apparaat wilt opslaan en registreren, selecteert u Opslaan
(Save). Selecteer Internetopties (Internet options) in het menu Extra (Tool) van Internet
Explorer en registreer het basiscertificaat via Certificaten (Certificates) op het tabblad Inhoud
(Content).
3. Selecteer Certificaat installeren (Install Certificate).
Het scherm Wizard Certificaat importeren (Certificate Import Wizard) wordt weergegeven.
4. Selecteer Volgende (Next).
5. Selecteer Alle certificaten in het onderstaande archief opslaan (Place all certificates
in the following store).
6. Selecteer Bladeren (Browse).
Het scherm Certificaatarchief selecteren (Select Certificate Store) wordt weergegeven.
340

7. Selecteer Vertrouwde basiscertificeringsinstanties (Trusted Root Certification
Authorities) en OK.
8. Selecteer Volgende (Next) in het venster Wizard Certificaat importeren (Certificate
Import Wizard).
9.
Als De wizard Certificaat importeren (Completing the Certificate Import Wizard)
wordt weergegeven, selecteert u Voltooien (Finish).
Het scherm Beveiligingwaarschuwing (Security Warning) wordt weergegeven.
10.
Controleer of de vingerafdruk in het scherm Beveiligingswaarschuwing (Security
Warning) overeenkomt met de vingerafdruk van de printer.
Voor de vingerafdruk van de printer drukt u op de knop HOME, selecteert u Instellen (Setup) ->
Apparaatinstellingen (Device settings) -> LAN-instell. (LAN settings) -> LAN-instellingen
bevestigen (Confirm LAN settings) en controleert u Vingerafdruk hoofdcert. (SHA-1) (Root cert.
thumbprint (SHA-1)) of Vingerafd. hoofdcert. (SHA-256) (Root cert. thumbprint (SHA-256)).
11.
Als de vingerafdruk in het scherm Beveiligingswaarschuwing (Security Warning)
overeenkomt met de vingerafdruk van de printer, selecteert u Ja (Yes).
12.
Selecteer Ja (Yes) in het venster Wizard Certificaat importeren (Certificate Import
Wizard).
De registratie van het basiscertificaat is voltooid.
Voor Safari
1.
Selecteer Downloaden (Download) in de externe UI.
Het basiscertificaat wordt gedownload.
2.
Open het downloadbestand.
Het scherm Certificaten toevoegen (Add Certificates) wordt weergegeven.
3. Selecteer Voeg toe (Add).
4. Controleer of de vingerafdruk in de certificaatgegevens overeenkomt met de vingerafdruk
van de printer.
Voor de vingerafdruk van de printer drukt u op de knop HOME, selecteert u Instellen (Setup) ->
Apparaatinstellingen (Device settings) -> LAN-instell. (LAN settings) -> LAN-instellingen
bevestigen (Confirm LAN settings) en controleert u Vingerafdruk hoofdcert. (SHA-1) (Root cert.
thumbprint (SHA-1)) of Vingerafd. hoofdcert. (SHA-256) (Root cert. thumbprint (SHA-256)).
341

5. Als de vingerafdruk in de certificaatgegevens overeenkomt met de vingerafdruk van de
printer, selecteert u Vertrouw altijd (Always Trust).
De registratie van het basiscertificaat is voltooid.
Opmerking
• Als op uw apparaat een wachtwoord is ingesteld, moet u mogelijk een wachtwoord opgeven.
Voor Chrome in Android
1.
Selecteer Downloaden (Download) in de externe UI.
Het downloaden van het basiscertificaat wordt gestart en het scherm Certificaat downloaden
(Downloading Certificate) wordt weergegeven.
2.
Geef de certificaatnaam op en selecteer OK.
De registratie van het basiscertificaat is voltooid.
Opmerking
• Als pincode of wachtwoord niet als beveiligingstype is ingesteld, kan een
waarschuwingsscherm worden weergegeven. Selecteer OK en stel het beveiligingstype in op
pincode of wachtwoord.
• Als een bericht wordt weergegeven waarin wordt vermeld dat een veilige verbinding niet kan
worden gegarandeerd wanneer u Aanmelden (Log on) selecteert in de externe UI nadat u het
basiscertificaat hebt geregistreerd, start u de webbrowser opnieuw. Het bericht wordt niet
weergegeven in de webbrowser.
Na registratie van het basiscertificaat
Het wordt aanbevolen te controleren of het juiste basiscertificaat is geregistreerd.
Afhankelijk van het Android-apparaat kan een waarschuwing worden weergegeven omdat het
basiscertificaat dat de verificatiegegevens bevat is geregistreerd.
Als u wilt controleren of het juiste basiscertificaat is geregistreerd, zorgt u dat de vingerafdruk van de
certificaatgegevens overeenkomt met de vingerafdruk van de printer. Voer de volgende stappen uit.
Opmerking
• Op sommige Android-apparaten kan de vingerafdruk van een geregistreerd basiscertificaat niet
worden gecontroleerd.
1. Selecteer via het menu Instellingen (Settings) op het apparaat Beveiliging (Security),
Vertrouwde referenties (Trust credentials) en GEBRUIKER (USER).
De lijst met gedownloade certificaten wordt weergegeven.
2. Selecteer het gedownloade certificaat.
De certificaatgegevens worden weergegeven.
342

3. Controleer of de vingerafdruk in de certificaatgegevens overeenkomt met de vingerafdruk van de
printer.
Voor de vingerafdruk van de printer drukt u op de knop HOME, selecteert u Instellen (Setup) ->
Apparaatinstellingen (Device settings) -> LAN-instell. (LAN settings) -> LAN-instellingen
bevestigen (Confirm LAN settings) en controleert u Vingerafdruk hoofdcert. (SHA-1) (Root
cert. thumbprint (SHA-1)) of Vingerafd. hoofdcert. (SHA-256) (Root cert. thumbprint
(SHA-256)).
4. Als de vingerafdruk van de certificaatgegevens overeenkomt met de vingerafdruk van de printer,
selecteert u OK.
De controle van het basiscertificaat is voltooid.
Voor Mobile Safari in iOS
1.
Selecteer Downloaden (Download) in de externe UI.
Het downloaden van het basiscertificaat wordt gestart en het scherm Installeer profiel (Install
Profile) wordt weergegeven.
2.
Selecteer Installeer (Install).
Het scherm Waarschuwing (Warning) wordt weergegeven.
Opmerking
• Als op uw apparaat een wachtwoord is ingesteld, moet u mogelijk een wachtwoord opgeven.
3.
Selecteer Installeer (Install).
4.
Selecteer Installeer (Install) in het weergegeven dialoogvenster.
De registratie van het basiscertificaat is voltooid.
343

Instelbare items configureren via de webbrowser
Opmerking
• De volgorde van de items die hier worden beschreven en de items die in de webbrowser worden
weergegeven, kan verschillend zijn.
• Welke items kunnen worden gebruikt, is verschillend in de beheerdersmodus en de
standaardgebruikersmodus .
Items voor beveiliging
Beveiliging (Security) (Item voor beheerder)
Met deze functie kunt u het wachtwoord, de instellingen van de standaardgebruikermodus, de
bedieningsbeperkingen en SSL/TLS-instellingen van het certificaat voor versleutelde communicatie
opgeven.
Zie Wachtwoord instellen voor meer informatie over het instellen van het wachtwoord.
Items voor onderhoud/beheer
Hulpprogramma's (Utilities)
Met deze functie kunt u handige printerfuncties, zoals reiniging, instellen en uitvoeren.
Systeeminfo & LAN-instellingen (System info and LAN settings)
Met deze functie kunt u de systeemgegevens controleren en de LAN-instellingen wijzigen.
Via IP-filtering (IP filtering) bij Andere instellingen (Other settings) bij LAN-instellingen (LAN
settings) kunt u de verbinding van een bepaald IP-adres voor IPv4-adres of IPv6-adres toestaan of
weigeren.
Via SNMP-instellingen (SNMP settings) bij Andere instellingen (Other settings) bij LAN-
instellingen (LAN settings) kunt u de SNMP- en MIB-instelling opgeven om de printer via een
netwerk te beheren.
Belangrijk
• Als u het IP-adres van het apparaat van de beheerder met IP-filtering (IP filtering) per ongeluk
hebt geweigerd, herstelt u de LAN-instellingen van de printer.
Zie Instelling herstellen als u de standaard-LAN-instellingen wilt herstellen.
Opmerking
• Sommige menu-items zijn alleen beschikbaar wanneer u bent aangemeld in de
beheerdersmodus.
Firmware bijwerken (Firmware update) (Item voor beheerder)
Met deze functie kunt u een firmware-update uitvoeren en de versie controleren.
Taal kiezen (Language selection) (Item voor beheerder)
Met deze functie kunt u de taal op het scherm wijzigen.
344

Items voor de printer
Apparaatinstellingen (Device settings)
Met deze functie kunt u de printerinstellingen wijzigen, zoals de stille instelling, de
energiebesparingsinstellingen en de afdrukinstellingen.
Daarnaast kunt u met deze functie de e-mailinstellingen wijzigen en informatie over de printerstatus
ontvangen, zoals het resterende inktniveau en de fout.
E-mailserver instellen
E-mailinstellingen opgeven voor het verzenden van gescande gegevens
De printerstatus per e-mail ontvangen
Opmerking
• Sommige menu-items zijn alleen beschikbaar wanneer u bent aangemeld in de
beheerdersmodus.
AirPrint-inst. (AirPrint settings)
Met deze functie kunt u de AirPrint-instellingen opgeven, zoals positie-informatie.
Webserviceverbinding instellen (Web service connection setup) (Item voor beheerder)
Met deze functie kunt u de printer registreren bij Google Cloud Print of IJ Cloud Printing Center of
een registratie verwijderen.
Overige items
Prtrstatus (Printer status)
Deze functie geeft printergegevens weer, zoals de resterende hoeveelheid inkt, de status en
gedetailleerde foutgegevens.
U kunt ook naar een site gaan waar u inkt kunt kopen of naar een ondersteuningspagina en
webservices gebruiken.
Gebruiksgegevens (Records of use)
Deze functie geeft weer hoe vaak de printer in totaal is gebruikt (bijvoorbeeld hoe vaak er in totaal is
afgedrukt, gekopieerd of gescand en hoe vaak er faxen zijn verzonden of ontvangen).
Handleiding (online) (Manual (Online))
Deze functie geeft de Online handleiding weer.
345

Wachtwoord instellen
Het wachtwoord voor de beheerder en voor de standaardgebruiker kan worden ingesteld.
Wanneer u zich aanmeldt met het wachtwoord voor de beheerder, kunt u alle instellingen wijzigen.
Wanneer u zich aanmeldt met het wachtwoord voor de standaardgebruiker, kunt u sommige instellingen
wijzigen.
Wanneer u zich aanmeldt met het wachtwoord voor de beheerder, kunt u de functie voor de
standaardgebruiker beperken.
Wachtwoord voor de beheerder instellen
Wachtwoord voor de standaardgebruiker instellen
Opmerking
• Het wachtwoord kan alleen worden ingesteld wanneer u bent aangemeld in de beheerdersmodus.
Wachtwoord voor de beheerder instellen
Voer de volgende stappen uit om het beheerderswachtwoord te wijzigen.
Belangrijk
• Op het moment dat u het product koopt, wordt het wachtwoord ingesteld. Het wachtwoord is het
serienummer van de printer. Het serienummer van de printer staat op de sticker op de printer. Het
bestaat uit 9 alfanumerieke tekens (vier letters gevolgd door vijf cijfers).
1.
Geef de printerstatus weer in een webbrowser.
2.
Selecteer Beveiliging (Security).
De menu's worden weergegeven.
3.
Selecteer Wachtwoord beheerder instellen (Administrator password setting).
4.
Selecteer Wachtwoord beheerder wijzigen (Change administrator password).
Als het beheerderswachtwoord niet is ingesteld, wordt het bericht met de bevestiging van de
registratie weergegeven. Selecteer Ja (Yes). Wanneer het bericht opnieuw wordt weergegeven,
selecteert u OK.
5. Selecteer het bereik waarvoor het beheerderswachtwoord geldig is en selecteer
vervolgens OK.
Externe UI of andere tools (Remote UI or other tools)
Als u de instellingen met de externe UI of andere software wilt wijzigen, moet u het
beheerderswachtwoord invoeren.
Bedieningspaneel/Externe UI/andere tools (Operation panel/Remote UI/other tools)
Als u de instellingen met het bedieningspaneel van de printer, de externe UI of andere software
wilt wijzigen, moet u het beheerderswachtwoord invoeren.
346

6. Voer een wachtwoord in en selecteer vervolgens OK.
Belangrijk
•
Voor het wachtwoord gelden de volgende beperkingen:
•
Stel een wachtwoord in van 4 tot 32 tekens.
•
Toegestane tekens zijn alfanumerieke enkel-byte tekens.
•
Uit veiligheidsoverwegingen raden we u aan 6 of meer alfanumerieke tekens te gebruiken.
7.
Wanneer het voltooiingsbericht wordt weergegeven, selecteert u OK.
Wachtwoord voor de standaardgebruiker instellen
Als u de functie voor standaardgebruikers wilt beperken, schakelt u de standaardgebruikersmodus in en
stelt u een standaardgebruikerswachtwoord in door de onderstaande stappen uit te voeren.
1.
Geef de printerstatus weer in een webbrowser.
2.
Selecteer Beveiliging (Security).
De menu's worden weergegeven.
3.
Selecteer Standard user mode settings.
4.
Wanneer het bevestigingsbericht wordt weergegeven, selecteert u Ja (Yes).
5.
Voer een wachtwoord in en selecteer vervolgens OK.
Belangrijk
• Voor het wachtwoord gelden de volgende beperkingen:
• Stel een wachtwoord in van 4 tot 32 tekens.
• Toegestane tekens zijn alfanumerieke enkel-byte tekens.
•
Uit veiligheidsoverwegingen raden we u aan 6 of meer alfanumerieke tekens te gebruiken.
6. Wanneer het voltooiingsbericht wordt weergegeven, selecteert u OK.
347

E-mailserver instellen
Als u de e-mailfunctie wilt gebruiken, moet u de instellingen voor de e-mailserver opgeven.
Opmerking
• Als u de tijdzone niet hebt ingesteld met het bedieningspaneel van de printer, wordt een bericht
weergegeven om u te informeren dat mogelijk niet de juiste tijd wordt weergegeven in de verzonden e-
mail. Het wordt aanbevolen de tijdzone in te stellen met het bedieningspaneel van de printer.
Voor het instellen van de tijdzone raadpleegt u Gebruikersinstellingen apparaat.
• Deze functies kunnen alleen worden ingesteld wanneer u in de beheerdersmodus bent aangemeld.
1.
Geef de printerstatus weer in een webbrowser.
2.
Selecteer Apparaatinstellingen (Device settings).
De menu's worden weergegeven.
3.
Selecteer Mailserver/verbind.test inst. (Set mail server / test connect)
4.
Selecteer Mailserver instellen (Set mail server).
De instellingsitems voor de e-mailserver worden weergegeven.
5.
Geef de instellingen voor de e-mailserver op.
Geef de volgende items op.
Adres van afzender (Sender address)
Voer het e-mailadres van de afzender (deze printer) in.
Server uitgaande mail (SMTP) (Outgoing mail server (SMTP))
Voer het adres van uw SMTP-server in.
Poortnummer (SMTP) (Port number (SMTP))
Voer het poortnummer van uw SMTP-server in.
Veilige verbinding (SSL) (Secure connection (SSL))
Selecteer deze optie als u een veilige verbinding (SSL) wilt gebruiken.
Geen certificaat gebr. (Don't verify certificates)
Selecteer deze optie als u het certificaat niet wilt verifiëren.
Verificatiemethode (Authentication method)
Selecteer een van de volgende verificatiemethoden.
SMTP-verificatie (SMTP authentication)
Selecteer deze optie als u e-mail met SMTP-verificatie wilt verzenden.
Daarna kunt u de volgende instellingen opgeven.
•
Uitgaand account (Outgoing account)
Geef de accountnaam voor verzending op om de verificatie te kunnen uitvoeren.
•
Uitgaand wachtwoord (Outgoing password)
348

Geef het wachtwoord voor verzending op om de verificatie te kunnen uitvoeren.
POP voor SMTP (POP before SMTP)
Selecteer deze optie als u e-mail met POP voor SMTP-verificatie wilt verzenden.
Daarna kunt u de volgende instellingen opgeven.
•
Server inkomende mail (POP3) (Incoming mail server (POP3))
Voer het adres van uw POP-server in.
•
Poortnummer (POP3) (Port number (POP3))
Voer het poortnummer van uw POP-server in.
•
Inkomend account (Incoming account)
Geef de accountnaam voor ontvangst op om de verificatie te kunnen uitvoeren.
•
Verificatiewachtwoord voor POP (Incoming password)
Geef het wachtwoord voor ontvangst op om de verificatie te kunnen uitvoeren.
•
APOP-verificatie gebr. (Use APOP authentication)
Selecteer deze optie als u het wachtwoord via gecodeerde overdracht wilt verzenden.
• Postvak wissen (Clear mailbox)
Selecteer deze optie als u de achtergebleven e-mails op de POP3-server wilt verwijderen.
Belangrijk
• Wanneer deze instelling is ingeschakeld, wordt alle e-mail in het Postvak IN op de server
verwijderd. Als u het e-mailadres van uw dagelijkse account opgeeft, moet u deze instelling
uitschakelen zodat ongelezen e-mail niet wordt verwijderd. Het wordt aanbevolen voor
deze printer een speciaal e-mailaccount te maken, zodat ongelezen e-mail niet per ongeluk
wordt verwijderd.
Geen verificatie (No authentication)
Selecteer deze optie als verificatie niet nodig is.
6.
Selecteer OK nadat u de instellingen voor de e-mailserver hebt opgegeven.
De instelling is voltooid.
Opmerking
•
Controleer of de instellingen voor de e-mailserver correct zijn door Testverbinding met
mailserver (Test connection to mail server) te selecteren.
349

E-mailinstellingen opgeven voor het verzenden van gescande
gegevens
U kunt e-mailinstellingen opgeven om gescande gegevens van de printer via e-mail te verzenden.
In dit gedeelte worden de e-mailinstellingen beschreven, zoals de titel van de e-mail, de aanvankelijke
hoofdtekst en de bestandsgrootte.
Opmerking
• Deze functies kunnen alleen worden ingesteld wanneer u in de beheerdersmodus bent aangemeld.
• Klik hieronder wanneer u de gescande gegevens van de printer per e-mail wilt verzenden en het e-
mailadres van de bestemming wilt registreren.
Gescande gegevens verzenden als e-mail vanaf het apparaat
• Geef van tevoren de instellingen van de e-mailserver op.
E-mailserver instellen
1.
Geef de printerstatus weer in een webbrowser.
2.
Selecteer Apparaatinstellingen (Device settings).
De menu's worden weergegeven.
3.
Selecteer Scannen(e-mail direct v. app.) (Scan(Email direct from device)).
4.
Selecteer Instellingen e-mailverzending (E-mail transmission settings).
De instellingsitems voor de e-mailinstelling worden weergegeven.
5.
Geef de e-mailinstellingen op.
Geef de volgende items op.
Onderwerp (Subject)
Voer een titel voor de e-mail van maximaal 20 alfanumerieke tekens in.
Opmerking
•
De opgegeven titel is de aanvankelijke titel wanneer gescande gegevens worden verzonden. U
kunt de titel wijzigen wanneer u gescande gegevens verzendt via het bedieningspaneel van de
printer.
Hoofdtekst (Body text)
Voer een hoofdtekst voor de e-mail van maximaal 80 alfanumerieke tekens in.
Maximale grootte van bijlagen (Maximum attachment size)
Selecteer een maximale bestandsgrootte voor de gescande gegevens die kunnen worden
verzonden.
6. Selecteer OK nadat u de e-mailinstellingen hebt opgegeven.
350

De instelling is voltooid.
351

De printerstatus per e-mail ontvangen
U ontvangt de printerstatus zoals het resterende inktniveau en de fout vanaf de printer.
Opmerking
• Geef van tevoren de instellingen van de e-mailserver op.
E-mailserver instellen
• Als u de datum en tijd niet hebt ingesteld met het bedieningspaneel van de printer, worden de datum en
tijd mogelijk niet correct weergegeven in de verzonden e-mail. Het wordt aanbevolen de datum en tijd in
te stellen met het bedieningspaneel van de printer.
Voor het instellen van de datum en tijd raadpleegt u Gebruikersinstellingen apparaat.
• Deze functies kunnen alleen worden ingesteld wanneer u in de beheerdersmodus bent aangemeld.
Geef de gegevensinstellingen op door de onderstaande stappen te volgen.
1.
Geef de printerstatus weer in een webbrowser.
2.
Selecteer Apparaatinstellingen (Device settings).
De menu's worden weergegeven.
3.
Selecteer E-mail met statusmelding (Status notification e-mail).
4.
Selecteer Ontvangers van meldingen (Notification recipients).
Het scherm voor het registreren van de bestemming wordt weergegeven.
5.
Geef instellingen voor de bestemming op.
U kunt maximaal 5 bestemmingen registreren door de onderstaande stappen te volgen.
1. Selecteer het nummer van de bestemming.
2.
Selecteer Registreer (Register).
3.
Voer het e-mailadres in en selecteer de printerstatus om gegevens te verzenden.
4.
Selecteer OK.
De registratie voor de bestemming is voltooid.
6. Selecteer Apparaatinstellingen (Device settings) -> E-mail met statusmelding (Status
notification e-mail) -> Instellingen opnieuw proberen (Retry settings).
7. Geef instellingen voor opnieuw verzenden op.
U kunt opgeven hoe vaak gegevens opnieuw worden verzonden door de onderstaande stappen te
volgen.
1.
Geef op hoe vaak de gegevens opnieuw worden verzonden.
2.
Geef het interval tussen de verzendingen op.
352

3. Selecteer OK.
De instelling voor opnieuw verzenden is voltooid.
353

Tips voor de netwerkverbinding
Standaardnetwerkinstellingen
Er is een andere printer gevonden met dezelfde naam
Verbinding maken met een andere computer via een LAN/De verbinding
wijzigen van USB in LAN
Netwerkinstellingen afdrukken
De LAN-verbindingsmethode wijzigen/De verbindingsmethode voor draadloos
LAN wijzigen
355

Standaardnetwerkinstellingen
Standaardinstellingen voor LAN-verbinding
Item Standaard
LAN wijzigen (Change LAN) LAN uitschakelen (Disable LAN)
SSID BJNPSETUP
Communicatiemodus Infrastructuur
Beveiliging draadloos LAN (Wireless LAN security) Uitschakelen (Disable)
IP-adres (IP address) (IPv4) Automatisch instellen (Auto setup)
IP-adres (IP address) (IPv6) Automatisch instellen (Auto setup)
Printernaam instellen (Set printer name)* XXXXXXXXXXXX
IPv6 in-/uitschakelen (Enable/disable IPv6) Inschakelen (Enable)
WSD in/uitschakelen (Enable/disable WSD) Inschakelen (Enable)
Time-outinstelling (Timeout setting) 1 minuut (1 minute)
Bonjour inschakelen/uitschakelen (Enable/disable Bonjour) Inschakelen (Enable)
Servicenaam (Service name) Canon MB5100 series
LPR-protocolinstelling (LPR protocol setting) Inschakelen (Enable)
DRX-instelling voor bedraad LAN (Wired LAN DRX setting) Inschakelen (Enable)
RAW-protocol (RAW protocol) Inschakelen (Enable)
LLMNR Actief (Active)
('XX' staat voor alfanumerieke tekens.)
* Standaardwaarde hangt af van de printer. Gebruik het bedieningspaneel als u de waarde wilt
controleren.
LAN-instellingen
Standaardinstellingen voor directe verbinding
Item Standaard
SSID (identificatie voor directe verbinding) DIRECT-abXX-MB5100series *1
Wachtwoord (Password) YYYYYYYYYY *2
Beveiliging draadloos LAN (Wireless LAN security) WPA2-PSK (AES)
Apparaatnaam directe verbinding (Direct connection device name) ZZZZZZ-MB5100series *3
356

Verbindingsverzoek bevestigen (Connection request confirmation) Weergegeven
*1 'ab' wordt willekeurig toegewezen en 'XX' staat voor de laatste twee cijfers van het MAC-adres van de
printer. (De waarde wordt opgegeven wanneer de printer de eerste keer wordt ingeschakeld.)
*2 Het wachtwoord wordt automatisch opgegeven wanneer de printer de eerste keer wordt ingeschakeld.
*3 "ZZZZZZ" staat voor de laatste zes cijfers van het MAC-adres van de printer.
357

Er is een andere printer gevonden met dezelfde naam
Wanneer de printer tijdens de installatie wordt gevonden, worden mogelijk andere printers met dezelfde
naam weergegeven in het venster met detectieresultaten.
Selecteer een printer waarbij u de printerinstellingen vergelijkt met die in het venster met detectieresultaten.
• Voor Windows:
Controleer het MAC-adres of serienummer van de printer om op basis hiervan de juiste printer te
selecteren.
• Voor Mac OS:
De printernamen worden weergegeven met het MAC-adres toegevoegd aan het einde ervan of als de
printernaam die wordt gespecificeerd door Bonjour.
Let op indicaties zoals het MAC-adres, de printernaam die is gespecificeerd door Bonjour en het
serienummer van de printer om de juiste printer te selecteren uit de weergegeven printers.
Opmerking
• Het serienummer wordt mogelijk niet weergegeven in het resultatenscherm.
Controleer het MAC-adres en het serienummer van de printer op een van de volgende manieren.
• Geef ze weer op het aanraakscherm.
MAC-adres
LAN-instellingen
Serienummer
Systeeminformatie
• Druk de netwerkinstellingen af.
Netwerkinstellingen afdrukken
358

Verbinding maken met een andere computer via een LAN/De
verbinding wijzigen van USB in LAN
Voor Windows:
Voor Mac OS:
Voor Windows:
Als u een computer wilt toevoegen om te verbinden met de printer in een LAN of als u de verbinding wilt
wijzigen van USB in LAN, voert u de installatie uit met behulp van de installatie-cd-rom of volgt u de
instructies op de Canon-website.
Voor Mac OS:
Als u een extra computer wilt verbinden met de printer via een LAN of als u de verbinding wilt wijzigen van
USB in LAN, volgt u de instructies op de Canon-website.
359

Netwerkinstellingen afdrukken
Gebruik het bedieningspaneel om de huidige netwerkinstellingen van de printer af te drukken.
Belangrijk
• De afdruk van de netwerkinstellingen bevat belangrijke informatie over uw netwerk. Bewaar deze
zorgvuldig.
1.
Zorg dat de printer is ingeschakeld.
2.
Plaats drie vellen gewoon papier van A4- of Letter-formaat.
3.
Veeg over het HOME-scherm en tik op Instellen (Setup).
Het bedieningspaneel gebruiken
Het menuscherm verschijnt.
4.
Tik op Apparaatinstellingen (Device settings).
5.
Tik op LAN-instellingen (LAN settings).
Voer het wachtwoord in als u het beheerderswachtwoord specificeert.
6.
Tik op LAN-instellingen bevestigen (Confirm LAN settings).
7.
Controleer het bericht en tik op OK.
8.
Tik op Details afdr. (Print details)
9.
Tik op Ja (Yes).
De printer drukt de informatie over de netwerkinstellingen af.
De volgende netwerkinstellingen worden afgedrukt:
Item Beschrijving Instelling
Product Information Productinformatie –
Product Name Productnaam XXXXXXXX
ROM Version ROM-versie XXXXXXXX
Serial Number Serienummer XXXXXXXX
Wireless LAN Draadloos LAN Enable/Disable
360

MAC Address MAC-adres XX:XX:XX:XX:XX:XX
Infrastructure Infrastructuur Enable/Disable
Connection Verbindingsstatus Active/Inactive
SSID SSID SSID van draadloos LAN
Channel *1 Kanaal XX (1 t/m 11)
Encryption Coderingsmethode None/WEP/TKIP/AES
WEP Key Length WEP-sleutellengte (bits) Inactive/128/64
Authentication Verificatiemethode None/auto/open/shared/WPA-PSK/WPA2-
PSK
Signal Strength Signaalsterkte 0 tot 100 [%]
TCP/IPv4 TCP/IPv4 Enable
IP Address IP-adres (IP-address) XXX.XXX.XXX.XXX
Subnet Mask Subnetmasker XXX.XXX.XXX.XXX
Default Gateway Standaardgateway XXX.XXX.XXX.XXX
TCP/IPv6 TCP/IPv6 Enable/Disable
Link Local Address Lokaal adres koppeling XXXX:XXXX:XXXX:XXXX
XXXX:XXXX:XXXX:XXXX
Link Local Prefix Length Lokale prefixlengte koppeling XXX
Manual Setting Handmatige instelling Enable/Disable
IP Address *2 IP-adres (IP-address) XXXX:XXXX:XXXX:XXXX
XXXX:XXXX:XXXX:XXXX
Subnet Prefix Length Lengte subnetprefix XXX
Stateless Address1 *2 Stateless adres 1 XXXX:XXXX:XXXX:XXXX
XXXX:XXXX:XXXX:XXXX
Stateless Prefix Length1 *2 Stateless prefixlengte 1 XXX
Stateless Address2 *2 Stateless adres 2 XXXX:XXXX:XXXX:XXXX
XXXX:XXXX:XXXX:XXXX
Stateless Prefix Length2 *2 Stateless prefixlengte 2 XXX
Stateless Address3 *2 Stateless adres 3 XXXX:XXXX:XXXX:XXXX
XXXX:XXXX:XXXX:XXXX
Stateless Prefix Length3 *2 Stateless prefixlengte 3 XXX
361

Stateless Address4 *2 Stateless adres 4 XXXX:XXXX:XXXX:XXXX
XXXX:XXXX:XXXX:XXXX
Stateless Prefix Length4 *2 Stateless prefixlengte 4 XXX
Default Gateway1 *2 Standaardgateway 1 XXXX:XXXX:XXXX:XXXX
XXXX:XXXX:XXXX:XXXX
Default Gateway2 *2 Standaardgateway 2 XXXX:XXXX:XXXX:XXXX
XXXX:XXXX:XXXX:XXXX
Default Gateway3 *2 Standaardgateway 3 XXXX:XXXX:XXXX:XXXX
XXXX:XXXX:XXXX:XXXX
Default Gateway4 *2 Standaardgateway 4 XXXX:XXXX:XXXX:XXXX
XXXX:XXXX:XXXX:XXXX
IPsec *3 IPsec-instelling Active
Security Protocol *3 Beveiligingsmethode ESP/ESP & AH/AH
Direct Connection Directe verbinding Enable/Disable
Connection Verbindingsstatus Active/Inactive
SSID SSID SSID van directe verbinding
Password Wachtwoord Wachtwoord van directe verbinding (10 alfa-
numerieke tekens)
Channel Kanaal 3
Encryption Coderingsmethode AES
Authentication Verificatiemethode WPA2-PSK
TCP/IPv4 TCP/IPv4 Enable
IP Address IP-adres (IP-address) XXX.XXX.XXX.XXX
Subnet Mask Subnetmasker XXX.XXX.XXX.XXX
Default Gateway Standaardgateway XXX.XXX.XXX.XXX
TCP/IPv6 TCP/IPv6 Enable/Disable
Link Local Address Lokaal adres koppeling XXXX:XXXX:XXXX:XXXX
XXXX:XXXX:XXXX:XXXX
Subnet Prefix Length *2 Lengte subnetprefix XXX
IPsec *3 IPsec-instelling Active
Security Protocol *3 Beveiligingsmethode –
Wired LAN Bedraad LAN Enable/Disable
362

MAC Address MAC-adres XX:XX:XX:XX:XX:XX
Connection Status van bedraad LAN Active/Inactive
TCP/IPv4 TCP/IPv4 Enable
IP Address IP-adres (IP-address) XXX.XXX.XXX.XXX
Subnet Mask Subnetmasker XXX.XXX.XXX.XXX
Default Gateway Standaardgateway XXX.XXX.XXX.XXX
TCP/IPv6 TCP/IPv6 Enable/Disable
Link Local Address Lokaal adres koppeling XXXX:XXXX:XXXX:XXXX
XXXX:XXXX:XXXX:XXXX
Link Local Prefix Length Lokale prefixlengte koppeling XXX
Manual Setting Handmatige instelling Enable/Disable
IP Address *2 IP-adres (IP-address) XXXX:XXXX:XXXX:XXXX
XXXX:XXXX:XXXX:XXXX
Subnet Prefix Length Lengte subnetprefix XXX
Stateless Address1 *2 Stateless adres 1 XXXX:XXXX:XXXX:XXXX
XXXX:XXXX:XXXX:XXXX
Stateless Prefix Length1 *2 Stateless prefixlengte 1 XXX
Stateless Address2 *2 Stateless adres 2 XXXX:XXXX:XXXX:XXXX
XXXX:XXXX:XXXX:XXXX
Stateless Prefix Length2 *2 Stateless prefixlengte 2 XXX
Stateless Address3 *2 Stateless adres 3 XXXX:XXXX:XXXX:XXXX
XXXX:XXXX:XXXX:XXXX
Stateless Prefix Length3 *2 Stateless prefixlengte 3 XXX
Stateless Address4 *2 Stateless adres 4 XXXX:XXXX:XXXX:XXXX
XXXX:XXXX:XXXX:XXXX
Stateless Prefix Length4 *2 Stateless prefixlengte 4 XXX
Default Gateway1 *2 Standaardgateway 1 XXXX:XXXX:XXXX:XXXX
XXXX:XXXX:XXXX:XXXX
Default Gateway2 *2 Standaardgateway 2 XXXX:XXXX:XXXX:XXXX
XXXX:XXXX:XXXX:XXXX
Default Gateway3 *2 Standaardgateway 3 XXXX:XXXX:XXXX:XXXX
XXXX:XXXX:XXXX:XXXX
363

Default Gateway4 *2 Standaardgateway 4 XXXX:XXXX:XXXX:XXXX
XXXX:XXXX:XXXX:XXXX
IPsec *3 IPsec-instelling Active
Security Protocol *3 Beveiligingsmethode ESP/ESP & AH/AH
Wired LAN DRX Niet-continue ontvangst (bedraad
LAN)
Enable/Disable
Other Settings Overige instellingen –
Printer Name Printernaam Printernaam (maximaal 15 alfanumerieke te-
kens)
Direct Conn. DevName Apparaatnaam voor directe verbin-
ding (max. 32 tekens)
Apparaatnaam voor directe verbinding
WSD Printing Instelling voor WSD afdrukken Enable/Disable
WSD Timeout Time-out 1/5/10/15/20 [min]
LPD Printing Instelling voor LPD afdrukken Enable/Disable
RAW Printing Instelling voor RAW afdrukken Enable/Disable
Bonjour Bonjour-instelling Enable/Disable
Bonjour Service Name Bonjour-servicenaam Bonjour-servicenaam (maximaal 52 alfanu-
merieke tekens)
LLMNR LLMNR-instelling Enable/Disable
SNMP SNMP-instelling Enable/Disable
DNS Server DNS-serveradres automatisch ver-
krijgen
Auto/Manual
Primary Server Adres van primaire server XXX.XXX.XXX.XXX
Secondary Server Adres van secundaire server XXX.XXX.XXX.XXX
Proxy Server Proxyserverinstelling Enable/Disable
Proxy Address Proxyadres XXXXXXXXXXXXXXXXXXXX
Proxy Port Specificatie proxypoort 1 tot 65535
Cert. Fingerprt(SHA-1) Certificaatvingerafdruk (SHA-1) XXXXXXXX XXXXXXXX XXXXXXXX
XXXXXXXX XXXXXXXX
Cert. Fingerprt(SHA-256) Certificaatvingerafdruk (SHA-256) XXXXXXXX XXXXXXXX XXXXXXXX
XXXXXXXX
XXXXXXXX XXXXXXXX XXXXXXXX
XXXXXXXX
364

('XX' staat voor alfanumerieke tekens.)
*1 Kanaal kan variëren van 1 tot en met 11, afhankelijk van het land of de regio van aankoop.
*2 De netwerkstatus wordt alleen afgedrukt als IPv6 is ingeschakeld.
*3 De netwerkstatus wordt alleen afgedrukt als de IPv6- en IPsec-instellingen zijn ingeschakeld.
365

De LAN-verbindingsmethode wijzigen/De verbindingsmethode
voor draadloos LAN wijzigen
Methode voor LAN-verbinding wijzigen
Methode voor verbinding met draadloos LAN wijzigen
Methode voor LAN-verbinding wijzigen
Voer een van onderstaande procedures uit om de methode voor verbinding met het LAN te wijzigen
(bedraad of draadloos).
• Voor Windows:
◦ Gebruik de installatie-cd-rom of volg de instructies op de Canon-website om de installatie
opnieuw uit te voeren.
◦ Tik op het pictogram linksonder op het HOME-scherm, selecteer LAN wijzigen (Change LAN) en
selecteer daarna Draadloos LAN activeren (Activate wireless LAN) of Bedraad LAN
activeren (Activate wired LAN).
Voer vervolgens de instellingen uit op het scherm Protocolinstellingen (Protocol Settings) in IJ
Network Device Setup Utility.
Raadpleeg Instellingen voor draadloos LAN selecteren/wijzigen of Instellingen voor bedraad LAN
selecteren/wijzigen voor meer informatie.
• Voor Mac OS:
◦ Volg de instructies op de Canon-website om de installatie opnieuw uit te voeren.
◦ Tik op het pictogram linksonder op het HOME-scherm, selecteer LAN wijzigen (Change LAN) en
selecteer daarna Draadloos LAN activeren (Activate wireless LAN) of Bedraad LAN
activeren (Activate wired LAN).
Voer vervolgens de instellingen uit op het tabblad Draadloos LAN (Wireless LAN) of Bedraad
LAN (Wired LAN) in IJ Network Tool.
Raadpleeg Instellingen wijzigen op het tabblad Draadloos LAN of Instellingen wijzigen op het
tabblad Bedraad LAN voor meer informatie.
Methode voor verbinding met draadloos LAN wijzigen
Voer een van onderstaande procedures uit om de methode voor verbinding met een draadloos LAN te
wijzigen (infrastructuur of directe verbinding).
• Voor Windows:
◦ Gebruik de installatie-cd-rom of volg de instructies op de Canon-website om de installatie
opnieuw uit te voeren.
◦ Selecteer instellingen op het scherm Protocolinstellingen (Protocol Settings) in IJ Network
Device Setup Utility.
Belangrijk
• Voordat u instellingen configureert met IJ Network Device Setup Utility, stelt u de modus voor
draadloze installatie op de printer als volgt in.
366

1. Zorg dat de printer is ingeschakeld.
2. Veeg over het HOME-scherm en tik op LAN-instell. (LAN settings)
Het bedieningspaneel gebruiken
Voer het wachtwoord in als u het beheerderswachtwoord specificeert.
3. Tik op Draadloos LAN instellen (Wireless LAN setup).
4. Tik op Instellen zonder kabel (Cableless setup).
5. Controleer het bericht en tik op OK.
Volg de instructies op uw smartphone of tablet.
6. Als het bericht wordt weergegeven dat de installatie is voltooid, tikt u op OK.
• Voor Mac OS:
Volg de instructies op de Canon-website om de installatie opnieuw uit te voeren.
367

Netwerkinstellingen (IJ Network Device Setup Utility) (Windows)
IJ Network Device Setup Utility
IJ Network Device Setup Utility starten
Het scherm IJ Network Device Setup Utility
Netwerkinstellingen uitvoeren
Netwerkstatus controleren
De menu's van het IJ Network Device Setup Utility
Overige netwerkinformatie
368

IJ Network Device Setup Utility
Met IJ Network Device Setup Utility kan een netwerk- of printerbeheerder de printers in een netwerk
beheren. Wanneer u een printersetup uitvoert, wordt de utility ook geïnstalleerd.
Gebruik IJ Network Device Setup Utility om:
• Zoeken naar printers in het netwerk en de aanvankelijke netwerkconfiguratie voor gedetecteerde
printers uitvoeren
• Aanvankelijke netwerkconfiguratie uitvoeren door de printer en computer te verbinden via een USB-
kabel (Niet beschikbaar bij bepaalde modellen)
• De netwerkinstellingen van de printer te wijzigen
• De status te controleren van de printer en van de computer waarop IJ Network Device Setup Utility is
geïnstalleerd, in geval er problemen zijn met de verbinding
Belangrijk
• Afhankelijk van de printer die u gebruikt, is er bij aankoop mogelijk al een beheerderswachtwoord voor
de printer ingesteld. Als u de netwerkinstellingen wijzigt, is verificatie met het beheerderswachtwoord
vereist.
Voor meer informatie:
Beheerderswachtwoord
Voor een betere beveiliging wordt aanbevolen het beheerderswachtwoord te wijzigen.
Beheerderswachtwoord wijzigen
• Als u de printer wilt gebruiken via een LAN, dient u over de juiste apparatuur voor het type verbinding te
beschikken, zoals een draadloze router of een LAN-kabel.
• Wanneer u IJ Network Device Setup Utility configureert of installeert, schakelt u de blokkeringsfunctie
van de firewall uit.
• Wijzig de netwerkinstellingen niet met gebruik van IJ Network Device Setup Utility terwijl er wordt
afgedrukt.
369

IJ Network Device Setup Utility starten
Start het IJ Network Device Setup Utility zoals hieronder aangegeven.
• Klik in Windows 10 op de Start-knop en selecteer alle apps (All apps), Canon Utilities en vervolgens
IJ Network Device Setup Utility. Als IJ Network Device Setup Utility niet wordt weergegeven, zoekt
u naar "IJ Network Device Setup Utility" in Zoeken op het web en in Windows (Search the web and
Windows).
• Selecteer in Windows 8.1 of Windows 8 de optie IJ Network Device Setup Utility in het Start-scherm
om IJ Network Device Setup Utility te starten. Als IJ Network Device Setup Utility niet in het Start-
scherm wordt weergegeven, selecteert u de charm Zoeken (Search) en zoekt u naar "IJ Network
Device Setup Utility".
• Klik in Windows 7 of Windows Vista op Start en selecteer Alle programma's (All Programs), Canon
Utilities, IJ Network Device Setup Utility en IJ Network Device Setup Utility.
Wanneer u IJ Network Device Setup Utility start, zoekt het hulpprogramma naar printers in het netwerk.
Gedetecteerde printers worden vermeld.
370

Het scherm IJ Network Device Setup Utility
Items in het venster IJ Network Device Setup Utility
Menu's van het venster IJ Network Device Setup Utility
Items op de werkbalk van het venster IJ Network Device Setup Utility
De items in het venster IJ Network Device Setup Utility
Het onderstaande scherm wordt weergegeven wanneer u IJ Network Device Setup Utility start.
Gedetecteerde printers worden in het scherm vermeld en de onderstaande items worden getoond.
1.
Productnaam (Product Name)
Hier wordt de productnaam van de gedetecteerde printer weergegeven. Het onderstaande pictogram
verschijnt links in het scherm als de printer niet kan worden gebruikt.
: wordt weergegeven wanneer de printer niet aangesloten of geconfigureerd is.
: wordt weergegeven wanneer het IP-adres naar een andere printer is gedupliceerd.
: wordt weergegeven wanneer u niet kunt communiceren met de printer.
Opmerking
•
Als de gewenste printer niet wordt gedetecteerd, kunt u de criteria voor het zoeken naar een
printer opgeven.
Criteria opgeven om naar een printer te zoeken/Een specifieke printer zoeken
2. Serienummer (laatste 5 cijfers) (Serial Number (Last 5 Digits))
Hiermee worden de laatste vijf cijfers van het serienummer van de printer weergegeven.
3.
Status
Hiermee wordt de printerstatus weergegeven, zoals hieronder geïllustreerd.
371

Beschikbaar (Available)
Geeft aan dat de printer beschikbaar is.
Installatie voltooid (Setup Completed)
Wordt weergegeven nadat de netwerkconfiguratie is uitgevoerd en de gebruiker op Instellen
(Set) heeft geklikt om het venster te sluiten.
Niet verbonden (Not Connected)
Geeft aan dat de printer een configuratie voor een draadloos LAN moet uitvoeren.
Instellingen voor draadloos LAN uitvoeren/wijzigen
Niet ingesteld (Not Set)
Geeft aan dat de printer niet kan worden gebruikt op het netwerk. Geef een IP-adres op of
schakel IPv6 in.
IP-adresoverlap (IP Address Overlap)
Geeft aan dat het IP-adres naar een andere printer is gedupliceerd.
Onbekend (Unknown)
Geeft aan dat een in het verleden gebruikte printer momenteel niet kan worden gebruikt.
Opmerking
• Wanneer USB is geselecteerd in het vervolgkeuzemenu op de werkbalk, wordt er niets
weergegeven.
4.
IP-adres (IP Address)
Geeft het IP-adres van de printer weer.
Opmerking
• "-" wordt weergegeven wanneer USB is geselecteerd in het vervolgkeuzemenu in de werkbalk
of als een van de interfaces (draadloos/bekabeld LAN) is uitgeschakeld in de printer-
instellingen.
5.
Locatie (Location)
Geeft de printerlocatie weer als deze is geregistreerd.
Opmerking
•
Wanneer USB is geselecteerd in het vervolgkeuzemenu op de werkbalk, wordt er niets
weergegeven.
Printerinformatie toewijzen
6.
Verbindingsmethode (Connection Method)
Hier wordt de printerverbindingsmethode weergegeven (via een bedraad of draadloos LAN).
Opmerking
•
Als USB is geselecteerd in het vervolgkeuzemenu op de werkbalk, wordt een van de LAN-
verbindingsopties (draadloos of bedraad) die beschikbaar is voor de printer, weergegeven.
372

• Als de printer beide LAN-verbindingsopties ondersteunt, wordt de printer herkent als twee
printers en worden ze apart weergegeven.
• Als de printer bedraad LAN niet ondersteunt, wordt deze niet weergegeven.
•
Als u IJ Network Device Setup Utility op de computer gebruikt die draadloos LAN niet
ondersteunt, wordt deze niet weergegeven.
• Als u de printer met een directe verbinding gebruikt, worden bedraad en draadloos LAN niet
weergegeven.
7. Configuratiemethode (Setting Method)
Hier wordt de configuratiemethode voor de printer weergegeven.
•
Automatisch (Auto)
Wordt weergegeven als de printer wordt gebruikt via een automatisch opgegeven IP-adres.
•
Handmatig (Manual)
Wordt weergegeven als de printer wordt gebruikt via een handmatig opgegeven IP-adres.
Opmerking
•
"-" wordt weergegeven wanneer USB is geselecteerd in het vervolgkeuzemenu in de werkbalk
of als een van de interfaces (draadloos/bekabeld LAN) is uitgeschakeld in de printer-
instellingen.
8.
MAC-adres (MAC Address)
Hier wordt het MAC-adres van de gedetecteerde printer weergegeven.
Opmerking
• "-" wordt weergegeven wanneer USB is geselecteerd in het vervolgkeuzemenu in de werkbalk
of als een van de interfaces (draadloos/bekabeld LAN) is uitgeschakeld in de printer-
instellingen.
9.
Apparaatnaam (Device Name)
Geeft de apparaatnaam van de printer weer als deze is geregistreerd.
Opmerking
•
Wanneer USB is geselecteerd in het vervolgkeuzemenu op de werkbalk, wordt er niets
weergegeven.
Printerinformatie toewijzen
10. IPv6
Aan (On) verschijnt als een IPv6-adres wordt toegewezen voor de printer.
Opmerking
•
Als USB is geselecteerd in het vervolgkeuzemenu op de werkbalk, wordt "-" weergegeven.
373

De menu's in het venster IJ Network Device Setup Utility
In deze sectie worden de menu's in het venster IJ Network Device Setup Utility beschreven.
1.
Menu Printer
Het menu Printer
2.
Menu Beeld (View)
Het menu Beeld
3.
Menu Optie (Option)
Het menu Optie
4.
Menu Help
Het menu Help
De items in de werkbalk van het venster IJ Network Device Setup Utility
In deze sectie worden de items op de werkbalk van het venster IJ Network Device Setup Utility
beschreven.
1. Configureer een bedraad of een draadloos LAN.
Opmerking
•
Dit item heeft dezelfde functie als Protocolinstellingen... in het menu Printer.
2. Het detecteert de printers opnieuw.
Opmerking
•
Dit item heeft dezelfde functie als Bijwerken in het menu Beeld (View).
374

3. Het stopt het detecteren van printers.
Opmerking
•
Dit item heeft dezelfde functie als Annuleren in het menu Beeld (View).
4. Hiermee wisselt u de printerlijst. (IPv4, IPv6, of USB-printers)
Opmerking
• Dit item heeft dezelfde functie als IPv4/IPv6/USB schakelen in het menu Beeld (View).
•
U kunt ook de via USB verbonden printerlijst weergeven. (Niet beschikbaar bij bepaalde
modellen.) Selecteer in dit geval USB.
5.
Hiermee geeft u deze handleiding weer.
Opmerking
•
Dit item heeft dezelfde functie als Online handleiding in het menu Help.
375

Netwerkinstellingen uitvoeren
Instellingen voor bedraad LAN uitvoeren/wijzigen
Instellingen voor draadloos LAN uitvoeren/wijzigen
Printerinformatie toewijzen
Netwerkinstellingen initialiseren
Beheerderswachtwoord wijzigen
Criteria opgeven om naar een printer te zoeken/Een specifieke printer zoeken
Als het venster WEP-details wordt weergegeven
Als het venster WPA/WPA2-details wordt weergegeven
376

Instellingen voor bedraad LAN uitvoeren/wijzigen
Voer de onderstaande procedure uit om de instellingen voor een bedraad LAN uit te voeren of te wijzigen.
Opmerking
• Bij sommige modellen kunt u netwerkconfiguratie uitvoeren voor een via USB verbonden printer met de
IJ Network Device Setup Utility. Selecteer USB in IPv4/IPv6/USB schakelen (Switch IPv4/IPv6/USB)
in het menu Beeld (View) om de printers weer te geven waarvoor u een configuratie wilt uitvoeren.
1.
Start IJ Network Device Setup Utility.
De gedetecteerde printers worden vermeld.
2.
Selecteer de printer waarvan u instellingen wilt uitvoeren of wijzigen in de printerlijst.
Selecteer de printer waarvoor Bedraad LAN (Wired LAN) wordt weergegeven als
Verbindingsmethode (Connection Method) en met een andere instelling dan Onbekend (Unknown)
of Installatie voltooid (Setup Completed) bij Status om instellingen te configureren.
Voor de configuratie voor een via USB verbonden printer, selecteert u USB in het vervolgkeuzemenu op
de werkbalk en selecteert u de printer met Bedraad LAN (Wired LAN) die wordt weergegeven in
Verbindingsmethode (Connection Method).
3.
Selecteer Protocolinstellingen... (Protocol Settings...) in het menuPrinter.
Het venster Printerwachtwoord bevestigen (Confirm Printer Password) wordt weergegeven.
Raadpleeg Beheerderswachtwoord voor meer informatie over het wachtwoord.
Opmerking
• Klik op het pictogram om de instellingen te configureren of te wijzigen.
4.
Typ het wachtwoord en klik op OK.
Het venster Protocolinstellingen (Protocol Settings) wordt weergegeven.
5. Configureer of wijzig de instellingen.
U kunt schakelen tussen de vensters IPv4 en IPv6. Klik op het tabblad om van protocol te wisselen.
•
IPv4-instellingen
377

1. IPv4-adres gebruiken (Use IPv4 address)
Deze optie is altijd geselecteerd. (grijs weergegeven)
2. IP-adres automatisch verkrijgen (Get IP address automatically)
Selecteer deze optie als u een IP-adres wilt gebruiken dat automatisch wordt toegewezen
door een DHCP-server. DHCP-serverfunctionaliteit moet zijn ingeschakeld in uw router.
3. Volgend IP-adres gebruiken (Use next IP address)
Selecteer deze optie als er geen DHCP-serverfunctionaliteit beschikbaar is in de configuratie
waarin u de printer gebruikt of als u een vast IP-adres gebruikt.
Typ het IP-adres, het subnetmasker en de standaardgateway.
• IPv6-instellingen
Opmerking
• Wanneer USB is geselecteerd in het vervolgkeuzemenu op de werkbalk, kunt u de IPv6-
instellingen niet configureren.
378

1. IPv6-adres gebruiken (Use IPv6 address)
Selecteer deze optie wanneer u de printer gebruikt in een IPv6-omgeving.
2. Stateless adres gebruiken: (Use Stateless Address:)
Selecteer deze optie als u een automatisch toegewezen IP-adres gebruikt. Gebruik een router
die compatibel is met IPv6.
Opmerking
• Dit item is mogelijk niet beschikbaar, afhankelijk van de printer die u gebruikt.
3. Handmatig adres gebruiken: (Use Manual Address:)
Selecteer deze optie als er geen DHCP-serverfunctionaliteit beschikbaar is in de configuratie
waarin u de printer gebruikt of als u een vast IP-adres gebruikt.
Typ het IP-adres en de prefixlengte van het IP-adres.
Opmerking
• Dit item is mogelijk niet beschikbaar, afhankelijk van de printer die u gebruikt.
4. DHCPv6 gebruiken: (Use DHCPv6:)
Selecteer deze optie als u een IP-adres ophaalt via DHCPv6.
Opmerking
•
Dit item is mogelijk niet beschikbaar, afhankelijk van de printer die u gebruikt.
6.
Klik op Instellen (Set).
379

Instellingen voor draadloos LAN uitvoeren/wijzigen
Voer de onderstaande procedure uit om de instellingen voor een draadloos LAN uit te voeren of te wijzigen.
Belangrijk
• Schakel draadloze setup in voordat u de printersetup uitvoert. (Niet nodig als u het IP-adres wijzigt.)
Zoek voor meer informatie naar "NR049" in de online handleiding van de printer en raadpleeg de
afgebeelde pagina.
Opmerking
• Bij sommige modellen kunt u netwerkconfiguratie uitvoeren voor een via USB verbonden printer met de
IJ Network Device Setup Utility. Selecteer USB in IPv4/IPv6/USB schakelen (Switch IPv4/IPv6/USB)
onder het menu Beeld (View) om printers weer te geven.
1.
Start IJ Network Device Setup Utility.
De gedetecteerde printers worden vermeld.
2.
Selecteer de printer waarvan u instellingen wilt uitvoeren of wijzigen in de printerlijst.
Selecteer de printer waarvoor Draadloos LAN (Wireless LAN) wordt weergegeven als
Verbindingsmethode (Connection Method) en met een andere instelling dan Onbekend (Unknown)
of Installatie voltooid (Setup Completed) bij Status om instellingen te configureren.
Voor de configuratie voor een via USB verbonden printer, selecteert u USB in het vervolgkeuzemenu op
de werkbalk en selecteert u de printer met Draadloos LAN (Wireless LAN) die wordt weergegeven in
Verbindingsmethode (Connection Method).
3.
Selecteer Protocolinstellingen... (Protocol Settings...) in het menuPrinter.
Het venster Printerwachtwoord bevestigen (Confirm Printer Password) wordt weergegeven.
Raadpleeg Beheerderswachtwoord voor meer informatie over het wachtwoord.
Opmerking
• Klik op het pictogram om de instellingen te configureren of te wijzigen.
4. Typ het wachtwoord en klik op OK.
Het venster Protocolinstellingen (Protocol Settings) wordt weergegeven.
5. Configureer of wijzig de instellingen.
U kunt schakelen tussen de vensters IPv4 en IPv6. Klik op het tabblad om van protocol te wisselen.
•
IPv4/IPv6-instellingen
380

1.
Netwerktype: (Network Type:)
Selecteer de modus Draadloos LAN.
Infrastructuur (Infrastructure)
Hiermee kunt u de printer met een draadloos LAN verbinden via een draadloze router.
Direct
Hiermee sluit u de printer zonder een draadloze router aan op draadloze
communicatieapparaten.
Opmerking
•
Als Direct is geselecteerd, wordt de knop Zoeken... (Search...) grijs weergegeven.
Bovendien kunt u afhankelijk van uw besturingsomgeving geen verbinding maken met
internet vanaf uw computer.
2.
SSID:
De netwerkaanduiding (SSID) van het draadloos LAN dat momenteel wordt gebruikt, wordt
weergegeven.
De SSID (identificatiecode voor directe verbinding) wordt weergegeven tijdens een directe
verbinding.
3.
Zoeken... (Search...)
Het venster Gevonden draadloze routers (Detected Wireless Routers) wordt
weergegeven, zodat u een draadloze router kunt selecteren om mee te verbinden. Voor een
draadloze router die al is aangesloten op de computer wordt Beschikbaar (Available)
weergegeven bij Communicatiestatus (Communication Status).
Als u een draadloze router wilt selecteren waarvoor Niet verbonden (Not Connected) wordt
weergegeven bij Communicatiestatus (Communication Status) in de lijst, klikt u op
381

Instellen (Set) om het instellingenscherm voor WPA/WPA2 of WEP voor een draadloze router
weer te geven.
Als het venster WEP-details wordt weergegeven
Als het venster WPA/WPA2-details wordt weergegeven
4. Coderingsmethode: (Encryption Method:)
Hiermee kunt u de coderingsmethode selecteren die wordt gebruikt op het draadloze LAN.
•
IPv4-instellingen
Opmerking
•
De onderstaande items zijn alleen beschikbaar wanneer Infrastructuur (Infrastructure) is
geselecteerd bij Netwerktype: (Network Type:).
Als Direct is geselecteerd, worden onderstaande instellingen grijs weergegeven.
1.
IPv4-adres gebruiken (Use IPv4 address)
Deze optie is altijd geselecteerd. (grijs weergegeven)
2.
IP-adres automatisch verkrijgen (Get IP address automatically)
Selecteer deze optie als u een IP-adres wilt gebruiken dat automatisch wordt toegewezen
door een DHCP-server. DHCP-serverfunctionaliteit moet zijn ingeschakeld in uw router.
3.
Volgend IP-adres gebruiken (Use next IP address)
Selecteer deze optie als er geen DHCP-serverfunctionaliteit beschikbaar is in de configuratie
waarin u de printer gebruikt of als u een vast IP-adres gebruikt.
Typ het IP-adres, het subnetmasker en de standaardgateway.
•
IPv6-instellingen
382

Opmerking
• Wanneer USB is geselecteerd in het vervolgkeuzemenu op de werkbalk, kunt u de IPv6-
instellingen niet configureren.
•
De onderstaande items zijn alleen beschikbaar wanneer Infrastructuur (Infrastructure) is
geselecteerd bij Netwerktype: (Network Type:).
Als Direct is geselecteerd, worden onderstaande instellingen grijs weergegeven.
1.
IPv6-adres gebruiken (Use IPv6 address)
Selecteer deze optie wanneer u de printer gebruikt in een IPv6-omgeving.
2. Stateless adres gebruiken: (Use Stateless Address:)
Selecteer deze optie als u een automatisch toegewezen IP-adres gebruikt. Gebruik een router
die compatibel is met IPv6.
Opmerking
•
Dit item is mogelijk niet beschikbaar, afhankelijk van de printer die u gebruikt.
3.
Handmatig adres gebruiken: (Use Manual Address:)
Selecteer deze optie als er geen DHCP-serverfunctionaliteit beschikbaar is in de configuratie
waarin u de printer gebruikt of als u een vast IP-adres gebruikt.
Typ het IP-adres en de prefixlengte van het IP-adres.
Opmerking
•
Dit item is mogelijk niet beschikbaar, afhankelijk van de printer die u gebruikt.
4.
DHCPv6 gebruiken: (Use DHCPv6:)
Selecteer deze optie als u een IP-adres ophaalt via DHCPv6.
383

Opmerking
• Dit item is mogelijk niet beschikbaar, afhankelijk van de printer die u gebruikt.
6. Klik op Instellen (Set).
384

Printerinformatie toewijzen
Volg de onderstaande procedure om de naam van een printerlocatie of een apparaat weer te geven.
De namen worden weergegeven bij Apparaatnaam: (Device Name:) en Locatie: (Location:) in het
venster IJ Network Device Setup Utility
Opmerking
• Dit item is niet beschikbaar als USB is geselecteerd in het vervolgkeuzemenu op de werkbalk.
1.
Start IJ Network Device Setup Utility.
De gedetecteerde printers worden vermeld.
2.
Selecteer printer om de locatie- en apparaatnaam toe te wijzen.
Selecteer de printer waarvoor Beschikbaar (Available) wordt weergegeven bij Status.
3.
Selecteer Gedetailleerde printerinstellingen... (Detailed Printer Settings...) in het
menuPrinter.
Het venster Printerwachtwoord bevestigen (Confirm Printer Password) wordt weergegeven.
Raadpleeg
Beheerderswachtwoord voor meer informatie over het wachtwoord.
4.
Typ het wachtwoord en klik op OK.
Het venster Gedetailleerde printerinstellingen (Detailed Printer Settings) wordt weergegeven.
5.
Configureer of wijzig de instellingen.
De onderstaande items zijn beschikbaar.
1.
Apparaatnaam: (Device Name:)
Hiermee kunt u de apparaatnaam toewijzen.
2.
Locatie: (Location:)
Hiermee kunt u de locatienaam toewijzen.
6. Klik op Instellen (Set).
385

Netwerkinstellingen initialiseren
Volg de onderstaande procedure om de netwerkinstellingen van de printer te initialiseren.
1. Start IJ Network Device Setup Utility.
De gedetecteerde printers worden vermeld.
2. Selecteer printer om instellingen te initialiseren.
Selecteer de printer waarvoor Beschikbaar (Available) wordt weergegeven bij Status.
3.
Selecteer Herstel LAN-instellingen (Reset LAN settings) in het menu Printer.
Het venster Printerwachtwoord bevestigen (Confirm Printer Password) wordt weergegeven.
Raadpleeg Beheerderswachtwoord voor meer informatie over het wachtwoord.
4.
Typ het wachtwoord en klik op OK.
5.
Klik op Ja (Yes) in het weergegeven scherm.
6.
Klik op OK in het weergegeven scherm.
De netwerkinstellingen van de printer worden geïnitialiseerd.
386

Beheerderswachtwoord wijzigen
Volg de onderstaande procedure om het beheerderswachtwoord te wijzigen.
1. Start IJ Network Device Setup Utility.
De gedetecteerde printers worden vermeld.
2. Selecteer printer om het wachtwoord te wijzigen.
Selecteer de printer waarvoor Beschikbaar (Available) wordt weergegeven bij Status.
3.
Selecteer Wachtwoord wijzigen... (Change Password...) in het menuPrinter.
Het venster Printerwachtwoord wijzigen (Change Printer Password) wordt weergegeven.
Raadpleeg Beheerderswachtwoord voor meer informatie over het wachtwoord.
4.
Typ het huidige en het nieuwe wachtwoord.
5.
Typ het nieuwe wachtwoord nogmaals bij Bevestigen: (Confirm:).
6.
Klik op OK.
Het beheerderswachtwoord wordt bijgewerkt.
387

Criteria opgeven om naar een printer te zoeken/Een specifieke
printer zoeken
U kunt de criteria opgeven voor het zoeken naar een printer wanneer u IJ Network Device Setup Utility start
of de printerzoekopdracht bijwerkt. U kunt ook naar een specifieke printer zoeken.
Als u deze instellingen wijzigt, wordt de gewenste printer mogelijk gedetecteerd, als deze eerder niet was
gedetecteerd
Opmerking
• Als de gewenste printer niet wordt gedetecteerd, kunt u deze mogelijk laten detecteren door het IP-
adres, het subnetmasker of de standaardgateway op te geven in het bedieningpaneel en nogmaals te
zoeken.
Criteria opgeven om naar een printer te zoeken
Een specifieke printer zoeken
Criteria opgeven om naar een printer te zoeken
1.
Start IJ Network Device Setup Utility.
2.
Selecteer Zoekinstellingen... (Search Settings...) in het menuOptie (Option).
Het venster Zoekinstellingen (Search Settings) wordt weergegeven.
3.
Geef criteria op voor het zoeken naar de printer.
1.
Zoektijd: (Search Time:)
Hier geeft u op hoe lang naar de printers wordt gezocht.
2.
Time-out: (Time out:)
Hier geeft u de lengte van de time-out op als geen reactie wordt ontvangen van de printer.
Opmerking
•
U hebt een grotere kans de gewenste printers te detecteren als u hier hogere waarden opgeeft,
al kan het zoeken dan wel lang duren.
4. Klik op Instellen (Set).
388

Een specifieke printer zoeken
1. Start IJ Network Device Setup Utility.
2. Selecteer Opgegeven zoeken... (Specified Searching...) in het menuOptie (Option).
Het venster Opgegeven zoeken (Specified Searching) wordt weergegeven.
3. Selecteer het item dat u wilt opgeven en typ een waarde.
1.
IPv4-adres (IPv4 Address)
Hier geeft u het IPv4-adres op van de printer die u wilt zoeken.
2. IPv6-adres (IPv6 Address)
Hier geeft u het IPv6-adres op van de printer die u wilt zoeken.
3. Hostnaam (Host Name)
Hier geeft u de hostnaam op van de printer die u wilt zoeken.
4.
Klik op Zoeken (Search).
IJ Network Device Setup Utility begint te zoeken op basis van de opgegeven criteria en de
gedetecteerde printers worden weergegeven.
389

Als het venster WEP-details wordt weergegeven
Als u een draadloze router aanpast om te verbinden met de printer, voert u het wachtwoord in volgens de
coderingsmethode van de draadloze router.
1. Voer onderstaande items in als het venster WEP-details (WEP Details) verschijnt.
1. WEP-sleutel: (WEP Key:)
Voer dezelfde sleutel in als is ingesteld voor de draadloze router.
Het aantal en soort tekens dat u kunt invoeren, hangt af van de combinatie van de lengte en de
indeling van de sleutel.
Sleutellengte: (Key Length:)
64-bits (64bit) 128-bits (128bit)
Indeling sleutel: (Key Format:) ASCII 5 tekens 13 tekens
Hexadecimaal (Hex) 10 tekens 26 tekens
2. Sleutellengte: (Key Length:)
Selecteer 64-bits (64bit) of 128-bits (128bit).
3. Indeling sleutel: (Key Format:)
Selecteer ASCII of Hex.
4. Sleutel-ID: (Key ID:)
Selecteer de sleutel-id (index) die is ingesteld op de draadloze router.
2. Klik op Instellen (Set).
Belangrijk
•
Als de printer niet kan communiceren met de computer nadat het coderingstype van de printer is
gewijzigd, zorgt u dat het coderingstype van de computer en de draadloze router overeenkomt
met dat van de printer.
390

Als het venster WPA/WPA2-details wordt weergegeven
Als u een draadloze router aanpast om te verbinden met de printer, voert u het wachtwoord in volgens de
coderingsmethode van de draadloze router.
1. Voer de wachtwoordzin in als het venster WPA/WPA2-details (WPA/WPA2 Details)
verschijnt.
Geef het wachtwoord op dat is ingesteld op de draadloze router. Het wachtwoord is een reeks van 8 tot
63 alfanumerieke tekens of een 64-cijferige hexadecimale waarde.
Raadpleeg de instructiehandleiding van de draadloze router of neem contact op met de fabrikant als u
het wachtwoord van de draadloze router niet weet.
2.
Klik op Instellen (Set).
Belangrijk
• Als de printer niet kan communiceren met de computer nadat het coderingstype van de printer is
gewijzigd, zorgt u dat het coderingstype van de computer en de draadloze router overeenkomt
met dat van de printer.
391

Controleer de status van het draadloze netwerk
Volg de onderstaande procedure om de status van het draadloze netwerk (signaalsterkte) tussen de printer
en de computer te controleren.
Controleer de netwerkstatus in dit menu als er een probleem is met de draadloze LAN-verbinding.
1. Start IJ Network Device Setup Utility.
De gedetecteerde printers worden vermeld.
2.
Selecteer in de printerlijst de printer waarvan u de draadloze-netwerkstatus wilt controleren.
Selecteer de printer waarvoor Beschikbaar (Available) wordt weergegeven bij Status.
3.
Selecteer Status van draadloze communicatie controleren (Check Wireless
Communication Status) in het menuPrinter.
Het venster Printerwachtwoord bevestigen (Confirm Printer Password) wordt weergegeven.
Raadpleeg Beheerderswachtwoord voor meer informatie over het wachtwoord.
4.
Typ het wachtwoord en klik op OK.
• Als de printer via een draadloze router is aangesloten op de computer:
het onderstaande venster wordt weergegeven.
•
Als de printer via een directe verbinding is aangesloten op de computer:
het onderstaande venster wordt weergegeven.
Klik op Bijwerken (Update) om de signaalsterkte nogmaals te meten.
5. Klik op OK om het venster te sluiten.
393

Computernetwerkinformatie weergeven
Volg de onderstaande procedure om de netwerkinformatie te zien van de computer waarmee de printer die
is geselecteerd in het venster IJ Network Device Setup Utility is verbonden en waarop IJ Network Device
Setup Utility is geïnstalleerd.
1. Start IJ Network Device Setup Utility.
2.
Selecteer Computernetwerkinformatie (Computer Network Information) in het
menuBeeld (View).
het onderstaande venster wordt weergegeven.
Klik op Info kopiëren (Copy Info) om alle netwerkinformatie naar het klembord te kopiëren.
3.
Klik op OK om het venster te sluiten.
394

Printernetwerkinformatie weergeven
Volg de onderstaande procedure om de printernetwerkinformatie weer te geven.
1. Start IJ Network Device Setup Utility.
De gedetecteerde printers worden vermeld.
2. Selecteer printer om netwerkinformatie uit de printerlijst weer te geven.
Selecteer de printer waarvoor Beschikbaar (Available) wordt weergegeven bij Status.
3.
Selecteer Printernetwerkinformatie (Printer Network Information) in het menuBeeld
(View).
Het venster Printerwachtwoord bevestigen (Confirm Printer Password) wordt weergegeven.
Raadpleeg Beheerderswachtwoord voor meer informatie over het wachtwoord.
4.
Typ het wachtwoord en klik op OK.
het onderstaande venster wordt weergegeven.
Klik op Info kopiëren (Copy Info) om alle netwerkinformatie naar het klembord te kopiëren.
5. Klik op OK om het venster te sluiten.
395

De verbindingsstatus tussen de printer en de draadloze router
controleren
Volg de onderstaande procedure om de door de printer gedetecteerde informatie over de draadloze router
te controleren.
Zo worden de draadloze routers in de omgeving van de printer gedetecteerd en worden de gedetecteerde
routers vermeld. Gebruik dit menu om te controleren of de printer zich op de juiste locatie bevindt.
1. Start IJ Network Device Setup Utility.
De gedetecteerde printers worden vermeld.
2.
Selecteer printer om de verbindingsstatus tussen de printer en de draadloze router in de
printerlijst te controleren.
Selecteer de printer waarvoor Beschikbaar (Available) wordt weergegeven bij Status en waarvoor
Draadloos LAN (Wireless LAN) staat vermeld als Verbindingsmethode (Connection Method).
3.
Selecteer Status van verbinding tussen printer en draadloze router (Status of Printer
and Wireless Router Connection) in het menuBeeld (View).
Het venster Printerwachtwoord bevestigen (Confirm Printer Password) wordt weergegeven.
Raadpleeg
Beheerderswachtwoord voor meer informatie over het wachtwoord.
4.
Typ het wachtwoord en klik op OK.
het onderstaande venster wordt weergegeven.
Klik op Bijwerken (Update) om nogmaals naar draadloze routers te zoeken.
5. Klik op OK om het venster te sluiten.
396

Het verschil tussen netwerkinstellingen controleren
Als u een eerder in het netwerk gebruikte printer niet kunt gebruiken, vergelijkt u de actuele netwerkstatus
met de status van de laatste keer dat u de printer hebt gebruikt om te zien wat het verschil is.
1. Start IJ Network Device Setup Utility.
De gedetecteerde printers worden vermeld.
2.
Selecteer de printer waarvoorOnbekend (Unknown) of Niet ingesteld (Not Set) wordt
weergegeven bij Status in de printerlijst.
3.
Selecteer Verbindingsstatus controleren (Check Connection Status) in het menuBeeld
(View).
het onderstaande venster wordt weergegeven.
Als de netwerkstatus nu niet gelijk is aan de status van toen u de printer gebruikte, wordt Niet gelijk
(Mismatch) vermeld bij Status en worden de items rood weergegeven. Controleer de rode items.
4. Klik op OK om het venster te sluiten.
397

Het menu Printer
In dit gedeelte worden de items beschreven die worden weergegeven in het menu Printer.
1.
Protocolinstellingen... (Protocol Settings...)
Hiermee stelt u een bedraad of draadloos LAN in.
Instellingen voor bedraad LAN uitvoeren/wijzigen
Instellingen voor draadloos LAN uitvoeren/wijzigen
2.
Gedetailleerde printerinstellingen... (Detailed Printer Settings...)
Hiermee wijst u de apparaat- en locatienaam van de printer toe.
Printerinformatie toewijzen
3.
Herstel LAN-instellingen (Reset LAN settings)
De LAN-instellingen van de printer worden geïnitialiseerd.
Netwerkinstellingen initialiseren
4.
Wachtwoord wijzigen... (Change Password...)
Hiermee wijzigt u het voor de printer opgegeven wachtwoord.
Beheerderswachtwoord wijzigen
5.
Status van draadloze communicatie controleren (Check Wireless Communication
Status)
Hiermee controleert u de communicatiestatus van het draadloze LAN.
Controleer de status van het draadloze netwerk
6. Apparaat instellen met webbrowser (Set up device by using web browser)
Hiermee controleert u de printerinformatie of stelt u gedetailleerde instellingen in op de webpagina.
Opmerking
•
U kunt deze functie gebruiken in de volgende besturingssystemen en webbrowsers.
399

Besturingssysteem: Windows Vista SP2 of hoger
Webbrowser: Internet Explorer 9 of hoger, Google Chrome 41.0.2272.118m of hoger, Mozilla
Firefox 37.0.1 of hoger
7. Afsluiten (Exit)
Hiermee sluit u IJ Network Device Setup Utility af.
400

Het menu Beeld
In dit gedeelte worden de items beschreven die worden weergegeven in het menuBeeld (View).
1.
Computernetwerkinformatie (Computer Network Information)
Controleer de computernetwerkinformatie.
Computernetwerkinformatie weergeven
2.
Printernetwerkinformatie (Printer Network Information)
Controleer de printernetwerkinformatie.
Printernetwerkinformatie weergeven
3.
Status van verbinding tussen printer en draadloze router (Status of Printer and
Wireless Router Connection)
Hiermee zoekt u draadloze routers en controleert u de informatie (draadloos kanaal, communicatiestatus
en signaalsterkte) van de draadloze router die door de printer is gedetecteerd.
De verbindingsstatus tussen de printer en de draadloze router controleren
4.
Verbindingsstatus controleren (Check Connection Status)
Als u een eerder in het netwerk gebruikte printer niet kunt gebruiken, vergelijkt u de actuele
netwerkstatus met de status waarin u de printer kunt gebruiken om te zien wat het verschil is.
Het verschil tussen netwerkinstellingen controleren
5.
IPv4/IPv6/USB schakelen (Switch IPv4/IPv6/USB)
Hiermee schakelt u tussen een printerlijst met IPv4-printers en IPv6-printers. Bij sommige modellen kunt
u printers vermelden die via USB zijn verbonden.
6. Verwijderen uit lijst (Delete from List)
Hiermee verwijdert u de geselecteerde printer uit de printerlijst.
7. Annuleren (Cancel)
401

Hiermee annuleert u het zoeken naar de printer.
Opmerking
•
Hiermee kunt u zoeken naar de printer ook annuleren door te klikken op het pictogram .
8. Bijwerken (Update)
Hiermee zoekt u nogmaals naar de printers.
Opmerking
• U kunt ook nogmaals naar de printers zoeken door te klikken op het pictogram .
402

Het menu Optie
In dit gedeelte worden de items beschreven die worden weergegeven in het menuOptie (Option).
1.
Zoekinstellingen... (Search Settings...)
Hiermee geeft u criteria op voor het zoeken naar de printer.
Criteria opgeven om naar een printer te zoeken
2.
Opgegeven zoeken... (Specified Searching...)
Hiermee zoekt u naar de printer op basis van een IP-adres of hostnaam.
Een specifieke printer zoeken
403

Het menu Help
In dit gedeelte worden de items beschreven die worden weergegeven in het menuHelp.
1.
Online handleiding (Online Manual)
Hiermee geeft u deze handleiding weer.
2.
Let op bij verbinding met een draadloos LAN (Caution when Connecting to Wireless
LAN)
Hiermee wordt het waarschuwingsbericht voor een draadloze LAN-verbinding weergegeven.
3.
Bedrade/draadloze LAN-verbinding wijzigen (Changing Wired/Wireless LAN
Connections)
Dit bericht wordt weergegeven wanneer de LAN-verbindingsmethode (draadloos of bedraad) wordt
gewijzigd voor de geselecteerde printer.
4.
Info (About)
Hier worden de versiegegevens van IJ Network Device Setup Utility weergegeven.
404

Technische termen
In dit gedeelte worden de technische termen beschreven die in de handleiding worden gebruikt.
A
B
C
D
F
H
I
K
L
M
O
P
R
S
T
U
W
A
• Toegangspuntmodus (Access point mode)
De printerwordt als een toegangspunt gebruikt om externe draadloze communicatieapparaten (zoals
computers, smartphones of tablets) te verbinden in een omgeving waar geen toegangspunt
(draadloze router) beschikbaar is. In de toegangsmodus (directe verbinding) kunt u maximaal 5
apparaten met de printer verbinden.
• Ad-hoc
Instelling voor een clientcomputer en een printer waarbij draadloze communicatie plaatsvindt op peer-
to-peer-basis, bijvoorbeeld alle clients met dezelfde SSID/netwerknaam communiceren rechtstreeks
met elkaar. Er is geen draadloze router vereist. Deze printer ondersteunt geen ad-hoc-communicatie.
•
Wachtwoord beheerder (Admin Password)
Beheerderswachtwoord in IJ Network Device Setup Utility om toegang voor netwerkgebruikers te
beperken. Het wachtwoord moet worden opgegeven om toegang te krijgen tot de printer en de
printerinstellingen te wijzigen.
•
AES
Een coderingsmethode. Deze is optioneel voor WPA. Sterk, cryptografisch algoritme dat wordt
gebruikt in overheidsinstanties in de VS voor verwerking van gegevens.
•
Verificatiemethode (Authentication Method)
De methode die een draadloze router gebruikt om een printer via een draadloos LAN te verifiëren. De
methoden komen met elkaar overeen.
406

Voor WPA/WPA2 is de verificatiemethode PSK.
B
• Bonjour
Een service die in het besturingssysteem Mac OS X is ingebouwd en die automatisch de apparaten
detecteert die u met een netwerk kunt verbinden.
C
• Instellen zonder kabel
Hiermee geeft u direct instellingen voor een draadloze router op met gebruik van een apparaat (zoals
een smartphone), maar zonder gebruik te maken van een draadloze router.
• Kanaal
Frequentiekanaal voor draadloze communicatie. In de infrastructuurmodus wordt het kanaal
automatisch aangepast aan de instellingen van de draadloze router. Deze printer ondersteunt de
kanalen 1 tot en met 13. (De kanalen 12 en 13 worden niet ondersteund afhankelijk van het land of de
regio van aankoop.) Het aantal kanalen dat kan worden gebruikt voor uw draadloos LAN verschikt
afhankelijk van de regio of het land.
D
• Standaardgateway (Default Gateway)
Een doorschakelapparaat waarmee verbinding wordt gemaakt met een ander netwerk, zoals een
router of een computer.
• Standaardrouteradres
Een standaard IP-adres dat is ingesteld voor een router.
• DHCP-serverfunctionaliteit
De router wijst automatisch een IP-adres toe wanneer de printer of computer in een netwerk wordt
opgestart.
• DHCPv6
Een protocol voor het automatisch toewijzen van de vereiste gegevens wanneer een computer
verbinding maakt met het netwerk. DHCPv6 kan worden gebruikt als IPv6 ingeschakeld is.
• Directe verbinding (toegangspuntmodus)
De printer wordt als een toegangspunt gebruikt om externe draadloze communicatieapparaten (zoals
computers, smartphones of tablets) te verbinden in een omgeving waar geen draadloze router
beschikbaar is. Bij een directe verbinding (toegangsmodus) kunt u maximaal 5 apparaten met de
printer verbinden.
407

• DNS-server
Een server die apparaatnamen omzet in IP -adressen. Als u handmatig een IP-adres opgeeft, moet u
het adres opgeven van zowel een primaire server als een secundaire server.
F
• Firewall
Dit is een systeem dat ongeautoriseerde toegang tot de computer in het netwerk voorkomt. Om
dergelijke toegang te voorkomen, kunt u de firewallfunctie van een breedbandrouter, de
beveiligingssoftware of het besturingssysteem van de computer gebruiken.
H
• Hostnaam
Een naam voor een computer of printer op een network waaraan de computer of printer gemakkelijk
kan worden herkend. Doorgaans worden alfanumerieke tekens van 1 byte gebruikt.
I
• IEEE802.11b
Internationale norm voor draadloos LAN waarbij de frequentie 2,4 GHz wordt gebruikt met een
doorvoer van maximaal 11 Mbps.
• IEEE802.11g
Internationale norm voor draadloos LAN waarbij de frequentie 2,4 GHz wordt gebruikt met een
doorvoer van maximaal 54 Mbps. Compatibel met 802.11b.
• IEEE802.11n
Internationale norm voor draadloos LAN waarbij de frequenties 2,4 GHz en 5 GHz worden gebruikt.
Zelfs als twee of meer antennes tegelijk worden gebruikt of een hogere overdrachtssnelheid dan
voorheen wordt verkregen door meerdere communicatiekanalen tegelijk te gebruiken, kan de
overdrachtssnelheid worden beïnvloed door het aangesloten apparaat.
Bij de maximale overdrachtssnelheid van 600 Mbps kan worden gecommuniceerd met meerdere
computers binnen een straal van circa twaalf meter.
Compatibel met 802.11b en 802.11g.
• Infrastructuur
Een van de draadloze communicatiemethoden. Draadloze communicatieapparaten (zoals een
computer of printer) zijn via een draadloze router met het netwerk verbonden.
• IP-adres
Een uniek nummer bestaand uit vier delen, gescheiden door punten. Elk netwerkapparaat dat
verbinding heeft met internet heeft een IP-adres. Voorbeeld: 192.168.0.1
Een IP-adres wordt normaal gesproken automatisch door een draadloze router of door een DHCP-
server van de router toegewezen.
408

• IPv4/IPv6
Dit zijn internetwerk-protocollen die worden gebruikt op internet. IPv4 maakt gebruik van 32-bits
adressen en IPv6 maakt gebruik van 128-bits adressen.
K
• Sleutelindeling (Key Format)
Selecteer ASCII of Hex als indeling voor de WEP-sleutel. Welke tekens voor de WEP-sleutel kunnen
worden gebruikt, is afhankelijk van de geselecteerde sleutelindelingen.
◦ ASCII
Hiervoor kunt u een tekenreeks van vijf of dertien tekens opgeven die alfanumerieke en
onderstrepingstekens '_' kan bevatten. Deze sleutel is hoofdlettergevoelig.
◦ Hex
Hiervoor kunt u een tekenreeks van 10 of 26 tekens opgeven die hexadecimale tekens kan
bevatten (0 tot 9, A tot F en a tot f).
• Sleutellengte (Key Length)
Lengte van de WEP-sleutel. Selecteer 64-bits of 128-bits. Met een langere sleutellengte kunt u een
complexere WEP-sleutel maken.
L
• Lokaal adres koppeling
Een IP-adres dat automatisch wordt gegeneerd op basis van een specifieke prefix (informatie van
actueel netwerk: fe80::) en een interface-id die op basis van het MAC-adres van de printer is
gegenereerd.
• Verbindingkwaliteit (Link Quality)
De status van de verbinding tussen de draadloze router en de printer zonder storing wordt
aangegeven met een waarde tussen 0 en 100%.
• LPR
Een platformonafhankelijk afdrukprotocol dat in TCP/IP-netwerken wordt gebruikt. Het protocol
ondersteunt geen bidirectionele communicatie.
M
• MAC-adres (MAC Address)
Dit wordt ook het fysieke adres genoemd. Een unieke en permanente hardwareaanduiding die is
toegewezen aan netwerkapparaten door de fabrikant. MAC-adressen zijn 48 bits lang en zijn
geschreven als hexadecimale nummers, gescheiden door dubbele punten:11:22:33:44:55:66.
409

O
• Werkingsstatus (Operation Status)
Hiermee wordt de status van de printer aangegeven.
P
• Prefixlengte
Het aantal bits in het netwerkgedeelte van een IP-adres. Dat aantal varieert van 8 tot 24 bits voor
IPv4 en 64 bits voor IPv6.
• Proxyserver
Een server die een via een LAN verbonden computer verbindt met internet. Als u een proxyserver
gebruikt, geeft u het adres en het poortnummer van de proxyserver op.
• PSK
Een coderingsmethode die wordt gebruikt door WPA/WPA2.
R
• Router
Een doorschakelapparaat waarmee verbinding wordt gemaakt met een ander netwerk.
S
• Signaalsterkte (Signal Strength)
De sterkte van het signaal dat wordt ontvangen door de printer vanaf de draadloze router wordt
aangegeven met een waarde tussen 0 en 100%.
• SSID
Uniek label door draadloos LAN. Wordt vaak voorgesteld als een netwerknaam of de naam van een
draadloze router.
De SSID onderscheidt het ene draadloze LAN van andere LAN's om storingen te voorkomen.
De printer en alle clients in een draadloos LAN moeten dezelfde SSID gebruiken om met elkaar te
communiceren. De SSID kan maximaal 32 tekens lang zijn en bestaat uit alfanumerieke tekens. Er
kan ook naar de SSID worden verwezen met de netwerknaam.
• Verborgen (Stealth)
In de modus voor verbergen verbergt een draadloze router zichzelf door de SSID niet uit te zenden.
De client moet de SSID opgeven die is ingesteld op de draadloze router om deze te kunnen
detecteren.
• Stateful adres
Een IPv6-adres dat is verkregen van een DHCP-server met gebruik van DHCPv6.
410

• Stateless adres
Een voorlopig IPv6-adres dat automatisch is gegenereerd met gebruik van een prefix dat is
opgenomen in RA (Router Advertisement) en een MAC-adres. Een IPv6-adres wordt gegenereerd in
een omgeving waarin een DHCP-server niet beschikbaar is.
• Subnetmasker
Een IP-adres bestaat uit twee delen: het netwerkadres en het hostadres. Het subnetmasker wordt
gebruikt om het subnetmaskeradres uit het IP-adres te berekenen. Een subnetmasker wordt normaal
gesproken automatisch door een draadloze router of door een DHCP-server van de router
toegewezen.
Voorbeeld:
IP-adres: 192.168.127.123
Subnetmasker: 255.255.255.0
Subnetmaskeradres: 192.168.127.0
T
• TCP/IP
Verzameling van communicatieprotocollen die worden gebruikt om verbinding te maken met hosts op
internet of het LAN. Dit protocol maakt communicatie tussen verschillende terminals mogelijk.
• TKIP
Een coderingsprotocol dat wordt gebruikt door WPA/WPA2.
U
• USB
Seriële interface ontworpen om 'hot-swap' van apparaten mogelijk te maken door ze aan te sluiten en
te verwijderen zonder het apparaat uit te schakelen.
W
• WCN (Windows Connect Now)
Gebruikers van Windows Vista of later kunnen de instellingen echter ook rechtstreeks ophalen via
een draadloos netwerk (WCN-NET).
• WEP/WEP-sleutel
Een coderingsmethode die wordt gebruikt door IEEE 802.11. Gedeelde beveiligingssleutel die wordt
gebruikt om gegevens te coderen en decoderen die worden verzonden via draadloze netwerken.
Deze printer ondersteunt een sleutellengte van 64 bits of 128 bits, de sleutelindelingen ASCII-code en
Hexadecimaal, en een sleutelnummer van 1 tot 4.
411

• Wi-Fi
Internationale instelling die het samenwerken van draadloze LAN-producten certificeert op basis van
de IEEE 802.11-specificatie.
Deze printer is een door Wi-Fi geautoriseerd product.
• Draadloos LAN
Een netwerk dat in plaats van met fysieke snoeren, is aangesloten met een draadloze technologie
zoals Wi-Fi.
• Draadloze router (Wireless Router)
Een draadloze ontvanger of draadloos basisstation dat informatie ontvangt van draadloze clients/de
printer en deze opnieuw uitzendt. Vereist in een infrastructuurnetwerk.
• WPA
Beveiligingsstructuur die in October 2002 is aangekondigd door de Wi-Fi Alliance. De beveiliging is
strenger dan met WEP.
◦ Verificatie (Authentication)
WPA bestaat uit de volgende verificatiemethoden: PSK dat kan worden gebruikt zonder een
verificatieserver en WPA-802.1x waarvoor wel een verificatieserver is vereist.
Deze printer ondersteunt WPA-PSK.
◦ Wachtwoordzin
Deze gecodeerde sleutel wordt gebruikt om WPA-PSK-verificatie uit te voeren.
Het wachtwoord is een reeks van 8 tot 63 alfanumerieke tekens of een 64-cijferige hexadecimale
waarde.
• WPA2
Beveiligingsstructuur uitgegeven door de Wi-Fi Alliance in september 2004 als een nieuwere versie
van WPA. Biedt een sterker coderingsmechanisme met Advanced Encryption Standard (AES).
◦ Verificatie (Authentication)
WPA2 bestaat uit de volgende verificatiemethoden: PSK dat kan worden gebruikt zonder een
verificatieserver en WPA2-802.1x waarvoor wel een verificatieserver is vereist.
Deze printer ondersteunt WPA2-PSK.
◦ Wachtwoordzin
Deze gecodeerde sleutel wordt gebruikt om WPA2-PSK-verificatie uit te voeren.
Het wachtwoord is een reeks van 8 tot 63 alfanumerieke tekens of een 64-cijferige hexadecimale
waarde.
• WPS (Wi-Fi Protected Setup)
WPS is een norm voor het eenvoudig en veilig instellen van een draadloos netwerk.
Voor Wi-Fi Protected Setup worden vooral de volgende 2 methoden gebruikt:
PIN-code: een verplichte instelmethode voor alle gecertificeerde WPS-apparaten.
412

PBC (Push button configuration; drukknop): een drukknop op de hardware of een virtuele drukknop in
de software.
413

Beperkingen
Als u een printer gebruikt via het draadloze LAN, herkent de printer mogelijk draadloze systemen in de
buurt. U moet daarom een netwerksleutel (WEP of WPA/WPA2) instellen voor het toegangspunt om
draadloze verzending te coderen. Draadloze communicatie met een product dat niet voldoet aan de Wi-Fi-
standaard kan niet worden gegarandeerd.
Als u verbinding maakt met te veel computers, kan dit van invloed zijn op de prestaties van de printer, zoals
de afdruksnelheid.
Als u een printer met een directe verbinding gebruikt, kunt u de volgende instellingen niet configureren:
• Handmatig een IP-adres invoeren
• IPv6 in- en/of uitschakelen
414

Firewall
Een firewall is een functie van de beveiligingssoftware die op de computer is geïnstalleerd of van het
besturingssysteem van de computer. Deze functie voorkomt toegang tot het netwerk door onbevoegden.
Voorzorgsmaatregelen wanneer de firewallfunctie is ingeschakeld
• Een firewallfunctie kan de communicatie tussen een printer en een computer beperken. Hierdoor
kunnen de printerinstallatie en -communicatie worden uitgeschakeld.
• Tijdens de installatie van de printer wordt u mogelijk gevraagd of u de communicatie wilt in- of
uitschakelen, afhankelijk van de firewallfunctie van de beveiligingssoftware of het besturingssysteem.
Kies er in dat geval voor de communicatie in te schakelen.
• Wanneer u IJ Network Device Setup Utility gebruikt, wordt u mogelijk gevraagd of u de communicatie
wilt in- of uitschakelen, afhankelijk van de firewallfunctie van de beveiligingssoftware. Kies er in dat
geval voor de communicatie in te schakelen.
• Als u de printer niet kunt installeren, schakelt u de firewallfunctie van de beveiligingssoftware of het
besturingssysteem tijdelijk uit.
Belangrijk
• Als u de firewallfunctie hebt uitgeschakeld, moet u de verbinding tussen uw netwerk en internet
verbreken.
• Sommige toepassingen (zoals software voor netwerkconfiguratie) negeren de firewallinstellingen.
Controleer van tevoren de instellingen van de toepassing.
• Als de gebruikte printer is ingesteld op IP-adres automatisch verkrijgen (Get IP address
automatically), verandert het IP-adres telkens wanneer de printer verbinding maakt met het netwerk.
Hierdoor kunnen de printerinstallatie en -communicatie worden uitgeschakeld, afhankelijk van de
firewallinstellingen. Wijzig in dat geval de firewallinstellingen of wijs een vast IP-adres toe aan de
printer. U kunt een IP-adres instellen met IJ Network Device Setup Utility.
Instellingen voor bedraad LAN uitvoeren/wijzigen
Instellingen voor draadloos LAN uitvoeren/wijzigen
Als u een vast IP-adres toewijst aan de printer, moet u een IP-adres opgeven waarmee de computer
kan communiceren.
Opmerking
•
Raadpleeg de instructiehandleiding van de computer of software of neem contact op met de fabrikant
voor de firewallinstellingen van het besturingssysteem of de beveiligingssoftware.
415

Inkttips
Wordt inkt verbruikt voor andere doelen dan voor het afdrukken?
Inkt wordt soms verbruikt voor andere doelen dan voor het afdrukken.
Wanneer u de Canon-printer voor het eerst gebruikt nadat u de inkttanks hebt geïnstalleerd, wordt een
kleine hoeveelheid inkt verbruikt om de openingen van de printkop te vullen met inkt en zo het afdrukken
mogelijk te maken.
De afdrukkosten die in de brochures of websites worden vermeld, zijn niet gebaseerd op de
verbruiksgegevens van de eerste inkttank of het eerste inktpatroon, maar op dat van de volgende inkttank
of het volgende inktpatroon.
Inkt wordt soms gebruikt om de optimale afdrukkwaliteit te behouden.
Om de printerprestaties op peil te houden, wordt er op basis van de printerconditie door de Canon-printer
een automatische reiniging uitgevoerd. Tijdens deze automatische reiniging wordt een kleine hoeveelheid
inkt verbruikt. In dit geval kunnen alle inktkleuren worden verbruikt.
[Reinigingsfunctie]
Via de reinigingsfunctie kan de printer luchtbellen of inkt uit de opening zuigen, zodat de printkwaliteit niet
terug loopt en de opening niet verstopt raakt.
Wordt er kleureninkt gebruikt voor het maken van zwart-wit afdrukken?
Wanneer u afdrukt in zwart-wit, wordt mogelijk andere kleureninkt dan zwart gebruikt, afhankelijk van het
type papier en de instellingen van het printerstuurprogramma. Er kan dus soms ook kleureninkt worden
gebruikt voor zwart-wit afdruktaken.
Opmerking
• Het apparaat gebruikt pigmentinkt. Pigmentinkt verdwijnt soms van afdrukte oppervlakken wanneer u
hier eroverheen wrijft of krast.
417

Afdruktips
De status voorafgaand aan het afdrukken controleren
• Bevindt de printkop zich in een goede staat?
Als de spuitopeningen van de printkop verstopt raken, worden afdrukken vager, waardoor de
afdrukkwaliteit negatief wordt beïnvloed en er papier wordt verspild. Als u de printkop wilt controleren,
drukt u het controleraster voor de spuitopeningen af.
Onderhoudsprocedure
• Zitten er inktresten aan de binnenkant van het apparaat?
Na veel afdruktaken kunnen de plekken waar papier door het apparaat wordt gevoerd, besmeurd
raken met inkt. Als u de binnenkant van het apparaat wilt reinigen, voert u Reiniging van de onderste
plaat uit.
Controleer of het papier correct is geplaatst
• Is het papier in de juiste richting geplaatst?
Plaats papier in de cassette met de afdrukzijde NAAR BENEDEN.
Papier plaatsen
• Is het papier gekruld?
Gekruld papier kan papierstoringen veroorzaken. Strijk gekruld papier glad en plaats het dan opnieuw.
'Herstel het gekrulde papier voordat u het papier plaatst.' in Papier vertoont vlekken /
Papieroppervlak vertoont krassen
418

Controleer de papierinstellingen voordat u gaat afdrukken
Wijzig de papierinstellingen op het bedieningspaneel of van de computer voordat u gaat afdrukken.
Er zijn vele soorten papier. Er is papier dat speciaal is gecoat voor foto-afdrukken van hoge kwaliteit, en
ander papier is weer bestemd voor documenten.
Elk papiertype heeft specifieke vooraf ingestelde instellingen die details, zoals de toepassing en het gebruik
van inkt en de afstand vanaf de spuitopeningen, bepalen waardoor optimale afdrukkwaliteit voor het papier
wordt gegarandeerd. Onjuiste papierinstellingen daarentegen kunnen de kleurprestaties verstoren, of de
afgedrukte oppervlakken kunnen tegen het apparaat schuiven.
Als de afdruk wazig lijkt of ongelijkmatige kleuren vertoont, druk dan opnieuw af met een instelling voor een
hogere afdrukkwaliteit.
419

Stel de papiergegevens voor de cassette in nadat u papier hebt
geplaatst
Als u de cassette plaatst nadat u papier hebt geplaatst, wordt een scherm voor het instellen van het type en
formaat papier weergegeven. Stel de papiergegevens voor de cassette in, en geef het type en formaat van
het geplaatste papier aan.
Om onjuiste afdrukken te voorkomen, kan het apparaat papiergegevens die zijn ingevoerd voor de cassette,
vergelijken met de papierinstellingen voor afdruktaken om er zeker van te zijn dat ze overeenkomen. Geef
de papierinstellingen voor het papier in de cassette op voordat u gaat afdrukken. Als deze instellingen niet
overeenkomen, zorgt de automatische papiercontrole (als die is ingeschakeld) dat er niet onjuist wordt
afgedrukt en verschijnt er een foutmelding. In dit geval controleert en corrigeert u de papierinstellingen.
U controleert de papiergegevens voor de cassette door het scherm met papiergegevens weer te geven op
het bedieningspaneel.
420

Afdruktaken annuleren
Druk niet op de knop AAN (ON) als u afdruktaken wilt annuleren.
Als u op de AAN (ON)-knop drukt om het apparaat uit te schakelen tijdens het afdrukken, kan het
apparaat het afdrukken soms niet hervatten, zelfs als de afdruktaken intern niet zijn gewist.
Druk op de knop Stoppen (Stop) als u het afdrukken wilt annuleren.
421

Een hoge afdrukkwaliteit handhaven
Voor een optimale afdrukkwaliteit is het belangrijk dat de printkop niet uitdroogt of verstopt raakt. Voor een
optimale afdrukkwaliteit volgt u deze tips.
Opmerking
• Op sommige typen papier kan de inkt uitlopen als u er met een markeerstift op waterbasis overheen
gaat, of als water of transpiratievocht in contact komt met het afdrukgebied.
Haal de stekker van het apparaat er pas uit als het is uitgeschakeld.
Als u op de AAN (ON)-knop drukt om het apparaat uit te zetten, wordt de printkop (die is voorzien van
spuitopeningen) automatisch bedekt om uitdrogen te voorkomen. Er wordt echter niets afgedekt wanneer
u de stekker van het apparaat eruit haalt als het AAN/UIT (POWER)-lampje brandt of knippert. Dat kan
leiden tot uitdroging of verstopping.
Controleer voordat u de stekker uit het apparaat haalt, of het AAN/UIT (POWER)-lampje uit is.
Belangrijk
• Als u het apparaat loskoppelt, worden alle documenten in het geheugen van het apparaat gewist.
Verzend faxen, druk documenten af of sla, indien nodig, taken op een USB-flashstation op voordat u
het apparaat loskoppelt.
Druk regelmatig af
Net zoals een viltstift uitdroogt en onbruikbaar wordt (zelfs met de dop erop) als die lange tijd niet wordt
gebruikt, kan ook de printkop uitdrogen of verstopt raken als het apparaat een tijd niet wordt gebruikt.
Gebruik het apparaat, indien mogelijk, ten minste één keer per maand.
Zorg ervoor dat de inkt regelmatig gemengd wordt
Het apparaat mixt inkt automatisch periodiek om een optimale afdrukkwaliteit te behouden. Regelmatig
afdrukken helpt om de inkt in een goede conditie te houden.
Als het apparaat een tijdje niet wordt gebruikt, wordt de inkt automatisch gemengd voordat er wordt
afgedrukt.
422

Uw apparaat vervoeren
Neem deze voorzorgsmaatregelen wanneer u het apparaat vervoert omdat u gaat verhuizen of het apparaat
moet laten repareren.
Belangrijk
• Plaats het apparaat rechtop in een stevige doos in en gebruik voldoende beschermend materiaal voor
een veilig transport.
• Met de printkop en de set met inkttanks nog in het apparaat drukt u op de AAN (ON)-knop om het
apparaat uit te schakelen. Hierdoor wordt de printkop automatisch bedekt om te voorkomen dat die
uitdroogt.
• Nadat u de printer hebt ingepakt, mag u de doos niet kantelen of op zijn kant of ondersteboven zetten.
Dan kan het apparaat beschadigen en kan inkt tijdens het vervoer gaan lekken.
• Bij verzending van het apparaat via een koerier moet op de doos een etiket met 'DEZE KANT BOVEN'
worden geplakt. Markeer de doos ook met de tekst 'BREEKBAAR' of 'VOORZICHTIG'.
1.
Schakel het apparaat uit.
2.
Nadat u hebt gecontroleerd dat het AAN/UIT (POWER)-lampje uit is, haalt u de stekker van
het apparaat uit het stopcontact.
Belangrijk
• Haal de stekker van het apparaat er niet uit wanneer het AAN/UIT (POWER)-lampje brandt of
knippert. Dit kan het apparaat beschadigen of storingen veroorzaken, waardoor u niet meer kunt
afdrukken.
3. Haal de cassette eruit en verwijder het papier. Maak de cassette korter voordat u ze
terugduwt.
Papierbronnen
4. Sluit de papieruitvoersteun en duw daarna het verlengstuk van de uitvoerlade en de
papieruitvoerlade erin.
5. Plaats de cassette opnieuw.
6. Koppel alle kabels en het netsnoer los van het apparaat.
423

7. Plak alle kleppen op het apparaat vast zodat ze niet open kunnen, en de cassette er tijdens
het vervoer niet uitkomt. Zet het apparaat vervolgens in een plastic zak.
8. Verpak het apparaat ter bescherming in de doos met beschermend materiaal.
424

Juridische beperkingen bij scannen/kopiëren
Scannen, afdrukken, kopiëren of wijzigen van exemplaren van het volgende kan wettelijk strafbaar zijn.
Deze lijst is niet volledig. Raadpleeg in geval van twijfel een plaatselijke jurist.
• Papiergeld
• Postwissels
• Stortingsbewijzen
• Postzegels (gestempeld of ongestempeld)
• Identificatiebewijzen of insignes
• Bepaalde service- of wisseldocumenten
• Cheques of wissels die door overheidsinstanties zijn uitgegeven
• Rijbewijzen en eigendomsbewijzen
• Travellercheques
• Voedselbonnen
• Paspoorten
• Immigratiepapieren
• Belastingzegels (gestempeld of ongestempeld)
• Obligaties of andere schuldbekentenissen
• Aandelencertificaten
• Werken of kunstwerken die vallen onder het auteursrecht, zonder toestemming van de rechthebbende
425

Specificaties
Algemene specificaties
Afdrukresolutie (dpi) 600 (horizontaal) x 1200 (verticaal)
Interface USB-poort:
Hi-Speed USB *1
Poort voor USB-flashstation:
USB-flashstation
LAN-poort:
Bedraad LAN: 100BASE-TX / 10BASE-T
Draadloos LAN: IEEE802.11n / IEEE802.11g / IEEE802.11b *2
*1 Een computer die voldoet aan de Hi-Speed USB-standaard is vereist. Aan-
gezien de Hi-Speed USB-interface volledig opwaarts compatibel is met USB
1.1, kan deze worden gebruikt met USB 1.1.
*2 Instellen is mogelijk via Standaardinstellingen, WPS (Wi-Fi Protected Se-
tup), WCN (Windows Connect Now) of Instellen zonder kabel.
USB en LAN kunnen tegelijkertijd worden gebruikt.
Draadloos LAN en bedraad LAN kunnen niet tegelijkertijd worden gebruikt.
Breedte van afdruk 203,2 mm / 8 inch
Gebruiksomgeving Temperatuur: 5 tot 35 °C (41 tot 95 °F)
Luchtvochtigheid: 10 tot 90% relatieve vochtigheid (geen condensatie)
* De prestaties van de printer kunnen afnemen in bepaalde omstandigheden
en bij een bepaalde luchtvochtigheid.
Aanbevolen omstandigheden:
Temperatuur: 15 tot 30 °C (59 tot 86 °F)
Luchtvochtigheid: 10 tot 80% relatieve vochtigheid (geen condensatie)
* Voor de temperatuur- en vochtigheidsomstandigheden van papier zoals foto-
papier raadpleegt u de verpakking van het papier of de bijgeleverde instructies.
Opslagomgeving Temperatuur: 0 tot 40 °C (32 tot 104 °F)
Luchtvochtigheid: 5 tot 95% relatieve vochtigheid (geen condensatie)
Stroomvoorziening 100-240 V wisselstroom, 50/60 Hz
Stroomverbruik Afdrukken (kopiëren): circa 25 W
Stand-by (minimum): circa 0,9 W *1*2
Uit: circa 0,2 W *1
*1 USB-verbinding naar computer
*2 De tijd waarna het apparaat stand-by gaat, kan niet worden gewijzigd.
Externe afmetingen Circa 463 (B) x 394 (D) x 291 (H) mm
Circa 18,3 (B) x 15,5 (D) x 11,5 (H) inch
426

* Met de papieruitvoerlade en cassette ingetrokken.
Gewicht Circa 11,4 kg (circa 25,0 lb)
* Met geplaatste printkop en inkttanks.
Printkop/inkt 4352 spuitopeningen in totaal (BK 1280 spuitopeningen, C/M/Y 512 x 6 spuit-
openingen)
ADF-capaciteit
A4- of Letter-formaat: maximaal 50 vellen (papier van 75 g /m
2
/ 20 lb), tot
een hoogte van 5 mm / 0,20 inch
Legal-formaat: maximaal 10 vellen (papier van 75 g /m
2
/ 20 lb), tot een hoog-
te van 1 mm / 0,04 inch
Overige formaten: 1 vel
Specificaties voor kopiëren
Meerdere afdrukken max. 99 pagina's
Intensiteit aanpassen 9 standen, automatische intensiteit (AE-kopie)
Vergroten/verkleinen 25% - 400% (eenheden van 1%)
Specificaties voor scannen
Scannerstuurprogramma Windows: TWAIN 1.9 specificatie, WIA
Mac OS: ICA
Maximumscanformaat Glasplaat: A4/Letter, 216 x 297 mm / 8,5 x 11,7 inch
ADF: A4/Letter/Legal, 216 x 356 mm / 8,5 x 14,0 inch
Scanresolutie Optische resolutie (horizontaal x verticaal) max.: 1200 x 1200 dpi *1
Max. geïnterpoleerde resolutie: 19200 x 19200 dpi *2
*1 De optische resolutie geeft de maximale samplingfrequentie aan op basis
van ISO 14473.
*2 Wanneer u de scanresolutie verhoogt, neemt het maximaal mogelijke scan-
gebied af.
Gradatie (invoer/uitvoer) Grijs: 16 bits/8 bits
Kleur: 48 bits/24 bits (RGB elk 16 bits/8 bits)
Specificaties voor faxen
Toepasselijke lijn PSTN (Public Switched Telephone Network)
Communicatiemodus Super G3, G3
Gegevenscompressiesysteem Zwart: MH, MR, MMR
Kleur: JPEG
Modemsnelheid max. 33,6 kbps
427

(automatische terugval)
Overdrachtssnelheid Zwart: ongeveer 3 seconden per pagina met een snelheid van 33,6 kbps
(op basis van ITU-T No.1 chart voor VS-specificaties en Canon FAX Standard
chart No.1 voor anderen, allebei in standaardmodus)
Kleur: ongeveer 1 minuut per pagina met een snelheid van 33,6 kbps
(op basis van Canon COLOR FAX TEST SHEET)
Gradatie Zwart: 256 niveaus
Kleur: 24-bits kleuren (RGB elk 8-bits)
Dichtheid aanpassen 3 niveaus
Geheugen Verzenden/ontvangen: ongeveer 250 pagina's
(op basis van ITU-T No.1 chart voor VS-specificaties en Canon FAX Standard
chart No.1 voor anderen, allebei in standaardmodus)
Faxresolutie Zwart Standaard: 8 pels/mm x 3,85 lines/mm (203 pels/inch x 98 lijnen/inch)
Zwart Fijn, Foto: 8 pels/mm x 7,70 lines/mm (203 pels/inch x 196 lijnen/inch)
Zwart Extra fijn: 300 x 300 dpi
Kleur: 200 x 200 dpi
Nummers kiezen Automatisch bellen
- Ontvanger (max. 100 bestemmingen)
- Groepskiezen (max. 99 bestemmingen)
Normaal kiezen
Automatische nummerherhaling
Handmatige nummerherhaling (max. 10 bestemmingen)
Overige Activiteitenrapport (na iedere 20 transacties)
Sequentiële uitzending (max. 101 bestemmingen)
Geweigerde nummers (max. 10 bestemmingen)
Netwerkspecificaties
Communicatieprotocol SNMP (ondersteunt Canon-MIB), TCP/IP
Bedraad LAN Ondersteunde standaarden: IEEE802.3u (100BASE-TX) / IEEE802.3 (10BA-
SE-T)
Overdrachtssnelheid: 10 M/100 Mbps (automatisch schakelen)
Draadloos LAN Ondersteunde standaarden: IEEE802.11n / IEEE802.11g / IEEE802.11b
Frequentiebandbreedte: 2,4 GHz
Kanaal: 1-11 of 1-13
* De frequentiebandbreedte en de beschikbare kanalen hangen af van het land
of de regio.
Communicatieafstand: binnenshuis 50 m / 164 feet
428

* Het effectieve bereik hangt af van de installatie-omgeving en locatie.
Beveiliging:
WEP (64/128 bits)
WPA-PSK (TKIP/AES)
WPA2-PSK (TKIP/AES)
Instellen:
Standaardinstellingen
WPS (configuratie met drukknop/PIN-codemethode)
WCN (WCN-NET)
Instellen zonder kabel
Andere functies: beheerderswachtwoord
Minimale systeemvereisten
Conform de vereisten van het besturingssysteem indien hoger dan hier wordt vermeld.
Windows
Besturingssysteem Windows 10, Windows 8.1*, Windows 8
Windows 7, Windows 7 SP1
Windows Vista SP2
* Windows 8.1 inclusief Windows 8.1 Update.
Voor het printer- en faxstuurprogramma, Quick Utility Toolbox en IJ Network
Device Setup Utility:
Windows Server 2008, Windows Server 2008 R2, Windows Server 2012 en
Windows Server 2012 R2
Vasteschijfruimte 3,1 GB
Opmerking: voor installatie van de meegeleverde software.
De benodigde hoeveelheid vasteschijfruimte kan zonder kennisgeving wor-
den gewijzigd.
Beeldscherm XGA 1024 x 768
Mac OS
Besturingssysteem OS X v10.8.5 - OS X v10.11
Vasteschijfruimte 1,5 GB
Opmerking: voor installatie van de meegeleverde software.
De benodigde hoeveelheid vasteschijfruimte kan zonder kennisgeving wor-
den gewijzigd.
Beeldscherm XGA 1024 x 768
429

Overige ondersteunde besturingssystemen
Sommige functies zijn mogelijk niet beschikbaar bij elk besturingssysteem. Raadpleeg de website van Canon
voor meer informatie over het gebruik met iOS, Android en Windows RT.
Mogelijkheid tot mobiel afdrukken
Apple AirPrint
Google Cloud Print
MAXIFY Cloud Link
• Een internetverbinding is vereist om Easy-WebPrint EX en de hele Online handleiding te kunnen
gebruiken.
• Windows: de werking kan alleen worden gegarandeerd op een computer waarop Windows 10,
Windows 8.1, Windows 8, Windows 7 of Windows Vista is geïnstalleerd.
• Windows: een cd-romspeler of internetverbinding is vereist tijdens de installatie van de software.
• Windows: Internet Explorer 8, 9, 10 of 11 is vereist voor de installatie van Easy-WebPrint EX.
• Windows: sommige functies zijn mogelijk niet beschikbaar bij Windows Media Center.
• Windows: .NET Framework 4 of 4.5 moet zijn geïnstalleerd als u de Windows-software wilt
gebruiken.
• Windows: het TWAIN-stuurprogramma (ScanGear) is gebaseerd op de TWAIN 1.9-specificatie en
vereist Gegevensbronbeheer dat deel uitmaakt van het besturingssysteem.
• Mac OS: voor Mac OS is een internetverbinding vereist tijdens de installatie van de software.
• In een interne netwerkomgeving moet poort 5222 open staan. Neem voor meer informatie contact
op met de netwerkbeheerder.
De informatie in deze handleiding kan zonder kennisgeving worden gewijzigd.
430

Ondersteunde mediumtypen
Kies voor de beste resultaten papier dat geschikt is voor hoe u afdrukt. Diverse papiersoorten voor
documenten en foto's of illustraties zijn verkrijgbaar bij Canon. Gebruik, wanneer mogelijk, origineel Canon-
papier om belangrijke foto's af te drukken.
Mediumtypen
Origineel Canon-papier
Opmerking
• Raadpleeg de gebruiksgegevens van elk product voor waarschuwingen over het gebruik van de
niet-afdrukbare zijde.
• Ga naar de Canon-website voor meer informatie over paginaformaten en mediumtypen.
• Origineel Canon-papier is in sommige landen of regio's niet verkrijgbaar. Merk op dat Canon-papier
in de Verenigde Staten niet op modelnummer wordt verkocht. Daar koopt u het papier op naam.
Papier voor het afdrukken van documenten:
• Canon Red Label Superior <WOP111>
• Canon Océ Office Colour Paper <SAT213>
• High Resolution Paper <HR-101N>
Papier voor het afdrukken van foto's:
• Glanzend Fotopapier 'voor frequent gebruik' <GP-501/GP-601>
• Foto Glans Papier <GP-601>
• Glossy Foto Papier Extra II <PP-201>
• Professioneel Fotopapier Luster <LU-101>
• Photo Paper Plus Halfglans <SG-201>
• Matglans Foto Papier <MP-101>
Ander papier dan origineel Canon-papier
• Normaal papier (inclusief gerecycled papier)
• Enveloppen
• Etikettenpapier
Maximaal aantal vellen
Papierinstellingen in het printerstuurprogramma en op de printer (mediumtype) (Windows)
Papierinstellingen in het printerstuurprogramma en op de printer (mediumtype) (Mac OS)
Paginaformaten
U kunt de volgende paginaformaten gebruiken.
Opmerking
• Paginaformaten en mediumtypes die door het apparaat worden ondersteund, verschillen afhankelijk
van het besturingssysteem dat u gebruikt.
432

Standaardformaten:
• Letter
• Legal
• Executive (184,2 x 266,7 mm (7,25 x 10,5 inch))
• A4
• B5
• A5
• A6
• Oficio (215,9 x 317,5 mm (8,5 x 12,5 inch))
• B-Oficio (216,0 x 355,0 mm (8,5 x 14 inch))
• M-Oficio (216,0 x 341,0 mm (8,50 x 13,43 inch))
• Foolscap (215,9 x 330,2 mm (8,5 x 13 inch))
• Legal(India) (215 x 345 mm (8,46 x 13,58 inch))
• L(89x127mm)
• KG/10x15(4"x6")
• 2L/13x18(5"x7")
• Hagaki
• Hagaki 2
• 20x25cm(8"x10")
• COM10-envelop
• DL-envelop
• Nagagata 3
• Nagagata 4
• Yougata 4
• Yougata 6
• Envelop C5
• Envelop Monarch (98,4 x 190,5 mm (3,88 x 7,5 inch))
Aangepaste formaten
Aangepaste papierformaten moeten binnen de volgende limieten vallen:
• Minimumformaat: 89,0 x 127,0 mm (3,50 x 5,00 inch)
• Maximumformaat: 216,0 x 355,6 mm (8,50 x 14,00 inch)
Papiergewicht
U kunt papier met het volgende gewicht gebruiken.
• 64 tot 105 g /m
2
(17 tot 28 lb) (ander normaal papier dan origineel Canon-papier)
433

Maximaal aantal vellen
Origineel Canon-papier
Papier voor het afdrukken van documenten:
Mediumnaam <Modelnummer> Cassette Papieruitvoerlade
Canon Red Label Superior <WOP111> Ongeveer 250 vel Ongeveer 75 vel
Canon Océ Office Colour Paper <SAT213> Ongeveer 200 vel Ongeveer 75 vel
High Resolution Paper <HR-101N> 65 vellen 65 vellen
Papier voor het afdrukken van foto's:
Opmerking
• Voor de beste resultaten met doorlopend afdrukken verwijdert u afgedrukte vellen uit de
papieruitvoerlade om vlekken of verkleuringen te voorkomen.
Mediumnaam <Modelnummer> Cassette
Glanzend Fotopapier 'voor frequent gebruik' <GP-501/
GP-601>*1
A4, Letter: 10 vel
10 x 15 cm (4 x 6 inch): 20 vel
Foto Glans Papier <GP-601>*1 A4, Letter: 10 vel
10 x 15 cm (4 x 6 inch): 20 vel
Glossy Foto Papier Extra II <PP-201>*1 A4, Letter, 13 x 18 cm (5 x 7 inch), 20 x 25 cm (8 x 10
inch): 10 vel
10 x 15 cm (4 x 6 inch): 20 vel
Professioneel Fotopapier Luster <LU-101>*1 A4, Letter: 10 vel
Photo Paper Plus Halfglans <SG-201>*1 A4, Letter, 13 x 18 cm (5 x 7 inch), 20 x 25 cm (8 x 10
inch): 10 vel
10 x 15 cm (4 x 6 inch): 20 vel
Matglans Foto Papier <MP-101> A4, Letter: 10 vel
10 x 15 cm (4 x 6 inch): 20 vel
Ander papier dan origineel Canon-papier
Normale naam Cassette Papieruitvoerlade
Normaal papier (inclusief gerecycled papier)*2 Ongeveer 250 vel Ongeveer 75 vel
Enveloppen 10 enveloppen *3
Etikettenpapier 10 vellen *3
*1 Invoer van een geplaatste papierstapel kan zorgen voor vlekken op de afgedrukte zijde of efficiënte
invoer voorkomen. Plaats in dat geval maar een vel tegelijk.
*2 Normaal invoeren bij de maximumcapaciteit is soms niet mogelijk met sommige papiersoorten of bij
zeer hoge of lage temperaturen of luchtvochtigheid. Plaats in dit geval de helft van het papier of minder.
434

*3 Voor de beste resultaten met doorlopend afdrukken verwijdert u afgedrukte papier of enveloppen uit de
papieruitvoerlade om vlekken of verkleuringen te voorkomen.
435

Niet-ondersteunde mediumtypen
Het volgende papier kunt u niet gebruiken. Niet alleen is de afdrukkwaliteit dan slecht, maar het papier kan
ook vastlopen of de werking van het apparaat verstoren.
• Papier dat is gevouwen, gekruld of gekreukt
• Papier dat vochtig is
• Normaal papier of papier van een notitieblok dat kleiner is gemaakt
• Briefkaarten
• Kaarten waarop foto's of stickers zijn geplakt
• Enveloppen met een dubbele klep
• Enveloppen met reliëf of coating
• Enveloppen met plakranden die al vochtig zijn gemaakt
• Papier met gaten
• Papier dat niet rechthoekig is
• Papier dat is geniet of gelijmd
• Papier met een plakrand
• Papier gecoat met glitters en andere decoratie
436

Omgaan met papier
• Zorg bij het hanteren van alle soorten papier dat u niet over het oppervlak wrijft of krast.
• Houd het papier zo dicht mogelijk bij de rand vast en probeer het afdrukoppervlak niet aan te raken. De
afdrukkwaliteit kan achteruit gaan als het afdrukoppervlak wordt besmeurd met zweet of vet afkomstig
van uw handen.
• Raak het afdrukoppervlak niet aan totdat de inkt is opgedroogd. Zelfs als de inkt droog is, moet u
proberen om het afdrukoppervlak bij het hanteren zo min mogelijk aan te raken. Vanwege de
eigenschappen van de pigmentinkt verwijdert u de inkt van het gedrukte oppervlak wanneer u hierover
wrijft of krast.
• Neem alleen het benodigde aantal vellen papier uit de verpakking, vlak voordat u gaat afdrukken.
• Wanneer u niet afdrukt, verwijdert u niet-gebruikt papier uit de achterste lade, stopt u dat terug in het
pak en legt u het ergens vlak neer om te voorkomen dat het gaat omkrullen. Vermijd bij het opslaan
bovendien hitte, vochtigheid en rechtstreeks zonlicht.
437

Afdrukgebied
Om de afdrukkwaliteit te handhaven laat het apparaat een marge langs de randen van het papier vrij. Het
afdrukgebied bevindt zich binnen deze marge.
(aanbevolen afdrukgebied): druk, indien mogelijk, binnen dit gebied af.
(afdrukgebied): u kunt ook in dit gebied afdrukken. De precisie van de papierinvoer of afdrukkwaliteit
kan negatief worden beïnvloed.
Opmerking
• Automatisch dubbelzijdig afdrukken en kopiëren verkleint het afdrukgebied met 2 mm (0,08 inch) in de
bovenmarge.
439

Standaardformaten
Formaat Afdrukgebied (breedte x hoogte)
Letter 203,2 x 271,4 mm (8,00 x 10,69 inch)
Legal 203,2 x 347,6 mm (8,00 x 13,69 inch)
Executive 177,4 x 258,7 mm (6,98 x 10,19 inch)
A6 98,2 x 140,0 mm (3,87 x 5,51 inch)
A5 141,2 x 202,0 mm (5,56 x 7,95 inch)
A4 203,2 x 289,0 mm (8,00 x 11,38 inch)
B5 175,2 x 249,0 mm (6,90 x 9,80 inch)
Oficio 203,2 x 307,0 mm (8,00 x 12,09 inch)
B-Oficio 203,2 x 347,0 mm (8,00 x 13,66 inch)
M-Oficio 203,2 x 333,0 mm (8,00 x 13,11 inch)
Foolscap 203,2 x 322,2 mm (8,00 x 12,69 inch)
Legal (India) 203,2 x 337,0 mm (8,00 x 13,27 inch)
10 x 15 cm (4 x 6 inch) 94,8 x 144,4 mm (3,73 x 5,69 inch)
13 x 18 cm (5 x 7 inch) 120,2 x 169,8 mm (4,73 x 6,69 inch)
20 x 25 cm (8 x 10 inch) 196,4 x 246,0 mm (7,73 x 9,69 inch)
Aanbevolen afdrukgebied
A: 45,8 mm (1,80 inch)
B: 36,8 mm (1,45 inch)
Afdrukgebied
Executive, A6, A5, A4, B5, 10 x 15 cm (4 x 6 inch), 13 x 18 cm (5 x 7 inch), 20 x 25 cm (8 x 10 inch)
C: 3,0 mm (0,12 inch)
D: 5,0 mm (0,20 inch)
E: 3,4 mm (0,13 inch)
F: 3,4 mm (0,13 inch)
440

Letter, Legal, Foolscap
C: 3,0 mm (0,12 inch)
D: 5,0 mm (0,20 inch)
E: 6,4 mm (0,25 inch)
F: 6,3 mm (0,25 inch)
Legal (India)
C: 3,0 mm (0,12 inch)
D: 5,0 mm (0,20 inch)
E: 5,9 mm (0,23 inch)
F: 5,9 mm (0,23 inch)
Oficio
C: 3,0 mm (0,12 inch)
D: 7,5 mm (0,30 inch)
E: 6,4 mm (0,25 inch)
F: 6,3 mm (0,25 inch)
B-Oficio, M-Oficio
C: 3,0 mm (0,12 inch)
D: 5,0 mm (0,20 inch)
E: 6,4 mm (0,25 inch)
F: 6,4 mm (0,25 inch)
441

Enveloppen
Formaat Aanbevolen afdrukgebied (breedte x hoogte)
COM10-envelop 93,5 x 215,9 mm (3,68 x 8,50 inch)
DL-envelop 98,8 x 194,6 mm (3,88 x 7,67 inch)
Envelop C5 150,8 x 203,6 mm (5,94 x 8,02 inch)
Envelop Monarch 87,2 x 165,1 mm (3,43 x 6,50 inch)
Aanbevolen afdrukgebied
A: 12,7 mm (0,5 inch)
B: 12,7 mm (0,5 inch)
C: 5,6 mm (0,22 inch)
D: 5,6 mm (0,22 inch)
442

De printer delen in een netwerk
Wanneer meerdere computers in een netwerkomgeving worden gebruikt, kunnen documenten worden
afgedrukt vanaf meerdere computers die één printer delen.
• Een gedeelde printer instellen
In dit gedeelte wordt beschreven hoe u de afdrukserver en de client instelt.
Opmerking
• De computers in een netwerk hoeven niet noodzakelijkerwijs dezelfde versie van Windows te hebben.
• Volg dezelfde procedure om het faxstuurprogramma in te stellen.
Verwant onderwerp
Beperkingen bij het delen van printers
444

Een gedeelde printer instellen
Stel het delen van het printerstuurprogramma in op de afdrukserver. Stel vervolgens de verbinding met de
afdrukserver in vanaf de client.
1. Installeer het printerstuurprogramma op het afdrukserversysteem
2.
Voer een van de onderstaande stappen uit:
•
Als u Windows 10, Windows 8.1, Windows 8, Windows 7, Windows Server 2012 R2, Windows
Server 2012 of Windows Server 2008 R2 gebruikt, selecteert u Configuratiescherm (Control
Panel) -> Hardware en geluiden (Hardware and Sound) (of Hardware) -> Apparaten en
printers (Devices and Printers).
Het venster Apparaten en printers (Devices and Printers) wordt weergegeven.
•
Als u Windows Vista of Windows Server 2008 gebruikt, selecteert u Configuratiescherm (Control
Panel) -> Hardware en geluiden (Hardware and Sound) -> Printers.
Het venster Printers wordt weergegeven.
3.
Klik op het pictogram van het printermodel dat moet worden gedeeld
•
Als u Windows 10, Windows 8.1, Windows 8, Windows 7, Windows Server 2012 R2, Windows
Server 2012 of Windows Server 2008 R2 gebruikt, drukt u op de Alt-toets en selecteert u
Eigenschappen van printer (Printer properties) -> tabblad Delen (Sharing) in het menu
Bestand (File) dat wordt weergegeven.
• Als u Windows Vista gebruikt, drukt u op de Alt-toets en selecteert u Als administrator uitvoeren
(Run as administrator) -> Delen... (Sharing...) in het menu Bestand (File) dat wordt
weergegeven.
• Als u Windows Server 2008 gebruikt, selecteert u de optie Delen... (Sharing...) in het menu
Bestand (File).
Belangrijk
• Er wordt mogelijk een bevestigings-/waarschuwingsvenster weergegeven bij het starten,
installeren of verwijderen van software.
Dit dialoogvenster verschijnt wanneer beheerdersrechten zijn vereist voor het uitvoeren van een
taak.
Als u bent aangemeld bij een beheerdersaccount, klikt u op Ja (Yes) (of Doorgaan (Continue) of
Toestaan (Allow)) om door te gaan.
Voor sommige toepassingen is een beheerdersaccount vereist om door te gaan. In dat geval
schakelt u over naar een beheerdersaccount en start u de bewerking opnieuw.
4. Stel delen in
Selecteer Deze printer delen (Share this printer) op het tabblad Delen (Sharing), stel zo nodig de
gedeelde naam in en klik daarna op OK.
5. Als de afdrukserver en de client verschillende architecturen hebben (32 bits of 64 bits),
installeert u een extra stuurprogramma
445

1. Geef het venster Apparaten en printers (Devices and Printers), Printers of Printers en
faxapparaten (Printers and Faxes) weer.
2. Voer een van de onderstaande stappen uit:
•
Als u Windows 10, Windows 8.1, Windows 8, Windows 7, Windows Server 2012 R2, Windows
Server 2012 of Windows Server 2008 R2 gebruikt, selecteert u het printerpictogram, klikt u op
Eigenschappen van afdrukserver (Print server properties) en selecteert u het tabblad
Stuurprogramma's (Drivers)
• Als u Windows Vista gebruikt, drukt u op de Alt-toets, selecteert u Als administrator
uitvoeren (Run as administrator) -> Eigenschappen van server... (Server Properties...) in
het menu Bestand (File) dat wordt weergegeven en selecteert u het tabblad
Stuurprogramma's (Drivers)
•
Als u Windows Server 2008 gebruikt, opent u in het menu Bestand (File) de
Servereigenschappen (Server Properties) en selecteert u het tabblad Stuurprogramma's
(Drivers)
3.
Klik op Toevoegen... (Add...).
4.
Klik in het venster Wizard Printerstuurprogramma toevoegen (Add Printer Driver Wizard) op
Volgende (Next).
5.
Als de afdrukserver een 32-bits architectuur heeft, selecteert u x64. Als de afdrukserver een 64-
bits architectuur heeft, selecteert u x86. Klik daarna op Volgende (Next).
6. Klik op Onderdelen toevoegen/verwijderen... (Have Disk...).
7. Open in het venster Installeren vanaf schijf (Install From Disk) de map met het gedownloade
printerstuurprogramma, geef het 'inf'-bestand op en klik op OK.
8. Selecteer de printer die u wilt gebruiken en klik op Volgende (Next).
Opmerking
• Als er een foutbericht wordt weergegeven, selecteert u de andere printer.
9. Klik op Voltooien (Finish)
Het instellen van het afdrukserversysteem voltooid. Vervolgens stelt u de clientsystemen in.
6.
Open Verkenner op de client en dubbelklik op het pictogram van de printer die u wilt delen
7.
Volg de aanwijzingen en installeer het printerstuurprogramma
De installatie van het clientsysteem is voltooid.
Als u de installatie op een andere client uitvoert, volgt u dezelfde stappen 6 en 7.
446

Beperkingen bij het delen van printers
Vervang bij het lezen van deze informatie 'Canon IJ-afdrukvoorbeeld' door 'Canon IJ XPS-afdrukvoorbeeld'
als u het XPS-printerstuurprogramma gebruikt.
Bij het gebruik van een printer in een netwerk gelden bepaalde beperkingen. Lees de beperkingen voor de
omgeving waarin u werkt.
Beperking bij het instellen van het delen van printers
• Als om 'ntprint.inf' wordt gevraagd wanneer u het stuurprogramma installeert via Printer toevoegen
(Add Printer), geeft u het bestand als volgt op:
1. Start Verkenner op de afdrukserver en op de client met de andere architectuur, plak het volgende
pad in de adresbalk en druk op Enter op het toetsenbord:
%windir%\system32\driverstore\
2. Klik met de rechtermuisknop op de map FileRepository en klik op Eigenschappen
(Properties).
3. Klik op Delen (Share) op het tabblad Delen (Sharing).
4. In het berichtvenster dat wordt weergegeven op de afdrukserver geeft u 'ntprint.inf_xxxxxxxx' op
in de map die is gedeeld in stap 3 en klikt u op OK.
Als er meerdere exemplaren zijn, selecteert u het bestand met de meest recente datum en tijd.
Beperkingen bij het delen en gebruiken van een printer
• Er kan een bericht worden weergegeven dat het afdrukken is voltooid. Als u wilt dat het bericht niet
meer wordt weergegeven, volgt u de onderstaande procedure.
◦ Als u Windows 10, Windows 8.1, Windows 8, Windows Server 2012 R2 of Windows Server 2012
gebruikt:
Selecteer in het venster Apparaten en printers (Devices and Printers) op het clientsysteem de
gewenste printer in de lijst Printers en klik op Eigenschappen van afdrukserver (Print server
properties) op de opdrachtbalk.
Schakel Informatieve meldingen voor netwerkprinters weergeven (Show informational
notifications for network printers) op het tabblad Geavanceerd (Advanced) uit en start de
computer opnieuw op.
◦ Als u Windows 7 of Windows Server 2008 R2 gebruikt:
Selecteer in het venster Apparaten en printers (Devices and Printers) op het clientsysteem de
gewenste printer in de lijst Printers en faxapparaten (Printers and Faxes) en klik op
Eigenschappen van afdrukserver (Print server properties) op de opdrachtbalk.
Schakel Informatieve meldingen voor netwerkprinters weergeven (Show informational
notifications for network printers) op het tabblad Geavanceerd (Advanced) uit en start de
computer opnieuw op.
◦ Als u Windows Vista gebruikt:
Druk op de Alt-toets in het venster Printers op het clientsysteem en klik op Als administrator
uitvoeren (Run as administrator) -> Eigenschappen van server... (Server Properties...) in het
menu Bestand (File).
Schakel Informatieve meldingen voor netwerkprinters weergeven (Show informational
notifications for network printers) op het tabblad Geavanceerd (Advanced) uit en start de
computer opnieuw op.
447

◦ Als u Windows Server 2008 gebruikt:
Klik in het venster Printers op het clientsysteem op Eigenschappen van server... (Server
Properties...) in het menu Bestand (File).
Schakel Informatieve meldingen voor netwerkprinters weergeven (Show informational
notifications for network printers) op het tabblad Geavanceerd (Advanced) uit en start de
computer opnieuw op.
• De functie voor bidirectionele communicatie is uitgeschakeld en de juiste printerstatus wordt wellicht
niet herkend.
Als de clientgebruiker de eigenschappen van het printerstuurprogramma opent en op OK klikt terwijl
het selectievakje Bidirectionele ondersteuning inschakelen (Enable bidirectional support) op het
tabblad Poorten (Ports) is uitgeschakeld, wordt de functie voor bidirectionele communicatie op de
afdrukserver mogelijk ook uitgeschakeld.
Controleer in dit geval of het selectievakje Bidirectionele ondersteuning inschakelen (Enable
bidirectional support) is ingeschakeld op het afdrukserversysteem en het clientsysteem.
• Als u afdrukt vanaf een clientsysteem, kunt u Canon IJ-afdrukvoorbeeld niet gebruiken.
• Als de functies op het tabblad Onderhoud (Maintenance) niet goed kunnen worden ingesteld vanaf
een clientsysteem, zijn deze functies mogelijk niet voor selectie beschikbaar. Wijzig de instellingen in
dit geval vanaf de afdrukserver.
Als u de instellingen van de afdrukserver wijzigt, moet u het pictogram van de gedeelde printer
verwijderen van het clientsysteem en de gedeelde instellingen opnieuw opgeven in het clientsysteem.
• Als het stuurprogramma dat op de afdrukserver is geïnstalleerd, ook wordt geïnstalleerd op de client,
kan het pictogram voor de netwerkprinter mogelijk automatisch worden gemaakt.
• Als er een fout optreedt wanneer u een document vanaf een client afdrukt op een gedeelde printer,
wordt het foutbericht van de Canon IJ-statusmonitor zowel op de client als op de afdrukserver
weergegeven. Als een document normaal wordt afgedrukt, wordt de Canon IJ-statusmonitor alleen op
de client weergegeven.
448

Beheerderswachtwoord
Afhankelijk van de gebruikte printer is er bij aankoop mogelijk al een beheerderswachtwoord ingesteld.
Het wachtwoord is 'canon' of het serienummer van de printer als dit is opgegeven.
Modellen waarbij het beheerderswachtwoord is ingesteld op 'canon':
MG7500 series, MG6700 series, MG6600 series, MG5600 series
MG2900 series, MX490 series, MB5300 series, MB5000 series
MB2300 series, MB2000 series, E480 series, E460 series
iP110 series, iB4000 series, PRO-100S series, PRO-10S series
• Op het moment van aankoop is de gebruikersnaam 'ADMIN' ingesteld voor de bovenstaande
modellen.
• De volgende beperkingen gelden voor het wachtwoord dat u wijzigt:
◦ Stel een wachtwoord in van 0 tot 32 tekens.
◦ Toegestane tekens zijn alfanumerieke enkel-byte tekens.
• Uit veiligheidsoverwegingen raden we u aan 6 of meer alfanumerieke tekens te gebruiken.
Modellen waarbij het serienummer wordt gebruikt als beheerderswachtwoord:
• Voor andere modellen dan de bovenstaande wordt het serienummer van de printer gebruikt als
beheerderswachtwoord.
Locatie van het serienummer
• De volgende beperkingen gelden voor het wachtwoord dat u wijzigt:
◦ Stel een wachtwoord in van 4 tot 32 tekens.
◦ Toegestane tekens zijn alfanumerieke enkel-byte tekens.
• Uit veiligheidsoverwegingen raden we u aan 6 of meer alfanumerieke tekens te gebruiken.
Belangrijk
• U kunt het wachtwoord wijzigen met behulp van een van onderstaande tools. (Afhankelijk van de printer
die u gebruikt, zijn mogelijk niet alle tools beschikbaar.)
• bedieningspaneel van de printer
• IJ Network Tool
• het scherm met printergegevens dat wordt weergegeven in bepaalde Canon-software
• IJ Network Device Setup Utility*
* Alleen voor Windows
• Als het wachtwoord wordt gewijzigd terwijl u de printer deelt en u het wachtwoord niet kent, neemt u
contact op met de beheerder van de printer die u gebruikt.
• U herstelt de standaardinstelling van het wachtwoord door de printerinstellingen te initialiseren.
449

Voor meer informatie over het initialiseren van de printer zoekt u naar 'UG067' of 'UG505' in de online
handleiding van de printer en raadpleegt u de instructies aldaar.
450

Wachtwoord en cookie
Wachtwoord
Cookie
Wachtwoord
Voer het wachtwoord in wanneer het verificatiescherm wordt weergegeven.
Beheerderswachtwoord
U moet de gebruikersnaam en het wachtwoord invoeren, afhankelijk van de gebruikte printer. Zie de
bovenstaande koppeling voor meer informatie over de gebruikersnaam.
Belangrijk
• Afhankelijk van de gebruikte printer kan er een bericht worden weergegeven waarin u wordt
gewaarschuwd dat de identificatiegegevens niet worden geverifieerd.
• We raden u aan het wachtwoord te wijzigen.
Cookie
De beheerder van een website kan cookies gebruiken om gebruikersgegevens of het toegangslogboek
van een gebruiker op elke computer tijdelijk op te slaan via een webbrowser.
De printer kan een of meer cookies naar uw communicatieapparaat verzenden om gebruikers van de
Externe UI (Remote UI) te verifiëren en ervoor te zorgen dat de printer aan elke gebruiker nuttige
gegevens biedt.
Belangrijk
• De meeste browsers accepteren cookies automatisch, maar u kunt de browserinstellingen zo
wijzigen dat cookies niet worden geaccepteerd.
Als u de browser zo wijzigt dat cookies niet worden geaccepteerd, kunt u zich niet aanmelden bij de
Externe UI (Remote UI) en zijn geen van de functies ervan beschikbaar.
Opmerking
• Gebruik een van de onderstaande besturingssystemen of webbrowsers als u Externe UI (Remote
UI) wilt gebruiken.
• iOS-apparaten:
Besturingssysteem: iOS 7.0 of hoger
Browser: Standaardbrowser van iOS-apparaat (Safari voor mobiel)
• Android-apparaten:
Besturingssysteem: Android 4.0 of hoger
Browser: Standaardbrowser van Android-apparaat (browser of Chrome)
• Mac OS-apparaten:
Besturingssysteem: Mac OS X v.10.6 of hoger
451

Browser: Safari 5.1 of hoger
• Windows-apparaten:
Besturingssysteem: Windows Vista SP2 of hoger
Browser: Internet Explorer 9 of hoger / Google Chrome 41.0.2272.118m of hoger / Mozilla Firefox
37.0.1 of hoger
452

Het serienummer van uw printer vinden
Het serienummer staat op een witte sticker op de printer. Het serienummer bestaat uit 9 alfanumerieke
tekens (4 letters gevolgd door 5 cijfers).
Voorbeeld:
Opmerking
• Afhankelijk van de gebruikte printer kunt u het serienummer controleren door de netwerkinstellingen
van de printer af te drukken. Voor meer informatie over afdrukken zoekt u naar 'NR044' in de online
handleiding van de printer en raadpleegt u de instructies aldaar.
453

Het basiscertificaat bij de webbrowser registreren
Wanneer u de Externe UI (Remote UI) voor het eerst op uw smartphone, tablet of computer weergeeft,
downloadt u het basiscertificaat en registreert u het bij de webbrowser. De veilige verbinding wordt
bevestigd en er wordt geen bericht weergegeven.
Zoek voor meer informatie naar 'AF111' in de online handleiding van de printer en raadpleeg de instructies
aldaar.
454

Afdrukken vanuit toepassingssoftware (Windows-
printerstuurprogramma)
Afdrukken met de basisinstellingen Basis
Verschillende afdrukmethoden
De afdrukkwaliteit wijzigen en afbeeldingsgegevens corrigeren
Overzicht van het printerstuurprogramma
Beschrijving van het printerstuurprogramma
MP Drivers bijwerken
457

Afdrukken met de basisinstellingen
In dit gedeelte wordt de eenvoudige procedure voor het instellen van het tabblad Snel instellen (Quick
Setup) beschreven, zodat u op de juiste manier kunt afdrukken met deze printer.
Afdrukken met de basisinstellingen
1.
Controleer of de printer is ingeschakeld
2.
Plaats papier in de printer
3.
Open het eigenschappenvenster van het printerstuurprogramma
4.
Selecteer een veelgebruikt profiel
Selecteer een geschikt afdrukprofiel bij Veelgebruikte instellingen (Commonly Used Settings) op
het tabblad Snel instellen (Quick Setup).
Wanneer u een afdrukprofiel selecteert, worden voor Extra functies (Additional Features),
Mediumtype (Media Type) en Papierformaat printer (Printer Paper Size) automatisch de vooraf
ingestelde waarden toegepast.
5. Selecteer de afdrukkwaliteit
Selecteer Hoog (High) of Standaard (Standard) voor Afdrukkwaliteit (Print Quality), afhankelijk
van het gewenste afdrukresultaat.
458

Belangrijk
• De beschikbare instellingen voor de afdrukkwaliteit zijn afhankelijk van het afdrukprofiel.
6.
Voltooi de configuratie
Klik op OK.
Wanneer u het document afdrukt, worden de gewenste instellingen voor het document gebruikt.
Belangrijk
• Als u het selectievakje Altijd afdrukken met huidige instellingen (Always Print with Current
Settings) inschakelt, worden alle instellingen op de tabbladen Snel instellen (Quick Setup), Afdruk
459

(Main), en Pagina-instelling (Page Setup) opgeslagen en kunt u de volgende keer afdrukken met
dezelfde instellingen.
• Klik in het venster Veelgebruikte instellingen (Commonly Used Settings) op Opslaan... (Save...)
om de aangebrachte instellingen op te slaan.
Opmerking
• Als de papierinstellingen in het printerstuurprogramma verschillen van de papiergegevens voor de
cassette die op de printer zijn geregistreerd, kan er een fout optreden. Raadpleeg 'Papierinstellingen'
voor instructies voor wat u moet doen als er een fout optreedt.
Als u de huidige printerinstellingen wilt controleren of de printerinstellingen wilt toepassen op het
printerstuurprogramma, klikt u op Gegevens over printermedia... (Printer Media Information...) op
het tabblad Snel instellen (Quick Setup) en geeft u de instellingen op in het dialoogvenster dat
wordt weergegeven.
Voor informatie over de papiergegevens voor de cassette die op de printer moeten worden
geregistreerd, raadpleegt u het volgende:
• Papierinstellingen in het printerstuurprogramma en op de printer (mediumtype)
• Papierinstellingen in het printerstuurprogramma en op de printer (papierformaat)
De printerinstellingen controleren en instellingen toepassen op het
printerstuurprogramma
1.
Open het eigenschappenvenster van het printerstuurprogramma
2.
Klik op Gegevens over printermedia... (Printer Media Information...) op het tabblad
Snel instellen (Quick Setup)
Het dialoogvenster Gegevens over printermedia (Printer Media Information) wordt
weergegeven.
3.
Selecteer Papierbron (Paper Source)
Controleer de instelling of selecteer een nieuwe papierbron bij Papierbron (Paper Source).
De huidige printerinstellingen worden weergegeven bij Mediumtype (Media Type) en Paginaformaat
(Page Size).
4. Instellingen toepassen
Als u de printerinstellingen wilt toepassen op het printerstuurprogramma, klikt u op Instellen (Set).
Opmerking
•
Als het mediumtype op de printer is ingesteld op Hagaki, Ink Jet Hagaki of Hagaki K of als het
uitvoerpapierformaat in de printer is ingesteld op 2L/13x18(5"x7"), klikt u op Instellen (Set) om
het dialoogvenster weer te geven.
Selecteer het mediumtype en het papierformaat in overeenstemming met uw doel en klik
vervolgens op OK.
•
Als het mediumtype en het uitvoerpapierformaat niet op de printer zijn ingesteld, is Instellen
(Set) lichtgrijs en kan er niet op worden geklikt.
460

• Als communicatie met de printer is uitgeschakeld, wordt Gegevens over printermedia...
(Printer Media Information...) niet weergegeven of kunnen geen gegevens over printermedia
worden opgehaald bij de printer.
461

Papierinstellingen in het printerstuurprogramma en op de printer
(mediumtype)
Wanneer u deze printer gebruikt, krijgt u het beste afdrukresultaat wanneer u een mediumtype en
papierformaat selecteert dat overeenkomt met het soort afdruk.
U kunt de volgende mediatypen gebruiken met deze printer.
Origineel Canon-papier (documenten afdrukken)
Mediumnaam <Modelnummer>
Mediumtype (Media Type) in het
printerstuurprogramma
Papierinformatie die is geregi-
streerd op de printer
Canon Red Label Superior <WOP111> Normaal papier (Plain Paper) Normaal papier
Canon Océ Office Colour Paper
<SAT213>
Normaal papier (Plain Paper) Normaal papier
Origineel Canon-papier (foto's afdrukken)
Mediumnaam <Modelnummer>
Mediumtype (Media Type) in het printerstuur-
programma
Papierinformatie die is
geregistreerd op de
printer
Glossy Foto Papier Extra II
<PP-201>
Glossy Foto Papier Extra II (Photo Paper Plus
Glossy II)
Glossy Extra II
Professioneel Fotopapier Luster
<LU-101>
Professioneel Fotopapier Luster (Photo Paper
Pro Luster)
Profession. Luster
Photo Paper Plus Halfglans
<SG-201>
Photo Paper Plus Halfglans (Photo Paper Plus
Semi-gloss)
Plus Halfglans
Foto Glans Papier <GP-501/
GP-601>
Foto Glans Papier (Glossy Photo Paper) Foto Glans
Matglans Foto Papier <MP-101> Matglans Foto Papier (Matte Photo Paper) Matglans
Canon-papier (zakelijke documenten afdrukken)
Mediumnaam <Modelnummer>
Mediumtype (Media Type) in het prin-
terstuurprogramma
Papierinformatie die is geregi-
streerd op de printer
High Resolution Paper <HR-101N> High Resolution Paper High-Res Paper
Verkrijgbare papiersoorten
Mediumnaam
Mediumtype (Media Type) in het printer-
stuurprogramma
Papierinformatie die is geregi-
streerd op de printer
Normaal papier (inclusief gere-
cycled papier)
Normaal papier (Plain Paper) Normaal papier
462

Enveloppen Envelop (Envelope) Envelop
Etikettenpapier Etiketpapier (Label Paper) Etiketpapier
463

Papierinstellingen in het printerstuurprogramma en op de printer
(papierformaat)
Wanneer u deze printer gebruikt, krijgt u het beste afdrukresultaat als u een papierformaat selecteert dat
overeenkomt met het soort afdruk.
U kunt de volgende papierformaten gebruiken met deze printer.
Papierformaat printer (Printer Paper Size) in het printerstuurpro-
gramma
Papierinformatie die is geregistreerd
op de printer
Letter 22x28cm 8.5"x11" (Letter 8.5"x11" 22x28cm) Letter
Legal 22x36cm 8.5"x14" (Legal 8.5"x14" 22x36cm) Legal
Executive 184.2x266.7mm 7.25"x10.5" (Executive 7.25"x10.5"
184.2x266.7mm)
Executive
A6 A6
A5 A5
A4 A4
B5 B5
Oficio 215.9x317.5mm 8.5"x12.5" (Oficio 8.5"x12.5" 215.9x317.5mm) Oficio
B-Oficio 216.0x355.0mm 8.5"x14" (B-Oficio 8.5"x14"
216.0x355.0mm)
B-Oficio
M-Oficio 216.0x341.0mm 8.50"x13.43" (M-Oficio 8.50"x13.43"
216.0x341.0mm)
M-Oficio
Foolscap 215.9x330.2mm 8.5"x13" (Foolscap 8.5"x13"
215.9x330.2mm)
Foolscap
Legal (India) 215x345mm 8.46"x13.58" (Legal (India) 8.46"x13.58"
215x345mm)
Legal (India)
10x15cm 4"x6" (4"x6" 10x15cm) KG/10x15cm(4x6)
13x18cm 5"x7" (5"x7" 13x18cm) 2L/13x18cm(5x7)
20x25cm 8"x10" (8"x10" 20x25cm) 20x25cm(8"x10")
L 89x127mm L(89x127mm)
2L 127x178mm 2L/13x18cm(5x7)
Com 10-envelop (Envelope Com 10) Com 10-envelop
DL-envelop (Envelope DL) DL-envelop
Yougata 4 105x235mm (Yougata 4 4.13"x9.25") Yougata 4
464

Yougata 6 98x190mm (Yougata 6 3.86"x7.48") Yougata 6
C5-envelop (Envelope C5) C5-envelop
Monarch-envelop 98.4x190.5mm 3.88"x7.5" (Envelope Monarch
3.88"x7.5" 98.4x190.5mm)
Monarch-envelop
Aangepast papierformaat Overig
465

Verschillende afdrukmethoden
Een Paginaformaat en Afdrukstand opgeven
Instellingen voor aantal en afdrukvolgorde opgeven
De nietmarge instellen
Passend op papier afdrukken
Afdrukken op schaal
Pagina-indeling afdrukken
Tegels/poster afdrukken
Boekje afdrukken
Dubbelzijdig afdrukken
Stempel/achtergrond afdrukken
Een stempel registreren
Afbeeldingsgegevens registreren die u als achtergrond wilt gebruiken
Instellingen voor het afdrukken van enveloppen
Afdrukken op briefkaarten
Afdrukresultaten weergeven vóór het afdrukken
Papierformaat instellen (aangepast formaat)
Het afdrukdocument bewerken of opnieuw afdrukken vanuit de
afdrukgeschiedenis
466

Een Paginaformaat en Afdrukstand opgeven
Het papierformaat en de afdrukstand worden in principe bepaald door de toepassing. Als de instellingen
voor Paginaformaat (Page Size) en Afdrukstand (Orientation) op het tabblad Pagina-instelling (Page
Setup) hetzelfde zijn als de instellingen in de toepassing, hoeft u deze niet te wijzigen op het tabblad
Pagina-instelling (Page Setup).
Als u deze instellingen niet in de toepassing kunt opgeven, geeft u als volgt een paginaformaat en
afdrukstand op:
U kunt het paginaformaat en de afdrukstand ook instellen op het tabblad Snel instellen (Quick Setup).
1.
Open het eigenschappenvenster van het printerstuurprogramma
2.
Selecteer het papierformaat
Selecteer een paginaformaat in de lijst Paginaformaat (Page Size) op het tabblad Pagina-instelling
(Page Setup).
3.
Stel Afdrukstand (Orientation) in
Selecteer Staand (Portrait) of Liggend (Landscape) voor Afdrukstand (Orientation). Schakel het
selectievakje 180 graden roteren (Rotate 180 degrees) in als u de afdrukgegevens 180 graden wilt
draaien.
4. Voltooi de configuratie
Klik op OK.
Het document wordt met het geselecteerde paginaformaat en de geselecteerde afdrukstand afgedrukt.
467

Opmerking
• Als Normaal formaat (Normal-size) is geselecteerd voor Pagina-indeling (Page Layout), wordt het
selectievakje Grote documenten die de printer niet kan afdrukken automatisch verkleinen
(Automatically reduce large document that the printer cannot output) weergegeven.
Gewoonlijk kunt u het selectievakje ingeschakeld laten. Als u niet wilt dat grote documenten die de
printer niet kan afdrukken automatisch worden verkleind, kunt u tijdens het printen het selectievakje
uitschakelen.
468

Instellingen voor aantal en afdrukvolgorde opgeven
U geeft als volgt het aantal afdrukken en de afdrukvolgorde op:
U kunt ook het aantal exemplaren instellen op het tabblad Snel instellen (Quick Setup).
1. Open het eigenschappenvenster van het printerstuurprogramma
2.
Geef het aantal exemplaren op dat u wilt afdrukken
Geef bij Aantal (Copies) op het tabblad Pagina-instelling (Page Setup) het aantal af te drukken
exemplaren op.
3.
Geef de afdrukvolgorde op
Schakel het selectievakje Vanaf de laatste pagina afdrukken (Print from Last Page) in wanneer u
vanaf de laatste pagina op volgorde wilt afdrukken en schakel het selectievakje uit wanneer u vanaf de
eerste pagina wilt afdrukken.
Schakel het selectievakje Sorteren (Collate) in wanneer u meerdere exemplaren van een document
afdrukt en alle pagina's van elk exemplaar samen wilt afdrukken. Schakel dit selectievakje uit wanneer u
wilt dat alle pagina's met hetzelfde nummer bij elkaar worden gegroepeerd.
•
Vanaf de laatste pagina afdrukken (Print from Last Page): /Sorteren (Collate):
•
Vanaf de laatste pagina afdrukken (Print from Last Page): /Sorteren (Collate):
469

• Vanaf de laatste pagina afdrukken (Print from Last Page): /Sorteren (Collate):
• Vanaf de laatste pagina afdrukken (Print from Last Page): /Sorteren (Collate):
4.
Voltooi de configuratie
Klik op OK.
Het opgegeven aantal exemplaren wordt in de gekozen volgorde afgedrukt.
Belangrijk
• Als de toepassing waarmee het document is gemaakt dezelfde functie heeft, geeft u de instellingen op
in het printerstuurprogramma. Als de afdrukresultaten echter niet naar wens zijn, geeft u de functie-
instellingen op in de toepassing. Als u het aantal exemplaren en de afdrukvolgorde in zowel de
toepassing als dit stuurprogramma opgeeft, is het mogelijk dat de waarden van deze twee instellingen
voor het aantal exemplaren worden vermenigvuldigd of dat de opgegeven afdrukvolgorde niet wordt
ingeschakeld.
• Vanaf de laatste pagina afdrukken (Print from Last Page) is niet beschikbaar voor selectie als
Tegels/poster (Tiling/Poster) bij Pagina-indeling (Page Layout) is geselecteerd.
• Als Boekje (Booklet) is geselecteerd voor Pagina-indeling (Page Layout), zijn Vanaf de laatste
pagina afdrukken (Print from Last Page) en Sorteren (Collate) niet beschikbaar voor selectie.
• Als Dubbelzijdig afdrukken (Duplex Printing) is geselecteerd, is Vanaf de laatste pagina afdrukken
(Print from Last Page) niet beschikbaar voor selectie.
Opmerking
• Als u zowel Vanaf de laatste pagina afdrukken (Print from Last Page) als Sorteren (Collate)
inschakelt, worden de exemplaren van een document vanaf de laatste pagina en per exemplaar
afgedrukt.
Deze instellingen kunnen worden gebruikt in combinatie met Normaal formaat (Normal-size),
Passend op papier (Fit-to-Page), Op schaal (Scaled) en Pagina-indeling (Page Layout).
470

De nietmarge instellen
De procedure voor het instellen van de nietzijde en de breedte van de marge is als volgt:
1.
Open het eigenschappenvenster van het printerstuurprogramma
2.
Geef op aan welke zijde de nietjes moeten komen
Controleer de positie van de nietmarge met Nietmarge (Stapling Side) op het tabblad Pagina-
instelling (Page Setup).
De printer selecteert automatisch de beste nietpositie op basis van de instellingen voor Afdrukstand
(Orientation) en Pagina-indeling (Page Layout). Als u de instelling wilt wijzigen, selecteert u een
andere instelling in de lijst.
3. Stel de breedte van de marge in
Klik zo nodig op Marge instellen... (Specify Margin...) om de breedte van de marge in te stellen en klik
vervolgens op OK.
471

Opmerking
• Het afdrukgebied wordt automatisch door de printer verkleind, afhankelijk van de positie van de
nietmarge.
4.
Voltooi de configuratie
Klik op OK op het tabblad Pagina-instelling (Page Setup).
Wanneer u een document afdrukt, worden de opgegeven nietzijde en breedte van de marge toegepast.
Belangrijk
• Nietmarge (Stapling Side) en Marge instellen... (Specify Margin...) zijn niet beschikbaar voor
selectie als:
• Tegels/poster (Tiling/Poster) of Boekje (Booklet) is geselecteerd voor Pagina-indeling (Page
Layout)
• Op schaal (Scaled) is geslecteerd voor Pagina-indeling (Page Layout) (Als Dubbelzijdig
afdrukken (Duplex Printing) ook is geselecteerd, kan alleen nog Nietmarge (Stapling Side)
worden opgegeven.)
472

Passend op papier afdrukken
De procedure voor het afdrukken van een document dat automatisch is verkleind of vergroot in
overeenstemming met het paginaformaat, is als volgt:
1.
Open het eigenschappenvenster van het printerstuurprogramma
2.
Stel Passend op papier in
Selecteer Passend op papier (Fit-to-Page) in de lijst Pagina-indeling (Page Layout) op het tabblad
Pagina-instelling (Page Setup).
3.
Selecteer het papierformaat van het document
Geef bij Paginaformaat (Page Size) het paginaformaat op dat in de toepassing is ingesteld.
4. Selecteer het papierformaat
Selecteer in de lijst Papierformaat printer (Printer Paper Size) het formaat van het papier dat in de
printer is geplaatst.
473

Als Papierformaat printer (Printer Paper Size) kleiner is dan het Paginaformaat (Page Size), wordt
de afbeelding van de pagina kleiner. Als Papierformaat printer (Printer Paper Size) groter is dan het
Paginaformaat (Page Size), wordt de afbeelding van de pagina groter.
De huidige instellingen worden weergegeven in het instellingenvoorbeeld aan de linkerkant van het
printerstuurprogramma.
5. Voltooi de configuratie
Klik op OK.
Het document wordt bij het afdrukken vergroot of verkleind, zodat dit op het paginaformaat past.
474

Afdrukken op schaal
De procedure voor het afdrukken van een document met pagina's die zijn vergroot of verkleind is als volgt:
1.
Open het eigenschappenvenster van het printerstuurprogramma
2.
Stel afdrukken op schaal in
Selecteer Op schaal (Scaled) in de lijst Pagina-indeling (Page Layout) op het tabblad Pagina-
instelling (Page Setup).
3.
Selecteer het papierformaat van het document
Geef bij Paginaformaat (Page Size) het paginaformaat op dat in de toepassing is ingesteld.
4. Stel de schaalverhouding op een van de volgende manieren in:
•
Selecteer een instelling voor Papierformaat printer (Printer Paper Size)
475

Als het papierformaat voor de printer kleiner is dan het Paginaformaat (Page Size), wordt de
afbeelding van de pagina kleiner. Als het papierformaat voor de printer groter is dan het
Paginaformaat (Page Size), wordt de afbeelding van de pagina groter.
•
Geef een schaalfactor op
Typ een waarde in het vak Schaling (Scaling).
De huidige instellingen worden weergegeven in het instellingenvoorbeeld aan de linkerkant van het
printerstuurprogramma.
5.
Voltooi de configuratie
Klik op OK.
De afbeelding wordt met de opgegeven schaal afgedrukt.
476

Belangrijk
• Als de toepassing waarin u het origineel hebt gemaakt een functie heeft voor afdrukken op schaal,
geeft u de instelling in deze toepassing op. U hoeft deze instelling dan niet in het
printerstuurprogramma op te geven.
Opmerking
• Als u Op schaal (Scaled) selecteert, wordt het afdrukgebied van het document gewijzigd.
477

Pagina-indeling afdrukken
U kunt met de functie voor het afdrukken van een pagina-indeling meer dan een paginabeeld op een enkel
vel papier afdrukken.
De procedure voor het afdrukken van een pagina-indeling is als volgt:
1.
Open het eigenschappenvenster van het printerstuurprogramma
2.
Stel Pagina-indeling afdrukken in
Selecteer Pagina-indeling (Page Layout) in de lijst Pagina-indeling (Page Layout) op het tabblad
Pagina-instelling (Page Setup).
De huidige instellingen worden weergegeven in het instellingenvoorbeeld aan de linkerkant van het
printerstuurprogramma.
3. Selecteer het papierformaat
Selecteer in de lijst Papierformaat printer (Printer Paper Size) het formaat van het papier dat in de
printer is geplaatst.
478

4. Stel het aantal af te drukken pagina's op één vel en de paginavolgorde in
Klik zo nodig op Opgeven... (Specify...), geef de volgende instellingen op in het dialoogvenster Pagina-
indeling afdrukken (Page Layout Printing) en klik op OK.
Pagina-indeling (Page Layout)
Als u het aantal pagina’s dat op één vel moet worden afgedrukt wilt wijzigen, selecteert u het
gewenste aantal pagina's in de lijst.
Paginavolgorde (Page Order)
Selecteer een methode in de lijst om de volgorde van de pagina's te wijzigen.
Paginarand (Page Border)
Schakel dit selectievakje in als u een paginarand rond elke documentpagina wilt afdrukken.
5.
Voltooi de configuratie
Klik op OK op het tabblad Pagina-instelling (Page Setup).
Als u het afdrukken start, wordt het opgegeven aantal pagina's in de opgegeven volgorde op elk vel
papier gerangschikt.
479

Tegels/poster afdrukken
Met deze functie kunt u de afbeeldingsgegevens vergroten, over meerdere pagina's verdelen en deze
pagina's op afzonderlijke vellen papier afdrukken. U kunt de pagina's ook aan elkaar plakken zodat ze één
grote afdruk vormen, zoals die van een poster.
De procedure voor het afdrukken van tegels/poster is als volgt:
Instellingen opgeven voor tegels/poster afdrukken
1.
Open het eigenschappenvenster van het printerstuurprogramma
2.
Het afdrukken van tegels/poster instellen
Selecteer Tegels/poster (Tiling/Poster) in de lijst Pagina-indeling (Page Layout) op het tabblad
Pagina-instelling (Page Setup).
De huidige instellingen worden weergegeven in het instellingenvoorbeeld aan de linkerkant van het
printerstuurprogramma.
3.
Selecteer het papierformaat
480

Selecteer in de lijst Papierformaat printer (Printer Paper Size) het formaat van het papier dat in de
printer is geplaatst.
4.
Stel het aantal af te drukken beeldscheidingen en het aantal af te drukken pagina's in
Klik zo nodig op Opgeven... (Specify...), geef de volgende instellingen op in het dialoogvenster
Tegels/poster afdrukken (Tiling/Poster Printing) en klik op OK.
Beeldscheidingen (Image Divisions)
Selecteer het aantal scheidingen (verticaal x horizontaal).
Naarmate het aantal delingen toeneemt, neemt het aantal vellen dat gebruikt wordt om af te
drukken toe. Als u pagina's aan elkaar plakt om een poster te maken, kunt u een grotere poster
maken door het aantal scheidingen te vergroten.
"Knippen/Plakken" afdrukken in marges (Print "Cut/Paste" in margins)
Schakel dit selectievakje uit om de woorden "Knippen" en "Plakken" weg te laten.
Opmerking
• Deze functie is mogelijk niet beschikbaar als een bepaald printerstuurprogramma of
besturingssysteem wordt gebruikt.
Lijnen "Knippen/Plakken" afdrukken in marges (Print "Cut/Paste" lines in margins)
Schakel dit selectievakje uit om de kniplijnen weg te laten.
Paginabereik afdrukken (Print page range)
Hiermee geeft u het afdrukbereik op. Selecteer Alle (All) als u alle pagina’s wilt afdrukken.
Als u alleen een specifieke pagina wilt afdrukken, selecteert u Pagina's (Pages) en voert u het
nummer in van de pagina die u wilt afdrukken. Als u meerdere pagina’s wilt opgeven, moet u de
paginanummers scheiden door een komma of koppelteken.
Opmerking
•
U kunt ook het afdrukbereik opgeven door op de pagina's in het instellingenvoorbeeld te
klikken.
5. Voltooi de configuratie
Klik op OK op het tabblad Pagina-instelling (Page Setup).
Het document wordt bij het afdrukken over meerdere pagina's verdeeld.
Alleen bepaalde pagina's afdrukken
Als de inkt vager wordt of opraakt tijdens het afdrukken, kunt u als volgt alleen bepaalde pagina's opnieuw
afdrukken:
481

1. Stel het afdrukbereik in
Klik in het instellingenvoorbeeld links op het tabblad Pagina-instelling (Page Setup)
achtereenvolgens op de pagina's die u niet wilt afdrukken.
De pagina's waarop u hebt geklikt, worden verborgen en alleen de af te drukken pagina's worden
weergegeven.
Opmerking
• U kunt de pagina's weer weergeven door er nogmaals op te klikken.
• Klik met de rechtermuisknop op het instellingenvoorbeeld om Alle pagina's afdrukken (Print
all pages) of Alle pagina's verwijderen (Delete all pages) te selecteren.
2.
Voltooi de configuratie
Klik op OK wanneer u de gewenste pagina's hebt geselecteerd.
Alleen de opgegeven pagina's worden afgedrukt.
Belangrijk
• Omdat het document wordt vergroot bij het afdrukken van tegels/posters, kan het resultaat korrelig zijn.
482

Boekje afdrukken
Met de functie voor boekjes kunt u afbeeldingsgegevens voor een boekje afdrukken. De gegevens worden
afgedrukt op beide zijden van het papier. Bij dit afdruktype wordt ervoor gezorgd dat de pagina's in de juiste
volgorde liggen (op paginanummer) wanneer het papier in het midden wordt gevouwen en geniet.
De procedure voor het afdrukken van een boekje is als volgt:
1.
Open het eigenschappenvenster van het printerstuurprogramma
2.
Stel het afdrukken van een boekje in
Selecteer Boekje (Booklet) in de lijst Pagina-indeling (Page Layout) op het tabblad Pagina-instelling
(Page Setup).
De huidige instellingen worden weergegeven in het instellingenvoorbeeld links op het scherm.
3. Selecteer het papierformaat
Selecteer in de lijst Papierformaat printer (Printer Paper Size) het formaat van het papier dat in de
printer is geplaatst.
4. Stel de nietmarge en de breedte van de marge in
483

Klik op Opgeven... (Specify...), geef de volgende instellingen op in het dialoogvenster Boekje
afdrukken (Booklet Printing) en klik op OK.
Nietmarge (Margin for stapling)
Selecteer aan welke zijde de nietmarge moet komen wanneer het boekje wordt voltooid.
Lege pagina invoegen (Insert blank page)
Als u één bladzijde leeg wilt laten, schakelt u het selectievakje in en selecteert u de pagina die u
leeg wilt laten.
Marge (Margin)
Voer de breedte van de marge in. De opgegeven breedte vanaf het midden van de pagina wordt de
nietmarge voor één pagina.
Paginarand (Page Border)
Schakel het selectievakje in als u een paginarand rond elke pagina van het document wilt
afdrukken.
5.
Voltooi de configuratie
Klik op OK op het tabblad Pagina-instelling (Page Setup).
Wanneer u afdrukt, wordt het document automatisch eerst op één zijde van het papier afgedrukt en
vervolgens op de andere zijde.
Wanneer het afdrukken is voltooid, vouwt u het papier in het midden van de marge om het boekje te
maken.
Belangrijk
• Boekje (Booklet) kan niet worden geselecteerd als een ander mediumtype dan Normaal papier (Plain
Paper) is geselecteerd bij Mediumtype (Media Type) op het tabblad Afdruk (Main).
Opmerking
• De stempel en achtergrond worden niet afgedrukt op de lege vellen die zijn ingevoegd met behulp van
de functie Lege pagina invoegen (Insert blank page) van Boekje afdrukken.
484

Dubbelzijdig afdrukken
De procedure voor het afdrukken van gegevens op beide zijden van een vel papier is als volgt:
U kunt dubbelzijdig afdrukken ook instellen bij Extra functies (Additional Features) op het tabblad Snel
instellen (Quick Setup).
Automatisch dubbelzijdig afdrukken
U kunt ook dubbelzijdig afdrukken zonder dat u het papier zelf hoeft om te draaien.
1.
Open het eigenschappenvenster van het printerstuurprogramma
2.
Automatisch dubbelzijdig afdrukken instellen
Schakel het selectievakje Dubbelzijdig afdrukken (Duplex Printing) op het tabblad Pagina-
instelling (Page Setup) in en controleer of het selectievakje Automatisch (Automatic) is
ingeschakeld.
3. Selecteer de indeling
Selecteer Normaal formaat (Normal-size), Passend op papier (Fit-to-Page), Op schaal (Scaled) of
Pagina-indeling (Page Layout) in de lijst Pagina-indeling (Page Layout).
485

4. Stel het afdrukgebied in
Wanneer u dubbelzijdig afdrukken uitvoert, wordt het afdrukgebied van het document iets kleiner dan
normaal en is het mogelijk dat het document niet op één pagina past.
Klik op Afdrukgebied instellen... (Print Area Setup...), selecteer een van de volgende
verwerkingsmethoden en klik daarna op OK.
Afdrukken op normaal formaat (Use normal-size printing)
Afdrukken zonder de pagina te verkleinen.
Gereduceerd afdrukken (Use reduced printing)
De pagina enigszins verkleind afdrukken.
5.
Geef op aan welke zijde de nietjes moeten komen
De beste Nietmarge (Stapling Side) wordt automatisch geselecteerd in de instellingen voor
Afdrukstand (Orientation) en Pagina-indeling (Page Layout). Als u de instelling wilt wijzigen,
selecteert u een andere nietmarge in de lijst.
6.
Stel de breedte van de marge in
Klik zo nodig op Marge instellen... (Specify Margin...) om de breedte van de marge in te stellen en
klik vervolgens op OK.
7.
Voltooi de configuratie
Klik op OK op het tabblad Pagina-instelling (Page Setup).
Wanneer u het afdrukken start, wordt het dubbelzijdig afdrukken gestart.
Handmatig dubbelzijdig afdrukken
U kunt het dubbelzijdig afdrukken handmatig uitvoeren.
1. Open het eigenschappenvenster van het printerstuurprogramma
2. Stel dubbelzijdig afdrukken in
Schakel het selectievakje Dubbelzijdig afdrukken (Duplex Printing) in en schakel het selectievakje
Automatisch (Automatic) uit op het tabblad Pagina-instelling (Page Setup).
486

3.
Selecteer de indeling
Selecteer Normaal formaat (Normal-size), Passend op papier (Fit-to-Page), Op schaal (Scaled) of
Pagina-indeling (Page Layout) in de lijst Pagina-indeling (Page Layout).
4.
Geef op aan welke zijde de nietjes moeten komen
De beste Nietmarge (Stapling Side) wordt automatisch geselecteerd in de instellingen voor
Afdrukstand (Orientation) en Pagina-indeling (Page Layout). Als u de instelling wilt wijzigen,
selecteert u een andere nietmarge in de lijst.
5.
Stel de breedte van de marge in
Klik zo nodig op Marge instellen... (Specify Margin...) om de breedte van de marge in te stellen en
klik vervolgens op OK.
6.
Voltooi de configuratie
Klik op OK op het tabblad Pagina-instelling (Page Setup).
Wanneer u het document afdrukt, wordt dit eerst afgedrukt op één zijde van een vel papier. Nadat één
zijde is bedrukt, plaatst u het papier opnieuw, zoals in het bericht wordt weergegeven.
Klik vervolgens op Afdrukken starten (Start Printing) om op de andere kant af te drukken.
Belangrijk
• Wanneer een ander mediumtype dan Normaal papier (Plain Paper) is geselecteerd in de lijst
Mediumtype (Media Type) op het tabblad Afdruk (Main), is de optie Dubbelzijdig afdrukken (Duplex
Printing) niet beschikbaar voor selectie.
487

• Als Tegels/poster (Tiling/Poster) of Boekje (Booklet) is geselecteerd in de lijst Pagina-indeling
(Page Layout), zijn Dubbelzijdig afdrukken (Duplex Printing) en Nietmarge (Stapling Side) niet
beschikbaar voor selectie.
• Dubbelzijdig afdrukken (Duplex Printing) kan alleen worden toegepast als een van de volgende
papierformaten is geselecteerd voor Paginaformaat (Page Size) op het tabblad Pagina-instelling
(Page Setup).
• Letter 22x28cm 8.5"x11" (Letter 8.5"x11" 22x28cm), A4
• Nadat de voorzijde is afgedrukt, wordt gewacht met de achterzijde totdat de inkt droog is (het afdrukken
wordt tijdelijk onderbroken). Raak het papier niet aan. U kunt de droogtijd van de inkt wijzigen bij
Aangepaste instellingen (Custom Settings) op het tabblad Onderhoud (Maintenance).
Verwant onderwerp
De bedieningsmodus van de Printer aanpassen
488

Stempel/achtergrond afdrukken
De functie Stempel (Stamp) of Achtergrond (Background) is mogelijk niet beschikbaar als een bepaald
printerstuurprogramma of besturingssysteem wordt gebruikt.
Met de functie Stempel (Stamp) kunt u een stempel bestaande uit tekst of een bitmap over of achter de
documentgegevens afdrukken. Verder kunt u hiermee de datum, tijd en gebruikersnaam afdrukken. Met de
functie Achtergrond (Background) kunt u een lichte illustratie achter de documentgegevens afdrukken.
De procedure voor het afdrukken van een stempel/achtergrond is als volgt:
Een stempel afdrukken
VERTROUWELIJK', 'BELANGRIJK' en andere stempels die vaak door bedrijven worden gebruikt, zijn
standaard aanwezig.
1.
Open het eigenschappenvenster van het printerstuurprogramma
2.
Klik op Stempel/Achtergrond... (Stamp/Background...) (Stempel... (Stamp...)) op het
tabblad Pagina-instelling (Page Setup)
Het dialoogvenster Stempel/Achtergrond (Stamp/Background) (Stempel (Stamp)) wordt geopend.
489

Opmerking
• Bij het XPS-printerstuurprogramma verandert de knop Stempel/Achtergrond... (Stamp/
Background...) in de knop Stempel... (Stamp...) en is alleen de stempelfunctie beschikbaar.
3. Selecteer een stempel
Schakel het selectievakje Stempel (Stamp) in en selecteer de gewenste stempel in de lijst.
De huidige instellingen worden weergegeven in het instellingenvoorbeeld links op het tabblad Pagina-
instelling (Page Setup).
4.
Stel de stempelinstellingen in
Geef desgewenst de volgende instellingen op en klik op OK.
De knop Stempel definiëren... (Define Stamp...)
Klik op deze knop als u
de tekst, bitmap of positie van de stempel wilt wijzigen.
Stempel over tekst plaatsen (Place stamp over text)
Schakel dit selectievakje in als u de stempel voorop het document wilt afdrukken.
Opmerking
• De stempel krijgt prioriteit omdat deze over de documentgegevens heen wordt afgedrukt in
de gedeelten waar de stempel en de documentgegevens elkaar overlappen. Als dit
selectievakje niet is ingeschakeld, wordt de stempel achter de documentgegevens afgedrukt
en in overlappende gedeelten mogelijk niet weergegeven (afhankelijk van de gebruikte
toepassing).
• De functie Stempel over tekst plaatsen (Place stamp over text) is niet beschikbaar als het
XPS-printerstuurprogramma wordt gebruikt.
Als het XPS-printerstuurprogramma wordt gebruikt, wordt de stempel gewoonlijk op de
voorgrond afgedrukt.
Semitransparante stempel afdrukken (Print semitransparent stamp)
Schakel dit selectievakje in als u een semitransparante stempel op het document wilt afdrukken.
Deze functie is alleen beschikbaar als het XPS-printerstuurprogramma wordt gebruikt.
Alleen eerste pagina (Stamp first page only)
Schakel dit selectievakje in als u de stempel alleen op de eerste pagina wilt afdrukken.
5. Voltooi de configuratie
Klik op OK op het tabblad Pagina-instelling (Page Setup).
Wanneer u de gegevens afdrukt, worden deze met de opgegeven stempel afgedrukt.
Een achtergrond afdrukken
Het programma bevat twee bitmapbestanden die als voorbeeld dienen.
1. Open het eigenschappenvenster van het printerstuurprogramma
2. Klik op Stempel/Achtergrond... (Stamp/Background...) op het tabblad Pagina-
instelling (Page Setup)
490

Het dialoogvenster Stempel/Achtergrond (Stamp/Background) wordt geopend.
3. Selecteer de achtergrond
Schakel het selectievakje Achtergrond (Background) in en selecteer de gewenste achtergrond in de
lijst.
De huidige instellingen worden weergegeven in het instellingenvoorbeeld links op het tabblad Pagina-
instelling (Page Setup).
4. Stel de achtergrondinstellingen in
Geef desgewenst de volgende instellingen op en klik op OK.
De knop Achtergrond selecteren... (Select Background...)
Klik op deze knop als u een andere achtergrond wilt gebruiken of de opmaak of dichtheid van een
achtergrond wilt wijzigen.
Achtergrond alleen op eerste pagina (Background first page only)
Schakel dit selectievakje in als u de achtergrond alleen op de eerste pagina wilt afdrukken.
5.
Voltooi de configuratie
Klik op OK op het tabblad Pagina-instelling (Page Setup).
Wanneer u de gegevens afdrukt, worden deze met de opgegeven achtergrond afgedrukt.
Opmerking
• De stempel en achtergrond worden niet afgedrukt op lege vellen die zijn ingevoegd met behulp van de
functie Lege pagina invoegen (Insert blank page) van Boekje afdrukken.
Verwante onderwerpen
Een stempel registreren
Afbeeldingsgegevens registreren die u als achtergrond wilt gebruiken
491

Een stempel registreren
Deze functie is mogelijk niet beschikbaar als een bepaald printerstuurprogramma of besturingssysteem
wordt gebruikt.
U kunt een nieuwe stempel maken en registreren. U kunt ook bepaalde instellingen van een bestaande
stempel wijzigen en opnieuw registreren. Stempels die u niet meer nodig hebt, kunt u op elk gewenst
moment verwijderen.
De procedure voor het opslaan van een nieuwe stempel is als volgt:
Een nieuwe stempel registreren
1.
Open het eigenschappenvenster van het printerstuurprogramma
2.
Klik op Stempel/Achtergrond... (Stamp/Background...) (Stempel... (Stamp...)) op het
tabblad Pagina-instelling (Page Setup)
Het dialoogvenster Stempel/Achtergrond (Stamp/Background) (Stempel (Stamp)) wordt geopend.
492

Opmerking
• Bij het XPS-printerstuurprogramma verandert de knop Stempel/Achtergrond... (Stamp/
Background...) in de knop Stempel... (Stamp...) en is alleen de stempelfunctie beschikbaar.
3. Klik op Stempel definiëren... (Define Stamp...)
Het dialoogvenster Stempelinstellingen (Stamp Settings) wordt geopend.
4.
Configureer de stempel terwijl u het effect in het voorbeeldvenster bekijkt
•
Tabblad Stempel (Stamp)
Selecteer de gewenste Tekst (Text), Bitmap of Datum/tijd/gebruikersnaam (Date/Time/User
Name) voor Stempeltype (Stamp Type).
◦
Als u Tekst (Text) registreert, moeten de tekens al zijn ingevoerd in Stempeltekst (Stamp
Text). Wijzig zo nodig de instellingen voor TrueType-lettertype (TrueType Font), Stijl
(Style), Grootte (Size) en Contour (Outline). U kunt de kleur van de stempel selecteren
door op Kleur selecteren... (Select Color...) te klikken.
◦
Klik voor Bitmap op Bestand selecteren... (Select File...) en selecteer het te gebruiken
bitmapbestand (.bmp). Wijzig zo nodig de instellingen voor Grootte (Size) en Transparant
wit gebied (Transparent white area).
◦
Voor Datum/tijd/gebruikersnaam (Date/Time/User Name) worden de aanmaaktijd en -
datum en de gebruikersnaam van het afgedrukte object weergegeven in Stempeltekst
(Stamp Text). Wijzig zo nodig de instellingen voor TrueType-lettertype (TrueType Font),
Stijl (Style), Grootte (Size) en Contour (Outline). U kunt de kleur van de stempel
selecteren door op Kleur selecteren... (Select Color...) te klikken.
Belangrijk
•
Stempeltekst (Stamp Text) is niet beschikbaar als Datum/tijd/gebruikersnaam (Date/
Time/User Name) is geselecteerd.
•
Tabblad Plaatsing (Placement)
493

Selecteer de stempelpositie in de lijst Positie (Position). U kunt ook Aangepast (Custom) in de
lijst Positie (Position) selecteren en de coördinaten opgeven voor X-positie (X-Position) en Y-
positie (Y-Position).
Daarnaast kunt u de stempelpositie wijzigen door de stempel naar het voorbeeldscherm te
slepen.
Als u de hoek van de stempelpositie wilt wijzigen, kunt u direct een waarde in het vak
Afdrukstand (Orientation) typen.
Belangrijk
•
Afdrukstand (Orientation) kan niet worden gewijzigd als Bitmap is geselecteerd bij
Stempeltype (Stamp Type) op het tabblad Stempel (Stamp).
5.
Sla de stempel op
Klik op de tab Instellingen opslaan (Save settings), typ een naam in het vak Titel (Title) en klik
vervolgens op Opslaan (Save).
Klik op OK in het bevestigingsbericht.
Opmerking
• Spaties, tabs en regeleinden kunnen niet aan het begin of einde van een titel worden
ingevoerd.
6.
Voltooi de configuratie
Klik op OK. Het dialoogvenster Stempel/Achtergrond (Stamp/Background) (Stempel (Stamp))
wordt opnieuw geopend.
De geregistreerde naam wordt weergegeven in de lijst Stempel (Stamp).
Stempelinstellingen wijzigen en registreren
1.
Selecteer de stempel waarvoor u de instellingen wilt wijzigen
Klik op het selectievakje Stempel (Stamp) in het dialoogvenster Stempel/Achtergrond (Stamp/
Background) (Stempel (Stamp)). Vervolgens selecteert u in de lijst de naam van de te wijzigen
stempel.
2. Klik op Stempel definiëren... (Define Stamp...)
Het dialoogvenster Stempelinstellingen (Stamp Settings) wordt geopend.
3. Configureer de stempel terwijl u het effect in het voorbeeldvenster bekijkt
4. Sla de stempel op met overschrijven
Klik op Opslaan overschrijven (Save overwrite) op het tabblad Instellingen opslaan (Save
settings).
Als u de stempel onder een andere naam wilt opslaan, typt u deze naam in het vak Titel (Title) en klikt
u op Opslaan (Save).
Klik op OK in het bevestigingsbericht.
494

5. Voltooi de configuratie
Klik op OK. Het dialoogvenster Stempel/Achtergrond (Stamp/Background) (Stempel (Stamp))
wordt opnieuw geopend.
De geregistreerde naam wordt weergegeven in de lijst Stempel (Stamp).
Een stempel verwijderen
1.
Klik op Stempel definiëren... (Define Stamp...) in het dialoogvenster Stempel/
Achtergrond (Stamp/Background) (Stempel (Stamp))
Het dialoogvenster Stempelinstellingen (Stamp Settings) wordt geopend.
2.
Selecteer de stempel die u wilt verwijderen
Selecteer de naam van de stempel die u wilt verwijderen in de lijst Stempels (Stamps) op het tabblad
Instellingen opslaan (Save settings). Klik vervolgens op Verwijderen (Delete).
Klik op OK in het bevestigingsbericht.
3.
Voltooi de configuratie
Klik op OK. Het dialoogvenster Stempel/Achtergrond (Stamp/Background) (Stempel (Stamp))
wordt opnieuw geopend.
495

Afbeeldingsgegevens registreren die u als achtergrond wilt
gebruiken
Deze functie is mogelijk niet beschikbaar als een bepaald printerstuurprogramma of besturingssysteem
wordt gebruikt.
U kunt een bitmapbestand (.bmp) selecteren en als een nieuwe achtergrond registreren. U kunt ook
bepaalde instellingen van een bestaande achtergrond wijzigen en registreren. Achtergronden die u niet
meer nodig hebt, kunt u verwijderen.
De procedure voor het opslaan van afbeeldingsgegevens voor een achtergrond is als volgt:
Een nieuwe achtergrond registreren
1.
Open het eigenschappenvenster van het printerstuurprogramma
2.
Klik op Stempel/Achtergrond... (Stamp/Background...) op het tabblad Pagina-
instelling (Page Setup)
Het dialoogvenster Stempel/Achtergrond (Stamp/Background) wordt geopend.
496

Opmerking
• Bij het XPS-printerstuurprogramma is de knop Stempel/Achtergrond... (Stamp/
Background...) vervangen door de knop Stempel... (Stamp...) en is de knop Achtergrond
(Background) niet beschikbaar.
3. Klik op Achtergrond selecteren... (Select Background...)
Het dialoogvenster Achtergrondinstellingen (Background Settings) wordt geopend.
4.
Selecteer de afbeeldingsgegevens die u wilt opslaan op de achtergrond
Klik op Bestand selecteren... (Select File...). Selecteer het gewenste bitmapbestand (.bmp) en klik
op Openen (Open).
5.
Geef de volgende instellingen op wanneer u het voorbeeldvenster controleert
Lay-outmethode (Layout Method)
Geef aan hoe de afbeeldingsgegevens moeten worden gerangschikt.
Als u Aangepast (Custom) selecteert, kunt u de coördinaten voor de X-positie (X-Position) en
de Y-positie (Y-Position) opgeven.
U kunt ook de positie van de achtergrond wijzigen door de afbeelding in het voorbeeldscherm te
verslepen.
Intensiteit (Intensity)
Stel de intensiteit van de achtergrond in met de schuifregelaar Intensiteit (Intensity). Wanneer u
de schuifregelaar naar rechts schuift, wordt de achtergrond donkerder en wanneer u de
schuifregelaar naar links schuift, wordt de achtergrond lichter. Als u de achtergrond wilt afdrukken
met de intensiteit van de oorspronkelijke bitmap, sleept u de schuifregelaar helemaal naar rechts.
6. Sla de achtergrond op
Klik op de tab Instellingen opslaan (Save settings), typ een naam in het vak Titel (Title) en klik
vervolgens op Opslaan (Save).
Klik op OK in het bevestigingsbericht.
497

Opmerking
• Spaties, tabs en regeleinden kunnen niet aan het begin of einde van een titel worden
ingevoerd.
7. Voltooi de configuratie
Klik op OK, waarna u terugkeert naar het dialoogvenster Stempel/Achtergrond (Stamp/
Background).
De geregistreerde naam wordt weergegeven in de lijst Achtergrond (Background).
Achtergrondinstellingen wijzigen en registreren
1.
Selecteer de achtergrond waarvoor u de instellingen wilt wijzigen
Klik op Achtergrond (Background) in het dialoogvenster Stempel/Achtergrond (Stamp/
Background). Vervolgens selecteert u in de lijst de naam van de achtergrond die u wilt wijzigen.
2.
Klik op Achtergrond selecteren... (Select Background...)
Het dialoogvenster Achtergrondinstellingen (Background Settings) wordt geopend.
3.
Stel alle items in op het tabblad Achtergrond (Background) terwijl u het
voorbeeldvenster bekijkt
4.
Sla de achtergrond op
Klik op Opslaan overschrijven (Save overwrite) op het tabblad Instellingen opslaan (Save
settings). Als u de achtergrond onder een andere naam wilt opslaan, voert u deze naam in het vak
Titel (Title) in en klikt u op Opslaan (Save).
Klik op OK in het bevestigingsbericht.
5.
Voltooi de configuratie
Klik op OK, waarna u terugkeert naar het dialoogvenster Stempel/Achtergrond (Stamp/
Background).
De geregistreerde naam wordt weergegeven in de lijst Achtergrond (Background).
Een overbodige achtergrond verwijderen
1. Klik op Achtergrond selecteren... (Select Background...) in het dialoogvenster
Stempel/Achtergrond (Stamp/Background)
Het dialoogvenster Achtergrondinstellingen (Background Settings) wordt geopend.
2. Selecteer de achtergrond die u wilt verwijderen
Selecteer de naam van de achtergrond die u wilt verwijderen uit de lijst Achtergronden
(Backgrounds) op het tabblad Instellingen opslaan (Save settings) en klik op Verwijderen
498

(Delete).
Klik op OK in het bevestigingsbericht.
3.
Voltooi de configuratie
Klik op OK, waarna u terugkeert naar het dialoogvenster Stempel/Achtergrond (Stamp/
Background).
499

Instellingen voor het afdrukken van enveloppen
De procedure voor het afdrukken op enveloppen is als volgt:
1. Plaats enveloppen in de printer
2. Open het eigenschappenvenster van het printerstuurprogramma
3.
Selecteer het mediumtype
Selecteer Envelop (Envelope) bij Veelgebruikte instellingen (Commonly Used Settings) op het
tabblad Snel instellen (Quick Setup).
4.
Selecteer het papierformaat
Wanneer het dialoogvenster Envelopformaat instellen (Envelope Size Setting) wordt weergegeven,
selecteert u Com 10-envelop (Envelope Com 10), DL-envelop (Envelope DL), Yougata 4
105x235mm (Yougata 4 4.13"x9.25"), Yougata 6 98x190mm (Yougata 6 3.86"x7.48"), C5-envelop
(Envelope C5) of Monarch-envelop 98.4x190.5mm 3.88"x7.5" (Envelope Monarch 3.88"x7.5"
98.4x190.5mm) en klikt u daarna op OK.
5. Stel de afdrukstand in
Selecteer Liggend (Landscape) voor Afdrukstand (Orientation) om het adres horizontaal af te
drukken.
500

Opmerking
• Als Yougata 4 105x235mm (Yougata 4 4.13"x9.25"), Yougata 6 98x190mm (Yougata 6
3.86"x7.48"), Com 10-envelop (Envelope Com 10), DL-envelop (Envelope DL), C5-envelop
(Envelope C5) of Monarch-envelop 98.4x190.5mm 3.88"x7.5" (Envelope Monarch 3.88"x7.5"
98.4x190.5mm) is geselecteerd voor Papierformaat printer (Printer Paper Size), draait de
printer het papier 90 graden naar links bij het afdrukken, ongeacht de instelling 90 graden naar
links roteren als afdrukstand [Liggend] is (Rotate 90 degrees left when orientation is
[Landscape]) voor Aangepaste instellingen (Custom Settings) op het tabblad Onderhoud
(Maintenance).
6.
Selecteer de afdrukkwaliteit
Selecteer naar wens Hoog (High) of Standaard (Standard) bij Afdrukkwaliteit (Print Quality).
7.
Voltooi de configuratie
Klik op OK.
Wanneer u de afdruk uitvoert, worden de gegevens afgedrukt op de envelop.
Belangrijk
• Wanneer u de afdruk op de envelop uitvoert, worden ondersteunende berichten weergegeven.
Als u de berichten wilt verbergen, schakelt u het selectievakje Dit bericht niet meer weergeven (Do
not show this message again) in.
Als u de berichten opnieuw wilt weergeven, klikt u op de knop Printerstatus weergeven (View Printer
Status) op het tabblad Onderhoud (Maintenance) en start u de Canon IJ-statusmonitor.
Klik vervolgens op Envelop afdrukken (Envelope Printing) vanuit Gidsbericht weergeven (Display
Guide Message) in het menu Optie (Option) om de instelling in te schakelen.
Opmerking
• Als de papierinstellingen in het printerstuurprogramma verschillen van de papiergegevens voor de
cassette die op de printer zijn geregistreerd, kan er een fout optreden. Raadpleeg 'Papierinstellingen'
voor instructies voor wat u moet doen als er een fout optreedt.
Als u de huidige printerinstellingen wilt controleren of de printerinstellingen wilt toepassen op het
printerstuurprogramma, klikt u op Gegevens over printermedia... (Printer Media Information...) op
het tabblad Snel instellen (Quick Setup) en geeft u de instellingen op in het dialoogvenster dat wordt
weergegeven.
Voor informatie over de papiergegevens voor de cassette die op de printer moeten worden
geregistreerd, raadpleegt u het volgende:
• Papierinstellingen in het printerstuurprogramma en op de printer (mediumtype)
• Papierinstellingen in het printerstuurprogramma en op de printer (papierformaat)
501

Afdrukken op briefkaarten
In dit gedeelte wordt beschreven hoe u een briefkaart afdrukt.
1. Plaats briefkaarten in de printer
2. Open het eigenschappenvenster van het printerstuurprogramma
3.
Selecteer veelgebruikte instellingen
Geef het tabblad Snel instellen (Quick Setup) weer en selecteer Standaard (Standard) voor
Veelgebruikte instellingen (Commonly Used Settings).
4.
Selecteer het mediumtype
Selecteer Ink Jet Hagaki (A), Ink Jet Hagaki, Hagaki K (A), Hagaki K, Hagaki (A) of Hagaki voor
Mediumtype (Media Type).
Belangrijk
• Deze printer kan niet afdrukken op briefkaarten waarop foto's of stickers zijn geplakt.
• Als u beide zijden van een briefkaart afzonderlijk afdrukt, krijgt u een betere afdruk als u eerst de
berichtzijde afdrukt en vervolgens de adreszijde.
• De papierinstellingen in het printerstuurprogramma hangen af van het feit of u afdrukt op de
adreszijde of de berichtzijde.
Als u de huidige printerinstellingen wilt controleren of de printerinstellingen wilt toepassen op het
printerstuurprogramma, klikt u op Gegevens over printermedia... (Printer Media Information...)
op het tabblad Snel instellen (Quick Setup) en geeft u de instellingen op in het dialoogvenster
dat wordt weergegeven.
Voor informatie over de papiergegevens voor de cassette die in het printerstuurprogramma en op
de printer moeten worden geregistreerd, raadpleegt u het volgende:
• Papierinstellingen in het printerstuurprogramma en op de printer (mediumtype)
• Papierinstellingen in het printerstuurprogramma en op de printer (papierformaat)
5.
Selecteer het papierformaat
Selecteer Hagaki 100x148mm of Hagaki 2 200x148mm voor Papierformaat printer (Printer Paper
Size).
Belangrijk
•
Antwoordkaarten kunnen alleen worden gebruikt wanneer u ze afdrukt vanaf een computer.
•
Wanneer u een antwoordkaart afdrukt, dient u het papierformaat altijd in te stellen op Hagaki 2
200x148mm via de toepassing of het printerstuurprogramma.
•
Vouw de antwoordkaart niet. Als de kaart een vouw heeft, kan de printer de kaart niet correct
invoeren wat leidt tot verschuivingen of papierstoringen.
6. Stel de afdrukstand in
Als u het adres horizontaal wilt afdrukken, stelt u Afdrukstand (Orientation) op Liggend (Landscape).
502

7. Selecteer de afdrukkwaliteit
Selecteer Afdrukkwaliteit (Print Quality) of Hoog (High) voor Standaard (Standard), afhankelijk van
het gewenste afdrukresultaat.
8. Voltooi de configuratie
Klik op OK.
Wanneer u het afdrukken start, worden de gegevens op de briefkaart afgedrukt.
Belangrijk
• Wanneer u een briefkaart afdrukt, wordt een bericht met aanwijzingen weergegeven.
Wanneer dit gidsbericht wordt weergegeven, selecteert u Dit bericht niet meer weergeven (Do not
show this message again) als u wilt dat dergelijke berichten niet meer worden weergegeven.
Als u de berichten opnieuw wilt weergeven, opent u het tabblad Onderhoud (Maintenance) en klikt u
op Printerstatus weergeven (View Printer Status) om de Canon IJ-statusmonitor te starten.
Kies Gidsbericht weergeven (Display Guide Message) in het menu Optie (Option) en klik op Hagaki
afdrukken (Hagaki Printing) om de instelling in te schakelen.
• Wanneer u afdrukt op andere media dan briefkaarten, plaatst u het medium op basis van het gebruik
ervan en klikt u op Afdrukken starten (Start Printing).
503

Afdrukresultaten weergeven vóór het afdrukken
Vervang bij het lezen van deze informatie 'Canon IJ-afdrukvoorbeeld' door 'Canon IJ XPS-afdrukvoorbeeld'
als u het XPS-printerstuurprogramma gebruikt.
U kunt de afdrukresultaten vóór het afdrukken bekijken en controleren.
De procedure voor het bekijken van een afdrukvoorbeeld is als volgt:
U kunt de weergave van het afdrukresultaat ook instellen op het tabblad Snel instellen (Quick Setup).
1.
Open het eigenschappenvenster van het printerstuurprogramma
2.
Stel het voorbeeld in
Schakel het selectievakje Afdrukvoorbeeld (Preview before printing) in op het tabblad Afdruk (Main).
3.
Voltooi de configuratie
Klik op OK.
Tijdens het afdrukken wordt het Canon IJ-afdrukvoorbeeld geopend en worden de afdrukresultaten
weergegeven.
Belangrijk
• In het dialoogvenster Handmatige kleuraanpassing (Manual Color Adjustment) bevat het tabblad
Kleuraanpassing (Color Adjustment) het selectievakje Een patroon afdrukken voor
kleuraanpassing (Print a pattern for color adjustment). Als dit selectievakje is geselecteerd, is
Afdrukvoorbeeld (Preview before printing) niet beschikbaar voor selectie.
Verwant onderwerp
Canon IJ-afdrukvoorbeeld
504

Papierformaat instellen (aangepast formaat)
U kunt de hoogte en breedte van het papier opgeven als u het formaat niet kunt selecteren bij
Paginaformaat (Page Size). Een dergelijk papierformaat wordt een 'aangepast formaat' genoemd.
De procedure voor het opgeven van een aangepast papierformaat is als volgt:
U kunt een aangepast formaat ook instellen bij Papierformaat printer (Printer Paper Size) op het tabblad
Snel instellen (Quick Setup).
1.
Open het eigenschappenvenster van het printerstuurprogramma
2.
Selecteer het papierformaat
Selecteer Aangepast... (Custom...) voor Paginaformaat (Page Size) op het tabblad Pagina-instelling
(Page Setup).
Het dialoogvenster Aangepast papierformaat (Custom Paper Size) wordt geopend.
3. Stel het aangepaste papierformaat in
Geef de Eenheden (Units) op en voer de Breedte (Width) en Hoogte (Height) van het te gebruiken
papier in. Klik vervolgens op OK.
505

4. Voltooi de configuratie
Klik op OK op het tabblad Pagina-instelling (Page Setup).
Wanneer u de gegevens afdrukt, worden deze met het opgegeven papierformaat afgedrukt.
Belangrijk
• Als de toepassing waarmee het document is gemaakt een functie heeft voor het opgeven van de
hoogte en breedte, geeft u de waarden op met de toepassing. Als de toepassing deze functie niet heeft
of als het document niet correct wordt afgedrukt, voert u bovenstaande procedure van het
printerstuurprogramma uit om de waarden in te stellen.
• Het afdrukken is mogelijk uitgeschakeld, afhankelijk van het formaat van het opgegeven, door de
gebruiker gedefinieerde mediumtype.
Raadpleeg 'Ondersteunde mediumtypen' voor meer informatie over afdrukbare formaten voor door de
gebruiker gedefinieerde mediumtypen.
Opmerking
• Als de papierinstellingen in het printerstuurprogramma verschillen van de papiergegevens voor de
cassette die op de printer zijn geregistreerd, kan er een fout optreden. Raadpleeg 'Papierinstellingen'
voor instructies voor wat u moet doen als er een fout optreedt.
Als u de huidige printerinstellingen wilt controleren of de printerinstellingen wilt toepassen op het
printerstuurprogramma, klikt u op Gegevens over printermedia... (Printer Media Information...) op
het tabblad Snel instellen (Quick Setup) en geeft u de instellingen op in het dialoogvenster dat wordt
weergegeven.
Voor informatie over de papiergegevens voor de cassette die op de printer moeten worden
geregistreerd, raadpleegt u het volgende:
• Papierinstellingen in het printerstuurprogramma en op de printer (mediumtype)
• Papierinstellingen in het printerstuurprogramma en op de printer (papierformaat)
506

Het afdrukdocument bewerken of opnieuw afdrukken vanuit de
afdrukgeschiedenis
Deze functie is niet beschikbaar als het standaard IJ-printerstuurprogramma wordt gebruikt.
In het Canon IJ XPS-voorbeeldvenster kunt u het afdrukdocument bewerken of de afdrukgeschiedenis van
het document weergeven om het opnieuw af te drukken.
De procedure voor het gebruiken van het Canon IJ XPS-afdrukvoorbeeld is als volgt:
Afdrukken (Print)
Documenten combineren (Combine Documents)
Document verwijderen (Delete Document)
Documenten opnieuw instellen (Reset Documents)
Miniaturen weergeven (View Thumbnails)
Document verplaatsen
Ongedaan maken (Undo)
Pagina verplaatsen
Pagina verwijderen (Delete Page)
Opmerking
• U kunt miniaturen van de afdrukdocumenten die zijn geselecteerd in de lijst Documentnaam
(Document Name) weergeven of verbergen door te klikken op Miniaturen weergeven (View
Thumbnails).
507

• Als u klikt op Ongedaan maken (Undo), wordt de wijziging die u zojuist hebt aangebracht,
ongedaan gemaakt.
Een afdrukdocument bewerken en afdrukken
Als u meerdere documenten of pagina’s wilt afdrukken, kunt u documenten combineren, de
afdrukvolgorde van de documenten of pagina’s wijzigen, en documenten of pagina's verwijderen.
1. Open het eigenschappenvenster van het printerstuurprogramma
2.
Stel het voorbeeld in
Schakel het selectievakje Afdrukvoorbeeld (Preview before printing) in op het tabblad Afdruk
(Main).
3.
Voltooi de configuratie
Klik op OK.
Het Canon IJ XPS-afdrukvoorbeeld wordt vóór het afdrukken weergegeven. U kunt hierin de
afdrukresultaten zien.
4.
Afdrukdocumenten en afdrukpagina’s bewerken
• Afdrukdocumenten combineren
U kunt meerdere afdrukdocumenten combineren tot één document. Door afdrukdocumenten te
combineren, voorkomt u dat lege pagina’s worden ingevoegd wanneer u dubbelzijdig afdrukt of
een pagina-indeling afdrukt.
Selecteer in de lijst Documentnaam (Document Name) de documenten die u wilt combineren.
Selecteer in het menu Bewerken (Edit) de optie Documenten (Documents) en vervolgens
Documenten combineren (Combine Documents) om de documenten in de opgegeven
volgorde te combineren.
Als u meerdere afdrukdocumenten wilt selecteren, houdt u de Ctrl-toets ingedrukt en klikt u op
de documenten die u wilt combineren. U kunt ook de Shift-toets ingedrukt houden en de
pijltoetsen (omhoog en omlaag) gebruiken. U kunt ook op een leeg gedeelte in de
documentenlijst klikken en de muis slepen om meerdere documenten te selecteren.
Wanneer u documenten combineert, worden de documenten die u vóór het combineren hebt
geselecteerd uit de lijst verwijderd en wordt het gecombineerde document aan de lijst
toegevoegd.
•
De volgorde van afdrukdocumenten of afdrukpagina’s wijzigen
◦
Als u de volgorde van afdrukdocumenten wilt wijzigen, gaat u naar de lijst Documentnaam
(Document Name) en selecteert u het afdrukdocument dat u wilt verplaatsen. Vervolgens
selecteert u in het menu Bewerken (Edit) de optie Documenten (Documents) en dan
Document verplaatsen (Move Document), waarna u het gewenste item selecteert. U kunt
ook klikken op een afdrukdocument en dit verslepen om de afdrukvolgorde te wijzigen.
◦
Als u de volgorde van de afdrukpagina’s wilt wijzigen, klikt u op Miniaturen weergeven
(View Thumbnails) in het menu Optie (Option) en selecteert u de afdrukpagina die u wilt
verplaatsen. Vervolgens selecteert u in het menu Bewerken (Edit) de optie Pagina's
(Pages) en dan Pagina verplaatsen (Move Page), waarna u het gewenste item selecteert.
508

U kunt ook klikken op een afdrukpagina en deze verslepen om de afdrukvolgorde te
wijzigen.
• Afdrukdocumenten en afdrukpagina’s verwijderen
◦ Als u een afdrukdocument wilt verwijderen, selecteert u het doeldocument in de lijst
Documentnaam (Document Name) en kiest u Documenten (Documents) in het menu
Bewerken (Edit) en daarna Document verwijderen (Delete Document).
◦ Als u een afdrukpagina wilt verwijderen, klikt u op Miniaturen weergeven (View
Thumbnails) in het menu Optie (Option) en selecteert u de afdrukpagina die u wilt
verwijderen. Vervolgens selecteert u in het menu Bewerken (Edit) de optie Pagina's
(Pages) en dan Pagina verwijderen (Delete Page).
•
Afdrukpagina herstellen
U kunt de pagina's herstellen die u met Pagina verwijderen (Delete Page) hebt verwijderd.
Als u pagina's wilt herstellen, schakelt u het selectievakje Verwijderde pagina's weergeven
(View Deleted Pages) in via het menu Optie (Option) en selecteert u de pagina's die u wilt
herstellen uit de weergegeven miniatuurpagina's. Vervolgens kiest u in het menu Bewerken
(Edit) de Pagina's (Pages) en vervolgens Pagina herstellen (Restore Page).
Na het bewerken van de afdrukdocumenten of afdrukpagina’s, kunt u desgewenst de
afdrukinstellingen wijzigen op het tabblad Pagina-informatie (Page Information), Indeling (Layout)
of Handmatige kleuraanpassing (Manual Color Adjustment).
Belangrijk
• Als u de documenten in de lijst wilt weergeven, opent u het voorbeeldvenster en voert u de
afdruktaak opnieuw uit.
• Als u de afdrukdocumenten wilt terugbrengen naar de originele staat, voordat ze in het
voorbeeldvenster werden bewerkt, selecteert u in het menu Bewerken (Edit) de optie
Documenten (Documents) en vervolgens Documenten opnieuw instellen (Reset
Documents).
•
Als de documenten die u wilt combineren verschillende afdrukinstellingen hebben, wordt
mogelijk een bericht weergegeven.
Lees dit bericht voordat u de documenten combineert.
• Als de documenten die u wilt combineren verschillende instellingen hebben voor het
papierformaat voor de uitvoer en u dubbelzijdig afdrukken of pagina-indeling afdrukken wilt
gebruiken, levert de printer voor bepaalde afdrukpagina's mogelijk niet het verwachte
afdrukresultaat.
Bekijk het voorbeeld voordat u een document afdrukt.
•
Afhankelijk van de afdrukinstellingen van het afdrukdocument zijn bepaalde functies mogelijk
niet beschikbaar in het Canon IJ XPS-afdrukvoorbeeld.
Opmerking
•
U kunt de naam in Documentnaam (Document Name) naar wens aanpassen.
5. Afdrukken
Klik op Afdrukken (Print).
Bij het afdrukken worden de opgegeven instellingen door de printer gebruikt.
509

Opnieuw afdrukken vanuit de afdrukgeschiedenis
Wanneer u op Afdrukgeschiedenis opslaan (Save Print History) klikt in het menu Bestand (File) om
de instelling in te schakelen, wordt het document dat via het voorbeeldvenster is afgedrukt, opgeslagen,
zodat u het opnieuw kunt afdrukken met dezelfde instellingen.
1. De afdrukgeschiedenis weergeven
Open het eigenschappenvenster van het printerstuurprogramma. Selecteer daarna
Afdrukgeschiedenis weergeven (View Print History) op het tabblad Onderhoud (Maintenance).
Het opgeslagen afdrukdocument wordt in het voorbeeldvenster weergegeven.
Belangrijk
•
Als u het aantal registraties in de afdrukgeschiedenis wilt beperken, klikt u op Maximumaantal
geschiedenisitems (History Entry Limit) in het menu Bestand (File).
•
Als het maximumaantal registraties wordt overschreden, worden de oudste registraties uit de
geschiedenis verwijderd.
2.
Een afdrukdocument selecteren
Selecteer in de lijst Documentnaam (Document Name) het document dat u wilt afdrukken.
3.
Afdrukken
Klik op Afdrukken (Print).
Verwant onderwerp
Afdrukresultaten weergeven vóór het afdrukken
510

De afdrukkwaliteit wijzigen en afbeeldingsgegevens corrigeren
Een kleurendocument monochroom afdrukken
Kleurcorrectie opgeven
Een optimale foto van afbeeldingsgegevens afdrukken
De kleuren aanpassen met het printerstuurprogramma
Afdrukken met ICC-profielen
De kleurbalans aanpassen
Kleurbalans aanpassen met voorbeeldpatronen (printerstuurprogramma)
De helderheid aanpassen
De intensiteit aanpassen
Het contrast aanpassen
Intensiteit/contrast aanpassen met voorbeeldpatronen (printerstuurprogramma)
511

Een kleurendocument monochroom afdrukken
De procedure voor het monochroom afdrukken van een kleurendocument is als volgt:
U kunt afdrukken in grijstinten instellen ook bij Extra functies (Additional Features) op het tabblad Snel
instellen (Quick Setup).
1.
Open het eigenschappenvenster van het printerstuurprogramma
2.
Stel afdrukken in grijstinten in
Schakel het selectievakje Afdrukken in grijstinten (Grayscale Printing) op het tabblad Afdruk (Main)
in.
3. Voltooi de configuratie
Klik op OK.
Wanneer u de afdruk uitvoert, wordt het document geconverteerd naar grijstinten. Hierdoor kunt u het
kleurendocument monochroom afdrukken.
Belangrijk
• Als het selectievakje Afdrukken in grijstinten (Grayscale Printing) is ingeschakeld, worden de
afbeeldingsgegevens verwerkt als sRGB-gegevens. In dit geval kunnen de afgedrukte kleuren
512

verschillen van de kleuren in de oorspronkelijke afbeelding.
Wanneer u de functie Afdrukken in grijstinten gebruikt om Adobe RGB-gegevens af te drukken,
converteert u de gegevens naar sRGB-gegevens in een toepassing.
Opmerking
• Bij Afdrukken in grijstinten (Grayscale Printing) kan naast zwarte inkt ook andere inkt worden
gebruikt.
513

Kleurcorrectie opgeven
U kunt de methode voor kleurcorrectie aanpassen aan het type document dat u wilt afdrukken.
Normaal gesproken worden de kleuren aangepast met behulp van Canon Digital Photo Color, zodat de
gegevens worden afgedrukt met kleurtinten waaraan de meeste mensen de voorkeur geven. Deze methode
is geschikt voor het afdrukken van sRGB-gegevens.
Als u zodanig wilt afdrukken dat de kleurruimte (sRGB) van de afbeeldingsgegevens effectief wordt gebruikt,
selecteert u ICM (ICC-profielvergelijking (ICC Profile Matching)). Als u een toepassing wilt gebruiken om
een ICC-afdrukprofiel op te geven, selecteert u Geen (None).
De procedure voor het opgeven van de kleurcorrectie is als volgt:
U kunt kleurcorrectie ook instellen op het tabblad Snel instellen (Quick Setup) door Foto afdrukken
(Photo Printing) te kiezen onder Veelgebruikte instellingen (Commonly Used Settings) en vervolgens
Kleur/intensiteit handmatig aanpassen (Color/Intensity Manual Adjustment) te kiezen onder Extra
functies (Additional Features).
1.
Open het eigenschappenvenster van het printerstuurprogramma
2.
Selecteer de handmatige kleuraanpassing
Selecteer op het tabblad Afdruk (Main) de optie Handmatig (Manual) voor Kleur/Intensiteit (Color/
Intensity) en klik op Instellen... (Set...).
Het dialoogvenster Handmatige kleuraanpassing (Manual Color Adjustment) wordt geopend.
3. Selecteer de kleurcorrectie
Klik op de tab Afstemming (Matching), selecteer de instelling voor Kleurcorrectie (Color Correction)
die overeenkomt met uw doel en klik op OK.
514

Driververgelijking (Driver Matching)
Met Canon Digital Photo Color kunt u sRGB-gegevens afdrukken met kleurtinten waaraan de
meeste mensen de voorkeur geven.
ICM (ICC-profielvergelijking (ICC Profile Matching))
Past de kleuren aan volgens een ICC-profiel tijdens het afdrukken.
Geen (None)
Er wordt geen kleurcorrectie uitgevoerd door het printerbesturingsbestand. Selecteer deze instelling
als u een afzonderlijk gemaakt ICC-afdrukprofiel of een profiel voor speciaal Canon-papier in een
toepassing gebruikt om gegevens af te drukken.
4.
Voltooi de configuratie
Klik op OK op het tabblad Afdruk (Main).
De opgegeven kleurcorrectie wordt bij het afdrukken gebruikt.
Belangrijk
• Als ICM in de toepassing is uitgeschakeld, is ICM niet beschikbaar voor Kleurcorrectie (Color
Correction) en is het mogelijk dat de afbeeldingsgegevens door de printer niet correct worden
afgedrukt.
• Als het selectievakje Afdrukken in grijstinten (Grayscale Printing) op het tabblad Afdruk (Main) is
ingeschakeld, is Kleurcorrectie (Color Correction) niet beschikbaar voor selectie.
Verwante onderwerpen
Een optimale foto van afbeeldingsgegevens afdrukken
De kleuren aanpassen met het printerstuurprogramma
Afdrukken met ICC-profielen
515

Een optimale foto van afbeeldingsgegevens afdrukken
Wanneer mensen foto's afdrukken die met een digitale camera zijn gemaakt, krijgen zij soms het gevoel dat
de afgedrukte kleuren anders zijn dan de kleuren in de oorspronkelijke foto of de kleuren op het scherm.
Om een afdruk te krijgen die de gewenste kleurtinten zo dicht mogelijk benadert, moet u een afdrukmethode
kiezen die geschikt is voor de gebruikte software of het doel van de afdruk.
Kleurbeheer
Digitale camera's, scanners, beeldschermen en printers verwerken kleuren niet op dezelfde manier. Met
kleurbeheer (kleurafstemming) kunnen 'kleuren' van verschillende apparaten via een gemeenschappelijke
kleurruimte worden verwerkt.
Windows heeft een ingebouwd kleurbeheersysteem, 'ICM'.
sRGB is een van de gangbare kleurruimten die veel wordt gebruikt.
Met ICC-profielen kunnen de 'kleuren' van verschillende apparaten naar een gemeenschappelijke
kleurruimte worden geconverteerd. Door gebruik te maken van een ICC-profiel en kleurbeheer kunt u de
kleurruimte van beeldgegevens afstemmen op het kleurreproductiegebied dat de printer kan produceren.
Een afdrukmethode kiezen die geschikt is voor de afbeeldingsgegevens
De aanbevolen afdrukmethode is afhankelijk van de kleurruimte (sRGB) van de beeldgegevens of de
toepassing die wordt gebruikt.
Er zijn twee afdrukmethoden die vaak worden gebruikt.
Controleer de kleurruimte (of sRGB) van de beeldgegevens en de toepassing die wordt gebruikt, en
selecteer vervolgens de geschikte afdrukmethode.
De kleuren aanpassen met het printerstuurprogramma
In dit gedeelte wordt de procedure beschreven voor het afdrukken van sRGB-gegevens met behulp
van de kleurcorrectiefunctie van het printerbesturingsbestand.
• Afdrukken met Canon Digital Photo Color
De printer drukt gegevens af in kleurtinten waaraan veel mensen de voorkeur geven; de originele
kleuren van de afbeelding worden weergegeven en driedimensionale effecten en hoge, scherpe
contrasten worden gegenereerd.
• Afdrukken door de bewerkingen en verbeteringen van een toepassing rechtstreeks toe te passen
Wanneer de gegevens worden afgedrukt, benadrukt de printer subtiele kleurverschillen tussen
donkere en lichte delen, waarbij de donkerste en lichtste gebieden intact blijven.
Wanneer de gegevens worden afgedrukt, past de printer het resultaat toe van gedetailleerde
aanpassingen die zijn aangebracht met een toepassing, zoals aanpassingen in de helderheid.
Afdrukken met ICC-profielen
In dit gedeelte beschreven hoe u afdrukt door effectief gebruik te maken van de kleurruimte van
sRGB.
U kunt afdrukken met een gemeenschappelijke kleurruimte door de toepassing en het
printerbesturingsbestand zo in te stellen dat het kleurbeheer overeenkomt met het ICC-invoerprofiel
van de afbeeldingsgegevens.
De methode voor het instellen van het printerbesturingsbestand verschilt, afhankelijk van de
toepassing die wordt gebruikt.
516

De kleuren aanpassen met het printerstuurprogramma
U kunt de functie voor kleurcorrectie van het printerstuurprogramma zo instellen dat sRGB-gegevens
worden afgedrukt met kleurtinten waaraan de meeste mensen de voorkeur geven door gebruik te maken
van Canon Digital Photo Color.
Als u afdrukt vanuit een toepassing die ICC-profielen kan identificeren en waarvoor u deze kunt opgeven,
gebruikt u een ICC-profiel voor afdrukken in de toepassing en selecteert u instellingen voor kleurbeheer.
De procedure voor het aanpassen van kleuren met het printerstuurprogramma is als volgt:
1.
Open het eigenschappenvenster van het printerstuurprogramma
2.
Selecteer de handmatige kleuraanpassing
Selecteer op het tabblad Afdruk (Main) de optie Handmatig (Manual) voor Kleur/Intensiteit (Color/
Intensity) en klik op Instellen... (Set...).
Het dialoogvenster Handmatige kleuraanpassing (Manual Color Adjustment) wordt geopend.
3.
Selecteer de kleurcorrectie
Klik op de tab Afstemming (Matching) en selecteer Driververgelijking (Driver Matching) voor
Kleurcorrectie (Color Correction).
4. Stel de andere items in
Klik zo nodig op het tabblad Kleuraanpassing (Color Adjustment) en pas de kleurbalans (Cyaan
(Cyan), Magenta en Geel (Yellow)) en de instellingen voor Helderheid (Brightness), Intensiteit
(Intensity) en Contrast aan. Klik vervolgens op OK.
5. Voltooi de configuratie
517

Afdrukken met ICC-profielen
Wanneer voor de beeldgegevens een ICC-invoerprofiel is opgegeven, kunt u afdrukken met effectief gebruik
van de kleurruimte (sRGB) van de gegevens.
De procedure voor het instellen van het printerstuurprogramma is afhankelijk van de toepassing die voor het
afdrukken wordt gebruikt.
Een ICC-profiel opgeven vanuit de toepassing en de gegevens afdrukken
Wanneer u het resultaat afdrukt van bewerkingen en verbeteringen die zijn aangebracht met Adobe
Photoshop, Canon Digital Photo Professional of een andere toepassing waarin u ICC-profielen voor
invoer en afdrukken kunt opgeven, kunt u bij het afdrukken effectief gebruikmaken van de kleurruimte van
het ICC-invoerprofiel dat in de beeldgegevens is opgegeven.
Als u deze afdrukmethode wilt gebruiken, moet u eerst met de toepassingopties voor kleurbeheer
selecteren en een ICC-invoerprofiel en een ICC-afdrukprofiel opgeven voor de afbeeldingsgegevens.
Ook als u afdrukt met een ICC-afdrukprofiel dat u zelf hebt gemaakt in de toepassing, moet u de opties
voor kleurbeheer selecteren in de toepassing.
Raadpleeg de gebruikershandleiding bij de toepassing voor instructies.
1.
Open het eigenschappenvenster van het printerstuurprogramma
2.
Selecteer de handmatige kleuraanpassing
Selecteer op het tabblad Afdruk (Main) de optie Handmatig (Manual) voor Kleur/Intensiteit (Color/
Intensity) en klik op Instellen... (Set...).
Het dialoogvenster Handmatige kleuraanpassing (Manual Color Adjustment) wordt geopend.
3.
Selecteer de kleurcorrectie
Klik op de tab Afstemming (Matching) en selecteer Geen (None) voor Kleurcorrectie (Color
Correction).
519

4.
Stel de andere items in
Klik zo nodig op het tabblad Kleuraanpassing (Color Adjustment) en pas de kleurbalans (Cyaan
(Cyan), Magenta en Geel (Yellow)) en de instellingen voor Helderheid (Brightness), Intensiteit
(Intensity) en Contrast aan. Klik vervolgens op OK.
5.
Voltooi de configuratie
Klik op OK op het tabblad Afdruk (Main).
Wanneer u afdrukt, wordt de kleurruimte van de beeldgegevens door de printer gebruikt.
Een ICC-profiel opgeven met het printerstuurprogramma en vervolgens
afdrukken
Vanuit een toepassing die geen ICC-invoerprofielen kan identificeren of waarin u geen ICC-profiel kunt
opgeven kunt u afdrukken met de kleurruimte van het ICC-invoerprofiel (sRGB) van de gegevens.
1.
Open het eigenschappenvenster van het printerstuurprogramma
2. Selecteer de handmatige kleuraanpassing
Selecteer op het tabblad Afdruk (Main) de optie Handmatig (Manual) voor Kleur/Intensiteit (Color/
Intensity) en klik op Instellen... (Set...).
Het dialoogvenster Handmatige kleuraanpassing (Manual Color Adjustment) wordt geopend.
3. Selecteer de kleurcorrectie
Klik op de tab Afstemming (Matching) en selecteer ICM (ICC-profielvergelijking (ICC Profile
Matching)) voor Kleurcorrectie (Color Correction).
520

4.
Stel de andere items in
Klik zo nodig op het tabblad Kleuraanpassing (Color Adjustment) en pas de instellingen voor
Cyaan (Cyan), Magenta, Geel (Yellow), Helderheid (Brightness), Intensiteit (Intensity) en
Contrast aan. Klik vervolgens op OK.
5.
Voltooi de configuratie
Klik op OK op het tabblad Afdruk (Main).
Wanneer u afdrukt, wordt de kleurruimte van de beeldgegevens door de printer gebruikt.
Verwante onderwerpen
Kleurcorrectie opgeven
De kleurbalans aanpassen
De helderheid aanpassen
De intensiteit aanpassen
Het contrast aanpassen
521

De kleurbalans aanpassen
U kunt de kleurtinten tijdens het afdrukken aanpassen.
Aangezien deze functie de kleurbalans van de afdruk aanpast door de inktverhoudingen van elke kleur te
wijzigen, wordt de gehele kleurbalans van het document gewijzigd. Gebruik de toepassing als u uitgebreide
wijzigingen wilt aanbrengen in de kleurbalans. Gebruik het printerstuurprogramma alleen als u kleine
wijzigingen in de kleurbalans wilt aanbrengen.
In het volgende voorbeeld ziet u hoe de kleurbalans wordt gebruikt om de intensiteit van cyaan te verhogen
en die van geel te verlagen zodat de kleuren beter op elkaar zijn afgestemd.
Geen aanpassing Pas de kleurbalans aan
De procedure voor het aanpassen van de kleurbalans is als volgt:
U kunt de kleurbalans ook instellen op het tabblad Snel instellen (Quick Setup) door Foto afdrukken
(Photo Printing) te kiezen onder Veelgebruikte instellingen (Commonly Used Settings) en vervolgens
Kleur/intensiteit handmatig aanpassen (Color/Intensity Manual Adjustment) te kiezen onder Extra
functies (Additional Features).
1.
Open het eigenschappenvenster van het printerstuurprogramma
2.
Selecteer de handmatige kleuraanpassing
Selecteer op het tabblad Afdruk (Main) de optie Handmatig (Manual) voor Kleur/Intensiteit (Color/
Intensity) en klik op Instellen... (Set...).
522

Het dialoogvenster Handmatige kleuraanpassing (Manual Color Adjustment) wordt geopend.
3.
Pas de kleurbalans aan
Er zijn afzonderlijke schuifregelaars voor Cyaan (Cyan), Magenta en Geel (Yellow). Elke kleur wordt
krachtiger wanneer u de bijbehorende schuifregelaar naar rechts schuift en zwakker wanneer u de
schuifregelaar naar links schuift. Als bijvoorbeeld cyaan zwakker wordt, wordt de kleur rood sterker.
U kunt ook rechtstreeks een waarde invoeren voor de schuifregelaar. Voer een waarde in tussen -50 en
50. De huidige instellingen worden weergegeven in het instellingenvoorbeeld aan de linkerkant van het
printerstuurprogramma.
Klik op OK nadat u alle kleuren hebt aangepast.
523

4. Voltooi de configuratie
Klik op OK op het tabblad Afdruk (Main).
Wanneer u het document afdrukt, wordt de aangepaste kleurbalans gebruikt.
Belangrijk
• Wanneer het selectievakje Afdrukken in grijstinten (Grayscale Printing) op het tabblad Afdruk
(Main) is ingeschakeld, is de kleurbalans (Cyaan (Cyan), Magenta, Geel (Yellow)) niet beschikbaar
voor selectie.
Verwante onderwerpen
Kleurcorrectie opgeven
Kleurbalans aanpassen met voorbeeldpatronen (printerstuurprogramma)
De helderheid aanpassen
De intensiteit aanpassen
Het contrast aanpassen
Intensiteit/contrast aanpassen met voorbeeldpatronen (printerstuurprogramma)
524

Kleurbalans aanpassen met voorbeeldpatronen
(printerstuurprogramma)
U kunt de kleurbalans aanpassen op basis van het resultaat van een patroonafdruk.
Wanneer u de kleurbalans, de intensiteit of het contrast van een document wijzigt, drukt de functie voor
patroonafdruk de resultaten van de aanpassing af in een lijst, samen met de aanpassingswaarden.
Hieronder wordt de procedure beschreven voor het aanpassen van de kleurbalans aan de hand van het
patroon.
1.
Open het eigenschappenvenster van het printerstuurprogramma
2.
Selecteer de handmatige kleuraanpassing
Selecteer op het tabblad Afdruk (Main) de optie Handmatig (Manual) voor Kleur/Intensiteit (Color/
Intensity) en klik op Instellen... (Set...).
Het dialoogvenster Handmatige kleuraanpassing (Manual Color Adjustment) wordt geopend.
3.
Selecteer patroonafdruk
Schakel het selectievakje Een patroon afdrukken voor kleuraanpassing (Print a pattern for color
adjustment) op het tabblad Kleuraanpassing (Color Adjustment) in en klik op Voorkeuren voor
patroonafdruk... (Pattern Print preferences...).
525

4.
Stel patroonafdruk in
Wanneer het dialoogvenster Patroonafdruk (Pattern Print) wordt geopend, stelt u de volgende items in
en klikt u daarna op OK.
Aan te passen parameters (Parameters to Adjust)
Selecteer Cyaan/Magenta/Geel (Cyan/Magenta/Yellow).
Belangrijk
•
Wanneer het selectievakje Afdrukken in grijstinten (Grayscale Printing) op het tabblad
Afdruk (Main) is ingeschakeld, is Cyaan/Magenta/Geel (Cyan/Magenta/Yellow) niet
beschikbaar voor selectie.
Papierformaat printer (Printer Paper Size)
Selecteer het papierformaat dat u wilt gebruiken voor de patroonafdruk.
Opmerking
•
Afhankelijk van het geselecteerde papierformaat op het tabblad Pagina-instelling (Page
Setup) kunt u sommige formaten mogelijk niet selecteren.
Aantal patrooninstanties (Amount of Pattern Instances)
Selecteer Grootst (Largest), Groot (Large) of Klein (Small) om het aantal af te drukken patronen
te selecteren.
526

Opmerking
• Grootst (Largest) en Groot (Large) kunnen niet worden geselecteerd als bepaalde
papierformaten of uitvoerpapierformaten zijn geselecteerd.
Kleurvariatie tussen instanties (Color Variation Between Instances)
Stel de hoeveelheid kleurvariatie tussen aangrenzende patronen in.
Opmerking
• Groot (Large) is ongeveer tweemaal zo groot als Middel (Medium) en Klein (Small) is
ongeveer half zo groot als Middel (Medium).
5.
Controleer de afdrukresultaten van de patroonafdruk
Selecteer OK op het tabblad Kleuraanpassing (Color Adjustment) om het dialoogvenster
Handmatige kleuraanpassing (Manual Color Adjustment) te sluiten.
Selecteer OK op het tabblad Afdruk (Main) en voer daarna de afdruk uit. Op de printer wordt een
patroon afgedrukt waarin de ingestelde kleurbalans de middelste waarde is.
6.
Pas de kleurbalans aan
Bekijk de afdrukresultaten en selecteer de afbeelding die u het best bevalt. Geef vervolgens de
kleurbalansnummers die onder die afbeelding worden weergegeven op in de velden Cyaan (Cyan),
Magenta en Geel (Yellow) op het tabblad Kleuraanpassing (Color Adjustment).
Schakel het selectievakje Een patroon afdrukken voor kleuraanpassing (Print a pattern for color
adjustment) uit en klik op OK.
527

Opmerking
• U kunt de kleurbalans ook instellen op het tabblad Snel instellen (Quick Setup) door Foto
afdrukken (Photo Printing) te kiezen onder Veelgebruikte instellingen (Commonly Used
Settings) en vervolgens Kleur/intensiteit handmatig aanpassen (Color/Intensity Manual
Adjustment) te kiezen onder Extra functies (Additional Features).
7.
Voltooi de configuratie
Klik op OK op het tabblad Afdruk (Main).
Wanneer u vervolgens afdrukt, wordt het document afgedrukt met de kleurbalans die is aangepast door
de functie voor patroonafdruk.
Belangrijk
• Wanneer Een patroon afdrukken voor kleuraanpassing (Print a pattern for color adjustment) is
geselecteerd op het tabblad Kleuraanpassing (Color Adjustment), zijn de volgende items niet
beschikbaar voor selectie:
• Afdrukvoorbeeld (Preview before printing) op het tabblad Afdruk (Main)
• Nietmarge (Stapling Side) en Marge instellen... (Specify Margin...) op het tabblad Pagina-
instelling (Page Setup) (als Dubbelzijdig afdrukken (Duplex Printing) is ingesteld, kan alleen
Nietmarge (Stapling Side) worden ingesteld.)
• Wanneer Een patroon afdrukken voor kleuraanpassing (Print a pattern for color adjustment) op
het tabblad Kleuraanpassing (Color Adjustment) is ingeschakeld, wordt Pagina-indeling (Page
Layout) op het tabblad Pagina-instelling (Page Setup) ingesteld op Normaal formaat (Normal-size).
• Als het selectievakje Afdrukken in grijstinten (Grayscale Printing) op het tabblad Afdruk (Main) is
ingeschakeld, zijn Cyaan (Cyan), Magenta en Geel (Yellow) niet beschikbaar voor selectie.
• Deze functie is mogelijk niet beschikbaar, afhankelijk de toepassingssoftware.
Verwante onderwerpen
De kleurbalans aanpassen
528

De helderheid aanpassen
U kunt de helderheid van afbeeldingsgegevens tijdens het afdrukken aanpassen.
Puur wit en zwart worden niet veranderd, maar de helderheid van de tussenliggende kleuren wordt wel
veranderd.
Het volgende voorbeeld toont het afdrukresultaat wanneer de helderheid is aangepast.
Licht (Light) is geselecteerd Normaal (Normal) is geselecteerd Donker (Dark) is geselecteerd
De procedure voor het aanpassen van de helderheid is als volgt:
U kunt de helderheid ook instellen op het tabblad Snel instellen (Quick Setup) door Foto afdrukken
(Photo Printing) te kiezen onder Veelgebruikte instellingen (Commonly Used Settings) en vervolgens
Kleur/intensiteit handmatig aanpassen (Color/Intensity Manual Adjustment) te kiezen onder Extra
functies (Additional Features).
1.
Open het eigenschappenvenster van het printerstuurprogramma
2.
Selecteer de handmatige kleuraanpassing
Selecteer op het tabblad Afdruk (Main) de optie Handmatig (Manual) voor Kleur/Intensiteit (Color/
Intensity) en klik op Instellen... (Set...).
Het dialoogvenster Handmatige kleuraanpassing (Manual Color Adjustment) wordt geopend.
530

3. Geef de helderheid op
Selecteer Licht (Light), Normaal (Normal) of Donker (Dark) bij Helderheid (Brightness) en klik op
OK. De huidige instellingen worden weergegeven in het instellingenvoorbeeld aan de linkerkant van het
printerstuurprogramma.
4.
Voltooi de configuratie
Klik op OK op het tabblad Afdruk (Main).
De opgegeven helderheid wordt bij het afdrukken gebruikt.
Verwante onderwerpen
Kleurcorrectie opgeven
De kleurbalans aanpassen
De intensiteit aanpassen
Het contrast aanpassen
531

De intensiteit aanpassen
U kunt de kleuren van de beeldgegevens helderder of donkerder maken tijdens het afdrukken.
Het volgende voorbeeld laat zien wat er gebeurt wanneer de intensiteit wordt verhoogd: de kleuren van de
afbeeldingsgegevens worden donkerder afgedrukt.
Geen aanpassing Hogere intensiteit
De procedure voor het aanpassen van de intensiteit is als volgt:
U kunt de intensiteit ook instellen op het tabblad Snel instellen (Quick Setup) door Foto afdrukken (Photo
Printing) te kiezen onder Veelgebruikte instellingen (Commonly Used Settings) en vervolgens Kleur/
intensiteit handmatig aanpassen (Color/Intensity Manual Adjustment) te kiezen onder Extra functies
(Additional Features).
1.
Open het eigenschappenvenster van het printerstuurprogramma
2.
Selecteer de handmatige kleuraanpassing
Selecteer op het tabblad Afdruk (Main) de optie Handmatig (Manual) voor Kleur/Intensiteit (Color/
Intensity) en klik op Instellen... (Set...).
Het dialoogvenster Handmatige kleuraanpassing (Manual Color Adjustment) wordt geopend.
3. Pas de intensiteit aan
532

Wanneer u de schuifregelaar Intensiteit (Intensity) naar rechts verplaatst, worden de kleuren donkerder
en wanneer u de schuifregelaar naar links verplaatst, worden de kleuren helderder.
U kunt ook rechtstreeks een waarde invoeren voor de schuifregelaar. Voer een waarde in tussen -50 en
50. De huidige instellingen worden weergegeven in het instellingenvoorbeeld aan de linkerkant van het
printerstuurprogramma.
Klik op OK nadat u alle kleuren hebt aangepast.
4.
Voltooi de configuratie
Klik op OK op het tabblad Afdruk (Main).
Wanneer u het document afdrukt, wordt de aangepaste intensiteit gebruikt.
Verwante onderwerpen
Kleurcorrectie opgeven
De kleurbalans aanpassen
Kleurbalans aanpassen met voorbeeldpatronen (printerstuurprogramma)
De helderheid aanpassen
Het contrast aanpassen
Intensiteit/contrast aanpassen met voorbeeldpatronen (printerstuurprogramma)
533

Het contrast aanpassen
U kunt het beeldcontrast tijdens het afdrukken aanpassen.
Wanneer u de verschillen tussen de lichte en donkere gebieden van afbeeldingen groter en duidelijker wilt
maken, verhoogt u het contrast. Wanneer u echter de verschillen tussen de lichte en donkere gebieden van
afbeeldingen kleiner en minder duidelijk wilt maken, verlaagt u het contrast.
Geen aanpassing Pas het contrast aan
De procedure voor het aanpassen van het contrast is als volgt:
U kunt het contrast ook instellen op het tabblad Snel instellen (Quick Setup) door Foto afdrukken (Photo
Printing) te kiezen onder Veelgebruikte instellingen (Commonly Used Settings) en vervolgens Kleur/
intensiteit handmatig aanpassen (Color/Intensity Manual Adjustment) te kiezen onder Extra functies
(Additional Features).
1.
Open het eigenschappenvenster van het printerstuurprogramma
2.
Selecteer de handmatige kleuraanpassing
Selecteer op het tabblad Afdruk (Main) de optie Handmatig (Manual) voor Kleur/Intensiteit (Color/
Intensity) en klik op Instellen... (Set...).
Het dialoogvenster Handmatige kleuraanpassing (Manual Color Adjustment) wordt geopend.
534

3. Pas het contrast aan
Wanneer u de schuifregelaar Contrast naar rechts schuift, wordt het contrast groter en wanneer u de
schuifregelaar naar links schuift, wordt het contrast kleiner.
U kunt ook rechtstreeks een waarde invoeren voor de schuifregelaar. Voer een waarde in tussen -50 en
50. De huidige instellingen worden weergegeven in het instellingenvoorbeeld aan de linkerkant van het
printerstuurprogramma.
Klik op OK nadat u alle kleuren hebt aangepast.
4.
Voltooi de configuratie
Klik op OK op het tabblad Afdruk (Main).
Bij het afdrukken wordt het aangepaste contrast gebruikt.
Verwante onderwerpen
Kleurcorrectie opgeven
De kleurbalans aanpassen
Kleurbalans aanpassen met voorbeeldpatronen (printerstuurprogramma)
De helderheid aanpassen
De intensiteit aanpassen
Intensiteit/contrast aanpassen met voorbeeldpatronen (printerstuurprogramma)
535

Intensiteit/contrast aanpassen met voorbeeldpatronen
(printerstuurprogramma)
U kunt de intensiteit en het contrast aanpassen op basis van het resultaat van een patroonafdruk.
Wanneer u de kleurbalans, de intensiteit of het contrast van een document wijzigt, drukt de functie voor
patroonafdruk de resultaten van de aanpassing af in een lijst, samen met de aanpassingswaarden.
Hieronder wordt de procedure beschreven voor het aanpassen van de intensiteit en het contrast aan de
hand van het patroon.
1.
Open het eigenschappenvenster van het printerstuurprogramma
2.
Selecteer de handmatige kleuraanpassing
Selecteer op het tabblad Afdruk (Main) de optie Handmatig (Manual) voor Kleur/Intensiteit (Color/
Intensity) en klik op Instellen... (Set...).
Het dialoogvenster Handmatige kleuraanpassing (Manual Color Adjustment) wordt geopend.
3.
Selecteer patroonafdruk
Schakel het selectievakje Een patroon afdrukken voor kleuraanpassing (Print a pattern for color
adjustment) op het tabblad Kleuraanpassing (Color Adjustment) in en klik op Voorkeuren voor
patroonafdruk... (Pattern Print preferences...).
536

4.
Stel patroonafdruk in
Wanneer het dialoogvenster Patroonafdruk (Pattern Print) wordt geopend, stelt u de volgende items in
en klikt u daarna op OK.
Aan te passen parameters (Parameters to Adjust)
Selecteer Intensiteit/Contrast (Intensity/Contrast).
Papierformaat printer (Printer Paper Size)
Selecteer het papierformaat dat u wilt gebruiken voor de patroonafdruk.
Opmerking
•
Afhankelijk van het geselecteerde papierformaat op het tabblad Pagina-instelling (Page
Setup) kunt u sommige formaten mogelijk niet selecteren.
Aantal patrooninstanties (Amount of Pattern Instances)
Selecteer Grootst (Largest), Groot (Large) of Klein (Small) om het aantal af te drukken patronen
te selecteren.
Opmerking
•
Grootst (Largest) en Groot (Large) kunnen niet worden geselecteerd als bepaalde
papierformaten of uitvoerpapierformaten zijn geselecteerd.
Kleurvariatie tussen instanties (Color Variation Between Instances)
Stel de hoeveelheid kleurvariatie tussen aangrenzende patronen in.
537

Opmerking
• Groot (Large) is ongeveer tweemaal zo groot als Middel (Medium) en Klein (Small) is
ongeveer half zo groot als Middel (Medium).
5. Controleer de afdrukresultaten van de patroonafdruk
Selecteer OK op het tabblad Kleuraanpassing (Color Adjustment) om het dialoogvenster
Handmatige kleuraanpassing (Manual Color Adjustment) te sluiten.
Selecteer OK op het tabblad Afdruk (Main) en voer daarna de afdruk uit. Op de printer wordt een
patroon afgedrukt waarin de intensiteit en het contrast die u hebt ingesteld de middelste waarde is.
6.
Pas de intensiteit en het contrast aan
Bekijk de afdrukresultaten en selecteer de afbeelding die u het best bevalt. Geef vervolgens de
nummers voor intensiteit/contrast die onder die afbeelding worden weergegeven op in de velden
Intensiteit (Intensity) en Contrast op het tabblad Kleuraanpassing (Color Adjustment).
Schakel het selectievakje Een patroon afdrukken voor kleuraanpassing (Print a pattern for color
adjustment) uit en klik op OK.
538

Opmerking
• U kunt de intensiteit en het contrast ook instellen op het tabblad Snel instellen (Quick Setup)
door Foto afdrukken (Photo Printing) te kiezen bij Veelgebruikte instellingen (Commonly
Used Settings) en vervolgens Kleur/intensiteit handmatig aanpassen (Color/Intensity Manual
Adjustment) te kiezen bij Extra functies (Additional Features).
7.
Voltooi de configuratie
Klik op OK op het tabblad Afdruk (Main).
Wanneer u vervolgens afdrukt, wordt het document afgedrukt met de intensiteit en het contrast die zijn
aangepast door de functie voor patroonafdruk.
Belangrijk
• Wanneer Een patroon afdrukken voor kleuraanpassing (Print a pattern for color adjustment) is
geselecteerd op het tabblad Kleuraanpassing (Color Adjustment), zijn de volgende items niet
beschikbaar voor selectie:
• Afdrukvoorbeeld (Preview before printing) op het tabblad Afdruk (Main)
• Nietmarge (Stapling Side) en Marge instellen... (Specify Margin...) op het tabblad Pagina-
instelling (Page Setup) (als Dubbelzijdig afdrukken (Duplex Printing) is ingesteld, kan alleen
Nietmarge (Stapling Side) worden ingesteld.)
• U kunt alleen een patroon afdrukken als Normaal formaat (Normal-size) is geselecteerd bij Pagina-
indeling (Page Layout) op het tabblad Pagina-instelling (Page Setup).
• Deze functie is mogelijk niet beschikbaar, afhankelijk de toepassingssoftware.
Verwante onderwerpen
De kleurbalans aanpassen
Kleurbalans aanpassen met voorbeeldpatronen (printerstuurprogramma)
De intensiteit aanpassen
Het contrast aanpassen
539

Overzicht van het printerstuurprogramma
Canon IJ-printerstuurprogramma
Het eigenschappenvenster van het printerstuurprogramma openen
Canon IJ-statusmonitor
De inktstatus controleren vanaf uw computer
Canon IJ-afdrukvoorbeeld
Een ongewenste afdruktaak verwijderen
Instructies voor gebruik (printerstuurprogramma)
540

Canon IJ-printerstuurprogramma
Het Canon IJ-printerstuurprogramma (hierna het printerstuurprogramma genoemd) is software die op uw
computer wordt geïnstalleerd voor het afdrukken van gegevens met deze printer.
Het printerstuurprogramma converteert de afdrukgegevens die in de toepassing zijn gemaakt, naar
gegevens die de printer begrijpt en stuurt de geconverteerde gegevens naar de printer.
Aangezien de ondersteunde indeling van de afdrukgegevens per model verschilt, moet u een
printerstuurprogramma gebruiken dat geschikt is voor het model dat u gebruikt.
Soorten printerstuurprogramma's
In Windows Vista SP1 of later kunt u naast het normale printerstuurprogramma het XPS-
printerstuurprogramma installeren.
Het XPS-printerstuurprogramma is geschikt voor afdrukken met een toepassing die afdrukken met XPS
ondersteunt.
Belangrijk
• Als u het XPS-printerstuurprogramma wilt gebruiken, moet het standaardprinterstuurprogramma al op
de computer zijn geïnstalleerd.
Het printerstuurprogramma installeren
• Als u het normale printerstuurprogramma wilt installeren, plaatst u de installatie-cd-rom die bij de
printer is geleverd en installeert u het stuurprogramma via Installatie opnieuw starten (Start Setup
Again).
• Als u het XPS-printerstuurprogramma wilt installeren, plaatst u de installatie-cd-rom die bij de printer
is geleverd en selecteert u XPS-stuurprogramma (XPS Driver) via Software toevoegen (Add
Software).
Het printerstuurprogramma opgeven
Als u het printerstuurprogramma wilt opgeven, opent u het dialoogvenster Afdrukken (Print) van de
toepassing die u gebruikt en selecteert u 'XXX Printer' (waarbij 'XXX' de naam van uw model is) om het
normale printerstuurprogramma op te geven of 'XXX Printer XPS' (waarbij 'XXX' de naam van uw model
is) om het XPS-printerstuurprogramma op te geven.
De handleiding van het printerstuurprogramma weergeven
Als u een beschrijving van een tabblad in het eigenschappenvenster van het printerstuurprogramma wilt
weergeven, klikt u op de knop Help op dat tabblad.
Verwant onderwerp
Het eigenschappenvenster van het printerstuurprogramma openen
541

Het eigenschappenvenster van het printerstuurprogramma openen
U kunt het eigenschappenvenster van het printerstuurprogramma weergeven vanuit de gebruikte toepassing
of via het printerpictogram.
Het eigenschappenvenster van het printerstuurprogramma via de
toepassing openen
Volg onderstaande procedure om het afdrukprofiel in te stellen bij het afdrukken.
1.
Selecteer de opdracht voor het afdrukken in de toepassing die u gebruikt
Meestal doet u dit door Afdrukken (Print) te kiezen in het menu Bestand (File), waardoor het
dialoogvenster Afdrukken (Print) wordt weergegeven.
2.
Selecteer de naam van uw printermodel en klik op Voorkeuren (Preferences) of
Eigenschappen (Properties)
Het eigenschappenvenster van het printerstuurprogramma verschijnt.
Opmerking
• Afhankelijk van de toepassing die u gebruikt, kunnen de namen van opdrachten of menu's
verschillen en kan de procedure uit meer stappen bestaan. Raadpleeg de
gebruikershandleiding bij de toepassing voor meer informatie.
Het eigenschappenvenster van het printerstuurprogramma via het
printerpictogram
Volg onderstaande procedure om onderhoudswerkzaamheden voor de printer uit te voeren, zoals het
reinigen van de printkop, of om een afdrukprofiel in te stellen dat in alle toepassingen vrijwel hetzelfde is.
1.
Voer een van de onderstaande stappen uit:
• Als u Windows 10, Windows 8.1 of Windows 8 gebruikt, selecteert u Configuratiescherm
(Control Panel) -> Hardware en geluiden (Hardware and Sound) -> Apparaten en printers
(Devices and Printers).
•
Als u Windows 7 gebruikt, selecteert u Start -> Apparaten en printers (Devices and Printers).
•
Als u Windows Vista gebruikt, selecteert u Configuratiescherm (Control Panel) -> Hardware
en geluiden (Hardware and Sound) -> Printers.
2. Klik met de rechtermuisknop op het pictogram van uw model en selecteer
Voorkeursinstellingen voor afdrukken (Printing preferences) in het menu dat wordt
weergegeven
Het eigenschappenvenster van het printerstuurprogramma verschijnt.
Belangrijk
•
Wanneer u het eigenschappenvenster van het printerstuurprogramma opent via
Eigenschappen van printer (Printer properties) (Windows 10, Windows 8.1, Windows 8,
542

Windows 7) of Eigenschappen (Properties) (Windows Vista), worden tabbladen met
Windows-functies weergegeven, zoals het tabblad Poorten (Ports) (of Geavanceerd
(Advanced)). Deze tabbladen verschijnen niet wanneer u het printerstuurprogramma opent via
Voorkeursinstellingen voor afdrukken (Printing preferences) of een toepassing. Raadpleeg
de gebruikershandleiding bij Windows voor meer informatie over de tabbladen met Windows-
functies.
543

Canon IJ-statusmonitor
De Canon IJ-statusmonitor is een toepassing die de status van de printer en de voortgang van het
afdrukken weergeeft. U kunt aan de hand van de afbeeldingen, pictogrammen en berichten zien wat de
status van de printer is.
De Canon IJ-statusmonitor starten
De Canon IJ-statusmonitor wordt automatisch gestart wanneer afdrukgegevens naar de printer worden
gestuurd. De Canon IJ-statusmonitor wordt weergegeven als een knop op de taakbalk.
Klik op de knop van de statusmonitor die op de taakbalk wordt weergegeven. De Canon IJ-statusmonitor
wordt weergegeven.
Opmerking
• U kunt de Canon IJ-statusmonitor openen wanneer de printer niet afdrukt door het
eigenschappenvenster van het printerstuurprogramma te openen en te klikken op Printerstatus
weergeven (View Printer Status) op het tabblad Onderhoud (Maintenance).
• De informatie die in de Canon IJ-statusmonitor wordt weergegeven, kan afwijken naargelang het land
of de regio waarin u de printer gebruikt.
Wanneer fouten optreden
De Canon IJ-statusmonitor wordt automatisch weergegeven wanneer er een fout optreedt (bijvoorbeeld
wanneer het papier op is of de inkt van de printer op raakt).
Voer in dergelijke gevallen de beschreven maatregelen uit.
544

De inktstatus controleren vanaf uw computer
U kunt het resterende inktniveau en de soorten inkttanks voor uw model bekijken.
1. Open het eigenschappenvenster van het printerstuurprogramma
2. De Canon IJ-statusmonitor starten
Klik op Onderhoud (Maintenance) op het tabblad Printerstatus weergeven (View Printer Status).
De Canon IJ-statusmonitor wordt geopend en een afbeelding van de inktstatus wordt weergegeven.
Opmerking
• De informatie die in de Canon IJ-statusmonitor wordt weergegeven, kan afwijken naargelang het
land of de regio waarin u de printer gebruikt.
3.
Klik zo nodig op Inktdetails (Ink Details)
U kunt de informatie over inkt bekijken.
In geval van een waarschuwing of fout met betrekking tot de resterende hoeveelheid inkt wordt
bovenaan de afbeelding een meldingspictogram weergegeven in het dialoogvenster Inktdetails (Ink
Details).
Voer in dergelijke gevallen de op het scherm beschreven maatregelen uit.
Opmerking
• U kunt ook het dialoogvenster Inktdetails (Ink Details) weergeven door het inktpictogram te
selecteren op de Canon IJ-statusmonitor.
545

Canon IJ-afdrukvoorbeeld
Canon IJ-afdrukvoorbeeld is een toepassing die de afdrukresultaten op het scherm laat zien voordat er
daadwerkelijk wordt afgedrukt.
Hierbij worden de instellingen gebruikt die in het printerstuurprogramma zijn opgegeven. Op deze manier
kunt u de indeling, de afdrukvolgorde en het aantal pagina's van een document controleren. U kunt ook de
instellingen voor het mediumtype wijzigen.
Als u eerst een afdrukvoorbeeld wilt zien, opent u het eigenschappenvenster van het
printerstuurprogramma, klikt u op het tabblad Afdruk (Main) en schakelt u het selectievakje
Afdrukvoorbeeld (Preview before printing) in.
Als u niet eerst een afdrukvoorbeeld wilt zien, schakelt u het selectievakje uit.
Belangrijk
• Zie 'Het afdrukdocument bewerken of opnieuw afdrukken vanuit de afdrukgeschiedenis' als u het XPS-
printerstuurprogramma gebruikt.
Verwant onderwerp
Afdrukresultaten weergeven vóór het afdrukken
546

Een ongewenste afdruktaak verwijderen
Vervang bij het lezen van deze informatie 'Canon IJ-statusmonitor' door 'Canon IJ XPS-statusmonitor' als u
het XPS-printerstuurprogramma gebruikt.
Als de printer niet start met afdrukken, is het mogelijk dat geannuleerde of niet-uitgevoerde afdruktaken in
de wachtrij blijven staan.
U kunt de ongewenste afdruktaak verwijderen met behulp van de Canon IJ-statusmonitor.
1. Geef de Canon IJ-statusmonitor weer
Klik op het pictogram van de Canon IJ-statusmonitor op de taakbalk.
De Canon IJ-statusmonitor wordt weergegeven.
2.
Geef de afdruktaken weer
Klik op Afdrukrij weergeven (Display Print Queue).
Het venster met de afdrukwachtrij wordt geopend.
3.
Verwijder de afdruktaken
Selecteer Alle documenten annuleren (Cancel All Documents) in het menu Printer.
Klik op Ja (Yes) in het bevestigingsbericht.
Het verwijderen van de afdruktaak is voltooid.
Belangrijk
• Gebruikers die geen toegangsrechten hebben voor printerbeheer, kunnen de afdruktaak van een
andere gebruiker niet verwijderen.
Opmerking
• Als u deze bewerking uitvoert, worden alle afdruktaken verwijderd. Als de afdrukwachtrij ook gewenste
afdruktaken bevatte, moet u het afdrukproces opnieuw starten.
547

Instructies voor gebruik (printerstuurprogramma)
Voor deze versie van het printerstuurprogramma gelden de volgende beperkingen. Houd bij het gebruik van
het printerstuurprogramma rekening met het volgende.
Beperkingen van het printerstuurprogramma
• In sommige toepassingen is de instelling Aantal (Copies) op het tabblad Pagina-instelling (Page
Setup) van het printerstuurprogramma niet beschikbaar voor selectie.
Gebruik in dit geval de instelling voor het aantal exemplaren in het dialoogvenster Afdrukken (Print)
van de toepassing.
• Als de geselecteerde Taal (Language) in het dialoogvenster Info (About) van het tabblad
Onderhoud (Maintenance) niet overeenkomt met de taal van het besturingssysteem, wordt het
eigenschappenvenster van het printerstuurprogramma mogelijk niet goed weergegeven.
• Wijzig geen instellingen van de items op het tabblad Geavanceerd (Advanced) van de
printereigenschappen. Als u deze wijzigt, werken de volgende functies niet goed.
Als Afdrukken naar bestand (Print to file) in het dialoogvenster Afdrukken (Print) van de
toepassing is geselecteerd en EMF-spooling met deze toepassing (bijvoorbeeld Adobe Photoshop LE
en MS Photo Editor) niet mogelijk is, werken de volgende functies ook niet.
◦ Afdrukvoorbeeld (Preview before printing) op het tabblad Afdruk (Main)
◦ Verlies van afdrukgegevens voorkomen (Prevention of Print Data Loss) op het tabblad
Pagina-instelling (Page Setup) van het dialoogvenster Afdrukopties (Print Options)
◦ Pagina-indeling (Page Layout), Tegels/poster (Tiling/Poster), Boekje (Booklet), Dubbelzijdig
afdrukken (Duplex Printing), Marge instellen... (Specify Margin...), Vanaf de laatste pagina
afdrukken (Print from Last Page), Sorteren (Collate) en Stempel/Achtergrond... (Stamp/
Background...) (Stempel... (Stamp...)) op het tabblad Pagina-instelling (Page Setup)
◦ Een patroon afdrukken voor kleuraanpassing (Print a pattern for color adjustment) op het
tabblad Kleuraanpassing (Color Adjustment) van het dialoogvenster Handmatige
kleuraanpassing (Manual Color Adjustment)
• Aangezien de resolutie in het voorbeeld afwijkt van de resolutie in de afdruk, kunnen tekst en lijnen in
het voorbeeld er anders uitzien dan in de uiteindelijke afdruk.
• In sommige toepassingen wordt het afdrukken in meerdere afdruktaken onderverdeeld.
Verwijder al deze taken als u het afdrukken wilt annuleren.
• Als afbeeldingsgegevens niet correct worden weergegeven, opent u het dialoogvenster Afdrukopties
(Print Options) via het tabblad Pagina-instelling (Page Setup) en wijzigt u de instelling van ICM
uitschakelen in de toepassingssoftware vereist (Disable ICM required from the application
software). Hiermee kunt u het probleem mogelijk verhelpen.
Opmerking
•
De optie ICM uitschakelen in de toepassingssoftware vereist (Disable ICM required from
the application software) kan niet worden gebruikt als het XPS-printerstuurprogramma wordt
gebruikt.
•
Start Canon IJ Network Tool niet tijdens het afdrukken.
•
Druk niet af terwijl Canon IJ Network Tool actief is.
548

Opmerkingen over toepassingen met beperkingen
• Voor Microsoft Word (Microsoft Corporation) gelden de volgende beperkingen.
◦ Als Microsoft Word dezelfde afdrukfuncties heeft als het printerstuurprogramma, stelt u deze in
Word in.
◦ Als Passend op papier (Fit-to-Page), Op schaal (Scaled) of Pagina-indeling (Page Layout) is
ingesteld voor Pagina-indeling (Page Layout) op het tabblad Pagina-instelling (Page Setup)
van het printerstuurprogramma, wordt het document mogelijk niet correct afgedrukt in bepaalde
versies van Word.
◦ Als Paginaformaat (Page Size) in Word is ingesteld op 'XXX vergroten/verkleinen', wordt het
document mogelijk niet correct afgedrukt in bepaalde versies van Word.
Als dit gebeurt, volgt u onderstaande procedure.
1. Open in Word het dialoogvenster Afdrukken (Print).
2. Open het eigenschappenvenster van het printerstuurprogramma en stel Paginaformaat
(Page Size) op het tabblad Pagina-instelling (Page Setup) in op het papierformaat dat u
hebt geselecteerd in Word.
3. Stel de gewenste optie voor Pagina-indeling (Page Layout) in en klik daarna op OK om het
venster te sluiten.
4. Sluit het dialoogvenster Afdrukken (Print) zonder het afdrukken te starten.
5. Open in Word opnieuw het dialoogvenster Afdrukken (Print).
6. Open het eigenschappenvenster van het printerstuurprogramma opnieuw en klik op OK.
7. Start het afdrukken.
• Als bitmaps afdrukken is ingeschakeld in Adobe Illustrator (Adobe Systems Incorporated), kan het
afdrukken lang duren of worden bepaalde gegevens mogelijk niet afgedrukt. Start het afdrukken pas
nadat u het selectievakje Bitmap afdrukken (Bitmap Printing) in het dialoogvenster Afdrukken
(Print) hebt uitgeschakeld.
549

Beschrijving van het printerstuurprogramma
Beschrijving van het tabblad Snel instellen
Beschrijving van het tabblad Afdruk
Beschrijving van het tabblad Pagina-instelling
Beschrijving van het tabblad Onderhoud
Beschrijving van Canon IJ-afdrukvoorbeeld
Beschrijving van Canon IJ XPS-afdrukvoorbeeld
Beschrijving van Canon IJ-statusmonitor
550

Beschrijving van het tabblad Snel instellen
Op het tabblad Snel instellen (Quick Setup) worden veelgebruikte afdrukinstellingen geregistreerd.
Wanneer u een geregistreerde instelling selecteert, worden de vooraf ingestelde waarden automatisch
toegepast op de printer.
Veelgebruikte instellingen (Commonly Used Settings)
De namen en pictogrammen van veelgebruikte afdrukprofielen worden geregistreerd. Wanneer u een
afdrukprofiel selecteert op basis van het doel van het document, worden instellingen toegepast die
overeenkomen met het doel.
Daarnaast worden functies die mogelijk handig zijn voor het geselecteerde afdrukprofiel weergegeven
bij Extra functies (Additional Features).
U kunt ook een afdrukprofiel wijzigen en registreren onder een nieuwe naam. U kunt een geregistreerd
afdrukprofiel verwijderen.
U kunt de volgorde van de profielen wijzigen door de afzonderlijke profielen te verslepen of door de
Ctrl-toets ingedrukt te houden en te drukken op de pijl omhoog of omlaag.
Standaard (Standard)
Dit zijn de fabrieksinstellingen.
Als Paginaformaat (Page Size), Afdrukstand (Orientation) en Aantal (Copies) zijn ingesteld
vanuit de toepassing, hebben die instellingen voorrang.
Zakelijk document (Business Document)
Selecteer deze instelling wanneer u een algemeen document afdrukt.
Als Paginaformaat (Page Size), Afdrukstand (Orientation) en Aantal (Copies) zijn ingesteld
vanuit de toepassing, hebben die instellingen voorrang.
Papier besparen (Paper Saving)
Selecteer deze instelling om papier te besparen wanneer u een algemeen document afdrukt. De
selectievakjes 2 op 1 afdrukken (2-on-1 Printing) en Dubbelzijdig afdrukken (Duplex Printing)
worden automatisch ingeschakeld.
551

Als Paginaformaat (Page Size), Afdrukstand (Orientation) en Aantal (Copies) zijn ingesteld
vanuit de toepassing, hebben die instellingen voorrang.
Foto afdrukken (Photo Printing)
Als u deze instelling selecteert wanneer u een foto afdrukt, worden het fotopapier en fotoformaat
ingesteld die gewoonlijk worden gebruikt.
Als Afdrukstand (Orientation) en Aantal (Copies) zijn ingesteld vanuit de toepassing, hebben die
instellingen voorrang.
Envelop (Envelope)
Als u deze instelling selecteert voor het afdrukken van een envelop, wordt Mediumtype (Media
Type) automatisch ingesteld op Envelop (Envelope). Selecteer het formaat van de gebruikte
envelop in het dialoogvenster Envelopformaat instellen (Envelope Size Setting).
Opmerking
• De combinatie van Extra functies (Additional Features) die werd weergegeven voor het
afdrukprofiel dat was geselecteerd toen het toegevoegde afdrukprofiel werd opgeslagen, wordt ook
weergegeven wanneer dat toegevoegde afdrukprofiel wordt geselecteerd.
Opslaan... (Save...)
Hiermee geeft u het Dialoogvenster Veelgebruikte instellingen opslaan (Save Commonly Used
Settings) weer.
Klik op deze knop wanneer u de informatie die u hebt ingesteld op de tabbladen Snel instellen (Quick
Setup), Afdruk (Main) en Pagina-instelling (Page Setup) wilt opslaan in Veelgebruikte instellingen
(Commonly Used Settings).
Verwijderen (Delete)
Hiermee verwijdert u een geregistreerd afdrukprofiel.
Selecteer de naam van de instelling die u wilt verwijderen uit Veelgebruikte instellingen (Commonly
Used Settings) en klik op Verwijderen (Delete). Als een bevestigingsbericht wordt weergegeven, klikt
u op OK om het opgegeven afdrukprofiel te verwijderen.
Opmerking
• Afdrukprofielen die in de begininstellingen zijn geregistreerd, kunnen niet worden verwijderd.
Voorbeeld van instellingen
De afbeelding van het vel papier laat zien hoe het origineel eruitziet op een vel papier.
Zo kunt u de algemene indeling controleren.
Afdrukvoorbeeld (Preview before printing)
Laat zien hoe het afdrukresultaat eruitziet voordat u de gegevens daadwerkelijk afdrukt.
Schakel dit selectievakje in als u een afdrukvoorbeeld wilt zien voordat u gaat afdrukken.
Schakel dit selectievakje uit als u geen afdrukvoorbeeld wilt zien.
Belangrijk
• Als u het Canon IJ XPS-afdrukvoorbeeld wilt gebruiken, moet Microsoft .NET Framework 4 Client
Profile op uw computer zijn geïnstalleerd.
Extra functies (Additional Features)
Hier worden de veelgebruikte, handige functies weergegeven voor het afdrukprofiel dat u hebt
geselecteerd bij Veelgebruikte instellingen (Commonly Used Settings) op het tabblad Snel
instellen (Quick Setup).
552

Wanneer u de muisaanwijzer beweegt in de buurt van een functie die kan worden gewijzigd, wordt een
beschrijving van die functie weergegeven.
Als u een functie wilt inschakelen, schakelt u het bijbehorende selectievakje in.
Voor sommige functies kunt u gedetailleerde instellingen selecteren op de tabbladen Afdruk (Main) en
Pagina-instelling (Page Setup).
Belangrijk
• Afhankelijk van de afdrukprofielen zijn sommige functies mogelijk lichtgrijs en kunt u ze niet
wijzigen.
2 op 1 afdrukken (2-on-1 Printing)
Hiermee drukt u twee pagina's van het document naast elkaar af op één vel papier.
Als u de volgorde van de pagina's wilt wijzigen, klikt u op het tabblad Pagina-instelling (Page
Setup), selecteert u Pagina-indeling (Page Layout) voor Pagina-indeling (Page Layout) en klikt
u op Opgeven... (Specify...). Stel daarna Paginavolgorde (Page Order) in via het Dialoogvenster
Pagina-indeling afdrukken (Page Layout Printing) dat wordt weergegeven.
4 op 1 afdrukken (4-on-1 Printing)
Hiermee drukt u vier pagina's van het document naast elkaar af op één vel papier.
Als u de volgorde van de pagina's wilt wijzigen, klikt u op het tabblad Pagina-instelling (Page
Setup), selecteert u Pagina-indeling (Page Layout) voor Pagina-indeling (Page Layout) en klikt
u op Opgeven... (Specify...). Stel daarna Paginavolgorde (Page Order) in via het Dialoogvenster
Pagina-indeling afdrukken (Page Layout Printing) dat wordt weergegeven.
Dubbelzijdig afdrukken (Duplex Printing)
Hiermee selecteert of het document op beide zijden of op één zijde van het papier wordt afgedrukt.
Als u de nietzijde of de marges wilt wijzigen, stelt u de nieuwe waarden in op het tabblad Pagina-
instelling (Page Setup).
Afdrukken in grijstinten (Grayscale Printing)
Deze functie zet de gegevens om in monochrome gegevens wanneer het document wordt
afgedrukt.
180 graden roteren (Rotate 180 degrees)
Het document wordt afgedrukt waarbij het 180 graden wordt gedraaid ten opzichte van de
invoerrichting van het papier.
De breedte van het afgedrukte gebied en de hoeveelheid uitbreiding die zijn geconfigureerd in een
andere toepassing, worden verticaal en horizontaal omgekeerd.
Kleur/intensiteit handmatig aanpassen (Color/Intensity Manual Adjustment)
Selecteer deze optie als u de methode voor Kleurcorrectie (Color Correction) en afzonderlijke
instellingen zoals Cyaan (Cyan), Magenta, Geel (Yellow), Helderheid (Brightness), Intensiteit
(Intensity), Contrast enzovoort wilt opgeven.
Mediumtype (Media Type)
Hier selecteert u een type afdrukpapier.
Selecteer een mediumtype dat overeenstemt met het papier dat in de printer is geplaatst. Zo zorgt u
ervoor dat correct wordt afgedrukt voor het opgegeven papier.
Papierformaat printer (Printer Paper Size)
Hier selecteert u het formaat van het papier dat in de printer is geplaatst.
Gewoonlijk wordt het papierformaat automatisch ingesteld op basis van het papierformaat voor de
uitvoer en wordt het document afgedrukt zonder dat de schaal wordt aangepast.
553

Wanneer u 2 op 1 afdrukken (2-on-1 Printing) of 4 op 1 afdrukken (4-on-1 Printing) instelt bij Extra
functies (Additional Features), kunt u het papierformaat handmatig instellen met Paginaformaat
(Page Size) op het tabblad Pagina-instelling (Page Setup).
Als u een papierformaat selecteert dat kleiner is dan het Paginaformaat (Page Size), wordt het
document verkleind. Als u een papierformaat selecteert dat groter is, wordt het document vergroot.
Als u Aangepast... (Custom...) selecteert, wordt bovendien het Dialoogvenster Aangepast
papierformaat (Custom Paper Size) geopend en kunt u de verticale en horizontale afmetingen voor
het papierformaat instellen.
Afdrukstand (Orientation)
Hier selecteert u de afdrukstand.
Als de toepassing waarmee het document is gemaakt een vergelijkbare functie heeft, selecteert u
dezelfde afdrukstand als in de toepassing.
Staand (Portrait)
Het document wordt zo afgedrukt dat de boven- en onderkant ongewijzigd zijn ten opzichte van de
invoerrichting van het papier. Dit is de standaardinstelling.
Liggend (Landscape)
Het document wordt afgedrukt waarbij het 90 graden wordt gedraaid ten opzichte van de
invoerrichting van het papier.
U kunt de draairichting wijzigen door naar het tabblad Onderhoud (Maintenance) te gaan, het
dialoogvenster Aangepaste instellingen (Custom Settings) te openen en het selectievakje 90
graden naar links roteren als afdrukstand [Liggend] is (Rotate 90 degrees left when
orientation is [Landscape]) te gebruiken.
Als u het document tijdens het afdrukken 90 graden naar links wilt draaien, schakelt u het
selectievakje 90 graden naar links roteren als afdrukstand [Liggend] is (Rotate 90 degrees
left when orientation is [Landscape]) in.
Afdrukkwaliteit (Print Quality)
Hier selecteert u de gewenste afdrukkwaliteit.
Selecteer een van de volgende opties om een geschikte afdrukkwaliteit voor het doel in te stellen.
Hoog (High)
Hiermee krijgt afdrukkwaliteit prioriteit over afdruksnelheid.
Standaard (Standard)
Hiermee kunt u afdrukken met gemiddelde snelheid en kwaliteit.
Papierbron (Paper Source)
De bron waarvan het papier wordt ingevoerd wordt weergegeven.
Cassette
Papier wordt altijd ingevoerd vanuit de cassette.
Aantal (Copies)
Hier geeft u het aantal exemplaren op dat u wilt afdrukken. U kunt een waarde opgeven tussen 1 en
999.
Belangrijk
• Als de toepassing waarmee het document is gemaakt dezelfde functie heeft, geeft u de instellingen
op in het printerstuurprogramma. Als de afdrukresultaten echter niet naar wens zijn, geeft u de
functie-instellingen op in de toepassing.
554

Altijd afdrukken met huidige instellingen (Always Print with Current Settings)
Documenten worden de volgende keer afgedrukt met de huidige instellingen.
Als u deze functie selecteert en daarna het eigenschappenvenster van het printerstuurprogramma sluit,
worden de gegevens die u hebt ingesteld op de tabbladen Snel instellen (Quick Setup), Afdruk
(Main) en Pagina-instelling (Page Setup) opgeslagen en kunt u de volgende keer afdrukken met
dezelfde instellingen.
Belangrijk
• Als u zich aanmeldt met een andere gebruikersnaam, worden de instellingen die zijn ingesteld
terwijl deze functie was ingeschakeld, niet weergegeven in de afdrukinstellingen.
• Als een instelling is opgegeven in de toepassing, heeft deze instelling voorrang.
Gegevens over printermedia... (Printer Media Information...)
Hiermee geeft u het Dialoogvenster Gegevens over printermedia (Printer Media Information) weer.
U kunt de printerinstellingen controleren en de gecontroleerde instellingen toepassen op het
printerstuurprogramma.
Standaard (Defaults)
Hiermee herstelt u de standaardwaarden van alle instellingen die u hebt gewijzigd.
Klik op deze knop als u de standaardwaarden (fabrieksinstellingen) van alle instellingen op de
tabbladen Snel instellen (Quick Setup), Afdruk (Main) en Pagina-instelling (Page Setup) wilt
herstellen.
Dialoogvenster Veelgebruikte instellingen opslaan (Save Commonly Used
Settings)
In dit dialoogvenster kunt u de informatie opslaan die u hebt ingesteld op de tabbladen Snel instellen
(Quick Setup), Afdruk (Main) en Pagina-instelling (Page Setup) en die informatie toevoegen aan de
lijst Veelgebruikte instellingen (Commonly Used Settings) op het tabblad Snel instellen (Quick
Setup).
Naam (Name)
Voer de naam in voor het afdrukprofiel dat u wilt opslaan.
U kunt maximaal 255 tekens invoeren.
De naam wordt, samen met het bijbehorende pictogram, weergegeven in de lijst Veelgebruikte
instellingen (Commonly Used Settings) op het tabblad Snel instellen (Quick Setup).
Opties... (Options...)
Hiermee opent u het
Dialoogvenster Veelgebruikte instellingen opslaan (Save Commonly Used
Settings).
Hier kunt u de details wijzigen van het afdrukprofiel dat u wilt opslaan.
Dialoogvenster Veelgebruikte instellingen opslaan (Save Commonly Used
Settings)
Selecteer de pictogrammen van de afdrukprofielen die u wilt registreren in Veelgebruikte instellingen
(Commonly Used Settings) en wijzig de items die u wilt opslaan in de afdrukprofielen.
555

Pictogram (Icon)
Hier selecteert u het pictogram voor het afdrukprofiel dat u wilt opslaan.
Het geselecteerde pictogram wordt, samen met de naam, weergegeven in de lijst Veelgebruikte
instellingen (Commonly Used Settings) op het tabblad Snel instellen (Quick Setup).
Papierformaat opslaan (Save the paper size setting)
Hiermee slaat u het papierformaat op in het afdrukprofiel in Veelgebruikte instellingen
(Commonly Used Settings).
Als u het opgeslagen papierformaat wilt toepassen wanneer het afdrukprofiel wordt geselecteerd,
schakelt u dit selectievakje in.
Als dit selectievakje is uitgeschakeld, wordt het papierformaat niet opgeslagen en wordt de
instelling voor papierformaat daarom niet toegepast wanneer het afdrukprofiel wordt geselecteerd.
In plaats daarvan drukt de printer af met het papierformaat dat is opgegeven met de toepassing.
Afdrukstand opslaan (Save the orientation setting)
Hiermee slaat u de Afdrukstand (Orientation) op in het afdrukprofiel in Veelgebruikte
instellingen (Commonly Used Settings).
Als u de opgeslagen afdrukstand wilt toepassen wanneer het afdrukprofiel wordt geselecteerd,
schakelt u dit selectievakje in.
Als dit selectievakje is uitgeschakeld, wordt de afdrukstand niet opgeslagen en wordt de instelling
voor Afdrukstand (Orientation) daarom niet toegepast wanneer het afdrukprofiel wordt
geselecteerd. In plaats daarvan drukt de printer af met de afdrukstand die is opgegeven met de
toepassing.
Aantal opslaan (Save the copies setting)
Hiermee slaat u de instelling Aantal (Copies) op in het afdrukprofiel in Veelgebruikte instellingen
(Commonly Used Settings).
Als u de opgeslagen instelling voor aantal afdrukken wilt toepassen wanneer het afdrukprofiel
wordt geselecteerd, schakelt u dit selectievakje in.
Als dit selectievakje is uitgeschakeld, wordt het aantal afdrukken niet opgeslagen en wordt de
instelling voor Aantal (Copies) daarom niet toegepast wanneer het afdrukprofiel wordt
geselecteerd. In plaats daarvan drukt de printer het aantal exemplaren af dat is opgegeven met de
toepassing.
Dialoogvenster Aangepast papierformaat (Custom Paper Size)
In dit dialoogvenster kunt u het formaat (breedte en hoogte) van het aangepaste papier opgeven.
Eenheden (Units)
Selecteer de eenheid voor het opgeven van een door de gebruiker gedefinieerd papierformaat.
Papierformaat (Paper Size)
Hier geeft u waarden voor Breedte (Width) en Hoogte (Height) voor het aangepaste papier op. De
afmetingen worden weergegeven op basis van de eenheid die u hebt opgegeven bij Eenheden
(Units).
Dialoogvenster Gegevens over printermedia (Printer Media Information)
In dit dialoogvenster kunt u de printerinstellingen controleren en de gecontroleerde instellingen toepassen
op het printerstuurprogramma.
556

Papierbron (Paper Source)
Controleer de instelling of selecteer een nieuwe papierbron.
Mediumtype (Media Type)
Hier wordt het Mediumtype (Media Type) weergegeven dat momenteel in de printer is geplaatst.
Als u de weergegeven instelling wilt toepassen op het printerstuurprogramma, klikt u op Instellen
(Set).
Paginaformaat (Page Size)
Hier wordt het Paginaformaat (Page Size) weergegeven dat momenteel in de printer is geplaatst.
Als u de weergegeven instelling wilt toepassen op het printerstuurprogramma, klikt u op Instellen
(Set).
Verwante onderwerpen
Afdrukken met de basisinstellingen
Een Paginaformaat en Afdrukstand opgeven
Instellingen voor aantal en afdrukvolgorde opgeven
Dubbelzijdig afdrukken
Instellingen voor het afdrukken van enveloppen
Afdrukken op briefkaarten
Afdrukresultaten weergeven vóór het afdrukken
Papierformaat instellen (aangepast formaat)
Een kleurendocument monochroom afdrukken
Kleurcorrectie opgeven
De kleurbalans aanpassen
Kleurbalans aanpassen met voorbeeldpatronen (printerstuurprogramma)
De helderheid aanpassen
De intensiteit aanpassen
Het contrast aanpassen
Intensiteit/contrast aanpassen met voorbeeldpatronen (printerstuurprogramma)
Een veelgebruikt afdrukprofiel registreren
557

Beschrijving van het tabblad Afdruk
Op het tabblad Afdruk (Main) kunt u basisafdrukinstellingen opgeven in overeenstemming met het
mediumtype. Voor een normale afdruktaak volstaat het instellingen op dit tabblad op te geven.
Voorbeeld van instellingen
De afbeelding van het vel papier laat zien hoe het origineel eruitziet op een vel papier.
Zo kunt u de algemene indeling controleren.
Mediumtype (Media Type)
Hier selecteert u een type afdrukpapier.
Selecteer een mediumtype dat overeenstemt met het papier dat in de printer is geplaatst. Zo zorgt u
ervoor dat correct wordt afgedrukt voor het opgegeven papier.
Papierbron (Paper Source)
De bron waarvan het papier wordt ingevoerd wordt weergegeven.
Cassette
Papier wordt altijd ingevoerd vanuit de cassette.
Afdrukkwaliteit (Print Quality)
Hier selecteert u de gewenste afdrukkwaliteit.
Selecteer een van de volgende opties om een geschikte afdrukkwaliteit voor het doel in te stellen.
Belangrijk
• Afhankelijk van de instellingen voor Mediumtype (Media Type) worden mogelijk dezelfde
afdrukresultaten geproduceerd, zelfs als Afdrukkwaliteit (Print Quality) is gewijzigd.
Hoog (High)
Hiermee krijgt afdrukkwaliteit prioriteit over afdruksnelheid.
Standaard (Standard)
Hiermee kunt u afdrukken met gemiddelde snelheid en kwaliteit.
558

Kleur/Intensiteit (Color/Intensity)
Hier selecteert u de methode voor kleuraanpassing.
Automatisch (Auto)
Cyaan (Cyan), Magenta, Geel (Yellow), Helderheid (Brightness), Intensiteit (Intensity),
Contrast enzovoort worden automatisch aangepast.
Handmatig (Manual)
Selecteer deze optie als u afzonderlijke instellingen zoals Cyaan (Cyan), Magenta, Geel (Yellow),
Helderheid (Brightness), Intensiteit (Intensity) en Contrast en de methode voor Kleurcorrectie
(Color Correction) wilt opgeven.
Instellen... (Set...)
Selecteer Handmatig (Manual) voor Kleur/Intensiteit (Color/Intensity) om deze knop in te
schakelen.
In het dialoogvenster Handmatige kleuraanpassing (Manual Color Adjustment) kunt u
afzonderlijke kleurinstellingen, zoals Cyaan (Cyan), Magenta, Geel (Yellow), Helderheid
(Brightness), Intensiteit (Intensity) en Contrast, opgeven op het tabblad Kleuraanpassing
(Color Adjustment) en de methode voor Kleurcorrectie (Color Correction) selecteren op het
tabblad Afstemming (Matching).
Opmerking
• Als u een ICC-profiel wilt gebruiken om kleuren aan te passen, gebruikt u het dialoogvenster
Handmatige kleuraanpassing (Manual Color Adjustment) om het profiel in te stellen.
Afdrukken in grijstinten (Grayscale Printing)
Deze functie zet de gegevens om in monochrome gegevens wanneer het document wordt afgedrukt.
Schakel dit selectievakje in als u een kleurendocument monochroom wilt afdrukken.
Afdrukvoorbeeld (Preview before printing)
Laat zien hoe het afdrukresultaat eruitziet voordat u de gegevens daadwerkelijk afdrukt.
Schakel dit selectievakje in als u een afdrukvoorbeeld wilt zien voordat u gaat afdrukken.
Belangrijk
• Als u het Canon IJ XPS-afdrukvoorbeeld wilt gebruiken, moet Microsoft .NET Framework 4 Client
Profile op uw computer zijn geïnstalleerd.
Standaard (Defaults)
Hiermee herstelt u de standaardwaarden van alle instellingen die u hebt gewijzigd.
Als u op deze knop klikt, worden de standaardwaarden (fabrieksinstellingen) hersteld van alle
instellingen in het huidige scherm.
Tabblad Kleuraanpassing (Color Adjustment)
Op dit tabblad kunt u de kleurbalans aanpassen door de instellingen van de opties Cyaan (Cyan),
Magenta, Geel (Yellow), Helderheid (Brightness), Intensiteit (Intensity) en Contrast te wijzigen.
Voorbeeld
Geeft het effect van kleuraanpassing weer.
De kleur en helderheid veranderen bij elk item dat u wijzigt.
559

Opmerking
• De afbeelding is monochroom als het selectievakje Afdrukken in grijstinten (Grayscale
Printing) is ingeschakeld.
Kleurenpatroon weergeven (View Color Pattern)
Geeft een controlepatroon weer voor kleurveranderingen door kleuraanpassing.
Schakel dit selectievakje in als u een voorbeeldafbeelding met een kleurenpatroon wilt weergeven.
Cyaan (Cyan) / Magenta / Geel (Yellow)
Hier past u de sterkte van Cyaan (Cyan), Magenta en Geel (Yellow) aan.
Wanneer u de schuifregelaar naar rechts schuift, wordt een kleur sterker en wanneer u de
schuifregelaar naar links schuift wordt een kleur zwakker.
U kunt ook rechtstreeks een waarde invoeren voor de schuifregelaar. Voer een waarde in tussen -50
en 50.
Deze aanpassing verandert de relatieve hoeveelheid inkt van elke gebruikte kleur, waardoor de
gehele kleurbalans van het document wordt gewijzigd. Gebruik de toepassing als u uitgebreide
wijzigingen wilt aanbrengen in de totale kleurbalans. Gebruik het printerstuurprogramma alleen als u
kleine wijzigingen in de kleurbalans wilt aanbrengen.
Belangrijk
• Wanneer Afdrukken in grijstinten (Grayscale Printing) op het tabblad Afdruk (Main) is
ingeschakeld, worden Cyaan (Cyan), Magenta en Geel (Yellow) lichtgrijs weergegeven en zijn
ze niet beschikbaar voor selectie.
Helderheid (Brightness)
Hier selecteert u de helderheid van de afdruk.
U kunt het niveau van puur wit en zwart niet wijzigen. U kunt echter wel de helderheid van de kleuren
tussen wit en zwart wijzigen.
Intensiteit (Intensity)
Hier past u de algehele intensiteit van de afdruk aan.
Wanneer u de schuifregelaar naar rechts schuift, neemt de intensiteit toe en wanneer u de
schuifregelaar naar links schuift, neemt de intensiteit af.
U kunt ook rechtstreeks een waarde invoeren voor de schuifregelaar. Voer een waarde in tussen -50
en 50.
Contrast
Hiermee past u het contrast tussen licht en donker aan in de afbeelding die u wilt afdrukken.
Wanneer u de schuifregelaar naar rechts schuift, wordt het contrast groter en wanneer u de
schuifregelaar naar links schuift, wordt het contrast kleiner.
U kunt ook rechtstreeks een waarde invoeren voor de schuifregelaar. Voer een waarde in tussen -50
en 50.
Een patroon afdrukken voor kleuraanpassing
Wanneer de kleurbalans, de intensiteit of het contrast is gewijzigd, drukt de functie voor
patroonafdruk een lijst met de resultaten van de aanpassing af, samen met de aanpassingswaarden.
Selecteer deze functie als u een patroon voor kleuraanpassing afdrukt.
Voorkeuren voor patroonafdruk... (Pattern Print preferences...)
Selecteer Een patroon afdrukken voor kleuraanpassing (Print a pattern for color adjustment)
om deze knop in te schakelen.
560

Het Dialoogvenster Patroonafdruk (Pattern Print) wordt geopend, zodat u instellingen voor de
patroonafdruk kunt selecteren.
Dialoogvenster Patroonafdruk (Pattern Print)
Hier kunt u instellingen selecteren voor het afdrukken van patronen waarmee u de kleurbalans, de
intensiteit en het contrast van documenten kunt controleren.
Aan te passen parameters (Parameters to Adjust)
Selecteer het item dat u wilt controleren met een patroonafdruk.
Cyaan/Magenta/Geel (Cyan/Magenta/Yellow)
Deze optie drukt een patroon af waarmee u de balans tussen cyaan/magenta/geel kunt
controleren.
Belangrijk
• Wanneer Afdrukken in grijstinten (Grayscale Printing) op het tabblad Afdruk (Main) is
ingeschakeld, worden Cyaan/Magenta/Geel (Cyan/Magenta/Yellow) lichtgrijs
weergegeven en zijn deze niet beschikbaar voor selectie.
Intensiteit/Contrast (Intensity/Contrast)
Deze optie drukt een patroon af waarmee u de balans tussen intensiteit/contrast kunt
controleren.
Papierformaat printer (Printer Paper Size)
Hier selecteert u het papierformaat dat u wilt gebruiken voor de patroonafdruk.
Deze instelling is gekoppeld aan Papierformaat printer (Printer Paper Size) op het tabblad
Pagina-instelling (Page Setup).
Opmerking
• Afhankelijk van het geselecteerde papierformaat op het tabblad Pagina-instelling (Page
Setup) kunt u sommige formaten mogelijk niet selecteren.
Aantal patrooninstanties (Amount of Pattern Instances)
Hier stelt u het aantal patronen in dat u wilt afdrukken.
U hebt de keuze uit Grootst (Largest), Groot (Large) en Klein (Small). Wanneer u een
patroonformaat kiest, kunt u het volgende aantal patronen afdrukken:
Opmerking
• Grootst (Largest) en Groot (Large) kunnen niet worden geselecteerd als bepaalde
papierformaten of uitvoerpapierformaten zijn geselecteerd.
• In het voorbeeld van de instellingen op het tabblad Afdruk (Main) wordt een afbeelding
weergegeven die u kunt gebruiken om de algehele indeling te controleren.
Grootst (Largest)
Cyaan/Magenta/Geel (Cyan/Magenta/Yellow) 37
Intensiteit/Contrast (Intensity/Contrast) 49
Groot (Large)
Cyaan/Magenta/Geel (Cyan/Magenta/Yellow) 19
Intensiteit/Contrast (Intensity/Contrast) 25
561

Klein (Small)
Cyaan/Magenta/Geel (Cyan/Magenta/Yellow) 7
Intensiteit/Contrast (Intensity/Contrast) 9
Kleurvariatie tussen instanties (Color Variation Between Instances)
Hier stelt u de hoeveelheid kleurvariatie tussen aangrenzende patronen in.
Maak een keuze uit Groot (Large), Middel (Medium) en Klein (Small). Groot (Large) levert de
grootste variatie op, terwijl Klein (Small) een kleine variatie produceert.
Opmerking
• Groot (Large) is ongeveer tweemaal zo groot als Middel (Medium) en Klein (Small) is
ongeveer half zo groot als Middel (Medium).
Tabblad Afstemming (Matching)
Hier kunt u de methode selecteren voor het aanpassen van kleuren aan het type document dat u wilt
afdrukken.
Kleurcorrectie (Color Correction)
Hier kunt u kiezen uit Driververgelijking (Driver Matching), ICM (ICC-profielvergelijking (ICC
Profile Matching)) of Geen (None), afhankelijk van het doel van de afdrukbewerking.
Belangrijk
• Als Afdrukken in grijstinten (Grayscale Printing) is geselecteerd op het tabblad Afdruk
(Main), is Kleurcorrectie (Color Correction) lichtgrijs en niet beschikbaar voor selectie.
Driververgelijking (Driver Matching)
Met Canon Digital Photo Color kunt u sRGB-gegevens afdrukken met kleurtinten waaraan de
meeste mensen de voorkeur geven.
ICM (ICC-profielvergelijking (ICC Profile Matching))
Past de kleuren aan volgens een ICC-profiel tijdens het afdrukken.
Belangrijk
• Als de toepassing zo is ingesteld dat ICM is uitgeschakeld, is ICM (ICC-profielvergelijking
(ICC Profile Matching)) niet beschikbaar voor Kleurcorrectie (Color Correction) en
worden de afbeeldingsgegevens mogelijk niet correct worden afgedrukt door de printer.
Geen (None)
Schakelt kleuraanpassing met het printerstuurprogramma uit.
Opmerking
•
In het XPS-printerstuurprogramma is ICM veranderd in ICC-profielvergelijking (ICC Profile
Matching).
Verwante onderwerpen
De kleurbalans aanpassen
De helderheid aanpassen
De intensiteit aanpassen
Het contrast aanpassen
562

Kleurbalans aanpassen met voorbeeldpatronen (printerstuurprogramma)
Intensiteit/contrast aanpassen met voorbeeldpatronen (printerstuurprogramma)
Kleurcorrectie opgeven
De kleuren aanpassen met het printerstuurprogramma
Afdrukken met ICC-profielen
Een kleurendocument monochroom afdrukken
Afdrukresultaten weergeven vóór het afdrukken
563

Beschrijving van het tabblad Pagina-instelling
Op het tabblad Pagina-instelling (Page Setup) kunt u bepalen hoe een document op het papier moet
worden geplaatst. Op dit tabblad kunt u ook het aantal afdrukken en de afdrukvolgorde opgeven. Als de
toepassing waarmee het document is gemaakt een vergelijkbare functie heeft, geeft u deze instellingen op
met de toepassing.
Voorbeeld van instellingen
De afbeelding van het vel papier laat zien hoe het origineel eruitziet op een vel papier.
Zo kunt u de algemene indeling controleren.
Paginaformaat (Page Size)
Hier selecteert u een paginaformaat.
Zorg dat u hetzelfde paginaformaat selecteert als in de toepassing.
Als u Aangepast... (Custom...) selecteert, wordt het Dialoogvenster Aangepast papierformaat
(Custom Paper Size) geopend en kunt u de verticale en horizontale afmetingen voor het papierformaat
instellen.
Afdrukstand (Orientation)
Hier selecteert u de afdrukstand.
Als de toepassing waarmee het document is gemaakt een vergelijkbare functie heeft, selecteert u
dezelfde afdrukstand als in de toepassing.
Staand (Portrait)
Het document wordt zo afgedrukt dat de boven- en onderkant ongewijzigd zijn ten opzichte van de
invoerrichting van het papier. Dit is de standaardinstelling.
Liggend (Landscape)
Het document wordt afgedrukt waarbij het 90 graden wordt gedraaid ten opzichte van de
invoerrichting van het papier.
U kunt de draairichting wijzigen door naar het tabblad Onderhoud (Maintenance) te gaan, het
dialoogvenster Aangepaste instellingen (Custom Settings) te openen en het selectievakje 90
graden naar links roteren als afdrukstand [Liggend] is (Rotate 90 degrees left when
564

orientation is [Landscape]) te gebruiken.
Als u het document tijdens het afdrukken 90 graden naar links wilt draaien, schakelt u het
selectievakje 90 graden naar links roteren als afdrukstand [Liggend] is (Rotate 90 degrees
left when orientation is [Landscape]) in.
180 graden roteren (Rotate 180 degrees)
Het document wordt afgedrukt waarbij het 180 graden wordt gedraaid ten opzichte van de invoerrichting
van het papier.
De breedte van het afgedrukte gebied en de hoeveelheid uitbreiding die zijn geconfigureerd in een
andere toepassing, worden verticaal en horizontaal omgekeerd.
Papierformaat printer (Printer Paper Size)
Hier selecteert u het formaat van het papier dat in de printer is geplaatst.
De standaardinstelling is Zelfde als paginaformaat (Same as Page Size) als u op normale grootte wilt
afdrukken.
U kunt een formaat voor het printerpapier selecteren als u Passend op papier (Fit-to-Page), Op
schaal (Scaled), Pagina-indeling (Page Layout), Tegels/poster (Tiling/Poster) of Boekje (Booklet)
hebt geselecteerd voor Pagina-indeling (Page Layout).
Als u een papierformaat selecteert dat kleiner is dan het Paginaformaat (Page Size), wordt het
document verkleind. Als u een papierformaat selecteert dat groter is, wordt het document vergroot.
Als u Aangepast... (Custom...) selecteert, wordt bovendien het Dialoogvenster Aangepast
papierformaat (Custom Paper Size) geopend en kunt u de verticale en horizontale afmetingen voor
het papierformaat instellen.
Pagina-indeling (Page Layout)
Hier selecteert u het formaat van het document dat u wilt afdrukken en het type afdruk.
Normaal formaat (Normal-size)
Dit is de normale afdrukmethode. Selecteer deze optie als u geen pagina-indeling opgeeft.
Grote documenten die de printer niet kan afdrukken automatisch verkleinen (Automatically
reduce large document that the printer cannot output)
Als de printer het papierformaat van een document niet kan afdrukken, kan de printer het
formaat automatisch verkleinen wanneer het document wordt afgedrukt.
Schakel dit selectievakje in als u het formaat wilt verkleinen wanneer het document wordt
afgedrukt.
Passend op papier (Fit-to-Page)
Met deze functie kunt u documenten automatisch vergroten of verkleinen op basis van het formaat
van het papier in de printer zonder het opgegeven papierformaat in de toepassing te wijzigen.
Op schaal (Scaled)
Documenten kunnen worden vergroot of verkleind tijdens het afdrukken.
Geef het formaat op bij Papierformaat printer (Printer Paper Size) of geef een schaalfactor op in
het vak Schaling (Scaling).
Schaling (Scaling)
Hier geeft u een vergrotings- of verkleiningsfactor op voor het document dat u wilt afdrukken.
Pagina-indeling (Page Layout)
U kunt meerdere documentpagina's afdrukken op één vel papier.
Opgeven... (Specify...)
Hiermee opent u het Dialoogvenster Pagina-indeling afdrukken (Page Layout Printing).
Klik op deze knop om instellingen voor het afdrukken van de pagina-indeling op te geven.
565

Tegels/poster (Tiling/Poster)
Met deze functie kunt u de afbeeldingsgegevens vergroten en de vergrote gegevens over
meerdere pagina's verdelen en afdrukken. U kunt deze vellen papier ook aan elkaar plakken zodat
ze één grote afdruk vormen, zoals een poster.
Opgeven... (Specify...)
Hiermee opent u het Dialoogvenster Tegels/poster afdrukken (Tiling/Poster Printing).
Klik op deze knop om instellingen voor het afdrukken van tegels/posters op te geven.
Boekje (Booklet)
Met de functie voor boekjes kunt u afbeeldingsgegevens voor een boekje afdrukken. De gegevens
worden afgedrukt op beide zijden van het papier. Bij dit afdruktype wordt ervoor gezorgd dat de
pagina's in de juiste volgorde liggen (op paginanummer) wanneer het papier in het midden wordt
gevouwen en geniet.
Opgeven... (Specify...)
Hiermee opent u het Dialoogvenster Boekje afdrukken (Booklet Printing).
Klik op deze knop om instellingen voor het afdrukken van een boekje op te geven.
Dubbelzijdig afdrukken (Duplex Printing)
Hiermee selecteert of het document automatisch op beide zijden of op één zijde van het papier wordt
afgedrukt.
Schakel dit selectievakje in als het document op beide zijden wilt afdrukken.
Deze functie kan alleen worden gebruikt als Normaal papier (Plain Paper) is geselecteerd voor
Mediumtype (Media Type) en als Normaal formaat (Normal-size), Passend op papier (Fit-to-Page),
Op schaal (Scaled) of Pagina-indeling (Page Layout) is geselecteerd.
Automatisch (Automatic)
Hiermee selecteert u of dubbelzijdig afdrukken automatisch of handmatig wordt uitgevoerd.
Dit selectievakje wordt ingeschakeld als Boekje (Booklet) is geselecteerd in de lijst Pagina-
indeling (Page Layout) of als het selectievakje Dubbelzijdig afdrukken (Duplex Printing) is
ingeschakeld.
Schakel dit selectievakje in als u automatisch dubbelzijdig wilt afdrukken.
Schakel dit selectievakje uit als u handmatig dubbelzijdig wilt afdrukken.
Afdrukgebied instellen... (Print Area Setup...)
Hiermee opent u het Dialoogvenster Afdrukgebied instellen (Print Area Setup) waarin u het
afdrukgebied voor automatisch dubbelzijdig afdrukken kunt instellen.
Nietmarge (Stapling Side)
Hier selecteert u de positie van de nietmarge.
De printer selecteert automatisch de beste positie voor de nietmarge op basis van de instellingen voor
Afdrukstand (Orientation) en Pagina-indeling (Page Layout). Schakel Nietmarge (Stapling Side) in
en selecteer een optie in de lijst om deze te wijzigen.
Marge instellen... (Specify Margin...)
Hiermee opent u het Dialoogvenster Marge instellen (Specify Margin).
U kunt de breedte van de marge opgeven.
Aantal (Copies)
Hier geeft u het aantal exemplaren op dat u wilt afdrukken. U kunt een waarde opgeven tussen 1 en
999.
566

Belangrijk
• Als de toepassing waarmee het document is gemaakt een vergelijkbare functie heeft, geeft u het
aantal afdrukken op in de toepassing en niet hier.
Vanaf de laatste pagina afdrukken (Print from Last Page)
Schakel dit selectievakje in als u wilt dat bij het afdrukken met de laatste pagina wordt begonnen. Als u
dit doet, hoeft u de pagina's na het afdrukken niet meer in de juiste volgorde te leggen.
Schakel dit selectievakje uit als u het document in de normale volgorde wilt afdrukken vanaf de eerste
pagina.
Sorteren (Collate)
Schakel dit selectievakje uit als u de pagina's van elk exemplaar achter elkaar wilt afdrukken wanneer u
meerdere exemplaren van een document afdrukt.
Schakel dit selectievakje uit wanneer u alle pagina's met hetzelfde paginanummer achter elkaar wilt
afdrukken.
Belangrijk
• Als de toepassing waarmee het document is gemaakt dezelfde functie heeft, geeft u voorrang aan
de instellingen van het printerbesturingsbestand. Als de afdrukresultaten echter niet naar wens
zijn, geeft u de functie-instellingen op in de toepassing. Als u het aantal exemplaren en de
afdrukvolgorde in zowel de toepassing als dit besturingsbestand opgeeft, is het mogelijk dat de
waarden van deze twee instellingen voor het aantal exemplaren worden vermenigvuldigd of dat de
opgegeven afdrukvolgorde niet wordt ingeschakeld.
Afdrukopties... (Print Options...)
Hiermee opent u het Dialoogvenster Afdrukopties (Print Options).
Hier wijzigt u gedetailleerde instellingen van het printerstuurprogramma voor afdrukgegevens die vanuit
toepassingen worden verzonden.
Stempel/Achtergrond... (Stamp/Background...) (Stempel... (Stamp...))
Hiermee opent u het dialoogvenster Stempel/Achtergrond (Stamp/Background) (Stempel (Stamp)).
Met de functie Stempel (Stamp) kunt u een stempel bestaande uit tekst of een bitmap over of achter
de documentgegevens afdrukken. Verder kunt u hiermee de datum, tijd en gebruikersnaam afdrukken.
Met de functie Achtergrond (Background) kunt u een lichte illustratie achter de documentgegevens
afdrukken.
Opmerking
• Bij het XPS-printerstuurprogramma verandert de knop Stempel/Achtergrond... (Stamp/
Background...) in de knop Stempel... (Stamp...) en is alleen de stempelfunctie beschikbaar.
Afhankelijk van het type printerstuurprogramma dat u gebruikt en de omgeving zijn Stempel (Stamp)
en Achtergrond (Background) mogelijk niet beschikbaar.
Dialoogvenster Aangepast papierformaat (Custom Paper Size)
In dit dialoogvenster kunt u het formaat (breedte en hoogte) van het aangepaste papier opgeven.
Eenheden (Units)
Selecteer de eenheid voor het opgeven van een door de gebruiker gedefinieerd papierformaat.
567

Papierformaat (Paper Size)
Hier geeft u waarden voor Breedte (Width) en Hoogte (Height) voor het aangepaste papier op. De
afmetingen worden weergegeven op basis van de eenheid die u hebt opgegeven bij Eenheden
(Units).
Dialoogvenster Pagina-indeling afdrukken (Page Layout Printing)
In dit dialoogvenster kunt u het aantal documentpagina's selecteren dat op één vel papier moet worden
geplaatst, de paginavolgorde instellen en aangeven of een paginarand moet worden afgedrukt rondom
elke documentpagina.
U kunt de instellingen die u in dit dialoogvenster opgeeft, controleren in het instellingenvoorbeeld van het
printerstuurprogramma.
Voorbeeldpictogram
Hiermee geeft u de instellingen weer die u hebt aangebracht in het dialoogvenster Pagina-indeling
afdrukken (Page Layout Printing).
U kunt controleren hoe het afdrukresultaat eruitziet voordat u de gegevens daadwerkelijk afdrukt.
Pagina-indeling (Page Layout)
Hier geeft u het aantal documentpagina's op dat u op één vel wilt afdrukken.
Paginavolgorde (Page Order)
Hier geeft u de afdrukstand op van het document dat u wilt afdrukken op een vel papier.
Paginarand (Page Border)
Hiermee drukt u een paginarand af rond elke documentpagina.
Schakel dit selectievakje in om de paginarand af te drukken.
Dialoogvenster Tegels/poster afdrukken (Tiling/Poster Printing)
In dit dialoogvenster kunt u het formaat selecteren van de afbeelding die u wilt afdrukken. U kunt ook
instellingen selecteren voor kniplijnen en plakmarkeringen die handig zijn als u de pagina's aan elkaar wilt
plakken om een poster te maken.
U kunt de instellingen die u in dit dialoogvenster opgeeft, controleren in het instellingenvoorbeeld van het
printerstuurprogramma.
Voorbeeldpictogram
Hier worden de instellingen van het dialoogvenster Tegels/poster afdrukken (Tiling/Poster
Printing) weergegeven.
U kunt controleren hoe het afdrukresultaat eruitziet.
Beeldscheidingen (Image Divisions)
Selecteer het aantal scheidingen (verticaal x horizontaal).
Naarmate het aantal delingen toeneemt, neemt het aantal vellen dat gebruikt wordt om af te drukken
toe. Als u pagina's aan elkaar plakt om een poster te maken, kunt u een grotere poster maken door
het aantal scheidingen te vergroten.
"Knippen/Plakken" afdrukken in marges (Print "Cut/Paste" in margins)
Hier geeft u aan of u de woorden 'Knippen' en 'Plakken' wilt afdrukken in de marges. Deze woorden
fungeren als hulpmiddel wanneer u de pagina's aan elkaar plakt om een poster te maken.
Schakel dit selectievakje in om de woorden af te drukken.
568

Opmerking
• Afhankelijk van het type printerstuurprogramma dat u gebruikt en de omgeving is deze functie
mogelijk niet beschikbaar.
Lijnen "Knippen/Plakken" afdrukken in marges (Print "Cut/Paste" lines in margins)
Hier geeft u aan of u kniplijnen wilt afdrukken die fungeren als hulpmiddel wanneer u de pagina's aan
elkaar wilt plakken om een poster te maken.
Schakel dit selectievakje in om de kniplijnen af te drukken.
Paginabereik afdrukken (Print page range)
Hiermee geeft u het afdrukbereik op. Selecteer Alle (All) als u alle pagina’s wilt afdrukken.
Selecteer Pagina's (Pages) om een specifieke pagina of een bereik op te geven.
Opmerking
• Als sommige pagina's niet correct zijn afgedrukt, geeft u de pagina's op die u niet wilt afdrukken
door erop te klikken in het instellingenvoorbeeld op het tabblad Pagina-instelling (Page Setup).
Alleen de pagina's die in het scherm worden weergegeven, worden afgedrukt.
Dialoogvenster Boekje afdrukken (Booklet Printing)
In dit dialoogvenster kunt u instellen hoe u het document wilt binden als boekje. In dit dialoogvenster kunt
u ook instellen of u wilt afdrukken op één zijde en of u een paginarand wilt afdrukken.
U kunt de instellingen die u in dit dialoogvenster opgeeft, controleren in het instellingenvoorbeeld van het
printerstuurprogramma.
Voorbeeldpictogram
Hier worden de instellingen weergegeven die u hebt aangebracht in het dialoogvenster Boekje
afdrukken (Booklet Printing).
U kunt controleren hoe het document eruitziet wanneer het wordt afgedrukt als boekje.
Nietmarge (Margin for stapling)
Hier geeft u op welke zijde van het boekje moet worden geniet.
Lege pagina invoegen (Insert blank page)
Hiermee selecteert u of u het document wilt afdrukken op één zijde of beide zijden van het boekje.
Schakel dit selectievakje in als u het document wilt afdrukken op één zijde van het boekje en
selecteer de zijde die u leeg wilt laten in de lijst.
Marge (Margin)
Hier geeft u de breedte van de nietmarge op.
De opgegeven breedte wordt de nietmarge vanaf het midden van het vel.
Paginarand (Page Border)
Hiermee drukt u een paginarand af rond elke documentpagina.
Schakel dit selectievakje in om de paginarand af te drukken.
Dialoogvenster Afdrukgebied instellen (Print Area Setup)
Wanneer u dubbelzijdig afdrukt, wordt het afdrukgebied van het document iets kleiner dan normaal. Als
een document met kleine marges wordt afgedrukt, past het document daardoor mogelijk niet op één
pagina.
569

In dit dialoogvenster kunt u instellen of een pagina bij het afdrukken moet worden verkleind, zodat het
document op één pagina past.
Afdrukken op normaal formaat (Use normal-size printing)
Hiermee worden de documentpagina's afgedrukt zonder dat ze worden verkleind. Dit is de
standaardinstelling.
Gereduceerd afdrukken (Use reduced printing)
Verkleint elke pagina in het document zo dat deze tijdens het afdrukken op één vel papier past.
Selecteer deze instelling als u automatisch dubbelzijdig afdrukken gebruikt om een document met
kleine marges af te drukken.
Dialoogvenster Marge instellen (Specify Margin)
In dit dialoogvenster kunt u de margebreedte opgeven voor de zijde die moet worden geniet. Als een
document niet op één pagina past, wordt het document verkleind tijdens het afdrukken.
Marge (Margin)
Hier geeft u de breedte van de nietmarge op.
De breedte van de zijde die is opgegeven bij Nietmarge (Stapling Side) wordt de nietmarge.
Dialoogvenster Afdrukopties (Print Options)
Hier brengt u wijzigingen aan in de afdrukgegevens die naar de printer worden gezonden.
Afhankelijk van het type printerstuurprogramma dat u gebruikt en de omgeving is deze functie mogelijk
niet beschikbaar.
ICM uitschakelen in de toepassingssoftware vereist (Disable ICM required from the application
software)
Hiermee schakelt u de ICM-functie uit die is vereist vanuit de toepassing.
Als een toepassing Windows ICM gebruikt om gegevens af te drukken, kunnen onverwachte kleuren
worden afgedrukt of kan de afdruksnelheid afnemen. Als deze problemen zich voordoen, kunt u de
problemen mogelijk oplossen door dit selectievakje in te schakelen.
Belangrijk
• Normaal gesproken schakelt u dit selectievakje uit.
• Deze functie werkt niet als ICM is geselecteerd voor Kleurcorrectie (Color Correction) op het
tabblad Afstemming (Matching) van het dialoogvenster Handmatige kleuraanpassing
(Manual Color Adjustment).
Opmerking
• Het tabblad ICM uitschakelen in de toepassingssoftware vereist (Disable ICM required
from the application software) kan niet worden gebruikt met het XPS-printerstuurprogramma.
Instelling voor kleurenprofiel van de toepassing uitschakelen (Disable the color profile setting of
the application software)
Als u dit selectievakje inschakelt, wordt informatie in het kleurprofiel dat is ingesteld in de toepassing
uitgeschakeld.
Als de informatie in het kleurprofiel dat is ingesteld in de software wordt uitgevoerd naar het
570

printerstuurprogramma, kan het afdrukresultaat onverwachte kleuren bevatten. Als dit gebeurt, kunt u
het probleem mogelijk oplossen door dit selectievakje in te schakelen.
Belangrijk
• Zelfs als dit selectievakje is ingeschakeld, wordt slechts een deel van de informatie in het
kleurprofiel uitgeschakeld en kan het kleurprofiel nog steeds worden gebruikt om af te drukken.
• Normaal gesproken schakelt u dit selectievakje uit.
Papiergroepen opheffen (Ungroup Papers)
Hier stelt u de weergavemethode voor Mediumtype (Media Type), Paginaformaat (Page Size) en
Papierformaat printer (Printer Paper Size) in.
Als u de items afzonderlijk wilt weergeven, schakelt u het selectievakje in.
Als u de items als groep wilt weergeven, schakelt u het selectievakje uit.
Toepassingen mogen afdrukgegevens niet comprimeren (Do not allow application software to
compress print data)
Compressie van de afdrukgegevens van de toepassing is niet toegestaan.
Als afbeeldingsgegevens ontbreken in het afdrukresultaat of als de kleuren niet correct zijn, kunt u dit
mogelijk verbeteren door dit selectievakje in te schakelen.
Belangrijk
• Normaal gesproken schakelt u dit selectievakje uit.
Opmerking
• Het tabblad Toepassingen mogen afdrukgegevens niet comprimeren (Do not allow
application software to compress print data) kan niet worden gebruikt met het XPS-
printerstuurprogramma.
Afdrukken na het maken van afdrukgegevens per pagina (Print after creating print data by page)
De afdrukgegevens worden gemaakt in pagina-eenheden en het afdrukken begint nadat één pagina
met afdrukgegevens is verwerkt.
Als een afgedrukt document ongewenste resultaten bevat, zoals strepen, kunt u het resultaat
mogelijk verbeteren door dit selectievakje in te schakelen.
Belangrijk
• Normaal gesproken schakelt u dit selectievakje uit.
Afbeeldingen schalen met behulp van naaste-buur interpolatie (Scale images using nearest-
neighbor interpolation)
Als een afbeelding tijdens het afdrukken moet worden vergroot of verkleind, gebruikt de printer een
eenvoudig interpolatieproces om de afbeelding te vergroten of te verkleinen.
Als de afbeeldingsgegevens in een afgedrukt document niet duidelijk worden afgedrukt, kunt u het
resultaat mogelijk verbeteren door dit selectievakje in te schakelen.
Belangrijk
• Normaal gesproken schakelt u dit selectievakje uit.
571

Opmerking
• Afbeeldingen schalen met behulp van naaste-buur interpolatie (Scale images using
nearest-neighbor interpolation) kan alleen worden gebruikt met het XPS-
printerstuurprogramma.
Verlies van afdrukgegevens voorkomen (Prevention of Print Data Loss)
U kunt de omvang van de afdrukgegevens die met de toepassing zijn gemaakt, verkleinen en daarna
de gegevens afdrukken.
Afhankelijk van de gebruikte toepassing kunnen de afbeeldingsgegevens worden afgesneden of niet
correct worden afgedrukt. Selecteer in dat geval Aan (On). Selecteer Uit (Off) als u deze functie niet
gebruikt.
Belangrijk
• Als u deze functie gebruikt, kan de afdrukkwaliteit afnemen, afhankelijk van de afdrukgegevens.
Eenheid voor verwerking van afdrukgegevens (Unit of Print Data Processing)
Hier selecteert u de verwerkingseenheid van de afdrukgegevens die naar de printer worden
gezonden.
Normaal gesproken selecteert u Aanbevolen (Recommended).
Belangrijk
• Voor bepaalde instellingen kan een grote hoeveelheid geheugen worden gebruikt.
Wijzig de instelling niet als uw computer weinig geheugen heeft.
Opmerking
• Het tabblad Eenheid voor verwerking van afdrukgegevens (Unit of Print Data Processing)
kan niet worden gebruikt met het XPS-printerstuurprogramma.
Dialoogvenster Stempel/Achtergrond (Stamp/Background) (Stempel...
(Stamp...))
In het dialoogvenster Stempel/Achtergrond (Stamp/Background) (Stempel... (Stamp...)) kunt u een
stempel en/of achtergrond over of achter de documentpagina's afdrukken. Naast de kant-en-klare
voorbeelden kunt u uw eigen stempel of achtergrond opslaan en gebruiken.
Opmerking
• Bij het XPS-printerstuurprogramma verandert de knop Stempel/Achtergrond... (Stamp/
Background...) in de knop Stempel... (Stamp...) en is alleen de stempelfunctie beschikbaar.
Stempel (Stamp)
De functie Stempel drukt een stempel af over een document.
Schakel dit selectievakje in en selecteer een titel in de lijst om een stempel af te drukken.
Stempel definiëren... (Define Stamp...)
Hiermee opent u het dialoogvenster Stempelinstellingen (Stamp Settings).
U kunt de details van een geselecteerde stempel controleren of een nieuwe stempel opslaan.
Stempel over tekst plaatsen (Place stamp over text)
Hier stelt u in hoe de stempel wordt afgedrukt op het document.
Schakel het selectievakje Stempel (Stamp) in om dit in te schakelen.
572

Schakel dit selectievakje in als u een stempel wilt afdrukken over de afgedrukte documentpagina. De
afgedrukte gegevens worden mogelijk verborgen door de stempel.
Schakel dit selectievakje uit als u de documentgegevens wilt afdrukken over de stempel. De
afgedrukte gegevens worden niet verborgen door de stempel. De delen van de stempel die worden
overlapt door het document, kunnen echter verborgen zijn.
Semitransparante stempel afdrukken (Print semitransparent stamp)
Hier stelt u in hoe de stempel wordt afgedrukt op het document.
Schakel het selectievakje Stempel (Stamp) in om dit in te schakelen.
Schakel dit selectievakje in als u een semitransparante stempel wilt afdrukken over de afgedrukte
documentpagina.
Schakel dit selectievakje uit als u de stempel wilt afdrukken over de documentgegevens. De
afgedrukte gegevens worden mogelijk verborgen door de stempel.
Opmerking
• U kunt Semitransparante stempel afdrukken (Print semitransparent stamp) alleen gebruiken
met het XPS-printerstuurprogramma.
Alleen eerste pagina (Stamp first page only)
Hiermee selecteert u of de stempel alleen moet worden afgedrukt op de eerste pagina of op alle
pagina's als het document uit twee of meer pagina's bestaat.
Schakel het selectievakje Stempel (Stamp) in om dit in te schakelen.
Schakel dit selectievakje in als u alleen een stempel wilt afdrukken op de eerste pagina.
Achtergrond (Background)
Met de functie Achtergrond afdrukken kunt u een illustratie of vergelijkbaar object (bitmap) achter het
document afdrukken.
Schakel dit selectievakje in als u een achtergrond wilt afdrukken en selecteer een titel in de lijst.
Achtergrond selecteren... (Select Background...)
Hiermee opent u het dialoogvenster Achtergrondinstellingen (Background Settings).
U kunt een bitmap registreren als achtergrond en de lay-outmethode en intensiteit van de
geselecteerde achtergrond wijzigen.
Achtergrond alleen op eerste pagina (Background first page only)
Hiermee selecteert u of de achtergrond alleen moet worden afgedrukt op de eerste pagina of op alle
pagina's als het document uit twee of meer pagina's bestaat.
Schakel het selectievakje Achtergrond (Background) in om dit in te schakelen.
Schakel dit selectievakje in als u alleen een achtergrond wilt afdrukken op de eerste pagina.
Tabblad Stempel (Stamp)
Op het tabblad Stempel kunt u een tekst of bitmapbestand (.bmp) instellen dat u wilt gebruiken als
stempel.
Voorbeeldvenster
Hier wordt de status getoond van de stempel die op elk tabblad is geconfigureerd.
Stempeltype (Stamp Type)
Hier geeft u het type stempel op.
Selecteer Tekst (Text) om een stempel met tekens te maken. Selecteer Bitmap om een stempel
van een bitmapbestand te maken. Selecteer Datum/tijd/gebruikersnaam (Date/Time/User Name)
573

als u de aanmaakdatum en -tijd en de gebruikersnaam van het afgedrukte document wilt
weergeven.
De instellingsitems op het tabblad Stempel (Stamp) kunnen veranderen, afhankelijk van het
geselecteerde type.
Als Stempeltype (Stamp Type) is ingesteld op Tekst (Text) of Datum/tijd/gebruikersnaam (Date/
Time/User Name)
Stempeltekst (Stamp Text)
Hier geeft u de tekst van de stempel op.
U kunt maximaal 64 tekens invoeren.
Voor Datum/tijd/gebruikersnaam (Date/Time/User Name) worden de aanmaaktijd en -datum en
de gebruikersnaam van het afgedrukte object weergegeven in Stempeltekst (Stamp Text).
Belangrijk
• Stempeltekst (Stamp Text) is niet beschikbaar als Datum/tijd/gebruikersnaam (Date/Time/
User Name) is geselecteerd.
TrueType-lettertype (TrueType Font)
Hier selecteert u het lettertype voor de tekst van de stempel.
Stijl (Style)
Hier selecteert u de tekenstijl voor de tekst van de stempel.
Grootte (Size)
Hier selecteert u de tekengrootte voor de tekst van de stempel.
Contour (Outline)
Hier selecteert u een kader rond de tekst van de stempel.
Als een grote tekengrootte is geselecteerd voor Grootte (Size), vallen tekens mogelijk buiten de
rand van de stempel.
Kleur (Color)/Kleur selecteren... (Select Color...)
Hier wordt de huidige kleur voor de stempel weergegeven.
Als u een andere kleur wilt selecteren, klikt u op Kleur selecteren... (Select Color...) om het
dialoogvenster Kleur (Color) te openen en selecteert of maakt u de kleur die u als stempel wilt
gebruiken.
Als Stempeltype (Stamp Type) is ingesteld op Bitmap
Bestand (File)
Hier geeft u de naam op van het bitmapbestand dat u als stempel wilt gebruiken.
Bestand selecteren... (Select File...)
Hiermee opent u het dialoogvenster waarmee u een bestand kunt openen.
Klik op deze knop om het bitmapbestand te selecteren dat u als stempel wilt gebruiken.
Grootte (Size)
Hier past u het formaat aan van het bitmapbestand dat u als stempel wilt gebruiken.
Wanneer u de schuifregelaar naar rechts schuift, wordt het formaat groter en wanneer u de
schuifregelaar naar links schuift, wordt het formaat kleiner.
Transparant wit gebied (Transparent white area)
Hier geeft u op of u met wit gevulde delen van de bitmap transparant wilt maken.
Schakel dit selectievakje in als u met wit gevulde delen van de bitmap transparant wilt maken.
574

Opmerking
• Klik op Standaard (Defaults) om Stempeltype (Stamp Type) in te stellen op tekst, Stempeltekst
(Stamp Text) op leeg, TrueType-lettertype (TrueType Font) op Arial, Stijl (Style) op Normaal,
Grootte (Size) op 36 punten, Contour (Outline) op uitgeschakeld en Kleur (Color) op grijs met de
RGB-waarden (192, 192, 192).
Tabblad Plaatsing (Placement)
Op het tabblad Plaatsing kunt u de positie instellen waarop de stempel moet worden afgedrukt.
Voorbeeldvenster
Hier wordt de status getoond van de stempel die op elk tabblad is geconfigureerd.
Positie (Position)
Hier geeft u de positie van de stempel op de pagina op.
Als u Aangepast (Custom) selecteert in de lijst, kunt u rechtstreeks waarden invoeren voor de
coördinaten X-positie (X-Position) en Y-positie (Y-Position).
Afdrukstand (Orientation)
Hier geeft u de rotatiehoek voor de stempel op. U kunt de hoek instellen door een waarde in
graden in te voeren.
Bij negatieve waarden wordt de stempel rechtsom gedraaid.
Opmerking
• Afdrukstand (Orientation) is alleen ingeschakeld als Tekst (Text) of Datum/tijd/
gebruikersnaam (Date/Time/User Name) is geselecteerd voor Stempeltype (Stamp Type)
op het tabblad Stempel (Stamp).
Opmerking
• Klik op Standaard (Defaults) om de stempelpositie in te stellen op Centreren (Center) en de
positie op 0.
Tabblad Instellingen opslaan (Save settings)
Op het tabblad Instellingen opslaan (Save settings) kunt u een nieuwe stempel registreren of een
overbodige stempel verwijderen.
Titel (Title)
Voer de titel in om de gemaakte stempel op te slaan.
U kunt maximaal 64 tekens invoeren.
Opmerking
• Spaties, tabs en regeleinden kunnen niet aan het begin of einde van een titel worden
ingevoerd.
Stempels (Stamps)
Hier ziet u een lijst met opgeslagen stempels.
Selecteer een titel om de betreffende stempel weer te geven bij Titel (Title).
575

Opslaan (Save)/Opslaan overschrijven (Save overwrite)
Hiermee slaat u de stempel op.
Geef een titel op bij Titel (Title) en klik daarna op deze knop.
Verwijderen (Delete)
Hiermee verwijdert u een overbodige stempel.
Selecteer de titel van de overbodige stempel in de lijst Stempels (Stamps) en klik daarna op deze
knop.
Tabblad Achtergrond (Background)
Op het tabblad Achtergrond kunt u een bitmapbestand (.bmp) selecteren dat u wilt gebruiken als
achtergrond en aangeven hoe u de geselecteerde achtergrond wilt afdrukken.
Voorbeeldvenster
Hier wordt de status getoond van de bitmap die is ingesteld op het tabblad Achtergrond
(Background).
Bestand (File)
Hier geeft u de naam op van het bitmapbestand dat u als achtergrond wilt gebruiken.
Bestand selecteren... (Select File...)
Hiermee opent u het dialoogvenster waarmee u een bestand kunt openen.
Klik op deze knop om het bitmapbestand (.bmp) te selecteren dat u als achtergrond wilt gebruiken.
Lay-outmethode (Layout Method)
Hier geeft u aan hoe de achtergrondafbeelding op het papier moet worden geplaatst.
Als u Aangepast (Custom) selecteert, kunt u de coördinaten voor de X-positie (X-Position) en de
Y-positie (Y-Position) opgeven.
Intensiteit (Intensity)
Hier past u de intensiteit aan van de bitmap die u als achtergrond wilt gebruiken.
Wanneer u de schuifregelaar naar rechts schuift, neemt de intensiteit toe en wanneer u de
schuifregelaar naar links schuift, neemt de intensiteit af. Als u de achtergrond wilt afdrukken met de
intensiteit van de oorspronkelijke bitmap, sleept u de schuifregelaar helemaal naar rechts.
Opmerking
• Afhankelijk van het type printerstuurprogramma dat u gebruikt en de omgeving is deze functie
mogelijk niet beschikbaar.
• Klik op Standaard (Defaults) om Bestand (File) in te stellen op leeg en Lay-outmethode (Layout
Method) op Pagina vullen (Fill page) en om de schuifregelaar Intensiteit (Intensity) in het
midden te plaatsen.
Tabblad Instellingen opslaan (Save settings)
Op het tabblad Instellingen opslaan (Save settings) kunt u een nieuwe achtergrond registreren of
een overbodige achtergrond verwijderen.
Titel (Title)
Voer de titel in om de opgegeven achtergrondafbeelding op te slaan.
U kunt maximaal 64 tekens invoeren.
576

Opmerking
• Spaties, tabs en regeleinden kunnen niet aan het begin of einde van een titel worden
ingevoerd.
Achtergronden (Backgrounds)
Hier ziet u een lijst met geregistreerde achtergronden.
Selecteer een titel om de betreffende achtergrond weer te geven bij Titel (Title).
Opslaan (Save)/Opslaan overschrijven (Save overwrite)
Hiermee slaat u de afbeeldingsgegevens op als achtergrond.
Klik op deze knop nadat u een Titel (Title) hebt opgegeven.
Verwijderen (Delete)
Hiermee verwijdert u een overbodige achtergrond.
Selecteer de titel van de overbodige achtergrond in de lijst Achtergronden (Backgrounds) en klik
daarna op deze knop.
577

Beschrijving van het tabblad Onderhoud
Op het tabblad Onderhoud (Maintenance) kunt u onderhoudswerkzaamheden uitvoeren aan de printer of
de instellingen van de printer wijzigen.
Reiniging (Cleaning)
Hiermee voert u een reiniging van de printkop uit.
Bij het reinigen van de printkop worden de spuitopeningen vrijgemaakt.
Voer deze reiniging uit wanneer de afdruk vaag is of een bepaalde kleur niet wordt afgedrukt, ook al zijn
alle inktniveaus hoog genoeg.
Diepte-reiniging (Deep Cleaning)
Hiermee voert u een diepte-reiniging uit.
Voer een diepte-reiniging uit wanneer een probleem met de printkop niet is opgelost nadat u deze
tweemaal hebt gereinigd.
Opmerking
• Bij Diepte-reiniging (Deep Cleaning) wordt meer inkt gebruikt dan bij Reiniging (Cleaning).
Wanneer u de printkoppen vaak reinigt, zal de inktvoorraad snel slinken. Voer daarom alleen een
diepte-reiniging uit wanneer dit noodzakelijk is.
Inktgroep (Ink Group)
Wanneer u klikt op Reiniging (Cleaning) of Diepte-reiniging (Deep Cleaning), wordt het venster
Inktgroep (Ink Group) weergegeven.
Hier selecteert u de inktgroep waarvoor u de printkop wilt reinigen.
Klik op Initiële controle-items (Initial Check Items) om de items te bekijken die u moet
controleren voordat u een reiniging of diepte-reiniging uitvoert.
578

Uitlijning printkop (Print Head Alignment)
Bij het uitlijnen van de printkoppen worden de installatieposities van de printkop gecorrigeerd waardoor
kleuren en lijnen beter worden afgedrukt.
Lijn de printkop direct uit nadat u de printkop hebt geplaatst.
Wanneer u klikt op Uitlijning printkop (Print Head Alignment), wordt het Dialoogvenster Uitlijning
printkop starten (Start Print Head Alignment) weergegeven.
Controle spuitopening (Nozzle Check)
Hiermee drukt u een controleraster voor de spuitopeningen af.
Gebruik deze functie als de afdruk vaag is of een bepaalde kleur niet wordt afgedrukt. Druk een
controleraster voor de spuitopeningen en controleer of de printkop correct werkt.
Klik op Reiniging (Cleaning) om de printkop te reinigen als de afdruk voor een bepaalde kleur vaag is
of als bepaalde delen niet zijn afgedrukt.
Als u een lijst wilt weergeven met items die u moet controleren voordat u het controleraster voor de
spuitopeningen afdrukt, klikt u op Initiële controle-items (Initial Check Items).
Controleraster afdrukken (Print Check Pattern)
Met deze functie drukt u een raster af waarmee u kunt controleren of een of meer spuitopeningen
verstopt zijn.
Klik op Controleraster afdrukken (Print Check Pattern). Klik in het bevestigingsbericht op OK.
Het dialoogvenster Rastercontrole (Pattern Check) wordt weergegeven.
Linkerbitmap (goed)
De spuitopeningen van de printkop zijn niet verstopt.
Rechterbitmap (slecht)
De spuitopeningen van de printkop zijn mogelijk verstopt.
Afsluiten (Exit)
Hiermee sluit u het dialoogvenster Rastercontrole (Pattern Check) en keert u terug naar het
tabblad Onderhoud (Maintenance).
Reiniging (Cleaning)
Hiermee voert u een reiniging van de printkop uit.
Bij het reinigen van de printkop worden de spuitopeningen vrijgemaakt.
Voer een reiniging uit wanneer de afdruk vaag is of als een bepaalde kleur niet wordt
afgedrukt, ook al zijn alle inktniveaus hoog genoeg.
Printer uit (Power Off)
Hiermee schakelt u de printer uit via het printerstuurprogramma.
Gebruik deze functie om de printer uit te schakelen wanneer u niet op de knop AAN (AAN/UIT) op de
printer kunt drukken omdat u geen toegang hebt tot de printer.
U moet op de knop AAN (AAN/UIT) op de printer drukken om de printer weer in te schakelen nadat u
op deze knop hebt gedrukt. Wanneer u deze functie gebruikt, kunt u de printer niet inschakelen vanuit
het printerstuurprogramma.
579

Stille instellingen (Quiet Settings)
Hiermee opent u het Dialoogvenster Stille instellingen (Quiet Settings).
In het dialoogvenster Stille instellingen (Quiet Settings) kunt u een instelling opgeven die ervoor
zorgt dat de printer minder geluid maakt. Dit is handig als het geluid van de printer storend is,
bijvoorbeeld wanneer u 's nachts afdrukt. Gebruik deze optie als u de instelling voor de stille modus wilt
wijzigen.
Opmerking
• Als de printer is uitgeschakeld of als communicatie tussen de printer en de computer is
uitgeschakeld, kan een foutbericht verschijnen omdat de computer de printerstatus niet kan
vaststellen.
Aangepaste instellingen (Custom Settings)
Hiermee opent u het Dialoogvenster Aangepaste instellingen (Custom Settings).
Gebruik deze functie om de instellingen van deze printer te wijzigen.
Opmerking
• Als de printer is uitgeschakeld of als communicatie tussen de printer en de computer is
uitgeschakeld, kan een foutbericht verschijnen omdat de computer de printerstatus niet kan
vaststellen.
Als dit gebeurt, klikt u op OK om de meest recente instellingen op de computer weer te geven.
Afdrukgeschiedenis weergeven (View Print History)
Deze functie start het Canon IJ XPS-afdrukvoorbeeld en geeft de afdrukgeschiedenis weer.
Opmerking
• U kunt deze functie alleen gebruiken met het XPS-printerstuurprogramma.
Printerstatus weergeven (View Printer Status)
Hiermee start u de Canon IJ-statusmonitor.
Gebruik deze functie als u de printerstatus en de voortgang van een afdruktaak wilt controleren.
Opmerking
• Als u het XPS-printerstuurprogramma gebruikt, verandert 'Canon IJ-statusmonitor' in 'Canon IJ
XPS-statusmonitor'.
Info (About)
Hiermee opent u het Dialoogvenster Info (About).
U kunt de versie van het printerstuurprogramma en een copyrightmelding bekijken.
Daarnaast kunt u de gebruikte taal wijzigen.
Initiële controle-items (Initial Check Items) (Reiniging (Cleaning) / Diepte-
reiniging (Deep Cleaning))
Controleer voordat u Reiniging (Cleaning) of Diepte-reiniging (Deep Cleaning) uitvoert of de printer is
ingeschakeld en open de klep van de printer.
Controleer voor elke inkt de volgende items.
580

• Controleer de resterende hoeveelheid inkt in de tank.
• Zorg dat u de inkttank goed aandrukt totdat u een klik hoort.
• Als oranje tape is bevestigd op de inkttank, verwijdert u deze helemaal.
Als er tape achterblijft, kan deze de inktuitvoer blokkeren.
• Controleer of de inkttanks op de juiste posities zijn geplaatst.
Dialoogvenster Uitlijning printkop starten (Start Print Head Alignment)
In dit dialoogvenster kunt u de bevestigingspositie van de printkop aanpassen of de huidige ingestelde
waarde voor de positie van de printkop afdrukken.
Printkop uitlijnen (Align Print Head)
Hiermee lijnt u de printkop uit.
Bij het uitlijnen van de printkoppen worden de installatieposities van de printkop gecorrigeerd
waardoor kleuren en lijnen beter worden afgedrukt.
Lijn de printkop direct uit nadat u de printkop hebt geplaatst.
Uitlijningswaarde afdrukken (Print Alignment Value)
Klik op deze knop om de huidige ingestelde waarde voor de positie van de printkop te controleren.
De huidige ingestelde waarde voor de positie van de printkop wordt afgedrukt.
Dialoogvenster Uitlijning printkop (Print Head Alignment)
Als u de positie van de printkop handmatig wilt aanpassen, klikt u op Printkop uitlijnen (Align Print
Head) in het dialoogvenster Uitlijning printkop starten (Start Print Head Alignment) en voert u de
bewerkingen in de weergegeven berichten uit. Vervolgens wordt het dialoogvenster Uitlijning printkop
(Print Head Alignment) weergegeven.
In dit dialoogvenster kunt u het afgedrukte raster controleren en de positie van de printkop aanpassen.
Voorbeeldvenster
Hier wordt het raster van Uitlijning printkop (Print Head Alignment) weergegeven en de positie
van het geselecteerde raster gecontroleerd.
U kunt de instelling ook wijzigen door rechtstreeks te klikken op het raster op het scherm.
Selecteer het rasternummer
Vergelijk de afgedrukte aanpassingsrasters en geef het nummer van het raster met de minst
zichtbare strepen of horizontale lijnen op in het desbetreffende vakje.
Opmerking
• Als u niet weet hoe u het afgedrukte raster moet analyseren, raadpleegt u De positie van de
printkop uitlijnen.
Initiële controle-items (Initial Check Items) (Controle spuitopening (Nozzle
Check))
Controleer voordat u Controle spuitopening (Nozzle Check) uitvoert of de printer is ingeschakeld en
open de klep van de printer.
Controleer voor elke inkt de volgende items.
• Controleer de resterende hoeveelheid inkt in de tank.
581

• Zorg dat u de inkttank goed aandrukt totdat u een klik hoort.
• Als oranje tape is bevestigd op de inkttank, verwijdert u deze helemaal.
Als er tape achterblijft, kan deze de inktuitvoer blokkeren.
• Controleer of de inkttanks op de juiste posities zijn geplaatst.
Dialoogvenster Stille instellingen (Quiet Settings)
Wanneer u klikt op Stille instellingen (Quiet Settings), wordt het dialoogvenster Stille instellingen
(Quiet Settings) weergegeven.
In het dialoogvenster Stille instellingen (Quiet Settings) kunt u een instelling opgeven die ervoor zorgt
dat de printer minder geluid maakt.
Selecteer deze functie als u wilt dat de printer 's nachts of in andere omstandigheden minder geluid
maakt.
Wanneer u deze functie selecteert, kan het afdrukken langzamer verlopen.
Stille modus niet gebruiken (Do not use quiet mode)
Selecteer deze optie als u de printer wilt gebruiken met het normale werkingsvolume.
Stille modus altijd gebruiken (Always use quiet mode)
Selecteer deze optie als u wilt dat de printer minder geluid maakt.
Stille modus gebruiken op opgegeven tijden (Use quiet mode during specified hours)
Selecteer deze optie als u wilt dat de printer minder geluid maakt op de opgegeven tijden.
Geef de Begintijd (Start time) en de Eindtijd (End time) op van de periode waarin de stille modus
actief moet zijn. Als beiden op dezelfde tijd zijn ingesteld, werkt de stille modus niet.
Belangrijk
• U kunt de stille modus instellen via het bedieningspaneel van de printer, het printerstuurprogramma
of ScanGear (scannerstuurprogramma).
Wat u ook gebruikt om de stille modus in te stellen, deze modus wordt toegepast als u bewerkingen
uitvoert vanaf het bedieningspaneel van de printer of als u afdrukt of scant vanaf de computer.
Dialoogvenster Aangepaste instellingen (Custom Settings)
Wanneer u klikt op Aangepaste instellingen (Custom Settings), wordt het dialoogvenster Aangepaste
instellingen (Custom Settings) weergegeven.
Indien nodig kunt u schakelen tussen verschillende bedieningsmodi van de printer.
Schuring van papier voorkomen (Prevent paper abrasion)
Bij het gebruik van een hoge dichtheid kan de ruimte tussen de printkop en het papier worden
vergroot om schuring van het papier te voorkomen.
Schakel dit selectievakje in als u deze functie wilt inschakelen.
Koppen handmatig uitlijnen (Align heads manually)
De functie Uitlijning printkop (Print Head Alignment) op het tabblad Onderhoud (Maintenance) is
normaliter ingesteld op automatische uitlijning. U kunt dit echter wijzigen in handmatige uitlijning.
Als het afdrukresultaat na een automatische printkopuitlijning niet naar wens is,
voert u de uitlijning
handmatig uit.
Schakel dit selectievakje in om de printkop handmatig uit te lijnen.
582

90 graden naar links roteren als afdrukstand [Liggend] is (Rotate 90 degrees left when orientation
is [Landscape])
Op het tabblad Pagina-instelling (Page Setup) kunt u de draairichting van de optie Liggend
(Landscape) bij Afdrukstand (Orientation) wijzigen.
Als u het document tijdens het afdrukken 90 graden naar links wilt draaien, schakelt u het
selectievakje in.
Opmerking
• Als Yougata 4 105x235mm (Yougata 4 4.13"x9.25"), Yougata 6 98x190mm (Yougata 6
3.86"x7.48"), Com 10-envelop (Envelope Com 10), DL-envelop (Envelope DL), C5-envelop
(Envelope C5) of Monarch-envelop 98.4x190.5mm 3.88"x7.5" (Envelope Monarch
3.88"x7.5" 98.4x190.5mm) is geselecteerd voor Paginaformaat (Page Size) op het tabblad
Pagina-instelling (Page Setup), draait de printer het papier 90 graden naar links bij het
afdrukken, ongeacht de instelling 90 graden naar links roteren als afdrukstand [Liggend] is
(Rotate 90 degrees left when orientation is [Landscape]) voor Aangepaste instellingen
(Custom Settings) op het tabblad Onderhoud (Maintenance).
Niet-overeenkomende pap.instel. niet detect. bij afdr. vanaf comp. (Don't detect mismatch of paper
settings when printing from computer)
Als u documenten afdrukt vanaf uw computer en de papierinstellingen in het printerstuurprogramma
en de papiergegevens van de cassette die op de printer zijn geregistreerd niet overeenkomen,
schakelt deze instelling de berichtweergave uit en kunt u doorgaan met afdrukken.
Schakel dit selectievakje in als u detectie van niet-overeenkomende papierinstellingen wilt
uitschakelen.
Droogtijd inkt (Ink Drying Wait Time)
U kunt ervoor zorgen dat de printer enige tijd wacht voordat de volgende pagina wordt afgedrukt.
Wanneer u de schuifregelaar naar rechts schuift, is de wachttijd langer en wanneer u de
schuifregelaar naar links schuift, is de wachttijd korter.
Als het papier inktvlekken bevat, omdat de volgende pagina wordt uitgeworpen voordat de inkt op de
afgedrukte pagina heeft kunnen drogen, verhoogt u de droogtijd voor de inkt.
Wanneer u de droogtijd verlaagt, verloopt het afdrukken sneller.
Dialoogvenster Info (About)
Wanneer u klikt op Info (About), wordt het dialoogvenster Info (About) weergegeven.
In dit dialoogvenster worden de versie, een copyrightmelding en de modulelijst van het
printerstuurprogramma weergegeven. U kunt de gebruikte taal selecteren en de taal wijzigen die wordt
weergegeven in het eigenschappenvenster.
Modules
Hier worden de modules van het printerstuurprogramma vermeld.
Taal (Language)
Hier geeft u de taal op die u wilt gebruiken in het
eigenschappenvenster van het
printerstuurprogramma.
Belangrijk
•
Als het lettertype voor de weergave van de gewenste taal niet op uw systeem is geïnstalleerd,
worden onjuiste tekens weergegeven.
583

Beschrijving van Canon IJ-afdrukvoorbeeld
Canon IJ-afdrukvoorbeeld is een toepassing die de afdrukresultaten op het scherm laat zien voordat er
daadwerkelijk wordt afgedrukt.
Hierbij worden de instellingen gebruikt die in het printerstuurprogramma zijn opgegeven. Op deze manier
kunt u de indeling, de afdrukvolgorde en het aantal pagina's van een document controleren. U kunt ook de
instelling voor het mediumtype en de papierbron wijzigen.
Als u eerst een afdrukvoorbeeld wilt zien, opent u het eigenschappenvenster van het printerstuurprogramma
en schakelt u het selectievakje Afdrukvoorbeeld (Preview before printing) op het tabblad Afdruk (Main)
in.
Menu Bestand (File)
Hier selecteert u de afdrukbewerking.
Afdrukken starten (Start Printing)
Hiermee beëindigt u het Canon IJ-afdrukvoorbeeld en start u het afdrukken van het document dat
wordt weergegeven in het voorbeeldscherm.
Deze opdracht heeft dezelfde functie als Afdrukken starten (Start Printing) op de werkbalk.
Afdrukken annuleren (Cancel Printing)
Hiermee beëindigt u het Canon IJ-afdrukvoorbeeld en annuleert u het afdrukken van het document
dat wordt weergegeven in het voorbeeldscherm.
Deze opdracht heeft dezelfde functie als Afdrukken annuleren (Cancel Printing) op de werkbalk.
Afsluiten (Exit)
Hiermee beëindigt u het Canon IJ-afdrukvoorbeeld.
Menu Pagina (Page)
Dit menu bevat de volgende opdrachten waarmee u de pagina kunt selecteren die u wilt weergeven.
Al deze opdrachten, behalve Pagina selecteren... (Page Selection...), kunnen ook worden
geselecteerd via de werkbalk.
585

Opmerking
• Als de pagina's in de wachtrij worden geplaatst, wordt de laatste pagina in de wachtrij de laatste
pagina.
• Als de instelling Pagina-indeling (Page Layout) op het tabblad Pagina-instelling (Page Setup) is
ingesteld op Pagina-indeling (Page Layout), Tegels/poster (Tiling/Poster) of Boekje (Booklet),
is het aantal pagina's het aantal vellen dat wordt gebruikt om af te drukken en niet het aantal
pagina's in het originele document dat is gemaakt met de toepassing.
• Als dubbelzijdig afdrukken handmatig is ingesteld, worden de voorzijden die als eerste worden
afgedrukt samen weergegeven en worden daarna de achterzijden weergegeven.
Eerste pagina (First Page)
Hiermee geeft u de eerste pagina van het document weer.
Als de weergegeven pagina de eerste pagina is, is deze opdracht lichtgrijs en kan deze niet
worden geselecteerd.
Vorige pagina (Previous Page)
Hiermee wordt de pagina voor de momenteel weergegeven pagina weergegeven.
Als de weergegeven pagina de eerste pagina is, is deze opdracht lichtgrijs en kan deze niet
worden geselecteerd.
Volgende pagina (Next Page)
Hiermee wordt de pagina na de momenteel weergegeven pagina weergegeven.
Als de weergegeven pagina de laatste pagina is, is deze opdracht lichtgrijs en kan deze niet
worden geselecteerd.
Laatste pagina (Last Page)
Hiermee geeft u de laatste pagina van het document weer.
Als de weergegeven pagina de laatste pagina is, is deze opdracht lichtgrijs en kan deze niet
worden geselecteerd.
Pagina selecteren... (Page Selection...)
Hiermee geeft u het dialoogvenster Pagina selecteren (Page Selection) weer.
Met deze opdracht kunt u het paginanummer opgeven van de pagina die u wilt weergeven.
Menu In-/uitzoomen (Zoom)
Hier selecteert u de verhouding tussen de werkelijke grootte van de afdruk op het papier en de grootte
van het voorbeeld.
U kunt de verhouding ook instellen via een vervolgkeuzelijst op de werkbalk.
Helemaal (Whole)
Hiermee wordt de hele pagina met gegevens weergegeven als één pagina.
50%
De weergegeven gegevens worden verkleind tot 50% van de werkelijke grootte die wordt
afgedrukt.
100%
De gegevens worden weergegeven op de werkelijke grootte die wordt afgedrukt.
200%
De weergegeven gegevens worden vergroot tot 200% van de werkelijke grootte die wordt
afgedrukt.
586

400%
De weergegeven gegevens worden vergroot tot 400% van de werkelijke grootte die wordt
afgedrukt.
Menu Optie (Option)
Dit menu bevat de volgende opdracht:
Informatie over af te drukken pagina's weergeven (Displays Print Page Information)
Hiermee geeft u links van het voorbeeldscherm informatie (waaronder printerpapierformaat,
mediumtype en pagina-indeling) over elke pagina weer.
In dit scherm kunt u ook de instellingen voor het mediumtype en de papierbron wijzigen.
Menu Help
Wanneer u deze menuoptie selecteert, wordt het Help-venster voor Canon IJ-afdrukvoorbeeld
weergegeven en kunt u de versie en copyrightinformatie controleren.
Knop Afdrukken starten (Start Printing)
Hiermee drukt u de geselecteerde documenten in de lijst met documenten af.
De afgedrukte documenten worden uit de lijst verwijderd en wanneer alle documenten zijn afgedrukt,
wordt het Canon IJ-afdrukvoorbeeld gesloten.
Knop Afdrukken annuleren (Cancel Printing)
Hiermee beëindigt u het Canon IJ-afdrukvoorbeeld en annuleert u het afdrukken van het document dat
wordt weergegeven in het voorbeeldscherm.
U kunt op deze knop klikken terwijl documenten in de wachtrij worden geplaatst.
Venster Afdrukinformatie voor pagina's (Print Page Information)
Hier wordt links van het voorbeeldscherm informatie over elke pagina weergegeven.
In dit scherm kunt u ook de instellingen voor het mediumtype en de papierbron wijzigen.
Belangrijk
• Als het mediumtype en de papierbron zijn ingesteld vanuit de toepassing, hebben die instellingen
voorrang en worden de gewijzigde instellingen mogelijk niet toegepast.
Papierformaat printer (Printer Paper Size)
Hier wordt het papierformaat weergegeven van het document dat u wilt afdrukken.
Mediumtype (Media Type)
Hier kunt u het mediumtype selecteren voor het document dat u wilt afdrukken.
Papierbron (Paper Source)
Hier kunt u de papierbron selecteren voor het document dat u wilt afdrukken.
Pagina-indeling (Page Layout)
Hier wordt de pagina-indeling weergegeven van het document dat u wilt afdrukken.
587

Beschrijving van Canon IJ XPS-afdrukvoorbeeld
Canon IJ XPS-afdrukvoorbeeld is een toepassing die de afdrukresultaten op het scherm laat zien voordat er
daadwerkelijk wordt afgedrukt.
Hierbij worden de instellingen gebruikt die in het printerstuurprogramma zijn opgegeven. Op deze manier
kunt u de indeling, de afdrukvolgorde en het aantal pagina's van een document controleren. Via dit
voorbeeld kunt u ook het afgedrukte document of de afgedrukte pagina's bewerken, de afdrukinstellingen
wijzigen en andere functies uitvoeren.
Als u eerst een afdrukvoorbeeld wilt zien, opent u het eigenschappenvenster van het printerstuurprogramma
en schakelt u het selectievakje Afdrukvoorbeeld (Preview before printing) op het tabblad Afdruk (Main)
in.
Belangrijk
• Als u het Canon IJ XPS-afdrukvoorbeeld wilt gebruiken, moet Microsoft .NET Framework 4 Client
Profile op uw computer zijn geïnstalleerd.
Menu Bestand (File)
Hier selecteert u de afdrukbewerking en instellingen voor de afdrukgeschiedenis:
Afdrukken (Print)
Hiermee drukt u de geselecteerde documenten in de lijst met documenten af.
De afgedrukte documenten worden uit de lijst verwijderd en wanneer alle documenten zijn
afgedrukt, wordt het Canon IJ-afdrukvoorbeeld gesloten.
Deze opdracht heeft dezelfde functie als (Afdrukken) op de werkbalk en Afdrukken (Print) in
het gebied met afdrukinstellingen.
Alle documenten afdrukken (Print All Documents)
Hiermee drukt u alle documenten in de documentenlijst af en wordt het Canon IJ XPS-
afdrukvoorbeeld gesloten.
588

Afdrukgeschiedenis opslaan (Save Print History)
Hiermee bepaalt u of de documenten die vanuit het Canon IJ XPS-afdrukvoorbeeld zijn afgedrukt,
worden opgeslagen in de afdrukgeschiedenis.
Maximumaantal geschiedenisitems (History Entry Limit)
Hiermee wijzigt u het maximumaantal registraties in de afdrukgeschiedenis.
Selecteer 10 items (10 Entries), 30 items (30 Entries) of 100 items (100 Entries).
Belangrijk
• Als het maximumaantal registraties wordt overschreden, worden de oudste registraties uit de
geschiedenis verwijderd.
Documenten uit geschiedenis toevoegen aan de lijst (Add documents from history to the list)
Hiermee voegt u het document dat is opgeslagen in de afdrukgeschiedenis toe aan de
documentenlijst.
Afsluiten (Exit)
Hiermee beëindigt u het Canon IJ XPS-afdrukvoorbeeld. De resterende documenten in de
documentenlijst worden uit de lijst verwijderd.
Deze opdracht heeft dezelfde functie als Afsluiten (Exit) in het gebied met afdrukinstellingen.
Menu Bewerken (Edit)
Via dit menu kunt u meerdere documenten of pagina's bewerken.
Ongedaan maken (Undo)
Hiermee maakt u de vorige wijziging ongedaan.
Als de wijziging niet ongedaan kan worden gemaakt, is deze functie lichtgrijs en kan deze niet
worden geselecteerd.
Deze opdracht heeft dezelfde functie als (Ongedaan maken) op de werkbalk.
Documenten (Documents)
Via deze menuoptie kunt u afdrukdocumenten bewerken.
Documenten combineren (Combine Documents)
Hiermee combineert u de documenten die zijn geselecteerd in de documentenlijst tot één
document.
Als slechts één document is geselecteerd, is deze opdracht lichtgrijs en kan deze niet worden
geselecteerd.
Deze opdracht heeft dezelfde functie als (Documenten combineren) op de werkbalk.
Documenten opnieuw instellen (Reset Documents)
Hiermee herstelt u de status van het document dat is geselecteerd in de documentenlijst zoals
dit was voordat het werd toegevoegd aan het Canon IJ XPS-afdrukvoorbeeld.
De gecombineerde documenten worden gescheiden en de originele documenten worden
hersteld.
Deze opdracht heeft dezelfde functie als (Documenten opnieuw instellen) op de werkbalk.
Document verplaatsen (Move Document)
Gebruik de volgende opdrachten om de volgorde van de geselecteerde documenten in de
documentenlijst te wijzigen.
Naar eerste (Move to First)
Hiermee verplaatst u het geselecteerde afdrukdocument naar het begin van de
documentenlijst.
589

Als het geselecteerde document het eerste document is, is deze opdracht lichtgrijs en kan
deze niet worden geselecteerd.
Eén omhoog (Move Up One)
Hiermee verplaatst u het geselecteerde afdrukdocument één positie omhoog.
Als het geselecteerde document het eerste document is, is deze opdracht lichtgrijs en kan
deze niet worden geselecteerd.
Eén omlaag (Move Down One)
Hiermee verplaatst u het geselecteerde afdrukdocument één positie omlaag.
Als het geselecteerde document het laatste document is, is deze opdracht lichtgrijs en kan
deze niet worden geselecteerd.
Naar laatste (Move to Last)
Hiermee verplaatst u het geselecteerde afdrukdocument naar het eind van de
documentenlijst.
Als het geselecteerde document het laatste document is, is deze opdracht lichtgrijs en kan
deze niet worden geselecteerd.
Document verwijderen (Delete Document)
Hiermee verwijdert u het geselecteerde document uit de documentenlijst.
Als de documentenlijst slechts één document bevat, is het document lichtgrijs en kan dit niet
worden geselecteerd.
Deze opdracht heeft dezelfde functie als (Document verwijderen) op de werkbalk.
Afdrukken in grijstinten (Grayscale Printing)
Hiermee kunt u de instellingen voor monochroom afdrukken wijzigen.
Deze opdracht heeft dezelfde functie als het selectievakje Afdrukken in grijstinten
(Grayscale Printing) in het gebied met afdrukinstellingen.
Pagina-indeling afdrukken... (Page Layout Printing...)
Hiermee opent u het dialoogvenster Pagina-indeling afdrukken (Page Layout Printing).
In dit dialoogvenster kunt u Pagina-indeling afdrukken (Page Layout Printing), Pagina-
indeling (Page Layout), Paginavolgorde (Page Order) en Paginarand (Page Border)
instellen.
Dubbelzijdig afdrukken... (Duplex Printing...)
Hiermee opent u het dialoogvenster Dubbelzijdig afdrukken (Duplex Printing).
In dit dialoogvenster kunt u Dubbelzijdig afdrukken (Duplex Printing), Automatisch
(Automatic), Nietmarge (Stapling Side) en Marge (Margin) instellen.
Aantal... (Copies...)
Hiermee opent u het dialoogvenster Aantal (Copies).
In dit dialoogvenster kunt u Aantal (Copies), Sorteren (Collate) en Vanaf de laatste pagina
afdrukken (Print from Last Page) instellen.
Pagina's (Pages)
Via deze menuoptie kunt u afdrukpagina's bewerken.
Pagina verwijderen (Delete Page)
Hiermee verwijdert u de momenteel geselecteerde pagina.
Als pagina-indeling afdrukken is ingesteld, worden pagina's met een rood kader verwijderd.
Deze opdracht heeft dezelfde functie als (Pagina verwijderen) op de werkbalk.
590

Pagina herstellen (Restore Page)
Hiermee herstelt u de pagina's die zijn verwijderd met de functie Pagina verwijderen (Delete
Page).
Als u pagina's wilt herstellen, schakelt u het selectievakje Verwijderde pagina's weergeven
(View Deleted Pages) in het menu Optie (Option) in en geeft u de verwijderde pagina's weer
als miniaturen.
Pagina verplaatsen (Move Page)
Gebruik de volgende opdrachten om de volgorde van de geselecteerde pagina's te wijzigen.
Naar eerste (Move to First)
Hiermee verplaatst u de geselecteerde pagina naar het begin van het document.
Als de geselecteerde pagina de eerste pagina is, is deze opdracht lichtgrijs en kan deze
niet worden geselecteerd.
Eén vooruit (Move Forward One)
Hiermee verplaatst u de geselecteerde pagina één positie naar voren.
Als de geselecteerde pagina de eerste pagina is, is deze opdracht lichtgrijs en kan deze
niet worden geselecteerd.
Eén achteruit (Move Backward One)
Hiermee verplaatst u de geselecteerde pagina één positie naar achteren.
Als de geselecteerde pagina de laatste pagina is, is deze opdracht lichtgrijs en kan deze
niet worden geselecteerd.
Naar laatste (Move to Last)
Hiermee verplaatst u de geselecteerde pagina naar het einde van het document.
Als de geselecteerde pagina de laatste pagina is, is deze opdracht lichtgrijs en kan deze
niet worden geselecteerd.
Menu Weergave (View)
In dit menu selecteert u de documenten en pagina's die u wilt weergeven.
Documenten (Documents)
Gebruik de volgende opdrachten om het document te selecteren dat u wilt weergeven.
Eerste document (First Document)
Hiermee geeft u het eerste document in de documentenlijst weer.
Als het geselecteerde document het eerste document is, is deze opdracht lichtgrijs en kan
deze niet worden geselecteerd.
Vorige document (Previous Document)
Hiermee geeft u het document vóór het momenteel weergegeven document weer.
Als het geselecteerde document het eerste document is, is deze opdracht lichtgrijs en kan
deze niet worden geselecteerd.
Volgende document (Next Document)
Hiermee geeft u het document na het momenteel weergegeven document weer.
Als het geselecteerde document het laatste document is, is deze opdracht lichtgrijs en kan
deze niet worden geselecteerd.
Laatste document (Last Document)
Hiermee geeft u het laatste document in de documentenlijst weer.
Als het geselecteerde document het laatste document is, is deze opdracht lichtgrijs en kan
deze niet worden geselecteerd.
591

Pagina's (Pages)
Gebruik de volgende opdrachten om de pagina te selecteren die u wilt weergeven.
Opmerking
• Als de instelling Pagina-indeling (Page Layout) in het printerstuurprogramma is ingesteld op
Tegels/poster (Tiling/Poster) of Boekje (Booklet), is het aantal pagina's het aantal vellen dat
wordt gebruikt om af te drukken en niet het aantal pagina's in het originele document dat is
gemaakt met de toepassing.
Eerste pagina (First Page)
Hiermee geeft u de eerste pagina van het document weer.
Als de weergegeven pagina de eerste pagina is, is deze opdracht lichtgrijs en kan deze niet
worden geselecteerd.
Vorige pagina (Previous Page)
Hiermee wordt de pagina voor de momenteel weergegeven pagina weergegeven.
Als de weergegeven pagina de eerste pagina is, is deze opdracht lichtgrijs en kan deze niet
worden geselecteerd.
Volgende pagina (Next Page)
Hiermee wordt de pagina na de momenteel weergegeven pagina weergegeven.
Als de weergegeven pagina de laatste pagina is, is deze opdracht lichtgrijs en kan deze niet
worden geselecteerd.
Laatste pagina (Last Page)
Hiermee geeft u de laatste pagina van het document weer.
Als de weergegeven pagina de laatste pagina is, is deze opdracht lichtgrijs en kan deze niet
worden geselecteerd.
Pagina selecteren... (Page Selection...)
Hiermee geeft u het dialoogvenster Pagina selecteren (Page Selection) weer.
Met deze opdracht kunt u het paginanummer opgeven van de pagina die u wilt weergeven.
Menu In-/uitzoomen (Zoom)
Hier selecteert u de verhouding tussen de werkelijke grootte van de afdruk op het papier en de grootte
van het voorbeeld.
U kunt de verhouding ook instellen via een vervolgkeuzelijst op de werkbalk.
Helemaal (Whole)
Hiermee wordt de hele pagina met gegevens weergegeven als één pagina.
50%
De weergegeven gegevens worden verkleind tot 50% van de werkelijke grootte die wordt
afgedrukt.
100%
De gegevens worden weergegeven op de werkelijke grootte die wordt afgedrukt.
200%
De weergegeven gegevens worden vergroot tot 200% van de werkelijke grootte die wordt
afgedrukt.
400%
De weergegeven gegevens worden vergroot tot 400% van de werkelijke grootte die wordt
afgedrukt.
592

Menu Optie (Option)
Hiermee toont of verbergt u de volgende informatie.
Miniaturen weergeven (View Thumbnails)
Hiermee verkleint u alle pagina's in het document dat is geselecteerd in de documentenlijst en
geeft u ze onder het voorbeeldvenster weer.
Deze opdracht heeft dezelfde functie als (Miniaturen weergeven) op de werkbalk.
Documentenlijst weergeven (View Document List)
Hiermee geeft u de lijst met afdrukdocumenten boven het voorbeeldvenster weer.
Gebied met afdrukinstellingen weergeven (View Print Settings Area)
Hiermee geeft u het gebied met afdrukinstellingen rechts van het voorbeeldvenster weer.
Verwijderde pagina's weergeven (View Deleted Pages)
Als de miniaturen worden weergegeven, geeft deze functie pagina's weer die zijn verwijderd met
de functie Pagina verwijderen (Delete Page).
Als u de verwijderde pagina's wilt controleren, moet u eerst het selectievakje Miniaturen
weergeven (View Thumbnails) inschakelen.
Afgedrukte documenten in de lijst bewaren (Keep printed documents on the list)
Hiermee laat u het afgedrukte document in de documentenlijst staan.
Afdrukinstellingen weergegeven bij opstarten (Print Settings Displayed at Startup)
Hiermee stelt u in welk tabblad in het gebied met afdrukinstellingen wordt weergegeven wanneer
het Canon IJ XPS-afdrukvoorbeeld wordt gestart.
Selecteer Pagina-informatie (Page Information), Indeling (Layout) of Handmatige
kleuraanpassing (Manual Color Adjustment).
Menu Help
Wanneer u deze menuoptie selecteert, wordt het Help-venster voor het Canon IJ XPS-afdrukvoorbeeld
weergegeven en kunt u de versie en copyrightinformatie controleren.
(Afdrukken)
Hiermee drukt u de geselecteerde documenten in de lijst met documenten af.
De afgedrukte documenten worden uit de lijst verwijderd en wanneer alle documenten zijn afgedrukt,
wordt het Canon IJ-afdrukvoorbeeld gesloten.
(Documenten combineren)
Hiermee combineert u de documenten die zijn geselecteerd in de documentenlijst tot één document.
Als slechts één document is geselecteerd, is deze opdracht lichtgrijs en kan deze niet worden
geselecteerd.
(Document verwijderen)
Hiermee verwijdert u het geselecteerde document uit de documentenlijst.
Als de documentenlijst slechts één document bevat, is het document lichtgrijs en kan dit niet worden
geselecteerd.
(Documenten opnieuw instellen)
Hiermee herstelt u de status van het document dat is geselecteerd in de documentenlijst zoals dit was
voordat het werd toegevoegd aan het Canon IJ XPS-afdrukvoorbeeld.
De gecombineerde documenten worden gescheiden en de originele documenten worden hersteld.
593

(Miniaturen weergeven)
Hiermee verkleint u alle pagina's in het document dat is geselecteerd in de documentenlijst en geeft u
ze onder het voorbeeldvenster weer.
Als u de afdrukpagina's wilt verbergen, klikt u nogmaals op Miniaturen weergeven (View
Thumbnails).
(Naar eerste)
Hiermee verplaatst u het geselecteerde afdrukdocument naar het begin van de documentenlijst.
Als het geselecteerde document het eerste document is, is deze opdracht lichtgrijs en kan deze niet
worden geselecteerd.
(Eén omhoog)
Hiermee verplaatst u het geselecteerde afdrukdocument één positie omhoog.
Als het geselecteerde document het eerste document is, is deze opdracht lichtgrijs en kan deze niet
worden geselecteerd.
(Eén omlaag)
Hiermee verplaatst u het geselecteerde afdrukdocument één positie omlaag.
Als het geselecteerde document het laatste document is, is deze opdracht lichtgrijs en kan deze niet
worden geselecteerd.
(Naar laatste)
Hiermee verplaatst u het geselecteerde afdrukdocument naar het eind van de documentenlijst.
Als het geselecteerde document het laatste document is, is deze opdracht lichtgrijs en kan deze niet
worden geselecteerd.
(Ongedaan maken)
Hiermee maakt u de vorige wijziging ongedaan.
Als de wijziging niet ongedaan kan worden gemaakt, is deze functie lichtgrijs en kan deze niet worden
geselecteerd.
(Pagina verwijderen)
Hiermee verwijdert u de momenteel geselecteerde pagina.
Als pagina-indeling afdrukken is ingesteld, worden pagina's met een rood kader verwijderd.
Documentenlijst
Hiermee geeft u de lijst met afdrukdocumenten weer.
Het document dat is geselecteerd in de documentenlijst is het doeldocument voor het voorbeeldvenster
en bewerkingen.
Documentnaam (Document Name)
Hier wordt de naam van het afdrukdocument weergegeven.
Als u klikt op de naam van het geselecteerde afdrukdocument, wordt een tekstvak weergegeven en
kunt u de naam van het document wijzigen.
Pagina's (Pages)
Hier wordt het aantal pagina's in het afdrukdocument weergegeven.
Belangrijk
• Het weergegeven aantal bij Pagina's (Pages) en het aantal uitvoerpagina's verschilt.
• Als u het aantal uitvoerpagina's wilt controleren, raadpleegt u de statusbalk onder in het
voorbeeldvenster.
594

Status
Hier wordt de status van de afdrukdocumenten weergegeven.
Documenten waarvan de gegevens worden verwerkt, worden weergegeven als Gegevens
verwerken (Processing data).
Belangrijk
• Documenten die worden weergegeven als Gegevens verwerken (Processing data), kunnen
niet worden afgedrukt of bewerkt.
Wacht totdat de gegevensverwerking is voltooid.
Gebied met afdrukinstellingen
Hier kunt u de afdrukinstellingen van de geselecteerde documenten in de documentenlijst controleren
en wijzigen.
Het gebied met afdrukinstellingen wordt rechts van het voorbeeldvenster weergegeven.
Tabblad Pagina-informatie (Page Information)
De afdrukinstellingen voor elke pagina worden weergegeven.
U kunt de instelling voor het mediumtype en de papierbron wijzigen.
Papierformaat printer (Printer Paper Size)
Hier wordt het papierformaat weergegeven van het document dat u wilt afdrukken.
Mediumtype (Media Type)
Hier kunt u het mediumtype selecteren voor het document dat u wilt afdrukken.
Papierbron (Paper Source)
Hier kunt u de papierbron selecteren voor het document dat u wilt afdrukken.
Pagina-indeling (Page Layout)
Hier wordt de pagina-indeling weergegeven van het document dat u wilt afdrukken.
Tabblad Indeling (Layout)
U kunt afdrukinstellingen voor de pagina-indeling opgeven.
Klik op Toepassen (Apply) om de aangebrachte instellingen toe te passen.
Als de afdrukinstellingen voor de pagina-indeling niet kunnen worden gewijzigd voor het
afdrukdocument, zijn de afzonderlijke items lichtgrijs en kunnen ze niet worden geselecteerd.
Tabblad Handmatige kleuraanpassing (Manual Color Adjustment)
Op dit tabblad kunt u de kleurbalans aanpassen door de instellingen van de opties Cyaan (Cyan),
Magenta, Geel (Yellow), Helderheid (Brightness), Intensiteit (Intensity) en Contrast te
wijzigen.
Cyaan (Cyan)/Magenta/Geel (Yellow)
Hier past u de sterkte van Cyaan (Cyan), Magenta en Geel (Yellow) aan.
Wanneer u de schuifregelaar naar rechts schuift, wordt een kleur sterker en wanneer u de
schuifregelaar naar links schuift wordt een kleur zwakker.
U kunt ook rechtstreeks een waarde invoeren voor de schuifregelaar. Voer een waarde in
tussen -50 en 50.
Deze aanpassing verandert de relatieve hoeveelheid inkt van elke gebruikte kleur, waardoor
de gehele kleurbalans van het document wordt gewijzigd.
Gebruik de toepassing als u uitgebreide wijzigingen wilt aanbrengen in de totale kleurbalans.
Gebruik het printerstuurprogramma alleen als u kleine wijzigingen in de kleurbalans wilt
aanbrengen.
595

Belangrijk
• Wanneer Afdrukken in grijstinten (Grayscale Printing) is ingeschakeld, worden Cyaan
(Cyan), Magenta en Geel (Yellow) lichtgrijs weergegeven en zijn ze niet beschikbaar
voor selectie.
Helderheid (Brightness)
Hier selecteert u de helderheid van de afdruk.
Puur wit en zwart veranderen niet, maar de kleuren tussen wit en zwart veranderen wel.
Intensiteit (Intensity)
Hier past u de algehele intensiteit van de afdruk aan.
Wanneer u de schuifregelaar naar rechts schuift, neemt de intensiteit toe en wanneer u de
schuifregelaar naar links schuift, neemt de intensiteit af.
U kunt ook rechtstreeks een waarde invoeren voor de schuifregelaar. Voer een waarde in
tussen -50 en 50.
Contrast
Hiermee past u het contrast tussen licht en donker aan in de afbeelding die u wilt afdrukken.
Wanneer u de schuifregelaar naar rechts schuift, wordt het contrast groter en wanneer u de
schuifregelaar naar links schuift, wordt het contrast kleiner.
U kunt ook rechtstreeks een waarde invoeren voor de schuifregelaar. Voer een waarde in
tussen -50 en 50.
Standaard (Defaults)
Hiermee herstelt u de standaardwaarden van alle instellingen die u hebt gewijzigd.
Als u op deze knop klikt, worden de standaardwaarden (fabrieksinstellingen) hersteld van alle
instellingen op dit tabblad.
Afdrukken in grijstinten (Grayscale Printing)
Hiermee kunt u de instellingen voor monochroom afdrukken wijzigen.
Dubbelzijdig afdrukken (Duplex Printing)
Hiermee selecteert of het document op beide zijden of op één zijde van het papier wordt afgedrukt.
Als de instellingen voor dubbelzijdig afdrukken niet kunnen worden gewijzigd voor het
afdrukdocument, is dit item lichtgrijs en niet beschikbaar.
Belangrijk
• Als u Boekje (Booklet) selecteert voor Pagina-indeling (Page Layout), wordt Dubbelzijdig
afdrukken (Duplex Printing) in het gebied met afdrukinstellingen automatisch ingesteld. In dit
geval is Dubbelzijdig afdrukken (Duplex Printing) lichtgrijs en niet beschikbaar.
Aantal (Copies)
Hier geeft u het aantal exemplaren op dat u wilt afdrukken. U kunt een waarde opgeven tussen 1
en 999.
Als het aantal afdrukken niet kan worden gewijzigd voor het afdrukdocument, is dit item lichtgrijs en
niet beschikbaar.
Afsluiten (Exit)
Hiermee beëindigt u het Canon IJ XPS-afdrukvoorbeeld.
De resterende documenten in de documentenlijst worden uit de lijst verwijderd.
596

Afdrukken (Print)
Hiermee drukt u de geselecteerde documenten in de lijst met documenten af.
De afgedrukte documenten worden uit de lijst verwijderd en wanneer alle documenten zijn
afgedrukt, wordt het Canon IJ-afdrukvoorbeeld gesloten.
597

Beschrijving van Canon IJ-statusmonitor
De Canon IJ-statusmonitor toont de status van de printer en de voortgang van de afdruktaak. De monitor
gebruikt afbeeldingen, pictogrammen en berichten om de status van de printer aan te geven.
Functies van Canon IJ-statusmonitor
De Canon IJ-statusmonitor biedt de volgende voordelen:
U kunt de status van de printer controleren op het scherm.
De status van de printer wordt real-time weergegeven op het scherm.
U kunt de voortgang van elk afgedrukt document (afdruktaak) controleren.
Fouttypen en oplossingen worden weergegeven op het scherm.
Deze worden weergegeven als er een printerfout optreedt.
U kunt direct controleren wat u moet doen.
U kunt de inktstatus controleren.
Deze functie toont afbeeldingen van het type inkttank en de geschatte inktniveaus.
Pictogrammen en berichten worden weergegeven wanneer de inkt bijna op is (waarschuwing
over inktniveau).
Overzicht van Canon IJ-statusmonitor
Met de Canon IJ-statusmonitor kunt u de status van de printer en de inkt controleren aan de hand van
afbeeldingen en berichten.
U kunt informatie over het afgedrukte document en de voortgang van de afdruktaak controleren tijdens
het afdrukken.
Als er een printerfout optreedt, worden de oorzaak en de oplossing weergegeven. Volg de instructie in het
bericht.
Printer
De Canon IJ-statusmonitor toont een pictogram als zich een waarschuwing of fout voordoet met
betrekking tot de printer.
: duidt op een waarschuwing (fout die door de gebruiker kan worden verholpen) of geeft aan
dat de printer werkt.
: er is een fout opgetreden die service vereist.
Inkttank
De Canon IJ-statusmonitor toont een pictogram bij een waarschuwing over weinig of geen inkt.
Daarnaast toont deze functie de geschatte inktniveaus van de inkttank.
Klik in dit geval op de afbeelding om het dialoogvenster Inktdetails (Ink Details) te openen. Hier
598

kunt u gedetailleerde gegevens controleren, zoals het resterende inktniveau en de soorten
inkttanks voor uw printer.
Documentnaam (Document Name)
Hier wordt de naam weergegeven van het document dat u wilt afdrukken.
Eigenaar (Owner)
Hier wordt de naam weergegeven van de eigenaar van het document dat u wilt afdrukken.
Afdrukpagina (Printing Page)
Hier wordt het nummer van de afgedrukte pagina en het totaal aantal af te drukken pagina's
weergegeven.
Afdrukrij weergeven (Display Print Queue)
Hiermee geeft u het afdrukvenster weer voor het beheren van de afdruktaak die wordt afgedrukt
of in de wachtrij staat.
Afdrukken annuleren (Cancel Printing)
Hiermee annuleert u de afdruktaak.
Belangrijk
• De knop Afdrukken annuleren (Cancel Printing) is alleen ingeschakeld terwijl
afdrukgegevens naar de printer worden gezonden. Nadat de afdrukgegevens zijn
verzonden, is de knop lichtgrijs en niet meer beschikbaar voor selectie.
Menu Optie (Option)
Als u Statusmonitor inschakelen (Enable Status Monitor) selecteert wanneer een bericht met
betrekking tot de printer wordt weergegeven, wordt de Canon IJ-statusmonitor gestart.
Als Statusmonitor inschakelen (Enable Status Monitor) is geselecteerd, zijn de volgende
opdrachten beschikbaar.
Altijd huidige taak weergeven (Always Display Current Job)
Hiermee geeft u de Canon IJ-statusmonitor weer tijdens het afdrukken.
Altijd op voorgrond (Always Display on Top)
Hiermee geeft u de Canon IJ-statusmonitor weer boven andere vensters.
Gidsbericht weergeven (Display Guide Message)
Er worden aanwijzingen weergegeven voor bewerkingen waarbij het instellen van het papier
ingewikkeld is.
Envelop afdrukken (Envelope Printing)
Geeft een bericht met aanwijzingen weer wanneer het afdrukken van de envelop wordt
gestart.
U verbergt dit bericht door het selectievakje Dit bericht niet meer weergeven (Do not
show this message again) in te schakelen.
Als u de berichten opnieuw wilt weergeven, klikt u op Envelop afdrukken (Envelope
Printing) bij Gidsbericht weergeven (Display Guide Message) in het menu Optie
(Option) en schakelt u deze instelling in.
Hagaki afdrukken (Hagaki Printing)
Er wordt een bericht met aanwijzingen weergegeven voordat de printer Hagaki afdrukt.
U verbergt dit bericht door het selectievakje Dit bericht niet meer weergeven (Do not
show this message again) in te schakelen.
Als u de berichten opnieuw wilt weergeven, klikt u op Hagaki afdrukken (Hagaki
599

Printing) bij Gidsbericht weergeven (Display Guide Message) in het menu Optie
(Option) en schakelt u deze instelling in.
Waarschuwing automatisch weergeven (Display Warning Automatically)
Wanneer de waarschuwing voor weinig inkt optreedt (When a Low Ink Warning
Occurs)
Hiermee wordt het venster Canon IJ-statusmonitor automatisch geopend en
weergegeven boven andere vensters wanneer de inkt bijna op is.
Starten bij het starten van Windows (Start when Windows is Started)
Hiermee wordt de Canon IJ-statusmonitor automatisch gestart wanneer u Windows start.
Menu Inktdetails (Ink Details)
Selecteer dit menu om het dialoogvenster Inktdetails (Ink Details) weer te geven. Hier kunt u
gedetailleerde gegevens bekijken, zoals het resterende inktniveau en de soorten inkttanks voor
uw printer.
Dialoogvenster Inktdetails (Ink Details)
Hier worden afbeeldingen en berichten over het soort inkttank en de geschatte inktniveaus
weergegeven.
Inktgegevens (links weergegeven)
Hier worden de soorten inkttanks met afbeeldingen aangegeven.
In geval van een waarschuwing of fout met betrekking tot het resterende inktniveau
geeft het printerstuurprogramma een pictogram weer.
Als het pictogram wordt weergegeven, bedient u de printer in overeenstemming met de
instructies op het scherm.
Bericht (rechts weergegeven)
Geeft informatie zoals de inktstatus en inktkleuren weer in een tekstbericht.
Inktmodelnummer (Ink Model Number)
Hier worden de soorten inkttanks voor uw printer weergegeven.
Sluiten (Close)
Hiermee sluit u het dialoogvenster Inktdetails (Ink Details) en keert u terug naar de
Canon IJ-statusmonitor.
Menu Help
Wanneer u deze menuoptie selecteert, wordt het Help-venster voor de Canon IJ-statusmonitor
weergegeven en kunt u de versie en copyrightinformatie controleren.
600

De nieuwste versie van MP Drivers ophalen
MP Drivers omvat een printerstuurprogramma, ScanGear (een scannerstuurprogramma) en een
faxstuurprogramma.
Door MP Drivers bij te werken naar de nieuwste versie van MP Drivers, kunt u onopgeloste problemen
mogelijk verhelpen.
U kunt vanaf onze website de nieuwste MP Drivers voor uw model downloaden.
Belangrijk
• U kunt MP Drivers gratis downloaden, maar de kosten van de internetverbinding zijn voor uw eigen
rekening.
• Verwijder de oudere versie voordat u de nieuwste versie van MP Drivers installeert.
Verwante onderwerpen
Voordat u MP Drivers installeert
MP Drivers installeren
602

Onnodige MP Drivers verwijderen
Als u MP Drivers niet meer nodig hebt, kunt u dit verwijderen.
Sluit alle actieve toepassingen voordat u MP Drivers gaat verwijderen.
De procedure voor het verwijderen van MP Drivers is als volgt:
1.
Start het verwijderprogramma
Selecteer Configuratiescherm (Control Panel) -> Programma's (Programs) -> Programma's en
onderdelen (Programs and Features).
Selecteer 'XXX MP Drivers' in de programmalijst (waarbij 'XXX' de naam van uw model is) en klik
vervolgens op Verwijderen (Uninstall).
Het bevestigingsvenster voor het verwijderen van het model wordt weergegeven.
Belangrijk
•
Er wordt mogelijk een bevestigings-/waarschuwingsvenster weergegeven bij het starten,
installeren of verwijderen van software.
Dit dialoogvenster verschijnt wanneer beheerdersrechten zijn vereist voor het uitvoeren van een
taak.
Als u bent aangemeld bij een beheerdersaccount, klikt u op Ja (Yes) (of Doorgaan (Continue) of
Toestaan (Allow)) om door te gaan.
Voor sommige toepassingen is een beheerdersaccount vereist om door te gaan. In dat geval
schakelt u over naar een beheerdersaccount en start u de bewerking opnieuw.
2.
Voer het verwijderprogramma uit
Klik op Uitvoeren (Execute). Klik op Ja (Yes) in het bevestigingsbericht.
Klik op Voltooien (Complete) wanneer alle bestanden zijn verwijderd.
Het verwijderen van MP Drivers is voltooid.
Belangrijk
• Wanneer u MP Drivers verwijdert, worden het printerstuurprogramma, het XPS-printerstuurprogramma,
ScanGear (het scannerstuurprogramma) en het faxstuurprogramma verwijderd.
603

Voordat u MP Drivers installeert
In dit onderwerp worden de items beschreven die u moet controleren voordat u MP Drivers installeert. U
moet dit gedeelte ook raadplegen als MP Drivers niet kan worden geïnstalleerd.
De printerstatus controleren
• Zet de printer uit.
De instellingen van de computer controleren
• Sluit alle actieve toepassingen.
• Meld u aan als een gebruiker met de beheerdersaccount.
Belangrijk
• Verwijder de oudere versie voordat u de nieuwste versie van MP Drivers installeert.
Verwante onderwerpen
De nieuwste versie van MP Drivers ophalen
MP Drivers installeren
604

MP Drivers installeren
U kunt vanaf onze website de nieuwste versie van MP Drivers en het XPS-printerstuurprogramma voor uw
model downloaden.
De procedure voor het installeren van de gedownloade MP Drivers is als volgt:
1.
Zet de printer uit
2.
Start het installatieprogramma
Dubbelklik op het pictogram van het bestand dat u hebt gedownload.
Het installatieprogramma wordt gestart.
Belangrijk
•
Er wordt mogelijk een bevestigings-/waarschuwingsvenster weergegeven bij het starten,
installeren of verwijderen van software.
Dit dialoogvenster verschijnt wanneer beheerdersrechten zijn vereist voor het uitvoeren van een
taak.
Als u bent aangemeld bij een beheerdersaccount, klikt u op Ja (Yes) (of Doorgaan (Continue) of
Toestaan (Allow)) om door te gaan.
Voor sommige toepassingen is een beheerdersaccount vereist om door te gaan. In dat geval
schakelt u over naar een beheerdersaccount en start u de bewerking opnieuw.
3.
Installeer MP Drivers
Voer de op het scherm beschreven maatregelen uit.
4.
Voltooi de installatie
Klik op Voltooien (Complete).
Afhankelijk van de omgeving die u gebruikt, wordt wellicht een bericht weergegeven dat u de computer
opnieuw moet opstarten. Start de computer opnieuw op om de installatie te voltooien.
Belangrijk
• U kunt het XPS-stuurprogramma installeren door dezelfde procedure te volgen als voor de installatie
van MP Drivers. Als u het XPS-printerstuurprogramma installeert, moet u echter eerst de installatie van
MP Drivers voltooien.
• U kunt MP Drivers en het XPS-printerstuurprogramma gratis downloaden, maar de kosten van de
internetverbinding zijn voor uw eigen rekening.
• Verwijder de oudere versie voordat u de nieuwste versie van MP Drivers installeert.
Verwante onderwerpen
De nieuwste versie van MP Drivers ophalen
Onnodige MP Drivers verwijderen
Voordat u MP Drivers installeert
605

PIXMA/MAXIFY Cloud Link gebruiken
Als u PIXMA/MAXIFY Cloud Link gebruikt, kunt u uw printer verbinden met een cloudservice, zoals CANON
iMAGE GATEWAY, Evernote of Twitter, en de volgende functies gebruiken zonder dat u een computer nodig
heeft:
• Afbeeldingen afdrukken vanaf een fotodeelservice
• Documenten afdrukken vanaf een service voor gegevensbeheer
• Gescande afbeeldingen opslaan op een service voor gegevensbeheer.
• Twitter gebruiken om de printerstatus te melden, zoals geen papier of weinig inkt.
Daarnaast kunt u diverse functies gebruiken door apps toe te voegen en te registeren die zijn gekoppeld
aan diverse cloudservices.
PIXMA/MAXIFY Cloud Link gebruiken vanaf uw printer
PIXMA/MAXIFY Cloud Link gebruiken vanaf uw smartphone, tablet of computer
Belangrijk
• In sommige landen is PIXMA/MAXIFY Cloud Link mogelijk niet beschikbaar of verschillen de
beschikbare apps.
• Sommige apps vereisen dat u een account hebt voordat u die apps kunt gebruiken. Voor dergelijke
apps moet u van tevoren een account instellen.
• Als u wilt weten welke modellen PIXMA/MAXIFY Cloud Link ondersteunen, gaat u naar de homepage
van Canon.
• De schermweergave kan zonder voorafgaande kennisgeving worden gewijzigd.
607

Afdrukken met Google Cloud Print
De printer is compatibel met Google Cloud Print™ (Google Cloud Print is een service die wordt aangeboden
door Google Inc.).
Met Google Cloud Print kunt u vanaf elke locatie afdrukken met toepassingen of services die Google Cloud
Print ondersteunen.
Afdrukgegevens verzenden en afdrukken via internet
Nadat u de printer hebt geregistreerd bij Google Cloud Print, kunt u zonder internetverbinding afdrukken
vanuit toepassingen of services die Google Cloud Print ondersteunen.
Afdrukgegevens verzenden en afdrukken zonder internet
Belangrijk
• Deze functie is mogelijk niet beschikbaar, afhankelijk van het land of de regio waar u woont.
• Als u Google Cloud Print wilt gebruiken, hebt u een Google-account nodig en moet u de printer van
tevoren registreren bij Google Cloud Print.
Daarnaast zijn een LAN-verbinding met de printer en een internetverbinding vereist om de printer bij
Google Cloud Print te registreren. Aan de internetverbinding zijn de gebruikelijke kosten verbonden.
1. Een Google-account maken
2. De printer registreren bij Google Cloud Print
3. Afdrukken vanaf een computer of smartphone met Google Cloud Print
Belangrijk
• Als de eigenaar van de printer verandert, verwijdert u de registratie ervan uit Google Cloud Print.
608

Een Google-account maken
Als u wilt afdrukken met Google Cloud Print, hebt u een Google-account nodig en moet u de printer eerst
registreren bij Google Cloud Print.
Opmerking
• Als u al een Google-account hebt, registreert u de printer bij Google Cloud Print.
De printer registreren bij Google Cloud Print
Ga naar Google Cloud Print met de webbrowser op de computer of het mobiele apparaat en registreer de
gevraagde gegevens.
* Het bovenstaande scherm kan zonder voorafgaande kennisgeving worden gewijzigd.
610

De printer registreren bij Google Cloud Print
De printer kan op de volgende twee manieren worden geregistreerd bij Google Cloud Print.
Registratie met Google Chrome
Registratie vanaf de printer
Belangrijk
• Maak een Google-account aan als u dit nog niet hebt.
Een Google-account maken
• Als de eigenaar van de printer verandert, verwijdert u de registratie ervan uit Google Cloud Print.
De printer verwijderen uit Google Cloud Print
• Een LAN-verbinding met de printer en een internetverbinding zijn vereist om de printer bij Google Cloud
Print te registreren en te verwijderen. Aan de internetverbinding zijn de gebruikelijke kosten verbonden.
Registratie met Google Chrome
1.
Start de browser Google Chrome op uw computer.
2.
Selecteer Aanmelden bij Chrome... (Sign in to Chrome...) via (Chrome-menu).
3.
Meld u aan bij uw Google-account.
4.
Selecteer Instellingen (Settings) via (Chrome-menu).
5.
Selecteer Geavanceerde instellingen tonen... (Show advanced settings...) om de
gegevens weer te geven.
6.
Selecteer Beheren (Manage) voor Google Cloud Print.
7.
Als Canon MB5100 series en de knop Printers toevoegen (Add printers) worden
weergegeven, selecteert u Printers toevoegen (Add printers).
8. Wanneer het bevestigingsbericht voor de registratie van de printer wordt weergegeven,
selecteert u OK.
9.
Wanneer het bevestigingsscherm voor de registratie wordt weergegeven op het
aanraakscherm van de printer, tikt u op Ja (Yes).
De printerregistratie is voltooid.
611

Registratie vanaf de printer
Belangrijk
• Afhankelijk van het bereik van het beheerderswachtwoord kan het nodig zijn om het
beheerderswachtwoord in te voeren.
1. Zorg dat de printer is ingeschakeld.
2.
Veeg over het HOME-scherm en tik op Instellen (Setup).
Het bedieningspaneel gebruiken
3.
Tik op Webservice instellen (Web service setup).
4.
Tik op Webserviceverbinding instellen (Web service connection setup) -> Google
Cloud Print instellen (Google Cloud Print setup) -> Registreren bij Google Cloud
Print (Register with Google Cloud Print).
Opmerking
• Als u de printer al hebt geregistreerd bij Google Cloud Print, wordt een bevestigingbericht
weergegeven waarin u wordt gevraagd de printer opnieuw te registreren.
5.
Wanneer het bevestigingsbericht voor de registratie van de printer wordt weergegeven,
tikt u op Ja (Yes).
6.
Als een bericht over het selecteren van de taal op het scherm met afdrukinstellingen van
Google Cloud Print wordt weergegeven, tikt u op Volgende (Next).
7.
Tik op een weergavetaal in het scherm met afdrukinstellingen van Google Cloud Print.
Het bevestigingsbericht over het afdrukken van de verificatie-URL wordt weergegeven.
8. Plaats normaal papier van A4- of Letter-formaat en tik op OK.
De verificatie-URL wordt afgedrukt.
9. Zorg dat de verificatie-URL is afgedrukt en tik op Ja (Yes).
10. Voer het verificatieproces uit met een webbrowser op een computer of mobiel apparaat.
Ga naar de URL met een webbrowser op een computer of een mobiel apparaat en voer het
verificatieproces uit aan de hand van de instructies op het scherm.
Belangrijk
•
U moet direct naar de afgedrukte URL gaan en het verificatieproces uitvoeren.
612

• Als de tijdlimiet van het verificatieproces is verstreken, wordt er een foutbericht weergegeven op
het aanraakscherm. Tik op OK. Wanneer het bevestigingsbericht over het afdrukken van de
verificatie-URL wordt weergegeven, probeert u het opnieuw vanaf stap 8.
Opmerking
• Voer het verificatieproces uit met het Google-account dat u van tevoren hebt aangemaakt.
11.
Wanneer het bericht dat de registratie is voltooid wordt weergegeven op het
aanraakscherm van de printer, tikt u op OK.
Als het verificatieproces correct is voltooid, worden de registratie-items weergegeven. Nadat het
verificatieproces correct is voltooid, kunt u gegevens afdrukken met Google Cloud Print.
613

Afdrukken vanaf een computer of smartphone met Google Cloud
Print
Wanneer u afdrukgegevens verzendt met Google Cloud Print, ontvangt de printer deze afdrukgegevens en
worden deze automatisch afgedrukt.
Wanneer u afdrukt vanaf een smartphone, tablet, computer of ander apparaat met behulp van Google Cloud
Print, moet u van tevoren papier plaatsen in de printer.
U kunt op de volgende twee manieren afdrukken met Google Cloud Print.
• Afdrukken via internet
Hiervoor zijn een LAN-verbinding met de printer en een internetverbinding nodig.
Afdrukgegevens via internet verzenden
• Afdrukken zonder internet
Hiervoor is een lokale netwerkverbinding met de printer nodig of moet de directe verbinding met de
printer worden ingeschakeld. Bonjour moet worden ingeschakeld op de printer.
Afdrukgegevens verzenden zonder internet
Opmerking
• Afhankelijk van de communicatiestatus kan het enige tijd duren om de afdrukgegevens af te drukken of
ontvangt de printer de afdrukgegevens mogelijk niet.
• Wanneer u afdrukt met Google Cloud Print, kan het afdrukken worden geannuleerd, afhankelijk van de
status van de printer, bijvoorbeeld wanneer de printer in gebruik is of wanneer er een fout optreedt. Als
u verder wilt gaan met afdrukken, controleert u de status van de printer en drukt u opnieuw af via
Google Cloud Print.
• Voor afdrukinstellingen:
• Als u een ander mediumtype dan normaal papier selecteert of als u een ander papierformaat dan
A4 of Letter selecteert, worden de afdrukgegevens enkelzijdig afgedrukt, ook al hebt u dubbelzijdig
afdrukken geselecteerd.
• Als u normaal papier hebt geselecteerd als mediumtype of B5/A5 als papierformaat, worden de
afdrukgegevens afgedrukt met een marge, ook al hebt u afdrukken zonder marges geselecteerd.
• De afdruk kan afwijken van het afdrukvoorbeeld, afhankelijk van de afdrukgegevens.
• Afhankelijk van het apparaat dat de afdrukgegevens verzendt, kunt u mogelijk geen
afdrukinstellingen selecteren wanneer u de afdrukgegevens verzendt met Google Cloud Print.
Afdrukgegevens via internet verzenden
In dit gedeelte wordt beschreven hoe u afdrukgegevens verzendt vanuit de browser Google Chrome op
de computer. De stappen hangen af van het apparaat, de toepassingen of de services.
Belangrijk
•
Als u afdrukgegevens via internet wilt verzenden, is een LAN-verbinding met de printer en een
internetverbinding nodig. Aan de internetverbinding zijn de gebruikelijke kosten verbonden.
1. Zorg dat de printer is ingeschakeld.
614

Opmerking
• Als de functie Automatisch inschakelen van de printer is ingeschakeld, wordt de printer
automatisch ingeschakeld wanneer afdrukgegevens worden ontvangen.
2. Start de browser Google Chrome op uw computer.
3.
Selecteer Aanmelden bij Chrome... (Sign in to Chrome...) via (Chrome-menu).
4.
Meld u aan bij uw Google-account.
5.
Selecteer Afdrukken... (Print...) via (Chrome-menu).
6.
Selecteer Wijzigen... (Change...) bij Bestemming (Destination).
7. Selecteer Canon MB5100 series in Google Cloud Print.
8. Selecteer Afdrukken (Print).
615

Wanneer de voorbereiding voor het afdrukken met Google Cloud Print is voltooid, ontvangt de printer
de afdrukgegevens en worden deze automatisch afgedrukt.
Als u rechtstreeks wilt afdrukken vanuit Google Cloud Print
Als de printer de afdrukgegevens niet kan ontvangen of als u direct wilt beginnen met afdrukken,
controleert u of er een afdruktaak in Google Cloud Print aanwezig is en start u het afdrukken
handmatig.
Voer de volgende stappen uit.
1.
Zorg dat de printer is ingeschakeld.
2.
Veeg over het HOME-scherm en tik op Instellen (Setup).
Het bedieningspaneel gebruiken
3.
Tik op Webserviceaanvraag (Web service inquiry).
Opmerking
• Als u de printer niet bij Google Cloud Print hebt geregistreerd, wordt Webserviceaanvraag
(Web service inquiry) niet weergegeven.
4.
Tik op Afdrukken bij Google Cloud Print (Print from Google Cloud Print).
Er wordt een bevestigingsvenster ter controle weergegeven.
5.
Tik op Ja (Yes).
Als er afdrukgegevens aanwezig zijn, ontvangt de printer deze gegevens en worden ze afgedrukt.
Afdrukgegevens verzenden zonder internet
In dit gedeelte wordt beschreven hoe u afdrukgegevens verzendt vanuit de browser Google Chrome op
de computer. De stappen hangen af van het apparaat, de toepassingen of de services.
Belangrijk
•
Hiervoor is een lokale netwerkverbinding met de printer nodig of moet de directe verbinding met de
printer worden ingeschakeld.
•
Bonjour moet worden ingeschakeld op de printer.
1. Zorg dat de printer is ingeschakeld.
Opmerking
•
Als de functie Automatisch inschakelen van de printer is ingeschakeld, wordt de printer
automatisch ingeschakeld wanneer afdrukgegevens worden ontvangen.
616

2. Start de browser Google Chrome op uw computer.
3. Selecteer Aanmelden bij Chrome... (Sign in to Chrome...) via (Chrome-menu).
4. Meld u aan bij uw Google-account.
5.
Selecteer Afdrukken... (Print...) via (Chrome-menu).
6.
Selecteer Wijzigen... (Change...) bij Bestemming (Destination).
7. Selecteer Canon MB5100 series bij Lokale bestemmingen (Local Destinations).
8. Selecteer Afdrukken (Print).
Wanneer de voorbereiding voor het afdrukken met Google Cloud Print is voltooid, ontvangt de printer
de afdrukgegevens en worden deze automatisch afgedrukt.
617

De printer verwijderen uit Google Cloud Print
Als de eigenaar van de printer verandert of als u de printer opnieuw wilt registreren, verwijdert u deze uit
Google Cloud Print door de onderstaande stappen te volgen.
De printer kan op de volgende twee manieren worden verwijderd uit Google Cloud Print.
Verwijderen met Google Chrome
Verwijderen vanaf de printer
Belangrijk
• Een LAN-verbinding met de printer en een internetverbinding zijn vereist om de printer uit Google Cloud
Print te verwijderen. Aan de internetverbinding zijn de gebruikelijke kosten verbonden.
Verwijderen met Google Chrome
1.
Start de browser Google Chrome op uw computer.
2.
Selecteer Aanmelden bij Chrome... (Sign in to Chrome...) via (Chrome-menu).
3.
Meld u aan bij uw Google-account.
4.
Selecteer Instellingen (Settings) via (Chrome-menu).
5.
Selecteer Geavanceerde instellingen tonen... (Show advanced settings...) om de
gegevens weer te geven.
6.
Selecteer Beheren (Manage) voor Google Cloud Print.
7.
Selecteer Beheren (Manage) naast Canon MB5100 series in de lijst met apparaten.
8.
Selecteer Verwijderen (Delete).
9. Wanneer het bevestigingsbericht voor het verwijderen van de printer wordt weergegeven,
selecteert u OK.
Verwijderen vanaf de printer
Belangrijk
• Afhankelijk van het bereik van het beheerderswachtwoord kan het nodig zijn om het
beheerderswachtwoord in te voeren.
1. Zorg dat de printer is ingeschakeld.
618

2. Veeg over het HOME-scherm en tik op Instellen (Setup).
Het bedieningspaneel gebruiken
3. Tik op Webservice instellen (Web service setup).
4.
Tik op Webserviceverbinding instellen (Web service connection setup) -> Google
Cloud Print instellen (Google Cloud Print setup) -> Verwijder uit Google Cloud Print
(Delete from Google Cloud Print).
5.
Wanneer het bevestigingsbericht voor het verwijderen van de printer wordt weergegeven,
tikt u op Ja (Yes).
6.
Wanneer het bericht wordt weergegeven dat het verwijderen is voltooid, tikt u op OK.
619

Afdrukken met een AirPrint-compatibele printer vanaf een Mac
U kunt AirPrint gebruiken om af te drukken vanaf uw iPhone, iPad, iPod touch of Mac.
AirPrint maakt het mogelijk foto's, e-mails, webpagina's en documenten af te drukken vanaf een iPhone,
iPad, iPod touch of Mac zonder dat u stuurprogramma's moet installeren of apps of software moet
downloaden.
Opmerking
• Als u wilt afdrukken met AirPrint vanaf een iOS-apparaat, raadpleegt u het onderstaande.
Afdrukken met een AirPrint-compatibele printer vanaf een iOS-apparaat
Controleer uw omgeving
Controleer eerst uw omgeving.
• Gebruiksomgeving van AirPrint
◦ iPhone, iPad en iPod touch met de nieuwste versie van iOS
◦ Mac met de nieuwste versie van Mac OS
• Vereiste
Het iOS-apparaat of de Mac en de printer moeten via een LAN zijn verbonden met hetzelfde netwerk
of rechtstreeks zijn verbonden zonder een draadloze router.
De printer als AirPrint-printer toevoegen aan de Mac
1.
Open Systeemvoorkeuren (System Preferences) en selecteer Printers en scanners
(Printers & Scanners) (Afdrukken en Scannen (Print & Scan)) op uw Mac.
2. Selecteer + om de printerlijst weer te geven.
3. Selecteer de naam van de printer die wordt weergegeven als Bonjour Multifunction.
4. Selecteer Secure AirPrint of AirPrint bij Gebruik (Use).
5. Selecteer Voeg toe (Add).
620

Afdrukken met AirPrint vanaf een Mac
1. Zorg dat de printer is ingeschakeld.
Opmerking
•
Als de functie Automatisch inschakelen van de printer is ingeschakeld, wordt de printer
automatisch ingeschakeld wanneer afdrukgegevens worden ontvangen.
2.
Plaats papier.
3.
Druk af met de toepassingssoftware.
Het dialoogvenster Afdrukken wordt weergegeven.
4.
Selecteer de naam van uw model die als AirPrint-printer is toegevoegd in de lijst Printer
in het dialoogvenster Afdrukken.
5.
Stel zo nodig het papierformaat, het mediumtype en andere instellingen in.
6.
Selecteer Afdrukken (Print).
Wanneer u afdrukt, gebruikt de printer de opgegeven instellingen.
Opmerking
• Voor een draadloze LAN-verbinding:
• Nadat u de printer hebt aangezet, kan het enkele minuten duren voordat de printer via een
draadloze LAN-verbinding kan communiceren. Zorg ervoor dat de printer met het draadloze LAN
is verbonden en probeer vervolgens af te drukken.
• Als Bonjour is uitgeschakeld op de printer, kan AirPrint niet worden gebruikt. Controleer de LAN-
instellingen van de printer en schakel Bonjour in.
• Zie hieronder voor andere problemen met AirPrint.
Kan niet afdrukken met AirPrint
De afdrukstatus controleren
Het scherm met de afdrukstatus weergeven
Een afdruktaak verwijderen
Afdruktaken kunnen met AirPrint op de volgende twee manieren worden verwijderd:
• Vanaf de printer: Gebruik de knop Stoppen (Stop) om de afdruktaak te annuleren.
• Vanaf het iOS-apparaat: Een ongewenste afdruktaak verwijderen
621

Afdrukken vanaf een apparaat met Windows 10 Mobile
U kunt afdrukken vanaf een apparaat met Windows 10 Mobile.
Met deze functie kunt u foto's, e-mails, webpagina's en documenten afdrukken vanuit Windows 10 zonder
dat u stuurprogramma's moet installeren of apps of software moet downloaden.
Controleer uw omgeving
Controleer eerst uw omgeving.
• Gebruiksomgeving
Windows 10
• Vereiste
Het Windows-apparaat en de printer moeten via een LAN zijn verbonden met hetzelfde netwerk of
rechtstreeks zijn verbonden zonder een draadloze router.
Printer toevoegen aan uw Windows-apparaat
Raadpleeg de Help van Windows 10 als u de printer wilt toevoegen.
Afdrukken van een Windows-apparaat
1.
Zorg dat de printer is ingeschakeld.
Opmerking
• Als de functie Automatisch inschakelen van de printer is ingeschakeld, wordt de printer
automatisch ingeschakeld wanneer afdrukgegevens worden ontvangen.
2.
Plaats papier.
3.
Selecteer de afdrukopdracht in de toepassing die u gebruikt.
Meestal doet u dit door Afdrukken (Print) te kiezen in het menu Bestand (File), waardoor het
dialoogvenster Afdrukken (Print) wordt weergegeven.
4. Selecteer de naam van uw model.
5. Stel zo nodig het papierformaat, het mediumtype en andere instellingen in.
6. Selecteer Afdrukken (Print).
Wanneer u afdrukt, gebruikt de printer de opgegeven instellingen.
622

Afdrukken met Android
U kunt afdrukken op een Canon-printer vanaf uw Android-smartphone of -tablet door een afdrukplug-in te
installeren.
De afdrukplug-in installeren
• Canon Print Service installeren
Canon Print Service is een afdrukplug-in voor Android 4.4.2 of later die gratis beschikbaar is op
Google Play. Installeer de plug-in en activeer deze.
Afdrukken met Canon Print Service
• Mopria Print Service installeren
Mopria Print Service is een plug-in waarmee u kunt afdrukken op een printer met Mopria-verificatie
vanuit Android 4.0 of hoger. De plug-in is gratis verkrijgbaar op Google Play. Installeer de plug-in en
activeer deze.
Ga naar de website van Mopria (http://www.mopria.org) voor meer informatie.
Afdrukken met Mopria Print Service
Belangrijk
• Voor het downloaden van de afdrukplug-in is een internetverbinding vereist. Aan de
internetverbinding zijn de gebruikelijke kosten verbonden.
Afdrukken met Canon Print Service
Belangrijk
• Deze bewerking hangt af van uw Android-apparaat en de toepassing.
• Activeer de plug-in nadat u deze op het Android-apparaat hebt geïnstalleerd. Na de installatie is de
service niet direct ingeschakeld.
• U kunt afdrukken met Canon Print Service via draadloos LAN.
1.
Zorg dat de printer is ingeschakeld.
2. Plaats papier.
3. Voer de afdruktaak uit in de toepassing op het Android-apparaat.
4. Selecteer de printer in de toepassing op het Android-apparaat.
Selecteer de printer die wordt weergegeven met de naam van uw printer en 'Canon Print Service'.
5. Geef zo nodig het aantal exemplaren, het papierformaat en dergelijke op.
6. Start het afdrukken.
625

Wanneer u afdrukt, gebruikt de printer de opgegeven instellingen.
Afdrukken met Mopria Print Service
Belangrijk
• Deze bewerking hangt af van uw Android-apparaat en de toepassing.
• Activeer de plug-in nadat u deze op het Android-apparaat hebt geïnstalleerd. Na de installatie is de
service niet direct ingeschakeld.
• U kunt afdrukken met Mopria Print Service via een draadloos LAN of via de directe verbinding van de
printer.
1.
Zorg dat de printer is ingeschakeld.
2.
Plaats papier.
3.
Voer de afdruktaak uit in de toepassing op het Android-apparaat.
4.
Selecteer de printer in de toepassing op het Android-apparaat.
Selecteer de printer die wordt weergegeven met de naam van uw printer en 'Mopria Print Service'.
5.
Geef zo nodig het aantal exemplaren, het papierformaat en dergelijke op.
6.
Start het afdrukken.
Wanneer u afdrukt, gebruikt de printer de opgegeven instellingen.
626

Afdrukken met een AirPrint-compatibele printer vanaf een iOS-
apparaat
U kunt AirPrint gebruiken om af te drukken vanaf uw iPhone, iPad, iPod touch of Mac.
AirPrint maakt het mogelijk foto's, e-mails, webpagina's en documenten af te drukken vanaf een iPhone,
iPad, iPod touch of Mac zonder dat u stuurprogramma's moet installeren of apps of software moet
downloaden.
Opmerking
• Als u wilt afdrukken met AirPrint vanaf een Mac, raadpleegt u het onderstaande.
Afdrukken met een AirPrint-compatibele printer vanaf een Mac
Controleer uw omgeving
Controleer eerst uw omgeving.
• Gebruiksomgeving van AirPrint
◦ iPhone, iPad en iPod touch met de nieuwste versie van iOS
◦ Mac met de nieuwste versie van Mac OS
• Vereiste
Het iOS-apparaat of de Mac en de printer moeten via een LAN zijn verbonden met hetzelfde netwerk
of rechtstreeks zijn verbonden zonder een draadloze router.
Afdrukken met AirPrint vanaf een iOS-apparaat
1.
Zorg dat de printer is ingeschakeld.
Opmerking
•
Als de functie Automatisch inschakelen van de printer is ingeschakeld, wordt de printer
automatisch ingeschakeld wanneer afdrukgegevens worden ontvangen.
2. Plaats papier.
3. Tik op het bedieningspictogram om menuopties van toepassingen op uw iOS-apparaat
weer te geven.
De onderstaande afbeelding toont een voorbeeld van afdrukken vanuit de webbrowser op de iPad.
Het uiterlijk van het scherm hangt af van het apparaat of de toepassing.
627

4.
Tik op Druk af (Print) via de menuopties.
5. Selecteer de naam van uw model voor Printer bij Printeropties (Printer Options).
Belangrijk
•
Omdat niet alle toepassingen AirPrint ondersteunen, wordt Printeropties (Printer Options)
mogelijk niet weergegeven. Als u in een toepassing de printeropties niet kunt gebruiken, dan
kunt u vanuit die toepassing niet afdrukken.
628

Opmerking
• De Printeropties (Printer Options) kunnen verschillen, afhankelijk van de toepassing die u
gebruikt.
6. Wanneer u een bestand met meerdere pagina's afdrukt, zoals een PDF-bestand, tikt u op
Bereik (Range) en vervolgens op Alle pagina's (All Pages) of selecteert u het af te
drukken paginabereik.
7.
Tik voor 1 kopie (1 Copy) op + of - om het aantal vereiste kopieën in te stellen.
8.
Tik voor Dubbelzijdig afdrukken (Duplex Printing) op Aan (On) om dubbelzijdig
afdrukken in te schakelen of op Uit (Off) om de functie uit te schakelen.
9.
Tik op Druk af (Print).
Wanneer u afdrukt, gebruikt de printer de opgegeven instellingen.
Opmerking
• Voor een draadloze LAN-verbinding:
• Nadat u de printer hebt aangezet, kan het enkele minuten duren voordat de printer via een
draadloze LAN-verbinding kan communiceren. Zorg ervoor dat de printer met het draadloze LAN
is verbonden en probeer vervolgens af te drukken.
• Als Bonjour is uitgeschakeld op de printer, kan AirPrint niet worden gebruikt. Controleer de LAN-
instellingen van de printer en schakel Bonjour in.
• Zie hieronder voor andere problemen met AirPrint.
Kan niet afdrukken met AirPrint
Papierformaat
Bij AirPrint wordt het papierformaat automatisch geselecteerd op basis van de toepassing op het iOS-
apparaat en de regio waarin AirPrint wordt gebruikt.
Wanneer u de fototoepassing gebruikt, is het standaardpapierformaat L in Japan en 4"x6" of KG in andere
landen en regio's.
Wanneer u de documenttoepassing gebruikt, is het standaardpapierformaat Letter in de V.S. en A4 en
Japan en Europa.
Belangrijk
• Afhankelijk van het apparaat of het besturingssysteem kan het standaardpapierformaat afwijken van
het bovenstaande formaat.
Het wordt aanbevolen een testafdruk te maken.
• Uw toepassing kan mogelijk andere papierformaten ondersteunen.
629

Enveloppen afdrukken
Raadpleeg het onderstaande als u wilt afdrukken op enveloppen vanaf een iOS-apparaat met AirPrint.
Afdrukresultaat Stand van afdrukgegevens Stand van geplaatste envelop
Plaats de envelop verticaal met de adreszijde naar beneden ge-
richt, zodat de gevouwen klep van de envelop omhoog is gericht en
zich aan de rechterkant bevindt.
De afdrukstatus controleren
Tijdens het afdrukken wordt het pictogram Afdrukcentrum (Print Center) weergegeven in de lijst met
recent gebruikte toepassingen. Wanneer u dit pictogram aanraakt, wordt de voortgang van de afdruk
weergegeven.
Druk tweemaal op de Home-knop op het iOS-apparaat om de Multitasking-modus in te schakelen. Veeg
daarna naar rechts om het pictogram Afdrukcentrum (Print Center) en een Afdrukoverzicht (Print
Summary) weer te geven.
630

Een afdruktaak verwijderen
Afdruktaken kunnen met AirPrint op de volgende twee manieren worden verwijderd:
• Vanaf de printer: Gebruik de knop Stoppen (Stop) om de afdruktaak te annuleren.
• Vanaf een iOS-apparaat: druk tweemaal op de Home-knop op het iOS-apparaat om de Multitasking-
modus in te schakelen en veeg daarna naar rechts. Tik op het pictogram Afdrukcentrum (Print
Center) om een Afdrukoverzicht (Print Summary) weer te geven. Tik op de afdruktaak die u wilt
annuleren en tik daarna op Afdrukken annuleren (Cancel Printing).
631

Het apparaat met de directe verbinding gebruiken
U kunt apparaten (zoals een smartphone of tablet) op de volgende twee manieren met de printer verbinden.
• Draadloze verbinding (apparaten verbinden via een draadloze router)
• Directe draadloze verbinding (apparaten verbinden met een directe verbinding)
In dit gedeelte wordt de directe verbinding beschreven, waarbij u kunt afdrukken of scannen door de
apparaten rechtstreeks met de printer te verbinden.
Volg de onderstaande procedure om een directe verbinding te gebruiken.
1. Schakel de directe verbinding in.
2. Verbind apparaten met de printer.
3. Voer een afdruk- of scanbewerking uit.
In dit gedeelte wordt ook beschreven hoe u overschakelt van een directe verbinding naar draadloos LAN.
De printerinstelling wijzigen in het gebruik van draadloos LAN
Belangrijk
• Het beheerderswachtwoord is vereist om instellingen te wijzigen als dit wachtwoord is ingeschakeld
voor het wijzigen van instellingen met het bedieningspaneel.
• U kunt maximaal 5 apparaten tegelijk met de printer verbinden.
• Controleer de gebruiksbeperkingen en stel de printer in op de directe verbinding.
Beperkingen
De directe verbinding voorbereiden
Wijzig de onderstaande instellingen ter voorbereiding op een directe verbinding.
• LAN-instellingen van de printer
De printerinstellingen wijzigen
• Instellingen van een apparaat dat verbinding wil maken
Instellingen van een apparaat wijzigen en het verbinden met de printer
De printerinstellingen wijzigen
1. Zorg dat de printer is ingeschakeld.
2. Tik op het pictogram linksonder op het HOME-scherm.
632

Voorbeeld wanneer de draadloos LAN-verbinding is ingeschakeld:
Het scherm LAN wijzigen (Change LAN) wordt weergegeven.
Opmerking
•
U kunt het scherm LAN wijzigen (Change LAN) ook weergeven met de onderstaande
procedure.
1.
Veeg over het HOME-scherm en tik op Instellen (Setup).
Het bedieningspaneel gebruiken
2.
Tik op Apparaatinstellingen (Device settings).
3. Tik op LAN-instellingen (LAN settings).
4. Tik op LAN wijzigen (Change LAN).
3.
Tik op Directe verbind. activeren (Activate direct connect.).
4.
Tik op Ja (Yes).
De identificatie (SSID) voor de directe verbinding wordt weergegeven.
Het apparaat herkent de printer aan de identificatie (SSID).
Opmerking
•
Als u tikt op Details en op Ja (Yes), verschijnen de volgende items.
•
Beveiligingsinstelling
•
Wachtwoord
•
De printernaam die wordt weergegeven op een Wi-Fi Direct-compatibel apparaat
Er wordt om een wachtwoord gevraagd wanneer een apparaat wordt verbonden met de
printer. Afhankelijk van het gebruikte apparaat is geen wachtwoord vereist.
Wanneer u een Wi-Fi Direct-compatibel apparaat verbindt met de printer, selecteert u de
apparaatnaam die wordt weergegeven op het aanraakscherm van uw apparaat.
•
De identificatie (SSID) en de beveiligingsinstelling worden automatisch opgegeven. Zie
hieronder als u ze wilt bijwerken.
Instelling voor directe verbinding wijzigen
633

5. Tik op OK.
De directe verbinding is ingeschakeld en het apparaat kan draadloos met de printer worden
verbonden.
Instellingen van een apparaat wijzigen en het verbinden met de printer
1.
Schakel draadloze communicatie op uw apparaat in.
Schakel Wi-Fi in via het menu Instellingen van uw apparaat.
Raadpleeg de handleiding van het apparaat voor meer informatie over het inschakelen van
draadloze communicatie.
2.
Selecteer 'DIRECT-XXXX-MB5100series' ('X' staat voor een alfanumeriek teken) in de
lijst die op het apparaat wordt weergegeven.
Opmerking
•
Als 'DIRECT-XXXX-MB5100series' niet in de lijst staat, is de directe verbinding niet
ingeschakeld.
Zie De printerinstellingen wijzigen om de directe verbinding in te schakelen.
3.
Voer het wachtwoord in.
Uw apparaat is verbonden met de printer.
Opmerking
• Controleer het wachtwoord voor de directe verbinding.
Controleer dit op een van de volgende manieren.
•
Geef ze weer op het aanraakscherm.
LAN-instellingen
• Druk de netwerkinstellingen af.
Netwerkinstellingen afdrukken
•
Afhankelijk van het gebruikte apparaat moet u een wachtwoord invoeren om het apparaat via
draadloos LAN met de printer te verbinden. Voer het wachtwoord in dat is opgegeven voor de
printer.
•
Als uw Wi-Fi Direct-compatibele apparaat zo is ingesteld dat prioriteit wordt gegeven aan Wi-
Fi Direct en het verbinding maakt met de printer, wordt op de printer een bevestigingsscherm
getoond waarin wordt gevraagd of u wilt dat het apparaat verbinding maakt met de printer.
Zorg dat de naam op het aanraakscherm overeenkomt met die van het draadloze
communicatieapparaat en tik op Ja (Yes).
Afdrukken/scannen met een directe verbinding
Verbind een apparaat en de printer en begin met afdrukken/scannen.
634

Opmerking
• Raadpleeg de handleiding van uw apparaat of toepassing voor meer informatie over afdrukken of
scannen vanaf een apparaat via een draadloos LAN.
• U kunt afdrukken/scannen vanaf een smartphone of tablet door Canon PRINT Inkjet/SELPHY te
installeren. U kunt dit downloaden in de App Store en op Google Play.
Voor iOS
Voor Android
De printerinstelling wijzigen in het gebruik van draadloos LAN
Volg de onderstaande procedure om de printerinstelling te wijzigen voor gebruik van draadloos LAN.
1.
Tik op het pictogram linksonder op het HOME-scherm.
Het scherm LAN wijzigen (Change LAN) wordt weergegeven.
Opmerking
• U kunt het scherm LAN wijzigen (Change LAN) ook weergeven met de onderstaande
procedure.
1. Veeg over het HOME-scherm en tik op Instellen (Setup).
Het bedieningspaneel gebruiken
2. Tik op Apparaatinstellingen (Device settings).
3. Tik op LAN-instellingen (LAN settings).
4. Tik op LAN wijzigen (Change LAN).
2.
Tik op Draadloos LAN activeren (Activate wireless LAN).
Als u de printer niet via een draadloos LAN gebruikt, selecteert u Bedraad LAN activeren
(Activate wired LAN) of LAN uitschakelen (Disable LAN).
Instelling voor directe verbinding wijzigen
Wijzig de instellingen voor de directe verbinding volgens de onderstaande procedure.
1. Zorg dat de printer is ingeschakeld.
2. Veeg over het HOME-scherm en tik op Instellen (Setup).
Het bedieningspaneel gebruiken
635

3. Tik op Apparaatinstellingen (Device settings).
4. Tik op LAN-instellingen (LAN settings).
5. Tik op Andere instellingen (Other settings).
6.
Tik op Instellingen directe verbinding (Direct connection settings).
7.
Wijzig de instellingen zo nodig.
• De identificatie (SSID) en het wachtwoord voor de directe verbinding bijwerken
Tik op A om het bevestigingsscherm weer te geven. Als u de identificatie (SSID) en het
wachtwoord wilt bijwerken, tikt u op Ja (Yes).
Als u de beveiligingsinstelling en het bijgewerkte wachtwoord wilt controleren, tikt u op Details
en tikt u op Ja (Yes) in het scherm dat vervolgens wordt weergegeven.
• De printernaam wijzigen die wordt weergegeven op het Wi-Fi Direct-compatibele apparaat
Tik op B om de printernaam (apparaatnaam) weer te geven die wordt getoond op een Wi-Fi
Direct-compatibel apparaat.
Volg de onderstaande procedure om de naam te wijzigen.
1.
Tik op het aanraakscherm.
2. Voer de apparaatnaam in (maximaal 32 tekens).
3.
Tik op OK om het invoeren van de apparaatnaam te voltooien.
4.
Tik op OK om het opgeven van de apparaatnaam te voltooien.
•
De instelling wijzigen voor het bevestigingsscherm wanneer een Wi-Fi Direct-compatibel
apparaat verbinding maakt met de printer
Tik op C om het bevestigingsscherm weer te geven. Als u wilt dat op de printer een scherm
wordt weergegeven om u te informeren dat een Wi-Fi Direct-compatibel apparaat verbinding
maakt met de printer, tikt u op Ja (Yes).
Belangrijk
•
Om toegang door onbevoegden te voorkomen, raden we u aan de standaardinstelling
niet te wijzigen.
636

Nadat u de instellingen hebt voltooid, keert de printer terug naar het scherm Instellingen directe
verbinding (Direct connection settings).
8.
Druk op de knop HOME.
Het HOME-scherm wordt weergegeven.
Opmerking
• Als u de instelling voor de directe verbinding van de printer wijzigt, dient u ook de instelling voor de
draadloze router van het apparaat te wijzigen.
637

PIXMA/MAXIFY Cloud Link gebruiken
Als u PIXMA/MAXIFY Cloud Link gebruikt, kunt u uw printer verbinden met een cloudservice, zoals CANON
iMAGE GATEWAY, Evernote of Twitter, en de volgende functies gebruiken zonder dat u een computer nodig
heeft:
• Afbeeldingen afdrukken vanaf een fotodeelservice
• Documenten afdrukken vanaf een service voor gegevensbeheer
• Gescande afbeeldingen opslaan op een service voor gegevensbeheer.
• Twitter gebruiken om de printerstatus te melden, zoals geen papier of weinig inkt.
Daarnaast kunt u diverse functies gebruiken door apps toe te voegen en te registeren die zijn gekoppeld
aan diverse cloudservices.
PIXMA/MAXIFY Cloud Link gebruiken vanaf uw printer
PIXMA/MAXIFY Cloud Link gebruiken vanaf uw smartphone, tablet of computer
Belangrijk
• In sommige landen is PIXMA/MAXIFY Cloud Link mogelijk niet beschikbaar of verschillen de
beschikbare apps.
• Sommige apps vereisen dat u een account hebt voordat u die apps kunt gebruiken. Voor dergelijke
apps moet u van tevoren een account instellen.
• Als u wilt weten welke modellen PIXMA/MAXIFY Cloud Link ondersteunen, gaat u naar de homepage
van Canon.
• De schermweergave kan zonder voorafgaande kennisgeving worden gewijzigd.
639

Afdrukken met Google Cloud Print
De printer is compatibel met Google Cloud Print™ (Google Cloud Print is een service die wordt aangeboden
door Google Inc.).
Met Google Cloud Print kunt u vanaf elke locatie afdrukken met toepassingen of services die Google Cloud
Print ondersteunen.
Afdrukgegevens verzenden en afdrukken via internet
Nadat u de printer hebt geregistreerd bij Google Cloud Print, kunt u zonder internetverbinding afdrukken
vanuit toepassingen of services die Google Cloud Print ondersteunen.
Afdrukgegevens verzenden en afdrukken zonder internet
Belangrijk
• Deze functie is mogelijk niet beschikbaar, afhankelijk van het land of de regio waar u woont.
• Als u Google Cloud Print wilt gebruiken, hebt u een Google-account nodig en moet u de printer van
tevoren registreren bij Google Cloud Print.
Daarnaast zijn een LAN-verbinding met de printer en een internetverbinding vereist om de printer bij
Google Cloud Print te registreren. Aan de internetverbinding zijn de gebruikelijke kosten verbonden.
1. Een Google-account maken
2. De printer registreren bij Google Cloud Print
3. Afdrukken vanaf een computer of smartphone met Google Cloud Print
Belangrijk
• Als de eigenaar van de printer verandert, verwijdert u de registratie ervan uit Google Cloud Print.
640

Foto's op een USB-flashstation afdrukken
U kunt foto's die op een USB-flashstation zijn opgeslagen gemakkelijk afdrukken.
1. Zorg dat de printer is ingeschakeld.
2. Plaats fotopapier.
3.
Plaats het USB-flashstation in de poort voor het USB-flashstation.
Belangrijk
•
Als u het USB-flashstation al hebt geplaatst om de ontvangen faxen automatisch op te slaan, kunt
u de foto's niet afdrukken, zelfs niet als het USB-flashstation met de fotogegevens is ingesteld.
Stel in dat geval de optie Instellingen automatisch opslaan (Auto save setting) bij
Faxinstellingen (FAX settings) in op UIT (OFF) en verwijder het USB-flashstation voor het
opslaan van faxen. Plaats vervolgens het USB-flashstation met de fotogegevens.
4.
Veeg over het HOME-scherm en tik op Toegang t. medium (Access medium).
Het bedieningspaneel gebruiken
Het selectiescherm voor foto's wordt weergegeven.
Opmerking
• Wanneer in een bericht wordt weergegeven dat een bedieningsbeperking is ingeschakeld, neemt
u contact op met de beheerder van de printer die u gebruikt.
• Als er zowel foto's als PDF-bestanden op het USB-flashstation zijn opgeslagen, wordt u in het
bevestigingsscherm gevraagd welk bestand u wilt afdrukken. Tik op Foto's afdrukken (Print
photos) in het weergegeven scherm.
• Als er geen afdrukbare fotogegevens op het USB-flashstation zijn opgeslagen, wordt Gegevens
van ondersteunde typen niet opgeslagen (Data of supported types are not saved.)
weergegeven op het aanraakscherm.
• Als er meer dan 2.000 foto's op het USB-flashstation zijn opgeslagen, worden de foto's
automatisch per groep van 2.000 foto's in omgekeerde chronologische volgorde (datum laatste
wijziging) opgesplitst. Lees het foutbericht op het aanraakscherm en tik op OK.
5. Geef de gewenste instellingen op.
•
De foto selecteren die u wilt afdrukken:
Veeg horizontaal om de foto te selecteren.
U kunt de foto ook selecteren door te tikken op 'A'.
644

U kunt de weergegeven foto afdrukken door op de knop Kleur (Color) te drukken.
•
De weergavemethode, het aantal afdrukken of de afdrukinstellingen wijzigen:
Tik in de buurt van het midden van de weergegeven foto om menu's weer te geven.
A. Totaal aantal afdrukken
Het totale aantal afdrukken wordt weergegeven.
Als u tikt, wordt het scherm Contr. totaal aantal kopieën (Check total no. of copies)
weergegeven en kunt u het aantal afdrukken voor elke foto opgeven. Op het scherm Contr.
totaal aantal kopieën (Check total no. of copies) kunt u het aantal afdrukken voor elke foto
wijzigen.
B. Aantal kopieën
Tik hierop om het aantal kopieën op te geven.
1.
Veeg verticaal om het aantal afdrukken op te geven.
Tik om het fotoselectiescherm weer te geven.
2.
Tik hierop om het aantal kopieën op te geven.
645

Laat uw vinger staan om het aantal afdrukken in stappen van 10 te wijzigen.
Opmerking
• U kunt het aantal afdrukken voor elke foto instellen. Geef de foto weer die u wilt
afdrukken en geef het aantal afdrukken op wanneer de gewenste foto wordt
weergegeven.
C. Schakelen tussen groepen
Tik hierop om een andere groep foto's weer te geven.
Voor meer informatie:
Handige weergavefuncties gebruiken
D. Instellingen (Settings)
Tik hierop om het scherm Instellingen (Settings) weer te geven.
U kunt de instellingen voor het paginaformaat, het mediumtype, de afdrukkwaliteit en
dergelijke wijzigen.
Meer informatie over de instellingsitems:
Items instellen voor foto's afdrukken met het bedieningspaneel
E.
Inzoomen
Tik hierop om in te zoomen op de foto.
646

Voor meer informatie:
Handige weergavefuncties gebruiken
F.
Datum opgeven
Tik hierop om een foto te selecteren door de datum op te geven (datum waarop gegevens
voor het laatst zijn gewijzigd).
Voor meer informatie:
Handige weergavefuncties gebruiken
G. Meerdere foto's weergeven
Tik hierop om meerdere foto's tegelijk weer te geven.
Voor meer informatie over de weergavemethode:
Handige weergavefuncties gebruiken
6. Druk op de knop Kleur (Color).
De printer begint met afdrukken.
Opmerking
• Als u het afdrukken wilt annuleren, drukt u op de knop Stoppen (Stop).
647

• U kunt de afdruktaak toevoegen tijdens het afdrukken (Reservefotoafdruk).
De afdruktaak toevoegen
De afdruktaak toevoegen
U kunt de afdruktaak toevoegen (fotoafdruk reserveren) terwijl foto's worden afgedrukt.
Volg de onderstaande procedure om de afdruktaak toe te voegen.
1.
Veeg tijdens het afdrukken over de foto om de volgende foto te selecteren.
Opmerking
•
Terwijl u de foto selecteert, drukt de printer de gereserveerde foto's af.
•
Het pictogram voor een gereserveerde foto wordt weergegeven op foto's die in de
afdruktaak staan.
2.
Geef het aantal afdrukken voor elke foto op.
Opmerking
• Tijdens het afdrukken kunt u de instelling voor Pg.form. (Page size) of Type op het
bevestigingsscherm voor afdrukinstellingen niet wijzigen. De instelling is gelijk aan de instelling
voor de foto die in de afdruktaak staat.
3.
Druk op de knop Kleur (Color).
De gereserveerde foto wordt afgedrukt naast de foto waarvan het afdrukken al is gestart.
Als u meer foto´s wilt afdrukken, begint u weer vanaf stap 1.
Opmerking
• Tijdens het afdrukken kunt u het HOME-scherm niet weergeven, het afdrukmenu niet wijzigen en niet
afdrukken vanaf de computer of andere apparaten.
• De foto in de andere groep is tijdens het afdrukken niet geselecteerd.
• Als u op de knop Stoppen (Stop) drukt tijdens het afdrukken, wordt het scherm voor het selecteren
van een methode om het reserveren te annuleren weergegeven. Als u op Alle reserveringen
annuleren (Cancel all reservations) tikt, kunt u het afdrukken van alle foto's annuleren. Als u op De
laatste reservering annuleren (Cancel the last reservation) tikt, kunt u de laatste afdruktaak
annuleren.
• Als er veel afdruktaken zijn, wordt mogelijk het bericht Kan niet meer afdruktaken reserveren.
Wacht even en voer de bewerking opnieuw uit. (Cannot reserve more print jobs. Please wait a
while and redo the operation.) weergegeven op het aanraakscherm. Wacht even in dit geval en
voeg daarna de afdruktaak toe.
648

Items instellen voor foto's afdrukken met het bedieningspaneel
U kunt het paginaformaat, het mediumtype, fotocorrectie en dergelijke instellen voor het afdrukken van foto's
die zijn opgeslagen op het USB-flashstation.
Tik op het instellingsitem om de instellingen weer te geven. Tik om de instelling op te geven.
Opmerking
• Sommige instellingen kunnen niet worden opgegeven in combinatie met andere instellingen of de
afdrukmenu´s. Als een instelling is geselecteerd die niet in combinatie met andere kan worden
opgegeven, worden en Foutdetails (Error details) weergegeven op het aanraakscherm. In dat
geval tikt u op linksboven op het aanraakscherm om het bericht te bevestigen en wijzigt u de
instelling.
• De instellingen voor paginaformaat, mediumtype en dergelijke blijven behouden, zelfs als een ander
afdrukmenu wordt geselecteerd of als de printer wordt uitgeschakeld.
1. Pg.form. (Page size)
Selecteer het paginaformaat van het geplaatste papier.
Opmerking
• Alleen paginaformaten die u kunt selecteren via het bedieningspaneel worden weergegeven.
2. Type (Mediumtype)
Selecteer het mediumtype van het geplaatste papier.
Opmerking
• Alleen mediatypen die u kunt selecteren via het bedieningspaneel worden weergegeven.
3. Afdr.kwl. (Print qlty) (Afdrukkwaliteit)
Selecteer de afdrukkwaliteit op basis van de foto.
4. Datum afdrukken (Print date)
Hiermee wordt de afdruk van de datum (opnamedatum) op de foto in- of uitgeschakeld.
Opmerking
• De opnamedatum wordt afgedrukt volgens de instellingen voor Indeling datumweergave (Date
display format) bij Gebruikersinstellingen apparaat (Device user settings) onder
Apparaatinstellingen (Device settings) onder Instellen (Setup).
649

Handige weergavefuncties gebruiken
U kunt meerdere foto's tegelijk weergeven, de datum (datum waarop gegevens voor het laatst zijn
gewijzigd) opgeven om foto's te selecteren en wisselen tussen fotogroepen.
Meerdere foto's weergeven om een foto te selecteren
Een datum opgeven om een foto te selecteren
Inzoomen op de foto
Schakelen tussen fotogroepen
Meerdere foto's weergeven om een foto te selecteren
Het volgende scherm wordt weergegeven wanneer u tikt op op het fotoselectiescherm.
A. Tik op de foto die u wilt afdrukken, waarna weer één foto wordt weergegeven op het aanraakscherm.
B. Tik hierop om foto's weer te geven door de datum op te geven.
Een datum opgeven om een foto te selecteren
C. Tik hierop om het aantal weergegeven foto's te vergroten. (54 foto's)
D. Sleep om het aantal weergegeven foto's te wijzigen in 6, 15 of 54.
E. Tik hierop om het aantal weergegeven foto's te verkleinen. (6 foto's)
Een datum opgeven om een foto te selecteren
Het volgende scherm wordt weergegeven wanneer u tikt op
op het fotoselectiescherm.
A. Tik hierop om de datum te selecteren (datum waarop gegevens voor het laatst zijn gewijzigd).
651

B. Tik op de datum die u wilt weergeven.
De foto's op de opgegeven datum worden weergegeven.
Opmerking
• De datum wordt weergegeven volgens de instellingen voor Indeling datumweergave (Date display
format) bij Gebruikersinstellingen apparaat (Device user settings) onder Apparaatinstellingen
(Device settings) onder Instellen (Setup).
Gebruikersinstellingen apparaat
Inzoomen op de foto
Het volgende scherm wordt weergegeven wanneer u tikt op op het fotoselectiescherm.
A. Tik hierop om te schakelen naar de vergroting.
B. Sleep om de weergavepositie te verplaatsen.
Schakelen tussen fotogroepen
Opmerking
• Als er meer dan 2.000 foto's op het USB-flashstation zijn opgeslagen, worden de foto's automatisch
per groep van 2.000 foto's in omgekeerde chronologische volgorde (datum laatste wijziging)
opgesplitst.
Het volgende scherm wordt weergegeven wanneer u tikt op op het fotoselectiescherm.
A. Tik hierop om een andere groep foto's weer te geven.
652

Documenten (PDF-bestanden) afdrukken die zijn opgeslagen op
een USB-flashstation
U kunt de volgende PDF-bestanden (extensie: .pdf) afdrukken met het bedieningspaneel van de printer.
• PDF-bestanden die zijn gescand met het bedieningspaneel van de printer en die zijn opgeslagen op een
USB-flashstation
Gescande gegevens opslaan op een USB-flashstation
• PDF-bestanden die op een USB-flashstation zijn opgeslagen tijdens de ontvangst van faxen
Een document in het printergeheugen opslaan op een USB-flashstation
Ontvangen faxen automatisch opslaan op een USB-flashstation
• PDF-bestanden die zijn gemaakt met Canon IJ Scan Utility
Voor Windows:
Documenten scannen
Voor Mac OS:
Documenten scannen
• Meer informatie over PDF-bestanden die u niet kunt afdrukken vanaf de printer:
PDF-bestanden die u niet kunt afdrukken
Volg de onderstaande procedure om een PDF-bestand af te drukken.
1.
Zorg dat de printer is ingeschakeld.
2.
Plaats normaal papier van A4-, Letter- of Legal-formaat.
3.
Plaats het USB-flashstation in de poort voor het USB-flashstation.
Belangrijk
• Als u het USB-flashstation al hebt geplaatst om de ontvangen faxen automatisch op te slaan, kunt
u de documenten niet afdrukken, zelfs niet als het USB-flashstation met de documentgegevens is
ingesteld.
Stel in dat geval de optie Instellingen automatisch opslaan (Auto save setting) bij
Faxinstellingen (FAX settings) in op UIT (OFF) en verwijder het USB-flashstation voor het
opslaan van faxen. Plaats vervolgens het USB-flashstation met de documentgegevens.
4. Veeg over het HOME-scherm en tik op Toegang t. medium (Access medium).
Het bedieningspaneel gebruiken
De lijst met documenten wordt weergegeven.
Opmerking
•
Wanneer in een bericht wordt weergegeven dat een bedieningsbeperking is ingeschakeld, neemt
u contact op met de beheerder van de printer die u gebruikt.
653

• Als er foto's en PDF-bestanden op het USB-flashstation zijn opgeslagen, wordt u in het
bevestigingsscherm gevraagd welk bestand u wilt afdrukken. Tik op Documenten afdrukken
(Print documents) in het weergegeven scherm.
•
Als er geen afdrukbaar document (PDF-bestand) is opgeslagen op het USB-flashstation, wordt
Gegevens van ondersteunde typen niet opgeslagen (Data of supported types are not
saved.) weergegeven op het aanraakscherm.
5. Selecteer het document dat u wilt afdrukken.
Lijst met bestandsnamen Voorbeeldweergave
A.
Veeg verticaal of tik op om de namen van documenten weer te geven en tik daarna op
het document dat u wilt afdrukken.
B.
Tik hierop om te schakelen naar de voorbeeldweergave.
C. Veeg om het documentvoorbeeld weer te geven en tik daarna op het document dat u wilt
afdrukken.
D. Tik hierop om te schakelen naar de lijst met bestandsnamen.
E.
Tik hierop om het scherm Details weer te geven.
Opmerking
• Bestandsnamen worden mogelijk niet correct weergegeven in de lijst met documenten als de
bestandsnaam lang is of incompatibele tekens bevat.
•
De eerste pagina van elk PDF-bestand wordt weergegeven op het voorbeeldscherm op het
aanraakscherm. Liggende documenten worden bovendien 90 graden gedraaid.
•
Bij sommige PDF-bestanden duurt het mogelijk langer om het voorbeeld weer te geven of kan
een deel van het voorbeeld worden bijgesneden.
•
De naam van de PDF-bestanden wordt weergegeven, hoewel de PDF-bestanden niet kunnen
worden afgedrukt met het bedieningspaneel van de printer. PDF-bestanden waarop een van de
volgende voorwaarden van toepassing is, kunnen niet worden afgedrukt.
•
PDF-bestanden die zijn opgeslagen met een andere toepassing dan Canon IJ Scan Utility
(software die compatibel is met de printer)
•
PDF-bestanden waarvoor het voorbeeldscherm niet beschikbaar is ('?' wordt weergegeven op
het voorbeeldscherm.)
654

• Het wordt aanbevolen het scherm Details weer te geven en te controleren of een PDF-bestand
kan worden afgedrukt. Een PDF-bestand waarop een van de volgende voorwaarden van
toepassing is, kan niet worden afgedrukt.
•
Gegevens in het scherm Details kunnen niet worden weergegeven.
•
Andere tekens dan de naam van de printer of IJ Scan Utility worden weergegeven bij
Gemaakt met (Created with).
•
PDF-bestanden die zijn gemaakt met andere software dan Canon IJ Scan Utility (software die
compatibel is met de printer) kunnen niet worden afgedrukt, ook al zijn deze opgeslagen met
Canon IJ Scan Utility.
6.
Geef de gewenste instellingen op.
1.
Aantal (Copies)
Geef het aantal exemplaren op.
2. Pg.form. (Page size)
Selecteer het paginaformaat op basis van het geplaatste papier.
Opmerking
•
Alleen paginaformaten die u kunt selecteren via het bedieningspaneel worden weergegeven.
3.
Type (Mediumtype)
Het type papier is ingesteld op Normaal papier (Plain paper).
4. Afdr.kwl. (Print qlty) (Afdrukkwaliteit)
Geef de afdrukkwaliteit op.
5.
Dub.zijdigInst.afdr. (2-sidedPrintSetting)
Selecteer dubbelzijdig of enkelzijdig afdrukken.
Als u op Geavanceerd (Advanced) tikt terwijl Dub.zijdig (2-sided) is geselecteerd, kunt u de
afdrukstand en de nietmarge van het document opgeven.
Opmerking
•
Als de naam van de printer of IJ Scan Utility wordt weergegeven bij Gemaakt met (Created
with) op het scherm Details, kunt u Dub.zijdig (2-sided) selecteren om op beide zijden van
één vel papier af te drukken.
655

7. Druk op de knop Kleur (Color) voor afdrukken in kleur of op de knop Zwart (Black) voor
afdrukken in zwart-wit.
De printer begint met afdrukken.
Opmerking
• U kunt maximaal 250 pagina's tegelijk afdrukken. Als u probeert meer dan 250 pagina's van een PDF-
bestand af te drukken, wordt het bericht Opgegeven PDF-bestand bevat te veel pagina's. Pagina's
boven het aantal afdrukbare pagina's worden niet afgedrukt. Doorgaan? (The specified PDF file
contains too many pages. The pages exceeding the number of printable pages will not be
printed. Continue?) weergegeven op het aanraakscherm. Tik op Ja (Yes) om het afdrukken te starten.
Als u meer dan 250 pagina's van een PDF-bestand wilt afdrukken, drukt u deze af vanaf een computer.
• Afhankelijk van het PDF-bestand, kunt u het 90 graden draaien.
• Als het document groter is dan het paginaformaat dat op de printer is opgegeven, wordt het document
met een kleiner formaat afgedrukt. In dit geval worden dunne lijnen in het document mogelijk niet
afgedrukt of worden afbeeldingen niet goed uitgelijnd.
• Bij sommige PDF-bestanden kan een foutbericht worden weergegeven voordat het afdrukken begint of
tijdens het afdrukken.
Raadpleeg
Er wordt een bericht weergegeven voor meer informatie.
PDF-bestanden die u niet kunt afdrukken
U kunt de volgende PDF-bestanden niet afdrukken, ook al wordt de naam van de PDF-bestanden
weergegeven in de lijst.
• Bestanden die zijn gescand met het bedieningspaneel van de printer en die zijn opgeslagen op een
USB-flashstation waarbij Indeling (Format) is ingesteld op iets anders dan PDF of Compacte PDF
(Compact PDF)
• Bestanden die zijn gemaakt met Canon IJ Scan Utility en waarop een van de volgende punten van
toepassing is
-Versleutelde gegevens
-Meer dan 2 GB aan gegevens
-Gegevens zoals afbeeldingen die gescand zijn met 9601 of meer pixels in verticale en horizontale
richting niet opslaan
656

Papierinstellingen
Door het papierformaat en het mediumtype van het in de cassette geplaatste papier te registreren, kunt u
voorkomen dat de printer onjuiste afdrukken produceert. In dit geval wordt, voordat het afdrukken begint,
een bericht weergegeven als het papierformaat of het mediumtype van het geplaatste papier afwijkt van de
afdrukinstellingen.
Opmerking
• De standaardweergave-instelling hangt af van het feit of u afdrukt of kopieert vanaf het
bedieningspaneel van de printer of met het printerstuurprogramma.
Standaardinstelling voor het weergegeven van het bericht dat onjuist afdrukken voorkomt
• Wanneer u de cassette plaatst terwijl papier is geplaatst:
Het scherm voor het registreren van de papiergegevens van de cassette wordt weergegeven.
Registreer het papierformaat en het mediumtype in overeenstemming met het geplaatste papier.
Belangrijk
• Geef de papierinstellingen voor kopiëren op bij het kopiëren, zodat deze overeenkomen met de
papierinstellingen van de cassette.
• Voor meer informatie over de juiste combinatie van papierinstellingen die u kunt opgeven via het
printerstuurprogramma of op het aanraakscherm:
• Voor Windows:
Papierinstellingen in het printerstuurprogramma en op de printer (mediumtype)
Papierinstellingen in het printerstuurprogramma en op de printer (papierformaat)
657

• Voor Mac OS:
Papierinstellingen in het printerstuurprogramma en op de printer (mediumtype)
Papierinstellingen in het printerstuurprogramma en op de printer (papierformaat)
Opmerking
• Afhankelijk van de geregistreerde papiergegevens van de cassette wordt er mogelijk een scherm
weergegeven waarin u wordt gevraagd te bevestigen dat u de geregistreerde gegevens wilt
toepassen op de papierinstellingen voor kopiëren. Wanneer u op Ja (Yes) tikt, worden de gegevens
toegepast op de papierinstellingen voor kopiëren.
• Wanneer de papierinstellingen voor afdrukken of kopiëren verschillen van de papiergegevens
van de cassette die op de printer zijn geregistreerd:
Voorbeeld:
◦ Papierinstelling voor afdrukken of kopiëren: A5
◦ Papiergegevens voor de cassette die zijn geregistreerd op de printer: A4
Wanneer u begint met afdrukken of kopiëren, wordt er een bericht weergegeven.
Als u tikt op OK op het aanraakscherm, wordt de opgegeven papierinstelling voor afdrukken of kopiëren
onder het bericht weergegeven.
658

Controleer het bericht en tik op OK. Wanneer het scherm voor het selecteren van de bewerking wordt
weergegeven, selecteert u een van onderstaande opties.
Opmerking
• Afhankelijk van de instellingen van het apparaat worden onderstaande opties misschien niet
weergegeven.
Afdrukken met geplaatst papier. (Print with the loaded paper.)
Selecteer deze optie als u wilt afdrukken op papier dat in de cassette geplaatst is, zonder de
papierinstellingen te hoeven wijzigen.
Wanneer de papierinstelling voor afdrukken of kopiëren bijvoorbeeld A5 is en de op de printer
geregistreerde papiergegevens van de cassette A4, gebruikt de printer de instelling A5 om af te
drukken of te kopiëren op het papier dat in de cassette is geplaatst.
Vervang het papier en druk af (Replace the paper and print)
Selecteer deze optie als u na het vervangen van het papier in de cassette wilt afdrukken.
Wanneer de papierinstelling voor afdrukken of kopiëren bijvoorbeeld A5 is en de op de printer
geregistreerde papiergegevens van de cassette A4, plaatst u papier van A5-formaat in de cassette
voordat u begint met afdrukken of kopiëren.
Het registratiescherm voor papiergegevens van de cassette wordt weergegeven nadat u het papier
vervangen en de cassette geplaatst hebt. Registreer de papiergegevens van de cassette op basis
van het papier dat u in de cassette geplaatst hebt.
Opmerking
• Indien u niet weet welke papiergegevens u op de printer moet registreren, drukt u op de knop
Terug (Back) in het scherm voor het selecteren van de gewenste bewerking. Wanneer het vorige
scherm wordt weergegeven, controleert u het papierformaat en het mediumtype en registreert u
beide op de printer.
659

• Voor meer informatie over de juiste combinatie van papierinstellingen die u kunt opgeven via het
printerstuurprogramma of op het aanraakscherm:
• Voor Windows:
Papierinstellingen in het printerstuurprogramma en op de printer (mediumtype)
Papierinstellingen in het printerstuurprogramma en op de printer (papierformaat)
• Voor Mac OS:
Papierinstellingen in het printerstuurprogramma en op de printer (mediumtype)
Papierinstellingen in het printerstuurprogramma en op de printer (papierformaat)
Annuleren (Cancel)
Hiermee annuleert u het afdrukken.
Selecteren wanneer u de papierinstellingen voor afdrukken of kopiëren wijzigt. Wijzig de
papierinstellingen en probeer nogmaals af te drukken.
Standaardinstelling voor het weergegeven van het bericht dat onjuist
afdrukken voorkomt
• Wanneer u afdrukt via het bedieningspaneel van de printer:
Het bericht dat onjuist afdrukken voorkomt is standaard ingeschakeld.
De weergave-instelling wijzigen wanneer u kopieert of afdrukt met het bedieningspaneel van de
printer:
Cassette-instellingen
• Wanneer u afdrukt met het printerstuurprogramma:
Het bericht dat onjuist afdrukken voorkomt is standaard uitgeschakeld.
De weergave-instelling wijzigen wanneer u afdrukt met het printerstuurprogramma:
◦ Voor Windows:
De bedieningsmodus van de Printer aanpassen
◦ Voor Mac OS:
De bedieningsmodus van de Printer aanpassen
Belangrijk
• Als het bericht dat onjuist afdrukken voorkomt is uitgeschakeld:
De printer begint met afdrukken of kopiëren, ook al verschillen de papierinstellingen voor afdrukken
of kopiëren van de papiergegevens van de cassette die op de printer zijn geregistreerd.
660

Kopieën maken
In dit gedeelte wordt de procedure voor het kopiëren met Kopiëren (Copy) beschreven.
1. Zorg dat de printer is ingeschakeld.
2. Plaats papier.
3.
Veeg over het HOME-scherm en tik op Kopiëren (Copy)
Het bedieningspaneel gebruiken
Het stand-byscherm voor kopiëren wordt weergegeven.
4.
Plaats een origineel document op de glasplaat of in de ADF.
5.
Geef de gewenste instellingen op.
A. Hier wordt de kopie-indeling weergegeven.
Wijzig de indeling (enkelzijdig/dubbelzijdig).
B. Tik hierop om het aantal kopieën op te geven.
1.
Tik op de cijfers om het aantal kopieën op te geven.
2.
Tik hierop om het aantal kopieën te bevestigen.
C.
Tik hierop om de huidige afdrukinstellingen als aangepaste instelling te registreren.
662

Favoriete instellingen (aangepaste profielen) registreren
D. Tik hierop om de instellingsitems voor afdrukken weer te geven.
Meer informatie over de instellingsitems:
Items voor kopiëren instellen
E.
Tik om een voorbeeld van de afdruk weer te geven in het voorbeeldscherm.
Voor meer informatie:
Voorbeeldweergave weergeven
F. Tik hierop om het paginaformaat op te geven.
6. Druk op de knop Kleur (Color) als u in kleur wilt kopiëren of op de knop Zwart (Black) als
u in zwart-wit wilt kopiëren.
De printer begint met kopiëren.
Verwijder het origineel van de glasplaat of uit de documentuitvoersleuf nadat het kopiëren is voltooid.
663

Belangrijk
• Als u het origineel op de glasplaat legt, mag u de documentklep niet openen en het origineel niet
verwijderen terwijl Document wordt gescand... (Scanning document...) op het aanraakscherm
wordt weergegeven.
• Als u het origineel in de ADF plaatst, verplaatst u het origineel niet totdat het kopiëren is voltooid.
Opmerking
• Druk op de knop Stoppen (Stop) om het kopiëren te annuleren.
•
Als u het origineel op de glasplaat legt, kunt u tijdens het afdrukken de kopieertaak toevoegen.
Een kopieertaak toevoegen (reservekopie)
•
Wanneer in een bericht wordt weergegeven dat een bedieningsbeperking is ingeschakeld, neemt
u contact op met de beheerder van de printer die u gebruikt.
Een kopieertaak toevoegen (reservekopie)
Als u het origineel op de glasplaat legt, kunt u tijdens het afdrukken de kopieertaak toevoegen
(reservekopie).
Het onderstaande scherm wordt weergegeven wanneer u de kopieertaak toevoegt.
Leg het origineel op de glasplaat en druk op de dezelfde knop (de knop Kleur (Color) of op de knop
Zwart (Black)) als de knop waarop u eerder had gedrukt.
Belangrijk
• Wanneer u het origineel op de glasplaat legt, verplaatst u de documentklep voorzichtig.
Opmerking
• Wanneer Afdr.kwl. (Print qlty) (afdrukkwaliteit) is ingesteld op Hoog (High) of wanneer u het
origineel in de ADF plaatst, kunt u geen kopieertaak toevoegen.
• Wanneer u de kopieertaak toevoegt, kunt u het aantal exemplaren of de instellingen zoals
paginaformaat of mediumtype niet wijzigen.
• Als u op de knop Stoppen (Stop) drukt terwijl reservekopieën worden gemaakt, wordt het scherm
voor het selecteren van de methode om het kopiëren te annuleren weergegeven. Als u op Alle
reserveringen annuleren (Cancel all reservations) tikt, kunt u het kopiëren van alle gescande
gegevens annuleren. Als u op De laatste reservering annuleren (Cancel the last reservation) tikt,
kunt u de laatste kopieertaak annuleren.
• Als u een document met te veel pagina's toevoegt aan de kopieertaak, wordt mogelijk het bericht
Kan niet meer kopieertaken toevoegen. Wacht even en voer de bewerking opnieuw uit.
664

(Cannot add more copy jobs. Please wait a while and redo the operation.) weergegeven op het
aanraakscherm. Tik op OK, wacht even en probeer vervolgens opnieuw te kopiëren.
• Als Reservering van de kopieertaak mislukt. Begin opnieuw. (Failed to reserve the copy job.
Start over from the beginning.) tijdens het scannen op het aanraakscherm wordt weergegeven, tikt
u op OK en drukt u daarna op de knop Stoppen (Stop) om het kopiëren te annuleren. Kopieer hierna
de documenten die nog niet zijn voltooid.
665

Voorbeeldweergave weergeven
Als wordt weergegeven op het standby-scherm voor kopiëren, kunt u op tikken om een voorbeeld
van de afdruk weer te geven op het voorbeeldscherm.
Belangrijk
• Het voorbeeldscherm is niet beschikbaar als u het origineel in de ADF plaatst.
• In de volgende gevallen wordt niet weergegeven wanneer het stand-byscherm voor kopiëren wordt
weergegeven.
• Dub.zijdig (2-sided) is geselecteerd voor Dub.zijdigInst.afdr. (2-sidedPrintSetting).
• 2 op 1-kopie (2-on-1 copy) of 4 op 1-kopie (4-on-1 copy) is geselecteerd voor Indeling (Layout).
• AAN (ON) is geselecteerd voor Sorteren (Collate).
Wanneer Dub.zijdig (2-sided), 2 op 1-kopie (2-on-1 copy) of 4 op 1-kopie (4-on-1 copy) is
geselecteerd en het origineel op de glasplaat wordt geplaatst, kunt u opgeven dat het voorbeeldscherm
moet worden weergegeven nadat het scannen van het origineel is voltooid.
Dubbelzijdig kopiëren
Twee pagina’s kopiëren op één pagina
Vier pagina’s kopiëren op één pagina
• Het origineel wordt gescand voor de voorbeeldweergave. Open de documentklep daarom niet totdat
het voorbeeldscherm wordt weergegeven.
• Originelen worden opnieuw gescand nadat de voorbeeldweergave is weergegeven en voordat het
kopiëren begint. Open de documentklep daarom niet en laat het origineel op de glasplaat liggen terwijl
Document wordt gescand... (Scanning document...) wordt weergegeven.
A. Er wordt een kader met het geselecteerde paginaformaat over de afbeelding geplaatst. Het gedeelte
binnen in het kader wordt afgedrukt.
B. Het origineel op de glasplaat wordt weergegeven. Tik om Passend (Fit to page) te selecteren. Zie
Originelen plaatsen als de weergegeven afbeelding scheef is en plaats het origineel op de correcte
manier. Geef vervolgens opnieuw de voorbeeldweergave weer en bekijk het afdrukvoorbeeld van het
origineel.
666

C. De vergrotingsinstelling die is ingesteld tijdens weergave van het voorbeeld wordt weergegeven. Als
een andere instelling dan Passend (Fit to page) is geselecteerd, kunt u de vergrotingsinstelling
wijzigen door de balk op het aanraakscherm te verslepen.
D. Tik om de vergroting op te geven.
Als u uw vinger laat staan, wordt de vergroting met 10% gewijzigd.
E. Tik hierop om terug te keren naar het stand-byscherm voor kopiëren.
F. De momenteel opgegeven vergroting wordt weergegeven. Tik om Passend (Fit to page) te selecteren.
667

Items voor kopiëren instellen
Het volgende scherm wordt weergegeven wanneer u tikt op Instellingen (Settings) op het stand-byscherm
voor kopiëren.
Veeg verticaal of tik op om instellingsitems weer te geven en tik daarna op het instellingsitem om
de instellingen weer te geven. Tik om de instelling op te geven.
Opmerking
• Sommige instellingen kunnen niet worden opgegeven in combinatie met de instelling van andere
instellingsitems of het kopieermenu. Als een instelling is geselecteerd die niet in combinatie met andere
kan worden opgegeven, worden en Foutdetails (Error details) weergegeven op het
aanraakscherm. In dat geval tikt u op linksboven op het aanraakscherm om het bericht te
bevestigen en wijzigt u de instelling.
• De instellingen voor paginaformaat, mediumtype en dergelijke blijven behouden, zelfs als de printer
wordt uitgeschakeld.
• Wanneer het kopiëren wordt gestart in het kopieermenu dat niet beschikbaar is bij de opgegeven
instelling, wordt het bericht Opgegeven functie niet beschikb. met huidige instellingen. (The
specified function is not available with current settings.) weergegeven op het aanraakscherm.
Wijzig de instelling volgens de aanwijzingen op het scherm.
1.
Vergrot. (Magnif.) (Vergroting)
Geef de methode voor vergroten/verkleinen op.
Kopieën verkleinen/vergroten
2.
Intensit. (Intensity)
Geef de intensiteit op.
A.
Tik hierop om automatische aanpassing van de intensiteit in of uit te schakelen.
668

Wanneer AAN (ON) is geselecteerd, wordt de intensiteit automatisch aangepast volgens de
originelen die op de glasplaat zijn geplaatst.
B. Sleep om de intensiteit op te geven.
C. Tik om de instelling van de intensiteit te bevestigen.
Opmerking
• Wanneer Auto is geselecteerd, plaatst u het origineel op de glasplaat. In dat geval kunt u de ADF
niet gebruiken.
3. Pg.form. (Page size)
Selecteer het paginaformaat van het geplaatste papier.
Opmerking
•
Alleen paginaformaten die u kunt selecteren via het bedieningspaneel worden weergegeven.
4.
Type (Mediumtype)
Selecteer het mediumtype van het geplaatste papier.
Opmerking
• Alleen mediatypen die u kunt selecteren via het bedieningspaneel worden weergegeven.
5.
Afdr.kwl. (Print qlty) (Afdrukkwaliteit)
Pas de afdrukkwaliteit aan op basis van het origineel.
Belangrijk
•
Als u Standaard (Standard) gebruikt terwijl Type is ingesteld op Normaal papier (Plain paper)
en de kwaliteit niet naar wens is, selecteert u Hoog (High) voor Afdr.kwl. (Print qlty) en probeert
u opnieuw te kopiëren.
• Selecteer Hoog (High) voor Afdr.kwl. (Print qlty) om te kopiëren in grijstinten. Bij grijstinten
wordt een reeks grijstinten gebruikt in plaats van alleen zwart en wit.
6.
Indeling (Layout)
Selecteer de indeling.
Twee pagina’s kopiëren op één pagina
Vier pagina’s kopiëren op één pagina
Een identiteitskaart kopiëren op één pagina
7. ADF dubb.scannen (ADF duplex scan)
Selecteer of u dubbelzijdig scannen wilt uitvoeren vanaf de ADF.
Dubbelzijdig kopiëren
8. Dub.zijdigInst.afdr. (2-sidedPrintSetting)
669

Selecteer of u dubbelzijdig kopiëren wilt uitvoeren.
Dubbelzijdig kopiëren
9.
Sorteren (Collate)
Kies of u gesorteerde afdrukken wilt maken wanneer u meerdere kopieën maakt van een origineel met
meerdere pagina's.
Gesorteerd kopiëren
10.
Kop.kader wissen (Frame erase copy)
Wanneer u een dik origineel zoals een boek kopieert, kunt u kopiëren zonder zwarte marges rondom het
beeld en schaduwen van rugmarges.
Dikke originelen, zoals boeken, kopiëren
670

Kopieën verkleinen/vergroten
U kunt de vergroting optioneel opgeven of een kopie met een vooraf ingestelde verhouding of een kopie
passend op het papierformaat selecteren.
Het onderstaande scherm wordt weergegeven wanneer u tikt op Instellingen (Settings) in het standby-
scherm voor kopiëren en tikt op Vergrot. (Magnif.) om de methode voor vergroten/verkleinen te selecteren.
A. Tik hierop om het onderstaande scherm weer te geven.
1. Tik op de cijfers om de vergroting op te geven.
Kopiëren met een opgegeven percentage
2. Tik om de vergroting te bevestigen.
B. Veeg verticaal of tik op om de vergroting op te geven.
Vaste schaal
Methode voor vergroten/verkleinen
Opmerking
• Sommige verkleinings-/vergrotingsmethoden zijn niet beschikbaar; dit is afhankelijk van het
kopieermenu.
• Passend
De printer vergroot of verkleint de afbeelding automatisch tot het paginaformaat.
De instelling in Vergrot. (Magnif.): Passend (Fit to page)
671

Opmerking
• Als u Passend (Fit to page) selecteert, wordt het paginaformaat mogelijk niet bij alle originelen
goed herkend. In dat geval selecteert u een andere instelling dan Passend (Fit to page).
• Kopiëren met een opgegeven percentage
U kunt de kopieerschaal opgeven als een percentage om kopieën te vergroten of te verkleinen.
• Vaste schaal
U kunt een van de vaste schalen selecteren om een kopie te verkleinen of te vergroten.
Selecteer de juiste verhouding voor de grootte van het origineel en het paginaformaat.
De instelling in Vergrot. (Magnif.): 70% A4->A5/86% A4->B5/94% A4->LTR/115% B5->A4/141%
A5->A4/156% 5x7->LTR/183% 4x6->LTR
Opmerking
• Sommige vooraf ingestelde verhoudingen zijn niet beschikbaar; dit is afhankelijk van het land of
de regio van aankoop.
Opmerking
• Max. 400% (400% MAX) (maximale kopieerverhouding) en Min. 25% (25% MIN) (minimale
kopieerverhouding) kunnen worden geselecteerd.
• Als u een kopie maakt met hetzelfde formaat als het origineel, selecteert u Zelfde vergroting (Same
size).
672

Dubbelzijdig kopiëren
Wanneer u Dub.zijdig (2-sided) voor Dub.zijdigInst.afdr. (2-sidedPrintSetting) selecteert bij Kopiëren
(Copy), kunt u twee originele pagina's kopiëren naar de twee zijden van één vel papier.
Wanneer u Dubbelz. (Duplex) selecteert voor ADF dubb.scannen (ADF duplex scan), kunt u ook
dubbelzijdig scannen.
Geef de plaats voor het plaatsen van originelen of de kopieerinstellingen op volgens de methode voor
dubbelzijdig kopiëren.
• Van enkelzijdig naar dubbelzijdig
Plaats voor het plaatsen van het origineel: glasplaat of ADF
ADF dubb.scannen (ADF duplex scan): Enkelz. (Simplex)
Dub.zijdigInst.afdr. (2-sidedPrintSetting): Dub.zijdig (2-sided)
Wanneer u op Dub.zijdig (2-sided) voor Dub.zijdigInst.afdr. (2-sidedPrintSetting) tikt en daarna op
Geavanceerd (Advanced) tikt, kunt u de stand en de nietmarge van het papier selecteren. U kunt ook
selecteren of u het voorbeeldscherm wilt weergeven wanneer u het origineel op de glasplaat plaatst.
◦ Wanneer u Afdrukstand: Staand (Orientation: Portrait) en Uitvoer: lengte binden (Output:
Long side bind) selecteert:
◦ Wanneer u Afdrukstand: Staand (Orientation: Portrait) en Uitvoer: breedte binden (Output:
Short side bind) selecteert:
◦ Wanneer u Afdrukstand: Liggend (Orientation: Landscape) en Uitvoer: lengte binden (Output:
Long side bind) selecteert:
673

◦ Wanneer u Afdrukstand: Liggend (Orientation: Landscape) en Uitvoer: breedte binden
(Output: Short side bind) selecteert:
• Van dubbelzijdig naar enkelzijdig
Plaats voor het plaatsen van het origineel: ADF
ADF dubb.scannen (ADF duplex scan): Dubbelz. (Duplex)
Dub.zijdigInst.afdr. (2-sidedPrintSetting): Enk.zijd (1-sided)
Wanneer u op Dubbelz. (Duplex) voor ADF dubb.scannen (ADF duplex scan) tikt en daarna op
Geavanceerd (Advanced) tikt, kunt u de stand en de nietmarge van het origineel selecteren.
◦ Wanneer u Afdrukstand: Staand (Orientation: Portrait) en Origin.: lengte binden (Original:
Long side bind) selecteert:
◦ Wanneer u Afdrukstand: Staand (Orientation: Portrait) en Origin.: breedte binden (Original:
Short side bind) selecteert:
◦ Wanneer u Afdrukstand: Liggend (Orientation: Landscape) en Origin.: lengte binden (Original:
Long side bind) selecteert:
◦ Wanneer u Afdrukstand: Liggend (Orientation: Landscape) en Origin.: breedte binden
(Original: Short side bind) selecteert:
• Van dubbelzijdig naar dubbelzijdig
Plaats voor het plaatsen van het origineel: ADF
ADF dubb.scannen (ADF duplex scan): Dubbelz. (Duplex)
Dub.zijdigInst.afdr. (2-sidedPrintSetting): Dub.zijdig (2-sided)
Wanneer u Dubbelz. (Duplex) selecteert voor ADF dubb.scannen (ADF duplex scan) en op
Geavanceerd (Advanced) tikt, kunt u de stand en de nietmarge van het origineel selecteren. Wanneer
674

u Dub.zijdig (2-sided) selecteert voor Dub.zijdigInst.afdr. (2-sidedPrintSetting) en op Geavanceerd
(Advanced) tikt, kunt u de stand en de nietmarge van het papier selecteren.
◦ Wanneer u Afdrukstand: Staand (Orientation: Portrait) voor de afdrukstand en Origin.: lengte
binden (Original: Long side bind) en Uitvoer: lengte binden (Output: Long side bind) voor de
nietmarge selecteert:
◦ Wanneer u Afdrukstand: Staand (Orientation: Portrait) voor de afdrukstand en Origin.: breedte
binden (Original: Short side bind) en Uitvoer: breedte binden (Output: Short side bind) voor
de nietmarge selecteert:
◦ Wanneer u Afdrukstand: Liggend (Orientation: Landscape) voor de afdrukstand en Origin.:
lengte binden (Original: Long side bind) en Uitvoer: lengte binden (Output: Long side bind)
voor de nietmarge selecteert:
◦ Wanneer u Afdrukstand: Liggend (Orientation: Landscape) voor de afdrukstand en Origin.:
breedte binden (Original: Short side bind) en Uitvoer: breedte binden (Output: Short side
bind) voor de nietmarge selecteert:
Wanneer de nietmarges die voor Dubbelz. (Duplex) en Dub.zijdig (2-sided) zijn opgegeven niet
hetzelfde zijn, worden de originelen zodanig gekopieerd dat de pagina verticaal wordt gespiegeld.
Bijv.: wanneer u Afdrukstand: Liggend (Orientation: Landscape), Origin.: lengte binden (Original:
Long side bind) en Uitvoer: breedte binden (Output: Short side bind) selecteert:
Nadat u de nietmarge hebt geselecteerd, kunt u selecteren of u het voorbeeldscherm wilt gebruiken. Als u
tikt op AAN (ON), wordt het voorbeeldscherm weergegeven, waarin u de afdrukstand kunt controleren.
Opmerking
• De instelling voor een dubbelzijdige kopie kan worden gebruikt in combinatie met 2 op 1-kopie (2-on-1
copy) of 4 op 1-kopie (4-on-1 copy).
Twee pagina’s kopiëren op één pagina
Vier pagina’s kopiëren op één pagina
675

• Als u kopieert in zwart-wit kan de afdrukintensiteit van de dubbelzijdige kopie afwijken van die van een
enkelzijdige kopie.
Wanneer het origineel op de glasplaat wordt geplaatst:
• Voordat u gaat scannen:
Wanneer u Dub.zijdig (2-sided) selecteert voor Dub.zijdigInst.afdr. (2-sidedPrintSetting) en de
voorbeeldfunctie is geactiveerd, begint de printer met een voorlopige scan voordat het origineel wordt
gescand. Wanneer de voorlopige scan is voltooid, verschijnt het onderstaande scherm
(voorbeeldscherm) op het aanraakscherm.
A. Tik hierop om het origineel 180 graden te draaien.
B. Tik hierop om het scannen van het origineel te starten.
C. Tik hierop om het origineel opnieuw te scannen.
• Na het scannen:
Het onderstaande scherm wordt weergegeven nadat elk vel van het origineel is gescand.
A. Tik hierop om het scannen van het origineel te starten.
Verwijder na het scannen het origineel van de glasplaat, plaats het volgende vel op de glasplaat
en tik op Scannen (Scan).
B. Tik hierop om het reeds gescande origineel te kopiëren.
Opmerking
• U kunt de kopieertaak toevoegen tijdens het afdrukken.
Een kopieertaak toevoegen (reservekopie)
676

Twee pagina’s kopiëren op één pagina
Wanneer u 2 op 1-kopie (2-on-1 copy) selecteert voor Indeling (Layout) in Kopiëren (Copy) kunt u twee
originele pagina's op één vel papier kopiëren door de afbeeldingen te verkleinen.
Tik op Instellingen (Settings) op het standby-scherm voor kopiëren om het scherm met afdrukinstellingen
weer te geven en selecteer 2 op 1-kopie (2-on-1 copy) voor Indeling (Layout).
Selecteer 2 op 1-kopie (2-on-1 copy) en tik op OK.
Als u op Geavanceerd (Advanced) tikt terwijl 2 op 1-kopie (2-on-1 copy) is geselecteerd, kunt u de
afdrukstand en de volgorde van het origineel opgeven.
• Wanneer u Afdrukstand: Staand (Orientation: Portrait) en Links naar rechts (Left to right)
selecteert:
• Wanneer u Afdrukstand: Staand (Orientation: Portrait) en Rechts naar links (Right to left)
selecteert:
• Wanneer u Afdrukstand: Liggend (Orientation: Landscape) en Boven naar onder (Top to bottom)
selecteert:
• Wanneer u Afdrukstand: Liggend (Orientation: Landscape) en Onder naar boven (Bottom to top)
selecteert:
Nadat u de volgorde hebt geselecteerd, kunt u selecteren of u het voorbeeldscherm wilt gebruiken. Als u tikt
op AAN (ON), wordt het voorbeeldscherm weergegeven, waarin u de afdrukstand kunt controleren.
678

Opmerking
• U kunt deze functie gebruiken in combinatie met dubbelzijdig kopiëren.
Als u deze functie in combinatie gebruikt, kunt u vier originele pagina's op één vel papier kopiëren. In dit
geval worden twee originele pagina's op elke zijde van het papier gekopieerd.
Als u deze functie in combinatie gebruikt, selecteert u de instelling voor dubbelzijdig kopiëren voor ADF
dubb.scannen (ADF duplex scan) en Dub.zijdigInst.afdr. (2-sidedPrintSetting) en selecteert u de
nietmarge van het afdrukpapier in het scherm Afdrukinstellingen.
Voor meer informatie over de functie voor dubbelzijdig kopiëren:
Dubbelzijdig kopiëren
Wanneer het origineel op de glasplaat wordt geplaatst:
• Voordat u gaat scannen:
Wanneer de voorbeeldfunctie is geactiveerd, begint de printer met een voorlopige scan voordat het
origineel wordt gescand. Wanneer de voorlopige scan is voltooid, verschijnt het onderstaande scherm
(voorbeeldscherm) op het aanraakscherm.
A. Tik hierop om het origineel 180 graden te draaien.
B. Tik hierop om het scannen van het origineel te starten.
C. Tik hierop om het origineel opnieuw te scannen.
• Na het scannen:
Het onderstaande scherm wordt weergegeven nadat elk vel van het origineel is gescand.
A. Tik hierop om het scannen van het origineel te starten.
679

Verwijder na het scannen het origineel van de glasplaat, plaats het volgende vel op de glasplaat
en tik op Scannen (Scan).
B. Tik hierop om het reeds gescande origineel te kopiëren.
Opmerking
• U kunt de kopieertaak toevoegen tijdens het afdrukken.
Een kopieertaak toevoegen (reservekopie)
• Als u deze functie in combinatie met dubbelzijdig kopiëren gebruikt, wordt het bovenstaande
scherm weergegeven nadat het scannen van het tweede vel van het origineel is voltooid. Volg de
instructies op het scherm om het derde en vierde vel van het origineel te scannen.
680

Vier pagina’s kopiëren op één pagina
Wanneer u 4 op 1-kopie (4-on-1 copy) selecteert bij Indeling (Layout) in Kopiëren (Copy), kunt u vier
originele pagina's op één vel papier kopiëren door de afbeeldingen te verkleinen. Er zijn vier verschillende
indelingen beschikbaar.
Selecteer 4 op 1-kopie (4-on-1 copy) en tik op OK.
Als u op Geavanceerd (Advanced) tikt terwijl 4 op 1-kopie (4-on-1 copy) is geselecteerd, kunt u de
afdrukstand en de volgorde van het origineel opgeven.
Opmerking
• De volgorde is hetzelfde, ongeacht de afdrukstand.
• Wanneer u Linksboven naar rechts (Upper-left to right) selecteert
• Wanneer u Rechtsboven naar links (Upper-right to left) selecteert
• Wanneer u Linksboven naar onder (Upper-left to bottom) selecteert
• Wanneer u Rechtsboven nr onder (Upper-right to bottom) selecteert
681

Nadat u de volgorde hebt geselecteerd, kunt u selecteren of u het voorbeeldscherm wilt gebruiken. Als u tikt
op AAN (ON), wordt het voorbeeldscherm weergegeven, waarin u de afdrukstand kunt controleren.
Opmerking
• U kunt deze functie gebruiken in combinatie met dubbelzijdig kopiëren.
Als u deze functie in combinatie gebruikt, kunt u acht originele pagina's op één vel papier kopiëren. In
dit geval worden vier originele pagina's op elke zijde van het papier gekopieerd.
Als u deze functie in combinatie gebruikt, selecteert u de instelling voor dubbelzijdig kopiëren voor ADF
dubb.scannen (ADF duplex scan) en Dub.zijdigInst.afdr. (2-sidedPrintSetting) en selecteert u de
nietmarge van het afdrukpapier in het scherm Afdrukinstellingen.
Voor meer informatie over de functie voor dubbelzijdig kopiëren:
Dubbelzijdig kopiëren
Wanneer het origineel op de glasplaat wordt geplaatst:
• Voordat u gaat scannen:
Wanneer de voorbeeldfunctie is geactiveerd, begint de printer met een voorlopige scan voordat het
origineel wordt gescand. Wanneer de voorlopige scan is voltooid, verschijnt het onderstaande scherm
(voorbeeldscherm) op het aanraakscherm.
A. Tik hierop om het origineel 180 graden te draaien.
B. Tik hierop om het scannen van het origineel te starten.
C. Tik hierop om het origineel opnieuw te scannen.
• Na het scannen:
Het onderstaande scherm wordt weergegeven nadat elk vel van het origineel is gescand.
682

A. Tik hierop om het scannen van het origineel te starten.
Verwijder na het scannen het origineel van de glasplaat, plaats het volgende vel op de glasplaat
en tik op Scannen (Scan).
B. Tik hierop om het reeds gescande origineel te kopiëren.
Opmerking
• U kunt de kopieertaak toevoegen tijdens het afdrukken.
Een kopieertaak toevoegen (reservekopie)
• Als u deze functie in combinatie met dubbelzijdig kopiëren gebruikt, wordt het bovenstaande
scherm weergegeven nadat het scannen van het vierde vel van het origineel is voltooid. Volg de
instructies op het scherm om de rest van de originelen te scannen.
683

Dikke originelen, zoals boeken, kopiëren
Wanneer AAN (ON) is geselecteerd voor Kop.kader wissen (Frame erase copy) bij Kopiëren (Copy) en u
een dik origineel zoals een boek kopieert, kunt u kopiëren zonder zwarte marges rondom het beeld en
schaduwen van rugmarges. Met deze functie vermindert u onnodig inktverbruik.
Opmerking
• Wanneer u deze functie gebruikt, plaatst u het origineel op de glasplaat en sluit u de documentklep
voorzichtig.
• Als het stand-byscherm voor kopiëren wordt weergegeven, kunt u op tikken om een voorbeeld van
de afdruk weer te geven op het voorbeeldscherm.
Voorbeeldweergave weergeven
• Er kan een smalle zwarte marge rondom het beeld verschijnen. Met deze functie worden alleen de
donkere marges verwijderd. Als een gescand boek te dun is of als de printer dicht bij een raam of in
een fel verlichte omgeving wordt gebruikt, kan er toch een vaag zwart kader achterblijven. Als het
origineel donker is, kan de printer bovendien de documentkleur niet onderscheiden van de schaduw,
waardoor het document mogelijk enigszins wordt bijgesneden of een schaduw in de vouw wordt
weergegeven.
684

Een identiteitskaart kopiëren op één pagina
Als u ID-kaart kopiëren (ID card copy) selecteert voor Indeling (Layout) bij Kopiëren (Copy), kunt u een
officieel document, zoals een identiteitskaart, op één vel papier kopiëren.
Tik op Instellingen (Settings) op het standby-scherm voor kopiëren om het scherm met afdrukinstellingen
weer te geven en selecteer ID-kaart kopiëren (ID card copy) voor Indeling (Layout).
Controleer het bericht en tik op OK.
U kunt het afdrukresultaat van de voorzijde controleren via het voorbeeldscherm.
Het voorbeeldscherm gebruiken om het afdrukresultaat van de voorzijde te controleren
Opmerking
• Plaats het origineel op de glasplaat wanneer u deze functie gebruikt.
Druk op de knop Kleur (Color) of Zwart (Black) om het onderstaande scherm weer te geven.
Plaats het origineel op de glasplaat volgens de instructies op het scherm en tik op Scannen (Scan).
Nadat de voorzijde is gescand, verschijnt het onderstaande scherm.
Plaats het origineel op de glasplaat volgens de instructies op het scherm en tik op Scannen (Scan).
De printer begint met kopiëren.
Verwijder het origineel van de glasplaat wanneer het kopiëren is voltooid.
685

Het voorbeeldscherm gebruiken om het afdrukresultaat van de voorzijde te
controleren
Als u op tikt voordat u het origineel op de glasplaat plaatst, wordt op het aanraakscherm
weergegeven hoe u het origineel moet plaatsen. Als u het origineel volgens de instructies op het scherm
plaatst en op Scannen (Scan) tikt, wordt het voorbeeldscherm weergegeven zodat u het afdrukresultaat
van de voorzijde kunt controleren. Druk op de knop Kleur (Color) of Zwart (Black) om de voorzijde te
scannen.
Opmerking
• Tik op OK op het voorbeeldscherm om terug te keren naar het stand-byscherm voor kopiëren.
Nadat de voorzijde is gescand, verschijnt het onderstaande scherm.
Plaats het origineel op de glasplaat volgens de instructies op het scherm en tik op Scannen (Scan).
De printer begint met kopiëren.
Verwijder het origineel van de glasplaat wanneer het kopiëren is voltooid.
686

Gesorteerd kopiëren
U kunt gesorteerde afdrukken maken wanneer u meerdere kopieën maakt van een origineel met meerdere
pagina's.
Wanneer u AAN (ON) selecteert voor Sorteren (Collate) bij Kopiëren (Copy), kunt u gesorteerde
afdrukken maken wanneer u meerdere kopieën maakt van een origineel met meerdere pagina's. Daarnaast
kunt u originelen kopiëren op beide zijden van het papier.
• Wanneer AAN (ON) is geselecteerd:
• Wanneer UIT (OFF) is geselecteerd:
Opmerking
• Plaats het origineel in de ADF wanneer u deze functie gebruikt.
• Het aantal pagina's dat de printer kan lezen, hangt af van het document. Als tijdens het scannen het
bericht Apparaatgeheugen is vol. Proces kan niet worden voortgezet. (Device memory is full.
Cannot continue process.) wordt weergegeven op het aanraakscherm, verlaagt u het aantal
documentpagina's dat moet worden gescand en probeert u opnieuw te kopiëren.
Gesorteerd kopiëren in combinatie met dubbelzijdig kopiëren
Gesorteerd kopiëren is ook beschikbaar als dubbelzijdig kopiëren is geselecteerd.
Als u deze functie in combinatie gebruikt, selecteert u de instelling voor dubbelzijdig kopiëren voor ADF
dubb.scannen (ADF duplex scan) en Dub.zijdigInst.afdr. (2-sidedPrintSetting) en selecteert u de
nietmarge van het afdrukpapier in het scherm Afdrukinstellingen.
687

Kopiëren vanaf een smartphone/tablet
Als u Canon PRINT Inkjet/SELPHY installeert op uw smartphone/tablet, kunt u kopieerinstellingen of
bewerkingen uitvoeren vanaf uw smartphone/tablet.
Canon PRINT Inkjet/SELPHY is een door Canon gemaakte toepassing die kan worden gedownload via de
App Store en Google Play.
Voor iOS
Voor Android
1.
Zorg dat het apparaat is ingeschakeld.
2.
Plaats papier.
3.
Verbind het apparaat met uw smartphone/tablet.
•
Verbinding met een draadloze router:
Draadloze verbinding
•
Verbinding zonder een draadloze router:
Het apparaat met de directe verbinding gebruiken
4.
Start de toepassing 'Canon PRINT Inkjet/SELPHY' op uw smartphone/tablet.
5.
Zorg dat uw apparaat is geselecteerd.
Zo niet, selecteer dan uw apparaat.
6.
Tik op Kopiëren (Copy) in de toepassing.
7.
Geef de gewenste instellingen op.
De onderstaande items zijn beschikbaar.
• Copies
•
Papform (Paper Size)
•
Med.typ (Media Type)
•
Vergroting (Magnification)
•
Kopieerintensiteit (Copy Intensity)
•
Print Quality
8.
Plaats een origineel document op de glasplaat.
9. Tik op Kleur (Color) in de toepassing als u in kleur wilt kopiëren of op Black als u in zwart-
wit wilt kopiëren.
689

10. Als een scherm wordt weergegeven waarin u om een wachtwoord wordt gevraagd, voert u
het wachtwoord in en tikt u op OK in de toepassing.
Het apparaat begint met kopiëren.
Belangrijk
• Op het moment dat u het product koopt, wordt het wachtwoord ingesteld. Het wachtwoord is het
serienummer van de printer. Het serienummer van de printer staat op de sticker op de printer. Het
bestaat uit 9 alfanumerieke tekens (vier letters gevolgd door vijf cijfers).
Zie
Wachtwoord instellen voor meer informatie over het instellen van het wachtwoord.
690

IJ Scan Utility gebruiken
Wat is IJ Scan Utility (scannersoftware)?
IJ Scan Utility starten
Documenten scannen Basisbeginselen
Foto's scannen
Scannen met voorkeursinstellingen
Originelen scannen die groter zijn dan de glasplaat (Afbeelding samenvoegen)
Bijsnijdkaders aanpassen in het venster Afbeelding samenvoegen
Tekst extraheren van gescande afbeeldingen (OCR)
Gescande afbeeldingen via e-mail verzenden
Meerdere originelen tegelijk scannen
Meerdere documenten tegelijk scannen vanuit de ADF (automatische
documentinvoer)
Beide zijden van elk document tegelijk scannen
Opslaan na controle van de scanresultaten
Schermen van IJ Scan Utility
693

Wat is IJ Scan Utility (scannersoftware)?
IJ Scan Utility is een toepassing waarmee u op eenvoudige wijze documenten, foto's en dergelijke kunt
scannen.
U kunt in één handeling scannen en opslaan door op het bijbehorende pictogram in het hoofdscherm van IJ
Scan Utility te klikken.
De mogelijkheden van IJ Scan Utility
Eenvoudig scannen al naar gelang de doeleinden
U kunt scannen door eenvoudig op een pictogram te klikken, zoals Document om tekst in een
document of tijdschrift te verscherpen voor een betere leesbaarheid of Foto (Photo) om te scannen
met instellingen die geschikt zijn voor foto's, al naar gelang het type item of het doel van de scan.
Opmerking
• Raadpleeg 'Hoofdscherm van IJ Scan Utility' voor meer informatie over het hoofdscherm van IJ
Scan Utility.
Gescande afbeeldingen automatisch opslaan
Gescande afbeeldingen worden automatisch opgeslagen in een vooraf ingestelde map. U kunt indien
gewenst de map wijzigen.
Opmerking
•
Standaard worden de volgende mappen gebruikt als opslaglocatie.
•
Windows 10/Windows 8.1/Windows Vista:
map Documenten (Documents)
•
Windows 8/Windows 7:
map Mijn documenten (My Documents)
•
Raadpleeg 'Dialoogvenster Instellingen' voor informatie over het opgeven van een map.
694

Integreren met toepassingen
U kunt onder andere gescande afbeeldingen gebruiken door middel van integratie met andere
toepassingen, u kunt gescande afbeeldingen in uw voorkeurstoepassing weergeven, ze aan e-mails
toevoegen en tekst uit afbeeldingen extraheren.
Opmerking
•
Raadpleeg 'Dialoogvenster Instellingen' voor informatie over het instellen van de toepassingen
waarmee geïntegreerd moet worden.
695

IJ Scan Utility starten
Opmerking
• Installeer de netwerkomgeving vanuit IJ Scan Utility als u meer dan één scanner hebt of de verbinding
van een USB-verbinding in een netwerkverbinding hebt veranderd.
Scaninstellingen voor het netwerk
Volg de volgende stappen om IJ Scan Utility te starten.
Windows 10:
Selecteer in het menu Start achtereenvolgens Alle apps (All apps) > Canon Utilities > IJ Scan Utility.
Windows 8.1/Windows 8:
Selecteer IJ Scan Utility in het startscherm.
Als IJ Scan Utility niet in het startscherm wordt weergegeven, selecteert u de charm Zoeken (Search) en
zoekt u vervolgens naar 'IJ Scan Utility'.
Windows 7/Windows Vista:
Selecteer in het menu Start achtereenvolgens Alle programmma's (All Programs) > Canon Utilities > IJ
Scan Utility > IJ Scan Utility.
696

Documenten scannen
U kunt via dit scherm items die op de plaat zijn geplaatst scannen met instellingen die geschikt zijn voor
documenten.
1. Plaats het item op de glasplaat.
Originelen plaatsen (scannen vanaf een computer)
2.
IJ Scan Utility starten.
3.
Klik op Instellingen (Settings...) en stel in het dialoogvenster Instellingen (Document
scannen) (Settings (Document Scan)) het papierformaat, de resolutie en dergelijke naar
wens in.
Als u klaar bent met het opgeven van de instellingen, klikt u op OK.
4.
Klik op Document.
Het scannen begint.
Opmerking
• Klik op Annuleren (Cancel) om het scannen te annuleren.
• Gescande afbeeldingen worden opgeslagen in de map die is ingesteld bij Opslaan in (Save in) in het
dialoogvenster Instellingen (Document scannen) (Settings (Document Scan)) dat wordt
weergegeven als u klikt op Instellingen (Settings...). In het dialoogvenster Instellingen (Document
scannen) (Settings (Document Scan)) kunt u ook geavanceerde scaninstellingen opgeven.
697

Foto's scannen
U kunt via dit scherm foto's die op de plaat zijn geplaatst scannen met instellingen die geschikt zijn voor
foto's.
1. Plaats de foto op de plaat.
Originelen plaatsen (scannen vanaf een computer)
2.
IJ Scan Utility starten.
3.
Klik op Instellingen (Settings...) en stel in het dialoogvenster Instellingen (Foto scannen)
(Settings (Photo Scan)) het papierformaat, de resolutie en dergelijke naar wens in.
Als u klaar bent met het opgeven van de instellingen, klikt u op OK.
4.
Klik op Foto (Photo).
Het scannen begint.
Opmerking
• Klik op Annuleren (Cancel) om het scannen te annuleren.
• Gescande afbeeldingen worden opgeslagen in de map die is ingesteld bij Opslaan in (Save in) in het
dialoogvenster Instellingen (Foto scannen) (Settings (Photo Scan)) dat wordt weergegeven als u
klikt op Instellingen (Settings...). In het dialoogvenster Instellingen (Foto scannen) (Settings (Photo
Scan)) kunt u ook geavanceerde scaninstellingen opgeven.
698

Scannen met voorkeursinstellingen
U kunt via dit scherm items die op de plaat zijn geplaatst scannen met uw voorkeursinstellingen die u eerder
hebt opgeslagen.
Dit is een gemakkelijke manier om veelgebruikte instellingen op te slaan of scaninstellingen in detail op te
geven.
1.
IJ Scan Utility starten.
2.
Klik op Instellingen (Settings...) en stel in het dialoogvenster Instellingen (Aangepast
scannen) (Settings (Custom Scan)) het itemtype, de resolutie en dergelijke naar wens in.
Als u klaar bent met het opgeven van de instellingen, klikt u op OK.
Opmerking
•
Wanneer de instellingen zijn opgegeven kunt u de volgende keer met dezelfde instellingen
scannen.
3.
Plaats het item op de glasplaat.
Originelen plaatsen (scannen vanaf een computer)
4.
Klik op Aangepast (Custom).
Het scannen begint.
Opmerking
• Klik op Annuleren (Cancel) om het scannen te annuleren.
• Gescande afbeeldingen worden opgeslagen in de map die is ingesteld bij Opslaan in (Save in) in het
dialoogvenster Instellingen (Aangepast scannen) (Settings (Custom Scan)) dat wordt weergegeven
als u klikt op Instellingen (Settings...). In het dialoogvenster Instellingen (Aangepast scannen)
(Settings (Custom Scan)) kunt u ook geavanceerde scaninstellingen opgeven.
699

Originelen scannen die groter zijn dan de glasplaat (Afbeelding
samenvoegen)
U kunt de linker- en rechterhelft van een item dat groter is dan de plaat scannen en deze tot één afbeelding
samenvoegen. Items scannen die maximaal ongeveer twee keer zo groot zijn dan de glasplaat worden
ondersteund.
Opmerking
• Hierna wordt uitgelegd hoe moet worden gescand vanaf het item dat aan de linkerkant moet worden
geplaatst.
1.
IJ Scan Utility starten.
2.
Klik op Instellingen (Settings...) en stel in het dialoogvenster Instellingen (Scannen en
samenvoegen) (Settings (Scan and Stitch)) het itemtype, de resolutie en dergelijke naar
wens in.
Als u klaar bent met het opgeven van de instellingen, klikt u op OK.
3.
Klik op Samenvoegen (Stitch).
Het venster Afbeelding samenvoegen (Image Stitch) wordt weergegeven.
4.
Selecteer in Uitvoerformaat selecteren (Select Output Size) een uitvoerformaat op basis
van het papierformaat.
700

5.
Zorg dat Links beginnen met scannen (Scan from Left) is geselecteerd in Richting
selecteren (Scan Direction).
6. Plaats het item dat aan de linkerkant van het scherm moet worden weergegeven met de
bedrukte zijde naar beneden op de glasplaat.
7. Klik op Start het scannen van afbeelding 1 (Start Scanning Image 1).
701

Het eerste item wordt gescand en verschijnt in 1.
Opmerking
• Klik op Annuleren (Cancel) om het scannen te annuleren.
8.
Plaats het item dat aan de rechterkant van het scherm moet worden weergegeven met de
bedrukte zijde naar beneden op de glasplaat.
9.
Klik op Start het scannen van afbeelding 2 (Start Scanning Image 2).
702

Het tweede item wordt gescand en verschijnt in 2.
Opmerking
•
Klik op Annuleren (Cancel) om het scannen te annuleren.
10. Pas de gescande afbeeldingen desgewenst aan.
Gebruik de taakbalk om te draaien of in/uit te zoomen, of sleep de afbeeldingen om hun posities aan te
passen.
Opmerking
• Selecteer het selectievakje Bijsnijdkaders aanpassen (Adjust cropping frames) om het gebied
dat moet worden opgeslagen op te geven.
Bijsnijdkaders aanpassen in het venster Afbeelding samenvoegen
• Als u een item opnieuw wilt scannen, selecteert u de afbeelding in het voorbeeldgebied of de
miniatuur bovenaan in het scherm en klikt u op (Verwijderen). De geselecteerde afbeelding
wordt verwijderd zodat u het item opnieuw kunt scannen.
11. Klik op Opslaan (Save).
703

De gecombineerde afbeelding wordt opgeslagen.
Opmerking
• Raadpleeg 'Venster Afbeelding samenvoegen' voor meer informatie over het venster Afbeelding
samenvoegen (Image Stitch).
• U kunt geavanceerde instellingen opgeven in het dialoogvenster Instellingen (Scannen en
samenvoegen) (Settings (Scan and Stitch)) dat wordt weergegeven door te klikken op Instellingen
(Settings...).
704

Bijsnijdkaders aanpassen in het venster Afbeelding samenvoegen
Met bijsnijden selecteert u het gebied in een afbeelding dat u wilt behouden en verwijdert u de rest tijdens
het scannen.
In het venster Afbeelding samenvoegen (Image Stitch) kunt u een bijsnijdkader opgeven voor de
afbeelding die in het voorbeeldgebied wordt weergegeven.
Opmerking
• Raadpleeg 'Bijsnijdkaders aanpassen (ScanGear)' voor uw model vanuit de startpagina van de Online
handleiding voor informatie over het aanpassen van bijsnijdkaders met ScanGear
(scannerstuurprogramma).
Oorspronkelijk bijsnijdkader
Er is geen bijsnijdkader opgegeven. Wanneer u het selectievakje Bijsnijdkaders aanpassen (Adjust
cropping frames) selecteert, wordt in het voorbeeldgebied automatisch een actief bijsnijdkader
opgegeven rond de afbeelding. U kunt het bijsnijdkader verslepen om het gebied op te geven.
Als u een scan uitvoert wordt de afbeelding in het gebied dat door middel van het bijsnijdkader is
opgegeven gescand.
Een bijsnijdkader aanpassen
De cursor verandert in
(pijl) wanneer deze boven een bijsnijdkader wordt geplaatst. Klik
op de muisknop en sleep de muis om het bijsnijdkader te vergroten of te verkleinen.
De cursor verandert in (vierrichtingspijl) wanneer deze binnen een bijsnijdkader wordt geplaatst. Klik
op de muisknop en sleep de muis om het hele bijsnijdkader te verplaatsen.
Bijsnijdkaders verwijderen
Om het bijsnijdkader te verwijderen deselecteert u het selectievakje Bijsnijdkaders aanpassen (Adjust
cropping frames).
705

Tekst extraheren van gescande afbeeldingen (OCR)
Klik op OCR in het hoofdvenster van IJ Scan Utility om tekst in gescande tijdschriften en kranten te scannen
en weer te geven in een opgegeven toepassing.
Opmerking
• U kunt ook tekst extraheren via Document, Aangepast (Custom) of ScanGear.
1. IJ Scan Utility starten.
2.
Klik op Instellingen (Settings...), stel het documenttype, de resolutie en dergelijke in via
het dialoogvenster Instellingen (OCR) (Settings (OCR)) en selecteer de toepassing
waarin u het resultaat wilt weergeven.
Als u klaar bent met het opgeven van de instellingen, klikt u op OK.
Opmerking
• Voor Resolutie (Resolution) kan alleen 300 dpi of 400 dpi worden ingesteld.
• Als een compatibele toepassing is geïnstalleerd, wordt de tekst in de afbeelding geëxtraheerd en
weergegeven in de teksteditor.
De tekst die wordt weergegeven, hangt af van de Documenttaal (Document Language) in het
dialoogvenster Instellingen (Algemene instellingen) (Settings (General Settings)). Selecteer
de taal die u wilt extraheren bij Documenttaal (Document Language) en voer de scan uit.
• U kunt de toepassing toevoegen vanuit het keuzemenu.
3.
Klik op OCR.
Het scannen begint.
Als het scannen is voltooid worden de gescande afbeeldingen opgeslagen volgens de instellingen en
verschijnt de geëxtraheerde tekst in de opgegeven toepassing.
Opmerking
•
Klik op Annuleren (Cancel) om het scannen te annuleren.
•
Tekst die wordt weergegeven in de teksteditor, is alleen als richtlijn bedoeld. Tekst in de
afbeeldingen van de volgende documenttypen wordt mogelijk niet correct gelezen.
706

• Documenten die tekst bevatten met een tekengrootte kleiner dan 8 of groter dan 40 punten
(op 300 dpi)
• Scheve documenten
•
Documenten die omgekeerd zijn geplaatst of documenten met een onjuiste afdrukstand
(gedraaide tekens)
• Documenten met speciale lettertypen, effecten, cursieve letters of met de hand geschreven
tekst
• Documenten met een smalle regelafstand
• Documenten met kleuren op de achtergrond van tekst
• Documenten met meerdere talen
707

Gescande afbeeldingen via e-mail verzenden
U kunt gescande afbeeldingen gemakkelijk per e-mail verzenden door te klikken op E-mail in het
hoofdvenster van IJ Scan Utility.
Opmerking
• U kunt gescande afbeeldingen ook per e-mail verzenden via Document, Foto (Photo), Aangepast
(Custom) of ScanGear.
1.
IJ Scan Utility starten.
2.
Klik op Instellingen (Settings...), stel het itemtype, de resolutie en dergelijke in via het
dialoogvenster Instellingen (E-mail) (Settings (E-mail)) en selecteer daarna een e-
mailclient.
Als u klaar bent met het opgeven van de instellingen, klikt u op OK.
3.
Plaats het item op de glasplaat.
Originelen plaatsen (scannen vanaf een computer)
4.
Klik op E-mail.
Het scannen begint.
Na afloop van het scannen wordt de gespecificeerde e-mailclient gestart en worden de afbeeldingen aan
een nieuw bericht toegevoegd.
Opmerking
•
Klik op Annuleren (Cancel) om het scannen te annuleren.
•
De gescande afbeeldingen worden opgeslagen volgens de instellingen in het dialoogvenster
Instellingen.
•
Als het selectievakje Scanresultaten controleren en opslaginstellingen opgeven (Check scan
results and specify save settings) in het dialoogvenster Instellingen is geselecteerd, wordt het
dialoogvenster Instellingen opslaan (Save Settings) weergegeven. Nadat u de opties voor
opslaan hebt ingesteld en op OK klikt worden de gescande afbeeldingen opgeslagen en
automatisch aan een nieuw bericht van de opgegeven e-mailclient toegevoegd.
708

5. Geef de geadresseerde op, voer het onderwerp en de berichttekst in en verzend het
bericht.
Raadpleeg de handleiding van uw e-mailclient voor de e-mailinstellingen.
709

Meerdere originelen tegelijk scannen
U kunt twee of meer foto's (kleine items) die op de glasplaat zijn geplaatst tegelijk scannen en elke
afbeelding apart opslaan.
Belangrijk
• De volgende typen items worden mogelijk niet goed gescand. In dat geval past u de bijsnijdkaders
(scangebieden) aan in de volledige afbeeldingsweergave van ScanGear (scannerstuurprogramma) en
voert u de scan opnieuw uit.
• Foto's die een witte (lichte) achtergrond hebben
• Items die op wit papier zijn afgedrukt, handgeschreven documenten, visitekaartjes, enzovoort
• Dunne items
• Dikke items
Raadpleeg voor meer informatie 'Meerdere documenten tegelijk scannen met ScanGear
(scannerstuurprogramma)' voor uw model vanuit de startpagina van de Online handleiding.
Opmerking
• De vensters voor het scannen met favoriete instellingen worden in de volgende beschrijvingen als
voorbeeld gebruikt.
1.
Plaats de items op de glasplaat.
Originelen plaatsen (scannen vanaf een computer)
2.
IJ Scan Utility starten.
3.
Klik op Instellingen (Settings...).
Het dialoogvenster Instellingen wordt weergegeven.
4. Klik op Aangepast scannen (Custom Scan).
710

5.
Kies bij Bron selecteren (Select Source) het type items dat u wilt scannen.
6. Selecteer Automatisch scannen (Auto scan) bij Papierformaat (Paper Size) en klik
vervolgens op OK.
711

Het hoofdvenster IJ Scan Utility verschijnt.
Opmerking
• Raadpleeg de volgende pagina's voor meer informatie over de instellingsitems in het
dialoogvenster Instellingen.
Dialoogvenster Instellingen (Document scannen)
Dialoogvenster Instellingen (Foto scannen)
Dialoogvenster Instellingen (Aangepast scannen)
Dialoogvenster Instellingen (OCR)
Dialoogvenster Instellingen (E-mail)
7.
Klik op Aangepast (Custom).
Er worden meerdere items tegelijk gescand.
Opmerking
• Klik op Annuleren (Cancel) om het scannen te annuleren.
712

• Gescande afbeeldingen worden opgeslagen in de map die is ingesteld voor Opslaan in (Save in) in
het bijbehorende dialoogvenster Instellingen dat wordt getoond door te klikken op Instellingen
(Settings...). In elk dialoogvenster Instellingen kunt u ook geavanceerde scaninstellingen opgeven.
713

Meerdere documenten tegelijk scannen vanuit de ADF
(automatische documentinvoer)
Plaats meerdere documenten in de ADF (automatische documentinvoer) en scan deze tegelijkertijd.
In dit gedeelte leest u hoe u één zijde van de documenten tegelijk kunt scannen. Raadpleeg 'Beide zijden
van elk document tegelijk scannen' als u beide zijden van de documenten automatisch wilt scannen.
Opmerking
• U kunt meerdere documenten tegelijkertijd scannen vanuit de ADF wanneer u scant via Document,
Aangepast (Custom), ScanGear, OCR of E-mail.
Raadpleeg 'Scannen met een toepassing die u gebruikt (ScanGear)' voor uw model vanaf de
startpagina van de Online handleiding voor informatie over scannen met ScanGear
(scannerstuurprogramma).
• De vensters voor het scannen van documenten worden in de volgende beschrijvingen als voorbeeld
gebruikt.
1.
Plaats de documenten op de ADF.
Documenten plaatsen (ADF (automatische documentinvoer))
2.
IJ Scan Utility starten.
3.
Klik op Instellingen (Settings...).
Het dialoogvenster Instellingen wordt weergegeven.
4. Klik op Document scannen (Document Scan).
714

5.
Selecteer bij Bron selecteren (Select Source) het type documenten dat u wilt scannen.
Als u alleen de voorzijde van elk document wilt scannen, selecteert u Document (ADF/glasplaat)
(Document (ADF/Platen)) of Document (ADF enkelzijdig) (Document (ADF Simplex)).
Als u zowel de voorzijde als de achterzijde van elk document wilt scannen, selecteert u Document (ADF
handmatig dubbelzijdig) (Document (ADF Manual Duplex)).
6. Stel de kleurenmodus, het documentformaat en de scanresolutie naar wens in.
715

Klik op Instellingen scanstand document... (Document Scan Orientation Settings...) om de
afdrukstand te selecteren van de documenten die u wilt scannen. In het weergegeven dialoogvenster
kunt u de Afdrukstand (Orientation) en de Inbindzijde (Binding Side) opgeven. Hoe u de
documenten moet plaatsen voor het scannen van de achterzijde, is afhankelijk van de Inbindzijde
(Binding Side).
Als u klaar bent met het opgeven van de instellingen, klikt u op OK.
Het hoofdvenster IJ Scan Utility verschijnt.
Opmerking
• Raadpleeg de volgende pagina's voor meer informatie over de instellingsitems in het
dialoogvenster Instellingen.
Dialoogvenster Instellingen (Document scannen)
Dialoogvenster Instellingen (Aangepast scannen)
Dialoogvenster Instellingen (OCR)
Dialoogvenster Instellingen (E-mail)
7. Klik op Document.
716

Het scannen begint.
Opmerking
•
Klik op Annuleren (Cancel) om het scannen te annuleren.
Ga verder met stap 8 wanneer Document (ADF handmatig dubbelzijdig) (Document (ADF Manual
Duplex)) voor Bron selecteren (Select Source) is geselecteerd.
Opmerking
• Als Document (ADF dubbelzijdig) (Document (ADF Duplex)) is geselecteerd voor Bron
selecteren (Select Source), verschijnt het dialoogvenster Handmatig dubbelzijdig scannen
(Manual Duplex Scanning) niet. Beide zijden van de documenten worden automatisch gescand.
Raadpleeg '
Beide zijden van elk document tegelijk scannen' voor meer informatie.
8.
Volg de instructies op het scherm voor het plaatsen van de documenten.
Opmerking
• De vensters voor het scannen met Afdrukstand (Orientation) ingesteld op Staand (Portrait)
worden in de volgende beschrijvingen als voorbeeld gebruikt.
Als Lange zijde (Long edge) is geselecteerd voor Inbindzijde (Binding Side) bij Instellingen
scanstand document... (Document Scan Orientation Settings...):
Plaats de uitvoerdocumenten 180 graden gedraaid.
717

Als Korte zijde (Short edge) is geselecteerd voor Inbindzijde (Binding Side) bij Instellingen
scanstand document... (Document Scan Orientation Settings...):
Plaats de documenten zonder de afdrukstand van de uitvoerdocumenten te wijzigen.
9. Klik op OK.
Het scannen begint.
Opmerking
• Klik op Annuleren (Cancel) om het scannen te annuleren.
• Gescande afbeeldingen worden opgeslagen in de map die is ingesteld voor Opslaan in (Save in) in
het bijbehorende dialoogvenster Instellingen dat wordt getoond door te klikken op Instellingen
(Settings...). In elk dialoogvenster Instellingen kunt u ook geavanceerde scaninstellingen opgeven.
718

Beide zijden van elk document tegelijk scannen
Beide zijden van elk document tegelijk scannen met de ADF (automatische documentinvoer).
Opmerking
• U kunt meerdere documenten tegelijkertijd scannen vanuit de ADF wanneer u scant via Document,
Aangepast (Custom), ScanGear, OCR of E-mail.
Raadpleeg 'Scannen met een toepassing die u gebruikt (ScanGear)' voor uw model vanaf de
startpagina van de Online handleiding voor informatie over scannen met ScanGear
(scannerstuurprogramma).
• De vensters voor het scannen van documenten worden in de volgende beschrijvingen als voorbeeld
gebruikt.
1.
Plaats de documenten op de ADF.
Documenten plaatsen (ADF (automatische documentinvoer))
2.
IJ Scan Utility starten.
3.
Klik op Instellingen (Settings...).
Het dialoogvenster Instellingen wordt weergegeven.
4.
Klik op Document scannen (Document Scan).
719

5.
Selecteer Document (ADF/glasplaat) (Document (ADF/Platen)) of Document (ADF
dubbelzijdig) (Document (ADF Duplex)) voor Bron selecteren (Select Source).
Opmerking
•
Selecteer het dialoogvenster Beide zijden scannen bij het scannen uit de ADF (Scan both
sides when scanning from the ADF) in Scanopties (Scan Options) als u via Document (ADF/
glasplaat) (Document (ADF/Platen)) scant.
720

6. Stel de kleurenmodus, het documentformaat en de scanresolutie naar wens in.
Klik op Instellingen scanstand document... (Document Scan Orientation Settings...)
om de afdrukstand te selecteren van de documenten die u wilt scannen. In het
weergegeven dialoogvenster kunt u de Afdrukstand (Orientation) en de Inbindzijde
(Binding Side) opgeven.
Als u klaar bent met het opgeven van de instellingen, klikt u op OK.
Het hoofdvenster IJ Scan Utility verschijnt.
Opmerking
• Raadpleeg de volgende pagina's voor meer informatie over de instellingsitems in het
dialoogvenster Instellingen.
Dialoogvenster Instellingen (Document scannen)
Dialoogvenster Instellingen (Aangepast scannen)
Dialoogvenster Instellingen (OCR)
Dialoogvenster Instellingen (E-mail)
7. Klik op Document.
721

Beide zijden van de documenten worden automatisch gescand.
Opmerking
• Klik op Annuleren (Cancel) om het scannen te annuleren.
• Gescande afbeeldingen worden opgeslagen in de map die is ingesteld voor Opslaan in (Save in) in
het bijbehorende dialoogvenster Instellingen dat wordt getoond door te klikken op Instellingen
(Settings...). In elk dialoogvenster Instellingen kunt u ook geavanceerde scaninstellingen opgeven.
722

Opslaan na controle van de scanresultaten
U kunt de scanresultaten controleren en de afbeeldingen vervolgens op een computer opslaan.
Belangrijk
• U kunt de scanresultaten niet controleren voordat u ze hebt opgeslagen wanneer u hebt gescand via
het bedieningspaneel.
Opmerking
• De vensters voor het scannen van foto's worden in de volgende beschrijvingen als voorbeeld gebruikt.
1.
IJ Scan Utility starten.
2.
Klik op Instellingen (Settings...).
Het dialoogvenster Instellingen wordt weergegeven.
3.
Klik op Foto scannen (Photo Scan).
723

4.
Schakel het selectievakje Scanresultaten controleren en opslaginstellingen opgeven
(Check scan results and specify save settings) in en klik op OK.
Het hoofdvenster IJ Scan Utility verschijnt.
Opmerking
•
Raadpleeg de volgende pagina's voor meer informatie over de instellingsitems in het
dialoogvenster Instellingen.
Dialoogvenster Instellingen (Document scannen)
724

Dialoogvenster Instellingen (Foto scannen)
Dialoogvenster Instellingen (Aangepast scannen)
Dialoogvenster Instellingen (Scannen en samenvoegen)
Dialoogvenster Instellingen (ScanGear)
Dialoogvenster Instellingen (OCR)
Dialoogvenster Instellingen (E-mail)
5. Klik op Foto (Photo).
Het scannen begint.
Wanneer het scannen is voltooid, wordt het dialoogvenster Instellingen opslaan (Save Settings)
geopend.
Opmerking
• Klik op Annuleren (Cancel) om het scannen te annuleren.
6.
Wijzig de gewenste volgorde van de afbeeldingen of de opties voor het opslaan van
bestanden.
U kunt de volgorde van afbeeldingen of de opties voor het opslaan van bestanden wijzigen in het
dialoogvenster Instellingen opslaan (Save Settings).
Opmerking
•
Standaard worden de volgende mappen gebruikt als opslaglocatie.
•
Windows 10/Windows 8.1/Windows Vista:
map Documenten (Documents)
•
Windows 8/Windows 7:
map Mijn documenten (My Documents)
7. Klik op OK.
De gescande afbeeldingen worden volgens de instellingen opgeslagen.
725

Schermen van IJ Scan Utility
Hoofdscherm van IJ Scan Utility
Dialoogvenster Instellingen
Dialoogvenster Instellingen (Document scannen)
Dialoogvenster Instellingen (Foto scannen)
Dialoogvenster Instellingen (Aangepast scannen)
Dialoogvenster Instellingen (Scannen en samenvoegen)
Dialoogvenster Instellingen (ScanGear)
Dialoogvenster Instellingen (OCR)
Dialoogvenster Instellingen (E-mail)
Dialoogvenster Instellingen (Opslaan naar pc (document))
Dialoogvenster Instellingen (Opslaan naar pc (foto))
Dialoogvenster Instellingen (Toevoegen aan e-mail (document))
Dialoogvenster Instellingen (Toevoegen aan e-mail (foto))
Dialoogvenster Instellingen (Algemene instellingen)
Dialoogvenster Instellingen opslaan
Dialoogvenster Instellingen voor wachtwoordbeveiliging
Venster Afbeelding samenvoegen
726

Hoofdscherm van IJ Scan Utility
Volg de volgende stappen om IJ Scan Utility te starten.
Windows 10:
Selecteer in het menu Start achtereenvolgens Alle apps (All apps) > Canon Utilities > IJ Scan Utility om
IJ Scan Utility te starten.
Windows 8.1/Windows 8:
Selecteer IJ Scan Utility op het startscherm om IJ Scan Utility te starten.
Als IJ Scan Utility niet in het startscherm wordt weergegeven, selecteert u de charm Zoeken (Search) en
zoekt u vervolgens naar 'IJ Scan Utility'.
Windows 7/Windows Vista:
Selecteer in het menu Start achtereenvolgens Alle Programma's (All Programs) > Canon Utilities > IJ
Scan Utility > IJ Scan Utility om IJ Scan Utility te starten.
U kunt in één handeling scannen en opslaan door op het bijbehorende pictogram te klikken.
Productnaam (Product Name)
Hier wordt de productnaam weergegeven van het product waar IJ Scan Utility momenteel voor is
ingesteld.
Als het weergegeven product niet het gewenste product is, selecteert u het gewenste product in de lijst.
Selecteer daarnaast bij een netwerkverbinding een product met 'Netwerk' na de productnaam.
Opmerking
• Zie 'Scaninstellingen voor het netwerk' voor informatie over het instellen van een
netwerkomgeving.
Document
Scant items als documenten en slaat ze op een computer op.
Instellingen voor scannen/opslaan en de reactie na scannen kunnen worden opgegeven in het
dialoogvenster Instellingen (Document scannen) (Settings (Document Scan)).
Foto (Photo)
Scant items als foto's en slaat ze op een computer op.
727

Instellingen voor scannen/opslaan en de reactie na scannen kunnen worden opgegeven in het
dialoogvenster Instellingen (Foto scannen) (Settings (Photo Scan)).
Aangepast (Custom)
Scant items met uw voorkeursinstellingen en slaat de afbeeldingen op een computer op. Het type item
kan automatisch worden gedetecteerd.
Instellingen voor scannen/opslaan en de reactie na scannen kunnen worden opgegeven in het
dialoogvenster Instellingen (Aangepast scannen) (Settings (Custom Scan)).
Samenvoegen (Stitch)
Toont het venster Afbeelding samenvoegen (Image Stitch) waarin u de linker- en rechterhelft van een
item dat groter is dan de plaat kunt scannen en deze tot één afbeelding kunt samenvoegen.
Instellingen voor scannen/opslaan en de reactie na scannen kunnen worden opgegeven in het
dialoogvenster Instellingen (Scannen en samenvoegen) (Settings (Scan and Stitch)).
ScanGear
Start ScanGear (scannerstuurprogramma) waarmee u bij het scannen afbeeldingscorrecties en
kleuraanpassingen kunt aanbrengen.
Instellingen voor scannen/opslaan en toepassingen kunnen worden opgegeven in het dialoogvenster
Instellingen (ScanGear) (Settings (ScanGear)).
OCR
U kunt tekst in gescande tijdschriften en kranten scannen en weergeven in een opgegeven toepassing.
Instellingen voor scannen/opslaan en toepassingen kunnen worden opgegeven in het dialoogvenster
Instellingen (OCR) (Settings (OCR)).
E-mail
U kunt gescande afbeeldingen via e-mail verzenden.
Instellingen voor scannen/opslaan en toepassingen kunnen worden opgegeven in het dialoogvenster
Instellingen (E-mail) (Settings (E-mail)).
Instructies (Instructions)
Deze handleiding openen.
Instellingen (Settings...)
Toont het dialoogvenster Instellingen waarin u de instellingen voor scannen/opslaan en de reactie na
scannen kunt opgeven.
728

Dialoogvenster Instellingen
Het dialoogvenster Instellingen bestaat uit drie tabbladen: (Scannen vanaf een computer),
(Scannen vanaf het bedieningspaneel) en (Algemene instellingen). Als u op een tabblad klikt verandert
de weergave in het rode kader en kunt u geavanceerde instellingen voor de functies op elk tabblad
opgeven.
(Scannen vanaf een computer)
U kunt opgeven hoe moet worden gereageerd als er wordt gescand vanuit IJ Scan Utility.
Dialoogvenster Instellingen (Document scannen)
Dialoogvenster Instellingen (Foto scannen)
Dialoogvenster Instellingen (Aangepast scannen)
Dialoogvenster Instellingen (Scannen en samenvoegen)
Dialoogvenster Instellingen (ScanGear)
Dialoogvenster Instellingen (OCR)
729

Dialoogvenster Instellingen (E-mail)
(Scannen vanaf het bedieningspaneel)
U kunt opgeven hoe moet worden gereageerd als er wordt gescand vanaf het bedieningspaneel.
Dialoogvenster Instellingen (Opslaan naar pc (document))
Dialoogvenster Instellingen (Opslaan naar pc (foto))
Dialoogvenster Instellingen (Toevoegen aan e-mail (document))
Dialoogvenster Instellingen (Toevoegen aan e-mail (foto))
Tabblad (Algemene instellingen)
U kunt het te gebruiken product, de beperking van de bestandsgrootte voor e-mailbijlagen, de taal om
tekst in afbeeldingen te detecteren en de map waarin de afbeeldingen tijdelijk worden opgeslagen
instellen.
Dialoogvenster Instellingen (Algemene instellingen)
730

Dialoogvenster Instellingen (Document scannen)
Klik op Document scannen (Document Scan) op het tabblad (Scannen vanaf een computer) om het
dialoogvenster Instellingen (Document scannen) (Settings (Document Scan)) weer te geven.
In het dialoogvenster Instellingen (Document scannen) (Settings (Document Scan)) kunt u
geavanceerde scaninstellingen opgeven om items als documenten te scannen.
(1) Gebied Scanopties
(2) Gebied Instellingen opslaan
(3) Gebied Instellingen voor de toepassing
(1) Gebied Scanopties
Bron selecteren (Select Source)
Hiermee kunt u het type item selecteren dat moet worden gescand.
• Documenten scannen: Document of Document (ADF/glasplaat) (Document (ADF/Platen))
• Tijdschriften scannen: Tijdschrift (Magazine)
731

• Documenten scannen vanuit de ADF (automatische documentinvoer): Document (ADF
enkelzijdig) (Document (ADF Simplex)), Document (ADF handmatig dubbelzijdig)
(Document (ADF Manual Duplex)), Document (ADF dubbelzijdig) (Document (ADF Duplex))
of Document (ADF/glasplaat) (Document (ADF/Platen))
Opmerking
• Wanneer Document (ADF/glasplaat) (Document (ADF/Platen)) is geselecteerd en
documenten op de plaat en de ADF worden geplaatst, worden de documenten gescand die op
de ADF zijn geplaatst.
Kleurenmodus (Color Mode)
Hier kunt u de kleurenmodus selecteren waarmee het item moet worden gescand.
Papierformaat (Paper Size)
Selecteer de grootte van het item dat u wilt scannen.
Wanneer u Aangepast (Custom) selecteert, wordt een dialoogvenster geopend waarin u het
papierformaat kunt opgeven. Selecteer een Eenheid (Unit), voer de Breedte (Width) en Hoogte
(Height) in en klik vervolgens op OK.
Opmerking
• Klik op Standaard (Defaults) om de opgegeven instellingen te herstellen naar de
standaardinstellingen.
Resolutie (Resolution)
Selecteer de resolutie van het item dat u wilt scannen.
Hoe hoger de resolutie (waarde), hoe gedetailleerder de afbeelding.
Resolutie
Opmerking
• Alleen 300 dpi of 400 dpi kan worden ingesteld wanneer OCR starten (Start OCR) is
geselecteerd bij Instellingen voor de toepassing (Application Settings).
Instellingen scanstand document... (Document Scan Orientation Settings...)
Dit wordt weergegeven wanneer u ADF selecteert bij Bron selecteren (Select Source).
Klik om het dialoogvenster Instellingen voor scanstand document (Document Scan Orientation
Settings) weer te geven waarin u de afdrukstand en inbindzijde van de documenten die worden
gescand vanuit de ADF kunt instellen.
732

Belangrijk
• Inbindzijde (Binding Side) kan niet worden opgegeven als alleen de voorzijde van elk
document wordt gescand.
Beide zijden scannen bij het scannen uit de ADF (Scan both sides when scanning from the ADF)
Dit wordt weergegeven wanneer u Document (ADF/glasplaat) (Document (ADF/Platen)) voor Bron
selecteren (Select Source) selecteert. Beide zijden scannen van de documenten die in de ADF zijn
geplaatst.
Instellingen voor het verwerken van afbeeldingen (Image Processing Settings)
Klik op (plus) om het volgende in te stellen.
Opmerking
• De weergegeven items hangen af van Bron selecteren (Select Source) en Kleurenmodus
(Color Mode).
Automatische documentcorrectie toepassen (Apply Auto Document Fix)
Schakel dit selectievakje in om tekst in een document of tijdschrift scherper te maken en zo de
leesbaarheid ervan te verbeteren.
Belangrijk
• De kleurtint kan afwijken van de bronafbeelding nadat de correcties zijn toegepast. Schakel
in dat geval het selectievakje uit en voer de scan uit.
Opmerking
• Het scannen neemt meer tijd in beslag als u deze functie inschakelt.
Contouren scherper maken (Sharpen outline)
Versterkt de contouren van onderwerpen om de afbeelding scherper te maken.
Doorschijnendheid reduceren (Reduce show-through)
Maakt tekst in een document scherper of vermindert het doorschijnen van tekst in kranten,
enzovoort.
Moiré reduceren (Reduce moire)
Reduceert moirépatronen.
733

Afgedrukte materialen worden weergegeven als een verzameling kleine puntjes. Moiré is een
verschijnsel waarbij ongelijkmatige gradatie of een streeppatroon zichtbaar is als foto's of
afbeeldingen met fijne punten worden gescand.
Opmerking
• Het scannen neemt meer tijd in beslag als u Moiré reduceren (Reduce moire) inschakelt.
Schaduw van rugmarge reduceren (Reduce gutter shadow)/Schaduw van rugmarge reduceren
(glasplaat) (Reduce gutter shadow (platen))
Reduceert schaduwen van rugmarges die tussen pagina's zichtbaar zijn wanneer geopende
boekjes worden gescand.
Belangrijk
• Deze functie is alleen beschikbaar wanneer vanaf de glasplaat wordt gescand.
Opmerking
• Gebruik in ScanGear (scannerstuurprogramma) het tabblad Geavanceerde modus
(Advanced Mode) om schaduwen van rugmarges te corrigeren wanneer u items met een
niet-standaardgrootte of specifieke gebieden scant.
Raadpleeg voor meer informatie 'Schaduwcorrectie van rugmarge' voor uw model vanuit de
startpagina van de Online handleiding.
• Wanneer u deze functie inschakelt, kan het scannen langer duren dan normaal bij een
netwerkverbinding.
Scheve tekstdocumenten corrigeren (Correct slanted text document)
Detecteert de gescande tekst en corrigeert de hoek (binnen -0,1 tot -10 graden of +0,1 tot +10
graden) van het document.
Belangrijk
• De volgende typen documenten worden mogelijk niet juist gecorrigeerd, aangezien de tekst
niet correct kan worden gedetecteerd.
• Documenten waarvan de tekstregels een hellingspercentage hebben van meer dan 10
graden of waarvan de regels niet hetzelfde hellingspercentage hebben
• Documenten met zowel verticale als horizontale tekst
• Documenten met een zeer groot of zeer klein lettertype
• Documenten met weinig tekst
• Documenten met illustraties/afbeeldingen
• Handschrift
• Documenten met zowel verticale als horizontale lijnen (tabellen)
Opmerking
• Het scannen neemt meer tijd in beslag als u Scheve tekstdocumenten corrigeren
(Correct slanted text document) inschakelt.
De afdrukstand van tekstdocumenten detecteren en afbeeldingen roteren (Detect the
orientation of text document and rotate image)
Roteert de afbeelding automatisch naar de juiste afdrukstand door de afdrukstand van tekst in
het gescande document te detecteren.
734

Belangrijk
• Alleen tekstdocumenten die zijn geschreven in de taal die is geselecteerd voor
Documenttaal (Document Language) in het dialoogvenster Instellingen (Algemene
instellingen) (Settings (General Settings)) worden ondersteund.
• De afdrukstand van de volgende typen instellingen of documenten wordt mogelijk niet
gedetecteerd, aangezien de tekst niet correct kan worden gedetecteerd.
• Resolutie ligt buiten het bereik van 300 dpi tot 600 dpi
• Tekengrootte ligt buiten het bereik van 8 punten tot 48 punten
• Documenten met speciale lettertypen, effecten, cursieve letters of met de hand
geschreven tekst
• Documenten met achtergrondpatronen
Schakel in dat geval het selectievakje Scanresultaten controleren en opslaginstellingen
opgeven (Check scan results and specify save settings) in en roteer de afbeelding in het
dialoogvenster Instellingen opslaan (Save Settings).
(2) Gebied Instellingen opslaan
Bestandsnaam (File Name)
Voer een bestandsnaam in voor de afbeelding die u wilt opslaan. Wanneer u een bestand opslaat,
worden de datum en vier cijfers aan de ingestelde bestandsnaam toegevoegd in de indeling
"_20XX0101_0001".
Opmerking
• Wanneer u het selectievakje Opslaan in een submap met de huidige datum (Save to a
subfolder with current date) inschakelt, worden de datum en vier cijfers aan de ingestelde
bestandsnaam toegevoegd.
Opslaan in (Save in)
Hiermee wordt de map weergegeven waarin de gescande documenten moeten worden opgeslagen.
Als u een map wilt toevoegen, selecteert u Toevoegen... (Add...) in het keuzemenu, klikt u op
Toevoegen (Add) in het dialoogvenster Doelmap selecteren (Select Destination Folder) dat wordt
weergegeven en geeft u de doelmap op.
Standaard worden de volgende mappen gebruikt als opslaglocatie.
•
Windows 10/Windows 8.1/Windows Vista:
map Documenten (Documents)
•
Windows 8/Windows 7:
map Mijn documenten (My Documents)
Gegevensindeling (Data Format)
Selecteer de gegevensindeling waarin de gescande documenten moeten worden opgeslagen.
U kunt JPEG/Exif, TIFF, PNG, PDF of PDF (meerdere pagina's) (PDF (Multiple Pages))
selecteren.
735

Belangrijk
• U kunt JPEG/Exif niet selecteren als Kleurenmodus (Color Mode) is ingesteld op Zwart-wit
(Black and White).
• Wanneer OCR starten (Start OCR) is geselecteerd in Instellingen voor de toepassing
(Application Settings) kunt u PDF of PDF (meerdere pagina's) (PDF (Multiple Pages)) niet
selecteren.
Opmerking
• Met een netwerkverbinding kan het scannen langer duren dan normaal als u TIFF of PNG instelt
bij Gegevensindeling (Data Format).
PDF-compressie (PDF Compression)
Selecteer het type compressie voor het opslaan van PDF-bestanden.
Standaard (Standard)
Deze instelling wordt aanbevolen.
Hoog (High)
Hiermee wordt het bestand gecomprimeerd tijdens het opslaan, waardoor u de netwerk-/
serverbelasting kunt verminderen.
Belangrijk
• Dit wordt alleen weergegeven als PDF of PDF (meerdere pagina's) (PDF (Multiple Pages)) is
geselecteerd bij Gegevensindeling (Data Format).
• Als Zwart-wit (Black and White) is geselecteerd in de Kleurenmodus (Color Mode), wordt
deze optie niet weergegeven.
JPEG-beeldkwaliteit (JPEG Image Quality)
U kunt de beeldkwaliteit van JPEG-bestanden opgeven.
Belangrijk
• Dit wordt alleen weergegeven als JPEG/Exif is geselecteerd bij Gegevensindeling (Data
Format).
Een PDF-bestand maken dat zoeken op trefwoord ondersteunt (Create a PDF file that supports
keyword search)
Schakel dit selectievakje in als u tekens in afbeeldingen wilt converteren naar tekstgegevens en PDF-
bestanden wilt maken die zoeken op trefwoorden ondersteunen.
Belangrijk
• Dit wordt alleen weergegeven als PDF of PDF (meerdere pagina's) (PDF (Multiple Pages)) is
geselecteerd bij Gegevensindeling (Data Format).
Opmerking
• Als tekst niet correct kan worden doorzocht, wordt het aanbevolen 300 dpi of hoger te selecteren
voor Resolutie (Resolution).
736

• Er worden PDF-bestanden gemaakt die u kunt doorzoeken in de taal die u hebt geselecteerd bij
Documenttaal (Document Language) op het tabblad (Algemene instellingen) van het
dialoogvenster Instellingen.
Wachtwoordbeveiliging instellen (Set up password security)
Schakel dit selectievakje in om het dialoogvenster Instellingen voor wachtwoordbeveiliging
(Password Security Settings) weer te geven.
Belangrijk
• Dit wordt alleen weergegeven als PDF of PDF (meerdere pagina's) (PDF (Multiple Pages)) is
geselecteerd bij Gegevensindeling (Data Format).
Opslaan in een submap met de huidige datum (Save to a subfolder with current date)
Schakel dit selectievakje in om een map met de huidige datum te maken in de map die is opgegeven
voor Opslaan in (Save in) en gescande afbeeldingen op te slaan in die map. Er wordt een map
gemaakt met een naam als '20XX_01_01' (Jaar_Maand_Dag).
Als dit selectievakje niet is ingeschakeld, worden bestanden rechtstreeks opgeslagen in de map die
is opgegeven bij Opslaan in (Save in).
Scanresultaten controleren en opslaginstellingen opgeven (Check scan results and specify save
settings)
Hiermee wordt na het scannen het dialoogvenster Instellingen opslaan (Save Settings)
weergegeven.
(3) Gebied Instellingen voor de toepassing
Met een toepassing openen (Open with an application)
Selecteer dit wanneer u de gescande afbeeldingen wilt verbeteren of corrigeren.
U kunt de toepassing in het keuzemenu opgeven.
Naar een toepassing sturen (Send to an application)
Selecteer deze optie wanneer u de gescande afbeeldingen ongewijzigd wilt gebruiken in een
toepassing waarmee u door afbeeldingen kunt bladeren of ze kunt organiseren.
U kunt de toepassing in het keuzemenu opgeven.
Naar een map sturen (Send to a folder)
Selecteer deze optie wanneer u de gescande afbeeldingen ook wilt opslaan in een andere map dan
is opgegeven in Opslaan in (Save in).
U kunt de map in het keuzemenu opgeven.
Toevoegen aan e-mail (Attach to e-mail)
Selecteer dit wanneer u de gescande afbeeldingen bij e-mails wilt verzenden.
U kunt de gewenste e-mailclient opgeven in het keuzemenu.
OCR starten (Start OCR)
Selecteer deze optie als u tekst in de gescande afbeelding wilt omzetten in tekstgegevens.
U kunt de toepassing in het keuzemenu opgeven.
737

Geen toepassing starten (Do not start any application)
De scan wordt opgeslagen in de map die is opgegeven in Opslaan in (Save in).
Opmerking
• Als u een toepassing of map wilt toevoegen aan het keuzemenu, selecteert u Toevoegen... (Add...)
in het keuzemenu, klikt u op Toevoegen (Add) in het dialoogvenster Toepassing selecteren (Select
Application) of Doelmap selecteren (Select Destination Folder) dat wordt weergegeven en geeft
u de toepassing of map op.
Instructies (Instructions)
Deze handleiding openen.
Standaard (Defaults)
U kunt de instellingen in het getoonde scherm herstellen naar de standaardinstellingen.
738

Dialoogvenster Instellingen (Foto scannen)
Klik op Foto scannen (Photo Scan) op het tabblad (Scannen vanaf een computer) om het
dialoogvenster Instellingen (Foto scannen) (Settings (Photo Scan)) weer te geven.
In het dialoogvenster Instellingen (Foto scannen) (Settings (Photo Scan)) kunt u geavanceerde
scaninstellingen opgeven om items als foto's te scannen.
(1) Gebied Scanopties
(2) Gebied Instellingen opslaan
(3) Gebied Instellingen voor de toepassing
(1) Gebied Scanopties
Bron selecteren (Select Source)
Foto (Photo) is geselecteerd.
Kleurenmodus (Color Mode)
Hier kunt u de kleurenmodus selecteren waarmee het item moet worden gescand.
Papierformaat (Paper Size)
Selecteer de grootte van het item dat u wilt scannen.
Wanneer u Aangepast (Custom) selecteert, wordt een dialoogvenster geopend waarin u het
papierformaat kunt opgeven. Selecteer een Eenheid (Unit), voer de Breedte (Width) en Hoogte
(Height) in en klik vervolgens op OK.
739

Opmerking
• Klik op Standaard (Defaults) om de opgegeven instellingen te herstellen naar de
standaardinstellingen.
Resolutie (Resolution)
Selecteer de resolutie van het item dat u wilt scannen.
Hoe hoger de resolutie (waarde), hoe gedetailleerder de afbeelding.
Resolutie
Instellingen voor het verwerken van afbeeldingen (Image Processing Settings)
Klik op (plus) om het volgende in te stellen.
Belangrijk
• Wanneer Kleurenmodus (Color Mode) staat ingesteld op Zwart-wit (Black and White) is
Instellingen voor het verwerken van afbeeldingen (Image Processing Settings) niet
beschikbaar.
Contouren scherper maken (Sharpen outline)
Versterkt de contouren van onderwerpen om de afbeelding scherper te maken.
(2) Gebied Instellingen opslaan
Bestandsnaam (File Name)
Voer een bestandsnaam in voor de afbeelding die u wilt opslaan. Wanneer u een bestand opslaat,
worden de datum en vier cijfers aan de ingestelde bestandsnaam toegevoegd in de indeling
"_20XX0101_0001".
Opmerking
• Wanneer u het selectievakje Opslaan in een submap met de huidige datum (Save to a
subfolder with current date) inschakelt, worden de datum en vier cijfers aan de ingestelde
bestandsnaam toegevoegd.
Opslaan in (Save in)
Hiermee wordt de map weergegeven waarin de gescande documenten moeten worden opgeslagen.
Als u een map wilt toevoegen, selecteert u Toevoegen... (Add...) in het keuzemenu, klikt u op
Toevoegen (Add) in het dialoogvenster Doelmap selecteren (Select Destination Folder) dat wordt
weergegeven en geeft u de doelmap op.
Standaard worden de volgende mappen gebruikt als opslaglocatie.
740

• Windows 10/Windows 8.1/Windows Vista:
map Documenten (Documents)
• Windows 8/Windows 7:
map Mijn documenten (My Documents)
Gegevensindeling (Data Format)
Selecteer de gegevensindeling waarin de gescande documenten moeten worden opgeslagen.
U kunt JPEG/Exif, TIFF of PNG selecteren.
Belangrijk
• U kunt JPEG/Exif niet selecteren als Kleurenmodus (Color Mode) is ingesteld op Zwart-wit
(Black and White).
Opmerking
• Met een netwerkverbinding kan het scannen langer duren dan normaal als u TIFF of PNG instelt
bij Gegevensindeling (Data Format).
JPEG-beeldkwaliteit (JPEG Image Quality)
U kunt de beeldkwaliteit van JPEG-bestanden opgeven.
Belangrijk
• Dit wordt alleen weergegeven als JPEG/Exif is geselecteerd bij Gegevensindeling (Data
Format).
Opslaan in een submap met de huidige datum (Save to a subfolder with current date)
Schakel dit selectievakje in om een map met de huidige datum te maken in de map die is opgegeven
voor Opslaan in (Save in) en gescande afbeeldingen op te slaan in die map. Er wordt een map
gemaakt met een naam als '20XX_01_01' (Jaar_Maand_Dag).
Als dit selectievakje niet is ingeschakeld, worden bestanden rechtstreeks opgeslagen in de map die
is opgegeven bij Opslaan in (Save in).
Scanresultaten controleren en opslaginstellingen opgeven (Check scan results and specify save
settings)
Hiermee wordt na het scannen het dialoogvenster Instellingen opslaan (Save Settings)
weergegeven.
(3) Gebied Instellingen voor de toepassing
Met een toepassing openen (Open with an application)
Selecteer dit wanneer u de gescande afbeeldingen wilt verbeteren of corrigeren.
U kunt de toepassing in het keuzemenu opgeven.
Naar een toepassing sturen (Send to an application)
Selecteer deze optie wanneer u de gescande afbeeldingen ongewijzigd wilt gebruiken in een
toepassing waarmee u door afbeeldingen kunt bladeren of ze kunt organiseren.
U kunt de toepassing in het keuzemenu opgeven.
741

Naar een map sturen (Send to a folder)
Selecteer deze optie wanneer u de gescande afbeeldingen ook wilt opslaan in een andere map dan
is opgegeven in Opslaan in (Save in).
U kunt de map in het keuzemenu opgeven.
Toevoegen aan e-mail (Attach to e-mail)
Selecteer dit wanneer u de gescande afbeeldingen bij e-mails wilt verzenden.
U kunt de gewenste e-mailclient opgeven in het keuzemenu.
Geen toepassing starten (Do not start any application)
De scan wordt opgeslagen in de map die is opgegeven in Opslaan in (Save in).
Opmerking
• Als u een toepassing of map wilt toevoegen aan het keuzemenu, selecteert u Toevoegen... (Add...)
in het keuzemenu, klikt u op Toevoegen (Add) in het dialoogvenster Toepassing selecteren (Select
Application) of Doelmap selecteren (Select Destination Folder) dat wordt weergegeven en geeft
u de toepassing of map op.
Instructies (Instructions)
Deze handleiding openen.
Standaard (Defaults)
U kunt de instellingen in het getoonde scherm herstellen naar de standaardinstellingen.
742

Dialoogvenster Instellingen (Aangepast scannen)
Klik op Aangepast scannen (Custom Scan) op het tabblad (Scannen vanaf een computer) om het
dialoogvenster Instellingen (Aangepast scannen) (Settings (Custom Scan)) weer te geven.
In het dialoogvenster Instellingen (Aangepast scannen) (Settings (Custom Scan)) kunt u geavanceerde
scaninstellingen opgeven om volgens uw voorkeuren te scannen.
(1) Gebied Scanopties
(2) Gebied Instellingen opslaan
(3) Gebied Instellingen voor de toepassing
(1) Gebied Scanopties
Bron selecteren (Select Source)
Hiermee kunt u het type item selecteren dat moet worden gescand. Selecteer Automatisch (Auto)
om het itemtype automatisch te detecteren en om Kleurenmodus (Color Mode), Papierformaat
(Paper Size) en Resolutie (Resolution) ook automatisch in te stellen.
743

Belangrijk
• Door Automatisch (Auto) ondersteunde typen items zijn foto's, ansichtkaarten, visitekaartjes,
tijdschriften, kranten, documenten en BD's/dvd's/cd's.
• Geef het type item of de grootte op om de volgende typen items te scannen. U kunt niet correct
scannen met Auto.
• Foto's op A4-formaat
• Tekstdocumenten kleiner dan 2L (127 x 178 mm) (5 x 7 inch), zoals pagina's van een pocket
waarvan de rug is afgesneden
• Items die zijn afgedrukt op dun wit papier
• Lange, smalle items, zoals panoramafoto's
• Reflecterende disclabels worden mogelijk niet zoals verwacht gescand.
• Plaats de items op de juiste manier op de plaat, afhankelijk van het type item dat u wilt scannen.
Anders worden de items mogelijk niet goed gescand.
Raadpleeg 'Originelen plaatsen (scannen vanaf een computer)' voor informatie over het plaatsen
van items.
• Wanneer u twee of meer documenten vanuit de ADF (automatische documentinvoer) scant,
plaatst u documenten van hetzelfde formaat, zelfs als Automatisch (Auto) is ingesteld.
Opmerking
• Om tekst in de afbeelding na het scannen naar tekstgegevens te converteren geeft u Bron
selecteren (Select Source) op in plaats van Automatisch (Auto) te selecteren.
• Als u moiré wilt verminderen, stelt u Bron selecteren (Select Source) in op Tijdschrift
(Magazine) of schakelt u het selectievakje Moiré reduceren (Reduce moire) bij Instellingen
voor het verwerken van afbeeldingen (Image Processing Settings) in.
Kleurenmodus (Color Mode)
Hier kunt u de kleurenmodus selecteren waarmee het item moet worden gescand.
Opmerking
• Alleen Kleur (Color) is beschikbaar wanneer Bron selecteren (Select Source) is ingesteld op
Automatisch (Auto).
Papierformaat (Paper Size)
Selecteer de grootte van het item dat u wilt scannen.
Wanneer u Aangepast (Custom) selecteert, wordt een dialoogvenster geopend waarin u het
papierformaat kunt opgeven. Selecteer een Eenheid (Unit), voer de Breedte (Width) en Hoogte
(Height) in en klik vervolgens op OK.
744

Opmerking
• Alleen Automatisch (Auto) is beschikbaar wanneer Bron selecteren (Select Source) is
ingesteld op Automatisch (Auto).
• Klik op Standaard (Defaults) in het scherm waarin u het papierformaat kunt opgeven om de
opgegeven instellingen te herstellen naar de standaardinstellingen.
Resolutie (Resolution)
Selecteer de resolutie van het item dat u wilt scannen.
Hoe hoger de resolutie (waarde), hoe gedetailleerder de afbeelding.
Resolutie
Opmerking
• Alleen Automatisch (Auto) is beschikbaar wanneer Bron selecteren (Select Source) is
ingesteld op Automatisch (Auto).
• Alleen 300 dpi of 400 dpi kan worden ingesteld wanneer OCR starten (Start OCR) is
geselecteerd bij Instellingen voor de toepassing (Application Settings).
Instellingen scanstand document... (Document Scan Orientation Settings...)
Dit wordt weergegeven wanneer u ADF of Automatisch (Auto) selecteert bij Bron selecteren
(Select Source).
Klik om het dialoogvenster Instellingen voor scanstand document (Document Scan Orientation
Settings) weer te geven waarin u de afdrukstand en inbindzijde van de documenten die worden
gescand vanuit de ADF kunt instellen.
Belangrijk
• Inbindzijde (Binding Side) kan niet worden opgegeven als alleen de voorzijde van elk
document wordt gescand.
Beide zijden scannen bij het scannen uit de ADF (Scan both sides when scanning from the ADF)
Dit wordt weergegeven wanneer u Auto voor Bron selecteren (Select Source) selecteert. Beide
zijden scannen van de documenten die in de ADF zijn geplaatst.
745

Instellingen voor het verwerken van afbeeldingen (Image Processing Settings)
Klik op (plus) om het volgende in te stellen. De beschikbare items die u kunt instellen variëren
volgens Bron selecteren (Select Source).
• Als Bron selecteren (Select Source) is ingesteld op Automatisch (Auto):
Aanbevolen afbeeldingscorrectie toepassen (Apply recommended image correction)
Past geschikte correcties automatisch toe op basis van het type item.
Belangrijk
• De kleurtint kan afwijken van de bronafbeelding nadat de correcties zijn toegepast.
Schakel in dat geval het selectievakje uit en voer de scan uit.
Opmerking
• Het scannen neemt meer tijd in beslag als u deze functie inschakelt.
• Als Bron selecteren (Select Source) is ingesteld op Foto (Photo):
Belangrijk
• Wanneer Kleurenmodus (Color Mode) staat ingesteld op Zwart-wit (Black and White) is
Instellingen voor het verwerken van afbeeldingen (Image Processing Settings) niet
beschikbaar.
Contouren scherper maken (Sharpen outline)
Versterkt de contouren van onderwerpen om de afbeelding scherper te maken.
• Als Bron selecteren (Select Source) is ingesteld op Tijdschrift (Magazine) of Document:
Opmerking
• De weergegeven items hangen af van Bron selecteren (Select Source) en Kleurenmodus
(Color Mode).
Automatische documentcorrectie toepassen (Apply Auto Document Fix)
Schakel dit selectievakje in om tekst in een document of tijdschrift scherper te maken en zo
de leesbaarheid ervan te verbeteren.
Belangrijk
• De kleurtint kan afwijken van de bronafbeelding nadat de correcties zijn toegepast.
Schakel in dat geval het selectievakje uit en voer de scan uit.
Opmerking
• Het scannen neemt meer tijd in beslag als u deze functie inschakelt.
Contouren scherper maken (Sharpen outline)
Versterkt de contouren van onderwerpen om de afbeelding scherper te maken.
Doorschijnendheid reduceren (Reduce show-through)
Maakt tekst in een document scherper of vermindert het doorschijnen van tekst in kranten,
enzovoort.
746

Moiré reduceren (Reduce moire)
Reduceert moirépatronen.
Afgedrukte materialen worden weergegeven als een verzameling kleine puntjes. Moiré is
een verschijnsel waarbij ongelijkmatige gradatie of een streeppatroon zichtbaar is als foto's
of afbeeldingen met fijne punten worden gescand.
Opmerking
• Het scannen neemt meer tijd in beslag als u Moiré reduceren (Reduce moire)
inschakelt.
Schaduw van rugmarge reduceren (Reduce gutter shadow)
Reduceert schaduwen van rugmarges die tussen pagina's zichtbaar zijn wanneer geopende
boekjes worden gescand.
Belangrijk
• Deze functie is alleen beschikbaar wanneer vanaf de glasplaat wordt gescand.
Opmerking
• Gebruik in ScanGear (scannerstuurprogramma) het tabblad Geavanceerde modus
(Advanced Mode) om schaduwen van rugmarges te corrigeren wanneer u items met
een niet-standaardgrootte of specifieke gebieden scant.
Raadpleeg voor meer informatie 'Schaduwcorrectie van rugmarge' voor uw model vanuit
de startpagina van de Online handleiding.
• Wanneer u deze functie inschakelt, kan het scannen langer duren dan normaal bij een
netwerkverbinding.
Scheve tekstdocumenten corrigeren (Correct slanted text document)
Detecteert de gescande tekst en corrigeert de hoek (binnen -0,1 tot -10 graden of +0,1 tot
+10 graden) van het document.
Belangrijk
• De volgende typen documenten worden mogelijk niet juist gecorrigeerd, aangezien de
tekst niet correct kan worden gedetecteerd.
• Documenten waarvan de tekstregels een hellingspercentage hebben van meer dan
10 graden of waarvan de regels niet hetzelfde hellingspercentage hebben
• Documenten met zowel verticale als horizontale tekst
• Documenten met een zeer groot of zeer klein lettertype
• Documenten met weinig tekst
• Documenten met illustraties/afbeeldingen
• Handschrift
• Documenten met zowel verticale als horizontale lijnen (tabellen)
Opmerking
• Het scannen neemt meer tijd in beslag als u Scheve tekstdocumenten corrigeren
(Correct slanted text document) inschakelt.
747

De afdrukstand van tekstdocumenten detecteren en afbeeldingen roteren (Detect the
orientation of text document and rotate image)
Roteert de afbeelding automatisch naar de juiste afdrukstand door de afdrukstand van tekst
in het gescande document te detecteren.
Belangrijk
• Alleen tekstdocumenten geschreven in een taal die beschikbaar is voor selectie bij
Documenttaal (Document Language) in het dialoogvenster Instellingen (Algemene
instellingen) (Settings (General Settings)) worden ondersteund.
• De afdrukstand van de volgende typen instellingen of documenten wordt mogelijk niet
gedetecteerd, aangezien de tekst niet correct kan worden gedetecteerd.
• Resolutie ligt buiten het bereik van 300 dpi tot 600 dpi
• Tekengrootte ligt buiten het bereik van 8 punten tot 48 punten
• Documenten met speciale lettertypen, effecten, cursieve letters of met de hand
geschreven tekst
• Documenten met achtergrondpatronen
Schakel in dat geval het selectievakje Scanresultaten controleren en
opslaginstellingen opgeven (Check scan results and specify save settings) in en
roteer de afbeelding in het dialoogvenster Instellingen opslaan (Save Settings).
(2) Gebied Instellingen opslaan
Bestandsnaam (File Name)
Voer een bestandsnaam in voor de afbeelding die u wilt opslaan. Wanneer u een bestand opslaat,
worden de datum en vier cijfers aan de ingestelde bestandsnaam toegevoegd in de indeling
"_20XX0101_0001".
Opmerking
• Wanneer u het selectievakje Opslaan in een submap met de huidige datum (Save to a
subfolder with current date) inschakelt, worden de datum en vier cijfers aan de ingestelde
bestandsnaam toegevoegd.
Opslaan in (Save in)
Hiermee wordt de map weergegeven waarin de gescande documenten moeten worden opgeslagen.
Als u een map wilt toevoegen, selecteert u Toevoegen... (Add...) in het keuzemenu, klikt u op
Toevoegen (Add) in het dialoogvenster Doelmap selecteren (Select Destination Folder) dat wordt
weergegeven en geeft u de doelmap op.
Standaard worden de volgende mappen gebruikt als opslaglocatie.
•
Windows 10/Windows 8.1/Windows Vista:
map Documenten (Documents)
•
Windows 8/Windows 7:
map Mijn documenten (My Documents)
Gegevensindeling (Data Format)
Selecteer de gegevensindeling waarin de gescande documenten moeten worden opgeslagen.
748

U kunt JPEG/Exif, TIFF, PNG, PDF, PDF (meerdere pagina's) (PDF (Multiple Pages)) of
Automatisch (Auto) selecteren.
Belangrijk
• U kunt JPEG/Exif niet selecteren als Kleurenmodus (Color Mode) is ingesteld op Zwart-wit
(Black and White).
• Wanneer OCR starten (Start OCR) is geselecteerd in Instellingen voor de toepassing
(Application Settings) kunt u PDF of PDF (meerdere pagina's) (PDF (Multiple Pages)) niet
selecteren.
Opmerking
• Automatisch (Auto) wordt alleen weergegeven als Automatisch (Auto) is geselecteerd bij
Bron selecteren (Select Source).
• Met een netwerkverbinding kan het scannen langer duren dan normaal als u TIFF of PNG instelt
bij Gegevensindeling (Data Format).
JPEG-beeldkwaliteit (JPEG Image Quality)
U kunt de beeldkwaliteit van JPEG-bestanden opgeven.
Belangrijk
• Dit wordt alleen weergegeven als JPEG/Exif of Automatisch (Auto) is geselecteerd bij
Gegevensindeling (Data Format).
PDF-compressie (PDF Compression)
Selecteer het type compressie voor het opslaan van PDF-bestanden.
Standaard (Standard)
Deze instelling wordt aanbevolen.
Hoog (High)
Hiermee wordt het bestand gecomprimeerd tijdens het opslaan, waardoor u de netwerk-/
serverbelasting kunt verminderen.
Belangrijk
• Dit wordt alleen weergegeven als PDF, PDF (meerdere pagina's) (PDF (Multiple Pages)) of
Automatisch (Auto) is geselecteerd bij Gegevensindeling (Data Format).
• Als Zwart-wit (Black and White) is geselecteerd in de Kleurenmodus (Color Mode), wordt
deze optie niet weergegeven.
Een PDF-bestand maken dat zoeken op trefwoord ondersteunt (Create a PDF file that supports
keyword search)
Schakel dit selectievakje in als u tekens in afbeeldingen wilt converteren naar tekstgegevens en PDF-
bestanden wilt maken die zoeken op trefwoorden ondersteunen.
Belangrijk
• Dit wordt alleen weergegeven als PDF, PDF (meerdere pagina's) (PDF (Multiple Pages)) of
Automatisch (Auto) is geselecteerd bij Gegevensindeling (Data Format).
749

Opmerking
• Er worden PDF-bestanden gemaakt die u kunt doorzoeken in de taal die u hebt geselecteerd bij
Documenttaal (Document Language) op het tabblad (Algemene instellingen) van het
dialoogvenster Instellingen.
Wachtwoordbeveiliging instellen (Set up password security)
Schakel dit selectievakje in om het dialoogvenster Instellingen voor wachtwoordbeveiliging
(Password Security Settings) weer te geven.
Belangrijk
• Dit wordt alleen weergegeven als PDF of PDF (meerdere pagina's) (PDF (Multiple Pages)) is
geselecteerd bij Gegevensindeling (Data Format).
Opslaan in een submap met de huidige datum (Save to a subfolder with current date)
Schakel dit selectievakje in om een map met de huidige datum te maken in de map die is opgegeven
voor Opslaan in (Save in) en gescande afbeeldingen op te slaan in die map. Er wordt een map
gemaakt met een naam als '20XX_01_01' (Jaar_Maand_Dag).
Als dit selectievakje niet is ingeschakeld, worden bestanden rechtstreeks opgeslagen in de map die
is opgegeven bij Opslaan in (Save in).
Scanresultaten controleren en opslaginstellingen opgeven (Check scan results and specify save
settings)
Hiermee wordt na het scannen het dialoogvenster Instellingen opslaan (Save Settings)
weergegeven.
Belangrijk
• Dit verschijnt niet wanneer Bron selecteren (Select Source) is ingesteld op Automatisch
(Auto).
(3) Gebied Instellingen voor de toepassing
Met een toepassing openen (Open with an application)
Selecteer dit wanneer u de gescande afbeeldingen wilt verbeteren of corrigeren.
U kunt de toepassing in het keuzemenu opgeven.
Naar een toepassing sturen (Send to an application)
Selecteer deze optie wanneer u de gescande afbeeldingen ongewijzigd wilt gebruiken in een
toepassing waarmee u door afbeeldingen kunt bladeren of ze kunt organiseren.
U kunt de toepassing in het keuzemenu opgeven.
Naar een map sturen (Send to a folder)
Selecteer deze optie wanneer u de gescande afbeeldingen ook wilt opslaan in een andere map dan
is opgegeven in Opslaan in (Save in).
U kunt de map in het keuzemenu opgeven.
Toevoegen aan e-mail (Attach to e-mail)
Selecteer dit wanneer u de gescande afbeeldingen bij e-mails wilt verzenden.
U kunt de gewenste e-mailclient opgeven in het keuzemenu.
750

OCR starten (Start OCR)
Selecteer deze optie als u tekst in de gescande afbeelding wilt omzetten in tekstgegevens.
U kunt de toepassing in het keuzemenu opgeven.
Geen toepassing starten (Do not start any application)
De scan wordt opgeslagen in de map die is opgegeven in Opslaan in (Save in).
Opmerking
• Als u een toepassing of map wilt toevoegen aan het keuzemenu, selecteert u Toevoegen... (Add...)
in het keuzemenu, klikt u op Toevoegen (Add) in het dialoogvenster Toepassing selecteren (Select
Application) of Doelmap selecteren (Select Destination Folder) dat wordt weergegeven en geeft
u de toepassing of map op.
Instructies (Instructions)
Deze handleiding openen.
Standaard (Defaults)
U kunt de instellingen in het getoonde scherm herstellen naar de standaardinstellingen.
751

Dialoogvenster Instellingen (Scannen en samenvoegen)
Klik op Scannen en samenvoegen (Scan and Stitch) op het tabblad (Scannen vanaf een computer)
om het dialoogvenster Instellingen (Scannen en samenvoegen) (Settings (Scan and Stitch)) weer te
geven.
In het dialoogvenster Instellingen (Scannen en samenvoegen) (Settings (Scan and Stitch)) kunt u
geavanceerde scaninstellingen opgeven om items te scannen die groter zijn dan de plaat.
(1) Gebied Scanopties
(2) Gebied Instellingen opslaan
(3) Gebied Instellingen voor de toepassing
(1) Gebied Scanopties
Bron selecteren (Select Source)
Hiermee kunt u het type item selecteren dat moet worden gescand.
• Foto's scannen: Foto (Photo)
• Documenten scannen: Document
• Tijdschriften scannen: Tijdschrift (Magazine)
752

Opmerking
• Als u moiré wilt verminderen, stelt u Bron selecteren (Select Source) in op Tijdschrift
(Magazine) of schakelt u het selectievakje Moiré reduceren (Reduce moire) bij Instellingen
voor het verwerken van afbeeldingen (Image Processing Settings) in.
Kleurenmodus (Color Mode)
Hier kunt u de kleurenmodus selecteren waarmee het item moet worden gescand.
Resolutie (Resolution)
Selecteer de resolutie van het item dat u wilt scannen.
Hoe hoger de resolutie (waarde), hoe gedetailleerder de afbeelding.
Resolutie
Instellingen voor het verwerken van afbeeldingen (Image Processing Settings)
Klik op (plus) om het volgende in te stellen. De beschikbare items die u kunt instellen variëren
volgens Bron selecteren (Select Source).
Belangrijk
• Wanneer Kleurenmodus (Color Mode) staat ingesteld op Zwart-wit (Black and White) is
Instellingen voor het verwerken van afbeeldingen (Image Processing Settings) niet
beschikbaar.
• Als Bron selecteren (Select Source) is ingesteld op Foto (Photo):
Contouren scherper maken (Sharpen outline)
Versterkt de contouren van onderwerpen om de afbeelding scherper te maken.
• Als Bron selecteren (Select Source) is ingesteld op Tijdschrift (Magazine) of Document:
Contouren scherper maken (Sharpen outline)
Versterkt de contouren van onderwerpen om de afbeelding scherper te maken.
Doorschijnendheid reduceren (Reduce show-through)
Maakt tekst in een document scherper of vermindert het doorschijnen van tekst in kranten,
enzovoort.
Moiré reduceren (Reduce moire)
Reduceert moirépatronen.
Afgedrukte materialen worden weergegeven als een verzameling kleine puntjes. Moiré is
een verschijnsel waarbij ongelijkmatige gradatie of een streeppatroon zichtbaar is als foto's
of afbeeldingen met fijne punten worden gescand.
Opmerking
• Het scannen neemt meer tijd in beslag als u Moiré reduceren (Reduce moire)
inschakelt.
753

(2) Gebied Instellingen opslaan
Bestandsnaam (File Name)
Voer een bestandsnaam in voor de afbeelding die u wilt opslaan. Wanneer u een bestand opslaat,
worden de datum en vier cijfers aan de ingestelde bestandsnaam toegevoegd in de indeling
"_20XX0101_0001".
Opmerking
• Wanneer u het selectievakje Opslaan in een submap met de huidige datum (Save to a
subfolder with current date) inschakelt, worden de datum en vier cijfers aan de ingestelde
bestandsnaam toegevoegd.
Opslaan in (Save in)
Hiermee wordt de map weergegeven waarin de gescande documenten moeten worden opgeslagen.
Als u een map wilt toevoegen, selecteert u Toevoegen... (Add...) in het keuzemenu, klikt u op
Toevoegen (Add) in het dialoogvenster Doelmap selecteren (Select Destination Folder) dat wordt
weergegeven en geeft u de doelmap op.
Standaard worden de volgende mappen gebruikt als opslaglocatie.
• Windows 10/Windows 8.1/Windows Vista:
map Documenten (Documents)
• Windows 8/Windows 7:
map Mijn documenten (My Documents)
Gegevensindeling (Data Format)
Selecteer de gegevensindeling waarin de gescande documenten moeten worden opgeslagen.
U kunt JPEG/Exif, TIFF, PNG, PDF of PDF (meerdere pagina's) (PDF (Multiple Pages))
selecteren.
Belangrijk
• U kunt JPEG/Exif niet selecteren als Kleurenmodus (Color Mode) is ingesteld op Zwart-wit
(Black and White).
Opmerking
•
Met een netwerkverbinding kan het scannen langer duren dan normaal als u TIFF of PNG instelt
bij Gegevensindeling (Data Format).
PDF-compressie (PDF Compression)
Selecteer het type compressie voor het opslaan van PDF-bestanden.
Standaard (Standard)
Deze instelling wordt aanbevolen.
Hoog (High)
Hiermee wordt het bestand gecomprimeerd tijdens het opslaan, waardoor u de netwerk-/
serverbelasting kunt verminderen.
754

Belangrijk
• Dit wordt alleen weergegeven als PDF of PDF (meerdere pagina's) (PDF (Multiple Pages)) is
geselecteerd bij Gegevensindeling (Data Format).
• Als Zwart-wit (Black and White) is geselecteerd in de Kleurenmodus (Color Mode), wordt
deze optie niet weergegeven.
JPEG-beeldkwaliteit (JPEG Image Quality)
U kunt de beeldkwaliteit van JPEG-bestanden opgeven.
Belangrijk
• Dit wordt alleen weergegeven als JPEG/Exif is geselecteerd bij Gegevensindeling (Data
Format).
Een PDF-bestand maken dat zoeken op trefwoord ondersteunt (Create a PDF file that supports
keyword search)
Schakel dit selectievakje in als u tekens in afbeeldingen wilt converteren naar tekstgegevens en PDF-
bestanden wilt maken die zoeken op trefwoorden ondersteunen.
Belangrijk
• Dit wordt alleen weergegeven als PDF of PDF (meerdere pagina's) (PDF (Multiple Pages)) is
geselecteerd bij Gegevensindeling (Data Format).
Opmerking
• Er worden PDF-bestanden gemaakt die u kunt doorzoeken in de taal die u hebt geselecteerd bij
Documenttaal (Document Language) op het tabblad (Algemene instellingen) van het
dialoogvenster Instellingen.
Wachtwoordbeveiliging instellen (Set up password security)
Schakel dit selectievakje in om het dialoogvenster Instellingen voor wachtwoordbeveiliging
(Password Security Settings) weer te geven.
Belangrijk
• Dit wordt alleen weergegeven als PDF of PDF (meerdere pagina's) (PDF (Multiple Pages)) is
geselecteerd bij Gegevensindeling (Data Format).
Opslaan in een submap met de huidige datum (Save to a subfolder with current date)
Schakel dit selectievakje in om een map met de huidige datum te maken in de map die is opgegeven
voor Opslaan in (Save in) en gescande afbeeldingen op te slaan in die map. Er wordt een map
gemaakt met een naam als '20XX_01_01' (Jaar_Maand_Dag).
Als dit selectievakje niet is ingeschakeld, worden bestanden rechtstreeks opgeslagen in de map die
is opgegeven bij Opslaan in (Save in).
Scanresultaten controleren en opslaginstellingen opgeven (Check scan results and specify save
settings)
Hiermee wordt na het scannen het dialoogvenster Instellingen opslaan (Save Settings)
weergegeven.
755

(3) Gebied Instellingen voor de toepassing
Met een toepassing openen (Open with an application)
Selecteer dit wanneer u de gescande afbeeldingen wilt verbeteren of corrigeren.
U kunt de toepassing in het keuzemenu opgeven.
Naar een toepassing sturen (Send to an application)
Selecteer deze optie wanneer u de gescande afbeeldingen ongewijzigd wilt gebruiken in een
toepassing waarmee u door afbeeldingen kunt bladeren of ze kunt organiseren.
U kunt de toepassing in het keuzemenu opgeven.
Naar een map sturen (Send to a folder)
Selecteer deze optie wanneer u de gescande afbeeldingen ook wilt opslaan in een andere map dan
is opgegeven in Opslaan in (Save in).
U kunt de map in het keuzemenu opgeven.
Geen toepassing starten (Do not start any application)
De scan wordt opgeslagen in de map die is opgegeven in Opslaan in (Save in).
Opmerking
• Als u een toepassing of map wilt toevoegen aan het keuzemenu, selecteert u Toevoegen... (Add...)
in het keuzemenu, klikt u op Toevoegen (Add) in het dialoogvenster Toepassing selecteren (Select
Application) of Doelmap selecteren (Select Destination Folder) dat wordt weergegeven en geeft
u de toepassing of map op.
Instructies (Instructions)
Deze handleiding openen.
Standaard (Defaults)
U kunt de instellingen in het getoonde scherm herstellen naar de standaardinstellingen.
756

Dialoogvenster Instellingen (ScanGear)
Klik op ScanGear op het tabblad (Scannen vanaf een computer) om het dialoogvenster Instellingen
(ScanGear) (Settings (ScanGear)) weer te geven.
In het dialoogvenster Instellingen (ScanGear) (Settings (ScanGear)) kunt u instellen hoe afbeeldingen
moeten worden opgeslagen wanneer items worden gescand door ScanGear (scannerstuurprogramma) te
starten en hoe er na het opslaan moet worden gereageerd.
(1) Gebied Instellingen opslaan
(2) Gebied Instellingen voor de toepassing
(1) Gebied Instellingen opslaan
Bestandsnaam (File Name)
Voer een bestandsnaam in voor de afbeelding die u wilt opslaan. Wanneer u een bestand opslaat,
worden de datum en vier cijfers aan de ingestelde bestandsnaam toegevoegd in de indeling
"_20XX0101_0001".
Opmerking
• Wanneer u het selectievakje Opslaan in een submap met de huidige datum (Save to a
subfolder with current date) inschakelt, worden de datum en vier cijfers aan de ingestelde
bestandsnaam toegevoegd.
Opslaan in (Save in)
Hiermee wordt de map weergegeven waarin de gescande documenten moeten worden opgeslagen.
Als u een map wilt toevoegen, selecteert u Toevoegen... (Add...) in het keuzemenu, klikt u op
757

Toevoegen (Add) in het dialoogvenster Doelmap selecteren (Select Destination Folder) dat wordt
weergegeven en geeft u de doelmap op.
Standaard worden de volgende mappen gebruikt als opslaglocatie.
• Windows 10/Windows 8.1/Windows Vista:
map Documenten (Documents)
• Windows 8/Windows 7:
map Mijn documenten (My Documents)
Gegevensindeling (Data Format)
Selecteer de gegevensindeling waarin de gescande documenten moeten worden opgeslagen.
U kunt JPEG/Exif, TIFF, PNG, PDF of PDF (meerdere pagina's) (PDF (Multiple Pages))
selecteren.
Opmerking
• Als PDF of PDF (meerdere pagina's) (PDF (Multiple Pages)) is geselecteerd kunnen
afbeeldingen tot maximaal 9600 x 9600 pixels worden gescand.
• Wanneer het selectievakje Scannen van grote afbeeldingen inschakelen (Enable large
image scans) is geselecteerd in Instellingen opslaan (Save Settings) of wanneer OCR
starten (Start OCR) is geselecteerd in Instellingen voor de toepassing (Application
Settings), kunt u JPEG/Exif, TIFF of PNG selecteren.
• Met een netwerkverbinding kan het scannen langer duren dan normaal als u TIFF of PNG instelt
bij Gegevensindeling (Data Format).
JPEG-beeldkwaliteit (JPEG Image Quality)
U kunt de beeldkwaliteit van JPEG-bestanden opgeven.
Belangrijk
• Dit wordt alleen weergegeven als JPEG/Exif is geselecteerd bij Gegevensindeling (Data
Format).
PDF-compressie (PDF Compression)
Selecteer het type compressie voor het opslaan van PDF-bestanden.
Standaard (Standard)
Deze instelling wordt aanbevolen.
Hoog (High)
Hiermee wordt het bestand gecomprimeerd tijdens het opslaan, waardoor u de netwerk-/
serverbelasting kunt verminderen.
Belangrijk
• Dit wordt alleen weergegeven als PDF of PDF (meerdere pagina's) (PDF (Multiple Pages)) is
geselecteerd bij Gegevensindeling (Data Format).
Een PDF-bestand maken dat zoeken op trefwoord ondersteunt (Create a PDF file that supports
keyword search)
Schakel dit selectievakje in als u tekens in afbeeldingen wilt converteren naar tekstgegevens en PDF-
bestanden wilt maken die zoeken op trefwoorden ondersteunen.
758

Belangrijk
• Dit wordt alleen weergegeven als PDF of PDF (meerdere pagina's) (PDF (Multiple Pages)) is
geselecteerd bij Gegevensindeling (Data Format).
Opmerking
• Er worden PDF-bestanden gemaakt die u kunt doorzoeken in de taal die u hebt geselecteerd bij
Documenttaal (Document Language) op het tabblad (Algemene instellingen) van het
dialoogvenster Instellingen.
Wachtwoordbeveiliging instellen (Set up password security)
Schakel dit selectievakje in om het dialoogvenster Instellingen voor wachtwoordbeveiliging
(Password Security Settings) weer te geven.
Belangrijk
• Dit wordt alleen weergegeven als PDF of PDF (meerdere pagina's) (PDF (Multiple Pages)) is
geselecteerd bij Gegevensindeling (Data Format).
Opslaan in een submap met de huidige datum (Save to a subfolder with current date)
Schakel dit selectievakje in om een map met de huidige datum te maken in de map die is opgegeven
voor Opslaan in (Save in) en gescande afbeeldingen op te slaan in die map. Er wordt een map
gemaakt met een naam als '20XX_01_01' (Jaar_Maand_Dag).
Als dit selectievakje niet is ingeschakeld, worden bestanden rechtstreeks opgeslagen in de map die
is opgegeven bij Opslaan in (Save in).
Scannen van grote afbeeldingen inschakelen (Enable large image scans)
Schakel dit selectievakje in om afbeeldingen van maximaal 21000 x 30000 pixels en 1,8 GB te
scannen.
Belangrijk
• Wanneer dit selectievakje is geselecteerd, kunt u Naar een toepassing sturen (Send to an
application), Naar een map sturen (Send to a folder), Toevoegen aan e-mail (Attach to e-
mail) of OCR starten (Start OCR) niet selecteren.
Opmerking
• Als dit selectievakje niet is geselecteerd kunnen afbeeldingen tot maximaal 10208 x 14032 pixels
worden gescand.
Scanresultaten controleren en opslaginstellingen opgeven (Check scan results and specify save
settings)
Hiermee wordt na het scannen het dialoogvenster Instellingen opslaan (Save Settings)
weergegeven.
(2) Gebied Instellingen voor de toepassing
Met een toepassing openen (Open with an application)
Selecteer dit wanneer u de gescande afbeeldingen wilt verbeteren of corrigeren.
U kunt de toepassing in het keuzemenu opgeven.
759

Naar een toepassing sturen (Send to an application)
Selecteer deze optie wanneer u de gescande afbeeldingen ongewijzigd wilt gebruiken in een
toepassing waarmee u door afbeeldingen kunt bladeren of ze kunt organiseren.
U kunt de toepassing in het keuzemenu opgeven.
Naar een map sturen (Send to a folder)
Selecteer deze optie wanneer u de gescande afbeeldingen ook wilt opslaan in een andere map dan
is opgegeven in Opslaan in (Save in).
U kunt de map in het keuzemenu opgeven.
Toevoegen aan e-mail (Attach to e-mail)
Selecteer dit wanneer u de gescande afbeeldingen bij e-mails wilt verzenden.
U kunt de gewenste e-mailclient opgeven in het keuzemenu.
OCR starten (Start OCR)
Selecteer deze optie als u tekst in de gescande afbeelding wilt omzetten in tekstgegevens.
U kunt de toepassing in het keuzemenu opgeven.
Geen toepassing starten (Do not start any application)
De scan wordt opgeslagen in de map die is opgegeven in Opslaan in (Save in).
Opmerking
• Als u een toepassing of map wilt toevoegen aan het keuzemenu, selecteert u Toevoegen... (Add...)
in het keuzemenu, klikt u op Toevoegen (Add) in het dialoogvenster Toepassing selecteren (Select
Application) of Doelmap selecteren (Select Destination Folder) dat wordt weergegeven en geeft
u de toepassing of map op.
Instructies (Instructions)
Deze handleiding openen.
Standaard (Defaults)
U kunt de instellingen in het getoonde scherm herstellen naar de standaardinstellingen.
760

Dialoogvenster Instellingen (OCR)
Klik op OCR op het tabblad (Scannen vanaf een computer) om het dialoogvenster Instellingen
(OCR) (Settings (OCR)) weer te geven.
In het dialoogvenster Instellingen (OCR) (Settings (OCR)) kunt u geavanceerde instellingen opgeven om
tekst te extraheren uit gescande afbeeldingen.
(1) Gebied Scanopties
(2) Gebied Instellingen opslaan
(3) Gebied Instellingen voor de toepassing
(1) Gebied Scanopties
Bron selecteren (Select Source)
Hiermee kunt u het type item selecteren dat moet worden gescand.
• Documenten scannen: Document of Document (ADF/glasplaat) (Document (ADF/Platen))
• Tijdschriften scannen: Tijdschrift (Magazine)
• Documenten scannen vanuit de ADF (automatische documentinvoer): Document (ADF
enkelzijdig) (Document (ADF Simplex)), Document (ADF handmatig dubbelzijdig)
(Document (ADF Manual Duplex)), Document (ADF dubbelzijdig) (Document (ADF Duplex))
of Document (ADF/glasplaat) (Document (ADF/Platen))
761

Opmerking
• Wanneer Document (ADF/glasplaat) (Document (ADF/Platen)) is geselecteerd en
documenten op de plaat en de ADF worden geplaatst, worden de documenten gescand die op
de ADF zijn geplaatst.
Kleurenmodus (Color Mode)
Hier kunt u de kleurenmodus selecteren waarmee het item moet worden gescand.
Papierformaat (Paper Size)
Selecteer de grootte van het item dat u wilt scannen.
Wanneer u Aangepast (Custom) selecteert, wordt een dialoogvenster geopend waarin u het
papierformaat kunt opgeven. Selecteer een Eenheid (Unit), voer de Breedte (Width) en Hoogte
(Height) in en klik vervolgens op OK.
Belangrijk
• Aangepast (Custom) kan mogelijk niet worden geselecteerd, afhankelijk van de instelling voor
Bron selecteren (Select Source).
Opmerking
• Klik op Standaard (Defaults) om de opgegeven instellingen te herstellen naar de
standaardinstellingen.
Resolutie (Resolution)
Selecteer de resolutie van het item dat u wilt scannen.
Hoe hoger de resolutie (waarde), hoe gedetailleerder de afbeelding.
Resolutie
Opmerking
• Voor Resolutie (Resolution) kan alleen 300 dpi of 400 dpi worden ingesteld.
Instellingen scanstand document... (Document Scan Orientation Settings...)
Dit wordt weergegeven wanneer u ADF selecteert bij Bron selecteren (Select Source).
Klik om het dialoogvenster Instellingen voor scanstand document (Document Scan Orientation
Settings) weer te geven waarin u de afdrukstand en inbindzijde van de documenten die worden
gescand vanuit de ADF kunt instellen.
762

Belangrijk
• Inbindzijde (Binding Side) kan niet worden opgegeven als alleen de voorzijde van elk
document wordt gescand.
Beide zijden scannen bij het scannen uit de ADF (Scan both sides when scanning from the ADF)
Dit wordt weergegeven wanneer u Document (ADF/glasplaat) (Document (ADF/Platen)) voor Bron
selecteren (Select Source) selecteert. Beide zijden scannen van de documenten die in de ADF zijn
geplaatst.
Instellingen voor het verwerken van afbeeldingen (Image Processing Settings)
Klik op (plus) om het volgende in te stellen.
Opmerking
• De weergegeven items hangen af van Bron selecteren (Select Source) en Kleurenmodus
(Color Mode).
Automatische documentcorrectie toepassen (Apply Auto Document Fix)
Schakel dit selectievakje in om tekst in een document of tijdschrift scherper te maken en zo de
leesbaarheid ervan te verbeteren.
Belangrijk
• De kleurtint kan afwijken van de bronafbeelding nadat de correcties zijn toegepast. Schakel
in dat geval het selectievakje uit en voer de scan uit.
Opmerking
• Het scannen neemt meer tijd in beslag als u deze functie inschakelt.
Contouren scherper maken (Sharpen outline)
Versterkt de contouren van onderwerpen om de afbeelding scherper te maken.
Doorschijnendheid reduceren (Reduce show-through)
Maakt tekst in een document scherper of vermindert het doorschijnen van tekst in kranten,
enzovoort.
Moiré reduceren (Reduce moire)
Reduceert moirépatronen.
763

Afgedrukte materialen worden weergegeven als een verzameling kleine puntjes. Moiré is een
verschijnsel waarbij ongelijkmatige gradatie of een streeppatroon zichtbaar is als foto's of
afbeeldingen met fijne punten worden gescand.
Opmerking
• Het scannen neemt meer tijd in beslag als u Moiré reduceren (Reduce moire) inschakelt.
Schaduw van rugmarge reduceren (Reduce gutter shadow)/Schaduw van rugmarge reduceren
(glasplaat) (Reduce gutter shadow (platen))
Reduceert schaduwen van rugmarges die tussen pagina's zichtbaar zijn wanneer geopende
boekjes worden gescand.
Belangrijk
• Deze functie is alleen beschikbaar wanneer vanaf de glasplaat wordt gescand.
Opmerking
• Gebruik in ScanGear (scannerstuurprogramma) het tabblad Geavanceerde modus
(Advanced Mode) om schaduwen van rugmarges te corrigeren wanneer u items met een
niet-standaardgrootte of specifieke gebieden scant.
Raadpleeg voor meer informatie 'Schaduwcorrectie van rugmarge' voor uw model vanuit de
startpagina van de Online handleiding.
• Wanneer u deze functie inschakelt, kan het scannen langer duren dan normaal bij een
netwerkverbinding.
Scheve tekstdocumenten corrigeren (Correct slanted text document)
Detecteert de gescande tekst en corrigeert de hoek (binnen -0,1 tot -10 graden of +0,1 tot +10
graden) van het document.
Belangrijk
• De volgende typen documenten worden mogelijk niet juist gecorrigeerd, aangezien de tekst
niet correct kan worden gedetecteerd.
• Documenten waarvan de tekstregels een hellingspercentage hebben van meer dan 10
graden of waarvan de regels niet hetzelfde hellingspercentage hebben
• Documenten met zowel verticale als horizontale tekst
• Documenten met een zeer groot of zeer klein lettertype
• Documenten met weinig tekst
• Documenten met illustraties/afbeeldingen
• Handschrift
• Documenten met zowel verticale als horizontale lijnen (tabellen)
Opmerking
• Het scannen neemt meer tijd in beslag als u Scheve tekstdocumenten corrigeren
(Correct slanted text document) inschakelt.
De afdrukstand van tekstdocumenten detecteren en afbeeldingen roteren (Detect the
orientation of text document and rotate image)
Roteert de afbeelding automatisch naar de juiste afdrukstand door de afdrukstand van tekst in
het gescande document te detecteren.
764

Belangrijk
• Alleen tekstdocumenten geschreven in een taal die beschikbaar is voor selectie bij
Documenttaal (Document Language) in het dialoogvenster Instellingen (Algemene
instellingen) (Settings (General Settings)) worden ondersteund.
• De afdrukstand van de volgende typen instellingen of documenten wordt mogelijk niet
gedetecteerd, aangezien de tekst niet correct kan worden gedetecteerd.
• Resolutie ligt buiten het bereik van 300 dpi tot 600 dpi
• Tekengrootte ligt buiten het bereik van 8 punten tot 48 punten
• Documenten met speciale lettertypen, effecten, cursieve letters of met de hand
geschreven tekst
• Documenten met achtergrondpatronen
Schakel in dat geval het selectievakje Scanresultaten controleren en opslaginstellingen
opgeven (Check scan results and specify save settings) in en roteer de afbeelding in het
dialoogvenster Instellingen opslaan (Save Settings).
(2) Gebied Instellingen opslaan
Bestandsnaam (File Name)
Voer een bestandsnaam in voor de afbeelding die u wilt opslaan. Wanneer u een bestand opslaat,
worden de datum en vier cijfers aan de ingestelde bestandsnaam toegevoegd in de indeling
"_20XX0101_0001".
Opmerking
• Wanneer u het selectievakje Opslaan in een submap met de huidige datum (Save to a
subfolder with current date) inschakelt, worden de datum en vier cijfers aan de ingestelde
bestandsnaam toegevoegd.
Opslaan in (Save in)
Hiermee wordt de map weergegeven waarin de gescande documenten moeten worden opgeslagen.
Als u een map wilt toevoegen, selecteert u Toevoegen... (Add...) in het keuzemenu, klikt u op
Toevoegen (Add) in het dialoogvenster Doelmap selecteren (Select Destination Folder) dat wordt
weergegeven en geeft u de doelmap op.
Standaard worden de volgende mappen gebruikt als opslaglocatie.
•
Windows 10/Windows 8.1/Windows Vista:
map Documenten (Documents)
•
Windows 8/Windows 7:
map Mijn documenten (My Documents)
Gegevensindeling (Data Format)
Selecteer de gegevensindeling waarin de gescande documenten moeten worden opgeslagen.
U kunt JPEG/Exif, TIFF of PNG selecteren.
765

Belangrijk
• U kunt JPEG/Exif niet selecteren als Kleurenmodus (Color Mode) is ingesteld op Zwart-wit
(Black and White).
Opmerking
• Met een netwerkverbinding kan het scannen langer duren dan normaal als u TIFF of PNG instelt
bij Gegevensindeling (Data Format).
JPEG-beeldkwaliteit (JPEG Image Quality)
U kunt de beeldkwaliteit van JPEG-bestanden opgeven.
Belangrijk
• Dit wordt alleen weergegeven als JPEG/Exif is geselecteerd bij Gegevensindeling (Data
Format).
Opslaan in een submap met de huidige datum (Save to a subfolder with current date)
Schakel dit selectievakje in om een map met de huidige datum te maken in de map die is opgegeven
voor Opslaan in (Save in) en gescande afbeeldingen op te slaan in die map. Er wordt een map
gemaakt met een naam als '20XX_01_01' (Jaar_Maand_Dag).
Als dit selectievakje niet is ingeschakeld, worden bestanden rechtstreeks opgeslagen in de map die
is opgegeven bij Opslaan in (Save in).
Scanresultaten controleren en opslaginstellingen opgeven (Check scan results and specify save
settings)
Hiermee wordt na het scannen het dialoogvenster Instellingen opslaan (Save Settings)
weergegeven.
(3) Gebied Instellingen voor de toepassing
OCR-toepassing (OCR Application)
Geeft de geëxtraheerde tekst weer in een opgegeven toepassing.
Opmerking
• Als u een toepassing wilt toevoegen aan het keuzemenu, selecteert u Toevoegen... (Add...) in het
keuzemenu, klikt u op Toevoegen (Add) in het dialoogvenster Toepassing selecteren (Select
Application) dat wordt weergegeven en geeft u de toepassing op.
Instructies (Instructions)
Deze handleiding openen.
Standaard (Defaults)
U kunt de instellingen in het getoonde scherm herstellen naar de standaardinstellingen.
766

Dialoogvenster Instellingen (E-mail)
Klik op E-mail op het tabblad (Scannen vanaf een computer) om het dialoogvenster Instellingen (E-
mail) (Settings (E-mail)) weer te geven.
In het dialoogvenster Instellingen (E-mail) (Settings (E-mail)) kunt u aangeven hoe er moet worden
gereageerd wanneer u afbeeldingen aan een e-mail toevoegt nadat deze zijn gescand met de scannerknop.
(1) Gebied Scanopties
(2) Gebied Instellingen opslaan
(3) Gebied Instellingen voor de toepassing
(1) Gebied Scanopties
Bron selecteren (Select Source)
Hiermee kunt u het type item selecteren dat moet worden gescand. Selecteer Automatisch (Auto)
om het itemtype automatisch te detecteren en om Kleurenmodus (Color Mode), Papierformaat
(Paper Size) en Resolutie (Resolution) ook automatisch in te stellen.
Belangrijk
• Door Automatisch (Auto) ondersteunde typen items zijn foto's, ansichtkaarten, visitekaartjes,
tijdschriften, kranten, documenten en BD's/dvd's/cd's.
• Geef het type item of de grootte op om de volgende typen items te scannen. U kunt niet correct
scannen met Auto.
• Foto's op A4-formaat
767

• Tekstdocumenten kleiner dan 2L (127 x 178 mm) (5 x 7 inch), zoals pagina's van een pocket
waarvan de rug is afgesneden
• Items die zijn afgedrukt op dun wit papier
• Lange, smalle items, zoals panoramafoto's
• Reflecterende disclabels worden mogelijk niet zoals verwacht gescand.
• Plaats de items op de juiste manier op de plaat, afhankelijk van het type item dat u wilt scannen.
Anders worden de items mogelijk niet goed gescand.
Raadpleeg 'Originelen plaatsen (scannen vanaf een computer)' voor informatie over het plaatsen
van items.
• Wanneer u twee of meer documenten vanuit de ADF (automatische documentinvoer) scant,
plaatst u documenten van hetzelfde formaat, zelfs als Automatisch (Auto) is ingesteld.
Opmerking
• Als u moiré wilt verminderen, stelt u Bron selecteren (Select Source) in op Tijdschrift
(Magazine) of schakelt u het selectievakje Moiré reduceren (Reduce moire) bij Instellingen
voor het verwerken van afbeeldingen (Image Processing Settings) in.
Kleurenmodus (Color Mode)
Hier kunt u de kleurenmodus selecteren waarmee het item moet worden gescand.
Opmerking
• Alleen Kleur (Color) is beschikbaar wanneer Bron selecteren (Select Source) is ingesteld op
Automatisch (Auto).
Papierformaat (Paper Size)
Selecteer de grootte van het item dat u wilt scannen.
Wanneer u Aangepast (Custom) selecteert, wordt een dialoogvenster geopend waarin u het
papierformaat kunt opgeven. Selecteer een Eenheid (Unit), voer de Breedte (Width) en Hoogte
(Height) in en klik vervolgens op OK.
Opmerking
• Alleen Automatisch (Auto) is beschikbaar wanneer Bron selecteren (Select Source) is
ingesteld op Automatisch (Auto).
• Klik op Standaard (Defaults) in het scherm waarin u het papierformaat kunt opgeven om de
opgegeven instellingen te herstellen naar de standaardinstellingen.
Resolutie (Resolution)
Selecteer de resolutie van het item dat u wilt scannen.
Hoe hoger de resolutie (waarde), hoe gedetailleerder de afbeelding.
768

Resolutie
Opmerking
• Alleen Automatisch (Auto) is beschikbaar wanneer Bron selecteren (Select Source) is
ingesteld op Automatisch (Auto).
Instellingen scanstand document... (Document Scan Orientation Settings...)
Dit wordt weergegeven wanneer u ADF of Automatisch (Auto) selecteert bij Bron selecteren
(Select Source).
Klik om het dialoogvenster Instellingen voor scanstand document (Document Scan Orientation
Settings) weer te geven waarin u de afdrukstand en inbindzijde van de documenten die worden
gescand vanuit de ADF kunt instellen.
Belangrijk
• Inbindzijde (Binding Side) kan niet worden opgegeven als alleen de voorzijde van elk
document wordt gescand.
Beide zijden scannen bij het scannen uit de ADF (Scan both sides when scanning from the ADF)
Dit wordt weergegeven wanneer u Auto voor Bron selecteren (Select Source) selecteert. Beide
zijden scannen van de documenten die in de ADF zijn geplaatst.
Instellingen voor het verwerken van afbeeldingen (Image Processing Settings)
Klik op (plus) om het volgende in te stellen. De beschikbare items die u kunt instellen variëren
volgens Bron selecteren (Select Source).
• Als Bron selecteren (Select Source) is ingesteld op Automatisch (Auto):
Aanbevolen afbeeldingscorrectie toepassen (Apply recommended image correction)
Past geschikte correcties automatisch toe op basis van het type item.
Belangrijk
• De kleurtint kan afwijken van de bronafbeelding nadat de correcties zijn toegepast.
Schakel in dat geval het selectievakje uit en voer de scan uit.
769

Opmerking
• Het scannen neemt meer tijd in beslag als u deze functie inschakelt.
• Als Bron selecteren (Select Source) is ingesteld op Foto (Photo):
Belangrijk
• Wanneer Kleurenmodus (Color Mode) staat ingesteld op Zwart-wit (Black and White) is
Instellingen voor het verwerken van afbeeldingen (Image Processing Settings) niet
beschikbaar.
Contouren scherper maken (Sharpen outline)
Versterkt de contouren van onderwerpen om de afbeelding scherper te maken.
• Als Bron selecteren (Select Source) is ingesteld op Tijdschrift (Magazine) of Document:
Opmerking
• De weergegeven items hangen af van Bron selecteren (Select Source) en Kleurenmodus
(Color Mode).
Automatische documentcorrectie toepassen (Apply Auto Document Fix)
Schakel dit selectievakje in om tekst in een document of tijdschrift scherper te maken en zo
de leesbaarheid ervan te verbeteren.
Belangrijk
• De kleurtint kan afwijken van de bronafbeelding nadat de correcties zijn toegepast.
Schakel in dat geval het selectievakje uit en voer de scan uit.
Opmerking
• Het scannen neemt meer tijd in beslag als u deze functie inschakelt.
Contouren scherper maken (Sharpen outline)
Versterkt de contouren van onderwerpen om de afbeelding scherper te maken.
Doorschijnendheid reduceren (Reduce show-through)
Maakt tekst in een document scherper of vermindert het doorschijnen van tekst in kranten,
enzovoort.
Moiré reduceren (Reduce moire)
Reduceert moirépatronen.
Afgedrukte materialen worden weergegeven als een verzameling kleine puntjes. Moiré is
een verschijnsel waarbij ongelijkmatige gradatie of een streeppatroon zichtbaar is als foto's
of afbeeldingen met fijne punten worden gescand.
Opmerking
• Het scannen neemt meer tijd in beslag als u Moiré reduceren (Reduce moire)
inschakelt.
Schaduw van rugmarge reduceren (Reduce gutter shadow)
Reduceert schaduwen van rugmarges die tussen pagina's zichtbaar zijn wanneer geopende
boekjes worden gescand.
770

Belangrijk
• Deze functie is alleen beschikbaar wanneer vanaf de glasplaat wordt gescand.
Opmerking
• Gebruik in ScanGear (scannerstuurprogramma) het tabblad Geavanceerde modus
(Advanced Mode) om schaduwen van rugmarges te corrigeren wanneer u items met
een niet-standaardgrootte of specifieke gebieden scant.
Raadpleeg voor meer informatie 'Schaduwcorrectie van rugmarge' voor uw model vanuit
de startpagina van de Online handleiding.
• Wanneer u deze functie inschakelt, kan het scannen langer duren dan normaal bij een
netwerkverbinding.
Scheve tekstdocumenten corrigeren (Correct slanted text document)
Detecteert de gescande tekst en corrigeert de hoek (binnen -0,1 tot -10 graden of +0,1 tot
+10 graden) van het document.
Belangrijk
• De volgende typen documenten worden mogelijk niet juist gecorrigeerd, aangezien de
tekst niet correct kan worden gedetecteerd.
• Documenten waarvan de tekstregels een hellingspercentage hebben van meer dan
10 graden of waarvan de regels niet hetzelfde hellingspercentage hebben
• Documenten met zowel verticale als horizontale tekst
• Documenten met een zeer groot of zeer klein lettertype
• Documenten met weinig tekst
• Documenten met illustraties/afbeeldingen
• Handschrift
• Documenten met zowel verticale als horizontale lijnen (tabellen)
Opmerking
• Het scannen neemt meer tijd in beslag als u Scheve tekstdocumenten corrigeren
(Correct slanted text document) inschakelt.
De afdrukstand van tekstdocumenten detecteren en afbeeldingen roteren (Detect the
orientation of text document and rotate image)
Roteert de afbeelding automatisch naar de juiste afdrukstand door de afdrukstand van tekst
in het gescande document te detecteren.
Belangrijk
• Alleen tekstdocumenten geschreven in een taal die beschikbaar is voor selectie bij
Documenttaal (Document Language) in het dialoogvenster Instellingen (Algemene
instellingen) (Settings (General Settings)) worden ondersteund.
• De afdrukstand van de volgende typen instellingen of documenten wordt mogelijk niet
gedetecteerd, aangezien de tekst niet correct kan worden gedetecteerd.
• Resolutie ligt buiten het bereik van 300 dpi tot 600 dpi
• Tekengrootte ligt buiten het bereik van 8 punten tot 48 punten
771

• Documenten met speciale lettertypen, effecten, cursieve letters of met de hand
geschreven tekst
• Documenten met achtergrondpatronen
Schakel in dat geval het selectievakje Scanresultaten controleren en
opslaginstellingen opgeven (Check scan results and specify save settings) in en
roteer de afbeelding in het dialoogvenster Instellingen opslaan (Save Settings).
(2) Gebied Instellingen opslaan
Bestandsnaam (File Name)
Voer een bestandsnaam in voor de afbeelding die u wilt opslaan. Wanneer u een bestand opslaat,
worden de datum en vier cijfers aan de ingestelde bestandsnaam toegevoegd in de indeling
"_20XX0101_0001".
Opmerking
• Wanneer u het selectievakje Opslaan in een submap met de huidige datum (Save to a
subfolder with current date) inschakelt, worden de datum en vier cijfers aan de ingestelde
bestandsnaam toegevoegd.
Opslaan in (Save in)
Hiermee wordt de map weergegeven waarin de gescande documenten moeten worden opgeslagen.
Als u een map wilt toevoegen, selecteert u Toevoegen... (Add...) in het keuzemenu, klikt u op
Toevoegen (Add) in het dialoogvenster Doelmap selecteren (Select Destination Folder) dat wordt
weergegeven en geeft u de doelmap op.
Standaard worden de volgende mappen gebruikt als opslaglocatie.
• Windows 10/Windows 8.1/Windows Vista:
map Documenten (Documents)
• Windows 8/Windows 7:
map Mijn documenten (My Documents)
Gegevensindeling (Data Format)
Selecteer de gegevensindeling waarin de gescande documenten moeten worden opgeslagen.
U kunt JPEG/Exif, TIFF, PNG, PDF, PDF (meerdere pagina's) (PDF (Multiple Pages)) of
Automatisch (Auto) selecteren.
Belangrijk
•
U kunt JPEG/Exif niet selecteren als Kleurenmodus (Color Mode) is ingesteld op Zwart-wit
(Black and White).
Opmerking
•
Automatisch (Auto) wordt alleen weergegeven als Automatisch (Auto) is geselecteerd bij
Bron selecteren (Select Source).
•
Met een netwerkverbinding kan het scannen langer duren dan normaal als u TIFF of PNG instelt
bij Gegevensindeling (Data Format).
772

JPEG-beeldkwaliteit (JPEG Image Quality)
U kunt de beeldkwaliteit van JPEG-bestanden opgeven.
Belangrijk
• Dit wordt alleen weergegeven als JPEG/Exif of Automatisch (Auto) is geselecteerd bij
Gegevensindeling (Data Format).
PDF-compressie (PDF Compression)
Selecteer het type compressie voor het opslaan van PDF-bestanden.
Standaard (Standard)
Deze instelling wordt aanbevolen.
Hoog (High)
Hiermee wordt het bestand gecomprimeerd tijdens het opslaan, waardoor u de netwerk-/
serverbelasting kunt verminderen.
Belangrijk
• Dit wordt alleen weergegeven als PDF of PDF (meerdere pagina's) (PDF (Multiple Pages)) is
geselecteerd bij Gegevensindeling (Data Format).
• Als Zwart-wit (Black and White) is geselecteerd in de Kleurenmodus (Color Mode), wordt
deze optie niet weergegeven.
Een PDF-bestand maken dat zoeken op trefwoord ondersteunt (Create a PDF file that supports
keyword search)
Schakel dit selectievakje in als u tekens in afbeeldingen wilt converteren naar tekstgegevens en PDF-
bestanden wilt maken die zoeken op trefwoorden ondersteunen.
Belangrijk
• Dit wordt alleen weergegeven als PDF, PDF (meerdere pagina's) (PDF (Multiple Pages)) of
Automatisch (Auto) is geselecteerd bij Gegevensindeling (Data Format).
Opmerking
• Er worden PDF-bestanden gemaakt die u kunt doorzoeken in de taal die u hebt geselecteerd bij
Documenttaal (Document Language) op het tabblad (Algemene instellingen) van het
dialoogvenster Instellingen.
Wachtwoordbeveiliging instellen (Set up password security)
Schakel dit selectievakje in om het dialoogvenster Instellingen voor wachtwoordbeveiliging
(Password Security Settings) weer te geven.
Belangrijk
• Dit wordt alleen weergegeven als PDF of PDF (meerdere pagina's) (PDF (Multiple Pages)) is
geselecteerd bij Gegevensindeling (Data Format).
Opslaan in een submap met de huidige datum (Save to a subfolder with current date)
Schakel dit selectievakje in om een map met de huidige datum te maken in de map die is opgegeven
voor Opslaan in (Save in) en gescande afbeeldingen op te slaan in die map. Er wordt een map
gemaakt met een naam als '20XX_01_01' (Jaar_Maand_Dag).
773

Als dit selectievakje niet is ingeschakeld, worden bestanden rechtstreeks opgeslagen in de map die
is opgegeven bij Opslaan in (Save in).
Scanresultaten controleren en opslaginstellingen opgeven (Check scan results and specify save
settings)
Hiermee wordt na het scannen het dialoogvenster Instellingen opslaan (Save Settings)
weergegeven.
Belangrijk
• Dit verschijnt niet wanneer Bron selecteren (Select Source) is ingesteld op Automatisch
(Auto).
(3) Gebied Instellingen voor de toepassing
E-mailclient (E-mail Client)
Geef op welke e-mailclient u wilt gebruiken voor het toevoegen van gescande afbeeldingen.
Opmerking
• Als u een e-mailclient wilt toevoegen aan het keuzemenu, selecteert u Toevoegen... (Add...) in het
keuzemenu, klikt u op Toevoegen (Add) in het dialoogvenster Toepassing selecteren (Select
Application) dat wordt weergegeven en geeft u de e-mailclient op.
Instructies (Instructions)
Deze handleiding openen.
Standaard (Defaults)
U kunt de instellingen in het getoonde scherm herstellen naar de standaardinstellingen.
774

Dialoogvenster Instellingen (Opslaan naar pc (foto))
Klik op Opslaan naar pc (foto) (Save to PC (Photo)) op het tabblad (Scannen vanaf het
bedieningspaneel) om het dialoogvenster Instellingen (Opslaan naar pc (foto)) (Settings (Save to PC
(Photo))) weer te geven.
In het dialoogvenster Instellingen (Opslaan naar pc (foto)) (Settings (Save to PC (Photo))) kunt u
aangeven hoe er moet worden gereageerd als u afbeeldingen als foto's opslaat op een computer nadat u
deze hebt gescand vanaf het bedieningspaneel.
(1) Gebied Scanopties
(2) Gebied Instellingen opslaan
(3) Gebied Instellingen voor de toepassing
(1) Gebied Scanopties
Papierformaat (Paper Size)
Dit stelt u in vanuit het bedieningspaneel.
Resolutie (Resolution)
Dit stelt u in vanuit het bedieningspaneel.
(2) Gebied Instellingen opslaan
Bestandsnaam (File Name)
Voer een bestandsnaam in voor de afbeelding die u wilt opslaan. Wanneer u een bestand opslaat,
worden de datum en vier cijfers aan de ingestelde bestandsnaam toegevoegd in de indeling
"_20XX0101_0001".
775

Opmerking
• Wanneer u het selectievakje Opslaan in een submap met de huidige datum (Save to a
subfolder with current date) inschakelt, worden de datum en vier cijfers aan de ingestelde
bestandsnaam toegevoegd.
Opslaan in (Save in)
Hiermee wordt de map weergegeven waarin de gescande documenten moeten worden opgeslagen.
Als u een map wilt toevoegen, selecteert u Toevoegen... (Add...) in het keuzemenu, klikt u op
Toevoegen (Add) in het dialoogvenster Doelmap selecteren (Select Destination Folder) dat wordt
weergegeven en geeft u de doelmap op.
Standaard worden de volgende mappen gebruikt als opslaglocatie.
• Windows 10/Windows 8.1/Windows Vista:
map Documenten (Documents)
• Windows 8/Windows 7:
map Mijn documenten (My Documents)
Gegevensindeling (Data Format)
Dit stelt u in vanuit het bedieningspaneel.
JPEG-beeldkwaliteit (JPEG Image Quality)
U kunt de beeldkwaliteit van JPEG-bestanden opgeven.
Opslaan in een submap met de huidige datum (Save to a subfolder with current date)
Schakel dit selectievakje in om een map met de huidige datum te maken in de map die is opgegeven
voor Opslaan in (Save in) en gescande afbeeldingen op te slaan in die map. Er wordt een map
gemaakt met een naam als '20XX_01_01' (Jaar_Maand_Dag).
Als dit selectievakje niet is ingeschakeld, worden bestanden rechtstreeks opgeslagen in de map die
is opgegeven bij Opslaan in (Save in).
(3) Gebied Instellingen voor de toepassing
Met een toepassing openen (Open with an application)
Selecteer dit wanneer u de gescande afbeeldingen wilt verbeteren of corrigeren.
U kunt de toepassing in het keuzemenu opgeven.
Naar een toepassing sturen (Send to an application)
Selecteer deze optie wanneer u de gescande afbeeldingen ongewijzigd wilt gebruiken in een
toepassing waarmee u door afbeeldingen kunt bladeren of ze kunt organiseren.
U kunt de toepassing in het keuzemenu opgeven.
Naar een map sturen (Send to a folder)
Selecteer deze optie wanneer u de gescande afbeeldingen ook wilt opslaan in een andere map dan
is opgegeven in Opslaan in (Save in).
U kunt de map in het keuzemenu opgeven.
Geen toepassing starten (Do not start any application)
De scan wordt opgeslagen in de map die is opgegeven in Opslaan in (Save in).
776

Opmerking
• Als u een toepassing of map wilt toevoegen aan het keuzemenu, selecteert u Toevoegen... (Add...)
in het keuzemenu, klikt u op Toevoegen (Add) in het dialoogvenster Toepassing selecteren (Select
Application) of Doelmap selecteren (Select Destination Folder) dat wordt weergegeven en geeft
u de toepassing of map op.
Instructies (Instructions)
Deze handleiding openen.
Standaard (Defaults)
U kunt de instellingen in het getoonde scherm herstellen naar de standaardinstellingen.
777

Dialoogvenster Instellingen (Opslaan naar pc (document))
Klik op Opslaan naar pc (document) (Save to PC (Document)) op het tabblad (Scannen vanaf het
bedieningspaneel) om het dialoogvenster Instellingen (Opslaan naar pc (document)) (Settings (Save to
PC (Document))) weer te geven.
In het dialoogvenster Instellingen (Opslaan naar pc (document)) (Settings (Save to PC (Document)))
kunt u aangeven hoe er moet worden gereageerd als u afbeeldingen als documenten opslaat op een
computer nadat u deze hebt gescand vanaf het bedieningspaneel.
(1) Gebied Scanopties
(2) Gebied Instellingen opslaan
(3) Gebied Instellingen voor de toepassing
(1) Gebied Scanopties
Papierformaat (Paper Size)
Dit stelt u in vanuit het bedieningspaneel.
Resolutie (Resolution)
Dit stelt u in vanuit het bedieningspaneel.
Instellingen voor het verwerken van afbeeldingen (Image Processing Settings)
Klik op (plus) om het volgende in te stellen.
Automatische documentcorrectie toepassen (Apply Auto Document Fix)
Schakel dit selectievakje in om tekst in een document of tijdschrift scherper te maken en zo de
leesbaarheid ervan te verbeteren.
778

Belangrijk
• De kleurtint kan afwijken van de bronafbeelding nadat de correcties zijn toegepast. Schakel
in dat geval het selectievakje uit en voer de scan uit.
Opmerking
• Het scannen neemt meer tijd in beslag als u deze functie inschakelt.
Schaduw van rugmarge reduceren (glasplaat) (Reduce gutter shadow (platen))
Reduceert schaduwen van rugmarges die tussen pagina's zichtbaar zijn wanneer geopende
boekjes worden gescand.
Belangrijk
• Deze functie is alleen beschikbaar wanneer vanaf de glasplaat wordt gescand.
Opmerking
• Wanneer u deze functie inschakelt, kan het scannen langer duren dan normaal bij een
netwerkverbinding.
Scheve tekstdocumenten corrigeren (Correct slanted text document)
Detecteert de gescande tekst en corrigeert de hoek (binnen -0,1 tot -10 graden of +0,1 tot +10
graden) van het document.
Belangrijk
• De volgende typen documenten worden mogelijk niet juist gecorrigeerd, aangezien de tekst
niet correct kan worden gedetecteerd.
• Documenten waarvan de tekstregels een hellingspercentage hebben van meer dan 10
graden of waarvan de regels niet hetzelfde hellingspercentage hebben
• Documenten met zowel verticale als horizontale tekst
• Documenten met een zeer groot of zeer klein lettertype
• Documenten met weinig tekst
• Documenten met illustraties/afbeeldingen
• Handschrift
• Documenten met zowel verticale als horizontale lijnen (tabellen)
Opmerking
• Het scannen neemt meer tijd in beslag als u Scheve tekstdocumenten corrigeren
(Correct slanted text document) inschakelt.
De afdrukstand van tekstdocumenten detecteren en afbeeldingen roteren (Detect the
orientation of text document and rotate image)
Roteert de afbeelding automatisch naar de juiste afdrukstand door de afdrukstand van tekst in
het gescande document te detecteren.
Belangrijk
• Alleen tekstdocumenten geschreven in een taal die beschikbaar is voor selectie bij
Documenttaal (Document Language) in het dialoogvenster Instellingen (Algemene
instellingen) (Settings (General Settings)) worden ondersteund.
779

• De afdrukstand van de volgende typen instellingen of documenten wordt mogelijk niet
gedetecteerd, aangezien de tekst niet correct kan worden gedetecteerd.
• Resolutie ligt buiten het bereik van 300 dpi tot 600 dpi
• Tekengrootte ligt buiten het bereik van 8 punten tot 48 punten
• Documenten met speciale lettertypen, effecten, cursieve letters of met de hand
geschreven tekst
• Documenten met achtergrondpatronen
(2) Gebied Instellingen opslaan
Bestandsnaam (File Name)
Voer een bestandsnaam in voor de afbeelding die u wilt opslaan. Wanneer u een bestand opslaat,
worden de datum en vier cijfers aan de ingestelde bestandsnaam toegevoegd in de indeling
"_20XX0101_0001".
Opmerking
• Wanneer u het selectievakje Opslaan in een submap met de huidige datum (Save to a
subfolder with current date) inschakelt, worden de datum en vier cijfers aan de ingestelde
bestandsnaam toegevoegd.
Opslaan in (Save in)
Hiermee wordt de map weergegeven waarin de gescande documenten moeten worden opgeslagen.
Als u een map wilt toevoegen, selecteert u Toevoegen... (Add...) in het keuzemenu, klikt u op
Toevoegen (Add) in het dialoogvenster Doelmap selecteren (Select Destination Folder) dat wordt
weergegeven en geeft u de doelmap op.
Standaard worden de volgende mappen gebruikt als opslaglocatie.
• Windows 10/Windows 8.1/Windows Vista:
map Documenten (Documents)
• Windows 8/Windows 7:
map Mijn documenten (My Documents)
Gegevensindeling (Data Format)
Dit stelt u in vanuit het bedieningspaneel.
JPEG-beeldkwaliteit (JPEG Image Quality)
U kunt de beeldkwaliteit van JPEG-bestanden opgeven.
Een PDF-bestand maken dat zoeken op trefwoord ondersteunt (Create a PDF file that supports
keyword search)
Schakel dit selectievakje in als u tekens in afbeeldingen wilt converteren naar tekstgegevens en PDF-
bestanden wilt maken die zoeken op trefwoorden ondersteunen.
Opmerking
•
Er worden PDF-bestanden gemaakt die u kunt doorzoeken in de taal die u hebt geselecteerd bij
Documenttaal (Document Language) op het tabblad
(Algemene instellingen) van het
dialoogvenster Instellingen.
780

Opslaan in een submap met de huidige datum (Save to a subfolder with current date)
Schakel dit selectievakje in om een map met de huidige datum te maken in de map die is opgegeven
voor Opslaan in (Save in) en gescande afbeeldingen op te slaan in die map. Er wordt een map
gemaakt met een naam als '20XX_01_01' (Jaar_Maand_Dag).
Als dit selectievakje niet is ingeschakeld, worden bestanden rechtstreeks opgeslagen in de map die
is opgegeven bij Opslaan in (Save in).
(3) Gebied Instellingen voor de toepassing
Met een toepassing openen (Open with an application)
Selecteer dit wanneer u de gescande afbeeldingen wilt verbeteren of corrigeren.
U kunt de toepassing in het keuzemenu opgeven.
Naar een toepassing sturen (Send to an application)
Selecteer deze optie wanneer u de gescande afbeeldingen ongewijzigd wilt gebruiken in een
toepassing waarmee u door afbeeldingen kunt bladeren of ze kunt organiseren.
U kunt de toepassing in het keuzemenu opgeven.
Naar een map sturen (Send to a folder)
Selecteer deze optie wanneer u de gescande afbeeldingen ook wilt opslaan in een andere map dan
is opgegeven in Opslaan in (Save in).
U kunt de map in het keuzemenu opgeven.
Geen toepassing starten (Do not start any application)
De scan wordt opgeslagen in de map die is opgegeven in Opslaan in (Save in).
Opmerking
• Als u een toepassing of map wilt toevoegen aan het keuzemenu, selecteert u Toevoegen... (Add...)
in het keuzemenu, klikt u op Toevoegen (Add) in het dialoogvenster Toepassing selecteren (Select
Application) of Doelmap selecteren (Select Destination Folder) dat wordt weergegeven en geeft
u de toepassing of map op.
Instructies (Instructions)
Deze handleiding openen.
Standaard (Defaults)
U kunt de instellingen in het getoonde scherm herstellen naar de standaardinstellingen.
781

Dialoogvenster Instellingen (Toevoegen aan e-mail (foto))
Klik op Toevoegen aan e-mail (foto) (Attach to E-mail (Photo)) op het tabblad (Scannen vanaf het
bedieningspaneel) om het dialoogvenster Instellingen (Toevoegen aan e-mail (foto)) (Settings (Attach to
E-mail (Photo))) weer te geven.
In het dialoogvenster Instellingen (Toevoegen aan e-mail (foto)) (Settings (Attach to E-mail (Photo)))
kunt u aangeven hoe er moet worden gereageerd als u afbeeldingen als foto's aan een e-mail toevoegt
nadat u deze hebt gescand vanaf het bedieningspaneel.
(1) Gebied Scanopties
(2) Gebied Instellingen opslaan
(3) Gebied Instellingen voor de toepassing
(1) Gebied Scanopties
Papierformaat (Paper Size)
Dit stelt u in vanuit het bedieningspaneel.
Resolutie (Resolution)
Dit stelt u in vanuit het bedieningspaneel.
(2) Gebied Instellingen opslaan
Bestandsnaam (File Name)
Voer een bestandsnaam in voor de afbeelding die u wilt opslaan. Wanneer u een bestand opslaat,
worden de datum en vier cijfers aan de ingestelde bestandsnaam toegevoegd in de indeling
"_20XX0101_0001".
782

Opmerking
• Wanneer u het selectievakje Opslaan in een submap met de huidige datum (Save to a
subfolder with current date) inschakelt, worden de datum en vier cijfers aan de ingestelde
bestandsnaam toegevoegd.
Opslaan in (Save in)
Hiermee wordt de map weergegeven waarin de gescande documenten moeten worden opgeslagen.
Als u een map wilt toevoegen, selecteert u Toevoegen... (Add...) in het keuzemenu, klikt u op
Toevoegen (Add) in het dialoogvenster Doelmap selecteren (Select Destination Folder) dat wordt
weergegeven en geeft u de doelmap op.
Standaard worden de volgende mappen gebruikt als opslaglocatie.
• Windows 10/Windows 8.1/Windows Vista:
map Documenten (Documents)
• Windows 8/Windows 7:
map Mijn documenten (My Documents)
Gegevensindeling (Data Format)
Dit stelt u in vanuit het bedieningspaneel.
JPEG-beeldkwaliteit (JPEG Image Quality)
U kunt de beeldkwaliteit van JPEG-bestanden opgeven.
Opslaan in een submap met de huidige datum (Save to a subfolder with current date)
Schakel dit selectievakje in om een map met de huidige datum te maken in de map die is opgegeven
voor Opslaan in (Save in) en gescande afbeeldingen op te slaan in die map. Er wordt een map
gemaakt met een naam als '20XX_01_01' (Jaar_Maand_Dag).
Als dit selectievakje niet is ingeschakeld, worden bestanden rechtstreeks opgeslagen in de map die
is opgegeven bij Opslaan in (Save in).
(3) Gebied Instellingen voor de toepassing
E-mailclient (E-mail Client)
Geef op welke e-mailclient u wilt gebruiken voor het toevoegen van gescande afbeeldingen.
U kunt de gewenste e-mailclient opgeven in het keuzemenu.
Opmerking
•
Als u een e-mailclient wilt toevoegen aan het keuzemenu, selecteert u Toevoegen... (Add...) in het
keuzemenu, klikt u op Toevoegen (Add) in het dialoogvenster Toepassing selecteren (Select
Application) dat wordt weergegeven en geeft u de e-mailclient op.
Instructies (Instructions)
Deze handleiding openen.
Standaard (Defaults)
U kunt de instellingen in het getoonde scherm herstellen naar de standaardinstellingen.
783

Dialoogvenster Instellingen (Toevoegen aan e-mail (document))
Klik op Toevoegen aan e-mail (document) (Attach to E-mail (Document)) op het tabblad (Scannen
vanaf het bedieningspaneel) om het dialoogvenster Instellingen (Toevoegen aan e-mail (document))
(Settings (Attach to E-mail (Document))) weer te geven.
In het dialoogvenster Instellingen (Toevoegen aan e-mail (document)) (Settings (Attach to E-mail
(Document))) kunt u aangeven hoe er moet worden gereageerd als u afbeeldingen als documenten aan
een e-mail toevoegt nadat u deze hebt gescand vanaf het bedieningspaneel.
(1) Gebied Scanopties
(2) Gebied Instellingen opslaan
(3) Gebied Instellingen voor de toepassing
(1) Gebied Scanopties
Papierformaat (Paper Size)
Dit stelt u in vanuit het bedieningspaneel.
Resolutie (Resolution)
Dit stelt u in vanuit het bedieningspaneel.
Instellingen voor het verwerken van afbeeldingen (Image Processing Settings)
Klik op (plus) om het volgende in te stellen.
Automatische documentcorrectie toepassen (Apply Auto Document Fix)
Schakel dit selectievakje in om tekst in een document of tijdschrift scherper te maken en zo de
leesbaarheid ervan te verbeteren.
784

Belangrijk
• De kleurtint kan afwijken van de bronafbeelding nadat de correcties zijn toegepast. Schakel
in dat geval het selectievakje uit en voer de scan uit.
Opmerking
• Het scannen neemt meer tijd in beslag als u deze functie inschakelt.
Schaduw van rugmarge reduceren (glasplaat) (Reduce gutter shadow (platen))
Reduceert schaduwen van rugmarges die tussen pagina's zichtbaar zijn wanneer geopende
boekjes worden gescand.
Belangrijk
• Deze functie is alleen beschikbaar wanneer vanaf de glasplaat wordt gescand.
Opmerking
• Wanneer u deze functie inschakelt, kan het scannen langer duren dan normaal bij een
netwerkverbinding.
Scheve tekstdocumenten corrigeren (Correct slanted text document)
Detecteert de gescande tekst en corrigeert de hoek (binnen -0,1 tot -10 graden of +0,1 tot +10
graden) van het document.
Belangrijk
• De volgende typen documenten worden mogelijk niet juist gecorrigeerd, aangezien de tekst
niet correct kan worden gedetecteerd.
• Documenten waarvan de tekstregels een hellingspercentage hebben van meer dan 10
graden of waarvan de regels niet hetzelfde hellingspercentage hebben
• Documenten met zowel verticale als horizontale tekst
• Documenten met een zeer groot of zeer klein lettertype
• Documenten met weinig tekst
• Documenten met illustraties/afbeeldingen
• Handschrift
• Documenten met zowel verticale als horizontale lijnen (tabellen)
Opmerking
• Het scannen neemt meer tijd in beslag als u Scheve tekstdocumenten corrigeren
(Correct slanted text document) inschakelt.
De afdrukstand van tekstdocumenten detecteren en afbeeldingen roteren (Detect the
orientation of text document and rotate image)
Roteert de afbeelding automatisch naar de juiste afdrukstand door de afdrukstand van tekst in
het gescande document te detecteren.
Belangrijk
• Alleen tekstdocumenten geschreven in een taal die beschikbaar is voor selectie bij
Documenttaal (Document Language) in het dialoogvenster Instellingen (Algemene
instellingen) (Settings (General Settings)) worden ondersteund.
785

• De afdrukstand van de volgende typen instellingen of documenten wordt mogelijk niet
gedetecteerd, aangezien de tekst niet correct kan worden gedetecteerd.
• Resolutie ligt buiten het bereik van 300 dpi tot 600 dpi
• Tekengrootte ligt buiten het bereik van 8 punten tot 48 punten
• Documenten met speciale lettertypen, effecten, cursieve letters of met de hand
geschreven tekst
• Documenten met achtergrondpatronen
(2) Gebied Instellingen opslaan
Bestandsnaam (File Name)
Voer een bestandsnaam in voor de afbeelding die u wilt opslaan. Wanneer u een bestand opslaat,
worden de datum en vier cijfers aan de ingestelde bestandsnaam toegevoegd in de indeling
"_20XX0101_0001".
Opmerking
• Wanneer u het selectievakje Opslaan in een submap met de huidige datum (Save to a
subfolder with current date) inschakelt, worden de datum en vier cijfers aan de ingestelde
bestandsnaam toegevoegd.
Opslaan in (Save in)
Hiermee wordt de map weergegeven waarin de gescande documenten moeten worden opgeslagen.
Als u een map wilt toevoegen, selecteert u Toevoegen... (Add...) in het keuzemenu, klikt u op
Toevoegen (Add) in het dialoogvenster Doelmap selecteren (Select Destination Folder) dat wordt
weergegeven en geeft u de doelmap op.
Standaard worden de volgende mappen gebruikt als opslaglocatie.
• Windows 10/Windows 8.1/Windows Vista:
map Documenten (Documents)
• Windows 8/Windows 7:
map Mijn documenten (My Documents)
Gegevensindeling (Data Format)
Dit stelt u in vanuit het bedieningspaneel.
JPEG-beeldkwaliteit (JPEG Image Quality)
U kunt de beeldkwaliteit van JPEG-bestanden opgeven.
Een PDF-bestand maken dat zoeken op trefwoord ondersteunt (Create a PDF file that supports
keyword search)
Schakel dit selectievakje in als u tekens in afbeeldingen wilt converteren naar tekstgegevens en PDF-
bestanden wilt maken die zoeken op trefwoorden ondersteunen.
786

Opmerking
• Er worden PDF-bestanden gemaakt die u kunt doorzoeken in de taal die u hebt geselecteerd bij
Documenttaal (Document Language) op het tabblad (Algemene instellingen) van het
dialoogvenster Instellingen.
Opslaan in een submap met de huidige datum (Save to a subfolder with current date)
Schakel dit selectievakje in om een map met de huidige datum te maken in de map die is opgegeven
voor Opslaan in (Save in) en gescande afbeeldingen op te slaan in die map. Er wordt een map
gemaakt met een naam als '20XX_01_01' (Jaar_Maand_Dag).
Als dit selectievakje niet is ingeschakeld, worden bestanden rechtstreeks opgeslagen in de map die
is opgegeven bij Opslaan in (Save in).
(3) Gebied Instellingen voor de toepassing
E-mailclient (E-mail Client)
Geef op welke e-mailclient u wilt gebruiken voor het toevoegen van gescande afbeeldingen.
U kunt de gewenste e-mailclient opgeven in het keuzemenu.
Opmerking
• Als u een e-mailclient wilt toevoegen aan het keuzemenu, selecteert u Toevoegen... (Add...) in het
keuzemenu, klikt u op Toevoegen (Add) in het dialoogvenster Toepassing selecteren (Select
Application) dat wordt weergegeven en geeft u de e-mailclient op.
Instructies (Instructions)
Deze handleiding openen.
Standaard (Defaults)
U kunt de instellingen in het getoonde scherm herstellen naar de standaardinstellingen.
787

Dialoogvenster Instellingen (Algemene instellingen)
Klik op het tabblad (Algemene instellingen) om het dialoogvenster Instellingen (Algemene
instellingen) (Settings (General Settings)) weer te geven.
U kunt het te gebruiken product, de beperking van de bestandsgrootte voor e-mailbijlagen, de taal om tekst
in afbeeldingen te detecteren en de map waarin de afbeeldingen tijdelijk worden opgeslagen instellen in het
dialoogvenster Instellingen (Algemene instellingen) (Settings (General Settings)).
Productnaam (Product Name)
Hier wordt de productnaam weergegeven van het product waar IJ Scan Utility momenteel voor is
ingesteld.
Als het weergegeven product niet het gewenste product is, selecteert u het gewenste product in de lijst.
Selecteer daarnaast bij een netwerkverbinding een product met 'Netwerk' na de productnaam.
Opmerking
• Bij netwerkverbinding verschijnt Selecteren (Select) aan de rechterkant van de productnaam. Klik
op Selecteren (Select) om IJ Network Scanner Selector EX weer te geven waar u de scanner die
u wilt gebruiken, kunt wijzigen. Raadpleeg 'Scaninstellingen voor het netwerk' voor de
instellingsprocedure.
Grootte van e-mailbijlage (E-mail Attachment Size)
U kunt de grootte beperken van gescande afbeeldingen die als bijlage bij een e-mail moeten worden
verzonden.
U kunt Klein (geschikt voor Windows 640 x 480) (Small (Suitable for 640 x 480 Windows)),
Normaal (geschikt voor Windows 800 x 600) (Medium (Suitable for 800 x 600 Windows)), Groot
(geschikt voor Windows 1024 x 768) (Large (Suitable for 1024 x 768 Windows)) of Geen wijziging
(No Change) selecteren.
788

Documenttaal (Document Language)
U kunt de taal selecteren die wordt gebruikt om tekst in afbeeldingen te detecteren en om te zoeken
wanneer een PDF-bestand wordt gemaakt dat zoeken op trefwoorden ondersteunt.
Map voor de opslag van tijdelijke bestanden (Folder to Save Temporary Files)
Hier wordt de map weergegeven waarin de afbeeldingen tijdelijk moeten worden opgeslagen. Klik op
Bladeren... (Browse...) om de doelmap op te geven.
Instructies (Instructions)
Deze handleiding openen.
Standaard (Defaults)
U kunt de instellingen in het getoonde scherm herstellen naar de standaardinstellingen.
789

Dialoogvenster Instellingen opslaan
Schakel het selectievakje Scanresultaten controleren en opslaginstellingen opgeven (Check scan
results and specify save settings) bij Instellingen opslaan (Save Settings) in het dialoogvenster
Instellingen in om na het scannen het dialoogvenster Instellingen opslaan (Save Settings) weer te geven.
U kunt de gegevensindeling en de bestemming opgeven terwijl u de miniaturen van scanresultaten
weergeeft.
(1) Bewerkingsknoppen voor voorbeeld
(2) Gebied Scanresultaten
(3) Gebied Instellingen opslaan
(1) Bewerkingsknoppen voor voorbeeld
(Verwijderen)
Hiermee verwijdert u de afbeelding die is geselecteerd in het gebied met scanresultaten.
/ (90° linksom draaien)/(90° rechtsom draaien)
Gescande afbeeldingen 90 graden linksom of rechtsom draaien.
Selecteer de afbeelding die u wilt roteren en klik vervolgens op (90° linksom roteren) of
(90° rechtsom roteren).
Belangrijk
• De bewerkingsknoppen voor Voorbeeld worden niet weergegeven als het selectievakje Scannen van
grote afbeeldingen inschakelen (Enable large image scans) is ingeschakeld in het dialoogvenster
Instellingen (ScanGear) (Settings (ScanGear)).
790

(2) Gebied Scanresultaten
Hier worden de miniaturen van de gescande afbeeldingen weergegeven. U kunt de opslagvolgorde van
afbeeldingen wijzigen door ze te verslepen. De bestandsnamen voor het opslaan verschijnen onder de
miniaturen.
Dubbelklik op een miniatuur om de weergave van de gescande afbeelding te vergroten.
(3) Gebied Instellingen opslaan
Meer scannen (Scan More)
Hiermee scant u opnieuw, waarna de afbeelding wordt toegevoegd aan het gebied met
scanresultaten.
Bestandsnaam (File Name)
Voer een bestandsnaam in voor de afbeelding die u wilt opslaan. Wanneer u een bestand opslaat,
worden de datum en vier cijfers aan de ingestelde bestandsnaam toegevoegd in de indeling
"_20XX0101_0001".
Opmerking
• Wanneer u het selectievakje Opslaan in een submap met de huidige datum (Save to a
subfolder with current date) inschakelt, worden de datum en vier cijfers aan de ingestelde
bestandsnaam toegevoegd.
Opslaan in (Save in)
Hiermee wordt de map weergegeven waarin de gescande documenten moeten worden opgeslagen.
Als u een map wilt toevoegen, selecteert u Toevoegen... (Add...) in het keuzemenu, klikt u op
Toevoegen (Add) in het dialoogvenster Doelmap selecteren (Select Destination Folder) dat wordt
weergegeven en geeft u de doelmap op.
Standaard worden de volgende mappen gebruikt als opslaglocatie.
791

• Windows 10/Windows 8.1/Windows Vista:
map Documenten (Documents)
• Windows 8/Windows 7:
map Mijn documenten (My Documents)
Gegevensindeling (Data Format)
Selecteer de gegevensindeling waarin de gescande documenten moeten worden opgeslagen.
U kunt JPEG/Exif, TIFF, PNG, PDF of PDF (meerdere pagina's) (PDF (Multiple Pages))
selecteren.
Belangrijk
• In de volgende gevallen kunt u PDF of PDF (meerdere pagina's) (PDF (Multiple Pages)) niet
selecteren.
• Als u hebt gescand door te klikken op Foto (Photo) in het hoofdvenster van IJ Scan Utility
• Het selectievakje Scannen van grote afbeeldingen inschakelen (Enable large image
scans) is geselecteerd in Instellingen opslaan (Save Settings) van het dialoogvenster
Instellingen (ScanGear) (Settings (ScanGear))
• OCR starten (Start OCR) is geselecteerd in Instellingen voor de toepassing (Application
Settings) van het dialoogvenster Instellingen (Document scannen) (Settings (Document
Scan)), Instellingen (Aangepast scannen) (Settings (Custom Scan)) of Instellingen
(ScanGear) (Settings (ScanGear))
• U kunt JPEG/Exif niet selecteren als Kleurenmodus (Color Mode) is ingesteld op Zwart-wit
(Black and White).
Opmerking
• Met een netwerkverbinding kan het scannen langer duren dan normaal als u TIFF of PNG instelt
bij Gegevensindeling (Data Format).
JPEG-beeldkwaliteit (JPEG Image Quality)
U kunt de beeldkwaliteit van JPEG-bestanden opgeven.
Belangrijk
• Dit wordt alleen weergegeven als JPEG/Exif is geselecteerd bij Gegevensindeling (Data
Format).
PDF-compressie (PDF Compression)
Selecteer het type compressie voor het opslaan van PDF-bestanden.
Standaard (Standard)
Deze instelling wordt aanbevolen.
Hoog (High)
Hiermee wordt het bestand gecomprimeerd tijdens het opslaan, waardoor u de netwerk-/
serverbelasting kunt verminderen.
Belangrijk
• Dit wordt alleen weergegeven als PDF of PDF (meerdere pagina's) (PDF (Multiple Pages)) is
geselecteerd bij Gegevensindeling (Data Format).
792

Een PDF-bestand maken dat zoeken op trefwoord ondersteunt (Create a PDF file that supports
keyword search)
Schakel dit selectievakje in als u tekens in afbeeldingen wilt converteren naar tekstgegevens en PDF-
bestanden wilt maken die zoeken op trefwoorden ondersteunen.
Belangrijk
• Dit wordt alleen weergegeven als PDF of PDF (meerdere pagina's) (PDF (Multiple Pages)) is
geselecteerd bij Gegevensindeling (Data Format).
Opmerking
• Er worden PDF-bestanden gemaakt die u kunt doorzoeken in de taal die u hebt geselecteerd bij
Documenttaal (Document Language) op het tabblad (Algemene instellingen) van het
dialoogvenster Instellingen.
Wachtwoordbeveiliging instellen (Set up password security)
Schakel dit selectievakje in om het dialoogvenster Instellingen voor wachtwoordbeveiliging
(Password Security Settings) weer te geven.
Belangrijk
• Dit wordt alleen weergegeven als PDF of PDF (meerdere pagina's) (PDF (Multiple Pages)) is
geselecteerd bij Gegevensindeling (Data Format).
Opslaan in een submap met de huidige datum (Save to a subfolder with current date)
Schakel dit selectievakje in om een map met de huidige datum te maken in de map die is opgegeven
voor Opslaan in (Save in) en gescande afbeeldingen op te slaan in die map. Er wordt een map
gemaakt met een naam als '20XX_01_01' (Jaar_Maand_Dag).
Als dit selectievakje niet is ingeschakeld, worden bestanden rechtstreeks opgeslagen in de map die
is opgegeven bij Opslaan in (Save in).
Opslaan (Save)
Hiermee slaat u de gescande afbeeldingen op.
Annuleren (Cancel)
Hiermee annuleert u het opslaan.
793

Dialoogvenster Instellingen voor wachtwoordbeveiliging
U kunt wachtwoorden instellen voor het openen of afdrukken/bewerken van PDF-bestanden.
U geeft het dialoogvenster Instellingen voor wachtwoordbeveiliging (Password Security Settings) weer
op een van de volgende manieren.
• Schakel het selectievakje Wachtwoordbeveiliging instellen (Set up password security) in het
dialoogvenster Instellingen in en voer de scan uit
• Schakel het selectievakje Wachtwoordbeveiliging instellen (Set up password security) in het
dialoogvenster Instellingen opslaan (Save Settings) in en voer de scan uit
Opmerking
• Na het scannen wordt het dialoogvenster Instellingen opslaan (Save Settings) weergegeven als
het selectievakje Scanresultaten controleren en opslaginstellingen opgeven (Check scan
results and specify save settings) is ingeschakeld bij Instellingen opslaan (Save Settings) in
het dialoogvenster Instellingen.
Belangrijk
• Als u het wachtwoord vergeet, kunt u het PDF-bestand niet meer openen of bewerken. Het wordt
aanbevolen wachtwoorden te noteren en op een veilige plaats te bewaren, zodat ze altijd kunt
terugvinden.
• U kunt PDF-bestanden die met een wachtwoord zijn beveiligd, niet openen in toepassingen die geen
beveiligingsinstellingen voor PDF-bestanden ondersteunen.
Wachtwoord vereisen om het document te openen (Require a password to open the document)
U kunt opgeven of er een wachtwoord is vereist om het PDF-bestand te openen. Schakel dit
selectievakje in en voer tekens in bij Wachtwoord voor openen (Document Open Password).
Wachtwoord voor openen (Document Open Password)
Voer een wachtwoord voor het openen van het PDF-bestand in.
Wachtwoord (bevestiging) (Password (Confirmation))
Voer het wachtwoord in dat is ingesteld bij Wachtwoord voor openen (Document Open
Password).
794

Een wachtwoord vereisen om het document af te drukken of te bewerken (Require a password to
print or edit the document)
U kunt opgeven of er een wachtwoord is vereist om het PDF-bestand af te drukken of te bewerken.
Schakel dit selectievakje in en voer tekens in bij Wachtwoord voor machtiging (Permissions
Password).
Wachtwoord voor machtiging (Permissions Password)
Voer een wachtwoord voor het afdrukken of bewerken van het PDF-bestand in.
Wachtwoord (bevestiging) (Password (Confirmation))
Voer het wachtwoord in dat is ingesteld bij Wachtwoord voor machtiging (Permissions
Password).
Belangrijk
• Voer een wachtwoord in van maximaal 32 tekens waarbij u enkel-byte letters, cijfers en/of symbolen
(!"#$%&'()*+,-./:;<=>?@[\]^_`{|}~) mag gebruiken. Wachtwoorden zijn hoofdlettergevoelig.
• Als u zowel Wachtwoord voor openen (Document Open Password) als Wachtwoord voor
machtiging (Permissions Password) wilt instellen, schakelt u beide selectievakjes in en geeft u voor
beide een ander wachtwoord op.
OK
U kunt op OK klikken nadat u Wachtwoord voor openen (Document Open Password) en
Wachtwoord (bevestiging) (Password (Confirmation)) of Wachtwoord voor machtiging
(Permissions Password) en Wachtwoord (bevestiging) (Password (Confirmation)) hebt ingevoerd.
Klik op OK om te scannen of op te slaan.
Annuleren (Cancel)
Nadat u hebt gescand waarbij het selectievakje Wachtwoordbeveiliging instellen (Set up
password security) in het dialoogvenster Instellingen is ingeschakeld:
Het hoofdscherm IJ Scan Utility verschijnt weer.
Nadat u het resultaat hebt opgeslagen waarbij het selectievakje Wachtwoordbeveiliging instellen
(Set up password security) in het dialoogvenster Instellingen opslaan (Save Settings) is
ingeschakeld:
Er verschijnt een bevestigingsscherm. Klik op Annuleren (Cancel) om terug te keren naar het
dialoogvenster Instellingen voor wachtwoordbeveiliging (Password Security Settings). Klik op OK
om de gescande afbeeldingen op te slaan zonder een wachtwoord in te stellen.
795

Venster Afbeelding samenvoegen
Klik op Samenvoegen (Stitch) in het hoofdscherm van IJ Scan Utility om het venster Afbeelding
samenvoegen (Image Stitch) weer te geven.
U kunt de linker- en rechterhelft van een item dat groter is dan de plaat scannen en deze tot één afbeelding
samenvoegen. U kunt items scannen die maximaal ongeveer twee keer zo groot zijn dan de glasplaat.
(1) Knoppen voor de instellingen en bewerkingen
(2) Werkbalk
(3) Gebied Miniatuurweergave
(4) Voorbeeldgebied
Opmerking
• De weergegeven items verschillen, afhankelijk van de geselecteerde bron en weergave.
(1) Knoppen voor de instellingen en bewerkingen
Uitvoerformaat selecteren (Select Output Size)
B4 (B5 x 2)
Scant de linker- en rechterhelft van een item van B4-formaat apart.
A3 (A4 x 2)
Scant de linker- en rechterhelft van een item van A3-formaat apart.
11 x 17 (Letter x 2)
Scant de linker- en rechterhelft van een item dat twee keer zo groot is dan Letter-formaat apart.
Volledige plaat x 2 (Full Platen x 2)
Scant de linker- en rechterhelft van een item dat twee keer zo groot is dan de plaat apart.
796

Richting selecteren (Scan Direction)
Links beginnen met scannen (Scan from Left)
Geeft de eerste gescande afbeelding aan de linkerkant weer.
Rechts beginnen met scannen (Scan from Right)
Geeft de eerste gescande afbeelding aan de rechterkant weer.
Afbeelding 1 scannen (Scan Image 1)
Start het scannen van afbeelding 1 (Start Scanning Image 1)
Scant het eerste item.
Afbeelding 2 scannen (Scan Image 2)
Start het scannen van afbeelding 2 (Start Scanning Image 2)
Scant het tweede item.
797

Bijsnijdkaders aanpassen (Adjust cropping frames)
U kunt het scangebied aanpassen in het voorbeeld.
Wanneer geen gebied is geselecteerd wordt de afbeelding met het formaat dat is geselecteerd in
Uitvoerformaat selecteren (Select Output Size) opgeslagen. Als er een gebied is opgegeven,
wordt alleen de afbeelding in het bijsnijdkader gescand en opgeslagen.
Bijsnijdkaders aanpassen in het venster Afbeelding samenvoegen
Opslaan (Save)
Opslaan (Save)
De twee gescande afbeeldingen worden als één afbeelding opgeslagen.
Annuleren (Cancel)
Annuleert Samenvoegen (Stitch) scan.
(2) Werkbalk
U kunt de gescande afbeeldingen verwijderen of de voorbeeldafbeeldingen aanpassen.
(Verwijderen)
Hiermee verwijdert u de afbeelding die is geselecteerd in het gebied Miniatuurweergave.
(Vergroten/verkleinen)
Hiermee vergroot of verkleint u de voorbeeldafbeelding.
Als u klikt in het voorbeeldgebied, wordt de weergegeven afbeelding vergroot.
Door met de rechtermuisknop te klikken in het Voorbeeldgebied wordt de getoonde afbeelding
verkleind.
798

(Linksom roteren)
De voorbeeldafbeelding wordt 90 graden tegen de klok in gedraaid.
(180° draaien)
De afbeelding wordt 180 graden gedraaid.
(Rechtsom roteren)
De afbeelding wordt 90 graden met de klok mee gedraaid.
(Handleiding openen)
Opent deze pagina.
(3) Gebied Miniatuurweergave
Hier worden de miniaturen van de gescande afbeeldingen weergegeven. Is leeg wanneer niets is
gescand.
(4) Voorbeeldgebied
Geeft de gescande afbeeldingen weer. U kunt de indeling aanpassen door de gescande afbeelding te
slepen of de resultaten van de instellingen controleren die zijn aangebracht in '
(1) Knoppen voor de
instellingen en bewerkingen.'
Wanneer geen afbeeldingen zijn gescand:
799

Nadat het eerste item is gescand door te klikken op Start het scannen van afbeelding 1 (Start
Scanning Image 1):
De afbeelding wordt gescand in de richting die is opgegeven in Richting selecteren (Scan Direction), en
2 verschijnt ernaast.
Nadat het tweede item is gescand door te klikken op Start het scannen van afbeelding 2 (Start
Scanning Image 2):
De twee gescande afbeeldingen worden weergegeven.
Verwant onderwerp
Originelen scannen die groter zijn dan de glasplaat (Afbeelding samenvoegen)
800

Scannen met toepassingssoftware (ScanGear)
Wat is ScanGear (scannerstuurprogramma)?
Scannen met geavanceerde instellingen met ScanGear
(scannerstuurprogramma)
ScanGear (scannerstuurprogramma) starten
Scannen in de Basismodus
Scannen in de Geavanceerde modus
Meerdere documenten tegelijk scannen vanuit de ADF (automatische
documentinvoer) in de Geavanceerde modus
Meerdere documenten tegelijk scannen met ScanGear
(scannerstuurprogramma)
Afbeeldingen corrigeren en kleuren aanpassen met ScanGear
(scannerstuurprogramma)
Schermen van ScanGear (scannerstuurprogramma)
Originelen plaatsen (scannen vanaf een computer)
Bijsnijdkaders aanpassen (ScanGear)
Algemene opmerkingen (scannerstuurprogramma)
Belangrijk
• De beschikbare functies en instellingen hangen af van uw scanner of printer.
801

Wat is ScanGear (scannerstuurprogramma)?
ScanGear (scannerstuurprogramma) is software die nodig is voor het scannen van documenten. U kunt
hiermee het uitvoerformaat opgeven en afbeeldingen corrigeren wanneer u documenten scant.
ScanGear kan worden gestart vanuit IJ Scan Utility of toepassingen die compatibel zijn met de
standaardinterface TWAIN. (ScanGear is een TWAIN-compatibel stuurprogramma.)
De mogelijkheden van deze software
Met deze software kunt u een voorbeeld van de scanresultaten bekijken of het documenttype en
uitvoerformaat instellen, enzovoort, tijdens het scannen van documenten. Het is handig als u in een
bepaalde kleurtint wilt scannen. U kunt namelijk voor het scannen diverse correcties aanbrengen en de
helderheid, het contrast, enzovoort, aanpassen.
Schermen
Er zijn twee modi: Basismodus en Geavanceerde modus.
U kunt tussen de modi schakelen door op een tabblad rechts boven op het scherm te klikken.
Opmerking
• ScanGear wordt gestart in de laatst gebruikte modus.
• De instellingen blijven niet behouden als u schakelt tussen modi.
Basismodus
Op het tabblad Basismodus (Basic Mode) kunt u gemakkelijk scannen aan de hand van drie
eenvoudige stappen (
, en ).
802

Geavanceerde modus
Op het tabblad Geavanceerde modus (Advanced Mode) kunt u de kleurenmodus, uitvoerresolutie,
helderheid, kleurtint en dergelijke voor de scan instellen.
803

Scannen met geavanceerde instellingen met ScanGear
(scannerstuurprogramma)
ScanGear (scannerstuurprogramma) starten
Scannen in de Basismodus
Scannen in de Geavanceerde modus
Meerdere documenten tegelijk scannen vanuit de ADF (automatische
documentinvoer) in de Geavanceerde modus
Meerdere documenten tegelijk scannen met ScanGear
(scannerstuurprogramma)
804

ScanGear (scannerstuurprogramma) starten
Met ScanGear (scannerstuurprogramma) kunt u bij het scannen afbeeldingscorrecties en
kleuraanpassingen aanbrengen. ScanGear kan worden gestart vanuit IJ Scan Utility of andere
toepassingen.
Opmerking
• Installeer de netwerkomgeving als u meer dan één scanner of een netwerkscanner hebt, en de
verbinding van een USB-verbinding in een netwerkverbinding hebt veranderd.
IJ Scan Utility starten
Volg deze stappen om ScanGear te starten vanuit IJ Scan Utility.
1.
IJ Scan Utility starten.
Zie 'IJ Scan Utility starten' vanuit de startpagina van de Online handleiding voor uw model voor
informatie over hoe u IJ Scan Utility start.
2.
Klik op ScanGear in het hoofdvenster van IJ Scan Utility.
Het venster ScanGear verschijnt.
Starten vanuit een toepassing
Ga (bijvoorbeeld) als volgt te werk om ScanGear te starten vanuit een toepassing.
De procedure varieert, afhankelijk van de toepassing. Raadpleeg de handleiding van de toepassing voor
meer informatie.
1.
Start de toepassing.
2.
Selecteer het apparaat in het menu van de toepassing.
Opmerking
•
Wanneer u een netwerkscanner wilt gebruiken door verbinding te maken met een netwerk,
selecteert u een model met 'netwerk' na de productnaam.
3. Selecteer de opdracht om een document te scannen.
Het venster ScanGear verschijnt.
805

Scannen in de Basismodus
Via het tabblad Basismodus (Basic Mode) kunt u gemakkelijk scannen aan de hand van de weergegeven
stappen.
Raadpleeg 'Meerdere documenten tegelijk scannen met ScanGear (scannerstuurprogramma)' voor
informatie over het scannen van meerdere documenten tegelijk op de glasplaat.
Bij het scannen vanuit de ADF (automatische documentinvoer) worden de documenten gescand zonder
eerst een voorbeeld weer te geven.
Belangrijk
• De volgende documenttypen worden mogelijk niet correct gescand. Klik in dat geval op
(miniatuur) op de werkbalk om te schakelen naar de volledige weergave en te scannen.
• Foto's die een witte (lichte) achtergrond hebben
• Documenten die op wit papier zijn afgedrukt, handgeschreven tekst, visitekaartjes enzovoort
• Dunne documenten
• Dikke documenten
• De volgende documenttypen worden mogelijk niet correct gescand.
• Documenten die kleiner zijn dan 3 vierkante cm (1,2 vierkante inch)
• Foto's die in verschillende vormen zijn uitgesneden
Opmerking
• Wanneer u een model gebruikt dat dubbelzijdig scannen vanuit de ADF ondersteunt, kunt u beide
kanten van documenten automatisch vanuit de ADF scannen.
1.
Plaats het document op de glasplaat of de ADF en start ScanGear
(scannerstuurprogramma).
Originelen plaatsen (scannen vanaf een computer)
ScanGear (scannerstuurprogramma) starten
2.
Selecteer bij Bron selecteren (Select Source) het type document dat u wilt scannen en
dat op de glasplaat of de ADF is geplaatst.
806

Belangrijk
• Het doorlopend scannen vanuit de ADF wordt niet door alle toepassingen ondersteund.
Raadpleeg de handleiding van de toepassing voor meer informatie.
Opmerking
• Wanneer u tijdschriften scant die veel kleurenfoto's bevatten, selecteert u Tijdschrift (kleur)
(Magazine (Color)).
3.
Klik op Voorbeeld (Preview).
Er verschijnt een scanvoorbeeld van het document in het voorbeeldgebied.
Belangrijk
•
Voorbeeld (Preview) wordt niet weergegeven als een ADF-type is geselecteerd voor Bron
selecteren (Select Source).
807

Opmerking
• De kleuren worden aangepast aan het documenttype dat bij Bron selecteren (Select Source) is
geselecteerd.
4. Selecteer Doel (Destination).
Opmerking
• Ga verder met stap 7 als er onder Bron selecteren (Select Source) een ADF-type is
geselecteerd.
5.
Stel Uitvoerformaat (Output Size) in, afhankelijk van het doel.
De beschikbare opties voor het uitvoerformaat zijn afhankelijk van wat u onder Doel (Destination) hebt
geselecteerd.
6.
Pas desgewenst de bijsnijdkaders (scangebieden) aan.
Pas de grootte en de positie van de bijsnijdkaders aan in de voorbeeldafbeelding.
Bijsnijdkaders aanpassen (ScanGear)
7.
Stel de gewenste Afbeeldingscorrecties (Image corrections) in.
8.
Klik op Scannen (Scan).
Het scannen begint.
Opmerking
• Klik op (Informatie) om een dialoogvenster te openen waarin u de huidige scan-instellingen
(documenttype en dergelijke) kunt controleren.
• Bij Status van het dialoogvenster ScanGear na het scannen (Status of ScanGear dialog after
scanning) op het tabblad Scannen (Scan) van het dialoogvenster Voorkeuren (Preferences) kunt u
de reactie van ScanGear opgeven.
Verwant onderwerp
Tabblad Basismodus
808

Scannen in de Geavanceerde modus
Op het tabblad Geavanceerde modus (Advanced Mode) kunt u de kleurenmodus, uitvoerresolutie,
helderheid, kleurtint en dergelijke voor de scan instellen.
Raadpleeg 'Meerdere documenten tegelijk scannen met ScanGear (scannerstuurprogramma)' voor
informatie over het scannen van meerdere documenten tegelijk.
Raadpleeg 'Meerdere documenten tegelijk scannen vanuit de ADF (automatische documentinvoer) in de
Geavanceerde modus' als u meerdere documenten wilt scannen vanuit de ADF (automatische
documentinvoer).
Belangrijk
• De volgende documenttypen worden mogelijk niet correct gescand. Klik in dat geval op
(miniatuur) op de werkbalk om te schakelen naar de volledige weergave en te scannen.
• Foto's die een witte (lichte) achtergrond hebben
• Documenten die op wit papier zijn afgedrukt, handgeschreven tekst, visitekaartjes enzovoort
• Dunne documenten
• Dikke documenten
• De volgende documenttypen worden mogelijk niet correct gescand.
• Documenten die kleiner zijn dan 3 vierkante cm (1,2 vierkante inch)
• Foto's die in verschillende vormen zijn uitgesneden
1.
Plaats het document op de glasplaat en start ScanGear (scannerstuurprogramma).
Originelen plaatsen (scannen vanaf een computer)
ScanGear (scannerstuurprogramma) starten
2.
Klik op de tab Geavanceerde modus (Advanced Mode).
U schakelt over naar het tabblad Geavanceerde modus (Advanced Mode).
809

Opmerking
• De instellingen blijven niet behouden als u schakelt tussen modi.
3. Stel Instellingen voor invoer (Input Settings) in, afhankelijk van het document of het
doel.
4.
Klik op Voorbeeld (Preview).
Er worden voorbeelden van de afbeeldingen in het voorbeeldgebied weergegeven.
5.
Stel de Instellingen voor uitvoer (Output Settings) in.
6.
Stel het bijsnijdkader (scangebied) in en breng desgewenst afbeeldingscorrecties en
kleuraanpassingen aan.
Bijsnijdkaders aanpassen (ScanGear)
Instellingen voor afbeeldingen (Image Settings)
Knoppen voor kleuraanpassing
7. Klik op Scannen (Scan).
Het scannen begint.
Opmerking
• Klik op (Informatie) om een dialoogvenster te openen waarin u de huidige scan-instellingen
(documenttype en dergelijke) kunt controleren.
• Bij Status van het dialoogvenster ScanGear na het scannen (Status of ScanGear dialog after
scanning) op het tabblad Scannen (Scan) van het dialoogvenster Voorkeuren (Preferences) kunt u
de reactie van ScanGear opgeven.
810

Meerdere documenten tegelijk scannen vanuit de ADF
(automatische documentinvoer) in de Geavanceerde modus
U kunt op het tabblad Geavanceerde modus (Advanced Mode) de helderheid, kleurtint, enzovoort, van
afbeeldingen opgeven, en meerdere documenten tegelijk vanuit de ADF (automatische documentinvoer)
scannen. Wanneer u een model gebruikt dat dubbelzijdig scannen vanuit de ADF ondersteunt, kunt u beide
kanten van documenten automatisch vanuit de ADF scannen.
Bij het scannen vanuit de ADF worden de documenten gescand zonder eerst een voorbeeld weer te geven.
1.
Plaats de documenten op de ADF van het apparaat en start ScanGear
(scannerstuurprogramma).
Documenten plaatsen (ADF (automatische documentinvoer))
ScanGear (scannerstuurprogramma) starten
2.
Klik op het tabblad Geavanceerde modus (Advanced Mode) en selecteer Document
(ADF enkelzijdig) (Document (ADF Simplex)) of Document (ADF dubbelzijdig)
(Document (ADF Duplex)) onder Bron selecteren (Select Source).
Opmerking
•
De instellingen blijven niet behouden als u schakelt tussen modi.
•
U kunt Document (ADF dubbelzijdig) (Document (ADF Duplex)) selecteren wanneer u een
model gebruikt dat dubbelzijdig scannen vanuit de ADF ondersteunt.
3. Stel Instellingen voor invoer (Input Settings) in, afhankelijk van het document of het
doel.
4. Stel de Instellingen voor uitvoer (Output Settings) in.
812

5. Breng naar wens afbeeldingscorrecties en kleuraanpassingen aan.
Instellingen voor afbeeldingen (Image Settings)
Knoppen voor kleuraanpassing
6. Klik op Scannen (Scan).
Het scannen begint.
Opmerking
• Klik op (Informatie) om een dialoogvenster te openen waarin u de huidige scan-instellingen
(documenttype en dergelijke) kunt controleren.
• Bij Status van het dialoogvenster ScanGear na het scannen (Status of ScanGear dialog after
scanning) op het tabblad Scannen (Scan) van het dialoogvenster Voorkeuren (Preferences) kunt u
de reactie van ScanGear opgeven.
Verwant onderwerp
Tabblad Geavanceerde modus
813

Meerdere documenten tegelijk scannen met ScanGear
(scannerstuurprogramma)
U kunt twee of meer foto's (kleine documenten) op de glasplaat tegelijk scannen via het tabblad
Basismodus (Basic Mode) of Geavanceerde modus (Advanced Mode).
In dit gedeelte wordt uitgelegd hoe u meerdere documenten kunt scannen vanaf het tabblad Basismodus
(Basic Mode).
Belangrijk
• Als u meerdere documenten als één afbeelding wilt scannen, scant u in de volledige
afbeeldingsweergave.
• De volgende typen documenten worden mogelijk niet goed bijgesneden. Pas in dat geval de
bijsnijdkaders (scangebieden) aan in de volledige afbeeldingsweergave en voer de scan uit.
• Foto's die een witte (lichte) achtergrond hebben
• Documenten die op wit papier zijn afgedrukt, handgeschreven tekst, visitekaartjes enzovoort
• Dunne documenten
• Dikke documenten
Meerdere documenten scannen in de volledige afbeeldingsweergave
• De volgende documenttypen worden mogelijk niet correct gescand.
• Documenten die kleiner zijn dan 3 vierkante cm (1,2 vierkante inch)
• Foto's die in verschillende vormen zijn uitgesneden
Opmerking
• U kunt ook meerdere documenten tegelijk scannen vanaf het tabblad Geavanceerde modus
(Advanced Mode). Gebruik het tabblad Geavanceerde modus (Advanced Mode) als u geavanceerde
scaninstellingen wilt opgeven, zoals de kleurenmodus, uitvoerresolutie, helderheid van de afbeelding
en kleurtint.
• Raadpleeg de toepasselijke gedeelten hieronder voor meer informatie over de tabbladen Basismodus
(Basic Mode) en Geavanceerde modus (Advanced Mode).
Tabblad Basismodus
Tabblad Geavanceerde modus
1. Plaats het document op de glasplaat en start ScanGear (scannerstuurprogramma).
Originelen plaatsen (scannen vanaf een computer)
ScanGear (scannerstuurprogramma) starten
2. Selecteer bij Bron selecteren (Select Source) het type document dat u wilt scannen.
814

3.
Klik op Voorbeeld (Preview).
In het voorbeeldgebied worden miniaturen van de voorbeeldafbeeldingen weergegeven. Bijsnijdkaders
worden automatisch aangegeven op basis van het documentformaat.
4. Selecteer Doel (Destination).
5. Stel Uitvoerformaat (Output Size) in, afhankelijk van het doel.
6.
Pas desgewenst de bijsnijdkaders aan en stel Afbeeldingscorrecties (Image corrections)
in.
Opmerking
•
U kunt elke afbeelding afzonderlijk corrigeren. Selecteer het kader dat u wilt corrigeren.
815

• U kunt in de miniaturenweergave maar één bijsnijdkader per afbeelding maken. Als u meerdere
bijsnijdkaders in een afbeelding wilt maken, moet u de scan in de volledige afbeeldingsweergave
uitvoeren.
Meerdere documenten scannen in de volledige afbeeldingsweergave
7. Selecteer de afbeeldingen die u wilt scannen.
Schakel de selectievakjes in voor de afbeeldingen die u wilt scannen.
8.
Klik op Scannen (Scan).
Meerdere documenten scannen in de volledige afbeeldingsweergave
Volg deze stappen als miniaturen niet correct worden weergegeven in de voorbeeldweergave of als u
meerdere documenten als één afbeelding wilt scannen.
Opmerking
• De positie van scheef geplaatste documenten wordt niet gecorrigeerd in de volledige
afbeeldingsweergave.
1.
Nadat u een voorbeeld van de afbeeldingen hebt bekeken, klikt u op (Miniatuur) op
de werkbalk.
Schakel naar de volledige afbeeldingsweergave.
816

Opmerking
•
Als de volledige afbeelding wordt weergegeven, wordt het pictogram gewijzigd in
(Volledige afbeelding).
2. Selecteer Doel (Destination).
3.
Stel Uitvoerformaat (Output Size) in, afhankelijk van het doel.
Verhouding omkeren (Invert aspect ratio) is beschikbaar wanneer een andere optie dan
Aanpasbaar (Flexible) is geselecteerd bij Uitvoerformaat (Output Size). Klik op deze knop om het
bijsnijdkader te draaien. Klik nogmaals op de knop om de oorspronkelijke richting weer te herstellen.
4.
Pas de bijsnijdkaders aan.
Pas de grootte en de positie van de bijsnijdkaders aan in de voorbeeldafbeelding. U kunt ook twee of
meer bijsnijdkaders maken.
Als een gebied niet is opgegeven, wordt het document gescand op documentformaat (Automatisch
bijsnijden). Wanneer een gebied is geselecteerd, wordt alleen het geselecteerde gebied gescand.
Bijsnijdkaders aanpassen (ScanGear)
5.
Stel de gewenste Afbeeldingscorrecties (Image corrections) in.
6.
Klik op Scannen (Scan).
De gebieden die zijn omkaderd door onderbroken lijnen, worden gescand.
Opmerking
•
Bij Status van het dialoogvenster ScanGear na het scannen (Status of ScanGear dialog after
scanning) op het tabblad Scannen (Scan) van het dialoogvenster Voorkeuren (Preferences) kunt u
de reactie van ScanGear opgeven.
817

Afbeeldingen corrigeren en kleuren aanpassen met ScanGear
(scannerstuurprogramma)
Afbeeldingen corrigeren (Beeld verscherpen, Stof en krassen reduceren,
Correctie van vervaging, enzovoort)
Kleuren aanpassen met een kleurenpatroon
Verzadiging en kleurbalans aanpassen
Helderheid en contrast aanpassen
Histogram aanpassen
Tintcurve aanpassen
Drempel instellen
818

Afbeeldingen corrigeren (Beeld verscherpen, Stof en krassen
reduceren, Correctie van vervaging, enzovoort)
Met de functies van Instellingen voor afbeeldingen (Image Settings) op het tabblad Geavanceerde
modus (Advanced Mode) van ScanGear (scannerstuurprogramma) kunt u bij het scannen van
afbeeldingen de contouren van het onderwerp verscherpen, stof en krassen verminderen en vervaagde
kleuren corrigeren.
Items instellen
Klik op (pijl) van een functie en selecteer een item in het keuzemenu.
Belangrijk
• Gebruik deze functies niet voor afbeeldingen zonder moiré, stof/krassen of vervaagde kleuren. De
kleurtint kan dan nadelig beïnvloed worden.
• Raadpleeg 'Instellingen voor afbeeldingen (Image Settings)' voor meer informatie over en
voorzorgsmaatregelen voor elke functie.
Opmerking
• Raadpleeg 'Scannen in de Geavanceerde modus' als u wilt scannen via het tabblad Geavanceerde
modus (Advanced Mode) van ScanGear.
819

De helderheid en kleurtint aanpassen
Stel Beeldaanpassing (Image Adjustment) in op Automatisch (Auto), Foto (Photo), Tijdschrift
(Magazine) of Document, afhankelijk van het documenttype.
Geen (None) Automatisch (Auto)
Doorschijneffecten reduceren in tekstdocumenten of de basiskleur lichter
maken voor bijvoorbeeld gerecycled papier en kranten bij het scannen van
documenten
Stel Doorschijnendheid beperken (Reduce Show-through) in op AAN (ON).
UIT (OFF) AAN (ON)
Afbeeldingen verscherpen die niet helemaal scherp zijn
Stel Beeld verscherpen (Unsharp Mask) in op AAN (ON).
UIT (OFF) AAN (ON)
Gradaties en streeppatronen verminderen
Stel Moiré-reductie (Descreen) in op AAN (ON).
UIT (OFF) AAN (ON)
820

Opmerking
• Afgedrukte foto's en afbeeldingen worden weergegeven als een verzameling kleine puntjes. Moiré
is een verschijnsel waarbij ongelijkmatige gradatie of een streeppatroon zichtbaar is als foto's of
afbeeldingen met fijne punten worden gescand. Moiré-reductie (Descreen) is de functie waarmee
u dit effect kunt verkleinen.
Stof en krassen reduceren
Stel Stof en krassen reduceren (Reduce Dust and Scratches) in op Laag (Low), Middel (Medium)
of Hoog (High), afhankelijk van de hoeveelheid stof en krassen.
Geen (None) Middel (Medium)
Foto's corrigeren die in de loop der tijd of als gevolg van overkleuring zijn
vervaagd
Stel Correctie van vervaging (Fading Correction) in op Laag (Low), Middel (Medium) of Hoog
(High), afhankelijk van de mate van vervaging of overkleuring.
Geen (None) Middel (Medium)
Korreligheid verminderen
Stel Correctie van korreligheid (Grain Correction) in op Laag (Low), Middel (Medium) of Hoog
(High), afhankelijk van de mate van de korreligheid.
Geen (None) Middel (Medium)
821

Schaduwen tussen pagina's corrigeren die zichtbaar zijn wanneer geopende
boekjes worden gescand
Stel Schaduwcorrectie van rugmarge (Gutter Shadow Correction) in op Laag (Low), Middel
(Medium) of Hoog (High), afhankelijk van de grootte van de schaduwen.
Geen (None) Middel (Medium)
822

Kleuren aanpassen met een kleurenpatroon
Met de functie Kleurenpatroon op het tabblad Basismodus (Basic Mode) van ScanGear
(scannerstuurprogramma) kunt u voorbeelden van kleurwijzigingen bekijken en natuurlijke kleuren
reproduceren.
Kleuraanpassing
Hiermee kunt u kleuren corrigeren die in de loop der tijd of als gevolg van overkleuring zijn vervaagd.
Overkleuring' is het verschijnsel waarbij een bepaalde kleur de gehele foto beïnvloedt als gevolg van de
weersomstandigheden of sterke omgevingskleuren.
Klik op een pijl bij Kleuraanpassing (Color Adjustment) om de bijbehorende kleur te benadrukken.
Cyaan en rood, magenta en groen, en geel en blauw zijn complementaire kleuren (als de twee kleuren
van een kleurenpaar worden gemengd, ontstaat een grijstint). U kunt de natuurlijke kleuren van een
823

fotosituatie reproduceren door de te veel benadrukte kleur te verminderen en de complementaire kleur te
verhogen.
Het beste kunt u een gedeelte op de foto zoeken dat wit zou moeten zijn, en de kleuren zo aanpassen dat
dit gedeelte wit wordt.
Er verschijnt een scanvoorbeeld van het document in het midden. De kleuren van het voorbeeld
veranderen met uw aanpassingen mee.
Hieronder ziet u een voorbeeld van het corrigeren van een blauwige afbeelding.
Omdat Blauw (Blue) en Groen (Green) te sterk zijn, klikt u op de pijlen bij de kleuren Geel (Yellow) en
Magenta om de kleur te corrigeren.
Voor Na
Opmerking
•
Kleuraanpassingen worden alleen toegepast op de bijsnijdkaders (scangebieden) of het kader dat is
geselecteerd in de miniaturenweergave.
•
U kunt meerdere frames of bijsnijdkaders selecteren door de Ctrl-toets ingedrukt te houden terwijl u
deze selecteert.
•
U kunt ook een kleurtint kiezen uit het kleurenpatroon dat links in het scherm Kleurenpatroon (Color
Pattern) wordt weergegeven.
• U kunt deze functie ook gebruiken om een afbeelding een bepaalde tint te geven. Met meer magenta
creëert u een warme tint, terwijl de afbeelding koeler wordt als u meer blauw toevoegt.
824

Verzadiging en kleurbalans aanpassen
U kunt kleuren die in de loop van de tijd zijn vervaagd of verkleurd verbeteren met behulp van
(Verzadiging/kleurbalans) op het tabblad Geavanceerde modus (Advanced Mode) in ScanGear
(scannerstuurprogramma).
Opmerking
• Klik op Standaard (Defaults) om alle aanpassingen in het huidige venster ongedaan te maken.
Verzadiging
De verzadiging (levendigheid) van de afbeelding aanpassen. U kunt kleuren helderder maken die in de
loop der tijd of door andere oorzaken zijn vervaagd.
Sleep (schuifknop) onder Verzadiging (Saturation) naar links om de verzadiging van de afbeelding te
verminderen (de afbeelding donkerder te maken) of naar rechts om de verzadiging te vergroten (de
afbeelding lichter te maken). U kunt ook een waarde invoeren (-127 tot 127).
Minder verzadiging Originele afbeelding Meer verzadiging
825

Opmerking
• Als u de verzadiging te veel vergroot, kan de natuurlijke kleurtint van de originele afbeelding verloren
gaan.
Kleurbalans
Afbeeldingen met overkleuring aanpassen. Overkleuring' is het verschijnsel waarbij een bepaalde kleur de
gehele foto beïnvloedt als gevolg van de weersomstandigheden of sterke omgevingskleuren.
Sleep (schuifknop) onder Kleurbalans (Color Balance) naar links of naar rechts om de bijbehorende
kleur te benadrukken.
Cyaan en rood
Magenta en groen
Geel en blauw
Dit zijn de complementaire kleuren (als de twee kleuren van een kleurenpaar worden gemengd, ontstaat
een grijstint). U kunt de natuurlijke kleuren van een fotosituatie reproduceren door de te veel benadrukte
kleur te verminderen en de complementaire kleur te verhogen.
Het is vaak lastig om de afbeelding helemaal te corrigeren door slechts één kleurenpaar aan te passen.
Het beste kunt u een gedeelte op de foto zoeken dat wit zou moeten zijn, en alle drie de kleurenparen zo
aanpassen dat dit gedeelte wit wordt.
U kunt ook een waarde invoeren (-127 tot 127).
Hieronder ziet u een voorbeeld van een afbeelding waarin het kleurenpaar Cyaan en rood voor meer
informatie over bijsnijdkaders is aangepast.
Meer cyaan Meer rood
826

Helderheid en contrast aanpassen
U kunt afbeeldingen die te donker of te licht zijn of die te vlak zijn door een gebrek aan contrast, verbeteren
met behulp van (Helderheid/contrast) op het tabblad Geavanceerde modus (Advanced Mode) in
ScanGear (scannerstuurprogramma).
Opmerking
• Klik op (pijl omlaag) om over te schakelen naar de gedetailleerde weergave. Klik op (pijl
omhoog) om terug te keren naar de vorige weergave.
• Klik op Standaard (Defaults) om alle aanpassingen in het huidige venster ongedaan te maken.
Kanaal
Iedere punt van een afbeelding is een mengsel van rood, groen en blauw in verschillende verhoudingen
(gradaties). Deze kleuren kunnen afzonderlijk worden aangepast als een 'kanaal'.
Model (Master)
Rood, groen en blauw aanpassen.
Rood (Red)
Het rode kanaal aanpassen.
Groen (Green)
Het groene kanaal aanpassen.
Blauw (Blue)
Het blauwe kanaal aanpassen.
827

Opmerking
• Alleen Grijswaarden (Grayscale) wordt weergegeven bij Kanaal (Channel) als de Kleurenmodus
(Color Mode) is ingesteld op Grijswaarden (Grayscale).
Helderheid
Pas de helderheid van de afbeelding aan.
Sleep (schuifknop) onder Helderheid (Brightness) naar links om de afbeelding donkerder te maken
en naar rechts om deze lichter te maken. U kunt ook een waarde invoeren (-127 tot 127).
Donkerder Originele afbeelding Lichter
Opmerking
• Als u de afbeelding te licht maakt kunnen de lichte gebieden verloren gaan, en als u de afbeelding te
donker maakt kan dit ten koste gaan van de schaduwgebieden.
Contrast
Het contrast is de mate van verschil tussen de lichte en donkere delen van een afbeelding. Wanneer u het
contrast verhoogt, verhoogt u het verschil, waardoor de afbeelding scherper wordt. Wanneer u het
contrast verlaagt, verlaagt u het verschil, waardoor de afbeelding zachter wordt.
Sleep (schuifknop) onder Contrast naar links om het contrast van de afbeelding te verlagen en naar
rechts om dit te verhogen. U kunt ook een waarde invoeren (-127 tot 127).
Minder contrast Originele afbeelding Meer contrast
828

Opmerking
• Door het contrast te verhogen, geeft u zachte afbeeldingen een meer driedimensionale uitstraling.
Als u het contrast echter te veel verhoogt, kan dit ten koste gaan van lichte gebieden en
schaduwgebieden.
829

Histogram aanpassen
U kunt de kleurtoon van een afbeelding via (Histogram) op het tabblad Geavanceerde modus
(Advanced Mode) in ScanGear (scannerstuurprogramma) aanpassen met behulp van een grafiek
(histogram) waarin de verdeling van de helderheid wordt aangegeven.
Opmerking
• Klik op Standaard (Defaults) om alle aanpassingen in het huidige venster ongedaan te maken.
Kanaal
Iedere punt van een afbeelding is een mengsel van rood, groen en blauw in verschillende verhoudingen
(gradaties). Deze kleuren kunnen afzonderlijk worden aangepast als een 'kanaal'.
Model (Master)
Rood, groen en blauw aanpassen.
Rood (Red)
Het rode kanaal aanpassen.
Groen (Green)
Het groene kanaal aanpassen.
Blauw (Blue)
Het blauwe kanaal aanpassen.
Opmerking
• Alleen Grijswaarden (Grayscale) wordt weergegeven bij Kanaal (Channel) als de Kleurenmodus
(Color Mode) is ingesteld op Grijswaarden (Grayscale).
Histogrammen lezen
U kunt een histogram van een bepaald gebied zien voor elk Kanaal (Channel). Hoe hoger de piek van
het histogram, des te meer gegevens er op dat niveau zijn verspreid.
830

(1) Helder gebied (2) Donker gebied (3) Hele afbeelding
In het lichte gebied zijn meer ge-
gevens verdeeld.
In het schaduwgebied zijn meer
gegevens verdeeld.
De gegevens zijn gelijk verdeeld tussen
het lichte gebied en het schaduwgebied.
Histogrammen aanpassen (met de schuifknop)
Selecteer een Kanaal (Channel) en versleep
(schuifknop voor zwartpunt) of (schuifknop voor
witpunt) om het niveau op te geven dat moet worden ingesteld als schaduwen of hoge lichten.
• Alle delen links van (schuifknop voor zwartpunt) worden zwart (niveau 0).
• De delen rondom (schuifknop voor middenpunt) krijgen de kleur die precies tussen het zwartpunt
en het witpunt ligt.
• Alle delen rechts van (schuifknop voor witpunt) worden wit (niveau 255).
Wanneer Beeldaanpassing (Image Adjustment) niet is ingesteld op Geen (None), worden de
wijzigingen die hieronder worden getoond, automatisch uitgevoerd.
De schuifknoppen voor zwartpunt en witpunt verslepen
Versleep de schuifknop voor zwartpunt of de schuifknop voor witpunt om de helderheid aan te passen.
Afbeeldingen waarin in het lichte gebied meer gegevens zijn verdeeld
Sleep de schuifknop zwartpunt naar het lichte gebied.
Afbeeldingen waarin in het schaduwgebied meer gegevens zijn verdeeld
Sleep de schuifknop witpunt naar het schaduwgebied.
831

Afbeeldingen waarin de gegevens gelijk zijn verdeeld
Sleep de schuifknop zwartpunt naar het lichte gebied en de schuifknop witpunt naar het
schaduwgebied.
De schuifknop voor middenpunt verslepen
Versleep de schuifknop voor middenpunt om het niveau op te geven dat moet worden ingesteld als het
midden van het tintbereik.
Afbeeldingen waarin in het lichte gebied meer gegevens zijn verdeeld
Sleep de schuifknop voor middenpunt naar het lichte gebied.
Afbeeldingen waarin in het schaduwgebied meer gegevens zijn verdeeld
Sleep de schuifknop voor middenpunt naar het schaduwgebied.
Histogrammen aanpassen (met de pipetten)
Als u een Kanaal (Channel) selecteert en op de pipet voor zwartpunt, middenpunt of witpunt klikt,
verandert de muisaanwijzer in de voorbeeldweergave in een pipet. Klik op een van de pipetten onder het
histogram om de instelling te wijzigen.
832

• Het punt waarop u klikt met (pipet voor zwartpunt) wordt het donkerste punt. U kunt ook een
waarde invoeren (0 tot 245).
• Het punt waarop u klikt met (pipet voor middenpunt) wordt het midden van het toonbereik. U kunt
ook een waarde invoeren (5 tot 250).
• Het punt waarop u klikt met (pipet voor witpunt) wordt het helderste punt. U kunt ook een waarde
invoeren (10 tot 255).
• Klik op (pipet) voor Grijsbalans (Gray Balance) en klik op het gebied waarvan u de kleur in de
voorbeeldafbeelding wilt aanpassen.
Het punt waarop u klikt, wordt ingesteld als achromatische kleurreferentie en de rest van de afbeelding
wordt hieraan aangepast. Als sneeuw er op een foto bijvoorbeeld blauwig uitziet, kunt u op het blauwige
gedeelte klikken om de hele afbeelding aan te passen en de natuurlijke kleuren te reproduceren.
833

Tintcurve aanpassen
U kunt de helderheid van een afbeelding aanpassen door via (Tintcurve-instellingen) op het tabblad
Geavanceerde modus (Advanced Mode) in ScanGear (scannerstuurprogramma) het type grafiek
(tintcurve) te selecteren dat de balans van de tooninvoer en -uitvoer aangeeft.
Opmerking
• Klik op Standaard (Defaults) om alle aanpassingen in het huidige venster ongedaan te maken.
Kanaal
Iedere punt van een afbeelding is een mengsel van rood, groen en blauw in verschillende verhoudingen
(gradaties). Deze kleuren kunnen afzonderlijk worden aangepast als een 'kanaal'.
Model (Master)
Rood, groen en blauw aanpassen.
Rood (Red)
Het rode kanaal aanpassen.
Groen (Green)
Het groene kanaal aanpassen.
Blauw (Blue)
Het blauwe kanaal aanpassen.
Opmerking
• Alleen Grijswaarden (Grayscale) wordt weergegeven bij Kanaal (Channel) als de Kleurenmodus
(Color Mode) is ingesteld op Grijswaarden (Grayscale).
Tintcurves lezen
Met ScanGear is het scannen van afbeeldingen via een scanner de invoer en de weergave op een
monitor de uitvoer. De tintcurve laat de balans van de tintinvoer en -uitvoer zien voor elk Kanaal
(Channel).
834

Tintcurve aanpassen
Selecteer in Tintcurve selecteren (Select Tone Curve) een tintcurve in Geen correctie (No correction),
Overbelichting (Overexposure), Onderbelichting (Underexposure), Veel contrast (High contrast),
Negatief/positief beeld omdraaien (Reverse the negative/positive image) en Aangepaste curve
bewerken (Edit custom curve).
Geen correctie (No correction) (geen aanpassing)
Overbelichting (Overexposure) (bolle curve)
De middentoongegevens van de invoerzijde worden naar het lichte gebied van de uitvoerzijde uitgerekt.
Dit geeft een beeld met heldere tinten bij weergave op een monitor.
Onderbelichting (Underexposure) (holle curve)
De middentoongegevens van de invoerzijde worden naar het schaduwgebied van de uitvoerzijde
uitgerekt. Dit geeft een beeld met donkere tinten bij weergave op een monitor.
Veel contrast (High contrast) (S-curve)
De lichte en schaduwgebieden van de invoerzijde verscherpt. Dit geeft een beeld met veel contrast.
835

Negatief/positief beeld omdraaien (Reverse the negative/positive image) (aflopende lijn)
De invoer- en uitvoerzijden worden omgedraaid. Dit geeft een beeld met negatief en positief omgekeerd.
Aangepaste curve bewerken (Edit custom curve)
U kunt bepaalde punten op de tintcurve slepen, zodat u de helderheid van de bijbehorende gebieden naar
wens kunt aanpassen.
836

Drempel instellen
U kunt de tekst in een document scherper maken en voorkomen dat tekst op de achterzijde van het papier
doorschijnt door de drempel aan te passen via (Drempel) op het tabblad Geavanceerde modus
(Advanced Mode) in ScanGear (scannerstuurprogramma).
Opmerking
• Deze functie is beschikbaar wanneer Kleurenmodus (Color Mode) is ingesteld op Zwart-wit (Black
and White).
• Klik op Standaard (Defaults) om alle aanpassingen in het huidige venster ongedaan te maken.
Drempel aanpassen
De helderheid van kleurenafbeeldingen en afbeeldingen in grijswaarden wordt uitgedrukt in een waarde
tussen 0 en 255. Bij het maken van zwart-wit afbeeldingen worden echter alle kleuren omgezet in zwart
(0) of wit (255). De drempel is de grenswaarde die bepaalt of een kleur zwart of wit wordt.
Sleep (schuifknop) naar rechts om de drempel te verhogen en zo het aantal zwarte gebieden te
vergroten. Sleep de schuifknop naar links om de waarde te verlagen en zo het aantal witte gebieden te
verhogen. U kunt ook een waarde invoeren (0 tot 255).
837

Schermen van ScanGear (scannerstuurprogramma)
Tabblad Basismodus
Tabblad Geavanceerde modus
Instellingen voor invoer (Input Settings)
Instellingen voor uitvoer (Output Settings)
Instellingen voor afbeeldingen (Image Settings)
Knoppen voor kleuraanpassing
Dialoogvenster Voorkeuren
Tabblad Scanner
Tabblad Voorbeeld
Tabblad Scannen
Tabblad Kleurinstellingen
838

Tabblad Basismodus
In deze modus kunt u eenvoudig scannen door de instructies op het scherm te volgen.
In dit gedeelte worden instellingen en functies beschreven die beschikbaar zijn op het tabblad Basismodus
(Basic Mode).
(1) Knoppen voor de instellingen en bewerkingen
(2) Werkbalk
(3) Voorbeeldgebied
Opmerking
• De items die worden weergegeven, kunnen per documenttype en weergave verschillen.
• De voorbeeldfunctie is niet beschikbaar als u scant vanuit de ADF (automatische documentinvoer).
(1) Knoppen voor de instellingen en bewerkingen
Bron selecteren (Select Source)
Foto (kleur) (Photo (Color))
Kleurenfoto's scannen.
Tijdschrift (kleur) (Magazine (Color))
Kleurentijdschriften scannen.
Document (kleur) (Document (Color))
Documenten in kleur scannen.
Document (grijswaarden) (Document (Grayscale))
Documenten in zwart-wit scannen.
Document (kleur) ADF enkelzijdig (Document (Color) ADF Simplex)
Documenten in kleur scannen vanuit de ADF.
Document (grijstinten) ADF enkelzijdig (Document (Grayscale) ADF Simplex)
Documenten in zwart-wit scannen vanuit de ADF.
839

Document (kleur) ADF dubbelzijdig (Document (Color) ADF Duplex) (alleen voor modellen die
dubbelzijdig scannen vanuit de ADF ondersteunen)
Beide zijden van documenten in kleur scannen vanuit de ADF.
Document (grijstinten) ADF dubbelzijdig (Document (Grayscale) ADF Duplex) (alleen voor
modellen die dubbelzijdig scannen vanuit de ADF ondersteunen)
Beide zijden van documenten in zwart-wit scannen vanuit de ADF.
Belangrijk
• Het doorlopend scannen vanuit de ADF wordt niet door alle toepassingen ondersteund.
Raadpleeg de handleiding van de toepassing voor meer informatie.
Opmerking
• Wanneer u een documenttype selecteert, is de functie Beeld verscherpen actief.
• Als u een andere optie dan de ADF-typen selecteert, is de functie voor beeldaanpassing,
waarmee afbeeldingen worden aangepast op basis van het documenttype, ook actief.
• Als u Tijdschrift (kleur) (Magazine (Color)) selecteert, wordt de functie voor moiré-reductie
geactiveerd.
Voorbeeldafbeelding weergeven (Display Preview Image)
Voorbeeld (Preview)
Een proefscan uitvoeren.
Opmerking
• Wanneer u het apparaat voor de eerste keer gebruikt, wordt de scanner automatisch
gekalibreerd. Wacht even tot de voorbeeldafbeelding wordt weergegeven.
Doel (Destination)
Selecteer wat u wilt doen met de gescande afbeelding.
Afdrukken (Print)
Selecteer deze optie om de gescande afbeelding op een printer af te drukken.
840

Afbeeldingsweergave (Image display)
Selecteer deze optie om de gescande afbeelding weer te geven op het beeldscherm.
OCR
Selecteer deze optie om de gescande afbeelding te gebruiken in combinatie met OCR-software.
OCR-software is software waarmee een als afbeelding gescande tekst wordt geconverteerd naar
een tekstbestand, zodat deze kan worden bewerkt in tekstverwerkers en andere programma's.
Uitvoerformaat (Output Size)
Selecteer een uitvoerformaat.
De beschikbare opties voor het uitvoerformaat zijn afhankelijk van wat u onder Doel (Destination)
hebt geselecteerd.
Aanpasbaar (Flexible)
Hiermee kunt u de bijsnijdkaders (scangebieden) naar wens aanpassen.
In de miniaturenweergave:
Sleep de muis over een miniatuur om een bijsnijdkader weer te geven. Wanneer een
bijsnijdkader wordt weergegeven, wordt het gedeelte in het bijsnijdkader gescand. Als er geen
bijsnijdkader wordt weergegeven, wordt elk kader afzonderlijk gescand.
In de volledige afbeeldingsweergave:
Wanneer er geen bijsnijdkader wordt weergegeven, wordt het hele voorbeeldgebied gescand.
Wanneer een bijsnijdkader wordt weergegeven, wordt het gedeelte in het bijsnijdkader gescand.
Papierformaat (zoals L of A4)
Papierformaat voor de uitvoer selecteren. Het gedeelte in het bijsnijdkader wordt gescand op het
formaat van het geselecteerde papierformaat. U kunt het bijsnijdkader vergroten of verkleinen
door dit te verslepen. Hierbij blijft de verhouding bewaard.
Beeldschermformaat (bijvoorbeeld 1024 x 768 pixels)
Het uitvoerformaat in pixels selecteren. Een bijsnijdkader van het geselecteerde
beeldschermformaat wordt weergegeven en alleen het gedeelte in het bijsnijdkader wordt
gescand. U kunt het bijsnijdkader vergroten of verkleinen door dit te verslepen. Hierbij blijft de
verhouding bewaard.
Toevoegen/verwijderen... (Add/Delete...)
Hiermee wordt het dialoogvenster Uitvoerformaat toevoegen/verwijderen (Add/Delete the
Output Size) geopend. Hierin kunt u aangepaste uitvoerformaten opgeven. U kunt deze optie
selecteren wanneer Doel (Destination) is ingesteld op Afdrukken (Print) of
Afbeeldingsweergave (Image display).
841

In het dialoogvenster Uitvoerformaat toevoegen/verwijderen (Add/Delete the Output Size)
kunt u meerdere uitvoerformaten opgeven en gelijktijdig opslaan. Opgeslagen items worden
toegevoegd aan de lijst Uitvoerformaat (Output Size) en kunnen samen met de vooraf
gedefinieerde items worden geselecteerd.
Toevoegen:
Voer Naam van uitvoerformaat (Output Size Name), Breedte (Width) en Hoogte (Height) in
en klik daarna op Toevoegen (Add). U kunt voor Eenheid (Unit) mm of inch (inches)
selecteren als Doel (Destination) is ingesteld op Afdrukken (Print), maar u kunt alleen pixels
selecteren als Doel (Destination) is ingesteld op Afbeeldingsweergave (Image display). De
naam van het toegevoegde formaat wordt weergegeven in de Lijst van uitvoerformaten
(Output Size List). Klik op Opslaan (Save) om de uitvoerformaten in de Lijst van
uitvoerformaten (Output Size List) op te slaan.
Verwijderen:
Selecteer het uitvoerformaat dat u wilt verwijderen in Lijst van uitvoerformaten (Output Size
List) en klik vervolgens op Verwijderen (Delete). Klik op Opslaan (Save) om de uitvoerformaten
in de Lijst van uitvoerformaten (Output Size List) op te slaan.
Belangrijk
• Vooraf gedefinieerde uitvoerformaten, zoals A4 en 1024 x 768 pixels, kunnen niet worden
verwijderd.
Opmerking
• U kunt maximaal 10 items opslaan.
• Er verschijnt een foutmelding als u een waarde buiten het instellingenbereik opgeeft. Geef
een waarde binnen het instellingenbereik op.
Opmerking
• Als u wilt weten of en hoe het bijsnijdkader aanvankelijk wordt weergegeven in een
voorbeeldafbeelding, raadpleegt u Kader van voorbeeldafbeelding bijsnijden (Cropping
Frame on Previewed Images) in 'Tabblad Voorbeeld' (dialoogvenster Voorkeuren
(Preferences)).
Verhouding omkeren (Invert aspect ratio)
Beschikbaar wanneer bij Uitvoerformaat (Output Size) een andere optie dan Aanpasbaar
(Flexible) is geselecteerd.
Klik op deze knop om het bijsnijdkader te draaien. Klik nogmaals op de knop om de oorspronkelijke
richting weer te herstellen.
Bijsnijdkaders aanpassen (Adjust cropping frames)
U kunt het scangebied aanpassen in het voorbeeldgebied.
Als een gebied niet is opgegeven, wordt het document gescand op documentformaat (Automatisch
bijsnijden). Als er een gebied is opgegeven, wordt alleen het gedeelte in het bijsnijdkader gescand.
Bijsnijdkaders aanpassen (ScanGear)
842

Afbeeldingscorrecties (Image corrections)
Hiermee kunt u correcties toepassen op afbeeldingen.
Belangrijk
• Automatische documentcorrectie toepassen (Apply Auto Document Fix) en Vervaging
corrigeren (Correct fading) zijn beschikbaar als Aanbevolen (Recommended) is geselecteerd
op het tabblad Kleurinstellingen (Color Settings) van het dialoogvenster Voorkeuren
(Preferences).
Opmerking
• De beschikbare functies hangen af van het documenttype dat is geselecteerd bij Bron
selecteren (Select Source).
Automatische documentcorrectie toepassen (Apply Auto Document Fix)
Maakt tekst in een document of tijdschrift scherper om zo de leesbaarheid ervan te verbeteren.
Belangrijk
• Het scannen duurt mogelijk langer dan gebruikelijk wanneer dit selectievakje is
ingeschakeld.
• De kleurtint kan afwijken van de bronafbeelding nadat de correcties zijn toegepast. Schakel
in dat geval het selectievakje uit en voer de scan uit.
• De correctie heeft mogelijk niet correct toegepast als het scangebied te klein is.
Vervaging corrigeren (Correct fading)
Vervaagde foto's of foto's met een overkleuring corrigeren en scannen.
Schaduw van rugmarge reduceren (Reduce gutter shadow)
Deze instelling wordt gebruikt om schaduwen tussen pagina's te corrigeren die kunnen optreden
wanneer geopende boekjes worden gescand.
Belangrijk
• Raadpleeg 'Schaduwcorrectie van rugmarge (Gutter Shadow Correction)' voor
voorzorgsmaatregelen voor het gebruik van deze functie.
Kleurenpatroon... (Color Pattern...)
Hiermee kunt u de algehele kleur van de afbeelding aanpassen. U kunt vervaagde kleuren
vanwege overkleuring, enzovoort corrigeren en de natuurlijke kleuren herstellen en hier een
voorbeeld van weergeven.
Kleuren aanpassen met een kleurenpatroon
Belangrijk
• Deze instelling is niet beschikbaar als u Kleurafstemming (Color Matching) selecteert op
het tabblad Kleurinstellingen (Color Settings) van het dialoogvenster Voorkeuren
(Preferences).
Scannen (Perform Scan)
Scannen (Scan)
Start met scannen.
843

Opmerking
• Wanneer het scannen begint, wordt de voortgang weergegeven. Klik op Annuleren
(Cancel) om de scan te annuleren.
Voorkeuren... (Preferences...)
Hiermee opent u het dialoogvenster Voorkeuren (Preferences), waarin u instellingen voor scannen
en voorbeeld kunt opgeven.
Sluiten (Close)
Hiermee sluit u ScanGear (scannerstuurprogramma).
(2) Werkbalk
U kunt voorbeeldafbeeldingen aanpassen of roteren. De knoppen die worden weergegeven op de
werkbalk, verschillen per weergave.
In de miniaturenweergave:
In de volledige afbeeldingsweergave:
(Miniatuur) / (Hele afbeelding)
Hiermee wordt geschakeld tussen weergaven in het voorbeeldgebied.
(3) Voorbeeldgebied
(Linksom roteren)
De voorbeeldafbeelding wordt 90 graden tegen de klok in gedraaid.
• Het resultaat is zichtbaar in de gescande afbeelding.
• Wanneer u de afbeelding opnieuw als voorbeeld weergeeft, wordt de oorspronkelijke staat
hersteld.
(Rechtsom roteren)
De afbeelding wordt 90 graden met de klok mee gedraaid.
• Het resultaat is zichtbaar in de gescande afbeelding.
• Wanneer u de afbeelding opnieuw als voorbeeld weergeeft, wordt de oorspronkelijke staat
hersteld.
(Automatisch bijsnijden)
Het bijsnijdkader weergeven en automatisch aanpassen aan de grootte van het document dat wordt
weergegeven in het voorbeeldgebied. Het scangebied wordt verkleind telkens wanneer u op deze
knop klikt als er in het bijsnijdkader bijsnijdgebieden zijn.
844

(Alle kaders selecteren)
Beschikbaar wanneer twee of meer kaders worden weergegeven.
De selectievakjes van de afbeelding in de miniaturenweergave worden ingeschakeld.
(Selectie alle kaders opheffen)
Beschikbaar wanneer twee of meer kaders worden weergegeven.
De selectievakjes van de afbeelding in de miniaturenweergave worden uitgeschakeld.
(Alle kaders selecteren)
Beschikbaar wanneer twee of meer kaders worden weergegeven.
Hiermee kunt u de afbeeldingen in de miniaturenweergave selecteren en met een blauw kader
omlijnen.
(Alle bijsnijdkaders selecteren)
Beschikbaar wanneer er twee of meer bijsnijdkaders zijn opgegeven.
Hiermee verandert u de bijsnijdkaders in dikke onderbroken lijnen en worden de instellingen
toegepast op alle bijsnijdkaders.
(Bijsnijdkader verwijderen)
Hiermee verwijdert u het geselecteerde bijsnijdkader.
(Informatie)
Hier worden de versie van ScanGear en de huidige scaninstellingen (zoals documenttype)
weergegeven.
(Handleiding openen)
Opent deze pagina.
(3) Voorbeeldgebied
Hier wordt een testafbeelding weergegeven nadat u op Voorbeeld (Preview) hebt geklikt. U kunt ook de
resultaten controleren van de instellingen (afbeeldingscorrecties, kleuraanpassingen en dergelijke) die zijn
geconfigureerd in '(1) Knoppen voor de instellingen en bewerkingen'.
Als (Miniatuur) wordt weergegeven op de werkbalk:
Bijsnijdkaders worden aangegeven op basis van de grootte van het document en miniaturen van
gescande afbeeldingen worden weergegeven. Alleen afbeeldingen waarvoor het selectievakje is
ingeschakeld, worden gescand.
845

Opmerking
• Als er van meerdere afbeeldingen een voorbeeld wordt weergegeven, worden verschillende
selectiestatussen met verschillende randen aangeduid.
• Kader met focus (dikke blauwe rand): de weergegeven instellingen worden toegepast.
• Geselecteerd kader (dunne blauwe rand): de instellingen worden gelijktijdig toegepast op het
kader met focus en het geselecteerde kader. U kunt meerdere afbeeldingen selecteren door de
Ctrl-toets ingedrukt te houden terwijl u ze selecteert.
• Niet geselecteerd (geen rand): de instellingen worden niet toegepast.
• Dubbelklik op een kader om in te zoomen op de afbeelding. Klik op (volgend/vorig kader)
onder aan het scherm om het vorige of volgende kader weer te geven. Dubbelklik opnieuw op het
kader om terug te keren naar de weergave op de oorspronkelijke grootte.
Als (Hele afbeelding) wordt weergegeven op de werkbalk:
De items op de glasplaat worden gescand en als één afbeelding weergegeven. Alle gedeelten binnen de
bijsnijdkaders worden gescand.
846

Opmerking
• U kunt het bijsnijdkader opgeven in de weergegeven afbeelding. U kunt in de miniaturenweergave
maar één bijsnijdkader per afbeelding maken. In de volledige afbeeldingsweergave kunt u meerdere
bijsnijdkaders maken.
Bijsnijdkaders aanpassen (ScanGear)
Verwant onderwerp
Scannen in de Basismodus
847

Tabblad Geavanceerde modus
In deze modus kunt u geavanceerde scaninstellingen opgeven, zoals de kleurenmodus, uitvoerresolutie,
helderheid van de afbeelding en kleurtint.
In dit gedeelte worden instellingen en functies beschreven die beschikbaar zijn op het tabblad
Geavanceerde modus (Advanced Mode).
(1) Knoppen voor de instellingen en bewerkingen
(2) Werkbalk
(3) Voorbeeldgebied
Opmerking
• De items die worden weergegeven, kunnen per documenttype en weergave verschillen.
• De voorbeeldfunctie is niet beschikbaar als u scant vanuit de ADF (automatische documentinvoer).
(1) Knoppen voor de instellingen en bewerkingen
Voorkeursinstellingen (Favorite Settings)
U kunt een groep instellingen (instellingen voor invoer of uitvoer, instellingen voor afbeeldingen en
knoppen voor kleuraanpassing) een naam geven en opslaan op het tabblad Geavanceerde modus
(Advanced Mode). Vervolgens kunt u deze instellingen laden wanneer u ze nodig hebt. Als u een
groep instellingen vaak gebruikt, is het handig deze op te slaan. U kunt hiermee ook de
standaardinstellingen opnieuw laden.
Selecteer Toevoegen/verwijderen... (Add/Delete...) in het keuzemenu om het dialoogvenster
Favoriete instellingen toevoegen/verwijderen (Add/Delete Favorite Settings) te openen.
848

Voer Naam instelling (Setting Name) in en klik op Toevoegen (Add). De naam wordt weergegeven
in Lijst met voorkeursinstellingen (Favorite Settings List).
Wanneer u op Opslaan (Save) klikt, wordt het item weergegeven in de lijst Voorkeursinstellingen
(Favorite Settings) en kan het worden geselecteerd, samen met de vooraf gedefinieerde items.
Als u een item wilt verwijderen, selecteert u het item in de Lijst met voorkeursinstellingen
(Favorite Settings List) en klikt u op Verwijderen (Delete). Klik op Opslaan (Save) om de
instellingen op te slaan die worden weergegeven in de Lijst met voorkeursinstellingen (Favorite
Settings List).
Opmerking
• U kunt Toevoegen/verwijderen... (Add/Delete...) instellen in Voorkeursinstellingen (Favorite
Settings) nadat het voorbeeld is weergegeven.
• U kunt maximaal 10 items opslaan.
Instellingen voor invoer (Input Settings)
Geef de instellingen voor invoer op, zoals het documenttype en -formaat.
Instellingen voor uitvoer (Output Settings)
Geef de instellingen voor uitvoer op, zoals de uitvoerresolutie en het formaat.
Instellingen voor afbeeldingen (Image Settings)
Hier kunt u diverse functies voor afbeeldingscorrectie in- of uitschakelen.
Knoppen voor kleuraanpassing
U kunt fijne correcties aanbrengen in de helderheid en kleurtonen van de afbeelding, waaronder
aanpassingen in de algehele helderheid of het contrast van de afbeelding en wijzigingen in de
waarden voor lichte en schaduwgebieden (histogram) of de balans (tintcurve).
In-/uitzoomen (Zoom)
Hiermee kunt u inzoomen op een kader, of op de afbeelding in het gebied dat is opgegeven met een
bijsnijdkader (scangebied). Wanneer is ingezoomd, verandert In-/uitzoomen (Zoom) in Ongedaan
maken (Undo). Klik op Ongedaan maken (Undo) om terug te keren naar de weergave op de
oorspronkelijke grootte.
In de miniaturenweergave:
Wanneer meerdere afbeeldingen in de miniatuurweergave worden weergegeven, klikt u op deze
knop om in te zoomen op het geselecteerde frame. Klik op (volgend/vorig kader) onder aan
het scherm om het vorige of volgende kader weer te geven.
849

Opmerking
• U kunt ook op een afbeelding inzoomen door op het kader te dubbelklikken. Dubbelklik opnieuw
op het kader om terug te keren naar de weergave op de oorspronkelijke grootte.
In de volledige afbeeldingsweergave:
Hiermee scant u de afbeelding in het gebied dat is opgegeven met een bijsnijdkader opnieuw met
een sterkere vergroting.
Opmerking
• Met In-/uitzoomen (Zoom) wordt het document opnieuw gescand en wordt er in het voorbeeld
een afbeelding met een hoge resolutie weergegeven.
• Met (Vergroten/verkleinen) op de werkbalk kunt u snel in- of uitzoomen op de
voorbeeldafbeelding. De resolutie van de afbeelding die wordt weergegeven, is echter laag.
Voorbeeld (Preview)
Een proefscan uitvoeren.
Scannen (Scan)
Start met scannen.
Opmerking
• Wanneer het scannen begint, wordt de voortgang weergegeven. Klik op Annuleren (Cancel) om
de scan te annuleren.
• Wanneer het scannen is voltooid, wordt er mogelijk een dialoogvenster weergegeven waarin u
wordt gevraagd de volgende actie te selecteren. Volg de aanwijzingen om te voltooien.
Raadpleeg Status van het dialoogvenster ScanGear na het scannen (Status of ScanGear
dialog after scanning) in Tabblad Scannen (dialoogvenster Voorkeuren (Preferences)) voor
meer informatie.
850

• De verwerking van afbeeldingen kan enige tijd in beslag nemen als het totale formaat van de
gescande afbeeldingen een bepaalde grootte overschrijdt. In dat geval wordt er een
waarschuwingsbericht weergegeven; het wordt aanbevolen de totale grootte te beperken. Voer
een scan uit in de volledige afbeeldingsweergave om door te gaan.
Voorkeuren... (Preferences...)
Hiermee opent u het dialoogvenster Voorkeuren (Preferences), waarin u instellingen voor scannen
en voorbeeld kunt opgeven.
Sluiten (Close)
Hiermee sluit u ScanGear (scannerstuurprogramma).
(2) Werkbalk
U kunt voorbeeldafbeeldingen aanpassen of roteren. De knoppen die worden weergegeven op de
werkbalk, verschillen per weergave.
In de miniaturenweergave:
In de volledige afbeeldingsweergave:
(Miniatuur) / (Hele afbeelding)
Hiermee wordt geschakeld tussen weergaven in het voorbeeldgebied.
(3) Voorbeeldgebied
(Wissen)
Hiermee kunt u de voorbeeldafbeelding uit het voorbeeldgebied verwijderen.
Hiermee worden ook de instellingen die met de werkbalk en kleuraanpassing zijn gemaakt, ingesteld
op de standaardwaarden.
(Bijsnijden)
Hiermee kunt u het scangebied bepalen door met de muis te slepen.
(Afbeelding verplaatsen)
Wanneer een in het voorbeeldgebied vergrootte afbeelding niet op het scherm past, kunt u hiermee
de afbeelding slepen totdat het deel dat u wilt zien, wordt weergegeven. U kunt de afbeelding ook
verplaatsen met de schuifbalken.
(Vergroten/verkleinen)
Hiermee kunt u inzoomen op het voorbeeldgebied door op de afbeelding te klikken. Klik met de
rechtermuisknop op de afbeelding om uit te zoomen.
851

(Linksom roteren)
De voorbeeldafbeelding wordt 90 graden tegen de klok in gedraaid.
• Het resultaat is zichtbaar in de gescande afbeelding.
• Wanneer u de afbeelding opnieuw als voorbeeld weergeeft, wordt de oorspronkelijke staat
hersteld.
(Rechtsom roteren)
De afbeelding wordt 90 graden met de klok mee gedraaid.
• Het resultaat is zichtbaar in de gescande afbeelding.
• Wanneer u de afbeelding opnieuw als voorbeeld weergeeft, wordt de oorspronkelijke staat
hersteld.
(Automatisch bijsnijden)
Het bijsnijdkader weergeven en automatisch aanpassen aan de grootte van het document dat wordt
weergegeven in het voorbeeldgebied. Het scangebied wordt verkleind telkens wanneer u op deze
knop klikt als er in het bijsnijdkader bijsnijdgebieden zijn.
(Alle kaders selecteren)
Beschikbaar wanneer twee of meer kaders worden weergegeven.
De selectievakjes van de afbeelding in de miniaturenweergave worden ingeschakeld.
(Selectie alle kaders opheffen)
Beschikbaar wanneer twee of meer kaders worden weergegeven.
De selectievakjes van de afbeelding in de miniaturenweergave worden uitgeschakeld.
(Alle kaders selecteren)
Beschikbaar wanneer twee of meer kaders worden weergegeven.
Hiermee kunt u de afbeeldingen in de miniaturenweergave selecteren en met een blauw kader
omlijnen.
(Alle bijsnijdkaders selecteren)
Beschikbaar wanneer er twee of meer bijsnijdkaders zijn opgegeven.
Hiermee verandert u de bijsnijdkaders in dikke onderbroken lijnen en worden de instellingen
toegepast op alle bijsnijdkaders.
(Bijsnijdkader verwijderen)
Hiermee verwijdert u het geselecteerde bijsnijdkader.
(Informatie)
Hier worden de versie van ScanGear en de huidige scaninstellingen (zoals documenttype)
weergegeven.
852

(Handleiding openen)
Opent deze pagina.
(3) Voorbeeldgebied
Hier wordt een testafbeelding weergegeven nadat u op Voorbeeld (Preview) hebt geklikt. U kunt ook de
resultaten controleren van de instellingen (afbeeldingscorrecties, kleuraanpassingen en dergelijke) die zijn
geconfigureerd in '(1) Knoppen voor de instellingen en bewerkingen'.
Als (Miniatuur) wordt weergegeven op de werkbalk:
Bijsnijdkaders worden aangegeven op basis van de grootte van het document en miniaturen van
gescande afbeeldingen worden weergegeven. Alleen afbeeldingen waarvoor het selectievakje is
ingeschakeld, worden gescand.
Opmerking
• Als er van meerdere afbeeldingen een voorbeeld wordt weergegeven, worden verschillende
selectiestatussen met verschillende randen aangeduid.
• Kader met focus (dikke blauwe rand): de weergegeven instellingen worden toegepast.
•
Geselecteerd kader (dunne blauwe rand): de instellingen worden gelijktijdig toegepast op het
kader met focus en het geselecteerde kader. U kunt meerdere afbeeldingen selecteren door de
Ctrl-toets ingedrukt te houden terwijl u ze selecteert.
• Niet geselecteerd (geen rand): de instellingen worden niet toegepast.
Als (Hele afbeelding) wordt weergegeven op de werkbalk:
De items op de glasplaat worden gescand en als één afbeelding weergegeven. Alle gedeelten binnen de
bijsnijdkaders worden gescand.
853

Opmerking
• U kunt het bijsnijdkader opgeven in de weergegeven afbeelding. U kunt in de miniaturenweergave
maar één bijsnijdkader per afbeelding maken. In de volledige afbeeldingsweergave kunt u meerdere
bijsnijdkaders maken.
Bijsnijdkaders aanpassen (ScanGear)
Verwant onderwerp
Scannen in de Geavanceerde modus
Meerdere documenten tegelijk scannen vanuit de ADF (automatische documentinvoer) in de
Geavanceerde modus
854

Instellingen voor invoer
Bij Instellingen voor invoer (Input Settings) kunt u de volgende opties instellen:
Bron selecteren (Select Source)
Het type document dat wordt gescand wordt weergegeven. Als u wilt scannen vanaf de glasplaat,
selecteert u Plaat (Platen). Als u wilt scannen vanuit de ADF (Auto Document Feeder), selecteert u
Document (ADF enkelzijdig) (Document (ADF Simplex)) of Document (ADF dubbelzijdig)
(Document (ADF Duplex)).
Belangrijk
• Het doorlopend scannen vanuit de ADF wordt niet door alle toepassingen ondersteund. Raadpleeg
de handleiding van de toepassing voor meer informatie.
Opmerking
• U kunt Document (ADF dubbelzijdig) (Document (ADF Duplex)) selecteren wanneer u een
model gebruikt dat dubbelzijdig scannen vanuit de ADF ondersteunt.
Papierformaat (Paper Size)
Selecteer het formaat van het document dat u wilt scannen. Deze instelling is alleen beschikbaar in de
volledige afbeeldingsweergave.
Als u een formaat selecteert, wordt het formaat van het voorbeeldgebied daaraan aangepast.
Belangrijk
• Bepaalde toepassingen kunnen maar een beperkte hoeveelheid scangegevens ontvangen. Het
beschikbare scanbereik is als volgt.
• 21000 x 30000 pixels of minder
• Als u het Papierformaat (Paper Size) wijzigt nadat het voorbeeld is weergegeven, wordt de
voorbeeldafbeelding verwijderd.
855

Opmerking
• Als u niet zeker weet welk formaat u moet selecteren bij Papierformaat (Paper Size), stelt u het
Papierformaat (Paper Size) in op Volledige plaat (Full Platen), meet u het formaat van het
document en geeft u de waarden op bij (Breedte) en (Hoogte).
Afdrukstand origineel (Original Orientation)
Stel de afdrukstand en de zijde in voor het nieten van de documenten die worden gescand vanuit de
ADF.
Klik op Instellingen... (Settings...) om het dialoogvenster Afdrukstand (Orientation) te openen.
Belangrijk
• Het dialoogvenster Afdrukstand (Orientation) kan alleen worden geopend als Bron selecteren
(Select Source) is ingesteld op Document (ADF enkelzijdig) (Document (ADF Simplex)) of
Document (ADF dubbelzijdig) (Document (ADF Duplex)).
• Inbindlocatie (Binding Location) wordt weergegeven wanneer u een model gebruikt dat
dubbelzijdig scannen vanuit de ADF ondersteunt.
• Inbindlocatie (Binding Location) kan niet worden opgegeven als Bron selecteren (Select
Source) is ingesteld op Document (ADF enkelzijdig) (Document (ADF Simplex)).
Kleurenmodus (Color Mode)
Selecteer hoe u het document wilt scannen.
Kleur (Color)
Selecteer deze modus om kleurendocumenten te scannen en kleurenafbeeldingen te maken. In
deze modus wordt de afbeelding opgebouwd met 256 niveaus (8-bits) van R(ood), G(roen) en
B(lauw).
Grijswaarden (Grayscale)
Selecteer deze modus om zwart-wit foto's te scannen of om zwart-wit afbeeldingen te maken. In
deze modus wordt de afbeelding opgebouwd met 256 niveaus (8-bits) van zwart-wit.
Zwart-wit (Black and White)
Selecteer deze modus om foto's en documenten in zwart-wit te scannen. In deze modus wordt de
afbeelding opgebouwd uit zwart en wit. Het contrast in de afbeelding is op bepaalde niveaus
(drempelniveau) verdeeld in zwart en wit en wordt met twee kleuren opgebouwd. Het
drempelniveau kan worden ingesteld met de knop (Drempel).
856

Invoerformaat
In de miniaturenweergave wordt de grootte van het bijgesneden document weergegeven nadat u een
voorbeeld hebt bekeken.
In de volledige afbeeldingsweergave wordt Papierformaat (Paper Size) weergegeven voordat u een
voorbeeld hebt bekeken, en wordt het formaat van het bijsnijdkader (scangebied) weergegeven nadat u
een voorbeeld hebt bekeken.
U kunt het formaat van het bijsnijdkader aanpassen door waarden op te geven bij (Breedte) en
(Hoogte).
Klik op (Verhouding wijzigen) en wijzig dit in (Verhouding behouden) om de verhouding te
behouden wanneer u het formaat van het bijsnijdkader opgeeft.
Belangrijk
• Instellingen voor het invoerformaat zijn alleen beschikbaar wanneer het Uitvoerformaat (Output
Size) in Instellingen voor uitvoer (Output Settings) is ingesteld op Aanpasbaar (Flexible). Als u
een ander formaat dan Aanpasbaar (Flexible) selecteert, wordt een bijsnijdkader weergegeven
dat is berekend op basis van Uitvoerformaat (Output Size) en Uitvoerresolutie (Output
Resolution) en met een vaste verhouding.
Opmerking
• U kunt alleen waarden invoeren die binnen het bereik van het geselecteerde documentformaat
vallen. Het minimumformaat is 96 x 96 pixels wanneer Uitvoerresolutie (Output Resolution) 600
dpi is, geschaald op 100%.
• Als u de afbeelding automatisch bijsnijdt in de volledige afbeeldingsweergave, wordt de verhouding
niet behouden, omdat het formaat prioriteit heeft.
• Raadpleeg 'Bijsnijdkaders aanpassen (ScanGear)' voor meer informatie over bijsnijdkaders.
857

Instellingen voor uitvoer
Bij Instellingen voor uitvoer (Output Settings) kunt u de volgende opties instellen:
Uitvoerresolutie (Output Resolution)
Selecteer de resolutie waarmee u wilt scannen.
Hoe hoger de resolutie (waarde), hoe gedetailleerder de afbeelding.
Selecteer een van de weergegeven opties voor de resolutie door op de knop te klikken, of typ een
waarde (in stappen van 1 dpi).
Raadpleeg voor meer informatie 'Resolutie' voor uw model vanuit de startpagina van de Online
handleiding.
Als Bron selecteren (Select Source) is ingesteld op Plaat (Platen):
U kunt een waarde invoeren tussen 25 dpi en 19200 dpi.
Als Bron selecteren (Select Source) is ingesteld op Document (ADF enkelzijdig) (Document (ADF
Simplex)) of Document (ADF dubbelzijdig) (Document (ADF Duplex)):
U kunt een waarde invoeren tussen 25 dpi en 600 dpi.
Uitvoerformaat (Output Size)
Selecteer een uitvoerformaat.
Selecteer Aanpasbaar (Flexible) om aangepaste afmetingen op te geven of selecteer een formaat
voor het afdrukken of weergeven van de afbeelding. Selecteer Toevoegen/verwijderen... (Add/
Delete...) om een aangepast formaat in te stellen en dit op te slaan als een nieuwe optie voor het
uitvoerformaat.
Aanpasbaar (Flexible)
U kunt de uitvoerresolutie en schaal opgeven en de bijsnijdkaders (scangebieden) aanpassen.
858

In de miniaturenweergave:
Sleep de muis over een miniatuur om een bijsnijdkader weer te geven. Wanneer een bijsnijdkader
wordt weergegeven, wordt het gedeelte in het bijsnijdkader gescand. Als er geen bijsnijdkader
wordt weergegeven, wordt elk kader afzonderlijk gescand.
In de volledige afbeeldingsweergave:
Wanneer er geen bijsnijdkader wordt weergegeven, wordt het hele voorbeeldgebied gescand.
Wanneer een bijsnijdkader wordt weergegeven, wordt het gedeelte in het bijsnijdkader gescand.
Opmerking
• Als u de gescande afbeelding wilt vergroten/verkleinen, voert u waarden in bij (Breedte)
en (Hoogte) bij Instellingen voor uitvoer (Output Settings) of geeft u een waarde in
stappen van 1% op bij %. Hoewel de maximale waarde die beschikbaar is voor % afhangt van
de Uitvoerresolutie (Output Resolution), kunt u deze opgeven tot maximaal 19200 dpi (de
maximaal beschikbare uitvoerresolutie).
Papierformaat (bijvoorbeeld L of A4) en Beeldschermformaat (bijvoorbeeld 1024 x 768 pixels)
(Breedte), (Hoogte) en Schaal kunnen niet worden opgegeven. De voorbeeldafbeelding
wordt bijgesneden op basis van het geselecteerde uitvoerformaat en de opgegeven resolutie. Het
gedeelte in het bijsnijdkader wordt gescand met het formaat van het geselecteerde papier-/
beeldschermformaat. U kunt het bijsnijdkader vergroten of verkleinen door dit te verslepen. Hierbij
blijft de verhouding bewaard.
Toevoegen/verwijderen... (Add/Delete...)
Hiermee wordt het dialoogvenster Uitvoerformaat toevoegen/verwijderen (Add/Delete the
Output Size) geopend. Hierin kunt u aangepaste uitvoerformaten opgeven.
In het dialoogvenster Uitvoerformaat toevoegen/verwijderen (Add/Delete the Output Size) kunt
u meerdere uitvoerformaten opgeven en gelijktijdig opslaan. Opgeslagen items worden toegevoegd
aan de lijst Uitvoerformaat (Output Size) en kunnen samen met de vooraf gedefinieerde items
worden geselecteerd.
Toevoegen:
Selecteer Afdrukken (Print) of Afbeeldingsweergave (Image display) voor Doel (Destination),
voer Naam van uitvoerformaat (Output Size Name), Breedte (Width) en Hoogte (Height) in en
klik op Toevoegen (Add). U kunt voor Eenheid (Unit) mm of inch (inches) selecteren als Doel
(Destination) is ingesteld op Afdrukken (Print), maar u kunt alleen pixels selecteren als Doel
(Destination) is ingesteld op Afbeeldingsweergave (Image display). De naam van het
859

toegevoegde formaat wordt weergegeven in de Lijst van uitvoerformaten (Output Size List). Klik
op Opslaan (Save) om de uitvoerformaten in de Lijst van uitvoerformaten (Output Size List) op
te slaan.
Verwijderen:
Selecteer het uitvoerformaat dat u wilt verwijderen in Lijst van uitvoerformaten (Output Size
List) en klik vervolgens op Verwijderen (Delete). Klik op Opslaan (Save) om de uitvoerformaten
in de Lijst van uitvoerformaten (Output Size List) op te slaan.
Belangrijk
• Vooraf gedefinieerde uitvoerformaten, zoals A4 en 1024 x 768 pixels, kunnen niet worden
verwijderd.
Opmerking
• U kunt maximaal 10 items opslaan voor elk doel.
• Er verschijnt een foutmelding als u een waarde buiten het instellingenbereik opgeeft. Voer een
waarde in binnen het bereik dat in het bericht wordt vermeld.
Opmerking
• Raadpleeg 'Bijsnijdkaders aanpassen (ScanGear)' voor meer informatie over bijsnijdkaders.
• Als u wilt weten of en hoe het bijsnijdkader aanvankelijk wordt weergegeven in een
voorbeeldafbeelding, raadpleegt u Kader van voorbeeldafbeelding bijsnijden (Cropping Frame
on Previewed Images) in 'Tabblad Voorbeeld' (dialoogvenster Voorkeuren (Preferences)).
(Lengte-breedteverhouding schakelen)
Beschikbaar wanneer bij Uitvoerformaat (Output Size) een andere optie dan Aanpasbaar (Flexible)
is geselecteerd.
Klik op deze knop om het bijsnijdkader te draaien. Klik nogmaals op de knop om de oorspronkelijke
richting weer te herstellen.
Gegevensgrootte (Data Size)
De gegevensgrootte gescand met de huidige instellingen wordt weergegeven.
Opmerking
• Wanneer de gegevensgrootte een bepaald formaat overschrijdt, wordt de waarde rood
weergegeven. In dat geval wordt er een waarschuwingsbericht weergegeven wanneer u op
Scannen (Scan) klikt. Het wordt aanbevolen de instellingen aan te passen om Gegevensgrootte
(Data Size) te beperken. Voer een scan uit in de volledige afbeeldingsweergave om door te gaan.
860

Instellingen voor afbeeldingen
Belangrijk
• Gebruik deze functies niet voor afbeeldingen zonder moiré, stof/krassen of vervaagde kleuren. De
kleurtint kan dan nadelig beïnvloed worden.
• Resultaten van afbeeldingscorrecties worden mogelijk niet weergegeven in de voorbeeldafbeelding.
Opmerking
• Welke instellingen u kunt selecteren, is afhankelijk van de instellingen voor Kleurenmodus (Color
Mode).
• Het scannen kan langer duren als u Instellingen voor afbeeldingen (Image Settings) gebruikt.
Bij Instellingen voor afbeeldingen (Image Settings) kunt u de volgende opties instellen:
Beeldaanpassing (Image Adjustment)
Wanneer Beeldaanpassing is ingeschakeld, wordt de helderheid van het opgegeven deel van de
afbeelding geoptimaliseerd. Afbeeldingen kunnen worden aangepast aan de hand van het automatisch
gedetecteerde documenttype of het opgegeven documenttype. Het resultaat van de aanpassing is in de
gehele afbeelding te zien.
Geen (None)
Beeldaanpassing wordt niet toegepast.
Automatisch (Auto)
Beeldaanpassing wordt toegepast door automatisch het documenttype te detecteren. Deze
instelling wordt aanbevolen.
Foto (Photo)
Hiermee wordt Beeldaanpassing (Image Adjustment) voor foto's toegepast.
Tijdschrift (Magazine)
Hiermee wordt Beeldaanpassing (Image Adjustment) voor tijdschriften toegepast.
861

Document
Hiermee wordt Beeldaanpassing (Image Adjustment) voor tekstdocumenten toegepast.
Belangrijk
• U kunt Beeldaanpassing (Image Adjustment) instellen nadat u het voorbeeld hebt bekeken.
• U kunt deze instelling selecteren wanneer u Aanbevolen (Recommended) selecteert op het
tabblad Kleurinstellingen (Color Settings) van het dialoogvenster Voorkeuren (Preferences).
Opmerking
• Als de afbeelding niet correct wordt aangepast met Automatisch (Auto), moet u het documenttype
opgeven.
• De kleurtint kan afwijken van de bronafbeelding na toepassing van de functie Beeldaanpassing.
Stel in dat geval Beeldaanpassing (Image Adjustment) in op Geen (None).
Doorschijnendheid beperken (Reduce Show-through)
Gebruik deze functie om doorschijneffecten in dubbelzijdige documenten te reduceren of de basiskleur
lichter te maken voor gerecycled papier en ander gekleurd papier bij het scannen van documenten.
UIT (OFF)
Doorschijneffecten worden niet gereduceerd.
AAN (ON)
Gebruik deze optie om doorschijneffecten in dubbelzijdige documenten te reduceren of de
basiskleur lichter te maken. Deze instelling wordt aanbevolen.
Belangrijk
• U kunt Doorschijnendheid beperken (Reduce Show-through) instellen wanneer u Aanbevolen
(Recommended) selecteert op het tabblad Kleurinstellingen (Color Settings) van het
dialoogvenster Voorkeuren (Preferences), en Document of Tijdschrift (Magazine) selecteert bij
Beeldaanpassing (Image Adjustment).
Beeld verscherpen (Unsharp Mask)
Versterkt de contouren van onderwerpen om de afbeelding scherper te maken tijdens het scannen van
foto's.
UIT (OFF)
Beeld verscherpen wordt niet toegepast.
AAN (ON)
Versterkt de contouren van onderwerpen om de afbeelding scherper te maken. Deze instelling
wordt aanbevolen.
Moiré-reductie (Descreen)
Afgedrukte foto's en afbeeldingen worden weergegeven als een verzameling kleine puntjes. Moiré is
een verschijnsel waarbij ongelijkmatige gradatie of een streeppatroon zichtbaar is als foto's of
afbeeldingen met fijne punten worden gescand. Moiré-reductie (Descreen) is de functie waarmee u dit
effect kunt verkleinen.
UIT (OFF)
Moiré wordt niet gereduceerd.
AAN (ON)
Reduceert moiré. Deze instelling wordt aanbevolen.
862

Opmerking
• Zelfs wanneer Moiré-reductie (Descreen) is ingesteld op AAN (ON), is het mogelijk dat dit effect
niet helemaal wordt verwijderd als Beeld verscherpen (Unsharp Mask) ook is ingesteld op AAN
(ON). In dat geval moet u Beeld verscherpen (Unsharp Mask) instellen op UIT (OFF).
Stof en krassen reduceren (Reduce Dust and Scratches)
Een gescande foto kan witte puntjes bevatten. Dit wordt veroorzaakt door stof of krassen. Gebruik deze
functie om dergelijke ruis te reduceren.
Geen (None)
Stof en krassen worden niet gereduceerd.
Laag (Low)
Selecteer deze optie om kleine stofdeeltjes en krasjes te verminderen. Grotere deeltjes en krassen
blijven mogelijk achter.
Middel (Medium)
Deze instelling wordt aanbevolen.
Hoog (High)
Selecteer deze optie om grote stofdeeltjes en krassen te reduceren. Het is echter mogelijk dat het
reductieproces zichtbaar blijft of dat fijnere delen van de afbeelding worden verwijderd.
Belangrijk
• Deze instelling heeft mogelijk geen effect bij bepaalde typen foto's.
Opmerking
• U wordt aanbevolen deze optie in te stellen op Geen (None) wanneer u gedrukte materialen scant.
Correctie van vervaging (Fading Correction)
Gebruik deze functie om foto's te corrigeren die in de loop der tijd zijn vervaagd of waarbij overkleuring
is opgetreden. Overkleuring' is het verschijnsel waarbij een bepaalde kleur de gehele foto beïnvloedt als
gevolg van de weersomstandigheden of sterke omgevingskleuren.
Geen (None)
Er wordt geen correctie van vervaging toegepast.
Laag (Low)
Selecteer deze instelling om een lichte mate van vervaging of overkleuring te corrigeren.
Middel (Medium)
Deze instelling wordt aanbevolen.
Hoog (High)
Selecteer deze instelling om een hoge mate van vervaging en overkleuring te corrigeren. Dit kan
van invloed zijn op de tint van de afbeelding.
Belangrijk
• U kunt Correctie van vervaging (Fading Correction) instellen nadat u het voorbeeld hebt
bekeken.
• U kunt deze instelling selecteren wanneer u Aanbevolen (Recommended) selecteert op het
tabblad Kleurinstellingen (Color Settings) van het dialoogvenster Voorkeuren (Preferences).
• De correctie heeft mogelijk niet correct toegepast als het scangebied te klein is.
863

Correctie van korreligheid (Grain Correction)
Gebruik deze functie om korreligheid (grofheid) te reduceren in foto's die met hoge snelheid of
gevoelige film zijn genomen.
Geen (None)
Korreligheid wordt niet gereduceerd.
Laag (Low)
Selecteer deze instelling wanneer de foto iets korrelig is.
Middel (Medium)
Deze instelling wordt aanbevolen.
Hoog (High)
Selecteer deze instelling als de foto zeer korrelig is. Dit kan van invloed zijn op de gradatie en de
scherpte van de afbeelding.
Belangrijk
• De correctie heeft mogelijk niet correct toegepast als het scangebied te klein is.
Schaduwcorrectie van rugmarge (Gutter Shadow Correction)
Gebruik deze functie om schaduw tussen pagina's te corrigeren wanneer u geopende boeken scant.
Wanneer u Schaduwcorrectie van rugmarge (Gutter Shadow Correction) instelt in de
voorbeeldweergave, is het resultaat van de instelling zichtbaar. Bekijk eerst een afdrukresultaat voordat
u gaat scannen. Afhankelijk van het type document en hoe hierop wordt gedrukt, kan het
afdrukresultaat namelijk variëren.
Onduidelijke of vervaagde tekst/lijnen als gevolg van gebogen pagina's, worden niet gecorrigeerd.
Geen (None)
Schaduw van rugmarge wordt niet gecorrigeerd.
Laag (Low)
Selecteer deze instelling wanneer het effectniveau met de instelling Middel te sterk is.
Middel (Medium)
Deze instelling wordt aanbevolen.
Hoog (High)
Selecteer deze instelling wanneer het effectniveau met de instelling Middel te zwak is.
Belangrijk
• U kunt Schaduwcorrectie van rugmarge (Gutter Shadow Correction) instellen nadat u het
voorbeeld hebt bekeken.
• Plaats geen objecten op de glasplaat van 2,0 kg (4,4 lbs) of meer. Oefen ook geen druk van meer
dan 2,0 kg (4,4 lbs) uit op het document. Als u te hard drukt, werkt de scanner mogelijk niet goed
of kunt u het glas breken.
• Lijn het document uit met de rand van de glasplaat. Wanneer u dit niet doet, wordt de schaduw niet
goed gecorrigeerd.
864

• Afhankelijk van het document is het mogelijk dat schaduwen niet goed worden gecorrigeerd. Als de
pagina geen witte achtergrond heeft, is het mogelijk dat schaduwen niet goed worden
gedetecteerd of helemaal niet worden gedetecteerd.
• Druk bij het scannen net zo hard op de rug als bij de voorbeeldscan. Als het boek niet gelijkmatig is
gebonden, wordt de schaduw niet goed gecorrigeerd.
• Hoe u het document moet plaatsen, is afhankelijk van het model en het document dat u wilt
scannen.
Opmerking
• Bedek het document met een zwarte doek als er punten, strepen of gekleurde patronen op de scan
voorkomen. Dit kan het resultaat zijn van omgevingslicht dat tussen het document en de glasplaat
is binnengedrongen.
• Als de schaduw niet goed is gecorrigeerd, past u het bijsnijdkader (scangebied) op de
voorbeeldafbeelding aan.
Bijsnijdkaders aanpassen (ScanGear)
865

Knoppen voor kleuraanpassing
Met de knoppen voor kleuraanpassing kunt u fijne correcties aanbrengen in de helderheid en kleurtonen van
de afbeelding, waaronder aanpassingen in de algehele helderheid of het contrast van de afbeelding en
wijzigingen in de waarden voor lichte en schaduwgebieden (histogram) of de balans (tintcurve).
Belangrijk
• De knoppen voor kleuraanpassing zijn niet beschikbaar wanneer u Kleurafstemming (Color
Matching) selecteert op het tabblad Kleurinstellingen (Color Settings) in het dialoogvenster
Voorkeuren (Preferences).
Opmerking
• Welke instellingen u kunt selecteren, is afhankelijk van de instellingen voor Kleurenmodus (Color
Mode).
• Wanneer u de afbeelding aanpast met de knoppen voor kleuraanpassing, is het resultaat daarvan
zichtbaar in de voorbeeldweergave.
Klik op een knop voor kleuraanpassing om de volgende opties in te stellen:
(Verzadiging/kleurbalans)
Hiermee past u de verzadiging (levendigheid) en kleurtoon van de afbeelding aan. Gebruik deze functie
om kleuren die in de loop van de tijd zijn vervaagd of overkleuringen te corrigeren. Overkleuring' is het
verschijnsel waarbij een bepaalde kleur de gehele foto beïnvloedt als gevolg van de
weersomstandigheden of sterke omgevingskleuren.
Verzadiging en kleurbalans aanpassen
866

(Helderheid/contrast)
De helderheid en het contrast van een afbeelding aanpassen. Als de afbeelding te donker of te licht is
of als de beeldkwaliteit te vlak is door gebrek aan contrast, kunt u de helderheid en het contrast
aanpassen.
Helderheid en contrast aanpassen
(Histogram)
In een histogram kunt u de gegevensconcentratie zien op elk helderheidsniveau van een afbeelding. U
kunt de helderste niveaus (hoge lichten) en de donkerste niveaus (schaduwen) in een afbeelding
opgeven, de niveaus verlagen en het midden van het toonbereik van een afbeelding uitbreiden.
Histogram aanpassen
(Tintcurve-instellingen)
De helderheid van een afbeelding aanpassen door het type grafiek (tintcurve) te selecteren die de
balans van de tintinvoer en -uitvoer aangeeft. U kunt subtiele aanpassingen opgeven voor de
helderheid van een bepaald gebied.
Tintcurve aanpassen
(Laatste controle)
De kleuraanpassingen voor een laatste keer controleren. De definitieve gesynthetiseerde tintcurve en
het histogram dat is afgeleid van de navolgende beeldverwerking worden weergegeven. U kunt geen
instellingen opgeven in dit scherm.
• Voor een kleurenafbeelding selecteert u een kleur bij Kanaal (Channel) om alleen Rood (Red),
Groen (Green) of Blauw (Blue) in te schakelen. Selecteer Model (Master) om de drie kleuren
samen in te schakelen.
• Als u de muisaanwijzer op de voorbeeldafbeelding plaatst, wordt het gedeelte vergroot en worden
de RGB-waarden (alleen L wanneer Kleurenmodus (Color Mode) is ingesteld op Grijswaarden
(Grayscale)) van voor en na de aanpassingen aan het gebied weergegeven.
867

(Drempel)
Stel de grens (de drempel) in waar zwart en wit worden gescheiden. Door het drempelniveau aan te
passen, kunt u de tekst in een document scherper maken en voorkomen dat tekst op de achterzijde van
het papier doorschijnt (wat vooral bij en gebeurt).
Drempel instellen
Aangepast (Custom)
U kunt een set met tintcurve- en drempelinstellingen voor de knoppen voor kleuraanpassing een naam
geven en deze set opslaan.
Selecteer Toevoegen/verwijderen... (Add/Delete...) in het keuzemenu. Wanneer bij Kleurenmodus
(Color Mode) een andere instelling dan Zwart-wit (Black and White) is opgegeven, wordt het
dialoogvenster Tintcurve-instellingen toevoegen/verwijderen (Add/Delete Tone Curve Settings)
geopend. Wanneer Kleurenmodus (Color Mode) is ingesteld op Zwart-wit (Black and White), wordt
het dialoogvenster Drempelinstellingen toevoegen/verwijderen (Add/Delete Threshold Settings)
geopend.
Voer Naam instelling (Setting Name) in en klik op Toevoegen (Add). De naam wordt weergegeven in
Lijst met tintcurve-instellingen (Tone Curve Settings List) of Lijst met drempelinstellingen
(Threshold Settings List). Klik op Opslaan (Save) om op te slaan.
Als u een item wilt verwijderen, selecteert u het in de Lijst met tintcurve-instellingen (Tone Curve
Settings List) of de Lijst met drempelinstellingen (Threshold Settings List) en klikt u op
Verwijderen (Delete). Klik op Opslaan (Save) om de instellingen op te slaan die worden weergegeven
in de Lijst met tintcurve-instellingen (Tone Curve Settings List) of de Lijst met
drempelinstellingen (Threshold Settings List).
U kunt de opgeslagen tintcurve- en drempelinstellingen ook toepassen op een voorbeeldafbeelding.
Selecteer hiervoor het opgeslagen item in het vervolgkeuzemenu.
Opmerking
• U kunt maximaal 20 items opslaan.
Standaard (Defaults)
Alle aanpassingen ongedaan maken (verzadiging/kleurbalans, helderheid/contrast, histogram en
tintcurve).
868

Dialoogvenster Voorkeuren
In het dialoogvenster Voorkeuren (Preferences) kunt u geavanceerde instellingen voor de functies van
ScanGear (scannerstuurprogramma) opgeven via de tabbladen Scanner, Voorbeeld (Preview), Scannen
(Scan) en Kleurinstellingen (Color Settings).
Klik op Voorkeuren... (Preferences...) in het scherm van ScanGear om het dialoogvenster Voorkeuren
(Preferences) te openen.
Tabblad Scanner
Hiermee kunt u de instellingen voor automatisch in-/uitschakelen configureren, de map opgeven waarin
de afbeeldingen tijdelijk worden opgeslagen en een muziekbestand selecteren dat moet worden
afgespeeld tijdens het scannen of wanneer het scannen is voltooid.
Tabblad Voorbeeld
Hier kunt u opgeven wat u met het voorbeeld wilt doen wanneer ScanGear wordt gestart en hoe de
bijsnijdkaders moeten worden weergegeven nadat de afbeeldingen in de voorbeeldweergave zijn
bekeken. Daarnaast kunt u hier het bijsnijdformaat selecteren voor miniaturen van gescande
documenten.
Tabblad Scannen
Hier kunt u selecteren wat u met ScanGear wilt doen nadat u een afbeelding hebt gescand.
Tabblad Kleurinstellingen
Hier kunt u aangeven hoe de kleuren moeten worden aangepast en de gammawaarde voor de monitor
opgeven.
869

Tabblad Scanner
Op het tabblad Scanner kunt u de volgende instellingen opgeven.
Belangrijk
• De beschikbare functies en instellingen hangen af van uw scanner of printer.
Instellingen voor automatisch in-/uitschakelen (Auto Power Settings)
U kunt instellen dat het apparaat automatisch wordt in- of uitgeschakeld.
Klik op Instellingen... (Settings...) om het dialoogvenster Instellingen voor automatisch in-/
uitschakelen (Auto Power Settings) weer te geven.
Opmerking
• Als het apparaat is uitgeschakeld of bi-directionele communicatie is uitgeschakeld, kan een bericht
verschijnen omdat de computer de apparaatstatus niet kan vaststellen. Klik in dat geval op OK om
ScanGear (scannerstuurprogramma) af te sluiten.
Automatisch inschakelen (Auto Power On)
Selecteer Inschakelen (Enable) om het apparaat automatisch in te schakelen wanneer gegevens
worden ontvangen.
Automatisch uitschakelen (Auto Power Off)
Selecteer in de lijst de tijd die u wilt instellen. Als deze tijd is verstreken zonder dat er gegevens
worden ontvangen, wordt het apparaat automatisch uitgeschakeld.
870

Belangrijk
Afhankelijk van uw model wordt het apparaat niet automatisch uitgeschakeld wanneer dit is
verbonden met een netwerk, ook al is Automatisch uitschakelen (Auto Power Off)
ingesteld.
Raadpleeg 'Lijst met ondersteunde functies per model (Automatisch uitschakelen)' om te
controleren of uw model de functie Automatisch uitschakelen ondersteunt.
Stille instellingen (Quiet Settings)
Met de stille functie kunt u ervoor zorgen dat het apparaat minder geluid maakt. Gebruik deze functie
als u het geluidsniveau van het apparaat wilt beperken, bijvoorbeeld wanneer u 's nachts scant of
afdrukt.
Klik op Instellingen... (Settings...) om de stille modus in te stellen.
Opmerking
• U kunt de stille modus instellen vanuit het bedieningspaneel van het apparaat, het
printerstuurprogramma of ScanGear.
Op welke wijze u de instelling ook opgeeft, deze is van toepassing op bewerkingen vanuit het
bedieningspaneel van het apparaat of als u bijvoorbeeld afdrukt of scant vanaf de computer.
• Het scannen of printen duurt mogelijk langer dan gebruikelijk wanneer u deze functie gebruikt.
Stille modus niet gebruiken (Do not use quiet mode)
Selecteer deze optie als u het apparaat wit gebruiken met het normale werkingsvolume.
Stille modus altijd gebruiken (Always use quiet mode)
Selecteer deze optie als u wilt dat het apparaat minder geluid maakt.
Stille modus gebruiken op opgegeven tijden (Use quiet mode during specified hours)
Selecteer deze optie als u wilt dat het apparaat minder geluid maakt op de opgegeven tijden.
Geef de Begintijd (Start time) en de Eindtijd (End time) op van de periode waarin de stille
modus actief moet zijn.
Belangrijk
• U moet voor Begintijd (Start time) en Eindtijd (End time) verschillende tijden opgeven.
• Als uw scanner of printer geen faxfuncties ondersteunt, wordt de stille modus niet toegepast
op bewerkingen (zoals kopiëren of direct afdrukken) die rechtstreeks vanaf het apparaat
worden uitgevoerd, zelfs wanneer u tijden hebt opgegeven.
871

Map voor tijdelijke bestanden (Select Folder Where Temporary Files are Saved)
Hier wordt de map weergegeven waarin de afbeeldingen tijdelijk moeten worden opgeslagen. Als u de
map wilt wijzigen, klikt u op Bladeren... (Browse...) om een andere map op te geven.
Geluidsinstellingen (Sound Settings)
U kunt het apparaat zodanig instellen dat er een geluidsbestand wordt afgespeeld tijdens het scannen
of wanneer het scannen is voltooid.
Schakel het selectievakje Muziek afspelen tijdens scannen (Play music during scanning) of
Geluidssignaal na voltooiing scan (Play sound when scanning is completed) in, klik op
Bladeren... (Browse...) en geef een geluidsbestand op.
U kunt de volgende bestanden opgeven.
• MIDI-bestand (*.mid, *.rmi, *.midi)
• Audiobestand (*.wav, *.aif, *.aiff)
• MP3-bestand (*.mp3)
Kalibratie-instellingen (Calibration Settings)
Wanneer u voor Uitvoeren bij elke scan (Execute at Every Scan) AAN (ON) selecteert, wordt de
scanner telkens voor een voorbeeldweergave en scan gekalibreerd zodat de juiste kleurtinten in de
gescande afbeeldingen worden weergegeven.
Opmerking
• Zelfs als Uitvoeren bij elke scan (Execute at Every Scan) is ingesteld op UIT (OFF), wordt de
scanner mogelijk automatisch gekalibreerd in bepaalde gevallen (bijvoorbeeld direct nadat u het
apparaat hebt ingeschakeld).
• Kalibratie kan enige tijd duren, afhankelijk van uw computer.
872

Tabblad Voorbeeld
Op het tabblad Voorbeeld (Preview) kunt u de volgende instellingen opgeven.
Voorbeeld bij starten van ScanGear (Preview at Start of ScanGear)
Selecteer wat u wilt doen met Voorbeeld wanneer ScanGear (scannerstuurprogramma) wordt gestart.
Voorbeeld automatisch uitvoeren (Automatically execute preview)
ScanGear begint automatisch met een voorbeeldweergave bij het opstarten.
Opgeslagen voorbeeldafbeelding weergeven (Display saved preview image)
De eerder bekeken voorbeeldafbeelding wordt weergegeven.
De instellingen voor de knoppen voor kleuraanpassing, de werkbalkinstellingen en de instellingen
voor het tabblad Geavanceerde modus (Advanced Mode) worden ook opgeslagen.
Geen (None)
Bij het opstarten wordt geen voorbeeldafbeelding weergegeven.
Opmerking
• Selecteer Geen (None) als u de voorbeeldafbeelding niet wilt opslaan.
Kader van voorbeeldafbeelding bijsnijden (Cropping Frame on Previewed Images)
Selecteer hoe u het bijsnijdkader wilt weergeven nadat u een voorbeeld van de afbeelding hebt
bekeken.
Voorbeeldafbeeldingen automatisch bijsnijden (Execute auto cropping on previewed images)
Het bijsnijdkader (scangebied) wordt automatisch weergegeven in het documentformaat na de
voorbeeldweergave.
Het laatste kader van voorbeeldafbeeldingen weergeven (Display the last frame on previewed
images)
Na de voorbeeldweergave wordt er een bijsnijdkader weergegeven met dezelfde afmetingen als
het vorige bijsnijdkader dat u hebt gebruikt.
873

Geen (None)
Nadat het voorbeeld is bekeken, wordt er geen bijsnijdkader weergegeven.
Uitsnijdformaat voor filmminiatuur (Cropping Size for Thumbnail View)
Hiermee kunt u het uitsnijdformaat selecteren voor miniaturen van gescande documenten.
Groter (Larger)
Hiermee wordt 105% (in breedte en hoogte) weergegeven van het gedeelte dat voor het
standaardformaat wordt weergegeven.
Standaard (Standard)
Het standaardformaat.
Kleiner (Smaller)
Hiermee wordt 95% (in breedte en hoogte) weergegeven van het gedeelte dat wordt weergegeven
voor het standaardformaat.
Opmerking
• Als u de instelling Uitsnijdformaat voor filmminiatuur (Cropping Size for Thumbnail View)
wijzigt, worden de voorbeeldafbeeldingen vernieuwd en bijgesneden tot het nieuwe formaat.
Wanneer de voorbeeldafbeeldingen worden vernieuwd, worden de kleuraanpassingen en andere
instellingen die zijn toegepast, hersteld naar de standaardwaarden.
874

Tabblad Scannen
Op het tabblad Scannen (Scan) kunt u de volgende instellingen opgeven.
Status van het dialoogvenster ScanGear na het scannen (Status of ScanGear dialog after scanning)
Selecteer wat u wilt doen met ScanGear (scannerstuurprogramma) nadat afbeeldingen zijn gescand.
ScanGear automatisch sluiten (Close ScanGear automatically)
Selecteer deze optie wanneer u na het scannen wilt teruggaan naar de oorspronkelijke toepassing.
ScanGear niet automatisch sluiten (Do not close ScanGear automatically)
Selecteer deze optie wanneer u na het scannen wilt teruggaan naar het scherm ScanGear om nog
een scan te maken.
Dialoogvenster weergeven om volgende actie te selecteren (Display the dialog to select next
action)
Selecteer deze optie om een scherm te openen en te selecteren wat er moet gebeuren als het
scannen is voltooid.
Opmerking
• De instellingen ScanGear niet automatisch sluiten (Do not close ScanGear automatically) of
Dialoogvenster weergeven om volgende actie te selecteren (Display the dialog to select next
action) worden mogelijk niet door alle toepassingen ondersteund.
875

Tabblad Kleurinstellingen
Op het tabblad Kleurinstellingen (Color Settings) kunt u de volgende instellingen opgeven.
Kleuraanpassing
Selecteer een van de volgende opties.
Aanbevolen (Recommended)
Gebruik deze optie om een levendige reproductie van de tint van een document weer te geven op het
scherm. Deze instelling wordt aanbevolen.
Kleurafstemming (Color Matching)
Selecteer deze optie om de kleuren van de scanner, het beeldscherm en de kleurenprinter op elkaar af
te stemmen, waardoor u de tijd en moeite bespaart van het handmatig afstemmen van de kleuren van
het beeldscherm en de printer.
Bron (scanner) (Source(Scanner))
Een scannerprofiel selecteren.
Doel (Target)
Een doelprofiel selecteren.
Monitor
Schakel dit selectievakje in om een voorbeeldafbeelding weer te geven met een optimale correctie
voor het beeldscherm.
Standaard (Defaults)
Hiermee worden de standaardinstellingen voor Kleurafstemming (Color Matching) hersteld.
Opmerking
• De knoppen voor kleuraanpassing op het tabblad Geavanceerde modus (Advanced Mode) zijn
niet beschikbaar wanneer u Kleurafstemming (Color Matching) selecteert.
• Deze functie is beschikbaar wanneer de Kleurenmodus (Color Mode) is ingesteld op Kleur
(Color).
876

Geen (None)
Selecteer deze optie om de kleurcorrectie van ScanGear (scannerstuurprogramma) uit te schakelen.
Opmerking
• Deze instelling is mogelijk niet beschikbaar wanneer u scant vanuit de ADF (automatische
documentinvoer), afhankelijk van uw scanner of printer.
• U kunt een instelling selecteren wanneer Kleurenmodus (Color Mode) is ingesteld op Kleur (Color) of
Grijswaarden (Grayscale).
• Kleurafstemming is beschikbaar wanneer ScanGear, het beeldscherm, een toepassing die kleurbeheer
ondersteunt (zoals Adobe Photoshop) en de printer correct zijn ingesteld.
Raadpleeg de handleiding bij het beeldscherm, de printer en de toepassing voor de instellingen.
Monitorgamma (Monitor Gamma)
Als u de gammawaarde van een beeldscherm instelt, kunt u de invoergegevens aanpassen aan de
helderheidskenmerken van het beeldscherm. Pas de waarde aan als de gammawaarde van de monitor
niet overeenkomt met de standaardwaarde in ScanGear en de kleuren van de oorspronkelijke
afbeelding niet goed worden weergegeven op de monitor.
Klik op Standaard (Defaults) om de gammawaarde terug te zetten op de standaardwaarde (2,20).
Opmerking
• Raadpleeg de handleiding van uw monitor voor de gammawaarde. Neem contact op met de
fabrikant als de gammawaarde niet in de handleiding staat vermeld.
877

Originelen plaatsen (scannen vanaf een computer)
Informatie over hoe u items moet plaatsen op de plaat of ADF (automatische documentinvoer) van uw
scanner of printer. Plaats de items op de juiste manier op de plaat, afhankelijk van het type item dat u wilt
scannen. Anders worden de items mogelijk niet goed gescand.
Belangrijk
• Leg geen voorwerpen op de documentklep. Wanneer u de documentklep opent, kunnen er voorwerpen
in uw scanner of printer vallen, wat leidt tot slecht functioneren.
• Zorg dat de documentklep tijdens het scannen is gesloten.
• Raak de knoppen van het bedieningspaneel of het LCD (Liquid Crystal Display) niet aan wanneer u de
documentklep opent of sluit. Dit kan leiden tot een onverwachte werking.
Items plaatsen (glasplaat)
Documenten plaatsen (ADF (automatische documentinvoer))
Items plaatsen (glasplaat)
Plaats items zoals hieronder beschreven om te scannen door het itemtype en de grootte automatisch te
detecteren.
Belangrijk
• Wanneer u scant terwijl u het papierformaat hebt opgegeven in IJ Scan Utility of ScanGear
(scannerstuurprogramma), lijnt u een bovenhoek van het item uit met de hoek met de pijl
(positiemarkering) op de plaat.
• Foto's die in verschillende vormen zijn uitgesneden en items die kleiner zijn dan 3 vierkante cm (1,2
vierkante inch) kunnen niet precies worden uitgesneden tijdens het scannen.
• Reflecterende disclabels worden mogelijk niet zoals verwacht gescand.
Voor foto's, ansichtkaarten, visitekaartjes of BD's/dvd's/
cd's
Voor tijdschriften, kranten of documenten
Eén item plaatsen:
Plaats het item met de bedrukte zijde naar beneden op de
glasplaat, waarbij u 1 cm (0,4 inch) of meer ruimte vrij laat
tussen de randen (schuin gestreept gebied) van de glas-
plaat en het item. Delen die op het diagonaal gestreepte
gebied zijn geplaatst kunnen niet worden gescand.
Plaats het item met de bedrukte zijde naar beneden
op de glasplaat en lijn een bovenhoek van het item uit
met de hoek bij de pijl (positiemarkering) op de glas-
plaat. Delen die op het diagonaal gestreepte gebied
zijn geplaatst kunnen niet worden gescand.
878

Belangrijk
•
Grote items (zoals foto's op A4-formaat) die alleen te-
gen de randen/pijl (positiemarkering) van de plaat kun-
nen worden geplaatst, worden mogelijk opgeslagen als
PDF-bestanden. Als u bestanden in een andere inde-
ling dan PDF wilt opslaan, geeft u bij het scannen de
gegevensindeling op.
Meerdere items plaatsen:
Houd een ruimte van 1 cm (0,4 inch) of meer vrij tussen de
randen (schuin gestreept gebied) van de glasplaat en de
items, en tussen de items. Delen die op het diagonaal ge-
streepte gebied zijn geplaatst kunnen niet worden gescand.
meer dan 1 cm (0,4 inch)
Opmerking
• U kunt maximaal 12 items plaatsen.
• U kunt maximaal vier items plaatsen als het selectie-
vakje Gescande afbeeldingen bij het overbrengen
comprimeren (Compress scanned images upon
transfer) in het dialoogvenster Instellingen van IJ Scan
Utility is ingeschakeld.
• Bij een netwerkverbinding worden items mogelijk niet
correct gescand als vijf of meer items worden ge-
plaatst. Verlaag in dat geval het aantal items op de
glasplaat tot vier of minder en scan opnieuw.
• Als u items iets scheef plaatst (10 graden of minder),
wordt de positie automatisch gecorrigeerd.
Belangrijk
•
Raadpleeg 'Originelen plaatsen' voor uw model
vanuit de startpagina van de Online handleiding
voor meer informatie over de gedeelten waarbin-
nen items niet kunnen worden gescand.
879

Documenten plaatsen (ADF (automatische documentinvoer))
Belangrijk
• Laat geen dikke items op de plaat liggen tijdens het scannen vanuit de ADF. Dit kan leiden tot
papierstoringen.
• Als u twee of meer documenten wilt scannen, moet u documenten van hetzelfde formaat plaatsen en
uitlijnen.
• Raadpleeg 'Originelen die u kunt plaatsen' voor uw model vanuit de startpagina van de Online
handleiding voor meer informatie over ondersteunde documentformaten bij scannen vanaf de ADF.
1.
Open de documentlade.
2.
Plaats de documenten op de ADF en stel de documentgeleiders in op de breedte van de
documenten.
Plaats de documenten met de bedrukte zijde omhoog totdat u een piepgeluid hoort.
Opmerking
•
Wanneer u dubbelzijdige documenten scant, plaatst u ze met de voorzijde omhoog. Ze worden
niet in de juiste paginavolgorde gescand als ze andersom worden geplaatst.
880

Bijsnijdkaders aanpassen (ScanGear)
Met bijsnijden selecteert u het gebied in een afbeelding dat u wilt behouden en verwijdert u de rest tijdens
het scannen.
Op het tabblad Basismodus (Basic Mode) en Geavanceerde modus (Advanced Mode) kunt u
bijsnijdkaders (scangebieden) opgeven voor de afbeelding(en) die in het voorbeeldgebied van het scherm
wordt/worden weergegeven.
Als u een scan uitvoert, wordt elk gebied dat door middel van het bijsnijdkader is opgegeven als aparte
afbeelding gescand.
Opmerking
• In de volledige afbeeldingsweergave kunt u meerdere bijsnijdkaders op de voorbeeldafbeelding
opgeven.
• Raadpleeg 'Bijsnijdkaders aanpassen in het venster Afbeelding samenvoegen' voor uw model vanuit de
startpagina van de Online handleiding voor informatie over het aanpassen van bijsnijdkaders met IJ
Scan Utility.
Oorspronkelijk bijsnijdkader
In de miniaturenweergave:
Er is geen bijsnijdkader opgegeven. U kunt de muis over een miniatuur slepen om een bijsnijdkader op te
geven.
In de volledige afbeeldingsweergave:
Er wordt automatisch een actief bijsnijdkader aangegeven rond de voorbeeldafbeelding. U kunt het
bijsnijdkader in het voorbeeldgebied verslepen om het gebied op te geven.
Opmerking
• U kunt de instellingen voor automatisch bijsnijden wijzigen in het dialoogvenster Voorkeuren
(Preferences). Raadpleeg Kader van voorbeeldafbeelding bijsnijden (Cropping Frame on
Previewed Images) in 'Tabblad Voorbeeld' voor meer informatie.
Soorten bijsnijdkaders
(1) Dik bijsnijdkader (bewegend of stilstaand)
Dit geeft een geselecteerd bijsnijdkader weer. Verschijnt alleen in volledige afbeeldingsweergave. U
kunt meerdere bijsnijdkaders selecteren door de Ctrl-toets ingedrukt te houden terwijl u ze selecteert.
881

Uitvoerformaat, afbeeldingscorrecties en andere instellingen op het tabblad Basismodus (Basic
Mode) of Geavanceerde modus (Advanced Mode) worden op alle geselecteerde bijsnijdkaders
toegepast.
(2) Dun bijsnijdkader
In de miniaturenweergave:
Uitvoerformaat, afbeeldingscorrecties en andere instellingen op het tabblad Basismodus (Basic
Mode) of Geavanceerde modus (Advanced Mode) worden toegepast.
In de volledige afbeeldingsweergave:
Dit geeft een niet geselecteerd bijsnijdkader weer. De instellingen op het tabblad Basismodus
(Basic Mode) of Geavanceerde modus (Advanced Mode) worden niet toegepast.
Een bijsnijdkader aanpassen
De cursor verandert in (pijl) wanneer deze boven een bijsnijdkader wordt geplaatst. Als u
nu op de muisknop klikt en de muisaanwijzer in de richting van de pijl sleept, wordt het bijsnijdkader
dienovereenkomstig vergroot of verkleind.
De cursor verandert in (vierrichtingspijl) wanneer deze binnen een bijsnijdkader wordt geplaatst. Klik
op de muisknop en sleep de muis om het hele bijsnijdkader te verplaatsen.
Opmerking
• Op het tabblad Geavanceerde modus (Advanced Mode) kunt u de grootte van het bijsnijdkader
opgeven door waarden in te voeren bij (Breedte) en (Hoogte) in Instellingen voor invoer
(Input Settings).
• U kunt een bijsnijdkader 90 graden roteren door te klikken op (Lengte-breedteverhouding
schakelen). (Lengte-breedteverhouding schakelen) is echter niet beschikbaar wanneer
Uitvoerformaat (Output Size) is ingesteld op Aanpasbaar (Flexible).
882

Meerdere bijsnijdkaders maken
In de miniaturenweergave:
U kunt maar één bijsnijdkader per afbeelding maken.
In de volledige afbeeldingsweergave:
Klik en sleep de muisaanwijzer buiten de grenzen van het bestaande bijsnijdkader om een nieuw
bijsnijdkader in het voorbeeldgebied te maken. Het nieuwe bijsnijdkader wordt het actieve bijsnijdkader en
het eerste bijsnijdkader wordt het niet-geselecteerde bijsnijdkader.
U kunt meerdere bijsnijdkaders maken en op elk daarvan verschillende scaninstellingen toepassen.
U kunt ook meerdere bijsnijdkaders selecteren door de Ctrl-toets ingedrukt te houden terwijl u ze
selecteert.
Als u meerdere bijsnijdkaders selecteert en de instellingen op het tabblad aan de rechterkant van
ScanGear wijzigt, worden deze instellingen op alle geselecteerde bijsnijdkaders toegepast.
Wanneer u een nieuw bijsnijdkader maakt, behoudt het kader de kenmerken van het laatste bijsnijdkader.
Opmerking
• U kunt maximaal 12 bijsnijdkaders maken.
• Het scannen duurt langer dan gebruikelijk wanneer er meerdere bijsnijdkaders zijn geselecteerd.
883

Bijsnijdkaders verwijderen
In de miniaturenweergave:
Als u een bijsnijdkader wilt verwijderen, klikt u buiten het bijsnijdkader of op een afbeelding.
In de volledige afbeeldingsweergave:
U verwijdert een bijsnijdkader door het kader te selecteren en te klikken op (Bijsnijdkader
verwijderen) op de werkbalk. U kunt ook op de toets Delete drukken.
Als er meerdere bijsnijdkaders zijn, worden alle geselecteerde bijsnijdkaders (actief bijsnijdkader
geselecteerd bijsnijdkader) gelijktijdig verwijderd.
884

Algemene opmerkingen (scannerstuurprogramma)
ScanGear (scannerstuurprogramma) kent de volgende beperkingen. Denk hieraan wanneer u het
programma gebruikt.
Beperkingen van het scannerstuurprogramma
• Als u het NTFS-bestandssysteem gebruikt, wordt de TWAIN-gegevensbron wellicht niet opgeroepen.
Dit komt doordat de TWAIN-module niet naar de winnt-map kan worden geschreven vanwege
beveiligingsredenen. Neem contact op met de beheerder voor meer informatie.
• Sommige computers (waaronder laptops) die zijn aangesloten op het apparaat, worden wellicht niet
correct geactiveerd vanuit de stand-by-modus. Start in dit geval de computer opnieuw op.
• Sluit niet twee of meer scanners of multifunctionele printers met een scannerfunctie tegelijk op
dezelfde computer aan. Wanneer meerdere scanapparaten zijn aangesloten, kunt u niet scannen
vanaf het bedieningspaneel van het apparaat en kunnen fouten optreden bij de toegang tot de
apparaten.
• Het scannen kan mislukken als de computer uit de slaap- of standby-stand is gehaald. Volg in dat
geval de onderstaande stappen en probeer het opnieuw.
1. Schakel het apparaat uit.
2. Sluit ScanGear, koppel de USB-kabel los van de computer en sluit deze opnieuw aan.
3. Schakel het apparaat in.
• ScanGear kan niet vanuit meerdere toepassingen tegelijk worden geopend. ScanGear kan niet twee
keer worden geopend binnen een toepassing als het al is geopend.
• Sluit het venster van ScanGear voordat u de toepassing sluit.
• Wanneer u een netwerkscanner gebruikt door verbinding te maken met een netwerk, kan het
apparaat niet worden gebruikt vanaf meerdere computers tegelijk.
• Wanneer u een netwerkscanner gebruikt door verbinding te maken met een netwerk, duurt het
scannen langer dan gebruikelijk.
• Zorg dat bij het scannen van grote afbeeldingen met een hoge resolutie voldoende schijfruimte
beschikbaar is. Er is bijvoorbeeld ten minste 300 MB vrije ruimte vereist om een A4-document in kleur
te scannen met 600 dpi.
• ScanGear en het WIA-stuurprogramma kunnen niet tegelijkertijd worden gebruikt.
• Zet de computer niet in de slaapmodus of slaapstand tijdens het scannen.
Toepassingen met beperkingen in het gebruik
• Als u Media Center (meegeleverd met Windows XP Media Center Edition 2005) start, kunt u mogelijk
het bedieningspaneel van het apparaat niet gebruiken om te scannen. Start in dit geval de computer
opnieuw op.
• U kunt geen afbeeldingen scannen met de versie van Media Center in Windows XP Media Center
Edition 2005. Scan met andere toepassingen, zoals IJ Scan Utility.
• De TWAIN-gebruikersinterface wordt in bepaalde programma's verborgen. Raadpleeg in dat geval de
handleiding van de toepassing en wijzig de instellingen naar wens.
• Sommige toepassingen bieden geen ondersteuning voor het doorlopend scannen van meerdere
documenten. In sommige gevallen wordt alleen de eerste afbeelding geaccepteerd, of meerdere
afbeeldingen worden gescand als één afbeelding. Vermijd het scannen van meerdere documenten via
de ADF (automatische documentinvoer) voor dergelijke toepassingen.
885

• Als u gescande afbeeldingen wilt importeren in Microsoft Office 2000, slaat u deze eerst op met IJ
Scan Utility en importeert u vervolgens de opgeslagen bestanden via het menu Invoegen (Insert).
• Wanneer u afbeeldingen ter grootte van de glasplaat scant naar Microsoft Office 2003 (Word, Excel,
PowerPoint, enzovoort), klikt u op Aangepast (Custom Insert) in het scherm Afbeelding van
scanner of camera invoegen< (Insert Picture from Scanner or Camera). Anders worden de
afbeeldingen mogelijk niet goed gescand.
• Als u afbeeldingen scant in Microsoft Office 2007/Microsoft Office 2010 (Word, Excel of PowerPoint),
gebruikt u Microsoft Mediagalerie.
• Het is mogelijk dat afbeeldingen in bepaalde toepassingen niet goed worden gescand. Vergroot in dat
geval het virtuele geheugen van het besturingssysteem en probeer het opnieuw.
• Als het afbeeldingsformaat te groot is (zoals wanneer u grote afbeeldingen scant met een hoge
resolutie), reageert de computer wellicht niet of blijft de voortgangsbalk op 0% staan afhankelijk van
de toepassing. Annuleer in dat geval de bewerking (bijvoorbeeld door op Annuleren (Cancel) te
klikken op de voortgangsbalk) en vergroot het virtuele geheugen van het besturingssysteem of
verklein de afbeeldingsgrootte/resolutie en probeer het opnieuw. U kunt ook eerst de afbeelding
scannen met IJ Scan Utility en deze vervolgens opslaan en importeren in de toepassing.
886

Scannen met WIA-stuurprogramma
U kunt een item scannen vanuit een toepassing die compatibel is met WIA (Windows Image Acquisition).
De procedure varieert, afhankelijk van de toepassing. De volgende procedures dienen alleen als voorbeeld.
Raadpleeg de handleiding van de toepassing voor meer informatie.
Belangrijk
• Het doorlopend scannen vanuit de ADF (automatische documentinvoer) wordt niet door alle
toepassingen ondersteund. Raadpleeg de handleiding van de toepassing voor meer informatie.
• Volg deze stappen om scannen via een netwerk in te schakelen.
• Windows 10/Windows 8.1/Windows 8:
1. Klik met de rechtermuisknop op het menu Start en selecteer vervolgens Verkenner (File
Explorer) > Netwerk (Network).
2. Selecteer Apparaten en printers toevoegen (Add devices and printers) in het menu
Netwerk (Network) van het weergegeven scherm.
3. Selecteer in het scherm voor het toevoegen van het apparaat XXX_MAC-adres (XXX_MAC
address) (waarbij 'XXX' de modelnaam is) en klik vervolgens op Volgende (Next).
• Windows 7/Windows Vista:
1. Volg de onderstaande procedure om Netwerk (Network) te openen.
• Windows 7: ga naar het menu Start en selecteer Computer > Netwerk (Network).
• Windows Vista: ga naar het menu Start en selecteer Netwerk (Network).
2. Klik met de rechtermuisknop op XXX_MAC-adres (XXX_MAC address) (waarbij 'XXX' de
modelnaam is) op het scherm dat wordt weergegeven en kies Installeren (Install).
Mogelijk is deze instelling al voltooid; dit is afhankelijk van uw omgeving. In dat geval wordt de optie
Verwijderen (Uninstall) weergegeven.
Scannen met het WIA-stuurprogramma 2.0
Hieronder wordt een voorbeeld gegeven van scannen met 'Windows Faxen en scannen'.
1.
Plaats het item op de glasplaat of ADF.
Originelen plaatsen (scannen vanaf een computer)
2. Selecteer Nieuw (New) in het menu Bestand (File) van 'Windows Faxen en scannen
(Windows Fax and Scan)' en klik op Scannen... (Scan...).
Het scherm met scaninstellingen wordt geopend.
Opmerking
•
Als u meer dan één scanner of printer hebt, wordt mogelijk een scanner selectiescherm
weergegeven. Dubbelklik op de scanner die u wilt gebruiken.
•
Voor een USB-verbinding: Canon XXX series (waarbij 'XXX' de modelnaam is)
888

• Voor een netwerkverbinding: XXX series MAC-adres (XXX series_MAC address) (waarbij
'XXX' de modelnaam is)
3. Geef de instellingen op.
Scanner
De momenteel ingestelde productnaam wordt weergegeven. Als u de scanner wilt wijzigen, klikt u
op Wijzigen... (Change...) en selecteert u het product dat u wilt gebruiken.
Profiel (Profile)
Selecteer Foto (standaard) (Photo (Default)) of Documenten (Documents) afhankelijk van het
type item dat u wilt scannen. Als u een nieuw Profiel (Profile) wilt opslaan, selecteert u Profiel
toevoegen... (Add profile...). U kunt de details opgeven in het dialoogvenster Nieuw profiel
toevoegen (Add New Profile).
Bron (Source)
Selecteer een scannertype. Als u wilt scannen vanaf de glasplaat, selecteert u Flatbed. Als u
vanuit de ADF wilt scannen, selecteert u Invoermodule (één zijde scannen) (Feeder (Scan one
side)) of Invoermodule (beide zijden scannen) (Feeder (Scan both sides)).
Papierformaat (Paper size)
Selecteer het papierformaat. Papierformaat (Paper size) kan alleen worden ingesteld wanneer
Bron (Source) is ingesteld op Invoermodule (één zijde scannen) (Feeder (Scan one side)) of
Invoermodule (beide zijden scannen) (Feeder (Scan both sides)).
Kleurindeling (Color format)
Hier kunt u de kleurenmodus selecteren waarmee het item moet worden gescand.
Bestandstype (File type)
Selecteer een gegevensindeling uit JPEG, BMP, PNG en TIFF.
Resolutie (DPI) (Resolution (DPI))
Geef de resolutie op. Geef een waarde op tussen 50 en 600 dpi.
Resolutie
Opmerking
•
Wanneer u de scanner of printer met een netwerkverbinding gebruikt, kunt u de volgende
resoluties opgeven.
150 dpi / 300 dpi / 600 dpi
Helderheid (Brightness)
Pas de helderheid aan met de schuifknop. Sleep de schuifknop naar links om de afbeelding
donkerder te maken en naar rechts om de afbeelding lichter te maken. U kunt ook een waarde
invoeren (-100 tot 100).
Contrast
Pas het contrast aan met de schuifknop. Als u de schuifknop naar links verplaatst wordt het
contrast van de afbeelding lager, waardoor de afbeelding zachter wordt. Als u de schuifknop naar
rechts verplaatst wordt het contrast van de afbeelding groter, waardoor de afbeelding scherper
wordt. U kunt ook een waarde invoeren (-100 tot 100).
889

Afbeeldingen als voorbeeld weergeven of afbeeldingen scannen als afzonderlijke bestanden
(Preview or scan images as separate files)
Schakel dit selectievakje in wanneer u meerdere afbeeldingen als afzonderlijke bestanden wilt
bekijken (in een voorbeeld) of scannen.
Belangrijk
• Wanneer u de scanner of printer met een netwerkverbinding gebruikt, kunt u Helderheid
(Brightness), Contrast en Afbeeldingen als voorbeeld weergeven of afbeeldingen
scannen als afzonderlijke bestanden (Preview or scan images as separate files) niet
instellen.
4.
Klik op Voorbeeld (Preview) om een voorbeeld van de afbeelding te bekijken.
De afbeelding wordt aan de rechterkant weergegeven.
Belangrijk
•
Met een netwerkverbinding scant u zonder een voorbeeld weer te geven wanneer u
documenten vanuit de ADF scant. Als u een voorbeeld weergeeft, plaatst u het document
nogmaals en scant u.
Als er nog een document in de ADF aanwezig is nadat u een voorbeeld hebt weergegeven,
drukt u op het bedieningspaneel op OK en verwijdert u het document.
5.
Klik op Scannen (Scan).
Het scannen begint en daarna verschijnt de gescande afbeelding in de toepassing.
Scannen met het WIA-stuurprogramma 1.0
Hieronder wordt een voorbeeld gegeven van scannen met 'Paint'.
1.
Plaats het item op de glasplaat of ADF.
Originelen plaatsen (scannen vanaf een computer)
2.
Klik op Van scanner of camera (From scanner or camera) in het menu Bestand (File)
van Paint. (Selecteer de opdracht om een item naar de toepassing te scannen.)
Opmerking
•
Als u meer dan één scanner of printer hebt, wordt mogelijk een scanner selectiescherm
weergegeven. Dubbelklik op de scanner die u wilt gebruiken.
•
Voor een USB-verbinding: Canon XXX series (waarbij 'XXX' de modelnaam is)
•
Voor een netwerkverbinding: XXX series MAC-adres (XXX series_MAC address) (waarbij
'XXX' de modelnaam is)
3. Selecteer de papierbron en het afbeeldingstype in overeenstemming met het item dat u
wilt scannen.
890

Als u wilt scannen vanaf de glasplaat, selecteert u Flatbed bij Papierbron (Paper source). Als u
vanuit de ADF wilt scannen, selecteert u Documentinvoer (Document Feeder).
Selecteer het afbeeldingstype uit Afbeelding in kleur (Color picture), Afbeelding in grijstinten
(Grayscale picture), Afbeelding in zwart-wit of tekst (Black and white picture or text) en
Aangepaste instellingen (Custom Settings).
Opmerking
•
Wanneer u de scanner of printer met een netwerkverbinding gebruikt, kunnen de opties voor
het afbeeldingstype afwijken van de opties die worden weergegeven bij een USB-aansluiting.
•
Als u wilt scannen met de waarden die zijn ingesteld bij De kwaliteit van de gescande foto
aanpassen (Adjust the quality of the scanned picture), selecteert u Aangepaste
instellingen (Custom Settings).
•
Als u Documentinvoer (Document Feeder) selecteert bij Papierbron (Paper source), kunt u
het Paginaformaat (Page size) selecteren.
4.
Klik op De kwaliteit van de gescande foto aanpassen (Adjust the quality of the
scanned picture) en stel de gewenste voorkeuren in.
Helderheid (Brightness)
Pas de helderheid aan met de schuifknop. Sleep de schuifknop naar links om de afbeelding
donkerder te maken en naar rechts om de afbeelding lichter te maken. U kunt ook een waarde
invoeren (-127 tot 127).
Contrast
Pas het contrast aan met de schuifknop. Als u de schuifknop naar links verplaatst wordt het
contrast van de afbeelding lager, waardoor de afbeelding zachter wordt. Als u de schuifknop naar
rechts verplaatst wordt het contrast van de afbeelding groter, waardoor de afbeelding scherper
wordt. U kunt ook een waarde invoeren (-127 tot 127).
Resolutie (DPI) (Resolution (DPI))
Geef de resolutie op. Geef een waarde op tussen 50 en 600 dpi.
Resolutie
Opmerking
• Wanneer u de scanner of printer met een netwerkverbinding gebruikt, kunt u de volgende
resoluties opgeven.
150 dpi / 300 dpi / 600 dpi
Type afbeelding (Picture type)
Selecteer het gewenste type scan voor uw item.
Herstellen (Reset)
Klik hierop om terug te gaan naar de oorspronkelijke instellingen.
Belangrijk
•
Wanneer u de scanner of printer met een netwerkverbinding gebruikt, kunt u geen Helderheid
(Brightness) en Contrast opgeven.
5. Klik op Voorbeeld (Preview) om een voorbeeld van de afbeelding te bekijken.
891

De afbeelding wordt aan de rechterkant weergegeven. Versleep om het scangebied aan te geven.
Belangrijk
•
Met een netwerkverbinding scant u zonder een voorbeeld weer te geven wanneer u
documenten vanuit de ADF scant. Als u een voorbeeld weergeeft, plaatst u het document
nogmaals en scant u.
Als er nog een document in de ADF aanwezig is nadat u een voorbeeld hebt weergegeven,
drukt u op het bedieningspaneel op OK en verwijdert u het document.
6.
Klik op Scannen (Scan).
Het scannen begint en daarna verschijnt de gescande afbeelding in de toepassing.
892

Het menu en instellingenvenster van IJ Network Scanner Selector
EX2
Met IJ Network Scanner Selector EX2 kunt u de scanners of printers selecteren die u wilt gebruiken om via
een netwerk vanaf uw computer of het bedieningspaneel te scannen of te printen.
Na de installatie wordt IJ Network Scanner Selector EX2 weergegeven in het systeemvak op het
bureaublad.
Belangrijk
• Als u niet via een netwerk kunt scannen, downloadt u van onze website de meest recente versie van
MP Drivers en werkt u de stuurprogramma´s bij naar deze versie.
• Wanneer IJ Network Scanner Selector EX2 is ingeschakeld, worden regelmatig pakketten verzonden
om te controleren of communicatie met uw scanner of printer via het netwerk mogelijk is. Wanneer u de
computer gebruikt in een andere netwerkomgeving dan de omgeving die u hebt gebruikt om uw
scanner of printer in te stellen, schakelt u IJ Network Scanner Selector EX2 uit.
Opmerking
• Als het pictogram niet wordt weergegeven in het systeemvak op het bureaublad, volgt u de
onderstaande procedure om te starten.
• Windows 10:
Klik in het menu Start op Alle apps (All apps) > Canon Utilities > IJ Network Scanner Selector
EX2.
• Windows 8.1/Windows 8:
Klik in het Startscherm op IJ Network Scanner Selector EX2.
Als IJ Network Scanner Selector EX2 niet op het Startscherm wordt weergegeven, selecteer u de
charm Zoeken (Search) en zoekt u vervolgens naar "IJ Network Scanner Selector EX2".
• Windows 7/Windows Vista:
Ga naar het Start-menu, klik op Alle programma´s (All Programs) > Canon Utilities > IJ
Network Scanner Selector EX2 > IJ Network Scanner Selector EX2.
Menu
Er verschijnt een menu als u met de rechtermuisknop op (IJ Network Scanner Selector EX2) klikt in
het systeemvak op het bureaublad.
Canon IJ Network Scanner Selector EX2 uitschakelen (Disable Canon IJ Network Scanner Selector
EX2)/Canon IJ Network Scanner Selector EX2 inschakelen (Enable Canon IJ Network Scanner
Selector EX2)
Hiermee schakelt u IJ Network Scanner Selector EX2 in of uit.
Wanneer u Canon IJ Network Scanner Selector EX2 uitschakelen (Disable Canon IJ Network
Scanner Selector EX2) selecteert, kunt u niet via een netwerk scannen vanaf het bedieningspaneel.
Ingeschakeld: , Uitgeschakeld:
893

Belangrijk
• Wanneer u een model gebruikt waarmee u niet via een netwerk kunt scannen vanaf het
bedieningspaneel, kunt u niet met het bedieningspaneel scannen, ook al is deze instelling
geactiveerd.
Instellingen... (Settings...)
Het scherm Instellingen scannen-vanaf-pc wordt weergegeven. U kunt het model selecteren dat u wilt
gebruiken.
Info (About)
Geeft informatie over de versie weer.
In het weergegeven dialoogvenster kunt u de taal wijzigen die u wilt gebruiken in het programma. De
wijziging wordt van kracht na het opnieuw starten van de computer.
Afsluiten (Exit)
Sluit IJ Network Scanner Selector EX2 af; (Ingeschakeld) of (Uitgeschakeld) verdwijnt uit het
systeemvak op het bureaublad.
Het scherm Instellingen scannen-vanaf-pc
Klik in het systeemvak op het bureaublad met de rechtermuisknop op het pictogram en kies
Instellingen... (Settings...) om het scherm Instellingen scannen-vanaf-pc weer te geven.
Uw scanner of printer moet worden geselecteerd met IJ Network Scanner Selector EX2 voordat u via een
netwerk kunt scannen.
Scanners
MAC-adressen van de scanners of printers die via het netwerk kunnen worden gebruikt, worden
weergegeven.
U kunt per model één scanner of printer selecteren. Als u een scanner of printer selecteert, wordt
scannen vanaf het bedieningspaneel automatisch mogelijk.
Instructies (Instructions)
Deze handleiding openen.
Instellingen scannen-vanaf-bedieningspaneel (Scan-from-Operation-Panel Settings)
Het scherm Instellingen scannen-vanaf-bedieningspaneel wordt weergegeven. U kunt maximaal drie
scanners en printers selecteren om te scannen vanaf het bedieningspaneel. U kunt items scannen
met het bedieningspaneel van de geselecteerde scanner of printer en de gescande afbeeldingen via
een netwerk naar uw computer verzenden.
Belangrijk
• Wanneer u een model gebruikt waarmee u niet via een netwerk kunt scannen vanaf het
bedieningspaneel, verschijnt dat model niet bij Scanners en is de instelling niet beschikbaar.
Het scherm Instellingen scannen-vanaf-bedieningspaneel
Klik op Instellingen scannen-vanaf-bedieningspaneel (Scan-from-Operation-Panel Settings) op het
scherm Instellingen scannen-vanaf-pc om het scherm Instellingen scannen-vanaf-bedieningspaneel weer
te geven.
894

Scanners
MAC-adressen van de scanners of printers die via het netwerk kunnen worden gebruikt, worden
weergegeven.
U kunt maximaal drie scanners en printers tegelijkertijd selecteren. Als u een scanner of printer
selecteert, wordt scannen vanaf het bedieningspaneel automatisch mogelijk.
Instructies (Instructions)
Deze handleiding openen.
Belangrijk
• Wanneer u een model gebruikt waarmee u niet via een netwerk kunt scannen vanaf het
bedieningspaneel, wordt Instellingen scannen-vanaf-bedieningspaneel (Scan-from-Operation-
Panel Settings) mogelijk weergegeven in het scherm Instellingen scannen-vanaf-pc; de instelling is
echter niet beschikbaar.
Opmerking
• Als uw scanner of printer niet wordt weergegeven, controleert u het volgende en klikt u op OK om het
venster te sluiten. Vervolgens opent u het venster opnieuw en probeert u het apparaat nogmaals te
selecteren.
• MP Drivers wordt geïnstalleerd
• De netwerkinstellingen van uw scanner of printer zijn voltooid nadat u de MP Drivers hebt
geïnstalleerd
• Netwerkcommunicatie tussen uw scanner of printer en de computer is ingeschakeld
Raadpleeg 'Problemen met netwerkcommunicatie' voor uw model vanuit de startpagina van de
Online handleiding als de scanner of printer nog steeds niet wordt weergegeven.
• U hoeft deze software niet te gebruiken wanneer u scant via USB. Raadpleeg 'IJ Network Scanner
Selector EX2 verwijderen' als u deze wilt verwijderen. Ook als dit niet is verwijderd, kunt u via USB
scannen.
895

IJ Network Scanner Selector EX2 verwijderen
Voer de onderstaande procedure uit als u IJ Network Scanner Selector EX2 van de computer wilt
verwijderen.
Belangrijk
• Als u IJ Network Scanner Selector EX2 hebt verwijderd, kunt u niet via een netwerk scannen.
• Meld u aan bij een gebruikersaccount met beheerdersrechten.
1.
Klik op Configuratiescherm (Control Panel) > Programma's (Programs) >
Programma's en onderdelen (Programs and Features).
2.
Selecteer Canon IJ Network Scanner Selector EX2 en klik vervolgens op Verwijderen/
wijzigen (Uninstall/Change).
Opmerking
•
Als het scherm Gebruikersaccountbeheer (User Account Control) verschijnt, klikt u op
Doorgaan (Continue).
3.
Klik op Ja (Yes) als het bevestigingsvenster wordt weergegeven.
4.
Klik op OK wanneer het verwijderen is voltooid.
Opmerking
•
Klik op OK bij de vraag of u de computer opnieuw wilt opstarten. De computer wordt opnieuw
opgestart.
896

Resolutie
De gegevens in de door u gescande afbeelding zijn een verzameling puntjes die informatie over helderheid
en kleur bevatten. De dichtheid van deze puntjes wordt 'resolutie' genoemd. De resolutie bepaalt hoeveel
details de afbeelding bevat. De resolutie wordt uitgedrukt in het aantal puntjes per inch (dpi). Dpi is het
aantal puntjes per inch (2,5 cm).
Hoe hoger de resolutie (waarde), des te gedetailleerder de afbeelding. Hoe lager de resolutie (waarde), des
te minder details in de afbeelding.
De resolutie instellen
U kunt de resolutie in de volgende schermen instellen.
IJ Scan Utility:
Resolutie (Resolution) op het tabblad (Scannen vanaf een computer) in het dialoogvenster
Instellingen
ScanGear (scannerstuurprogramma):
Uitvoerresolutie (Output Resolution) in Instellingen voor uitvoer (Output Settings) op het tabblad
Geavanceerde modus (Advanced Mode)
Correcte resolutie-instellingen
Stel de resolutie in die hoort bij het gebruik van de gescande afbeelding.
Type item Gebruik Kleurenmodus
Correcte reso-
lutie
Kleurenfoto
Kopiëren
(Afdrukken)
Kleur 300 dpi
Een briefkaart maken Kleur 300 dpi
Op een computer opslaan Kleur 300 dpi
Op een website gebruiken of toevoe-
gen aan een e-mail
Kleur 150 dpi
Zwart-wit foto
Op een computer opslaan Grijswaarden 300 dpi
Op een website gebruiken of toevoe-
gen aan een e-mail
Grijswaarden 150 dpi
Tekstdocument (document of tijd-
schrift)
Kopiëren
Kleur, Grijswaarden
of Zwart-wit
300 dpi
Toevoegen aan e-mail
Kleur, Grijswaarden
of Zwart-wit
150 dpi
898

Tekst scannen met OCR Kleur of grijswaarden 300 dpi
Belangrijk
• Als u de resolutie verdubbelt, wordt het gegevensformaat van de gescande afbeelding viermaal zo
groot. Als het bestand te groot is, vermindert de uitvoersnelheid aanzienlijk en kan er bijvoorbeeld
een gebrek aan geheugen ontstaan. Stel minimaal de resolutie in die hoort bij het gebruik van de
gescande afbeelding.
Opmerking
• Wanneer u de gescande afbeelding groter wilt afdrukken, scan dan met een hogere resolutie dan
hierboven wordt aangeraden.
899

Gegevensindelingen
Bij het opslaan van gescande afbeeldingen kunt u een gegevensindeling kiezen. Geef de meest geschikte
gegevensindeling op, in overeenstemming met het gebruik van de afbeelding in een bepaalde toepassing.
De beschikbare gegevensindelingen zijn afhankelijk van de toepassing en het besturingssysteem (Windows
of Mac OS).
Zie hieronder voor de eigenschappen van iedere gegevensindeling voor afbeeldingen.
PNG (standaardbestandsextensie: .png)
Een gegevensindeling die vaak op websites wordt gebruikt.
PNG is geschikt voor het bewerken van opgeslagen afbeeldingen.
JPEG (standaardbestandsextensie: .jpg)
Een gegevensindeling die vaak wordt gebruikt op websites en voor digitale camera's.
JPEG biedt hoge compressieverhoudingen. De kwaliteit van JPEG-afbeeldingen neemt echter enigszins af
elke keer wanneer de afbeelding opnieuw wordt opgeslagen. De oorspronkelijke kwaliteit kan dan niet meer
worden hersteld.
JPEG is niet beschikbaar voor zwart-wit afbeeldingen.
TIFF (standaardbestandsextensie: .tif)
Een gegevensindeling met een relatief hoge mate van compatibiliteit tussen verschillende computers en
toepassingen.
TIFF is geschikt voor het bewerken van opgeslagen afbeeldingen.
Opmerking
• Sommige TIFF-bestanden zijn niet compatibel.
• IJ Scan Utility ondersteunt de volgende TIFF-bestandsindelingen.
• Binair zwart-wit zonder compressie
• RGB (8 bits per kanaal) zonder compressie
• Grijswaarden zonder compressie
PDF (standaardbestandsextensie: .pdf)
Een gegevensindeling voor elektronische documenten, ontwikkeld door Adobe Systems Incorporated.
Deze indeling is geschikt voor diverse computers en besturingssystemen. Lettertypen kunnen ook worden
ingebed, zodat mensen in verschillende omgevingen de bestanden kunnen uitwisselen zonder zich over de
verschillen hoeven na te denken.
900

Kleurafstemming
Kleurafstemming' is het aanbrengen van aanpassingen zodat de kleurtonen van het originele item, het
monitorscherm en de kleurenafdruk met elkaar overeenkomen. Op uw scanner of printer worden de
kleurtinten aangepast zoals hieronder wordt aangegeven.
Voorbeeld: sRGB is geselecteerd als uitvoerprofiel (doel):
De kleurruimte van de afbeelding wordt geconverteerd van de kleurruimte van de scanner naar sRGB door
ScanGear.
Wanneer de afbeelding wordt weergegeven op een monitor, wordt de kleurruimte van de afbeelding op
basis van de monitorinstellingen van het besturingssysteem en de instellingen voor de werkruimte van de
toepassing geconverteerd van sRGB naar de kleurruimte van de monitor.
Wanneer de afbeelding wordt afgedrukt, wordt de kleurruimte van de afbeelding op basis van de
afdrukinstellingen van de toepassing en de instellingen van het printerstuurprogramma geconverteerd van
sRGB naar de kleurruimte van de printer.
901

Originelen plaatsen (scannen vanaf een computer)
Informatie over hoe u items moet plaatsen op de plaat of ADF (automatische documentinvoer) van uw
scanner of printer. Plaats de items op de juiste manier op de plaat, afhankelijk van het type item dat u wilt
scannen. Anders worden de items mogelijk niet goed gescand.
Belangrijk
• Leg geen voorwerpen op de documentklep. Wanneer u de documentklep opent, kunnen er voorwerpen
in uw scanner of printer vallen, wat leidt tot slecht functioneren.
• Zorg dat de documentklep tijdens het scannen is gesloten.
• Raak de knoppen op het bedieningspaneel of de LCD-monitor niet aan wanneer u de documentklep
opent of sluit. Dit kan leiden tot een onverwachte werking.
Items plaatsen (glasplaat)
Documenten plaatsen (ADF (automatische documentinvoer))
Items plaatsen (glasplaat)
Plaats items zoals hieronder beschreven om te scannen door het itemtype en de grootte automatisch te
detecteren.
Belangrijk
• Wanneer u scant terwijl u het papierformaat hebt opgegeven in IJ Scan Utility of ScanGear
(scannerstuurprogramma), lijnt u een bovenhoek van het item uit met de hoek met de pijl
(positiemarkering) op de plaat.
• Foto's die in verschillende vormen zijn uitgesneden en items die kleiner zijn dan 3 vierkante cm (1,2
vierkante inch) kunnen niet precies worden uitgesneden tijdens het scannen.
• Reflecterende disclabels worden mogelijk niet zoals verwacht gescand.
Voor foto's, ansichtkaarten, visitekaartjes of BD's/
dvd's/cd's
Voor tijdschriften, kranten of documenten
Eén item plaatsen:
Plaats het item met de bedrukte zijde naar beneden op de
glasplaat, waarbij u 1 cm (0,4 inch) of meer ruimte vrij laat
tussen de randen (schuin gestreept gebied) van de glas-
plaat en het item. Delen die op het diagonaal gestreepte
gebied zijn geplaatst kunnen niet worden gescand.
Plaats het item met de bedrukte zijde naar beneden
op de glasplaat en lijn een bovenhoek van het item uit
met de hoek bij de pijl (positiemarkering) op de glas-
plaat. Delen die op het diagonaal gestreepte gebied
zijn geplaatst kunnen niet worden gescand.
902

Belangrijk
•
Grote items (zoals foto's op A4-formaat) die alleen te-
gen de randen/pijl (positiemarkering) van de plaat kun-
nen worden geplaatst, worden mogelijk opgeslagen als
PDF-bestanden. Als u bestanden in een andere inde-
ling dan PDF wilt opslaan, geeft u bij het scannen de
gegevensindeling op.
Meerdere items plaatsen:
Houd een ruimte van 1 cm (0,4 inch) of meer vrij tussen de
randen (schuin gestreept gebied) van de glasplaat en de
items, en tussen de items. Delen die op het diagonaal ge-
streepte gebied zijn geplaatst kunnen niet worden gescand.
meer dan 1 cm (0,4 inch)
Opmerking
• U kunt maximaal 12 items plaatsen.
• Als u items iets scheef plaatst (10 graden of minder),
wordt de positie automatisch gecorrigeerd.
Belangrijk
•
Zie Originelen plaatsen voor de gedeelten waarin
items niet kunnen worden gescand.
Documenten plaatsen (ADF (automatische documentinvoer))
Belangrijk
• Laat geen dikke items op de plaat liggen tijdens het scannen vanuit de ADF. Dit kan leiden tot
papierstoringen.
• Als u twee of meer documenten wilt scannen, moet u documenten van hetzelfde formaat plaatsen en
uitlijnen.
903

• Zie Ondersteunde originelen voor ondersteunde documentformaten bij scannen vanuit de ADF.
1. Open de documentlade.
2.
Plaats de documenten op de ADF en stel de documentgeleiders in op de breedte van de
documenten.
Plaats de documenten met de bedrukte zijde omhoog totdat u een piepgeluid hoort.
Opmerking
•
Wanneer u dubbelzijdige documenten scant, plaatst u ze met de voorzijde omhoog. Ze worden
niet correct gescand als ze andersom worden geplaatst.
904

Scaninstellingen voor het netwerk
U kunt uw scanner of printer aansluiten op een netwerk om deze te delen met meerdere computers of om
afbeeldingen naar een bepaalde computer te scannen.
Belangrijk
• U kunt niet met meerdere gebruikers tegelijk scannen.
Opmerking
• Voltooi van tevoren de netwerkinstellingen van uw scanner of printer met behulp van de installatie-cd-
rom of volgens de instructies op onze website.
• Met een netwerkverbinding duurt het scannen langer dan met een USB-verbinding.
Geef de volgende instellingen op om scannen via een netwerk in te schakelen.
Uw scanner of printer opgeven
Geef met IJ Network Scanner Selector EX de scanner op die u wilt gebruiken. Als u de scanner opgeeft,
kunt u via een netwerk scannen vanaf uw computer of het bedieningspaneel.
Belangrijk
• Als het product dat u wilt gebruiken, wordt gewijzigd met IJ Network Scanner Selector EX, wordt het
product dat wordt gebruikt om te scannen met IJ Scan Utility ook gewijzigd. Het product voor
scannen vanaf het bedieningspaneel wordt ook gewijzigd.
Als uw scanner of printer niet is geselecteerd in IJ Scan Utility, controleert u of deze is geselecteerd
met IJ Network Scanner Selector EX.
Raadpleeg voor meer informatie 'Het menu en instellingenscherm van IJ Network Scanner Selector
EX2' voor uw model vanaf de startpagina van de Online handleiding.
• Als u vanaf het bedieningspaneel wilt scannen, geeft u van tevoren uw scanner of printer op met IJ
Network Scanner Selector EX.
1.
Controleer of IJ Network Scanner Selector EX wordt uitgevoerd.
Als IJ Network Scanner Selector EX wordt uitgevoerd, wordt (IJ Network Scanner Selector EX2)
weergegeven in het systeemvak op het bureaublad. Klik op om ook de verborgen pictogrammen in
te schakelen.
Opmerking
•
Als het pictogram niet wordt weergegeven in het systeemvak op het bureaublad, volgt u de
onderstaande procedure om te starten.
•
Windows 10:
Klik in het menu Start op Alle apps (All apps) > Canon Utilities > IJ Network Scanner
Selector EX2.
•
Windows 8.1/Windows 8:
Klik in het startscherm op IJ Network Scanner Selector EX2.
905

Als IJ Network Scanner Selector EX2 niet op het startscherm wordt weergegeven,
selecteert u de charm Zoeken (Search) en zoekt u vervolgens naar 'IJ Network Scanner
Selector EX'.
• Windows 7/Windows Vista:
Klik in het menu Start op Alle programma´s (All Programs) > Canon Utilities > IJ
Network Scanner Selector EX2 > IJ Network Scanner Selector EX2.
Het pictogram wordt weergegeven in het systeemvak op het bureaublad en het scherm
Instellingen scannen-vanaf-pc wordt weergegeven. Ga in dat geval verder met stap 3.
2.
Klik met de rechtermuisknop op het pictogram (IJ Network Scanner Selector EX2) in
het systeemvak op het bureaublad en selecteer vervolgens Instellingen... (Settings...).
Het scherm Instellingen scannen-vanaf-pc wordt weergegeven.
3.
Selecteer uw scanner of printer bij Scanners.
Normaliter is het MAC-adres van uw scanner of printer al geselecteerd nadat het netwerk is ingesteld.
In dat geval hoeft u het apparaat niet nogmaals te selecteren.
Belangrijk
• Als er meerdere scanners zijn in het netwerk, worden meerdere modelnamen weergegeven. Als
dat het geval is, kunt u per model één scanner selecteren.
4.
Klik op OK.
Opmerking
• De scanner die is geselecteerd op het scherm Instellingen scannen-vanaf-pc wordt ook automatisch
geselecteerd op het scherm Instellingen scannen-vanaf-bedieningspaneel.
Instellen voor scannen met IJ Scan Utility
Als u wilt scannen vanuit IJ Scan Utility met een scanner of printer die is verbonden met een netwerk,
geeft u uw scanner of printer op met IJ Network Scanner Selector EX en voert u de onderstaande
procedure uit om de verbindingsstatus tussen de computer en het apparaat te wijzigen.
1.
IJ Scan Utility starten.
2. Selecteer 'Canon XXX series Network' (waarbij 'XXX' de modelnaam is) voor
Productnaam (Product Name).
3. Klik op Instellingen (Settings...) om een andere scanner te gebruiken die is verbonden
met een netwerk.
906

4. Klik op (Algemene instellingen) en klik vervolgens op Selecteren (Select) bij
Productnaam (Product Name).
Het scherm Instellingen scannen-vanaf-pc van IJ Network Scanner Selector EX wordt weergegeven.
Selecteer de scanner die u wilt gebruiken en klik op OK.
5.
Klik in het dialoogvenster Instellingen (Algemene instellingen) (Settings (General
Settings)) op OK.
Het hoofdscherm IJ Scan Utility verschijnt weer. U kunt scannen via een netwerkverbinding.
Instelling voor scannen vanaf het bedieningspaneel
U kunt de instelling selecteren voor het scannen vanaf het bedieningspaneel.
Belangrijk
•
Stel van tevoren in dat IJ Scan Utility uw scanner of printer gebruikt via een netwerkverbinding.
Instellen voor scannen met IJ Scan Utility
1.
Controleer of IJ Network Scanner Selector EX wordt uitgevoerd.
Als IJ Network Scanner Selector EX wordt uitgevoerd, wordt (IJ Network Scanner Selector EX2)
weergegeven in het systeemvak op het bureaublad. Klik op om ook de verborgen pictogrammen in
te schakelen.
Opmerking
• Als het pictogram niet wordt weergegeven in het systeemvak op het bureaublad, volgt u de
onderstaande procedure om te starten.
•
Windows 10:
Klik in het menu Start op Alle apps (All apps) > Canon Utilities > IJ Network Scanner
Selector EX2.
•
Windows 8.1/Windows 8:
Klik in het startscherm op IJ Network Scanner Selector EX2.
Als IJ Network Scanner Selector EX2 niet op het startscherm wordt weergegeven,
selecteert u de charm Zoeken (Search) en zoekt u vervolgens naar 'IJ Network Scanner
Selector EX'.
•
Windows 7/Windows Vista:
Klik in het menu Start op Alle programma´s (All Programs) > Canon Utilities > IJ
Network Scanner Selector EX2 > IJ Network Scanner Selector EX2.
Het pictogram wordt weergegeven in het systeemvak op het bureaublad en het scherm
Instellingen scannen-vanaf-pc wordt weergegeven. Ga in dat geval verder met stap 3.
907

2. Klik met de rechtermuisknop op het pictogram (IJ Network Scanner Selector EX2) in
het systeemvak op het bureaublad en selecteer vervolgens Instellingen... (Settings...).
Het scherm Instellingen scannen-vanaf-pc wordt weergegeven.
3. Klik op Instellingen scannen-vanaf-bedieningspaneel (Scan-from-Operation-Panel
Settings).
Het scherm Instellingen scannen-vanaf-bedieningspaneel wordt weergegeven.
4.
Selecteer uw scanner of printer bij Scanners en klik op OK.
Selecteer het MAC-adres van uw scanner of printer.
Opmerking
•
Wanneer er meerdere scanners via een netwerk zijn aangesloten, kunt u maximaal drie
scanners selecteren.
5.
Klik in het scherm Instellingen scannen-vanaf-pc op OK.
Opmerking
• Als uw scanner of printer niet wordt weergegeven, controleert u het volgende en klikt u op OK om het
venster te sluiten. Vervolgens opent u het venster opnieuw en probeert u het apparaat nogmaals te
selecteren.
• MP Drivers wordt geïnstalleerd
• De netwerkinstellingen van uw scanner of printer zijn voltooid nadat u de MP Drivers hebt
geïnstalleerd
• Netwerkcommunicatie tussen uw scanner of printer en de computer is ingeschakeld
Raadpleeg Problemen met netwerkcommunicatie als het probleem nog steeds niet is opgelost.
908

Scannen vanaf een computer (Mac OS)
IJ Scan Utility gebruiken
Scannerstuurprogramma gebruiken
Scantips
Originelen plaatsen (scannen vanaf een computer)
Scaninstellingen voor het netwerk
909

Scannen via het bedieningspaneel
Gescande gegevens naar de computer sturen met het bedieningspaneel
Basisbeginselen
Gescande gegevens verzenden als e-mail vanaf een computer
Gescande gegevens verzenden als e-mail vanaf het apparaat
Gescande gegevens opslaan op een USB-flashstation
Gescande gegevens naar een gedeelde map op de computer sturen
Gescande gegevens verwijderen van een USB-flashstation
Items instellen voor scannen met het bedieningspaneel
Het bedieningspaneel instellen met IJ Scan Utility (Windows)
Het bedieningspaneel instellen met IJ Scan Utility (Mac OS)
910

Gescande gegevens naar de computer sturen met het
bedieningspaneel
Controleer het volgende voordat u gescande gegevens naar de computer verstuurt:
• MP Drivers is geïnstalleerd. (Windows)
Als MP Drivers nog niet is geïnstalleerd, installeert u MP Drivers met de installatie-cd-rom of vanaf de
Canon-website.
• Het scannerstuurprogramma is geïnstalleerd. (Mac OS)
Als het scannerstuurprogramma nog niet is geïnstalleerd, kunt u het installeren vanaf de Canon-
website.
• De printer is correct verbonden met een computer.
Controleer of de printer correct is verbonden met de computer.
De USB-kabel of LAN-kabel mag niet worden aangesloten of losgekoppeld terwijl de printer in gebruik is
of wanneer de computer in de slaapstand of stand-by staat.
Als u scant via een netwerkverbinding, moet u ervoor zorgen dat alle vereiste instellingen zijn
opgegeven.
◦ Voor Windows:
Scaninstellingen voor het netwerk
◦ Voor Mac OS:
Scaninstellingen voor het netwerk
• De bestemming en de bestandsnaam zijn opgegeven in Canon IJ Scan Utility.
U kunt de bestemming en de bestandsnaam opgeven in Canon IJ Scan Utility. Meer informatie over de
instellingen van Canon IJ Scan Utility:
◦ Voor Windows:
Dialoogvenster Instellingen
◦ Voor Mac OS:
Dialoogvenster Instellingen
Bij Mac OS X 10.11 is opstarten van Canon IJ Scan Utility nodig om de gescande gegevens naar
uw computer door te sturen.
Volg onderstaande procedure om gescande gegevens naar de computer te sturen.
1. Zorg dat de printer is ingeschakeld.
2.
Veeg over het HOME-scherm en tik op Scannen (Scan).
Het bedieningspaneel gebruiken
Het scherm waarin u kunt selecteren waar de gegevens worden opgeslagen, wordt weergegeven.
911

3.
Tik op PC.
4.
Tik op de computer waarnaar u de gescande gegevens wilt doorsturen.
Tik op Lokaal (USB) (Local (USB)) voor een computer die via USB is aangesloten of tik op de computer
om de gescande gegevens door te sturen naar een computer in het netwerk.
Het stand-byscherm voor scannen wordt weergegeven.
Opmerking
• Wanneer u de gescande gegevens naar de computer doorstuurt via WSD (een van de
netwerkprotocollen die worden ondersteund in Windows 10, Windows 8.1, Windows 8, Windows 7
en Windows Vista), selecteert u Inschak. (Enable) voor WSD-scan vanaf dit apparaat (WSD
scan from this device) bij WSD-instelling (WSD setting) bij Andere instellingen (Other
settings) in LAN-instellingen (LAN settings) onder Apparaatinstellingen (Device settings).
WSD-instelling (WSD setting)
Als u tikt op Opn. zoeken (Search again), zoekt de printer opnieuw naar de verbonden
computers.
5. Geef de gewenste instellingen op.
912

A. Tik hierop om het documenttype te selecteren.
Opmerking
•
Wanneer u de gescande gegevens via WSD naar de computer doorstuurt, kunt u geen
documenttype selecteren.
Document
Hiermee wordt het origineel op de glasplaat of in de ADF gescand als een document, waarbij
de instellingen bij Scaninstelling. (Scan settings) worden toegepast.
Foto (Photo)
Het origineel op de glasplaat wordt gescand als een foto, waarbij de instellingen bij
Scaninstelling. (Scan settings) worden toegepast.
B. Tik hierop om het scherm Scaninstelling. (Scan settings) weer te geven.
Meer informatie over de instellingsitems:
Items instellen voor scannen met het bedieningspaneel
C. Tik hierop om de huidige scaninstellingen als aangepaste instelling te registreren.
Favoriete instellingen (aangepaste profielen) registreren
D. Tik hierop om het scherm weer te geven waarin u de bestemming kunt selecteren.
6.
Plaats een origineel document op de glasplaat of in de ADF.
7.
Druk op de knop Kleur (Color) voor scannen in kleur of op de knop Zwart (Black) voor
scannen in zwart-wit.
Opmerking
•
Wanneer u de gescande gegevens via WSD naar de computer doorstuurt, drukt u op de knop
Kleur (Color).
•
Als het origineel niet correct is geplaatst, wordt er een bericht weergegeven op het
aanraakscherm. Plaats het origineel op de glasplaat of in de ADF op basis van de
scaninstellingen.
•
Als u het origineel in de ADF plaatst:
De printer begint met scannen en de gescande gegevens worden doorgestuurd naar de computer.
913

• Als u het origineel op de glasplaat legt:
◦ Wanneer u JPEG of TIFF selecteert bij Indeling (Format) op het scherm met scaninstellingen,
begint de printer met scannen en worden de gescande gegevens naar de computer
doorgestuurd.
◦
Als u PDF of Compacte PDF (Compact PDF) selecteert bij Indeling (Format) op het scherm
voor scaninstellingen, wordt een bevestigingsscherm weergegeven waarin wordt gevraagd of
u wilt doorgaan met scannen nadat het scannen is voltooid.
Als u doorgaat met scannen, plaatst u het origineel op de glasplaat en start het scannen.
Als u niet wilt doorgaan met scannen, tikt u op Beëindigen (End). De gescande gegevens
worden naar de computer doorgestuurd.
De gescande gegevens worden doorgestuurd naar de computer op basis van de instellingen die zijn
opgegeven in Canon IJ Scan Utility.
Verwijder het origineel van de glasplaat of uit de documentuitvoersleuf nadat het scannen is voltooid.
Als het scherm voor programmaselectie wordt geopend (Windows):
Mogelijk wordt het venster voor programmaselectie weergegeven nadat u op de knop Kleur (Color) of
Zwart (Black) drukt. Selecteer in dit geval Canon IJ Scan Utility en klik op OK.
Als u originelen wilt scannen met geavanceerde instellingen of als u de
gescande afbeeldingen wilt bewerken of afdrukken:
Als u originelen scant vanaf een computer, kunt u de gescande afbeeldingen bewerken. U kunt de
afbeeldingen bijvoorbeeld optimaliseren of bijsnijden.
Daarnaast kunt u de gescande afbeeldingen bewerken of afdrukken met de compatibele
toepassingssoftware.
IJ Scan Utility gebruiken
Opmerking
• Voor Windows:
• U kunt een WIA-compatibele toepassing gebruiken om originelen te scannen met deze printer.
Voor meer informatie:
Scannen met WIA-stuurprogramma
• Als u een gescand document wilt converteren naar tekst:
Tekst extraheren van gescande afbeeldingen (OCR)
914

Gescande gegevens verzenden als e-mail vanaf een computer
Controleer het volgende voordat u gescande gegevens aan een e-mailbericht toevoegt:
• MP Drivers is geïnstalleerd. (Windows)
Als MP Drivers nog niet is geïnstalleerd, installeert u MP Drivers met de installatie-cd-rom of vanaf de
Canon-website.
• Het scannerstuurprogramma is geïnstalleerd. (Mac OS)
Als het scannerstuurprogramma nog niet is geïnstalleerd, kunt u het installeren vanaf de Canon-
website.
• De printer is correct verbonden met een computer.
Controleer of de printer correct is verbonden met de computer.
De USB- of LAN-kabel mag niet worden aangesloten of losgekoppeld terwijl de printer in gebruik is of
wanneer de computer in de slaapstand of stand-by staat.
Als u scant via een netwerkverbinding, moet u ervoor zorgen dat alle vereiste instellingen zijn
opgegeven.
◦ Voor Windows:
Scaninstellingen voor het netwerk
◦ Voor Mac OS:
Scaninstellingen voor het netwerk
• De e-mailsoftware en de bestandsnaam zijn opgegeven in Canon IJ Scan Utility.
U kunt de bestemming en de bestandsnaam opgeven in Canon IJ Scan Utility. Meer informatie over de
instellingen van Canon IJ Scan Utility:
◦ Voor Windows:
Dialoogvenster Instellingen
◦ Voor Mac OS:
Dialoogvenster Instellingen
Bij Mac OS X 10.11 is opstarten van Canon IJ Scan Utility nodig om de gescande gegevens naar
uw computer door te sturen.
Volg de onderstaande procedure om de gescande gegevens als e-mail vanaf de computer te verzenden.
1. Zorg dat de printer is ingeschakeld.
2.
Veeg over het HOME-scherm en tik op Scannen (Scan).
Het bedieningspaneel gebruiken
Het scherm waarin u kunt selecteren waar de gegevens worden opgeslagen, wordt weergegeven.
915

3.
Tik op Toevoegen aan e-mail (Attach to E-mail).
4.
Tik op E-mail vanaf pc (E-mail from PC).
5.
Tik op de computer waarnaar u de gescande gegevens wilt doorsturen.
Tik op Lokaal (USB) (Local (USB)) voor een computer die via USB is aangesloten of tik op de computer
om de gescande gegevens door te sturen naar een computer in het netwerk.
Het stand-byscherm voor scannen wordt weergegeven.
6.
Geef de gewenste instellingen op.
A.
Tik hierop om het documenttype te selecteren.
Document
Hiermee wordt het origineel op de glasplaat of in de ADF gescand als een document, waarbij
de instellingen bij Scaninstelling. (Scan settings) worden toegepast.
916

Foto (Photo)
Het origineel op de glasplaat wordt gescand als een foto, waarbij de instellingen bij
Scaninstelling. (Scan settings) worden toegepast.
B.
Tik hierop om het scherm Scaninstelling. (Scan settings) weer te geven.
Meer informatie over de instellingsitems:
Items instellen voor scannen met het bedieningspaneel
C.
Tik hierop om de huidige scaninstellingen als aangepaste instelling te registreren.
Favoriete instellingen (aangepaste profielen) registreren
D.
Tik hierop om het scherm weer te geven waarin u de bestemming kunt selecteren.
7.
Plaats een origineel document op de glasplaat of in de ADF.
8.
Druk op de knop Kleur (Color) voor scannen in kleur of op de knop Zwart (Black) voor
scannen in zwart-wit.
Opmerking
• Als het origineel niet correct is geplaatst, wordt er een bericht weergegeven op het
aanraakscherm. Plaats het origineel op de glasplaat of in de ADF op basis van de
scaninstellingen.
• Als u het origineel in de ADF plaatst:
De printer begint met scannen en de gescande gegevens worden naar de computer doorgestuurd
en als bijlage aan een e-mail toegevoegd.
• Als u het origineel op de glasplaat legt:
◦
Wanneer u JPEG selecteert voor Indeling (Format) op het scherm met scaninstellingen,
begint de printer met scannen en worden de gescande gegevens naar de computer
doorgestuurd en als bijlage aan een e-mail toegevoegd.
◦ Als u PDF of Compacte PDF (Compact PDF) selecteert bij Indeling (Format) op het scherm
voor scaninstellingen, wordt een bevestigingsscherm weergegeven waarin wordt gevraagd of
u wilt doorgaan met scannen nadat het scannen is voltooid.
Als u doorgaat met scannen, plaatst u het origineel op de glasplaat en start het scannen.
Als u niet wilt doorgaan met scannen, tikt u op Beëindigen (End). De gescande gegevens
worden naar de computer doorgestuurd.
917

De gescande gegevens worden doorgestuurd naar de computer en als bijlage aan een e-mail
toegevoegd op basis van de instellingen die zijn opgegeven in Canon IJ Scan Utility.
Raadpleeg de handleiding van de e-mailsoftware voor informatie over de instellingen of het
verzenden van e-mail.
Verwijder het origineel van de glasplaat of uit de documentuitvoersleuf nadat het scannen is
voltooid.
Als het scherm voor programmaselectie wordt geopend (Windows):
Mogelijk wordt het venster voor programmaselectie weergegeven nadat u op de knop Kleur (Color) of
Zwart (Black) drukt. Selecteer in dit geval Canon IJ Scan Utility en klik op OK.
918

Gescande gegevens verzenden als e-mail vanaf het apparaat
Gescande gegevens verzenden als e-mail vanaf het apparaat
Het e-mailadres van ontvangers registreren
Ontvangers registreren voor groeps-e-mail
Geregistreerde gegevens wijzigen
Geregistreerde gegevens verwijderen
Het e-mailadresboek importeren/exporteren
919

Gescande gegevens verzenden als e-mail vanaf het apparaat
U kunt gescande gegevens vanaf de printer als e-mail verzenden.
Controleer het volgende voordat u deze functie gaat gebruiken.
• De printer is verbonden met een LAN.
Controleer of de printer correct is verbonden met een LAN.
• De instellingen van de e-mailserver zijn voltooid met de externe UI.
E-mailserver instellen
• De instellingen voor het als e-mail verzenden van gescande gegevens zijn opgegeven via de
externe UI.
E-mailinstellingen opgeven voor het verzenden van gescande gegevens
Volg de onderstaande procedure om de gescande gegevens als e-mail vanaf de printer te verzenden.
1.
Zorg dat de printer is ingeschakeld.
2.
Veeg over het HOME-scherm en tik op Scannen (Scan).
Het bedieningspaneel gebruiken
Het scherm waarin u kunt selecteren waar de gegevens worden opgeslagen, wordt weergegeven.
3. Tik op Toevoegen aan e-mail (Attach to E-mail).
4. Tik op E-mail direct vanaf apparaat (E-mail directly from device).
5. Tik op Geadresseerden selecteren (Select recipients).
6. Geef de ontvanger(s) op.
920

A. Tik hier om de ontvanger(s) in het adresboek te selecteren.
B.
Tik hier om het e-mailadres van de ontvanger in te voeren.
C.
Tik hier om de ontvanger(s) in de invoergeschiedenis te selecteren.
7.
Selecteer instellingen voor e-mailverzending.
het onderstaande venster wordt weergegeven.
A. Tik hier om het onderwerp in te voeren.
B. Tik hier om de onderstaande items te selecteren.
1.
Tik hier om het adres te controleren. Als u tikt op Bewerken (Edit), kunt u het adres wijzigen.
2.
Als u hier tikt en Ja (Yes) selecteert, wordt de ontvanger verwijderd.
3.
Tik hier om over te schakelen naar CC.
4.
Tik hier om over te schakelen naar BCC.
Opmerking
•
Als u CC of BCC wilt wijzigen in Aan, tikt u op de ontvanger en tikt u op Wijzigen in Aan
(Change to To).
921

C. Tik hierop om de ontvanger op te geven.
D. Tik hierop om de ontvanger toe te voegen.
8.
Geef de gewenste instellingen op.
A. Tik hierop om het documenttype te selecteren.
Document
Hiermee wordt het origineel op de glasplaat of in de ADF gescand als een document, waarbij
de instellingen bij Scaninstelling. (Scan settings) worden toegepast.
Foto (Photo)
Het origineel op de glasplaat wordt gescand als een foto, waarbij de instellingen bij
Scaninstelling. (Scan settings) worden toegepast.
B. Tik hierop om het scherm Scaninstelling. (Scan settings) weer te geven.
Meer informatie over de instellingsitems:
Items instellen voor scannen met het bedieningspaneel
C. Tik hierop om de huidige scaninstellingen als aangepaste instelling te registreren.
Favoriete instellingen (aangepaste profielen) registreren
D. Tik hierop om het scherm weer te geven waarin u de bestemming kunt selecteren.
9.
Plaats een origineel document op de glasplaat of in de ADF.
10.
Druk op de knop Kleur (Color) voor scannen in kleur of op de knop Zwart (Black) voor
scannen in zwart-wit.
Opmerking
•
Als het origineel niet correct is geplaatst, wordt er een bericht weergegeven op het
aanraakscherm. Plaats het origineel op de glasplaat of in de ADF op basis van de
scaninstellingen.
•
Als u AAN (ON) selecteert voor Voorbeeld (Preview) op het scherm met scaninstellingen:
Het voorbeeldscherm wordt weergegeven voordat het gescande origineel per e-mail wordt
verzonden.
922

A. Het voorbeeld van de gescande gegevens wordt weergegeven.
B.
Tik hierop om het voorbeeldscherm te draaien.
Dit wordt weergegeven als u PDF of Compacte PDF (Compact PDF) selecteert voor
Indeling (Format) op het scherm met de scaninstellingen.
C.
Tik hierop om het gescande origineel als e-mail te verzenden.
D. Tik hierop om het origineel opnieuw te scannen.
• Als u het origineel in de ADF plaatst:
De printer begint met scannen en de gescande gegevens worden als e-mail verzonden.
• Als u het origineel op de glasplaat legt:
◦
Wanneer u JPEG selecteert voor Indeling (Format) op het scherm met scaninstellingen,
begint de printer met scannen en worden de gescande gegevens als een e-mail verzonden.
◦ Als u PDF of Compacte PDF (Compact PDF) selecteert bij Indeling (Format) op het scherm
voor scaninstellingen, wordt een bevestigingsscherm weergegeven waarin wordt gevraagd of
u wilt doorgaan met scannen nadat het scannen is voltooid.
Als u doorgaat met scannen, plaatst u het origineel op de glasplaat en start het scannen.
Als u niet wilt doorgaan met scannen, tikt u op Beëindigen (End). De gescande gegevens
worden als e-mail verzonden.
Verwijder het origineel van de glasplaat of uit de documentuitvoersleuf nadat het scannen is
voltooid.
Verzendlog controleren
Als u tikt op Controleer verzendlog (Check send log) bij E-mail direct vanaf apparaat (E-mail directly
from device), worden de volgende items weergegeven.
923

• Verzendlog weergeven (Display send log)
Geeft het verzendlog van de printer weer (maximaal 100). Tik op het item om meer informatie te
controleren.
• Verzendlog afdrukken (Print send log)
Drukt het verzendlog van de printer af. Tik op Ja (Yes) om het afdrukken te starten.
924

Het e-mailadres van ontvangers registreren
Voordat u het adresboek van de printer kunt gebruiken, moet u het e-mailadres van de ontvangers
registreren. Volg de onderstaande procedure om het e-mailadres van de ontvangers te registreren.
1. Zorg dat de printer is ingeschakeld.
2.
Veeg over het HOME-scherm en tik op Scannen (Scan).
Het bedieningspaneel gebruiken
Het scherm waarin u kunt selecteren waar de gegevens worden opgeslagen, wordt weergegeven.
3.
Tik op Toevoegen aan e-mail (Attach to E-mail).
4.
Tik op E-mail direct vanaf apparaat (E-mail directly from device).
5.
Tik op E-mailadresboek bewerken (Edit e-mail address book).
6.
Tik op E-mailadresboek weergeven (Display e-mail address book).
Het scherm voor het selecteren van een ID-nummer wordt weergegeven.
925

Opmerking
• Als u de ontvangers al hebt geregistreerd, wordt de naam van de ontvanger naast het ID-nummer
weergegeven. Als u de groepsmail al hebt geregistreerd, worden het pictogram en de
groepsnaam naast het ID-nummer weergegeven.
7. Selecteer een niet-geregistreerd ID-nummer.
Opmerking
•
Als u de ontvangers al hebt geregistreerd en ze op naam worden weergegeven, tikt u op Wijzig
weerg. (Switch view) De geregistreerde ontvangers worden weergegeven op ID-nummer.
•
Als u op Nieuwe invoer (New entry) tikt, wordt het eerstvolgende niet-geregistreerde ID-nummer
geselecteerd.
8.
Tik op E-mailadres registreren (Register e-mail address).
9.
Selecteer een registratiemethode.
• Direct invoeren (Direct entry)
Het scherm voor het registreren van het e-mailadres en de naam van de ontvanger wordt
weergegeven. Ga naar de volgende stap.
•
Selecteren in verzendlog (Select from send log)
Wanneer u deze registratiemethode selecteert, wordt een scherm weergegeven waarin u het e-
mailadres in de verzendlogs kunt selecteren.
Als u een e-mailadres in de verzendlogs selecteert, wordt een scherm weergegeven waarin u het
e-mailadres en de naam van de ontvanger kunt registreren. Ga naar de volgende stap.
926

10. Voer de naam van de ontvanger in.
1. Tik op het invoerveld voor de naam.
Het scherm voor het invoeren van het teken wordt weergegeven.
2.
Voer de naam van de ontvanger in.
3. Tik op OK.
Opmerking
• U kunt maximaal 16 tekens inclusief spaties opgeven voor de naam.
Cijfers, letters en symbolen invoeren
11.
Voer het e-mailadres van de ontvanger in.
Als u een e-mailadres hebt geselecteerd via Selecteren in verzendlog (Select from send log), is het
opgegeven e-mailadres al ingevoerd. Als u het e-mailadres niet wijzigt, gaat u naar de volgende stap.
1. Tik op het invoerveld voor het e-mailadres.
2. Voer het e-mailadres van de ontvanger in.
3.
Tik op OK.
Opmerking
•
U kunt voor het e-mailadres maximaal 60 tekens (40 tekens in de V.S., Canada, Korea en
sommige regio's van Latijns-Amerika) invoeren, inclusief spaties.
Cijfers, letters en symbolen invoeren
12. Tik op Registreren (Register) om de registratie te voltooien.
927

Opmerking
• Als u het nummer en de naam van een andere ontvanger wilt registreren, selecteert u een niet-
geregistreerd ID-nummer. De procedure is vervolgens hetzelfde.
928

Ontvangers registreren voor groeps-e-mail
Als u twee of meer geregistreerde e-mailadressen registreert als groeps-e-mail, kunt u dezelfde mail
verzenden aan alle ontvangers die voor de groeps-e-mail zijn geregistreerd.
1. Zorg dat de printer is ingeschakeld.
2.
Veeg over het HOME-scherm en tik op Scannen (Scan).
Het bedieningspaneel gebruiken
Het scherm waarin u kunt selecteren waar de gegevens worden opgeslagen, wordt weergegeven.
3.
Tik op Toevoegen aan e-mail (Attach to E-mail).
4.
Tik op E-mail direct vanaf apparaat (E-mail directly from device).
5.
Tik op E-mailadresboek bewerken (Edit e-mail address book).
6.
Tik op E-mailadresboek weergeven (Display e-mail address book).
Het scherm voor het selecteren van een ID-nummer wordt weergegeven.
929

Opmerking
• Als u de ontvangers al hebt geregistreerd, wordt de naam van de ontvanger naast het ID-nummer
weergegeven. Als u de groepsmail al hebt geregistreerd, worden het pictogram en de
groepsnaam naast het ID-nummer weergegeven.
7. Selecteer een niet-geregistreerd ID-nummer.
Opmerking
•
Als u de ontvangers al hebt geregistreerd en ze op naam worden weergegeven, tikt u op Wijzig
weerg. (Switch view) De geregistreerde ontvangers worden weergegeven op ID-nummer.
•
Als u op Nieuwe invoer (New entry) tikt, wordt het eerstvolgende niet-geregistreerde ID-nummer
geselecteerd.
8.
Tik op Groeps-e-mail registreren (Register group e-mail).
Het scherm voor het registreren van de groepsnaam en het groepslid wordt weergegeven.
9.
Geef de groepsnaam op.
1. Tik op het invoerveld voor de groepsnaam.
Het scherm voor het invoeren van het teken wordt weergegeven.
2.
Geef de groepsnaam op.
3.
Tik op OK.
Opmerking
•
U kunt maximaal 16 tekens inclusief spaties opgeven voor de naam.
Cijfers, letters en symbolen invoeren
930

10. Registreer de geregistreerde ontvanger als een lid van de groeps-e-mail.
1. Tik op Lid toevoegen (Add member).
Het adresboek wordt weergegeven.
Weergave op naam Weergave op ID-nummer
A. Tik hierop om over te schakelen van weergave op naam naar weergave op ID-nummer.
B. Tik hierop om het scherm weer te geven waarin u een initiaal kunt selecteren. U kunt de
geregistreerde ontvanger zoeken door naar zijn of haar initiaal te zoeken.
Door het initiaal te selecteren, worden de geregistreerde ontvangers in alfabetische volgorde
vanaf het geselecteerde teken weergegeven.
C. Tik hierop om het scherm weer te geven waarop u een ID-nummer van de geregistreerde
ontvanger kunt selecteren. U kunt de geregistreerde ontvanger zoeken door naar zijn of haar
ID-nummer te zoeken.
Als u het ID-nummer invoert en op OK tikt, worden de geregistreerde ontvangers op volgorde
weergegeven vanaf de ontvanger met het geselecteerde ID-nummer.
D.
De ontvangers die kunnen worden geregistreerd, worden weergegeven.
931

2. Tik op een ontvanger om deze als groepslid te registreren.
Het lid dat kan worden geregistreerd wordt in de lijst weergegeven.
Opmerking
•
Als u een ontvanger uit de groeps-e-mail wilt verwijderen, tikt u op de ontvanger die u uit de
lijst wilt verwijderen. Nadat het bevestigingsscherm wordt weergegeven, tikt u op Ja (Yes) om
de ontvanger uit de groeps-e-mail te verwijderen.
3.
Tik nogmaals op Lid toevoegen (Add member) als u nog een lid wilt toevoegen.
Het adresboek wordt weergegeven.
4. Tik op een ontvanger om deze als groepslid te registreren.
Het lid dat kan worden geregistreerd wordt in de lijst weergegeven.
Herhaal de procedure als u nog een lid aan dezelfde groeps-e-mail wilt toevoegen.
11.
Tik op Voltooien (Complete) om de registratie te voltooien.
Opmerking
•
Als u nog een groep wilt registreren, selecteert u een niet-geregistreerd ID-nummer. De procedure
is vervolgens hetzelfde.
932

Geregistreerde gegevens wijzigen
Ga als volgt te werk om de geregistreerde gegevens voor ontvangers en groeps-e-mail te wijzigen.
1. Zorg dat de printer is ingeschakeld.
2. Veeg over het HOME-scherm en tik op Scannen (Scan).
Het bedieningspaneel gebruiken
Het scherm waarin u kunt selecteren waar de gegevens worden opgeslagen, wordt weergegeven.
3.
Tik op Toevoegen aan e-mail (Attach to E-mail).
4.
Tik op E-mail direct vanaf apparaat (E-mail directly from device).
5.
Tik op E-mailadresboek bewerken (Edit e-mail address book).
6.
Tik op E-mailadresboek weergeven (Display e-mail address book).
7.
Tik op een ontvanger of een groeps-e-mail om deze te wijzigen.
8. Wijzig de geregistreerde gegevens.
•
U kunt als volgt afzonderlijke ontvangers wijzigen:
1.
Tik op E-mailadres bewerken (Edit e-mail address).
Het scherm met de registratiegegevens van de geselecteerde ontvanger wordt weergegeven.
2.
Tik op het invoerveld voor de naam of het e-mailadres.
Het bewerkingsscherm wordt weergegeven.
3.
Wijzig de naam of het e-mailadres.
4.
Tik op OK.
Het aanraakscherm gaat terug naar het vorige scherm voor registratiegegevens.
933

5. Tik op Registreren (Register).
• Een groeps-e-mail wijzigen:
1.
Tik op Groeps-e-mail bewerken (Edit group e-mail).
Het scherm met de registratiegegevens voor de groeps-e-mail wordt weergegeven.
2. Tik op het invoerveld voor de naam om de groepsnaam te wijzigen.
Wanneer het bewerkingsscherm voor de groepsnaam wordt weergegeven, wijzigt u de
groepsnaam en tikt u op OK.
3.
Tik op Lid toevoegen (Add member) als u een lid wilt toevoegen.
Wanneer het telefoonboek van de printer wordt weergegeven, tikt u op de ontvanger die u wilt
toevoegen.
4.
Als u een lid wilt verwijderen, tikt u op de ontvanger in de lijst.
Wanneer het bevestigingsscherm wordt weergegeven, tikt u op Ja (Yes) om de ontvanger uit
de groeps-e-mail te verwijderen.
5.
Tik op Voltooien (Complete) om de wijzigingen te voltooien.
934

Geregistreerde gegevens verwijderen
Ga als volgt te werk om de geregistreerde gegevens voor ontvangers en groeps-e-mail te verwijderen.
1. Zorg dat de printer is ingeschakeld.
2. Veeg over het HOME-scherm en tik op Scannen (Scan).
Het bedieningspaneel gebruiken
Het scherm waarin u kunt selecteren waar de gegevens worden opgeslagen, wordt weergegeven.
3.
Tik op Toevoegen aan e-mail (Attach to E-mail).
4.
Tik op E-mail direct vanaf apparaat (E-mail directly from device).
5.
Tik op E-mailadresboek bewerken (Edit e-mail address book).
6.
Tik op E-mailadresboek weergeven (Display e-mail address book).
7.
Tik op een ontvanger of groeps-e-mail om deze te verwijderen.
8. Tik op E-mailadres verwijderen (Delete e-mail address) of Groeps-e-mail verwijderen
(Delete group e-mail).
9. Wanneer het bevestigingsscherm wordt weergegeven, tikt u op Ja (Yes) om de
verwijdering te bevestigen.
935

Het e-mailadresboek importeren/exporteren
U kunt een e-mailadresboek importeren dat is opgeslagen op een USB-flashstation of het e-mailadresboek
dat op de printer is opgeslagen exporteren naar een USB-flashstation.
Het e-mailadresboek importeren
Het e-mailadresboek exporteren
Het e-mailadresboek importeren
Volg de onderstaande procedure om het e-mailadresboek te importeren.
1.
Zorg dat de printer is ingeschakeld.
2.
Veeg over het HOME-scherm en tik op Scannen (Scan).
Het bedieningspaneel gebruiken
Het scherm waarin u kunt selecteren waar de gegevens worden opgeslagen, wordt weergegeven.
3.
Plaats het USB-flashstation in de poort voor het USB-flashstation.
4.
Tik op Toevoegen aan e-mail (Attach to E-mail).
5. Tik op E-mail direct vanaf apparaat (E-mail directly from device).
6.
Tik op E-mailadresboek bewerken (Edit e-mail address book).
7. Tik op E-mailadresboek importeren (Import e-mail address book).
8. Controleer het bericht dat wordt weergegeven en tik op Ja (Yes).
Het adresboek dat op het USB-flashstation is opgeslagen, wordt geïmporteerd en het adresboek op
de printer wordt overschreven. (De naam van het adresboek is 'EMAIL_ADDRESS.BIN').
936

Het e-mailadresboek exporteren
Volg de onderstaande procedure om het e-mailadresboek te exporteren.
1. Zorg dat de printer is ingeschakeld.
2. Veeg over het HOME-scherm en tik op Scannen (Scan).
Het bedieningspaneel gebruiken
Het scherm waarin u kunt selecteren waar de gegevens worden opgeslagen, wordt weergegeven.
3.
Plaats het USB-flashstation in de poort voor het USB-flashstation.
Opmerking
• Om te voorkomen dat het e-mailadresboek wordt overschreven, kunt u het adresboek niet
opslaan op een USB-flashstation dat al een adresboek bevat.
Verwijder het adresboek van het USB-flashstation of gebruik er een zonder adresboek.
• De map die het e-mailadresboek bevat, heet 'CANON_SC_\EMAIL_ADDRESS.BIN'.
4.
Tik op Toevoegen aan e-mail (Attach to E-mail).
5.
Tik op E-mail direct vanaf apparaat (E-mail directly from device).
6. Tik op E-mailadresboek bewerken (Edit e-mail address book).
7. Tik op E-mailadresboek exporteren (Export e-mail address book).
8. Controleer het bericht dat wordt weergegeven en tik op Ja (Yes).
Het adresboek op de printer wordt opgeslagen op het USB-flashstation.
937

Gescande gegevens opslaan op een USB-flashstation
U kunt gescande gegevens rechtstreeks opslaan op het USB-flashstation.
Belangrijk
• Verwijder het USB-flashstation niet uit de printer in de volgende omstandigheden:
• Tijdens het scannen
• Voordat de gescande gegevens zijn opgeslagen
• Uit veiligheidsoverwegingen wordt u aangeraden regelmatig een back-up van de gescande gegevens
die op een USB-flashstation zijn opgeslagen, op een ander medium op te slaan om onverwacht verlies
te voorkomen.
• Canon is niet aansprakelijk voor enige schade aan of verlies van gegevens om welke reden dan ook,
ook niet binnen de garantieperiode.
1.
Zorg dat de printer is ingeschakeld.
2.
Veeg over het HOME-scherm en tik op Scannen (Scan).
Het bedieningspaneel gebruiken
Het scherm waarin u kunt selecteren waar de gegevens worden opgeslagen, wordt weergegeven.
3.
Plaats het USB-flashstation in de poort voor het USB-flashstation.
4. Tik op USB-flashstation (USB flash drive).
Opmerking
•
Wanneer in een bericht wordt weergegeven dat een bedieningsbeperking is ingeschakeld, neemt
u contact op met de beheerder van de printer die u gebruikt.
5. Tik op Opsl. op USB-flashstation (Save to USB flash drive).
Het stand-byscherm voor scannen wordt weergegeven.
938

6. Pas de instellingen zo nodig aan.
A.
Tik hierop om het documenttype te selecteren.
Document
Hiermee wordt het origineel op de glasplaat of in de ADF gescand als een document, waarbij
de instellingen bij Scaninstelling. (Scan settings) worden toegepast.
Foto (Photo)
Het origineel op de glasplaat wordt gescand als een foto, waarbij de instellingen bij
Scaninstelling. (Scan settings) worden toegepast.
B. Tik hierop om het scherm Scaninstelling. (Scan settings) weer te geven.
Meer informatie over de instellingsitems:
Items instellen voor scannen met het bedieningspaneel
C. Tik hierop om de huidige scaninstellingen als aangepaste instelling te registreren.
Favoriete instellingen (aangepaste profielen) registreren
D.
Tik hierop om het scherm weer te geven waarin u de bestemming kunt selecteren.
7.
Plaats een origineel document op de glasplaat of in de ADF.
8.
Druk op de knop Kleur (Color) voor scannen in kleur of op de knop Zwart (Black) voor
scannen in zwart-wit.
Opmerking
•
Als het origineel niet correct is geplaatst, wordt er een bericht weergegeven op het
aanraakscherm. Plaats het origineel op de glasplaat of in de ADF op basis van de
scaninstellingen.
•
Als u AAN (ON) selecteert voor Voorbeeld (Preview) op het scherm met scaninstellingen:
Het voorbeeldscherm wordt weergegeven voordat het gescande origineel op het USB-flashstation
wordt opgeslagen.
939

A. Het voorbeeld van de gescande gegevens wordt weergegeven.
B.
Tik hierop om het voorbeeldscherm te draaien.
Dit wordt weergegeven als u PDF of Compacte PDF (Compact PDF) selecteert voor
Indeling (Format) op het scherm met de scaninstellingen.
C.
Tik hierop om het gescande origineel op het USB-flashstation op te slaan.
D. Tik hierop om het origineel opnieuw te scannen.
• Als u het origineel in de ADF plaatst:
De printer begint met scannen en de gescande gegevens worden opgeslagen op het USB-
flashstation.
• Als u het origineel op de glasplaat legt:
◦ Wanneer u JPEG selecteert voor Indeling (Format) op het scherm met scaninstellingen,
begint de printer met scannen en worden de gescande gegevens op het USB-flashstation
opgeslagen.
◦ Als u PDF of Compacte PDF (Compact PDF) selecteert bij Indeling (Format) op het scherm
voor scaninstellingen, wordt een bevestigingsscherm weergegeven waarin wordt gevraagd of
u wilt doorgaan met scannen nadat het scannen is voltooid.
Als u doorgaat met scannen, plaatst u het origineel op de glasplaat en start het scannen.
Als u niet wilt doorgaan met scannen, tikt u op Beëindigen (End). De gescande gegevens
worden in één PDF-bestand opgeslagen op het USB-flashstation.
Wanneer u de originelen continue scant, kunt u maximaal 100 pagina's in één PDF-bestand
opslaan.
Verwijder het origineel van de glasplaat of uit de documentuitvoersleuf nadat het scannen is
voltooid.
940

Opmerking
• Als het USB-flashstation vol raakt tijdens het scannen van afbeeldingen, kunt u alleen de
reeds gescande afbeeldingen opslaan.
•
U kunt maximaal 2000 bestanden met gescande gegevens in de gegevensindelingen PDF en
JPEG opslaan.
• De gescande gegevens worden opgeslagen op het USB-flashstation met de volgende
mapnaam en bestandsnaam:
• Mapnaam: (bestandsextensie: PDF): CANON_SC\DOCUMENT\0001
• Mapnaam: (bestandsextensie: JPG): CANON_SC\IMAGE\0001
•
Bestandsnaam: opeenvolgende nummers, beginnend bij SCN_0001
•
Bestandsdatum: de datum en tijd van het moment van opslaan die zijn ingesteld in de
printer.
Meer informatie over het instellen van de datum en tijd:
Informatie over de afzender instellen
• Gescande gegevens op een USB-flashstation importeren op de computer
U kunt de gescande gegevens die zijn opgeslagen op een USB-flashstation importeren naar de
computer. Nadat u de gegevens hebt gescand, sluit u het USB-flashstation aan op de computer en
importeert u de gegevens.
941

Gescande gegevens naar een gedeelde map op de computer
sturen
Controleer het volgende voordat u gescande gegevens naar de gedeelde map op de computer verstuurt:
• MP Drivers en Canon Quick Utility Toolbox zijn geïnstalleerd. (Windows)
Als MP Drivers en Canon Quick Utility Toolbox nog niet zijn geïnstalleerd, installeert u ze met de
installatie-cd-rom of vanaf onze website.
• Het scannerstuurprogramma en Canon Quick Utility Toolbox zijn geïnstalleerd. (Mac OS)
Als het scannerstuurprogramma en Canon Quick Utility Toolbox nog niet zijn geïnstalleerd, kunt u ze
installeren vanaf onze website.
• De printer is correct verbonden met een computer via een LAN.
• De doelmap is van tevoren geregistreerd met Canon Quick Utility Toolbox.
U kunt de doelmap registreren met behulp van Canon Quick Utility Toolbox. Meer informatie over de
instellingen van Canon Quick Utility Toolbox:
◦ Voor Windows:
Instellingen voor doelmap
◦ Voor Mac OS:
Instellingen voor doelmap
Volg onderstaande procedure om gescande gegevens naar de gedeelde map op de computer te sturen.
1.
Zorg dat de printer is ingeschakeld.
2.
Veeg over het HOME-scherm en tik op Scannen (Scan).
Het bedieningspaneel gebruiken
Het scherm waarin u kunt selecteren waar de gegevens worden opgeslagen, wordt weergegeven.
3. Tik op Doelmap (Destination folder).
942

Opmerking
• Wanneer in een bericht wordt weergegeven dat een bedieningsbeperking is ingeschakeld,
neemt u contact op met de beheerder van de printer die u gebruikt.
4. Tik op het scherm Selecteer map (Select folder) op de map waarin u gescande
gegevens wilt opslaan.
Opmerking
•
Wanneer u een pincode voor een geregistreerde map opgeeft, verschijnt er een scherm
waarin u wordt gevraagd een pincode in te voeren. Door een PIN-code in te voeren kunt u de
gedeelde map als de doelmap toewijzen.
5.
Geef de gewenste instellingen op.
A. Tik hierop om het documenttype te selecteren.
Document
Hiermee wordt het origineel op de glasplaat of in de ADF gescand als een document,
waarbij de instellingen bij Scaninstelling. (Scan settings) worden toegepast.
Foto (Photo)
Het origineel op de glasplaat wordt gescand als een foto, waarbij de instellingen bij
Scaninstelling. (Scan settings) worden toegepast.
B. Tik hierop om het scherm Scaninstelling. (Scan settings) weer te geven.
Meer informatie over de instellingsitems:
Items instellen voor scannen met het bedieningspaneel
C.
Tik hierop om de huidige scaninstellingen als aangepaste instelling te registreren.
Favoriete instellingen (aangepaste profielen) registreren
D.
Tik hierop om het scherm weer te geven waarin u de bestemming kunt selecteren.
6. Plaats een origineel document op de glasplaat of in de ADF.
7.
Druk op de knop Kleur (Color) voor scannen in kleur of op de knop Zwart (Black) voor
scannen in zwart-wit.
943

Opmerking
• Als het origineel niet correct is geplaatst, wordt er een bericht weergegeven op het
aanraakscherm. Plaats het origineel op de glasplaat of in de ADF op basis van de
scaninstellingen.
◦ Als u AAN (ON) selecteert voor Voorbeeld (Preview) op het scherm met scaninstellingen:
Het voorbeeldscherm wordt weergegeven voordat het gescande origineel naar de gedeelde
map op de computer wordt doorgestuurd.
A.
Het voorbeeld van de gescande gegevens wordt weergegeven.
B. Tik hierop om het voorbeeldscherm te draaien.
Dit wordt weergegeven als u PDF of Compacte PDF (Compact PDF) selecteert voor
Indeling (Format) op het scherm met de scaninstellingen.
C. Tik hierop om het gescande origineel naar de gedeelde map op de computer te sturen.
D. Tik hierop om het origineel opnieuw te scannen.
◦ Als u het origineel in de ADF plaatst:
De printer begint met scannen en de gescande gegevens worden doorgestuurd naar de
gedeelde map op de computer.
◦ Als u het origineel op de glasplaat legt:
■
Wanneer u JPEG selecteert voor Indeling (Format) op het scherm met scaninstellingen,
begint de printer met scannen en worden de gescande gegevens opgeslagen in de
gedeelde map op de computer.
■
Als u PDF of Compacte PDF (Compact PDF) selecteert bij Indeling (Format) op het
scherm voor scaninstellingen, wordt een bevestigingsscherm weergegeven waarin wordt
gevraagd of u wilt doorgaan met scannen nadat het scannen is voltooid.
944

Als u doorgaat met scannen, plaatst u het origineel op de glasplaat en start het scannen.
Als u niet wilt doorgaan met scannen, tikt u op Beëindigen (End). De gescande gegevens worden
in één PDF-bestand naar de gedeelde map op de computer doorgestuurd.
De gescande gegevens worden doorgestuurd naar de gedeelde map op de computer op basis van
de instellingen die zijn opgegeven in Canon Quick Utility Toolbox.
Verwijder het origineel van de glasplaat of uit de documentuitvoersleuf nadat het scannen is voltooid.
945

Gescande gegevens verwijderen van een USB-flashstation
U kunt gescande gegevens van het USB-flashstation verwijderen via het bedieningspaneel.
1. Zorg dat de printer is ingeschakeld.
2. Veeg over het HOME-scherm en tik op Scannen (Scan).
Het bedieningspaneel gebruiken
Het scherm waarin u kunt selecteren waar de gegevens worden opgeslagen, wordt weergegeven.
3.
Plaats het USB-flashstation in de poort voor het USB-flashstation.
4.
Tik op USB-flashstation (USB flash drive).
Opmerking
• Wanneer in een bericht wordt weergegeven dat een bedieningsbeperking is ingeschakeld, neemt
u contact op met de beheerder van de printer die u gebruikt.
5.
Tik op Opgesl. gegevens verwijd. (Delete saved data)
De lijst met bestanden wordt weergegeven.
6.
Selecteer de gegevens die u wilt verwijderen.
Lijst met bestandsnamen Voorbeeldscherm
A.
Veeg verticaal of tik op om de bestandsnaam weer te geven en tik om de gegevens te
verwijderen.
Wanneer de indeling voor PDF-gegevens is geselecteerd, wordt alleen de eerste pagina van de
PDF-gegevens op het aanraakscherm weergegeven.
946

B. Tik hierop om het voorbeeldscherm weer te geven.
Wanneer de indeling voor PDF-gegevens is geselecteerd, wordt alleen de eerste pagina van de
PDF-gegevens op het aanraakscherm weergegeven.
C. Tik hierop om het bestandstype te wijzigen dat wordt weergegeven op het aanraakscherm.
D.
Veeg om de gegevens weer te geven en tik om de gegevens te verwijderen.
E. Tik hierop om de lijst met bestandsnamen weer te geven.
7.
Tik op Ja (Yes) in het bevestigingsscherm.
De printer verwijdert het bestand.
947

Items instellen voor scannen met het bedieningspaneel
U kunt de scaninstellingen, zoals scanformaat, resolutie of gegevensindeling, wijzigen.
Wanneer het standby-scherm voor scannen wordt weergegeven, tikt u op Instellingen (Settings) om het
instellingsitem te selecteren. Veeg verticaal of tik op om instellingsitems weer te geven en tik
daarna op het instellingsitem om de instellingen weer te geven. Tik om de instelling op te geven.
Opmerking
• Wanneer u de gescande gegevens naar de computer doorstuurt via WSD (een van de
netwerkprotocollen die worden ondersteund in Windows 10, Windows 8.1, Windows 8, Windows 7 en
Windows Vista), kunt u de scaninstelling niet opgeven.
• Sommige items kunnen niet worden geselecteerd, afhankelijk van de bestemming. In dit gedeelte
worden de instellingsitems beschreven wanneer u USB-flashstation (USB flash drive) selecteert op
het scherm waar u opgeeft waar de gegevens moeten worden opgeslagen.
Als een instelling niet kan worden geselecteerd, wordt deze grijs weergegeven.
• Sommige instellingen kunnen niet worden opgegeven in combinatie met de instelling van andere items,
het documenttype dat voor Doc.type is geselecteerd of het scanmenu op het scherm waar u selecteert
waar de gegevens moeten worden opgeslagen. Als een instelling is geselecteerd die niet in combinatie
met andere kan worden opgegeven, worden en Foutdetails (Error details) weergegeven op het
aanraakscherm. In dat geval tikt u op linksboven op het aanraakscherm om het bericht te
controleren en wijzigt u de instelling.
• De andere scaninstellingen dan ADF-afdrukstand (ADF orientation) en ADF dubb.scannen (ADF
duplex scan), zoals scanformaat, resolutie en gegevensindeling blijven behouden, ook als de printer is
uitgeschakeld.
• Wanneer het scannen wordt gestart in een scanmenu dat niet beschikbaar is bij de opgegeven
instelling, wordt het bericht Opgegeven functie niet beschikb. met huidige instellingen. (The
specified function is not available with current settings.) weergegeven op het aanraakscherm.
Wijzig de instelling volgens de aanwijzingen op het scherm.
• Voor instellingsitems of procedures wanneer u scant vanaf de computer:
• Voor Windows:
Dialoogvenster Instellingen
IJ Scan Utility gebruiken
• Voor Mac OS:
Dialoogvenster Instellingen
IJ Scan Utility gebruiken
948

1. Scanfrmt (Scan size)
Selecteer het formaat van het origineel.
2. Indeling (Format)
Selecteer de gegevensindeling van de gescande gegevens.
3.
Scanres. (Scan res) (Scanresolutie)
Selecteer de resolutie voor scannen.
4.
Voorbeeld (Preview)
Geef aan of u een voorbeeld van de gescande gegevens wilt weergeven wanneer u de gegevens
opslaat op een USB-flashstation of doorstuurt naar een gedeelde map.
5.
ADF-afdrukstand (ADF orientation)
Selecteer de stand van het originele document.
Dit item is niet beschikbaar als Foto (Photo) is geselecteerd voor Doc.type.
6.
ADF dubb.scannen (ADF duplex scan)
Selecteer de scanmethode wanneer u de ADF gebruikt. Als u Dubbelz. (Duplex) selecteert, tikt u op
Geavancee. (Advanced) om de nietmarge te selecteren.
Dit item is niet beschikbaar als Foto (Photo) is geselecteerd voor Doc.type.
7.
Doorz. vermind. (Reduce show-thru) (Doorschijnendheid beperken)
Tekens op de achterkant kunnen doorschijnen als u een dun document zoals een krant scant. Selecteer
AAN (ON) als tekens lijken door te schijnen in het gescande document.
Dit item is niet beschikbaar als Foto (Photo) is geselecteerd voor Doc.type.
8.
Onteffenen (Descreen)
Een afdruk bestaat uit minuscule punten die samen tekens of afbeeldingen vormen. Als de punten elkaar
verstoren, kan dit ongelijkmatige schaduwen of een streeppatroon veroorzaken. Selecteer AAN (ON) als
u ongelijkmatige schaduwen of een streeppatroon waarneemt op de gescande afbeelding.
Dit item is niet beschikbaar als Foto (Photo) is geselecteerd voor Doc.type.
Opmerking
•
Zelfs als AAN (ON) is geselecteerd voor deze instelling, wordt dit effect mogelijk niet helemaal
verwijderd als Onscherp masker (Unsharp mask) is ingesteld op AAN (ON). In dat geval
selecteert u UIT (OFF) voor Onscherp masker (Unsharp mask).
9.
Onscherp masker (Unsharp mask)
949

De contouren van kleine tekens of dunne voorwerpen, zoals een haar of bladeren op een foto, kunnen
worden benadrukt. Selecteer AAN (ON) als u de contouren van de gescande gegevens wilt
benadrukken.
950

Het bedieningspaneel instellen met IJ Scan Utility (Windows)
Met IJ Scan Utility kunt u opgeven hoe moet worden gereageerd als er wordt gescand vanaf het
bedieningspaneel.
Opmerking
• In de volgende beschrijvingen worden de schermen voor het scannen van foto's vanaf het
bedieningspaneel als voorbeeld gebruikt.
1.
IJ Scan Utility starten.
2.
Klik op Instellingen (Settings...).
Het dialoogvenster Instellingen wordt weergegeven.
3.
Selecteer een scanmodus op het tabblad (Scannen vanaf het bedieningspaneel).
951

Opmerking
• Ga naar de volgende pagina's voor meer informatie.
Dialoogvenster Instellingen (Opslaan naar pc (document))
Dialoogvenster Instellingen (Opslaan naar pc (foto))
Dialoogvenster Instellingen (Toevoegen aan e-mail (document))
Dialoogvenster Instellingen (Toevoegen aan e-mail (foto))
4. Stel Scanopties (Scan Options) in.
5.
Geef de bestandsnaam en andere instellingen op in Instellingen opslaan (Save Settings).
952

6.
Selecteer de toepassing die u na het scannen wilt starten in Instellingen voor de
toepassing (Application Settings).
7. Klik op OK.
De reacties worden volgens de opgegeven instellingen uitgevoerd wanneer u start met scannen vanaf
het bedieningspaneel.
953

Scannen met een smartphone/tablet
Dit apparaat ondersteunt de volgende scanfuncties.
PIXMA/MAXIFY Cloud Link
PIXMA/MAXIFY Cloud Link is een webservice die wordt aangeboden door Canon. Sla gescande
afbeeldingen op met services voor gegevensopslag via integratie met diverse cloudservices zonder dat u
een computer moet gebruiken.
PIXMA/MAXIFY Cloud Link gebruiken
954

PIXMA/MAXIFY Cloud Link gebruiken
Als u PIXMA/MAXIFY Cloud Link gebruikt, kunt u uw printer verbinden met een cloudservice, zoals CANON
iMAGE GATEWAY, Evernote of Twitter, en de volgende functies gebruiken zonder dat u een computer nodig
heeft:
• Afbeeldingen afdrukken vanaf een fotodeelservice
• Documenten afdrukken vanaf een service voor gegevensbeheer
• Gescande afbeeldingen opslaan op een service voor gegevensbeheer.
• Twitter gebruiken om de printerstatus te melden, zoals geen papier of weinig inkt.
Daarnaast kunt u diverse functies gebruiken door apps toe te voegen en te registeren die zijn gekoppeld
aan diverse cloudservices.
PIXMA/MAXIFY Cloud Link gebruiken vanaf uw printer
PIXMA/MAXIFY Cloud Link gebruiken vanaf uw smartphone, tablet of computer
Belangrijk
• In sommige landen is PIXMA/MAXIFY Cloud Link mogelijk niet beschikbaar of verschillen de
beschikbare apps.
• Sommige apps vereisen dat u een account hebt voordat u die apps kunt gebruiken. Voor dergelijke
apps moet u van tevoren een account instellen.
• Als u wilt weten welke modellen PIXMA/MAXIFY Cloud Link ondersteunen, gaat u naar de homepage
van Canon.
• De schermweergave kan zonder voorafgaande kennisgeving worden gewijzigd.
955

Het faxen voorbereiden
Sluit de printer op de telefoonlijn aan en stel de printer in voordat u de faxfuncties gebruikt. Geef vervolgens
de basisinstellingen op, zoals informatie over de afzender, datum/tijd en zomertijd.
Belangrijk
• Als de stroom wordt onderbroken:
Als u er een stroomstoring is opgetreden of als u de stekker per ongeluk uit het stopcontact haalt,
worden de datum- en tijdinstellingen op het apparaat teruggezet.
• De instellingen voor gebruikersgegevens en het telefoonboek blijven wel behouden.
• Alle faxen die in het printergeheugen zijn opgeslagen, zoals niet-verzonden en ontvangen faxen,
gaan verloren.
Als de voeding wordt onderbroken, is het onderstaande van toepassing:
• U kunt geen faxen verzenden of ontvangen, kopieën maken of originelen scannen.
• Als u een telefoon hebt aangesloten, is het afhankelijk van de telefoonlijn of de telefoon of u de
telefoon kunt gebruiken.
De printer instellen
De printer moet worden ingesteld op basis van uw telefoonlijn en het gebruik van de faxfunctie. Volg de
onderstaande procedure om de printer in te stellen.
1.
De telefoonlijn aansluiten
2.
Het telefoonlijntype instellen
3.
De ontvangstmodus instellen
Opmerking
• U kunt de faxinstellingen opgeven volgens de instructies op het aanraakscherm.
Handmatige instelling (Easy setup)
Als u de instellingen opgeeft volgens de instructies op het aanraakscherm, wordt de ontvangstmodus
ingesteld op Modus Telefoonprioriteit (TEL priority mode) of Modus Alleen faxen (FAX only
mode). Als u faxen wilt ontvangen met DRPD of Netwerkschakelaar (Network switch), moet u de
ontvangstmodus wijzigen.
De ontvangstmodus instellen
Basisinstellingen voor faxen opgeven
Informatie over de afzender instellen
957

De telefoonlijn aansluiten
De verbindingsmethode verschilt afhankelijk van uw telefoonlijn.
• Wanneer u de printer rechtstreeks aansluit op de muuraansluiting/Wanneer u de printer aansluit met de
xDSL-splitter:
Basisverbinding
• Als u de printer aansluit op een andere lijn, zoals een xDSL:
Verschillende lijnen aansluiten
Als de printer niet op de juiste manier is aangesloten, kan de printer geen faxen verzenden/ontvangen. Sluit
de printer op de juiste manier aan.
Belangrijk
• Sluit faxapparaten en/of telefoons niet parallel aan (alleen voor de VS en Canada).
Als twee of meer faxapparaten en/of telefoons parallel worden aangesloten, kunnen de volgende
problemen optreden en werkt de printer mogelijk niet goed.
• Als u de hoorn van de parallel aangesloten telefoon opneemt tijdens het verzenden of ontvangen
van een fax, kan het faxbeeld worden beschadigd of treedt een communicatiefout op.
• Diensten zoals nummerweergave werken mogelijk niet correct op de telefoon.
Als u parallelle verbindingen niet kunt voorkomen, stelt u de ontvangstmodus in op Modus
Telefoonprioriteit (TEL priority mode) en weet u dat de bovenstaande problemen kunnen optreden.
U kunt faxen alleen handmatig ontvangen.
Basisverbinding
Zorg ervoor dat de printer is uitgeschakeld. Sluit het ene uiteinde van de meegeleverde telefoonkabel aan
op de telefoonaansluiting bij de markering 'LINE' op de printer. Sluit het andere uiteinde aan op de
telefoonaansluiting in de muur of op de telefoonaansluiting van de xDSL-splitter.
Wanneer u de telefoon aansluit op de printer, moet u ervoor zorgen dat de printer is uitgeschakeld. Sluit
het ene uiteinde van de modulaire kabel aan op de aansluiting voor extern apparaat bij de markering
'EXT.' op de printer. Sluit het andere uiteinde aan op de telefoonaansluiting van de telefoon.
958

Belangrijk
• Zorg dat de telefoonlijn is aangesloten voordat de printer wordt ingeschakeld.
Als u de telefoonlijn aansluit terwijl de printer is ingeschakeld, schakelt u de printer uit en haalt u de
stekker uit het stopcontact. Wacht 1 minuut en sluit de telefoonlijn en de stekker weer aan.
Opmerking
• Zie Achteraanzicht voor de locatie van de telefoonaansluiting en de aansluiting voor extern apparaat.
• Verwijder het kapje van de telefoonaansluiting voordat u de telefoon of het antwoordapparaat
aansluit.
• Voor gebruikers in het Verenigd Koninkrijk:
Als de stekker van het externe apparaat niet kan worden aangesloten op de aansluiting op de printer,
moet u een adapter van B.T. aanschaffen om het externe apparaat als volgt aan te sluiten:
Sluit de adapter van B.T. aan op de modulaire kabel waarmee het externe apparaat wordt
aangesloten. Sluit vervolgens de adapter van B.T. aan op de aansluiting voor extern apparaat.
Verschillende lijnen aansluiten
In dit gedeelte wordt besproken hoe verschillende lijnen moeten worden aangesloten.
Dit zijn slechts voorbeelden. Er kan niet worden gegarandeerd dat deze van toepassing zijn voor alle
aansluitingsomstandigheden. Raadpleeg voor meer informatie de instructiehandleiding die is geleverd bij
het netwerkapparaat (besturingsapparaten zoals een xDSL-modem (Digital Subscriber Line) of een
terminaladapter) dat u op deze printer aansluit.
Opmerking
• xDSL is de generieke naam voor communicatietechnologieën met hoge snelheid via telefoonlijnen,
zoals ADSL/HDSL/SDSL/VDSL.
• Verbinding maken met een internettelefoon
A. DSL (Digital Subscriber Line)
B. xDSL-modem (het modem bevat mogelijk geen ingebouwde splitter)
C. Breedbandrouter die compatibel is met internettelefoon
959

D. Computer
E. Telefoon of antwoordapparaat
F. WAN-poort (Wide Area Network)
G. LAN-poort (Local Area Network)
H. TEL-poort
I. LINE-poort
* De poortconfiguraties en namen kunnen variëren afhankelijk van het product.
Opmerking
• Als u verbinding maakt met de xDSL-lijn, moet u hetzelfde lijntype selecteren als het type dat u
gebruikt in Type telefoonlijn (Telephone line type).
Het telefoonlijntype instellen
• Aansluiten op een xDSL-lijn
A. ASL (Analog Subscriber Line)
B. xDSL-modem (het modem bevat mogelijk geen ingebouwde splitter)
C. Computer
D. Telefoon of antwoordapparaat
Belangrijk
• Splits de telefoonlijn niet vóór de splitter (muurzijde) wanneer de splitter niet in het modem is
ingebouwd. Sluit splitters bovendien niet parallel aan. Als u dit doet, werkt de printer mogelijk niet
naar behoren.
Opmerking
• Als u verbinding maakt met de xDSL-lijn, moet u hetzelfde lijntype selecteren als het type dat u
gebruikt in Type telefoonlijn (Telephone line type).
Het telefoonlijntype instellen
• Aansluiten op een ISDN-lijn
Raadpleeg de handleiding die is geleverd bij uw terminaladapter of inbelrouter voor meer informatie
over ISDN-aansluitingen en -instellingen (Integrated Service Digital Network).
960

Het telefoonlijntype instellen
Controleer of u het juiste telefoonlijntype voor uw telefoonlijn hebt ingesteld voordat u de printer gaat
gebruiken. Als u niet zeker weet welk telefoonlijntype u gebruikt, neemt u contact op met uw
telefoonmaatschappij. Neem contact op met uw telefoonmaatschappij of serviceprovider als u het lijntype
voor xDSL- of ISDN-aansluitingen wilt controleren.
Belangrijk
• Voor gebruikers in China:
Nadat u het netsnoer hebt aangesloten en de printer hebt ingeschakeld, wordt het telefoonlijntype
automatisch geselecteerd. Als de printer echter is aangesloten op een besturingsapparaat, zoals een
xDSL-model of toesteladapter, wordt het telefoonlijntype mogelijk niet correct geselecteerd.
Stel in dat geval het telefoonlijntype handmatig in.
Voor meer informatie over hoe u het telefoonlijntype handmatig instelt in China:
Het telefoonlijntype handmatig instellen in China
Opmerking
• Type telefoonlijn (Telephone line type) wordt niet weergegeven in landen of regio's waar Pulskiezen
(Rotary pulse) niet wordt ondersteund.
• U kunt de LIJST GEBRUIKERSGEGEVENS (USER'S DATA LIST) afdrukken om de huidige instelling te
controleren.
Overzicht van rapporten en lijsten
1.
Zorg dat de printer is ingeschakeld.
2.
Veeg over het HOME-scherm en tik op Instellen (Setup).
Het bedieningspaneel gebruiken
3.
Tik op Apparaatinstellingen (Device settings).
4.
Tik op Faxinstellingen (FAX settings).
5. Tik op Gebruikersinstellingen FAX (FAX user settings).
6. Tik op Type telefoonlijn (Telephone line type).
7. Tik op een type telefoonlijn.
961

Pulskiezen (Rotary pulse)
Selecteer deze optie wanneer uw telefoonlijn geschikt is voor pulskiezen.
Toonkiezen (Touch tone)
Selecteer deze optie wanneer uw telefoonlijn geschikt is voor toonkiezen.
Het telefoonlijntype handmatig instellen in China
In dit gedeelte wordt beschreven hoe u het telefoonlijntype handmatig instelt in China.
1.
Zorg dat de printer is ingeschakeld.
2.
Veeg over het HOME-scherm en tik op Instellen (Setup).
Het bedieningspaneel gebruiken
3.
Tik op Apparaatinstellingen (Device settings).
4.
Tik op Faxinstellingen (FAX settings).
5.
Tik op Gebruikersinstellingen FAX (FAX user settings).
6.
Tik op Telefoonlijn autom select (Telephone line auto selection).
Het huidige telefoonlijntype wordt weergegeven.
7. Controleer het huidige telefoonlijntype en tik daarna op OK.
Opmerking
•
Als u het telefoonlijntype niet hoeft te wijzigen, drukt u op de knop HOME om terug te keren
naar het HOME-scherm.
8. Tik op UIT (OFF).
9. Tik op een type telefoonlijn.
962

Pulskiezen (Rotary pulse)
Selecteer deze optie wanneer uw telefoonlijn geschikt is voor pulskiezen.
Toonkiezen (Touch tone)
Selecteer deze optie wanneer uw telefoonlijn geschikt is voor toonkiezen.
963

De ontvangstmodus instellen
Stel de ontvangstbewerking (ontvangstmodus) in.
Meer informatie over het instellen van de ontvangstmodus:
De ontvangstmodus instellen
U kunt de juiste modus selecteren.
Meer informatie over de te selecteren ontvangstmodus:
Informatie over de ontvangstmodus
Voor meer informatie over de geavanceerde instellingen van de ontvangstmodus:
Geavanceerde instellingen van de ontvangstmodus
Opmerking
• De bedieningsprocedure voor ontvangst verschilt, afhankelijk van de geselecteerde ontvangstmodus.
Meer informatie over de ontvangstmethoden voor de verschillende ontvangstmodi:
Faxen ontvangen
• Als u één telefoonlijn wilt gebruiken voor faxen en spraakoproepen, moet u een telefoon of
antwoordapparaat aansluiten op de aansluiting voor extern apparaat van deze printer.
Voor meer informatie over het aansluiten van de telefoon of het antwoordapparaat op de printer:
Basisverbinding
De ontvangstmodus instellen
In dit gedeelte wordt de procedure beschreven voor het selecteren van de ontvangstmodus.
1.
Zorg dat de printer is ingeschakeld.
2.
Veeg over het HOME-scherm en tik op FAX.
Het bedieningspaneel gebruiken
3. Tik op Functielijst (Function list).
4. Het scherm Functielijst (Function list) wordt weergegeven.
5. Tik op Instellingen ontvangstmodus (Receive mode settings).
6. Tik op een ontvangstmodus en tik vervolgens op OK.
Opmerking
•
U kunt voor elke ontvangstmodus geavanceerde instellingen opgeven door op Geavanceerd
(Advanced) te tikken.
964

Voor meer informatie over de geavanceerde instellingen van de ontvangstmodus:
Geavanceerde instellingen van de ontvangstmodus
•
Meer informatie over de ontvangstmodus:
Informatie over de ontvangstmodus
• DRPD is alleen beschikbaar in de VS en Canada.
• Netwerkschakelaar (Network switch) is mogelijk niet beschikbaar, afhankelijk van het land of
de regio van aankoop.
•
Raadpleeg Faxen ontvangen voor informatie over het ontvangen van faxen of de procedure
voor elke ontvangstmodus.
Informatie over de ontvangstmodus
U kunt een geschikte ontvangstmodus voor uw faxomgeving selecteren: bijvoorbeeld wanneer u een
speciale lijn voor faxen gebruikt, enzovoort.
Ontvangstmo-
dus
Uw faxomgeving Ontvangstbewerking
Modus Tele-
foonprioriteit
(TEL priority
mode)
Als u voornamelijk spraak-
oproepen ontvangt (met
een telefoon of een ant-
woordapparaat dat op de
printer is aangesloten):
De telefoon gaat over wanneer er een oproep binnenkomt.
Neem de hoorn op.
Als het een spraakoproep betreft, kunt u via de telefoon spreken.
Als het een faxoproep betreft, hangt u de hoorn op zodra de printer
de fax begint te ontvangen.
Opmerking
•
Mogelijk gaat de telefoon niet over bij binnenkomende oproepen,
zelfs niet als de telefoon is aangesloten op de printer. Dit is af-
hankelijk van de instellingen van de telefoon.
DRPD of Net-
werkschake-
laar (Network
switch)
Als u spraakoproepen ont-
vangt (met een telefoon of
een antwoordapparaat dat
op de printer is aangeslo-
ten) en bent geabonneerd
op een service voor her-
kenning van belpatronen
die door uw telefoonmaat-
schappij wordt geleverd:
De telefoon gaat over wanneer er een oproep binnenkomt. De printer
herkent een faxoproep aan het faxbelpatroon.
Als het een faxoproep betreft, ontvangt de printer de fax automatisch.
Als de printer het faxbelpatroon niet detecteert, blijft de telefoon over-
gaan.
Opmerking
•
Mogelijk gaat de telefoon niet over bij binnenkomende oproepen,
zelfs niet als de telefoon is aangesloten op de printer. Dit is af-
hankelijk van de instellingen van de telefoon.
Modus Alleen
faxen (FAX
only mode)
Als u geen spraakoproepen
ontvangt:
Als er een fax binnenkomt, ontvangt de printer de fax automatisch.
Geavanceerde instellingen van de ontvangstmodus
U kunt voor elke ontvangstmodus geavanceerde instellingen opgeven.
965

• Geavanceerde instelling in Modus Telefoonprioriteit (TEL priority mode)
U kunt de volgende instellingsitems opgeven.
◦ Hand./auto schakel.: AAN (Manual/auto switch: ON)/Hand./auto schakel.: UIT (Manual/auto
switch: OFF)
Als u Hand./auto schakel.: AAN (Manual/auto switch: ON) selecteert, worden faxen
automatisch door de printer ontvangen nadat het externe apparaat een opgegeven tijd is
overgegaan.
U kunt opgeven na hoeveel tijd het apparaat automatisch begint met het ontvangen van faxen.
◦ RX-starttijd (RX start time)
U kunt opgeven na hoeveel tijd het apparaat automatisch begint met het ontvangen van faxen
wanneer Hand./auto schakel.: AAN (Manual/auto switch: ON) is geselecteerd. Geef de
hoeveelheid tijd op en tik op OK.
◦ Gebruiksvriend. RX: AAN (User-friendly RX: ON)/Gebruiksvriend. RX: UIT (User-friendly
RX: OFF)
Als u Gebruiksvriend. RX: AAN (User-friendly RX: ON) selecteert, schakelt de printer
automatisch over van een telefoongesprek naar faxontvangst nadat het faxsignaal (CNG-signaal)
is gedetecteerd wanneer u de hoorn van de haak neemt of wanneer het antwoordapparaat
antwoordt. Wanneer u een antwoordapparaat hebt aangesloten op de printer, selecteert u
Gebruiksvriend. RX: AAN (User-friendly RX: ON) om automatisch over te schakelen op
faxontvangst nadat het antwoordapparaat de oproep heeft beantwoord.
Als u Gebruiksvriend. RX: UIT (User-friendly RX: OFF) selecteert, schakelt de printer niet
automatisch over van een telefoongesprek naar faxontvangst, zelfs niet als het faxsignaal (CNG-
signaal) door de printer is gedetecteerd. Selecteer Gebruiksvriend. RX: UIT (User-friendly RX:
OFF) als u niet wilt dat de printer automatisch overschakelt tijdens een gesprek.
Opmerking
• Als u zich hebt aangemeld voor de Duplex Ringing-service in Hongkong, is het aantal keren dat
het apparaat overgaat en dat u hebt opgegeven voor Aantal belsignalen (Ring count) in
Modus Alleen faxen (FAX only mode) beschikbaar in Modus Telefoonprioriteit (TEL priority
mode).
Als u het aantal keren dat het externe apparaat overgaat, wilt opgeven in Modus
Telefoonprioriteit (TEL priority mode), selecteert u Modus Alleen faxen (FAX only mode) op
het scherm Instellingen ontvangstmodus (Receive mode settings). Geef het aantal keren dat
het externe apparaat overgaat op bij Aantal belsignalen (Ring count) en schakel vervolgens
over op Modus Telefoonprioriteit (TEL priority mode) bij Instellingen ontvangstmodus
(Receive mode settings).
• Als u zich hebt aangemeld voor de Duplex Ringing-service in Hongkong, raden wij u aan Hand./
auto schakel.: UIT (Manual/auto switch: OFF) te selecteren.
• Geavanceerde instelling in Modus Alleen faxen (FAX only mode)
U kunt het volgende instellingsitem opgeven.
◦ Aantal belsignalen (Ring count)
U kunt opgeven hoe vaak het externe apparaat bij een inkomende fax overgaat.
966

Geef de hoeveelheid tijd op en tik op OK.
• Geavanceerde instelling in DRPD
U kunt de volgende instellingsitems opgeven.
◦ Belpatroon (Normaal belsignaal (Normal ring)/Dubbel belsignaal (Double ring)/Kort-kort-
lang (Short-short-long)/Kort-lang-kort (Short-long-short))
Hiermee stelt u het herkenbare belpatroon in voor een oproep waarvan de printer aanneemt dat
het een fax is.
Als u bent aangemeld voor een DRPD-service, stelt u het belpatroon in op het patroon dat is
toegewezen door uw telefoonmaatschappij.
DRPD-belpatroon instellen (alleen VS en Canada)
◦ Aantal belsignalen (Ring count)
U kunt opgeven hoe vaak het externe apparaat bij een inkomende fax overgaat.
Geef de hoeveelheid tijd op en tik op OK.
• Geavanceerde instelling in Netwerkschakelaar (Network switch)
U kunt het volgende instellingsitem opgeven.
◦ Aantal belsignalen (Ring count)
U kunt opgeven hoe vaak het externe apparaat bij een inkomende fax overgaat.
Geef de hoeveelheid tijd op en tik op OK.
DRPD-belpatroon instellen (alleen VS en Canada)
Als u zich hebt geabonneerd op een DRPD-service (Distinctive Ring Pattern Detection) die door uw
telefoonmaatschappij wordt geleverd, wijst deze maatschappij twee of meer telefoonnummers met
verschillende belpatronen toe aan uw afzonderlijke telefoonlijn. Hierdoor kunt u met één telefoonlijn
verschillende nummers hebben voor faxen en spraakoproepen. Het belpatroon wordt automatisch
gecontroleerd door de printer. Als het belpatroon een fax is, wordt de fax automatisch ontvangen.
Als u DRPD wilt gebruiken, volgt u de onderstaande procedure om een belpatroon voor faxen in te stellen
dat overeenkomt met het patroon dat is toegewezen door uw telefoonmaatschappij.
Opmerking
•
Neem contact op met uw lokale telefoonmaatschappij voor uitgebreide informatie over deze service.
1. Zorg dat de printer is ingeschakeld.
2. Veeg over het HOME-scherm en tik op FAX.
Het bedieningspaneel gebruiken
3. Tik op Functielijst (Function list).
Het scherm Functielijst (Function list) wordt weergegeven.
967

4. Tik op Instellingen ontvangstmodus (Receive mode settings).
5. Tik op DRPD.
6. Tik op Geavanceerd (Advanced).
7.
Selecteer het belpatroon dat uw telefoonmaatschappij heeft toegewezen aan uw
faxnummer.
8.
Geef de hoeveelheid tijd op en tik op OK.
9.
Tik op OK.
Het scherm Functielijst (Function list) wordt weergegeven.
968

Informatie over de afzender instellen
U kunt informatie over de afzender instellen, zoals datum/tijd, toestelnaam en fax-/telefoonnummer van
toestel.
Informatie over de afzender
De datum en tijd instellen
Zomertijd instellen
Gebruikersinformatie registreren
Informatie over de afzender
Als de naam en het fax-/telefoonnummer van het toestel zijn geregistreerd, worden deze samen met de
datum en tijd afgedrukt als afzenderinformatie op de fax van de ontvanger.
A. Datum en tijd van verzending
B. Fax-/telefoonnummer van toestel
C. Toestelnaam
D. De naam van geregistreerde ontvangers wordt afgedrukt wanneer faxen worden verzonden.
E. Paginanummer
Opmerking
• U kunt de LIJST GEBRUIKERSGEGEVENS (USER'S DATA LIST) afdrukken om de geregistreerde
afzenderinformatie te controleren.
Overzicht van rapporten en lijsten
• Bij het verzenden van faxen in zwart-wit kunt u selecteren of de informatie over de afzender binnen of
buiten het beeldgebied wordt afgedrukt.
Geef de instelling op voor TTI-positie (TTI position) bij Geavanc. FAX-instellingen (Advanced
FAX settings) onder Faxinstellingen (FAX settings).
Geavanc. FAX-instellingen (Advanced FAX settings)
• U kunt de notatie van de af te drukken datum selecteren uit drie notaties: JJJJ/MM/DD (YYYY/MM/
DD), MM/DD/JJJJ (MM/DD/YYYY) en DD/MM/JJJJ (DD/MM/YYYY).
Selecteer de notatie van de af te drukken datum bij Indeling datumweergave (Date display format)
onder Gebruikersinstellingen apparaat (Device user settings).
969

Gebruikersinstellingen apparaat
De datum en tijd instellen
In dit gedeelte wordt de procedure beschreven voor het instellen van de datum en tijd.
1. Zorg dat de printer is ingeschakeld.
2.
Veeg over het HOME-scherm en tik op Instellen (Setup).
Het bedieningspaneel gebruiken
3.
Tik op Apparaatinstellingen (Device settings).
4.
Tik op Gebruikersinstellingen apparaat (Device user settings).
5.
Tik op Instelling datum/tijd (Date/time setting).
6.
Stel de datum in.
1. Tik op een instelling om deze te wijzigen.
2. Tik op het nummer dat u wilt invoeren.
Voer alleen de laatste twee cijfers van het jaar in.
3.
Tik op OK.
4.
Tik nogmaals op OK wanneer alle instellingen zijn voltooid.
970

7. Stel de tijd in.
1. Tik op een instelling om deze te wijzigen.
2.
Tik op het nummer dat u wilt invoeren.
Voer de datum en tijd in een 24-uursnotatie in.
3.
Tik op OK.
4. Tik nogmaals op OK wanneer alle instellingen zijn voltooid.
8.
Druk op de knop HOME om terug te keren naar het HOME-scherm.
Zomertijd instellen
In bepaalde landen wordt het zomertijdsysteem gebruikt. In dit systeem wordt de klok in bepaalde
perioden van het jaar vooruitgezet.
U kunt deze printer zo instellen dat de tijd automatisch wordt gewijzigd. Hiervoor moet u de datum en tijd
registreren waarop de zomertijd begint en eindigt.
Belangrijk
• De recentste informatie voor alle landen en regio's wordt niet standaard toegepast voor Instelling
zomertijd (Daylight saving time setting). U moet de standaardinstelling aanpassen aan de meest
recente informatie voor uw land of regio.
Opmerking
• Deze instelling is mogelijk niet beschikbaar, afhankelijk van het land of de regio van aankoop.
1. Zorg dat de printer is ingeschakeld.
971

2. Veeg over het HOME-scherm en tik op Instellen (Setup).
Het bedieningspaneel gebruiken
3. Tik op Apparaatinstellingen (Device settings).
4.
Tik op Gebruikersinstellingen apparaat (Device user settings).
5.
Tik op Instelling zomertijd (Daylight saving time setting).
6.
Tik op AAN (ON).
Als u zomertijd wilt uitschakelen, tikt u op UIT (OFF).
7.
Stel de datum en tijd in wanneer de zomertijd begint.
1.
Stel de datum in wanneer de zomertijd begint.
Tik op de instelling die wilt wijzigen en geef vervolgens de instelling op. Tik nogmaals op OK
wanneer alle instellingen zijn voltooid.
2. Stel de tijd in (in 24-uursnotatie) wanneer de zomertijd begint.
Tik op de instelling die wilt wijzigen en geef vervolgens de instelling op. Tik nogmaals op OK
wanneer alle instellingen zijn voltooid.
8. Stel de datum en tijd in wanneer de zomertijd eindigt.
1.
Stel de datum in wanneer de zomertijd eindigt.
972

Tik op de instelling die wilt wijzigen en geef vervolgens de instelling op. Tik nogmaals op OK
wanneer alle instellingen zijn voltooid.
2.
Stel de tijd in (in 24-uursnotatie) wanneer de zomertijd eindigt.
Tik op de instelling die wilt wijzigen en geef vervolgens de instelling op. Tik nogmaals op OK
wanneer alle instellingen zijn voltooid.
9.
Druk op de knop HOME om terug te keren naar het HOME-scherm.
Gebruikersinformatie registreren
In dit gedeelte wordt de procedure beschreven voor het registreren van de gebruikersgegevens.
Opmerking
• Zorg ervoor dat u uw naam en fax-/telefoonnummer invoert bij Toestelnaam (Unit name) en
Toestelnummer (Unit TEL) op het scherm Gebruikersgegevens instellen (User information
settings) voordat u een fax verzendt (alleen VS).
1. Zorg dat de printer is ingeschakeld.
2. Veeg over het HOME-scherm en tik op Instellen (Setup).
Het bedieningspaneel gebruiken
3. Tik op Apparaatinstellingen (Device settings).
4. Tik op Faxinstellingen (FAX settings).
973

5. Tik op Gebruikersinstellingen FAX (FAX user settings).
6. Tik op Gebruikersgegevens instellen (User information settings).
Het scherm voor het registreren van de toestelnaam en het fax-/telefoonnummer van het toestel wordt
weergegeven.
7.
Voer een toestelnaam in.
1.
Tik op het invoerveld onder Toestelnaam (Unit name).
Het scherm voor het invoeren van het teken wordt weergegeven.
2. Voer een toestelnaam in.
3. Tik op OK.
Opmerking
•
U kunt maximaal 24 tekens inclusief spaties opgeven voor de naam.
•
Voor meer informatie over het invoeren of verwijderen van tekens:
Cijfers, letters en symbolen invoeren
8. Geef het fax-/telefoonnummer van het toestel op.
1.
Tik op het invoerveld onder Toestelnummer (Unit TEL).
Het scherm voor het invoeren van het nummer wordt weergegeven.
2.
Geef het fax-/telefoonnummer van het toestel op.
974

Faxen versturen door een fax-/telefoonnummer in te voeren
In dit gedeelte wordt beschreven hoe u faxnummers kiest en faxen direct verzendt door de fax-/
telefoonnummers in te voeren.
Belangrijk
• Het is mogelijk dat faxen bij een onbeoogde ontvanger terechtkomen doordat het verkeerde fax-/
telefoonnummer is gekozen of het nummer onjuist is geregistreerd. Wanneer u belangrijke documenten
stuurt, wordt aanbevolen ze te verzenden nadat u de ontvanger aan de telefoon hebt gesproken.
Een fax verzenden na een telefoongesprek
1.
Zorg dat de printer is ingeschakeld.
2.
Plaats documenten op de glasplaat of in de ADF.
Opmerking
•
Meer informatie over soorten documenten en voorwaarden en het laden van het document:
Originelen plaatsen
3.
Veeg over het HOME-scherm en tik op FAX.
Het bedieningspaneel gebruiken
Het stand-byscherm voor faxen wordt weergegeven.
A.
Ontvangstmodus
De momenteel geselecteerde ontvangstmodus wordt weergegeven.
B.
Datum en tijd
De datum en tijd worden weergegeven.
C.
Invoerveld voor fax- of telefoonnummers
Tik hierop om het scherm voor het invoeren van fax-/telefoonnummers weer te geven.
D.
Functielijst (Function list)
977

U kunt elke faxfunctie gebruiken en de faxinstellingen wijzigen.
E. Nr. herhalen (Redial)
Tik hierop om faxen te versturen met behulp van nummerherhaling.
Een fax opnieuw verzenden (nummerherhaling van bezette nummers)
F. Kiezen van nummers met de telefoon op de haak
Tik hierop om faxen te versturen met behulp van de functie Nummers kiezen met de telefoon op
de haak.
De functie voor het kiezen van nummers met de telefoon op de haak gebruiken
G.
Telefoonboek (Directory)
U kunt een geregistreerd fax-/telefoonnummer selecteren.
Een fax naar de geregistreerde ontvanger verzenden
H.
Huidige status
De huidige status wordt weergegeven.
I.
Verzendinstellingen
Verzendingsinstellingen voor faxen
Opmerking
•
Als u de printer nog niet hebt ingesteld om faxen te verzenden/ontvangen, wordt een
instellingsbericht op het aanraakscherm weergegeven wanneer u voor het eerst op FAX op het
HOME-scherm tikt. Als u de instellingen voor faxen uitvoert, volgt u de procedure conform de
instructies op het aanraakscherm.
4.
Kies het fax-/telefoonnummer van de ontvanger.
1. Tik op het invoerveld voor fax- of telefoonnummers.
2.
Geef een fax- of telefoonnummer op.
978

A. Numerieke toetsen
Hiermee wordt het nummer ingevoerd.
B.
Pauze (Pause)
Hiermee voert u een pauze "P" in.
C.
Verwijderen
Hiermee wordt het ingevoerde nummer verwijderd.
D. Lege spatie
Hiermee wordt een spatie ingevoerd.
3.
Tik op OK.
Het aanraakscherm gaat terug naar stand-byscherm voor faxen.
Opmerking
•
U kunt de huidige afdrukinstellingen als aangepaste instelling registreren door op Profiel opsl.
(Save profile) te tikken.
Favoriete instellingen (aangepaste profielen) registreren
979

5. Druk op de knop Kleur (Color) als u het document in kleur wilt verzenden of op de knop
Zwart (Black) als u het in zwart-wit wilt verzenden.
De printer begint met het scannen van het document.
Belangrijk
• Verzenden in kleur is alleen mogelijk wanneer het ontvangende faxapparaat faxen in kleur
ondersteunt.
• Wacht met openen van de documentklep tot het scannen is voltooid.
6.
Start het verzenden.
•
Als u het document in de ADF plaatst:
Het document wordt automatisch door de printer gescand en de fax wordt verzonden.
Opmerking
•
Druk op de knop Stoppen (Stop) om het verzenden te annuleren. Als u het verzenden wilt
annuleren terwijl de fax wordt verzonden, drukt u op de knop Stoppen (Stop) en volgt u de
aanwijzingen op het aanraakscherm.
• Als er documenten achterblijven in de ADF nadat u op de knop Stoppen (Stop) hebt gedrukt
terwijl er een scantaak actief is, wordt het bericht Document in ADF. Tik op [OK] om
document te verwijderen. (Document in ADF. Tap [OK] to eject document.) weergegeven
op het aanraakscherm. Door op OK te tikken, worden de achtergebleven documenten
automatisch verwijderd.
•
Als u het document op de glasplaat legt:
Nadat het scannen van het document is voltooid, wordt een bevestigingsscherm weergegeven
waarin wordt gevraagd of u het volgende document wilt plaatsen.
Tik op Nu verzenden (Send now) om het verzenden van het gescande document te starten.
Als u twee of meer pagina's wilt verzenden, volgt u de instructies in het bericht om de volgende
pagina te laden en tikt u op Scannen (Scan). Tik na het scannen van alle pagina's op Nu
verzenden (Send now) om de pagina's te verzenden.
Opmerking
•
Als u het verzenden van de fax wilt annuleren, drukt u op de knop Stoppen (Stop).
Opmerking
• Als de printer is aangesloten op een PBX-systeem (Private Branch Exchange), raadpleegt u de
bedieningsinstructies van dat systeem voor meer informatie over het kiezen van het fax-/
telefoonnummer van de ontvanger.
• Als de printer een fax niet kan verzenden, bijvoorbeeld omdat de lijn van de ontvanger bezet is, kan het
nummer na een ingestelde tijd automatisch opnieuw worden gekozen. Automatische nummerherhaling
is standaard ingeschakeld.
Automatische nummerherhaling
• Niet-verzonden documenten, zoals documenten waarvoor opnieuw moet worden gebeld, worden
opgeslagen in het printergeheugen. Als er een fout optreedt, worden ze niet verzonden.
980

Een fax opnieuw verzenden (nummerherhaling van bezette
nummers)
Er zijn twee methoden voor het herhalen van een nummer: Automatische nummerherhaling en Handmatige
nummerherhaling.
• Automatische nummerherhaling
Als u een document verzendt en de lijn bezet is, probeert de printer het na een ingesteld periode
automatisch opnieuw.
Automatische nummerherhaling
• Handmatige nummerherhaling
U kunt de nummers van de ontvangers die u hebt gebeld herhalen door de fax-/telefoonnummers in te
voeren.
Handmatige nummerherhaling
Belangrijk
• Het is mogelijk dat faxen bij een onbeoogde ontvanger terechtkomen doordat het verkeerde fax-/
telefoonnummer is gekozen of het nummer onjuist is geregistreerd. Wanneer u belangrijke documenten
stuurt, wordt aanbevolen ze te verzenden nadat u de ontvanger aan de telefoon hebt gesproken.
Een fax verzenden na een telefoongesprek
Opmerking
• Automatische nummerherhaling is standaard ingeschakeld.
• Meer informatie over de basishandelingen voor verzenden:
Faxen versturen door een fax-/telefoonnummer in te voeren
Automatische nummerherhaling
U kunt automatische nummerherhaling in- of uitschakelen. Als u automatische nummerherhaling
selecteert, kunt u het maximale aantal pogingen voor nummerherhaling instellen, evenals de tijd die de
printer tussen de pogingen wacht.
Schakel automatische nummerherhaling in en geef de instellingen op via Automatische
nummerherhaling (Auto redial) bij Geavanc. FAX-instellingen (Advanced FAX settings) onder
Faxinstellingen (FAX settings).
Geavanc. FAX-instellingen (Advanced FAX settings)
Belangrijk
•
Tijdens automatische nummerherhaling wordt de niet-verzonden fax tijdelijk opgeslagen in het
printergeheugen totdat de verzending van de fax is voltooid. Als er een stroomstoring optreedt of als
u de stekker uit het stopcontact haalt voordat de automatische nummerherhaling is voltooid, worden
alle faxen die in het printergeheugen zijn opgeslagen, verwijderd en niet verzonden.
982

Opmerking
• Als u de automatische nummerherhaling wilt annuleren, wacht u totdat de printer opnieuw begint met
kiezen en drukt u op de knop Stoppen (Stop).
• Als u automatische nummerherhaling wilt annuleren, kunt u de niet-verzonden fax uit het
printergeheugen wissen terwijl de printer wacht op de volgende poging. Zie Een document uit het
printergeheugen verwijderen voor meer informatie.
Handmatige nummerherhaling
Ga als volgt te werk om een nummer handmatig te herhalen.
1.
Zorg dat de printer is ingeschakeld.
2.
Plaats documenten op de glasplaat of in de ADF.
3.
Veeg over het HOME-scherm en tik op FAX.
Het bedieningspaneel gebruiken
Het stand-byscherm voor faxen wordt weergegeven.
4.
Wijzig de verzendinstellingen zo nodig.
Verzendingsinstellingen voor faxen
5.
Tik op Nr. herhalen (Redial).
Het scherm Nr. herhalen (Redial) wordt weergegeven.
6. Tik op het nummer van de ontvanger om de ontvanger terug te bellen.
7. Druk op de knop Kleur (Color) als u het document in kleur wilt verzenden of op de knop
Zwart (Black) als u het in zwart-wit wilt verzenden.
Belangrijk
•
Verzenden in kleur is alleen mogelijk wanneer het ontvangende faxapparaat faxen in kleur
ondersteunt.
983

Opmerking
• Voor handmatige nummerherhaling onthoudt de printer maximaal 10 nummers van ontvangers
waarvoor het fax-/telefoonnummer is ingevoerd. Let op: de printer onthoudt geen nummers die zijn
gekozen met nummerherhaling of die in het telefoonboek zijn geselecteerd.
• Druk op de knop Stoppen (Stop) om handmatige nummerherhaling te annuleren. Als u het
verzenden wilt annuleren terwijl de fax wordt verzonden, drukt u op de knop Stoppen (Stop) en volgt
u de aanwijzingen op het aanraakscherm.
• Als er documenten achterblijven in de ADF nadat u op de knop Stoppen (Stop) hebt gedrukt terwijl
er een scantaak actief is, wordt het bericht Document in ADF. Tik op [OK] om document te
verwijderen. (Document in ADF. Tap [OK] to eject document.) weergegeven op het
aanraakscherm. Door op OK te tikken, worden de achtergebleven documenten automatisch
verwijderd.
984

Verzendingsinstellingen voor faxen
U kunt verzendinstellingen zoals het scancontrast of de scanresolutie wijzigen op het stand-byscherm voor
faxen.
Tik om de verzendinstellingen te wijzigen.
• Scanres. (ScanRes.)
U kunt de volgende instellingen voor de scanresolutie selecteren.
Standaard (Standard)
Geschikt voor documenten die alleen tekst bevatten.
Fijn (Fine)
Geschikt voor documenten met kleine letters.
Extra fijn (Extra fine)
Geschikt voor gedetailleerde illustraties en documenten met kleine letters.
Als het faxapparaat van de ontvanger niet geschikt is voor Extra fijn (Extra fine) (300 x 300 dpi),
wordt de fax verzonden in de resolutie Standaard (Standard) of Fijn (Fine).
Foto (Photo)
Geschikt voor foto's.
Opmerking
• Wanneer u een kleurenfax verzendt, worden documenten altijd met dezelfde resolutie (200 x 200
dpi) gescand. De beeldkwaliteit (compressieverhouding) wordt bepaald door de scanresolutie die u
hebt geselecteerd, behalve dat Extra fijn (Extra fine) en Foto (Photo) dezelfde beeldkwaliteit
opleveren.
• Contrast
Selecteer voor het scancontrast de instelling Lager (Lower), Standaard (Standard) of Hoger (Higher).
• ADF dubb.scannen (ADF duplex scan)
Selecteer een scanmethode wanneer u een document in de ADF plaatst.
Opmerking
• Nadat u een fax hebt verzonden met Dubbelz. (Duplex), wordt deze instelling automatisch weer
teruggezet op Enkelz. (Simplex).
Het aanraakscherm terug naar het stand-byscherm voor faxen nadat u alle instellingen hebt opgegeven en
op OK hebt getikt.
985

Faxen verzenden met behulp van handige functies
Een fax verzenden na een telefoongesprek
Een fax naar de geregistreerde ontvanger verzenden
Hetzelfde document naar verschillende ontvangers verzenden (Sequentiële
uitzending)
Verkeerd verzonden faxen voorkomen
De functie voor het kiezen van nummers met de telefoon op de haak gebruiken
986

Een fax verzenden na een telefoongesprek
Als u met de ontvanger wilt spreken voordat u een fax verzendt of als de ontvanger geen faxapparaat heeft
dat automatisch faxen kan ontvangen, kunt u een fax handmatig verzenden nadat u via de telefoon met de
ontvanger hebt gesproken om na te gaan of de ontvanger faxen kan ontvangen.
Belangrijk
• Het is mogelijk dat faxen bij een onbeoogde ontvanger terechtkomen doordat het verkeerde fax-/
telefoonnummer is gekozen of het nummer onjuist is geregistreerd. Wanneer u belangrijke documenten
stuurt, wordt aanbevolen ze te verzenden nadat u de ontvanger aan de telefoon hebt gesproken. Volg
de onderstaande procedure om handmatig een fax te verzenden.
• Als u een fax handmatig verzendt, kunt u de glasplaat niet gebruiken om documenten te laden. Plaats
de documenten in de ADF.
Wanneer u documenten op de glasplaat plaatst, verzendt u een fax met automatische verzending.
Faxen versturen door een fax-/telefoonnummer in te voeren
• Als u met de ontvanger wilt spreken voordat u een fax verzendt, moet er een telefoon zijn aangesloten
op de printer.
Meer informatie over het aansluiten van de telefoon op de printer:
Basisverbinding
Opmerking
• Meer informatie over de basishandelingen voor verzenden:
Faxen versturen door een fax-/telefoonnummer in te voeren
1.
Zorg dat de printer is ingeschakeld.
2.
Plaats de documenten in de ADF.
3.
Veeg over het HOME-scherm en tik op FAX.
Het bedieningspaneel gebruiken
Het stand-byscherm voor faxen wordt weergegeven.
4. Wijzig de verzendinstellingen zo nodig.
Verzendingsinstellingen voor faxen
5. Neem de hoorn op van de telefoon die is aangesloten op de printer.
6. Kies het fax-/telefoonnummer van de ontvanger met het telefoontoestel.
7. Spreek met de ontvanger.
987

Wanneer u hoge tonen hoort in plaats van de stem van de ontvanger, kunt u niet controleren of de
ontvanger faxen kan ontvangen. Als u de verzending van de fax wilt stoppen, legt u de hoorn weer op de
haak. Als u de fax wilt verzenden, gaat u naar stap 8.
8. Vraag de ontvanger om het faxapparaat in te stellen voor het ontvangen van faxen.
9. Wanneer u een hoge toon hoort, drukt u op de knop Kleur (Color) of op de knop Zwart
(Black).
Druk op de knop Kleur (Color) als u het document in kleur wilt verzenden of op de knop Zwart (Black)
als u het document in zwart-wit wilt verzenden.
Belangrijk
•
Verzenden in kleur is alleen mogelijk wanneer het ontvangende faxapparaat faxen in kleur
ondersteunt.
10.
Plaats de hoorn terug.
Opmerking
• Druk op de knop Stoppen (Stop) om het verzenden te annuleren. Als u het verzenden wilt
annuleren terwijl de fax wordt verzonden, drukt u op de knop Stoppen (Stop) en volgt u de
aanwijzingen op het aanraakscherm.
• Als er documenten achterblijven in de ADF nadat u op de knop Stoppen (Stop) hebt gedrukt
terwijl er een scantaak actief is, wordt het bericht Document in ADF. Tik op [OK] om document
te verwijderen. (Document in ADF. Tap [OK] to eject document.) weergegeven op het
aanraakscherm. Door op OK te tikken, worden de achtergebleven documenten automatisch
verwijderd.
988

Een fax naar de geregistreerde ontvanger verzenden
Als u het fax-/telefoonnummer en de naam van de ontvanger in het telefoonboek van de printer registreert,
kunt u heel eenvoudig faxen verzenden.
Belangrijk
• Het is mogelijk dat faxen bij een onbeoogde ontvanger terechtkomen doordat het verkeerde fax-/
telefoonnummer is gekozen of het nummer onjuist is geregistreerd. Wanneer u belangrijke documenten
stuurt, wordt aanbevolen ze te verzenden nadat u de ontvanger aan de telefoon hebt gesproken.
Een fax verzenden na een telefoongesprek
Opmerking
• Meer informatie over de basishandelingen voor verzenden:
Faxen versturen door een fax-/telefoonnummer in te voeren
1.
Zorg dat de printer is ingeschakeld.
2.
Plaats documenten op de glasplaat of in de ADF.
3.
Veeg over het HOME-scherm en tik op FAX.
Het bedieningspaneel gebruiken
Het stand-byscherm voor faxen wordt weergegeven.
4.
Wijzig de verzendinstellingen zo nodig.
Verzendingsinstellingen voor faxen
5.
Tik op Telefoonboek (Directory).
Het scherm voor het selecteren van een geregistreerde ontvanger wordt weergegeven.
6. Selecteer een geregistreerde ontvanger.
Weergave op naam Weergave op ID-nummer
989

A.
Tik hierop om over te schakelen van weergave op naam naar weergave op ID-nummer.
B.
Tik hierop om het scherm weer te geven waarin u een initiaal kunt selecteren. U kunt de
geregistreerde ontvanger zoeken door naar zijn of haar initiaal te zoeken.
Door het initiaal te selecteren, worden de geregistreerde ontvangers in alfabetische volgorde
vanaf het geselecteerde teken weergegeven.
C. Tik hierop om het scherm weer te geven waarop u een ID-nummer van de geregistreerde
ontvanger kunt selecteren. U kunt de geregistreerde ontvanger zoeken door naar zijn of haar ID-
nummer te zoeken.
Door het ID-nummer in te voeren en op OK te tikken, worden de geregistreerde ontvangers
weergegeven op volgorde vanaf de ontvanger met het geselecteerde ID-nummer.
D.
Tik om een nieuwe ontvanger of een nieuw groepskiesnummer te registreren.
Het fax-/telefoonnummer van ontvangers registreren
Ontvangers registreren bij Groepskiezen
E.
Tik hierop om een geregistreerde ontvanger te selecteren.
990

7. Tik op FAX verzenden (Send FAX) als bewerking voor de geselecteerde ontvanger.
Het aanraakscherm gaat terug naar stand-byscherm voor faxen.
Opmerking
• U kunt een geselecteerde ontvanger bewerken of verwijderen.
Geregistreerde gegevens wijzigen
Geregistreerde gegevens verwijderen
8.
Druk op de knop Kleur (Color) als u het document in kleur wilt verzenden of op de knop
Zwart (Black) als u het in zwart-wit wilt verzenden.
Belangrijk
•
Verzenden in kleur is alleen mogelijk wanneer het ontvangende faxapparaat faxen in kleur
ondersteunt.
Opmerking
• Druk op de knop Stoppen (Stop) om het verzenden te annuleren. Als u het verzenden wilt annuleren
terwijl de fax wordt verzonden, drukt u op de knop Stoppen (Stop) en volgt u de aanwijzingen op het
aanraakscherm.
• Als er documenten achterblijven in de ADF nadat u op de knop Stoppen (Stop) hebt gedrukt terwijl er
een scantaak actief is, wordt het bericht Document in ADF. Tik op [OK] om document te
verwijderen. (Document in ADF. Tap [OK] to eject document.) weergegeven op het aanraakscherm.
Door op OK te tikken, worden de achtergebleven documenten automatisch verwijderd.
• Als de printer een fax niet kan verzenden, bijvoorbeeld omdat de lijn van de ontvanger bezet is, kan het
nummer na een ingestelde tijd automatisch opnieuw worden gekozen. Automatische nummerherhaling
is standaard ingeschakeld.
Automatische nummerherhaling
Als u de automatische nummerherhaling wilt annuleren, wacht u totdat de printer opnieuw begint met
kiezen en drukt u op de knop Stoppen (Stop).
991

Hetzelfde document naar verschillende ontvangers verzenden
(Sequentiële uitzending)
Met deze printer kunt u hetzelfde document naar maximaal 101 ontvangers tegelijk verzenden. U kunt de
ontvangers opgeven door de fax-/telefoonnummers in te voeren en de geregistreerde ontvangers te
selecteren (het nummer van de specifieke ontvanger en groepskiezen).
U kunt het volgende aantal ontvangers gezamenlijk opgeven.
• Een ontvanger die op de printer is geregistreerd:
Maximaal 100 (het totaal van het nummer van de specifieke ontvanger en groepskiezen)
• De fax- of telefoonnummers invoeren of herhaal nummers:
1
Belangrijk
• Het is mogelijk dat faxen bij een onbeoogde ontvanger terechtkomen doordat het verkeerde fax-/
telefoonnummer is gekozen of het nummer onjuist is geregistreerd. Wanneer u belangrijke documenten
stuurt, wordt aanbevolen ze een voor een te verzenden nadat u de ontvanger aan de telefoon hebt
gesproken.
Een fax verzenden na een telefoongesprek
Opmerking
• Als u regelmatig documenten naar dezelfde groep ontvangers verzendt, kunt u deze nummers
registreren als groep. Op die manier kunt u door een eenvoudige handeling documenten naar alle
ontvangers in de groep verzenden.
Ontvangers registreren bij Groepskiezen
• Meer informatie over de basishandelingen voor verzenden:
Faxen versturen door een fax-/telefoonnummer in te voeren
1.
Zorg dat de printer is ingeschakeld.
2. Plaats documenten op de glasplaat of in de ADF.
3. Veeg over het HOME-scherm en tik op FAX.
Het bedieningspaneel gebruiken
Het stand-byscherm voor faxen wordt weergegeven.
4. Wijzig de verzendinstellingen zo nodig.
Verzendingsinstellingen voor faxen
5. Geef de eerste ontvanger op.
992

Geef de eerste ontvanger op met een van de volgende manieren.
•
Door een ontvanger op te geven die op de printer is geregistreerd:
Tik op Telefoonboek (Directory) en geef de ontvanger op.
Een fax naar de geregistreerde ontvanger verzenden
•
Door de fax- of telefoonnummers in te voeren:
Tik op het invoerveld voor fax-/telefoonnummers en voer het nummer in.
Faxen versturen door een fax-/telefoonnummer in te voeren
Opmerking
• Als Faxnummer opnieuw invoeren (FAX number re-entry) bij Beveiligingsbeheer
(Security control) onder Faxinstellingen (FAX settings) is ingesteld op AAN (ON), voert u
het nummer nogmaals in.
Beveiligingsbeheer (Security control)
• Door het nummer te herhalen:
Tik op Nr. herhalen (Redial) en selecteer een nummer in de uitgaande oproepenlogboeken.
Handmatige nummerherhaling
6.
Voeg een ontvanger toe.
1.
Tik op Ontv. toev. (Add recipient).
De lijst met de ontvangers wordt weergegeven.
2.
Selecteer een methode om de ontvanger toe te voegen.
993

A. Voegt de ontvanger uit de lijst met geregistreerde ontvangers toe:
B.
Voegt de ontvanger toe door de fax-/telefoonnummers in te voeren als u een eerste
ontvanger uit de lijst met geregistreerde ontvangers hebt opgegeven.
C.
Voegt de ontvanger toe door een nummer uit de logboeken met uitgaande oproepen te
selecteren als u een eerste ontvanger uit de lijst met geregistreerde ontvangers hebt
opgegeven.
3. Voeg een ontvanger toe.
Voeg een ontvanger toe volgens de geselecteerde methode.
Het scherm Sequentiële uitzending (Sequential broadcasting) wordt weergegeven nadat u de
ontvangers hebt opgegeven.
4. Als u meer ontvangers wilt toevoegen, herhaalt u deze procedure.
Opmerking
•
U kunt ontvangers opgeven door het fax-/telefoonnummer in te voeren of door een nummer uit de
uitgaande oproepenlogboeken te selecteren.
•
Als u een ontvanger wilt verwijderen, tikt u op de ontvanger die u uit de lijst wilt verwijderen. Tik
nadat het bevestigingsscherm wordt weergegeven op Ja (Yes) om de ontvanger te verwijderen.
7.
Druk op de knop Kleur (Color) als u het document in kleur wilt verzenden of op de knop
Zwart (Black) als u het in zwart-wit wilt verzenden.
Belangrijk
•
Verzenden in kleur is alleen mogelijk wanneer het ontvangende faxapparaat faxen in kleur
ondersteunt.
994

Opmerking
• Druk op de knop Stoppen (Stop) om het verzenden te annuleren. Als u het verzenden wilt annuleren
terwijl de fax wordt verzonden, drukt u op de knop Stoppen (Stop) en volgt u de aanwijzingen op het
aanraakscherm.
Wanneer u op de knop Stoppen (Stop) drukt, wordt het verzenden naar alle ontvangers die u hebt
opgegeven, geannuleerd. Het is niet mogelijk om het verzenden naar een van de ontvangers te
annuleren.
• Als er documenten achterblijven in de ADF nadat u op de knop Stoppen (Stop) hebt gedrukt terwijl er
een scantaak actief is, wordt het bericht Document in ADF. Tik op [OK] om document te
verwijderen. (Document in ADF. Tap [OK] to eject document.) weergegeven op het aanraakscherm.
Door op OK te tikken, worden de achtergebleven documenten automatisch verwijderd.
995

Verkeerd verzonden faxen voorkomen
Deze printer heeft twee functies voor het voorkomen van verzendfouten in faxen.
• Faxen verzenden nadat u het nummer tweemaal hebt ingevoerd
Bij deze functie moet u het fax-/telefoonnummer tweemaal invoeren om te voorkomen dat u het
verkeerde nummer kiest met de printer.
Fax verzenden na tweemaal kiezen (Faxnr opnw. invoeren)
• Faxen verzenden nadat de printer de gegevens van het ontvangende faxapparaat heeft gecontroleerd
Voordat een fax wordt verzonden, controleert de printer of de gegevens van het ontvangende
faxapparaat overeenkomen met het gekozen nummer.
Fax verzenden na controle van gegevens (gegevens van de ontvanger controleren)
Fax verzenden na tweemaal kiezen (Faxnr opnw. invoeren)
Stel Faxnummer opnieuw invoeren (FAX number re-entry) in op AAN (ON) aan de hand van de
volgende procedure.
1.
Zorg dat de printer is ingeschakeld.
2.
Veeg over het HOME-scherm en tik op Instellen (Setup).
Het bedieningspaneel gebruiken
3.
Tik op Apparaatinstellingen (Device settings).
4.
Tik op Faxinstellingen (FAX settings).
5.
Tik op Beveiligingsbeheer (Security control).
6.
Tik op Faxnummer opnieuw invoeren (FAX number re-entry).
7. Tik op AAN (ON).
Als u een fax met deze functie verzendt, wordt het volgende scherm weergegeven nadat u het fax-/
telefoonnummer van de ontvanger hebt ingevoerd.
996

Voer nogmaals het fax-/telefoonnummer van de ontvanger in.
Fax verzenden na controle van gegevens (gegevens van de ontvanger
controleren)
Stel RX-faxinfo controleren (Check RX FAX information) in op AAN (ON) aan de hand van de
volgende procedure.
Belangrijk
• Deze functie is niet beschikbaar wanneer u faxen handmatig verzend.
Een fax verzenden na een telefoongesprek
1.
Zorg dat de printer is ingeschakeld.
2.
Veeg over het HOME-scherm en tik op Instellen (Setup).
Het bedieningspaneel gebruiken
3.
Tik op Apparaatinstellingen (Device settings).
4.
Tik op Faxinstellingen (FAX settings).
5.
Tik op Beveiligingsbeheer (Security control).
6. Tik op RX-faxinfo controleren (Check RX FAX information).
7. Tik op AAN (ON).
Belangrijk
•
Het verzenden wordt geannuleerd als de printer geen faxgegevens van de ontvanger ontvangt
of als de ontvangen gegevens niet overeenkomen met het fax-/telefoonnummer.
997

De functie voor het kiezen van nummers met de telefoon op de
haak gebruiken
Ga als volgt te werk om faxen te verzenden met de functie voor het kiezen van nummers met de telefoon op
de haak.
Belangrijk
• Het is mogelijk dat faxen bij een onbeoogde ontvanger terechtkomen doordat het verkeerde fax-/
telefoonnummer is gekozen of het nummer onjuist is geregistreerd. Wanneer u belangrijke documenten
stuurt, wordt aanbevolen ze te verzenden nadat u de ontvanger aan de telefoon hebt gesproken.
Een fax verzenden na een telefoongesprek
• Als u een fax handmatig verzendt, kunt u de glasplaat niet gebruiken om documenten te laden. Plaats
de documenten in de ADF.
Wanneer u documenten op de glasplaat plaatst, verzendt u een fax met automatische verzending.
Faxen versturen door een fax-/telefoonnummer in te voeren
Opmerking
• U kunt de functie voor het kiezen van nummers met de telefoon op de haak alleen gebruiken als
Instelling handsfreetoets (Hook key setting) bij Beveiligingsbeheer (Security control) onder
Faxinstellingen (FAX settings) is ingesteld op Inschakelen (Enable).
Beveiligingsbeheer (Security control)
• Meer informatie over de basishandelingen voor verzenden:
Faxen versturen door een fax-/telefoonnummer in te voeren
1.
Zorg dat de printer is ingeschakeld.
2.
Plaats de documenten in de ADF.
3.
Veeg over het HOME-scherm en tik op FAX.
Het bedieningspaneel gebruiken
Het stand-byscherm voor faxen wordt weergegeven.
4. Wijzig de verzendinstellingen zo nodig.
Verzendingsinstellingen voor faxen
5. Tik op .
6.
Geef een ontvanger op.
Geef de ontvanger op met een van de volgende manieren.
998

• Door een ontvanger op te geven die op de printer is geregistreerd:
Druk op Telefoonboek (Directory) om de geregistreerde ontvanger te selecteren.
Een fax naar de geregistreerde ontvanger verzenden
• Door de fax- of telefoonnummers in te voeren:
Tik op het invoerveld voor fax-/telefoonnummers en voer het nummer in.
Faxen versturen door een fax-/telefoonnummer in te voeren
•
Handmatige nummerherhaling:
Tik op Nr. herhalen (Redial) en selecteer een nummer in de uitgaande oproepenlogboeken.
Handmatige nummerherhaling
7.
Wanneer u een hoge toon hoort, drukt u op de knop Kleur (Color) of op de knop Zwart
(Black).
Druk op de knop Kleur (Color) als u het document in kleur wilt verzenden of op de knop Zwart (Black)
als u het document in zwart-wit wilt verzenden.
Belangrijk
• Verzenden in kleur is alleen mogelijk wanneer het ontvangende faxapparaat faxen in kleur ondersteunt.
Opmerking
• Druk op de knop Stoppen (Stop) om het verzenden te annuleren. Als u het verzenden wilt annuleren
terwijl de fax wordt verzonden, drukt u op de knop Stoppen (Stop) en volgt u de aanwijzingen op het
aanraakscherm.
• Als er documenten achterblijven in de ADF nadat u op de knop Stoppen (Stop) hebt gedrukt terwijl er
een scantaak actief is, wordt het bericht Document in ADF. Tik op [OK] om document te
verwijderen. (Document in ADF. Tap [OK] to eject document.) weergegeven op het aanraakscherm.
Door op OK te tikken, worden de achtergebleven documenten automatisch verwijderd.
999

Ontvangers registreren met het bedieningspaneel van de printer
Als u ontvangers van tevoren in het telefoonboek van de printer registreert, kunt u heel eenvoudig fax-/
telefoonnummers kiezen.
De volgende methoden voor registreren zijn beschikbaar:
• Ontvanger registreren
Als u het fax-/telefoonnummer en de naam van de ontvanger in het telefoonboek registreert, kunt u een
fax verzenden door een geregistreerde ontvanger in het telefoonboek van de printer te selecteren.
Het fax-/telefoonnummer van ontvangers registreren
• Groepskiesnummer registreren
U kunt twee of meer ontvangers die van tevoren zijn geregistreerd in een groep combineren. U kunt
hetzelfde document dan naar alle geregistreerde ontvangers in de groep verzenden.
Ontvangers registreren bij Groepskiezen
U kunt maximaal 100 ontvangers (zowel afzonderlijke ontvangers als groepskiesnummers).
Opmerking
• Zie Geregistreerde gegevens wijzigen voor het wijzigen van gegevens die voor ontvangers of
groepskiezen zijn geregistreerd.
• Zie Geregistreerde gegevens verwijderen voor het verwijderen van gegevens die voor ontvangers of
groepskiezen zijn geregistreerd.
• Zie Een lijst met geregistreerde nummers afdrukken voor meer informatie over het afdrukken van een
lijst met geregistreerde fax-/telefoonnummers van ontvangers.
• U kunt gegevens van ontvangers of snelkiesnummers die zijn geregistreerd registreren, wijzigen of
verwijderen met het Hulpprogramma Snelkiezen2 op de computer.
• Voor Windows:
Ontvangers registreren met het hulpprogramma Snelkiezen2 (Windows)
• Voor Mac OS:
Ontvangers registreren met het hulpprogramma Snelkiezen2 (Mac OS)
1001

Het fax-/telefoonnummer van ontvangers registreren
Voordat u het telefoonboek van de printer kunt gebruiken, moet u fax-/telefoonnummers van ontvangers
registreren. Volg de onderstaande procedure om de fax-/telefoonnummers van de ontvangers te registreren.
1. Zorg dat de printer is ingeschakeld.
2.
Veeg over het HOME-scherm en tik op FAX.
Het bedieningspaneel gebruiken
Het stand-byscherm voor faxen wordt weergegeven.
3.
Tik op Functielijst (Function list).
Het scherm Functielijst (Function list) wordt weergegeven.
4.
Tik op Registratie telefoonnummer (TEL number registration).
5.
Tik op Telefoonboekregistratie (Directory registration).
Het scherm voor het selecteren van een ID-nummer wordt weergegeven.
Opmerking
• Als u de ontvangers al hebt geregistreerd, wordt de naam van de ontvanger naast het ID-nummer
weergegeven. Als u het groepskiesnummer al hebt geregistreerd, wordt het pictogram en de
groepsnaam naast het ID-nummer weergegeven.
6. Selecteer een niet-geregistreerd ID-nummer.
Opmerking
•
Als u de ontvangers al hebt geregistreerd en ze op naam worden weergegeven, tikt u op Wijzig
weerg. (Switch view) De geregistreerde ontvangers worden weergegeven op ID-nummer.
•
Als u op Nieuwe invoer (New entry) tikt, wordt het eerstvolgende niet-geregistreerde ID-nummer
geselecteerd.
7. Tik op Ontvanger registreren (Register recipient).
1002

8. Selecteer een registratiemethode.
9. Registreer het fax-/telefoonnummer van de ontvanger.
Registreer het fax-/telefoonnummer van de ontvanger op basis van de registratiemethode die u hebt
geselecteerd.
•
Door het nummer in te voeren (By entering the number)
Het scherm voor het registreren van het fax-/telefoonnummer en de naam van de ontvanger wordt
weergegeven. Ga naar de volgende stap.
•
Via log met uitg. oproepen (From outgoing call log)
Wanneer u deze registratiemethode selecteert, wordt het scherm voor het selecteren van het fax-/
telefoonnummer van de uitgaande oproepenlogboeken weergegeven.
Als u een fax-/telefoonnummer uit de uitgaande oproepenlogboeken selecteert, wordt het
registratiescherm voor het fax-/telefoonnummer en de naam van de ontvanger weergegeven. Ga
naar de volgende stap.
•
Via log met inkom. oproepen (From incoming call log)
Wanneer u deze registratiemethode selecteert, wordt het scherm voor het selecteren van het fax-/
telefoonnummer of de naam van de ontvangen oproepenlogboeken weergegeven.
1003

Wanneer u een fax-/telefoonnummer of naam uit de ontvangen oproepenlogboeken selecteert,
wordt het registratiescherm voor het fax-/telefoonnummer en de naam van de ontvanger
weergegeven. Ga naar de volgende stap.
Opmerking
• Deze registratiemethode is mogelijk niet beschikbaar, afhankelijk van het land of de regio van
aankoop.
10. Voer de naam van de ontvanger in.
Als u Via log met inkom. oproepen (From incoming call log) als registratiemethode hebt
geselecteerd, is de naam van de ontvanger mogelijk al ingevoerd. Als u de naam niet wijzigt, gaat u naar
de volgende stap.
1.
Tik op het invoerveld voor de naam.
Het scherm voor het invoeren van het teken wordt weergegeven.
2.
Voer de naam van de ontvanger in.
3. Tik op OK.
Opmerking
•
U kunt maximaal 16 tekens inclusief spaties opgeven voor de naam.
Cijfers, letters en symbolen invoeren
11.
Voer het fax-/telefoonnummer van de ontvanger in.
Als u bij Via log met uitg. oproepen (From outgoing call log) of Via log met inkom. oproepen (From
incoming call log) een fax-/telefoonnummer selecteert, is dit al ingevoerd. Als u het fax-/
telefoonnummer niet wijzigt, gaat u naar de volgende stap.
1.
Tik op het invoerveld voor fax- of telefoonnummers.
Het scherm voor het invoeren van het nummer wordt weergegeven.
2.
Voer het fax-/telefoonnummer van de ontvanger in.
1004

3. Tik op OK.
Opmerking
•
U kunt voor het fax-/telefoonnummer maximaal 60 tekens (40 tekens in de VS, Canada, Korea en
sommige regio´s van Latijns-Amerika) inclusief spaties invoeren.
Cijfers, letters en symbolen invoeren
•
Als Type telefoonlijn (Telephone line type) bij Gebruikersinstellingen FAX (FAX user
settings) onder Faxinstellingen (FAX settings) is ingesteld op Pulskiezen (Rotary pulse), kunt
u een toon (T) invoeren door op de toets Toon te tikken.
12.
Tik op Registreren (Register) om de registratie te voltooien.
Opmerking
• Als u het nummer en de naam van een andere ontvanger wilt registreren, selecteert u een niet-
geregistreerd ID-nummer. De procedure is vervolgens hetzelfde.
• U kunt de nummers en namen van ontvangers die u hebt geregistreerd controleren door de LIJST
MET TEL.NRS. ONTVANGERS (RECIPIENT TELEPHONE NUMBER LIST) af te drukken.
Een lijst met geregistreerde nummers afdrukken
1005

Ontvangers registreren bij Groepskiezen
Als u twee of meer geregistreerde ontvangers registreert als groepskiesnummer, kunt u hetzelfde document
verzenden aan alle ontvangers die voor het groepskiesnummer zijn geregistreerd.
1. Zorg dat de printer is ingeschakeld.
2.
Veeg over het HOME-scherm en tik op FAX.
Het bedieningspaneel gebruiken
Het stand-byscherm voor faxen wordt weergegeven.
3.
Tik op Functielijst (Function list).
Het scherm Functielijst (Function list) wordt weergegeven.
4.
Tik op Registratie telefoonnummer (TEL number registration).
5.
Tik op Telefoonboekregistratie (Directory registration).
Het scherm voor het selecteren van een ID-nummer wordt weergegeven.
Opmerking
• Als u de ontvangers al hebt geregistreerd, wordt de naam van de ontvanger naast het ID-nummer
weergegeven. Als u het groepskiesnummer al hebt geregistreerd, wordt het pictogram en de
groepsnaam naast het ID-nummer weergegeven.
6. Selecteer een niet-geregistreerd ID-nummer.
Opmerking
•
Als u de ontvangers al hebt geregistreerd en ze op naam worden weergegeven, tikt u op Wijzig
weerg. (Switch view) De geregistreerde ontvangers worden weergegeven op ID-nummer.
•
Als u op Nieuwe invoer (New entry) tikt, wordt het eerstvolgende niet-geregistreerde ID-nummer
geselecteerd.
7. Tik op Groepskeuzeregistratie (Group dial registration).
1006

Het scherm voor het registreren van de groepsnaam en het groepslid wordt weergegeven.
8.
Geef de groepsnaam op.
1.
Tik op het invoerveld voor de groepsnaam.
Het scherm voor het invoeren van het teken wordt weergegeven.
2.
Geef de groepsnaam op.
3. Tik op OK.
Opmerking
• U kunt maximaal 16 tekens inclusief spaties opgeven voor de naam.
Cijfers, letters en symbolen invoeren
9.
Registreer de geregistreerde ontvanger als een lid van het groepskiesnummer.
1.
Tik op Lid toevoegen (Add member).
Het telefoonboek van de printer wordt weergegeven.
Weergave op naam Weergave op ID-nummer
1007

A.
Tik hierop om over te schakelen van weergave op naam naar weergave op ID-nummer.
B.
Tik hierop om het scherm weer te geven waarin u een initiaal kunt selecteren. U kunt de
geregistreerde ontvanger zoeken door naar zijn of haar initiaal te zoeken.
Door het initiaal te selecteren, worden de geregistreerde ontvangers in alfabetische volgorde
vanaf het geselecteerde teken weergegeven.
C.
Tik hierop om het scherm weer te geven waarop u een ID-nummer van de geregistreerde
ontvanger kunt selecteren. U kunt de geregistreerde ontvanger zoeken door naar zijn of haar
ID-nummer te zoeken.
Door het ID-nummer in te voeren en op OK te tikken, worden de geregistreerde ontvangers
weergegeven op volgorde vanaf de ontvanger met het geselecteerde ID-nummer.
D.
De ontvangers die kunnen worden geregistreerd, worden weergegeven.
2.
Tik op een ontvanger om deze als groepslid te registreren.
Het lid dat kan worden geregistreerd wordt in de lijst weergegeven.
1008

Opmerking
•
Als u een ontvanger uit het groepskiesnummer wilt verwijderen, tikt u op de ontvanger die u
uit de lijst wilt verwijderen. Tik nadat het bevestigingsscherm wordt weergegeven op Ja (Yes)
om de ontvanger uit de groepskeuze te verwijderen.
3.
Tik nogmaals op Lid toevoegen (Add member) als u nog een lid wilt toevoegen.
Het telefoonboek van de printer wordt weergegeven.
4.
Tik op een ontvanger om deze als groepslid te registreren.
Het lid dat kan worden geregistreerd wordt in de lijst weergegeven.
Herhaal de procedure om nog een lid aan hetzelfde groepskiesnummer toe te voegen.
10.
Tik op Voltooien (Complete) om de registratie te voltooien.
Opmerking
•
Als u nog een groep wilt registreren, selecteert u een niet-geregistreerd ID-nummer. De procedure
is vervolgens hetzelfde.
•
U kunt de ontvangers die u hebt geregistreerd voor het groepskiesnummer controleren door de
GROEPSKIEZENLIJST (GROUP DIAL TELEPHONE NO. LIST) af te drukken.
Een lijst met geregistreerde nummers afdrukken
1009

Geregistreerde gegevens wijzigen
Ga als volgt te werk om de geregistreerde gegevens voor ontvangers en groepskiesnummers te wijzigen.
1. Zorg dat de printer is ingeschakeld.
2. Veeg over het HOME-scherm en tik op FAX.
Het bedieningspaneel gebruiken
Het stand-byscherm voor faxen wordt weergegeven.
3.
Tik op Functielijst (Function list).
Het scherm Functielijst (Function list) wordt weergegeven.
4.
Tik op Registratie telefoonnummer (TEL number registration).
5.
Tik op Telefoonboekregistratie (Directory registration).
6.
Tik op een ontvanger of een groepskiesnummer om te wijzigen.
7.
Wijzig de geregistreerde gegevens.
•
U kunt als volgt afzonderlijke ontvangers wijzigen:
1. Tik op Ontvanger bewerken (Edit recipient).
Het scherm met de registratiegegevens van de geselecteerde ontvanger wordt weergegeven.
2. Tik op het invoerveld voor namen of het invoerveld voor fax-/telefoonnummers.
Het bewerkingsscherm wordt weergegeven.
3.
Wijzig de naam of de fax-/telefoonnummers.
4. Tik op OK.
Het aanraakscherm gaat terug naar het vorige scherm voor registratiegegevens.
5.
Tik op Registreren (Register).
•
Een groepskiesnummer wijzigen:
1.
Tik op Groepskeuze bewerken (Edit group dial).
Het scherm met de registratiegegevens voor groepskiezen wordt weergegeven.
2.
Tik op het invoerveld voor de naam om de groepsnaam te wijzigen.
Wanneer het bewerkingsscherm voor de groepsnaam wordt weergegeven, wijzigt u de
groepsnaam en tikt u op OK.
3.
Tik op Lid toevoegen (Add member) als u een lid wilt toevoegen.
Wanneer het telefoonboek van de printer wordt weergegeven, tikt u op de ontvanger die u wilt
toevoegen.
1010

4. Als u een lid wilt verwijderen, tikt u op de ontvanger in de lijst.
Tik zodra het bevestigingsscherm wordt weergegeven op Ja (Yes) om de ontvanger uit de
groepskeuze te verwijderen.
5. Tik op Voltooien (Complete) om de wijzigingen te voltooien.
1011

Geregistreerde gegevens verwijderen
Ga als volgt te werk om de geregistreerde gegevens voor ontvangers en groepskiesnummers te
verwijderen.
1. Zorg dat de printer is ingeschakeld.
2.
Veeg over het HOME-scherm en tik op FAX.
Het bedieningspaneel gebruiken
Het stand-byscherm voor faxen wordt weergegeven.
3.
Tik op Functielijst (Function list).
Het scherm Functielijst (Function list) wordt weergegeven.
4.
Tik op Registratie telefoonnummer (TEL number registration).
5.
Tik op Telefoonboekregistratie (Directory registration).
6.
Tik op een ontvanger of een groepskiesnummer om te verwijderen.
7.
Verwijder de geregistreerde gegevens.
•
U kunt als volgt afzonderlijke ontvangers verwijderen:
1. Tik op Ontvanger verwijderen (Delete recipient).
2. Wanneer het bevestigingsscherm wordt weergegeven, tikt u op Ja (Yes) om de verwijdering te
bevestigen.
•
Een groepskiesnummer verwijderen:
1. Tik op Groepskeuze verwijderen (Delete group dial).
2. Wanneer het bevestigingsscherm wordt weergegeven, tikt u op Ja (Yes) om de verwijdering te
bevestigen.
1012

Een lijst met geregistreerde nummers afdrukken
U kunt een lijst met fax-/telefoonnummers afdrukken en deze lijst bij de printer bewaren als hulpmiddel bij
het kiezen.
1. Zorg dat de printer is ingeschakeld.
2.
Plaats papier.
3.
Veeg over het HOME-scherm en tik op FAX.
Het bedieningspaneel gebruiken
Het stand-byscherm voor faxen wordt weergegeven.
4.
Tik op Functielijst (Function list).
Het scherm Functielijst (Function list) wordt weergegeven.
5.
Tik op Rapporten/lijsten afdrukken (Print reports/lists).
6.
Tik op Telefoonboeklijst (Directory list).
7.
Tik op een item om af te drukken.
•
Als u Ontvanger (Recipient) hebt geselecteerd:
Het bevestigingsscherm waarop u kunt selecteren of u de lijst alfabetisch gesorteerd wilt
afdrukken, wordt weergegeven.
Als u op Ja (Yes) tikt: De LIJST MET TEL.NRS. ONTVANGERS (RECIPIENT TELEPHONE
NUMBER LIST) wordt in alfabetische volgorde afgedrukt.
Als u op Nee (No) tikt: De LIJST MET TEL.NRS. ONTVANGERS (RECIPIENT TELEPHONE
NUMBER LIST) wordt afgedrukt op volgorde van het ID-nummer.
• Als u Groepskeuze (Group dial) hebt geselecteerd:
Het bevestigingsscherm voor afdrukken wordt weergegeven. Tik op Ja (Yes) om
GROEPSKIEZENLIJST (GROUP DIAL TELEPHONE NO. LIST) af te drukken.
1013

Ontvangers registreren met het hulpprogramma Snelkiezen2
(Windows)
Informatie over het hulpprogramma Snelkiezen2
Met het hulpprogramma Snelkiezen2 kunt u het telefoonboek dat op de printer is geregistreerd,
doorsturen naar een computer en op de computer registreren/wijzigen. Daarnaast kunt u het telefoonboek
dat op de computer is bewerkt, op de printer registreren. U kunt ze ook als back-up opslaan op de
computer.
Uit veiligheidsoverwegingen wordt het aanbevolen een back-up van de geregistreerde gegevens op de
computer te maken met het hulpprogramma Snelkiezen2.
Het hulpprogramma Snelkiezen2 starten
Dialoogvenster Hulpprogramma Snelkiezen2
Het op de printer geregistreerde telefoonboek opslaan op de computer
Fax-/telefoonnummers registreren met het hulpprogramma Snelkiezen2
Fax-/telefoonnummers wijzigen met het hulpprogramma Snelkiezen2
Fax-/telefoonnummers verwijderen met het hulpprogramma Snelkiezen2
Gegevens over de afzender wijzigen met het hulpprogramma Snelkiezen2
Geweigerde nummers registreren/wijzigen met het hulpprogramma Snelkiezen2
Het op de computer opgeslagen telefoonboek registreren op de printer
1014

Het hulpprogramma Snelkiezen2 starten
Belangrijk
• Controleer voordat u het hulpprogramma Snelkiezen2 start of de printer correct is verbonden met de
computer.
• Er mogen geen kabels worden aangesloten of losgekoppeld terwijl de printer in gebruik is of wanneer
de computer in de slaapstand of stand-by staat.
• Als de printer compatibel is met een LAN-verbinding, controleert u of de printer met de computer is
verbonden via een LAN-verbinding, zodat het hulpprogramma Snelkiezen2 via de LAN-verbinding kan
worden gebruikt.
• Het invoerscherm voor het wachtwoord kan worden weergegeven tijdens het starten of het gebruik. Als
dit wordt weergegeven, voert u het beheerderswachtwoord in en klikt u op OK. Als u het
beheerderswachtwoord niet weet, neemt u contact op met de beheerder van de printer.
Volg de onderstaande procedure als u het hulpprogramma Snelkiezen2 wilt starten.
1.
Zorg dat de printer is ingeschakeld.
2.
Start het hulpprogramma Snelkiezen2.
• Klik in Windows 10 op de Start-knop en selecteer alle apps (All apps), Canon Utilities en
vervolgens hulpprogramma Snelkiezen2.
• In Windows 8.1 of Windows 8 selecteert u Hulpprogramma Snelkiezen2 (Speed Dial Utility2) op
het Startscherm om het hulpprogramma Snelkiezen2 te starten. Als hulpprogramma
Snelkiezen2 niet in het Start-scherm wordt weergegeven, selecteert u de charm Zoeken (Search)
en zoekt u naar "hulpprogramma Snelkiezen2".
• In Windows 7 of Windows Vista klikt u op Start en selecteert u Alle programma´s (All programs),
Canon Utilities, Hulpprogramma Snelkiezen2 (Speed Dial Utility2) en vervolgens
Hulpprogramma Snelkiezen2 (Speed Dial Utility2).
Het hulpprogramma Snelkiezen2 wordt gestart.
Opmerking
• U kunt het hulpprogramma Snelkiezen2 ook starten vanuit Quick Utility Toolbox.
1015

Dialoogvenster Hulpprogramma Snelkiezen2
Het dialoogvenster Hulpprogramma Snelkiezen2 (Speed Dial Utility2) bevat de volgende items.
1.
Printernaam: (Printer Name:)
Hier selecteert u de printer waarvoor u het telefoonboek wilt bewerken met het hulpprogramma
Snelkiezen2.
Achter de printernaam wordt het MAC-adres van de printer weergegeven.
Opmerking
• Als u het MAC-adres van de printer wilt controleren, raadpleegt u 'Netwerkgegevens controleren'
voor uw model via de startpagina van de Online handleiding.
•
Voor printers die zowel een draadloze LAN-verbinding als een bedrade LAN-verbinding
ondersteunen, wordt het MAC-adres van de bedrade LAN-verbinding weergegeven, ongeacht de
verbindingsmethode.
2. Afdrukinstellingen weergeven (Display Printer Settings)
Hiermee laadt u het telefoonboek dat is geregistreerd op de printer die is geselecteerd bij Printernaam:
(Printer Name:) in het hulpprogramma Snelkiezen2.
3. Lijst met instellingsitems: (Setting Item List:)
Hier selecteert u het instellingsitem dat u wilt bewerken. Kies Registratie telefoonnummer (TEL
Number Registration), Gebruikersgegevens instellen (User Information Setting) of Geweigerde
nummers instellen (Rejected Number Setting).
1016

4. Lijst met geregistreerde gegevens
Hier worden de geregistreerde gegevens weergegeven die zijn geselecteerd bij Lijst met
instellingsitems: (Setting Item List:).
Opmerking
• U kunt de weergavevolgorde sorteren door op de itemnaam te klikken.
5. Bewerken... (Edit...)/Alles selecteren (Select All)/Verwijderen (Delete)
Hiermee bewerkt u het item dat is geselecteerd onder Lijst met instellingsitems: (Setting Item List:),
verwijdert u het item of selecteert u alle items.
Als meerdere items zijn geselecteerd in de lijst met geregistreerde gegevens, kunt u de knop
Bewerken... (Edit...) niet gebruiken.
6.
Laden van pc... (Load from PC...)
Hiermee geeft u het telefoonboek weer dat op de computer is opgeslagen.
7.
Instructies (Instructions)
Hiermee geeft u deze handleiding weer.
8.
Afsluiten (Exit)
Hiermee sluit u het hulpprogramma Snelkiezen2 af. Gegevens die zijn geregistreerd of bewerkt met het
hulpprogramma Snelkiezen2 worden niet op de computer opgeslagen en ook niet op de printer
geregistreerd.
9.
Opslaan op pc... (Save to PC...)
Hiermee slaat u het telefoonboek dat u hebt bewerkt met het hulpprogramma Snelkiezen2 op de
computer op.
10.
Registr. in printer (Register to Printer)
Hiermee registreert u het telefoonboek dat u hebt bewerkt met het hulpprogramma Snelkiezen2 op de
printer.
1017

Het op de printer geregistreerde telefoonboek opslaan op de
computer
Volg de onderstaande procedure als u het telefoonboek (dat de naam en het fax-/telefoonnummer van de
ontvangers, groepskiesnummers, de naam en het fax-/telefoonnummer van de gebruiker en geweigerde
nummers bevat) dat op de printer is geregistreerd, wilt opslaan op de computer.
1.
Start het hulpprogramma Snelkiezen2.
2.
Selecteer een printer in de keuzelijst Printernaam: (Printer Name:) en klik op
Afdrukinstellingen weergeven (Display Printer Settings).
3.
Klik op Opslaan op pc... (Save to PC...).
4.
Voer de bestandsnaam in op het weergegeven scherm en klik op Opslaan (Save).
Opmerking
• De gegevens van het telefoonboek (RSD-bestand, *.rsd) kunnen in andere printers worden
geïmporteerd.
Het op de computer opgeslagen telefoonboek registreren op de printer
1018

Fax-/telefoonnummers registreren met het hulpprogramma
Snelkiezen2
Volg de onderstaande procedure als u fax-/telefoonnummers wilt registreren.
Opmerking
Voordat u fax-/telefoonnummers registreert met het hulpprogramma Snelkiezen2, moet u controleren of
er geen faxbewerkingen worden uitgevoerd.
1.
Start het hulpprogramma Snelkiezen2.
2.
Selecteer een printer in de keuzelijst Printernaam: (Printer Name:) en klik op
Afdrukinstellingen weergeven (Display Printer Settings).
3.
Klik bij Lijst met instellingsitems: (Setting Item List:) op Registratie telefoonnummer
(TEL Number Registration).
De lijst met geregistreerde fax-/telefoonnummers wordt weergegeven.
4.
Selecteer een ongebruikt nummer in de lijst en klik op Bewerken... (Edit...).
Het dialoogvenster Individueel of groepskiesnummer selecteren (Individual or Group Selection)
wordt weergegeven.
5.
Klik op Individueel telefoonnummer registreren (Register individual TEL number) of
Groepskiesnummer registreren (Register group dial) en klik daarna op Volgende...
(Next...).
•
Als Individueel telefoonnummer registreren (Register individual TEL number) is geselecteerd:
1.
Geef een naam op.
2.
Geef een fax- of telefoonnummer op.
•
Als Groepskiesnummer registreren (Register group dial) is geselecteerd:
1019

1.
Geef de groepsnaam op.
2.
Selecteer het nummer dat u aan de groepskeuze wilt toevoegen en klik op Toevoegen >>
(Add >>).
Opmerking
• U kunt alleen nummers toevoegen die al zijn geregistreerd.
6.
Klik op OK.
Herhaal stap 4 tot en met 6 als u nog meer fax-/telefoonnummers of groepskiesnummers wilt registreren.
• De geregistreerde gegevens op de computer opslaan:
1. Klik op Opslaan op pc... (Save to PC...).
2. Voer de bestandsnaam in op het weergegeven scherm en klik op Opslaan (Save).
• De geregistreerde gegevens op de printer registreren:
1.
Klik op Registr. in printer (Register to Printer).
2. Wanneer een bericht wordt weergegeven, controleert u dit en klikt u op OK.
De gegevens zijn geregistreerd op de printer.
1020

Fax-/telefoonnummers wijzigen met het hulpprogramma
Snelkiezen2
Volg de onderstaande procedure als u fax-/telefoonnummers wilt wijzigen.
Opmerking
• Voordat u fax-/telefoonnummers wijzigt met het hulpprogramma Snelkiezen2, moet u controleren of er
geen faxbewerkingen worden uitgevoerd.
1.
Start het hulpprogramma Snelkiezen2.
2.
Selecteer een printer in de keuzelijst Printernaam: (Printer Name:) en klik op
Afdrukinstellingen weergeven (Display Printer Settings).
3.
Klik bij Lijst met instellingsitems: (Setting Item List:) op Registratie telefoonnummer
(TEL Number Registration).
De lijst met geregistreerde fax-/telefoonnummers wordt weergegeven.
4.
Selecteer in de lijst het nummer dat u wilt wijzigen en klik op Bewerken... (Edit...).
• Als een individueel fax-/telefoonnummer is geselecteerd:
1. Geef een nieuwe naam op.
2. Geef een nieuw fax- of telefoonnummer op.
• Als een groepskiesnummer is geselecteerd:
1021

1.
Geef een nieuwe groepsnaam op.
2.
Voeg een nummer toe aan de groepskeuze of verwijder een nummer.
Een nummer toevoegen:
Selecteer het nummer dat u aan de groepskeuze wilt toevoegen en klik op Toevoegen >>
(Add >>).
Een nummer verwijderen:
Selecteer het nummer dat u uit de groepskeuze wilt verwijderen en klik op <<
Verwijderen (<< Delete).
5.
Klik op OK.
Herhaal stap 4 en 5 als u nog meer fax-/telefoonnummers of groepskiesnummers wilt wijzigen.
•
De bewerkte gegevens op de computer opslaan:
1. Klik op Opslaan op pc... (Save to PC...).
2. Voer de bestandsnaam in op het weergegeven scherm en klik op Opslaan (Save).
• De bewerkte gegevens op de printer registreren:
1. Klik op Registr. in printer (Register to Printer).
2.
Wanneer een bericht wordt weergegeven, controleert u dit en klikt u op OK.
De gegevens zijn geregistreerd op de printer.
1022

Fax-/telefoonnummers verwijderen met het hulpprogramma
Snelkiezen2
Volg de onderstaande procedure als u fax-/telefoonnummers wilt verwijderen.
Opmerking
• Voordat u fax-/telefoonnummers verwijdert met het hulpprogramma Snelkiezen2, moet u controleren of
er geen faxbewerkingen worden uitgevoerd.
1.
Start het hulpprogramma Snelkiezen2.
2.
Selecteer een printer in de keuzelijst Printernaam: (Printer Name:) en klik op
Afdrukinstellingen weergeven (Display Printer Settings).
3.
Klik bij Lijst met instellingsitems: (Setting Item List:) op Registratie telefoonnummer
(TEL Number Registration).
De lijst met geregistreerde fax-/telefoonnummers wordt weergegeven.
4.
Selecteer in de lijst het nummer dat u wilt verwijderen en klik op Verwijderen (Delete).
Opmerking
• Als u alle fax-/telefoonnummers uit de lijst wilt verwijderen, klikt u op Alles selecteren (Select All)
en daarna op Verwijderen (Delete).
5.
Klik op OK wanneer een bevestigingsscherm wordt weergegeven.
Het geselecteerde fax-/telefoonnummer wordt verwijderd.
Herhaal stap 4 en 5 als u nog meer fax-/telefoonnummers wilt verwijderen.
• De bewerkte gegevens op de computer opslaan:
1. Klik op Opslaan op pc... (Save to PC...).
2. Voer de bestandsnaam in op het weergegeven scherm en klik op Opslaan (Save).
•
De bewerkte gegevens op de printer registreren:
1.
Klik op Registr. in printer (Register to Printer).
2.
Wanneer een bericht wordt weergegeven, controleert u dit en klikt u op OK.
De gegevens zijn geregistreerd op de printer.
1023

Gegevens over de afzender wijzigen met het hulpprogramma
Snelkiezen2
Volg de onderstaande procedure als u de naam of het fax-/telefoonnummer van de gebruiker wilt wijzigen.
1. Start het hulpprogramma Snelkiezen2.
2.
Selecteer een printer in de keuzelijst Printernaam: (Printer Name:) en klik op
Afdrukinstellingen weergeven (Display Printer Settings).
3.
Klik bij Lijst met instellingsitems: (Setting Item List:) op Gebruikersgegevens instellen
(User Information Setting).
De gegevens van de gebruiker worden weergegeven.
4.
Selecteer het item dat u wilt wijzigen en klik op Bewerken... (Edit...).
Het dialoogvenster Gebruikersgegevens (User Information) wordt weergegeven.
5.
Geef de nieuwe gebruikersnaam op bij Gebruikersnaam (User Name) en het nieuwe fax-/
telefoonnummer bij Telefoonnummer (TEL Number) en klik op OK.
•
De bewerkte gegevens op de computer opslaan:
1. Klik op Opslaan op pc... (Save to PC...).
2. Voer de bestandsnaam in op het weergegeven scherm en klik op Opslaan (Save).
• De bewerkte gegevens op de printer registreren:
1. Klik op Registr. in printer (Register to Printer).
2. Wanneer een bericht wordt weergegeven, controleert u dit en klikt u op OK.
De gegevens zijn geregistreerd op de printer.
1024

Geweigerde nummers registreren/wijzigen met het hulpprogramma
Snelkiezen2
Volg de onderstaande procedure als u geweigerde nummers wilt registreren, wijzigen of verwijderen.
1. Start het hulpprogramma Snelkiezen2.
2.
Selecteer een printer in de keuzelijst Printernaam: (Printer Name:) en klik op
Afdrukinstellingen weergeven (Display Printer Settings).
3.
Klik bij Lijst met instellingsitems: (Setting Item List:) op Geweigerde nummers
instellen (Rejected Number Setting).
De lijst met geweigerde nummers wordt weergegeven.
•
Een geweigerd nummer registreren:
1. Selecteer een ongebruikt nummer in de lijst en klik op Bewerken... (Edit...).
2. Geef het fax-/telefoonnummer op in het dialoogvenster Geweigerd nummer (Rejected
Number) en klik vervolgens op OK.
•
Een geweigerd nummer wijzigen:
1. Selecteer in de lijst het nummer dat u wilt wijzigen en klik op Bewerken... (Edit...).
2. Geef het fax-/telefoonnummer op in het dialoogvenster Geweigerd nummer (Rejected
Number) en klik vervolgens op OK.
•
Een geweigerd nummer verwijderen:
1. Selecteer in de lijst het nummer dat u wilt verwijderen en klik op Verwijderen (Delete).
Het geselecteerde fax-/telefoonnummer wordt verwijderd.
Opmerking
• Als u alle fax-/telefoonnummers uit de lijst wilt verwijderen, klikt u op Alles selecteren
(Select All) en daarna op Verwijderen (Delete).
1025

Het op de computer opgeslagen telefoonboek registreren op de
printer
U kunt de gegevens in het telefoonboek (RSD-bestand, *.rsd) laden en registreren op de printer.
De gegevens in een telefoonboek (RSD-bestand, *.rsd) dat van een andere printer is geëxporteerd, kunnen
in uw printer worden geladen en geregistreerd.
Opmerking
• In het hulpprogramma Snelkiezen2 kunnen gegevens worden geladen uit een telefoonboek (RSD-
bestand, *.rsd) dat met het hulpprogramma Snelkiezen is geëxporteerd.
1.
Start het hulpprogramma Snelkiezen2.
2.
Selecteer een printer in de keuzelijst Printernaam: (Printer Name:) en klik op
Afdrukinstellingen weergeven (Display Printer Settings).
3.
Klik op Laden van pc... (Load from PC...).
4.
Selecteer het telefoonboek (RSD-bestand, *.rsd) met de gegevens die u op de printer wilt
registreren.
5.
Klik op Openen (Open) in het dialoogvenster.
Het geselecteerde telefoonboek wordt weergegeven.
Opmerking
• Als u gegevens selecteert van een telefoonboek (RSD-bestand, *.rsd) dat is geëxporteerd van
een andere printer, wordt het bevestigingsbericht weergegeven. Klik op OK.
6.
Klik op Registr. in printer (Register to Printer).
Het telefoonboek dat op de computer is opgeslagen, is geregistreerd op de printer.
1026

Faxen ontvangen
In dit gedeelte wordt uitgelegd hoe u het ontvangen van een faxen voorbereid en hoe u faxen ontvangt.
De ontvangst van een fax voorbereiden
Ga te werk volgens de onderstaande procedure om de ontvangst van een fax voor te bereiden.
1. Zorg dat de printer is ingeschakeld.
2.
Veeg over het HOME-scherm en tik op FAX.
Het bedieningspaneel gebruiken
Het stand-byscherm voor faxen wordt weergegeven.
3.
Controleer de instelling voor de ontvangstmodus.
Controleer de instelling voor de ontvangstmodus die wordt weergegeven op het stand-byscherm voor
faxen.
Opmerking
• Meer informatie over het wijzigen van de ontvangstmodus:
De ontvangstmodus instellen
4. Plaats papier.
Plaats vellen normaal papier.
5. Geef de benodigde papierinstellingen op.
De papierinstellingen wijzigen
De voorbereiding voor het ontvangen van faxen is hiermee voltooid.
Als een fax wordt ontvangen, wordt deze automatisch op het geplaatste papier afgedrukt.
1028

Een fax ontvangen
De bedieningsprocedure voor ontvangst kan verschillen, afhankelijk van de geselecteerde
ontvangstmodus.
Opmerking
• Meer informatie over de ontvangstmodus:
De ontvangstmodus instellen
• U kunt voor elke ontvangstmodus geavanceerde instellingen opgeven.
Voor meer informatie over de geavanceerde instellingen van de ontvangstmodus:
Geavanceerde instellingen van de ontvangstmodus
• Als de printer een fax niet heeft kunnen afdrukken, wordt de niet-afgedrukte fax tijdelijk in het
printergeheugen opgeslagen (Geheugenontvangst).
Geheugenontvangst
• Wanneer u een fax ontvangt, kunt u ontvangen faxen automatisch als PDF-bestanden op een USB-
flashstation opslaan of ze automatisch als PDF-bestanden naar de gedeelde map op de computer
doorsturen.
Ontvangen faxen automatisch opslaan op een USB-flashstation
Ontvangen faxen automatisch doorsturen naar een gedeelde map op de computer
Wanneer Modus Telefoonprioriteit (TEL priority mode) is geselecteerd:
• Als het een faxoproep betreft:
De telefoon gaat over wanneer er een oproep binnenkomt.
Neem de hoorn op. Als u de faxtoon hoort, wacht u ten minste 5 seconden nadat de toon is gestopt
en hangt u de hoorn weer op.
De printer ontvangt de fax.
1029

Opmerking
• Als de printer niet naar faxontvangst overschakelt, selecteert u nogmaals FAX op het HOME-
scherm en drukt u vervolgens de knop Kleur (Color) of Zwart (Black) om de fax te ontvangen.
• Als u een fax wilt ontvangen zonder de hoorn op te nemen, selecteert u Hand./auto schakel.:
AAN (Manual/auto switch: ON) bij Geavanceerd (Advanced). Met RX-starttijd (RX start
time) kunt u het aantal seconden opgeven voordat de printer overschakelt op faxontvangst.
• Als u zich hebt aangemeld voor de Duplex Ringing-service in Hongkong, gaat de telefoon een
opgegeven aantal keren over bij een inkomende oproep met een herkenbaar faxbelpatroon.
Vervolgens schakelt de printer over op automatische faxontvangst, zonder dat u de hoorn hoeft
op te nemen.
U kunt het aantal keren dat de telefoon overgaat totdat wordt overgeschakeld op faxontvangst
wijzigen.
• Stel de printer zo in dat u het ontvangen van een fax kunt starten vanaf een aangesloten
telefoon (externe ontvangst).
Externe ontvangst
• Als het antwoordapparaat is aangesloten op de printer:
• Als het antwoordapparaat is ingesteld op de antwoordmodus, selecteert u
Gebruiksvriend. RX: AAN (User-friendly RX: ON) bij Geavanceerd (Advanced). Als het
een faxoproep betreft, ontvangt de printer de fax automatisch.
• Als de antwoordmodus op het antwoordapparaat is uitgeschakeld, neemt u de hoorn op.
Als u de faxtoon hoort, wacht u ten minste 5 seconden nadat de toon is gestopt en hangt u
de hoorn weer op.
• Als Hand./auto schakel.: AAN (Manual/auto switch: ON) bij Geavanceerd (Advanced)
is geselecteerd, stelt u RX-starttijd (RX start time) in op een tijdsduur die langer is dan de
tijdsduur voordat het antwoordapparaat het bericht afspeelt. We raden u aan om, wanneer
u dit hebt ingesteld, het antwoordapparaat bijvoorbeeld met een mobiele telefoon te bellen
om te bevestigen dat de berichten correct zijn opgenomen in het antwoordapparaat.
• Stel het antwoordapparaat in op de antwoordmodus en pas het als volgt aan:
- Het volledige bericht moet niet langer zijn dan 15 seconden.
- Leg uw bellers in het bericht uit hoe zij een fax kunnen verzenden.
• Als het een spraakoproep betreft:
De telefoon gaat over wanneer er een oproep binnenkomt.
Neem de hoorn van de haak en begin met spreken.
1030

Opmerking
• Als de printer onverwachts overschakelt op faxontvangst tijdens telefoongesprekken, selecteert
u Gebruiksvriend. RX: UIT (User-friendly RX: OFF) bij Geavanceerd (Advanced).
• Als Hand./auto schakel.: AAN (Manual/auto switch: ON) is geselecteerd bij Geavanceerd
(Advanced) moet u een binnenkomende oproep beantwoorden door de hoorn van de haak te
nemen binnen de tijd die u bij RX-starttijd (RX start time) hebt opgegeven. Anders schakelt
de printer over op faxontvangst.
Wanneer Modus Alleen faxen (FAX only mode) is geselecteerd:
• Als het een faxoproep betreft:
De printer ontvangt de fax automatisch.
Opmerking
• Als er een telefoon is aangesloten op de printer, gaat de telefoon over bij binnenkomende
oproepen.
• U kunt het aantal keren dat de telefoon overgaat wijzigen met Aantal belsignalen (Ring
count) in Geavanceerd (Advanced).
Als DRPD of Netwerkschakelaar (Network switch) is geselecteerd:
• Als het een faxoproep betreft:
De telefoon gaat over wanneer er een oproep binnenkomt.
De printer ontvangt automatisch de fax als het belpatroon voor faxen wordt gedetecteerd.
Opmerking
• U kunt het aantal keren dat de telefoon overgaat wijzigen.
Geavanceerde instellingen van de ontvangstmodus
• Als het een spraakoproep betreft:
De telefoon gaat over wanneer er een oproep binnenkomt.
1031

Als de printer het faxbelpatroon niet detecteert, blijft de telefoon overgaan.
Neem de hoorn van de haak en begin met spreken.
Opmerking
• Als u deze functie wilt gebruiken, moet u zich aanmelden bij een compatibele service die door
uw telefoonmaatschappij wordt geleverd.
• Voor DRPD
U moet het juiste belpatroon selecteren op de printer.
DRPD-belpatroon instellen (alleen VS en Canada)
• Voor Netwerkschakelaar
De naam van deze service is afhankelijk van het land of de regio van aankoop. Deze instelling
is mogelijk ook niet beschikbaar, afhankelijk van het land of de regio van aankoop.
1032

De papierinstellingen wijzigen
Deze printer drukt ontvangen faxen af op papier dat vooraf in de printer is geplaatst. Met het
bedieningspaneel kunt u de papierinstellingen voor het afdrukken van faxen wijzigen. Zorg dat de
instellingen geschikt zijn voor het geplaatste papier.
Belangrijk
• Als het formaat van het geplaatste papier verschilt van de instelling voor papierformaat, worden de
ontvangen faxen opgeslagen in het printergeheugen en wordt het bericht Controleer papierformaat
en tik op [OK]. (Check the page size and tap [OK].) weergegeven op het aanraakscherm. In dat
geval laadt u hetzelfde papierformaat dat is opgegeven in de papierformaatinstelling en tikt u
vervolgens op OK.
U kunt ook op de knop Stoppen (Stop) drukken om het bericht te sluiten en de documenten die in het
printergeheugen zijn opgeslagen later af te drukken.
Een document in het printergeheugen afdrukken
• Als er geen papier is geplaatst of als het papier opraakt tijdens het afdrukken, worden de ontvangen
faxen in het printergeheugen opgeslagen en wordt in een foutbericht op het aanraakscherm
aangegeven dat het papier op is. Plaats in dit geval papier en tik op OK.
U kunt ook op de knop Stoppen (Stop) drukken om het bericht te sluiten en de documenten die in het
printergeheugen zijn opgeslagen later af te drukken.
Een document in het printergeheugen afdrukken
Opmerking
• Als de afzender een document verzendt dat groter is dan het formaat Letter of Legal, zoals 11 x 17
inch, kan het apparaat van de afzender het document automatisch verkleinen of opdelen of slechts een
deel van het origineel verzenden.
1.
Zorg dat de printer is ingeschakeld.
2.
Veeg over het HOME-scherm en tik op FAX.
Het bedieningspaneel gebruiken
Het stand-byscherm voor faxen wordt weergegeven.
3. Tik op Functielijst (Function list).
Het scherm Functielijst (Function list) wordt weergegeven.
4.
Tik op Instellingen voor faxpapier (FAX paper settings).
Het scherm Instellingen voor faxpapier (FAX paper settings) wordt weergegeven.
5. Geef de instellingen op.
1033

A. Pg.form. (Page size)
U kunt het paginaformaat instellen op A4, Letter of Legal.
B.
Type (Mediumtype)
Het type papier is ingesteld op Normaal papier (Plain paper).
C.
Dub.zijdigInst.afdr. (2-sidedPrintSetting)
Selecteer dubbelzijdig of enkelzijdig afdrukken.
Dubbelzijdig afdrukken is beschikbaar voor faxen in zwart-wit. Faxen in kleur worden afgedrukt op
één kant van het papier, ongeacht deze instelling.
Selecteer voor Dub.zijdigInst.afdr. (2-sidedPrintSetting) de optie Dub.zijdig (2-sided) en tik op
Geavanceerd (Advanced) om de nietmarge op te geven.
Opmerking
• Wanneer Pg.form. (Page size) is ingesteld op A4 of Letter worden de ontvangen faxen aan
beide kanten van het papier afgedrukt.
6.
Druk tweemaal op de knop Terug (Back) om terug te keren naar het stand-byscherm voor
faxen.
1034

Geheugenontvangst
Als de printer de ontvangen fax niet heeft kunnen afdrukken, wordt de fax in het printergeheugen
opgeslagen. Het lampje Faxgeheugen (FAX Memory) gaat branden en Ontvangen in geheugen.
(Received in memory.) wordt weergegeven op het stand-byscherm voor faxen.
Belangrijk
• Als u het netsnoer uit het stopcontact haalt, gaan alle faxen verloren die in het printergeheugen zijn
opgeslagen. De volgende keer dat u de printer inschakelt, tikt u op OK nadat een bevestigingsscherm
wordt weergegeven. Er wordt een lijst afgedrukt met de faxen die uit het printergeheugen zijn
verwijderd (RAPPORT OVER GEHEUGEN WISSEN (MEMORY CLEAR REPORT)).
Als het printer in een van de volgende gevallen een fax ontvangt, wordt de ontvangen fax automatisch
opgeslagen in het printergeheugen.
• De printer is ingesteld om ontvangen faxen op te slaan in het geheugen:
Als Niet afdrukken (Do not print) is geselecteerd voor Ontvangen documenten (Received
documents) bij Automatische afdrukinstellingen (Auto print settings) onder Faxinstellingen (FAX
settings), worden de ontvangen faxen opgeslagen in het printergeheugen.
U kunt de opgeslagen faxen in het printergeheugen afdrukken via het scherm Geheugenverwijzing
(Memory reference) in het menu Fax.
Een document in het printergeheugen afdrukken
Opmerking
• Als u de ontvangen faxen automatisch wilt afdrukken, selecteert u Afdrukken (Print) voor
Ontvangen documenten (Received documents) bij Automatische afdrukinstellingen (Auto
print settings) onder Faxinstellingen (FAX settings).
Automatische afdrukinstellingen (Auto print settings)
• Er is een printerfout opgetreden:
Als u Afdrukken (Print) selecteert voor Ontvangen documenten (Received documents) bij
Automatische afdrukinstellingen (Auto print settings) onder Faxinstellingen (FAX settings), wordt
een ontvangen fax automatisch afgedrukt. Als zich echter een van de volgende fouten voordoet, wordt
de ontvangen fax niet afgedrukt. In plaats hiervan wordt de fax opgeslagen in het printergeheugen.
Wanneer de fout is opgelost, wordt de fax die in het printergeheugen is opgeslagen, automatisch
afgedrukt.
◦ De hoeveelheid resterende inkt is onvoldoende om een fax af te drukken:
Vervang de inkttank.
Inkttanks vervangen
Opmerking
• U kunt de printer zo instellen dat ontvangen faxen geforceerd worden afgedrukt, zelfs als de
inkt op is.
Stel Afdrukken bij geen inkt (Print when out of ink) bij Automatische afdrukinstellingen
(Auto print settings) onder Faxinstellingen (FAX settings) in op Afdrukken (Print).
1035

Het kan echter zijn dat de fax deels of in zijn geheel niet wordt afgedrukt omdat de inkt op is.
Bovendien wordt de inhoud van de fax niet opgeslagen in het geheugen van de printer.
Als de inkt al op is, raden wij u aan om Niet afdrukken (Do not print) te selecteren voor
Ontvangen documenten (Received documents) bij Automatische afdrukinstellingen
(Auto print settings) onder Faxinstellingen (FAX settings) om de ontvangen fax op te slaan
in het geheugen van de printer. Nadat u de inkttank hebt vervangen en Afdrukken (Print) hebt
geselecteerd voor Ontvangen documenten (Received documents) bij Automatische
afdrukinstellingen (Auto print settings), wordt de fax die in het geheugen van de printer is
opgeslagen, automatisch afgedrukt.
Automatische afdrukinstellingen (Auto print settings)
◦ Het papier is op:
Plaats het papier en tik op OK op het aanraakscherm.
◦ Er is een ander papierformaat geplaatst dan is opgegeven voor Pg.form. (Page size) bij
Instellingen voor faxpapier (FAX paper settings):
Plaats papier van hetzelfde formaat dat is opgegeven voor Pg.form. (Page size) bij Instellingen
voor faxpapier (FAX paper settings) en tik vervolgens op OK op het aanraakscherm.
• U hebt op de knop Stoppen (Stop) gedrukt om het afdrukken van een fax te annuleren:
Druk op de knop HOME en tik op FAX om het afdrukken van de fax te hervatten.
Opmerking
• De printer kan maximaal 250 faxpagina´s* (max. 30 documenten) opslaan in het printergeheugen.
* Wanneer u ITU-T No.1 chart gebruikt (standaardmodus)
• Als het printergeheugen vol raakt tijdens geheugenontvangst, worden alleen pagina´s die al zijn
ontvangen in het geheugen opgeslagen. Druk de ontvangen faxen die in het printergeheugen zijn
opgeslagen af, sla ze op het USB-flashstation op of stuur ze door naar de gedeelde map op de
computer. Verwijder de ontvangen faxen daarna uit het printergeheugen en vraag of de afzender de
faxen opnieuw wil verzenden.
Document opgeslagen in printergeheugen
1036

Ontvangen faxen automatisch opslaan op een USB-flashstation
U kunt ontvangen faxen na ontvangst automatisch als PDF-bestanden op een USB-flashstation opslaan.
In dit gedeelte wordt beschreven hoe u de printer zo instelt dat ontvangen faxen automatisch op een USB-
flashstation worden opgeslagen.
Belangrijk
• Verwijder het USB-flashstation niet uit de printer als de printer zo is ingesteld dat ontvangen faxen
automatisch op een USB-flashstation worden opgeslagen.
• Uit veiligheidsoverwegingen wordt aangeraden regelmatig een reservekopie op een ander medium op
te slaan van faxen die op een USB-flashstation zijn opgeslagen om zo onverwacht verlies te
voorkomen.
• Canon is niet aansprakelijk voor enige schade aan of verlies van gegevens om welke reden dan ook,
ook niet binnen de garantieperiode.
• Wachten op documentverwerking (Awaiting document processing.) wordt weergegeven op het
stand-byscherm voor faxen en de faxen worden opgeslagen in het printergeheugen als de ontvangen
faxen niet worden opgeslagen op het USB-flashstation omdat het USB-flashstation niet is aangesloten
of niet beschrijfbaar is.
U kunt de faxen in het printergeheugen handmatig op het USB-flashstation opslaan. Verwijder de
onnodige fax uit het printergeheugen nadat u de fax op het USB-flashstation hebt opgeslagen.
Een document in het printergeheugen opslaan op een USB-flashstation
Een document uit het printergeheugen verwijderen
1.
Zorg dat de printer is ingeschakeld.
2.
Plaats het USB-flashstation in de poort voor het USB-flashstation.
3.
Veeg over het HOME-scherm en tik op Instellen (Setup).
Het bedieningspaneel gebruiken
4.
Tik op Apparaatinstellingen (Device settings).
5. Tik op Faxinstellingen (FAX settings).
6. Tik op Instellingen automatisch opslaan (Auto save setting).
7. Tik op AAN (ON).
8. Tik op USB-flashstation (USB flash drive).
Opmerking
• U kunt maximaal 250 faxpagina's opslaan in één PDF-bestand.
1038

• U kunt maximaal 2000 PDF-bestanden opslaan op een USB-flashstation.
• Als het USB-flashstation wordt verwijderd of vol raakt terwijl faxen worden opgeslagen, wordt er een
foutbericht weergegeven op het aanraakscherm. Tik op OK om de fout te annuleren.
• De faxen worden opgeslagen op het USB-flashstation met de volgende mapnaam en bestandsnaam:
• Mapnaam: CANON_SC\FAXDOC\0001
• Bestandsnaam (bestandsextensie: PDF): opeenvolgende nummers, beginnend bij FAX_0001
• Bestandsdatum: de datum en tijd van het moment van opslaan die zijn ingesteld in de printer.
Meer informatie over het instellen van de datum en tijd:
De datum en tijd instellen
• Wanneer u het USB-flashstation verwijdert, stelt u Instellingen automatisch opslaan (Auto save
setting) in op UIT (OFF).
1039

Ontvangen faxen automatisch doorsturen naar een gedeelde map
op de computer
U kunt ontvangen faxen automatisch als PDF-bestanden naar een gedeelde map op een computer
doorsturen.
In dit gedeelte wordt beschreven hoe u de printer zo instelt dat ontvangen faxen automatisch naar de
gedeelde map op de computer worden doorgestuurd.
Belangrijk
• Verbreek nooit de verbinding tussen de printer en de computer als de printer zo is ingesteld dat
ontvangen faxen automatisch worden doorgestuurd naar de gedeelde map op de computer.
• Canon is niet aansprakelijk voor enige schade aan of verlies van gegevens om welke reden dan ook,
ook niet binnen de garantieperiode.
• Wachten op documentverwerking (Awaiting document processing.) wordt weergegeven op het
stand-byscherm voor faxen en de faxen worden in het printergeheugen opgeslagen als ontvangen
faxen niet naar de gedeelde map kunnen worden doorgestuurd omdat de printer niet met de computer
is verbonden of omdat de instellingen van de gedeelde map zijn gewijzigd.
• U kunt de faxen in het printergeheugen handmatig doorsturen naar de gedeelde map op de computer.
Verwijder de onnodige fax uit het printergeheugen nadat u de fax naar de gedeelde map hebt
doorgestuurd.
Documenten in het printergeheugen doorsturen naar een gedeelde map op de computer
Een document uit het printergeheugen verwijderen
Opmerking
• Registreer van te voren de doelmap met behulp van Quick Utility Toolbox.
Meer informatie over het registreren van de doelmap:
• Voor Windows:
Instellingen voor doelmap
• Voor Mac OS:
Instellingen voor doelmap
1. Zorg dat de printer is ingeschakeld.
2. Controleer of de printer correct is aangesloten op de doelcomputer.
3. Veeg over het HOME-scherm en tik op Instellen (Setup).
Het bedieningspaneel gebruiken
4. Tik op Apparaatinstellingen (Device settings).
1040

5. Tik op Faxinstellingen (FAX settings).
6. Tik op Instellingen automatisch opslaan (Auto save setting).
7. Tik op AAN (ON).
8.
Tik op Doelmap (Destination folder).
9.
Selecteer een gedeelde map.
Opmerking
•
Wanneer u een pincode voor een geregistreerde map opgeeft, verschijnt er een scherm waarin u
wordt gevraagd een pincode in te voeren. Door een PIN-code in te voeren kunt u de gedeelde
map als de doelmap toewijzen.
Opmerking
• U kunt maximaal 250 faxpagina's in één PDF-bestand doorsturen.
• U kunt maximaal 2000 PDF-bestanden naar de gedeelde map op een computer doorsturen.
• Als de verbinding tussen de printer en de computer wordt verbroken of als er tijdens het opslaan van
faxen een schrijffout op de computer optreedt, wordt een foutmelding op het aanraakscherm
weergegeven. Tik op OK om de fout te annuleren.
• De faxen die naar de gedeelde map worden doorgestuurd, krijgen een serienummer vanaf FAX_0001
(bestandsextensie: PDF) als naam.
• Als de verbinding tussen de printer en de computer wordt verbroken, stelt u Instellingen automatisch
opslaan (Auto save setting) in op UIT (OFF).
1041

Externe ontvangst
Als de printer niet in de buurt van de telefoon staat, neemt u de hoorn van de haak van de telefoon die is
aangesloten op de printer. Kies vervolgens 25 (de id voor externe ontvangst) om faxen te ontvangen
(externe ontvangst).
• Als de telefoon is aangesloten op een lijn voor pulskiezen, schakelt u de telefoon tijdelijk om naar
toonkiezen. Raadpleeg de handleiding van de telefoon voor informatie over hoe u toonkiezen kunt
inschakelen.
• Als er een antwoordapparaat op de printer is aangesloten dat geschikt is voor bediening op afstand, kan
de beveiligingscode voor deze functie dezelfde zijn als de code voor ontvangst op afstand. Als dat het
geval is, wijzigt u de code voor ontvangst op afstand in Code RX op afstand (Remote RX ID) bij RX op
afstand (Remote RX) in Geavanc. FAX-instellingen (Advanced FAX settings) onder
Faxinstellingen (FAX settings).
Geavanc. FAX-instellingen (Advanced FAX settings)
De functie Ontvangst op afstand kan worden uitgeschakeld.
1042

Faxontvangst weigeren
U kunt de printer zo instellen dat faxen zonder informatie over de afzender of van bepaalde afzenders
worden geweigerd.
Selecteer een van de volgende opties voor het weigeren van faxen.
• Faxen zonder informatie over de afzender.
• Faxen van afzenders die niet in het telefoonboek van de printer zijn geregistreerd.
• Faxen van nummers die in de printer zijn geregistreerd als geweigerde nummers.
Selecteer de voorwaarde voor het weigeren van faxen volgens de onderstaande procedure.
1.
Zorg dat de printer is ingeschakeld.
2.
Veeg over het HOME-scherm en tik op Instellen (Setup).
Het bedieningspaneel gebruiken
3.
Tik op Apparaatinstellingen (Device settings).
4.
Tik op Faxinstellingen (FAX settings).
5.
Tik op Beveiligingsbeheer (Security control).
6.
Tik op Faxontvangst geweigerd (FAX reception reject).
7.
Tik op AAN (ON).
8.
Selecteer de voorwaarde voor het weigeren van faxen.
Geen info afzender (No sender info.)
Selecteer deze optie om faxen zonder informatie over de afzender te weigeren.
Niet in telefoonboek (Not in directory)
Geweigerde faxen van afzenders die niet in het telefoonboek van de printer zijn geregistreerd.
Geweigerde nummers (Rejected numbers)
Selecteer deze optie om faxen te weigeren van nummers die in de printer zijn geregistreerd als
geweigerde nummers.
Zie Een geweigerd nummer registreren voor meer informatie over het registreren van een
geweigerd nummer.
Opmerking
• Wanneer de ontvangst door de printer wordt geweigerd, wordt Ontvangst geweigerd. (Reception
rejected.) weergegeven op het stand-byscherm voor faxen.
• Faxen zonder informatie over de afzender worden ook geweigerd als een andere instelling dan Geen
info afzender (No sender info.) is geselecteerd.
1043

Een geweigerd nummer registreren
Registreer het geweigerde nummer volgens de onderstaande procedure.
1. Wanneer het bevestigingsbericht voor het registeren van het geweigerde nummer wordt
weergegeven, tikt u op Ja (Yes).
2.
Selecteer een registratienummer.
3.
Selecteer een registratiemethode.
4.
Registreer het geweigerde nummer.
Registreer het geweigerde nummer op basis van de registratiemethode.
•
Door het nummer in te voeren (By entering the number)
Wanneer u deze registratiemethode selecteert, wordt het scherm voor het registreren van het
fax-/telefoonnummer weergegeven.
Tik op het invoerveld voor fax-/telefoonnummers om het scherm voor het invoeren van het fax-/
telefoonnummer weer te geven. Voer het fax-/telefoonnummer in dat u wilt registreren en tik
vervolgens op OK.
• Via log met uitg. oproepen (From outgoing call log)
Wanneer u deze registratiemethode selecteert, wordt het scherm voor het selecteren van het
fax-/telefoonnummer van de uitgaande oproepenlogboeken weergegeven.
Tik op het fax-/telefoonnummer dat u wilt registreren.
•
Via log met inkom. oproepen (From incoming call log)
Wanneer u deze registratiemethode selecteert, wordt het scherm voor het selecteren van het
fax-/telefoonnummer of de naam van de ontvangen oproepenlogboeken weergegeven.
1044

Tik op het fax-/telefoonnummer dat of op de naam die u wilt registreren.
Opmerking
•
Deze registratiemethode is mogelijk niet beschikbaar, afhankelijk van het land of de regio
van aankoop.
5.
Tik op Registreren (Register) om de registratie te voltooien.
Opmerking
• Als u nog een geweigerd nummer wilt registreren, selecteert u een ander registratienummer en
registreert u het geweigerde nummer.
U kunt maximaal 10 geweigerde nummers registreren.
• U kunt een lijst met geweigerde nummers (LIJST GEWEIGERDE NUMMERS (REJECTED NUMBER
LIST)) afdrukken.
Overzicht van rapporten en lijsten
• Het geregistreerde geweigerde nummer wijzigen:
1. Selecteer het geregistreerde geweigerde nummer dat u wilt wijzigen.
2. Tik op Bewerken (Edit).
3. Tik op het invoerveld voor fax- of telefoonnummers.
Het scherm voor het wijzigen van het geregistreerde geweigerde nummer wordt weergegeven.
4. Wijzig het geregistreerde geweigerde nummer volgens dezelfde procedure als voor de
registratie.
5. Voltooi de registratie volgens dezelfde procedure als voor de registratie.
• Het geregistreerde geweigerde nummer verwijderen:
1. Selecteer het geregistreerde geweigerde nummer dat u wilt verwijderen.
2. Tik op Verwijderen (Delete).
Het bevestigingsscherm wordt weergegeven.
3. Tik op Ja (Yes).
• U kunt het geweigerde nummer ook registreren door op het stand-byscherm voor faxen op
Functielijst (Function list) te tikken en vervolgens Geweigerde nummers (Rejected numbers)
onder Registratie telefoonnummer (TEL number registration) te selecteren.
1045

Oproepen weigeren op basis van nummerherkenning
Als u bent geabonneerd op een service voor beller-ID, detecteert de printer het nummer van de afzender.
Als de ID van de afzender voldoet aan de voorwaarde die u hier hebt geselecteerd, weigert de printer het
telefoongesprek of de fax van de afzender.
Opmerking
• Deze instelling wordt mogelijk niet ondersteund, afhankelijk van het land of de regio van aankoop.
Neem contact op met uw telefoonmaatschappij om te vragen of deze service wordt geboden.
Geef de instelling op volgens de onderstaande procedure.
1.
Zorg dat de printer is ingeschakeld.
2.
Veeg over het HOME-scherm en tik op Instellen (Setup).
Het bedieningspaneel gebruiken
3.
Tik op Apparaatinstellingen (Device settings).
4.
Tik op Faxinstellingen (FAX settings).
5.
Tik op Beveiligingsbeheer (Security control).
6.
Tik op Weigering beller (Caller rejection).
7.
Tik op Ja (Yes).
Het scherm Voorwaarden weigering beller (Caller rejection conditions) wordt weergegeven.
8.
Geef de voorwaarden voor weigering op.
Tik op een instellings en selecteer Accept. (Accept) of Weigeren (Reject).
Anoniem nummer (Anonymous no.)
Hiermee selecteert u of een telefoongesprek of fax van een anoniem nummer moet worden
geweigerd.
Nr. buiten regio (Out of area no.)
Hiermee selecteert u of een telefoongesprek of fax van buiten de regio moet worden geweigerd.
Geweigerde nummers (Rejected numbers)
Hiermee selecteert u of een telefoongesprek of fax van de opgegeven nummers moet worden
geweigerd.
9. Tik op OK om het opgeven van de voorwaarden voor weigering te voltooien.
1046

Als u Weigeren (Reject) selecteert voor Geweigerd nummer (Rejected numbers), wordt Geweigerde
nummers registreren? (Register rejected numbers?) weergegeven op het aanraakscherm. Tik op Ja
(Yes) en registreer het geweigerde nummer.
Zie Een geweigerd nummer registreren voor meer informatie over het registreren van een geweigerd
nummer.
Opmerking
•
Zelfs als u Weigeren (Reject) selecteert, gaat de printer eenmaal over.
(De printer gaat mogelijk niet over, afhankelijk van het land of de regio van aankoop.)
1047

Informatieservices gebruiken
U kunt gebruikmaken van vele informatieservices, zoals services voor bankieren en vliegticket- en
hotelreserveringen. Voor het gebruik van deze services is toonkiezen vereist. U moet daarom tijdelijk
overschakelen naar toonkiezen als de printer is aangesloten op een lijn voor pulskiezen.
De lijn voor toonkiezen gebruiken
De lijn voor pulskiezen gebruiken
Belangrijk
• Voor sommige informatieservices kan een overeenkomst met een serviceprovider vereist zijn. Neem
contact op met de serviceprovider voor meer informatie.
De lijn voor toonkiezen gebruiken
• Nummers kiezen met de telefoon op de haak
Opmerking
• U kunt de functie voor het kiezen van nummers met de telefoon op de haak alleen gebruiken als
Instelling handsfreetoets (Hook key setting) bij Beveiligingsbeheer (Security control) onder
Faxinstellingen (FAX settings) is ingesteld op Inschakelen (Enable).
Beveiligingsbeheer (Security control)
1. Zorg dat de printer is ingeschakeld.
2. Veeg over het HOME-scherm en tik op FAX.
Het bedieningspaneel gebruiken
Het stand-byscherm voor faxen wordt weergegeven.
3. Tik op .
4. Kies het nummer van de informatieservice.
5. Wanneer het opgenomen bericht van de informatieservice wordt afgespeeld, tikt u op de
nummers die in het bericht worden aangegeven.
6. Tik op om het gebruik van de service te beëindigen.
• Nummers kiezen met de telefoon die op de printer is aangesloten
1. Zorg dat de printer is ingeschakeld.
2. Veeg over het HOME-scherm en tik op FAX.
Het bedieningspaneel gebruiken
Het stand-byscherm voor faxen wordt weergegeven.
3. Neem de hoorn van de telefoon op.
4. Kies het nummer van de informatieservice met de telefoon.
1049

5. Wanneer het opgenomen bericht van de informatieservice wordt afgespeeld, drukt u op de
telefoon op de nummers die in het bericht worden aangegeven.
6. Plaats de hoorn terug om de service te beëindigen.
De lijn voor pulskiezen gebruiken
• Nummers kiezen met de telefoon op de haak
Opmerking
• U kunt de functie voor het kiezen van nummers met de telefoon op de haak alleen gebruiken als
Instelling handsfreetoets (Hook key setting) bij Beveiligingsbeheer (Security control) onder
Faxinstellingen (FAX settings) is ingesteld op Inschakelen (Enable).
Beveiligingsbeheer (Security control)
1. Zorg dat de printer is ingeschakeld.
2. Veeg over het HOME-scherm en tik op FAX.
Het bedieningspaneel gebruiken
Het stand-byscherm voor faxen wordt weergegeven.
3. Tik op .
4. Kies het nummer van de informatieservice.
5. Wanneer het opgenomen bericht van de informatieservice wordt afgespeeld, tikt u op de toets
Toon om naar toonkiezen over te schakelen.
6. Tik op de nummers die in het bericht worden aangegeven.
7. Tik op om het gebruik van de service te beëindigen.
• Nummers kiezen met de telefoon die op de printer is aangesloten
1. Zorg dat de printer is ingeschakeld.
2. Veeg over het HOME-scherm en tik op FAX.
Het bedieningspaneel gebruiken
Het stand-byscherm voor faxen wordt weergegeven.
3. Neem de hoorn van de telefoon op.
4. Kies het nummer van de informatieservice met de telefoon.
5. Wanneer het opgenomen bericht van de informatieservice wordt afgespeeld, schakelt u met de
telefoon over naar toonkiezen.
Wanneer u het nummer van de informatieservice hebt gekozen op de telefoon die op de printer is
aangesloten, kunt u niet met de printer overschakelen naar toonkiezen. Raadpleeg de
handleiding van de telefoon voor informatie over hoe u toonkiezen kunt inschakelen.
6. Druk op de telefoon op de nummers die in het bericht worden aangegeven.
1050

7. Plaats de hoorn terug om de service te beëindigen.
1051

Faxen verzenden/ontvangen in de ECM
Deze printer is ingesteld voor het verzenden/ontvangen van faxen in de ECM (Error Correction Mode). Als
het faxapparaat van de ontvanger geschikt is voor ECM, wordt de fax automatisch opnieuw verzonden met
gecorrigeerde fouten.
Opmerking
• Als het faxapparaat van de afzender of ontvanger niet geschikt is voor ECM, wordt de fax verzonden/
ontvangen zonder automatische foutcorrectie.
• Als u kleurenfaxen wilt ontvangen, moet ECM RX bij Geavanc. communicatie-instell. (Adv.
communication settings) in Geavanc. FAX-instellingen (Advanced FAX settings) onder
Faxinstellingen (FAX settings) zijn ingesteld op AAN (ON).
Geavanc. FAX-instellingen (Advanced FAX settings)
Als u het verzenden en ontvangen in de ECM wilt uitschakelen, stelt u ECM TX en ECM RX bij
Geavanc. communicatie-instell. (Adv. communication settings) in op UIT (OFF).
• Als de ECM is ingeschakeld kan het verzenden langer duren.
1052

Document opgeslagen in printergeheugen
Als het verzenden van faxen niet wordt voltooid of als de printer de ontvangen faxen niet heeft kunnen
afdrukken, worden deze faxen opgeslagen in het printergeheugen.
Als er een fout is opgetreden tijdens het verzenden van een fax, wordt het document niet in het
printergeheugen opgeslagen.
In de volgende gevallen kan de printer een ontvangen fax niet afdrukken en zal deze automatisch worden
opgeslagen in het geheugen.
• De hoeveelheid resterende inkt is onvoldoende om een fax af te drukken.
• Het papier is op.
• Er is een ander papierformaat geplaatst dan is opgegeven voor Pg.form. (Page size) bij Instellingen
voor faxpapier (FAX paper settings).
• Niet afdrukken (Do not print) is geselecteerd voor Ontvangen documenten (Received documents)
bij Automatische afdrukinstellingen (Auto print settings) onder Faxinstellingen (FAX settings).
• U hebt op de knop Stoppen (Stop) gedrukt om het afdrukken van een ontvangen fax te annuleren.
Belangrijk
• Als u het netsnoer uit het stopcontact haalt, gaan alle faxen verloren die in het geheugen van de printer
zijn opgeslagen.
Raadpleeg Het apparaat loskoppelen voor meer informatie over het loskoppelen van het netsnoer.
U kunt de faxen die in het printergeheugen zijn opgeslagen, afdrukken of verwijderen. U kunt de ontvangen
faxen die in het printergeheugen zijn bewaard ook opslaan op een USB-flashstation of de ontvangen faxen
die in het printergeheugen zijn opgeslagen doorsturen naar de gedeelde map op de computer.
• Een document in het printergeheugen afdrukken:
Een document in het printergeheugen afdrukken
• Een document in het printergeheugen verwijderen:
Een document uit het printergeheugen verwijderen
• Een document opslaan op een USB-flashstation
Een document in het printergeheugen opslaan op een USB-flashstation
• Documenten doorsturen naar de gedeelde map op de computer
Documenten in het printergeheugen doorsturen naar een gedeelde map op de computer
Opmerking
• Wanneer u een document in het printergeheugen wilt bevestigen, afdrukken of verwijderen, kunt u het
gewenste document selecteren met behulp van het transactienummer. Als u het transactienummer van
het gewenste document niet weet, kunt u eerst de lijst met documenten (GEHEUGENLIJST (MEMORY
LIST)) afdrukken.
Meer informatie over het afdrukken van de GEHEUGENLIJST (MEMORY LIST) vindt u in Een
document in het printergeheugen afdrukken.
1053

Een document in het printergeheugen afdrukken
U kunt een bepaald document of alle ontvangen documenten in het geheugen tegelijk afdrukken.
Wanneer u een bepaald document afdrukt, kunt u het gewenste document selecteren met behulp van het
transactienummer. Als u het transactienummer van het gewenste document niet weet, kunt u eerst de lijst
met documenten (GEHEUGENLIJST (MEMORY LIST)) afdrukken.
1.
Zorg dat de printer is ingeschakeld.
2.
Plaats papier.
3.
Veeg over het HOME-scherm en tik op FAX.
Het bedieningspaneel gebruiken
Het stand-byscherm voor faxen wordt weergegeven.
4.
Tik op Functielijst (Function list).
Het scherm Functielijst (Function list) wordt weergegeven.
5.
Tik op Geheugenverwijzing (Memory reference).
De geheugenlijst wordt weergegeven.
A.
Datum en tijd van de transactie en fax-/telefoonnummer
B.
Transactienummer (TX/RX nr.)
Een transactienummer tussen "0001" en "4999" geeft aan dat het een verzonden document is.
Een transactienummer tussen "5001" en "9999" geeft aan dat het een ontvangen document is.
C.
Kleurgegevens
Bij verzending/ontvangst in kleur wordt Kleur (Color) weergegeven. Er wordt niets weergegeven
bij verzending/ontvangst in zwart-wit.
Opmerking
•
Als er geen documenten in het printergeheugen zijn opgeslagen, wordt het bericht Geen
document in geheugen. (There is no document in memory.) weergegeven. Tik op OK om naar
het vorige scherm terug te keren.
1054

6. Selecteer het menu Afdrukken.
• De geheugenlijst afdrukken (GEHEUGENLIJST (MEMORY LIST)):
U kunt een lijst afdrukken met de documenten die in het printergeheugen zijn opgeslagen door op
Doc.lijst afdr. (Print doc. list) te tikken.
Wanneer het bevestigingsbericht voor afdrukken wordt weergegeven, tikt u op Ja (Yes). Het
afdrukken wordt gestart.
De GEHEUGENLIJST (MEMORY LIST) geeft het transactienummer van de niet-verzonden of niet-
afgedrukte fax (TX/RX-nr.), de transactiemodus, het nummer van de ontvanger en de datum en tijd
van de transactie weer.
Een transactienummer tussen "0001" en "4999" bij GEHEUGENLIJST (MEMORY LIST) geeft een
verzonden document aan. Een transactienummer tussen "5001" en "9999" bij GEHEUGENLIJST
(MEMORY LIST) geeft een ontvangen document aan.
•
Een document opgeven om te af te drukken:
Selecteer op het scherm Geheugenlijst (Memory list) het document dat u wilt afdrukken en tik op
Opgeg. doc. afdrukken (Print specified document).
Opmerking
• Als het opgegeven document niet in het printergeheugen is opgeslagen, wordt het bericht Er
is geen document dat kan worden afgedrukt. (There is no document that can be
printed.) weergegeven. Tik op OK om naar het vorige scherm terug te keren.
Het bevestigingsscherm waarop u kunt selecteren of u de alleen de eerste pagina van het
document wilt afdrukken, wordt weergegeven.
Als u Ja (Yes) selecteert, wordt alleen de eerste pagina van het document afgedrukt. Het
document is nog steeds opgeslagen in het printergeheugen.
Als u Nee (No) selecteert, worden alle pagina's van het document afgedrukt. Het scherm waarop u
kunt bevestigen of u het afgedrukte document uit het printergeheugen wilt verwijderen, wordt na
het afdrukken weergegeven.
•
U kunt als volgt alle ontvangen documenten in het printergeheugen afdrukken:
Tik op Serieverwerk. (Batch process) en tik vervolgens op Alle ontv. docum. afdr. (Print all RX
documents)
Wanneer het bevestigingsbericht voor afdrukken wordt weergegeven, tikt u op Ja (Yes). Alle
documenten in het printergeheugen worden afgedrukt.
Telkens wanneer een document wordt afgedrukt, wordt het scherm weergegeven waarop u kunt
bevestigen of u het afgedrukte document uit het printergeheugen wilt verwijderen.
Als u op Ja (Yes) tikt, wordt het afgedrukte document uit het printergeheugen verwijderd.
1055

Een document uit het printergeheugen verwijderen
U kunt een bepaald document of alle documenten tegelijk uit het printergeheugen verwijderen.
Opmerking
• Wanneer u een bepaald document verwijdert, kunt u het gewenste document selecteren met behulp
van het transactienummer. Als u het transactienummer van het gewenste document niet weet, kunt u
eerst de lijst met documenten (GEHEUGENLIJST (MEMORY LIST)) afdrukken.
Een document in het printergeheugen afdrukken
1.
Zorg dat de printer is ingeschakeld.
2.
Veeg over het HOME-scherm en tik op FAX.
Het bedieningspaneel gebruiken
Het stand-byscherm voor faxen wordt weergegeven.
3.
Tik op Functielijst (Function list).
Het scherm Functielijst (Function list) wordt weergegeven.
4.
Tik op Geheugenverwijzing (Memory reference).
De geheugenlijst wordt weergegeven.
A.
Datum en tijd van de transactie en fax-/telefoonnummer
B.
Transactienummer (TX/RX nr.)
Een transactienummer tussen "0001" en "4999" geeft aan dat het een verzonden document is.
Een transactienummer tussen "5001" en "9999" geeft aan dat het een ontvangen document is.
C.
Kleurgegevens
Bij verzending/ontvangst in kleur wordt Kleur (Color) weergegeven. Er wordt niets weergegeven
bij verzending/ontvangst in zwart-wit.
1056

Opmerking
• Als er geen documenten in het printergeheugen zijn opgeslagen, wordt het bericht Geen
document in geheugen. (There is no document in memory.) weergegeven. Tik op OK om naar
het vorige scherm terug te keren.
5. Selecteer het menu om te verwijderen.
• Een document opgeven om te verwijderen:
Selecteer op het scherm Geheugenlijst (Memory list) het document dat u wilt verwijderen en tik
op Opgeg. doc. verwijderen (Delete specified doc.).
Opmerking
•
Als het opgegeven document niet in het printergeheugen is opgeslagen, wordt het bericht Er
is geen document dat kan worden verwijderd. (There is no document that can be
deleted.) weergegeven. Tik op OK om naar het vorige scherm terug te keren.
Het bevestigingsscherm wordt weergegeven.
Als u Ja (Yes) selecteert, wordt het opgegeven document uit het printergeheugen verwijderd.
• U kunt als volgt alle documenten uit het printergeheugen verwijderen:
Tik op Serieverwerk. (Batch process) en tik vervolgens op Alle docum. verwijderen (Delete all
documents).
Het bevestigingsscherm wordt weergegeven.
Als u Ja (Yes) selecteert, worden alle documenten uit het printergeheugen verwijderd.
1057

Een document in het printergeheugen opslaan op een USB-
flashstation
Vanaf het bedieningspaneel van de printer kunt u de ontvangen faxen in het printergeheugen als USB-
bestanden opslaan op een PDF-flashstation.
U kunt een bepaald document in het printergeheugen opslaan op het USB-flashstation of alle documenten
in het geheugen tegelijk op het USB-flashstation opslaan.
Belangrijk
• Verwijder het USB-flashstation pas uit de printer nadat het opslaan is voltooid.
• Uit veiligheidsoverwegingen wordt aangeraden regelmatig een reservekopie op een ander medium op
te slaan van faxen die op een USB-flashstation zijn opgeslagen om zo onverwacht verlies te
voorkomen.
• Canon is niet aansprakelijk voor enige schade aan of verlies van gegevens om welke reden dan ook,
ook niet binnen de garantieperiode.
Opmerking
• Wanneer u een bepaald document opslaat, kunt u het gewenste document selecteren met behulp van
het transactienummer. Als u het transactienummer van het gewenste document niet weet, kunt u eerst
de lijst met documenten (GEHEUGENLIJST (MEMORY LIST)) afdrukken.
Een document in het printergeheugen afdrukken
• Nadat u de fax in het printergeheugen op het USB-flashstation hebt opgeslagen, is de fax nog altijd
aanwezig in het printergeheugen.
Zie Een document uit het printergeheugen verwijderen voor meer informatie over het verwijderen van
faxen uit het printergeheugen.
1.
Zorg dat de printer is ingeschakeld.
2.
Plaats het USB-flashstation in de poort voor het USB-flashstation.
3.
Veeg over het HOME-scherm en tik op FAX.
Het bedieningspaneel gebruiken
Het stand-byscherm voor faxen wordt weergegeven.
4. Tik op Functielijst (Function list).
Het scherm Functielijst (Function list) wordt weergegeven.
5. Tik op Geheugenverwijzing (Memory reference).
De geheugenlijst wordt weergegeven.
1058

A. Datum en tijd van de transactie en fax-/telefoonnummer
B.
Transactienummer (TX/RX nr.)
Een transactienummer tussen "0001" en "4999" geeft aan dat het een verzonden document is.
Een transactienummer tussen "5001" en "9999" geeft aan dat het een ontvangen document is.
C.
Kleurgegevens
Bij verzending/ontvangst in kleur wordt Kleur (Color) weergegeven. Er wordt niets weergegeven
bij verzending/ontvangst in zwart-wit.
Opmerking
• Als er geen documenten in het printergeheugen zijn opgeslagen, wordt het bericht Geen
document in geheugen. (There is no document in memory.) weergegeven. Tik op OK om naar
het vorige scherm terug te keren.
6.
Selecteer het menu Opslaan.
• U kunt als volgt een document op het USB-flashstation opslaan:
Selecteer op het scherm Geheugenlijst (Memory list) het document dat u wilt opslaan en tik op
Opgegeven doc. opslaan (Save specified document).
Opmerking
•
Als het opgegeven document niet in het printergeheugen is opgeslagen, wordt het bericht Er
is geen document dat kan worden opgeslagen. (There is no document that can be
saved.) weergegeven. Tik op OK om naar het vorige scherm terug te keren.
Tik op USB-flashstation (USB flash drive) als de bestemming. Het opgegeven document wordt
opgeslagen op het USB-flashstation.
•
U kunt alle ontvangen documenten die in het printergeheugen zijn opgeslagen als volgt opslaan op
het USB-flashstation:
Tik op Serieverwerk. (Batch process) en tik vervolgens op Alle ontv. docum. opslaan (Save all
RX documents).
Tik op USB-flashstation (USB flash drive) als de bestemming. Alle documenten worden
opgeslagen op het USB-flashstation.
Opmerking
• U kunt maximaal 250 faxpagina's opslaan in één PDF-bestand.
• U kunt maximaal 2000 PDF-bestanden opslaan op een USB-flashstation.
1059

• Als Alle ontv. docum. opslaan (Save all RX documents) is geselecteerd, worden faxen opgeslagen
in de volgorde van het transactienummer.
• Als het USB-flashstation wordt verwijderd of vol raakt terwijl faxen worden opgeslagen, wordt er een
foutbericht weergegeven op het aanraakscherm. Tik op OK om de fout te annuleren.
• De faxen worden opgeslagen op het USB-flashstation met de volgende mapnaam en bestandsnaam:
• Mapnaam: CANON_SC\FAXDOC\0001
• Bestandsnaam (bestandsextensie: PDF): opeenvolgende nummers, beginnend bij FAX_0001
• Bestandsdatum: de datum en tijd van het moment van opslaan die zijn ingesteld in de printer.
Meer informatie over het instellen van de datum en tijd:
De datum en tijd instellen
1060

Documenten in het printergeheugen doorsturen naar een gedeelde
map op de computer
Vanaf het bedieningspaneel van de printer kunt u de ontvangen faxen in het printergeheugen als PDF-
bestanden doorsturen naar de gedeelde map op de computer.
U kunt een specifiek document in het printergeheugen naar de gedeelde map op de computer doorsturen of
alle documenten in het geheugen tegelijk naar de gedeelde map op de computer doorsturen.
Belangrijk
• Verbreek nooit de verbinding tussen de printer en de computer wanneer ontvangen faxen door de
printer naar de gedeelde map op de computer worden doorgestuurd.
• Canon is niet aansprakelijk voor enige schade aan of verlies van gegevens om welke reden dan ook,
ook niet binnen de garantieperiode.
Opmerking
• Registreer van te voren de doelmap met behulp van Quick Utility Toolbox.
Meer informatie over het registreren van de doelmap:
• Voor Windows:
Instellingen voor doelmap
• Voor Mac OS:
Instellingen voor doelmap
• Wanneer u een bepaald document doorstuurt, kunt u het gewenste document selecteren met behulp
van het transactienummer. Als u het transactienummer van het gewenste document niet weet, kunt u
eerst de lijst met documenten (GEHEUGENLIJST (MEMORY LIST)) afdrukken.
Een document in het printergeheugen afdrukken
• Nadat u de fax in het printergeheugen naar de gedeelde map op de computer hebt doorgestuurd, is de
fax nog altijd aanwezig in het printergeheugen.
Zie Een document uit het printergeheugen verwijderen voor meer informatie over het verwijderen van
faxen uit het printergeheugen.
1.
Zorg dat de printer is ingeschakeld.
2. Controleer of de printer correct is aangesloten op de doelcomputer.
3. Veeg over het HOME-scherm en tik op FAX.
Het bedieningspaneel gebruiken
Het stand-byscherm voor faxen wordt weergegeven.
4. Tik op Functielijst (Function list).
Het scherm Functielijst (Function list) wordt weergegeven.
1061

5. Tik op Geheugenverwijzing (Memory reference).
De geheugenlijst wordt weergegeven.
A.
Datum en tijd van de transactie en fax-/telefoonnummer
B.
Transactienummer (TX/RX nr.)
Een transactienummer tussen "0001" en "4999" geeft aan dat het een verzonden document is.
Een transactienummer tussen "5001" en "9999" geeft aan dat het een ontvangen document is.
C. Kleurgegevens
Bij verzending/ontvangst in kleur wordt Kleur (Color) weergegeven. Er wordt niets weergegeven
bij verzending/ontvangst in zwart-wit.
Opmerking
• Als er geen documenten in het printergeheugen zijn opgeslagen, wordt het bericht Geen
document in geheugen. (There is no document in memory.) weergegeven. Tik op OK om naar
het vorige scherm terug te keren.
6.
Selecteer het menu Doorsturen.
• Geef een document op om naar de gedeelde map op de computer door te sturen:
Selecteer op het scherm Geheugenlijst (Memory list) het document dat u wilt doorsturen en tik
op Opgegeven doc. opslaan (Save specified document).
Opmerking
•
Als het opgegeven document niet in het printergeheugen is opgeslagen, wordt het bericht Er
is geen document dat kan worden doorgestuurd. (There is no document that can be
forwarded.) weergegeven. Tik op OK om naar het vorige scherm terug te keren.
Tik op Doelmap (Destination folder) als de bestemming.
Tik op een doelmap om het opgegeven document naar de gedeelde map op de computer door te
sturen.
Opmerking
•
Wanneer u een pincode voor een geregistreerde map opgeeft, verschijnt er een scherm
waarin u wordt gevraagd een pincode in te voeren. Door een PIN-code in te voeren kunt u de
gedeelde map als de doelmap toewijzen.
1062

• Als u alle ontvangen documenten in het printergeheugen wilt doorsturen naar de gedeelde map op
de computer, gaat u als volgt te werk:
Tik op Serieverwerk. (Batch process) en tik vervolgens op Alle ontv. docum. opslaan (Save all
RX documents).
Tik op Doelmap (Destination folder) als de bestemming.
Tik op een doelmap om alle documenten naar de gedeelde map op de computer door te sturen.
Opmerking
•
Wanneer u een pincode voor een geregistreerde map opgeeft, verschijnt er een scherm
waarin u wordt gevraagd een pincode in te voeren. Door een PIN-code in te voeren kunt u de
gedeelde map als de doelmap toewijzen.
Opmerking
• U kunt maximaal 250 faxpagina's in één PDF-bestand doorsturen.
• U kunt maximaal 2000 PDF-bestanden op een USB-flashstation doorsturen.
• Als Alle ontv. docum. opslaan (Save all RX documents) is geselecteerd, worden faxen doorgestuurd
in de volgorde van het transactienummer.
• Als de verbinding tussen de printer en de computer wordt verbroken of als er tijdens het doorsturen van
faxen een schrijffout op de computer optreedt, wordt een foutmelding op het aanraakscherm
weergegeven. Tik op OK om de fout te annuleren.
• De faxen die naar de gedeelde map worden doorgestuurd, krijgen een serienummer vanaf FAX_0001
(bestandsextensie: PDF) als naam.
1063

Overzicht van rapporten en lijsten
De printer drukt automatisch het rapport af nadat een fax is verzonden of ontvangen. U kunt de lijst met fax-/
telefoonnummers afdrukken of de huidige instellingen afdrukken.
Typen rapporten en lijsten
Een rapport of lijst afdrukken
Typen rapporten en lijsten
Rapport of lijst Beschrijving
ACT. RAPPORT
(ACTIVITY RE-
PORT)
Dit rapport geeft een overzicht van de recente faxtransacties.
• U kunt het ACT. RAPPORT (ACTIVITY REPORT) ook handmatig afdrukken.
Zie Een rapport of lijst afdrukken voor meer informatie over de procedure voor het af-
drukken.
• De * (sterretje) wordt toegevoegd aan de geschiedenis die al in het ACT. RAPPORT
(ACTIVITY REPORT) is afgedrukt.
• Als u Afdrukken (Print) selecteert voor Activiteitenrapport (Activity report) bij Auto-
matische afdrukinstellingen (Auto print settings) onder Faxinstellingen (FAX set-
tings), wordt het ACT. RAPPORT (ACTIVITY REPORT) met 20 geschiedenissen van
verzonden en ontvangen faxen automatisch door de printer afgedrukt.
Automatische afdrukinstellingen (Auto print settings)
Telefoonboeklijst
• LIJST MET
TEL.NRS. ONT-
VANGERS (RE-
CIPIENT TELE-
PHONE NUM-
BER LIST)
• GROEPSKIE-
ZENLIJST
(GROUP DIAL
TELEPHONE
NO. LIST)
Dit rapport bevat de geregistreerde nummers en namen.
U kunt de lijsten met ontvangers en voor groepskiezen afdrukken.
Zie Een rapport of lijst afdrukken voor meer informatie over de procedure voor het afdrukken.
LIJST GEBRUI-
KERSGEGEVENS
(USER'S DATA LIST)
Deze lijst bevat de huidige instellingen van de printer en de geregistreerde verzendinforma-
tie.
Zie Een rapport of lijst afdrukken voor meer informatie over de procedure voor het afdrukken.
GEHEUGENLIJST
(MEMORY LIST)
Deze lijst bevat alle documenten die op dat moment in het printergeheugen zijn opgeslagen.
Zie Een rapport of lijst afdrukken voor meer informatie over de procedure voor het afdrukken.
Opmerking
•
Nadat u Geheugenverwijzing (Memory reference) hebt geselecteerd om het scherm
Geheugenlijst (Memory list) weer te geven, kunt u de GEHEUGENLIJST (MEMORY
LIST) afdrukken door op Doc.lijst afdr. (Print doc. list) te tikken.
Een document in het printergeheugen afdrukken
1064

LIJST GEWEIGER-
DE NUMMERS (RE-
JECTED NUMBER
LIST)
Deze lijst bevat alle geweigerde nummers.
Zie Een rapport of lijst afdrukken voor meer informatie over de procedure voor het afdrukken.
BELGESCHIEDENIS
(CALLER HISTORY)
Deze lijst bevat de belgeschiedenis.
Deze lijst is beschikbaar als u bent aangemeld voor de Service voor beller-ID.
Zie Een rapport of lijst afdrukken voor meer informatie over de procedure voor het afdrukken.
Deze lijst wordt mogelijk niet ondersteund, afhankelijk van het land of de regio van aankoop.
TX RAPPORT (TX
REPORT)/FOUT TX
RAPPORT (ERROR
TX REPORT)
Een van deze rapporten wordt telkens na het verzenden van een fax afgedrukt.
• De standaardinstelling is dat een FOUT TX RAPPORT (ERROR TX REPORT) alleen
wordt afgedrukt wanneer er zich een fout heeft voorgedaan.
U kunt de printer zo instellen dat er na elk verzonden document een TX RAPPORT (TX
REPORT) wordt afgedrukt of u kunt het afdrukken van dit rapport uitschakelen door TX-
rapport (TX report) te selecteren bij Automatische afdrukinstellingen (Auto print
settings) onder Faxinstellingen (FAX settings).
U kunt ook de afdrukinstelling zo opgeven dat de eerste pagina van de fax samen met
het rapport wordt afgedrukt.
Automatische afdrukinstellingen (Auto print settings)
Opmerking
• De eerste pagina van de fax wordt niet afgedrukt bij verzending in kleur.
•
Een MULTI VERZENDINGSRAPPORT (MULTI TRANSMISSION REPORT) wordt afge-
drukt als u een document hebt verzonden met de functie Sequentiële uitzending.
•
Als er een fout optreedt bij het verzenden van een fax, wordt het foutnummer op het
FOUT TX RAPPORT (ERROR TX REPORT) afgedrukt (bij sommige fouten wordt ook de
oorzaak afgedrukt).
Zie Fouten bij het verzenden van faxen voor meer informatie over het foutnummer.
MULTI VERZEN-
DINGSRAPPORT
(MULTI TRANSMIS-
SION REPORT)
Dit rapport wordt afgedrukt als u een document hebt verzonden met de functie Sequentiële
uitzending.
Dit rapport geeft aan of de verzending naar alle ontvangers is geslaagd.
De procedure voor het afdrukken en het foutnummer zijn hetzelfde als het TX RAPPORT (TX
REPORT).
RX RAPPORT (RX
REPORT)
Dit rapport wordt telkens na de ontvangst van een fax afgedrukt.
• De standaardinstelling van de printer is dat er geen RX RAPPORT (RX REPORT) wordt
afgedrukt.
U kunt de printer zo instellen dat er na elk ontvangen document een RX RAPPORT (RX
REPORT) wordt afgedrukt of u kunt het rapport alleen afdrukken als er een fout is opge-
treden door RX-rapport (RX report) te selecteren bij Automatische afdrukinstellingen
(Auto print settings) onder Faxinstellingen (FAX settings).
Automatische afdrukinstellingen (Auto print settings)
• Als er een fout optreedt bij het ontvangen van een fax, wordt het foutnummer op het RX
RAPPORT (RX REPORT) afgedrukt (bij sommige fouten wordt ook de oorzaak afge-
drukt).
1065

Zie Fouten bij het ontvangen van faxen voor meer informatie over het foutnummer.
RAPPORT OVER
GEHEUGEN WIS-
SEN (MEMORY
CLEAR REPORT)
Dit rapport bevat de faxen die uit het printergeheugen zijn verwijderd als de faxen die in het
printergeheugen zijn opgeslagen, zijn gewist vanwege een stroomstoring of doordat de stek-
ker uit het stopcontact is gehaald.
Als de printer is ingeschakeld, wordt het bericht Netsnoer is losgekoppeld en niet-verzon-
den/ontvangen docum. in geheugen zijn verloren gegaan. Plaats papier en tik op [OK]
om lijst met verloren documenten af te drukken. (The power cord has been unplugged
and unsent/received docs in memory have been lost. Load paper and tap [OK] to print
a list of the lost docs.) weergegeven op het aanraakscherm. Als u op het aanraakscherm
op OK tikt, wordt RAPPORT OVER GEHEUGEN WISSEN (MEMORY CLEAR REPORT) af-
gedrukt.
Een rapport of lijst afdrukken
In dit gedeelte wordt beschreven hoe u het rapport of de lijst handmatig afdrukt.
Druk het volgende rapport of de volgende lijst handmatig af.
• ACT. RAPPORT (ACTIVITY REPORT)
• Telefoonboeklijst (LIJST MET TEL.NRS. ONTVANGERS (RECIPIENT TELEPHONE NUMBER LIST)/
GROEPSKIEZENLIJST (GROUP DIAL TELEPHONE NO. LIST))
• LIJST GEBRUIKERSGEGEVENS (USER'S DATA LIST)
• GEHEUGENLIJST (MEMORY LIST)
• LIJST GEWEIGERDE NUMMERS (REJECTED NUMBER LIST)
• BELGESCHIEDENIS (CALLER HISTORY)
Opmerking
• BELGESCHIEDENIS (CALLER HISTORY) wordt mogelijk niet ondersteund, afhankelijk van het
land of de regio van aankoop.
1.
Zorg dat de printer is ingeschakeld.
2.
Plaats papier.
3. Veeg over het HOME-scherm en tik op FAX.
Het bedieningspaneel gebruiken
Het stand-byscherm voor faxen wordt weergegeven.
4. Tik op Functielijst (Function list).
Het scherm Functielijst (Function list) wordt weergegeven.
5. Tik op Rapporten/lijsten afdrukken (Print reports/lists).
6. Selecteer het rapport dat of de lijst die u wilt afdrukken om het afdrukken te starten.
1066

• Wanneer u Telefoonboeklijst (Directory list) selecteert:
Selecteer Ontvanger (Recipient) of Groepskeuze (Group dial).
Als u Ontvanger (Recipient) selecteert, selecteert u of u de LIJST MET TEL.NRS.
ONTVANGERS (RECIPIENT TELEPHONE NUMBER LIST) alfabetisch gesorteerd wilt
afdrukken. Als u Ja (Yes) selecteert, drukt de printer de LIJST MET TEL.NRS. ONTVANGERS
(RECIPIENT TELEPHONE NUMBER LIST) af in alfabetische volgorde. Als u Nee (No)
selecteert, drukt de printer de LIJST MET TEL.NRS. ONTVANGERS (RECIPIENT TELEPHONE
NUMBER LIST) af in numerieke volgorde.
Als u Groepskeuze (Group dial) selecteert, wordt het bevestigingsscherm weergegeven.
Selecteer Ja (Yes). De printer drukt de GROEPSKIEZENLIJST (GROUP DIAL TELEPHONE
NO. LIST) af.
•
Wanneer u een ander item dan Telefoonboeklijst (Directory list) selecteert:
Selecteer Ja (Yes) zodra het bevestigingsscherm wordt weergegeven.
De printer drukt het geselecteerde rapport of de geselecteerde lijst af.
Fouten bij het verzenden van faxen
Als er een fout optreedt bij het verzenden van een fax, wordt het foutnummer in het FOUT TX RAPPORT
(ERROR TX REPORT) of in het ACT. RAPPORT (ACTIVITY REPORT) afgedrukt (bij sommige fouten
wordt ook de oorzaak afgedrukt).
Hieronder ziet u welke oorzaken bij welke foutnummers horen.
Nr. Oorzaak Actie
#001 Document vastge-
lopen in de ADF.
Het document is vastgelopen in de ADF.
Als de fout is opgelost, voert u de bewerking opnieuw uit.
#003 Document te lang. U hebt geprobeerd om een document te verzenden dat langer is dan 400 mm / 15,75
inch.
Het is niet mogelijk om documenten langer dan 400 mm / 15,75 inch te verzenden met
de ADF.
#003' wordt ook afgedrukt als het lang duurt om een pagina te verzenden. Verdeel het
document in kleinere stukken of stel de beeldkwaliteit (faxresolutie) lager in en verzend
het document opnieuw.
#005 Geen antwoord. Het faxapparaat van de ontvanger reageert niet.
Neem contact op met de ontvanger en laat deze controleren of de telefoonlijn correct is
aangesloten.
#012 Het papier in het
faxapparaat van de
ontvanger is op.
Het papier in het faxapparaat van de ontvanger is op.
Neem contact op met de ontvanger en laat deze papier plaatsen.
#017 Geen kiestoon. De printer heeft geen kiestoon gedetecteerd.
De optie Kiestoondetectie (Dial tone detect) bij Geavanc. FAX-instellingen (Advan-
ced FAX settings) onder Faxinstellingen (FAX settings) is ingesteld op AAN (ON).
Ingesteld op UIT (OFF).
1067

Geavanc. FAX-instellingen (Advanced FAX settings)
#018 Lijn bezet. Het fax-/telefoonnummer dat u hebt gekozen, is bezet.
Probeer het later nogmaals.
#022 Het nummer is ver-
wijderd.
Het fax-/telefoonnummer dat in het telefoonboek van de printer is geregistreerd, is niet
correct.
Controleer het fax-/telefoonnummer van de ontvanger, corrigeer het geregistreerde fax/-
telefoonnummer in het telefoonboek van de printer en verzend het document opnieuw.
Geregistreerde gegevens wijzigen
#037 Geheugen vol. De printer kon een fax niet verzenden omdat het geheugen vol is.
Maak geheugen vrij en verzend de fax opnieuw.
Document opgeslagen in printergeheugen
#059 Verzenden geannu-
leerd vanwege on-
juiste faxinformatie.
Het verzenden is geannuleerd omdat de printer de gegevens over het ontvangende fax-
apparaat niet heeft gedetecteerd of omdat deze gegevens niet overeenkwamen met het
gekozen nummer. Dit bericht wordt weergegeven als RX-faxinfo controleren (Check
RX FAX information) bij Beveiligingsbeheer (Security control) onder Faxinstellin-
gen (FAX settings) is ingesteld op AAN (ON).
Zie Fax verzenden na controle van gegevens (gegevens van de ontvanger controleren)
voor meer informatie.
#085 Probeer nogmaals
in zwart-wit.
Het faxapparaat van de ontvanger ondersteunt geen faxen in kleur.
Verzend het document opnieuw in zwart-wit.
#099 De knop Stoppen
(Stop) is ingedrukt
tijdens het verzen-
den.
De knop Stoppen (Stop) is ingedrukt om het verzenden van het document te annule-
ren. Verzend het document zo nodig opnieuw.
#412 De fax kan niet
door de computer
worden verzonden.
De fax kan niet door de computer worden verzonden. Controleer of de printer op de juis-
te manier is aangesloten op de computer en voer de bewerking opnieuw uit.
#995 De fax die niet is
verzonden is ver-
wijderd tijdens de
automatische num-
merherhaling.
Tijdens automatische nummerherhaling wordt de niet-verzonden fax tijdelijk opgeslagen
in het printergeheugen totdat de verzending van de fax is voltooid. Als er een stroomsto-
ring optreedt of als u de stekker uit het stopcontact haalt voordat de automatische num-
merherhaling is voltooid, worden alle faxen die in het printergeheugen zijn opgeslagen,
verwijderd en niet verzonden.
Stuur het document opnieuw.
Fouten bij het ontvangen van faxen
Als er een fout optreedt bij het ontvangen van een fax, wordt het foutnummer in het RX RAPPORT (RX
REPORT) of in het ACT. RAPPORT (ACTIVITY REPORT) afgedrukt (bij sommige fouten wordt ook de
oorzaak afgedrukt).
Hieronder ziet u welke oorzaken bij welke foutnummers horen.
Nr. Oorzaak Actie
1068

#003 Het ontvangen van
een pagina duurt te
lang.
Neem contact op met de afzender en laat deze de fax in kleinere stukken verdelen of
de beeldkwaliteit (faxresolutie) lager instellen. De afzender kan het document daarna
opnieuw verzenden.
#005 Geen antwoord. De printer detecteert geen signalen van het faxapparaat van de afzender bij het
handmatig ontvangen van een fax.
Neem contact op met de afzender en vraag deze het document opnieuw te verzen-
den of laat de printer de fax automatisch ontvangen.
#037 Geheugen vol. De printer kon een fax niet ontvangen omdat het geheugen vol is.
Maak geheugen vrij en vraag de afzender de fax opnieuw te verzenden. Zie Docu-
ment opgeslagen in printergeheugen.
#046 Het ontvangen fax is
geweigerd op grond
van de opgegeven in-
stellingen voor het
weigeren van faxen.
De ontvangen fax is geweigerd omdat deze voldoet aan de voorwaarden voor het
weigeren van faxen die zijn opgegeven voor Faxontvangst geweigerd (FAX recep-
tion reject) bij Beveiligingsbeheer (Security control) onder Faxinstellingen (FAX
settings).
Zie Faxontvangst weigeren voor meer informatie.
#099 De knop Stoppen
(Stop) is ingedrukt tij-
dens het ontvangen.
De knop Stoppen (Stop) is ingedrukt om het ontvangen van de fax te annuleren.
Neem zo nodig contact op met de afzender en vraag deze de fax opnieuw te verzen-
den.
#995 De ontvangen fax is
verwijderd.
De ontvangen fax is verwijderd voordat deze op het USB-flashstation is opgeslagen,
naar de gedeelde map op de computer is doorgestuurd of is afgedrukt. Neem zo no-
dig contact op met de afzender en vraag deze de fax opnieuw te verzenden.
1069

Een fax verzenden vanaf een computer (Windows)
Een fax verzenden (faxstuurprogramma) Basis
Een adresboek maken (faxstuurprogramma)
Ontvangers in een adresboek bewerken of verwijderen (faxstuurprogramma)
Ontvangers zoeken in een adresboek (faxstuurprogramma)
Kan geen faxen verzenden vanaf een computer
Het scherm met instellingen van het faxstuurprogramma openen
Algemene opmerkingen (faxstuurprogramma)
1070

Een fax verzenden (faxstuurprogramma)
Met het faxstuurprogramma kunt u faxen verzenden vanuit toepassingen waarmee u documenten kunt
afdrukken.
Opmerking
• Het is alleen mogelijk om faxen in zwart-wit te verzenden.
1. Zorg dat het apparaat is ingeschakeld.
2.
Open het document dat u als fax wilt verzenden in de bijbehorende toepassing
(bijvoorbeeld Kladblok) en klik vervolgens op Afdrukken. (De opdracht Afdrukken...
(Print...) vindt u in het menu Bestand (File).)
3.
Selecteer Canon XXX series FAX (waarbij XXX de modelnaam is) bij Printer selecteren
(Select Printer) of Naam (Name) in het dialoogvenster Afdrukken (Print).
4.
Klik op Afdrukken (Print) of OK.
* Dialoogvenster Afdrukken (Print) in Kladblok
Opmerking
•
Klik op Voorkeuren (Preferences) of Eigenschappen (Properties) in het dialoogvenster
Afdrukken (Print) om het dialoogvenster met afdrukinstellingen van het faxstuurprogramma weer
te geven waarin u het papierformaat en de afdrukstand kunt instellen. Voor informatie over het
openen van het dialoogvenster met afdrukinstellingen van het faxstuurprogramma raadpleegt u
'
Het scherm met instellingen van het faxstuurprogramma openen'.
5. Klik op Adresboek weergeven... (Display Address Book...) in Ontvanger instellen (Set
Recipient) in het dialoogvenster Fax verzenden (Send FAX).
1071

6.
Selecteer een ontvanger bij Naam ontvanger (Recipient Name) in het dialoogvenster
Ontvanger kiezen uit adresboek (Select Recipient from Address Book) en klik op
Instellen als ontvanger (Set as Recipient).
De geselecteerde ontvanger wordt weergegeven in Geadresseerde (Recipient) in het dialoogvenster
Fax verzenden (Send FAX).
Belangrijk
•
U kunt geen geadresseerde opgeven als er geen geadresseerde in het adresboek is
geregistreerd. Registreer de ontvanger in het adresboek en open het adresboek opnieuw.
Raadpleeg 'Een adresboek maken (faxstuurprogramma)' voor meer informatie over het
registreren van ontvangers in het adresboek.
•
Als het fax- of telefoonnummer van de geadresseerde incorrect is ingevoerd, of als het
geregistreerde fax- of telefoonnummer onjuist is, wordt de fax mogelijk naar een verkeerde
geadresseerde gestuurd. Wanneer u een belangrijke fax stuurt, raden wij u aan de fax te
verzenden nadat u de informatie van de ontvanger hebt ingevoerd en de status van de ontvanger
hebt gecontroleerd.
1072

Opmerking
• U kunt Geadresseerde (Recipient) ook opgeven door Naam ontvanger (Recipient Name) en
Faxnummer (Fax Number) in te voeren bij Direct invoeren (Direct Entry) in het dialoogvenster
Fax verzenden (Send FAX) en daarna te klikken op Instellen als ontvanger (Set as Recipient).
•
Raadpleeg 'Algemene opmerkingen (faxstuurprogramma)' voor meer informatie over geldige
tekens.
• U kunt zelfs faxen verzenden als u alleen het Faxnummer (Fax Number) hebt opgegeven.
• U kunt de ontvanger die u heeft toegevoegd registreren in het adresboek door te klikken op
Toevoegen aan adresboek... (Add to Address Book...). Raadpleeg 'Een adresboek maken
(faxstuurprogramma)' voor meer informatie over het registreren van ontvangers in het
adresboek.
•
Voeg indien nodig het nummer voor de buitenlijn toe aan het faxnummer.
(Voorbeeld: wanneer het nummer voor een buitenlijn 0 is en het faxnummer XXX-XXXX is, geeft u
0XXX-XXXX op.)
7.
Klik op Verzenden (Send Now).
Klik in het bevestigingsbericht op OK.
Belangrijk
•
Raadpleeg 'Kan geen faxen verzenden vanaf een computer' als u geen faxen kunt verzenden als
gevolg van storing in de lijn of een ander probleem.
Verzenden annuleren
Als u op Verzenden (Send Now) klikt in het dialoogvenster Fax verzenden (Send FAX), wordt het
printerpictogram weergegeven op de taakbalk. Dubbelklik op dit pictogram om een lijst weer te geven met
faxtaken die klaar staan voor verzending of die nu worden verzonden.
U kunt het verzenden annuleren door met de rechtermuisknop op een taak te klikken en vervolgens
Annuleren (Cancel) te selecteren.
1073

1074

Een adresboek maken (faxstuurprogramma)
Als u gebruikmaakt van een adresboek, kunt u gemakkelijk faxen verzenden door een ontvanger te
selecteren.
U kunt de naam, het faxnummer en andere informatie registreren in het adresboek.
Een ontvanger (WAB-contact) registreren in het adresboek
U kunt afzonderlijke ontvangers (Contactpersonen) registreren in het adresboek.
1.
Open het dialoogvenster met afdrukinstellingen van het faxstuurprogramma.
2.
Klik op Adresboek... (Address Book...) in het dialoogvenster dat wordt weergegeven.
Opmerking
•
Nadat een afzonderlijke ontvanger (contactpersonen) in de adresboekmap (Windows
Contactpersonen) is geregistreerd als een adresboekbestand (met de extensie .contact), kan
deze in meerdere toepassingen worden gebruikt. Het is echter niet mogelijk om het gebruikte
adresboek te wijzigen omdat u per gebruiker maar één adresboek kunt maken.
Voer de onderstaande stappen uit om Windows Contactpersonen te openen.
•
Windows 8.1/Windows 8:
Selecteer de charm Zoeken (Search) en zoek naar 'Contactpersonen'.
•
Windows 7/Windows Vista:
Selecteer XXXX (gebruikersnaam) (XXXX (user name)) in het menu Start en dubbelklik
op Contactpersonen (Contacts).
3. Klik in het dialoogvensterAdresboek (Address Book) op Nieuw... (New...).
1075

4.
Selecteer Contactpersoon (Contact) in het dialoogvenster Nieuwe vermelding (New
Entry) en klik vervolgens op OK.
Opmerking
• Voor het faxen kunt u slechts één Contactpersoon (Contact) (één ontvanger) opgeven. Het is
niet mogelijk om een Distributielijst (Distribution List) op te geven.
5.
Voer Voornaam (First) en Achternaam (Last) in op het tabblad Naam en e-mailadres
(Name and E-mail) van het dialoogvenster Eigenschappen.
De naam van de ontvanger wordt boven aan de verzonden fax weergegeven.
1076

6.
Geef op het tabblad Thuis (Home) of Werk (Work) het faxnummer op en klik vervolgens
op OK.
Een afzonderlijke ontvanger (Contactpersoon) is in het adresboek geregistreerd.
Opmerking
• U kunt ook een ontvanger registreren door op de knop Toevoegen aan adresboek... (Add to
Address Book...) te klikken in het dialoogvenster Fax verzenden (Send FAX) nadat u de
ontvanger hebt ingevoerd.
•
Voeg indien nodig het nummer voor de buitenlijn toe aan het faxnummer.
(Voorbeeld: wanneer het nummer voor een buitenlijn 0 is en het faxnummer XXX-XXXX is,
geeft u 0XXX-XXXX op.)
1077

• Als u een upgrade uitvoert van Windows XP naar Windows Vista, komt het adresboek dat u in
Windows XP had gemaakt mogelijk niet overeen met het adresboek in Windows Vista. In dat
geval opent u het adresboek als volgt om de informatie in een nieuw adresboek te zetten.
1.
Selecteer in het menu Start de optie Configuratiescherm (Control Panel) > Vormgeving
aan persoonlijke voorkeur aanpassen (Appearance and Personalization) > Mapopties
(Folder Options).
2. Ga naar het tabblad Weergave (View) in het dialoogvenster Mapopties (Folder Options),
selecteer Verborgen bestanden en mappen weergeven (Show hidden files and
folders) bij Geavanceerde instellingen (Advanced settings) en klik vervolgens op OK.
3. Selecteer in het menu Start de optie XXXX (gebruikersnaam) (XXXX (user name)).
Dubbelklik vervolgens op AppData > Zwervend (Roaming) > Canon > MP5 om de map te
openen.
4.
Dubbelklik op het WAB-bestand.
Het adresboek wordt automatisch in Windows Vista geladen.
Verwant onderwerp
Ontvangers in een adresboek bewerken of verwijderen (faxstuurprogramma)
Ontvangers zoeken in een adresboek (faxstuurprogramma)
1078

Ontvangers in een adresboek bewerken of verwijderen
(faxstuurprogramma)
U kunt de naam, het faxnummer en andere gegevens van de ontvangers wijzigen of ontvangers verwijderen
die zijn geregistreerd in het adresboek.
Ontvangers in een adresboek bewerken
1.
Open het dialoogvenster met afdrukinstellingen van het faxstuurprogramma.
2.
Klik op Adresboek... (Address Book...) in het dialoogvenster dat wordt weergegeven.
3.
Selecteer de ontvanger die u wilt bewerken in het dialoogvenster Adresboek (Address
Book) en klik vervolgens op Eigenschappen... (Properties...).
4. Wijzig de gewenste informatie in het dialoogvenster Eigenschappen en klik vervolgens op
OK.
1079

Ontvangers verwijderen uit een adresboek
1.
Open het dialoogvenster met afdrukinstellingen van het faxstuurprogramma.
2.
Klik op Adresboek... (Address Book...) in het dialoogvenster dat wordt weergegeven.
3. Selecteer de geadresseerde die u uit het dialoogvenster Adresboek (Address Book) wilt
verwijderen en klik op Verwijderen (Delete).
1080

4.
Klik in het bevestigingsbericht op Ja (Yes).
1081

Ontvangers zoeken in een adresboek (faxstuurprogramma)
U kunt op naam zoeken naar ontvangers in het adresboek.
1. Open het document dat u als fax wilt verzenden in de bijbehorende toepassing
(bijvoorbeeld Kladblok) en klik vervolgens op Afdrukken. (De opdracht Afdrukken...
(Print...) vindt u in het menu Bestand (File).)
2. Selecteer Canon XXX series FAX (waarbij XXX de modelnaam is) bij Printer selecteren
(Select Printer) of Naam (Name) in het dialoogvenster Afdrukken (Print).
3.
Klik op Afdrukken (Print) of OK.
* Dialoogvenster Afdrukken (Print) in Kladblok
4.
Klik op Adresboek weergeven... (Display Address Book...) in Ontvanger instellen (Set
Recipient) in het dialoogvenster Fax verzenden (Send FAX).
1082

5.
Geef in Zoeken op geadresseerde (Search by Recipient) in het dialoogvenster
Ontvanger kiezen uit adresboek (Select Recipient from Address Book) de naam op
van de ontvanger die u zoekt.
Als de opgegeven naam wordt gevonden, wordt de naam van de ontvanger geselecteerd weergegeven
in de lijst met contacten.
Wanneer de naam is geselecteerd, klikt u op Instellen als ontvanger (Set as Recipient) om deze als
ontvanger in te voeren.
Belangrijk
•
Het is niet mogelijk om op andere gegevens dan de naam te zoeken.
1083

Kan geen faxen verzenden vanaf een computer
Controle 1
Is het apparaat ingeschakeld?
U kunt geen faxen verzenden als de stroom is uitgeschakeld. Druk op de knop AAN (ON) om de stroom in te
schakelen.
Als u de stekker uit het stopcontact haalt zonder het apparaat uit te schakelen (een van de knoppen op het
bedieningspaneel brandt), wordt het apparaat ingeschakeld als u de stekker weer in het stopcontact steekt.
Als u de stekker uit het stopcontact haalt nadat u op de knop AAN (ON) hebt gedrukt om de stroom uit te
schakelen (de knoppen op het bedieningspaneel zijn niet verlicht), steekt u de stekker weer in het stopcontact en
drukt u op de knop AAN (ON) om de stroom weer in te schakelen.
Als de stroom is uitgeschakeld als gevolg van een stroomstoring, schakelt deze automatisch weer in wanneer de
stroomstoring is opgelost.
Belangrijk
•
Controleer of alle lampjes op het bedieningspaneel uit zijn voordat u het netsnoer uit het stopcontact haalt.
Als er een stroomstoring optreedt of u het netsnoer loskoppelt, worden alle faxen in het apparaatgeheugen
verwijderd.
Opmerking
•
Als de opgeslagen faxen in het apparaatgeheugen zijn gewist na een stroomstoring of nadat u de stekker
uit het stopcontact hebt gehaald, wordt de lijst met faxen die uit het apparaatgeheugen zijn gewist,
afgedrukt nadat u het apparaat hebt ingeschakeld.
Controle 2
Wordt het document verzonden vanuit het geheugen of wordt een fax
ontvangen in het geheugen?
Wanneer het bericht voor verzenden/ontvangen wordt weergegeven op de LCD-monitor van het apparaat, wordt
er een fax verzonden vanuit/ontvangen in het apparaatgeheugen. Wacht totdat de verzending/ontvangst is
voltooid.
Controle 3
Is het juiste type telefoonlijn ingesteld?
Controleer de instellingen voor het type telefoonlijn en wijzig deze zo nodig.
Controle 4
Is Kiestoondetectie (Dial tone detect) ingesteld op AAN (ON)?
Probeer de fax na een tijdje opnieuw te verzenden.
Als u nog steeds geen fax kunt verzenden, selecteert u UIT (OFF) voor Kiestoondetectie (Dial tone detect) bij
Geavanc. FAX-instellingen (Advanced FAX settings) onder Faxinstellingen (FAX settings).
1084

Controle 5
Is het faxnummer van de ontvanger correct?
Controleer het faxnummer van de ontvanger en verzend het document opnieuw.
Een fax verzenden (faxstuurprogramma)
Opmerking
• Raadpleeg 'Ontvangers in een adresboek bewerken of verwijderen (faxstuurprogramma)' voor meer
informatie over het wijzigen van geregistreerde ontvangers in het adresboek.
Controle 6
Treedt er een fout op tijdens het verzenden?
Controleer of er een bericht wordt weergegeven op het computerscherm.
Wordt er een bericht weergegeven, lees dan dit bericht en los de fout op.
Controle 7
Treedt er een printerfout op?
Controleer of er een bericht wordt weergegeven op de LCD-monitor.
Als er een ondersteuningscode wordt weergegeven, raadpleegt u 'Lijst met ondersteuningscodes' voor uw model
vanuit de startpagina van de Online handleiding.
Als er geen ondersteuningscode wordt weergegeven, raadpleegt u 'Een bericht verschijnt op het scherm' voor
uw model vanuit de startpagina van de Online handleiding.
Als u haast heeft, kunt u op de knop Stoppen (Stop) drukken om het bericht te sluiten en vervolgens de fax
verzenden.
Controle 8
Is de telefoonlijn correct aangesloten?
Verbind de telefoonkabel opnieuw met de telefoonaansluiting.
Als de telefoonlijn correct is verbonden, is er een probleem met de telefoonlijn. Neem contact op met uw
telefoonmaatschappij en de fabrikant van uw toestel- of telefoonadapter.
1085

Het scherm met instellingen van het faxstuurprogramma openen
Hieronder wordt uitgelegd hoe u het dialoogvenster met afdrukinstellingen of het dialoogvenster
Eigenschappen van het faxstuurprogramma opent vanuit de toepassing of via het fax-/printerpictogram.
Het dialoogvenster met afdrukinstellingen van het faxstuurprogramma
openen vanuit een toepassing
1. Klik op de afdrukopdracht in de toepassing.
Meestal kunt u het dialoogvenster Afdrukken (Print) openen door Afdrukken te selecteren in het
menu Bestand.
2.
Selecteer de naam van uw model en klik op Voorkeuren (Preferences) (of
Eigenschappen (Properties)).
Het dialoogvenster met afdrukinstellingen van het faxstuurprogramma wordt weergegeven.
Het dialoogvenster met afdrukinstellingen van het faxstuurprogramma
openen via het fax-/printerpictogram
• Windows 8.1/Windows 8:
1.
Klik op de charm Instellingen (Settings) > Configuratiescherm (Control Panel) >
Hardware en geluiden (Hardware and Sound) > Apparaten en printers (Devices
and Printers).
2.
Klik met de rechtermuisknop op het pictogram Canon XXX series Printer of Canon
XXX series FAX en selecteer Voorkeursinstellingen voor afdrukken (Printing
Preferences) en vervolgens Canon XXX series FAX. ('XXX' is de modelnaam.)
•
Windows 7:
1.
Klik op Start en selecteer Configuratiescherm (Control Panel) > Hardware en
geluid (Hardware and Sound) > Apparaten en printers (Devices and Printers).
2. Klik met de rechtermuisknop op het pictogram Canon XXX series Printer of Canon
XXX series FAX en selecteer Voorkeursinstellingen voor afdrukken (Printing
Preferences) en vervolgens Canon XXX series FAX. ('XXX' is de modelnaam.)
• Windows Vista:
1. Klik in het menu Start op Configuratiescherm (Control Panel) > Hardware en
geluiden (Hardware and Sound) > Printers.
1086

2. Klik met de rechtermuisknop op het pictogram Canon XXX series FAX (waarbij XXX
de modelnaam is) en selecteer Voorkeursinstellingen voor afdrukken... (Printing
Preferences...).
Het dialoogvenster Eigenschappen van het faxstuurprogramma openen via
het fax-/printerpictogram
• Windows 8.1/Windows 8:
1.
Klik op de charm Instellingen (Settings) > Configuratiescherm (Control Panel) >
Hardware en geluiden (Hardware and Sound) > Apparaten en printers (Devices
and Printers).
2.
Klik met de rechtermuisknop op het pictogram Canon XXX series Printer of Canon
XXX series FAX en selecteer Eigenschappen van printer (Printer Properties) en
vervolgens Canon XXX series FAX. ('XXX' is de modelnaam.)
• Windows 7:
1.
Klik op Start en selecteer Configuratiescherm (Control Panel) > Hardware en
geluid (Hardware and Sound) > Apparaten en printers (Devices and Printers).
2.
Klik met de rechtermuisknop op het pictogram Canon XXX series Printer of Canon
XXX series FAX en selecteer Eigenschappen van printer (Printer Properties) en
vervolgens Canon XXX series FAX. ('XXX' is de modelnaam.)
• Windows Vista:
1.
Klik in het menu Start op Configuratiescherm (Control Panel) > Hardware en
geluiden (Hardware and Sound) > Printers.
2.
Klik met de rechtermuisknop op het pictogram Canon XXX series FAX (waarbij XXX
de modelnaam is) en selecteer Eigenschappen (Properties).
1087

Algemene opmerkingen (faxstuurprogramma)
Bij het gebruik van het faxstuurprogramma gelden de volgende beperkingen.
Houd bij het gebruik van het faxstuurprogramma rekening met het volgende.
• Het faxstuurprogramma werkt mogelijk niet goed als u een Microsoft Excel 2002-document als fax
verstuurt terwijl de optie Formaat zo nodig wijzigen in A4/Letter (Allow A4/Letter Paper Resizing) in
Microsoft Excel 2002 is ingeschakeld. Volg de onderstaande aanwijzingen om het probleem op te
lossen:
1. Klik op Opties... (Options...) in het menu Extra (Tools).
2. Schakel het selectievakje Formaat zo nodig wijzigen in A4/Letter (Allow A4/Letter Paper
Resizing) uit op het tabblad Internationaal (International).
• Wanneer u een netwerkprinter gebruikt, kunt u niet vanaf meerdere computers tegelijk faxen verzenden.
Probeert u een fax vanaf een computer te verzenden terwijl er al een fax vanaf een andere computer
wordt verzonden, dan verschijnt er een bericht en kan uw fax niet worden verzonden.
Zorg ervoor dat er geen fax vanaf een andere computer wordt verzonden.
• Als u een Bluetooth-poort toewijst aan het faxstuurprogramma, kunt u geen faxen versturen vanaf de
computer.
• U kunt voor het Faxnummer (Fax Number) de volgende tekens gebruiken:
Teken Toelichting
0 - 9 * # Voor telefoon- en faxnummers.
, p Om een pauze tussen nummers in te voegen.
P Om een pauze aan het einde van een reeks nummers in te voegen.
T Nummers na de T worden als toonsignaal verzonden.
+ - ( ), spatie Om het nummer beter leesbaar te maken. U kunt een spatie vóór het nummer invoegen.
*U kunt ., R, M of E niet gebruiken.
• U kunt het volgende aantal tekens invoeren in Naam ontvanger (Recipient Name) en Faxnummer
(Fax Number).
Naam ontvanger (Recipient Name): maximaal 16 tekens
Faxnummer (Fax Number): maximaal 60 tekens
* Het aantal tekens dat u kunt opgeven, wijkt in bepaalde regio's mogelijk af.
• Het faxstuurprogramma werkt niet correct als u de optie Printerpooling inschakelen (Enable printer
pooling) uitschakelt op het tabblad Poorten (Ports) van het dialoogvenster Eigenschappen van
Canon XXX series FAX (Canon XXX series FAX Properties) (waarbij XXX de modelnaam is).
Controleer of de optie is ingeschakeld.
Voor informatie over het openen van het dialoogvenster Eigenschappen Canon XXX series FAX (Canon
XXX series FAX Properties) raadpleegt u 'Het dialoogvenster Eigenschappen van het faxstuurprogramma
openen via het fax-/printerpictogram'.
1088

Een fax verzenden
U kunt de faxen met de printer verzenden vanaf een Mac.
Als u de fax wilt verzenden vanaf een Mac, voegt u de printer als AirPrint-printer toe aan de Mac.
Controleer uw omgeving
Controleer eerst uw omgeving.
• Gebruiksomgeving van AirPrint
Mac met de nieuwste versie van Mac OS
• Vereiste
De Mac en de printer moeten zijn verbonden met hetzelfde netwerk via een LAN.
De printer als AirPrint-printer toevoegen aan de Mac
1.
Open Systeemvoorkeuren (System Preferences) en selecteer Printers en scanners
(Printers & Scanners) (Afdrukken en Scannen (Print & Scan)) op uw Mac.
2.
Selecteer + om de printerlijst weer te geven.
3.
Selecteer de naam van de printer die wordt weergegeven als Bonjour Multifunction.
4.
Selecteer Secure AirPrint of AirPrint bij Gebruik (Use).
5.
Selecteer Voeg toe (Add).
Een fax verzenden vanaf een Mac
Opmerking
• Deze functie ondersteunt alleen monochrome overdracht.
1. Zorg dat de printer is ingeschakeld.
2. Open het document dat u wilt faxen met een toepassing.
3. Open het dialoogvenster Afdrukken.
U opent het dialoogvenster Afdrukken door Afdrukken... (Print...) te selecteren in het menu Bestand
(File) van de toepassing.
4. Selecteer Canon XXX series - Fax (waarbij 'XXX' de naam van uw printer is) in de lijst
Printer.
1090

5.
Geef zo nodig instellingen voor faxpapier op.
6. Geef fax-/telefoonnummers op bij Aan: (To:).
1091

Voer zo nodig een prefixnummer op en geef instellingen voor het voorblad op.
7.
Selecteer Fax.
De printer draait automatisch het nummer en verzendt de fax.
Opmerking
• Als u het verzenden van de fax wilt annuleren, drukt u op de knop Stoppen (Stop) op de
printer.
Automatische nummerherhaling
De printer draait het nummer automatisch opnieuw op basis van de instelling voor automatische
nummerherhaling van de printer.
U kunt automatische nummerherhaling in- of uitschakelen. Als u automatische nummerherhaling
selecteert, kunt u het maximale aantal pogingen voor nummerherhaling instellen, evenals de tijd die de
printer tussen de pogingen wacht.
Faxinstellingen
Opmerking
• Als u de automatische nummerherhaling wilt annuleren, wacht u totdat de printer opnieuw begint met
kiezen en drukt u op de knop Stoppen (Stop) op de printer.
1092

Algemene opmerkingen
Voor het verzenden van faxen vanaf een Mac gelden de volgende beperkingen.
• Voer de tekens in bij Aan: (To:) en Draai eerst een: (Dialing Prefix:) waarbij het totale aantal tekens
minder dan 60 moet zijn. Als het totale aantal tekens meer dan 60 is, kiest de printer alleen de eerste 60
tekens.
• U kunt de volgende tekens gebruiken voor Aan: (To:).
Teken Toelichting
0 - 9 * # Voor telefoon- en faxnummers.
+ spatie Om het nummer beter leesbaar te maken.U kunt een spatie vóór het nummer invoegen.
• U kunt de volgende tekens gebruiken voor Draai eerst een: (Dialing Prefix:).
Teken Toelichting
0 - 9 * # Voor telefoon- en faxnummers.
p Om een pauze tussen nummers in te voegen.
T Nummers na de T worden als toonsignaal verzonden.
+ spatie Om het nummer beter leesbaar te maken.U kunt een spatie vóór het nummer invoegen.
1093

Problemen oplossen
Veelgestelde vragen
• Kan het apparaat niet vinden in het netwerk
• Kan het apparaat niet vinden tijdens het gebruik van draadloze LAN
•
De afdruktaak wordt niet gestart
• Papier is leeg/Afdrukken zijn onduidelijk/Onjuiste kleuren/Zichtbare witte strepen
• Er treedt een fout op
• Afdrukresultaten zijn niet naar behoren
• Er wordt een bericht weergegeven
• Kan MP Drivers niet installeren
• Onbekende netwerksleutel
• Papierstoringen
• Kan geen faxen verzenden
• Kan geen faxen ontvangen of afdrukken
• Lijst met ondersteuningscodes voor fouten
Voorbeelden van probleem
De printer werkt niet
• Het apparaat wordt niet ingeschakeld
• Het apparaat kan plotseling niet worden gebruikt
• De afdruktaak wordt niet gestart
• Papierstoringen
• Scanproblemen (Windows)
• Scanproblemen (Mac OS)
• Kan niet afdrukken/scannen vanaf een smartphone/tablet
• Kan niet afdrukken met AirPrint
Kan niet correct instellen
• Kan het apparaat niet vinden in het scherm Printerinstellingen controleren
• Er verschijnt een bericht op de computer tijdens de installatie
• Kan het apparaat niet vinden tijdens het gebruik van draadloze LAN
• Kan het apparaat niet vinden tijdens het gebruik van bedrade LAN
• Problemen met de USB-verbinding
• Kan niet communiceren met het apparaat via USB
• Onbekende netwerksleutel
• Het apparaat kan niet worden gebruikt nadat een draadloze router is vervangen of de instellingen
ervan zijn gewijzigd
• Het ingestelde beheerderswachtwoord voor het apparaat is onbekend
• Netwerkgegevens controleren
• De fabrieksinstellingen herstellen
• Kan MP Drivers niet installeren
1094

• Easy-WebPrint EX wordt niet gestart of het menu Easy-WebPrint EX wordt niet weergegeven
(Windows)
• MP Drivers bijwerken in een netwerkomgeving (Windows)
Afdruk-/scanresultaten zijn niet naar behoren
• De afdruktaak wordt niet gestart
• Afdrukken is traag
• Het kopiëren/afdrukken stopt
• Afdrukresultaten zijn niet naar behoren
• Er wordt geen inkt toegevoerd
• Papierstoringen
• Papier wordt niet correct ingevoerd/Fout vanwege 'geen papier'
• Problemen met automatisch dubbelzijdig afdrukken
• Scanresultaten zijn niet naar behoren (Windows)
• Scanresultaten zijn niet naar behoren (Mac OS)
Er wordt een fout of bericht weergegeven
• Er treedt een fout op
• Het aanraakscherm geeft geen beeld
• De verkeerde taal wordt weergegeven op het aanraakscherm
• Er wordt een bericht weergegeven
• Lijst met ondersteuningscodes voor fouten
• Er wordt een bericht voor faxen weergegeven op het stand-byscherm voor faxen
• Foutberichten van IJ Scan Utility (Windows)
• Foutberichten van IJ Scan Utility (Mac OS)
• Foutberichten van ScanGear (scannerstuurprogramma)
• Foutberichten van scannerstuurprogramma
Werkingsproblemen
Problemen met netwerkcommunicatie
Afdrukproblemen
Problemen met afdrukken/scannen vanaf een smartphone/tablet
Scanproblemen (Windows)
Scanproblemen (Mac OS)
Faxproblemen
Mechanische problemen
Problemen met installeren en downloaden
Fouten en berichten
Als u een probleem niet kunt oplossen
1095

Kan het apparaat niet vinden in het netwerk
Tijdens de configuratie van de printer:
Kan het apparaat niet vinden in het scherm Printerinstellingen controleren
Kan het apparaat niet vinden nadat er tijdens de installatie naar is gezocht in
het scherm Printerdetectie
Het apparaat zoeken via IP-adres of hostnaam tijdens de installatie (Windows)
U komt niet verder dan het scherm Printeraansluiting/Kabel aansluiten
Tijdens het gebruiken van de printer:
Kan het apparaat niet vinden tijdens het gebruik van draadloze LAN
Kan het apparaat niet vinden tijdens het gebruik van bedrade LAN
Opmerking
• U kunt draadloos LAN en bedraad LAN niet tegelijkertijd gebruiken.
1097

Kan het apparaat niet vinden in het scherm Printerinstellingen
controleren
• Voor Windows:
Als de printer niet kan worden gevonden en het scherm Printerinstellingen controleren (Check
Printer Settings) wordt weergegeven na het zoeken naar de printer met Automatisch zoeken
(Automatic search) in het scherm Zoeken naar printers (Search for Printers), klikt u op Opnieuw
detecteren (Redetect) en zoekt u opnieuw naar de printer met het IP-adres in het scherm Zoeken naar
printers (Search for Printers).
Als de printer niet is gevonden nadat u hebt gezocht met het IP-adres, controleert u de
netwerkinstellingen.
• Voor Mac OS:
Als de printer niet kan worden gevonden in het scherm Printerinstellingen controleren (Check Printer
Settings), controleert u de netwerkinstellingen voordat u de printer opnieuw detecteert.
Controle 1: Kan het apparaat niet vinden in het scherm Printerinstellingen controleren tijdens de
instelling van het draadloze LAN
Controle 1: Kan het apparaat niet vinden in het scherm Printerinstellingen controleren tijdens de
instelling van het bedrade LAN
1098

Controle 1: Kan het apparaat niet vinden in het scherm
Printerinstellingen controleren tijdens de instelling van het
draadloze LAN
Zijn de printer en het netwerkapparaat (router en dergelijke) ingeschakeld?
Zorg dat de printer is ingeschakeld.
Controleer of de printer is ingeschakeld
Controleer of het netwerkapparaat (router en dergelijke) is ingeschakeld.
Als de printer of het netwerkapparaat is uitgeschakeld:
Schakel de printer of het netwerkapparaat in.
Het kan enige tijd duren voordat de printer en het netwerkapparaat gereed zijn voor gebruik nadat ze zijn
ingeschakeld. Wacht een tijdje na het inschakelen van de printer of het netwerkapparaat en klik dan op
Opnieuw detecteren (Redetect) in het scherm Printerinstellingen controleren (Check Printer
Settings) om de printer opnieuw te detecteren.
Als de printer wordt gevonden, volgt u de aanwijzingen op het scherm om door te gaan met het instellen
van de netwerkcommunicatie.
Als de printer en het netwerkapparaat zijn ingeschakeld:
Als de netwerkapparaten zijn ingeschakeld, schakelt u deze uit en weer in. Als de printer daarna niet kan
worden gevonden, gaat u naar controle 2.
Controle 2: Kan het apparaat niet vinden in het scherm Printerinstellingen controleren tijdens de
instelling van het draadloze LAN
1099

Controle 2: Kan het apparaat niet vinden in het scherm
Printerinstellingen controleren tijdens de instelling van het
draadloze LAN
Is de printer zo ingesteld dat draadloze communicatie is toegestaan?
Controleer of het pictogram of wordt weergegeven op het aanraakscherm.
Als het pictogram niet wordt weergegeven:
• Voor Windows:
De printer is zo ingesteld dat draadloze communicatie niet is toegestaan. Klik op Informatie over
instelling draadloos LAN (Wireless LAN Setup Information) in het scherm Printerinstellingen
controleren (Check Printer Settings) om de status te controleren en draadloze communicatie in te
schakelen op de printer.
• Voor Mac OS:
De printer is zo ingesteld dat draadloze communicatie niet is toegestaan. Schakel draadloze
communicatie in op de printer.
Nadat u de instelling voor draadloos LAN hebt ingeschakeld, klikt u op Terug naar boven (Back to
Top) in het venster Printerinstellingen controleren (Check Printer Settings) om te proberen de
netwerkcommunicatie vanaf het begin in te stellen.
Als het pictogram wordt weergegeven:
Ga naar controle 3.
Controle 3: Kan het apparaat niet vinden in het scherm Printerinstellingen controleren tijdens de
instelling van het draadloze LAN
1100

Controle 3: Kan het apparaat niet vinden in het scherm
Printerinstellingen controleren tijdens de instelling van het
draadloze LAN
Is de printer verbonden met de draadloze router?
Gebruik het pictogram op het aanraakscherm om te controleren of de printer is verbonden met de
draadloze router.
Als het pictogram wordt weergegeven:
• Locatie van draadloze router controleren
Nadat u de instelling van de draadloze router hebt gecontroleerd, zorgt u dat de printer niet te ver van
de draadloze router is geplaatst.
De printer mag binnenshuis tot op 50 meter (164 ft) van de draadloze router staan. Zorg dat de printer
dicht genoeg bij de gebruikte draadloze router is geplaatst.
Plaats de draadloze router en de printer zodanig dat er zich geen obstakels tussen beide bevinden.
Draadloze communicatie tussen verschillende kamers of verschillende verdiepingen is over het
algemeen gebrekkig. De draadloze communicatie kan worden verhinderd door bouwmaterialen die
metaal of beton bevatten. Als de printer ten gevolge van een muur niet via een draadloos LAN kan
communiceren met de computer, zet u de printer en de computer in dezelfde ruimte.
Als een apparaat zoals een magnetron dat radiogolven van dezelfde frequentie uitzendt als een
draadloze router in de buurt staat, kant dat storingen veroorzaken. Plaats de draadloze router zo ver
mogelijk van de storingsbronnen.
• Instellingen van draadloze router controleren
De printer en de draadloze router moeten zijn verbonden op een bandbreedte van 2,4 GHz. Zorg dat
de draadloze router voor de bestemming van de printer is geconfigureerd voor gebruik van de
bandbreedte van 2,4 GHz.
Controleer de SSID van de draadloze router voor de printer op het aanraakscherm.
1101

Tik op het pictogram linksonder en selecteer Zie instell. (See settings)
Voor meer informatie over de draadloze router raadpleegt u de instructiehandleiding van de draadloze
router of neemt u contact op met de fabrikant.
Nadat u de bovenstaande maatregelen hebt getroffen, klikt u op Opnieuw detecteren (Redetect) in het
scherm Printerinstellingen controleren (Check Printer Settings) om de printer opnieuw te detecteren.
Als de printer wordt gevonden, volgt u de aanwijzingen op het scherm om door te gaan met het instellen
van de netwerkcommunicatie.
Als de printer niet kan worden gedetecteerd, heeft de printer geen verbinding met de draadloze router.
Verbind de printer met de draadloze router.
Nadat de printer met de draadloze router is verbonden, configureert u de netwerkcommunicatie vanaf het
begin.
Als het pictogram wordt weergegeven:
Ga naar controle 4.
Controle 4: Kan het apparaat niet vinden in het scherm Printerinstellingen controleren tijdens de
instelling van het draadloze LAN
1102

Controle 4: Kan het apparaat niet vinden in het scherm
Printerinstellingen controleren tijdens de instelling van het
draadloze LAN
Is het IP-adres van de printer correct opgegeven?
Als het IP-adres van de printer niet correct is opgegeven, wordt de printer mogelijk niet gevonden.
Controleer of het IP-adres van de printer niet voor een ander apparaat wordt gebruikt.
Als u het IP-adres van de printer wilt controleren, drukt u de netwerkinstellingen af of geeft u ze weer op
het bedieningspaneel.
• Geef ze weer op het aanraakscherm.
LAN-instellingen
• Druk de netwerkinstellingen af.
Netwerkinstellingen afdrukken
Als het IP-adres niet correct is opgegeven:
Zie
Als er een foutmelding wordt weergegeven: en geef het IP-adres op.
Als het IP-adres correct is opgegeven:
Ga naar controle 5.
Controle 5: Kan het apparaat niet vinden in het scherm Printerinstellingen controleren tijdens de
instelling van het draadloze LAN
1103

Controle 5: Kan het apparaat niet vinden in het scherm
Printerinstellingen controleren tijdens de instelling van het
draadloze LAN
Schakel de blokkering in de firewallfunctie tijdelijk uit.
De firewall van de beveiligingssoftware of het besturingssysteem van de computer kan de communicatie
tussen de printer en de computer beperken. Controleer de firewallinstelling van de beveiligingssoftware of
het besturingssysteem, of het bericht dat op de computer wordt weergegeven en schakel de blokkering
tijdelijk uit.
Als de firewall de instelling verstoort:
• Als een bericht wordt weergegeven:
Als een waarschuwing wordt weergegeven dat Canon-software probeert toegang te krijgen tot het
netwerk, stelt u de beveiligingssoftware zo in dat toegang wordt toegestaan.
Nadat de software toegang heeft gekregen, klikt u op Opnieuw detecteren (Redetect) in het scherm
Printerinstellingen controleren (Check Printer Settings) om de printer opnieuw te detecteren.
Als de printer wordt gevonden, volgt u de aanwijzingen op het scherm om door te gaan met het
instellen van de netwerkcommunicatie.
• Als geen bericht wordt weergegeven:
Annuleer de configuratie en stel in de beveiligingssoftware in dat onderstaande Canon-software
toegang krijgt tot het netwerk.
◦ Voor Windows:
Setup.exe of Setup64.exe in de map win > Driver > DrvSetup op de installatie-cd-rom
◦ Voor Mac OS:
Setup.app, Canon IJ Network Tool.app, canonijnetwork.bundle, CIJScannerRegister.app,
Canon IJ Scan Utility2.app en CIJSUAgent.app
Nadat u de beveiligingssoftware hebt ingesteld, voert u de instelling van de netwerkcommunicatie
opnieuw uit vanaf het begin.
Schakel de firewall in nadat de instelling is voltooid.
Opmerking
• Raadpleeg de instructiehandleiding of neem contact op met de fabrikant voor meer informatie over
de firewallinstellingen van het besturingssysteem of de beveiligingssoftware.
1104

Controle 6: Kan het apparaat niet vinden in het scherm
Printerinstellingen controleren tijdens de instelling van het
draadloze LAN
Controleer de instellingen van de draadloze router.
Controleer de instellingen voor de netwerkverbinding van de draadloze router, zoals IP-adresfiltering,
MAC-adresfiltering en DHCP-functie.
Zorg ervoor dat hetzelfde radiokanaal is toegewezen aan de draadloze router en aan de printer.
Raadpleeg de instructiehandleiding bij de draadloze router of neem contact op met de fabrikant voor
informatie over het controleren van de instellingen van de draadloze router.
Nadat u de instellingen van de draadloze router hebt gecontroleerd, klikt u op Opnieuw detecteren
(Redetect) in het scherm Printerinstellingen controleren (Check Printer Settings) om de printer
opnieuw te detecteren.
Als de printer wordt gevonden, volgt u de aanwijzingen op het scherm om door te gaan met het instellen
van de netwerkcommunicatie.
1106

Controle 1: Kan het apparaat niet vinden in het scherm
Printerinstellingen controleren tijdens de instelling van het
bedrade LAN
Is de LAN-kabel aangesloten en zijn de printer en de router ingeschakeld?
Zorg dat de LAN-kabel is aangesloten.
Zorg dat de printer is ingeschakeld.
Controleer of de printer is ingeschakeld
Zorg dat de router is ingeschakeld.
Als de LAN-kabel is aangesloten en de printer of het netwerkapparaat is
uitgeschakeld:
Schakel de printer of het netwerkapparaat in.
Het kan enige tijd duren voordat de printer en het netwerkapparaat gereed zijn voor gebruik nadat ze zijn
ingeschakeld. Wacht even nadat u de printer of het netwerkapparaat hebt ingeschakeld en klik vervolgens
op Opnieuw detecteren (Redetect) in het scherm Printerinstellingen controleren (Check Printer
Settings) om de printer opnieuw te detecteren.
Als de printer wordt gevonden, volgt u de aanwijzingen op het scherm om door te gaan met het instellen
van de netwerkcommunicatie.
Als de LAN-kabel is aangesloten en de printer en het netwerkapparaat zijn
ingeschakeld:
Als de printer niet kan worden gevonden nadat u opnieuw hebt geprobeerd deze te detecteren, ook al zijn
de printer en het netwerkapparaat ingeschakeld, gaat u naar controle 2.
Controle 2: Kan het apparaat niet vinden in het scherm Printerinstellingen controleren tijdens de
instelling van het bedrade LAN
1107

Controle 2: Kan het apparaat niet vinden in het scherm
Printerinstellingen controleren tijdens de instelling van het
bedrade LAN
Kunt u webpagina's zien op de computer?
Zorg dat de computer en het netwerkapparaat (router en dergelijke) zijn geconfigureerd en dat de
computer is verbonden met het netwerk.
Als u geen webpagina's kunt zien:
Klik op Annuleren (Cancel) in het venster Printerinstellingen controleren (Check Printer Settings) om
het instellen van de netwerkcommunicatie te annuleren.
Configureer daarna de computer en het netwerkapparaat.
Raadpleeg de instructiehandleidingen van de computer en het netwerkapparaat of neem contact op met
de fabrikant voor de procedures.
Als u webpagina's kunt zien nadat u de computer en het netwerkapparaat hebt geconfigureerd, probeert u
de netwerkcommunicatie vanaf het begin in te stellen.
Als u webpagina's kunt zien:
Ga naar controle 3.
Controle 3: Kan het apparaat niet vinden in het scherm Printerinstellingen controleren tijdens de
instelling van het bedrade LAN
1108

Controle 3: Kan het apparaat niet vinden in het scherm
Printerinstellingen controleren tijdens de instelling van het
bedrade LAN
Is de printer zo ingesteld dat bedrade communicatie is toegestaan?
Controleer of het pictogram wordt weergegeven op het aanraakscherm.
Als het pictogram niet wordt weergegeven:
De printer is zo ingesteld dat bedrade communicatie niet is toegestaan. Schakel bedrade communicatie in
op de printer.
Nadat u bedrade communicatie hebt ingeschakeld, voert u de configuratie van de netwerkcommunicatie
opnieuw uit vanaf het begin.
Als het pictogram wordt weergegeven:
Ga naar controle 4.
Controle 4: Kan het apparaat niet vinden in het scherm Printerinstellingen controleren tijdens de
instelling van het bedrade LAN
1109

Controle 4: Kan het apparaat niet vinden in het scherm
Printerinstellingen controleren tijdens de instelling van het
bedrade LAN
Is het IP-adres van de printer correct opgegeven?
Als het IP-adres van de printer niet correct is opgegeven, wordt de printer mogelijk niet gevonden.
Controleer of het IP-adres van de printer niet voor een ander apparaat wordt gebruikt.
Als u het IP-adres van de printer wilt controleren, drukt u de netwerkinstellingen af of geeft u ze weer op
het bedieningspaneel.
• Geef ze weer op het aanraakscherm.
LAN-instellingen
• Druk de netwerkinstellingen af.
Netwerkinstellingen afdrukken
Als het IP-adres niet correct is opgegeven:
Zie
Als er een foutmelding wordt weergegeven: en geef het IP-adres op.
Als het IP-adres correct is opgegeven:
Ga naar controle 5.
Controle 5: Kan het apparaat niet vinden in het scherm Printerinstellingen controleren tijdens de
instelling van het bedrade LAN
1110

Controle 5: Kan het apparaat niet vinden in het scherm
Printerinstellingen controleren tijdens de instelling van het
bedrade LAN
Schakel de blokkering in de firewallfunctie tijdelijk uit.
De firewall van de beveiligingssoftware of het besturingssysteem van de computer kan de communicatie
tussen de printer en de computer beperken. Controleer de firewallinstelling van de beveiligingssoftware of
het besturingssysteem, of het bericht dat op de computer wordt weergegeven en schakel de blokkering
tijdelijk uit.
Als de firewall de instelling verstoort:
• Als een bericht wordt weergegeven:
Als een waarschuwing wordt weergegeven dat Canon-software probeert toegang te krijgen tot het
netwerk, stelt u de beveiligingssoftware zo in dat toegang wordt toegestaan.
Nadat de software toegang heeft gekregen, klikt u op Opnieuw detecteren (Redetect) in het scherm
Printerinstellingen controleren (Check Printer Settings) om de printer opnieuw te detecteren.
Als de printer wordt gevonden, volgt u de aanwijzingen op het scherm om door te gaan met het
instellen van de netwerkcommunicatie.
• Als geen bericht wordt weergegeven:
Annuleer de configuratie en stel in de beveiligingssoftware in dat onderstaande Canon-software
toegang krijgt tot het netwerk.
◦ Voor Windows:
Setup.exe of Setup64.exe in de map win > Driver > DrvSetup op de installatie-cd-rom
◦ Voor Mac OS:
Setup.app, Canon IJ Network Tool.app, canonijnetwork.bundle, CIJScannerRegister.app,
Canon IJ Scan Utility2.app en CIJSUAgent.app
Nadat u de beveiligingssoftware hebt ingesteld, voert u de instelling van de netwerkcommunicatie
opnieuw uit vanaf het begin.
Schakel de firewall in nadat de instelling is voltooid.
Opmerking
• Raadpleeg de instructiehandleiding of neem contact op met de fabrikant voor meer informatie over
de firewallinstellingen van het besturingssysteem of de beveiligingssoftware.
1111

Controle 6: Kan het apparaat niet vinden in het scherm
Printerinstellingen controleren tijdens de instelling van het
bedrade LAN
Controleer de instellingen van de router.
Controleer de instellingen voor de netwerkverbinding van de router, zoals IP-adresfiltering, MAC-
adresfiltering en DHCP-functie.
Raadpleeg de instructiehandleiding bij de router of neem contact op met de fabrikant voor meer informatie
over het controleren van de instellingen van de router.
Nadat u de instellingen van de router hebt gecontroleerd, klikt u op Opnieuw detecteren (Redetect) in
het scherm Printerinstellingen controleren (Check Printer Settings) om de printer opnieuw te
detecteren.
Als de printer wordt gevonden, volgt u de aanwijzingen op het scherm om door te gaan met het instellen
van de netwerkcommunicatie.
1113

Kan het apparaat niet vinden nadat er tijdens de installatie naar is
gezocht in het scherm Printerdetectie
• Voor Windows:
De printer kan niet worden gedetecteerd met de huidige configuratiemethode.
Selecteer het keuzerondje Netwerkverbinding instellen volgens de instructies (Set up the network
connection according to the guide) en klik op Volgende (Next). Het scherm voor het weergeven van
een andere configuratiemethode wordt weergegeven.
Voer de instelling uit volgens de instructies op het scherm.
Opmerking
• U kunt ook printers zoeken via het IP-adres of de hostnaam.
Het apparaat zoeken via IP-adres of hostnaam tijdens de installatie (Windows)
• Voor Mac OS:
De printer kan niet worden gedetecteerd met de huidige configuratiemethode.
1114

Schakel het selectievakje In te stellen printer kan niet worden gevonden in de lijst (Setting printer
could not be found on the list) in en klik op Volgende (Next). Het scherm voor het weergeven van
een andere configuratiemethode wordt weergegeven.
Voer de instelling uit volgens de instructies op het scherm.
1115

Het apparaat zoeken via IP-adres of hostnaam tijdens de installatie
(Windows)
Als de printer niet kan worden gevonden in het scherm Printer selecteren (Select Printer), zoekt u naar de
printer via een IP-adres of hostnaam. Selecteer het keuzerondje Geef het IP-adres op en start het zoeken
(Specify the IP address and run the search) en klik op Volgende (Next). Het scherm voor het selecteren
van de zoekcriteria wordt weergegeven.
1.
Controleer het IP-adres of de hostnaam van de printer.
Als u het IP-adres of de hostnaam van de printer wilt controleren, drukt u de netwerkinstellingen af of
geeft u ze weer op het bedieningspaneel.
•
Geef ze weer op het aanraakscherm.
LAN-instellingen
•
Druk de netwerkinstellingen af.
Netwerkinstellingen afdrukken
Opmerking
• Als u de printer op uw werk gebruikt, vraagt u de netwerkbeheerder om hulp.
2.
Geef de zoekmethode op.
Selecteer een van de methoden hieronder.
1.
Zoeken op IPv4-adres (Search by IPv4 address)
Selecteer deze optie als u printers wilt zoeken via het IPv4-adres.
1116

2. Zoeken op IPv6-adres (Search by IPv6 address)
Selecteer deze optie als u printers wilt zoeken via het IPv6-adres.
3.
Zoeken op hostnaam (Search by host name)
Selecteer deze optie als u printers wilt zoeken via de hostnaam. Een hostnaam wordt LLMNR-
hostnaam of Bonjour-naam genoemd.
3.
Voer het IP-adres of de hostnaam in en klik op Volgende (Next).
Er wordt gezocht naar apparaten.
Als er een foutmelding wordt weergegeven:
los de fout op volgens de instructies op het scherm.
Als het IP-adres dat u hebt ingevoerd al wordt gebruikt voor een ander apparaat, volgt u onderstaande
procedure om het IP-adres van de printer op te geven.
1.
Veeg over het HOME-scherm en tik op Instellen (Setup).
Het bedieningspaneel gebruiken
2.
Tik op Apparaatinstellingen (Device settings).
3.
Tik op LAN-instellingen (LAN settings).
Voer het wachtwoord in als u het beheerderswachtwoord specificeert.
4.
Tik op Andere instellingen (Other settings).
5.
Tik op TCP/IP-instellingen (TCP/IP settings).
Als u een IPv4-adres opgeeft:
1.
Tik op IPv4.
2.
Tik op OK in het weergegeven scherm.
3.
Tik op IP-adres (IP address).
4.
Tik op Handmatige instelling (Manual setup).
Als u tikt op Automatisch instellen (Auto setup), wordt het IP-adres automatisch opgegeven.
5.
Voer een IP-adres in.
6.
Tik op OK.
7.
Voer een subnetmasker in.
8.
Tik op OK.
9.
Voer de standaardgateway in.
10.
Tik op OK.
1117

Het IPv4-adres is opgegeven.
Als u een IPv6-adres opgeeft:
1. Tik op IPv6.
2. Tik op OK in het weergegeven scherm.
3.
Tik op IPv6 in-/uitschakelen (Enable/disable IPv6).
4. Tik op Inschak. (Enable)
Het IPv6-adres is opgegeven.
Belangrijk
•
Als de firewall op de computer is ingeschakeld, worden printers in een ander subnet mogelijk niet
gedetecteerd. Schakel de firewall uit.
Als de firewall het zoeken naar printers verstoort:
• Als een bericht wordt weergegeven:
Als een waarschuwing wordt weergegeven dat Canon-software probeert toegang te krijgen tot het
netwerk, stelt u de beveiligingssoftware zo in dat toegang wordt toegestaan.
Nadat u de software toegang hebt verleend, geeft u het IP-adres of de hostnaam op en zoekt u
opnieuw naar printers.
Als de printer wordt gevonden, volgt u de aanwijzingen op het scherm om door te gaan met het
instellen van de netwerkcommunicatie.
• Als geen bericht wordt weergegeven:
Annuleer het zoeken naar printers en stel de beveiligingssoftware zo in dat toegang tot het netwerk
door de onderstaande Canon-software is toegestaan.
Setup.exe of Setup64.exe in de map win > Driver > DrvSetup op de installatie-cd-rom
Nadat u de beveiligingssoftware hebt ingesteld, geeft u het IP-adres of de hostnaam op en zoekt u
opnieuw naar printers.
Opmerking
• Raadpleeg de instructiehandleiding of neem contact op met de fabrikant voor meer informatie over
de firewallinstellingen van het besturingssysteem of de beveiligingssoftware.
1118

U komt niet verder dan het scherm Printeraansluiting/Kabel
aansluiten
Als u niet verder komt dan het scherm Printeraansluiting (Printer Connection) of het scherm Kabel
aansluiten (Connect Cable), controleert u het volgende.
Controle 1
Controleer of de USB-kabel goed is aangesloten op de printer en de
computer.
Sluit de printer op de computer aan met een USB-kabel (zie illustratie hieronder). De USB-poort bevindt zich aan
de achterkant van de printer.
Controleer de onderstaande items alleen als u niet verder komt dan het scherm Printeraansluiting
(Printer Connection).
Controle 2
Volg de onderstaande procedure om de printer opnieuw op de computer aan
te sluiten.
Belangrijk
• Voor Mac OS controleert u of het vergrendelingspictogram wordt weergegeven in de linkerbenedenhoek
van het scherm Printers en scanners (Printers & Scanners) (het scherm Afdrukken en scannen (Print
& Scan) in Mac OS X v10.8 of Mac OS X v10.7).
Als het pictogram (vergrendeld) wordt weergegeven, klikt u op het pictogram om te ontgrendelen.
(Voor het ontgrendelen moeten de beheerdersnaam en het wachtwoord worden ingevoerd.)
1. Schakel de printer uit.
2. Trek de USB-kabel uit printer en de computer en sluit de kabel opnieuw aan.
3. Schakel de printer in.
1119

Controle 3
Als u het probleem niet kunt oplossen, volgt u de onderstaande procedure
om MP Drivers opnieuw te installeren.
• Voor Windows:
1. Klik op Annuleren (Cancel).
◦ Als het scherm Installatie mislukt (Installation Failure) verschijnt:
1.
Klik op Opnieuw (Start Over).
2.
Klik op Afsluiten (Exit) in het scherm Beginnen met instellen (Start Setup) en voltooi de
instelling.
◦
Als het scherm Verbinding is mislukt. (Connection failed.) verschijnt:
1.
Klik op Volgende (Next).
2.
Klik op Volgende (Next) in het weergegeven scherm.
3.
Klik op Terug naar boven (Back to Top) in het scherm Printer selecteren (Select Printer).
4.
Klik op Afsluiten (Exit) in het scherm Beginnen met instellen (Start Setup) en voltooi de
instelling.
3.
Schakel de printer uit.
4.
Start de computer opnieuw op.
5.
Zorg ervoor dat er geen andere toepassingen worden uitgevoerd.
6.
Voer de installatie opnieuw uit volgens de instructies op de Canon-website.
Opmerking
•
U kunt de installatie-cd-rom gebruiken om de installatie opnieuw uit te voeren.
•
Voor Mac OS:
1.
Klik op Volgende (Next).
2.
Klik op Afsluiten (Exit) in het weergegeven scherm en voltooi de installatie.
3.
Schakel de printer uit.
4.
Start de computer opnieuw op.
5.
Zorg ervoor dat er geen andere toepassingen worden uitgevoerd.
6.
Voer de installatie opnieuw uit volgens de instructies op de Canon-website.
1120

Kan het apparaat niet vinden tijdens het gebruik van draadloze
LAN
Controle 1
Zorg dat de printer is ingeschakeld.
Controle 2
Wordt het pictogram weergegeven op het aanraakscherm?
Als het pictogram niet wordt weergegeven, tikt u op het pictogram linksonder en selecteert u Draadloos LAN
activeren (Activate wireless LAN) in het scherm LAN wijzigen (Change LAN).
Controle 3
Controleer of de installatie van de printer is voltooid.
Zo niet, voer dan de installatie uit.
•
Voor Windows:
Gebruik de installatie-cd-rom of volg de instructies op de Canon-website.
•
Voor Mac OS:
Volg de instructies op de Canon-website.
Controle 4
Zoek de printer nogmaals.
•
Voor Windows:
Het scherm IJ Network Device Setup Utility
•
Voor Mac OS:
Scherm Canon IJ Network Tool
Controle 5
Zorg dat de netwerkinstellingen van de printer en de draadloze router met
elkaar overeenkomen.
Zorg dat de netwerkinstellingen van de printer (zoals naam van draadloze router, SSID en netwerksleutel)
overeenkomen met die van de draadloze router.
Controleer de instellingen van de draadloze router in de bijgeleverde instructiehandleiding of neem hiervoor
contact op met de fabrikant ervan.
Als u de huidige netwerkinstellingen van de printer wilt controleren, drukt u de netwerkinstellingen af.
Netwerkinstellingen afdrukken
Als de netwerkinstellingen van de printer niet overeenkomen met de instellingen van de draadloze router, wijzigt
u de instellingen van de printer zodat ze overeenkomen met die van de draadloze router.
Netwerkinstellingen (IJ Network Device Setup Utility) (Windows)
Netwerkcommunicatie (Mac OS)
1121

Controle 6
Zorg dat de printer niet te ver van de draadloze router is geplaatst.
Plaats de draadloze router en de printer zodanig dat er zich geen obstakels tussen beide bevinden. Draadloze
communicatie tussen verschillende kamers of verschillende verdiepingen is over het algemeen gebrekkig. De
draadloze communicatie kan worden verhinderd door bouwmaterialen die metaal of beton bevatten. Als de
printer ten gevolge van een muur niet via een draadloos LAN kan communiceren met de computer, zet u de
printer en de computer in dezelfde ruimte.
Als een apparaat zoals een magnetron dat radiogolven van dezelfde frequentie uitzendt als een draadloze router
in de buurt staat, kant dat storingen veroorzaken. Plaats de draadloze router zo ver mogelijk van de
storingsbronnen.
Controle 7
Controleer of het draadloze signaal sterk is. Bewaak de signaalstatus en
verplaats de printer en de draadloze router zo nodig.
De radiostatus controleren:
• Voor Windows:
Controleer de status van het draadloze netwerk
•
Voor Mac OS:
Status draadloos netwerk controleren
Controle 8
Controleer of de computer is aangesloten op de draadloze router.
Raadpleeg de instructiehandleiding bij uw computer of neem contact op met de fabrikant voor meer informatie
over het controleren van de computerinstellingen of verbindingsstatus.
Controle 9
Controleer of Bi-directionele ondersteuning inschakelen (Enable
bidirectional support) is geselecteerd op het tabblad Poorten (Ports) van het
eigenschappenvenster van het printerstuurprogramma. (Windows)
Controle 10
Zorg dat de firewall van de software is uitgeschakeld.
Als de firewall van de beveiligingssoftware is ingeschakeld, wordt mogelijk het bericht weergegeven dat Canon-
software probeert toegang te krijgen tot het netwerk. Als deze waarschuwing wordt weergegeven, stelt u de
beveiligingssoftware zo in dat toegang altijd wordt toegestaan.
Als u programma's gebruikt die schakelen tussen netwerkomgevingen, controleert u de instellingen ervan.
Sommige programma's gebruiken standaard een firewall.
Controle 11
Als de printer via een LAN is verbonden met een AirPort-basisstation,
gebruikt u alfanumerieke tekens voor de netwerk-ID (SSID). (Mac OS)
Voer de installatie opnieuw uit als het probleem niet is verholpen.
•
Voor Windows:
Gebruik de installatie-cd-rom of volg de instructies op de Canon-website.
•
Voor Mac OS:
Volg de instructies op de Canon-website.
1122

Kan het apparaat niet vinden tijdens het gebruik van bedrade LAN
Controle 1
Zorg dat de printer is ingeschakeld.
Controle 2
Wordt het pictogram weergegeven op het aanraakscherm?
Als het pictogram niet wordt weergegeven, tikt u op het pictogram linksonder en selecteert u vervolgens
Bedraad LAN activeren (Activate wired LAN) in het scherm LAN wijzigen (Change LAN).
Controle 3
Zorg dat de LAN-kabel correct is aangesloten.
Controleer of de printer met de LAN-kabel op de router is aangesloten. Als de LAN-kabel los zit, sluit u de kabel
goed aan.
Als de LAN-kabel is aangesloten op de WAN-zijde van de router, sluit de kabel aan op de LAN-zijde van de
router.
1123

Problemen met de netwerkverbinding
Het apparaat kan plotseling niet worden gebruikt
Onbekende netwerksleutel
Het ingestelde beheerderswachtwoord voor het apparaat is onbekend
Het apparaat kan niet worden gebruikt nadat een draadloze router is vervangen
of de instellingen ervan zijn gewijzigd
Afdrukken is traag
Geen toegang tot internet via draadloos LAN vanaf communicatieapparaat
Inktniveau wordt niet weergegeven in printerstatusmonitor (Windows)
1124

Het apparaat kan plotseling niet worden gebruikt
Kan niet communiceren met de printer nadat de netwerkinstellingen zijn gewijzigd
Kan niet communiceren met de printer via draadloos LAN
Kan niet communiceren met de printer via een directe verbinding
Kan niet communiceren met de printer via bedraad LAN
U kunt niet afdrukken, scannen of faxen vanaf een computer die op het netwerk is aangesloten
Kan niet communiceren met de printer nadat de netwerkinstellingen
zijn gewijzigd
Het kan enige tijd duren voordat de computer een IP-adres heeft opgehaald. U moet mogelijk de
computer opnieuw opstarten.
Controleer of de computer een geldig IP-adres heeft verkregen en probeer de printer opnieuw te vinden.
Kan niet communiceren met de printer via draadloos LAN
Controle 1
Zorg dat de printer is ingeschakeld.
Controle 2
Controleer of de netwerkinstellingen van de printer en de draadloze router
overeenkomen.
Zorg dat de netwerkinstellingen van de printer (zoals naam van draadloze router, SSID en netwerksleutel)
overeenkomen met die van de draadloze router.
Controleer de instellingen van de draadloze router in de bijgeleverde instructiehandleiding of neem hiervoor
contact op met de fabrikant ervan.
Als u de huidige netwerkinstellingen van de printer wilt controleren, drukt u de netwerkinstellingen af.
Netwerkinstellingen afdrukken
Als de netwerkinstellingen van de printer niet overeenkomen met de instellingen van de draadloze router,
wijzigt u de instellingen van de printer zodat ze overeenkomen met die van de draadloze router.
Netwerkinstellingen (IJ Network Device Setup Utility) (Windows)
Netwerkcommunicatie (Mac OS)
Controle 3
Zorg dat de printer niet te ver van de draadloze router is geplaatst.
Plaats de draadloze router en de printer zodanig dat er zich geen obstakels tussen beide bevinden. Draadloze
communicatie tussen verschillende kamers of verschillende verdiepingen is over het algemeen gebrekkig. De
draadloze communicatie kan worden verhinderd door bouwmaterialen die metaal of beton bevatten. Als de
printer ten gevolge van een muur niet via een draadloos LAN kan communiceren met de computer, zet u de
printer en de computer in dezelfde ruimte.
1125

Als een apparaat zoals een magnetron dat radiogolven van dezelfde frequentie uitzendt als een draadloze
router in de buurt staat, kant dat storingen veroorzaken. Plaats de draadloze router zo ver mogelijk van de
storingsbronnen.
Controle 4
Controleer of het draadloze signaal sterk is. Bewaak de signaalstatus en
verplaats de printer en de draadloze router zo nodig.
• Voor Windows:
Controleer de status van het draadloze netwerk
•
Voor Mac OS:
Status draadloos netwerk controleren
Controle 5
Controleer of de computer is aangesloten op de draadloze router.
Raadpleeg de instructiehandleiding bij uw computer of neem contact op met de fabrikant voor meer informatie
over het controleren van de computerinstellingen of verbindingsstatus.
Controle 6
Zorg dat u een geldig kanaal gebruikt.
De bruikbare draadloze kanalen kunnen beperkt zijn, afhankelijk van het draadloze netwerkapparaat dat door
de computer wordt gebruikt. Raadpleeg de instructiehandleiding bij de computer of het draadloze
netwerkapparaat om bruikbare draadloze kanalen te controleren.
Controle 7
Zorg dat het kanaal dat op de draadloze router is ingesteld, een bruikbaar
kanaal is, zoals bevestigd tijdens controle 6.
Als dit niet het geval is, wijzigt u het kanaal op de draadloze router.
Controle 8
Zorg dat de firewall van de software is uitgeschakeld.
Als de firewall van de beveiligingssoftware is ingeschakeld, wordt mogelijk het bericht weergegeven dat
Canon-software probeert toegang te krijgen tot het netwerk. Als deze waarschuwing wordt weergegeven, stelt
u de beveiligingssoftware zo in dat toegang altijd wordt toegestaan.
Als u programma's gebruikt die schakelen tussen netwerkomgevingen, controleert u de instellingen ervan.
Sommige programma's gebruiken standaard een firewall.
Controle 9
Als de printer via een LAN is verbonden met een AirPort-basisstation,
gebruikt u alfanumerieke tekens voor de netwerk-ID (SSID). (Mac OS)
Voer de installatie opnieuw uit als het probleem niet is verholpen.
• Voor Windows:
Gebruik de installatie-cd-rom of volg de instructies op de Canon-website.
• Voor Mac OS:
Volg de instructies op de Canon-website.
• Plaatsing:
Zorg dat zich geen obstakels bevinden tussen de draadloze router en de printer.
1126

Kan niet communiceren met de printer via een directe verbinding
Controle 1
Zorg dat de printer is ingeschakeld.
Controle 2
Wordt het pictogram weergegeven op het aanraakscherm?
Als het pictogram niet wordt weergegeven, tikt u op het pictogram linksonder en selecteert u Directe verbind.
activeren (Activate direct connect.) in het scherm LAN wijzigen (Change LAN).
Controle 3
Zorg dat de printer is geselecteerd als verbinding op het apparaat (zoals
een smartphone of tablet).
Selecteer de identificatie voor de directe verbinding (SSID) voor de printer als bestemming van de verbinding
voor apparaten.
Controle 4
Hebt u het juiste wachtwoord opgegeven voor de directe verbinding?
Als de beveiligingsinstelling van de directe verbinding is ingeschakeld, moet u het wachtwoord invoeren om
uw apparaat te verbinden met de printer.
Als u het wachtwoord voor de printer wilt controleren, geeft u dit weer op het bedieningspaneel van de printer
of drukt u de informatie over de netwerkinstellingen van de printer af.
•
Geef ze weer op het aanraakscherm.
LAN-instellingen
•
Druk de netwerkinstellingen af.
Netwerkinstellingen afdrukken
Controle 5
Zorg dat de printer niet te ver van het apparaat is geplaatst.
Plaats het apparaat en de printer zonder obstakels ertussen. Draadloze communicatie tussen verschillende
kamers of verschillende verdiepingen is over het algemeen gebrekkig. De draadloze communicatie kan
worden verhinderd door bouwmaterialen die metaal of beton bevatten. Als de printer ten gevolge van een
muur niet via een draadloos LAN kan communiceren met de computer, zet u de printer en de computer in
dezelfde ruimte.
Als een apparaat zoals een magnetron dat radiogolven van dezelfde frequentie uitzendt als een draadloze
router in de buurt staat, kant dat storingen veroorzaken. Plaats de draadloze router zo ver mogelijk van de
storingsbronnen.
Plaats apparaten op een geschikte afstand van de printer.
Controle 6
Controleer of al 5 apparaten zijn verbonden.
Bij een directe verbinding kunnen maximaal 5 apparaten worden verbonden.
1127

Kan niet communiceren met de printer via bedraad LAN
Controle 1
Zorg dat de printer is ingeschakeld.
Controle 2
Zorg dat de LAN-kabel correct is aangesloten.
Controleer of de printer met de LAN-kabel op de router is aangesloten. Als de LAN-kabel los zit, sluit u de
kabel goed aan.
Als de LAN-kabel is aangesloten op de WAN-zijde van de router, sluit de kabel aan op de LAN-zijde van de
router.
Voer de installatie opnieuw uit als het probleem niet is verholpen.
• Voor Windows:
Gebruik de installatie-cd-rom of volg de instructies op de Canon-website om de installatie opnieuw uit
te voeren.
• Voor Mac OS:
Volg de instructies op de Canon-website.
U kunt niet afdrukken, scannen of faxen vanaf een computer die op
het netwerk is aangesloten
Controle 1
Controleer of de computer is aangesloten op de draadloze router.
Raadpleeg de instructiehandleiding bij uw computer of neem contact op met de fabrikant voor meer informatie
over het controleren van de computerinstellingen of verbindingsstatus.
Controle 2
Als MP Drivers niet is geïnstalleerd, installeert u dit.
• Voor Windows:
Installeer MP Drivers met de Installatie-cd-rom of vanaf de Canon-website.
•
Voor Mac OS:
Installeer MP Drivers vanaf de Canon-website.
Controle 3
Zorg er bij gebruik van draadloos LAN voor dat de draadloze router niet
beperkt welke computers er toegang toe hebben.
Raadpleeg de instructiehandleiding bij de draadloze router of neem contact op met de fabrikant voor meer
informatie over het verbinden en instellen van de draadloze router.
1128

Onbekende netwerksleutel
Ingestelde WPA/WPA2- of WEP-sleutel voor draadloze router is onbekend, kan geen verbinding maken
Een coderingssleutel instellen
Ingestelde WPA/WPA2- of WEP-sleutel voor draadloze router is
onbekend, kan geen verbinding maken
Raadpleeg de instructiehandleiding bij de draadloze router of neem contact op met de fabrikant voor meer
informatie over het instellen van de draadloze router. Controleer of de computer kan communiceren met
de draadloze router.
Stel met IJ Network Device Setup Utility (voor Windows) of IJ Network Tool (voor Mac OS) de printer zo in
dat de instellingen overeenkomen met die van de draadloze router.
Een coderingssleutel instellen
Raadpleeg de instructiehandleiding bij de draadloze router of neem contact op met de fabrikant voor meer
informatie over het instellen van de draadloze router. Controleer of de computer kan communiceren met
de draadloze router.
Stel met IJ Network Device Setup Utility (voor Windows) of IJ Network Tool (voor Mac OS) de printer zo in
dat de instellingen overeenkomen met die van de draadloze router.
• WPA/WPA2 gebruiken
De verificatiemethode, het wachtwoord en het dynamische coderingstype van de draadloze router, de
printer en de computer moeten overeenkomen.
Voer de wachtwoordzin in die is geconfigureerd voor de draadloze router (een reeks van 8 tot 63
alfanumerieke tekens, of een hexadecimaal nummer van 64 tekens).
TKIP (basiscodering) of AES (veilige codering) wordt automatisch geselecteerd als dynamische
coderingsmethode.
◦ Voor Windows:
Zie Als het scherm WPA/WPA2-details wordt weergegeven voor meer informatie.
◦ Voor Mac OS:
Zie Gedetailleerde WPA- of WPA2-instellingen wijzigen voor meer informatie.
Opmerking
• Deze printer ondersteunt WPA/WPA2-PSK (WPA/WPA2-Persoonlijk) en WPA2-PSK (WPA2-
Persoonlijk).
1130

• WEP gebruiken
De lengte en indeling van de sleutel, de sleutel die u wilt gebruiken (1 tot en met 4) en de
verificatiemethode van de draadloze router, de printer en de computer moeten overeenkomen.
Voor communicatie met een draadloze router die automatisch gegenereerde WEP-sleutels gebruikt,
moet u de printer zo instellen dat de sleutel wordt gebruikt die door de draadloze router wordt
gegenereerd. Voer deze sleutel in de hexadecimale indeling in.
◦ Voor Windows:
Wanneer het venster WEP-details (WEP Details) wordt weergegeven nadat u op Zoeken...
(Search...) hebt geklikt in het venster Protocolinstellingen (Draadloos LAN) (Protocol
Settings (Wireless LAN)), volgt u de instructies op het scherm om de lengte, de indeling en het
nummer van de WEP-sleutel in te stellen.
Zie Als het scherm WEP-details wordt weergegeven voor meer informatie.
◦ Voor Mac OS:
Gewoonlijk selecteert u Automatisch (Auto) voor de verificatiemethode. Selecteer anders Open
systeem (Open System) of Gedeelde sleutel (Shared Key), afhankelijk van de instellingen van
de draadloze router.
Wanneer het venster WEP-details (WEP Details) wordt weergegeven nadat u op Instellen (Set)
hebt geklikt in het venster Draadloze routers (Wireless Routers), volgt u de instructies op het
scherm en stelt u de lengte en indeling van de sleutel, het sleutelnummer en de
verificatiemethode voor het invoeren van een WEP-sleutel in.
Zie Gedetailleerde WEP-instellingen wijzigen voor meer informatie.
Opmerking
• Als de printer is verbonden met een AirPort-basisstation via een LAN:
Als de printer via een LAN is verbonden met een AirPort-basisstation, controleert u de
instellingen bij Draadloze beveiliging (Wireless Security) in AirPort Utility.
• Selecteer 64-bits (64 bit) als WEP - 40 bits (WEP 40 bit) is geselecteerd voor
sleutellengte op het AirPort-basisstation.
• Selecteer 1 voor Sleutel-id (Key ID). Anders kan de computer niet met de printer
communiceren via de draadloze router.
1131

Het ingestelde beheerderswachtwoord voor het apparaat is
onbekend
Initialiseer de printerinstellingen.
Selecteer Alles herstellen (Reset all) om de standaardwaarde van het beheerderswachtwoord te
herstellen.
Instelling herstellen
Voer de installatie opnieuw uit nadat u de printerinstellingen hebt geïnitialiseerd.
• Voor Windows:
Gebruik de installatie-cd-rom of volg de instructies op de Canon-website.
• Voor Mac OS:
Volg de instructies op de Canon-website.
1132

Het apparaat kan niet worden gebruikt nadat een draadloze router
is vervangen of de instellingen ervan zijn gewijzigd
Wanneer u een draadloze router vervangt, voert u de netwerkinstelling van de printer opnieuw uit.
• Voor Windows:
Gebruik de installatie-cd-rom of volg de instructies op de Canon-website.
• Voor Mac OS:
Volg de instructies op de Canon-website.
Zie hieronder als het probleem hiermee niet is verholpen.
Kan niet communiceren met de printer nadat MAC-/IP-adresfiltering of een coderingssleutel op de
draadloze router is ingeschakeld
Kan niet communiceren met de printer nadat het coderingstype op de draadloze router is gewijzigd
terwijl codering is ingeschakeld
Kan niet communiceren met de printer nadat MAC-/IP-adresfiltering of
een coderingssleutel op de draadloze router is ingeschakeld
Controle 1
Controleer de instelling van de draadloze router.
Raadpleeg de instructiehandleiding bij de draadloze router of neem contact op met de fabrikant voor
informatie over het controleren van de instelling van de draadloze router. Controleer of de computer en de
draadloze router met elkaar kunnen communiceren met deze instelling.
Controle 2
Als MAC-adressen of IP -adressen worden gefilterd op de draadloze router,
controleert u of het MAC-adres of het IP -adres van de computer, het netwerkapparaat
en de printer zijn geregistreerd.
Controle 3
Als u gebruikmaakt van een WPA/WPA2- of WEP-sleutel, moet u ervoor
zorgen dat de coderingssleutel voor de computer, het netwerkapparaat en de printer
overeenkomt met de sleutel die is ingesteld voor de draadloze router.
Naast de WEP-sleutel zelf moeten ook de lengte en indeling van de sleutel, de sleutel-ID en de
verificatiemethode voor de printer, de draadloze router en de computer overeenkomen.
Raadpleeg Een coderingssleutel instellen voor meer informatie.
1133

Kan niet communiceren met de printer nadat het coderingstype op de
draadloze router is gewijzigd terwijl codering is ingeschakeld
Als u het coderingstype van de printer verandert en deze vervolgens niet kan communiceren met de
computer, controleert u of het coderingstype van de computer en de draadloze router overeenkomt met
het type dat is ingesteld op de printer.
Kan niet communiceren met de printer nadat MAC-/IP-adresfiltering of een coderingssleutel op de
draadloze router is ingeschakeld
1134

Afdrukken is traag
Controle 1
De printer is mogelijk bezig met het afdrukken of scannen van een grote taak
van een andere computer.
Controle 2
Zorg dat de printer niet te ver van de draadloze router is geplaatst wanneer u
een draadloos LAN gebruikt.
Plaats de draadloze router en de printer zodanig dat er zich geen obstakels tussen beide bevinden. Draadloze
communicatie tussen verschillende kamers of verschillende verdiepingen is over het algemeen gebrekkig. De
draadloze communicatie kan worden verhinderd door bouwmaterialen die metaal of beton bevatten. Als de
printer ten gevolge van een muur niet via een draadloos LAN kan communiceren met de computer, zet u de
printer en de computer in dezelfde ruimte.
Als een apparaat zoals een magnetron dat radiogolven van dezelfde frequentie uitzendt als een draadloze router
in de buurt staat, kant dat storingen veroorzaken. Plaats de draadloze router zo ver mogelijk van de
storingsbronnen.
Controle 3
Controleer of het draadloze signaal sterk genoeg is wanneer u een draadloos
LAN gebruikt. Bewaak de signaalstatus en verplaats de printer en de draadloze router zo
nodig.
•
Voor Windows:
Controleer de status van het draadloze netwerk
•
Voor Mac OS:
Status draadloos netwerk controleren
1135

Geen toegang tot internet via draadloos LAN vanaf
communicatieapparaat
Controle 1
Is uw apparaat met de printer verbonden via de directe verbinding?
Als uw apparaat met de printer is verbonden via de directe verbinding, kunt u geen toegang krijgen tot internet.
Schakel de directe verbinding uit en verbind uw apparaat met de draadloze router.
Zie de instructiehandleidingen die bij uw apparaat en bij de draadloze router zijn geleverd voor meer informatie.
Controle 2
Is de draadloze router ingeschakeld?
Controle 3
Is de draadloze router goed geconfigureerd?
Raadpleeg de instructiehandleiding van de draadloze router of neem contact op met de fabrikant voor meer
informatie over het controleren van de instellingen van de draadloze router.
Controle 4
Controleer de locatie van uw apparaat en van de draadloze router.
Controleer de afstand tussen het apparaat en de draadloze router en controleer of er zich geen obstakel of bron
van radiostoring in de buurt bevindt.
1136

Inktniveau wordt niet weergegeven in printerstatusmonitor
(Windows)
Gebruik het printerstuurprogramma met bidirectionele communicatie.
Selecteer Bi-directionele ondersteuning inschakelen (Enable bidirectional support) op het tabblad
Poorten (Ports) van het eigenschappenvenster van het printerstuurprogramma.
Het eigenschappenvenster van het printerstuurprogramma openen
1137

Er verschijnt een bericht op de computer tijdens de installatie
Het scherm Wachtwoord invoeren verschijnt tijdens de installatie
Het scherm Coderingsinstellingen verschijnt wanneer een draadloze router is geselecteerd
U hebt de printer verbonden met een niet gecodeerd draadloos netwerk' wordt weergegeven
Het scherm Wachtwoord invoeren verschijnt tijdens de installatie
Het volgende venster wordt weergegeven als de printer is ingesteld voor gebruik met een netwerk en een
beheerderswachtwoord is ingesteld.
• Voor Windows:
• Voor Mac OS:
Geef het beheerderswachtwoord op dat is ingesteld voor de printer.
Opmerking
• Op het moment van aankoop is er al een beheerderswachtwoord voor de printer ingesteld.
Voor meer informatie:
Beheerderswachtwoord
Voor een betere beveiliging wordt het aanbevolen het beheerderswachtwoord te wijzigen.
• Voor Windows:
Beheerderswachtwoord wijzigen
• Voor Mac OS:
Instellingen wijzigen op het tabblad Wachtwoord beheerder
1139

Het scherm Coderingsinstellingen verschijnt wanneer een draadloze
router is geselecteerd
Dit scherm wordt automatisch weergegeven als de geselecteerde draadloze router is gecodeerd. Gebruik
dezelfde coderingsinstellingen als zijn ingesteld voor de draadloze router.
• Voor Windows:
Zie Instellingen voor draadloos LAN selecteren/wijzigen voor meer informatie over de
coderingsinstellingen.
• Voor Mac OS:
Zie Instellingen wijzigen op het tabblad Draadloos LAN voor meer informatie over de
coderingsinstellingen.
U hebt de printer verbonden met een niet gecodeerd draadloos
netwerk' wordt weergegeven
Beveiliging is niet geconfigureerd op de draadloze router. De printer kan nog worden gebruikt. Ga daarom
door met de configuratieprocedure en voltooi deze.
Belangrijk
• Als u verbinding maakt met een netwerk dat niet wordt beschermd met beveiligingsmaatregelen, is er
een risico aanwezig dat gegevens, zoals uw persoonlijke informatie, getoond worden aan derden.
1140

Er worden voortdurend pakketten verzonden (Windows)
Wanneer IJ Network Scanner Selector EX2 is ingeschakeld, worden regelmatig pakketten verzonden om de
communicatie met de printer via het netwerk te controleren. Als u de computer gebruikt in een andere
netwerkomgeving dan de omgeving die u hebt gebruikt om de printer in te stellen, schakelt u IJ Network
Scanner Selector EX2 uit.
Als u IJ Network Scanner Selector EX2 wilt uitschakelen, klikt u met de rechtermuisknop op het pictogram
in het systeemvak op het bureaublad en selecteert u Canon IJ Network Scanner Selector EX2
uitschakelen (Disable Canon IJ Network Scanner Selector EX2).
1141

Netwerkgegevens controleren
Het IP-adres of MAC-adres van de printer controleren
Het IP-adres of MAC-adres van de computer controleren
De communicatie tussen de computer, de printer en de draadloze router controleren
Informatie over de netwerkinstellingen controleren
Het IP-adres of MAC-adres van de printer controleren
Als u het IP-adres of het MAC-adres van de printer wilt controleren, drukt u de netwerkinstellingen af of
geeft u ze weer op het bedieningspaneel.
• Geef ze weer op het aanraakscherm.
LAN-instellingen
• Druk de netwerkinstellingen af.
Netwerkinstellingen afdrukken
U kunt de netwerkinstellingen controleren op het computerscherm.
• Voor Windows:
Het scherm IJ Network Device Setup Utility
• Voor Mac OS:
Menu's van Canon IJ Network Tool
U kunt het MAC-adres van de printer weergeven op het aanraakscherm.
Systeeminformatie
Het IP-adres of MAC-adres van de computer controleren
Volg de onderstaande instructies als u het IP-adres of MAC-adres van de computer wilt controleren.
• Voor Windows:
1. Selecteer Opdrachtprompt (Command Prompt) zoals hieronder aangegeven.
Klik in Windows 10 met de rechtermuisknop op de knop Start en selecteer Opdrachtprompt
(Command Prompt).
In Windows 8.1 of Windows 8 selecteert u Opdrachtprompt (Command Prompt) in het Start-
scherm. Als Opdrachtprompt (Command Prompt) niet op het Startscherm wordt weergegeven,
selecteert u de charm Zoeken (Search) en zoekt u naar 'Opdrachtprompt (Command
Prompt)'.
1142

Klik in Windows 7 of Windows Vista op Start > Alle programma's (All Programs) > Bureau-
accessoires (Accessories) > Opdrachtprompt (Command Prompt).
2. Voer 'ipconfig/all' in en druk op Enter.
Het IP-adres en MAC-adres van de computer worden weergegeven. Als de computer niet is
verbonden met een netwerk, wordt het IP-adres niet weergegeven.
• Voor Mac OS:
1. Selecteer Systeemvoorkeuren (System Preferences) in het Apple-menu en klik op Netwerk
(Network).
2. Zorg dat de netwerkinterface die door de computer wordt gebruikt, is geselecteerd en klik op
Geavanceerd (Advanced).
Als u draadloos LAN op uw computer gebruikt, zorg dan dat Wi-Fi als netwerkinterface is
geselecteerd. Wanneer u bedraad LAN gebruikt, zorgt u ervoor dat Ethernet is geselecteerd.
3. Controleer het IP-adres of het MAC-adres.
Klik op TCP/IP om het IP-adres te controleren.
Klik op Hardware om het MAC-adres te controleren.
De communicatie tussen de computer, de printer en de draadloze
router controleren
Voer een ping-test uit om te controleren of communicatie plaatsvindt.
• Voor Windows:
1. Selecteer Opdrachtprompt (Command Prompt) zoals hieronder aangegeven.
Klik in Windows 10 met de rechtermuisknop op de knop Start en selecteer Opdrachtprompt
(Command Prompt).
In Windows 8.1 of Windows 8 selecteert u Opdrachtprompt (Command Prompt) in het Start-
scherm. Als Opdrachtprompt (Command Prompt) niet op het Startscherm wordt weergegeven,
selecteert u de charm Zoeken (Search) en zoekt u naar 'Opdrachtprompt (Command
Prompt)'.
Klik in Windows 7 of Windows Vista op Start > Alle programma's (All Programs) > Bureau-
accessoires (Accessories) > Opdrachtprompt (Command Prompt).
2. Typ de ping-opdracht en druk op Enter.
De ping-opdracht ziet er als volgt uit: ping XXX.XXX.XXX.XXX
"XXX.XXX.XXX.XXX" is het IP-adres van het doelapparaat.
Als er communicatie plaatsvindt, wordt een bericht zoals het onderstaande weergegeven.
Antwoord van XXX.XXX.XXX.XXX: bytes=32 time=10ms TTL=255
Als Time-out van verzoek (Request timed out) wordt weergegeven, vindt er geen
communicatie plaats.
1143

• Voor Mac OS:
1. Start Netwerkhulpprogramma (Network Utility) zoals hieronder wordt aangegeven.
Selecteer in Mac OS X v10.11, Mac OS X v10.10 of Mac OS X v10.9 Computer in het menu Ga
(Go) van de Finder, dubbelklik op Macintosh HD > Systeem (System) > Bibliotheek (Library)
> CoreServices > Applications (Programma's) > Netwerkhulpprogramma (Network Utility).
Open in Mac OS X v10.8 of Mac OS X v10.7 de map Hulpprogramma's (Utilities) in de map
Programma's (Applications) en dubbelklik op Netwerkhulpprogramma (Network Utility).
2. Klik op Ping.
3. Zorg dat Verstuur slechts XX pings (Send only XX pings) is geselecteerd (XX is een getal).
4. Voer het IP-adres van de gewenste printer of de gewenste draadloze router in bij Voer het
netwerkadres voor de ping-opdracht in (Enter the network address to ping).
5. Klik op Ping.
"XXX.XXX.XXX.XXX" is het IP-adres van het doelapparaat.
Een bericht zoals het volgende wordt weergegeven.
64 bytes van XXX.XXX.XXX.XXX: icmp_seq=0 ttl=64 tijd=3,394 ms
64 bytes van XXX.XXX.XXX.XXX: icmp_seq=1 ttl=64 tijd=1,786 ms
64 bytes van XXX.XXX.XXX.XXX: icmp_seq=2 ttl=64 tijd=1,739 ms
--- XXX.XXX.XXX.XXX ping-statistieken ---
3 pakketten verstuurd, 3 pakketten ontvangen, 0% van de pakketten verloren
Als het pakketverlies 100% is, vindt er geen communicatie plaats. Anders communiceert de
computer met het doelapparaat.
Informatie over de netwerkinstellingen controleren
Als u de netwerkinstellingen van de printer wilt controleren, drukt u de netwerkinstellingen af of geeft u ze
weer op het bedieningspaneel.
• Geef ze weer op het aanraakscherm.
LAN-instellingen
• Druk de netwerkinstellingen af.
Netwerkinstellingen afdrukken
1144

De fabrieksinstellingen herstellen
Belangrijk
• Voor Windows:
Tijdens de initialisatie worden alle netwerkinstellingen op de printer gewist, waardoor afdrukken,
scannen of faxen vanaf een computer via een netwerk niet meer mogelijk is. Als u de printer opnieuw
via een netwerk wilt gebruiken nadat u de fabrieksinstellingen hebt hersteld, voert u de configuratie
opnieuw uit met behulp van de installatie-cd-rom of volgens de instructies op de website van Canon.
• Voor Mac OS:
Tijdens de initialisatie worden alle netwerkinstellingen op de printer gewist, waardoor afdrukken,
scannen of faxen vanaf een computer via een netwerk niet meer mogelijk is. Als u de printer opnieuw
via een netwerk wilt gebruiken nadat u de fabrieksinstellingen hebt hersteld, voert u de configuratie
opnieuw uit volgens de instructies op de website van Canon.
Initialiseer de netwerkinstelling via het bedieningspaneel van de printer.
Instelling herstellen
1145

Kan niet afdrukken/scannen vanaf een smartphone/tablet
Als u niet kunt afdrukken/scannen vanaf uw smartphone/tablet, kan de smartphone/tablet mogelijk niet
communiceren met de printer.
Controleer de oorzaak van het probleem aan de hand van de verbindingsmethode.
Kan niet communiceren met de printer via een draadloos LAN
Kan niet communiceren met de printer die direct op de computer is aangesloten
Opmerking
• Voor problemen bij het afdrukken met andere verbindingsmethoden of informatie over het selecteren
van instellingen voor elke verbindingsmethode:
PIXMA/MAXIFY Cloud Link gebruiken
Afdrukken met Google Cloud Print
Afdrukken met een AirPrint-compatibele printer vanaf een iOS-apparaat
Kan niet communiceren met de printer via een draadloos LAN
Als uw smartphone/tablet niet kan communiceren met de printer, controleert u het volgende.
Controle 1
Zorg dat de printer is ingeschakeld.
Controle 2
Wordt het pictogram weergegeven op het aanraakscherm?
Als het pictogram niet wordt weergegeven, tikt u op het pictogram rechtsboven en selecteert u Draadloos
LAN activeren (Activate wireless LAN) in het scherm LAN wijzigen (Change LAN).
Als het pictogram
wordt weergegeven, heeft de printer geen verbinding met de draadloze router.
Controle 3
Komen de netwerkinstellingen van de printer overeen met die van de
draadloze router?
Zorg dat de netwerkinstellingen van de printer (zoals naam van draadloze router, SSID en netwerksleutel)
overeenkomen met die van de draadloze router.
Controleer de instellingen van de draadloze router in de bijgeleverde instructiehandleiding of neem hiervoor
contact op met de fabrikant ervan.
Als u de huidige netwerkinstellingen van de printer wilt controleren, drukt u de netwerkinstellingen af.
Netwerkinstellingen afdrukken
Als de netwerkinstellingen van de printer niet overeenkomen met die van de draadloze router, wijzigt u de
netwerkinstellingen van de printer zodat ze overeenkomen met die van de draadloze router.
Controle 4
Komen de netwerkinstellingen van de smartphone/tablet overeen met die
van de draadloze router?
1147

Zorg dat de netwerkinstellingen van de smartphone/tablet (zoals naam van draadloze router, SSID en
netwerksleutel) overeenkomen met die van de draadloze router.
Controleer de instellingen van de smartphone/tablet in de bijgeleverde instructiehandleiding.
Als de netwerkinstellingen van de smartphone/tablet niet overeenkomen met die van de draadloze router,
wijzigt u de netwerkinstellingen ervan zodat ze overeenkomen met die van de draadloze router.
Controle 5
Zorg dat de printer niet te ver van de draadloze router staat.
Plaats de printer dicht genoeg bij de draadloze router om te kunnen communiceren.
Controle 6
Controleer op obstakels.
Draadloze communicatie tussen verschillende kamers of verschillende verdiepingen is over het algemeen
gebrekkig. Verplaats zo nodig de printer en de draadloze router.
Controle 7
Zorg dat er geen bronnen met storende radiogolven in de buurt zijn.
Als in de buurt een apparaat, zoals een magnetron, staat dat radiogolven op dezelfde frequentieband als de
draadloze router uitzendt, kan dit storing veroorzaken. Plaats de draadloze router zo ver mogelijk van de
storingsbron.
Kan niet communiceren met de printer die direct op de computer is
aangesloten
Als uw smartphone/tablet niet kan communiceren met de direct verbonden printer, controleert u het
volgende.
Controle 1
Zorg dat de printer is ingeschakeld.
Controle 2
Wordt het pictogram
weergegeven op het aanraakscherm?
Als het pictogram niet wordt weergegeven, tikt u op het pictogram rechtsboven en selecteert u Directe
verbind. activeren (Activate direct connect.) in het scherm LAN wijzigen (Change LAN).
Controle 3
Controleer de instellingen van uw smartphone/tablet.
Zorg dat de smartphone/tablet het draadloze LAN kan gebruiken.
Voor meer informatie over het instellen van het draadloze LAN raadpleegt u de instructiehandleiding bij de
smartphone/tablet.
Controle 4
Hebt u de printer geselecteerd als bestemming voor uw smartphone/tablet?
Selecteer de toegangspuntnaam (SSID) van de printer op uw smartphone/tablet.
Controle 5
Hebt u het juiste wachtwoord opgegeven voor de directe verbinding?
1148

Als de beveiligingsinstelling van de directe verbinding is ingeschakeld, moet u het wachtwoord invoeren om
uw smartphone/tablet te verbinden met de printer.
Controle 6
Zorg dat de printer niet te ver weg staat.
Plaats de smartphone/tablet dicht genoeg bij de printer zodat communicatie mogelijk is.
Controle 7
Controleer op obstakels.
Draadloze communicatie tussen verschillende kamers of verschillende verdiepingen is over het algemeen
gebrekkig. Verplaats de printer zo nodig.
Controle 8
Zorg dat er geen bronnen met storende radiogolven in de buurt zijn.
Als in de buurt een apparaat, zoals een magnetron, staat dat radiogolven op dezelfde frequentieband als de
draadloze router uitzendt, kan dit storing veroorzaken. Plaats de printer zo ver mogelijk van de storingsbron.
Controle 9
Controleer of al 5 apparaten zijn verbonden.
Bij een directe verbinding kunnen maximaal 5 apparaten worden verbonden.
1149

Afdrukproblemen
De afdruktaak wordt niet gestart
Papierstoringen
Afdrukresultaten zijn niet naar behoren
Er wordt geen inkt toegevoerd
Papier wordt niet correct ingevoerd/Fout vanwege 'geen papier'
Problemen met automatisch dubbelzijdig afdrukken
Het kopiëren/afdrukken stopt
Kan niet afdrukken met AirPrint
1150

De afdruktaak wordt niet gestart
Controle 1
Controleer of de printer goed is aangesloten en druk op de knop AAN (ON)
om hem in te schakelen.
Het AAN/UIT (POWER)-lampje knippert terwijl de printer wordt geïnitialiseerd. Wacht
totdat het AAN/UIT (POWER)-lampje stopt met knipperen en blijft branden.
Opmerking
• Als u omvangrijke gegevens afdrukt, zoals foto's of andere afbeeldingen, kan het langer duren voordat het
afdrukken wordt gestart. Het AAN/UIT (POWER)-lampje knippert terwijl de computer de gegevens
verwerkt en naar de printer stuurt. Wacht totdat het afdrukken wordt gestart.
Controle 2
Controleer of de printer goed is aangesloten op de computer.
Als u een USB-kabel gebruikt, moet u controleren of deze goed is aangesloten op de printer en de computer. Als
de USB-kabel goed is aangesloten, controleert u het volgende:
•
Als u een doorschakelapparaat zoals een USB-hub gebruikt, koppelt u dit los, sluit u de printer rechtstreeks
aan op de computer en probeert u opnieuw af te drukken. Als het afdrukken normaal wordt gestart, is er
een probleem met het doorschakelapparaat. Neem contact op met de leverancier van het
doorschakelapparaat.
•
Er kan ook een probleem met de USB-kabel zijn. Vervang de USB-kabel en probeer nogmaals af te
drukken.
Als u de printer via een LAN gebruikt, controleert u of de printer op het netwerk is aangesloten met een LAN-
kabel en of de printer correct is ingesteld voor netwerkgebruik.
Controle 3
Is de directe verbinding ingeschakeld?
Als u afdrukt in een andere modus dan directe verbinding, schakelt u eerst de directe verbinding uit.
Het apparaat met de directe verbinding gebruiken
Controle 4
Zorg dat de papierinstellingen overeenkomen met de gegevens die zijn
ingesteld voor de cassette.
Als de papierinstellingen niet overeenkomen met de gegevens die zijn ingesteld voor de cassette, wordt een
foutbericht weergegeven op het aanraakscherm. Volg de instructies op het aanraakscherm om het probleem op
te lossen.
Papierinstellingen
Opmerking
• U kunt selecteren of het bericht dat onjuist afdrukken voorkomt wordt weergegeven.
1151

• De instelling voor weergave van het bericht bij afdrukken of kopiëren wijzigen met het
bedieningspaneel van de printer:
Cassette-instellingen
• De instelling voor berichtenweergave wijzigen tijdens het afdrukken met het printerstuurprogramma:
De bedieningsmodus van de Printer aanpassen (Windows)
De bedieningsmodus van de Printer aanpassen (Mac OS)
Controle 5
Als u afdrukt vanaf een computer, verwijdert u onnodige afdruktaken.
• Voor Windows:
Een ongewenste afdruktaak verwijderen
•
Voor Mac OS:
Een ongewenste afdruktaak verwijderen
Controle 6
Is het printerstuurprogramma van de printer geselecteerd wanneer u afdrukt?
De printer drukt niet goed af als u een printerstuurprogramma voor een andere printer gebruikt.
•
Voor Windows:
Controleer of 'Canon XXX series Printer' (waarbij 'XXX' de naam van uw printer is) is geselecteerd in het
dialoogvenster Afdrukken.
Opmerking
•
Selecteer Als standaardprinter instellen (Set as Default Printer) als u de printer als
standaardprinter wilt instellen.
•
Voor Mac OS:
Controleer of de naam van uw printer is geselecteerd bij Printer in het dialoogvenster Afdrukken.
Opmerking
•
Selecteer de printer voor Standaardprinter (Default printer) als u de printer wilt instellen als
standaardprinter.
Controle 7
Stel de juiste printerpoort in. (Windows)
Zorg dat de juiste printerpoort is ingesteld.
1. Meld u aan met een account met beheerdersrechten.
2. Breng de volgende instellingen aan.
•
Klik in Windows 10 met de rechtermuisknop op Start en selecteer Configuratiescherm (Control
Panel) > Apparaten en printers weergeven (View devices and printers).
•
In Windows 8.1 of Windows 8 selecteert u Configuratiescherm (Control Panel) via de charm
Instellingen (Settings) op het Bureaublad (Desktop) > Hardware en geluiden (Hardware and
Sound) > Apparaten en printers (Devices and Printers).
• In Windows 7 selecteert u Apparaten en printers (Devices and Printers) in het menu Start.
• In Windows Vista selecteert u het menu Start > Configuratiescherm (Control Panel) > Hardware en
geluiden (Hardware and Sound) > Printers.
3. Open de eigenschappen van het printerstuurprogramma.
1152

• Klik in Windows 10, Windows 8.1, Windows 8 of Windows 7 met de rechtermuisknop op het pictogram
'Canon XXX series Printer' (waarbij 'XXX' de naam van uw printer is) en selecteer
Printereigenschappen (Printer properties).
• Klik in Windows Vista met de rechtermuisknop op het pictogram 'Canon XXX series Printer' (waarbij
'XXX' de naam van uw printer is) en selecteer Eigenschappen (Properties).
4. Klik op het tabblad Poorten (Ports) om de poortinstellingen te controleren.
Zorg dat voor Afdrukken naar de volgende poort(en) (Print to the following port(s)) een poort met de
naam 'USBnnn' (waarbij 'n' een getal is) is geselecteerd, waarbij 'Canon XXX series Printer' wordt
weergegeven in de kolom Printer.
•
Als de instelling onjuist is:
Installeer MP Drivers opnieuw vanaf de installatie-cd-rom of de Canon-website.
•
Als het afdrukken niet start, ook al is de printer met een USB-kabel op de computer aangesloten en is
de poort 'USBnnn' geselecteerd:
Selecteer in Windows 8.1 of Windows 8 My Printer op het Startscherm om My Printer te starten. Als
My Printer niet op het Startscherm wordt weergegeven, selecteert u de charm Zoeken (Search) en
zoekt u vervolgens naar 'My Printer'.
Stel de juiste printerpoort in bij Printerdiagnose en -herstel (Diagnose and Repair Printer). Volg de
instructies op het scherm om de juiste printerpoort in te stellen en selecteer vervolgens de naam van
uw printer.
Klik in Windows 7 of Windows Vista op Start en selecteer Alle programma's (All programs), Canon
Utilities, Canon My Printer en Canon My Printer. Selecteer vervolgens Printerdiagnose en -herstel
(Diagnose and Repair Printer). Volg de instructies op het scherm om de juiste printerpoort in te
stellen en selecteer vervolgens de naam van uw printer.
Als het probleem niet is opgelost, installeert u MP Drivers opnieuw vanaf de Installatie-cd-rom of de
Canon-website.
Controle 8
Zijn de afdrukgegevens extreem groot? (Windows)
Klik op Afdrukopties (Print Options) op het tabblad Pagina-instelling (Page Setup) van het
printerstuurprogramma. Stel in het dialoogvenster dat wordt weergegeven de optie Verlies van afdrukgegevens
voorkomen (Prevention of Print Data Loss) in op Aan (On).
* Hierdoor kan de afdrukkwaliteit afnemen.
Controle 9
Start de computer opnieuw op als u afdrukt vanaf de computer.
1153

Papierstoringen
Als papier is vastgelopen, wordt automatisch een probleemoplossingsbericht weergegeven. Neem de
maatregelen die in het bericht worden beschreven.
• Als een ondersteuningscode en een bericht worden weergegeven op het computerscherm:
◦ Voor Windows:
◦ Voor Mac OS:
* Welk venster u krijgt, is afhankelijk van het besturingssysteem dat u gebruikt.
1154

• Als een ondersteuningscode en een bericht worden weergegeven op het aanraakscherm:
Zie Lijst met ondersteuningscodes voor fouten (papierstoringen) om het vastgelopen papier te verwijderen.
Opmerking
• U kunt ook zoeken naar informatie over het oplossen van fouten aan de hand van de getoonde
ondersteuningscode.
Zoeken
1155

Afdrukresultaten zijn niet naar behoren
Als de afdrukresultaten niet naar behoren zijn omdat ze witte strepen, verkeerd afgedrukte lijnen of
ongelijkmatige kleuren vertonen, controleert u eerst de instellingen voor papier en afdrukkwaliteit.
Controle 1
Komen de instellingen voor paginaformaat en mediumtype overeen met het
formaat en type van het geplaatste papier?
Als deze instellingen niet overeenkomen, kan niet het juiste resultaat worden verkregen.
Als u een foto of illustratie wilt afdrukken, kan de kwaliteit van de afgedrukte kleuren afnemen wanneer een
onjuist papiertype is ingesteld.
Wanneer u afdrukt met een onjuiste instelling voor de papiersoort, kan het afgedrukte oppervlak bovendien
worden bekrast.
De methode waarmee u de instellingen voor het papier en de afdrukkwaliteit controleert, is afhankelijk van de
taken die u uitvoert met de printer.
Kopiëren Controleer de instellingen met het bedieningspaneel.
Items voor kopiëren instellen
Afdrukken vanaf een USB-flashstation Controleer de instellingen met het bedieningspaneel.
Items instellen voor foto's afdrukken met het bedieningspaneel
Afdrukken vanaf de computer Controleer de instellingen via het printerstuurprogramma.
• Voor Windows:
Afdrukken met de basisinstellingen
• Voor Mac OS:
Afdrukken met de basisinstellingen
Controle 2
Controleer of de juiste afdrukkwaliteit is geselecteerd (zie bovenstaande
tabel).
Selecteer een afdrukkwaliteit die geschikt is voor het papier en hetgeen u afdrukt. Als de afdruk vlekken of
ongelijkmatige kleuren vertoont, verhoogt u de instelling voor de afdrukkwaliteit en drukt u opnieuw af.
Controle 3
Als het probleem niet is opgelost, controleert u andere oorzaken.
Zie ook de volgende gedeelten:
Het afdrukken wordt niet voltooid
Een deel van de pagina wordt niet afgedrukt (Windows)
Papier is leeg/Afdrukken zijn onduidelijk/Onjuiste kleuren/Zichtbare witte strepen
Lijnen worden verkeerd afgedrukt
Lijnen zijn onvolledig of ontbreken (Windows)
1156

Het afdrukken wordt niet voltooid
Controle 1
Selecteer de instelling die ervoor zorgt dat afdrukgegevens niet worden
gecomprimeerd. (Windows)
Het afdrukresultaat kan verbeteren als u in de toepassing die u gebruikt de instelling selecteert die zorgt dat
afdrukgegevens niet worden gecomprimeerd.
Klik op Afdrukopties (Print Options) op het tabblad Pagina-instelling (Page Setup) van het
printerstuurprogramma. Schakel het selectievakje Toepassingen mogen afdrukgegevens niet comprimeren
(Do not allow application software to compress print data) in en klik op OK.
* Schakel het selectievakje uit nadat het afdrukken is voltooid.
Controle 2
Zijn de afdrukgegevens extreem groot? (Windows)
Klik op Afdrukopties (Print Options) op het tabblad Pagina-instelling (Page Setup) van het
printerstuurprogramma. Stel in het dialoogvenster dat wordt weergegeven de optie Verlies van afdrukgegevens
voorkomen (Prevention of Print Data Loss) in op Aan (On).
* Hierdoor kan de afdrukkwaliteit afnemen.
Controle 3
De vaste schijf heeft mogelijk onvoldoende vrije ruimte om de taak op te
slaan.
Verwijder onnodige bestanden om schijfruimte vrij te maken.
1158

Een deel van de pagina wordt niet afgedrukt (Windows)
Controle
Gebruikt u automatisch dubbelzijdig afdrukken?
Als u automatisch dubbelzijdig afdrukken gebruikt, is het afdrukgebied boven aan de pagina 2 mm / 0,08 inch
korter dan normaal.
Daardoor wordt de onderzijde van de pagina mogelijk niet afgedrukt. U voorkomt dit door gereduceerd afdrukken
te selecteren in het printerstuurprogramma.
Belangrijk
•
Als het afdrukformaat wordt verkleind, kan dit van invloed zijn op de indeling van het document.
Als de toepassing waarmee u het document hebt gemaakt een zoomfunctie heeft, stelt u het verkleinde
formaat in de toepassing in.
1.
Open het eigenschappenvenster van het printerstuurprogramma.
Het eigenschappenvenster van het printerstuurprogramma openen
2.
Schakel het selectievakje Dubbelzijdig afdrukken (Duplex Printing) op het tabblad Pagina-instelling
(Page Setup) in.
3.
Klik op Afdrukgebied instellen (Print Area Setup) en selecteer Gereduceerd afdrukken (Use reduced
printing).
1159

Papier is leeg/Afdrukken zijn onduidelijk/Onjuiste kleuren/
Zichtbare witte strepen
Papier is leeg
Afdrukken zijn onduidelijk
Onjuiste kleuren
1160

Zichtbare witte strepen
Controle 1
Controleer de instellingen voor papier en afdrukkwaliteit.
Afdrukresultaten zijn niet naar behoren
Controle 2
Controleer de status van de inkttanks. Vervang de inkttank als de inkt op is.
Inkttanks vervangen
Controle 3
Druk het controleraster voor de spuitopeningen af en voer eventueel
noodzakelijk onderhoud uit, zoals het reinigen van de printkop.
Druk het controleraster voor spuitopeningen af om te bepalen of de inkt op de juiste wijze uit de spuitopeningen
van de printkop wordt gespoten.
Raadpleeg Als afdrukken vaag of ongelijkmatig zijn voor informatie over het afdrukken van het controleraster
voor de spuitopeningen, het reinigen van de printkop en het uitvoeren van een diepte-reiniging van de printkop.
•
Als het controleraster voor de spuitopeningen niet correct wordt afgedrukt:
Controleer of de inkttank van de problematische kleur leeg is.
Als de inkttank niet leeg is, voert u een reiniging van de printkop uit en probeert u het controleraster voor de
spuitopeningen opnieuw af te drukken.
• Als het probleem niet is opgelost nadat u de printkop tweemaal hebt gereinigd:
Voer een diepte-reiniging van de printkop uit.
Als het probleem niet is opgelost na een diepte-reiniging van de printkop, zet u de printer uit en voert u na
24 uur nogmaals een diepte-reiniging van de printkop uit. Trek de stekker er niet uit wanneer u de printer
uitschakelt.
•
Als het probleem niet is opgelost nadat u tweemaal een dieptereiniging van de printkop hebt uitgevoerd:
Als het probleem nog niet is verholpen na een diepte-reiniging van de printkop, is de printkop mogelijk
beschadigd. Neem contact op met het dichtstbijzijnde Canon-servicecentrum om een reparatie aan te
vragen.
Controle 4
Als u papier met één bedrukbare zijde gebruikt, controleer dan of het paper
met de bedrukbare zijde naar beneden is geplaatst.
1161

Als u afdrukt op de verkeerde zijde van dit soort papier, kunnen de afdrukken onduidelijk worden of kan de
kwaliteit minder worden.
Plaats papier met de afdrukzijde naar beneden.
Raadpleeg de instructiehandleiding bij het papier voor meer informatie over de bedrukbare zijde.
• Raadpleeg ook de volgende gedeelten als u gaat kopiëren:
Controle 5
Is de glasplaat of het glas van de ADF vuil?
Reinig de glasplaat of het glas van de ADF.
De glasplaat en de documentklep reinigen
Opmerking
• Als het glas van de ADF vuil is, verschijnen zwarte strepen op het papier, zoals in de onderstaande
afbeelding.
Controle 6
Controleer of het origineel correct op de glasplaat of in de ADF is geplaatst.
Originelen plaatsen
Controle 7
Is het originele document met de juiste zijde omhoog/omlaag op de glasplaat
geplaatst?
Wanneer u het origineel op de glasplaat legt, moet de te kopiëren zijde omlaag zijn gericht. Wanneer u het
origineel in de ADF plaatst, moet de te kopiëren zijde omhoog zijn gericht.
Controle 8
Hebt u een afdruk gekopieerd die met deze printer is gemaakt?
Als u een afdruk die is gemaakt met deze printer, als origineel gebruikt, kan de afdrukkwaliteit afnemen,
afhankelijk van de staat van het origineel.
Druk rechtstreeks af vanaf de printer of druk, indien mogelijk, nogmaals af vanaf de computer.
1162

Lijnen worden verkeerd afgedrukt
Controle 1
Controleer de instellingen voor papier en afdrukkwaliteit.
Afdrukresultaten zijn niet naar behoren
Controle 2
Lijn de printkop uit.
Als de afgedrukte lijnen niet evenwijdig zijn of als u niet tevreden bent over de afdrukresultaten, dient u de
positie van de printkop aan te passen.
De Printkop uitlijnen
Opmerking
•
Als het probleem niet is opgelost nadat u de printkop hebt uitgelijnd, voert u een handmatige uitlijning van
de printkop uit. Zie De printkop handmatig uitlijnen.
Controle 3
Verhoog de afdrukkwaliteit en probeer opnieuw af te drukken.
Stel de afdrukkwaliteit hoger in met het bedieningspaneel of in het printerstuurprogramma. Hierdoor kunnen de
afdrukresultaten verbeteren.
Controle 4
Als lijnen niet evenwijdig lopen bij handmatig dubbelzijdig afdrukken, gebruikt
u automatisch dubbelzijdig afdrukken. (Windows)
1163

Lijnen zijn onvolledig of ontbreken (Windows)
Controle 1
Gebruikt u de functie Pagina-indeling afdrukken of Bindmarge?
Als de functie Pagina-indeling afdrukken of Bindmarge wordt gebruikt, worden dunne lijnen mogelijk niet
afgedrukt. Probeer de lijnen in het document dikker te maken.
Controle 2
Zijn de afdrukgegevens extreem groot?
Klik op Afdrukopties (Print Options) op het tabblad Pagina-instelling (Page Setup) van het
printerstuurprogramma. Stel in het dialoogvenster dat wordt weergegeven de optie Verlies van afdrukgegevens
voorkomen (Prevention of Print Data Loss) in op Aan (On).
* Hierdoor kan de afdrukkwaliteit afnemen.
1164

Afbeeldingen zijn onvolledig of ontbreken (Windows)
Controle 1
Selecteer de instelling die ervoor zorgt dat afdrukgegevens niet worden
gecomprimeerd.
Het afdrukresultaat kan verbeteren als u in de toepassing die u gebruikt de instelling selecteert die zorgt dat
afdrukgegevens niet worden gecomprimeerd.
Klik op Afdrukopties (Print Options) op het tabblad Pagina-instelling (Page Setup) van het
printerstuurprogramma. Schakel het selectievakje Toepassingen mogen afdrukgegevens niet comprimeren
(Do not allow application software to compress print data) in en klik op OK.
* Schakel het selectievakje uit nadat het afdrukken is voltooid.
Controle 2
Zijn de afdrukgegevens extreem groot?
Klik op Afdrukopties (Print Options) op het tabblad Pagina-instelling (Page Setup) van het
printerstuurprogramma. Stel in het dialoogvenster dat wordt weergegeven de optie Verlies van afdrukgegevens
voorkomen (Prevention of Print Data Loss) in op Aan (On).
* Hierdoor kan de afdrukkwaliteit afnemen.
1165

Inktvlekken / Gekruld papier
Inktvlekken
Gekruld papier
Controle 1
Controleer de instellingen voor papier en afdrukkwaliteit.
Afdrukresultaten zijn niet naar behoren
Controle 2
Als de intensiteit te hoog is ingesteld, verlaagt u de intensiteit en probeert u
opnieuw af te drukken.
Als u afdrukt op normaal papier met een hoge intensiteit, absorbeert het papier mogelijk te veel inkt. Hierdoor
kan het gaan golven en kan er papierschuring ontstaan.
•
Afdrukken vanaf de computer
Controleer de instelling voor de intensiteit in het printerstuurprogramma.
◦
Voor Windows:
De intensiteit aanpassen
◦ Voor Mac OS:
De intensiteit aanpassen
• Kopiëren
Items voor kopiëren instellen
Controle 3
Gebruik fotopapier om foto's af te drukken.
Als u gegevens afdrukt met een hoge kleurverzadiging, zoals foto's of afbeeldingen met donkere kleuren, raden
we het gebruik van Glossy Foto Papier Extra II of ander speciaal papier van Canon aan.
Ondersteunde mediumtypen
1166

Papier vertoont vlekken / Papieroppervlak vertoont krassen
Papier vertoont vlekken
Vlekkerige randen Vlekkerig papier
Papieroppervlak vertoont krassen
Controle 1
Controleer de instellingen voor papier en afdrukkwaliteit.
Afdrukresultaten zijn niet naar behoren
Controle 2
Controleer het papiertype.
Zorg dat u het juiste papier gebruikt voor datgene wat u afdrukt.
Ondersteunde mediumtypen
Controle 3
Herstel het gekrulde papier voordat u het papier plaatst.
Als u Photo Paper Plus Halfglans gebruikt, plaatst u telkens één vel papier ook al is het gekruld. Als u dit papier
oprolt in de tegenovergestelde richting om het plat te maken, kan het papieroppervlak scheuren en de
afdrukkwaliteit afnemen.
Het is raadzaam ongebruikt papier weer in het pak te doen en liggend op te bergen.
• Gewoon papier
Draai het papier om en plaats het zodanig dat het aan de andere kant bedrukt wordt.
• Ander papier
Als de hoeken van het papier meer dan 3 mm/0,1 inch (A) omhoog krullen, kan de afdruk vlekken vertonen
of kan het papier onjuist worden ingevoerd. Volg de onderstaande aanwijzingen om het gekrulde papier
recht te maken.
1167

1. Rol het papier op tegen de richting van de krul in, zoals hieronder wordt weergegeven.
2. Controleer of het papier nu vlak is.
Het is raadzaam om teruggekruld papier met een vel tegelijk in te voeren.
Opmerking
• Afhankelijk van het papiertype kan het papier besmeurd raken of niet goed worden ingevoerd, ook al krult
het papier niet naar binnen. Volg de onderstaande instructies om het papier maximaal 3 mm/0,1 inch (B)
naar buiten te krullen voordat u gaat afdrukken. Hiermee wordt het afdrukresultaat mogelijk verbeterd.
(C) Afdrukzijde
Het is raadzaam om papier dat naar buiten krult met één vel tegelijk in te voeren.
Controle 4
Stel de printer zo in dat papierschuring wordt voorkomen.
Als u de instelling voor het voorkomen van papierschuring aanpast, wordt de afstand tussen de printkop en het
papier groter gemaakt. Als u merkt dat de printkop over het papier schuurt, zelfs wanneer het mediumtype juist is
ingesteld voor het papier, stelt u de printer via het bedieningspaneel of de computer in op het voorkomen van
papierschuring.
Hierdoor kan de afdruksnelheid afnemen.
* Maak deze instelling ongedaan nadat u klaar bent met afdrukken. Zo niet, dan wordt dit toegepast op volgende
afdruktaken.
•
Vanaf het bedieningspaneel
Druk op de knop HOME, selecteer Instellen (Setup), Apparaatinstellingen (Device settings) en
Afdrukinstellingen (Print settings) en stel Papierschuring voorkomen (Prevent paper abrasion) in op
AAN (ON).
Instellingen wijzigen vanaf het bedieningspaneel
• Vanaf de computer
◦
Voor Windows:
1168

Open het eigenschappenvenster van het printerstuurprogramma, selecteer Aangepaste instellingen
(Custom Settings) op het tabblad Onderhoud (Maintenance), schakel het selectievakje Schuring
van papier voorkomen (Prevent paper abrasion) in en klik op OK.
Zie Het eigenschappenvenster van het printerstuurprogramma openen voor informatie over het openen
van het eigenschappenvenster van het printerstuurprogramma.
◦ Voor Mac OS:
Selecteer Aangepaste instellingen (Custom Settings) in het pop-upmenu van Canon IJ Printer Utility,
schakel het selectievakje Schuring van papier voorkomen (Prevent paper abrasion) in en klik op
Toepassen (Apply).
Zie Canon IJ Printer Utility openen als u Canon IJ Printer Utility wilt openen.
Controle 5
Als de intensiteit te hoog is ingesteld, verlaagt u de intensiteit en probeert u
opnieuw af te drukken.
Als u afdrukt op normaal papier met een hoge intensiteit, absorbeert het papier mogelijk te veel inkt. Hierdoor
kan het gaan golven en kan er papierschuring ontstaan.
•
Afdrukken vanaf de computer
Controleer de instelling voor de intensiteit in het printerstuurprogramma.
◦
Voor Windows:
De intensiteit aanpassen
◦
Voor Mac OS:
De intensiteit aanpassen
•
Kopiëren
Items voor kopiëren instellen
Controle 6
Druk niet af buiten het aanbevolen afdrukgebied.
Als u buiten het aanbevolen afdrukgebied van het papier afdrukt, kunnen er inktvlekken ontstaan op de onderste
rand van het papier.
Wijzig het formaat van het document met toepassingssoftware.
Afdrukgebied
Controle 7
Is de glasplaat of het glas van de ADF vuil?
Reinig de glasplaat of het glas van de ADF.
De glasplaat en de documentklep reinigen
Opmerking
• Als het glas van de ADF vuil is, verschijnen zwarte strepen op het papier, zoals in de onderstaande
afbeelding.
1169

Controle 8
Is de papierinvoerrol vuil?
Reinig de papierinvoerrol.
Papierinvoerrollen reinigen
Opmerking
• Als u de papierinvoerrol reinigt, slijt deze. Reinig de rol daarom alleen als dat nodig is.
Controle 9
Is de printer van binnen vuil?
Bij dubbelzijdig afdrukken kan er inkt in het binnenste van de printer terechtkomen, waardoor de afdruk vlekken
kan vertonen.
Reinig de onderste plaat om de printer van binnen schoon te maken.
De binnenkant van het apparaat reinigen (reiniging onderste plaat)
Opmerking
•
Stel het juiste papierformaat in om vlekken binnen in de printer te voorkomen.
Controle 10
Stel een langere droogtijd voor inkt in.
Zo kan het afgedrukte oppervlak opdrogen en worden vlekken en krassen voorkomen.
•
Voor Windows:
1.
Zorg dat de printer is ingeschakeld.
2.
Open het eigenschappenvenster van het printerstuurprogramma.
Het eigenschappenvenster van het printerstuurprogramma openen
3.
Klik op het tabblad Onderhoud (Maintenance) op Aangepaste instellingen (Custom Settings).
4. Stel de wachttijd in met behulp van de schuifregelaar Droogtijd inkt (Ink Drying Wait Time) en klik op
OK.
5. Controleer het bericht en klik op OK.
•
Voor Mac OS:
1. Zorg dat de printer is ingeschakeld.
2. Open Canon IJ Printer Utility.
Canon IJ Printer Utility openen
3.
Selecteer Aangepaste instellingen (Custom Settings) in het pop-upmenu.
4. Stel de wachttijd in met behulp van de schuifregelaar Droogtijd inkt: (Ink Drying Wait Time:) en klik
op Toepassen (Apply).
5. Controleer het bericht en klik op OK.
1170

Vegen op de achterzijde van het papier
Controle 1
Controleer de instellingen voor papier en afdrukkwaliteit.
Afdrukresultaten zijn niet naar behoren
Controle 2
Maak de binnenzijde van de printer schoon door een reiniging van de
onderste plaat uit te voeren.
De binnenkant van het apparaat reinigen (reiniging onderste plaat)
Opmerking
•
Als u dubbelzijdig afdrukt of te veel afdrukt, kan er inkt in het binnenste van de printer terechtkomen.
1171

Kleuren zijn ongelijkmatig of vertonen strepen
Kleuren zijn ongelijkmatig
Kleuren vertonen strepen
Controle 1
Controleer de instellingen voor papier en afdrukkwaliteit.
Afdrukresultaten zijn niet naar behoren
Controle 2
Druk het controleraster voor de spuitopeningen af en voer eventueel
noodzakelijk onderhoud uit, zoals het reinigen van de printkop.
Druk het controleraster voor spuitopeningen af om te bepalen of de inkt op de juiste wijze uit de spuitopeningen
van de printkop wordt gespoten.
Raadpleeg Als afdrukken vaag of ongelijkmatig zijn voor informatie over het afdrukken van het controleraster
voor de spuitopeningen, het reinigen van de printkop en het uitvoeren van een diepte-reiniging van de printkop.
• Als het controleraster voor de spuitopeningen niet correct wordt afgedrukt:
Controleer of de inkttank van de problematische kleur leeg is.
1172

Als de inkttank niet leeg is, voert u een reiniging van de printkop uit en probeert u het controleraster voor de
spuitopeningen opnieuw af te drukken.
• Als het probleem niet is opgelost nadat u de printkop tweemaal hebt gereinigd:
Voer een diepte-reiniging van de printkop uit.
Als het probleem niet is opgelost na een diepte-reiniging van de printkop, zet u de printer uit en voert u na
24 uur nogmaals een diepte-reiniging van de printkop uit. Trek de stekker er niet uit wanneer u de printer
uitschakelt.
•
Als het probleem niet is opgelost nadat u tweemaal een dieptereiniging van de printkop hebt uitgevoerd:
Als het probleem nog niet is verholpen na een diepte-reiniging van de printkop, is de printkop mogelijk
beschadigd. Neem contact op met het dichtstbijzijnde Canon-servicecentrum om een reparatie aan te
vragen.
Controle 3
Lijn de printkop uit.
De Printkop uitlijnen
Opmerking
•
Als het probleem niet is opgelost nadat u de printkop hebt uitgelijnd, voert u een handmatige uitlijning van
de printkop uit. Zie
De printkop handmatig uitlijnen.
1173

Er wordt geen inkt toegevoerd
Controle 1
Is de inkt op?
Controleer de ondersteuningscode op het aanraakscherm en neem de juiste maatregelen om het probleem op te
lossen.
Lijst met ondersteuningscodes voor fouten
Controle 2
Zijn de spuitopeningen van de printkop verstopt?
Druk het controleraster voor spuitopeningen af om te bepalen of de inkt op de juiste wijze uit de spuitopeningen
van de printkop wordt gespoten.
Raadpleeg Als afdrukken vaag of ongelijkmatig zijn voor informatie over het afdrukken van het controleraster
voor de spuitopeningen, het reinigen van de printkop en het uitvoeren van een diepte-reiniging van de printkop.
•
Als het controleraster voor de spuitopeningen niet correct wordt afgedrukt:
Controleer of de inkttank van de problematische kleur leeg is.
Als de inkttank niet leeg is, voert u een reiniging van de printkop uit en probeert u het controleraster voor de
spuitopeningen opnieuw af te drukken.
•
Als het probleem niet is opgelost nadat u de printkop tweemaal hebt gereinigd:
Voer een diepte-reiniging van de printkop uit.
Als het probleem niet is opgelost na een diepte-reiniging van de printkop, zet u de printer uit en voert u na
24 uur nogmaals een diepte-reiniging van de printkop uit. Trek de stekker er niet uit wanneer u de printer
uitschakelt.
•
Als het probleem niet is opgelost nadat u tweemaal een dieptereiniging van de printkop hebt uitgevoerd:
Als het probleem nog niet is verholpen na een diepte-reiniging van de printkop, is de printkop mogelijk
beschadigd. Neem contact op met het dichtstbijzijnde Canon-servicecentrum om een reparatie aan te
vragen.
1174

Papier wordt niet correct ingevoerd/Fout vanwege 'geen papier'
Controle 1
Zorg dat er papier is geplaatst.
Papier plaatsen
Controle 2
Let op het volgende wanneer u papier plaatst.
•
Als u twee of meer vellen papier plaatst, moet u het papier uitwaaieren voordat u het plaatst. Wanneer u
papier plaatst terwijl er nog papier is achtergebleven in de cassette, moet u het resterende papier en het
nieuw geplaatste papier uitwaaieren voordat u het plaatst.
•
Als u twee of meer vellen papier plaatst, moet u de vellen precies op elkaar leggen voordat u het papier
plaatst.
•
Als u twee of meer vellen papier plaatst, moet u ervoor zorgen dat de stapel papier de maximumcapaciteit
van het apparaat niet overschrijdt.
Bij de maximumcapaciteit wordt het papier echter mogelijk niet correct ingevoerd, afhankelijk van de
papiersoort of de omgevingsomstandigheden (zeer hoge of lage temperaturen en luchtvochtigheid). Plaats
in dergelijke gevallen per keer minder papier dan de helft van de maximumcapaciteit.
•
Plaats het papier altijd in de lengterichting, ongeacht de afdrukrichting.
Papier plaatsen
Belangrijk
•
Als u papier in de cassette plaatst, verschuift u de papiergeleider op de voorzijde, zodat deze is uitgelijnd
met de bijbehorende markering voor het paginaformaat. Plaats het papier met de afdrukzijde OMLAAG,
plaats de papierstapel in het midden van de cassette en schuif de papiergeleiders tegen de zijkanten van
het papier.
Papier plaatsen
Controle 3
Is het papier dik of gekruld?
Niet-ondersteunde mediumtypen
Controle 4
Let op het volgende wanneer u briefkaarten of enveloppen plaatst:
1175

• Als een briefkaart gekruld is, wordt deze mogelijk niet correct ingevoerd, ook al overschrijdt de stapel papier
de maximumcapaciteit niet.
Plaats Japanse briefkaarten met de kolom voor de postcode naar het uiteinde van de cassette gericht.
• Als u wilt afdrukken op enveloppen, raadpleegt u Papier plaatsen en bereidt u de enveloppen voor.
Plaats de enveloppen nadat u deze hebt voorbereid in de lengterichting in de printer. Als u de enveloppen
in de breedterichting plaatst, worden ze niet goed ingevoerd.
Controle 5
Zorg dat de instellingen voor het mediumtype en het papierformaat
overeenkomen met het geplaatste papier.
Controle 6
Reinig de papierinvoerrol.
Papierinvoerrollen reinigen
Opmerking
• Als u de papierinvoerrol reinigt, slijt deze. Reinig de rol daarom alleen als dat nodig is.
Controle 7
Als er twee of meer vellen tegelijk worden ingevoerd vanuit de cassette moet
u de binnenzijde van de cassette reinigen.
Raadpleeg Cassettekussentjes reinigen voor meer informatie over het reinigen van de binnenkant van de
cassette.
Als de bovenstaande maatregelen het probleem niet verhelpen, neemt u contact op met het dichtstbijzijnde
Canon-servicecentrum om een reparatie aan te vragen.
1176

Problemen met automatisch dubbelzijdig afdrukken
Controle 1
Is automatisch dubbelzijdig afdrukken geselecteerd?
• Voor Windows:
Zorg dat de selectievakjes Dubbelzijdig afdrukken (Duplex Printing) en Automatisch (Automatic) op
het tabblad Pagina-instelling (Page Setup) van het eigenschappenvenster van het printerstuurprogramma
zijn ingeschakeld.
Dubbelzijdig afdrukken
•
Voor Mac OS:
Controleer of het selectievakje Dubbelzijdig (Two-Sided) is ingeschakeld in het dialoogvenster Afdrukken.
Dubbelzijdig afdrukken
Controle 2
Zorg dat het formaat van het geplaatste papier geschikt is voor automatisch
dubbelzijdig afdrukken.
Geschikte papierformaten voor automatisch dubbelzijdig afdrukken zijn A4 en Letter.
Plaats papier van een geschikt formaat en tik op OK op het aanraakscherm.
Controle 3
Zorg dat de instelling voor het papierformaat correct is.
Zorg dat het ingestelde papierformaat geschikt is voor automatisch dubbelzijdig afdrukken.
Controleer de instelling voor papierformaat in de toepassing.
Controleer vervolgens de instelling voor papierformaat in het printerstuurprogramma.
•
Voor Windows:
Controleer de instelling voor Paginaformaat (Page Size) op het tabblad Pagina-instelling (Page Setup) in
het eigenschappenvenster van het printerstuurprogramma.
• Voor Mac OS:
Controleer Papierformaat (Paper Size) in het dialoogvenster Pagina-instelling.
Opmerking
•
Mogelijk wordt automatisch dubbelzijdig afdrukken in bepaalde versies van een toepassing niet
ondersteund.
Controle 4
Zorg dat de instelling voor mediumtype correct is.
Zorg dat het ingestelde mediumtype geschikt is voor automatisch dubbelzijdig afdrukken.
•
Voor Windows:
1177

Controleer of het geplaatste papier geschikt is voor automatisch dubbelzijdig afdrukken op het tabblad
Afdruk (Main) van het eigenschappenvenster van het printerstuurprogramma.
• Voor Mac OS:
Controleer of het geplaatste papier geschikt is voor automatisch dubbelzijdig afdrukken op het tabblad
Kwaliteit en media (Quality & Media) van het dialoogvenster Afdrukken.
Opmerking
• Voor Windows:
Volg de onderstaande procedure om te schakelen naar handmatig dubbelzijdig afdrukken.
Open het eigenschappenvenster van het printerstuurprogramma, schakel het selectievakje
Automatisch (Automatic) op het tabblad Pagina-instelling (Page Setup) uit en druk opnieuw af.
Als u handmatig dubbelzijdig afdrukt, moet u met het volgende rekening houden.
• Als u drie of meer pagina's van een document wilt afdrukken met handmatig dubbelzijdig afdrukken,
wordt eerst afgedrukt op de ene kant van elk vel. Draai het papier om en plaats het opnieuw om af
te drukken op de andere kant. Wijzig de volgorde van de vellen niet.
• De procedure voor het omdraaien van het papier is afhankelijk van de nietzijde en de
afdrukrichting. Volg de aanwijzingen op het scherm.
• Voor Mac OS:
Handmatig dubbelzijdig afdrukken is niet beschikbaar.
1178

Het kopiëren/afdrukken stopt
Controle 1
Is er papier geplaatst?
Zorg dat er papier is geplaatst.
Plaats zo nodig papier.
Controle 2
Bevatten de af te drukken documenten veel foto's of illustraties?
Het duurt even voordat de printer en de computer grote bestanden zoals foto's of andere afbeeldingen verwerkt
hebben. Het kan dan lijken alsof de printer het niet doet.
Als u gegevens afdrukt waarbij voortdurend veel inkt op normaal papier wordt gebruikt, zal de printer bovendien
af en toe een pauze inlassen. Wacht in beide gevallen totdat dit proces is voltooid.
Opmerking
•
Als u een document afdrukt met een groot afdrukgebied of meerdere exemplaren afdrukt, wordt het
afdrukken soms stopgezet om de inkt te laten drogen.
Controle 3
Heeft de printer gedurende langere tijd doorlopend afgedrukt?
Als de printer gedurende langere tijd doorlopend heeft afgedrukt, kunnen de printkop of andere onderdelen
oververhit raken. De printer kan aan het einde van een regel gedurende een bepaalde tijd stoppen en
vervolgens het afdrukken weer hervatten.
Wacht in dit geval enige tijd zonder iets te doen. Als het afdrukken niet wordt hervat, onderbreekt u de afdruktaak
en schakelt u de printer ten minste 15 minuten uit.
Let op
•
De printkop en het omringende gebied kunnen extreem heet worden. Raak de printkop en de nabijgelegen
onderdelen niet aan.
1179

Kan niet afdrukken met AirPrint
Controle 1
Zorg dat de printer is ingeschakeld.
Als de printer is ingeschakeld, schakelt u deze uit en weer in en controleert u of het probleem is opgelost.
Controle 2
Wanneer u afdrukt via een LAN, zorgt u ervoor dat de printer via het LAN is
verbonden met hetzelfde netwerksubnet als het AirPrint-compatibele apparaat.
Controle 3
Zorg dat de printer voldoende papier en inkt heeft.
Controle 4
Controleer of er geen foutbericht wordt weergegeven op het aanraakscherm
van de printer.
Als het probleem niet is opgelost, gebruikt u het printerstuurprogramma op de computer om af te drukken en
controleert u of het document normaal door de printer kan worden afgedrukt.
1180

Scanproblemen
De scanner werkt niet
ScanGear (scannerstuurprogramma) start niet
Er verschijnt een foutbericht en het scherm van ScanGear
(scannerstuurprogramma) wordt niet weergegeven
Kan niet meerdere originelen tegelijk scannen
Lage scansnelheid
Er wordt een bericht weergegeven dat er onvoldoende geheugen is
De computer loopt vast tijdens het scannen
De scanner werkt niet nadat een upgrade van Windows is uitgevoerd
De gescande afbeelding kan niet worden geopend
1182

De scanner werkt niet
Controle 1
Zorg dat uw scanner of printer is ingeschakeld.
Controle 2
Sluit de USB-kabel aan op een andere USB-poort van de computer.
Controle 3
Als de USB-kabel is aangesloten op een USB-hub, verwijdert u de kabel uit
de USB-hub en sluit u deze aan op een USB-poort van de computer.
Controle 4
Start de computer opnieuw op.
1183

ScanGear (scannerstuurprogramma) start niet
Controle 1
Zorg dat MP Drivers is geïnstalleerd.
Installeer MP Drivers vanaf de installatie-cd-rom of onze website als het nog niet is geïnstalleerd.
Controle 2
Selecteer uw scanner of printer in het menu van de toepassing.
Belangrijk
•
Als uw scanner- of printernaam meerdere keren wordt weergegeven, selecteert u de naam waarin WIA niet
voorkomt.
Opmerking
•
Deze bewerking kan per toepassing verschillen.
•
Gebruik het WIA-stuurprogramma tijdens het scannen vanuit een WIA-compatibele toepassing.
Scannen met WIA-stuurprogramma
Controle 3
Controleer of de toepassing TWAIN ondersteunt.
U kunt ScanGear (scannerstuurprogramma) niet starten vanuit toepassingen die TWAIN niet ondersteunen.
Controle 4
Scan de afbeeldingen met IJ Scan Utility en open de bestanden in uw
toepassing.
1184

Er verschijnt een foutbericht en het scherm van ScanGear
(scannerstuurprogramma) wordt niet weergegeven
Controle 1
Zorg dat uw scanner of printer is ingeschakeld.
Controle 2
Zet de scanner of printer uit, sluit de USB-kabel opnieuw aan en sluit het
netsnoer weer aan.
Controle 3
Sluit de USB-kabel aan op een andere USB-poort van de computer.
Controle 4
Als de USB-kabel is aangesloten op een USB-hub, verwijdert u de kabel uit
de USB-hub en sluit u deze aan op een USB-poort van de computer.
Controle 5
Zorg dat MP Drivers is geïnstalleerd.
Installeer MP Drivers vanaf de installatie-cd-rom of onze website als het nog niet is geïnstalleerd.
Controle 6
Selecteer uw scanner of printer in het menu van de toepassing.
Opmerking
•
Deze bewerking kan per toepassing verschillen.
Controle 7
Controleer of de toepassing TWAIN ondersteunt.
U kunt ScanGear (scannerstuurprogramma) niet starten vanuit toepassingen die TWAIN niet ondersteunen.
Controle 8
Sluit ScanGear af als het vanuit een andere toepassing wordt uitgevoerd.
1185

Kan niet meerdere originelen tegelijk scannen
Controle 1
Controleer of de items correct zijn geplaatst.
Originelen plaatsen (scannen vanaf een computer)
Controle 2
Controleer of u één item goed kunt scannen.
Bepaalde toepassingen bieden geen ondersteuning voor het scannen van meerdere documenten. Scan in dat
geval elk document afzonderlijk.
1186

Lage scansnelheid
Controle 1
Als u de afbeelding wilt weergeven op een monitor, stelt u de uitvoerresolutie
in op ongeveer 150 dpi. Voor afdrukken stelt u de resolutie in op ongeveer 300 dpi.
Resolutie
Controle 2
Stel Correctie van vervaging (Fading Correction), Correctie van
korreligheid (Grain Correction) en dergelijke in op Geen (None).
Raadpleeg voor meer informatie 'Instellingen voor afbeeldingen' voor uw model vanuit de startpagina van de
Online handleiding.
Controle 3
Schakel in IJ Scan Utility het selectievakje Scheve tekstdocumenten
corrigeren (Correct slanted text document)/De afdrukstand van tekstdocumenten
detecteren en afbeeldingen roteren (Detect the orientation of text document and
rotate image) uit en voer de scan nogmaals uit.
Dialoogvenster Instellingen (Document scannen)
Dialoogvenster Instellingen (Aangepast scannen)
1187

De computer loopt vast tijdens het scannen
Controle 1
Start de computer opnieuw op, verlaag de uitvoerresolutie in ScanGear
(scannerstuurprogramma) en scan het document nogmaals.
Raadpleeg voor meer informatie 'Instellingen voor uitvoer' voor uw model vanuit de startpagina van de Online
handleiding.
Controle 2
Verwijder overbodige bestanden om voldoende ruimte op de hard disk vrij te
maken en scan het document nogmaals.
Er kan een foutbericht worden weergegeven als er onvoldoende vaste schijfruimte is om de afbeelding te
scannen en op te slaan doordat de afbeelding te groot is (bijvoorbeeld bij het scannen van een groot item bij een
hoge resolutie).
Controle 3
Geef bij Map voor de opslag van tijdelijke bestanden (Folder to Save
Temporary Files) in IJ Scan Utility een map op een station met voldoende vrije ruimte op.
Dialoogvenster Instellingen (Algemene instellingen)
Controle 4
Mogelijk zijn er meerdere apparaten aangesloten op USB-poorten.
Verbreek de verbinding van andere apparaten dan uw scanner of printer.
1189

De scanner werkt niet nadat een upgrade van Windows is
uitgevoerd
Controle
Koppel de USB-kabel los. Verwijder vervolgens MP Drivers en IJ Scan Utility
en installeer deze opnieuw.
Stap 1: verwijder MP Drivers.
Raadpleeg Onnodige MP Drivers verwijderen voor informatie over het verwijderen van MP Drivers.
Stap 2: verwijder IJ Scan Utility.
1.
Klik op Configuratiescherm (Control Panel) > Programma's (Programs) > Programma's en
onderdelen (Programs and Features).
2.
Selecteer Canon IJ Scan Utility en klik vervolgens op Verwijderen/wijzigen (Uninstall/Change).
3.
Klik op Ja (Yes) wanneer u om bevestiging wordt gevraagd.
4.
Klik op OK wanneer het verwijderen is voltooid.
IJ Scan Utility wordt verwijderd.
Opmerking
•
Er wordt wellicht een bevestigings- of waarschuwingsvenster weergegeven bij het installeren,
verwijderen of starten van software.
Dit dialoogvenster verschijnt wanneer beheerdersrechten zijn vereist voor het uitvoeren van een taak.
Als u bent aangemeld bij een beheerdersaccount, volgt u de aanwijzingen op het scherm.
Stap 3: installeer MP Drivers en IJ Scan Utility opnieuw.
Installeer MP Drivers en IJ Scan Utility opnieuw vanaf de installatie-cd-rom of onze website.
1190

De gescande afbeelding kan niet worden geopend
Controle
Als de gegevensindeling niet door de toepassing wordt ondersteund, scant u
de afbeelding opnieuw en selecteert u een veelgebruikte gegevensindeling zoals JPEG bij
het opslaan.
Raadpleeg de handleiding van de toepassing voor meer informatie. Als u vragen hebt, kunt u contact opnemen
met de fabrikant van de toepassing.
1191

Scanresultaten zijn niet naar behoren
Er treedt moiré op in de scanresultaten
Scankwaliteit (afbeelding op het scherm) is slecht
De gescande afbeelding wordt omringd door extra witruimte
Kan niet scannen met de juiste afmetingen
Bij scannen vanaf het Bedieningspaneel kan de positie of de grootte van de
afbeelding niet goed worden vastgesteld
Origineel is juist geplaatst, maar de gescande afbeelding is scheef
De gescande afbeelding wordt vergroot of verkleind weergegeven op het
computerscherm
1192

Er treedt moiré op in de scanresultaten
Controle 1
verhoog de scanresolutie.
Resolutie
Controle 2
Neem de volgende maatregelen en scan opnieuw.
•
Breng een van de volgende instellingen aan in het dialoogvenster Instellingen (Document scannen)
(Settings (Document Scan)), Instellingen (Aangepast scannen) (Settings (Custom Scan)),
Instellingen (Scannen en samenvoegen) (Settings (Scan and Stitch)), Instellingen (OCR) (Settings
(OCR)) of Instellingen (E-mail) (Settings (E-mail)) van IJ Scan Utility en scan vervolgens vanuit het
hoofdscherm van IJ Scan Utility.
◦
Stel Bron selecteren (Select Source) in op Tijdschrift (Magazine) en stel Kleurenmodus (Color
Mode) in op Kleur (Color)
◦
Schakel het selectievakje Moiré reduceren (Reduce moire) in bij Instellingen voor het verwerken
van afbeeldingen (Image Processing Settings)
Dialoogvenster Instellingen (Document scannen)
Dialoogvenster Instellingen (Aangepast scannen)
Dialoogvenster Instellingen (Scannen en samenvoegen)
Dialoogvenster Instellingen (OCR)
Dialoogvenster Instellingen (E-mail)
•
Selecteer Tijdschrift (kleur) (Magazine (Color)) voor Bron selecteren (Select Source) op het tabblad
Basismodus (Basic Mode) van ScanGear (scannerstuurprogramma).
Raadpleeg voor meer informatie 'Tabblad Basismodus' voor uw model vanuit de startpagina van de Online
handleiding.
•
Stel Moiré-reductie (Descreen) bij Instellingen voor afbeeldingen (Image Settings) op het tabblad
Geavanceerde modus (Advanced Mode) van het dialoogvenster ScanGear in op AAN (ON).
Raadpleeg voor meer informatie 'Instellingen voor afbeeldingen' voor uw model vanuit de startpagina van
de Online handleiding.
Opmerking
• Als moiré optreedt wanneer u een afgedrukte digitale foto scant, neemt u de bovenstaande maatregelen
en scant u opnieuw.
1193

Scankwaliteit (afbeelding op het scherm) is slecht
Controle 1
Als de afbeelding rafelig is, verhoogt u de scanresolutie of selecteert u TIFF
of PNG bij Gegevensindeling (Data Format) in het dialoogvenster Instellingen.
Resolutie
Dialoogvenster Instellingen
Controle 2
Stel het weergaveformaat in op 100%.
In bepaalde toepassingen worden te kleine weergaveformaten niet duidelijk weergegeven.
Controle 3
Als moiré (streeppatroon) ontstaat, neemt u de volgende maatregelen en
probeert u het opnieuw.
•
Stel een van de volgende instellingen in het dialoogvenster Instellingen (Document scannen) (Settings
(Document Scan)), Instellingen (Aangepast scannen) (Settings (Custom Scan)) of Instellingen
(Scannen en samenvoegen) (Settings (Scan and Stitch)) van IJ Scan Utility in en scan vervolgens vanaf
het hoofdscherm van IJ Scan Utility.
◦
Stel Bron selecteren (Select Source) in op Tijdschrift (Magazine) en stel Kleurenmodus (Color
Mode) in op Kleur (Color)
◦
Schakel het selectievakje Moiré reduceren (Reduce moire) in bij Instellingen voor het verwerken
van afbeeldingen (Image Processing Settings)
Dialoogvenster Instellingen (Document scannen)
Dialoogvenster Instellingen (Aangepast scannen)
Dialoogvenster Instellingen (Scannen en samenvoegen)
•
Selecteer Tijdschrift (kleur) (Magazine (Color)) voor Bron selecteren (Select Source) op het tabblad
Basismodus (Basic Mode) van ScanGear (scannerstuurprogramma).
Raadpleeg voor meer informatie 'Tabblad Basismodus' voor uw model vanuit de startpagina van de Online
handleiding.
• Stel Moiré-reductie (Descreen) bij Instellingen voor afbeeldingen (Image Settings) op het tabblad
Geavanceerde modus (Advanced Mode) van het dialoogvenster ScanGear in op AAN (ON).
Raadpleeg voor meer informatie 'Instellingen voor afbeeldingen' voor uw model vanuit de startpagina van
de Online handleiding.
Opmerking
•
Als moiré optreedt wanneer u een afgedrukte digitale foto scant, neemt u de bovenstaande maatregelen
en scant u opnieuw.
Controle 4
Controleer de kleurdiepte van het beeldscherm.
1194

Raadpleeg de Help van Windows of de handleiding van het beeldscherm voor informatie over het controleren
van de kleurdiepte van het beeldscherm.
Controle 5
Maak de glasplaat en de documentklep schoon.
Controle 6
Als het document in slechte staat is (bijvoorbeeld vuil of vervaagd), schakelt
u Stof en krassen reduceren (Reduce Dust and Scratches), Correctie van vervaging
(Fading Correction), Correctie van korreligheid (Grain Correction) en dergelijke bij
Instellingen voor afbeeldingen (Image Settings) op het tabblad Geavanceerde modus
(Advanced Mode) van ScanGear in.
Raadpleeg voor meer informatie 'Instellingen voor afbeeldingen' voor uw model vanuit de startpagina van de
Online handleiding.
Controle 7
Als de kleurtint van afbeeldingen afwijkt van het originele document, neemt u
de volgende maatregelen en probeert u het opnieuw.
•
Stel Beeldaanpassing (Image Adjustment) bij Instellingen voor afbeeldingen (Image Settings) op het
tabblad Geavanceerde modus (Advanced Mode) van ScanGear in op Geen (None).
Raadpleeg voor meer informatie 'Instellingen voor afbeeldingen' voor uw model vanuit de startpagina van
de Online handleiding.
•
Stel Kleurafstemming (Color Matching) in op het tabblad Kleurinstellingen (Color Settings) van het
dialoogvenster Voorkeuren (Preferences) van ScanGear.
Raadpleeg voor meer informatie 'Tabblad Kleurinstellingen' voor uw model vanuit de startpagina van de
Online handleiding.
1195

De gescande afbeelding wordt omringd door extra witruimte
Controle
Het scangebied opgeven.
Klik op (Automatisch bijsnijden) in de volledige afbeeldingsweergave van ScanGear
(scannerstuurprogramma) om automatisch het bijsnijdkader (scangebied) voor de toepasselijke itemgrootte weer
te geven.
U kunt het scangebied ook handmatig opgeven in de miniatuurweergave, of wanneer er witte marges rond het
item zijn (bijvoorbeeld op foto's) of wanneer u aangepaste bijsnijdkaders wilt maken.
Bijsnijdkaders aanpassen in het venster Afbeelding samenvoegen
Opmerking
•
Raadpleeg 'Bijsnijdkaders aanpassen (ScanGear)' voor uw model vanuit de startpagina van de Online
handleiding voor informatie over het aanpassen van bijsnijdkaders met ScanGear
(scannerstuurprogramma).
1196

Bij scannen vanaf het Bedieningspaneel kan de positie of de
grootte van de afbeelding niet goed worden vastgesteld
Controle 1
Controleer of de items correct zijn geplaatst.
Originelen plaatsen (scannen vanaf een computer)
Controle 2
Controleer of de instellingen overeenkomen met het te scannen item.
Als u niet correct kunt scannen door het type item automatisch te detecteren, geeft u het type en de grootte van
het item op.
Wanneer u scant via het bedieningspaneel:
Raadpleeg Items instellen voor scannen met het bedieningspaneel voor de instellingsitems wanneer u scant
vanaf het bedieningspaneel.
Wanneer u scant met IJ Scan Utility:
Documenten scannen
Foto's scannen
Scannen met voorkeursinstellingen
1198

Origineel is juist geplaatst, maar de gescande afbeelding is scheef
Controle
Als Document of Tijdschrift (Magazine) is geselecteerd voor Bron selecteren
(Select Source), schakelt u het selectievakje Scheve tekstdocumenten corrigeren
(Correct slanted text document) uit en scant u het item opnieuw.
Dialoogvenster Instellingen (Document scannen)
Dialoogvenster Instellingen (Aangepast scannen)
1199

De gescande afbeelding wordt vergroot of verkleind weergegeven
op het computerscherm
Controle 1
Wijzig de weergave-instelling in de toepassing.
Raadpleeg de handleiding van de toepassing voor meer informatie. Als u vragen hebt, kunt u contact opnemen
met de fabrikant van de toepassing.
Opmerking
•
U kunt het afbeeldingsformaat niet verkleinen in Paint. Als u het weergaveformaat wilt verkleinen, opent u
de afbeeldingen in een toepassing.
Controle 2
Wijzig de resolutie-instelling in ScanGear (scannerstuurprogramma) en voer
de scan opnieuw uit.
Hoe hoger de resolutie, hoe groter de afbeelding.
Resolutie
1200

De e-mailclient die u wilt gebruiken, wordt niet weergegeven in het
scherm waarin u een e-mailclient kunt selecteren
Controle
Controleer of de MAPI van de e-mailclient is ingeschakeld.
Raadpleeg de handleiding van de e-mailclient voor het instellen van MAPI.
Als het probleem niet is opgelost wanneer MAPI is ingeschakeld, selecteert u Geen (handmatig toevoegen)
(None (Attach Manually)) in het scherm voor het selecteren van een e-mailclient en wijst u de afbeelding
handmatig aan de uitgaande e-mail toe.
1202

Foutberichten van IJ Scan Utility
Als een foutbericht voor IJ Scan Utility wordt weergegeven, controleert u de foutcode en voert u de
bijbehorende oplossing uit.
Foutcode Foutbericht Oplossing
152 Er is onvoldoende geheugen beschikbaar. Sluit andere pro-
gramma's af om de beschikbare hoeveelheid geheugen te ver-
hogen.
• Er is onvoldoende geheugen
beschikbaar om IJ Scan Utili-
ty te starten. Sluit andere toe-
passingen.
153 De afbeelding die u probeert te scannen, heeft een grootte die
niet met het opgegeven programma kan worden geopend. Wij-
zig de instellingen om de afbeeldingsgrootte te reduceren.
• Verlaag de resolutie of het
uitvoerformaat en voer de
scan opnieuw uit.
201 Een vereist bestand is mogelijk beschadigd of ontbreekt, of de
instellingen zijn incorrect.
Probeer de installatie opnieuw uit te voeren.
• Verwijder MP Drivers en in-
stalleer MP Drivers daarna
opnieuw vanaf de installatie-
cd-rom of onze website.
Raadpleeg Onnodige MP Dri-
vers verwijderen voor infor-
matie over het verwijderen
van MP Drivers.
202 Er is een interne fout opgetreden. Neem de volgende maatre-
gelen.
- Controleer de scannerstatus.
- Start de scanner opnieuw.
- Start de computer opnieuw op en probeer het nogmaals.
- Installeer het scannerstuurprogramma opnieuw.
• Er is een interne fout opgetre-
den. Neem de volgende
maatregelen.
◦ Controleer de scan-
nerstatus.
◦ Start de scanner opnieuw
op.
◦ Start de computer op-
nieuw op en probeer het
nogmaals.
◦ Installeer MP Drivers op-
nieuw.
230 Er is geen scannerstuurprogramma geïnstalleerd dat deze soft-
ware ondersteunt. Installeer het en probeer het opnieuw.
• Installeer MP Drivers op-
nieuw vanaf de installatie-cd-
rom of onze website.
231 Kan de scan niet voltooien. Er is onvoldoende schijfruimte vrij. • Verwijder overbodige bestan-
den van de vaste schijf en
scan opnieuw.
232 Kan het bestand niet opslaan. De schijf is beveiligd tegen
schrijven.
Annuleer de beveiliging of gebruik een andere schijf.
• Annuleer de schrijfbeveiliging
op de schijf.
234 Deze scanfunctie wordt niet ondersteund door het geselecteer-
de model. Selecteer een andere scanfunctie.
• Selecteer een andere scan-
functie.
1203

242 Kan het bestand hiet schrijven. • Controleer de toegangsrech-
ten voor de map bij Map voor
de opslag van tijdelijke be-
standen (Folder to Save
Temporary Files) in het dia-
loogvenster Instellingen (Al-
gemene instellingen) (Set-
tings (General Settings)) of
Opslaan in (Save in) in het
bijbehorende dialoogvenster
Instellingen.
243 Kan het bestand niet lezen. • Controleer de toegangsrech-
ten voor de map bij Map voor
de opslag van tijdelijke be-
standen (Folder to Save
Temporary Files) in het dia-
loogvenster Instellingen (Al-
gemene instellingen) (Set-
tings (General Settings)) of
Opslaan in (Save in) in het
bijbehorende dialoogvenster
Instellingen.
244 U beschikt niet over de vereiste toegangsrechten voor de op-
gegeven map.
• Verleen toegangsmachtigin-
gen tot de opgegeven map.
245 Tekst niet kan worden gedetecteerd. Controleer of de volgende
omstandigheden niet van toepassing zijn.
- De instelling voor Documenttaal komt niet overeen met de do-
cumenttaal.
- Het document bevat geen tekst.
- Er wordt tekst gescand die niet wordt ondersteund voor de-
tectie.
• Zorg dat Documenttaal (Do-
cument Language) in het
dialoogvenster Instellingen
(Algemene instellingen)
(Settings (General Set-
tings)) overeenkomt met de
documenttaal.
• Controleer of het document
tekst bevat.
1204

Foutberichten van ScanGear (scannerstuurprogramma)
Als een foutbericht voor ScanGear (scannerstuurprogramma) wordt weergegeven, controleert u de foutcode
en voert u de bijbehorende oplossing uit.
Foutcode Foutbericht Oplossing
1
4
10
122
151
175
176
177
Fout in scanner.
Zet de scanner uit en volg de aanwijzingen in de handlei-
ding op.
Het scannerstuurprogramma wordt gesloten.
• Controleer of de scanner of printer
correct op de computer is aange-
sloten.
• Verwijder MP Drivers en installeer
MP Drivers daarna opnieuw vanaf
de installatie-cd-rom of onze web-
site.
Raadpleeg Onnodige MP Drivers
verwijderen voor informatie over
het verwijderen van MP Drivers.
• De scanner of printer is mogelijk
beschadigd.
Start de computer opnieuw op en
sluit de scanner of printer opnieuw
aan. Als hetzelfde foutbericht nog
steeds wordt weergegeven, neemt
u contact op met het servicecen-
trum.
140 Printer is in gebruik of er is een fout opgetreden. Contro-
leer de status.
Het scannerstuurprogramma wordt gesloten.
• Wacht totdat het apparaat klaar is
met de bewerking en scan vervol-
gens.
145 Kan niet communiceren met de scanner om deze redenen:
- Scanner is uitgeschakeld.
- Scanner is niet verbonden.
(Wanneer u deze in een LAN gebruikt, is de scanner niet
verbonden met het LAN.)
Controleer dit en probeer het opnieuw.
Het scannerstuurprogramma wordt gesloten.
• Zorg dat uw scanner of printer is
ingeschakeld.
• Verwijder MP Drivers en installeer
MP Drivers daarna opnieuw vanaf
de installatie-cd-rom of onze web-
site.
Raadpleeg Onnodige MP Drivers
verwijderen voor informatie over
het verwijderen van MP Drivers.
• Zorg dat de geselecteerde toepas-
singsbron correct is. Raadpleeg
de handleiding van de toepassing
voor meer informatie.
• Controleer de printerstatus.
• Bij een USB-verbinding contro-
leert u de aansluiting van de USB-
kabel en sluit u deze zo nodig op-
nieuw aan.
• Bij een netwerkverbinding contro-
leert u de verbindingsstatus en
155 Er is geen communicatie met de scanner mogelijk.
De kabel is niet goed aangesloten of de scanner is uitge-
schakeld.
Controleer de status.
Het scannerstuurprogramma wordt gesloten.
156 Kan niet communiceren met de scanner om deze redenen:
- Scanner is uitgeschakeld.
- USB-kabel is niet aangesloten.
Controleer dit en probeer het opnieuw.
Het scannerstuurprogramma wordt gesloten.
157 Kan niet communiceren met de scanner om deze redenen:
- Scanner is uitgeschakeld.
1205

- (Bij gebruik van een bedrade LAN-verbinding) De scan-
ner is niet verbonden met het bedrade LAN.
- (Bij gebruik van een draadloze LAN-verbinding) De sig-
naalsterkte is zwak vanwege obstakels.
- De netwerkverbinding is beveiligd met behulp van bevei-
ligingssoftware.
- Er is een andere scanner in het netwerk geselecteerd.
Controleer dit en probeer het opnieuw.
Klik op [Scanner selecteren] om een andere scanner te
selecteren.
Het scannerstuurprogramma wordt gesloten.
maakt u zo nodig opnieuw verbin-
ding.
• Bij een netwerkverbinding geeft u
de scanner op die u wilt gebruiken
met IJ Network Scanner Selector
EX.
Raadpleeg 'Scaninstellingen voor
het netwerk' voor de instellings-
procedure.
152 Onvoldoende geheugen.
Vergroot het beschikbare geheugen.
Het scannerstuurprogramma wordt gesloten.
• Er is onvoldoende geheugen be-
schikbaar om ScanGear (scan-
nerstuurprogramma) te starten.
Sluit andere toepassingen.
201 Een vereist bestand is mogelijk beschadigd of ontbreekt,
of de instellingen zijn incorrect.
Probeer de installatie opnieuw uit te voeren.
Het scannerstuurprogramma wordt gesloten.
• Verwijder MP Drivers en installeer
MP Drivers daarna opnieuw vanaf
de installatie-cd-rom of onze web-
site.
Raadpleeg Onnodige MP Drivers
verwijderen voor informatie over
het verwijderen van MP Drivers.
202 Er is een interne fout opgetreden.
Het scannerstuurprogramma wordt gesloten. Neem de vol-
gende maatregelen.
- Controleer de scannerstatus.
- Start de scanner opnieuw.
- Start de computer opnieuw op en probeer het nogmaals.
- Installeer het scannerstuurprogramma opnieuw.
• Er is een interne fout opgetreden.
Neem de volgende maatregelen.
◦ Controleer de scannerstatus.
◦ Start de scanner opnieuw op.
◦ Start de computer opnieuw op
en probeer het nogmaals.
◦ Installeer MP Drivers opnieuw.
• Klik op Configuratiescherm
(Control Panel) > Systeem en
beveiliging (System and Securi-
ty) Systeembeheer (Administra-
tive Tools) en dubbelklik op Ser-
vices om te controleren of WIA
(Windows Image Acquisition) ac-
tief is of is gestart.
• Andere stuurprogramma's kunnen
de werking verstoren. Verwijder
overbodige stuurprogramma's.
• De toepassing voldoet mogelijk
niet volledig aan TWAIN. Scan
met een andere toepassing.
203 Er is niet voldoende geheugen beschikbaar om de scan te
voltooien.
Het scannerstuurprogramma wordt gesloten.
• Verwijder overbodige bestanden
van de vaste schijf en scan op-
nieuw.
1206

206 De scanner is niet beschikbaar wanneer deze wordt ge-
bruikt door een andere toepassing of gebruiker.
• Sluit ScanGear als dit in gebruik
is.
207 Geen scanner geselecteerd.
Klik op [Scanner selecteren] om een scanner te selecte-
ren.
Het scannerstuurprogramma wordt gesloten.
• Bij een netwerkverbinding geeft u
de scanner op die u wilt gebruiken
met IJ Network Scanner Selector
EX.
Raadpleeg 'Scaninstellingen voor
het netwerk' voor de instellings-
procedure.
208 IJ Network Scanner Selector kan niet worden gevonden.
Installeer het scannerstuurprogramma opnieuw.
Het scannerstuurprogramma wordt gesloten.
• Verwijder MP Drivers en installeer
MP Drivers daarna opnieuw vanaf
de installatie-cd-rom of onze web-
site.
Raadpleeg Onnodige MP Drivers
verwijderen voor informatie over
het verwijderen van MP Drivers.
250 Er trad een fout op.
Schakel het apparaat uit en weer aan.
Het scannerstuurprogramma wordt gesloten.
• Schakel het apparaat uit en weer
aan.
252 Kan het bestand niet schrijven of lezen. • Sluit actieve toepassingen, contro-
leer of er voldoende vrije ruimte
op de vaste schijf is en scan op-
nieuw.
1207

Kan geen faxen verzenden
Controle 1
Is het apparaat ingeschakeld?
• U kunt geen faxen verzenden als de stroom is uitgeschakeld. Druk op de knop AAN (ON) om de stroom in
te schakelen.
• Als u de stekker uit het stopcontact haalt zonder het apparaat uit te schakelen (het AAN/UIT (POWER)-
lampje brandt), wordt het apparaat automatisch ingeschakeld als u de stekker weer in het stopcontact
steekt.
• Als u de stekker uit het stopcontact haalt nadat u op de AAN (ON)-knop hebt gedrukt om het apparaat uit te
schakelen (het AAN/UIT (POWER)-lampje is uit), steekt u de stekker weer in het stopcontact en drukt u op
de knop AAN (ON) om het apparaat weer in te schakelen.
•
Als de stroom is uitgeschakeld als gevolg van een stroomstoring, schakelt deze automatisch weer in
wanneer de stroomstoring is opgelost.
Belangrijk
•
Controleer of het AAN/UIT (POWER)-lampje uit is voordat u de stekker uit het stopcontact haalt, en trek de
stekker er dan pas uit.
Als er een stroomstoring optreedt of als u het netsnoer loskoppelt, worden alle faxen in het
printergeheugen verwijderd.
Raadpleeg
Het apparaat loskoppelen voor meer informatie over het loskoppelen van het netsnoer.
Opmerking
•
Als de faxen die in het printergeheugen zijn opgeslagen, zijn gewist na een stroomstoring of nadat u de
stekker uit het stopcontact hebt gehaald, wordt een lijst met faxen die uit het printergeheugen zijn gewist
(RAPPORT OVER GEHEUGEN WISSEN (MEMORY CLEAR REPORT)) afgedrukt nadat u de printer hebt
ingeschakeld.
Zie
Overzicht van rapporten en lijsten voor meer informatie.
Controle 2
Wordt het document verzonden vanuit het geheugen of wordt de fax
ontvangen in het geheugen?
Wanneer het bericht voor verzenden/ontvangen op het stand-byscherm voor faxen wordt weergegeven, wordt er
een fax verzonden uit/ontvangen in het geheugen van de printer. Wacht totdat de verzending/ontvangst is
voltooid.
Controle 3
Is het geheugen van de printer vol?
Maak geheugen vrij en verzend de fax opnieuw.
Document opgeslagen in printergeheugen
1210

Controle 4
Is het juiste type telefoonlijn ingesteld?
Controleer de instellingen voor het type telefoonlijn en wijzig deze zo nodig.
Het telefoonlijntype instellen
Controle 5
Is Instelling handsfreetoets (Hook key setting) ingesteld op Uitschakelen
(Disable)?
Wanneer u een fax handmatig wilt verzenden, kiest u het nummer terwijl Inschak. (Enable) is geselecteerd voor
Instelling handsfreetoets (Hook key setting) bij Beveiligingsbeheer (Security control) onder
Faxinstellingen (FAX settings) of kiest u het nummer met de telefoon die is aangesloten op de printer.
Faxinstellingen
Controle 6
Is Kiestoondetectie (Dial tone detect) ingesteld op AAN (ON)?
Probeer de fax na een tijdje opnieuw te verzenden.
Als u nog steeds geen fax kunt verzenden, selecteert u UIT (OFF) voor Kiestoondetectie (Dial tone detect) in
Geavanc. FAX-instellingen (Advanced FAX settings) onder Faxinstellingen (FAX settings).
Faxinstellingen
Controle 7
Is het faxnummer correct geregistreerd in het telefoonboek van de printer?
Controleer het fax-/telefoonnummer van de ontvanger, corrigeer het geregistreerde fax/-telefoonnummer in het
telefoonboek van de printer en verzend het document opnieuw.
Geregistreerde gegevens wijzigen
Opmerking
•
U kunt de geregistreerde gegevens in het telefoonboek van de printer controleren door de LIJST MET
TEL.NRS. ONTVANGERS (RECIPIENT TELEPHONE NUMBER LIST) af te drukken.
Overzicht van rapporten en lijsten
Controle 8
Treedt er een fout op tijdens het verzenden?
•
Controleer of er een bericht wordt weergegeven op het stand-byscherm voor faxen. Controleer de oorzaak
wanneer er een bericht wordt weergegeven op het stand-byscherm voor faxen.
Er wordt een bericht voor faxen weergegeven op het stand-byscherm voor faxen
•
Druk het ACT. RAPPORT (ACTIVITY REPORT) af en controleer op fouten.
Overzicht van rapporten en lijsten
Controle 9
Is het document juist geplaatst?
Verwijder het document en plaats het opnieuw op de glasplaat of in de ADF.
Originelen plaatsen
Controle 10
Treedt er een printerfout op?
Controleer of er een foutbericht wordt weergegeven op het aanraakscherm. Controleer de oorzaak wanneer er
een foutbericht wordt weergegeven op het aanraakscherm.
1211

Raadpleeg Lijst met ondersteuningscodes voor fouten wanneer een foutbericht met een ondersteuningscode
wordt weergegeven.
Raadpleeg Er wordt een bericht weergegeven wanneer een foutbericht zonder ondersteuningscode wordt
weergegeven.
Als u haast heeft, kunt u op de knop Stoppen (Stop) drukken om het bericht te sluiten en vervolgens de fax
verzenden.
Controle 11
Is de telefoonlijn correct aangesloten?
Verbind de telefoonkabel opnieuw met de telefoonaansluiting.
De telefoonlijn aansluiten
Als de telefoonlijn correct is verbonden, is er een probleem met de telefoonlijn. Neem contact op met uw
telefoonmaatschappij en de fabrikant van uw toestel- of telefoonadapter.
1212

Sequentiële uitzending via nummerherhaling werkt niet of u kunt
niet kiezen door nummers in te voeren
Controle
Hebt u al een ontvanger geselecteerd in de belgeschiedenis of hebt u al een
nummer gekozen door de fax-/telefoonnummers in te voeren?
U kunt één ontvanger kiezen door deze te selecteren in de belgeschiedenis of door de fax-/telefoonnummers in
te voeren als ontvanger voor de sequentiële uitzending.
Als u het nummer al hebt gekozen via de belgeschiedenis of door de fax-/telefoonnummers in te voeren,
selecteert u de ontvanger in het telefoonboek van de printer.
1213

Er treden vaak fouten op bij het verzenden van faxen
Controle
Controleer de aansluiting en de kwaliteit van de verbinding.
Als de verbinding slecht is, kan de fout mogelijk worden opgelost door de startsnelheid voor verzenden lager in
te stellen.
Verlaag de beginsnelheid van de overdracht via TX-startsnelheid (TX start speed) bij Geavanc.
communicatie-instell. (Adv. communication settings) in Geavanc. FAX-instellingen (Advanced FAX
settings) onder Faxinstellingen (FAX settings).
Faxinstellingen
1214

Kan geen faxen ontvangen of afdrukken
Controle 1
Is het apparaat ingeschakeld?
• U kunt geen faxen ontvangen als de stroom is uitgeschakeld. Druk op de knop AAN (ON) om de stroom in
te schakelen.
• Als u de stekker uit het stopcontact haalt zonder het apparaat uit te schakelen (het AAN/UIT (POWER)-
lampje brandt), wordt het apparaat automatisch ingeschakeld als u de stekker weer in het stopcontact
steekt.
• Als u de stekker uit het stopcontact haalt nadat u op de AAN (ON)-knop hebt gedrukt om het apparaat uit te
schakelen (het AAN/UIT (POWER)-lampje is uit), steekt u de stekker weer in het stopcontact en drukt u op
de knop AAN (ON) om het apparaat weer in te schakelen.
•
Als de stroom is uitgeschakeld als gevolg van een stroomstoring, schakelt deze automatisch weer in
wanneer de stroomstoring is opgelost.
Belangrijk
•
Controleer of het AAN/UIT (POWER)-lampje uit is voordat u de stekker uit het stopcontact haalt, en trek de
stekker er dan pas uit.
Als er een stroomstoring optreedt of als u het netsnoer loskoppelt, worden alle faxen in het
printergeheugen verwijderd.
Raadpleeg
Het apparaat loskoppelen voor meer informatie over het loskoppelen van het netsnoer.
Opmerking
•
Als de faxen die in het printergeheugen zijn opgeslagen, zijn gewist na een stroomstoring of nadat u de
stekker uit het stopcontact hebt gehaald, wordt een lijst met faxen die uit het printergeheugen zijn gewist
(RAPPORT OVER GEHEUGEN WISSEN (MEMORY CLEAR REPORT)) afgedrukt nadat u de printer hebt
ingeschakeld.
Zie
Overzicht van rapporten en lijsten voor meer informatie.
Controle 2
Is het geheugen van de printer vol?
Druk de ontvangen faxen die in het printergeheugen zijn opgeslagen af, sla ze op het USB-flashstation op of
stuur ze door naar de gedeelde map op de computer. Verwijder ze daarna uit het printergeheugen en vraag of de
afzender de faxen opnieuw wil verzenden.
Document opgeslagen in printergeheugen
Controle 3
Treedt er een fout op tijdens de ontvangst?
•
Controleer of er een bericht wordt weergegeven op het stand-byscherm voor faxen. Controleer de oorzaak
wanneer er een bericht wordt weergegeven op het stand-byscherm voor faxen.
Er wordt een bericht voor faxen weergegeven op het stand-byscherm voor faxen
1216

• Druk het ACT. RAPPORT (ACTIVITY REPORT) af en controleer op fouten.
Overzicht van rapporten en lijsten
Controle 4
Is de telefoonkabel verbonden met de aansluiting voor extern apparaat?
Verbind de telefoonkabel weer met de telefoonaansluiting.
De telefoonlijn aansluiten
Controle 5
Is er een ander papierformaat geplaatst dan is opgegeven voor Pg.form.
(Page size) bij Instellingen voor faxpapier (FAX paper settings)?
Als er voor het afdrukken van faxen een ander formaat papier is geplaatst dan is opgegeven bij Pg.form. (Page
size), worden de ontvangen faxen niet afgedrukt, maar opgeslagen in het geheugen van de printer
(Geheugenontvangst). Plaats papier van hetzelfde formaat dat is opgegeven bij Pg.form. (Page size) en tik
vervolgens op OK op het aanraakscherm.
Controle 6
Is er papier geplaatst?
Als er geen papier is geplaatst, worden ontvangen faxen opgeslagen in het geheugen van de printer zonder dat
ze worden afgedrukt (Geheugenontvangst). Plaats papier en tik vervolgens op OK op het aanraakscherm.
Controle 7
Is de hoeveelheid resterende inkt voldoende om een fax af te drukken?
Als de resterende hoeveelheid inkt onvoldoende is om af te drukken, worden ontvangen faxen niet afgedrukt,
maar opgeslagen in het geheugen van de printer (Geheugenontvangst). Vervang de inkttank en druk vervolgens
de faxen in het geheugen van de printer af.
Document opgeslagen in printergeheugen
Opmerking
•
Als de printer bezig was met het ontvangen van faxen in de faxmodus, wordt het afdrukken automatisch
gestart zodra de inkttank is vervangen.
Inkttanks vervangen
•
Wanneer de printer faxen in zwart-wit ontvangt in het printergeheugen terwijl Dub.zijdig (2-sided) is
geselecteerd voor Dub.zijdigInst.afdr. (2-sidedPrintSetting) bij Instellingen voor faxpapier (FAX paper
settings), kunnen de faxen wellicht worden afgedrukt als Enk.zijd (1-sided) wordt geselecteerd.
•
U kunt de printer zo instellen dat ontvangen faxen geforceerd worden afgedrukt, zelfs als de inkt op is.
Stel Afdrukken bij geen inkt (Print when out of ink) bij Automatische afdrukinstellingen (Auto print
settings) onder Faxinstellingen (FAX settings) in op Afdrukken (Print).
Het kan echter zijn dat de fax deels of in zijn geheel niet wordt afgedrukt omdat de inkt op is.
Bovendien wordt de inhoud van de fax niet opgeslagen in het geheugen van de printer.
Als de inkt al op is, raden wij u aan om Niet afdrukken (Do not print) te selecteren voor Ontvangen
documenten (Received documents) bij Automatische afdrukinstellingen (Auto print settings) onder
Faxinstellingen (FAX settings) om de ontvangen fax op te slaan in het geheugen van de printer. Nadat u
de inkttank hebt vervangen en Afdrukken (Print) hebt geselecteerd voor Ontvangen documenten
(Received documents) bij Automatische afdrukinstellingen (Auto print settings), wordt de fax die in
het printergeheugen is opgeslagen, automatisch afgedrukt.
Faxinstellingen
1217

Controle 8
Is de printer ingesteld op de juiste ontvangstmodus?
Controleer de instellingen voor de ontvangstmodus en pas deze desgewenst aan het type verbinding aan.
De ontvangstmodus instellen
Controle 9
Is Faxontvangst geweigerd (FAX reception reject) ingesteld op AAN
(ON)?
Selecteer UIT (OFF) voor Faxontvangst geweigerd (FAX reception reject) bij Beveiligingsbeheer (Security
control) onder Faxinstellingen (FAX settings).
Zie
Faxontvangst weigeren voor meer informatie over het instellen hiervan.
Controle 10
Zijn er instellingsitems ingesteld op Weigeren (Reject) bij Weigering beller
(Caller rejection)?
Als u Weigeren (Reject) selecteert voor instellingsitems bij Weigering beller (Caller rejection) in
Beveiligingsbeheer (Security control) onder Faxinstellingen (FAX settings), weigert de printer oproepen
voor instellingsitems die zijn ingesteld op Weigeren (Reject).
Zie Oproepen weigeren op basis van nummerherkenning voor meer informatie over het instellen hiervan.
1218

Printer schakelt niet automatisch tussen spraak- en faxoproepen
Controle
Is de ontvangstmodus ingesteld op Modus Alleen faxen (FAX only mode)?
Als Modus Alleen faxen (FAX only mode) is geselecteerd voor Instellingen ontvangstmodus (Receive mode
settings), kan het apparaat niet automatisch schakelen tussen spraak- en faxoproepen.
Stel de ontvangstmodus in op Modus Telefoonprioriteit (TEL priority mode), DRPD*1 of Netwerkschakelaar
(Network switch)*2.
Als de ontvangstmodus is ingesteld op Modus Telefoonprioriteit (TEL priority mode) en er een
antwoordapparaat op de printer is aangesloten, controleert u of het juiste bericht wordt afgespeeld wanneer het
antwoordapparaat opneemt.
De ontvangstmodus instellen
*1 Deze instellingen zijn alleen beschikbaar in de VS en Canada.
*2 Deze instelling is mogelijk niet beschikbaar, afhankelijk van het land of de regio van aankoop.
1219

De kwaliteit van ontvangen faxen is laag
Controle 1
Controleer de scaninstellingen van het faxapparaat van de afzender.
Vraag of de afzender de scaninstellingen van het faxapparaat wil aanpassen.
Controle 2
Is ECM RX ingesteld op UIT (OFF)?
Selecteer AAN (ON) voor ECM RX in Geavanc. communicatie-instell. (Adv. communication settings) bij
Geavanc. FAX-instellingen (Advanced FAX settings) onder Faxinstellingen (FAX settings).
Als ECM RX is ingeschakeld, verstuurt het faxapparaat van de afzender de fax automatisch opnieuw met
gecorrigeerde fouten.
Faxinstellingen
Controle 3
Is het originele document of het scanoppervlak van het faxapparaat van de
afzender vuil?
De beeldkwaliteit van de fax wordt vooral bepaald door het faxapparaat van de afzender. Neem contact op met
de afzender en vraag of deze wil controleren of het scanoppervlak van het faxapparaat schoon is.
Controle 4
Is verzenden/ontvangen in de ECM ingeschakeld terwijl de lijn/verbinding
slecht is, of is het faxapparaat van de afzender geschikt voor ECM?
•
Selecteer AAN (ON) voor ECM RX in Geavanc. communicatie-instell. (Adv. communication settings)
bij Geavanc. FAX-instellingen (Advanced FAX settings) onder Faxinstellingen (FAX settings).
Faxinstellingen
•
Neem contact op met de afzender en vraag deze te controleren of de ECM van het faxapparaat is
ingeschakeld.
Als het faxapparaat van de afzender of ontvanger niet geschikt is voor ECM, wordt de fax verzonden/
ontvangen zonder automatische foutcorrectie.
•
Stel een lagere startsnelheid voor ontvangst in via RX-startsnelheid (RX start speed) bij Geavanc.
communicatie-instell. (Adv. communication settings) in Geavanc. FAX-instellingen (Advanced FAX
settings) onder Faxinstellingen (FAX settings).
Faxinstellingen
Controle 5
Hebt u de instellingen voor papier en afdrukkwaliteit gecontroleerd?
Afdrukresultaten zijn niet naar behoren
1220

Kan geen kleurenfax ontvangen
Controle
Is ECM RX ingesteld op UIT (OFF)?
Als UIT (OFF) is geselecteerd voor ECM RX in Geavanc. communicatie-instell. (Adv. communication
settings) in Geavanc. FAX-instellingen (Advanced FAX settings) onder Faxinstellingen (FAX settings), kan
de printer geen faxen in kleur ontvangen. De printer verbreekt de telefoonverbinding of ontvangt kleurenfaxen in
zwart-wit, afhankelijk van de instelling op het faxapparaat van de afzender.
Stel ECM RX in op AAN (ON).
Faxinstellingen
1221

Er treden vaak fouten op bij het ontvangen van faxen
Controle 1
Controleer de aansluiting en de kwaliteit van de verbinding.
Als de verbinding slecht is, kan de fout mogelijk worden opgelost door de startsnelheid voor ontvangst lager in te
stellen.
Stel een lagere startsnelheid voor ontvangst in via RX-startsnelheid (RX start speed) bij Geavanc.
communicatie-instell. (Adv. communication settings) in Geavanc. FAX-instellingen (Advanced FAX
settings) onder Faxinstellingen (FAX settings).
Faxinstellingen
Controle 2
Functioneert het faxapparaat van de afzender normaal?
Neem contact op met de afzender en vraag of deze wil controleren of het faxapparaat normaal functioneert.
1222

Kan geen duidelijke faxen verzenden
Controle 1
Is het document juist geplaatst?
Verwijder het document en plaats het opnieuw op de glasplaat of in de ADF.
Originelen plaatsen
Controle 2
Is de glasplaat en/of de binnenzijde van de documentklep en/of het glas van
de ADF vuil?
Reinig de glasplaat en/of de binnenzijde van de documentklep en/of het glas van de ADF en plaats het
document opnieuw.
De glasplaat en de documentklep reinigen
Opmerking
•
Als het glas van de ADF vuil is, verschijnen zwarte strepen op het papier, zoals in de onderstaande
afbeelding.
Controle 3
Zijn de instellingen voor de beeldkwaliteit of het scancontrast geschikt voor
het document?
Selecteer op het aanraakscherm een instelling voor beeldkwaliteit en een instelling voor scancontrast die
geschikt zijn voor het document.
Verzendingsinstellingen voor faxen
Controle 4
Is het document met de juiste kant omhoog of omlaag geplaatst?
Als u een document op de glasplaat plaatst, moet de te scannen zijde omlaag liggen.
Als u een document in de ADF plaatst, moet de te scannen zijde omhoog liggen.
Controle 5
Probeert u documenten op dik of gekruld papier te scannen?
Documenten op dik of opgekruld papier zijn moeilijk te versturen als kwalitatief goede faxen als gevolg van
schaduwen en vervormingen die ontstaan bij het scannen van zulke documenten.
Wanneer u een document op de glasplaat plaatst, drukt u tijdens het scannen met de hand op de documentklep.
1223

Kan geen nummers kiezen
Controle 1
Is de telefoonkabel correct aangesloten?
Controleer of de telefoonkabel juist is aangesloten.
De telefoonlijn aansluiten
Controle 2
Is het telefoonlijntype van de printer of het externe apparaat correct
ingesteld?
Controleer de instellingen voor het type telefoonlijn en wijzig deze zo nodig.
Het telefoonlijntype instellen
1225

Verbinding wordt verbroken tijdens telefoongesprek
Controle
Is de telefoonkabel of de telefoon (of een ander randapparaat zoals een
externe telefoon, antwoordapparaat of computermodem) correct aangesloten?
Controleer of de telefoonkabel en de telefoon (of een ander apparaat zoals een externe telefoon,
antwoordapparaat of modem) correct zijn aangesloten.
De telefoonlijn aansluiten
1226

Mechanische problemen
Het apparaat wordt niet ingeschakeld
Problemen met de USB-verbinding
Kan niet communiceren met het apparaat via USB
Het aanraakscherm geeft geen beeld
De verkeerde taal wordt weergegeven op het aanraakscherm
Printkophouder beweegt niet naar de vervangingspositie
De printerstatusmonitor wordt niet weergegeven (Windows)
1227

Het apparaat wordt niet ingeschakeld
Controle 1
Druk op de knop AAN (ON).
Controle 2
Controleer of de stekker goed is aangesloten op de printer en zet deze
vervolgens weer aan.
Controle 3
Haal de stekker van de printer uit het stopcontact. Wacht ten minste 2
minuten, steek daarna de stekker weer in het stopcontact en zet het apparaat weer aan.
Als het probleem hiermee niet is verholpen, neemt u contact op met het dichtstbijzijnde Canon-
servicecentrum om een reparatie aan te vragen.
1228

Problemen met de USB-verbinding
Afdruk- of scansnelheid is laag/USB Hi-Speed-verbinding werkt
niet/Het bericht 'Dit apparaat kan sneller werken (This device can perform
faster)' wordt weergegeven (Windows)
Als uw systeemomgeving Hi-Speed USB niet ondersteunt, werkt de printer op de lagere snelheid van
USB 1.1. In dit geval werkt de printer goed, maar kan de afdruk- of scansnelheid afnemen door de lagere
communicatiesnelheid.
Controle
Controleer het volgende om na te gaan of uw systeemomgeving een Hi-
Speed USB-verbinding ondersteunt.
•
Ondersteunt de USB-poort op uw computer Hi-Speed USB-verbindingen?
•
Ondersteunt de USB-kabel of USB-hub Hi-Speed USB-verbindingen?
Gebruik een voor Hi-Speed USB goedgekeurde kabel. Het wordt aanbevolen een USB-kabel van
maximaal 3 meter / 10 feet te gebruiken.
•
Ondersteunt het besturingssysteem van uw computer Hi-Speed USB-verbindingen?
Installeer dat de meeste recente update voor uw computer.
•
Werkt het Hi-Speed USB-stuurprogramma naar behoren?
Download en installeer zo nodig de meest recente versie van het Hi-Speed USB-stuurprogramma voor
uw computer.
Belangrijk
•
Neem voor meer informatie contact op met de fabrikant van uw computer, USB-kabel of USB-hub.
1229

Kan niet communiceren met het apparaat via USB
Controle 1
Zorg dat de printer is ingeschakeld.
Controle 2
Sluit de USB-kabel goed aan.
Zoals u ziet in de onderstaande afbeelding, bevindt de USB-poort zich aan de achterkant van de printer.
Controle 3
Start IJ Network Tool niet tijdens het afdrukken. (Mac OS)
Controle 4
Druk niet af terwijl IJ Network Tool actief is. (Mac OS)
Controle 5
Controleer of Bi-directionele ondersteuning inschakelen (Enable
bidirectional support) is geselecteerd op het tabblad Poorten (Ports) van het
eigenschappenvenster van het printerstuurprogramma. (Windows)
Het eigenschappenvenster van het printerstuurprogramma openen
1230

Het aanraakscherm geeft geen beeld
• Als het AAN/UIT (POWER)-lampje uit is:
De printer is niet ingeschakeld. Controleer of het netsnoer is aangesloten en druk op de knop AAN
(ON).
• Als het AAN/UIT (POWER)-lampje brandt:
Mogelijk staat het aanraakscherm in de schermbeveiligingsmodus. Tik op het aanraakscherm.
1231

De verkeerde taal wordt weergegeven op het aanraakscherm
Volg de onderstaande aanwijzingen om uw taal te selecteren.
1.
Druk op de knop HOME en wacht ongeveer 5 seconden.
2.
Veeg over het HOME-scherm en tik op Instellen (Setup).
Het bedieningspaneel gebruiken
3.
Tik op Apparaatinstellingen (Device settings).
4.
Tik op het vijfde instellingsitem vanaf boven.
5.
Tik op de taal voor het aanraakscherm.
1232

Printkophouder beweegt niet naar de vervangingspositie
Belangrijk
• De printkophouder beweegt alleen naar de positie voor vervanging als een inkttank leeg raakt. Als de
inkt in een inkttank niet op is, beweegt de printkophouder niet, zelfs als u de voorklep opent.
Controle 1
Is het AAN/UIT (POWER)-lampje uit?
Controleer of het AAN/UIT (POWER)-lampje brandt.
Het AAN/UIT (POWER)-lampje (POWER) knippert terwijl de printer wordt geïnitialiseerd. Wacht totdat het
AAN/UIT (POWER)-lampje stopt met knipperen en blijft branden voordat u de voorklep weer opent.
Controle 2
Wordt er een foutbericht op het aanraakscherm weergegeven?
Sluit de voorklep, gebruik de ondersteuningscode (foutnummer) in het foutbericht om de fout te verhelpen en
open de klep opnieuw. Zie de Lijst met ondersteuningscodes voor fouten voor informatie over het oplossen van
de fout.
Controle 3
Heeft de voorklep langer dan 60 minuten opengestaan?
Als de voorklep langer dan 60 minuten heeft opengestaan, wordt de printkophouder naar een positie verplaatst
waar wordt voorkomen dat de printkop uitdroogt. Sluit de voorklep en open deze opnieuw, zodat de
printkophouder naar de positie voor vervanging beweegt.
De printkophouder kan zich uitsluitend verplaatsen wanneer de printer is ingeschakeld. Als het AAN/UIT
(POWER)-lampje uit is, sluit u de voorklep en zet u het printer aan.
1233

De printerstatusmonitor wordt niet weergegeven (Windows)
Controle 1
Is de printerstatusmonitor ingeschakeld?
Zorg dat Statusmonitor inschakelen (Enable Status Monitor) is geselecteerd in het menu Optie (Option) van
de printerstatusmonitor.
1.
Open het eigenschappenvenster van het printerstuurprogramma.
Het eigenschappenvenster van het printerstuurprogramma openen
2.
Klik op Onderhoud (Maintenance) op het tabblad Printerstatus weergeven (View Printer Status).
3.
Selecteer Statusmonitor inschakelen (Enable Status Monitor) in het menu Optie (Option) als dit nog
niet is geselecteerd.
1234

Kan MP Drivers niet installeren
Voor Windows:
Voor Mac OS:
Voor Windows:
• Als de installatie niet wordt gestart wanneer u de installatie-cd-rom plaatst:
Volg de onderstaande aanwijzingen om de installatie te starten.
1. Breng de volgende instellingen aan.
◦ Klik in Windows 10 op de knop Start > Verkenner (File Explorer) en klik vervolgens op
Deze pc (This PC) in de lijst aan de linkerkant.
◦ Selecteer in Windows 8.1 of Windows 8 het pictogram Verkenner (Explorer) op de taakbalk
(Taskbar) op het Bureaublad (Desktop) en selecteer vervolgens Deze pc (This PC)
(Computer voor Windows 8) in de lijst aan de linkerkant.
◦ Klik in Windows 7 of Windows Vista op Start en vervolgens op Computer.
2. Dubbelklik op het CD-ROM-pictogram in het geopende venster.
Als de inhoud van de cd-rom wordt weergegeven, dubbelklikt u op MSETUP4.EXE.
Als u MP Drivers niet kunt installeren met de installatie-cd-rom, installeert u het vanaf de Canon-
website.
Opmerking
• Probeer het volgende als het cd-rom-pictogram niet wordt weergegeven:
• Verwijder de cd-rom uit de computer en plaats deze opnieuw.
• Start de computer opnieuw op.
Als het pictogram nog steeds niet wordt weergegeven, plaatst u een andere cd en controleert u
of deze wordt weergegeven. Als dit het geval is, is er een probleem met de installatie-cd-rom.
Neem contact op met het dichtstbijzijnde Canon-servicecentrum om een reparatie aan te vragen.
1236

• Als u niet voorbij het scherm Printeraansluiting (Printer Connection) komt:
U komt niet verder dan het scherm Printeraansluiting/Kabel aansluiten
• Andere gevallen:
Installeer MP Drivers opnieuw.
Als de MP Drivers niet op de juiste wijze zijn geïnstalleerd, verwijdert u MP Drivers, start u de
computer opnieuw op en installeert u MP Drivers opnieuw.
Onnodige MP Drivers verwijderen
Installeer MP Drivers opnieuw met de Installatie-cd-rom of vanaf de Canon-website.
Opmerking
• Als het installatieprogramma werd beëindigd wegens een Windows-fout, is Windows mogelijk
instabiel en kunt u de stuurprogramma's mogelijk niet installeren. Start de computer opnieuw op
en installeer de stuurprogramma's opnieuw.
Voor Mac OS:
Download het stuurprogramma van de Canon-website en installeer het opnieuw.
1237

Easy-WebPrint EX wordt niet gestart of het menu Easy-WebPrint
EX wordt niet weergegeven (Windows)
Als Easy-WebPrint EX niet wordt gestart of als het menu niet wordt weergegeven in Internet Explorer,
controleert u het volgende.
Controle 1
Wordt Canon Easy-WebPrint EX weergegeven in het menu Werkbalken
(Toolbars) in het menu Beeld (View) van Internet Explorer?
Als Canon Easy-WebPrint EX niet wordt weergegeven, is Easy-WebPrint EX niet op uw computer
geïnstalleerd. Installeer de nieuwste versie van Easy-WebPrint EX vanaf de Canon-website.
Opmerking
•
Als Easy-WebPrint EX niet is geïnstalleerd, wordt in het systeemvak van het bureaublad mogelijk een
bericht weergegeven waarin wordt gevraagd of u dit wilt installeren. Klik op het bericht en volg de
aanwijzingen om Easy-WebPrint EX te installeren.
•
Voor het installeren of downloaden van Easy-WebPrint EX is een internetverbinding vereist.
Controle 2
Is Canon Easy-WebPrint EX geselecteerd in het menu Werkbalken
(Toolbars) in het menu Beeld (View) van Internet Explorer?
Als Canon Easy-WebPrint EX niet is geselecteerd, is Easy-WebPrint EX uitgeschakeld. Selecteer Canon Easy-
WebPrint EX om dit in te schakelen.
1238

MP Drivers bijwerken in een netwerkomgeving (Windows)
Download de nieuwste versie van MP Drivers.
U kunt de nieuwste versie van MP Drivers voor uw model downloaden van de Canon-website.
Verwijder de huidige MP Drivers en volg de installatie-instructies om de nieuwste versie van MP Drivers die
u hebt gedownload te installeren. Selecteer in het venster voor selectie van de verbindingsmethode De
printer met een draadloze LAN-verbinding gebruiken (Use the printer with wireless LAN connection)
of Gebruik de printer met bedrade LAN-verbinding (Use the printer with wired LAN connection)
overeenkomstig de door u gebruikte verbindingsmethode. De printer wordt automatisch in het netwerk
gedetecteerd.
Controleer of de printer is gevonden en installeer MP Drivers volgens de instructies op het scherm.
Opmerking
• Dit is niet van invloed op de netwerkinstellingen op de printer, zodat de printer in het netwerk kan
worden gebruikt zonder dat u de instellingen opnieuw configureert.
1239

Er treedt een fout op
Als er een fout optreedt tijdens het afdrukken, bijvoorbeeld als het papier op is of is vastgelopen, wordt
automatisch een probleemoplossingsbericht weergegeven. Neem de maatregelen die in het bericht worden
beschreven.
Als een fout optreedt, wordt een ondersteuningscode (foutnummer) weergegeven op het computerscherm of
het aanraakscherm.
Als een ondersteuningscode en een bericht worden weergegeven op het
computerscherm:
• Voor Windows:
• Voor Mac OS:
* Welk venster u krijgt, is afhankelijk van het besturingssysteem dat u gebruikt.
1241

Als een ondersteuningscode en een bericht worden weergegeven op het
aanraakscherm:
Zie
Lijst met ondersteuningscodes voor fouten voor meer informatie over het oplossen van fouten met een
ondersteuningscode.
Opmerking
•
U kunt ook zoeken naar informatie over het oplossen van fouten aan de hand van de getoonde
ondersteuningscode.
Zoeken
Zie Er treedt een fout op voor het oplossen van fouten zonder ondersteuningscode.
1242

Er wordt een bericht voor faxen weergegeven op het stand-
byscherm voor faxen
Als er een bericht wordt weergegeven op het stand-byscherm voor faxen, voert u de bijbehorende actie uit
die hieronder wordt beschreven.
Bericht Actie
Automati-
sche num-
merherha-
ling (Auto
redial)
De printer wacht op het volgende moment om het nummer van de ontvanger opnieuw te kiezen omdat
de lijn bezet was of de ontvanger niet antwoordde toen u probeerde een document te verzenden.
Wacht totdat de printer het nummer automatisch herhaalt. Als u de automatische nummerherhaling wilt
annuleren, wacht u totdat de printer opnieuw begint te kiezen en drukt u op de knop Stoppen (Stop). U
kunt automatische nummerherhaling ook annuleren door het document uit het printergeheugen te ver-
wijderen.
Een fax opnieuw verzenden (nummerherhaling van bezette nummers)
Deze
groepskeu-
ze kan niet
worden ge-
bruikt. (This
group dial
cannot be
used.)
Telefoon-
boek ## (Di-
rectory ##)
* ## staat voor een tweecijferig nummer.
Groepskiezen kan niet bij de functie voor het kiezen van nummers met de telefoon op de haak worden
opgegeven.
Geef de afzonderlijke ontvanger op.
Ophangen
(Replace the
receiver.)
De hoorn is niet correct teruggeplaatst in de houder.
Plaats de hoorn correct terug.
Probeer op-
nieuw in
zwart-wit
(Try again in
black & whi-
te.)
Het faxapparaat van de ontvanger ondersteunt geen faxen in kleur.
Druk op de knop Zwart (Black) om de fax opnieuw te verzenden.
Een andere optie is Verzenden in zwart-wit (Send in black & white) te selecteren voor Kleurover-
dracht (Color transmission) bij Geavanc. FAX-instellingen (Advanced FAX settings) onder Faxin-
stellingen (FAX settings). Als het faxapparaat van de ontvanger geen ondersteuning biedt voor faxen
in kleur, zet de printer kleurendocumenten om in zwart-witgegevens.
Faxinstellingen
Verbinden
mislukt.
(Failed to
connect.)
De telefoonlijn met een modulaire stekker is mogelijk niet goed aangesloten.
Controleer of de telefoonlijn goed is aangesloten en probeer de fax na een tijdje opnieuw te verzenden.
Als u nog steeds geen fax kunt verzenden, selecteert u UIT (OFF) voor Kiestoondetectie (Dial tone
1243

detect) in Geavanc. FAX-instellingen (Advanced FAX settings) onder Faxinstellingen (FAX set-
tings).
Faxinstellingen
Ontvangen
in geheu-
gen. (Recei-
ved in me-
mory.)
Als de printer in een van de volgende gevallen een fax ontvangt, kan deze niet door de printer worden
afgedrukt en wordt de fax opgeslagen in het printergeheugen. Wanneer het probleem wordt opgelost
zoals hieronder staat beschreven, wordt de fax die in het printergeheugen is opgeslagen, automatisch
afgedrukt.
• De hoeveelheid resterende inkt is onvoldoende om een fax af te drukken:
Vervang de inkttank.
Inkttanks vervangen
Opmerking
• U kunt de printer zo instellen dat ontvangen faxen geforceerd worden afgedrukt, zelfs als de
inkt op is.
Stel Afdrukken bij geen inkt (Print when out of ink) bij Automatische afdrukinstellingen
(Auto print settings) onder Faxinstellingen (FAX settings) in op Afdrukken (Print).
Het kan echter zijn dat de fax deels of in zijn geheel niet wordt afgedrukt omdat de inkt op is.
Bovendien wordt de inhoud van de fax niet opgeslagen in het geheugen van de printer.
Als de inkt al op is, raden wij u aan om Niet afdrukken (Do not print) te selecteren voor Ont-
vangen documenten (Received documents) bij Automatische afdrukinstellingen (Auto
print settings) onder Faxinstellingen (FAX settings) om de ontvangen fax op te slaan in het
geheugen van de printer. Nadat u de inkttank hebt vervangen en Afdrukken (Print) hebt ge-
selecteerd voor Ontvangen documenten (Received documents) bij Automatische afdruk-
instellingen (Auto print settings), wordt de fax die in het printergeheugen is opgeslagen, au-
tomatisch afgedrukt.
Faxinstellingen
•
Het papier is op:
Plaats het papier en tik op OK op het aanraakscherm.
•
Er is een ander papierformaat geplaatst dan is opgegeven voor Pg.form. (Page size) bij Instellin-
gen voor faxpapier (FAX paper settings):
Plaats papier van hetzelfde formaat dat is opgegeven bij Pg.form. (Page size) en tik vervolgens op
OK op het aanraakscherm.
•
U hebt op de knop Stoppen (Stop) gedrukt om het afdrukken van een fax te annuleren:
Druk op de knop HOME en tik op FAX om het afdrukken van de fax te hervatten.
•
Niet afdrukken (Do not print) is geselecteerd voor Ontvangen documenten (Received docu-
ments) bij Automatische afdrukinstellingen (Auto print settings) onder Faxinstellingen (FAX
settings):
U kunt de opgeslagen faxen in het printergeheugen afdrukken via het scherm Geheugenverwij-
zing (Memory reference) in het menu Fax.
Een document in het printergeheugen afdrukken
Opmerking
• Als u de ontvangen faxen automatisch wilt afdrukken, selecteert u Afdrukken (Print) voor
Ontvangen documenten (Received documents) bij Automatische afdrukinstellingen (Au-
to print settings) onder Faxinstellingen (FAX settings).
1244

Faxinstellingen
• Als u de fax in het printergeheugen niet hebt afgedrukt (bijvoorbeeld als u het probleem niet
hebt opgelost door op de knop Stoppen (Stop) te drukken), kunt u de fax in het printergeheu-
gen later afdrukken of verwijderen.
Document opgeslagen in printergeheugen
Bezet/geen
signaal
(Busy/no
signal)
• Het nummer van de ontvanger dat u hebt gekozen, is bezet.
Probeer het later nogmaals.
Een fax opnieuw verzenden (nummerherhaling van bezette nummers)
• Het fax-/telefoonnummer dat u hebt gekozen, is incorrect.
Controleer het fax-/telefoonnummer en probeer het opnieuw.
• Het faxapparaat van de ontvanger reageert niet (na alle pogingen voor automatische nummerher-
haling).
Neem contact op met de ontvanger en vraag of deze het faxapparaat wil controleren. Voeg voor
een internationaal nummer pauzes toe aan het geregistreerde nummer.
• De ontvanger gebruikt geen G3-printer.
De printer kan geen documenten verzenden naar of ontvangen van een faxapparaat dat niet com-
patibel is met de G3-standaard. Neem contact op met de ontvanger en vraag of deze wil controle-
ren of het faxapparaat compatibel is met G3.
• De instellingen voor toon- of pulskiezen op de printer zijn onjuist.
Stel de printer in op het type telefoonlijn dat u gebruikt.
Het telefoonlijntype instellen
Geheugen is
vol. (Memo-
ry is full.)
Het geheugen van de printer is vol omdat er te veel documenten of documenten met veel details zijn
verzonden/ontvangen.
Druk de ontvangen faxen die in het printergeheugen zijn opgeslagen af of sla ze op het USB-flashstati-
on op. Verwijder ze vervolgens uit het printergeheugen.
Document opgeslagen in printergeheugen
Als u een fax probeert te verzenden, verzendt u deze opnieuw. Als dit bericht nog steeds wordt weerge-
geven, verwijdert u de faxen die in het printergeheugen zijn opgeslagen. Splits de faxen in kleinere de-
len en verzend deze opnieuw.
Wanneer u een fax ontvangt, vraagt u de afzender de faxen opnieuw te verzenden.
Wachten op
document-
verwerking
(Awaiting
document
processing.)
• De ontvangen faxen zijn niet automatisch opgeslagen op het USB-flashstation omdat het USB-
flashstation niet was aangesloten of beschrijfbaar was.
De ontvangen faxen worden opgeslagen in het printergeheugen. Sluit het beschrijfbare USB-flash-
station aan en sla de ontvangen faxen handmatig op het USB-flashstation op.
Een document in het printergeheugen opslaan op een USB-flashstation
• De ontvangen faxen zijn niet naar de gedeelde map op de computer doorgestuurd omdat de printer
niet met de computer is verbonden of omdat de instellingen van de gedeelde map zijn gewijzigd.
De ontvangen faxen worden opgeslagen in het printergeheugen. Verbind de printer met de compu-
ter en stuur de ontvangen faxen vervolgens handmatig door naar de gedeelde map op de compu-
ter.
Documenten in het printergeheugen doorsturen naar een gedeelde map op de computer
1245

Sla de fax op het USB-flashstation op, stuur de fax door naar de gedeelde map op de computer of druk
hem af en verwijder de onnodige fax vervolgens uit het printergeheugen.
Een document uit het printergeheugen verwijderen
Faxinfo
komt niet
overeen.
(FAX info
does not
match.)
Het verzenden is geannuleerd omdat de printer de gegevens over het ontvangende faxapparaat niet
heeft gedetecteerd of omdat deze gegevens niet overeenkwamen met het gekozen nummer. Dit bericht
wordt weergegeven als RX-faxinfo controleren (Check RX FAX information) bij Beveiligingsbeheer
(Security control) onder Faxinstellingen (FAX settings) is ingesteld op AAN (ON).
Zie Verkeerd verzonden faxen voorkomen voor meer informatie.
Ontvangst
geweigerd.
(Reception
rejected.)
De ontvangen fax is geweigerd omdat deze voldoet aan de voorwaarden voor het weigeren van faxen
die zijn opgegeven voor Faxontvangst geweigerd (FAX reception reject) bij Beveiligingsbeheer
(Security control) onder Faxinstellingen (FAX settings).
Zie Faxontvangst weigeren voor meer informatie.
Wachten op
rapportuit-
voer... (Wai-
ting for re-
port out-
put...)
Als de printer in een van de volgende gevallen een fax ontvangt, kan de printer de rapporten niet af-
drukken. Wanneer het probleem is opgelost zoals hieronder staat beschreven, worden de rapporten
automatisch afgedrukt.
• De hoeveelheid resterende inkt is onvoldoende om een rapport af te drukken:
Vervang de inkttank.
Inkttanks vervangen
• Het papier is op:
Plaats het papier en tik op OK op het aanraakscherm.
• Er is een ander papierformaat geplaatst dan is opgegeven voor Pg.form. (Page size) bij Instellin-
gen voor faxpapier (FAX paper settings):
Plaats papier van hetzelfde formaat dat is opgegeven bij Pg.form. (Page size) en tik vervolgens op
OK op het aanraakscherm.
• U hebt op de knop Stoppen (Stop) gedrukt om het afdrukken van een rapport te annuleren:
Druk op de knop HOME en tik op FAX om het afdrukken van het rapport te hervatten.
1246

Er wordt een bericht weergegeven
In dit gedeelte worden enkele fouten en berichten beschreven die kunnen worden weergegeven.
Opmerking
• Voor bepaalde fouten wordt een ondersteuningscode (foutnummer) op de computer of het
aanraakscherm weergegeven. Raadpleeg Lijst met ondersteuningscodes voor fouten voor meer
informatie over fouten met een ondersteuningscode.
Zie hieronder als er een bericht wordt weergegeven op het aanraakscherm.
Er wordt een bericht weergegeven op het aanraakscherm
Zie hieronder als er een bericht wordt weergegeven op de computer.
Er wordt een fout betreffende het automatisch dubbelzijdig afdrukken weergegeven
Er wordt een foutbericht weergegeven over het netsnoer dat wordt losgekoppeld (Windows)
Schrijffout/Uitvoerfout/Communicatiefout (Windows)
Andere foutberichten (Windows)
Het venster Inkjet Printer/Scanner/Fax Extended Survey Program wordt weergegeven (Windows)
Het pictogram Inkjet Printer/Scanner/Fax Extended Survey Program verschijnt (Mac OS)
Er wordt een bericht weergegeven op het aanraakscherm
Controleer het bericht en voer de juiste handelingen uit.
• Gegevens van ondersteunde typen niet opgeslagen (Data of supported types are
not saved.)
◦ Het USB-flashstation bevat geen afbeeldingsgegevens of documenten die kunnen worden
gelezen door deze printer.
◦ Mogelijk herkent de printer het bestand niet als de bestandsnaam of het pad naar de map
bepaalde tekens bevat. Gebruik alleen alfanumerieke tekens.
◦ Fotogegevens die zijn bewerkt of verwerkt op een computer, moeten worden afgedrukt vanaf de
computer.
Opmerking
• Als een foto is geselecteerd die op een computer is verwerkt, wordt '?' weergegeven op het
aanraakscherm.
• Kan het opgegeven PDF-bestand niet afdrukken. Er is een fout opgetreden tijdens
scannen van bestand, bestand is te groot of indeling wordt niet ondersteund.
(Cannot print the specified PDF file. An error has occurred while scanning the file,
or the format is not supported, or the file is too large.)
◦ Controleer of het PDF-bestand kan worden afgedrukt vanaf een USB-flashstation. Zie
Documenten (PDF-bestanden) afdrukken die zijn opgeslagen op een USB-flashstation voor meer
informatie.
1247

Opmerking
• De namen van de PDF-bestanden worden weergegeven, ook al kunnen ze niet worden
afgedrukt vanaf het USB-flashstation. Het wordt aanbevolen te controleren of ze kunnen
worden afgedrukt. PDF-bestanden waarop het volgende van toepassing is, kunnen niet
worden afgedrukt.
• Het scherm Details wordt niet weergegeven voor het PDF-bestand dat u wilt afdrukken.
• Andere tekens dan de printernaam of IJ Scan Utility worden weergegeven bij Gemaakt
met (Created with) op het scherm Details.
• ?' wordt weergegeven in het voorbeeldscherm.
◦ Gegevens die zijn bewerkt of verwerkt op een computer, moeten worden afgedrukt vanaf de
computer.
• Sommige gegevens in het opgegeven PDF-bestand zijn niet afdrukbaar. Sommige
delen worden mog. niet afgedr. (The specified PDF file contains unprintable data.
Some portions may not be printed.)
Als een PDF-bestand veel grafische elementen of afbeeldingen met een hoge resolutie bevat, kunnen
die gegevens verloren gaan of kan het afdrukken stoppen voordat het is voltooid. Druk in dit geval af
vanaf de computer.
• Controleer papierformaat en tik op [OK]. (Check the page size and tap [OK].)
Het formaat van het geplaatste papier verschilt van hetgeen in de papierformaatinstelling is
opgegeven.
Plaats papier van hetzelfde formaat dat is opgegeven bij de instelling voor papierformaat en tik op
OK.
• Apparaat is de laatste keer niet correct uitgeschakeld. Druk op de knop
wanneer u het apparaat uitschakelt. (Power was not turned off correctly the last
time. Press the button when turning power off.)
Mogelijk is de stekker uit het stopcontact gehaald terwijl de printer nog was ingeschakeld.
Tik op OK op het aanraakscherm.
Opmerking
• Zie Het apparaat loskoppelen om de printer correct los te koppelen.
• Netsnoer is losgekoppeld en niet-verzonden/ontvangen docum. in geheugen zijn
verloren gegaan. (The power cord has been unplugged and unsent/received docs
in memory have been lost.)
Er is een stroomstoring opgetreden of het netsnoer is losgekoppeld terwijl de faxen in het
printergeheugen zijn opgeslagen.
Belangrijk
• Als er een stroomstoring optreedt of u het netsnoer van de printer loskoppelt, worden alle faxen
in het geheugen van de printer verwijderd.
Zie Het apparaat loskoppelen om de printer los te koppelen.
1248

Tik op OK op het aanraakscherm.
Nadat u op OK hebt getikt, wordt de lijst afgedrukt met de faxen die uit het printergeheugen zijn
verwijderd (RAPPORT OVER GEHEUGEN WISSEN (MEMORY CLEAR REPORT)).
Zie Overzicht van rapporten en lijsten voor meer informatie.
• Kan geen verbinding maken met de server. Wacht even en probeer het opnieuw.
(Cannot connect to the server. Please wait a while and try again.)
De printer kan geen verbinding met de server maken wegens een communicatiefout.
Tik op OK op het aanraakscherm en probeer het na enige tijd opnieuw.
Er wordt een fout betreffende het automatisch dubbelzijdig afdrukken
weergegeven
Controle
Zie
Problemen met automatisch dubbelzijdig afdrukken en voer de juiste
handelingen uit.
Er wordt een foutbericht weergegeven over het netsnoer dat wordt
losgekoppeld (Windows)
Mogelijk is de stekker uit het stopcontact gehaald terwijl de printer nog was ingeschakeld.
Controleer het foutbericht dat op de computer wordt weergegeven en klik op OK.
De printer begint met afdrukken.
Zie Het apparaat loskoppelen als u de stekker uit het stopcontact wilt halen.
Belangrijk
• Als u de stekker van de printer uit het stopcontact haalt, worden alle faxen verwijderd die in het
geheugen van de printer zijn opgeslagen.
Schrijffout/Uitvoerfout/Communicatiefout (Windows)
Controle 1
Als het AAN/UIT (POWER)-lampje uit staat, controleert u of de printer is
aangesloten en ingeschakeld.
1249

Het AAN/UIT (POWER)-lampje knippert terwijl de printer wordt geïnitialiseerd. Wacht totdat het AAN/UIT
(POWER)-lampje stopt met knipperen en blijft branden.
Controle 2
Zorg dat de juiste printerpoort is ingesteld in het printerstuurprogramma.
* In de volgende instructies verwijst 'XXX' naar de naam van uw printer.
1.
Meld u aan met een account met beheerdersrechten.
2.
Breng de volgende instellingen aan.
•
Klik in Windows 10 met de rechtermuisknop op Start en selecteer Configuratiescherm (Control
Panel) > Apparaten en printers weergeven (View devices and printers).
• In Windows 8.1 of Windows 8 selecteert u Configuratiescherm (Control Panel) via de charm
Instellingen (Settings) op het Bureaublad (Desktop) > Hardware en geluiden (Hardware and
Sound) > Apparaten en printers (Devices and Printers).
•
In Windows 7 selecteert u Apparaten en printers (Devices and Printers) in het menu Start.
• In Windows Vista selecteert u het menu Start > Configuratiescherm (Control Panel) > Hardware
en geluiden (Hardware and Sound) > Printers.
3.
Open de eigenschappen van het printerstuurprogramma.
•
Klik in Windows 10, Windows 8.1, Windows 8 of Windows 7 met de rechtermuisknop op het
pictogram 'Canon XXX series Printer' (waarbij 'XXX' de naam van uw printer is) en selecteer
Printereigenschappen (Printer properties).
•
Klik in Windows Vista met de rechtermuisknop op het pictogram 'Canon XXX series Printer' (waarbij
'XXX' de naam van uw printer is) en selecteer Eigenschappen (Properties).
4.
Klik op het tabblad Poorten (Ports) om de poortinstellingen te controleren.
Zorg dat voor Afdrukken naar de volgende poort(en) (Print to the following port(s)) een poort met
de naam 'USBnnn' (waarbij 'n' een getal is) is geselecteerd, waarbij 'Canon XXX series Printer' wordt
weergegeven in de kolom Printer.
•
Als de instelling onjuist is:
Installeer MP Drivers opnieuw vanaf de installatie-cd-rom of de Canon-website.
•
Als het afdrukken niet start, ook al is de printer met een USB-kabel op de computer aangesloten en
is de poort 'USBnnn' geselecteerd:
Selecteer in Windows 8.1 of Windows 8 My Printer op het Startscherm om My Printer te starten.
Als My Printer niet op het Startscherm wordt weergegeven, selecteert u de charm Zoeken (Search)
en zoekt u vervolgens naar 'My Printer'.
Stel de juiste printerpoort in bij Printerdiagnose en -herstel (Diagnose and Repair Printer). Volg
de instructies op het scherm om de juiste printerpoort in te stellen en selecteer vervolgens de naam
van uw printer.
Klik in Windows 7 of Windows Vista op Start en selecteer Alle programma's (All programs),
Canon Utilities, Canon My Printer en Canon My Printer. Selecteer vervolgens Printerdiagnose
en -herstel (Diagnose and Repair Printer). Volg de instructies op het scherm om de juiste
printerpoort in te stellen en selecteer vervolgens de naam van uw printer.
Als het probleem niet is opgelost, installeert u MP Drivers opnieuw vanaf de Installatie-cd-rom of de
Canon-website.
Controle 3
Controleer of de printer goed is aangesloten op de computer.
1250

Als u een USB-kabel gebruikt, moet u controleren of deze goed is aangesloten op de printer en de computer.
Als de USB-kabel goed is aangesloten, controleert u het volgende:
• Als u een doorschakelapparaat zoals een USB-hub gebruikt, koppelt u dit los, sluit u de printer
rechtstreeks aan op de computer en probeert u opnieuw af te drukken. Als het afdrukken normaal wordt
gestart, is er een probleem met het doorschakelapparaat. Neem contact op met de leverancier van het
doorschakelapparaat.
•
Er kan ook een probleem met de USB-kabel zijn. Vervang de USB-kabel en probeer nogmaals af te
drukken.
Als u de printer via een LAN gebruikt, controleert u of de printer op het netwerk is aangesloten met een LAN-
kabel en of de printer correct is ingesteld voor netwerkgebruik.
Controle 4
Controleer of MP Drivers correct is geïnstalleerd.
Verwijder MP Drivers aan de hand van de procedure in Onnodige MP Drivers verwijderen. Installeer het
vervolgens opnieuw vanaf de installatie-cd-rom of de Canon-website.
Controle 5
Als de printer met een USB-kabel op de computer is aangesloten,
controleert u de apparaatstatus vanaf de computer.
Volg de onderstaande procedure om de apparaatstatus te controleren.
1.
Open Apparaatbeheer op de computer, zoals hieronder wordt aangegeven.
Als het scherm Gebruikersaccountbeheer (User Account Control) wordt weergegeven, volgt u de
instructies op het scherm.
•
Klik in Windows 10 met de rechtermuisknop op de knop Start en selecteer Apparaatbeheer
(Device Manager).
•
In Windows 8.1 of Windows 8 selecteert u Configuratiescherm (Control Panel) via de charm
Instellingen (Settings) op het Bureaublad (Desktop) > Hardware en geluiden (Hardware and
Sound) > Apparaatbeheer (Device Manager).
•
In Windows 7 of Windows Vista klikt u op Configuratiescherm (Control Panel), Hardware en
geluiden (Hardware and Sound) en Apparaatbeheer (Device Manager).
2.
Dubbelklik op USB-controllers (Universal Serial Bus controllers) en op Ondersteuning voor USB-
afdrukken (USB Printing Support).
Als het scherm Ondersteuning voor USB-afdrukken (USB Printing Support Properties) niet wordt
weergegeven, controleert u of de printer goed op de computer is aangesloten.
Controle 3
Controleer of de printer correct op de computer is aangesloten.
3. Klik op het tabblad Algemeen (General) en controleer of er een apparaatprobleem is.
Als er een apparaatfout wordt weergegeven, raadpleegt u Windows Help om deze te verhelpen.
Andere foutberichten (Windows)
Controle
Controleer het volgende als er een foutbericht buiten de printerstatusmonitor
wordt weergegeven:
1251

• Kan niet spoolen wegens onvoldoende schijfruimte (Could not spool successfully due to
insufficient disk space)
Verwijder onnodige bestanden om schijfruimte vrij te maken.
• Kan niet spoolen wegens onvoldoende geheugen (Could not spool successfully due to
insufficient memory)
Verhoog de beschikbare hoeveelheid geheugen door andere toepassingen te sluiten.
Als u nog steeds niet kunt afdrukken, start u de computer opnieuw op en probeert u nogmaals af te
drukken.
•
Kan printerstuurprogramma niet vinden (Printer driver could not be found)
Verwijder MP Drivers aan de hand van de procedure in Onnodige MP Drivers verwijderen. Installeer het
vervolgens opnieuw vanaf de installatie-cd-rom of de Canon-website.
•
Afdrukken Toepassingsnaam mislukt (Could not print Application name) - Bestandsnaam
Probeer nogmaals af te drukken nadat de huidige taak is voltooid.
Het venster Inkjet Printer/Scanner/Fax Extended Survey Program
wordt weergegeven (Windows)
Als het Inkjet Printer/Scanner/Fax Extended Survey Program is geïnstalleerd, verschijnt er een venster
waarin wordt gevraagd of u ermee akkoord gaat dat gedurende ongeveer tien jaar elke maand gegevens
over het gebruik van de printer en toepassingen worden verzonden.
Lees de informatie op het scherm en voer de onderstaande instructies uit.
1252

• Als u wilt deelnemen aan het onderzoeksprogramma:
Klik op Akkoord (Agree) en volg de instructies op het scherm. De gebruiksgegevens van de printer
worden via internet verstuurd. Nadat u de procedure hebt voltooid, worden de gegevens automatisch
verzonden en wordt het bevestigingsscherm niet meer weergegeven.
Opmerking
• Wanneer de gegevens worden verzonden, kan een waarschuwing zoals een bericht over
internetbeveiliging worden weergegeven. Controleer of de programmanaam 'IJPLMUI.exe' is en
sta het toe.
• Als u het selectievakje Vanaf nu automatisch verzenden (Send automatically from the next
time) uitschakelt, worden de gegevens de volgende keer niet automatisch verzonden en wordt bij
het volgende onderzoek een bevestigingsvenster weergegeven. Zie De instelling voor het
bevestigingsvenster wijzigen: als u de gegevens automatisch wilt verzenden.
• Als u niet wilt deelnemen aan het onderzoeksprogramma:
Klik op Niet akkoord (Do not agree). Het bevestigingsvenster wordt gesloten en het onderzoek wordt
overgeslagen. Het bevestigingsvenster wordt na een maand opnieuw weergegeven.
• Inkjet Printer/Scanner/Fax Extended Survey Program verwijderen:
Als u Inkjetprinter/Scanner/Fax - Uitgebreid onderzoeksprogramma wilt verwijderen, klikt u op
Verwijderen (Uninstall) en volgt u de instructies op het scherm.
• De instelling voor het bevestigingsvenster wijzigen:
1. Breng de volgende instellingen aan.
◦ Klik in Windows 10 met de rechtermuisknop op de knop Start en selecteer Programma's en
onderdelen (Programs and Features).
◦ In Windows 8.1 of Windows 8 selecteert u Configuratiescherm (Control Panel) via de
charm Instellingen (Settings) op het Bureaublad (Desktop) > Programma's (Programs) >
Programma's en onderdelen (Programs and Features).
◦ In Windows 7 of Windows Vista selecteert u het menu Start > Configuratiescherm (Control
Panel) > Programma's (Programs) > Programma's en onderdelen (Programs and
Features).
Opmerking
• Er wordt wellicht een bevestigings-/waarschuwingsvenster weergegeven bij het installeren,
verwijderen of starten van software.
Dit dialoogvenster verschijnt wanneer beheerdersrechten zijn vereist voor het uitvoeren van
een taak.
Als u bent aangemeld bij een account met beheerdersrechten, volgt u de aanwijzingen op
het scherm.
2. Selecteer Canon Inkjet Printer/Scanner/Fax Extended Survey Program.
3. Selecteer Wijzigen (Change).
Als u Ja (Yes) selecteert nadat u de aanwijzingen op het scherm hebt opgevolgd, wordt het
bevestigingsvenster weergegeven bij het volgende onderzoek.
1253

Als u Nee (No) selecteert, worden de gegevens automatisch verzonden.
Opmerking
• Als u Verwijderen (Uninstall) selecteert, wordt het Inkjetprinter/Scanner/Fax Extended
Survey Program verwijderd. Volg de aanwijzingen op het scherm.
Het pictogram Inkjet Printer/Scanner/Fax Extended Survey Program
verschijnt (Mac OS)
Als Inkjet Printer/Scanner/Fax Extended Survey Program is geïnstalleerd, worden gegevens over het
gebruik van de printer en toepassingen gedurende ongeveer tien jaar elke maand verzonden. Het
pictogram Inkjet Printer/Scanner/Fax Extended Survey Program verschijnt in het Dock wanneer de
gegevens over het printergebruik worden verzonden.
Klik op het pictogram, lees de informatie die verschijnt en volg de onderstaande instructies.
• Als u wilt deelnemen aan het onderzoeksprogramma:
Klik op Akkoord (Agree) en volg de instructies op het scherm. De gebruiksgegevens van de printer
worden via internet verstuurd. Nadat u de procedure hebt voltooid, worden de gegevens automatisch
verzonden en wordt het bevestigingsscherm niet meer weergegeven.
1254

Opmerking
• Als u het selectievakje Vanaf nu automatisch verzenden (Send automatically from the next
time) uitschakelt, worden de gegevens de volgende keer niet automatisch verzonden en wordt bij
het volgende onderzoek het pictogram Inkjet Printer/Scanner/Fax Extended Survey Program
opnieuw in het Dock weergegeven.
• Als u niet wilt deelnemen aan het onderzoeksprogramma:
Klik op Niet akkoord (Do not agree). Het bevestigingsvenster wordt gesloten en het onderzoek wordt
overgeslagen. Het bevestigingsvenster wordt na een maand opnieuw weergegeven.
• Het verzenden van gegevens stoppen:
Klik op Uitschakelen (Turn off). Inkjet Printer/Scanner/Fax Extended Survey Program wordt gestopt
en de gegevens worden niet verzonden. Zie De instelling wijzigen: als u het onderzoek wilt hervatten.
• Inkjet Printer/Scanner/Fax Extended Survey Program verwijderen:
1. Stop Inkjet Printer/Scanner/Fax Extended Survey Program.
De instelling wijzigen:
2. Selecteer Programma's (Applications) in het menu Ga (Go) van de Finder, dubbelklik op de
map Canon Utilities en op de map Inkjet Extended Survey Program.
3. Verplaats het bestand Canon Inkjet Printer/Scanner/Fax Extended Survey Program.app naar
de Prullenbak (Trash).
4. Start de computer opnieuw op.
Maak de Prullenmand (Trash) leeg en start de computer opnieuw op.
• De instelling wijzigen:
Als u het bevestigingsvenster altijd wilt weergeven wanneer de gegevens over het printergebruik
worden verzonden of als u het onderzoek wilt hervatten, voert u de volgende procedure uit.
1. Selecteer Programma's (Applications) in het menu Ga (Go) van de Finder, dubbelklik op de
map Canon Utilities en op de map Inkjet Extended Survey Program.
2. Dubbelklik op het pictogram Canon Inkjet Printer/Scanner/Fax Extended Survey Program.
◦ Bevestigingsvenster niet weergeven wanneer informatie wordt verzonden (Do not
display the confirmation screen when information is sent):
Als dit selectievakje is ingeschakeld, worden de gegevens automatisch verzonden.
1255

Als het selectievakje niet is ingeschakeld, wordt het pictogram Inkjet Printer/Scanner/Fax
Extended Survey Program bij het volgende onderzoek opnieuw weergegeven in het Dock.
Klik op het pictogram en volg de aanwijzingen op het scherm.
◦ De knop Uitschakelen (Turn off)/Inschakelen (Turn on):
Klik op de knop Uitschakelen (Turn off) als u Inkjetprinter/Scanner/Fax - Uitgebreid
onderzoeksprogramma wilt stoppen.
Klik op de knop Inschakelen (Turn on) als u Inkjet Printer/Scanner/Fax Extended Survey
Program wilt stoppen.
1256

Als u een probleem niet kunt oplossen
Als er een probleem is dat u niet kunt oplossen met behulp van de instructies in dit hoofdstuk, neemt u
contact op met Canon via de ondersteuningspagina van de Canon-website of neemt u contact op met het
dichtstbijzijnde Canon-servicecentrum.
Het ondersteuningspersoneel van Canon is opgeleid voor het verschaffen van technische ondersteuning
aan klanten.
Let op
• Schakel de printer onmiddellijk uit als deze een ongewoon geluid, rook of geur produceert. Haal de
stekker van de printer uit het stopcontact en neem contact op met de verkoper waar u het apparaat
hebt gekocht of het dichtstbijzijnde Canon-servicecentrum. Probeer de printer nooit zelf te repareren of
uit elkaar te halen.
• Als u probeert de printer te repareren of uit elkaar te halen, vervalt de garantie, zelfs als deze niet is
verlopen.
Noteer de volgende gegevens voordat u contact opneemt met het servicecentrum:
• Productnaam
(De naam van de printer staat op het voorblad van de installatiehandleiding.)
• Serienummer (zie installatiehandleiding)
• Details van probleem
• Wat u hebt gedaan om het probleem op te lossen en wat daarvan het resultaat was
1257

Lijst met ondersteuningscodes voor fouten
Als zich een fout voordoet, wordt een ondersteuningscode weergegeven op het aanraakscherm en het
computerscherm.
Een ondersteuningscode is een foutnummer dat verschijnt bij een foutbericht.
Als een fout optreedt, controleert u de ondersteuningscode die wordt weergegeven op het aanraakscherm
en het computerscherm en voert u vervolgens de juiste stappen uit.
Een ondersteuningscode wordt weergegeven op het aanraakscherm en het
computerscherm
• 1000 tot 1ZZZ
1003 1200 1300 1303 1309 1310
1313 1314 1319 1575 1600 1660
1688 1700 1701 1754 1755 1871
1890
• 2000 tot 2ZZZ
2001 2002 2110 2120 2500 2700
2801 2802 2803 2805
• 3000 tot 3ZZZ
3401 3402 3403 3404 3405 3406
3407 3408 3410 3411 3412 3413
3414 3415 3416 3417 3418 3419
3420 3421 3422 3423 3424 3425
3434 3435 3436 3437
•
4000 tot 4ZZZ
4100 4103
• 5000 tot 5ZZZ
5011 5012 5040 5050 5051 5100
5102 5103 5104 5105 5200 5203
5205 5204 5206 5207 5208 5209
1258

5400 5500 5501 5B00 5B01 5C01
• 6000 tot 6ZZZ
6000 6500 6502 6700 6701 6800
6801 6900 6901 6902 6910 6911
6920 6921 6930 6931 6932 6933
6936 6937 6938 6939 693A 6940
6941 6942 6943 6944 6945 6946
• 7000 tot 7ZZZ
7100 7200 7201 7203 7204 7205
• 9000 tot 9ZZZ
9000 9500
• A000 tot ZZZZ
B202 B203 B204 B205 B502 B503
B504 C000
Voor ondersteuningscodes voor papierstoringen raadpleeg u ook Lijst met ondersteuningscodes voor
fouten (papierstoringen).
1259

Lijst met ondersteuningscodes voor fouten (papierstoringen)
Als het papier is vastgelopen, verwijdert u dit aan de hand van de juiste procedure hieronder.
• Als het papier is vastgelopen in de voorklep:
1300
• Als het papier is vastgelopen in de achterklep:
1303
• Als het papier is vastgelopen in de achterklep terwijl de printer het bedrukte papier naar binnen trok:
1313
• Als het papier is vastgelopen in de achterklep tijdens automatisch dubbelzijdig afdrukken:
1314
• Als het document is vastgelopen in de ADF:
2801
• Andere gevallen dan de bovenstaande:
Andere gevallen
1260

1300
Oorzaak
Papier is vastgelopen in de voorklep.
Wat te doen
Als het papier in de voorklep is vastgelopen, verwijdert u het papier door deze stappen uit te voeren.
Belangrijk
• De printer mag niet worden uitgeschakeld tijdens het verzenden of ontvangen van een fax of als er
ontvangen of niet-verzonden faxen in het printergeheugen zijn opgeslagen.
Zet de printer uit nadat u hebt gecontroleerd of het verzenden of ontvangen van alle faxen is voltooid.
Trek de stekker er niet uit wanneer u de printer uitschakelt.
Als u het netsnoer uit het stopcontact haalt, gaan alle faxen verloren die in het geheugen van de
printer zijn opgeslagen.
Opmerking
• Als het papier vastloopt tijdens het afdrukken en u moet de printer uitschakelen om het te
verwijderen, drukt u op de Stoppen (Stop)-knop om het afdrukken te onderbreken voordat u de
printer uitzet.
1.
Open de voorklep.
Belangrijk
• Raak de transparante film (A) of de witte band (B) niet aan.
Als u de onderdelen bevuilt of bekrast door ze met papier of uw hand aan te raken, kan dat de
printer beschadigen.
2. Controleer of het vastgelopen papier zich niet onder de printkophouder bevindt.
Als het vastgelopen papier zich onder de printkophouder bevindt, schuift u de printkophouder
helemaal naar rechts of naar links, afhankelijk van hoe u het papier het makkelijkst verwijdert.
Wanneer u de printkophouder verschuift, drukt u met uw vingertoppen op de rechter- of linkerzijde van
de printkophouder en schuift u die langzaam naar de rechter- of linkerrand.
1261

3.
Houd het vastgelopen papier goed vast met beide handen.
Als het papier is opgerold, trekt u het eruit.
4. Trek het papier er langzaam uit, zodat dit niet scheurt.
1262

5. Controleer of al het vastgelopen papier is verwijderd.
Als het papier scheurt wanneer u het naar buiten trekt, kan er wat papier in de printer blijven zitten.
Controleer het volgende en verwijder eventueel achtergebleven papier uit de printer.
•
Is er papier achtergebleven onder de printkophouder?
•
Zitten er nog kleine stukjes papier in de printer?
• Zit er nog papier in de lege ruimtes links en rechts (C) van de printer?
6.
Sluit de voorklep.
7.
Tik op OK op het aanraakscherm van de printer.
• Als het papier tijdens het afdrukken van de faxen is vastgelopen of het faxrapport wordt
uitgevoerd:
Nadat u het vastgelopen papier hebt verwijderd en op OK op het aanraakscherm van de printer
hebt getikt, hervat de printer het afdrukken vanaf de pagina waar het papier was vastgelopen.
• Als het papier tijdens het afdrukken vanaf een computer is vastgelopen of het kopiëren wordt
uitgevoerd:
Nadat u het vastgelopen papier hebt verwijderd en op OK op het aanraakscherm van de printer
hebt getikt, hervat de printer het afdrukken vanaf de volgende pagina waar het papier was
vastgelopen.
Als de pagina op het papier dat is vastgelopen, niet wordt afgedrukt, druk dan indien nodig
opnieuw af.
Als het papier tijdens het dubbelzijdig afdrukken of dubbelzijdig kopiëren is vastgelopen, is het
mogelijk dat de afdruk- of kopieeropdracht niet is zoals u verwachte als u het afdrukken of
kopiëren hervat nadat u het vastgelopen papier hebt verwijderd. Annuleer in dit geval het
afdrukken en druk opnieuw vanaf het begin af.
Als het papier tijdens het afdrukken van indelingen, 2-op-1-kopiëren of 4-op-1-kopiëren is
vastgelopen, is het mogelijk dat sommige pagina's niet worden afgedrukt als u het afdrukken of
kopiëren hervat nadat u het vastgelopen papier hebt verwijderd. Annuleer in dit geval het
afdrukken en druk opnieuw vanaf het begin af.
•
Als u de printer hebt uitgeschakeld tijdens het juist handelen na een foutmelding over een
papierstoring:
Alle taken in de afdrukwachtrij worden geannuleerd. Druk opnieuw af.
1263

Opmerking
• Wanneer u het papier opnieuw plaatst, zorgt u dat u geschikt papier gebruikt en het papier
correct plaatst.
Schuif de papiergeleiders tegen de zijkanten van het papier aan wanneer u papier plaatst.
•
Als het bericht over vastgelopen papier op het aanraakscherm van de printer of op het
computerscherm wordt weergegeven wanneer u het afdrukken hervat nadat u al het
vastgelopen papier hebt verwijderd, is er misschien toch nog een stukje papier in de printer
achtergebleven. Controleer in dat geval nog eens goed of er geen papier meer in de printer zit.
•
Het wordt aanbevolen andere papierformaten dan A5/A6 te gebruiken om documenten met
foto's of afbeeldingen af te drukken. A5/A6-papier kan omkrullen en vastlopen wanneer het uit
de printer wordt uitgevoerd.
Als de bovenstaande maatregelen het probleem niet verhelpen, neemt u contact op met het
dichtstbijzijnde Canon-servicecentrum om een reparatie aan te vragen.
1264

1303
Oorzaak
Papier is vastgelopen in de achterklep.
Wat te doen
Als het papier in de achterklep is vastgelopen, volgt u deze stappen om het papier te verwijderen.
Belangrijk
• De printer mag niet worden uitgeschakeld tijdens het verzenden of ontvangen van een fax of als er
ontvangen of niet-verzonden faxen in het printergeheugen zijn opgeslagen.
Zet de printer uit nadat u hebt gecontroleerd of het verzenden of ontvangen van alle faxen is voltooid.
Trek de stekker er niet uit wanneer u de printer uitschakelt.
Als u het netsnoer uit het stopcontact haalt, gaan alle faxen verloren die in het geheugen van de
printer zijn opgeslagen.
Opmerking
• Als het papier vastloopt tijdens het afdrukken en u moet de printer uitschakelen om het te
verwijderen, drukt u op de Stoppen (Stop)-knop om het afdrukken te onderbreken voordat u de
printer uitzet.
1.
Draai de printer zo dat de achterzijde van de printer naar u toe is gericht.
2.
Als het beschermende materiaal voor de achterklep nog is bevestigd, verwijdert u dit.
3. Open de achterklep.
1265

Schuif de achterklep naar links en open deze vervolgens.
4.
Trek het papier er langzaam uit.
Opmerking
•
Raak de binnenste delen van de printer niet aan.
• Als u het papier er niet uit kunt trekken, probeert u het volgende.
• Schakel de printer uit en weer in.
Het papier wordt dan mogelijk automatisch uitgevoerd.
• Trek de papieruitvoerlade uit.
U kunt het papier er dan gemakkelijker uit trekken.
5.
Sluit de achterklep langzaam.
Sluit de achterklep en schuif deze daarna naar rechts.
Schuif de achterklep zodanig dat de markering op de achterklep is uitgelijnd met de markering op
de printer.
6. Plaats het papier opnieuw en tik op OK op het aanraakscherm van de printer.
1266

• Als het papier tijdens het afdrukken van de faxen is vastgelopen of het faxrapport wordt
uitgevoerd:
Nadat u het vastgelopen papier hebt verwijderd en op OK op het aanraakscherm van de printer
hebt getikt, hervat de printer het afdrukken vanaf de pagina waar het papier was vastgelopen.
• Als het papier tijdens het afdrukken vanaf een computer is vastgelopen of het kopiëren wordt
uitgevoerd:
Nadat u het vastgelopen papier hebt verwijderd en op OK op het aanraakscherm van de printer
hebt getikt, hervat de printer het afdrukken vanaf de volgende pagina waar het papier was
vastgelopen.
Als de pagina op het papier dat is vastgelopen, niet wordt afgedrukt, druk dan indien nodig
opnieuw af.
Als het papier tijdens het dubbelzijdig afdrukken of dubbelzijdig kopiëren is vastgelopen, is het
mogelijk dat de afdruk- of kopieeropdracht niet is zoals u verwachte als u het afdrukken of
kopiëren hervat nadat u het vastgelopen papier hebt verwijderd. Annuleer in dit geval het
afdrukken en druk opnieuw vanaf het begin af.
Als het papier tijdens het afdrukken van indelingen, 2-op-1-kopiëren of 4-op-1-kopiëren is
vastgelopen, is het mogelijk dat sommige pagina's niet worden afgedrukt als u het afdrukken of
kopiëren hervat nadat u het vastgelopen papier hebt verwijderd. Annuleer in dit geval het
afdrukken en druk opnieuw vanaf het begin af.
•
Als u de printer hebt uitgeschakeld tijdens het juist handelen na een foutmelding over een
papierstoring:
Alle taken in de afdrukwachtrij worden geannuleerd. Druk opnieuw af.
Opmerking
• Wanneer u het papier opnieuw plaatst, zorgt u dat u geschikt papier gebruikt en het papier
correct plaatst.
Schuif de papiergeleiders tegen de zijkanten van het papier aan wanneer u papier plaatst.
•
Het wordt aanbevolen andere papierformaten dan A5/A6 te gebruiken om documenten met
foto's of afbeeldingen af te drukken. A5/A6-papier kan omkrullen en vastlopen wanneer het uit
de printer wordt uitgevoerd.
Als de bovenstaande maatregelen het probleem niet verhelpen, neemt u contact op met het
dichtstbijzijnde Canon-servicecentrum om een reparatie aan te vragen.
1267

1313
Oorzaak
Papier is vastgelopen in de achterklep terwijl de printer het bedrukte papier naar binnen trok.
Wat te doen
Als het papier is vastgelopen in de achterklep terwijl de printer het bedrukte papier naar binnen trok,
verwijdert u het papier aan de hand van de volgende stappen.
Belangrijk
• Als het afgedrukte papier zich opstapelt in de papieruitvoersleuf, kan de printer dit naar binnen
trekken, waardoor het papier vastloopt in de printer. Verwijder het afgedrukte papier uit de
papieruitvoersleuf voordat 75 vellen zijn afgedrukt.
• De printer mag niet worden uitgeschakeld tijdens het verzenden of ontvangen van een fax of als er
ontvangen of niet-verzonden faxen in het printergeheugen zijn opgeslagen.
Zet de printer uit nadat u hebt gecontroleerd of het verzenden of ontvangen van alle faxen is voltooid.
Trek de stekker er niet uit wanneer u de printer uitschakelt.
Als u het netsnoer uit het stopcontact haalt, gaan alle faxen verloren die in het geheugen van de
printer zijn opgeslagen.
Opmerking
• Als het papier vastloopt tijdens het afdrukken en u moet de printer uitschakelen om het te
verwijderen, drukt u op de Stoppen (Stop)-knop om het afdrukken te onderbreken voordat u de
printer uitzet.
1.
Draai de printer zo dat de achterzijde van de printer naar u toe is gericht.
2. Als het beschermende materiaal voor de achterklep nog is bevestigd, verwijdert u dit.
1268

3.
Open de achterklep.
Schuif de achterklep naar links en open deze vervolgens.
4.
Trek het papier er langzaam uit.
Opmerking
•
Raak de binnenste delen van de printer niet aan.
•
Als u het papier er niet uit kunt trekken, probeert u het volgende.
•
Schakel de printer uit en weer in.
Het papier wordt dan mogelijk automatisch uitgevoerd.
•
Trek de papieruitvoerlade uit.
U kunt het papier er dan gemakkelijker uit trekken.
5. Sluit de achterklep langzaam.
Sluit de achterklep en schuif deze daarna naar rechts.
1269

Schuif de achterklep zodanig dat de markering op de achterklep is uitgelijnd met de markering op
de printer.
6.
Plaats het papier opnieuw en tik op OK op het aanraakscherm van de printer.
•
Als het papier tijdens het afdrukken van de faxen is vastgelopen of het faxrapport wordt
uitgevoerd:
Nadat u het vastgelopen papier hebt verwijderd en op OK op het aanraakscherm van de printer
hebt getikt, hervat de printer het afdrukken vanaf de pagina waar het papier was vastgelopen.
• Als het papier tijdens het afdrukken vanaf een computer is vastgelopen of het kopiëren wordt
uitgevoerd:
Nadat u het vastgelopen papier hebt verwijderd en op OK op het aanraakscherm van de printer
hebt getikt, hervat de printer het afdrukken vanaf de volgende pagina waar het papier was
vastgelopen.
Als de pagina op het papier dat is vastgelopen, niet wordt afgedrukt, druk dan indien nodig
opnieuw af.
Als het papier tijdens het dubbelzijdig afdrukken of dubbelzijdig kopiëren is vastgelopen, is het
mogelijk dat de afdruk- of kopieeropdracht niet is zoals u verwachte als u het afdrukken of
kopiëren hervat nadat u het vastgelopen papier hebt verwijderd. Annuleer in dit geval het
afdrukken en druk opnieuw vanaf het begin af.
Als het papier tijdens het afdrukken van indelingen, 2-op-1-kopiëren of 4-op-1-kopiëren is
vastgelopen, is het mogelijk dat sommige pagina's niet worden afgedrukt als u het afdrukken of
kopiëren hervat nadat u het vastgelopen papier hebt verwijderd. Annuleer in dit geval het
afdrukken en druk opnieuw vanaf het begin af.
•
Als u de printer hebt uitgeschakeld tijdens het juist handelen na een foutmelding over een
papierstoring:
Alle taken in de afdrukwachtrij worden geannuleerd. Druk opnieuw af.
Opmerking
•
Wanneer u het papier opnieuw plaatst, zorgt u dat u geschikt papier gebruikt en het papier
correct plaatst.
Schuif de papiergeleiders tegen de zijkanten van het papier aan wanneer u papier plaatst.
Als de bovenstaande maatregelen het probleem niet verhelpen, neemt u contact op met het
dichtstbijzijnde Canon-servicecentrum om een reparatie aan te vragen.
1270

1314
Oorzaak
Papier is vastgelopen in de achterklep tijdens automatisch dubbelzijdig afdrukken.
Wat te doen
Als het papier is vastgelopen in de achterklep tijdens automatisch dubbelzijdig afdrukken, verwijdert u het
papier aan de hand van de volgende stappen.
Belangrijk
• De printer mag niet worden uitgeschakeld tijdens het verzenden of ontvangen van een fax of als er
ontvangen of niet-verzonden faxen in het printergeheugen zijn opgeslagen.
Zet de printer uit nadat u hebt gecontroleerd of het verzenden of ontvangen van alle faxen is voltooid.
Trek de stekker er niet uit wanneer u de printer uitschakelt.
Als u het netsnoer uit het stopcontact haalt, gaan alle faxen verloren die in het geheugen van de
printer zijn opgeslagen.
Opmerking
• Als het papier vastloopt tijdens het afdrukken en u moet de printer uitschakelen om het te
verwijderen, drukt u op de Stoppen (Stop)-knop om het afdrukken te onderbreken voordat u de
printer uitzet.
1.
Draai de printer zo dat de achterzijde van de printer naar u toe is gericht.
2. Als het beschermende materiaal voor de achterklep nog is bevestigd, verwijdert u dit.
1271

3. Open de achterklep.
Schuif de achterklep naar links en open deze vervolgens.
4.
Trek het papier er langzaam uit.
Opmerking
• Raak de binnenste delen van de printer niet aan.
• Als u het papier er niet uit kunt trekken, probeert u het volgende.
• Schakel de printer uit en weer in.
Het papier wordt dan mogelijk automatisch uitgevoerd.
• Trek de papieruitvoerlade uit.
U kunt het papier er dan gemakkelijker uit trekken.
5.
Sluit de achterklep langzaam.
Sluit de achterklep en schuif deze daarna naar rechts.
Schuif de achterklep zodanig dat de markering op de achterklep is uitgelijnd met de markering op
de printer.
1272

6. Plaats het papier opnieuw en tik op OK op het aanraakscherm van de printer.
• Als het papier tijdens het afdrukken van de faxen is vastgelopen of het faxrapport wordt
uitgevoerd:
Nadat u het vastgelopen papier hebt verwijderd en op OK op het aanraakscherm van de printer
hebt getikt, hervat de printer het afdrukken vanaf de pagina waar het papier was vastgelopen.
•
Als het papier tijdens het afdrukken vanaf een computer is vastgelopen of het kopiëren wordt
uitgevoerd:
Nadat u het vastgelopen papier hebt verwijderd en op OK op het aanraakscherm van de printer
hebt getikt, hervat de printer het afdrukken vanaf de volgende pagina waar het papier was
vastgelopen.
Als de pagina op het papier dat is vastgelopen, niet wordt afgedrukt, druk dan indien nodig
opnieuw af.
Als het papier tijdens het dubbelzijdig afdrukken of dubbelzijdig kopiëren is vastgelopen, is het
mogelijk dat de afdruk- of kopieeropdracht niet is zoals u verwachte als u het afdrukken of
kopiëren hervat nadat u het vastgelopen papier hebt verwijderd. Annuleer in dit geval het
afdrukken en druk opnieuw vanaf het begin af.
Als het papier tijdens het afdrukken van indelingen, 2-op-1-kopiëren of 4-op-1-kopiëren is
vastgelopen, is het mogelijk dat sommige pagina's niet worden afgedrukt als u het afdrukken of
kopiëren hervat nadat u het vastgelopen papier hebt verwijderd. Annuleer in dit geval het
afdrukken en druk opnieuw vanaf het begin af.
• Als u de printer hebt uitgeschakeld tijdens het juist handelen na een foutmelding over een
papierstoring:
Alle taken in de afdrukwachtrij worden geannuleerd. Druk opnieuw af.
Opmerking
• Wanneer u het papier opnieuw plaatst, zorgt u dat u geschikt papier gebruikt en het papier
correct plaatst.
Schuif de papiergeleiders tegen de zijkanten van het papier aan wanneer u papier plaatst.
Als de bovenstaande maatregelen het probleem niet verhelpen, neemt u contact op met het
dichtstbijzijnde Canon-servicecentrum om een reparatie aan te vragen.
1273

2801
Oorzaak
Document is vastgelopen in de ADF.
Wat te doen
Verwijder het document aan de hand van de volgende procedure.
Belangrijk
• De printer mag niet worden uitgeschakeld tijdens het verzenden of ontvangen van een fax of als er
ontvangen of niet-verzonden faxen in het printergeheugen zijn opgeslagen.
Zet de printer uit nadat u hebt gecontroleerd of het verzenden of ontvangen van alle faxen is voltooid.
Trek de stekker er niet uit wanneer u de printer uitschakelt.
Als u het netsnoer uit het stopcontact haalt, gaan alle faxen verloren die in het geheugen van de
printer zijn opgeslagen.
• Als het origineel in de ADF blijft zitten als u op de knop Stoppen (Stop) drukt terwijl de printer
het document scant:
Als u tijdens het scannen op de knop Stoppen (Stop) drukt en het document in de ADF blijft zitten,
wordt een bericht over achtergebleven papier in de ADF weergegeven op het aanraakscherm. Tik op
OK om het achtergebleven document automatisch uit te voeren.
• Als het origineel is vastgelopen in de ADF:
Verwijder het document aan de hand van de volgende procedure.
1. Als een afdruktaak wordt uitgevoerd, drukt u op de knop Stoppen (Stop).
2. Schakel de printer uit.
3. Als een document van meerdere pagina's is geplaatst, verwijdert u andere pagina's dan de
vastgelopen pagina uit de ADF en opent u de klep van de documentinvoer.
4. Trek het vastgelopen document uit de ADF.
1274

5. Sluit de klep van de documentinvoer en zet de printer aan.
Wanneer u het document opnieuw scant nadat u de fout hebt verholpen, scant u dit vanaf de
eerste pagina.
Neem contact op met het Canon-servicecentrum bij u in de buurt als u het document niet kunt
verwijderen, het document in de printer scheurt of het foutbericht niet verdwijnt nadat u het
vastgelopen document hebt verwijderd.
Opmerking
• Het document wordt mogelijk niet correct ingevoerd, afhankelijk van het mediumtype of de
omgeving, zoals bij een te hoge of te lage temperatuur of luchtvochtigheid.
Verlaag in dit geval het aantal documentpagina's tot ongeveer de helft van de capaciteit.
Als het document nog steeds vastloopt, gebruikt u de glasplaat.
• Als het origineel is vastgelopen in de ADF (vanuit de papierinvoerzijde):
Als het document is vastgelopen in de documentuitvoersleuf, sluit u de documentlade zoals wordt
weergegeven in de onderstaande afbeelding en trekt u het document eruit.
Wanneer u het document opnieuw scant nadat u de fout hebt verholpen, scant u dit vanaf de eerste
pagina.
1275

Neem contact op met het Canon-servicecentrum bij u in de buurt als u het document niet kunt
verwijderen, het document in de printer scheurt of het foutbericht niet verdwijnt nadat u het
vastgelopen document hebt verwijderd.
1276

Andere gevallen
Controleer het volgende:
Controle 1
Wordt de papieruitvoersleuf geblokkeerd?
Controle 2
Is de achterklep goed bevestigd?
Controle 3
Is het papier gekruld?
Herstel het gekrulde papier voordat u het papier plaatst.
1277

1003
Oorzaak
Mogelijke oorzaken zijn:
• Het papier in de cassette is op.
• Het papier is niet goed geplaatst in de cassette.
Wat te doen
Neem de juiste actie zoals hieronder wordt beschreven.
• Plaats papier in de cassette.
• Schuif de papiergeleiders tegen de zijkanten van het papier aan wanneer u papier in de cassette
plaatst.
Nadat u bovengenoemde maatregelen hebt genomen, tikt u op OK op het aanraakscherm.
Opmerking
• Druk op de knop Stoppen (Stop) op de printer als u het afdrukken wilt annuleren.
1278

1200
Oorzaak
De voorklep is geopend.
Wat te doen
Sluit de voorklep en wacht een ogenblik.
Sluit het paneel niet terwijl u een inkttank vervangt.
1279

1309
Oorzaak
Er is een papierformaat opgegeven dat niet compatibel is met automatisch dubbelzijdig afdrukken.
Wat te doen
Alleen de mediumformaten A4 en Letter zijn geschikt voor automatisch dubbelzijdig afdrukken.
Druk op de knop Stoppen (Stop) op de printer om het afdrukken te annuleren.
Wijzig vervolgens de afdrukinstellingen en probeer opnieuw af te drukken.
1280

1310
Oorzaak
Het formaat van het papier is mogelijk niet compatibel met automatisch dubbelzijdig afdrukken.
Wat te doen
Alleen de mediumformaten A4 en Letter zijn geschikt voor automatisch dubbelzijdig afdrukken. Zorg dat
papier van het juiste formaat is geplaatst. Tik op OK op het aanraakscherm om het papier uit te voeren en
het afdrukken opnieuw te starten vanaf de voorzijde van het volgende vel papier. Er wordt niet afgedrukt
op de achterzijde van het uitgevoerde papier.
1281

1319
Oorzaak
Het formaat van het papier is niet compatibel met automatisch dubbelzijdig afdrukken.
Wat te doen
Alleen de mediumformaten A4 en Letter zijn geschikt voor automatisch dubbelzijdig afdrukken.
Druk op de knop Stoppen (Stop) op de printer om het afdrukken te annuleren.
Wijzig vervolgens de afdrukinstellingen en probeer opnieuw af te drukken.
1282

1575
Oorzaak
Inkt kan niet correct worden gedetecteerd.
Wat te doen
Als een inkttank leeg is, vervangt u deze.
Een inkttank kan pas worden vervangen wanneer deze leeg is.
Canon is niet aansprakelijk voor een slechte werking of problemen veroorzaakt door het voortzetten van
het afdrukken met een lege inkttank.
1283

1600
Oorzaak
De inkt is wellicht op.
Wat te doen
Aanbevolen wordt de inkttank te vervangen.
Als het apparaat bezig is met een afdruktaak en u wilt doorgaan met afdrukken, tikt u op OK op het
apparaat terwijl de inkttank is geïnstalleerd. U kunt hierdoor toch afdrukken. Aanbevolen wordt de inkttank
na het afdrukken te vervangen. Als u de machine blijft gebruiken wanneer de inkttank leeg is, kan de
printer beschadigd raken.
Aangezien de informatie in de fax verloren kan gaan als deze nu wordt afgedrukt, wordt de ontvangen fax
niet afgedrukt en wordt deze in het geheugen van het apparaat opgeslagen tot de inkt is vervangen. U
moet faxen die in het geheugen zijn opgeslagen, handmatig afdrukken. U kunt de instelling wijzigen zodat
de ontvangen fax toch wordt afgedrukt en niet in het geheugen wordt opgeslagen, maar in dat geval wordt
alle of een gedeelte van de faxinformatie mogelijk niet afgedrukt omdat de inkt op is.
Belangrijk
• Verwijder een inkttank niet voordat u een nieuwe hebt voorbereid.
• Als u een inkttank hebt verwijderd, werkt het apparaat pas nadat een nieuwe is geplaatst.
• Als u een inkttank hebt verwijderd, werkt het apparaat niet, zelfs als de verwijderde inkttank enkel
opnieuw wordt geplaatst.
1284

1660
Oorzaak
Er is een inkttank niet geïnstalleerd.
Wat te doen
Installeer de inkttank.
1285

1688
Oorzaak
De inkt is op.
Wat te doen
Vervang de inkttank en sluit de voorklep.
Wanneer u in deze situatie afdrukt, kan het apparaat beschadigd raken.
Als u wilt doorgaan met afdrukken terwijl de inkt op is, moet u de functie voor het detecteren van het
resterende inktniveau uitschakelen. Houd de knop Stoppen (Stop) op het apparaat minstens 5 seconden
ingedrukt.
Hierdoor wordt het uitschakelen van de functie voor het detecteren van het resterende inktniveau in het
geheugen opgeslagen. Canon is niet aansprakelijk voor een slechte werking of problemen veroorzaakt
door het voortzetten van het afdrukken met een lege inkttank.
Belangrijk
• Verwijder een inkttank niet voordat u een nieuwe hebt voorbereid.
• Als u een inkttank hebt verwijderd, werkt het apparaat pas nadat een nieuwe is geplaatst.
• Als u een inkttank hebt verwijderd, werkt het apparaat niet, zelfs als de verwijderde inkttank enkel
opnieuw wordt geplaatst.
Opmerking
• Aangezien de gegevens in de fax verloren kunnen gaan als de fax in deze omstandigheden wordt
afgedrukt, wordt de ontvangen fax niet afgedrukt en wordt deze in het geheugen van de printer
opgeslagen totdat de inkt is vervangen. U moet faxen die in het geheugen zijn opgeslagen handmatig
afdrukken. U kunt de instelling zo wijzigen dat de ontvangen fax altijd wordt afgedrukt in plaats van in
het geheugen te worden opgeslagen, maar de faxgegevens worden dan mogelijk niet of slechts
gedeeltelijk afgedrukt omdat de inkt op is.
1286

1700
Oorzaak
Het absorptiekussen voor inkt is bijna vol.
Wat te doen
Tik op OK op het aanraakscherm om het afdrukken te vervolgen. Neem contact op met het dichtstbijzijnde
Canon-servicecentrum om een reparatie aan te vragen.
1287

1701
Oorzaak
Het absorptiekussen voor inkt is bijna vol.
Wat te doen
Tik op OK op het aanraakscherm om het afdrukken te vervolgen. Neem contact op met het dichtstbijzijnde
Canon-servicecentrum om een reparatie aan te vragen.
1288

1754
Oorzaak
De inkttank is niet correct geplaatst.
Wat te doen
Open de voorklep.
Druk daarna op de inkttank.
Sluit de voorklep nadat u de inkttank correct hebt geplaatst.
Als het probleem hiermee niet is verholpen, neemt u contact op met het dichtstbijzijnde Canon-
servicecentrum om een reparatie aan te vragen.
Belangrijk
• Een eenmaal geplaatste inkttank kan pas worden verwijderd als de inkt op is.
1289

1755
Oorzaak
De inkt is op.
Wat te doen
Om zowel het apparaat als de afdrukkwaliteit in goede staat te houden, kan het apparaat niet doorgaan
met afdrukken terwijl de inkttank leeg is.
Annuleer het afdrukken en vervang de inkttank voordat u opnieuw afdrukt.
Belangrijk
• Verwijder een inkttank niet voordat u een nieuwe hebt voorbereid.
• Als u een inkttank hebt verwijderd, werkt het apparaat pas nadat een nieuwe is geplaatst.
• Als u een inkttank hebt verwijderd, werkt het apparaat niet, zelfs als de verwijderde inkttank enkel
opnieuw wordt geplaatst.
Opmerking
• Aangezien de gegevens in de fax verloren kunnen gaan als de fax in deze omstandigheden wordt
afgedrukt, wordt de ontvangen fax niet afgedrukt en wordt deze in het geheugen van de printer
opgeslagen totdat de inkt is vervangen. U moet faxen die in het geheugen zijn opgeslagen handmatig
afdrukken.
1290

1871
Oorzaak
Cassette is niet geplaatst.
Wat te doen
Plaats de cassette.
Opmerking
• Nadat de cassette is geplaatst, wordt het scherm voor het instellen van papiergegevens voor de
cassette weergegeven. Stel de papiergegevens voor het papier in de cassette in.
• Druk op de knop Stoppen (Stop) op de printer als u het afdrukken wilt annuleren.
1291

1890
Oorzaak
Beschermend materiaal of tape is mogelijk nog steeds bevestigd aan de printkophouder.
Wat te doen
Open de voorklep en controleer of het beschermende materiaal en de tape zijn verwijderd van de
printkophouder.
Als er nog beschermend materiaal of tape aanwezig is, verwijdert u dit en sluit u de voorklep.
Als het probleem hiermee niet is verholpen, neemt u contact op met het dichtstbijzijnde Canon-
servicecentrum om een reparatie aan te vragen.
1292

2001
Oorzaak
Er is een incompatibel apparaat aangesloten.
Wat te doen
Controleer het apparaat dat is aangesloten op de poort voor USB-flashstation. Direct foto's afdrukken is
mogelijk met een USB-flashstation.
1293

2002
Oorzaak
Een niet-ondersteunde USB-hub is aangesloten.
Wat te doen
Als een USB-flashstation op de printer is aangesloten via de USB-hub, koppelt u de hub los van de
printer.
Sluit een USB-flashstation rechtstreeks aan op de printer.
1294

2110
Oorzaak
De papierinstellingen voor afdrukken of kopiëren verschillen van de papiergegevens voor de cassette die
op de printer zijn ingesteld.
Opmerking
• Klik hieronder voor meer informatie over het juiste verband tussen de papierinstellingen in het
printerstuurprogramma en op het aanraakscherm.
Papierinstellingen in het printerstuurprogramma en op de printer (mediumtype) (Windows)
Papierinstellingen in het printerstuurprogramma en op de printer (mediumtype) (Mac OS)
Papierinstellingen in het printerstuurprogramma en op de printer (papierformaat) (Windows)
Papierinstellingen in het printerstuurprogramma en op de printer (papierformaat) (Mac OS)
• Voor kopiëren geeft u de papierinstellingen voor kopiëren op in overeenstemming met de
papiergegevens van de cassette die op de printer zijn ingesteld.
• Klik hieronder voor meer informatie over de papiergegevens van de cassette die zijn ingesteld op de
printer.
Papierinstellingen
Als de papierinstellingen voor afdrukken of kopiëren niet overeenkomen met de papiergegevens voor de
cassette die zijn ingesteld op de printer, zoals u hieronder ziet, wordt een bericht weergegeven op het
aanraakscherm.
• Papierinstellingen opgegeven in het printerstuurprogramma:
Papierformaat: A5
Mediumtype: gewoon papier
• Papiergegevens van de cassette die zijn ingesteld op de printer:
Papierformaat: A4
Mediumtype: gewoon papier
Nadat u hebt getikt op OK op het aanraakscherm, worden de papierinstellingen voor afdrukken of
kopiëren onder het bericht weergegeven.
1295

Wat te doen
Als u nogmaals op OK op het aanraakscherm tikt, wordt het onderstaande scherm weergegeven.
Selecteer de juiste actie.
Opmerking
• Mogelijk worden niet alle onderstaande opties weergegeven, afhankelijk van de instelling.
Afdrukken met geplaatst papier. (Print with the loaded paper.)
Selecteer deze optie als u wilt afdrukken of kopiëren op het papier in de cassette zonder de
papierinstellingen te wijzigen.
Als de papierinstelling bijvoorbeeld A5 is en A4 is ingesteld in de papiergegevens voor de cassette,
wordt de instelling A5 gebruikt om af te drukken of te kopiëren op het A4-papier in de cassette.
Vervang het papier en druk af (Replace the paper and print)
Selecteer deze optie als u wilt afdrukken nadat u het papier in de cassette hebt vervangen.
Als de papierinstelling bijvoorbeeld A5 is en A4 is ingesteld in de papiergegevens voor de cassette,
wijzigt u het papier in de cassette in A5-papier en gaat u verder met afdrukken of kopiëren.
1296

Nadat u het papier hebt gewijzigd, wordt het scherm voor het instellen van papiergegevens voor de
cassette weergegeven. Stel de papiergegevens voor het papier in de cassette in.
Opmerking
• Als u niet weet welke papiergegevens u moet instellen, drukt u op de knop Terug (Back). Het vorige
scherm verschijnt, waarop het papierformaat en het mediumtype worden weergegeven. Controleer
de papierinstellingen en stel ze in als de papiergegevens voor de cassette.
• Klik hieronder voor meer informatie over het juiste verband tussen de papierinstellingen in het
printerstuurprogramma en op het aanraakscherm.
Papierinstellingen in het printerstuurprogramma en op de printer (mediumtype) (Windows)
Papierinstellingen in het printerstuurprogramma en op de printer (mediumtype) (Mac OS)
Papierinstellingen in het printerstuurprogramma en op de printer (papierformaat) (Windows)
Papierinstellingen in het printerstuurprogramma en op de printer (papierformaat) (Mac OS)
Annuleren (Cancel)
Hiermee annuleert u het afdrukken.
Selecteer deze optie als u de papierinstellingen voor afdrukken of kopiëren wilt wijzigen. Wijzig de
papierinstellingen en probeer opnieuw af te drukken.
Opmerking
• Als u het bericht dat onjuist afdrukken voorkomt niet wilt weergeven, wijzigt u de instelling zoals
hieronder wordt beschreven. Wanneer u het bericht wist, gebruikt de printer de papierinstellingen om
af te drukken of te kopiëren op het papier in de cassette, zelfs als het papier niet overeenkomt met de
instellingen.
• De instelling voor weergave van het bericht bij afdrukken of kopiëren wijzigen met het
bedieningspaneel van de printer:
Cassette-instellingen
• De instelling voor berichtenweergave wijzigen tijdens het afdrukken met het
printerstuurprogramma:
De bedieningsmodus van de Printer aanpassen (Windows)
De bedieningsmodus van de Printer aanpassen (Mac OS)
1297

2120
Oorzaak
De papierinstellingen voor de cassette zijn onvolledig.
Wat te doen
Als het onderstaande scherm wordt weergegeven, zijn de papierinstellingen voor de cassette onvolledig.
Tik op Registreren (Register) op het aanraakscherm van de printer om het selecteren van de
papierinstellingen voor de cassette te voltooien.
1298

2500
Oorzaak
Een van de volgende oorzaken heeft er mogelijk toe geleid dat de automatische uitlijning van de printkop
is mislukt.
• De spuitopeningen van de printkop zijn verstopt.
• Er is papier van een ander formaat dan A4 of Letter geplaatst.
• De papieruitvoersleuf is blootgesteld aan een sterke lichtbron.
Wat te doen
Tik op OK op het aanraakscherm en voer de juiste onderstaande handelingen uit.
• Controleer de staat van de printkop door het controleraster voor de spuitopeningen af te drukken.
• Plaats één vel normaal papier van A4- of Letter-formaat en voer de automatische uitlijning van de
printkop opnieuw uit.
• Pas uw werkomgeving en/of de positie van de printer zodanig aan dat de papieruitvoersleuf niet
langer rechtstreeks wordt blootgesteld aan sterk licht.
Als het probleem nog steeds niet is verholpen nadat u de vorige handelingen hebt uitgevoerd en u
nogmaals de printkop hebt uitgelijnd, tikt u op OK op het aanraakscherm en voert u een handmatige
uitlijning van de printkop uit.
1299

2700
Oorzaak
Mogelijke oorzaken zijn:
• Er is een fout opgetreden tijdens het afdrukken en er is enige tijd verstreken.
• Er is een document achtergebleven in de ADF.
• Er is een fout opgetreden tijdens het scannen en het document is achtergebleven in de ADF.
Wat te doen
Neem de juiste actie zoals hieronder wordt beschreven.
• Wanneer u kopieert, tikt u op OK op het aanraakscherm en probeert u opnieuw te kopiëren.
• Wanneer het document is achtergebleven in de ADF, tikt u op OK op het aanraakscherm om het
document automatisch uit te voeren.
• Wanneer u scant, drukt u op de knop Stoppen (Stop) om het scannen te annuleren en probeert u
opnieuw te scannen.
1300

2802
Oorzaak
De ADF bevat geen document.
Wat te doen
Tik op OK op het aanraakscherm om het probleem te verhelpen en voer de bewerking opnieuw uit nadat
u de documenten hebt geplaatst.
1301

2803
Oorzaak
Het document is te lang of is vastgelopen in de ADF.
Wat te doen
Tik op OK op het aanraakscherm. Zorg daarna dat het document dat u plaatst, voldoet aan de vereisten
van de printer voordat u de bewerking opnieuw uitvoert.
Als het document is vastgelopen, verwijdert u het document aan de hand van de volgende procedure.
Belangrijk
• De printer mag niet worden uitgeschakeld tijdens het verzenden of ontvangen van een fax of als er
ontvangen of niet-verzonden faxen in het printergeheugen zijn opgeslagen.
Zet de printer uit nadat u hebt gecontroleerd of het verzenden of ontvangen van alle faxen is voltooid.
Trek de stekker er niet uit wanneer u de printer uitschakelt.
Als u het netsnoer uit het stopcontact haalt, gaan alle faxen verloren die in het geheugen van de
printer zijn opgeslagen.
• Als het origineel is vastgelopen in de ADF:
Verwijder het document aan de hand van de volgende procedure.
1. Als een afdruktaak wordt uitgevoerd, drukt u op de knop Stoppen (Stop).
2. Schakel de printer uit.
3. Als een document van meerdere pagina's is geplaatst, verwijdert u andere pagina's dan de
vastgelopen pagina uit de ADF en opent u de klep van de documentinvoer.
4. Trek het vastgelopen document uit de ADF.
1302

5. Sluit de klep van de documentinvoer en zet de printer aan.
Wanneer u het document opnieuw scant nadat u de fout hebt verholpen, scant u dit vanaf de
eerste pagina.
Neem contact op met het Canon-servicecentrum bij u in de buurt als u het document niet kunt
verwijderen, het document in de printer scheurt of het foutbericht niet verdwijnt nadat u het
vastgelopen document hebt verwijderd.
Opmerking
• Het document wordt mogelijk niet correct ingevoerd, afhankelijk van het mediumtype of de
omgeving, zoals bij een te hoge of te lage temperatuur of luchtvochtigheid.
Verlaag in dit geval het aantal documentpagina's tot ongeveer de helft van de capaciteit.
Als het document nog steeds vastloopt, gebruikt u de glasplaat.
• Als het origineel is vastgelopen in de ADF (vanuit de papierinvoerzijde):
Als het document is vastgelopen in de documentuitvoersleuf, sluit u de documentlade zoals wordt
weergegeven in de onderstaande afbeelding en trekt u het document eruit.
Wanneer u het document opnieuw scant nadat u de fout hebt verholpen, scant u dit vanaf de eerste
pagina.
1303

Neem contact op met het Canon-servicecentrum bij u in de buurt als u het document niet kunt
verwijderen, het document in de printer scheurt of het foutbericht niet verdwijnt nadat u het
vastgelopen document hebt verwijderd.
1304

2805
Oorzaak
Documentklep is open.
Wat te doen
Sluit de documentklep en tik vervolgens op OK op het aanraakscherm van de printer.
1305

3401
Oorzaak
De reservekopie wordt geannuleerd.
Wat te doen
Tik op OK op het aanraakscherm van de printer.
1306

3402
Oorzaak
De printer kan geen kopieën maken omdat het geheugen vol is.
Wat te doen
Tik op OK op het aanraakscherm van de printer.
Wacht even en probeer opnieuw te kopiëren.
1307

3403
Oorzaak
De printer kan geen kopieën maken omdat het geheugen vol is.
Wat te doen
Tik op OK op het aanraakscherm van de printer.
Wacht even en probeer opnieuw te kopiëren.
1308

3404
Oorzaak
Er is een document achtergebleven in de ADF.
Wat te doen
Wacht een moment. Het kopiëren wordt gestart.
1309

3405
Oorzaak
De printer kan geen kopieën maken omdat het geheugen vol is.
Wat te doen
Tik op OK op het aanraakscherm van de printer.
Wacht even en probeer opnieuw te kopiëren.
1310

3406
Oorzaak
De printer kan geen kopieën maken omdat het geheugen vol is.
Wat te doen
Tik op OK op het aanraakscherm van de printer.
Wacht even en probeer opnieuw te kopiëren.
1311

3407
Oorzaak
Het volgende vel moet worden geplaatst.
Wat te doen
Plaats het volgende vel en tik op OK op het aanraakscherm van de printer.
1312

3408
Oorzaak
Er wordt een voorbeeldscherm weergegeven op het aanraakscherm van de printer.
Wat te doen
Nadat u het voorbeeld hebt bekeken, tikt u op OK op het aanraakscherm van de printer.
1313

3410
Oorzaak
Kan geen kopieertaak reserveren omdat de printer een vel scant.
Wat te doen
Wacht even en reserveer de kopieertaak opnieuw.
1314

3411
Oorzaak
U kunt een kopieertaak reserveren.
Wat te doen
Als u een kopieertaak reserveert, plaatst u het origineel en drukt u op de knop Kleur (Color) op de printer
als u wilt kopiëren in kleur of op de knop Zwart (Black) op de printer voor kopiëren in zwart-wit.
1315

3412
Oorzaak
Het scannen van het origineel is mislukt.
Wat te doen
Tik op OK op het aanraakscherm van de printer en volg daarna de onderstaande stappen.
• Zorg dat het origineel op de glasplaat is geplaatst.
• Controleer of het origineel op de juiste positie en met de juiste afdrukstand is geplaatst.
Probeer opnieuw te scannen of te kopiëren nadat u de bovenstaande stappen hebt uitgevoerd.
Als het probleem nog steeds niet is verholpen, geeft u het formaat van het origineel op.
Belangrijk
• Originelen kleiner dan 3 vierkante cm (1,2 vierkante inch) worden mogelijk niet correct gescand.
1316

3413
Oorzaak
Papierschuring voorkomen is ingeschakeld.
Wat te doen
Als u wilt doorgaan met afdrukken bij de huidige instelling, tikt u op Ja (Yes).
Bij de functie Papierschuring voorkomen kan de afdruksnelheid afnemen.
Als u deze instelling uitschakelt, tikt u op Nee (No). Raak de knop HOME aan, selecteer Instellen
(Setup), Apparaatinstellingen (Device settings) en Afdrukinstellingen (Print settings) en stel
Papierschuring voorkomen (Prevent paper abrasion) in op UIT (OFF).
1317

3414
Oorzaak
Communicatie met e-mailserver mislukt.
Wat te doen
Tik op OK op het aanraakscherm van de printer.
Controleer via de externe UI of het adres en poortnummer van de server voor uitgaande e-mail (SMTP-
server) in de instellingen voor de e-mailserver correct zijn.
E-mailserver instellen
Als de fout niet is opgelost, controleert u de status van de e-mailserver.
Voor de instellingen en status van de e-mailserver neemt u contact op met de beheerder van de e-
mailserver.
1318

3415
Oorzaak
Communicatie met e-mailserver mislukt.
Wat te doen
Tik op OK op het aanraakscherm van de printer.
Controleer via de externe UI of het adres en poortnummer van de server voor inkomende e-mail (POP3-
server) in de instellingen voor de e-mailserver correct zijn.
E-mailserver instellen
Als de fout niet is opgelost, controleert u de status van de e-mailserver.
Voor de instellingen en status van de e-mailserver neemt u contact op met de beheerder van de e-
mailserver.
1319

3416
Oorzaak
Communicatie met e-mailserver mislukt.
Wat te doen
Tik op OK op het aanraakscherm van de printer.
Controleer of de instellingen voor een veilige verbinding (SSL) van de e-mailserver en de printer
overeenkomen.
Gebruik de externe UI voor de instellingen voor een veilige verbinding (SSL) van de printer.
E-mailserver instellen
Voor de instellingen voor een veilige verbinding (SSL) van de e-mailserver neemt u contact op met de
beheerder van de e-mailserver.
1320

3417
Oorzaak
Communicatie met e-mailserver mislukt.
Wat te doen
Tik op OK op het aanraakscherm van de printer.
Controleer of de instellingen voor een veilige verbinding (SSL) van de e-mailserver en de printer
overeenkomen.
Gebruik de externe UI voor de instellingen voor een veilige verbinding (SSL) van de printer.
E-mailserver instellen
Voor de instellingen voor een veilige verbinding (SSL) van de e-mailserver neemt u contact op met de
beheerder van de e-mailserver.
1321

3418
Oorzaak
Communicatie met e-mailserver mislukt.
Wat te doen
Tik op OK op het aanraakscherm van de printer.
Controleer via de externe UI of de instellingsitems voor de server voor uitgaande e-mail (SMTP-server)
correct zijn.
E-mailserver instellen
Als de fout niet is opgelost, controleert u de status van de e-mailserver.
Voor de instellingen en status van de e-mailserver neemt u contact op met de beheerder van de e-
mailserver.
1322

3419
Oorzaak
Communicatie met e-mailserver mislukt.
Wat te doen
Tik op OK op het aanraakscherm van de printer.
Controleer via de externe UI of het account en wachtwoord voor uitgaande e-mail in de instellingen van
de e-mailserver correct zijn.
E-mailserver instellen
Als de fout niet is opgelost, controleert u de status van de e-mailserver.
Voor de instellingen en status van de e-mailserver neemt u contact op met de beheerder van de e-
mailserver.
1323

3420
Oorzaak
Communicatie met e-mailserver mislukt.
Wat te doen
Tik op OK op het aanraakscherm van de printer.
Controleer via de externe UI of de instellingsitems voor de server voor inkomende e-mail (POP3-server)
correct zijn.
E-mailserver instellen
Als de fout niet is opgelost, controleert u de status van de e-mailserver.
Voor de instellingen en status van de e-mailserver neemt u contact op met de beheerder van de e-
mailserver.
1324

3421
Oorzaak
Communicatie met e-mailserver mislukt.
Wat te doen
Tik op OK op het aanraakscherm van de printer.
Controleer via de externe UI of het account en wachtwoord voor inkomende e-mail in de instellingen van
de e-mailserver correct zijn.
E-mailserver instellen
Als de fout niet is opgelost, controleert u de status van de e-mailserver.
Voor de instellingen en status van de e-mailserver neemt u contact op met de beheerder van de e-
mailserver.
1325

3422
Oorzaak
Communicatie met e-mailserver mislukt.
Wat te doen
Tik op OK op het aanraakscherm van de printer.
Controleer of de instellingen voor APOP-verificatie van de e-mailserver en de printer overeenkomen.
Gebruik de externe UI voor de instelling voor APOP-verificatie van de printer.
E-mailserver instellen
Als de fout niet is opgelost, controleert u de status van de e-mailserver.
Voor de instelling voor APOP-verificatie van de e-mailserver neemt u contact op met de beheerder van de
e-mailserver.
1326

3423
Oorzaak
Communicatie met e-mailserver mislukt.
Wat te doen
Tik op OK op het aanraakscherm van de printer.
Controleer via de externe UI of de instellingen voor de e-mailserver correct zijn.
E-mailserver instellen
Als de fout niet is opgelost, controleert u de status van de e-mailserver.
Voor de instellingen en status van de e-mailserver neemt u contact op met de beheerder van de e-
mailserver.
1327

3424
Oorzaak
Verzenden van e-mail mislukt.
Wat te doen
Tik op OK op het aanraakscherm van de printer.
Geef het juiste e-mailadres van de bestemming op en probeer de e-mail opnieuw te verzenden.
1328

3425
Oorzaak
De volgende twee oorzaken kunnen ertoe leiden dat e-mail niet wordt verzonden.
• De bestandsgrootte van de gescande gegevens is te groot.
• Het geheugen van de printer is vol.
Wat te doen
Tik op OK op het aanraakscherm van de printer.
Neem de juiste actie zoals hieronder wordt beschreven.
• Verlaag de resolutie en scan opnieuw.
• Verklein de documenten en scan opnieuw.
Als de fout niet is opgelost, voert u de onderstaande handelingen uit.
•
Controleer de maximale bestandsgrootte voor bijlagen voor het verzenden van de gescande
gegevens.
U kunt de maximale bestandsgrootte voor bijlagen instellen via de externe UI.
E-mailinstellingen opgeven voor het verzenden van gescande gegevens
• Controleer de status van de e-mailserver.
1329

3434
Oorzaak
Het afdrukken van de eerste kant is voltooid bij handmatig dubbelzijdig afdrukken.
Wat te doen
Bereid het afdrukken van de andere kant voor.
Houd de afgedrukte zijde omhoog gericht, draai het papier 180 graden zodat de voorrand van het
afgedrukte papier van u af is gericht en plaats het papier weer in de cassette.
Wanneer u klaar bent, tikt u op OK op het aanraakscherm van de printer.
1330

3435
Oorzaak
Het afdrukken van de eerste kant is voltooid bij handmatig dubbelzijdig afdrukken.
Wat te doen
Bereid het afdrukken van de andere kant voor.
Houd de afgedrukte zijde omhoog gericht en plaats het papier weer in de cassette zonder de afdrukstand
te wijzigen.
Wanneer u klaar bent, tikt u op OK op het aanraakscherm van de printer.
1331

3436
Oorzaak
Het afdrukken van de eerste kant is voltooid bij handmatig dubbelzijdig afdrukken.
Wat te doen
Bereid het afdrukken van de andere kant voor.
Houd de afgedrukte zijde omhoog gericht en plaats het papier weer in de cassette zonder de afdrukstand
te wijzigen.
Wanneer u klaar bent, tikt u op OK op het aanraakscherm van de printer.
1332

3437
Oorzaak
Het afdrukken van de eerste kant is voltooid bij handmatig dubbelzijdig afdrukken.
Wat te doen
Bereid het afdrukken van de andere kant voor.
Houd de afgedrukte zijde omhoog gericht, draai het papier 180 graden zodat de voorrand van het
afgedrukte papier van u af is gericht en plaats het papier weer in de cassette.
Wanneer u klaar bent, tikt u op OK op het aanraakscherm van de printer.
1333

4100
Oorzaak
De opgegeven gegevens kunnen niet worden afgedrukt.
Wat te doen
Als u inhoud uit CREATIVE PARK PREMIUM afdrukt, controleert u het bericht dat op de computer wordt
weergegeven, zorgt u dat voor alle kleuren originele Canon-inkttanks correct zijn geïnstalleerd en
probeert u opnieuw af te drukken.
1334

4103
Oorzaak
Kan niet automatisch dubbelzijdig afdrukken met de huidige afdrukinstellingen.
Wat te doen
Druk op de knop Stoppen (Stop) op de printer om het afdrukken te annuleren.
Wijzig vervolgens de afdrukinstellingen en probeer opnieuw af te drukken.
1335

5011
Oorzaak
Er is een printerfout opgetreden.
Wat te doen
Schakel de printer uit en trek de stekker uit het stopcontact.
Sluit de printer opnieuw aan zet schakel hem weer in.
Als het probleem hiermee niet is verholpen, neemt u contact op met het dichtstbijzijnde Canon-
servicecentrum om een reparatie aan te vragen.
Belangrijk
• Als u de stekker uit het stopcontact haalt, worden alle faxen gewist die in het printergeheugen zijn
opgeslagen.
1336

5012
Oorzaak
Er is een printerfout opgetreden.
Wat te doen
Schakel de printer uit en trek de stekker uit het stopcontact.
Sluit de printer opnieuw aan zet schakel hem weer in.
Als het probleem hiermee niet is verholpen, neemt u contact op met het dichtstbijzijnde Canon-
servicecentrum om een reparatie aan te vragen.
Belangrijk
• Als u de stekker uit het stopcontact haalt, worden alle faxen gewist die in het printergeheugen zijn
opgeslagen.
1337

5040
Oorzaak
Er is een printerfout opgetreden.
Wat te doen
Schakel de printer uit en trek de stekker uit het stopcontact.
Sluit de printer opnieuw aan zet schakel hem weer in.
Als het probleem hiermee niet is verholpen, neemt u contact op met het dichtstbijzijnde Canon-
servicecentrum om een reparatie aan te vragen.
Belangrijk
• Als u de stekker uit het stopcontact haalt, worden alle faxen gewist die in het printergeheugen zijn
opgeslagen.
1338

5050
Oorzaak
Er is een printerfout opgetreden.
Wat te doen
Schakel de printer uit en trek de stekker uit het stopcontact.
Sluit de printer opnieuw aan zet schakel hem weer in.
Als het probleem hiermee niet is verholpen, neemt u contact op met het dichtstbijzijnde Canon-
servicecentrum om een reparatie aan te vragen.
Belangrijk
• Als u de stekker uit het stopcontact haalt, worden alle faxen gewist die in het printergeheugen zijn
opgeslagen.
1339

5051
Oorzaak
Er is een printerfout opgetreden.
Wat te doen
Schakel de printer uit en trek de stekker uit het stopcontact.
Sluit de printer opnieuw aan zet schakel hem weer in.
Als het probleem hiermee niet is verholpen, neemt u contact op met het dichtstbijzijnde Canon-
servicecentrum om een reparatie aan te vragen.
Belangrijk
• Als u de stekker uit het stopcontact haalt, worden alle faxen gewist die in het printergeheugen zijn
opgeslagen.
1340

5100
Oorzaak
Er is een printerfout opgetreden.
Wat te doen
Annuleer het afdrukken en schakel de printer uit.
Controleer het volgende:
• Controleer of de beweging van de printkophouder niet wordt belemmerd door een stabilisator,
vastgelopen papier enz.
Verwijder een eventuele belemmering.
• Zorg dat de inkttanks correct zijn geïnstalleerd.
Duw op de inkttanks totdat ze vastklikken.
Zet de printer weer aan.
Als het probleem hiermee niet is verholpen, neemt u contact op met het dichtstbijzijnde Canon-
servicecentrum om een reparatie aan te vragen.
Belangrijk
• Als u een belemmering van de beweging van de printkophouder verhelpt, moet u erop letten dat u de
transparante film (A) of de witte band (B) niet aanraakt.
Als u de onderdelen bevuilt of bekrast door ze met papier of uw hand aan te raken, kan dat de printer
beschadigen.
• Als u de stekker uit het stopcontact haalt, worden alle faxen gewist die in het printergeheugen zijn
opgeslagen.
1341

5102
Oorzaak
Er is een printerfout opgetreden.
Wat te doen
Annuleer het afdrukken en schakel de printer uit.
Controleer het volgende:
• Controleer of de beweging van de printkophouder niet wordt belemmerd door een stabilisator,
vastgelopen papier enz.
Verwijder een eventuele belemmering.
• Zorg dat de inkttanks correct zijn geïnstalleerd.
Duw op de inkttanks totdat ze vastklikken.
Zet de printer weer aan.
Als het probleem hiermee niet is verholpen, neemt u contact op met het dichtstbijzijnde Canon-
servicecentrum om een reparatie aan te vragen.
Belangrijk
• Als u een belemmering van de beweging van de printkophouder verhelpt, moet u erop letten dat u de
transparante film (A) of de witte band (B) niet aanraakt.
Als u de onderdelen bevuilt of bekrast door ze met papier of uw hand aan te raken, kan dat de printer
beschadigen.
• Als u de stekker uit het stopcontact haalt, worden alle faxen gewist die in het printergeheugen zijn
opgeslagen.
1342

5103
Oorzaak
Er is een printerfout opgetreden.
Wat te doen
Annuleer het afdrukken en schakel de printer uit.
Controleer het volgende:
• Controleer of de beweging van de printkophouder niet wordt belemmerd door een stabilisator,
vastgelopen papier enz.
Verwijder een eventuele belemmering.
• Zorg dat de inkttanks correct zijn geïnstalleerd.
Duw op de inkttanks totdat ze vastklikken.
Zet de printer weer aan.
Als het probleem hiermee niet is verholpen, neemt u contact op met het dichtstbijzijnde Canon-
servicecentrum om een reparatie aan te vragen.
Belangrijk
• Als u een belemmering van de beweging van de printkophouder verhelpt, moet u erop letten dat u de
transparante film (A) of de witte band (B) niet aanraakt.
Als u de onderdelen bevuilt of bekrast door ze met papier of uw hand aan te raken, kan dat de printer
beschadigen.
• Als u de stekker uit het stopcontact haalt, worden alle faxen gewist die in het printergeheugen zijn
opgeslagen.
1343

5104
Oorzaak
Er is een printerfout opgetreden.
Wat te doen
Annuleer het afdrukken en schakel de printer uit.
Controleer het volgende:
• Controleer of de beweging van de printkophouder niet wordt belemmerd door een stabilisator,
vastgelopen papier enz.
Verwijder een eventuele belemmering.
• Zorg dat de inkttanks correct zijn geïnstalleerd.
Duw op de inkttanks totdat ze vastklikken.
Zet de printer weer aan.
Als het probleem hiermee niet is verholpen, neemt u contact op met het dichtstbijzijnde Canon-
servicecentrum om een reparatie aan te vragen.
Belangrijk
• Als u een belemmering van de beweging van de printkophouder verhelpt, moet u erop letten dat u de
transparante film (A) of de witte band (B) niet aanraakt.
Als u de onderdelen bevuilt of bekrast door ze met papier of uw hand aan te raken, kan dat de printer
beschadigen.
• Als u de stekker uit het stopcontact haalt, worden alle faxen gewist die in het printergeheugen zijn
opgeslagen.
1344

5105
Oorzaak
Er is een printerfout opgetreden.
Wat te doen
Annuleer het afdrukken en schakel de printer uit.
Controleer het volgende:
• Controleer of de beweging van de printkophouder niet wordt belemmerd door een stabilisator,
vastgelopen papier enz.
Verwijder een eventuele belemmering.
• Zorg dat de inkttanks correct zijn geïnstalleerd.
Duw op de inkttanks totdat ze vastklikken.
Zet de printer weer aan.
Als het probleem hiermee niet is verholpen, neemt u contact op met het dichtstbijzijnde Canon-
servicecentrum om een reparatie aan te vragen.
Belangrijk
• Als u een belemmering van de beweging van de printkophouder verhelpt, moet u erop letten dat u de
transparante film (A) of de witte band (B) niet aanraakt.
Als u de onderdelen bevuilt of bekrast door ze met papier of uw hand aan te raken, kan dat de printer
beschadigen.
• Als u de stekker uit het stopcontact haalt, worden alle faxen gewist die in het printergeheugen zijn
opgeslagen.
1345

5200
Oorzaak
Er is een printerfout opgetreden.
Wat te doen
Schakel de printer uit en trek de stekker uit het stopcontact.
Sluit de printer opnieuw aan zet schakel hem weer in.
Als het probleem hiermee niet is verholpen, neemt u contact op met het dichtstbijzijnde Canon-
servicecentrum om een reparatie aan te vragen.
Belangrijk
• Als u de stekker uit het stopcontact haalt, worden alle faxen gewist die in het printergeheugen zijn
opgeslagen.
1346

5203
Oorzaak
Er is een printerfout opgetreden.
Wat te doen
Schakel de printer uit en trek de stekker uit het stopcontact.
Sluit de printer opnieuw aan zet schakel hem weer in.
Als het probleem hiermee niet is verholpen, neemt u contact op met het dichtstbijzijnde Canon-
servicecentrum om een reparatie aan te vragen.
Belangrijk
• Als u de stekker uit het stopcontact haalt, worden alle faxen gewist die in het printergeheugen zijn
opgeslagen.
1347

5204
Oorzaak
Er is een printerfout opgetreden.
Wat te doen
Schakel de printer uit en trek de stekker uit het stopcontact.
Sluit de printer opnieuw aan zet schakel hem weer in.
Als het probleem hiermee niet is verholpen, neemt u contact op met het dichtstbijzijnde Canon-
servicecentrum om een reparatie aan te vragen.
Belangrijk
• Als u de stekker uit het stopcontact haalt, worden alle faxen gewist die in het printergeheugen zijn
opgeslagen.
1348

5205
Oorzaak
Er is een printerfout opgetreden.
Wat te doen
Schakel de printer uit en trek de stekker uit het stopcontact.
Sluit de printer opnieuw aan zet schakel hem weer in.
Als het probleem hiermee niet is verholpen, neemt u contact op met het dichtstbijzijnde Canon-
servicecentrum om een reparatie aan te vragen.
Belangrijk
• Als u de stekker uit het stopcontact haalt, worden alle faxen gewist die in het printergeheugen zijn
opgeslagen.
1349

5206
Oorzaak
Er is een printerfout opgetreden.
Wat te doen
Schakel de printer uit en trek de stekker uit het stopcontact.
Sluit de printer opnieuw aan zet schakel hem weer in.
Als het probleem hiermee niet is verholpen, neemt u contact op met het dichtstbijzijnde Canon-
servicecentrum om een reparatie aan te vragen.
Belangrijk
• Als u de stekker uit het stopcontact haalt, worden alle faxen gewist die in het printergeheugen zijn
opgeslagen.
1350

5207
Oorzaak
Er is een printerfout opgetreden.
Wat te doen
Schakel de printer uit en trek de stekker uit het stopcontact.
Sluit de printer opnieuw aan zet schakel hem weer in.
Als het probleem hiermee niet is verholpen, neemt u contact op met het dichtstbijzijnde Canon-
servicecentrum om een reparatie aan te vragen.
Belangrijk
• Als u de stekker uit het stopcontact haalt, worden alle faxen gewist die in het printergeheugen zijn
opgeslagen.
1351

5208
Oorzaak
Er is een printerfout opgetreden.
Wat te doen
Schakel de printer uit en trek de stekker uit het stopcontact.
Sluit de printer opnieuw aan zet schakel hem weer in.
Als het probleem hiermee niet is verholpen, neemt u contact op met het dichtstbijzijnde Canon-
servicecentrum om een reparatie aan te vragen.
Belangrijk
• Als u de stekker uit het stopcontact haalt, worden alle faxen gewist die in het printergeheugen zijn
opgeslagen.
1352

5209
Oorzaak
Er is een printerfout opgetreden.
Wat te doen
Schakel de printer uit en trek de stekker uit het stopcontact.
Sluit de printer opnieuw aan zet schakel hem weer in.
Als het probleem hiermee niet is verholpen, neemt u contact op met het dichtstbijzijnde Canon-
servicecentrum om een reparatie aan te vragen.
Belangrijk
• Als u de stekker uit het stopcontact haalt, worden alle faxen gewist die in het printergeheugen zijn
opgeslagen.
1353

5400
Oorzaak
Er is een printerfout opgetreden.
Wat te doen
Schakel de printer uit en trek de stekker uit het stopcontact.
Sluit de printer opnieuw aan zet schakel hem weer in.
Als het probleem hiermee niet is verholpen, neemt u contact op met het dichtstbijzijnde Canon-
servicecentrum om een reparatie aan te vragen.
Belangrijk
• Als u de stekker uit het stopcontact haalt, worden alle faxen gewist die in het printergeheugen zijn
opgeslagen.
1354

5500
Oorzaak
Inkttank kan niet correct worden herkend.
Wat te doen
Neem contact op met het ondersteuningscentrum.
1355

5501
Oorzaak
Inkttank kan niet correct worden herkend.
Wat te doen
Neem contact op met het ondersteuningscentrum.
1356

5B00
Oorzaak
Er is een printerfout opgetreden.
Wat te doen
Neem contact op met het dichtstbijzijnde Canon-servicecentrum om een reparatie aan te vragen.
1357

5B01
Oorzaak
Er is een printerfout opgetreden.
Wat te doen
Neem contact op met het dichtstbijzijnde Canon-servicecentrum om een reparatie aan te vragen.
1358

5C01
Oorzaak
Er is een printerfout opgetreden.
Wat te doen
Schakel de printer uit en trek de stekker uit het stopcontact.
Sluit de printer opnieuw aan zet schakel hem weer in.
Als het probleem hiermee niet is verholpen, neemt u contact op met het dichtstbijzijnde Canon-
servicecentrum om een reparatie aan te vragen.
Belangrijk
• Als u de stekker uit het stopcontact haalt, worden alle faxen gewist die in het printergeheugen zijn
opgeslagen.
1359

6000
Oorzaak
Er is een printerfout opgetreden.
Wat te doen
Schakel de printer uit en trek de stekker uit het stopcontact.
Sluit de printer opnieuw aan zet schakel hem weer in.
Als het probleem hiermee niet is verholpen, neemt u contact op met het dichtstbijzijnde Canon-
servicecentrum om een reparatie aan te vragen.
Belangrijk
• Als u de stekker uit het stopcontact haalt, worden alle faxen gewist die in het printergeheugen zijn
opgeslagen.
1360

6500
Oorzaak
Er is een printerfout opgetreden.
Wat te doen
Schakel de printer uit en trek de stekker uit het stopcontact.
Sluit de printer opnieuw aan zet schakel hem weer in.
Als het probleem hiermee niet is verholpen, neemt u contact op met het dichtstbijzijnde Canon-
servicecentrum om een reparatie aan te vragen.
Belangrijk
• Als u de stekker uit het stopcontact haalt, worden alle faxen gewist die in het printergeheugen zijn
opgeslagen.
1361

6502
Oorzaak
Er is een printerfout opgetreden.
Wat te doen
Schakel de printer uit en trek de stekker uit het stopcontact.
Sluit de printer opnieuw aan zet schakel hem weer in.
Als het probleem hiermee niet is verholpen, neemt u contact op met het dichtstbijzijnde Canon-
servicecentrum om een reparatie aan te vragen.
Belangrijk
• Als u de stekker uit het stopcontact haalt, worden alle faxen gewist die in het printergeheugen zijn
opgeslagen.
1362

6700
Oorzaak
Er is een printerfout opgetreden.
Wat te doen
Schakel de printer uit en trek de stekker uit het stopcontact.
Sluit de printer opnieuw aan zet schakel hem weer in.
Als het probleem hiermee niet is verholpen, neemt u contact op met het dichtstbijzijnde Canon-
servicecentrum om een reparatie aan te vragen.
Belangrijk
• Als u de stekker uit het stopcontact haalt, worden alle faxen gewist die in het printergeheugen zijn
opgeslagen.
1363

6701
Oorzaak
Er is een printerfout opgetreden.
Wat te doen
Schakel de printer uit en trek de stekker uit het stopcontact.
Sluit de printer opnieuw aan zet schakel hem weer in.
Als het probleem hiermee niet is verholpen, neemt u contact op met het dichtstbijzijnde Canon-
servicecentrum om een reparatie aan te vragen.
Belangrijk
• Als u de stekker uit het stopcontact haalt, worden alle faxen gewist die in het printergeheugen zijn
opgeslagen.
1364

6800
Oorzaak
Er is een printerfout opgetreden.
Wat te doen
Schakel de printer uit en trek de stekker uit het stopcontact.
Sluit de printer opnieuw aan zet schakel hem weer in.
Als het probleem hiermee niet is verholpen, neemt u contact op met het dichtstbijzijnde Canon-
servicecentrum om een reparatie aan te vragen.
Belangrijk
• Als u de stekker uit het stopcontact haalt, worden alle faxen gewist die in het printergeheugen zijn
opgeslagen.
1365

6801
Oorzaak
Er is een printerfout opgetreden.
Wat te doen
Schakel de printer uit en trek de stekker uit het stopcontact.
Sluit de printer opnieuw aan zet schakel hem weer in.
Als het probleem hiermee niet is verholpen, neemt u contact op met het dichtstbijzijnde Canon-
servicecentrum om een reparatie aan te vragen.
Belangrijk
• Als u de stekker uit het stopcontact haalt, worden alle faxen gewist die in het printergeheugen zijn
opgeslagen.
1366

6900
Oorzaak
Er is een printerfout opgetreden.
Wat te doen
Schakel de printer uit en trek de stekker uit het stopcontact.
Sluit de printer opnieuw aan zet schakel hem weer in.
Als het probleem hiermee niet is verholpen, neemt u contact op met het dichtstbijzijnde Canon-
servicecentrum om een reparatie aan te vragen.
Belangrijk
• Als u de stekker uit het stopcontact haalt, worden alle faxen gewist die in het printergeheugen zijn
opgeslagen.
1367

6901
Oorzaak
Er is een printerfout opgetreden.
Wat te doen
Schakel de printer uit en trek de stekker uit het stopcontact.
Sluit de printer opnieuw aan zet schakel hem weer in.
Als het probleem hiermee niet is verholpen, neemt u contact op met het dichtstbijzijnde Canon-
servicecentrum om een reparatie aan te vragen.
Belangrijk
• Als u de stekker uit het stopcontact haalt, worden alle faxen gewist die in het printergeheugen zijn
opgeslagen.
1368

6902
Oorzaak
Er is een printerfout opgetreden.
Wat te doen
Schakel de printer uit en trek de stekker uit het stopcontact.
Sluit de printer opnieuw aan zet schakel hem weer in.
Als het probleem hiermee niet is verholpen, neemt u contact op met het dichtstbijzijnde Canon-
servicecentrum om een reparatie aan te vragen.
Belangrijk
• Als u de stekker uit het stopcontact haalt, worden alle faxen gewist die in het printergeheugen zijn
opgeslagen.
1369

6910
Oorzaak
Er is een printerfout opgetreden.
Wat te doen
Schakel de printer uit en trek de stekker uit het stopcontact.
Sluit de printer opnieuw aan zet schakel hem weer in.
Als het probleem hiermee niet is verholpen, neemt u contact op met het dichtstbijzijnde Canon-
servicecentrum om een reparatie aan te vragen.
Belangrijk
• Als u de stekker uit het stopcontact haalt, worden alle faxen gewist die in het printergeheugen zijn
opgeslagen.
1370

6911
Oorzaak
Er is een printerfout opgetreden.
Wat te doen
Schakel de printer uit en trek de stekker uit het stopcontact.
Sluit de printer opnieuw aan zet schakel hem weer in.
Als het probleem hiermee niet is verholpen, neemt u contact op met het dichtstbijzijnde Canon-
servicecentrum om een reparatie aan te vragen.
Belangrijk
• Als u de stekker uit het stopcontact haalt, worden alle faxen gewist die in het printergeheugen zijn
opgeslagen.
1371

6920
Oorzaak
Er is een printerfout opgetreden.
Wat te doen
Schakel de printer uit en trek de stekker uit het stopcontact.
Sluit de printer opnieuw aan zet schakel hem weer in.
Als het probleem hiermee niet is verholpen, neemt u contact op met het dichtstbijzijnde Canon-
servicecentrum om een reparatie aan te vragen.
Belangrijk
• Als u de stekker uit het stopcontact haalt, worden alle faxen gewist die in het printergeheugen zijn
opgeslagen.
1372

6921
Oorzaak
Er is een printerfout opgetreden.
Wat te doen
Schakel de printer uit en trek de stekker uit het stopcontact.
Sluit de printer opnieuw aan zet schakel hem weer in.
Als het probleem hiermee niet is verholpen, neemt u contact op met het dichtstbijzijnde Canon-
servicecentrum om een reparatie aan te vragen.
Belangrijk
• Als u de stekker uit het stopcontact haalt, worden alle faxen gewist die in het printergeheugen zijn
opgeslagen.
1373

6930
Oorzaak
Er is een printerfout opgetreden.
Wat te doen
Schakel de printer uit en trek de stekker uit het stopcontact.
Sluit de printer opnieuw aan zet schakel hem weer in.
Als het probleem hiermee niet is verholpen, neemt u contact op met het dichtstbijzijnde Canon-
servicecentrum om een reparatie aan te vragen.
Belangrijk
• Als u de stekker uit het stopcontact haalt, worden alle faxen gewist die in het printergeheugen zijn
opgeslagen.
1374

6931
Oorzaak
Er is een printerfout opgetreden.
Wat te doen
Schakel de printer uit en trek de stekker uit het stopcontact.
Sluit de printer opnieuw aan zet schakel hem weer in.
Als het probleem hiermee niet is verholpen, neemt u contact op met het dichtstbijzijnde Canon-
servicecentrum om een reparatie aan te vragen.
Belangrijk
• Als u de stekker uit het stopcontact haalt, worden alle faxen gewist die in het printergeheugen zijn
opgeslagen.
1375

6932
Oorzaak
Er is een printerfout opgetreden.
Wat te doen
Schakel de printer uit en trek de stekker uit het stopcontact.
Sluit de printer opnieuw aan zet schakel hem weer in.
Als het probleem hiermee niet is verholpen, neemt u contact op met het dichtstbijzijnde Canon-
servicecentrum om een reparatie aan te vragen.
Belangrijk
• Als u de stekker uit het stopcontact haalt, worden alle faxen gewist die in het printergeheugen zijn
opgeslagen.
1376

6933
Oorzaak
Er is een printerfout opgetreden.
Wat te doen
Schakel de printer uit en trek de stekker uit het stopcontact.
Sluit de printer opnieuw aan zet schakel hem weer in.
Als het probleem hiermee niet is verholpen, neemt u contact op met het dichtstbijzijnde Canon-
servicecentrum om een reparatie aan te vragen.
Belangrijk
• Als u de stekker uit het stopcontact haalt, worden alle faxen gewist die in het printergeheugen zijn
opgeslagen.
1377

6936
Oorzaak
Er is een printerfout opgetreden.
Wat te doen
Schakel de printer uit en trek de stekker uit het stopcontact.
Sluit de printer opnieuw aan zet schakel hem weer in.
Als het probleem hiermee niet is verholpen, neemt u contact op met het dichtstbijzijnde Canon-
servicecentrum om een reparatie aan te vragen.
Belangrijk
• Als u de stekker uit het stopcontact haalt, worden alle faxen gewist die in het printergeheugen zijn
opgeslagen.
1378

6937
Oorzaak
Er is een printerfout opgetreden.
Wat te doen
Schakel de printer uit en trek de stekker uit het stopcontact.
Sluit de printer opnieuw aan zet schakel hem weer in.
Als het probleem hiermee niet is verholpen, neemt u contact op met het dichtstbijzijnde Canon-
servicecentrum om een reparatie aan te vragen.
Belangrijk
• Als u de stekker uit het stopcontact haalt, worden alle faxen gewist die in het printergeheugen zijn
opgeslagen.
1379

6938
Oorzaak
Er is een printerfout opgetreden.
Wat te doen
Schakel de printer uit en trek de stekker uit het stopcontact.
Sluit de printer opnieuw aan zet schakel hem weer in.
Als het probleem hiermee niet is verholpen, neemt u contact op met het dichtstbijzijnde Canon-
servicecentrum om een reparatie aan te vragen.
Belangrijk
• Als u de stekker uit het stopcontact haalt, worden alle faxen gewist die in het printergeheugen zijn
opgeslagen.
1380

6939
Oorzaak
Er is een printerfout opgetreden.
Wat te doen
Schakel de printer uit en trek de stekker uit het stopcontact.
Sluit de printer opnieuw aan zet schakel hem weer in.
Als het probleem hiermee niet is verholpen, neemt u contact op met het dichtstbijzijnde Canon-
servicecentrum om een reparatie aan te vragen.
Belangrijk
• Als u de stekker uit het stopcontact haalt, worden alle faxen gewist die in het printergeheugen zijn
opgeslagen.
1381

693A
Oorzaak
Er is een printerfout opgetreden.
Wat te doen
Schakel de printer uit en trek de stekker uit het stopcontact.
Sluit de printer opnieuw aan zet schakel hem weer in.
Als het probleem hiermee niet is verholpen, neemt u contact op met het dichtstbijzijnde Canon-
servicecentrum om een reparatie aan te vragen.
Belangrijk
• Als u de stekker uit het stopcontact haalt, worden alle faxen gewist die in het printergeheugen zijn
opgeslagen.
1382

6940
Oorzaak
Er is een printerfout opgetreden.
Wat te doen
Schakel de printer uit en trek de stekker uit het stopcontact.
Sluit de printer opnieuw aan zet schakel hem weer in.
Als het probleem hiermee niet is verholpen, neemt u contact op met het dichtstbijzijnde Canon-
servicecentrum om een reparatie aan te vragen.
Belangrijk
• Als u de stekker uit het stopcontact haalt, worden alle faxen gewist die in het printergeheugen zijn
opgeslagen.
1383

6941
Oorzaak
Er is een printerfout opgetreden.
Wat te doen
Schakel de printer uit en trek de stekker uit het stopcontact.
Sluit de printer opnieuw aan zet schakel hem weer in.
Als het probleem hiermee niet is verholpen, neemt u contact op met het dichtstbijzijnde Canon-
servicecentrum om een reparatie aan te vragen.
Belangrijk
• Als u de stekker uit het stopcontact haalt, worden alle faxen gewist die in het printergeheugen zijn
opgeslagen.
1384

6942
Oorzaak
Er is een printerfout opgetreden.
Wat te doen
Schakel de printer uit en trek de stekker uit het stopcontact.
Sluit de printer opnieuw aan zet schakel hem weer in.
Als het probleem hiermee niet is verholpen, neemt u contact op met het dichtstbijzijnde Canon-
servicecentrum om een reparatie aan te vragen.
Belangrijk
• Als u de stekker uit het stopcontact haalt, worden alle faxen gewist die in het printergeheugen zijn
opgeslagen.
1385

6943
Oorzaak
Er is een printerfout opgetreden.
Wat te doen
Schakel de printer uit en trek de stekker uit het stopcontact.
Sluit de printer opnieuw aan zet schakel hem weer in.
Als het probleem hiermee niet is verholpen, neemt u contact op met het dichtstbijzijnde Canon-
servicecentrum om een reparatie aan te vragen.
Belangrijk
• Als u de stekker uit het stopcontact haalt, worden alle faxen gewist die in het printergeheugen zijn
opgeslagen.
1386

6944
Oorzaak
Er is een printerfout opgetreden.
Wat te doen
Schakel de printer uit en trek de stekker uit het stopcontact.
Sluit de printer opnieuw aan zet schakel hem weer in.
Als het probleem hiermee niet is verholpen, neemt u contact op met het dichtstbijzijnde Canon-
servicecentrum om een reparatie aan te vragen.
Belangrijk
• Als u de stekker uit het stopcontact haalt, worden alle faxen gewist die in het printergeheugen zijn
opgeslagen.
1387

6945
Oorzaak
Er is een printerfout opgetreden.
Wat te doen
Schakel de printer uit en trek de stekker uit het stopcontact.
Sluit de printer opnieuw aan zet schakel hem weer in.
Als het probleem hiermee niet is verholpen, neemt u contact op met het dichtstbijzijnde Canon-
servicecentrum om een reparatie aan te vragen.
Belangrijk
• Als u de stekker uit het stopcontact haalt, worden alle faxen gewist die in het printergeheugen zijn
opgeslagen.
1388

6946
Oorzaak
Er is een printerfout opgetreden.
Wat te doen
Schakel de printer uit en trek de stekker uit het stopcontact.
Sluit de printer opnieuw aan zet schakel hem weer in.
Als het probleem hiermee niet is verholpen, neemt u contact op met het dichtstbijzijnde Canon-
servicecentrum om een reparatie aan te vragen.
Belangrijk
• Als u de stekker uit het stopcontact haalt, worden alle faxen gewist die in het printergeheugen zijn
opgeslagen.
1389

7100
Oorzaak
Er is een printerfout opgetreden.
Wat te doen
Schakel de printer uit en trek de stekker uit het stopcontact.
Sluit de printer opnieuw aan zet schakel hem weer in.
Als het probleem hiermee niet is verholpen, neemt u contact op met het dichtstbijzijnde Canon-
servicecentrum om een reparatie aan te vragen.
Belangrijk
• Als u de stekker uit het stopcontact haalt, worden alle faxen gewist die in het printergeheugen zijn
opgeslagen.
1390

7200
Oorzaak
Er is een printerfout opgetreden.
Wat te doen
Schakel de printer uit en trek de stekker uit het stopcontact.
Sluit de printer opnieuw aan zet schakel hem weer in.
Als het probleem hiermee niet is verholpen, neemt u contact op met het dichtstbijzijnde Canon-
servicecentrum om een reparatie aan te vragen.
Belangrijk
• Als u de stekker uit het stopcontact haalt, worden alle faxen gewist die in het printergeheugen zijn
opgeslagen.
1391

7201
Oorzaak
Er is een printerfout opgetreden.
Wat te doen
Schakel de printer uit en trek de stekker uit het stopcontact.
Sluit de printer opnieuw aan zet schakel hem weer in.
Als het probleem hiermee niet is verholpen, neemt u contact op met het dichtstbijzijnde Canon-
servicecentrum om een reparatie aan te vragen.
Belangrijk
• Als u de stekker uit het stopcontact haalt, worden alle faxen gewist die in het printergeheugen zijn
opgeslagen.
1392

7203
Oorzaak
Er is een printerfout opgetreden.
Wat te doen
Schakel de printer uit en trek de stekker uit het stopcontact.
Sluit de printer opnieuw aan zet schakel hem weer in.
Als het probleem hiermee niet is verholpen, neemt u contact op met het dichtstbijzijnde Canon-
servicecentrum om een reparatie aan te vragen.
Belangrijk
• Als u de stekker uit het stopcontact haalt, worden alle faxen gewist die in het printergeheugen zijn
opgeslagen.
1393

7204
Oorzaak
Er is een printerfout opgetreden.
Wat te doen
Schakel de printer uit en trek de stekker uit het stopcontact.
Sluit de printer opnieuw aan zet schakel hem weer in.
Als het probleem hiermee niet is verholpen, neemt u contact op met het dichtstbijzijnde Canon-
servicecentrum om een reparatie aan te vragen.
Belangrijk
• Als u de stekker uit het stopcontact haalt, worden alle faxen gewist die in het printergeheugen zijn
opgeslagen.
1394

7205
Oorzaak
Er is een printerfout opgetreden.
Wat te doen
Schakel de printer uit en trek de stekker uit het stopcontact.
Sluit de printer opnieuw aan zet schakel hem weer in.
Als het probleem hiermee niet is verholpen, neemt u contact op met het dichtstbijzijnde Canon-
servicecentrum om een reparatie aan te vragen.
Belangrijk
• Als u de stekker uit het stopcontact haalt, worden alle faxen gewist die in het printergeheugen zijn
opgeslagen.
1395

9000
Oorzaak
Er is een printerfout opgetreden.
Wat te doen
Schakel de printer uit en trek de stekker uit het stopcontact.
Sluit de printer opnieuw aan zet schakel hem weer in.
Als het probleem hiermee niet is verholpen, neemt u contact op met het dichtstbijzijnde Canon-
servicecentrum om een reparatie aan te vragen.
Belangrijk
• Als u de stekker uit het stopcontact haalt, worden alle faxen gewist die in het printergeheugen zijn
opgeslagen.
1396

9500
Oorzaak
Er is een printerfout opgetreden.
Wat te doen
Schakel de printer uit en trek de stekker uit het stopcontact.
Sluit de printer opnieuw aan zet schakel hem weer in.
Als het probleem hiermee niet is verholpen, neemt u contact op met het dichtstbijzijnde Canon-
servicecentrum om een reparatie aan te vragen.
Belangrijk
• Als u de stekker uit het stopcontact haalt, worden alle faxen gewist die in het printergeheugen zijn
opgeslagen.
1397

B202
Oorzaak
Er is een fout opgetreden waardoor een reparatie is vereist.
Wat te doen
Schakel de printer uit en trek de stekker uit het stopcontact.
Neem contact op met het dichtstbijzijnde Canon-servicecentrum om een reparatie aan te vragen.
Belangrijk
• Als u de stekker uit het stopcontact haalt, worden alle faxen gewist die in het printergeheugen zijn
opgeslagen.
1398

B203
Oorzaak
Er is een fout opgetreden waardoor een reparatie is vereist.
Wat te doen
Schakel de printer uit en trek de stekker uit het stopcontact.
Neem contact op met het dichtstbijzijnde Canon-servicecentrum om een reparatie aan te vragen.
Belangrijk
• Als u de stekker uit het stopcontact haalt, worden alle faxen gewist die in het printergeheugen zijn
opgeslagen.
1399

B204
Oorzaak
Er is een fout opgetreden waardoor een reparatie is vereist.
Wat te doen
Schakel de printer uit en trek de stekker uit het stopcontact.
Neem contact op met het dichtstbijzijnde Canon-servicecentrum om een reparatie aan te vragen.
Belangrijk
• Als u de stekker uit het stopcontact haalt, worden alle faxen gewist die in het printergeheugen zijn
opgeslagen.
1400

B205
Oorzaak
Er is een fout opgetreden waardoor een reparatie is vereist.
Wat te doen
Schakel de printer uit en trek de stekker uit het stopcontact.
Neem contact op met het dichtstbijzijnde Canon-servicecentrum om een reparatie aan te vragen.
Belangrijk
• Als u de stekker uit het stopcontact haalt, worden alle faxen gewist die in het printergeheugen zijn
opgeslagen.
1401

B502
Oorzaak
Er is een printerfout opgetreden.
Wat te doen
Schakel de printer uit en trek de stekker uit het stopcontact.
Sluit de printer opnieuw aan zet schakel hem weer in.
Als het probleem hiermee niet is verholpen, neemt u contact op met het dichtstbijzijnde Canon-
servicecentrum om een reparatie aan te vragen.
Belangrijk
• Als u de stekker uit het stopcontact haalt, worden alle faxen gewist die in het printergeheugen zijn
opgeslagen.
1402

B503
Oorzaak
Er is een printerfout opgetreden.
Wat te doen
Schakel de printer uit en trek de stekker uit het stopcontact.
Sluit de printer opnieuw aan zet schakel hem weer in.
Als het probleem hiermee niet is verholpen, neemt u contact op met het dichtstbijzijnde Canon-
servicecentrum om een reparatie aan te vragen.
Belangrijk
• Als u de stekker uit het stopcontact haalt, worden alle faxen gewist die in het printergeheugen zijn
opgeslagen.
1403

B504
Oorzaak
Er is een printerfout opgetreden.
Wat te doen
Schakel de printer uit en trek de stekker uit het stopcontact.
Sluit de printer opnieuw aan zet schakel hem weer in.
Als het probleem hiermee niet is verholpen, neemt u contact op met het dichtstbijzijnde Canon-
servicecentrum om een reparatie aan te vragen.
Belangrijk
• Als u de stekker uit het stopcontact haalt, worden alle faxen gewist die in het printergeheugen zijn
opgeslagen.
1404

C000
Oorzaak
Er is een printerfout opgetreden.
Wat te doen
Annuleer het afdrukken en schakel de printer uit.
Controleer het volgende:
• Controleer of de beweging van de printkophouder niet wordt belemmerd door een stabilisator,
vastgelopen papier enz.
Verwijder een eventuele belemmering.
• Zorg dat de inkttanks correct zijn geïnstalleerd.
Duw op de inkttanks totdat ze vastklikken.
Zet de printer weer aan.
Als het probleem hiermee niet is verholpen, neemt u contact op met het dichtstbijzijnde Canon-
servicecentrum om een reparatie aan te vragen.
Belangrijk
• Als u een belemmering van de beweging van de printkophouder verhelpt, moet u erop letten dat u de
transparante film (A) of de witte band (B) niet aanraakt.
Als u de onderdelen bevuilt of bekrast door ze met papier of uw hand aan te raken, kan dat de printer
beschadigen.
• Als u de stekker uit het stopcontact haalt, worden alle faxen gewist die in het printergeheugen zijn
opgeslagen.
1405
-
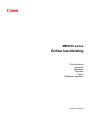 1
1
-
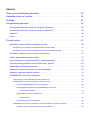 2
2
-
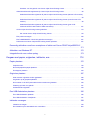 3
3
-
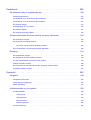 4
4
-
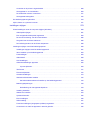 5
5
-
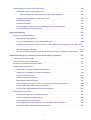 6
6
-
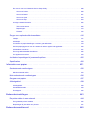 7
7
-
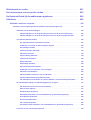 8
8
-
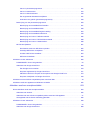 9
9
-
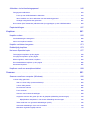 10
10
-
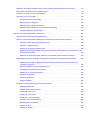 11
11
-
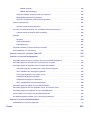 12
12
-
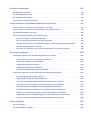 13
13
-
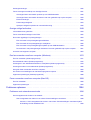 14
14
-
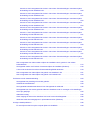 15
15
-
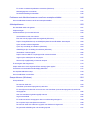 16
16
-
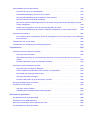 17
17
-
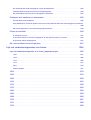 18
18
-
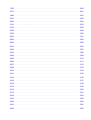 19
19
-
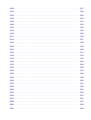 20
20
-
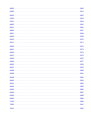 21
21
-
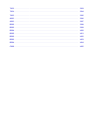 22
22
-
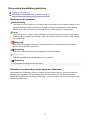 23
23
-
 24
24
-
 25
25
-
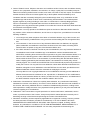 26
26
-
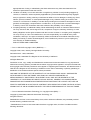 27
27
-
 28
28
-
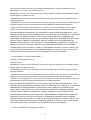 29
29
-
 30
30
-
 31
31
-
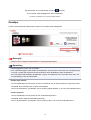 32
32
-
 33
33
-
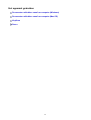 34
34
-
 35
35
-
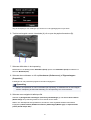 36
36
-
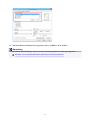 37
37
-
 38
38
-
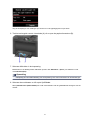 39
39
-
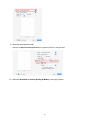 40
40
-
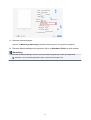 41
41
-
 42
42
-
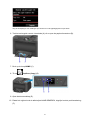 43
43
-
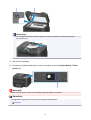 44
44
-
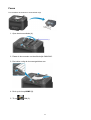 45
45
-
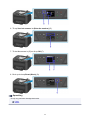 46
46
-
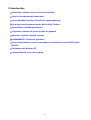 47
47
-
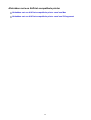 48
48
-
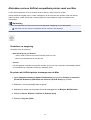 49
49
-
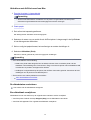 50
50
-
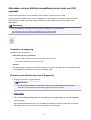 51
51
-
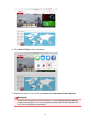 52
52
-
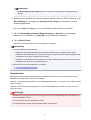 53
53
-
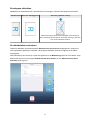 54
54
-
 55
55
-
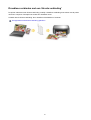 56
56
-
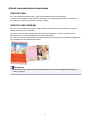 57
57
-
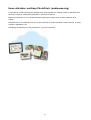 58
58
-
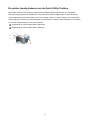 59
59
-
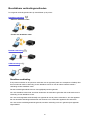 60
60
-
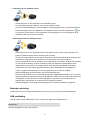 61
61
-
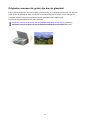 62
62
-
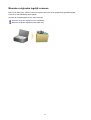 63
63
-
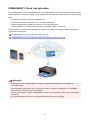 64
64
-
 65
65
-
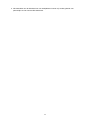 66
66
-
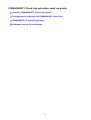 67
67
-
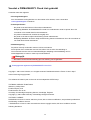 68
68
-
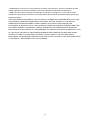 69
69
-
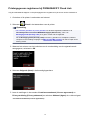 70
70
-
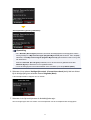 71
71
-
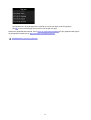 72
72
-
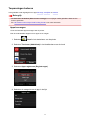 73
73
-
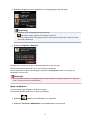 74
74
-
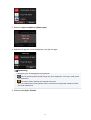 75
75
-
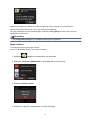 76
76
-
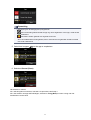 77
77
-
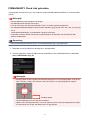 78
78
-
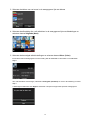 79
79
-
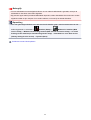 80
80
-
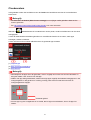 81
81
-
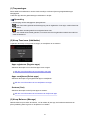 82
82
-
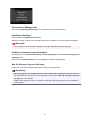 83
83
-
 84
84
-
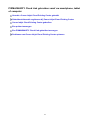 85
85
-
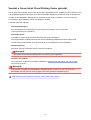 86
86
-
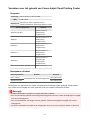 87
87
-
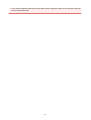 88
88
-
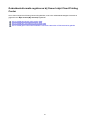 89
89
-
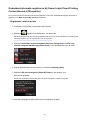 90
90
-
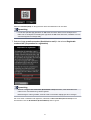 91
91
-
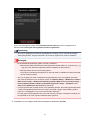 92
92
-
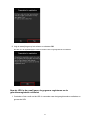 93
93
-
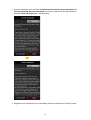 94
94
-
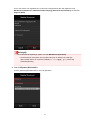 95
95
-
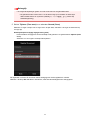 96
96
-
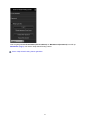 97
97
-
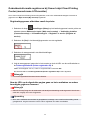 98
98
-
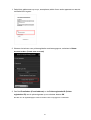 99
99
-
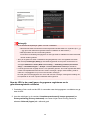 100
100
-
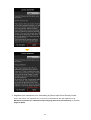 101
101
-
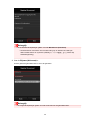 102
102
-
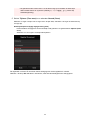 103
103
-
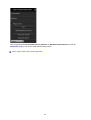 104
104
-
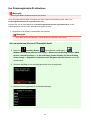 105
105
-
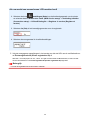 106
106
-
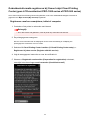 107
107
-
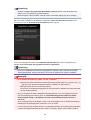 108
108
-
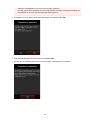 109
109
-
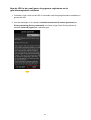 110
110
-
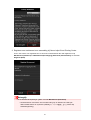 111
111
-
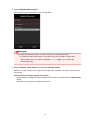 112
112
-
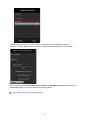 113
113
-
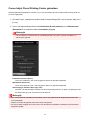 114
114
-
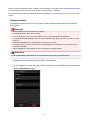 115
115
-
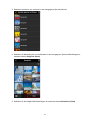 116
116
-
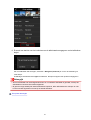 117
117
-
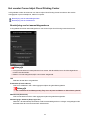 118
118
-
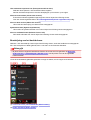 119
119
-
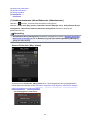 120
120
-
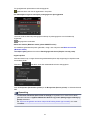 121
121
-
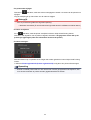 122
122
-
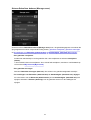 123
123
-
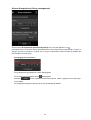 124
124
-
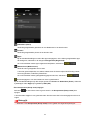 125
125
-
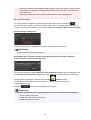 126
126
-
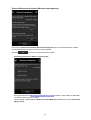 127
127
-
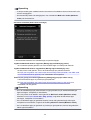 128
128
-
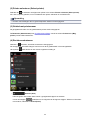 129
129
-
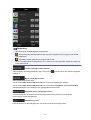 130
130
-
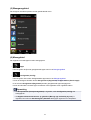 131
131
-
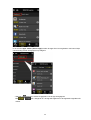 132
132
-
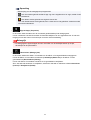 133
133
-
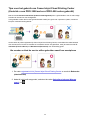 134
134
-
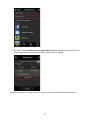 135
135
-
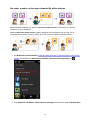 136
136
-
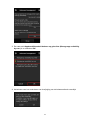 137
137
-
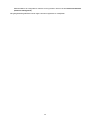 138
138
-
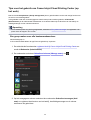 139
139
-
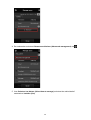 140
140
-
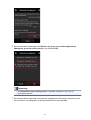 141
141
-
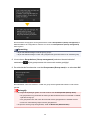 142
142
-
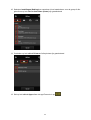 143
143
-
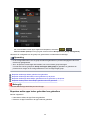 144
144
-
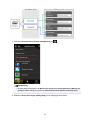 145
145
-
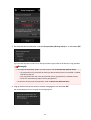 146
146
-
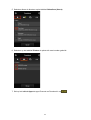 147
147
-
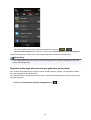 148
148
-
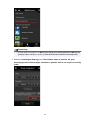 149
149
-
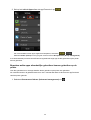 150
150
-
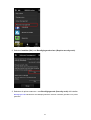 151
151
-
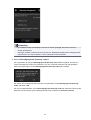 152
152
-
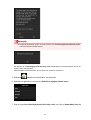 153
153
-
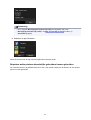 154
154
-
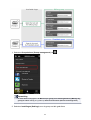 155
155
-
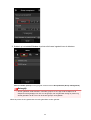 156
156
-
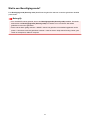 157
157
-
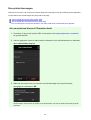 158
158
-
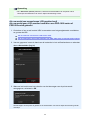 159
159
-
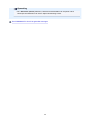 160
160
-
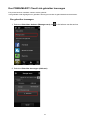 161
161
-
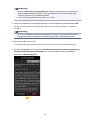 162
162
-
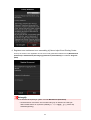 163
163
-
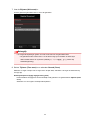 164
164
-
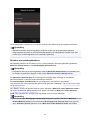 165
165
-
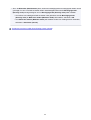 166
166
-
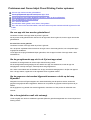 167
167
-
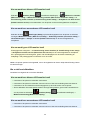 168
168
-
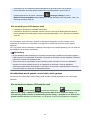 169
169
-
 170
170
-
 171
171
-
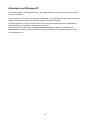 172
172
-
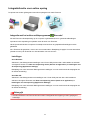 173
173
-
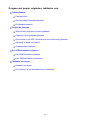 174
174
-
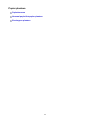 175
175
-
 176
176
-
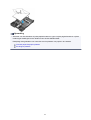 177
177
-
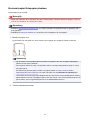 178
178
-
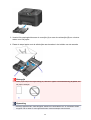 179
179
-
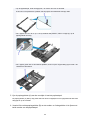 180
180
-
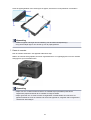 181
181
-
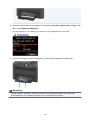 182
182
-
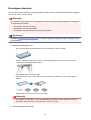 183
183
-
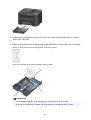 184
184
-
 185
185
-
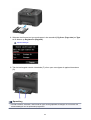 186
186
-
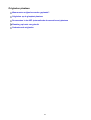 187
187
-
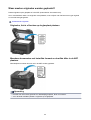 188
188
-
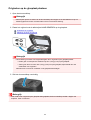 189
189
-
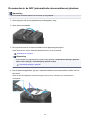 190
190
-
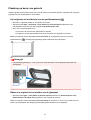 191
191
-
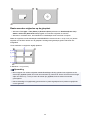 192
192
-
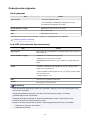 193
193
-
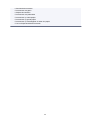 194
194
-
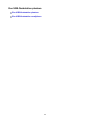 195
195
-
 196
196
-
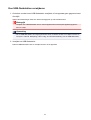 197
197
-
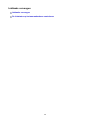 198
198
-
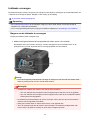 199
199
-
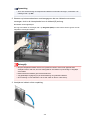 200
200
-
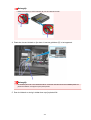 201
201
-
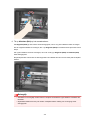 202
202
-
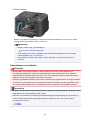 203
203
-
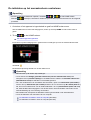 204
204
-
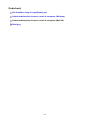 205
205
-
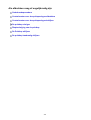 206
206
-
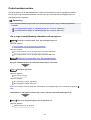 207
207
-
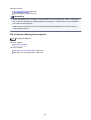 208
208
-
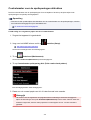 209
209
-
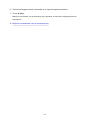 210
210
-
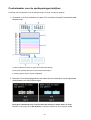 211
211
-
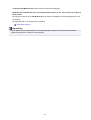 212
212
-
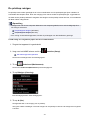 213
213
-
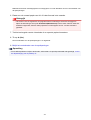 214
214
-
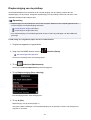 215
215
-
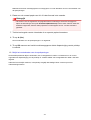 216
216
-
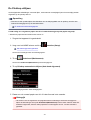 217
217
-
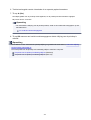 218
218
-
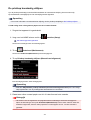 219
219
-
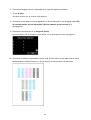 220
220
-
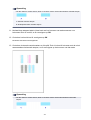 221
221
-
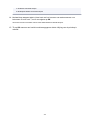 222
222
-
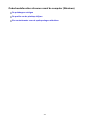 223
223
-
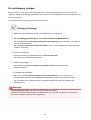 224
224
-
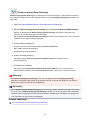 225
225
-
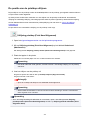 226
226
-
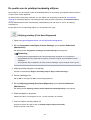 227
227
-
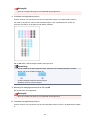 228
228
-
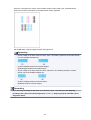 229
229
-
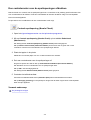 230
230
-
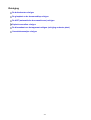 231
231
-
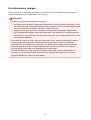 232
232
-
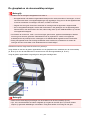 233
233
-
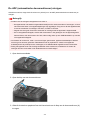 234
234
-
 235
235
-
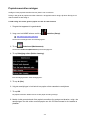 236
236
-
 237
237
-
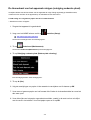 238
238
-
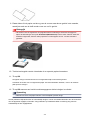 239
239
-
 240
240
-
 241
241
-
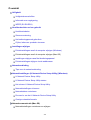 242
242
-
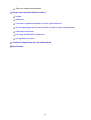 243
243
-
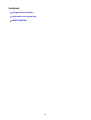 244
244
-
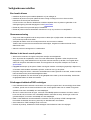 245
245
-
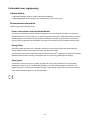 246
246
-
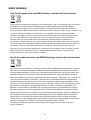 247
247
-
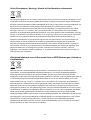 248
248
-
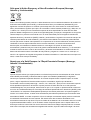 249
249
-
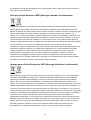 250
250
-
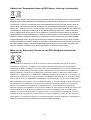 251
251
-
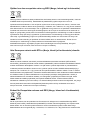 252
252
-
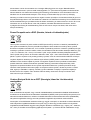 253
253
-
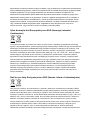 254
254
-
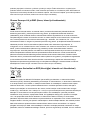 255
255
-
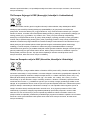 256
256
-
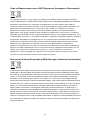 257
257
-
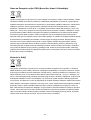 258
258
-
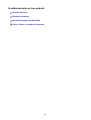 259
259
-
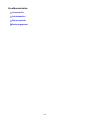 260
260
-
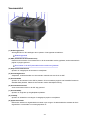 261
261
-
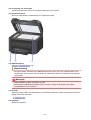 262
262
-
 263
263
-
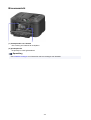 264
264
-
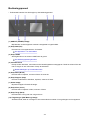 265
265
-
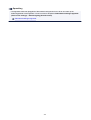 266
266
-
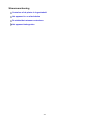 267
267
-
 268
268
-
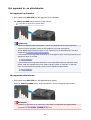 269
269
-
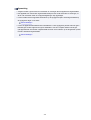 270
270
-
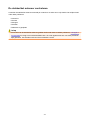 271
271
-
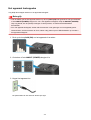 272
272
-
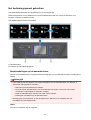 273
273
-
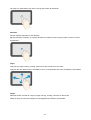 274
274
-
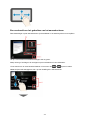 275
275
-
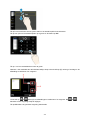 276
276
-
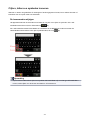 277
277
-
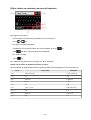 278
278
-
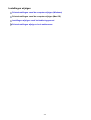 279
279
-
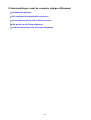 280
280
-
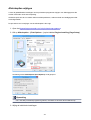 281
281
-
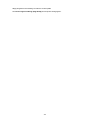 282
282
-
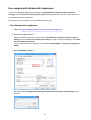 283
283
-
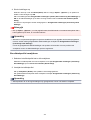 284
284
-
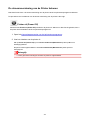 285
285
-
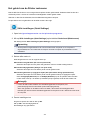 286
286
-
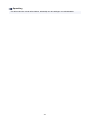 287
287
-
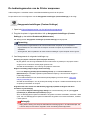 288
288
-
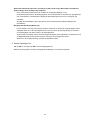 289
289
-
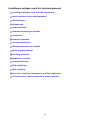 290
290
-
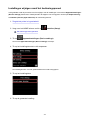 291
291
-
 292
292
-
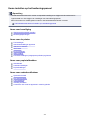 293
293
-
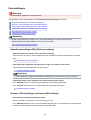 294
294
-
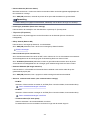 295
295
-
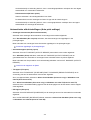 296
296
-
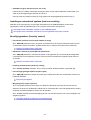 297
297
-
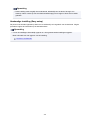 298
298
-
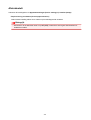 299
299
-
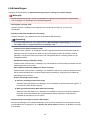 300
300
-
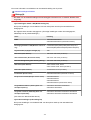 301
301
-
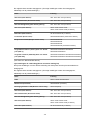 302
302
-
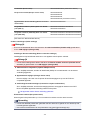 303
303
-
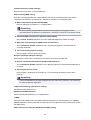 304
304
-
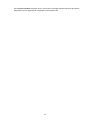 305
305
-
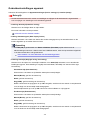 306
306
-
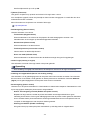 307
307
-
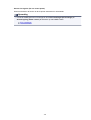 308
308
-
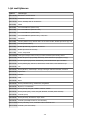 309
309
-
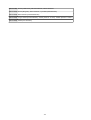 310
310
-
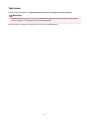 311
311
-
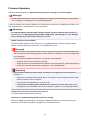 312
312
-
 313
313
-
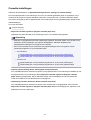 314
314
-
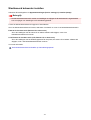 315
315
-
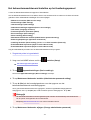 316
316
-
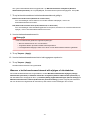 317
317
-
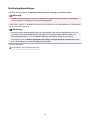 318
318
-
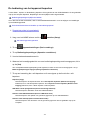 319
319
-
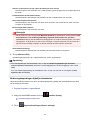 320
320
-
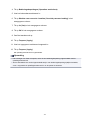 321
321
-
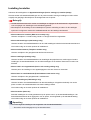 322
322
-
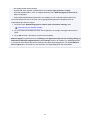 323
323
-
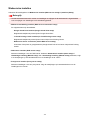 324
324
-
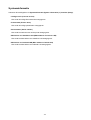 325
325
-
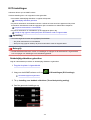 326
326
-
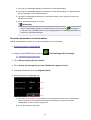 327
327
-
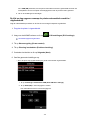 328
328
-
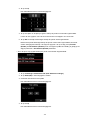 329
329
-
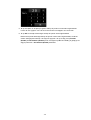 330
330
-
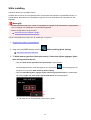 331
331
-
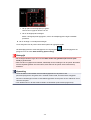 332
332
-
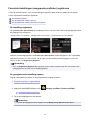 333
333
-
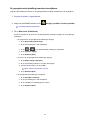 334
334
-
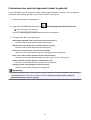 335
335
-
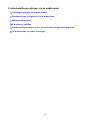 336
336
-
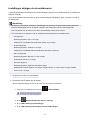 337
337
-
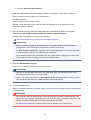 338
338
-
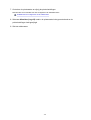 339
339
-
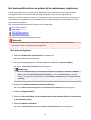 340
340
-
 341
341
-
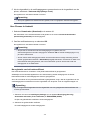 342
342
-
 343
343
-
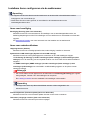 344
344
-
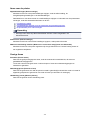 345
345
-
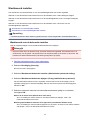 346
346
-
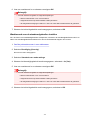 347
347
-
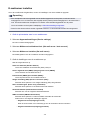 348
348
-
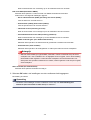 349
349
-
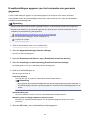 350
350
-
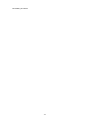 351
351
-
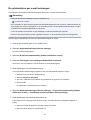 352
352
-
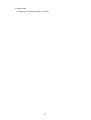 353
353
-
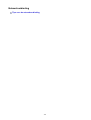 354
354
-
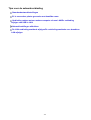 355
355
-
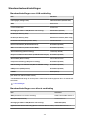 356
356
-
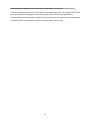 357
357
-
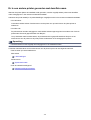 358
358
-
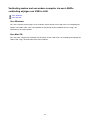 359
359
-
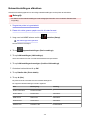 360
360
-
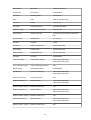 361
361
-
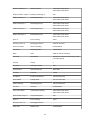 362
362
-
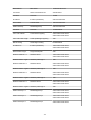 363
363
-
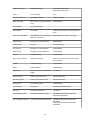 364
364
-
 365
365
-
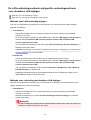 366
366
-
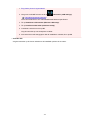 367
367
-
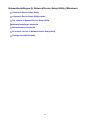 368
368
-
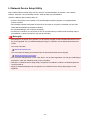 369
369
-
 370
370
-
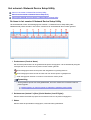 371
371
-
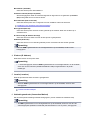 372
372
-
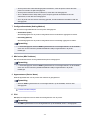 373
373
-
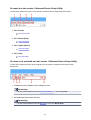 374
374
-
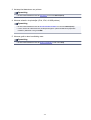 375
375
-
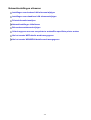 376
376
-
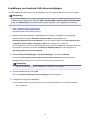 377
377
-
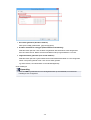 378
378
-
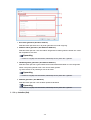 379
379
-
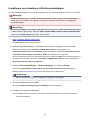 380
380
-
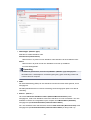 381
381
-
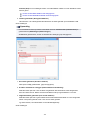 382
382
-
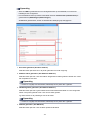 383
383
-
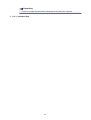 384
384
-
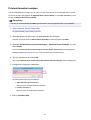 385
385
-
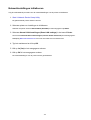 386
386
-
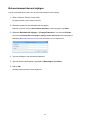 387
387
-
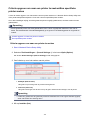 388
388
-
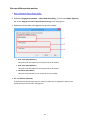 389
389
-
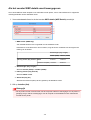 390
390
-
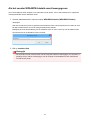 391
391
-
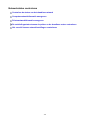 392
392
-
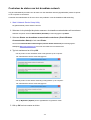 393
393
-
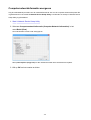 394
394
-
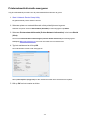 395
395
-
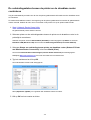 396
396
-
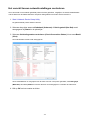 397
397
-
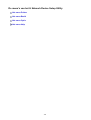 398
398
-
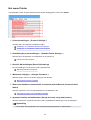 399
399
-
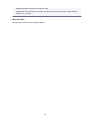 400
400
-
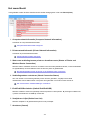 401
401
-
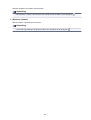 402
402
-
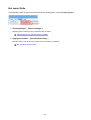 403
403
-
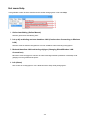 404
404
-
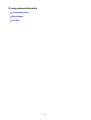 405
405
-
 406
406
-
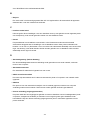 407
407
-
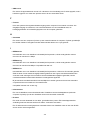 408
408
-
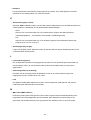 409
409
-
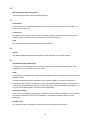 410
410
-
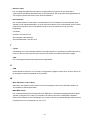 411
411
-
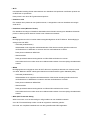 412
412
-
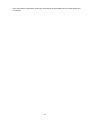 413
413
-
 414
414
-
 415
415
-
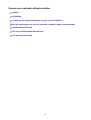 416
416
-
 417
417
-
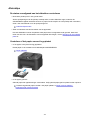 418
418
-
 419
419
-
 420
420
-
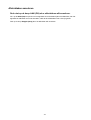 421
421
-
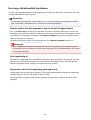 422
422
-
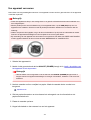 423
423
-
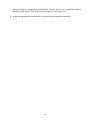 424
424
-
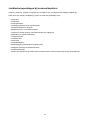 425
425
-
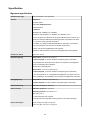 426
426
-
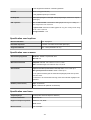 427
427
-
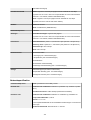 428
428
-
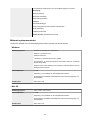 429
429
-
 430
430
-
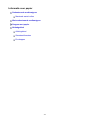 431
431
-
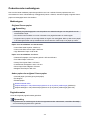 432
432
-
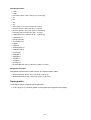 433
433
-
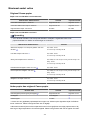 434
434
-
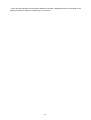 435
435
-
 436
436
-
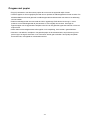 437
437
-
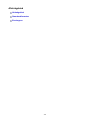 438
438
-
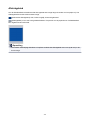 439
439
-
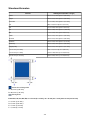 440
440
-
 441
441
-
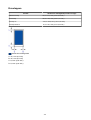 442
442
-
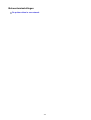 443
443
-
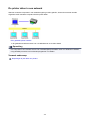 444
444
-
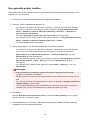 445
445
-
 446
446
-
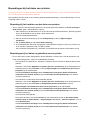 447
447
-
 448
448
-
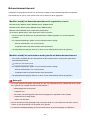 449
449
-
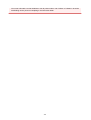 450
450
-
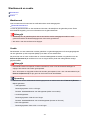 451
451
-
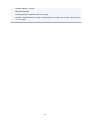 452
452
-
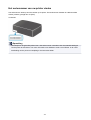 453
453
-
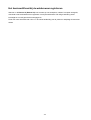 454
454
-
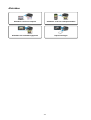 455
455
-
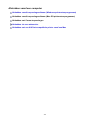 456
456
-
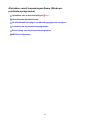 457
457
-
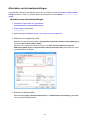 458
458
-
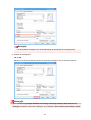 459
459
-
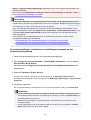 460
460
-
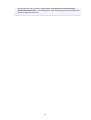 461
461
-
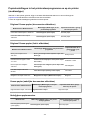 462
462
-
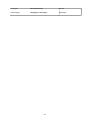 463
463
-
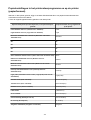 464
464
-
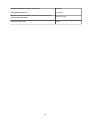 465
465
-
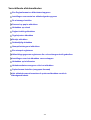 466
466
-
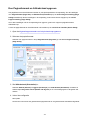 467
467
-
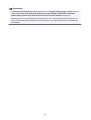 468
468
-
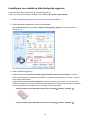 469
469
-
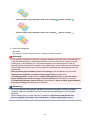 470
470
-
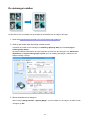 471
471
-
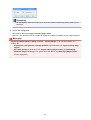 472
472
-
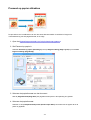 473
473
-
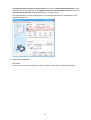 474
474
-
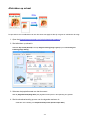 475
475
-
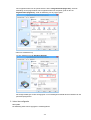 476
476
-
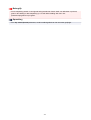 477
477
-
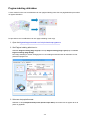 478
478
-
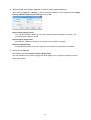 479
479
-
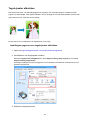 480
480
-
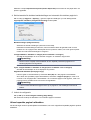 481
481
-
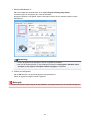 482
482
-
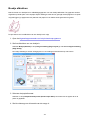 483
483
-
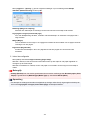 484
484
-
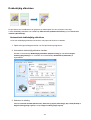 485
485
-
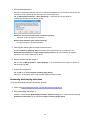 486
486
-
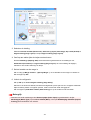 487
487
-
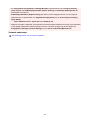 488
488
-
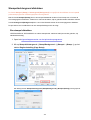 489
489
-
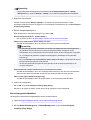 490
490
-
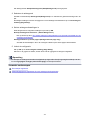 491
491
-
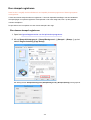 492
492
-
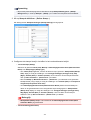 493
493
-
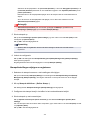 494
494
-
 495
495
-
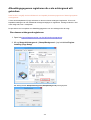 496
496
-
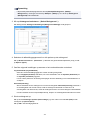 497
497
-
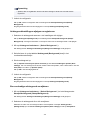 498
498
-
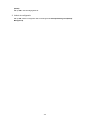 499
499
-
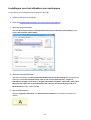 500
500
-
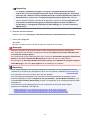 501
501
-
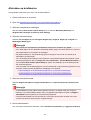 502
502
-
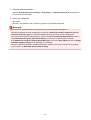 503
503
-
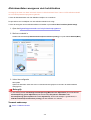 504
504
-
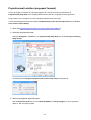 505
505
-
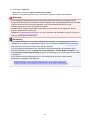 506
506
-
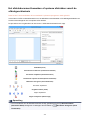 507
507
-
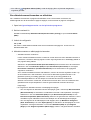 508
508
-
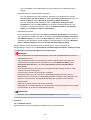 509
509
-
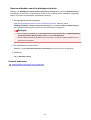 510
510
-
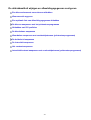 511
511
-
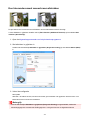 512
512
-
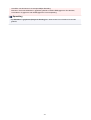 513
513
-
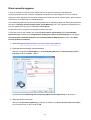 514
514
-
 515
515
-
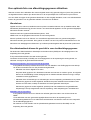 516
516
-
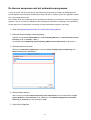 517
517
-
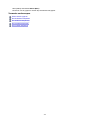 518
518
-
 519
519
-
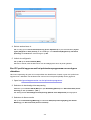 520
520
-
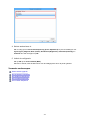 521
521
-
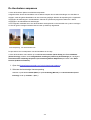 522
522
-
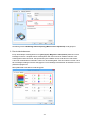 523
523
-
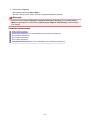 524
524
-
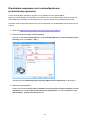 525
525
-
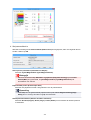 526
526
-
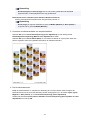 527
527
-
 528
528
-
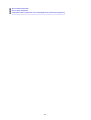 529
529
-
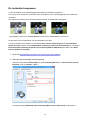 530
530
-
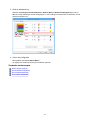 531
531
-
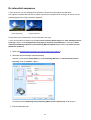 532
532
-
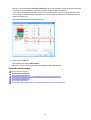 533
533
-
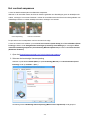 534
534
-
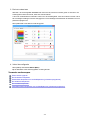 535
535
-
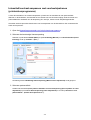 536
536
-
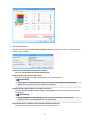 537
537
-
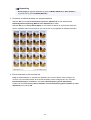 538
538
-
 539
539
-
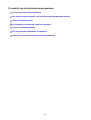 540
540
-
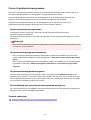 541
541
-
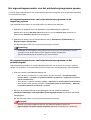 542
542
-
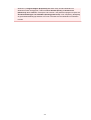 543
543
-
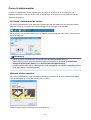 544
544
-
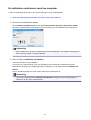 545
545
-
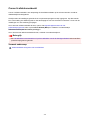 546
546
-
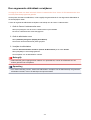 547
547
-
 548
548
-
 549
549
-
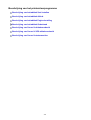 550
550
-
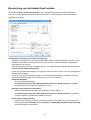 551
551
-
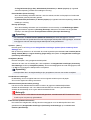 552
552
-
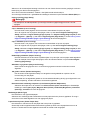 553
553
-
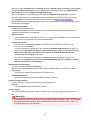 554
554
-
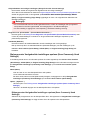 555
555
-
 556
556
-
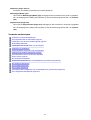 557
557
-
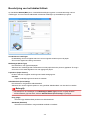 558
558
-
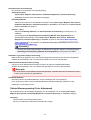 559
559
-
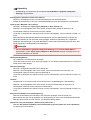 560
560
-
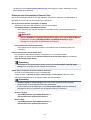 561
561
-
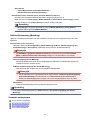 562
562
-
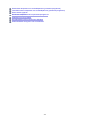 563
563
-
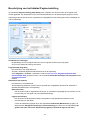 564
564
-
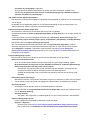 565
565
-
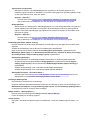 566
566
-
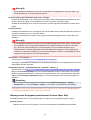 567
567
-
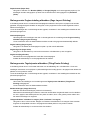 568
568
-
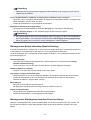 569
569
-
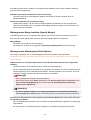 570
570
-
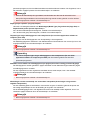 571
571
-
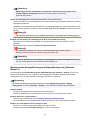 572
572
-
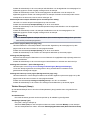 573
573
-
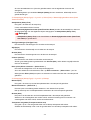 574
574
-
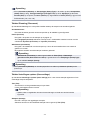 575
575
-
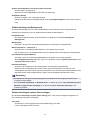 576
576
-
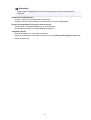 577
577
-
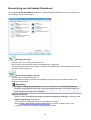 578
578
-
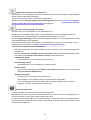 579
579
-
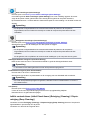 580
580
-
 581
581
-
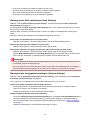 582
582
-
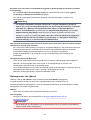 583
583
-
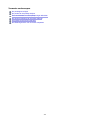 584
584
-
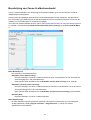 585
585
-
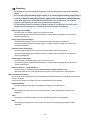 586
586
-
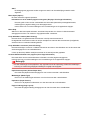 587
587
-
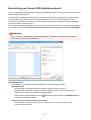 588
588
-
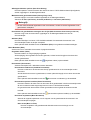 589
589
-
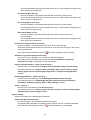 590
590
-
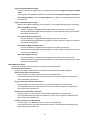 591
591
-
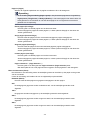 592
592
-
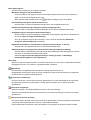 593
593
-
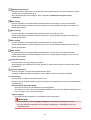 594
594
-
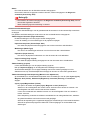 595
595
-
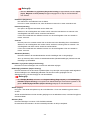 596
596
-
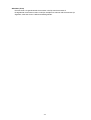 597
597
-
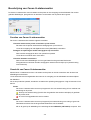 598
598
-
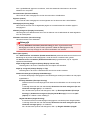 599
599
-
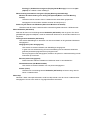 600
600
-
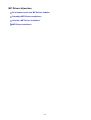 601
601
-
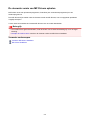 602
602
-
 603
603
-
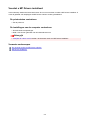 604
604
-
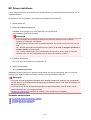 605
605
-
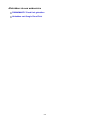 606
606
-
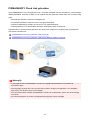 607
607
-
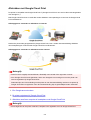 608
608
-
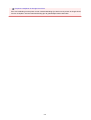 609
609
-
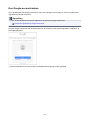 610
610
-
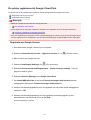 611
611
-
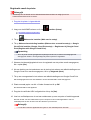 612
612
-
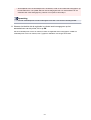 613
613
-
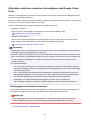 614
614
-
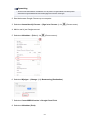 615
615
-
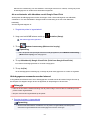 616
616
-
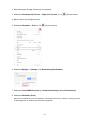 617
617
-
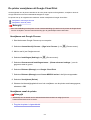 618
618
-
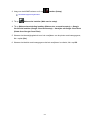 619
619
-
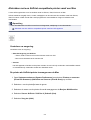 620
620
-
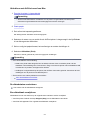 621
621
-
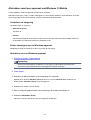 622
622
-
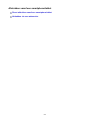 623
623
-
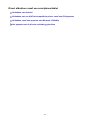 624
624
-
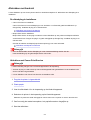 625
625
-
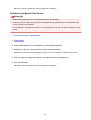 626
626
-
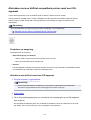 627
627
-
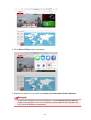 628
628
-
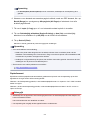 629
629
-
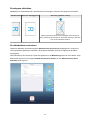 630
630
-
 631
631
-
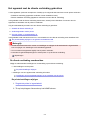 632
632
-
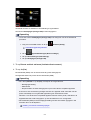 633
633
-
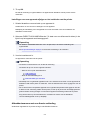 634
634
-
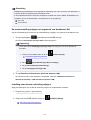 635
635
-
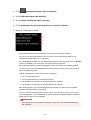 636
636
-
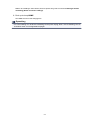 637
637
-
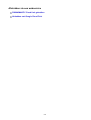 638
638
-
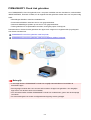 639
639
-
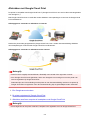 640
640
-
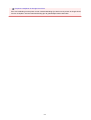 641
641
-
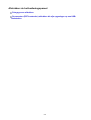 642
642
-
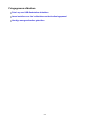 643
643
-
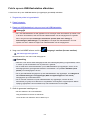 644
644
-
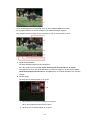 645
645
-
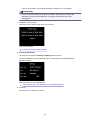 646
646
-
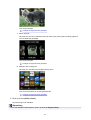 647
647
-
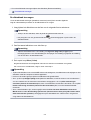 648
648
-
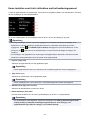 649
649
-
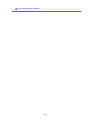 650
650
-
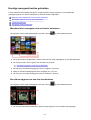 651
651
-
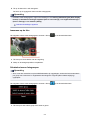 652
652
-
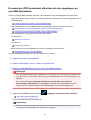 653
653
-
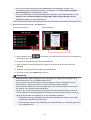 654
654
-
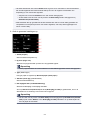 655
655
-
 656
656
-
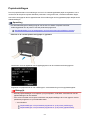 657
657
-
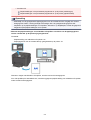 658
658
-
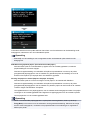 659
659
-
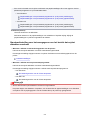 660
660
-
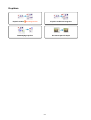 661
661
-
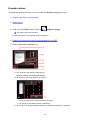 662
662
-
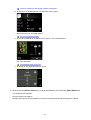 663
663
-
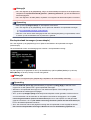 664
664
-
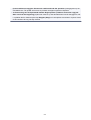 665
665
-
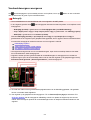 666
666
-
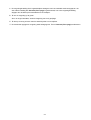 667
667
-
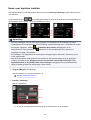 668
668
-
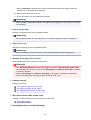 669
669
-
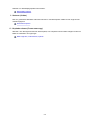 670
670
-
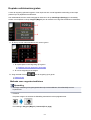 671
671
-
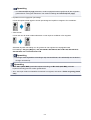 672
672
-
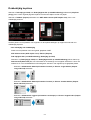 673
673
-
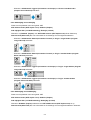 674
674
-
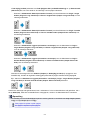 675
675
-
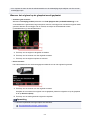 676
676
-
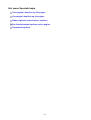 677
677
-
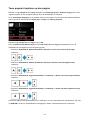 678
678
-
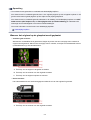 679
679
-
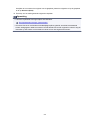 680
680
-
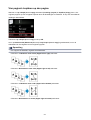 681
681
-
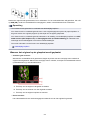 682
682
-
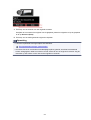 683
683
-
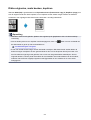 684
684
-
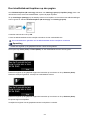 685
685
-
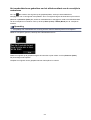 686
686
-
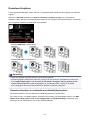 687
687
-
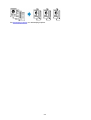 688
688
-
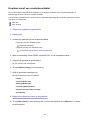 689
689
-
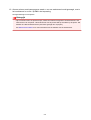 690
690
-
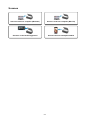 691
691
-
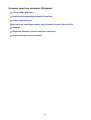 692
692
-
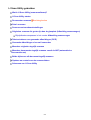 693
693
-
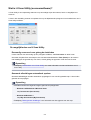 694
694
-
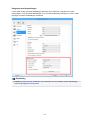 695
695
-
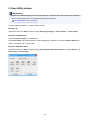 696
696
-
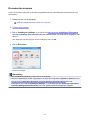 697
697
-
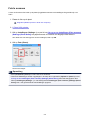 698
698
-
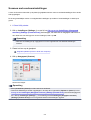 699
699
-
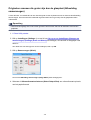 700
700
-
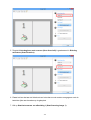 701
701
-
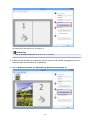 702
702
-
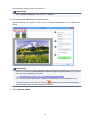 703
703
-
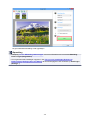 704
704
-
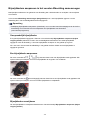 705
705
-
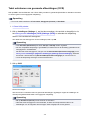 706
706
-
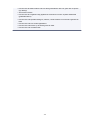 707
707
-
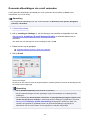 708
708
-
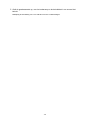 709
709
-
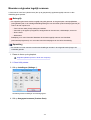 710
710
-
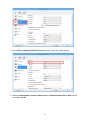 711
711
-
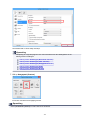 712
712
-
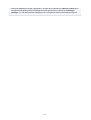 713
713
-
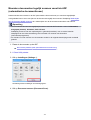 714
714
-
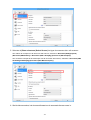 715
715
-
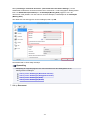 716
716
-
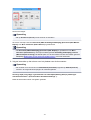 717
717
-
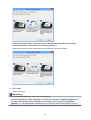 718
718
-
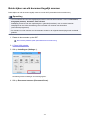 719
719
-
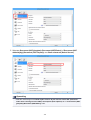 720
720
-
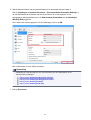 721
721
-
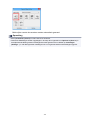 722
722
-
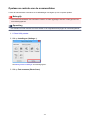 723
723
-
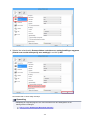 724
724
-
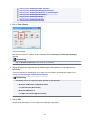 725
725
-
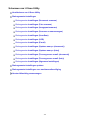 726
726
-
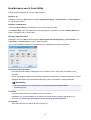 727
727
-
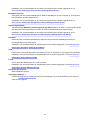 728
728
-
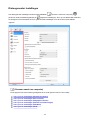 729
729
-
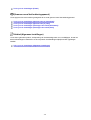 730
730
-
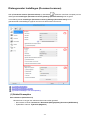 731
731
-
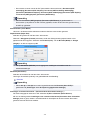 732
732
-
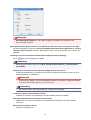 733
733
-
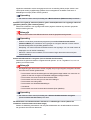 734
734
-
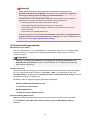 735
735
-
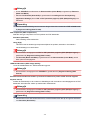 736
736
-
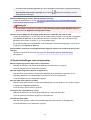 737
737
-
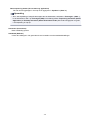 738
738
-
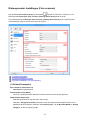 739
739
-
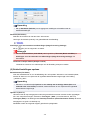 740
740
-
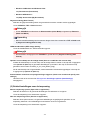 741
741
-
 742
742
-
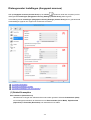 743
743
-
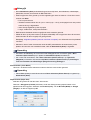 744
744
-
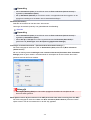 745
745
-
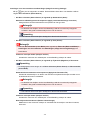 746
746
-
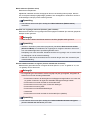 747
747
-
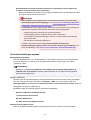 748
748
-
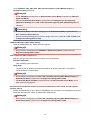 749
749
-
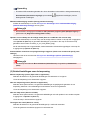 750
750
-
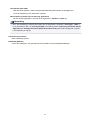 751
751
-
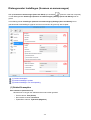 752
752
-
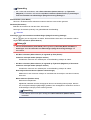 753
753
-
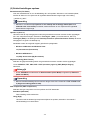 754
754
-
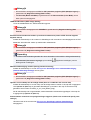 755
755
-
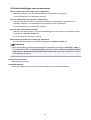 756
756
-
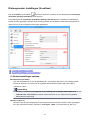 757
757
-
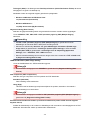 758
758
-
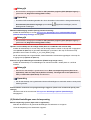 759
759
-
 760
760
-
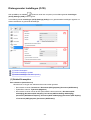 761
761
-
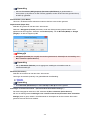 762
762
-
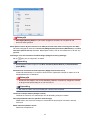 763
763
-
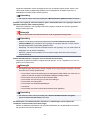 764
764
-
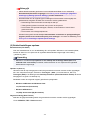 765
765
-
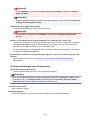 766
766
-
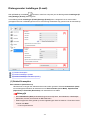 767
767
-
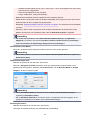 768
768
-
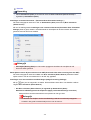 769
769
-
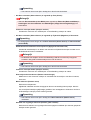 770
770
-
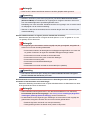 771
771
-
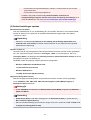 772
772
-
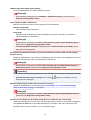 773
773
-
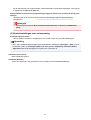 774
774
-
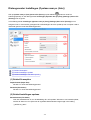 775
775
-
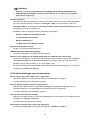 776
776
-
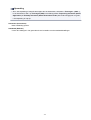 777
777
-
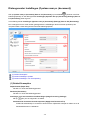 778
778
-
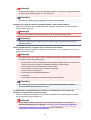 779
779
-
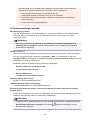 780
780
-
 781
781
-
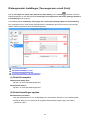 782
782
-
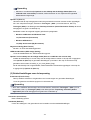 783
783
-
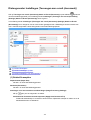 784
784
-
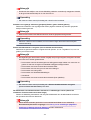 785
785
-
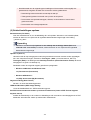 786
786
-
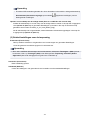 787
787
-
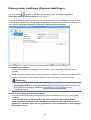 788
788
-
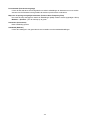 789
789
-
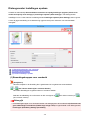 790
790
-
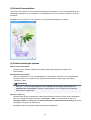 791
791
-
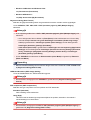 792
792
-
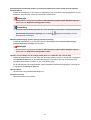 793
793
-
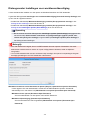 794
794
-
 795
795
-
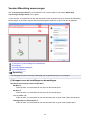 796
796
-
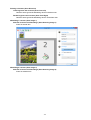 797
797
-
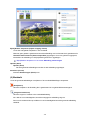 798
798
-
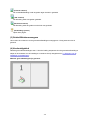 799
799
-
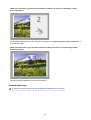 800
800
-
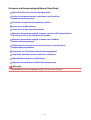 801
801
-
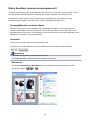 802
802
-
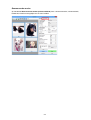 803
803
-
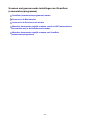 804
804
-
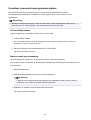 805
805
-
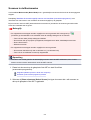 806
806
-
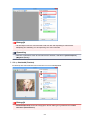 807
807
-
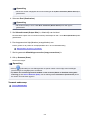 808
808
-
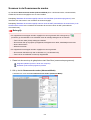 809
809
-
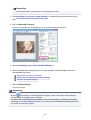 810
810
-
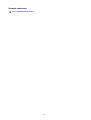 811
811
-
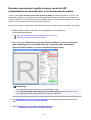 812
812
-
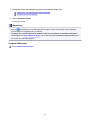 813
813
-
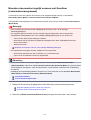 814
814
-
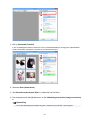 815
815
-
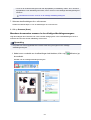 816
816
-
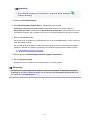 817
817
-
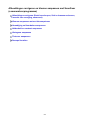 818
818
-
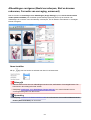 819
819
-
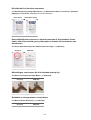 820
820
-
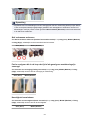 821
821
-
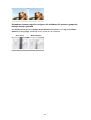 822
822
-
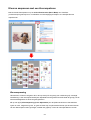 823
823
-
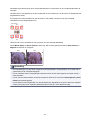 824
824
-
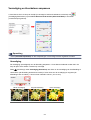 825
825
-
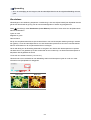 826
826
-
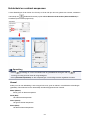 827
827
-
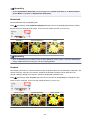 828
828
-
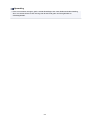 829
829
-
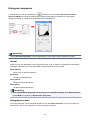 830
830
-
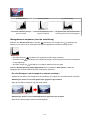 831
831
-
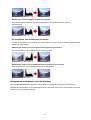 832
832
-
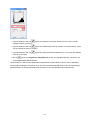 833
833
-
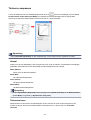 834
834
-
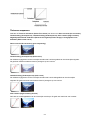 835
835
-
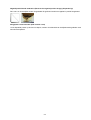 836
836
-
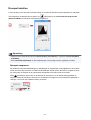 837
837
-
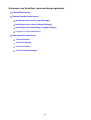 838
838
-
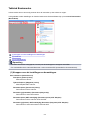 839
839
-
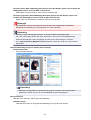 840
840
-
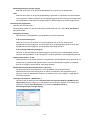 841
841
-
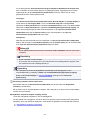 842
842
-
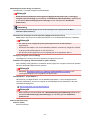 843
843
-
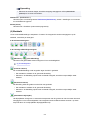 844
844
-
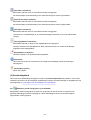 845
845
-
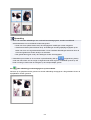 846
846
-
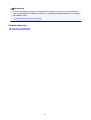 847
847
-
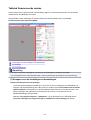 848
848
-
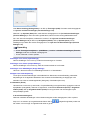 849
849
-
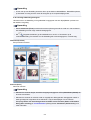 850
850
-
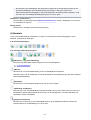 851
851
-
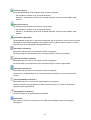 852
852
-
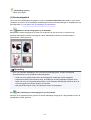 853
853
-
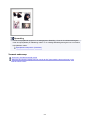 854
854
-
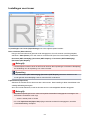 855
855
-
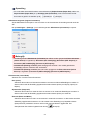 856
856
-
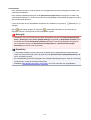 857
857
-
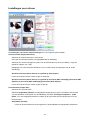 858
858
-
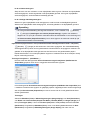 859
859
-
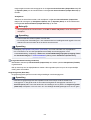 860
860
-
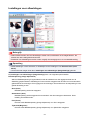 861
861
-
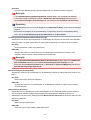 862
862
-
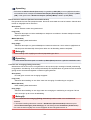 863
863
-
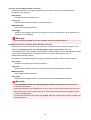 864
864
-
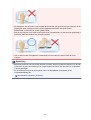 865
865
-
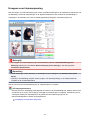 866
866
-
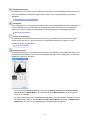 867
867
-
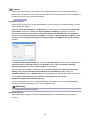 868
868
-
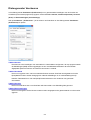 869
869
-
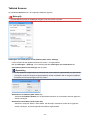 870
870
-
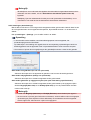 871
871
-
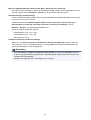 872
872
-
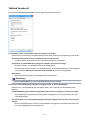 873
873
-
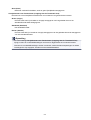 874
874
-
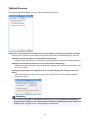 875
875
-
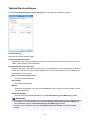 876
876
-
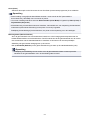 877
877
-
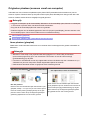 878
878
-
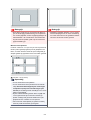 879
879
-
 880
880
-
 881
881
-
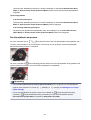 882
882
-
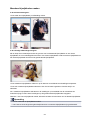 883
883
-
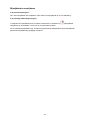 884
884
-
 885
885
-
 886
886
-
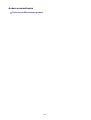 887
887
-
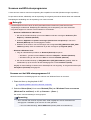 888
888
-
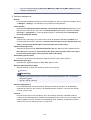 889
889
-
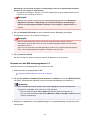 890
890
-
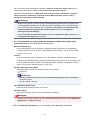 891
891
-
 892
892
-
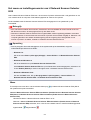 893
893
-
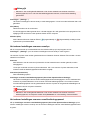 894
894
-
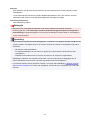 895
895
-
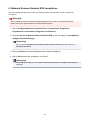 896
896
-
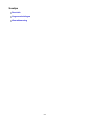 897
897
-
 898
898
-
 899
899
-
 900
900
-
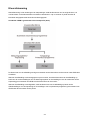 901
901
-
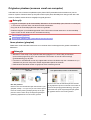 902
902
-
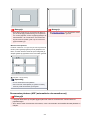 903
903
-
 904
904
-
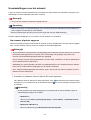 905
905
-
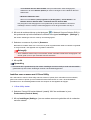 906
906
-
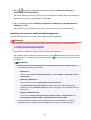 907
907
-
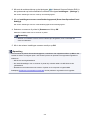 908
908
-
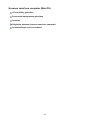 909
909
-
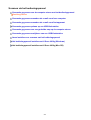 910
910
-
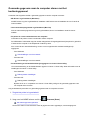 911
911
-
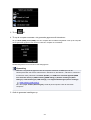 912
912
-
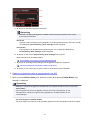 913
913
-
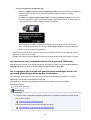 914
914
-
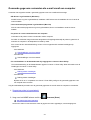 915
915
-
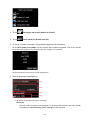 916
916
-
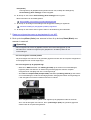 917
917
-
 918
918
-
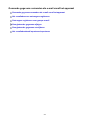 919
919
-
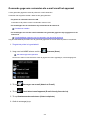 920
920
-
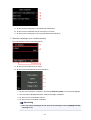 921
921
-
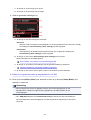 922
922
-
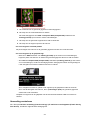 923
923
-
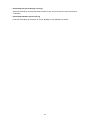 924
924
-
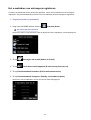 925
925
-
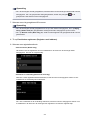 926
926
-
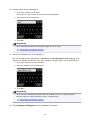 927
927
-
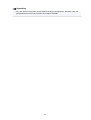 928
928
-
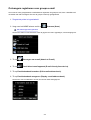 929
929
-
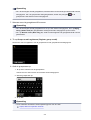 930
930
-
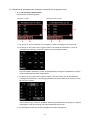 931
931
-
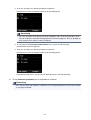 932
932
-
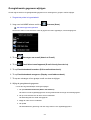 933
933
-
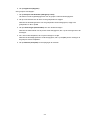 934
934
-
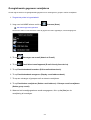 935
935
-
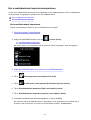 936
936
-
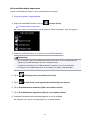 937
937
-
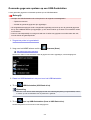 938
938
-
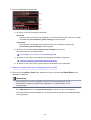 939
939
-
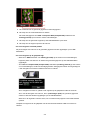 940
940
-
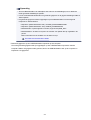 941
941
-
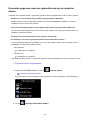 942
942
-
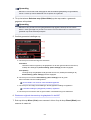 943
943
-
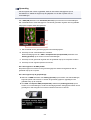 944
944
-
 945
945
-
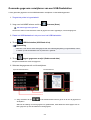 946
946
-
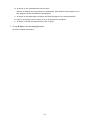 947
947
-
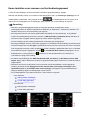 948
948
-
 949
949
-
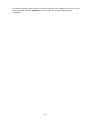 950
950
-
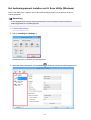 951
951
-
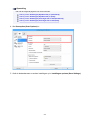 952
952
-
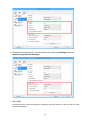 953
953
-
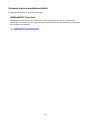 954
954
-
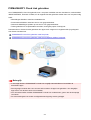 955
955
-
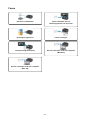 956
956
-
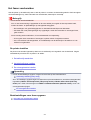 957
957
-
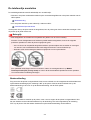 958
958
-
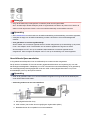 959
959
-
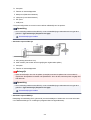 960
960
-
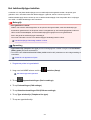 961
961
-
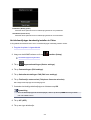 962
962
-
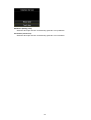 963
963
-
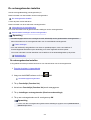 964
964
-
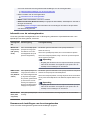 965
965
-
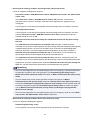 966
966
-
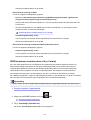 967
967
-
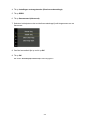 968
968
-
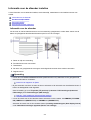 969
969
-
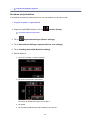 970
970
-
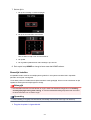 971
971
-
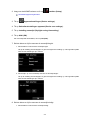 972
972
-
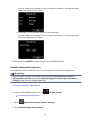 973
973
-
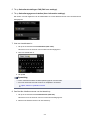 974
974
-
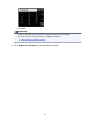 975
975
-
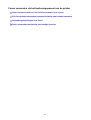 976
976
-
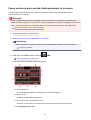 977
977
-
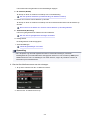 978
978
-
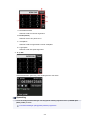 979
979
-
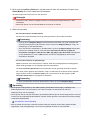 980
980
-
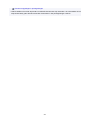 981
981
-
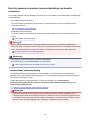 982
982
-
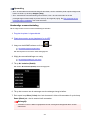 983
983
-
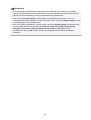 984
984
-
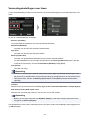 985
985
-
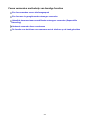 986
986
-
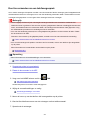 987
987
-
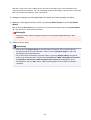 988
988
-
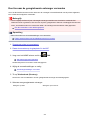 989
989
-
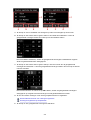 990
990
-
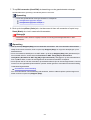 991
991
-
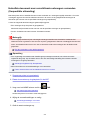 992
992
-
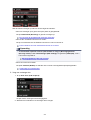 993
993
-
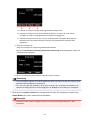 994
994
-
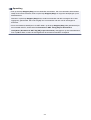 995
995
-
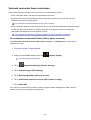 996
996
-
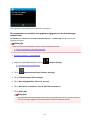 997
997
-
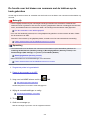 998
998
-
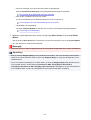 999
999
-
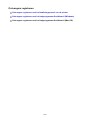 1000
1000
-
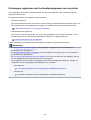 1001
1001
-
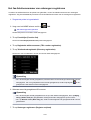 1002
1002
-
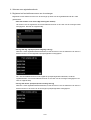 1003
1003
-
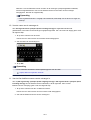 1004
1004
-
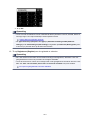 1005
1005
-
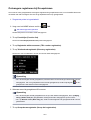 1006
1006
-
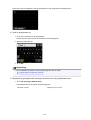 1007
1007
-
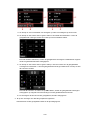 1008
1008
-
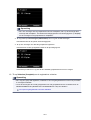 1009
1009
-
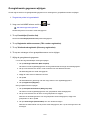 1010
1010
-
 1011
1011
-
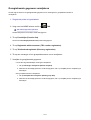 1012
1012
-
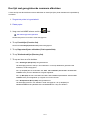 1013
1013
-
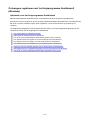 1014
1014
-
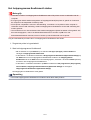 1015
1015
-
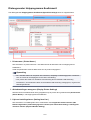 1016
1016
-
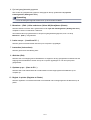 1017
1017
-
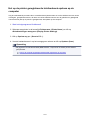 1018
1018
-
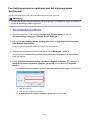 1019
1019
-
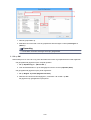 1020
1020
-
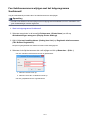 1021
1021
-
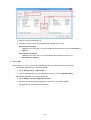 1022
1022
-
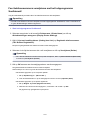 1023
1023
-
 1024
1024
-
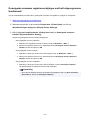 1025
1025
-
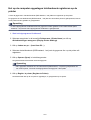 1026
1026
-
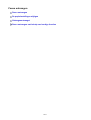 1027
1027
-
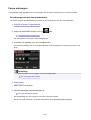 1028
1028
-
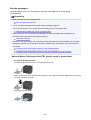 1029
1029
-
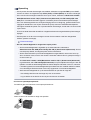 1030
1030
-
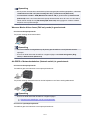 1031
1031
-
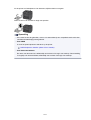 1032
1032
-
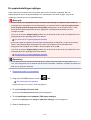 1033
1033
-
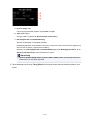 1034
1034
-
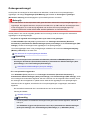 1035
1035
-
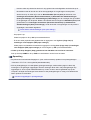 1036
1036
-
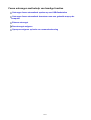 1037
1037
-
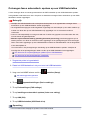 1038
1038
-
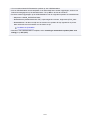 1039
1039
-
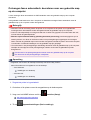 1040
1040
-
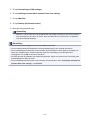 1041
1041
-
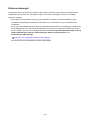 1042
1042
-
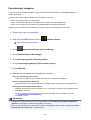 1043
1043
-
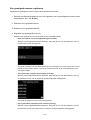 1044
1044
-
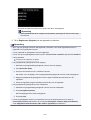 1045
1045
-
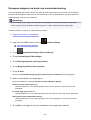 1046
1046
-
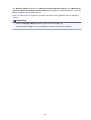 1047
1047
-
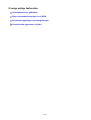 1048
1048
-
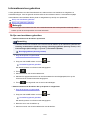 1049
1049
-
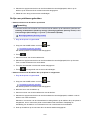 1050
1050
-
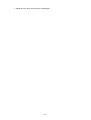 1051
1051
-
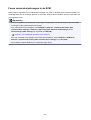 1052
1052
-
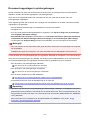 1053
1053
-
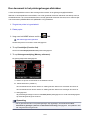 1054
1054
-
 1055
1055
-
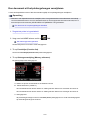 1056
1056
-
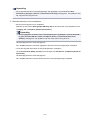 1057
1057
-
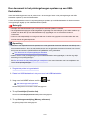 1058
1058
-
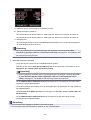 1059
1059
-
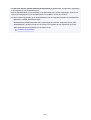 1060
1060
-
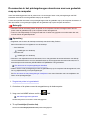 1061
1061
-
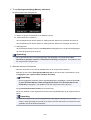 1062
1062
-
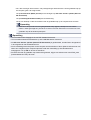 1063
1063
-
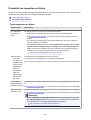 1064
1064
-
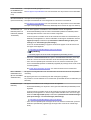 1065
1065
-
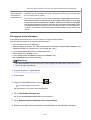 1066
1066
-
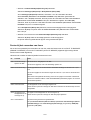 1067
1067
-
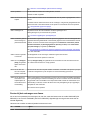 1068
1068
-
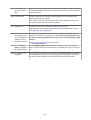 1069
1069
-
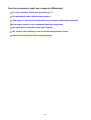 1070
1070
-
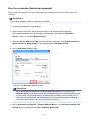 1071
1071
-
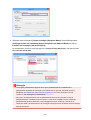 1072
1072
-
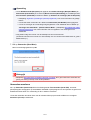 1073
1073
-
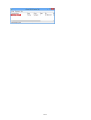 1074
1074
-
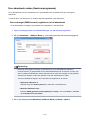 1075
1075
-
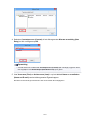 1076
1076
-
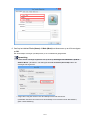 1077
1077
-
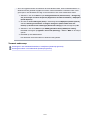 1078
1078
-
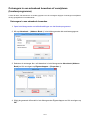 1079
1079
-
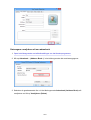 1080
1080
-
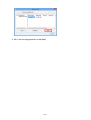 1081
1081
-
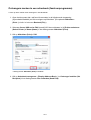 1082
1082
-
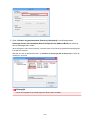 1083
1083
-
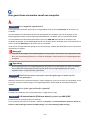 1084
1084
-
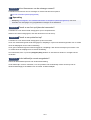 1085
1085
-
 1086
1086
-
 1087
1087
-
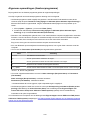 1088
1088
-
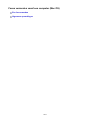 1089
1089
-
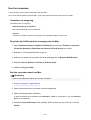 1090
1090
-
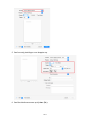 1091
1091
-
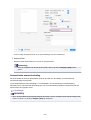 1092
1092
-
 1093
1093
-
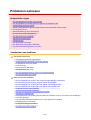 1094
1094
-
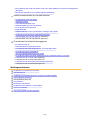 1095
1095
-
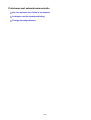 1096
1096
-
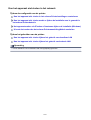 1097
1097
-
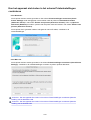 1098
1098
-
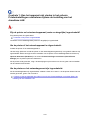 1099
1099
-
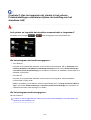 1100
1100
-
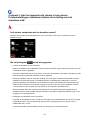 1101
1101
-
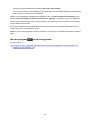 1102
1102
-
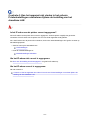 1103
1103
-
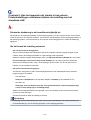 1104
1104
-
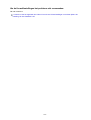 1105
1105
-
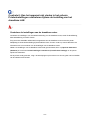 1106
1106
-
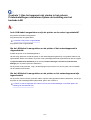 1107
1107
-
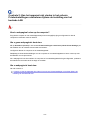 1108
1108
-
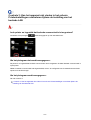 1109
1109
-
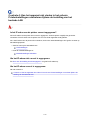 1110
1110
-
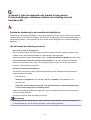 1111
1111
-
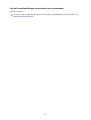 1112
1112
-
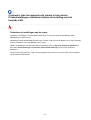 1113
1113
-
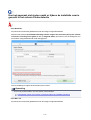 1114
1114
-
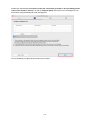 1115
1115
-
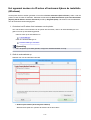 1116
1116
-
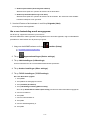 1117
1117
-
 1118
1118
-
 1119
1119
-
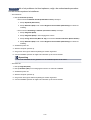 1120
1120
-
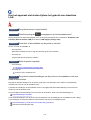 1121
1121
-
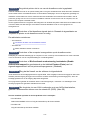 1122
1122
-
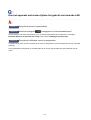 1123
1123
-
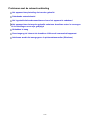 1124
1124
-
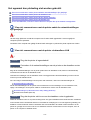 1125
1125
-
 1126
1126
-
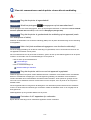 1127
1127
-
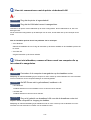 1128
1128
-
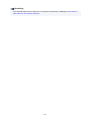 1129
1129
-
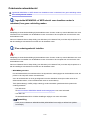 1130
1130
-
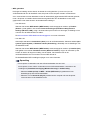 1131
1131
-
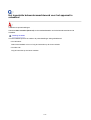 1132
1132
-
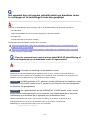 1133
1133
-
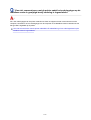 1134
1134
-
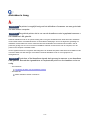 1135
1135
-
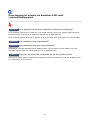 1136
1136
-
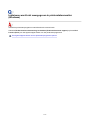 1137
1137
-
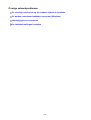 1138
1138
-
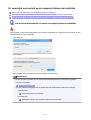 1139
1139
-
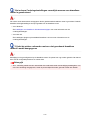 1140
1140
-
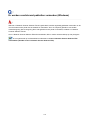 1141
1141
-
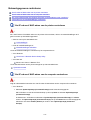 1142
1142
-
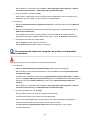 1143
1143
-
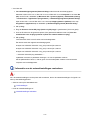 1144
1144
-
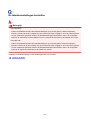 1145
1145
-
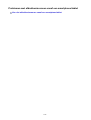 1146
1146
-
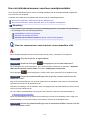 1147
1147
-
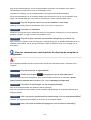 1148
1148
-
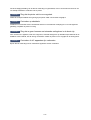 1149
1149
-
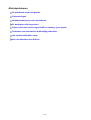 1150
1150
-
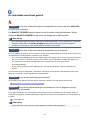 1151
1151
-
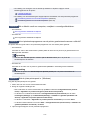 1152
1152
-
 1153
1153
-
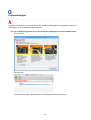 1154
1154
-
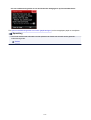 1155
1155
-
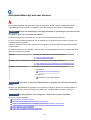 1156
1156
-
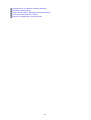 1157
1157
-
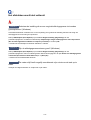 1158
1158
-
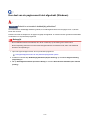 1159
1159
-
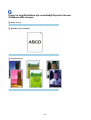 1160
1160
-
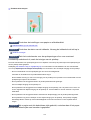 1161
1161
-
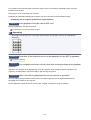 1162
1162
-
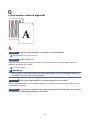 1163
1163
-
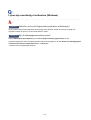 1164
1164
-
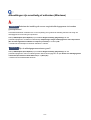 1165
1165
-
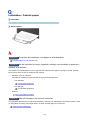 1166
1166
-
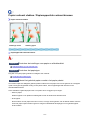 1167
1167
-
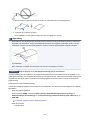 1168
1168
-
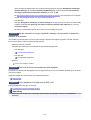 1169
1169
-
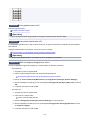 1170
1170
-
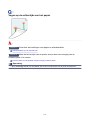 1171
1171
-
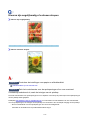 1172
1172
-
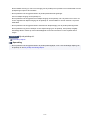 1173
1173
-
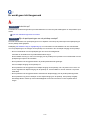 1174
1174
-
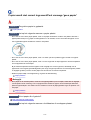 1175
1175
-
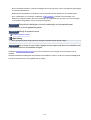 1176
1176
-
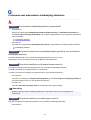 1177
1177
-
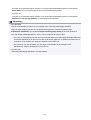 1178
1178
-
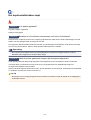 1179
1179
-
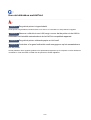 1180
1180
-
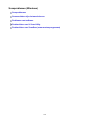 1181
1181
-
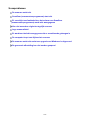 1182
1182
-
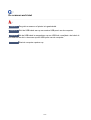 1183
1183
-
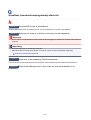 1184
1184
-
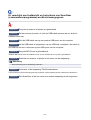 1185
1185
-
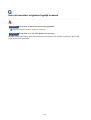 1186
1186
-
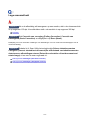 1187
1187
-
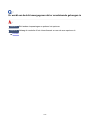 1188
1188
-
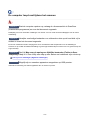 1189
1189
-
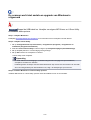 1190
1190
-
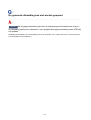 1191
1191
-
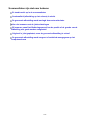 1192
1192
-
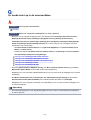 1193
1193
-
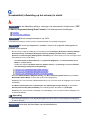 1194
1194
-
 1195
1195
-
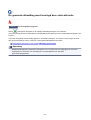 1196
1196
-
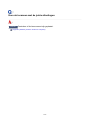 1197
1197
-
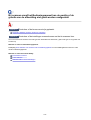 1198
1198
-
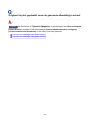 1199
1199
-
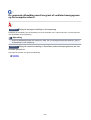 1200
1200
-
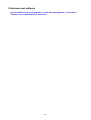 1201
1201
-
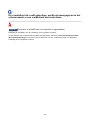 1202
1202
-
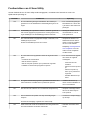 1203
1203
-
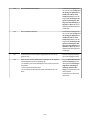 1204
1204
-
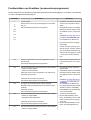 1205
1205
-
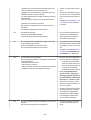 1206
1206
-
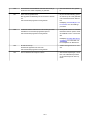 1207
1207
-
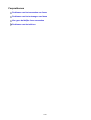 1208
1208
-
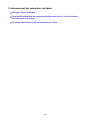 1209
1209
-
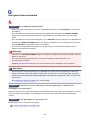 1210
1210
-
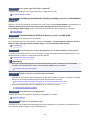 1211
1211
-
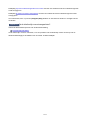 1212
1212
-
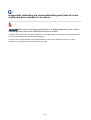 1213
1213
-
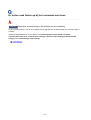 1214
1214
-
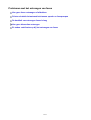 1215
1215
-
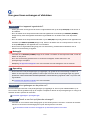 1216
1216
-
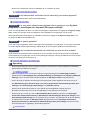 1217
1217
-
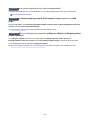 1218
1218
-
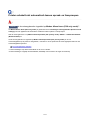 1219
1219
-
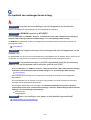 1220
1220
-
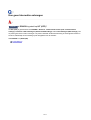 1221
1221
-
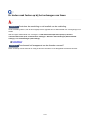 1222
1222
-
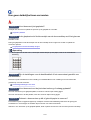 1223
1223
-
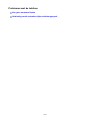 1224
1224
-
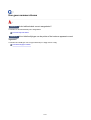 1225
1225
-
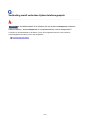 1226
1226
-
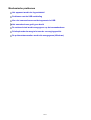 1227
1227
-
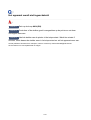 1228
1228
-
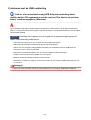 1229
1229
-
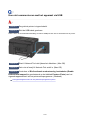 1230
1230
-
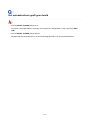 1231
1231
-
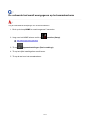 1232
1232
-
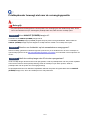 1233
1233
-
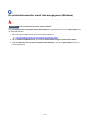 1234
1234
-
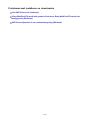 1235
1235
-
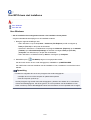 1236
1236
-
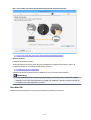 1237
1237
-
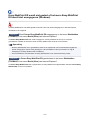 1238
1238
-
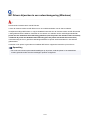 1239
1239
-
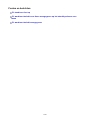 1240
1240
-
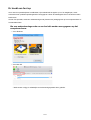 1241
1241
-
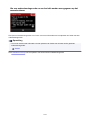 1242
1242
-
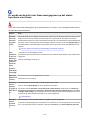 1243
1243
-
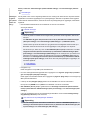 1244
1244
-
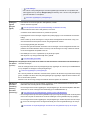 1245
1245
-
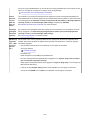 1246
1246
-
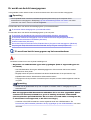 1247
1247
-
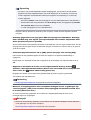 1248
1248
-
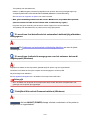 1249
1249
-
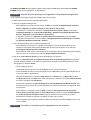 1250
1250
-
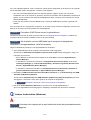 1251
1251
-
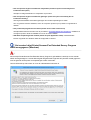 1252
1252
-
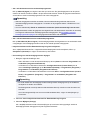 1253
1253
-
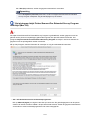 1254
1254
-
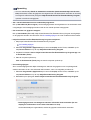 1255
1255
-
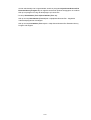 1256
1256
-
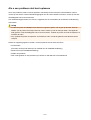 1257
1257
-
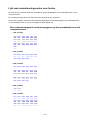 1258
1258
-
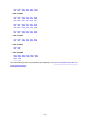 1259
1259
-
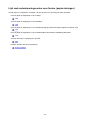 1260
1260
-
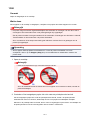 1261
1261
-
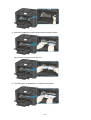 1262
1262
-
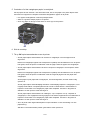 1263
1263
-
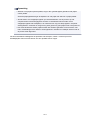 1264
1264
-
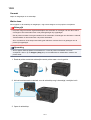 1265
1265
-
 1266
1266
-
 1267
1267
-
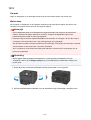 1268
1268
-
 1269
1269
-
 1270
1270
-
 1271
1271
-
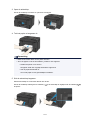 1272
1272
-
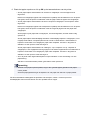 1273
1273
-
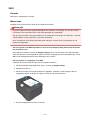 1274
1274
-
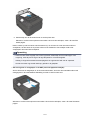 1275
1275
-
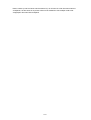 1276
1276
-
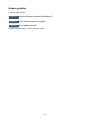 1277
1277
-
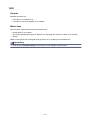 1278
1278
-
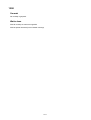 1279
1279
-
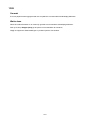 1280
1280
-
 1281
1281
-
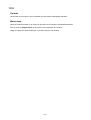 1282
1282
-
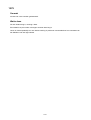 1283
1283
-
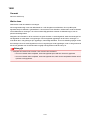 1284
1284
-
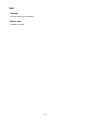 1285
1285
-
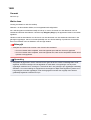 1286
1286
-
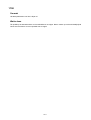 1287
1287
-
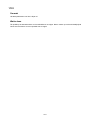 1288
1288
-
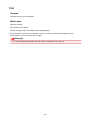 1289
1289
-
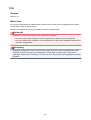 1290
1290
-
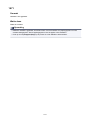 1291
1291
-
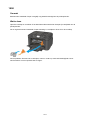 1292
1292
-
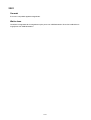 1293
1293
-
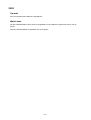 1294
1294
-
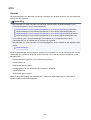 1295
1295
-
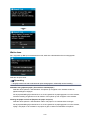 1296
1296
-
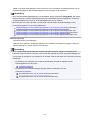 1297
1297
-
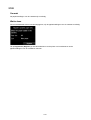 1298
1298
-
 1299
1299
-
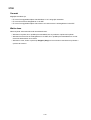 1300
1300
-
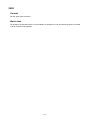 1301
1301
-
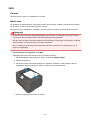 1302
1302
-
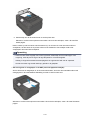 1303
1303
-
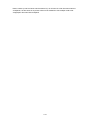 1304
1304
-
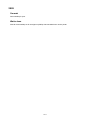 1305
1305
-
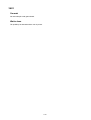 1306
1306
-
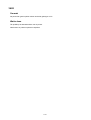 1307
1307
-
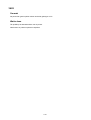 1308
1308
-
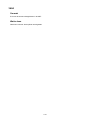 1309
1309
-
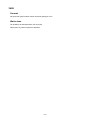 1310
1310
-
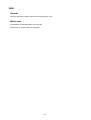 1311
1311
-
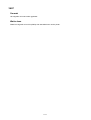 1312
1312
-
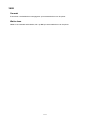 1313
1313
-
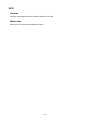 1314
1314
-
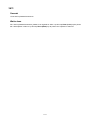 1315
1315
-
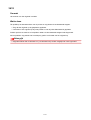 1316
1316
-
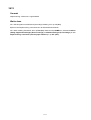 1317
1317
-
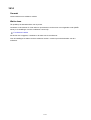 1318
1318
-
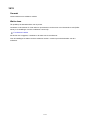 1319
1319
-
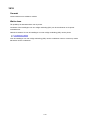 1320
1320
-
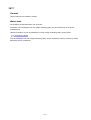 1321
1321
-
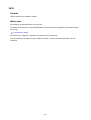 1322
1322
-
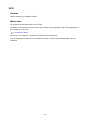 1323
1323
-
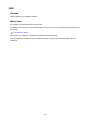 1324
1324
-
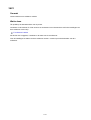 1325
1325
-
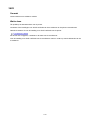 1326
1326
-
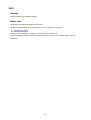 1327
1327
-
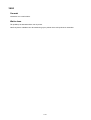 1328
1328
-
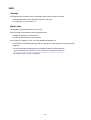 1329
1329
-
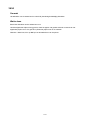 1330
1330
-
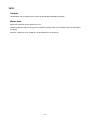 1331
1331
-
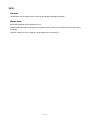 1332
1332
-
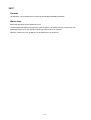 1333
1333
-
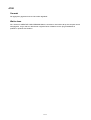 1334
1334
-
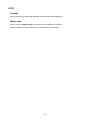 1335
1335
-
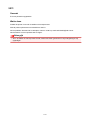 1336
1336
-
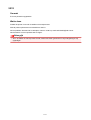 1337
1337
-
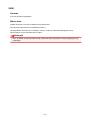 1338
1338
-
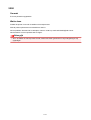 1339
1339
-
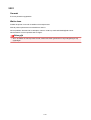 1340
1340
-
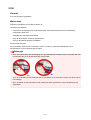 1341
1341
-
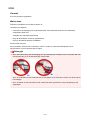 1342
1342
-
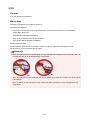 1343
1343
-
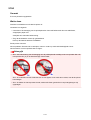 1344
1344
-
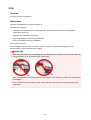 1345
1345
-
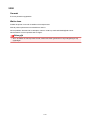 1346
1346
-
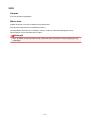 1347
1347
-
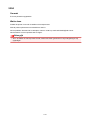 1348
1348
-
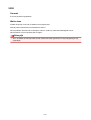 1349
1349
-
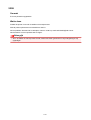 1350
1350
-
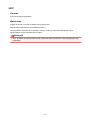 1351
1351
-
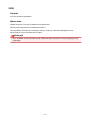 1352
1352
-
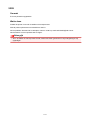 1353
1353
-
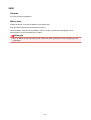 1354
1354
-
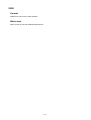 1355
1355
-
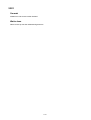 1356
1356
-
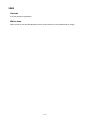 1357
1357
-
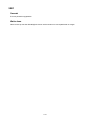 1358
1358
-
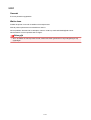 1359
1359
-
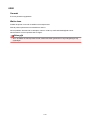 1360
1360
-
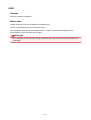 1361
1361
-
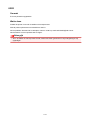 1362
1362
-
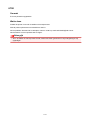 1363
1363
-
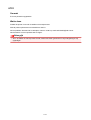 1364
1364
-
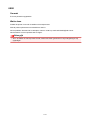 1365
1365
-
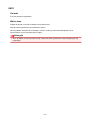 1366
1366
-
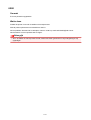 1367
1367
-
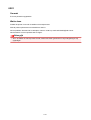 1368
1368
-
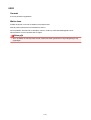 1369
1369
-
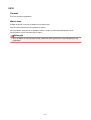 1370
1370
-
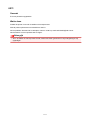 1371
1371
-
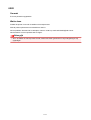 1372
1372
-
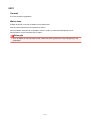 1373
1373
-
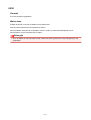 1374
1374
-
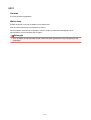 1375
1375
-
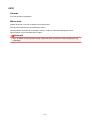 1376
1376
-
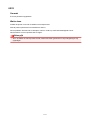 1377
1377
-
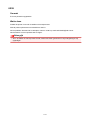 1378
1378
-
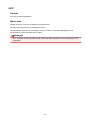 1379
1379
-
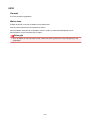 1380
1380
-
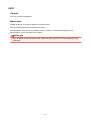 1381
1381
-
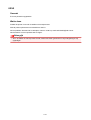 1382
1382
-
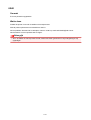 1383
1383
-
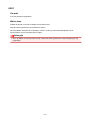 1384
1384
-
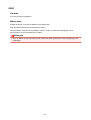 1385
1385
-
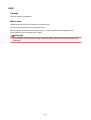 1386
1386
-
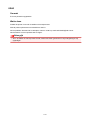 1387
1387
-
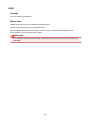 1388
1388
-
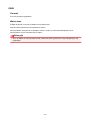 1389
1389
-
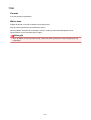 1390
1390
-
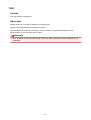 1391
1391
-
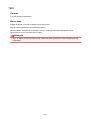 1392
1392
-
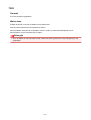 1393
1393
-
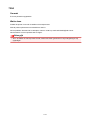 1394
1394
-
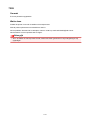 1395
1395
-
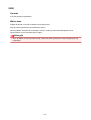 1396
1396
-
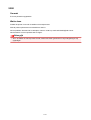 1397
1397
-
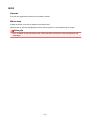 1398
1398
-
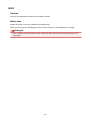 1399
1399
-
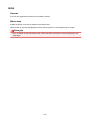 1400
1400
-
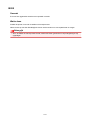 1401
1401
-
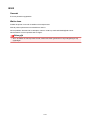 1402
1402
-
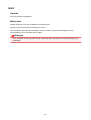 1403
1403
-
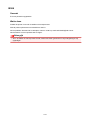 1404
1404
-
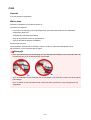 1405
1405
Canon MAXIFY MB5150 Handleiding
- Type
- Handleiding
- Deze handleiding is ook geschikt voor
Gerelateerde papieren
-
Canon MAXIFY MB2740 Handleiding
-
Canon MAXIFY MB2140 Handleiding
-
Canon MAXIFY MB2740 Handleiding
-
Canon MAXIFY MB5455 Handleiding
-
Canon PIXMA G3501 de handleiding
-
Canon PIXMA MG3640 Handleiding
-
Canon PIXMA MX495 de handleiding
-
Canon PIXMA MG6640 Handleiding
-
Canon PIXMA MG5752 Handleiding
-
Canon MAXIFY MB5040 Handleiding