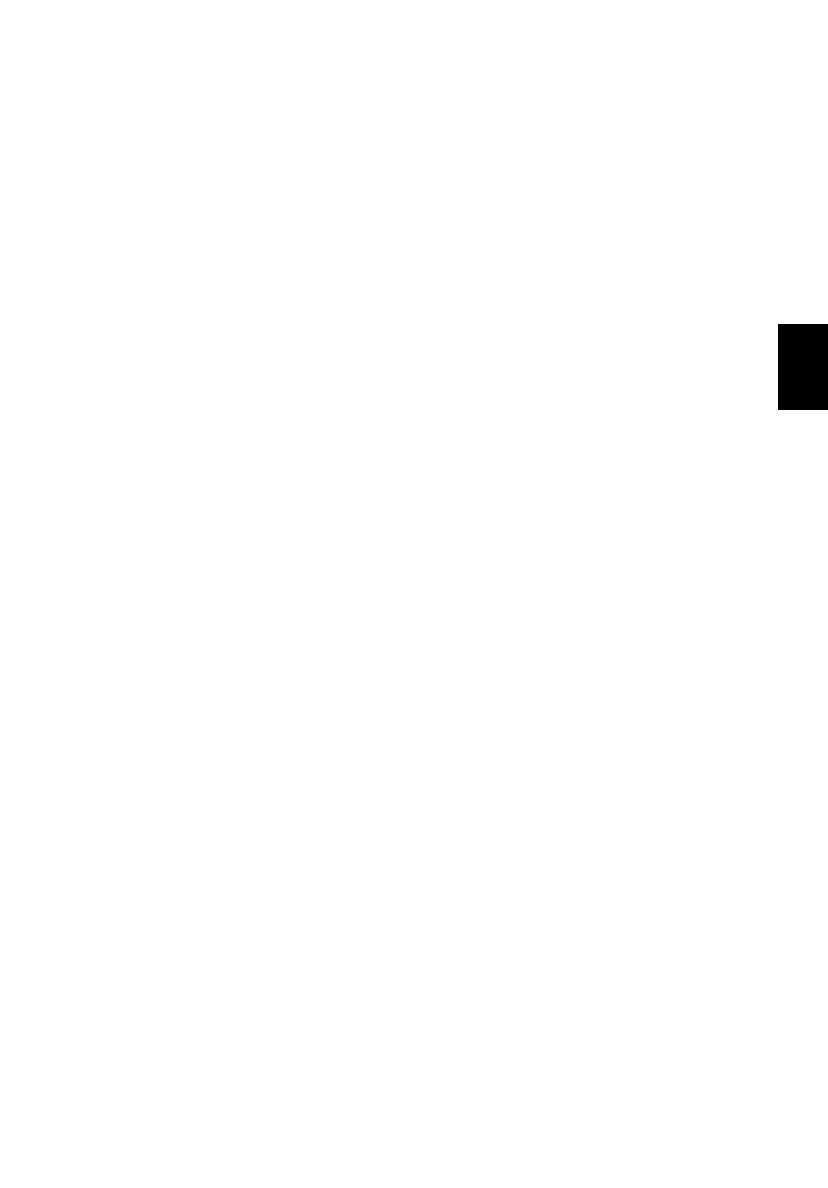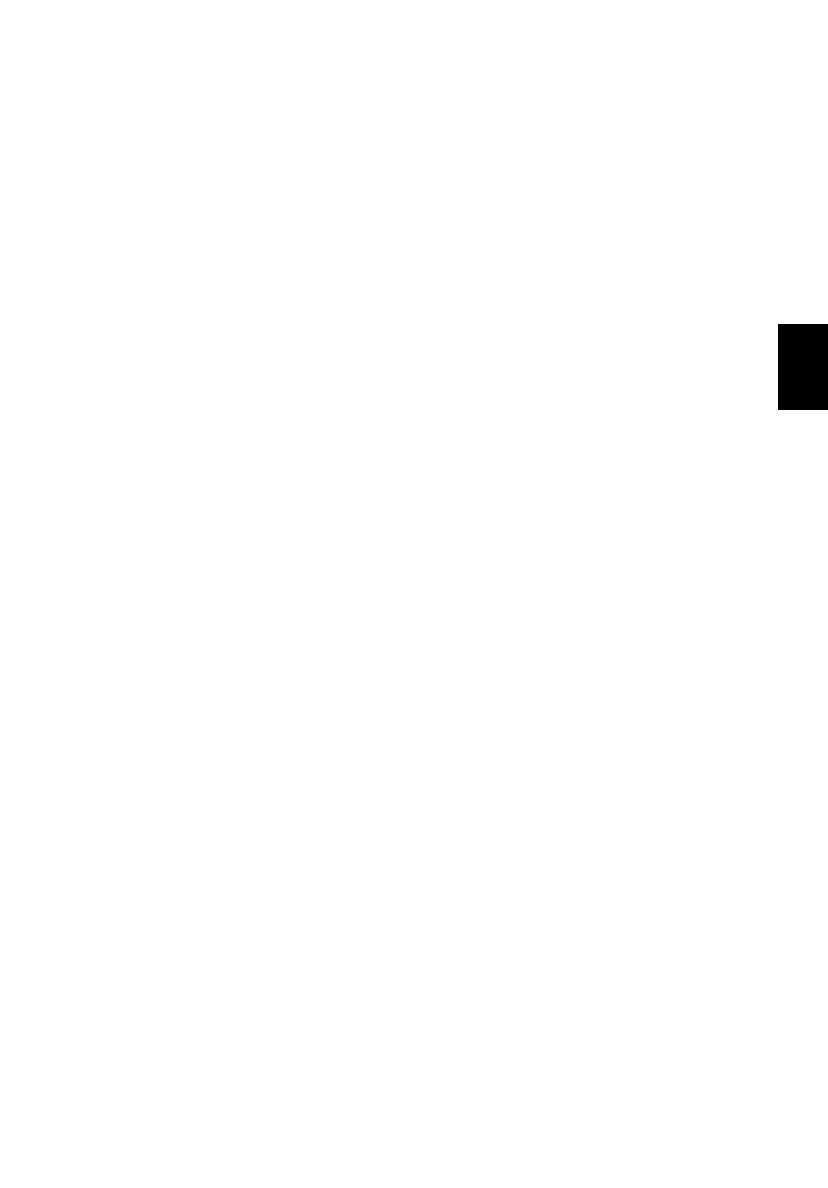
3
Nederlands
Voordat u aan de slag gaat
Bedankt dat u hebt gekozen voor een notebook van Acer als oplossing
voor uw mobiele computereisen.
Uw gidsen
Om u te helpen met het werken op het Acer notebook hebben we een
aantal gidsen ontworpen:
Allereerst helpt de instelkaart u bij het instellen van uw computer.
De Gebruikershandleiding bevat nuttige informatie voor alle modellen in
de Aspire productreeks. De handleiding behandelt basale onderwerpen,
zoals het gebruik van het toetsenbord, geluid, enz. De hieronder
genoemde Gebruikershandleiding verwijst af en toe naar functies of
kenmerken die slechts voor enkele modellen in de reeks gelden, en dus
niet noodzakelijk voor het model dat u heeft aangeschaft. Dit wordt in de
tekst aangegeven met opmerkingen in de trand van "alleen voor bepaalde
modellen".
In de Snelgids krijgt u een introductie over de basiseigenschappen en
functies van uw nieuwe computer. Als u meer wilt weten over hoe uw
computer u kan helpen productiever te werken, raadpleeg dan de
Gebruikershandleiding. Deze Gebruikershandleiding bevat
gedetailleerde informatie over onderwerpen zoals systeemfuncties,
gegevensherstel, uitbreidingsopties en probleem oplossen. Daarnaast
bevat het informatie over garantie en de algemene voorwaarden en
veiligheid voor uw notebook. Het is als Portable Document Format (PDF)
beschikbaar en is al van te voren op uw notebook gezet. Volg deze
stappen voor toegang tot dit document:
1Voer in Start "Gebruiker" in.
2 Klik op Acer Gebruikershandleiding.