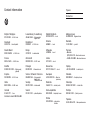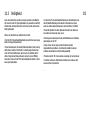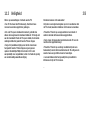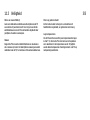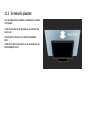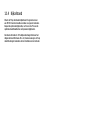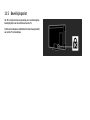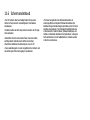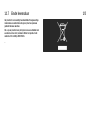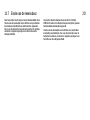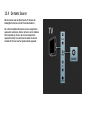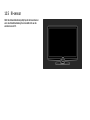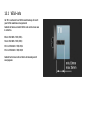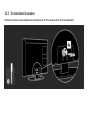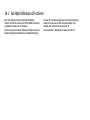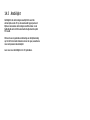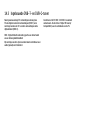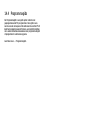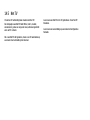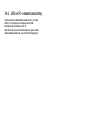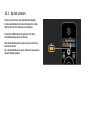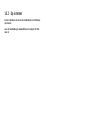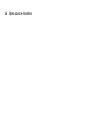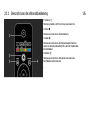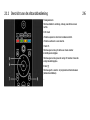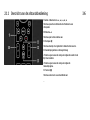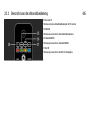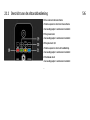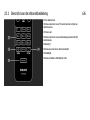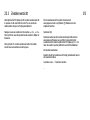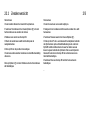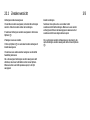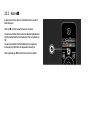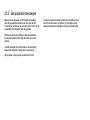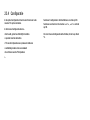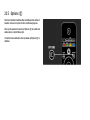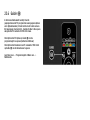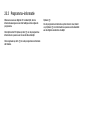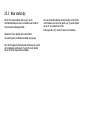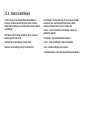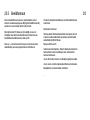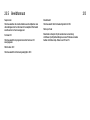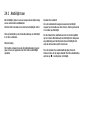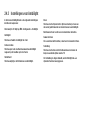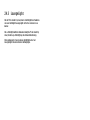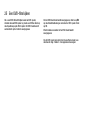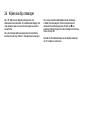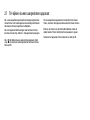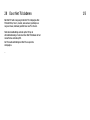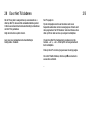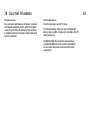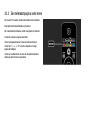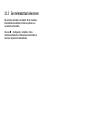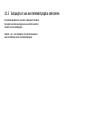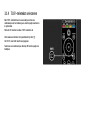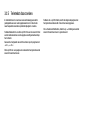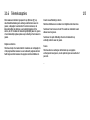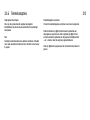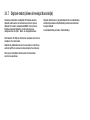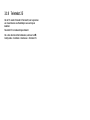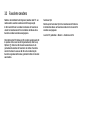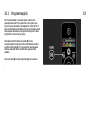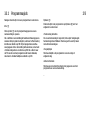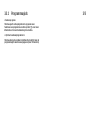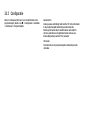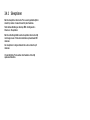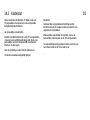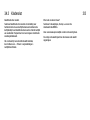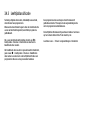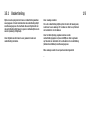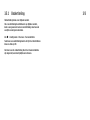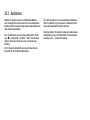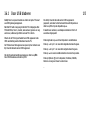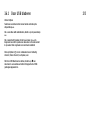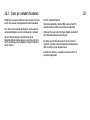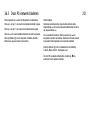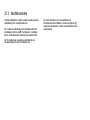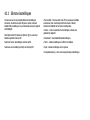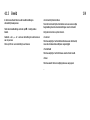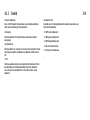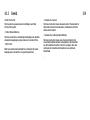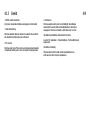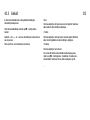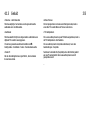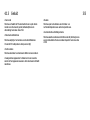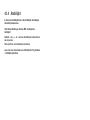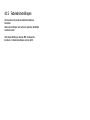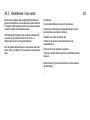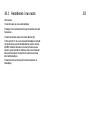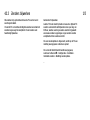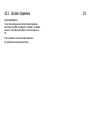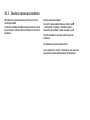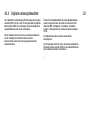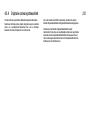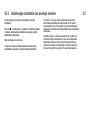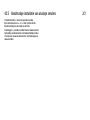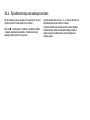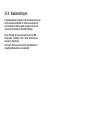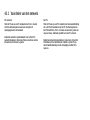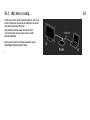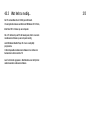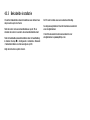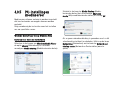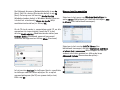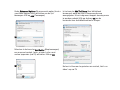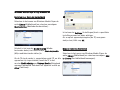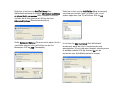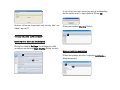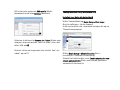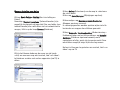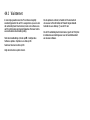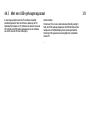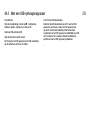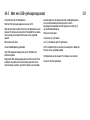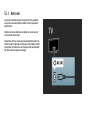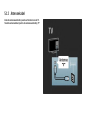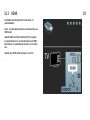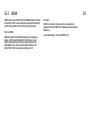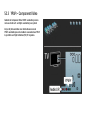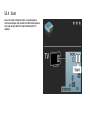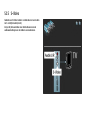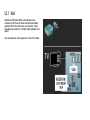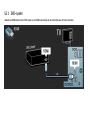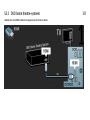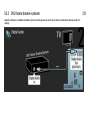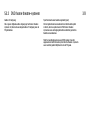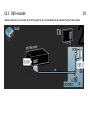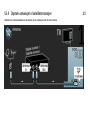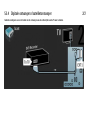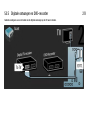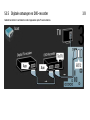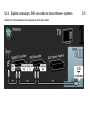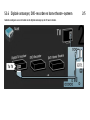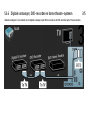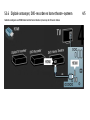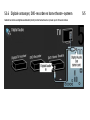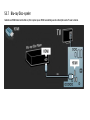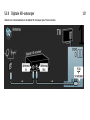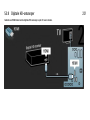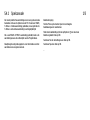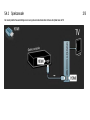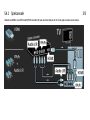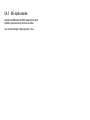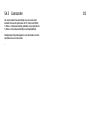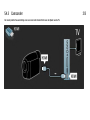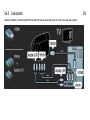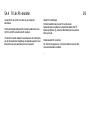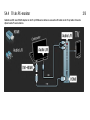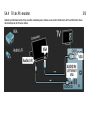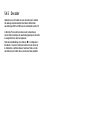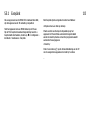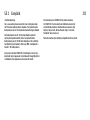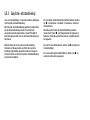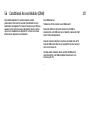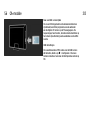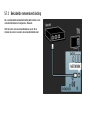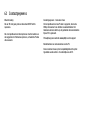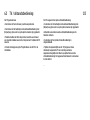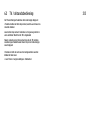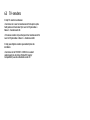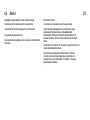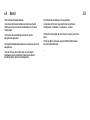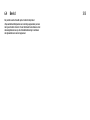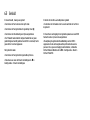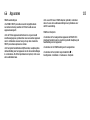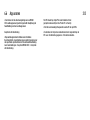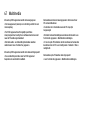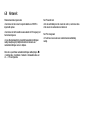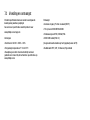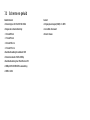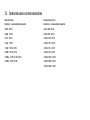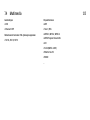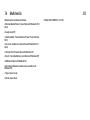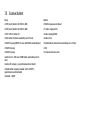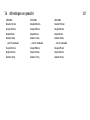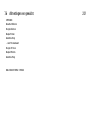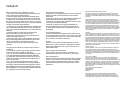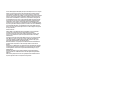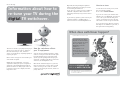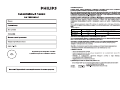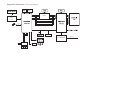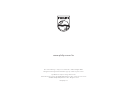Philips 32PFL8404H Handleiding
- Categorie
- Lcd-tv's
- Type
- Handleiding
Deze handleiding is ook geschikt voor

www.philips.com/welcome
Register your product and get support at
NL Gebruikershandleiding
32PFL8404H
37PFL8404H
42PFL8404H
47PFL8404H

Contact information
Type nr.
Product nr.
België / Belgique
078 250 145 - € 0.06 / min
Danmark
3525 8759 - Lokalt opkald
Deutschland
01803 386 852 - € 0.09 / min
France
0821 611 655 - € 0.09 / min
Ελλάδα
0 0800 3122 1280 - Κλήση χωρίς
χρέωση
España
902 888 784 - € 0.10 / min
Ireland
01 601 1777 - Free
Northern Ireland 0800 055 6882
Italia
8403 20086 - € 0.08 / min
Luxembourg / Luxemburg
40 6661 5644 - Ortsgespräch
Appel local
Nederland
0900 8407 - € 0.10 / min
Norge
2270 8111 - Lokalsamtale
Österreich
0810 000 205 - € 0.07 / min
Portugal
800 780 903 - Chamada local
Suisse / Schweiz / Svizzera
0844 800 544 - Ortsgespräch
Appel local
Chiamata locale
Sverige
08 5792 9100 - Lokalsamtal
Suomi
09 2311 3111 - paikallispuhelu
United Kingdom
0870 900 9070 - Local
Estonia
6008600 - Local
Lithuania
67228896 - Local
Latvia
527 37691 - Local
Kaзaкcтaн
007 727 250 66 17 - Local
Бълария
+3592 489 99 96 - Местен
разговор
Hrvatska
01 6403 776 - Lokalni poziv
Česká republika
800 142840 - Bezplatný hovor
Polska
022 3491504 - połączenie
lokalne
Magyarország
06 80018 189 Ingyenes hívás
Romānä
21 203 2060 - gratuit
Россия
- Moсква
(495) 961-1111 - Местный звонок
- 8-800-200-0880 - Местный звонок
Србија
+381 114 440 841 - Lokalni poziv
Slovakia
0800 004537 - Bezplatný hovor
Slovenija
00386 1 280 95 00 - Lokalni klic
Türkiye
0800 261 3302 - Şehiriçi arama
Україна
8-500-500-6970 - Мicцeвий виклик

1.1.1Genieten van HD
Deze TV is geschikt voor de weergave van High Definition-
programma's. Om te genieten van HDTV dient u echter wel
in HD-kwaliteit uitgezonden programma's te ontvangen.
Als u niet naar een HD-programma kijkt, is de kwaliteit van
het beeld die van normale TV.
Neem contact op met uw dealer voor meer informatie. Ga
naar www.philips.com/support voor veelgestelde vragen
met daarin de lijst met HD-kanalen of -providers in uw
land.
U kunt programma's in High Definition ontvangen via...
• een Blu-ray Disc-speler, aangesloten met een HDMI-
kabel, waarop u een HD-film afspeelt;
• een abonnement op HD-kanalen bij een kabel- of
satellietbedrijf, via een digitale HD-ontvanger die is
aangesloten met een HDMI-kabel;
• een HD-zender die via de ether uitzendt (DVB-T MPEG4);
• een HD-kanaal op uw DVB-C-netwerk;
• een HD-gameconsole (Xbox 360/PlayStation 3),
aangesloten met een HDMI-kabel, met een HD-spel.

1.1.2Veiligheid 1/3
Lees alle instructies goed en zorg ervoor dat ze duidelijk
zijn voordat u de TV gaat gebruiken. De garantie vervalt bij
schade die ontstaat doordat u zich niet aan de instructies
hebt gehouden.
Risico van brand of een elektrische schok!
• Stel de TV of de afstandsbediening nooit bloot aan regen,
water of hoge temperaturen.
• Houd voorwerpen die vloeistoffen bevatten (zoals vazen),
uit de buurt van de TV. Mocht er onverhoopt vloeistof op
of in de TV terechtkomen, dan moet u de stekker direct
uit het stopcontact halen. Neem contact op met Philips
Consumer Care om de TV te laten nakijken voordat u deze
weer gaat gebruiken.
• U dient de TV, de afstandsbediening en de batterijen van
de afstandsbediening uit de buurt te houden van open
vuur en andere warmtebronnen, inclusief direct zonlicht.
• Houd dit product te allen tijde uit de buurt van kaarsen
en andere vormen van open vuur.
• Steek geen voorwerpen in de ventilatiesleuven of andere
openingen van de TV.
• Zorg ervoor dat er geen grote krachten worden
uitgeoefend op stekkers. Loszittende stekkers kunnen
vonken veroorzaken en zijn brandgevaarlijk.
• Plaats nooit de TV of een ander voorwerp op het netsnoer.
• Trek het netsnoer altijd aan de stekker en nooit aan het
snoer uit het stopcontact.
...

1.1.2Veiligheid 2/3
Risico op verwondingen of schade aan de TV!
• Een TV die meer dan 25 kilo weegt, dient door twee
mensen te worden opgetild en gedragen.
• Als u de TV op een standaard monteert, gebruik dan
alleen de meegeleverde standaard. Maak de TV stevig vast
aan de standaard. Plaats de TV op een vlakke, horizontale
ondergrond die het gewicht van de TV kan dragen.
• Zorg er bij wandbevestiging voor dat de muursteun
het gewicht van de TV kan dragen en geen gevaar
oplevert. Koninklijke Philips Electronics N.V. is niet
aansprakelijk voor ongelukken, letsel of schade als gevolg
van ondeskundige wandbevestiging.
Kinderen kunnen zich verwonden!
Volg deze voorzorgsmaatregelen op om te voorkomen dat
de TV omvalt, waardoor kinderen zich kunnen verwonden.
• Plaats de TV nooit op een oppervlak met een kleed of
ander materiaal dat kan worden weggetrokken.
• Zorg ervoor dat geen enkel onderdeel van de TV over de
rand van het oppervlak hangt.
• Plaats de TV nooit op een hoog meubelstuk (zoals een
boekenkast) zonder het meubelstuk en de TV veilig aan de
wand of aan een geschikte steun te bevestigen.
• Leer uw kinderen dat het gevaarlijk is op meubilair te
klimmen om bij de TV te komen.
...

1.1.2Veiligheid 3/3
Risico van oververhitting!
Laat voor voldoende ventilatie aan alle zijden van de TV
een ruimte vrij van minstens 10 cm. Zorg ervoor dat de
ventilatiesleuven van de TV nooit worden afgedekt door
gordijnen of andere voorwerpen.
Onweer
Koppel de TV los van het elektriciteitsnet en de antenne
als er onweer op komst is. Raak tijdens onweer geen enkel
onderdeel van de TV, het netsnoer of de antennekabel aan.
Risico op gehoorschade!
Zet het volume niet te hoog als u oortelefoons of
hoofdtelefoons gebruikt, en gebruik ze niet te lang.
Lage temperaturen
Als de TV wordt vervoerd bij een temperatuur die lager
is dan 5° C, dient u de TV na het vervoer uit te pakken
en te wachten tot de temperatuur van de TV gelijk is
aan de kamertemperatuur. Vervolgens kunt u de TV op
netspanning aansluiten.

1.1.3De televisie plaatsen
Lees de veiligheidsvoorschriften zorgvuldig door voordat u
de TV plaatst.
• Plaats de televisie op een plek waar er geen licht op het
scherm valt.
• Dim het licht in de kamer voor het beste Ambilight-
effect.
• Plaats de TV niet verder dan 25 cm van de wand voor het
beste Ambilight-effect.

1.1.4Kijkafstand
Plaats de TV op de ideale kijkafstand. Zo geniet u meer
van HDTV of andere beelden zonder uw ogen te belasten.
Bepaal de optimale kijkpositie, recht voor de TV voor de
optimale beeldkwaliteit en ontspannen kijkplezier.
De ideale afstand om TV te kijken bedraagt drie keer het
diagonale beeldformaat. Als u zit, moeten uw ogen zich op
dezelfde hoogte bevinden als het midden van het scherm.

1.1.5Beveiligingsslot
Uw TV is uitgerust met een opening voor een Kensington-
beveiligingsslot aan de achterkant van de TV.
Schaf een Kensington-antidiefstalslot (niet meegeleverd)
aan om de TV te beveiligen.

1.1.6Schermonderhoud
• Het TV-scherm kan beschadigd raken! Zorg ervoor
dat het scherm nooit in aanraking komt met andere
voorwerpen.
• Haal de stekker uit het stopcontact voordat u de TV gaat
schoonmaken.
• Maak het scherm en de rand schoon met een zachte,
vochtige doek. Gebruik nooit stoffen als alcohol,
chemische middelen of allesreinigers voor de TV.
• Veeg waterdruppels zo snel mogelijk van het scherm om
vervormingen of kleurvervaging te voorkomen.
• Probeer het gebruik van stilstaande beelden zo
veel mogelijk te vermijden. Stilstaande beelden zijn
beelden die gedurende langere perioden op het scherm
worden weergegeven. Tot stilstaande beelden behoren
schermmenu's, zwarte balken, tijdsaanduidingen, enz.
Indien u stilstaande beelden moet gebruiken, verlaagt u
het beeldcontrast en de helderheid om schade aan het
scherm te voorkomen.

1.1.7Einde levensduur 1/2
Uw product is vervaardigd van kwalitatief hoogwaardige
materialen en onderdelen die gerecycled en opnieuw
gebruikt kunnen worden.
Als u op uw product een pictogram van een afvalbak met
een kruis erdoor ziet, betekent dit dat het product valt
onder de EU-richtlijn 2002/96/EG.
...

1.1.7Einde van de levensduur 2/2
Gooi het product nooit weg met ander huishoudelijk afval.
Houd u aan de plaatselijke voorschriften voor gescheiden
inzameling van elektrische en elektronische apparaten.
Door u op de juiste wijze van uw oude product te ontdoen,
voorkomt u negatieve gevolgen voor het milieu en de
volksgezondheid.
Uw product bevat batterijen die onder de EU-richtlijn
2006/66/EG vallen. De batterijen mogen niet bij het gewone
huishoudelijke afval worden gegooid.
Houd u aan de plaatselijke voorschriften voor gescheiden
inzameling van batterijen. Door u op de juiste wijze van de
batterijen te ontdoen, voorkomt u negatieve gevolgen voor
het milieu en de volksgezondheid.

1.2.1Inschakelen
Het duurt enkele seconden voordat de TV is opgestart.
Wanneer het rode stand-bylampje uit is, druk op O aan de
rechterkant van de TV om deze in te schakelen.
Druk nogmaals op O om de TV uit te schakelen.
Het witte LED-lampje knippert tijdens het starten en
gaat helemaal uit wanneer de TV gereed is voor gebruik.
Ambilight geeft aan dat de TV aan is.
U kunt het witte LED-lampje altijd aanzetten en de
helderheid ervan instellen. Druk oph> Configuratie >
Installatie > Voorkeuren > LightGuide helderheid.

1.2.2Volume V
Met de toetsen aan de zijkant van de TV kunnen de
belangrijkste functies van de TV worden bediend.
U kunt het volume aanpassen met Volume + / - aan de
zijkant van de TV.

1.2.3Programma P
Met de toetsen aan de zijkant van de TV kunnen de
belangrijkste functies van de TV worden bediend.
U kunt een ander TV-kanaal kiezen met Program + / - aan
de zijkant van de TV.

1.2.4De toets Source
Met de toetsen aan de zijkant van de TV kunnen de
belangrijkste functies van de TV worden bediend.
Als u de bronnenlijst wilt openen om een aangesloten
apparaat te selecteren, dient u op Source s te drukken.
Druk nogmaals op Source s om een aangesloten
apparaat in de lijst te selecteren. Na enkele seconden
schakelt de TV over naar het geselecteerde apparaat.

1.2.5IR-sensor
Richt de afstandsbediening altijd op de infraroodsensor
voor de afstandsbediening. Deze bevindt zich aan de
voorkant van de TV.

1.3.1VESA-info
Uw TV is voorbereid voor VESA-wandmontage. Er wordt
geen VESA-wandsteun meegeleverd.
Gebruik de hierna vermelde VESA-code om de steun aan
te schaffen.
80 cm VESA MIS-F 200, 200, 6
94 cm VESA MIS-F 200, 200, 8
107 cm VESA MIS-F 200, 200, 6
119 cm VESA MIS-F 400, 400, 8
Gebruik het formaat schroef dat in de tekening wordt
weergegeven.

1.3.2De standaard losmaken
Schroef de 4 schroeven van de standaard aan de achterzijde van de TV los voordat u de TV van de standaard optilt.

1.4.1Full High Definition LCD-scherm
Deze TV is uitgerust met een Full High Definition-
scherm. Een Full HD-scherm van 1920 x 1080p, de hoogst
mogelijke resolutie voor HD-bronnen.
Dit scherm geeft een helder, trillingsvrij Progressive Scan-
beeld met optimale helderheid en verbluffende kleuren.
Om van HD-TV te kunnen genieten, zijn HD-programma's
nodig. Als u niet naar een HD-programma kijkt, is de
kwaliteit van het beeld die van normale TV.
Lees Aan de slag > Belangrijk > Genieten van HD-TV

1.4.2Ambilight
Ambilight is de technologie waarbij licht vanaf de
achterzijde van de TV op de wand wordt geprojecteerd.
Bij deze innovatieve technologie wordt de kleur en de
helderheid van het licht automatisch afgestemd op het
TV-beeld.
Dit levert een ongekende verbetering van de kijkervaring
op. Het licht is minder belastend voor de ogen, waardoor u
meer ontspannen televisiekijkt.
Lees meer over Ambilight in De TV gebruiken.

1.4.3Ingebouwde DVB-T- en DVB-C-tuner
Naast gewone analoge TV-uitzendingen ontvangt uw
TV ook digitale terrestrial-uitzendingen (DVB-T) en in
sommige landen ook TV- en radio-uitzendingen via de
digitale kabel (DVB-C).
DVB - Digital Video Broadcasting geeft u een beter beeld
en een betere geluidskwaliteit.
Bij sommige zenders zijn meerdere talen beschikbaar voor
audio (spraak) en/of teletekst.
Controleer of de TV DVB-T of DVB-C in uw land
ondersteunt. Zie de sticker 'Digital TV Country
Compatibility' aan de achterkant van de TV.

1.4.4Programmagids
De Programmagids is een gids op het scherm met
geprogrammeerde TV-programma's. Deze gids is een
service van de omroepen of de onlineservice van Net TV. U
kunt het programmaoverzicht lezen, een bericht instellen
om u eraan te herinneren wanneer een programma begint
of programma's selecteren op genre.
Lees Meer over… > Programmagids.

1.4.5Net TV
U kunt uw TV verbinding laten maken met Net TV.
De startpagina van Net TV biedt films, foto's, muziek,
amusement, games en nog veel meer, allemaal geschikt
voor uw TV-scherm.
Als u van Net TV wilt genieten, moet u uw TV aansluiten op
een router met verbinding met internet.
Lees meer over Net TV in De TV gebruiken > Door Net TV
bladeren.
Lees meer over aansluiting op een router in Configuratie >
Netwerk.

1.4.6USB en PC-netwerkaansluiting
U kunt uw eigen multimediabestanden (foto's, muziek,
video's, enz.) weergeven of afspelen via de USB-
aansluiting aan de zijkant van de TV.
Sluit de TV aan op een PC-thuisnetwerk en geniet van de
multimediabestanden die u op uw PC hebt opgeslagen.

1.5.1Op het scherm
U leest op dit moment de ingebouwde handleiding.
In deze handleiding vindt u alle informatie die u nodig
hebt om deze TV te installeren en te bedienen.
U kunt de handleiding met de gele toets e op de
afstandsbediening openen en sluiten.
Sluit de handleiding met de gele toets e voordat u de
instructies uitvoert.
Als u de handleiding weer opent, wordt deze geopend op
de laatst bekeken pagina.

1.5.2Op internet
Een af te drukken versie van de handleiding is beschikbaar
op internet.
Lees de handleiding op www.philips.com/support of druk
deze af.

1.6Open source-licenties

2.1.1Overzicht van de afstandsbediening 1/6
1 Stand-by O
Hiermee schakelt u de TV in of terug naar stand-by.
2 Home h
Hiermee opent en sluit u het hoofdmenu.
3 Guide g
Hiermee opent en sluit u de Programmagids. Hiermee
opent en sluit u de inhoudslijst als u door de multimedia-
inhoud bladert.
4 Options o
Hiermee opent en sluit u het optiemenu zodat u de
beschikbare opties kunt zien.
...

2.1.1Overzicht van de afstandsbediening 2/6
5 Navigatietoets
Hiermee bladert u omhoog, omlaag, naar links en naar
rechts.
6 OK-toets
• Hiermee opent en sluit u het zenderoverzicht.
• Hiermee activeert u een selectie.
7 Back b
Hiermee gaat u terug of sluit u een menu zonder
instellingen te wijzigen.
Hiermee gaat u terug naar de vorige TV-zender of naar de
vorige teletekstpagina.
8 Info i
Hiermee geeft u zender- of programma-informatie weer
(indien beschikbaar).
...

2.1.1Overzicht van de afstandsbediening 3/6
9 Audio-/videotoetsen T, P, Q, S, R
Hiermee speelt u multimedia af of bedient u een
discspeler.
10 Volume V
Hiermee past u het volume aan.
11 Dempen m
Hiermee dempt u het geluid of schakelt u het weer in.
12 Zender/programma omhoog/omlaag
• Hiermee gaat u naar de vorige of volgende zender in de
lijst met zenders.
• Hiermee gaat u naar de vorige of volgende
teletekstpagina.
13 Format f
Hiermee selecteert u een beeldformaat.
...

2.1.1Overzicht van de afstandsbediening 4/6
14 De toets TV
Hiermee zet u de afstandsbediening in de TV-modus.
15 Subtitle
Hiermee opent en sluit u het ondertitelingsmenu.
16 Teletext/MHEG
Hiermee opent en sluit u teletekst/MHEG.
17 Net TV
Hiermee opent en sluit u de Net TV-startpagina.
...

2.1.1Overzicht van de afstandsbediening 5/6
18 De rode toets/de toets Demo
• Hiermee opent en sluit u het menu Demo.
• Eenvoudig pagina's selecteren in teletekst
19 De groene toets
• Eenvoudig pagina's selecteren in teletekst
20 De gele toets/ e
• Hiermee opent en sluit u de handleiding.
• Eenvoudig pagina's selecteren in teletekst
21 De blauwe toets
• Eenvoudig pagina's selecteren in teletekst
...

2.1.1Overzicht van de afstandsbediening 6/6
22 De cijfertoetsen
Hiermee selecteert u een TV-zender en kunt u cijfers en
tekst invoeren.
23 Source s
Hiermee selecteert u een verbonden apparaat uit de lijst
met bronnen.
24 Beeld A
Hiermee opent en sluit u het menu Beeld.
25 Ambilight
Hiermee schakelt u Ambilight in of uit.

2.1.2Batterijen
Open het batterijvak aan de achterkant van de
afstandsbediening en plaats de 2 meegeleverde batterijen
(type AAA-LR03 - 1,5 V).
Zorg dat de + en - polen van de batterijen op de goede
manier contact maken (de symbolen + en - staan aan de
binnenzijde).
Verwijder de batterijen als u de afstandsbediening langere
tijd niet gaat gebruiken.
Gooi de batterijen weg volgens de geldende richtlijnen.
Lees Aan de slag > Belangrijk > Einde van de levensduur.

2.2.1Zenderoverzicht 1/3
Druk tijdens het TV-kijken op OK om het zenderoverzicht
te openen. In dit overzicht ziet u de TV- en eventuele
radiozenders die op uw TV zijn geïnstalleerd.
Navigeer naar een zender met de toetsen u of v, w of x.
Druk op OK om naar de geselecteerde zender te kijken of
luisteren.
Druk op Back b om het zenderoverzicht af te sluiten
zonder naar een andere zender te gaan.
Als het zenderoverzicht op het scherm wordt
weergegeven, kunt u op Options o drukken voor de
volgende functies:
Selecteer lijst
Selecteer welke zenders in het zenderoverzicht worden
weergegeven. Wanneer er een filter is ingesteld in het
zenderoverzicht, drukt u tijdens het TV-kijken op P+/- om
door de zenders van het gefilterde overzicht te bladeren.
Als favoriet aanmerken
Zenders die in het zenderoverzicht zijn gemarkeerd, kunt u
als favoriet instellen.
Lees Meer over… > Favoriete zenders.
...

2.2.1Zenderoverzicht 2/3
Herordenen
U kunt zenders binnen het overzicht verplaatsen.
1 Selecteer Herordenen in het menu Options o om met
het herordenen van zenders te starten.
2 Markeer een zender en druk op OK.
3 Plaats de zender waar u wilt met behulp van de
navigatietoetsen.
4 Druk op OK om de positie te bevestigen.
U kunt een andere zender markeren en dezelfde handeling
uitvoeren.
Druk op Options o en kies Afsluiten als u het herordenen
wilt beëindigen.
Hernoemen
U kunt de naam van een zender wijzigen.
1 Navigeer in het zenderoverzicht naar de zender die u wilt
hernoemen.
2 Selecteer Nieuwe naam in het menu Options o.
3 Druk op Back b als u een teken wilt verwijderen. Gebruik
de cijfertoetsen op de afstandsbediening zoals u dat ook
bij SMS-tekstberichten doet om naar het teken van uw
keuze te gaan. Gebruik de cijfertoets 0 als u een bijzonder
teken wilt selecteren. Druk op OK als u het invoeren van
tekst wilt beëindigen.
4 Selecteer Klaar en druk op OK om het hernoemen te
beëindigen.
...

2.2.1Zenderoverzicht 3/3
Verborgen zenders weergeven
U kunt alle zenders weergeven, inclusief alle verborgen
zenders. U kunt zenders al dan niet verbergen.
1 Selecteer Verborgen zenders weergeven in het menu
Options o.
2 Navigeer naar een zender.
3 Druk op Options o en selecteer Zender verbergen of
Zender weergeven.
U kunt naar een andere zender navigeren en dezelfde
handeling uitvoeren.
Als u de weergave Verborgen zenders weergeven wilt
afsluiten, selecteert u Afsluiten in het menu Options.
Wanneer u het overzicht opnieuw opent, is de lijst
aangepast.
Zender verbergen
Selecteer deze optie als u een zender in het
zenderoverzicht wilt verbergen. Wanneer u een zender
verbergt, wordt deze niet weergegeven wanneer u het
zenderoverzicht een volgende keer opent.
Als u verborgen zenders wilt weergeven, selecteert u de
optie Verborgen zenders weergeven in het menu Options
o.

2.2.2Homeh
In het menu Home staan de activiteiten die u op uw TV
kunt uitvoeren.
Druk op h om het menu Home weer te geven.
U kunt een activiteit starten door het desbetreffende item
met de navigatietoetsen te markeren. Druk vervolgens op
OK.
U kunt een activiteit met betrekking tot een apparaat
toevoegen met het item Uw apparaten toevoegen.
Druk nogmaals op h om het menu Home te sluiten.

2.2.3Uw apparaten toevoegen
Wanneer u een apparaat op de TV hebt aangesloten,
voeg dit apparaat dan altijd als een item toe aan het
menu Home. Via dit item in het menu Home kunt u de TV
eenvoudig overschakelen naar dit apparaat.
Selecteer in het menu Home de optie Uw apparaten
toevoegen en druk op OK. Volg de instructies op het
scherm.
U wordt gevraagd om het apparaat en de aansluiting
waarop het apparaat is aangesloten te selecteren.
Het apparaat is toegevoegd aan het menu Home.
U kunt een apparaat uit het menu Home verwijderen door
het item te selecteren, op Options o te drukken en Dit
apparaat verwijderen in de lijst te selecteren. Druk op OK.

2.2.4Configuratie
In de optie Configuratie in het menu Home kunt u de
meeste TV-opties instellen.
In het menu Configuratie kunt u...
• het beeld, geluid en Ambilight instellen
• speciale functies instellen
• TV-zenders bijwerken en opnieuw installeren
• verbinding maken met een netwerk
• de software van de TV bijwerken
• ...
Selecteer Configuratie in het hoofdmenu en druk op OK.
Selecteer een item met de toetsen w of x, u of v en druk
op OK.
Als u het menu Configuratie wilt afsluiten, drukt u op Back
b.

2.2.5Options o
Het menu Options biedt handige instellingen die verband
houden met wat er op het scherm wordt weergegeven.
Druk op elk gewenst moment op Options o als u wilt zien
welke opties er beschikbaar zijn.
U kunt het menu afsluiten door opnieuw op Options o te
drukken.

2.2.6Guide g
In het menu Guide wordt een lijst met de
geprogrammeerde TV-programma's weergegeven (alleen
voor digitale kanalen). U kunt met de toets Guide ook een
lijst weergeven met uw foto's, muziek of video's die op een
aangesloten PC-netwerk of USB-stick staan.
Druk tijdens het TV-kijken op Guide g om de
programmagids te openen (indien beschikbaar).
Druk tijdens het bladeren in uw PC-netwerk of USB-stick
op Guide g om de inhoud weer te geven.
Lees Meer over… > Programmagids of Meer over… >
Multimedia.

2.3.1Andere zender kiezen
Druk op P + of — op de afstandsbediening om over te
schakelen naar een andere TV-zender. Als u het nummer
van de zender weet, kunt u de cijfertoetsen gebruiken.
Als u wilt terugschakelen naar de vorige zender,
drukt u op Back b.
Als er digitale uitzendingen beschikbaar zijn, worden er
tijdens de installatie digitale radiozenders geïnstalleerd.
Schakel over naar een radiozender zoals u dit doet bij
TV-zenders. Radiozenders vindt u doorgaans vanaf
zendernummer 400.
Zenderoverzicht
Druk tijdens het TV-kijken op OK om het zenderoverzicht
te openen. Selecteer de zender met behulp van de
navigatietoetsen en druk op OK om naar een andere
zender over te schakelen.
Druk op Back b als u het zenderoverzicht wilt verlaten
zonder naar een andere zender over te schakelen.

2.3.2Programma-informatie
Wanneer u naar een digitale TV-zender kijkt, kunt u
informatie weergeven over het huidige en het volgende
programma.
Druk tijdens het TV-kijken op Info i om de programma-
informatie te openen over de zender die u bekijkt.
Druk nogmaals op Info i als u de programma-informatie
wilt sluiten.
Options o
Als de programma-informatie op het scherm staat, drukt
u op Options o om informatie te openen over de kwaliteit
van de digitale zender die u bekijkt.

2.3.3Naar stand-by
Als de TV is ingeschakeld, drukt u op O op de
afstandsbediening om over te schakelen naar stand-by.
Het rode stand-bylampje brandt.
Hoewel de TV zeer weinig stroom verbruikt in
de stand-bystand, verbruikt deze altijd nog energie.
Als u de TV langere tijd niet gebruikt, adviseren wij u de TV
uit te schakelen met de toets O op de TV en de stekker
van de TV uit het stopcontact te trekken.
Als u de afstandsbediening niet kunt vinden en de TV wilt
overschakelen naar stand-by, drukt u op O aan de zijkant
van de TV. Zo schakelt u de TV uit.
Druk nogmaals op O om de TV weer in te schakelen.

2.3.4Smart-instellingen
U kunt een van de vooraf gedefinieerde instellingen
activeren, die het beste past bij wat u op dat moment
bekijkt. Elke instelling is een combinatie van beeld, geluid
en Ambilight.
Druk tijdens het TV-kijken op Options o en selecteer
Beeld en geluid. Druk op OK.
Selecteer Smart-instellingen en druk op OK.
Selecteer een instelling in de lijst en druk op OK.
• Persoonlijk - hiermee stelt u de TV in op uw persoonlijke
voorkeuren, die u hebt ingesteld in de menu's Beeld,
Geluid en Ambilight van het menu Configuratie.
• Intens - volle en dynamische instellingen, ideaal voor
gebruik bij daglicht.
• Standaard - standaardfabrieksinstellingen.
• Films - ideale instellingen om films te bekijken.
• Spel - ideale instellingen om te gamen.
• Energiebesparing - de meest energiezuinige instellingen.

2.3.5Beeldformaat 1/2
Pas het beeldformaat aan als er zwarte balken op het
scherm worden weergegeven. Wijzig het beeldformaat bij
voorkeur in een formaat dat het scherm vult.
Druk tijdens het TV-kijken op Format f om over te
schakelen naar het menu Beeldformaat. Selecteer een
beschikbaar beeldformaat en druk op OK.
Druk op u om het beeld omhoog te verschuiven als de
ondertiteling van een programma niet zichtbaar is.
U kunt de volgende instellingen voor het beeldformaat
selecteren:
Automatisch formaat
Hiermee wordt het beeld automatisch vergroot om het
scherm te vullen. Minimale vervorming van het beeld,
ondertiteling blijft zichtbaar.
Niet geschikt voor PC.
In het menu Configuratie > Beeld > Modus Automatisch
formaat kunt u twee instellingen voor Automatisch
formaat selecteren:
• Auto-fill om het scherm zo volledig mogelijk te vullen.
• Auto-zoom om het originele beeldformaat te houden.
Mogelijk zijn er zwarte balken zichtbaar.
...

2.3.5Beeldformaat 2/2
Superzoom
Hiermee worden de zwarte balken aan de zijkanten van
uitzendingen met het formaat 4:3 verwijderd. Het beeld
wordt aan het scherm aangepast.
Formaat 4:3
Hiermee wordt het programma in het formaat 4:3
weergegeven.
Filmmodus 16:9
Hiermee wordt het formaat gewijzigd in 16:9.
Breedbeeld
Hiermee wordt het formaat uitgerekt tot 16:9.
Niet op schaal
Maximale scherpte. Bij de randen kan vervorming
zichtbaar zijn. Bij afbeeldingen van uw PC kunnen zwarte
balken zichtbaar zijn. Alleen voor HD en PC.

2.4.1Ambilight aan
Met Ambilight geniet u van een aangenamere kijkervaring
en een verbeterde beeldkwaliteit.
Dim het licht in de kamer voor het beste Ambilight-effect.
Druk op Ambilight op de afstandsbediening om Ambilight
in of uit te schakelen.
Waarschuwing
Om slechte ontvangst van de afstandsbediening tegen te
gaan, moet u uw apparatuur uit het zicht van Ambilight
opstellen.
Dynamische snelheid
Als u de snelheid wilt aanpassen waarmee Ambilight
reageert op de beelden op het scherm, drukt u gedurende
3 seconden op Ambilight.
Pas de dynamische snelheid aan met de schuifregelbalk
op het scherm. Met Relaxed past Ambilight zich langzaam
en gelijkmatig aan. Met Dynamisch past Ambilight zich
snel aan de beelden op het scherm aan.
Als u de dynamische snelheid wilt wijzigen, dient de
Actieve modus te zijn ingeschakeld. Sluit deze handleiding
en druk op h > Configuratie > Ambilight.

2.4.2Instellingen voor Ambilight
In het menu Ambilight kunt u de volgende instellingen
instellen of aanpassen:
Druk terwijl u TV-kijkt op h > Configuratie > Ambilight.
Ambilight
Hiermee schakelt u Ambilight in of uit.
Actieve modus
Hiermee past u de snelheid aan waarmee Ambilight
reageert op de beelden op het scherm.
Helderheid
Hiermee wijzigt u de lichtuitvoer van Ambilight.
Kleur
Hiermee stelt u Dynamisch in (Actieve modus) of een van
de vooraf gedefinieerde constante kleuren van Ambilight.
Met Gewenst kunt u zelf een constante kleur instellen.
Gewenste kleur
Als u een kleur wilt instellen, selecteert u Gewenst in Kleur.
Scheiding
Hiermee stelt u het verschil in kleurniveau in tussen de
lampen aan beide zijden van de TV.
Als Scheiding is uitgeschakeld, wordt Ambilight in één
dynamische kleur weergegeven.

2.4.3LoungeLight
Als de TV in stand-by staat, kunt u Ambilight inschakelen
om een Ambilight LoungeLight-effect te creëren in uw
kamer.
Als u Ambilight wilt inschakelen terwijl de TV in stand-by
staat, drukt u op Ambilight op de afstandsbediening.
Druk gedurende 3 seconden op Ambilight als u het
LoungeLight-kleurenschema wilt wijzigen.

2.5Een DVD-film kijken
Als u een DVD-film wilt kijken vanaf uw DVD-speler,
schakel dan uw DVD-speler in, plaats een DVD en druk op
de afspeelknop op de DVD-speler. Het DVD-beeld wordt
automatisch op het scherm weergegeven.
Als het DVD-beeld niet wordt weergegeven, drukt u op h
op de afstandsbediening en selecteert u DVD-speler. Druk
op OK.
Wacht enkele seconden tot het DVD-beeld wordt
weergegeven.
Als de DVD-speler nog niet in het menu Home staat, lees
dan Aan de slag > Menu's > Uw apparaten toevoegen.

2.6Kijken via dig. ontvanger
Als u TV-kijkt via een digitale ontvanger met een
abonnement van een kabel- of satellietmaatschappij, sluit
u de ontvanger aan en voegt u de ontvanger toe aan het
menu Home.
Als u de ontvanger wilt toevoegen aan het menu Home,
lees dan Aan de slag > Menu's > Uw apparaten toevoegen.
Als u een programma wilt bekijken via de ontvanger,
schakelt u de ontvanger in. Als het programma niet
automatisch wordt weergegeven, drukt u op h en
selecteert u het pictogram voor de ontvanger in het menu
Home. Druk op OK.
Gebruik de afstandsbediening van de digitale ontvanger
om TV-zenders te selecteren.

2.7TV-kijken via een aangesloten apparaat
Als u een aangesloten apparaat hebt toegevoegd aan het
menu Home, kunt u dat apparaat eenvoudig rechtstreeks
selecteren om het programma te bekijken.
Als u het apparaat wilt toevoegen aan het menu Home,
lees dan Aan de slag > Menu's > Uw apparaten toevoegen.
Als u TV wilt kijken via een aangesloten apparaat, drukt
u op h en selecteert u het apparaat in het menu Home.
Druk op OK.
Als uw aangesloten apparaat niet voorkomt in het menu
Home, selecteer het apparaat dan vanuit het menu Source.
Druk op s Source op de afstandsbediening of aan de
zijkant van de TV om de lijst met bronnen weer te geven.
Selecteer het apparaat of de connector en druk op OK.

2.8Door Net TV bladeren 1/3
Met Net TV hebt u toegang tot de Net TV-startpagina. Net
TV biedt films, foto's, muziek, amusement, spelletjes en
nog veel meer, allemaal geschikt voor uw TV-scherm.
Sluit deze handleiding en druk op Net TV op de
afstandsbediening of selecteer Door Net TV bladeren in het
menu Home en druk op OK.
De TV maakt verbinding met Net TV en opent de
startpagina.
...

2.8Door Net TV bladeren 2/3
Als de TV nog niet is aangesloten op een netwerk en u
drukt op Net TV, dan wordt de netwerkinstallatie gestart.
U dient een netwerk met internetverbinding te installeren
om Net TV te gebruiken.
Volg de instructies op het scherm.
Lees meer over netwerken in de handleiding in
Configuratie > Netwerk.
Net TV-pagina's
Op de startpagina worden uw favoriete services en
bepaalde aanbevolen services weergegeven. U kunt vanaf
deze pagina door Net TV bladeren. Selecteer Browse all en
druk op OK om alle services op categorie te bekijken.
U kunt door Net TV of webpagina's navigeren met de
toetsen u of v, w of x. Druk op OK om een gemarkeerd
item te bekijken.
Druk op Back b om terug te gaan naar de vorige pagina.
Als u Net TV wilt afsluiten, drukt u op h en selecteert u
een andere activiteit.
...

2.8Door Net TV bladeren 3/3
Favoriete services
Als u een service wilt markeren als favoriet, selecteert
u Als favoriet aanmerken, drukt u op OK en navigeert
u naar de service die u wilt markeren. Druk op OK om
te markeren. Navigeer naar Klaar om het markeren als
favoriet te voltooien.
Geschiedenis wissen
U kunt het geheugen van Net TV wissen.
Als u wachtwoorden, cookies en de geschiedenis wilt
wissen, drukt u op h > Configuratie > Installatie > Net TV-
geheugen wissen.
Koninklijke Philips Electronics N.V. aanvaardt geen
verantwoordelijkheid voor de content en de kwaliteit
van de content die door de serviceproviders wordt
aangeboden.

3.1.1Een teletekstpagina selecteren
De meeste TV-zenders zenden informatie uit via teletekst.
Druk tijdens het televisiekijken op Teletext.
Als u teletekst wilt afsluiten, drukt u nogmaals op Teletext.
U kunt als volgt een pagina selecteren:
• Voer het paginanummer in met de nummertoetsen.
• Druk op P +/-, u, v of b om de volgende of vorige
pagina te bekijken.
• Druk op een kleurtoets om een van de gekleurde items
onder aan het scherm te selecteren.

3.1.2Een teleteksttaal selecteren
Bij sommige uitzenders van digitale TV zijn meerdere
teleteksttalen beschikbaar. U kunt een primaire en
secundaire taal instellen.
Druk op h > Configuratie > Installatie > Talen >
Voorkeurtaal teletekst of Alternatieve taal teletekst en
selecteer de gewenste teleteksttalen.

3.1.3Subpagina's van een teletekstpagina selecteren
Een teletekstpagina kan meerdere subpagina's bevatten.
De pagina's worden weergegeven op een balk naast het
nummer van de hoofdpagina.
Gebruik w of x om subpagina's te selecteren wanneer
deze beschikbaar zijn op een teletekstpagina.

3.1.4T.O.P.-teletekst selecteren
Met T.O.P.-teletekst kunt u eenvoudig van het ene
onderwerp naar het andere gaan zonder paginanummers
te gebruiken.
Niet alle TV-zenders zenden T.O.P.-teletekst uit.
Druk wanneer teletekst is ingeschakeld op Info i.
Het T.O.P.-overzicht wordt weergegeven.
Selecteer een onderwerp en druk op OK om de pagina te
bekijken.

3.1.5Teletekst doorzoeken
In teletekst kunt u snel naar een onderwerp gaan dat is
gekoppeld aan een reeks paginanummers. U kunt ook
naar bepaalde woorden op teletekstpagina's zoeken.
Schakel teletekst in en druk op OK. Het eerste woord of het
eerste indexnummer van de pagina wordt gemarkeerd op
het scherm.
Ga naar het volgende woord of nummer op de pagina met
w of x, u of v.
Druk op OK om een pagina te zoeken die het gemarkeerde
woord of nummer bevat.
Telkens als u op OK drukt, wordt de volgende pagina met
het gemarkeerde woord of nummer weergegeven.
Als u Zoeken wilt afsluiten, drukt u op u totdat geen enkel
woord of nummer meer is gemarkeerd.

3.1.6Teletekstopties 1/2
Druk wanneer teletekst geopend is op Options o op
de afstandsbediening om verborgen informatie weer te
geven, subpagina's automatisch te laten rouleren, de
tekeninstelling te wijzigen, een teletekstpagina stil te
zetten, de TV-zender en teletekst gelijktijdig weer te geven
of een teletekstpagina opnieuw op volledig scherm weer te
geven.
Pagina vastzetten
Hiermee stopt u het automatisch rouleren van subpagina's
of de paginateller wanneer u een verkeerd paginanummer
hebt ingevoerd of wanneer de pagina niet beschikbaar is.
Dual screen/Volledig scherm
Niet beschikbaar voor zenders met digitale-tekstservices.
Selecteer Dual screen om de TV-zender en teletekst naast
elkaar weer te geven.
Selecteer de optie Volledig scherm om teletekst op
volledig scherm weer te geven.
Tonen
Hiermee kunt u verborgen informatie op een pagina
verbergen of weergeven, zoals oplossingen van raadsels of
puzzels.
...

3.1.6Teletekstopties 2/2
Subpagina’s doorlopen
Als er op de geselecteerde pagina subpagina's
beschikbaar zijn, kunt u deze automatisch beurtelings
weergeven.
Taal
Sommige talen benutten een andere set tekens. Schakel
over naar de andere karakterset om de tekst correct weer
te geven.
Teletekstpagina vergroten
U kunt de teletekstpagina vergroten voor meer leesgemak.
Druk in teletekst op f om het bovenste gedeelte van
de pagina te vergroten en druk nogmaals op f om het
vergrote onderste gedeelte van de pagina te bekijken. Met
u of v kunt u door de vergrote pagina bladeren.
Druk op f om de pagina weer in normaal formaat weer te
geven.

3.1.7Digitale tekst (alleen Verenigd Koninkrijk)
Sommige uitzenders van digitale TV bieden speciale
digitale-tekstservices of interactieve services op hun
digitale TV-zenders, bijvoorbeeld BBC1. Deze services
bevatten normale teletekst; u kunt selecteren en
navigeren met de cijfer-, kleur- en navigatietoetsen.
Druk terwijl u TV-kijkt op Teletext en navigeer om items te
markeren of te selecteren.
Gebruik de gekleurde toetsen om een optie te selecteren
en druk op OK om uw keuze te bevestigen of te activeren.
Druk op S om digitale-tekstservices of interactieve
services te annuleren.
Digitale-tekstservices zijn geblokkeerd als er ondertiteling
wordt uitgezonden en Ondertiteling in het menu Diversen
is ingeschakeld.
Lees Ondertiteling en talen > Ondertiteling.

3.1.8Teletekst 2.5
Als de TV-zender Teletekst 2.5 uitzendt, kunt u genieten
van meer kleuren en afbeeldingen van een hogere
kwaliteit.
Teletekst 2.5 is standaard ingeschakeld.
Als u deze functie wilt uitschakelen, selecteert u h >
Configuratie > Installatie > Voorkeuren > Teletekst 2.5.

3.2Favoriete zenders
Nadat u de installatie hebt afgerond, worden alle TV- en
radiozenders aan het zenderoverzicht toegevoegd.
In dit overzicht kunt u zenders markeren als favoriet en
u kunt het zenderoverzicht zo instellen dat alleen deze
favoriete zenders worden weergegeven.
Druk tijdens het TV-kijken op OK om het zenderoverzicht
te openen. Als er een zender is gemarkeerd, drukt u op
Options o. Selecteer Als favoriet aanmerken om de
gemarkeerde zender als favoriet in te stellen. Favoriete
zenders herkent u aan een F. Als u de markering als
favoriet ongedaan wilt maken, gebruikt u Niet als favoriet
aanmerken.
Selecteer lijst
Met de optie Selecteer lijst in het zenderoverzicht kunt u
instellen dat alleen uw favoriete zenders in het overzicht
worden weergegeven.
Lees De TV gebruiken > Menu's > Zenderoverzicht.

3.3.1Programmagids 1/3
De Programmagids is een gids op het scherm met
geprogrammeerde TV-programma's. Deze gids is een
service van de uitzenders van digitale TV of van Net TV. U
kunt een herinnering instellen zodat er een melding wordt
weergegeven wanneer een programma begint en u kunt
programma's selecteren op genre.
Druk tijdens het TV-kijken op Guide g om de
programmagids te openen. Indien beschikbaar wordt er
een lijst met de huidige TV-programma's weergegeven.
Het kan enige tijd duren voordat deze gegevens zijn
geladen.
Druk op Guide g om de programmagids af te sluiten.
...

3.3.1Programmagids 2/3
Navigeer door de lijst om een programma te selecteren.
Info i
Druk op Info i om de programmagegevens en een
samenvatting te openen.
Als u wilt dat er een melding in beeld wordt weergegeven
wanneer het programma begint, selecteert u Herinnering
instellen en drukt u op OK. Bij het programma wordt ©
weergegeven. Als u de melding wilt annuleren, selecteert
u Herinnering wissen en drukt u op OK. Als u direct naar
de TV-zender van het programma wilt overschakelen,
selecteert u Zender bekijken en drukt u op OK.
Options o
Druk in de lijst met programma's op Options o om het
volgende te selecteren:
• Herinnering instellen
Als er een herinnering is ingesteld, is de optie Vastgelegde
herinneringen beschikbaar. Hiermee geeft u een lijst weer
met alle herinneringen.
• Dag wijzigen
Hiermee bekijkt u de programma's van de vorige of
volgende dag.
• Meer informatie
Hiermee opent u het infoscherm met gegevens over het
programma en een samenvatting.
...

3.3.1Programmagids 3/3
• Zoeken op genre
Hiermee geeft u alle programma's op genre weer.
Selecteer een programma en druk op Info i voor meer
informatie of om een herinnering in te stellen.
• Lijst met voorkeurprogramma's
Hiermee kunt u de zenders instellen die in de lijst van de
programmagids worden weergegeven (max. 50 zenders).

3.3.2Configuratie
Om in te stellen wat de bron is voor de informatie in de
programmagids, drukt u op h > Configuratie > Installatie
> Voorkeuren > Programmagids.
Automatisch
Zolang u geen verbinding hebt met Net TV, is de informatie
in de programmagids afkomstig van de uitzender.
Met de optie Automatisch wordt internet automatisch
als bron gebruikt voor de gidsinformatie zodra er een
internetkoppeling naar Net TV is gemaakt.
Uitzender
De informatie in de programmagids is afkomstig van de
uitzender.

3.4.1Sleeptimer
Met de sleeptimer kunt u de TV na een ingestelde tijd in
stand-by zetten of vanuit stand-by inschakelen.
Sluit de handleiding en druk op h > Configuratie >
Diversen > Sleeptimer.
Met de schuifregelbalk van de sleeptimer kunt u de tijd
met stappen van 5 minuten instellen op maximaal 180
minuten.
De sleeptimer is uitgeschakeld als u deze instelt op 0
minuten.
U kunt altijd de TV al eerder uitschakelen of de tijd
opnieuw instellen.

3.4.2Kinderslot 1/2
Om te voorkomen dat kinderen TV-kijken, kunt u de
TV vergrendelen of programma's met een bepaalde
leeftijdclassificatie blokkeren.
Uw persoonlijke code instellen
Voordat u het kinderslot instelt om de TV te vergrendelen
of voordat u een leeftijdclassificatie instelt, dient u uw
persoonlijke code in te stellen via h > Configuratie >
Diversen > Code ingeven.
Voer de viercijferige code in met de cijfertoetsen.
U kunt de code indien nodig altijd wijzigen.
Kinderslot
Selecteer Alles vergrendelen als instelling voor het
kinderslot om alle TV-zenders en alle programma's van
apparaten te vergrendelen.
Wanneer Alles vergrendelen is ingesteld, moet u uw
persoonlijke code invoeren om de TV te ontgrendelen.
De vergrendeling wordt geactiveerd zodra u het menu op
het scherm afsluit of de TV in stand-by zet.
...

3.4.2Kinderslot 2/2
Kwalificatie door ouders
Selecteer Kwalificatie door ouders als instelling voor
het kinderslot om een leeftijd te kunnen instellen in de
leeftijdenlijst voor Kwalificatie door ouders. Stel de leeftijd
van uw kind in. Programma's met een hogere classificatie
worden geblokkeerd.
Als u in deze lijst een classificatie wilt instellen,
leest u Meer over... > Timers / vergrendelingen >
Leeftijdclassificatie.
Weet u de code niet meer?
Selecteer Code wijzigen, druk op x en voer de
standaardcode 8888 in.
Voer een nieuwe persoonlijke code in en bevestig deze.
De vorige code wordt gewist en de nieuwe code wordt
opgeslagen.

3.4.3Leeftijdclassificatie
Sommige digitale uitzenders, afhankelijk van uw land,
classificeren hun programma's.
Wanneer de classificatie hoger is dan de classificatie die
u voor uw kind hebt ingesteld, wordt het programma
geblokkeerd.
Als u een classificatie wilt instellen, drukt u op h >
Configuratie > Diversen > Kinderslot en selecteert u
Kwalificatie door ouders.
Als Kwalificatie door ouders is geselecteerd in Kinderslot,
gaat u naar h > Configuratie > Diversen > Kwalificatie
door ouders en selecteert u de leeftijdclassificatie voor
programma's die van u mogen worden bekeken.
Een programma met een hogere classificatie wordt
geblokkeerd en de TV vraagt om de vergrendelingscode
om het programma te deblokkeren.
De leeftijdclassificatie wordt geactiveerd zodra u het menu
op het scherm afsluit of de TV in stand-by zet.
Lees Meer over... > Timers / vergrendelingen > Kinderslot.

3.5.1Ondertiteling 1/3
Bij de meeste programma's kan er ondertiteling worden
weergegeven. U kunt instellen dat de ondertiteling altijd
wordt weergegeven. De methode die wordt gebruikt om
de ondertiteling altijd weer te geven is afhankelijk van de
zender (analoog of digitaal).
Voor digitale zenders kunt u een gewenste taal voor
ondertiteling instellen.
Voor analoge zenders
Als u de ondertiteling altijd op het scherm wilt weergeven,
selecteert u een analoge TV-zender en drukt u op Teletext
om teletekst in te schakelen.
Voer het driecijferige paginanummer van de
ondertitelingspagina in (meestal 888) en druk nogmaals
op Teletext om teletekst uit te schakelen. De ondertiteling
(indien beschikbaar) wordt weergegeven.
Elke analoge zender moet apart worden ingesteld.
...

3.5.1Ondertiteling 2/3
Menu Ondertiteling
Als u de ondertiteling altijd wilt weergeven, drukt u op
Subtitle.
Selecteer Uit, Aan of Aan tijdens mute.
Bij Aan tijdens mute wordt er alleen ondertiteling
weergegeven wanneer het geluid is uitgeschakeld met m.
...

3.5.1Ondertiteling 3/3
Ondertitelingstalen voor digitale zenders
Als er ondertiteling beschikbaar is op digitale zenders,
kunt u een gewenste taal voor ondertiteling selecteren in
een lijst van uitgezonden talen.
Zie h > Configuratie > Diversen > Taal ondertitels.
Selecteer een ondertitelingstaal in de lijst met beschikbare
talen en druk op OK.
De talen voor de ondertiteling die in het menu Installatie
zijn ingesteld, worden tijdelijk overschreven.

3.5.2Audiotalen
Digitale TV-zenders kunnen verschillende audiotalen
voor een programma uitzenden. U kunt uw voorkeurtalen
instellen zodat er naar deze talen wordt overgeschakeld als
deze worden uitgezonden.
Als u de audiotalen van uw voorkeur wilt instellen, drukt
u op h > Configuratie > Installatie > Talen > Voorkeurtaal
audio. In het menu Talen kunt u ook een tweede taal
instellen.
De TV schakelt automatisch over naar de talen die zijn
ingesteld als de taal wordt uitgezonden.
Als u wilt controleren of er een audiotaal beschikbaar is,
drukt u op Options o en selecteert u Audiotaal. U kunt
een andere audiotaal in de lijst selecteren.
Sommige digitale TV-zenders zenden speciale audio en
ondertiteling uit voor slechthorenden of slechtzienden.
Lees Meer over… > Universele toegang.

3.6.1Door USB bladeren 1/2
Bekijk foto's en speel muziek en video's af op de TV vanaf
een USB-geheugenapparaat.
Met Net TV hebt u toegang tot de Net TV-startpagina. Net
TV biedt films, foto's, muziek, amusement, games en nog
veel meer, allemaal geschikt voor uw TV-scherm.
Plaats als de TV is ingeschakeld een USB-apparaat in de
USB-aansluiting aan de linkerkant van de TV.
De TV detecteert het apparaat en opent op het scherm een
lijst met de inhoud van het USB-apparaat.
Als de inhoud niet wordt weergegeven, drukt u op h >
Door USB bladeren en drukt u op OK.
Als de lijst met de inhoud van het USB-apparaat is
geopend, selecteert u het bestand dat u wilt afspelen en
drukt u op OK of op de afspeelknop P.
Er wordt een nummer, een diapresentatie met foto's of
een video afgespeeld.
Druk nogmaals op P om het afspelen te onderbreken.
Druk op x of op P + om naar het volgende bestand te gaan.
Druk op w of op P - om naar het vorige bestand te gaan.
Druk op Q om een muziekbestand snel vooruit te spoelen.
Druk op Options o om 1x afspelen, Herhalen, Shuffle,
Roteren en nog veel meer te selecteren.
...

3.6.1Door USB bladeren 2/2
Video's kijken
Selecteer een video in het menu Guide en druk op de
afspeelknop P.
Als u een video wilt onderbreken, drukt u op de pauzeknop
P.
Als u vooruit wilt spoelen, drukt u één keer op Q om
langzaam vooruit te spoelen en twee keer om snel vooruit
te spoelen. Druk nogmaals voor normale snelheid.
Druk op Options o om te schakelen tussen Volledig
scherm, Klein scherm, 1x afspelen, enz.
Om Door USB bladeren te sluiten, drukt u op h en
selecteert u een andere activiteit of koppelt u het USB-
geheugenapparaat los.

3.6.2Door pc-netwerk bladeren 1/2
Bekijk foto's en speel muziek en video's af op de TV vanaf
een PC of een ander opslagapparaat in uw thuisnetwerk.
Als u door uw PC-netwerk wilt bladeren, stelt u eerst de
netwerkverbinding in en leest u Configuratie > Netwerk.
Als het netwerk nog niet is geïnstalleerd, zal de
Netwerkinstallatie starten wanneer u voor het eerst door
uw PC-netwerk probeert te bladeren. Volg de instructies
op het scherm.
Door PC-netwerk bladeren
Sluit deze handleiding, druk op h, selecteer Door PC-
netwerk bladeren in het menu Home en druk op OK.
Zodra uw PC en uw router zijn ingeschakeld, geeft uw TV
de multimedia-inhoud van uw PC weer.
Als de lijst met de inhoud van de PC op het scherm is
geopend, selecteert u het bestand dat u wilt afspelen en
drukt u op OK of op de afspeelknop P.
Er wordt een nummer, een diapresentatie met foto's of
een video afgespeeld.
...

3.6.2Door PC-netwerk bladeren 2/2
Druk nogmaals op P om het afspelen te onderbreken.
Druk op x of op P + om naar het volgende bestand te gaan.
Druk op w of op P - om naar het vorige bestand te gaan.
Druk op Q om een muziekbestand snel vooruit te spoelen.
Druk op Options o om 1x afspelen, Herhalen, Shuffle,
Roteren en nog veel meer te selecteren.
Video's kijken
Selecteer een video in het menu Guide en druk op de
afspeelknop P. Als u een video wilt onderbreken, drukt u
op de pauzeknop P.
Als u vooruit wilt spoelen, drukt u één keer op Q om
langzaam vooruit te spoelen en twee keer om snel vooruit
te spoelen. Druk nogmaals voor normale snelheid.
Druk op Options o om te schakelen tussen Volledig
scherm, Klein scherm, 1x afspelen, enz.
Als u het PC-netwerk wilt afsluiten, drukt u op h en
selecteert u een andere activiteit.

3.7.1Slechthorenden
Sommige digitale TV-zenders zenden speciale audio en
ondertiteling voor slechthorenden uit.
Als u audio en ondertiteling voor slechthorenden wilt
inschakelen, drukt u op h > Configuratie > Installatie >
Talen > Slechthorenden. Selecteer Aan en druk op OK.
De TV schakelt over op audio en ondertiteling voor
slechthorenden als deze beschikbaar zijn.
Als u wilt controleren of er een audiotaal voor
slechthorenden beschikbaar is, drukt u op Options o,
selecteert u Audiotaal en zoekt u een audiotaal met een
oorpictogram.

3.7.2Slechtzienden
Sommige digitale TV-zenders zenden speciale audio voor
slechtzienden uit. De normale audio wordt voorzien van
extra commentaar.
Als u de audio voor slechtzienden wilt inschakelen, drukt
u tijdens het kijken naar de digitale TV-zender op Options
o en selecteert u Slechtzienden. Selecteer Aan en druk
op OK.
De TV schakelt over op audio voor slechtzienden als deze
beschikbaar is.
In het menu Options kunt u instellen of u de audio voor
slechtzienden wilt horen via de Luidsprekers, alleen via de
Hoofdtelefoon of via de Luidsprekers + hoofdtelefoon.
In het menu Options kunt u ook het volume van het extra
commentaar wijzigen door Volume - Slechtzienden te
selecteren.
Als u wilt controleren of er een audiotaal voor
slechtzienden beschikbaar is, drukt u op Options o en
selecteert u Audiotaal en zoekt u een audiotaal met een
oogpictogram.

4.1.1Slimme instellingen
U kunt een van de vooraf gedefinieerde instellingen
activeren, die het beste past bij wat u op dat moment
bekijkt. Elke instelling is een combinatie van beeld, geluid
en Ambilight.
Druk tijdens het TV-kijken op Options o en selecteer
Beeld en geluid. Druk op OK.
Selecteer Smart-instellingen en druk op OK.
Selecteer een instelling in de lijst en druk op OK.
• Persoonlijk - hiermee stelt u de TV in op uw persoonlijke
voorkeuren, die u hebt ingesteld in de menu's Beeld,
Geluid en Ambilight in het menu Configuratie.
• Intens - volle en dynamische instellingen, ideaal voor
gebruik bij daglicht.
• Standaard - standaardfabrieksinstellingen.
• Films - ideale instellingen om films te bekijken.
• Spel - ideale instellingen om te gamen.
• Energiebesparing - de meest energiezuinige instellingen.

4.1.2Beeld 1/4
In het menu Beeld kunt u alle beeldinstellingen
afzonderlijk aanpassen.
Sluit deze handleiding en druk op h > Configuratie >
Beeld.
Gebruik w of x, u of v om een instelling te selecteren en
aan te passen.
Druk op OK om een instelling te activeren.
• Assistent bij het instellen
Start de Assistent bij het instellen voor een eenvoudige
begeleiding door de basisinstellingen voor het beeld.
Volg de instructies op het scherm.
• Contrast
Hiermee wijzigt u het helderheidsniveau van het beeld,
maar de donkere delen blijven ongewijzigd.
• Helderheid
Hiermee wijzigt u het lichtniveau van het hele beeld.
• Kleur
Hiermee wordt het verzadigingsniveau aangepast.
...

4.1.2Beeld 2/4
• Kleurschakering
Als er in NTSC wordt uitgezonden, worden kleurvariaties
door deze instelling gecompenseerd.
• Scherpte
Hiermee wordt het scherpteniveau van kleine details
aangepast.
• Ruisreductie
Hiermee filtert en reduceert u de ruis van het beeld. U kunt
het niveau instellen op Minimum, Medium, Maximum of
Uit.
• Tint
Hiermee worden de kleuren ingesteld op Normaal, Warm
(roodachtig) of Koel (blauwachtig). Selecteer Gewenst
om zelf een persoonlijke tint in te stellen in het menu
Gewenst.
• Gewenste tint
Gebruik een schuifregelbalk om de kleurtemperatuur van
het beeld te wijzigen.
- R-WP rood whitepoint
- G-WP groen whitepoint
- B-WP blauw whitepoint
- R-BL rood zwartniveau
- G-BL groen zwartniveau
...

4.1.2Beeld 3/4
• Pixel Precise HD
Hiermee kunt u geavanceerde instellingen van Pixel
Precise HD regelen.
- Perfect Natural Motion
Hiermee voorkomt u schokkerige bewegingen en worden
vloeiende bewegingen gereproduceerd, vooral in films.
- 100 Hz LCD
Biedt een snelle pixelreactietijd voor scherpte bij snelle
bewegingen in al uw films en sportprogramma's.
- Dynamisch contrast
Hiermee stelt u het niveau in waarmee de TV automatisch
de details verbetert in de donkere, halfdonkere en lichte
delen van het beeld.
- Dynamische achtergrondverlichting
Hiermee stelt u het niveau van stroomverbruik in. Het
stroomverbruik kan worden verlaagd door de intensiteit
van de helderheid van het scherm te verlagen. Kies een
optimaal stroomverbruik of beeld met een optimale
helderheid.
...

4.1.2Beeld 4/4
- MPEG-artefactreductie
Zorgt voor vloeiende digitale overgangen in het beeld.
- Kleurverbetering
Hiermee worden kleuren intenser en wordt de resolutie
van details in heldere kleuren verbeterd.
• PC-modus
Hiermee stelt u de TV in op de vooraf geprogrammeerde
computerinstelling als er een computer is aangesloten.
• Lichtsensor
Hiermee worden de beeld- en Ambilight-instellingen
automatisch aan de lichtomstandigheden in de kamer
aangepast. Hiermee schakelt u de lichtsensor in of uit.
• Beeldformaat/Modus Automatisch formaat
Lees De TV gebruiken > Televisiekijken > Het beeldformaat
aanpassen
• Beeldverschuiving
Hiermee kunt u het beeld met de navigatietoetsen
verticaal over het scherm verplaatsen.

4.1.3Geluid 1/3
In het menu Geluid kunt u alle geluidsinstellingen
afzonderlijk aanpassen.
Sluit deze handleiding en druk op h > Configuratie >
Geluid.
Gebruik w of x, u of v om een instelling te selecteren en
aan te passen.
Druk op OK om een instelling te activeren.
• Bas
Hiermee wijzigt u de lage tonen van het geluid. Selecteer
elke balk om de instelling te wijzigen.
• Treble
Hiermee wijzigt u de hoge tonen van het geluid. Gebruik
elke schuifregelbalk om de instelling te wijzigen.
• Volume
Hiermee wijzigt u het volume.
Als u niet wilt dat de volumebalk wordt weergegeven,
drukt u op h > Configuratie > Installatie > Voorkeuren >
Volumebalk. Selecteer Uit en druk vervolgens op OK.
...

4.1.3Geluid 2/3
• Volume - slechtzienden
Hiermee wijzigt u het volume van de geselecteerde
audiotaal voor slechtzienden.
• Audiotaal
Hiermee wordt de lijst van uitgezonden audiotalen van
digitale TV-zenders weergegeven.
U kunt uw gewenste audiotaal instellen in h >
Configuratie > Installatie > Talen > Voorkeurtaal audio.
• Dual I/II
Als de uitzending hiervoor geschikt is, kunt u kiezen
tussen twee talen.
• Mono/Stereo
Als het programma in stereo wordt uitgezonden, kunt u
voor elke TV-zender Mono of Stereo selecteren.
• TV-luidsprekers
Als u een audiosysteem op uw TV hebt aangesloten, kunt u
de TV-luidsprekers uitschakelen.
Als uw audiosysteem EasyLink ondersteunt, lees dan
Aansluitingen > EasyLink.
Selecteer Automatisch (EasyLink) als u wilt dat het geluid
van uw TV automatisch door uw audiosysteem wordt
gereproduceerd.
...

4.1.3Geluid 3/3
• Surround
Hiermee schakelt de TV automatisch over op de beste
modus voor Surround-geluid, afhankelijk van de
uitzending. Selecteer Aan of Uit.
• Volume hoofdtelefoon
Hiermee wijzigt u het volume van de hoofdtelefoon.
U kunt de TV-luidsprekers dempen met m.
• Delta volume
Hiermee nivelleert u volumeverschillen tussen zenders
of aangesloten apparaten. Schakel eerst over naar de
zender of het apparaat waarvan u het volumeverschil wilt
nivelleren.
• Balans
Hiermee past u de balans van de linker- en
rechterluidsprekers aan uw luisterpositie aan.
• Automatische afstelling volume
Hiermee worden volumeverschillen zoals bij het begin van
een reclameblok of tussen zenders beperkt. Selecteer Aan
of Uit.

4.1.4Ambilight
In het menu Ambilight kunt u alle Ambilight-instellingen
afzonderlijk aanpassen.
Sluit de handleiding en druk op h > Configuratie >
Ambilight.
Gebruik w of x, u of v om een instelling te selecteren en
aan te passen.
Druk op OK om een instelling te activeren.
Lees voor meer informatie over Ambilight De TV gebruiken
> Ambilight gebruiken.

4.1.5Fabrieksinstellingen
Hiermee kunt u de originele fabrieksinstellingen
herstellen.
Alleen de instellingen van het beeld, geluid en Ambilight
worden hersteld.
Sluit de handleiding en druk op h > Configuratie >
Installatie > Fabrieksinstellingen en druk op OK.

4.2.1Herordenen / nw. naam 1/2
Na de eerste installatie wilt u mogelijk de geïnstalleerde
zenders herordenen en een nieuwe naam geven. Orden de
TV-zenders in het zenderoverzicht naar uw eigen voorkeur
of geef de zenders een herkenbare naam.
Druk tijdens het TV-kijken op OK om het zenderoverzicht
te openen. In dit zenderoverzicht ziet u de TV- en
radiozenders die op uw TV zijn geïnstalleerd.
Als u de zenders wilt herordenen of een nieuwe naam wilt
geven, drukt u op Options o en selecteert u de gewenste
optie.
Herordenen
U kunt zenders binnen het overzicht verplaatsen.
1 Selecteer Herordenen in het menu Options o om met
het herordenen van zenders te starten.
2 Markeer een zender en druk op OK.
3 Plaats de zender waar u wilt met behulp van de
navigatietoetsen.
4 Druk op OK om de positie te bevestigen.
U kunt een andere zender markeren en dezelfde handeling
uitvoeren.
Druk op Options o en kies Afsluiten als u het herordenen
wilt beëindigen.
...

4.2.1Herordenen / nw. naam 2/2
Hernoemen
U kunt de naam van een zender wijzigen.
1 Navigeer in het zenderoverzicht naar de zender die u wilt
hernoemen.
2 Selecteer Nieuwe naam in het menu Options o.
3 Druk op Back b als u een teken wilt verwijderen. Gebruik
de cijfertoetsen op de afstandsbediening zoals u dat ook
bij SMS-tekstberichten doet om naar het teken van uw
keuze te gaan. Gebruik de cijfertoets 0 als u een bijzonder
teken wilt selecteren. Druk op OK als u het invoeren van
tekst wilt beëindigen.
4 Selecteer Klaar en druk op OK om het hernoemen te
beëindigen.

4.2.2Zenders bijwerken 1/2
Alle zenders zijn geïnstalleerd toen de TV voor het eerst
werd ingeschakeld.
U kunt de TV zo instellen dat digitale zenders automatisch
worden toegevoegd of verwijderd. U kunt zenders ook
handmatig bijwerken.
Automatisch bijwerken
Laat de TV in de stand-bymodus staan als u digitale TV-
zenders automatisch wilt bijwerken. Eens per dag, om
6:00 uur, worden eerder gevonden zenders bijgewerkt
en nieuwe zenders opgeslagen. Lege zenders worden
verwijderd uit het zenderoverzicht.
Als een zenderupdate is uitgevoerd, wordt op de TV een
melding weergegeven zodra deze opstart.
Als u niet wilt dat dit bericht wordt weergegeven,
selecteert u Nee in h > Configuratie > Installatie >
Installatie zenders > Melding zenderupdate.
...

4.2.2Zenders bijwerken 2/2
Handmatig bijwerken
U kunt zelf op elk gewenst moment zenders bijwerken.
Druk hiervoor op h > Configuratie > Installatie > Installatie
zenders > Automatische installatie en druk vervolgens op
OK.
Start de update en selecteer Zenders bijwerken.
De update kan een paar minuten duren.

4.2.3Zenders opnieuw installeren
Alle zenders zijn geïnstalleerd toen de TV voor het eerst
werd ingeschakeld.
U kunt deze volledige installatie opnieuw uitvoeren om uw
taal en land in te stellen en alle beschikbare TV-zenders te
installeren.
Zenders opnieuw installeren
Als u de TV opnieuw wilt installeren, drukt u op h
> Configuratie > Installatie > Installatie zenders >
Automatische installatie en druk vervolgens op OK.
Start de installatie en selecteer Zenders opnieuw
installeren.
De update kan een paar minuten duren.
Lees Configuratie > Zenders > Herordenen / nw. naam als u
de gevonden zenders wilt herordenen of hernoemen.

4.2.4Digitale ontvangstkwaliteit 1/2
Als u digitale TV-uitzendingen (DVB) ontvangt via uw eigen
antenne (DVB-T) of als u een TV-tuner gebruikt om digitale
kabelzenders (DVB-C) te ontvangen, kunt u de kwaliteit en
signaalsterkte van een zender controleren.
Als de ontvangst slecht is, kunt u de antenne verplaatsen
om de ontvangst te verbeteren. Neem voor het
beste resultaat contact op met een gespecialiseerde
antennemonteur.
U kunt de ontvangstkwaliteit van een dergelijke digitale
zender controleren door de zender te selecteren. Druk
daarna op h > Configuratie > Installatie > Installatie
zenders > Ontvangst testen > Zoeken en druk vervolgens
op OK.
De digitale frequentie voor deze zender wordt
weergegeven.
Als de ontvangst slecht is, kunt u de antenne verplaatsen.
Selecteer Zoeken en druk op OK om de signaalsterkte van
deze zender nogmaals te controleren.
...

4.2.4Digitale ontvangstkwaliteit 2/2
U kunt zelf een specifieke digitale frequentie instellen.
Selecteer de frequentie, plaats de pijlen op een nummer
met x en w en wijzig het nummer met u en v. Druk op
Zoeken om deze frequentie te controleren.
Als u de zender via DVB-C ontvangt, worden de opties
Modus Signaalsnelheid en Signaalsnelheid weergegeven.
Selecteer voor Modus Signaalsnelheid de optie
Automatisch tenzij u van uw kabelprovider een specifieke
waarde voor de signaalsnelheid hebt ontvangen. U kunt
deze ontvangen waarde invoeren in Signaalsnelheid met
behulp van de cijfertoetsen.

4.2.5Handmatige installatie van analoge zenders 1/2
U kunt analoge TV-zenders handmatig per zender
installeren.
Druk op h > Configuratie > Installatie > Installatie zenders
> Analoog: handmatige installatie om analoge zenders
handmatig te installeren.
Volg alle stappen in dit menu.
U kunt deze stappen opnieuw uitvoeren totdat u alle
beschikbare analoge TV-zenders hebt geïnstalleerd.
1 Systeem - als u een antenne gebruikt, moet u het
land of het werelddeel selecteren waar de TV-zender
vandaan komt. Als u TV-zenders van een kabelsysteem
ontvangt, hoeft u het land of werelddeel maar eenmalig te
selecteren.
2 Zender zoeken - zoeken naar analoge TV-zenders. De
zoekactie begint automatisch, maar u kunt frequenties
handmatig invoeren. Als de zenderontvangst slecht is,
selecteert u Zoeken om nogmaals te zoeken. Selecteer
Klaar en druk op OK als u deze TV-zender wilt opslaan.
...

4.2.5Handmatige installatie van analoge zenders 2/2
3 Fijnafstemming - u kunt de gevonden zender
fijner afstemmen met u en v. Druk op Klaar als de
fijnafstemming van de zender is voltooid.
4 Vastleggen - gevonden zenders kunt u bewaren onder
het huidige zendernummer met Bewaar huidige zender
of onder een nieuw zendernummer met Vastleggen als
nieuwe zender.

4.2.6Fijnafstemming van analoge zenders
Als de ontvangst van een analoge TV-zender slecht is, kunt
u proberen de TV-zender fijner af te stemmen.
Druk op h > Configuratie > Installatie > Installatie zenders
> Analoog: handmatige installatie > Fijnafstemming om
analoge zenders fijner af te stemmen.
Stem de zender fijner af met u en v. Druk op Klaar als de
fijnafstemming van de zender is voltooid.
U kunt deze fijner afgestemde zender onder het huidige
zendernummer opslaan met Bewaar huidige zender of
onder een nieuw zendernummer met Vastleggen als
nieuwe zender.

4.2.7DVB-T of DVB-C
Als in uw land ontvangst via DVB-T en DVB-C mogelijk is
en de TV beide signalen kan ontvangen, moet u DVB-T of
DVB-C selecteren voordat u de TV-zenders installeert.
Druk op h > Configuratie > Installatie > Installatie zenders
> Antenne of kabel DVB om ontvangst in DVB-T of DVB-C
te selecteren.
Selecteer Antenne voor een DVB-T-installatie.
Selecteer Kabel voor een DVB-C-installatie.
DVB-C-zenderinstallatie
Alle DVB-C-instellingen van de TV worden automatisch
ingesteld, maar voor het DVB-C-netwerk zijn mogelijk
bepaalde instellingen nodig die u van de DVB-C-provider
hebt ontvangen. Voer deze instellingen of waarden in
wanneer u hierom wordt gevraagd.
U kunt uw TV installeren voor DVB-T en DVB-C. In dat geval
dient u twee zenderinstallaties uit te voeren. Voer eerst een
installatie uit waarbij u Antenne selecteert en vervolgens
een installatie waarbij u Kabel selecteert. Hierna worden
in het zenderoverzicht alle zenders voor zowel DVB-T als
DVB-C weergegeven.

4.2.8Klokinstellingen
In bepaalde landen wordt geen UTC (Coordinated Universal
Time) verzonden via digitale TV. Daarom worden winter-
en zomertijdverschillen mogelijk genegeerd. U kunt dit
corrigeren met behulp van de klokinstellingen.
Als de TV de tijd niet goed weergeeft, drukt u op h >
Configuratie > Installatie > Klok > Autom. klokmodus en
selecteert u Handmatig.
Selecteer in het menu Zomertijd de optie Wintertijd of
Zomertijd (afhankelijk van uw lokale tijd).

4.3.1Voordelen van het netwerk
PC-netwerk
Sluit de TV aan op uw PC-netwerk als u foto's, muziek
en films wilt weergeven vanaf een computer of
opslagapparaat in dat netwerk.
Zodra het netwerk is geïnstalleerd, kunt u Door PC-
netwerk bladeren in het menu Home selecteren om de
inhoud van de PC weer te geven.
Net TV
Sluit de TV aan op een PC-netwerk met internetverbinding
als u de TV wilt aansluiten op Net TV. De startpagina van
Net TV biedt films, foto's, muziek, amusement, games en
nog veel meer, allemaal geschikt voor uw TV-scherm.
Nadat het netwerk is geïnstalleerd, selecteert u Door Net
TV bladeren in het hoofdmenu of drukt u op Net TV op
de afstandsbediening om de startpagina van Net TV te
openen.

4.3.2Wat hebt u nodig... 1/2
U hebt een router in uw PC-netwerk nodig als u de TV op
een PC-netwerk en op internet wilt aansluiten. De router
moet zijn ingesteld op DHCP Aan.
Om gebruik te kunnen maken van Net TV moet
u de TV aansluiten op een router met een snelle
internetverbinding.
Om de router op de TV te kunnen aansluiten, is een
netwerkkabel (Ethernet-kabel) nodig.
...

4.3.2Wat hebt u nodig... 2/2
De PC-netwerkfunctie is DLNA-gecertificeerd.
U kunt gebruik maken van Microsoft Windows XP of Vista,
Intel Mac OS X of Linux op uw computer.
Als u PC-inhoud op uw TV wilt weergeven, hebt u recente
mediaserversoftware op uw computer nodig,
zoals Windows Media Player 11 of een soortgelijk
programma.
U dient bepaalde mediaserversoftware in te stellen om
bestanden te delen met de TV.
Lees Technische gegevens > Multimedia voor de lijst met
ondersteunde mediaserversoftware.

4.3.3Bekabelde installatie
U kunt het bekabelde netwerk installeren aan de hand van
de procedure op het scherm.
Sluit de router met een netwerkkabel aan op de TV en
schakel de router in voordat u de netwerkinstallatie start.
Start de bekabelde netwerkinstallatie door de handleiding
te sluiten. Druk op h > Configuratie > Installatie > Netwerk
> Netwerkinstallatie en druk vervolgens op OK.
Volg de instructies op het scherm.
De TV zoekt continu naar een netwerkverbinding.
Ga desgevraagd akkoord met de licentieovereenkomst
voor eindgebruikers.
U vindt de nieuwste licentieovereenkomst voor
eindgebruikers op www.philips.com.

4.3.4Netwerkinstellingen
De netwerkinstellingen in de TV die worden gebruikt
om verbinding te maken met de router, zijn standaard
ingesteld op Automatisch. Zo kunt u eenvoudig verbinding
maken met een beschikbaar netwerk.
Als u problemen hebt met de netwerkverbinding, kunt u
specifieke instellingen aanpassen zodat deze geschikt zijn
voor uw thuisnetwerk.
Als u het niet zeker weet, vraag dan iemand met kennis
over netwerkinstellingen om u te helpen.
Als u specifieke netwerkinstellingen wilt wijzigen,
drukt u op h > Configuratie > Installatie > Netwerk >
Netwerkmodus en/of … > IP-configuratie.

4.3.5 PC-instellingen
mediaserver
Mediaservers dienen zodanig te worden ingesteld
dat hun bestanden en mappen kunnen worden
gedeeld.
Volg nauwkeurig de instructies voor het instellen
van uw specifieke server.
Windows Media Player v11 op Windows Vista
Instellen voor delen via het netwerk
Selecteer in het menu van Windows Media Player
de optie Library (Bibliotheek) en selecteer
vervolgens Media sharing (Mediabestanden delen).
Schakel in het venster Media Sharing (Media-
bestanden delen) het selectievakje Share my
media (Mijn mediabestanden delen) in. Klik op OK.
Als er geen netwerkverbinding is gevonden en als u dit
selectievakje niet kunt inschakelen, klikt u op de knop
Networking (Netwerken) om het venster Network and
sharing center (Netwerk en Center delen) weer te
geven, …
1
2
1
2

Stel Network discovery (Netwerkdetectie) in op On
(Aan). Stel File sharing (Bestanden delen) in op On
(Aan). Ga terug naar het venster Media Sharing
(Mediabestanden delen) in Windows Media Player en
schakel het selectievakje Share my media (Mijn
mediabestanden delen) in. Klik op OK.
Als de TV via de router is aangesloten op de PC, en alle
apparaten zijn ingeschakeld, wordt de TV in het
venster Media sharing (Mediabestanden delen) een
Unkown Device (Onbekend apparaat) genoemd.
Selecteer het apparaat en klik op Allow (Toestaan).
In het venster Settings (Instellingen) kunt u specifieke
instellingen voor het delen wijzigen. Als er op het
apparaatpictogram (de TV) een groen vinkje staat,
klikt u op OK.
Mappen instellen voor delen
Selecteer in het menu van Windows Media Player de
optie Library (Bibliotheek) en selecteer vervolgens Add
to Library (Aan bibliotheek toevoegen).
Selecteer in het venster Add To Library (Aan
bibliotheek toevoegen) de optie My folders and those
of others that I can access (Mijn mappen en die van
anderen die ik kan openen) en klik op de knop
Advanced Options (Geavanceerde opties)...
1
2
1
2

Onder Advanced Options (Geavanceerde opties) kunt u
specifieke mappen die u wilt delen aan de lijst
toevoegen. Klik op Add (Toevoegen).
Selecteer in het venster Add Folder (Map toevoegen)
een map met muziek, foto's of video's die u met
andere apparaten (uw TV) wilt delen. Klik op OK.
In het venster Add To Library (Aan bibliotheek
toevoegen) wordt de zojuist toegevoegde map
weergegeven. U kunt nog meer mappen toevoegen om
te worden gedeeld. Klik op de knop OK om de
bestanden aan de bibliotheek toe te voegen.
Nu bent u klaar om te genieten van muziek, foto's en
video's op uw TV.
1
1
2

Windows Media Player v11 op Windows XP
Instellen voor delen via het netwerk
Selecteer in het menu van Windows Media Player de
optie Library (Bibliotheek) en selecteer vervolgens
Media sharing (Mediabestanden delen)…
Schakel in het venster Media Sharing (Media-
bestanden delen) het selectievakje Share my media
(Mijn mediabestanden delen) in.
Als de TV via de router is aangesloten op de PC, en alle
apparaten zijn ingeschakeld, wordt de TV in het
venster Media sharing een Unkown Device (Onbekend
apparaat) genoemd. Selecteer het apparaat en klik op
Allow (Toestaan).
In het venster Settings (Instellingen) kunt u specifieke
instellingen voor het delen wijzigen.
Als er op het apparaatpictogram (de TV) een groen
vinkje staat, klikt u op OK.
Mappen instellen voor delen
Selecteer in het menu van Windows Media Player de
optie Library (Bibliotheek) en selecteer vervolgens Add
to Library (Aan bibliotheek toevoegen).
1
2
3

Selecteer in het venster Add To Library (Aan
bibliotheek toevoegen) de optie My folders and those
of others that I can access (Mijn mappen en die van
anderen die ik kan openen) en klik op de knop
Advanced Options (Geavanceerde opties).
Onder Advanced Options (Geavanceerde opties) kunt u
specifieke mappen die u wilt delen aan de lijst
toevoegen. Klik op Add (Toevoegen).
Selecteer in het venster Add Folder (Map toevoegen)
een map met muziek, foto's of video's die u met
andere apparaten (uw TV) wilt delen. Klik op OK.
In het venster Add To Library (Aan bibliotheek
toevoegen) wordt de zojuist toegevoegde map
weergegeven. U kunt nog meer mappen toevoegen om
te worden gedeeld. Klik op de knop OK om de
bestanden aan de bibliotheek toe te voegen.
1

Nu bent u klaar om te genieten van muziek, foto's en
video's op uw TV.
TVersity v.0.9.10.3 op Windows XP
Instellen voor delen via het netwerk
Klik op het tabblad Settings (Instellingen) en klik
vervolgens op de knop Start Sharing (Delen starten).
Er verschijnt een pop-upvenster met de mededeling
dat de mediaserver is ingeschakeld. Klik op OK.
Klik op het tabblad Sharing (Delen).
Mappen instellen voor delen
Klik op het groene plusje en selecteer Add folder…
(Map toevoegen)
1
2
1
2
1

Klik in het pop-upvenster Add media (Media
toevoegen) op de knop Browse (Bladeren).
Selecteer in het venster Browse for Folder (Blader naar
map) een map met muziek, foto's of video's die u wilt
delen. Klik op OK.
Nu bent u klaar om te genieten van muziek, foto's en
video's op uw TV.
Twonky Media v4.4.2 op Macintosh OS X
Instellen voor delen via het netwerk
Klik in Twonky Media op Basic Setup > First steps
(Basisinstellingen > Eerste stappen).
In dit venster kunt u de servernaam wijzigen die op uw
TV wordt weergegeven.
Klik op Basic Setup > Clients/Security (Basis-
instellingen > Gebruikers/beveiliging).
Schakel het selectievakje naast Enable sharing for new
clients automatically (Delen voor nieuwe gebruikers
automatisch toestaan) in.
1
2
1

Mappen instellen voor delen
Klik op Basic Setup > Sharing (Basisinstellingen >
Delen).
Sommige 'Content Locations' (Inhoudslocaties) zijn
mogelijk al automatisch ingesteld. Om een folder (een
inhoudslocatie) die u wilt delen via het netwerk toe te
voegen, klikt u op de knop Browse (Bladeren).
Klik in het blauwe kader op de naam van de harde
schijf om naar een map met muziek, foto's of video's
te bladeren en deze met andere apparaten (uw TV) te
delen.
Klik op Select (Selecteren) om de map te selecteren
die u wilt delen.
Klik nu op Save Changes (Wijzigingen opslaan).
Klik vervolgens op Rescan content directories
(Mappen opnieuw scannen).
In sommige gevallen worden op deze wijze niet alle
bestanden en mappen beschikbaar gemaakt.
Klik op Support > Troubleshooting (Ondersteuning >
Problemen oplossen) en klik vervolgens op Rebuild
database (Database opnieuw bouwen) om te
controleren of alles op de juiste manier werkt. Deze
rebuild kan mogelijk enige tijd in beslag nemen.
Nu bent u klaar om te genieten van muziek, foto's en
video's op uw TV.
1
2

4.4.1Via internet
In sommige gevallen moet de TV-software mogelijk
worden bijgewerkt. Als uw TV is aangesloten op een router
die verbinding heeft met internet, kunt u de software van
uw TV rechtstreeks via internet bijwerken. Hiervoor hebt u
een snelle internetverbinding nodig.
Sluit deze handleiding af, druk op h > Configuratie >
Software-update > Update nu en druk op OK.
Selecteer Internet en druk op OK.
Volg de instructies op het scherm.
Als de update is voltooid, schakelt de TV automatisch
uit en weer in. Wacht totdat de TV wordt ingeschakeld.
Gebruik de aan-uitknop O van de TV niet.
Als de TV verbinding heeft met internet, geeft de TV bij het
inschakelen een melding weer over de beschikbaarheid
van nieuwe software.

4.4.2Met een USB-geheugenapparaat 1/3
In sommige gevallen moet de TV-software mogelijk
worden bijgewerkt. Start de software-update op de TV.
Download vervolgens de TV-software van internet naar uw
PC. Gebruik een USB-geheugenapparaat om de software
van uw PC naar de TV over te brengen.
Voorbereiding
U hebt een PC met een snelle internetverbinding nodig. U
hebt een USB-geheugenapparaat met 256 MB vrije ruimte
nodig en de schrijfbeveiliging moet zijn uitgeschakeld.
Sommige USB-apparaten zijn mogelijk niet compatibel
met de TV.
...

4.4.2Met een USB-geheugenapparaat 2/3
1 Identificatie
Sluit deze handleiding af, druk op h > Configuratie >
Software-update > Update nu en druk op OK.
Selecteer USB en druk op OK.
Volg de instructies op het scherm.
De TV vraagt u het USB-apparaat op de USB-aansluiting
aan de zijkant van de TV aan te sluiten.
2 Van PC naar USB downloaden
Zodra het identificatiebestand van de TV naar het USB-
apparaat is geschreven, sluit u het USB-apparaat aan
op uw PC met internetverbinding. Zoek het bestand
'update.htm' op het USB-apparaat en dubbelklik erop. Klik
op ID versturen. Als er nieuwe software beschikbaar is,
wordt deze naar het USB-apparaat gedownload.
...

4.4.2Met een USB-geheugenapparaat 3/3
3 Van USB naar de TV downloaden
Sluit het USB-geheugenapparaat aan op de TV.
Volg de instructies op het scherm om het bijwerken van de
nieuwe TV-software te starten. De TV schakelt 10 seconden
uit en vervolgens schakelt de TV weer in. Een ogenblik
geduld.
Wat u niet moet doen:
• de afstandsbediening gebruiken
• het USB-apparaat loskoppelen van de TV tijdens de
software-update
Koppel het USB-geheugenapparaat nooit los van de TV als
er tijdens de update een stroomstoring optreedt. Als de
stroomstoring voorbij is, gaat de TV verder met de update.
Aan het einde van de update wordt de melding Operation
successful (Bewerking voltooid) op het scherm
weergegeven. Verwijder het USB-apparaat en druk op O
op de afstandsbediening.
Wat u niet moet doen:
• twee keer op O drukken
• de O-schakelaar op de TV gebruiken
De TV schakelt uit (10 seconden) en vervolgens schakelt de
TV weer in. Een ogenblik geduld.
Het bijwerken van de nieuwe TV-software is nu voltooid.
U kunt de TV weer gebruiken.

5.1.1Netsnoer
Zorg ervoor dat het netsnoer stevig in de TV is geplaatst.
Zorg ervoor dat u altijd bij de stekker in het stopcontact
kunt komen.
Trek het netsnoer altijd aan de stekker en nooit aan het
snoer uit het stopcontact.
Hoewel deze TV een zeer laag energieverbruik heeft in de
stand-bystand, raden we u toch aan om de stekker uit het
stopcontact te halen als u de TV langere tijd niet gebruikt.
Op deze manier bespaart u energie.

5.1.2Antennekabel
Zoek de antenneaansluiting aan de achterkant van de TV.
Steek de antennekabel goed in de antenneaansluiting a.

5.2.1Kabelkwaliteit
Controleer voordat u apparaten op de TV aansluit welke
aansluitingen beschikbaar zijn op het apparaat. Sluit het
apparaat op de TV aan via de aansluiting met de hoogst
beschikbare kwaliteit. Kabels van goede kwaliteit zorgen
voor een goede overdracht van beeld en geluid.
De aansluitingen die u in deze handleiding ziet, worden
aanbevolen voor de meeste situaties. Er zijn ook andere
mogelijke oplossingen.
Lees meer over specifieke typen kabels en beschikbare
aansluitingen in Informatie over kabels > HDMI enz.
Uw apparaten toevoegen
Wanneer u een apparaat op de TV hebt aangesloten,
voeg dit apparaat dan altijd als een item toe aan het
menu Home. Via dit item in het menu Home kunt u de TV
eenvoudig overschakelen naar dit apparaat.
Druk als u een nieuw apparaat wilt toevoegen op h > Uw
apparaten toevoegen. Volg de instructies op het scherm.

5.2.2HDMI 1/2
Een HDMI-aansluiting biedt de beste beeld- en
geluidskwaliteit.
Video- en audiosignalen worden gecombineerd in één
HDMI-kabel.
Gebruik HDMI voor High Definition (HD) TV-signalen.
In tegenstelling tot een scart-kabel brengt een HDMI-
kabel beeld- en geluidsignalen slechts in één richting
over.
Gebruik geen HDMI-kabel die langer is dan 5 m.
...

5.2.2HDMI 2/2
HDMI ondersteunt HDCP (High-bandwidth Digital Contents
Protection). HDCP is een beveiliging tegen kopiëren die bij
de HD-inhoud (DVD of Blu-ray Disc) wordt geleverd.
DVI naar HDMI
Gebruik een DVI-naar-HDMI-adapter als uw apparaat
alleen een DVI-aansluiting heeft. Gebruik een van de
HDMI-aansluitingen en sluit voor het geluid een L/R-
audiokabel aan op de mini-aansluiting Audio In Left /
Right, HDMI / DVI aan de achterzijde van de TV.
EasyLink
HDMI met EasyLink zorgt ervoor dat u aangesloten
apparaten met de HDMI CEC-standaard eenvoudig kunt
bedienen.
Lees Aansluitingen > EasyLink HDMI-CEC.

5.2.3YPbPr - Component Video
Gebruik de Component Video YPbPr-aansluiting samen
met een Audio Left- en Right-aansluiting voor geluid.
Zorg er bij het aansluiten voor dat de kleuren van de
YPbPr-aansluitingen en de stekkers overeenkomen. YPbPr
is geschikt voor High Definition (HD) TV-signalen.

5.2.4Scart
Een scart-kabel combineert video- en audiosignalen.
Scart-aansluitingen zijn geschikt voor RGB-videosignalen
maar zijn niet geschikt voor High Definition (HD) TV-
signalen.

5.2.5S-Video
Gebruik een S-Video-kabel in combinatie met een Audio
Left- en Right-kabel (cinch).
Zorg er bij het aansluiten voor dat de kleuren van de
audioaansluitingen en de stekkers overeenkomen.

5.2.6Video
Gebruik een videokabel (cinch) in combinatie met een
Audio Left- en Right-kabel (cinch).
Zorg er bij het aansluiten voor dat de kleuren van de
audioaansluitingen en de stekkers overeenkomen.

5.2.7VGA
Gebruik een VGA-kabel (DE15-aansluiting) om een
computer op de TV aan te sluiten. Met deze aansluiting
gebruikt u de TV als monitor van een computer. U kunt
bovendien een Audio Left- en Right-kabel gebruiken voor
geluid.
Lees Aansluitingen > Meer apparaten > TV als PC-monitor.

5.3.1DVD-speler
Gebruik een HDMI-kabel om de DVD-speler op een HDMI-aansluiting aan de achterzijde van de TV aan te sluiten.

5.3.2DVD home theatre-systeem 1/3
Gebruik eerst een HDMI-kabel om het apparaat op de TV aan te sluiten.

5.3.2DVD home theatre-systeem 2/3
Gebruik vervolgens een digitale audiokabel (cinch) om het apparaat op de TV aan te sluiten of gebruik de analoge Audio L/R-
uitgang.

5.3.2DVD home theatre-systeem 3/3
Audio L/R-uitgang
Als er geen digitale audio-uitgang op het home theatre-
systeem zit, kunt u de analoge Audio L/R-uitgang van de
TV gebruiken.
Synchronisatie van beeld en geluid (sync)
Als het geluid niet overeenkomt met het beeld op het
scherm, kunt u op de meeste DVD home theatre-
systemen een vertraging instellen zodat het geluid en
beeld overeenkomen.
Sluit het audiosignaal van een DVD-speler of ander
apparaat niet rechtstreeks op het home theatre-systeem
aan. Laat het geluid altijd eerst via de TV gaan.

5.3.3DVD-recorder 1/2
Gebruik eerst 2 antennekabels om de antenne op de DVD-recorder en de TV aan te sluiten.

5.3.3DVD-recorder 2/2
Gebruik vervolgens een scart-kabel om de DVD-recorder op de scart-aansluiting aan de achterzijde van de TV aan te sluiten.

5.3.4Digitale ontvanger of satellietontvanger 1/2
Gebruik eerst 2 antennekabels om de antenne op de ontvanger en de TV aan te sluiten.

5.3.4Digitale ontvanger of satellietontvanger 2/2
Gebruik vervolgens een scart-kabel om de ontvanger aan de achterzijde van de TV aan te sluiten.

5.3.5Digitale ontvanger en DVD-recorder 1/3
Gebruik eerst 3 antennekabels om de digitale ontvanger en de DVD-recorder op de TV aan te sluiten.

5.3.5Digitale ontvanger en DVD-recorder 2/3
Gebruik vervolgens een scart-kabel om de digitale ontvanger op de TV aan te sluiten.

5.3.5Digitale ontvanger en DVD-recorder 3/3
Gebruik ten slotte 2 scart-kabels om de 2 apparaten op de TV aan te sluiten.

5.3.6Digitale ontvanger, DVD-recorder en home theatre-systeem 1/5
Gebruik eerst 3 antennekabels om de 2 apparaten op de TV aan te sluiten.

5.3.6Digitale ontvanger, DVD-recorder en home theatre-systeem 2/5
Gebruik vervolgens een scart-kabel om de digitale ontvanger op de TV aan te sluiten.

5.3.6Digitale ontvanger, DVD-recorder en home theatre-systeem 3/5
Gebruik vervolgens 2 scart-kabels om de digitale ontvanger op de DVD-recorder en de DVD-recorder op de TV aan te sluiten.

5.3.6Digitale ontvanger, DVD-recorder en home theatre-systeem 4/5
Gebruik vervolgens een HDMI-kabel om het home theatre-systeem op de TV aan te sluiten.

5.3.6Digitale ontvanger, DVD-recorder en home theatre-systeem 5/5
Gebruik ten slotte een digitale audiokabel (cinch) om het home theatre-systeem op de TV aan te sluiten.

5.3.7Blu-ray Disc-speler
Gebruik een HDMI-kabel om de Blu-ray Disc-speler op een HDMI-aansluiting aan de achterzijde van de TV aan te sluiten.

5.3.8Digitale HD-ontvanger 1/2
Gebruik eerst 2 antennekabels om de digitale HD-ontvanger op de TV aan te sluiten.

5.3.8Digitale HD-ontvanger 2/2
Gebruik een HDMI-kabel om de digitale HD-ontvanger op de TV aan te sluiten.

5.4.1Spelconsole 1/3
De meest praktische aansluitingen voor een gameconsole
bevinden zich aan de zijkant van de TV. U kunt een HDMI-,
S-Video- of videoaansluiting gebruiken, maar gebruik de
S-Video- en de videoaansluiting nooit tegelijkertijd.
Als u een HDMI- of YPbPr-aansluiting gebruikt, kunt u de
aansluitingen aan de achterzijde van de TV gebruiken.
Raadpleeg de volgende pagina's voor informatie over het
aansluiten van uw gameconsole.
Beeldvertraging
Stel de TV in op de modus Spel om vertraagde
beeldweergave te voorkomen.
Sluit deze handleiding af, druk op Options o en selecteer
Beeld en geluid. Druk op OK.
Selecteer Smart-instellingen en druk op OK.
Selecteer Spel en druk op OK.
...

5.4.1Spelconsole 2/3
De meest praktische aansluitingen voor een gameconsole bevinden zich aan de zijkant van de TV.

5.4.1Spelconsole 3/3
Gebruik een HDMI- of de EXT3-kabel (YPbPr en Audio L/R) aan de achterzijde van de TV om de gameconsole aan te sluiten.

5.4.2HD-spelconsole
Gebruik een HDMI-kabel of YPbPr-kabels om een High
Definition-gameconsole op de TV aan te sluiten.
Lees ook Aansluitingen > Meer apparaten > Spel.

5.4.3Camcorder 1/3
De meest praktische aansluiting voor een camcorder
bevindt zich aan de zijkant van de TV. U kunt een HDMI-,
S-Video- of videoaansluiting gebruiken, maar gebruik de
S-Video- en de videoaansluiting nooit tegelijkertijd.
Raadpleeg de volgende pagina's voor informatie over het
aansluiten van uw camcorder.
...

5.4.3Camcorder 2/3
De meest praktische aansluiting voor een camcorder bevindt zich aan de zijkant van de TV.

5.4.3Camcorder 3/3
Gebruik een HDMI- of de EXT3-kabel (YPbPr en Audio L/R) aan de achterzijde van de TV om de camcorder aan te sluiten.

5.4.4TV als PC-monitor 1/3
U kunt de TV als een PC-monitor op uw computer
aansluiten.
Stel de vernieuwingsfrequentie van het beeldscherm van
de PC in op 60 Hz voordat u de PC aansluit.
U kunt de PC aan de zijkant of eventueel aan de achterzijde
van de TV aansluiten. Raadpleeg de volgende pagina's voor
informatie over het aansluiten van uw computer.
Ideale TV-instellingen
Stel het beeldformaat van de TV voor de beste
beeldscherpte in op Niet op schaal. Druk tijdens het TV-
kijken op Options o, selecteer Beeldformaat en selecteer
Niet op schaal.
Ondersteunde PC-resoluties
Zie Technische gegevens > Schermresoluties voor een lijst
met ondersteunde resoluties.
...

5.4.4TV als PC-monitor 2/3
Gebruik een DVI-naar-HDMI-adapter om de PC op HDMI aan te sluiten en een audio L/R-kabel om de PC op Audio L/R aan de
zijkant van de TV aan te sluiten.

5.4.4TV als PC-monitor 3/3
Gebruik een VGA-kabel om de PC op een VGA-aansluiting aan te sluiten en een Audio L/R-kabel om de PC op VGA Audio L/R aan
de achterzijde van de TV aan te sluiten.

5.4.5Decoder
Gebruik een scart-kabel om een decoder aan te sluiten
die analoge antennezenders decodeert. Gebruik de
aansluitingen EXT1 en EXT2 aan de achterzijde van de TV.
U dient de TV-zender te markeren als te decoderen
zender. Wijs vervolgens de aansluiting waarop de decoder
is aangesloten toe aan het apparaat.
Sluit deze handleiding af en druk op h > Configuratie >
Installatie > Decoder. Selecteer Zender om de zender in
te stellen die u wilt decoderen. Selecteer Status om de
aansluiting in te stellen die u voor de decoder gebruikt.

5.5.1EasyLink 1/2
Als een apparaat over de HDMI CEC-standaard beschikt,
zijn het apparaat en de TV onderling compatibel.
Sluit het apparaat met een HDMI-kabel op de TV aan.
Op de TV is EasyLink standaard ingesteld op Aan. Als u
EasyLink wilt uitschakelen, drukt u op h > Configuratie >
Installatie > Voorkeuren > EasyLink.
Met EasyLink zijn de volgende functies beschikbaar:
• Afspelen met één druk op de knop
Plaats een disc en druk op de afspeelknop op het
apparaat. De TV wordt dan automatisch ingeschakeld
vanuit de stand-bymodus en het discprogramma wordt
automatisch weergegeven.
• Stand-by
Druk 2 seconden op O op de afstandsbediening van de TV
om de aangesloten apparaten in stand-by te zetten.
...

5.5.1EasyLink 2/2
• Audiobediening
Als u een audiosysteem aansluit, kunt u het geluid van
de TV via het audiosysteem afspelen. Het geluid van de
luidsprekers van de TV wordt automatisch uitgeschakeld.
De luidsprekers van de TV zijn standaard ingesteld
op EasyLink (automatisch). Als u het geluid van de
luidsprekers van de TV wilt uitschakelen of als u wilt dat
het altijd is ingeschakeld, drukt u op h > Configuratie >
Geluid > TV-luidsprekers.
Zorg ervoor dat alle HDMI CEC-instellingen correct zijn
ingesteld op het apparaat. EasyLink werkt mogelijk niet in
combinatie met apparaten van een ander merk.
De benaming voor HDMI CEC bij andere merken
De HDMI CEC-functie heeft verschillende namen bij
verschillende merken. Voorbeelden van namen zijn:
Anynet, Aquos Link, Bravia Theatre Sync, Kuro Link,
Simplink, Viera Link, enz.
Niet alle merken zijn volledig compatibel met EasyLink.

5.5.2EasyLink-afst.bediening
Lees eerst Aansluitingen > EasyLink voordat u verdergaat
met EasyLink-afstandsbediening.
Met EasyLink-afstandsbediening worden de opdrachten
van de afstandsbediening van de TV rechtstreeks
verzonden naar het apparaat dat u via de TV bekijkt. U
hoeft het apparaat niet eerst op de afstandsbediening te
selecteren.
Waarschuwing: dit is een geavanceerde instelling.
Controleer of alle apparaten geschikt zijn voor deze
instelling. Ongeschikte apparaten zullen niet reageren.
Test deze functie voordat u EasyLink-afstandsbediening
permanent inschakelt.
Als u EasyLink-afstandsbediening wilt inschakelen, drukt u
op h > Configuratie > Installatie > Voorkeuren > EasyLink-
afst.bediening.
Met elke opdracht van de afstandsbediening, behalve
met de toets Home h, wordt geprobeerd het apparaat te
bedienen. Sommige opdrachten werken mogelijk niet met
het apparaat.
Als u de TV weer wilt bedienen, drukt u op h en selecteert
u Televisiekijken.
Als u een ander apparaat wilt bedienen, drukt u op h en
selecteert u het andere apparaat.

5.6Conditional Access Module (CAM) 1/2
Gecodeerde digitale TV-zenders kunnen worden
gedecodeerd met een CA-module (Conditional Access).
Aanbieders van digitale TV-services bieden u een CAM aan
wanneer u zich op hun services abonneert. Neem contact
op met een aanbieder van digitale TV-services voor meer
informatie en algemene voorwaarden.
Een CAM plaatsen
Schakel uw TV uit voordat u een CAM plaatst.
Kijk op de CAM voor de juiste manier om de CAM te
plaatsen. Als u de CAM niet correct plaatst, kunnen de CAM
en de TV beschadigd raken.
Zoek de Common Interface-sleuf aan de zijkant van de TV.
Duw de CAM voorzichtig zo ver mogelijk in de sleuf en haal
deze er niet meer uit.
Het kan enkele minuten duren voordat de CAM wordt
geactiveerd. Als u de CAM verwijdert, deactiveert u de
service op de TV.
...

5.6CA-module 2/2
Naar een CAM-service kijken
Als er een CAM is geplaatst en de abonnementskosten
zijn betaald, wordt het programma van de aanbieder
van de digitale TV-service op de TV weergegeven. De
toepassingen, hun functies, de inhoud en de berichten op
het scherm zijn afkomstig van de aanbieder van de CAM-
service.
CAM-instellingen
Als u wachtwoorden of PIN-codes voor de CAM-service
wilt instellen, drukt u op h > Configuratie > Diversen >
Common Interface. Selecteer de CAM-provider en druk op
OK.

5.7.1Bekabelde netwerkverbinding
Als u een bekabelde netwerkverbinding wilt instellen, leest
u alle hoofdstukken in Configuratie > Netwerk.
Sluit de router met een netwerkkabel aan op de TV en
schakel de router in voordat u de netwerkinstallatie start.

6.1Contactgegevens
Waarschuwing
Als uw TV stuk gaat, probeer deze dan NOOIT zelf te
repareren.
Als u het probleem niet kunt oplossen met het advies en
de suggesties in Problemen oplossen, schakel de TV dan
uit en weer in.
Contactgegevens - Consumer Care
Als het probleem met uw TV niet is opgelost, kunt u de
Philips Consumer Care-hotline in uw land bellen. Het
telefoonnummer vindt u op de gedrukte documentatie die
bij uw TV is geleverd.
Of raadpleeg onze website www.philips.com/support.
Modelnummer en serienummer van de TV
Deze nummers staan op het verpakkingslabel of op het
typelabel aan de achter- of onderzijde van de TV.

6.2TV / afstandsbediening 1/2
De TV gaat niet aan
• Controleer of het netsnoer goed is aangesloten.
• Controleer of de batterijen in de afstandsbediening niet
(bijna) leeg zijn en of ze op de juiste manier zijn geplaatst.
• Haal de stekker uit het stopcontact, wacht één minuut
en steek de stekker weer in het stopcontact. Schakel de TV
weer in.
• U kunt de knoppen op de TV gebruiken om de TV in te
schakelen.
De TV reageert niet op de afstandsbediening
• Controleer of de batterijen in de afstandsbediening niet
(bijna) leeg zijn en of ze op de juiste manier zijn geplaatst.
• Maak de sensorlens van de afstandsbediening en de
televisie schoon.
• Controleer of EasyLink-afstandsbediening is
uitgeschakeld.
• Tijdens de opwarmtijd van de TV (ongeveer twee
minuten) reageren de TV en sommige externe
apparaten mogelijk niet direct op opdrachten van de
afstandsbediening. Het apparaat functioneert normaal en
is niet defect.
...

6.2TV / afstandsbediening 2/2
De TV wordt uitgeschakeld en het rode lampje knippert
• Haal de stekker uit het stopcontact, wacht één minuut en
steek de stekker
weer in het stopcontact. Controleer of er genoeg ruimte is
voor ventilatie. Wacht tot de TV is afgekoeld.
Neem contact op met Consumer Care als de TV niet kan
worden ingeschakeld vanuit stand-by en het rode lampje
weer knippert.
U herinnert zich de code voor het ontgrendelen van het
kinderslot niet meer
• Lees Timers / vergrendelingen > Kinderslot.

6.3TV-zenders
Er zijn TV-zenders verdwenen
• Controleer of u voor het zenderoverzicht de juiste optie
hebt gekozen in Selecteer lijst. Lees De TV gebruiken >
Menu's > Zenderoverzicht.
• Er kunnen zenders zijn verborgen in het zenderoverzicht.
Lees De TV gebruiken > Menu's > Zenderoverzicht.
Er zijn geen digitale zenders gevonden tijdens de
installatie
• Controleer of de TV DVB-T of DVB-C in uw land
ondersteunt. Zie de sticker 'Digital TV Country
Compatibility' aan de achterkant van de TV.

6.4Beeld 1/3
Ambilight is ingeschakeld, maar er is geen beeld
• Controleer of de antenne goed is aangesloten.
• Controleer of het juiste apparaat is geselecteerd.
Er is geluid, maar geen beeld
• Controleer de instellingen voor contrast en helderheid in
het menu.
Het beeld is slecht
• Controleer of de antenne goed is aangesloten.
• Niet-geaarde audioapparaten, neonlampen, hoge
gebouwen of bergen kunnen de beeldkwaliteit
beïnvloeden. Probeer het beeld te verbeteren door de
antenne anders te richten of apparaten bij de TV weg te
halen.
• Controleer of het juiste TV-systeem is geselecteerd in het
menu Handmatige installatie.
• Als slechts één bepaalde zender zwak is, probeert
u in het menu Fijnafstemming deze zender fijner af
te stemmen. Lees Configuratie > Installatie > Analoog:
handmatige installatie.
...

6.4Beeld 2/3
Het beeld heeft zwakke kleuren
• Controleer de kleurinstellingen in het menu Beeld.
Selecteer een van de Smart-instellingen in het menu
Configuratie.
• Controleer de aansluitingen en kabels van de
aangesloten apparaten.
Vertraagde beeldweergave wanneer een gameconsole is
aangesloten
• Stel de TV in op de modus Spel om vertraagde
beeldweergave te voorkomen. Selecteer de Smart-
instelling Spel in het menu Configuratie.
De TV heeft de instellingen niet opgeslagen
• Controleer of Thuis is ingesteld in het menu Home >
Configuratie > Installatie > Voorkeuren > Locatie.
Het beeld is niet gelijk aan het scherm, maar te groot of te
klein
• Druk op f en selecteer een geschikt beeldformaat in
het menu Beeldformaat.
...

6.4Beeld 3/3
De positie van het beeld op het scherm klopt niet
• Bepaalde beeldsignalen van sommige apparaten passen
niet goed in het scherm. U kunt het beeld verschuiven met
de navigatietoetsen op de afstandsbediening. Controleer
de signaaluitvoer van het apparaat.

6.5Geluid
Er is wel beeld, maar geen geluid
• Controleer of het volume niet op 0 staat.
• Controleer of het geluid niet is gedempt met m.
• Controleer of alle kabels goed zijn aangesloten.
• De TV wordt automatisch uitgeschakeld als er geen
geluidssignaal wordt gedetecteerd. Dit is normaal; het is
geen defect van het apparaat.
Het geluid is zwak
• Controleer of het geluid is ingesteld op Stereo.
• Selecteer een van de Smart-instellingen in h >
Configuratie > Smart-instellingen.
Er komt uit slechts één luidspreker geluid
• Controleer of de balans niet te veel naar links of rechts is
ingesteld.
Er treedt een vertraging in het geluid op wanneer een DVD
home theatre-systeem is aangesloten
• Raadpleeg de gebruikershandleiding van het DVD-
apparaat om de vertraagde audiosynchronisatie aan te
passen. Als u geen vertraging kunt instellen, schakelt u
Perfect Natural Motion uit in h > Configuratie > Beeld >
Perfect Pixel HD.

6.6Apparaten 1/2
HDMI-aansluitingen
• De HDMI-HDCP-procedure neemt mogelijk enkele
seconden in beslag voordat de TV het beeld van een
apparaat weergeeft.
• Als de TV het apparaat niet herkent en er geen beeld
wordt weergegeven, probeer dan naar een ander apparaat
over te schakelen en weer terug om op deze manier de
HDCP-procedure opnieuw te starten.
• Als het geluid onderbroken blijft worden, raadpleeg dan
de handleiding van het apparaat om de uitvoerinstellingen
te controleren. Als dit het probleem niet oplost, sluit u een
extra audiokabel aan.
• Als u een DVI-naar-HDMI-adapter gebruikt, controleer
dan of u een extra audioaansluiting moet gebruiken voor
de DVI-aansluiting.
HDMI met EasyLink
• Controleer of het aangesloten apparaat de HDMI-CEC-
standaard ondersteunt en goed is ingesteld. Raadpleeg de
handleiding van het apparaat.
• Controleer of de HDMI-kabel goed is aangesloten.
• Controleer of EasyLink is ingeschakeld in h >
Configuratie > Installatie > Voorkeuren > EasyLink.

6.6Apparaten 2/2
• Controleer of de volumeregeling van uw HDMI
CEC-audioapparaat goed is ingesteld. Raadpleeg de
handleiding van het audioapparaat.
EasyLink-afst.bediening
• Bepaalde apparaten hebben een identieke
functionaliteit, maar bieden geen ondersteuning voor
de specifieke opdrachten met de afstandsbediening.
Lees Aansluitingen > EasyLink HDMI-CEC > EasyLink-
afst.bediening.
Het PC-beeld op mijn TV is niet stabiel of niet
gesynchroniseerd (met de TV als PC-scherm)
• Stel de vernieuwingsfrequentie van de PC in op 60 Hz.
• Controleer of de juiste resolutiemodus is ingesteld op de
PC. Lees Technische gegevens > Schermresoluties.

6.7Multimedia
Inhoud op USB-apparaten wordt niet weergegeven
• Stel uw apparaat (camera) zo in dat het geschikt is voor
massaopslag.
• Het USB-apparaat heeft mogelijk specifieke
stuurprogramma's nodig. Deze software kan helaas niet
naar de TV worden gedownload.
• Niet alle audio- en afbeeldingsbestanden worden
ondersteund. Lees Technische gegevens.
Inhoud op USB-apparaten wordt niet vloeiend afgespeeld
• De overdrachtsprestaties van het USB-apparaat
beperken de overdrachtssnelheid.
Bestanden worden niet weergegeven in het menu Door
PC-netwerk bladeren
• Controleer of er bestanden aan de PC-map zijn
toegevoegd.
• Niet alle bestandsindelingen worden ondersteund. Lees
Technische gegevens > Multimedia-indelingen.
• U moet op de PC instellen dat de mediaserver bestanden
kan delen met de TV. Lees Configuratie > Netwerk > Wat u
nodig hebt.
Bestanden op de PC worden niet afgespeeld
• Lees Technische gegevens > Multimedia-indelingen.

6.8Netwerk
Thuisnetwerk niet gevonden
• Controleer of de router is ingeschakeld en of DHCP is
ingesteld op Aan.
• Controleer of de firewalls in uw netwerk de TV toegang tot
het netwerk geven.
• In uw thuisnetwerk zijn mogelijk bepaalde instellingen
nodig. Raadpleeg bij twijfel iemand met kennis van
netwerkinstellingen om u te helpen.
Druk als u specifieke netwerkinstellingen wilt wijzigen h
> Configuratie > Installatie > Netwerk > Netwerkmodus en/
of … > IP-configuratie.
Net TV werkt niet
• Als de verbinding met de router in orde is, controleer dan
of de router is verbonden met internet.
Net TV is langzaam
• U hebt voor uw router een snelle internetverbinding
nodig.

7.1Voeding en ontvangst
Productspecificaties kunnen zonder voorafgaande
kennisgeving worden gewijzigd.
Ga voor meer specificaties van dit product naar
www.philips.com/support.
Vermogen
• Netstroom: AC 220 - 240 V +/-10%
• Omgevingstemperatuur: 5 °C tot 35 °C
• Raadpleeg voor het stroomverbuik bij normaal
gebruik en in stand-by de technische specificaties op
www.philips.com.
Ontvangst
• Antenne-ingang: 75 ohm coaxiaal (IEC75)
• TV-systeem: DVB COFDM 2K/8K
• Videoweergave: NTSC, SECAM, PAL
• DVB: DVB-kabel (DVB-C)
(zie geselecteerde landen op het typeplaatje van de TV)
• Radioband: VHF, UHF, S-Channel, Hyperband

7.2Scherm en geluid
Beeld/scherm
• Schermtype: LCD Full HD W-UXGA
• Diagonale schermafmeting:
- 32 inch/80 cm
- 37 inch/94 cm
- 42 inch/106 cm
- 47 inch/119 cm
• Beeldverhouding: breedbeeld 16:9
• Schermresolutie: 1920 x 1080p
• Beeldverbetering met Pixel Precise HD
• 1080p 24/25/30/50/60Hz-verwerking
• 100Hz-LCD4
Geluid
• Uitgangsvermogen (RMS): 2 x 10 W
• Incredible Surround
• Nicam Stereo

7.3Ondersteunde schermresoluties
Videoformaten
Resolutie - vernieuwingsfrequentie
• 480i - 60 Hz
• 480p - 60 Hz
• 576i - 50 Hz
• 576p - 50 Hz
• 720p - 50 Hz, 60 Hz
• 1080i - 50 Hz, 60 Hz
• 1080p - 24 Hz, 25 Hz, 30 Hz
• 1080p - 50 Hz, 60 Hz
Computerformaten
Resolutie - vernieuwingsfrequentie
• 640 x 480 - 60 Hz
• 600 x 800 - 60 Hz
• 1024 x 768 - 60 Hz
• 1280 x 768 - 60 Hz
• 1360 x 765 - 60 Hz
• 1360 x 768 - 60 Hz
• 1280 x 1024 - 60 Hz
• 1920 x 1080 - 60 Hz
• 1920 x 1080 - 60 Hz

7.4Multimedia 1/2
Aansluitingen
• USB
• Ethernet UTP5
Ondersteunde formaten USB-/geheugenapparaten
• FAT 16, FAT 32, NTFS
Afspeelformaten
• MP3
• Foto's: JPEG
• MPEG 1, MPEG 2, MPEG 4
• MPEG Program Stream PAL
• AVI
• H.264 (MPEG-4 AVC)
• WMA v2 tot v9.2
• WMV9
...

7.4Multimedia 2/2
Ondersteunde mediaserversoftware
• Windows Media Player 11 (voor Microsoft Windows XP of
Vista)
• Google (voor XP)
• Twonky Media - PacketVideo 4.4.9 (voor PC en Intel Mac
OS X)
• Sony Vaio-mediaserver (voor Microsoft Windows XP of
Vista)
• TVersity v.0.9.10.3 (voor Microsoft Windows XP)
• Nero 8 - Nero MediaHome (voor Microsoft Windows XP)
• DiXiM (voor Microsoft Windows XP)
• Macrovision Network-mediaserver (voor Microsoft
Windows XP)
• Fuppes (voor Linux)
• uShare (voor Linux)
• Philips NAS SPD8020 (v. 1.2.9.47)

7.5Connectiviteit
Terug
• EXT1 (scart): Audio L/R, CVBS in, RGB
• EXT2 (scart): Audio L/R, CVBS in, RGB
• EXT3: Y Pb Pr, Audio L/R
• VGA, Audio L/R (mini-aansluiting van 3,5 mm)
• HDMI 1-ingang (HDMI 1.3a voor alle HDMI-aansluitingen)
• HDMI 2-ingang
• HDMI 3-ingang
• Audio In L/R - DVI-naar-HDMI (mini-aansluiting van 3,5
mm)
• Audio L/R-uitgang - gesynchroniseerd met beeld
• Digital Audio-uitgang (coaxiaal-cinch-S/PDIF) -
gesynchroniseerd met beeld
• Netwerk - (RJ45)
Zijkant
• HDMI-ingang aan de zijkant
• S-Video-ingang (Y/C)
• Video-ingang (CVBS)
• Audio L/R in
• Hoofdtelefoon (stereomini-aansluiting van 3,5 mm)
• USB
• Common interface-sleuf

7.6Afmetingen en gewicht 1/2
32PFL8404
Breedte 762 mm
Hoogte 470 mm
Diepte 88 mm
Gewicht ±10 kg
… met TV-standaard
Hoogte 522 mm
Diepte 220 mm
Gewicht ±12 kg
37PFL8404
Breedte 886 mm
Hoogte 542 mm
Diepte 88 mm
Gewicht ±14 kg
… met TV-standaard
Hoogte 598 mm
Diepte 260 mm
Gewicht ±17 kg
42PFL8404
Breedte 996 mm
Hoogte 603 mm
Diepte 88 mm
Gewicht ±18 kg
… met TV-standaard
Hoogte 655 mm
Diepte 260 mm
Gewicht ±21 kg

7.6Afmetingen en gewicht 2/2
47PFL8404
Breedte 1106 mm
Hoogte 666 mm
Diepte 92 mm
Gewicht ±21 kg
… met TV-standaard
Hoogte 717 mm
Diepte 309 mm
Gewicht ±25 kg
UMv 3104 327 0005.2 - 090326

Risico van brand of een elektrische schok!
• Stel de TV of de afstandsbediening nooit bloot aan
regen, water of hoge temperaturen.
• Houd voorwerpen die vloeistoffen bevatten (zoals
vazen), uit de buurt van de TV. Mocht er onverhoopt
vloeistof in de TV terechtkomen, dan moet u de stek-
ker direct uit het stopcontact halen. Neem contact op
met Philips Consumer Care om de TV te laten nakijken
voordat u deze weer gaat gebruiken.
• U dient de TV, de afstandsbediening en de batterijen
van de afstandsbediening uit de buurt te houden van
open vuur en andere warmtebronnen, inclusief direct
zonlicht.
• Houd dit product te allen tijde uit de buurt van
kaarsen en andere vormen van open vuur.
• Steek geen voorwerpen in de ventilatiesleuven of
andere openingen van de TV.
• Zorg ervoor dat er geen grote krachten op de stek-
kers worden uitgeoefend. Als stekkers los komen te
zitten, kan dit vonken of brand veroorzaken.
• Plaats nooit de TV of een ander voorwerp op het
netsnoer.
U loopt het risico letsel op te lopen en de TV te bes-
chadigen!
• Een TV die meer dan 25 kilo weegt, dient door twee
mensen te worden opgetild en gedragen.
• Als u de TV op een standaard wilt bevestigen, moet
u de meegeleverde standaard gebruiken. Maak de
TV stevig vast aan de standaard. Plaats de TV op een
vlakke, horizontale ondergrond die stevig genoeg is
om de TV te dragen.
• Als u de TV aan de wand wilt bevestigen, dient u
deze (gelet op het gewicht) aan een stevige wand te
bevestigen. Gebruik geschikte bevestigingen. Konin-
klijke Philips Electronics N.V. aanvaardt geen verant-
woordelijkheid voor ondeskundige wandmontage die
tot ongevallen of verwondingen leidt.
Letselgevaar voor kinderen!
Volg deze voorzorgsmaatregelen op om te voorkomen
dat de TV omvalt, waardoor kinderen zich kunnen
verwonden.
• Plaats de TV nooit op een oppervlak met een kleed of
ander materiaal dat kan worden weggetrokken.
• Zorg ervoor dat geen enkel onderdeel van de TV over
de rand van het oppervlak hangt.
• Plaats de TV nooit op een hoog meubelstuk (zo-
als een boekenkast) zonder het meubelstuk en de
TV veilig aan de wand of aan een geschikte steun te
bevestigen.
Oververhittingsgevaar!
• Laat voor voldoende ventilatie aan alle zijden van de
TV een ruimte vrij van minstens 10 cm. Zorg ervoor dat
de ventilatiesleuven van de TV nooit worden afgedekt
door gordijnen of andere voorwerpen.
Onweer
Koppel de TV los van het elektriciteitsnet en de an-
tenne als er onweer op komst is. Raak tijdens onweer
geen enkel onderdeel van de TV, het netsnoer of de
antennekabel aan.
Risico op gehoorbeschadiging!
Zet het volume niet te hoog als u oortelefoons of
hoofdtelefoons gebruikt, en gebruik ze niet te lang.
Lage temperaturen
Als de TV wordt vervoerd bij een temperatuur die lager
is dan 5 °C, dient u de TV na het vervoer uit te pakken
en te wachten tot de temperatuur van de TV gelijk is
aan de kamertemperatuur. Vervolgens kunt u de TV
installeren.
2009 © Koninklijke Philips Electronics N.V.
Alle rechten voorbehouden. Specifi caties kunnen zonder vooraf-
gaande kennisgeving worden gewijzigd. Handelsmerken zijn het
eigendom van Koninklijke Philips Electronics N.V. en hun respectieve
eigenaren.
Philips behoudt zich het recht voor om op elk gewenst moment
producten te wijzigen en is hierbij niet verplicht eerdere leveringen
aan te passen. De inhoud van deze handleiding wordt toereikend
geacht voor het bestemde gebruik van het systeem. Indien het prod-
uct of de individuele modules of procedures worden gebruikt voor
andere doeleinden dan in deze handleiding zijn beschreven, moet
de geldigheid en geschiktheid van het systeem worden bevestigd.
Philips garandeert dat het materiaal geen octrooien uit de Verenigde
Staten schendt. Philips biedt geen verdere garanties, uitdrukkelijk
dan wel impliciet.
Garantie
De onderdelen kunnen niet door de gebruiker worden onderhouden.
Open of verwijder geen kleppen, plaats geen voorwerpen in de ven-
tilatieopeningen en sluit geen voorwerpen aan die niet geschikt zijn
voor de desbetreffende aansluitingen. Reparaties mogen uitsluitend
worden uitgevoerd door servicecentra van Philips en erkende repara-
teurs. Als u zich hier niet aan houdt, vervallen alle garanties, uitdruk-
kelijk dan wel impliciet. De garantie vervalt in geval van handelingen
die in deze handleiding uitdrukkelijk worden verboden of in geval
van aanpassingen of montages die niet in deze handleiding worden
aanbevolen of goedgekeurd.
Pixelkenmerken
Dit LCD-apparaat heeft een groot aantal kleurenpixels. Hoewel het
percentage effectieve pixels op 99,999% of hoger ligt, kunnen er
continu zwarte puntjes of heldere lichtpuntjes (rood, groen of blauw)
op het scherm aanwezig zijn. Dit is een structurele eigenschap van
het scherm (en valt binnen de normale industriestandaarden). Dit is
geen defect.
Open source software
Deze televisie bevat open source-software. U kunt bij Philips een
volledige, op de computer leesbare versie van de bijbehorende
broncode aanvragen op een medium dat vaak wordt gebruikt voor het
distribueren van software. De vergoeding hiervoor ligt niet hoger dan
de kosten die Philips maakt om de broncode fysiek te distribueren.
Dit aanbod is geldig tot 3 jaar na de aankoopdatum van het product.
Neem voor de broncode schriftelijk contact op metPhilips Innovative
Applications N.V.
Ass. to the Development Manager
Pathoekeweg 11
B-8000 Brugge
Belgium
Voldoet aan de norm voor elektromagnetische velden (EMF)
Koninklijke Philips Electronics N.V. maakt en verkoopt vele con-
sumentenproducten die net als andere elektronische apparaten
elektromagnetische signalen kunnen uitstralen en ontvangen. Een
Veiligheid

van de belangrijkste zakelijke principes van Philips is ervoor te zorgen
dat al onze producten voldoen aan alle geldende vereisten inzake
gezondheid en veiligheid en ervoor te zorgen dat onze producten
ruimschoots voldoen aan de EMF-normen die gelden op het ogenblik
dat onze producten worden vervaardigd. Philips streeft ernaar geen
producten te ontwikkelen, te maken en op de markt te brengen die
schadelijk kunnen zijn voor de gezondheid. Philips bevestigt dat als
zijn producten correct voor het daartoe bestemde gebruik worden
aangewend, deze volgens de nieuwste wetenschappelijke onder-
zoeken op het moment van de publicatie van deze handleiding veilig
zijn om te gebruiken. Philips speelt een actieve rol in de ontwikkeling
van internationale EMF- en veiligheidsnormen, wat Philips in staat
stelt in te spelen op toekomstige normen en deze tijdig te integreren
in zijn producten.
Auteursrechten
VESA, FDMI en het VESA Mounting Compliant-logo zijn handels-
merken van de Video Electronics Standards Association.
Geproduceerd onder licentie van Dolby Laboratories. ‘Dolby’, ‘Pro
Logic’ en het dubbel-D-symbool zijn handelsmerken van Dolby
Laboratories.
Geproduceerd onder licentie van BBE Sound, Inc. Licentie verstrekt
door BBE, Inc. onder een of meer van de volgende Amerikaanse
octrooien: 5510752, 5736897. BBE en het BBE-symbool zijn gede-
poneerde handelsmerken van BBE Sound Inc.
Windows Media is een gedeponeerd handelsmerk of handelsmerk
van Microsoft Corporation in de Verenigde Staten en/of andere
landen.
Kensington en MicroSaver zijn gedeponeerde Amerikaanse handels-
merken van ACCO World Corporation. In andere landen zijn handels-
merkregistraties verleend en zijn handelsmerkaanvragen nog in
behandeling.
DLNA®, het DLNA-logo en DNLA Certifi ed™ zijn handelsmerken,
servicemerken of certifi catiemerken van de Digital Living Network
Alliance.
Alle andere gedeponeerde en niet-gedeponeerde handelsmerken
zijn het eigendom van hun respectieve eigenaren.

Information about how to
re-tune your TV during the
digital TV switchover.
Television in the UK is going digital, bringing us
all more choice and new services. Starting in
late 2007 and ending in 2012, television
services in the UK will go completely digital, TV
region by TV region.
Please see the next page to find out when your
area switches to digital.
Digital UK is the independent, non-profit
organisation leading the process of digital TV
switchover in the UK. Digital UK provides im-
partial information on what people need to do
to prepare for the move to digital, and when
they need to do it.
Info for UK only.
How the switchover affects
your TV equipment:
Your new TV has a digital tuner built in, which
means it is ready to receive the Freeview signal
by simply plugging it into your aerial socket
(check if you can get digital TV through your
aerial now, or whether you’ll have to wait until
switchover, at www.digitaluk.co.uk).
When the TV switchover happens in your area,
there are at least two occasions when you will
need to re-tune your TV in order to continue
receiving your existing TV channels, and also to
pick up new ones.
When does switchover happen?
†
Calls charged at BT rate of 3p per minute daytime and
1p per minute evenings and weekends. Rates may vary
for calls from non-BT lines.
Visit us at digitaluk.co.uk
Call us on 0845 6 50 50 50
†
*
Copeland switches on October 17, 2007
The exact date you switch
depends on the transmitter
you are served by. To check
when you switch, go to
Digital UK’s postcode
checker on
www.digitaluk.co.uk
Check your ITV news service
or look at Teletext page 106
to see what TV region you’re
in.
Digital UK, the body leading the digital TV
switchover, will advise you when you need to
re-tune during the switchover.
If you choose to connect your TV to satellite or
cable with a digital box then it will not be
affected by switchover, and you won’t need to
re-tune.
If you have any questions, please contact your
equipment supplier or call Digital UK on …
0845 6 50 50 50 or visit www.digitaluk.co.uk
How to re-tune:
To find out how to re-tune your TV, check
this user manual for details.
Go to section 6 Install channels.
If you do not re-tune your channels when
advised to do so by Digital UK, you may lose
some or all of your channels until you do
re-tune. You should re-tune your TV every
few months to check for any new channels.
If you are missing any channels, it may be
that they are not available in your area, or
that your aerial needs upgrading.


DVB-T
DVB-C
CVBS
Flash
LED DIMMING
FPGA
Dimming
USB 2.0
WiFi
HDMI MUX
Diagramma elettronico / Electronic diagram

Non-contractual images. / Images non contractuelles. / Außervertragliche Bilder.
All registered and unregistered trademarks are property of their respective owners.
Specifications are subject to change without notice
Trademarks are the property of Koninklijke Philips Electronics N.V. or their respective owners
2009 © Koninklijke Philips Electronics N.V. All rights reserved
www.philips.com
www.philips.com/tv
-
 1
1
-
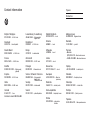 2
2
-
 3
3
-
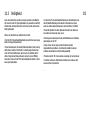 4
4
-
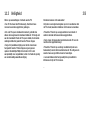 5
5
-
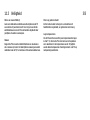 6
6
-
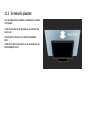 7
7
-
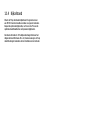 8
8
-
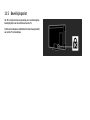 9
9
-
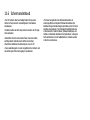 10
10
-
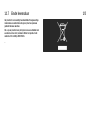 11
11
-
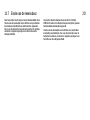 12
12
-
 13
13
-
 14
14
-
 15
15
-
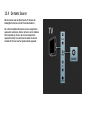 16
16
-
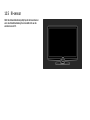 17
17
-
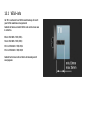 18
18
-
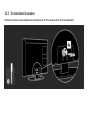 19
19
-
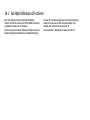 20
20
-
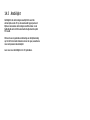 21
21
-
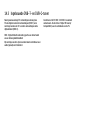 22
22
-
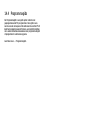 23
23
-
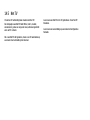 24
24
-
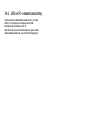 25
25
-
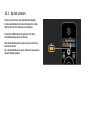 26
26
-
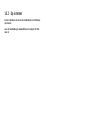 27
27
-
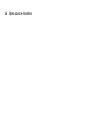 28
28
-
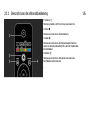 29
29
-
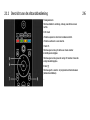 30
30
-
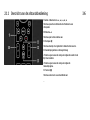 31
31
-
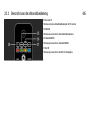 32
32
-
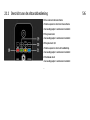 33
33
-
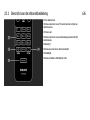 34
34
-
 35
35
-
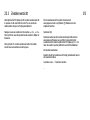 36
36
-
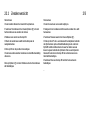 37
37
-
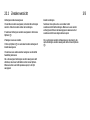 38
38
-
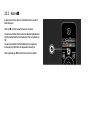 39
39
-
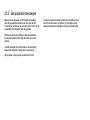 40
40
-
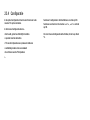 41
41
-
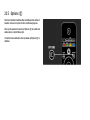 42
42
-
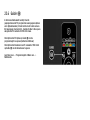 43
43
-
 44
44
-
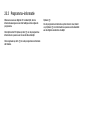 45
45
-
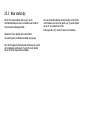 46
46
-
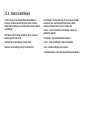 47
47
-
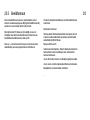 48
48
-
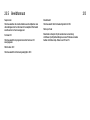 49
49
-
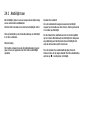 50
50
-
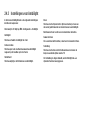 51
51
-
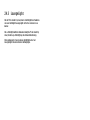 52
52
-
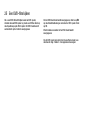 53
53
-
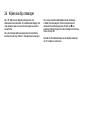 54
54
-
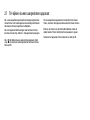 55
55
-
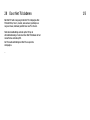 56
56
-
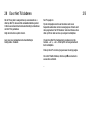 57
57
-
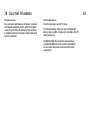 58
58
-
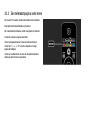 59
59
-
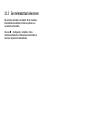 60
60
-
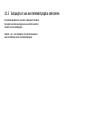 61
61
-
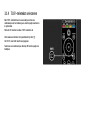 62
62
-
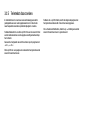 63
63
-
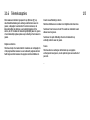 64
64
-
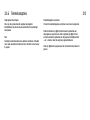 65
65
-
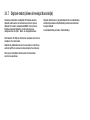 66
66
-
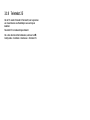 67
67
-
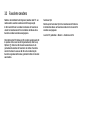 68
68
-
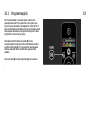 69
69
-
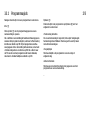 70
70
-
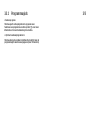 71
71
-
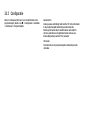 72
72
-
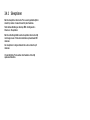 73
73
-
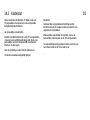 74
74
-
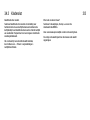 75
75
-
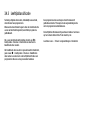 76
76
-
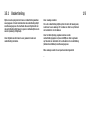 77
77
-
 78
78
-
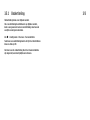 79
79
-
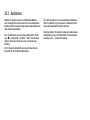 80
80
-
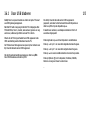 81
81
-
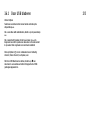 82
82
-
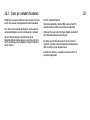 83
83
-
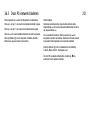 84
84
-
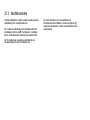 85
85
-
 86
86
-
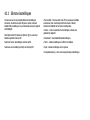 87
87
-
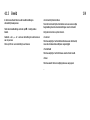 88
88
-
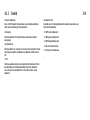 89
89
-
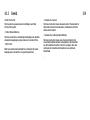 90
90
-
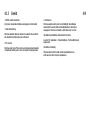 91
91
-
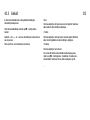 92
92
-
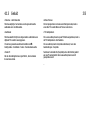 93
93
-
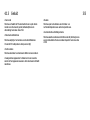 94
94
-
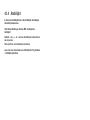 95
95
-
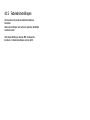 96
96
-
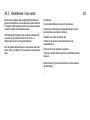 97
97
-
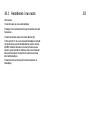 98
98
-
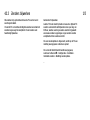 99
99
-
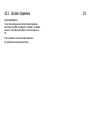 100
100
-
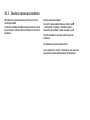 101
101
-
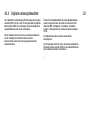 102
102
-
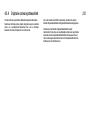 103
103
-
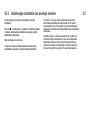 104
104
-
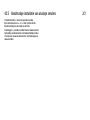 105
105
-
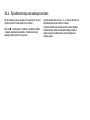 106
106
-
 107
107
-
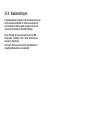 108
108
-
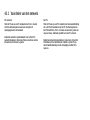 109
109
-
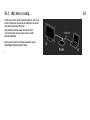 110
110
-
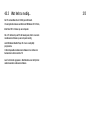 111
111
-
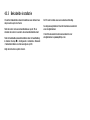 112
112
-
 113
113
-
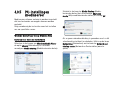 114
114
-
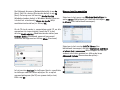 115
115
-
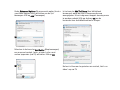 116
116
-
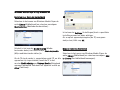 117
117
-
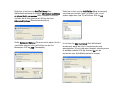 118
118
-
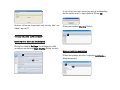 119
119
-
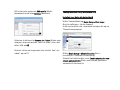 120
120
-
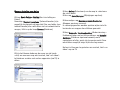 121
121
-
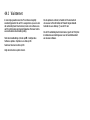 122
122
-
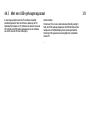 123
123
-
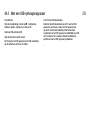 124
124
-
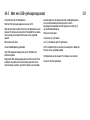 125
125
-
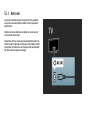 126
126
-
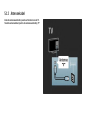 127
127
-
 128
128
-
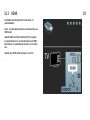 129
129
-
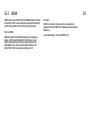 130
130
-
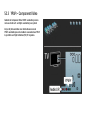 131
131
-
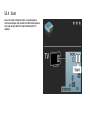 132
132
-
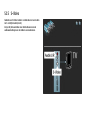 133
133
-
 134
134
-
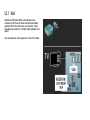 135
135
-
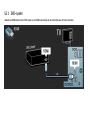 136
136
-
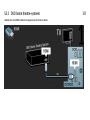 137
137
-
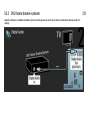 138
138
-
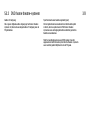 139
139
-
 140
140
-
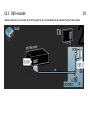 141
141
-
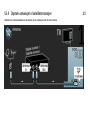 142
142
-
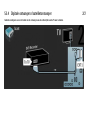 143
143
-
 144
144
-
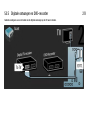 145
145
-
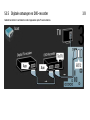 146
146
-
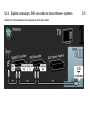 147
147
-
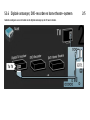 148
148
-
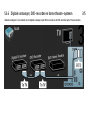 149
149
-
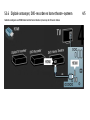 150
150
-
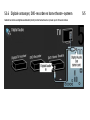 151
151
-
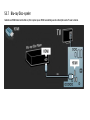 152
152
-
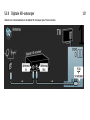 153
153
-
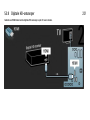 154
154
-
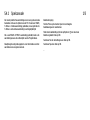 155
155
-
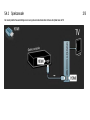 156
156
-
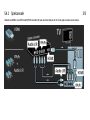 157
157
-
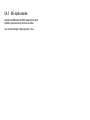 158
158
-
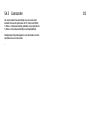 159
159
-
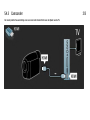 160
160
-
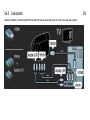 161
161
-
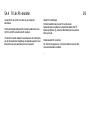 162
162
-
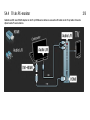 163
163
-
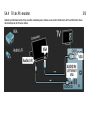 164
164
-
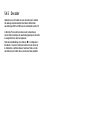 165
165
-
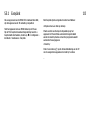 166
166
-
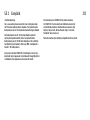 167
167
-
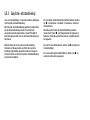 168
168
-
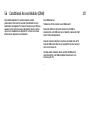 169
169
-
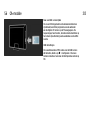 170
170
-
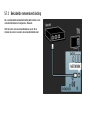 171
171
-
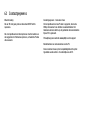 172
172
-
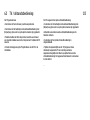 173
173
-
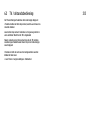 174
174
-
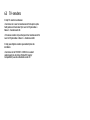 175
175
-
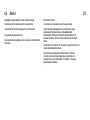 176
176
-
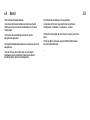 177
177
-
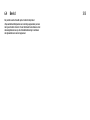 178
178
-
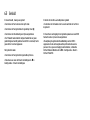 179
179
-
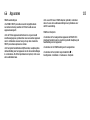 180
180
-
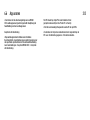 181
181
-
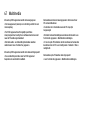 182
182
-
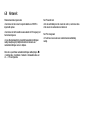 183
183
-
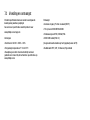 184
184
-
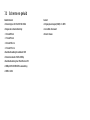 185
185
-
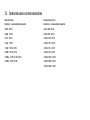 186
186
-
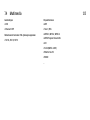 187
187
-
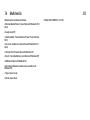 188
188
-
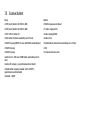 189
189
-
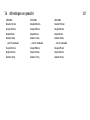 190
190
-
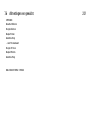 191
191
-
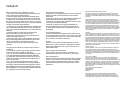 192
192
-
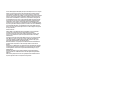 193
193
-
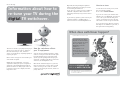 194
194
-
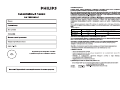 195
195
-
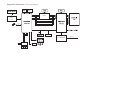 196
196
-
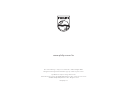 197
197
Philips 32PFL8404H Handleiding
- Categorie
- Lcd-tv's
- Type
- Handleiding
- Deze handleiding is ook geschikt voor
Gerelateerde papieren
-
Philips 32PFL9604H/12 Handleiding
-
Philips 42PFL9664H Handleiding
-
Philips 47PFL7404H Handleiding
-
Philips 32PFL8404H Handleiding
-
Philips 40PFL7664H/12 Handleiding
-
Philips 40PFL8664H/12 Handleiding
-
Philips 32pfl7674h Handleiding
-
Philips 40PFL9904H/12 Handleiding
-
Philips 42PFL9664H Handleiding
-
Philips 46PFL9704H/12 Handleiding