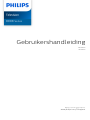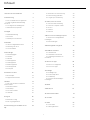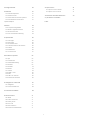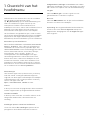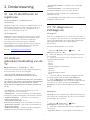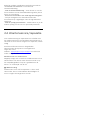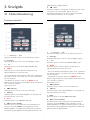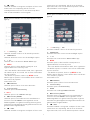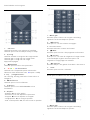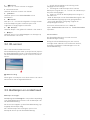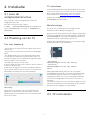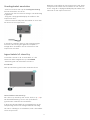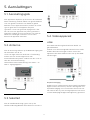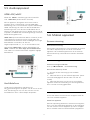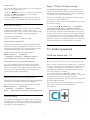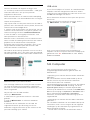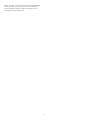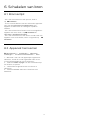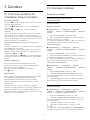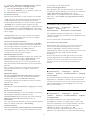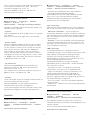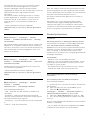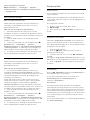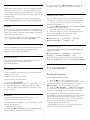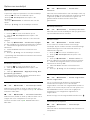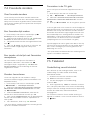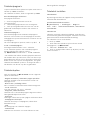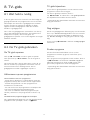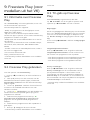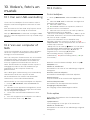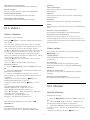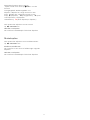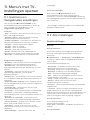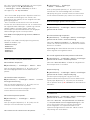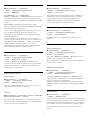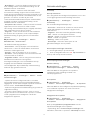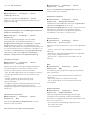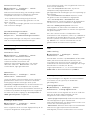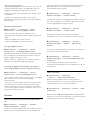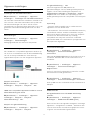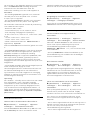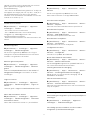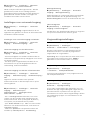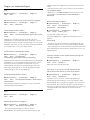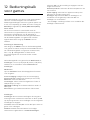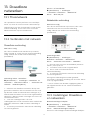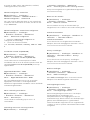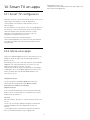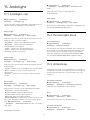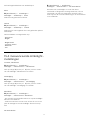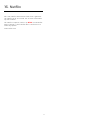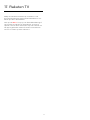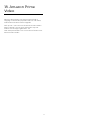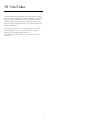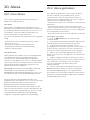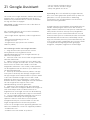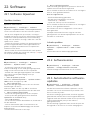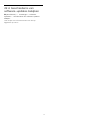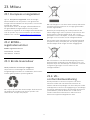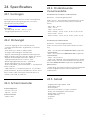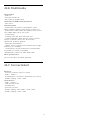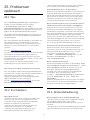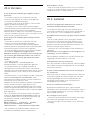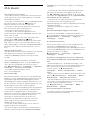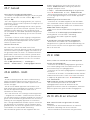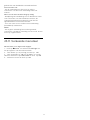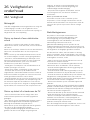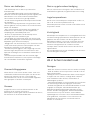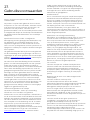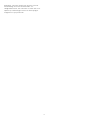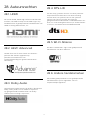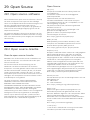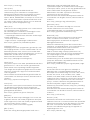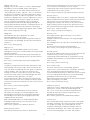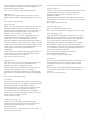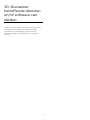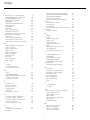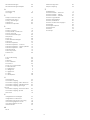Register your product and get support at
www.philips.com/TVsupport
Gebruikershandleiding
65PUS8008
75PUS8008
8008 Series

Inhoud
1 Overzicht van het hoofdmenu 4
2 Ondersteuning 5
2.1 Uw TV identificeren en registreren 5
2.2 Help en gebruikershandleiding
van de TV
5
2.3 TV-diagnose en Zelfdiagnose 5
2.4 Klantenservice/reparatie 6
3 Snelgids 7
3.1 Afstandsbediening 7
3.2 IR-sensor 10
3.3 Batterijen en onderhoud 10
4 Installatie 11
4.1 Lees de veiligheidsinstructies 11
4.2 Plaatsing van de TV 11
4.3 TV inschakelen 11
5 Aansluitingen 13
5.1 Aansluitingsgids 13
5.2 Antenne 13
5.3 Satelliet 13
5.4 Videoapparaat 13
5.5 Audioapparaat 13
5.6 Mobiel apparaat 14
5.7 Ander apparaat 15
5.8 Computer 16
6 Schakelen van bron 18
6.1 Bronnenlijst 18
6.2 Apparaat hernoemen 18
7 Zenders 19
7.1 Info over zenders en schakelen
tussen zenders
19
7.2 Zenders instellen 19
7.3 Zenderlijst 24
7.4 Favoriete zenders 25
7.5 Teletekst 26
8 TV-gids 28
8.1 Wat hebt u nodig 28
8.2 De TV-gids gebruiken 28
9 Freeview Play (voor modellen uit het
VK)
29
9.1 Informatie over Freeview Play 29
9.2 Freeview Play gebruiken 29
9.3 TV-gids op Freeview Play 29
10 Video's, foto's en muziek 30
10.1 Van een USB-aansluiting 30
10.2 Van een computer of NAS 30
10.3 Foto's 30
10.4 Video's 31
10.5 Muziek 31
11 Menu's met TV-instellingen openen 33
11.1 Snelmenu en Veelgebruikte
instellingen
33
11.2 Alle instellingen 33
12 Bedieningsbalk voor games 45
13 Draadloze netwerken 46
13.1 Thuisnetwerk 46
13.2 Verbinden met netwerk 46
13.3 Instellingen Draadloos en
netwerken
46
14 Smart TV en apps 48
14.1 Smart TV configureren 48
14.2 Store voor apps 48
15 Ambilight 49
15.1 Ambilight-stijl 49
15.2 Persoonlijke kleur 49
15.3 Ambisleep 49
15.4 Geavanceerde Ambilight-
instellingen
50
16 Netflix 51
17 Rakuten TV 52
18 Amazon Prime Video 53
19 YouTube 54
20 Alexa 55
20.1 Over Alexa 55
20.2 Alexa gebruiken 55
2

21 Google Assistant 56
22 Software 57
22.1 Software bijwerken 57
22.2 Softwareversie 57
22.3 Automatische software-updates 57
22.4 Geschiedenis van software-
updates bekijken
57
23 Milieu 59
23.1 Europees energielabel 59
23.2 EPREL-registratienummer 59
23.3 Einde levensduur 59
23.4 VK-conformiteitsverklaring 59
24 Specificaties 60
24.1 Vermogen 60
24.2 Ontvangst 60
24.3 Schermresolutie 60
24.4 Ondersteunde invoerresolutie 60
24.5 Geluid 60
24.6 Multimedia 60
24.7 Connectiviteit 61
25 Problemen oplossen 62
25.1 Tips 62
25.2 Inschakelen 62
25.3 Afstandsbediening 62
25.4 Zenders 62
25.5 Satelliet 63
25.6 Beeld 63
25.7 Geluid 64
25.8 HDMI - UHD 65
25.9 USB 65
25.10 Wi-Fi en internet 65
25.11 Verkeerde menutaal 66
26 Veiligheid en onderhoud 67
26.1 Veiligheid 67
26.2 Schermonderhoud 68
27 Gebruiksvoorwaarden 69
28 Auteursrechten 71
28.1 HDMI 71
28.2 HEVC Advanced 71
28.3 Dolby Audio 71
28.4 DTS-HD 71
28.5 Wi-Fi Alliance 71
28.6 Andere handelsmerken 71
29 Open Source 72
29.1 Open source-software 72
29.2 Open source-licentie 72
30 Disclaimer betreffende diensten
en/of software van derden
76
Index 77
3

1. Overzicht van het
hoofdmenu
Verbind de TV met internet als u van de voordelen
van uw Smart TV wilt genieten. Druk
op (Hoofdmenu) op uw afstandsbediening om
naar het hoofdmenu te gaan. Net als op uw
smartphone of tablet is het Hoofdmenu het
middelpunt van uw TV. Vanuit het hoofdmenu kunt u
beslissen wat u gaat kijken door de opties voor
entertainment in de apps en live TV te bekijken.
Het hoofdmenu is ingedeeld in rijen, zodat u vanuit
uw favoriete apps geweldige inhoud kunt ontdekken.
Apps kunnen hun eigen aanbeveling doen (indien
beschikbaar) als een individuele rij in het hoofdmenu.
Kenmerken op het hoofdmenu
Met meerdere tabbladen zoals Home, Freie Sender,
Apps en Search , kunt u films en programma's
ontdekken via uw services en populaire apps. Het
tabblad Freie Sender is een verzameling gratis online-
inhoud, waaronder nieuws, TV en films, lifestyle,
entertainment, sport, muziek-, kinder- en
comedykanalen. Het tabblad Apps is een app-
verzameling waarmee u online films kunt huren,
kranten kunt lezen, video's kunt bekijken en naar
muziek kunt luisteren, online kunt winkelen of TV-
programma's kunt bekijken wanneer het u uitkomt
met Online TV. U kunt ook het invoerveld activeren
om te zoeken met het tabblad Zoeken .
Favoriete apps
Uw favoriete apps staan op de eerste rij. In deze rij
staat het aantal vooraf geïnstalleerde apps. De
volgorde van deze apps is afhankelijk van zakelijke
overeenkomsten met contentproviders. In deze rij
vindt u ook apps zoals TV
kijken, Internetbrowser, Media en meer.
Live TV
In de rij Live TV staan de programma's die momenteel
worden uitgezonden op de geïnstalleerde zenders.
YouTube en Netflix
In deze rij staan YouTube- en Netflix-video's uit de
categorieën Aanbevolen, Abonnementen en
Trending.
Instellingen openen vanuit het hoofdmenu
U kunt het menu Alle instellingen openen via het
pictogram in de rechterbovenhoek. De menu's
Veelgebruikte instellingen en Snelmenu met daarin
algemene instellingen vindt u in het Philips TV-menu,
dat u direct kunt openen met de afstandsbediening.
TV-gids
Selecteer TV-gids om de TV-gids voor uw
geïnstalleerde TV-zenders te openen.
Bronnen
Selecteer SOURCES om de lijst met beschikbare
bronnen voor deze TV te bekijken.
Opmerking: Als uw geïnstalleerde land Duitsland is,
wordt er een extra tabblad Algemeen nut op het
beginscherm weergegeven om de Uitgelichte apps
weer te geven.
4

2. Ondersteuning
2.1. Uw TV identificeren en
registreren
Uw TV identificeren - modelnummer en
serienummer
Mogelijk vraagt men u naar het modelnummer en het
serienummer van de TV. Deze nummers vindt u op
het verpakkingslabel of op het typelabel aan de
achter- of onderzijde van de TV.
Uw TV registreren
Registreer uw TV en profiteer van een groot aantal
voordelen, zoals volledige productondersteuning
(inclusief downloads), exclusieve toegang tot
informatie over nieuwe producten, speciale
aanbiedingen en kortingen, de kans op het winnen
van prijzen en eventueel deelname aan speciale
onderzoeken over nieuwe producten.
Ga naar www.philips.com/TVsupport
2.2. Help en
gebruikershandleiding van de
TV
(Hoofdmenu) > Instellingen > Help
U kunt met de Help-functie een diagnose stellen en
meer informatie over uw TV verkrijgen.
• TV-informatie: bekijk de modelnaam, het
serienummer en de softwareversie van uw TV.
• Zo kunt u… - U vindt de instructies voor het instellen
van zenders, het sorteren van zenders*, het bijwerken
van de TV-software, het verbinden met externe
apparaten en het gebruik van de Smart-functies op
uw TV.
• TV-diagnose - Voer de TV-diagnose uit om de
status van uw TV te controleren.
• Zelfdiagnose - U kunt controleren of beeld, geluid,
netwerk en andere instellingen naar behoren werken.
• Software bijwerken - Controleer of er software-
updates beschikbaar zijn.
• Gebruikershandleiding - In de
gebruikershandleiding vindt u informatie over de TV.
• Problemen oplossen - Hier vindt u antwoorden op
veelgestelde vragen.
• Fabrieksinstellingen - Hier kunt u alle instellingen
terugzetten naar de fabrieksinstellingen.
• TV opnieuw instellen - Installeer de TV volledig
opnieuw.
• Contactinformatie - Het telefoonnummer of
webadres weergeven voor uw land of regio.
*Kanalen sorteren is alleen van toepassing in
bepaalde landen.
** De Ambilight-instelling is alleen voor modellen die
Ambilight ondersteunen.
2.3. TV-diagnose en
Zelfdiagnose
TV-diagnose
Voer de TV-diagnosetest uit om de status van uw TV
te controleren. Aan het einde van de diagnose wist de
TV het cachegeheugen en worden alle ongebruikte
apps gesloten. Zo kan uw TV goed blijven
functioneren.
Om de TV-diagnosetest uit te voeren:
1
- Selecteer Snelmenu > Help > TV-
diagnose en druk op OK.
2 - Selecteer Start om een reeks diagnostische tests
uit te voeren.
3 - Als de test voltooid is, kunt u de status van de
volgende items bekijken.
- Aan/uit
- Beeld
- Geluid
- Externe apparaten aansluiten
- Netwerk
- TV-tuner
- Cachegeheugen wissen
- Apps
4 - Selecteer OK om de resultatenpagina te sluiten
en terug te gaan naar de wizard TV-diagnose.
5 - Druk opTerug om TV-diagnose te verlaten.
Selecteer Zelfdiagnose om een andere diagnostische
controle uit te voeren of selecteer Resultaten
weergeven om de resultatenpagina opnieuw weer te
geven.
Zelfdiagnose
Zelfdiagnose kan u helpen bij probleemoplossing van
uw TV door de configuraties van de TV te controleren.
De Zelfdiagnose uitvoeren:
1
- Selecteer Snelmenu > Help >
Zelfdiagnose en druk op OK.
2 - Selecteer volgende items om de configuraties te
controleren.
• Controleer de TV - U kunt kijken of het beeld, het
5

geluid en andere instellingen naar behoren werken.
• Controleer het netwerk - Controleer de
netwerkverbinding.
• Test de afstandsbediening - Voer de test uit om de
functionaliteit van de afstandsbediening die bij de TV
hoort, te controleren.
• Overzicht van kanalen met zwak signaal weergeven
- De lijst weergeven met kanaalnummers die
automatisch zijn opgeslagen toen de signaalsterkte
zwak was.
• Interne opslag optimaliseren - Maak ruimte vrij in de
interne opslag van de TV voor optimale prestaties.
2.4. Klantenservice/reparatie
Voor ondersteuning en reparaties kunt u bellen met
het telefoonnummer van de Philips Klantenservice in
uw land. Onze monteurs zorgen voor reparatie, indien
nodig.
Zoek het telefoonnummer in de gedrukte
documentatie die bij de TV is meegeleverd.
Of ga naar onze
website www.philips.com/TVsupport en selecteer
indien nodig uw land.
Modelnummer en serienummer
Mogelijk vraagt men u naar het modelnummer en het
serienummer van de TV. Deze nummers vindt u op
het verpakkingslabel of op het typelabel aan de
achter- of onderzijde van de TV.
Waarschuwing
Probeer de TV niet zelf te repareren. U kunt uzelf
verwonden, de TV onherstelbaar beschadigen of
ervoor zorgen dat de garantie vervalt.
6

3. Snelgids
3.1. Afstandsbediening
Toetsenoverzicht
Boven (type 1)
1 - Stand-by / Aan
Hiermee schakelt u de TV of de stand-bystand in.
2 - Ambilight
Hiermee selecteert u een van de Ambilight-stijlen.
3 -
Hiermee opent u de Amazon Prime Video-app.
4 -
Hiermee opent u direct Netflix. Terwijl de TV is
ingeschakeld of in stand-by staat.
• Als u een Netflix-abonnement hebt, kunt u genieten
van Netflix op dit TV-toestel. Uw TV moet verbonden
zijn met internet.
• Om Netflix te openen, drukt u op om de
Netflix-app te openen. U kunt Netflix direct vanaf een
TV in stand-by openen.
www.netflix.com
5 - SOURCES
Hiermee opent of sluit u het menu Bronnen.
6 - Apps
Hiermee opent u het tabblad Apps voor de apps op
het startscherm van uw TV.
7 -
Hiermee opent u de Rakuten TV-app.
8 - Snelmenu/MENU
Hiermee opent u het snelmenu met standaard TV-
functies. Houd de MENU-toets ingedrukt om de
bedieningsbalk voor game-besturing weer te geven
wanneer het gamesignaal wordt gedetecteerd en de
gamemodus is ingeschakeld.
9 - - EXIT
Hiermee schakelt u terug naar TV kijken of sluit u een
interactieve TV-toepassing. Als de TV in de
standbymodus staat, kunt u met deze knop direct
naar de laatst bekeken TV-bron gaan.
Boven (type 2)
1 - Stand-by / Aan
Hiermee schakelt u de TV of de stand-bystand in.
2 - Ambilight
Hiermee selecteert u een van de Ambilight-stijlen.
3 -
Hiermee opent u de Amazon Prime Video-app.
4 -
Hiermee opent u direct Netflix. Terwijl de TV is
ingeschakeld of in stand-by staat.
• Als u een Netflix-abonnement hebt, kunt u genieten
van Netflix op dit TV-toestel. Uw TV moet verbonden
zijn met internet.
• Om Netflix te openen, drukt u op om de
Netflix-app te openen. U kunt Netflix direct vanaf een
TV in stand-by openen.
www.netflix.com
5 - SOURCES
Hiermee opent of sluit u het menu Bronnen.
6 - Apps
Hiermee opent u het tabblad Apps voor de apps op
het startscherm van uw TV.
7 - FREE
Hiermee opent u de app FREE Channels.
8 - Snelmenu/MENU
Hiermee opent u het snelmenu met standaard TV-
functies. Houd de MENU-toets ingedrukt om de
bedieningsbalk voor game-besturing weer te geven
wanneer het gamesignaal wordt gedetecteerd en de
gamemodus is ingeschakeld.
7

9 - - EXIT
Hiermee schakelt u terug naar TV kijken of sluit u een
interactieve TV-toepassing. Als de TV in de
standbymodus staat, kunt u met deze knop direct
naar de laatst bekeken TV-bron gaan.
Boven (voor modellen voor het Verenigd Koninkrijk,
type 1)
1 - Stand-by / Aan
Hiermee schakelt u de TV of de stand-bystand in.
2 - AMBILIGHT
Hiermee selecteert u een van de Ambilight-stijlen.
3 -
Hiermee start u de Amazon Prime Video-app.
4 -
Hiermee opent u direct Netflix. Terwijl de TV is
ingeschakeld of in stand-by staat.
• Als u een Netflix-abonnement hebt, kunt u genieten
van Netflix op dit TV-toestel. Uw TV moet verbonden
zijn met internet.
• Om Netflix te openen, drukt u op om de
Netflix-app te openen. U kunt Netflix direct vanaf een
TV in stand-by openen.
www.netflix.com
5 - SOURCES
Hiermee opent of sluit u het menu Bronnen.
6 - Freeview Play
Hiermee opent u Freeview Play.
7 -
Hiermee opent u de Rakuten TV-app.
8 - Snelmenu/MENU
Hiermee opent u het snelmenu met standaard TV-
functies. Houd de MENU-toets ingedrukt om de
bedieningsbalk voor game-besturing weer te geven
wanneer het gamesignaal wordt gedetecteerd en de
gamemodus is ingeschakeld.
9 - - EXIT
Hiermee schakelt u terug naar TV kijken of sluit u een
interactieve TV-toepassing. Als de TV in de stand-
bymodus staat, kunt u met deze knop direct naar de
laatst bekeken TV-bron gaan.
Boven (voor modellen voor het Verenigd Koninkrijk,
type 2)
1 - Stand-by / Aan
Hiermee schakelt u de TV of de stand-bystand in.
2 - AMBILIGHT
Hiermee selecteert u een van de Ambilight-stijlen.
3 -
Hiermee start u de Amazon Prime Video-app.
4 -
Hiermee opent u direct Netflix. Terwijl de TV is
ingeschakeld of in stand-by staat.
• Als u een Netflix-abonnement hebt, kunt u genieten
van Netflix op dit TV-toestel. Uw TV moet verbonden
zijn met internet.
• Om Netflix te openen, drukt u op om de
Netflix-app te openen. U kunt Netflix direct vanaf een
TV in stand-by openen.
www.netflix.com
5 - SOURCES
Hiermee opent of sluit u het menu Bronnen.
6 - Freeview Play
Hiermee opent u Freeview Play.
7 - FREE
Hiermee start u de app FREE Channels.
8 - Snelmenu/MENU
Hiermee opent u het snelmenu met standaard TV-
functies. Houd de MENU-toets ingedrukt om de
bedieningsbalk voor game-besturing weer te geven
wanneer het gamesignaal wordt gedetecteerd en de
gamemodus is ingeschakeld.
9 - - EXIT
Hiermee schakelt u terug naar TV kijken of sluit u een
interactieve TV-toepassing. Als de TV in de stand-
bymodus staat, kunt u met deze knop direct naar de
8

laatst bekeken TV-bron gaan.
Midden
1 - OK-toets
Hiermee bevestigt u een selectie of instelling.
Hiermee opent u de zenderlijst terwijl u TV kijkt.
2 - Terug
Hiermee schakelt u terug naar de vorige zender.
Hiermee gaat u terug naar het vorige menu.
Hiermee gaat u terug naar de vorige
app/internetpagina.
3 - OPTIONS
Hiermee opent en sluit u het optiemenu.
4 - Kleurtoetsen
Hiermee kunt u bepaalde opties rechtstreeks
selecteren. Met de blauwe toets opent u Help.
5 - Pijl- / navigatietoetsen
Om omhoog, omlaag, naar links of naar rechts te
navigeren.
6 - Hoofdmenu
Hiermee opent u het hoofdmenu.
7 - Zoeken
Hiermee opent u het tabblad Zoeken in het
hoofdmenu.
8 - Afspelen
• Afspelen , om af te spelen.
• Pauzeren , om het afspelen te pauzeren
• Stoppen , om het afspelen te stoppen
• Terugspoelen , om terug te spoelen
• Snel vooruitspoelen , om snel vooruit te spoelen
Onderkant
1 - TV-gids / LIST
Hiermee opent of sluit u de TV-gids. Houd lang
ingedrukt om de zenderlijst te openen.
2 - Volume
Druk op + of - om het volume te wijzigen.
3 - Nummertoetsen
Hiermee selecteert u direct een kanaal.
4 - INFO
Hiermee opent en sluit u de programma-informatie.
5 - Zender
Druk op + of - om naar de volgende of vorige zender
in de zenderlijst te gaan. Hiermee opent u de
volgende of vorige pagina in teletekst.
6 - Dempen
Hiermee dempt u het geluid of schakelt u het weer in.
7 - TEXT
Hiermee opent en sluit u teletekst.
Onder (voor modellen voor het Verenigd Koninkrijk)
1 - TV-gids / LIST
Hiermee opent of sluit u de TV-gids. Houd lang
ingedrukt om de zenderlijst te openen.
9

2 - Volume
Druk op + of - om het volume te wijzigen.
3 - Nummertoetsen
Hiermee selecteert u direct een kanaal.
4 - Zoeken
Hiermee opent u het tabblad Zoeken in het
hoofdmenu.
5 - Zender
Druk op + of - om naar de volgende of vorige zender
in de zenderlijst te gaan. Hiermee opent u de
volgende of vorige pagina in teletekst.
6 - Dempen
Hiermee dempt u het geluid of schakelt u het weer in.
7 - Apps
Hiermee opent u het tabblad Apps voor de apps op
het startscherm van uw TV.
3.2. IR-sensor
De TV kan worden bediend met een
afstandsbediening die werkt op IR (infrarood). Bij een
IR-afstandsbediening moet u de infraroodsensor van
de afstandsbediening wel op de voorkant van de TV
richten.
Waarschuwing
Plaats geen voorwerpen voor de IR-sensor van de TV.
Deze kunnen het IR-signaal blokkeren.
3.3. Batterijen en onderhoud
Batterijen vervangen
Raadpleeg de Snelstartgids in uw productverpakking
voor gedetailleerde informatie over de batterijen van
de afstandsbediening.
Als de TV niet reageert op de afstandsbediening, zijn
mogelijk de batterijen leeg.
Als u de batterijen wilt vervangen, opent u het
batterijvak achter op de afstandsbediening.
1 - Schuif de batterijklep in de richting zoals
aangegeven door de pijl.
2 - Vervang de oude batterijen door nieuwe
batterijen. Zorg dat de + en - kanten van de batterij in
de juiste richting liggen.
3 - Plaats en schuif de batterijklep weer terug tot u
een klik hoort.
• Haal de batterijen uit de afstandsbediening als u de
afstandsbediening lange tijd niet gaat gebruiken.
• Gooi oude batterijen veilig weg volgens de
verwijderingsinstructies.
Voor meer informatie kunt u in Help de
optie Trefwoorden selecteren en Einde levensduur
opzoeken.
Schoonmaken
De afstandsbediening is voorzien met een
krasbestendige coating.
Reinig de afstandsbediening met een zachte,
vochtige doek. Gebruik nooit stoffen als alcohol,
chemische middelen of allesreinigers voor de
afstandsbediening.
10

4. Installatie
4.1. Lees de
veiligheidsinstructies
Lees voordat u de TV gaat gebruiken eerst de
veiligheidsinstructies.
Om de instructies te lezen, drukt u
in Help > Gebruikershandleiding op de gekleurde
toets Trefwoorden en zoekt u Veiligheid en
onderhoud.
4.2. Plaatsing van de TV
Tips over plaatsing
• Plaats de TV op een plek waar er geen licht op het
scherm valt.
• Dim het licht in de kamer voor het beste Ambilight-
effect.
• De ideale afstand om TV te kijken bedraagt twee-
tot vijfmaal het diagonale schermformaat. Als u zit,
moeten uw ogen zich op dezelfde hoogte bevinden
als het midden van het scherm.
• Aanbevolen afstand tot de muur:
A. Bij montage aan een muur, plaatst u de TV tussen 7
en 10 cm van de wand.
B. Als de TV is uitgerust met een standaard, plaatst u
de TV op een afstand van 10 tot 20 cm van de muur,
afhankelijk van de grootte van de standaard.
Opmerking:
Plaats de TV uit de buurt van stof producerende
apparaten, zoals een fornuis. We raden u aan om
regelmatig stof te verwijderen om te voorkomen dat
het in de TV komt.
TV-standaard
In de Snelstartgids die wordt geleverd bij de TV, vindt
u instructies voor het monteren van de TV-standaard.
Bent u deze gids kwijtgeraakt, dan kunt u deze
downloaden van www.philips.com/TVsupport.
Gebruik het modelnummer van de TV om de juiste
snelstartgids te downloaden.
Wandmontage
Uw TV is ook voorbereid voor montage op een
wandsteun (afzonderlijk verkrijgbaar).
De grootte van de wandsteun kan variëren afhankelijk
van de verschillende soorten behuizingen; raadpleeg
de Snelstartgids in uw productverpakking om te zien
welke grootte van toepassing is op uw TV.
Gebruik de volgende afmetingen voor wandmontage
bij de aanschaf van de wandsteun.
• 65PUS8008
300x300, M6 (min.: 12 mm, max.: 20 mm)
• 75PUS8008
300x300, M8 (min.: 12 mm, max.: 25 mm)
Let op
Alleen gekwalificeerde technici met de vereiste
vaardigheden mogen de TV aan de wand bevestigen.
De wandmontage van de TV moet voldoen aan
veiligheidsnormen voor TV's in deze gewichtsklasse.
Lees ook de veiligheidsvoorschriften voor u de TV
bevestigt.
TP Vision Europe B.V. is niet verantwoordelijk voor het
incorrect bevestigen of het bevestigen op een manier
die leidt tot een ongeluk of verwonding.
4.3. TV inschakelen
11

Voedingskabel aansluiten
• Sluit het netsnoer aan op de voedingsaansluiting
aan de achterkant van de TV.
• Zorg ervoor dat het netsnoer stevig in de aansluiting
is geplaatst.
• Zorg dat u altijd gemakkelijk bij de stekker in het
stopcontact kunt.
• Trek het netsnoer altijd aan de stekker en nooit aan
het snoer uit het stopcontact.
In stand-by verbruikt deze TV zeer weinig energie,
maar als u de TV lang niet gebruikt, bespaart u
energie door de stekker van het netsnoer uit het
stopcontact te halen.
Ingeschakeld of stand-by
Controleer voordat u de TV inschakelt, of u de
netstroom hebt aangesloten op de POWER
-aansluiting aan de achterkant van de TV.
Inschakelen
Druk op de kleine joysticktoets onderaan de TV.
Overschakelen naar stand-by
Als u de TV op stand-by wilt zetten, drukt u op op
de afstandsbediening. U kunt ook op de kleine
joysticktoets onderaan de TV drukken.
In de stand-bystand blijft de TV aangesloten op de
netspanning, maar is het energieverbruik heel laag.
Om de TV volledig uit te schakelen, haalt u de stekker
uit het stopcontact.
Wanneer u de stekker uit het stopcontact haalt, dient
u altijd aan de stekker zelf te trekken en niet aan het
snoer. Zorg dat u altijd gemakkelijk bij de stekker, het
netsnoer en het stopcontact kunt.
12

5. Aansluitingen
5.1. Aansluitingsgids
Sluit apparaten altijd aan op de TV met de kwalitatief
beste aansluiting. Gebruik kabels van goede kwaliteit
voor een goede overdracht van beeld en geluid.
Wanneer u een apparaat aansluit, herkent de TV het
type en geeft de TV elk apparaat de juiste
typenaam. U kunt de typenaam wijzigen als u dat
wilt. Als voor een apparaat een juiste typenaam is
ingesteld, schakelt de TV automatisch over naar de
ideale TV-instellingen wanneer u in het menu
Bronnen dit apparaat selecteert.
5.2. Antenne
Sluit de antenne goed aan op de antenne-ingang aan
de achterkant van de TV.
U kunt uw eigen antenne aansluiten of verbinding
maken met een antennesignaal van een
antennedistributiesysteem. Gebruik een IEC Coax 75
Ohm RF-antenneaansluiting.
Gebruik deze antenneaansluiting voor DVB-T- en
DVB-C-ingangssignalen.
5.3. Satelliet
Sluit de satellietaansluiting type F aan op de
satellietverbinding SAT aan de achterkant van de TV.
5.4. Videoapparaat
HDMI
Een HDMI-aansluiting biedt de beste beeld- en
geluidskwaliteit.
Gebruik voor de beste signaaloverdracht een snelle
HDMI-kabel die niet langer is dan 5 meter. Sluit
apparaten die HDR ondersteunen aan op de HDMI-
aansluitingen.
Kopieerbeveiliging
HDMI-poorten ondersteunen HDCP (High-bandwidth
Digital Content Protection). HDCP is een signaal voor
kopieerbeveiliging om te voorkomen dat inhoud van
een DVD of Blu-ray Disc wordt gekopieerd. Dit wordt
ook wel DRM (Digital Rights Management) genoemd.
13

5.5. Audioapparaat
HDMI ARC/eARC
Alleen de HDMI 1-aansluiting op de TV beschikt
over HDMI ARC (Audio Return Channel).
Als het apparaat, doorgaans een home cinema-
systeem (HTS), ook beschikt over de HDMI ARC-
aansluiting, kunt u het aansluiten op elke willekeurige
HDMI-aansluiting van deze TV. Met de HDMI ARC-
aansluiting hoeft u niet de extra audiokabel aan te
sluiten om het geluid van het TV-beeld via het HTS af
te spelen. De HDMI ARC-aansluiting brengt zowel het
beeld als het geluid over.
HDMI eARC (Enhanced Audio Return Channel) is een
vooruitgang ten opzichte van het vorige ARC. Het
ondersteunt de nieuwste audio-indelingen met hoge
bitsnelheden tot 192 kHz, 24-bits en
ongecomprimeerde 5.1-, 7.1- en 32-kanaals audio.
Opmerking: HDMI eARC is alleen beschikbaar op
HDMI 1. Gebruik een Ultra High Speed HDMI-kabel
voor eARC. Er is slechts één eARC-apparaat tegelijk
beschikbaar.
Hoofdtelefoon
U kunt een hoofdtelefoon aansluiten op
de -aansluiting aan de zijkant van de TV. Dit is een
mini-aansluiting van 3,5 mm. Het volume van de
hoofdtelefoon kunt u afzonderlijk aanpassen.
5.6. Mobiel apparaat
Screen mirroring
Over Screen mirroring
Met Screen mirroring kunt u foto's bekijken of muziek
en video's afspelen op de TV vanaf uw mobiele
apparaat. Het mobiele apparaat en de TV moeten
binnen bereik zijn, dit betekent meestal in dezelfde
ruimte.
Screen mirroring gebruiken
Screen mirroring inschakelen
Druk op SOURCES > Screen Mirroring
Een scherm delen op de TV
1 - Activeer screen mirroring op uw mobiele
apparaat.
2 - Selecteer de TV op uw mobiele apparaat. (Deze
TV wordt weergegeven als de naam van het TV-
model)
3 - Selecteer de naam van de TV op uw mobiele
apparaat. Zodra de verbinding tot stand is gebracht,
kunt u Screen mirroring gebruiken.
Delen stoppen
U kunt het delen van een scherm stoppen vanaf de
TV of het mobiele apparaat.
Vanaf het apparaat
Met de toepassing waarmee u Screen mirroring start,
kunt u ook de verbinding verbreken en de weergave
van het scherm van het apparaat op de TV stoppen.
De TV schakelt naar het laatst bekeken programma.
14

Vanaf de TV
Als u de weergave van het scherm van het apparaat
op de TV wilt stoppen, kunt u . . .
• Druk op EXIT om een TV-uitzending te bekijken
• drukken op (Hoofdmenu) om een andere
activiteit op de TV te starten
• Druk op SOURCES om het menu Bronnen te
openen en een aangesloten apparaat te selecteren.
Een apparaat blokkeren
De eerste keer dat u een verzoek van een apparaat
ontvangt om verbinding te maken, kunt u het
apparaat blokkeren. Het verzoek en alle toekomstige
verzoeken van dit apparaat worden genegeerd.
Een apparaat blokkeren…
Selecteer Blokkeer… en druk op OK.
Alle apparaten deblokkeren
Alle eerder verbonden en eveneens geblokkeerde
apparaten worden opgeslagen in de lijst met Screen
mirroring-verbindingen. Als u deze lijst wist, worden
alle geblokkeerde apparaten gedeblokkeerd.
Alle geblokkeerde apparaten deblokkeren…
(Hoofdmenu) > Instellingen
> Draadloze netwerken > Bekabeld of Wi-Fi >
Verbindingen met Screen mirroring resetten.
Een eerder verbonden apparaat blokkeren
Als u een apparaat waarmee eerder verbinding is
gemaakt, wilt blokkeren, dient u eerst de lijst met
Screen mirroring-verbindingen te wissen. Als u deze
lijst wist, moet u de verbinding voor elk apparaat
opnieuw bevestigen of blokkeren.
Verbindingen met Screen mirroring resetten
Alle eerder verbonden apparaten worden opgeslagen
in de lijst met Screen mirroring-verbindingen.
Alle verbonden Screen mirroring-apparaten wissen:
(Hoofdmenu) > Instellingen
> Draadloze netwerken > Bekabeld of
Wi-Fi > Verbindingen met Screen mirroring resetten.
Schermvertraging
De normale vertraging bij het delen van een scherm
met Miracast is ongeveer 1 seconde. De vertraging is
mogelijk groter als u oudere apparaten gebruikt met
een lagere verwerkingskracht.
Apps - Philips TV Remote App
De Philips TV Remote App op uw smartphone of
tablet is uw nieuwe TV-assistent. Met de app kunt u
schakelen tussen zenders en het volume aanpassen,
net als met een afstandsbediening.
Download vandaag nog de Philips TV Remote App
vanuit uw favoriete app-store.
De Philips TV Remote App is beschikbaar voor iOS en
Android en is gratis.
U kunt ook naar (Hoofdmenu) > Instellingen
> Draadloze netwerken > Met kabel of Wi-Fi >
QR-code voor Remote App gaan en op OK drukken.
Er wordt dan een QR-code weergegeven op het TV-
scherm. Scan de QR-code met uw mobiele apparaat
en volg de instructies om de Philips TV Remote App
te downloaden en te installeren. Wanneer u de app
gebruikt, moeten uw mobiele apparaat en Philips-TV
verbinding maken met hetzelfde Wi-Fi-netwerk.
5.7. Ander apparaat
CAM met smartcard - CI+
Over CI+
Deze TV is geschikt voor de CI+ Conditional Access.
Met CI+ kunt u premium HD-programma's, zoals films
en sport, ontvangen van aanbieders van digitale TV in
uw regio. Deze programma's worden door de TV-
aanbieder gecodeerd en vervolgens gedecodeerd
met een prepaid CI+ module.
Van een aanbieder van digitale TV krijgt u een
CI+-module (Conditional Access Module - CAM) plus
smartcard wanneer u zich op hun premium
programma's abonneert. Deze programma's zijn sterk
beveiligd tegen kopiëren.
Neem contact op met een aanbieder van digitale TV
voor meer informatie over bepalingen en
voorwaarden.
15

Smartcard
Van een aanbieder van digitale TV krijgt u een
CI+-module (Conditional Access Module - CAM) plus
smartcard wanneer u zich op hun premium
programma's abonneert.
Plaats de smartcard in uw CAM-module. Raadpleeg
de instructies die u van de aanbieder hebt ontvangen.
CAM in de TV plaatsen…
1 Kijk op de CAM voor de juiste manier om de CAM te
plaatsen. Als u de CAM niet correct plaatst, kunnen de
CAM en de TV beschadigd raken.
2. Terwijl u naar de achterkant van de TV kijkt, met de
voorkant van de CAM naar u toe gericht, plaatst u de
CAM voorzichtig in de sleuf COMMON INTERFACE.
3. Duw de CAM zo ver mogelijk naar binnen. Laat
deze permanent in de sleuf zitten.
Wanneer u de TV inschakelt, kan het enkele minuten
duren voordat de CAM is geactiveerd. Als een CAM is
geplaatst en het abonnement is betaald (de
methoden hiervoor kunnen verschillen), kunt u naar
de gecodeerde zenders kijken die door de CAM-
smartcard worden ondersteund.
De CAM en smartcard zijn specifiek voor uw TV. Als u
de CAM verwijdert, kunt u niet meer naar gecodeerde
zenders kijken die door de CAM worden ondersteund.
Wachtwoorden en pincodes instellen
Voor sommige CAM's moet u een pincode invoeren
om naar de zenders te kunnen kijken. Gebruik als
pincode voor de CAM dezelfde code waarmee u ook
de TV ontgrendelt.
De pincode voor de CAM instellen…
1 Druk op SOURCES .
2. Selecteer het type zender waarvoor u de CAM
gebruikt.
3. Druk op OPTIONS en selecteer Common
Interface.
4. Selecteer de TV-aanbieder van de CAM. De
volgende schermen zijn afkomstig van de TV-
aanbieder. Volg de instructies op het scherm om de
pincode-instelling op te zoeken.
USB-stick
U kunt foto's bekijken of muziek- en videobestanden
afspelen vanaf een aangesloten USB-stick. Plaats
terwijl de TV is ingeschakeld een USB-stick in een van
de USB-aansluitingen van de TV.
De TV detecteert de USB-stick en opent een lijst met
de inhoud.
Als de inhoud niet automatisch verschijnt, drukt u
op SOURCES en selecteert u USB.
Druk voor meer informatie over het bekijken of
afspelen van inhoud op een USB-stick in Help op de
gekleurde toets Trefwoorden en zoek Foto's,
video's en muziek.
5.8. Computer
Sluit uw computer aan op de TV met een
hoogwaardige HDMI-kabel en gebruik deze als
beeldscherm.
*Opmerking voor mensen die een Nvidia-videokaart
gebruiken:
als u de videokaart via een HDMI-kabel op de TV
aansluit, kan het zijn dat de Nvidia-videokaart
automatisch video met variabele
vernieuwingsfrequentie naar de TV stuurt. Dit gebeurt
alleen als de HDMI Ultra HD-instelling van de TV
Optimaal (Auto Game) is. Schakel altijd de VRR-
functie op de videokaart uit voordat u de HDMI Ultra
HD van de TV wijzigt in Optimaal of Standaard. Als u
de TV-softwareoptie Optimaal of Standaard
selecteert, wordt de VRR-ondersteuning op de TV
uitgeschakeld.
* Opmerking voor mensen die een AMD-videokaart
gebruiken:
als u de AMD-videokaart via een HDMI-kabel op de
TV aansluit, moet u ervoor zorgen dat de volgende
instellingen op de videokaart zijn ingesteld om de
beste prestaties te krijgen.
- Als de video-uitvoer van de videokaart 4096 x
16

2160p of 3840 x 2160p is en het RGB-pixelformaat
wordt gebruikt, moet het RGB 4:4:4 pixelformaat
studio (beperkte RGB) worden ingesteld op de
videokaart van de computer.
17

6. Schakelen van bron
6.1. Bronnenlijst
• Als u het menu Bronnen wilt openen, drukt u
op SOURCES .
• U kunt overschakelen naar een verbonden apparaat
door met de pijltoetsen/navigatietoetsen het
apparaat te selecteren en vervolgens op OK te
drukken.
• Als u de technische informatie over het aangesloten
apparaat wilt zien, drukt u op OPTIONS en
selecteert u Apparaatinformatie.
• Als u het menu Bronnen wilt sluiten zonder naar een
apparaat over te schakelen, drukt u nogmaals op
SOURCES.
6.2. Apparaat hernoemen
(Hoofdmenu) > Instellingen > Algemene
instellingen > Invoerbronnen bewerken > Bron
1 - Wanneer u een van de apparaatpictogrammen
selecteert, wordt de vooraf ingestelde naam in het
invoerveld weergegeven om te selecteren.
2 - Selecteer Naam wijzigen om het toetsenbord op
het scherm te openen.
3 - Gebruik de navigatietoetsen om tekens te
selecteren.
4 - Selecteer Sluiten wanneer u klaar bent met
bewerken.
18

7. Zenders
7.1. Info over zenders en
schakelen tussen zenders
TV-zenders bekijken
• Druk op . De TV stemt af op de zender waarnaar u
het laatst hebt gekeken.
• Druk op (Hoofdmenu) > TV > Zenders en
druk op OK.
• Druk op + of - om tussen zenders te
schakelen.
• Als u het zendernummer weet, kunt u dit invoeren
met de cijfertoetsen. Nadat u het nummer hebt
ingevoerd, drukt u op OK om naar die zender te gaan.
• Druk op Terug om terug te keren naar de zender
waarop daarvoor was afgestemd.
Overschakelen naar een zender uit de lijst met
zenders
• Terwijl u naar een TV-zender kijkt, drukt u op OK om
de zenderlijsten te openen.
• De zenderlijst kan meerdere pagina's met zenders
bevatten. Druk om de volgende of vorige pagina te
bekijken op + of -.
• Druk op Terug of EXIT om de zenderlijsten
te sluiten zonder over te schakelen naar een andere
zender.
Zenderpictogrammen
Na een Automatische zenderupdate van de
zenderlijst worden nieuwe toegevoegde zenders
gemarkeerd met een (ster).
Als u een zender vergrendelt, verschijnt er
een (slotje).
Radiozenders
Als er digitale uitzendingen beschikbaar zijn, worden
er tijdens de installatie digitale radiozenders
geïnstalleerd. U schakelt over naar een andere
radiozender zoals u naar een andere TV-zender
overschakelt.
Met deze TV kunt u de standaard voor digitale
televisie ontvangen (DVB). De TV werkt mogelijk niet
goed in combinatie met sommige aanbieders van
digitale televisie, wanneer deze niet voldoen aan alle
vereisten voor de standaard.
7.2. Zenders instellen
Antenne en kabel
Handmatig zoeken naar zenders en
zenderinstellingen
Zenders zoeken
Zenders bijwerken
(Hoofdmenu) > Instellingen > Zenders
instellen > Antenne- of kabelinstallatie > Zenders
zoeken
1 - Selecteer Nu starten en druk op OK.
2 - Selecteer Zenders bijwerken om alleen nieuwe
digitale zenders toe te voegen.
3 - Selecteer Starten en druk op OK om de zenders
bij te werken. Dit kan enkele minuten duren.
Snel herinstalleren
(Hoofdmenu) > Instellingen > Zenders
instellen > Antenne- of kabelinstallatie > Zenders
zoeken
1 - Selecteer Nu starten en druk op OK.
2 - Selecteer Snel herinstalleren om alle zenders met
de fabrieksinstellingen te installeren.
3 - Selecteer Starten en druk op OK om de zenders
bij te werken. Dit kan enkele minuten duren.
Geavanceerd herinstalleren
(Hoofdmenu) > Instellingen > Zenders
instellen > Antenne- of kabelinstallatie > Zenders
zoeken
1 - Selecteer Nu starten en druk op OK.
2 - Selecteer Geavanceerd herinstalleren om een
volledige herinstallatie te doen, waarbij u elke stap
moet doorlopen.
3 - Selecteer Starten en druk op OK om de zenders
bij te werken. Dit kan enkele minuten duren.
Zenderinstellingen
(Hoofdmenu) > Instellingen > Zenders
instellen > Antenne- of kabelinstallatie > Zenders
zoeken > Geavanceerd herinstalleren
1 - Selecteer Nu starten en druk op OK.
2 - Selecteer Geavanceerd herinstalleren om een
volledige herinstallatie te doen, waarbij u elke stap
moet doorlopen.
3 - Selecteer Starten en druk op OK.
4 - Selecteer het land waar u nu bent en druk
op OK.
5 - Selecteer Antenne (DVB-T) of Kabel (DVB-C)
en selecteer een item dat u opnieuw wilt installeren.
19

6 - Selecteer Digitale en analoge zenders, Alleen
digitale zenders of Alleen analoge zenders.
7 - Selecteer Instellingen en druk op OK.
8 - Druk op Resetten om te resetten of druk op
Gereed wanneer u klaar bent.
Frequentie Scannen
Selecteer de methode voor het zoeken van zenders.
• Snel: selecteer de snellere methode en gebruik de
voorgeprogrammeerde instellingen die door de
meeste kabelaanbieders in uw land worden gebruikt.
• Volledig: Als er hierdoor geen zenders worden
geïnstalleerd, of als sommige zenders ontbreken, kunt
u de uitgebreide methode Volledig kiezen. Met deze
methode duurt het zoeken en installeren van zenders
echter langer.
• Geavanceerd: Als u voor het zoeken van zenders
een specifieke netwerkfrequentie hebt ontvangen,
selecteert u Geavanceerd.
Grootte van frequentiestappen
De TV zoekt zenders met tussenstappen van 8 MHz.
Als er hiermee geen zenders worden geïnstalleerd of
als sommige zenders ontbreken, kunt u zoeken met
kleinere tussenstappen van 1 MHz. Met de
tussenstappen van 1 MHz duurt het zoeken en
installeren van zenders echter langer.
Netwerkfrequentiemodus
Als u in Frequentie scannen zenders wilt zoeken met
de methode Snel, selecteert u Automatisch. De TV
gebruikt een van de voorgeprogrammeerde
netwerkfrequenties (of HC - 'homing channel') die
door de meeste kabelaanbieders in uw land worden
gebruikt.
Als u voor het zoeken van zenders een specifieke
netwerkfrequentie hebt ontvangen, selecteert u
Handmatig.
Netwerkfrequentie
Wanneer de Netwerkfrequentiemodus is ingesteld
op Handmatig, kunt u hier de netwerkfrequentie
invoeren die u van uw kabelaanbieder hebt
ontvangen. Gebruik de numerieke toetsen om deze
waarde in te voeren.
Netwerk-ID
Geef de door uw kabelaanbieder opgegeven netwerk-
ID op.
Modus symboolsnelheid
Als uw kabelaanbieder u voor de installatie van de TV-
zenders geen specifieke waarde voor de
symboolsnelheid heeft verstrekt, laat u de instelling
Modus symboolsnelheid ingesteld staan op
Automatisch.
Als u een specifieke waarde voor de symboolsnelheid
hebt ontvangen, selecteert u Handmatig.
Symboolsnelheid
Wanneer de Modus symboolsnelheid op Handmatig
staat ingesteld, kunt u de symboolsnelheid invoeren
met behulp van de cijfertoetsen.
Geen restrictie/gecodeerd
Als u beschikt over een abonnement en een CAM -
Conditional Access Module voor betaal-TV, selecteert
u Niet-gecodeerd + gecodeerd. Als u geen
abonnement op zenders of services van betaal-TV
hebt, kunt u enkel Alleen niet-gecodeerde zenders
selecteren.
Automatisch naar zenders zoeken
(Hoofdmenu) > Instellingen > Zenders
instellen > Antenne- of
kabelinstallatie > Automatische zenderupdate
Als u digitale zenders ontvangt, kunt u op de TV
instellen dat de lijst automatisch wordt bijgewerkt met
nieuwe zenders.
U kunt ook zelf een zenderupdate starten.
Automatische zenderupdate
Eenmaal per dag, om zes uur 's ochtends, worden
automatisch de zenders bijgewerkt en nieuwe
zenders opgeslagen. Nieuwe zenders worden
opgeslagen in de lijst met Alle zenders maar ook in de
Nieuwe zenders lijst. Lege zenders worden
verwijderd.
Als nieuwe zenders worden gevonden of zenders
worden bijgewerkt of verwijderd, verschijnt bij het
opstarten van de TV een bericht. De TV moet op
stand-by staan om automatisch zenders bij te
werken.
Melding zenderupdate
(Hoofdmenu) > Instellingen > Zenders
instellen > Antenne- of kabelinstallatie > Melding
zenderupdate
Als nieuwe zenders worden gevonden of zenders zijn
bijgewerkt of verwijderd, verschijnt bij het opstarten
van de TV een bericht. Als u niet wilt dat dit bericht bij
elke zenderupdate wordt weergegeven, kunt u het
bericht uitschakelen.
Digitaal: Ontvangst testen
(Hoofdmenu) > Instellingen > Zenders
instellen > Antenne- of kabelinstallatie > Digitaal:
ontvangst testen
De digitale frequentie voor deze zender wordt
weergegeven. Als de ontvangst slecht is, kunt u de
antenne verplaatsen. Om de signaalsterkte van deze
frequentie opnieuw te controleren, selecteert
uZoeken en drukt u vervolgens op OK.
Om een specifieke digitale frequentie in te voeren,
gebruikt u de cijfertoetsen van de afstandsbediening.
20

U kunt ook de frequentie selecteren door de pijlen op
een nummer te plaatsen met en en het
nummer te wijzigen met en .
Selecteer Zoeken en druk op OK als u de
frequentie wilt controleren.
Analoog: Handmatige installatie
(Hoofdmenu) > Instellingen > Zenders
instellen > Antenne- of
kabelinstallatie > Analoog: handmatige installatie
Analoge TV-zenders kunnen handmatig, zender voor
zender worden ingesteld.
• Systeem
Selecteer Systeem en druk op OK om het TV-systeem
in te stellen.
Selecteer uw land of de regio waar u zich bevindt.
• Zender zoeken
Selecteer Zender zoeken om een zender te zoeken
en druk op OK. U kunt zelf een frequentie invoeren
om een zender te zoeken of de TV naar een zender
laten zoeken. Druk op OK, selecteer Zoeken en
druk op OK om automatisch naar een zender te
zoeken. De gevonden zender wordt op het scherm
weergegeven. Als de ontvangst slecht is, drukt u weer
op Zoeken. Als u de zender wilt opslaan, selecteert
u Gereed en drukt u op OK.
• Fijn afstemmen
Selecteer Fijn afstemmen om een zender af te
stemmen en druk op OK. U kunt de zender fijn
afstemmen met of .
Als u de gevonden zender wilt opslaan, selecteert u
Klaar en drukt u vervolgens op OK.
• Opslaan
U kunt de zender onder het huidige zendernummer of
als nieuw zendernummer opslaan.
Selecteer Opslaan en druk op OK. Het nieuwe
zendernummer wordt kort weergegeven.
U kunt deze stappen opnieuw uitvoeren totdat u alle
beschikbare analoge TV-zenders hebt gevonden.
Satelliet
Satelliet en satelliet-instellingen zoeken
(Hoofdmenu) > Instellingen > Zenders
instellen > Installatie satellietzenders > Satelliet
zoeken
Alle zenders opnieuw installeren
(Hoofdmenu) > Instellingen > Zenders
instellen > Installatie satellietzenders > Satelliet
zoeken > Zenders opnieuw installeren
• Selecteer de zendergroep die u wilt installeren.
• Sommige satellietaanbieders bieden
zenderpakketten aan met ongecodeerde zenders
(free-to-air) voor een bepaald land. Andere
satellieten bieden abonnementen aan waarbij u
betaald voor een zenderpakket.
Type verbinding
Selecteer het aantal satellieten dat u wilt installeren.
De TV stelt automatisch het juiste type verbinding in.
• Maximaal 4 satellieten - U kunt op deze TV
maximaal 4 satellieten (4 LNB's) installeren. Selecteer
aan het begin van de installatie het aantal satellieten
dat u wilt installeren. Zo kunt u de installatie sneller
laten verlopen.
• Unicable - U kunt een Unicable-systeem gebruiken
om de schotelantenne op de TV aan te sluiten. Aan
het begin van de installatie kunt u Unicable voor 1 of
voor 2 satellieten selecteren.
LNB-instellingen
In sommige landen kunt u de geavanceerde
instellingen wijzigen voor netwerktransponder en elke
LNB. Gebruik of wijzig deze instellingen alleen
wanneer een normale installatie mislukt. Als u
satellietapparatuur hebt die niet standaard is, kunt u
deze instellingen gebruiken om de
standaardinstellingen te wijzigen. Sommige
aanbieders geven u transponder- of LNB-waarden
die u hier kunt invoeren.
• Universeel of rond - Het algemene type LNB;
meestal kunt u dit type voor uw LNB selecteren.
• Lage LO-frequentie / Hoge LO-frequentie - De
lokale oscillatorfrequenties zijn ingesteld op
standaardwaarden. Pas de waarden alleen aan
wanneer u gebruik maakt van afwijkende apparatuur
die andere waarden nodig heeft.
• Toon van 22 kHz - De toon is standaard ingesteld
op Automatisch.
• LNB aan/uit - LNB aan/uit is standaard ingesteld op
Automatisch.
Automatisch naar zenders zoeken
(Hoofdmenu) > Instellingen > Zenders
instellen > Installatie
satellietzenders > Automatische zenderupdate
Als u digitale zenders ontvangt, kunt u op de TV
instellen dat de lijst automatisch wordt bijgewerkt met
nieuwe zenders.
U kunt ook zelf een zenderupdate starten.
Automatische zenderupdate
21

Eenmaal per dag, om zes uur 's ochtends, worden
automatisch de zenders bijgewerkt en nieuwe
zenders opgeslagen. Nieuwe zenders worden
opgeslagen in de lijst met Alle zenders maar ook in de
Nieuwe zenders lijst. Lege zenders worden
verwijderd.
Als nieuwe zenders worden gevonden of zenders
worden bijgewerkt of verwijderd, verschijnt bij het
opstarten van de TV een bericht. De TV moet op
stand-by staan om automatisch zenders bij te
werken.
* Alleen beschikbaar wanneer Lijst met
satellietzenders is ingesteld op Van een gesorteerd
pakket
Melding zenderupdate
(Hoofdmenu) > Instellingen > Zenders
instellen > Installatie satellietzenders > Melding
zenderupdate
Als nieuwe zenders worden gevonden of zenders zijn
bijgewerkt of verwijderd, verschijnt bij het opstarten
van de TV een bericht. Als u niet wilt dat dit bericht bij
elke zenderupdate wordt weergegeven, kunt u het
bericht uitschakelen.
Optie voor automatische update
(Hoofdmenu) > Instellingen > Zenders
instellen > Installatie satellietzenders > Optie voor
automatische update
Hef de selectie van een satelliet op als u deze niet
automatisch wilt bijwerken.
* Alleen beschikbaar wanneer Lijst met
satellietzenders is ingesteld op Van een gesorteerd
pakket
Handmatige installatie
(Hoofdmenu) > Instellingen > Zenders
instellen > Installatie
satellietzenders > Handmatige installatie
Stel handmatig satellieten in.
• LNB - Selecteer de LNB waaraan u zenders wilt
toevoegen.
• Polarisatie - Selecteer de gewenste polarisatie.
• Modus symboolsnelheid - Selecteer Handmatig om
de symboolsnelheid op te geven.
• Frequentie - Voer de frequentie van de transponder
in.
• Zoeken - Zoek de transponder.
Satelliet-CAM's
Als u een CAM (Conditional Access Module) met een
smartcard gebruikt om naar satellietzenders te kijken,
wordt u geadviseerd om de CAM in de TV te plaatsten
wanneer u de satellietinstallatie uitvoert.
De meeste CAM's worden gebruikt om zenders te
decoderen.
Met CAM's (CI+ 1.3 met operatorprofiel) worden
satellietzenders erg gemakkelijk geïnstalleerd. De
CAM zal zelf vragen om te installeren. Deze CAM's
installeren en decoderen niet alleen de zenders, maar
kunnen ook gewone zenderupdates verwerken.
Zenderlijst kopiëren
Introductie
Zenderlijst kopiëren en Satellietzenderlijst kopiëren
zijn bedoeld voor dealers en deskundige gebruikers.
Met Zenderlijst kopiëren/Satellietzenderlijst
kopiëren kunt u de op een TV geïnstalleerde zenders
kopiëren naar een andere Philips-TV uit dezelfde
serie. U vermijdt zo het tijdrovende zoeken naar
zenders en u kunt klanten een voorgeprogrammeerde
zenderlijst aanbieden.
Voorwaarden
• Beide TV's zijn van dezelfde jaar reeks.
• Beide TV's zijn van hetzelfde type hardware. Op het
typeplaatje op de achterkant van de TV kunt u zien
om welk TV-type het gaat.
• De softwareversie van de twee TV's komt overeen.
• Gebruik een USB-stick van minimaal 1 GB.
Een zenderlijst kopiëren, versie zenderlijst
controleren
Een zenderlijst naar een USB-stick kopiëren
Een zenderlijst kopiëren…
1 - Schakel de TV in. Op deze TV moeten zenders zijn
geïnstalleerd.
2 - Sluit een USB-stick aan op de USB 2*-poort.
3 - Selecteer (Hoofdmenu) >
Instellingen > Zenders > Zenderlijst kopiëren of
Satellietzenderlijst kopiëren en druk op OK.
4 - Selecteer Naar USB kopiëren en druk op OK.
5 - Als u de lijst hebt gekopieerd, koppelt u de USB-
stick los.
Nu kunt u de gekopieerde zenderlijst naar een andere
Philips-TV uploaden.
* Let op: alleen de USB-poort aangeduid met USB 2
ondersteunt het kopiëren van de zenderlijst.
22

Versie zenderlijst controleren
(Hoofdmenu) > Instellingen > Zenders >
Zenderlijst kopiëren of Satellietzenderlijst kopiëren
> Huidige versie
Een zenderlijst uploaden
Naar niet-geïnstalleerde TV's
Welke methode u gebruikt om een zenderlijst te
uploaden, is afhankelijk van het feit of uw TV is
geïnstalleerd of niet.
Naar een TV die nog niet is geïnstalleerd
1 - Steek de stekker in het stopcontact om de
installatie te starten en selecteer de gewenste taal en
het land. U kunt Zenders zoeken overslaan. Voltooi de
installatie.
2 - Sluit de USB-stick met de zenderlijst van de
andere TV aan.
3 - U start het uploaden van de zenderlijst door
(Hoofdmenu) > Instellingen > Zenders >
Zenderlijst kopiëren of Satellietzenderlijst kopiëren
> Naar TV kopiëren te selecteren en vervolgens op
OK te drukken. Voer indien nodig de pincode in.
4 - Er verschijnt een melding als de zenderlijst naar
de TV is gekopieerd. Koppel de USB-stick los.
Naar geïnstalleerde TV's
Welke methode u gebruikt om een zenderlijst te
uploaden, is afhankelijk van het feit of uw TV is
geïnstalleerd of niet.
Naar een TV die al is geïnstalleerd
1 - Controleer de landinstelling van de TV. (Zie
hoofdstuk Zenders opnieuw installeren om deze
instelling te controleren. Volg deze procedure tot u bij
de landinstelling bent. Druk op Terug om de
installatie te annuleren.)
Indien het land correct is, gaat u door met stap 2.
Indien het land niet correct is, dient u de installatie
opnieuw te beginnen. Zie hoofdstuk Zenders
opnieuw installeren en start de installatie. Selecteer
het juiste land en sla Zenders zoeken over. Voltooi de
installatie. Als u klaar bent, gaat u terug naar stap 2.
2 - Sluit de USB-stick met de zenderlijst van de
andere TV aan.
3 - U start het uploaden van de zenderlijst door
(Hoofdmenu) > Instellingen > Zenders >
Zenderlijst kopiëren of Satellietzenderlijst kopiëren >
Naar TV kopiëren te selecteren en vervolgens op OK
te drukken. Voer indien nodig de pincode in.
4 - Er verschijnt een melding als de zenderlijst naar
de TV is gekopieerd. Koppel de USB-stick los.
Zenderopties
Opties openen
U kunt tijdens het kijken naar een zender een aantal
opties instellen.
Welke opties beschikbaar zijn, is afhankelijk van het
type zender waarnaar u kijkt of van de opgegeven TV-
instellingen.
Het optiemenu openen...
1 - Terwijl u naar een zender kijkt, drukt u
op OPTIONS .
2 - Druk opnieuw op OPTIONS om het item te
sluiten.
Programma-informatie
Selecteer Programma-informatie om informatie te
zien over het programma dat u aan het kijken bent.
Als u gedetailleerde gegevens van het geselecteerde
programma wilt oproepen…
1 - Stem af op de zender.
2 - Druk op INFO . Hiermee opent en sluit u
programma-informatie.
3 - In plaats daarvan kunt u ook op OPTIONS
drukken,
vervolgens Programma-informatie selecteren en op
OK drukken om de programma-informatie te openen.
4 - Druk op Back om de programma-informatie
te sluiten.
Ondertiteling
Druk op OPTIONS en selecteer Ondertiteling om
de ondertiteling in te schakelen.
U kunt de ondertiteling aan- of uitzetten met
Ondertiteling aan en Ondertiteling uit. Of
selecteer Automatisch.
Automatisch
Als taalinformatie deel uitmaakt van de digitale
uitzending en het programma niet in uw taal (de op
de TV ingestelde taal) wordt uitgezonden, kan de TV
automatisch ondertiteling weergeven in een van de
voorkeurtalen voor ondertiteling. Een van deze talen
voor ondertiteling moet ook deel uitmaken van de
uitzending.
U kunt de voorkeurtalen voor ondertiteling selecteren
bij Taal ondertiteling.
23

Taal ondertiteling
Als er geen ondertiteling in een van de geselecteerde
talen beschikbaar is, kunt u uit de beschikbare talen
voor ondertiteling een andere taal kiezen. Als er geen
ondertitelingstalen beschikbaar zijn, kunt u deze optie
niet selecteren.
Druk voor meer informatie in Help op de gekleurde
toets Trefwoorden en zoek Taal ondertiteling.
Audiotaal
Als er geen van de voorkeuraudiotalen beschikbaar is,
kunt u uit de beschikbare audiotalen een andere taal
kiezen. Als er geen audiotalen beschikbaar zijn, kunt u
deze optie niet selecteren.
Druk voor meer informatie in Help op de gekleurde
toets Trefwoorden en zoek Taal audio.
Dual I-II
Als een audiosignaal twee audiotalen bevat, maar er
voor één taal, of beide, geen taalindicatie wordt
gegeven, is deze optie beschikbaar.
Common Interface
Als prepaid premium inhoud beschikbaar is via een
CAM, kunt u deze optie instellen in de
providerinstellingen.
Mono/Stereo
U kunt het geluid van een analoge zender schakelen
naar mono of stereo.
Schakelen naar mono of stereo...
Stem af op een analoge zender.
1 - Druk op OPTIONS,
selecteer Mono/Stereo en druk op (rechts).
2 - Selecteer Mono of Stereo en druk op OK.
3 - Druk zo nodig enkele malen op (links) om het
menu te sluiten.
Zenderinfo
Selecteer Channel info (Zenderinformatie) voor
technische informatie over de zender.
Als u gedetailleerde gegevens over de geselecteerde
zender wilt oproepen…
1 - Stem af op de zender.
2 - Druk op OPTIONS, selecteer Zenderinfo en
druk op OK om de zenderinfo te openen.
3 - Druk opnieuw op OPTIONS of druk op
Terug om de programma-informatie te sluiten.
HbbTV op deze zender
Als u de HbbTV-pagina's van een bepaalde zender
niet wilt, kunt u HbbTV voor deze zender blokkeren.
1 - Stem af op de zender waarvan u de HbbTV-
pagina's wilt blokkeren.
2 - Druk op OPTIONS, selecteer HbbTV op deze
zender en druk op (rechts).
3 - Selecteer Uit en druk vervolgens op OK.
4 - Druk op (links) om één stap terug te gaan of
druk op Terug om het menu te sluiten.
HbbTV volledig blokkeren op TV:
(Hoofdmenu) > Instellingen > Zenders >
HbbTV-instellingen > HbbTV > Uit
Universele toegang
Alleen beschikbaar wanneer Universele toegang is
ingesteld op Aan.
(Hoofdmenu) > Instellingen > Universele
toegang > Universele toegang > Aan.
Druk voor meer informatie in Help op de gekleurde
toets Trefwoorden en zoek Universele toegang.
7.3. Zenderlijst
Zenderlijst openen
De huidige zenderlijst openen...
1 - Druk op om over te schakelen op TV.
2 - Druk op OK om de zenderlijst te openen als de
interactieve service niet beschikbaar is, of druk op
Zenderlijst om de zenderlijst te openen.
3 - Druk op OPTIONS > Selecteer zenderlijst.
4 - Selecteer de zenderlijst waarnaar u wilt kijken.
5 - Druk op Terug om de zenderlijst te sluiten.
De zenders die in de lijst Alle zenders worden
weergegeven, worden weergegeven op basis van het
genre*. Bijvoorbeeld: Premium, Premium nieuw,
Premium lokaal, Kinderen, Sport, enz. Het Premium-
genre is een van de beste zenders met een
marktaandeel van meer dan 3%.
* Opmerking: De functie voor sorteren op genre is
alleen van toepassing op Duitsland.
24

Opties van zenderlijst
Optiemenu openen
U opent als volgt het optiemenu voor de zenderlijst:
• Druk op om over te schakelen op TV.
• Druk op ZenderlijstHiermee opent u de
zenderlijst.
• Druk op OPTIONS en selecteer een van de
opties.
• Druk op Terug om de zenderlijst te sluiten.
Zendernaam wijzigen
1 - Druk op om over te schakelen op TV.
2 - Druk op ZenderlijstHiermee opent u de
zenderlijst.
3 - Selecteer een zender waarvan u de naam wilt
wijzigen.
4 - Druk op OPTIONS > Zendernaam wijzigen,
en druk op OK op het schermtoetsenbord te openen.
5 - Gebruik de navigatietoetsen om tekens te
selecteren.
6 - Selecteer Enter wanneer u klaar bent met
bewerken.
7 - Druk op Terug om de zenderlijst te sluiten.
* Opmerking: Niet beschikbaar wanneer UK Freeview
Play geactiveerd is.
Zenderfilter selecteren
1 - Druk op om over te schakelen op TV.
2 - Druk op ZenderlijstHiermee opent u de
zenderlijst.
3 - Druk op OPTIONS > Digitaal/analoog, Niet-
gecodeerd / gecodeerd
4 - Selecteer een van de zendercombinaties die in
de zenderlijst wordt weergegeven.
Een lijst met favoriete zenders maken of bewerken
> OK > OPTIONS > Favorietenlijst maken
Selecteer een zender en druk op OK om deze aan
een favorietenlijst toe te voegen. Druk op Gereed
wanneer u klaar bent.
> OK > OPTIONS > Favorieten bewerken
Selecteer een zender en druk op OK om deze toe te
voegen aan of te verwijderen uit een lijst met
favoriete zenders. Druk op Gereed wanneer u
klaar bent.
Zenderreeks selecteren
> OK > OPTIONS > Zenderreeks
selecteren
Selecteer een zenderreeks in een zenderlijst. Druk op
OK om het begin van een reeks aan te geven en druk
nogmaals op OK om het einde aan te geven. De
geselecteerde zenders worden als favoriet
gemarkeerd.
Zenderlijst selecteren
> OK > OPTIONS > Zenderlijst selecteren
Selecteer een van de zenderlijsten die zijn gesorteerd
op verschillende soorten zenders.
Zenders zoeken
> OK > OPTIONS > Zender zoeken
U kunt naar een zender zoeken in een lange
zenderlijst. Bij het zoeken worden overeenkomstige
zendernamen getoond. De resultaten staan op
alfabetische volgorde.
1 - Druk op om over te schakelen op TV.
2 - Druk op ZenderlijstHiermee opent u de
zenderlijst.
3 - Druk op OPTIONS > Zender zoeken, en
druk op OK om het schermtoetsenbord te openen.
4 - Gebruik de navigatietoetsen om een teken te
selecteren en druk op OK.
5 - Selecteer Enter wanneer u klaar bent met
invoeren.
6 - Druk op Terug om de zenderlijst te sluiten.
Zender vergrendelen of ontgrendelen
> OK > OPTIONS > Zender vergrendelen,
Zender ontgrendelen
Om te voorkomen dat kinderen naar bepaalde
zenders kunnen kijken, kunt u die zenders
vergrendelen. Om naar een vergrendelde zender te
kijken, moet u eerst de pincode van vier cijfers voor
het kinderslot invoeren. Het is niet mogelijk om
programma's van aangesloten apparaten te
vergrendelen.
Naast het logo van de vergrendelde zender ziet u .
Favorietenlijst verwijderen
> OK > OPTIONS > Favorietenlijst
verwijderen
Selecteer Ja om de bestaande lijst met favorieten te
verwijderen.
25

7.4. Favoriete zenders
Over favoriete zenders
U kunt een lijst met favoriete zenders maken die
alleen de zenders bevat die u wilt bekijken. Wanneer
de lijst met favorieten is geselecteerd, worden alleen
uw favoriete zenders getoond tijdens het doorlopen
van de zenders.
Een favorietenlijst maken
1 - Druk terwijl u naar een TV-zender kijkt op
Zenderlijst om de zenderlijst te openen.
2 - Selecteer de zender en druk op Als favoriet
markeren om deze als favoriet te markeren.
3 - De geselecteerde zender wordt gemarkeerd met
een .
4 - Druk op Terug om de actie te voltooien. De
zenders worden toegevoegd aan de lijst met
favorieten.
Een zender uit de lijst met favorieten
verwijderen
Om een zender uit de lijst met favorieten te
verwijderen, selecteert u de zender met .
Vervolgens drukt u nogmaals op Mark. als
favoriet opheffen om de markering als favoriet
ongedaan te maken.
Zenders herordenen
U kunt de volgorde van de zenders in de lijst
Favoriete zenders wijzigen (alleen beschikbaar voor
bepaalde landen).
1 - Druk terwijl u naar een TV-zender kijkt op OK
> OPTIONS > Zenderlijst selecteren.
2 - Selecteer Favoriete antennezender, Favoriete
kabelzender of Favoriete satellietzender* en druk
op OPTIONS .
3 - Selecteer Zenders herordenen, selecteer de
zender die u wilt herordenen en druk op OK.
4 - Druk op de navigatietoetsen om de gemarkeerde
zender naar een andere locatie te verplaatsen en
druk op OK.
5 - Als u klaar bent, drukt u op Voltooid.
* De optie Alleen satellietzender kan worden gezocht
op de TV-modellen xxPxSxxxx.
Favorieten in de TV-gids
U kunt uw lijst met favorieten koppelen aan de TV-
gids.
1 - Druk terwijl u naar een TV-zender kijkt
op OK > OPTIONS > Zenderlijst selecteren.
2 - Selecteer Favoriete antennezender, Favoriete
kabelzender of Favoriete satellietzender* en druk
op OK.
3 - Druk op TV GUIDE om de TV-gids te openen.
In de TV-gids vindt u het overzicht van de huidige en
geprogrammeerde TV-programma's van uw favoriete
zenders. Aan uw lijst met favoriete zenders worden
bovendien drie zenders toegevoegd van boven aan
de standaardlijst met vaakst gebruikte zenders van
aanbieders. U dient deze zenders toe te voegen aan
uw favorieten om deze functie in te schakelen
(raadpleeg hiervoor het hoofdstuk 'TV-gids').
Op elke pagina van de TV-gids staat 'Wist u dat?' bij
uw lijst met favoriete zenders. Op de zender 'Wist u
dat?' vindt u handige tips over het gebruik en de
bediening van uw TV.
* De optie Alleen satellietzender kan worden gezocht
op de TV-modellen xxPxSxxxx.
7.5. Teletekst
Ondertiteling vanuit teletekst
Als u afstemt op een analoge zender, moet u de
ondertiteling voor elke zender afzonderlijk
beschikbaar stellen.
1 - Schakel over naar een zender en druk
op TEXT om teletekst te openen.
2 - Ga naar de pagina voor ondertiteling,
meestal 888.
3 - Druk nogmaals op TEXT om teletekst te sluiten.
Als u On (Aan) selecteert in het menu Ondertiteling
terwijl u naar een analoge zender aan het kijken bent,
worden de ondertitels, indien beschikbaar,
weergegeven.
Om erachter te komen of een zender analoog of
digitaal is, schakelt u over naar de zender en drukt u
op INFO .
26

Teletekstpagina's
U opent teletekst door tijdens het kijken naar een TV-
zender op TEXT te drukken.
Om teletekst te sluiten, drukt u nogmaals op TEXT.
Een teletekstpagina selecteren
Een pagina selecteren . . .
1 - Voer het paginanummer in met de
nummertoetsen.
2 - Gebruik de pijltjestoetsen om te navigeren.
3 - Druk op een gekleurde toets om een van de
gekleurde onderwerpen onder in het scherm te
selecteren.
Teletekstsubpagina's
Een teletekstpagina kan meerdere subpagina's
bevatten. De nummers van de subpagina's worden
weergegeven op een balk naast het nummer van de
hoofdpagina.
Om een subpagina te openen, drukt u op of .
T.O.P.- Teletekstpagina's
Sommige zenders bieden T.O.P.- teletekst.
T.O.P.-teletekst openen. Als u teletekstpagina's
binnen teletekst wilt openen, drukt u
op OPTIONS en selecteert u T.O.P.-overzicht.
* De teletekst kan alleen worden geopend wanneer
de zenders direct op de interne tuner van de TV zijn
geïnstalleerd en de TV zich in de modus TV bevindt.
Indien er een set-top box wordt gebruikt, is er geen
teletekst beschikbaar op de TV. In dat geval dient u
de teletekst van de set-top box te gebruiken.
Teletekstopties
Druk in Teletekst op OPTIONS om de volgende
opties te selecteren…
• Pagina vastzetten / Vastzetten pagina opheffen
Hiermee schakelt u de automatische rotatie van
subpagina's uit.
• Dual screen / Volledig scherm
De TV-zender en teletekst naast elkaar weergeven.
• T.O.P.-overzicht
Voor het openen van T.O.P.- teletekst.
• Vergroten / Normaal beeld
Hiermee kunt u de teletekstpagina vergroten zodat u
deze gemakkelijker kunt lezen.
• Onthullen
Verborgen informatie op een pagina zichtbaar maken.
• Subpagina's doorlopen
Hiermee doorloopt u subpagina's, indien deze
beschikbaar zijn.
• Taal
De tekengroep van teletekst wijzigen.
• Teletekst 2.5
Teletekst 2.5 activeren voor meer kleuren en een
betere grafische weergave.
Teletekst instellen
Teleteksttaal
Bij sommige zenders van digitale TV zijn meerdere
teleteksttalen beschikbaar.
Voorkeurtaal teletekst instellen
(Hoofdmenu) > Instellingen > Regio en
taal > Taal > Voorkeurtaal teletekst, Alternatieve
taal teletekst
Teletekst 2.5
Teletekst 2.5 biedt, indien beschikbaar, meer kleuren
en een betere grafische weergave. Teletekst 2.5 wordt
geactiveerd als standaard fabrieksinstelling.
Om Teletekst 2.5 uit te schakelen…
1 - Druk op TEXT.
2 - Druk wanneer Teletekst op het scherm wordt
weergegeven, op OPTIONS.
3 - Selecteer Teletekst 2.5 > Uit.
4 - Druk zo nodig enkele malen op (links) om het
menu te sluiten.
27

8. TV-gids
8.1. Wat hebt u nodig
In de TV-gids vindt u het overzicht van de huidige en
geprogrammeerde TV-programma's van uw zenders.
Afhankelijk van waar de TV-gidsgegevens vandaan
komen, worden er analoge en digitale of alleen
digitale zenders weergegeven. Niet alle zenders
bieden TV-gidsgegevens.
De TV kan TV-gidsgegevens verzamelen voor de op
de TV geïnstalleerde zenders (bijv. de zenders die u
bekijkt met TV kijken). De TV kan geen TV-
gidsgegevens ophalen voor via een digitale ontvanger
bekeken zenders.
8.2. De TV-gids gebruiken
De TV-gids openen
Druk op TV GUIDE om de TV-gids te openen.
Druk opnieuw op TV GUIDE om de TV-gids te
sluiten.
De eerste keer dat u de TV-gids opent, scant de TV
alle TV-zenders op programma-informatie. Dit kan
een aantal minuten in beslag nemen. De TV-
gidsgegevens worden opgeslagen op de TV.
Afstemmen op een programma
Overschakelen naar een programma
• Vanuit de TV-gids kunt u overschakelen naar een
programma dat op dat moment wordt uitgezonden.
• Gebruik de pijltoetsen om een programma te
markeren en te selecteren.
• Ga naar rechts om de programma's te bekijken die
voor later die dag staan geprogrammeerd.
• Om over te schakelen naar het programma (de
zender), selecteert u het programma en drukt u op
OK.
Gedetailleerde programmagegevens bekijken
Als u gedetailleerde gegevens van het geselecteerde
programma wilt oproepen, drukt u op INFO .
TV-gids bijwerken
U kunt de TV-gids bijwerken om de meest actuele
programma-informatie te krijgen.
Om de TV-gids bij te werken, drukt u
op OPTIONS en selecteert u TV-gids bijwerken*.
Het bijwerken kan enkele minuten duren.
* Opmerking: Niet beschikbaar wanneer UK Freeview
Play geactiveerd is.
Dag wijzigen
Als de TV-gidsgegevens afkomstig zijn van de zender,
kunt u op Zender omhoog drukken om het overzicht
voor een van de komende dagen te bekijken. Druk
op Zender omlaag om terug te gaan naar de vorige
dag.
U kunt ook op OPTIONS drukken en Dag wijzigen
selecteren.
Zoeken op genre
Als de informatie beschikbaar is, kunt u naar
programma's zoeken op genre, zoals films, sport,
enzovoort.
Als u op genre naar programma’s wilt zoeken, drukt u
op OPTIONS en selecteert u Zoeken op genre*.
Selecteer een genre en druk op OK. De lijst met
gevonden programma's wordt weergegeven.
* Opmerking: Niet beschikbaar wanneer UK Freeview
Play geactiveerd is.
28

9. Freeview Play (voor
modellen uit het VK)
9.1. Informatie over Freeview
Play
Om Freeview Play* te kunnen gebruiken, moet u de
TV eerst aansluiten op internet.
Freeview Play biedt het volgende:
• Bekijk TV-programma’s van de afgelopen zeven
dagen die u hebt gemist.
• Kijk live TV en on demand op hetzelfde scherm
zonder een app te openen. U kunt naar Freeview Play-
programma’s zoeken in TV-gids.
• Bekijk meer dan 70 standaardzenders en tot wel 15
HD-zenders.
• Geniet van on-demand-services zoals BBC iPlayer,
de ITV Hub, All 4, Demand 5, BBC NEWS en BBC
SPORT.
• Zonder contracten en maandelijkse kosten, zodat u
het voor het zeggen hebt.
*Ga voor meer informatie naar:
https://www.freeview.co.uk
* Freeview Play is alleen beschikbaar voor modellen
uit het VK.
9.2. Freeview Play gebruiken
Voor het openen van Freeview Play*…
1 - Druk op (Hoofdmenu) om het hoofdmenu te
openen.
2 - Druk op (rechts) voor een overzicht van de
beschikbare Freeview-spelers (apps) of selecteer
Freeview Play verkennen om naar de Freeview Play-
pagina te gaan.
3 - U kunt op Zoeken drukken of een trefwoord
invoeren in de zoekbalk rechtsboven om naar
zenders te zoeken.
4 - U kunt op Aanbevolen in TV-gids drukken om
na de keuze van een specifiek genre op type TV-
programma te ordenen.
5 - Selecteer een programma en druk op
Informatie over de aflevering om gedetailleerde
gegevens van het geselecteerde programma te
bekijken.
6 - Selecteer een programma en druk op OK om te
gaan kijken.
7 - Druk op Terug om dit item te sluiten.
* Freeview Play is alleen beschikbaar voor modellen
uit het VK.
9.3. TV-gids op Freeview
Play
Als Freeview Play* is geactiveerd, druk dan
op TV GUIDE om de TV-gids te openen. Druk
opnieuw op TV GUIDE om hem te sluiten.
Dag wijzigen
Als de TV-gidsgegevens afkomstig zijn van de zender,
kunt u op Zender omhoog drukken om het overzicht
voor een van de komende dagen te bekijken. Druk
op Zender omlaag om terug te gaan naar de vorige
dag.
U kunt ook op OPTIONS drukken en Dag wijzigen
selecteren.
Toegankelijkheidsvoorkeuren
Druk op OPTIONS in de TV-gids en selecteer
Toegankelijkheidsvoorkeuren om de voorkeur voor
het sorteren van programma’s aan te passen:
• Laat alleen programma's met audiobeschrijving zien
• Laat alleen programma's met ondertiteling zien
• Laat alleen programma's met gebarentaal zien
Privacy-instellingen
Druk op OPTIONS in de TV-gids en selecteer
Privacy-instellingen om de voorwaarden van het
privacybeleid te bekijken. U kunt kiezen om de
voorwaarden van het privacybeleid te weigeren en
Freeview Play uit te schakelen; of u kunt kiezen om
de voorwaarden van het privacybeleid te accepteren
en Freeview Play in te schakelen.
* Freeview Play is alleen beschikbaar voor modellen
uit het VK.
29

10. Video's, foto's en
muziek
10.1. Van een USB-aansluiting
U kunt uw foto's bekijken of uw muziek en video's
afspelen vanaf een aangesloten USB-stick of USB-
schijf.
Sluit een USB-stick of een USB-schijf op een van de
USB-aansluitingen aan terwijl de TV aanstaat.
Druk op SOURCES en selecteer vervolgens USB.
Nu kunt u door de mappenstructuur op uw USB-schijf
bladeren.
10.2. Van een computer of
NAS
U kunt foto's bekijken of muziek en video's afspelen
vanaf een computer of NAS (Network Attached
Storage) in uw thuisnetwerk.
De TV en computer of NAS moeten zich in hetzelfde
netwerk bevinden. Op de computer of NAS moet u
mediaserversoftware installeren. De mediaserver
moet zijn ingesteld om bestanden met de TV te
delen. De bestanden en mappen worden op de TV
weergegeven zoals ze door de mediaserver zijn
ingedeeld of op de computer of NAS zijn
gestructureerd.
De TV biedt geen ondersteuning voor ondertitels bij
videostreams vanaf een computer of NAS.
Als de mediaserver het zoeken naar bestanden
ondersteunt, is een zoekveld beschikbaar.
De bestanden op uw computer bekijken en afspelen...
1 - Druk op SOURCES, selecteer Netwerk en
druk op OK.
2 - Wanneer er een apparaat is aangesloten, wordt
het item netwerkapparaat vervangen door de naam
van het aangesloten apparaat.
3 - U kunt door uw bestanden bladeren en deze
afspelen.
4 - Als u wilt stoppen met het afspelen van video's,
foto's en muziek, drukt u op EXIT.
10.3. Foto's
Foto’s bekijken
1 - Druk op SOURCES, selecteer USB en druk op
OK.
2 - Selecteer USB-stick en selecteer vervolgens het
gewenste USB-apparaat.
3 - Selecteer Foto. U kunt
op Sorteren drukken om op datum, maand of
jaar door uw foto's te bladeren.
4 - Selecteer een van de foto's en druk op OK om
de geselecteerde foto te bekijken.
• Als u foto's wilt bekijken, selecteert u Foto's op de
menubalk, selecteert u een miniatuurafbeelding van
een foto en drukt u op OK.
• Als er zich meerdere foto's in dezelfde map
bevinden, selecteert u een foto en drukt u op
Diapresentatie om een diapresentatie van alle foto's
in deze map te starten.
• Bekijk een foto en druk op INFO voor de opties:
Voortgangsbalk, Bedieningsbalk voor afspelen,
(Naar de vorige foto in een map), (Naar de
volgende foto in een map), (Afspelen
diavoorstelling starten), (Afspelen
onderbreken), (Diavoorstelling starten), (De
foto draaien)
Wanneer u een fotobestand bekijkt, drukt u op
OPTIONS voor…
Shuffle uit, Shuffle aan
De beelden in de vaste of een willekeurige volgorde
weergeven.
Herhalen, Eén keer afspelen
De beelden herhaaldelijk of één keer afspelen.
Muziek stoppen
Stop de muziek als er muziek wordt afgespeeld.
Snelheid diapresentatie
De snelheid van de diapresentatie instellen.
Overgangen diapresentatie
De overgang tussen afbeeldingen instellen.
Foto-opties
Druk tijdens het bladeren door fotobestanden op
OPTIONS voor…
Lijst/Miniaturen
Foto's weergeven in een lijst of als miniaturen.
Shuffle uit, Shuffle aan
De beelden in de vaste of een willekeurige volgorde
weergeven.
30

Herhalen, Eén keer afspelen
De beelden herhaaldelijk of één keer afspelen.
Muziek stoppen
Stop de muziek als er muziek wordt afgespeeld.
Snelheid diapresentatie
De snelheid van de diapresentatie instellen.
Overgangen diapresentatie
De overgang tussen afbeeldingen instellen.
10.4. Video's
Video's afspelen
Een video op TV afspelen…
Selecteer Video's , selecteer de bestandsnaam en
druk op OK.
• Om de video tijdelijk te pauzeren, drukt u op OK.
Druk nogmaals op OK om het afspelen te hervatten.
• Als u snel terug of vooruit wilt spoelen, drukt u
op of . Druk een paar keer achter elkaar op de
toetsen om sneller te spoelen (2x, 4x, 8x, 16x, 32x).
• Om naar de volgende video in een map te gaan,
drukt u op OK om te pauzeren en selecteert u op
het scherm en drukt u op OK.
• Druk op (Stop) om het afspelen van de video
stop te zetten.
• Druk op om terug te gaan naar de map.
Videomap openen
1 - Druk op SOURCES, selecteer USB en druk op
OK.
2 - Selecteer USB-stick en selecteer vervolgens het
gewenste USB-apparaat.
3 - Selecteer Video's en selecteer een van de
video's. Druk op OK om de geselecteerde video af
te spelen.
• Selecteer een video en druk op INFO om
bestandsinformatie weer te geven.
• Speel een video af en druk op INFO voor de
opties:
Voortgangsbalk, Bedieningsbalk voor
afspelen, (Naar de vorige video in een
map), (Naar de volgende video in een
map), (Afspelen), (Terugspoelen), (Snel
vooruitspoelen), (Afspelen
onderbreken), (Alles afspelen/1x
afspelen), (Shuffle aan/Shuffle uit)
Druk tijdens het afspelen van de video op
OPTIONS om…
Ondertiteling
Als u de ondertiteling wilt weergeven (indien
beschikbaar) selecteert u Aan, Uit of Aan indien
gedempt.
Taal ondertiteling
Selecteer de taal voor ondertiteling indien
beschikbaar.
Tekenset
Selecteer de tekenset als er externe ondertiteling
beschikbaar is.
Audiotaal
Selecteer de gesproken taal indien beschikbaar.
Status
Hiermee geeft u de informatie over het videobestand
weer.
Herhalen, Eén keer afspelen
De beelden herhaaldelijk of één keer afspelen.
Instellingen voor ondertiteling
Instellen van de lettergrootte, de kleur van de
ondertiteling, de positie van de ondertiteling en de
verschuiving van de tijdsynchronisatie als deze opties
beschikbaar zijn.
Video-opties
Druk tijdens het afspelen van videobestanden op
OPTIONS voor…
Lijst/Miniaturen
Videobestanden weergeven in een lijst of als
miniaturen.
Ondertiteling
Als u de ondertiteling wilt weergeven (indien
beschikbaar) selecteert u Aan, Uit of Aan indien
gedempt.
Shuffle uit, Shuffle aan
De video's in een vaste of willekeurige volgorde
afspelen.
Herhalen, Eén keer afspelen
De beelden herhaaldelijk of één keer afspelen.
10.5. Muziek
Muziek afspelen
Muziekmap openen
1 - Druk op SOURCES, selecteer USB en druk op
OK.
2 - Selecteer USB-stick en druk op (rechts) om
het gewenste USB-apparaat te selecteren.
3 - Selecteer Muziek en selecteer de gewenste
muziek. Druk op OK om de geselecteerde muziek af
te spelen.
• Selecteer muziek en druk op INFO om
31

bestandsinformatie weer te geven.
• Speel muziek af en druk op INFO voor de
functies:
Voortgangsbalk, Bedieningsbalk voor
afspelen, (Naar het vorige nummer in een
map), (Naar het volgende nummer in een
map), (Afspelen), (Terugspoelen), (Snel
vooruitspoelen), (Afspelen
onderbreken), (Alles afspelen/1 afspelen)
Druk tijdens het afspelen van de muziek
op OPTIONS om…
Herhalen, 1x afspelen
De nummers herhaaldelijk of één keer afspelen.
Muziekopties
Druk tijdens het afspelen van muziekbestanden
op OPTIONS voor…
Shuffle uit, Shuffle aan
De nummers in een vaste of willekeurige volgorde
afspelen.
Herhalen, 1x afspelen
De nummers herhaaldelijk of één keer afspelen.
32

11. Menu's met TV-
instellingen openen
11.1. Snelmenu en
Veelgebruikte instellingen
Druk op de toets Snelmenu/MENU op de
afstandsbediening om het Snelmenu te vinden en
druk vervolgens op de pijl (links) om de
Veelgebruikte instellingente vinden.
Snelmenu:
• Help - hier vindt u meer informatie over uw TV en
kunt u een diagnose stellen.
• Zenders instellen - werk zenders bij of start de
zenderinstallatie helemaal opnieuw.
• Software bijwerken - controleer of er nieuwere TV-
software beschikbaar is om uw TV bij te werken.
• TV kijken - schakel terug naar TV kijken.
• TV-gids - open de TV-gids.
• Zenders - open de zenderlijst.
• Bronnen - open het menu Bronnen.
• Media - hiermee start u de mediaspeler om
bestanden af te spelen vanaf USB of het netwerk.
• Demo Me - hiermee beheert u demobestanden.
Veelgebruikte instellingen:
• Beeldstijl - selecteer een van de vooraf ingestelde
beeldstijlen voor een ideale beeldweergave.
• Beeldformaat - selecteer een van de vooraf
ingestelde beeldformaten die geschikt zijn voor het
scherm.
• Geluidsstijl - selecteer een van de vooraf
ingestelde geluidsstijlen voor de ideale
geluidsinstellingen.
• EasyLink 2.0 - de instellingen van het met EasyLink
2.0 compatibele HDMI-geluidssysteem bedienen en
aanpassen.
• Audio out (audio-uitgang) - stel in of geluid van de
TV wordt afgespeeld op de TV of op een aangesloten
audiosysteem.
• Ambilight-stijl* - selecteer een van de vooraf
ingestelde Ambilight-stijlen.
• Ambisleep* - U kunt de instellingen van Ambisleep
inschakelen of aanpassen. Ambisleep simuleert
zonsondergang zodat u kunt ontspannen voordat u in
slaap valt.
• Draadloos en netwerken - Aansluiten op uw
thuisnetwerk of de netwerkinstellingen aanpassen.
• Scherm uitzetten - schakel het TV-scherm uit als u
alleen naar muziek luistert op uw TV.
• Sleeptimer - stel de TV in om na een vooraf
ingestelde tijd automatisch naar stand-by over te
schakelen.
• Alle instellingen - open het menu met alle
instellingen.
Menu Alle instellingen:
Druk op de toets (Hoofdmenu) op de
afstandsbediening om terug te gaan naar het
hoofdmenu. U kunt het menu Instellingen openen via
het instellingenpictogram in de rechterbovenhoek van
het hoofdmenu.
* De Ambilight-instelling is alleen voor modellen die
Ambilight ondersteunen.
11.2. Alle instellingen
Beeldinstellingen
Beeldstijl
Een stijl selecteren
U kunt het beeld op eenvoudige wijze aanpassen
door een vooraf geprogrammeerde beeldstijl te
selecteren.
(Hoofdmenu) > Instellingen > Beeld Beeldstijl
en druk op OK om naar de volgende beschikbare
optie te gaan.
De beschikbare beeldstijlen zijn:
• Persoonlijk - De beeldvoorkeuren die u hebt
ingesteld tijdens de eerste maal opstarten
• Levendig - Ideaal voor TV kijken bij daglicht
• Natuurlijk - Instelling voor natuurlijke beelden
• ECO - de meest energiezuinige instelling
• Film - Ideaal voor het bekijken van films met het
oorspronkelijke studio-effect
• Game - Ideaal voor gaming met een spelconsole*
• Monitor - Ideaal voor een monitor die is
aangesloten op een computer**
* Beeldstijl - Game is niet beschikbaar voor bepaalde
videobronnen.
** Beeldstijl - Monitor is alleen beschikbaar als de
HDMI-videobron op een PC kan worden gebruikt.
HDR wordt niet ondersteund in de modus Monitor. De
TV kan HDR-video's afspelen in de modus Monitor
maar er wordt geen HDR-verwerking toegepast.
Een stijl aanpassen
U kunt beeldinstellingen in de
geselecteerde beeldstijl,
zoals Kleur, Contrast of Scherpte, aanpassen en
opslaan.
Een stijl herstellen
33

Als u de oorspronkelijke instellingen van een stijl wilt
herstellen, gaat u naar (Hoofdmenu)
> Instellingen > Beeld > Beeldstijl en drukt u
vervolgens op Stijl herstellen.
• De TV kan HDR-programma's afspelen vanaf een
van de HDMI-aansluitingen, een zender, een
internetbron (bijv. Netflix) of een aangesloten USB-
geheugenapparaat.
• De TV schakelt automatisch over naar de HDR-
modus met een indicatie hiervan. De TV ondersteunt
de volgende HDR-indelingen: Hybrid Log Gamma,
HDR10, HDR10+ en Dolby Vision, maar dit is
afhankelijk van de beschikbaarheid van dergelijke
HDR-indelingen bij de contentproviders.
Voor HDR-inhoud (Hybrid Log Gamma, HDR10 en
HDR10+)
De stijlen voor HDR-inhoud (Hybrid Log Gamma,
HDR10 en HDR10+) zijn:
• HDR Persoonlijk
• HDR Intens
• HDR Natuurlijk
• HDR Films
• HDR Game
Kleur, Contrast, Scherpte, Zwartniveau
De beeldkleur aanpassen
(Hoofdmenu) > Instellingen > Beeld > Kleur
Druk op de pijlen (Rechts) of (Links) om de
kleurverzadigingswaarde van het beeld aan te
passen.
Het beeldcontrast aanpassen
(Hoofdmenu) > Instellingen > Beeld > Contrast
achtergrondverlichting
Druk op de pijlen (Rechts) of (Links) om het
contrast van het beeld aan te passen.
U kunt de contrastwaarde verlagen als u het
stroomverbruik wilt doen afnemen.
De beeldscherpte aanpassen
(Hoofdmenu) > Instellingen > Beeld >
Scherpte
Druk op de pijlen (Rechts) of (Links) om de
scherpte van het beeld aan te passen.
Het niveau van de zwarte tinten aanpassen
(Hoofdmenu) > Instellingen
> Beeld > Zwartniveau
Druk op de pijlen (Rechts) of (Links) om het
zwartniveau van het beeldsignaal in te stellen.
Let op: bij een groot verschil tussen het zwartniveau
en de referentiewaarde (50) neemt het contrast af.
Beeldinstellingen geavanceerde modus
Kleurinstellingen
(Hoofdmenu) > Instellingen > Beeld > Instellingen
geavanceerde modus
De kleurverbetering aanpassen
(Hoofdmenu) > Instellingen > Beeld > Instellingen
geavanceerde modus > Kleurverbetering
Selecteer Maximum, Medium of Minimum om het
niveau van de kleurintensiteit en de details in heldere
kleuren in te stellen.
Opmerking: Niet beschikbaar wanneer er een Dolby
Vision-signaal wordt gedetecteerd.
De vooraf ingestelde kleurtemperatuur selecteren
(Hoofdmenu) > Instellingen > Beeld > Instellingen
geavanceerde modus > Kleurtemperatuur
Selecteer Normaal, Warm of Koel om de gewenste
kleurtemperatuur in te stellen.
Witpuntuitlijning
(Hoofdmenu) > Instellingen > Beeld > Instellingen
geavanceerde modus > Witpuntuitlijning
Pas de witpuntuitlijning aan op grond van de
geselecteerde kleurtemperatuur van het beeld. Druk
op de pijlen (Rechts) of (Links) om de waarde
aan te passen. Druk op Resetten om de waarde te
herstellen.
Contrastinstellingen
Contrastmodi
(Hoofdmenu) > Instellingen > Beeld > Instellingen
geavanceerde modus > Contrastmodus
Selecteer Normaal, Geoptimaliseerd voor beelden
of Geoptimaliseerd voor energiebesparing als u de
TV zo wilt instellen dat het contrast automatisch
wordt aangepast voor optimaal beeld of voor
optimaal energieverbruik. Selecteer Uit als u deze
aanpassing wilt uitschakelen.
34

HDR-instellingen
(Hoofdmenu) > Instellingen
> Beeld > Instellingen geavanceerde
modus > HDR Plus
Stel HDR Plus in op Uit, Minimum,
Medium, Maximum of Automatisch om het niveau in
te stellen waarop de TV automatisch zorgt voor een
superieur contrast en superieure helderheid van HDR-
content.
Opmerking: Beschikbaar als HDR-video (High
Dynamic Range) beschikbaar is bij de geselecteerde
bron, behalve bij Dolby Vision.
• De TV kan HDR-programma's afspelen vanaf een
van de HDMI-aansluitingen, een zender, een
internetbron (bijv. Netflix) of een aangesloten USB-
geheugenapparaat.
• De TV schakelt automatisch over naar de HDR-
modus met een indicatie hiervan. De TV ondersteunt
de volgende HDR-indelingen: Hybrid Log Gamma,
HDR10, HDR10+ en Dolby Vision, maar dit is
afhankelijk van de beschikbaarheid van dergelijke
HDR-indelingen bij de contentproviders.
Dynamisch contrast
(Hoofdmenu) > Instellingen
> Beeld > Instellingen geavanceerde
modus > Dynamisch contrast
Selecteer Maximum, Medium of Minimum als
u het niveau wilt instellen waarmee de TV de details
automatisch verbetert in donkere, halfdonkere en
lichte delen van het beeld.
Videocontrast, Gamma
Videocontrast
(Hoofdmenu) > Instellingen
> Beeld > Instellingen geavanceerde
modus > Videocontrast
Druk op de pijlen (Rechts) of (Links) om het
videocontrastniveau aan te passen.
Gamma
(Hoofdmenu) > Instellingen > Beeld > Instellingen
geavanceerde modus > Gamma
Druk op de pijlen (Rechts) of (Links). Hiermee
stelt u een niet-lineaire instelling voor de helderheid
en het contrast van het beeld in.
Lichtsensor
(Hoofdmenu) > Instellingen
> Beeld > Instellingen geavanceerde
modus > Lichtsensor
De ingebouwde omgevingslichtsensor verlaagt de
helderheid van het TV-beeld wanneer er minder
omgevingslicht is om energie te besparen. De
ingebouwde lichtsensor past het beeld aan de
lichtomstandigheden in de kamer aan.
Ultra-resolutie
(Hoofdmenu) > Instellingen
> Beeld > Instellingen geavanceerde
modus > Ultra Resolution
Schakel dit in voor ongelooflijk scherpe lijnen en
details.
Scherp beeld
Ruisonderdrukking
(Hoofdmenu) > Instellingen
> Beeld > Instellingen geavanceerde
modus > Ruisreductie
Selecteer Maximum, Medium, Minimum om het
niveau van ruisreductie in te stellen.
Ruis is meestal te herkennen aan kleine bewegende
stipjes op het scherm.
MPEG-artefactreductie
(Hoofdmenu) > Instellingen
> Beeld > Instellingen geavanceerde
modus > MPEG-artefactreductie
Selecteer Maximum, Medium of Minimum voor
verschillende maten waarin u artefacten in digitale
video-inhoud kunt verminderen.
MPEG-artefacten zijn meestal zichtbaar als kleine
blokken of gekartelde randen in afbeeldingen op het
scherm.
Beeldformaat
(Hoofdmenu) > Instellingen
> Beeld > Beeldformaat
Als het beeld niet schermvullend wordt weergegeven
en zwarte balken aan de boven- of onderkant of aan
beide zijden worden weergegeven, kunt u het beeld
zo instellen dat dit het hele scherm in beslag neemt.
Een basisinstelling selecteren om het scherm te
vullen…
35

• Breedbeeld – zoomt het beeld automatisch naar
16:9 volledig scherm. De beeldverhouding van de
beeldinhoud kan veranderen.
• Scherm vullen – hiermee wordt het beeld
automatisch zodanig vergroot dat het hele scherm
wordt gevuld. De beeldvervorming is minimaal en de
ondertiteling blijft zichtbaar. Dit beeldformaat is niet
geschikt voor de PC-modus. Bij niet veel
voorkomende beeldformaten blijven zwarte balken
mogelijk zichtbaar. De beeldverhouding van de
beeldinhoud kan veranderen.
• Aanpassen aan scherm – hiermee wordt het beeld
ingezoomd om het scherm te vullen zonder
vervorming. Zwarte balken blijven mogelijk zichtbaar.
Niet ondersteund voor de PC-modus.
• Origineel - zoomt automatisch om het beeld aan
het scherm aan te passen tot de oorspronkelijke
beeldverhouding. Er gaat geen inhoud zichtbaar
verloren.
(Hoofdmenu) > Instellingen > Beeld >
Beeldformaat > Geavanceerd
Het beeld handmatig opmaken…
• Verschuiven - klik op de pijlen om het beeld te
verschuiven. U kunt het beeld alleen verschuiven
wanneer u hebt ingezoomd.
• Zoomen - klik op de pijlen om in te zoomen.
• Uitrekken - klik op de pijlen om het beeld verticaal
of horizontaal uit te rekken.
• Ongedaan maken - klik om terug te keren naar het
beeldformaat waarmee u bent gestart.
Sommige instellingen voor het beeldformaat zijn
mogelijk niet beschikbaar in bepaalde
omstandigheden. Bijvoorbeeld bij videostreaming,
Android-app, gamemodus enz.
Snelle beeldinstellingen
(Hoofdmenu) > Instellingen > Beeld > Snelle
beeldinstellingen
• Tijdens de eerste configuratie hebt u in enkele
eenvoudige stappen een aantal beeldinstellingen
opgegeven. U kunt deze stappen opnieuw uitvoeren
met het menu Snelle beeldinstellingen.
• Selecteer de gewenste beeldinstelling en ga naar de
volgende instelling.
• Voordat u deze stappen uitvoert, moet u ervoor
zorgen dat de TV kan afstemmen op een TV-zender
of een programma kan weergeven vanaf een
aangesloten apparaat.
Geluidsinstellingen
Geluidstijl
Een stijl selecteren
Als u het geluid eenvoudig wilt aanpassen, kunt u een
vooraf geprogrammeerde instelling selecteren.
(Hoofdmenu) > Instellingen > Geluid >
Geluidsstijl
De verschillende geluidsstijlen zijn:
• AI-modus - Selecteer AI-modus om automatisch
tussen geluidsstijlen te wisselen op grond van
audiocontent.
• Origineel - de meest neutrale geluidsinstelling
• Film - ideaal voor het kijken van films
• Muziek - ideaal voor het luisteren naar muziek
• Game - ideaal voor gamen
• Dialoog - ideaal voor spraak
• Persoonlijk - selecteer deze optie om de
geluidsinstellingen aan te passen
Persoonlijke instellingen herstellen
1 - Stel de geluidstijl in op Persoonlijk.
2 - Druk op de gekleurde toets Stijl herstellen en
druk op OK. De stijl wordt hersteld.
Persoonlijke geluidsinstellingen
Heldere dialoog
(Hoofdmenu) > Instellingen > Geluid >
Persoonlijke instellingen > Heldere dialoog
Selecteer Aan om het geluid voor spraak te
verbeteren. Deze instelling is ideaal voor
nieuwsprogramma's.
AI-equalizer
(Hoofdmenu) > Instellingen
> Geluid > Persoonlijke instellingen > AI-equalizer
Selecteer Aan om de intelligente equalizeraanpassing
in te schakelen op basis van audio-inhoud en
aangepaste instellingen.
Aangepaste AI-equalizer
(Hoofdmenu) > Instellingen
> Geluid > Persoonlijke instellingen > Aangepaste
AI-equalizer
Druk op de pijltoetsen/navigatietoetsen om de
equalizerinstellingen aan te passen.
* Opmerking: Als u de Persoonlijke instellingen wilt
herstellen, selecteert u opnieuw Geluidsstijl en drukt
36

u op Stijl herstellen.
Plaatsing van de TV
(Hoofdmenu) > Instellingen > Geluid >
Plaatsing van de TV
Selecteer Op een TV-standaard of Aan de
muur voor een optimale geluidsreproductie bij de
gegeven plaatsing.
EasyLink 2.0
De geluidsinstellingen van het HDMI-geluidssysteem
bedienen via EasyLink 2.0
(Hoofdmenu) > Instellingen > Geluid >
EasyLink 2.0.
U kunt de geluidsinstellingen van het HDMI-
geluidssysteem afzonderlijk aanpassen via
Veelgebruikte instellingen of Instellingen > Geluid >
EasyLink 2.0. Dit is alleen van toepassing op een
HDMI-geluidssysteem dat compatibel is met EasyLink
2.0. Om de bediening in te schakelen, controleert u of
het menu-item EasyLink 2.0 voor geluidsbediening is
ingesteld op Aan onder Algemene instellingen >
EasyLink > EasyLink 2.0 voor geluidsbediening.
Geluidstijl selecteren
(Hoofdmenu) > Instellingen > Geluid >
EasyLink 2.0 > Geluidsstijl.
Wissel tussen de vooraf ingestelde geluidstijlen. Er
zijn ideale stijlen om naar films te kijken of naar
muziek of andere audio-inhoud te luisteren.
• Film: de ideale geluidstijl voor het bekijken van films.
• Muziek: geoptimaliseerd voor het luisteren naar
muziek.
• Spraak: verbetert de dialoog in de zang.
• Stadion: geeft het gevoel van een groot
openluchtstadion.
• Aangepast: gepersonaliseerde geluidsmodus. De
instelling is alleen beschikbaar wanneer het
aangesloten apparaat compatibel is met de TV voor
de functie.
Het basniveau aanpassen
(Hoofdmenu) > Instellingen > Geluid >
EasyLink 2.0 > Bas.
Druk op de pijltoetsen/navigatietoetsen om het
basniveau aan te passen.
Het niveau van de hoge tonen aanpassen
(Hoofdmenu) > Instellingen > Geluid >
EasyLink 2.0 > Treble.
Druk op de pijltoetsen/navigatietoetsen om het
treble-niveau aan te passen.
Aangepaste equalizer
(Hoofdmenu) > Instellingen > Geluid >
EasyLink 2.0 > Aangepaste equalizer.
Instelbare frequentiebanden wanneer de geluidstijl is
ingesteld op Aangepast. Druk op de
pijltoetsen/navigatietoetsen om het niveau van de AI-
equalizer aan te passen. De instelling is alleen
beschikbaar wanneer het aangesloten apparaat
compatibel is met de TV voor de functie.
Surround Sound
(Hoofdmenu) > Instellingen > Geluid >
EasyLink 2.0 > Surround sound.
Selecteer een Surround-effect in de vooraf ingestelde
typen.
• Upmix - upmix om alle luidsprekers optimaal te
benutten.
• Standaard - de luidsprekeruitgangen zijn ingesteld
op de oorspronkelijke zenders.
• Surround AI - optimaal Surround-effect met AI-
analyse.
DRC
(Hoofdmenu) > Instellingen > Geluid >
EasyLink 2.0 > DRC.
De bediening van het gewenste dynamische bereik
(DRC) selecteren.
• Auto: het dynamisch bereik wordt automatisch
aangepast.
• Aan: optimaliseer het dynamische bereik.
• Uit: de aanpassing voor het dynamische bereik
uitschakelen.
Hoge luidsprekers
(Hoofdmenu) > Instellingen > Geluid >
EasyLink 2.0 > Hoge luidsprekers.
Selecteer de gewenste beweging van de hoge
luidsprekers. De instelling is alleen beschikbaar
wanneer het aangesloten apparaat compatibel is met
de TV voor de functie.
• Auto: dynamische beweging Volg de inhoud.
• Aan: altijd verhoogd.
• Uit: platte positie.
37

Selecteer Sound Stage
(Hoofdmenu) > Instellingen > Geluid >
EasyLink 2.0 > Sound Stage.
Selecteer een luisterervaring. De instelling is alleen
beschikbaar wanneer het aangesloten apparaat
compatibel is met de TV voor de functie.
• Auto: dynamische instelling Volg de inhoud.
• Aan - Immersive Sound Stage, geschikt voor het
kijken van films.
• Uit - Crystal Sound Stage, geschikt voor het luisteren
naar muziek en dialogen.
Standaardinstellingen herstellen
(Hoofdmenu) > Instellingen > Geluid >
EasyLink 2.0 > Standaardinstellingen herstellen.
Alle geluidsinstellingen van EasyLink 2.0 herstellen
naar de oorspronkelijke fabrieksinstellingen.
Geavanceerde geluidsinstellingen
Volumeregeling
Automatisch volume
(Hoofdmenu) > Instellingen > Geluid >
Geavanceerd > Automatisch volume
Selecteer On (Aan) als u plotselinge
volumeverschillen automatisch wilt
egaliseren. Bijvoorbeeld wanneer u van zender
verandert. Selecteer Nachtmodus voor een
comfortabeler, lager geluidsniveau.
Deltavolume
(Hoofdmenu) > Instellingen > Geluid >
Geavanceerd > Deltavolume
U kunt het Delta-volume instellen om het verschil in
geluidsniveau tussen het TV-zender en de HDMI-
broningang in balans te brengen. Druk op de
pijltoetsen/navigatietoetsen om de deltawaarde voor
het volume van de TV-luidspreker aan te passen.
* Opmerking: Deltavolume is beschikbaar wanneer de
invoerbron op HDMI of analoge bronnen is ingesteld
en Audio out (audio-uitgang) op TV-luidsprekers of
HDMI-geluidssysteem is ingesteld.
Instellingen audio-uitvoer
(Hoofdmenu) > Instellingen > Geluid >
Geavanceerd > Audio-uitvoer
Stel in of geluid van de TV wordt afgespeeld op de TV
of op een aangesloten audiosysteem.
U kunt selecteren waar u het TV-geluid wilt horen en
hoe u het wilt bedienen.
• Als u TV-luidsprekers selecteert, zijn de TV-
luidsprekers altijd ingeschakeld. Alle
geluidgerelateerde instellingen zijn van toepassing op
deze modus.
• Als u Hoofdtelefoon met kabel selecteert, wordt
het geluid via een hoofdtelefoon afgespeeld.
• Als u TV-luidsprekers + Hoofdtelefoon met
kabel selecteert, wordt het geluid via de luidsprekers
van de TV en via een hoofdtelefoon afgespeeld.
Selecteer HDMI-geluidssysteem als er een
audioapparaat is verbonden met HDMI CEC. De TV
schakelt de TV-luidsprekers uit wanneer het apparaat
het geluid afspeelt.
Als u het volume van de TV-luidsprekers of de
hoofdtelefoon wilt aanpassen, drukt u op Volume en
vervolgens op de pijlen (rechts) of op (links) om
de aan te passen uitvoerbron te selecteren. Druk
op Volume + of - om het volumeniveau van de
geselecteerde uitvoerbron aan te passen.
eARC
eARC-instelling
(Hoofdmenu) > Instellingen > Geluid >
Geavanceerd > eARC
Stel de eARC-modus in op Automatisch of Uit. HDMI
eARC (Enhanced Audio Return Channel) is een
vooruitgang ten opzichte van de vorige ARC. Het
ondersteunt de nieuwste audio-indelingen met hoge
bitsnelheden tot 192 kHz, 24-bits en
ongecomprimeerde 5.1-, 7.1- en 32-kanaals audio.
HDMI eARC is alleen beschikbaar op HDMI 1.
Instellingen voor digitale uitvoer
Er zijn instellingen voor digitale uitvoer beschikbaar
voor SPDIF-uitvoer (optisch) en HDMI ARC-
geluidssignalen.
Indeling digitale uitvoer
(Hoofdmenu) > Instellingen > Geluid >
Geavanceerd > Indeling digitale uitvoer
Stel het audio-uitvoer signaal van de TV in zodat het
past met de audio-eigenschappen van het
aangesloten Home Cinema-systeem.
• Stereo (ongecomprimeerd): Selecteer deze optie als
uw audioapparatuur geen meerkanaals
audioverwerking heeft, om alleen stereocontent uit te
voeren naar uw audioapparatuur.
• Meerkanaals: Selecteer deze optie om meerkanaals
audiocontent (gecomprimeerd meerkanaals
audiosignaal) of stereo-audiocontent uit te voeren
38

naar uw audioapparatuur.
• Meerkanaals (bypass): Selecteer deze optie om de
oorspronkelijke bitstream van HDMI ARC naar het
aangesloten HDMI-geluidssysteem te sturen.
- Zorg ervoor dat uw audioapparatuur Dolby Atmos
ondersteunt.
- SPDIF-uitvoer (DIGITAL AUDIO OUT) wordt
geblokkeerd tijdens het streamen van Dolby Digital
Plus-content.
Afstelling digitale uitvoer
(Hoofdmenu) > Instellingen > Geluid >
Geavanceerd > Afstelling digitale uitvoer
Pas het volume aan van het apparaat dat is
verbonden met de digitale audio-uitgang (SPDIF) of
HDMI.
• Selecteer Meer voor meer volume.
• Selecteer Minder voor minder volume.
Vertraging digitale uitvoer
(Hoofdmenu) > Instellingen > Geluid >
Geavanceerd > Vertraging digitale uitvoer
Bepaalde home cinema-systemen hebben mogelijk
een vertraging in de audiosynchronisatie nodig om
beeld en geluid synchroon af te
spelen. Selecteer Uit als er op uw home cinema-
systeem een geluidsvertraging is ingesteld.
Verschuiving digitale uitvoer (alleen beschikbaar
als Vertraging digitale uitvoer is ingesteld op Aan)
(Hoofdmenu) > Instellingen > Geluid >
Geavanceerd > Verschuiving digitale uitvoer
• Als u op het home cinema-systeem geen vertraging
kunt instellen, kunt u op de TV het geluid
synchroniseren.
• U kunt een verschuiving instellen als compensatie
voor de tijd die het home cinema-systeem nodig
heeft om de audio van het TV-beeld te verwerken.
• U kunt de waarde instellen in stappen van 5 ms. De
maximuminstelling is 60 ms.
Zenders
HbbTV-instellingen (Hybrid Broadcast Broadband
TV)
(Hoofdmenu) > Instellingen > Zenders >
HbbTV-instellingen > HbbTV
Als een TV-zender HbbTV-diensten aanbiedt, moet u
HbbTV eerst inschakelen bij de TV-instellingen om
gebruik te maken van deze geavanceerde diensten,
bijvoorbeeld Video on Demand of diensten om
uitzendingen terug te kijken.
(Hoofdmenu) > Instellingen > Zenders >
HbbTV-instellingen > HbbTV-tracking
Schakel het volgen van zapgedrag op HbbTV in of uit.
Als u dit uitzet geeft u aan HbbTV-diensten door dat
ze uw zapgedrag niet mogen volgen.
(Hoofdmenu) > Instellingen > Zenders >
HbbTV-instellingen > HbbTV-cookies
Schakel het opslaan van cookies van derden,
sitegegevens en cache van HbbTV-diensten in of uit.
(Hoofdmenu) > Instellingen > Zenders >
HbbTV-instellingen > HbbTV > Apparaat-ID
resetten
U kunt het unieke apparaat-ID van uw TV resetten. Er
wordt een nieuwe ID gemaakt.
(Hoofdmenu) > Instellingen > Zenders >
HbbTV-instellingen > Lijst met goedgekeurde apps
verwijderen
U kunt de lijst van HbbTV-applicaties die u
toestemming hebt gegeven voor installatie op uw TV
verwijderen.
CAM-instellingen
(Hoofdmenu) > Instellingen
> Zenders > CAM-aanbiedersprofiel
Wanneer de installatie van het CAM-profiel is
voltooid, selecteert u of u het pop-upbericht CAM-
operatorprofiel UI in of uit wilt schakelen.
(Hoofdmenu) > Instellingen > Zenders > CAM-
profielnaam
Wanneer het CAM-aanbiederprofiel is ingeschakeld,
selecteert u dit om de profielnaam van de momenteel
aangesloten CAM-kaart weer te geven.
39

Algemene instellingen
Verbindingsinstellingen
Instellingen van het USB-toetsenbord
(Hoofdmenu) > Instellingen > Algemene
instellingen > Instellingen van het USB-toetsenbord
Om het USB-toetsenbord te installeren, schakelt u de
TV in en sluit u het USB-toetsenbord aan op één van
de USB-aansluitingen van de TV. Als de TV het
toetsenbord voor de eerste keer detecteert, kunt u de
gewenste toetsenbordindeling selecteren en deze
testen.
Muisinstellingen
(Hoofdmenu) > Instellingen > Algemene
instellingen > Muisinstellingen
Bewegingssnelheid van USB-muis aanpassen.
HDMI CEC-verbinding: EasyLink
Als u HDMI CEC-compatibele apparaten aansluit op
uw TV, kunt u ze bedienen met de afstandsbediening
van uw TV. EasyLink HDMI CEC moet dan zijn
ingeschakeld op de TV en het aangesloten apparaat.
EasyLink inschakelen
(Hoofdmenu) > Instellingen > Algemene
instellingen > EasyLink > EasyLink > Aan
HDMI CEC-compatibele apparaten bedienen met de
afstandsbediening van de TV
(Hoofdmenu) > Instellingen > Algemene
instellingen > EasyLink > EasyLink-
afstandsbediening > Aan
EasyLink 2.0-geluidsbediening
(Hoofdmenu) > Instellingen > Algemene
instellingen > EasyLink > EasyLink
2.0-geluidsbediening > Aan
Schuif de regelaar naar Aan/Uit om de
geluidsinstellingen van het HDMI-geluidssysteem te
regelen. U kunt deze instellingen aanpassen via
Veelgebruikte instellingen of Instellingen > Geluid >
EasyLink 2.0. Dit is alleen van toepassing op een
HDMI-geluidssysteem dat compatibel is met EasyLink
2.0.
Opmerking:
- EasyLink werkt mogelijk niet in combinatie met
apparaten van een ander merk.
- De HDMI CEC-functie heeft verschillende namen bij
verschillende merken. Enkele voorbeelden: Anynet,
Aquos Link, Bravia Theatre Sync, Kuro Link, Simplink
en Viera Link. Niet alle merken zijn volledig
compatibel met EasyLink. De hier als voorbeeld
genoemde HDMI CEC-merknamen zijn eigendom van
de respectieve eigenaars.
Screensaverinstellingen
(Hoofdmenu) > Instellingen > Algemene
instellingen > Screensaverinstellingen >
Screensaver
Selecteer Achtergrondthema om de screensaver in te
schakelen. Selecteer Uit om de screensaver uit te
schakelen.
(Hoofdmenu) > Instellingen > Algemene
instellingen > Screensaverinstellingen >
Beginmoment
Stel in (in minuten) hoelang de TV inactief is voordat
de screensaver wordt geactiveerd.
(Hoofdmenu) > Instellingen > Algemene
instellingen > Screensaverinstellingen > Voorbeeld
Druk op OK om een voorbeeld van de screensaver te
bekijken.
HDMI Ultra HD
De signaalkwaliteit voor elke HDMI-aansluiting
instellen
(Hoofdmenu) > Instellingen > Algemene
instellingen > HDMI Ultra HD HDMI (poort)
Deze TV kan Ultra HD-signalen weergeven. Sommige
apparaten – aangesloten via HDMI – herkennen een
TV met Ultra HD niet en werken mogelijk niet correct
of geven vervormd beeld of geluid weer.
40

Om storingen in een dergelijk apparaat te voorkomen,
kunt u de HDMI Ultra HD-instelling aanpassen
wanneer de TV in de HDMI-bron staat. De
aanbevolen instelling voor een ouder apparaat is
Standaard.
• De instelling Optimaal is geschikt voor maximaal
Ultra HD (50 Hz of 60 Hz) RGB 4:4:4- of YCbCr
4:4:4/4:2:2/4:2:0-signalen.
• De instelling Standaard is geschikt voor maximaal
Ultra HD (50 Hz of 60 Hz) YCbCr 4:2:0-signalen.
Het maximale ondersteunde formaat bij videotiming
voor HDMI Ultra HD-opties:
• Resolutie: 3840 x 2160
• Framesnelheid (Hz): 50 Hz, 59,94 Hz, 60 Hz
• Sub-sampling videogegevens (bitdiepte)
- 8-bits: YCbCr 4:2:0, YCbCr 4:2:2*, YCbCr 4:4:4*, RGB
4:4:4*
- 10-bits: YCbCr 4:2:0*, YCbCr 4:2:2*
- 12-bits: YCbCr 4:2:0*, YCbCr 4:2:2*
* Alleen ondersteund wanneer HDMI Ultra HD is
ingesteld op Optimaal.
Selecteer Standaard als het beeld of geluid vervormd
is.
• Stel Optimaal (Auto Game) in zodat de TV de HDMI
variabele videovernieuwingsfrequentie* (alleen op
bepaalde modellen en waarbij de instelling
Beeldstijlinstelling niet is ingesteld op Monitor). Met
deze optie wordt de beeld-/geluidstijl op de TV
automatisch ingesteld op Game wanneer dit wordt
aangegeven door het HDMI-apparaat dat op de TV is
aangesloten.
* Als de HDMI variabele videovernieuwingsfrequentie
wordt ondersteund, wijzigt de TV de
vernieuwingsfrequentie in realtime aan de hand van
het framesnelheidssignaal om met elk beeld te
synchroniseren. Dit wordt toegepast om vertraging,
trillingen en tearing van frames te verminderen voor
een betere game-ervaring.
Opmerking:
Als u HDR10+- of Dolby Vision-inhoud van een HDMI-
bron wilt bekijken, moet u de speler mogelijk
uitschakelen en weer inschakelen als de speler is
aangesloten op een TV waarop dergelijke inhoud
voor de eerste keer wordt afgespeeld. HDR10+- of
Dolby Vision-inhoud wordt alleen ondersteund als
HDMI Ultra HD is ingesteld op Optimaal of Optimaal
(Auto Game)
Automatische filmmodus
Hiermee stelt u de automatische filmmodus in
(Hoofdmenu) > Instellingen > Algemene
instellingen > Automatische filmmodus
Stel de Automatische filmmodus in op Aan als u wilt
dat de Beeldstijl van de TV automatisch wordt
ingesteld op Film wanneer dit wordt doorgegeven
door het met de TV verbonden HDMI-apparaat.
Gedrag bij inschakelen
Het gedrag bij inschakelen instellen
(Hoofdmenu) > Instellingen > Algemene
instellingen > Gedrag bij inschakelen
Stel in dat de TV op Hoofdmenu blijft staan of op
Laatste bron wanneer de TV wordt ingeschakeld.
Eco-instellingen
Scherm uitzetten om energieverbruik te
verminderen
(Hoofdmenu) > Instellingen > Algemene
instellingen > Eco-instellingen > Scherm uitzetten
Selecteer Scherm uitzetten om het scherm uit te
zetten. Druk op een willekeurige knop van de
afstandsbediening (behalve de knoppen
AMBILIGHT*, Volume + of -) om het scherm weer
in te schakelen.
* De knop AMBILIGHT is alleen beschikbaar op de
afstandsbediening van modellen die de Ambilight-
functie ondersteunen.
De lichtsensor instellen
(Hoofdmenu) > Instellingen > Algemene
instellingen > Eco-instellingen > Lichtsensor
De ingebouwde omgevingslichtsensor verlaagt de
helderheid van het TV-beeld wanneer er minder
omgevingslicht is om energie te besparen. De
ingebouwde lichtsensor past het beeld aan de
lichtomstandigheden in de kamer aan.
Timer voor uitschakelen van de TV instellen
(Hoofdmenu) > Instellingen > Algemene
instellingen > Eco-instellingen > Timer voor
uitschakelen
Druk op de pijlen (Rechts) of (Links) om de
waarde aan te passen. Met de waarde 0 (Uit)
schakelt u de timer voor automatisch uitschakelen uit.
Als u Timer voor uitschakelen selecteert, wordt
de TV automatisch uitgeschakeld om energie te
besparen.
• De TV wordt uitgeschakeld als de TV wel nog een TV-
signaal ontvangt, maar als er gedurende een periode
van vier uur niet op een knop van de
afstandsbediening wordt gedrukt.
• De TV wordt uitgeschakeld als de TV geen TV-
41

signaal ontvangt of als er gedurende tien minuten
geen opdracht wordt gegeven met de
afstandsbediening.
• Als u de TV als beeldscherm gebruikt of TV kijkt via
een digitale ontvanger (een set-top box - STB) en u
de afstandsbediening van de TV niet gebruikt,
schakelt u het automatisch uitschakelen uit door de
waarde in te stellen op 0.
Locatie: thuis of winkel
(Hoofdmenu) > Instellingen > Algemene
instellingen > Locatie
• De locatie van uw TV selecteren
• Als u Winkel selecteert, wordt de beeldstijl
teruggezet op Levendig en kunt u de
winkelinstellingen aanpassen.
• Winkelmodus is bedoeld voor demonstraties in de
winkel.
Winkelconfiguratie
(Hoofdmenu) > Instellingen > Algemene
instellingen > Winkelconfiguratie
Als de TV is ingesteld op Winkel, kunt u logo's
weergeven of de beschikbaarheid van een demo
instellen voor gebruik in de winkel.
Beeld en geluid aanpassen
(Hoofdmenu) > Instellingen > Algemene
instellingen > Winkelconfiguratie > Beeld en
geluid
Selecteer Geoptimaliseerd voor in een winkel of
Aangepaste instellingen voor beeld- en audio-
instellingen.
Logo's en banner
(Hoofdmenu) > Instellingen > Algemene
instellingen > Winkelconfiguratie > Logo's en
banner
Hiermee geeft u Logo's en Reclamebanners weer.
Demo Me automatisch starten
(Hoofdmenu) > Instellingen > Algemene
instellingen > Winkelconfiguratie > Demo Me
automatisch starten
Demo Me automatisch starten in-/uitschakelen.
Demo’s beheren
(Hoofdmenu) > Apps > Demomenu > Demo's
beheren
Als de TV is ingesteld op Winkel, kunt u de
demovideo's beheren in de app Demomenu.
Een demovideo afspelen
(Hoofdmenu) > Apps > Demomenu > Demo's
beheren > Afspelen
Selecteer een demovideobestand en speel het af.
Demobestand kopiëren
(Hoofdmenu) > Apps > Demomenu > Demo's
beheren > Naar USB kopiëren
Demobestand kopiëren naar USB-stick.
Demobestand verwijderen
(Hoofdmenu) > Apps > Demomenu > Demo's
beheren > Verwijderen
Demobestand van uw TV verwijderen.
Configuratie van demo
(Hoofdmenu) > Apps > Demomenu > Demo's
beheren > Configuratie
Stel de TV in op Main TV of Sub TV.
Nieuw demobestand downloaden
(Hoofdmenu) > Apps > Demomenu > Demo's
beheren > Nieuwe downloaden
Als de Configuratie ingesteld is op Hoofd-TV kunt u
een nieuw demobestand downloaden.
Instelling automatische vertraging
(Hoofdmenu) > Apps > Demomenu > Demo's
beheren > Instelling automatische vertraging
Wijzig de tijd voor automatische vertraging van 15
seconden in 5 minuten.
Selectie automatische loop
(Hoofdmenu) > Apps > Demomenu > Demo's
beheren > Selectie automatische loop
Selecteer een demobestand om in een automatische
loop af te spelen.
TV-instellingen resetten en TV opnieuw installeren
Alle instellingen terugzetten op de oorspronkelijke TV-
instellingen
(Hoofdmenu) > Instellingen > Algemene
instellingen > Fabrieksinstellingen
TV volledig opnieuw installeren en de TV-status
terugzetten op de fabrieksinstellingen
42

(Hoofdmenu) > Instellingen > Algemene
instellingen > TV opnieuw installeren
Nadat u de pincode hebt ingevoerd en Ja hebt
geselecteerd, wordt de TV volledig opnieuw
geïnstalleerd. Alle instellingen worden gereset en
geïnstalleerde zenders worden vervangen. De
installatie kan enkele minuten duren.
Instellingen voor universele toegang
(Hoofdmenu) > Instellingen > Universele
toegang
Als Universele toegang is ingeschakeld, is de TV
ingesteld voor gebruik voor doven of slechthorenden
en blinden of slechtzienden.
Instellingen voor universele toegang inschakelen
(Hoofdmenu) > Instellingen > Universele
toegang > Universele toegang > Aan.
Universele toegang voor slechthorenden
(Hoofdmenu) > Instellingen > Universele
toegang > Slechthorenden > Aan
• Een aantal digitale TV-zenders zenden audio en
ondertitels uit die speciaal zijn aangepast voor doven
en slechthorenden.
• Als deze optie is ingeschakeld, schakelt de TV
automatisch over op de aangepaste audio en
ondertiteling, indien beschikbaar.
Universele toegang voor blinden of slechtzienden
(Hoofdmenu) > Instellingen > Universele
toegang > Audiobeschrijving > Audiobeschrijving >
Aan
Digital TV-zenders zenden soms speciaal
audiocommentaar uit dat beschrijft wat er op het
scherm gebeurt.
(Hoofdmenu) > Instellingen > Universele
toegang > Audiobeschrijvin >
Audiobeschrijvin > Gemengd volume,
Audio-effecten, Spraak
• Als u Gemengd volume selecteert, kunt u het
volume van de normale audio mengen met het
audiocommentaar. Druk op de pijlen (Rechts)
of (Links) om de waarde aan te passen.
• Stel Audio-effecten in op Aan voor extra audio-
effecten in het audiocommentaar, zoals stereo of
wegebbend geluid.
• Selecteer Spraak als u de spraakvoorkeur wilt
instellen op Beschrijvend of Ondertiteling.
Dialoogverbetering
(Hoofdmenu) > Instellingen > Universele
toegang > Dialoogverbetering
Maakt dialogen en commentaar beter verstaanbaar.
Alleen beschikbaar als de geluidsinstelling voor
Helder dialoog Aan staat en de audiostream AC-4 is.
Tekst uitvergroten
(Hoofdmenu) > Instellingen > Universele
toegang > Tekst uitvergroten
Schakel dit in om geselecteerde teksten te vergroten
en op het bovenste scherm weer te geven.
Vergrendelingsinstellingen
Code instellen en Code wijzigen
(Hoofdmenu) > Instellingen >
Kinderslot > Code instellen > Code wijzigen
Nieuwe code instellen of code wijzigen. Met de
kinderslotcode kunt u zenders of programma's
vergrendelen of ontgrendelen.
Opmerking: Als u uw pincode niet meer weet, kunt u
de huidige code overschrijven door 8888 te
gebruiken en een nieuwe code in te voeren.
Vergrendeling voor programma's
(Hoofdmenu) > Instellingen
> Kinderslot > Leeftijdsclassificatie
Stel een minimumleeftijd in voor programma's met
een leeftijdsclassificatie.
App-vergrendeling
(Hoofdmenu) > Instellingen >
Kinderslot > Appvergrendeling
U kunt apps vergrendelen die ongeschikt zijn voor
kinderen. De app-vergrendeling zal vragen om een
pincode wanneer u probeert om een app voor
volwassenen te starten. Deze vergrendeling is alleen
van toepassing op apps voor volwassenen uit de
Philips-apps.
43

Regio- en taalinstellingen
Taal
(Hoofdmenu) > Instellingen > Regio en
taal > Taal
De taal van het TV-menu en de berichten wijzigen
(Hoofdmenu) > Instellingen > Regio en
taal > Taal > Menutaal
Voorkeurtaal audio instellen
(Hoofdmenu) > Instellingen > Regio en
taal > Taal > Voorkeurtaal audio, Alternatieve taal
audio
Digitale TV-zenders kunnen de audio van een
programma in verschillende talen uitzenden. U kunt
een eerste en een tweede voorkeurtaal voor de audio
instellen. Als audio in een van deze talen beschikbaar
is, schakelt de TV over naar deze audio.
Voorkeurtaal ondertiteling instellen
(Hoofdmenu) > Instellingen > Regio en
taal > Taal > Voorkeurtaal
ondertiteling, Alternatieve taal ondertiteling
Digitale zenders kunnen de ondertitels voor bepaalde
programma's in verschillende talen bevatten. U kunt
een eerste en een tweede voorkeurtaal voor de
ondertiteling instellen. Als ondertiteling in een van
deze talen beschikbaar is, wordt de geselecteerde
ondertiteling op de TV weergegeven.
Voorkeurtaal teletekst instellen
(Hoofdmenu) > Instellingen > Regio en
taal > Taal > Voorkeurtaal teletekst, Alternatieve
taal teletekst
Bij sommige zenders van digitale TV zijn meerdere
teleteksttalen beschikbaar.
Klok
(Hoofdmenu) > Instellingen > Regio en
taal > Klok
De klok automatisch corrigeren
(Hoofdmenu) > Instellingen > Regio en
taal > Klok > Automatische klokmodus
• De standaardinstelling voor de TV-klok is
Automatisch. De tijdinformatie is afkomstig van de
uitgezonden UTC-gegevens (Coordinated Universal
Time).
• Als de klok niet juist is, kunt u de TV-klok instellen
op Landafhankelijk.
• Wanneer u Landafhankelijk selecteert, kunt u de
tijd instellen op Automatisch, Standaardtijd of
Zomertijd.
Klok handmatig corrigeren
(Hoofdmenu) > Instellingen > Regio en
taal > Klok > Automatische
klokmodus > Handmatig
(Hoofdmenu) > Instellingen > Regio en
taal > Klok > Datum, tijd
Ga naar het vorige menu en
selecteer Datum en Tijd om de waarden aan te
passen.
Opmerking:
• Als geen van de automatische instellingen de tijd
correct weergeeft, kunt u de tijd handmatig instellen.
• De instelling voor de automatische klokmodus wordt
weer ingesteld op Automatisch nadat de TV is uit- en
ingeschakeld.
Tijdzone instellen of een tijdzoneverschuiving voor
uw regio instellen
(Hoofdmenu) > Instellingen > Regio en
taal > Klok > Tijdzone
Selecteer een van de tijdzones.
Stel de TV in om na een vooraf ingestelde tijd
automatisch naar stand-by over te schakelen
(Hoofdmenu) > Instellingen > Regio en
taal > Klok > Sleeptimer.
Stel de TV in om na een vooraf ingestelde tijd
automatisch naar stand-by over te schakelen. Met
de schuifbalk kunt u de tijd in stappen van 5 minuten
op maximaal 180 minuten instellen. Als de tijd op 0
minuten is ingesteld, staat de sleeptimer uit. U kunt de
TV altijd eerder uitschakelen of de tijd opnieuw
instellen.
44

12. Bedieningsbalk
voor games
De bedieningsbalk voor games is een geïntegreerd
centrum voor de weergave van informatie en
bedieningsinstellingen wanneer u games speelt. Het
is ook van toepassing op HDMI-bronnen zolang de
Beeldstijl is ingesteld op Game/HDR Game/Dolby
Vision Game.
Als de TV automatisch overschakelt naar de
Gamemodus (via gamedetectie) wordt er op de TV
een bericht weergegeven om de gebruiker te
informeren dat de Gamemodus is ingeschakeld en
dat de bedieningsbalk voor games kan worden
ingeschakeld door lang op de MENU-toets te
drukken.
Activering en deactivering
Druk lang op de MENU-toets om de bedieningsbalk
voor games te starten terwijl de modus Game actief is.
Om de bedieningsbalk voor games te deactiveren,
kunt u op Terug drukken of deze wordt
automatisch gesloten na 25 seconden zonder
interactie.
De bedieningsbalk voor games bevat Dashboard en
Instellingen. U kunt op de pijlen (rechts) of (links)
drukken om te schakelen tussen Dashboard en
Instellingen.
Dashboard
Op het dashboard staat de belangrijkste informatie
voor de game:
Invoervertraging: huidige status invoervertraging
Framesnelheid: huidige FPS (frames per seconde)
Resolutie: resolutie videobron
inhoudstype: video-inhoud is Algemeen of Film of
VRR/Freesync/G-Sync
SDR/HDR-indeling: de ondersteunde bron HDR- of
SDR-type
Kleurruimte: type ondersteunde bron kleurruimte
Instellingen
Instellingen bevat diverse instellingen die uw game-
ervaring kunnen verbeteren. Selecteer en druk op OK
op de pictogrammen van instellingen om de volgende
instellingen te wijzigen:
Crosshair: selecteer Aan/Uit om het dial point weer te
geven of te verbergen.
Shadow Control: selecteer Uit om het huidige
zwartniveau te gebruiken in de Beeldinstellingen;
selecteer Aan om de instelling te wijzigen naar een
hoger zwartniveau.
Kleurtemperatuur: selecteer de kleurtemperatuur van
uw voorkeur.
Audio uitgang: selecteer het apparaat waarop het
geluid moet worden uitgevoerd.
Ambilight* stijl: selecteer Aan om Ambilight in te
schakelen met de gamestijl; selecteer Uit om
Ambilight uit te schakelen.
* De Ambilight-instelling is alleen voor modellen die
Ambilight ondersteunen.
45

13. Draadloze
netwerken
13.1. Thuisnetwerk
Om optimaal te kunnen profiteren van uw Philips
Smart TV, moet de TV met internet verbonden zijn.
Verbind de TV met een thuisnetwerk via een snelle
internetverbinding. U kunt uw TV met of zonder
kabels aansluiten op uw netwerkrouter.
13.2. Verbinden met netwerk
Draadloze verbinding
Wat hebt u nodig
Als u de TV draadloos wilt aansluiten op internet,
hebt u een Wi-Fi-router met een internetverbinding
nodig. Gebruik een snelle internetverbinding
(breedband).
Verbinding maken - Draadloos
(Hoofdmenu) > Instellingen > Draadloos en
netwerken > Met kabel of Wi-Fi > Verbinden met
netwerk > Draadloos (Wi-Fi)
1 - Selecteer uw draadloze netwerk in de lijst met
gevonden netwerken. Als uw netwerk zich niet in de
lijst bevindt omdat de netwerknaam verborgen is (u
hebt de SSID-broadcast van de router ingeschakeld),
selecteert u Nieuw netwerk toevoegen en voert u de
netwerknaam zelf in.
2 - Voer uw coderingscode in. Als u de
coderingssleutel voor dit netwerk al eens eerder hebt
ingevoerd, selecteert u OK om direct verbinding te
maken.
3 - Er verschijnt een bericht wanneer de verbinding
tot stand is gebracht.
Wi-Fi in- of uitschakelen
(Hoofdmenu) > Instellingen
> Draadloze netwerken > Bekabeld of
Wi-Fi > Wi-Fi aan/uit
Bekabelde verbinding
Wat hebt u nodig
Als u de TV wilt aansluiten op internet, hebt u een
netwerkrouter met een internetverbinding
nodig. Gebruik een snelle internetverbinding
(breedband).
Verbinding maken
(Hoofdmenu) > Instellingen >
Draadloze netwerken > Bekabeld of
Wi-Fi > Verbinden met netwerk > Bekabeld
1 - Sluit de router met een netwerkkabel (Ethernet-
kabel**) aan op de TV.
2 - Controleer of de router is ingeschakeld.
3 - De TV zoekt voortdurend naar de
netwerkverbinding.
4 - Er verschijnt een bericht wanneer de verbinding
tot stand is gebracht.
Als er geen verbinding kan worden gemaakt,
controleert u de DHCP-instelling van de router. DHCP
moet zijn ingeschakeld.
** Om te voldoen aan de EMC-regelgeving dient u
een afgeschermde FTP Cat. 5E Ethernetkabel te
gebruiken.
13.3. Instellingen Draadloos
en netwerken
Netwerkinstellingen bekijken
(Hoofdmenu) > Instellingen
> Draadloze netwerken > Bekabeld of
Wi-Fi > Netwerkinstellingen bekijken
Hier kunt u alle huidige netwerkinstellingen bekijken.
46

IP-adres en MAC-adres, signaalsterkte, snelheid,
coderingsmethode, enzovoort.
Netwerkconfiguratie - Statisch IP
(Hoofdmenu) > Instellingen >
Draadloze netwerken > Bekabeld of Wi-Fi >
Netwerkconfiguratie > Statische IP
Als u een ervaren gebruiker bent en uw netwerk wilt
installeren met een statisch IP-adres, stel de TV dan
in op Statisch IP.
Netwerkconfiguratie - Statische IP configureren
(Hoofdmenu) > Instellingen
> Draadloze netwerken > Bekabeld of
Wi-Fi > Statische IP configureren
1 - Selecteer Statische IP configureren en
configureer de verbinding.
2 - U kunt het nummer instellen
voor IP-adres, Netmask, Gateway, DNS 1 of DNS
2.
Inschakelen met Wi-Fi (WoWLAN)
(Hoofdmenu) > Instellingen
> Draadloze netwerken > Bekabeld of
Wi-Fi > Inschakelen met Wi-Fi (WoWLAN)
U kunt deze TV met uw smartphone of tablet
inschakelen als de TV in de stand-bymodus staat. De
optie Inschakelen met Wi-Fi (WoWLAN) moet zijn
ingeschakeld.
Digital Media Renderer - DMR
(Hoofdmenu) > Instellingen
> Draadloze netwerken > Bekabeld of
Wi-Fi > Digital Media Renderer - DMR
Als uw mediabestanden niet op uw TV worden
afgespeeld, controleert u of de Digital Media
Renderer is ingeschakeld. De DMR is vanuit de fabriek
standaard ingeschakeld.
Wi-Fi-verbinding inschakelen
(Hoofdmenu) > Instellingen
> Draadloze netwerken > Bekabeld of
Wi-Fi > Wi-Fi aan/uit
U kunt de Wi-Fi-verbinding op uw TV in- of
uitschakelen.
Verbinding met Screen mirroring resetten
(Hoofdmenu) > Instellingen
> Draadloze netwerken > Bekabeld of
Wi-Fi > Verbinding met Screen mirroring resetten
De lijst met aangesloten en geblokkeerde apparaten
met screen mirroring.
Naam van TV-netwerk
(Hoofdmenu) > Instellingen
> Draadloze netwerken > Bekabeld of
Wi-Fi > Naam TV-netwerk
Als er meerdere TV's op uw thuisnetwerk zijn
aangesloten, kunt u deze TV een unieke naam geven.
Gebruiksvoorwaarden
(Hoofdmenu) > Instellingen > Draadloos en
netwerken > Met kabel of Wi-Fi >
Gebruiksvoorwaarden
U kunt de inhoud van de gebruiksvoorwaarden
bekijken, die wordt weergegeven wanneer u uw TV
voor het eerst met internet verbindt.
Privacy-instellingen
(Hoofdmenu) > Instellingen > Draadloos en
netwerken > Met kabel of Wi-Fi > Privacy-
instellingen
U kunt de inhoud van de privacy-instellingen
bekijken, die wordt weergegeven wanneer u uw TV
voor het eerst met internet verbindt.
Netflix-instellingen
(Hoofdmenu) > Instellingen
> Draadloze netwerken > Bekabeld of
Wi-Fi > Netflix-instellingen
Met Netflix-instellingen kunt u het ESN-nummer
bekijken of het Netflix-apparaat deactiveren.
Internetgeheugen wissen
(Hoofdmenu) > Instellingen
> Draadloze netwerken > Bekabeld of
Wi-Fi > Internetgeheugen wissen
Met Internetgeheugen wissen wist u uw Philips-
serverregistratie en instellingen voor
leeftijdsclassificatie, de inloggegevens van uw
videowinkel-app, alle favorieten van de Philips app-
galerie, internetbladwijzers en -geschiedenis.
Interactieve MHEG-apps kunnen ook zogenaamde
'cookies' op uw TV opslaan. Deze bestanden worden
ook gewist.
47

14. Smart TV en apps
14.1. Smart TV configureren
Wanneer u Smart TV de eerste keer opent, moet u uw
verbinding configureren. Lees de algemene
voorwaarden en verklaar u akkoord om door te
kunnen gaan.
Het hoofdmenu van de Smart TV is uw toegangspoort
tot internet. U kunt online films huren, kranten lezen,
video's bekijken, naar muziek luisteren, online
winkelen of op elk gewenst moment naar TV-
programma's kijken met Online TV.
TP Vision Europe B.V. aanvaardt geen
verantwoordelijkheid voor de inhoud en de kwaliteit
van de inhoud die door de serviceproviders wordt
aangeboden.
14.2. Store voor apps
Open het tabblad Apps op het TV startscherm om te
bladeren door de apps, de verzameling websites
gericht op TV.
Zoek de app voor uw YouTube-video's, een landelijk
dagblad, een onlinefotoalbum, enzovoort. Er zijn
apps om een video te huren van een
onlinevideotheek en apps om gemiste uitzendingen
te bekijken. Als u in de Apps-galerie niet vindt wat u
zoekt, probeer dan het World Wide Web en surf
op internet op TV.
Categorieën apps
U kunt de apps in de Apps-galerie sorteren op
verschillende categorieën zoals Nieuw, Video,
Entertainment, Nieuws of Lifestyle.
Uitgelichte apps
In dit venster biedt Philips u een aantal aanbevolen
apps. U kunt ze selecteren en installeren voor meer
aanbod op uw Smart TV.
Internet
Met de internet-app kunt u op het internet surfen via
uw TV.
U kunt op uw TV elke website bekijken, hoewel de
meeste websites niet zijn afgesteld op een TV-
scherm.
- Sommige plug-ins (waarmee websites of video's
kunnen worden bekeken) zijn mogelijk niet
beschikbaar op uw TV.
- Websites worden beeldvullend en per pagina op
het scherm weergegeven.
48

15. Ambilight
15.1. Ambilight-stijl
(Hoofdmenu) > Instellingen >
Ambilight > Ambilight-stijl
U kunt de wijze waarop Ambilight volgt selecteren of
Uit selecteren om Ambilight uit te schakelen.
Video volgen
(Hoofdmenu) > Instellingen >
Ambilight > Ambilight-stijl > Video volgen
Selecteer een van de stijlen die de dynamiek van het
beeld op uw TV-scherm volgen.
• Standaard - ideaal voor dagelijks TV kijken
• Natuurlijk - volgt het beeld of geluid zo
waarheidsgetrouw mogelijk
• Sport — ideaal voor sportprogramma's
• Intens - ideaal voor TV kijken bij daglicht
• Gaming - ideaal voor gamen
Audio volgen
(Hoofdmenu) > Instellingen >
Ambilight > Ambilight-stijl > Audio volgen
Selecteer een van de stijlen die de dynamiek van het
geluid volgen.
• Lumina - ideaal voor het bekijken van muziekvideo's
• Disco - ideaal voor het luisteren naar luide
retromuziek
• Rhythm - ideaal voor het luisteren naar ritmische
muziek
Kleur volgen
(Hoofdmenu) > Instellingen >
Ambilight > Ambilight-stijl > Kleur volgen
Selecteer een van de vooraf ingestelde kleurstijlen.
• Rode lava - Rode kleurvariaties
• Blauwe oceaan- Blauwe kleurvariaties
• Groene natuur: Groene kleurvariaties
• Warm wit: warm witte kleurvariaties
• Persoonlijke kleur: statische kleur naar keuze. Om de
kleur voor Ambilight statisch licht in te stellen, gaat u
naar (Hoofdmenu) > Instellingen
> Ambilight > Persoonlijke kleur en kiest u een kleur
naar wens.
Ondersteun uw team
(Hoofdmenu) > Instellingen
> Ambilight > Ambilight-stijl > Ondersteun uw
team
Selecteer een van de vooraf ingestelde
teamvlagstijlen.
App volgen
(Hoofdmenu) > Instellingen >
Ambilight > Ambilight-stijl > App volgen
Deze functie is beschikbaar wanneer u Ambilight met
de Philips TV Remote App regelt.
15.2. Persoonlijke kleur
Persoonlijke kleur
(Hoofdmenu) > Instellingen >
Ambilight > Persoonlijke kleur.
Om de kleur voor statisch Ambilight-licht naar keuze
in te stellen. U kunt een gewenste kleur kiezen in het
kleurenpalet. Deze instelling is alleen beschikbaar
wanneer Ambilight-stijl is ingesteld op Kleur volgen
en vervolgens Persoonlijke kleur is geselecteerd.
15.3. Ambisleep
Ambisleep simuleert zonsondergang om u te helpen
ontspannen voordat u in slaap valt. Aan het einde van
de simulatie schakelt de TV automatisch over naar
stand-by.
Ambisleep opstarten
(Hoofdmenu) > Instellingen >
Ambilight > Ambisleep > Ambisleep opstarten.
Selecteer om Ambisleep in te schakelen.
Duur
(Hoofdmenu) > Instellingen >
Ambilight > Ambisleep > Duur.
Stel de duur (in minuten) van Ambisleep in.
Contrast, helderheid
(Hoofdmenu) > Instellingen >
Ambilight > Ambisleep > Helderheid.
49

Stel de beginhelderheid van Ambisleep in.
Kleur
(Hoofdmenu) > Instellingen >
Ambilight > Ambisleep > Kleur.
Selecteer de gewenste lichtkleur.
Geluid
(Hoofdmenu) > Instellingen >
Ambilight > Ambisleep > Geluid.
Selecteer het natuurgeluid dat u wilt gebruiken tijdens
Ambisleep.
De beschikbare natuurgeluiden zijn:
• Kampvuur
• Regen
• Regenwoud
• Tropisch strand
• Waterval
• Stil
15.4. Geavanceerde Ambilight-
instellingen
Contrast, helderheid
(Hoofdmenu) > Instellingen >
Ambilight > Geavanceerd > Helderheid
Druk op de pijl (rechts) of (links) om het niveau
van de Ambilight-helderheid in te stellen.
Verzadiging
(Hoofdmenu) > Instellingen >
Ambilight > Geavanceerd > Verzadiging
Druk op de pijl (rechts) of (links) om het niveau
van de Ambilight-verzadiging in te stellen.
Muurkleur
(Hoofdmenu) > Instellingen >
Ambilight > Geavanceerd > Muurkleur
• De invloed van een gekleurde muur op de Ambilight-
kleuren neutraliseren
• Selecteer de kleur van de muur achter de TV. De TV
past de weergave van de Ambilight-kleuren hierop
aan.
TV uitschakelen
(Hoofdmenu) > Instellingen >
Ambilight > Geavanceerd > TV uitschakelen
Hiermee stelt u Ambilight zo in dat het direct
uitschakelt of langzaam vervaagt wanneer u de TV
uitschakelt. Als het licht langzaam uitdooft, hebt u
meer tijd om de normale verlichting in uw woonkamer
in te schakelen.
50

16. Netflix
Als u een Netflix-abonnement hebt, kunt u genieten
van Netflix op dit TV-toestel. Uw TV moet verbonden
zijn met internet.
Om Netflix te openen, drukt u op om de Netflix-
app te openen. U kunt Netflix direct vanaf een TV in
stand-by openen.
www.netflix.com
51

17. Rakuten TV
Bekijk de nieuwste releases op uw Smart TV. De
grootste blockbusters, bekroonde klassiekers en TV-
series zijn direct beschikbaar.
Druk op de -knop op uw afstandsbediening of
op het app-pictogram om de Rakuten TV-app te
openen. Uw TV moet verbonden zijn met internet om
de app te gebruiken. Meer informatie over Rakuten
TV kunt u vinden op www.rakuten.tv.
52

18. Amazon Prime
Video
Met een abonnement op Amazon Prime krijgt u
toegang tot duizenden populaire films en TV-series,
waaronder exclusieve Prime Originals.
Druk op de toets om de Amazon Prime Video-
app te openen. Uw TV moet verbonden zijn met
internet om de app te gebruiken. Ga
naar www.primevideo.com voor meer informatie over
Amazon Prime Video.
53

19. YouTube
YouTube biedt een platform om verbinding te krijgen
met de wereld. Bekijk en ontdek populaire video's die
door YouTube-gebruikers van over de hele wereld
worden geüpload. Gebruik de YouTube-app om de
laatste thema's met betrekking tot muziek, nieuws en
meer te verkennen.
Druk op het pictogram van de app om de YouTube-
app te openen. Uw TV moet verbonden zijn met
internet om de app te gebruiken. Ga
naar www.youtube.com voor meer informatie over
YouTube.
54

20. Alexa
20.1. Over Alexa
De TV kan met gesproken opdrachten worden
bediend via Amazon Alexa*.
Over Alexa
Alexa is een cloudgebaseerde spraakservice die
beschikbaar is op Alexa Echo-apparaten van Amazon
en andere fabrikanten. Via Alexa kunt u de TV in- en
uitschakelen, naar een andere zender gaan, het
volume aanpassen en nog veel meer.
Om de TV te bedienen met Alexa hebt u het volgende
nodig:
• Philips Smart TV met ondersteuning voor Alexa
• Amazon-account
• Alexa-app* (mobiele versie/tabletversie)
• Draadloze of bedrade netwerkverbinding
• Philips TV Remote App
Over Alexa Skills
Alexa gebruikt Alexa Skills voor extra mogelijkheden
voor gesproken bediening. Skills biedt nieuwe
functies die een persoonlijke kijkervaring bieden
wanneer u deze gebruikt op uw TV. In de Alexa Skills-
store vindt u de functie 'Philips Smart TV'. Deze bevat
meerdere gesproken opdrachten waarmee u uw
Philips Smart TV kunt bedienen.
Opmerking: De ondersteunde Ambilight-stijlen zijn
afhankelijk van de specifieke TV-modellen.
Raadpleeg de gebruikershandleiding van uw TV voor
informatie over de ondersteunde Ambilight-stijlen.
Amazon, Alexa en alle gerelateerde logo's zijn
handelsmerken van Amazon.com, Inc. of van aan haar
gelieerde ondernemingen. Amazon Alexa is in
geselecteerde talen en landen beschikbaar.
Beschikbaarheid van services is afhankelijk van de
regio. De software/services (of een deel daarvan) die
in of via het product toegankelijk zijn, kunnen zonder
voorafgaande kennisgeving worden gewijzigd,
stopgezet, verwijderd, opgeschort of beëindigd
20.2. Alexa gebruiken
Als u Alexa wilt gebruiken, moet u eerst de Alexa-
service installeren op uw Philips Smart TV. De
installatie start u door de app 'Amazon Alexa' te
openen vanuit het beginscherm van uw TV. Volg de
instructies en de volgende stappen:
- Selecteer een naam voor uw Smart TV die Alexa kan
herkennen.
- Selecteer een Amazon-account en meld u aan.
- Keer terug naar deze functie in de Alexa-app op uw
telefoon om deze te activeren, accounts te koppelen
en uw apparaten te detecteren.
- Keer terug naar uw TV om de installatie te voltooien.
TV instellen voor Alexa
1 - Druk op Hoofdmenu en open de app
'Amazon Alexa'.
2 - Houd tijdens de installatie de Alexa-app (op een
mobiel apparaat of de webversie) bij de hand.
3 - Volg de instructies op het scherm om het
privacybeleid te accepteren, geef uw TV een naam en
meld u aan bij uw Amazon-account. Het Amazon-
account is nodig om Alexa met de TV te koppelen.
4 - Meld u op uw mobiele apparaat aan met het
Amazon-account dat u ook gebruikt voor de Amazon
Alexa-app.
5 - Volg de volgende stappen in de Amazon Alexa-
app. De eerste stap is om de functie 'Philips Smart TV'
in te schakelen. De tweede is om uw Amazon-
account te koppelen. De laatste stap is de
apparaatdetectie
6 - Aan het eind van het installatiescherm kunt u
Gereed selecteren. Alexa is nu klaar voor gebruik.
Als de afstandsbediening van uw TV geen Alexa-
knop heeft, kunt u de Philips TV Remote App (iOS en
Android) op mobiele apparaten gebruiken om Alexa-
spraakbediening te starten.
55

21. Google Assistant
Uw TV kan met Google Assistant werken. Met Google
Assistant kunt u uw stem gebruiken om uw TV te
bedienen, bijvoorbeeld om het volume, de kanalen
en nog veel meer te wijzigen.
Opmerking: Google Assistant is niet in alle talen en
landen beschikbaar.
Als u Google Assistant op uw TV wilt inschakelen,
hebt u het volgende nodig:
• Een Google Home-apparaat, zoals Google Home
Mini
• Een internetverbinding op uw TV
• Google-account
• Google Home-app (versie voor mobiele
telefoon/tablet)
TV-bediening instellen met Google Assistant
1 - Volg de instructies op het scherm om het
Privacybeleid voor het gebruik van de
spraakbedieningsfunctie van Google Assistant op
deze TV te accepteren.
2 - Kies een naam voor de TV zodat Google Assistant
deze kan herkennen.
3 - Meld u aan bij uw Google-account. Meld u aan
als u al een Google-account hebt. Zo niet, maak dan
een account en meld u aan. Nadat u zich hebt
aangemeld, selecteert u 'Get Code' (Code ophalen)
om de apparaatcode van deze TV op te halen voor
uw apparaatregistratie.
4 - Zoek op uw mobiele telefoon/tablet in de app
store (iOS en Android) naar de app 'Google Home'.
De app Google Home downloaden en openen. Meld
u aan met hetzelfde Google-account dat u hebt
gebruikt om deze TV te registreren. U moet op uw
mobiele telefoon/tablet verdergaan met de installatie
van de Google Home-app om uw TV met
spraakbediening te kunnen gebruiken.
5 - Selecteer in de Google Home-app 'Apparaat
instellen', selecteer vervolgens 'Werkt met Google' en
zoek naar Philips Smart TV. Meld u aan om te
koppelen met uw Google-account en de bediening
van uw TV via de Google Home-app in te schakelen.
6 - U kunt Google Assistant gebruiken om uw TV in
te schakelen met behulp van een gesproken
opdracht. Hiervoor moet de TV in een speciale
energiemodus blijven, wat kan leiden tot een iets
hoger energieverbruik in de stand-bymodus.
U kunt nu uw Google Home-apparaat gebruiken om
deze TV te bedienen. U kunt het volgende proberen:
- Schakel de TV uit
- Schakel over naar zender 10 op de TV
- Ga een zender omlaag op de TV
- Zet het volume van de TV hoger
- Demp het geluid van de TV
Opmerking: Als u zich afmeldt bij Google Assistant,
kunt u niet meer gesproken opdrachten op deze TV
gebruiken. U moet opnieuw de TV-bediening
configureren met Google Assistant om de functie
weer te kunnen gebruiken.
Google Assistant is beschikbaar in bepaalde talen en
landen, waarbij Engels-VK en Duits-DE vanaf het
begin werden ondersteund. De lijst met ondersteunde
talen/landen wordt na verloop van tijd uitgebreid.
Neem contact op met onze klantenservice voor de
meest recente lijst met ondersteunde talen en landen.
Beschikbaarheid van services is afhankelijk van de
regio. De software/services (of een deel daarvan) die
in of via het product toegankelijk zijn, kunnen zonder
voorafgaande kennisgeving worden gewijzigd,
stopgezet, verwijderd, opgeschort of beëindigd.
56

22. Software
22.1. Software bijwerken
Updates zoeken
Bijwerken vanaf internet
(Hoofdmenu) > Instellingen > Software
bijwerken > Updates zoeken > Internet (aanbevolen)
U kunt ook zelf zoeken naar een software-update.
• Als de TV is aangesloten op internet, ontvangt u
mogelijk een bericht om de TV-software bij te werken.
U hebt een snelle (breedband) internetverbinding
nodig. Als u dit bericht ontvangt, raden we u aan de
update uit te voeren.
• Tijdens de software-update is er geen beeld en de
TV wordt uitgeschakeld en weer ingeschakeld. Dit
gebeurt mogelijk meerdere keren. De update kan
enkele minuten duren.
• Wacht totdat de TV weer beeld heeft. Druk tijdens
de software-update niet op de aan-uitknop op de
TV of op de afstandsbediening.
Bijwerken vanaf USB
(Hoofdmenu) > Instellingen > Software
bijwerken > Updates zoeken > USB
• U hebt een computer met een snelle
internetverbinding en een USB-geheugenapparaat
nodig om de software naar de TV te uploaden.
• Gebruik een USB-geheugenapparaat met 512MB
vrije ruimte. De schrijfbeveiliging moet zijn
uitgeschakeld.
1 - Start de update op de TV
Selecteer Software bijwerken > Updates zoeken >
USB en druk vervolgens op OK.
2 - De TV identificeren
Plaats de USB-geheugenstick in een van de USB-
aansluitingen van de TV.
Selecteer Start en druk op OK. Er wordt een
identificatiebestand geschreven naar de USB-stick.
3 - De TV-software downloaden
- Plaats de USB-geheugenstick in de computer.
- Zoek op de USB-geheugenstick het bestand
update.htm en dubbelklik erop.
- Klik op ID versturen.
- Als er nieuwe software beschikbaar is, downloadt u
het ZIP-bestand.
- Na het downloaden pakt u het bestand uit en
kopieert u het bestand autorun.upg naar de USB-
geheugenstick.
- Plaats dit bestand niet in een map.
4 - De TV-software bijwerken
Plaats de USB-geheugenstick opnieuw in de TV. De
update wordt automatisch uitgevoerd.
De TV schakelt zichzelf 10 seconden uit en vervolgens
weer in. Even geduld alstublieft.
Doe het volgende niet. . .
• de afstandsbediening gebruiken
• de USB-stick loskoppelen van de TV
• tweemaal op drukken
• op de aan-uitknop van de TV drukken
De TV schakelt zichzelf 10 seconden uit en vervolgens
weer in. Even geduld alstublieft.
De software van de TV is bijgewerkt. U kunt de TV
weer gebruiken.
Verwijder het bestand autorun.upg van de USB-
geheugenstick om abusievelijk bijwerken van de TV-
software te voorkomen.
Lokale updates
(Hoofdmenu) > Instellingen > Software
bijwerken > Updates zoeken > USB> Lokale
updates.
Voor leveranciers en deskundige gebruikers.
22.2. Softwareversie
(Hoofdmenu) > Instellingen > Software
bijwerken > Huidige software-informatie
Geef de huidige softwareversie van de TV weer.
22.3. Automatische software-
updates
(Hoofdmenu) > Instellingen > Software
bijwerken > Automatische software-update
Schakel Automatische software-updates in om de
software van uw TV automatisch bij te werken. Laat
de TV in stand-by staan.
Als deze instelling is geactiveerd, wordt de upgrade
gedownload wanneer de TV wordt ingeschakeld. De
upgrade wordt een kwartier nadat de TV op stand-by
is gezet geïnstalleerd (tenzij er een alarm is
geprogrammeerd).
Als de instelling is gedeactiveerd, wordt de optie om
de upgrade nu of later uit te voeren weergegeven.
57

22.4. Geschiedenis van
software-updates bekijken
(Hoofdmenu) > Instellingen > Software
bijwerken > Geschiedenis van software-updates
bekijken
Laat de lijst met softwareversies zien die zijn
bijgewerkt op de TV.
58

23. Milieu
23.1. Europees energielabel
Op het Europese energielabel staat de energie-
efficiëntieklasse van dit product. Hoe groener de
energie-efficiëntieklasse van dit product, hoe minder
energie het verbruikt.
Op het label vindt u de energie-efficiëntieklasse en
het gemiddelde energieverbruik van dit product
wanneer het in gebruik is. De energieverbruikwaarden
voor dit product zijn ook beschikbaar op de Philips-
website voor uw land: www.philips.com/TVsupport
23.2. EPREL-
registratienummer
EPREL-registratienummer
65PUS8008 : 1634162
75PUS8008 : 1634164
23.3. Einde levensduur
Oude producten en batterijen weggooien
Uw product is vervaardigd van kwalitatief
hoogwaardige materialen en onderdelen, die kunnen
worden gerecycled en opnieuw gebruikt.
Als u op uw product een doorstreepte afvalcontainer
op wieltjes ziet, betekent dit dat het product valt
onder de EU-richtlijn 2012/19/EU.
Win inlichtingen in over de manier waarop elektrische
en elektronische producten in uw regio gescheiden
worden ingezameld.
Neem bij de verwijdering van oude producten de
lokale wetgeving in acht en plaats uw producten niet
bij het gewone huishoudelijke afval. Als u oude
producten correct verwijdert, voorkomt u schadelijke
gevolgen voor het milieu en de volksgezondheid.
Uw product bevat batterijen die, overeenkomstig de
Europese richtlijn 2006/66/EG, niet bij het gewone
huishoudelijke afval mogen worden weggegooid.
Win informatie in over de lokale wetgeving omtrent
de gescheiden inzameling van batterijen. Door u op
de juiste wijze van de batterijen te ontdoen, voorkomt
u negatieve gevolgen voor het milieu en de
volksgezondheid.
23.4. VK-
conformiteitsverklaring
Hierbij verklaart TP Vision Europe B.V. dat deze
televisie voldoet aan de essentiële vereisten en
andere relevante bepalingen van de richtlijnen inzake
radioapparatuur 2017 en de regelgeving uit Ecodesign
for Energy-Related Products and Energy Information
(amendement) 2019 en Restriction of the Use of
Certain Hazardous Substances in Electrical and
Electronic Equipment Regulations 2012.
59

24. Specificaties
24.1. Vermogen
Productspecificaties kunnen zonder voorafgaande
kennisgeving worden gewijzigd. Ga voor meer
specificaties van dit product
naar www.philips.nl/TVsupport
Vermogen
• Netspanning: AC 220 - 240 V +/-10%
• Omgevingstemperatuur: 5 tot 35 °C
24.2. Ontvangst
• Antenne-ingang: 75 ohm coaxiaal (IEC75)
• Tunerfrequentiebanden: Hyperband, S-Channel,
UHF, VHF
• DVB: DVB-T/T2, DVB-C (kabel) QAM
• Analoge videoweergave: SECAM, PAL
• Digitale videoweergave: MPEG2 SD/HD (ISO/IEC
13818-2), MPEG4 SD/HD (ISO/IEC 14496-10), HEVC*
• Digitale audioweergave (ISO/IEC 13818-3)
• Ingang satellietantenne: 75 ohm F-type
• Bereik ingangsfrequentie: 950 - 2150 MHz
• Bereik ingangsniveau: 25 tot 65 dBm
• DVB-S/S2 QPSK, symboolsnelheid: 2 - 45 Msymbol,
SCPC en MCPC
• LNB: DiSEqC 1.0, ondersteuning voor 1 tot 4 LNB's,
polariteitselectie: 14/18 V, bandselectie: 22 kHz, Tone
burst-modus, LNB-vermogen maximaal 300 mA
* Alleen voor DVB-T2, DVB-S2
24.3. Schermresolutie
Schermdiagonaal
• 164 cm / 65 inch
• 189 cm / 75 inch
Schermresolutie
• 3840 x 2160
24.4. Ondersteunde
invoerresolutie
Ondersteunde computer-/videoresolutie
Resolutie - vernieuwingsfrequentie
Video-invoer - de maximale framesnelheid is 60 Hz
(de TV kan in de modus Video/Game/Computer
staan)
• 640 x 480 - 60 Hz
• 576p - 50 Hz
• 720p - 50 Hz, 60 Hz
• 1920 x 1080p - 24 Hz, 25 Hz, 30 Hz, 50 Hz, 60 Hz
• 2560 x 1440 - 60 Hz
• 3840 x 2160p - 24 Hz, 25 Hz, 30 Hz, 50 Hz, 60 Hz
Ondersteunde videoresolutie
Resolutie - vernieuwingsfrequentie
Video-invoer (TV kan in de modus Video of Game
zijn)
• 480i - 60 Hz (wanneer HDMI Ultra HD is ingesteld
op Standaard)
• 576i - 50 Hz (wanneer HDMI Ultra HD is ingesteld
op Standaard)
• 1080i - 50 Hz, 60 Hz
• Video met variabele vernieuwingsfrequentie 1080p,
1440p, 2160p met een framesnelheid van 48-60 Hz
wanneer HDMI Ultra HD is ingesteld op Optimaal
(Auto Game)
* Opmerking: Sommige resoluties en framesnelheden
worden mogelijk niet door alle invoerbronnen
ondersteund.
24.5. Geluid
• Uitgangsvermogen (RMS): 16W
• Dolby MS12 V2.5
• DTS-HD (M6)
• Surround-virtualizer + hoogte-virtualizer
• Dolby-volumeregelaar/nachtmodus
• Dolby Bass-versterking
• Heldere dialoog
• AI-geluid
• AI-EQ
60

24.6. Multimedia
Aansluitingen
• USB 2.0
• Ethernet LAN RJ-45
• Wi-Fi 802.11n (ingebouwd)
Ondersteunde USB-bestandssystemen
• FAT, NTFS
Afspeelformaten
• Videocodecs: AVI, MKV, H.264/MPEG-4 AVC,
MPEG1, MPEG2, MPEG4, VP9, HEVC (H.265), AV1
• Audiocodecs: MP3, WAV, AAC, WMA (v2 tot en met
v9.2), WMA-PRO (v9 en v10), FLAC
• Ondertiteling :
- Indeling: SRT, SMI, SSA, SUB, ASS, TXT
- Tekencoderingen: West-Europa, Turks, Centraal-
Europa, Cyrillisch, Grieks, UTF-8 (Unicode),
Hebreeuws, Arabisch, Baltisch
• Maximale datasnelheid:
– MPEG-4 AVC (H.264) wordt ondersteund tot High
Profile @ L5.1. 30 Mbps
– H.265 (HEVC) wordt ondersteund tot Main/Main
10-profiel t/m niveau 5.1 40 Mbps
• Beeldcodecs: JPEG, GIF, PNG, BMP, HEIF
Wi-Fi-gecertificeerd
Uw TV is een Wi-Fi Certified-apparaat.
24.7. Connectiviteit
Zijkant TV
• Common Interface-sleuf: CI+/CAM
• USB 2 - USB 2.0
• Hoofdtelefoon: stereomini-aansluiting van 3,5 mm
• HDMI 3-ingang - UHD - HDR
Onderzijde TV
• USB 1 - USB 2.0
• LAN-netwerk: RJ45
• Satelliettuner
• Antenne (75 ohm)
• HDMI 1-ingang - ARC/eARC - UHD - HDR
• HDMI 2-ingang - UHD - HDR
61

25. Problemen
oplossen
25.1. Tips
Als u in Problemen oplossen geen oplossing kunt
vinden voor het probleem met uw TV kunt
u Trefwoorden gebruiken in Help >
Gebruikershandleiding voor de informatie die u zoekt.
Selecteer een trefwoord om naar de meest relevante
pagina van de gebruikershandleiding te gaan.
Als de gebruikershandleiding geen antwoord op uw
vraag bevat, kunt u naar de ondersteuningswebsite
van Philips gaan.
Als u een probleem met betrekking tot uw Philips-TV
wilt oplossen, kunt u een beroep doen op onze
onlineondersteuning. U kunt op de website uw taal
selecteren en het modelnummer van uw product
invoeren.
Ga naar www.philips.com/TVsupport.
U vindt er het telefoonnummer voor uw land, alsmede
antwoorden op veelgestelde vragen (FAQ's). In
sommige landen kunt u chatten met een van onze
medewerkers en uw vraag direct stellen, of u kunt een
e-mail met uw vraag sturen.
U kunt nieuwe TV-software downloaden, of de
handleiding om op uw computer te lezen.
Help lezen op uw tablet, smartphone of computer
Als u een langere reeks instructies gemakkelijker wilt
uitvoeren, kunt u Help in pdf-formaat downloaden en
deze lezen op uw smartphone, tablet of
computer. Daarnaast kunt u de betreffende Help-
pagina afdrukken vanaf uw computer.
Ga naar www.philips.com/TVsupport om de Help
(gebruikershandleiding) te downloaden.
25.2. Inschakelen
De TV gaat niet aan
• Haal het netsnoer uit het stopcontact. Wacht een
minuut en sluit het snoer vervolgens weer aan.
Controleer of het netsnoer goed is aangesloten.
Probeer om opnieuw in te schakelen.
• Sluit de TV aan op een ander stopcontact en
probeer de TV opnieuw in te schakelen.
• Verbreek de verbinding met alle met de TV
verbonden apparaten en schakel de TV in.
• Als het stand-bylampje van de TV aan is, reageert
de TV wellicht niet op de afstandsbediening.
Krakend geluid bij het in- of uitschakelen
Wanneer u de televisie inschakelt of op stand-by zet,
maakt de behuizing van de televisie een krakend
geluid. Dit krakende geluid wordt veroorzaakt door
het uitzetten en krimpen van de TV wanneer deze
afkoelt en opwarmt. Dit is normaal en heeft geen
invloed op de prestaties van het apparaat.
De TV schakelt opnieuw over op de stand-bystand
nadat het startscherm van Philips is weergegeven
Wanneer de TV in stand-bystand staat, wordt een
startscherm van Philips weergegeven. Vervolgens
schakelt de TV opnieuw over op de stand-bystand.
Dit is normaal. Wanneer de voeding van de TV wordt
uitgeschakeld en vervolgens weer ingeschakeld,
wordt het startscherm de volgende keer dat u de TV
inschakelt weergegeven. Als u de TV wilt inschakelen
vanuit de stand-bystand, drukt u op (Stand-
by / Aan) op de afstandsbediening of op de TV.
Het lampje van de stand-bystand blijft knipperen
Haal het netsnoer uit het stopcontact. Wacht 5
minuten en sluit het snoer vervolgens weer aan. Als
het lampje weer gaat knipperen, kunt u contact
opnemen met de Philips Klantenservice.
In Help > Gebruikershandleiding drukt u op de
kleurtoets Trefwoorden en zoekt u
naar Contactinformatie.
De TV schakelt uit zichzelf uit
Als de TV plotseling uitschakelt, is de instelling Timer
voor uitschakelen mogelijk ingeschakeld. Met Timer
voor uitschakelen schakelt de TV na 4 uur uit als
deze geen signaal van de afstandsbediening
ontvangt. Als u het automatisch uitschakelen wilt
voorkomen, kunt u dit deactiveren. Druk
in Help > Gebruikershandleiding op de gekleurde
toets Trefwoorden en zoek Timer voor
uitschakelen.
En als de TV gedurende 10 minuten geen TV-signaal
noch opdracht van de afstandsbediening ontvangt,
wordt de TV automatisch uitgeschakeld.
25.3. Afstandsbediening
De TV reageert niet op de afstandsbediening
• Het duurt even voordat de TV is opgestart. Tijdens
het opstarten reageert de TV niet op de
afstandsbediening of de bediening op de TV. Dit is
normaal.
• De batterijen van de afstandsbediening zijn mogelijk
leeg. Vervang de batterijen door nieuwe batterijen.
62

25.4. Zenders
Er zijn tijdens de installatie geen digitale zenders
gevonden
• Controleer of de TV was verbonden met een
antenne of het signaal van een provider gebruikt.
Controleer de kabelaansluitingen.
• Controleer of er in het land waarin u de TV instelt
digitale zenders beschikbaar zijn.
• Controleer of u het juiste DVB-systeem (Digital
Video Broadcast) hebt geselecteerd. Selecteer DVB-T
(terrestrial) wanneer u een antenne gebruikt,
selecteer DVB-C (kabel) als u een kabel-TV gebruikt.
• Voer de installatie opnieuw uit en controleer of u het
juiste land en systeem selecteert.
Er zijn tijdens de installatie geen analoge zenders
gevonden
• Controleer of de TV was verbonden met een
antenne. Controleer de kabelaansluitingen.
• Controleer of u het juiste DVB-systeem (Digital
Video Broadcast) hebt geselecteerd. Selecteer DVB-T
(terrestrial) wanneer u een antenne gebruikt.
• Voer de installatie opnieuw uit en selecteer tijdens
de installatie Digitale en analoge zenders.
Bepaalde zenders zijn verdwenen, kan sommige van
de voorheen geïnstalleerde zenders niet vinden of
kan geen enkele voorheen geïnstalleerde zender
vinden
• Controleer of u de
juiste Zenderlijst of Favorietenlijst hebt
geselecteerd die u normaal gesproken gebruikt.
• Sommige zenders zijn mogelijk verplaatst of
verwijderd door de uitzender. Zoek in de normale
zenderlijst naar de ontbrekende zender. Als de zender
nog beschikbaar is, kunt u deze in de favorietenlijst
zetten.
• Zenders kunnen uit de zenderlijst worden verwijderd
tijdens de Automatische zenderupdate. Deze
automatische updates worden 's nachts uitgevoerd
wanneer de TV op stand-by staat.
Zenders die niet meer bestaan, worden verwijderd en
nieuwe zenders worden toegevoegd aan de
zenderlijst. In uitzonderingsgevallen kan een zender
worden verwijderd als de TV deze tijdens het zoeken
niet kan vinden. Deze zender zendt 's nachts mogelijk
geen signaal uit.
Om te voorkomen dat zenders worden verwijderd
tijdens de Automatische zenderupdate omdat de
TV deze zenders niet kon vinden hoewel deze nog
wel bestaan, schakelt u Automatische
zenderupdate uit.
(Hoofdmenu) > Instellingen > Zenders >
Antenne-/kabelinstallatie > Installatie
satellietzenders* > Automatische zenderupdate
* De installatie van satellietzenders is alleen voor
modellen die satellietfuncties ondersteunen.
DVB-T2 HEVC-zender
• Lees de technische specificaties om te controleren
of uw TV in uw land DVB-T2 HEVC ondersteunt en
installeer de DVB-T zender opnieuw.
25.5. Satelliet
De TV kan de gewenste satellieten niet vinden of
installeert dezelfde satelliet tweemaal
Controleer aan het begin van de installatie of het
juiste aantal satellieten is ingevoerd in Instellingen. U
kunt op de TV 1, 2 of 3/4 satellieten installeren.
Een LNB met twee koppen kan geen tweede satelliet
vinden
• Als de TV één satelliet vindt, maar geen tweede
vindt, draait u de schotel een paar graden. Lijn de
schotel uit voor het sterkste signaal voor de eerste
satelliet. Controleer de signaalsterkte-indicator van
de eerste satelliet op het scherm.
• Controleer of in de instellingen Twee satellieten is
ingesteld.
Het probleem is niet opgelost met de wijziging in de
instellingen voor de installatie
Alle instellingen, satellieten en zenders worden pas
opgeslagen als de installatie is voltooid.
Alle satellietzenders zijn verdwenen
Als u een Unicable-systeem gebruikt, maakt mogelijk
een andere satellietontvanger gebruik van hetzelfde
User Band-nummer.
Er lijken enkele satellietzenders uit de zenderlijst te
zijn verdwenen
Als het lijkt alsof er zenders verdwenen zijn, heeft de
uitzender mogelijk de transponderlocatie van deze
zenders gewijzigd. Als u de zenderposities in de
zenderlijst wilt herstellen, kunt u proberen het
zenderpakket bij te werken.
Ik kan een satelliet niet verwijderen
Bij abonnementpakketten kunt u geen satelliet
verwijderen. Als u de satelliet wilt verwijderen, dient u
een volledige installatie uit te voeren, waarbij u een
ander pakket selecteert.
De ontvangst is soms slecht
• Controleer of de satellietschotel stevig is bevestigd.
De schotel kan bewegen door harde wind.
• Sneeuw en regen kunnen leiden tot een slechtere
ontvangst.
63

25.6. Beeld
Geen beeld/vervormd beeld
• Controleer of de TV is verbonden met een antenne
of het signaal van een provider gebruikt. Controleer
de kabelaansluitingen.
• Controleer of de juiste bron/invoer is geselecteerd in
het menu Bronnen. Druk op Bronnen en
selecteer de bron/invoer die u nodig hebt.
• Controleer of het externe apparaat of de externe
bron op de juiste wijze is aangesloten.
• Controleer of de ontvangst slecht is.
• Controleer of het beeld is ingesteld op een
minimumwaarde. Selecteer Beeldstijl, selecteer een
stijl en druk op OK.
• Controleer of de TV stuk is door een video af te
spelen. Druk op Snelmenu > Help >
TV-diagnose > Controleer de TV. Als de video zwart
blijft, neemt u contact op met Philips. Wacht tot de
video is geëindigd en selecteer Contactinformatie in
het Help-menu. Bel het telefoonnummer voor uw
land.
Geluid maar geen beeld
• Schakel over naar een andere videobron en schakel
vervolgens weer terug naar de huidige bron.
• Selecteer Beeldstijl, selecteer een stijl en druk
op OK.
• Als u de beeldstijl wilt herstellen, selecteert u
opnieuw Beeldstijl en drukt u op Herstel stijl.
• Als u alle TV-instellingen wilt resetten, gaat u
naar (Hoofdmenu) > Instellingen > Algemene
instellingen > TV opnieuw installeren.
• Controleer de aansluitingen van de
bron-/invoerapparaten.
Slechte ontvangst
Als het beeld op de TV vervormd of van wisselende
kwaliteit is, is het ingangssignaal mogelijk slecht. Een
zwak digitaal signaal wordt weergegeven als een
afbeelding die in vierkante blokjes afbreekt en zo nu
en dan vastloopt. Een slecht digitaal signaal valt veel
eerder weg dan een slecht analoog signaal.
• Controleer of de antennekabel goed is aangesloten.
• Grote luidsprekers, niet-geaarde audioapparaten,
neonlampen, hoge gebouwen of andere grote
objecten kunnen de ontvangstkwaliteit beïnvloeden
wanneer u een antenne gebruikt. Probeer de
ontvangst te verbeteren door de antenne te
verplaatsen of apparaten in de buurt van de TV
verder weg te zetten. Slecht weer kan invloed
hebben op de ontvangst.
• Controleer of alle aansluitingen van en naar uw
apparaten goed zijn verbonden.
• Als de ontvangst voor slechts één zender slecht is,
probeert u deze zender met Analoog: handmatige
installatie fijn af te stemmen. (Alleen voor analoge
zenders)
• Controleer of het inkomende digitale signaal sterk
genoeg is. Druk terwijl u een digitale zender kijkt
op OPTIONS, selecteer Status en druk op OK.
Controleer de Signaalsterkte en de Signaalkwaliteit.
Slecht beeld van een apparaat
• Controleer of het apparaat goed is aangesloten.
Controleer indien van toepassing of de
apparaatuitgang voor video is ingesteld op de hoogst
mogelijke resolutie.
• Herstel de beeldstijl of wijzig in een andere
beeldstijl.
De beeldinstellingen wijzigen na een tijdje
Zorg ervoor dat Locatie is ingesteld op Thuis . U
kunt instellingen wijzigen en opslaan in deze modus.
(Hoofdmenu) > Instellingen > Algemene
instellingen > Locatie
Er verschijnt een banner
Als er op het scherm af en toe een reclamebanner
verschijnt of de Beeldstijl na het opstarten
automatisch terugschakelt naar Levendig, staat de TV
in de modus Winkellocatie. Stel voor thuisgebruik de
locatie van de TV in op Thuis.
(Hoofdmenu) > Instellingen > Algemene
instellingen > Locatie
Het beeld is niet gelijk aan het scherm / Verkeerde
of onstabiele beeldgrootte / De beeldpositie is niet
juist
• Als de beeldgrootte - de beeldverhouding - niet
gelijk is aan het scherm en wordt weergegevens met
een zwarte balk aan alle vier de kanten van het
scherm, drukt u op (Hoofdmenu) >
Instellingen > Beeld > Beeldformaat > Scherm
vullen.
• Als het formaat van het beeld steeds verandert, druk
dan op (Hoofdmenu) > Instellingen > Beeld >
Beeldformaat > Aanpassen aan scherm.
• Als de beeldpositie op het scherm niet juist is,
controleert u de signaalresolutie en het uitvoertype
van het verbonden apparaat. Druk
op (Hoofdmenu) > Instellingen > Beeld >
Beeldformaat > Origineel.
Het computerbeeld is niet stabiel
Controleer of de PC de ondersteunde resolutie en
vernieuwingsfrequentie gebruikt.
64

25.7. Geluid
Geen geluid of matige geluidskwaliteit
• Controleer of de geluidsinstellingen van de TV goed
zijn: druk op de toets voor het volume of voor
dempen .
• Als u een digitale ontvanger gebruikt (set-top box)
controleert u of het volume op deze ontvanger op nul
staat of is gedempt.
• Controleer of het geluidssignaal van de TV goed is
aangesloten op het home cinema-systeem, als u een
dergelijk systeem gebruikt voor het geluid van de
TV. Controleer of u de HDMI-kabel hebt aangesloten
op de HDMI1 ARC-aansluiting op het home cinema-
systeem.
• Controleer of de TV-audio-uitgang is aangesloten
op de audio-ingang op het home cinema-systeem.
Er moet geluid uit de luidsprekers van het home
cinema-systeem komen.
Geluid met luide ruis
Als u een video vanaf een USB-stick of een
aangesloten computer afspeelt, wordt het geluid van
uw home cinema-systeem mogelijk vervormd. Dit is
het geval wanneer het audio- of videobestand DTS-
geluid heeft, maar het home cinema-systeem DTS-
geluid niet kan verwerken. U kunt dit oplossen door
de Indeling digitale uitvoer van de TV in te stellen
op Stereo.
Druk op (Hoofdmenu) > Instellingen >
Geluid > Geavanceerd > Indeling digitale uitvoer
25.8. HDMI - UHD
HDMI
• Houd er rekening mee dat HDCP-ondersteuning
(High-bandwidth Digital Content Protection) de
beeldoverdracht tussen een HDMI-apparaat en een
TV kan vertragen.
• Als de TV het HDMI-apparaat niet herkent en er
geen beeld wordt weergegeven, probeert u de bron
van het ene apparaat naar een ander over te
schakelen en weer terug.
• Dit is een Ultra HD-TV. Sommige oudere apparaten
– aangesloten via HDMI – herkennen een Ultra HD-
TV niet elektronisch en werken mogelijk niet correct of
geven vervormd beeld of geluid weer. Om incorrecte
werking van een dergelijk apparaat te voorkomen,
kunt u de signaalkwaliteit instellen op een niveau dat
het apparaat kan verwerken. Als het apparaat geen
gebruik maakt van Ultra HD-signalen kunt u Ultra HD
uitschakelen voor deze HDMI-aansluiting.
Als het beeld en geluid van een apparaat dat met
HDMI is aangesloten, wordt vervormd, kan een
andere HDMI Ultra HD-instelling dit probleem
mogelijk verhelpen. Druk
in Help > Gebruikershandleiding op de gekleurde
toets Trefwoorden en zoek HDMI Ultra HD.
• Als het geluid steeds wordt onderbroken, controleert
u of de uitganginstellingen van het HDMI-apparaat
correct zijn.
HDMI EasyLink functioneert niet
• Controleer of uw HDMI-apparaten aan de HDMI
CEC-standaard voldoen. EasyLink-functies werken
alleen op apparaten die HDMI-CEC ondersteunen.
HDMI eARC werkt niet goed
• Zorg ervoor dat de HDMI-kabel is aangesloten op
HDMI 1.
• Controleer of de Ultra High Speed HDMI-kabel
wordt gebruikt voor de eARC-verbinding.
• Er is slechts één eARC-apparaat tegelijk
beschikbaar.
Er wordt geen volumepictogram weergegeven
• Wanneer er een HDMI-CEC-audioapparaat is
aangesloten en u gebruikt de afstandsbediening van
de TV om het volume van het apparaat te regelen,
dan is dit normaal.
25.9. USB
Foto's, video's en muziek van een USB-apparaat
worden niet weergegeven
• Controleer of het USB-opslagapparaat geschikt is
voor massaopslag zoals wordt beschreven in de
documentatie bij het opslagapparaat.
• Controleer of het USB-opslagapparaat compatibel is
met de TV.
• Controleer of de audio- en beeldbestanden worden
ondersteund door de TV. Druk voor meer informatie
in Help op de gekleurde toets Trefwoorden en
zoek Multimedia.
USB-bestanden worden schokkerig afgespeeld
• De overdrachtsprestaties van het USB-
opslagapparaat kunnen de snelheid van de
gegevensoverdracht naar de TV beperken, waardoor
beeld en geluid niet goed worden weergegeven.
25.10. Wi-Fi en internet
WiFi-netwerk wordt niet gevonden of wordt
gestoord
• Controleer of alle firewalls binnen uw netwerk
draadloze verbinding met de TV toestaan.
• Als het draadloze thuisnetwerk niet goed werkt,
65

gebruik dan een bekabelde netwerkinstallatie.
Internet werkt niet
• Als de verbinding met de router in orde is,
controleert u of de router verbinding heeft met
internet.
De PC en de internetverbinding zijn traag
• Raadpleeg de handleiding van uw draadloze router
voor informatie over het bereik binnenshuis, de
overdrachtssnelheid en andere factoren die de
signaalkwaliteit kunnen beïnvloeden.
• Voor uw router is een snelle internetverbinding
(breedband) aanbevolen.
DHCP
• Als er geen verbinding kan worden gemaakt,
controleert u de DHCP-instelling van de router. DHCP
moet zijn ingeschakeld.
25.11. Verkeerde menutaal
De taal weer in uw eigen taal wijzigen
1 - Druk op Home en selecteer Instellingen via
het pictogram in de rechterbovenhoek.
2 - Druk 8 keer op (omlaag) en druk op OK.
3 - Druk nogmaals op OK om de Taal in te voeren,
selecteer de eerste optie Menutaal en druk op OK.
4 - Selecteer uw taal en druk op OK.
66

26. Veiligheid en
onderhoud
26.1. Veiligheid
Belangrijk!
Lees alle veiligheidsinstructies goed door en zorg dat
u deze begrijpt voordat u de TV gebruikt. Als er
schade ontstaat doordat u instructies niet opvolgt, is
de garantie niet van toepassing.
Risico op brand of een elektrische
schok
• Stel de TV nooit bloot aan regen of water. Plaats
objecten met water, zoals een vaas, nooit in de buurt
van de TV.
Mocht er onverhoopt vloeistof in de TV terechtkomen,
dan moet u de stekker direct uit het stopcontact
halen.
Neem contact op met Philips Klantenservice om de
TV te laten nakijken voordat u deze gaat gebruiken.
• Stel de TV, afstandsbediening en batterijen nooit
bloot aan extreme hitte. Plaats ze nooit in de buurt
van brandende kaarsen, open vuur of andere
hittebronnen (zoals direct zonlicht).
• Steek geen voorwerpen in de ventilatiesleuven of
andere openingen van de TV.
• Plaats nooit zware voorwerpen op het netsnoer.
• Voorkom dat er kracht op de stekkers wordt
uitgeoefend. Loszittende stekkers kunnen vonken of
brand veroorzaken. Zorg dat het netsnoer niet strak
wordt getrokken wanneer u de TV draait.
• Haal de stekker van de TV uit het stopcontact om de
TV helemaal los te koppelen van netspanning. Trek
het netsnoer altijd aan de stekker en nooit aan het
snoer uit het stopcontact. Zorg dat u altijd gemakkelijk
bij de stekker, het netsnoer en het stopcontact kunt.
Risico op letsel of schade aan de TV
• Een TV die meer dan 25 kilo weegt, dient door
minimaal twee personen te worden opgetild en
gedragen.
• Als u de TV op een standaard wilt plaatsen, dient u
alleen de meegeleverde standaard te gebruiken.
Bevestig de standaard stevig aan de TV.
Plaats de TV op een vlak oppervlak dat het gewicht
van de TV en de standaard kan dragen.
• Zorg bij wandbevestiging dat de wandsteun het
gewicht van de TV kan dragen en geen gevaar
oplevert. TP Vision is niet aansprakelijk voor
ongelukken, letsel of schade als gevolg van
ondeskundige wandbevestiging.
• Dit product bevat glazen onderdelen. Ga hier
voorzichtig mee om, om letsel of schade te
voorkomen.
Risico op schade aan de TV!
Controleer voordat u de TV aansluit op het
stopcontact, of het voltage overeenkomt met de
waarde aan de achterkant van het product. Sluit de
TV nooit aan op het stopcontact als het voltage
afwijkt.
Stabiliteitsgevaren
Dit product is ontworpen en bedoeld voor
consumenten en persoonlijk gebruik in een
woonomgeving, tenzij schriftelijk anders
overeengekomen met de fabrikant. Als u deze
aanbeveling of de instructies in de
gebruikershandleiding van het product en de
ondersteunende documentatie van het product niet
opvolgt, kan dit leiden tot schade aan het product en
zal de garantie in dergelijke gevallen vervallen.
De televisie kan vallen, wat kan leiden tot ernstig
letsel of overlijden. Veel verwondingen, met name bij
kinderen, kunnen worden vermeden door eenvoudige
maatregelen te nemen, zoals:
• Zorg er ALTIJD voor dat de televisie niet over de
rand van het meubel uitsteekt.
• ALTIJD kasten of standaarden gebruiken die zijn
aanbevolen door de fabrikant van de televisie.
• ALTIJD meubels gebruiken die stevig genoeg zijn
om de televisie te dragen.
• ALTIJD kinderen leren dat het gevaarlijk is om op
meubilair te klimmen om bij de televisie te komen.
• ALTIJD de snoeren en kabels die op uw televisie zijn
aangesloten, zodanig leiden dat er niet over kan
worden gestruikeld, er niet aan kan worden getrokken
en ze niet kunnen worden vastgepakt.
• NOOIT een televisie op een onstabiel oppervlak
plaatsen.
• NOOIT de televisie op hoge meubels (bijvoorbeeld
planken of boekenkasten) plaatsen, tenzij zowel het
meubel als de televisie zodanig is bevestigd dat ze
niet kunnen worden omgestoten.
• NOOIT de televisie op een doek of ander materiaal
tussen de televisie en het meubel plaatsen.
• NOOIT voorwerpen die kinderen zouden kunnen
verleiden om te klimmen, zoals speelgoed, en
afstandsbedieningen op de televisie of meubels
plaatsen waarop de televisie staat.
Als u de huidige televisie wilt verplaatsen, moet u ook
de bovenstaande maatregelen in acht nemen.
67

Risico van batterijen
• Slik de batterij niet in. Risico op chemische
brandwonden.
• De afstandsbediening kan een knoopcelbatterij
bevatten. Als de knoopcelbatterij wordt ingeslikt, kan
deze binnen 2 uur zware interne brandwonden
veroorzaken en de dood tot gevolg hebben.
• Houd nieuwe en gebruikte batterijen buiten bereik
van kinderen.
• Als het batterijcompartiment niet goed sluit, staak
dan het gebruik van het product en houd het buiten
bereik van kinderen.
• Als u vermoedt dat er batterijen zijn ingeslikt of
anderszins in het lichaam zijn terechtgekomen,
raadpleeg dan onmiddellijk een arts.
• Brand- of explosierisico als de batterij wordt
vervangen door een verkeerd type.
• Vervanging van een batterij door een onjuist type
dat een beveiliging kan tenietdoen (bijvoorbeeld bij
bepaalde typen lithium-batterijen).
• Weggooien van een batterij in vuur of een hete oven
of het mechanisch pletten of doorsnijden van een
batterij kan resulteren in een explosie.
• Een batterij laten liggen in een omgeving met een
extreem hoge temperatuur kan resulteren in een
explosie of lekkage van ontvlambare vloeistoffen of
gassen.
• Een batterij blootstellen aan een extreem lage
luchtdruk kan resulteren in een explosie of lekkage
van ontvlambare vloeistoffen of gassen.
Oververhittingsgevaar
Plaats de TV nooit in een nauwe ruimte. Laat voor
voldoende ventilatie aan alle zijden van de TV een
afstand van minstens 20 cm vrij. Zorg dat de
ventilatiesleuven van de TV nooit worden afgedekt
door gordijnen of andere voorwerpen.
Onweer
Koppel de TV los van het elektriciteitsnet en de
antenne als er onweer op komst is.
Raak tijdens onweer geen enkel onderdeel van de TV,
het netsnoer of de antennekabel aan.
Risico op gehoorbeschadiging
Zet het volume niet te hoog als u een oortelefoon of
hoofdtelefoon gebruikt, en gebruik deze niet te lang.
Lage temperaturen
Als de TV is vervoerd bij een temperatuur onder 5 °C,
laat u de TV na het uitpakken eerst op
kamertemperatuur komen voordat u de stekker in het
stopcontact steekt.
Vochtigheid
Afhankelijk van temperatuur en vochtigheid kan lichte
condensvorming optreden aan de binnenkant van de
glasplaat aan de voorkant van de TV (geldt voor
bepaalde modellen). U kunt dit voorkomen door de
TV niet bloot te stellen aan direct zonlicht, hitte of
extreme vochtigheid. Als er condens ontstaat,
verdwijnt deze vanzelf als de TV een aantal uren is
ingeschakeld.
Het condensatievocht is niet schadelijk voor de TV en
veroorzaakt geen storingen.
26.2. Schermonderhoud
Reinigen
• Raak het scherm nooit aan met een ander voorwerp.
• Haal de stekker uit het stopcontact voordat u de TV
gaat schoonmaken.
• Reinig de TV en standaard door deze voorzichtig af
te vegen met een zachte, vochtige doek. Gebruik
nooit middelen zoals alcohol, chemicaliën of
allesreinigers op de TV.
• Veeg waterdruppels zo snel mogelijk van het scherm
om vervorming of kleurvervaging te voorkomen.
• Probeer het gebruik van stilstaande beelden zo veel
mogelijk te vermijden. Stilstaande beelden zijn
beelden die gedurende langere perioden op het
scherm worden weergegeven. Stilstaande beelden
omvatten menu's op het scherm, zwarte balken,
tijdsweergaven, enzovoort. Als u stilstaande beelden
moet gebruiken, vermindert u het contrast en de
helderheid van het scherm om schade aan het
scherm te voorkomen.
68

27.
Gebruiksvoorwaarden
2023 © TP Vision Europe B.V. Alle rechten
voorbehouden.
Dit product is op de markt gebracht door TP Vision
Europe B.V. of een van haar filialen, waarnaar verder
in dit document wordt verwezen als TP Vision, de
producent van het product. TP Vision is de
garantieverstrekker voor de TV waarbij deze brochure
is meegeleverd. Philips en het Philips-schildembleem
zijn gedeponeerde handelsmerken van Koninklijke
Philips N.V.
Specificaties kunnen zonder voorafgaande
kennisgeving worden gewijzigd. Handelsmerken zijn
het eigendom van Koninklijke Philips N.V of hun
respectieve eigenaars. TP Vision behoudt zich het
recht voor om op elk gewenst moment producten te
wijzigen en is hierbij niet verplicht eerdere leveringen
aan te passen.
Het gedrukte materiaal dat bij de TV wordt geleverd
en de handleiding die in het geheugen van de TV is
opgeslagen of die wordt gedownload van de Philips-
website www.philips.com/TVsupport, passen bij het
bedoelde gebruik van het systeem.
De inhoud van deze handleiding wordt toereikend
geacht voor het bestemde gebruik van het systeem.
Indien het product of de individuele modules of
procedures worden gebruikt voor andere doeleinden
dan in deze handleiding zijn beschreven, moet de
geldigheid en geschiktheid van het systeem worden
bevestigd. TP Vision garandeert dat het materiaal
geen octrooien uit de Verenigde Staten schendt.
Philips biedt geen verdere garanties, uitdrukkelijk dan
wel impliciet. TP Vision kan niet verantwoordelijk
worden gehouden voor fouten in de inhoud van dit
document of voor problemen die het gevolg zijn van
de inhoud van dit document. Fouten die worden
gerapporteerd aan Philips, worden zo snel mogelijk
opgelost en gepubliceerd op de
ondersteuningswebsite van Philips.
Garantievoorwaarden - Risico op verwonding,
schade aan TV of vervallen van garantie!
Probeer de TV nooit zelf te repareren. Gebruik de TV
en de accessoires alleen zoals de fabrikant het heeft
bedoeld. Het waarschuwingsteken op de achterkant
van de TV duidt het risico van een elektrische schok
aan. Verwijder nooit de behuizing van de TV. Neem
altijd contact op met de klantenservice van Philips
voor onderhoud of reparaties. Zoek het
telefoonnummer in de gedrukte documentatie die bij
de TV is meegeleverd. Of ga naar onze website
www.philips.com/TVsupport en selecteer indien
nodig uw land. De garantie vervalt in geval van
handelingen die in deze handleiding uitdrukkelijk
worden verboden of in geval van aanpassingen of
montages die niet in deze handleiding worden
aanbevolen of goedgekeurd.
Pixelkenmerken
Dit TV-toestel heeft een groot aantal kleurenpixels.
Ondanks de minimaal 99,999% effectieve pixels,
kunnen er mogelijk voortdurend zwarte puntjes of
heldere lichtpuntjes (rood, groen of blauw) op het
scherm verschijnen. Dit is een structureel kenmerk van
het display (binnen veel voorkomende
industriestandaarden); het is geen defect. Dit
verschijnsel is dan ook geen reden om het product te
laten repareren, te ruilen of te retourneren, binnen of
buiten de garantieperiode.
Kenmerken van achtergrondverlichting
Alle Philips-TV's ondergaan strenge tests en controles
voordat ze naar onze klanten worden gestuurd. U
kunt erop vertrouwen dat we de kwaliteit van onze
TV's op de eerste plaats zetten, zodat u geen
problemen ondervindt tijdens het TV-kijken. Houd er
wel rekening mee dat backlight bleeding ('Mura
effect') en/of ongelijkmatig achtergrondlicht, dat
alleen te zien is bij donkere beelden of in een hele
donkere kamer, binnen de specificaties van de TV
vallen. Dergelijke voorvallen betekenen niet dat uw
TV verslechtert of kapotgaat. Daarom vinden we het
jammer dat we voor dit soort claims geen garantie,
gratis service, vervanging of restitutie kunnen bieden
binnen en/of buiten de garantieperiode.
CE-conform
TP Vision Europe B.V. verklaart hierbij dat deze
televisie voldoet aan de essentiële vereisten en
overige relevante bepalingen van Richtlijnen
2014/53/EU (RED), 2009/125/EC (Verordening (EU)
2019/2021) (Ecologisch ontwerp) en 2011/65/EC
(RoHS).
Naleving van de norm voor elektromagnetische
velden (EMF)
TP Vision maakt en verkoopt vele
consumentenproducten die net als andere
elektronische apparaten elektromagnetische signalen
kunnen uitstralen en ontvangen. Een van de
belangrijkste zakelijke principes van TP Vision is
ervoor te zorgen dat al onze producten
beantwoorden aan alle geldende vereisten inzake
gezondheid en veiligheid, en dat ze ruimschoots
voldoen aan de EMF-normen die gelden ten tijde van
de productie.
TP Vision streeft ernaar geen producten te
ontwikkelen, te produceren en op de markt te
brengen die schadelijk kunnen zijn voor de
gezondheid. TP Vision bevestigt dat als zijn producten
correct voor het daartoe bestemde gebruik worden
aangewend, deze volgens de nieuwste
wetenschappelijke onderzoeken op het moment van
de publicatie van deze handleiding veilig zijn om te
69

gebruiken. TP Vision speelt een actieve rol in de
ontwikkeling van internationale EMF- en
veiligheidsnormen, wat TP Vision in staat stelt in te
spelen op toekomstige normen en deze tijdig te
integreren in zijn producten.
70

28. Auteursrechten
28.1. HDMI
De termen HDMI, HDMI High-Definition Multimedia
Interface, de HDMI-huisstijl en de HDMI-logo's zijn
handelsmerken of gedeponeerde handelsmerken van
HDMI Licensing Administrator, Inc.
28.2. HEVC Advanced
Gedekt door een of meer claims van de HEVC-
patenten die worden opgesomd op
patentlist.accessadvance.com.
Toekomstbestendig met geavanceerde HEVC-
decodering.
28.3. Dolby Audio
Geproduceerd onder licentie van Dolby Laboratories.
Dolby, Dolby Audio en het dubbel-D-symbool
zijn geregistreerde handelsmerken van Dolby
Laboratories Licensing Corporation.
28.4. DTS-HD
Ga naar http://patents.dts.com voor DTS-patenten.
Geproduceerd onder licentie van DTS Licensing
Limited. DTS, het symbool, DTS en het symbool
samen, DTS-HD, en het DTS-HD-logo zijn
geregistreerde handelsmerken of handelsmerken van
DTS, Inc. in de Verenigde Staten en/of andere landen.
© DTS, Inc. ALLE RECHTEN VOORBEHOUDEN.
28.5. Wi-Fi Alliance
Het Wi-Fi CERTIFIED™-logo is een gedeponeerd
handelsmerk van Wi-Fi Alliance®.
28.6. Andere handelsmerken
Alle andere gedeponeerde en niet-gedeponeerde
handelsmerken zijn het eigendom van hun
respectievelijke eigenaren.
71

29. Open Source
29.1. Open source-software
Deze televisie bevat open source-software. U kunt bij
TP Vision Europe B.V een kopie van de volledige
versie van de bijbehorende broncode aanvragen voor
de met copyright beschermde open source-
softwarepakketten die in dit product zijn gebruikt en
waarvoor dit wordt aangevraagd op grond van de
respectieve licenties.
Dit aanbod is geldig tot drie jaar na aankoop van het
apparaat voor iedereen die deze informatie ontvangt.
Dien voor de broncode (in het Engels) een schriftelijk
verzoek in bij . . . . .
29.2. Open source-licentie
Over de open source-licentie
README voor de broncode van de onderdelen van
TP Vision Europe B.V. TV-software die onder open
source-licenties valt.
Dit document bevat een beschrijving van de
distributie van de broncode die in de TP Vision
Europe B.V. TV wordt gebruikt. Deze code valt onder
de GNU General Public License (de GPL) of de GNU
Lesser General Public License (de LGPL), of onder
een andere open source-licentie. Instructies voor het
verkrijgen van exemplaren van deze software vindt u
in de Richtlijnen voor gebruik.
TP Vision Europe B.V. GEEFT GEEN ENKELE
GARANTIE, EXPLICIET NOCH IMPLICIET, MET
INBEGRIP VAN GARANTIES VOOR
VERHANDELBAARHEID EN GESCHIKTHEID VOOR
EEN BEPAALD DOEL, MET BETREKKING TOT DEZE
SOFTWARE. TP Vision Europe B.V. biedt geen
ondersteuning voor deze software. Het voorafgaande
heeft geen invloed op uw garanties en wettelijke
rechten op TP Vision Europe B.V.-producten die u
hebt aangeschaft. Het heeft alleen betrekking op de
broncode die voor u beschikbaar is gesteld.
Open Source
apr (1.7.0)
de Apache Portable Runtime Library biedt een
voorspelbare en
consistente interface met de onderliggende
platformspecifieke
implementaties, met een API waarvoor
softwareontwikkelaars code kunnen schrijven
en verzekerd kunnen zijn van voorspelbaar, zo niet
identiek gedrag, ongeacht
het platform waarop hun software is gebouwd.
Hierdoor hoeven ze
geen code te schrijven voor oplossingen voor
speciale omstandigheden of
gebruik te maken van platformspecifieke
tekortkomingen of functies.
Bron: https://github.com/apache/apr
BIND ( 9.11.36)
BIND (Berkeley Internet Name Domain) is een
complete, zeer flexibele implementatie van het
Domain Name System (DNS) protocol.
Bron: https://github.com/isc-projects/bind9
busybox (1.31.1)
BusyBox combineert kleine versies van veel gangbare
UNIX-hulpprogramma's in één klein uitvoerbaar
bestand. Het biedt vervangingen voor de meeste
hulpprogramma's die u meestal vindt in GNU fileutils,
schellutils etc. De hulpprogramma's in BusyBox
hebben over het algemeen minder opties dan hun
volledige GNU-equivalenten; de opties die erin zijn
opgenomen bieden echter de verwachte
functionaliteit en gedragen zich net zo goed als hun
GNU-tegenhangers. BusyBox biedt een vrij complete
omgeving voor elk klein of geïntegreerd systeem.
Bron: https://www.busybox.net/downloads/
binutils (2.31.510
de GNU Binutils zijn een verzameling binaire tools. De
belangrijkste zijn:
ld - GNU linker.
As - GNU assembler.
Bron: https://www.gnu.org/software/binutils/
bzip2 (1.0.6)
bzip2 is een gratis opensourceprogramma voor
bestandscompressie dat gebruikmaakt van het
Burrows–Wheeler-algoritme. Het comprimeert alleen
enkelvoudige bestanden en archiveert geen
bestanden. Het is ontwikkeld door Julian Seward en
wordt onderhouden door Mark Wielaard en Micah
Snyder.
Bron: https://sourceware.org/bzip2/
c-ares (1.10.1)
c-ares is een C-bibliotheek voor asynchrone DNS-
verzoeken (inclusief naamomzettingen)
72

Bron: https://c-ares.org/
cario (1.16.0)
Cairo is een 2D grafische bibliotheek met
ondersteuning voor meerdere uitvoerapparaten.
Momenteel ondersteunde uitvoerdoelen omvatten
het X Window System (via zowel Xlib als XCB),
Quartz, Win32, beeldbuffers, PostScript en uitvoer van
PDF- en SVG-bestanden. Experimentele back-ends
zijn onder andere OpenGL, BeOS, OS/2 en DirectFB.
Bron https://www.cairographics.org/
dbus (1.11.2)
D-Bus is een eenvoudig systeem voor communicatie
en coördinatie tussen processen.
De vermelding 'en coördinatie' is belangrijk; D-Bus
biedt een busdaemon die zaken doet als:
- toepassingen waarschuwen wanneer andere apps
worden afgesloten
- services op verzoek starten
- single-instance-toepassingen ondersteunen
Bron: https://github.com/freedesktop/dbus
e2fsprogs (1.43.3)
e2fsprogs (soms e2fs-programma's genoemd) is een
set hulpprogramma's voor het onderhouden van de
bestandssystemen ext2, ext3 en ext4. Omdat deze
bestandssystemen vaak de standaard zijn voor Linux-
distributies, worden deze over het algemeen
beschouwd als essentiële software
Bron: http://e2fsprogs.sourceforge.net/
expat (2.2.9)
xml-parser; Expat is een XML-parserbibliotheek die is
geschreven in C. Het is een stream-georiënteerde
parser waarin een toepassing handlers registreert
voor dingen die de parser mogelijk vindt in het XML-
document (zoals start-tags). Een introductieartikel
over het gebruik.
Deze software wordt beschikbaar gesteld onder de
voorwaarden van de Expat-licentie, die hieronder te
vinden is.
Bron: http://expat.sourceforge.net/
Fuse (2.9.7)
JBoss Fuse is een open source ESB met functies die
zijn gebaseerd op Apache Camel, Apache CXF,
Apache ActiveMQ, Apache Karaf en Fabric8 in één
geïntegreerde distributie.
Bron: https://github.com/jboss-fuse/fuse
gdb (8.2.1)
Met GDB, de GNU Project debugger, kunt u zien wat
er gebeurt 'binnen' een ander programma terwijl het
wordt uitgevoerd, of wat een ander programma deed
op het moment dat het crashte.
Bron: https://www.sourceware.org/gdb/
glibc (2.30.0)
Ieder Unix-achtig besturingssysteem heeft een C-
bibliotheek nodig: De bibliotheek waarin de
'systeemaanroepen' en andere basisvoorzieningen
zoals open, malloc, printf, en exit zijn gedefinieerd. De
GNU C-bibliotheek wordt gebruikt als de C-
bibliotheek in het GNU-systeem en de meeste
systemen met de Linux-kernel.
Deze software wordt beschikbaar gesteld onder de
voorwaarden van de glibc-licentie, die hieronder te
vinden is.
Bron: http://www.gnu.org/software/libc/
gstreamer (1.18.3)
Het team van GStreamer kondigt met trots een
nieuwe release aan van uw favoriete
multimediaraamwerk voor verschillende platforms.
Bron: https://gstreamer.freedesktop.org/
libasound (1.1.8)
Advanced Linux Sound Architecture (ALSA) biedt
audio- en MIDI-functionaliteit voor het Linux-
besturingssysteem. ALSA heeft de volgende
belangrijke kenmerken:
Efficiënte ondersteuning voor alle soorten audio-
interfaces, van geluidskaarten voor consumenten tot
professionele meerkanaals audio-interfaces.
Volledig gemoduleerde geluidsdrivers.
SMP en thread-veilig ontwerp (LEES DIT S.V.P.).
User Space Library (alsa-lib) om het programmeren
van toepassingen te vereenvoudigen en meer
functionaliteit te bieden.
Ondersteuning voor de oudere Open Sound System
(OSS) API, die binaire compatibiliteit biedt voor de
meeste OSS-programma's.
Bron: https://www.alsa-project.org/wiki/Main_Page
Libcurl (7.79.1)
HTTP client;libcurl is een gratis en makkelijk te
gebruiken URL-overdrachtsbibliotheek aan de
clientzijde met ondersteuning voor FTP, FTPS, HTTP,
HTTPS, SCP, SFTP, TFTP, TELNET, DICT, LDAP,
LDAPS, FILE, IMAP, SMTP, POP3 en RTSP. libcurl
ondersteunt SSL-certificaten, HTTP POST, HTTP PUT,
uploaden met FTP, uploaden met HTTP-formulier,
proxy's, cookies, verificatie met gebruikersnaam en
wachtwoord (Basic, Digest, NTLM, Negotiate,
Kerberos4), file transfer resume, http proxy tunneling
en nog veel meer.
Deze software wordt beschikbaar gesteld onder de
voorwaarden van de libcurl-licentie, die hieronder te
vinden is.
Bron: http://curl.haxx.se/
libevent (1.4.13)
De libevent API biedt een mechanisme om een
callback-functie uit te voeren wanneer een specifieke
gebeurtenis optreedt op een file descriptor of nadat
een time-out is bereikt. Bovendien ondersteunt
libevent ook callbacks als gevolg van signalen of
regelmatige time-outs.
Bron: https://libevent.org/
73

libjpeg-turbo (2.1.1)
libjpeg-turbo is een codec voor JPEG-afbeeldingen
die SIMD-instructies (MMX, SSE2, AVX2, Neon,
AltiVec) gebruikt om de JPEG-basiscompressie en
-decompressie op x86-, x86-64-, Arm- en PowerPC-
systemen te versnellen, evenals progressieve JPEG-
compressie op x86- en x86-64-systemen. Op zulke
systemen is libjpeg-turbo over het algemeen 2-6x zo
snel als libjpeg. Al het andere is gelijk. Op andere
soorten systemen kan libjpeg-turbo nog steeds
aanzienlijk beter presteren dan libjpeg, dankzij de
zeer geoptimaliseerde Huffman-coderingsroutines. In
veel gevallen wedijveren de prestaties van libjpeg-
turbo met die van de eigen high-speed JPEG-codecs.
Bron: https://libjpeg-turbo.org/
libjpg (6b)
Deze bibliotheek wordt gebruikt om JPEG-
decoderingstaken uit te voeren.
Deze software wordt beschikbaar gesteld onder de
voorwaarden van de libjpg-licentie, die hieronder te
vinden is.
Bron: http://www.ijg.org/
libpng (1.0.1)
libpng - De referentiebibliotheek voor het lezen,
weergeven, schrijven en onderzoeken van PNG Image
Network Graphics.
Deze software wordt beschikbaar gesteld onder de
voorwaarden van de libpng-licentie, die hieronder te
vinden is.
Bron: http://sourceforge.net/projects/libpng/files/
libffi (3.2.1)
Compilers voor geavanceerde talen genereren code
die bepaalde conventies volgt. Deze conventies zijn
voor een deel noodzakelijk om een aparte compilatie
te laten werken. Een van deze conventies is de
'calling convention' (aanroepconventie). De calling
convention is een reeks veronderstellingen die door
de compiler worden gemaakt over waar
functieargumenten zullen worden gevonden bij het
starten van een functie. Een calling convention geeft
ook aan waar de returnwaarde voor een functie wordt
gevonden.
Bron: https://sourceware.org/libffi/
libjansson (2.13.1)
Jansson is een C-bibliotheek voor het coderen,
decoderen en wijzigen van JSON-gegevens. De
belangrijkste kenmerken en ontwerpprincipes zijn:
eenvoudige en intuïtieve API en gegevensmodel
uitgebreide documentatie
geen afhankelijkheden van andere bibliotheken
volledige ondersteuning van Unicode (UTF-8)
uitgebreide testsuite
Bron: https://github.com/akheron/jansson
libmicrohttpd (0.9.73)
GNU libmicrohttpd is een kleine C-bibliotheek
waarmee het makkelijk moet zijn om een HTTP-server
uit te voeren als onderdeel van een andere
toepassing. GNU Libmicrohttpd is gratis software en
onderdeel van het GNU-project
Bron: https://www.gnu.org/software/libmicrohttpd/
libupnp (1.6.10)
De draagbare SDK voor UPnP™-apparaten (libupnp)
biedt ontwikkelaars een API en opensourcecode voor
het bouwen van controlepunten, apparaten en
bridges die voldoen aan versie 1.0 van de Universal
Plug and Play Device Architecture Specification en
die verschillende besturingssystemen ondersteunen,
zoals Linux, *BSD en Solaris.
Bron: https://pupnp.sourceforge.io/
libuuid (1.3.0)
Deze bibliotheek is gratis software; u kunt deze
herdistribueren en/of
wijzigen onder de voorwaarden van de gewijzigde
BSD-licentie.
De volledige tekst van de licentie is beschikbaar in het
bestand
Documentation/licenses/COPYING.BSD-3
Bron: https://sourceforge.net/projects/libuuid/
libxml2 (2.9.12)
De "libxml2" bibliotheek wordt in AstroTV gebruikt als
ondersteuning voor de uitvoering van NCL-
toepassing. Deze bibliotheek is ontwikkeld voor de
GNOME-softwaresuite en is beschikbaar onder een
"MIT"-licentie.
Bron: http://www.xmlsoft.org
linux_kernel (4.19)
De Linux-kernel is een voornamelijk gratis en
opensource-,[11] monolithische, modulaire, multitask-,
Unix-achtige besturingssysteemkernel. Het is
oorspronkelijk geschreven in 1991 door Linus Torvalds
voor zijn i386-gebaseerde pc en het werd spoedig
goedgekeurd als de kernel voor het GNU-
besturingssysteem dat geschreven werd als een gratis
(libre) vervanging voor UNIX.
Bron: https://www.kernel.org/
mbed TLS (2.26.0)
mbed TLS is een C-bibliotheek die cryptografische
primitieven, X.509-certificaataanpassing en de
SSL-/TLS- en DTLS-protocollen implementeert.
Dankzij de beknopte code is het geschikt voor
geïntegreerde systemen.
Bron: https://github.com/ARMmbed/mbedtls
ncurses (6.1)
de ncurses-bibliotheek (nieuwe curses) is een gratis
software-emulatie van curses in System V Release
4.0 (SVR4) en hoger. Het maakt gebruik van de
terminfo-indeling en ondersteunt pads, kleur en
meerdere markeringen. Het vormt ook tekens en
functietoetstoewijzingen, en heeft alle andere
74

verbeteringen van SVR4-curses ten opzichte van BSD-
curses. SVR4-curses staat vandaag de dag beter
bekend als X/Open Curses.
Bron: http://www.gnu.org/software/ncurses/
nghttp2 (1.6.3)
nghttp2 is een implementatie van HTTP/2 en het
bijbehorende headercompressiealgoritme HPACK in
C
Bron: https://nghttp2.org/
NTFS-3G (7.8)
NTFS-3G is een opensource-implementatie van het
Microsoft Windows NTFS-bestandssysteem dat
geschikt is voor meerdere platforms en dat lees- en
schrijfondersteuning biedt. NTFS-3G maakt vaak
gebruik van de interface van het FUSE-
bestandssysteem, zodat het ongewijzigd op veel
verschillende besturingssystemen kan worden
uitgevoerd. Het kan worden gebruikt op Linux,
FreeBSD, NetBSD, OpenSolaris, BeOS, QNX, WinCE,
Nucleus, VxWorks, Haiku, MorphOS en Mac OS X. Het
is gelicentieerd onder de GNU General Public License
of een eigen licentie. Het is een gedeeltelijke fork van
ntfsprogs en wordt actief onderhouden en
ontwikkeld.
Deze software wordt beschikbaar gesteld onder de
voorwaarden van de NTFS-3G Read/Write Driver-
licentie, die hieronder te vinden is.
Bron: http://www.tuxera.com
openssl (1.1.1l)
OpenSSL is een opensource-implementatie van de
SSL- en TLS-protocollen. De kernbibliotheek
(geschreven in de C-programmeertaal)
implementeert de cryptografische basisfuncties en
biedt diverse hulpfuncties. Er zijn wrappers
beschikbaar waarmee het gebruik van de OpenSSL-
bibliotheek in verschillende computertalen mogelijk
is.
Bron: http://www.openssl.org/
pcre (8.45)
De PCRE-bibliotheek is een reeks functies waarmee
patroonovereenkomst van reguliere expressies wordt
geïmplementeerd met dezelfde syntaxis en
semantiek als Perl 5. PCRE heeft zijn eigen interne
API, evenals een reeks wrapper-functies die
overeenkomen met de POSIX API voor reguliere
expressies. De PCRE-bibliotheek is gratis, zelfs voor
het bouwen van eigen software.
https://www.pcre.org/
procps (ps, top) (3.3.15)
procps is een pakket dat veel kleine, handige
hulpprogramma's heeft die informatie geven over
processen die gebruikmaken van het /proc-
bestandssysteem.
Het pakket bevat de programma's ps, top, vmstat, w,
kill, free, slabtop en skill.
Bron: http://procps.sourceforge.net/index.html
SQLite3 (3.36.0)
SQLite is een interne-procesbibliotheek waarmee een
onafhankelijke, serverloze, transactionele SQL-
database-engine zonder configuratie wordt
geïmplementeerd.
Deze software wordt beschikbaar gesteld onder de
voorwaarden van de SQLite3-licentie, die u hieronder
kunt vinden.
Bron: http://www.sqlite.org/
util-linux-ng (2.35.2)
Diverse systeemhulpprogramma's.
Bron: http://userweb.kernel.org/~kzak/util-linux-ng/
wpa_supplicant (2.9)
wpa_supplicant is een WPA-supplicant voor Linux,
BSD, Mac OS X en Windows met ondersteuning voor
WPA en WPA2 (IEEE 802.11i / RSN). Het is geschikt
voor zowel desktop-/laptopcomputers als
geïntegreerde systemen. De supplicant is de IEEE
802.1X/WPA-component die in de clientstations
wordt gebruikt. Hiermee wordt sleutelonderhandeling
met een WPA-authenticator geïmplementeerd en
worden de roaming en de IEEE
802.11-verificatie/-koppeling van het wifi-
stuurprogramma geregeld.
Bron: https://w1.fi/wpa_supplicant/
zlib (1.2.8)
De 'zlib'-compressiebibliotheek biedt compressie- en
decompressiefuncties in het geheugen, inclusief
integriteitscontroles van de ongecomprimeerde
gegevens.
Deze software wordt beschikbaar gesteld onder de
voorwaarden van de zlib-licentie, die hieronder te
vinden is.
Bron: http://www.zlib.net/
75

30. Disclaimer
betreffende diensten
en/of software van
derden
Diensten en/of software van derden mogen zonder
voorafgaande kennisgeving worden gewijzigd,
onderbroken of beëindigd. TP Vision kan niet
verantwoordelijk worden gehouden in dergelijke
situaties.
76

Index
A
Aansluiting - voedingskabel 12
Afstandsbediening - IR-sensor 10
Afstelling digitale uitvoer 38
Algemene instellingen 40
Ambilight 49
Ambilight, Aangepaste kleur 49
Ambilight-stijl 49
Ambisleep 49
Antenne 13
App-vergrendeling 43
Apparaat aansluiten 13
Apparaatpictogram een nieuwe
naam geven of vervangen
18
Audiotaal 44
Automatische filmmodus 41
Automatische klokmodus 44
Automatische software-updates 57
B
Bedieningsbalk voor games 45
Beeld, contrast 34
Beeld, helderheid 34
Beeld, kleur 34
Beeld, lichtsensor 35
Beeld, scherpte 34
Beeldformaat 35
Bewaren 48
Bewerkingstijd 44
Bronnenlijst 18
C
CI-kaart 15
Contactinformatie 5
Contrastmodus beeld 34
D
Datum 44
Dialoogverbetering 43
Digital Media Renderer - DMR 46
Dynamic Surround 36
Dynamisch contrast 35
E
EasyLink 2.0 37
ECO, lichtsensor 41
Einde levensduur 59
Energiezuinig 41
Equalizer 36
Europees ecolabel 59
F
Favoriete zender, bewerken 25
Favoriete zender, maken 25
Favoriete zender, zenderreeks 25
Favoriete zenders 26
Foto's, video's en muziek 30
G
Gamma 35
Geavanceerde Ambilight-
instellingen
50
Geavanceerde beeldinstellingen 34
Geavanceerde geluidsinstellingen 38
Gebruikershandleiding 5
Gebruiksvoorwaarden 46
Geluid, automatische afstelling
volume
38
Geluid, delta volume 38
Geluidsmenu 36
Geluidstijlen 36
Geschiedenis van software-updates
bekijken
58
Google Assistant 56
H
HbbTV 39
HDMI 13
HDMI - ARC/eARC 14
HDMI - CEC 40
HDMI Ultra HD 40
HDMI-geluidssysteem 38
HDR 35
Herstellen / Klantenservice 6
Hoofdtelefoon 38
Hoofdtelefoonaansluiting 14
I
Indeling digitale uitvoer 38
Inschakelen 12
Inschakelen met Wi-Fi 46
Instellingen resetten 42
Instellingen van het USB-
toetsenbord
40
Internetgeheugen wissen 46
K
Kinderslot 43
Kinderslot, code instellen 43
Kinderslot, code wijzigen 43
Klantenservice 6
Kleurinstellingen 34
Kleurtemperatuur 34
Kleurverbetering 34
Klok 44
L
Leeftijdsgrens 43
Locatie 42
M
Menu Audio out (audio-uitgang) 38
Menu beeldcontrast 34
Menu digitale uitvoer 38
Menu Help 5
Menu Netwerkinstellingen 46
Menutalen 44
Muisinstellingen 40
N
Naam van TV-netwerk 46
Netflix-instellingen 46
Netwerk - Bedraad 46
Netwerk - Draadloos 46
77

Netwerkinstellingen 46
Netwerkinstellingen bekijken 46
O
Ondersteuning 5
Ontvangst 60
P
Philips TV Remote App 15
Plaatsing van de TV 37
Privacy-instellingen 46
Problemen 62
Problemen oplossen 62
S
Satelliet 13
Scherm uitzetten 41
Scherp beeld, ruisreductie 35
Screen mirroring 14
Screensaverinstellingen 40
Sleeptimer 44
Smart TV 48
Snelle beeldinstellingen 36
Snelmenu 33
Software bijwerken 57
Software bijwerken - Internet 57
Software bijwerken - lokale updates 57
Software bijwerken - USB 57
Softwareversie 57
Stand-bymodus 12
Statische IP 46
T
Taal ondertiteling 44
Tekst 26
Teletekst 26
Thuis of Winkel 42
Time Zone 44
Timer voor uitschakelen 41
TV identificeren 5
TV registreren 5
TV-diagnose 5
TV-gegevens 5
TV-gids 28
TV-luidspreker 38
U
Ultraresolutie 35
Universele toegang 43
Universele toegang, audio-effecten 43
Universele toegang, audiodescriptie 43
Universele toegang, gemengd
volume
43
Universele toegang, slechthorenden 43
Universele toegang, spraak 43
USB-stick 16
V
Veelgebruikte instellingen 33
Veiligheid en onderhoud 67
Verbinding met Screen mirroring 14
Verschuiving digitale uitvoer 38
Vertraging digitale uitvoer 38
Videocontrast 35
W
Wi-Fi 46
Winkelconfiguratie 42
Witpuntuitlijning 34
Z
Zelfdiagnose 5
Zender instellen - Antenne 19
Zender instellen - Kabel 19
Zender instellen - Satelliet 21
Zender ontgrendelen 25
Zender vergrendelen 25
Zender, zenderfilter 25
Zender, zendernaam wijzigen 25
Zenderlijst 24
Zenderlijst kopiëren 22
Zenderopties 23
Zenders 19
Zomertijd 44
78
-
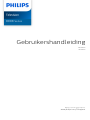 1
1
-
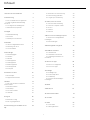 2
2
-
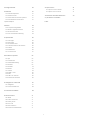 3
3
-
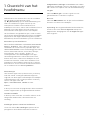 4
4
-
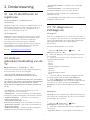 5
5
-
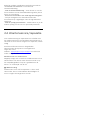 6
6
-
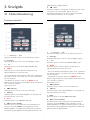 7
7
-
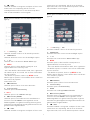 8
8
-
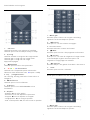 9
9
-
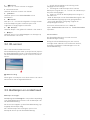 10
10
-
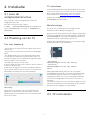 11
11
-
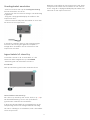 12
12
-
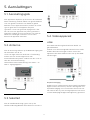 13
13
-
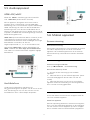 14
14
-
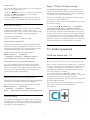 15
15
-
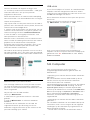 16
16
-
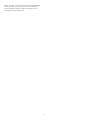 17
17
-
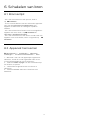 18
18
-
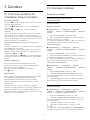 19
19
-
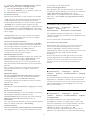 20
20
-
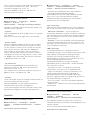 21
21
-
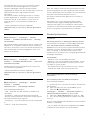 22
22
-
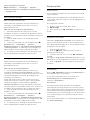 23
23
-
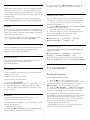 24
24
-
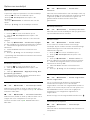 25
25
-
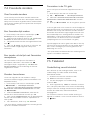 26
26
-
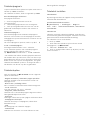 27
27
-
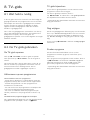 28
28
-
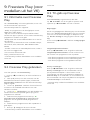 29
29
-
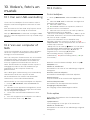 30
30
-
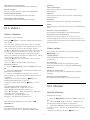 31
31
-
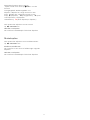 32
32
-
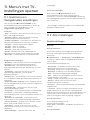 33
33
-
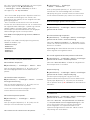 34
34
-
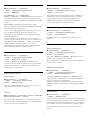 35
35
-
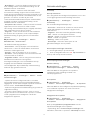 36
36
-
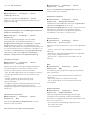 37
37
-
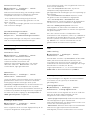 38
38
-
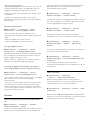 39
39
-
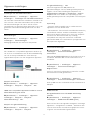 40
40
-
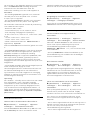 41
41
-
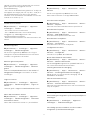 42
42
-
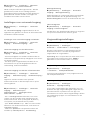 43
43
-
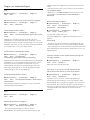 44
44
-
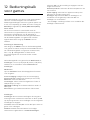 45
45
-
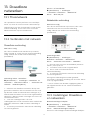 46
46
-
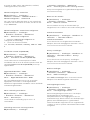 47
47
-
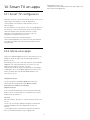 48
48
-
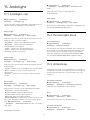 49
49
-
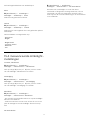 50
50
-
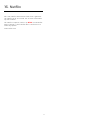 51
51
-
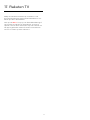 52
52
-
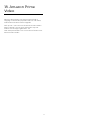 53
53
-
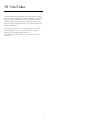 54
54
-
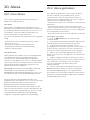 55
55
-
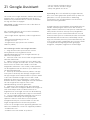 56
56
-
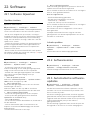 57
57
-
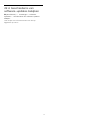 58
58
-
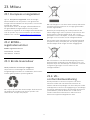 59
59
-
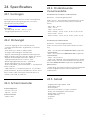 60
60
-
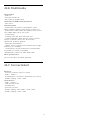 61
61
-
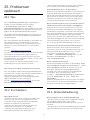 62
62
-
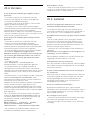 63
63
-
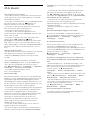 64
64
-
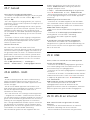 65
65
-
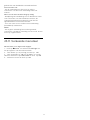 66
66
-
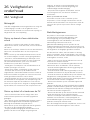 67
67
-
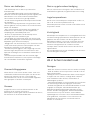 68
68
-
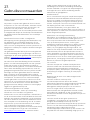 69
69
-
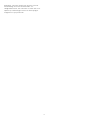 70
70
-
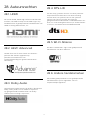 71
71
-
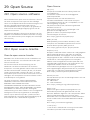 72
72
-
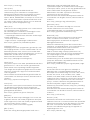 73
73
-
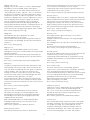 74
74
-
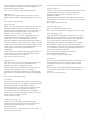 75
75
-
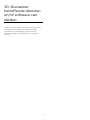 76
76
-
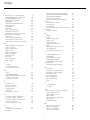 77
77
-
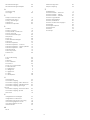 78
78
-
 79
79
Philips 75PUS8008/12 Handleiding
- Type
- Handleiding
- Deze handleiding is ook geschikt voor