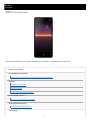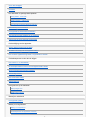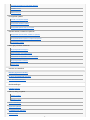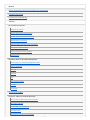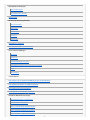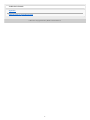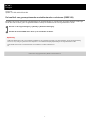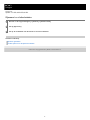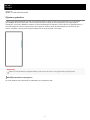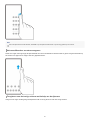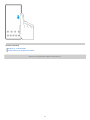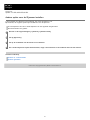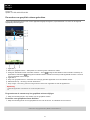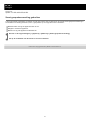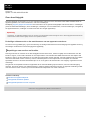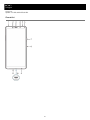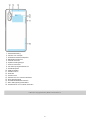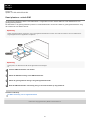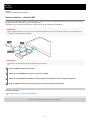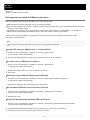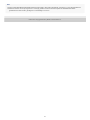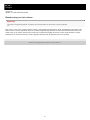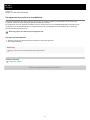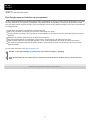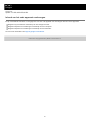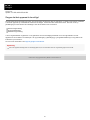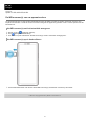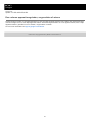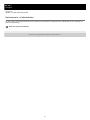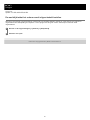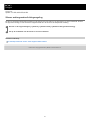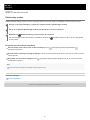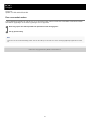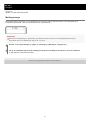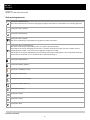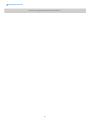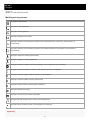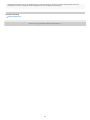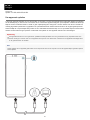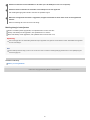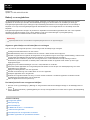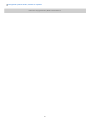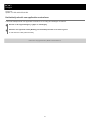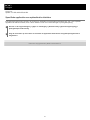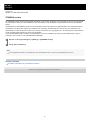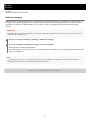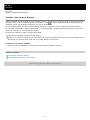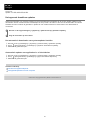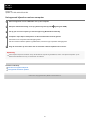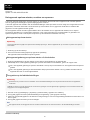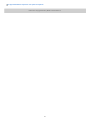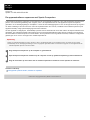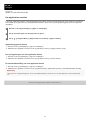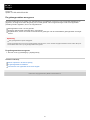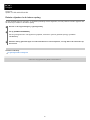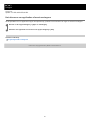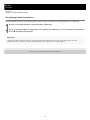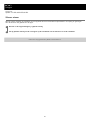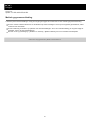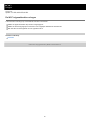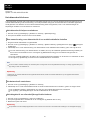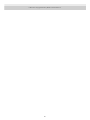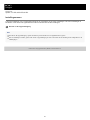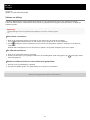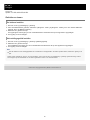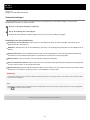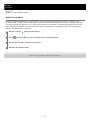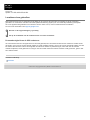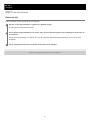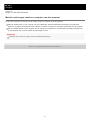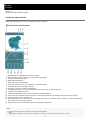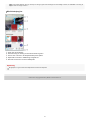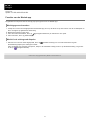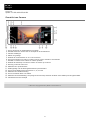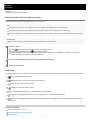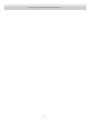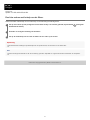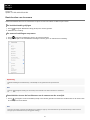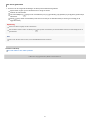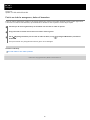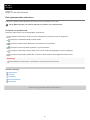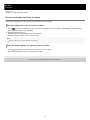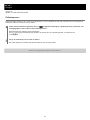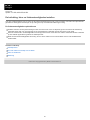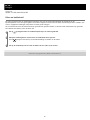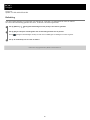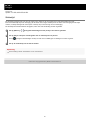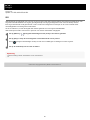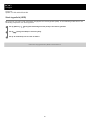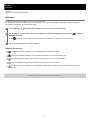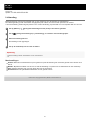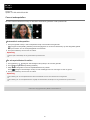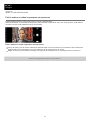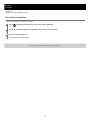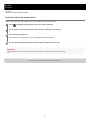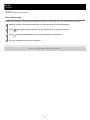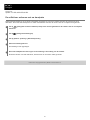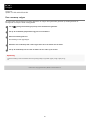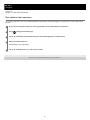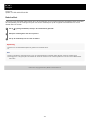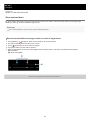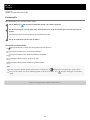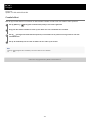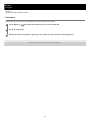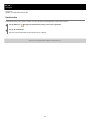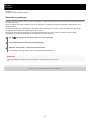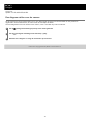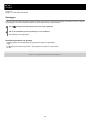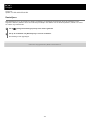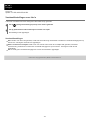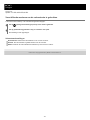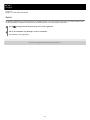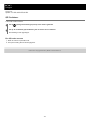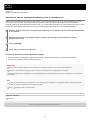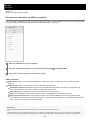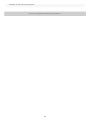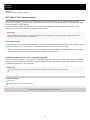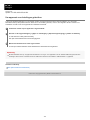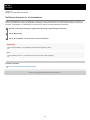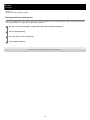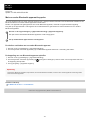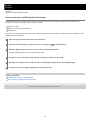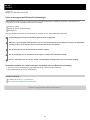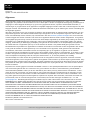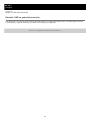Helpgids
Smartphone
Xperia 10 II XQ-AU51/XQ-AU52
Gebruik deze handleiding in het geval u moeilijkheden ondervindt of vragen hebt over uw apparaat.
Xperia 10 II-functies
De geluidsuitvoer verbeteren
De kwaliteit van gecomprimeerde muziekbestanden verbeteren (DSEE HX)
Zijsensor
Zijsensor in- of uitschakelen
Zijsensor gebruiken
Andere opties voor de Zijsensor instellen
Modus Gesplitst scherm
De modus voor gesplitst scherm gebruiken
Smart-gespreksverwerking
Smart-gespreksverwerking gebruiken
Aan de slag
1

Over deze Helpgids
Overzicht
Een SIM-kaart en geheugenkaart plaatsen
Kaart plaatsen - enkele SIM
Kaarten plaatsen – dubbele SIM
Een apparaat met dubbele SIM-kaart gebruiken
Bescherming van het scherm
Uw apparaat de eerste keer inschakelen
Een Google-account instellen op uw apparaat
Inhoud van het oude apparaat overbrengen
De beveiliging van het apparaat
Zorgen dat het apparaat is beveiligd
De IMEI-nummer(s) van uw apparaat zoeken
Een verloren apparaat terugvinden, vergrendelen of wissen
De basisaspecten onder de knie krijgen
Het scherm in- of uitschakelen
De wachttijd totdat het scherm wordt uitgeschakeld instellen
Slimme achtergrondverlichtingsregeling
Eénhandige modus
Een screenshot maken
Meldingslampje
Pictogrammen op de statusbalk
Statuspictogrammen
Meldingspictogrammen
Batterij en onderhoud
Uw apparaat opladen
Batterij- en energiebeheer
Batterij- en energiebeheer
Het batterijverbruik van applicaties controleren
2

Specifieke applicaties van optimalisatie uitsluiten
STAMINA-modus
Batterijverzorging
Uw apparaat updaten
Voordat u het apparaat bijwerkt
Het apparaat draadloos updaten
Het apparaat bijwerken met een computer
Opnieuw starten, resetten en repareren
Het apparaat opnieuw starten, resetten en repareren
De apparaatsoftware repareren met Xperia Companion
Uw applicaties resetten
Geheugenprestaties verbeteren
De geheugenstatus weergeven
Ruimte vrijmaken in de interne opslag
Het uitvoeren van applicaties of services stoppen
De geheugenkaart formatteren
Slimme wisser
Internet en netwerken
Mobiele-gegevensverbinding
De Wi-Fi-signaalsterkte verhogen
Het dataverbruik beheren
Basisinstellingen
Instellingenmenu
Volume, trilling en geluid
Volume en trilling
Geluiden en tonen
Scherminstellingen
Applicatie-updates
Locatieservices gebruiken
Datum en tijd
3

Muziek
Muziek overbrengen vanaf een computer naar het apparaat
Luisteren naar muziek
Functies van de Muziek-app
Camera
De camera leren kennen
Overzicht van Camera
Een foto maken of een video opnemen
Een foto maken met behulp van de flitser
Basisfuncties van de camera
Foto's en video's weergeven, delen of bewerken
Een opnamemodus selecteren
Diverse methoden om foto's te maken
Zelfontspanner
Belichting, kleur en de lichtomstandigheden
De belichting, kleur en lichtomstandigheden instellen
Kleur en helderheid
Belichting
Sluitertijd
ISO
Sterk tegenlicht (HDR)
Witbalans
Lichtmeting
Correct scherpstellen
Personen, selfies en lachende gezichten
Foto's maken en video's opnemen van personen
De huidtint verzachten
Een foto maken als iemand lacht
Een selfie nemen
De selfietimer activeren met uw handpalm
4

Bewegende onderwerpen
Een voorwerp volgen
Een stabiele video opnemen
Bokeh-effect
Diverse opnamemodi gebruiken
Slow-motionvideo's
Portretselfie
Creatief effect
Panorama
Nachtmodus
Resolutie en geheugen
Een diagnose stellen over de camera
Extra camera-instellingen
Geotaggen
Rasterlijnen
Voorbeeldinstellingen voor foto's
Verschillende manieren om de volumetoets te gebruiken
Geluid
QR Codelezer
Connectiviteit
Het scherm van uw apparaat draadloos op een tv reproduceren
Het apparaat aansluiten op USB-accessoires
NFC (Near Field Communication)
Uw apparaat voor betalingen gebruiken
Draadloze Bluetooth-technologie
De Bluetooth-functie in- of uitschakelen
Het apparaat een naam geven
Met een ander Bluetooth-apparaat koppelen
Items verzenden met Bluetooth-technologie
Items ontvangen met Bluetooth-technologie
5

Helpgids
Smartphone
Xperia 10 II XQ-AU51/XQ-AU52
De kwaliteit van gecomprimeerde muziekbestanden verbeteren (DSEE HX)
De DSEE HX-functie verbetert de geluidskwaliteit van audiobestanden en reproduceert de heldere klanken in het hoge
bereik die vaak verloren gaan. De geluidskwaliteit wordt bijna hetzelfde als die van High-Resolution Audio.
Opmerking
Met de DSEE HX-functie is een bedrade hoofdtelefoon die ondersteuning biedt voor High-Resolution Audio (audio-aansluiting
van 3,5 mm) nodig om geluid te kunnen afspelen in een kwaliteit die bijna gelijkwaardig is aan High-Resolution Audio.
De DSEE HX-functie is niet beschikbaar voor draadloze of USB-hoofdtelefoons.
E-983-100-31 Copyright 2020 Sony Mobile Communications Inc.
Ga naar en tik op [Instellingen] > [Geluid] > [Geluidsinstellingen].
1
Schakel de functie DSEE HX in door op de schakelaar te tikken.
2
7

Helpgids
Smartphone
Xperia 10 II XQ-AU51/XQ-AU52
Zijsensor in- of uitschakelen
Verwant onderwerp
Zijsensor gebruiken
Andere opties voor de Zijsensor instellen
E-983-100-31 Copyright 2020 Sony Mobile Communications Inc.
Ga naar en tik op [Instellingen] > [Scherm] > [Geavanceerd].
1
Tik op [Zijsensor].
2
Tik op de schakelaar om de functie in of uit te schakelen.
3
8

Helpgids
Smartphone
Xperia 10 II XQ-AU51/XQ-AU52
Zijsensor gebruiken
U kunt op de zijsensorbalk aan de rand van het scherm tikken of deze met één hand verschuiven om uw apparaat
gemakkelijker te kunnen gebruiken. U kunt het Zijsensormenu weergeven als snelkoppeling naar applicaties en
instellingen, of het menu Meerdere vensters om twee toepassingen te selecteren in de modus voor gesplitst scherm. U
kunt ook terugkeren naar het vorige scherm door omlaag te schuiven langs de zijsensorbalk aan de rand van het
scherm. Verzeker u ervan binnen de zijsensorbalk met uw vinger te tikken of te vegen.
Opmerking
Zijsensor is niet beschikbaar in bepaalde situaties, zoals wanneer het scherm in de liggende stand wordt gehouden.
Het Zijsensormenu weergeven
Als u het Zijsensormenu wilt activeren, dubbeltikt u op de Zijsensor-balk.
9

Hint
Als u het Zijsensormenu wilt afsluiten, dubbeltikt u op de Zijsensor-balk of tikt u op een leeg gebied op het scherm.
Het menu Meerdere vensters weergeven
Schuif uw vinger omhoog langs de zijsensorbalk om het menu Meerdere vensters weer te geven.Volg de instructies op
het scherm om apps toe te voegen aan een gesplitst scherm.
Terugkeren naar het vorige scherm met behulp van de zijsensor
Veeg met uw vinger omlaag langs de Zijsensor-balk om terug te keren naar het vorige scherm.
10

Helpgids
Smartphone
Xperia 10 II XQ-AU51/XQ-AU52
Andere opties voor de Zijsensor instellen
U kunt instellen hoe Zijsensor zich gedraagt, het menu aanpassen, enz.
Bijvoorbeeld, de volgende opties zijn beschikbaar voor de Zijsensor.
Of u de Zijsensor aan één of beide zijkanten van het apparaat wilt gebruiken
De schermacties voor gebaar
Verwant onderwerp
Zijsensor in- of uitschakelen
Zijsensor gebruiken
E-983-100-31 Copyright 2020 Sony Mobile Communications Inc.
Ga naar en tik op [Instellingen] > [Scherm] > [Geavanceerd].
1
Tik op [Zijsensor].
2
Tik op de schakelaar om de functie in te schakelen.
3
Als u andere Zijsensor-opties wilt bewerken, volgt u de instructies in het onderste deel van het scherm.
4
12

Helpgids
Smartphone
Xperia 10 II XQ-AU51/XQ-AU52
De modus voor gesplitst scherm gebruiken
In de modus Gesplitst scherm kunt u twee applicaties tegelijk weergeven, bijvoorbeeld als u uw foto‘s en de Agenda
tegelijkertijd wilt weergeven.
Opmerking
Niet alle applicaties ondersteunen de modus Gesplitst scherm.
De grootte van de vensters op het gesplitste scherm wijzigen
De modus voor gesplitst scherm afsluiten
E-983-100-31 Copyright 2020 Sony Mobile Communications Inc.
Applicatie 11.
Rand van gesplitst scherm – Sleep deze om vensters groter of kleiner te maken2.
Pictogram Schakelen tussen meerdere vensters – Tik op
(pictogram Schakelen tussen meerdere vensters) om
applicaties te selecteren.
(pictogram Schakelen tussen meerdere vensters) wordt afgebeeld wanneer u de rand
van het gesplitste scherm sleept.
3.
Applicatie 24.
Knop voor gesplitst scherm – Selecteer een onlangs gebruikte applicatie voor het onderste venster5.
Startschermknop – Ga terug naar het startscherm6.
Knop Vorige – Keer terug naar het vorige scherm binnen een applicatie of sluit de applicatie af7.
Sleep de scheidingsrand in het midden van het gesplitste scherm.1.
Sleep de scheidingsrand van het gesplitste scherm naar de boven- of onderkant van het scherm.1.
13

Helpgids
Smartphone
Xperia 10 II XQ-AU51/XQ-AU52
Smart-gespreksverwerking gebruiken
U kunt inkomende gesprekken verwerken zonder het scherm aan te raken door de functie Smart-gespreksverwerking in
te schakelen. Eenmaal geactiveerd, kunt u gesprekken op de volgende manier verwerken:
Beantwoorden: breng het apparaat naar uw oor.
Weigeren: schud het apparaat.
Beltoon uit: leg het apparaat ondersteboven.
E-983-100-31 Copyright 2020 Sony Mobile Communications Inc.
Ga naar en tik op [Instellingen] > [Systeem] > [Gebaren] > [Smart-gespreksverwerking].
1
Tik op de schakelaar om de functie in of uit te schakelen.
2
14

Helpgids
Smartphone
Xperia 10 II XQ-AU51/XQ-AU52
Over deze Helpgids
Dit is de Helpgids van de Xperia 10 II voor softwareversie Android 10. Als u niet zeker weet welke softwareversie uw
apparaat gebruikt, kunt u dat controleren in het menu Instellingen.
Raadpleeg support.google.com/android/ voor informatie over de gemeenschappelijke Android-functies en -instellingen
(zoals Android-basisinstellingen, Wi-Fi-instellingen, instellingen voor het startscherm, inhoud overbrengen, navigatie op
het applicatiescherm, meldingen en andere functies van Google-applicaties).
Opmerking
Systeem- en applicatie-updates kunnen de functies van het apparaat anders weergeven dan in deze Helpgids wordt beschreven.
De Android-versie wordt mogelijk niet door een update beïnvloed.
De huidige softwareversie en het modelnummer van uw apparaat controleren
Ga naar en tik op [Instellingen] > [Over de telefoon]. De huidige softwareversie wordt weergegeven bij [Build-nummer].
Het huidige modelnummer wordt weergegeven bij [Model].
Beperkingen van services en functies
Sommige services en functies die in deze Helpgids worden beschreven, worden mogelijk niet ondersteund voor alle
landen of regio's, of door alle netwerken en serviceproviders. Het internationale GSM-alarmnummer kan altijd in alle
landen en regio's, op alle netwerken en voor alle serviceproviders worden gebruikt, mits het apparaat met het mobiele
netwerk is verbonden. Neem contact op met uw netwerkoperator of serviceprovider om te bepalen of eventuele
specifieke services of functies beschikbaar zijn en om na te gaan of dit extra kosten voor toegang of gebruik met zich
meebrengt.
Het gebruik van bepaalde functies en applicaties die in deze handleiding zijn beschreven, kunnen internettoegang
vereisen. Er kunnen kosten voor dataoverdracht in rekening worden gebracht wanneer uw apparaat verbinding maakt
met het internet. Neem contact op met uw draadloze-serviceprovider voor meer informatie.
Verwant onderwerp
Voordat u het apparaat bijwerkt
Het apparaat draadloos updaten
Het apparaat bijwerken met een computer
E-983-100-31 Copyright 2020 Sony Mobile Communications Inc.
15

E-983-100-31 Copyright 2020 Sony Mobile Communications Inc.
Headsetaansluiting1.
Camera aan voorzijde2.
Oortelefoon/tweede luidspreker3.
Nabijheids-/lichtsensor4.
Tweede microfoon5.
Oplaad-/meldingslampje6.
Volume-/zoomtoets7.
Aan-uitknop/vingerafdruksensor8.
Hoofdluidspreker9.
USB-poort/lader10.
Hoofdmicrofoon11.
Flitserled12.
Hoofdcamera13.
Subantenne voor mobiele netwerken14.
NFC-detectiegebied15.
Wi-Fi/Bluetooth®/GPS-antenne16.
Nano-SIM-/geheugenkaartsleuf17.
Hoofdantenne voor mobiele netwerken18.
17

Helpgids
Smartphone
Xperia 10 II XQ-AU51/XQ-AU52
Kaart plaatsen - enkele SIM
Uw apparaat ondersteunt alleen nano-SIM-kaarten. In apparaten met een enkele SIM kunt u één SIM-kaart en een
geheugenkaart plaatsen.
De SIM-kaart en de geheugenkaarten passen in verschillende delen van de nano-SIM- en geheugenkaarthouder. Zorg
dat u beide niet met elkaar verwart.
Opmerking
Om gegevensverlies te voorkomen, moet u het apparaat uitschakelen voordat u de houder eruit trekt om de nano-SIM-kaart of
geheugenkaart uit het apparaat te verwijderen.
Opmerking
Knip niet in de SIM-kaart omdat dit het apparaat kan beschadigen.
Verwant onderwerp
De IMEI-nummer(s) van uw apparaat zoeken
E-983-100-31 Copyright 2020 Sony Mobile Communications Inc.
Trek de SIM-kaarthouder naar buiten.
1
Plaats de SIM-kaart stevig in de SIM-kaarthouder.
2
Plaats de geheugenkaart stevig in de geheugenkaarthouder.
3
Duw de SIM-kaarthouder voorzichtig terug in de sleuf tot deze op zijn plaats zit.
4
18

Helpgids
Smartphone
Xperia 10 II XQ-AU51/XQ-AU52
Kaarten plaatsen – dubbele SIM
Uw apparaat ondersteunt alleen nano-SIM-kaarten. Apparaten met een dubbele SIM ondersteunen óf twee nano-SIM-
kaarten óf een nano-SIM-kaart en een geheugenkaart.
Apparaten met een dubbele SIM zijn niet in elke regio en bij elke aanbieder verkrijgbaar.
Opmerking
Om gegevensverlies te voorkomen, moet u het apparaat uitschakelen voordat u de houder eruit trekt om de nano-SIM-kaart (of
kaarten) uit het apparaat te verwijderen.
Opmerking
Knip niet in de SIM-kaart omdat dit het apparaat kan beschadigen.
Verwant onderwerp
De IMEI-nummer(s) van uw apparaat zoeken
E-983-100-31 Copyright 2020 Sony Mobile Communications Inc.
Trek de SIM-kaarthouder naar buiten.
1
Plaats de hoofd-SIM-kaart stevig in de positie voor SIM1.
2
Plaats de tweede SIM-kaart (SIM2) of de geheugenkaart stevig in de juiste richting in de houder.
3
Duw de SIM-kaarthouder voorzichtig terug in de sleuf tot deze op zijn plaats zit.
4
19

Helpgids
Smartphone
Xperia 10 II XQ-AU51/XQ-AU52
Een apparaat met dubbele SIM-kaart gebruiken
Met een apparaat met een dubbele SIM-kaart kunt u het volgende doen:
Binnenkomende communicaties ontvangen via beide SIM-kaarten.
Het nummer selecteren van waaruit u uitgaande communicatie wilt verzenden, of een SIM-kaart selecteren elke keer
wanneer u een gesprek plaatst.
Gesprekken die via SIM 1 zijn ontvangen doorschakelen naar SIM 2 als SIM 1 niet bereikbaar is, en omgekeerd.
Deze functie heet Bereikbaarheid dubbele SIM. U moet deze functie handmatig inschakelen.
Voordat u meerdere SIM-kaarten kunt gebruiken, moet u deze inschakelen en de SIM-kaart selecteren die het
dataverkeer moet afhandelen.
Hint
Een apparaat met dubbele SIM-kaart werkt met één of met twee geplaatste SIM-kaarten.
Het gebruik van twee SIM-kaarten in- of uitschakelen
De naam van een SIM-kaart veranderen
Selecteren welke SIM-kaart dataverkeer afhandelt
De standaard SIM-kaart voor telefoneren instellen
De functie Bereikbaarheid dubbele SIM inschakelen
Ga naar en tik op [Instellingen] > [Netwerk en internet] > [Simkaarten].
U vindt het item onder [Geavanceerd].
1.
Tik op de schakelaars [SIM 1] en [SIM 2] om de SIM-kaarten in of uit te schakelen.2.
Ga naar en tik op [Instellingen] > [Netwerk en internet] > [Simkaarten].
U vindt het item onder [Geavanceerd].
1.
Selecteer een SIM-kaart en voer een nieuwe naam ervoor in.2.
Tik op [OK].3.
Ga naar en tik op [Instellingen] > [Netwerk en internet] > [Simkaarten] > [Mobiele gegevens].
U vindt het item onder [Geavanceerd].
1.
Selecteer de SIM-kaart die u voor dataverkeer wilt gebruiken.2.
Ga naar en tik op [Instellingen] > [Netwerk en internet] > [Simkaarten] > [Oproepen].
U vindt het item onder [Geavanceerd].
1.
Selecteer een optie.2.
Ga naar en tik op [Instellingen] > [Netwerk en internet] > [Simkaarten] > [Bereikbaarheid dubbele SIM].
U vindt het item onder [Geavanceerd].
1.
Onder [Bereikbaarheid dubbele SIM], tik op de schakelaar om de functie in te schakelen.2.
Volg de instructies op het scherm om de procedure te voltooien.3.
20

Hint
Als de functie Bereikbaarheid dubbele SIM niet werkt nadat u deze hebt ingeschakeld, controleert u of voor elke SIM-kaart de
telefoonnummers correct zijn ingevoerd. In sommige gevallen worden de nummers tijdens de installatie automatisch
gedetecteerd. Anders wordt u gevraagd om ze handmatig in te voeren.
E-983-100-31 Copyright 2020 Sony Mobile Communications Inc.
21

Helpgids
Smartphone
Xperia 10 II XQ-AU51/XQ-AU52
Bescherming van het scherm
Opmerking
Voordat u het apparaat gebruikt, verwijdert u alle beschermfolies om alle functies te kunnen gebruiken.
Een screen cover of een screen protector helpen u het apparaat te beschermen tegen beschadiging. We raden u aan
alleen screen covers te gebruiken die voor uw Xperia-apparaat zijn bedoeld. Als u een beschermaccessoire van een
ander merk op uw scherm aanbrengt, functioneert uw apparaat mogelijk niet meer correct omdat sensoren, lenzen,
luidsprekers of microfoons kunnen worden afgedekt. Hierdoor kan de garantie komen te vervallen.
E-983-100-31 Copyright 2020 Sony Mobile Communications Inc.
22

Helpgids
Smartphone
Xperia 10 II XQ-AU51/XQ-AU52
Uw apparaat de eerste keer inschakelen
Het wordt aangeraden de batterij minimaal 30 minuten op te laden voordat u het apparaat voor de eerste keer
inschakelt. U kunt uw apparaat blijven gebruiken tijdens het opladen.
De eerste keer dat u uw apparaat inschakelt, wordt u aan de hand van een installatiehandleiding geholpen bij het
configureren van de basisinstellingen, het personaliseren van uw apparaat en het aanmelden bij uw accounts,
bijvoorbeeld een Google-account.
Het apparaat uitschakelen
Opmerking
Het kan even duren voordat het apparaat wordt uitgeschakeld.
Verwant onderwerp
Uw apparaat opladen
E-983-100-31 Copyright 2020 Sony Mobile Communications Inc.
Druk lang op de aan-uitknop tot het apparaat trilt.
1
Druk lang op de aan-uitknop totdat het optiemenu wordt weergegeven.1.
Tik op [Uitschakelen].2.
23

Helpgids
Smartphone
Xperia 10 II XQ-AU51/XQ-AU52
Een Google-account instellen op uw apparaat
Uw Sony-apparaat draait op het Android-platform dat is ontwikkeld door Google. Diverse Google-applicaties en -services
zijn al bij aanschaf op uw apparaat geïnstalleerd, bijvoorbeeld Gmail, Google Maps, YouTube en de applicatie Google
Play. Om alles uit deze services te halen, hebt u een Google-account nodig. Met een Google-account kunt u bijvoorbeeld
het volgende doen:
Applicaties downloaden en installeren vanaf Google Play.
Uw e-mail, contacten en agenda synchroniseren met behulp van Gmail.
U kunt een back-up maken van uw gegevens, deze herstellen en ze kopiëren van een oud apparaat naar een nieuw
apparaat.
Chatten met vrienden met behulp van de applicatie Google Duo.
Uw browsergeschiedenis en bladwijzers synchroniseren met behulp van de webbrowser Chrome.
Uzelf kenbaar maken als de bevoegde gebruiker na een softwarereparatie met behulp van Xperia Companion.
Een verloren of gestolen apparaat op afstand zoeken, vergrendelen of wissen met de behulp van de service Mijn
apparaat zoeken.
Ga voor meer informatie naar support.google.com/.
E-983-100-31 Copyright 2020 Sony Mobile Communications Inc.
Ga naar en tik op [Instellingen] > [Accounts] > [Account toevoegen] > [Google].
1
Volg de instructies op het scherm om een Google-account te maken of meldt u aan als u al een account
hebt.
2
24

Helpgids
Smartphone
Xperia 10 II XQ-AU51/XQ-AU52
Inhoud van het oude apparaat overbrengen
Er zijn verschillende manieren om de gegevens van een oud apparaat over te brengen naar een nieuw apparaat.
Gegevens synchroniseren met behulp van een Google-account
Gegevens kopiëren en overbrengen met behulp van een computer
Gegevens kopiëren en overbrengen met behulp van een SD-kaart
Ga voor meer informatie naar support.google.com/android/.
E-983-100-31 Copyright 2020 Sony Mobile Communications Inc.
25

Helpgids
Smartphone
Xperia 10 II XQ-AU51/XQ-AU52
Zorgen dat het apparaat is beveiligd
Het apparaat bevat beveiligingsfuncties. Het wordt sterk aanbevolen deze te gebruiken in verband met verlies of diefstal.
U kunt het apparaat op verschillende manieren beveiligen, zoals hieronder wordt beschreven. Ga naar en tik op
[Instellingen] en zoek daarna de instellingen aan de bovenkant van het scherm.
Schermvergrendeling
Vingerafdrukbeheer
Simkaartvergrendeling
U kunt vingerafdrukken registreren om te gebruiken als een beveiligingsmethode voor het ontgrendelen van het
apparaat of het verifiëren van aankopen. Tik op [Instellingen] > [Beveiliging] > [Vingerafdrukbeheer] en volg daarna de
instructies op het scherm.
Ga voor meer informatie naar support.google.com/android/.
Opmerking
Als u het apparaat beveiligt met een beveiligingsfunctie, is het essentieel dat u de ingestelde gegevens onthoudt.
E-983-100-31 Copyright 2020 Sony Mobile Communications Inc.
26

Helpgids
Smartphone
Xperia 10 II XQ-AU51/XQ-AU52
De IMEI-nummer(s) van uw apparaat zoeken
Uw apparaat heeft een of twee unieke identificatienummers die IMEI of Product-ID worden genoemd. Zorg dat u een
kopie hiervan bewaart. U hebt dit nummer eventueel nodig als het apparaat is gestolen of als u contact opneemt met de
klantenservice.
Uw IMEI-nummer(s) met het toetsenblok weergeven
Uw IMEI-nummer(s) op de houder aflezen
E-983-100-31 Copyright 2020 Sony Mobile Communications Inc.
Ga naar en tik op
(pictogram Telefoon).1.
Tik op
(pictogram Toetsenblok).2.
Voer *#06# in op het toetsenblok. De IMEI-nummer(s) worden automatisch weergegeven.3.
Trek de SIM-kaarthouder naar buiten. Het/de IMEI-nummer(s) wordt/worden vermeld op de houder.1.
27

Helpgids
Smartphone
Xperia 10 II XQ-AU51/XQ-AU52
Een verloren apparaat terugvinden, vergrendelen of wissen
Google biedt een locatie- en beveiligingswebservice aan die "Mijn apparaat zoeken" heet. Nadat u zich hebt aangemeld
met een Google-account, wordt "Mijn apparaat zoeken" standaard ingeschakeld. Als u uw apparaat verliest, kunt u "Mijn
apparaat zoeken" gebruiken om het te zoeken, vergrendelen of wissen.
Ga voor meer informatie naar support.google.com/android/.
E-983-100-31 Copyright 2020 Sony Mobile Communications Inc.
28

Helpgids
Smartphone
Xperia 10 II XQ-AU51/XQ-AU52
Het scherm in- of uitschakelen
Als het scherm wordt uitgeschakeld, kan het apparaat vergrendeld of ontgrendeld zijn, afhankelijk van de instelling van
schermvergrendeling.
E-983-100-31 Copyright 2020 Sony Mobile Communications Inc.
Druk kort op de aan-uitknop.
1
29

Helpgids
Smartphone
Xperia 10 II XQ-AU51/XQ-AU52
De wachttijd totdat het scherm wordt uitgeschakeld instellen
Wanneer het apparaat is ingeschakeld en gedurende een bepaalde tijdsduur inactief is, wordt het scherm gedimd en
uitgeschakeld om batterijlading te besparen. U kunt wijzigen hoe lang het scherm actief blijft voordat het wordt
uitgeschakeld.
E-983-100-31 Copyright 2020 Sony Mobile Communications Inc.
Ga naar en tik op [Instellingen] > [Scherm] > [Slaapstand].
1
Selecteer een optie.
2
30

Helpgids
Smartphone
Xperia 10 II XQ-AU51/XQ-AU52
Slimme achtergrondverlichtingsregeling
De slimme achtergrondverlichtingsregeling houdt het scherm aan zolang u het apparaat in uw hand vasthoudt. Zodra u
het apparaat neerlegt, wordt het scherm uitgeschakeld aan de hand van de slaapstand-instelling.
Verwant onderwerp
De wachttijd totdat het scherm wordt uitgeschakeld instellen
E-983-100-31 Copyright 2020 Sony Mobile Communications Inc.
Ga naar en tik op [Instellingen] > [Scherm] > [Geavanceerd] > [Slimme achtergrondverlichting].
1
Tik op de schakelaar om de functie in of uit te schakelen.
2
31

Helpgids
Smartphone
Xperia 10 II XQ-AU51/XQ-AU52
Eénhandige modus
Schakel de Eénhandige modus in om de schermgrootte aan te passen zodat u makkelijker met één hand kunt typen.
De positie van het scherm aanpassen
Om het scherm naar links of naar rechts te bewegen: tik op
(pictogram Pijl-links) respectievelijk
(pictogram Pijl-rechts).
Om het scherm omhoog of omlaag te bewegen: sleep de horizontale strepen aan de rand van het scherm met de
nieuwe grootte.
De grootte van het scherm wijzigen: sleep
(pictogram Schermgrootte wijzigen) aan de rand van het scherm
met de nieuwe grootte.
Hint
U kunt het scherm verkleinen met behulp van het zijsensormenu.
Verwant onderwerp
Zijsensor gebruiken
E-983-100-31 Copyright 2020 Sony Mobile Communications Inc.
Ga naar en tik op [Instellingen] > [Scherm] > [Geavanceerd] > [Eénhandige modus].
1
Tik op de schakelaar [Eénhandige modus] om de functie in of uit te schakelen.
2
Dubbeltik op
(Startschermknop) om het scherm te verkleinen.
Als u Eénhandige modus wilt afsluiten, dubbeltikt u opnieuw op
(Startschermknop) of tikt u op een leeg gebied
op het scherm.
3
32

Helpgids
Smartphone
Xperia 10 II XQ-AU51/XQ-AU52
Een screenshot maken
U kunt stilstaande beelden van elk scherm op uw apparaat maken als een screenshot. Gemaakte screenshots worden
automatisch opgeslagen in het interne geheugen van uw apparaat.
Hint
U kunt ook een schermafbeelding maken door de aan-uitknop en de toets voor volume omlaag tegelijkertijd ingedrukt te houden.
E-983-100-31 Copyright 2020 Sony Mobile Communications Inc.
Druk lang op de aan-uitknop totdat het optiemenu wordt weergegeven.
1
Tik op [Screenshot].
2
33

Helpgids
Smartphone
Xperia 10 II XQ-AU51/XQ-AU52
Meldingslampje
Het meldingslampje informeert u over batterijstatus en sommige andere gebeurtenissen. Het meldingslampje is
standaard ingeschakeld, maar kan handmatig worden uitgeschakeld.
Opmerking
Wanneer het meldingslampje is uitgeschakeld, gaat dit alleen branden wanneer er een batterijstatuswaarschuwing is,
bijvoorbeeld wanneer het batterijniveau lager is dan 15 procent.
E-983-100-31 Copyright 2020 Sony Mobile Communications Inc.
Ga naar en tik op [Instellingen] > [Apps en meldingen] > [Meldingen configureren].
1
Tik op de schakelaar [Inkomende meldingen weergeven met LED] om de functie in of uit te schakelen.
U vindt het item onder [Geavanceerd].
2
34

Helpgids
Smartphone
Xperia 10 II XQ-AU51/XQ-AU52
Statuspictogrammen
Verwant onderwerp
(pictogram Signaalsterkte)
De mobiel-netwerkmodus wordt ook weergegeven tijdens het zenden en downloaden van mobiele gegevens.
(pictogram Geen signaal)
(pictogram Dataroaming)
(pictogram Wi-Fi-signaal)
Een Wi-Fi-verbinding is ingeschakeld en gegevens worden verzonden.
(pictogram Wi-Fi-verbindingsfout)
Een Wi-Fi-verbinding is ingeschakeld, maar er is geen internetverbinding.
Dit pictogram wordt ook weergegeven wanneer u probeert verbinding te maken met een netwerk met een
toegangspagina. Nadat u met succes bent ingelogd, verdwijnt het kruisje.
Als Google in uw regio is geblokkeerd, kan het kruisje zelfs worden weergegeven als het apparaat verbinding
heeft met een netwerk en er een werkende Wi-Fi-internetverbinding is.
(pictogram Batterijstatus)
(pictogram Batterij opladen)
(pictogram STAMINA-modus)
(pictogram Vliegmodus)
(pictogram Microfoon dempen)
(pictogram Speakertelefoon)
(pictogram Dempen)
(pictogram Trillen)
(pictogram Alarm)
(pictogram GPS)
35

Helpgids
Smartphone
Xperia 10 II XQ-AU51/XQ-AU52
Meldingspictogrammen
Opmerking
(pictogram Nieuwe sms)
(pictogram Lopend gesprek)
(pictogram Gemist gesprek)
(pictogram Gesprek in de wacht)
(pictogram Gesprek doorschakelen) Apparaat met enkele SIM-kaart: Gesprekken doorschakelen is
ingeschakeld
(pictogram Gesprek doorschakelen) Apparaat met dubbele SIM-kaart: Gesprekken doorschakelen is
ingeschakeld
(pictogram Gegevens worden gedownload)
(pictogram Gegevens worden geüpload)
(pictogram Software instellen) De basisinstellingen van het apparaat zijn beschikbaar
(pictogram Nieuwste software installeren) Een software-update is beschikbaar
(pictogram Systeemupdate) Systeemupdates zijn beschikbaar
(pictogram Systeemupdates worden gedownload)
(pictogram Gedownloade systeemupdate installeren)
(pictogram Batterijverzorging)
(pictogram Screenshot) Screenshot gemaakt
(pictogram Muziek afspelen) Een nummer wordt afgespeeld
(pictogram Meer meldingen) Meer niet-weergegeven meldingen
37

Niet alle pictogrammen die op uw apparaat kunnen worden weergegeven, worden hier vermeld. Deze lijst dient slechts als
leidraad, en er kunnen wijzigingen worden aangebracht zonder voorafgaande kennisgeving.
Verwant onderwerp
Statuspictogrammen
E-983-100-31 Copyright 2020 Sony Mobile Communications Inc.
38

Helpgids
Smartphone
Xperia 10 II XQ-AU51/XQ-AU52
Uw apparaat opladen
U kunt het apparaat opladen via een stopcontact of computer. U kunt het apparaat blijven gebruiken tijdens het opladen.
Als de batterij leeg is, kan het wel 10 minuten duren voordat het apparaat reageert op het opladen. Gedurende deze tijd
blijft het scherm helemaal zwart en wordt er geen oplaadpictogram weergeven. Het kan enkele uren duren voordat een
volledig lege batterij helemaal is opgeladen. De oplaadsnelheid kan worden beïnvloed door de omgevingstemperatuur.
Gebruik altijd de oorspronkelijke Sony-lader en een USB-kabel die bedoeld zijn voor uw specifieke Xperia-model omdat
andere soorten laders langer opladen of helemaal niet opladen en het apparaat zelfs kunnen beschadigen.
Opmerking
Uw apparaat beschikt over een ingebouwde, oplaadbare batterij die alleen door een geautoriseerd Sony-reparatiecentrum kan
worden vervangen. Probeer nooit om het apparaat zelf te openen of te demonteren. Hierdoor kan uw apparaat beschadigd raken
en de garantie komen te vervallen.
Hint
Het opladen van het apparaat gaat sneller via een stopcontact dan via de computer. U kunt het apparaat blijven gebruiken tijdens
het opladen.
39

Meldingslampje batterijstatus
Groen: De batterij wordt opgeladen, het oplaadniveau is meer dan 90%
Oranje: De batterij wordt opgeladen, het oplaadniveau is 15-90%
Rood: De batterij wordt opgeladen, het oplaadniveau is minder dan 15%
Opmerking
Het is belangrijk dat u de USB-kabel gebruikt die bij het apparaat werd geleverd omdat andere soorten USB-kabels het apparaat
kunnen beschadigen.
Hint
Als de batterij helemaal leeg is, kan het tot 10 minuten duren voordat het meldingslampje gaat branden en het oplaadpictogram
wordt weergegeven.
Verwant onderwerp
Batterij- en energiebeheer
E-983-100-31 Copyright 2020 Sony Mobile Communications Inc.
Steek een uiteinde van de USB-kabel in de lader (of in de USB-poort van een computer).
1
Steek het andere uiteinde van de kabel in de USB-poort van het apparaat.
Het meldingslampje gaat branden wanneer het opladen begint.
2
Wanneer het apparaat helemaal is opgeladen, koppelt u de kabel los door deze recht uit het apparaat te
trekken.
Wees voorzichtig dat u de connector niet buigt.
3
40

Helpgids
Smartphone
Xperia 10 II XQ-AU51/XQ-AU52
Batterij- en energiebeheer
Uw apparaat beschikt over een ingebouwde batterij. Haal alles uit de batterij door het energieverbruik van diverse
applicaties en functies bij te houden. Gebruik Batterijverzorging om de levensduur van de batterij te verlengen.
Energiebesparingsfuncties op de achtergrond zijn standaard geactiveerd om het energieverbruik van de batterij te
beperken en er zijn extra energiebesparingsmodi beschikbaar als u het energieverbruik van de batterij verder wilt
beperken.
Energiebesparingsfuncties verlagen de prioriteit van bepaalde niet-essentiële apparaatfuncties. Als u een bepaalde
applicatie niet wilt beïnvloeden, kunt u deze uitsluiten in het menu Uitzonderingen op energiebesparing.
Telefoongesprekken en SMS-berichten worden niet beïnvloed.
Opmerking
Systeemupdates kunnen de beschikbare energiebesparingsfuncties van uw apparaat wijzigen.
Algemene gebruikstips om de batterijduur te verlengen
Aan de hand van de volgende tips kunt u ervoor zorgen dat de batterij langer meegaat:
Verlaag het helderheidsniveau van het scherm.
Schakel Bluetooth, Wi-Fi en locatieservices uit wanneer u deze functies niet nodig hebt.
Schakel uw apparaat uit of gebruik de vliegmodus in een gebied met geen of een lage netwerkdekking. Anders scant
uw apparaat herhaaldelijk naar beschikbare netwerken en verbruikt daarmee acculading.
Gebruik een Wi-Fi-netwerk in plaats van roaming wanneer u in het buitenland bent. Bij roaming wordt uw
thuisnetwerk gezocht waardoor uw batterij extra wordt belast omdat uw apparaat moet zenden op een hoger
uitgangsvermogen.
Wijzig de synchronisatie-instellingen voor uw e-mail, kalender en contacten.
Controleer welke applicaties een hoog batterijverbruik hebben en lees de tips over batterijbesparing voor deze
applicaties op uw apparaat.
Wijzig het meldingsniveau voor een applicatie.
Schakel de toestemming voor locatie-delen uit voor een applicatie.
Verwijder applicaties die u niet gebruikt.
Gebruik een originele headset van Sony om naar muziek te luisteren. Handsfree-apparaten verbruiken minder
acculading dan de luidsprekers van het apparaat.
Start het apparaat af en toe opnieuw op.
Het batterijverbruik van uw apparaat bekijken
Verwant onderwerp
Uw apparaat opladen
Batterijverzorging
Scherminstellingen
De Bluetooth-functie in- of uitschakelen
Locatieservices gebruiken
Het batterijverbruik van applicaties controleren
Specifieke applicaties van optimalisatie uitsluiten
Ga naar en tik op [Instellingen] > [Batterij] om het geschatte resterende batterijpercentage en de batterijtijd weer te
geven.
1.
Tik op
(pictogram Meer) > [Batterijgebruik] om een lijst met applicaties en functies weer te geven die batterijlading
hebben verbruikt.
2.
41

Helpgids
Smartphone
Xperia 10 II XQ-AU51/XQ-AU52
Het batterijverbruik van applicaties controleren
U kunt het batterijverbruik van applicaties controleren en zo nodig de instellingen veranderen.
E-983-100-31 Copyright 2020 Sony Mobile Communications Inc.
Ga naar en tik op [Instellingen] > [Apps en meldingen].
1
Selecteer een applicatie onder [Batterij] om het batterijverbruik ervan weer te geven.
U vindt het item onder [Geavanceerd].
2
43

Helpgids
Smartphone
Xperia 10 II XQ-AU51/XQ-AU52
Specifieke applicaties van optimalisatie uitsluiten
Energiebesparingsfuncties verlagen de prioriteit van bepaalde niet-essentiële apparaatfuncties. Als u een bepaalde
applicatie niet wilt beïnvloeden, kunt u deze uitsluiten in het menu Uitzonderingen op energiebesparing.
E-983-100-31 Copyright 2020 Sony Mobile Communications Inc.
Ga naar en tik op [Instellingen] > [Apps en meldingen] > [Geavanceerd] > [Speciale app-toegang] >
[Energiebesparende functie].
1
Volg de instructies op het scherm en selecteer de applicaties waaraan de energiebesparingsfunctie is
toegewezen.
2
44

Helpgids
Smartphone
Xperia 10 II XQ-AU51/XQ-AU52
STAMINA-modus
De STAMINA-modus verlengt de tijd totdat de batterij moet worden opgeladen door sommige functies van het apparaat
uit te schakelen. Wanneer u de STAMINA-modus inschakelt, wordt het display omgeschakeld naar de modus Donker
thema.
Afhankelijk van het STAMINA-niveau kunnen bepaalde functies zijn beperkt of uitgeschakeld om het batterijverbruik te
verminderen. Dit zijn onder andere de prestaties voor rendering, de helderheid van het scherm, het verbeteren van
afbeeldingen en GPS terwijl het scherm uit is. Het synchroniseren van app-gegevens in de achtergrond of het streamen
wordt mogelijk uitgeschakeld voor sommige applicaties.
U kunt de STAMINA-modus instellen om automatisch in of uit te schakelen op basis van het batterijniveau. Volg de
instructies op het scherm voor gedetailleerde instellingen.
Hint
U kunt applicaties uitsluiten van optimaliseren door de STAMINA-modus in het menu Energiebesparende functie.
Verwant onderwerp
Specifieke applicaties van optimalisatie uitsluiten
E-983-100-31 Copyright 2020 Sony Mobile Communications Inc.
Ga naar en tik op [Instellingen] > [Batterij] > [STAMINA-modus].
1
Tik op [Nu inschakelen].
2
45

Helpgids
Smartphone
Xperia 10 II XQ-AU51/XQ-AU52
Batterijverzorging
Batterijverzorging verlengt de levensduur van de batterij. Deze functie detecteert uw oplaadritme en schat de begin- en
eindtijd van uw normale oplaadperiode. Vervolgens wordt de oplaadsnelheid zodanig geregeld dat de batterij 100% is
opgeladen net voordat u de lader loskoppelt. U kunt ook een begin- en eindtijd van de oplaadperiode handmatig
instellen.
Opmerking
Batterijverzorging regelt de oplaadsnelheid pas nadat een regelmatige oplaadcyclus van minstens 4 uur in een periode van een
aantal dagen is gedetecteerd.
Hint
Aangeleerde patronen van de regelmatige oplaadcyclus worden opgeslagen door Batterijverzorging. Zelfs als de functie is
uitgeschakeld, neemt deze na inschakelen de geleerde patronen over.
E-983-100-31 Copyright 2020 Sony Mobile Communications Inc.
Ga naar en tik op [Instellingen] > [Batterij] > [Batterijverzorging].
1
Tik op de schakelaar om Batterijverzorging in of uit te schakelen.
[Automatisch] is standaard geselecteerd.
Om handmatig een begin- en eindtijd voor de oplaadperiode in te stellen, tikt u op [Aangepast] en stelt u daarna de
begin- en eindtijden in.
2
46

Helpgids
Smartphone
Xperia 10 II XQ-AU51/XQ-AU52
Voordat u het apparaat bijwerkt
Werk de software van uw apparaat bij om de nieuwste functies, verbeteringen en bugfixes te krijgen zodat het apparaat
optimaal presteert. Als een software-update beschikbaar is, wordt
(pictogram Systeemupdate) weergegeven op de
statusbalk. U kunt ook handmatig controleren of er nieuwe updates zijn.
De eenvoudigste manier om een software-update te installeren, is draadloos vanaf uw apparaat. Sommige updates
kunnen echter niet draadloos worden gedownload. In dat geval gebruikt u de applicatie Xperia Companion op een pc of
Apple Mac-computer om uw apparaat bij te werken.
Denk aan het volgende voordat u het apparaat updatet:
Controleer of voldoende opslagruimte aanwezig is.
Systeem- en applicatie-updates kunnen de functies van het apparaat anders weergeven dan in deze Helpgids wordt
beschreven. De Android-versie wordt door een update wellicht niet beïnvloed.
Controleren op nieuwe software
Verwant onderwerp
Het apparaat draadloos updaten
Het apparaat bijwerken met een computer
E-983-100-31 Copyright 2020 Sony Mobile Communications Inc.
Ga naar en tik op [Instellingen] > [Systeem] > [Geavanceerd] > [Software-update].1.
47

Helpgids
Smartphone
Xperia 10 II XQ-AU51/XQ-AU52
Het apparaat draadloos updaten
Gebruik de applicatie voor software-updates om de apparaatsoftware draadloos bij te werken. Welke updates u kunt
downloaden via een mobiel netwerk is afhankelijk van uw provider. We raden u aan voor het downloaden van nieuwe
software een Wi-Fi-netwerk te gebruiken in plaats van een mobiel netwerk om extra kosten voor dataverkeer te
voorkomen.
Het automatisch downloaden van systeemupdates instellen
Automatisch updaten van applicaties in- of uitschakelen
Verwant onderwerp
Voordat u het apparaat bijwerkt
Het apparaat bijwerken met een computer
E-983-100-31 Copyright 2020 Sony Mobile Communications Inc.
Ga naar en tik op [Instellingen] > [Systeem] > [Geavanceerd] > [Software-update].
1
Volg de instructies op het scherm.
2
Ga naar en tik op [Instellingen] > [Systeem] > [Geavanceerd] > [Software-update].1.
Tik op
(pictogram Meer) > [Instellingen] > [Systeem automatisch updaten].2.
Selecteer de gewenste optie.3.
Ga naar en tik op [Instellingen] > [Systeem] > [Geavanceerd] > [Software-update].1.
Tik op
(pictogram Meer) > [Instellingen] > [Apps automatisch bijwerken].2.
Selecteer de gewenste optie.3.
48

Helpgids
Smartphone
Xperia 10 II XQ-AU51/XQ-AU52
Het apparaat bijwerken met een computer
Opmerking
Als de Xperia Companion-software niet op de betreffende computer is geïnstalleerd, zoekt u naar Xperia Companion op de
klantenservicewebsite van Sony en downloadt u de software.
Verwant onderwerp
Voordat u het apparaat bijwerkt
Het apparaat draadloos updaten
E-983-100-31 Copyright 2020 Sony Mobile Communications Inc.
Sluit het apparaat via een USB-kabel aan op de computer.
1
Sleep de statusbalk omlaag en tik op [Android-systeem] naast
(pictogram USB).
2
Tik op [Tik voor meer opties.] en tik vervolgens op [Bestandsoverdracht].
3
Computer: Open Xperia Companion als dit niet automatisch wordt gestart.
Controleer of de computer internettoegang heeft.
Als een nieuwe software-update is gedetecteerd, wordt een pop-upvenster weergegeven.
4
Volg de instructies op het scherm om de relevante software-updates uit te voeren.
5
49

Helpgids
Smartphone
Xperia 10 II XQ-AU51/XQ-AU52
Het apparaat opnieuw starten, resetten en repareren
U kunt het apparaat gedwongen opnieuw starten of uitschakelen als het niet meer reageert of niet normaal opnieuw
start. Er gaan geen instellingen of persoonlijke gegevens verloren.
U kunt het apparaat ook resetten naar de fabrieksinstellingen. Deze procedure is soms nodig als uw apparaat niet meer
goed werkt, maar denk eraan dat u eerst een back-up moet maken van uw gegevens omdat door te resetten alle
gegevens van het apparaat worden gewist.
Als uw apparaat niet kan worden ingeschakeld of als u de software van uw apparaat wilt resetten, kunt u Xperia
Companion gebruiken om uw apparaat te repareren. Voor meer informatie over het downloaden en gebruiken van
Xperia Companion, zoekt u naar Xperia Companion op de klantenservicewebsite van Sony.
Het apparaat opnieuw starten
Opmerking
Uw apparaat start mogelijk niet opnieuw als de batterij bijna leeg is. Sluit het apparaat aan op een lader en probeer het opnieuw
te starten.
Het apparaat gedwongen opnieuw starten of uitschakelen
Terugzetten op de fabrieksinstellingen
Opmerking
Onderbreek een procedure voor het herstellen van de standaardinstellingen niet om permanente schade aan het apparaat te
voorkomen.
Maak een back-up van alle gegevens die in het interne geheugen van het apparaat zijn opgeslagen. Door te resetten worden alle
gegevens van het apparaat gewist.
Hint
Het apparaat wordt niet teruggezet naar een eerdere softwareversie van Android wanneer u de fabrieksinstellingen herstelt.
Verwant onderwerp
Druk lang op de aan-uitknop.1.
Tik in het menu dat wordt geopend op [Opnieuw opstarten].
Het apparaat wordt automatisch opnieuw gestart.
2.
Druk lang tegelijkertijd op de aan-uitknop en de volume-omhoogtoets tot uw apparaat trilt.1.
Afhankelijk van of u het apparaat gedwongen opnieuw wilt starten of uitschakelen, gaat u als volgt te werk.
Als u het apparaat gedwongen opnieuw wilt starten: Laat op dit punt de toetsen los. Het apparaat wordt opnieuw
gestart.
Als u het apparaat gedwongen wilt uitschakelen: Blijf op de toetsen drukken. Na nog enkele seconden trilt het
apparaat drie keer en wordt uitgeschakeld.
2.
Ga naar en tik op [Instellingen] > [Systeem] > [Geavanceerd] > [Opties voor resetten].1.
Tik op [Alle gegevens wissen (fabrieksinstellingen terugzetten)] > [Alle gegevens wissen].2.
Teken uw ontgrendelingspatroon als daarom wordt gevraagd, of voer het ontgrendelingswachtwoord of de PIN in om
door te gaan.
3.
Tik op [Alle gegevens wissen] om te bevestigen.4.
50

Helpgids
Smartphone
Xperia 10 II XQ-AU51/XQ-AU52
De apparaatsoftware repareren met Xperia Companion
U kunt Xperia Companion gebruiken om de software van uw apparaat te repareren. Als u het wachtwoord, de PIN of het
patroon voor schermontgrendeling bent vergeten, kunt u de reparatiefunctie van het apparaat in Xperia Companion
gebruiken om de beveiligingslaag te verwijderen. U dient de aanmeldingsgegevens voor uw Google-account op te geven
om deze handeling te kunnen uitvoeren. Door de reparatiefunctie uit te voeren, installeert u de software opnieuw op uw
apparaat waarbij u enige persoonlijke gegevens kunt verliezen.
Als het apparaat is vastgelopen, herhaaldelijk opnieuw start of helemaal niet meer start nadat u de Xperia-software hebt
geüpdatet, een softwarereparatie hebt uitgevoerd of naar de fabrieksinstellingen hebt gereset, probeert u het apparaat
uit te schakelen en daarna opnieuw in te schakelen. Als het probleem zich nog steeds voordoet, schakelt u het apparaat
gedwongen uit en voert u vervolgens een softwarereparatie uit.
Opmerking
Om een softwarereparatie te kunnen uitvoeren, hebt u de gebruikersnaam en het wachtwoord van uw Google-account nodig.
Afhankelijk van de beveiligingsinstellingen moet u mogelijk uw gebruikersnaam en wachtwoord opgeven om het apparaat na een
softwarereparatie opnieuw te kunnen starten.
Verwant onderwerp
Het apparaat opnieuw starten, resetten en repareren
E-983-100-31 Copyright 2020 Sony Mobile Communications Inc.
Zorg dat Xperia Companion op de computer is geïnstalleerd.
1
Open de Xperia Companion-software op de computer en klik op [Softwarereparatie] op het hoofdscherm.
2
Volg de instructies op het scherm om de software opnieuw te installeren en de reparatie te voltooien.
3
52

Helpgids
Smartphone
Xperia 10 II XQ-AU51/XQ-AU52
Uw applicaties resetten
U kunt een applicatie resetten of de applicatiegegevens wissen wanneer de applicatie niet meer reageert of problemen
veroorzaakt op uw apparaat. Als u de applicatievoorkeuren reset, worden geen applicatiegegevens van het apparaat
verwijderd.
Applicatiegegevens wissen
Het cachegeheugen van een applicatie wissen
De standaardinstelling van een applicatie wissen
Opmerking
De optie om de applicatiegegevens, cache of standaardinstelling te wissen is niet voor elke applicatie of service beschikbaar.
E-983-100-31 Copyright 2020 Sony Mobile Communications Inc.
Ga naar en tik op [Instellingen] > [Apps en meldingen].
1
Tik op het aantal apps om alle apps weer te geven.
2
Tik op
(pictogram Meer) > [App-voorkeuren resetten] > [Apps resetten].
3
Ga naar en tik op [Instellingen] > [Apps en meldingen].1.
Selecteer een applicatie of service en tik op [Opslag en cache] > [Opslag wissen] > [OK].2.
Ga naar en tik op [Instellingen] > [Apps en meldingen].1.
Selecteer een applicatie of service en tik op [Opslag en cache] > [Cache wissen].2.
Ga naar en tik op [Instellingen] > [Apps en meldingen].1.
Selecteer een applicatie of service en tik op [Geavanceerd] > [Standaard openen] > [Standaardwaarden wissen].2.
53

Helpgids
Smartphone
Xperia 10 II XQ-AU51/XQ-AU52
De geheugenstatus weergeven
Het interne geheugen is de opslag voor gedownloade of overgedragen content en voor persoonlijke instellingen en
gegevens, en dreigt vol te raken als gevolg van normaal gebruik. Als het apparaat trager wordt of als applicaties
plotseling worden afgesloten, kunt u het volgende doen:
Sluit applicaties af als u ze niet gebruikt.
Verwijder gedownloade applicaties die u niet gebruikt.
Verplaats foto's, video's en muziek vanuit het interne geheugen naar de verwisselbare geheugenkaart of Google-
service.
Opmerking
Een geheugenkaart is apart verkrijgbaar.
Als uw apparaat de inhoud van de geheugenkaart niet kan lezen, moet u de kaart mogelijk formatteren. Denk eraan dat bij het
formatteren alle inhoud op de geheugenkaart wordt gewist.
De geheugenstatus weergeven
Verwant onderwerp
Ruimte vrijmaken in de interne opslag
De geheugenkaart formatteren
Het uitvoeren van applicaties of services stoppen
E-983-100-31 Copyright 2020 Sony Mobile Communications Inc.
Ga naar en tik op [Instellingen] > [Opslagruimte].1.
54

Helpgids
Smartphone
Xperia 10 II XQ-AU51/XQ-AU52
Ruimte vrijmaken in de interne opslag
Als het apparaat begint te vertragen, of applicaties plotseling worden afgesloten, kan het probleem worden opgelost door
de ruimte vrij te maken in de interne opslag.
Verwant onderwerp
De geheugenstatus weergeven
E-983-100-31 Copyright 2020 Sony Mobile Communications Inc.
Ga naar en tik op [Instellingen] > [Opslagruimte].
1
Tik op [RUIMTE VRIJMAKEN].
Als een geheugenkaart in het apparaat is geplaatst, selecteert u [Interne gedeelde opslag] > [RUIMTE
VRIJMAKEN].
2
Selecteer weinig gebruikte apps of oude bestanden die u wilt verwijderen, en volg daarna de instructies op
het scherm.
3
55

Helpgids
Smartphone
Xperia 10 II XQ-AU51/XQ-AU52
Het uitvoeren van applicaties of services stoppen
Als de prestaties van uw apparaat of apps niet optimaal zijn, probeert u het uitvoeren van apps en services te stoppen.
Verwant onderwerp
De geheugenstatus weergeven
E-983-100-31 Copyright 2020 Sony Mobile Communications Inc.
Ga naar en tik op [Instellingen] > [Apps en meldingen].
1
Selecteer een applicatie of service en tik op [Nu stoppen] > [OK].
2
56

Helpgids
Smartphone
Xperia 10 II XQ-AU51/XQ-AU52
De geheugenkaart formatteren
Als uw apparaat de inhoud op de geheugenkaart niet kan lezen, formatteert u de geheugenkaart op uw apparaat.
Opmerking
Bij het formatteren wordt alle inhoud op de geheugenkaart gewist. Maak eerst een back-up van alle gegevens die u wilt
behouden. Als u een back-up van de inhoud wilt maken, kunt u deze naar een computer kopiëren.
E-983-100-31 Copyright 2020 Sony Mobile Communications Inc.
Ga naar en tik op [Instellingen] > [Opslagruimte] > [SD-kaart].
1
Tik op
(pictogram Meer) > [Instellingen voor opslag] > [Formatteren], en voer vervolgens het formatteren
uit in het volgende dialoogvenster.
2
57

Helpgids
Smartphone
Xperia 10 II XQ-AU51/XQ-AU52
Slimme wisser
Slimme wisser verbetert de prestaties van het apparaat door het automatisch optimaliseren van opslag en geheugen
aan de hand van het gebruik van de app's.
E-983-100-31 Copyright 2020 Sony Mobile Communications Inc.
Ga naar en tik op [Instellingen] > [Xperia Assist].
1
Tik op [Slimme wisser] en tik vervolgens op de schakelaar om de functie in of uit te schakelen.
2
58

Helpgids
Smartphone
Xperia 10 II XQ-AU51/XQ-AU52
Mobiele-gegevensverbinding
U hebt de juiste internetinstellingen nodig om toegang te krijgen tot het internet via een mobiele-gegevensverbinding.
Voor de meeste mobiele netwerken en aanbieders zijn deze instellingen vooraf op het apparaat geïnstalleerd, zodat
u meteen kunt internetten.
U kunt handmatig controleren op updates voor internetinstellingen. Als u een internetinstelling per ongeluk wijzigt of
verwijdert, reset u de internetinstellingen.
Ga naar en tik op [Instellingen] > [Netwerk en internet] > [Mobiel netwerk] voor meer mobiele-netwerkopties.
E-983-100-31 Copyright 2020 Sony Mobile Communications Inc.
59

Helpgids
Smartphone
Xperia 10 II XQ-AU51/XQ-AU52
De Wi-Fi-signaalsterkte verhogen
U kunt de Wi-Fi-ontvangst op verschillende manieren verbeteren:
Plaats het apparaat dichter bij het Wi-Fi-toegangspunt.
Plaats het Wi-Fi-toegangspunt uit de buurt van mogelijke obstakels of interferentie.
Dek het Wi-Fi-antennegebied van uw apparaat niet af.
Verwant onderwerp
Overzicht
E-983-100-31 Copyright 2020 Sony Mobile Communications Inc.
60

Helpgids
Smartphone
Xperia 10 II XQ-AU51/XQ-AU52
Het dataverbruik beheren
U kunt bijhouden hoeveel data gedurende een bepaalde periode van en naar uw apparaat wordt overgebracht via uw
mobiele dataverbinding of Wi-Fi-verbinding. U kunt bijvoorbeeld weergeven hoeveel data door individuele applicaties
wordt gebruikt. Voor data die via uw mobiele dataverbinding wordt overgebracht, kunt u ook waarschuwingen en
beperkingen instellen om extra kosten te voorkomen.
Het dataverbruik helpen verminderen
Een waarschuwing voor dataverbruik of een mobiele-datalimiet instellen
Hint
U kunt de datum instellen waarop de verbruikscyclus wordt gereset. Tik onder [Datawaarschuwing en -limiet] op [Gebruikscyclus
app-data], en stel de resetdatum in.
Opmerking
Wanneer uw mobiele dataverbruik de ingestelde limiet bereikt, wordt het mobiele dataverkeer op uw apparaat automatisch
uitgeschakeld.
Uw dataverbruik controleren
Het datagebruik van afzonderlijke applicaties beheren
Opmerking
De prestaties van afzonderlijke applicaties kunnen worden beïnvloed als u de betreffende instellingen voor datagebruik wijzigt.
Ga naar en tik op [Instellingen] > [Netwerk en internet] > [Databesparing].1.
Tik op de schakelaar om de functie in te schakelen.2.
Zorg dat mobiel dataverkeer is ingeschakeld.1.
Ga naar en tik op [Instellingen] > [Netwerk en internet] > [Mobiel netwerk] > [Datagebruik van app] >
(pictogram
Instellingen).
2.
Afhankelijk van of u een waarschuwing voor dataverbruik of een datalimiet wilt instellen, gaat u als volgt te werk.
Om een waarschuwing voor dataverbruik in te stellen, tikt u op de schakelaar [Datawaarschuwing instellen] om
de functie in te schakelen en tikt u vervolgens op [Datawaarschuwing] om het waarschuwingsniveau te
veranderen.
Om een mobiele-datalimiet in te stellen, tikt u op [Gegevenslimiet instellen] om de functie in te schakelen en tikt u
vervolgens op [Datalimiet] om de limiet van het dataverbruik te veranderen.
3.
Ga naar en tik op [Instellingen] > [Netwerk en internet].1.
Afhankelijk van of u het mobiele-dataverbruik of het Wi-Fi-dataverbruik wilt controleren, gaat u als volgt te werk.
Tik op [Mobiel netwerk] > [Datagebruik van app] om het mobiele-dataverbruik te controleren.
Tik op [Wifi] > [Wifi-datagebruik] om het Wi-Fi-dataverbruik te controleren.
2.
Ga naar en tik op [Instellingen] > [Apps en meldingen].1.
Tik op de applicatie die u wilt beheren en tik vervolgens op [Mobiele data en wifi].2.
Bewerk de opties naar wens.3.
61

E-983-100-31 Copyright 2020 Sony Mobile Communications Inc.
62

Helpgids
Smartphone
Xperia 10 II XQ-AU51/XQ-AU52
Instellingenmenu
U kunt de instellingen van uw apparaat weergeven en veranderen in het menu Instellingen. Het menu Instellingen is
bereikbaar vanaf zowel het applicatiescherm als het deelvenster Snelle instellingen.
Hint
Ga naar en tik op [Instellingen] > [Over de telefoon] om informatie over uw apparaat weer te geven.
Om een instelling te zoeken, gaat u naar en tikt u op [Instellingen] en voert u de naam van de instelling in het veld [Zoeken in de
instellingen] in.
E-983-100-31 Copyright 2020 Sony Mobile Communications Inc.
Ga naar en tik op [Instellingen].
1
63

Helpgids
Smartphone
Xperia 10 II XQ-AU51/XQ-AU52
Volume en trilling
Volume en trilling kunnen worden gewijzigd met behulp van de volumetoetsen of door een instelling te wijzigen.
U kunt het beltoonvolume, mediavolume, alarmvolume en gespreksvolume wijzigen. Bovendien kunt u uw apparaat
instellen op trillen.
Opmerking
App-instellingen kunnen de geselecteerde instellingen voor volume en trilling negeren.
Het volume veranderen
De trilmodus activeren
Geluid en trilstand activeren voor inkomende gesprekken
E-983-100-31 Copyright 2020 Sony Mobile Communications Inc.
Druk op de volumetoets omhoog of omlaag om het volume van de media te veranderen.
Tik op
(pictogram Mediavolume) om het volume van de media snel in of uit te schakelen.
1.
Tik op
(pictogram Volume aanpassen) om het volume van gesprekken, beltonen, meldingen of het alarm te
veranderen.
Gebruik elke schuifregelaar om het volume aan te passen. Tik op [Meer weergeven] voor meer opties.
2.
Druk op de volumetoets omhoog of omlaag.1.
Tik één of meer keren op het pictogram dat boven de schuifregelaar wordt weergegeven tot
(pictogram Trillen)
wordt weergegeven.
2.
Ga naar en tik op [Instellingen] > [Geluid].1.
Tik op de schakelaar [Trillen voor gesprekken] om de functie in te schakelen.2.
64

Helpgids
Smartphone
Xperia 10 II XQ-AU51/XQ-AU52
Geluiden en tonen
De beltoon instellen
Het meldingsgeluid instellen
Hint
Om alle beltonen en/of meldingsgeluiden uit te schakelen en het apparaat in te stellen op alleen trillen, selecteert u [Geen] in de
lijst.
Om andere geluiden en tonen in of uit te schakelen, gaat u naar en tikt u op [Instellingen] > [Geluid] > [Geavanceerd], en tikt u
vervolgens op de schakelaars om de diverse geluiden en tonen in of uit te schakelen.
E-983-100-31 Copyright 2020 Sony Mobile Communications Inc.
Ga naar en tik op [Instellingen] > [Geluid].1.
Als u twee SIM-kaarten gebruikt, selecteert u [Ringtone - SIM 1] of [Ringtone - SIM 2]. Als u een enkele SIM-kaart
gebruikt, tikt u op [Beltoon telefoon].
2.
Selecteer een geluid in de lijst.
Tik op [Ringtone toevoegen] om een muziekbestand te selecteren dat op het apparaat is opgeslagen.
3.
Tik op [OK] om te bevestigen.4.
Ga naar en tik op [Instellingen] > [Geluid] > [Meldingsgeluid].1.
Selecteer een geluid in de lijst.
Tik op [Melding toevoegen] om een muziekbestand te selecteren dat op het apparaat is opgeslagen.
2.
Tik op [OK] om te bevestigen.3.
65

Helpgids
Smartphone
Xperia 10 II XQ-AU51/XQ-AU52
Scherminstellingen
U kunt het gedrag van het scherm, de helderheid, de weergavegrootte en de kwaliteit wijzigen. U kunt ook de
beeldkwaliteit van foto's en video's instellen.
Instellingen voor het hoofdscherm
Instellingen van beeldkwaliteit: Hiermee kunt u de kwaliteit van foto's en video's instellen, zoals deze op het
apparaat worden weergegeven.
Witbalans: Selecteer één van de voorinstellingen. Ook kunt u de schuifregelaars gebruiken om de witbalans aan te
passen.
Helderheidsniveau: Pas het helderheidsniveau aan met de schuifregelaar. U kunt ook [Aanpasbare helderheid]
inschakelen om de helderheid automatisch te optimaliseren op basis van het omgevingslicht.
Donker thema: U kunt het scherm met een donkere achtergrond afbeelden.
Scherm automatisch draaien: Stel in dat het scherm automatisch wordt gedraaid als het apparaat wordt gedraaid,
of stel in dat het scherm in de staande stand blijft.
Nachtverlichting: [Nachtverlichting] schakelt de kleur van het scherm om naar oranje. Hierdoor is het scherm beter
afleesbaar in een donkere omgeving en kunt u ook makkelijker in slaap vallen.
Opmerking
Vermijd het weergeven van zeer felle of statische beelden gedurende een lange tijd. Dit kan ertoe leiden dat een nabeeld of kleur
op het scherm blijft staan.
Hint
Zelfs als de functie Scherm automatisch draaien is uitgeschakeld, kunt u het scherm handmatig roteren door op de navigatiebalk
op
(pictogram Draaien) te tikken.
E-983-100-31 Copyright 2020 Sony Mobile Communications Inc.
Ga naar en tik op [Instellingen] > [Scherm].
1
Tik op de instelling die u wilt wijzigen.
Gebruik de schuifregelaars, selectievakjes en extra menu's om de instelling te wijzigen.
2
66

Helpgids
Smartphone
Xperia 10 II XQ-AU51/XQ-AU52
Applicatie-updates
Als de automatische bijwerkfunctie is ingeschakeld, worden uw applicaties bijgewerkt zonder dat u daarom wordt
gevraagd, zodat u mogelijk niet doorhebt dat een groot hoeveelheid data wordt gedownload. Om mogelijk hoge kosten
voor dataoverdracht te voorkomen, kunt u automatisch bijwerken uitschakelen of automatisch bijwerken alleen via een
Wi-Fi-verbinding inschakelen. U moet automatisch bijwerken uitschakelen in de Play Store-app om het automatisch
bijwerken van applicaties te voorkomen.
E-983-100-31 Copyright 2020 Sony Mobile Communications Inc.
Ga naar en tik op
(pictogram Play Store).
1
Tik op
(pictogram Menu) en tik vervolgens op het instellingenmenu.
2
Tik op het menu Apps automatisch bijwerken.
3
Selecteer de gewenste optie.
4
67

Helpgids
Smartphone
Xperia 10 II XQ-AU51/XQ-AU52
Locatieservices gebruiken
Met locatieservices kunnen applicaties zoals Maps en de camera de informatie van mobiele en Wi-Fi-netwerken
gebruiken en combineren met GPS-informatie (Global Positioning System) om uw locatie bij benadering te bepalen.
Als u uw apparaat wilt gebruiken om erachter te komen waar u bent, moet u locatieservices inschakelen.
Ga voor meer informatie naar support.google.com/.
De nauwkeurigheid van de GPS verbeteren
Als u de GPS-functie van het apparaat voor het eerst gebruikt, kan het enkele minuten duren voordat uw locatie wordt
gevonden. Om ervoor te zorgen dat het zoeken zo goed mogelijk verloopt, moet u vrij zicht op de hemel hebben. Sta stil
en dek de GPS-antenne niet af. GPS-signalen kunnen door wolken en plastic dringen, maar niet door de meeste
massieve objecten, zoals gebouwen en bergen. Als uw locatie niet binnen enkele minuten wordt gevonden, gaat u naar
een andere locatie.
Verwant onderwerp
Overzicht
E-983-100-31 Copyright 2020 Sony Mobile Communications Inc.
Ga naar en tik op [Instellingen] > [Locatie].
1
Tik op de schakelaar om de locatieservices in of uit te schakelen.
2
68

Helpgids
Smartphone
Xperia 10 II XQ-AU51/XQ-AU52
Datum en tijd
U kunt de datum en tijd veranderen op uw apparaat.
E-983-100-31 Copyright 2020 Sony Mobile Communications Inc.
Ga naar en tik op [Instellingen] > [Systeem] > [Datum en tijd].
U vindt het item onder [Geavanceerd].
1
Om de datum of tijd handmatig in te stellen, tikt u op de schakelaar [Autom. tijd en datum] om de functie uit
te schakelen.
Om de tijdzone handmatig in te stellen, tikt u op de schakelaar [Netwerktijdzone gebruiken] om de functie uit te
schakelen.
2
Tik op het gewenste item om de waarden te bewerken en te wijzigen.
3
69

Helpgids
Smartphone
Xperia 10 II XQ-AU51/XQ-AU52
Muziek overbrengen vanaf een computer naar het apparaat
Er zijn twee manieren om muziek over te dragen vanaf een computer naar het apparaat:
Sluit uw apparaat aan op een computer met een USB-kabel. Selecteer [Bestandsoverdracht] op het apparaat,
waarna u vervolgens de bestanden kunt kopiëren en plakken of slepen en neerzetten met behulp van de computer.
Sla uw mediabestanden op de computer op met behulp van Google Drive. Synchroniseer vervolgens de gegevens
op het apparaat door u aan te melden bij het Google-account.
Opmerking
De Muziek-app ondersteunt mogelijk niet alle muziekbestandsindelingen.
E-983-100-31 Copyright 2020 Sony Mobile Communications Inc.
70

Helpgids
Smartphone
Xperia 10 II XQ-AU51/XQ-AU52
Luisteren naar muziek
Gebruik de Muziek-app om naar uw favoriete muziek te luisteren.
Overzicht van muziekspeler
Hint
(knop Vorige) gebruiken terwijl een nummer wordt afgespeeld.
Tik tijdens de eerste 5 seconden van het afspelen op de knop om terug te gaan naar het vorige nummer.
Minimaliseer het volledige scherm van de speler1.
Doorzoek alle nummers die op uw apparaat zijn opgeslagen2.
Geef de afspeelwachtrij weer3.
Meer opties weergeven4.
Album art (indien beschikbaar)5.
Voeg een nummer toe aan of verwijder het uit de favorieten6.
Verstreken tijd van het huidige nummer7.
Voeg een nummer toe aan een afspeellijst8.
Voortgangsindicator – sleep of tik langs de lijn om snel vooruit of terug te spoelen9.
Lengte van het huidige nummer10.
Herhaal het huidige nummer of alle nummers in de afspeelwachtrij11.
Tik om naar het volgende nummer te gaan, en houd aangeraakt om het huidige nummer vooruit te spoelen12.
Speel een nummer af of pauzeer het13.
Tik of dubbeltik om naar het begin van het huidige nummer of het vorige nummer te gaan, en houd aangeraakt om
het huidige nummer terug te spoelen
14.
Speel de nummers in de afspeelwachtrij in willekeurige volgorde af15.
71

Na 5 seconden afspelen, tikt u op de knop om terug te gaan naar het begin van het huidige nummer, of dubbeltikt u om terug te
gaan naar het vorige nummer.
Muziekstartpagina
Opmerking
Mogelijk kunt u geen auteursrechtelijk beschermde items afspelen.
E-983-100-31 Copyright 2020 Sony Mobile Communications Inc.
Open het menu Muziek1.
Scroll omhoog of omlaag om de inhoud weer te geven2.
Tik om een nummer in de afspeelwachtrij af te spelen3.
Speel alle nummers in willekeurige volgorde af4.
Ga naar het scherm van de muziekspeler5.
72

Helpgids
Smartphone
Xperia 10 II XQ-AU51/XQ-AU52
Functies van de Muziek-app
Dit gedeelte beschrijft functies die handig zijn bij het gebruik van de Muziek-app.
Muziekgegevens bewerken
Muziek in de achtergrond afspelen
E-983-100-31 Copyright 2020 Sony Mobile Communications Inc.
Terwijl een nummer wordt afgespeeld in de Muziek-app, tikt u op de album art op het scherm van de muziekspeler en
tikt u vervolgens op [Muziekinfo bewerken].
1.
Bewerk de gegevens naar wens.2.
Als u album art wilt instellen, tikt u op
(pictogram Bewerken) en selecteert u een optie.3.
Als u klaar bent, tikt u op [OPSLAAN].4.
Wanneer een nummer wordt afgespeeld, tikt u op
(Startschermknop) om naar het startscherm te gaan.
De Muziek-app blijft op de achtergrond actief.
Als u de Muziek-app opnieuw wilt openen, sleept u de statusbalk omlaag en tikt u op de Muziekmelding. Of ga naar
en tik op
(pictogram Muziek).
1.
73

Helpgids
Smartphone
Xperia 10 II XQ-AU51/XQ-AU52
Overzicht van Camera
E-983-100-31 Copyright 2020 Sony Mobile Communications Inc.
Tik om de kleuren en helderheid aan te passen1.
Schakel tussen de camera aan de voorzijde en de hoofdcamera2.
Camera-instellingen3.
Status van geotags4.
Gebruik de volumetoetsen om in en uit te zoomen5.
Tik op het miniatuur om foto's en video's weer te geven, te delen of te bewerken6.
Schakel om tussen foto's maken en video's opnemen7.
Gebruik de sluiterknop om foto's te maken of video's op te nemen8.
Ga terug of sluit de camera af9.
Selecteer een opnamemodus10.
Snelkoppeling naar de laatst geselecteerde opnamemodus11.
Tik om te schakelen tussen de hoeken x1, x2, en x0.612.
Selecteer een beeldverhouding13.
Tik om het bokeh-effect in te stellen14.
Selecteer een flitserinstelling. Het pictogram wordt oranje wanneer de flitser of de zaklamp wordt ingeschakeld.15.
Cameralens aan de voorzijde16.
74

Helpgids
Smartphone
Xperia 10 II XQ-AU51/XQ-AU52
Een foto maken of een video opnemen
Dit hoofdstuk beschrijft de basisbedieningen van de camera.
Hint
Zorg dat de lens schoon is. Een vingerafdruk of kleine vetvlek kan de kwaliteit van de foto verminderen.
Gebruik de zelfontspanner als extra tijd nodig hebt om klaar te staan, of om onscherpe foto's te voorkomen.
Controleer regelmatig de geheugenstatus van het apparaat. Foto's en video's met een hoge resolutie verbruiken meer geheugen.
Opmerking
Merk op dat sommige functies niet beschikbaar zijn, afhankelijk van de instellingen.
Sluiterknop
De sluiterknop wordt op verschillende manieren gebruikt, afhankelijk van de opnamemodus en de geactiveerde functies.
(knop Vastleggen): Maak een foto
(Startknop): Neem een video op/hervat een opname
(Pauzeknop): Onderbreek een video
(Stopknop): Stop een video-opname
(pictogram Zelfontspanner aan): Zelfontspanner is geactiveerd
(pictogram Vastleggen met aanraken aan): Vastleggen met aanraken is geactiveerd
(pictogram Vastleggen met aanraken en zelfontspanner aan): Vastleggen met aanraken en Zelfontspanner zijn
geactiveerd
Verwant onderwerp
Basisfuncties van de camera
Diverse methoden om foto's te maken
Zelfontspanner
Start de camera.
Veeg
(pictogram Camera) vanaf het vergrendelingsscherm.
Tik op het Applicatiescherm op
(pictogram Camera).
Druk tweemaal op de aan-uitknop. Tik op [Instellingen] > [Systeem] > [Gebaren] > [Gedrag aan-uitknop] >
[Camera starten] om deze functie in te schakelen.
1
Veeg over het scherm om een foto- of videomodus te selecteren.
2
Tik op de sluiterknop.
3
75

E-983-100-31 Copyright 2020 Sony Mobile Communications Inc.
76

Helpgids
Smartphone
Xperia 10 II XQ-AU51/XQ-AU52
Een foto maken met behulp van de flitser
Gebruik de flitser afhankelijk van het onderwerp en de belichtingsomstandigheden.
Opmerking
De beschikbare instellingen zijn afhankelijk van de opnamemodus, de fotomodus en de videomodus.
Hint
Als de achtergrond helderder is dan het onderwerp, gebruikt u Opvulflits om ongewenste donkere schaduwen te verwijderen.
E-983-100-31 Copyright 2020 Sony Mobile Communications Inc.
Tik op het scherm op het pictogram van de flitser terwijl u de camera gebruikt, bijvoorbeeld
(pictogram
Automatische flitser).
1
Verander zo nodig de instelling van de flitser.
2
Tik op de sluiterknop om een foto te maken of een video op te nemen.
3
77

Helpgids
Smartphone
Xperia 10 II XQ-AU51/XQ-AU52
Basisfuncties van de camera
Gebruik de basisfuncties van de camera die u helpen om foto's te maken of video's op te nemen.
De beeldverhouding wijzigen
De camera-instellingen aanpassen
Opmerking
Welke instellingen beschikbaar zijn, is afhankelijk van de geselecteerde opnamemodus.
Hint
Tik op
(pictogram Inleiding tot de functies) om informatie over diverse functies te controleren.
Omschakelen tussen de hoofdcamera en de camera aan de voorzijde
Hint
U kunt ook tussen camera's omschakelen door omlaag te vegen op het camerascherm (in de staande stand) of naar rechts te
vegen op het camerascherm (in de liggende richting).
Tik op
(pictogram Beeldverhouding) terwijl u de camera gebruikt.1.
Selecteer een instelling.2.
Tik op
(pictogram Instellingen) terwijl u de camera gebruikt.1.
Veeg over de lijst om de beschikbare instellingen weer te geven en selecteer een instelling.
2.
Tik op
(pictogram Camera schakelen) terwijl u de camera gebruikt om tussen de hoofdcamera en de camera aan
de voorzijde om te schakelen.
1.
78

De zoom gebruiken
Opmerking
Zoomen is alleen mogelijk met de hoofdcamera.
Het schakelen tussen hoeken met behulp van
(knop Hoek omschakelen) is niet beschikbaar wanneer de Handmatig-functie is
geselecteerd.
Hint
Als u meer dan drie keer inzoomt, kan de beeldkwaliteit worden beïnvloed.
Verwant onderwerp
Een foto maken of een video opnemen
E-983-100-31 Copyright 2020 Sony Mobile Communications Inc.
Voer een van de volgende handelingen uit terwijl u de hoofdcamera gebruikt.
Spreid twee vingers op het camerascherm of knijp ze samen.
Gebruik de volumetoets.
Tik herhaaldelijk op
(knop Hoek omschakelen) om [x1] (groothoek), [x2] (telefoto) of [x0.6] (ultra-groothoek) te
selecteren.
Sleep
(knop Hoek omschakelen) naar links en rechts (in de staande stand) of omhoog en omlaag (in de
liggende stand).
1.
79

Helpgids
Smartphone
Xperia 10 II XQ-AU51/XQ-AU52
Foto's en video's weergeven, delen of bewerken
Foto's en video's weergeven of delen in de Google Photos-app nadat u foto's hebt gemaakt of video's hebt opgenomen.
U kunt foto's of video's ook bewerken, bijvoorbeeld door de kleuren aan te passen of foto's bij te snijden.
Verwant onderwerp
Een foto maken of een video opnemen
E-983-100-31 Copyright 2020 Sony Mobile Communications Inc.
Tik terwijl u de camera gebruikt op de miniatuur om een foto of video te openen.
1
Veeg naar links of rechts om uw foto's en video's weer te geven.
2
Tik op
(pictogram Delen) om een foto of video te delen, of op (pictogram Bewerken) om deze te
bewerken.
Tik op het scherm om pictogrammen weer te geven of te verbergen.
3
80

Helpgids
Smartphone
Xperia 10 II XQ-AU51/XQ-AU52
Een opnamemodus selecteren
U kunt een opnamemodus selecteren aan de hand van het onderwerp of uw doel.
Overzicht van opnamemodi
Hieronder volgen enkele van de belangrijkste opnamemodi.
(pictogram Slow-motion): Voeg een slow-motioneffect toe nadat een video is opgenomen
(pictogram Portretselfie): Maak mooiere selfies
(pictogram Creatief effect): Maak foto's met effecten en kleurenfilters
(pictogram Panorama): Maak groothoek- en panoramafoto's
(pictogram Handmatige modus): Maak foto's met de handmatig aangepaste camera-instellingen
(pictogram Nachtmodus): Maak zelfs 's nachts of onder donkere omstandigheden heldere foto's
Opmerking
Welke instellingen beschikbaar zijn, is afhankelijk van de geselecteerde opnamemodus.
Verwant onderwerp
Creatief effect
Panorama
Portretselfie
Slow-motionvideo's
Nachtmodus
E-983-100-31 Copyright 2020 Sony Mobile Communications Inc.
Tik op [Modus] terwijl u de camera gebruikt en selecteer een opnamemodus.
1
81

Helpgids
Smartphone
Xperia 10 II XQ-AU51/XQ-AU52
Diverse methoden om foto's te maken
Maak foto's met behulp van de methode die geschikt is voor uw situatie.
Een foto maken door op het scherm te tikken
Hint
Deze functie kan ook worden gebruikt voor video's.
Een foto maken tijdens het opnemen van een video
E-983-100-31 Copyright 2020 Sony Mobile Communications Inc.
Tik op
(pictogram Instellingen) terwijl u de camera gebruikt, en tik vervolgens op [Vastleggen met aanraken] >
[Aan] of [Alleen camera aan voorzijde].
1.
Sluit het instellingenmenu.
De instelling wordt opgeslagen in alle opnamemodi.
2.
Tik ergens op het scherm om een foto te maken.3.
Tik op
(pictogram Camera) tijdens het opnemen van een video.
De foto wordt gemaakt zodra u de sluiterknop loslaat.
1.
82

Helpgids
Smartphone
Xperia 10 II XQ-AU51/XQ-AU52
Zelfontspanner
Gebruik de Zelfontspanner als u meer tijd nodig hebt om u voor te bereiden op een foto. Dit helpt ook om het apparaat
stabiel te houden en scherpe foto's te maken.
E-983-100-31 Copyright 2020 Sony Mobile Communications Inc.
Terwijl u de hoofdcamera gebruikt, tikt u op
(pictogram Instellingen) > [Zelfontspanner], selecteert u de
vertragingstijd en sluit u daarna het instellingenmenu.
De Zelfontspanner-instelling wordt opgeslagen.
Tik op
(pictogram Zelfontspanner) terwijl u de camera aan de voorzijde gebruikt, en selecteer een
vertragingstijd.
1
Tik op de sluiterknop om een foto te maken.
Een reeks pieptonen markeert het aftellen totdat de foto wordt gemaakt.
2
83

Helpgids
Smartphone
Xperia 10 II XQ-AU51/XQ-AU52
De belichting, kleur en lichtomstandigheden instellen
Voor een goede belichting van uw foto's is de juiste hoeveelheid licht nodig. Voor het maken van foto's van bijvoorbeeld
gezichten of bewegende voorwerpen of bij weinig licht zijn verschillende belichtingen nodig.
De lichtomstandigheden optimaliseren
Probeer met licht van de juiste richting en kleur uw foto's meer vorm en diepte te geven. Dit soort licht ontstaat op
natuurlijke wijze vlak voor zonsopgang en bij zonsondergang. Natuurlijk licht uit een raam is ook goed.
Houd de camera stil in omstandigheden met weinig licht om toch mooie foto's te maken. Plaats de camera eventueel
op een stabiel oppervlak en gebruik de zelfontspanner.
Zelfs als de lichtomstandigheden slecht zijn, kunt u foto's maken met en zonder flitser. Soms is de kwaliteit beter
zonder flitser.
Verwant onderwerp
Zelfontspanner
Een foto maken met behulp van de flitser
Kleur en helderheid
Belichting
E-983-100-31 Copyright 2020 Sony Mobile Communications Inc.
84

Helpgids
Smartphone
Xperia 10 II XQ-AU51/XQ-AU52
Kleur en helderheid
De camera past de kleur en helderheid automatisch aan door de lichtomstandigheden te detecteren en de
kleurtemperatuur van het omgevingslicht te schatten. Digitale camera's kunnen alleen de kleurtemperatuur schatten, dus
moet u mogelijk de instellingen aanpassen om deze goed te krijgen.
Als u merkt dat de foto's die binnenshuis zijn gemaakt een gele tint hebben, of als foto's die met de flitser zijn gemaakt
een blauwe tint hebben, past u de kleur aan.
E-983-100-31 Copyright 2020 Sony Mobile Communications Inc.
Tik op
(pictogram Kleur en helderheid) terwijl u de camera gebruikt.
1
Sleep de schuifregelaars om de kleur en helderheid aan te passen.
Tik op
(pictogram Annuleren) om de kleurinstelling te resetten en te sluiten.
2
Tik op de sluiterknop om een foto te maken of een video op te nemen.
3
85

Helpgids
Smartphone
Xperia 10 II XQ-AU51/XQ-AU52
Belichting
Voor een betere belichting in omgevingen met weinig licht, verandert u de helderheid van foto's en video's.
Als u de modus Handmatig gebruikt voor foto's, verandert u de belichtingswaarde.
E-983-100-31 Copyright 2020 Sony Mobile Communications Inc.
Tik op [Modus] >
(pictogram Handmatige modus) terwijl u de camera gebruikt.
1
Tik op [EV] en sleep de schuifregelaar om de belichtingswaarde aan te passen.
Tik op
(pictogram Handmatige modus) om het menu instellingen te verbergen of weer te geven.
2
Tik op de sluiterknop om een foto te maken.
3
86

Helpgids
Smartphone
Xperia 10 II XQ-AU51/XQ-AU52
Sluitertijd
De sluitertijd verwijst naar hoe lang de sluiter open staat en de camerasensor wordt blootgesteld aan licht.
Een korte sluitertijd helpt een beweging stil te zetten. Een lange sluitertijd kan het effect van bewegingsonscherpte
creëren, waarbij bewegende voorwerpen onscherp zijn in de richting van hun beweging.
De sluitertijd wordt automatisch aangepast, maar kan ook handmatig worden ingesteld.
Opmerking
Deze instelling is alleen beschikbaar voor de hoofdcamera.
E-983-100-31 Copyright 2020 Sony Mobile Communications Inc.
Tik op [Modus] >
(pictogram Handmatige modus) terwijl u de camera gebruikt.
1
Tik op [SS] en sleep de schuifregelaar om de sluitertijd aan te passen.
Tik op
(pictogram Handmatige modus) om het menu instellingen te verbergen of weer te geven.
2
Tik op de sluiterknop om de foto te maken.
3
87

Helpgids
Smartphone
Xperia 10 II XQ-AU51/XQ-AU52
ISO
ISO bepaalt de gevoeligheid voor licht van de camera. Een lage ISO-waarde betekent een lagere gevoeligheid en een
hoge ISO-waarde betekent een hogere gevoeligheid. Bij een hoge gevoeligheid kunnen foto's onscherp worden.
Een hoge ISO-waarde wordt gebruikt als u foto's maakt van bewegende voorwerpen of als u foto's maakt onder
omstandigheden met weinig licht zonder flitser.
Als er te veel licht is, wordt de laagste ISO-waarde gebruikt voor een hogere beeldkwaliteit.
ISO wordt bij het maken van foto's en opnemen van video's automatisch aangepast.
Opmerking
Deze instelling is alleen beschikbaar voor de hoofdcamera.
E-983-100-31 Copyright 2020 Sony Mobile Communications Inc.
Tik op [Modus] >
(pictogram Handmatige modus) terwijl u de camera gebruikt.
1
Tik op [ISO] en sleep de schuifregelaar om de ISO-waarde aan te passen.
Tik op
(pictogram Handmatige modus) om het menu instellingen te verbergen of weer te geven.
2
Tik op de sluiterknop om een foto te maken.
3
88

Helpgids
Smartphone
Xperia 10 II XQ-AU51/XQ-AU52
Sterk tegenlicht (HDR)
Bij het nemen van foto's wordt automatisch aangepast voor sterk tegenlicht (HDR). In de Handmatig modus kunt u ook
handmatig aanpassen voor sterk tegenlicht.
E-983-100-31 Copyright 2020 Sony Mobile Communications Inc.
Tik op [Modus] >
(pictogram Handmatige modus) terwijl u de camera gebruikt.
1
Tik op
(pictogram HDR) en selecteer [Aan].
2
Tik op de sluiterknop om een foto te maken.
3
89

Helpgids
Smartphone
Xperia 10 II XQ-AU51/XQ-AU52
Witbalans
De witbalans past de kleurbalans van het omgevingslicht aan.
De witbalans wordt bij het maken van foto's en opnemen van video's automatisch aangepast. U kunt de witbalans
handmatig aanpassen in de modus Handmatig.
Witbalansinstellingen
(pictogram Automatisch witbalans): De kleurbalans automatisch aanpassen
(pictogram Witbalans bewolkt): De kleurbalans aanpassen voor een bewolkte hemel
(pictogram Witbalans daglicht): De kleurbalans aanpassen voor zonlicht buitenshuis
(pictogram Witbalans fluorescerend): De kleurbalans aanpassen voor tl-licht
(pictogram Witbalans gloeilamp): De kleurbalans aanpassen voor warme lichtomstandigheden zoals onder
gloeilampen
E-983-100-31 Copyright 2020 Sony Mobile Communications Inc.
Tik op [Modus] >
(pictogram Handmatige modus) terwijl u de camera gebruikt.
1
Tik op [WB] en selecteer een van de voorgedefinieerde lichtomstandigheden, bijvoorbeeld
(pictogram
Witbalans bewolkt).
Tik op
(pictogram Handmatige modus) om het menu instellingen te verbergen of weer te geven.
2
Tik op de sluiterknop om een foto te maken.
3
90

Helpgids
Smartphone
Xperia 10 II XQ-AU51/XQ-AU52
Lichtmeting
Belichtingsmeting meet de hoeveelheid licht op een onderwerp om de belichting te optimaliseren.
De belichtingsmeting wordt automatisch aangepast bij het maken van foto's en het opnemen van video's.
U kunt de belichting handmatig aanpassen in de modus Handmatig, bijvoorbeeld voor een bepaald deel van een foto.
Opmerking
Deze instelling is alleen beschikbaar voor de hoofdcamera.
Meetinstellingen
Gezicht: Meet de hoeveelheid licht op een gezicht en past de belichting aan zodat het gezicht niet te donker of te
licht is
Midden: Bepaalt het midden van de foto en stelt de belichting in op basis van de helderheid van het onderwerp
Punt: Past de belichting aan voor een klein deel van het onderwerp
Gemiddeld: Meet de gemiddelde helderheid van het gehele scherm
E-983-100-31 Copyright 2020 Sony Mobile Communications Inc.
Tik op [Modus] >
(pictogram Handmatige modus) terwijl u de camera gebruikt.
1
Tik op
(pictogram Instellingen) > [Lichtmeting], en selecteer een belichtingsoptie.
2
Sluit het instellingenmenu.
De instelling wordt opgeslagen.
3
Tik op de sluiterknop om een foto te maken.
4
91

Helpgids
Smartphone
Xperia 10 II XQ-AU51/XQ-AU52
Correct scherpstellen
De camera stelt automatisch scherp en detecteert automatisch gezichten in alle opnamemodi.
Automatisch scherpstellen
Opmerking
Deze optie is afhankelijk van de geselecteerde opnamemodus.
De scherpstelafstand instellen
Opmerking
De instelling van de scherpstelafstand is alleen beschikbaar wanneer de hoofdcamera wordt gebruikt.
De instelling van de scherpstelafstand is mogelijk niet beschikbaar, afhankelijk van de geselecteerde opnamemodus.
E-983-100-31 Copyright 2020 Sony Mobile Communications Inc.
Tik op het gebied waarop u wilt scherpstellen terwijl u de hoofdcamera gebruikt.
(pictogram Scherpstelling instellen) wordt weergegeven en de camera stelt scherp op het aangetikte gebied.
Tik op het scherm om het scherpstelgebied te veranderen.
1.
Tik op de sluiterknop om een foto te maken.2.
Tik op [Modus] >
(pictogram Handmatige modus) terwijl u de camera gebruikt.1.
Tik op
(pictogram Scherpstelling instellen).2.
Sleep de schuifregelaar om de scherpstelafstand aan te passen.
Tik op
(pictogram Handmatige modus) om het instellingenmenu te verbergen of weer te geven.
3.
Tik op de sluiterknop om een foto te maken.4.
92

Helpgids
Smartphone
Xperia 10 II XQ-AU51/XQ-AU52
Foto's maken en video's opnemen van personen
Scherpgestelde gezichten worden aangegeven met een gekleurd kader.
Gebruik Lachsluiter om automatisch een foto te maken wanneer iemand lacht. Als u een video opneemt, wordt telkens
wanneer een lach wordt gedetecteerd een foto gemaakt.
Foto's maken en video's opnemen van personen
Let op de richting van de camera. Gebruik de staande stand voor close-upfoto's om het beeld te vullen. Gebruik de
liggende stand voor groepsfoto's of om een onderwerp in de achtergrond op te nemen.
Plaats de camera op een stabiele ondergrond en gebruik de zelfontspanner om onscherpe foto's te voorkomen.
E-983-100-31 Copyright 2020 Sony Mobile Communications Inc.
93

Helpgids
Smartphone
Xperia 10 II XQ-AU51/XQ-AU52
De huidtint verzachten
U kunt foto's maken met zachte huidtinten.
E-983-100-31 Copyright 2020 Sony Mobile Communications Inc.
Tik op
(pictogram Instellingen) terwijl u de camera gebruikt.
1
Tik op de schakelaar [Zachte-huideffect] om het effect in te schakelen.
2
Sluit het instellingenmenu.
De instelling wordt opgeslagen.
3
94

Helpgids
Smartphone
Xperia 10 II XQ-AU51/XQ-AU52
Een foto maken als iemand lacht
Gebruik Lachsluiter om automatisch een foto te maken wanneer iemand lacht.
Opmerking
Deze instelling is niet beschikbaar wanneer [Videogrootte] is ingesteld op [4K (16:9)] of [4K (21:9)].
E-983-100-31 Copyright 2020 Sony Mobile Communications Inc.
Tik op
(pictogram Instellingen) terwijl u de camera gebruikt.
1
Tik op [Autom. opname] of [Automatische opname (video)] > [Lachsluiter].
2
Sluit het instellingenmenu.
De instelling wordt opgeslagen voor de geselecteerde opnamemodus.
3
Als een lach wordt gedetecteerd, maakt de camera automatisch een foto.
4
95

Helpgids
Smartphone
Xperia 10 II XQ-AU51/XQ-AU52
Een selfie nemen
Schakel over op naar de camera aan de voorzijde en maak een foto van uzelf. U kunt de zelfontspanner gebruiken.
E-983-100-31 Copyright 2020 Sony Mobile Communications Inc.
Selecteer een foto- of video-opnamemodus voor de selfie terwijl u de camera gebruikt.
1
Tik op
(pictogram Camera schakelen) om de camera aan de voorzijde te activeren.
2
Tik op
(pictogram Zelfontspanner) als u de zelfontspanner wilt gebruiken.
3
Tik op de sluiterknop om een selfie te maken.
4
96

Helpgids
Smartphone
Xperia 10 II XQ-AU51/XQ-AU52
De selfietimer activeren met uw handpalm
Gebruik Handontspanner om de timer automatisch te starten en een foto te maken wanneer de camera uw hand
detecteert. De functie Handontspanner is alleen beschikbaar wanneer de camera aan de voorzijde wordt gebruikt.
E-983-100-31 Copyright 2020 Sony Mobile Communications Inc.
Tik op
(pictogram Camera schakelen) terwijl u de camera gebruikt om de camera aan de voorzijde te
activeren.
1
Tik op
(pictogram Instellingen).
2
Tik op [Autom. opname] > [Handontspanner].
3
Sluit het instellingenmenu.
De instelling wordt opgeslagen.
4
Draai uw handpalm met uw vingers recht omhoog in de richting van de camera.
Zodra de camera uw hand detecteert, start de timer en wordt een selfie gemaakt.
5
97

Helpgids
Smartphone
Xperia 10 II XQ-AU51/XQ-AU52
Een voorwerp volgen
De camera kan een bewegend voorwerp detecteren en volgen. Een geel kader geeft aan op welke gezichten of
bewegende voorwerpen wordt scherpgesteld.
Opmerking
Deze instelling is niet beschikbaar wanneer [Videogrootte] is ingesteld op [4K (16:9)] of [4K (21:9)].
E-983-100-31 Copyright 2020 Sony Mobile Communications Inc.
Tik op
(pictogram Instellingen) terwijl u de hoofdcamera gebruikt.
1
Tik op de schakelaar [Objecttracering] om in te schakelen.
2
Sluit het instellingenmenu.
De instelling wordt opgeslagen.
3
Selecteer een onderwerp dat u wilt volgen door het in de zoeker aan te raken.
4
Tik op de sluiterknop om een foto te maken of een video op te nemen.
5
98

Helpgids
Smartphone
Xperia 10 II XQ-AU51/XQ-AU52
Een stabiele video opnemen
Als u video's opneemt, kunt u met Videostabilisatie automatisch camerabewegingen compenseren en het beeld stabiel
houden.
E-983-100-31 Copyright 2020 Sony Mobile Communications Inc.
Veeg over het scherm terwijl u de camera gebruikt om een videomodus te selecteren.
1
Tik op
(pictogram Instellingen).
2
Tik op de schakelaar [Videostabilisatie] om camerabewegingen te compenseren.
3
Sluit het instellingenmenu.
De instelling wordt opgeslagen.
4
Tik op de sluiterknop om een video op te nemen.
5
99

Helpgids
Smartphone
Xperia 10 II XQ-AU51/XQ-AU52
Bokeh-effect
U kunt foto‘s met het Bokeh-effect maken als u de hoofdcamera van het apparaat gebruikt. Het Bokeh-effect vermindert
de scherpstelling van de achtergrond op een foto om de onderwerpen op de voorgrond te benadrukken om zo een
artistiek effect te creëren.
Opmerking
Zoomen is niet beschikbaar tijdens het gebruik van het Bokeh-effect.
Hint
Als u te dichtbij een onderwerp komt of er te ver vanaf blijft terwijl u het Bokeh-effect gebruikt, wordt een waarschuwing
weergegeven. In dit geval past u de afstand aan tussen de camera en het onderwerp waarvan u een foto met het Bokeh-effect
wilt maken.
E-983-100-31 Copyright 2020 Sony Mobile Communications Inc.
Tik op
(pictogram Bokeh) terwijl u de hoofdcamera gebruikt.
1
Sleep de schuifregelaar om aan te passen.
2
Tik op de sluiterknop om een foto te maken.
3
100

Helpgids
Smartphone
Xperia 10 II XQ-AU51/XQ-AU52
Slow-motionvideo's
De Slow-motion-videomodus voegt krachtige effecten toe aan uw video's. Het Slow-motion-effect wordt toegevoegd
nadat een video op normale snelheid is opgenomen.
Opmerking
Als u slow-motionvideo's opneemt is een goede belichting essentieel.
Een slow-motioneffect toevoegen nadat een video is opgenomen
E-983-100-31 Copyright 2020 Sony Mobile Communications Inc.
Tik op [Modus] >
(pictogram Slow-motion) terwijl u de camera gebruikt.1.
Tik op de sluiterknop om een video op te nemen.2.
Tik op
(Stopknop) om de opname te stoppen.3.
Tik op de miniatuur om de video te openen.4.
Sleep de handvaten van de slow-motiontijdlijn naar de posities waar u het slow-motioneffect wilt weergeven.
(A): Handvaten
(B): Slow-motiontijdlijn
5.
101

Helpgids
Smartphone
Xperia 10 II XQ-AU51/XQ-AU52
Portretselfie
Met Portretselfie kunt u mooiere selfies maken.
Overzicht van Portretselfie
(pictogram Bokeh): Creëert een wazig effect rond een persoon
(pictogram Zachte huid): Verzacht de huidtinten
(pictogram Heldere huid): Maakt de huidtinten helderder
(pictogram Grotere ogen): Vergroot de ogen
(pictogram Slank gezicht): Maakt uw gezicht slanker
Hint
U kunt uw portret in dezelfde richting opslaan als het voorbeeld door op
(pictogram Schermreproductie) > [Aan] te tikken.
U kunt een foto maken door op een willekeurige plaats op het scherm te tikken. Tik op
(pictogram Vastleggen met aanraken)
> [Aan].
E-983-100-31 Copyright 2020 Sony Mobile Communications Inc.
Tik op [Modus] >
(pictogram Portretselfie) terwijl u de camera gebruikt.
1
Tik op het pictogram van het effect dat u wilt toepassen en sleep de schuifregelaar om het effect aan te
passen.
Pas indien gewenst de andere effecten op dezelfde manier aan.
2
Tik op de sluiterknop om een foto te maken.
3
102

Helpgids
Smartphone
Xperia 10 II XQ-AU51/XQ-AU52
Creatief effect
Met de app Creatief effect kunt u effecten en kleurenfilters instellen voordat u een foto maakt of video opneemt.
Hint
Tik op
(pictogram Filter schakelen) om tussen filters om te schakelen.
E-983-100-31 Copyright 2020 Sony Mobile Communications Inc.
Tik op [Modus] >
(pictogram Creatief effect) terwijl u de camera gebruikt.
1
Veeg om door filters te bladeren of tik op een filter voor een voorbeeld van het effect.
2
Tik op
(pictogram Creatief effect toepassen) om het filter toe te passen en terug te keren naar het
camerascherm.
3
Tik op de sluiterknop om een foto te maken of een video op te nemen.
4
103

Helpgids
Smartphone
Xperia 10 II XQ-AU51/XQ-AU52
Panorama
Gebruik de app Panorama om groothoekfoto's en panoramafoto's te maken.
E-983-100-31 Copyright 2020 Sony Mobile Communications Inc.
Tik op [Modus] >
(pictogram Panorama) terwijl u de camera gebruikt.
1
Tik op de sluiterknop.
2
Beweeg de camera langzaam en gestaag in de richting die op het scherm wordt aangegeven.
3
104

Helpgids
Smartphone
Xperia 10 II XQ-AU51/XQ-AU52
Nachtmodus
In de nachtmodus kunt u zelfs 's nachts of onder donkere omstandigheden heldere foto's maken.
E-983-100-31 Copyright 2020 Sony Mobile Communications Inc.
Tik op [Modus] >
(pictogram Nachtmodus) terwijl u de camera gebruikt.
1
Tik op de sluiterknop.
Houd de camera stil totdat het opnameproces is voltooid.
2
105

Helpgids
Smartphone
Xperia 10 II XQ-AU51/XQ-AU52
Resolutie en geheugen
Het aantal foto's en video's dat kan worden opgeslagen, is afhankelijk van de resolutie of het aantal megapixels (MP) en
de lengte van video.
Foto's en video's van hoge resolutie nemen meer geheugen in beslag. Een lagere resolutie kan voldoende zijn voor
dagelijks gebruik.
Controleer de status van het geheugen regelmatig. Als het geheugen vol is, kunt u foto's en video's naar een ander
opslagapparaat overbrengen om geheugen vrij te maken.
Geef met de optie [Gegevensopslag] in het camera-instellingenmenu aan of foto's en video's moeten worden
opgeslagen in het interne geheugen van het apparaat of op een SD-kaart.
Opmerking
Welke instellingen beschikbaar zijn, is afhankelijk van de geselecteerde opnamemodus.
E-983-100-31 Copyright 2020 Sony Mobile Communications Inc.
Tik op
(pictogram Instellingen) terwijl u de camera gebruikt.
1
Tik op [Stilstaand beeldformaat] of [Videogrootte].
2
Selecteer de resolutie en sluit het instellingenmenu.
De instelling wordt opgeslagen voor de geselecteerde opnamemodus.
3
106

Helpgids
Smartphone
Xperia 10 II XQ-AU51/XQ-AU52
Een diagnose stellen over de camera
Als de camera niet correct functioneert, kunt u een diagnosetest uitvoeren om vast te stellen of een probleem is
opgetreden met de hoofdcamera, de camera aan de voorzijde of de flitser.
Om een diagnosetest voor uw camera uit te voeren, moet u verbonden zijn met het internet.
E-983-100-31 Copyright 2020 Sony Mobile Communications Inc.
Tik op
(pictogram Instellingen) terwijl u de camera gebruikt.
1
Tik op
(pictogram Inleiding tot de functies) > [Help].
2
Selecteer een categorie en volg de instructies op het scherm.
3
107

Helpgids
Smartphone
Xperia 10 II XQ-AU51/XQ-AU52
Geotaggen
U kunt bij foto's en video's de locatie opslaan waarop ze zijn genomen. Dit heet geotaggen. De optie om foto's en video's
te geotaggen vereist een draadloos netwerk en dat de GPS-functie is ingeschakeld.
Statuspictogrammen van geotags
(pictogram GPS vastgesteld): De geografische positie is opgeslagen.
(pictogram GPS niet gevonden): De geografische positie is niet gevonden.
E-983-100-31 Copyright 2020 Sony Mobile Communications Inc.
Tik op
(pictogram Instellingen) terwijl u de camera gebruikt.
1
Tik op de schakelaar [Locatie opslaan] om in te schakelen.
De instelling wordt opgeslagen.
2
108

Helpgids
Smartphone
Xperia 10 II XQ-AU51/XQ-AU52
Rasterlijnen
Met Rasterlijnen kunt u de "Regel van derden" toepassen en belangrijke onderwerpen langs de rasterlijnen of de
snijpunten daarvan plaatsen. Door het onderwerp niet altijd in het midden van het beeld te plaatsen, maakt u uw foto's
en video's nog interessanter.
E-983-100-31 Copyright 2020 Sony Mobile Communications Inc.
Tik op
(pictogram Instellingen) terwijl u de camera gebruikt.
1
Tik op de schakelaar om [Rasterlijnen] in of uit te schakelen.
De instelling wordt opgeslagen.
2
109

Helpgids
Smartphone
Xperia 10 II XQ-AU51/XQ-AU52
Voorbeeldinstellingen voor foto's
U kunt een voorbeeld van foto's weergeven vlak nadat ze zijn gemaakt.
Voorbeeldinstellingen
Aan: Nadat u een foto hebt gemaakt, wordt drie seconden lang rechtsonder in beeld een voorbeeld weergegeven op
het scherm. Vervolgens wordt de foto opgeslagen.
Alleen camera aan voorzijde: Nadat u een foto met de camera aan de voorzijde hebt gemaakt, wordt drie
seconden lang rechtsonder in beeld een voorbeeld weergegeven op het scherm. Vervolgens wordt de foto
opgeslagen.
Uit: Er wordt geen voorbeeld weergegeven. De foto wordt meteen opgeslagen.
E-983-100-31 Copyright 2020 Sony Mobile Communications Inc.
Tik op
(pictogram Instellingen) terwijl u de camera gebruikt.
1
Tik op [Automatisch fotovoorbeeld] en selecteer een optie.
De instelling wordt opgeslagen.
2
110

Helpgids
Smartphone
Xperia 10 II XQ-AU51/XQ-AU52
Verschillende manieren om de volumetoets te gebruiken
U kunt de manier waarop u de volumetoets gebruikt wijzigen.
Volumetoetsinstellingen
Zoomfunctie: Gebruik de volumetoets om in of uit te zoomen.
Volume: De volumetoets is gedeactiveerd voor de camera.
Sluiter: Gebruik de volumetoets als sluiterknop voor foto's en video's.
E-983-100-31 Copyright 2020 Sony Mobile Communications Inc.
Tik op
(pictogram Instellingen) terwijl u de camera gebruikt.
1
Tik op [Volumeknop gebruiken als] en selecteer een optie.
De instelling wordt opgeslagen.
2
111

Helpgids
Smartphone
Xperia 10 II XQ-AU51/XQ-AU52
Geluid
Als Geluid is geactiveerd, maakt de camera een geluid wanneer u een foto maakt of wanneer u een video-opname start
of stopt. Bovendien is tijdens het aftellen door de zelfontspanner een serie pieptonen hoorbaar.
E-983-100-31 Copyright 2020 Sony Mobile Communications Inc.
Tik op
(pictogram Instellingen) terwijl u de camera gebruikt.
1
Tik op de schakelaar om [Geluid] in of uit te schakelen.
De instelling wordt opgeslagen.
2
112

Helpgids
Smartphone
Xperia 10 II XQ-AU51/XQ-AU52
QR Codelezer
U kunt QR-codes scannen.
Een QR-code scannen
E-983-100-31 Copyright 2020 Sony Mobile Communications Inc.
Tik op
(pictogram Instellingen) terwijl u de camera gebruikt.
1
Tik op de schakelaar [QR Codelezer] om de functie in te schakelen.
De instelling wordt opgeslagen.
2
Richt de camera op de QR-code.1.
Tik op de melding die wordt weergegeven.2.
113

Helpgids
Smartphone
Xperia 10 II XQ-AU51/XQ-AU52
Het scherm van uw apparaat draadloos op een tv reproduceren
Gebruik de functie Schermreproductie om het scherm van uw apparaat weer te geven op een televisiescherm of een
ander groot scherm zonder een kabelverbinding te gebruiken. De Wi-Fi Direct-technologie brengt een draadloze
verbinding tussen de twee apparaten tot stand, zodat u op uw gemak kunt genieten van uw favoriete foto's vanuit uw luie
stoel. U kunt deze functie ook gebruiken om naar muziek op apparaat te luisteren via de televisieluidsprekers.
De schermreproductie tussen apparaten stoppen
Opmerking
Deze functie kan worden gebruikt met een televisie die ondersteuning biedt voor de schermreproductiefunctie.
Wanneer u schermreproductie gebruikt, mag u het Wi-Fi-antennegebied van het apparaat niet afdekken.
Als Schermreproductie wordt gebruikt, kan de beeldkwaliteit soms nadelig worden beïnvloed door interferentie van andere Wi-Fi-
netwerken.
Hint
U kunt de schermreproductie ook stoppen door op de melding op de statusbalk van het apparaat te tikken. Sleep de statusbalk
omlaag, tik op [Verb. verbreken] en tik vervolgens op [OK].
Tik op
(pictogram Meer) voor meer opties.
Verwant onderwerp
Overzicht
E-983-100-31 Copyright 2020 Sony Mobile Communications Inc.
Televisie: Volg de instructies in de gebruikershandleiding van uw televisie om de schermreproductiefunctie
in te schakelen.
1
Uw apparaat: Ga naar en tik op [Instellingen] > [Apparaatverbinding] > [Verbindingsvoorkeuren] >
[Schermreproductie].
2
Tik op [STARTEN].
3
Tik op [OK] en selecteer een apparaat.
4
Ga naar en tik op [Instellingen] > [Apparaatverbinding] > [Verbindingsvoorkeuren] > [Schermreproductie].1.
Tik op [Verb. verbreken] en tik vervolgens op [OK].2.
114

Helpgids
Smartphone
Xperia 10 II XQ-AU51/XQ-AU52
Het apparaat aansluiten op USB-accessoires
U kunt een USB-hostadapter gebruiken om uw apparaat aan te sluiten op een USB-accessoire, zoals een USB-apparaat
voor massaopslag, hoofdtelefoon, gamecontroller, USB-toetsenbord of USB-muis.
USB-voorkeuren
USB beheerd door: U kunt kiezen welk apparaat de andere bestuurt: uw apparaat of het via USB verbonden
apparaat.
USB gebruiken voor: U kunt het doel van de USB-verbinding selecteren.
Bestandsoverdracht: Bestanden beheren of de apparaatsoftware updaten. Deze optie wordt gebruikt met
Microsoft
®
Windows
®
-computers. Opladen is standaard ingeschakeld.
USB-tethering: Uw apparaat kan functioneren als een tethering-apparaat.
MIDI: Uw apparaat kan functioneren als MIDI-invoer voor applicaties met muziekinstrumenten.
Geen gegevensoverdracht: Laad het apparaat alleen op wanneer [USB beheerd door] is ingesteld op [Dit
apparaat]. Wanneer [USB beheerd door] is ingesteld op [Verbonden apparaat], kunt u het apparaat gebruiken als
een voeding en het verbonden apparaat opladen.
Opmerking
Sony garandeert niet dat alle USB-accessoires door uw apparaat worden ondersteund.
Dit apparaat heeft een onbedekte USB-poort. Als het apparaat is blootgesteld aan water, zorgt u ervoor dat de poort volledig
droog is voordat u een USB-kabel erop aansluit.Als water op een USB-stekker wordt gedetecteerd, wordt in het gedeelte voor
Sluit een USB-kabel aan op het apparaat.
1
Sleep de statusbalk omlaag en tik op [Android-systeem] naast
(pictogram USB).
2
Tik op [Tik voor meer opties.] en selecteer een optie.
3
115

meldingen een waarschuwing weergegeven.
E-983-100-31 Copyright 2020 Sony Mobile Communications Inc.
116

Helpgids
Smartphone
Xperia 10 II XQ-AU51/XQ-AU52
NFC (Near Field Communication)
NFC is een draadloze technologie met een maximumbereik van één centimeter, dus de apparaten die data delen
moeten dicht bij elkaar worden gehouden. Zorg ervoor dat de NFC-functie op beide apparaten is ingeschakeld en beide
schermen actief en ontgrendeld zijn.
Het NFC-detectiegebied bevindt zich aan de achterzijde van het apparaat. Houd uw apparaat dicht bij een ander
apparaat of een NFC-lezer zodat de N-merktekens elkaar raken.
Opmerking
Met bepaalde applicaties kunnen sommige NFC-functies worden ingeschakeld, ook als het apparaat is uitgeschakeld. Deze
functie wordt niet op alle apparaten ondersteund.
NFC-tags scannen
Uw apparaat kan verschillende soorten NFC-tags scannen voor aanvullende informatie, zoals een internetadres. Het kan
bijvoorbeeld tags scannen op een poster, op een reclame-affiche of bij een product in een winkel.
Verbinding maken met een NFC-compatibel apparaat
U kunt uw apparaat verbinden met andere NFC-compatibele apparaten die door Sony worden geproduceerd, zoals een
luidspreker of een hoofdtelefoon. Wanneer u dit type verbinding maakt, raadpleegt u de gebruikershandleiding van het
compatibele apparaat voor meer informatie.
Opmerking
U moet mogelijk Wi-Fi of Bluetooth op beide apparaten inschakelen om de verbinding te kunnen maken.
Verwant onderwerp
Overzicht
De Bluetooth-functie in- of uitschakelen
E-983-100-31 Copyright 2020 Sony Mobile Communications Inc.
Plaats het apparaat op de tag zodat dit door het N-merkteken wordt aangeraakt. Uw apparaat scant de tag en geeft
de verzamelde inhoud weer. Tik op de inhoud van de tag om deze te openen.
1.
117

Helpgids
Smartphone
Xperia 10 II XQ-AU51/XQ-AU52
Uw apparaat voor betalingen gebruiken
U kunt uw apparaat gebruiken om te betalen zonder uw echte portemonnee te hoeven pakken, en u kunt alle
betaalservices op één plaats beheren. Wanneer u een betaling uitvoert, moet u niet vergeten de NFC-functie in te
schakelen voordat u met uw apparaat een kaartlezer aanraakt.
Opmerking
Mobiele betaalservices zijn mogelijk niet beschikbaar in uw regio. Voor apparaten met een dubbele SIM-kaart geldt, dat NFC-
betalingen alleen worden ondersteund als een SIM-kaart met NFC-functionaliteit in SIM-kaartsleuf 1 is geplaatst.
Verwant onderwerp
NFC (Near Field Communication)
E-983-100-31 Copyright 2020 Sony Mobile Communications Inc.
Controleer of NFC op uw apparaat is ingeschakeld.
1
Ga naar en tik op [Instellingen] > [Apps en meldingen] > [Speciale app-toegang] > [Tikken en betalen].
U vindt het item onder [Geavanceerd].
Een lijst met betaalservices wordt weergegeven.
2
Beheer de betaalservices naar eigen inzicht.
U kunt bijvoorbeeld instellen welke betaalservice standaard wordt gebruikt.
3
118

Helpgids
Smartphone
Xperia 10 II XQ-AU51/XQ-AU52
De Bluetooth-functie in- of uitschakelen
Gebruik de Bluetooth-functie om bestanden te verzenden naar andere Bluetooth-compatibele apparaten, of om aan te
sluiten op handsfree accessoires. Bluetooth-verbindingen werken beter binnen 10 meter, zonder massieve voorwerpen
ertussen. Het koppelen is noodzakelijk om verbinding te maken met andere Bluetooth-apparaten.
Opmerking
De interoperabiliteit en compatibiliteit tussen Bluetooth-apparaten varieert.
Hint
U kunt Bluetooth ook in- of uitschakelen via het deelvenster Snelle instellingen.
Verwant onderwerp
Met een ander Bluetooth-apparaat koppelen
E-983-100-31 Copyright 2020 Sony Mobile Communications Inc.
Ga naar en tik op [Instellingen] > [Apparaatverbinding] > [Verbindingsvoorkeuren].
1
Tik op [Bluetooth].
2
Tik op de schakelaar om de functie in of uit te schakelen.
3
119

Helpgids
Smartphone
Xperia 10 II XQ-AU51/XQ-AU52
Het apparaat een naam geven
U kunt uw apparaat een naam geven. Deze naam wordt weergegeven op andere apparaten nadat u de Bluetooth-functie
hebt ingeschakeld en uw apparaat is ingesteld op zichtbaar.
E-983-100-31 Copyright 2020 Sony Mobile Communications Inc.
Ga naar en tik op [Instellingen] > [Apparaatverbinding] > [Apparaat koppelen].
1
Tik op [Apparaatnaam].
2
Voer een naam in voor uw apparaat.
3
Tik op [Naam wijzigen].
4
120

Helpgids
Smartphone
Xperia 10 II XQ-AU51/XQ-AU52
Met een ander Bluetooth-apparaat koppelen
Als u uw apparaat met een ander apparaat koppelt, kunt u het bijvoorbeeld verbinden met een Bluetooth-headset of een
Bluetooth-carkit en met deze andere apparaten muziek delen.
Nadat u uw apparaat hebt gekoppeld met een ander Bluetooth-apparaat, onthoudt uw apparaat deze koppeling.
Zorg dat op het apparaat dat u wilt koppelen de functie Bluetooth is geactiveerd en dat het zichtbaar is voor andere
Bluetooth-apparaten.
De telefoon verbinden met een ander Bluetooth-apparaat
De koppeling van een Bluetooth-apparaat opheffen
Opmerking
Sommige Bluetooth-apparaten, bijvoorbeeld, de meeste Bluetooth-headsets, vereisen dat u zowel koppelt als verbinding maakt
met het andere apparaat.
Verwant onderwerp
De Bluetooth-functie in- of uitschakelen
E-983-100-31 Copyright 2020 Sony Mobile Communications Inc.
Ga naar en tik op [Instellingen] > [Apparaatverbinding] > [Apparaat koppelen].
Een lijst met de beschikbare Bluetooth-apparaten wordt weergegeven.
1
Tik op het Bluetooth-apparaat dat u wilt koppelen.
2
Ga naar en tik op [Instellingen] > [Apparaatverbinding].1.
Tik onder [Eerder verbonden apparaten] op het Bluetooth-apparaat waarmee u verbinding wilt maken.2.
Ga naar en tik op [Instellingen] > [Apparaatverbinding].1.
Tik onder [Eerder verbonden apparaten] op
(pictogram Instellingen) naast de naam van het apparaat waarvan u
de koppeling wilt opheffen.
2.
Tik op [Vergeten] > [Apparaat vergeten].3.
121

Helpgids
Smartphone
Xperia 10 II XQ-AU51/XQ-AU52
Items verzenden met Bluetooth-technologie
Gebruik Bluetooth-technologie om items te delen met andere Bluetooth-compatibele apparaten, zoals telefoons of
computers. U kunt de volgende soorten items verzenden:
Foto's en video's
Muziek en andere audiobestanden
Webpagina's
Zorg ervoor dat de Bluetooth-functie op het ontvangende apparaat is ingeschakeld en dat het apparaat zichtbaar is voor
andere Bluetooth-apparaten.
Verwant onderwerp
De Bluetooth-functie in- of uitschakelen
Items ontvangen met Bluetooth-technologie
E-983-100-31 Copyright 2020 Sony Mobile Communications Inc.
Open de app die het item bevat dat u wilt verzenden.
1
Houd het item aangeraakt of geopend, en tik vervolgens op
(pictogram Delen).
2
Selecteer [Bluetooth] en tik op de naam van het ontvangende apparaat.
Schakel de Bluetooth-functie in als dit wordt gevraagd.
3
Accepteer op het ontvangende apparaat de verbinding als dit wordt gevraagd.
4
Bevestig op uw apparaat de overdracht naar het ontvangende apparaat als dit wordt gevraagd.
5
Accepteer op het ontvangende apparaat het inkomende item.
6
122

Helpgids
Smartphone
Xperia 10 II XQ-AU51/XQ-AU52
Items ontvangen met Bluetooth-technologie
Gebruik Bluetooth-technologie om items te delen met andere Bluetooth-compatibele apparaten, zoals telefoons of
computers. U kunt de volgende soorten items ontvangen:
Foto's en video's
Muziek en andere audiobestanden
Webpagina's
Zorg dat de Bluetooth-functie is ingeschakeld en zichtbaar is voor andere Bluetooth-apparaten.
Bestanden bekijken die u hebt ontvangen met behulp van een Bluetooth-verbinding
Verwant onderwerp
De Bluetooth-functie in- of uitschakelen
Items verzenden met Bluetooth-technologie
E-983-100-31 Copyright 2020 Sony Mobile Communications Inc.
Verzend de gegevens op het zendende apparaat naar uw apparaat.
1
Wanneer u op de hoogte wordt gebracht van een inkomend bestand op uw apparaat, sleept u de statusbalk
omlaag en tikt u op de melding om de bestandsoverdracht te accepteren.
2
Tik op [Accepteren] om de bestandsoverdracht te starten.
3
Om de voortgang van de overdracht weer te geven, sleept u de statusbalk omlaag.
4
Om een ontvangen item te openen, sleept u de statusbalk omlaag en tikt u op de relevante melding.
5
Ga naar en tik op [Instellingen] > [Apparaatverbinding] > [Verbindingsvoorkeuren].1.
Tik op [Bestanden ontvangen via Bluetooth].2.
123

Helpgids
Smartphone
Xperia 10 II XQ-AU51/XQ-AU52
Algemeen
Deze Helpgids is zonder enige garantie uitgegeven door Sony Mobile Communications Inc. of een van de lokale
vestigingen. Sony Mobile Communications Inc. kan te allen tijde en zonder voorafgaande kennisgeving verbeteringen en
wijzigingen in deze Helpgids aanbrengen op grond van typografische fouten, onjuiste of achterhaalde informatie, of
verbeteringen in programmatuur en/of apparatuur. Dergelijke wijzigingen worden echter wel in nieuwe uitgaven van deze
Helpgids verwerkt. Alle afbeeldingen zijn uitsluitend bedoeld ter illustratie en geven wellicht geen exacte voorstelling van
het eigenlijke apparaat.
Alle hierin genoemde namen van producten en bedrijven zijn handelsmerken of gedeponeerde handelsmerken van hun
respectieve eigenaren. Alle andere handelsmerken zijn het eigendom van hun respectieve eigenaren. Alle rechten die
hierin niet uitdrukkelijk worden verleend, zijn voorbehouden. Ga naar www.sonymobile.com/legal/ voor meer informatie.
In deze Helpgids kan worden verwezen naar services of applicaties die door derden worden aangeboden. Voor gebruik
van dergelijke programmering of services kunnen een afzonderlijke registratie bij de andere partij, betaling van kosten of
verstrekking van creditcardgegevens vereist zijn. Ook kunnen er altijd aanvullende voorwaarden gelden voor gebruik,
wijziging, onderbreking en beëindiging. Raadpleeg vóór gebruik de voorwaarden en het toepasselijke privacybeleid op
de website wanneer u applicaties opent op of via de website van derden. Sony Mobile biedt geen garantie voor de
beschikbaarheid of prestaties van applicaties en websites van derden en services die worden aangeboden door derden.
In het geval de software die wordt geleverd op of in combinatie met uw apparaat, wordt geleverd met aanvullende
voorwaarden, zullen deze voorwaarden tevens van toepassing zijn op uw eigendom en gebruik van de software.
Uw apparaat heeft de mogelijkheid om extra inhoud, bijvoorbeeld muziek of video‘s, te downloaden, op te slaan en door
te sturen. Het gebruik van deze inhoud kan beperkt of verboden zijn als gevolg van de rechten van derden, waaronder
maar niet beperkt tot beperking onder de wet op de auteursrechten. U, en niet Sony Mobile, bent volledig
verantwoordelijk voor extra inhoud die is gedownload naar of doorgestuurd vanaf uw apparaat. Controleer voordat u
extra inhoud gebruikt, of het voorgenomen gebruik is toegestaan onder licentie of op andere wijze is geautoriseerd. Sony
Mobile biedt geen garantie omtrent de juistheid, integriteit of kwaliteit van extra inhoud of alle andere inhoud van derden.
Sony Mobile is onder geen enkele omstandigheid aansprakelijk voor onjuist gebruik door u van extra inhoud of andere
inhoud van derden.
Dit product is in licentie gegeven uit hoofde van MPEG-4 visual- en AVC-patentportfoliolicenties voor het persoonlijk en
niet-commercieel gebruik door een consument voor (i) het coderen van video in overeenstemming met de MPEG-4
visual-standaard ("MPEG-4 video") of de AVC-standaard ("AVC video") en/of (ii) het decoderen van MPEG-4- of AVC-
video die door een consument voor persoonlijk en niet-commercieel gebruik is gecodeerd en/of is verkregen van een
leverancier van video aan wie licentie is verleend door MPEG LA om MPEG-4- en/of AVC-video te verstrekken. Voor
enig ander gebruik wordt geen licentie toegekend, expliciet noch impliciet. Extra informatie, waaronder informatie over
promotioneel, intern en commercieel gebruik en over licenties, kan worden verkregen van MPEG LA, L.L.C. Zie
www.mpegla.com. Decoderingstechnologie voor MPEG Layer-3 audio onder licentie van Fraunhofer IIS en Thomson.
Opmerking: Sony Mobile raadt gebruikers aan een back-up te maken van hun persoonlijke gegevens en informatie.
SONY MOBILE IS NIET AANSPRAKELIJK VOOR ENIG VERLIES, WISSEN EN/OF OVERSCHRIJVEN VAN
PERSOONLIJKE GEGEVENS OF BESTANDEN DIE ZIJN OPGESLAGEN OP UW APPARAAT (INCLUSIEF MAAR
NIET BEPERKT TOT CONTACTEN, MUZIEK EN FOTO'S) ALS GEVOLG VAN ENIGE UPDATE VAN UW APPARAAT
VIA EEN VAN DE METHODEN BESCHREVEN IN DEZE HELPGIDS OF DOCUMENTATIE. IN GEEN GEVAL ZAL DE
TOTALE AANSPRAKELIJKHEID VAN SONY MOBILE OF DIENS LEVERANCIERS JEGENS U VOOR ALLE SCHADE,
VERLIEZEN EN REDENEN VAN HET GESCHIL (HETZIJ ONDER CONTRACT HETZIJ ALS ONRECHTMATIGE
DAAD, INCLUSIEF MAAR NIET BEPERKT TOT NALATIGHEID OF ANDERSZINS) HOGER ZIJN DAN HET
FEITELIJKE BEDRAG DAT U VOOR UW APPARAAT HEBT BETAALD.
©2020 Sony Mobile Communications Inc.
Alle rechten voorbehouden.
E-983-100-31 Copyright 2020 Sony Mobile Communications Inc.
124

Helpgids
Smartphone
Xperia 10 II XQ-AU51/XQ-AU52
Garantie, SAR en gebruiksinstructies
Voor informatie over garantie, SAR (Specific Absorption Rate) en veiligheidsrichtlijnen leest u de Belangrijke informatie
in [Instellingen] > [Over de telefoon] > [Juridische informatie] op het apparaat.
E-983-100-31 Copyright 2020 Sony Mobile Communications Inc.
125
-
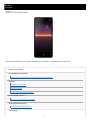 1
1
-
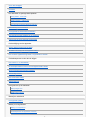 2
2
-
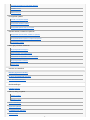 3
3
-
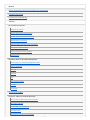 4
4
-
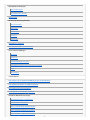 5
5
-
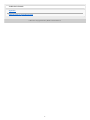 6
6
-
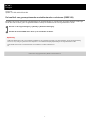 7
7
-
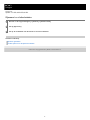 8
8
-
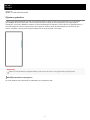 9
9
-
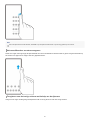 10
10
-
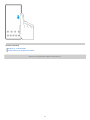 11
11
-
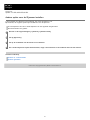 12
12
-
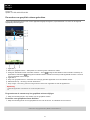 13
13
-
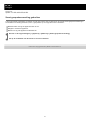 14
14
-
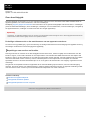 15
15
-
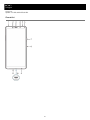 16
16
-
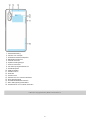 17
17
-
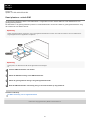 18
18
-
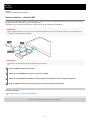 19
19
-
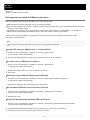 20
20
-
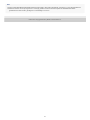 21
21
-
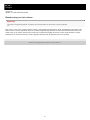 22
22
-
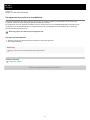 23
23
-
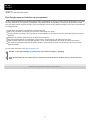 24
24
-
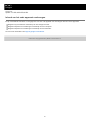 25
25
-
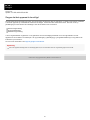 26
26
-
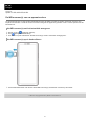 27
27
-
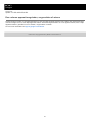 28
28
-
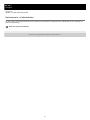 29
29
-
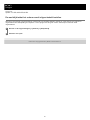 30
30
-
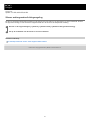 31
31
-
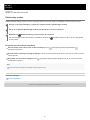 32
32
-
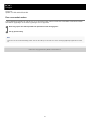 33
33
-
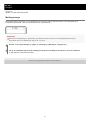 34
34
-
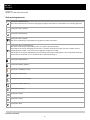 35
35
-
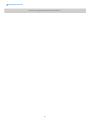 36
36
-
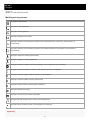 37
37
-
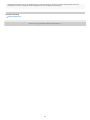 38
38
-
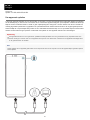 39
39
-
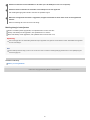 40
40
-
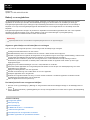 41
41
-
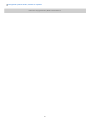 42
42
-
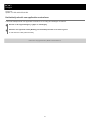 43
43
-
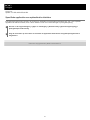 44
44
-
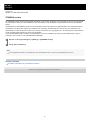 45
45
-
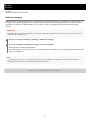 46
46
-
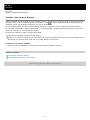 47
47
-
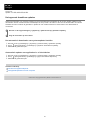 48
48
-
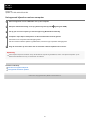 49
49
-
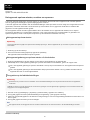 50
50
-
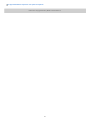 51
51
-
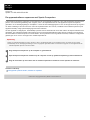 52
52
-
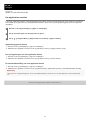 53
53
-
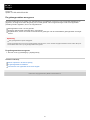 54
54
-
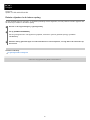 55
55
-
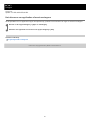 56
56
-
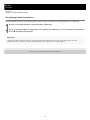 57
57
-
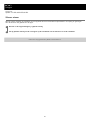 58
58
-
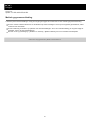 59
59
-
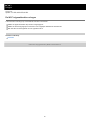 60
60
-
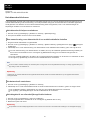 61
61
-
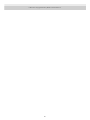 62
62
-
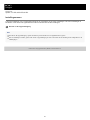 63
63
-
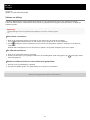 64
64
-
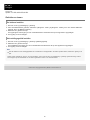 65
65
-
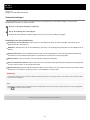 66
66
-
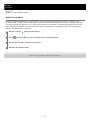 67
67
-
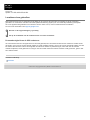 68
68
-
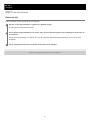 69
69
-
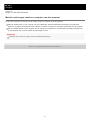 70
70
-
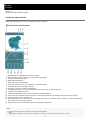 71
71
-
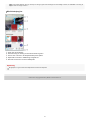 72
72
-
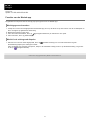 73
73
-
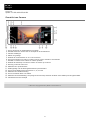 74
74
-
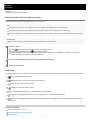 75
75
-
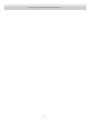 76
76
-
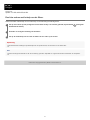 77
77
-
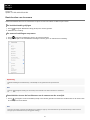 78
78
-
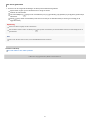 79
79
-
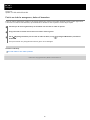 80
80
-
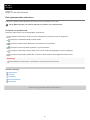 81
81
-
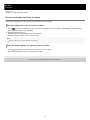 82
82
-
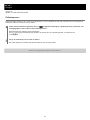 83
83
-
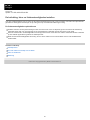 84
84
-
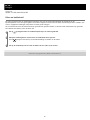 85
85
-
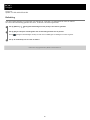 86
86
-
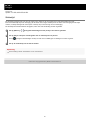 87
87
-
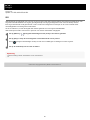 88
88
-
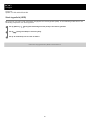 89
89
-
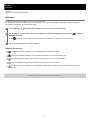 90
90
-
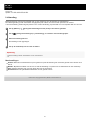 91
91
-
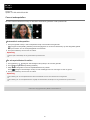 92
92
-
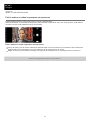 93
93
-
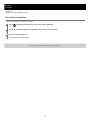 94
94
-
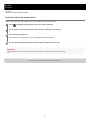 95
95
-
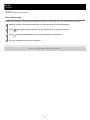 96
96
-
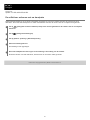 97
97
-
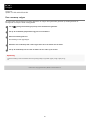 98
98
-
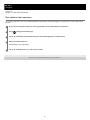 99
99
-
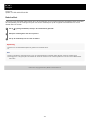 100
100
-
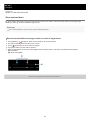 101
101
-
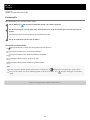 102
102
-
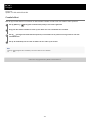 103
103
-
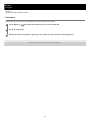 104
104
-
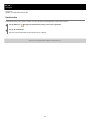 105
105
-
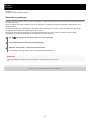 106
106
-
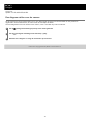 107
107
-
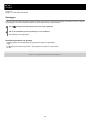 108
108
-
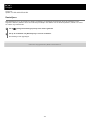 109
109
-
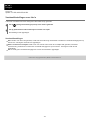 110
110
-
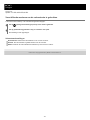 111
111
-
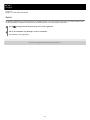 112
112
-
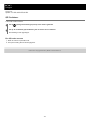 113
113
-
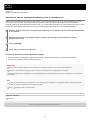 114
114
-
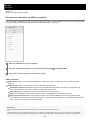 115
115
-
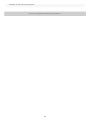 116
116
-
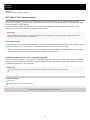 117
117
-
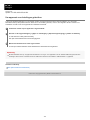 118
118
-
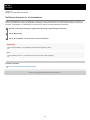 119
119
-
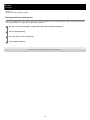 120
120
-
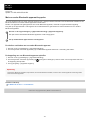 121
121
-
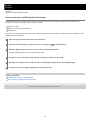 122
122
-
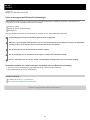 123
123
-
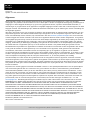 124
124
-
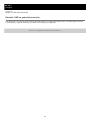 125
125
Sony Xperia 10 II de handleiding
- Type
- de handleiding
- Deze handleiding is ook geschikt voor