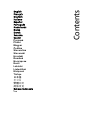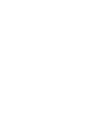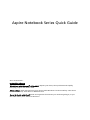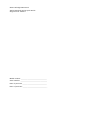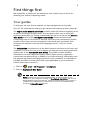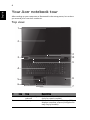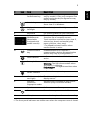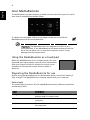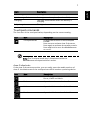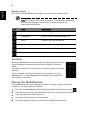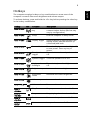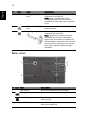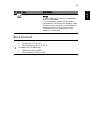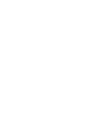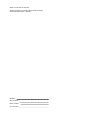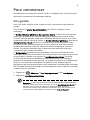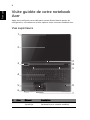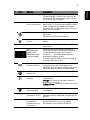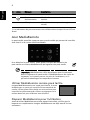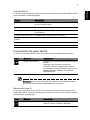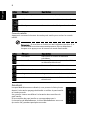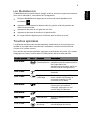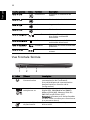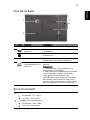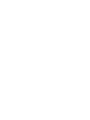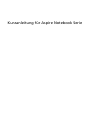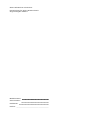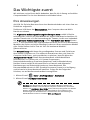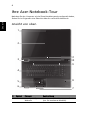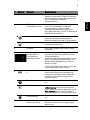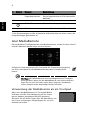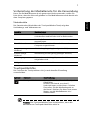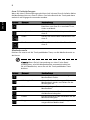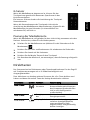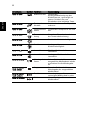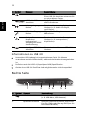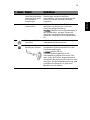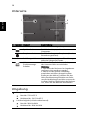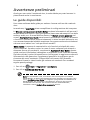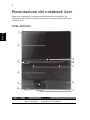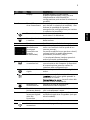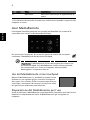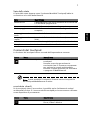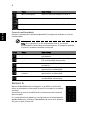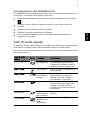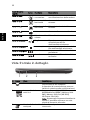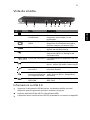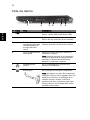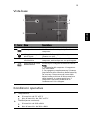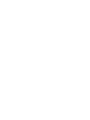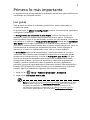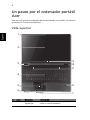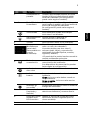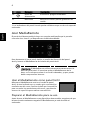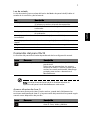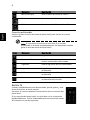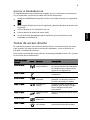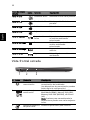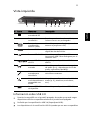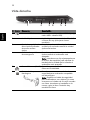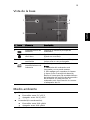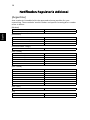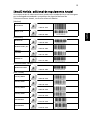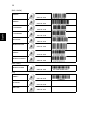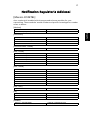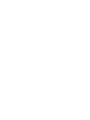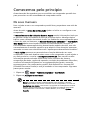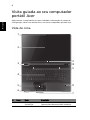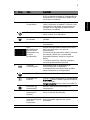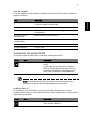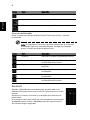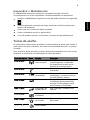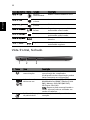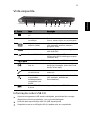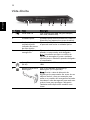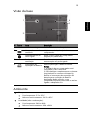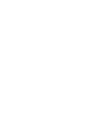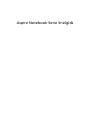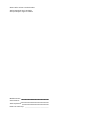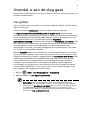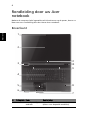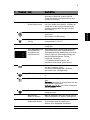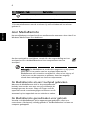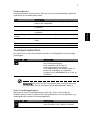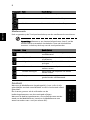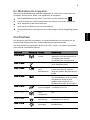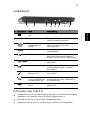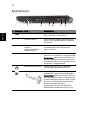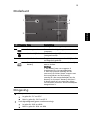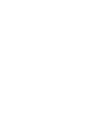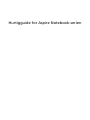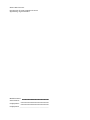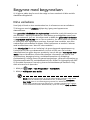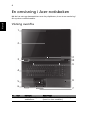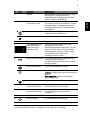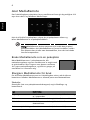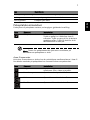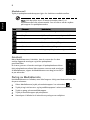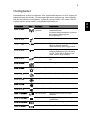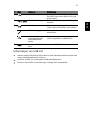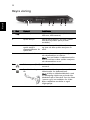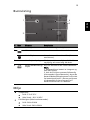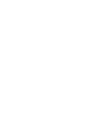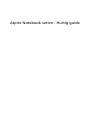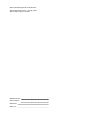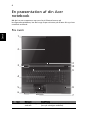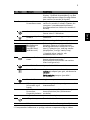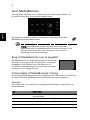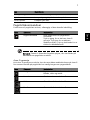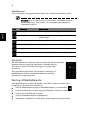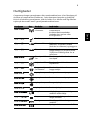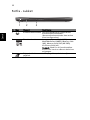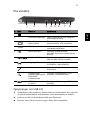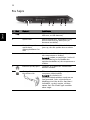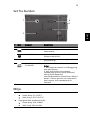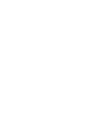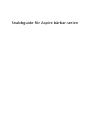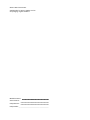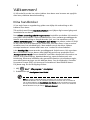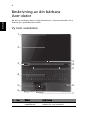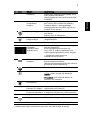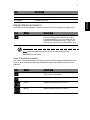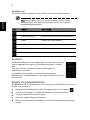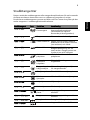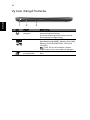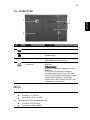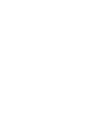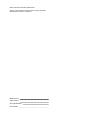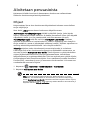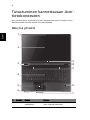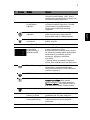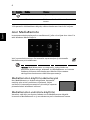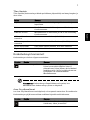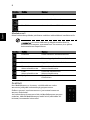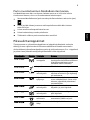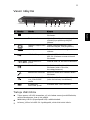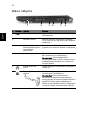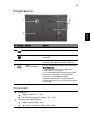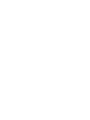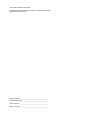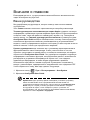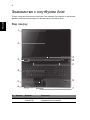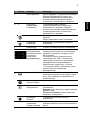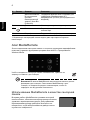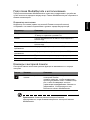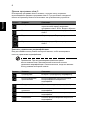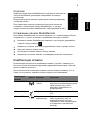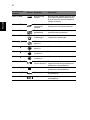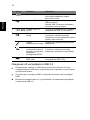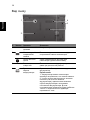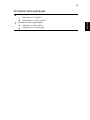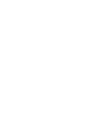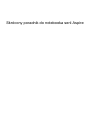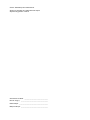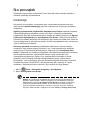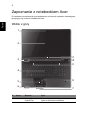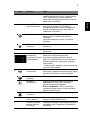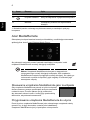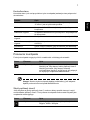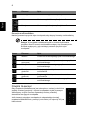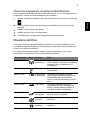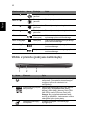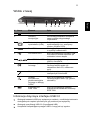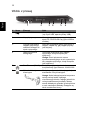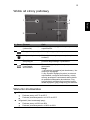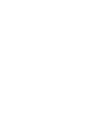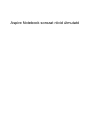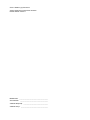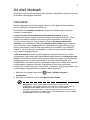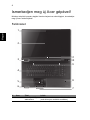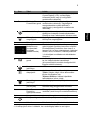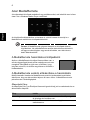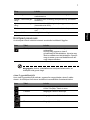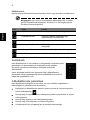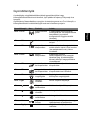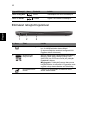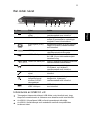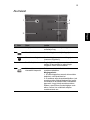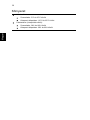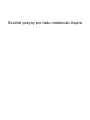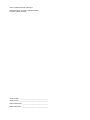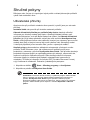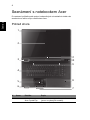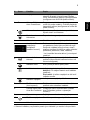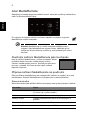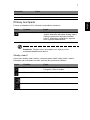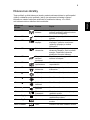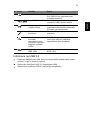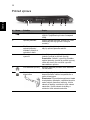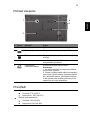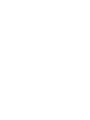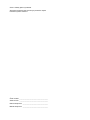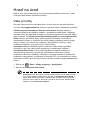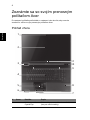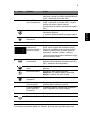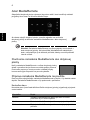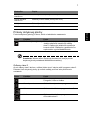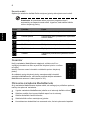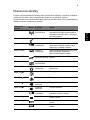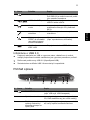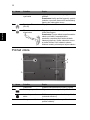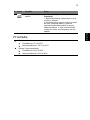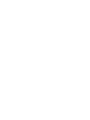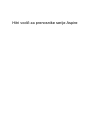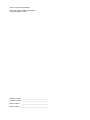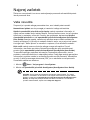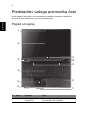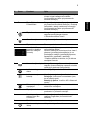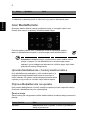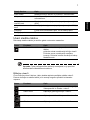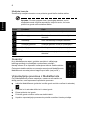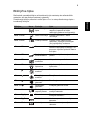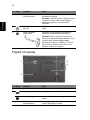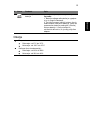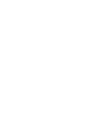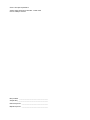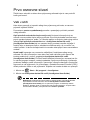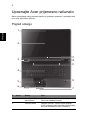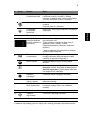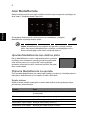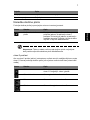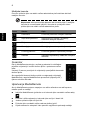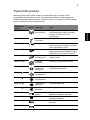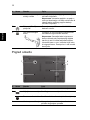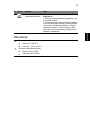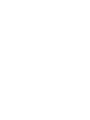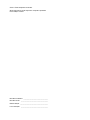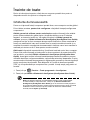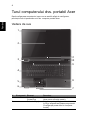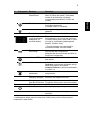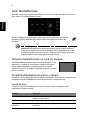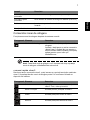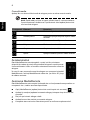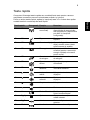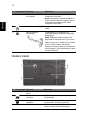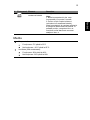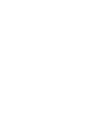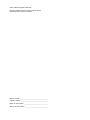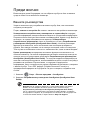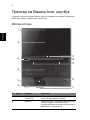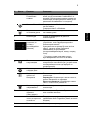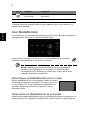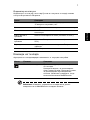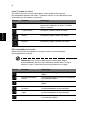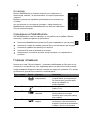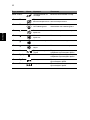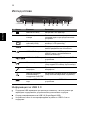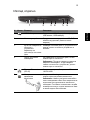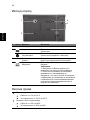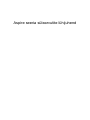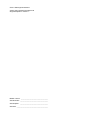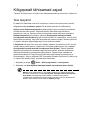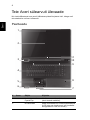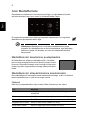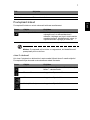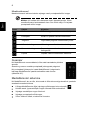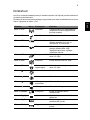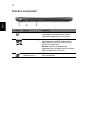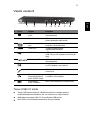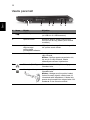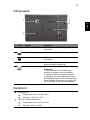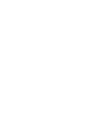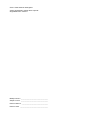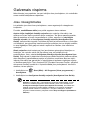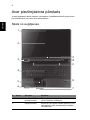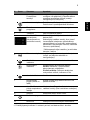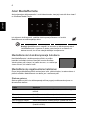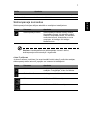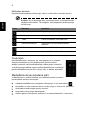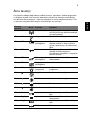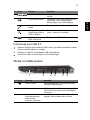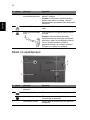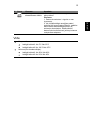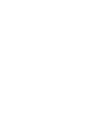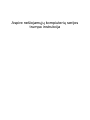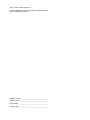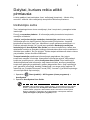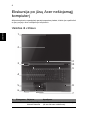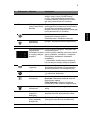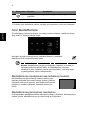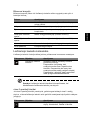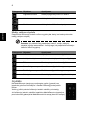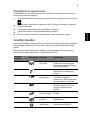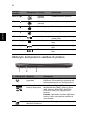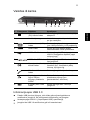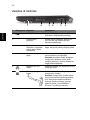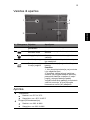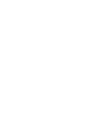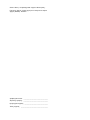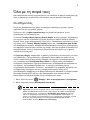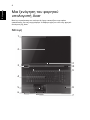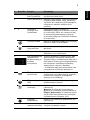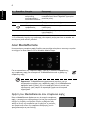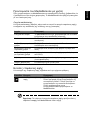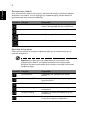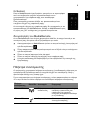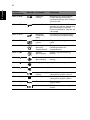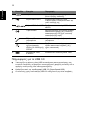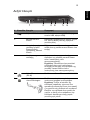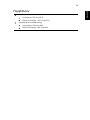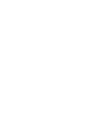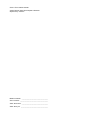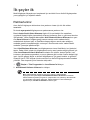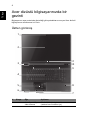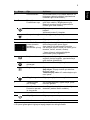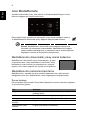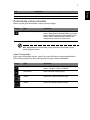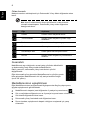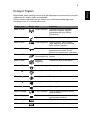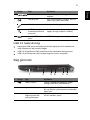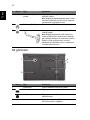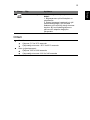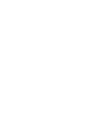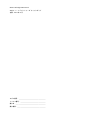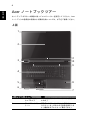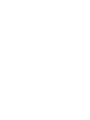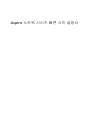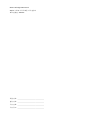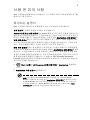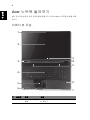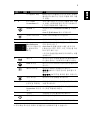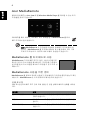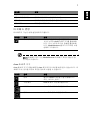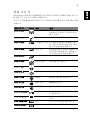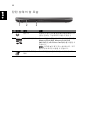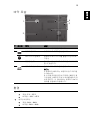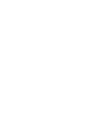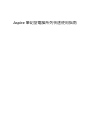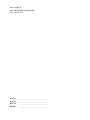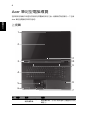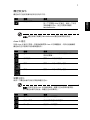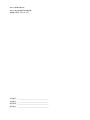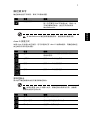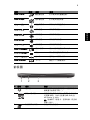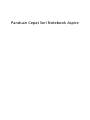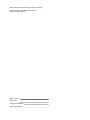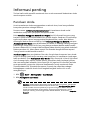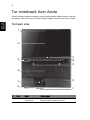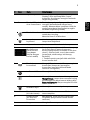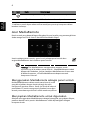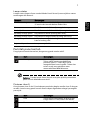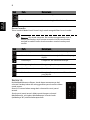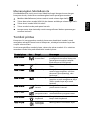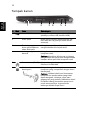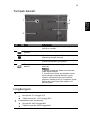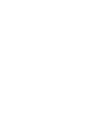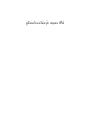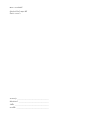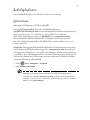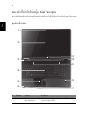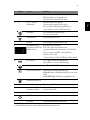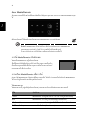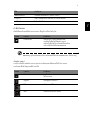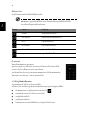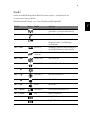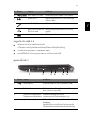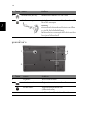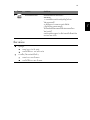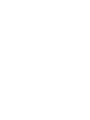Pagina wordt geladen...
Pagina wordt geladen...
Pagina wordt geladen...
Pagina wordt geladen...
Pagina wordt geladen...
Pagina wordt geladen...
Pagina wordt geladen...
Pagina wordt geladen...
Pagina wordt geladen...
Pagina wordt geladen...
Pagina wordt geladen...
Pagina wordt geladen...
Pagina wordt geladen...
Pagina wordt geladen...
Pagina wordt geladen...
Pagina wordt geladen...
Pagina wordt geladen...
Pagina wordt geladen...
Pagina wordt geladen...
Pagina wordt geladen...
Pagina wordt geladen...
Pagina wordt geladen...
Pagina wordt geladen...
Pagina wordt geladen...
Pagina wordt geladen...
Pagina wordt geladen...
Pagina wordt geladen...
Pagina wordt geladen...
Pagina wordt geladen...
Pagina wordt geladen...
Pagina wordt geladen...
Pagina wordt geladen...
Pagina wordt geladen...
Pagina wordt geladen...
Pagina wordt geladen...
Pagina wordt geladen...
Pagina wordt geladen...
Pagina wordt geladen...
Pagina wordt geladen...
Pagina wordt geladen...
Pagina wordt geladen...
Pagina wordt geladen...
Pagina wordt geladen...
Pagina wordt geladen...
Pagina wordt geladen...
Pagina wordt geladen...
Pagina wordt geladen...
Pagina wordt geladen...
Pagina wordt geladen...
Pagina wordt geladen...
Pagina wordt geladen...
Pagina wordt geladen...
Pagina wordt geladen...
Pagina wordt geladen...
Pagina wordt geladen...
Pagina wordt geladen...
Pagina wordt geladen...
Pagina wordt geladen...
Pagina wordt geladen...
Pagina wordt geladen...
Pagina wordt geladen...
Pagina wordt geladen...
Pagina wordt geladen...
Pagina wordt geladen...
Pagina wordt geladen...
Pagina wordt geladen...
Pagina wordt geladen...
Pagina wordt geladen...
Pagina wordt geladen...
Pagina wordt geladen...
Pagina wordt geladen...
Pagina wordt geladen...
Pagina wordt geladen...
Pagina wordt geladen...
Pagina wordt geladen...
Pagina wordt geladen...
Pagina wordt geladen...
Pagina wordt geladen...
Pagina wordt geladen...
Pagina wordt geladen...
Pagina wordt geladen...
Pagina wordt geladen...
Pagina wordt geladen...
Pagina wordt geladen...
Pagina wordt geladen...
Pagina wordt geladen...
Pagina wordt geladen...
Pagina wordt geladen...
Pagina wordt geladen...
Pagina wordt geladen...
Pagina wordt geladen...

Modelnummer: ____________________________________
Serienummer: _____________________________________
Aankoopdatum: ___________________________________
Plaats van aankoop: _______________________________
© 2011 Alle rechten voorbehouden.
Aspire Notebook Serie Snelgids
Oorspronkelijke uitgave: 03/2011

3
Voordat u aan de slag gaat
Bedankt dat u hebt gekozen voor een notebook van Acer als oplossing voor uw
mobiele computereisen.
Uw gidsen
Om u te helpen met het werken op het Acer notebook hebben we een aantal
gidsen ontworpen:
Allereerst helpt de instelkaart u bij het instellen van uw computer.
De Algemene gebruikershandleiding van de Aspire Series bevat handige
informatie die van toepassing zijn op alle modellen uit de Aspire productreeks.
De handleiding behandelt basale onderwerpen, zoals de het gebruik van het
toetsenbord, geluid, enz. Vandaar dat zowel de Algemene
gebruikershandleiding als de hieronder genoemde AcerSystem User Guide af en
toe naar functies of kenmerken verwijzen die slechts voor enkele modellen in
de reeks gelden, en dus niet noodzakelijk voor het model dat u heeft
aangeschaft. Dit wordt in de tekst aangegeven met opmerkingen in de trand
van "alleen voor bepaalde modellen".
Met de Snelgids krijgt u een introductie in de basiseigenschappen en functies
van uw nieuwe computer. Als u meer wilt weten over hoe uw computer u kan
helpen productiever te werken, raadpleeg dan de AcerSystem User Guide. Deze
Gebruikershandleiding bevat gedetailleerde informatie over onderwerpen
zoals systeemfuncties, gegevensherstel, uitbreidingsopties en probleem
oplossen. Daarnaast bevat het informatie over garantie en de algemene
voorwaarden en veiligheid voor uw notebook. Het is als Portable Document
Format (PDF) beschikbaar en is al van te voren op uw notebook gezet. Volg
deze stappen voor toegang tot dit document:
1 Klik op Start > Alle Programma’s > AcerSystem.
2 Klik vervolgens op AcerSystem User Guide.
Opmerking: Als u het bestand wilt inzien, dient Adobe Reader te zijn
geïnstalleerd. Als Adobe Reader nog niet op uw computer is geïnstalleerd,
wordt, als u op AcerSystem User Guide klikt, eerst het installatieprogramma
van Adobe Reader gestart. Volg de instructies op het scherm om het
programma te installeren. Gebruiksaanwijzingen bij Adobe Reader vindt u
in het menu Help en Ondersteuning.

4
Nederlands
Rondleiding door uw Acer
notebook
Nadat u de computer hebt ingesteld zoals is beschreven op de poster, bent u nu
klaar voor een rondleiding door de nieuwe Acer notebook.
Bovenkant
# Pictogram Item Beschrijving
1 Acer Crystal Eye
webcam
Webcam voor videocommunicatie
(alleen voor bepaalde modellen).
1
3
2
4
5
6
10
11
7
8
9

5
Nederlands
2 Beeldscherm Ook wel Liquid-Crystal Display (LCD)
genoemd, geeft de output van de
computer weer (configuratie kan per
model verschillen).
3 P P-toets/Acer
PowerSmart-toets
Programmeerbare toets (configuratie
kan per model verschillen). /Plaatst de
computer in de energie besparende
modus (configuratie kan per model
verschillen).
Arcade-toets Start InstantOn Arcade zonder opnieuw
opstarten.
Start clear.fi in Windows.
Toetsenbordverli-
chting
Schakelt de verlichting van het
toetsenbord in of uit.
4 Toetsenbord Om gegevens in te voeren in de
computer.
5 Acer MediaRemote
(verwijderbare
touchpad met
mediaconsole)
Aanraakgevoelig aanwijsapparaat dat
functioneert als een computermuis*.
Aanraakgevoelige bediening voor Acer
clear.fi, volume (omhoog/omlaag) en
media (afspelen/pauze, vorige,
volgende, stoppen).
* Touchpad wordt inactief als
mediaconsole wordt geactiveerd.
6
1
Communicatietoets Schakelt de communicatie-apparaten
van de computer in/uit.
(Communicatieapparaten kunnen
verschillen per configuratie).
HDD-indicator Licht op wanneer de harde schijf actief
is.
Accu-indicator Geeft de batterijstatus van de computer
aan.
Opladen: Het licht is oranje wanneer de
accu wordt opgeladen.
Volledig opgeladen: Het licht is blauw in
de AC-modus.
Stroomindicator
1
Geeft de vermogenstatus van de
computer aan.
7 Kliktoetsen
(links en rechts)
Met de knoppen links en rechts kunt u
items selecteren of menu’s weergeven.
8 Acer Bio-Protection
vingerafdruklezer
Ondersteunt de Acer FingerNav
4-richtingen bedieningsfunctie
(alleen voor bepaalde modellen).
9 Luidsprekers Levert stereogeluid.
# Pictogram Item Beschrijving

6
Nederlands
1. De statusindicatoren aan de voorkant zijn zelfs zichtbaar als het scherm
gesloten is.
Acer MediaRemote
Het verwijderbare touchpad heeft een mediaconsole waarmee u Acer clear.fi en
Windows Media Player kunt bedienen.
Om het touchpad te verwijderen, verschuift u de vergrendeling van het
touchpad en tilt u de MediaRemote uit het compartiment van het
touchpad.
Belangrijk: De MediaRemote wordt door magneten op zijn plaats
gehouden in het station van het touchpad. Wanneer de
MediaRemote uit het station verwijderd is, dient u het niet op of
in de buurt van de computer te plaatsen, waar het mogelijk
schade kan toebrengen aan interne componenten.
De MediaRemote als een touchpad gebruiken
Wanneer de MediaRemote zich in de touchpadmodus
bevindt, bestuurt de zone met een grijs vierkantje de
bewegingen van de cursor. Sleep uw vinger over dit
oppervlak om de cursorbewegingen te beheren en tik
tweemaal op het oppervlak om een selectie te maken.
De MediaRemote gereedmaken voor gebruik
Voordat u de MediaRemote als los apparaat gaat gebruiken, dient u te
controleren of de batterij volledig geladen is. De MediaRemote is al aan uw
computer gekoppeld.
10 Aan/uit-knop Schakelt de computer aan en uit.
11 Microfoon Interne microfoon voor geluidsopname.
# Pictogram Item Beschrijving

7
Nederlands
Statusindicator
De statusindicator (precies boven de knop voor de touchpadmodus) geeft de
verbinding en de batterijstatus aan.
Touchpad opdrachten
Het functioneren van de touchpad verschilt en is afhankelijk van de huidige
instellingen.
Opmerking: De toets van de Touchpad-modus is verlicht wanneer
het oppervlak van de touchpad van de MediaRemote actief is.
clear.fi-snelkoppelingen
Wanneer de clear.fi-snelkoppelingen actief zijn, kunt u eenvoudig de
mediasecties van clear.fi openen. Het lege gebied van het touchpad kan nog
steeds gebruikt worden als aanwijsapparaat.
Licht Beschrijving
Brandt niet De MediaRemote is 15 minuten lang niet gebruikt en
staat in de slaapstand.
Blauw De MediaRemote is actief en verbonden met de
computer.
Knippert blauw De MediaRemote is actief en niet verbonden met de
computer.
Knippert langzaam
oranje
Het niveau van de batterij is laag (minder dan 40%).
Knippert snel oranje Het niveau van de batterij is erg laag (minder dan
20%).
Opladen Het licht is oranje wanneer de accu wordt opgeladen.
Volledig opgeladen Het licht is blauw.
Pictogram Item Beschrijving
Touchpad modus Het functioneren van het oppervlak van
het touchpad wijzigen :
Druk eenmaal om de clear.fi-
snelkoppelingen te activeren.
Druk nogmaals op de mediaconsole te
activeren. Indrukken en ingedrukt
houden om de MediaRemote in of uit te
schakelen.
Pictogram Item Beschrijving
Selecteren Druk hierop om te schakelen tussen de
clear.fi-secties: Foto, video en muziek.

8
Nederlands
Mediaconsole
Druk nogmaals op de Touchpad modusknop om de mediaconsole te activeren.
Opmerking: Wanneer u een bestand afspeelt met clear.fi, zal de
mediaconsole automatisch inschakelen. Deze zal uitschakelen
wanneer u drukt op de knop van de touchpad-modus.
G-sensor
Wanneer de MediaRemote losgekoppeld is, kunt u die uit zijn
gebruikelijke verticale stand draaien en die in horizontale stand
gebruiken.
Een interne g-sensor zal de oriëntatie van de
bedieningselementen van het touchpad wijzigen.
Wanneer de bedieningselementen niet overeenkomen met de
stand van de MediaRemote, kantelt u de MediaRemote een
aantal seconden naar u toe (ten minste 30°).
Hoofdmenu Het hoofdmenu openen in clear.fi.
Video De videosectie van clear.fi openen.
Muziek De muzieksectie van clear.fi openen.
Pictogram Item Beschrijving
Vorige Terugkeren naar het vorige
mediabestand.
Afspelen/Pauze Een geselecteerd mediabestand afspelen
of pauzeren.
Volgende Naar het volgende mediabestand
springen.
Volume zachter zetten Het volume van afspelen van media
zachter zetten.
Volume verhogen Het volume van afspelen van media
harder zetten.
Stoppen Het afspelen stoppen van het
geselecteerde mediabestand.
Pictogram Item Beschrijving

9
Nederlands
De MediaRemote koppelen
Wanneer de MediaRemote volledig opgeladen is, maar niet correct met uw
computer functioneert, dient u de apparaten te koppelen.
• Zet de MediaRemote uit (druk 3 seconden op de modusknop).
• Houd de linker en rechter kliktoetsen ten minste 3 seconden ingedrukt.
• Druk eenmaal op de linker kliktoets.
• Druk op de modusknop op het toetsenbord.
• De statusindicator zal knipperen om te bevestigen dat de koppeling gelukt
is.
Sneltoetsen
De computer gebruikt sneltoetsen of toetscombinaties voor toegang tot de
meeste besturingselementen, zoals helderheid en geluidsvolume.
Om een sneltoets te gebruiken drukt u de <Fn> -toets in voordat u de andere
toets van de combinatie indrukt.
Sneltoets Pictogram Functie Beschrijving
<Fn> + <F3> Communicati-
etoets
Schakelt de communicatie-
apparaten van de computer in/
uit (apparaten kunnen
verschillen per configuratie).
<Fn> + <F4> Standby Hiermee plaatst u de computer
in de Standby-stand.
<Fn> + <F5> Schakeltoets
voor
beeldscherm
Schakelt de weergave-uitvoer
tussen het scherm, externe
monitor (indien aangesloten) en
beide.
<Fn> + <F6> Leeg scherm Hiermee schakelt u de lamp van
het beeldscherm uit om stroom
te besparen. Druk op een
willekeurige toets om het
beeldscherm weer te activeren.
<Fn> + <F7> Schakeltoets
voor touchpad
Hiermee schakelt u het interne
touchpad in en uit.
<Fn> + <F8> Schakeltoets
voor
luidspreker
Schakelt de luidsprekers in of
uit.
<Fn> + <F9> Toetsenbord-
verlichting
Schakelt de verlichting van het
toetsenbord in en uit.
<Fn> + < >
Helderheid
verhogen
Verhoogt de helderheid van het
beeldscherm.

10
Nederlands
Voorkant gesloten
<Fn> + < >
Helderheid
verlagen
Hiermee verlaagt u de
helderheid van het
beeldscherm.
<Fn> + < >
Volume
omhoog
Hiermee verhoogt u het
volume.
<Fn> + < >
Volume
omlaag
Hiermee verlaagt u het volume.
<Fn> + <Home> Afspelen/
pauze
Een geselecteerd mediabestand
afspelen of pauzeren.
<Fn> + <Pg Up> Stoppen Het afspelen stoppen van het
geselecteerde mediabestand.
<Fn> + <Pg Dn> Vorige Terugkeren naar het vorige
mediabestand.
<Fn> + <End> Volgende Naar het volgende
mediabestand springen.
# Pictogram Item Beschrijving
1 Communicatietoets Schakelt de communicatieapparaten van
de computer in/uit. (Beschikbare
communicatie-apparaten kunnen per
configuratie verschillen.)
2 Meer-in-één-
kaartlezer
Accepteert Secure Digital (SD),
MultiMediaCard (MMC), Memory Stick
(MS), Memory Stick PRO (MS PRO),
xD-Picture Card (xD).
Opmerking: Duwen om de kaart te
verwijderen/plaatsen. Slechts één kaart
tegelijk mag gebruikt worden.
3 Ontgrendeling van
touchpad
Hierdoor komt het touchpad omhoog en
kan het verwijderd worden.
Sneltoets Pictogram Functie Beschrijving
12 3

11
Nederlands
Linkerkant
Informatie over USB 3.0
• Ondersteunt power-off USB charging, waardoor u ondersteunde mobiele
apparaten kunt opladen terwijl de laptop uitgeschakeld is.
• Op basis van de usb 3.0-specificatie (SuperSpeed usb).
• Apparaten zonder usb 3.0-certificering zijn wellicht niet compatibel.
# Pictogram Item Beschrijving
1 Gelijkstroomaansluit-
ing
Aansluiting voor een adapter.
2 Ventilatie-sleuven Zorgen dat de computer koel blijft,
zelfs na langdurig gebruik.
3Externe
weergavepoort
(VGA)
Aansluiting voor een beeldscherm
(bijv. een externe monitor,
LCD-projector).
4 HDMI-poort Ondersteunt high-definition digitale
videosignalen.
5 USB 2.0/3.0-poort Aansluiting voor usb-apparaten.
Een USB 3.0 poort kan herkend
worden aan zijn blauwe aansluiting.
6 USB 2.0/e SATA-poort Aansluiting voor usb 2.0- of eSATA-
apparaten.
7 Lijn-in aansluiting Aansluiting voor lijn-in
audioapparaten (bijv. CD-speler,
mp3-speler).
Aansluiting voor
Microfoon-in
Aansluitingen voor externe
microfoon.
S/PDIF-ondersteuning
voor hoofdtelefoon/
luidspreker/lijn-uit
Aansluiting voor lijn-uit
audioapparaten (bijv. luidsprekers,
hoofdtelefoon).
8 4-pins IEEE 1394
poort
Aansluiting voor IEEE 1394
apparaten.
4512 3 678

12
Nederlands
Rechterkant
# Pictogram Item Beschrijving
1 USB 2.0-poort Aansluitingen voor usb 2.0 apparaten
(bijv. usb-muis, usb-camera).
2 Optisch station Intern optisch station; aanvaardt cd’s,
dvd’s of Blu-raydisks (alleen bepaalde
modellen).
3 Uitwerpknop optisch
station/
toegangsindicator
optische schijf
Werpt de optische schijf uit het station
en brandt wanneer het optische
station actief is.
4 Nood-uitwerpopening Opent de lade van het optisch station
wanneer de computer is uitgeschakeld.
Opmerking: Steek een paperclip in de
nooduitwerpopening om de lade van
het optisch station uit te werpen als de
computer is uitgeschakeld.
5 Ethernetpoort (RJ-45) Aansluiting voor een op Ethernet
10/100/1000-gebaseerd netwerk.
6 Kensington-slot sleuf Aansluiting voor een Kensington-
compatibel computerbeveiligingsslot.
Opmerking: Wikkel een kabel rond een
vast, onwrikbaar object, zoals een tafel
of een handgreep van een lade. Plaats
het slot in de uitsparing en draai de
sleutel om zodat het slot is
vergrendeld. Er zijn ook modellen
beschikbaar zonder Kensington-slot.
213465

13
Nederlands
Onderkant
Omgeving
# Pictogram Item Beschrijving
1 Subwoofer Geeft geluid met lage frequentie weer.
2 Geheugenvak Bevat het hoofdgeheugen van de
computer.
Harde schijf nis Bevat de harde schijf van de computer
(vastgeschroefd).
3 Ventilatie-sleuven Zorgen dat de computer koel blijft, zelfs
na langdurig gebruik.
4 Resetschakelaar
batterij
Verschuif deze om de interne batterij te
aan te sluiten.
Notities:
1. De batterij van uw computer is
ingebouwd en niet verwijderbaar.
2. Om het systeem volledig van de
stroom af te sluiten (komt overeen met
het verwijderen van de batterij),
verschuift u de resetschakelaar van de
batterij in de stand "batterij afsluiten”.
In deze stand zal uw computer alleen
functioneren wanneer de stroomadapter
aangesloten is.
• Temperatuur:
• In gebruik: 5°C tot 35°C
• Niet in gebruik: -20°C tot 65°C
• Vochtigheidsgraad (geen condensvorming):
• In gebruik: 20% tot 80%
• Niet in gebruik: 20% tot 80%
1
2
3
4
Pagina wordt geladen...
Pagina wordt geladen...
Pagina wordt geladen...
Pagina wordt geladen...
Pagina wordt geladen...
Pagina wordt geladen...
Pagina wordt geladen...
Pagina wordt geladen...
Pagina wordt geladen...
Pagina wordt geladen...
Pagina wordt geladen...
Pagina wordt geladen...
Pagina wordt geladen...
Pagina wordt geladen...
Pagina wordt geladen...
Pagina wordt geladen...
Pagina wordt geladen...
Pagina wordt geladen...
Pagina wordt geladen...
Pagina wordt geladen...
Pagina wordt geladen...
Pagina wordt geladen...
Pagina wordt geladen...
Pagina wordt geladen...
Pagina wordt geladen...
Pagina wordt geladen...
Pagina wordt geladen...
Pagina wordt geladen...
Pagina wordt geladen...
Pagina wordt geladen...
Pagina wordt geladen...
Pagina wordt geladen...
Pagina wordt geladen...
Pagina wordt geladen...
Pagina wordt geladen...
Pagina wordt geladen...
Pagina wordt geladen...
Pagina wordt geladen...
Pagina wordt geladen...
Pagina wordt geladen...
Pagina wordt geladen...
Pagina wordt geladen...
Pagina wordt geladen...
Pagina wordt geladen...
Pagina wordt geladen...
Pagina wordt geladen...
Pagina wordt geladen...
Pagina wordt geladen...
Pagina wordt geladen...
Pagina wordt geladen...
Pagina wordt geladen...
Pagina wordt geladen...
Pagina wordt geladen...
Pagina wordt geladen...
Pagina wordt geladen...
Pagina wordt geladen...
Pagina wordt geladen...
Pagina wordt geladen...
Pagina wordt geladen...
Pagina wordt geladen...
Pagina wordt geladen...
Pagina wordt geladen...
Pagina wordt geladen...
Pagina wordt geladen...
Pagina wordt geladen...
Pagina wordt geladen...
Pagina wordt geladen...
Pagina wordt geladen...
Pagina wordt geladen...
Pagina wordt geladen...
Pagina wordt geladen...
Pagina wordt geladen...
Pagina wordt geladen...
Pagina wordt geladen...
Pagina wordt geladen...
Pagina wordt geladen...
Pagina wordt geladen...
Pagina wordt geladen...
Pagina wordt geladen...
Pagina wordt geladen...
Pagina wordt geladen...
Pagina wordt geladen...
Pagina wordt geladen...
Pagina wordt geladen...
Pagina wordt geladen...
Pagina wordt geladen...
Pagina wordt geladen...
Pagina wordt geladen...
Pagina wordt geladen...
Pagina wordt geladen...
Pagina wordt geladen...
Pagina wordt geladen...
Pagina wordt geladen...
Pagina wordt geladen...
Pagina wordt geladen...
Pagina wordt geladen...
Pagina wordt geladen...
Pagina wordt geladen...
Pagina wordt geladen...
Pagina wordt geladen...
Pagina wordt geladen...
Pagina wordt geladen...
Pagina wordt geladen...
Pagina wordt geladen...
Pagina wordt geladen...
Pagina wordt geladen...
Pagina wordt geladen...
Pagina wordt geladen...
Pagina wordt geladen...
Pagina wordt geladen...
Pagina wordt geladen...
Pagina wordt geladen...
Pagina wordt geladen...
Pagina wordt geladen...
Pagina wordt geladen...
Pagina wordt geladen...
Pagina wordt geladen...
Pagina wordt geladen...
Pagina wordt geladen...
Pagina wordt geladen...
Pagina wordt geladen...
Pagina wordt geladen...
Pagina wordt geladen...
Pagina wordt geladen...
Pagina wordt geladen...
Pagina wordt geladen...
Pagina wordt geladen...
Pagina wordt geladen...
Pagina wordt geladen...
Pagina wordt geladen...
Pagina wordt geladen...
Pagina wordt geladen...
Pagina wordt geladen...
Pagina wordt geladen...
Pagina wordt geladen...
Pagina wordt geladen...
Pagina wordt geladen...
Pagina wordt geladen...
Pagina wordt geladen...
Pagina wordt geladen...
Pagina wordt geladen...
Pagina wordt geladen...
Pagina wordt geladen...
Pagina wordt geladen...
Pagina wordt geladen...
Pagina wordt geladen...
Pagina wordt geladen...
Pagina wordt geladen...
Pagina wordt geladen...
Pagina wordt geladen...
Pagina wordt geladen...
Pagina wordt geladen...
Pagina wordt geladen...
Pagina wordt geladen...
Pagina wordt geladen...
Pagina wordt geladen...
Pagina wordt geladen...
Pagina wordt geladen...
Pagina wordt geladen...
Pagina wordt geladen...
Pagina wordt geladen...
Pagina wordt geladen...
Pagina wordt geladen...
Pagina wordt geladen...
Pagina wordt geladen...
Pagina wordt geladen...
Pagina wordt geladen...
Pagina wordt geladen...
Pagina wordt geladen...
Pagina wordt geladen...
Pagina wordt geladen...
Pagina wordt geladen...
Pagina wordt geladen...
Pagina wordt geladen...
Pagina wordt geladen...
Pagina wordt geladen...
Pagina wordt geladen...
Pagina wordt geladen...
Pagina wordt geladen...
Pagina wordt geladen...
Pagina wordt geladen...
Pagina wordt geladen...
Pagina wordt geladen...
Pagina wordt geladen...
Pagina wordt geladen...
Pagina wordt geladen...
Pagina wordt geladen...
Pagina wordt geladen...
Pagina wordt geladen...
Pagina wordt geladen...
Pagina wordt geladen...
Pagina wordt geladen...
Pagina wordt geladen...
Pagina wordt geladen...
Pagina wordt geladen...
Pagina wordt geladen...
Pagina wordt geladen...
Pagina wordt geladen...
Pagina wordt geladen...
Pagina wordt geladen...
Pagina wordt geladen...
Pagina wordt geladen...
Pagina wordt geladen...
Pagina wordt geladen...
Pagina wordt geladen...
Pagina wordt geladen...
Pagina wordt geladen...
Pagina wordt geladen...
Pagina wordt geladen...
Pagina wordt geladen...
Pagina wordt geladen...
Pagina wordt geladen...
Pagina wordt geladen...
Pagina wordt geladen...
Pagina wordt geladen...
Pagina wordt geladen...
Pagina wordt geladen...
Pagina wordt geladen...
Pagina wordt geladen...
Pagina wordt geladen...
Pagina wordt geladen...
Pagina wordt geladen...
Pagina wordt geladen...
Pagina wordt geladen...
Pagina wordt geladen...
Pagina wordt geladen...
Pagina wordt geladen...
Pagina wordt geladen...
Pagina wordt geladen...
Pagina wordt geladen...
Pagina wordt geladen...
Pagina wordt geladen...
Pagina wordt geladen...
Pagina wordt geladen...
Pagina wordt geladen...
Pagina wordt geladen...
Pagina wordt geladen...
Pagina wordt geladen...
Pagina wordt geladen...
Pagina wordt geladen...
Pagina wordt geladen...
Pagina wordt geladen...
Pagina wordt geladen...
Pagina wordt geladen...
Pagina wordt geladen...
Pagina wordt geladen...
Pagina wordt geladen...
Pagina wordt geladen...
Pagina wordt geladen...
Pagina wordt geladen...
Pagina wordt geladen...
Pagina wordt geladen...
Pagina wordt geladen...
Pagina wordt geladen...
Pagina wordt geladen...
Pagina wordt geladen...
Pagina wordt geladen...
Pagina wordt geladen...
Pagina wordt geladen...
Pagina wordt geladen...
Pagina wordt geladen...
Pagina wordt geladen...
Pagina wordt geladen...
Pagina wordt geladen...
Pagina wordt geladen...
Pagina wordt geladen...
Pagina wordt geladen...
Pagina wordt geladen...
Pagina wordt geladen...
Pagina wordt geladen...
Pagina wordt geladen...
Pagina wordt geladen...
Pagina wordt geladen...
Pagina wordt geladen...
Pagina wordt geladen...
Pagina wordt geladen...
Pagina wordt geladen...
Pagina wordt geladen...
Pagina wordt geladen...
Pagina wordt geladen...
Pagina wordt geladen...
Pagina wordt geladen...
Pagina wordt geladen...
Pagina wordt geladen...
Pagina wordt geladen...
Pagina wordt geladen...
Pagina wordt geladen...
Pagina wordt geladen...
Pagina wordt geladen...
Pagina wordt geladen...
Pagina wordt geladen...
Pagina wordt geladen...
Pagina wordt geladen...
Pagina wordt geladen...
Pagina wordt geladen...
Pagina wordt geladen...
Pagina wordt geladen...
Pagina wordt geladen...
Pagina wordt geladen...
Pagina wordt geladen...
Pagina wordt geladen...
Pagina wordt geladen...
Pagina wordt geladen...
Pagina wordt geladen...
Pagina wordt geladen...
Pagina wordt geladen...
Pagina wordt geladen...
Pagina wordt geladen...
Pagina wordt geladen...
Pagina wordt geladen...
Pagina wordt geladen...
Pagina wordt geladen...
Pagina wordt geladen...
Pagina wordt geladen...
Pagina wordt geladen...
Pagina wordt geladen...
Pagina wordt geladen...
Pagina wordt geladen...
Pagina wordt geladen...
Pagina wordt geladen...
Pagina wordt geladen...
Pagina wordt geladen...
Pagina wordt geladen...
Pagina wordt geladen...
Pagina wordt geladen...
Pagina wordt geladen...
Pagina wordt geladen...
Pagina wordt geladen...
Pagina wordt geladen...
Pagina wordt geladen...
Pagina wordt geladen...
Pagina wordt geladen...
Pagina wordt geladen...
Pagina wordt geladen...
Pagina wordt geladen...
Pagina wordt geladen...
Pagina wordt geladen...
Documenttranscriptie
© 2011 Alle rechten voorbehouden. Aspire Notebook Serie Snelgids Oorspronkelijke uitgave: 03/2011 Modelnummer: ____________________________________ Serienummer: _____________________________________ Aankoopdatum: ___________________________________ Plaats van aankoop: _______________________________ 3 Voordat u aan de slag gaat Bedankt dat u hebt gekozen voor een notebook van Acer als oplossing voor uw mobiele computereisen. Uw gidsen Om u te helpen met het werken op het Acer notebook hebben we een aantal gidsen ontworpen: Allereerst helpt de instelkaart u bij het instellen van uw computer. De Algemene gebruikershandleiding van de Aspire Series bevat handige informatie die van toepassing zijn op alle modellen uit de Aspire productreeks. De handleiding behandelt basale onderwerpen, zoals de het gebruik van het toetsenbord, geluid, enz. Vandaar dat zowel de Algemene gebruikershandleiding als de hieronder genoemde AcerSystem User Guide af en toe naar functies of kenmerken verwijzen die slechts voor enkele modellen in de reeks gelden, en dus niet noodzakelijk voor het model dat u heeft aangeschaft. Dit wordt in de tekst aangegeven met opmerkingen in de trand van "alleen voor bepaalde modellen". Met de Snelgids krijgt u een introductie in de basiseigenschappen en functies van uw nieuwe computer. Als u meer wilt weten over hoe uw computer u kan helpen productiever te werken, raadpleeg dan de AcerSystem User Guide. Deze Gebruikershandleiding bevat gedetailleerde informatie over onderwerpen zoals systeemfuncties, gegevensherstel, uitbreidingsopties en probleem oplossen. Daarnaast bevat het informatie over garantie en de algemene voorwaarden en veiligheid voor uw notebook. Het is als Portable Document Format (PDF) beschikbaar en is al van te voren op uw notebook gezet. Volg deze stappen voor toegang tot dit document: 1 Klik op Start > Alle Programma’s > AcerSystem. 2 Klik vervolgens op AcerSystem User Guide. Opmerking: Als u het bestand wilt inzien, dient Adobe Reader te zijn geïnstalleerd. Als Adobe Reader nog niet op uw computer is geïnstalleerd, wordt, als u op AcerSystem User Guide klikt, eerst het installatieprogramma van Adobe Reader gestart. Volg de instructies op het scherm om het programma te installeren. Gebruiksaanwijzingen bij Adobe Reader vindt u in het menu Help en Ondersteuning. 4 Rondleiding door uw Acer notebook Nadat u de computer hebt ingesteld zoals is beschreven op de poster, bent u nu klaar voor een rondleiding door de nieuwe Acer notebook. Nederlands Bovenkant 1 2 11 10 3 9 4 8 5 6 # 1 7 Pictogram Item Acer Crystal Eye webcam Beschrijving Webcam voor videocommunicatie (alleen voor bepaalde modellen). 5 # Pictogram Item 2 Beschrijving Ook wel Liquid-Crystal Display (LCD) genoemd, geeft de output van de computer weer (configuratie kan per model verschillen). P-toets/Acer PowerSmart-toets Programmeerbare toets (configuratie kan per model verschillen). /Plaatst de computer in de energie besparende modus (configuratie kan per model verschillen). Arcade-toets Start InstantOn Arcade zonder opnieuw opstarten. Start clear.fi in Windows. Toetsenbordverlichting Schakelt de verlichting van het toetsenbord in of uit. 4 Toetsenbord Om gegevens in te voeren in de computer. 5 Acer MediaRemote (verwijderbare touchpad met mediaconsole) Aanraakgevoelig aanwijsapparaat dat functioneert als een computermuis*. Aanraakgevoelige bediening voor Acer clear.fi, volume (omhoog/omlaag) en media (afspelen/pauze, vorige, volgende, stoppen). 3 P * Touchpad wordt inactief als mediaconsole wordt geactiveerd. 61 Communicatietoets Schakelt de communicatie-apparaten van de computer in/uit. (Communicatieapparaten kunnen verschillen per configuratie). HDD-indicator Licht op wanneer de harde schijf actief is. Accu-indicator Geeft de batterijstatus van de computer aan. Opladen: Het licht is oranje wanneer de accu wordt opgeladen. Volledig opgeladen: Het licht is blauw in de AC-modus. Stroomindicator1 Geeft de vermogenstatus van de computer aan. 7 Kliktoetsen (links en rechts) Met de knoppen links en rechts kunt u items selecteren of menu’s weergeven. 8 Acer Bio-Protection Ondersteunt de Acer FingerNav vingerafdruklezer 4-richtingen bedieningsfunctie (alleen voor bepaalde modellen). 9 Luidsprekers Levert stereogeluid. Nederlands Beeldscherm 6 # Pictogram Item Beschrijving 10 Aan/uit-knop Schakelt de computer aan en uit. 11 Microfoon Interne microfoon voor geluidsopname. Nederlands 1. De statusindicatoren aan de voorkant zijn zelfs zichtbaar als het scherm gesloten is. Acer MediaRemote Het verwijderbare touchpad heeft een mediaconsole waarmee u Acer clear.fi en Windows Media Player kunt bedienen. Om het touchpad te verwijderen, verschuift u de vergrendeling van het touchpad en tilt u de MediaRemote uit het compartiment van het touchpad. Belangrijk: De MediaRemote wordt door magneten op zijn plaats gehouden in het station van het touchpad. Wanneer de MediaRemote uit het station verwijderd is, dient u het niet op of in de buurt van de computer te plaatsen, waar het mogelijk schade kan toebrengen aan interne componenten. De MediaRemote als een touchpad gebruiken Wanneer de MediaRemote zich in de touchpadmodus bevindt, bestuurt de zone met een grijs vierkantje de bewegingen van de cursor. Sleep uw vinger over dit oppervlak om de cursorbewegingen te beheren en tik tweemaal op het oppervlak om een selectie te maken. De MediaRemote gereedmaken voor gebruik Voordat u de MediaRemote als los apparaat gaat gebruiken, dient u te controleren of de batterij volledig geladen is. De MediaRemote is al aan uw computer gekoppeld. 7 Statusindicator De statusindicator (precies boven de knop voor de touchpadmodus) geeft de verbinding en de batterijstatus aan. Beschrijving Brandt niet De MediaRemote is 15 minuten lang niet gebruikt en staat in de slaapstand. Blauw De MediaRemote is actief en verbonden met de computer. Knippert blauw De MediaRemote is actief en niet verbonden met de computer. Knippert langzaam oranje Het niveau van de batterij is laag (minder dan 40%). Knippert snel oranje Het niveau van de batterij is erg laag (minder dan 20%). Opladen Het licht is oranje wanneer de accu wordt opgeladen. Volledig opgeladen Het licht is blauw. Touchpad opdrachten Het functioneren van de touchpad verschilt en is afhankelijk van de huidige instellingen. Pictogram Item Touchpad modus Beschrijving Het functioneren van het oppervlak van het touchpad wijzigen : Druk eenmaal om de clear.fisnelkoppelingen te activeren. Druk nogmaals op de mediaconsole te activeren. Indrukken en ingedrukt houden om de MediaRemote in of uit te schakelen. Opmerking: De toets van de Touchpad-modus is verlicht wanneer het oppervlak van de touchpad van de MediaRemote actief is. clear.fi-snelkoppelingen Wanneer de clear.fi-snelkoppelingen actief zijn, kunt u eenvoudig de mediasecties van clear.fi openen. Het lege gebied van het touchpad kan nog steeds gebruikt worden als aanwijsapparaat. Pictogram Item Selecteren Beschrijving Druk hierop om te schakelen tussen de clear.fi-secties: Foto, video en muziek. Nederlands Licht 8 Nederlands Pictogram Item Beschrijving Hoofdmenu Het hoofdmenu openen in clear.fi. Video De videosectie van clear.fi openen. Muziek De muzieksectie van clear.fi openen. Mediaconsole Druk nogmaals op de Touchpad modusknop om de mediaconsole te activeren. Opmerking: Wanneer u een bestand afspeelt met clear.fi, zal de mediaconsole automatisch inschakelen. Deze zal uitschakelen wanneer u drukt op de knop van de touchpad-modus. Pictogram Item Beschrijving Vorige Terugkeren naar het vorige mediabestand. Afspelen/Pauze Een geselecteerd mediabestand afspelen of pauzeren. Volgende Naar het volgende mediabestand springen. Volume zachter zetten Het volume van afspelen van media zachter zetten. Volume verhogen Het volume van afspelen van media harder zetten. Stoppen Het afspelen stoppen van het geselecteerde mediabestand. G-sensor Wanneer de MediaRemote losgekoppeld is, kunt u die uit zijn gebruikelijke verticale stand draaien en die in horizontale stand gebruiken. Een interne g-sensor zal de oriëntatie van de bedieningselementen van het touchpad wijzigen. Wanneer de bedieningselementen niet overeenkomen met de stand van de MediaRemote, kantelt u de MediaRemote een aantal seconden naar u toe (ten minste 30°). 9 De MediaRemote koppelen Wanneer de MediaRemote volledig opgeladen is, maar niet correct met uw computer functioneert, dient u de apparaten te koppelen. • • • • • Zet de MediaRemote uit (druk 3 seconden op de modusknop). Houd de linker en rechter kliktoetsen ten minste 3 seconden ingedrukt. Druk eenmaal op de linker kliktoets. Druk op de modusknop op het toetsenbord. De statusindicator zal knipperen om te bevestigen dat de koppeling gelukt is. De computer gebruikt sneltoetsen of toetscombinaties voor toegang tot de meeste besturingselementen, zoals helderheid en geluidsvolume. Om een sneltoets te gebruiken drukt u de <Fn> -toets in voordat u de andere toets van de combinatie indrukt. Sneltoets Pictogram Functie Beschrijving <Fn> + <F3> Communicatietoets Schakelt de communicatieapparaten van de computer in/ uit (apparaten kunnen verschillen per configuratie). <Fn> + <F4> Standby Hiermee plaatst u de computer in de Standby-stand. <Fn> + <F5> Schakeltoets voor beeldscherm Schakelt de weergave-uitvoer tussen het scherm, externe monitor (indien aangesloten) en beide. <Fn> + <F6> Leeg scherm Hiermee schakelt u de lamp van het beeldscherm uit om stroom te besparen. Druk op een willekeurige toets om het beeldscherm weer te activeren. <Fn> + <F7> Schakeltoets Hiermee schakelt u het interne voor touchpad touchpad in en uit. <Fn> + <F8> Schakeltoets voor luidspreker Schakelt de luidsprekers in of uit. <Fn> + <F9> Toetsenbordverlichting Schakelt de verlichting van het toetsenbord in en uit. <Fn> + < > Helderheid verhogen Verhoogt de helderheid van het beeldscherm. Nederlands Sneltoetsen 10 Nederlands Sneltoets Pictogram Functie Beschrijving <Fn> + < > Helderheid verlagen Hiermee verlaagt u de helderheid van het beeldscherm. <Fn> + < > Volume omhoog Hiermee verhoogt u het volume. <Fn> + < > Volume omlaag Hiermee verlaagt u het volume. <Fn> + <Home> Afspelen/ pauze Een geselecteerd mediabestand afspelen of pauzeren. <Fn> + <Pg Up> Stoppen Het afspelen stoppen van het geselecteerde mediabestand. <Fn> + <Pg Dn> Vorige Terugkeren naar het vorige mediabestand. <Fn> + <End> Volgende Naar het volgende mediabestand springen. Voorkant gesloten 1 # 2 3 Pictogram Item Beschrijving 1 Communicatietoets Schakelt de communicatieapparaten van de computer in/uit. (Beschikbare communicatie-apparaten kunnen per configuratie verschillen.) 2 Meer-in-éénkaartlezer Accepteert Secure Digital (SD), MultiMediaCard (MMC), Memory Stick (MS), Memory Stick PRO (MS PRO), xD-Picture Card (xD). Opmerking: Duwen om de kaart te verwijderen/plaatsen. Slechts één kaart tegelijk mag gebruikt worden. 3 Ontgrendeling van touchpad Hierdoor komt het touchpad omhoog en kan het verwijderd worden. 11 Linkerkant 1 # Pictogram 2 Item 3 4 5 6 7 8 Beschrijving Gelijkstroomaansluit- Aansluiting voor een adapter. ing 2 Ventilatie-sleuven Zorgen dat de computer koel blijft, zelfs na langdurig gebruik. 3 Externe weergavepoort (VGA) Aansluiting voor een beeldscherm (bijv. een externe monitor, LCD-projector). 4 HDMI-poort Ondersteunt high-definition digitale videosignalen. 5 USB 2.0/3.0-poort Aansluiting voor usb-apparaten. Een USB 3.0 poort kan herkend worden aan zijn blauwe aansluiting. 6 USB 2.0/e SATA-poort Aansluiting voor usb 2.0- of eSATAapparaten. 7 Lijn-in aansluiting Aansluiting voor lijn-in audioapparaten (bijv. CD-speler, mp3-speler). Aansluiting voor Microfoon-in Aansluitingen voor externe microfoon. S/PDIF-ondersteuning Aansluiting voor lijn-uit voor hoofdtelefoon/ audioapparaten (bijv. luidsprekers, luidspreker/lijn-uit hoofdtelefoon). 8 4-pins IEEE 1394 poort Aansluiting voor IEEE 1394 apparaten. Informatie over USB 3.0 • Ondersteunt power-off USB charging, waardoor u ondersteunde mobiele apparaten kunt opladen terwijl de laptop uitgeschakeld is. • Op basis van de usb 3.0-specificatie (SuperSpeed usb). • Apparaten zonder usb 3.0-certificering zijn wellicht niet compatibel. Nederlands 1 12 Rechterkant Nederlands 1 2 3 4 5 6 # Pictogram Item Beschrijving 1 USB 2.0-poort Aansluitingen voor usb 2.0 apparaten (bijv. usb-muis, usb-camera). 2 Optisch station Intern optisch station; aanvaardt cd’s, dvd’s of Blu-raydisks (alleen bepaalde modellen). 3 Uitwerpknop optisch station/ toegangsindicator optische schijf Werpt de optische schijf uit het station en brandt wanneer het optische station actief is. 4 Nood-uitwerpopening Opent de lade van het optisch station wanneer de computer is uitgeschakeld. Opmerking: Steek een paperclip in de nooduitwerpopening om de lade van het optisch station uit te werpen als de computer is uitgeschakeld. 5 Ethernetpoort (RJ-45) Aansluiting voor een op Ethernet 10/100/1000-gebaseerd netwerk. 6 Kensington-slot sleuf Aansluiting voor een Kensingtoncompatibel computerbeveiligingsslot. Opmerking: Wikkel een kabel rond een vast, onwrikbaar object, zoals een tafel of een handgreep van een lade. Plaats het slot in de uitsparing en draai de sleutel om zodat het slot is vergrendeld. Er zijn ook modellen beschikbaar zonder Kensington-slot. 13 Onderkant 4 3 1 # Nederlands 2 Pictogram Item Beschrijving 1 Subwoofer Geeft geluid met lage frequentie weer. 2 Geheugenvak Bevat het hoofdgeheugen van de computer. Harde schijf nis Bevat de harde schijf van de computer (vastgeschroefd). 3 Ventilatie-sleuven Zorgen dat de computer koel blijft, zelfs na langdurig gebruik. 4 Resetschakelaar batterij Verschuif deze om de interne batterij te aan te sluiten. Notities: 1. De batterij van uw computer is ingebouwd en niet verwijderbaar. 2. Om het systeem volledig van de stroom af te sluiten (komt overeen met het verwijderen van de batterij), verschuift u de resetschakelaar van de batterij in de stand "batterij afsluiten”. In deze stand zal uw computer alleen functioneren wanneer de stroomadapter aangesloten is. Omgeving • Temperatuur: • • • In gebruik: 5°C tot 35°C Niet in gebruik: -20°C tot 65°C Vochtigheidsgraad (geen condensvorming): • • In gebruik: 20% tot 80% Niet in gebruik: 20% tot 80%-
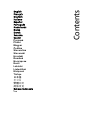 1
1
-
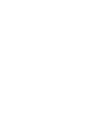 2
2
-
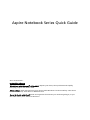 3
3
-
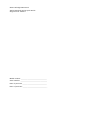 4
4
-
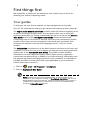 5
5
-
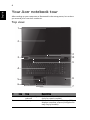 6
6
-
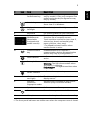 7
7
-
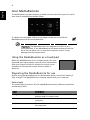 8
8
-
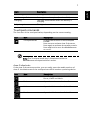 9
9
-
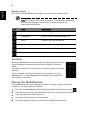 10
10
-
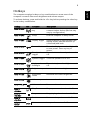 11
11
-
 12
12
-
 13
13
-
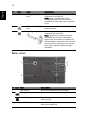 14
14
-
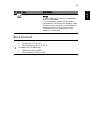 15
15
-
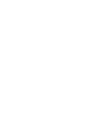 16
16
-
 17
17
-
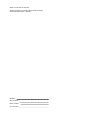 18
18
-
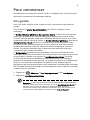 19
19
-
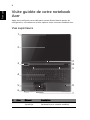 20
20
-
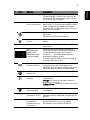 21
21
-
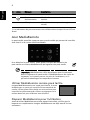 22
22
-
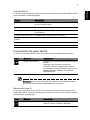 23
23
-
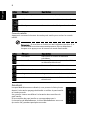 24
24
-
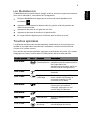 25
25
-
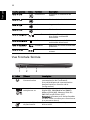 26
26
-
 27
27
-
 28
28
-
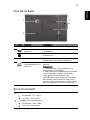 29
29
-
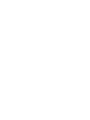 30
30
-
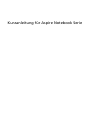 31
31
-
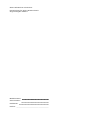 32
32
-
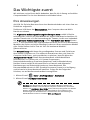 33
33
-
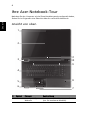 34
34
-
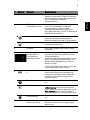 35
35
-
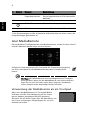 36
36
-
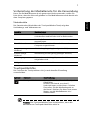 37
37
-
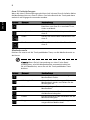 38
38
-
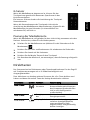 39
39
-
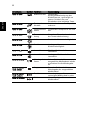 40
40
-
 41
41
-
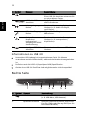 42
42
-
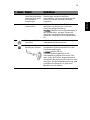 43
43
-
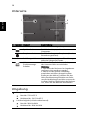 44
44
-
 45
45
-
 46
46
-
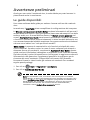 47
47
-
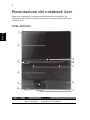 48
48
-
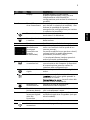 49
49
-
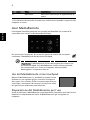 50
50
-
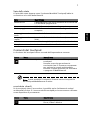 51
51
-
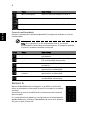 52
52
-
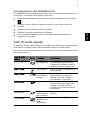 53
53
-
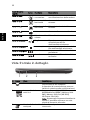 54
54
-
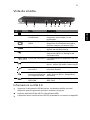 55
55
-
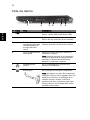 56
56
-
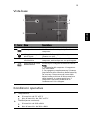 57
57
-
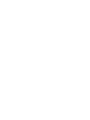 58
58
-
 59
59
-
 60
60
-
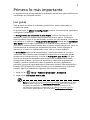 61
61
-
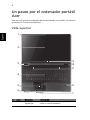 62
62
-
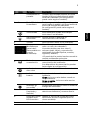 63
63
-
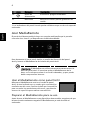 64
64
-
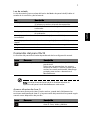 65
65
-
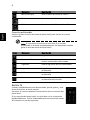 66
66
-
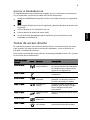 67
67
-
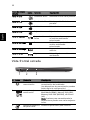 68
68
-
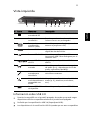 69
69
-
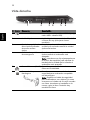 70
70
-
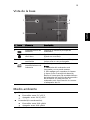 71
71
-
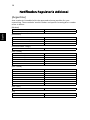 72
72
-
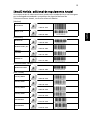 73
73
-
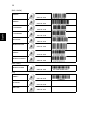 74
74
-
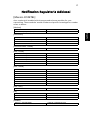 75
75
-
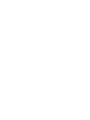 76
76
-
 77
77
-
 78
78
-
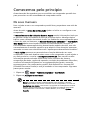 79
79
-
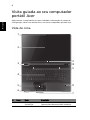 80
80
-
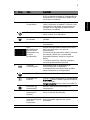 81
81
-
 82
82
-
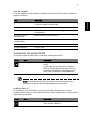 83
83
-
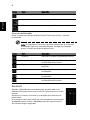 84
84
-
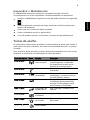 85
85
-
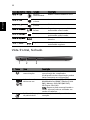 86
86
-
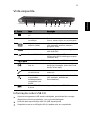 87
87
-
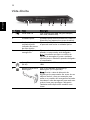 88
88
-
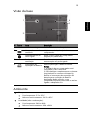 89
89
-
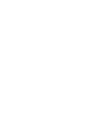 90
90
-
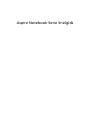 91
91
-
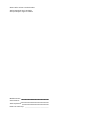 92
92
-
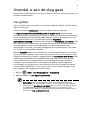 93
93
-
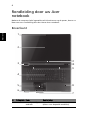 94
94
-
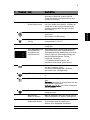 95
95
-
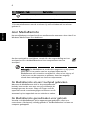 96
96
-
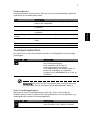 97
97
-
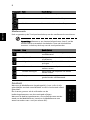 98
98
-
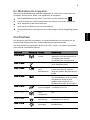 99
99
-
 100
100
-
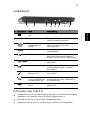 101
101
-
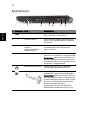 102
102
-
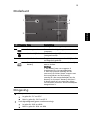 103
103
-
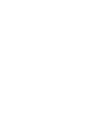 104
104
-
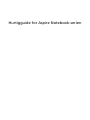 105
105
-
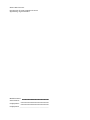 106
106
-
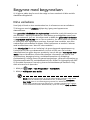 107
107
-
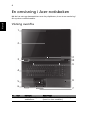 108
108
-
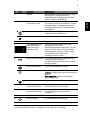 109
109
-
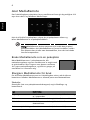 110
110
-
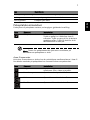 111
111
-
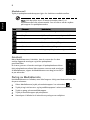 112
112
-
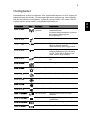 113
113
-
 114
114
-
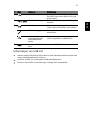 115
115
-
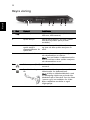 116
116
-
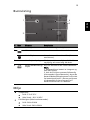 117
117
-
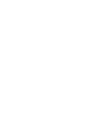 118
118
-
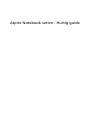 119
119
-
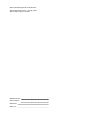 120
120
-
 121
121
-
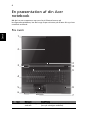 122
122
-
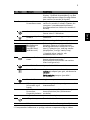 123
123
-
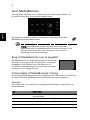 124
124
-
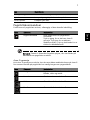 125
125
-
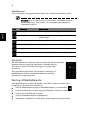 126
126
-
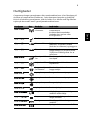 127
127
-
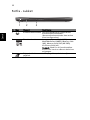 128
128
-
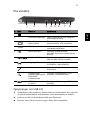 129
129
-
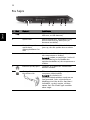 130
130
-
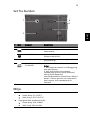 131
131
-
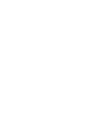 132
132
-
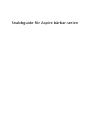 133
133
-
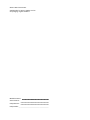 134
134
-
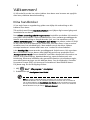 135
135
-
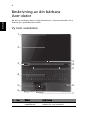 136
136
-
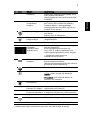 137
137
-
 138
138
-
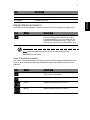 139
139
-
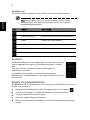 140
140
-
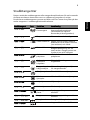 141
141
-
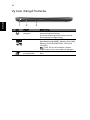 142
142
-
 143
143
-
 144
144
-
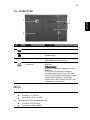 145
145
-
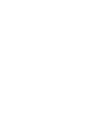 146
146
-
 147
147
-
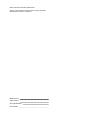 148
148
-
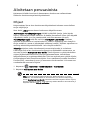 149
149
-
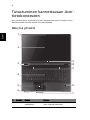 150
150
-
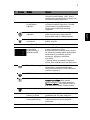 151
151
-
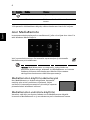 152
152
-
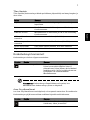 153
153
-
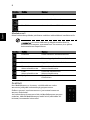 154
154
-
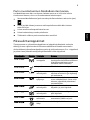 155
155
-
 156
156
-
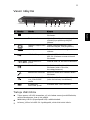 157
157
-
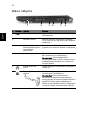 158
158
-
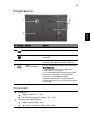 159
159
-
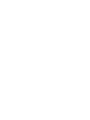 160
160
-
 161
161
-
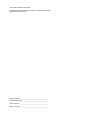 162
162
-
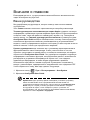 163
163
-
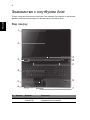 164
164
-
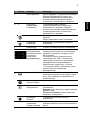 165
165
-
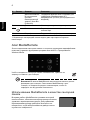 166
166
-
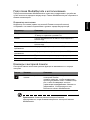 167
167
-
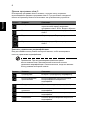 168
168
-
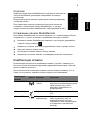 169
169
-
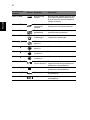 170
170
-
 171
171
-
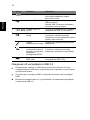 172
172
-
 173
173
-
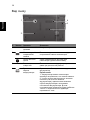 174
174
-
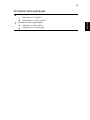 175
175
-
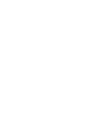 176
176
-
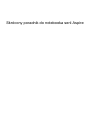 177
177
-
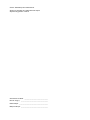 178
178
-
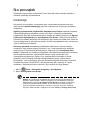 179
179
-
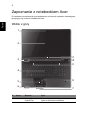 180
180
-
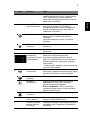 181
181
-
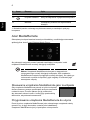 182
182
-
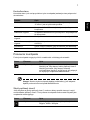 183
183
-
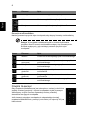 184
184
-
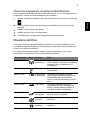 185
185
-
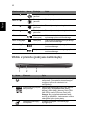 186
186
-
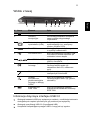 187
187
-
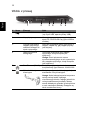 188
188
-
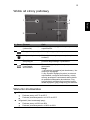 189
189
-
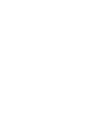 190
190
-
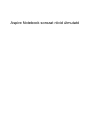 191
191
-
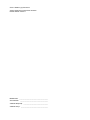 192
192
-
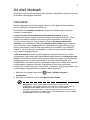 193
193
-
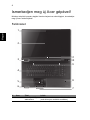 194
194
-
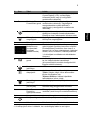 195
195
-
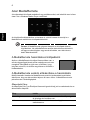 196
196
-
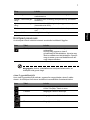 197
197
-
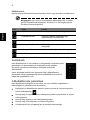 198
198
-
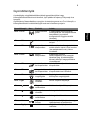 199
199
-
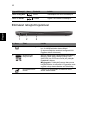 200
200
-
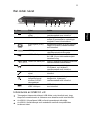 201
201
-
 202
202
-
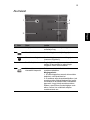 203
203
-
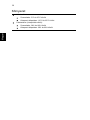 204
204
-
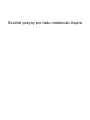 205
205
-
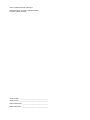 206
206
-
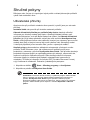 207
207
-
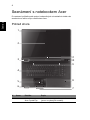 208
208
-
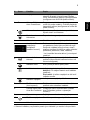 209
209
-
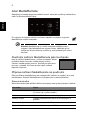 210
210
-
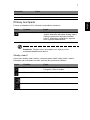 211
211
-
 212
212
-
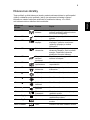 213
213
-
 214
214
-
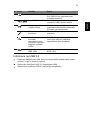 215
215
-
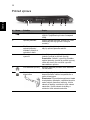 216
216
-
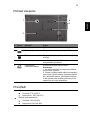 217
217
-
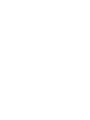 218
218
-
 219
219
-
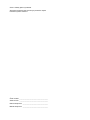 220
220
-
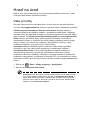 221
221
-
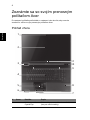 222
222
-
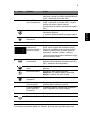 223
223
-
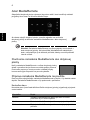 224
224
-
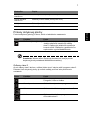 225
225
-
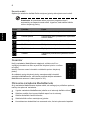 226
226
-
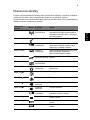 227
227
-
 228
228
-
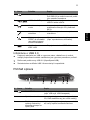 229
229
-
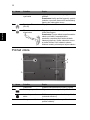 230
230
-
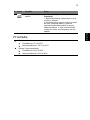 231
231
-
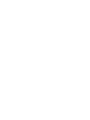 232
232
-
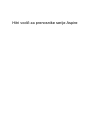 233
233
-
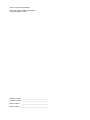 234
234
-
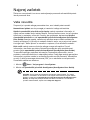 235
235
-
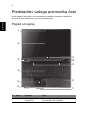 236
236
-
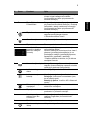 237
237
-
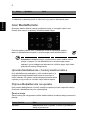 238
238
-
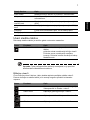 239
239
-
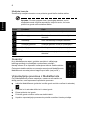 240
240
-
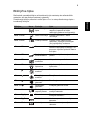 241
241
-
 242
242
-
 243
243
-
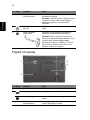 244
244
-
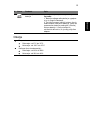 245
245
-
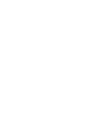 246
246
-
 247
247
-
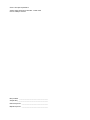 248
248
-
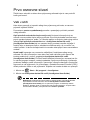 249
249
-
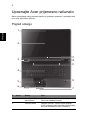 250
250
-
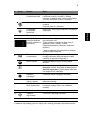 251
251
-
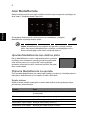 252
252
-
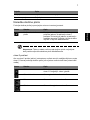 253
253
-
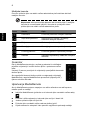 254
254
-
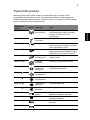 255
255
-
 256
256
-
 257
257
-
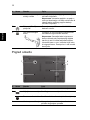 258
258
-
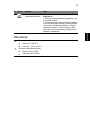 259
259
-
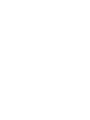 260
260
-
 261
261
-
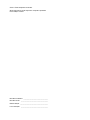 262
262
-
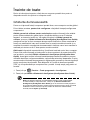 263
263
-
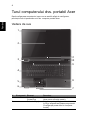 264
264
-
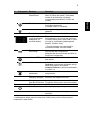 265
265
-
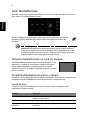 266
266
-
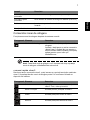 267
267
-
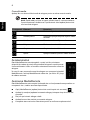 268
268
-
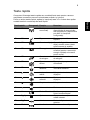 269
269
-
 270
270
-
 271
271
-
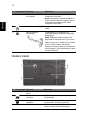 272
272
-
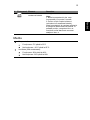 273
273
-
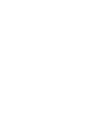 274
274
-
 275
275
-
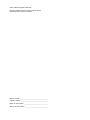 276
276
-
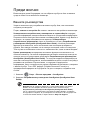 277
277
-
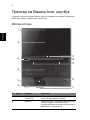 278
278
-
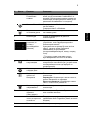 279
279
-
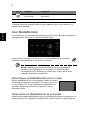 280
280
-
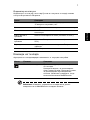 281
281
-
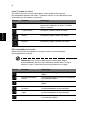 282
282
-
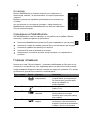 283
283
-
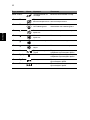 284
284
-
 285
285
-
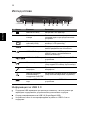 286
286
-
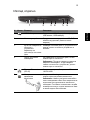 287
287
-
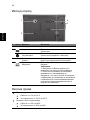 288
288
-
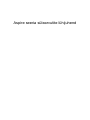 289
289
-
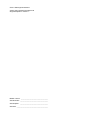 290
290
-
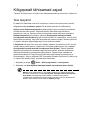 291
291
-
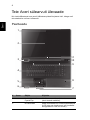 292
292
-
 293
293
-
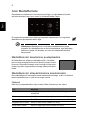 294
294
-
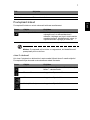 295
295
-
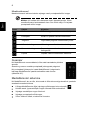 296
296
-
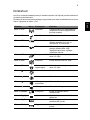 297
297
-
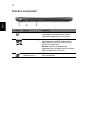 298
298
-
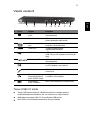 299
299
-
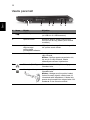 300
300
-
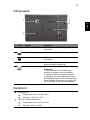 301
301
-
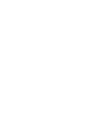 302
302
-
 303
303
-
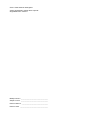 304
304
-
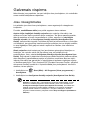 305
305
-
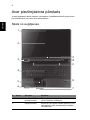 306
306
-
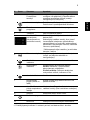 307
307
-
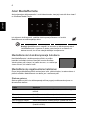 308
308
-
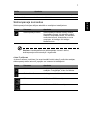 309
309
-
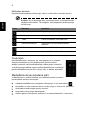 310
310
-
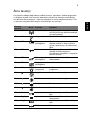 311
311
-
 312
312
-
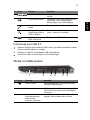 313
313
-
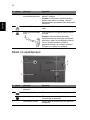 314
314
-
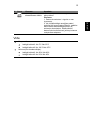 315
315
-
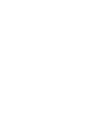 316
316
-
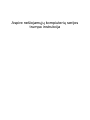 317
317
-
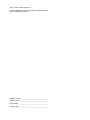 318
318
-
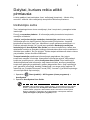 319
319
-
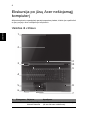 320
320
-
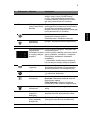 321
321
-
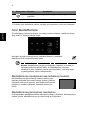 322
322
-
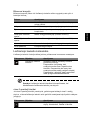 323
323
-
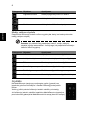 324
324
-
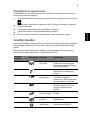 325
325
-
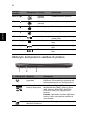 326
326
-
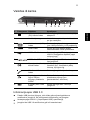 327
327
-
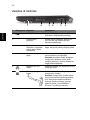 328
328
-
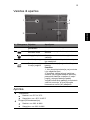 329
329
-
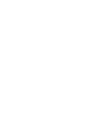 330
330
-
 331
331
-
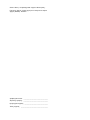 332
332
-
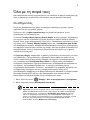 333
333
-
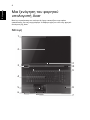 334
334
-
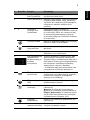 335
335
-
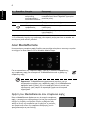 336
336
-
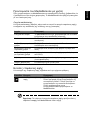 337
337
-
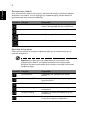 338
338
-
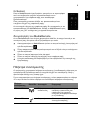 339
339
-
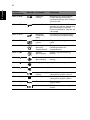 340
340
-
 341
341
-
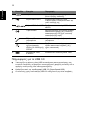 342
342
-
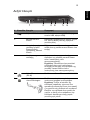 343
343
-
 344
344
-
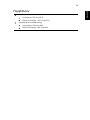 345
345
-
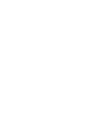 346
346
-
 347
347
-
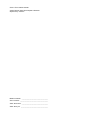 348
348
-
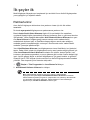 349
349
-
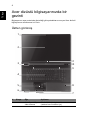 350
350
-
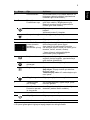 351
351
-
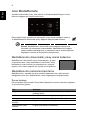 352
352
-
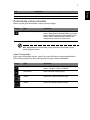 353
353
-
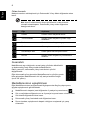 354
354
-
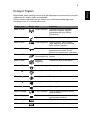 355
355
-
 356
356
-
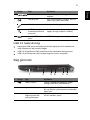 357
357
-
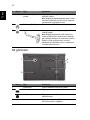 358
358
-
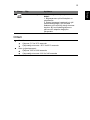 359
359
-
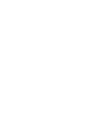 360
360
-
 361
361
-
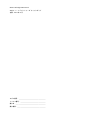 362
362
-
 363
363
-
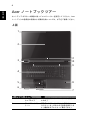 364
364
-
 365
365
-
 366
366
-
 367
367
-
 368
368
-
 369
369
-
 370
370
-
 371
371
-
 372
372
-
 373
373
-
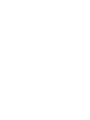 374
374
-
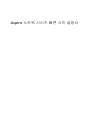 375
375
-
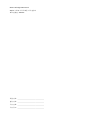 376
376
-
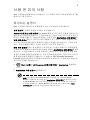 377
377
-
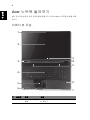 378
378
-
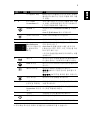 379
379
-
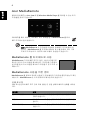 380
380
-
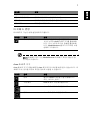 381
381
-
 382
382
-
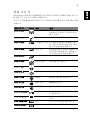 383
383
-
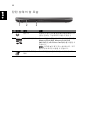 384
384
-
 385
385
-
 386
386
-
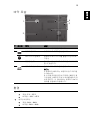 387
387
-
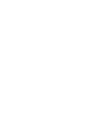 388
388
-
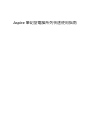 389
389
-
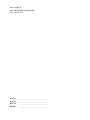 390
390
-
 391
391
-
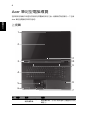 392
392
-
 393
393
-
 394
394
-
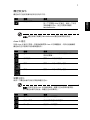 395
395
-
 396
396
-
 397
397
-
 398
398
-
 399
399
-
 400
400
-
 401
401
-
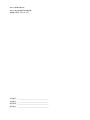 402
402
-
 403
403
-
 404
404
-
 405
405
-
 406
406
-
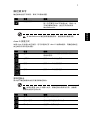 407
407
-
 408
408
-
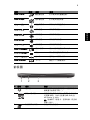 409
409
-
 410
410
-
 411
411
-
 412
412
-
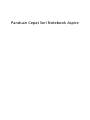 413
413
-
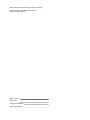 414
414
-
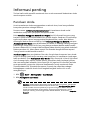 415
415
-
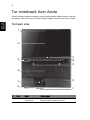 416
416
-
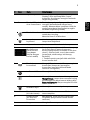 417
417
-
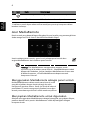 418
418
-
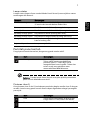 419
419
-
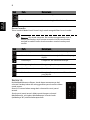 420
420
-
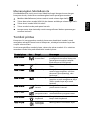 421
421
-
 422
422
-
 423
423
-
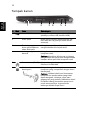 424
424
-
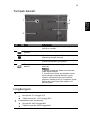 425
425
-
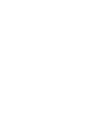 426
426
-
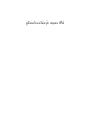 427
427
-
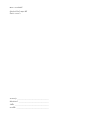 428
428
-
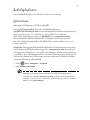 429
429
-
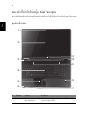 430
430
-
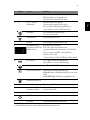 431
431
-
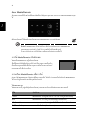 432
432
-
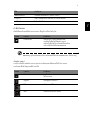 433
433
-
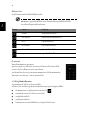 434
434
-
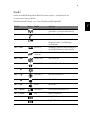 435
435
-
 436
436
-
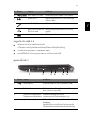 437
437
-
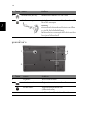 438
438
-
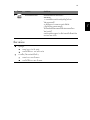 439
439
-
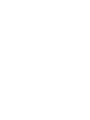 440
440
in andere talen
- English: Acer Aspire 8951G Quick start guide
- italiano: Acer Aspire 8951G Guida Rapida
- русский: Acer Aspire 8951G Инструкция по началу работы
- français: Acer Aspire 8951G Guide de démarrage rapide
- español: Acer Aspire 8951G Guía de inicio rápido
- Deutsch: Acer Aspire 8951G Schnellstartanleitung
- português: Acer Aspire 8951G Guia rápido
- slovenčina: Acer Aspire 8951G Stručná príručka spustenia
- dansk: Acer Aspire 8951G Hurtig start guide
- suomi: Acer Aspire 8951G Pikaopas
- čeština: Acer Aspire 8951G Rychlý návod
- 日本語: Acer Aspire 8951G クイックスタートガイド
- svenska: Acer Aspire 8951G Snabbstartsguide
- eesti: Acer Aspire 8951G Lühike juhend
- Türkçe: Acer Aspire 8951G Hızlı başlangıç Kılavuzu
- polski: Acer Aspire 8951G Skrócona instrukcja obsługi
- română: Acer Aspire 8951G Ghid de inițiere rapidă
Gerelateerde papieren
-
Acer Aspire 8943G Snelstartgids
-
Acer Aspire 8950G Snelstartgids
-
Acer Aspire 3830G Snelstartgids
-
Acer Aspire S7-191 Snelstartgids
-
Acer Aspire S7-391 Snelstartgids
-
Acer Aspire 5733 Gebruikershandleiding
-
Acer Aspire 5950G Snelstartgids
-
Acer Aspire S5-391 Handleiding
-
Acer Aspire M3-581PTG Handleiding
-
Acer Aspire 5943G Snelstartgids