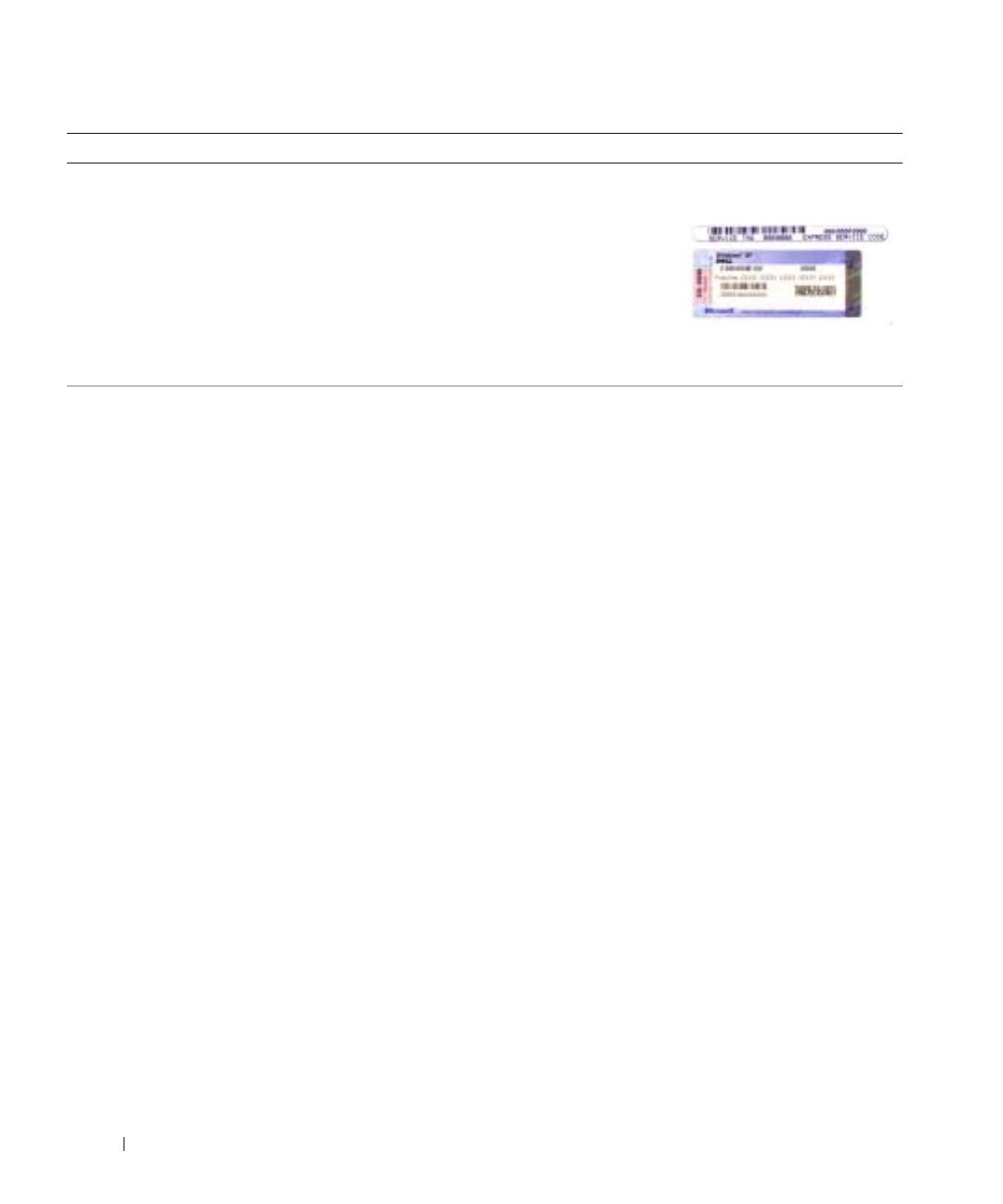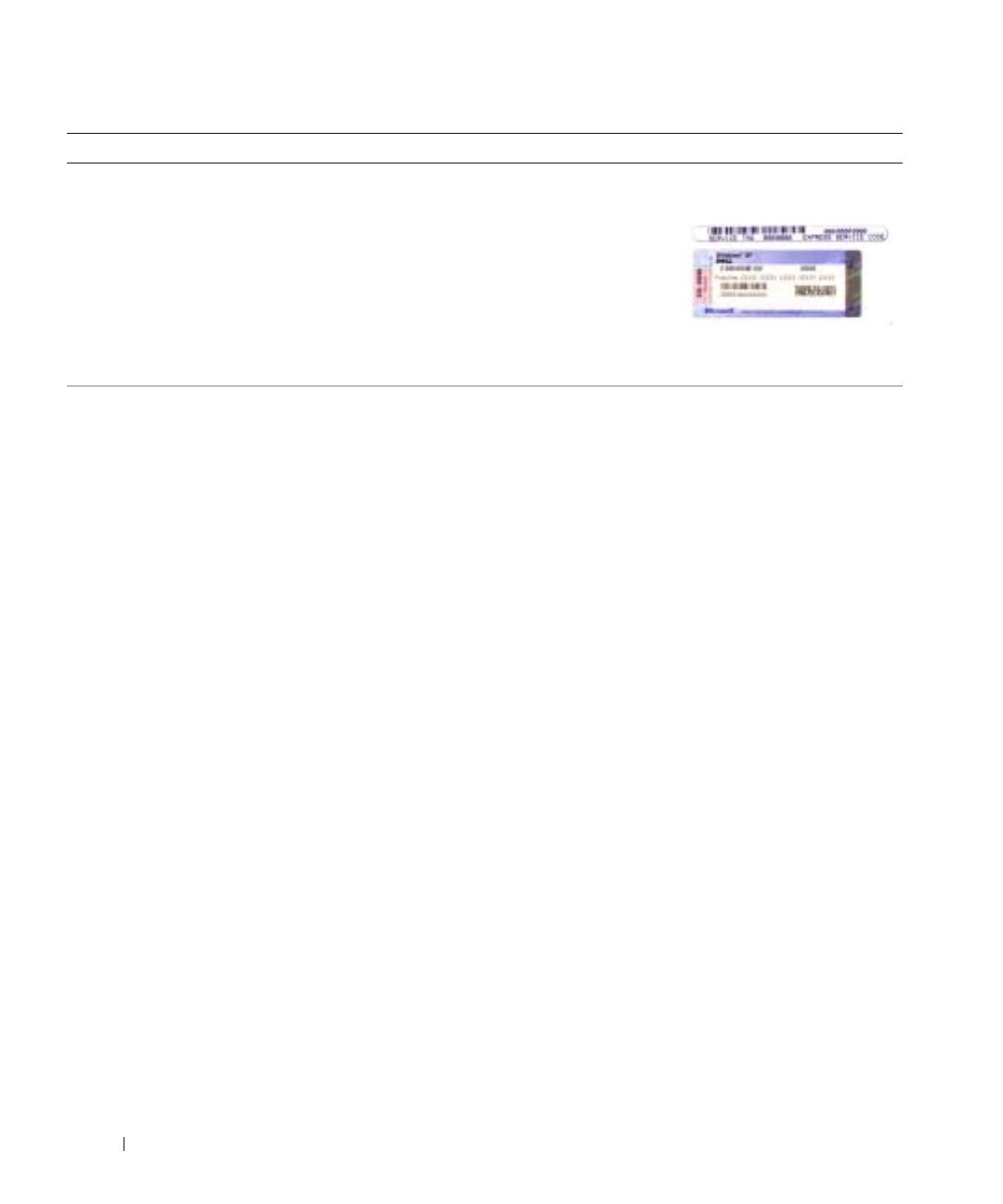
34 Snelle referentiegids
www.dell.com | support.dell.com
• Servicelabel en expresse-servicecode
• Microsoft Windows licentielabel
Servicelabel en Microsoft Windows licentielabel
Deze labels bevinden zich aan
de onderzijde van
de computer.
• Gebruik het servicelabel om de
computer te identificeren als u
gebruikmaakt van
support.dell.com
of contact opneemt met de
technische ondersteuning.
• Voer de expresse-servicecode in zodat uw telefonische verzoek naar de
juiste medewerker van de technische ondersteuning wordt doorgeleid.
• Oplossingen — Hints en tips voor
probleemoplossing, artikelen van technici, on
line cursussen, vaak gestelde vragen
• Community — On line discussies met andere
Dell -gebruikers
• Upgrades — Upgrade-informatie over
onderdelen als het geheugen, de harde schijf
en het besturingssyteem
• Klantendienst — Contactgegevens, de status
van reparatieverzoeken en bestellingen,
informatie over garantie en reparatie
• Service en ondersteuning — De status van
reparatieverzoeken, ondersteuningshistorie,
het servicecontract, on line discussies met
medewerkers van de technische
ondersteuning
• Referentiemateriaal —
Computerdocumentatie, details over mijn
computerinstellingen, productspecificaties en
white papers
• Downloads — Geautoriseerde
stuurprogramma's, patches en software -
updates
• Notebook System Software (NSS) — Als u het
besturingsysteem van de computer opnieuw
installeert, moet u het NSS-hulpprogramma
ook opnieuw installeren. NSS biedt essentiële
updates voor uw besturingsysteem en
ondersteuning voor Dell™ 3.5-inch USB
diskettestations, Intel
®
Pentium
®
M-
processoren, optische stations en USB-
apparaten. NSS is benodigd voor een juiste
werking van uw Dell-computer. De software
detecteert automatisch de computer en het
besturingsysteem en installeert de updates die
voor uw configuratie van belang zijn.
Dell Support-website — support.dell.com
OPMERKING: Selecteer uw regio om de juiste support -website op te
vragen.
OPMERKING: Bedrijfs-, overheids- en onderwijsinstellingen die klant
zijn bij Dell kunnen tevens gebruikmaken van de aangepaste Dell Premier
Support-website op premier.support.dell.com. De website is mogelijk
niet in alle regio's beschikbaar.
Waar bent u naar op zoek? Hier vindt u het