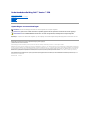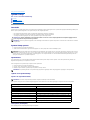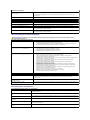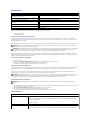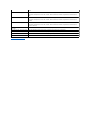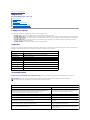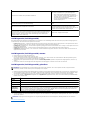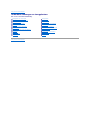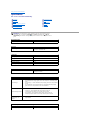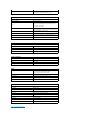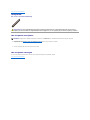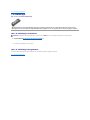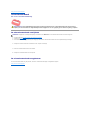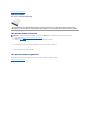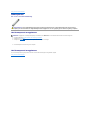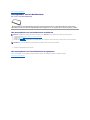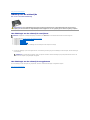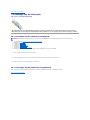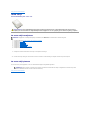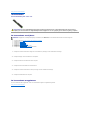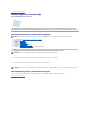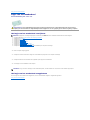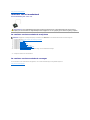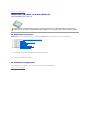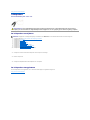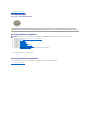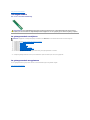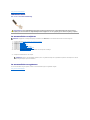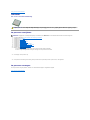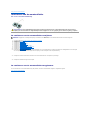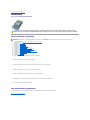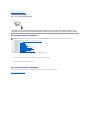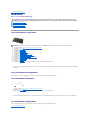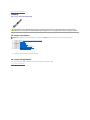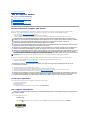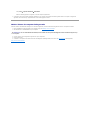OnderhoudshandleidingDell™Vostro™320
Opmerkingen en waarschuwingen
AlsueenDell™-computer uit de N-serie hebt aangeschaft, zijn de verwijzingen naar de Microsoft®Windows®-besturingssystemen in dit document niet van
toepassing.
De informatie in dit document kan zonder voorafgaande kennisgeving worden gewijzigd.
©2009DellInc.Allerechtenvoorbehouden.
Verveelvoudiging van deze documenten op welke wijze dan ook zonder de schriftelijke toestemming van Dell Inc. is ten strengste verboden.
Handelsmerken in deze tekst: Dell, het DELL-logo en Vostro zijn handelsmerken van Dell Inc.; Intel, Pentium, Celeron en Core zijn handelsmerken of gedeponeerde handelsmerken
van Intel Corporation; Bluetooth is een gedeponeerd handelsmerk, eigendom van Bluetooth SIG, Inc., en wordt door Dell krachtens licentie gebruikt; TouchStrip is een handelsmerk
van Zvetco Biometrics, LLC; Blu-ray Disc is een handelsmerk van de Blu-ray Disc Association; Microsoft, Windows, Windows Server, MS-DOS, Aero, Windows Vista en de startknop van
Windows Vista zijn handelsmerken of gedeponeerde handelsmerken van Microsoft Corporation in de Verenigde Staten en/of andere landen; Adobe, het Adobe-logo en Flash zijn
handelsmerken of gedeponeerde handelsmerken van Adobe Systems Incorporated in de Verenigde Staten en/of andere landen.
Andere handelsmerken en handelsnamen die mogelijk in dit document worden gebruikt, dienen ter aanduiding van de rechthebbenden met betrekking tot de merken en namen
of ter aanduiding van hun producten. Dell Inc. claimt op geen enkele wijze enig eigendomsrecht ten aanzien van andere handelsmerken of handelsnamen dan haar eigen
handelsmerken en handelsnamen.
November2009Rev.A00
Aan de computer werken
Onderdelen verwijderen en vervangen
Specificaties
Diagnostiek
System Setup
OPMERKING: hiermee wordt belangrijke informatie voor een beter gebruik van de computer aangeduid.
VOORZICHTIG: geeft aan dat er schade aan hardware of potentieel gegevensverlies kan optreden als de instructies niet worden opgevolgd.
WAARSCHUWING: met een WAARSCHUWING wordt het risico van schade aan eigendommen, lichamelijk letsel of overlijden aangeduid.

Terug naar de overzichtspagina
System Setup
Dell™Vostro™320Onderhoudshandleiding
Overzicht
System Setup openen
Opties voor System Setup
Overzicht
System Setup is een BIOS-hulpprogramma dat tijdens POST toegankelijk is. Met dit hulpprogramma kunt u parameters wijzigen die betrekking hebben op het
BIOS en op de systeemconfiguratie. U kunt System Setup voor het volgende gebruiken:
l De systeemconfiguratie wijzigen nadat u hardware hebt toegevoegd, gewijzigd of verwijderd
l het instellen of wijzigen van een door de gebruiker te selecteren optie, zoals een wachtwoord
l dehuidigehoeveelheidgeheugenlezenofhetgeïnstalleerdetypevasteschijfinstellen
System Setup openen
1. Zet de computer aan of start deze opnieuw op.
2. WachtzodrahetblauweDELL™-logo wordt weergegeven tot u de F2-prompt ziet en druk onmiddellijk op <F2>.
Opstartmenu
In het opstartmenu kunt u een eenmalige opstartvolgorde instellen zonder System Setup te hoeven openen. U kunt deze procedure ook gebruiken om
Diagnostics (Diagnostiek) op uw computer uit te voeren.
Voer het volgende uit om System Setup te openen met het opstartmenu:
1. Zet de computer aan of start deze opnieuw op.
2. Drukop<F12>zodrahetDELL™-logo wordt weergegeven.
3. Markeer de optie waarmee u System Setup wilt openen en druk op <Enter>.
Opties voor System Setup
System Info (Systeeminformatie)
Op de System Info-pagina vindt u de basisconfiguratiegegevens. Deze velden kunnen niet worden gewijzigd. De volgende informatie is beschikbaar:
Main Options (Hoofdopties)
Op de hoofdpagina kunt u de basissysteemconfiguratie updaten.
VOORZICHTIG: wijzig de instellingen voor dit programma alleen als u een zeer ervaren computergebruiker bent. Bepaalde wijzigingen kunnen
ervoor zorgen dat uw computer niet meer goed werkt.
OPMERKING: voordat u System Setup gebruikt, is het verstandig de informatie in het System Setup-scherm te noteren zodat u deze later ter referentie
kunt gebruiken.
OPMERKING:deF2-promptgeeftaandathettoetsenbordisgeïnitialiseerd.Dezepromptkanzeersnelwordenweergegeven.Wachtdustothetwordt
weergegeven en druk dan op <F2>. Als u op <F2> drukt voordat u daarom wordt gevraagd, kunt u deze toetsaanslag niet meer gebruiken. Als u te lang
wacht en het logo van het besturingssysteem wordt weergegeven, moet u blijven wachten tot u het bureaublad van Microsoft®Windows®ziet. Sluit
vervolgens de computer af en probeer het opnieuw.
OPMERKING: de opstartvolgorde die in het System Setup-programma is opgeslagen wordt niet gewijzigd door wijzigingen in het opstartmenu.
OPMERKING: u kunt door de System Setup-schermen navigeren met behulp van het toetsenbord.
System Info (Systeeminformatie)
System Model Info (Informatie over het systeemmodel)
Hier wordt de systeemnaam weergegeven
BIOS Version (BIOS-versie)
Hier wordt het versienummer van het BIOS weergegeven
Service Tag (Serviceplaatje)
Hier wordt het serviceplaatje (indien aanwezig) van de computer weergegeven
Processor Type
Hier wordt de snelheid van de processor weergegeven
Processor L2 Cache (L2-cache van processor)
Geeft de capaciteit van het L2-cachegeheugen weer
MemoryInstalled(Geïnstalleerdgeheugen)
Hierwordtdegroottevanhetgeïnstalleerdegeheugenweergegeven(inMB)
Memory Speed (Geheugensnelheid)
Geeft de geheugensnelheid weer (in MHz)
Memory Channel Mode (Kanaalmodus van geheugen)
Geeft aan of het geheugen zich in de enkele of dubbele kanaalmodus bevindt
Memory Technology (Geheugentechnologie)
Geefthettypevanhetgeïnstalleerdegeheugenweer

Advanced Settings (Geavanceerde instellingen)
Power Management (Energiebeheer)
Main Options (Hoofdopties)
Service Tag Setting (Instelling
serviceplaatje)
Hier wordt het serviceplaatje (indien aanwezig) van de computer weergegeven
Er wordt een veld weergegeven waarin u het serviceplaatje handmatig kunt invoeren als er geen
serviceplaatje is
System Time (Systeemtijd)
Hier wordt de huidige tijd weergegeven in de indeling uu:mm:ss
System Date (Systeemdatum)
Hier wordt de huidige datum weergegeven in de indeling mm/dd/jj
SATA-0
Geeft het SATA-station weer dat is aangesloten op de SATA-0-aansluiting
SATA-1
Geeft het SATA-station weer dat is aangesloten op de SATA-1-aansluiting
SATA-2
Geeft het SATA-station weer dat is aangesloten op de SATA-2-aansluiting
Halt on Error (Onderbreken bij fout)
Enabled (Ingeschakeld) of Disabled (Uitgeschakeld) (standaardoptie is Enabled (Ingeschakeld)
Keyboard Errors (Toetsenbordfouten)
Als deze optie is ingesteld op Report (Rapport), worden hier de toetsenbordfouten weergegeven
De standaardinstelling is Report (Rapport)
Fan Errors (Ventilatorfouten)
Als deze optie is ingesteld op Report (Rapport), worden hier de ventilatorfouten weergegeven
De standaardinstelling is Report (Rapport)
WAARSCHUWING: wanneer bij een van de Advanced Settings (Geavanceerde instellingen) onjuiste waarden worden ingesteld, werkt uw
computer mogelijk niet goed.
Advanced Settings (Geavanceerde instellingen)
CPU Information (CPU-informatie)
l Max CPUID Value Limit (Limiet maximale CPUID-waarde)—Enabled (Ingeschakeld) of Disabled
(Uitgeschakeld) (standaardoptie is Disabled (Uitgeschakeld))
l Execute-Disable Bit Capability (Bit-functie uitvoeren/uitschakelen)—Enabled (Ingeschakeld) of
Disabled (Uitgeschakeld) (standaardoptie is Enabled (Ingeschakeld))
Integrated Graphics Configuration
(Geïntegreerdegraphics-configuratie)
l InitiateGraphicAdapter(Grafischeadapterinitiëren)—PEG/PCI
l Video Memory Size (Grootte videogeheugen)—32 MB
l DVMT Mode Select (Selectie DVMT-modus)—DVMT-modus
l DVMT/FIXED Memory (DVMT/FIXED-geheugen)—256 MB
Integrated Peripherals Configuration
(Configuratiegeïntegreerderandapparatuur)
l ATA/IDE configuration (ATA/IDE-configuratie)—Disabled (Uitgeschakeld); Compatible (Compatibel);
Enhanced (Verbeterd) (Standaardoptie is Enhanced (Verbeterd))
l USB Functions (USB-functies)—Enabled (Ingeschakeld) of Disabled (Uitgeschakeld)
(standaardoptie is Enabled (Ingeschakeld))
l USB Storage Function (USB-opslagfunctie)—Enabled (Ingeschakeld) of Disabled (Uitgeschakeld)
(standaardoptie is Enabled (Ingeschakeld))
l Audio Controller (Audiocontroller)—Enabled (Ingeschakeld) of Disabled (Uitgeschakeld)
(standaardoptie is Enabled (Ingeschakeld))
l Wireless LAN (Draadloos LAN)—Enabled (Ingeschakeld) of Disabled (Uitgeschakeld)
(standaardoptie is Enabled (Ingeschakeld))
l IntegratedNIC(GeïntegreerdeNIC)—Enabled (Ingeschakeld) of Disabled (Uitgeschakeld)
(standaardoptie is Enabled (Ingeschakeld))
l LAN Boot ROM (Opstart-ROM voor LAN)—Enabled (Ingeschakeld) of Disabled (Uitgeschakeld)
(standaardoptie is Disabled (Uitgeschakeld))
l 1394/Card Reader (1394/Kaartlezer)—Enabled (Ingeschakeld) of Disabled (Uitgeschakeld)
(standaardoptie is Enabled (Ingeschakeld))
l OnboardSerialPort(Geïntegreerdeseriëlepoort)—3F8/IRQ4
l OnboardParallelPort(Geïntegreerdeparallellepoort)—378/IRQ7
l Parallel Port Mode (Parallelle-poortmodus)—SPP
Bootup Num-Lock (Num Lock bij opstarten)
Selecteert de status bij inschakelen voor Num Lock. On (Aan) of Off (Uit) (standaardoptie is On (Aan))
Quick Boot (Snel opstarten)
Hiermee laat u het BIOS bepaalde tests overslaan tijdens het opstarten. Hierdoor start het systeem
sneller op. Enabled (Ingeschakeld) of Disabled (Uitgeschakeld) (standaardoptie is Enabled
(Ingeschakeld)
High Performance Event Timer (Snelle
evenemententimer)
Enabled (Ingeschakeld) of Disabled (Uitgeschakeld)
HDD Protection Feature (HDD-
beveiligingsfunctie)
Enabled (Ingeschakeld) of Disabled (Uitgeschakeld). Als deze optie is ingeschakeld, zijn de gegevens in
de beschermde partitie veilig en kunnen ze niet worden gewijzigd. PXE wordt automatisch ingeschakeld
Power Management Options (Opties voor energiebeheer)
Suspend Mode (Onderbrekingsmodus)
Hier kunt u de ACPI-status selecteren die wordt gebruikt om de computer te onderbreken. De
standaardwaarde is S3
USB Wakeup From S3(USB inschakelen vanaf
S3)
Enabled (Ingeschakeld) of Disabled (Uitgeschakeld) (standaardoptie is Enabled (Ingeschakeld)
Restore on AC Power Loss (Terugzetten bij
wisselstroomverlies)
Zet de computer terug naar een van de volgende drie opties indien er een stroomstoring/onderbreking heeft
plaatsgevonden: Off (Uit), On (Aan) of Last (Laatste) (standaardoptie is Off (Uit))
Low Power Mode (Modus bij weinig
vermogen)
Enabled (Ingeschakeld) of Disabled (Uitgeschakeld) (standaardoptie is Disabled (Uitgeschakeld))
Resume On LAN (Hervatten bij LAN)
Enabled (Ingeschakeld) of Disabled (Uitgeschakeld) om een activering te genereren (standaardoptie is
Disabled (Uitgeschakeld))
Resume On RTC Alarm (Hervatten bij RTC-
alarm)
RTC Enabled (Ingeschakeld) of Disabled (Uitgeschakeld) om een activering te genereren (standaardoptie is
Disabled (Uitgeschakeld))

Beveiligingsopties
U kunt uw computer beveiligen door middel van twee wachtwoordfuncties in System Setup:
l Beheerderswachtwoord
l Gebruikerswachtwoord
Supervisor Password (Beheerderswachtwoord)
Het beheerderswachtwoord is het wachtwoord op het hoogste niveau van de computer. Als het beheerderswachtwoord is ingesteld, moet dit worden
ingevoerd om toegang te kunnen krijgen tot de Setup van de computer. Dit wachtwoord kan ook worden gebruikt om de computer op te starten als er een
gebruikerswachtwoord is ingesteld.
Zodra het wachtwoord is ingesteld, wordt u om een wachtwoord gevraagd wanneer u System Setup opent. Wachtwoorden bestaan uit maximaal acht tekens.
Indien u het beheerderswachtwoord niet meer weet of kwijt bent, kan het wachtwoord alleen worden verwijderd met behulp van de CMOS-jumper op het
moederbord. Raadpleeg de pagina over jumpers op het moederbord voor meer informatie over het gebruik van de CMOS-jumper. Wanneer u deze jumper
gebruikt, wordt ook het gebruikerswachtwoord gewist.
Het beheerderswachtwoord inschakelen
1. Open System Setup.
2. Markeer de optie Change Supervisor Password (Beheerderswachtwoord wijzigen) en druk op <Enter>.
3. Voer wanneer u daarom wordt gevraagd een wachtwoord in en druk op <Enter>.
4. Voer het wachtwoord nogmaals in om het te bevestigen en druk op <Enter>.
User Password (Gebruikerswachtwoord)
Het gebruikerswachtwoord is voor gebruikers die alleen willen opstarten voor toegang tot het besturingssysteem van de computer. Zij krijgen hiermee geen
toegang tot System Setup. Als het gebruikerswachtwoord is ingesteld, dient de gebruiker dit in te voeren om een besturingssysteem op te starten.
Zodra dit wachtwoord is ingesteld, wordt u hierom gevraagd wanneer het systeem opstart (zie bovenstaande afbeelding). Wachtwoorden bestaan uit
maximaal acht tekens. Zodra er een juist wachtwoord is ingevoerd, wordt het systeem verder opgestart.
Het gebruikerswachtwoord inschakelen
1. Stel een beheerderswachtwoord in als deze nog niet is ingesteld. Is er geen beheerderswachtwoord ingesteld op het systeem, dan is de optie voor het
gebruikerswachtwoord grijs en onbeschikbaar.
2. Markeer Change User Password (Beheerderswachtwoord wijzigen) en druk op <Enter>.
3. Voer wanneer u daarom wordt gevraagd een wachtwoord in en druk op <Enter>.
4. U wordt gevraagd om het wachtwoord te bevestigen. Voer het wachtwoord in en druk op <Enter>.
Boot (Opstarten)
Beveiligingsopties
Unlock Setup Status (Status van
ontgrendelingsinstallatie)
Niet vergrendeld
Supervisor Password (Beheerderswachtwoord)
Statusvangeïnstalleerdebeheerderswachtwoord
User Password (Gebruikerswachtwoord)
Statusvangeïnstalleerdegebruikerswachtwoord
Change Supervisor Password (Beheerderswachtwoord
wijzigen)
Hier kunt u het gewenste beheerderswachtwoord instellen
Change User Password (Gebruikerswachtwoord wijzigen)
Hier kunt u het gewenste gebruikerswachtwoord instellen
Boot Menu Security (Beveiliging opstartmenu)
Enabled (Ingeschakeld) of Disabled (Uitgeschakeld) (standaardoptie is Disabled
(Uitgeschakeld))
OPMERKING:alsereenonjuistwachtwoordwordtgebruikt,kuntunogsteedsdeinstellingeninSystemSetupzien.Ukuntechtergeeninstellingen
wijzigen totdat er een juist wachtwoord wordt ingevoerd.
OPMERKING:hetbeheerderswachtwoordiseenwachtwoordopsysteemniveau.Ditisniethetzelfdewachtwoordalswachtwoordendieuvooraccounts
van het besturingssysteem gebruikt. Als een accountwachtwoord in het besturingssysteem is ingeschakeld, moeten gebruikers en beheerders het
wachtwoord van het account op het besturingssysteem invoeren om toegang tot het besturingssysteem te kunnen krijgen.
OPMERKING:hetgebruikerswachtwoordiseenwachtwoordopsysteemniveau.Ditisniethetzelfdewachtwoordalswachtwoordendieuvooraccounts
van het besturingssysteem gebruikt. Als een accountwachtwoord in het besturingssysteem is ingeschakeld, moeten gebruikers en beheerders het
wachtwoord van het account op het besturingssysteem invoeren om toegang tot het besturingssysteem te kunnen krijgen.
OPMERKING:hetgebruikerswachtwoordisnietzichtbaarenniettoegankelijkinhetSystemSetup-menu totdat er een beheerderswachtwoord is
ingesteld.
Opstartopties
1st Boot Device (1e opstartbron)
Geeft de eerste opstartbron weer uit een reeks beschikbare apparaten
Removable (Verwijderbaar); SATA; USB; CD/DVD; Network (Netwerk); Disabled (Uitgeschakeld) (standaardoptie is
Removable (Verwijderbaar))
OPMERKING:alsdeeersteopstartbronnietbeschikbaaris,zoekthetsysteemautomatischnaardetweedeen
volgende apparaten.
2nd Boot Device (2e opstartbron)
Geeft de tweede opstartbron weer uit een reeks beschikbare apparaten.
Removable (Verwijderbaar); SATA; USB; CD/DVD; Network (Netwerk); Disabled (Uitgeschakeld) (standaardoptie is

Terug naar de overzichtspagina
SATA)
3rd Boot Device (3e opstartbron)
Geeft de derde opstartbron weer uit een reeks beschikbare apparaten.
Removable (Verwijderbaar); SATA; USB; CD/DVD; Network (Netwerk); Disabled (Uitgeschakeld) (standaardoptie is
USB)
4th Boot Device (4e opstartbron)
Geeft de vierde opstartbron weer uit een reeks beschikbare apparaten.
Removable (Verwijderbaar); SATA; USB; CD/DVD; Network (Netwerk); Disabled (Uitgeschakeld) (standaardoptie is
CD/DVD)
5th Boot Device (5e opstartbron)
Geeft de vijfde opstartbron weer uit een reeks beschikbare apparaten.
Removable (Verwijderbaar); SATA; USB; CD/DVD; Network (Netwerk); Disabled (Uitgeschakeld) (standaardoptie is
Network (Netwerk))
Removable Drives (Uitneembare
stations)
Geeft de beschikbare uitneembare stations weer op volgorde van prioriteit van de opstartbron.
Hard Disk Drives (Vaste schijven)
Geeft de beschikbare vaste schijven weer op volgorde van prioriteit van de opstartbron.
USB Drives (USB-stations)
Geeft de beschikbare USB-stations weer op volgorde van prioriteit van de opstartbron.
CD/DVD Drives (cd/dvd-stations)
Geeft de beschikbare CD/DVD-stations weer op volgorde van prioriteit van de opstartbron.
Network Drives (Netwerkstations)
Geeft de beschikbare netwerkstations weer op volgorde van prioriteit van de opstartbron.

Terug naar de overzichtspagina
Diagnostiek
OnderhoudshandleidingDell™Vostro™320
Lampje aan-uitknop
Piepcodes
Systeemberichten
Dell Diagnostics (Dell-diagnostiek)
Dell Diagnostics (Dell-diagnostiek) starten
Dell Diagnostics (Dell-diagnostiek) gebruiken
Lampje aan-uitknop
Het aan-uitlampje geeft door te knipperen of branden een van de vijf statussen aan:
l Het lampje is uit — De computer is uitgeschakeld, staat in de slaapstand of krijgt geen stroom
l Het lampje brandt oranje — Het moederbord kan de initialisatie niet starten. Mogelijk is er een probleem met het moederbord of de stroomvoorziening.
l Het lampje knippert oranje — De computer heeft een fout ontdekt tijdens POST. De fout wordt aangegeven middels het knipperen van het lampje en
de drie BIOS-pieptooncodes.
l Het lampje knippert wit — De computer bevindt zich in de slaapstand. Druk op een toets op het toetsenbord, beweeg de muis of druk op de aan-
uitknop om de normale werking te hervatten.
l Het lampje brandt wit — De computer is volledig functioneel en ingeschakeld.
Piepcodes
Uw computer kan tijdens het opstarten een reeks pieptonen later horen als fouten of problemen niet op het beeldscherm kunnen worden weergegeven. De
volgende herhaalde pieptooncodes kunnen u helpen bij het opsporen van problemen met uw computer.
Systeemberichten
Wanneer zich een probleem voordoet op uw computer, wordt er mogelijk een systeembericht weergegeven aan de hand waarvan u de oorzaak kunt
vaststellen en actie kunt ondernemen om het probleem op te lossen.
Pieptooncodes van het systeem
Piepcode
Beschrijving
Eénpieptoon
Mogelijkemoederbordfout- Fout in BIOS ROM-checksum
Tweepieptonen
GeenRAMgedetecteerd
Driepieptonen
Mogelijkemoederbordfout- Chipsetfout
Vierpieptonen
RAM-lees-/schrijffout
Vijfpieptonen
Foutbijrealtimeklok
Zespieptonen
Foutbijvideokaartofchipset
Zevenpieptonen
Processorfout
Achtpieptonen
Beeldschermfout
OPMERKING: als het door u ontvangen bericht niet in de volgende voorbeelden wordt vermeld, raadpleegt u de documentatie bij het
besturingssysteem of het programma dat werd uitgevoerd toen het bericht verscheen.
Systeemberichten
Systeembericht
Beschrijving
Alert! Previous attempts at booting this system have failed at checkpoint [nnnn]. For help
in resolving this problem, please note this checkpoint and contact Dell Technical Support
(Waarschuwing! Eerdere pogingen om deze computer op te starten zijn mislukt bij
controlepunt [nnnn]. Noteer dit controlepunt en neem contact op met de
ondersteuningsafdeling van Dell om dit probleem op te lossen).
De computer is er drie keer na elkaar vanwege dezelfde fout
niet in geslaagd de opstartprocedure uit te voeren.
CMOS checksum error (Fout in CMOS-checksum)
Mogelijk heeft zich een fout voorgedaan bij het moederbord of
is de batterij van de realtimeklok bijna leeg.
CPU fan failure (Defecte processorventilator)
Mogelijk is de processorventilator defect.
Hard-disk drive failure (storing in hardeschijfstation)
Mogelijk heeft zich tijdens POST een fout voorgedaan bij de
vaste schijf.
Hard-disk drive read failure (leesfout in hardeschijfstation)
Mogelijk heeft zich tijdens de opstarttest van de vaste schijf
een fout voorgedaan bij de vaste schijf.
Keyboard failure (Toetsenbord werkt niet)
Het toetsenbord functioneert niet of de kabel zit los. Vervang
het toetsenbord als het opnieuw aansluiten van de kabel het
probleem niet oplost.

Dell Diagnostics (Dell-diagnostiek)
HethulpprogrammaDell™Diagnostics(Dell-diagnostiek) is een programma voor hardwarediagnostiek. Het bevindt zich op de partitie met hulpprogramma's
van de vaste schijf. Het bevindt zich tevens op de bron-cd van Dell.
l Express Test (Snelle test) — Hiermee worden apparaten snel getest. Deze test duurt meestal tien tot twintig minuten. U hoeft tijdens de test niets te
doen. Voer de snelle test het eerst uit om de kans te vergroten dat het probleem snel wordt opgespoord.
l Extended Test (Uitgebreide test) — Hiermee worden apparaten grondig getest. Deze test duurt meestal een uur of langer. U dient tijdens de test af en
toe vragen te beantwoorden.
l Custom Test (Aangepaste test) — Hiermee wordt een specifiek apparaat getest. U kunt instellen welke tests worden uitgevoerd.
l Symptom Tree (Symptoomstructuur) — Een overzicht van de meestvoorkomende symptomen waarmee u een test kunt kiezen aan de hand van het
symptoom dat zich voordoet.
Dell Diagnostics (Dell-diagnostiek) starten
1. Zet de computer aan (of start deze opnieuw op).
2. Wanneer het Dell-logo verschijnt, drukt u direct op <F12>.
Als u te lang wacht en het logo van het besturingssysteem verschijnt, moet u blijven wachten tot het bureaublad van Microsoft®Windows®wordt
weergegeven. Daarna sluit u de computer af en probeert u het opnieuw.
3. Wanneer de lijst met opstartbronnen verschijnt, selecteert u Boot to Utility Partition (Opstarten vanaf partitie met hulpprogramma's) en drukt u op
<Enter>.
4. Wanneer het hoofdmenu van Dell Diagnostics (Dell-diagnostiek) wordt weergegeven, selecteert u de test die u wilt uitvoeren.
Dell Diagnostics (Dell-diagnostiek) gebruiken
1. Nadat het programma Dell Diagnostics (Dell-diagnostiek) is geladen en het hoofdmenu wordt weergegeven, klikt u op de knop van de gewenste optie.
2. Als het programma tijdens een test een fout ontdekt, wordt een bericht weergegeven met een foutcode en een beschrijving van het probleem. Schrijf
de foutcode en de probleembeschrijving op en volg de instructies op het scherm. Neem contact op met Dell als u de fout niet kunt herstellen.
3. Als u een test uitvoert via Custom Test (Aangepaste test) of Symptom Tree (Symptoomstructuur), klikt u voor meer informatie op het desbetreffende
tabblad (zie de volgende tabel).
4. Sluit het testvenster als u naar het hoofdmenu wilt terugkeren. Sluit het hoofdmenu als u Dell Diagnostics (Dell-diagnostiek) wilt sluiten en de computer
opnieuw wilt opstarten.
OPMERKING: raadpleeg de technische gegevens over de grafische gebruikersinterface van Dell Diagnostics (Dell-diagnostiek) voor meer informatie.
Terug naar de overzichtspagina
No boot device available (Geen opstartbron beschikbaar)
De vaste schijf bevat geen opstartpartitie, de kabel van de
vaste schijf is losgeraakt of er is geen opstartapparaat.
l Als de vaste schijf als opstartapparaat is ingesteld,
moet u controleren of de kabels zijn aangesloten en of
hetstationopdejuistewijzeisgeïnstalleerdenals
opstartapparaat is gepartitioneerd.
l Ga naar de systeeminstellingen en controleer of de
opastartvolgorde juist is.
No timer tick interrupt (Geen timertikonderbreking)
Mogelijk is een chip op het moederbord of het moederbord zelf
defect.
USB over current error (USB gebruikt te veel stroom)
Koppel het USB-apparaat los. Het USB-apparaat heeft voor
een optimale werking meer stroom nodig. Sluit het USB-
apparaat middels een externe stroombron aan of sluit, als het
apparaat twee USB-kabels heeft, beide kabels aan.
LET OP - Het ZELFCONTROLEREND SYSTEEM van de vaste schijf heeft aangegeven dat een
van de parameters het normale gebruiksbereik heeft overschreden. Dell recommends that
you back up your data regularly. (Dell raadt u aan regelmatig een reservekopie van uw
gegevens te maken.) Als een parameter buiten het bereik ligt, kan dit duiden op een
mogelijk probleem met de harde schijf.
S.M.A.R.T-fout, mogelijke vasteschijffout.
OPMERKING: het serviceplaatje voor de computer bevindt zich boven aan elk testvenster. Als u contact opneemt met Dell, vraagt de technische
ondersteuning van Dell u om het nummer op het serviceplaatje van de computer.
Tabblad
Functie
Results
(Resultaten)
Hier worden de resultaten van de test weergegeven, samen met eventuele foutcondities die zijn aangetroffen.
Errors (Fouten)
Geeft de aangetroffen foutcondities weer en een beschrijving van het probleem.
Help
Hier wordt de test beschreven en worden mogelijk vereisten voor het uitvoeren van de test vermeld.
Configuration
(Configuratie)
Hier wordt de hardwareconfiguratie voor het geselecteerde apparaat beschreven. Dell Diagnostics (Dell-diagnostiek) haalt
configuratiegegevens voor alle apparaten op uit de systeeminstellingen, het geheugen en diverse interne tests, en geeft de informatie
weer in de lijst met apparaten in het linkerdeelvenster van het scherm. Mogelijk worden in de lijst met apparaten niet de namen van
alleopdecomputergeïnstalleerdeofaangeslotenonderdelenweergegeven.
Parameters
Hiermee kunt u de test aanpassen door de testinstellingen te wijzigen.

Terug naar de overzichtspagina
Onderdelen toevoegen en terugplaatsen
Dell™Vostro™320Onderhoudshandleiding
Terug naar de overzichtspagina
Montagekader aan de voorzijde
Montagekader van het beeldscherm
Scharnierstandaard
Afdekkap aan de achterzijde
Vaste schijf
Metalen kapje aan de achterzijde
Warmteafleider
WLAN-kaart (Wireless Local Area Network)
Processor
Moederbord
Voedingseenheid
Luidsprekers
Dummymodule
I/O-afdekkapje
Optisch station
I/O-montage aan de achterzijde
Inverterkaart
Kapje van het moederbord
Ventilatoren van de warmteafleider
Geheugenmodule
Beeldscherm
Ventilator van het moederbord
Knoopcelbatterij
Camera

Terug naar de overzichtspagina
Specificaties
Dell™Vostro™320Onderhoudshandleiding
Processor
Geheugen
Audio
Drives (Schijven en stations)
Besturing en lampjes
Fysieke specificaties
Systeeminformatie
Video
Aansluitingen
Voeding
Omgeving
OPMERKING: het aanbod kan per regio verschillen. Klik voor meer informatie over de
configuratie van uw computer op Start (of op Start in Windows®XP)® Help en
ondersteuning en selecteer vervolgens de optie om informatie over uw computer weer te
geven.
Systeeminformatie
Chipset van systeem
Intel®G41 + ICH7
Processor
Processortype
Intel Celeron®, Intel Pentium®, IntelCore™2Duoof
Intel Core 2 Quad 65W TDP
Geheugen
Type geheugen
DDR2 van 800 MHz
Geheugenconnectoren (sleuven)
twee DIMM-sleuven
Geheugencapaciteit
1 of 2 GB
Minimumgeheugen
1 GB
Maximumgeheugen
4 GB, tweekanaals
Audio
Type audio
Conexant Pebble High Definition SmartAudio
geïntegreerdeaudio
Knoplampjes en diagnostische lampjes
Aan-uitlampje
l wit lampje — continu brandend wit lampje geeft aan dat de computer aan
staat;
een knipperend wit lampje geeft aan dat de computer in de stand-bystand
staat.
l oranje lampje — continu brandend oranje lampje geeft dat er een probleem
is met
het moederbord of de stroomvoorziening; een knipperend oranje lampje
geeft aan dat er een probleem is met het moederbord.
Activiteitslampje station
Geeft activiteit weer van de SATA-vaste schijf of cd/dvd.
l wit lampje — een knipperend wit lampje geeft aan dat de
computer gegevens leest van of schrijft naar het station.
l groen lampje - een knipperend groen lampje geeft aan dat de
computer gegevens leest van of schrijft naar het optische station.
Statuslampje voor
camera
l wit lampje — een continu brandend wit lampje geeft aan dat de camera is
ingeschakeld.
Drives (Schijven en stations)
Extern toegankelijk
één5,25-inch stationscompartiment
Intern toegankelijk
één3,5-inch SATA-stationscompartiment

Terug naar de overzichtspagina
Beschikbare apparaten
één3,5-inch SATA-vaste schijf
één5,25-inch SATA DVD–ROM, DVD+/–RW
Aansluitingen
Externe aansluitingen
Netwerkadapter
RJ–45-aansluiting
USB
geschikt voor USB 2.0, ondersteuning voor een lading
van 2,0 A voor voeding van externe USB-apparaten:
Drie aan de rechterzijde
Drie aan de achterzijde
Audio
Eénlijnuitgangaandeachterzijde
Twee aansluitingen aan de rechterzijde van het paneel
voor hoofdtelefoon en microfoon
Serieel
Eén9-pins aansluiting aan de achterzijde
PS/2
Twee 6-pins mini-DIN-aansluitingen
IEEE 1394a
Eén6-pins aansluiting aan de rechterzijde van het
paneel (optioneel)
Printerpoort (parallel)
Eén25-gaats aansluiting aan de achterzijde
Voeding
Voeding (gelijkstroom):
Wattage
130 W
Maximalewarmteafgifte(MHD)
497,8 BTU/uur
Spanning
100–240 V∼, 50/60 Hz, 2–1 A
Knoopcelbatterij
3-V CR2032 lithiumknoopcel
Fysieke specificaties
Hoogte
386,39 mm
Breedte
477,39 mm
Diepte
103,98 mm
Gewicht
6,5–8,0 kg (afhankelijk van LCD-scherm en configuratie)
Video
Beeldschermformaten
17 inch breed (resolutie 1440 x 900)
18,5 inch breed (resolutie 1366 x 768)
19 inch breed (resolutie 1440 x 900)
Type
geïntegreerdegrafischekaart
Gegevensbus
LVDS (Low-Voltage Differential Signaling)
Videocontroller
Intel GMA X4500
Videogeheugen
1 MB - 256 MB
Omgeving
Temperatuurbereik:
In bedrijf
10 tot35°C
Opslag
–40 tot65°C
Luchtvochtigheid:
In bedrijf
10% tot 90%(niet-condenserend)
Opslag
5% tot 95%(niet-condenserend)
Hoogte:
In bedrijf
–15,2 tot 3048 m
Opslag
–15,2 tot 10.668 m
Contaminatieniveau in de lucht
G2 of lager, zoals gedefinieerd in ISA–S71.04–1985

Terug naar de overzichtspagina
Voorpaneel
Dell™Vostro™320Onderhoudshandleiding
Het voorpaneel verwijderen
1. Volg de procedures in Voordat u binnen de computer gaat werken.
2. Ontgrendel het voorpaneel door op de ontgrendellipjes aan de achterkant van de computer te drukken.
3. Trek het voorpaneel weg van de voorzijde van de computer.
Het voorpaneel vervangen
Als u het voorpaneel terug wilt plaatsen, herhaalt u de bovenstaande stappen in omgekeerde volgorde.
Terug naar de overzichtspagina
WAARSCHUWING: Lees de veiligheidsinstructies die bij de computer zijn geleverd alvorens u werkzaamheden binnen de computer uitvoert.
Raadpleeg voor meer informatie over veiligheidsrichtlijnen onze webpagina over wet- en regelgeving op www.dell.com/regulatory_compliance.
OPMERKING: mogelijk dient u Adobe®Flash®Player te installeren (van Adobe.com) om de onderstaande illustraties te kunnen weergeven.

Terug naar de overzichtspagina
I/O-afdekkapje
Dell™Vostro™320Onderhoudshandleiding
Het I/O-afdekkapje verwijderen
OPMERKING:mogelijk dient u Adobe®Flash®Player te installeren (van Adobe.com) om de onderstaande illustraties te kunnen weergeven.
1. Volg de procedures in Voordat u binnen de computer gaat werken.
2. Til de scharnierstandaard omhoog voor toegang tot het I/O-afdekkapje.
3. Verwijder het I/O-afdekkapje van de computer.
Het I/O-afdekkapje terugplaatsen
Als u het I/O-afdekkapje terug wilt plaatsen, herhaalt u de bovenstaande stappen in omgekeerde volgorde.
Terug naar de overzichtspagina
WAARSCHUWING: Lees de veiligheidsinstructies die bij de computer zijn geleverd alvorens u werkzaamheden binnen de computer uitvoert.
Raadpleeg voor meer informatie over veiligheidsrichtlijnen onze webpagina over wet- en regelgeving op www.dell.com/regulatory_compliance.

Terug naar de overzichtspagina
Scharnierstandaard
Dell™Vostro™320Onderhoudshandleiding
De scharnierstandaard verwijderen
OPMERKING: mogelijk dient u Adobe®Flash®Player te installeren (van Adobe.com) om de onderstaande illustraties te kunnen weergeven.
1. Volg de procedures in Voordat u binnen de computer gaat werken.
2. Verwijder het I/O-afdekkapje.
3. Til de standaard zo ver mogelijk omhoog voor toegang tot de schroeven waarmee de standaard aan de computerbehuizing is bevestigd.
4. Verwijder de schroeven waarmee de standaard aan de computer is bevestigd.
5. Kantel de scharnierstandaard weer naar beneden.
6. Verwijder de scharnierstandaard van de computer.
De scharnierstandaard terugplaatsen
Als u de scharnierstandaard terug wilt plaatsen, herhaalt u de bovenstaande stappen in omgekeerde volgorde.
Terug naar de overzichtspagina
WAARSCHUWING: Lees de veiligheidsinstructies die bij de computer zijn geleverd alvorens u werkzaamheden binnen de computer uitvoert.
Raadpleeg voor meer informatie over veiligheidsrichtlijnen onze webpagina over wet- en regelgeving op www.dell.com/regulatory_compliance.

Terug naar de overzichtspagina
Optisch station
Dell™Vostro™320Onderhoudshandleiding
Het optische station verwijderen
OPMERKING: mogelijk dient u Adobe®Flash®Player te installeren (van Adobe.com) om de onderstaande illustraties te kunnen weergeven.
1. Volg de procedures in Voordat u binnen de computer gaat werken.
2. Verwijder het I/O-afdekkapje.
3. Verwijder de schroef waarmee het optische station aan de computerbehuizing is bevestigd.
4. Duw het optische station binnen in de computerbehuizing om dit uit het compartiment te verwijderen.
5. Schuif het optische station uit het compartiment.
Het optische station terugplaatsen
Als u het optische station terug wilt plaatsen, herhaalt u de bovenstaande stappen in omgekeerde volgorde.
Terug naar de overzichtspagina
WAARSCHUWING: Lees de veiligheidsinstructies die bij de computer zijn geleverd alvorens u werkzaamheden binnen de computer uitvoert.
Raadpleeg voor meer informatie over veiligheidsrichtlijnen onze webpagina over wet- en regelgeving op www.dell.com/regulatory_compliance.

Terug naar de overzichtspagina
Binnenpaneel
Dell™Vostro™320Onderhoudshandleiding
Het binnenpaneel terugplaatsen
OPMERKING: mogelijk dient u Adobe®Flash®Player te installeren (van Adobe.com) om de onderstaande illustraties te kunnen weergeven.
1. Volg de procedures in Voordat u binnen de computer gaat werken.
2. Verwijder het voorpaneel.
3. Verwijder de schroeven waarmee het binnenpaneel aan de computer is bevestigd.
4. Til het binnenpaneel recht omhoog uit de computer.
Het binnenpaneel terugplaatsen
Als u het binnenpaneel terug wilt plaatsen, herhaalt u de bovenstaande stappen in omgekeerde volgorde.
Terug naar de overzichtspagina
WAARSCHUWING: Lees de veiligheidsinstructies die bij de computer zijn geleverd alvorens u werkzaamheden binnen de computer uitvoert.
Raadpleeg voor meer informatie over veiligheidsrichtlijnen onze webpagina over wet- en regelgeving op www.dell.com/regulatory_compliance.

Terug naar de overzichtspagina
Montagekader van het beeldscherm
Dell™Vostro™320Onderhoudshandleiding
Het montagekader van het beeldscherm verwijderen
OPMERKING: mogelijk dient u Adobe®Flash®Player te installeren (van Adobe.com) om de onderstaande illustraties te kunnen weergeven.
1. Volg de procedures in Voordat u binnen de computer gaat werken.
2. Verwijder het voorpaneel.
3. Verwijder het binnenpaneel.
4. Wrik de binnenrand van het montagekader van het beeldscherm met uw vingers los van het LCD-scherm en werk hierbij van boven naar beneden.
5. Verwijder het montagekader van de computer.
Het montagekader van het beeldscherm terugplaatsen
Als u het montagekader van het beeldscherm terug wilt plaatsen, herhaalt u de bovenstaande stappen in omgekeerde volgorde.
Terug naar de overzichtspagina
WAARSCHUWING: Lees de veiligheidsinstructies die bij de computer zijn geleverd alvorens u werkzaamheden binnen de computer uitvoert.
Raadpleeg voor meer informatie over veiligheidsrichtlijnen onze webpagina over wet- en regelgeving op www.dell.com/regulatory_compliance.
OPMERKING: als u het montagekader van het beeldscherm terugplaatst, werkt u van boven naar beneden.

Terug naar de overzichtspagina
Afdekkap aan de achterzijde
Dell™Vostro™320Onderhoudshandleiding
Het afdekkapje aan de achterzijde verwijderen
OPMERKING: mogelijk dient u Adobe®Flash®Player te installeren (van Adobe.com) om de onderstaande illustraties te kunnen weergeven.
1. Volg de procedures in Voordat u binnen de computer gaat werken.
2. Verwijder het montagekader aan de voorzijde.
3. Verwijder het binnenpaneel.
4. Verwijder het I/O-afdekkapje.
5. Verwijder de scharnierstandaard.
6. Verwijder het optische station.
7. Verwijder de schroeven waarmee het afdekkapje aan de achterzijde aan de computer is bevestigd.
8. Zorg dat het afdekkapje op een schoon oppervlak staat, til de behuizing voorzichtig weg van het afdekkapje aan de achterzijde, draai de behuizing om
en zet deze weg.
Het afdekkapje aan de achterzijde terugplaatsen
Als u het afdekkapje aan de achterzijde terug wilt plaatsen, herhaalt u de bovenstaande stappen in omgekeerde volgorde.
Terug naar de overzichtspagina
WAARSCHUWING: Lees de veiligheidsinstructies die bij de computer zijn geleverd alvorens u werkzaamheden binnen de computer uitvoert.
Raadpleeg voor meer informatie over veiligheidsrichtlijnen onze webpagina over wet- en regelgeving op www.dell.com/regulatory_compliance.
OPMERKING: als u de behuizing terugplaatst, moet u de zijde met de USB- en firewire-aansluitingen op de juiste positie afstellen voordat u de
rest van de computer op de goede plaats terugplaatst.

Terug naar de overzichtspagina
I/O-montage aan de achterzijde
Dell™Vostro™320Onderhoudshandleiding
De I/O-montage aan de achterzijde verwijderen
OPMERKING: mogelijk dient u Adobe®Flash®Player te installeren (van Adobe.com) om de onderstaande illustraties te kunnen weergeven.
1. Volg de procedures in Voordat u binnen de computer gaat werken.
2. Verwijder het voorpaneel.
3. Verwijder het binnenpaneel.
4. Verwijder het I/O-afdekkapje.
5. Verwijder de scharnierstandaard.
6. Verwijder het optische station.
7. Verwijder de afdekkap van de achterzijde.
8. Verwijder de schroeven waarmee de I/O-montage aan de achterzijde aan de computer is bevestigd.
9. Draai de montage voorzichtig weg van de computer.
10. Koppel de USB-kabel, de I/O-kabel en de kabel van de ventilator op het moederbord los van het I/O-paneel.
11. Til de I/O-montage aan de achterzijde weg van de computer.
De I/O-montage aan de achterzijde terugplaatsen
Als u I/O-montage aan de achterzijde terug wilt plaatsen, herhaalt u de bovenstaande stappen in omgekeerde volgorde.
Terug naar de overzichtspagina
WAARSCHUWING: Lees de veiligheidsinstructies die bij de computer zijn geleverd alvorens u werkzaamheden binnen de computer uitvoert.
Raadpleeg voor meer informatie over veiligheidsrichtlijnen onze webpagina over wet- en regelgeving op www.dell.com/regulatory_compliance.

Terug naar de overzichtspagina
Vaste schijf
OnderhoudshandleidingDell™Vostro™320
De vaste schijf verwijderen
OPMERKING: mogelijk dient u Adobe®Flash®Player te installeren (van Adobe.com) om de illustraties te kunnen weergeven.
1. Volg de procedures in Voordat u binnen de computer gaat werken.
2. Verwijder het voorpaneel.
3. Verwijder het binnenpaneel.
4. Verwijder het I/O-afdekkapje.
5. Verwijder de scharnierstandaard.
6. Verwijder het optische station.
7. Verwijder de afdekkap van de achterzijde.
8. Verwijder het folie van de vaste schijf.
9. Verwijder de schroeven waarmee de vaste schijf in de computer is bevestigd.
10. Trek de vaste schijf omhoog en naar achteren om deze los te maken van de aansluiting en verwijder de vaste schijf uit de computer.
De vaste schijf plaatsen
Als u de vaste schijf wilt terugplaatsen, voert u de bovenstaande stappen in omgekeerde volgorde uit.
Terug naar de overzichtspagina
WAARSCHUWING: Lees de veiligheidsinstructies die bij de computer zijn geleverd alvorens u werkzaamheden binnen de computer uitvoert.
Raadpleeg voor meer informatie over veiligheidsrichtlijnen onze webpagina over wet- en regelgeving op www.dell.com/regulatory_compliance.
OPMERKING: gebruik, wanneer u de vaste schijf vervangt, het folie dat met de nieuwe vaste schijf is meegeleverd om de vaste schijf vast te
zetten. Gebruik hiervoor niet het folie van de oude vaste schijf.

Terug naar de overzichtspagina
Inverterkaart
OnderhoudshandleidingDell™Vostro™320
De inverterkaart verwijderen
OPMERKING: mogelijk dient u Adobe®Flash®Player te installeren (van Adobe.com) om de onderstaande illustraties te kunnen weergeven.
1. Volg de procedures in Voordat u binnen de computer gaat werken.
2. Verwijder het voorpaneel.
3. Verwijder het binnenpaneel.
4. Verwijder het I/O-afdekkapje.
5. Verwijder de scharnierstandaard.
6. Verwijder het optische station.
7. Verwijder de afdekkap van de achterzijde.
8. Verwijder de tape van het kapje van de inverterkaart.
9. Verwijder de schroeven waarmee het kapje van de inverterkaart op het kapje van het moederbord is bevestigd.
10. Verwijder het kapje van de inverterkaart uit de computer.
11. Verwijder de kabel van de inverterkaart uit de computer.
12. Verwijder de twee schermkabels van de inverterkaart.
13. Verwijder de schroeven waarmee de inverter op het kapje van het moederbord is bevestigd.
14. Verwijder het moederbord uit de computer.
De inverterkaart terugplaatsen
Als u de inverterkaart wilt terugplaatsen, voert u de bovenstaande stappen in omgekeerde volgorde uit.
Terug naar de overzichtspagina
WAARSCHUWING: Lees de veiligheidsinstructies die bij de computer zijn geleverd alvorens u werkzaamheden binnen de computer uitvoert.
Raadpleeg voor meer informatie over veiligheidsrichtlijnen onze webpagina over wet- en regelgeving op www.dell.com/regulatory_compliance.

Terug naar de overzichtspagina
Metalen kapje aan de achterzijde
OnderhoudshandleidingDell™Vostro™320
Het metalen kapje aan de achterzijde verwijderen
OPMERKING: mogelijk dient u Adobe®Flash®Player te installeren (van Adobe.com) om de onderstaande illustraties te kunnen weergeven.
1. Volg de procedures in Voordat u binnen de computer gaat werken.
2. Verwijder het voorpaneel.
3. Verwijder het binnenpaneel.
4. Verwijder het I/O-afdekkapje.
5. Verwijder de scharnierstandaard.
6. Verwijder het optische station.
7. Verwijder de afdekkap van de achterzijde.
8. Verwijder de I/O-montage aan de achterzijde.
9. Verwijder het aluminiumfolie van het metalen kapje aan de achterzijde.
10. Verwijder de schroeven waarmee het metalen kapje aan de achterzijde aan de computer is bevestigd.
11. Til het metalen kapje aan de achterzijde omhoog en beweeg deze van de computer af.
Het metalen kapje aan de achterzijde vervangen
Als u het metalen kapje aan de achterzijde wilt terugplaatsen, voert u de bovenstaande stappen in omgekeerde volgorde uit.
Terug naar de overzichtspagina
WAARSCHUWING: Lees de veiligheidsinstructies die bij de computer zijn geleverd alvorens u werkzaamheden binnen de computer uitvoert.
Raadpleeg voor meer informatie over veiligheidsrichtlijnen onze webpagina over wet- en regelgeving op www.dell.com/regulatory_compliance.
VOORZICHTIG: er wordt aluminiumfolie gebruikt om de elektromagnetische inductie af te schermen en om de onderdelen te aarden. Bevestig het
aluminiumfolie wanneer u het metalen kapje aan de achterzijde vervangt om te voorkomen dat deze beschadigt.
OPMERKING: met het vervangende metalen kapje voor de achterzijde wordt aluminiumfolie meegeleverd.
OPMERKING: zorg er, wanneer u het metalen kapje aan de achterzijde vervangt, voor dat de kabels van de I/O-kaart van het metalen kapje af lopen.

Terug naar de overzichtspagina
Kapje van het moederbord
OnderhoudshandleidingDell™Vostro™320
Het kapje van het moederbord verwijderen
OPMERKING:mogelijk dient u Adobe®Flash®Player te installeren (van Adobe.com) om de onderstaande illustraties te kunnen weergeven.
1. Volg de procedures in Voordat u binnen de computer gaat werken.
2. Verwijder het voorpaneel.
3. Verwijder het binnenpaneel.
4. Verwijder het I/O-afdekkapje.
5. Verwijder de scharnierstandaard.
6. Verwijder het optische station.
7. Verwijder de afdekkap van de achterzijde.
8. Verwijder het metalen kapje aan de achterzijde.
9. Verwijder de schroef waarmee het kapje van het moederbord op de computer is bevestigd.
10. Draai de computer negentig graden.
11. Verwijder de schroeven waarmee het kapje van het moederbord op de zijkant van de computer is bevestigd.
12. Verwijder de kabel van de inverterkaart uit de geleider op het kapje van het moederbord.
13. Til het kapje van het moederbord van de computer.
Het kapje van het moederbord terugplaatsen
Als u het kapje van het moederbord wilt terugplaatsen, voert u de bovenstaande stappen in omgekeerde volgorde uit.
Terug naar de overzichtspagina
WAARSCHUWING: Lees de veiligheidsinstructies die bij de computer zijn geleverd alvorens u werkzaamheden binnen de computer uitvoert.
Raadpleeg voor meer informatie over veiligheidsrichtlijnen onze webpagina over wet- en regelgeving op www.dell.com/regulatory_compliance.
OPMERKING: zorg er, wanneer u het kapje van het moederbord plaatst, voor dat de kabels van de I/O-kaart van het metalen kapje af lopen.

Terug naar de overzichtspagina
Ventilator van het moederbord
OnderhoudshandleidingDell™Vostro™320
De ventilator van het moederbord verwijderen
OPMERKING: mogelijk dient u Adobe®Flash®Player te installeren (van Adobe.com) om de onderstaande illustraties te kunnen weergeven.
1. Volg de procedures in Voordat u binnen de computer gaat werken.
2. Verwijder het voorpaneel.
3. Verwijder het binnenpaneel.
4. Verwijder het I/O-afdekkapje.
5. Verwijder de scharnierstandaard.
6. Verwijder het optische station.
7. Verwijder de afdekkap van de achterzijde.
8. Verwijder het metalen kapje aan de achterzijde.
9. Verwijder het kapje van het moederbord.
10. Verwijder de schroeven waarmee de ventilator op het kapje van het moederbord is bevestigd.
11. Verwijder de ventilator van het moederbord.
De ventilator van het moederbord vervangen
Als u de ventilator van het moederbord wilt terugplaatsen, voert u de bovenstaande stappen in omgekeerde volgorde uit.
Terug naar de overzichtspagina
WAARSCHUWING: Lees de veiligheidsinstructies die bij de computer zijn geleverd alvorens u werkzaamheden binnen de computer uitvoert.
Raadpleeg voor meer informatie over veiligheidsrichtlijnen onze webpagina over wet- en regelgeving op www.dell.com/regulatory_compliance.

Terug naar de overzichtspagina
WLAN-kaart (Wireless Local Area Network)
OnderhoudshandleidingDell™Vostro™320
De WLAN-kaart verwijderen
OPMERKING:mogelijk dient u Adobe®Flash®Player te installeren (van Adobe.com) om de onderstaande illustraties te kunnen weergeven.
1. Volg de procedures in Voordat u binnen de computer gaat werken.
2. Verwijder het voorpaneel.
3. Verwijder het binnenpaneel.
4. Verwijder het I/O-afdekkapje aan de achterzijde.
5. Verwijder de scharnierstandaard.
6. Verwijder het optische station.
7. Verwijder de afdekkap van de achterzijde.
8. Verwijder het metalen kapje aan de achterzijde.
9. Verwijder het kapje van het moederbord.
10. Verwijder de antennekabels van de WLAN-kaart.
11. Verwijder de schroef waarmee de WLAN-kaart aan het moederbord is bevestigd.
12. Verwijder de WLAN-kaart uit de computer.
De WLAN-kaart terugplaatsen
Als u de WLAN-kaart wilt terugplaatsen, voert u de bovenstaande stappen in omgekeerde volgorde uit.
Terug naar de overzichtspagina
WAARSCHUWING: Lees de veiligheidsinstructies die bij de computer zijn geleverd alvorens u werkzaamheden binnen de computer uitvoert.
Raadpleeg voor meer informatie over veiligheidsrichtlijnen onze webpagina over wet- en regelgeving op www.dell.com/regulatory_compliance.

Terug naar de overzichtspagina
Luidsprekers
OnderhoudshandleidingDell™Vostro™320
De luidsprekers verwijderen
OPMERKING: mogelijk dient u Adobe®Flash®Player te installeren (van Adobe.com) om de onderstaande illustraties te kunnen weergeven.
1. Volg de procedures in Voordat u binnen de computer gaat werken.
2. Verwijder het voorpaneel.
3. Verwijder het binnenpaneel.
4. Verwijder het I/O-afdekkapje.
5. Verwijder de scharnierstandaard.
6. Verwijder het optische station.
7. Verwijder de afdekkap van de achterzijde.
8. Verwijder het metalen kapje aan de achterzijde.
9. Verwijder het kapje van het moederbord.
10. Verwijder de luidsprekerkabel van het moederbord.
11. Verwijder de schroeven waarmee de luidspreker aan de computer is bevestigd.
12. Draai de computer om.
13. Verwijder de luidsprekerkabel en de luidsprekers van de computer.
De luidsprekers terugplaatsen
Als u de luidsprekers wilt terugplaatsen, voert u de bovenstaande stappen in omgekeerde volgorde uit.
Terug naar de overzichtspagina
WAARSCHUWING: Lees de veiligheidsinstructies die bij de computer zijn geleverd alvorens u werkzaamheden binnen de computer uitvoert.
Raadpleeg voor meer informatie over veiligheidsrichtlijnen onze webpagina over wet- en regelgeving op www.dell.com/regulatory_compliance.

Terug naar de overzichtspagina
Knoopcelbatterij
Dell™Vostro™320Onderhoudshandleiding
De knoopcelbatterij verwijderen
OPMERKING: mogelijk dient u Adobe®Flash®Player te installeren (van Adobe.com) om de onderstaande illustraties te kunnen weergeven.
1. Volg de procedures in Voordat u binnen de computer gaat werken.
2. Verwijder het voorpaneel.
3. Verwijder het binnenpaneel.
4. Verwijder het I/O-afdekkapje.
5. Verwijder de scharnierstandaard.
6. Verwijder het optische station.
7. Verwijder de afdekkap van de achterzijde.
8. Verwijder het metalen kapje aan de achterzijde.
9. Verwijder het kapje van het moederbord.
10. Druk de knoopcelbatterij naar voren om deze uit de knoopcelhouder te verwijderen.
11. Verwijder de knoopcelbatterij uit de computer.
De knoopcelbatterij terugplaatsen
Als u de knoopcelbatterij terug wilt plaatsen, herhaalt u de bovenstaande stappen in omgekeerde volgorde.
Terug naar de overzichtspagina
WAARSCHUWING: Lees de veiligheidsinstructies die bij de computer zijn geleverd alvorens u werkzaamheden binnen de computer uitvoert.
Raadpleeg voor meer informatie over veiligheidsrichtlijnen onze webpagina over wet- en regelgeving op www.dell.com/regulatory_compliance.

Terug naar de overzichtspagina
Geheugenmodule
Dell™Vostro™320Onderhoudshandleiding
De geheugenmodule verwijderen
OPMERKING: mogelijk dient u Adobe®Flash®Player te installeren (van Adobe.com) om de onderstaande illustraties te kunnen weergeven.
1. Volg de procedures in Voordat u binnen de computer gaat werken.
2. Verwijder het montagekader aan de voorzijde.
3. Verwijder het binnenpaneel.
4. Verwijder het I/O-afdekkapje.
5. Verwijder de scharnierstandaard.
6. Verwijder het optische station.
7. Verwijder de afdekkap van de achterzijde.
8. Verwijder het metalen kapje aan de achterzijde.
9. Verwijder het kapje van het moederbord.
10. Duw de bevestigingsklemmen van de geheugenmodule omlaag om de geheugenmodule los te maken.
11. Verwijder de geheugenmodule uit de sleuf op het moederbord en plaats de module op een schoon, droog oppervlak.
De geheugenmodule terugplaatsen
Als u de geheugenmodule terug wilt plaatsen, herhaalt u de bovenstaande stappen in omgekeerde volgorde.
Terug naar de overzichtspagina
WAARSCHUWING: Lees de veiligheidsinstructies die bij de computer zijn geleverd alvorens u werkzaamheden binnen de computer uitvoert.
Raadpleeg voor meer informatie over veiligheidsrichtlijnen onze webpagina over wet- en regelgeving op www.dell.com/regulatory_compliance.

Terug naar de overzichtspagina
Warmteafleider
Dell™Vostro™320Onderhoudshandleiding
De warmteafleider verwijderen
OPMERKING: mogelijk dient u Adobe®Flash®Player te installeren (van Adobe.com) om de onderstaande illustraties te kunnen weergeven.
1. Volg de procedures in Voordat u binnen de computer gaat werken.
2. Verwijder het voorpaneel.
3. Verwijder het binnenpaneel.
4. Verwijder het I/O-afdekkapje.
5. Verwijder de scharnierstandaard.
6. Verwijder het optische station.
7. Verwijder de afdekkap van de achterzijde.
8. Verwijder het metalen kapje aan de achterzijde.
9. Verwijder het kapje van het moederbord.
10. Draai de borgschroeven los waarmee de warmteafleider aan de computer is bevestigd.
11. Verwijder de warmteafleider van de computer.
De warmteafleider terugplaatsen
Als u de warmteafleider terug wilt plaatsen, herhaalt u de bovenstaande stappen in omgekeerde volgorde.
Terug naar de overzichtspagina
WAARSCHUWING: Lees de veiligheidsinstructies die bij de computer zijn geleverd alvorens u werkzaamheden binnen de computer uitvoert.
Raadpleeg voor meer informatie over veiligheidsrichtlijnen onze webpagina over wet- en regelgeving op www.dell.com/regulatory_compliance.
OPMERKING: wanneerudewarmteafleiderinstalleert,dientudegladdeachterzijdevandegeïnstalleerdeprocessormetkoelpastaintesmeren
(smeer geen koelpasta op de warmteafleider).

Terug naar de overzichtspagina
Processor
Dell™Vostro™320Onderhoudshandleiding
De processor verwijderen
OPMERKING: mogelijk dient u Adobe®Flash®Player te installeren (van Adobe.com) om de onderstaande illustraties te kunnen weergeven.
1. Volg de procedures in Voordat u binnen de computer gaat werken.
2. Verwijder het voorpaneel.
3. Verwijder het binnenpaneel.
4. Verwijder het I/O-afdekkapje.
5. Verwijder de scharnierstandaard.
6. Verwijder het optische station.
7. Verwijder de afdekkap van de achterzijde.
8. Verwijder het metalen kapje aan de achterzijde.
9. Verwijder het kapje van het moederbord.
10. Verwijder de warmteafleider.
11. Maak het kapje van de processor los:
a. Druk de ontgrendelingshendel omlaag en uit het lipje dat de hendel vergrendelt;
b. duw de ontgrendelingshendel omhoog om het kapje van de processor los te maken.
12. Til het kapje van de processor op.
13. Til de processor voorzichtig recht omhoog uit de processorvoet en plaats de processor op een schoon, vlak oppervlak.
De processor vervangen
Als u de processor terug wilt plaatsen, herhaalt u de bovenstaande stappen in omgekeerde volgorde.
Terug naar de overzichtspagina
WAARSCHUWING: Lees de veiligheidsinstructies die bij de computer zijn geleverd alvorens u werkzaamheden binnen de computer uitvoert.
Raadpleeg voor meer informatie over veiligheidsrichtlijnen onze webpagina over wet- en regelgeving op www.dell.com/regulatory_compliance.

Terug naar de overzichtspagina
Ventilatoren van de warmteafleider
Dell™Vostro™320Onderhoudshandleiding
De ventilatoren van de warmteafleider verwijderen
OPMERKING: mogelijk dient u Adobe®Flash®Player te installeren (van Adobe.com) om de onderstaande illustraties te kunnen weergeven.
1. Volg de procedures in Voordat u binnen de computer gaat werken.
2. Verwijder het voorpaneel.
3. Verwijder het binnenpaneel.
4. Verwijder het I/O-afdekkapje.
5. Verwijder de scharnierstandaard.
6. Verwijder het optische station.
7. Verwijder de afdekkap van de achterzijde.
8. Verwijder het metalen kapje aan de achterzijde.
9. Verwijder het kapje van het moederbord.
10. Verwijder de warmteafleider.
11. Koppel de kabels van de ventilatoren van de warmteafleider los van het moederbord en verwijder de kabels uit de kabelgeleiders aan de onderzijde
van de computer. Trek de kabels vervolgens door de opening aan de bovenzijde van de computerbehuizing.
12. Verwijder de schroeven waarmee de ventilatoren van de warmteafleider aan de computer zijn bevestigd.
13. Verwijder de ventilatormontage uit de computer.
De ventilatoren van de warmteafleider terugplaatsen
Als u de ventilatoren van de warmteafleider terug wilt plaatsen, herhaalt u de bovenstaande stappen in omgekeerde volgorde.
Terug naar de overzichtspagina
WAARSCHUWING: Lees de veiligheidsinstructies die bij de computer zijn geleverd alvorens u werkzaamheden binnen de computer uitvoert.
Raadpleeg voor meer informatie over veiligheidsrichtlijnen onze webpagina over wet- en regelgeving op www.dell.com/regulatory_compliance.

Terug naar de overzichtspagina
Moederbord
Dell™Vostro™320Onderhoudshandleiding
Het moederbord verwijderen
OPMERKING: mogelijk dient u Adobe®Flash®Player te installeren (van Adobe.com) om de onderstaande illustraties te kunnen weergeven.
1. Volg de procedures in Voordat u binnen de computer gaat werken.
2. Verwijder het voorpaneel.
3. Verwijder het binnenpaneel.
4. Verwijder het I/O-afdekkapje.
5. Verwijder de scharnierstandaard.
6. Verwijder het optische station.
7. Verwijder de afdekkap van de achterzijde.
8. Verwijder het metalen kapje aan de achterzijde.
9. Verwijder het kapje van het moederbord.
10. Verwijder de WLAN-kaart (Wireless Local Area Network.
11. Verwijder de geheugenmodule.
12. Verwijder de warmteafleider.
13. Verwijder de processor.
14. Koppel de schermkabel los.
15. Koppel de kabel van de inverterkaart los van het moederbord.
16. Maak de voedingskabel los van het moederbord.
17. Maak de voedingskabel van de vaste schijf en de SATA-kabels los van het moederbord.
18. Maak de twee kabels van de I/O-kaart los van het moederbord.
19. Maak de luidsprekerkabel en de LED-kabels los van het moederbord.
20. Verwijder de schroeven waarmee het moederbord aan de computerbehuizing is bevestigd.
21. Verwijder het moederbord uit de computer.
Het moederbord terugplaatsen
Als u het moederbord terug wilt plaatsen, herhaalt u de bovenstaande stappen in omgekeerde volgorde.
Terug naar de overzichtspagina
WAARSCHUWING: Lees de veiligheidsinstructies die bij de computer zijn geleverd alvorens u werkzaamheden binnen de computer uitvoert.
Raadpleeg voor meer informatie over veiligheidsrichtlijnen onze webpagina over wet- en regelgeving op www.dell.com/regulatory_compliance.

Terug naar de overzichtspagina
Voedingseenheid
Dell™Vostro™320Onderhoudshandleiding
De voedingseenheid verwijderen
OPMERKING: mogelijk dient u Adobe®Flash®Player te installeren (van Adobe.com) om de onderstaande illustraties te kunnen weergeven.
1. Volg de procedures in Voordat u binnen de computer gaat werken.
2. Verwijder het voorpaneel.
3. Verwijder het binnenpaneel.
4. Verwijder het I/O-afdekkapje.
5. Verwijder de scharnierstandaard.
6. Verwijder het optische station.
7. Verwijder de afdekkap van de achterzijde.
8. Verwijder het metalen kapje aan de achterzijde.
9. Verwijder het kapje van het moederbord.
10. Verwijder de warmteafleider.
11. Verwijder de ventilatoren van de warmteafleider.
12. Maak de voedingskabel los van het moederbord.
13. Verwijder de voedingskabel uit de kabelgeleiders op de computerbehuizing.
14. Verwijder de schroeven waarmee de voedingseenheid aan de computer is bevestigd.
15. Verwijder de voedingseenheid van de computer.
De voedingseenheid terugplaatsen
Als u de voedingseenheid terug wilt plaatsen, herhaalt u de bovenstaande stappen in omgekeerde volgorde.
Terug naar de overzichtspagina
WAARSCHUWING: Lees de veiligheidsinstructies die bij de computer zijn geleverd alvorens u werkzaamheden binnen de computer uitvoert.
Raadpleeg voor meer informatie over veiligheidsrichtlijnen onze webpagina over wet- en regelgeving op www.dell.com/regulatory_compliance.

Terug naar de overzichtspagina
Beeldscherm
Dell™Vostro™320Onderhoudshandleiding
Het schermpaneel verwijderen
OPMERKING: mogelijk dient u Adobe®Flash®Player te installeren (van Adobe.com) om de onderstaande illustraties te kunnen weergeven.
1. Volg de procedures in Voordat u binnen de computer gaat werken.
2. Verwijder het voorpaneel.
3. Verwijder het binnenpaneel.
4. Verwijder het I/O-afdekkapje.
5. Verwijder de scharnierstandaard.
6. Verwijder het optische station.
7. Verwijder de afdekkap van de achterzijde.
8. Verwijder het metalen kapje aan de achterzijde.
9. Verwijder het kapje van het moederbord.
10. Verwijder de WLAN-kaart (Wireless Local Area Network.
11. Verwijder de geheugenmodule.
12. Verwijder de warmteafleider.
13. Verwijder de processor.
14. Verwijder het moederbord.
15. Verwijder de schroeven waarmee het schermpaneel aan de computerbehuizing is bevestigd.
16. Maak het schermpaneel voorzichtig los van de computer. Zorg dat u de kabels niet beschadigt wanneer u het schermpaneel van de computerbehuizing
verwijdert.
Het schermpaneel terugplaatsen
Als u het schermpaneel terug wilt plaatsen, herhaalt u de bovenstaande stappen in omgekeerde volgorde.
De schermkabel verwijderen
1. Volg de procedures in Voordat u binnen de computer gaat werken.
2. Verwijder het schermpaneel.
3. Maak de tape los waarmee de schermkabel aan de aansluiting van het schermpaneel vastzit.
4. Druk op de bevestigingsklemmen aan een van de twee zijden van de schermpaneelaansluiting en trek de kabel er recht uit om deze te verwijderen.
De schermkabel terugplaatsen
Als u de schermkabel terug wilt plaatsen, herhaalt u de bovenstaande stappen in omgekeerde volgorde.
Terug naar de overzichtspagina
WAARSCHUWING: Lees de veiligheidsinstructies die bij de computer zijn geleverd alvorens u werkzaamheden binnen de computer uitvoert.
Raadpleeg voor meer informatie over veiligheidsrichtlijnen onze webpagina over wet- en regelgeving op www.dell.com/regulatory_compliance.
Het schermpaneel verwijderen
Het schermpaneel terugplaatsen
De schermkabel verwijderen
De schermkabel terugplaatsen

Terug naar de overzichtspagina
Camera
Dell™Vostro™320Onderhoudshandleiding
De camera verwijderen
OPMERKING: mogelijk dient u Adobe®Flash®Player te installeren (van Adobe.com) om de onderstaande illustraties te kunnen weergeven.
1. Volg de procedures in Voordat u binnen de computer gaat werken.
2. Verwijder het voorpaneel.
3. Verwijder het binnenpaneel.
4. Verwijder het I/O-afdekkapje.
5. Verwijder de scharnierstandaard.
6. Verwijder het optische station.
7. Verwijder de afdekkap van de achterzijde.
8. Verwijder het metalen kapje aan de achterzijde.
9. Verwijder het kapje van het moederbord.
10. Maak de camerakabel los van de camera.
11. Verwijder de camera voorzichtig uit de metalen behuizing.
De camera terugplaatsen
Als u de camera terug wilt plaatsen, herhaalt u de bovenstaande stappen in omgekeerde volgorde.
Terug naar de overzichtspagina
WAARSCHUWING: Lees de veiligheidsinstructies die bij de computer zijn geleverd alvorens u werkzaamheden binnen de computer uitvoert.
Raadpleeg voor meer informatie over veiligheidsrichtlijnen onze webpagina over wet- en regelgeving op www.dell.com/regulatory_compliance.

Terug naar de overzichtspagina
Aan de computer werken
Dell™Vostro™320Onderhoudshandleiding
Voordat u binnen de computer gaat werken
Volg de onderstaande veiligheidsrichtlijnen om persoonlijke veiligheid te garanderen en de computer en werkomgeving tegen mogelijke schade te
beschermen. Tenzij anders aangegeven, wordt er bij elke procedure in dit document van de volgende veronderstellingen uitgegaan:
l U hebt de stappen in Aan de computer werken gevolgd.
l U hebt de veiligheidsinformatie geraadpleegd die bij uw computer is geleverd.
l U plaatst onderdelen of (indien los aangeschaft) installeert deze door de verwijderingsprocedure in omgekeerde volgorde uit te voeren.
Om schade aan uw computer te voorkomen, dient u de volgende instructies te volgen alvorens u werkzaamheden binnen de computer uitvoert.
1. Zorg ervoor dat uw werkoppervlak vlak en schoon is om te voorkomen dat de computerbehuizing bekrast raakt.
2. Schakel uw computer uit (zie Uw computer uitschakelen).
3. Verwijder alle stekkers van externe kabels uit de computer.
4. Verwijder de stekker van de computer en alle daarop aangesloten apparaten uit het stopcontact.
5. Houd de aan-uitknop ingedrukt terwijl de stekker van de computer uit het stopcontact is verwijderd om het moederbord te aarden.
6. Verwijder de afdekkap aan de achterzijde van de computer (zie Afdekkap aan de achterzijde).
Aanbevolen hulpmiddelen
Voor de procedures in dit document hebt u mogelijk het volgende gereedschap nodig:
l Kleine platte schroevendraaier
l Kruiskopschroevendraaier
l Klein plastic pennetje
l Een update voor het BIOS op cd (zie de Dell Support-website op support.dell.com)
Uw computer uitschakelen
1. Sluit het besturingssysteem af.
In Windows Vista:
Klik op Start en vervolgens op de pijl linksonder in het menu Start zoals hieronder aangegeven. Klik ten slotte op Afsluiten.
In Windows XP:
Voordat u binnen de computer gaat werken
Aanbevolen hulpmiddelen
Uw computer uitschakelen
Nadat u binnen de computer hebt gewerkt
WAARSCHUWING: lees de veiligheidsinstructies die bij de computer zijn geleverd alvorens u werkzaamheden binnen de computer uitvoert.
Raadpleeg voor meer informatie over veiligheidsrichtlijnen onze webpagina over wet- en regelgeving op www.dell.com/regulatory_compliance.
VOORZICHTIG: alleen een bevoegde onderhoudsmonteur mag reparaties aan uw computer uitvoeren. Schade als gevolg van
onderhoudswerkzaamheden die niet door Dell zijn goedgekeurd, valt niet onder de garantie.
VOORZICHTIG: voorkom elektrostatische ontlading door uzelf te aarden met een aardingspolsbandje of door regelmatig een ongeverfd metalen
oppervlak aan te raken, zoals een aansluiting aan de achterkant van de computer.
VOORZICHTIG: ga voorzichtig met componenten en kaarten om. Raak de componenten en de contacten op kaarten niet aan. Pak kaarten bij de
uiteinden of bij de metalen bevestigingsbeugel vast. Houd een component, zoals een processor, vast aan de uiteinden, niet aan de pinnen.
VOORZICHTIG: verwijder kabels door aan de stekker of aan het treklipje te trekken en niet aan de kabel zelf. Sommige kabels zijn voorzien van
een connector met vergrendelingslipjes. Als u dit type kabel loskoppelt, moet u de vergrendelingslipjes ingedrukt houden voordat u de kabel
verwijdert. Trek stekkers recht uit de aansluitingen om te voorkomen dat de stekkerpennen worden verbogen. Ook voordat u een kabel aansluit,
moet u controleren of u de stekker in de juiste positie recht voor de aansluiting houdt.
OPMERKING: de kleur van uw computer en bepaalde onderdelen kunnen verschillen van de kleur die in dit document is afgebeeld.
VOORZICHTIG: wanneer u een netwerkkabel wilt verwijderen, moet u deze eerst van de computer loskoppelen en daarna pas van het
netwerkapparaat verwijderen.
VOORZICHTIG: raak onderdelen pas aan nadat u zich hebt geaard door een ongeverfd metalen oppervlak van de behuizing aan te raken, zoals
het metaal rondom de openingen voor de kaarten aan de achterkant van de computer. Raak tijdens het werken aan uw computer af en toe een
ongeverfd metalen oppervlak aan om eventuele statische elektriciteit, die schadelijk kan zijn voor interne componenten, te ontladen.
VOORZICHTIG: om gegevensverlies te voorkomen, moet u alle geopende bestanden opslaan en alle bestanden en programma's sluiten voordat u
de computer uitschakelt.

Klik op Start® Computer uitschakelen® Uitschakelen.
Nadat het besturingssysteem is afgesloten, wordt de computer uitgeschakeld.
2. Controleer of alle op de computer aangesloten apparaten uit zijn. Houd de aan-uitknop 6 seconden ingedrukt indien uw computer en aangesloten
apparaten niet automatisch zijn uitgeschakeld toen u het besturingssysteem afsloot.
Nadat u binnen de computer hebt gewerkt
Controleer nadat u onderdelen hebt vervangen of u alle externe apparaten, kaarten en kabels hebt aangesloten voordat u de computer inschakelt.
1. Plaats de afdekkap aan de achterzijde van de computer terug (zie Afdekkap aan de achterzijde).
2. Sluit alle telefoon- of netwerkkabels aan op uw computer.
3. Sluit uw computer en alle aangesloten apparaten aan op het stopcontact.
4. Zet de computer aan.
5. Controleer of de computer naar behoren werkt door Dell Diagnostics (Dell-diagnostiek) uit te voeren. Zie Dell Diagnostics (Dell-diagnostiek).
Terug naar de overzichtspagina
VOORZICHTIG: als u een netwerkkabel wilt aansluiten, sluit u de kabel eerst aan op het netwerkapparaat en sluit u de kabel vervolgens aan op
de computer.
-
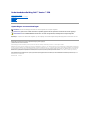 1
1
-
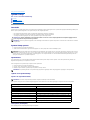 2
2
-
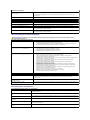 3
3
-
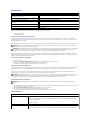 4
4
-
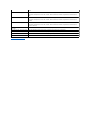 5
5
-
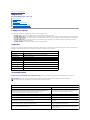 6
6
-
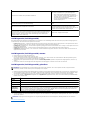 7
7
-
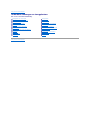 8
8
-
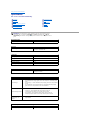 9
9
-
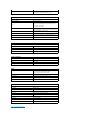 10
10
-
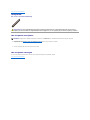 11
11
-
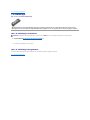 12
12
-
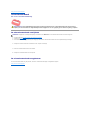 13
13
-
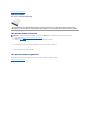 14
14
-
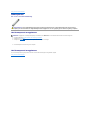 15
15
-
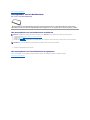 16
16
-
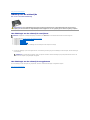 17
17
-
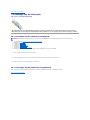 18
18
-
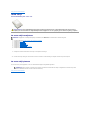 19
19
-
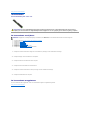 20
20
-
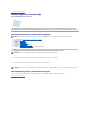 21
21
-
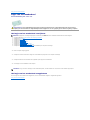 22
22
-
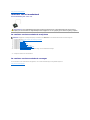 23
23
-
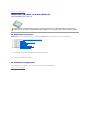 24
24
-
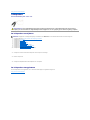 25
25
-
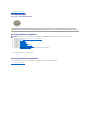 26
26
-
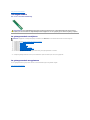 27
27
-
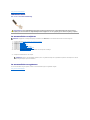 28
28
-
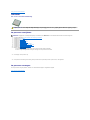 29
29
-
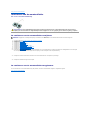 30
30
-
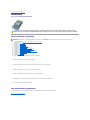 31
31
-
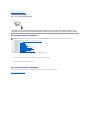 32
32
-
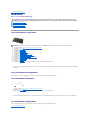 33
33
-
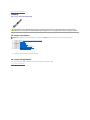 34
34
-
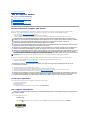 35
35
-
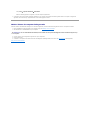 36
36
Gerelateerde papieren
-
Dell Vostro 230 de handleiding
-
Dell Vostro 320 de handleiding
-
Dell Precision T1500 de handleiding
-
Dell Vostro 1220 Handleiding
-
Dell Latitude 2100 de handleiding
-
Dell OptiPlex 580 de handleiding
-
Dell OptiPlex 580 de handleiding
-
Dell OptiPlex 580 de handleiding
-
Dell OptiPlex 5040 de handleiding
-
Dell OptiPlex 3040 de handleiding