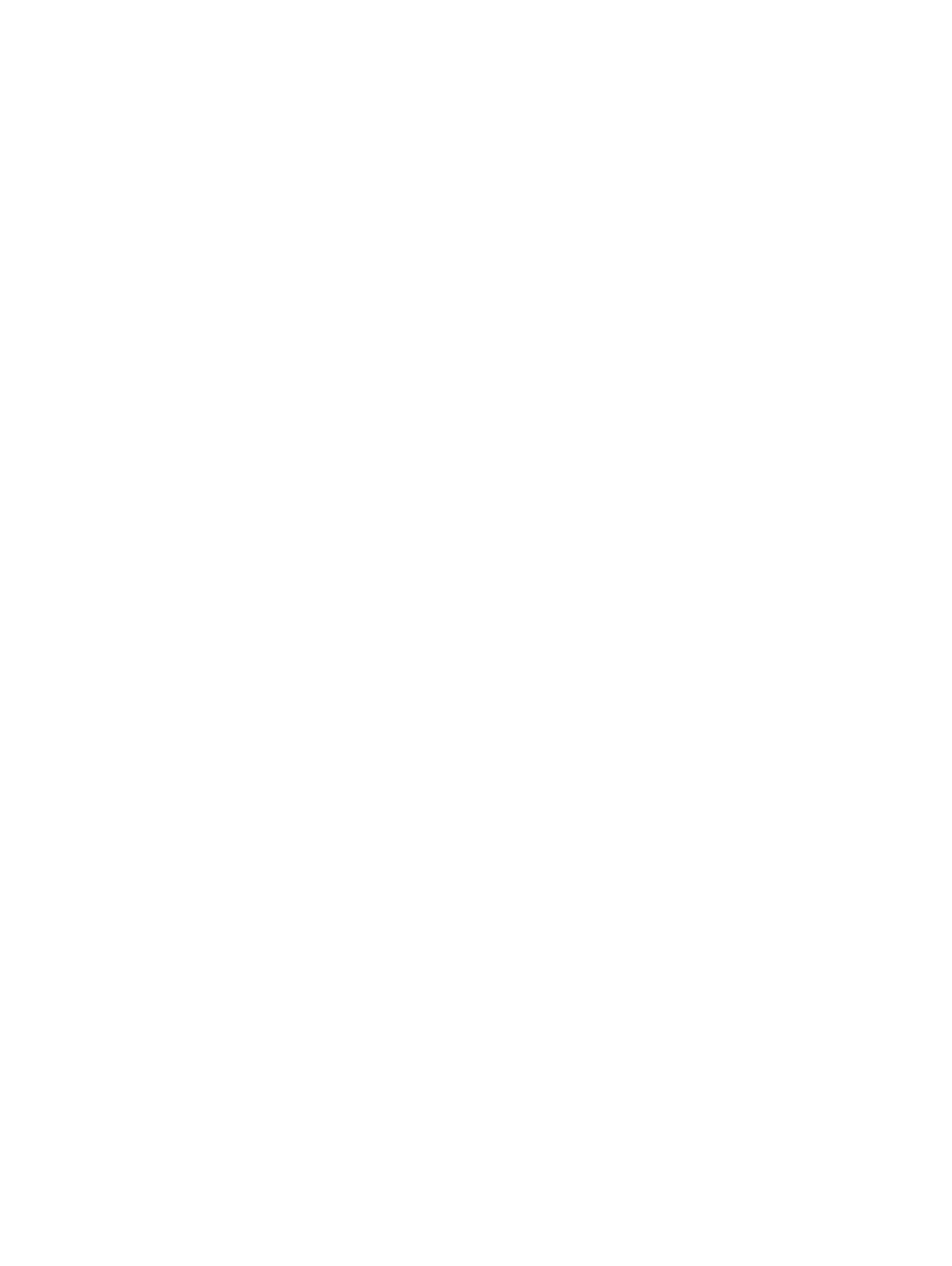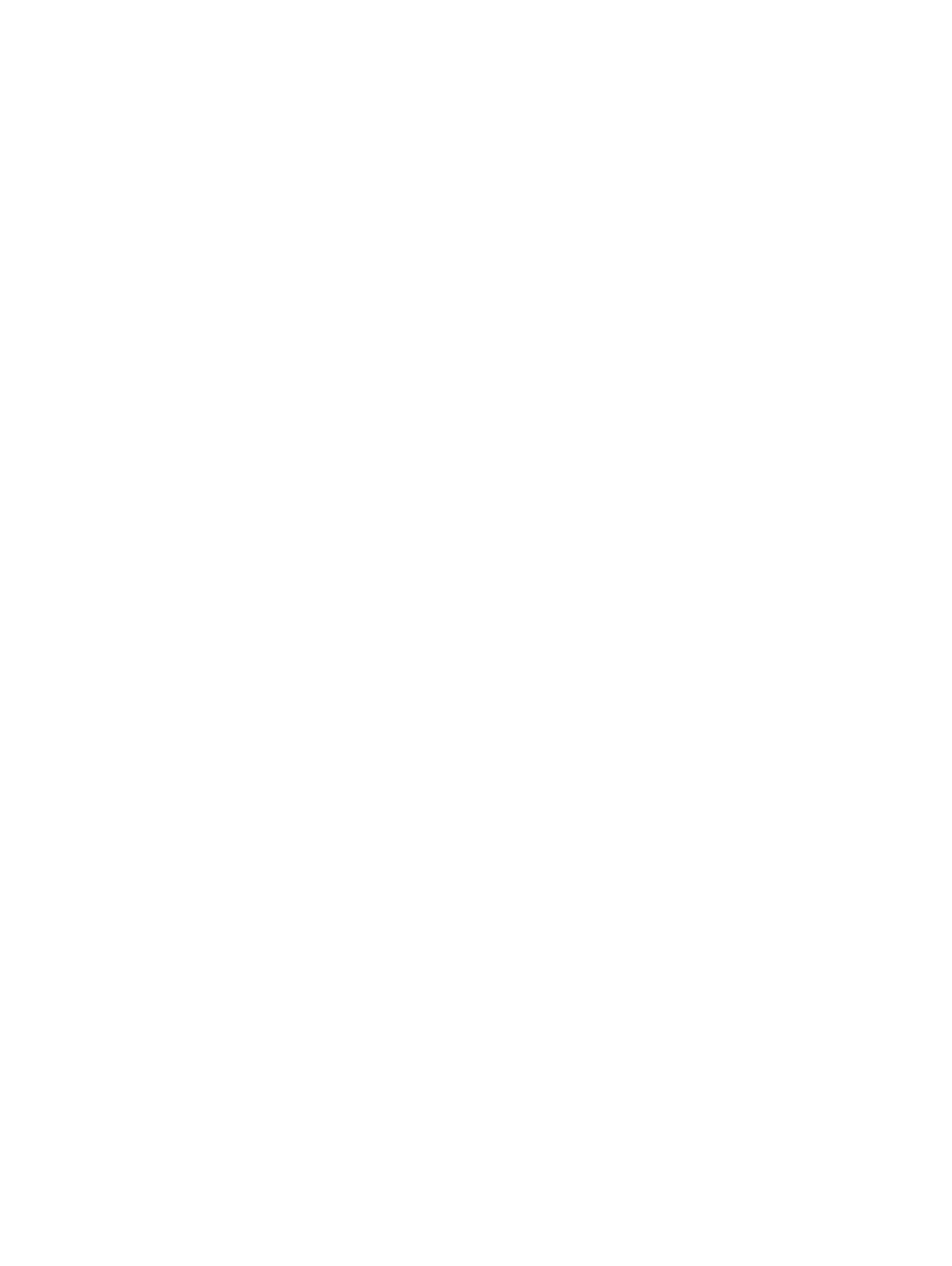
Het moederbord plaatsen............................................................................................................................................... 35
De beeldschermeenheid verwijderen.............................................................................................................................35
De beeldschermeenheid plaatsen.................................................................................................................................. 38
Het montagekader van het beeldscherm verwijderen................................................................................................ 38
Het montagekader van de beeldschermeenheid plaatsen..........................................................................................39
De scharnieren van het beeldschermpaneel verwijderen............................................................................................39
De scharnieren van het beeldschermpaneel plaatsen................................................................................................. 40
De camera verwijderen....................................................................................................................................................40
De camera plaatsen.......................................................................................................................................................... 41
Het beeldscherm verwijderen......................................................................................................................................... 41
Het beeldscherm plaatsen ............................................................................................................................................. 43
De polssteun verwijderen................................................................................................................................................ 43
De polssteun plaatsen......................................................................................................................................................44
De stroomconnector verwijderen...................................................................................................................................44
De stroomconnector plaatsen........................................................................................................................................ 45
4 Technologie en onderdelen...........................................................................................................................46
Power adapter..................................................................................................................................................................46
Processoren......................................................................................................................................................................46
De processor identiceren in Windows 10 en Windows 8.......................................................................................... 46
Het gebruik van de processor controleren in Taakbeheer...........................................................................................46
Het gebruik van de processor controleren in Broncontrole........................................................................................ 47
Chipsets.............................................................................................................................................................................47
Het chipset-stuurprogramma downloaden...................................................................................................................48
De chipset identiceren in Apparaatbeheer van Windows 10 en Windows 8...........................................................48
Grasche opties............................................................................................................................................................... 48
Stuurprogramma's downloaden......................................................................................................................................49
De beeldschermadapter identiceren............................................................................................................................49
De schermresolutie wijzigen........................................................................................................................................... 49
Het scherm draaien......................................................................................................................................................... 49
Weergave-opties..............................................................................................................................................................50
Helderheid aanpassen in Windows 10........................................................................................................................... 50
Helderheid aanpassen in Windows 8.............................................................................................................................50
Het scherm reinigen........................................................................................................................................................ 50
Verbinding maken met externe weergaveapparaten....................................................................................................51
Audiocontroller.................................................................................................................................................................. 51
Het audio-stuurprogramma downloaden................................................................................................................. 51
De audiocontroller identiceren in Windows 10...................................................................................................... 51
De audio-instellingen wijzigen...................................................................................................................................52
WLAN-kaarten................................................................................................................................................................. 52
Opties voor het scherm Secure Boot (Beveiligd opstarten)................................................................................ 52
Opties voor harde schijven............................................................................................................................................. 52
De harde schijf identiceren in Windows 10 en Windows 8................................................................................. 53
De harde schijf identiceren in het BIOS................................................................................................................ 53
Camerafuncties................................................................................................................................................................53
De camera identiceren in Apparaatbeheer van Windows 10.............................................................................. 53
De camera identiceren in Apparaatbeheer van Windows 8................................................................................53
4
Inhoudsopgave