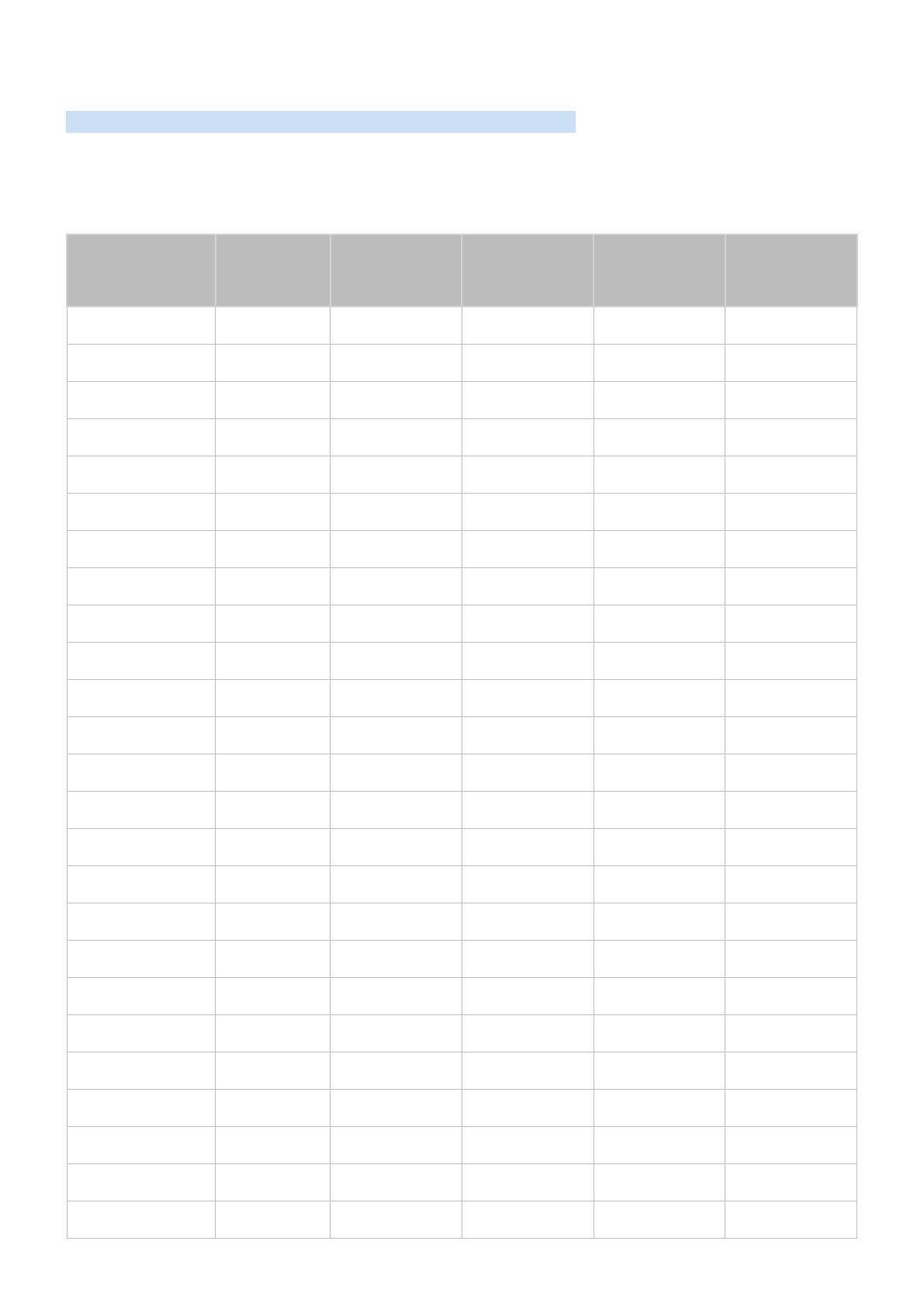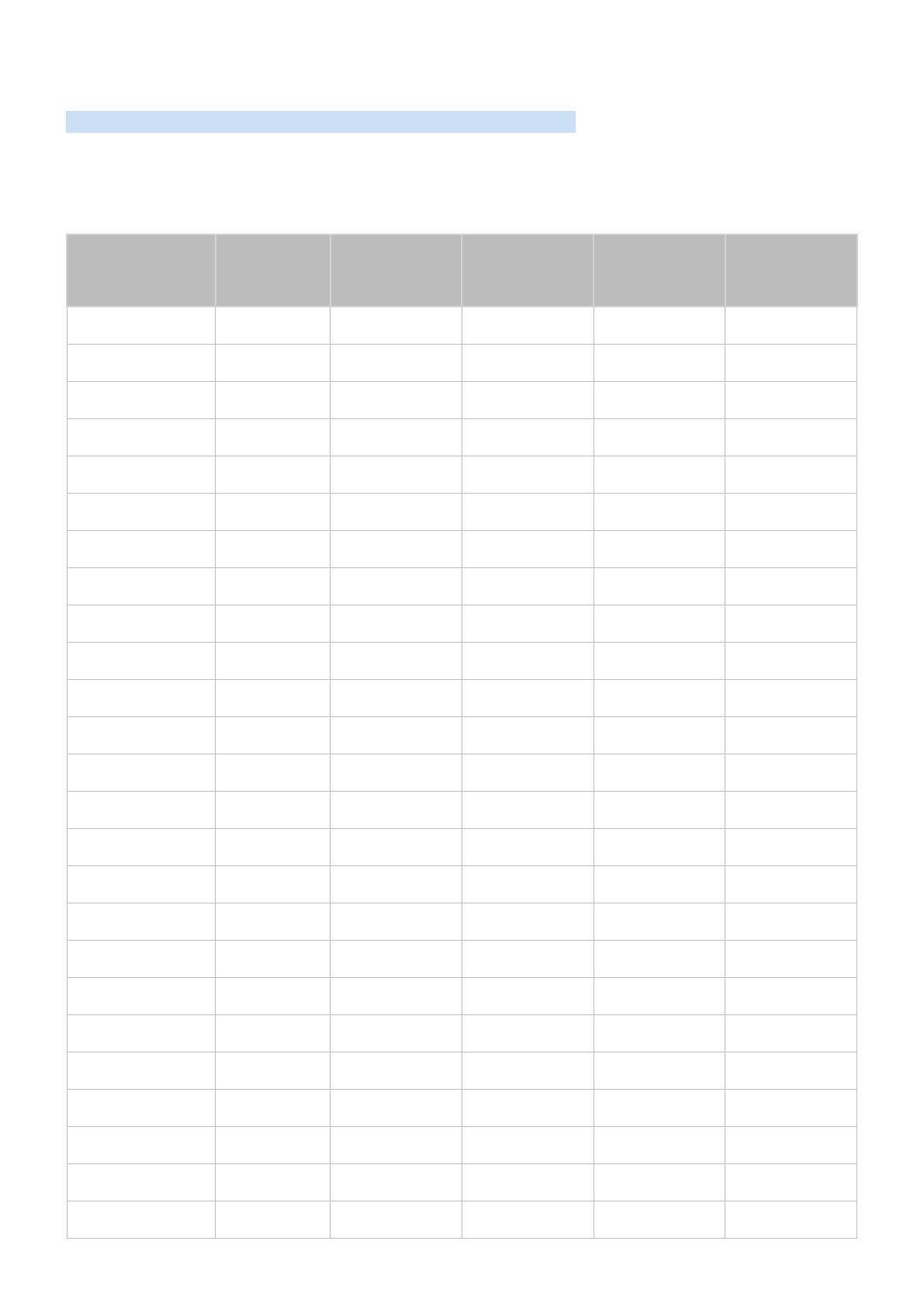
- 164 -
Ondersteunde resoluties voor videosignalen
Controleer de ondersteunde resolutie voor de ontvangst van videosignalen.
CTA-861
Resolutie
(punten x lijnen)
Weergave-
indeling
Horizontale
frequentie
(kHz)
Verticale
frequentie
(Hz)
Klokfrequentie
(MHz)
Polariteit
(horizontaal /
verticaal)
720 (1440) x 576i 50 Hz 15,625 50,000 27,000 - / -
720 (1440) x 480i 60 Hz 15,734 59,940 27,000 - / -
720 x 576 50 Hz 31,250 50,000 27,000 - / -
720 x 480 60 Hz 31,469 59,940 27,000 - / -
1280 x 720 50 Hz 37,500 50,000 74,250 + / +
1280 x 720 60 Hz 45,000 60,000 74,250 + / +
1920 x 1080i 50 Hz 28,125 50,000 74,250 + / +
1920 x 1080i 60 Hz 33,750 60,000 74,250 + / +
1920 x 1080 24 Hz 27,000 24,000 74,250 + / +
1920 x 1080 25 Hz 28,125 25,000 74,250 + / +
1920 x 1080 30 Hz 33,750 30,000 74,250 + / +
1920 x 1080 50 Hz 56,250 50,000 148,500 + / +
1920 x 1080 60 Hz 67,500 60,000 148,500 + / +
3840 x 2160 24 Hz 54,000 24,000 297,000 + / +
3840 x 2160 25 Hz 56,250 25,000 297,000 + / +
3840 x 2160 30 Hz 67,500 30,000 297,000 + / +
*3840 x 2160 50 Hz 112,500 50,000 594,000 + / +
*3840 x 2160 60 Hz 135,000 60,000 594,000 + / +
4096 x 2160 24 Hz 54,000 24,000 297,000 + / +
4096 x 2160 25 Hz 56,250 25,000 297,000 + / +
4096 x 2160 30 Hz 67,500 30,000 297,000 + / +
*4096 x 2160 50 Hz 112,500 50,000 594,000 + / +
*4096 x 2160 60 Hz 135,000 60,000 594,000 + / +
**1920 x 1080 100 Hz 112,500 100,000 297,000 + / +
**1920 x 1080 120 Hz 135,000 120,003 297,000 + / +