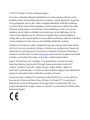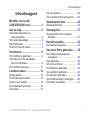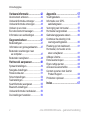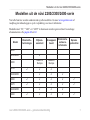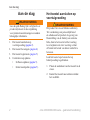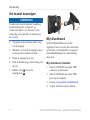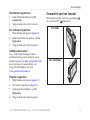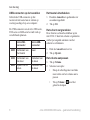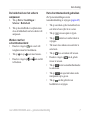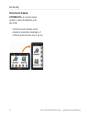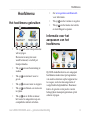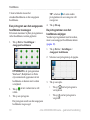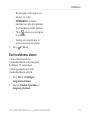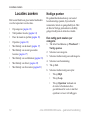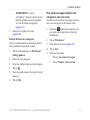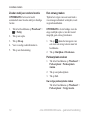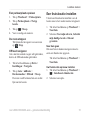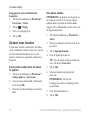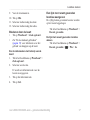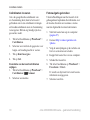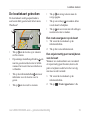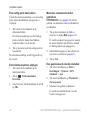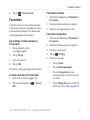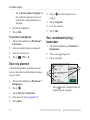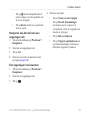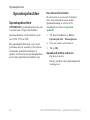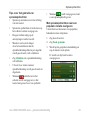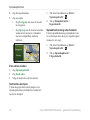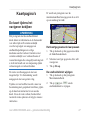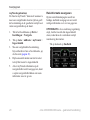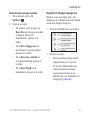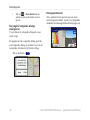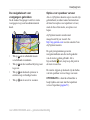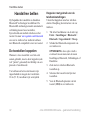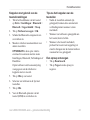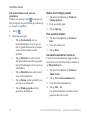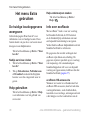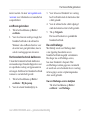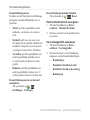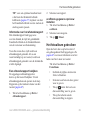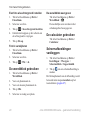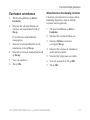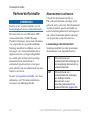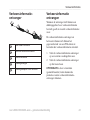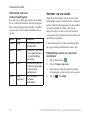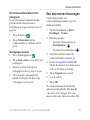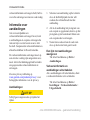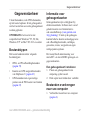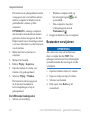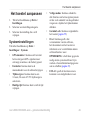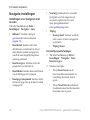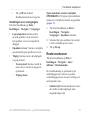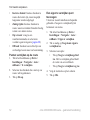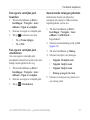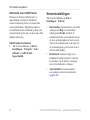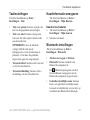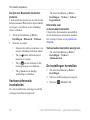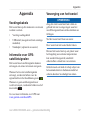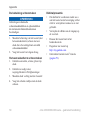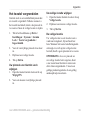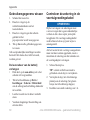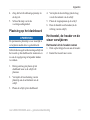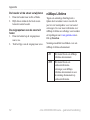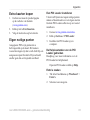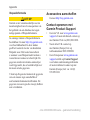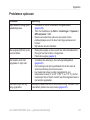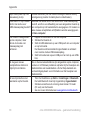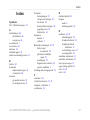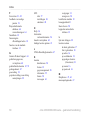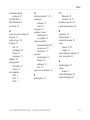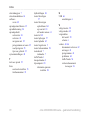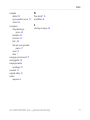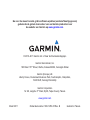Garmin Avis nuvi 2360LT Handleiding
- Categorie
- Telefoons
- Type
- Handleiding

voor gebruik met deze nüvi-modellen:
2200, 2240, 2250, 2300, 2310, 2340,
2350, 2360, 2370 2440, 2450, 2460
nüvi
®
2200/2300/2400-serie
gebruikershandleiding

© 2010–2011 Garmin Ltd. of haar dochtermaatschappijen
Alle rechten voorbehouden. Behoudens uitdrukkelijk hierin voorzien, mag geen enkel deel van deze
handleiding worden vermenigvuldigd, gekopieerd, overgedragen, verspreid, gedownload, of opgeslagen
in enig opslagmedium, voor enig doel, zonder voorafgaande uitdrukkelijke schriftelijke toestemming
van Garmin. Garmin verleent hierbij toestemming voor het downloaden naar een harde schijf of ander
elektronisch opslagmedium van een enkele kopie van deze handleiding of van elke revisie van deze
handleiding voor het bekijken en afdrukken van een enkele kopie van deze handleiding of van elke
revisie van deze handleiding, mits deze elektronische of afgedrukte kopie van deze handleiding de
volledige tekst van deze copyright-bepaling bevat en gesteld dat onrechtmatige commerciële verspreiding
van deze handleiding of van elke revisie van deze handleiding uitdrukkelijk is verboden.
Informatie in dit document kan zonder voorafgaande kennisgeving worden gewijzigd. Garmin behoudt
zich het recht voor om haar producten te wijzigen of verbeteren en om wijzigingen aan te brengen in de
inhoud zonder de verplichting personen of organisaties over dergelijke wijzigingen of verbeteringen te
informeren. Ga naar de website van Garmin (www.garmin.com) voor de nieuwste updates en aanvullende
informatie over het gebruik en de werking van dit product en andere Garmin-producten.
Garmin
®
, het Garmin-logo, nüvi
®
en MapSource
®
zijn handelsmerken van Garmin Ltd. of haar
dochtermaatschappijen, geregistreerd in de Verenigde Staten en andere landen. Garmin Lock
™
,
ecoRoute
™
, cityXplorer
™
, myTrends
™
, nüMaps Guarantee
™
, nüMaps Lifetime
™
, nüRoute
™
en
trafcTrends
™
zijn handelsmerken van Garmin Ltd. of haar dochtermaatschappijen. Deze handelsmerken
mogen niet worden gebruikt zonder uitdrukkelijke toestemming van Garmin.
Het merk en de logo's van Bluetooth
®
zijn eigendom van Bluetooth SIG, Inc. en voor het gebruik van
deze naam door Garmin is een licentie verkregen. Windows
®
en Windows NT
®
zijn geregistreerde
handelsmerken van Microsoft Corporation in de Verenigde Staten en/of andere landen. Mac
®
is een
geregistreerd handelsmerk van Apple Computer, Inc. microSD
™
is een handelsmerk van SanDisk of haar
dochtermaatschappijen.

nüvi 2200/2300/2400-serie – gebruikershandleiding i
Inhoudsopgave
Inhoudsopgave
Modellen uit de nüvi
2200/2300/2400-serie .................. 1
Aan de slag ................................. 2
Het toestel aansluiten op
voertuigvoeding ................................2
Het toestel bevestigen .........................4
Mijn Dashboard ...................................4
Overzicht van het toestel .....................5
Hoofdmenu .................................. 9
Het hoofdmenu gebruiken ...................9
Informatie over het aanpassen
van het hoofdmenu ...........................9
Een hoofdmenu kiezen ...................... 11
Locaties zoeken ........................ 12
Nuttige punten ...................................12
Een thuislocatie instellen ...................15
Zoeken naar locaties .........................16
De locatiekaart gebruiken ..................19
Favorieten..........................................21
Een reis plannen................................22
Een routebeschrijving bewerken .......22
Spraakopdrachten .................... 24
Spraakopdrachten .............................24
Kaartpagina's ............................ 27
De kaart tijdens het navigeren
bekijken ..........................................27
Handsfree bellen....................... 32
De toestellen koppelen ......................32
Het menu Extra gebruiken ....... 36
De huidige locatiegegevens
weergeven ......................................36
Help gebruiken ..................................36
Info over ecoRoute ...........................36
Het fotoalbum gebruiken ...................39
De wereldklok gebruiken ..................40
De calculator gebruiken .....................40
Schermafbeeldingen vastleggen .......40
Eenheden omrekenen .......................41

ii nüvi 2200/2300/2400-serie – gebruikershandleiding
Inhoudsopgave
Verkeersinformatie ................... 42
Abonnement activeren.......................42
Verkeersinformatie-ontvanger ...........43
Verkeersinformatie ontvangen ...........43
Verkeer op uw route ..........................44
Een abonnement toevoegen .............45
Informatie over aanbiedingen ............46
Gegevensbeheer....................... 47
Bestandstypen ...................................47
Informatie over geheugenkaarten......47
Bestanden overbrengen naar
uw computer ...................................47
Bestanden verwijderen ......................48
Het toestel aanpassen.............. 49
Systeeminstellingen...........................49
Navigatie-instellingen ........................50
Routevoorkeuren ...............................51
Scherminstellingen ............................54
Taalinstellingen ..................................55
Kaartinformatie weergeven ...............55
Bluetooth-instellingen ........................55
Verkeersinformatie inschakelen.........56
De instellingen herstellen ..................56
Appendix ................................... 57
Voedingskabels .................................57
Informatie over GPS-
satellietsignalen ..............................57
Verzorging van het toestel .................57
Het toestel vergrendelen ...................59
Gebruikersgegevens wissen .............60
Controleer de zekering in de
voertuigvoedingskabel ....................60
Plaatsing op het dashboard ...............61
Het toestel, de houder en de
steun verwijderen ...........................61
nüMaps Lifetime ................................62
Extra kaarten kopen ..........................63
Eigen nuttige punten..........................63
Accessoires aanschaffen ...................64
Contact opnemen met Garmin
Product Support ..............................64
Problemen oplossen ..........................65
Index .......................................... 67

nüvi 2200/2300/2400-serie – gebruikershandleiding 1
Modellen uit de nüvi 2200/2300/2400-serie
Modellen uit de nüvi 2200/2300/2400-serie
Niet alle functies worden ondersteund op alle modellen. Ga naar www.garmin.com of
raadpleeg de inhoudsopgave op de verpakking voor meer informatie.
Modellen met “LT,” “LM,” en “LMT” in hun naam worden geleverd met levenslange
abonnementen. Zie pagina 42 en 62.
Model
Bluetooth
©
-
technologie
Rijbaan-
assistent
Knooppunt-
beeld
Historische
verkeers-
informatie
Spraak-
opdrachten
2200
2240/2250
✓
2300
Alleen in
Europa
Alleen in
Europa
2310
✓ ✓ ✓
2340/2350
✓ ✓ ✓
2360
✓ ✓ ✓ ✓ ✓
2370
✓ ✓ ✓ ✓ ✓
2440/2450
✓ ✓ ✓
2460
✓ ✓ ✓ ✓ ✓

2 nüvi 2200/2300/2400-serie – gebruikershandleiding
Aan de slag
Aan de slag
WAARSCHUWING
Lees de gids Belangrijke veiligheids- en
productinformatie in de verpakking
voor productwaarschuwingen en andere
belangrijke informatie.
1. Het toestel aansluiten op
voertuigvoeding (pagina 2).
2. Het toestel bevestigen (pagina 4).
3. Het toestel registreren (pagina 5).
4. Controleren op updates.
• Software-updates (pagina 5).
• Gratis kaartupdate (pagina 5).
Het toestel aansluiten op
voertuigvoeding
WAARSCHUWING
Dit product bevat een lithium-ionbatterij.
Ter voorkoming van persoonlijk letsel
en schade aan het product als gevolg van
blootstelling van de batterij aan extreme
hitte, dient u het toestel uit het voertuig
te verwijderen als u het voertuig verlaat
of buiten het bereik van direct zonlicht te
bewaren.
Laad het toestel op alvorens het op
batterijvoeding te gebruiken.
1. Plaats de onderkant van het toestel in de
steun.
2. Kantel het toestel naar achteren totdat
het vastklikt.

nüvi 2200/2300/2400-serie – gebruikershandleiding 3
Aan de slag
3. Steek de voertuigvoedingskabel
➊
in
de USB-connector
➋
op de steun of het
toestel.
➊
➋
4. Sluit het andere uiteinde van
de voedingskabel aan op een
stroomvoorziening in uw auto.
5. Als u in Europa een verkeersinformatie-
ontvanger gebruikt, sluit de antenne dan
aan op de ontvanger en bevestig deze
met zuignappen aan de voorruit.
Nadat het toestel is aangesloten op
voertuigvoeding, gebeurt het volgende.
• Het toestel wordt ingeschakeld.
• Het toestel ontvangt satellietsignalen.
Als ten minste één
-balk groen is,
ontvangt het toestel satellietsignalen.
• : het toestel dient
mogelijk vrij zicht op de satellieten te
hebben om satellietsignalen te kunnen
ontvangen.
• Het toestel wordt opgeladen terwijl
u rijdt.
op de statusbalk geeft de
status van de interne batterij aan.

4 nüvi 2200/2300/2400-serie – gebruikershandleiding
Aan de slag
Het toestel bevestigen
Opmerking
Voordat u het toestel monteert: raadpleeg
de gids Belangrijke veiligheids- en
productinformatie voor informatie over
wetgeving op het gebied van montage op
de voorruit.
1. Verwijder de doorzichtige plastic laag
van de zuignap.
2. Maak de voorruit en de zuignap schoon
en droog met een pluisvrije doek.
3. Plaats de zuignap op de ruit.
4. Duw de hendel terug, in de richting van
de ruit.
5. Klik de steun
➊
vast op de
zuignapsteun
➋
.
➊
➋
Mijn Dashboard
Gebruik Mijn Dashboard voor het
registreren van uw toestel, het controleren
op software- en kaartupdates, toegang tot
producthandleidingen en ondersteuning,
enzovoort.
Mijn Dashboard instellen
1. Sluit de USB-kabel aan op de USB-
connector op het toestel.
2. Sluit de USB-kabel aan op de USB-
poort op de computer.
3. Ga naar www.garmin.com/dashboard.
4. Volg de instructies op het scherm.

nüvi 2200/2300/2400-serie – gebruikershandleiding 5
Aan de slag
Het toestel registreren
1. Klik in Mijn Dashboard op
.
2. Volg de instructies op het scherm.
De software bijwerken
1. Mijn Dashboard openen (pagina 4).
2. Klik onder Software-updates op
.
3. Volg de instructies op het scherm.
nüMaps Guarantee
™
Als u zich binnen 60 dagen nadat u
satellieten hebt gezocht terwijl u een rit
maakt registreert op http://my.garmin.com
komt uw toestel in aanmerking voor
een gratis kaartupdate. Ga naar
www.garmin.com/numaps.
Kaarten bijwerken
1. Mijn Dashboard openen (pagina 5).
2. Het toestel registreren (pagina 5).
3. Klik onder Kaartupdates op
.
4. Volg de instructies op het scherm.
Overzicht van het toestel
Elk model beschikt over een aan-uitknop
➊
en een microSD
™
➋
-kaartsleuf.
nüvi 2200
➊
➋
nüvi 2300/2400
➊
➋

6 nüvi 2200/2300/2400-serie – gebruikershandleiding
Aan de slag
USB-connector op de toestellen
Gebruik de USB-connector op het
toestel om het toestel aan te sluiten op
voertuigvoeding of op een computer.
De USB-connector van de nüvi 2200-serie,
2300-serie en 2400-serie bevindt zich op
verschillende plaatsen.
mini-USB-
connector
micro-USB-
connector
2200 Achterkant van
het toestel
Geen
2300 Achterkant van
de steun
Onderkant van
de steun
2400 Zijkant van de
steun
Onderkant van
de steun
Het toestel uitschakelen
1. Houd de toets gedurende vier
seconden ingedrukt.
2. Tik op .
Het scherm vergrendelen
Deze functie is alleen beschikbaar op de
nüvi 2360. U kunt het scherm vergrendelen
om het per ongeluk aanraken van het
scherm te verhinderen.
1. Druk de toets kort in.
2. Tik op .
Het volume aanpassen
1. Tik op .
2. Selecteer een optie:
• Sleep de schuifregelaar van links
naar rechts om het volume aan te
passen.
• Tik op >
om al het
geluid te dempen.

nüvi 2200/2300/2400-serie – gebruikershandleiding 7
Aan de slag
De helderheid van het scherm
aanpassen
1. Tik op > >
> .
2. Tik op de schuifbalk en verplaats deze
als u de helderheid van het scherm wilt
aanpassen.
Werken met het
schermtoetsenbord
• Houd uw vinger op als u snel wilt
terugkeren naar het hoofdmenu.
• Tik op
en op voor meer keuzes.
• Houd uw vinger op
en om sneller
te bladeren.
Het schermtoetsenbord gebruiken
Zie Systeeminstellingen om de
toetsenbordindeling te wijzigen (pagina 49).
• Tik op een teken op het toetsenbord om
een letter of een cijfer in te voeren.
• Tik op
om een spatie te typen.
• Tik op
om de kast van het teken te
wijzigen.
• Tik tussen twee tekens om een letter te
selecteren.
• Tik op
als u een teken wilt wissen.
• Houd uw vinger op
om de gehele
invoer te wissen.
• Tik op
om de toetsenbordtaalmodus
te selecteren.
• Tik op
om speciale tekens zoals
interpunctie op te geven.
• Tik op
om het gebruik van
hoofdletters te wijzigen.

8 nüvi 2200/2300/2400-serie – gebruikershandleiding
Aan de slag
Het scherm draaien
: de verticale modus
(portret) is alleen beschikbaar op de
nüvi 2360.
U kunt het toestel draaien om het
scherm in horizontale (landschap) of
verticale (portret) modus weer te geven.

nüvi 2200/2300/2400-serie – gebruikershandleiding 9
Hoofdmenu
Hoofdmenu
Het hoofdmenu gebruiken
➊
➋
➌
➍ ➐ ➑
➎
➏
• Tik op
➊
als u de transportmodus
wilt wijzigen.
De manier waarop de route
wordt berekend, verschilt per
transportmodus.
• Tik op
➋
om een bestemming te
zoeken.
• Tik op
➌
om de kaart weer te
geven.
• Tik op
➍
om een route te stoppen.
• Tik op
➎
om binnen een route om
te rijden.
• Tik op
➏
om te bellen wanneer
het toestel is aangesloten op een
compatibele mobiele telefoon.
• Zie www.garmin.com/bluetooth
voor informatie.
• Tik op
➐
om het volume te regelen.
• Tik op
➑
om het menu met extra's
en instellingen te openen.
Informatie over het
aanpassen van het
hoofdmenu
Op 2400-modellen kunt u een aangepast
hoofdmenu maken door pictogrammen
van andere schermen op het apparaat toe
te voegen, zoals locatiecategorieën of
veelgebruikte hulpmiddelen. Daarnaast
kunt u de grootte en de positie van de
belangrijkste menupictogrammen op het
scherm wijzigen.

10 nüvi 2200/2300/2400-serie – gebruikershandleiding
Hoofdmenu
U kunt schakelen tussen het
standaardhoofdmenu en het aangepaste
hoofdmenu.
Een pictogram aan het aangepaste
hoofdmenu toevoegen
Er kunnen maximaal vijftien pictogrammen
in het hoofdmenu worden geplaatst.
1. Tik op > >
.
: de pictogrammen
Waarheen?, Bekijk kaart en Extra
zijn automatisch opgenomen in het
hoofdmenu en kunnen niet worden
verwijderd.
2. Tik op
in het vierkant dat u wilt
vullen.
3. Tik op een pictogram.
Het pictogram wordt aan het aangepaste
hoofdmenu toegevoegd.
: selecteer
als u de andere
pictogrammen in een categorie wilt
weergeven.
4. Tik op .
De pictogrammen van het
hoofdmenu wijzigen
Voordat u pictogrammen kunt bewerken,
moet u een aangepast hoofdmenu maken
(pagina 10).
1. Tik op > >
.
2. Selecteer een pictogram op de pagina.
3. Tik op een optie.
• Tik op
om het pictogram te
verwijderen.
• Tik op
om het pictogram te
vergroten.

nüvi 2200/2300/2400-serie – gebruikershandleiding 11
Hoofdmenu
Het pictogram wordt vergroot van
één naar vier cellen.
: er kunnen
maximaal twee grote pictogrammen
in het hoofdmenu worden geplaatst.
• Tik op
om een groot pictogram
te verkleinen.
• Versleep een pictogram naar de
gewenste locatie op het scherm.
4. Tik op
> .
Een hoofdmenu kiezen
U kunt schakelen tussen het
standaardhoofdmenu en het aangepaste
hoofdmenu. Uw aanpassingen
worden opgeslagen terwijl u het
standaardhoofdmenu gebruikt.
1. Tik op > >
.
2. Selecteer of
.

12 nüvi 2200/2300/2400-serie – gebruikershandleiding
Locaties zoeken
Locaties zoeken
Het toestel biedt een groot aantal methoden
voor het opzoeken van locaties.
• Op categorie (pagina 12)
• Nabij andere locatie (pagina 14)
• Door de naam te spellen (pagina 16)
• Op adres (pagina 16)
• Met behulp van de kaart (pagina 17)
• Met behulp van recent gevonden
locaties (pagina 17)
• Met behulp van coördinaten (pagina 18)
• Met behulp van foto's (pagina 18)
• Met behulp van favorieten (pagina 21)
Nuttige punten
De gedetailleerde kaarten op uw toestel
bevatten nuttige punten, bijvoorbeeld
restaurants, hotels en garagebedrijven. Met
de functie Nuttige punten kunt u dichtbij
gelegen bedrijven en attracties vinden.
Een nuttig punt zoeken per
categorie
1. Tik in het hoofdmenu op >
.
2. Selecteer een categorie.
3. Selecteer indien nodig een subcategorie.
4. Selecteer een bestemming.
5. Tik op .
6. Selecteer indien nodig een optie:
• Tik op .
• Tik op .
• Tik op om
de route te berekenen die u
gecombineerd te voet en met het
openbaar vervoer wilt aeggen.

nüvi 2200/2300/2400-serie – gebruikershandleiding 13
Locaties zoeken
: u moet
cityXplorer
™
-kaarten op het toestel
hebben geladen om met openbaar
vervoer te kunnen navigeren
(pagina 31).
7. Selecteer zo nodig een route
(pagina 20).
Zoeken binnen een categorie
Om uw zoekresultaten te beperking, kunt u
binnen enkele categorieën zoeken.
1. Tik in het hoofdmenu op >
.
2. Selecteer een categorie.
3. Selecteer indien nodig een subcategorie.
4. Tik op
.
5. Voer de gehele naam of een deel van de
naam in.
6. Tik op .
Een stop toevoegen tijdens het
navigeren van een route
Voordat u een stop kunt toevoegen, moet u
een route navigeren in de modus Auto.
1. Selecteer
tijdens het navigeren van
een route om terug te keren naar het
hoofdmenu.
2. Tik op .
3. Zoek naar de locatie (pagina 12).
4. Tik op .
5. Selecteer een optie:
• Tik op .
• Tik op .

14 nüvi 2200/2300/2400-serie – gebruikershandleiding
Locaties zoeken
Zoeken nabij een andere locatie
: het toestel zoekt
automatisch naar locaties nabij uw huidige
locatie.
1. Tik in het hoofdmenu op >
> .
2. Tik op een optie.
3. Tik op .
4. Voer zo nodig zoekinformatie in.
5. Tik op een bestemming.
Een omweg maken
Tijdens het volgen van een route kunt u
via omwegen obstakels vermijden, zoals
wegwerkzaamheden.
:als de huidige route de
enige redelijke optie is, kan het toestel
mogelijk geen omweg berekenen.
1. Tik op
tijdens het navigeren van
een route om terug te keren naar het
hoofdmenu.
2. Tik op of .
Parkeerplaats zoeken
1. Tik in het hoofdmenu op >
>
.
2. Tik op een parkeerplaats.
3. Tik op .
Uw vorige parkeerplaats vinden
Tik in het hoofdmenu op >
> .

nüvi 2200/2300/2400-serie – gebruikershandleiding 15
Locaties zoeken
Een parkeerplaats opslaan
1. Tik op > .
2. Tik op of
.
3. Tik op
> .
4. Voer zo nodig een naam in.
De route stoppen
Tik tijdens het navigeren van een route
op
> .
Offroad navigeren
Als u niet de normale wegen wilt gebruiken,
kunt u de Offroad-modus gebruiken.
1. Tik in het hoofdmenu op >
> .
2. Tik op > >
> > .
De route wordt berekend als een rechte
lijn naar de locatie.
Een thuislocatie instellen
U kunt een thuislocatie instellen voor de
locatie waar u het vaakst naartoe terugkeert.
1. Tik in het hoofdmenu op >
.
2. Selecteer ,
of
.
Naar huis gaan
Om naar huis te kunnen navigeren moet u
eerst een thuislocatie opgeven.
Tik in het hoofdmenu op >
.
Uw thuislocatie opnieuw instellen
1. Tik in het hoofdmenu op >
> .
2. Selecteer een optie.

16 nüvi 2200/2300/2400-serie – gebruikershandleiding
Locaties zoeken
De gegevens van uw thuislocatie
bewerken
1. Tik in het hoofdmenu op >
> .
2. Tik op
> .
3. Voer uw wijzigingen in.
4. Tik op .
Zoeken naar locaties
U kunt naar locaties zoeken door het adres
of de coördinaten van de locatie in te voeren
met het schermtoetsenbord, door op de
kaart te schuiven en op andere manieren te
bladeren.
Een locatie zoeken door de naam
te spellen
1. Tik in het hoofdmenu op >
> .
2. Voer de naam gedeeltelijk of helemaal
in en tik op .
3. Selecteer een bestemming en selecteer
.
Een adres zoeken
: de namen van knoppen en
de volgorde van de uit te voeren stappen
kunnen anders zijn dan de onderstaande
stappen. Dit is afhankelijk van de versie van
de ingebouwde kaart.
1. Tik in het hoofdmenu op >
.
2. Wijzig zo nodig het land, de staat of de
provincie.
3. Tik op .
4. Voer de plaats/postcode in.
: als u de plaats of de postcode niet
weet, tik dan op .
5. Tik op .
6. Selecteer indien nodig de plaats/
postcode.
: niet bij alle
kaartgegevens kan er worden gezocht
op postcode.
7. Voer het huisnummer in.
8. Tik op .

nüvi 2200/2300/2400-serie – gebruikershandleiding 17
Locaties zoeken
9. Voer de straatnaam in.
10. Tik op .
11. Selecteer indien nodig de straat.
12. Selecteer indien nodig het adres.
Bladeren door de kaart
• Tik op > .
• Zie “De locatiekaart gebruiken”
(pagina 19) voor informatie over het
gebruik van knoppen op de kaart.
Een locatie zoeken met behulp van de
kaart
1. Tik in het hoofdmenu op >
.
2. Selecteer een locatie.
Er wordt een informatievak voor de
locatie weergegeven.
3. Tik op het informatievak.
4. Tik op .
Een lijst met recent gevonden
locaties weergeven
De vijftig laatste gevonden locaties worden
op het toestel opgeslagen.
Tik in het hoofdmenu op >
.
De lijst met recent gevonden locaties
wissen
Tik in het hoofdmenu op >
>
> > .

18 nüvi 2200/2300/2400-serie – gebruikershandleiding
Locaties zoeken
Coördinaten invoeren
Als u de geograsche coördinaten van
uw bestemming kent, kunt u het toestel
gebruiken om via de coördinaten in lengte-
en breedtecoördinaten naar uw bestemming
te navigeren. Dit kan erg handig zijn als u
geocaches zoekt.
1. Tik in het hoofdmenu op >
.
2. Selecteer een veld om de gegevens voor
lengte- en breedtegraad in te voeren.
3. Tik op .
4. Tik op .
De notatie van de kaartcoördinaten
wijzigen
1. Tik in het hoofdmenu op >
>
.
2. Selecteer een notatie.
Fotonavigatie gebruiken
U kunt afbeeldingen naar het toestel of de
geheugenkaart uploaden die informatie over
de locaties bevatten en waarmee u routes
naar de afgebeelde locaties kunt maken.
1. Sluit het toestel aan op uw computer
(pagina 47).
2. Ga naar http://connect.garmin.com
/photos.
3. Volg de aanwijzingen op de website om
foto's te selecteren en te laden.
4. Koppel het toestel los van uw computer.
5. Schakel het toestel in.
6. Tik in het hoofdmenu op >
> .
Er wordt een lijst met foto's met locatie-
informatie weergegeven.
7. Selecteer een foto.

nüvi 2200/2300/2400-serie – gebruikershandleiding 19
Locaties zoeken
De locatiekaart gebruiken
De locatiekaart wordt geopend nadat u
een locatie hebt geselecteerd in het menu
Waarheen?
➋
➊
➍
➎
➏
➌
• Tik op
➊
om de locatie op te slaan in
uw Favorieten.
• Op sommige modellen gebruikt u
➊
om
naar de geselecteerde locatie te bellen
wanneer het toestel met een telefoon is
verbonden.
• Tik op de informatieballon
➋
om meer
informatie over de locatie weer te
geven.
• Tik op
➌
om in en uit te zoomen.
• Tik op
➍
om terug te keren naar de
vorige pagina.
• Tik op en versleep
➎
om andere delen
van de kaart te bekijken.
• Tik op
➏
om een route met alle afslagen
naar deze locatie te maken.
Een route weergeven op de kaart
1. Tik vanuit de locatiekaart op de
informatieballon.
2. Tik op het route-informatievak.
Een onjuist nuttig punt verwijderen
van de kaart
Wanneer uw zoekresultaten een verouderd
of onjuist nuttig punt bevatten, kunt u dat
punt verwijderen zodat het in het vervolg
niet meer wordt vermeld.
1. Tik vanuit de locatiekaart op de
informatieballon.
2. Tik op
> > .

20 nüvi 2200/2300/2400-serie – gebruikershandleiding
Locaties zoeken
Een nuttig punt beoordelen
U kunt de sterrenwaardering voor een nuttig
punt, indien beschikbaar, weergeven en
wijzigen.
1. Tik vanuit de locatiekaart op de
informatieballon.
De sterrenwaardering voor het nuttige
punt verschijnt, indien beschikbaar,
onder het adres van de locatie.
2. Tik op de sterren om het nuttige punt te
beoordelen.
De sterrenbeoordeling wordt bijgewerkt op
het toestel.
Een telefoonnummer wijzigen
1. Tik vanuit de locatiekaart op de
informatieballon.
2. Tik op
>
.
3. Voer het juiste telefoonnummer in en tik
op .
Meerdere routevoorbeelden
gebruiken
: zie (pagina 52) om het
gebruik van meerdere routevoorbeelden in
te schakelen.
1. Tik op de locatiekaart op en
selecteer zo nodig (pagina 12).
Er wordt een kaart weergegeven waarop
de routes Snellere tijd, Kortere afstand
en Zuinig rijden zijn aangegeven.
2. Gebruik de knoppen op het scherm om
een route te selecteren (pagina 7).
3. Tik op .
Een gesimuleerde locatie instellen
1. Tik in het hoofdmenu op >
> >
> .
2. Tik in het hoofdmenu op >
.
3. Selecteer een gebied op de kaart.
Er wordt een informatievak voor de
locatie weergegeven.

nüvi 2200/2300/2400-serie – gebruikershandleiding 21
Locaties zoeken
4. Tik op > .
Favorieten
U kunt locaties in uw favorieten opslaan,
zodat u deze snel kunt opzoeken en routes
er naartoe kunt plannen. Uw thuislocatie
wordt opgeslagen in Favorieten.
Uw huidige locatie opslaan in
Favorieten
1. Tik op de kaart op het
voertuigpictogram.
2. Tik op .
3. Voer een naam in.
4. Tik op .
De locatie wordt opgeslagen in Favorieten.
Locaties opslaan in Favorieten
1. Zoek naar de locatie (pagina 12).
2. Tik in de locatiekaart op
> >
.
Favorieten zoeken
1. Tik in het hoofdmenu op >
.
2. Selecteer indien nodig een categorie.
3. Selecteer een opgeslagen locatie.
Favorieten bewerken
1. Tik in het hoofdmenu op >
.
2. Selecteer indien nodig een categorie.
3. Selecteer een favoriet.
4. Tik op
> .
5. Selecteer een optie:
• Tik op.
• Tik op .
• Tik op omeen
categorienaam voor de favoriet in
te voeren.
• Tik op om een foto bij
de favoriet op te slaan (pagina 39).

22 nüvi 2200/2300/2400-serie – gebruikershandleiding
Locaties zoeken
• Tik op om
het symbool waarmee de favoriet
op de kaart wordt gemarkeerd, te
wijzigen.
6. Bewerk de informatie.
7. Tik op .
Favorieten verwijderen
1. Tik in het hoofdmenu op >
.
2. Selecteer indien nodig een categorie.
3. Selecteer een favoriet.
4. Tik op
> > .
Een reis plannen
U kunt de Reisplanner gebruiken om een
reis met meerdere bestemmingen te maken
en op te slaan.
1. Tik in het hoofdmenu op >
.
2. Tik op
.
3. Tik op .
4. Zoek naar een locatie (pagina 12).
5. Tik op .
6. Tik op
om extra locaties toe te
voegen.
7. Tik op .
8. Voer een naam in.
9. Tik op .
Een routebeschrijving
bewerken
1. Tik in het hoofdmenu op >
.
2. Tik op een opgeslagen reis.
3. Tik op een optie:
➊
➋
• Tik op
➊
om de vertrektijd, duur of
aankomsttijd te wijzigen.

nüvi 2200/2300/2400-serie – gebruikershandleiding 23
Locaties zoeken
• Tik op
➋
om de transportmodus of
routevoorkeur voor dat gedeelte van
de reis te wijzigen.
• Tik op om de reis op de kaart
weer te geven.
Navigeren aan de hand van een
opgeslagen reis
1. Tik in het hoofdmenu op >
.
2. Selecteer een opgeslagen reis.
3. Tik op .
4. Selecteer een route als daarom wordt
gevraagd (pagina 20).
Een opgeslagen reis bewerken
1. Tik in het hoofdmenu op >
.
2. Selecteer een opgeslagen reis.
3. Tik op
.
4. Selecteer een optie:
• Tik op .
• Tik op
om locaties toe te voegen of te
verwijderen, of om de volgorde van
locaties te wijzigen.
• Tik op .
• Tik op om
uw reisbestemmingen in de meest
efciënte volgorde te plaatsen.

24 nüvi 2200/2300/2400-serie – gebruikershandleiding
Spraakopdrachten
Spraakopdrachten
Spraakopdrachten
:spraakopdrachten zijn niet
voor alle talen of regio's beschikbaar.
Spraakopdrachten zijn beschikbaar op de
nüvi 2360, 2370 en 2460.
Met spraakopdrachten kunt u uw toestel
gebruiken door de woorden op het scherm
of bepaalde opdrachten hardop uit te
spreken. In het menu met spraakopdrachten
staat welke opdrachten beschikbaar zijn.
De activeerzin instellen
De activeerzin is een woord of zinsdeel
dat u moet uitspreken om de modus
Spraakherkenning te activeren. De
standaardactiveerzin is
.
1. Tik in het hoofdmenu op >
> .
2. Voer een nieuwe activeerzin in.
3. Tik op .
Spraakopdrachten activeren
Zeg de activeerzin.
Daarop wordt het menu Spraakopdracht
weergegeven.

nüvi 2200/2300/2400-serie – gebruikershandleiding 25
Spraakopdrachten
Tips voor het gebruik van
spraakopdrachten
• Spreek op normale toon in de richting
van het toestel.
• Spreek de opdrachten uit zoals deze op
het scherm worden weergegeven.
• Reageer indien nodig op de
aanwijzingen van het toestel.
• Maak uw activeerzin langer
als u het aantal keren dat de
spraakherkenningsfunctie per ongeluk
wordt geactiveerd, wilt verkleinen.
• Zeg als u spraakherkenning
wilt afsluiten.
• U hoort twee tonen wanneer
spraakherkenning wordt geactiveerd en
afgesloten.
• Wanneer
rechtsboven in het
scherm wordt weergegeven, is het
toestel niet gereed voor uw opdracht.
• Wanneer
wordt weergegeven, kunt
u een spraakopdracht geven.
Met spraakopdrachten naar een
populaire locatie navigeren
U kunt hiervoor de namen van populaire,
bekende locaties uitspreken.
1. Zeg de activeerzin.
2. Zeg .
3. Wacht op de gesproken mededeling en
zeg de naam van de plaats.
Er wordt een lijst met locaties
weergegeven.

26 nüvi 2200/2300/2400-serie – gebruikershandleiding
Spraakopdrachten
4. Zeg het regelnummer.
5. Zeg een optie:
• Zeg om naar de locatie
te navigeren.
• Zeg om de locatie te bellen
wanneer het toestel is verbonden
met een compatibele mobiele
telefoon.
Een adres zoeken
1. Zeg .
2. Zeg .
3. Volg de instructies op het scherm.
Instructies dempen
U kunt de gesproken aanwijzingen voor
spraakopdrachten uitschakelen zonder het
toestel te dempen.
1. Tik in het hoofdmenu op >
>
.
2. Tik op >
.
Spraakherkenning uitschakelen
U kunt spraakherkenning uitschakelen om
te voorkomen dat u deze per ongeluk opent
wanneer u iets zegt.
1. Tik in het hoofdmenu op >
>
.
2. Tik op >
.

nüvi 2200/2300/2400-serie – gebruikershandleiding 27
Kaartpagina's
Kaartpagina's
De kaart tijdens het
navigeren bekijken
Opmerking
Het pictogram met de snelheidslimiet
dient alleen ter informatie en de bestuurder
is te allen tijde zelf verantwoordelijk
voor het opvolgen van aangegeven
snelheidsbeperkingen en veilige
deelname aan het verkeer. Garmin is niet
verantwoordelijk voor verkeersboetes of
waarschuwingen die u mogelijk ontvangt als
u zich niet houdt aan van toepassing zijnde
verkeersregels en verkeersborden.
De route wordt aangegeven met een
magenta lijn. Uw bestemming wordt
aangegeven met een geruite vlag.
Tijdens uw reis leidt het toestel u naar uw
bestemming met gesproken berichten, pijlen
op de kaart en instructies boven aan de
kaart. Als u de route verlaat, berekent het
toestel de route opnieuw en krijgt u nieuwe
instructies.
Er wordt een pictogram voor de
maximumsnelheid weergegeven als u zich
op een snelweg bevindt.
Het kaartgegevensveld aanpassen
1. Tik op de kaart op het gegevensveld in
de linkerbenedenhoek.
2. Selecteer een type gegevens dat u wilt
weergeven.
3. Tik op .
De snelheidslimiet wijzigen
1. Tik op de kaart op het pictogram
Maximumsnelheid.
2. Tik op
en om de
snelheidslimiet te wijzigen.

28 nüvi 2200/2300/2400-serie – gebruikershandleiding
Kaartpagina's
myTrends gebruiken
De functie myTrends
™
detecteert wanneer u
naar een veelgebruikte locatie rijdt en geeft
de bestemming en de geschatte reistijd weer
in de navigatiebalk op de kaart.
1. Tik in het hoofdmenu op >
> .
2. Tik op >
> >
.
3. Sla een veelgebruikte bestemming,
bijvoorbeeld uw huis of werklocatie, op
als favoriet (pagina 21).
4. Rijd een aantal malen naar de favoriet
terwijl het toestel is ingeschakeld.
5. Als er myTrends-informatie op de
navigatiebalk wordt weergegeven, kunt
u op de navigatiebalk tikken om route-
informatie weer te geven.
Reisinformatie weergeven
Op de reisinformatiepagina wordt uw
huidige snelheid weergegeven en wordt
nuttige informatie over uw reis gegeven.
:als u onderweg regelmatig
stopt, laat het toestel dan ingeschakeld
staan, zodat deze de verstreken reistijd
nauwkeurig kan meten.
Tik op de kaart op .

nüvi 2200/2300/2400-serie – gebruikershandleiding 29
Kaartpagina's
Reisinformatie opnieuw instellen
1. Tik op de kaart op het veld
>
.
2. Selecteer een optie:
• Tik wanneer u niet navigeert op
om alle gegevensvelden
op de kaart, behalve de
snelheidsmeter, opnieuw in te
stellen.
• Tik op om
de informatie op de tripcomputer
opnieuw in te stellen.
• Tik op om
de maximumsnelheid opnieuw in
te stellen.
• Tik op om de
afstandsmeter opnieuw in te stellen.
De lijst met afslagen weergeven
Wanneer u een route aegt, kunt u alle
afslagen op de volledige route en de afstand
tussen deze afslagen weergeven.
1. Tik op de tekstbalk boven aan de kaart.
2. Selecteer een optie:
• Tik op een afslag in de lijst om de
volgende afslag weer te geven.
• Als op nüvi 2400-modellen een
verkeersinformatie-ontvanger
is aangesloten, tik dan op een
gekleurde stip voor informatie over
vertragingen (pagina 42).

30 nüvi 2200/2300/2400-serie – gebruikershandleiding
Kaartpagina's
• Tik op > om de
gehele route op de kaart weer te
geven.
De pagina Volgende afslag
weergeven
U ziet alleen de volgende afslag als u een
route volgt.
De pagina met de volgende afslag geeft de
eerstvolgende afslag op de kaart weer en de
resterende afstand en tijd tot die afslag.
Tik op de kaart op
.
Knooppuntbeeld
Als u tijdens het navigeren van een route
een knooppunt nadert, wordt er op bepaalde
modellen een knooppuntbeeld weergegeven.

nüvi 2200/2300/2400-serie – gebruikershandleiding 31
Kaartpagina's
De navigatiekaart voor
voetgangers gebruiken
In de modus Voetganger wordt uw route
weergegeven op een tweedimensionale
kaart.
➋➊ ➊
➌
➍
• Tik op
➊
om te schakelen tussen
verschillende routedelen.
• Tik op
➋
om de routebeschrijving weer
te geven.
• Tik op
➌
om de kaart opnieuw te
centreren op uw huidige locatie.
• Tik op
➍
om in en uit te zoomen.
Opties voor openbaar vervoer
Als er cityXplorer-kaarten op uw toestel zijn
geïnstalleerd, worden routes berekend aan
de hand van opties voor openbaar vervoer,
zoals de bus of de metro, en opties voor
lopen.
cityXplorer-kaarten worden niet
meegeleverd bij uw toestel. Zie
http://my.garmin.com voor de aanschaf van
cityXplorer-kaarten.
De gele pictogrammen geven de
navigatiemethode aan die in elk gedeelte
van de route worden gebruikt. Als u
bijvoorbeeld
ziet, stapt u op dat punt in
de route in een bus.
De zwarte stippen op de kaart zijn de haltes
van het openbaar vervoer langs uw route.
: u kunt de afstand die u
loopt tijdens een route met het openbaar
vervoer beperken (pagina 51).

32 nüvi 2200/2300/2400-serie – gebruikershandleiding
Handsfree bellen
Handsfree bellen
Op bepaalde nüvi-modellen is draadloze
Bluetooth
®
-technologie beschikbaar. De
Bluetooth®-technologie maakt automatisch
verbinding tussen twee toestellen,
bijvoorbeeld een mobiele telefoon en het
toestel. Ga naar www.garmin.com/bluetooth
om vast te stellen of uw mobiele telefoon
met Bluetooth compatibel is met uw toestel.
De toestellen koppelen
Wanneer u twee toestellen voor het eerst
samen gebruikt, moet u deze koppelen (ook
wel “pairen” genoemd) met behulp van een
pincode of wachtwoord.
Uw telefoon en het toestel moeten zijn
ingeschakeld en mogen niet verder dan
10 m (33 ft) van elkaar zijn verwijderd.
Koppelen met gebruik van de
telefooninstellingen
U kunt het koppelen vanaf uw telefoon
starten. Raadpleeg de instructies van uw
telefoon.
1. Tik in het hoofdmenu van de nüvi op
> > >
> > .
2. Schakel de Bluetooth-component van
uw telefoon in.
: deze optie vindt u
eventueel in een menu met de naam
Instellingen, Bluetooth, Verbindingen of
Handsfree.
3. Zoek met uw telefoon Bluetooth-
toestellen op.
4. Selecteer het toestel in de lijst met
toestellen.
5. Voer de Bluetooth-pincode van het
toestel () in uw telefoon in.

nüvi 2200/2300/2400-serie – gebruikershandleiding 33
Handsfree bellen
Koppelen met gebruik van de
toestelinstellingen
1. Tik in het hoofdmenu van het toestel
op > > >
> > .
2. Tik op > .
3. Schakel de Bluetooth-component van
uw telefoon in.
4. Maak uw telefoon waarneembaar voor
andere toestellen.
: deze optie vindt u
eventueel in een menu met de naam
Instellingen, Bluetooth, Verbindingen of
Handsfree.
Op de telefoon wordt een aanwijzing
weergegeven om de telefoon te
koppelen met uw toestel.
5. Tik op op uw toestel.
6. Selecteer uw telefoon in de lijst met
toestellen.
7. Tik op .
8. Voer de Bluetooth-pincode van het
toestel () in uw telefoon in.
Tips na het koppelen van de
toestellen
• Nadat de toestellen eenmaal zijn
gekoppeld, kunnen deze automatisch
verbinding maken wanneer u deze
inschakelt.
• Wanneer uw telefoon is gekoppeld aan
het toestel, kunt u bellen.
• Wanneer u het toestel inschakelt,
probeert het toestel een koppeling tot
stand te brengen met de laatste telefoon
waaraan het was gekoppeld.
Een oproep ontvangen
• Tik op .
• Tik op om de oproep te
negeren.

34 nüvi 2200/2300/2400-serie – gebruikershandleiding
Handsfree bellen
Het toestel tijdens een oproep
gebruiken.
Tijdens een oproep wordt weergegeven.
Het pictogram In gesprek kan per scherm op
uw toestel verschillen.
1. Tik op
.
2. Selecteer een optie:
• Tik op om een
toetsenbordpagina weer te geven
dat bij geautomatiseerde systemen
zoals voicemail kan worden
gebruikt.
• Tik op als u het toestel
wilt uitschakelen maar het gesprek
niet wilt beëindigen of als u privacy
wilt hebben.
• Tik op als u het toestel
weer wilt inschakelen.
• Tik op om het geluid bij een
oproep uit te schakelen.
• Tik op om het
gesprek te beëindigen.
Bellen met nuttige punten
1. Tik in het hoofdmenu op >
.
2. Zoek een nuttig punt.
3. Tik op .
Een nummer kiezen
1. Tik in het hoofdmenu op >
.
2. Voer het nummer in.
3. Tik op .
Uw telefoonnummer invoeren
U kunt het telefoonnummer opgeven dat u
door het toestel wilt laten bellen wanneer u
op tikt.
1. Tik in het hoofdmenu op >
.
2. Tik op .
3. Voer het telefoonnummer in.
4. Tik op > .
Uw telefoonnummer van thuis wordt
gekozen door het toestel.

nüvi 2200/2300/2400-serie – gebruikershandleiding 35
Handsfree bellen
Naar huis bellen
U kunt uw telefoonnummer thuis alleen
met de knop Thuis bellen als u dat
telefoonnummer hebt opgegeven.
Tik in het hoofdmenu op >
.
Oproepen plaatsen met behulp van
spraakgestuurd kiezen
Voordat u spraakgestuurd kunt kiezen,
moet u de telefoon eerst uw spraakkeuze-
opdrachten leren. Raadpleeg de instructies
van uw telefoon.
1. Tik in het hoofdmenu op >
.
2. Spreek de naam van de contactpersoon
uit.
Een contactpersoon bellen
U kunt de nummers die op uw telefoon zijn
opgeslagen bellen vanaf uw toestel.
1. Tik op > .
2. Tik op een contactpersoon.
De telefoonstatus controleren
U kunt het batterijniveau en de
signaalsterkte van uw telefoon controleren.
Tik in het hoofdmenu op >
.

36 nüvi 2200/2300/2400-serie – gebruikershandleiding
Het menu Extra gebruiken
Het menu Extra
gebruiken
De huidige locatiegegevens
weergeven
Gebruik de pagina Waar ben ik? voor
informatie over uw huidige locatie. Deze
functie komt van pas als u uw locatie moet
doorgeven aan hulpdiensten.
Tik in het hoofdmenu op >
.
Nabije services vinden
1. Tik in het hoofdmenu op >
.
2. Tik op ,
of om de dichtstbijzijnde
locaties voor die categorieën weer te
geven.
Help gebruiken
Tik in het hoofdmenu op >
voor informatie over het gebruik van
uw toestel.
Help-onderwerpen zoeken
Tik in het hoofdmenu op >
>
.
Info over ecoRoute
Met ecoRoute
™
kunt u voor uw voertuig
het brandstofverbruik, de CO2-uitstoot
en de brandstofprijs uitrekenen om naar
een bepaalde bestemming te navigeren.
Verder biedt ecoRoute hulpmiddelen om het
brandstofverbruik te verbeteren.
De gegevens die worden verkregen met
ecoRoute zijn alleen een schatting. De
gegevens zijn niet speciek op uw voertuig
van toepassing. Als u nauwkeurigere
brandstofrapporten wilt voor een bepaald
voertuig en rijgewoonten, kalibreer dan het
brandstofverbruik (pagina 37).
ecoRoute HD-accessoire
Wanneer uw toestel is verbonden met het
ecoRoute HD-accessoire, kan het real-time
voertuiginformatie, zoals foutberichten,
toerental en accuvoltage, ontvangen en kunt
u het lampje voor het controleren van de

nüvi 2200/2300/2400-serie – gebruikershandleiding 37
Het menu Extra gebruiken
motor resetten. Ga naar www.garmin.com
/ecoroute voor informatie over aanschaf en
compatibiliteit.
ecoRoute gebruiken
1. Tik in het hoofdmenu op >
.
2. Voer als u hierom wordt gevraagd, het
brandstofverbruik en de afstand in.
Wanneer u de ecoRoute-functies voor
de eerste keer gaat gebruiken, moet u
ook de voertuiggegevens invoeren.
Het brandstofverbruik kalibreren
U kunt het brandstofverbruik kalibreren
om nauwkeuriger brandstofrapporten voor
uw specieke voertuig en rijgewoonten te
ontvangen. Kalibreer het brandstofverbruik
wanneer u uw tank hebt gevuld.
1. Tik in het hoofdmenu op >
> .
2. Voer de actuele brandstofprijs in.
3. Voer in hoeveel brandstof uw voertuig
heeft verbruikt sinds de laatste keer dat
u hebt getankt.
4. Voer de afstand in die u hebt afgelegd
sinds de laatste keer dat u hebt getankt.
5. Tik op .
Het toestel berekent uw gemiddelde
brandstofverbruik.
De ecoChallenge
Met behulp van de ecoChallenge kunt
u uw rijgedrag beoordelen en uw
brandstofverbruik mogelijk verminderen.
Hoe hoger uw ecoChallenge-scores,
hoe meer brandstof u bespaart. Met
ecoChallenge worden gegevens verzameld
en wordt een score berekend als uw voertuig
in beweging is en de verplaatsingsmodus
Auto wordt gebruikt.
Uw ecoChallenge-scores bekijken
Tik in het hoofdmenu op >
>.

38 nüvi 2200/2300/2400-serie – gebruikershandleiding
Het menu Extra gebruiken
De ecoChallenge-score
De kleur van het blad op het ecoChallenge-
pictogram verandert afhankelijk van uw
prestaties.
• : geeft het gemiddelde van de
snelheids-, acceleratie- en remscore
weer.
• : geeft uw score weer voor
het rijden met de optimale snelheid om
brandstof te besparen (voor de meeste
voertuigen is tussen 70 en 100 km/u).
• : geeft het gemiddelde voor
zacht en geleidelijk optrekken weer.
U verliest punten wanneer u te snel
optrekt.
• : geeft het gemiddelde voor
zacht en geleidelijk remmen weer. U
verliest punten wanneer u te hard remt.
De ecoChallenge-score van de kaart
verwijderen
Tik op de kaart op > >
>.
De ecoChallenge opnieuw instellen
Tik op de kaart op > > .
Het brandstofverbruik weergeven
1. Tik in het hoofdmenu op >
>.
2. Selecteer een deel van de graek om in
te zoomen.
Uw voertuigproel aanpassen
1. Tik in het hoofdmenu op >
>.
2. Selecteer de optie voor het handmatig
aanpassen van de brandstonstellingen.
•
•
•
•

nüvi 2200/2300/2400-serie – gebruikershandleiding 39
Het menu Extra gebruiken
: voor een optimaal resultaat kunt
u het beste het brandstofverbruik
kalibreren (pagina 37) in plaats van hier
het brandstofverbruik voor de stad en de
snelweg aan te passen.
Informatie over het afstandsrapport
Het afstandsrapport biedt gegevens
over de afstand, de tijd, het gemiddelde
brandstofverbruik en de brandstofkosten
van de route naar een bestemming.
Voor elke route die u rijdt wordt een
afstandsrapport gemaakt. Als u een
route beëindigt op uw toestel, wordt een
afstandsrapport gemaakt voor de afstand die
u hebt afgelegd.
Een afstandsrapport bekijken
De opgeslagen afstandsrapporten
kunt u op het toestel bekijken. U kunt
afstandsrapporten ook openen in de map
Rapporten op het station/volume van het
toestel (pagina 47).
1. Tik in het hoofdmenu op >
.
2. Selecteer een rapport.
ecoRoute-gegevens opnieuw
instellen
1. Tik in het hoofdmenu op >
.
2. Selecteer een categorie.
3. Tik op
> .
Het fotoalbum gebruiken
Open de foto's die u op het toestel of
een geheugenkaart hebt opgeslagen. Zie
pagina 47 voor meer informatie over het
laden van foto's naar uw toestel.
Tik in het hoofdmenu op >
.
• Gebruik de pijltjes om door de
foto's te bladeren.
• Selecteer een foto om deze groter
weer te geven.
• Tik op
om de foto's als een
diavoorstelling weer te geven.
• Tik op het scherm om de
diavoorstelling te stoppen.

40 nüvi 2200/2300/2400-serie – gebruikershandleiding
Het menu Extra gebruiken
Een foto als achtergrond instellen
1. Tik in het hoofdmenu op >
.
2. Selecteer een foto.
3. Tik op
> .
4. Gebruik de knoppen op het scherm om
de achtergrond te wijzigen.
5. Tik op .
Foto's verwijderen
1. Tik in het hoofdmenu op >
.
2. Selecteer een foto.
3. Tik op
> >.
De wereldklok gebruiken
1. Tik in het hoofdmenu op >
.
2. Voer een plaatsnaam in.
3. Voer een nieuwe plaatsnaam in.
4. Tik op .
5. Selecteer zo nodig een plaats.
De wereldklok weergeven
Tik in het hoofdmenu op >
>
.
De nachtelijke uren worden in het
schaduwgebied weergegeven.
De calculator gebruiken
Tik in het hoofdmenu op >
.
Schermafbeeldingen
vastleggen
1. Tik in het hoofdmenu op >
> >
> .
2. Tik op
om een schermafbeelding te
maken.
Het bitmapbestand van de afbeelding wordt
bewaard in de map op het
toestelstation (pagina 47).

nüvi 2200/2300/2400-serie – gebruikershandleiding 41
Het menu Extra gebruiken
Eenheden omrekenen
1. Tik in het hoofdmenu op >
.
2. Selecteer het vak naast Reken om,
selecteer een maateenheid en tik op
.
Er worden twee maateenheden
weergegeven.
3. Selecteer een maateenheid die u wilt
omrekenen en tik op .
4. Selecteer een tweede maateenheid en tik
op .
5. Voer een waarde in.
6. Tik op .
Wisselkoersen handmatig instellen
U kunt de conversiekoersen van de valuta's
handmatig bijwerken, zodat u altijd de
recentste koersen gebruikt.
1. Tik in het hoofdmenu op >
.
2. Selecteer het vak naast Reken om.
3. Selecteer en selecteer
vervolgens .
4. Selecteer het vak met de valutakoers
onder aan het scherm.
5. Selecteer het vakje naast een valuta.
6. Voer een waarde in en tik op .
7. Tik op .

42 nüvi 2200/2300/2400-serie – gebruikershandleiding
Verkeersinformatie
Verkeersinformatie
Opmerking
Garmin is niet verantwoordelijk voor de
nauwkeurigheid van de verkeersinformatie.
Dit toestel kan via een FM-station TMC-
verkeersinformatie (Trafc Message
Channel) ontvangen, met actuele informatie
over ongevallen en wegwerkzaamheden.
Sommige modellen beschikken over een
ontvanger voor verkeersinformatie die is
ingebouwd in de voertuigvoedingskabel,
en worden geleverd met een levenslang
abonnement. Het abonnement is
automatisch geactiveerd en vereist geen
extra aanschaf van een abonnement om deze
functie te activeren.
Ga naar www.garmin.com/trafc voor meer
informatie over FM-verkeersinformatie-
ontvangers en dekkingsgebieden.
Abonnement activeren
U hoeft het abonnement dat bij uw
FM-verkeersinformatie-ontvanger werd
geleverd, niet te activeren. Het abonnement
wordt automatisch geactiveerd nadat uw
toestel satellietsignalen heeft ontvangen en
ook verkeersinformatiesignalen ontvangt
van de provider van de betaalservice.
Levenslange abonnementen
Sommige modellen bevatten levenslange
abonnementen voor bepaalde functies.
LT Dit model bevat een
verkeersinformatie-ontvanger en
een levenslang abonnement op
verkeersinformatie.
LMT Dit model bevat een
verkeersinformatie-ontvanger,
een nüMaps Lifetime
™
-
abonnement en een
levenslang abonnement op
verkeersinformatie (pagina 62).

nüvi 2200/2300/2400-serie – gebruikershandleiding 43
Verkeersinformatie
Verkeersinformatie-
ontvanger
➊
➋
➌
➍
➎
➊
Mini-USB-connector
➋
Externe antenneconnector
➌
Interne antenne
➍
Voedingslampje
➎
Voedingsadapter voor de auto
Verkeersinformatie
ontvangen
Wanneer de ontvanger zich binnen een
dekkingsgebied voor verkeersinformatie
bevindt, geeft uw toestel verkeerinformatie
weer.
De verkeersinformatie-ontvanger en
het toestel dienen zich binnen het
gegevensbereik van een FM-station te
bevinden dat verkeersinformatie uitzendt.
1. Sluit de verkeersinformatie-ontvanger
op een externe voedingsbron aan.
2. Sluit de verkeersinformatie-ontvanger
op het toestel aan.
: door verwarmde
(gemetalliseerde) ruiten kunnen de
prestaties van de verkeersinformatie-
ontvanger afnemen.

44 nüvi 2200/2300/2400-serie – gebruikershandleiding
Verkeersinformatie
Informatie over het
verkeerspictogram
Er staat een verkeerspictogram op de kaart
als er verkeersinformatie wordt ontvangen.
Het verkeerspictogram verandert van kleur
om de ernst van de verkeerssituatie aan te
geven.
Kleur Ernst Betekenis
Groen Laag Het verkeer stroomt
normaal door.
Geel Middel Het verkeer rijdt maar
er zijn opstoppingen.
Er is middelmatige
levorming.
Rood Hoog Het verkeer staat stil
of rijdt zeer langzaam.
Er zijn ernstige
opstoppingen.
Grijs Geen
gegevens
Geen verkeers-
informatie
beschikbaar.
Verkeer op uw route
Tijdens het berekenen van de route wordt
het huidige verkeer onderzocht en wordt de
route automatisch aangepast om de reisduur
zo kort mogelijk te maken. Als er een
lange le op uw route is terwijl u aan het
navigeren bent, berekent het toestel de route
automatisch opnieuw.
U kunt alsnog door verkeer worden geleid
als er geen betere alternatieve routes zijn.
Handmatig verkeer op uw route
vermijden
1. Tik op de kaart op .
2. Tik op .
3. Gebruik zo nodig de pijlen om andere
vertragingen op uw route weer te geven.
4. Tik op
> .

nüvi 2200/2300/2400-serie – gebruikershandleiding 45
Verkeersinformatie
Het verkeersinformatiescherm
weergeven
Op de verkeerskaart worden kleurcodes
gebruikt om de verkeersstroom en
vertragingen op wegen in de buurt weer te
gegeven.
1. Tik op de kaart op
.
2. Tik op om de
verkeerssituaties op een kaart weer te
geven.
Vertragingen zoeken
1. Tik op de kaartpagina op .
2. Tik op voor een lijst met
vertragingen.
3. Selecteer een item in de lijst om
vertragingen op de weg weer te geven.
4. Als er meerdere vertragingen zijn,
gebruik dan de pijlen om de overige
vertragingen weer te geven.
Een abonnement toevoegen
U kunt abonnementen voor
verkeersinformatie in andere regio's of
landen aanschaffen.
1. Tik in het hoofdmenu op >
> .
2. Selecteer een optie:
• Tik buiten Noord-Amerika op
>
.
• Tik binnen Noord-Amerika op
.
3. Schrijf de toestel-id van de FM-
verkeersinformatie-ontvanger op.
4. Ga naar www.garmin.com/fmtrafc
om een abonnement af te sluiten en een
code van 25 tekens op te halen.
5. Tik op op uw toestel.
6. Voer de code in.
7. Tik op .
De verkeersabonnementcode kan niet
opnieuw worden gebruikt. Elke keer dat
u de service wilt verlengen, hebt u een
nieuwe code nodig. Indien u meerdere FM-

46 nüvi 2200/2300/2400-serie – gebruikershandleiding
Verkeersinformatie
verkeersinformatie-ontvangers hebt, hebt u
voor elke ontvanger een nieuwe code nodig.
Informatie over
aanbiedingen
Als uw toestelpakket een
verkeersinformatie-ontvanger bevat, kunt
u aanbiedingen en coupons ontvangen die
relevant zijn voor de locatie waar u zich
bevindt. Gesponsorde verkeersinformatie is
alleen beschikbaar in Noord-Amerika.
De verkeersinformatie-ontvanger moet op
een externe voeding zijn aangesloten en u
moet zich in het dekkingsgebied bevinden
om gesponsorde verkeersinformatie te
ontvangen.
Zie onze privacyverklaring op
www.garmin.com/products/privacy/ voor
belangrijke informatie over de privacy.
Aanbiedingen
LET OP
Schrijf geen couponcodes op tijdens het
rijden.
1. Selecteer een aanbieding op het scherm
als u de dichtstbijzijnde locatie wilt
zoeken die verband houdt met die
aanbieding.
2. Als in de aanbieding het pictogram van
een coupon is opgenomen, kunt u op het
pictogram op de locatiekaart tikken om
een couponcode te ontvangen.
3. Noteer deze code en laat de code zien
als u op de locatie bent gearriveerd.
Een lijst met aanbiedingen
weergeven
Tik in het hoofdmenu op >
.
Verkeersinformatie en
aanbiedingen uitschakelen
Als u aanbiedingen wilt uitschakelen, dient
u verkeersinformatie uit te schakelen.
Tik in het hoofdmenu op >
> >
.

nüvi 2200/2300/2400-serie – gebruikershandleiding 47
Gegevensbeheer
Gegevensbeheer
U kunt bestanden, zoals JPEG-bestanden,
op het toestel opslaan. In het geheugenslot
van het toestel kan een extra geheugenkaart
worden geplaatst.
: het toestel is niet
compatibel met Windows
®
95, 98, Me,
Windows NT
®
en Mac
®
OS 10.3 en eerder.
Bestandstypen
Het toestel ondersteunt de volgende
bestandstypen:
• JPEG- en JPG-afbeeldingbestanden
(pagina 39)
• Kaarten en GPX-waypointbestanden
van MapSource
®
(pagina 63)
• GPI-bestanden met eigen nuttige
punten van de POI Loader van Garmin
(pagina 63)
Informatie over
geheugenkaarten
Geheugenkaarten zijn verkrijgbaar bij
elektronicawinkels. Software met vooraf
geladen kaarten van Garmin kunt u
ook aanschaffen op (www.garmin.com
/trip_planning). U kunt op de geheugen-
kaarten behalve kaarten en kaartgegevens
ook afbeeldingsbestanden, cartridges,
geocaches, routes, waypoints en eigen
nuttige punten opslaan.
Het toestel biedt ondersteuning voor
microSD
™
- en microSDHC-geheugen- en
gegevenskaarten.
Een geheugenkaart installeren
1. Plaats een geheugenkaart in de
uitsparing op het toestel.
2. Druk op de kaart totdat deze vastklikt.
Bestanden overbrengen
naar uw computer
1. Verbind het toestel met uw computer
(pagina 4).

48 nüvi 2200/2300/2400-serie – gebruikershandleiding
Gegevensbeheer
Het toestel en de geheugenkaart worden
weergegeven als verwisselbare stations
in Deze computer in Windows en als
geïnstalleerde volumes op Mac-
computers.
:sommige computers
met meerdere netwerkstations kunnen
geen nüvi-stations weergeven. Zie het
Help-bestand van uw besturingssysteem
voor meer informatie over het toewijzen
van de stations.
2. Blader naar het bestand op uw
computer.
3. Markeer het bestand.
4. Klik op > .
5. Open het station of volume voor
Garmin of de geheugenkaart.
6. Selecteer > .
Het bestand wordt weergegeven
in de lijst met bestanden in
het toestelgeheugen of op de
geheugenkaart.
De USB-kabel loskoppelen
1. Voltooi een bewerking.
• Windows-computers: klik op
het uitwerppictogram
op de
systeembalk.
• Mac-computers: sleep het
volumepictogram naar de
.
2. Koppel de kabel los van uw computer.
Bestanden verwijderen
Opmerking
Als u niet weet waar een bestand voor
dient, verwijder het dan . Het
geheugen van het toestel bevat belangrijke
systeembestanden die niet mogen worden
verwijderd.
1. Open het Garmin-station of -volume.
2. Open zo nodig een map of volume.
3. Selecteer een bestand.
4. Druk op de toets op het
toetsenbord.

nüvi 2200/2300/2400-serie – gebruikershandleiding 49
Het toestel aanpassen
Het toestel aanpassen
1. Tik in het hoofdmenu op >
.
2. Selecteer een instellingscategorie.
3. Selecteer de instelling die u wilt
wijzigen.
Systeeminstellingen
Tik in het hoofdmenu op >
> .
• : hiermee stelt u in dat
het toestel geen GPS- signalen meer
ontvangt, waarmee u de batterij spaart.
• : hiermee kunt u de
maateenheden voor de afstand wijzigen.
• : hiermee kunt u een
12-uurs, 24-uurs of UTC-tijdweergave
selecteren.
• : hiermee kunt u zelf de tijd
wijzigen.
• :hiermee schakelt u
alle functies van het navigatiesysteem
uit die veel aandacht van de gebruiker
vragen en u tijdens het rijden kunnen
aeiden.
• : hiermee vergrendelt u
het toestel (pagina 59).
• : hiermee geeft u het
versienummer van de software,
het id-nummer van het toestel en
informatie over verschillende andere
softwarefuncties weer.
: u hebt deze gegevens
nodig om de systeemsoftware bij te
werken of aanvullende kaartgegevens
aan te schaffen (pagina 63).
• : geeft de licentieovereen-
komsten voor eindgebruikers weer.

50 nüvi 2200/2300/2400-serie – gebruikershandleiding
Het toestel aanpassen
Navigatie-instellingen
Instellingen voor navigeren met
de auto
Tik in het hoofdmenu op >
> > .
•
™
: hiermee wijzigt u
geavanceerde routevoorkeuren
(pagina 51).
• : hiermee stelt u het
detailniveau voor de kaart in. Als er
meer details worden weergegeven,
wordt de kaart mogelijk langzamer
opnieuw getekend.
• : hiermee stelt u het
perspectief voor de kaart in.
• : hiermee kunt u de kleuren
van de kaartgegevens wijzigen.
• : hiermee stelt u
in hoeveel gegevens op de kaart worden
weergegeven.
• : hiermee kiest u een ander
pictogram voor het aangeven van
uw positie op de kaart. Ga voor
meer pictogrammen naar
www.garmingarage.com.
•
◦ :hiermee wordt de
route van uw reizen weergegeven
op de kaart.
◦
Het kaartperspectief wijzigen
1. Tik in het hoofdmenu op >
> > >
.
2. Selecteer een optie:
• Tik op om de
kaart tweedimensionaal met uw
reisrichting bovenaan weer te
geven.
• Tik op om de kaart
tweedimensionaal met het noorden
bovenaan weer te geven.

nüvi 2200/2300/2400-serie – gebruikershandleiding 51
Het toestel aanpassen
• Tik op om de kaart
driedimensionaal weer te geven.
Instellingen voor voetgangers
Tik in het hoofdmenu op >
> > .
• :hiermee stelt u
in welk gedeelte van de route met
het openbaar vervoer u lopend wilt
aeggen.
• :hiermee vermijdt u
geselecteerde typen openbaar vervoer.
• :hiermee toont u de afgelegde
weg op de kaart.
◦ :hiermee wordt de
route van uw reizen weergegeven
op de kaart.
◦
Typen openbaar vervoer vermijden
: OV-typen zijn beschikbaar
wanneer er cityXplorer-kaarten zijn geladen
(pagina 31).
1. Tik in het hoofdmenu op >
> >
> .
2. Selecteer het type openbaar vervoer dat
u wilt vermijden op uw routes.
3. Tik op .
Routevoorkeuren
Tik in het hoofdmenu op >
> > >
> .
De routeberekening is gebaseerd op de
snelheidsgegevens van een weg en de
versnellingsgegevens van een voertuig voor
een bepaalde route.
• : hiermee berekent u routes
die sneller worden afgelegd, maar
mogelijk langer zijn.

52 nüvi 2200/2300/2400-serie – gebruikershandleiding
Het toestel aanpassen
• : hiermee berekent u
routes die korter zijn, maar mogelijk
langzamer worden afgelegd.
• : hiermee berekent u
routes waarvoor minder brandstof nodig
is dan voor andere routes.
• : vraagt u een
routeberekenmodus te selecteren
voordat u gaat navigeren (pagina 20).
• :berekent een rechte lijn van
uw huidige locatie naar uw bestemming.
Punten vermijden op de route
1. Tik in het hoofdmenu op >
> > >
>.
2. Selecteer de obstakels die u niet op uw
routes wilt tegenkomen.
3. Tik op .
Een eigen te vermijden punt
toevoegen
U kunt uw toestel instellen om bepaalde
gebieden of wegen te vermijden bij het
berekenen van routes.
1. Tik in het hoofdmenu op >
> > >
>.
2. Tik zo nodig op
.
3. Selecteer een optie:
• Tik op
.Het te vermijden gebied heeft
de vorm van een rechthoek.
• Tik op.
4. Volg de instructies op het scherm.
5. Tik op .

nüvi 2200/2300/2400-serie – gebruikershandleiding 53
Het toestel aanpassen
Een eigen te vermijden punt
bewerken
1. Tik in het hoofdmenu op >
> > >
>.
2. Selecteer een eigen te vermijden punt.
3. Tik op
en selecteer een optie.
• Tik op .
• Tik op .
Een eigen te vermijden punt
uitschakelen
Als u een eigen te vermijden punt
uitschakelt, berekent het toestel routes met
behulp van dat gebied of die weg.
1. Tik in het hoofdmenu op >
> > >
>.
2. Selecteer een eigen te vermijden punt.
3. Tik op
> .
Geavanceerde omwegen gebruiken
Gebruik deze functie om tijdens het
navigeren een omweg te vinden rond een
bepaald gedeelte van uw reis.
1. Tik in het hoofdmenu op >
> > >
> >
Ingeschakeld.
2. Selecteer een bestemming en tik op
(pagina 12).
3. Tik in het hoofdmenu op .
4. Selecteer een optie voor omwegen:
• .
• .
• .
• .
5. Selecteer zo nodig een weg waarvoor u
een omweg zoekt.

54 nüvi 2200/2300/2400-serie – gebruikershandleiding
Het toestel aanpassen
Informatie over trafcTrends
Wanneer de functie trafcTrends
™
is
ingeschakeld, worden er efciëntere
routes berekend op basis van historische
verkeersinformatie. Mogelijk worden er
verschillende routes berekend op basis van
verkeerstrends op de dag van de week of het
tijdstip van de dag.
trafcTrends inschakelen
1. Tik in het hoofdmenu op >
> > >
> >
.
Scherminstellingen
Tik in het hoofdmenu op >
> .
• : hiermee kunt u een lichte
achtergrond () of een donkere
achtergrond () instellen of
automatisch laten overschakelen tussen
de twee achtergronden op basis van de
tijd van de zonsopkomst en de tijd van
de zonsondergang op de locatie waar u
zich bevindt ().
• : hiermee wijzigt u de
helderheid van het scherm. U kunt de
levensduur van de batterij verlengen
door de helderheid te verlagen.
• : hiermee maakt u
een opname van het toestelscherm
(pagina 40).

nüvi 2200/2300/2400-serie – gebruikershandleiding 55
Het toestel aanpassen
Taalinstellingen
Tik in het hoofdmenu op >
> .
• : hiermee wijzigt u de
taal van de gesproken aanwijzingen.
• : hiermee wijzigt u de
taal voor alle tekst op het scherm in de
geselecteerde taal.
: als u de teksttaal
wijzigt, blijft de taal van de
kaartgegevens, zoals straatnamen en
plaatsen, of van door de gebruiker
ingevoerde gegevens ongewijzigd.
• : hiermee stelt u de taal
voor het toetsenbord in.
• : hiermee stelt u
de indeling van het toetsenbord in.
Kaartinformatie weergeven
Tik in het hoofdmenu op >
> .
Kaarten inschakelen
1. Tik in het hoofdmenu op >
> .
2. Selecteer een kaart.
Bluetooth-instellingen
Tik in het hoofdmenu op >
> .
• of
• : hiermee schakelt u de
Bluetooth-component in.
Het
Bluetooth-pictogram wordt in
het hoofdmenu weergegeven als de
Bluetooth-component is geactiveerd.
• : hiermee
kunt ueen gebruiksvriendelijke naam
invoeren ter identicatie van uw nüvi op
toestellen met Bluetooth-technologie.

56 nüvi 2200/2300/2400-serie – gebruikershandleiding
Het toestel aanpassen
De lijst met Bluetooth-toestellen
beheren
U kunt telefoons die door uw toestel worden
herkend wanneer Bluetooth is ingeschakeld,
toevoegen, verwijderen en de verbinding
ermee verbreken.
1. Tik in het hoofdmenu op >
> > .
2. Selecteer een optie:
• Selecteer de telefoon waarmee u uw
toestel verbinding wilt laten maken.
• Tik op
om de telefoon aan het
menu toe te voegen.
• Tik op
om een telefoon uit het
toestelgeheugen te verwijderen.
• Tik op om de huidige
verbinding te verbreken.
Verkeersinformatie
inschakelen
De verkeersinformatie-ontvanger wordt bij
sommige toestellen meegeleverd.
Tik in het hoofdmenu op >
> > >
.
Informatie over
verkeersabonnementen
U kunt extra abonnementen aanschaffen
of een abonnement vernieuwen wanneer
het verloopt. Ga naar www.garmin.com
/fmtrafc.
Verkeersabonnementen weergeven
Tik in het hoofdmenu op >
> >
.
De instellingen herstellen
1. Tik in het hoofdmenu op >
.
2. Selecteer indien nodig een categorie.
3. Selecteer
> > .

nüvi 2200/2300/2400-serie – gebruikershandleiding 57
Appendix
Appendix
Voedingskabels
Het toestel kan op drie manieren van stroom
worden voorzien.
• Voertuigvoedingskabel
• USB-kabel (meegeleverd met sommige
modellen)
• Netadapter (optionele accessoire)
Informatie over GPS-
satellietsignalen
Het toestel moet satellietsignalen kunnen
ontvangen om ermee te kunnen navigeren.
Wanneer het toestel satellietsignalen
ontvangt, worden de balken voor de
signaalsterkte in het hoofdmenu groen
.
Wanneer er geen satellietsignaal meer
wordt ontvangen, worden de balken rood of
doorzichtig
.
Ga voor meer informatie over GPS naar
www.garmin.com/aboutGPS.
Verzorging van het toestel
Opmerking
Zorg dat u het toestel niet laat vallen en
gebruik het niet in omgevingen waar het
wordt blootgesteld aan sterke schokken en
trillingen.
Stel het toestel niet bloot aan water.
Door water kan het toestel defect raken.
Bewaar het toestel niet op een plaats waar
het langdurig aan extreme temperaturen
kan worden blootgesteld, omdat dit
onherstelbare schade kan veroorzaken.
Gebruik nooit een hard of scherp object om
het aanraakscherm te bedienen omdat het
scherm daardoor beschadigd kan raken.

58 nüvi 2200/2300/2400-serie – gebruikershandleiding
Appendix
De behuizing schoonmaken
Opmerking
Gebruik geen chemische
schoonmaakmiddelen en oplosmiddelen
die de kunststofonderdelen kunnen
beschadigen.
1. Maak de behuizing van het toestel (niet
het aanraakscherm) schoon met een
doek die is bevochtigd met een mild
schoonmaakmiddel.
2. Veeg het toestel vervolgens droog.
Het aanraakscherm schoonmaken
1. Gebruik een zachte, schone, pluisvrije
doek.
2. Gebruik zo nodig water,
isopropylalcohol of brilglasreiniger.
3. Maak de doek vochtig met de vloeistof.
4. Veeg het scherm zachtjes met de doek
schoon.
Diefstalpreventie
• Om diefstal te voorkomen raden we u
aan het toestel en de bevestiging uit het
zicht te verwijderen wanneer u ze niet
gebruikt.
• Verwijder de afdruk van de zuignap op
de voorruit.
• Bewaar het toestel niet in het
handschoenvak.
• Registreer uw toestel op
http://my.garmin.com.
• Gebruik de Garmin Lock
™
-functie
(pagina 59).

nüvi 2200/2300/2400-serie – gebruikershandleiding 59
Appendix
Het toestel vergrendelen
Garmin Lock is een antidiefstalsysteem dat
uw toestel vergrendelt. Telkens wanneer u
het toestel inschakelt, dient u de pincode in
te voeren of naar de veilige locatie te rijden.
1. Tik in het hoofdmenu op >
> >
> >
.
2. Voer de viercijferige pincode twee keer
in.
3. Rijd naar een veilige locatie.
4. Tik op .
Uw pincode van Garmin Lock
wijzigen
1. Open het menu Garmin Lock en tik op
.
2. Voer een nieuwe viercijferige pincode
in.
Uw veilige locatie wijzigen
1. Open het menu Garmin Lock en tik op
.
2. Rijd naar een nieuwe veilige locatie.
3. Tikt op .
De veilige locatie
Uw veilige locatie is een locatie waar u
vaak naar terugkeert, bijvoorbeeld uw
huis. Wanneer het toestel satellietsignalen
ontvangt en u zich op de veilige locatie
bevindt, hoeft u geen pincode in te voeren.
:als u uw pincode en
uw veilige locatie bent vergeten, dient
u uw toestel naar Garmin te sturen om
dat te laten ontgrendelen. U moet een
geldige productregistratie of een geldig
aankoopbewijs meesturen.

60 nüvi 2200/2300/2400-serie – gebruikershandleiding
Appendix
Gebruikersgegevens wissen
1. Schakel het toestel in.
2. Houd uw vinger op de
rechterbenedenhoek van het
toestelscherm.
3. Houd uw vinger tegen het scherm
gedrukt tot het
pop-upvenster wordt weergegeven.
4. Tik op om alle gebruikersgegevens
te wissen.
Alle oorspronkelijke instellingen worden
hersteld. Alle items die u hebt bewaard,
worden gewist.
De levensduur van de batterij
verlengen
• Druk kort op de knop als u het
scherm wilt vergrendelen.
• Tik in het hoofdmenu op >
> >
om de achtergrondverlichting donkerder
in te stellen.
• Laat het toestel niet in direct zonlicht
staan.
• Voorkom langdurige blootstelling aan
extreme hitte.
Controleer de zekering in de
voertuigvoedingskabel
Opmerking
Bij het vervangen van zekeringen moet
u ervoor zorgen dat u geen onderdeeltjes
verliest en dat u deze op de juiste plek
terugplaatst. De voertuigvoedingskabel
werkt alleen als deze op juiste wijze is
samengesteld.
Als het toestel in het voertuig is aangesloten
maar niet kan worden opgeladen, moet u
misschien de zekering aan het uiteinde van
de voertuigadapter vervangen.
1. Schroef de dop los.
:u dient wellicht een munt te
gebruiken om de dop te verwijderen.
2. Verwijder de dop, het zilverkleurige
pinnetje en de zekering (het glazen
buisje met zilverkleurige kapjes).
3. Installeer een snelle zekering van 1 A.

nüvi 2200/2300/2400-serie – gebruikershandleiding 61
Appendix
4. Zorg dat het zilverkleurige pinnetje in
de dop zit.
5. Schroef de dop vast in de
voertuigvoedingskabel.
Plaatsing op het dashboard
Opmerking
De permanente plakstrip is zeer moeilijk te
verwijderen nadat deze is geïnstalleerd.
Gebruik de meegeleverde montageschijf om
het toestel op het dashboard te monteren en
zo aan de regelgeving in bepaalde landen
te voldoen.
1. Reinig en droog de plaats op het
dashboard waar u de schijf wilt
plaatsen.
2. Verwijder de bescherming van de
plakstrip aan de achterkant van de
schijf.
3. Plaats de schijf op het dashboard.
4. Verwijder de doorzichtige plastic laag
van de bovenkant van de schijf.
5. Plaats de zuignapsteun op de schijf.
6. Duw de hendel naar beneden (in de
richting van de schijf).
Het toestel, de houder en de
steun verwijderen
Het toestel uit de houder nemen
1. Druk op het klepje boven aan de houder.
2. Kantel het toestel naar voren.

62 nüvi 2200/2300/2400-serie – gebruikershandleiding
Appendix
De houder uit de steun verwijderen
1. Draai de houder naar rechts of links.
2. Blijf duwen totdat de bal in de steun
loskomt van de houder.
De zuignapsteun van de voorruit
halen
1. Draai de hendel op de zuignapsteun
naar u toe.
2. Trek het lipje van de zuignap naar u toe.
nüMaps Lifetime
Tegen een eenmalige betaling kunt u
tijdens de levensduur van uw toestel elk
jaar tot vier kaartupdates voor uw toestel
ontvangen. Ga voor meer informatie over
nüMaps Lifetime
en volledige voorwaarden
en bepalingen naar www.garmin.com en
klik op .
Sommige modellen beschikken over een
nüMaps Lifetime-abonnement.
Dit model bevat een nüMaps
Lifetime-abonnement.
Dit model bevat een
verkeersinformatie-
ontvanger, een nüMaps
Lifetime-abonnement en een
levenslang abonnement op
verkeersinformatie.

nüvi 2200/2300/2400-serie – gebruikershandleiding 63
Appendix
Extra kaarten kopen
1. Ga hiervoor naar de productpagina
op de website van Garmin
(www.garmin.com).
2. Klik op het tabblad .
3. Volg de instructies op het scherm.
Eigen nuttige punten
Aangepaste POI's zijn punten die u
hebt ingesteld op de kaart. Dit kunnen
waarschuwingen zijn dat u zich dicht bij een
aangewezen punt bevindt of bijvoorbeeld
sneller gaat dan een bepaalde snelheid.
Een POI Loader installeren
U kunt zelf lijsten met eigen nuttige punten
maken of downloaden en vervolgens met de
Garmin POI Loader-software op uw toestel
installeren.
1. Ga naar www.garmin.com/extras.
2. Klik op > .
3. Installeer de POI Loader op uw
computer.
De Help-bestanden van de POI
Loader gebruiken
Raadpleeg voor meer informatie over de
POI Loader het helpbestand.
Open de POI Loader en klik op .
Extra's zoeken
1. Tik in het hoofdmenu op >
.
2. Selecteer een categorie.

64 nüvi 2200/2300/2400-serie – gebruikershandleiding
Appendix
litspaalinformatie
LET OP
Garmin is niet verantwoordelijk voor de
nauwkeurigheid van of consequenties van
het gebruik van een database met eigen
nuttige punten of itspaalinformatie.
In sommige landen is itspaalinformatie
beschikbaar. Ga naar http://my.garmin.com
voor beschikbaarheid. In deze landen
geeft het toestel de locatie van honderden
itspalen weer. Het toestel waarschuwt
u wanneer u een itspaal nadert en kan u
waarschuwen wanneer u te hard rijdt. De
gegevens worden ten minste eenmaal per
week bijgewerkt, dus u beschikt altijd over
de meest actuele gegevens.
U kunt op elk gewenst moment de gegevens
van een nieuwe regio aanschaffen of
een bestaand abonnement uitbreiden. De
gegevens van een regio die u koopt, hebben
een vervaldatum.
Accessoires aanschaffen
Ga naar http://buy.garmin.com.
Contact opnemen met
Garmin Product Support
• Ga in de V.S. naar www.garmin.com
/support of neem telefonisch contact op
met Garmin USA via (800) 800.1020.
• Neem in het V.K. contact op
met Garmin (Europe) Ltd. op
telefoonnummer 0808 2380000.
• Ga in Europa naar www.garmin.com
/support en klik op
voor lokale ondersteuningsinformatie
of neem telefonisch contact op met
Garmin (Europe) Ltd. via +44 (0)
870.8501241.

nüvi 2200/2300/2400-serie – gebruikershandleiding 65
Appendix
Problemen oplossen
Probleem Oplossing
Mijn toestel ontvangt geen
satellietsignalen.
• Controleer of de GPS-simulator is uitgeschakeld
(pagina 49).
• Tik in het hoofdmenu op Extra > Instellingen > Systeem >
GPS-simulator > Uit.
• Neem uw toestel mee naar een open plek, buiten
parkeergarages en uit de buurt van hoge gebouwen en
bomen.
• Blijf enkele minuten stilstaan.
De zuignap blijft niet op de
voorruit zitten.
• Reinig de zuignap en de voorruit met schoonmaakalcohol.
• Droog af met een schone, droge doek.
• Plaats de zuignap (pagina 2).
Het toestel wordt niet
opgeladen in mijn auto.
• Controleer de zekering in de voertuigvoedingskabel
(pagina 60).
• Het voertuig moet zijn ingeschakeld om stroom aan de
stroomvoorziening te kunnen leveren.
• Uw toestel kan alleen worden opgeladen bij een
temperatuur tussen 0° en 45° C (32° F en 113° F). Als het
toestel aan hitte of direct zonlicht wordt blootgesteld, kan er
niet worden opgeladen.
De batterij blijft niet erg
lang opgeladen.
Verlaag de helderheid van de schermverlichting. Hierdoor hoeft
u de batterij minder snel op te laden (pagina 54).

66 nüvi 2200/2300/2400-serie – gebruikershandleiding
Appendix
Mijn batterijmeter lijkt niet
nauwkeurig te zijn.
Ontlaad de batterij van het toestel volledig en laad de batterij
vervolgens op (zonder de laadcyclus te onderbreken).
Hoe weet ik of mijn toestel
zich in de modus voor
USB-massaopslag bevindt?
Wanneer uw toestel zich in de modus voor USB-massaopslag
bevindt, wordt er een afbeelding van een aangesloten toestel op
een computer op het toestelscherm weergegeven. Er moeten nu
twee nieuwe verwijderbare schijfstations worden weergegeven
in Deze computer.
Het toestel is aangesloten
op de computer, maar
ik kan de modus voor
massaopslag niet
activeren.
1. Koppel de USB-kabel los van de computer.
2. Schakel het toestel uit.
3. Sluit de USB-kabel aan op een USB-poort van uw computer
en op het toestel.
Het toestel wordt automatisch ingeschakeld en schakelt
over naar de modus USB-massaopslag.
4. Sluit het toestel aan op een USB-poort en niet op een USB-
hub.
Ik zie geen nieuwe
verwijderbare stations in
mijn lijst met stations.
Als er diverse netwerkstations zijn aangesloten op de computer,
kunnen er in Windows problemen optreden bij het toewijzen van
stationsletters aan toestelstations. Zie het Help-bestand van
uw besturingssysteem voor informatie over het toewijzen van
stationsletters.
Ik kan mijn telefoon niet
aansluiten op het toestel.
• Tik in het hoofdmenu op Extra > Instellingen > Bluetooth.
Het veld Bluetooth moet zijn ingesteld op Ingeschakeld.
• Schakel uw telefoon uit en breng deze binnen 10 meter
(33 voet) van het toestel.
• Ga voor meer informatie naar www.garmin.com/bluetooth.

Index
nüvi 2200/2300/2400-serie – gebruikershandleiding 67
Index
Symbols
2D-, 3D-kaartweergave 51
A
aanbiedingen 46
uitschakelen 46
weergeven 46
accenttekens 7
accessoires 64
adressen 16
afstandsrapport 39
andere bestemming kiezen 13
B
batterij 65
bestanden
ondersteunde typen 47
verwijderen 48
bewaren
gevonden locaties 21
uw huidige locatie 21
bewerken
bestemmingen 23
categorieën wijzigen 22
favorieten 22
kaartsymbool wijzigen 22
opgeslagen reis 23
thuislocatie 16
bijwerken
kaarten 5
software 5
Bluetooth-technologie 32–35
bellen vanaf
locatiekaart 19
gebruiksvriendelijke
naam 55
instellingen 55
koppelen met telefoon 32
op nüvi-modellen 1
breedtegraad en lengtegraad 18
C
calculator 40
cityXplorer-kaarten 13, 31
computer, verbinden 4
coördinaten 18
D
dashboardschijf 61
dempen
audio 6
telefoongesprek 34
E
ecoRoute 36–39
afstandsrapport 39
brandstofverbruik 38
brandstofverbruik
kalibreren 37
ecoChallenge-score 37
voertuigproel 36
eenheden omrekenen 41
eenheden, omrekenen 41
een stop toevoegen 13
eigen nuttige punten 63
extra 36–41
extra’s 63

Index
68 nüvi 2200/2300/2400-serie – gebruikershandleiding
F
Favorieten 21–22
feedback over nuttige
punten 19
itspaalinformatie
database 64
waarschuwingen 64
fotoalbum 39
fotonavigatie
afbeeldingen laden 18
functies van de mobiele
telefoon 32
G
Garmin Product Support 64
gebruikersgegevens,
verwijderen 60
gedetailleerde kaarten 47, 55
geheugenkaart 47
geocaching 18
gesproken afslag-voor-afslag
aanwijzingen 29
GPS
info 57
instellingen 49
simulator 20
H
Help 36
historische
verkeerinformatie 54
houder verwijderen 62
huidige locatie opslaan 21
J
JPEG-afbeeldingbestanden 47
K
kaarten
detailniveau 50
fouten 19
gegevensopmaak 50
informatie 55
thema 50
toevoegen 63
voetganger 31
weergeven 50
kaartfouten melden 19
knooppuntbeeld 1
Koers boven 50
koppelen met mobiele
telefoon 32
L
lijst met afslagen 29
locaties zoeken
de kaart gebruiken 17
foto’s gebruiken 18
op adres 16
op coördinaten 18
opgeslagen locaties
(Favorieten) 21
op naam 16
op postcode 16
M
MapSource 47, 63
massaopslagmodus 47

Index
nüvi 2200/2300/2400-serie – gebruikershandleiding 69
maximumsnelheid
pictogram 27
microSD-kaart 5
Mijn Dashboard 4
myTrends 28
N
naam van reizen wijzigen 23
naar huis 15
nabije services 36
navigatie 27
foto 18
instellingen 50
offroad 15
voetganger 31
nüRoute 50
nuttige punten
POI loader 47
zoeken 12
nüvi-modellen
2200 1
2300 1
2400 1
O
offroad-navigatie 15, 52
omrekenen
eenheden 41
valuta 41
omwegen 14
openbaar vervoer
stadskaarten 31
te vermijden 51
opnieuw instellen
maximumsnelheid 29
reisgegevens 29
thuislocatie 15
oproepen
beantwoorden 33
dempen 34
ophangen 34
thuis 35
opties voor locatiekaart 19
P
parkeerplaats 14
PIN
Bluetooth 32
Garmin Lock 59
problemen oplossen 65
productondersteuning 64
R
reisplanner 22
rijbaanassistent 1
routebeschrijvingen 29
routes
offroad 15, 52
stoppen 15
routes opnieuw berekenen 14
route voorspellen 28
S
satellietsignalen 57
scherm
draaien 8
schermafbeeldingen 40
scherminstellingen 54

Index
70 nüvi 2200/2300/2400-serie – gebruikershandleiding
schermknoppen 7
schoolzonedatabase 63
software
versie 49
spraakgestuurd kiezen 35
spraakherkenning 24
spraakopdracht
activeerzin 24
activeren 24
navigeren met 25
pictogrammen en tonen 25
rood pictogram 25
tips voor gebruik 25
systeeminstellingen 49
T
taal voor spraak 55
thuis
een locatie instellen 15
telefoonnummer 35
tijdinstellingen 49
toestel beveiligen
57
toestel bevestigen
op dashboard 61
op voorruit 65
uit houder nemen 61
toestel-id 49
toestel opbergen 57
toestel opladen 65
toestel registreren 5
toestel schoonmaken 58
toetsenbord 7
taalmodus 7
trafcTrends 1
transportmodus 9
tripcomputer 28
informatie opnieuw
instellen 28
U
USB 66
aansluitingen 6
V
veilige locatie 59
veilige modus 49
vergrendelen
het toestel 59
scherm 6
verkeer 42–46
abonnement activeren 42
ontvanger 43
pictogrammen 43
problemen 44
trafcTrends 54
verkeersabonnement
toevoegen 56

Index
nüvi 2200/2300/2400-serie – gebruikershandleiding 71
vermijden
diefstal 58
typen openbaar vervoer 51
verkeer 44
verwijderen
alle gebruikersge-
gevens 60
bestanden 48
favorieten 22
foto’s 40
lijst met recent gevonden
punten 17
reizen 23
teken 7
verzorging van het toestel 57
voertuigproel 38
voetgangersmodus
instellingen 51
voicemail 34
volgende afslag 30
volume
aanpassen 6
W
Waar ben ik? 36
wereldklok 40
Z
zekering vervangen 60

Ga voor de meest recente gratis software-updates (exclusief kaartgegevens)
gedurende de gehele levensduur van uw Garmin-producten naar
de website van Garmin op www.garmin.com.
© 2010–2011 Garmin Ltd. of haar dochtermaatschappijen
Garmin International, Inc.
1200 East 151
st
Street, Olathe, Kansas 66062, Verenigde Staten
Garmin (Europe) Ltd.
Liberty House, Hounsdown Business Park, Southampton, Hampshire,
SO40 9LR, Verenigd Koninkrijk
Garmin Corporation
Nr. 68, Jangshu 2
nd
Road, Sijhih, Taipei County, Taiwan
www.garmin.com
Maart 2011 Onderdeelnummer 190-01250-35 Rev. B Gedrukt in Taiwan
-
 1
1
-
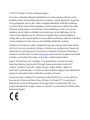 2
2
-
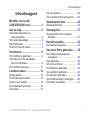 3
3
-
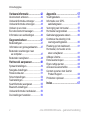 4
4
-
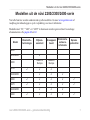 5
5
-
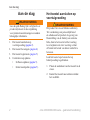 6
6
-
 7
7
-
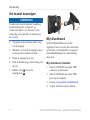 8
8
-
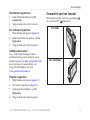 9
9
-
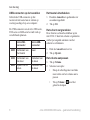 10
10
-
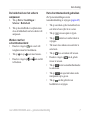 11
11
-
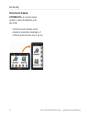 12
12
-
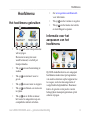 13
13
-
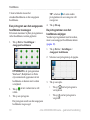 14
14
-
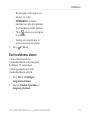 15
15
-
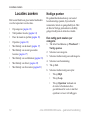 16
16
-
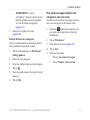 17
17
-
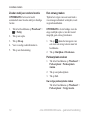 18
18
-
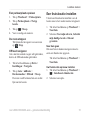 19
19
-
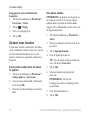 20
20
-
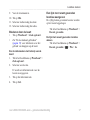 21
21
-
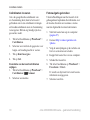 22
22
-
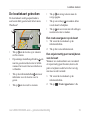 23
23
-
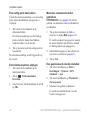 24
24
-
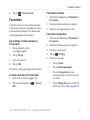 25
25
-
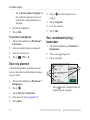 26
26
-
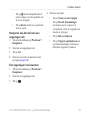 27
27
-
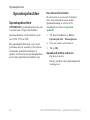 28
28
-
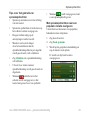 29
29
-
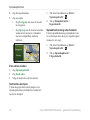 30
30
-
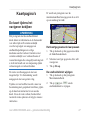 31
31
-
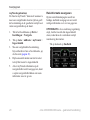 32
32
-
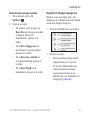 33
33
-
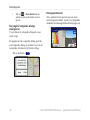 34
34
-
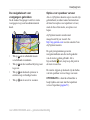 35
35
-
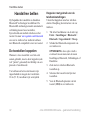 36
36
-
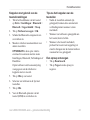 37
37
-
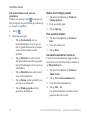 38
38
-
 39
39
-
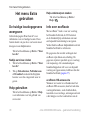 40
40
-
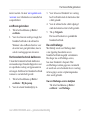 41
41
-
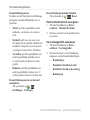 42
42
-
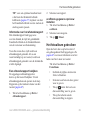 43
43
-
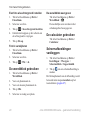 44
44
-
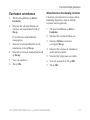 45
45
-
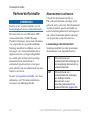 46
46
-
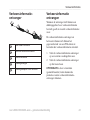 47
47
-
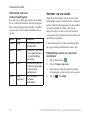 48
48
-
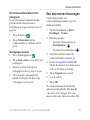 49
49
-
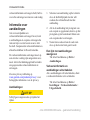 50
50
-
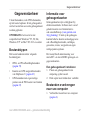 51
51
-
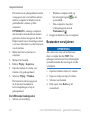 52
52
-
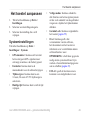 53
53
-
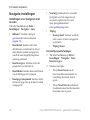 54
54
-
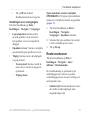 55
55
-
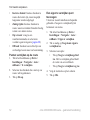 56
56
-
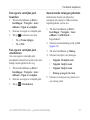 57
57
-
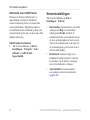 58
58
-
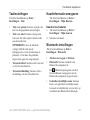 59
59
-
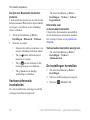 60
60
-
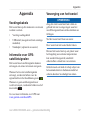 61
61
-
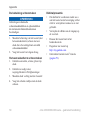 62
62
-
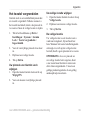 63
63
-
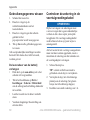 64
64
-
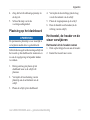 65
65
-
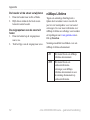 66
66
-
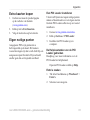 67
67
-
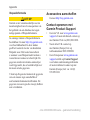 68
68
-
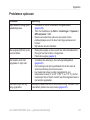 69
69
-
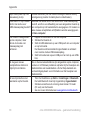 70
70
-
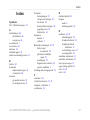 71
71
-
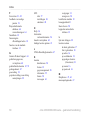 72
72
-
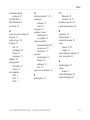 73
73
-
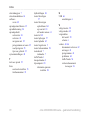 74
74
-
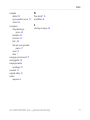 75
75
-
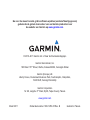 76
76
Garmin Avis nuvi 2360LT Handleiding
- Categorie
- Telefoons
- Type
- Handleiding
Gerelateerde artikelen
-
Garmin nuvi1490TV Handleiding
-
Garmin nüvi® 2370LT Snelstartgids
-
Garmin nuvi 2250, GPS, NA Clam Snelstartgids
-
Garmin nüvi® 2450 Snelstartgids
-
Garmin nüvi® 44LM Handleiding
-
Garmin NUVI 40LM Handleiding
-
Garmin Suzuki nuvi 760 Handleiding
-
Garmin nuvi 3760T Handleiding
-
Garmin nuvi 3490LMT Handleiding
-
Garmin nuvi 865T Handleiding