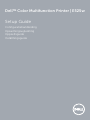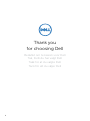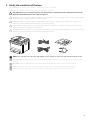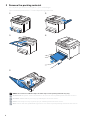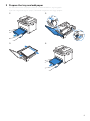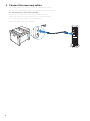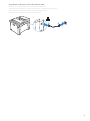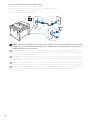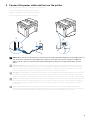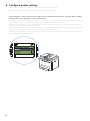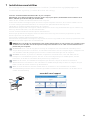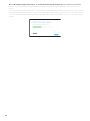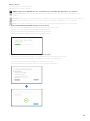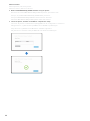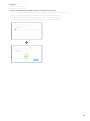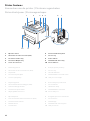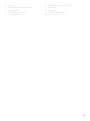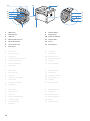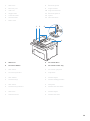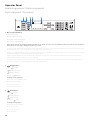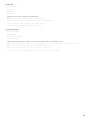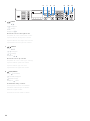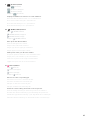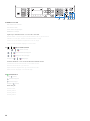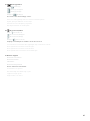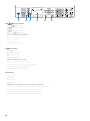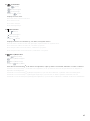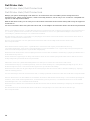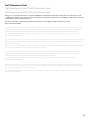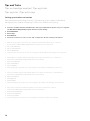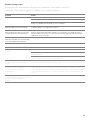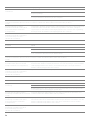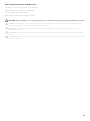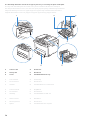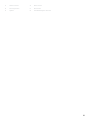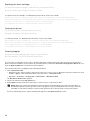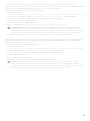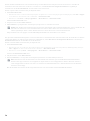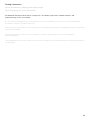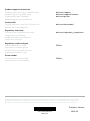Dell E525w de handleiding
- Categorie
- Toners
- Type
- de handleiding
Deze handleiding is ook geschikt voor

Dell™ Color Multifunction Printer | E525w
Setup Guide
Configuratiehandleiding
Opsætningsvejledning
Oppsettsguide
Inställningsguide

2
Thank you
for choosing Dell
Bedankt om te kiezen voor Dell
Tak, fordi du har valgt Dell
Takk for at du valgte Dell
Tack för att du väljer Dell

3
1 Verify the contents of the box
De inhoud van de doos controleren | Kontrollér kassens indhold
Kontroller innholdet i esken | Kontrollera kartongens innehåll
CAUTION: Before you set up and operate your Dell printer, read and follow the safety instructions in the
Important Information that comes with your printer.
OPGELET: Voor u uw Dell-printer configureert en gebruikt, moet u de veiligheidsinstructies in Belangrijke
informatie (geleverd bij de printer) lezen en volgen.
FORSIGTIG: Læs og følg de sikkerhedsforskrifter, der beskrives i Vigtige oplysninger, som fulgte med
printeren, før du indstiller din Dell-printer og tager den i brug.
FORSIKTIG: Før du konfigurerer og bruker Dell-skriveren, må du lese og følge sikkerhetsanvisningene i
Viktig informasjon som følger med skriveren.
ANMÄRKNING: Läs igenom och följ säkerhetsinstruktionerna under Viktig information som levereras med
din skrivare innan du ställer in och använder din Dell-skrivare.
NOTE: The contents of the box vary depending on the country or region you purchased the printer from.
OPMERKING: De inhoud van de doos verschilt afhankelijk van het land of de regio waar u de printer hebt
gekocht.
BEMÆRK: Kassens indhold kan variere afhængigt af det land eller område, hvor printeren købes.
MERK: Innholdet i esken kan variere avhengig av landet eller regionen som skriveren ble kjøpt i.
OBS!: Innehållet i denna ruta varierar efter det land eller den region där du köpte din skrivare.

4
2 Remove the packing material
Het verpakkingsmateriaal verwijderen | Fjern emballagen
Fjerne emballasjematerialet | Ta bort förpackningsmaterialet
NOTE: The location of adhesive tapes and the shape of the packing material may vary.
OPMERKING: De plaats van de kleefband en de vorm van het verpakkingsmateriaal kan variëren.
BEMÆRK: Klæbebåndets placering og emballagens form kan variere.
MERK: Plasseringen av teip og fasongen på emballasjematerialet kan variere.
OBS!: Platsen där den självhäftade tejpen finns och formen på förpackningsmaterialet kan variera.

5
3 Prepare the tray and add paper
De lade klaarmaken en papier plaatsen | Forbered bakken, og ilæg papir
Gjør klar magasinet og ha i papir | Förbered magasinet och lägg i papper

6
4 Connect the necessary cables
De nodige kabels aansluiten | Tilslut de nødvendige kabler
Koble til de nødvendige kablene | Anslut de kablar som behövs
For USB connection, connect the USB cable
Gebruik de USB-kabel als u verbinding wilt maken via USB:
Tilslut USB-kablet, hvis du vil installere vha. en USB-forbindelse
For en USB-tilkobling, kobler du til USB-kabelen
Anslut USB-kabeln vid USB-anslutning

7
For Ethernet connection, connect the ethernet cable
Gebruik de ethernetkabel voor een ethernetverbinding:
Tilslut Ethernet-kablet, hvis du vil installere vha. en Ethernet-forbindelse
For en Ethernet-tilkobling, kobler du til Ethernet-kabelen
Anslut Ethernet-kabeln vid Ethernet-anslutning

8
For Fax connection, connect the telephone cable
Gebruik de telefoonkabel voor een faxverbinding
Tilslut Ethernet-kablet, hvis du vil installere vha. en Ethernet-forbindelse
For en fakstilkobling, kobler du til telefonledningen
Anslut telefonsladden för faxanslutning
NOTE: If the phone communication is serial in your country (such as Germany, Sweden, Denmark, Austria,
Belgium, Italy, France and Switzerland), and you are supplied with a yellow terminator, insert the yellow
terminator into the phone connector.
OPMERKING: Als de telefoonlijnen in uw land serieel zijn (zoals in Duitsland, Zweden, Denemarken,
Oostenrijk, België, Italië, Frankrijk en Zwitserland) en u een gele stekker hebt, dan moet u de gele stekker
aansluiten op de telefoonaansluiting.
BEMÆRK: Hvis telefonkommunikationen er seriel i dit land (som f.eks. Tyskland, Sverige, Danmark, Østrig,
Belgien, Italien, Frankrig Schweiz), og du har engul terminering, skal du sætte den gule terminering ind i
telefonstikket.
MERK: Hvis telekommunikasjonen er seriell i landet ditt (som i Tyskland, Sverige, Danmark, Østerrike, Belgia,
Italia, Frankrike og Sveits), og du har en gul terminator, plugg den gule terminatoren i telefonkontakten.
OBS!: Om telefonkommunikationen är seriell i ditt land (exempelvis Tyskland, Sverige, Danmark, Österrike,
Belgien, Italien, Frankrike och Schweiz) och du har en gul kontakt, sätt då i den gula kontakten i
telefonuttaget.

9
5 Connect the power cable and turn on the printer
Het netsnoer aansluiten en de printer inschakelen
Tilslut strømkablet, og tænd for printeren
Koble til strømkabelen og slå på skriveren
Anslut strömkabeln och starta skrivaren
NOTE: When you turn on the printer for the first time, the initial setup wizard appears on the display panel. If
you do not proceed with the setup within three minutes, the status of the printer changes to
Ready to
Copy
. You can choose to run the initial setup wizard again at a later time if required using the operator
panel.
OPMERKING: Wanneer u de printer voor het eerst inschakelt, wordt de wizard voor het uitvoeren van de
initiële configuratie weergegeven op het scherm. Als u de configuratie niet binnen drie minuten uitvoert,
wijzigt de status van de printer naar
Klaar om te kopiëren
. U kunt de wizard voor het uitvoeren van de
initiële configuratie later indien nodig opnieuw starten via het bedieningspaneel.
BEMÆRK: Når du tænder for printeren første gang, vises opsætningsguiden på displaypanelet. Hvis du ikke
fortsætter med opsætningen inden for tre minutter, skifter printerens status til
Klar til kopiering
. Du kan
vælge at køre guiden til startopsætning på et senere tidspunkt på betjeningspanelet, hvis det er nødvendigt.
MERK: Når du slår på skriveren for første gang, vises installasjonsveiviseren for første gang på skjermpanelet.
Hvis du ikke fortsetter med installasjonen innen tre minutter, endres skriverens status til
Klar til kopiering
.
Du kan velge å kjøre installasjonsveiviseren for første gang senere ved å bruke operatørpanelet, hvis du
trenger det.
OBS!: Installationsguiden visas på LCD-panelen när du startar skrivaren för första gången. Om du inte
fortsätter med installationen inom tre minuter ändras skrivarens status till
Klar för kopiering
. Du kan välja
att köra den initiala inställningsguiden via styrpanelen igen vid ett senare tillfälle om så krävs.

10
6 Configure printer settings
De printerinstellingen configureren | Konfigurer printerindstillinger
Konfigurere skriverinnstillinger | Konfigurera skrivarinställningar
Set the language, country, time zone, date and time, then follow the instructions to setup fax. After you finish
setting up the printer, the printer restarts automatically.
Stel de taal, het land, de tijdzone, de datum en de tijd in, en volg daarna de instructies om de fax te configureren.
Als u klaar bent met het configureren van de printer, wordt deze automatisch herstart.
Indstil sprog, land, tidszone, dato og klokkeslæt, og følge derefter instruktionerne for faxopsætning. Printeren
genstarter automatisk efter konfigureringen.
Still inn språket, landet, tidssonen, dato og klokkeslett og følg deretter anvisningene for å konfigurere faks. Når du
er ferdig med å konfigurere skriveren, starter skriveren automatisk på nytt.
Ställ in språk, land, tidszon, datum och tid, följ sedan anvisningarna för att ställa in faxen. Skrivaren startar om
automatiskt när du ställt in skrivaren.

11
7 Install drivers and utilities
De stuurprogramma's en hulpprogramma's installeren | Installer drivere og hjælpeprogrammer
Installere drivere og verktøy | Installera drivrutiner och verktyg
Insert the
Software and Documentation
disc in your computer.
Alternatively, go to dell.com/support, enter the Service Tag of your printer, download the latest software and
driver, and then open the file that you downloaded.
Plaats de disc
Software and Documentation
in uw computer.
U kunt ook naar dell.com/support gaan, de Service Tag van uw printer invoeren, de recentste software en het
recentste stuurprogramma downloaden, en vervolgens het gedownloade bestand openen.
Indsæt disken
Software and Documentation
i din computer.
Alternativt kan du gå til dell.com/support, indtaste din printers Service Tag, downloade den nyeste software og
driver og derefter åbne filen, som du har downloadet.
Sett inn
Software and Documentation
-platen i datamaskinen.
Du kan også gå til dell.com/support, skrive inn skriverens Service Tag, laste ned siste programvare og driver,
deretter åpne filen som du lastet ned.
Sätt in skivan
Software and Documentation
i datorn.
Alternativt kan du gå till dell.com/support, ange skrivarens Service Tag, ladda ner den senaste programvaran samt
drivrutinen och sedan öppna filen som du hämtade.
NOTE: Before you begin, for wired printer setup ensure that the printer is connected to your computer using
an Ethernet or USB cable. For wireless printer setup ensure that there is no cable connected between the
printer and your computer.
OPMERKING: Voor u aan de slag gaat, moet u bij de configuratie van een bekabelde verbinding ervoor
zorgen dat de printer via een ethernet- of USB-kabel verbonden is met de computer. Bij de configuratie van
een draadloze verbinding mag de printer niet via een kabel verbonden zijn met de computer.
BEMÆRK: Kontroller, at printeren er tilsluttet computeren med et Ethernet- eller USB-kabel, før du
konfigurerer en kabeltilsluttet printer. Hvis der er tale om konfigurering af en trådløs printer, skal du
kontrollere, at der ikke er isat kabel mellem printeren og computeren.
MERK: Før du starter, for kabelbasert konfigurering av skriveren, sørg for at skriveren er koblet til
datamaskinen med en Ethernet- eller USB-kabel. For trådløs konfigurering av skriveren, sørg for at ingen
kabel er koblet til mellom skriveren og datamaskinen.
OBS!: Se till att skrivaren är ansluten till din dator via en Ethernet- eller USB-kabel för en trådlös
skrivarinställning innan du startar. Se till att ingen kabel är ansluten mellan skrivaren och din dator för en
trådlös skrivarinställning.
www.dell.com/support

12
On the Dell Printer Easy Install window, click Next. Dell Printer Easy Install begins to search for your printer.
Klik in het venster Dell Printer Easy Install op Volgende. Dell Printer Easy Install begint te zoeken naar deze
printer.
Gå til vinduet Dell Printer Easy Install, og klik på Næste. Dell Printer Easy Install begynder at søge efter printeren.
På Dell Printer Easy Install-vinduet, klikk på Neste. Dell Printer Easy Install begynner å søke etter denne skriveren.
I fönstret Dell Printer Easy Install ska du klicka på Nästa. Dell Printer Easy Install startar för att söka efter denna
skrivare.

13
Wireless Printer
Draadloze printer | Trådløs printer
Trådløs skriver | Trådlös skrivare
NOTE: Supported on 802.11b/g/n over 2.4 GHz but not compatible with 802.11n/ac over 5.0 GHz.
OPMERKING: Ondersteuning voor 802.11b/g/n via 2,4 GHz, maar niet compatibel met 802.11n/ac via
5,0 GHz.
BEMÆRK: Understøttes med 802.11b/g/n på 2,4 GHz, men er ikke kompatibel med 802.11n/ac på 5,0 GHz.
MERK: Støttet på 802.11b/g/n over 2,4 GHz. men ikke kompatibel med 802.11n/ac over 5,0 GHz.
OBS!: Har stöd för 802.11b/g/n över 2,4 GHz men är ej kompatibel med 802.11n/ac över 5,0 GHz.
1 Wait for
Dell Printer Easy Install
wizard to find your printer.
Wacht tot de wizard Dell Printer Easy Install de printer gevonden heeft.
Vent på, at guiden Dell Printer Easy Install finder printeren.
Vent på at Dell Printer Easy Install-veiviseren finner skriveren.
Vänta tills Dell Printer Easy Install-guiden hittar din skrivare.
2 When the printer is found, click
Install
to complete the setup.
Als de printer gevonden werd, klikt u op Installeren om de configuratie te voltooien.
Hvis printeren findes, skal du klikke på Installer for at fuldføre opsætningen.
Hvis skriveren blir funnet, klikk Installer for å fullføre oppsettet.
Klicka på Installera om skrivaren hittas för att genomföra inställningen.

14
Ethernet Printer
Ethernetprinter | Ethernet-printer
Ethernet-skriver | Ethernet-skrivare
1 Wait for
Dell Printer Easy Install
wizard to find your printer.
Wacht tot de wizard Dell Printer Easy Install de printer gevonden heeft.
Vent på, at guiden Dell Printer Easy Install finder printeren.
Vent på at Dell Printer Easy Install-veiviseren finner skriveren.
Vänta tills Dell Printer Easy Install-guiden hittar din skrivare.
2 Select the printer, and then click
Next
to complete the setup.
Selecteer de printer en klik daarna op Volgende om de configuratie te voltooien.
Vælg printeren, og klik derefter på Næste for at fuldføre opsætningen.
Velg skriveren og klikk deretter Neste for å fullføre oppsettet.
Välj skrivaren och klicka sedan på Nästa för att slutföra inställningen.

15
USB Printer
USB-printer | USB-printer
USB-skriver | USB-skrivare
1 Wait for
Dell Printer Easy Install
wizard to find and install your printer.
Wacht tot de wizard Dell Printer Easy Install de printer gevonden en geïnstalleerd heeft.
Vent på, at guiden Dell Printer Easy Install finder og konfigurerer printeren.
Vent på at Dell Printer Easy Install-veiviseren finner og installerer skriveren.
Vänta tills Dell Printer Easy Install-guiden hittar och installerar din skrivare.

16
Printer Features
Kenmerken van de printer | Printerens egenskaber
Skriverfunksjoner | Skrivaregenskaper
1 Operator Panel 6 Print Head Cleaning Rod
2 Automatic Document Feeder (ADF) 7 Service Tag
3 Document Feeder Tray 8 Power Switch
4 Document Output Tray 9 Standard 150-Sheet Tray
5 Toner Access Cover 10 Front USB Port
1 Bedieningspaneel 6 Reinigingsstaaf printkop
2 Automatische documentinvoer (ADF) 7 Service-tag
3 Papierlade 8 Hoofdschakelaar
4 Documentopvangbak 9 Standaardlade voor 150 vellen
5 Tonertoegangsklep 10 USB-poort voorzijde
1 Betjeningspanel 6 Rensestang for printhoved
2 Automatisk dokumentilægger (ADF) 7 Servicemærke
3 Dokumentilæggerbakke 8 Tænd/sluk-knap
4 Dokumentoutput-bakke 9 Standardbakke til 150 ark
5 Adgangsdæksel til toner 10 Front USB-port
1 Operatørpanel 6 Rengjøringsstav for skrivehode
2 Den automatiske dokumentmateren (ADF) 7 Servicemerke
3 Dokumentmaterskuffe 8 Strømknapp
4 Mottakerbrett 9 Standard 150-arks magasin
5 Tonerdeksel 10 USB-port foran
1
89
6 75234
10

17
1 Styrpanel 6 Rengöringsredskap för skrivhuvud
2 Automatisk dokumentmatare (ADF) 7 Servicetagg
3 Dokumentmatare 8 Strömbrytare
4 Dokumentutmatningsfack 9 Standardmagasin 150 ark
5 Tonerpåfyllningslucka 10 Främre USB-port

18
1 ADF Cover 8 Transfer Roller
2 Ethernet Port 9 Paper Chute
3 USB Port 10 Paper Feed Roller
4 Wall Jack Connector 11 Transfer Belt
5 Phone Connector 12 Levers
6 Power Connector 13 Security Slot
7 Rear Cover
1 ADF-deksel 8 Transferrol
2 Ethernet-poort 9 Papierbaan
3 USB-poort 10 Papierinvoerrol
4 Aansluiting op de telefoon 11 Overbrengingsriem
5 Telefoonaansluiting 12 Hendels
6 Stroomaansluiting 13 Veiligheidssleuf
7 Achterklep
1 ADF-dæksel 8 Overføringsvals
2 Ethernet-port 9 Papirholder
3 USB-port 10 Papirtilførselsvalse
4 Konnektor til vægstik 11 Overføringsrem
5 Telefonstik 12 Håndtag
6 Strømforsyningsstik 13 Sikkerhedsrille
7 Bagdæksel
1 ADF-deksel 8 Overføringsrull
2 Ethernet-port 9 Papirsjakt
3 USB-port 10 Papirmaterull
4 Veggkontakttilkobling 11 Overføringsbelte
5 Telefonkontakt 12 Spaker
6 Strømtilkobling 13 Sikkerhetsspor
7 Bakdeksel
7
8
9
10
11
12 1
2
3
6
4
5
13

19
1 ADF-lucka 8 Överföringsrulle
2 Ethernet-port 9 Pappersutkast
3 USB-Port 10 Pappersmatarrulle
4 Väggkontakt 11 Överföringsband
5 Telefonkontakt 12 Spakar
6 Strömkontakt 13 Säkerhetsskåra
7 Bakre lucka
1 ADF Cover 3 Document Glass
2 Document Guides 4 Document Feeder Tray
1 ADF-deksel 3 Document-glasplaat
2 Documentgeleiders 4 Papierlade
1 ADF-dæksel 3 Dokumentglas
2 Dokumentstyr 4 Dokumentilæggerbakke
1 ADF-deksel 3 Glassplate
2 Dokumentstyreskinner 4 Dokumentmaterskuffe
1 ADF-lucka 3 Dokumentglas
2 Dokumentstöd 4 Dokumentmatare
1 23
4

20
Operator Panel
Bedieningspaneel | Betjeningspanel
Operatørpanel | Styrpanel
1One Touch Dial button
Aanraakkiestoets
Knappen Hurtigopkald
Ett-trykks oppringingsknapp
One Touch-uppringning
Calls up the stored fax number registered in the Phone Book. The first four fax numbers in the Phone Book are assigned to
the buttons in row order, starting from the top corner.
Kiest het in het telefoonboek geregistreerde opgeslagen faxnummer. De eerste vier faxnummers in het telefoonboek zijn in
rijvolgorde aan de toetsen toegewezen, te beginnen bij de bovenhoek.
Ringer op til det lagrede faxnummer, som er registreret i telefonbogen. De første fire faxnumre i telefonbogen er knyttet til
knapperne rækkevist, begyndende med det øverste hjørne.
Ringer opp faksnumrene som er lagret i telefonboken. De fire første faksnumrene i telefonboken tilordnes knappene i
radrekkefølge (starter fra øverste, venstre hjørne).
Används för att ringa de lagrade faxnummer som finns i telefonkatalogen. De första fyra faxnumren i telefonkatalogen är
tilldelade knapparna i radordning med början i det övre hörnet.
2 (
Copy
) button
Knop (
Copy
)
(
Copy
)-knappen
(
Copy
)-knapp
Knappen (
Copy
)
Displays the Copy menu.
Geeft het menu Kopiëren weer.
Viser menuen Kopiér.
Viser Kopi-menyen.
Visar kopieringsmenyn.
3 (Fax) button
Knop (Fax)
(Fax)-knappen
(Fax)-knapp
Knappen (Fax)
Displays the Fax menu.
Geeft het menu Fax weer.
Viser menuen Fax.
Viser Faks-menyen.
Visar faxmenyn.
12 3 45

21
4 Data LED
Gegevens-LED
Data-LED
Datalampe
Data LED
Lights up for incoming, outgoing, or pending jobs.
Gaat branden bij inkomende, uitgaande of wachtende taken.
Tændes i forbindelse med indkommende, udgående eller afventende jobs.
Tennes for innkommende, utgående eller ventende jobber.
Tänds vid inkommande, utgående eller väntande jobb.
5 Ready / Error LED
Gereed/ Fout-LED
Klar/Fejl-LED
LED-lampe for klar/feil
Klar/fel-indikator
Lights up when the printer is ready to use or when the printer has encountered an error.
Gaat branden wanneer de printer gereed is om te gebruiken of wanneer de printer een fout heeft gedetecteerd.
Tændes, når printeren er klar til brug, eller hvis printeren støder på en fejl.
Slår på når skriveren er klar for bruk eller når skriveren har fått en feil.
Visas när skrivaren är klar för användning eller när skrivaren har stött på ett problem.

22
6 button
Knop
-knappen
-knapp
Knappen
Moves the cursor to the right or left.
Verplaatst de cursor naar rechts of links.
Flytter markøren til højre eller venstre.
Flytter markøren mot høyre eller venstre.
Flyttar markören till höger eller vänster.
7 button
Knop
-knappen
-knapp
Knappen
Moves the cursor up or down.
Verplaatst de cursor omhoog of omlaag.
Flytter markøren opad eller nedad.
Flytter markøren opp eller ned.
Flyttar markören uppåt eller nedåt.
8 (Set) button
Knop (Instellen)
(Indstil)-knappen
(Sett)-knapp
Knappen (Set)
Confirms the entry of values.
Bevestigt het invoeren van waarden.
Bekræfter indtastningen af værdier.
Bekrefter angitte verdier.
Används när du har matat in värden.
67 8 6
9 10 11

23
9 (Contacts) button
Knop (Contacts)
(Contacts)-knappen
(Contacts)-knapp
Knappen (Contacts)
Displays the Address Book menu for e-mail addresses.
Geeft het Adresboekmenu weer voor e-mailadressen.
Viser menuen Adressebog til e-mail-adresser.
Viser adressebokmenyen for e-postadresser.
Visar adressboksmenyn för e-postadresser.
10 (
Redial / Pause
) button
Knop (
Redial / Pause
)
(
Redial / Pause
)-knappen
(
Redial / Pause
)-knapp
Knappen (
Redial / Pause
)
Calls up the last dialed number.
Belt het laatst gekozen nummer.
Ringer til det sidst kaldte nummer.
Ringer opp det sist oppringte nummeret.
Ringer upp det senast slagna numret.
Adds a pause when you dial a fax number.
Voegt een pauze in wanneer u een faxnummer kiest.
Tilføjer pause, når du kalder op til et faxnummer.
Setter inn en pause når du ringer et faksnummer.
Lägger till en paus när du slår ett faxnummer.
11 (Cancel) button
Knop (Cancel)
(Cancel)-knappen
(Cancel)-knapp
Knappen (Cancel)
Cancels an active or a pending job.
Annuleert een actieve of wachtende taak.
Annullerer et aktivt eller afventende job.
Avbryter en aktiv eller ventende jobb.
Avbryter ett aktivt eller väntande jobb.
Resets the current setting, and returns to the top menu.
Reset de huidige instelling en keert terug naar het hoofdmenu.
Nulstiller den aktuelle indstilling og vender tilbage til topmenuen.
Tilbakestiller gjeldende innstilling, og tar deg tilbake til hovedmenyen.
Återställer aktuell inställning och återvänder till den översta menyn.

24
12 B&W / Color LED
LED zwart-wit of kleur
S/H-/Farve-LED
Svart-hvitt-/fargelampe
B&W/Color-lampa
Lights up to indicate which color mode is selected.
Gaat branden om aan te geven welke kleurmodus is geselecteerd.
Tændes for at angive, hvilken farvetilstand der er valgt.
Tennes for å vise hvilken fargemodus som er valgt.
Tänds för att visa vilket färgläge som har valts.
13 (Color Mode) button
Knop (Kleurmodus)
(Farvetilstand)-knappen
(Fargemodus)-knapp
Knappen (Färgläge)
Switches between color mode and black and white mode.
Schakelt tussen de kleurmodus en de witte modus.
Skifter mellem farver og sort/hvid.
Bytter mellom fargemodus og svart-/hvitt-modus.
Växlar mellan färgläge och svartvitt läge.
14 (Start) button
Knop (Start)
(Start)-knappen
(Start)-knapp
Knappen (Start)
Starts the job.
Start de taak.
Starter jobbet.
Starter jobben.
Startar jobbet.
16 1514 13 1217

25
15 (ID Copy) button
Knop (ID Copy)
(ID Copy)-knappen
(ID Copy)-knapp
Knappen (ID Copy)
Shortcuts to the ID Card Copy screen.
Dit is een snelkoppeling naar het scherm ID-kaart kopiëren.
Skyder genvej til skærmen ID-kort kopi.
Snarveier til ID-kortkopiering-skjermen.
Genväg till skärmen ID-kortkopiera.
16 (Phone Book) button
Knop (Phone Book)
(Phone Book)-knappen
(Phone Book)-knapp
Knappen (Phone Book)
Displays stored telephone numbers in the Phone Book.
Toont de telefoonnummers die opgeslagen zijn in het telefoonboek.
Viser lagrede telefonnumre i telefonbogen.
Viser lagrede telefonnumre i telefonboken.
Visar lagrade telefonnummer i telefonkatalogen.
17 Numeric keypad
Numeriek toetsenblok
Numerisk tastatur
Talltastatur
Numeriskt tangentbord
Enters characters and number.
Voert tekens en cijfers in.
Gør det muligt at indtaste tegn og tal.
Legger inn tegn og tall.
Anger tecken och siffror.

26
18 (Backspace) button
Knop (Backspace)
(Backspace)-knappen
(Tilbake)-knapp
Knappen (Backspace)
Deletes characters and numbers.
Verwijdert tekens en cijfers.
Sletter tegn og tal.
Sletter tegn og tall.
Tar bort tecken och siffror.
19 (Back) button
Knop (Terug)
(Tilbage)-knappen
(Tilbake)-knapp
Knappen (Tillbaka)
Returns to the previous screen.
Keert terug naar het vorige scherm.
Vender tilbage til det foregående skærmbillede.
Tar deg tilbake til det forrige skjermbildet.
Återvänder till föregående skärm.
20 LCD Panel
LCD-paneel
LCD-panel
LCD-skjerm
LCD-panel
Displays various settings, instructions, and error messages.
Geeft verschillende instellingen, instructies en foutberichten weer.
Viser diverse indstillinger, anvisninger og fejlmeddelelser.
Viser ulike innstillinger, instruksjoner og feilmeldinger.
Visar olika inställningar, anvisningar och felmeddelanden.
18192023 22 21

27
21 (Scan) button
Knop (Scan)
(Scan)-knappen
(Scan)-knapp
Knappen (Scan)
Displays the Scan menu.
Geeft het menu Scannen naar weer.
Viser menuen Scan.
Viser Skann-menyen.
Visar skanningsmenyn.
22 (Menu) button
Knop (Menu)
(Menu)-knappen
(Menu)-knapp
Knappen (Menu)
Displays the Print from USB Memory, Job Status, and System menus.
Geeft de menu's Druk af via het USB-geheugen, Opdrachtstatus en Systeem weer.
Viser menuerne Udskriv fra USB-huk., Jobstatus og System.
Viser menyene Skriv ut fra USB-minne, Jobbstatus og System.
Visar menyerna Skriv ut från USB-minne, Jobbstatus och System.
23 (Wi-Fi | WPS) button
Knop (Wi-Fi | WPS)
(Wi-Fi | WPS)-knappen
(Wi-Fi | WPS)-knapp
Knappen (Wi-Fi | WPS)
Starts Wi-Fi Protected Setup
®
(Push Button Configuration). Lights up when it is activated, and blinks in certain conditions.
Start Wi-Fi Protected Setup
®
(Push Button Configuration). Licht op wanneer deze functie geactiveerd is en knippert in
bepaalde omstandigheden.
Starter Wi-Fi Protected Setup
®
(trykknapkonfiguration). Lyser når den er aktiveret, og blinker under visse betingelser.
Starter Wi-Fi Protected Setup
®
(Trykknappskonfigurasjon). Lyser når den er aktiver og blinker i bestemte forhold.
Startar Wi-Fi Protected Setup
®
(Tryckknappskonfiguration). Lyser när den är aktiverad och blinkar under vissa förhållanden.

28
Dell Printer Hub
Dell Printer Hub | Dell Printer Hub
Dell Printer Hub | Dell Printer Hub
Manage your printer and imaging needs with ease. The Dell Printer Hub consolidates printer management and
monitoring tools, advanced scan features, cloud connectivity and more, into an easy to use console for a simplified user
experience and improved workflow.
With the Dell Printer Hub, you can easily access the Dell Document Hub for document sharing and storage in supported
cloud services.
For more information about using the Dell Printer Hub, see the FAQ for the Dell Printer Hub or visit Dell.com/printerhub
Beheer eenvoudig uw printer- en afbeeldingsvereisten. De Dell Printer Hub combineert programma's voor printerbeheer
en -controle, geavanceerde scanfuncties, cloudconnectiviteit en meer in een gebruiksvriendelijke console voor een
eenvoudigere gebruikservaring en een verbeterde workflow.
Met Dell Printer Hub, kunt u eenvoudige toegang krijgen tot Dell Document Hub waarin u documenten kunt delen en
opslaan in ondersteunde cloudservices.
Ga voor meer informatie over het gebruik van Dell Printer Hub naar de FAQ van Dell Printer Hub of naar
Dell.com/printerhub
Nem administration af dine printer- og billedbehov. Dell Printer Hub styrker printeradministration og
overvågningsværktøjer, avancerede scanningsfunktioner, Cloud-forbindelse osv. og giver dig en brugervenlig konsol
med en forenklet brugeroplevelse og forbedret arbejdsgang.
Med Dell Printer Hub, kan du nemt få adgang til Dell Document Hub i forbindelse med deling og lagring af dokumenter i
understøttede skyservices.
Du kan finde flere oplysninger om brug af Dell Printer Hub i de ofte stillede spørgsmål til Dell Printer Hub eller ved at
besøge følgende hjemmeside Dell.com/printerhub
Administrer skriveren og bildebehandlingsbehovene dine på en enkel måte. Dell Printer Hub samler
skriveradministrering og overvåkningsverktøy, avanserte skannefunksjoner, nettskytilkoblingsmulighet og mer, til en
brukervennlig konsoll for en forenklet brukeropplevelse og forbedret arbeidsflyt.
Med Dell Printer Hub, kan du gjøre følgende få enkel tilgang til Dell Document Hub for dokumentdeling og -lagring i
støttede nettskytjenester.
For mer informasjon om bruk av Dell Printer Hub, se vanlige spørsmål i Dell Printer Hub eller besøk Dell.com/printerhub
Hantera din skrivare och dina bildbehov med lätthet. Dell Printer Hub består av hanterings- och övervakningsverktyg för
skrivaren, avancerade skanningsfunktioner, molnanslutning och mycket mer, i en lättanvänd konsol för en förenklad
användarupplevelse och ett förbättrat arbetsflöde.
Med Dell Printer Hub kan du enkel åtkomst till Dell Document Hub för dokumentdelning och lagring i de molntjänster
som stöds.
Mer information om att använda Dell Printer Hub finns i vanliga frågor och svar i Dell Printer Hub eller på
Dell.com/printerhub

29
Dell Document Hub
Dell Document Hub | Dell Document Hub
Dell Document Hub | Dell Document Hub
Easily access and share documents, images and digital content with the Dell Document Hub. This innovative cloud
collaboration solution connects your printer and devices to popular cloud services, providing a flexible and secure way
to collaborate from virtually anywhere.
For more information about using Dell Document Hub, see the FAQ in Dell Document Hub or visit
Dell.com/documenthub
U kunt eenvoudig documenten, afbeeldingen en digitale inhoud openen en delen met de Dell Document Hub. Deze
innovatieve oplossing voor samenwerking via de cloud koppelt uw printer en apparaten aan populaire cloudservices,
waardoor er een flexibele en veilige manier wordt geboden om nagenoeg om het even waar samen te werken.
Ga voor meer informatie over het gebruik van Dell Document Hub naar de FAQ van Dell Document Hub of naar
Dell.com/documenthub
Dell Document Hub giver nem adgang og muliggør deling af dokumenter, billeder og digitalt indhold. Den innovative
Cloud-løsning slutter din printer og dine enheder til kendte Cloud-tjenester, så du dermed får en fleksibel og sikker vej
til virtuelt samarbejde.
Du kan finde flere oplysninger om brug af Dell Document Hub i de ofte stillede spørgsmål til Dell Document Hub eller
ved at besøge følgende hjemmeside Dell.com/documenthub
Få enkel tilgang til og del dokumenter, bilder og digitalt innhold med Dell Document Hub. Denne innovative
samarbeidsløsningen for nettsky kobler skriveren og enhetene dine til populære nettskytjenester, som gir deg en
fleksibel og sikker måte å samarbeide på fra bokstavelig talt hvor som helst.
For mer informasjon om bruk av Dell Document Hub, se vanlige spørsmål i Dell Document Hub eller besøk
Dell.com/documenthub
Med Dell Document Hub får du enkel åtkomst och kan dela dokument, bilder och digitalt innehåll. Denna innovativa
molnlösning ansluter din skrivare och dina enheter till populära molntjänster, vilket ger ett flexibelt och säkert sätt för
virtuellt samarbete oavsett var du befinner dig.
Mer information om att använda Dell Document Hub finns i vanliga frågor och svar i Dell Document Hub eller på
Dell.com/documenthub

30
Tips and Tricks
Tips en handige weetjes | Tips og tricks
Tips og triks | Tips och knep
Setting up a wireless connection
Een draadloze verbinding instellen | Opsætning af en trådløs forbindelse
Konfigurere en trådløs tilkobling | Ställa in en trådlös anslutning
1 Insert the
Software and Documentation
disc that is provided with the printer into your computer.
The Dell Printer Easy Install program launches automatically.
2Click
Main Menu
.
3Click
Setup
.
4Click
Wireless
.
5 Follow the instructions on the screen, and configure the wireless setting of the printer.
1 Plaats de bij de printer geleverde disc
Software and Documentation
in de computer.
Het programma Dell Printer Easy Install wordt automatisch geopend.
2Klik op Hoofdmenu.
3Klik op Configuratie.
4Klik op Draadloos.
5 Volg de instructies op het scherm en configureer de draadloze instellingen van de printer.
1 Indsæt disken
Software and Documentation
, der fulgte med printeren, i computeren.
Programmet Dell Printer Easy Install starter automatisk.
2Klik på Hovedmenu.
3Klik på Indstilling.
4Klik på Trådløs.
5 Følg vejledningen på skærmen, og konfigurer den trådløse indstilling for printeren.
1Sett inn
Software and Documentation
disken som fulgte med skriveren, i datamaskinen.
Programmet Dell Printer Easy Install starter automatisk.
2 Klikk Hovedmeny.
3 Klikk Oppsett.
4 Klikk Trådløs.
5 Følg instruksjonene på skjermen, og konfigurer de trådløse innstillingene på skriveren.
1 Sätt i skivan
Software and Documentation
som följde med skrivaren i datorn.
Programmet Dell Printer Easy Install startar automatiskt.
2Klicka på huvudmenyn.
3Klicka på Inställning.
4Klicka på Trådlöst.
5 Följ anvisningarna på skärmen och konfigurera skrivarens trådlösa inställning.

31
Wireless Setup Issues
Problemen met de draadloze configuratie | Problemer med trådløs indstilling
Problemer med trådløst oppsett | Problem med trådlös inställning
Problem Action
Cannot setup wireless connection. Ensure that the Ethernet cable is disconnected from the printer.
Ensure that Wi-Fi is set to On. For more information, see your User's Guide.
The firewall on your computer may be blocking communication with your
printer. Try disabling the firewall on your computer.
Cannot setup wireless connection
with WPS (Wi-Fi Protected Setup).
Ensure that the security setting of the wireless LAN access point or router is WPA
or WPA2. (WEP is not supported on WPS.)
Cannot setup wireless connection
with the WPS-PBC (Wi-Fi Protected
Setup-Push Button Configuration).
Press the WPS button on the wireless LAN access point or router within two
minutes after starting the WPS operation on the printer. For details about the
wireless LAN access point or router, see the manual supplied with the wireless
LAN access point or router.
Cannot setup wireless connection
with WPS-PIN (Wi-Fi Protected Setup-
Personal Identification Number).
Check if the PIN you have entered on the computer is correct.
Probleem Oplossing
Kan geen draadloze verbinding
instellen.
Controleer of de ethernetkabel losgekoppeld is van de printer.
Zorg ervoor dat Wi-Fi ingesteld is op Aan. Zie de Gebruikershandleiding voor
meer informatie.
De firewall van uw computer blokkeert mogelijk de communicatie met uw
printer. Schakel de firewall van uw computer uit.
Kan geen draadloze verbinding
instellen via WPS (Wi-Fi Protected
Setup).
Controleer of de beveiligingsinstelling van het draadloze LAN-toegangspunt of
de draadloze LAN-router WPA of WPA2 is (WEP wordt niet ondersteund op WPS.)
Kan geen draadloze verbinding
instellen via WPS-PBC (Wi-Fi
Protected Setup-Push Button
Configuration).
Druk binnen twee minuten na het starten van de WPS-bewerking op de printer
op de WPS-knop op het draadloze LAN-toegangspunt of de draadloze LAN-
router. Raadpleeg de bij het draadloze LAN-toegangspunt of de draadloze LAN-
router geleverde handleiding voor meer informatie over het toegangspunt of de
router.
Kan geen draadloze verbinding
instellen via WPS-PIN (Wi-Fi Protected
Setup-Personal Identification
Number).
Controleer of de pincode die u op de computer hebt ingevoerd correct is.

32
Problem Afhjælpning
Kan ikke indstille en trådløs
forbindelse.
Sørg for, at Ethernet-kablet ikke er tilsluttet printeren.
Sørg for, at Wi-Fi er indstillet til Til. Du kan finde flere oplysninger i din
Brugervejledning.
Firewallen på din computer blokerer muligvis kommunikationen med din printer.
Forsøg at deaktivere firewallen på din computer.
Kan ikke indstille en trådløs
forbindelse med WPS (Wi-Fi Protected
Setup).
Sørg for, at sikkerhedsindstillingen for det trådløse LAN-adgangspunkt eller
routeren er WPA eller WPA2. (WEP understøttes ikke på WPS.)
Kan ikke indstille en trådløs
forbindelse med WPS-PBC (Wi-Fi
Protected Setup-Push Button
Configuration).
Tryk på WPS-knappen på det trådløse LAN-adgangspunkt eller routeren inden for
to minutter efter start af WPS-funktionen på printeren. Du finder yderligere
oplysninger om det trådløse LAN-adgangspunkt eller routeren i den vejledning,
der følger med det trådløse LAN-adgangspunkt eller routeren.
Kan ikke indstille en trådløs
forbindelse med WPS-PIN (Wi-Fi
Protected Setup-Personal
Identification Number).
Kontrollér, om den PIN-kode, du har indtastet på computeren, er korrekt.
Problem Tiltak
Kan ikke sette opp trådløs tilkopling. Kontroller at Ethernet-kabelen er koblet fra skriveren.
Sørg for at Wi-Fi er stilt inn til På. Du finner mer informasjon i Brukerveiledning.
Brannmuren på datamaskinen din kan blokkere kommunikasjon med skriveren.
Prøv å deaktivere brannmuren på datamaskinen.
Kan ikke konfigurere en trådløs
forbindelse med WPS (Wi-Fi Protected
Setup).
Sørg for at sikkerhetsinnstillingene til det trådløse LAN-tilgangspunktet eller
ruteren er WPA eller WPA2. (WEP støttes ikke av WPS.)
Kan ikke sette opp trådløs tilkopling
med WPS-PBC (Wi-Fi Protected
Setup-Push Button Configuration).
Trykk på WPS-knappen på det trådløse LAN-tilgangspunktet eller ruteren innen to
minutter etter at WPS er startet på skriveren. For mer informasjon om det trådløse
LAN-tilgangspunktet eller ruteren, se bruksanvisningen som fulgte med det
trådløse LAN-tilgangspunktet eller ruteren.
Kan ikke konfigurere en trådløs
forbindelse med WPS-PIN (Wi-Fi
Protected Setup-Personal
Identification Number).
Sjekk om PIN-koden du har angitt på datamaskinen stemmer.
Problem Åtgärd
Det går inte att ställa in trådlös
anslutning.
Se till att Ethernet-kabeln är frånkopplad från skrivaren.
Se till att Wi-Fi är inställd till På. Se Användarguide för mer information.
Brandväggen på din dator kanske blockerar kommunikationen med din skrivare.
Försök att avaktivera brandväggen på din dator.
Det går inte att ställa in trådlös
anslutning med WPS (Wi-Fi Protected
Setup).
Se till att säkerhetsinställningarna för den trådlösa LAN-åtkomstpunkten eller
routern är WPA eller WPA2. (WEP stöds in på WPS.)
Det går inte att ställa in trådlös
anslutning med WPS-PBC (Wi-Fi
Protected Setup-Push Button
Configuration).
Tryck på WPS-knappen på den trådlösa LAN-åtkomstpunkten eller routern inom
två minuter efter att du startat WPS-funktionen på skrivaren. Information om den
trådlösa LAN-åtkomstpunkten eller router finns i manualen som hör till den
trådlösa LAN-åtkomstpunkten eller routern.
Det går inte att ställa in trådlös
anslutning med WPS-PIN (Wi-Fi
Protected Setup-Personal
Identification Number).
Kontrollera om PIN-koden du har skrivit in på datorn stämmer.

33
Identifying the location of paper jams
De plaats van een papierstoring bepalen
Identifikation af stedet for papirstop
Finne stedet for papirstopp
Identifiera platsen för pappersstopp
CAUTION: Do not attempt to clear any jams using tools or instruments. This may permanently damage the printer.
OPGELET: Gebruik geen gereedschap of andere harde voorwerpen om vastgelopen papier te verwijderen. De
printer zou daardoor permanent beschadigd kunnen worden.
FORSIGTIG: Forsøg ikke at afhjælpe papirstop ved hjælp af værktøj eller instrumenter. Det kan permanent
beskadige printeren.
FORSIKTIG: Du må aldri prøve å fjerne fastkjørt papir med verktøy eller instrumenter. Dette kan gi varig skade på
skriveren.
ANMÄRKNING: Försök inte åtgärda några pappersstopp genom att använda verktyg eller instrument. Det kan skada
skrivaren permanent.

34
The following illustration shows where paper jams may occur along the print media path.
De volgende afbeelding laat zien waar in de printer afdrukmedia kunnen vastlopen.
Den følgende illustration viser, hvor der kan opstå papirstop langs udskrivningsmediestien.
Følgende illustrasjon viser hvor papirstopp kan oppstå langs utskriftsmaterialets bane.
Följande illustrationer visar var pappersstopp kan uppstå längs pappersbanan.
1 Scanner Unit 4 Rear Cover
2 Fusing Unit 5 ADF Cover
3 Levers 6 Standard 150-Sheet Tray
1 Scaneenheid 4 Achterklep
2 Fusereenheid 5 ADF-deksel
3 Hendels 6 Standaardlade voor 150 vellen
1 Scannerenhed 4 Bagdæksel
2 Fusermodul 5 ADF-dæksel
3 Håndtag 6 Standardbakke til 150 ark
1 Skannerenhet 4 Bakdeksel
2 Fikseringsenhet 5 ADF-deksel
3 Spaker 6 Standard 150-arks magasin
1
23
6 5
4

35
1 Skannerenhet 4 Bakre lucka
2 Fixeringsenhet 5 ADF-lucka
3 Spakar 6 Standardmagasin 150 ark

36
Replacing the toner cartridge
De tonercassette vervangen | Udskiftning af tonerpatronen
Bytte tonerkassetter | Byte av tonerkassetten
To replace the toner cartridge, see "Maintaining Your Printer" in the
User's Guide
Om de tonercassette te vervangen, raadpleegt u "Uw printer onderhouden" in de
Gebruikershandleiding
.
Du kan finde oplysninger om udskiftning af tonerpatronen i "Vedligeholdelse af printeren" i
Brugervejledning
For å bytte tonerkassetten, se "Vedlikeholde skriveren" i
Brukerveiledning
Se ”Underhåll av din skrivare” i
Användarguide
för att byta tonerkassett.
Cleaning the printer
De printer reinigen | Rengøring af printeren
Rengjøre skriveren | Rengöra skrivaren
To clean the printer, see "Maintaining Your Printer" in the
User's Guide
Om de printer te reinigen, raadpleegt u "Uw printer onderhouden" in de
Gebruikershandleiding
.
Du kan finde oplysninger om rengøring af printeren i "Vedligeholdelse af printeren" i
Brugervejledning
For å rengjøre skriveren, se "Vedlikeholde skriveren" i
Brukerveiledning
Se ”Underhåll av din skrivare” i
Användarguide
för att rengöra skrivaren.
Ordering Supplies
Bestellen van benodigdheden | Bestilling af tilbehør
Bestille tilbehør | Beställa förbrukningsartiklar
You can order consumables such as toner cartridge and drum cartridge from Dell online when using a networked
printer. Enter the IP address of your printer in your web browser, launch the Dell Printer Configuration Web Tool, and
click the Order Supplies at: to order toner for your printer.
You can also order toner cartridges by the following method:
1 Launch
Dell Printer Hub
.
•
Windows 8 or 8.1: After pointing to the bottom right corner of the screen to display the menu bar (charms bar), click
Search
Apps
to enter "Dell Printer Hub" in the search box
Dell Printer Hub
.
•
Windows 7: Click
Start
All Programs
Dell Printers
Dell Printer Hub
.
The Dell Printer Hub window appears.
2 Select your printer from the
My Printers
list.
3Click
Supplies
, and then follow the instructions on the screen to order from the web.
NOTE: When you cannot get information from the printer automatically by two-way communication, a
window that prompts you to type the Service Tag appears. Type your Dell printer Service Tag in the field
provided. See the Printer Features section of this document to locate the Service Tag of your printer.
If you are ordering by phone, call the number that appears in the Order by Phone section.

37
U kunt verbruiksmaterialen zoals een tonercassette en afdrukmodule online bestellen bij Dell wanneer u een
netwerkprinter gebruikt. Voer het IP-adres van uw printer in uw browser in, start de Dell Printer Configuration Web Tool
en klik op Bestellen van benodigdheden bij: om toner voor uw printer te bestellen.
U kunt ook tonercassettes bestellen op de volgende manier:
1Start
Dell Printer Hub
.
•
Windows 8 of 8.1: Wijs naar de rechteronderhoek van het scherm om een menubalk (de charmsbalk) weer te geven en
klik vervolgens op
Zoeken
Apps
om "Dell Printer Hub" in te voeren in het zoekvak
Dell Printer Hub
.
•
Windows 7: Klik op
Start
Alle programma's
Dell Printers
Dell Printer Hub
.
Dan verschijnt het venster Dell Printer Hub.
2 Selecteer uw printer in de lijst
Mijn printers
.
3Klik op
Benodigdheden
en volg de instructies op het scherm om te bestellen via het internet.
OPMERKING: Wanneer u niet automatisch via tweewegscommunicatie de informatie van de printer kunt
achterhalen, verschijnt er een venster waarin u wordt gevraagd de "Service Tag" in te toetsen. Typ het Service
Tag-nummer van uw Dell-printer in het daarvoor bestemde vakje. Raadpleeg het onderdeel Kenmerken van de
printer in dit document voor meer informatie over de plaats van het Service Tag-nummer van de printer.
Als u telefonisch bestelt, belt u het nummer dat verschijnt onder het gedeelte Telefonisch bestellen.
Du kan bestille forbrugsdele som tonerpatron og tromlepatron fra Dell online, hvis du anvender en netværkstilsluttet
printer. Skriv din printers IP-adresse i din webbrowser, start Dell Printer Configuration Web Tool, og klik på Bestil
tilbehør hos: for at bestille toner til printeren.
Du kan også bestille tonerpatroner på følgende måde:
1Start
Dell Printer Hub
.
•
Windows 8 eller 8.1: Peg på skærmens nederste højre hjørne for at få vist en menubjælke (amuletbjælken), og klik på
Søg
Applikationer
for at indtaste "Dell Printer Hub" i søgefeltet
Dell Printer Hub
.
•
Windows 7: Klik på
Start
Alle programmer
Dell Printere
Dell Printer Hub
.
Dell Printer Hub-vinduet vises.
2 Vælg din printer på listen
Mine printere
.
3Klik på
Tilbehør
, og følg vejledningen på skærmen for at bestille via internettet.
BEMÆRK: Hvis du ikke automatisk kan få information fra printeren via tovejskommunikation, vises der et
vindue, hvor du bliver bedt om at skrive servicemærket. Skriv dit Dell printer-servicemærke i det dertil
beregnede felt. Se afsnittet om Printerens egenskaber i dette dokument for at finde printerens servicemærke.
Hvis du bestiller pr. telefon, skal du ringe til det nummer, som vises i afsnittet Bestil pr. telefon.

38
Du kan bestille forbruksvarer som tonerkassett og trommelkassett fra Dell på Internett når skriveren er koblet til
nettverket. Skriv inn skriverens IP-adresse i nettleseren, start Dell Printer Configuration Web Tool og klikk på
nettadressen under Bestill tilbehør: for å bestille toner til skriveren.
Du kan også bestille tonerkassetter på følgende måte:
1Start
Dell Printer Hub
.
•
Windows 8 eller 8.1: Pek til nedre høyre hjørne av skjermen for å vise menylinjen (perleverktøylinjen), klikk
Søk
Apper
for å skrive inn "Dell Printer Hub" i søkefeltet
Dell Printer Hub
.
•
Windows 7: Klikk
Start
Alle programmer
Dell-skrivere
Dell Printer Hub
.
Vinduet Dell Printer Hub vises.
2 Velg skriveren fra listen
Mine skrivere
.
3 Klikk
Rekvisita
, og følg deretter anvisningene på skjermen for å bestille fra nettet.
MERK: Når du ikke kan få informasjon fra skriveren automatisk ved toveiskommunikasjon, vises et vindu der du
blir bedt om å taste inn servicemerkenummeret. Tast inn Dell-skriverens servicemerke i feltet. Se
Skriveregenskaper-delen i dette dokumentet for å finne skriverens servicemerkenummer.
Ring til nummeret som oppgis i avsnittet Bestill per telefon hvis du bestiller over telefon.
Det går att beställa förbrukningsvaror som tonerkassetter och trumkassetter från Dell online när du använder en skrivare
i nätverket. Mata in IP-adressen för skrivaren i webbläsaren, starta Dell Printer Configuration Web Tool och klicka på
Beställ material via: för att beställa toner till skrivaren.
Du kan också beställa tonerkassetter på följande sätt:
1Starta
Dell Printer Hub
.
•
Windows 8 eller 8.1: Peka mot det nedre högra hörnet på skärmen för att visa menyfältet (snabbknappsfält), klicka på
Sök
Appar
och skriv ”Dell Printer Hub” i sökrutan
Dell Printer Hub
.
•
Windows 7: Klicka på
Start
Alla program
Dell-skrivare
Dell Printer Hub
.
Fönstret för Dell Printer Hub visas.
2 Välj din skrivare i listan
Mina skrivare
.
3Klicka på
Material
, och följ sedan anvisningarna på skärmen för att beställa på Internet.
OBS!: Om du inte kan få informationen automatiskt från skrivaren genom dubbelriktad kommunikation
kommer det upp ett fönster som uppmanar dig att mata in servicetaggnumret. Mata in ditt Dell-skrivares
servicetaggnummer i fältet som visas. Se avsnittet med Skrivarfunktioner i detta dokument för att hitta din
skrivares servicetagg.
Om du beställer via telefon ska du ringa det nummer som visas under avsnittet Beställ via telefon.

39
Finding Information
Informatie zoeken | Søgning efter oplysninger
Finne informasjon | Hitta information
For additional information about printer components, consumable replacement, available software, and
troubleshooting, see the
User's Guide
.
Zie de
Gebruikershandleiding
voor meer informatie over printeronderdelen, het vervangen van verbruiksartikelen,
beschikbare software en probleemoplossing.
Du kan finde flere oplysninger om printerkomponenter, udskiftning af forbrugsvarer, tilgængelig software og fejlfinding
i din
Brugervejledning
.
For mer informasjon om skriverens deler, utskifting av rekvisita, tilgjengelig programvare og feilsøking, se
brukerveiledningen
.
Se
Användarguide
för ytterligare information om skrivarens komponenter, förbrukningsmaterial, tillgänglig programvara
och felsökning.

Product support and manuals
Productondersteuning en handleidingen dell.com/support
Produktsupport og vejledninger dell.com/support/manuals
Produktstøtte og håndbøker dell.com/printer
Produktsupport och handböcker
Contact Dell
Contact opnemen met Dell | Kontakt Dell dell.com/contactdell
Kontakt Dell | Kontakta Dell
Regulatory and safety
Juridische en veiligheidsinformatie dell.com/regulatory_compliance
Lovgivning og sikkerhed
Lovbestemmelser og sikkerhet
Regler och säkerhet
Regulatory model and type
Standaardmodel en -type E525w
Regulatorisk model og type
Forskriftsmessig modell og type
Regleringsmodell och typ
Printer model
Printermodel | Printermodel E525w
Skrivermodell | Skrivarmodell
Copyright © 2015 Dell Inc. All rights reserved. This product is protected by U.S. and international copyright and
intellectual property laws. Dell
™
and the Dell logo are trademarks of Dell Inc. in the United States and/or other
jurisdictions. All other marks and names mentioned herein may be trademarks of their respective companies.
Printed in Vietnam
2015-05
604E 79290/044RT0A00
KB3277X5-1
-
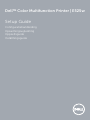 1
1
-
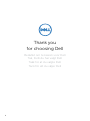 2
2
-
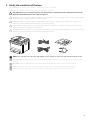 3
3
-
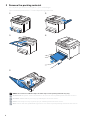 4
4
-
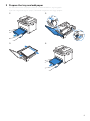 5
5
-
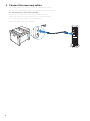 6
6
-
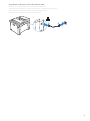 7
7
-
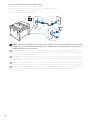 8
8
-
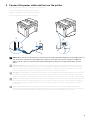 9
9
-
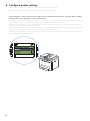 10
10
-
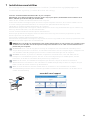 11
11
-
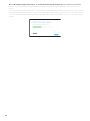 12
12
-
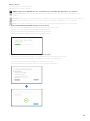 13
13
-
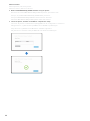 14
14
-
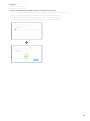 15
15
-
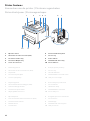 16
16
-
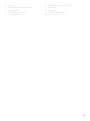 17
17
-
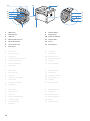 18
18
-
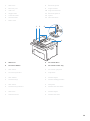 19
19
-
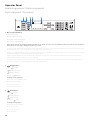 20
20
-
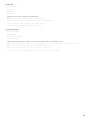 21
21
-
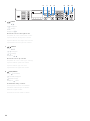 22
22
-
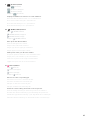 23
23
-
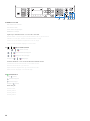 24
24
-
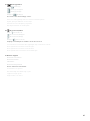 25
25
-
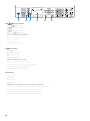 26
26
-
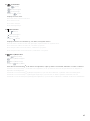 27
27
-
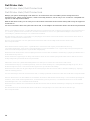 28
28
-
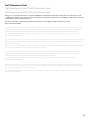 29
29
-
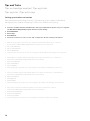 30
30
-
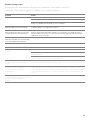 31
31
-
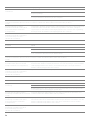 32
32
-
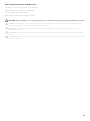 33
33
-
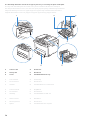 34
34
-
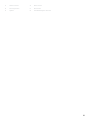 35
35
-
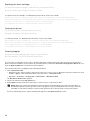 36
36
-
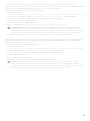 37
37
-
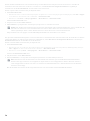 38
38
-
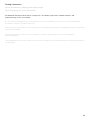 39
39
-
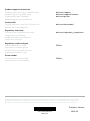 40
40
Dell E525w de handleiding
- Categorie
- Toners
- Type
- de handleiding
- Deze handleiding is ook geschikt voor
in andere talen
- English: Dell E525w Owner's manual
- dansk: Dell E525w Brugervejledning
- svenska: Dell E525w Bruksanvisning