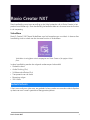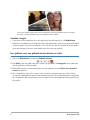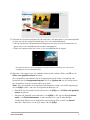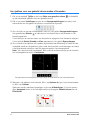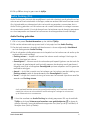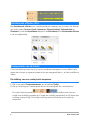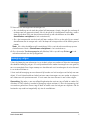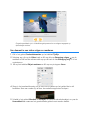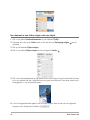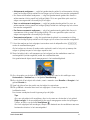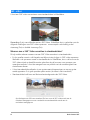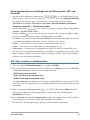Roxio Creator NXT 1
Roxio Creator NXT
Deze handleiding vormt een aanvulling op de Help-bestanden die in Roxio Creator in het
product beschikbaar zijn. Deze handleiding behandelt enkele van de meest recente functies
in de toepassing.
VideoWave
Roxio® Creator® NXT bevat VideoWave voor het bewerken van uw video's. In deze online
handleiding vindt u enkele van de nieuwste functies in VideoWave.
VideoWave is verkrijgbaar via de startpagina van Roxio Creator of de pagina Video/
films.
In deze handleiding worden de volgende onderwerpen behandeld:
• Gedeeld scherm
• Audio Ducking (Pro)
• Schilderende effecten (Pro)
• Transparantie van de tracks
• Beweging volgen
•360-video
Gedeeld scherm
U kunt eenvoudig een video voor een gedeeld scherm maken en meerdere video's afspelen
op basis van een vooraf ingestelde of aangepaste sjabloon.

2Roxio Creator NXT
B
U kunt een sjabloon gebruiken om een videoproject met een gedeeld scherm te maken
of u kunt uw eigen sjabloon voor een gedeeld scherm maken.
Voordat u begint
• Controleer of de videoclips die u wilt gebruiken beschikbaar zijn in de Mediakiezer.
• Bekijk een voorbeeld van de videoclips die u wilt gebruiken, zodat u een idee heeft welke
vormen passen bij de inhoud waarop u zich wilt richten. Als de hoofdactie bijvoorbeeld
verticaal verloopt, past een horizontale vorm hier niet erg goed bij.
Een sjabloon voor een gedeeld scherm kiezen en vullen
1Klik in de Effectkiezer op de knop Gedeeld scherm.
2Kies Alles (voor alle sjablonen die in Roxio zijn gemaakt) of Aangepast (voor sjablonen
die de gebruiker heeft gemaakt).
3Dubbelklik op een miniatuurweergave van een sjabloon om de Editor voor gesplitst
scherm te openen.
4Als u de sjabloon wilt vullen, sleept u een miniatuurweergave van een video of foto
vanuit het mediagebied naar het neerzetgebied onder het voorbeeldvenster. Het gebied
van de sjabloon dat overeenkomt met het getal in het neerzetgebied wordt gevuld met
de media.

Roxio Creator NXT 3
5Selecteer de miniatuurweergave van de media die u wilt aanpassen in het neerzetgebied
en voer een van de volgende handelingen uit in het voorbeeldgebied:
• Pas het formaat van het geselecteerde fragment aan door de rode knooppunten te
slepen die in het voorbeeldvenster worden weergegeven.
• Plaats het fragment door de cursor in het voorbeeldvenster te slepen.
Het fragment dat u in het neerzetgebied heeft geselecteerd, wordt met een rode omtrek
weergegeven in het voorbeeldvenster.
6Wanneer u het project voor een gedeeld scherm heeft voltooid, klikt u op OK om de
Editor voor gesplitst scherm te sluiten.
Als u de sjabloon wilt opslaan met de toegevoegde media of als u de sjabloon wilt
bewerken met de Vormgereedschappen, klikt u op Opslaan als om de huidige versie
van de sjabloon met een nieuwe naam op te slaan.
Note: Als u het gedeeld-schermelement wilt bewerken nadat u het heeft toegevoegd
aan de tijdlijn, voert u een van de volgende handelingen uit:
• Dubbelklik op het gedeeld-schermelement in de tijdlijn om de Editor voor gesplitst
scherm te openen.
• Selecteer het gedeeld-schermelement in de tijdlijn en klik op het tabblad Interne
tracks in de Productiebewerker. In deze modus kunt u op de afzonderlijke
overlaytracks klikken om de fragmenten aan te passen (klik op de knop Gereed
wanneer u klaar bent, om terug te keren naar de tijdlijn.

4Roxio Creator NXT
Een sjabloon voor een gedeeld scherm maken of bewerken
1Klik op de werkbalk Tijdlijn op de knop Editor voor gesplitst scherm of dubbelklik
op een bestaande sjabloon voor een gedeeld scherm.
2Klik in het paneel Instellingen op een van de Vormgereedschappen en sleep in het
editorvenster om het gebied te splitsen in verschillende clipzones.
3Als u de lijnen en vormen wilt aanpassen, kiest u in het gebied Vormgereedschappen
het gereedschap Selectie en selecteert u het element dat u wilt bewerken in het
bewerkingsvenster.
U kunt de lijnen en vormen slepen om de positie te wijzigen en het formaat te wijzigen.
U kunt ook de Rotatie, Breedte en Kleur aanpassen in het gebied Eigenschappen.
4Als u inhoud bij de sjabloon wilt opslaan (bijvoorbeeld een afbeelding of video die vast
onderdeel wordt van de sjabloon), gaat u naar de inhoud die u wilt toevoegen en sleept
u de bijbehorende miniatuur naar het gewenste getal in het neerzetgebied.
Note: Als u de inhoud wilt verwijderen, klikt u met de rechtermuisknop op de inhoud in
het neerzetgebied en kiest u Verwijderen.
Een genummerd neerzetgebied verschijnt langs de onderrand van het voorbeeldvenster.
5Wanneer u de sjabloon heeft voltooid, klikt u op Opslaan als, typt u een bestandsnaam
en klikt u op Opslaan.
Sjablonen worden standaard opgeslagen in de map Afbeeldingen. U kunt ze openen
door Aangepast kiezen in de vervolgkeuzelijst op de pagina Gedeeld scherm van de
Effectkiezer.

Roxio Creator NXT 5
6Klik op OK om terug te gaan naar de tijdlijn.
Audio Ducking (Pro)
Audio Ducking (een concept dat vergelijkbaar is met side-chaining) wordt gebruikt om het
volume van een track automatisch te verlagen, zodat een andere track beter hoorbaar wordt.
Als u bijvoorbeeld een videoproject hebt met muziek en gesproken commentaar, kunt u
Audio Ducking gebruiken om het volume van de muziek automatisch te verlagen wanneer
de commentator spreekt. U kunt de drempel voor het activeren van de demping aanpassen
en u kunt aanpassen met hoeveel het volume van de achtergrondtrack wordt verlaagd.
Audio Ducking gebruiken
1Klik in het paneel Productiebewerker op het tabblad Tijdlijn.
2Klik met de rechtermuisknop op een track in het project en kies Audio Ducking.
3Kies de track waarvan u de audio wilt beschermen in de vervolgkeuzelijst Hoofdtrack
van het dialoogvenster Audio Ducking.
4Pas de volgende schuifregelaars aan om te bepalen hoe het volume van de audio op de
andere tracks wordt verlaagd:
• Ducking-niveau — bepaalt met hoeveel het volume wordt verlaagd. Hoe hoger de
waarde, hoe lager het volume.
• Gevoeligheid — Hiermee wordt de volumedrempel bepaald (gelezen van de track die
zich boven de geselecteerde track bevindt) waarmee de demping wordt geactiveerd.
Mogelijk moet u de schuifregelaar Gevoeligheid opnieuw aanpassen om het gewenste
resultaat te verkrijgen.
• Aanval — de tijd die is vereist voor het verlagen van het volume naar de instelling voor
Ducking-niveau nadat de drempelwaarde voor Gevoeligheid is bereikt.
• Verval — de tijd die is vereist om terug te keren naar het normale clipvolume vanaf de
waarde voor Ducking-niveau
In dit voorbeeld bereikten we met een gevoeligheidsinstelling van 10 het beste resultaat,
waarbij het volume van de muziektrack wordt verhoogd en verlaagd om de stemmen
op de videotrack niet te overstemmen.
U kunt het resultaat van Audio Ducking handmatig aanpassen. Klik op de werkbalk
Tijdlijn op de knop Volumecurve bewerken voor geluidsobjecten en sleep de
groene volumelijn, voeg sleutelframeknooppunten toe (door op de lijn te klikken) of
verwijder deze (druk op Delete).

6Roxio Creator NXT
Schilderende effecten (Pro)
Met Schilderende effecten kunt u artistieke effecten toepassen op uw video's. De effecten
zijn onder andere Cartoon, Detail, Verbeteren, Olieverfschilderij, Potloodschets en
Gestileerd. U vindt de Geschilderde effecten in de Effectkiezer. Kies Schilderende effecten
in de vervolgkeuzelijst.
Transparantie van de tracks
U kunt het dekkingsniveau van clips op een overlaytrack aanpassen om een effect toe te
passen dat u boven op opnamen plaatst of om een aangepast fade-in- en fade-outeffect te
maken.
De dekking van een overlaytrack aanpassen
1Klik in het gebied Productiebewerker op het tabblad Tijdlijn.
2Klik op het pictogram Tracktransparantie van de overlaytrack die u wilt bewerken.
De modus Tracktransparantie wordt geactiveerd in de gehele tijdlijnruimte met een
schaal voor de dekkingswaarde van 0 onder aan (volledig transparant) tot 100 boven aan
(volledig ondoorzichtig). De huidige instelling wordt met behulp van een gele lijn
aangeduid.

Roxio Creator NXT 7
3Voer een van de volgende handelingen uit:
• Als u de dekking van de track als geheel wilt aanpassen, sleept u de gele lijn omhoog of
omlaag naar het gewenste niveau. Als zich langs de lijn sleutelframes bevinden, moet u
deze verwijderen (klik met de rechtermuisknop op een sleutelframe en kies Alle
sleutelframes verwijderen in het contextmenu).
• Als u de transparantie van de track wilt laten variëren, klikt u op de gele lijn om zoveel
sleutelframes toe te voegen als u wilt. Versleep de knooppunten om de dekking aan te
passen.
Note: Als u één sleutelframe wilt verwijderen, klikt u met de rechtermuisknop op een
sleutelframe en kiest u Sleutelframe verwijderen in het contextmenu.
4Als u de modus Tracktransparantie wilt afsluiten, klikt u op de knop Sluiten in de
rechterbovenhoek van het tijdlijngebied.
Beweging volgen
U kunt de beweging van elementen in uw video's volgen en maskers of objecten toevoegen
die dezelfde beweging volgen. U kunt bijvoorbeeld een masker toevoegen om een gezicht,
een nummerplaat of een logo waarop een handelsmerk rust te verbergen als zo'n element
in uw video zichtbaar is.
U kunt ook de beweging van een element bijhouden om het te volgen met behulp van een
object. U kunt bijvoorbeeld een label met een naam toevoegen om een speler te volgen in
een video van een sportevenement. U kunt meer dan een element in een video volgen.
Opmerking: We raden u aan om afbeeldingsbestanden met een tag of label te maken (bij
voorkeur in PNG-indeling) voordat u Beweging volgen activeert. U kunt de toepassing van
uw voorkeur gebruiken om een tag of label te maken voor het volgen van objecten. Sla de
bestanden op zodat ze toegankelijk zijn via de mediakiezer.

De gele naamlabels zijn in VideoWave geïmporteerd en vervolgens toegepast op
afzonderlijke trackers.
Een element in een video volgen en maskeren
1Klik in het gebied Productiebewerker op het tabblad Tijdlijn.
2Selecteer een clip op de Video-track en klik op de knop Beweging volgen op de
werkbalk of klik met de rechtermuisknop op de track en kies Beweging volgen in het
contextmenu.
3 Klik op het tabblad Object maskeren en klik op een pictogram Vorm.
4Sleep in het voorbeeldvenster om de vorm toe te passen op het gebied dat u wilt
bedekken. Stem een masker fijn af door de maskerknooppunten te slepen.
5Schakel in het gebied Mozaïek of Vervagen het betreffende selectievakje in en pas de
Hoeveelheid aan waarmee het geselecteerde gebied moet worden bedekt.

Roxio Creator NXT 9
Mozaïekeffect (links). Vervagingseffect (rechts).
6U kunt het geselecteerde gebied van de video volgen door op een van de volgende
knoppen voor Analyseren te klikken :
•Achterwaarts analyseren — volgt het geselecteerde gebied in achterwaartse richting
vanaf het huidige tijdstip totdat het niet langer op het scherm kan worden vastgesteld.
• Een frame achterwaarts analyseren — volgt het geselecteerde gebied één frame in
achterwaartse richting vanaf het huidige tijdstip. Dit is een geschikte optie voor het
volgen van segmenten die moeilijk zijn te volgen.
•Voor- en achterwaarts analyseren — volgt het geselecteerde gebied (in voor- en
achterwaartse richting vanaf het huidige tijdstip) totdat het niet langer op het scherm
kan worden vastgesteld.
•Een frame voorwaarts analyseren — volgt het geselecteerde gebied één frame in
voorwaartse richting vanaf het huidige tijdstip. Dit is een geschikte optie voor het volgen
van segmenten die moeilijk zijn te volgen.
•Voorwaarts analyseren — volgt het geselecteerde gebied in voorwaartse richting vanaf
het huidige tijdstip totdat het niet langer op het scherm kan worden vastgesteld.
7U kunt de analyse van het volgtraject controleren met de afspeelfuncties
onder de voorbeeldweergave.
Pauzeer de video als u punten vaststelt waarop het masker het geselecteerde gebied niet
volledig bedekt en pas de knooppunten in het voorbeeldgebied aan. U kunt de vorm van
het masker wijzigen door op de oranje maskeromtrek te klikken om een knooppunt toe
te voegen (de muisaanwijzer geeft een plusteken weer) of door met de rechtermuiskop
op een knooppunt te klikken (het geselecteerde knooppunt is geel) om het te
verwijderen. U kunt de positie van het masker ook wijzigen door het te slepen (de
aanwijzer is zwart wanneer de modus 'verplaatsen' actief is).
Als u het resultaat van Beweging volgen wilt bijsnijden, kunt u de gele
bijsnijdmarkeringen gebruiken die onder het voorbeeldvenster worden weergegeven.
8Klik op OK wanneer u tevreden bent met het masker.
Het maskeerobject wordt aan de tijdlijn toegevoegd, op een nieuwe overlaytrack.

10 Roxio Creator NXT
Een element in een video volgen met een object
1Klik in het gebied Productiebewerker op het tabblad Tijdlijn.
2Selecteer een clip op de Video-track en klik op de knop Beweging volgen op de
werkbalk.
3Klik op het tabblad Object volgen.
4Klik in het gebied Object volgen op het pictogram Tracker .
5Klik in het voorbeeldgebied op het element dat u wilt volgen. Deze functie werkt het best
als u een gebied met een duidelijke kleur en goed contrast kiest. De tracker wordt rood
weergegeven in het voorbeeldvenster.
6U kunt het geselecteerde gebied van de video volgen door op een van de volgende
knoppen voor Analyseren te klikken :

Roxio Creator NXT 11
• Achterwaarts analyseren — volgt het geselecteerde gebied in achterwaartse richting
vanaf het huidige tijdstip totdat het niet langer op het scherm kan worden vastgesteld.
• Een frame achterwaarts analyseren — volgt het geselecteerde gebied één frame in
achterwaartse richting vanaf het huidige tijdstip. Dit is een geschikte optie voor het
volgen van segmenten die moeilijk zijn te volgen.
• Voor- en achterwaarts analyseren — volgt het geselecteerde gebied (in voor- en
achterwaartse richting vanaf het huidige tijdstip) totdat het niet langer op het scherm
kan worden vastgesteld.
• Een frame voorwaarts analyseren — volgt het geselecteerde gebied één frame in
voorwaartse richting vanaf het huidige tijdstip. Dit is een geschikte optie voor het
volgen van segmenten die moeilijk zijn te volgen.
• Voorwaarts analyseren — volgt het geselecteerde gebied in voorwaartse richting
vanaf het huidige tijdstip totdat het niet langer op het scherm kan worden vastgesteld.
7U kunt de analyse van het volgtraject controleren met de afspeelfuncties
onder de voorbeeldweergave.
Als het volgen om de een of andere reden ophoudt, zoekt u het punt op waarop het
volgen is gestopt en past u het volgen opnieuw toe.
8Sleep het object dat u wilt toepassen op het volgpad van de mediakiezer naar het
neerzetgebied (miniatuurgebied) onder het voorbeeldvenster.
Het geselecteerde object wordt weergegeven in het voorbeeldgebied.
9Als u de positie van de titel of het object wilt aanpassen, past u de instellingen voor
Horizontaal en Verticaal aan in het gebied Verschuiving.
10 Als u de titel of het object wilt schalen, voert u waarden voor Breedte en Hoogte in het
gebied Grootte in.
11 Speel de video af om de positie van het object te controleren.
12 Klik op OK als u tevreden bent met het volgtraject. U keert terug naar de
hoofdwerkruimte.
Een nieuwe overlaytrack wordt ingevoegd op de tijdlijn.
Tips:
Als u een volgobject wilt verwijderen, kiest u de naam van de tracker in het gebied
Object volgen, in de vervolgkeuzelijst die wordt weergegeven onder het pictogram
Tracker, en klikt u op de knop Verwijderen .
Als u het volgobject wilt vervangen, sleept u een bestand van de mediakiezer naar een
bestaande miniatuur in het neerzetgebied.

12 Roxio Creator NXT
360 -video
U kunt een 360°-video converteren naar standaardvideo in VideoWave.
Opmerking: Er zijn verschillende soorten 360° Video. VideoWave kunt u gebruiken met de
volgende indelingen voor 360°-video-opnamen: monoscopisch-rechthoekig, enkel
vissenoog (Pro) en dubbel vissenoog (Pro).
Waarom zou u 360° Video omzetten in standaardvideo?
Dit zijn enkele redenen waarom mensen 360° Video omzetten in standaardvideo.
• Er zijn gevallen waarin u wilt bepalen wat kijkers te zien krijgen in 360°-video-opnamen.
Wanneer u de opnamen omzet in standaardvideo in VideoWave, kunt u de bron van de
360°-video vrijwel op dezelfde manier gebruiken als de bronnen voor opnamen van
meerdere camera's: u kunt de weergave voor uw publiek met de nauwkeurigheid van
sleutelframes kiezen.
• U kunt standaardvideo afspelen in een grotere aantal toepassingen en op een groter
aantal apparaten. Er is geen speciale speler vereist (de video is niet interactief).
• Standaardvideo heeft een veel kleinere bestandsgrootte dan 360° Video.
Het dialoogvenster 360 naar standaard. De bron voor de 360°-video wordt aan de
linkerkant weergegeven en een voorbeeld van standaardvideo wordt aan de
rechterkant weergegeven.

Roxio Creator NXT 13
Besturingselementen en instellingen van het dialoogvenster 360° naar
standaard
• Met de sleutelframebesturingselementen kunt u de sleutelframes op de
tijdlijn wijzigen, op basis van de positie van de scrubber. U kunt naar Vorige sleutelframe
of Volgende sleutelframe gaan. U kunt ook een van de volgende opties kiezen:
Sleutelframe toevoegen, Sleutelframe verwijderen, Alle sleutelframes verwijderen,
Sleutelframe kopiëren en Sleutelframe plakken.
• Met de afspeelbalk kunt u door uw fragment navigeren (Start, Vorige frame,
Afspelen, Volgende frame, Einde).
•Met de scrubber kunt u door het fragment schuiven. Als u op een sleutelframe klikt,
wordt de scrubber verplaatst naar de huidige positie op de tijdlijn.
•De tijdlijn in het dialoogvenster 360 naar standaard is een eenvoudige balk met de door
u ingestelde sleutelframes waardoor u met de scrubber kunt schuiven.
•Pannen — Hiermee kunt u de weergave horizontaal aanpassen (x-as).
•Hellen — Hiermee kunt u de weergave verticaal aanpassen (x-as).
•Gezichtsveld — Hiermee kunt u aanpassen hoe dichtbij of veraf de camera lijkt te zijn
van de scène in de geselecteerde weergave. Het effect is vergelijkbaar met zoomen. Met
lagere waarden zoomt u in voor een nauwere weergave, terwijl u met hogere waarden
uitzoomt voor een bredere weergave.
360° Video omzetten in standaardvideo
1Klik in het gebied Productiebewerker op het tabblad Tijdlijn.
2Klik met de rechtermuisknop op een 360°-videoclip op de Video-track en kies 360 Video
> 360 naar standaard en kies een van de volgende opties:
• Rechthoekig naar standaard
• Enkel vissenoog naar standaard (Pro)
• Dubbel vissenoog naar standaard (Pro)
Het conversievenster wordt geopend met twee voorbeeldvensters: de bron van de 360°-
video ziet u aan de linkerkant en een voorbeeldweergave van de standaardvideo aan de
rechterkant.
3Sleep het pictogram weergavetracker in het 360° Video-venster (Bron) totdat de
positie overeenkomt met de weergave die u in het venster voor standaardvideo
(Voorbeeld) wilt tonen.
4Klik op Afspelen en sleep de weergavetracker tijdens het afspelen van de 360°-video als
u de weergave in het venster met de standaardvideo wilt wijzigen.
Elke keer dat u de weergave wijzigt, worden er sleutelframes toegevoegd.

14 Roxio Creator NXT
Sleutelframes worden als gele markeringen langs de tijdlijn weergegeven.
U kunt ook in het venster Voorbeeld slepen en met behulp van het muiswiel schuiven
om in of uit te zoomen.
5Als u klaar bent, kunt u de video afspelen en de weergave bewerken door een van de
volgende handelingen uit te voeren:
• Verwijder een sleutelframe door er op de tijdlijn op te klikken en op Sleutelframe
verwijderen te klikken.
• Sleep een sleutelframe op de tijdlijn om het tijdstip te wijzigen waarop de weergave
wordt getoond.
• Klik op een sleutelframe en wijzig de weergave door de waarden voor Pannen, Hellen
en Gezichtsveld te wijzigen.
• U kunt alle sleutelframes verwijderen door op de knop Alle sleutelframes verwijderen
te klikken.
6Klik op OK om de wijzigingen te bevestigen en terug te keren naar de hoofdwerkruimte.
7Wanneer u het project wilt uitvoeren, moet u de instellingen voor standaardvideo kiezen
voor uw afspeelapparaten.
Opmerking: U kunt de wijzigingen aan een 360-video ongedaan maken door met de
rechtermuisknop op de clip in de tijdlijn te klikken en 360 Video > Opnieuw instellen te
selecteren.
Copyright © 2020 Corel Corporation. Alle rechten voorbehouden.
Gebruikershandleiding voor Roxio® Creator® NXT (addendum)
Corel, Creator, Roxio, het Corel-logo en het Corel-ballonlogo zijn handelsmerken of gedeponeerde
handelsmerken van Corel Corporation en/of zijn dochterondernemingen in Canada, de Verenigde
Staten en elders. Alle overige productnamen en gedeponeerde of niet-gedeponeerde handelsmerken
worden ter identificatie gebruikt en blijven het exclusieve eigendom van hun respectieve eigenaars.
Patenten: www.corel.com/patent
-
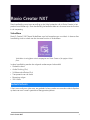 1
1
-
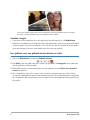 2
2
-
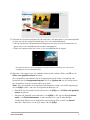 3
3
-
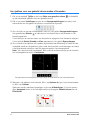 4
4
-
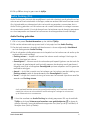 5
5
-
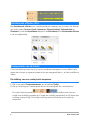 6
6
-
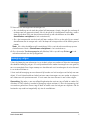 7
7
-
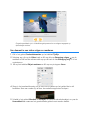 8
8
-
 9
9
-
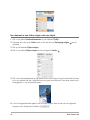 10
10
-
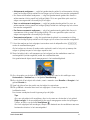 11
11
-
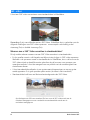 12
12
-
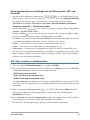 13
13
-
 14
14