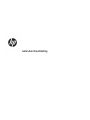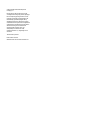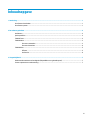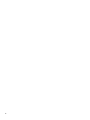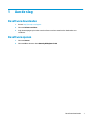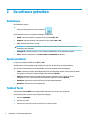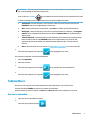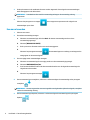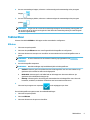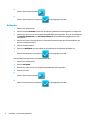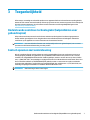Gebruikershandleiding

© 2017 Hewlett-Packard Development
Company, L.P.
De informatie in dit document kan zonder
voorafgaande kennisgeving worden gewijzigd.
De van toepassing zijnde garanties voor HP
producten en diensten zijn vastgelegd in de
uitdrukkelijke garantiebepalingen die bij
dergelijke producten en diensten op fysieke
en/of elektronische wijze worden meegeleverd
of gepubliceerd op website(s) van HP. Niets in
dit document mag als een aanvullende
garantie worden opgevat. HP is niet
aansprakelijk voor technische en/of
redactionele fouten c.q. weglatingen in dit
document.
Tweede editie: juni 2017
Eerste editie: mei 2017
Artikelnummer van document: 931047-332

Inhoudsopgave
1 Aan de slag ................................................................................................................................................... 1
De software downloaden ....................................................................................................................................... 1
De software openen ............................................................................................................................................... 1
2 De software gebruiken ................................................................................................................................... 2
Hoofdmenu ............................................................................................................................................................ 2
Spelersproelen .................................................................................................................................................... 2
Tabblad Toets ......................................................................................................................................................... 2
Tabblad Macro ........................................................................................................................................................ 3
Een macro aanmaken .......................................................................................................................... 3
Een macro bewerken ........................................................................................................................... 4
Tabblad Kleur ......................................................................................................................................................... 5
Eecten ................................................................................................................................................ 5
Verfmodus ........................................................................................................................................... 6
3 Toegankelijkheid ........................................................................................................................................... 7
Ondersteunde assistieve technologieën (hulpmiddelen voor gehandicapten) .................................................... 7
Contact opnemen met ondersteuning .................................................................................................................. 7
iii

iv

1 Aan de slag
De software downloaden
1. Ga naar http://www.hp.com/support.
2. Selecteer Software en drivers.
3. Volg de aanwijzingen op het scherm om de software van het toetsenbord te downloaden en te
installeren.
De software openen
1. Selecteer Starten.
2. Selecteer HP en selecteer daarna Omen by HP Keyboard 1100.
De software downloaden 1

2 De software gebruiken
Hoofdmenu
Het hoofdmenu openen:
▲
Selecteer het pictogram voor het hoofdmenu .
In het hoofdmenu kunt u de volgende instellingen congureren.
●
Geluid—Hiermee schakelt u het geluid van de software AAN of UIT.
●
Animatie—Hiermee schakelt u de animatie van de software AAN of UIT.
●
Taal—Hiermee selecteert u uw taal.
OPMERKING: Deze instelling is alleen van invloed op de software; hiermee wordt de taal van uw
toetsenbord niet gewijzigd.
●
Achtergrond—Hiermee selecteert u een achtergrondafbeelding voor de gebruikersinterface.
●
Tekst—Hiermee congureert u de Grootte, Kleur en Helderheid van de tekst.
Spelersproelen
Er zijn tien proelen beschikbaar, van P01 tot P10.
Instellingen die voor één proel zijn gecongureerd, zijn niet van invloed op de andere proelen.
Als u met de rechtermuisknop op een proel klikt, worden de volgende opties weergegeven:
●
Laden—Hiermee vervangt u het huidige proel door een opgeslagen proel. In het venster dat wordt
weergegeven, selecteert u achtereenvolgens het bestand en Openen.
●
Opslaan—Hiermee slaat u het huidige proel op naar een bestand. In het venster dat wordt
weergegeven, voert u een naam in voor het bestand en selecteert u daarna Opslaan.
●
Herstellen—Hiermee zet u het proel terug naar de standaardwaarden.
●
Annuleren—Hiermee sluit u het proelmenu.
Tabblad Toets
Selecteer het tabblad TOETS om te wijzigen welke actie een toets uitvoert als u erop drukt.
Om de actie die door een toets wordt uitgevoerd te wijzigen:
1. Selecteer Spelmodus.
2. Selecteer een toets.
3. Selecteer een type actie om uit te voeren als u op de toets drukt.
2 Hoofdstuk 2 De software gebruiken

OPMERKING: Als u een nieuwe toetsactie selecteert, voert de toets die actie in alle programma's uit.
Dit is niet afhankelijk van het besturingssysteem.
Druk op de toets fn+OMEN om te schakelen tussen de normale modus en spelmodus. Dit helpt
u bij het eenvoudig invoeren van wachtwoorden en andere belangrijke informatie.
●
Toetsenbord—Hiermee selecteert u een toetsactie. Sleep de nieuwe toetsactie naar het vak
[TOETSEN] naast het vervolgkeuzemenu voor de actie.
●
Muis—Hiermee selecteert u een muisactie, zoals Links voor klikken met de linkermuisknop.
●
Media/apps—Hiermee selecteert u een actie om computermedia mee te beheren, zoals Volgend
nummer om het volgende muzieknummer af te spelen of Rekenmachine om uw rekenmachine-
app te openen.
●
Toetsencombinatie—Hiermee selecteert u een combinatie van maximaal drie toetsacties. Sleep
iedere toetsactie naar het vak [TOETSEN] naast het vervolgkeuzemenu voor de actie. Alle
geselecteerde toetsacties worden op hetzelfde moment uitgevoerd, dus is de volgorde niet
relevant.
●
Macro—Hiermee selecteert u een macro. Zie Tabblad Macro op pagina 3 voor meer informatie.
4.
Selecteer het pictogram voor toepassen om de wijzigingen op te slaan.
Een toetsactie terugzetten naar de standaardwaarde:
1. Selecteer Spelmodus.
2. Selecteer een toets.
3.
Selecteer het pictogram voor herstellen om te herstellen naar de standaardactie.
4.
Selecteer het pictogram voor toepassen om de wijzigingen op te slaan.
Tabblad Macro
Een macro is een volgorde van toetsaanslagen die worden uitgevoerd als u op een toets drukt.
Selecteer het tabblad MACRO om een macro te maken of te bewerken.
U kunt maximaal vijf macro's opslaan, van Macro 1 tot Macro 5. Iedere macro is beperkt tot 47 acties.
Een macro aanmaken
1. Selecteer een niet-gedenieerde macro.
2.
Selecteer het pictogram opnemen .
Tabblad Macro 3

3. Druk op de toetsen in de combinatie die moet worden uitgevoerd. Deze volgorde van toetsaanslagen
wordt weergegeven in de kolom Actie.
OPMERKING: Standaard worden zowel de toetsaanslag omlaag en de toetsaanslag omhoog
opgenomen.
4.
Selecteer het pictogram voor stoppen om te stoppen met opnemen en de volgorde van
toetsaanslagen op te slaan.
Een macro bewerken
1. Selecteer een macro.
2. Een andere toetsaanslag invoegen:
a. Selecteer een toetsaanslag in de kolom Actie. De nieuwe toetsaanslag wordt voor deze
toetsaanslag ingevoegd.
b. Selecteer [DRUK OP EEN TOETS].
c. Druk op een toets. De naam van de toets wordt weergegeven.
d.
Selecteer het pictogram toevoegen . De toetsaanslagen voor omhoog en omlaag worden
weergegeven in de toetsenvolgorde.
3. Een vertraging tussen toetsaanslagen invoegen:
a. Selecteer een toetsaanslag. De vertraging wordt voor deze toetsaanslag ingevoegd.
b. Selecteer VERTRAGING[xxxx] ms.
c. Voer het aantal milliseconden in dat het toetsenbord wacht voor de volgende toetsaanslag in de
volgorde wordt verzonden.
d.
Selecteer het pictogram toevoegen .
4. Om een toetsaanslag te verwijderen, selecteert u achtereenvolgens de toetsaanslag en het pictogram
verwijderen .
OPMERKING: Om aan te geven dat een toets ingedrukt wordt gehouden tijdens de volgorde, verwijdert
u alleen de toetsaanslag omhoog.
5. Om een toetsaanslag te kopiëren, selecteert u achtereenvolgens de toetsaanslag en het pictogram
kopiëren
.
4 Hoofdstuk 2 De software gebruiken

6. Om een toetsaanslag te knippen, selecteert u achtereenvolgens de toetsaanslag en het pictogram
knippen .
7. Om een toetsaanslag te plakken, selecteert u achtereenvolgens de toetsaanslag en het pictogram
plakken .
OPMERKING: Zorg ervoor dat u zowel de toetsaanslag omlaag als de toetsaanslag omhoog plakt om
aan te geven dat er op de toets wordt gedrukt. Plak alleen de toetsaanslag omlaag als u wilt aangeven
dat de toets ingedrukt blijft.
Tabblad Kleur
Selecteer het tabblad KLEUR om de lampjes van het toetsenbord te congureren.
Eecten
1. Selecteer een spelersproel.
2. Selecteer de optie Eecten om een vooraf ingesteld verlichtingseect te congureren.
3. Selecteer de naam van een optie voor een eect om een animatie van het verlichtingseect weer te
geven.
OPMERKING: In het hoofdmenu moet de animatie-instelling zijn ingeschakeld. Zie Hoofdmenu
op pagina 2.
4. Het verlichtingseect aanpassen.
OPMERKING: Niet alle instellingen zijn beschikbaar bij alle verlichtingseecten.
●
Snelheid—Hiermee geeft u de snelheid van het verlichtingseect aan. Hoe meer vakken er zijn
geselecteerd, hoe sneller het eect wordt afgespeeld.
●
Helderheid—Hiermee geeft u de helderheid van de lampjes aan. Hoe meer vakken er zijn
geselecteerd, hoe helderder de lampjes zijn.
●
Richting—Hiermee geeft u de richting aan waarvandaan het verlichtingseect start. U kunt de
bovenkant, onderkant, rechterkant of linkerkant van het toetsenbord selecteren.
5.
Selecteer het pictogram voor toepassen om de wijzigingen op te slaan.
Een verlichtingseect terugzetten naar de standaardinstellingen:
1. Selecteer een spelersproel.
2. Selecteer Eecten.
3. Selecteer de naam van de optie voor het eect.
Tabblad Kleur 5

4.
Selecteer het pictogram herstellen .
5
.
Selecteer het pictogram voor toepassen om de wijzigingen op te slaan.
Verfmodus
1. Selecteer een spelersproel.
2. Selecteer de optie Verfmodus om een door de gebruiker gedenieerd verlichtingseect te congureren.
3. Selecteer een optie voor een door de gebruiker gedenieerd verlichtingseect. Er zijn er vijf beschikbaar,
van Gebruikergedenieerd 1 tot Gebruikergedenieerd 5. De standaardverlichtingskleuren worden
weergegeven.
4. Selecteer een toets of versleep de cursor om een vak te verplaatsen waarmee alle toetsen binnen zijn
grenzen worden geselecteerd.
5. Selecteer de kleurschaduw.
6. Selecteer de Helderheid. Hoe meer vakken er zijn geselecteerd, hoe helderder de lampjes zijn.
7.
Selecteer het pictogram voor toepassen om de wijzigingen op te slaan.
Een toetslampje terugzetten naar de standaardinstellingen:
1. Selecteer een spelersproel.
2. Selecteer Verfmodus.
3. Selecteer een optie voor een door de gebruiker gedenieerd verlichtingseect.
4. Selecteer een toets.
5.
Selecteer het pictogram herstellen .
6.
Selecteer het pictogram voor toepassen om de wijzigingen op te slaan.
6 Hoofdstuk 2 De software gebruiken

3 Toegankelijkheid
HP ontwerpt, vervaardigt en verhandelt producten en apparaten die door iedereen kunnen worden gebruikt,
waaronder ook mensen met een handicap. Dit kan zijn op basis van een autonoom systeem of met behulp van
de juiste assistieve apparaten. Voor de meest recente informatie over HP toegankelijkheid gaat u naar
http://www.hp.com/accessibility.
Ondersteunde assistieve technologieën (hulpmiddelen voor
gehandicapten)
HP-producten ondersteunen een breed scala aan assistieve technologieën in het besturingssysteem en
kunnen worden gecongureerd voor het gebruik met aanvullende assistieve technologieën. Gebruik de
zoekfunctie op uw apparaat voor meer informatie over de assistieve functies.
OPMERKING: Voor aanvullende informatie over een bepaald product voor gehandicapten, kunt u contact
opnemen met de klantenondersteuning voor dat product.
Contact opnemen met ondersteuning
Wij zijn voortdurend bezig met het verbeteren van de toegankelijkheid van onze producten en services en
ontvangen graag feedback van gebruikers. Als u problemen ondervindt met een product of als u ons wilt
vertellen over toegankelijkheidsfuncties die u hebben geholpen, neemt u contact met ons op door te bellen
naar +1 (888) 259-5707, van maandag tot vrijdag tussen 6:00 en 21:00 North American Mountain Time. Als u
doof of slechthorend bent en TRS/VRS/WebCapTel gebruikt, neemt u contact met ons op als u technische
ondersteuning nodig hebt of vragen hebt over toegankelijkheid door te bellen naar +1 (877) 656-7058, van
maandag tot vrijdag tussen 06:00 en 21:00 North American Mountain Time.
OPMERKING: Ondersteuning is alleen in het Engels.
Ondersteunde assistieve technologieën (hulpmiddelen voor gehandicapten) 7
-
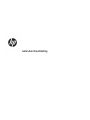 1
1
-
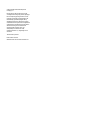 2
2
-
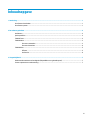 3
3
-
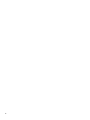 4
4
-
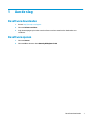 5
5
-
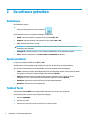 6
6
-
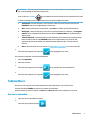 7
7
-
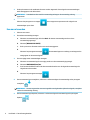 8
8
-
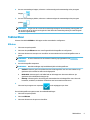 9
9
-
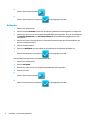 10
10
-
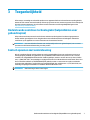 11
11