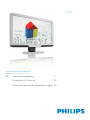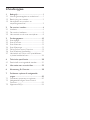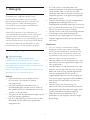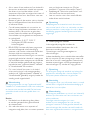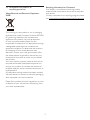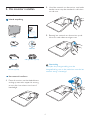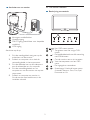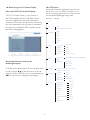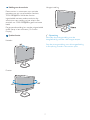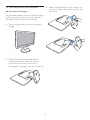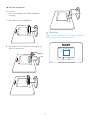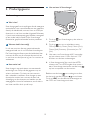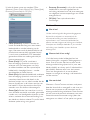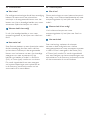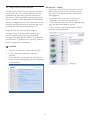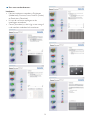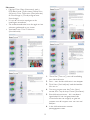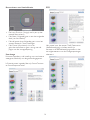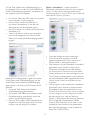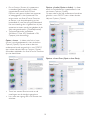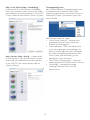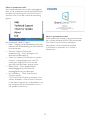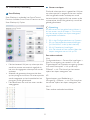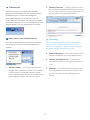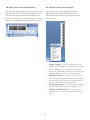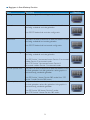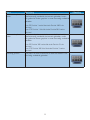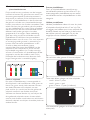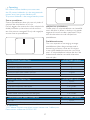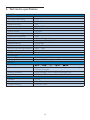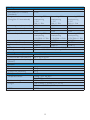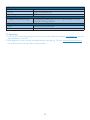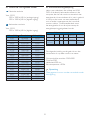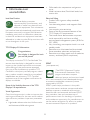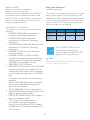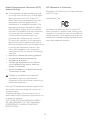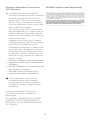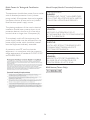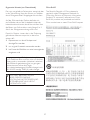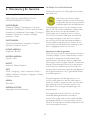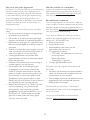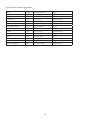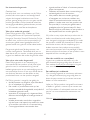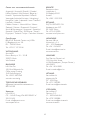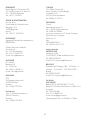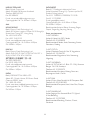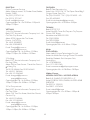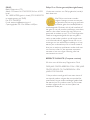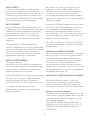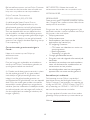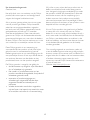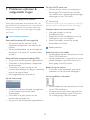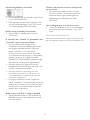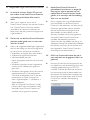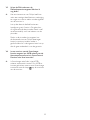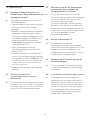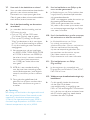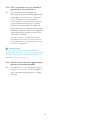NL Gebruikershandleiding 1
Klantenzorg En Garantie 38
Problemen oplossen & veelgestelde vragen 50
www.philips.com/welcome
231S2

Inhoudsopgave
1. Belangrijk ........................................................... 1
1.1 Voorzorgsmaatregelen en onderhoud ...........1
1.2 Beschrijving van notaties .........................................2
1.3 Verwijderen van product- en
verpakkingsmateriaal ..................................................3
2. De monitor instellen ...................................... 4
2.1 Installatie ............................................................................4
2.2 De monitor bedienen ................................................5
2.3 Het voetstuk en de voet verwijderen ..............8
3. Productgegevens............................................ 10
3.1 SmartImage...................................................................10
3.2 SmartContrast ............................................................11
3.3 SmartSaturate .............................................................12
3.4 SmartSharpness .........................................................12
3.5 Philips SmartControl Premium .........................13
3.6 SmartDesktop Handleiding .................................21
3.7 Het beleid van Philips m.b.t. pixeldefecten
in platte beeldschermen ........................................26
4. Technische specificaties ............................... 28
4.1 Resolutie & vooringestelde standen ...............31
5. Informatie over voorschriften ....................32
6. Klantenzorg En Garantie ............................. 38
7. Problemen oplossen & veelgestelde
vragen .............................................................. 50
7.1 Problemen opsporen en oplossen ..................50
7.2 Veelgestelde vragen SmartControl
Premium .........................................................................52
7.3 Algemene FAQs .........................................................54

1
1. Belangrijk
Deze elektronische gebruikershandleiding
is bedoeld voor iedereen die de Philips-
monitor gebruikt. Neem uw tijd om deze
gebruikershandleiding te lezen voordat u de
monitor gebruikt. Deze bevat belangrijke
informatie en opmerkingen betreffende de
bediening van uw monitor.
Deze Philips-garantie is van toepassing, op
voorwaarde dat het product op de juiste wijze
gebruikt werd, in overeenstemming met de
bedieningsinstructies en na overhandiging van de
oorspronkelijke factuur of het reçu dat de datum
van aankoop, de naam van de dealer en het
productienummer van het product aangeeft.
1.1 Voorzorgsmaatregelen en onderhoud
Waarschuwingen
Het gebruik van bedieningselementen,
aanpassingen of procedures die niet in deze
documentatie zijn vermeld, kunnen leiden tot
blootstelling aan schokken, elektrische gevaren en/
of mechanische gevaren.
Lees en volg deze instructies bij het aansluiten en
gebruiken van uw computermonitor.
Gebruik
Plaats de monitor niet in direct zonlicht •
of in de buurt van kachels of andere
warmtebronnen.
Verwijder eventuele voorwerpen die in •
ventilatieopeningen zouden kunnen vallen of
een goede koeling van de elektronica van de
monitor in de weg staan.
Zorg ervoor dat de ventilatieopeningen op de •
kast niet worden afgesloten.
Let er bij de plaatsing van de monitor op dat •
de stekker en het stopcontact gemakkelijk
toegankelijk zijn.
Als u de monitor uitschakelt door het •
netspanningssnoer of de gelijkspanningskabel
los te nemen, dient u voor een normale
werking 6 seconden te wachten alvorens het
netspanningssnoer of de gelijkspanningskabel
weer aan te sluiten.
Gebruik altijd de door Philips meegeleverde, •
goedgekeurde voedingskabel. Als uw
voedingskabel ontbreekt, neem dan contact op
met uw lokale servicecentrum. (Zie Customer
Care Consumer Information Center)
Stel de monitor niet bloot aan heftige vibraties •
of krachtige impact tijdens het gebruik.
Laat de monitor tijdens gebruik of vervoer •
nergens tegen aan botsen en laat de monitor
niet vallen.
Onderhoud
Om uw monitor te beschermen tegen •
mogelijke schade, mag u geen overmatige
kracht op het beeldscherm uitoefenen. Pak
de monitor bij de rand vast als u hem wilt
verplaatsen; til de monitor niet op met uw
hand of vingers op het beeldscherm.
Haal de stekker uit het stopcontact als u van •
plan bent de monitor gedurende langere tijd
niet te gebruiken.
Haal de stekker uit het stopcontact als u de •
monitor wilt reinigen met een licht vochtige
doek. Het scherm mag worden afgenomen
met een droge doek als de monitor is
uitgeschakeld. Gebruik voor de reiniging van
uw monitor geen organische oplosmiddelen,
zoals alcohol of vloeistoffen op basis van
ammoniak.
Stel de monitor ter voorkoming van •
elektrische schok of permanente schade aan
het apparaat niet bloot aan stof, regen, water
of een uitzonderlijk vochtige omgeving.
Maak de monitor, als deze toch nat is •
geworden, zo snel mogelijk met een droge
doek droog.

2
Als er water of een andere stof van buitenaf in •
de monitor terechtkomt, schakel het apparaat
dan direct uit en haal de stekker uit het
stopcontact. Verwijder vervolgens het water of
de andere stof en stuur de monitor naar een
servicecentrum.
Bewaar of gebruik de monitor niet op locaties •
die zijn blootgesteld aan hitte, direct zonlicht
of extreme koude.
Om de beste prestaties uit uw monitor te •
halen en lange tijd plezier te hebben van uw
aankoop, dient u de monitor te gebruiken
op een plaats die voldoet aan de volgende
voorwaarden op het gebied van temperatuur
en vochtigheid.
Temperatuur: 0-40 °C 32-95 °F
◦
Vochtigheid: 20-80% relatieve
◦
luchtvochtigheid
BELANGRIJK: Activeer altijd een programma •
met een bewegende schermbeveiliging
wanneer u de monitor onbewaakt achterlaat.
Activeer altijd een toepassing voor de
periodieke schermvernieuwing als uw monitor
ongewijzigde statische inhoud za l weergeven.
Een ononderbroken weergave van stilstaande
of statische beelden gedurende een langere
periode kan een "ingebrand beeld", "nabeeld"
of "schaduwbeeld" veroorzaken.
Dit is een bekend fenomeen in de beeld-•
schermtechnologie. In de meeste gevallen
verdwijnt dit "ingebrand beeld", "nabeeld" of
"schaduwbeeld" geleidelijk enige tijd nadat de
voeding werd uitgeschakeld.
Waarschuwing
Ernstige symptomen van een "ingebrand beeld",
"nabeeld" of "schaduwbeeld" zullen niet verdwijnen
en kunnen niet worden hersteld. De hierboven
vermelde schade wordt niet gedekt door uw
garantie.
Service
Het deksel van de behuizing dient alleen •
te worden geopend door gekwalificeerd
servicepersoneel.
Als u een document voor reparatie of •
integratie nodig hebt, kunt u contact opnemen
met uw lokale servicecentrum. (Zie het
hoofdstuk “Consumer Information Center”)
Raadpleeg de "Technische specificaties" voor •
informatie over het transporteren.
Laat uw monitor niet in een auto/kofferbak •
onder direct zonlicht achter.
Opmerking
Raadpleeg een servicetechnicus als de monitor
niet normaal werkt of als u er niet zeker van bent
welke procedure u moet volgen als u de in deze
handleiding gegeven bedieningsinstructies hebt
opgevolgd.
1.2 Beschrijving van notaties
In de volgende paragrafen worden de
notatiemethodieken beschreven die in dit
document worden gebruikt.
Opmerkingen, voorzorgsmaatregelen en
waarschuwingen
In deze handleiding kunt u tekstblokken aantreffen
die zijn voorzien van een pictogram en waarin de
tekst vet of cursief is weergegeven. Deze alinea’s
bevatten opmerkingen, voorzorgsmaatregelen of
waarschuwingen. Zij worden als volgt gebruikt:
Opmerking
Dit pictogram vestigt de aandacht op belangrijke
gegevens en adviezen die u kunnen helpen uw
computersysteem effectiever te gebruiken.
Voorzichtig
Dit pictogram wijst u op informatie waarin u wordt
verteld hoe u mogelijke hardwarebeschadiging of
dataverlies kunt vermijden.
Waarschuwing
Dit pictogram attendeert op risico’s van lichamelijk
letsel en op informatie over het voorkomen van
zulke problemen.
Sommige waarschuwingen zijn in een
andere lay-out weergegeven en niet van een
pictogram voorzien. In zulke gevallen betreft het
waarschuwingen die worden vermeld omdat dit
door een regulerende instantie is voorgeschreven.

3
1.3 Verwijderen van product- en
verpakkingsmateriaal
Waste Electrical and Electronic Equipment-
WEEE
This marking on the product or on its packaging
illustrates that, under European Directive 2002/96/
EC governing used electrical and electronic
appliances, this product may not be disposed
of with normal household waste. You are
responsible for disposal of this equipment through
a designated waste electrical and electronic
equipment collection. To determine the locations
for dropping off such waste electrical and
electronic, contact your local government office,
the waste disposal organization that serves your
household or the store at which you purchased
the product.
Your new monitor contains materials that can be
recycled and reused. Specialized companies can
recycle your product to increase the amount of
reusable materials and to minimize the amount to
be disposed of.
All redundant packing material has been omitted.
We have done our utmost to make the packaging
easily separable into mono materials.
Please find out about the local regulations on how
to dispose of your old monitor and packing from
your sales representative.
Recycling Information for Customers
Your display is manufactured with high quality
materials and components which can be recycled
and reused.
To learn more about our recycling program please
visit www.philips.com/about/sustainability/recycling.

4
2. De monitor instellen
2.1 Installatie
Inhoud verpakking
Monitor
Quick start guide
Base stand
EDFU CD
Power cord VGA signal cable (optional)
DVI cable (optional)
Philips and the Philips’ Shield Emblem are registered trademarks of
Koninklijke Philips Electronics N.V. and are used under license from
Koninklijke Philips Electronics N.V.
©
2
0
1
0
K
o
n
i
n
k
l
i
j
k
e
P
h
i
l
i
p
s
E
l
e
c
t
r
o
n
i
c
s
,
N
.
V
.
A
l
l
r
i
g
h
t
s
r
e
s
e
r
v
e
d
.
U
n
a
u
t
h
o
r
i
z
e
d
d
u
p
l
i
c
a
t
i
o
n
i
s
a
v
i
o
l
a
t
i
o
n
o
f
a
p
p
l
i
c
a
b
l
e
l
a
w
s
.
M
a
d
e
a
n
d
p
r
i
n
t
e
d
i
n
C
h
i
n
a
.
V
e
r
s
i
o
n
M
2
2
2
5
B
5
B
.
0
V
6
0
1
.
0
0
1
Quick start guide
Installation / Installation / Instalación / Installation / Installazione / ᅝ㺙 / Інсталяція
/ Установка
Connect / Connectivité / Conectividad / Verbindungsfähigkeit / Connettività /
䖲ᗻ / Підключитися / Подключиться
Adjust ergonomic / Réglages ergonomiques / Ajustes ergonómicos / Ergonomische /
Einstellmöglichkeiten / Regolazioni ergonomiche / ҎԧᎹᄺ䇗ᭈ /
Регулювати ергономічне / Настройка эргономики
Guide de démarrage rapide / Guía rápida / Kurzanleitung / Guida rapida /
ᖿ䗳ܹ䮼ᣛफ / Швидке керівництво для початку експлуатації /
Краткое руководство по запуску
231S2
Het voetstuk installeren
1. Plaats de monitor met het beeldscherm
omlaag op een zacht oppervlak en zorg
ervoor dat u het scherm niet krast of
beschadigd.
2. Houd het voetstuk van de monitor met beide
handen vat en stop de standaard in de kolom
van de voet.
3. Bevestig het voetstuk van de monitor op de
kolom en maak deze vervolgens vast.
Voorzichtig
Verwijder de pinvergrendeling voor de
hoogteafstelling niet uit de voetkolom voordat het
voetstuk stevig is bevestigd.
DON’T

5
2.2 De monitor bedienen
Beschrijving vooraanzicht
67
5
4
1
2
3
: Het OSD-menu openen.
: Terugkeren naar het vorige OSD-
niveau.
: De beeldhelderheid met één aanraking
met 50% dimmen.
: Om de monitor aan en uit te zetten.
: Voor het aanpassen van het OSD-
menu.
: De ingangsbron veranderen.
: SmartImage. U hebt de keuze tussen
6 standen: Kantoor, Foto, Film, Spel,
Economie en Uit.
Aansluiten van uw monitor
Kensington antidiefstalslot
Voedingsingang
DVI-D-ingang (beschikbaar voor bepaalde
modellen)
VGA-ingang
Aansluiten op de pc
1. Sluit de voedingskabel stevig aan op de
achterkant van de monitor.
2. Schakel uw computer uit en haal de
netvoedingskabel uit het stopcontact.
3. Sluit de datakabel aan op de videopoort
aan de achterzijde van uw computer.
4. Sluit de netvoedingskabels van uw
computer en van de monitor aan op een
stopcontact.
5. Schakel uw computer en monitor in.
Als de monitor een beeld toont, is de
installatie voltooid.

6
Beschrijving van On-Screen Display
Wat is een OSD (On Screen Display)?
OSD (On-Screen Display) is een functie in
alle Philips beeldschermen. Met deze functie
kan een eindgebruiker de schermprestaties
aanpassen of functies van de monitors direct op
een instructievenster op het scherm selecteren.
Een gebruiksvriendelijke OSD-interface wordt
hieronder weergegeven:
Eenvoudige basisinstructies op de
bedieningsknoppen
In de hierboven getoonde OSD kunnen gebruikers
op de knoppen
op de schuine kant van de
monitor drukken om de cursor te verplaatsen, op
OK om de keuze of wijziging te bevestigen.
Het OSD-menu
Hieronder staat een algemeen overzicht van
de structuur van On-Screen Display. U kunt
dit als verwijzing gebruiken als u later met de
verschillende bijstellingen bezig bent.
Main menu
Auto
Sub menu
Input
VGA
DVI (available for selective models)
SmartImage
Office
Photo
Picture
Movie
Wide screen,4:3
0~100
0~100
On, Off
1.8, 2.0, 2.2, 2.4, 2.6
Game
Economy
Off
Picture Format
Brightness
Contrast
SmartContrast
Gamma
OSD Setting
0~100
0~100
Off, 1, 2, 3, 4
5, 10, 20, 30, 60
Horizontal
Vertical
Transparency
OSD Time out
Setup
0, 1, 2, 3, 4
On, Off
On, Off
0~100
On, Off
Yes, No
0~100
0~100
0~100
Power LED
Pixel Orbiting
Over Scan
H. Position
V. Position
Phase
Clock
Resolution Notification
Reset
Information
Language
English Español, Français, Deutsch, Italiano,
Português,
Русский
⇷⚭ྃ࿄
Color
5000K, 6500K, 7500K, 8200K, 9300K, 11500K
Red: 0~100
Green: 0~100
Blue: 0~100
Color Temp.
sRGB
User Define

7
Melding van de resolutie
Deze monitor is ontworpen voor optimale
prestaties met zijn oorspronkelijke resolutie,
1920x1080@60Hz. Wordt de monitor
ingeschakeld met een andere resolutie, dan
verschijnt er een melding op het scherm: Een
resolutie van 1920x1080@60Hz geeft het beste
beeld.
De genoemde melding kan worden uitgeschakeld
onder Setup in het osd-menu (On Screen
Display).
Fysieke functie
Kantelen
Draaien
+65˚
-65˚
Hoogte-instelling
Opmerking
Verwijder de pinvergrendeling voor de
hoogteafstelling voordat u de hoogte aanpast.
Stop de pinvergrendeling voor de hoogteafstelling
in de opening voordat u de monitor optilt.

8
2.3 Het voetstuk en de voet verwijderen
Het voetstuk bevestigen
Volg de onderstaande instructies voordat u begint
met het demonteren van de monitorvoet, om
eventuele schade of letsels te voorkomen.
1. Trek de monitorvoet uit naar zijn maximale
hoogte.
2. Plaats de monitor met het beeldscherm
omlaag op een zacht oppervlak en zorg
ervoor dat u het scherm niet krast of
beschadigd. Til vervolgens de monitorvoet op.
3. Maak de vergrendeling van het voetstuk los
en trek vervolgens het voetstuk weg van de
basiskolom.

9
De voet verwijderen
Voorwaarde:
Voor toepassingen voor VESA-standaard •
montage
Verwijder de 4 schroefdeksels.1.
Verwijder de 4 schroeven en vervolgens de 2.
voet van de monitor.
Opmerking
Deze monitor ondersteunt een 100mm x 100mm
VESA-compatibele montageinterface.
100mm
100mm

10
3. Productgegevens
3.1 SmartImage
Wat is het?
SmartImage geeft voorinstellingen die de weergave
optimaliseren voor verschillende soorten gegevens,
waarbij de helderheid, contrast, kleur en scherpte
dynamisch in real-time worden bijgesteld. Wanneer
u werkt met teksttoepassingen, beelden weergeeft
of een video bekijkt, biedt Philips SmartImage
fantastische, geoptimaliseerde monitorprestaties.
Waarom heb ik het nodig?
U wilt een monitor die een geoptimaliseerde
weergave biedt van al uw favoriete inhoudstypes.
De SmartImage-software past de helderheid, het
contrast, de kleur en de scherpte dynamisch aan
in real time om de kijkervaring van uw monitor te
verbeteren.
Hoe werkt het?
SmartImage is een exclusieve, vooraanstaande
technologie van Philips die de gegevens op uw
scherm analyseert. Op basis van het scenario
dat u selecteert, verbetert SmartImage op een
dynamische manier het contrast, de kleur, de
verzadiging en de scherpte van beelden om de
weergegeven inhoud te verbeteren, en dit alles in
real time met één druk op de knop.
Hoe activeer ik SmartImage?
Druk op 1. om SmartImage op het scherm
te tonen.
Druk op 2.
om om te schakelen tussen
Office (Kantoor), Photo (Foto), Movie (Film),
Game (Spel), Economy (Economie) en Off
(Uit).
Het menu van SmartImage blijft 5 seconden 3.
op het scherm staan. U kunt ook ook ”OK”
drukken om de keus te bevestigen.
Is SmartImage actief, dan werkt het sRGB-4.
schema niet. Om sRGB te gebruiken moet u
eerst SmartImage inactiveren met de knop
op het voorpaneel van de monitor.
Behalve met de knop
om omlaag te scrollen,
kan het ook met de knoppen
om te kiezen.
Druk op “OK” om de selectie te bevestigen en
het OSD van SmartImage te sluiten.

11
U hebt de keuze tussen zes standen: Office
(Kantoor), Photo (Foto), Movie (Film), Game (Spel),
Economy (Economie) en Off (Uit).
Office (Kantoor): • Verbetert de tekst en
houdt de helderheid laag voor een betere
leesbaarheid en minder belasting op de
ogen. Hiermee wordt de leesbaarheid en de
productiviteit aanmerkelijk verbeterd terwijl
u werkt met spreadsheets, PDF-bestanden,
gescande artikelen en andere gebruikelijke
kantoortoepassingen.
Photo (Foto): • Dit profiel combineert
kleurverzadiging, dynamisch contrast en
scherpte voor het weergeven van foto’s
en andere beelden met een opmerkelijke
helderheid in levendige kleuren – zonder
spookbeelden en fletse kleuren.
Movie (Film): • Verbeterde helderheid, verdiepte
kleurverzadiging, dynamisch contrast en een
messcherp beeld toont alle details in de
donkere partijen van uw video’s zonder dat de
kleuren verdwijnen in de lichtere partijen van
het beeld. Er blijven dynamische natuurlijke
waarden voor de ultieme videoweergave
Game (Spel): • Schakel het overdrive-circuit uit
voor de beste reactietijd, verminder gekartelde
randen voor snel bewegende objecten op het
scherm, verbeter de contrastverhouding voor
een helder en donker schema. Dit profiel biedt
de beste spelervaring voor gamers.
Economy (Economie): • In dit profiel worden
helderheid en contrast bijgesteld en de
verlichting verbeterd voor de juiste weergave
van dagelijkse kantoortoepassingen en minder
energieverbruik.
Off (Uit): • Geen optimalisatie door
SmartImage.
3.2 SmartContrast
Wat is het?
Unieke technologie die de getoonde gegevens
dynamisch analyseert en automatisch de
contrastverhouding van een beeldscherm
optimaliseert voor maximale helderheid en
plezier, met een hogere verlichting voor heldere,
scherpere en duidelijke beelden of juist minder
verlichting voor beelden op een donkere
achtergrond.
Waarom heb ik het nodig?
U wilt de beste visuele heldergheid en het
beste zichtcomfort, ongeacht welke gegevens u
toont. SmartContrast stelt het contrast en de
achtergrondverlichting dynamisch bij voor een
helder, duidelijk en scherp spel of videobeeld en
een duidelijk leesbare tekst voor het kantoor.
Door het energieverbruik te verminderen,
bespaart u energie en verlengt u de levensduur
van de monitor.
Hoe werkt het?
Wanneer u SmartContrast activeert, analyseert
deze de inhoud die u weergeeft in real time om
kleuren aan te passen en de intensiteit van de
achtergrondverlichting te beheren. Deze functies
zal het contrast dynamisch verbeteren voor een
fantastische entertainmentervaring tijdens het
weergeven van video's of het spelen van games.

12
3.3 SmartSaturate
Wat is het?
De intelligente technologie die de kleurverzadiging
beheert, de mate waarin een schermkleur
overloopt in de aangrenzende kleuren voor het
leveren van rijke en levendige beelden voor meer
amusement tijdens het bekijken van video's.
Waarom heb ik het nodig?
U wilt rijke, levedige beelden w voor meer
ontspanningsplezier bij het kijken naar video’s en
foto’s.
Hoe werkt het?
SmartSaturate beheert op een dynamische manier
de kleurverzadiging, de mate waarin de kleur
op het scherm overloopt in de aangrenzende
kleuren voor het leveren van een rijke, levendige
weergave voor meer amusement bij het
bekijken van beelden of video's in de Movie
(film)- of Game (spel) modus van uw scherm.
Dit wordt uitgeschakeld voor een weergave
van kantoortoepassingen met topkwaliteit en
in de Economy (economie) modus om het
stroomverbruik te verminderen.
3.4 SmartSharpness
Wat is het?
Slimme technologie voor een betere scherpte als
die nodig is voor ultieme beeldprestaties en meer
ontspanningsplezier bij het kijken naar foto’s en
video’s.
Waarom heb ik het nodig?
U wilt ultieme scherpte voor meer
ontspanningsplezier bij het kijken naar foto’s en
video’s.
Hoe werkt het?
Smart technology verbetert de scherpte
wanneer u deze nodig hebt voor ultieme
weergaveprestaties en meer amusement wanneer
u video's of foto's weergeeft in de Movie (film)-
of Game (spel) modus. Dit wordt uitgeschakeld
voor een weergave van kantoortoepassingen met
topkwaliteit en in de Economy (economie) modus
om het stroomverbruik te verminderen.

13
Eerste start – wizard
Wanneer u SmartControl Premium voor de •
eerste keer opstart na de installatie, wordt
de wizard voor de eerste start automatisch
weergegeven.
De wizard leidt u stap voor stap doo de •
instellingen voor de monitorprestaties.
U kunt naar het menu van de invoegtoepassing •
gaan om de wizard later te starten.
U kunt, zonder wizard, meer opties instellen •
met het standaardvenster.
3.5 Philips SmartControl Premium
Met de nieuwe SmartControl Premium-software
van Phillips kunt u uw monitor beheren via een
gemakkelijk te gebruiken grafische interface op
het scherm. Gecompliceerde aanpassingen horen
tot het verleden omdat deze gebruiksvriendelijke
software u begeleidt bij het fijn afstemmen van de
resolutie, de kleurkalibratie, de aanpassingen voor
klok/fase, de RGB-witpuntaanpassing, enz
Uitgerust met de nieuwste technologie in
kernalgoritmen voor een snelle verwerking en
reactie, is deze opvallende, op geanimeerde
pictogrammen gebaseerde software (compatibel
met Windows 7) gereed om uw ervaring met de
Philips-monitoren te verbeteren!
Installatie
Volg de instructies en voltooi de installatie. •
U kunt opstarten nadat de installatie is •
voltooid.
Wilt u het later starten, dan kan dat door te •
klikken op de snelkoppeling op het bureaublad
of de werkbalk.

14
Start met standaardvenster:
Instelmenu:
Met het instelmenu verandert u Brightness •
(Helderheid), Contrast, Focus, Position (Positie)
en Resolution (Resolutie).
U kunt de instructies opvolgen en de •
instellingen veranderen.
Cancel (Annuleert) u, dan krijgt u een vraag of •
u de installatie inderdaad wilt annuleren.

15
Kleurmenu:
Met het Color Menu (kleurmenu) stelt u •
RGB, Black Level (Zwartniveau), White Point
(Witpunt), Color Calibration (Kleurkalibratie)
en SmartImage in (Zie de paragraaf over
SmartImage).
U kunt de instructies opvolgen en de •
instellingen veranderen.
Zie onderstaande tabel voor de regel van het •
submenu, gebaseerd op uw invoer.
Voorbeeld voor Color Calibration •
(kleurkalibratie)
“Show Me“("Toon mij") start de handleiding 1.
voor kleurkalibratie.
Start – start de kleurkalibratie in zes stappen. 2.
Quick View (Sn3. el bekijken) laadt de beelden
voor en na.
Om terug te gaan naar het Color (kleur) 4.
venster, klikt u op de knop Cancel (Annuleren).
Kleurkalibratie activeren – dit is standaard 5.
ingeschakeld. Is het niet geactiveerd, dan
is kleurkalibratie niet mogelijk en gaat het
systeem naar de knoppen voor start en snel
bekijken.
In het kalibratievenster moeten 6.
patentgegevens staan.

16
ECO
Het paneel voor de venster Theft Deterrence
(diefstalbeveiliging) zal alleen actief zijn
wanneer u de diefstalbeveiligingsmodus in het
vervolgkeuzemenu van de invoegtoepassingen
selecteert.
Eerste scherm voor kleurkalibratie:
De knop Previous (Vorige) werkt pas op het •
tweede kleurscherm.
Met Next (Volgende) gaat u naar het volgende •
doel (van zes doelen).
Met de laatste knop Volgende gaat u naar het •
venster Bestand > Voorinstellingen.
Met Cancel (Annuleren) sluit u de •
gebruikersinterface en gaat u terug naar de
pagina van de invoegtoepassing.
SmartImage
Hiermee verandert u de instelling voor een betere
weergave, afhankelijk van de getoonde gegevens.
Is Entertainment ingesteld, dan zijn SmartContrast
en SmartResponse actief.

17
Om de Theft Deterrence (Diefstalbeveiliging) in
te schakelen, klikt u op de knop Theft Deterrence
Mode (Diefstalbeveiligingsmodus) inschakelen om
het volgende scherm te openen.
U kunt hier alleen een PIN-code van minimaal •
4 en hoogstens 9 cijfers opgeven.
Na het invoer van de PIN-code klikt u •
op Accept (Accepteren). U ziet dan het
dialoogvenster op de volgende pagina.
De minimumtijd is 5 minuten, het schuifje staat •
standaard op 5.
Vereist niet dat een scherm op een andere •
host wordt aangesloten om naar de Theft
Deterrence mode (Diefstalbeveiligingsmodus)
te gaan.
Nadat de PIN-cide gemaakt is, geeft het venster
Theft Deterrence (Diefstalbeveiliging) aan dat
Theft Deterrence Enabled (Diefstalbeveiliging
geactiveerd) is. De knop met PIN-opties wordt
getoond:
U ziet dat Theft Deterrence Enabled •
(Diefstalbeveiliging geactiveerd) is.
De Disable Theft Deterrence Mode (modus •
Diefstalbeveiliging uitschakelen) opent het
scherm op de volgende pagina.
De knop PIN-opties is alleen beschikbaar als •
de gebruiker een PIN-code maakt. De knop
brengt u naar de veilige PIN-website.
Opties > Voorkeuren – Is alleen actief als u
Preferences (Voorkeuren) kiest uit het uitrolmenu
Opties. Op een scherm dat niet ondersteund
wordt en geschikt is voor DDC/CI, ziet u alleen de
tabs Help en Options (Opties).
Toont de huidige voorkeursinstellingen. •
Door dit vakje te markeren wordt de •
eigenschap geactiveerd. Door opnieuw te
klikken wordt hij weer geïnactiveerd.
Het snelmenu op het bureaublad is standaard •
geactiveerd (aan). Enable Context menu
(Snelmenu inschakelen) toont de selecties
van SmartControl Premium voor het Select
Preset (selecteren van voorinstellingen) en de
Tune Display (tuneweergave) in het snelmenu
op het bureaublad. Indien uitgeschakeld wordt
SmartControl Premium verwijderd uit het
snelmenu.
Het pictogram in het systeemvak is standaard •
geactiveerd (aan). Snelmenu Enable context
(inschakelen) toont het taakbalkmenu voor
SmartControl Premium. Door rechts te klikken
op het pictogram in het systeemvak worden
de menuopties voor Help en Technicle
Support (Technische ondersteuning) getoond.
Klik op Upgrade (Opwaarderen), About
(Info) en Exit (Afsluiten). Is het menu in het
systeemvak voor Activeren niet geactiveerd,
dan toont het pictogram in het systeemvak
alleen EXIT (AFSLUITEN.)

18
Run at Startup (Starten bij systeemstart •
is standaard geactiveerd (aan)). Indien
uitgeschakeld, wordt SmartControl
Premium niet gestart tijdens het opstarten
of weergegeven in het systeemvak. De
enige manier om SmartControl Premium
te starten is via de snelkoppeling op het
bureaublad of vanaf het programmabestand.
Een voorinstelling die is ingesteld om bij het
opstarten te staten wordt niet geladen als dit
vakje niet gemakreed is ((Disabled)Inactief).
Transparantiemodus inschakelen •
(Windows 7, Vista, XP). Standaard is 0%,
Opaque (niet doorzichtig).
Opties > Invoer – Is alleen actief als er Input
(Invoer) wordt geselecteerd in het uitrolmenu
Options (Opties). Op een scherm dat niet
ondersteund wordt en geschikt is voor DDC/CI,
ziet u alleen de tabs Help en Options (Opties).
Alle andere tabbladen van SmartControl Premium
zijn niet beschikbaar.
Toont het venster Broninstructie en de •
instellingen van de huidige ingangsbron.
Is er maar een ingang, dan is dit venster niet •
zichtbaar.
Options > Audio (Opties > Audio) – Is alleen
actief als Geluidssterkte is geselecteerd in het
uitrolmenu Options (Opties).
Op een scherm dat niet ondersteund wordt en
geschikt is voor DDC/CI, ziet u alleen de tabs
Help en Options (Opties).
Options > Auto Pivot (Optie > Auto Pivot)

19
Help > User Manual (Help > Handleiding) –
Is alleen actief als u User Manual (Handleiding)
kiest in het uitrolmenu Help. Op een scherm dat
niet ondersteund wordt en geschikt is voor DDC/
CI, ziet u alleen de tabs Help en Options (Opties).
Help > Version (Help > Versie) – Is alleen actief
als u Versie kiest in het uitrolmenu Help. Op een
scherm dat niet ondersteund wordt en geschikt
is voor DDC/CI, ziet u alleen de tabs Help en
Options (Opties).
Contextgevoelig menu
Het Context Sensitive (Contextgevoelige) menu
is standaard actief. Is Enable Context Menu
(Snelmenu geactiveerd) in het venster Options >
Preferences (Opties > Voorkeuren), dan is het
menu zichtbaar.
Het Snelmenu heeft vier regels:
SmartControl Premium – Wanneer dit is •
geselecteerd, About Screen (wordt het
scherm) Info weergegeven.
Preset selecteren – Toont een hiërarchisch •
menu met opgeslagen voorinstellingen om
direct te kunnen gebruiken. Een vinkje geeft
aan welke momenteel geselecteerd is. De
Facoty Preser (fabrieksinstelling is) ook
beschikbaar in het uitrolmenu.
Tune Display(Tuneweergave) – Opent het •
bedieningspaneel van SmartControl Premium.
SmartImage – controleer de huidige •
instellingen: Kantoor, Foto, Film, Spel,
Economie, Uit.

20
Menu in systeemvak actief
Het systeemvakmenu kan worden weergegeven
door in het systeemvak met de rechtermuisknop
te klikken op het pictogram van SmartControl
Premium. Klikt u links dan wordt de toepassing
gestart.
Het systeemvak heeft vijf regels:
Help – Toegang tot de handleiding: Open het •
bestand met de handleiding via het standaard
browservenster.
Technical Support(Technische •
ondersteuning) – toont de pagina voor
technische ondersteuning.
Check for Update (Controleren op nieuwe •
versies) – brengt de gebruiker naar PDI
Landing en vergelijkt de versie van de
gebruiker met de meest recente versie.
About (Info) – Toont gedetailleerde •
referentiegegevens: productversie,
releasegegevens en productnaam.
Exit (Afsluiten) – Close SmartControl •
Premium sluiten.
Om SmartControl Premium opnieuw uit te
voeren, selecteert u SmartControl Premium
in het menu Programma's of dubbelklikt u op
het pictogram op het bureaublad of start u
het systeem opnieuw op.
Menu in systeemvak inactief
Is het systeemvak inactief in de voorkeurenmap,
dan is alleen de keuze AFSLUITEN beschikbaar.
Om SmartControl Premium volledig te
verwijderen uit het systeemvak, schakelt
u Uitvoeren bij opstarten uit in Opties >
Voorkeuren.

21
3.6 SmartDesktop Handleiding
SmartDesktop
SmartDesktop is onderdeel van SmartControl
Premium. Installeer SmartControl Premium en kies
SmartDesktop bij Opties.
• Met het keuzevak Uitlijnen op schermpartitie
wordt het venster automatisch uitgelijnd als
het naar de opgegeven schermpartitie wordt
versleept.
• Selecteer de gewenste schermpartitie door
op het pictogram te klikken. De schermpartitie
wordt toepgepast op het bureaublad en het
pictogram wordt gemarkeerd.
• Met Identificeren kan snel het raster worden
weergegeven.
Vensters verslepen
Zodra de schermpartitie is ingesteld en Uitlijnen
op schermpartitie is aangevinkt, kan een venster
naar het gebied worden versleept en wordt
het automatisch uitgelijnd. Als het venster en de
muisaanwijzer binnen het gebied zijn, wordt het
gebied gemarkeerd.
Opmerking
Als de omtrek van het gebied niet zichtbaar is
als het venster wordt versleept, is “De inhoud
van het venster tijdens het slepen weergeven”
uitgeschakeld. Inschakelen:
1. Klik in het Configuratiescherm op Systeem.
2. Klik op Geavanceerde systeeminstellingen
(In Vista & Win7 zit dit op de linkerbalk)
3. Klik bij Prestaties op Instellingen.
4. Vink De inhoud van het venster tijdens het
slepen weergeven aan en klik op OK.
Een andere methode:
Vista:
Configuratiescherm > Persoonlijke instellingen >
Kleur en vormgeving van vensters > Klik op
"Eigenschappen van klassieke vormgeving openen
voor meer kleuropties" > klik op de knop
"Effecten" > vink "De inhoud van het venster
tijdens het slepen weergeven" aan.
XP:
Eigenschappen voor Beeldscherm >
Vormgeving > Effecten... > vink "De inhoud van
het venster tijdens het slepen weergeven" aan
Win 7:
Geen andere methodes beschikbaar.

22
Titelbalkopties
Desktop Partition kan toegankelijk worden
gemaakt op de titelbalk van het actieve venster.
Zodoende kunt u snel en eenvoudig het
bureaublad beheren en elk venster naar elk
schermdeel sturen zonder het venster te hoeven
verslepen. Plaats de cursor op de titelbalk van het
actieve venster om het keuzemenu te openen.
Menu openen met rechtermuisknop
Klik met de rechtermuisknop op het pictogram
van Desktop Partition om het keuzemenu te
openen.
1. Venster zoeken – In sommige gevallen kan
de gebruiker meerdere venster naar dezelfde
partitie hebben verzonden. Venster zoeken
toont alle geopende vensters en verplaatst het
geselecteerde venster naar de voorgrond.
2. Desktop Partition – Desktop Partition toont
de momenteel geselecteerde partitie en zorgt
ervoor dat u snel kunt overspringen naar de
partities die in het keuzemenu staan.
Opmerking
Als meer dan één beeldscherm is aangesloten,
mikt u op het huidige beeldscherm om de
partitie te wijzigen. Het gemarkeerde pictogram
vertegenwoordigt de actieve partitie.
3. Partitie herkennen – Toont een rasteromtrek
op het bureaublad voor de huidige partitie.
4. Uitlijnen aan/Uitlijnen uit – Schakelt het
automatisch uitlijnen van versleepte partities
in/uit.
5. Afsluiten – Sluit Desktop Partition en Display
Tune. Initialiseer opnieuw door Display Tune
via het startmenu of de snelkoppeling te
starten.

23
Rechtermuisklik op het taakvak
Het taakvak bevat de meeste functies die
de titelbalk ook ondersteund (behalve het
automatisch doorsturen van een venster naar
een partitie).
• Venster zoeken – In sommige gevallen kan
de gebruiker meerdere venster naar dezelfde
partitie hebben verzonden. Venster zoeken
toont alle geopende vensters en verplaatst het
geselecteerde venster naar de voorgrond.
• Desktop Partition – Desktop Partition toont
de momenteel geselecteerde partitie en zorgt
ervoor dat u snel kunt overspringen naar de
partities die in het keuzemenu staan.
• Partitie herkennen – Toont een rasteromtrek
op het bureaublad voor de huidige partitie.
• Uitlijnen aan/Uitlijnen uit – Schakelt het
automatisch uitlijnen van versleepte partities
in/uit.
Menu openen met linkermuisknop
Klik met de linkermuisknop op het pictogram van
Desktop Partition om het geactiveerde venster
snel naar een partitie te sturen zonder het te
hoeven verslepen. Laat de muisknop los om het
venster naar de gemarkeerde partitie te sturen.

24
Begrippen in SmartDesktop Partition
Naam Beschrijving Afbeelding
Volledig bureaublad Van toepassing op alle instellingen op het hele bureaublad.
Verticaal Analyseert de schermresolutie en deelt het beeld in twee
evenredig verdeelde verticale gebieden.
Voor 90/270 behoud de verticale configuratie.
Horizontaal Analyseert de schermresolutie en deelt het beeld in twee
evenredig verdeelde horizontale gebieden.
Voor 90/270 behoud de horizontale configuratie.
Verticaal drievoudig Analyseert de schermresolutie en deelt het beeld in drie
evenredig verdeelde verticale gebieden.
Voor 90 Partitie 1 horizontaal boven Partitie 2 horizontaal
midden Partitie 3 horizontaal onder.
Voor 270 Partitie 3 horizontaal boven Partitie 2
horizontaal midden Partitie 1 horizontaal onder.
Verticaal splitsen links Analyseert de schermresolutie en deelt het beeld in twee
verticale gebieden, links één gebied en rechts gesplits in
twee evenredig verdeelde gebieden
Voor 90 Partitie 1 boven Partitie 2&3 onder. Voor 270
Partitie 1 onder Partitie 2&3 boven.
Verticaal splitsen rechts Analyseert de schermresolutie en deelt het beeld in twee
verticale gebieden, rechts één gebied en links gesplits in
twee evenredig verdeelde gebieden
Voor 90 Partitie 1&2 boven Partitie 3 onder.
Voor 270 Partitie 3 boven Partitie 1&2 onder.

25
Naam Beschrijving Afbeelding
Horizontaal splitsen
boven
Analyseert de schermresolutie en verdeelt het beeld in
twee evenredig verdeelde horizontale gebieden, boven
één gebied en onder gesplitst in twee evenredig verdeelde
gebieden
Voor 90 Partitie 1 rechts Verticale Partitie 2&3 links
Verticaal.
Voor 270 Partitie 1 links Verticale Partitie 2&3 rechts
Verticaal.
Horizontaal splitsen
onder
Analyseert de schermresolutie en verdeelt het beeld in
twee evenredig verdeelde horizontale gebieden, onder
één gebied en boven gesplitst in twee evenredig verdeelde
gebieden
Voor 90 Partitie 1&2 rechts Verticale Partitie 3 links
Verticaal.
Voor 270 Partitie 1&2 links Verticale Partitie 3 rechts
Verticaal.
Evenredig splitsen Analyseert de schermresolutie en deelt het beeld in vier
evenredig verdeelde gebieden.

26
3.7 Het beleid van Philips m.b.t. pixeldefecten in
platte beeldschermen
Philips streeft ernaar producten van de hoogste
kwaliteit te leveren. Wij gebruiken een aantal van
de meest geavanceerde productieprocessen in
de branche en oefenen strikte kwaliteitscontrole
uit. Pixel- of subpixeldefecten in de tft-schermen
die gebruikt worden voor platte beeldschermen
kunnen soms echter niet worden vermeden. Geen
enkele fabrikant kan garanderen dat alle panelen
vrij van pixeldefecten zijn, maar Philips garandeert
dat elke monitor die een onaanvaardbaar aantal
defecten heeft onder garantie zal worden
gerepareerd of vervangen. Deze mededeling
geeft een uitleg van de verschillende soorten
pixeldefecten en definieert het aanvaardbare
defectenniveau voor elk soort. Om voor reparatie
of vervanging onder garantie in aanmerking te
komen, moet het aantal pixeldefecten in een
tft-scherm deze aanvaardbare niveaus
overschrijden.Niet meer dan 0,0004% van de
subpixels in een interlaced 19" XGA monitor
bijvoorbeeld mag defect zijn. Omdat sommige
soorten of combinaties van pixeldefecten eerder
opgemerkt worden dan anderen, stelt Philips
bovendien de kwaliteitsnormen daarvoor zelfs
hoger. Deze garantie is wereldwijd geldig.
Pixels en subpixels
Een pixel, of beeldelement, is samengesteld uit
drie subpixels in de hoofdkleuren rood, groen en
blauw. Een groot aantal pixels tezamen vormen
een beeld. Wanneer alle subpixels van een
pixel verlicht zijn, verschijnen de drie gekleurde
subpixels samen als een enkele witte pixel.
Wanneer ze allemaal donker zijn, verschijnen de
drie gekleurde subpixels samen als een enkele
zwarte pixel. Andere combinaties van verlichte en
donkere subpixels verschijnen als enkele pixels van
andere kleuren.
Soorten pixeldefecten
Pixel- en subpixeldefecten verschijnen op
verschillende manieren op het scherm. Er zijn
twee categorieën pixeldefecten en een aantal
verschillende soorten subpixeldefecten in elke
categorie.
Heldere puntdefecten
Heldere puntdefecten doen zich voor als pixels
of subpixels die altijd verlicht of 'aan' zijn. Dat
wil zeggen, een heldere punt is een subpixel die
duidelijk afsteekt op het scherm als de monitor
een donker patroon weergeeft. Dit zijn de
mogelijke soorten Heldere puntdefecten:
Eén verlichte rode, groene of blauwe subpixel
Twee naast elkaar gelegen verlichte subpixels:
- rood + blauw = paars
- rood + groen = geel
- groen + blauw = cyaan (lichtblauw)
Drie naast elkaar gelegen verlichte subpixels (één
witte pixel)

27
Opmerking
Een rode of blauwe heldere punt moet meer
dan 50 procent helderder zijn dan aangrenzende
punten, terwijl een groene heldere punt
30 procent helderder is dan aangrenzende punten.
Zwarte puntdefecten
Zwarte puntdefecten doen zich voor als pixels of
subpixels die altijd donker of ‘uit’ zijn.
Dat wil zeggen, een zwarte dot is een subpixel die
duidelijk afsteekt op het scherm als de monitor
een licht patroon weergeeft. Dit zijn de mogelijke
soorten zwarte puntdefecten:
HELDERE PUNTDEFECTEN ACCEPTABEL NIVEAU
MODEL 231S2
1 helder subpixel 3
2 heldere subpixels naast elkaar 1
3 heldere subpixels naast elkaar (een wit pixel) 0
Afstand tussen twee heldere punten* >15mm
Totaal aantal heldere punten van alle soorten 3
ZWARTE PUNTDEFECTEN ACCEPTABEL NIVEAU
MODEL 231S2
1 donkere subpixel 5 of minder
2 donkere subpixels naast elkaar 2 of minder
3 donkere subpixels naast elkaar 0
Afstand tussen twee zwarte punten* >15mm
Totaal aantal zwarte punten van alle types 5 of minder
TOTAAL AANTAL DEFECTE PUNTEN ACCEPTABEL NIVEAU
MODEL 231S2
Totaal aantal heldere punten van alle types 5 of minder
Opmerking
1 of 2 defecte subpixels naat elkaar komen overeen met 1 defect punt
Deze monitor voldoet aan ISO9241-307.
Nabijheid van pixeldefecten
Omdat pixel- en subpixeldefecten van hetzelfde
soort die dicht bij elkaar in de buurt zijn eerder
opgemerkt kunnen worden, specificeert Philips
ook de toleranties voor de nabijheid van
pixeldefecten.
Pixeldefecttoleranties
Om voor reparatie of vervanging vanwege
pixeldefecten tijdens de garantieperiode in
aanmerking te komen, moet een tft-scherm
in een platte beeldschermmonitor van Philips
pixel- of subpixeldefecten hebben die de in de
onderstaande tabellen vermelde toleranties
overschrijden.

28
4. Technische specificaties
Beeld/Weergave
Beeldschermtype Tft-lcd
Achtergrondverlichting CCFL
Beeldschermformaat 23" W (58,4 cm)
Beeldverhouding 16:9
Pixelpitch 0,266 x 0,266 mm
Helderheid 300 cd/m²
SmartContrast 500.000:1
Contrastverhouding (standaard) 1000:1
Responstijd (standaard) 5 ms
Optimale resolutie 1920 x 1080 @ 60Hz
Kijkhoek 176° (H) / 170° (V) @ C/R > 5
Beeldverbetering SmartImage
Beeldschermkleuren 16,7 M
Verticale vernieuwingsfrequentie 56Hz – 76Hz
Horizontale frequentie 30kHz – 80kHz
sRGB JA
Aansluitingen
Signaalingang DVI-D (Digitaal), VGA (Analoog)
Ingangssignaal Aparte sync, Sync op groen
Gemak
Gebruiksgemak
OSD-talen Engels, Frans, Duits, Italiaans, Russisch, Spaans, Vereendvoudigd
Chinees, Portugees
Andere voordelen VESA-montage (100 x 100mm), Kensington-slot
Plug & Play-compatibiliteit DDC/CI, sRGB, Windows 7/Vista/XP, Mac OSX, Linux
Standaard
Kantelen -5/+20
Draaien -65/+65
Hoogte-instelling maximaal 70mm

29
Voeding
Aan-modus 42,24W
Aan-modus (ECO-modus)
(standaard)
24,5W
Energieverbruik
(EnergyStar 5.0 testmethode)
Netvoeding 100V
wisselspanning
+/- 5V,
50Hz +/- 3Hz
Netvoeding 115V
wisselspanning
+/- 5V,
60Hz +/- 3Hz
Netvoeding 230V
wisselspanning
+/- 5V,
50Hz +/- 3Hz
Normaal gebruik (standaard)
28,62W 27,65W 27,5W
Slaapstand (standaard)
0,1W 0,1W 0,1W
Uit
0,1W 0,1W 0,1W
Warmtedissipatie* Netvoeding 100V
wisselspanning
+/-5V, 50Hz +/- 3Hz
Netvoeding 115V
wisselspanning
+/-5V, 60Hz +/-3Hz
Netvoeding 230V
wisselspanning
+/-5V, 50Hz +/- 3Hz
Normaal bedrijf
97,68BTU 94,37BTU 93,86BTU
Slaapstand (standaard)
0,34BTU 0,34BTU 0,34BTU
Uit
0,34BTU 0,34BTU 0,34BTU
LED-indicator voeding Ingeschakeld: Wit, Standby/Slaapstand: Wit (knipperend)
Voeding Ingebouwd 100-240V wisselspanning, 50/60Hz
Afmetingen
Product met voet (BxHxD)
566 x 499 x 249 mm
Product zonder voet (BxHxD)
566 x 360 x 50 mm
Afmetingen van de verpakking
(BxHxD)
615 x 478 x 171 mm
Gewicht
Product met voet
4,6 kg
Product zonder voet
4,2 kg
Product met verpakking
6,4 kg
Bedrijfsconditie
Temperatuurbereik Opslag: -20°C tot 60°C
Bedrijf: 0°C tot 40°C
Relatieve vochtigheid 20% tot 80%
Hoogte Niet in bedrijf: + 40.000 ft ( 12.192 m)
Gebruik: + 12.000 ft ( 3.658 m)
MTBF 50.000 u

30
Omgeving
ROHS JA
EPEAT Zilver (www.epeat.net)
Verpakking 100% recyclebaar
Compliantie en standaarden
Regelgevende goedkeuringen CE-markering, Energy Star 5.0, FCC Class B, SEMKO, TCO5.0,
TÜV/GS, TÜV Ergo, UL/cUL
Behuizing
Kleur Zwart/Zilver, Zwart/Zwart
Voltooien Patroon
Opmerking
1. EPEAT Silver is uitsluitend geldig waar Philips het product registreert. Bezoek www.epeat.net voor de
registratiestatus in uw land.
2. Deze gegevens kunnen worden veranderd zonder kennisgeving. Ga naar www.philips.com/support
om de laatste versie van de folder te downloaden.

31
4.1 Resolutie & vooringestelde standen
Maximale resolutie
Voor 231S2
1920 x 1080 bij 60 Hz (analoge ingang)
1920 x 1080 bij 60 Hz (digitale ingang)
Aanbevolen resolutie
Voor 231S2
1920 x 1080 bij 60 Hz (digitale ingang)
H. freq (kHz) Resolutie V. freq (Hz)
31,47 640x480 59,94
37,88 800x600 60,32
48,36 1024x768 60,00
54,00 1152x864 60,00
44,77 1280x720 59,86
47,78 1280x768 59,87
49,70 1280x800 59,81
60,00 1280x960 60,00
63,89 1280x1024 60,02
47,71 1360x768 60,02
55,47 1440x900 59,90
55,94 1440x900 59,89
75,00 1600x1200 60,00
64,67 1680x1050 59,88
65,29 1680x1050 59,95
66,59 1920x1080 59,93
74,04 1920x1200 59,95
67,50 1920x1080 60,00
4.2 Automatische energiebesparing
Hebt u een videokaart die voldoet aan VESA
DPM of de daarbij behorende software in de
computer, dan kan de monitor automatisch het
energieverbruik verminderen als hij niet in gebruik
is. Komt er dan invoer van een toetsenbord,
muis of ander invoerapparaat, dan ‘wordt de
monitor wakker’. Onderstaande tabel toont
het energieverbruik en de wijze waarop de
energiebesparing gesignaleerd wordt:
Definitie van energieverbruik
VESA-stand Video H-sync V-sync Opgenomen
vermogen
Ledkleur
Actief AAN Ja Ja 42,24W
(standaard),
Wit
Slaapstand
(standaard)
UIT Nee Nee 0,1W Wit
(knipperend)
Uitschakelen UIT - - 0,1W UIT
De volgende instelling wordt gebruikt om het
stroomverbruik op deze monitor te meten.
Oorspronkelijke resolutie: 1920x1080
Contrast: 50%
Helderheid: 300 nits
Kleurtemperatuur: 6500k
Opmerking
Deze gegevens kunnen worden veranderd zonder
kennisgeving.

32
5. Informatie over
voorschriften
Lead-free Product
Lead free display promotes
environmentally sound recovery and
disposal of waste from electrical and
electronic equipment. Toxic substances
like Lead has been eliminated and compliance with
European community’s stringent RoHs directive
mandating restrictions on hazardous substances
in electrical and electronic equipment have been
adhered to in order to make Philips monitors safe
to use throughout its life cycle.
TCO Displays 5.0 Information
Congratulations,
Your display is designed for both
you and the planet!
This display carries the TCO Certified label. This
ensures that the display is designed for minimal
impact on the climate and natural environment,
while offering all the performance expected
from top of the line electronic products. TCO
Certified is a third party verified program, where
every product model is tested by an accredited
independent test laboratory. TCO Certified
represents one of the toughest certifications for
displays worldwide.
Some of the Usability features of the TCO
Displays 5.0 requirements:
Visual Ergonomics
Good visual ergonomics in order to improve the
working environment for the user and to reduce
sight and strain problems. Important parameters
are:
Light levels without color tint, Uniform color •
and luminance, Wide color gamut
Calibrated color temperature and gamma •
curve
Wide luminance level, Dark black levels, Low •
motion blur
Electrical Safety
Product fulfills rigorous safety standards •
Emissions
Low alternating electric and magnetic fields •
emissions
Low acoustic noise emissions •
Some of the Environmental features of the •
TCO Displays 5.0 requirements:
The brand owner demonstrates corporate •
social responsibility and has a certified
environmental management system (EMAS or
ISO 14001)
Very low energy consumption both in on- and •
standby mode
Restrictions on chlorinated and brominated •
flame retardants, plasticizer and polymers
Restrictions on heavy metals such as cadmium, •
mercury and lead (RoHS compliance)
EPEAT
(www.epeat.net)
“The EPEAT (Electronic Product
Environmental Assessment Tool)
program evaluates computer
desktops, laptops, and monitors based
on 51 environmental criteria developed through
an extensive stakeholder consensus process
supported by US EPA.
EPEAT system helps purchasers in the public
and private sectors evaluate, compare and select
desktop computers, notebooks and monitors
based on their environmental attributes. EPEAT
also provides a clear and consistent set of
performance criteria for the design of products,
and provides an opportunity for manufacturers to
secure market recognition for efforts to reduce
the environmental impact of its products.”

33
Benefits of EPEAT
Reduce use of primary materials
Reduce use of toxic materials
Avoid the disposal of hazardous waste EPEAT’S
requirement that all registered products meet
ENERGY STAR’s energy efficiency specifications,
means that these products will consume less
energy throughout their life.
CE Declaration of Conformity
This product is in conformity with the following
standards
EN60950-1:2006 (Safety requirement of •
Information Technology Equipment)
EN55022:2006 (Radio Disturbance •
requirement of Information Technology
Equipment)
EN55024:1998+A1:2001+A2:2003 (Immunity •
requirement of Information Technology
Equipment)
EN61000-3-2:2006 (Limits for Harmonic •
Current Emission)
EN61000-3-3:1995+A1:2001+A2:2005 •
(Limitation of Voltage Fluctuation and Flicker)
following provisions of directives applicable
2006/95/EC (Low Voltage Directive) •
2004/108/EC (EMC Directive) •
2005/32/EC (EuP Directive, EC No. 1275/2008 •
mplementing Directive for Standby and Off
mode power consumption) and is produced
by a manufacturing organization on ISO9000
level.
The product also comply with the following
standards
ISO9241-307:2008 (Ergonomic requirement, •
Analysis and compliance test methods for
electronic visual displays)
GS EK1-2000:2009 (GS mark requirement)•
prEN50279:1998 (Low Frequency Electric and •
Magnetic fields for Visual Display)
MPR-II (MPR:1990:8/1990:10 Low Frequency •
Electric and Magnetic fields)
TCO Displays 5.0 (Requirement for •
Environment Labeling of Ergonomics,
Energy, Ecology and Emission, TCO: Swedish
Confederation of Professional Employees) for
TCO versions
Energy Star Declaration
(www.energystar.gov)
This monitor is equipped with a function for saving
energy which supports the VESA Display Power
Management (DPM) standard. This means that the
monitor must be connected to a computer which
supports VESA DPM. Time settings are adjusted
from the system unit by software.
VESA State LED Indicator Power
Consumption
Normal
operation
ON (Active) White 28.62W (typ.)
Power Saving
Alternative 2
One step
Sleep (typ.)
Switch Off
White Blinking
Off
0.1W
0.1W
As an ENERGY STAR
®
Partner,
we have determined that this
product meets the ENERGY STAR
®
guidelines for energy efficiency.
Note
We recommend you switch off the monitor when
it is not in use for a long time.

34
Federal Communications Commission (FCC)
Notice (U.S. Only)
This equipment has been tested and found
to comply with the limits for a Class B digital
device, pursuant to Part 15 of the FCC
Rules. These limits are designed to provide
reasonable protection against harmful
interference in a residential installation. This
equipment generates, uses and can radiate
radio frequency energy and, if not installed
and used in accordance with the instructions,
may cause harmful interference to radio
communications. However, there is no
guarantee that interference will not occur
in a particular installation. If this equipment
does cause harmful interference to radio or
television reception, which can be determined
by turning the equipment off and on, the
user is encouraged to try to correct the
interference by one or more of the following
measures:
Reorient or relocate the receiving antenna. •
Increase the separation between the •
equipment and receiver.
Connect the equipment into an outlet on •
a circuit different from that to which the
receiver is connected.
Consult the dealer or an experienced radio/•
TV technician for help.
Changes or modifications not expressly
approved by the party responsible for
compliance could void the user's authority to
operate the equipment.
Use only RF shielded cable that was supplied with
the monitor when connecting this monitor to a
computer device.
To prevent damage which may result in fire or
shock hazard, do not expose this appliance to rain
or excessive moisture.
THIS CLASS B DIGITAL APPARATUS MEETS
ALL REQUIREMENTS OF THE CANADIAN
INTERFERENCE-CAUSING EQUIPMENT
REGULATIONS.
FCC Declaration of Conformity
Declaration of Conformity for Products Marked
with FCC Logo,
United States Only
This device complies with Part 15 of the FCC
Rules. Operation is subject to the following two
conditions: (1) this device may not cause harmful
interference, and (2) this device must accept any
interference received, including interference that
may cause undesired operation.

35
Commission Federale de la Communication
(FCC Declaration)
Cet équipement a été testé et déclaré
conforme auxlimites des appareils numériques
de class B,aux termes de l'article 15 Des
règles de la FCC. Ces limites sont conçues
de façon à fourir une protection raisonnable
contre les interférences nuisibles dans le cadre
d'une installation résidentielle.
CET appareil produit, utilise et peut émettre
des hyperfréquences qui, si l'appareil n'est pas
installé et utilisé selon les consignes données,
peuvent causer des interférences nuisibles aux
communications radio.
Cependant, rien ne peut garantir l'absence
d'interférences dans le cadre d'une installation
particulière. Si cet appareil est la cause
d'interférences nuisibles pour la réception des
signaux de radio ou de télévision, ce qui peut
être décelé en fermant l'équipement, puis en
le remettant en fonction, l'utilisateur pourrait
essayer de corriger la situation en prenant les
mesures suivantes:
Réorienter ou déplacer l'antenne de réception. •
Augmenter la distance entre l'équipement et •
le récepteur.
Brancher l'équipement sur un autre circuit que •
celui utilisé par le récepteur.
Demander l'aide du marchand ou d'un •
technicien chevronné en radio/télévision.
Toutes modifications n'ayant pas reçu
l'approbation des services compétents
en matière de conformité est susceptible
d'interdire à l'utilisateur l'usage du présent
équipement.
N'utiliser que des câbles RF armés pour
les connections avec des ordinateurs ou
périphériques.
CET APPAREIL NUMERIQUE DE LA CLASSE
B RESPECTE TOUTES LES EXIGENCES DU
REGLEMENT SUR LE MATERIEL BROUILLEUR
DU CANADA.
EN 55022 Compliance (Czech Republic Only)

36
Polish Center for Testing and Certification
Notice
The equipment should draw power from a socket
with an attached protection circuit (a three-
prong socket). All equipment that works together
(computer, monitor, printer, and so on) should
have the same power supply source.
The phasing conductor of the room's electrical
installation should have a reserve short-circuit
protection device in the form of a fuse with a
nominal value no larger than 16 amperes (A).
To completely switch off the equipment, the
power supply cable must be removed from the
power supply socket, which should be located
near the equipment and easily accessible.
A protection mark "B" confirms that the
equipment is in compliance with the protection
usage requirements of standards PN-93/T-42107
and PN-89/E-06251.
North Europe (Nordic Countries) Information
Placering/Ventilation
VARNING:
FÖRSÄKRA DIG OM ATT HUVUDBRYTARE
OCH UTTAG ÄR LÄTÅTKOMLIGA, NÄR DU
STÄLLER DIN UTRUSTNING PÅPLATS.
Placering/Ventilation
ADVARSEL:
SØRG VED PLACERINGEN FOR, AT
NETLEDNINGENS STIK OG STIKKONTAKT ER
NEMT TILGÆNGELIGE.
Paikka/Ilmankierto
VAROITUS:
SIJOITA LAITE SITEN, ETTÄ VERKKOJOHTO
VOIDAAN TARVITTAESSA HELPOSTI
IRROTTAA PISTORASIASTA.
Plassering/Ventilasjon
ADVARSEL:
NÅR DETTE UTSTYRET PLASSERES, MÅ
DU PASSE PÅ AT KONTAKTENE FOR
STØMTILFØRSEL ER LETTE Å NÅ.
BSMI Notice (Taiwan Only)

37
Ergonomie Hinweis (nur Deutschland)
Der von uns gelieferte Farbmonitor entspricht den
in der "Verordnung über den Schutz vor Schäden
durch Röntgenstrahlen" festgelegten Vorschriften.
Auf der Rückwand des Gerätes befindet sich
ein Aufkleber, der auf die Unbedenklichkeit der
Inbetriebnahme hinweist, da die Vorschriften über
die Bauart von Störstrahlern nach Anlage III ¤ 5
Abs. 4 der Röntgenverordnung erfüllt sind.
Damit Ihr Monitor immer den in der Zulassung
geforderten Werten entspricht, ist darauf zu
achten, daß
Reparaturen nur durch Fachpersonal 1.
durchgeführt werden.
nur original-Ersatzteile verwendet werden. 2.
bei Ersatz der Bildröhre nur eine bauartgleiche 3.
eingebaut wird.
Aus ergonomischen Gründen wird empfohlen,
die Grundfarben Blau und Rot nicht auf dunklem
Untergrund zu verwenden (schlechte Lesbarkeit
und erhöhte Augenbelastung bei zu geringem
Zeichenkontrast wären die Folge).
Der arbeitsplatzbezogene Schalldruckpegel nach
DIN 45 635 beträgt 70dB (A) oder weniger.
ACHTUNG: BEIM AUFSTELLEN
DIESES GERÄTES DARAUF
ACHTEN, DAß NETZSTECKER UND
NETZKABELANSCHLUß LEICHT
ZUGÄNGLICH SIND.
China RoHS
The People's Republic of China released a
regulation called "Management Methods for
Controlling Pollution by Electronic Information
Products" or commonly referred to as China
RoHS. All products are produced and sold for
China market have to meet China RoHS request.
⦃ֱՓ⫼ᳳ䰤
ℸᷛ䆚ᣛᳳ䰤˄कᑈ˅ˈ⬉ᄤֵᙃѻકЁ
᳝ⱘ᳝↦᳝ᆇ⠽䋼ܗ㋴ℷᐌՓ⫼ⱘᴵӊ
ϟϡӮথ⫳⊘さবˈ⬉ᄤֵᙃѻક⫼᠋
Փ⫼䆹⬉ᄤֵᙃѻકϡӮᇍ⦃๗䗴៤Ϲ䞡∵
ᶧᇍ݊Ҏ䑿ǃ䋶ѻ䗴៤Ϲ䞡ᤳᆇⱘᳳ䰤DŽ

38
6. Klantenzorg En Garantie
Klantenzorg En Garantie
KIES A.U.B. UW LAND/REGIO OM DE
GARANTIEDEKKING TE LEZEN:
WEST-EUROPA
Oostenrijk / België / Denemarken / Frankrijk /
Duitsland / Griekenland / Finland / Ierland / Italië /
Luxemburg / Nederland / Noorwegen / Portugal /
Zweden / Zwitserland / Spanje / Verenigd
Koninkrijk / Polen
OOST-EUROPA
Tsjechische Republiek / Hongarije / Rusland /
Slowakije / Slovenië / Turkije
LATIJNS-AMERIKA
Argentinië / Brazilië
NOORD-AMERIKA
Canada / USA
PACIFIC
Australië / Nieuw-Zeeland
AZIË
China / Hongkong / India / Indonesië / Korea /
Maleisië / Pakistan / Filippijnen / Singapore / Taiwan /
Thailand / Vietnam
AFRIKA
Zuid-Afrika
MIDDEN-OOSTEN
Verenigde Arabische Emiraten
Uw Philips F1rst Choice Garantie
U hebt een monitor van Philips gekocht, hartelijk
dank daarvoor.
Alle Philips-monitoren worden
volgens strenge normen ontworpen
en gemaakt met het oog op optimale
prestaties, gebruiksvriendelijkheid en
installatiegemak. Mocht u bij de installatie of het
gebruik van dit product problemen ondervinden,
neem dan contact op met de helpdesk van
Philips zodat u kunt profiteren van uw Philips
F1rst Choice Garantie. Deze drie jaar durende
servicegarantie geeft u het recht uw monitor
om te ruilen als blijkt dat het apparaat defect is.
Philips streeft ernaar de monitor binnen 48 uur
na ontvangst van de telefonische melding op het
door u opgegeven adres om te ruilen.
Wat valt er onder de garantie?
De Philips F1rst Choice Garantie geldt in Andorra,
Oostenrijk, België, Cyprus, Denemarken, Frankrijk,
Duitsland, Griekenland, Finland, Ierland, Italië,
Liechtenstein, Luxemburg, Monaco, Nederland,
Noorwegen, Polen, Portugal, Zweden, Zwitserland,
Spanje en het Verenigd Koninkrijk en de garantie
is uitsluitend van toepassing op monitoren die
oorspronkelijk ontworpen, gemaakt, goedgekeurd
en/of geautoriseerd zijn om in genoemde landen
te worden gebruikt.
De garantie geldt vanaf de dag waarop u uw
monitor hebt gekocht. In de drie jaren daarna
wordt uw monitor omgeruild voor minimaal een
gelijkwaardige monitor wanneer sprake is van
een defect waarop de garantiebepalingen van
toepassing zijn.
De omgeruilde monitor blijft van u en Philips
houdt de defectgeraakte/oorspronkelijke
monitor. De omgeruilde monitor heeft dezelfde
garantieperiode als uw oorspronkelijke monitor,
namelijk 36 maanden vanaf de aankoopdatum van
uw oorspronkelijke monitor.

39
Wat valt er niet onder de garantie?
De Philips F1rst Choice Garantie is van toepassing
mits het product op de juiste wijze gebruikt is
overeenkomstig het doel waartoe het bestemd
is, met inachtneming van de gebruiksaanwijzing
en na overlegging van de originele factuur of
aankoopbon met daarop de datum van aankoop,
de naam van de leverancier en het model - en
productienummer.
De Philips F1rst Choice Garantie kan vervallen
indien:
De documenten op enigerlei wijze gewijzigd •
of onleesbaar gemaakt zijn;
Het model- of productienummer gewijzigd, •
uitgewist, verwijderd of onleesbaar gemaakt is;
Reparaties of wijzigingen zijn uitgevoerd door •
daartoe niet-bevoegde serviceorganisaties of
personen;
Schade is ontstaan door een ongeluk, inclusief •
maar niet beperkt tot blikseminslag, water of
vuur, onjuist gebruik of verwaarlozing;
Ontvangstproblemen veroorzaakt door •
signaalcondities of kabel- of antennesystemen
buiten het apparaat;
Defecten veroorzaakt door onvoorzichtig of •
verkeerd gebruik van de monitor;
Het product dient te worden gewijzigd •
of aangepast om te kunnen voldoen aan
lokale of nationale technische normen die
gelden in landen waarvoor het product niet
oorspronkelijk is ontworpen, gefabriceerd,
goedgekeurd en/of geautoriseerd. U dient
daarom altijd te controleren of een product in
een bepaald land kan worden gebruikt.
Bedenk dat de Philips F1rst Choice Garantie •
niet van toepassing is op producten die
oorspronkelijk niet ontworpen, gemaakt,
goedgekeurd en/of geautoriseerd zijn om in
de Philips F1rst Choice-landen te worden
gebruikt. In these cases the Philips global
warranty terms are valid.
Maar één muisklik van u verwijderd
In geval van problemen adviseren wij u de
gebruiksaanwijzing zorgvuldig door te lezen of
naar website www.philips.com/support te gaan
voor aanvullende ondersteuning.
Een telefoontje is voldoende
Om onnodig ongemak te voorkomen, raden wij
u aan voordat u contact opneemt met de Philips-
helpdesk de gebruiksaanwijzing goed te lezen of
naar de website www.philips.com/support te gaan
voor aanvullende ondersteuning.
Om u snel van dienst te kunnen zijn, wordt u
verzocht de volgende gegevens bij de hand te
hebben als u de helpdesk belt:
Philips-typenummer•
Philips-serienummer•
Aankoopdatum (een kopie van de •
aankoopbon kan vereist zijn)
PC-omgeving Processor:•
CPU, naam van videokaart en versie van
◦
stuurprogramma
Besturingssysteem
◦
Toepassing is in gebruikt
◦
Overige geïnstalleerde kaarten•
Zorg dat u ook de volgende informatie bij de
hand hebt:
het bewijs van aankoop met: aankoopdatum, •
naam van de leverancier, modelnummer en
serienummer van het product.
Het volledige adres waar de defecte monitor •
opgehaald en het vervangende apparaat
bezorgd dient te worden.
De klantenservice van Philips is wereldwijd
beschikbaar. Klikt hier voor de contactgegevens
van F1rst Choice
U kunt ons ook bereiken op onze website:
Website: http://www.philips.com/support

40
F1rst Choice Contact Information
Land Code Telefoonnummer Tarief
Austria +43 0810 000206
€
0,07
Belgium +32 078 250851
€
0,06
Denmark +45 3525 8761 Lokaal tarief
Finland +358 840 320 041
€
0,08
Luxembourg +352 26 84 30 00 Lokaal tarief
The Netherlands +31 0900 0400 063
€
0,10
Norway +47 2270 8250 Lokaal tarief
Poland +48 0223491505 Lokaal tarief
Portugal +351 2 1359 1440 Lokaal tarief
Spain +34 902 888 785
€
0,10
Sweden +46 08 632 0016 Lokaal tarief
Switzerland +41 02 2310 2116 Lokaal tarief
United Kingdom +44 0207 949 0069 Lokaal tarief

41
Uw internationale garantie
Geachte klant,
Hartelijk dank voor uw aankoop van dit Philips-
product, dat ontworpen en vervaardigd werd
volgens de hoogste kwaliteitsnormen. Als er
jammer genoeg echter iets mis zou gaan met dit
product garandeert Philips kosteloze arbeid en
vervangingsonderdelen gedurende een periode
van 36 maanden vanaf de aankoopdatum.
Wat valt er onder de garantie?
Deze Philips-garantie voor Midden- en Oost-
Europa geldt binnen de Tsjechische Republiek,
Hongarije, Slowakije, Slovenië, Rusland en Turkije,
en alleen voor monitors die oorspronkelijk zijn
ontworpen, gefabriceerd, goedgekeurd en/of
geautoriseerd voor gebruik binnen deze landen.
De garantie geldt vanaf de dag waarop u uw
monitor hebt gekocht. Gedurende drie jaar na
deze datum zal uw monitor worden gerepareerd
in geval van defecten die onder de garantie vallen.
Wat valt er niet onder de garantie?
Deze Philips-garantie is van toepassing, op
voorwaarde dat het product op de juiste wijze
gebruikt werd, in overeenstemming met de
bedieningsinstructies en na overhandiging van de
oorspronkelijke factuur of het reçu dat de datum
van aankoop, de naam van de dealer en het
productienummer van het product aangeeft.
De Philips-garantie is mogelijk niet geldig als:
de documenten op enigerlei wijze veranderd •
zijn of onleesbaar zijn gemaakt;
het model- of productienummer op het •
product veranderd, doorgehaald, verwijderd of
onleesbaar gemaakt werd;
reparaties of wijzigingen zijn uitgevoerd door •
daartoe niet-bevoegde serviceorganisaties of
personen;
schade veroorzaakt werd door ongevallen, •
inclusief maar niet beperkt tot weerlicht, water
of brand, dan wel misbruik of verwaarlozing.
Ontvangstproblemen veroorzaakt door •
signaalcondities of kabel- of antennesystemen •
buiten het apparaat;
Defecten veroorzaakt door onvoorzichtig of •
verkeerd gebruik van de monitor;
Het product dient te worden gewijzigd •
of aangepast om te kunnen voldoen aan
lokale of nationale technische normen die
gelden in landen waarvoor het product niet
oorspronkelijk is ontworpen, gefabriceerd,
goedgekeurd en/of geautoriseerd. U dient
daarom altijd te controleren of een product in
een bepaald land kan worden gebruikt.
Wij willen u erop wijzen dat het product niet als
defect wordt beschouwd onder deze garantie
voor het geval wijzigingen noodzakelijk zijn zodat
het product voldoet aan plaatselijke of nationale
technische normen, die van toepassing zijn in
landen waarvoor het product oorspronkelijk
niet werd ontworpen en/of vervaardigd. U dient
daarom altijd te controleren of een product in een
bepaald land kan worden gebruikt.
Maar één muisklik van u verwijderd
In geval van problemen adviseren wij u de
gebruiksaanwijzing zorgvuldig door te lezen of
naar website www.philips.com/support te gaan
voor aanvullende ondersteuning.
Een telefoontje is voldoende
Om onnodig ongemak te voorkomen adviseren
wij u de gebruiksaanwijzing zorgvuldig door te
lezen alvorens contact op te nemen met onze
dealers of informatiecentra.
Indien uw Philips-product niet goed functioneert
of defect is, gelieve u contact op te nemen met
uw Philips-dealer of rechtstreeks met een van de
service- en consumenteninformatiecentra van
Philips.
Website: http://www.philips.com/support

42
Centra voor consumenteninformatie
Argentinië / Australië / Brazilië / Canada /
Nieuw-Zeeland / Wit-Rusland / Bulgarije /
Kroatië / Tsjechische Republiek / Estland /
Verenigde Arabische Emiraten / Hongkong /
Hongarije / India / Indonesië / Israel / Letland /
Litouwen / Maleisië /
Midden-Oosten + Noord-Afrika / Nieuw-
Zeeland / Pakistan / Roemenië / Rusland /
Servië & Montenegro / Singapore / Slowakije /
Slovenië / Zuid-Afrika / Zuid-Korea / Taiwan /
Filippijnen / Thailand / Turkije / Oekraïne / Vietnam
Oost-Europa
BELARUS Technical Center van JV IBA
M. Bogdanovich str. 155
BY – 220040 Minsk
Tel: +375 17 217 33 86
WIT-RUSLAND
Service.BY
Petrus Brovky st. 19 – 101-B
220072, Minsk
Wit-Rusland
BULGARIJE
LAN Service
140, Mimi Balkanska Str.
Office center Translog
1540 Sofia, Bulgarije
Tel: +359 2 960 2360
www.lan-service.bg
TSJECHISCHE REPUBLIEK
Algemeen klanteninformatiecentrum
800 142100
Xpectrum
Lu.ná 591/4
CZ – 160 00 Praag 6 Tel: 800.100.697 of
220.121.435
E-mail: info@xpectrum.cz
www.xpectrum.cz
KROATIË
Renoprom d.o.o.
Ljubljanska 4,
Sv. Nedjelja,10431
Kroatië
Tel: +385 1 333 0974
ESTLAND
FUJITSU SERVICES OU
Akadeemia tee 21G
EE-12618 Tallinn
Tel: +372 6519900
www.ee.invia.fujitsu.com
HONGARIJE
Serware Szerviz
Vizimolnár u. 2-4
HU – 1031 Boedapest
Tel: +36 1 2426331
E-mail: inbox@serware.hu
www.serware.hu
HUNGARY
Profi Service Center Ltd.
123 Kulso-Vaci Street,
H-1044 Boedapest ( Europe Center )
HUNGARY
Tel: +36 1 814 8080
E-mail: m.andr[email protected]
LETLAND
ServiceNet LV
Jelgavas iela 36
LV – 1055 Riga,
Tel: +371 7460399
E-mail: serviss@servicenet.lv
LITOUWEN
ServiceNet LT
Gaiziunu G. 3
LT – 3009 KAUNAS
Tel: +370 7400088
E-mail: servisas@servicenet.lt
www.servicenet.lt

43
ROEMENIË
Blue Ridge Int'l Computers SRL
115, Mihai Eminescu St., Sector 2
RO – 020074 Boekarest
Tel: +40 21 2101969
SERVIË & MONTENEGRO
Kim Tec d.o.o.
Viline vode bb, Slobodna zona
Beograd L12/3
11000 Belgrado
Servië
Tel: +381 11 20 70 684
SLOWAKIJE
Algemeen klanteninformatiecentrum
0800004551
Datalan Servisne Stredisko
Puchovska 8
SK – 831 06 Bratislava
Tel: +421 2 49207155
E-mail: ser[email protected]
SLOVENIË
PC HAND
Brezovce 10
SI – 1236 Trzin
Tel: +386 1 530 08 24
E-mail: ser[email protected]
RUSLAND
CPS
18, Shelepihinskaya nab.
123290 Moskou
Rusland
Tel: +7(495)797 3434
Profservice:
14A -3, 2Karacharovskaya str,
109202, Moscow,
Rusland
Tel: +7(095)170-5401
TURKIJE
Türk Philips Ticaret A.S.
Yukari Dudullu Org.San.Bolgesi
2.Cadde No:22
34776-Umraniye/Istanbul
Tel: (0800)-261 33 02
OEKRAÏNE
Comel
Shevchenko street 32
UA – 49030 Dnepropetrovsk
Tel: +380 562320045
www.csp-comel.com LLC Topaz Company
Topaz-Service Company,
Mishina str. 3,
Kiev
OEKRAÏNE-03151
Tel: +38 044 245 73 31
Latijns-Amerika
ARGENTINIË
Azopardo 1480.
(C1107ADZ) Cdad. de Buenos Aires
Tel: 0800 3330 856
E-mail: CIC[email protected]
BRAZILIË
Alameda Raja Gabaglia, 188 – 10°Andar – V.
Olímpia – S. Paulo/SP – CEP 04551-090 –
Brazilië
Tel: 0800-7254101
E-mail: CIC[email protected]
De Pacific
AUSTRALIË
Bedrijf: AGOS NETWORK PTY LTD
Adres: 4/5 Dursley Road, Yenorra, NSW 2161,
Australië
Tel: 1300 360 386
Fax: +61-2-80808147
E-mail: [email protected]
Openingstijden: Ma.~Vr. 8:00am~7:30pm

44
NIEUW ZEELAND
Bedrijf: Visual Group Ltd.
Adres: 28 Walls Rd Penrose Auckland
Telefoon: 0800 657447
Fax: 09 5809607
E-mail: vai.ravindran@visualgroup.co.nz
Openingstijden: Ma.~Vr. 8:30am~5:30pm
Azië
HONG KONG
Bedrijf: Smart Pixels Technology Ltd.
Adres: 9/F Wilson Logistics Center 24-28 Kung Kip
Street Kwai Chung, N.T., Hong Kong
Tel: +852 2619 9639
Fax: +852 2148 3123
E-mail: service@smartpixels.com.hk
Openingstijden: Ma.~Vr.: 9:00am~6:00pm,
Za.: 9:00am~1:00pm
MACAU
Bedrijf: Smart Pixels Technology Ltd.
Adres: RUA DO PE. ANT ROLIZ NO.2H R/C +
SL(A) HONG FOK KOK, MACAU
᠑⇵Ṙ⠞㐓ṵ⿽ʷ⚦
H
⎪
Tel: (853)-0800-987
Fax: (853)-2855-2228
E-mail: service@smartpixels.com.hk
Openingstijden: Ma.~Vr.: 9:00am~6:00pm,
Za.: 9:00am~1:00pm
INDIA
Bedrijf: REDINGTON INDIA LTD
Adres: SPL Guindy House, 95 Mount Road,
Chennai 600032, India
Tel: 1 800 425 6396
E-mail: centralservice@philipsmonitors.co.in
Openingstijden: Ma.~Vr. 9:00am~5:30pm;
Za. 9:00am~1:00pm
INDONESIË
Bedrijf: PT. Gadingsari elektronika Prima
Adres: Kompleks Pinang 8, Jl. Ciputat raya No. 8F,
Pondok Pinang. Jakarta
Tel: 62 21 75909053, 75909056, 7511530
Fax: 62 21 7510982
E-mail: [email protected]
Openingstijden: Ma.~Vr. 8:30am~4:30pm;
Za. 8:30am~2:00pm
Bereikbaarheid: Jakarta, Bekasi, Krawang, Bogor,
Depok, Tangerang, Serpong, Serang
Extra servicepunten:
1. ASC MEDAN
Adres: JL.Kakap No.32G, Medan
Telefoon: 62 61 4538920
Bereikbaarheid: Medan, Aceh, Pematang Siantar,
Pakanbaru, Padang
2. ASC YOGYA
Adres: Jl.Pembela Tanah Air No.15,Yogyakarta
Telefoon: 62 274 564791
Bereikbaarheid: Yogyakarta, Solo, Semarang,
Magelang
3. ASC SURABAYA
Adres: HI-TECH Mall Lt.2 ,Blok C1-.12A Jl.Kusuma
Bangsa 116-118, Surabaya
Telefoon: 62 31 5353573
Bereikbaarheid: Surabaya, Malang, Pasuruan,
Bojonegoro, Kediri, Gersik
4. ASC BALI
Adres: Jl.Pulau Nusa Penida No.28 Denpasar- Bali
Telefoon: 62 813 31821822
Bereikbaarheid: Denpasar, Kuta, Nusa Dua, Gianyar,
Bedugul
5. ASC BANDUNG
Adres: Segitiga Mas Kosambi Blok G-9 Jl.Jend
A.Yani,Bandung
Telefoon: 62 22 7237009
Bereikbaarheid: Bandung, Cirebon, Ciamis,
Sukabumi

45
PAKISTAN
Philips Consumer Service
Adres: Mubarak manzil, 39, Garden Road, Saddar,
Karachi-74400
Tel: (9221) 2737411-16
Fax: (9221) 2721167
E-mail: [email protected]
Openingstijden: Ma.~Za. 09:30am~1:00pm &
2:00pm~5:30pm
VIETNAM
1. Ho Chi Minhstad:
Bedrijf: FPT Service Informatic Company Ltd. - Ho
Chi Minh City Branch
Adres: 207/4 Nguyen Van Thu Street,
District 1, HCM City
Tel: +84 8 38248007
Fax: +84 8 38248010
E-mail: [email protected]
Openingstijden: Ma.~Vr.: 8:00am~12:00am,
1:30pm~5:30pm; Za.: 8:00am~12:00am
2. Da Nang:
Bedrijf: FPT Service Informatic Company Ltd. -
Da nang Office
Adres: 336 Le Duan Street - Thanh Khe District -
Đ
a Nang City
Tel: 05113.562666; Fax: 05113.562662
Tel: +84 511 3562666
Fax: +84 511 3562662
E-mail: [email protected]
Openingstijden: Ma.~Vr.: 8:00am~12:00pm,
1:30pm~5:30pm; Za.: 8:00am~12:00pm
3. Can Tho-provincie:
Bedrijf: FPT Service Informatic Company Ltd. -
Can Tho Office
Adres: 71/4 Tran Phu Street, Ninh Kieu District,
Can tho City
Tel: +84 5113.562666
Fax: +84 5113.562662
E-mail: [email protected]
Openingstijden: Ma.~Vr.: 8:00am~12:00pm,
1:30pm~5:30pm; Za.: 8:00am~12:00pm
FILIPIJNEN
Bedrijf: Glee Electronics, Inc.
Adres: Unit 1103-1104 11F The Taipan Place Bldg. F.
Ortigas Center Pasig City
Tel: (02) 633-4533 ~ 34 / (02) 637-6559 ~ 60
Fax: (02) 6334563
E-mail: ar[email protected]
Openingstijden: Ma.~Vr. 8:00am~6:00pm
TAIWAN
Bedrijf: FETEC.CO
Adres: No.499, Ciwen Rd., Taoyuan City, Taoyuan
County 330, Taiwan
Klantenservice: 0800-231-099
Tel: (03)2120336
Fax: (03)3129184
E-mail: knlin08@xuite.net
Openingstijden: Ma.~Vr. 8:30am~7:00pm
Afrika
ZUID-AFRIKA
Naam bedrijf: Sylvara Technologies Pty Ltd
Adres: Ho Adres Palm Springs Centre Christoffel
Road Van Riebeeck Park Kempton Park,
South Africa
Tel: +27878084456
Fax: +2711 391 1060
E-mail: customercare@philipssupport.co.za
Openingstijden: Ma.~Vr. 08:00am~05:00pm
Midden-Oosten
MIDDEN-OOSTEN + NOORD-AFRIKA
Bedrijf: AL SHAHD COMPUTER L.L.C
Adres: P.O.BOX: 29024, DUBAI, UNITED ARAB
EMIRATES
Tel: 00971 4 2276525
Fax: 00971 4 2276242
E-mail: [email protected]
Openingstijden: Za.~Do. 9:00am~1:00pm &
4:00pm~8:00pm

46
Philips F1rst Choice-garantie(Verenigde Staten)
U hebt een monitor van Philips gekocht, hartelijk
dank daarvoor.
Alle Philips-monitoren worden
volgens strenge normen ontworpen
en gemaakt met het oog op optimale
prestaties, gebruiksvriendelijkheid en
installatiegemak. Mochten zich bij de installatie of
het gebruik van dit product problemen voordoen,
neemt u dan direct contact op met Philips om
aanspraak te maken op uw F1rst Choice-garantie.
Deze servicegarantie geldt drie jaar en geeft u
recht op een ander product op de locatie waar
u zich bevindt, dat wil zeggen binnen 48 uur na
ontvangst van uw telefonische melding en in het
eerste jaar na de aankoop. Als u binnen twee of
drie jaar na aankoop problemen ondervindt met
uw monitor, zullen wij het apparaat repareren
wanneer u het voor eigen rekening naar het
servicecentrum stuurt.
BEPERKTE GARANTIE (Computer monitor)
Klik hier voor de Warranty Registration Card.
DRIE JAAR GRATIS ARBEIDSLOON / DRIE JAAR
GRATIS SERVICE OP ONDERDELEN / EEN
JAAR VOOR RUILEN*
* Het product wordt geruild voor een nieuw of
vernieuwd product volgens de oorspronkelijke
specificaties, binnen twee werkdagen gedurende
het eerste jaar. Dit product moet op uw kosten
worden opgestuurd voor service tijdens het
tweede en derde jaar.
ISRAËL
Bedrijf: Eastronics LTD
Adres: 13 Rozanis St. P.O.B. 39300, Tel Aviv 61392
Israel
Tel: 1-800-567000 gratis in Israel; (972-50-8353722
na openingsuren tot 20:00)
Fax: 972-3-6458759
E-mail: [email protected]
Openingstijden: Zo.~Do. 8:00am~6:00pm

47
WIE IS GEDEKT?
U moet een aankoopbewijs hebben om de
service onder de garantie te ontvangen. Een
aankoopbon of ander document dat aantoont dat
u het product gekocht hebt wordt beschouwd
als aankoopbewijs. Bevestig-dit aan de handleiding
voor de eigenaar en houd beide gereed.
WAT IS GEDEKT?
De garantiedekking begint op de dag dat u uw
product koopt. Drie jaar na die datum zullen alle
onderdelen worden gerepareerd of vervangen,
en het arbeidsloon is gratis. Na drie jaar na
aankoopdatum betaalt u voor de vervanging
of reparatie van alle onderdelen en voor alle
arbeidsloon.
Alle onderdelen, inclusief gerepareerde en
vervangen onderdelen zijn uitsluitend gedekttijdens
de oorspronkelijke garantieperiode. Als de garantie
op het oorspronkelijke product verstreken is,
verstrijkt ook de garantie op alle vervangen en
gerepareerde producten en onderdelen.
WAT IS UITGEZONDERD?
Uw garantie dekt niet:
arbeidsloon voor het installeren of opzetten van
het product, de bijstelling van klantenbedieningen
op het product, en installatie of reparatie van
antennesystemen voor het product.
productreparatie en/of vervanging van onderdelen
vanwege misbruik, ongeluk, ongeautoriseerde
reparatie of andere oorzaken die buiten de
controle van Philips Consumer Electronics vallen.
Ontvangstproblemen veroorzaakt door
signaalcondities of kabel- of antennesystemen
buiten het apparaat;
een product dat wijziging of aanpassing moet
ondergaan om het in staat te stellen in elk
willekeurig land te werken, als dat niet een land
is waarvoor het product werd ontworpen,
vervaardigd, goedgekeurd en/of geautoriseerd, of
reparatie van producten die door deze wijzigingen
werden beschadigd.
incidentele of indirecte schade die uit het product
voortvloeit. (Sommige staten staan de uitsluiting
van incidentele of indirecte schade niet toe;
derhalve kan bovenstaande uitsluiting niet op u
van toepassing zijn. Dit omvat, maar is niet beperkt
tot, vooraf opgenomen materiaal dat al dan niet
beschermd is door copyright.)
het model- of productienummer op het product
veranderd, doorgehaald, verwijderd of onleesbaar
gemaakt werd;
WAAR KAN IK SERVICE KRIJGEN?
Service onder garantie is beschikbaar in alle landen
waar het product officieel wordt gedistribueerd
door Philips Consumer Electronics. In landen
waar Philips Consumer Electronics het product
niet distribueert, zal de plaatselijke Philips-
serviceorganisatie trachten service te verlenen
(ofschoon er vertraging kan optreden als de juiste
reserveonderdelen en technische handleiding(en)
niet dadelijk beschikbaar zijn).
WAAR KAN IK MEER INFORMATIE KRIJGEN?
Voor meer informatie neemt u contact op
met het Philips Customer Care-centrum door
telefoonnummer (877) 835-1838 (alleen voor
Amerikaanse klanten) of (919) 573-7855 te bellen.
Voordat u om service verzoekt .
Raadpleeg a.u.b. uw eigenaarshandleiding voordat
u om service vraagt. Het gedeelte daarin over het
aanpassen van de monitorinstellingen kan u een
servicebezoek besparen.
OM SERVICE ONDER GARANTIE IN DE
VERENIGDE STATEN, PUERTO RICO OF DE
AMERIKAANSE MAAGDENEILANDEN TE
VERKRIJGEN.

48
Bel het telefoonnummer van het Philips Customer
Care-centrum dat hieronder staat vermeld voor
hulp voor uw product en serviceprocedures:
Philips Customer Care-centrum
(877) 835-1838 of (919) 573-7855
(In de Verenigde Staten, Puerto Rico en
de Amerikaanse Maagdeneilanden zijn alle
geïmpliceerde garanties, inclusief geïmpliceerde
garanties van verkoopbaarheid en geschiktheid
voor een bepaald doel, van een beperkte duur
tot de tijdsduur van deze uitdrukkelijke garantie.
Maar aangezien sommige staten geen beperkingen
toestaan op de tijdsduur van een geïmpliceerde
garantie is het mogelijk dat deze beperking niet op
u van toepassing is.)
Om service onder garantie te verkrijgen in
Canada .
Neem a.u.b. contact op met Philips op
telefoonnummer:
(800) 479-6696
Drie jaar lang gratis onderdelen en arbeidsloon
wordt op het Philips Canada-depot geboden, en
op alle geautoriseerde servicecentra.
(In Canada wordt deze garantie verstrekt in plaats
van alle andere garanties. Er zijn geen andere
uitdrukkelijke of geïmpliceerde garanties, met
inbegrip van alle geïmpliceerde garanties van
verkoopbaarheid of geschiktheid voor een bepaald
doel. Philips kan onder geen enkele voorwaarde
aansprakelijk worden gesteld voor enige directe,
indirecte, speciale, incidentele of middelijke schade,
op welke wijze dan ook verkregen, zelfs indien zij
van de mogelijkheid van zodanige schade op de
hoogte is gesteld.)
NIET VERGETEN. Noteer het model- en
serienummers hieronder van uw product, a.u.b.
MODELNUMMER ______________________
SERIENUMMER ________________________
Deze garantie geeft u bepaalde wettelijke rechten.
Het is mogelijk dat u andere rechten hebt, die van
staat/provincie verschillen.
Zorg ervoor dat u de volgende gegevens bij de
hand hebt voordat u contact opneemt met Philips.
Wij kunnen u dan snel helpen.
Philips-typenummer•
Philips-serienummer •
Aankoopdatum (een kopie van de •
aankoopbon kan vereist zijn)
PC-omgeving Processor:•
CPU, naam van videokaart en versie van
◦
stuurprogramma
Besturingssysteem
◦
Toepassing is in gebruikt
◦
Overige geïnstalleerde kaarten•
Zorg dat u ook de volgende informatie bij de •
hand hebt:
het bewijs van aankoop met: aankoopdatum, •
naam van de leverancier, modelnummer en
serienummer van het product.
het volledige adres waar het vervangende •
apparaat naar toe moet worden gestuurd.
Een telefoontje is voldoende
De klantenservice van Philips is wereldwijd
beschikbaar. Binnen de Verenigde Staten kunt u
Philips Customer Care bereiken van maandag tot
vrijdag van 8.00 AM – 9.00 PM Eastern Time (ET)
en op zaterdag van 10.00 AM – 5.00 PM ET door
een van de contactnummers te bellen.
Kijk voor verdere informatie over dit en andere
geweldige Philips-producten op onze website op:
Website: http://www.philips.com

49
Uw internationale garantie
Geachte klant,
Hartelijk dank voor uw aankoop van dit Philips-
product, dat ontworpen en vervaardigd werd
volgens de hoogste kwaliteitsnormen.
Als er jammer genoeg echter iets mis zou gaan
met dit product garandeert Philips kosteloze
arbeid en vervangingsonderdelen, ongeacht
het land waar het product gerepareerd wordt,
gedurende een periode van 12 maanden
vanaf de aankoopdatum. Deze internationale
garantie van Philips vult de bestaande nationale
garantieverplichtingen aan u aan door de dealers
en door Philips in het land van aankoop, en is niet
van invloed op uw wettelijke rechten als klant.
Deze Philips-garantie is van toepassing, op
voorwaarde dat het product op de juiste wijze
gebruikt werd, in overeenstemming met de
bedieningsinstructies en na overhandiging van de
oorspronkelijke factuur of het reçu dat de datum
van aankoop, de naam van de dealer en het
productienummer van het product aangeeft.
De Philips-garantie is mogelijk niet geldig als:
de documenten op enigerlei wijze veranderd •
zijn of onleesbaar zijn gemaakt;
het model- of productienummer op het •
product veranderd, doorgehaald, verwijderd of
onleesbaar gemaakt werd;
reparaties of productwijzigingen en •
veranderingen uitgevoerd werden door
ongeautoriseerde servicebedrijven of
personen;
schade veroorzaakt werd door ongevallen, •
inclusief maar niet beperkt tot weerlicht, water
of brand, dan wel misbruik of verwaarlozing.
Wij willen u erop wijzen dat het product niet als
defect wordt beschouwd onder deze garantie
voor het geval wijzigingen noodzakelijk zijn zodat
het product voldoet aan plaatselijke of nationale
technische normen, die van toepassing zijn in
landen waarvoor het product oorspronkelijk
niet werd ontworpen en/of vervaardigd. U dient
daarom altijd te controleren of een product in een
bepaald land kan worden gebruikt.
Als uw Philips-product niet goed werkt of defect
is, neem dan a.u.b. contact op met uw Philips-
dealer. Als u service nodig mocht hebben terwijl u
zich in een ander land bevindt, kan de Klantenhulp
van Philips u een dealeradres, verstrekken in dat
land; het telefoon- en faxnummer daarvan kunnen
in het desbetreffende gedeelte van dit boekje
worden gevonden.
Om onnodig ongemak te voorkomen raden wij
u aan de bedieningsinstructies zorgvuldig te lezen,
alvorens contact op te nemen met uw dealer. Als u
vragen hebt die uw dealer niet kan beantwoorden,
of andere relevante vragen neem dan a.u.b.
contact op met de Philips klanteninformatiecentra,
of met de web-site:
Website: http://www.philips.com

50
7. Problemen oplossen &
veelgestelde vragen
7.1 Problemen opsporen en oplossen
Deze pagina behandelt de problemen die u als
gebruiker zelf kunt oplossen. Kunt u aan de hand
hiervan uw probleem niet oplossen neem dan
contact op met een servicevertegenwoordiger
van Philips.
Voorkomende problemen
Geen beeld (voedings-LED niet opgelicht)
Zorg ervoor dat het netsnoer op het •
stopcontact aangesloten is en achterop de
monitor.
Zet de hoofdschakelaar op de voorzijde van •
de monitor in de stand UIT en daarna weer
op AAN.
Geen beeld (wit knipperend voedings-LED)
Zorg ervoor dat de computer ingeschakeld is. •
Controleer of de signaalkabel is aangesloten •
op de computer.
Controleer of er geen pinnen van de •
monitorkabel verbogen zijn. Buig ze voorzichtig
recht of vervang de kabel.
De energiebesparing kan actief zijn•
Op het scherm staat
Controleer of de monitorkabel is aangesloten •
op de computer. (zie ook de snelle
installatiegids).
Controleer of er geen pinnen van de •
monitorkabel verbogen zijn.
Zorg ervoor dat de computer ingeschakeld is. •
De knop AUTO werkt niet
De auto-functie is alleen van toepassing in •
de analoge VGA-modus. Als het resultaat
niet voldoet, kunt u handmatige aanpassingen
aanbrengen via het OSD-menu.
Opmerking
De Auto-functie is niet van toepassing in de DVI-
digitale modus omdat deze functie niet nodig is.
Zichtbare tekens van rook of vonken
Voer geen stappen uit van de •
probleemoplossing
Koppel de monitor onmiddellijk los van de •
voedingsbron voor uw veiligheid.
Neem onmiddellijk contact op met de •
klantendienst van Philips.
Beeldproblemen
Beeld staat niet in het midden
Pas de beeldpositie aan met de functie “Auto” •
in het OSD-hoofdmenu.
Stel de beeldpositie in met Fase, Klok van de •
hoofdinstellingen in het OSD-menu. Dit is
alleen geldig in de VGA-modus.
Beeld trilt op het scherm
Controleer of de signaalkabel goed op de •
videokaart van de computer bevestigd is.
Verticaal geflikker in het beeld
Pas de beeldpositie aan met de functie “Auto” •
in het OSD-hoofdmenu.
Elimineer de verticale balken met Fase, Klok •
van de hoofdinstellingen in het OSD-menu.
Dit is alleen geldig in de VGA-modus.

51
Horizontaal geflikker in het beeld
Pas de beeldpositie aan met de functie “Auto” •
in het OSD-hoofdmenu.
Elimineer de verticale balken met Fase, Klok •
van de hoofdinstellingen in het OSD-menu.
Dit is alleen geldig in de VGA-modus.
beeld is wazig, onduidelijk of te donker
Stel contrast en helderheid bij met het •
OSD-menu.
Er verschijnt een "nabeeld” of “geestbeeld" door
"inbranden", zelfs na het uitschakelen
Een ononderbroken weergave van •
stilstaande of statische beelden gedurende
een langere periode kan een "ingebrand
beeld", "nabeeld" of "schaduwbeeld"
veroorzaken. Dit is een bekend fenomeen
in de beeldschermtechnologie. In de meeste
gevallen verdwijnt dit "ingebrand beeld",
"nabeeld" of "schaduwbeeld" geleidelijk enige
tijd nadat de voeding werd uitgeschakeld.
Activeer altijd een programma met een •
bewegende schermbeveiliging wanneer u de
monitor onbewaakt achterlaat.
Activeer altijd een toepassing voor het •
periodiek vernieuwen van het scherm als
u het beeldscherm ongewijzigde statische
inhoud zal weergeven.
Ernstige symptomen van een "ingebrand •
beeld", "nabeeld" of "schaduwbeeld" zullen niet
verdwijnen en kunnen niet worden hersteld.
De hierboven vermelde schade wordt niet
gedekt door uw garantie.
Beeld is vervormd. Tekst is wazig en gerafeld
Zet de beeldresolutie van de computer op •
dezelfde waarde als de aanbevolen waarde
voor de monitor.
Groene, rode, blauwe, zwarte en witte punten
op het scherm
De resterende punten zijn een normaal •
kenmerk van de LCD-schermen die in de
moderne technologie worden gebruikt.
Raadpleeg het pixelbeleid voor meer
informatie.
Het "voedingslampje" is te sterk en stoort
U kunt de helderheid van het controlelampje •
veranderen met de instellingen in het OSD-
menu.
Voor meer hulp, zie de lijst van
Klanteninformatiecentra en neem contact op met
een vertegenwoordiger van Philips klantenservice.

52
7.2 Veelgestelde vragen SmartControl Premium
V1. Ik wissel de monitor bij een PC om voor
een andere en de SmartControl Premium
is plotseling onbruikbaar. Wat moet ik
doen?
A: Start uw pc opnieuw op en kijk of
SmartControl Premium kan werken. Anders
zult u SmartControl Premium moeten
verwijderen en opnieuw installeren om
zeker te zijn dat het juiste stuurprogramma
is geïnstalleerd.
V2. De functies van de SmartControl Premium
werkten eerder goed, maar nu niet meer.
Wat kan ik doen?
A: Hebt u de volgende handelingen uitgevoerd,
dan kan het nodig zijn het stuurprogramma
van de monitor opnieuw te installeren.
Videokaart vervangen door een andere •
Videostuurprogramma bijwerken •
Werkzaamheden aan het •
besturingssysteem, zoals een service pack
of patch
Windows bijwerken en een bijgewerkte •
monitor en/of videostuurprogramma
gebruiken
Windows werd gestart terwijl de monitor •
uitgeschakeld was of niet aangesloten.
Om dit te onderzoeken, klikt u met de
rechterknop op Deze computer en
kiest u Eigenschappen -> Hardware ->
Apparaatbeheer.
Staar er "Plug and Play Monitor" onder
Monitor, dan is een herinstallatie nodig.
Verwijder SmartControl Premium en
installeer het programma opnieuw.
V3. Nadat SmartControl Premium is
geïnstalleerd, verschijnt er na enige tijd
niets op het scherm wanneer op het
tabblad SmartControl Premium wordt
geklikt, of er verschijnt een foutmelding.
Wat is er aan de hand?
A: Het is mogelijk dat uw grafische adapter
niet compatibel is met SmartControl
Premium. Is de videokaart van een van de
hierboven genoemde merken, probeer
dan het nieuwste stuurprogramma te
downloaden van de website van de
fabrikant. Installeer het stuurprogramma.
Verwijder SmartControl Premium en
installeer de toepassing opnieuw.
Werkt het dan nog steeds niet, dan is uw
videokaart helaas niet ondersteund. Bezoek
de website van Philips en controleer of er
een bijgewerkt SmartControl Premium-
stuurprogramma beschikbaar is.
V4. Klik ik op Productinformatie, dan zie ik
maar een deel van de gegevens. Wat is er
gebeurd?
A: Het kan zijn dat het stuurprogramma van
uw videokaart niet de laatste versie is met
volledige ondersteuning van DDC/CI-
interface. Probeer de nieuwste versie van
het stuurprogramma te downloaden van
de website van de fabrikant. Installeer het
stuurprogramma. Verwijder SmartControl
Premium en installeer de toepassing
opnieuw.

53
V5. Ik ben de PIN-code voor de
Diefstalpreventie vergeten. Wat kan ik
nog doen?
A: Het servicecentrum van Philips heeft het
recht een wettige identificatie en machtiging
te vragen om vast te stellen wie de eigenaar
van de monitor is.
Let op dat de anti-diefstalfunctie een
handige en gratis functie is. De gebruiker
of organisatie die de pincodes instelt is zelf
verantwoordelijk voor het beheer van de
pincodes.
Mocht u de pincode zijn vergeten, kan
de klantenservice van Philips deze tegen
kostprijs opnieuw instellen nadat is
gecontroleerd of u de eigenaar bent. Let op
dat dit geen onderdeel is van de garantie.
V6. In een monitor met de SmartImage-
functie, reageert het sRGB-schema van de
kleurtemperatuurfunctie in SmartControl
Premium niet. Hoe komt dat?
A: Is Smartlmage actief, dan is het sRGB-
schema automatisch inactief. Om sRGB te
kunnen gebruiken, moet u eerst Smartlmage
inactiveren met de knop
op de voorkant
van de monitor.

54
7.3 Algemene FAQs
V1: Wat moet ik doen als de monitor na
installatie toont “Deze videostand kan niet
weergegeven worden'?
A: De aanbevolen resolutie voor Philips 23":
1920x1080 @60Hz.
Maak alle kabels los en sluit de computer •
aan op de monitor die u vroeger
gebruikte.
Selecteer in het startmenu van Windows: •
Instellingen/Configuratiescherm. Kies in
het Configuratiescherm Beeldscherm. Klik
in de Eigenschappen voor Beeldscherm
de tab Instellingen. Zet het schuifje
onder Beeldschermresolutie in de stand
1920x1080 pixels (23").
Open 'Geavanceerd' en zet de •
Vernieuwingsfrequentie op 60Hz. Klik
daarna op OK.
Herstart de computer en herhaal stap 2 •
en 3 om te controleren dat de computer
nu is ingesteld op 1920x1080@60Hz (23").
Sluit de computer weer af, verwijder de •
oude monitor en sluit het beeldscherm
van Philips weer aan.
Zet de monitor en daarna de computer •
weer aan.
V2: Wat doet de aanbevolen
vernieuwingsfrequentie voor een
beeldscherm?
A: De aanbevolen vernieuwingsfrequentie voor
beeldschermen is 60Hz. Ziet u storingen op
het scherm, dan kunt u er 75Hz van maken
om te zien of dat het probleem oplost.
V3: Waarvoor zijn de.inf- en.icm-bestanden
op de cd-rom? Hoe installeer ik de
stuurprogramma’s (.inf en.icm)?
A: Dit zijn de stuurprogramma’s voor de
monitor. Volg de instructies in de handleiding
om ze te installeren. De computer kan u
om stuurprogramma’s vragen
(.inf- en.icm-bestanden) of een schijf als u
de monitor voor het eerst installeert. Volg
de instructies om de meegeleverde cd-rom
te gebruiken. De monitorstuurprogramma’s
(.inf- en.icm-bestanden) worden
automatisch geïnstalleerd.
V4: Hoe stel ik de resolutie in?
A: Uw videokaart, het grafische
stuurprogramma en de monitor bepalen
samen welke resoluties mogelijk zijn. U kunt
de gewenste resolutie selecteren in het
Configuratiescherm van Windows
®
met de
“Eigenschappen van Beeldscherm”.
V5: Wat doe ik als ik in de war raak met de
monitorinstellingen?
A: Druk op de knop OK en selecteer 'Reset'
om de oorspronkelijke fabrieksinstellingen
te herstellen.
V6: Is het beeldscherm bestand tegen krassen?
A: In het algemeen is het verstandig de
oppervlakte van het paneel niet bloot te
stellen aan schokken en aan contact met
scherpe of botte voorwerpen. Hanteert u
de monitor, zorg er dan voor dat er geen
druk op de oppervlakte van het paneel
wordt uitgeoefend. Het zou de garantie
nadelig kunnen beïnvloeden.

55
V7: Hoe maak ik het beeldscherm schoon?
A: Voor normale schoonmaakwerkzaamheden
gebruikt u een schone, zachte doek.
Eventueel kunt u isopropanol gebruiken.
Gebruik geen andere schoonmaakmiddelen
zoals ethanol, aceton, hexaan enz.
V8: Kan ik de kleurinstelling van de monitor
veranderen?
A: Ja, u verandert de kleurinstelling met het
OSD-menu als volgt.
Druk op "OK" om het OSD-menu •
(On Screen Display) weer te geven.
Druk op de "Pijl omlaag" om de optie •
"Kleur" te selecteren en druk vervolgens
op "OK" om de kleurinstelling te openen.
Er zijn drie instellingen, zoals hieronder
weergegeven.
Kleurtemperatuur; de zes instellingen 1.
zijn 5000K, 6500K, 7500K, 8200K, 9300K
en 11500K. In de buurt van 5000K lijkt
het scherm ‘warm,' met een roodwitte
kleurtoon, terwijl een temperatuur
van 11500K een ‘koele, blauwwitte’
toon geeft."
sRGB; dit is een standaardinstelling 2.
voor de juiste kleuruitwisseling tussen
verschillende apparaten (zoals digitale
camera’s, monitoren, printers, scanners
enz.)
Door gebruiker gedefinieerd; de 3.
gebruiker kan zijn/haar voorkeurskleur
kiezen door rood, blauw en groen in
te stellen.
Opmerking
Een meting van de lichtkleur die uitgestraald wordt
door een gloeiend lichaam. Deze waarde wordt
uitgedrukt in de absolute temperatuurschaal
(in kelvin). Een lage temperatuur, zoals 2004K is
rood, een hoge temperatuur als 9300K is blauw.
Neutrale temperaturen zijn wit, bij 6504K.
V9: Kan het beeldscherm van Philips op de
muur worden gemonteerd?
A: Ja. Beeldschermen van Philips hebben deze
mogelijkheid.Op de achterzijde bevinden
zich gestandaardiseerde
VESA –montagegaten, zodat de monitor op
de meeste gestandaardiseerde
VESA-armen gemonteerd kan worden.
Wij raden u aan contact op te nemen met
uw verkoopvertegenwoordiger van Philips
voor meer informatie.
V10: Kan ik het beeldscherm op elke computer,
elk werkstation en elke Mac aansluiten?
A: Ja. Alle beeldschermen van Philips
zijn volledig compatibel met
standaardcomputers, Macs en werkstations.
Macs en werkstations. Het kannodig
zijn een verloopstuk te gebruiken voor
het aansluiten van de monitor op een
Mac. Neem contact op met uw
Philips-leverancier voor meer informatie.
V11: Zijn beeldschermen van Philips
Plug-and-Play?
A: Ja, de monitoren zijn compatibel met
Plug-and-Play van Windows 7, Vista, XP, NT,
Mac OSX en Linux.
V12: Welke soorten breedhoektechnologie zijn
beschikbaar?
A: Op dit ogenblik bieden de schermen
van het type IPS de beste
contrastverhouding in vergelijking met
MVA- of PVA-technologieën. TN-schermen
zijn in de loop van de jaren verbeterd, maar
een IPS-scherm geeft nog steeds betere
resultaten dan een TN-paneel.

56
V13: Wat is inbranden, wat is een nabeeld of
geestbeeld op een beeldscherm?
A: Een ononderbroken weergave van
stilstaande of statische beelden gedurende
een langere periode kan een "ingebrand
beeld", "nabeeld" of "schaduwbeeld"
veroorzaken. Dit is een bekend fenomeen
in de beeldschermtechnologie. Meestal
verdwijnt het “geestbeeld” na enige tijd
nadat het scherm is uitgeschakeld. Activeer
altijd een programma met een bewegende
schermbeveiliging wanneer u de monitor
onbewaakt achterlaat.
Activeer altijd een toepassing voor het
periodiek vernieuwen van het scherm als
u het beeldscherm ongewijzigde statische
inhoud zal weergeven.
Waarschuwing
Ernstig "inbranden", een ernstig "nabeeld" of
"geestbeeld" verdwijnt niet en kan niet gerepareerd
worden. De hierboven vermelde schade wordt
niet gedekt door uw garantie.
V14: Waarom toont het scherm geen scherpe
tekst en zijn de tekens gerafeld?
A: Het beeldscherm functioneert het best bij
de eigen resolutie van 1920x1080@60Hz.
Voor het beste resultaat gebruikt u deze
resolutie.

2010 © Koninklijke Philips Electronics N.V. Alle rechten voorbehouden.
Philips en het Philips-schildembleem zijn gedeponeerde handelsmerken van
Koninklijke Philips Electronics N.V. en worden gebruikt onder de licentie van
Koninklijke Philips Electronics N.V.
De specificaties zijn onderhevig aan wijzigingen zonder kennisgeving.
Versie: 231S2 v1.0
-
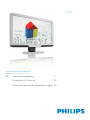 1
1
-
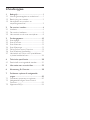 2
2
-
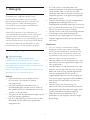 3
3
-
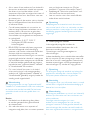 4
4
-
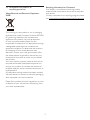 5
5
-
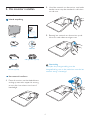 6
6
-
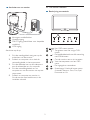 7
7
-
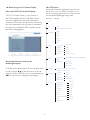 8
8
-
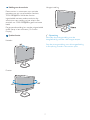 9
9
-
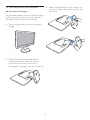 10
10
-
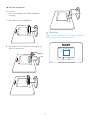 11
11
-
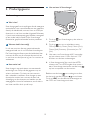 12
12
-
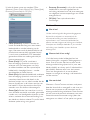 13
13
-
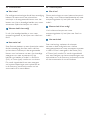 14
14
-
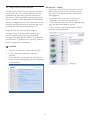 15
15
-
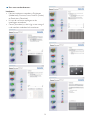 16
16
-
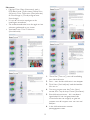 17
17
-
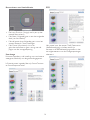 18
18
-
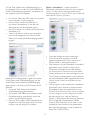 19
19
-
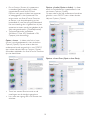 20
20
-
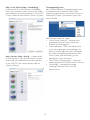 21
21
-
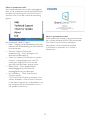 22
22
-
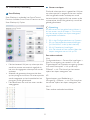 23
23
-
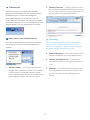 24
24
-
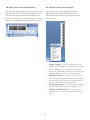 25
25
-
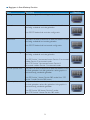 26
26
-
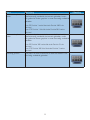 27
27
-
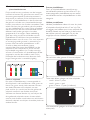 28
28
-
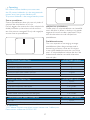 29
29
-
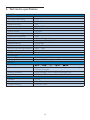 30
30
-
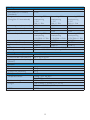 31
31
-
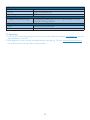 32
32
-
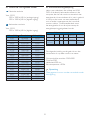 33
33
-
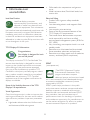 34
34
-
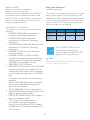 35
35
-
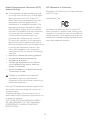 36
36
-
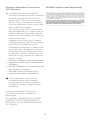 37
37
-
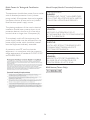 38
38
-
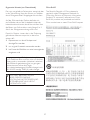 39
39
-
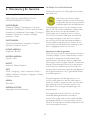 40
40
-
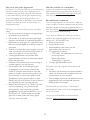 41
41
-
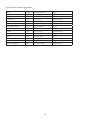 42
42
-
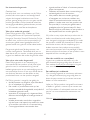 43
43
-
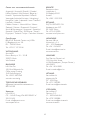 44
44
-
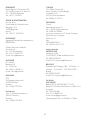 45
45
-
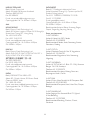 46
46
-
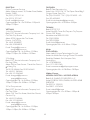 47
47
-
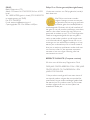 48
48
-
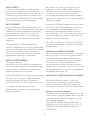 49
49
-
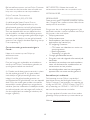 50
50
-
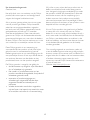 51
51
-
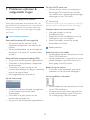 52
52
-
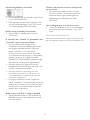 53
53
-
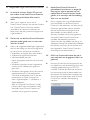 54
54
-
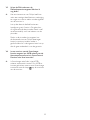 55
55
-
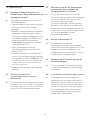 56
56
-
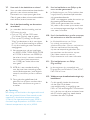 57
57
-
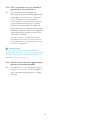 58
58
-
 59
59
Gerelateerde papieren
-
Philips 234CL2SB/00 Handleiding
-
Philips 225BL2 de handleiding
-
Philips Brilliance 19B4L Handleiding
-
Philips 19S4LAS/00 Handleiding
-
Philips Brilliance 241B4LP de handleiding
-
Philips 241P4LRYES/00 Handleiding
-
Philips 220P2ES/00 Handleiding
-
Philips 225PL2ES/00 Handleiding
-
Philips 248C3LHSB/00 Handleiding
-
Philips 241P3LES/00 Handleiding