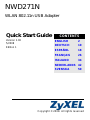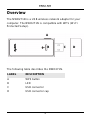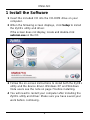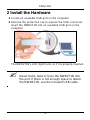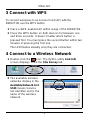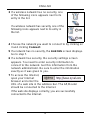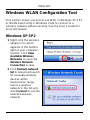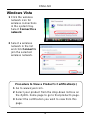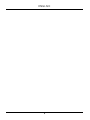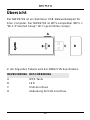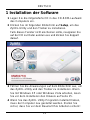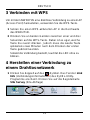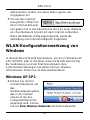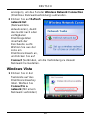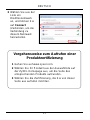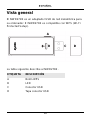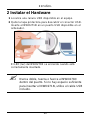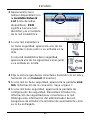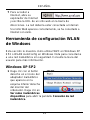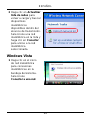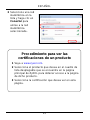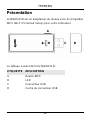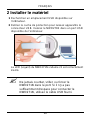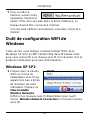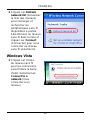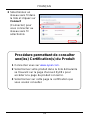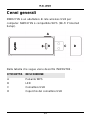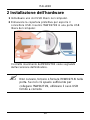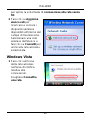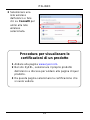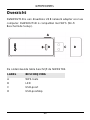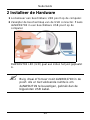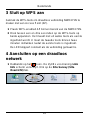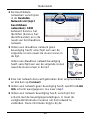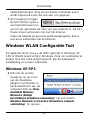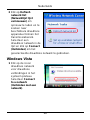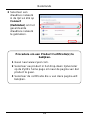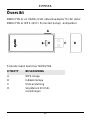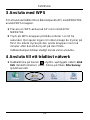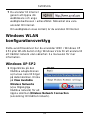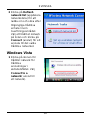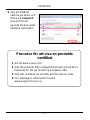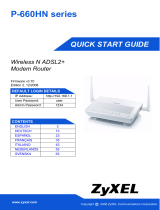ENGLISH
2
Overview
The NWD271N is a USB wireless network adapter for your
computer. The NWD271N is compatible with WPS (Wi-Fi
Protected Setup).
The following table describes the NWD271N.
LABEL DESCRIPTION
A WPS button
BLED
C USB connector
D USB connector cap
A
BCD
ENGLISH

3
ENGLISH
1 Install the Software
1 Insert the included CD into the CD-ROM drive on your
computer.
2 When the following screen displays, click Setup to install
the ZyXEL utility and driver.
If the screen does not display, locate and double-click
autorun.exe on the CD.
3 Follow the on-screen instructions to install both the ZyXEL
utility and the device driver. Windows XP and Windows
Vista users see the note on page 7 before installing.
4 You will need to restart your computer after installing the
ZyXEL utility and driver. Make sure you have saved your
work before continuing.

ENGLISH
4
2 Install the Hardware
1 Locate an available USB port on the computer.
2 Remove the protective cap to expose the USB connector.
Insert the NWD271N into an available USB port on the
computer.
The NWD271N’s LED (light) turns on if it is properly inserted.
" Never bend, twist or force the NWD271N into
the port. If there is not enough space to attach
the NWD271N, use the included USB cable.

5
ENGLISH
3 Connect with WPS
To connect wirelessly to an Access Point (AP) with the
NWD271N, use the WPS button.
1 Place a WPS-enabled AP within range of the NWD271N.
2 Press the WPS button on both devices for between one
and three seconds. It doesn’t matter which button is
pressed first. You must press the second button within two
minutes of pressing the first one.
The LED flashes steadily once they are connected.
4 Connect to a Wireless Network
1 Double-click the icon. The ZyXEL utility Link Info
screen displays. Click the Site Survey tab.
2 The available wireless
networks display in the
Available Network List.
SSID means Service
Set Identifier and is the
name of the wireless
network.

ENGLISH
6
3 If a wireless network has no security, one
of the following icons appears next to its
entry in the list.
If a wireless network has security, one of the
following icons appears next to its entry in
the list.
4 Choose the network you want to connect to by clicking on
it and clicking Connect.
5 If a network has no security, the Link Info screen displays.
Go to step 7.
6 If a network has security, the security settings screen
appears. You need to enter security information to
connect to the network. Get this information from the
network administrator. Be sure to enter the information
exactly as it was given to you.
7 To access the Internet,
open your Internet
browser and enter the
URL of a web site in the address bar. The AP/Router
should be connected to the Internet.
If the web site displays correctly, you are successfully
connected to the Internet.

7
ENGLISH
Windows WLAN Configuration Tool
This section shows you how to use WZC in Windows XP SP2
or WLAN AutoConfig in Windows Vista to connect to a
wireless network without security. See the User’s Guide for
more information.
Windows XP SP2
1 Right-click the wireless
adapter icon which
appears in the bottom
right of your computer
monitor. Click View
Available Wireless
Networks to open the
Wireless Network
Connection screen.
2 Click Refresh network
list to reload and search
for available wireless
devices within
transmission range.
Select a wireless
network in the list and
click Connect to join the
selected wireless
network.

ENGLISH
8
Windows Vista
1 Click the wireless
network icon for
wireless connections
in the system tray.
Select Connect to a
network.
2 Select a wireless
network in the list
and click Connect to
join the selected
wireless network.
Procedure to View a Product’s Certification(s)
1 Go to www.zyxel.com.
2 Select your product from the drop-down list box on
the ZyXEL home page to go to that product's page.
3 Select the certification you wish to view from this
page.

9
ENGLISH

DEUTSCH
10
Übersicht
Der NWD271N ist ein drahtloser USB-Netzwerkadapter für
Ihren Computer. Der NWD271N ist WPS-kompatibel (WPS =
“Wi-Fi Protected Setup”; Wi-Fi-geschütztes Setup).
In der folgenden Tabelle wird der NWD271N beschrieben.
BEZEICHNUNG BESCHREIBUNG
A WPS-Taste
BLED
C USB-Anschluss
D Abdeckung für USB-Anschluss
A
BCD
D
EUTSC
H

11
DEUTSCH
1 Installation der Software
1 Legen Sie die mitgelieferte CD in das CD-ROM-Laufwerk
des Computers ein.
2 Klicken Sie im folgenden Bildschirm auf Setup, um das
ZyXEL-Utility und den Treiber zu installieren.
Falls dieses Fenster nicht erscheinen sollte, navigieren Sie
auf der CD zur Datei autorun.exe und klicken Sie doppelt
darauf.
3 Führen Sie die Anweisungen auf dem Bildschirm aus, um
das ZyXEL-Utility und den Treiber zu installieren. Wenn
Sie mit Windows XP oder Windows Vista arbeiten, lesen
Sie vor dem Installieren den Hinweis auf Seite 15.
4 Wenn Sie das ZyXEL Utility Programm installiert haben,
muss der Computer neu gestartet werden. Stellen Sie
sicher, dass Sie vor dem Neustart Ihre Arbeiten sichern!

DEUTSCH
12
2 Installieren der Hardware
1 Machen Sie einen freien USB-Anschluss am Computer
ausfindig.
2 Entfernen Sie die Schutzkappe vom USB-Stecker.
Schließen Sie den NWD271N an einen freien USB-
Anschluss des Computers an.
Die LED des NWD271N beginnt zu leuchten, sobald das
Gerät angeschlossen ist.
" Stecken Sie den NWD271N ohne starken Druck
und ohne Drehen in den Anschluss. Wenn nicht
genügend Platz für den NWD271N vorhanden
ist, können Sie auch das mitgelieferte USB-
Kabel verwenden.

13
DEUTSCH
3 Verbinden mit WPS
Um mit dem NWD271N eine drahtlose Verbindung zu einem AP
(Access Point) herzustellen, verwenden Sie die WPS-Taste.
1 Setzen Sie einen WPS-aktivierten AP in die Reichweite
des NWD271N.
2 Drücken Sie an beiden Geräten zwischen einer und drei
Sekunden auf die WPS-Taste. Dabei ist es egal, welche
Taste Sie zuerst drücken. Jedoch muss die zweite Taste
spätestens zwei Minuten nach dem Drücken der ersten
Taste gedrückt werden.
Sobald die Verbindung besteht, leuchtet die LED ohne zu
blinken.
4 Herstellen einer Verbindung zu
einem Drahtlosnetzwerk
1 Klicken Sie doppelt auf das -Symbol. Das Fenster Link
Info (Verbindungsinformationen) des ZyXEL-Utility-
Programms erscheint. Klicken Sie auf die Registerkarte
Site Survey (Site-Abfrage)

DEUTSCH
14
2 Bei Available Network
List (Liste verfügbarer
Netzwerke) werden alle
verfügbaren
Drahtlosnetzwerke
angezeigt. SSID ist die
Abkürzung für Service
Set Identifier und das
ist der Name des
Drahtlosnetzwerks.
3 Wenn ein
Drahtlosnetzwerk nicht gesichert ist,
erscheint eines der folgenden Symbole
neben dem jeweiligen Eintrag in der Liste.
Wenn ein Drahtlosnetzwerk gesichert ist,
erscheint eines der folgenden Symbole
neben dem jeweiligen Eintrag in der Liste.
4 Wählen Sie das Netzwerk aus, zu dem Sie eine Verbindung
herstellen möchten, und klicken Sie auf Connect
(Verbinden).
5 Wenn ein Netzwerk nicht gesichert ist, erscheint das
Fenster Link Info (Verbindungsinformationen). Gehen Sie
weiter zu Schritt 7.
6 Wenn ein Netzwerk gesichert ist, erscheint das
Sicherheitseinstellungsfenster. Um die Verbindung zum
Netzwerk herzustellen, müssen Sie die Sicherheitsdaten
eingeben. Diese Daten erhalten Sie von Ihrem Netzwerk-

15
DEUTSCH
Administrator. Geben Sie diese Daten genau wie
vorgegeben ein.
7 Um auf das Internet
zuzugreifen, öffnen Sie
Ihren Internet-Browser
und geben Sie in die Adressleiste die URL einer Website
ein. Das Netzwerk ist jetzt mit dem Internet verbunden.
Wenn die Website richtig angezeigt wird, wurde die
Verbindung zum Internet erfolgreich hergestellt.
WLAN-Konfigurationswerkzeug von
Windows
In diesem Abschnitt wird beschrieben, wie Sie in Windows XP
SP2 mit WZC oder in Windows Vista mit WLAN AutoConfig
die Verbindung zu einem Drahtlosnetzwerk ohne
Sicherheitseinstellungen herstellen können. Weitere
Informationen finden Sie im Benutzerhandbuch.
Windows XP SP2
1 Klicken Sie mit der
rechten Maustaste auf
das
Drahtlosadaptersymbol,
das in der rechten
unteren Ecke des
Computerbildschirms
angezeigt wird. Klicken
Sie auf View Wireless Networks (Drahtlosnetzwerke

DEUTSCH
16
anzeigen), um das Fenster Wireless Network Connection
(Drahtlose Netzwerkverbindung) aufzurufen.
2 Klicken Sie auf Refresh
network list
(Netzwerkliste
aktualisieren), damit
das Gerät nach allen
verfügbaren
Drahtlosgeräten
innerhalb der
Reichweite sucht.
Wählen Sie aus der
Liste ein
Drahtlosnetzwerk an,
und klicken Sie auf
Connect (Verbinden, um die Verbindung zu diesem
Netzwerk herzustellen.
Windows Vista
1 Klicken Sie in der
Taskleiste auf das
Drahtlosnetzwerksy
mbol. Wählen Sie
Connect to a
network (Mit einem
Netzwerk verbinden)

17
DEUTSCH
2 Wählen Sie aus der
Liste ein
Drahtlosnetzwerk
an, und klicken Sie
auf Connect
(Verbinden, um die
Verbindung zu
diesem Netzwerk
herzustellen.
Vorgehensweise zum Aufrufen einer
Produktzertifizierung
1 Gehen Sie auf www.zyxel.com.
2 Wählen Sie Ihr Produkt aus der Auswahlliste auf
der ZyXEL Homepage aus, um die Seite des
entsprechenden Produkts aufzurufen.
3 Wählen Sie die Zertifizierung, die Sie von dieser
Seite aus aufrufen möchten.

ESPAÑOL
18
Vista general
El NWD271N es un adaptador USB de red inalámbrica para
su ordenador. El NWD271N es compatible con WPS (Wi-Fi
Protected Setup).
La tabla siguiente describe al NWD271N.
ETIQUETA DESCRIPCIÓN
A Botón WPS
BLED
C Conector USB
D Tapa conector USB
A
BCD
E
SPA
Ñ
O
L

19
ESPAÑOL
1 Instalar el software
1 Inserte el CD incluido en la unidad de CD-ROM de su
ordenador.
2 Cuando aparezca la siguiente pantalla, haga clic en Setup
para instalar la utilidad ZyXEL y el controlador.
Si la pantalla no aparece, busque y haga doble clic en
autorun.exe.
3 Siga las instrucciones en pantalla para instalar la utilidad
ZyXEL y el controlador del dispositivo. Los usuarios de
Windows XP y Windows Vista deben consultar la nota en
página 23 antes de la instalación.
4 Necesitará reiniciar su ordenador tras la instalación de la
utilidad ZyXEL. Asegúrese de haber guardado su trabajo
antes de continuar.

ESPAÑOL
20
2 Instalar el Hardware
1 Localice una ranura USB disponible en el equipo.
2 Quite la tapa protectora para descubrir el conector USB.
Inserte el NWD271N en un puerto USB disponible en el
ordenador.
El LED (luz) del NWD271N se enciende cuando está
correctamente insertado.
" Nunca doble, tuerza o fuerce el NWD271N
dentro del puerto. Si no hay espacio suficiente
para insertar el NWD271N, utilice el cable USB
incluido.

21
ESPAÑOL
3 Conectar con WPS
Para conectar de forma inalámbrica a un Punto de Acceso (PA)
con el NWD271N, utilice el botón WPS.
1 Coloque un PA con WPS dentro del alcance del
NWD271N.
2 Mantenga presionado el botón WPS en ambos
dispositivos entre uno y tres segundos. No importa el
botón que presione antes. Debe presionar el segundo
botón en dos minutos tras presionar el primero.
El LED se iluminará fijo una vez conectados.
4 Conectar a una red inalámbrica
1 Haga doble clic en el icono . Aparecerá la pantalla Link
Info (Información de la conexión) de la utilidad ZyXEL.
Haga clic en la ficha Site Survey (Sondeo de sitios).

ESPAÑOL
22
2 Aparecerá(n) la(s)
red(es) disponible(s) en
la Available Network
List (Lista de redes
disponibles). SSID
significa Service Set
Identifier y es el nombre
de la red inalámbrica.
3 Si una red inalámbrica
no tiene seguridad, aparecerá uno de los
siguientes iconos junto a su entrada en la
lista.
Si una red inalámbrica tiene seguridad,
aparecerá uno de los siguientes iconos junto
a su entrada en la lista.
4 Elija la red a la que desea conectarse haciendo clic en ella y
haciendo clic en Connect (Conectar).
5 Si una red no tiene seguridad, aparecerá la pantalla Link
Info (Información de la conexión). Vaya al paso 7.
6 Si una red tiene seguridad, aparecerá la pantalla de
configuración de seguridad. Necesitará introducir la
información de seguridad para conectarse a la red.
Obtenga esta información del administrador de red.
Asegúrese de introducir la información exactamente como
se le ha entregado.

23
ESPAÑOL
7 Para acceder a
Internet, abra su
explorador de Internet
y escriba la URL de un sitio web en la barra de
direcciones. La red debería estar conectada a Internet.
Si el sitio Web aparece correctamente, se ha conectado a
Internet con éxito.
Herramienta de configuración WLAN
de Windows
Esta sección le muestra cómo utilizar WZC en Windows XP
SP2 o WLAN AutoConfig en Windows Vista para conectarse
a una red inalámbrica sin seguridad. Consulte la Guía del
usuario para más información.
Windows XP SP2
1 Haga clic con el botón
derecho en el icono del
adaptador inalámbrico
que aparece en la
esquina inferior derecha
del monitor del
ordenador. Haga clic en
Ver redes inalámbricas
disponibles para abrir la pantalla Conexión de red
inalámbrica.

ESPAÑOL
24
2 Haga clic en Actualizar
lista de redes para
volver a cargar y buscar
dispositivos
inalámbricos
disponibles dentro del
alcance de transmisión.
Seleccione una red
inalámbrica en la lista y
haga clic en Conectar
para unirse a la red
inalámbrica
seleccionada.
Windows Vista
1 Haga clic en el icono
de red inalámbrica
para conexiones
inalámbricas en la
bandeja del sistema.
Seleccione
Conectar a una red.

25
ESPAÑOL
2 Seleccione una red
inalámbrica en la
lista y haga clic en
Conectar para
unirse a la red
inalámbrica
seleccionada.
Procedimiento para ver las
certificaciones de un producto
1 Vaya a www.zyxel.com.
2 Seleccione el producto que desea en el cuadro de
lista desplegable que se encuentra en la página
principal de ZyXEL para obtener acceso a la página
de dicho producto.
3 Seleccione la certificación que desea ver en esta
página.

FRANÇAIS
26
Présentation
Le NWD271N est un adaptateur de réseau sans fil compatible
WPS (Wi-Fi Protected Setup) pour votre ordinateur.
Le tableau suivant décrit le NWD271N.
ÉTIQUETTE DESCRIPTION
A Bouton WPS
BLED
C Connecteur USB
D Cache de connecteur USB
A
BCD
F
RANÇAI
S

27
FRANÇAIS
1 Installation du logiciel
1 Insérez le CD inclus dans le lecteur CD-ROM de votre
ordinateur.
2 Quand l'écran suivant s'affiche, cliquez sur Installer pour
installer l'utilitaire et le pilote de ZyXEL.
Si l'écran n'apparaît pas, localisez et double cliquez sur
autorun.exe.
3 Suivez les instructions à l'écran pour installer à la fois
l'utilitaire ZyXEL et le pilote. Pour les utilisateurs de
Windows XP et Windows Vista voir la remarque sur
page 31 avant d'installer.
4 Vous devrez redémarrer votre ordinateur après avoir
installé l'utilitaire du ZyXEL. Vérifiez que vous avez
sauvegardé votre travail avant de continuer.

FRANÇAIS
28
2 Installer le matériel
1 Recherchez un emplacement USB disponible sur
l'ordinateur.
2 Retirez le cache de protection pour laissez apparaître le
connecteur USB. Insérez le NWD271N dans un port USB
disponible de l'ordinateur.
La LED (voyant) du NWD271N s'allume s'il est correctement
inséré.
" Ne jamais courber, vriller, ou forcer le
NWD271N dans le port. Si il n'y a pas
suffisamment d'espace pour connecter le
NWD271N, utilisez le câble USB fourni.

29
FRANÇAIS
3 Connecter avec WPS
Pour vous connecter sans fil à un Point d'accès (AP) avec le
NWD271N, utilisez le bouton WPS.
1 Placez un AP compatible WPS à portée du NWD271N.
2 Appuyez sur le bouton WPS sur les deux périphériques
pendant une à trois secondes. L'ordre de pression des
boutons n'a pas d'importance. Vous devez appuyer sur le
second bouton dans les deux minutes qui suivent l'appui
sur le premier.
La LED clignote régulièrement une fois connectés.
4 Se connecter à un réseau sans fil
1 Double cliquez sur l'icône . L'écran Link Info (Info
liaison) de l'utilitaire ZyXEL apparaît. Cliquez sur l'onglet
Site Survey (Inspection de site).

FRANÇAIS
30
2 Le(s) réseau(x) sans fil
disponibles s'affichent
dans la Liste des
réseaux disponibles.
SSID signifie Service
Set Identifier, c'est le
nom du réseau sans fil.
3 Si un réseau sans fil
n'est pas sécurisé, l'une des icônes
suivantes apparaît à côté de son entrée
dans la liste.
Si un réseau sans fil est sécurisé, l'une des
icônes suivantes apparaît à côté de son
entrée dans la liste.
4 Choisissez le réseau auquel vous voulez vous connecter en
cliquant sur celui-ci et en cliquant sur Connect (Connecter).
5 Si un réseau n'est pas sécurisé, l'écran Link Info (Info
liaison) apparaît. Allez à l'étape 7.
6 Si un réseau est sécurisé, l'écran des paramètres de
sécurité apparaît. Vous devez entrer les informations de
sécurité pour vous connecter au réseau. Obtenez ces
informations auprès de l'administrateur du réseau. Prenez
soin d'entrer les informations exactement comme elles
vous ont été données.

31
FRANÇAIS
7 Pour accéder à
Internet, ouvrez votre
navigateur Internet et
entrez l'URL d'un site web dans la barre d'adresse. Le
réseau devrait être connecté à Internet.
Si le site web s'affiche correctement, vous êtes connecté à
Internet.
Outil de configuration WIFI de
Windows
Cette section vous indique comment utiliser WZC dans
Windows XP SP2 ou WIFI AutoConfig dans Windows Vista
pour vous connecter à un réseau sans fil non sécurisé. Voir le
guide de l'utilisateur pour plus d'informations.
Windows XP SP2
1 Cliquez avec le bouton
droit sur l'icône de
l'adaptateur sans fil qui
apparaît en bas à droite
du moniteur de votre
ordinateur. Cliquez sur
View Available
Wireless Networks
(Afficher les réseaux sans fil disponibles) pour ouvrir
l'écran Wireless Network Connection (Connexion réseau
sans fil).

FRANÇAIS
32
2 Cliquez sur Refresh
network list (Actualiser
la liste des réseaux)
pour recharger et
rechercher les
périphériques sans fil
disponibles à portée.
Sélectionnez un réseau
sans fil dans la liste et
cliquez sur Connect
(Connecter) pour vous
connecter au réseau
sans fil sélectionné.
Windows Vista
1 Cliquez sur l'icône
du réseau sans fil
pour les connexions
sans fil dans la barre
d'état. Sélectionnez
Connect to a
network (Vous
connecter à un
réseau)

33
FRANÇAIS
2 Sélectionnez un
réseau sans fil dans
la liste et cliquez sur
Connect
(Connecter) pour
vous connecter au
réseau sans fil
sélectionné.
Procédure permettant de consulter
une(les) Certification(s) du Produit
1 Connectez vous sur www.zyxel.com.
2 Sélectionnez votre produit dans la liste déroulante
se trouvant sur la page d'accueil ZyXEL pour
accéder à la page du produit concerné.
3 Sélectionnez sur cette page la certification que
vous voulez consulter.

ITALIANO
34
Cenni generali
NWD271N è un adattatore di rete wireless USB per
computer. NWD271N è compatibile WPS (Wi-Fi Protected
Setup).
Nella tabella che segue viene descritto l'NWD271N.
ETICHETTA DESCRIZIONE
A Pulsante WPS
BLED
C Connettore USB
D Coperchio del connettore USB
A
BCD
I
TALIAN
O

35
ITALIANO
1 Installare il Software
1 Inserire il CD fornito a corredo nell'unità CD-ROM del
computer.
2 Quando viene visualizzata la seguente schermata, fare
clic su Setup per installare l'utility e il driver ZyXEL.
Se la schermata non viene visualizzata, individuare e fare
doppio clic sul file autorun.exe.
3 Seguire le istruzioni visualizzate per installare sia l'utility
ZyXEL che il driver di periferica. Gli utenti di Windows XP
e Windows Vista visualizzano la nota a pagina 39 prima
dell'installazione.
4 Sarà necessario riavviare il computer dopo l'installazione
dell'utility ZyXEL. Assicurarsi di aver salvato il lavoro
prima di continuare.

ITALIANO
36
2 Installazione dell'hardware
1 Individuare uno slot USB libero nel computer.
2 Rimuovere la copertura protettiva per esporre il
connettore USB. Inserire l'NWD271N in una porta USB
libera del computer.
Il corretto inserimento dell'NWD271N viene segnalato
dall'accensione dell'indicatore.
" Non curvare, torcere o forzare l'NWD271N nella
porta. Se non c'è spazio sufficiente per
collegare l'NWD271N, utilizzare il cavo USB
fornito a corredo.

37
ITALIANO
3 Conessione con WPS
Per connettersi senza fili a un Access Point (AP) con
l'NWD271N utilizzare il pulsante WPS.
1 Collocare un AP-compatibile WPS all'interno del campo
d'azione dell'NWD271N.
2 Premere il pulsante WPS su entrambi i dispositivi nell'arco
di massimo 3 secondi. Non importa quale dei pulsanti
viene premuto prima, occorre solo fare attenzione a
premere il secondo pulsante entro due minuti dalla
pressione del primo.
Il LED si accende fisso quando i dispositivi sono connessi.
4 Connessione a una rete wireless
1 Fare doppio clic sull'icona . Viene visualizzata la
schermata Link Info dell'utility ZyXEL. Fare clic sulla
scheda Site Survey (analisi sito).

ITALIANO
38
2 Viene visualizzato
l'elenco delle reti
wireless disponibili nel
campo Available
Network List (elenco
reti disponibili). SSID
sta per Service Set
Identifier e rappresenta
il nome della rete
senza fili.
3 Se la rete senza fili non
è protetta, vicino alla voce dell'elenco
appare una delle icone seguenti.
Se la rete senza fili è protetta, vicino alla
voce dell'elenco appare una delle icone
seguenti.
4 Scegliere la rete a cui si desidera connettersi e quindi fare
clic su Connect (connetti).
5 ISe una rete non è protetta, viene visualizzata la
schermata Link Info. Andare al passaggio 7.
6 Se una rete è protetta, viene visualizzata la schermata
delle impostazioni di sicurezza. È necessario inserire
informazioni di sicurezza per collegarsi alla rete. Queste
informazioni possono essere reperite contattando
l'amministratore di rete. Assicurarsi di inserire le

39
ITALIANO
informazioni esattamente nel modo in cui sono state
fornite.
7 Per accedere a
Internet, aprire il
browser e immettere
l'indirizzo URL di un sito Web nella barra degli indirizzi. La
rete dovrebbe essere collegata a Internet.
Se il sito Internet viene visualizzato correttamente, il
collegamento a Internet è avvenuto con successo.
Strumento di configurazione WLAN di
Windows
In questa sezione viene illustrato come utilizzare lo strumento
WZC in Windows XP SP2 o configurazione automatica WLAN
di Windows Vista per connettersi a una rete senza
protezione. Per maggiori informazioni, vedere la Guida
dell'utente.
Windows XP SP2
1 Fare clic con il pulsante
destro del mouse
sull'icona dell'adattatore
wireless che appare in
basso a destra della
schermata del
computer. Fare clic su
Visualizza reti senza fili

ITALIANO
40
per aprire la schermata di connessione alla rete senza
fili.
2 Fare clic su Aggiorna
elenco reti per
ricaricare e cercare i
dispositivi wireless
disponibili all'interno del
campo di trasmissione.
Selezionare una rete
wireless dall'elenco e
fare clic su Connetti per
unirsi alla rete wireless
selezionata.
Windows Vista
1 Fare clic sull'icona
della rete wireless
nell'area di notifica
relativa alle
connessioni.
Scegliere Connetti a
una rete.

41
ITALIANO
2 Selezionare una
rete wireless
dall'elenco e fare
clic su Connetti per
unirsi alla rete
wireless
selezionata.
Procedura per visualizzare le
certificazioni di un prodotto
1 Andare alla pagina www.zyxel.com.
2 Nel sito ZyXEL, selezionare il proprio prodotto
dall’elenco a discesa per andare alla pagina di quel
prodotto.
3 Da questa pagina selezionare la certificazione che
si vuole vedere.

Nederlands
42
Overzicht
DeNWD271N is een draadloze USB netwerk adapter voor uw
computer. DeNWD271N is compatibel met WPS (Wi-Fi
Beschermde Setup).
De onderstaande table beschrijft de NWD271N.
LABEL BESCHRIJVING
A WPS-toets
BLED
C USB-poort
D USB-poortdop
A
BCD
NEDERLANDS

43
Nederlands
1 Installeer de software
1 Plaats de bijgevoegde cd in de CD-ROM drive van uw
computer.
2 Als het volgende scherm verschijnt, Setup klikt u op om
de ZyXEL voorziening en driver te istalleren.
Lokaliseer en dubbelklik autorun.exe op de cd, indien het
scherm niet verschijnt.
3 Volg de aanwijzing op het scherm om de ZyXel en de
device driver te installeren. Windows XP en Windows
Vista gebruikers: zie de aanwijzingen op pagina 47
alvorens te installeren.
4 Na het installeren van de ZyXEL voorziening en driver zult
u de computer opnieuw moeten opstarten. Zorg ervoor dat
u uw werk opgeslagen heeft voordat u verder gaat.

Nederlands
44
2 Installeer de Hardware
1 Lockaliseer een beschikbare USB poort op de computer.
2 Verwijder de beschermkap van de USB connector. Plaats
deNWD271N in een beschikbare USB poort op de
computer.
DeNWD271N LED (licht) gaat aan indien het juist geplaatst
is.
" Buig, draai of forceer nooit deNWD271N in de
poort. Als er niet voldoende ruimte is om
deNWD271N te bevestigen, gebruik dan de
bijgesloten USB kabel.

45
Nederlands
3 Sluit op WPS aan
Gebruik de WPS-toets om draadloos verbinding NWD271N te
maken met een Access Point (AP).
1 Plaats WPS-enabled AP binnen bereik van de NWD271N.
2 Druk tussen een en drie seconden op de WPS-toets op
beide apparaten Het maakt niet uit welke toets als eerste
ingedrukt wordt. U moet de tweede toets binnen twee
minuten indrukken nadat de eerste toets is ingedrukt.
De LED knippert constant als de verbinding gemaakt is.
4 Aansluiten op een draadloos
netwerk
1 Dubbeklik op het icoon. De ZyXEL voorziening Link
Info scherm verschijnt. Klik op de Site Survey (Site
Overzicht) tab.

Nederlands
46
2 De beschikbare
netwerken verschijnen
in de Available
Network List (Lijst
beschikbare
netwerken). SSID
betekent Service Set
Identifier (Service Set
Identificeerder) en is de
naam van het draadloze
netwerk.
3 Indien een draadloos netwerk geen
beveiliging heeft, verschijnt een van de
volgende iconen naast de invoer ervan in
de lijst.
Indien een draadloos netwerk beveiliging
heeft, verschijnt een van de volgende iconen
naast de invoer ervan in de lijst.
4 Kies het netwerk dat u wilt gebruiken door erop te klikken
en klik dan op Connect.
5 Indien een netwerk geen beveiliging heeft, wordt het Link
Info scherm weergegeven. Ga naar stap7.
6 Indien een netwerk beveiliging heeft, verschijnt het
scherm met de beveiligingsinstellingen. U moet de
veiligheidsinformatie invoeren om het netwerk te
verbinden. Deze informatie krijgt u bij de

47
Nederlands
netwerkbeheerder. Zorg ervoor dat de informatie exact
wordt ingevoerd zoals die ook aan u is gegeven.
7 Om toegang te krijgen
tot het internet, opent u
uw internet browser en
voert in de adresbalk de URL van een website in. De AP/
Router moet verbonden zijn met het internet.
Indien de website op de juiste wordt weergegeven, bent u
seccesvol verbonden met het internet.
Windows WLAN Configuratie Tool
Dit gedeelte toont u hoe u de WZC gebruikt in Windows XP
SP2 of WLAN AutoConfig in Windows Vista om verbinding te
maken met een onbeveiligd netwerk. Zie de Gebruikers
handleiding voor meer informatie.
Windows XP SP2
1 Klik met de rechter
muisknop op de icoon
van de draadloze
adapter rechtsonder in
het beeldscherm van de
computer. Klik op View
Available Wireless
Networks (Bekijk
beschikbare draadloze netwerken) om het scherm
Wireless Network Connection (Draadloze netwerk
verbinding) te openen..

Nederlands
48
2 Klik op Refresh
network list
(Netwerklijst lijst
vernieuwen) om
opnieuw te laden en te
zoeken naar
beschikbare draadloze
apparatuur binnen het
transmissiebereik.
Selecteer een
draadlooz netwerk in de
lijst en klik op Connect
(Verbinden) om het
geselecteerde draadloze netwerk te gebruiken.
Windows Vista
1 Klik op de icoon
draadloos netwerk
voor draadloze
verbindingen in het
systeem plateau.
Selecteer Connect
to a network
(Verbinden met een
netwerk).

49
Nederlands
2 Selecteer een
draadloos netwerk
in de lijst en klik op
Connect
(Verbinden) om het
geselcteerde
draadloze netwerk
te gebruiken.
Procedure om een Product Certificatie(s) te
bekijken.
1 Gaan naar www.zyxel.com.
2 Selecteer uw product in het drop-down lijstvenster
op de ZyXEL home page om naar de pagina van dat
product te gaan.
3 Selecteer de certificatie die u van deze pagina wilt
bekijken.

SVENSKA
50
Översikt
NWD271N är en trådlös USB-nätverksadapter för din dator.
NWD271N är WPS (Wi-Fi Protected Setup) -kompatibel.
Följande tabell beskriver NWD271N.
ETIKETT BESKRIVNING
A WPS-knapp
B Indikatorlampa
C USB-anslutning
D Skyddslock till USB-
anslutningen
A
BCD
S
VENSK
A

51
SVENSKA
1 Installera programvaran
1 Sätt i den medföljande CD-skivan i CD-ROM-enheten i
datorn.
2 När följande skärmbild visas, klicka på Setup för att
installera ZyXELs verktyg och drivrutin.
Om skärmen inte visas, leta reda på och dubbelklicka på
autorun.exe på CD-skivan.
3 Följ anvisningarna på skärmen för att installera både
ZyXEL-verktyget och enhetsdrivrutinen. Windows XP- och
Windows Vista-användare ombedes läsa instruktionerna
på sida 55 före installation.
4 Du måste starta om datorn när du installerat ZyXEL-
verktyget. Kontrollera att du har sparat ditt arbete innan du
fortsätter.

SVENSKA
52
2 Installera maskinvaran
1 Leta reda på en tillgänglig USB-port på datorn.
2 Ta bort skyddslocket till USB-anslutningen. För in
NWD271N i en ledig USB-port på datorn.
NWD271Ns LED-lampa tänds om enheten är rätt isatt.
" Du får aldrig böja, tvinga eller vrida in
NWD271N i porten. Om det saknas utrymme för
anslutning av NWD271N, använd den
medföljande USB-kabeln.

53
SVENSKA
3 Ansluta med WPS
För att ansluta trådlöst till en åtkomstpunkt (AP) med NWD271N,
använd WPS-knappen.
1 Placera en WPS-aktiverad AP inom räckhåll för
NWD271N.
2 Tryck på WPS-knappen på båda enheter i en till tre
sekunder. Det spelar ingen roll vilken knapp du trycker på
först. Du måste trycka på den andra knappen inom två
minuter efter det att du tryckt på den första.
Indikatorlampan blinkar stadigt när de väl är anslutna.
4 Ansluta till ett trådlöst nätverk
1 Dubbelklicka på ikonen . ZyXEL-verktygets skärm Link
Info (länkinformation) visas. Klicka på fliken Site Survey
(platsöversikt).

SVENSKA
54
2 Tillgängliga trådlösa
nätverk visas i
Available Network List
(lista över tillgängliga
nätverk). SSID står för
Service Set Identifier
och är namnet på det
trådlösa nätverket.
3 Om ett trådlöst nätverk
saknar aktiverad säkerhetsfunktion, visas
en av följande ikoner bredvid dess plats på
listan.
Om ett trådlöst nätverk har aktiverad
säkerhetsfunktion, visas en av följande
ikoner bredvid dess plats på listan.
4 Välj det nätverk du vill ansluta till genom att klicka på det och
klicka på Connect (anslut).
5 Om ett nätverk saknar säkerhet, visas skärmen Link Info
(länkinformation). Gå till steg 7.
6 Om ett nätverk har säkerhet, visas skärmen för
säkerhetsinställningar. Du måste ange
säkerhetsinformation för att kunna ansluta till nätverket.
Skaffa denna information från nätverksadministratören.
Ange alltid informationen exakt likadant som du fick den.

55
SVENSKA
7 Du ansluter till Internet
genom att öppna din
webbläsare och ange
webbplatsadressen i adressfältet. Nätverket ska vara
anslutet till Internet.
Om webbplatsen visas korrekt, är du ansluten till Internet.
Windows WLAN
konfigurationsverktyg
Detta avsnitt beskriver hur du använder WZC i Windows XP
SP2 eller WLAN AutoConfig i Windows Vista för att ansluta till
ett trådlöst nätverk utan säkerhet. Se manualen för mer
information.
Windows XP SP2
1 Högerklicka på den
trådlösa adapterikonen
som visas nere till höger
på datorskärmen. Klicka
på View Available
Wireless Networks
(visa tillgängliga
trådlösa nätverk) för att
öppna skärmen Wireless Network Connection
(anslutning till trådlöst nätverk).

SVENSKA
56
2 Klicka på Refresh
network list (uppdatera
nätverkslista) för att
ladda om och söka efter
tillgängliga trådlösa
enheter inom
överföringsområdet.
Välj ett trådlöst nätverk
på listan och klicka på
Connect (anslut) för att
ansluta till det valda
trådlösa nätverket.
Windows Vista
1 Klicka på ikonen för
trådlöst nätverk för
trådlösa
anslutningar i
aktivitetsfältet. Välj
Connect to a
network( anslut till
ett nätverk).

57
SVENSKA
2 Välj ett trådlöst
nätverk på listan och
klicka på Connect
(anslut) för att
ansluta till det valda
trådlösa nätverket.
Procedur för att visa en produkts
certifikat
1 Gå till www.zyxel.com.
2 Välj din produkt från rullgardinslistrutan på ZyXELs
hemsida för att gå till denna produkts sida.
3 Välj det certifikat du vill titta på från denna sida.
4 För ytterligare information besök
www.support.zyxel.se.
-
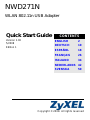 1
1
-
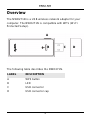 2
2
-
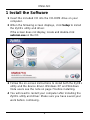 3
3
-
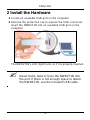 4
4
-
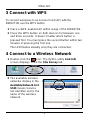 5
5
-
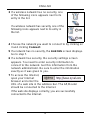 6
6
-
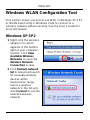 7
7
-
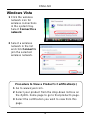 8
8
-
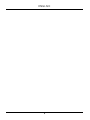 9
9
-
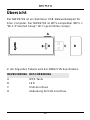 10
10
-
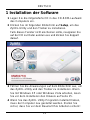 11
11
-
 12
12
-
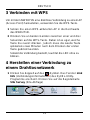 13
13
-
 14
14
-
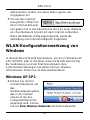 15
15
-
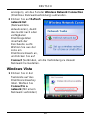 16
16
-
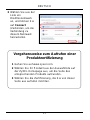 17
17
-
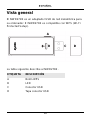 18
18
-
 19
19
-
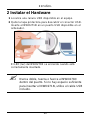 20
20
-
 21
21
-
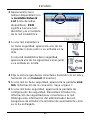 22
22
-
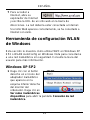 23
23
-
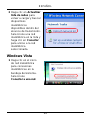 24
24
-
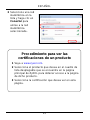 25
25
-
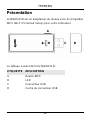 26
26
-
 27
27
-
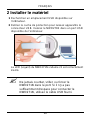 28
28
-
 29
29
-
 30
30
-
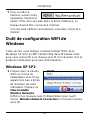 31
31
-
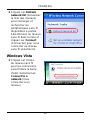 32
32
-
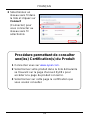 33
33
-
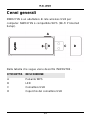 34
34
-
 35
35
-
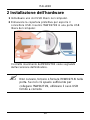 36
36
-
 37
37
-
 38
38
-
 39
39
-
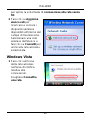 40
40
-
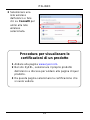 41
41
-
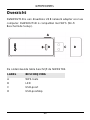 42
42
-
 43
43
-
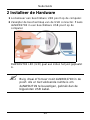 44
44
-
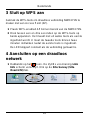 45
45
-
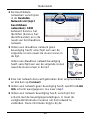 46
46
-
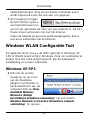 47
47
-
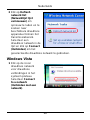 48
48
-
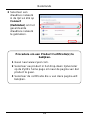 49
49
-
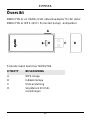 50
50
-
 51
51
-
 52
52
-
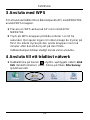 53
53
-
 54
54
-
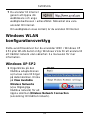 55
55
-
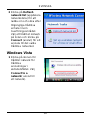 56
56
-
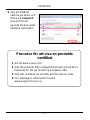 57
57