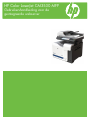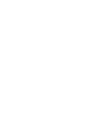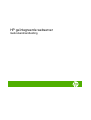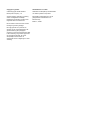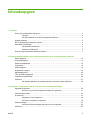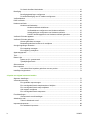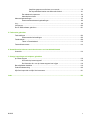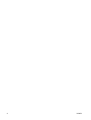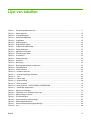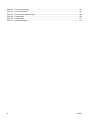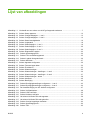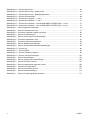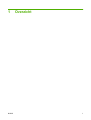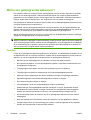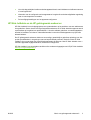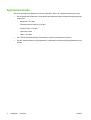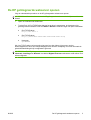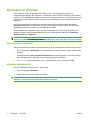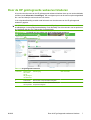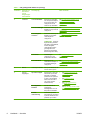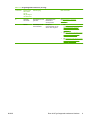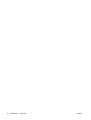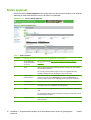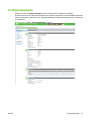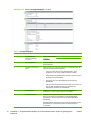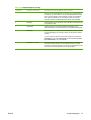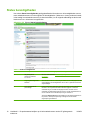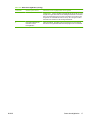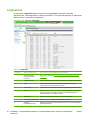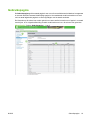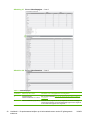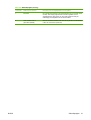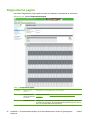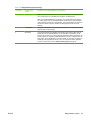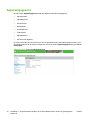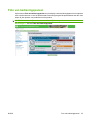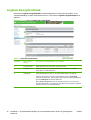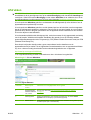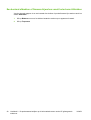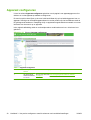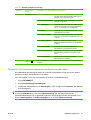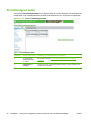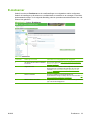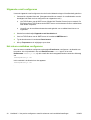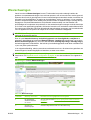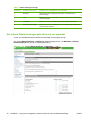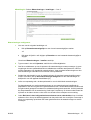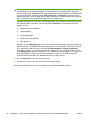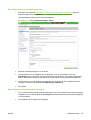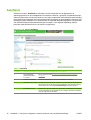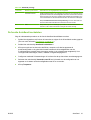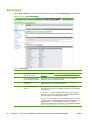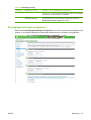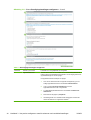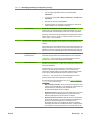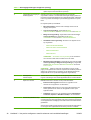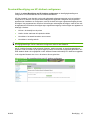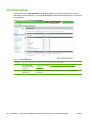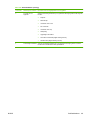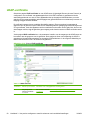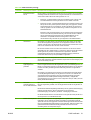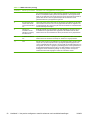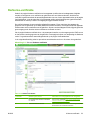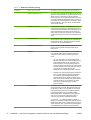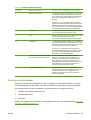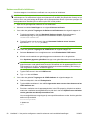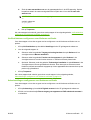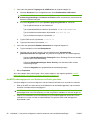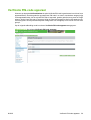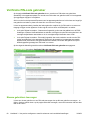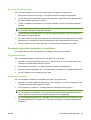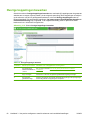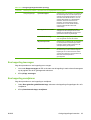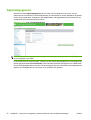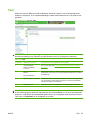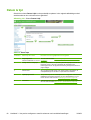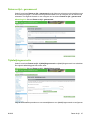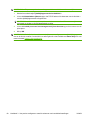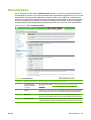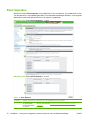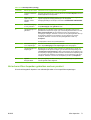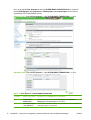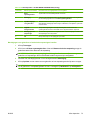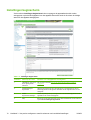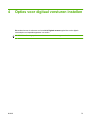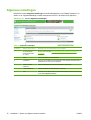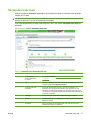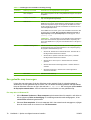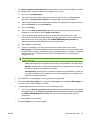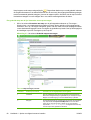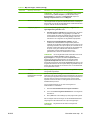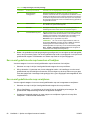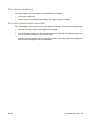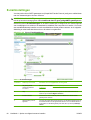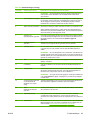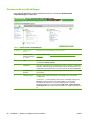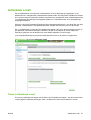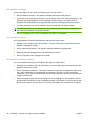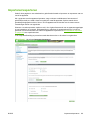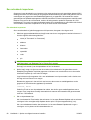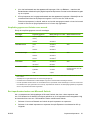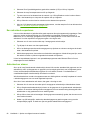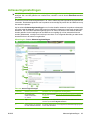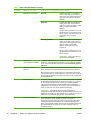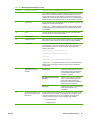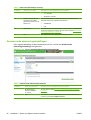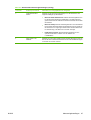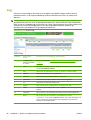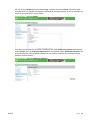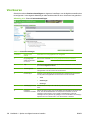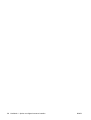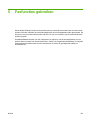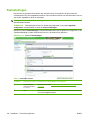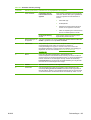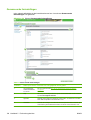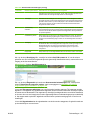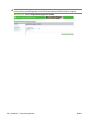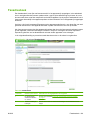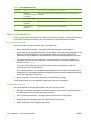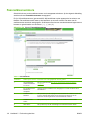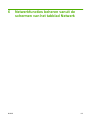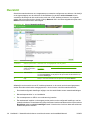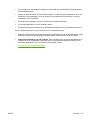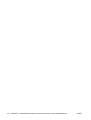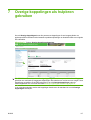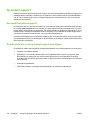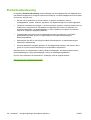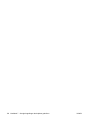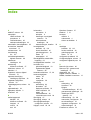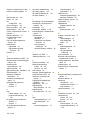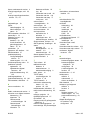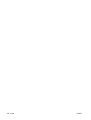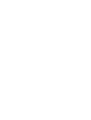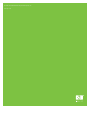HP Color LaserJet CM3530 Multifunction Printer series Handleiding
- Type
- Handleiding

HP Color LaserJet CM3530 MFP
Gebruikershandleiding voor de
geïntegreerde webserver


HP geïntegreerde webserver
Gebruikershandleiding

Copyright en garantie
© 2008 Copyright Hewlett-Packard
Development Company, L.P.
Verveelvoudiging, bewerking of vertaling
zonder voorafgaande schriftelijke
toestemming is verboden, behalve zoals
toegestaan door het auteursrecht.
De informatie in dit document kan zonder
kennisgeving worden gewijzigd.
De enige garantie voor producten en
services van HP wordt uiteengezet in de
garantieverklaring die bij dergelijke
producten en services wordt geleverd. Niets
in deze verklaring mag worden opgevat als
een aanvullende garantie. HP is niet
aansprakelijk voor technische of
redactionele fouten of weglatingen in deze
verklaring.
Handelsmerken en credits
Adobe® en PostScript® zijn handelsmerken
van Adobe Systems Incorporated.
Microsoft® en Windows® zijn in de VS
geregistreerde handelsmerken van
Microsoft Corp.
Edition 1, 4/2008

Inhoudsopgave
1 Overzicht
Wat is een geïntegreerde webserver? ................................................................................................ 2
Functies .............................................................................................................................. 2
HP Web JetAdmin en de HP geïntegreerde webserver ...................................................... 3
Systeemvereisten ................................................................................................................................. 4
De HP geïntegreerde webserver openen ............................................................................................. 5
Aanmelden en afmelden ...................................................................................................................... 6
Als beheerder aanmelden .................................................................................................... 6
Afmelden als beheerder ...................................................................................................... 6
Door de HP geïntegreerde webserver bladeren ................................................................................... 7
2 De productstatus bekijken op de informatieschermen van de HP geïntegreerde webserver
Status apparaat ................................................................................................................................. 12
Configuratiepagina ............................................................................................................................. 13
Status benodigdheden ....................................................................................................................... 16
Logbestand ......................................................................................................................................... 18
Gebruikspagina .................................................................................................................................. 19
Diagnostische pagina ......................................................................................................................... 22
Apparaatgegevens ............................................................................................................................. 24
Foto van bedieningspaneel ................................................................................................................ 25
Logboek kleurgebruiktaak .................................................................................................................. 26
Afdrukken ........................................................................................................................................... 27
Een bestand afdrukken of firmware bijwerken vanuit het scherm Afdrukken .................... 28
3 Het product configureren vanaf de schermen van het tabblad Instellingen
Apparaat configureren ........................................................................................................................ 30
De menu's op het scherm Apparaat configureren gebruiken ............................................ 31
Formaten/typen laden ........................................................................................................................ 32
E-mailserver ....................................................................................................................................... 33
Uitgaande e-mail configureren ........................................................................................... 34
Het retour-e-mailadres configureren .................................................................................. 34
Waarschuwingen ................................................................................................................................ 35
Het scherm Waarschuwingen gebruiken met een apparaat ............................................. 36
AutoSend ............................................................................................................................................ 40
NLWW iii

De functie AutoSend inschakelen ...................................................................................... 41
Beveiliging .......................................................................................................................................... 42
Beveiligingsinstellingen configureren ................................................................................. 43
De wizard Beveiliging van HP Jetdirect configureren ........................................................ 47
Verificatiebeheer ................................................................................................................................ 48
LDAP-verificatie .................................................................................................................................. 50
Kerberos-verificatie ............................................................................................................................ 53
Kerberos-verificatietaken ................................................................................................... 55
Kerberos-verificatie initialiseren ........................................................................ 56
Verificatiebeheer configureren voor Kerberos-verificatie .................................. 57
Adresinstellingen configureren voor Kerberos-verificatie .................................. 57
Het MFP-bedieningspaneel voor Kerberos-verificatie gebruiken ...................... 58
Verificatie PIN-code apparaat ............................................................................................................ 59
Verificatie PIN-code gebruiker ............................................................................................................ 60
Nieuwe gebruikers toevoegen ........................................................................................... 60
Bestaande gebruikers bewerken of verwijderen ................................................................ 61
Overige koppelingen bewerken .......................................................................................................... 62
Een koppeling toevoegen .................................................................................................. 63
Een koppeling verwijderen ................................................................................................. 63
Apparaatgegevens ............................................................................................................................. 64
Taal .................................................................................................................................................... 65
Datum & tijd ........................................................................................................................................ 66
Datum en tijd – geavanceerd ............................................................................................. 67
Tijdafwijkingscorrectie ........................................................................................................ 67
Sluimerschema ................................................................................................................................... 69
Kleur beperken ................................................................................................................................... 70
Het scherm Kleur beperken gebruiken met een product ................................................... 71
Instellingen beginscherm .................................................................................................................... 74
4 Opties voor digitaal versturen instellen
Algemene instellingen ........................................................................................................................ 76
Verzenden naar map .......................................................................................................................... 77
Een gedeelde map toevoegen ........................................................................................... 78
Een vooraf gedefinieerde map bewerken of bekijken ........................................................ 82
Een vooraf gedefinieerde map verwijderen ....................................................................... 82
Alle mappen verwijderen ................................................................................................... 83
Een vooraf gedefinieerde map testen ................................................................................ 83
E-mailinstellingen ............................................................................................................................... 84
Geavanceerde e-mailinstellingen ...................................................................................... 86
Adresboek e-mail ............................................................................................................................... 87
Taken in Adresboek e-mail ................................................................................................ 87
Importeren/exporteren ........................................................................................................................ 89
Een adresboek importeren ................................................................................................ 90
iv NLWW

Verplichte gegevens en limieten voor records .................................................. 91
Een importbestand maken met Microsoft Outlook ............................................ 91
Een adresboek exporteren ................................................................................................ 92
Adresboeken wissen .......................................................................................................... 92
Adresseringsinstellingen .................................................................................................................... 93
Geavanceerde adresseringsinstellingen ............................................................................ 96
Log ..................................................................................................................................................... 98
Voorkeuren ....................................................................................................................................... 100
De HP DSS-software gebruiken ....................................................................................................... 101
5 Faxfuncties gebruiken
Faxinstellingen ................................................................................................................................. 104
Geavanceerde faxinstellingen ........................................................................................ 106
Faxadresboek ................................................................................................................................... 109
Taken in Faxadresboek ................................................................................................... 110
Faxsnelkiesnummers ....................................................................................................................... 112
6 Netwerkfuncties beheren vanuit de schermen van het tabblad Netwerk
Overzicht .......................................................................................................................................... 114
7 Overige koppelingen als hulpbron gebruiken
hp instant support ............................................................................................................................ 118
Hoe werkt hp instant support? ......................................................................................... 118
De informatie die u van hp instant support kunt krijgen ................................................... 118
Benodigdheden bestellen ................................................................................................................. 119
Productondersteuning ..................................................................................................................... 120
Mijn Serviceprovider en Mijn Servicecontract .................................................................................. 121
Index ................................................................................................................................................................. 123
NLWW v

vi NLWW

Lijst van tabellen
Tabel 1-1 HP geïntegreerde webserver ............................................................................................................. 7
Tabel 2-1 Status apparaat ................................................................................................................................ 12
Tabel 2-2 Configuratiepagina ........................................................................................................................... 14
Tabel 2-3 Status benodigdheden ..................................................................................................................... 16
Tabel 2-4 Logbestand ...................................................................................................................................... 18
Tabel 2-5 Gebruikspagina ................................................................................................................................ 20
Tabel 2-6 Diagnostische pagina ....................................................................................................................... 22
Tabel 2-7 Logboek kleurgebruiktaak ................................................................................................................ 26
Tabel 2-8 Pagina Afdrukken ............................................................................................................................. 27
Tabel 3-1 Apparaat configureren ..................................................................................................................... 30
Tabel 3-2 Formaten/typen laden ...................................................................................................................... 32
Tabel 3-3 E-mailserver ..................................................................................................................................... 33
Tabel 3-4 Waarschuwingen .............................................................................................................................. 35
Tabel 3-5 AutoSend ......................................................................................................................................... 40
Tabel 3-6 Beveiliging ........................................................................................................................................ 42
Tabel 3-7 Beveiligingsinstellingen configureren ............................................................................................... 44
Tabel 3-8 Verificatiebeheer .............................................................................................................................. 48
Tabel 3-9 LDAP-verificatie ............................................................................................................................... 50
Tabel 3-10 Kerberos-verificatie ........................................................................................................................ 53
Tabel 3-11 Overige koppelingen bewerken ..................................................................................................... 62
Tabel 3-12 Taal ................................................................................................................................................ 65
Tabel 3-13 Datum & tijd .................................................................................................................................... 66
Tabel 3-14 Sluimerschema .............................................................................................................................. 69
Tabel 3-15 Kleur beperken ............................................................................................................................... 70
Tabel 3-16 Kleur beperken – KLEUR INDIEN TOEGESTAAN ........................................................................ 72
Tabel 3-17 Instellingen beginscherm ............................................................................................................... 74
Tabel 4-1 Algemene instellingen ...................................................................................................................... 76
Tabel 4-2 Instellingen voor Verzenden naar map ............................................................................................ 77
Tabel 4-3 Map toevoegen, scherm ................................................................................................................... 80
Tabel 4-4 E-mailinstellingen ............................................................................................................................. 84
Tabel 4-5 Geavanceerde e-mailinstellingen ..................................................................................................... 86
Tabel 4-6 Adresseringsinstellingen .................................................................................................................. 93
Tabel 4-7 Geavanceerde adresseringsinstellingen .......................................................................................... 96
Tabel 4-8 Log ................................................................................................................................................... 98
NLWW vii

Tabel 4-9 Voorkeursinstellingen ..................................................................................................................... 100
Tabel 5-1 Verzenden naar fax ........................................................................................................................ 104
Tabel 5-2 Geavanceerde faxinstellingen ........................................................................................................ 106
Tabel 5-3 Faxadresboek ................................................................................................................................ 109
Tabel 5-4 Faxadresboek ................................................................................................................................ 112
Tabel 6-1 Netwerkinstellingen ........................................................................................................................ 114
viii NLWW

Lijst van afbeeldingen
Afbeelding 1-1 Voorbeeld van een scherm van de HP geïntegreerde webserver ............................................ 7
Afbeelding 2-1 Scherm Status apparaat .......................................................................................................... 12
Afbeelding 2-2 Scherm Configuratiepagina – 1 van 2 ...................................................................................... 13
Afbeelding 2-3 Scherm Configuratiepagina – 2 van 2 ...................................................................................... 14
Afbeelding 2-4 Scherm Status benodigdheden ................................................................................................ 16
Afbeelding 2-5 Scherm Logbestand ................................................................................................................ 18
Afbeelding 2-6 Scherm Gebruikspagina – 1 van 3 ........................................................................................... 19
Afbeelding 2-7 Scherm Gebruikspagina – 2 van 3 ........................................................................................... 20
Afbeelding 2-8 Scherm Gebruikspagina – 3 van 3 ........................................................................................... 20
Afbeelding 2-9 Scherm Diagnostische pagina ................................................................................................. 22
Afbeelding 2-10 Scherm Apparaatgegevens ................................................................................................... 24
Afbeelding 2-11 Scherm Foto van bedieningspaneel ...................................................................................... 25
Afbeelding 2-12 Scherm Logboek kleurgebruiktaak ........................................................................................ 26
Afbeelding 2-13 Scherm Afdrukken .................................................................................................................. 27
Afbeelding 3-1 Scherm Apparaat configureren ................................................................................................ 30
Afbeelding 3-2 Scherm Formaten/typen laden ................................................................................................. 32
Afbeelding 3-3 Scherm E-mailserver ................................................................................................................ 33
Afbeelding 3-4 Scherm Waarschuwingen ........................................................................................................ 35
Afbeelding 3-5 Scherm Waarschuwingen - instellingen – 1 van 2 ................................................................... 36
Afbeelding 3-6 Scherm Waarschuwingen - instellingen – 2 van 2 ................................................................... 37
Afbeelding 3-7 Scherm Waarschuwingen - testen ........................................................................................... 39
Afbeelding 3-8 Scherm AutoSend .................................................................................................................... 40
Afbeelding 3-9 Scherm Beveiliging .................................................................................................................. 42
Afbeelding 3-10 Scherm Beveiligingsinstellingen configureren – 1 van 2 ........................................................ 43
Afbeelding 3-11 Scherm Beveiligingsinstellingen configureren – 2 van 2 ........................................................ 44
Afbeelding 3-12 De wizard Beveiliging van HP Jetdirect configureren ............................................................ 47
Afbeelding 3-13 Scherm Verificatiebeheer ....................................................................................................... 48
Afbeelding 3-14 Scherm LDAP-verificatie ........................................................................................................ 50
Afbeelding 3-15 Scherm Kerberos-verificatie .................................................................................................. 53
Afbeelding 3-16 Het scherm Verificatie PIN-code apparaat ............................................................................. 59
Afbeelding 3-17 Het scherm Verificatie PIN-code gebruiker ............................................................................ 60
Afbeelding 3-18 Scherm Overige koppelingen bewerken ................................................................................ 62
Afbeelding 3-19 Scherm Apparaatgegevens ................................................................................................... 64
Afbeelding 3-20 Scherm Taal ........................................................................................................................... 65
NLWW ix

Afbeelding 3-21 Scherm Datum & tijd .............................................................................................................. 66
Afbeelding 3-22 Scherm Datum en tijd – geavanceerd .................................................................................... 67
Afbeelding 3-23 Scherm Datum en tijd – tijdafwijkingscorrectie ...................................................................... 67
Afbeelding 3-24 Scherm Sluimerschema ......................................................................................................... 69
Afbeelding 3-25 Scherm Kleur beperken – 1 van 2 ......................................................................................... 70
Afbeelding 3-26 Scherm Kleur beperken – 2 van 2 ......................................................................................... 70
Afbeelding 3-27 Scherm Kleur beperken – optie KLEUR INDIEN TOEGESTAAN – 1 van 2 .......................... 72
Afbeelding 3-28 Scherm Kleur beperken – optie KLEUR INDIEN TOEGESTAAN – 2 van 2 .......................... 72
Afbeelding 4-1 Scherm Algemene instellingen ................................................................................................ 76
Afbeelding 4-2 Scherm Verzenden naar map .................................................................................................. 77
Afbeelding 4-3 Het scherm Gedeelde mappen toevoegen .............................................................................. 80
Afbeelding 4-4 Scherm E-mailinstellingen ........................................................................................................ 84
Afbeelding 4-5 Scherm Geavanceerde e-mailinstellingen ............................................................................... 86
Afbeelding 4-6 Het scherm Adresboek e-mail .................................................................................................. 87
Afbeelding 4-7 Het scherm Importeren/exporteren .......................................................................................... 89
Afbeelding 4-8 Scherm Adresseringsinstellingen ............................................................................................. 93
Afbeelding 4-9 Scherm Geavanceerde adresseringsinstellingen .................................................................... 96
Afbeelding 4-10 Scherm Log ............................................................................................................................ 98
Afbeelding 4-11 Scherm Details ....................................................................................................................... 99
Afbeelding 4-12 Scherm Problemen oplossen ................................................................................................. 99
Afbeelding 4-13 Scherm Voorkeursinstellingen ............................................................................................. 100
Afbeelding 5-1 Scherm Faxinstellingen .......................................................................................................... 104
Afbeelding 5-2 Scherm Geavanceerde faxinstellingen .................................................................................. 106
Afbeelding 5-3 Scherm Stel PIN-nummer in .................................................................................................. 107
Afbeelding 5-4 Scherm Diagnostische gegevens modem ............................................................................. 108
Afbeelding 5-5 Het scherm Faxadresboek ..................................................................................................... 109
Afbeelding 5-6 Scherm Faxsnelkiesnummers ................................................................................................ 112
Afbeelding 6-1 Scherm Netwerkinstellingen ................................................................................................. 114
Afbeelding 7-1 Scherm Overige koppelingen bewerken ................................................................................ 117
x NLWW

1 Overzicht
NLWW 1

Wat is een geïntegreerde webserver?
Een webserver biedt een omgeving waarin webprogramma's kunnen worden uitgevoerd op dezelfde
manier als een besturingssysteem, zoals Microsoft® Windows®, een omgeving biedt waarbinnen
programma's op uw computer kunnen worden uitgevoerd. Een webbrowser, zoals Microsoft Internet
Explorer, Apple Safari of Mozilla Firefox, kan de gegevens van een webserver weergeven.
Een geïntegreerde webserver bevindt zich in de firmware van een hardwareapparaat (zoals een printer)
en is geen software op een netwerkserver.
Het voordeel van een geïntegreerde webserver is dat deze beschikt over een apparaatinterface die
iedereen met een op het netwerk aangesloten computer en een standaardwebbrowser kan openen en
gebruiken. Er hoeft hiervoor geen software te worden geïnstalleerd of geconfigureerd.
Met de geïntegreerde webserver van HP kunt u informatie over de apparaatstatus bekijken, instellingen
wijzigen en het apparaat vanaf uw computer beheren.
OPMERKING: In deze handleiding worden de woorden "product" en "apparaat" afwisselend gebruikt.
Wanneer producten of apparaten in deze handleiding worden genoemd, heeft de informatie betrekking
op HP LaserJet printers of MFP's (multifunctionele randapparaten), of op HP Digital Senders. Raadpleeg
de documentatie die bij uw product is geleverd voor specifieke informatie betreffende de functies die
door uw printer, MFP of Digital Sender worden ondersteund.
Functies
U kunt de HP geïntegreerde webserver gebruiken om de product- en netwerkstatus te bekijken en om
de afdrukfuncties van uw computer te beheren, in plaats van het bedieningspaneel van het product te
gebruiken. U kunt de volgende taken uitvoeren met de HP geïntegreerde webserver:
●
Berichten op het bedieningspaneel en informatie over de productstatus bekijken
●
De resterende levensduur voor alle benodigdheden bepalen en specifieke bestelinformatie voor
benodigdheden configureren
●
Toegang krijgen tot de pagina met technische ondersteuning voor uw apparaat
●
Toegang krijgen tot specifieke ondersteuning voor recente apparaatgebeurtenissen
●
Maximaal vijf extra koppelingen naar andere websites toevoegen of koppelingen aanpassen
●
Apparaatconfiguratie, bijvoorbeeld ladeconfiguraties, bekijken en wijzigen
●
De netwerkconfiguratie bekijken en wijzigen
●
Informatiepagina's, zoals de Configuratiepagina, bekijken en afdrukken
●
Waarschuwingen over apparaatgebeurtenissen ontvangen via e-mail, bijvoorbeeld wanneer
benodigdheden moeten worden vervangen. Maximaal vier verschillende bestemmingslijsten
instellen per gebruiker (beheerders of service), met maximaal twintig ontvangers per lijst.
●
De taal selecteren waarin de schermen van de HP geïntegreerde webserver moeten worden
weergegeven
●
Naar een apparaat van HP afdrukken zonder de printerdriver van het apparaat te installeren
●
Energie besparen door de sluimervertraging in te stellen, zodat het apparaat na een bepaalde
periode van inactiviteit naar de sluimermodus schakelt
2 Hoofdstuk 1 Overzicht NLWW

●
Voor elke dag wektijden instellen zodat het apparaat klaar is met initialiseren en kalibreren wanneer
u het wilt gebruiken
●
Informatie over de configuratie van het apparaat en het gebruik van de benodigdheden regelmatig
naar uw serviceprovider verzenden.
●
De beveiligingsinstellingen van het apparaat configureren
HP Web JetAdmin en de HP geïntegreerde webserver
HP Web JetAdmin is een hulpprogramma voor systeembeheer op het web dat u met een webbrowser
kunt gebruiken. Samen komen de HP geïntegreerde webserver en HP Web JetAdmin tegemoet aan al
uw behoeften op het gebied van productbeheer. U kunt de software gebruiken om netwerkapparaten
effectief te installeren en beheren. Netwerkbeheerders kunnen de netwerkapparatuur op bijna elke
afstand beheren.
De HP geïntegreerde webserver biedt een eenvoudige, gemakkelijk te gebruiken oplossing voor één-
op-één-productbeheer in omgevingen met een beperkt aantal producten. Gebruik echter HP Web
JetAdmin als u omgevingen met verschillende apparaten wilt beheren. Met HP Web JetAdmin kunt u
meerdere apparaten tegelijk detecteren, beheren en configureren.
HP Web JetAdmin is te downloaden vanaf de online ondersteuningspagina van HP (HP Web JetAdmin
www.hp.com/go/webjetadmin).
NLWW Wat is een geïntegreerde webserver? 3

Systeemvereisten
Om de HP geïntegreerde webserver te kunnen gebruiken, hebt u de volgende componenten nodig:
●
Een ondersteunde webbrowser. Onder andere de volgende browsers ondersteunen geïntegreerde
webservers:
◦
Konqueror 3.5 of later
◦
Microsoft Internet Explorer 6.0 of later
◦
Mozilla Firefox 1.0 of later
◦
Opera 9.0 of later
◦
Safari 1.0 of later
●
Een TCP/IP-netwerkaansluiting (Transmission Control Protocol/Internet Protocol).
●
Een HP Jetdirect-printserver (geïntegreerde of verbeterde invoer/uitvoer [EIO]) geïnstalleerd in het
product.
4 Hoofdstuk 1 Overzicht NLWW

De HP geïntegreerde webserver openen
Volg de onderstaande procedure om de HP geïntegreerde webserver te openen.
OPMERKING: U kunt de schermen van de HP geïntegreerde webserver niet bekijken van buiten een
firewall.
1. Open uw ondersteunde webbrowser.
2. Typ het IPv4- of IPv6-TCP/IPadres dat aan het product is toegewezen, de hostnaam of de
geconfigureerde hostnaam in het veld Adres of Ga naar. Hieronder volgen een paar voorbeelden:
●
IPv4 TCP/IP-adres:
http://192.168.1.1
●
IPv6 TCP/IP-adres:
http://[2001:0ba0:0000:0000:0000:0000:0000:1234]
●
Hostnaam:
npiXXXXXX
Als u het TCP/IP-adres van het product niet weet, kunt het vinden via het menu van het
bedieningspaneel of door een configuratiepagina af te drukken. Raadpleeg voor meer informatie de
gebruikershandleiding die bij het apparaat is geleverd.
OPMERKING: De HP geïntegreerde webserver voor het apparaat ondersteunt IPv6 op de tabbladen
Informatie, Instellingen en Netwerk. Het tabblad Digitaal versturen ondersteunt echter alleen IPv4-
adresconfiguratie.
NLWW De HP geïntegreerde webserver openen 5

Aanmelden en afmelden
In de schermen van de HP geïntegreerde webserver kunt u productgegevens bekijken en
configuratieopties wijzigen. De schermen en instellingen kunnen afwijken, afhankelijk van de manier
waarop u de HP geïntegreerde webserver opent: als een algemene gebruiker, een IT-beheerder of een
serviceprovider. Deze wachtwoorden kunnen door een IT-beheerder of een serviceprovider worden
aangepast.
In een HP geïntegreerde webserver die met een wachtwoord is beveiligd, is alleen het tabblad
Informatie beschikbaar voor gebruikers die zich niet aanmelden met het wachtwoord. Als er geen
standaardwachtwoord is ingesteld, zijn alle tabbladen zichtbaar:
Als een wachtwoord is ingesteld, moet u zich als IT-beheerder of serviceprovider aanmelden om
toegang te krijgen tot de beveiligde tabbladen van de HP geïntegreerde webserver (Instellingen,
Digitaal versturen en Netwerk).
OPMERKING: Zie Beveiliging op pagina 42 voor informatie over het wijzigen van wachtwoorden in
de rol van IT-beheerder. Raadpleeg de servicehandleiding van het product als u serviceprovider bent.
Als beheerder aanmelden
Volg de onderstaande procedure om u als beheerder bij de HP geïntegreerde webserver aan te melden.
1. Klik op de koppeling Aanmelden in de rechterbovenhoek van het scherm nadat u de EWS hebt
geopend.
Het dialoogvenster Voer een netwerkwachtwoord in wordt weergegeven. Het uiterlijk van het
aanmeldingsvenster is afhankelijk van uw besturingssysteem en browser.
2. Voer admin als gebruikersnaam in, voer uw wachtwoord in en klik vervolgens op OK.
Afmelden als beheerder
Volg de onderstaande procedure om u af te melden.
1. Klik op de koppeling Afmelden.
2. Sluit de browser om het afmelden te voltooien.
VOORZICHTIG: Wanneer u de browser niet afsluit, blijft de verbinding met de HP geïntegreerde
webserver in stand. Dit kan beveiligingsrisico's tot gevolg hebben.
6 Hoofdstuk 1 Overzicht NLWW

Door de HP geïntegreerde webserver bladeren
U kunt door de schermen van de HP geïntegreerde webserver bladeren door op een van de tabbladen
te klikken (zoals Informatie of Instellingen). Klik vervolgens op een van de menu's op de navigatiebalk
die u aan de linkerzijde van het scherm kunt vinden.
In de volgende afbeelding en tabel wordt informatie over de schermen van de HP geïntegreerde
webserver gegeven.
OPMERKING: Het uiterlijk van de schermen van de HP geïntegreerde webserver kan verschillen van
de afbeeldingen in deze gebruikershandleiding. Dit is afhankelijk van de kenmerken van het product en
de instellingen die door uw IT-beheerder zijn aangebracht.
Afbeelding 1-1 Voorbeeld van een scherm van de HP geïntegreerde webserver
1
2
3
4
5
6
7
Tabel 1-1 HP geïntegreerde webserver
Onderdeel Kenmerk van
het scherm
van de
HP geïntegree
rde webserver
Omschrijving Meer informatie
1 Productnaam Hiermee kunt u de productnaam weergeven.
2 TCP/IP-adres
van het product
Hiermee kunt u het IP-adres (Internet Protocol) van
het product weergeven.
NLWW Door de HP geïntegreerde webserver bladeren 7

Onderdeel Kenmerk van
het scherm
van de
HP geïntegree
rde webserver
Omschrijving Meer informatie
3 Tabbladen Tabblad Informatie Hierop kunt u informatie
over het product bekijken.
U kunt het product niet
configureren met de
schermen op dit tabblad.
Zie De productstatus bekijken op de
informatieschermen van de
HP geïntegreerde webserver
op pagina 11.
Tabblad Instellingen Gebruik de functies op dit
tabblad om het product te
configureren.
Zie Het product configureren vanaf de
schermen van het tabblad Instellingen
op pagina 29.
Tabblad Digitaal
versturen
Gebruik de functies op dit
tabblad om de digitale
verzendopties te
configureren.
OPMERKING: Zodra de
Digital Sending Software
(HP DSS) is geïnstalleerd,
moeten de digitale
verzendopties worden
geconfigureerd met
behulp van de HP MFP
DSS Configuration Utility.
Zie Opties voor digitaal versturen
instellen op pagina 75.
Tabblad Fax Faxinstellingen
configureren en het
faxadresboek beheren.
Zie Faxfuncties gebruiken
op pagina 103.
Tabblad Netwerk Hierop kunt u de
netwerkstatus bekijken en
de netwerkinstellingen
configureren.
Zie Netwerkfuncties beheren vanuit de
schermen van het tabblad Netwerk
op pagina 113.
4 Menu's Verschilt per tabblad Klik op een tabblad om de
menu's weer te geven.
5Overige
koppelingen
hp instant support Hiermee gaat u naar een
set bronnen op het web
waarmee u specifieke
problemen kunt oplossen
en waar u kunt bekijken
welke extra services er
voor uw HP-product
beschikbaar zijn.
●
Zie
Overige koppelingen als
hulpbron gebruiken
op pagina 117.
●
Zie
hp instant support
op pagina 118.
●
Zie
Productondersteuning
op pagina 120.
●
Zie
Mijn Serviceprovider en Mijn
Servicecontract op pagina 121.
Benodigdheden
bestellen
Ga naar Internet om
originele HP-
benodigdheden voor uw
HP-product te bestellen.
Product-
ondersteuning
Gebruik de specifieke
informatie over uw product
op de HP-website om een
probleem op te lossen.
Tabel 1-1 HP geïntegreerde webserver (vervolg)
8 Hoofdstuk 1 Overzicht NLWW

Onderdeel Kenmerk van
het scherm
van de
HP geïntegree
rde webserver
Omschrijving Meer informatie
6 Afmelden/
aanmelden
Afhankelijk van soort
gebruiker
Aanmelding als IT-
beheerder of
serviceprovider.
Zie Aanmelden en afmelden
op pagina 6.
7 Scherm Afhankelijk van het
menuonderdeel
Klik op een
menuonderdeel om een
scherm weer te geven.
●
Zie De productstatus bekijken op de
informatieschermen van de
HP geïntegreerde webserver
op pagina 11.
●
Zie
Het product configureren vanaf
de schermen van het tabblad
Instellingen op pagina 29.
●
Zie
Netwerkfuncties beheren vanuit
de schermen van het tabblad
Netwerk op pagina 113.
Tabel 1-1 HP geïntegreerde webserver (vervolg)
NLWW Door de HP geïntegreerde webserver bladeren 9

10 Hoofdstuk 1 Overzicht NLWW

2 De productstatus bekijken op de
informatieschermen van de
HP geïntegreerde webserver
De schermen van het tabblad Informatie zijn alleen voor informatieve doeleinden bestemd. U kunt het
apparaat niet vanaf deze schermen configureren. Als u het apparaat wilt configureren via
HP geïntegreerde webserver, gaat u naar
Het product configureren vanaf de schermen van het tabblad
Instellingen op pagina 29.
OPMERKING: Sommige apparaten ondersteunen niet alle schermen.
NLWW 11

Status apparaat
Gebruik het scherm Status apparaat om de huidige status van het product te bekijken. In de volgende
afbeelding en tabel wordt beschreven hoe u dit scherm kunt gebruiken.
Afbeelding 2-1 Scherm Status apparaat
1
2
3
4
6
5
7
Tabel 2-1 Status apparaat
Onderdeel Gebied op het scherm Informatie over of mogelijkheden van het gebied
1 HP geïntegreerde
webserver-tabbladen
en -menu's
Zie voor meer informatie Door de HP geïntegreerde webserver bladeren
op pagina 7.
2 Status Geeft de apparaatstatus weer (dezelfde informatie verschijnt ook op het display
van het bedieningspaneel).
Als het nodig is dat de gebruiker ingrijpt, wordt er in dit gedeelte een Help-
afbeelding weergegeven met aanwijzingen in een pop-upvenster.
3 Knoppen op het
bedieningspaneel
Gebruik de knoppen op het bedieningspaneel zoals u ze zou gebruiken op het
product. Ga naar het scherm Beveiliging op het tabblad Instellingen om te
selecteren welke knoppen op het bedieningspaneel op dit scherm verschijnen.
4 Benodigdheden Geeft het percentage van de resterende levensduur weer voor elk onderdeel.
5 Details benodigdheden Hiermee wordt het scherm Status benodigdheden geopend, waar u informatie
kunt bekijken over de benodigdheden van het apparaat.
6 Media Geeft de status- en configuratiegegevens voor de invoerladen en uitvoerbakken
weer.
De mediastatus is OK tot de lade volledig leeg is. Wanneer de lade leeg is, wordt
de status Leeg weergegeven.
7 Instellingen wijzigen Hiermee gaat u naar het tabblad Instellingen, waar u instellingen voor het apparaat
kunt configureren.
12 Hoofdstuk 2 De productstatus bekijken op de informatieschermen van de HP geïntegreerde
webserver
NLWW

Configuratiepagina
Gebruik het scherm Configuratiepagina om de huidige productinstellingen te bekijken,
printerproblemen op te lossen en de installatie van optionele accessoires, zoals de DIMM's (dual inline
memory modules) te controleren. In de volgende afbeelding en tabel wordt beschreven hoe u dit scherm
kunt gebruiken.
Afbeelding 2-2 Scherm Configuratiepagina – 1 van 2
1
2
3
4
5
NLWW Configuratiepagina 13

Afbeelding 2-3 Scherm Configuratiepagina – 2 van 2
6
7
8
9
Tabel 2-2 Configuratiepagina
Onderdeel Gebied op het scherm Informatie over of mogelijkheden van het gebied
1 HP geïntegreerde
webserver-tabbladen
en -menu's
Zie voor meer informatie Door de HP geïntegreerde webserver bladeren
op pagina 7.
2 Apparaatgegevens Geeft het serienummer, de versienummers en overige informatie voor
het apparaat weer.
3 Geïnstall. personality's en
opties
Geeft informatie over optionele accessoires en configuraties weer. De
volgende informatie wordt weergegeven:
●
Versie en TCP/IP-adres van alle netwerkapparatuur die is
aangesloten op het product (Jetdirect of interne Jetdirect).
●
Alle printertalen die geïnstalleerd zijn (zoals PCL (printer command
language) en PS (PostScript®)).
●
Geeft opties weer die in elke DIMM-sleuf en EIO-sleuf zijn
geïnstalleerd.
●
USB-apparaten die aangesloten kunnen worden op een printer die
als host USB-controller dienst doet, bijv. apparaten voor
massaopslag, kaartlezers of toetsenblokken.
4 Kleurdichtheid Weergave van de waarden voor hoge lichten, middentinten en
schaduwen van cyaan, magenta, geel en zwart (CMYK).
5 Kalibratie-informatie Weergave van de paginatelling bij de laatste CPR (kleurvlakregistratie),
datum van de laatste CPR paginatelling, de laatste DMax/DHalf
paginatelling (in motorcycli) en datum van de laatste DMax/DHalf
paginatelling.
Kleurvlakregistratie vindt plaats wanneer nieuwe printcartridges worden
geïnstalleerd om mogelijke lichte variaties in cartridgeomvang te
compenseren.
14 Hoofdstuk 2 De productstatus bekijken op de informatieschermen van de HP geïntegreerde
webserver
NLWW

Onderdeel Gebied op het scherm Informatie over of mogelijkheden van het gebied
DMax is een dichtheidskalibratie van elke kleur in de printcartridge bij
een dekking van 100%. DHalf is ook een dichtheidskalibratie van elke
kleur in de printcartridge, maar als halftoon in plaats van verzadigde
kleur. Tijdens het afdrukken van de halftoon worden de tonerdots
verspreid, waardoor de dekkingsgraad minder dan 100% bedraagt.
6 Geheugen Geeft informatie over het geheugen, PCL DWS (Driver Work Space) en
bronopslaginformatie.
7 Logbestand Geeft het overzicht van het aantal actieve vermeldingen in het
gebeurtenislogboek en de totale capaciteit van het gebeurtenislogboek.
8 Beveiliging Geeft informatie over vergrendeling van het bedieningspaneel, opties
voor schrijfbeveiliging van de schijf en direct connect-poorten (USB of
parallel).
U kunt de status van direct connect-poorten wijzigen via het tabblad
Instellingen op het scherm Beveiliging door het selectievakje Direct
Ports uitschakelen in of uit te schakelen.
9 Papierladen en -opties Geeft het formaat en soort afdrukmateriaal weer dat voor elke lade in
het product is gespecificeerd. Als een duplexeenheid of een ander
accessoire voor papierverwerking in het product is geïnstalleerd, wordt
de informatie over deze apparaten hier ook weergegeven.
Tabel 2-2 Configuratiepagina (vervolg)
NLWW Configuratiepagina 15

Status benodigdheden
Het scherm Status benodigdheden geeft gedetailleerde informatie over de benodigdheden weer en
toont onderdeelnummers voor de originele HP-benodigdheden. (Wanneer u nieuwe producten bestelt,
is het handig het onderdeelnummer bij de hand te hebben.) In de volgende afbeelding en tabel wordt
beschreven hoe u dit scherm kunt gebruiken.
Afbeelding 2-4 Scherm Status benodigdheden
1
2
3
4
Tabel 2-3 Status benodigdheden
Onderdeel Gebied op het scherm Informatie over of mogelijkheden van het gebied
1 HP geïntegreerde
webserver-tabbladen
en -menu's
Zie voor meer informatie Door de HP geïntegreerde webserver bladeren
op pagina 7.
2 Koppeling Benodigdheden
bestellen
Gebruik deze functie om verbinding te maken met een webpagina die het
online bestellen van benodigdheden van een door u gewenste leverancier
vergemakkelijkt.
3 Informatie betreffende
printcartridge
Indien beschikbaar, geeft deze optie het percentage van de resterende
levensduur en het geschatte aantal resterende pagina's voordat het
onderdeel leeg is; het totale aantal pagina's dat is verwerkt met het
onderdeel; het desbetreffende serienummer en het HP onderdeelnummer;
en een indicatie of het onderdeel bijna leeg of versleten is.
Als de optie Negeren bij leeg ingeschakeld is op het bedieningspaneel van
het product, verschijnt er bij een lege cartridge een bericht dat de
negeeroptie ingeschakeld is.
16 Hoofdstuk 2 De productstatus bekijken op de informatieschermen van de HP geïntegreerde
webserver
NLWW

Onderdeel Gebied op het scherm Informatie over of mogelijkheden van het gebied
OPMERKING: Als een cartridge wordt gebruikt die niet van HP is, is het
mogelijk dat er geen informatie over de cartridge beschikbaar is. Daarnaast
kan er een waarschuwing op het scherm verschijnen over de risico's van
het gebruik van onderdelen die niet van HP zijn. Er is dan geen verdere
informatie over de status van de cartridge beschikbaar.
4 Informatie betreffende de
levensduur van de
benodigdheden
Indien beschikbaar, geeft deze optie het percentage van de resterende
levensduur en het geschatte aantal resterende pagina's van het onderdeel.
Tabel 2-3 Status benodigdheden (vervolg)
NLWW Status benodigdheden 17

Logbestand
Op het scherm Logbestand staan de meest recente apparaatgebeurtenissen, waaronder
papierstoringen, verwerkingsfouten en andere printerfouten. In de volgende afbeelding en tabel wordt
beschreven hoe u dit scherm kunt gebruiken.
Afbeelding 2-5 Scherm Logbestand
1
2
3
4 5
6
7
8
Tabel 2-4 Logbestand
Onderdeel Gebied op het scherm Informatie over of mogelijkheden van het gebied
1 HP geïntegreerde
webserver-tabbladen
en -menu's
Zie voor meer informatie Door de HP geïntegreerde webserver bladeren
op pagina 7.
2 Huidige motorcycli Geeft het aantal motorcycli weer dat het product tot op heden heeft voltooid.
3 Aantal Geeft de volgorde aan waarin de fouten zijn opgetreden. De laatst
voorgekomen fout heeft het hoogste nummer.
4 Datum en tijd Geeft de datum en het tijdstip voor iedere geregistreerde gebeurtenis weer.
5 Cycli Geeft het aantal motorcycli weer dat het product had voltooid toen de fout
optrad. Het product voltooit één motorcyclus voor iedere afgedrukte of
gekopieerde pagina van Letter/A4-formaat.
6 Gebeurtenis Geeft de interne gebeurteniscode aan voor elke gebeurtenis.
7 Omschrijving of personality Geeft een korte omschrijving van enkele gebeurtenissen.
8 Koppeling
Productondersteuning
Biedt toegang tot de ondersteuningswebsite van HP voor productspecifieke
probleemoplossingen.
18 Hoofdstuk 2 De productstatus bekijken op de informatieschermen van de HP geïntegreerde
webserver
NLWW

Gebruikspagina
De Gebruikspagina geeft het aantal pagina's weer voor elk soort afdrukmateriaal dat door het apparaat
is verwerkt alsmede het aantal dubbelzijdige pagina's. Het totaalaantal wordt berekend door de som
van het aantal afgedrukte pagina's te vermenigvuldigen met het aantal eenheden.
De informatie op dit scherm kan worden gebruikt om vast te stellen hoeveel toner of papier in voorraad
moet blijven. In de volgende afbeelding en tabel wordt beschreven hoe u dit scherm kunt gebruiken.
Afbeelding 2-6 Scherm Gebruikspagina – 1 van 3
1
2
3
NLWW Gebruikspagina 19

Afbeelding 2-7 Scherm Gebruikspagina – 2 van 3
4
Afbeelding 2-8 Scherm Gebruikspagina – 3 van 3
Tabel 2-5 Gebruikspagina
Onderdeel Gebied op het scherm Informatie over of mogelijkheden van het gebied
1 HP geïntegreerde
webserver-tabbladen en -menu's
Zie voor meer informatie Door de HP geïntegreerde webserver bladeren
op pagina 7.
2 Gebruiksstatistieken (equivalent) Geeft de soorten pagina's aan die zijn afgedrukt, het aantal enkelzijdige
pagina's dat is afgedrukt, het aantal dubbelzijdige pagina's dat is afgedrukt
en het totale aantal pagina's dat is afgedrukt.
20 Hoofdstuk 2 De productstatus bekijken op de informatieschermen van de HP geïntegreerde
webserver
NLWW

Onderdeel Gebied op het scherm Informatie over of mogelijkheden van het gebied
3 Eenheden Een eenheid staat gelijk aan een standaardpagina van A4-formaat (Letter-
formaat). Alle overige paginaformaten worden vergeleken met dit
standaardformaat. Een pagina van A4-formaat (Letter-formaat) die
dubbelzijdig wordt afgedrukt, telt als twee eenheden.
4 Gebruik afdrukmodi en
papierbaan (feitelijk)
Geeft de verschillende afdrukmodi weer die zijn gebruikt voor afdruktaken
in kleur en monochroom (zwart-wit).
Tabel 2-5 Gebruikspagina (vervolg)
NLWW Gebruikspagina 21

Diagnostische pagina
Het scherm Diagnostische pagina geeft informatie over kalibratie, kleurdichtheid en parameters.
Afbeelding 2-9 Scherm Diagnostische pagina
1
2
3
4
Tabel 2-6 Diagnostische pagina
Onderdeel Gebied op het
scherm
Informatie over of mogelijkheden van het gebied
1 HP geïntegreerde
webserver-tabbladen
en -menu's
Zie voor meer informatie Door de HP geïntegreerde webserver bladeren
op pagina 7.
2 Kalibratie-informatie Weergave van de paginatelling bij de laatste CPR (kleurvlakregistratie), datum van
de laatste CPR paginatelling, de laatste DMax-/DHalf-paginatelling (in motorcycli) en
datum van de laatste DMax-/DHalf-paginatelling.
22 Hoofdstuk 2 De productstatus bekijken op de informatieschermen van de HP geïntegreerde
webserver
NLWW

Onderdeel Gebied op het
scherm
Informatie over of mogelijkheden van het gebied
Kleurvlakregistratie vindt plaats wanneer nieuwe printcartridges worden geïnstalleerd
om te compenseren voor mogelijke lichte variaties in cartridgeomvang.
DMax is een dichtheidskalibratie van elke kleur in de printcartridge bij een dekking
van 100%. DHalf is ook een dichtheidskalibratie van elke kleur in de printcartridge,
maar als halftoon in plaats van verzadigde kleur. Tijdens het afdrukken van de halftoon
worden de tonerdots verspreid, waardoor de dekkingsgraad minder dan 100%
bedraagt.
3 Kleurdichtheid Weergave van de waarden voor hoge lichten, middentinten en schaduwen van cyaan,
magenta, geel en zwart (CMYK).
4 Parameters Voor kleurenapparaten zijn bepaalde motorstanden die te maken hebben met het
afdrukproces en het elektrofotografisch proces essentieel bij het bepalen van de
status en het functioneren van het apparaat. De elektrofotografische parameters, die
worden gebruikt om stoornissen in afdrukkwaliteit op te sporen, te diagnosticeren en
bij te houden, zijn ondergebracht in een binaire matrix van 272 cellen met daarin de
instellingen zoals geregistreerd door de motor van het apparaat. Deze registraties
worden ook onder aan het scherm Diagnostische pagina weergegeven.
Tabel 2-6 Diagnostische pagina (vervolg)
NLWW Diagnostische pagina 23

Apparaatgegevens
Op het scherm Apparaatgegevens wordt de volgende informatie weergegeven:
●
Apparaatnaam
●
Apparaatlocatie
●
Activanummer
●
Bedrijfsnaam
●
Contactpersoon
●
Productnaam
●
Apparaatmodel
●
Serienummer apparaat
De naam, het model en het serienummer van het apparaat worden automatisch gegenereerd. U kunt
de overige gegevens op dit scherm configureren vanuit het scherm Apparaatgegevens op het tabblad
Instellingen.
Afbeelding 2-10 Scherm Apparaatgegevens
24 Hoofdstuk 2 De productstatus bekijken op de informatieschermen van de HP geïntegreerde
webserver
NLWW

Foto van bedieningspaneel
Op het scherm Foto van bedieningspaneel ziet u het display van het bedieningspaneel van het product
zoals u dit ziet wanneer u voor het product staat. Deze weergave geeft de productstatus weer die u kan
helpen bij het oplossen van problemen met het product.
OPMERKING: Het uiterlijk van het scherm is afhankelijk van uw product.
Afbeelding 2-11 Scherm Foto van bedieningspaneel
NLWW Foto van bedieningspaneel 25

Logboek kleurgebruiktaak
Gebruik het Logboek kleurgebruiktaak om gebruiksgegevens van de printer te bekijken. In de
volgende afbeelding en tabel wordt beschreven hoe u het scherm Logboek kleurgebruiktaak kunt
gebruiken.
Afbeelding 2-12 Scherm Logboek kleurgebruiktaak
1
2
3
Tabel 2-7 Logboek kleurgebruiktaak
Onderdeel Gebied op het
scherm
Informatie over of mogelijkheden van het gebied
1 Printerinformatie Geeft het serienummer en de naam van de printer weer.
2 Totaalgebruik Geeft een overzicht van de gebruiksstatistieken voor alle taken, monozijden,
kleurenzijden en totaal aantal vellen.
3 Taaklogboek Geeft gebruiksgegevens weer voor de geselecteerde pagina in het logboek.
Indien een harde schijf in uw product is geïnstalleerd, geeft het Taaklogboek
maximaal 7400 taken weer. Indien er geen harde schijf in uw product is geïnstalleerd,
geeft het Taaklogboek maximaal 32 taken weer.
Klik op Vorige of Volgende om door het logboek te bladeren. U kunt ook op het
paginanummer klikken van de pagina die u wilt bekijken. De weergegeven gegevens
veranderen terwijl u door het logboek bladert.
26 Hoofdstuk 2 De productstatus bekijken op de informatieschermen van de HP geïntegreerde
webserver
NLWW

Afdrukken
OPMERKING: Het scherm Afdrukken (en het menu Afdrukken aan de linkerzijde) is alleen
beschikbaar als dit is geconfigureerd om op het tabblad Beveiliging onder het tabblad Instellingen te
verschijnen. Gebruik het scherm Beveiliging om het scherm Afdrukken uit te schakelen als u dit om
beveiligingsredenen niet wilt weergeven. Zie voor meer informatie
Beveiliging op pagina 42.
U kunt het scherm Afdrukken gebruiken om bestanden die afdrukgereed zijn af te drukken of om de
apparaatfirmware op afstand bij te werken.
U kunt het scherm Afdrukken gebruiken om één bestand per keer af te drukken vanaf een apparaat
dat de HP geïntegreerde webserver ondersteunt. Deze functie is met name handig als u een mobiele
gebruiker bent, omdat u dan geen printerdriver van het apparaat hoeft te installeren om af te drukken.
U kunt dus altijd en overal afdrukken.
U kunt bestanden afdrukken die afdrukgereed zijn, zoals documenten die zijn gegenereerd met behulp
van de driveroptie "Afdrukken als bestand". Bestanden die gereed zijn om af te drukken hebben
gewoonlijk bestandsextensies zoals .PS (postscript), .PDF (Adobe Portable Document Format) en .PRN
(Windows Print-Ready File).
Deze functie is bijzonder handig omdat u geen extra software hoeft te installeren om de
apparaatfirmware bij te werken. Als er bijgewerkte firmwarebestanden voor uw apparaat beschikbaar
zijn, kunt u deze eenvoudig downloaden van de ondersteuningswebsite voor uw apparaat:
http://www.hp.com/support/CM3530mfp
In de volgende afbeelding en tabel wordt beschreven hoe u dit scherm kunt gebruiken.
Afbeelding 2-13 Scherm Afdrukken
1
2
3
Tabel 2-8 Pagina Afdrukken
Onderdeel Gebied op het
scherm
Informatie over of mogelijkheden van het gebied
1 HP geïntegreerde
webserver-tabblade
n en -menu's
Zie voor meer informatie Door de HP geïntegreerde webserver bladeren
op pagina 7.
2 Status apparaat Geeft de apparaatstatus weer (dezelfde informatie als op het scherm Status
apparaat en als in het display op het bedieningspaneel).
3 Bestand kiezen Drukt vanaf uw laptop, computer of netwerkserver bestanden af die gereed zijn om af
te drukken (zoals .pdf- of .txt-bestanden).
NLWW Afdrukken 27

Een bestand afdrukken of firmware bijwerken vanuit het scherm Afdrukken
Voer de volgende stappen uit om een bestand af te drukken of productfirmware bij te werken vanuit het
scherm Afdrukken.
1. Klik op Bladeren om een af te drukken bestand te zoeken op uw apparaat of netwerk.
2. Klik op Toepassen.
28 Hoofdstuk 2 De productstatus bekijken op de informatieschermen van de HP geïntegreerde
webserver
NLWW

3 Het product configureren vanaf de
schermen van het tabblad Instellingen
Gebruik de schermen op het tabblad Instellingen om het apparaat vanaf uw computer te configureren.
NLWW 29

Apparaat configureren
U kunt het scherm Apparaat configureren gebruiken om de pagina's met apparaatgegevens af te
drukken en om het apparaat op afstand te configureren.
De menu's op dit scherm lijken op de menu's die beschikbaar zijn op het bedieningspaneel van uw
apparaat. Sommige van de bedieningspaneelmenu's van het product zijn niet beschikbaar vanaf de
HP geïntegreerde webserver. Raadpleeg de bij uw apparaat meegeleverde documentatie voor meer
informatie over de menu's op uw apparaat.
In de volgende afbeelding, tabel en voorbeeldprocedure wordt beschreven hoe u dit scherm kunt
gebruiken.
Afbeelding 3-1 Scherm Apparaat configureren
2
3
1
Tabel 3-1 Apparaat configureren
Onderdeel Gebied op het
scherm
Informatie over of mogelijkheden van het gebied
1 HP geïntegreerde
webserver-tabbladen
en -menu's
Zie voor meer informatie Door de HP geïntegreerde webserver bladeren
op pagina 7.
30 Hoofdstuk 3 Het product configureren vanaf de schermen van het tabblad Instellingen NLWW

Onderdeel Gebied op het
scherm
Informatie over of mogelijkheden van het gebied
2
Selecteer een menu Menu Informatie Hiermee kunt u de pagina's met apparaatgegevens
afdrukken. Deze pagina's bevatten details over het
apparaat en de configuratie hiervan.
Menu Standaard taakopties Gebruik dit menu om voor iedere functie de standaard
taakopties te definiëren.
Menu Tijd/schema's Gebruik dit menu om de opties in te stellen voor het
instellen van de tijd en voor de apparaatinstellingen
voor in- en uitschakelen van de slaapstand.
Menu Beheer Gebruik dit menu om algemene opties voor
apparaatbeheer in te stellen.
Menu Begininstellingen Via het menu Begininstellingen hebt u toegang tot de
schermen voor het instellen van Netwerk en I/O, Fax
en E-mail.
Menu Werking apparaat Gebruik dit menu om de opties voor taal,
geluidssignalen en foutverwerking op het apparaat in
te stellen.
Menu Afdrukkwaliteit Gebruik dit menu om de instellingen voor
afdrukkwaliteit op het apparaat te beheren.
Menu Probleemoplossing Hiermee krijgt u informatie over het apparaat. Deze
informatie kunt u gebruiken om problemen op te
lossen.
Menu Herstelfuncties Gebruik dit menu om de oorspronkelijke
fabriekswaarden te herstellen.
3
Plusteken (
)
Klik op het plusteken naast een menu of op het menu zelf voor de submenu's of
subitems.
De menu's op het scherm Apparaat configureren gebruiken
De onderstaande procedure dient alleen als voorbeeld. Vergelijkbare procedures kunnen worden
gebruikt om andere menuonderdelen in te stellen.
Voer deze stappen uit om een demopagina af te drukken (voorbeeldprocedure).
1. Klik op INFORMATIE.
2. Klik op Voorbeeldpagina's/-lettertypen.
3. Schakel het selectievakje in voor Demopagina, en klik vervolgens op Toepassen. Het apparaat
drukt de pagina af.
OPMERKING: Printerdrivers en softwareprogramma's negeren regelmatig selecties die zijn gemaakt
in het menu Afdrukken en in het menu Papierverwerking. Zie voor meer informatie de
gebruikershandleiding die bij uw apparaat is geleverd. Alle wijzigingen worden doorgevoerd op het
scherm Status apparaat, de Configuratiepagina en in het menu Papierverwerking.
Tabel 3-1 Apparaat configureren (vervolg)
NLWW Apparaat configureren 31

Formaten/typen laden
In het scherm Formaten/typen laden kunt u papierformaten en -soorten toewijzen aan iedere lade van
het apparaat. In de volgende afbeelding en tabel wordt beschreven hoe u dit scherm kunt gebruiken.
Afbeelding 3-2 Scherm Formaten/typen laden
2
1
Tabel 3-2 Formaten/typen laden
Onderdeel Gebied op het scherm Informatie over of mogelijkheden van het gebied
1 HP geïntegreerde
webserver-tabbladen
en -menu's
Zie voor meer informatie Door de HP geïntegreerde webserver bladeren
op pagina 7.
2 Ladeformaten en
Ladetypen
In deze menu's kunt u de standaard papierformaten en -soorten selecteren voor
elke lade van het apparaat.
32 Hoofdstuk 3 Het product configureren vanaf de schermen van het tabblad Instellingen NLWW

E-mailserver
Gebruik het scherm E-mailserver om de e-mailinstellingen voor uitgaande e-mail te configureren.
Gebruik de instellingen op dit scherm om e-mailberichten te verzenden en te ontvangen, inclusief de
productwaarschuwingen. In de volgende afbeelding, tabel en procedures wordt beschreven hoe u dit
scherm kunt gebruiken.
Afbeelding 3-3 Scherm E-mailserver
1
2
3
4
192.68.0.203
Tabel 3-3 E-mailserver
Onderdeel Gebied op het scherm Informatie over of mogelijkheden van het gebied
1 HP geïntegreerde webserver-tabbladen
en -menu's
Zie voor meer informatie Door de HP geïntegreerde webserver
bladeren op pagina 7.
2 Uitgaande e-mail Hiermee kunt u de uitgaande e-mail configureren als u de functies
Waarschuwingen of AutoSend wilt gebruiken. Zie voor meer
informatie
Het scherm Waarschuwingen gebruiken met een
apparaat op pagina 36.
3 Retour-e-mailadres Dit is het e-mailadres van het apparaat dat in de
apparaatwaarschuwingen verschijnt. Zie voor meer informatie
Het
retour-e-mailadres configureren op pagina 34.
4 SMTP-verificatie inschakelen Als gebruikers door uw SMTP-server moeten worden geverifieerd,
typt u hier de aanmeldgegevens.
NLWW E-mailserver 33

Uitgaande e-mail configureren
U moet de uitgaande e-mail configureren als u de functies Waarschuwingen of AutoSend wilt gebruiken.
1. Verzamel de volgende informatie. (Doorgaans beschikt uw netwerk- of e-mailbeheerder over de
benodigde informatie voor het configureren van uitgaande e-mail.)
●
Het TCP/IP-adres van de SMTP-server (Simple Mail Transfer Protocol) op uw netwerk. De
EWS gebruikt het TCP/IP-adres van de SMTP-server voor het doorsturen van e-mailberichten
naar andere computers.
●
Het suffix van de e-maildomeinnaam dat wordt gebruikt voor e-mailberichten binnen uw
organisatie.
2. Schakel het selectievakje Uitgaande e-mail inschakelen in.
3. Voer het TCP/IP-adres van de SMTP-server in het tekstvak SMTPServer in.
4. Typ de domeinnaam in het tekstvak Domeinnaam.
5. Klik op Toepassen om de wijzigingen op te slaan.
Het retour-e-mailadres configureren
Als u het retour-e-mailadres configureert op de pagina E-mailserver, configureert u de identiteit van
het product. Als u bijvoorbeeld in het veld Gebruikersnaam iemand typt en in het veld
Domeinnaam uwbedrijf.com, zijn alle e-mails die door het apparaat worden verzonden afkomstig
van
In dit voorbeeld is de identiteit van het apparaat
.
34 Hoofdstuk 3 Het product configureren vanaf de schermen van het tabblad Instellingen NLWW

Waarschuwingen
Vanuit het scherm Waarschuwingen kunnen IT-beheerders het product zodanig instellen dat
probleem- en statuswaarschuwingen via e-mail naar personen van uw keuze kunnen worden gestuurd.
Wanneer deze functie is geconfigureerd, kunnen waarschuwingen automatisch worden verzonden met
informatie over benodigdheden, de status van de papierbaan, service en adviezen. U kunt meerdere
personen waarschuwingen sturen waarbij elke persoon slechts díe waarschuwingen ontvangt die zijn
aangegeven. Een beheerdersassistent is bijvoorbeeld verantwoordelijk voor het bestellen van
printcartridges of het oplossen van problemen en kan waarschuwingen ontvangen zodra de toner bijna
op is of als er een papierstoring optreedt. Ook kan de levensduur van onderdelen worden beheerd door
een externe serviceprovider. Deze kan bijvoorbeeld waarschuwingen ontvangen over het onderhouden
van het apparaat en het bijvullen van nietjes in het voorste of achterste nietapparaat.
OPMERKING: Een gebruiker kan maximaal vier verschillende bestemmingslijsten maken met
maximaal 20 ontvangers per lijst.
Door de optie Statusberichten op het bedieningspaneel over benodigdheden verwijderen te
selecteren (beschikbaar op het scherm Waarschuwingen - instellen dat verschijnt als u op de knop
Nieuwe bestemmingslijst drukt), kunt u de statusberichten Cartridge bijna leeg of Cartridge leeg op
het bedieningspaneel onderdrukken. Het bericht op het bedieningspaneel wordt alleen onderdrukt als
u (een van) deze opties selecteert.
In de volgende afbeelding, tabel en procedures wordt beschreven hoe u dit scherm kunt gebruikten om
bestemmingen en bestemmingslijsten te bewerken, te testen en te wissen.
OPMERKING: De uitgaande e-mail moet zijn ingeschakeld als u de waarschuwingen wilt laten
functioneren. Zie
Uitgaande e-mail configureren op pagina 34 voor het inschakelen van uitgaande e-
mail.
Afbeelding 3-4 Scherm Waarschuwingen
2
6
5
3 4
1
Tabel 3-4 Waarschuwingen
Onderdeel Gebied op het scherm Informatie over of mogelijkheden van het gebied
1 HP geïntegreerde
webserver-tabbladen
en -menu's
Zie voor meer informatie Door de HP geïntegreerde webserver bladeren
op pagina 7.
2 Overzicht van
bestemmingslijst
Geeft de huidige selecties weer voor elke bestemming.
NLWW Waarschuwingen 35

Onderdeel Gebied op het scherm Informatie over of mogelijkheden van het gebied
3 Bewerken Met deze knop kunt u wijzigingen aanbrengen in de bestemming of
bestemmingslijst.
4 Test Met deze knop kunt u een testwaarschuwing verzenden naar de bestemming
of bestemmingslijst.
5 Verwijderen Met deze knop kunt u de bestemming of bestemmingslijst verwijderen.
6 Nieuwe bestemmingslijst Met deze knop kunt u de instellingen voor een nieuwe bestemmingslijst voor
waarschuwingen definiëren.
Het scherm Waarschuwingen gebruiken met een apparaat
U kunt vier verschillende lijsten instellen met maximaal 20 ontvangers per lijst.
Het scherm Waarschuwingen - instellen dat wordt weergegeven als u op Bewerken of Nieuwe
bestemmingslijst klikt, lijkt op de volgende afbeelding.
Afbeelding 3-5 Scherm Waarschuwingen - instellingen – 1 van 2
Tabel 3-4 Waarschuwingen (vervolg)
36 Hoofdstuk 3 Het product configureren vanaf de schermen van het tabblad Instellingen NLWW

Afbeelding 3-6 Scherm Waarschuwingen - instellingen – 2 van 2
Waarschuwingen configureren
1. Voer een van de volgende handelingen uit:
●
Klik op Nieuwe bestemmingslijst om een nieuwe bestemmingslijst te maken.
-of-
●
Klik naast de lijst die u wilt wijzigen op Bewerken om een bestaande bestemmingslijst te
wijzigen.
Het scherm Waarschuwingen – instellen verschijnt.
2. Typ een naam in het veld Lijstnaam, zoals Service of Benodigdheden.
3. Geef de e-mailadressen op van de personen die waarschuwingen moeten ontvangen. In grote
omgevingen kunnen systeembeheerders e-mailadressen omleiden naar lijstservers, URL's en
mobiele apparaten voor uitgebreide waarschuwingen. Voeg meerdere bestemmingen toe door
elke bestemming te scheiden met een komma of een puntkomma.
4. Schakel het selectievakje in voor de waarschuwingen die met deze bestemmingslijst moeten
worden verzonden. (Klik op Alle waarschuwingen weergeven om alle waarschuwingen te
bekijken die voor het apparaat beschikbaar zijn.)
5. Indien van toepassing stelt u de drempelwaarde in voor de individuele waarschuwingen.
De drempelwaarde voor servicewaarschuwingen en voor waarschuwingen betreffende de
papierbaan is een door de gebruiker ingesteld aantal minuten. Gedurende dit aantal minuten wordt
een gebeurtenis genegeerd voordat een e-mailwaarschuwing wordt verzonden. U wilt bijvoorbeeld
de drempelwaarde voor de waarschuwing "Lade open" instellen op 10 minuten zodat iemand de
tijd heeft om de lade te sluiten na het vullen van de lade of het verhelpen van een storing.
6. Onder Berichten in het Configuratiescherm selecteren om te onderdrukken, kunt u berichten
selecteren die u niet op het bedieningspaneel van het product wilt zien verschijnen. Deze stap is
alleen van toepassing op berichten die waren geselecteerd om als waarschuwingen te worden
ontvangen.
NLWW Waarschuwingen 37

OPMERKING: Als de browser geen JavaScript accepteert, is het selectievakje voor
berichtonderdrukking altijd ingeschakeld. De inschakeling van het selectievakje wordt geldig
wanneer u op de knop Toepassen drukt. Als de bijbehorende waarschuwingen voor onderdrukking
niet zijn geselecteerd, wordt het scherm Waarschuwingen - instellingen vernieuwd met een
waarschuwing dat u eerst de bijbehorende waarschuwingen voor onderdrukking moet selecteren
als u de weergave ervan op het bedieningspaneel wilt onderdrukken.
7. Selecteer de bijlagen die u aan de e-mailwaarschuwingen wilt toevoegen. Deze bijlagen kunnen
de volgende pagina's omvatten. (Ga naar het tabblad Informatie om voorbeelden van deze
pagina's te zien.)
●
Pagina Status benodigdheden
●
Gebruikspagina
●
Configuratiepagina
●
Pagina Gebeurtenislogboek
●
XML-gegevens
Selecteer de optie XML-gegevens als een van de gekozen bestemmingen voor de ontvangst van
waarschuwingen een geautomatiseerd computersysteem is. Elk item dat u selecteert, wordt aan
uw e-mailbericht toegevoegd. Als u bijvoorbeeld Gebruikspagina en Pagina Logbestand
selecteert, ontvangt u een e-mailbericht met twee bijlagen, een voor elke selectie. Als u ook de
optie XML-gegevens selecteert, ontvangt u één e-mailbericht met drie bijlagen - één bijlage voor
de Gebruikspagina in HTML, één voor het Logbestand in HTML en een derde bijlage met
ondersteunende informatie in een tekstbestand met een .XML-extensie.
8. Klik op Toepassen om de informatie op te slaan.
9. Herhaal stap 1 tot en met 8 voor elke nieuwe lijst of bestemming.
Gebruik de volgende procedure om de configuratie van de bestemmingslijst te testen.
38 Hoofdstuk 3 Het product configureren vanaf de schermen van het tabblad Instellingen NLWW

De configuratie van een bestemmingslijst testen
1. Klik op de knop Test (zie
Afbeelding 3-4 Scherm Waarschuwingen op pagina 35) naast de
bestemmingslijst die u wilt testen.
Het onderstaande dialoogvenster wordt weergegeven.
Afbeelding 3-7 Scherm Waarschuwingen - testen
2. Selecteer de bestemmingen die u wilt testen.
3. Het retouradres is het e-mailadres van het apparaat. Voer uw e-mailadres in het veld
Retouradres in als u berichten over eventuele fouten wilt ontvangen, die worden gegenereerd
door de testwaarschuwing (bijvoorbeeld een kennisgeving bij een onjuist bestemmingsadres).
4. Indien gewenst kunt u aanvullende informatie die aan het begin van de e-mailwaarschuwing
verschijnt, invoeren in het tekstveld Uw opmerkingen (optioneel).
5. Klik op OK.
Bestemmingen en bestemmingslijsten verwijderen
1. Als u meerdere bestemmingen hebt geconfigureerd, kunt u een bestemming of bestemmingslijst
verwijderen door te klikken op de knop Verwijderen naast de bestemming of bestemmingslijst die
u wilt verwijderen.
2. Klik op OK om de verwijdering te bevestigen.
NLWW Waarschuwingen 39

AutoSend
Gebruik het scherm AutoSend om informatie over de configuratie van het apparaat en de
gebruiksgegevens over de benodigdheden te verzenden naar door u gewenste e-mailbestemmingen,
zoals serviceproviders. Via deze functie kunt u een relatie onderhouden met Hewlett-Packard Company
of een andere serviceprovider die u services biedt zoals vervanging van printcartridges, contracten voor
betaling per pagina, afspraken over ondersteuning en registratie van gebruiksgegevens. Een gebruiker
kan maximaal twintig AutoSend-bestemmingen toevoegen. In de volgende afbeelding, tabel en
procedure wordt beschreven hoe u dit scherm kunt gebruiken.
Afbeelding 3-8 Scherm AutoSend
1
2
4
3
5
6
Tabel 3-5 AutoSend
Onderdeel Gebied op het scherm Informatie over of mogelijkheden van het gebied
1 HP geïntegreerde
webserver-tabbladen
en -menu's
Zie voor meer informatie Door de HP geïntegreerde webserver bladeren
op pagina 7.
2 AutoSend inschakelen Schakel dit selectievakje in om de functie AutoSend te activeren.
3 Verzenden: elke [interval] Selecteer het gewenste interval waarmee het apparaat de productconfiguratie en
de informatie over het gebruik van de benodigdheden moet verzenden naar de
bestemmingen die in het veld E-mailbestemmingen zijn geconfigureerd.
4 E-mailbestemmingen Hiermee kunt u een lijst opslaan met maximaal 20 e-mailadressen die informatie
over de configuratie van het apparaat kunnen ontvangen. Het eerste e-mailadres
mag niet langer zijn dan 50 tekens.
40 Hoofdstuk 3 Het product configureren vanaf de schermen van het tabblad Instellingen NLWW

Onderdeel Gebied op het scherm Informatie over of mogelijkheden van het gebied
5 Verzenden naar HP Schakel dit selectievakje in om regelmatig informatie over de configuratie van uw
apparaat en de status van de benodigdheden naar HP te versturen. De informatie
wordt verzonden naar een HP-e-mailadres (bijvoorbeeld [email protected])
in een tekstbestand met de bestandsextensie .XML. Dit bestand is in het Engels.
Klik op Hewlett-Packard Online Privacyverklaring voor meer informatie over
hoe HP de informatie behandelt die via AutoSend wordt verzonden.
6 Test Klik op deze knop om uw instellingen op te slaan en de informatie direct te
versturen, zodat u zeker weet dat de ontvanger het bericht ontvangt.
De functie AutoSend inschakelen
Volg de onderstaande procedure om de functie AutoSend beschikbaar te maken.
1. Schakel de uitgaande e-mail in door de instructies te volgen die in dit hoofdstuk worden gegeven.
(Zie voor meer informatie
E-mailserver op pagina 33.)
2. Schakel het selectievakje AutoSend inschakelen in.
3. Klik op een optie om het interval te definiëren, waarmee u wilt dat het apparaat de
productconfiguratie en de gebruiksinformatie betreffende de benodigdheden naar de
e-mailontvangers verzendt (deze ontvangers worden in de volgende stap vastgesteld). Voer
vervolgens het aantal dagen, weken, maanden of afgedrukte pagina's in.
4. Configureer maximaal 20 bestemmingen in het formulier dat op het scherm wordt weergegeven.
5. Selecteer het selectievakje Verzenden naar HP om informatie over de configuratie van uw
apparaat en de status van de benodigdheden naar HP te verzenden.
6. Klik op Toepassen.
Tabel 3-5 AutoSend (vervolg)
NLWW AutoSend 41

Beveiliging
In de volgende afbeelding en tabel wordt beschreven hoe u het scherm Beveiliging kunt gebruiken.
Afbeelding 3-9 Scherm Beveiliging
1
2
3
4
5
Tabel 3-6 Beveiliging
Onderdeel Gebied op het scherm Informatie over of mogelijkheden van het gebied
1 HP geïntegreerde webserver-
tabbladen en -menu's
Zie voor meer informatie Door de HP geïntegreerde webserver bladeren
op pagina 7.
2 De knop Wizard Beveiliging
van HP Jetdirect configureren
Met deze knop kunt u beveiligingsinstellingen voor de HP Jetdirect-
afdrukserver van het apparaat configureren.
3 Knop Beveiligingsinstellingen
configureren
Met deze knop kunt u beveiligingsinstellingen voor de beheer- en
afdruksystemen van het apparaat configureren.
4 Knop Opslag veilig wissen
uitvoeren
Met deze knop kunt u schijven wissen. Hierbij worden alle gegevens
verwijderd die op apparaten voor massaopslag staan die op het apparaat
zijn aangesloten.
OPMERKING: U kunt de instellingen voor het type Opslag beveiligd
wissen dat u wilt uitvoeren, configureren in het gedeelte Modus Bestand
wissen van de pagina met beveiligingsinstellingen.
OPMERKING: Het wachtwoord van het bestandssysteem moet worden
ingesteld voordat u de functie Opslag veilig wissen kunt gebruiken. U kunt
het wachtwoord van het bestandssysteem instellen in het gedeelte
Wachtwoord bestandssysteem van de pagina met beveiligingsinstellingen.
Zie
Beveiligingsinstellingen configureren op pagina 43.
42 Hoofdstuk 3 Het product configureren vanaf de schermen van het tabblad Instellingen NLWW

Onderdeel Gebied op het scherm Informatie over of mogelijkheden van het gebied
OPMERKING: Deze knop wordt niet weergegeven als er op het apparaat
geen apparaat voor massaopslag is geïnstalleerd.
5 Status van
beveiligingsinstellingen
In dit gedeelte vindt u een overzicht van de huidige beveiligingsinstellingen
van het apparaat. U kunt deze instellingen wijzigen door op de knop
Beveiligingsinstellingen configureren te klikken.
Beveiligingsinstellingen configureren
Met het scherm Beveiligingsinstellingen configureren kunt u de door u gewenste beveiligingsniveaus
instellen. In de volgende afbeelding en tabel wordt beschreven hoe u dit scherm kunt gebruiken.
Afbeelding 3-10 Scherm Beveiligingsinstellingen configureren – 1 van 2
1
2
3
4
Tabel 3-6 Beveiliging (vervolg)
NLWW Beveiliging 43

Afbeelding 3-11 Scherm Beveiligingsinstellingen configureren – 2 van 2
9
8
7
6
5
Tabel 3-7 Beveiligingsinstellingen configureren
Onderdeel Gebied op het scherm Informatie over of mogelijkheden van het gebied
1 Apparaatwachtwoord Gebruik deze functie voor het instellen van uw wachtwoord (maximaal 16
tekens). Met het apparaatwachtwoord bepaalt u wie er toegang heeft tot de
apparaatinstellingen en ze kan wijzigen.
Het apparaatwachtwoord toewijzen of wijzigen:
1. Als er al een wachtwoord aan het apparaat is toegekend, typt u het
huidige apparaatwachtwoord in het tekstvak Oud wachtwoord.
2. Voer in het tekstvak Nieuw wachtwoord het nieuwe
apparaatwachtwoord in dat u wilt gebruiken.
3. Typ hetzelfde apparaatwachtwoord in het tekstvak Controleer het
wachtwoord.
4. Klik onder aan de pagina op Toepassen.
5. Het dialoogvenster voor verificatie wordt weergegeven. Gebruik het
nieuwe wachtwoord om nogmaals te verifiëren.
44 Hoofdstuk 3 Het product configureren vanaf de schermen van het tabblad Instellingen NLWW

Het apparaatwachtwoord uitschakelen:
1. Typ het huidige apparaatwachtwoord in het tekstvak Oud
wachtwoord.
2. Vul niets in in de tekstvakken Nieuw wachtwoord en Controleer het
wachtwoord.
3. Klik onder aan de pagina op Toepassen.
4. Het dialoogvenster voor verificatie wordt weergegeven. Gebruik het
nieuwe wachtwoord om nogmaals te verifiëren.
2 PJL-wachtwoord PJL (Printer Job Language) is een printertaal waarmee enkele
printerfuncties, zoals bannerpagina's, worden ingeschakeld. Als u het PJL-
wachtwoord instelt, wordt de toegang tot deze PJL-functies vergrendeld.
Stel het PJL-wachtwoord zodanig in dat alleen bevoegde gebruikers toegang
hebben tot PJL-functies. Voor het PJL-wachtwoord hebt u keuze uit een
nummer tussen 1 en 2147483647.
3 Wachtwoord bestandssysteem Met deze functie voorkomt u dat onbevoegden de configuratieopties van het
bestandssysteem wijzigen en/of dat zij de functie Opslag beveiligd wissen
uitvoeren.
Het wachtwoord voor het bestandssysteem moet zijn ingesteld om de functie
Opslag veilig wissen uit te voeren en om de modi voor het veilig wissen van
bestanden en de externe toegang tot het bestandssysteem te configureren.
Het wachtwoord voor het bestandssysteem mag maximaal 8 tekens lang zijn.
4 Toegangsinstellingen
bestandssysteem
Met deze functie kunt u selecteren welke subsystemen of geïntegreerde
printertalen toegang hebben tot de bestandssystemen van het apparaat.
OPMERKING: Het wachtwoord voor het bestandssysteem moet zijn
geconfigureerd voordat u deze instellingen kunt wijzigen.
5 Modus Bestand wissen Bepaalt de manier waarop het (veilig) wissen van opslag automatisch door
de printer wordt uitgevoerd om zo ruimte vrij te maken op de harde schijf voor
inkomende afdruktaken.
De wisfuncties zijn in het leven geroepen om beschikbare ruimte toe te
voegen aan de harde schijf van de printer en om te voorkomen dat
onbevoegden toegang hebben tot vertrouwelijk materiaal dat op de harde
schijf of op een ander opslagapparaat staat en gewist kan worden.
OPMERKING: Het wachtwoord voor het bestandssysteem moet zijn
geconfigureerd voordat u deze instellingen kunt wijzigen.
De volgende wismodi zijn beschikbaar. Zie rij vier in
Tabel 3-6 Beveiliging
op pagina 42 voor meer informatie.
●
Niet-beveiligd snel wissen. Als de functie Opslag veilig wissen wordt
uitgevoerd, worden bestanden op het apparaat voor massaopslag niet
echt verwijderd; De verwijzingen naar de bestanden in de
bestandssysteemtabellen worden verwijderd.
●
Beveiligd snel wissen. Wanneer de functie Opslag veilig wissen wordt
uitgevoerd, worden de bestandsgegevens overschreven met een
willekeurig tekenpatroon wanneer ze worden verwijderd.
●
Beveiligd opschonen en wissen. Wanneer de functie Opslag veilig
wissen wordt uitgevoerd, wordt er een beveiligd herhalingsalgoritme
gebruikt om alle bestandsgegevens te overschrijven en om
achtergebleven gegevens te verwijderen. Er wordt een willekeurig
teken geschreven naar alle verwijderde elementen. Vervolgens wordt
het complement van dat teken geschreven en tenslotte wordt er nog
Tabel 3-7 Beveiligingsinstellingen configureren (vervolg)
NLWW Beveiliging 45

een ander willekeurig teken geschreven. Mogelijk start het apparaat
tijdens dit proces een aantal keren opnieuw op.
6 Vergrendeling van toegang tot
bedieningspaneel:
Met deze functie kunt u het bedieningspaneel van het apparaat
vergrendelen, waardoor u voorkomt dat onbevoegden toegang hebben tot
het paneel en/of dat zij de instellingen van het apparaat wijzigen. Gebruikers
kunnen nog steeds de instellingen op het bedieningspaneel van de printer
lezen.
De volgende opties zijn beschikbaar.
●
Menu Ontgrendelen. Hiermee hebt u volledige controle over de
toegang tot het paneel.
●
Lage menuvergrendeling. Vergrendelt het MENU
HERSTELWAARDEN, het MENU CONFIGURATIE en het MENU I/O.
●
Matige menuvergrendeling. Vergrendelt de menu's die door Lage
menuvergrendeling zijn vergrendeld, plus het MENU
AFDRUKKWALITEIT en het MENU PAPIERVERWERKING.
●
Gemiddelde menuvergrendeling. Alle items in de volgende menu's
zijn vergrendeld:
◦
MENU PAPIERVERWERKING
◦
MENU APPARAAT CONFIGUREREN
◦
MENU DIAGNOSTIEK
◦
MENU SERVICE
OPMERKING: Gemiddelde menuvergrendeling is een stand-alone
menu. Dit menu heeft niets met andere menu's te maken.
●
Maximale menuvergrendeling. Vergrendelt de menu's die door Lage
menuvergrendeling en Matige menuvergrendeling zijn vergrendeld,
plus het MENU AFDRUKKEN, het MENU INFORMATIE en de toets
Taak annuleren.
OPMERKING: Indien een menu-item vergrendeld is, volgt er na elke
poging van de gebruiker die vanaf het voorpaneel een variabele probeert te
wijzigen een waarschuwing op het display van het bedieningspaneel die
aangeeft dat de menu's op het bedieningspaneel vergrendeld zijn.
7 Geïntegreerde-
webserveropties
Gebruik deze functie om de pagina's van de geïntegreerde webserver weer
te geven of te verbergen of om enkele apparaatfuncties in of uit te schakelen.
8 Opties voor services Met deze functie kunt u services voor de printer inschakelen:
●
Externe firmware-upgrade. Hiermee kunt u upgrades voor de
firmware van het apparaat in- en uitschakelen.
●
Service laden. Hiermee kunt u ervoor zorgen dat toepassingen van
derden gebruikt kunnen worden om aangepaste services op het
apparaat te laden.
●
Taakuitstel. Hiermee kunt u de Taakuitstel-functies (Taak uitstellen,
Controleren, Opslaan en Afdrukken met PIN) in- en uitschakelen.
9 Direct Ports (USB/IEEE 1284) Hiermee kunt u gebruikers dwingen om via een netwerk met het apparaat te
communiceren. Als u deze optie instelt, hebt u meer controle over het gebruik
van het apparaat door machtigingen in te stellen die door het netwerk worden
gedefinieerd.
Wanneer deze instelling wordt toegepast, wordt het apparaat uitgeschakeld
en vervolgens weer ingeschakeld om de directe poort uit te schakelen.
Tabel 3-7 Beveiligingsinstellingen configureren (vervolg)
46 Hoofdstuk 3 Het product configureren vanaf de schermen van het tabblad Instellingen NLWW

De wizard Beveiliging van HP Jetdirect configureren
Gebruik de wizard Beveiliging van HP Jetdirect configureren om beveiligingsinstellingen te
configureren voor het beheer van de HP Jetdirect-afdrukserver.
HP Web Jetadmin is een krachtig, op het web gebaseerd softwareprogramma voor het installeren,
configureren en beheren van op het netwerk aangesloten apparaten. Aangezien het programma
apparaten kan installeren en configureren, moet het zichzelf ook tegen ongewenste toegang kunnen
beveiligen. Het programma kan niet alleen zichzelf tegen onbevoegden beveiligen, maar het kan ook
de apparaten die het beheert, beveiligen tegen ongewenste toegang. Het beveiligen van apparaten is
belangrijk. Hierdoor:
●
Verkort u de uitvaltijd van de printer
●
Hoeft u minder vaak naar de helpdesk te bellen
●
Vermindert u het aantal bezoeken van monteurs
●
Vermindert u onnodig verbruik
OPMERKING: Als u HP Web Jetadmin gebruikt om uw printer te configureren, raadt HP u aan om de
beveiligingsinstellingen van HP Jetdirect te configureren met HP Web Jetadmin.
Als HP Jetdirect-firmware wordt verbeterd of herzien, worden prestatie- en beveiligingsproblemen
opgelost. Houd de firmware op de printer altijd up-to-date om maximale veiligheid te garanderen. HP
Web Jetadmin biedt u de mogelijkheid om HP Jetdirect-firmware afzonderlijk of in batches te upgraden.
In de volgende illustratie ziet u hoe u dit scherm dient te gebruiken.
Afbeelding 3-12 De wizard Beveiliging van HP Jetdirect configureren
NLWW Beveiliging 47

Verificatiebeheer
Gebruik het scherm Verificatiebeheer om de apparaatfuncties in te stellen die gebruikers pas na
aanmelding kunnen gebruiken. In de volgende afbeelding en tabel wordt beschreven hoe u dit scherm
kunt gebruiken.
Afbeelding 3-13 Scherm Verificatiebeheer
1
2
3
4
Tabel 3-8 Verificatiebeheer
Onderdeel Gebied op het scherm Informatie over of mogelijkheden van het gebied
1 HP geïntegreerde
webserver-tabbladen
en -menu's
Zie voor meer informatie Door de HP geïntegreerde webserver bladeren
op pagina 7.
2 Toegang tot het
beginscherm
Geef een aanmeldingsmethode op voor gebruikers die toegang willen tot het
beginscherm.
48 Hoofdstuk 3 Het product configureren vanaf de schermen van het tabblad Instellingen NLWW

Onderdeel Gebied op het scherm Informatie over of mogelijkheden van het gebied
3 Functies van het
apparaat
Geef een aanmeldingsmethode op voor gebruikers die toegang willen tot de volgende
functies:
●
Kopiëren
●
Kleurenkopie
●
Verzenden naar e-mail
●
Fax verzenden
●
Verzenden naar map
●
Taakopslag
●
Opgeslagen taak maken
●
Secundaire e-mail DSS (Digital Sending Service)
●
Workflow DSS (Digital Sending Service)
4 Toekomstige installaties Geef een aanmeldingsmethode op voor gebruikers die toegang willen tot nieuwe
functies die in de toekomst worden geïnstalleerd.
Tabel 3-8 Verificatiebeheer (vervolg)
NLWW Verificatiebeheer 49

LDAP-verificatie
Gebruik de pagina LDAP-verificatie om een LDAP-server (Lightweight Directory Access Protocol) te
configureren voor verificatie van apparaatgebruikers. Als LDAP-verificatie is geselecteerd als de
aanmeldingsmethode voor een of meer apparaatfuncties op de pagina Verificatiebeheer, moet de
gebruiker bij het apparaat geldige gebruikersgegevens (gebruikersnaam en wachtwoord) invoeren om
toegang te krijgen tot deze functies.
De verificatie bestaat uit twee onderling afhankelijke stappen. Eerst controleert het apparaat de
gegevens van de gebruiker op de LDAP-server. Nadat de gebruiker geldige gegevens heeft ingevoerd
en is geverifieerd, zoekt het apparaat naar het e-mailadres en de naam van die gebruiker. Als een van
deze stappen mislukt, krijgt de gebruiker geen toegang tot de functies waarvoor LDAP-verificatie vereist
is.
Via de pagina LDAP-verificatie kunt u de parameters instellen voor de toegang tot de LDAP-server en
het zoeken naar de gegevens van de gebruiker. Deze pagina is alleen van toepassing als LDAP is
geselecteerd als aanmeldingsmethode op de pagina Verificatiebeheer. In de volgende afbeelding en
tabel wordt beschreven hoe u dit scherm kunt gebruiken.
Afbeelding 3-14 Scherm LDAP-verificatie
1
2
3
4
5
6
7
8
9
10
11
Tabel 3-9 LDAP-verificatie
Onderdeel Gebied op het scherm Informatie over of mogelijkheden van het gebied
1 HP geïntegreerde
webserver-tabbladen
en -menu's
Zie voor meer informatie Door de HP geïntegreerde webserver bladeren
op pagina 7.
50 Hoofdstuk 3 Het product configureren vanaf de schermen van het tabblad Instellingen NLWW

Onderdeel Gebied op het scherm Informatie over of mogelijkheden van het gebied
2 Bindmethode LDAP-
server
Met de instelling voor Bindmethode LDAP-server kunt u bepalen hoe het apparaat
verbinding maakt met de LDAP-server. Vraag de beheerder van uw LDAP-server om
vast te stellen welke methode het meest geschikt voor u is.
●
Eenvoudig - de geselecteerde LDAP-server ondersteunt geen codering. Het
eventuele wachtwoord wordt ongecodeerd over het netwerk verzonden.
●
Eenvoudig over SSL - de geselecteerde LDAP-server ondersteunt codering met
behulp van het SSL-protocol (Secure Sockets Layer). Alle gegevens, inclusief
de gebruikersnaam en het wachtwoord, worden gecodeerd. De LDAP-server
moet zijn ingesteld voor SSL-ondersteuning, inclusief de configuratie van een
identiteitscertificaat.
Bovendien moet de netwerkinterface van het apparaat worden geconfigureerd
met een CA-certificaat (Certificate Authority) om de LDAP-server te valideren.
Het CA-certificaat wordt geconfigureerd op het tabblad Netwerk van de
webinterface. In bepaalde LDAP-serverconfiguraties is tevens een
clientcertificaat nodig. Dit wordt ook geconfigureerd in het tabblad Netwerk.
3 LDAP-server De instelling voor LDAP-server is de hostnaam die of het IP-adres van de LDAP-
server dat wordt gebruikt om gebruikers van het apparaat te verifiëren. Als u SSL
gebruikt, moet de naam of het adres dat hier wordt ingevoerd overeenkomen met de
naam in het certificaat dat door de server wordt verzonden.
Dit veld kan meerdere servers omvatten als de adressen van de servers worden
gescheiden door een verticale streep ('|', ASCII 0x7c). Deze functie kan bijvoorbeeld
worden gebruikt om primaire en reserveservers te specificeren. Omdat de
netwerkinterface slechts één CA-certificaat (Certificate Authority) ondersteunt,
moeten alle LDAP-servers op de lijst hetzelfde CA gebruiken.
4 Poort De instelling voor Poort verwijst naar het nummer van de TCP/IP-poort waarop de
server LDAP-opdrachten verwerkt. Meestal is dit poort 389 voor Eenvoudig of poort
636 voor Eenvoudig over SSL.
5 Gegevens van
apparaatgebruiker
gebruiken
Bij de methode Gegevens van apparaatgebruiker gebruiken worden het
bindvoorvoegsel de tekenreeks die de gebruiker invoert op het bedieningspaneel, en
Binden en zoekopdracht gebruikt om de DN (Distinguished Name) van de gebruiker
te maken. De aldus gemaakte gebruikers-DN wordt gebruikt om de gebruiker te
verifiëren.
De instelling voor Verbindingsvoorvoegsel is het LDAP-attribuut dat wordt gebruikt
om de DN (Distinguished Name) van de gebruiker te creëren voor verificatie. Dit
voorvoegsel wordt gecombineerd met de op het bedieningspaneel ingevoerde
gebruikersnaam tot de RDN (Relative Distinguished Name ). Veelgebruikte
voorvoegsels zijn "CN" (voor Common name of Algemene naam) en "UID" (voor User
identity of Gebruikersidentiteit).
6 Gebruik de
gebruikersgegevens
van de LDAP-beheerder
Bij de methode Gebruik de gebruikersgegevens van de LDAP-beheerder wordt geen
DN voor de gebruiker gemaakt, maar wordt geprobeerd de DN van de gebruiker te
vinden.
De beheerders-DN is de DN (Distinguished Name) van een gebruiker die leestoegang
heeft tot de LDAP-directory. De hier ingevoerde account hoeft geen
beheerderstoegang tot de directory te hebben. Leestoegang is voldoende.
Het beheerderswachtwoord is het wachtwoord van de gebruiker die bij de DN hoort
die is ingevoerd in het veld Beheerders-DN.
7 Binden en zoekopdracht Als de methode Gegevens van apparaatgebruiker is geselecteerd, wordt tijdens
beide fasen van de verificatie de waarde voor Binden en zoekopdracht gebruikt.
Tijdens de controle van de gegevens wordt deze waarde gecombineerd met de RDN
tot de complete DN (Distinguished Name) van de gebruiker. Tijdens het zoeken naar
gebruikersinformatie wordt deze waarde gebruikt als de DN van het LDAP-
vermelding waarin de zoekopdracht begint.
Tabel 3-9 LDAP-verificatie (vervolg)
NLWW LDAP-verificatie 51

Onderdeel Gebied op het scherm Informatie over of mogelijkheden van het gebied
Als de methode Gegevens van LDAP-beheerder gebruiken is geselecteerd, wordt
Binden en zoekopdracht alleen gebruikt als zoekopdracht. U kunt opgeven dat de
basis van de LDAP/map moet worden doorzocht en dan doorzoekt het apparaat de
gehele LDAP-structuur naar het gebruikersobject dat overeenkomt met de
gebruikersnaam die op het apparaat is ingevoerd.
8 De ingevoerde naam
overeen laten komen
met het LDAP-attribuut
van
Tijdens het zoeken naar de informatie van de gebruiker in de database van de LDAP-
server wordt de inhoud van het in dit veld gespecificeerde attribuut vergeleken met
de gebruikersnaam die is ingevoerd bij de verificatie. Dit attribuut is meestal hetzelfde
als het Verbindingsvoorvoegsel.
9 Ophalen van
e-mailadres van de
gebruiker met behulp
van attribuut van
Nadat de gebruiker van het apparaat in de LDAP-database is gevonden, kan het
e-mailadres van de gebruiker worden opgehaald in de database met het LDAP-
attribuut dat in het veld e-mailadres met behulp van attribuut van is gespecificeerd.
10 en naam met attribuut
van
Op dezelfde manier kunt u de weergavenaam van de gebruiker zoeken via het LDAP-
attribuut dat in het veld naam met behulp van attribuut van is gespecificeerd.
11 Test Met de functie Test kunt u de geldigheid van uw instellingen testen voordat u deze
toepast. Als u op deze knop klikt, wordt u gevraagd de gebruikersgegevens in te
voeren op dezelfde wijze als wanneer u zich aanmeldt via het bedieningspaneel van
het apparaat. Als de door u opgegeven gebruikersgegevens worden geverifieerd en
de gebruikersinformatie wordt gevonden in de LDAP-database, wordt een bericht
weergegeven dat de verificatie is geslaagd. In overige gevallen verschijnt een
foutbericht waarin wordt aangegeven waarom de verificatie is mislukt.
Tabel 3-9 LDAP-verificatie (vervolg)
52 Hoofdstuk 3 Het product configureren vanaf de schermen van het tabblad Instellingen NLWW

Kerberos-verificatie
Gebruik de pagina Kerberos-verificatie om het apparaat (multifunctioneel randapparaat of digitale
zender) te configureren voor verificatie van gebruikers van een Kerberos-domein. Als Kerberos-
verificatie is geselecteerd als de aanmeldingsmethode voor een of meer apparaatfuncties op de pagina
Verificatiebeheer, moet de gebruiker bij het apparaat geldige gebruikersgegevens (gebruikersnaam,
wachtwoord en domein) invoeren om toegang te krijgen tot deze functies.
De verificatie bestaat uit twee onderling afhankelijke stappen. Eerst controleert het apparaat de
gegevens van de gebruiker op de KDC (Kerberos Domain Controller). Vervolgens zoekt het apparaat
naar de naam en het e-mailadres van de gebruiker. Als een van deze stappen mislukt, krijgt de gebruiker
geen toegang tot de functies waarvoor Kerberos-verificatie vereist is.
Via de pagina Kerberos-verificatie kunt u de parameters instellen voor de toegang tot de LDAP-server
en het zoeken naar de gegevens van de gebruiker. Deze pagina is alleen van toepassing als Kerberos
versie 5 is geselecteerd als aanmeldingsmethode op de pagina Verificatiebeheer.
In de volgende afbeelding, tabel en procedures wordt beschreven hoe u dit scherm kunt gebruiken.
Afbeelding 3-15 Scherm Kerberos-verificatie
1
2
3
4
5
6
7
8
9
10
11
12
13
14
Tabel 3-10 Kerberos-verificatie
Onderdeel Gebied op het scherm Informatie over of mogelijkheden van het gebied
1 HP geïntegreerde webserver-tabbladen
en -menu's
Zie voor meer informatie Door de HP geïntegreerde
webserver bladeren op pagina 7.
2 Standaard Kerberos-domein Het standaard Kerberos-domein is de overal gehanteerde
domeinnaam van het Kerberos-domein.
NLWW Kerberos-verificatie 53

Onderdeel Gebied op het scherm Informatie over of mogelijkheden van het gebied
3 Hostnaam Kerberos-server Als er een correct geconfigureerde DNS-service (Domain
Name Service) beschikbaar is, mag de hostnaam van de
Kerberos-server overeenkomen met het standaard
Kerberos-domein. Het apparaat maakt gebruik van DNS
om te kijken welke KDC (Kerberos Domain Controller) op
het netwerk als eerste beschikbaar is. Wanneer er geen
DNS beschikbaar is, kan het IP-adres van de Kerberos-
server worden gebruikt.
4 Kerberos-serverpoort De Kerberos-serverpoort is de standaard IP-poort die
wordt gebruikt bij de Kerberos-verificatiemethode. Houd
er rekening mee dat standaard poort 88 wordt gebruikt. In
andere netwerkomgevingen kan dit echter anders zijn.
Neem contact op met uw IT-beheerder om te achterhalen
wat de geschikte poort is wanneer de standaardpoort niet
werkt.
5 Knop Geavanceerd Via de knop Geavanceerd rechts van het veld Standaard
Kerberos-domein hebt u toegang tot de configuratie van
het alternatieve domein. Alternatieve domeinen worden
toegewezen aan het standaarddomein.
6 Bindmethode LDAP-server Met de instelling voor Bindmethode LDAP-server kunt u
bepalen hoe het apparaat verbinding maakt met de
LDAP-server.
7 Gegevens In het gedeelte voor het configureren van de gegevens
kunt u bepalen welke gegevens worden gebruikt om
verbinding te maken met (te verifiëren bij) de LDAP-
server.
●
Als u de optie Gegevens van apparaatgebruiker
gebruiken selecteert, dan worden de gegevens van
de apparaatgebruiker (die zijn ingevoerd op het
bedieningspaneel van het apparaat) gebruikt om
toegang te krijgen tot de LDAP-server. Het voordeel
van deze methode is dat u geen gebruikersnaam en
wachtwoord met mogelijk een beperkte
geldigheidsduur op het apparaat hoeft op te slaan.
●
Selecteert u de optie Openbare gegevens gebruiken
en er zijn geen gebruikersgegevens beschikbaar,
dan worden de ingevoerde gebruikersnaam en
wachtwoord gebruikt om toegang te krijgen tot de
LDAP-server. Deze methode moet worden gebruikt
wanneer gebruikers van het apparaat om welke
reden dan ook geen leestoegang tot LDAP-
gegevens hebben.
8 Bindvoorvoegsel De instelling voor Bindvoorvoegsel is het LDAP-attribuut
dat wordt gebruikt om de DN (Distinguished Name) van
de gebruiker te maken voor verificatie. Dit voorvoegsel
wordt gecombineerd met de op het bedieningspaneel
ingevoerde gebruikersnaam tot de RDN (Relative
Distinguished Name ). Veelgebruikte voorvoegsels zijn
"CN" (voor Common name of Algemene naam) en
"UID" (voor User identity of Gebruikersidentiteit).
OPMERKING: De instellingen Bindvoorvoegsel en
Binden en zoekopdracht worden alleen gebruikt wanneer
Bindmethode LDAP-server is ingesteld op Eenvoudig of
op Eenvoudig over SSL, en wanneer u de optie Gegevens
van apparaatgebruiker gebruiken hebt geselecteerd.
Tabel 3-10 Kerberos-verificatie (vervolg)
54 Hoofdstuk 3 Het product configureren vanaf de schermen van het tabblad Instellingen NLWW

Onderdeel Gebied op het scherm Informatie over of mogelijkheden van het gebied
9 Binden en zoekopdracht De waarde van Binden en zoekopdracht wordt gebruikt
voor validatie van de gebruikersgegevens op de LDAP-
server. Deze waarde wordt gecombineerd met de RDN
tot de complete DN (Distinguished Name) van de
gebruiker.
OPMERKING: De instellingen Bindvoorvoegsel en
Binden en zoekopdracht worden alleen gebruikt wanneer
Bindmethode LDAP-server is ingesteld op Eenvoudig of
op Eenvoudig over SSL, en wanneer u de optie Gegevens
van apparaatgebruiker gebruiken hebt geselecteerd.
10 LDAP-server In een Windows Active Directory-omgeving is de LDAP-
server meestal gelijk aan de Kerberos-server.
11 Poort De poort is de IP-poort die door het LDAP-protocol wordt
gebruikt om met de LDAP-server te kunnen
communiceren. Meestal is dit poort 389 of poort 3268.
12 Zoekopdracht Voer de Distinguished Name (DN) van de vermelding in
de LDAP-directorystructuur in waarmee het zoeken naar
het adres moet beginnen. Een DN bestaat uit paren van
"attribuut=waarde", gescheiden door komma's.
OPMERKING: Bij bepaalde LDAP-servers kan de
zoekopdracht leeg gelaten worden (in dit geval wordt het
knooppunt van de zoekopdracht verondersteld). De
zoekopdracht is niet hoofdlettergevoelig.
13 Ophalen van het e-mailadres van de MFP-
gebruiker met behulp van het attribuut...
Nadat de gebruiker van het apparaat in de LDAP-
database is gevonden, kan het e-mailadres van de
gebruiker worden opgehaald in de database met het
LDAP-attribuut dat in het veld E-mailadres van de
apparaatgebruiker ophalen met behulp van attribuut van
is gespecificeerd. In een Windows Active Directory-
omgeving is dit attribuut meestal e-mail.
14 en naam met attribuut van Op dezelfde manier kunt u de weergavenaam van de
gebruiker zoeken via het LDAP-attribuut dat in het veld
"en naam met attribuut van" is opgegeven. In een
Windows Active Directory-omgeving is dit attribuut
meestal displayName.
Kerberos-verificatietaken
Kerberos is een netwerkverificatieprotocol. Het is ontworpen voor beveiligde verificatie voor client/
servertoepassingen door het gebruik van geheime sleutels die worden geleverd met sessietickets.
Ga als volgt te werk voordat u de stappen voor het initialiseren en configureren uitvoert:
1. Installeer het hulpmiddel Microsoft LDP.
2. Zoek de LDAP-server.
3. Stel LDP in.
Nadat u deze stappen hebt uitgevoerd, kunt u de stappen uitvoeren in het volgende gedeelte,
Kerberos-
verificatie initialiseren op pagina 56.
Tabel 3-10 Kerberos-verificatie (vervolg)
NLWW Kerberos-verificatie 55

Kerberos-verificatie initialiseren
Voer deze stappen uit om Kerberos-verificatie voor uw product te initialiseren.
OPMERKING: Geïntegreerde Kerberos-verificatie maakt gebruik van sessietickets in het
verificatieproces. De sessietickets krijgen een tijdstempel van de KDC (Key Distribution Center) en het
product. Het is van groot belang dat de tijden van de stempels elkaar binnen vijf minuten opvolgen. Dit
wordt gedaan door dezelfde tijd in te stellen op de KDC en het product.
1. Open de HP geïntegreerde webserver in een webbrowser.
2. Selecteer het tabblad Instellingen en vervolgens Kerberos-verificatie.
3. Voer onder het gedeelte Toegang tot de Kerberos-verificatieserver de volgende stappen uit:
a. Typ de domeinnaam in het veld Standaard Kerberos-domein. De domeinnaam is
hoofdlettergevoelig en mag uitsluitend uit hoofdletters bestaan, bijvoorbeeld:
TECHNISCHE.MARKETING.
b. Typ het IP-adres van de server in het veld Hostnaam Kerberos-server invoeren,
bijvoorbeeld: 15.62.64.203 (IP-adres)
OPMERKING: Het veld Kerberos-serverpoort wordt automatisch ingevuld met 88.
4. Voer onder het gedeelte Toegang tot de LDAP-server de volgende stappen uit:
a. Selecteer Kerberos in het vervolgkeuzemenu van de Bindmethode LDAP-server.
b. Klik hier om de methode van gebruiksgegevens te selecteren die u wilt gebruiken.
Als u Openbare gegevens gebruiken kiest, typt u een gebruikersnaam en een wachtwoord.
OPMERKING: Onthoud hoe u de gebruikersnaam op het LDP-scherm hebt ingesteld. De
gebruikersnaam wordt gedefinieerd binnen de DN-waarde van de apparaatgebruiker in de
LDP-opsporing en is niet in de standaard Windows-domeinaccountindeling. De indeling is
vaak uw gehele e-mailadres, inclusief de @xx.xx.
c. Typ de LDAP-server in het veld LDAP-server.
d. Typ 389 in het veld Poort.
5. Voer onder het gedeelte Toegang tot de LDAP-database de volgende stappen uit:
a. Plak het zoekprefix in het veld Zoekopdracht.
b. Typ de sAMAccountName in het veld De ingevoerde naam overeen laten komen met het
LDAP-attribuut van.
c. Zoek het e-mailadres van de apparaatgebruiker in de LDP-opsporing. Kopieer het attribuut
waarin het e-mailadres wordt gedefinieerd en plak het in het veld Ophalen van e-mailadres
van de gebruiker met behulp van attribuut van.
Voor sommige Kerberos-omgevingen zijn zeer specifieke attributen vereist. Het hier gebruikte
attribuut is bijvoorbeeld
userPrincipalName
in plaats van
mail
.
56 Hoofdstuk 3 Het product configureren vanaf de schermen van het tabblad Instellingen NLWW

d. Zoek de naam met attribuut van van de apparaatgebruiker in de LDP-opsporing. Kopieer
het attribuut waarin de naam wordt gedefinieerd en plak deze in het veld en naam met
attribuut van.
OPMERKING: Voor de Kerberos-omgeving is
cn
vereist in plaats van
displayName
.
e. Klik op Toepassen.
Als u deze stappen hebt voltooid, gaat u door met de stappen in het volgende gedeelte,
Verificatiebeheer
configureren voor Kerberos-verificatie op pagina 57.
Verificatiebeheer configureren voor Kerberos-verificatie
Voer deze stappen uit om door te gaan met het configureren van de Kerberos-verificatie voor uw
product.
1. Klik op Verificatiebeheer op het tabblad Instellingen in de HP geïntegreerde webserver.
2. Voer de volgende stappen uit:
a. Selecteer onder het gedeelte Toegang tot het beginscherm de optie Kerberos in het
vervolgkeuzemenu Meteen aanmelden.
b. Selecteer onder het gedeelte Functies van het apparaat de optie Kerberos in de
vervolgkeuzemenu's met de functies waarvoor u verificatie wilt laten plaatsvinden.
c. Optioneel: Selecteer onder het gedeelte Toekomstige installaties de optie Kerberos in het
vervolgkeuzemenu Recent geïnstalleerde functies. Door deze optie te selecteren wordt
Kerberos-verificatie automatisch toegepast op nieuwe apparaatfuncties wanneer deze op het
product zijn geïnstalleerd.
3. Klik op Toepassen.
Als u deze stappen hebt voltooid, gaat u door met de stappen in het volgende gedeelte,
Adresinstellingen configureren voor Kerberos-verificatie op pagina 57.
Adresinstellingen configureren voor Kerberos-verificatie
Voer deze stappen uit om door te gaan met het configureren van de Kerberos-verificatie voor uw
product.
1. Klik op Adressering op het tabblad Digitaal versturen in de HP geïntegreerde webserver.
2. Klik hier om het selectievakje Directe toegang van apparaat tot LDAP-adresboek toestaan in
te schakelen.
NLWW Kerberos-verificatie 57

3. Voer onder het gedeelte Toegang tot de LDAP-server de volgende stappen uit:
a. Selecteer Kerberos in het vervolgkeuzemenu van de Bindmethode LDAP-server.
OPMERKING: De bindmethoden van de LDAP-server op de schermen
Adresseringsinstellingen en Kerberos-verificatie moeten overeenkomen, anders werkt de
Kerberos-verificatie niet goed.
b. Klik onder Gegevens om de optie Openbare gegevens gebruiken te selecteren.
◦
Typ de gebruikersnaam en het wachtwoord.
◦
Typ het standaard Kerberos-domein, bijvoorbeeld: TECHNISCHE.MARKETING.
◦
Typ de Kerberos-serverhostnaam, bijvoorbeeld: myserver.hp.com.
◦
Typ de Kerberos-serverpoort, bijvoorbeeld: 88.
c. Typ de LDAP-server, bijvoorbeeld: 15.98.10.51.
d. Typ het poortnummer, bijvoorbeeld: 389.
4. Voer onder het gedeelte De database doorzoeken de volgende stappen uit.
a. Typ het zoekprefix in het veld Zoekopdracht.
b. Selecteer een van de drie opties in het vervolgkeuzemenu Ophaalmethode
gebruikersinformatie van apparaat. De juiste keuze hangt af van uw netwerkomgeving.
◦
Selecteer Standaardinstellingen Exchange 5.5 als er Exchange 5.5-servers worden
gebruikt bij de LDAP-adressering.
◦
Selecteer Standaardinstellingen Active Directory voor Windows 2000 of latere
netwerkomgevingen.
◦
Selecteer Aangepast voor gespecialiseerde netwerkomgevingen.
5. Klik op Toepassen.
Als u deze stappen hebt voltooid, gaat u door met de stappen in het volgende gedeelte,
Het MFP-
bedieningspaneel voor Kerberos-verificatie gebruiken op pagina 58.
Het MFP-bedieningspaneel voor Kerberos-verificatie gebruiken
Voer deze stappen uit om het configureren van de Kerberos-verificatie voor uw product te voltooien.
1. Raak op de MFP een optie aan op het hoofdscherm van het bedieningspaneel. Op het scherm
wordt een verificatieverzoek weergegeven.
OPMERKING: Bedenk dat de gebruikersnaam wordt gedefinieerd binnen de DN-waarde van de
apparaatgebruiker in de LDP-opsporing, en vaak uw gehele e-mailadres is, inclusief de @xx.xx.
2. Gebruik het toetsenblok van het aanraakscherm op het bedieningspaneel van de MFP om de
verificatie in te voeren en raak vervolgens OK aan. De gekozen optie wordt weergegeven,
bijvoorbeeld e-mail.
58 Hoofdstuk 3 Het product configureren vanaf de schermen van het tabblad Instellingen NLWW

Verificatie PIN-code apparaat
Wanneer op de pagina Verificatiebeheer de optie Verificatie PIN-code is geselecteerd voor één of meer
apparaatfuncties, wordt de gebruiker gevraagd een PIN-code in te voeren voordat deze toegang krijgt
tot de apparaatfuncties. Als de onjuiste PIN-code is ingevoerd, gaat de gebruiker terug naar het vorige
scherm. Als de juiste PIN-code is ingevoerd, krijgt de gebruiker toegang tot alle functies waarvoor die
PIN-code geldt. U kunt bijvoorbeeld Kopiëren configureren voor PIN-groep 1 en E-mail en Fax voor PIN-
groep 2.
Op de volgende afbeelding wordt het scherm Verificatie PIN-code apparaat weergegeven.
Afbeelding 3-16 Het scherm Verificatie PIN-code apparaat
NLWW Verificatie PIN-code apparaat 59

Verificatie PIN-code gebruiker
Op de pagina Verificatie PIN-code gebruiker kunt u records voor PIN-codes van gebruikers
afzonderlijk in het apparaat opslaan, en records voor PIN-codes van gebruikers die al in het apparaat
zijn opgeslagen wijzigen of verwijderen.
Ook kunt u de functie Importeren/Exporteren van het apparaat gebruiken om in één keer een lange lijst
met gebruikers te laden in plaats van deze één voor één toe te voegen.
U kunt het apparaat zodanig instellen dat iedere gebruiker verplicht is zijn PIN-code in te voeren om
toegang te krijgen tot het apparaat. Ga als volgt te werk om deze verificatieoptie in te stellen:
●
Is de optie Digitaal verzenden - Geavanceerd ingesteld, ga dan naar het tabblad voor de EWS-
instellingen, selecteer Verificatiebeheer en selecteer vervolgens de optie PIN-code gebruiker in de
vervolgkeuzelijst Meteen aanmelden en in de vervolgkeuzelijst Verzenden naar e-mail.
●
Is de optie Digitaal verzenden - Eenvoudig ingesteld, dan wordt, zodra de records voor de PIN-
codes van gebruikers in het apparaat zijn ingevoerd, de toegang tot het apparaat automatisch
beperkt tot de personen die een gebruikersaccount hebben, en worden alle gebruikers op het
bedieningspaneel gevraagd een PIN-code in te voeren.
Op de volgende afbeelding wordt het scherm Verificatie PIN-code gebruiker weergegeven.
Afbeelding 3-17 Het scherm Verificatie PIN-code gebruiker
Nieuwe gebruikers toevoegen
U kunt een nieuwe gebruiker en een PIN-code toevoegen door op Nieuwe gebruiker toevoegen... te
klikken. Op deze manier komt u op de pagina Gebruiker toevoegen, waar u de instructies vindt om deze
taak uit te voeren.
60 Hoofdstuk 3 Het product configureren vanaf de schermen van het tabblad Instellingen NLWW

Een nieuwe gebruiker toevoegen
Als u een nieuwe gebruiker en PIN-code wilt toevoegen, dan gaat u als volgt te werk:
1. Klik op Nieuwe gebruiker toevoegen... De pagina Gebruiker toevoegen wordt geopend.
2. Typ de naam van de betreffende persoon in het veld Naam. Afhankelijk van de gebruikte taal is
de maximumlengte 245 tekens of minder.
3. Typ het e-mailadres van de persoon in het veld E-mailadres. Dit moet minder dan 255 tekens
bevatten.
OPMERKING: Als de optie voor validatie van e-mailadressen op het apparaat is ingeschakeld,
dan moet het e-mailadres een @-teken bevatten.
4. Typ de PIN-code van de gebruiker in het veld Toegangs-PIN gebruiker. Deze PIN-code moet
tussen de 4 en 8 cijfers lang zijn.
5. Als u het e-mailadres van de nieuwe gebruiker aan het adresboek van het apparaat wilt toevoegen,
dan schakelt u het selectievakje Gebruiker automatisch aan e-mailadresboek toevoegen in.
6. Klik op Toepassen om de nieuwe gebruiker en de PIN-code in het apparaat op te slaan.
Bestaande gebruikers bewerken of verwijderen
U kunt alle gebruikers die in het apparaat zijn opgeslagen bewerken of verwijderen.
Een gebruiker bewerken
Als u een bestaande gebruiker wilt bewerken, dan gaat u als volgt te werk:
1. Selecteer in de gebruikerslijst de gebruiker die u wilt bewerken. U kunt een naam typen in het
zoekveld om één bepaalde gebruiker te zoeken.
2. Klik op Gebruiker bewerken... De pagina Gebruiker bewerken wordt geopend.
3. Breng de gewenste wijzigingen aan in de velden Naam, E-mailadres en Toegangs-PIN gebruiker.
4. Klik op Toepassen om de wijzigingen op te slaan.
Een gebruiker verwijderen
Als u een bepaalde vermelding wilt verwijderen, dan gaat u als volgt te werk:
1. Selecteer in de gebruikerslijst de gebruiker die u wilt verwijderen. U kunt een naam typen in het
zoekveld om één bepaalde gebruiker te zoeken.
2. Klik op Gebruiker verwijderen... De pagina Gebruiker verwijderen wordt geopend.
OPMERKING: Als u alle records voor gebruikers-PIN's uit het apparaat wilt verwijderen, dan klikt
u op Alle gebruikers verwijderen... Als u eerst een back-upkopie van de gebruikersrecords wilt
maken, dan kan dat met de functie Importeren/Exporteren van het apparaat.
3. Op de weergegeven pagina wordt u gevraagd om een bevestiging voor het verwijderen van de
geselecteerde gebruiker. Klik op OK om uw selectie te bevestigen. De gebruikersrecord wordt
verwijderd.
NLWW Verificatie PIN-code gebruiker 61

Overige koppelingen bewerken
Gebruik het scherm Overige koppelingen bewerken om maximaal vijf koppelingen aan de gewenste
websites toe te voegen of aan te passen (zie de volgende opmerking). Deze koppelingen verschijnen
op de schermen van de HP geïntegreerde webserver in het veld Overige koppelingen onder de
linkernavigatiebalk. Drie permanente koppelingen (hp instant support, Benodigdheden bestellen en
Productondersteuning) zijn al ingesteld. In de volgende afbeelding, tabel en procedures wordt
beschreven hoe u dit scherm kunt gebruiken.
Afbeelding 3-18 Scherm Overige koppelingen bewerken
2
3
1
4
Tabel 3-11 Overige koppelingen bewerken
Onderdeel Gebied op het scherm Informatie over of mogelijkheden van het gebied
1 HP geïntegreerde
webserver-tabbladen en
-menu's
Zie voor meer informatie Door de HP geïntegreerde webserver bladeren
op pagina 7.
2 Kopp. toevoegen Hiermee kunt u een door de gebruiker gedefinieerde koppeling toevoegen.
3 Door gebruiker
gedefinieerde kopp.
Geeft een lijst met door de gebruiker gedefinieerde koppelingen die zijn toegevoegd.
Gebruik dit gedeelte om koppelingen te verwijderen.
62 Hoofdstuk 3 Het product configureren vanaf de schermen van het tabblad Instellingen NLWW

Onderdeel Gebied op het scherm Informatie over of mogelijkheden van het gebied
4 Overige koppelingen hp instant support
Hiermee kunt u een verbinding met webbronnen
tot stand brengen die u kunnen helpen bij het
oplossen van specifieke problemen en kunt u
zien welke aanvullende diensten er voor uw
apparaat beschikbaar zijn. (Gedetailleerde
informatie, waaronder serienummer en
foutstatus, wordt doorgestuurd naar de
klantenservice van HP. Hewlett-Packard
Company behandelt deze informatie
vertrouwelijk.)
Benodigdheden aanschaffen Hiermee kunt u een verbinding met een
webpagina tot stand brengen die het online
bestellen van benodigdheden van een door u
gewenste leverancier vergemakkelijkt.
Productondersteuning Hiermee krijgt u toegang tot specifieke informatie
over uw apparaat vanaf de HP-website.
Mijn Serviceprovider Hiermee kunt u verbinding met uw homepage of
uw serviceprovider tot stand brengen. Deze
koppeling verschijnt alleen als deze door de
serviceprovider is geconfigureerd.
Mijn Servicecontract Hiermee kunt u een verbinding met een pagina
tot stand brengen waarin de terminologie en
beperkingen van uw servicecontract worden
vermeld. Deze koppeling verschijnt alleen als
deze door de serviceprovider is
geconfigureerd.
Een koppeling toevoegen
Volg deze procedure om een koppeling toe te voegen.
1. Voer onder Kopp. toevoegen de URL en de naam van de koppeling in zoals u deze wilt weergeven
op de pagina's van de HP geïntegreerde webserver.
2. Klik op Kopp. toevoegen.
Een koppeling verwijderen
Volg deze procedure om een koppeling te verwijderen.
1. Onder Door gebruiker gedefinieerde kopp. selecteert u de koppeling of koppelingen die u wilt
verwijderen.
2. Klik op Geselecteerde kopp. verwijderen.
Tabel 3-11 Overige koppelingen bewerken (vervolg)
NLWW Overige koppelingen bewerken 63

Apparaatgegevens
Gebruik het scherm Apparaatgegevens om een naam voor het apparaat in te voeren, om een
artikelnummer toe te kennen en om de bedrijfsnaam, de contactpersoon van het apparaat en de fysieke
locatie van het apparaat te configureren. De apparaatnaam, het apparaatmodel en serienummer van
het apparaat zijn ook op dit scherm te vinden.
Afbeelding 3-19 Scherm Apparaatgegevens
OPMERKING: Als u wijzigingen aanbrengt op het scherm Apparaatgegevens, klikt u op Toepassen
om de wijzigingen op te slaan.
De informatie die hier wordt ingevoerd, verschijnt op het scherm Apparaatgegevens. Deze pagina kan
worden geopend op het tabblad Informatie. Deze informatie wordt ook weergegeven in e-mailberichten
die vanaf het apparaat worden verstuurd. Dit kan handig zijn wanneer u de locatie van het apparaat wilt
bepalen en benodigdheden wilt vervangen of een probleem wilt oplossen.
64 Hoofdstuk 3 Het product configureren vanaf de schermen van het tabblad Instellingen NLWW

Taal
Gebruik het scherm Taal om de taal te selecteren waarin de schermen van de HP geïntegreerde
webserver verschijnen. In de volgende afbeelding en tabel wordt beschreven hoe u dit scherm kunt
gebruiken.
Afbeelding 3-20 Scherm Taal
1
2
3
4
VOORZICHTIG: Als u de optie Pagina's bekijken in de Printer of de optie Selecteer een taal kiest,
wordt de taal gewijzigd voor iedereen die gebruikmaakt van de HP geïntegreerde webserver.
Tabel 3-12 Taal
Onderdeel Gebied op het scherm Informatie over of mogelijkheden van het gebied
1 HP geïntegreerde
webserver-tabbladen
en -menu's
Zie voor meer informatie Door de HP geïntegreerde webserver bladeren
op pagina 7.
2 Pagina's bekijken in de
Browser
(dit is de standaard)
Gebruik deze functie om te detecteren welke taal voor uw webbrowser is
geselecteerd. De schermen van de HP geïntegreerde webserver verschijnen
in dezelfde taal.
3 Pagina's bekijken in de Printer Gebruik deze functie om te detecteren welke taal voor het bedieningspaneel
van het apparaat is geselecteerd. De schermen van de HP geïntegreerde
webserver verschijnen in dezelfde taal.
4 Selecteer een taal Selecteer de taal voor de schermen van de HP geïntegreerde webserver.
OPMERKING: De standaardtaal is de taal die de webbrowser op dit moment gebruikt. Als uw browser
en het bedieningspaneel beide een taal gebruiken die niet beschikbaar is voor de HP geïntegreerde
webserver, wordt Engels als standaardtaal geselecteerd. Als u wijzigingen aanbrengt op het scherm
Taal, klikt u op Toepassen om de wijzigingen op te slaan.
NLWW Taal 65

Datum & tijd
Gebruik het scherm Datum & tijd om de producttijd te updaten. In de volgende afbeelding en tabel
wordt beschreven hoe u dit scherm kunt gebruiken.
Afbeelding 3-21 Scherm Datum & tijd
2
3
4
5
1
Tabel 3-13 Datum & tijd
Onderdeel Gebied op het scherm Informatie over of mogelijkheden van het gebied
1 HP geïntegreerde
webserver-tabbladen en -menu's
Zie voor meer informatie Door de HP geïntegreerde webserver bladeren
op pagina 7.
2 Huidige datum en huidige tijd Toont de productdatum en -tijd waarop de EWS is geopend. Als een van
beide niet correct is, kan een IT-beheerder de informatie via het
bedieningspaneel van het apparaat of deze HP geïntegreerde webserver-
pagina wijzigen.
3 Geavanceerd Als u op deze knop klikt, opent u een scherm waarin u de tijdzone, de
zomertijdinstellingen en de datum- en tijdnotatie kunt selecteren.
4 Tijdafwijkingscorrectie Klik op deze knop om een netwerktijdserver te configureren. Hiermee wordt
tijdafwijking gecorrigeerd met behulp van een netwerktijdserver van uw
keuze. Zie voor meer informatie
Tijdafwijkingscorrectie op pagina 67.
5 Vernieuwen Gebruik deze knop om de productdatum en -tijd op het scherm te updaten.
Zie voor meer informatie
Datum en tijd – geavanceerd op pagina 67.
66 Hoofdstuk 3 Het product configureren vanaf de schermen van het tabblad Instellingen NLWW

Datum en tijd – geavanceerd
Gebruik het scherm Datum en tijd – geavanceerd om de tijdzone te selecteren en de instellingen voor
de zomertijd te wijzigen. U kunt hier ook de gewenste notatie voor de weergave van de datum en tijd
selecteren. De volgende illustratie is een weergave van het scherm Datum en tijd – geavanceerd.
Afbeelding 3-22 Scherm Datum en tijd – geavanceerd
Tijdafwijkingscorrectie
Gebruik het scherm Datum en tijd – tijdafwijkingscorrectie om tijdafwijkingscorrectie in te schakelen.
De volgende afbeelding geeft het scherm weer.
Afbeelding 3-23 Scherm Datum en tijd – tijdafwijkingscorrectie
(192.68.0.203)
time.yourcompany.corp
Volg de onderstaande procedure om een netwerktijdserver voor tijdafwijkingscorrectie te configureren.
NLWW Datum & tijd 67

OPMERKING: Dit proces synchroniseert de apparaatklok met de klok van de netwerktijdserver.
1. Schakel het selectievakje Tijdafwijkingscorrectie inschakelen in.
2. In het veld Netwerkadres tijdserver typt u het TCP/IP-adres of de hostnaam van de klok die u
voor de tijdafwijkingscorrectie wilt gebruiken.
OPMERKING: U kunt ook op de knop Automatisch server zoeken klikken om een tijdserver op
uw netwerk te vinden en dit veld automatisch te vullen.
3. In het veld Lokale poort voor het ontvangen van tijd van de server typt u het nummer van de
juiste poort.
4. Klik op OK.
OPMERKING: Gebruik dit scherm alleen om de tijdserver te configureren voor tijdafwijkingscorrectie,
niet om de klok in te stellen. Om de klok in te stellen gebruikt u het hoofdscherm Datum & tijd. Zie voor
meer informatie
Datum & tijd op pagina 66.
68 Hoofdstuk 3 Het product configureren vanaf de schermen van het tabblad Instellingen NLWW

Sluimerschema
Een IT-beheerder kan het scherm Sluimerschema gebruiken om voor elke dag sluimerschema's en
inschakeltijden in te stellen. Zo kan bijvoorbeeld worden ingesteld dat het apparaat om 07:30 uur wordt
ingeschakeld. Dit betekent dat het apparaat om 08:00 uur klaar is met initialiseren en kalibreren en
gereed is voor gebruik. De beheerder kan slechts één wektijd per dag instellen, maar voor elke dag kan
een andere wektijd worden ingesteld. Om stroom te besparen kan bovendien de sluimervertraging
worden ingesteld, zodat het apparaat na een bepaalde periode van inactiviteit wordt uitgeschakeld.
Afbeelding 3-24 Scherm Sluimerschema
1
2
3
4
Tabel 3-14 Sluimerschema
Onderdeel Gebied op het scherm Informatie over of mogelijkheden van het gebied
1 HP geïntegreerde
webserver-tabbladen
en -menu's
Zie voor meer informatie Door de HP geïntegreerde webserver bladeren
op pagina 7.
2 Wektijd Selecteer een of meer dagen waarop de instelling Wektijd moet worden gebruikt
en stel vervolgens de tijd in waarop het apparaat elke dag wordt ingeschakeld.
3 Sluimertijd Een of meer dagen selecteren waarop de sluimerinstelling wordt gebruikt, en
vervolgens de tijd instellen waarop de sluimermodus dagelijks wordt geactiveerd.
4 Sluimervertraging Stel in hoe lang het apparaat niet actief moet zijn voordat het naar de slaapstand
schakelt. Wanneer het apparaat in de slaapstand staat, gebruikt het minder energie.
NLWW Sluimerschema 69

Kleur beperken
Gebruik het scherm Kleur beperken om het afdrukken in kleur te beperken. U kunt afdrukken in kleur
voor alle gebruikers, voor bepaalde gebruikers of voor bepaalde toepassingen beperken. In de volgende
afbeelding en tabel wordt beschreven hoe u dit scherm kunt gebruiken.
Afbeelding 3-25 Scherm Kleur beperken – 1 van 2
1
2
3
4
5
6
Afbeelding 3-26 Scherm Kleur beperken – 2 van 2
7
8
Tabel 3-15 Kleur beperken
Onderdeel Gebied op het scherm Informatie over of mogelijkheden van het gebied
1 HP geïntegreerde
webserver-tabbladen
en -menu's
Zie voor meer informatie Door de HP geïntegreerde webserver bladeren
op pagina 7.
70 Hoofdstuk 3 Het product configureren vanaf de schermen van het tabblad Instellingen NLWW

Onderdeel Gebied op het scherm Informatie over of mogelijkheden van het gebied
2 Toegang tot afdrukken
in kleur
Selecteer deze optie wanneer u toegang wilt tot het menu Kleur beperken vanaf het
bedieningspaneel van het apparaat.
3 Hiermee kunt u de
opties voor het
afdrukken in kleur
instellen
Selecteer of alle kleurentaken in kleur of in zwart-wit moeten worden afgedrukt, of
volgens aangepaste machtigingsinstellingen. Om aangepaste
machtigingsinstellingen toe te wijzen, selecteert u KLEUR INDIEN TOEGESTAAN.
4 Standaardmachtiging-
en voor gebruikers
Selecteer de standaardinstelling voor afdruktaken in kleur voor gebruikers die niet in
de lijst Machtigingen voor gebruikers staan.
5 Lijst Machtigingen voor
gebruikers
Machtigingen voor afdrukken in kleur toewijzen aan gebruikers in de lijst. Om
gebruikers aan de lijst toe te voegen, typt u de nieuwe gebruikersnaam in het veld
Naam systeemgebruiker aan de rechterkant en klikt u op de linkerpijl. Om
machtigingen te wijzigen, selecteert u de naam van de systeemgebruiker, klikt u op
de rechterpijl en selecteert u de machtiging. Om een gebruiker uit de lijst te
verwijderen, selecteert u de naam van de systeemgebruiker en klikt u op
Verwijderen.
Vermijd spaties in namen van systeemgebruikers.
6 Standaardmachtiginge
n voor toepassingen
Selecteer de standaardinstellingen voor afdrukken in kleur voor toepassingen die
niet in de lijst Machtigingen voor toepassingen worden weergegeven.
7 Lijst Machtigingen voor
toepassingen
Machtigingen voor afdrukken in kleur toewijzen aan toepassingen in de lijst. Om
toepassingen aan de lijst toe te voegen, typt u de naam van de toepassing in het
veld Naam technische toepassing en klikt u op de linkerpijl. Om machtigingen voor
een toepassing te wijziging, selecteert u de naam van de technische toepassing, klikt
u op de rechterpijl en selecteert u de machtiging. Om een toepassing uit de lijst te
verwijderen, selecteert u de naam van de toepassing en klikt u op Verwijderen.
8 Logboek
kleurgebruiktaak
Klik op de koppeling om namen weer te geven van toepassingen en gebruikers die
naar dit apparaat hebben afgedrukt.
Het scherm Kleur beperken gebruiken met een product
U kunt het kleurgebruik beperken voor afzonderlijke taken of voor specifieke toepassingen.
Tabel 3-15 Kleur beperken (vervolg)
NLWW Kleur beperken 71

Als u op de pagina Kleur beperken op de optie KLEUR INDIEN TOEGESTAAN klikt, worden de
functies Machtigingen voor gebruikers en Machtigingen voor toepassingen van het scherm
ingeschakeld. Zie de afbeelding hieronder.
Afbeelding 3-27 Scherm Kleur beperken – optie KLEUR INDIEN TOEGESTAAN – 1 van 2
1
2
3 4
5
6
7
Afbeelding 3-28 Scherm Kleur beperken – optie KLEUR INDIEN TOEGESTAAN – 2 van 2
8
Tabel 3-16 Kleur beperken – KLEUR INDIEN TOEGESTAAN
Onderdeel Gebied op het scherm Informatie over of mogelijkheden van het gebied
1 KLEUR INDIEN
TOEGESTAAN
Selecteer deze optie als u de functies Machtigingen voor gebruikers en
Machtigingen voor toepassingen wilt inschakelen.
2 Standaardmachtiginge
n voor gebruikers
Selecteer de standaard kleurinstelling voor gebruikers die niet zijn gedefinieerd in
de lijst Machtigingen voor gebruikers.
72 Hoofdstuk 3 Het product configureren vanaf de schermen van het tabblad Instellingen NLWW

Onderdeel Gebied op het scherm Informatie over of mogelijkheden van het gebied
3 Naam
systeemgebruiker
Typ de naam van de systeemgebruiker in dit veld.
4 Machtiging Hier kunt u het machtigingsniveau voor kleurgebruik selecteren voor de gebruiker
die wordt weergegeven in het veld Naam systeemgebruiker.
5 Lijst Machtigingen
voor gebruikers
Selecteer namen in deze lijst en gebruik vervolgens de opdrachtknoppen om voor
elke gebruiker machtigingen toe te voegen, te bewerken, te verwijderen, op te slaan
of te annuleren.
6 Logboek
kleurgebruiktaak
Klik op deze koppeling als u een lijst wilt weergeven met de namen van
systeemgebruikers die een afdruktaak met het apparaat hebben uitgevoerd.
7 Machtigingen voor
toepassingen
Met de bedieningselementen in dit gedeelte kunt u kleurmachtigingen instellen voor
de toepassingen van het systeem.
8 OK Klik op deze knop om uw wijzigingen op te slaan.
Machtigingen voor gebruikers of technische toepassingen instellen
1. Klik op Toevoegen.
2. Klik in het veld Naam systeemgebruiker of het veld Naam technische toepassing en typ de
gebruikersnaam of de naam van de toepassing.
OPMERKING: Klik op de koppeling Logboek kleurgebruiktaak om een lijst weer te geven met
gebruikers of toepassingen die een afdruktaak hebben uitgevoerd op het apparaat.
3. Selecteer een machtigingsniveau in het vervolgkeuzemenu Machtiging.
4. Klik op Opslaan om een naam van een gebruiker of een toepassing aan de lijst toe te voegen.
OPMERKING: Als u een gebruiker of een toepassing uit de lijst wilt verwijderen, klikt u in de lijst
op de gebruikers- of toepassingsnaam en klikt u vervolgens op Bewerken of op Verwijderen.
Tabel 3-16 Kleur beperken – KLEUR INDIEN TOEGESTAAN (vervolg)
NLWW Kleur beperken 73

Instellingen beginscherm
Via het scherm Instellingen beginscherm hebt u toegang tot de apparaatfuncties die worden
weergegeven op het bedieningspaneel van het apparaat. Bovendien wordt in dit scherm de huidige
status van het apparaat weergegeven.
1
2
3
4
Tabel 3-17 Instellingen beginscherm
Onderdeel Gebied op het scherm Informatie over of mogelijkheden van het gebied
1 Tabbladen en -menu's van
de HP geïntegreerde
webserver
Zie voor meer informatie Door de HP geïntegreerde webserver bladeren
op pagina 7.
2 Hoofdtoepassingen
beginscherm
Selecteer de toepassingen die u wilt weergeven op het beginscherm van het
bedieningspaneel van het apparaat. Selecteer ook de volgorde waarin u ze wilt
weergeven.
3 Andere
beginscherminstellingen
Andere toepassingen die op het beginscherm van het bedieningspaneel van het
apparaat kunnen worden weergegeven.
4 Help Klik hierop om een Help-bestand te openen dat informatie bevat over de schermen
op het tabblad Instellingen beginscherm.
74 Hoofdstuk 3 Het product configureren vanaf de schermen van het tabblad Instellingen NLWW

4 Opties voor digitaal versturen instellen
Beheerders kunnen de schermen van het tabblad Digitaal versturen gebruiken om de digitale
verzendopties van bepaalde apparaten in te stellen.
OPMERKING: Sommige producten ondersteunen niet alle bovengenoemde schermen.
NLWW 75

Algemene instellingen
Gebruik het scherm Algemene instellingen om beheerdersgegevens voor Digitaal versturen in te
stellen. In de volgende afbeelding en tabel wordt beschreven hoe u dit scherm kunt gebruiken.
Afbeelding 4-1 Scherm Algemene instellingen
1
2
3
4
5
6
Tabel 4-1 Algemene instellingen
Onderdeel Gebied op het scherm Informatie over of mogelijkheden van het gebied
1 HP geïntegreerde
webserver-tabbladen
en -menu's
Zie voor meer informatie Door de HP geïntegreerde webserver bladeren
op pagina 7.
2 Naam Voer hier de naam van de beheerder in.
3 E-mailadres Voer hier het e-mailadres van de beheerder in. Het apparaat accepteert geen e-
mailadressen die niet correct zijn ingesteld.
4 Telefoonnummer
(optioneel)
Voer hier het telefoonnummer van de beheerder in (optioneel).
5 Locatie (optioneel) Voer hier de locatie van de beheerder in (optioneel).
6 Help Klik hierop om een Help-bestand te openen dat informatie bevat over de schermen
op het tabblad Digitaal versturen.
76 Hoofdstuk 4 Opties voor digitaal versturen instellen NLWW

Verzenden naar map
Gebruik het scherm Verzenden naar map om gescande documenten te verzenden naar gedeelde
mappen of FTP-sites.
OPMERKING: De gedeelde mappen of FTP-sites moeten functioneren voordat u dit hulpmiddel
gebruikt, anders kunt u ze niet als bestemming toevoegen.
In de volgende afbeelding en tabel wordt beschreven hoe u het scherm Verzenden naar map kunt
gebruiken.
Afbeelding 4-2 Scherm Verzenden naar map
1
2
3
4 5 6 7 8
9
10
11
Tabel 4-2 Instellingen voor Verzenden naar map
Onderdeel Gebied op het scherm Informatie over of mogelijkheden van het gebied
1 HP geïntegreerde
webserver-tabbladen
en -menu's
Zie voor meer informatie Door de HP geïntegreerde webserver bladeren
op pagina 7.
2 Help Klik hierop om een Help-bestand te openen dat informatie bevat over de
schermen op het tabblad Digitaal versturen.
3 Verzenden naar map
inschakelen
Schakel het selectievakje Verzenden naar map inschakelen in om
Verzenden naar map te kunnen gebruiken op het apparaat. Als u dit
inschakelt, verschijnt er een pictogram voor Verzenden naar map op het
voorpaneel van het apparaat. De gebruiker kan deze functie met behulp van
dit pictogram gebruiken.
4 Toevoegen Klik op Toevoegen om een nieuwe mapbestemming in te stellen.
5 Bewerken Klik op Bewerken als u de instellingen van de vooraf gedefinieerde map wilt
bekijken of wijzigen.
6 Verwijderen Klik op Verwijderen om de geselecteerde map uit de lijst met vooraf
gedefinieerde mappen te verwijderen.
NLWW Verzenden naar map 77

Onderdeel Gebied op het scherm Informatie over of mogelijkheden van het gebied
7 Alles verwijderen Klik op Alles verwijderen om alle vooraf gedefinieerde mappen uit de lijst te
verwijderen.
8 Toegang tot map testen Klik op Toegang tot map testen om te testen of een vooraf gedefinieerde
map voor het apparaat toegankelijk is.
9 WINS-server Gebruik de instelling WINS-server om de hostnaam of het IP-adres van de
WINS-server op te geven. Deze instelling is vereist als paden en mappen in
Windows als mapbestemmingen worden gebruikt. De WINS-server moet
worden opgegeven als het pad naar het werkstation of de server de vorm \
\hostnaam\\gedeeldpad heeft.
Om de WINS-server te zoeken, gaat u naar de taakbalk van Windows. Klik
achtereenvolgens op Start, Alle programma's, Bureau-accessoires en
Opdrachtprompt. Als de Opdrachtprompt wordt weergegeven, voert u
ipconfig /all in.
OPMERKING: Als de hostnamen voor de gedeelde mappen allemaal zijn
omschreven als IP-adressen (bijvoorbeeld \\192.000.0.1\Topfolder), dan
hoeft u geen WINS-server op te geven. Stel de WINS-server in dat geval in
als 0.0.0.0.
10 Verificatie-instelling NTLM Gebruik de verificatie-instelling NTLM om de verificatie-instelling op te geven
die wordt gebruikt door de servers/werkstations in uw computeromgeving.
De gangbare standaardinstellingen zijn:
●
Windows 95, Windows 98 en Windows ME-hosts - Selecteer LM- en
NTLM-gecodeerd wachtwoord verzenden.
●
Windows NT 4.0 (eerdere versies dan service pack 4) - Selecteer
NTLM-gecodeerd wachtwoord verzenden.
●
Windows NT 4.0 service pack 4 - Selecteer NTLM V2-verificatie
gebruiken
●
Windows 2000 of latere besturingssystemen - Selecteer NTLM V2-
verificatie
●
Gemengde omgevingen - Selecteer LM- en NTLM-gecodeerd
wachtwoord verzenden.
11 TIFF-versie Geef hier de TIFF-versie op.
Een gedeelde map toevoegen
U kunt elke map toevoegen die al door Windows worden gedeeld. Volg de volgende stappen in
Windows XP om een gedeelde map te maken. Ga voor andere Windows-systemen naar het tabblad
Help van Windows Verkenner en typ in het zoekvak Een map delen. Klik vervolgens op Een station
of map op het netwerk delen. Lees de instructies voor het maken van een gedeelde map.
Een map delen in Windows XP
1. Klik in Windows Verkenner of Deze computer op het bestand dat of de map die u wilt delen en
klik vervolgens op Delen en beveiliging. In het dialoogvenster dat wordt weergegeven, is het
tabblad Delen standaard geselecteerd.
2. Selecteer Deze map delen. U kunt de mapnaam die in het netwerk wordt weergegeven, wijzigen
door de nieuwe naam in te voeren in het veld Share-naam.
Tabel 4-2 Instellingen voor Verzenden naar map (vervolg)
78 Hoofdstuk 4 Opties voor digitaal versturen instellen NLWW

3. Als u Eenvoudig delen van bestanden hebt geselecteerd, kunt u de volgende stappen overslaan
en op OK drukken. Ga anders verder met de stappen 3 tot en met 7.
a. Klik op de knop Machtigingen.
b. Als u iedereen in uw netwerk toegang tot uw map wilt verlenen, klikt u op Everyone en
selecteert u Volledig beheer toestaan en vervolgens OK. (Ga verder met stap 4)
c. Voer het onderstaande uit als u alleen bepaalde gebruikers toegang tot de map wilt verlenen:
selecteer Everyone en klik op Verwijderen.
d. Klik op Toevoegen.
e. Typ in het veld Geef de objectnamen op de naam van de eerste gebruikersaccount die
toegang tot de map heeft en klik op Namen controleren.
f. Typ om meerdere gebruikersaccounts toe te voegen een puntkomma na de eerste
accountnaam en herhaal genoemde stappen voor elke account die u wilt toevoegen. Elke
gebruikersaccount wordt weergegeven als COMPUTERNAAM\gebruikersnaam. De
gebruikersaccounts worden gescheiden door een puntkomma.
g. Klik op OK als u gereed bent.
h. U kunt de machtigingen voor elke gebruikersaccount wijzigen door in het venster
Machtigingen voor de desbetreffende map eenmaal op de naam van de gebruikersaccount
te klikken. Zodra de naam is gemarkeerd, kunt u privileges toewijzen of weigeren volgens de
onderstaande opties. Schakel de vakjes naast de machtigingen die u wilt toewijzen of
weigeren in of uit.
OPMERKING: U moet de machtigingen wijzigen voor elke gebruikersaccount die toegang
tot deze map heeft.
◦
Lezen: hiermee geeft u de gebruiker toestemming om de bestanden in de map te lezen.
◦
Wijzigen: hiermee geeft u de gebruiker toestemming om bestanden toe te voegen aan
de map, te wijzigen of te verwijderen uit de map.
◦
Volledig beheer: hiermee geeft u de gebruiker toestemming om bestanden te lezen, toe
te voegen, te wijzigen en te verwijderen, en om deze machtigingen aan te passen of om
eigenaar te worden van de map.
4. Klik op OK als u de machtigingen voor alle gebruikers hebt ingesteld.
5. Klik op het tabblad Beveiliging en vervolgens op Toevoegen. Als u het tabblad Beveiliging niet
ziet, kunt u de rest van de stappen overslaan.
6. Voeg alle gebruikersaccounts toe die u in stap 3 hebt toegevoegd.
●
Typ in het veld Geef de objectnamen op de naam van elke gebruikersaccount die toegang
tot de map heeft en klik op Namen controleren. Elke gebruikersaccount wordt weergegeven
als COMPUTERNAAM\gebruikersnaam. De accounts worden gescheiden door een
puntkomma.
●
Klik op OK als u gereed bent.
7. Klik op Toepassen en vervolgens op OK.
NLWW Verzenden naar map 79

Het pictogram van de map wordt gewijzigd in: . Dit geeft aan dat de map nu wordt gedeeld. Iedereen
die de gebruikersnaam en het wachtwoord kent van de account(s) die toegang heeft/hebben gekregen
tot de bovenstaande gedeelde map(pen), kunnen de mappen openen. Het delen van de map is voltooid.
Herhaal deze stappen voor alle mappen die u met andere netwerkgebruikers wilt delen.
Een gedeelde map aan de lijst Verzenden naar map toevoegen
1. Klik in het scherm Verzenden naar map van de geïntegreerde webserver op Toevoegen....
Hierdoor kunt u een mapbestemming instellen en testen die de gebruiker op het apparaat kan
selecteren. Als u op Toevoegen hebt geklikt, gaat u naar een reeks van twee webpagina's waarin
u eerst het bestemmingstype kiest en vervolgens de gedeelde map instelt. Geef op beide pagina's
de instellingen op en klik vervolgens op de knop OK.
Afbeelding 4-3 Het scherm Gedeelde mappen toevoegen
1
2
3
4
5
6 7
8
9 10
Tabel 4-3 Map toevoegen, scherm
Onderdeel Gebied op het scherm Informatie over of mogelijkheden van het gebied
1 Aliasnaam Kies een willekeurige naam die op het apparaat wordt weergegeven.
Deze naam vertegenwoordigt uw gedeelde map en verschijnt in de lijst
Mappen met snelle toegang in de functie Netwerkmap op de MFP.
2 Map-pad Het mappad bestaat uit een computernaam en de naam van de gedeelde
map, bijvoorbeeld: \\Computernaam\Mapnaam. U kunt ook het IP-
adres van de computer invoeren in plaats van de computernaam,
bijvoorbeeld \\10.10.10.10\Mapnaam. Voorafgaand aan deze stap
moet de map worden gedeeld door Windows.
80 Hoofdstuk 4 Opties voor digitaal versturen instellen NLWW

Onderdeel Gebied op het scherm Informatie over of mogelijkheden van het gebied
OPMERKING: Als u de Computernaam wilt zoeken, klikt u met de
rechtermuisknop op Deze computer op het Bureaublad. Klik op
Eigenschappen en vervolgens op Computernaam. Kopieer de
Volledige computernaam naar het vak Map-pad.
3 Standaardbestandsnaam Kies een willekeurige naam als standaardbestandsnaam. De gebruiker
van het apparaat kan de gekozen bestandsnaam telkens overschrijven.
Hierom raden we u aan elk gescande bestand een unieke bestandsnaam
te geven, zodat de inhoud wordt behouden.
4 Toegang tot gegevens U kunt ofwel Openbare gegevens gebruiken of Gegevens van
apparaatgebruiker gebruiken kiezen.
●
Openbare gegevens gebruiken. De gebruikersnaam, het domein
en het wachtwoord worden veilig opgeslagen op de MFP. Ze
worden telkens gebruikt als de gedeelde map wordt geopend. Als
het wachtwoord van de gebruiker wordt gewijzigd, moet u het
wachtwoord in de configuratie van de gedeelde map bijwerken.
●
Gegevens van apparaatgebruiker gebruiken. Als een
ondersteunde verificatiemethode is ingeschakeld (Kerberos-
verificatie) en de gebruiker domeingegevens moet invoeren om de
toepassing Verzenden naar map te openen (zie Verificatie van de
gebruiker), worden deze gegevens gebruikt om de gedeelde map
te openen. Als er geen ondersteunde verificatiemethode is
ingeschakeld, wordt de gebruiker gevraagd om een
gebruikersnaam, domein en wachtwoord in te voeren.
OPMERKING: U kunt het gebruikte domein achterhalen door met de
rechtermuisknop op Deze computer te klikken. Selecteer
Eigenschappen en vervolgens het tabblad Computernaam. Het
domein wordt doorgaans weergegeven in de volgende indeling
organisatie.bedrijfsnaam.net. Alleen het eerste deel van het
domeinveld wordt gebruikt, bijvoorbeeld: organisatie in dit geval en niet
de gehele domeinnaam. Als de computer waarop de gedeelde map zich
bevindt, geen deel uitmaakt van een domein, kunt u in het domeinveld
de computernaam invoeren.
5 Toegang tot map testen Klik op Toegang tot map testen om te testen of een gedeelde map voor
het apparaat toegankelijk is.
6 Standaard
bestandsnaamvoorvoegsel
inschakelen
Met de instelling Vast voorvoegsel voor bestandsnaam kunt u
bestanden vanaf elk afzonderlijk apparaat uniek definiëren. Elk apparaat
kan worden geconfigureerd met een uniek voorvoegsel. Hiermee kunt u
bijhouden waar een document wordt gescand en wordt onnodige
duplicatie voorkomen als twee of meer apparaten documenten naar
dezelfde doelmap scannen.
Voer de volgende stappen uit om vaste voorvoegsels voor
bestandsnamen in te schakelen:
1. Selecteer Vast bestandsnaamvoorvoegsel inschakelen.
2. Voer in het veld Voorvoegsel bestandsnaam een voorvoegsel van
drie letters in.
3. Klik op OK zodra u alle instellingen op deze pagina hebt ingevuld.
Het voorvoegsel wordt aan het begin van de standaardbestandsnaam
toegevoegd voor elk bestand dat in een map wordt opgeslagen.
OPMERKING: De gebruiker kan het vaste voorvoegsel niet
overschrijven.
Tabel 4-3 Map toevoegen, scherm (vervolg)
NLWW Verzenden naar map 81

Onderdeel Gebied op het scherm Informatie over of mogelijkheden van het gebied
7 Bestandsindeling
metagegevens
Metagegevensbestanden bevatten informatie voor elk gescande
document, inclusief de naam van het apparaat en de attributen van het
bestand. Deze bestanden worden veelvuldig gebruikt door toepassingen
van derden om de gescande documenten op te sporen en te verspreiden.
De metagegevensbestanden worden in dezelfde doelmap geplaatst als
het gescande document.
8 Kleurvoorkeuren De mogelijke opties zijn Zwart-wit of Kleur. Gescande bestanden in
kleur hebben een grotere bestandsgrootte.
9 Resolutie Een hogere resolutie zorgt voor een betere afbeeldingskwaliteit. De
bestandsgrootte neemt echter wel toe als de resolutie hoger is.
10 Standaardbestandsgrootte Met deze instelling kunt u verschillende compressieniveaus instellen. Als
u Klein selecteert, wordt het bestand kleiner, maar de kwaliteit van de
afbeelding is mogelijk lager. Kiest u Groot, dan is de kwaliteit van de
afbeelding beter, maar dan is het bestand groter. De instelling
Standaard zorgt voor gemiddelde compressie.
OPMERKING: Als u een zo klein mogelijk bestand wilt, kiest u de
kleurinstelling Zwart-wit, de laagste resolutie en Klein als standaard
bestandsgrootte. Kies andere instellingen als u een betere
afbeeldingskwaliteit wilt. Opmerking over de standaardinstelling: PDF,
Kleur, 150 DPI en Standaard bestandsgrootte levert doorgaans de
beste kwaliteit met redelijke bestandsgrootte op.
2. Nadat u de gedeelde map hebt toegevoegd en geconfigureerd, en vervolgens op OK hebt geklikt,
keert u terug naar deze pagina. De nieuwe gedeelde map wordt nu weergegeven in de lijst Vooraf
gedefinieerde mappen. De aliasnaam voor iedere map wordt in de lijst weergegeven.
Een vooraf gedefinieerde map bewerken of bekijken
Voer deze stappen uit om een vooraf gedefinieerde map te bewerken of te bekijken.
1. Selecteer een map in de lijst Vooraf gedefinieerde mappen door erop te klikken.
2. Klik op bewerken. U gaat naar een nieuwe webpagina waarin u de instellingen voor de vooraf
gedefinieerde map kunt bekijken of bewerken. Klik vervolgens op de knop OK om terug te gaan
naar deze pagina als u instellingen hebt gewijzigd. Als u geen wijzigingen hebt aangebracht, klikt
u op Annuleren.
Een vooraf gedefinieerde map verwijderen
Voer de volgende stappen uit om een vooraf gedefinieerde map van het apparaat te verwijderen:
1. Selecteer een map in de lijst Vooraf gedefinieerde mappen door erop te klikken.
2. Klik op Verwijderen... en vervolgens op de knop OK om de verwijdering te bevestigen. De
geselecteerde mapbestemming wordt van het apparaat verwijderd.
3. Herhaal bovenstaande stappen om meer mappen te verwijderen of gebruik de knop Alles
verwijderen... zoals hieronder beschreven.
Tabel 4-3 Map toevoegen, scherm (vervolg)
82 Hoofdstuk 4 Opties voor digitaal versturen instellen NLWW

Alle mappen verwijderen
Voer deze stappen uit om alle mappen van het apparaat te verwijderen:
1. Klik op Alles verwijderen.
2. Klik op OK om de verwijdering te bevestigen. Alle mappen worden verwijderd.
Een vooraf gedefinieerde map testen
Voer deze stappen uit om te testen of een vooraf gedefinieerde map voor het apparaat toegankelijk is.
1. Selecteer een map in de lijst Vooraf gedefinieerde mappen.
2. Klik op Toegang tot map testen. Als er gebruikersgegevens nodig zijn om toegang te krijgen tot de
map, moet u deze invoeren om de test te voltooien.
Wanneer de test is voltooid, wordt er in een grijs venster in het bovenste deel van de pagina een
berichtvenster weergegeven met de testresultaten.
NLWW Verzenden naar map 83

E-mailinstellingen
Voor het product is een SMTP-gatewayserver (Simple Mail Transfer Protocol) nodig om e-mailberichten
naar hun bestemmingen te kunnen versturen.
OPMERKING: Als de SMTP-gateway niet reageert of niet is geconfigureerd, wordt het volgende
bericht op het scherm weergegeven: 0.0.0.0 antwoordt niet of is geen geldige SMTP-gatewayserver.
Gebruik het scherm E-mailinstellingen om de SMTP-instellingen te configureren, de maximumgrootte
van e-mailbijlagen in te stellen en het standaard e-mailadres voor het product in te stellen. U kunt ook
een standaardonderwerp instellen voor alle e-mailberichten die het product verstuurt. In de volgende
afbeelding en tabel wordt beschreven hoe u dit scherm kunt gebruiken.
Afbeelding 4-4 Scherm E-mailinstellingen
1
3
2
4
5
6
7
8
10
9
11
12
15
13
14
16
Tabel 4-4 E-mailinstellingen
Onderdeel Gebied op het scherm Informatie over of mogelijkheden van het gebied
1 HP geïntegreerde
webserver-tabbladen
en -menu's
Zie voor meer informatie Door de HP geïntegreerde webserver bladeren
op pagina 7.
2 Help Klik hierop om een Help-bestand te openen dat informatie bevat over de
schermen op het tabblad Digitaal versturen.
3 E-mail verzenden Hiermee kunt u direct vanaf het product e-mailberichten naar de SMTP-
gatewayserver versturen.
4 SMTP-gateway van het
apparaat.
Voer hier het TCP/IP-adres of de hostnaam in van de SMTP-gatewayserver die
de e-mailverzoeken van het apparaat zal beheren. Als u het TCP/IP-adres of
de hostnaam van de SMTP-gateway niet weet, klikt u op de knop Gateways
zoeken.
84 Hoofdstuk 4 Opties voor digitaal versturen instellen NLWW

Onderdeel Gebied op het scherm Informatie over of mogelijkheden van het gebied
OPMERKING: Sommige apparaten herkennen alleen TCP/IP-adressen. In
zulke gevallen worden hostnamen naar het bijbehorende TCP/IP-adres
geconverteerd.
5 Maximumgrootte van bijlagen Selecteer hier de maximumgrootte van e-mailbijlagen die de SMTP-gateway
kan verwerken. Als het product een e-mailbijlage moet versturen die groter is
dan de opgegeven maximumgrootte, wordt de bijlage gesplitst in kleinere
bestanden die in meerdere e-mailberichten worden verstuurd.
6 SMTP-verificatie inschakelen Gebruik deze instelling om SMTP-verificatie te vereisen voor uitgaande e-mail.
SMTP-verificatie wordt gebruikt om, indien vereist, een gebruikersnaam en
wachtwoord op te geven aan de SMTP-server. Voor de meeste ISP's (Internet
Service Providers) zijn deze gegevens vereist.
7 Gegevens van
apparaatgebruiker gebruiken
U kunt deze instelling alleen gebruiken als verificatie is ingeschakeld voor SMTP
en als individuele apparaatgebruikers accounts hebben op de SMTP-server. In
de meeste gevallen is de voorkeursmethode Openbare gegevens
gebruiken.
8 Openbare gegevens
gebruiken
Gebruik deze instelling om één naam en wachtwoord in te stellen voor SMTP-
verificatie voor het apparaat die alle gebruikers kunnen gebruiken.
9 Gateways zoeken Als u het TCP/IP-adres of de hostnaam van de SMTP-gateway niet weet, klikt
u op deze knop om op het netwerk naar een geschikte SMTP-gateway te
zoeken.
OPMERKING: Als u een ISP gebruikt voor e-mailservices, werkt deze functie
mogelijk niet goed. Neem contact op met uw ISP voor de naam of het adres van
de SMTP-gateway en voor de gebruikersnaam en het wachtwoord die worden
gebruikt voor toegang tot de e-mail.
10 Test Klik op deze knop om te controleren of de opgegeven SMTP-gatewayserver
geldig en in bedrijf is.
11 E-mailadres Voer het e-mailadres in van de persoon die als de standaardverzender zal
fungeren.
12 Weergavenaam Voer de naam in die in het "Van"-veld moet verschijnen voor e-mailberichten
die vanaf het product worden verzonden. U kunt dit veld ook gebruiken om
instructies toe te voegen zoals "Voer hier uw e-mailadres in".
OPMERKING: Als er geen naam wordt opgegeven, wordt het e-mailadres dat
in het veld E-mailadres is getypt, weergegeven in het veld Van bij uitgaande
e-mailberichten.
13 Voorkomen dat de gebruiker
van het apparaat het
standaard "Van:"-adres
wijzigt
Schakel dit selectievakje in om ervoor te zorgen dat algemene gebruikers het
door de beheerder ingestelde e-mailadres niet kunnen wijzigen.
14 Alleen
adresboekvermeldingen
gebruiken
Schakel dit selectievakje in als u alleen adresboekvermeldingen wilt toestaan
als e-mailadres in het veld "Van".
15 Standaardonderwerp Indien gewenst kunt u het onderwerp invoeren dat in alle te verzenden
e-mailberichten wordt weergegeven. U kunt dit veld ook gebruiken om
instructies toe te voegen zoals "Voer hier een onderwerp voor uw e-mailbericht
in".
16 Geavanceerd Klik op deze knop om een nieuw scherm te openen waarin u de berichttekst en
bijlage-instellingen voor te verzenden e-mailberichten kunt instellen. Zie voor
meer informatie
Geavanceerde e-mailinstellingen op pagina 86.
Tabel 4-4 E-mailinstellingen (vervolg)
NLWW E-mailinstellingen 85

Geavanceerde e-mailinstellingen
In de volgende afbeelding en tabel wordt beschreven hoe u het scherm Geavanceerde
e-mailinstellingen kunt gebruiken.
Afbeelding 4-5 Scherm Geavanceerde e-mailinstellingen
2
53
4
1
Tabel 4-5 Geavanceerde e-mailinstellingen
Onderdeel Gebied op het
scherm
Informatie over of mogelijkheden van het gebied
1 HP geïntegreerde
webserver-tabbladen
en -menu's
Zie voor meer informatie Door de HP geïntegreerde webserver bladeren
op pagina 7.
2 Help Klik hierop om een Help-bestand te openen dat informatie bevat over de schermen
op het tabblad Digitaal versturen.
3 Tekstbericht Hierin kunt u de weergave van het tekstbericht in alle te verzenden e-mailberichten
aanpassen. Selecteer de taal voor de berichttekst. De talen die beschikbaar zijn, zijn
dezelfde talen die beschikbaar zijn in het scherm Taal op het tabblad Instellingen.
4 Te bewerken door
gebruiker
Schakel dit selectievakje in als u wilt dat de gebruiker de berichttekst van de e-mail
kan bewerken.
5 Instellingen bijlage Selecteer hier de standaardinstellingen voor de bijlagen bij de te verzenden
e-mailberichten.
OPMERKING: U kunt de kleinste grootte voor een e-mailbijlage verkrijgen door
Zwart-wit, de laagste resolutie en de instelling Klein voor de standaard
bestandsgrootte te selecteren. Kies andere instellingen als u een betere
afbeeldingskwaliteit wilt. De standaardinstelling PDF, Kleur, 150 DPI, Standaard
bestandsgrootte levert doorgaans de beste kwaliteit met redelijke bestandsgrootte
op.
86 Hoofdstuk 4 Opties voor digitaal versturen instellen NLWW

Adresboek e-mail
Een e-mailadresboek is een lijst met e-mailadressen die in het apparaat zijn opgeslagen. In het
adresboek kunt u vaak gebruikte e-mailadressen opslaan zodat u snel het juiste e-mailadres kunt kiezen
als u een document wilt verzenden vanaf het voorpaneel van het apparaat. In het e-mailadresboek kunt
u e-mailadressen afzonderlijk in het apparaat opslaan en e-mailadressen die al in het apparaat zijn
opgeslagen bewerken.
Ook kunt u de functie Importeren/Exporteren op het apparaat gebruiken als u een lange lijst van vaak
gebruikte e-mailadressen in het apparaat wilt laden in plaats van deze één voor één op te slaan.
Als u e-mailadressen op meer dan één apparaat wilt opslaan, dan kunt u deze het beste invoeren op
één apparaat, eventueel bewerkingen uitvoeren in de lijst en vervolgens de functie Importeren/
Exporteren gebruiken om de adressen ook naar andere apparaten over te brengen.
In de volgende afbeelding en procedures wordt beschreven hoe u dit scherm kunt gebruiken.
Afbeelding 4-6 Het scherm Adresboek e-mail
Taken in Adresboek e-mail
U kunt een e-mailadres toevoegen door te klikken op E-mailadres toevoegen... Op deze manier komt
u op de pagina E-mailadres toevoegen, waar u de instructies vindt om deze taak uit te voeren.
NLWW Adresboek e-mail 87

Een e-mailadres toevoegen
Voor het toevoegen van een nieuw e-mailadres gaat u als volgt te werk:
1. Klik E-mailadres toevoegen... De pagina E-mailadres toevoegen wordt geopend.
2. Typ de naam van de betreffende persoon in het veld Naam. Deze naam wordt weergegeven in de
lijst die op het bedieningspaneel van het apparaat verschijnt wanneer een gebruiker een e-
mailadres zoekt. Afhankelijk van de gebruikte taal is de maximumlengte 245 tekens of minder.
3. Typ het e-mailadres in het veld E-mailadres. Dit moet minder dan 255 tekens bevatten.
OPMERKING: Als de optie voor validatie van e-mailadressen op het apparaat is ingeschakeld,
dan moet het e-mailadres een @-teken bevatten.
4. Klik op Toepassen om het nieuwe e-mailadres op te slaan in het apparaat.
Een e-mailadres bewerken
Als u een bestaande vermelding wilt bewerken, dan gaat u als volgt te werk:
1. Selecteer het e-mailadres dat u wilt bewerken. U kunt een naam typen in het zoekveld om één
bepaald e-mailadres te zoeken.
2. Klik op Vermelding bewerken... De pagina E-mailadres bewerken wordt geopend.
3. Breng de gewenste wijzigingen aan in de velden Naam en Adres.
4. Klik op Toepassen om de wijzigingen op te slaan.
Een bestaand e-mailadres verwijderen
Als u een bepaalde vermelding wilt verwijderen, dan gaat u als volgt te werk:
1. Selecteer het e-mailadres dat u wilt verwijderen. U kunt een naam typen in het zoekveld om één
bepaald e-mailadres te zoeken.
2. Klik op Vermelding verwijderen... De pagina E-mailadres verwijderen wordt geopend. Opmerking:
Als u alle E-mailadressen uit het apparaat wilt verwijderen, dan klikt u op Alle vermeldingen
verwijderen... Als u eerst een back-upkopie van de e-mails wilt maken, dan kan dat met de functie
Importeren/Exporteren.
3. Op de weergegeven pagina wordt u gevraagd om een bevestiging voor het verwijderen van het
geselecteerde e-mailadres. Als een e-mailadres eenmaal is verwijderd, kunt u dit op geen enkele
manier meer herstellen. Klik op OK om uw selectie te bevestigen. Het e-mailadres is verwijderd.
88 Hoofdstuk 4 Opties voor digitaal versturen instellen NLWW

Importeren/exporteren
Gebruik deze pagina om een adresboek en gebruikersinformatie te importeren en exporteren naar en
vanuit het apparaat.
Als u gegevens naar het apparaat importeert, voegt u nieuwe e-mailadressen, faxnummers of
gebruikersrecords toe, zodat u deze kunt gebruiken vanaf dit apparaat. Op deze manier kunt u
gemakkelijk beginlijsten maken of kunt u uw HP-apparaat actueel houden met de meest recente
veranderingen binnen uw organisatie.
Wanneer u records exporteert, worden e-mail-, fax- of gebruikersrecords van uw apparaat opgeslagen
in een bestand op uw computer. Dit bestand kunt u gebruiken als gegevensback-up of u kunt het
gebruiken om de records naar een ander HP-apparaat te importeren. Zie
Een adresboek exporteren
op pagina 92 voor exportinstructies.
In de volgende afbeelding en procedures wordt beschreven hoe u dit scherm kunt gebruiken.
Afbeelding 4-7 Het scherm Importeren/exporteren
NLWW Importeren/exporteren 89

Een adresboek importeren
Gegevens uit een adresboek kunt u importeren door eerst een door komma's gescheiden bestand (CSV-
indeling) te maken. De CSV-indeling is een gangbare bestandsindeling die vaak wordt gebruikt voor het
overbrengen van gegevens tussen databaseprogramma's en apparaten. Dit bestand kan worden
gemaakt met een spreadsheetprogramma zoals Microsoft Excel of een tekstprogramma zoals Microsoft
Notepad. Zorg ervoor dat u het bestand, nadat u dit hebt gemaakt, opslaat of exporteert als .CSV-
bestandstype. U kunt ook een gegevensbestand maken door contactpersonen vanuit Microsoft Outlook
of een andere e-mailclient te exporteren en dit op te slaan als een CSV-bestand.
Een adresboek importeren
Als u een adresboek of gebruikersgegevens wilt importeren, dan gaat u als volgt te werk:
1. Maak een gegevensbestand dat een koprij bevat met de voor uw gegevens vereiste kolommen. U
kunt de volgende kolommen gebruiken:
●
name (of "first name" en "last name")
●
address
●
dlname
●
faxnumber
●
speeddial
●
code
●
pin
OPMERKING: U kunt het veld "address" ook "E-mail" of "E-mail Address" noemen. U kunt het
veld "faxnumber" ook "Business Fax" of "Home Fax" noemen.
De koprij is de eerste rij van de spreadsheet of van het bestand.
2. Na de koprij voegt u de rijen toe met de records uit het adresboek of de gebruikersrecords.
Raadpleeg het gedeelte Verplichte gegevens en limieten voor records hierna om te zien welke
kolommen verplicht zijn voor ieder recordtype.
Lege kolommen zijn toegestaan. Als u een tekstbestand voor import maakt, hoeft u slechts voor
elk leeg veld een komma in te voegen.
Bevatten de gegevens in het veld ook een komma, dan moeten er aanhalingstekens om de
gegevens in dat veld worden geplaatst, bijvoorbeeld:
"Janssen, Henk"
Gebruikt u Excel om een importbestand te maken, dan hoeft u geen aanhalingstekens toe te
voegen. Excel voegt deze namelijk automatisch toe wanneer het bestand wordt geconverteerd
naar een .CSV-bestand.
3. Sla uw importbestand op.
Als u het bestand in Excel maakt, dan selecteert u in het menu Bestand Opslaan als en selecteer
vervolgens in de vervolgkeuzelijst Opslaan als de optie .CSV (kommagescheiden)(*.csv).
Als u een tekstbestand maakt, dan selecteert u in het menu Bestand Opslaan als en typt u
vervolgens .csv in plaats van de bestandextensie .txt.
90 Hoofdstuk 4 Opties voor digitaal versturen instellen NLWW

4. Als u het bronbestand naar het apparaat wilt importeren, klikt u op Bladeren... naast het veld
Bestandsnaam adresboek op de pagina Importeren/Exporteren om naar het bronbestand te gaan
op uw computer.
5. Klik op Importeren om het gegevensbestand naar het apparaat te importeren. Afhankelijk van de
netwerksnelheid duurt het importproces ongeveer 1 minuut voor elke 1000 records.
Zodra het importproces is voltooid, wordt er een bericht weergegeven waarin u kunt zien hoeveel
records er met succes zijn geïmporteerd en of er fouten zijn opgetreden.
Verplichte gegevens en limieten voor records
Dit zijn de verplichte gegevens voor elk recordtype:
Recordtype Verplichte gegevens Maximumlengte van velden Maximumaantal records
E-mailadres name (of "first name" en "last
name")
address
1
245 tekens
2
255 tekens
2000
3
Gebruikersrecord name
pin
address
1
245 tekens
2
4-8 cijfers
255 tekens
2000
E-maildistributielijst name
address
1
dlname
245 tekens
2
255 tekens
245 tekens
2
2000
3
Faxnummer name
faxnumber
1
245 tekens
2
50 tekens
2000
Faxsnelkiesnummer faxnumber
1
speeddial
4
code
4
50 tekens
31 tekens
2 cijfers
100 snelkiesnummers, elk
met een maximum van 100
vermeldingen
1
U kunt het veld "address" ook "E-mail" of "E-mail Address" noemen. U kunt het veld "faxnumber" ook "Business Fax" of "Home
Fax" noemen.
2
Afhankelijk van de gebruikte taal kan de maximumlengte lager zijn.
3
Het totale aantal e-mailadressen en distributielijsten mag samen maximaal 2000 vermeldingen bevatten.
4
Het veld "speeddial" bevat de naam voor het snelkiesnummer, bijvoorbeeld "Jansen bestratingen" en het veld "code" bevat
het snelkiesnummer (een getal tussen de 0 en de 99), bijvoorbeeld 08. Zowel een- als tweecijferige getallen zijn toegestaan.
Zo kunt u bijvoorbeeld zowel 06 als 6 gebruiken.
Een importbestand maken met Microsoft Outlook
Als u contactpersonen hebt opgeslagen in Microsoft Outlook, dan kunt u deze exporteren naar
een .CSV-bestand en dit bestand vervolgens gebruiken om ze te importeren naar het apparaat. Volg
de instructies hierna om een .CSV-bestand te maken met Microsoft Outlook.
1. Selecteer in het menu Bestand van Outlook de optie Importeren en exporteren...
2. Selecteer in de wizard Importeren en exporteren de optie Exporteren naar bestand en klik op
Volgende.
NLWW Importeren/exporteren 91

3. Selecteer Door lijstscheidingstekens gescheiden waarden (CSV) en klik op Volgende.
4. Selecteer de map Contactpersonen en klik op Volgende.
5. Typ een naam voor het bestand met de extensie .csv. Klik op Bladeren om de locatie te kiezen
waar u het bestand op uw computer wilt opslaan. Klik op Volgende.
6. Klik op Voltooien om de wizard te voltooien en het bestand te exporteren.
7. Als u het .CSV-bestand naar het apparaat wilt importeren, voer dan stap 4 en 5 uit van de instructies
voor
Een adresboek importeren op pagina 90.
Een adresboek exporteren
U kunt ook het adresboek of gebruikersinformatie exporteren die op het apparaat zijn opgeslagen. Deze
gegevens worden geëxporteerd naar een CSV-bestand met hetzelfde formaat als hierboven is
beschreven, d.w.z. een koprij gevolgd door een rij voor iedere gebruiker of voor elke record van het
adresboek. Voor het exporteren van gegevens gaat u als volgt te werk:
1. Selecteer een of meer van de onder stap 1 weergegeven selectievakjes.
2. Typ bij stap 2 de naam voor het exportbestand.
3. Klik in het dialoogvenster dat wordt weergegeven op Opslaan en selecteer vervolgens de locatie
waar u het bestand wilt opslaan.
4. Mislukt het exportproces, dan wordt er een foutbericht weergegeven. Mocht dit het geval zijn, wacht
dan enkele minuten en probeer nogmaals het bestand te exporteren.
U kunt het exportbestand openen in een spreadsheetprogramma zoals Microsoft Excel of in een
tekstprogramma zoals Kladblok.
Adresboeken wissen
Als u op de knop Geselecteerde adresboek(en) wissen klikt, worden standaard alle gegevens van het
adresboek (e-mail- en faxgegevens en gegevens van bevoegde gebruikers) van het apparaat gewist.
U kunt ook afzonderlijke adresboeken opgeven die u wilt wissen, hoewel u e-mailadressen en
e-maildistributielijsten niet afzonderlijk van elkaar kunt wissen.
Wis alle adresboeken voordat u het apparaat naar een afdeling binnen uw bedrijf verplaatst of voordat
u adresboekgegevens van een ander apparaat importeert.
Als u één of meer adresboeken wilt wissen, dan gaat u als volgt te werk:
1. Selecteer één of meer van de onder optie 3 weergegeven selectievakjes. Adresboeken wissen.
2. Klik op Geselecteerde adresboek(en) wissen om de gegevens in de geselecteerde adresboeken
te wissen. Er wordt een dialoogvenster weergegeven met een waarschuwing dat aangeeft welke
adresboeken er zijn geselecteerd om te worden gewist.
3. Klik op OK om deze actie te bevestigen. Als de gegevens eenmaal zijn gewist, dan kunnen ze niet
meer worden hersteld.
4. Nadat u op OK hebt geklikt, worden de adresboekgegevens gewist en gaat u terug naar de
oorspronkelijke pagina. Er wordt een lijst met gewiste adresboeken weergegeven.
92 Hoofdstuk 4 Opties voor digitaal versturen instellen NLWW

Adresseringsinstellingen
OPMERKING: Het LDAP-protocol wordt doorgaans alleen gebruikt in e-mailomgevingen van
bedrijven. Als u een ISP gebruikt voor e-mailservices, raadt HP u aan de functie Adresboek e-mail te
gebruiken.
U dient een of meer bestemmingsadressen in te voeren zodat het product gescande documenten kan
verzenden. De adresseringsfunctie van het product vereenvoudigt dit proces door de LDAP-server op
het netwerk te openen.
Op het scherm Adresseringsinstellingen kunt u functies instellen waarmee het product rechtstreeks
een adres vanaf de database of een LDAP-server kan ophalen in plaats van uit een kopie van het LDAP-
adresboek. Als u het LDAP-adresboek gebruikt, bent u er zeker van dat de meest recente adressen
worden gebruikt. Als de instellingen van de LDAP-server ongeldig zijn of niet automatisch kunnen
worden gedetecteerd, verschijnt een bericht op het scherm. In de volgende afbeelding en tabel wordt
beschreven hoe u dit scherm kunt gebruiken.
Afbeelding 4-8 Scherm Adresseringsinstellingen
1
3
2
4
5
6
7
10
11
12
14
15
17 18
8
9
13
16
Tabel 4-6 Adresseringsinstellingen
Onderdeel Gebied op het scherm Informatie over of mogelijkheden van het gebied
1 HP geïntegreerde
webserver-tabbladen
en -menu's
Zie voor meer informatie Door de HP geïntegreerde webserver bladeren
op pagina 7.
2 Help Klik hierop om een Help-bestand te openen dat informatie bevat over de
schermen op het tabblad Digitaal versturen.
3 Directe toegang van apparaat
tot LDAP-adresboek toestaan
Schakel dit selectievakje in om het apparaat rechtstreekse toegang te geven
tot een LDAP-adresboek.
NLWW Adresseringsinstellingen 93

Onderdeel Gebied op het scherm Informatie over of mogelijkheden van het gebied
4
Bindmethode LDAP-server Anoniem Selecteer deze optie om verbinding te
maken met de LDAP-server indien de
LDAP-server geen gebruikersgegevens
nodig heeft voor toegang tot de LDAP-
database.
Eenvoudig Selecteer deze optie om verbinding te
maken met de LDAP-server indien de
LDAP-server gebruikersgegevens nodig
heeft voor toegang tot de LDAP-
database.
Als deze optie is geselecteerd, moet u de
gebruikersnaam, het wachtwoord en het
domein opgeven. Het wachtwoord wordt
ongecodeerd over het netwerk
verstuurd.
Eenvoudig over SSL Selecteer deze optie om verbinding te
maken met de LDAP-server indien de
LDAP-server gebruikersgegevens nodig
heeft voor toegang tot de LDAP-
database. Deze optie ondersteunt
Kerberos v2.
Als deze optie is geselecteerd, moet u de
gebruikersnaam, het wachtwoord en het
domein opgeven.
OPMERKING: Deze optie is niet voor
alle producten beschikbaar.
5 Gegevens van
apparaatgebruiker gebruiken
U kunt deze instelling alleen gebruiken als verificatie is ingeschakeld voor
SMTP en als individuele apparaatgebruikers accounts hebben op de SMTP-
server. In de meeste gevallen is de voorkeursmethode Openbare gegevens
gebruiken.
6 Openbare gegevens
gebruiken
Gebruik deze instelling om één naam en wachtwoord in te stellen voor
SMTP-verificatie voor het apparaat die alle gebruikers kunnen gebruiken.
Deze openbare gegevens worden gebruikt om rechtstreeks verbinding te
maken met de LDAP. Als openbare gegevens worden ingevoerd, worden ze
door het apparaat gebruikt voor toegang tot de LDAP-map als een gebruiker
het apparaat gebruikt.
7 Bindvoorvoegsel De instelling voor Bindvoorvoegsel is het LDAP-attribuut dat wordt gebruikt
om de DN (Distinguished Name) van de gebruiker te maken voor verificatie.
Dit voorvoegsel wordt gecombineerd met de op het bedieningspaneel
ingevoerde gebruikersnaam tot de RDN (Relative Distinguished Name ).
Veelgebruikte voorvoegsels zijn "CN" (voor Common name of Algemene
naam) en "UID" (voor User identity of Gebruikersidentiteit).
OPMERKING: De instellingen Bindvoorvoegsel en Binden en
zoekopdracht worden alleen gebruikt wanneer Bindmethode LDAP-server is
ingesteld op Eenvoudig of op Eenvoudig over SSL, en wanneer u de optie
Gegevens van apparaatgebruiker gebruiken hebt geselecteerd.
8 Binden en zoekopdracht Als de methode Gegevens van apparaatgebruiker is geselecteerd, wordt
tijdens beide fasen van de verificatie de waarde voor Binden en
zoekopdracht gebruikt. Tijdens de controle van de gegevens wordt deze
waarde gecombineerd met de RDN tot de complete DN (Distinguished
Name) van de gebruiker. Tijdens het zoeken naar gebruikersinformatie wordt
deze waarde gebruikt als de DN van het LDAP-vermelding waarin de
zoekopdracht begint.
Tabel 4-6 Adresseringsinstellingen (vervolg)
94 Hoofdstuk 4 Opties voor digitaal versturen instellen NLWW

Onderdeel Gebied op het scherm Informatie over of mogelijkheden van het gebied
Als de methode Gegevens van LDAP-beheerder gebruiken is geselecteerd,
wordt Binden en zoekopdracht alleen gebruikt als zoekopdracht. U kunt
opgeven dat de basis van de LDAP/map moet worden doorzocht en dan
doorzoekt het apparaat de gehele LDAP-structuur naar het gebruikersobject
dat overeenkomt met de gebruikersnaam die op het apparaat is ingevoerd.
9 LDAP-server Voer de hostnaam of het TCP/IP-adres van de LDAP-server in waarvan de
database het centrale adresboek bevat.
OPMERKING: Sommige apparaten herkennen alleen TCP/IP-adressen.
In zulke gevallen worden hostnamen naar het equivalente TCP/IP-adres
geconverteerd.
10 Poort Voer het TCP/IP-poortnummer in waarmee de server LDAP-verzoeken
verwerkt. Deze poort is meestal poort 3268.
11 Server zoeken Klik op deze knop om te zoeken naar beschikbare LDAP-servers.
12 Instellingen zoeken Klik op deze knop om het product de beste instellingen voor de opgegeven
server te laten vinden wanneer er gezocht wordt in de LDAP-database.
13 Zoekopdracht Voer de Distinguished Name (DN) van de vermelding in de LDAP-
directorystructuur in waarmee het zoeken naar het adres moet beginnen.
Een DN bestaat uit paren van "attribuut=waarde", gescheiden door
komma's. Bijvoorbeeld:
ou=naam afdeling,o=naam bedrijf
ou=marketing,o=Hewlett Packard,c=VS
o=hp.com
ou=engineering,cn=gebruikers,dc=hp,dc=com
OPMERKING: Voor bepaalde LDAP-servers kan de zoekopdracht leeg
gelaten worden (in dit geval wordt het knooppunt van de zoekopdracht
verondersteld).
14
Ophaalmethode
gebruikersinformatie van
apparaat
Standaardinstellingen
Exchange 5.5
Selecteer deze optie als u verbinding
maakt met een Microsoft Exchange 5.5-
server waarop LDAP wordt uitgevoerd.
De LDAP-attribuutwaarden worden
automatisch ingesteld.
Standaardinstellingen Active
Directory
Selecteer deze optie als u verbinding
maakt met een Microsoft Exchange
Server 2000 waarop LDAP wordt
uitgevoerd. De LDAP-attribuutwaarden
worden automatisch ingesteld.
Aangepast Selecteer deze optie als u handmatig de
LDAP-attribuutwaarden moet
configureren.
15 De ingevoerde naam overeen
laten komen met het LDAP-
attribuut van
Voer het attribuut in de LDAP-database in waarmee u een persoon in het
adresboek aangeeft. De waarde van dit attribuut wordt vergeleken met de
naam die de gebruiker invoert om het e-mailadres van de persoon te
verkrijgen. Hieronder volgen een paar mogelijke LDAP-attributen:
●
uid: gebruikersnaam
●
cn: algemene naam
Tabel 4-6 Adresseringsinstellingen (vervolg)
NLWW Adresseringsinstellingen 95

Onderdeel Gebied op het scherm Informatie over of mogelijkheden van het gebied
●
sn: achternaam
●
givenName: voornaam
16 Ophalen van gebruiker het
e-mailadres van de MFP-
gebruiker met behulp van het
attribuut van...
Voer het LDAP-attribuut in dat het e-mailadres van de persoon bevat.
Hieronder volgen twee mogelijke LDAP-attributen:
●
rfc822Mailbox
●
mail
17 Geavanceerd Klik op deze knop om een nieuw scherm te openen waarin u geavanceerde
LDAP-serverfuncties kunt instellen. Zie voor meer informatie
Geavanceerde
adresseringsinstellingen op pagina 96.
18 Test Klik op deze knop om de opgegeven instellingen te testen.
Geavanceerde adresseringsinstellingen
In de volgende afbeelding en tabel wordt beschreven hoe u het scherm Geavanceerde
adresseringsinstellingen kunt gebruiken.
Afbeelding 4-9 Scherm Geavanceerde adresseringsinstellingen
1
3
4
2
Tabel 4-7 Geavanceerde adresseringsinstellingen
Onderdeel Gebied op het scherm Informatie over of mogelijkheden van het gebied
1 HP geïntegreerde
webserver-tabbladen
en -menu's
Zie voor meer informatie Door de HP geïntegreerde webserver bladeren
op pagina 7.
2 Help Klik hierop om een Help-bestand te openen dat informatie bevat over de
schermen op het tabblad Digitaal versturen.
Tabel 4-6 Adresseringsinstellingen (vervolg)
96 Hoofdstuk 4 Opties voor digitaal versturen instellen NLWW

Onderdeel Gebied op het scherm Informatie over of mogelijkheden van het gebied
3 Opties Geavanceerd
zoeken
Selecteer de geavanceerde zoekinstellingen voor de LDAP-server. De
volgende instellingen zijn beschikbaar.
●
Maximaal aantal LDAP-adressen. Gebruik dit besturingselement om
het aantal overeenkomende e-mailadressen in te stellen dat wordt
geretourneerd door één zoekactie. Hoe kleiner het aantal, des te sneller
de zoekactie.
●
Maximale zoektijd. Gebruik dit besturingselement om de hoeveelheid
tijd in te stellen gedurende welke het apparaat wacht op een reactie van
de LDAP-server. In omgevingen waar de LDAP-server drukbezet is of
het netwerk traag, moet deze time-out worden verhoogd.
●
LDAP-filtervoorwaarde. Gebruik dit besturingselement om een
optioneel LDAP-filter in te stellen voor het uitfilteren van
e-mailadressen.
4 Items zoeken in de
database
Selecteer hier of de LDAP-zoekstrings items bevatten die beginnen met een
deel van de naam of alle items die een deel van de naam bevatten die ergens
in de naam van het item voorkomt.
Tabel 4-7 Geavanceerde adresseringsinstellingen (vervolg)
NLWW Adresseringsinstellingen 97

Log
Gebruik het scherm Log om informatie over de digitale verzendtaak te krijgen, zoals eventueel
optredende fouten. In de volgende afbeelding en tabel wordt beschreven hoe u dit scherm kunt
gebruiken.
OPMERKING: Als de HP DSS is geïnstalleerd, worden digitale verzendtaken in de HP DSS
geregistreerd in plaats van in de HP geïntegreerde webserver. Open de HP MFP DSS Configuration
Utility en klik op het tabblad Log om het log te zien. Alleen logvermeldingen die te maken hebben met
activiteiten die via het bedieningspaneel of via HP geïntegreerde webserver-schermen zijn
geconfigureerd, zijn zichtbaar in HP geïntegreerde webserver.
Afbeelding 4-10 Scherm Log
1
2
3 4 5
6
7
8 9 10 11
Tabel 4-8 Log
Onderdeel Gebied op het
scherm
Informatie over of mogelijkheden van het gebied
1 HP geïntegreerde
webserver-tabbladen
en -menu's
Zie voor meer informatie Door de HP geïntegreerde webserver bladeren
op pagina 7.
2 Help Klik hierop om een Help-bestand te openen dat informatie bevat over de schermen
op het tabblad Digitaal versturen.
3 Ernst Geeft indien van toepassing de ernst van de fout aan voor elke vermelding.
4 Apparaat Geeft het TCP/IP-adres van het apparaat aan.
5 Gebruiker Geeft de gebruiker aan die de bewerking in gang zette.
6 Gebeurtenis Geeft aan of de handeling is gelukt of dat er een fout is opgetreden.
7 Tijd Geeft de tijd voor elke logvermelding weer.
8 Opslaan Klik op deze knop om de loggegevens in een bestand op te slaan.
9 Details Selecteer de logvermelding en klik op de knop Details om de loginvoergegevens te
bekijken.
10 Vernieuwen Klik op deze knop om de weergave bij te werken met de nieuwste loggegevens.
11 Wissen Klik op deze knop om de informatie in het activiteitenlog te wissen.
OPMERKING: Door op de knop Wissen te klikken, wist u alleen het log dat op uw
scherm verschijnt. De logvermeldingen blijven opgeslagen in het product ten
behoeve van de taakadministratie.
98 Hoofdstuk 4 Opties voor digitaal versturen instellen NLWW

Als u op de knop Details klikt op het scherm Log, verschijnt het scherm Details. Dit scherm geeft
informatie weer over digitale verzendtaken, zoals taak-ID, het tijdstip waarop de taak is verzonden, de
naam van de verzender en overige details.
Afbeelding 4-11 Scherm Details
Voor taken die niet goed zijn verzonden, verschijnt er een knop Problemen oplossen onder aan het
scherm Details. Als u op Problemen oplossen klikt, verschijnt het scherm Problemen oplossen. Klik
op de koppeling die onder de details verschijnt om een scherm te openen dat u kan helpen bij het
oplossen van het probleem.
Afbeelding 4-12 Scherm Problemen oplossen
NLWW Log 99

Voorkeuren
Gebruik het scherm Voorkeursinstellingen om algemene instellingen voor de digitale verzendfuncties
te configureren. In de volgende afbeelding en tabel wordt beschreven hoe u dit scherm kunt gebruiken.
Afbeelding 4-13 Scherm Voorkeursinstellingen
1
2
3
4
5
6
Tabel 4-9 Voorkeursinstellingen
Onderdeel Gebied op het
scherm
Informatie over of mogelijkheden van het gebied
1 HP geïntegreerde
webserver-tabbladen
en -menu's
Zie voor meer informatie Door de HP geïntegreerde webserver bladeren
op pagina 7.
2 Help Klik hierop om een Help-bestand te openen dat informatie bevat over de schermen
op het tabblad Digitaal versturen.
3 Documentgrootte Selecteer hier het standaardformaat van het afdrukmateriaal dat de productscanner
moet gebruiken voor het scannen van een document.
4 Documenttype Selecteer het standaardtype afdrukmateriaal dat de beeldverwerkingsprocessor
van het product moet gebruiken voor het scannen van een document.
●
Tekst
●
Afbeeldingen
●
Gemengd
5 Dubbelzijdig document Schakel dit selectievakje in als u wilt dat het product beide zijden van een document
scant.
6 Instellingen
automatisch herstellen
Gebruik de opties van time-outs om alle digitale verzendinstellingen die bij een taak
horen, naar de standaardwaarden van het product te herstellen. U kunt de
instellingen direct herstellen na een digitale verzendbewerking waarbij de
instellingen door een gebruiker zijn gewijzigd, of u kunt het herstellen met vertraging
toepassen door een interval tussen 10 en 300 seconden in te stellen.
100 Hoofdstuk 4 Opties voor digitaal versturen instellen NLWW

De HP DSS-software gebruiken
De HP Color LaserJet CM3530 MFP bevat de Digital Sending Software (HP DSS), die kan worden
gebruikt om digitale verzendtaken uit te voeren. Als de HP DSS is geïnstalleerd, zijn alle
HP geïntegreerde webserver-schermen voor Digital Sending beschikbaar voor alleen-lezen. Als u
echter probeert wijzigingen op te slaan in een van de Digital Sending-schermen van de
HP geïntegreerde webserver, verschijnt het volgende bericht:
Het apparaat wordt onderhouden door de Digital Sending Software op <IP-adres>. Gebruik
Windows Configuration Utility om het apparaat te configureren.
In dit geval moeten de digitale verzendopties worden geconfigureerd door de HP MFP DSS
Configuration Utility. Dit hulpprogramma centraliseert configuratietaken en helpt bij beveiligingsbeheer.
Als u de geïntegreerde digitale verzendfunctie van de geïntegreerde webserver toch wilt configureren,
kunt u uw apparaat verwijderen door het configuratieprogramma voor de HP MFP Digital Sending
Software te openen. Selecteer het tabblad voor de MFP-configuratie en verwijder uw apparaat uit de
configuratie door het apparaat te selecteren en vervolgens op Verwijderen te klikken. Zorg dat u
Toepassen en OK selecteert nadat u de MFP uit de lijst hebt verwijderd. U kunt ook de installatie van
de software ongedaan maken en de geïntegreerde digitale verzendfuncties vervolgens met de
geïntegreerde webserver configureren.
NLWW De HP DSS-software gebruiken 101

102 Hoofdstuk 4 Opties voor digitaal versturen instellen NLWW

5 Faxfuncties gebruiken
Met de Digital Sending-functies van het product kunnen gescande documenten naar een faxnummer
worden verzonden, waardoor de verzendmogelijkheden van een faxapparaat worden gesimuleerd. Als
het product over een faxmodem beschikt, kan het ook voor het verwerken van binnenkomende faxen
worden ingesteld.
Het tabblad Fax bevat opties voor het configureren en gebruiken van de faxmogelijkheden van het
product. Meer informatie over de faxfuncties kunt u vinden in de Faxgebruikershandleiding. De volgende
secties bevatten detailinformatie over de faxschermen die via de HP geïntegreerde webserver
beschikbaar zijn.
NLWW 103

Faxinstellingen
Het product kan gescande documenten naar een faxnummer verzenden en op deze manier de
verzendfuncties van een faxapparaat simuleren. Als het product beschikt over een faxmodem, kan het
ook worden ingesteld om faxen te ontvangen.
OPMERKING: Het scherm Faxinstellingen is alleen beschikbaar als uw product over een
faxmodemkaart beschikt.
OPMERKING: Faxinstellingen kunnen ook worden geconfigureerd op de pagina Apparaat
configureren, die beschikbaar is vanaf het tabblad Instellingen.
Gebruik het scherm Faxinstellingen om de faxverzendfuncties voor het product te configureren. In de
volgende afbeelding en tabel wordt beschreven hoe u dit scherm kunt gebruiken.
Afbeelding 5-1 Scherm Faxinstellingen
1
2
5
3
4
6
7
8
Tabel 5-1 Verzenden naar fax
Onderdeel Gebied op het scherm Informatie over of mogelijkheden van het gebied
1 HP geïntegreerde
webserver-tabbladen
en -menu's
Zie voor meer informatie Door de HP geïntegreerde webserver bladeren
op pagina 7.
2 Help Klik hierop om een Help-bestand te openen dat informatie bevat over de schermen
op het tabblad Digitaal versturen.
104 Hoofdstuk 5 Faxfuncties gebruiken NLWW

Onderdeel Gebied op het scherm Informatie over of mogelijkheden van het gebied
3
Faxen verzenden rechtstreeks vanaf de
interne modem van het
apparaat
Faxen worden rechtstreeks vanaf het apparaat
verzonden. Wanneer deze optie is geselecteerd,
moet u de volgende informatie selecteren of
invoeren:
●
Het land/de regio
●
De bedrijfsnaam
●
Het telefoonnummer waarmee de interne
modem van het apparaat is verbonden
●
Indien van toepassing een voorkiesnummer
dat voor uw telefoonsysteem is vereist
via de Digital Sending-
service
Faxen worden verstuurd met behulp van de
Digital Sending Software-service.
4 Modeminstellingen van
het apparaat
Voer deze informatie in als de optie rechtstreeks vanaf de interne modem van
de MFP is geselecteerd in de lijst Faxen verzenden.
5 Geavanceerd Klik op deze knop om een nieuw scherm te openen waarin u de geavanceerde
modeminstellingen zoals modem- en belvolume en verzend- en
ontvangstinstellingen kunt opgeven. Vanuit dit scherm kunt u tevens een
faxlogbestand afdrukken en toegang krijgen tot instellingen voor beveiliging en
diagnostiek. Zie voor meer informatie Geavanceerde faxinstellingen
op pagina 106.
6 Bericht Hierin stelt u de waarschuwingsopties in, bijvoorbeeld of u een
waarschuwingsbericht wilt verzenden dat de versturing van de fax succesvol is
geweest of dat een verzendfout heeft plaatsgevonden, of u dit bericht wilt afdrukken
of dat de verzender een verzendrapport ontvangt. Schakel het selectievakje
Inclusief miniatuur in om een kleiner geschaalde afbeelding van het gescande
document aan het verzendrapport toe te voegen.
7 Kwaliteit Selecteer hier de resolutie voor de uitgaande faxberichten.
8 Factuurcode Voer de factureercode in indien van toepassing. Indien gewenst kunt u het
selectievakje Door gebruiker te bewerken inschakelen zodat de gebruiker de
factureercode kan wijzigen. In het veld Minimumlengte stelt u de minimale lengte
van de factureercode in. De factureercode kan een waarde zijn tussen 1 en 16.
Tabel 5-1 Verzenden naar fax (vervolg)
NLWW Faxinstellingen 105

Geavanceerde faxinstellingen
In de volgende afbeelding en tabel wordt beschreven hoe u het scherm Geavanceerde
faxinstellingen kunt gebruiken.
Afbeelding 5-2 Scherm Geavanceerde faxinstellingen
1
2
3
4
5
6
8
7
9
Tabel 5-2 Geavanceerde faxinstellingen
Onderdeel Gebied op het scherm Informatie over of mogelijkheden van het gebied
1 HP geïntegreerde
webserver-tabbladen
en -menu's
Zie voor meer informatie Door de HP geïntegreerde webserver bladeren
op pagina 7.
2 Help Klik hierop om een Help-bestand te openen dat informatie bevat over de schermen
op het tabblad Digitaal versturen.
3 Algemeen Selecteer hier de algemene instellingen zoals modem- en belvolume en schakel
hierin JBIG-compressie en Foutcorrectie in of uit.
4 Verzenden Selecteer de instellingen voor faxen die vanaf het product worden verzonden, bijv.
of de kiestoon gecontroleerd moet worden voor de fax wordt verzonden, of de
106 Hoofdstuk 5 Faxfuncties gebruiken NLWW

Onderdeel Gebied op het scherm Informatie over of mogelijkheden van het gebied
kopregel boven de fax moet verschijnen, of hoe vaak het product opnieuw moet
proberen indien de ontvangende faxlijn bezet is of niet reageert.
5 Ontvangen Selecteer hier de instellingen voor ontvangen faxen. U kunt aangeven in welke
uitvoerbak de faxen moeten worden afgeleverd en of de inkomende faxen passend
gemaakt moeten worden op het formaat papier in de invoerlade. Bovendien kunt
u het nummer opgeven van een andere fax waarnaar binnenkomende faxen
doorgestuurd moeten worden.
6 Activiteitenlog
afdrukken
Klik op deze knop om het activiteitenlog van de interne faxmodem af te drukken.
In het activiteitenlog zijn alle binnenkomende en uitgaande faxoproepen vastgelegd
vanaf het moment dat het laatste logbestand is leeggemaakt. Het log wordt door
het product afgedrukt.
7 Activiteitenlog wissen Klik op deze knop om alle invoer in het faxactiviteitenlog te wissen. HP raadt aan
om het faxactiviteitenlog regelmatig af te drukken zodat u het kunt bewaren en
vervolgens het activiteitenlog leeg te maken om de bestandsgrootte minimaal te
houden.
8 Beveiliging Klik op deze knop om de beveiligingsfuncties voor de interne modem in te stellen.
De eerste keer dat u de beveiligingsfuncties configureert, wordt u gevraagd om een
beveiligingspincode in te voeren (en te bevestigen). Deze pincode hebt u
vervolgens nodig om de beveiligingsfuncties weer te geven en opnieuw te
configureren.
9 Diagnostiek Klik op deze knop om de diagnostiekfuncties voor de interne modem in te stellen.
Als u op de knop Beveiliging klikt, verschijnt het scherm Stel PIN-nummer in. U kunt dit scherm
gebruiken om een individueel toegekende pincode (persoonlijk identificatienummer) vast te stellen voor
toegang tot de faxverzendfunctie.
Afbeelding 5-3 Scherm Stel PIN-nummer in
Als u op de knop Diagnostiek op het scherm Geavanceerde faxinstellingen klikt, verschijnt het
scherm Diagnostische gegevens modem, zoals is weergegeven in
Afbeelding 5-4 Scherm
Diagnostische gegevens modem op pagina 108.
In het veld T30-rapporten afdrukken kunt u de frequentie instellen waarmee T30-rapporten worden
afgedrukt. T30-rapporten zijn gedetailleerde rapporten van de faxcommunicatie die verschijnen tijdens
de meest recente faxtransactie. De rapporten zijn handig bij het diagnosticeren van mislukte faxsessies
en kunnen door een servicetechnicus worden opgevraagd als een ondersteuningsoproep noodzakelijk
is. Het rapport wordt op de MFP afgedrukt wanneer hiertoe opdracht wordt gegeven of conform uw
instellingen.
In het veld Signaalsterkte kan de signaalsterkte van de fax worden aangepast, die gebruikt wordt om
op de telefoonlijn te communiceren.
Tabel 5-2 Geavanceerde faxinstellingen (vervolg)
NLWW Faxinstellingen 107

VOORZICHTIG: De Signaalsterkte-instelling kan niet worden aangepast, tenzij dit door een ervaren
servicetechnicus wordt aangeraden om slecht functionerende faxcommunicaties te corrigeren.
Afbeelding 5-4 Scherm Diagnostische gegevens modem
108 Hoofdstuk 5 Faxfuncties gebruiken NLWW

Faxadresboek
Een faxadresboek is een lijst met faxnummers die in het apparaat zijn opgeslagen. In het adresboek
kunt u vaak gebruikte faxnummers opslaan zodat u snel de juiste bestemming kunt kiezen als u een
document wilt faxen vanaf het voorpaneel van het MFP-apparaat. Op de pagina Faxadresboek kunt u
faxnummers afzonderlijk in het apparaat opslaan en faxnummers die al in het apparaat zijn opgeslagen
bewerken.
Ook kunt u de functie Importeren/Exporteren op het apparaat gebruiken als u een lange lijst van vaak
gebruikte faxnummers in het apparaat wilt laden in plaats van deze één voor één op te slaan.
Als u faxnummers op meer dan één apparaat wilt opslaan, dan kunt u de faxnummers het beste invoeren
op één apparaat, eventueel bewerkingen uitvoeren in de lijst en vervolgens de functie Importeren/
Exporteren gebruiken om het faxadresboek ook naar andere apparaten over te brengen.
In de volgende afbeelding en procedures wordt beschreven hoe u dit scherm kunt gebruiken.
Afbeelding 5-5 Het scherm Faxadresboek
1
2
3
4 5
6
Tabel 5-3 Faxadresboek
Onderdeel Gebied op het scherm Informatie over of mogelijkheden van het gebied
1 HP geïntegreerde
webserver-tabbladen
en -menu's
Zie voor meer informatie Door de HP geïntegreerde webserver bladeren
op pagina 7.
2 Nieuwe vermeldingen
toevoegen.
Gebruik deze functie om nieuwe faxvermeldingen aan het adresboek toe te
voegen.
NLWW Faxadresboek 109

Onderdeel Gebied op het scherm Informatie over of mogelijkheden van het gebied
3 Bestaande
vermeldingen bewerken
of verwijderen
Gebruik deze functie om faxvermeldingen te bewerken of uit het adresboek te
verwijderen.
4 Faxnummer bewerken Klik op deze knop om een faxnummer te bewerken.
5 Faxnummer
verwijderen
Klik op deze knop om een faxnummer te verwijderen.
6 Alle faxnummers
verwijderen
Klik op deze knop om alle faxnummers te verwijderen.
Taken in Faxadresboek
U kunt een faxnummer toevoegen door te klikken op Faxnummer toevoegen... Op deze manier komt u
op de pagina Faxnummer toevoegen, waar u de instructies vindt om deze taak uit te voeren.
Een faxnummer toevoegen
Voor het toevoegen van een faxnummer gaat u als volgt te werk:
1. Klik op Faxnummer toevoegen... De pagina Faxnummer toevoegen wordt geopend.
2. Typ de naam van de betreffende persoon in het veld Naam. Deze naam wordt weergegeven in de
lijst die op het bedieningspaneel van het apparaat verschijnt wanneer een gebruiker een
faxnummer zoekt. Afhankelijk van de gebruikte taal is de maximumlengte 245 tekens of minder.
3. Typ het faxnummer in het veld Faxnummer. Zowel faxnummers met als zonder spaties zijn
toegestaan. Het nummer moet minder dan 50 tekens bevatten en het mag de volgende tekens
bevatten: komma + - ( ) [ ] *.
U kunt een komma gebruiken om het kiezen twee seconden te onderbreken, zodat een
voorkiesnummer kan worden gebruikt.
U kunt vierkante haken [ ] als veiligheidsmaatregel gebruiken om te zorgen dat pincodes niet op
faxrapporten of in het faxlogboek worden weergegeven. Nummers tussen vierkante haken worden
niet op deze rapporten weergegeven.
4. Klik op Toepassen om het nieuwe faxnummer in het apparaat op te slaan.
U kunt elk faxnummer dat in het apparaat is opgeslagen bewerken of verwijderen.
Een faxnummer bewerken
Als u een bestaande vermelding wilt bewerken, dan gaat u als volgt te werk:
1. Selecteer in de pagina Faxadresboek het faxnummer dat u wilt bewerken. In het zoekveld kunt u
een naam typen om een bepaald faxnummer te zoeken.
2. Klik op Faxnummer bewerken... De pagina Faxnummer bewerken wordt geopend.
3. Breng de gewenste wijzigingen aan in de velden Naam en Faxnummer.
4. Klik op Toepassen om de wijzigingen op te slaan.
Tabel 5-3 Faxadresboek (vervolg)
110 Hoofdstuk 5 Faxfuncties gebruiken NLWW

Een faxnummer verwijderen
Als u alle faxnummers wilt verwijderen, klikt u op de knop Alle faxnummers verwijderen.
Als u één bestaande vermelding wilt verwijderen, gaat u als volgt te werk:
1. Selecteer het faxnummer dat u wilt verwijderen in de pagina Faxadresboek. In het zoekveld kunt
u een naam typen om een bepaald faxnummer te zoeken.
2. Klik op Faxnummer verwijderen... De pagina Faxnummer verwijderen wordt geopend. Opmerking:
Als u alle faxnummers uit het apparaat wilt verwijderen, dan klikt u op Alle faxnummers
verwijderen... Als u eerst een back-upkopie van de nummers wilt maken, dan kan dat met de functie
Importeren/Exporteren.
3. Op de weergegeven pagina wordt u gevraagd om een bevestiging voor het verwijderen van het
geselecteerde faxnummer. Als een faxnummer eenmaal is verwijderd, kunt u dit op geen enkele
manier meer herstellen. Klik op OK om uw selectie te bevestigen. Het faxnummer wordt verwijderd.
NLWW Faxadresboek 111

Faxsnelkiesnummers
Gebruik dit scherm om de snelkiesnummers voor het apparaat te beheren. Op de volgende afbeelding
wordt het scherm Faxsnelkiesnummers weergegeven.
Er zijn 100 snelkiesnummers (genummerd 00–99) beschikbaar op het apparaat via het scherm met
faxtaken. De snelkiesnummers staan op het faxscherm op nummer vermeld. De naam van elk
snelkiesnummer wordt ook weergegeven. Snelkiesnummers kunnen meerdere bestemmingsnummers
bevatten en gebruikmaken van de tekens ( — ), ( * ) en ( # ).
Afbeelding 5-6 Scherm Faxsnelkiesnummers
1
2
3 4
5
Tabel 5-4 Faxadresboek
Onderdeel Gebied op het scherm Informatie over of mogelijkheden van het gebied
1 HP geïntegreerde
webserver-tabbladen
en -menu's
Zie voor meer informatie Door de HP geïntegreerde webserver bladeren
op pagina 7.
2 Een snelkiesnummer
bewerken of
verwijderen
Hiermee wordt het snelkiesnummer weergegeven en wordt vermeld of het lid
beschikbaar is.
3 Snelkiesnummer
bewerken
Klik op deze knop om de webpagina voor het bewerken van snelkiesnummers weer
te geven. Gebruik deze pagina om een faxnummer te wijzigen of om een
faxnummer toe te voegen dat niet in het faxadresboek voorkomt.
4 Snelkiesnummer
wissen
Klik op deze knop om een vermelding van een snelkiesnummer te wissen.
5 Alles wissen Klik op deze knop om alle vermeldingen van snelkiesnummers te wissen.
112 Hoofdstuk 5 Faxfuncties gebruiken NLWW

6 Netwerkfuncties beheren vanuit de
schermen van het tabblad Netwerk
NLWW 113

Overzicht
Gebruik de netwerkschermen om uw apparaat op uw netwerk te configureren en te beheren. Het uiterlijk
en de eigenschappen van de schermen die beschikbaar zijn vanaf het tabblad Netwerk kunnen
verschillen, afhankelijk van het model en de versie van uw HP Jetdirect-printserver. Het volgende
scherm lijkt op het scherm dat u ziet als u klikt op Netwerk. Klik in de linkernavigatiebalk op het menu
Netwerk voor het scherm dat u wilt bekijken.
Afbeelding 6-1 Scherm Netwerkinstellingen
1
2
3
Tabel 6-1 Netwerkinstellingen
Onderdeel Gebied op het scherm Informatie over of mogelijkheden van het gebied
1 HP geïntegreerde
webserver-tabbladen
en -menu's
Zie voor meer informatie Door de HP geïntegreerde webserver bladeren
op pagina 7.
2 Taal selecteren Selecteer de taal voor het tabblad Netwerk. De lijst met talen die beschikbaar is
op het tabblad Netwerk, is niet gelijk aan de lijst met talen die beschikbaar is op
het tabblad Instellingen.
3 Help Klik op ? voor meer informatie over de opties van het tabblad Netwerk.
Afhankelijk van het model van uw HP Jetdirect-printserver en de versie van het besturingssysteem,
worden hieronder enkele taken weergegeven die u kunt uitvoeren vanaf de netwerkschermen:
●
De netwerkconfiguratie-instellingen wijzigen voor de verschillende soorten netwerkverbindingen
●
Beheerdersprotocollen in- en uitschakelen
●
Een contactpersoon en URL's voor ondersteuning instellen
●
Een wachtwoord instellen om de toegang tot het product en de configuratie-instellingen van het
netwerk te beheren. Dit wachtwoord is gesynchroniseerd met het wachtwoord dat u op het scherm
Beveiliging onder het tabblad Instellingen instelt. U kunt het dus via elk van deze twee schermen
instellen of opnieuw instellen.
114 Hoofdstuk 6 Netwerkfuncties beheren vanuit de schermen van het tabblad Netwerk NLWW

●
De beveiliging van uw apparaat configureren met behulp van wachtwoorden, toegangslijsten en
beheerdersprotocollen
●
Algemene statusinformatie van het netwerk bekijken, inclusief de netwerkstatistieken die op de
afdrukserver zijn opgeslagen, voor het oplossen van problemen met het netwerk of voor het
optimaliseren van het netwerk
●
Protocolinformatie bekijken voor alle ondersteunde netwerkverbindingen
●
De Configuratiepagina van de HP Jetdirect openen
●
De frequentie instellen waarmee de HP geïntegreerde webserver de netwerkstatus controleert
Zie de volgende bronnen voor meer informatie over de netwerkschermen:
●
Help. Op elk netwerkscherm biedt de koppeling ? een beschrijving van de netwerkfuncties. Vanuit
het scherm Help kunt u toegang krijgen tot aanvullende Help-informatie op de HP-website.
●
Beheerdershandleiding voor HP Jetdirect. Deze handleiding is in principe beschikbaar op de
software-cd die bij uw apparaat is geleverd en kan ook gedownload worden vanaf de hp.com-
ondersteuningspagina's voor uw product op de volgende website.
http://www.hp.com/support/CM3530mfp
NLWW Overzicht 115

116 Hoofdstuk 6 Netwerkfuncties beheren vanuit de schermen van het tabblad Netwerk NLWW

7 Overige koppelingen als hulpbron
gebruiken
Het veld Overige koppelingen bevat drie permanente koppelingen die snel toegang bieden tot
productspecifieke informatie zoals interactieve probleemoplossingen en bestelinformatie voor originele
HP-onderdelen.
Afbeelding 7-1 Scherm Overige koppelingen bewerken
OPMERKING: U kunt het scherm Overige koppelingen bewerken op het tabblad Instellingen
gebruiken om maximaal vijf aangepaste koppelingen naar websites van uw keuze toe te voegen. Deze
koppelingen verschijnen op de EWS-schermen,in het veld Overige koppelingen onder de
linkernavigatiebalk. Zie voor meer informatie
Overige koppelingen bewerken op pagina 62.
In de volgende gedeelten worden alle koppelingen beschreven die standaard in het veld Overige
koppelingen verschijnen.
NLWW 117

hp instant support
Hewlett-Packard Company biedt hp instant support, een op Internet gebaseerd ondersteuningssysteem
dat diagnostische informatie verzamelt van uw product en deze vergelijkt met de informatiedatabase
van HP. Bij hp instant support kunt u intelligente oplossingen vinden waarmee u snel en eenvoudig
problemen kunt oplossen.
Hoe werkt hp instant support?
Er wordt informatie van uw product verzameld en verzonden (beveiligd) naar Hewlett-Packard Company
als u op hp instant support klikt. De website hp instant support leest de productgegevens om zo de
huidige status van het product te analyseren. De website maakt een aangepaste webpagina die in het
browservenster verschijnt met duidelijke tekst en toelichting. Via de website hp instant support komt u
ook terecht bij extra servicediensten die voor uw product beschikbaar zijn.
Voordat er productgegevens naar Hewlett-Packard worden verzonden ter analyse, kunt u alle informatie
(bijvoorbeeld serienummer, foutmeldingen en productstatus) eerst bekijken. Hewlett-Packard behandelt
deze informatie vertrouwelijk.
De informatie die u van hp instant support kunt krijgen
De website hp instant support biedt de volgende hulpmiddelen voor probleemoplossing en onderhoud:
●
Firmware- en software-updates.
●
Oplossingen voor recente problemen die in het Logbestand staan vermeld. Het product geeft
bijvoorbeeld een storing weer als meest recente gebeurtenis in het Logbestand. De website
hp instant support neemt de gebeurtenis waar en geeft informatie met betrekking tot het verhelpen
van de storing.
●
Ondersteuningspakketten.
●
Productdocumentatie, zoals gebruikershandleidingen en beknopte handleidingen.
118 Hoofdstuk 7 Overige koppelingen als hulpbron gebruiken NLWW

Benodigdheden bestellen
Via de koppeling Benodigdheden bestellen gaat u naar een webpagina waarmee u eenvoudig online
benodigdheden bij een leverancier naar keuze kunt bestellen. De benodigdheden die u nodig hebt, zijn
al geselecteerd voor u. U kunt de hoeveelheden wijzigen of extra onderdelen selecteren. Uw onderdelen
worden in het winkelwagentje gedaan en zodra u klaar bent, wordt er gecontroleerd of de juiste
benodigdheden zijn besteld door uw leverancier.
NLWW Benodigdheden bestellen 119

Productondersteuning
De koppeling Productondersteuning maakt verbinding met een webpagina die een uitgebreid menu
met ondersteuningsbronnen weergeeft, speciaal voor bedrijven. Via deze webpagina kunt u deze taken
uitvoeren en nog veel meer:
●
Een lijst van HP-producten op een site zoeken: computers, werkstations, servers,
opslagapparaten, printers, scanners, apparatuur voor digitale weergave en mobiele apparatuur.
●
Technische ondersteuning verkrijgen. U kunt een probleem oplossen, informatie zoeken over het
installeren en configureren van uw apparaat, een apparaat leren kennen en gebruiken, uw
apparaat onderhouden, uw apparaatsoftware en -driver bijwerken en migreren en producten
recyclen of volgens de regelgeving afdanken.
●
Toegang krijgen tot bronnen voor het zelfstandig oplossen van problemen, zoals FAQ's,
gebruikersdocumentatie, functies en specificaties en informatie met betrekking tot
productcompatibiliteit.
●
Samenwerken met HP en met collega's middels discussiegroepen, e-mailondersteuning en
telefonische ondersteuning.
●
Op taken gebaseerde navigatie gebruiken om het taakgedeelte waaraan u wilt werken, aan te
geven en om snel verwante onderwerpen en hulpmiddelen te detecteren.
Daarnaast kunt u de volgende items vinden: populaire onderwerpen, een abonnementencentrum,
productaanbiedingen, overige aankondigingen, training en opleidingsmogelijkheden.
Ga voor meer informatie over faxfuncties en -instellingen naar de volgende website.
http://www.hp.com/go/mfpfaxaccessory500
120 Hoofdstuk 7 Overige koppelingen als hulpbron gebruiken NLWW

Mijn Serviceprovider en Mijn Servicecontract
De koppelingen Mijn Serviceprovider en Mijn Servicecontract verschijnen alleen als deze door de
serviceprovider op het scherm Overige koppelingen op het tabblad Instellingen zijn gemaakt (en
eventueel een nieuwe naam hebben gekregen). De koppeling kan worden aangeklikt door elke
gebruiker voor informatie over de serviceprovider en het servicecontract. De informatie kan maximaal
50 tekens bevatten en wordt opgeslagen in het permanente geheugen van het apparaat.
NLWW Mijn Serviceprovider en Mijn Servicecontract 121

122 Hoofdstuk 7 Overige koppelingen als hulpbron gebruiken NLWW

Index
A
AAN/UIT, scherm 69
aanmelden
LDAP-verificatie 50
procedures 6
Verificatiebeheer 48
wachtwoordinstellingen 42
aanschaffen, benodigdheden 63
accessoires, installatie
controleren 13
activanummer 24
activiteitenlog
fax 107
activiteitenlogbestanden
digitaal versturen 98
adresseren
instellingen 93
adressering
Kerberos-verificatie 57
Afdrukken, scherm 27
afmelden 6
Algemeen, scherm, digitaal
versturen 76
algemene beveiliging
instellingen, algemeen 42
Apparaat configureren,
scherm 30
Apparaatgegevens, scherm 24,
64
apparaatlocatie 24
apparaten, definitie 2
AutoSend 40
B
bedieningspaneel
bekijken 25
Kerberos-verificatie 58
knoppen 12
menu's 30
taal 65
beheerders
aanmelden 6
afmelden 6
instellingen voor digitaal
versturen 76
sluimerschema,
instellingen 69
waarschuwingen, instellen 35
benodigdheden
bestellen 63, 119
functie AutoSend 40
gebruiksgegevens 19
status 12
statuspagina 16
Benodigdheden aanschaffen,
koppeling 63
benodigdheden bestellen 119
berichten, fout
gebeurtenislogboek 18
logbestanden digitaal
versturen 98
bestanden afdrukken 27, 28
bestemmingslijsten
maken 36
testen 39
verwijderen 39
beveiliging
adressering 94
faxmodem 107
Kerberos-verificatie 53
LDAP-verificatie 50
status 15
Verificatiebeheer 48
verzenden naar e-mail 84
Beveiliging 47
Beveiliging, scherm 42
Beveiligingsinstellingen
configureren, scherm 43
bijlagen, e-mail 85, 86
bijwerken, firmware 27
bladeren 7, 31
browsers
definitie 2
ondersteund 4
sluiten na afmelden 6
C
cartridges
bestellen 63, 119
functie AutoSend 40
gebruiksgegevens 19
status 12, 16
configuratie op afstand 30
Configuratiepagina, scherm 13
configuratie uitgaande post 34
D
Datum & tijd, scherm 66
Datum en tijd – geavanceerd,
instellingen 67
diagnostiek, fax 107
Digitaal versturen, tabblad 8
DIMMs, installatie controleren 13
E
e-mail
adressering 93
AutoSend 40
bijlagen,
formaatinstellingen 85, 86
geavanceerde instellingen 86
instellingen SMTP-
gateway 84
ondersteuning 63, 120
retouradres, configureren 34
serverinstellingen 33
uitgaande, configureren 34
waarschuwingen 35
E-mailserver, scherm 33
NLWW Index 123

Explorer, ondersteunde versies 4
externe firmware-updates 27
F
factuurcodes, fax 105
FAQ's 63, 120
fax
configureren 103
faxen ontvangen 107
faxen verzenden 105, 106
faxinstellingen 104, 106
Firefox, ondersteunde versies 4
firewalls 5
firmware bijwerken 27
Formaten/typen laden,
scherm 32
Foto van bedieningspaneel,
scherm 25
foutberichten
logbestand 18
logbestanden digitaal
versturen 98
functies 2
G
gateway-instellingen, SMTP 84
Geavanceerde e-mailinstellingen,
scherm 86
Geavanceerde
faxinstellingen 106
gebruikersnaam 42
gebruiksinformatie, AutoSend 40
Gebruikspagina 19
geheugen, installatie
controleren 13
Geïnstall. personality's en
opties 14
geïntegreerde webserver
definitie 2
functies 2
H
help
instant support 63, 118
productondersteuning 63,
120
HP geïntegreerde webserver
definitie 2
functies 2
HP geïntegreerde webserver
openen 5
hp instant ondersteuning 63
hp instant support 118
HP Jetdirect-printserver 114
HP Web Jetadmin 3
I
inktcartridge. Zie printcartridges
inschakelen, sluimerschema
instellen 69
Instellingen 43
Instellingen, tabblad 8, 29
Internet Explorer, ondersteunde
versies 4
IT-beheerders
aanmelden 6
afmelden 6
instellingen voor digitaal
versturen 76
sluimerschema,
instellingen 69
waarschuwingen, instellen 35
J
Jetadmin, HP Web 3
Jetdirect-printserver 114
K
Kerberos-verificatie 53
klantenondersteuning
instant 63, 118
product 63, 120
klok instellen 66
knoppen, bedieningspaneel 12
Knop Taak annuleren 42
Konqueror, ondersteunde
versies 4
Koppeling Benodigdheden
bestellen 119
koppelingen 62, 117
koppeling Mijn
Servicecontract 63, 121
koppeling Mijn
Serviceprovider 63, 121
L
lade
formaatinstellingen 32
type-instellingen 32
laden
accessoiregegevens 15
Gebruikspagina 19
mediastatus 12
LDAP-servers
adresseringsinstellingen 93
Kerberos-verificatie 53
LDAP-verificatie, scherm 50
Logbestand 18
logbestanden
digitaal versturen 98
logboeken
gebeurtenissen 18
M
mappen, verzenden naar 77
media
Gebruikspagina 19
lade-instellingen 15
status 12
menu's
bedieningspaneel 30
bladeren 31
HP geïntegreerde
webserver 7
menu Informatie 31
Microsoft Internet Explorer,
ondersteunde versies 4
mobiele apparatuur, afdrukken
vanaf 27
modelnummer 24
Mozilla Firefox, ondersteunde
versies 4
N
Netscape Navigator, ondersteunde
versies 4
Netwerk, tabblad 8
netwerken
configureren 113
ondersteunde soorten 4
Web Jetadmin 3
netwerkschermen 113
O
onderdelen recyclen 63, 120
ondersteuning
instant 63, 118
product 63, 120
online help
instant support 63, 118
productondersteuning 63,
120
124 Index NLWW

Opera, ondersteunde versies 4
Overige koppelingen, veld 62,
117
Overige koppelingen bewerken,
scherm 62, 117
P
paginatellingen 19
papier
Gebruikspagina 19
lade-instellingen 15
status 12
PDF-bestanden, afdrukken 27
personality's 14
plusteken, menu's 31
printcartridges
bestellen 63, 119
functie AutoSend 40
gebruiksgegevens 19
status 12, 16
printertalen 14
printserver, HP Jetdirect 114
PRN-bestanden 27
probleemoplossing
Configuratiepagina,
scherm 13
instant support 63, 118
Probleemoplossing, menu 31
problemen oplossen
logbestand 18
logbestanden digitaal
versturen 98
productondersteuning 63,
120
productgroepbeheer 3
productondersteuning 63, 120
PS-bestanden, afdrukken 27
R
retour-e-mailadres 34
S
Safari, ondersteunde versies 4
schermen voor digitaal versturen
Adressering 93
Algemeen 76
Geavanceerde
e-mailinstellingen 86
Geavanceerde
faxinstellingen 106
informatie 75
Kerberos-verificatie 53
Log 98
Verzenden naar e-mail 84
Verzenden naar fax 104
Verzenden naar map 77
voorkeuren 100
scherm Status
benodigdheden 16
serienummer 24
server, HP Jetdirect 114
servicecontracten 63
serviceproviders
aanmelden als 6
afmelden 6
koppelingen naar 63
waarschuwingen, instellen 35
Sluimerschema, schema 69
SMTP-gateway, instellingen 84
status
apparaat 12
benodigdheden 12, 16
netwerk 113
waarschuwingen 35
Status apparaat, scherm 12
systeemvereisten 4
T
Taal, scherm 65
tabblad Informatie
bladeren 8
statusschermen 11
wachtwoordbeveiliging 6
talen, printer 14
TCP/IP-adres
e-mailconfiguratie 34
zoeken 5, 24
TCP/IP-netwerk 4
technische ondersteuning
instant 63, 118
product 63, 120
tekstbestanden, afdrukken 27
telefonische ondersteuning 63,
120
tellingen, pagina's 19
tijdafwijkingscorrectie 67
tijd instellen 66
toegang tot de HP geïntegreerde
webserver 5
toetsen, bedieningspaneel 12
tonercartridge. Zie printcartridges
U
uitschakelen, sluimerschema
instellen 69
V
verbruiksartikelen. Zie
benodigdheden
verificatie
adressering 94
e-mail 85
instellingen 48
Kerberos 53
LDAP 50
verificatiebeheer
Kerberos-configuratie 57
Verificatiebeheer
instellingen 48
Verzenden naar e-mail,
scherm 84
Verzenden naar fax, scherm 104
Verzenden naar map, scherm 77
voorkeuren, digitaal
versturen 100
W
waarschuwingen
bestemmingslijsten testen 39
bestemmingslijsten
verwijderen 39
configureren 36
e-mailconfiguratie 34
functies 35
wachtwoorden 6, 42
webbrowsers
definitie 2
ondersteund 4
sluiten na afmelden 6
Web Jetadmin 3
webserver, geïntegreerd
definitie 2
functies 2
websites
firmware-updates 27
instant support 63, 118
productondersteuning 63,
120
Wizard Beveiliging van
HP Jetdirect, knop
configureren 47
NLWW Index 125

126 Index NLWW


© 2008 Hewlett-Packard Development Company, L.P.
www.hp.com
-
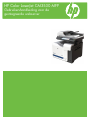 1
1
-
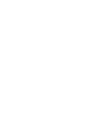 2
2
-
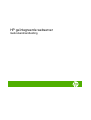 3
3
-
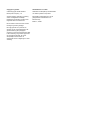 4
4
-
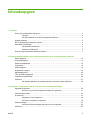 5
5
-
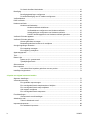 6
6
-
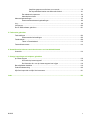 7
7
-
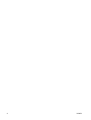 8
8
-
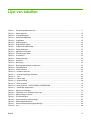 9
9
-
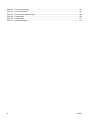 10
10
-
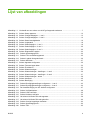 11
11
-
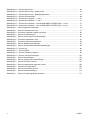 12
12
-
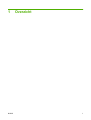 13
13
-
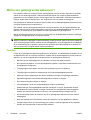 14
14
-
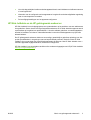 15
15
-
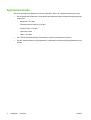 16
16
-
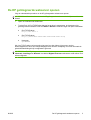 17
17
-
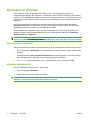 18
18
-
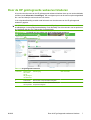 19
19
-
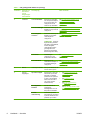 20
20
-
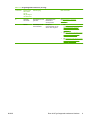 21
21
-
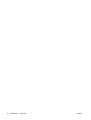 22
22
-
 23
23
-
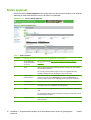 24
24
-
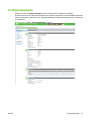 25
25
-
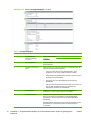 26
26
-
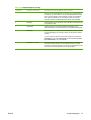 27
27
-
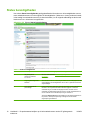 28
28
-
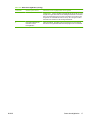 29
29
-
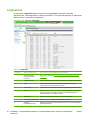 30
30
-
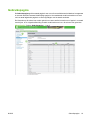 31
31
-
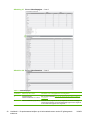 32
32
-
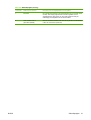 33
33
-
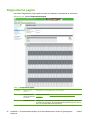 34
34
-
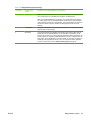 35
35
-
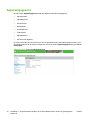 36
36
-
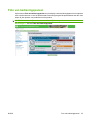 37
37
-
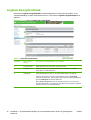 38
38
-
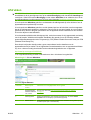 39
39
-
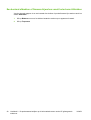 40
40
-
 41
41
-
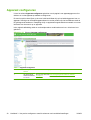 42
42
-
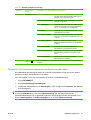 43
43
-
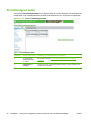 44
44
-
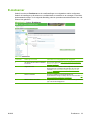 45
45
-
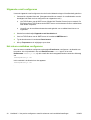 46
46
-
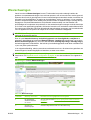 47
47
-
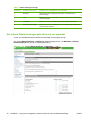 48
48
-
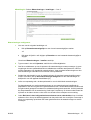 49
49
-
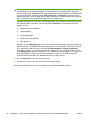 50
50
-
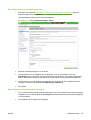 51
51
-
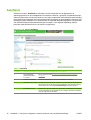 52
52
-
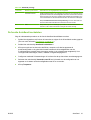 53
53
-
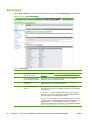 54
54
-
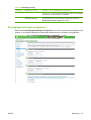 55
55
-
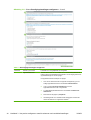 56
56
-
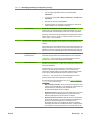 57
57
-
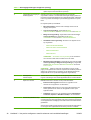 58
58
-
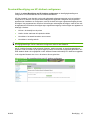 59
59
-
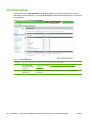 60
60
-
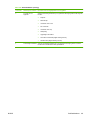 61
61
-
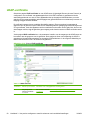 62
62
-
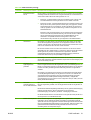 63
63
-
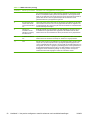 64
64
-
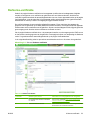 65
65
-
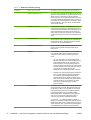 66
66
-
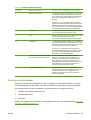 67
67
-
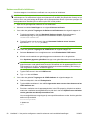 68
68
-
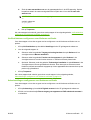 69
69
-
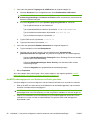 70
70
-
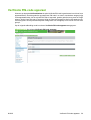 71
71
-
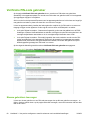 72
72
-
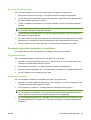 73
73
-
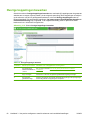 74
74
-
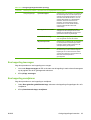 75
75
-
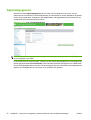 76
76
-
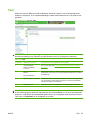 77
77
-
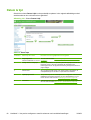 78
78
-
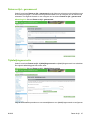 79
79
-
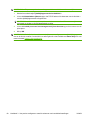 80
80
-
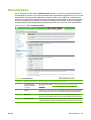 81
81
-
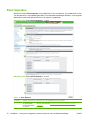 82
82
-
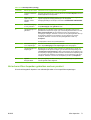 83
83
-
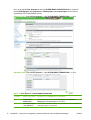 84
84
-
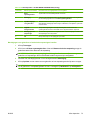 85
85
-
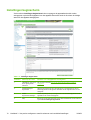 86
86
-
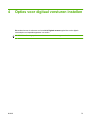 87
87
-
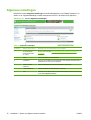 88
88
-
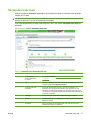 89
89
-
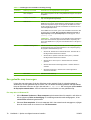 90
90
-
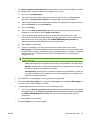 91
91
-
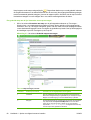 92
92
-
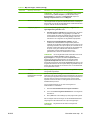 93
93
-
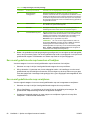 94
94
-
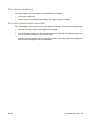 95
95
-
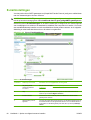 96
96
-
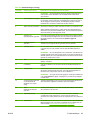 97
97
-
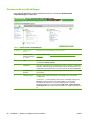 98
98
-
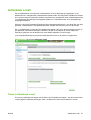 99
99
-
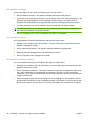 100
100
-
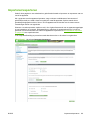 101
101
-
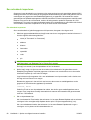 102
102
-
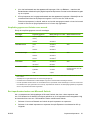 103
103
-
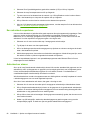 104
104
-
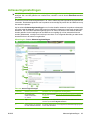 105
105
-
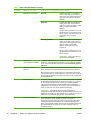 106
106
-
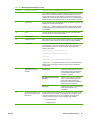 107
107
-
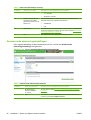 108
108
-
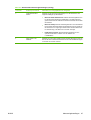 109
109
-
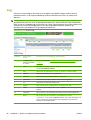 110
110
-
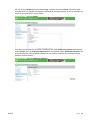 111
111
-
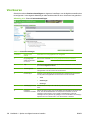 112
112
-
 113
113
-
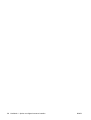 114
114
-
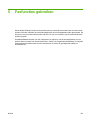 115
115
-
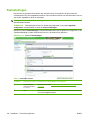 116
116
-
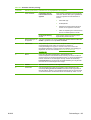 117
117
-
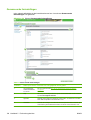 118
118
-
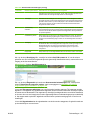 119
119
-
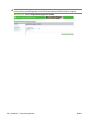 120
120
-
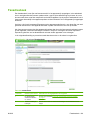 121
121
-
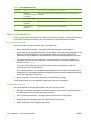 122
122
-
 123
123
-
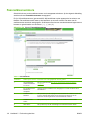 124
124
-
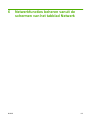 125
125
-
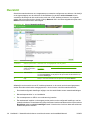 126
126
-
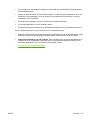 127
127
-
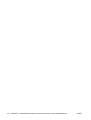 128
128
-
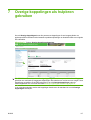 129
129
-
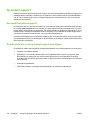 130
130
-
 131
131
-
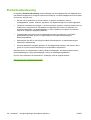 132
132
-
 133
133
-
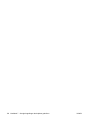 134
134
-
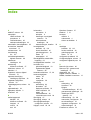 135
135
-
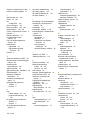 136
136
-
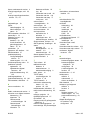 137
137
-
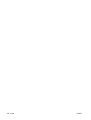 138
138
-
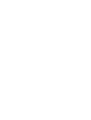 139
139
-
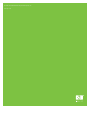 140
140
HP Color LaserJet CM3530 Multifunction Printer series Handleiding
- Type
- Handleiding
Gerelateerde papieren
-
HP 9250C DIGITAL SENDER Gebruikershandleiding
-
HP LaserJet M9040/M9050 Multifunction Printer series Gebruikershandleiding
-
HP Color LaserJet CM4730 Multifunction Printer series Gebruikershandleiding
-
HP Color LaserJet CP4005 Printer series Gebruikershandleiding
-
HP Color LaserJet 3800 Printer series Gebruikershandleiding
-
HP Color LaserJet 4700 Printer series Gebruikershandleiding
-
HP LaserJet Enterprise P3015 Printer series Handleiding
-
HP LaserJet M4345 Multifunction Printer series Gebruikershandleiding
-
HP Color LaserJet CP3520 Printer Series Handleiding
-
HP Color LaserJet 4730 Multifunction Printer series Gebruikershandleiding