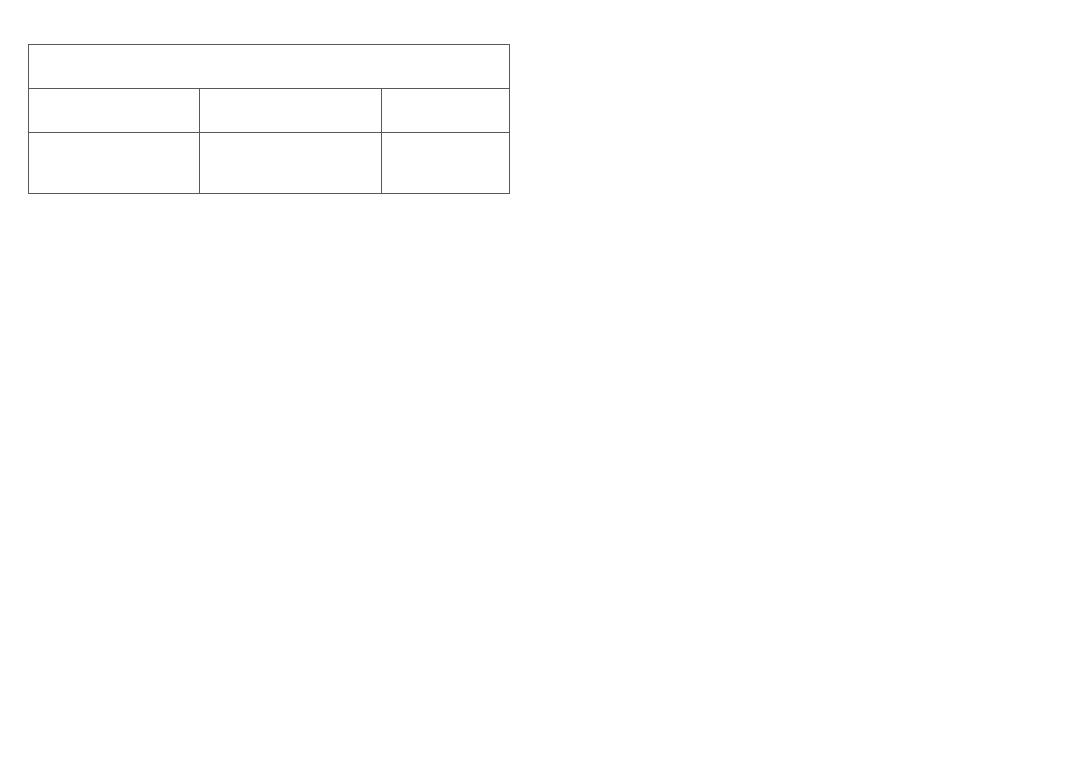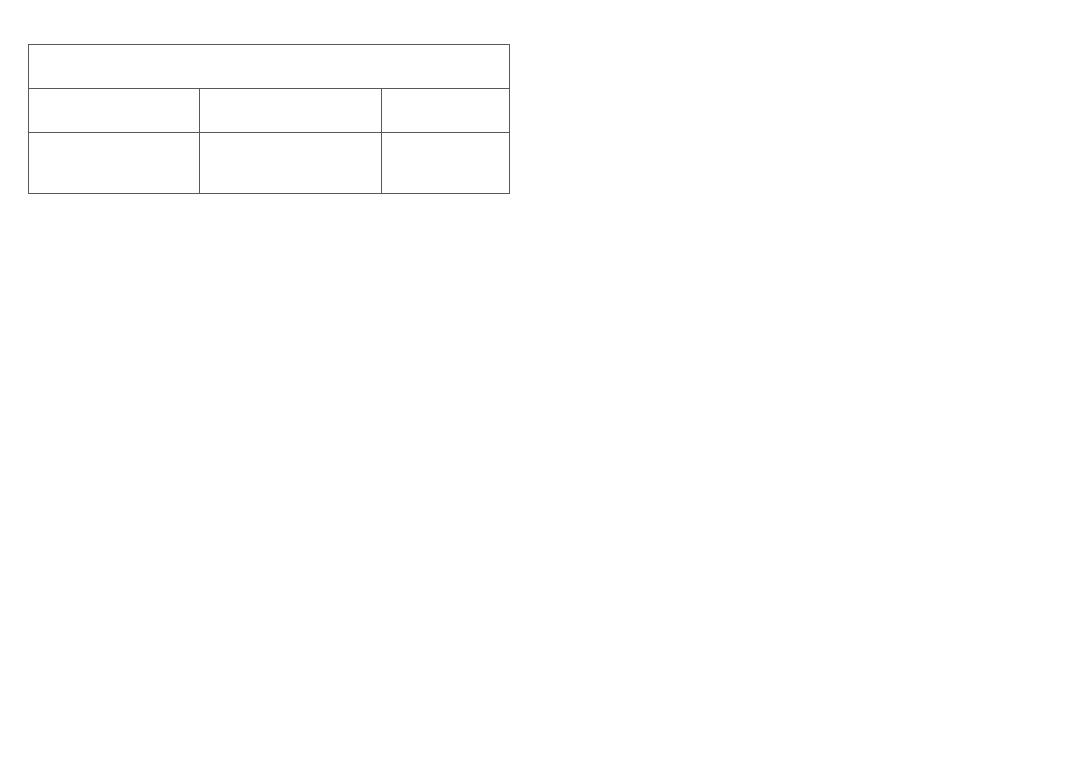
10 11
5045X/5045D:
De hoogste SAR-waarde voor dit model en omstandigheden
waaronder deze is vastgelegd.
SAR-waarde bij gebruik
tegen het hoofd
LTE Band 7+Wi-Fi 0.466 W/kg
SAR-waarde indien
gedragen op het
lichaam
UMTS 2100+Wi-Fi 0.669 W/kg
Doordat de SAR wordt bepaald op het hoogst toegestane energieniveau,
kan het werkelijke SAR-niveau van het apparaat tijdens gebruik sterk lager
liggen dan de hoogste waarde. Dit komt doordat het apparaat is ontworpen
voor gebruik bij verschillende energieniveaus, zodat niet meer energie wordt
gebruikt dan nodig is om verbinding te maken met het netwerk. Hoe lager het
zendvermogen van het apparaat, hoe lager de bijbehorende SAR-waarde.
Het testen van de SAR-waarde indien het apparaat wordt gedragen op het
lichaam, is uitgevoerd met een scheidingsafstand van 10 mm. Om te voldoen
aan de richtlijnen inzake blootstelling aan radiogolven terwijl het product op
het lichaam wordt gedragen, moet het apparaat zich ten minste op deze
minimumafstand van het lichaam bevinden. Als u een niet-goedgekeurd
accessoire gebruikt, moet u ervoor zorgen dat het gebruikte product geen
metaal bevat en dat de telefoon zich op ten minste de aangegeven afstand
van het lichaam bevindt.
Organisaties zoals de Wereldgezondheidsorganisatie WHO en de Amerikaanse
Food and Drug Administration hebben verklaard dat als mensen zich zorgen
maken en hun blootstelling willen beperken, ze een handsfree apparaat
moeten gebruiken om de telefoon uit de buurt van hun hoofd en lichaam te
houden tijdens oproepen of ze de telefoon minder lang moeten gebruiken.
Ga naar www.alcatel-mobile.com voor meer informatie.
Nadere informatie over elektromagnetische velden en de volksgezondheid is
te vinden op de website http://www.who.int/peh-emf.
Uw telefoon is voorzien van een ingebouwde antenne. Voor een optimale
gesprekskwaliteit moet u deze niet aanraken of beschadigen.
Aangezien mobiele apparaten een aantal verschillende functies leveren,
kunnen ze worden gebruikt in andere posities dan tegen uw oor. In dergelijke
gevallen voldoet het apparaat aan de richtlijnen voor gebruik met een headset
of USB-gegevenskabel. Als u een ander accessoire gebruikt, moet u ervoor
zorgen dat het gebruikte product geen metaal bevat en dat de telefoon ten
minste 10 mm uit de buurt van uw lichaam is geplaatst.
Als u het apparaat gebruikt, kunnen persoonlijke gegevens worden gedeeld
met het hoofdapparaat. Het is uw eigen verantwoordelijkheid uw persoonlijke
gegevens te beschermen, deze niet te delen met niet-geautoriseerde
apparaten of apparaten van derden die zijn verbonden met uw apparaat.
Producten met Wi-Fi-functies moet u alleen verbinden met vertrouwde
Wi-Fi-netwerken. Als u uw product gebruikt als hotspot (waar mogelijk),
moet u netwerkbeveiliging gebruiken. Deze voorzorgsmaatregelen helpen
niet-geautoriseerde toegang tot uw apparaat te voorkomen. Uw product
kan persoonlijke gegevens opslaan op verschillende locaties, inclusief een
SIM-kaart, geheugenkaart en ingebouwd geheugen. Zorg ervoor dat u alle
persoonlijke gegevens verwijdert of wist voordat u uw apparaat recyclet,
retourneert of weggeeft. Kies uw apps en updates zorgvuldig, en installeer
alleen vanaf vertrouwde bronnen. Sommige apps kunnen invloed hebben
op de prestaties van uw product en/of toegang hebben tot persoonlijke
gegevens inclusief accountgegevens, oproepgegevens, locatiegegevens en
netwerkbronnen.
Gegevens die worden gedeeld met TCL Communication Ltd., worden
opgeslagen volgens van toepassing zijnde wetgeving betreffende
gegevensbescherming. Voor deze doeleinden implementeert en gebruikt TCL
Communication Ltd. van toepassing zijnde technische en organisatorische
maatregelen om alle persoonlijke gegevens te beschermen, bijvoorbeeld
tegen niet-geautoriseerde of illegale verwerking en onbedoeld verlies of
vernietiging van dergelijke persoonlijke gegevens waarbij de maatregelen
voorzien in een beveiligingsniveau dat geschikt is met betrekking tot
(i) de beschikbare technische mogelijkheden,
(ii) de kosten voor het implementeren van de maatregelen,
(iii) de risico's die betrokken zijn bij het verwerken van de persoonlijke
gegevens, en
(iv) de gevoeligheid van de verwerkte persoonlijke gegevens.
U kunt uw persoonlijke gegevens op elk moment openen, controleren
en bewerken door u aan te melden op uw gebruikersaccount, naar uw
gebruikersprofiel te gaan of rechtstreeks contact met ons op te nemen. Als u
wilt dat wij uw persoonlijke gegevens bewerken of verwijderen, kunnen wij u
vragen bewijs te overleggen van uw identiteit voordat we uw verzoek kunnen
uitvoeren.