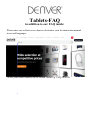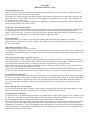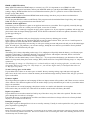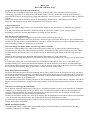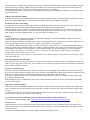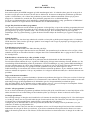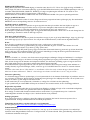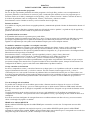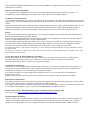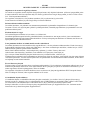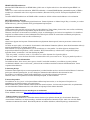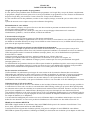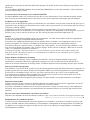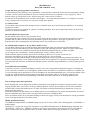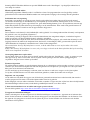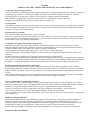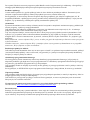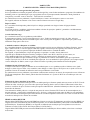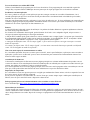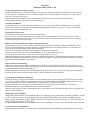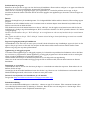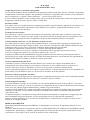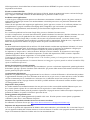Pagina wordt geladen...
Pagina wordt geladen...
Pagina wordt geladen...
Pagina wordt geladen...
Pagina wordt geladen...
Pagina wordt geladen...
Pagina wordt geladen...
Pagina wordt geladen...
Pagina wordt geladen...
Pagina wordt geladen...
Pagina wordt geladen...
Pagina wordt geladen...
Pagina wordt geladen...
Pagina wordt geladen...

NEDERLANDS
DENVER TABLETS –FAQ
Google Play kan geen programma's installeren
Als u problemen bij het installeren van programma's via Google Play ondervindt, probeer dan het programma volledig
te sluiten. (Terwijl op het bureaublad, tik op de 2 vierkantjes om de actieve programma’s weer te gegeven. Tik en
houd de vinger op Google Play en kies “Remove from list”. Probeer weer te starten.)
Als het nog steeds problemen geeft, open dan “Instellingen”, “Accounts & Synchroniseren” en verwijder uw account.
Voeg vervolgens uw account weer toe en probeer Google Play opnieuw.
Uw tablet resetten
Als uw tablet vastloopt, kunt u het dwingen om uit te schakelen door op de Aan/Uit-knop te drukken en 15 seconden
ingedrukt te houden.
Als dit niet werkt, kunt u ook kunt de “pinhole” resetknop gebruiken, door met een paperclip zachtjes op de knop op
de kant van de tablet te drukken.
Het aanraakscherm reageert niet
Als het aanraakscherm vuil of vettig is kan het storen.
Het is belangrijk om het scherm met een droge, zachte doek schoon te maken. Vergeet niet dat het scherm van glas is
gemaakt, dus we raden u aan om een microvezeldoek te gebruik dat gemaakt is om op glas te gebruiken. Of een
katoenen doek. Het is belangrijk dat deze helemaal schoon zijn om krassen te voorkomen.
De eenheid blijft vastlopen of op een andere manier storen
Als uw tablet vastloopt of op een andere manier problemen maakt, kunt u het altijd naar de fabrieksinstellingen
resetten. Eerst moet u de tablet op een PC aansluiten en de USB-verbinding activeren. Maak vervolgens een back-up
van uw muziek, foto's enz. Omdat het resetten naar de fabrieksinstellingen alles op uw tablet verwijdert.
Ga vervolgens naar “Instellingen”, “Back-up & Resetten” en kies “Factory data reset”.
Wacht totdat het apparaat opnieuw opstart en stel de tablet op WiFi in en voeg uw account enz. toe.
Nu kunt u ook opnieuw op uw PC aansluiten en muziek, foto's enz. weer overzetten.
Het resetten naar fabrieksinstellingen zal hoogstwaarschijnlijk aan software gerelateerde problemen herstellen, dus
probeer dit altijd in plaats van de eenheid te laten repareren. Als uw apparaat voor reparatie wordt aangeboden, zullen
wij het hoe dan ook altijd naar de fabrieksinstellingen resetten, omdat het dan gemakkelijker is om het product goed te
testen.
Geen WiFi-internetverbinding
Controleer uw router en internetverbinding in uw huis om te zien of het probleem daaraan kan liggen. Vaak helpt het
om de router uit te schakelen en te ontkoppelen. Probeer anders om WiFi uit te schakelen en opnieuw te verbinden om
te zien of dit helpt om het probleem op te lossen. Raadpleeg de gebruikershandleiding om te zien hoe dit gedaan wordt.
Als het nog steeds problemen maakt, probeer dan de tablet op een ander adres of via een WiFi-hotspot op een
smartphone. Op deze wijze kunt u gemakkelijk vaststellen of het WiFi-gedeelte in uw tablet problemen heeft.
Een 3G dongle op de tablet gebruiken
Het is mogelijk om een 3G dongle met de tablet te gebruiken om toegang tot het internet te krijgen wanneer u geen
toegang tot WiFi hebt. U moet een “on-the-go”-kabel gebruiken, wat een speciale kabel is die van micro-USB naar
normale USB verloopt. Bovendien moet u er zeker van zijn dat uw dongle Android/Linux ondersteunt. (Vraag uw
internetprovider hierover)
Een beter alternatief kan het maken van een WiFi-hotspot via een smartphone zijn (als het dat ondersteunt - de meeste
nieuwe smartphones doen dat) en dat u een gegevensaccount op uw smartphone hebt.
Dit is een slimme manier om op uw tablet toegang tot internet te krijgen, terwijl u niet thuis bent en u hebt geen kabels
of een 3G dongle nodig die uit uw tablet steken.
HDMI op DENVER tablets
Veel DENVER tablets hebben een HDMI-uitgang om op een TV aan te sluiten. Het is belangrijk dat u een HDMI-1.4-
kabel gebruikt.
Sommige TV’s vragen om een speciale resolutie en op de DENVER tablet kunt u de HDMI-uitgang aanpassen door
“Instellingen”, “Weergave”, “HDMI” te openen en vervolgens een resolutie te kiezen die met uw TV overeenkomt.
(Wees u zich bewust van de frequentie 50 Hz en 60 Hz van het lichtnet. In Europa gebruiken we 50 Hz (PAL))

Sommige DENVER tablets hebben een speciaal HDMI-menu onder “Instellingen”. Op dergelijke tablets kiest u
eenvoudig de resolutie.
EBooks op DENVER tablets
Gebruik het programma “Bluefire reader” om Ebooks te lezen. Dit programma kan van Google Play worden
gedownload en het ondersteunt DRM-bestanden wat een kopieerbeveiliging is die sommige Ebooks gebruiken.
Problemen met een toepassing
Soms kunt u een spelletje of een app ervaren, dat niet op de tablet kan worden uitgevoerd. Dit wordt meestal
veroorzaakt omdat de app is ontwikkeld om op een bepaalde processorsnelheid, schermgrootte of enz. te werken.
Merk op dat we op apps, games, app-winkels enz. geen ondersteuning kunnen geven. Als u problemen met een app
ondervindt, kijk dan in plaats daarvan op de homepage van de ontwikkelaars. Daar wordt vaak gemeld wanneer er
updates zijn, alternatieve manieren om de app werkend te krijgen enz.
Batterij
De levensduur van de batterij is altijd afhankelijk van het gebruik. Live achtergronden zullen de batterij snel uitputten,
dit geldt ook voor veel geopende programma’s.
Als de batterij volledig is uitgeput, kan het 20-30 minuten duren, met aangesloten adapter, voordat deze begint te
laden, het zal ook even duren totdat de batterij volledig is opgeladen.
Indien de Wifi-functie altijd aan staat, dan kan dit de batterij ook doen leeglopen. Als u merkt dat de batterij te snel
leegloopt wanneer de tablet in de slaapstand staat, dan kunt u via instellingen, WIFI, geavanceerde opties de stand
"WIFI behouden in slaapstand" omschakelen naar “alleen indien aangesloten".
Het voordeel door hem op "Wifi altijd aan" te zetten, is dat de tablet klaar is om te surfen zodra u deze uit de
slaapstand zet.
Echter, door hem op "Wifi altijd aan" te zetten, zal je een hoger verbruik van de batterij hebben dan bij de instelling
"WiFi uit in slaapstand" te hebben.
Geen opslagruimte meer op de tablet
Als uw tablet “There are no more space to install” meldt, probeer dan om “Instellingen”, “Apps” te openen en open
elke app en tik op “Move to SD-card” om het in plaats van het geheugen naar het interne opslaggeheugen te
verplaatsen. Dit geeft u meer ruimte op de tablet.
Firmware bijwerken
We zullen firmware-updates op onze homepage plaatsen als er verbeteringen van het product en nieuwe versies van de
software zijn. Deze firmware-update kan ook worden gebruikt om te helpen als u per ongeluk een code op de tablet
hebt gezet en het niet meer kan herinneren.
Als uw model niet op onze homepage voorkomt, stuur ons dan een e-mail om te vragen over de juiste update.
Let op dat u GEEN firmware van een ander model kunt gebruiken, omdat dit de tablet zal vernietigen.
Reparatie van een product
Als de tablet een fout heeft die op geen van de hierboven genoemde manieren kan worden hersteld, dan moet het
worden gerepareerd. Dit moet via de winkel plaatsvinden waar het is gekocht.
Indien mogelijk, reset uw tablet voordat het zal worden verzonden. Vergeet niet, dat wij het hoe dan ook altijd naar de
fabrieksinstellingen zullen resetten, omdat het de gemakkelijkste manier is om het te testen.
U kunt onze nieuwsbrief voor uw tablet aanvragen op onze website.
Dit wordt hier gedaan:
http://www.denver-electronics.com/pages/newsletter.aspx
Terugzetten in fabrieksinstellingen:
Houd er rekening mee dat het terugzetten in de fabrieksinstellingen van Android 8.1 -apparaten tot 10 minuten kan
duren. Na het herstarten zal Android op het scherm weergegeven worden tijdens het herladen van de firmware. Laat
het apparaat zijn gang gaan en zet deze niet uit tijdens dit proces. Na het herladen van de firmware zal de tablet
automatisch weer opstarten.
Pagina wordt geladen...
Pagina wordt geladen...
Pagina wordt geladen...
Pagina wordt geladen...
Pagina wordt geladen...
Pagina wordt geladen...
Pagina wordt geladen...
Pagina wordt geladen...
Pagina wordt geladen...
Pagina wordt geladen...
Documenttranscriptie
NEDERLANDS DENVER TABLETS –FAQ Google Play kan geen programma's installeren Als u problemen bij het installeren van programma's via Google Play ondervindt, probeer dan het programma volledig te sluiten. (Terwijl op het bureaublad, tik op de 2 vierkantjes om de actieve programma’s weer te gegeven. Tik en houd de vinger op Google Play en kies “Remove from list”. Probeer weer te starten.) Als het nog steeds problemen geeft, open dan “Instellingen”, “Accounts & Synchroniseren” en verwijder uw account. Voeg vervolgens uw account weer toe en probeer Google Play opnieuw. Uw tablet resetten Als uw tablet vastloopt, kunt u het dwingen om uit te schakelen door op de Aan/Uit-knop te drukken en 15 seconden ingedrukt te houden. Als dit niet werkt, kunt u ook kunt de “pinhole” resetknop gebruiken, door met een paperclip zachtjes op de knop op de kant van de tablet te drukken. Het aanraakscherm reageert niet Als het aanraakscherm vuil of vettig is kan het storen. Het is belangrijk om het scherm met een droge, zachte doek schoon te maken. Vergeet niet dat het scherm van glas is gemaakt, dus we raden u aan om een microvezeldoek te gebruik dat gemaakt is om op glas te gebruiken. Of een katoenen doek. Het is belangrijk dat deze helemaal schoon zijn om krassen te voorkomen. De eenheid blijft vastlopen of op een andere manier storen Als uw tablet vastloopt of op een andere manier problemen maakt, kunt u het altijd naar de fabrieksinstellingen resetten. Eerst moet u de tablet op een PC aansluiten en de USB-verbinding activeren. Maak vervolgens een back-up van uw muziek, foto's enz. Omdat het resetten naar de fabrieksinstellingen alles op uw tablet verwijdert. Ga vervolgens naar “Instellingen”, “Back-up & Resetten” en kies “Factory data reset”. Wacht totdat het apparaat opnieuw opstart en stel de tablet op WiFi in en voeg uw account enz. toe. Nu kunt u ook opnieuw op uw PC aansluiten en muziek, foto's enz. weer overzetten. Het resetten naar fabrieksinstellingen zal hoogstwaarschijnlijk aan software gerelateerde problemen herstellen, dus probeer dit altijd in plaats van de eenheid te laten repareren. Als uw apparaat voor reparatie wordt aangeboden, zullen wij het hoe dan ook altijd naar de fabrieksinstellingen resetten, omdat het dan gemakkelijker is om het product goed te testen. Geen WiFi-internetverbinding Controleer uw router en internetverbinding in uw huis om te zien of het probleem daaraan kan liggen. Vaak helpt het om de router uit te schakelen en te ontkoppelen. Probeer anders om WiFi uit te schakelen en opnieuw te verbinden om te zien of dit helpt om het probleem op te lossen. Raadpleeg de gebruikershandleiding om te zien hoe dit gedaan wordt. Als het nog steeds problemen maakt, probeer dan de tablet op een ander adres of via een WiFi-hotspot op een smartphone. Op deze wijze kunt u gemakkelijk vaststellen of het WiFi-gedeelte in uw tablet problemen heeft. Een 3G dongle op de tablet gebruiken Het is mogelijk om een 3G dongle met de tablet te gebruiken om toegang tot het internet te krijgen wanneer u geen toegang tot WiFi hebt. U moet een “on-the-go”-kabel gebruiken, wat een speciale kabel is die van micro-USB naar normale USB verloopt. Bovendien moet u er zeker van zijn dat uw dongle Android/Linux ondersteunt. (Vraag uw internetprovider hierover) Een beter alternatief kan het maken van een WiFi-hotspot via een smartphone zijn (als het dat ondersteunt - de meeste nieuwe smartphones doen dat) en dat u een gegevensaccount op uw smartphone hebt. Dit is een slimme manier om op uw tablet toegang tot internet te krijgen, terwijl u niet thuis bent en u hebt geen kabels of een 3G dongle nodig die uit uw tablet steken. HDMI op DENVER tablets Veel DENVER tablets hebben een HDMI-uitgang om op een TV aan te sluiten. Het is belangrijk dat u een HDMI-1.4kabel gebruikt. Sommige TV’s vragen om een speciale resolutie en op de DENVER tablet kunt u de HDMI-uitgang aanpassen door “Instellingen”, “Weergave”, “HDMI” te openen en vervolgens een resolutie te kiezen die met uw TV overeenkomt. (Wees u zich bewust van de frequentie 50 Hz en 60 Hz van het lichtnet. In Europa gebruiken we 50 Hz (PAL)) Sommige DENVER tablets hebben een speciaal HDMI-menu onder “Instellingen”. Op dergelijke tablets kiest u eenvoudig de resolutie. EBooks op DENVER tablets Gebruik het programma “Bluefire reader” om Ebooks te lezen. Dit programma kan van Google Play worden gedownload en het ondersteunt DRM-bestanden wat een kopieerbeveiliging is die sommige Ebooks gebruiken. Problemen met een toepassing Soms kunt u een spelletje of een app ervaren, dat niet op de tablet kan worden uitgevoerd. Dit wordt meestal veroorzaakt omdat de app is ontwikkeld om op een bepaalde processorsnelheid, schermgrootte of enz. te werken. Merk op dat we op apps, games, app-winkels enz. geen ondersteuning kunnen geven. Als u problemen met een app ondervindt, kijk dan in plaats daarvan op de homepage van de ontwikkelaars. Daar wordt vaak gemeld wanneer er updates zijn, alternatieve manieren om de app werkend te krijgen enz. Batterij De levensduur van de batterij is altijd afhankelijk van het gebruik. Live achtergronden zullen de batterij snel uitputten, dit geldt ook voor veel geopende programma’s. Als de batterij volledig is uitgeput, kan het 20-30 minuten duren, met aangesloten adapter, voordat deze begint te laden, het zal ook even duren totdat de batterij volledig is opgeladen. Indien de Wifi-functie altijd aan staat, dan kan dit de batterij ook doen leeglopen. Als u merkt dat de batterij te snel leegloopt wanneer de tablet in de slaapstand staat, dan kunt u via instellingen, WIFI, geavanceerde opties de stand "WIFI behouden in slaapstand" omschakelen naar “alleen indien aangesloten". Het voordeel door hem op "Wifi altijd aan" te zetten, is dat de tablet klaar is om te surfen zodra u deze uit de slaapstand zet. Echter, door hem op "Wifi altijd aan" te zetten, zal je een hoger verbruik van de batterij hebben dan bij de instelling "WiFi uit in slaapstand" te hebben. Geen opslagruimte meer op de tablet Als uw tablet “There are no more space to install” meldt, probeer dan om “Instellingen”, “Apps” te openen en open elke app en tik op “Move to SD-card” om het in plaats van het geheugen naar het interne opslaggeheugen te verplaatsen. Dit geeft u meer ruimte op de tablet. Firmware bijwerken We zullen firmware-updates op onze homepage plaatsen als er verbeteringen van het product en nieuwe versies van de software zijn. Deze firmware-update kan ook worden gebruikt om te helpen als u per ongeluk een code op de tablet hebt gezet en het niet meer kan herinneren. Als uw model niet op onze homepage voorkomt, stuur ons dan een e-mail om te vragen over de juiste update. Let op dat u GEEN firmware van een ander model kunt gebruiken, omdat dit de tablet zal vernietigen. Reparatie van een product Als de tablet een fout heeft die op geen van de hierboven genoemde manieren kan worden hersteld, dan moet het worden gerepareerd. Dit moet via de winkel plaatsvinden waar het is gekocht. Indien mogelijk, reset uw tablet voordat het zal worden verzonden. Vergeet niet, dat wij het hoe dan ook altijd naar de fabrieksinstellingen zullen resetten, omdat het de gemakkelijkste manier is om het te testen. U kunt onze nieuwsbrief voor uw tablet aanvragen op onze website. Dit wordt hier gedaan: http://www.denver-electronics.com/pages/newsletter.aspx Terugzetten in fabrieksinstellingen: Houd er rekening mee dat het terugzetten in de fabrieksinstellingen van Android 8.1 -apparaten tot 10 minuten kan duren. Na het herstarten zal Android op het scherm weergegeven worden tijdens het herladen van de firmware. Laat het apparaat zijn gang gaan en zet deze niet uit tijdens dit proces. Na het herladen van de firmware zal de tablet automatisch weer opstarten.-
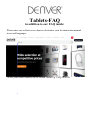 1
1
-
 2
2
-
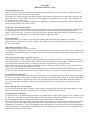 3
3
-
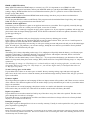 4
4
-
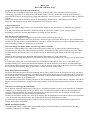 5
5
-
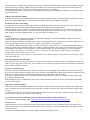 6
6
-
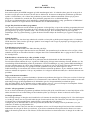 7
7
-
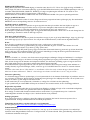 8
8
-
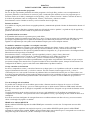 9
9
-
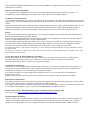 10
10
-
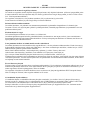 11
11
-
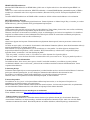 12
12
-
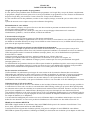 13
13
-
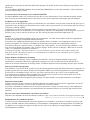 14
14
-
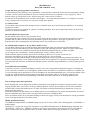 15
15
-
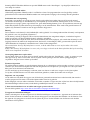 16
16
-
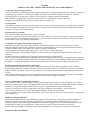 17
17
-
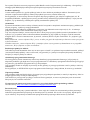 18
18
-
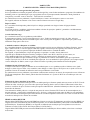 19
19
-
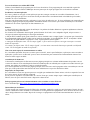 20
20
-
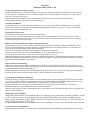 21
21
-
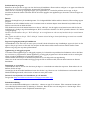 22
22
-
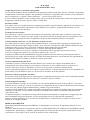 23
23
-
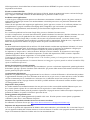 24
24
-
 25
25
-
 26
26
in andere talen
- English: Denver TAQ-10403G User manual
- italiano: Denver TAQ-10403G Manuale utente
- français: Denver TAQ-10403G Manuel utilisateur
- español: Denver TAQ-10403G Manual de usuario
- Deutsch: Denver TAQ-10403G Benutzerhandbuch
- português: Denver TAQ-10403G Manual do usuário
- dansk: Denver TAQ-10403G Brugermanual
- suomi: Denver TAQ-10403G Ohjekirja
- svenska: Denver TAQ-10403G Användarmanual
- polski: Denver TAQ-10403G Instrukcja obsługi