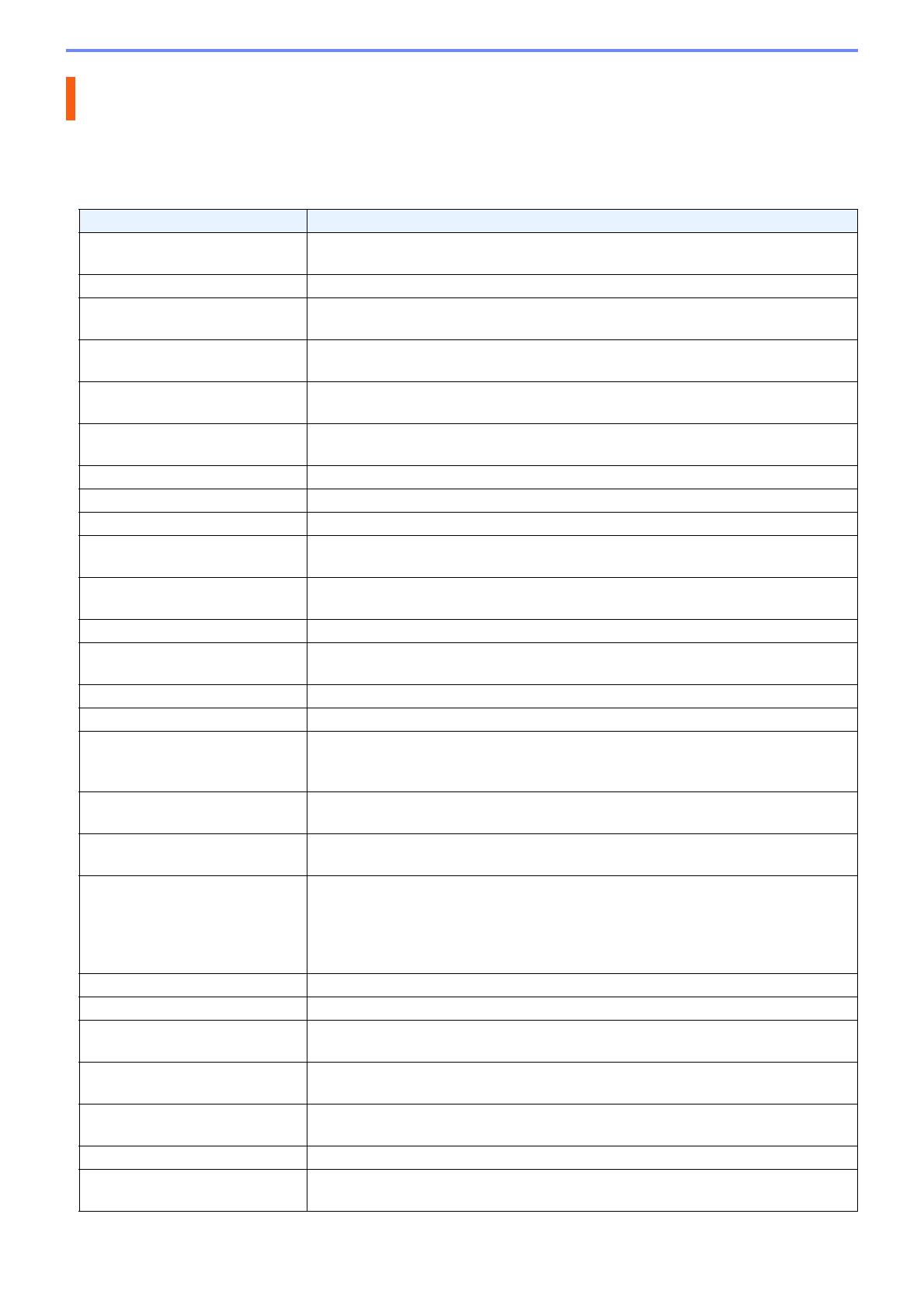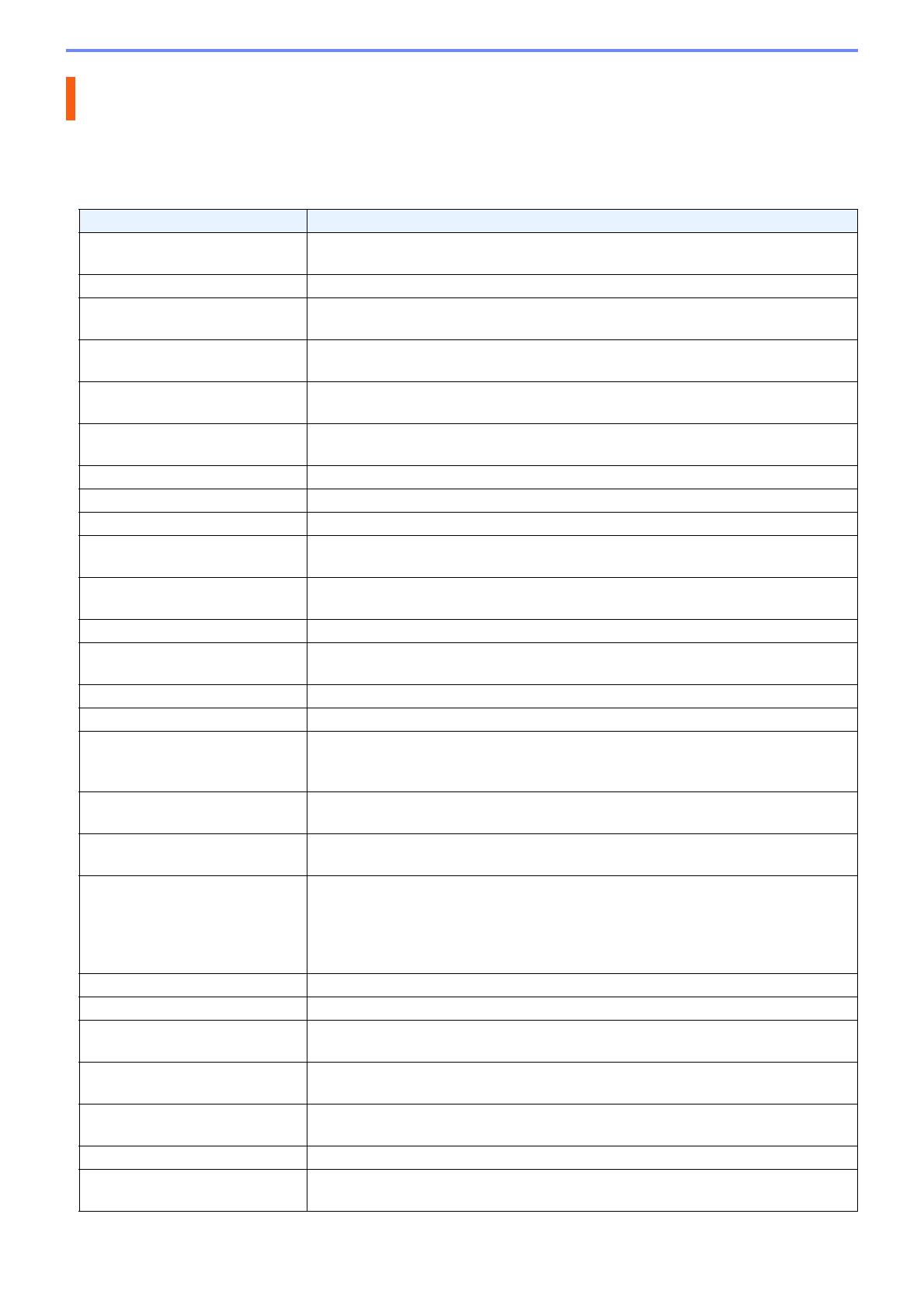
35
Als u problemen ondervindt met het gebruik van Mass Deployment Tool, bekijk dan onderstaande tabel. Als u
het probleem niet kunt oplossen, neem dan contact op met de afdeling Technische ondersteuning van een
Brother-kantoor bij u in de buurt.
7 Problemen oplossen
Fout Oplossing
Beheerdersaccount
vergrendeld
Het beheerderswachtwoord voor het doelapparaat is te vaak onjuist ingevoerd.
Wacht tot de wachtwoordvergrendeling van het doelapparaat wordt opgeheven.
Reeds geactiveerd De functie die u op het apparaat wilt activeren is al geactiveerd.
Kan niet converteren naar PJL Zorg dat u een PJL-conversietabel gebruikt die compatibel is met de
invoergegevens.
Kan niet worden geconverteerd
naar instellingenbestand
Zorg dat u een PJL-conversietabel gebruikt die compatibel is met het
gewenste instellingenbestand.
Verbindingsfout Zorg dat het doelapparaat is verbonden en beschikbaar is voor
gegevensoverdracht.
Implementatieresultaten komt
niet overeen
Een of meer instellingen in het instellingenbestand zijn niet toegepast.
Raadpleeg het logboekbestand voor meer informatie.
Interne fout apparaat Start het doelapparaat opnieuw op en probeer het opnieuw.
Apparaat is bezet Wacht tot de huidige taak op het doelapparaat is voltooid.
Bestand niet gevonden Controleer of u het juiste bestandspad hebt opgegeven en probeer het opnieuw.
Schrijffout bestand Controleer of er voldoende ruimte beschikbaar is in de doelmap, anders
zouden de bestanden in de doelmap kunnen worden overschreven.
Firmware-update vereist De schemaversie van het doelapparaat is ouder dan de schemaversie van het
JSON-instellingenbestand. Werk de firmware van het apparaat bij.
Interne fout Controleer of alle instellingen correct zijn en probeer het opnieuw.
Ongeldig implementatie-
instellingenbestand
Zorg dat de inhoud en de structuur van het instellingenbestand juist zijn en
probeer het opnieuw.
Ongeldig bestand Selecteer het juiste DJF-bestand op het juiste doelapparaat.
Licentiefout Zorg dat u de juiste licentiecode invoert (twintig cijfers).
Nieuwe versieschema vereist
De schemaversie van het JSON-instellingenbestand is ouder dan de
schemaversie van het doelapparaat. Voer de opdracht "convertsetting" uit met
de opdrachtregelinterface (CLI) van de toepassing.
Niet ondersteund Zorg dat alle doelapparaten de gewenste functie/opdracht ondersteunen of
selecteer de doelapparaten die de functie/opdracht ondersteunen.
Al ingesteld Het standaard aanmeldwachtwoord voor het apparaat is al gewijzigd. Zorg dat
het wachtwoord het standaard aanmeldwachtwoord is.
Gedeeltelijk voltooid
Een aantal van de geïmplementeerde oplossingen is geactiveerd en een
aantal andere was al geactiveerd of wordt niet ondersteund door het
doelapparaat. Raadpleeg het CSV-bestand dat is opgeslagen op het pad dat is
aangegeven bij Resultaatbestand opslaan naar: op het scherm
Oplossingen activeren voor meer informatie.
Onjuist wachtwoord Controleer of u het juiste wachtwoord hebt opgegeven.
Machtigingsfout Zorg dat u gemachtigd bent om de opgegeven map of uitvoermap te openen.
Serienummer komt niet
overeen
Zorg ervoor dat u bij de apparaatidentificatie het serienummer invoert dat
overeenkomt met het serienummer van het doelapparaat.
Servercommunicatiefout Zorg dat de netwerkverbinding actief is zodat u de toepassing kunt bijwerken
naar de nieuwste versie.
Sessietime-out De activeringssessie is verlopen na meer dan 24 uur inactiviteit. Probeer de
gewenste oplossing of functie opnieuw te activeren.
SNMP-communicatiefout Zorg dat u de correcte SNMP-instellingen opgeeft.
Beveiligingsfout SNMP v3 Controleer of de SNMP-instellingen juist zijn. Probeer het opnieuw nadat het
doelapparaat is ontgrendeld.