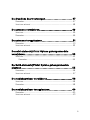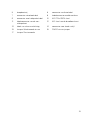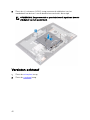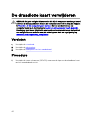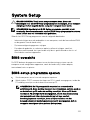Inspiron 24-3480
Onderhoudshandleiding
Regelgevingsmodel: W21C
Regelgevingstype: W21C003

Opmerkingen,
voorzorgsmaatregelen,en
waarschuwingen
OPMERKING: Een OPMERKING duidt belangrijke informatie aan voor
een beter gebruik van het product.
WAARSCHUWING: EEN WAARSCHUWING duidt potentiële schade aan
hardware of potentieel gegevensverlies aan en vertelt u hoe het
probleem kan worden vermeden.
GEVAAR: Een GEVAAR-KENNISGEVING duidt op een risico op schade
aan eigendommen, lichamelijk letsel of overlijden.
© 2018 Dell Inc. of haar dochtermaatschappijen. Alle rechten voorbehouden. Dell, EMC,
en andere handelsmerken zijn handelsmerken van Dell Inc. of zijn dochterondernemingen.
Andere handelsmerken zijn mogelijk handelsmerken van hun respectieve eigenaren.
2018 - 12
Ver. A00

Inhoudsopgave
Voordat u aan de computer gaat werken......................10
Voordat u begint..................................................................................... 10
Veiligheidsinstructies...............................................................................10
Aanbevolen hulpmiddelen........................................................................12
Lijst van schroeven..................................................................................12
Onderdelen van het moederbord.............................................................14
Nadat u aan de computer heeft gewerkt......................16
De standaard verwijderen.............................................17
Ezelstandaard..........................................................................................17
Voetstuk..................................................................................................18
De standaard terugplaatsen......................................... 21
Ezelstandaard..........................................................................................21
Voetstuk.................................................................................................22
De achterplaat verwijderen..........................................25
Vereiste.................................................................................................. 25
Procedure...............................................................................................26
De achterplaat terugplaatsen.......................................27
Procedure...............................................................................................27
Vereisten achteraf.................................................................................. 28
De rubberen voetjes verwijderen................................. 29
Vereisten................................................................................................ 29
Procedure...............................................................................................29
3

De rubberen voetjes terugplaatsen...............................31
Procedure............................................................................................... 31
Vereisten achteraf.................................................................................. 32
De harde schijf verwijderen......................................... 33
Vereisten................................................................................................ 33
Procedure...............................................................................................33
De harde schijf vervangen........................................... 35
Procedure...............................................................................................35
Vereisten achteraf.................................................................................. 36
De afdekplaat van het moederbord verwijderen........... 37
Vereisten................................................................................................ 37
Procedure...............................................................................................37
De afdekplaat van het moederbord terugplaatsen....... 39
Procedure...............................................................................................39
Vereisten achteraf.................................................................................. 40
De geheugenmodule verwijderen................................. 41
Vereisten................................................................................................. 41
Procedure...............................................................................................42
De geheugenmodule vervangen...................................43
Procedure...............................................................................................43
Vereisten achteraf.................................................................................. 43
De draadloze kaart verwijderen................................... 44
Vereisten................................................................................................ 44
Procedure...............................................................................................44
4

De draadloze kaart vervangen..................................... 47
Procedure...............................................................................................47
Vereisten achteraf.................................................................................. 48
De antennes verwijderen............................................. 49
Vereisten................................................................................................ 49
Procedure...............................................................................................49
De antennes terugplaatsen...........................................51
Procedure............................................................................................... 51
Vereisten achteraf.................................................................................. 52
De solid-stateschijf/Intel Optane geheugenmodule
verwijderen................................................................. 53
Vereisten................................................................................................ 53
Procedure.........................................................................................54
De Solid-stateschijf/Intel Optane geheugenmodule
plaatsen
...................................................................... 55
Procedure.............................................................................................. 56
Vereisten achteraf.................................................................................. 57
De mediakaartlezer verwijderen.................................. 58
Vereisten................................................................................................ 58
Procedure.............................................................................................. 58
De mediakaartlezer terugplaatsen............................... 60
Procedure.............................................................................................. 60
Vereisten achteraf...................................................................................61
5

De kaart van de aan-uitknop verwijderen.....................62
Vereisten................................................................................................ 62
Procedure...............................................................................................62
De kaart voor de aan-uitknop vervangen..................... 64
Procedure...............................................................................................64
Vereisten achteraf..................................................................................65
De microfoon verwijderen............................................66
Vereisten................................................................................................ 66
Procedure.............................................................................................. 66
De microfoon terugplaatsen........................................ 68
Procedure...............................................................................................68
Vereisten achteraf..................................................................................69
De camera verwijderen................................................ 70
Vereisten................................................................................................ 70
Procedure...............................................................................................70
De camera vervangen.................................................. 73
Procedure...............................................................................................73
Vereisten achteraf.................................................................................. 75
De knoopbatterij verwijderen....................................... 76
Vereisten................................................................................................ 76
Procedure...............................................................................................77
De knoopbatterij vervangen.........................................78
Procedure...............................................................................................78
Vereisten achteraf.................................................................................. 78
6

De ventilator verwijderen.............................................79
Vereisten................................................................................................ 79
Procedure...............................................................................................79
De ventilator vervangen............................................... 81
Procedure............................................................................................... 81
Vereisten achteraf.................................................................................. 82
De koelplaat verwijderen............................................. 83
Vereisten................................................................................................ 83
Procedure...............................................................................................83
De koelplaat terugplaatsen.......................................... 85
Procedure.............................................................................................. 85
Vereisten achteraf.................................................................................. 86
De luidsprekers verwijderen......................................... 87
Vereisten................................................................................................ 87
Procedure...............................................................................................87
De luidsprekers vervangen.......................................... 89
Procedure...............................................................................................89
Vereisten achteraf..................................................................................90
Het moederbord verwijderen........................................91
Vereisten.................................................................................................91
Procedure............................................................................................... 91
Het moederbord vervangen.........................................94
Procedure...............................................................................................94
Vereisten achteraf..................................................................................96
Het BIOS ashen....................................................................................96
7

Het beeldschermpaneel verwijderen............................98
Vereisten................................................................................................ 98
Procedure...............................................................................................98
Het beeldschermpaneel vervangen............................ 102
Procedure............................................................................................. 102
Vereisten achteraf.................................................................................106
Het middelste frame verwijderen................................107
Vereisten...............................................................................................107
Procedure............................................................................................. 107
Het middelste frame terugplaatsen............................. 111
Procedure...............................................................................................111
Vereisten achteraf..................................................................................112
Stuurprogramma's downloaden.................................. 114
Besturingssysteem................................................................................ 114
Het audio-stuurprogramma downloaden................................................114
Het grasche stuurprogramma downloaden.......................................... 115
Het USB-stuurprogramma downloaden.................................................116
Het WiFi-stuurprogramma downloaden................................................. 117
Het stuurprogramma van de mediakaartlezer downloaden.................... 118
Het chipset-stuurprogramma downloaden.............................................119
Het netwerkstuurprogramma downloaden............................................120
Apparaatstuurprogramma's....................................................................121
Installatieprogramma voor Intel chipset-software.............................121
Videostuurprogramma's................................................................... 121
Stuurprogramma Intel Serial IO........................................................ 121
Stuurprogramma Intel Serial IO........................................................ 121
Intel Trusted Execution Engine-interface.........................................122
8

Stuurprogramma Intel Virtual Button...............................................122
Draadloze en Bluetooth-stuurprogramma's..................................... 122
System Setup............................................................ 123
BIOS-overzicht..................................................................................... 123
BIOS-setup-programma openen........................................................... 123
Navigatietoetsen...................................................................................124
Opstartvolgorde....................................................................................124
Opties voor System Setup....................................................................125
Systeem- en installatiewachtwoord....................................................... 131
Een wachtwoord voor de systeeminstallatie toewijzen....................132
Een bestaand systeeminstallatiewachtwoord verwijderen of
wijzigen...........................................................................................132
CMOS-instellingen wissen.............................................................. 133
Het wissen van BIOS (System Setup)- en systeemwachtwoorden.135
Problemen oplossen...................................................136
Het BIOS ashen.................................................................................. 136
Windows opnieuw installeren met behulp van een USB-herstelstation..136
Diagnostische Enhanced Pre-Boot System Assessment (ePSA)........... 137
ePSA-diagnose uitvoeren................................................................138
Ingebouwde zelftest weergeven........................................................... 138
Diagnostiek........................................................................................... 139
Intel Optane geheugen inschakelen.......................................................140
Intel Optane geheugen uitschakelen..................................................... 140
Reststroom verwijderen.........................................................................141
Wi-stroomcyclus..................................................................................141
Hulp verkrijgen en contact opnemen met Dell............ 143
Bronnen voor zelfhulp...........................................................................143
Contact opnemen met Dell................................................................... 144
9

Voordat u aan de computer gaat
werken
OPMERKING: De afbeeldingen in dit document kunnen verschillen van uw
computer; dit is afhankelijk van de conguratie die u hebt besteld.
Voordat u begint
1 Sla alle geopende bestanden op en sluit deze, en sluit alle geopende applicaties
af.
2 Sluit de computer af. Klik op Start → Aan/uit → Afsluiten.
OPMERKING: Wanneer u een ander besturingssysteem gebruikt,
raadpleegt u de documentatie van uw besturingssysteem voor
instructies voor het afsluiten hiervan.
3 Haal de stekker van de computer en van alle aangesloten apparaten uit het
stopcontact.
4 Koppel alle aangesloten apparaten en randapparatuur, zoals het toetsenbord, de
muis, de monitor enz. los van uw computer.
5 Verwijder eventueel aanwezige mediakaarten en optische stations uit uw
computer, indien van toepassing.
6 Nadat de computer is uitgeschakeld, houdt u de aan-uitknop vijf seconden
ingedrukt om het moederbord te aarden.
WAARSCHUWING: Plaats de computer op een vlak, zacht en schoon
oppervlak om krassen op het beeldscherm te voorkomen.
7 Plaats de computer met de voorzijde omlaag gericht.
Veiligheidsinstructies
Volg de onderstaande veiligheidsrichtlijnen om uw persoonlijke veiligheid te
garanderen en de computer en werkomgeving te beschermen tegen mogelijke
schade.
10

GEVAAR: Volg de veiligheidsinstructies die bij de computer werden geleverd
alvorens u werkzaamheden binnen de computer uitvoert. Raadpleeg voor
meer informatie over aanbevolen procedures op het gebied van veiligheid
onze website over de naleving van wet- en regelgeving op www.dell.com/
regulatory_compliance.
GEVAAR: Koppel alle voedingsbronnen los voordat u de computerbehuizing
of -panelen opent. Zodra u klaar bent met de werkzaamheden binnen de
computer, plaatst u de behuizing en alle panelen en schroeven terug
voordat u de computer weer aansluit op het stopcontact.
WAARSCHUWING: Zorg ervoor dat het werkoppervlak plat en schoon is om
schade aan de computer te voorkomen.
WAARSCHUWING: Pak de componenten en kaarten bij de rand vast en kom
niet aan pinnetjes en contactpunten om beschadigingen te voorkomen.
WAARSCHUWING: U mag alleen probleemoplossing en reparaties laten
uitvoeren door technische ondersteuning teams die door Dell erkend of
geïnstrueerd worden. Schade als gevolg van onderhoudswerkzaamheden
die niet door Dell zijn goedgekeurd, valt niet onder de garantie. Zie de
veiligheidsinstructies die bij het product wordt geleverd of op
www.dell.com/regulatory_compliance.
WAARSCHUWING: Raak een component pas aan nadat u zich hebt geaard
door een ongeverfd metalen oppervlak van het chassis aan te raken, zoals
het metaal rondom de openingen voor de kaarten aan de achterkant van de
computer. Raak tijdens het werken aan uw computer af en toe een
ongeverfd metalen oppervlak aan om eventuele statische elektriciteit, die
schadelijk kan zijn voor interne componenten, te ontladen.
WAARSCHUWING: Verwijder kabels door aan de stekker of het treklipje te
trekken en niet aan de kabel zelf. Sommige kabels hebben aansluitingen met
vergrendelingslipjes of duimschroeven die u moet ontgrendelen voordat u de
kabel loskoppelt. Houd kabels bij het loskoppelen uitgelijnd om te
voorkomen dat aansluitpinnetjes verbuigen. Zorg er bij het aansluiten van
kabels voor dat de poorten en connectoren de juiste richting hebben en
correct zijn uitgelijnd.
WAARSCHUWING: Druk op eventueel geïnstalleerde kaarten in de
optionele mediakaartlezer om ze uit te werpen.
11

Aanbevolen hulpmiddelen
Bij de procedures in dit document heeft u mogelijk de volgende hulpmiddelen nodig:
• Kruiskopschroevendraaier nr. 1
• Platte schroevendraaier
• Plastic pennetje
Lijst van schroeven
OPMERKING: Bij het verwijderen van de schroeven van een onderdeel, is
het raadzaam om het schroeftype en de hoeveelheid schroeven te noteren
en deze dan in de schoefopbergdoos te plaatsen. Dit is om ervoor te zorgen
dat het juiste aantal schroeven en juiste schroeftype wordt gebruikt
wanneer het onderdeel wordt teruggeplaatst.
OPMERKING: Sommige computers hebben magnetische oppervlakken.
Zorg ervoor dat de schroeven niet vast blijven zitten aan een dergelijke
oppervlak wanneer u een onderdeel terugplaatst.
OPMERKING: De schroefkleur kan verschillen afhankelijk van de bestelde
conguratie.
Tabel 1. Lijst van schroeven
Onderdeel Vast aan Type
schroef
Aantal Afbeelding
schroef
Standaard Moederbordschil
d
M3x5 4
Bracket van de
harde schijf
Onderzijde van
het beeldscherm
M3x5 1
Bracket van de
harde schijf
Harde schijf M3x3,5 4
Moederbordsch
ild
Onderzijde van
het beeldscherm
M3x5 5
12

Onderdeel Vast aan Type
schroef
Aantal Afbeelding
schroef
Afdekplaat van
de
mediakaartlezer
Onderzijde van
het beeldscherm
M3x5 1
Mediakaartlezer Onderzijde van
het beeldscherm
M3x5 1
Aan-
uitknopkaart
Onderzijde van
het beeldscherm
M3x5 1
Microfoon Onderzijde van
het beeldscherm
M2x2,5 2
Luidsprekers Onderzijde van
het beeldscherm
M3 4 + 7.1 4
Ventilator Onderzijde van
het beeldscherm
M2x2,5 3
Intrekbare
camera
Onderzijde van
het beeldscherm
M3x5 2
Moederbord Onderzijde van
het beeldscherm
M3x5 6
Afdekplaat van
draadloze kaart
Moederbord M2x2,5 2
Draadloze kaart Moederbord M2x2,5 1
Beeldschermpa
neel
Onderzijde van
het beeldscherm
M3x5 8
Middelste
frame
Onderzijde van
het beeldscherm
M3x5,
zwart
13
13

Onderdeel Vast aan Type
schroef
Aantal Afbeelding
schroef
Rubber voetjes Onderzijde van
het beeldscherm
M3x5,
zwart
4
Solid State-
station
Moederbord M2x2,5 1
Onderdelen van het moederbord
1 connector voor beeldschermkabel 2 geheugenmodule (SO-DIMM)
sleuven (2)
3 connector camerakabel 4 kabelaansluiting touchscreen
14

5 knoopbatterij 6 connector ventilatorkabel
7 connector microfoonkabel 8 kabelconnector mediakaartlezer
9 connector voor luidsprekerkabel 10 M.2 PCIe/SATA-sleuf
11 kabelconnector van de aan-
uitknopkaart
12 M.2 sleuf van de draadloze kaart
13 kabel van schermverlichting 14 connector voor harde schijf
15 Jumper Wachtwoord wissen 16 CMOS wissen-jumper
17 Jumper Servicemodus
15

Nadat u aan de computer heeft
gewerkt
WAARSCHUWING: Uw computer kan beschadigd raken als u er losse
schroeven in achterlaat.
1 Breng alle schroeven opnieuw aan en zorg ervoor dat er geen losse schroeven in
uw computer achterblijven.
2 Sluit alle externe apparaten, randapparaten of kabels die u eerder had
losgekoppeld, weer aan voordat u aan uw computer werkt.
3 Plaats alle mediakaarten, schijven of andere onderdelen die u had verwijderd,
weer terug voordat u aan uw computer werkt.
4 Sluit uw computer en alle aangesloten apparaten aan op het stopcontact.
5 Zet de computer aan.
16

De standaard verwijderen
GEVAAR: Volg de veiligheidsinstructies die bij de computer werden geleverd
alvorens u werkzaamheden binnen de computer uitvoert en volg de stappen
in Voordat u in de computer gaat werken. Na het werken binnen uw
computer volgt u de instructies in nadat u in uw computer heeft gewerkt.
Raadpleeg voor meer informatie over aanbevolen procedures op het gebied
van veiligheid onze website over de naleving van wet- en regelgeving op
www.dell.com/regulatory_compliance.
Ezelstandaard
1 WAARSCHUWING: Plaats de computer op een vlak, zacht en schoon
oppervlak om krassen op het beeldscherm te voorkomen.
Plaats de computer op een schone, vlakke ondergrond.
2 Wrik met uw vingertoppen de afdekplaat van de standaard los van de
achterplaat.
3 Verwijder de vier schroeven (M3x5) waarmee de standaard aan de afdekplaat
van het moederbord is bevestigd.
17

4 Til en schuif de standaard uit de afdekplaat van het moederbord.
Voetstuk
1 WAARSCHUWING: Plaats de computer op een vlak, zacht en schoon
oppervlak om beschadigingen op het beeldscherm te voorkomen.
Plaats de computer op een schone en vlakke ondergrond.
2 Verleng de standaard omhoog.
18

3 Gebruik uw vingertippen om de afdekplaat van de standaard van de achterplaat
te wrikken.
4 Verwijder de vier schroeven (M3x5) waarmee de beugel van de standaard aan
de afdekplaat van het moederbord is bevestigd.
19

5 Til en schuif de standaard uit de afdekplaat van het moederbord.
20

De standaard terugplaatsen
GEVAAR: Volg de veiligheidsinstructies die bij de computer werden geleverd
alvorens u werkzaamheden binnen de computer uitvoert en volg de stappen
in Voordat u in de computer gaat werken. Na het werken binnen uw
computer volgt u de instructies in nadat u in uw computer heeft gewerkt.
Raadpleeg voor meer informatie over aanbevolen procedures op het gebied
van veiligheid onze website over de naleving van wet- en regelgeving op
www.dell.com/regulatory_compliance.
Ezelstandaard
1 Plaats de lipjes op de beugel van de standaard in de sleuven op de het
moederbord en lijn de schroefgaten in de standaard uit met de schroefgaten in
de afdekplaat van het moederbord.
2 Plaats de vier schroeven (M3x5) terug waarmee de standaard aan de afdekplaat
van het moederbord wordt bevestigd.
21

3 Plaats de afdekplaat van de standaard terug.
Voetstuk
1 Plaats de lipjes op de beugel van de standaard in de sleuven op de het
moederbord en lijn de schroefgaten in de beugel van de standaard uit met de
schroefgaten in de afdekplaat van het moederbord.
22

2 Plaats de vier schroeven (M3x5) terug waarmee de beugel van de standaard
aan de afdekplaat van het moederbord is bevestigd.
23

3 Plaats de afdekplaat van de standaard terug.
4 Zet de computer rechtop neer.
24

De achterplaat verwijderen
GEVAAR: Volg de veiligheidsinstructies die bij de computer werden geleverd
alvorens u werkzaamheden binnen de computer uitvoert en volg de stappen
in Voordat u in de computer gaat werken. Na het werken binnen uw
computer volgt u de instructies in nadat u in uw computer heeft gewerkt.
Raadpleeg voor meer informatie over aanbevolen procedures op het gebied
van veiligheid onze website over de naleving van wet- en regelgeving op
www.dell.com/regulatory_compliance.
Vereiste
Verwijder de standaard.
25

Procedure
WAARSCHUWING: Verwijder de computerkap niet tenzij u interne
onderdelen in uw computer moet plaatsen of terugplaatsen.
Gebruik één hand om uw computer stabiel te houden en gebruik de andere hand
om de achterplaat uit het midden weg te trekken, zodat u deze uit de onderzijde
van het beeldscherm kunt tillen.
26

De achterplaat terugplaatsen
GEVAAR: Volg de veiligheidsinstructies die bij de computer werden geleverd
alvorens u werkzaamheden binnen de computer uitvoert en volg de stappen
in Voordat u in de computer gaat werken. Na het werken binnen uw
computer volgt u de instructies in nadat u in uw computer heeft gewerkt.
Raadpleeg voor meer informatie over aanbevolen procedures op het gebied
van veiligheid onze website over de naleving van wet- en regelgeving op
www.dell.com/regulatory_compliance.
Procedure
WAARSCHUWING: Controleer en zorg ervoor dat er geen kabels klem
zitten tussen de achterplaat en de onderzijde van het beeldscherm
Lijn de lipjes op de achterplaat uit met de sleuven in het beeldscherm en klik de
achterplaat vervolgens vast.
27

De rubberen voetjes verwijderen
GEVAAR: Volg de veiligheidsinstructies die bij de computer werden geleverd
alvorens u werkzaamheden binnen de computer uitvoert en volg de stappen
in Voordat u in de computer gaat werken. Na het werken binnen uw
computer volgt u de instructies in nadat u in uw computer heeft gewerkt.
Raadpleeg voor meer informatie over aanbevolen procedures op het gebied
van veiligheid onze website over de naleving van wet- en regelgeving op
www.dell.com/regulatory_compliance.
Vereisten
1 Verwijder de standaard.
2 Verwijder de achterplaat.
Procedure
1 Verwijder de vier schroeven (M3x5 zwart) waarmee de rubber voetjes aan de
basis van de beeldschermeenheid zijn bevestigd.
29

2 Til de rubberen voetjes weg van de basis van het beeldscherm.
30

De rubberen voetjes
terugplaatsen
GEVAAR: Volg de veiligheidsinstructies die bij de computer werden geleverd
alvorens u werkzaamheden binnen de computer uitvoert en volg de stappen
in Voordat u in de computer gaat werken. Na het werken binnen uw
computer volgt u de instructies in nadat u in uw computer heeft gewerkt.
Raadpleeg voor meer informatie over aanbevolen procedures op het gebied
van veiligheid onze website over de naleving van wet- en regelgeving op
www.dell.com/regulatory_compliance.
Procedure
1 Lijn de schroefgaten in de rubber voetjes uit met de schroefgaten in de basis van
het beeldscherm.
2 Plaats de vier schroeven (M3x5 zwart) terug waarmee de rubber voetjes aan de
basis van de beeldschermeenheid zijn bevestigd.
31

De harde schijf verwijderen
GEVAAR: Volg de veiligheidsinstructies die bij de computer werden geleverd
alvorens u werkzaamheden binnen de computer uitvoert en volg de stappen
in Voordat u in de computer gaat werken. Na het werken binnen uw
computer volgt u de instructies in nadat u in uw computer heeft gewerkt.
Raadpleeg voor meer informatie over aanbevolen procedures op het gebied
van veiligheid onze website over de naleving van wet- en regelgeving op
www.dell.com/regulatory_compliance.
WAARSCHUWING: Harde schijven zijn kwetsbaar. Wees voorzichtig met de
vaste schijf.
WAARSCHUWING: Om geen gegevens te verliezen, mag de harde schijf
niet worden verwijderd als de computer aan staat of in slaapmodus is.
Vereisten
1 Verwijder de standaard.
2 Verwijder de achterplaat.
Procedure
1 Verwijder de schroef (M3x5) waarmee de harde schijf aan de basis van de
beeldschermeenheid is bevestigd.
33

2 Schuif en til de harde schijf uit de onderzijde van de beeldschermeenheid.
3 Verwijder de vier schroeven (M3x3.5) waarmee de beugel van de harde schijf
aan de harde schijf is bevestigd.
4 Til de harde schijf van de bracket.
34

De harde schijf vervangen
GEVAAR: Volg de veiligheidsinstructies die bij de computer werden geleverd
alvorens u werkzaamheden binnen de computer uitvoert en volg de stappen
in Voordat u in de computer gaat werken. Na het werken binnen uw
computer volgt u de instructies in nadat u in uw computer heeft gewerkt.
Raadpleeg voor meer informatie over aanbevolen procedures op het gebied
van veiligheid onze website over de naleving van wet- en regelgeving op
www.dell.com/regulatory_compliance.
WAARSCHUWING: Harde schijven zijn kwetsbaar. Wees voorzichtig met de
vaste schijf.
Procedure
1 Plaats de vaste schijf in de harde schijfhouder met het label naar boven gericht.
2 Lijn de schroefgaten in de harde schijf uit met de schroefgaten in de beugel van
de harde schijf.
3 Plaats de vier schroeven (M3x3.5) terug waarmee de bracket aan de harde
schijf wordt bevestigd.
4 Lijn de houder van de harde schijf uit met de connector op het moederbord.
5 Schuif de harde schijf naar binnen om deze aan te sluiten op het moederbord.
35

De afdekplaat van het
moederbord verwijderen
GEVAAR: Volg de veiligheidsinstructies die bij de computer werden geleverd
alvorens u werkzaamheden binnen de computer uitvoert en volg de stappen
in Voordat u in de computer gaat werken. Na het werken binnen uw
computer volgt u de instructies in nadat u in uw computer heeft gewerkt.
Raadpleeg voor meer informatie over aanbevolen procedures op het gebied
van veiligheid onze website over de naleving van wet- en regelgeving op
www.dell.com/regulatory_compliance.
Vereisten
1 Verwijder de standaard.
2 Verwijder de achterplaat.
Procedure
1 Verwijder de vijf schroeven (M3x5) waarmee de afdekplaat van het moederbord
aan de onderzijde van de beeldschermeenheid is bevestigd.
37

2 Gebruik het handvat om de afdekplaat van het moederbord uit de onderzijde van
de beeldschermeenheid te tillen.
38

De afdekplaat van het
moederbord terugplaatsen
GEVAAR: Volg de veiligheidsinstructies die bij de computer werden geleverd
alvorens u werkzaamheden binnen de computer uitvoert en volg de stappen
in Voordat u in de computer gaat werken. Na het werken binnen uw
computer volgt u de instructies in nadat u in uw computer heeft gewerkt.
Raadpleeg voor meer informatie over aanbevolen procedures op het gebied
van veiligheid onze website over de naleving van wet- en regelgeving op
www.dell.com/regulatory_compliance.
Procedure
1 Lijn de sleuven in de afdekplaat van het moederbord uit met de poorten op het
moederbord en plaats de afdekplaat van het moederbord op de onderzijde van
het beeldscherm.
2 Lijn de schroefgaten in de afdekplaat van het moederbord uit met de
schroefgaten aan de onderzijde van het beeldscherm.
39

3 Plaats de vijf schroeven (M3x5) terug waarmee de afdekplaat van het
moederbord aan de basis van de beeldschermeenheid is bevestigd.
OPMERKING: Zorg ervoor dat er geen kabel wordt ingeklemd door de
afdekplaat van het moederbord.
Vereisten achteraf
1 Plaats de achterplaat terug.
2 Plaats de standaard terug.
40

De geheugenmodule verwijderen
GEVAAR: Volg de veiligheidsinstructies die bij de computer werden geleverd
alvorens u werkzaamheden binnen de computer uitvoert en volg de stappen
in Voordat u in de computer gaat werken. Na het werken binnen uw
computer volgt u de instructies in nadat u in uw computer heeft gewerkt.
Raadpleeg voor meer informatie over aanbevolen procedures op het gebied
van veiligheid onze website over de naleving van wet- en regelgeving op
www.dell.com/regulatory_compliance.
Vereisten
1 Verwijder de standaard.
2 Verwijder de achterplaat.
3 Verwijder de afdekplaat van het moederbord.
41

Procedure
1 Zoek naar de geheugenmodule op het moederbord.
2 Duw met uw vingertoppen de bevestigingsklemmen aan weerszijden van de
sleuf van de geheugenmodule voorzichtig uit elkaar totdat de geheugenmodule
omhoog komt.
3 Verwijder de geheugenmodule uit de sleuf.
42

De geheugenmodule vervangen
GEVAAR: Volg de veiligheidsinstructies die bij de computer werden geleverd
alvorens u werkzaamheden binnen de computer uitvoert en volg de stappen
in Voordat u in de computer gaat werken. Na het werken binnen uw
computer volgt u de instructies in nadat u in uw computer heeft gewerkt.
Raadpleeg voor meer informatie over aanbevolen procedures op het gebied
van veiligheid onze website over de naleving van wet- en regelgeving op
www.dell.com/regulatory_compliance.
Procedure
OPMERKING: Plaats de DIMM2 terug en vervolgens de DIMM1.
1 Lijn de inkeping in de geheugenmodule uit met het lipje op de sleuf van de
geheugenmodule.
2 Schuif de geheugenmodule onder een hoek stevig in de sleuf.
3 Druk de geheugenmodule naar beneden totdat deze vastklikt.
OPMERKING: Als u geen klik hoort, verwijdert u de geheugenmodule
en plaatst u deze nogmaals.
Vereisten achteraf
1 Plaats de afdekplaat van het moederbord terug.
2 Plaats de achterplaat terug.
3 Plaats de standaard terug.
43

De draadloze kaart verwijderen
GEVAAR: Volg de veiligheidsinstructies die bij de computer werden geleverd
alvorens u werkzaamheden binnen de computer uitvoert en volg de stappen
in Voordat u in de computer gaat werken. Na het werken binnen uw
computer volgt u de instructies in nadat u in uw computer heeft gewerkt.
Raadpleeg voor meer informatie over aanbevolen procedures op het gebied
van veiligheid onze website over de naleving van wet- en regelgeving op
www.dell.com/regulatory_compliance.
Vereisten
1 Verwijder de standaard.
2 Verwijder de achterplaat.
3 Verwijder de afdekplaat van het moederbord.
Procedure
1 Verwijder de twee schroeven (M2x2.5) waarmee de kap van de draadloze kaart
aan het moederbord vastzit.
44

2 Til de kap van de draadloze kaart los van het moederbord.
3 Verwijder de schroef (M2x2,5) waarmee de beugel van de draadloze kaart en de
draadloze kaart aan het moederbord zijn bevestigd.
4 Til de beugel van de draadloze kaart van de draadloze kaart.
5 Haal de twee antennekabels los van de draadloze kaart.
45

6 Schuif de draadloze kaart uit de bijbehorende sleuf.
46

De draadloze kaart vervangen
GEVAAR: Volg de veiligheidsinstructies die bij de computer werden geleverd
alvorens u werkzaamheden binnen de computer uitvoert en volg de stappen
in Voordat u in de computer gaat werken. Na het werken binnen uw
computer volgt u de instructies in nadat u in uw computer heeft gewerkt.
Raadpleeg voor meer informatie over aanbevolen procedures op het gebied
van veiligheid onze website over de naleving van wet- en regelgeving op
www.dell.com/regulatory_compliance.
Procedure
1 Sluit de antennekabels aan op de draadloze kaart.
In de volgende tabel ziet u het kleurenschema van de antennekabels voor de
draadloze kaart die door uw computer wordt ondersteund:
Tabel 2. Kleurschema antennekabels
Connectoren op de draadloze kaart Kleur van de antennekabel
Hulp (zwarte driehoek) Zwart
Hoofd (witte driehoek) Wit
2 Schuif de beugel van de draadloze kaart op de draadloze kaart en zet de
antennekabels vast met de beugel van de draadloze kaart.
3 Lijn de inkeping op de draadloze kaart uit met het lipje op de sleuf voor de
draadloze kaart en schuif vervolgens de draadloze kaart in de sleuf voor de
draadloze kaart op het moederbord.
4 Druk het andere einde van de draadloze kaart naar beneden en lijn vervolgens
het schroefgat in de beugel van de draadloze kaart en de draadloze kaart uit met
het schroefgat in het moederbord.
47

5 Plaats de schroef terug waarmee de beugel van de draadloze kaart en de
draadloze kaart aan het moederbord zijn bevestigd.
6 Plaats de afdekplaat van de draadloze kaart boven op de draadloze kaart.
OPMERKING: Op de afdekplaat van draadloze kaart bevindt zich een
insnijding waar de antennekabels uit kunnen komen.
7 Richt de schroefgaten in de draadloze kaart op de schroefgaten in het
moederbord.
8 Plaats de twee schroeven (M2X2.5) terug waarmee de afdekplaat van de
draadloze kaart op het moederbord wordt bevestigd.
Vereisten achteraf
1 Plaats de afdekplaat van het moederbord terug.
2 Plaats de achterplaat terug.
3 Plaats de standaard terug.
48

De antennes verwijderen
GEVAAR: Volg de veiligheidsinstructies die bij de computer werden geleverd
alvorens u werkzaamheden binnen de computer uitvoert en volg de stappen
in Voordat u in de computer gaat werken. Na het werken binnen uw
computer volgt u de instructies in nadat u in uw computer heeft gewerkt.
Raadpleeg voor meer informatie over aanbevolen procedures op het gebied
van veiligheid onze website over de naleving van wet- en regelgeving op
www.dell.com/regulatory_compliance.
Vereisten
1 Verwijder de standaard.
2 Verwijder de achterplaat.
3 Verwijder de afdekplaat van het moederbord.
4 Verwijder de draadloze kaart.
Procedure
1 Noteer hoe de antennekabels zijn geleid en verwijder deze uit de geleiders op de
basis van de beeldschermeenheid.
2 Verwijder de twee schroeven (M2x2.5) waarmee de antennemodules aan de
basis van de beeldschermeenheid zijn bevestigd.
49

3 Trek de antennemodules uit de basis van de beeldschermeenheid.
50

De antennes terugplaatsen
GEVAAR: Volg de veiligheidsinstructies die bij de computer werden geleverd
alvorens u werkzaamheden binnen de computer uitvoert en volg de stappen
in Voordat u in de computer gaat werken. Na het werken binnen uw
computer volgt u de instructies in nadat u in uw computer heeft gewerkt.
Raadpleeg voor meer informatie over aanbevolen procedures op het gebied
van veiligheid onze website over de naleving van wet- en regelgeving op
www.dell.com/regulatory_compliance.
Procedure
1 Bevestig de antennes aan de sleuf op de basis van het beeldscherm.
2 Vervang de twee schroeven (M2x2.5) waarmee de antennes aan de basis van
het beeldscherm zijn bevestigd.
3 Leid de antennekabels door de geleiders in de basis van het beeldscherm.
51

De solid-stateschijf/Intel Optane
geheugenmodule verwijderen
U moet het Intel Optane geheugen verwijderen voordat u de Intel Optane
geheugenmodule uit de computer verwijdert. Zie Intel Optane geheugen uitschakelen
voor meer informatie over het uitschakelen van de Intel Optane geheugen.
GEVAAR: Volg de veiligheidsinstructies die bij de computer werden geleverd
alvorens u werkzaamheden binnen de computer uitvoert en volg de stappen
in
Voordat u in de computer gaat werken. Na het werken binnen uw
computer volgt u de instructies in nadat u in uw computer heeft gewerkt.
Raadpleeg voor meer informatie over aanbevolen procedures op het gebied
van veiligheid onze website over de naleving van wet- en regelgeving op
www.dell.com/regulatory_compliance.
Vereisten
1 Verwijder de standaard.
2 Verwijder de achterplaat.
3 Verwijder de afdekplaat van het moederbord.
53

Procedure
1 Zoek de solid-state schijf/het Intel Optane-geheugen op het moederbord.
2 Verwijder de schroef (M2x3) waarmee de solid-state schijf/het Intel Optane-
geheugen aan het moederbord is bevestigd.
3 Schuif en verwijder de solid-state schijf/het Intel Optane-geheugen van de M.2-
sleuf.
54

De Solid-stateschijf/Intel Optane
geheugenmodule plaatsen
Schakel het Intel Optane geheugen in na het vervangen van de Intel Optane
geheugenmodule. Zie Intel Optane geheugen inschakelen voor meer informatie over
het inschakelen van het Intel Optane geheugen.
GEVAAR: Volg de veiligheidsinstructies die bij de computer werden geleverd
alvorens u werkzaamheden binnen de computer uitvoert en volg de stappen
in
Voordat u in de computer gaat werken. Na het werken binnen uw
computer volgt u de instructies in nadat u in uw computer heeft gewerkt.
Raadpleeg voor meer informatie over aanbevolen procedures op het gebied
van veiligheid onze website over de naleving van wet- en regelgeving op
www.dell.com/regulatory_compliance.
WAARSCHUWING: Solid-state schijven zijn kwetsbaar. Wees voorzichtig
wanneer u met een solid-state schijf werkt.
55

Procedure
1 Plaats de thermische mat terug op het rechthoekige ontwerp dat is gemarkeerd
op het moederbord.
2 Lijn de inkeping op het vaste-toestandstation/Intel Optane-geheugen uit met
het lipje op de sleuf van het vaste-toestandstation/Intel Optane-geheugen.
3 Schuif het vaste-toestandstation/Intel Optane-geheugen onder een hoek stevig
in de sleuf van het vaste-toestandstation/Intel Optane-geheugen.
56

4 Druk het andere uiteinde van het vaste-toestandstation/Intel Optane-geheugen
omlaag en plaats de schroef (M2x3) terug waarmee het vaste-toestandstation/
Intel Optane-geheugen aan het moederbord wordt bevestigd.
Vereisten achteraf
1 Plaats de afdekplaat van het moederbord terug.
2 Plaats de achterplaat terug.
3 Plaats de standaard terug.
57

De mediakaartlezer verwijderen
GEVAAR: Volg de veiligheidsinstructies die bij de computer werden geleverd
alvorens u werkzaamheden binnen de computer uitvoert en volg de stappen
in Voordat u in de computer gaat werken. Na het werken binnen uw
computer volgt u de instructies in nadat u in uw computer heeft gewerkt.
Raadpleeg voor meer informatie over aanbevolen procedures op het gebied
van veiligheid onze website over de naleving van wet- en regelgeving op
www.dell.com/regulatory_compliance.
Vereisten
1 Verwijder de standaard.
2 Verwijder de achterplaat.
3 Verwijder de afdekplaat van het moederbord.
Procedure
1 Open de vergrendeling en koppel de kabel van de mediakaartlezer los van het
moederbord.
2 Trek de kabel van de mediakaartlezer los van de basis van het beeldscherm en
schuif deze door de kabel van de microfoon en de luidspreker.
3 Verwijder de schroef (M3x5) waarmee het schild van de mediakaartlezerkaart
op de basis van het beeldscherm is bevestigd.
4 Til de afdekplaat van de mediakaart weg van de basis van de
beeldschermeenheid.
5 Verwijder de schroef (M3x5) waarmee de kaart van de mediakaartlezerkaart op
de basis van het beeldscherm is bevestigd.
58

6 Til de mediakaartlezerkaart weg van de basis van het beeldscherm.
59

De mediakaartlezer
terugplaatsen
GEVAAR: Volg de veiligheidsinstructies die bij de computer werden geleverd
alvorens u werkzaamheden binnen de computer uitvoert en volg de stappen
in Voordat u in de computer gaat werken. Na het werken binnen uw
computer volgt u de instructies in nadat u in uw computer heeft gewerkt.
Raadpleeg voor meer informatie over aanbevolen procedures op het gebied
van veiligheid onze website over de naleving van wet- en regelgeving op
www.dell.com/regulatory_compliance.
Procedure
1 Plaats de kaart van de mediakaartlezer op de basis van het beeldscherm.
2 Lijn met behulp van het uitlijnpunt het schroefgat in de mediakaartlezer uit met
het schroefgat op de basis van het beeldscherm.
3 Plaats de schroef (M3x5) waarmee de kaart van de mediakaartlezerkaart aan de
basis van het beeldscherm is bevestigd terug.
4 Plaats de mediakaartlezer op de afdekplaat van de media-kaart en lijn het
schroefgat in de mediakaartlezer uit met het schroefgat in de basis van het
beeldscherm.
5 Plaats de schroef (M3x5) waarmee het schild van de mediakaartlezerkaart aan
de basis van het beeldscherm is bevestigd terug.
6 Leid en plaats de kabel van de mediakaartlezer op de basis van het beeldscherm.
60

De kaart van de aan-uitknop
verwijderen
GEVAAR: Volg de veiligheidsinstructies die bij de computer werden geleverd
alvorens u werkzaamheden binnen de computer uitvoert en volg de stappen
in Voordat u in de computer gaat werken. Na het werken binnen uw
computer volgt u de instructies in nadat u in uw computer heeft gewerkt.
Raadpleeg voor meer informatie over aanbevolen procedures op het gebied
van veiligheid onze website over de naleving van wet- en regelgeving op
www.dell.com/regulatory_compliance.
Vereisten
1 Verwijder de standaard.
2 Verwijder de achterplaat.
3 Verwijder de afdekplaat van het moederbord.
Procedure
1 Open de vergrendeling en koppel de kabel van de aan-uitknopkaart los van het
moederbord.
2 Trek de kabel van de aan/uit-knopkaart los van de basis van het beeldscherm en
schuif deze door de kabel van de antenne.
3 Verwijder de schroef (M3x5) waarmee de aan-/uitknopkaart aan de basis van
de beeldschermeenheid wordt bevestigd.
62

4 Til de aan-/uitknopkaart op en verwijder deze samen met de bijbehorende kabel
van de basis van de beeldschermeenheid.
63

De kaart voor de aan-uitknop
vervangen
GEVAAR: Volg de veiligheidsinstructies die bij de computer werden geleverd
alvorens u werkzaamheden binnen de computer uitvoert en volg de stappen
in Voordat u in de computer gaat werken. Na het werken binnen uw
computer volgt u de instructies in nadat u in uw computer heeft gewerkt.
Raadpleeg voor meer informatie over aanbevolen procedures op het gebied
van veiligheid onze website over de naleving van wet- en regelgeving op
www.dell.com/regulatory_compliance.
Procedure
1 Lijn met behulp van het uitlijningspunt het schroefgat op de aan/uit-knopkaart
uit met het schroefgat op de basis van het beeldscherm.
2 Vervang de schroef (M3x5) waarmee de aan-/uitknopkaart aan de basis van het
beeldscherm wordt bevestigd.
3 Plaats de kabel van de aan-uitknopkaart op de basis van het beeldscherm.
64

De microfoon verwijderen
GEVAAR: Volg de veiligheidsinstructies die bij de computer werden geleverd
alvorens u werkzaamheden binnen de computer uitvoert en volg de stappen
in Voordat u in de computer gaat werken. Na het werken binnen uw
computer volgt u de instructies in nadat u in uw computer heeft gewerkt.
Raadpleeg voor meer informatie over aanbevolen procedures op het gebied
van veiligheid onze website over de naleving van wet- en regelgeving op
www.dell.com/regulatory_compliance.
Vereisten
1 Verwijder de standaard.
2 Verwijder de achterplaat.
3 Verwijder de afdekplaat van het moederbord.
Procedure
1 Koppel de microfoonkabel los van het moederbord.
2 Noteer hoe de microfoonkabel wordt geleid en verwijder deze uit de geleiders op
de onderzijde van het beeldscherm.
3 Verwijder de twee schroeven (M2x2.5) waarmee de microfoonkaarten aan de
onderzijde van de beeldschermeenheid zijn bevestigd.
66

4 Til de microfoonkaarten uit de onderzijde van de beeldschermeenheid.
67

De microfoon terugplaatsen
GEVAAR: Volg de veiligheidsinstructies die bij de computer werden geleverd
alvorens u werkzaamheden binnen de computer uitvoert en volg de stappen
in Voordat u in de computer gaat werken. Na het werken binnen uw
computer volgt u de instructies in nadat u in uw computer heeft gewerkt.
Raadpleeg voor meer informatie over aanbevolen procedures op het gebied
van veiligheid onze website over de naleving van wet- en regelgeving op
www.dell.com/regulatory_compliance.
Procedure
1 Schuif de microfoonmodules in de sleuven aan de basis van het beeldscherm.
2 Plaats de twee schroeven (M2x2.5) terug waarmee de microfoonmodule aan de
basis van de computer is bevestigd.
3 Leid de microfoonkabel door de geleiders in de basis van het beeldscherm.
4 Sluit de microfoonkabel aan op het moederbord.
68

De camera verwijderen
GEVAAR: Volg de veiligheidsinstructies die bij de computer werden geleverd
alvorens u werkzaamheden binnen de computer uitvoert en volg de stappen
in Voordat u in de computer gaat werken. Na het werken binnen uw
computer volgt u de instructies in nadat u in uw computer heeft gewerkt.
Raadpleeg voor meer informatie over aanbevolen procedures op het gebied
van veiligheid onze website over de naleving van wet- en regelgeving op
www.dell.com/regulatory_compliance.
Vereisten
1 Verwijder de standaard.
2 Verwijder de achterplaat.
3 Verwijder de afdekplaat van het moederbord.
Procedure
1 Koppel de camerakabel los van het moederbord.
2 Verwijder de twee schroeven (M3x5) waarmee de intrekbare camera aan de
basis van het beeldscherm is bevestigd.
3 Schuif en til de intrekbare camera uit de basis van het beeldscherm.
70

4 Noteer hoe de camerakabel loopt en verwijder die uit de geleiders.
5 Druk op de bovenkant van de intrekbare-camera om de intrekbare camera te
verlengen.
6 Verwijder de drie schroeven (M3x5) waarmee het montagekader van de
intrekbare camera aan de intrekbare camera is bevestigd.
71

7 Til de intrekbare camera uit het montagekader van de intrekbare camera.
8 Trek aan de klem van de intrekbare camera en draai de camera en de
camerabeugel samen met de camerakabel uit de intrekbare camera.
72

De camera vervangen
GEVAAR: Volg de veiligheidsinstructies die bij de computer werden geleverd
alvorens u werkzaamheden binnen de computer uitvoert en volg de stappen
in Voordat u in de computer gaat werken. Na het werken binnen uw
computer volgt u de instructies in nadat u in uw computer heeft gewerkt.
Raadpleeg voor meer informatie over aanbevolen procedures op het gebied
van veiligheid onze website over de naleving van wet- en regelgeving op
www.dell.com/regulatory_compliance.
Procedure
1 Plaats de camera en de camerabeugel in de sleuf op de intrekbare camera en klik
hem vast.
2 Lijn de schroefgaten op de kap van de camera uit met de schroefgaten op de
intrekbare camera.
73

3 Plaats de drie schroeven (M3x5) terug waarmee de kap van de camera aan de
intrekbare camera wordt bevestigd.
4 Druk op de bovenkant van de intrekbare-camera om de intrekbare camera in te
trekken.
5 Leid de camerakabel door de geleiders in de basis van het beeldscherm.
6 Plaats en schuif de intrekbare camera op de onderzijde van het
beeldschermpaneel en lijn daarbij de schroefgaten op de intrekbare camera uit
met de schroefgaten in de onderzijde van het beeldschermpaneel.
7 Plaats de twee schroeven (M3x5) waarmee de intrekbare camera aan de basis
van het beeldscherm is bevestigd terug.
74

De knoopbatterij verwijderen
GEVAAR: Volg de veiligheidsinstructies die bij de computer werden geleverd
alvorens u werkzaamheden binnen de computer uitvoert en volg de stappen
in Voordat u in de computer gaat werken. Na het werken binnen uw
computer volgt u de instructies in nadat u in uw computer heeft gewerkt.
Raadpleeg voor meer informatie over aanbevolen procedures op het gebied
van veiligheid onze website over de naleving van wet- en regelgeving op
www.dell.com/regulatory_compliance.
WAARSCHUWING: Wanneer u de knoopbatterij verwijdert, worden de
standaardinstellingen van het BIOS-setupprogramma hersteld. Het is aan te
raden de instellingen van het BIOS-setupprogramma te noteren voordat u
de knoopbatterij verwijdert.
Vereisten
1 Verwijder de standaard.
2 Verwijder de achterplaat.
3 Verwijder de afdekplaat van het moederbord.
76

Procedure
1 Zoek de knoopbatterij op het moederbord.
2 Druk het lipje op de houder van de knoopcelbatterij totdat de knoopcelbatterij
omhoog komt.
3 Til de knoopcelbatterij uit de houder van de knoopcelbatterij.
77

De knoopbatterij vervangen
GEVAAR: Volg de veiligheidsinstructies die bij de computer werden geleverd
alvorens u werkzaamheden binnen de computer uitvoert en volg de stappen
in Voordat u in de computer gaat werken. Na het werken binnen uw
computer volgt u de instructies in nadat u in uw computer heeft gewerkt.
Raadpleeg voor meer informatie over aanbevolen procedures op het gebied
van veiligheid onze website over de naleving van wet- en regelgeving op
www.dell.com/regulatory_compliance.
Procedure
1 Plaats de knoopcelbatterij met de positieve zijde omhoog vast in de
batterijhouder.
2 Druk de batterij op haar plaats.
Vereisten achteraf
1 Plaats de afdekplaat van het moederbord terug.
2 Plaats de achterplaat terug.
3 Plaats de standaard terug.
78

De ventilator verwijderen
GEVAAR: Volg de veiligheidsinstructies die bij de computer werden geleverd
alvorens u werkzaamheden binnen de computer uitvoert en volg de stappen
in Voordat u in de computer gaat werken. Na het werken binnen uw
computer volgt u de instructies in nadat u in uw computer heeft gewerkt.
Raadpleeg voor meer informatie over aanbevolen procedures op het gebied
van veiligheid onze website over de naleving van wet- en regelgeving op
www.dell.com/regulatory_compliance.
Vereisten
1 Verwijder de standaard.
2 Verwijder de achterplaat.
3 Verwijder de afdekplaat van het moederbord.
Procedure
1 Koppel de ventilatorkabel los van het moederbord en verwijder deze uit de
kabelgeleiders.
2 Verwijder de drie schroeven (M2x2.5) waarmee de ventilator op de basis van
het beeldscherm is bevestigd.
79

3 Til de ventilator omhoog uit de warmteaeider.
80

De ventilator vervangen
GEVAAR: Volg de veiligheidsinstructies die bij de computer werden geleverd
alvorens u werkzaamheden binnen de computer uitvoert en volg de stappen
in Voordat u in de computer gaat werken. Na het werken binnen uw
computer volgt u de instructies in nadat u in uw computer heeft gewerkt.
Raadpleeg voor meer informatie over aanbevolen procedures op het gebied
van veiligheid onze website over de naleving van wet- en regelgeving op
www.dell.com/regulatory_compliance.
Procedure
1 Schuif de ventilator onder de warmteaeider en plaats hem op de onderzijde van
het beeldscherm.
2 Lijn de schroefgaten in de ventilator uit met de schroefgaten in de onderzijde
van het beeldscherm
3 Plaats de drie schroeven (M2x2.5) waarmee de ventilator op de basis van het
beeldscherm is bevestigd terug.
4 Leid de ventilatorkabel door de geleiders.
81

De koelplaat verwijderen
GEVAAR: Volg de veiligheidsinstructies die bij de computer werden geleverd
alvorens u werkzaamheden binnen de computer uitvoert en volg de stappen
in Voordat u in de computer gaat werken. Na het werken binnen uw
computer volgt u de instructies in nadat u in uw computer heeft gewerkt.
Raadpleeg voor meer informatie over aanbevolen procedures op het gebied
van veiligheid onze website over de naleving van wet- en regelgeving op
www.dell.com/regulatory_compliance.
GEVAAR: Tijdens normaal gebruik kan de warmteaeider heet worden. Laat
de warmteaeider voldoende lang afkoelen voordat u deze aanraakt.
WAARSCHUWING: Om te zorgen dat de processor maximaal wordt
gekoeld, raakt u de gebieden voor warmeoverdracht op de warmteaeider
niet aan. Het vet van uw huid kan het warmteoverdrachtvermogen van
thermisch vet verminderen.
Vereisten
1 Verwijder de standaard.
2 Verwijder de achterplaat.
3 Verwijder de afdekplaat van het moederbord.
Procedure
OPMERKING: Het aantal geborgde schroeven op de warmteaeider
varieert afhankelijk van de bestelde conguratie.
• Zonder discrete graphics:: 4 geborgde schroeven
• Discrete grasche: 7 geborgde schroeven
1 Maak in de omgekeerde volgorde (aangegeven op de warmteaeider) de
geborgde schroeven los waarmee de warmteaeider op het moederbord is
bevestigd.
2 Draai de geborgde schroef los waarmee de warmteaeider aan de basis van het
beeldscherm wordt bevestigd.
83

3 Til de warmteaeider van het moederbord.
84

De koelplaat terugplaatsen
GEVAAR: Volg de veiligheidsinstructies die bij de computer werden geleverd
alvorens u werkzaamheden binnen de computer uitvoert en volg de stappen
in Voordat u in de computer gaat werken. Na het werken binnen uw
computer volgt u de instructies in nadat u in uw computer heeft gewerkt.
Raadpleeg voor meer informatie over aanbevolen procedures op het gebied
van veiligheid onze website over de naleving van wet- en regelgeving op
www.dell.com/regulatory_compliance.
WAARSCHUWING: Als de warmteaeider onjuist wordt uitgelijnd, kan dit
schade aan het moederbord en de processor veroorzaken.
OPMERKING: Als het moederbord of de warmteaeider
wordt teruggeplaatst, moet u de thermische mat gebruiken die in het
pakket is meegeleverd om ervoor te zorgen dat de warmte wordt afgevoerd.
Procedure
OPMERKING: Het aantal geborgde schroeven op de warmteaeider
varieert afhankelijk van de bestelde conguratie.
• Zonder discrete graphics:: 4 geborgde schroeven
• Discrete grasche: 7 geborgde schroeven
1 Schuif de warmteaeider onder de ventilatorbehuizing en tussen de ventilator.
2 Lijn de geborgde schroeven op de warmteaeider uit met de schroefgaten op de
systeemkaart en de onderzijde van het beeldscherm.
3 Draai de geborgde schroef vast waarmee de warmteaeider aan de basis van
het beeldscherm wordt bevestigd.
85

De luidsprekers verwijderen
GEVAAR: Volg de veiligheidsinstructies die bij de computer werden geleverd
alvorens u werkzaamheden binnen de computer uitvoert en volg de stappen
in Voordat u in de computer gaat werken. Na het werken binnen uw
computer volgt u de instructies in nadat u in uw computer heeft gewerkt.
Raadpleeg voor meer informatie over aanbevolen procedures op het gebied
van veiligheid onze website over de naleving van wet- en regelgeving op
www.dell.com/regulatory_compliance.
Vereisten
1 Verwijder de standaard.
2 Verwijder de achterplaat.
3 Verwijder de afdekplaat van het moederbord.
Procedure
1 Maak de luidsprekerkabel los van het moederbord.
2 Verwijder de vier schroeven (M3 4+7.1) waarmee de tape aan de basis van de
beeldschermeenheid is bevestigd.
3 Til de luidspreker (SPK1) weg van de basis van het beeldscherm.
4 Noteer hoe de luidsprekerkabel wordt geleid en verwijder de luidsprekerkabel uit
de geleiders.
87

5 Til de luidspreker (SPK2) samen met de luidsprekerkabel uit de basis van de
beeldschermeenheid.
88

De luidsprekers vervangen
GEVAAR: Volg de veiligheidsinstructies die bij de computer werden geleverd
alvorens u werkzaamheden binnen de computer uitvoert en volg de stappen
in Voordat u in de computer gaat werken. Na het werken binnen uw
computer volgt u de instructies in nadat u in uw computer heeft gewerkt.
Raadpleeg voor meer informatie over aanbevolen procedures op het gebied
van veiligheid onze website over de naleving van wet- en regelgeving op
www.dell.com/regulatory_compliance.
Procedure
1 Gebruik de uitlijnpunten op de onderzijde van het beeldscherm om de
luidsprekers op de basis van het beeldscherm te plaatsen.
2 Plaats de vier schroeven (M3 4+7.1) waarmee de tape aan de basis van de
luidsprekers zijn bevestigd terug.
3 Leid de luidsprekerkabel door de geleiders in de onderzijde van het beeldscherm.
4 Sluit de luidsprekerkabel aan op het moederbord.
89

Het moederbord verwijderen
GEVAAR: Volg de veiligheidsinstructies die bij de computer werden geleverd
alvorens u werkzaamheden binnen de computer uitvoert en volg de stappen
in Voordat u in de computer gaat werken. Na het werken binnen uw
computer volgt u de instructies in nadat u in uw computer heeft gewerkt.
Raadpleeg voor meer informatie over aanbevolen procedures op het gebied
van veiligheid onze website over de naleving van wet- en regelgeving op
www.dell.com/regulatory_compliance.
OPMERKING: Het serviceplaatje van uw computer bevindt zich op het
moederbord. U moet het serviceplaatje invoeren in het BIOS-
setupprogramma als u het moederbord hebt teruggeplaatst.
OPMERKING: Wanneer het moederbord wordt vervangen, worden alle
wijzigingen die u hebt aangebracht in het BIOS met behulp van het BIOS
Setup-programma ongedaan gemaakt. U moet de gewenste wijzigingen
nogmaals aanbrengen nadat u het moederbord hebt vervangen.
OPMERKING: Noteer, voordat u de kabels losmaakt van het moederbord,
de locatie van de connectoren zodat u de kabels correct opnieuw kunt
aansluiten nadat u het moederbord hebt teruggeplaatst.
Vereisten
1 Verwijder de standaard.
2 Verwijder de achterplaat.
3 Verwijder de harde schijf.
4 Verwijder de afdekplaat van het moederbord.
5 Verwijder de warmteaeider.
6 Verwijder de geheugenmodule.
7 Verwijder de draadloze kaart.
Procedure
1 Koppel de camerakabel los van het moederbord.
2 Koppel de kabel van de touchscreen los van het moederbord.
3 Koppel de ventilatorkabel los van het moederbord.
91

4 Koppel de microfoonkabel los van het moederbord.
5 Open de vergrendeling en koppel de kabel van de mediakaartlezer los van het
moederbord.
6 Maak de luidsprekerkabel los van het moederbord.
7 Open de vergrendeling en koppel de kabel van de aan-uitknopkaart los van het
moederbord.
8 Koppel de kabel van de achtergrondverlichting los van het moederbord.
9 Verwijder de tape waarmee de beeldschermkabel aan de connector op het
moederbord is bevestigd.
10 Gebruik uw vingertoppen, duw de bevestigingsklemmen van de
beeldschermkabel naar binnen en koppel de beeldschermkabel los van het
moederbord.
11 Verwijder de zes schroeven (M3x5) waarmee het moederbord aan de onderzijde
van de beeldschermeenheid is bevestigd.
92

12 Til het moederbord van de onderzijde van het beeldscherm.
93

Het moederbord vervangen
GEVAAR: Volg de veiligheidsinstructies die bij de computer werden geleverd
alvorens u werkzaamheden binnen de computer uitvoert en volg de stappen
in Voordat u in de computer gaat werken. Na het werken binnen uw
computer volgt u de instructies in nadat u in uw computer heeft gewerkt.
Raadpleeg voor meer informatie over aanbevolen procedures op het gebied
van veiligheid onze website over de naleving van wet- en regelgeving op
www.dell.com/regulatory_compliance.
OPMERKING: Het serviceplaatje van uw computer bevindt zich op het
moederbord. U moet het serviceplaatje invoeren in het BIOS-
setupprogramma als u het moederbord hebt teruggeplaatst.
OPMERKING: Wanneer het moederbord wordt vervangen, worden alle
wijzigingen die u hebt aangebracht in het BIOS met behulp van het BIOS
Setup-programma ongedaan gemaakt. U moet de gewenste wijzigingen
nogmaals aanbrengen nadat u het moederbord hebt vervangen.
Procedure
1 Lijn de schroefgaten in het moederbord uit met de schroefgaten in de onderzijde
van het beeldscherm.
94

2 Plaats de zes schroeven (M3x5) terug waarmee het moederbord is bevestigd
aan de basis van de beeldschermeenheid.
3 Schuif de beeldschermkabel in de connector op het moederbord en sluit de
vergrendeling om de kabel vast te zetten.
4 Verwijder de tape waarmee de beeldschermkabel aan de connector op het
moederbord is bevestigd.
5 Sluit de kabel van de achtergrondverlichting aan op het moederbord.
6 Schuif de kabel van de kaart voor de aan-uitknop in de connector op het
moederbord en sluit de vergrendeling om de kabel vast te zetten.
7 Sluit de microfoonkabel aan op het moederbord.
8 Schuif de kabel van de mediakaartlezer in de connector op het moederbord en
sluit de vergrendeling om de kabel vast te zetten.
9 Sluit de luidsprekerkabel aan op het moederbord.
10 Sluit de kabel van de ventilator aan op het moederbord.
95

11 Sluit de kabel van het touchscreen en die van de camera aan op het
moederbord.
Vereisten achteraf
1 Plaats de draadloze kaart terug.
2 Plaats de geheugenmodule terug.
3 Plaats de warmteaeider terug.
4 Plaats de afdekplaat van het moederbord terug.
5 Plaats de harde schijf terug.
6 Plaats de achterplaat terug.
7 Plaats de standaard terug.
Het BIOS ashen
Mogelijk moet u het BIOS ashen wanneer er een update beschikbaar is of na het
vervangen of terugplaatsen van het moederbord.
96

Volg deze stappen om het BIOS te ashen:
1 Zet de computer aan.
2 Ga naar www.dell.com/support.
3 Klik op Product support (productondersteuning), voer de servicetag van uw
computer in en klik op
Submit (verzenden).
OPMERKING: Als u niet beschikt over de servicetag, gebruikt u de
functie automatisch detecteren of handmatig bladeren voor uw model
computer.
4 Klik op Drivers & downloads (Stuurprogramma's en downloads) → Find it
myself (Ik vind het zelf).
5 Selecteer het besturingssysteem dat op uw computer is geïnstalleerd.
6 Scroll naar beneden op de pagina en vouw BIOS uit.
7 Klik op Downloaden om de laatste versie van de BIOS voor uw computer te
downloaden.
8 Ga na het downloaden naar de map waar u het BIOS update-bestand heeft
opgeslagen.
9 Dubbelklik op het pictogram van het BIOS update-bestand en volg de instructies
op het scherm.
97

Het beeldschermpaneel
verwijderen
GEVAAR: Volg de veiligheidsinstructies die bij de computer werden geleverd
alvorens u werkzaamheden binnen de computer uitvoert en volg de stappen
in Voordat u in de computer gaat werken. Na het werken binnen uw
computer volgt u de instructies in nadat u in uw computer heeft gewerkt.
Raadpleeg voor meer informatie over aanbevolen procedures op het gebied
van veiligheid onze website over de naleving van wet- en regelgeving op
www.dell.com/regulatory_compliance.
Vereisten
1 Verwijder de standaard.
2 Verwijder de achterplaat.
3 Verwijder de afdekplaat van het moederbord.
Procedure
1 Verwijder de tape waarmee de beeldschermkabel aan de connector op het
moederbord is bevestigd.
2 Gebruik uw vingertoppen, duw de bevestigingsklemmen van de
beeldschermkabel naar binnen en koppel die los van het moederbord.
3 Koppel de kabel van de achtergrondverlichting en de kabel van het touchscreen
(optioneel) los van het beeldschermpaneel.
98

4 Verwijder de acht schroeven (M3x5) waarmee de onderzijde van de
beeldschermeenheid aan de beeldschermeenheid is bevestigd.
5 Plaats de onderzijde van de beeldschermeenheid in de verticale stand.
6 Duw het beeldschermpaneel uit de onderzijde van de beeldschermeenheid.
7 Schuif de beeldschermkabel en de kabel van het touchscreen (optioneel) door
de sleuven op de onderzijde van de beeldschermeenheid.
99

8 Til het beeldschermpaneel weg uit de onderzijde van de beeldschermeenheid.
100

9 Als u de bovenstaande stappen heeft uitgevoerd, blijft het beeldschermpaneel
over.
101

Het beeldschermpaneel
vervangen
GEVAAR: Volg de veiligheidsinstructies die bij de computer werden geleverd
alvorens u werkzaamheden binnen de computer uitvoert en volg de stappen
in Voordat u in de computer gaat werken. Na het werken binnen uw
computer volgt u de instructies in nadat u in uw computer heeft gewerkt.
Raadpleeg voor meer informatie over aanbevolen procedures op het gebied
van veiligheid onze website over de naleving van wet- en regelgeving op
www.dell.com/regulatory_compliance.
Procedure
1 Let op de posities van de vier schroeven op het beeldschermpaneel.
2 Plaats de basis van het beeldscherm in de verticale stand en schuif het
beeldschermpaneel in de basis van het beeldscherm.
3 Duw de beeldschermkabel en de kabel van het touchscreen (optioneel) door de
sleuf op de basis van het beeldscherm.
102

4 Lijn de vier schroeven op het beeldschermpaneel uit met de schroefgaten op de
basis van het beeldscherm.
5 Schuif het beeldschermpaneel in de sleuf op de basis van het beeldscherm.
6 Plaats de basis van het beeldschermpaneel op een schoon en vlak oppervlak
met het scherm naar beneden.
103

7 Plaats de vier schroeven (M3x5) waarmee het beeldschermpaneel aan de basis
van de beeldschermeenheid is bevestigd in numerieke volgorde zoals
aangegeven op de afbeelding.
104

8 Verwijder de vier schroeven uit het beeldschermpaneel.
9 Plaats de vier schroeven (M3x5) terug waarmee het beeldschermpaneel aan de
basis van de beeldschermeenheid is bevestigd.
10 Sluit de kabel van de achtergrondverlichting aan op het beeldschermpaneel en
sluit de kabel van het touchscreen (optioneel) vervolgens aan op het
moederbord.
11 Duw de bevestigingsklemmen naar binnen en sluit de beeldschermkabel aan op
het moederbord.
105

Het middelste frame verwijderen
GEVAAR: Volg de veiligheidsinstructies die bij de computer werden geleverd
alvorens u werkzaamheden binnen de computer uitvoert en volg de stappen
in Voordat u in de computer gaat werken. Na het werken binnen uw
computer volgt u de instructies in nadat u in uw computer heeft gewerkt.
Raadpleeg voor meer informatie over aanbevolen procedures op het gebied
van veiligheid onze website over de naleving van wet- en regelgeving op
www.dell.com/regulatory_compliance.
Vereisten
1 Verwijder de standaard.
2 Verwijder de achterplaat.
3 Verwijder de harde schijf.
4 Verwijder de afdekplaat van het moederbord.
5 Verwijder de geheugenmodule.
6 Verwijder de draadloze kaart.
7 Verwijder de antenne.
8 Verwijder de mediakaartlezer.
9 Verwijder de kaart voor de aan-uitknop.
10 Verwijder de microfoon.
11 Verwijder de camera.
12 Verwijder de knoopbatterij.
13 Verwijder de ventilator.
14 Verwijder de warmteaeider.
15 Verwijder de luidsprekers.
16 Verwijder het moederbord.
17 Verwijder het beeldschermpaneel.
18 Verwijder de rubberen voetjes.
Procedure
1 Verwijder de 13 schroeven (M3x5 zwart) waarmee het middelste kader aan de
onderzijde van de beeldschermeenheid is bevestigd.
107

2 Schuif en til om de lipjes op het middelste kader los te maken uit de sleuven op
de onderzijde van de beeldschermeenheid vanaf de bovenkant.
108

3 Til en schuif het middelste kader uit de onderzijde van de beeldschermeenheid.
109

4 Nadat u de bovenstaande stappen hebt uitgevoerd, blijft het middelste kader
over.
110

Het middelste frame
terugplaatsen
GEVAAR: Volg de veiligheidsinstructies die bij de computer werden geleverd
alvorens u werkzaamheden binnen de computer uitvoert en volg de stappen
in Voordat u in de computer gaat werken. Na het werken binnen uw
computer volgt u de instructies in nadat u in uw computer heeft gewerkt.
Raadpleeg voor meer informatie over aanbevolen procedures op het gebied
van veiligheid onze website over de naleving van wet- en regelgeving op
www.dell.com/regulatory_compliance.
Procedure
1 Schuif het middelste frame op de basis van de beeldschermeenheid.
2 Klik de basis van de beeldschermeenheid en het middelste frame vast.
111

3 Plaats de 13 schroeven (M3x5 zwart) terug waarmee het middelste kader aan
de basis van de beeldschermeenheid is bevestigd.
Vereisten achteraf
1 Plaats de rubberen voetjes terug.
2 Plaats het beeldschermpaneel terug.
3 Plaats het moederbord terug.
4 Plaats de luidsprekers terug.
5 Plaats de warmteaeider terug.
6 Plaats de ventilator terug.
7 Plaats de knoopbatterij terug.
8 Plaats de camera terug.
9 Plaats de microfoon terug.
10 Plaats de kaart voor de aan-uitknop terug.
11 Plaats de mediakaartlezer terug.
12 Plaats de antenne terug.
13 Plaats de draadloze kaart terug.
14 Plaats de geheugenmodule terug.
112

Stuurprogramma's downloaden
Besturingssysteem
• Windows 10 Home (64-bits)
• Windows 10 Professional (64-bits)
• Ubuntu
Het audio-stuurprogramma downloaden
1 Zet de computer aan.
2 Ga naar www.dell.com/support.
3 Voer de servicetag van uw computer in en klik op Submit (Verzenden).
OPMERKING: Als u niet beschikt over de servicetag, gebruikt u de
functie automatisch detecteren of handmatig bladeren voor uw model
computer.
4 Klik op Drivers & downloads (Stuurprogramma's & downloads).
5 Klik op de knop Detect Drivers (Stuurprogramma's detecteren).
6 Controleer de voorwaarden voor gebruik en accepteer deze om SupportAssist
te kunnen gebruiken en klik vervolgens op Continue (Doorgaan).
7 Indien nodig gaat uw computer over op het downloaden en installeren van
SupportAssist.
OPMERKING: Bekijk de instructies op het scherm voor
browserspecieke instructies.
8 Klik op View Drivers for My System (Stuurprogramma's voor mijn systeem
bekijken).
9 Klik op Download and Install (Downloaden en installeren) om alle gedetecteerde
updates van stuurprogramma voor uw computer te downloaden en installeren.
10 Selecteer een locatie om de bestanden op te slaan.
11 Als u hierom wordt gevraagd, keurt u aanvragen van User Account Control
(Beheer gebruikersaccount) om wijzigingen in het systeem aan te brengen goed.
114

12 De toepassing installeert alle geïdenticeerde drivers en updates.
OPMERKING: Niet alle bestanden kunnen automatisch worden
geïnstalleerd. Controleer het installatieoverzicht om te bepalen of
handmatige installatie noodzakelijk is.
13 Klik voor handmatig downloaden en installeren op Category (Categorie).
14 Klik op Audio in de vervolgkeuzelijst.
15 Klik op Download (Downloaden) om het audio-stuurprogramma voor uw
computer te downloaden.
16 Ga na het downloaden naar de map waar u het bestand met het audio-
stuurprogramma heeft opgeslagen.
17 Dubbelklik op het pictogram van het bestand met het audio-stuurprogramma en
volg de instructies op het scherm om het stuurprogramma te installeren.
Het grasche stuurprogramma downloaden
1 Zet de computer aan.
2 Ga naar www.dell.com/support.
3 Voer de servicetag van uw computer in en klik op Submit (Verzenden).
OPMERKING: Als u niet beschikt over de servicetag, gebruikt u de
functie automatisch detecteren of handmatig bladeren voor uw model
computer.
4 Klik op Drivers & downloads (Stuurprogramma's & downloads).
5 Klik op de knop Detect Drivers (Stuurprogramma's detecteren).
6 Controleer de voorwaarden voor gebruik en accepteer deze om SupportAssist
te kunnen gebruiken en klik vervolgens op Continue (Doorgaan).
7 Indien nodig gaat uw computer over op het downloaden en installeren van
SupportAssist.
OPMERKING: Bekijk de instructies op het scherm voor
browserspecieke instructies.
8 Klik op View Drivers for My System (Stuurprogramma's voor mijn systeem
bekijken).
9 Klik op Download and Install (Downloaden en installeren) om alle gedetecteerde
updates van stuurprogramma voor uw computer te downloaden en installeren.
10 Selecteer een locatie om de bestanden op te slaan.
11 Als u hierom wordt gevraagd, keurt u aanvragen van User Account Control
(Beheer gebruikersaccount) om wijzigingen in het systeem aan te brengen goed.
115

12 De toepassing installeert alle geïdenticeerde drivers en updates.
OPMERKING: Niet alle bestanden kunnen automatisch worden
geïnstalleerd. Controleer het installatieoverzicht om te bepalen of
handmatige installatie noodzakelijk is.
13 Klik voor handmatig downloaden en installeren op Category (Categorie).
14 Klik op Video in de vervolgkeuzelijst.
15 Klik op Download (Downloaden) om het grasche stuurprogramma voor uw
computer te downloaden.
16 Ga na het downloaden naar de map waar u het bestand met het grasche
stuurprogramma heeft opgeslagen.
17 Dubbelklik op het pictogram van het bestand met het grasche stuurprogramma
en volg de instructies op het scherm om het stuurprogramma te installeren.
Het USB-stuurprogramma downloaden
1 Zet de computer aan.
2 Ga naar www.dell.com/support.
3 Voer de servicetag van uw computer in en klik op Submit (Verzenden).
OPMERKING: Als u niet beschikt over de servicetag, gebruikt u de
functie automatisch detecteren of handmatig bladeren voor uw model
computer.
4 Klik op Drivers & downloads (Stuurprogramma's & downloads).
5 Klik op de knop Detect Drivers (Stuurprogramma's detecteren).
6 Controleer de voorwaarden voor gebruik en accepteer deze om SupportAssist
te kunnen gebruiken en klik vervolgens op Continue (Doorgaan).
7 Indien nodig gaat uw computer over op het downloaden en installeren van
SupportAssist.
OPMERKING: Bekijk de instructies op het scherm voor
browserspecieke instructies.
8 Klik op View Drivers for My System (Stuurprogramma's voor mijn systeem
bekijken).
9 Klik op Download and Install (Downloaden en installeren) om alle gedetecteerde
updates van stuurprogramma voor uw computer te downloaden en installeren.
10 Selecteer een locatie om de bestanden op te slaan.
11 Als u hierom wordt gevraagd, keurt u aanvragen van User Account Control
(Beheer gebruikersaccount) om wijzigingen in het systeem aan te brengen goed.
116

12 De toepassing installeert alle geïdenticeerde drivers en updates.
OPMERKING: Niet alle bestanden kunnen automatisch worden
geïnstalleerd. Controleer het installatieoverzicht om te bepalen of
handmatige installatie noodzakelijk is.
13 Klik voor handmatig downloaden en installeren op Category (Categorie).
14 Klik op Chipset in de vervolgkeuzelijst.
15 Klik op Download (Downloaden) om het USB-stuurprogramma voor uw
computer te downloaden.
16 Ga na het downloaden naar de map waar u het bestand met het USB-
stuurprogramma heeft opgeslagen.
17 Dubbelklik op het pictogram van het bestand met het USB-stuurprogramma en
volg de instructies op het scherm om het stuurprogramma te installeren.
Het WiFi-stuurprogramma downloaden
1 Zet de computer aan.
2 Ga naar www.dell.com/support.
3 Voer de servicetag van uw computer in en klik op Submit (Verzenden).
OPMERKING: Als u niet beschikt over de servicetag, gebruikt u de
functie automatisch detecteren of handmatig bladeren voor uw model
computer.
4 Klik op Drivers & downloads (Stuurprogramma's & downloads).
5 Klik op de knop Detect Drivers (Stuurprogramma's detecteren).
6 Controleer de voorwaarden voor gebruik en accepteer deze om SupportAssist
te kunnen gebruiken en klik vervolgens op Continue (Doorgaan).
7 Indien nodig gaat uw computer over op het downloaden en installeren van
SupportAssist.
OPMERKING: Bekijk de instructies op het scherm voor
browserspecieke instructies.
8 Klik op View Drivers for My System (Stuurprogramma's voor mijn systeem
bekijken).
9 Klik op Download and Install (Downloaden en installeren) om alle gedetecteerde
updates van stuurprogramma voor uw computer te downloaden en installeren.
10 Selecteer een locatie om de bestanden op te slaan.
11 Als u hierom wordt gevraagd, keurt u aanvragen van User Account Control
(Beheer gebruikersaccount) om wijzigingen in het systeem aan te brengen goed.
117

12 De toepassing installeert alle geïdenticeerde drivers en updates.
OPMERKING: Niet alle bestanden kunnen automatisch worden
geïnstalleerd. Controleer het installatieoverzicht om te bepalen of
handmatige installatie noodzakelijk is.
13 Klik voor handmatig downloaden en installeren op Category (Categorie).
14 Klik op Network (Netwerk) in de vervolgkeuzelijst.
15 Klik op Download (Downloaden) om het WiFi-stuurprogramma voor uw
computer te downloaden.
16 Ga na het downloaden naar de map waar u het bestand met het WiFi-
stuurprogramma hebt opgeslagen.
17 Dubbelklik op het pictogram van het WiFi-stuurprogramma en volg de instructies
op het scherm om het stuurprogramma te installeren.
Het stuurprogramma van de mediakaartlezer
downloaden
1 Zet de computer aan.
2 Ga naar www.dell.com/support.
3 Voer de servicetag van uw computer in en klik op Submit (Verzenden).
OPMERKING: Als u niet beschikt over de servicetag, gebruikt u de
functie automatisch detecteren of handmatig bladeren voor uw model
computer.
4 Klik op Drivers & downloads (Stuurprogramma's & downloads).
5 Klik op de knop Detect Drivers (Stuurprogramma's detecteren).
6 Controleer de voorwaarden voor gebruik en accepteer deze om SupportAssist
te kunnen gebruiken en klik vervolgens op Continue (Doorgaan).
7 Indien nodig gaat uw computer over op het downloaden en installeren van
SupportAssist.
OPMERKING: Bekijk de instructies op het scherm voor
browserspecieke instructies.
8 Klik op View Drivers for My System (Stuurprogramma's voor mijn systeem
bekijken).
9 Klik op Download and Install (Downloaden en installeren) om alle gedetecteerde
updates van stuurprogramma voor uw computer te downloaden en installeren.
10 Selecteer een locatie om de bestanden op te slaan.
118

11 Als u hierom wordt gevraagd, keurt u aanvragen van User Account Control
(Beheer gebruikersaccount) om wijzigingen in het systeem aan te brengen goed.
12 De toepassing installeert alle geïdenticeerde drivers en updates.
OPMERKING: Niet alle bestanden kunnen automatisch worden
geïnstalleerd. Controleer het installatieoverzicht om te bepalen of
handmatige installatie noodzakelijk is.
13 Klik voor handmatig downloaden en installeren op Category (Categorie).
14 Klik op Chipset in de vervolgkeuzelijst.
15 Klik op Download (downloaden) om het stuurprogramma voor de
mediakaartlezer voor uw computer te downloaden.
16 Ga na het downloaden naar de map waar u het bestand met het
stuurprogramma voor de mediakaartlezer heeft opgeslagen.
17 Dubbelklik op het pictogram van het bestand met het mediakaartlezer-
stuurprogramma en volg de instructies op het scherm om het stuurprogramma
te installeren.
Het chipset-stuurprogramma downloaden
1 Zet de computer aan.
2 Ga naar www.dell.com/support.
3 Voer de servicetag van uw computer in en klik op Submit (Verzenden).
OPMERKING: Als u niet beschikt over de servicetag, gebruikt u de
functie automatisch detecteren of handmatig bladeren voor uw model
computer.
4 Klik op Drivers & downloads (Stuurprogramma's & downloads).
5 Klik op de knop Detect Drivers (Stuurprogramma's detecteren).
6 Controleer de voorwaarden voor gebruik en accepteer deze om SupportAssist
te kunnen gebruiken en klik vervolgens op Continue (Doorgaan).
7 Indien nodig gaat uw computer over op het downloaden en installeren van
SupportAssist.
OPMERKING: Bekijk de instructies op het scherm voor
browserspecieke instructies.
8 Klik op View Drivers for My System (Stuurprogramma's voor mijn systeem
bekijken).
9 Klik op Download and Install (Downloaden en installeren) om alle gedetecteerde
updates van stuurprogramma voor uw computer te downloaden en installeren.
119

10 Selecteer een locatie om de bestanden op te slaan.
11 Als u hierom wordt gevraagd, keurt u aanvragen van User Account Control
(Beheer gebruikersaccount) om wijzigingen in het systeem aan te brengen goed.
12 De toepassing installeert alle geïdenticeerde drivers en updates.
OPMERKING: Niet alle bestanden kunnen automatisch worden
geïnstalleerd. Controleer het installatieoverzicht om te bepalen of
handmatige installatie noodzakelijk is.
13 Klik voor handmatig downloaden en installeren op Category (Categorie).
14 Klik op Chipset in de vervolgkeuzelijst.
15 Klik op Download (Downloaden) om het audio-stuurprogramma voor uw
computer te downloaden.
16 Ga na het downloaden naar de map waar u het bestand met het opgeslagen
chipset-stuurprogramma heeft opgeslagen.
17 Dubbelklik op het pictogram van het bestand met het chipset-stuurprogramma
en volg de instructies op het scherm om het stuurprogramma te installeren.
Het netwerkstuurprogramma downloaden
1 Zet de computer aan.
2 Ga naar www.dell.com/support.
3 Voer de servicetag van uw computer in en klik op Submit (Verzenden).
OPMERKING: Als u niet beschikt over de servicetag, gebruikt u de
functie automatisch detecteren of handmatig bladeren voor uw model
computer.
4 Klik op Drivers & downloads (Stuurprogramma's & downloads).
5 Klik op de knop Detect Drivers (Stuurprogramma's detecteren).
6 Controleer de voorwaarden voor gebruik en accepteer deze om SupportAssist
te kunnen gebruiken en klik vervolgens op Continue (Doorgaan).
7 Indien nodig gaat uw computer over op het downloaden en installeren van
SupportAssist.
OPMERKING: Bekijk de instructies op het scherm voor
browserspecieke instructies.
8 Klik op View Drivers for My System (Stuurprogramma's voor mijn systeem
bekijken).
9 Klik op Download and Install (Downloaden en installeren) om alle gedetecteerde
updates van stuurprogramma voor uw computer te downloaden en installeren.
120

10 Selecteer een locatie om de bestanden op te slaan.
11 Als u hierom wordt gevraagd, keurt u aanvragen van User Account Control
(Beheer gebruikersaccount) om wijzigingen in het systeem aan te brengen goed.
12 De toepassing installeert alle geïdenticeerde drivers en updates.
OPMERKING: Niet alle bestanden kunnen automatisch worden
geïnstalleerd. Controleer het installatieoverzicht om te bepalen of
handmatige installatie noodzakelijk is.
13 Klik voor handmatig downloaden en installeren op Category (Categorie).
14 Klik op Network (Netwerk) in de vervolgkeuzelijst.
15 Klik op Download (Downloaden) om het netwerkstuurprogramma voor uw
computer te downloaden.
16 Ga na het downloaden naar de map waar u het bestand met het
netwerkstuurprogramma hebt opgeslagen.
17 Dubbelklik op het pictogram van het bestand met het netwerkstuurprogramma
en volg de instructies op het scherm om het stuurprogramma te installeren.
Apparaatstuurprogramma's
Installatieprogramma voor Intel chipset-software
Controleer in Apparaatbeheer of het chipsetstuurprogramma is geïnstalleerd.
Installeer de updates voor de Intel chipset via www.dell.com/support.
Videostuurprogramma's
Controleer in Apparaatbeheer of het videostuurprogramma is geïnstalleerd.
Installeer de update van het videostuurprogramma via www.dell.com/support.
Stuurprogramma Intel Serial IO
Controleer in Apparaatbeheer of het Intel Serial IO-stuurprogramma is geïnstalleerd.
Installeer de updates van het stuurprogramma via www.dell.com/support.
Stuurprogramma Intel Serial IO
Controleer in Apparaatbeheer of het Intel Serial IO-stuurprogramma is geïnstalleerd.
Installeer de updates van het stuurprogramma via www.dell.com/support.
121

Intel Trusted Execution Engine-interface
Controleer in Apparaatbeheer of het stuurprogramma voor de Intel Trusted Execution
Engine-interface is geïnstalleerd.
Installeer de update van het stuurprogramma via www.dell.com/support.
Stuurprogramma Intel Virtual Button
Controleer in Apparaatbeheer of het stuurprogramma van de Intel Virtual Button is
geïnstalleerd.
Installeer de updates van het stuurprogramma via www.dell.com/support.
Draadloze en Bluetooth-stuurprogramma's
Controleer in Apparaatbeheer of het stuurprogramma van de netwerkkaart is
geïnstalleerd.
Installeer de updates van het stuurprogramma via www.dell.com/support.
Controleer in Apparaatbeheer of het Bluetooth-stuurprogramma is geïnstalleerd.
Installeer de updates van het stuurprogramma via www.dell.com/support.
122

System Setup
WAARSCHUWING: Tenzij u een computerexpert bent, dient u de
instellingen voor dit BIOS Setup-programma niet te wijzigen. Door bepaalde
wijzigingen is het mogelijk dat de computer niet goed meer werkt.
OPMERKING: Voordat u het BIOS Setup-programma gebruikt, is het
verstandig de scherminformatie van het BIOS Setup-programma te noteren
zodat u deze later ter referentie kunt gebruiken.
Gebruik het BIOS Setup-programma voor de volgende doeleinden:
• Informatie krijgen over de onderdelen in uw computer, zoals de hoeveelheid RAM
en de grootte van de harde schijf.
• Systeemconguratiegegevens wijzigen
• Een door de gebruiker te selecteren optie instellen of wijzigen, zoals het
gebruikerswachtwoord, het type harde schijf dat is geïnstalleerd en het in- of
uitschakelen van basisapparaten.
BIOS-overzicht
De BIOS beheert de gegevensstroom tussen het besturingssysteem van de
computer en de aangesloten apparaten, zoals de harde schijf, video-adapter,
toetsenbord, muis en printer.
BIOS-setup-programma openen
1 Zet de computer aan of start de computer opnieuw.
2 Wacht tijdens POST, wanneer het logo van DELL wordt weergegeven, totdat de
F2-melding verschijnt en druk daarna meteen op F2.
OPMERKING: De F2-prompt duidt erop dat het toetsenbord is
geïnitialiseerd. Deze melding kan zeer snel verschijnen. Let dus goed op
en druk direct op F2 zodra de melding verschijnt. Als u op F2 drukt
voordat de F2-prompt wordt weergegeven, wordt deze toetsaanslag
niet geregistreerd. Als u te lang wacht en het logo van het
besturingssysteem verschijnt, moet u blijven wachten tot het
bureaublad van het besturingssysteem wordt weergegeven. Zet de
computer vervolgens uit en probeer het opnieuw.
123

Navigatietoetsen
OPMERKING: Voor de meeste System Setup-opties geldt dat de door u
aangebrachte wijzigingen wel worden opgeslagen, maar pas worden
geëectueerd nadat het systeem opnieuw is opgestart.
Toetsen Navigatie
Pijl Omhoog Gaat naar het vorige veld.
Pijl Omlaag Gaat naar het volgende veld.
Enter Hiermee kunt u een waarde in het geselecteerde veld invullen
(mits van toepassing) of de link in het veld volgen.
Spatiebalk Vergroot of verkleint een vervolgkeuzelijst, mits van
toepassing.
Tab Gaat naar het focusveld.
OPMERKING: Alleen voor de standaard grasche
browser.
Esc Gaat naar de vorige pagina totdat u het hoofdscherm bekijkt.
Esc te drukken in het hoofdscherm geeft een melding om de
niet opgeslagen wijzigingen op te slaan en het systeem
opnieuw.
Opstartvolgorde
Via Boot Sequence kunnen gebruikers de door System Setup gedenieerde volgorde
van het opstartapparaat omzeilen en direct op een speciek apparaat opstarten
(bijvoorbeeld een optische schijf of harde schijf). U kunt het volgende doen tijdens de
Power-on Self Test (POST), zodra het Dell logo verschijnt:
• System Setup openen door op de F2-toets te drukken;
• het eenmalige opstartmenu openen door op de F12-toets te drukken.
In het eenmalige opstartmenu staan de apparaten waar het systeem vanaf kan
opstarten en de opties voor diagnostiek. De opties van het opstartmenu zijn:
124

• Verwijderbare schijf (mits beschikbaar)
• STXXXX schijf
OPMERKING: XXX staat voor het nummer van de SATA-schijf.
• Optische schijf (mits beschikbaar)
• SATA-harde schijf (indien beschikbaar)
• Diagnostiek
OPMERKING: Na het selecteren van Diagnostiek wordt het scherm
ePSA-diagnostiek geopend.
In het scherm voor de opstartvolgorde wordt ook de optie weergegeven voor het
openen van het scherm systeeminstallatie.
Opties voor System Setup
OPMERKING: Afhankelijk van uw computer en de geïnstalleerde apparaten
kunnen de onderdelen die in dit gedeelte worden vermeld wel of niet
worden weergegeven.
Tabel 3. Opties voor System Setup—Hoofdmenu
Main
System Time Toont de huidige tijd in de indeling
uu:mm:ss.
System Date Toont de huidige systeemdatum in de
indeling mm:dd:jjjj
BIOS Version Toont het versienummer van de BIOS.
Product Name Toont de productnaam.
Service Tag Hier kunt u de servicetag van uw
computer invoeren.
Asset Tag Toont de asset tag van uw computer.
CPU Type Toont het type CPU.
CPU Speed Geeft de snelheid van de processor
weer.
CPU ID Toont de identicatiecode van de
CPU.
125

Main
Cache L1 Toont wordt de L1 cache-grootte van
de processor.
Cache L2 Toont de L2 cache-grootte van de
processor.
Cache L3 Toont de L3 cache-grootte van de
processor.
First HDD Toont de primaire vaste schijf.
AC Adapter Type Toont het type netadapter.
System Memory Toont het totale geïnstalleerde
computergeheugen.
Memory Speed Toont de geheugensnelheid.
Tabel 4. Opties voor System Setup—Advanced (Geavanceerd) menu
Advanced
Advanced BIOS Features
(Geavanceerde BIOS-functies)
Intel(R) SpeedStep(TM) Schakel de functie Intel SpeedStep in of
uit.
Standaard: Enabled (Ingeschakeld).
Integrated NIC Hiermee kunt u de geïntegreerde LAN-
controller in- of uitschakelen.
Standaard: Enabled (ingeschakeld)
Intel Speed Shift Technology Hiermee schakelt u de Intel Speed Shift
Technology-ondersteuning in of uit. Als u
deze optie inschakelt, selecteert het
besturingssysteem automatisch de juiste
processorprestaties.
Standaard: Enabled (ingeschakeld)
SATA-optie
Hiermee kunt u de bewerkingsmodus van
de geïntegreerde SATA harde schijf
controller congureren.
Standaard: AHCI
Adapter Warnings
Hiermee schakelt u de adapter warnings.
126

Advanced
Standaard: Enabled (ingeschakeld)
Extensies van Intel Software Guard
Enable/Disable/Software Aangestuurd
Intel® Software Guard Extensions
(SGX).
Standaard: softwaregestuurd
Geheugenruimte toegewezen aan
Intel(R) Software Guard Extensions
Instelling Memory allocation voor Intel-
Software Guard Extensions (SGX). De
ondersteuning zou 128MB opslagruimte
standaard. Wanneer SGX is ingesteld op
software aangestuurd is deze instelling
niet beschikbaar en heeft geen eect.
BIOS Recovery from Hard Drive
Hiermee kan het herstel van de BIOS
vanaf de harde schijf geactiveerd of
gedeactiveerd worden.
Standaard: Enabled (ingeschakeld)
BIOS auto-herstel Inschakelen of uitschakelen BIOS Auto-
Recovery.
Standaard: Uitgeschakeld
Integriteitscontrole Wanneer deze optie is ingeschakeld,
controleert het BIOS de BIOS image
integriteit bij het opstarten. Wanneer
deze optie is uitgeschakeld, BIOS,
controleert de integriteit van de image
alleen als de vorige boot werd niet
voltooid.
Standaard: Uitgeschakeld
Intel BIOS Afschermingssteun
Inschakelen of uitschakelen van de Intel
BIOS Beschermkapsteun.
Standaard: Enabled (ingeschakeld)
USB Conguration (USB-conguratie)
Rear USB Ports Hiermee kunnen de achterste USB-
poorten geactiveerd of gedeactiveerd
worden.
Power Options (Energiebeheer)
127

Advanced
Wake Up by Integrated LAN Hiermee kan de computer wordt
ingeschakeld door middel van speciale
LAN-signalen.
Standaard: Uitgeschakeld
AC Recovery Bepaalt welke acties door de computer
worden uitgevoerd bij het herstellen van
de voeding.
Deep Sleep Control Inschakelen of uitschakelen van de diepe
slaapstand ondersteunen.
Standaard: Enabled (ingeschakeld)
USB wake support Hiermee kunt u instellen of USB-
apparaten de computer uit stand-by
mogen halen.
Standaard: Enabled (ingeschakeld)
USB Powershare-ondersteuning
staat.
Hiermee kunt u interne draadloze
apparaten in- of uitschakelen.
Standaard: Uitgeschakeld
Auto Power On
Met deze optie stelt u de datum en tijd in
waarop de computer automatisch wordt
aangezet.
Auto Power On Mode
Het systeem wordt automatisch
ingeschakeld.
Auto Power On Date
Auto Power On Date
Auto Power On Time
Auto Power On Time
Numlock Key Hiermee kunt u de status van de Num
Lock-toets tijdens het opstarten op On
of O instellen.
SupportAssist-systeemresolutie
Auto OS Recovery Threshold Hiermee kunt u automatisch opstarten
voor SupportAssist System Resolution
Console en voor de Dell OS Recovery-
tool ondersteunen.
SupportAssist OS Recovery
Hiermee kunt u de opstartprocedure
voor de tool SupportAssist OS Recovery
in- of uitschakelen in het geval van
128

Advanced
bepaalde systeemfouten. Als de
SupportAssist OS Recovery setup optie
is ingesteld op uitgeschakeld en
vervolgens alle automatische boot ow
voor SupportAssist OS Recovery tool
zullen worden uitgeschakeld.
Standaard: Uitgeschakeld
Tabel 5. Opties voor System Setup - menu Security (Beveiliging)
Beveiliging
Unlock Setup Status Toont de status van de vergrendeling
van Setup.
Admin Password Status Toont de status van het HDD-
wachtwoord.
System Password Status Toont de status van het
systeemwachtwoord.
HDD Password Status Geeft aan of het wachtwoord van de
harde schijf is ingesteld.
Asset Tag Toont de asset tag van uw computer.
Admin Password Hiermee kunt u het
beheerderswachtwoord instellen.
System Password Hiermee kunt u het
systeemwachtwoord instellen.
HDD Password Hiermee kunt u het
beheerderswachtwoord instellen.
Wachtwoordwijzigingen Hiermee kunt u bepalen of wijzigingen
aan de wachtwoorden voor het
systeem en de harde schijven
toegestaan worden wanneer een
beheerderswachtwoord is ingesteld.
Computrance Hiermee kunt u de help track middelen
en bieden hersteldiensten in het geval
dat de computer verloren of gestolen
is.
129

Beveiliging
Firmware TPM Hiermee kunt u de TPM-functie van
de rmware in- of uitschakelen.
PPI Bypass for Clear Commands (PPI
overslaan voor gewiste opdracht)
Hiermee kunt u de TPM Physical
Presence Interface (PPI) regelen.
Wanneer deze optie is ingeschakeld,
kan het OS BIOS PPI-
gebruikersprompts overslaan wanneer
het de opdracht Clear (Wissen) geeft.
Wijzigingen van deze optie worden
onmiddellijk actief.
UEFI Firmware Capsule Updates Hiermee kunt u inschakelen of
uitschakelen van de UEFI-Firmware
Capsule updates functioneren.
Standaard: Enabled (ingeschakeld)
Tabel 6. Opties voor System Setup—Opstartmenu
Opstarten
Boot List Option Hiermee selecteert u het systeem
opstarten vanaf Legacy of UEFI.
File Browser Add Boot Option Hiermee kunt u bladeren in het
bestandssysteem van apparaten te
selecteren om de bootloader.
File Browser Del Boot Option Hiermee kunt u de opstartopties
verwijderen.
Secure Boot (Beveiligd opstarten) Hiermee kunt u de bediening veilige
opstart activeren of deactiveren.
Standaard: Uitgeschakeld
Legacy Option ROMs Hiermee kunt u de Legacy optie
ROM's in- of uitschakelen.
Poging verouderde opstartmodus Hiermee kan het systeem meteen
worden opgestart de Legacy Boot List
als systeem start niet op de UEFI Boot
List.
Boot Option Priorities Toont de prioriteiten van de
opstartoptie.
130

Opstarten
Boot Option #1 Toont de beschikbare eerste
opstartoptie.
Boot Option #2 Toont de beschikbare tweede
opstartoptie.
Boot Option #3 Toont de beschikbare derde
opstartoptie.
Tabel 7. Opties voor System Setup—Exit menu (Menu afsluiten)
Afsluiten
Save Changes and Reset Hiermee kunt u het systeem resetten
na het opslaan van de wijzigingen.
Discard Changes and Reset Hiermee kunt u het systeem resetten
zonder eventuele wijzigingen.
Restore Defaults Hiermee kunt u standaardinstellingen
herstellen.
Discard Changes Hiermee kunt u de wijzigingen
negeren.
Save Changes Hiermee kunt u uw wijzigingen
opslaan.
Systeem- en installatiewachtwoord
Tabel 8. Systeem- en installatiewachtwoord
Type wachtwoord Beschrijving
System Password
(Systeemwachtwoord)
Wachtwoord dat moet worden ingevuld
om aan uw systeem in te loggen.
Installatiewachtwoord Wachtwoord dat moet worden ingevuld
voor toegang en het aanbrengen van
wijzigingen aan de BIOS-instellingen van
uw computer.
U kunt ter beveiliging van uw computer een wachtwoord voor het systeem en de
installatie aanmaken.
131

WAARSCHUWING: De wachtwoordfunctie zorgt voor een basisbeveiliging
van de gegevens in uw computer.
WAARSCHUWING: Iedereen heeft toegang tot de gegevens op uw
computer als deze onbeheerd en niet vergrendeld wordt achtergelaten.
OPMERKING: De functie voor het systeem- en installatiewachtwoord is
uitgeschakeld.
Een wachtwoord voor de systeeminstallatie toewijzen
U kunt alleen een nieuw Systeem- of beheerderswachtwoord instellen wanneer de
status op Not Set (Niet ingesteld) staat.
Druk voor het openen van System setup na het aanzetten of opnieuw opstarten van
de computer meteen op F2.
1 Selecteer in het scherm System BIOS (Systeem BIOS) of System Setup
(Systeeminstallatie) de optie Security (Beveiliging) en druk op Enter.
Het scherm Security (Beveiliging) wordt geopend.
2 Selecteer Systeem/beheerderswachtwoord en maak een wachtwoord in het
veld Enter the new password (Voer het nieuwe wachtwoord in).
Hanteer de volgende richtlijnen om het systeemwachtwoord toe te kennen:
– Een wachtwoord mag bestaan uit maximaal 32 tekens.
– Het wachtwoord mag de nummers 0 t/m 9 bevatten.
– Er mogen alleen kleine letters worden gebruikt.
– Alleen de volgende speciale tekens zijn toegestaan: spatie, (”), (+), (,), (-), (.),
(/), (;), ([), (\), (]), (`).
3 Typ het wachtwoord dat u eerder hebt ingevoerd in het veld Bevestig nieuw
wachtwoord
en klik op OK.
4 Druk op Esc waarna een melding verschijnt om de wijzigingen op te slaan.
5 Druk op Y om de wijzigingen op te slaan.
Hierna wordt de computer opnieuw opgestart.
Een bestaand systeeminstallatiewachtwoord verwijderen of
wijzigen
Zorg dat de Password Status (Wachtwoordstatus) ontgrendeld is (in de
systeemconguratie) voor u probeert om het bestaande systeem- of
installatiewachtwoord te verwijderen of te wijzigen. U kunt een bestaand systeem- of
132

installatiewachtwoord niet verwijderen of wijzigen als de Password Status
(Wachtwoordstatus) is vergrendeld.
Druk na het aanzetten of opnieuw opstarten van de computer onmiddellijk op F2 om
naar de System Setup te gaan.
1 Selecteer System Security (Systeembeveiliging) in het scherm System BIOS
(Systeem BIOS)
, of System Setup (Systeeminstallatie) en druk op Enter.
Het scherm System Security (Systeembeveiliging) wordt geopend.
2 Controleer in het scherm System Security (Systeembeveiliging) of Password
Status (Wachtwoordstatus)
op Unlocked (Ontgrendeld) staat.
3 Selecteer System Password (Systeemwachtwoord), wijzig of verwijder het
bestaande systeemwachtwoord en druk op Enter of Tab.
4 Selecteer Setup Password (Installatiewachtwoord), wijzig of verwijder het
bestaande installatiewachtwoord en druk op Enter of Tab.
OPMERKING: Als u het systeem- en/of installatiewachtwoord wijzigt,
voert u het nieuwe wachtwoord in wanneer hierom wordt gevraagd. Als
u het systeem- en/of installatiewachtwoord verwijdert, bevestigt u het
verwijderen wanneer hierom wordt gevraagd.
5 Druk op Esc waarna een melding verschijnt om de wijzigingen op te slaan.
6 Druk op Y om de wijzigingen op te slaan en de systeeminstallatie te verlaten.
De computer wordt opnieuw opgestart.
CMOS-instellingen wissen
GEVAAR: Volg de veiligheidsinstructies die bij de computer werden geleverd
alvorens u werkzaamheden binnen de computer uitvoert en volg de stappen
in Voordat u in de computer gaat werken. Na het werken binnen uw
computer volgt u de instructies in nadat u in uw computer heeft gewerkt.
Raadpleeg voor meer informatie over aanbevolen procedures op het gebied
van veiligheid onze website over de naleving van wet- en regelgeving op
www.dell.com/regulatory_compliance.
Vereisten
1 Verwijder de standaard.
2 Verwijder de achterplaat.
3 Verwijder de afdekplaat van het moederbord.
133

Procedure
1 Zoek naar de CMOS-resetjumper (RTCRST) op het moederbord.
OPMERKING: Ga voor meer informatie over de locatie van de jumper
naar “
Onderdelen van het moederbord”.
2 Verwijder de jumperplug van de wachtwoordjumperpinnen en sluit deze aan op
de CMOS-jumperpinnen.
3 Wacht 5 seconden en plaats de jumperplug dan terug op de oorspronkelijke
locatie.
Vereisten achteraf
1 Plaats de afdekplaat van het moederbord terug.
2 Plaats de achterplaat terug.
3 Plaats de standaard terug.
134

Het wissen van BIOS (System Setup)- en
systeemwachtwoorden
Om de systeem- of BIOS-wachtwoorden te wissen, neemt u contact op met Dell
voor technische ondersteuning, zoals omschreven op www.dell.com/contactdell.
OPMERKING: Voor informatie over het resetten van wachtwoorden voor
Windows of toepassingen, raadpleegt u de documentatie bij Windows of uw
toepassing.
135

Problemen oplossen
Het BIOS ashen
Mogelijk moet u het BIOS ashen wanneer er een update beschikbaar is of na het
vervangen of terugplaatsen van het moederbord.
Volg deze stappen om het BIOS te ashen:
1 Zet de computer aan.
2 Ga naar www.dell.com/support.
3 Klik op Product support (productondersteuning), voer de servicetag van uw
computer in en klik op
Submit (verzenden).
OPMERKING: Als u niet beschikt over de servicetag, gebruikt u de
functie automatisch detecteren of handmatig bladeren voor uw model
computer.
4 Klik op Drivers & downloads (Stuurprogramma's en downloads) → Find it
myself (Ik vind het zelf).
5 Selecteer het besturingssysteem dat op uw computer is geïnstalleerd.
6 Scroll naar beneden op de pagina en vouw BIOS uit.
7 Klik op Downloaden om de laatste versie van de BIOS voor uw computer te
downloaden.
8 Ga na het downloaden naar de map waar u het BIOS update-bestand heeft
opgeslagen.
9 Dubbelklik op het pictogram van het BIOS update-bestand en volg de instructies
op het scherm.
Windows opnieuw installeren met behulp van
een USB-herstelstation
WAARSCHUWING: Dit proces formatteert de harde schijf en verwijdert ook
alle gegevens op uw computer. Zorg ervoor dat u een back-up maakt van de
gegevens op uw computer voordat u aan deze taak begint.
OPMERKING: Voordat u Windows opnieuw installeert, moet u ervoor
zorgen dat uw computer meer dan 2 GB geheugen en meer dan 32 GB
opslagruimte heeft.
136

OPMERKING: Dit proces kan maximaal een uur in beslag nemen en uw
computer wordt opnieuw gestart tijdens het herstelproces.
1 Sluit het USB-herstelstation aan op uw computer.
2 Start de computer opnieuw op.
3 Druk op F12 als u het Dell-logo op het scherm ziet om naar het opstartmenu te
gaan.
Een bericht met Eenmalig opstartmenu voorbereiden verschijnt.
4 Nadat het opstartmenu is geladen, selecteert u het USB-herstelapparaat onder
UEFI BOOT.
Het systeem wordt opnieuw opgestart en een scherm met Kies de
toetsenbordindeling wordt weergegeven.
5 Kies uw toetsenbordindeling.
6 In het scherm Kies een optie klikt u op Problemen oplossen.
7 Klik op Herstellen vanaf een station.
8 Kies een van de volgende opties:
– Alleen mijn bestanden verwijderen voor een snelle formattering.
– Het station volledig opschonen voor een volledige formattering.
9 Klik op Herstellen om het herstelproces te starten.
Diagnostische Enhanced Pre-Boot System
Assessment (ePSA)
WAARSCHUWING: Gebruik ePSA-diagnostiek alleen om uw eigen
computer te testen. Wanneer u dit programma op andere computers
gebruikt, kan dit leiden tot ongeldige resultaten of foutmeldingen.
Met de ePSA-diagnostiek (ook bekend als systeemdiagnose) voert u een volledige
controle uit van uw hardware. ePSA maakt deel uit van het BIOS en wordt door het
BIOS intern gestart. De ingebouwde systeemdiagnostiek biedt een aantal opties voor
specieke apparaten of apparaatgroepen waarmee u het volgende kunt doen:
• automatische tests kunt laten uitvoeren of in interactieve modus
• tests herhalen
• testresultaten weergeven of opslaan
• grondige testen kunt laten uitvoeren voor extra testmogelijkheden voor nog meer
informatie over het/de defecte apparaat/apparaten
137

• statusmeldingen bekijken waarin staat of de tests goed verlopen zijn
• foutmeldingen bekijken waarin staat of er tijdens het testen problemen zijn
opgetreden
OPMERKING: Voor sommige tests voor specieke apparaten is
gebruikersinteractie vereist. Zorg er voor dat u altijd aanwezig bent bij de
computerterminal wanneer er diagnostische tests worden uitgevoerd.
Voor meer informatie, zie Dell EPSA Diagnostic 3.0.
ePSA-diagnose uitvoeren
1 Zet de computer aan.
2 Druk tijdens het opstarten van de computer op F12 wanneer het logo van Dell
verschijnt.
3 Selecteer in het opstartmenu de optie Diagnostics (Diagnose).
4 Klik op de pijl in de linkerbenedenhoek.
De startpagina van Diagnostics (Diagnose) wordt weergegeven.
5 Klik op de pijl in de rechterbenedenhoek om naar het paginaoverzicht te gaan.
De gedetecteerde onderdelen worden weergegeven.
6 Als u alleen een test voor een speciek apparaat wilt laten uitvoeren, drukt u op
Esc en klikt u op Yes (Ja) om de diagnosetest te stoppen.
7 Selecteer het apparaat in het linkervenster en klik op Run Tests (Tests starten).
8 Van eventuele problemen worden foutcodes weergegeven.
Noteer de foutcode en het validatienummer en neem contact op met Dell.
Ingebouwde zelftest weergeven
De volgende procedure bevat de instructies voor het uitvoeren van de ingebouwde
zelftest voor het beeldscherm.
1 Zet de computer uit.
2 Druk de knop voor het weergeven van de ingebouwde zelftest voor het
beeldscherm in en houd deze ingedrukt.
3 Druk de aan-/uitkop in en houd deze ingedrukt
4 Laat de aan-/uitknop los.
5 Houd de knop voor het weergeven van de ingebouwde zelftest voor het
beeldscherm ingedrukt totdat de test wordt gestart.
138

Diagnostiek
Voedingsstatuslampje: geeft de status aan.
Continu oranje - De computer kan niet opstarten vanaf het besturingssysteem. Dit
geeft aan dat de voeding of ander apparaat in de computer is uitgevallen.
Knipperend oranje - De computer kan niet opstarten vanaf het besturingssysteem.
Dit geeft aan dat de voeding normaal is, maar een ander apparaat in de computer
defect is of niet goed geïnstalleerd.
OPMERKING: Zie de lichtpatronen om vast te stellen welk apparaat defect
is.
Uit - De computer staat in de slaapstand of is uitgeschakeld.
Het voedingsstatuslampje en het lampje van de batterij knipperen oranje en er zijn
pieptooncodes te horen wat aangeeft dat er storingen zijn.
Bijvoorbeeld, het statuslampje van de voeding knippert twee keer oranje, gevolgd
door een pauze en knippert vervolgens drie keer wit gevolgd door een pauze. Dit 2,3
patroon gaat door totdat de computer is uitgeschakeld om aan te geven dat de
herstel-image niet gevonden is.
De volgende tabel bevat de verschillende lichtpatronen en wat ze aangeven:
Tabel 9. Diagnostische lampjes systeem
Lampjespatroon Omschrijving van het probleem
1 Moederbord, BIOS-beschadiging of ROM-fout
2 Geheugen niet gevonden
3 Moederbord, chipsetfout
4 Geheugen- of RAM-fout
5 Knoopcelfout
6 GPU-storing
7 CPU-fout
8 Fout in beeldscherm
3,6 BIOS-herstel-image niet gevonden
3,7 BIOS-herstel-image gevonden maar ongeldig
Continu oranje → 2.1
CPU-fout
139

Uw computer kan tijdens het opstarten een reeks pieptonen later horen als fouten of
problemen niet op het beeldscherm kunnen worden weergegeven. De herhaalde
pieptooncodes helpen de gebruiker bij het oplossen van problemen met de computer.
Statuslampje voor camera: geeft aan of de camera in gebruik is.
• Wit lampje - camera is in gebruik.
• Uit - camera is niet in gebruik.
Intel Optane geheugen inschakelen
1 Klik op de taakbalk op het vak Zoeken, en typ vervolgens .
2 Intel Rapid Storage-technologie
De Intel Rapid Storage Technologie- venster wordt weergegeven.
3 Op het tabbladStatus, klik op Inschakelen om de Intel Optane geheugen.
4 Op het waarschuwingsscherm, selecteer een compatibele fast schijf en klik
vervolgens op
Ja om door te gaan inschakelen Intel Optane geheugen.
5 Klik op Intel Optane geheugenopnieuw uit te voeren waardoor uw Intel Optane
geheugen.
OPMERKING: Toepassingen duurt maximaal drie opeenvolgende
gestart nadat enablement te zien over de volledige prestaties
voordelen.
Intel Optane geheugen uitschakelen
WAARSCHUWING: Na het uitschakelen van Intel Optane geheugen, niet
het stuurprogramma voor Intel Rapid Storage Technologie zoals dat zal
resulteren in een fout met blauw scherm. De Intel Rapid Storage
Technologie user interface kan worden verwijderd zonder de installatie van
het stuurprogramma.
OPMERKING: Uitschakelen van Intel Optane geheugen is vereist voordat de
SATA-opslag apparaat versneld door de Intel Optane geheugenmodule uit
de computer.
1 Klik op de taakbalk op het vak Zoeken, en typ vervolgens .
2 Intel Rapid Storage-technologie
De Intel Rapid Storage Technologie- venster wordt weergegeven.
140

3 Op de Intel Optane geheugen tab, klik op Disable ( Uitschakelen van de Intel
Optane geheugen.
OPMERKING: Voor computers waarop Intel Optane geheugen fungeert
als een primaire opslag, niet uitschakelen van de Intel Optane
geheugen. De optieuitschakelen,worden grijs weergegeven.
4 Klik op Ja als u akkoord gaat met de waarschuwing.
Het uitschakelen van de voortgang wordt weergegeven.
5 Klik op Opnieuw opstarten om complete uitschakelen uw Intel Optane geheugen
en start uw computer.
Reststroom verwijderen
Reststroom is de statische elektriciteit die op de computer nog achterblijft nadat
deze is uitgeschakeld en de accu verwijderd is. De volgende procedure bevat de
instructies voor het verwijderen van de reststroom:
1 Zet de computer uit.
2 Koppel de netadapter los van de computer.
3 Houd de aan-uitknop 15 seconden seconden lang ingedrukt om de reststroom te
verwijderen.
4 Sluit de netadapter weer aan op de computer.
5 Zet de computer aan.
Wi-stroomcyclus
Als uw computer geen toegang tot het internet heeft vanwege problemen met Wi
kan een Wi-stroomcyclusprocedure worden uitgevoerd. De volgende procedure
bevat de instructies voor het uitvoeren van een Wi-stroomcyclus:
OPMERKING: Sommige ISP's (Internet Service Providers) bieden een
gecombineerde modem/router.
1 Zet de computer uit.
2 Schakel de modem uit.
3 Schakel de draadloze router uit.
4 Wacht 30 seconden.
5 Schakel de draadloze router in.
6 Schakel de modem in.
141

7 Zet de computer aan.
142

Hulp verkrijgen en contact
opnemen met Dell
Bronnen voor zelfhulp
U kunt informatie en hulp bij Dell-producten en services krijgen door middel van deze
bronnen voor zelfhulp.
Tabel 10. Bronnen voor zelfhulp
Bronnen voor zelfhulp Resourcelocatie
Informatie over producten en services
van Dell
www.dell.com
Mijn Dell
Tips
Contact opnemen met de ondersteuning In Windows Zoeken typt u Contact
Support en drukt u op Enter.
Online help voor besturingssysteem www.dell.com/support/windows
www.dell.com/support/linux
Informatie over probleemoplossing,
gebruikershandleidingen, instructies voor
installatie, productspecicaties,
technische ondersteuningsblogs,
stuurprogramma's, software-updates
enzovoorts.
www.dell.com/support
Knowledge Base-artikelen van Dell voor
allerlei computerproblemen.
1 Ga naar www.dell.com/support.
2 Typ het onderwerp of trefwoord in
het vak Search (zoeken).
143

Bronnen voor zelfhulp Resourcelocatie
3 Klik op Search (zoeken) om
verwante artikelen op te halen.
Leer en ken de volgende informatie over
uw product:
• Productspecicaties
• Besturingssysteem
• Uw product installeren en gebruiken
• Gegevensback-up
• Problemen oplossen en diagnostiek
• Fabrieks- en systeemherstel
• BIOS-gegevens
Ga naar Me and My Dell (Ik en mijn Dell)
op www.dell.com/support/manuals.
Om de Me and My Dell (Ik en mijn Dell)
te vinden die relevant is voor uw
product, moet u uw product identiceren
via het volgende:
• Selecteer Detect Product (Product
detecteren).
• Zoek uw product via de
vervolgkeuzelijst onder View
Products (Producten bekijken).
• Voer het Service Tag number
(Servicetag-nummer) of Product ID
(product-ID) in het zoekvak in.
Contact opnemen met Dell
Ga naar www.dell.com/contactdell als u contact wilt opnemen met Dell voor verkoop,
technische ondersteuning of aan de klantenservice gerelateerde zaken.
OPMERKING: De beschikbaarheid hiervan verschilt per land en product.
Sommige services zijn mogelijk niet beschikbaar in uw land.
OPMERKING: Als u geen actieve internetverbinding hebt, kunt u de
contactgegevens vinden op de factuur, de pakbon of in de productcatalogus
van Dell.
144
-
 1
1
-
 2
2
-
 3
3
-
 4
4
-
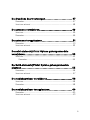 5
5
-
 6
6
-
 7
7
-
 8
8
-
 9
9
-
 10
10
-
 11
11
-
 12
12
-
 13
13
-
 14
14
-
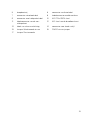 15
15
-
 16
16
-
 17
17
-
 18
18
-
 19
19
-
 20
20
-
 21
21
-
 22
22
-
 23
23
-
 24
24
-
 25
25
-
 26
26
-
 27
27
-
 28
28
-
 29
29
-
 30
30
-
 31
31
-
 32
32
-
 33
33
-
 34
34
-
 35
35
-
 36
36
-
 37
37
-
 38
38
-
 39
39
-
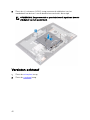 40
40
-
 41
41
-
 42
42
-
 43
43
-
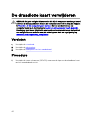 44
44
-
 45
45
-
 46
46
-
 47
47
-
 48
48
-
 49
49
-
 50
50
-
 51
51
-
 52
52
-
 53
53
-
 54
54
-
 55
55
-
 56
56
-
 57
57
-
 58
58
-
 59
59
-
 60
60
-
 61
61
-
 62
62
-
 63
63
-
 64
64
-
 65
65
-
 66
66
-
 67
67
-
 68
68
-
 69
69
-
 70
70
-
 71
71
-
 72
72
-
 73
73
-
 74
74
-
 75
75
-
 76
76
-
 77
77
-
 78
78
-
 79
79
-
 80
80
-
 81
81
-
 82
82
-
 83
83
-
 84
84
-
 85
85
-
 86
86
-
 87
87
-
 88
88
-
 89
89
-
 90
90
-
 91
91
-
 92
92
-
 93
93
-
 94
94
-
 95
95
-
 96
96
-
 97
97
-
 98
98
-
 99
99
-
 100
100
-
 101
101
-
 102
102
-
 103
103
-
 104
104
-
 105
105
-
 106
106
-
 107
107
-
 108
108
-
 109
109
-
 110
110
-
 111
111
-
 112
112
-
 113
113
-
 114
114
-
 115
115
-
 116
116
-
 117
117
-
 118
118
-
 119
119
-
 120
120
-
 121
121
-
 122
122
-
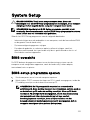 123
123
-
 124
124
-
 125
125
-
 126
126
-
 127
127
-
 128
128
-
 129
129
-
 130
130
-
 131
131
-
 132
132
-
 133
133
-
 134
134
-
 135
135
-
 136
136
-
 137
137
-
 138
138
-
 139
139
-
 140
140
-
 141
141
-
 142
142
-
 143
143
-
 144
144
Gerelateerde papieren
-
Dell Inspiron 3275 Handleiding
-
Dell Inspiron 24 5488 Handleiding
-
Dell Inspiron 7777 Handleiding
-
Dell Inspiron 3263 Handleiding
-
Dell Inspiron 5477 Handleiding
-
Dell Inspiron 24 5475 Handleiding
-
Dell Inspiron 20 3064 Handleiding
-
Dell Inspiron 27 7775 Handleiding
-
Dell Inspiron 3264 AIO Handleiding
-
Dell XPS 27 7760 Handleiding