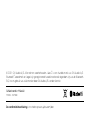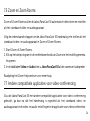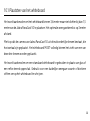Handleiding
Jabra PanaCast 50

Gefabriceerd in Maleisië
MODEL: VSM020
De conformiteitsverklaring is te vinden op www.jabra.com/doc
© 2021 GN Audio A/S. Alle rechten voorbehouden. Jabra® is een handelsmerk van GN Audio A/S.
Bluetooth®-woordmerk en -logo's zijn geregistreerde handelsmerken die eigendom zijn van de Bluetooth
SIG, Inc. en gebruik van zulke merken door GN Audio A/S is onder licentie.

3
1. Welkom .......................................... 5
2. Overzicht ....................................... 6
2.1 Overzicht Jabra PanaCast 50
2.2 meegeleverde accessoires
2.3 Extra bijbehoren
2.4 Afmetingen
3. Indicatielampjes ......................... 11
4. Installatiegids ruimte ................12
5. Montageopties ...........................13
5.1 Installatie muurbevestiging
5.2 Installatie schermbevestiging
5.3 Installatie tafelstandaard
5.4 Installatie op hoogte
6. Bekabeling ................................... 17
6.1 Bekabeling Room Systems
6.2 Bekabeling van eigen apparaten (BYOD)
7. Software ......................................19
7.1 Besturingssystemen
7.2 Jabra Direct (Windows of macOS)
7.3 Jabra Xpress (Windows of macOS)
7.4 Jabra Sound+ (iOS of Android)
7.5 Microsoft Teams en Teams Rooms
7.6 Zoom en Zoom Rooms
7.7 Andere compatibele applicaties voor
video-conferencing
8. Configuratie beheer op
afstand .........................................25
8.1 Wizard snel opstarten in Jabra Direct

4
9. Functies Video conferencing ..28
9.1 Cameracontroller in Jabra Direct en
Jabra Sound+
9.2 Intelligent Zoom
9.3 Virtual Director
9.4 Instellingen veiligheidscapaciteit
9.5 Voorinstellingen voor Pan, Tilt en Zoom
opslaan
9.6 Instellingen voor beeldkwaliteit
9.7 Flikkeren van het videobeeld
9.8 Gezichtsveld
9.9 Videosamenvoeging
9.10 Firmware bijwerken
10. Whiteboard ................................. 35
10.1 Plaatsten van het whiteboard
10.2 Weergave whiteboard instellen
10.3 Whiteboard delen met de primaire camera
10.4 Deel een aparte weergave van het
whiteboard in Microsoft Teams Rooms
10.5 Deel een aparte weergave van het
whiteboard in Zoom Rooms
11. Afstandsbediening
(optionele accessoire) ............... 41
11.1 Het koppelen van de afstandsbediening
11.2 Het gebruiken van de afstandsbediening
12. Ondersteuning ...........................43
12.1 Veelgestelde vragen en technische
specificaties
12.2 Onderhoud van uw Jabra-product
12.3 Terugzetten naar standaardinstellingen

5
1. Welkom
Bedankt dat u Jabra PanaCast 50 gebruikt. We hopen dat u er plezier aan beleeft!
Kenmerken Jabra PanaCast 50
• Inclusieve vergaderingen. Panoramisch 4K-videobeeld gemaakt door drie camera's van
13 megapixels en gepatenteerde realtime videosamenvoeging voor een volledig 180°
beeld en een natuurlijker beeld van de huddle-ruimte.
• Intelligente videotechnologie. Intelligent Zoom betrekt automatisch iedereen in het
gesprek, terwijl de levendige HDR zorgt voor een optimale video-ervaring, zelfs onder
wisselende lichtomstandigheden.
• Directe samenwerking. Dankzij plug-and-play technologie kunt u sneller en eenvoudiger
samenwerken door uw huddle-ruimte zonder gedoe te vullen met beeld en geluid.
• Veelzijdige compatibiliteit. Compatibel met alle toonaangevende oplossingen voor
video- en audio-conferencing. Het is ook gecertificeerd voor gebruik met Microsoft
Teams Rooms, Zoom en Zoom Rooms.

6
2. Overzicht
2.1 Overzicht Jabra PanaCast 50
VOORKANT
Lampje
Speakers
Microfoons
MicrofoonsMicrofoons
Microfoons
Microfoons
Camera's

7
ACHTERKANT
Verstelbare
bevestigingssteun
Ventilatiegaten
Bluetooth-knop (om
afstandsbediening te
koppelen)
3,5 mm
AUX-poort
Beginwaarden
Ethernet (voor
Jabra Xpress)
USB-C
Wisselstroom
USB-C
ETHERNET
AUX-OUT RESET
POWER
12V 5A

8
2.2 meegeleverde accessoires
U kunt extra accessoires kopen op jabra.com/accessories.
AC-stroomkabel
(1m)
2 schroeven
(M5x12)
Wall Mount Privacy-
afscherming
Wisselstroomadapter (2m)
USB-C-kabel
(2m/6ft)
(Hardware niet
inbegrepen).
• Schroeven en ankers
voor gipsplaten
• Muurschroeven

9
2.3 Extra bijbehoren
U kunt accessoires kopen op jabra.com/accessories.
USB-C-kabel
(5m)
Screen Mount
Table Stand
Afstandsbediening

10
2.4 Afmetingen
650 mm
125 mm
98 mm
80 mm
144 mm
80 mm
360 mm
120 mm
108.6 mm

11
3. Indicatielampjes
Statuslampje
Uit of streamt niet
Bezig met starten
Verbonden
In gesprek of bezig met video/media streamen
In gesprek, audio gedempt
Melding capaciteit ruimte
Afstandsbediening koppelen
Firmware wordt bijgewerkt
(LED uit)
(pulserend wit)
(gedurende 3 secondes aan)
(pulserend rood)
(knipperend groen en blauw)
(knippert roze)

12
4. Installatiegids ruimte
De Jabra PanaCast 50 is ontworpen voor vergaderruimten met afmetingen tot 4,5
meter x 6 meter en hij kan worden gemonteerd met behulp van de meegeleverde
muurbevestiging of de optionele beeldschermbevestiging of tafelstandaard. Als een
whiteboard in de vergaderruimte wordt gebruikt, is het ideaal om dit op de aangrenzende
muur te plaatsten voor een optimale weergave van dat whiteboard.
Zie de pdf met installatie-instructies voor vergaderruimten hier: jabra.com/help/
panacast50/getstarted
Hieronder staan enkele typische scenario's voor het indelen van een ruimte.

13
5. Montageopties
5.1 Installatie muurbevestiging
Bekijk hier de montagevideo of PDF voor de montage van de muurbevestiging:
jabra.com/help/panacast50/getstarted

14
5.2 Installatie schermbevestiging
De beeldschermbevestiging is bedoeld voor schermen tot 220 centimeter (86 inch) en
VESA-bevestigingen tot 600 millimeter.
Bekijk hier de montagevideo of PDF voor de montage van de beeldschermbevestiging:
jabra.com/help/panacast50/getstarted

15
5.3 Installatie tafelstandaard
Bekijk hier de montagevideo of PDF voor de montage van de tafelstandaard:
jabra.com/help/panacast50/getstarted

16
5.4 Installatie op hoogte
Het wordt aanbevolen om de Jabra PanaCast 50 op ooghoogte van de deelnemers in
de vergaderruimte te installeren.
Bij het installeren van de PanaCast 50
met de muurbevestiging of
beeldschermbevestiging, moet de
camera 8 centimeter onder het scherm
worden geplaatst en bij voorkeur 30-35
centimeter boven het tafelblad of 100
centimeter boven de vloer. Als deze
hoogte niet mogelijk is, wordt
aanbevolen om de Jabra PanaCast 50
boven het scherm te installeren.
Bevestig de camera niet richting direct zonlicht, want hierdoor kan de ingestelde
witbalans ontregeld raken en de kwaliteit van het beeld verslechteren.
Min. 8 cm
Aanbevolen
30-35 cm
Aanbevolen
1 m

17
6. Bekabeling
De Jabra PanaCast 50 is veelzijdig en kan worden gebruikt met de systemen Microsoft
Teams Room en Zoom Room, of sluit uw eigen apparaten (BYOD) aan. Wij raden aan
de USB-verlengkabels niet te gebruiken.
6.1 Bekabeling Room Systems
Jabra PanaCast 50
Screen
HDMI (4K)
USB-CWisselstroom
Ethernet (Jabra Xpress) Wisselstroom

18
6.2 Bekabeling van eigen apparaten (BYOD)
Jabra PanaCast 50
Screen
HDMI (4K)
USB-CWisselstroom
Ethernet (Jabra Xpress)

19
7. Software
7.1 Besturingssystemen
Jabra PanaCast 50 ondersteunt Windows 10 of later, en macOS 10.15 of later, en vereist
geen extra stuurprogramma's.

20
7. 2 Jabra Direct (Windows of macOS)
Jabra Direct is gratis
desktopsoftware dat is
ontworpen om Jabra-apparaten
te ondersteunen en te beheren
en om optimale functionaliteit
mogelijk te maken. Jabra Direct
heeft een cameracontroller die
kan worden gebruikt als
afstandsbediening voor de Jabra
PanaCast 50 (raadpleeg
paragraaf 9.1 voor meer informatie).
Download de nieuwste gratis versie op jabra.com/direct

21
7. 3 Jabra Xpress (Windows of macOS)
Jabra Xpress is gratis desktopsoftware dat is ontworpen om in een organisatie talrijke
Jabra-apparaten in te zetten en te beheren. Jabra Xpress kan de om veiligheidsredenen
ingestelde capaciteitslimieten volgen en gedetailleerde inzichten verschaffen over het
gebruik van apparaten.
Ga naar jabra.com/xpress om toegang te krijgen tot Jabra Xpress

22
7.4 Jabra Sound+ (iOS of Android)
Jabra Sound+ is een gratis app voor iOS- en Android-
telefoons die kan worden gebruikt als
afstandsbediening voor de Jabra PanaCast 50.

23
7.5 Microsoft Teams en Teams Rooms
Microsoft Teams of Microsoft Teams Rooms zullen de Jabra PanaCast 50 automatisch
detecteren en als het standaard video- en audioapparaat instellen.
Volg de onderstaande stappen om de Jabra PanaCast 50 handmatig in te stellen als het
standaard video- en audioapparaat in Microsoft Teams of Teams Rooms.
1. Start Microsoft Teams of Microsoft Teams Rooms.
2. Klik op het profielpictogram van uw account, in de rechterbovenhoek van Microsoft
Teams.
3. Kies Instellingen (Settings) om het instellingenmenu te openen.
4. Kies het tabblad Apparaten (Devices) in de menulijst.
5. Onder Camera en Audio-apparaten, kiest u Jabra PanaCast 50.
Raadpleeg het Helpcentrum van Microsoft Teams voor meer hulp.

24
7.6 Zoom en Zoom Rooms
Zoom of Zoom Rooms zullen de Jabra PanaCast 50 automatisch detecteren en instellen
als het standaard video- en audioapparaat.
Volg de onderstaande stappen om de Jabra PanaCast 50 handmatig in te stellen als het
standaard video- en audioapparaat in Zoom of Zoom Rooms.
1. Start Zoom of Zoom Rooms.
2. Klik op het wielpictogram in de rechterbovenhoek van Zoom om het instellingenmenu
te openen.
3. In de tabbladen Video en Audio kiest u Jabra PanaCast 50 als de camera en luidspreker.
Raadpleeg het Zoom-helpcentrum voor meer hulp.
7.7 Andere compatibele applicaties voor video-conferencing
Als u de Jabra PanaCast 50 met andere compatible applicaties voor video-conferencing
gebruikt, ga dan na dat het handmatig is ingesteld als het standaard video- en
audioapparaat in de video- en audio-instellingen in de applicatie voor videoconferenties.

25
8. Configuratie beheer op afstand
Met Jabra Xpress en een ethernetverbinding kan een Jabra PanaCast 50 op afstand
worden beheerd zonder dat Jabra Direct nodig is of dat met een computer hoeft te
worden verbonden. Dit betekent dat de Jabra PanaCast 50 automatisch de veranderde
instellingen toepast en altijd wordt bijgewerkt naar de geselecteerde firmware.
8.1 Wizard snel opstarten in Jabra Direct
Wanneer u een Jabra PanaCast 50 voor het eerst verbindt met een computer waarop
Jabra Direct is geïnstalleerd, wordt automatisch een wizard Snel opstarten gestart.
Deze wizard stelt de Jabra PanaCast 50 in om op afstand beheerd te worden door Xpress
en leidt u door de stappen voor het benoemen van uw apparaat, het inschakelen van het
beheer door Xpress via een ethernetverbinding en het koppelen aan een geldige URL
van een Xpress-pakket. Als extra beveiligingslaag kan een wachtwoord worden
aangemaakt om de Jabra PanaCast 50-instellingen te beschermen.

26

27
De instellingen van de wizard Snel
opstarten kunnen op elk moment
worden gewijzigd met Jabra Direct.
1. Start Jabra Direct en zorg ervoor
dat de Jabra PanaCast 50 is
geselecteerd.
2. Kies Instellingen (Settings) om
het instellingenmenu te openen.
3. Wijzig de juiste instellingen voor
het beheer op afstand met Jabra
Xpress.
4. Druk op Opslaan (Save) om de
wijzigingen op de Jabra PanaCast
50 toe te passen. De Jabra
PanaCast 50 wordt opnieuw
opgestart en de wijzigingen
worden van kracht.

28
9. Functies Video conferencing
9.1 Cameracontroller in Jabra Direct en Jabra Sound+
De cameracontroller is een oplossing in Jabra Direct en Jabra Sound+ waarmee
gebruikers een Jabra PanaCast 50 op afstand kunnen bedienen met hun computer,
telefoon of tablet.
Met de cameracontroller kunnen gebruikers:
• De automatische zoommodi gebruiken (Virtual Director of Intelligent Zoom).
• De weergave van een whiteboard instellen en delen.
• Het camerabeeld aanpassen met de functies Pan, Tilt en Zoom.
• De instellingen voor de beeldkwaliteit aanpassen (bijv. helderheid, verzadiging, enz.).
• Voorinstellingen kiezen en aanpassen om aan individuele eisen te voldoen.

29
Cameracontroller van Jabra Direct Cameracontroller van Jabra Sound+

30
9.2 Intelligent Zoom
Intelligent Zoom is een automatische zoommodus die alle zichtbare mensen binnen
4,5 meter dynamisch inkadert.
Gebruikers hebben toegang tot Intelligent Zoom met behulp van de cameracontroller
in Jabra Direct, Jabra Sound + of met behulp van de afstandsbediening. Er kan slechts
één automatische zoommodus tegelijk actief zijn.
Standaard is de Automatische zoommodus ingesteld op Intelligente Zoom.
9.3 Virtual Director
Virtual Director is een automatische zoommodus met luidsprekertracking, gericht op
degene die in het camerabereik spreekt.
Gebruikers hebben toegang tot Virtual Director met behulp van de cameracontroller in
Jabra Direct of Jabra Sound +. Er kan slechts één automatische zoommodus tegelijk
actief zijn.
Standaard is de Automatische zoommodus ingesteld op Intelligente Zoom, maar dit
kan worden gewijzigd naar Virtual Director.

31
9.4 Instellingen veiligheidscapaciteit
Met Jabra Direct is het mogelijk om een veilige capaciteitslimiet voor een vergaderruimte
in te stellen. Als er een capaciteitslimiet is ingesteld, zal de Jabra PanaCast 50 met
behulp van PeopleCount-technologie automatisch detecteren of de limiet wordt
overschreden en kan mensen in de vergaderruimte meteen waarschuwen. Deze
anonieme PeopleCount-gegevens kunnen worden gevolgd en beheerd met Jabra
Xpress.
PeopleCount-technologie detecteert de hoofden en lichamen van helder verlichte
zichtbare mensen binnen 1-4 meter van de camera met een nauwkeurigheid van 75%+.
Standaard zijn de Meldingen over de veiligheidscapaciteit ingesteld op Uit. Deze
instelling kan worden geconfigureerd met Jabra Direct en de gegevens kunnen worden
gevolgd en beheerd met Jabra Xpress.

32
9.5 Voorinstellingen voor Pan, Tilt en Zoom opslaan
Met de voorinstellingen Pan, Tilt, Zoom kunnen gebruikers de cameraweergave
aanpassen en opslaan met behulp van de cameracontroller op Jabra Direct, Jabra
Sound + of met behulp van de afstandsbediening. Opgeslagen voorinstellingen
overschrijven de standaardinstellingen voor Pan, Tilt, Zoom niet. Gebruikers kunnen
opgeslagen voorinstellingen selecteren wanneer een nieuwe vergadering begint.
Bewerkingsrechten voor presets kunnen worden vergrendeld met Jabra Direct.
9.6 Instellingen voor beeldkwaliteit
De helderheid, het contrast, de verzadiging, de scherpte en de witbalans van het beeld
kunnen worden aangepast met de cameracontroller in Jabra Direct.
Bovendien kunnen Vivid HDR en automatische witbalans worden ingeschakeld. Als Vivid
HDR is ingeschakeld, kunnen contrast, verzadiging en scherpte niet handmatig worden
aangepast. Als Automatische witbalans is ingeschakeld, kan de witbalans niet handmatig
worden aangepast.

33
9.7 Flikkeren van het videobeeld
Flikkeren van het videobeeld kan optreden als de Jabra PanaCast 50 niet op de juiste
geografische regio is ingesteld. Selecteer Auto (50Hz / 60Hz) voor regio's die het NTSC-
formaat ondersteunen, of 50Hz voor regio's die het PAL-formaat ondersteunen om
flikkering van video te voorkomen.
Standaard is het flikkeren van de video ingesteld op Automatisch. Deze instelling kan
worden geconfigureerd met Jabra Direct.
9.8 Gezichtsveld
De hoek van de camera kan optisch worden aangepast voor een bredere of smallere
weergave van de vergaderruimte.
Standaard is het Gezichtsveld ingesteld op 180°. Deze instelling kan worden aangepast
met Jabra Direct.

34
9.9 Videosamenvoeging
Om een camerabeeld over 180° te creëren, wordt videosamenvoeging gebruikt om de
overlappende delen van de video samen te voegen. Videosamenvoeging werkt het
beste tussen 60 centimeter en 5 meter van de camera.
De Jabra PanaCast 50 heeft twee methoden voor videosamenvoeging: Mengen en
Hybride.
9.10 Firmware bijwerken
Door de firmware bij te werken kunt u de prestaties verbeteren of nieuwe functionaliteit
toevoegen aan Jabra-apparaten. Jabra Direct is vereist om de firmware van de Jabra
PanaCast 50 bij te werken.
Als er een firmware-update beschikbaar is, ontvangt u een melding wanneer de Jabra
PanaCast 50 wordt aangesloten op een computer waarop Jabra Direct is geïnstalleerd.

35
10. Whiteboard
Het gezichtsveld over 180° van Jabra PanaCast 50 maakt het mogelijk om een
whiteboard realtime te delen, zelfs als het whiteboard in een scherpe hoek ten opzichte
van de camera staat. Intelligente software corrigeert automatisch het perspectief en
creëert een optimaal beeld. Dit beeld wordt ook in realtime verbeterd, door glans,
glinstering en schaduwen te verminderen en de kleur en het contrast te verbeteren.
Dankzij een tweede videostream kunt u zowel het whiteboard als de aanwezigen in de
vergadering tegelijkertijd in twee videostreams laten zien.
De aanbevolen breedte van de whiteboards is tussen 1,5 en 2,7 meter, maar whiteboards
met een breedte tussen 1 en 3 meter worden ondersteund.

36
10.1 Plaatsten van het whiteboard
Het wordt aanbevolen om het whiteboard binnen 3,6 meter maar niet dichter bij dan 1,5
meter van de Jabra PanaCast 50 te plaatsen. Het optimale weergavebereik is op 3 meter
afstand.
Merk op dat de camera van Jabra PanaCast 50 uit drie afzonderlijke lenzen bestaat, die
horizontaal zijn geplaatst. Het whiteboard MOET volledig binnen het zicht van een van
deze drie lenzen worden geplaatst.
Het wordt aanbevolen om een standaard whiteboard te gebruiken in plaats van glas of
een reflecterend oppervlak. Gebruik voor een duidelijke weergave zwarte of donkere
stiften om op het whiteboard te schrijven.

37
10.2 Weergave whiteboard instellen
Voordat een whiteboard kan worden gedeeld in een videoconferentie, moet een
whiteboard-weergave worden ingesteld met Jabra Direct.
Om de weergave van een whiteboard in te stellen, gaat u naar Instellingen
whiteboardweergave (Whiteboard view setup) onder de Camera-instellingen in Jabra
Direct en u klikt vervolgens op Instellen (Set up). Jabra Direct begeleidt u bij het
opzetten van een whiteboardweergave.

38
10.3 Whiteboard delen met de primaire camera
Als de modus voor het delen van een whiteboard in Jabra Direct is ingesteld op
weergave van de primaire camera, schakel dan de weergave van het whiteboard in/uit
met de cameracontroller in Jabra Direct of Jabra Sound + want anders schakelt de
afstandsbediening tussen de weergave van de vergadering en de weergave van het
whiteboard.
Standaard is de modus voor het delen van een whiteboard in Jabra Direct ingesteld op
weergave met de primaire camera. Deze instelling kan worden geconfigureerd met
Jabra Direct.

39
10.4 Deel een aparte weergave van het whiteboard in Microsoft
Teams Rooms
De weergave van het whiteboard kan in Microsoft Teams Rooms worden gedeeld als een
apart camerabeeld waarmee een aparte videostream van het whiteboard wordt geopend.
1. Start Jabra Direct op een aparte laptop (niet de laptop waar Microsoft Teams Rooms
op draait) en ga na dat het Jabra PanaCast 50-apparaat is geselecteerd.
2. Kies Instellingen (Settings) om het instellingenmenu te openen.
3. Kies het tabblad Camera.
4. Stel de modus voor het delen van een whiteboard in als een apart camerabeeld.
5. Kies Whiteboard view setup (instellen weergave Whiteboard) om de grenzen van de
whiteboard-weergave in te stellen.
6. Start Microsoft Teams Rooms op de computer waarop Microsoft Teams Rooms draait.
7. Kies Instellingen (Settings) om het instellingenmenu te openen.
8. Selecteer onder Standaardinstellingen camera (Camera Defaults) de Jabra PanaCast
50 Content Camera als de camera die het beeld levert, en zorg ervoor dat de optie
voor Weergaveverbeteringen (Content enhancements) is geselecteerd.

40
10.5 Deel een aparte weergave van het whiteboard in Zoom Rooms
De weergave van het whiteboard kan in Zoom Rooms worden gedeeld als een apart
camerabeeld waarmee een aparte videostream van het whiteboard wordt geopend.
1. Start Jabra Direct en zorg ervoor dat het Jabra PanaCast 50-apparaat is geselecteerd.
2. Kies Instellingen (Settings) om het instellingenmenu te openen.
3. Kies het tabblad Camera.
4. Stel de modus voor het delen van een whiteboard in als een apart camerabeeld.
5. Start Zoom Rooms.
6. Klik op het profielpictogram van uw account, in de rechterbovenhoek van Zoom.
7. Kies Instellingen (Settings) om het instellingenmenu te openen.
8. In het tabblad Video kiest u Jabra PanaCast 50 Content Camera als de camera die het
beeld levert.

41
11. Afstandsbediening (optionele accessoire)
11.1 Het koppelen van de afstandsbediening
1. Houd de Bluetooth-knop op de achterkant van de Jabra PanaCast 50 gedurende 5
seconden ingedrukt totdat de LED op de camera blauw en groen knippert. Deze
LED-melding geeft aan dat de Jabra PanaCast 50 zich in de koppelingsmodus bevindt.
2. Houd de Mute-knop op de afstandsbediening 5 seconden ingedrukt totdat u een
audiomelding hoort op de Jabra PanaCast 50. Deze audiomelding geeft aan dat de
afstandsbediening en de Jabra PanaCast 50 zijn gekoppeld.
max. 30 cm)
5 sec.
5 sec.
Om te kunnen koppelen, moet de afstandsbediening zich binnen 30 centimeter van de
Jabra PanaCast 50 bevinden.

42
11. 2 Het gebruiken van de afstandsbediening
Het bereik van de afstandsbediening is 10 meter.
Oproep beëindigen
Mute-stand microfoon in-/
uitschakelen
Koppel met PanaCast 50
(ingedrukt houden)
Inzoomen
Uitzoomen
Selecteer Preset 1
Sla Preset 1 op (ingedrukt houden)
Selecteer Preset 2
Sla Preset 2 op (ingedrukt houden)
Intelligent Zoom aan/uit schakelen
Weergave whiteboard aan/
uit schakelen
Volume omhoog
Camerabeeld aanpassen
Volume omlaag

43
12. Ondersteuning
12.1 Veelgestelde vragen en technische specificaties
U kunt de veelgestelde vragen, certificeringen en de technische specificaties vinden op
jabra.com/help/panacast50.
12.2 Onderhoud van uw Jabra-product
• De Jabra PanaCast 50 is uitsluitend bedoeld voor gebruik binnenshuis.
• Vermijd direct zonlicht en temperaturen boven 40°C of onder 0°C.
• Stel de camera en kabels niet bloot aan regen of andere vloeistoffen.
• Plaats de camera niet in de buurt van luchtroosters van een monitor of TV, want
hierdoor kan de camera oververhit raken en kunnen fouten ontstaan.
• Maak het oppervlak van textiel schoon met een doek die met een milde zeepoplossing
is bevochtigd.

44
12.3 Terugzetten naar standaardinstellingen
Door te resetten wordt de Jabra PanaCast 50 teruggezet naar de fabrieksinstellingen.
1. Houd de Reset-knop op de achterkant van de Jabra PanaCast 50 gedurende 5 secondes
ingedrukt totdat de LED roze knippert en u een audiomelding hoort.
2. De Jabra PanaCast 50 start opnieuw op en laat een andere audiomelding horen wanneer
hij klaar is voor gebruik. Opnieuw opstarten duurt ongeveer 1 minuut.
-
 1
1
-
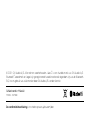 2
2
-
 3
3
-
 4
4
-
 5
5
-
 6
6
-
 7
7
-
 8
8
-
 9
9
-
 10
10
-
 11
11
-
 12
12
-
 13
13
-
 14
14
-
 15
15
-
 16
16
-
 17
17
-
 18
18
-
 19
19
-
 20
20
-
 21
21
-
 22
22
-
 23
23
-
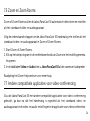 24
24
-
 25
25
-
 26
26
-
 27
27
-
 28
28
-
 29
29
-
 30
30
-
 31
31
-
 32
32
-
 33
33
-
 34
34
-
 35
35
-
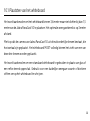 36
36
-
 37
37
-
 38
38
-
 39
39
-
 40
40
-
 41
41
-
 42
42
-
 43
43
-
 44
44
Jabra PanaCast 50 - Grey Handleiding
- Type
- Handleiding
Gerelateerde papieren
-
Jabra PanaCast 50 Video Bar System MS Installatie gids
-
Jabra PanaCast Handleiding
-
Jabra PanaCast 20 Handleiding
-
Jabra Speak2 75 MS Teams, Dark Grey Handleiding
-
Jabra Speak 750 - UC Handleiding
-
Jabra Evolve 65t MS Handleiding
-
Jabra Evolve2 85 USB-C MS Teams Stereo - Handleiding
-
Jabra Evolve2 85 USB-C MS Teams Stereo - Handleiding