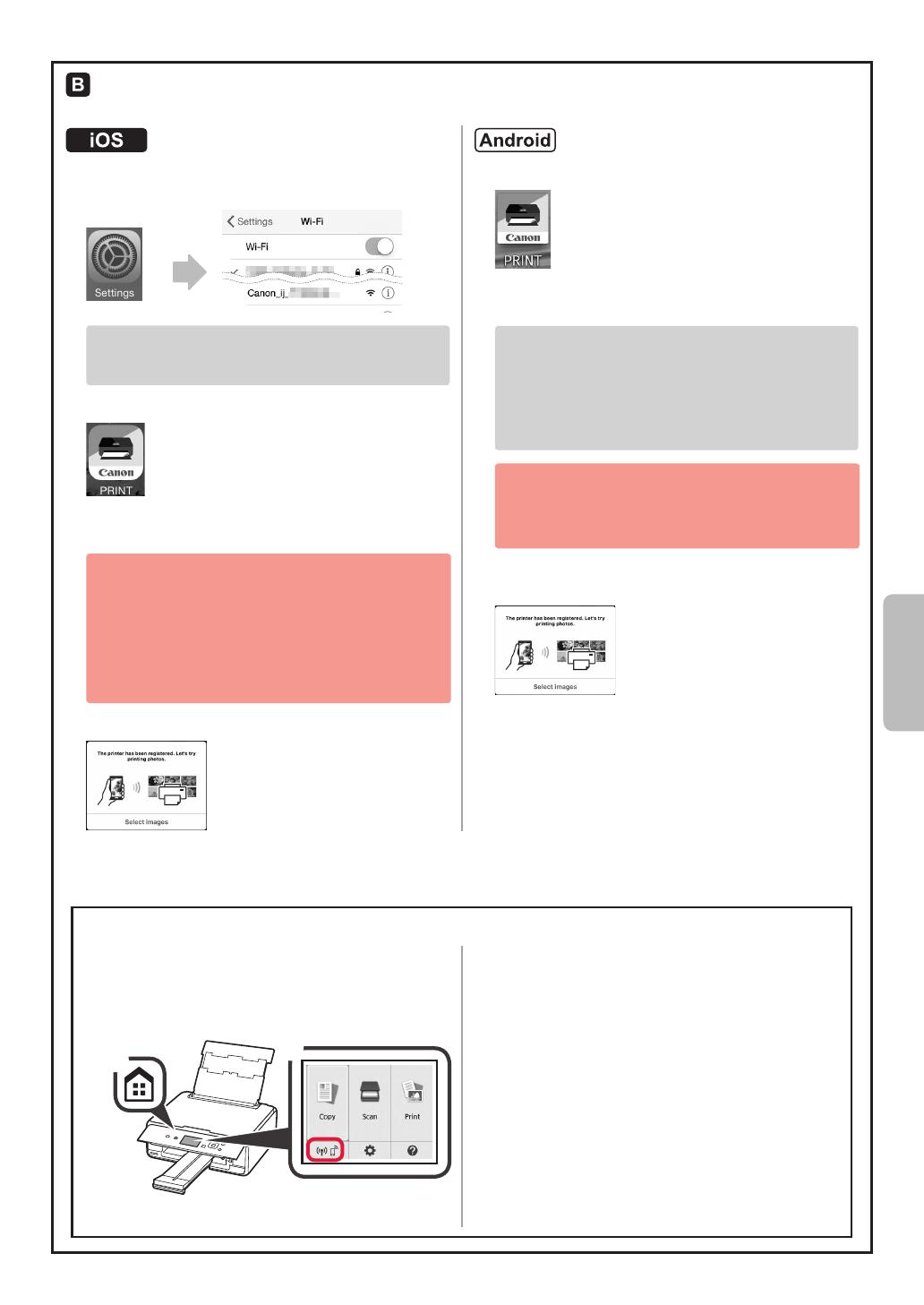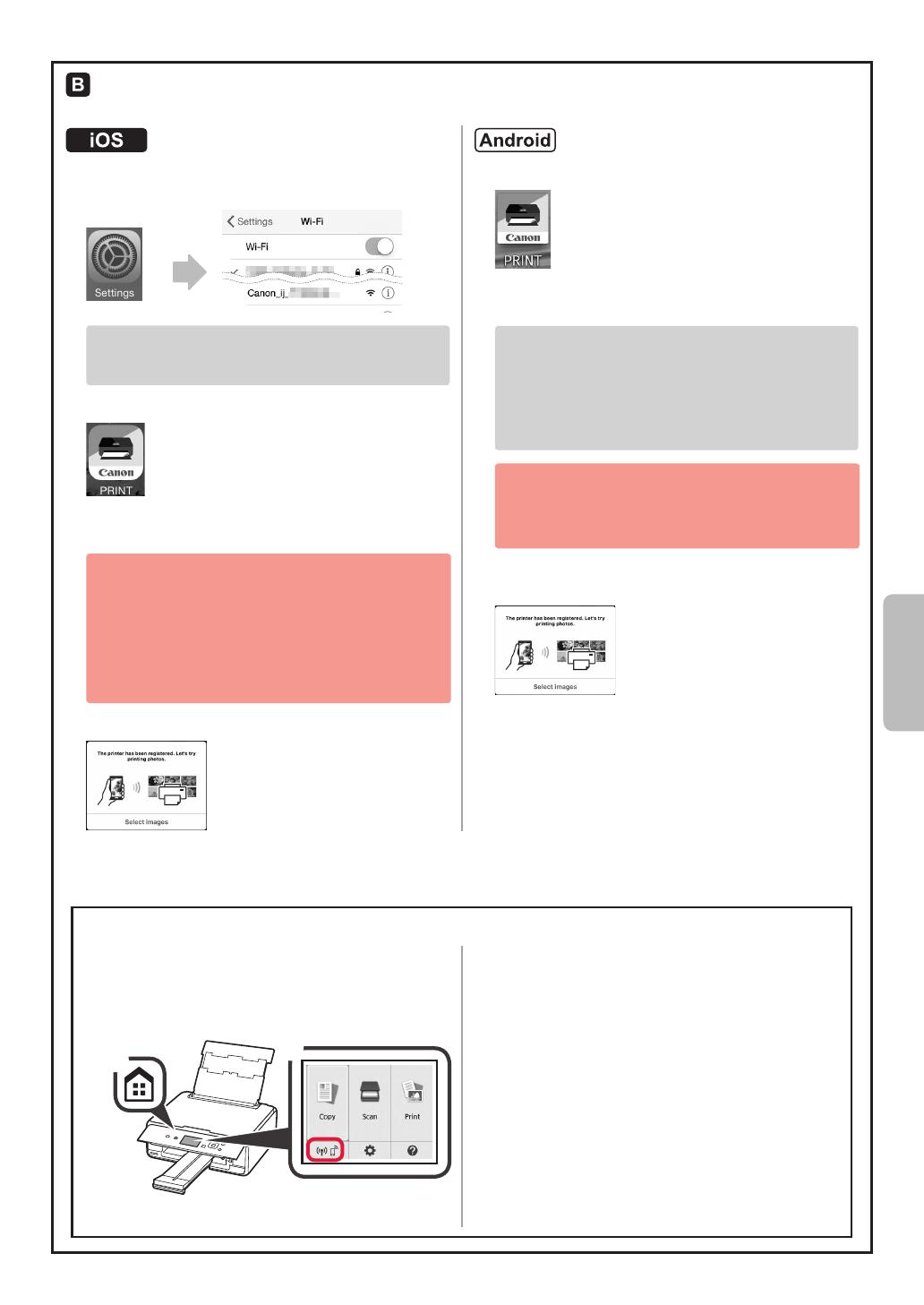
7
NEDERLANDS
De onderstaande procedures zijn van toepassing op iOS of Android. Selecteer uw besturingssysteem en ga
verder naar de desbetreffende procedure.
aTik op Instellingen (Settings) op het HOME-scherm
en tik op Canon_ij_XXXX bij de Wi-Fi-instellingen.
Als Canon_ij_XXXX niet wordt weergegeven in de
lijst, raadpleegt u "De printer voorbereiden" hieronder
om de printer te bedienen en herhaalt u stap a.
bTik op de geïnstalleerde toepassing.
cVolg de instructies op het scherm om de printer
te registreren.
Volg de instructies op het scherm om door te
gaan met de installatie.
Als u Verb.methode autom. selecteren
(aanbev.) (Auto Select Conn. Method
(recommended)) selecteert in het selectiescherm
voor de verbindingsmethode, wordt de juiste
verbindingsmethode automatisch geselecteerd op
basis van uw omgeving.
dControleer of het volgende scherm wordt weergegeven.
aTik op de geïnstalleerde toepassing.
bVolg de instructies op het scherm om de printer
te registreren.
Als het bericht "Printer is niet geregistreerd.
Printerinstallatie uitvoeren? (Printer is not
registered. Perform printer setup?)" niet
wordt weergegeven, raadpleegt u "De printer
voorbereiden" hieronder om de printer te bedienen
en wacht u daarna even tot er een bericht wordt
weergegeven.
Volg de instructies op het scherm om door te
gaan met de installatie.
De juiste verbindingsmethode voor uw omgeving
wordt geselecteerd.
cControleer of het volgende scherm wordt
weergegeven.
De printer voorbereiden
De verbinding met de smartphone is nu voltooid. U kunt afdrukken vanaf uw smartphone.
Als u foto's wilt afdrukken, plaatst u fotopapier. Ga verder met "Fotopapier plaatsen" op pagina 8.
aDruk op de knop HOME op de printer.
bGebruik de knop {, }, [ of ] om het pictogram
linksonder op het HOME-scherm te selecteren en
druk vervolgens op de knop OK.
cGebruik de knop [ of ] om Ja (Yes) of Nee (No)
te selecteren en druk vervolgens op de knop OK.
dGebruik de knop { of } om LAN-instell. (LAN
settings) > Draadloos LAN (Wireless LAN) >
Draadloos LAN instellen (Wireless LAN setup)
> Eenv. draadloos verbinden (Easy wireless
connect) in deze volgorde te selecteren en druk
vervolgens op de knop OK.
eGebruik de knop [ of ] om Ja (Yes) te
selecteren en druk vervolgens op de knop OK.
fGa verder met de bediening van uw smartphone.