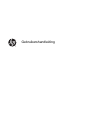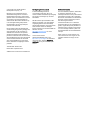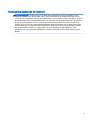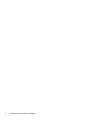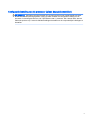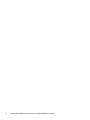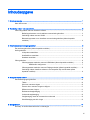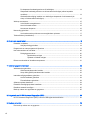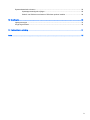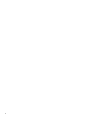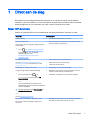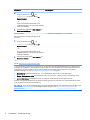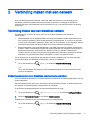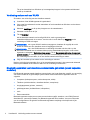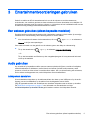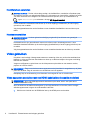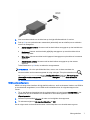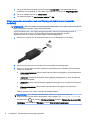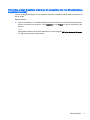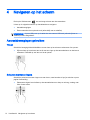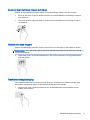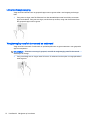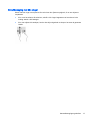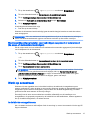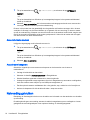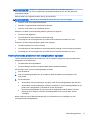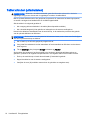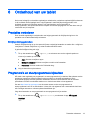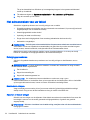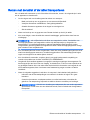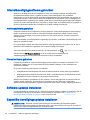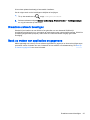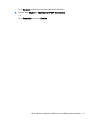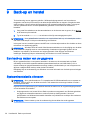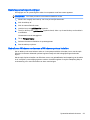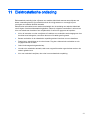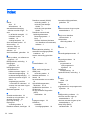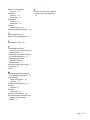HP Stream 8 Tablet (with DataPass) - 5900na Handleiding
- Type
- Handleiding

Gebruikershandleiding

© Copyright 2014 Hewlett-Packard
Development Company, L.P.
Bluetooth is een handelsmerk van de
desbetreffende eigenaar en wordt door
Hewlett-Packard Company onder licentie
gebruikt. Intel is een handelsmerk van Intel
Corporation in de Verenigde Staten en
andere landen. Microsoft en Windows zijn
in de Verenigde Staten gedeponeerde
handelsmerken van de groep bedrijven
onder de naam Microsoft.
De informatie in deze documentatie kan
zonder kennisgeving worden gewijzigd. De
enige garanties voor HP producten en
diensten staan vermeld in de expliciete
garantievoorwaarden bij de betreffende
producten en diensten. Aan de informatie in
deze handleiding kunnen geen aanvullende
rechten worden ontleend. HP aanvaardt
geen aansprakelijkheid voor technische
fouten, drukfouten of weglatingen in deze
publicatie.
Tweede editie: oktober 2014
Eerste editie: september 2014
Artikelnummer van document: 793368-332
Kennisgeving over het product
In deze handleiding worden de
voorzieningen beschreven die op de
meeste modellen beschikbaar zijn. Mogelijk
zijn niet alle voorzieningen op uw tablet
beschikbaar.
Niet alle functies zijn beschikbaar in alle
edities van Windows. Voor deze tablet is
mogelijk bijgewerkte en/of afzonderlijk
aangeschafte hardware, stuurprogramma's
en/of software vereist om volledig te
kunnen profiteren van de functionaliteit van
Windows. Ga naar
http://www.microsoft.com voor meer
informatie.
Voor de meest recente
gebruikershandleiding gaat u naar
http://www.hp.com/support en selecteert u
uw land of regio. Selecteer Drivers en
downloads en volg de instructies op het
scherm.
Softwarevoorwaarden
Door het installeren, kopiëren, downloaden
of anderszins gebruiken van een
softwareproduct dat vooraf op deze tablet is
geïnstalleerd, bevestigt u dat u gehouden
bent aan de voorwaarden van de HP EULA
(End User License Agreement). Indien u
niet akkoord gaat met deze
licentievoorwaarden, kunt u uitsluitend
aanspraak maken op de mogelijkheid het
gehele, ongebruikte product (hardware en
software) binnen 14 dagen te retourneren,
voor een volledige restitutie op basis van
het restitutiebeleid van de desbetreffende
verkoper.
Neem contact op met de verkoper voor
meer informatie of om te vragen om een
volledige restitutie van de prijs van de
tablet.

Kennisgeving aangaande de veiligheid
WAARSCHUWING! U kunt het risico van letsel door verbranding of van oververhitting van de
computer beperken door de computer niet op schoot te nemen en de ventilatieopeningen van de
computer niet te blokkeren. Gebruik de computer alleen op een stevige, vlakke ondergrond. Zorg dat
de luchtcirculatie niet wordt geblokkeerd door een voorwerp van hard materiaal (zoals een optionele
printer naast de computer) of een voorwerp van zacht materiaal (zoals een kussen, een kleed of
kleding). Zorg er ook voor dat de netvoedingsadapter tijdens het gebruik niet in contact kan komen
met de huid of een voorwerp van zacht materiaal. De computer en de netvoedingsadapter voldoen
aan de temperatuurlimieten voor oppervlakken die voor de gebruiker toegankelijk zijn, zoals
gedefinieerd door de International Standard for Safety of Information Technology Equipment (IEC
60950).
iii

iv Kennisgeving aangaande de veiligheid

Configuratie-instelling van de processor (alleen bepaalde modellen)
BELANGRIJK: Bepaalde computermodellen zijn geconfigureerd met een Intel® Atom®-processor
en een Windows®-besturingssysteem. Wijzig op deze modellen de configuratie-instelling van de
processor in msconfig.exe niet van 4 of 2 processoren naar 1 processor. Als u dat wel doet, start uw
tablet niet opnieuw op. U moet de fabrieksinstellingen herstellen om de oorspronkelijke instellingen te
herstellen.
v

vi Configuratie-instelling van de processor (alleen bepaalde modellen)

Inhoudsopgave
1 Direct aan de slag ............................................................................................................................................. 1
Meer HP-bronnen ................................................................................................................................. 1
2 Verbinding maken met een netwerk ................................................................................................................. 3
Verbinding maken met een draadloos netwerk .................................................................................... 3
Bedieningselementen voor draadloze communicatie gebruiken ......................................... 3
Verbinding maken met een WLAN ...................................................................................... 4
Bluetooth-apparaten voor draadloze communicatie gebruiken (alleen bepaalde
modellen) ............................................................................................................................. 4
3 Entertainmentvoorzieningen gebruiken ............................................................................................................ 5
Een webcam gebruiken (alleen bepaalde modellen) ........................................................................... 5
Audio gebruiken ................................................................................................................................... 5
Luidsprekers aansluiten ....................................................................................................... 5
Hoofdtelefoon aansluiten ..................................................................................................... 6
Headsets aansluiten ............................................................................................................ 6
Video gebruiken ................................................................................................................................... 6
Video-apparaten aansluiten met een HDMI-kabel (alleen bepaalde modellen) .................. 6
HDMI-audio configureren .................................................................................... 7
Video-apparaten aansluiten met een Displayport-kabel (alleen bepaalde modellen) .......... 8
Verbinding maken draadloze schermen die compatibel zijn met Miracast (alleen
bepaalde modellen) ............................................................................................................. 9
4 Navigeren op het scherm ................................................................................................................................ 10
Aanraakbewegingen gebruiken .......................................................................................................... 10
Tikken ................................................................................................................................ 10
Schuiven met twee vingers ................................................................................................ 10
Zoomen door met twee vingers te knijpen ......................................................................... 11
Klikken met twee vingers ................................................................................................... 11
Rechterrandveegbeweging ................................................................................................ 11
Linkerrandveegbeweging ................................................................................................... 12
Veegbeweging vanaf de bovenrand en onderrand ............................................................ 12
Schuifbeweging met één vinger ......................................................................................... 13
5 Energiebeheer ................................................................................................................................................ 14
De slaap- en sluimerstand activeren en beëindigen .......................................................................... 14
vii

De slaapstand handmatig activeren of beëindigen ............................................................ 14
Slaapstand handmatig activeren en sluimerstand beëindigen (alleen bepaalde
modellen) ........................................................................................................................... 14
Wachtwoordbeveiliging instellen voor beëindigen slaapstand of sluimerstand (de
slaap- of sluimerstand beëindigen) .................................................................................... 15
Werkt op accustroom ......................................................................................................................... 15
In de fabriek verzegelde accu ............................................................................................ 15
Accu-informatie zoeken ..................................................................................................... 16
Accustroom besparen ........................................................................................................ 16
Netvoeding gebruiken ........................................................................................................................ 16
Veelvoorkomende problemen met energiebeheer oplossen ............................................. 17
Tablet afsluiten (uitschakelen) ............................................................................................................ 18
6 Onderhoud van uw tablet ................................................................................................................................ 19
Prestaties verbeteren ......................................................................................................................... 19
Schijfopruiming gebruiken ................................................................................................. 19
Programma's en stuurprogramma's bijwerken ................................................................................... 19
Het schoonmaken van uw tablet ........................................................................................................ 20
Reinigingsprocedures ........................................................................................................ 20
Beeldscherm reinigen ....................................................................................... 20
Zijkanten of deksel reinigen .............................................................................. 20
Reizen met de tablet of de tablet transporteren ................................................................................. 21
7 Tablet en gegevens beveiligen ....................................................................................................................... 22
Wachtwoorden gebruiken ................................................................................................................... 22
Windows-wachtwoorden instellen ...................................................................................... 23
Setup Utility (BIOS)-wachtwoorden instellen ..................................................................... 23
Internetbeveiligingssoftware gebruiken .............................................................................................. 24
Antivirussoftware gebruiken ............................................................................................... 24
Firewallsoftware gebruiken ................................................................................................ 24
Software-updates installeren .............................................................................................................. 24
Essentiële beveiligingsupdates installeren ......................................................................................... 24
Draadloos netwerk beveiligen ............................................................................................................ 25
Back-up maken van applicaties en gegevens .................................................................................... 25
8 Het gebruik van HP PC Hardware Diagnostics (UEFI) ................................................................................... 26
HP PC Hardware Diagnostics (UEFI) naar een USB-apparaat downloaden ..................................... 26
9 Back-up en herstel .......................................................................................................................................... 28
Een back-up maken van uw gegevens .............................................................................................. 28
viii

Systeemherstelactie uitvoeren ........................................................................................................... 28
Opstartapparaatvolgorde wijzigen ..................................................................................... 29
Gebruik van Windows vernieuwen of Windows opnieuw instellen .................................... 29
10 Specificaties .................................................................................................................................................. 30
Ingangsvermogen ............................................................................................................................... 30
Omgevingsvereisten ........................................................................................................................... 30
11 Elektrostatische ontlading ............................................................................................................................. 31
Index ................................................................................................................................................................... 32
ix

x

1 Direct aan de slag
Deze tablet is een krachtig hulpmiddel dat ontworpen is om uw werk en plezier met de tablet te
verbeteren. Lees dit hoofdstuk voor meer informatie over aanbevolen procedures nadat u uw tablet
hebt geconfigureerd en voor informatie over waar u extra HP-bronnen kunt vinden.
Meer HP-bronnen
Gebruik de volgende tabel voor informatiebronnen met productinformatie, instructies en meer.
Hulpmiddel Inhoudsopgave
Snel aan de slag
●
Overzicht van tabletinstallatie en -functies
Help en ondersteuning
Ga als volgt te werk om toegang te krijgen tot Help en
ondersteuning
▲
Tik op http://www.hp.com/go/contactHP
op het startscherm. Voor wereldwijde
ondersteuning gaat u naar
http://welcome.hp.com/country/us/en/
wwcontact_us.html.
●
Een breed aanbod van informatie over procedures en tips
voor het oplossen van problemen
Wereldwijde ondersteuning
Ga naar http://welcome.hp.com/country/us/en/
wwcontact_us.html voor ondersteuning in uw taal.
●
Online chatten met een technicus van HP
●
Telefoonnummers voor ondersteuning
●
Locaties HP Servicecentrum
Handleiding voor veiligheid en comfort
U krijgt als volgt toegang tot deze handleiding:
1.
Tik op het startscherm op , typ
ondersteuning en selecteer de app HP
Support Assistant.
– of –
Tik op het bureaublad van Windows op het
vraagtekenpictogram in het systeemvak helemaal
rechts op de taakbalk.
2. Selecteer achtereenvolgens Deze computer en
Gebruikershandleidingen.
– of –
Ga naar http://www.hp.com/ergo.
●
Aanwijzingen voor een optimale werkplek
●
Richtlijnen voor houding en manier van werken voor meer
comfort en minder risico op lichamelijk letsel
●
Informatie over elektrische en mechanische veiligheid
Informatie over voorschriften, veiligheid en milieu
Ga als volgt te werk om toegang te krijgen tot dit
document:
●
Belangrijke kennisgevingen over voorschriften, waaronder
informatie over het correct afvoeren van accu's
Meer HP-bronnen 1

Hulpmiddel Inhoudsopgave
1.
Tik op het startscherm op , typ
ondersteuning en selecteer de app HP
Support Assistant.
– of –
Tik op het bureaublad van Windows op het
vraagtekenpictogram in het systeemvak helemaal
rechts op de taakbalk.
2. Selecteer achtereenvolgens Deze computer en
Gebruikershandleidingen.
Beperkte garantie
*
Ga als volgt te werk om toegang te krijgen tot dit
document:
1.
Tik op het startscherm op , typ
ondersteuning en selecteer de app HP
Support Assistant.
– of –
Tik op het bureaublad van Windows op het
vraagtekenpictogram in het systeemvak helemaal
rechts op de taakbalk.
2. Selecteer achtereenvolgens Deze computer en
Garantie en diensten.
– of –
Ga naar http://www.hp.com/go/orderdocuments.
●
Specifieke garantiegegevens voor deze tablet
*U vindt de beperkte garantie die van toepassing is op uw HP-product in de gebruikershandleidingen op uw tablet en/of op
de cd/dvd in de verpakking. In sommige landen of regio's wordt door HP een gedrukte versie van de HP beperkte garantie
meegeleverd in de doos. In landen of regio's waar de garantie niet in drukvorm wordt verstrekt, kunt u een gedrukt
exemplaar aanvragen. Ga naar http://www.hp.com/go/orderdocuments of schrijf naar:
●
Noord-Amerika: Hewlett-Packard, MS POD, 11311 Chinden Blvd., Boise, ID 83714, Verenigde Staten
●
Europa, Midden-Oosten, Afrika: Hewlett-Packard, POD, Via G. Di Vittorio, 9, 20063, Cernusco s/Naviglio (MI), Italië
●
Azië en Stille Oceaan: Hewlett-Packard, POD, P.O. Box 200, Alexandra Post Office, Singapore 911507
Wanneer u een gedrukt exemplaar van uw garantie aanvraagt, geef dan het productnummer, de garantieperiode (te vinden
op het servicelabel) en uw naam en postadres op.
BELANGRIJK: Stuur uw HP product NIET terug naar de bovenstaande adressen. Voor ondersteuning in de VS gaat u naar
http://www.hp.com/go/contactHP. Voor wereldwijde ondersteuning gaat u naar http://welcome.hp.com/country/us/en/
wwcontact_us.html.
2 Hoofdstuk 1 Direct aan de slag

2 Verbinding maken met een netwerk
U kunt de tablet meenemen waarnaar u maar wilt. Maar ook thuis kunt u met de tablet en een
bekabelde of draadloze netwerkverbinding de wereld verkennen en u toegang verschaffen tot
miljoenen websites. In dit hoofdstuk vindt u informatie over hoe u zich met die wereld in verbinding
kunt stellen.
Verbinding maken met een draadloos netwerk
De tablet kan zijn voorzien van een of meer van de volgende apparaten voor draadloze
communicatie:
●
WLAN-apparaat: via dit apparaat maakt u verbinding met draadloze lokale netwerken (ook wel
Wi-Fi-netwerk, draadloos LAN of WLAN genoemd) in bedrijfsruimten, bij u thuis en in openbare
ruimten, zoals vliegvelden, restaurants, cafés, hotels en universiteiten. In een draadloos netwerk
communiceert de tablet met een draadloze router of een draadloos toegangspunt.
●
Bluetooth-apparaat—Een apparaat waarmee u een PAN (personal area network) tot stand kunt
brengen, zodat u verbinding kunt maken met andere apparaten die draadloze communicatie via
Bluetooth ondersteunen, zoals tablet-pc's, telefoons, printers, headsets, luidsprekers en
camera's. Binnen een PAN communiceert elk apparaat direct met andere apparaten en moeten
apparaten zich op relatief korte afstand (doorgaans 10 meter) van elkaar bevinden.
Zie de informatie en de koppelingen naar websites in Help en ondersteuning voor meer informatie
over de technologie voor draadloze communicatie, internet en netwerken.
▲
Tik op het startscherm op , typ help en selecteer Help en ondersteuning.
– of –
Tik op het bureaublad van Windows op het vraagtekenpictogram in het systeemvak helemaal
rechts op de taakbalk.
Bedieningselementen voor draadloze communicatie gebruiken
U kunt de draadloze apparaten in uw tablet beheren met behulp van de bedieningselementen van het
besturingssysteem.
Met het Netwerkcentrum kunt u een verbinding of netwerk tot stand brengen, verbinding maken met
een netwerk en netwerkproblemen diagnosticeren en verhelpen.
U gebruikt de bedieningselementen van het besturingssysteem als volgt:
1.
Tik op het startscherm op , typ configuratiescherm en selecteer Configuratiescherm.
2. Selecteer Netwerk en internet en vervolgens Netwerkcentrum.
Raadpleeg de informatie in Help en ondersteuning voor meer informatie.
▲
Tik op het startscherm op , typ help en selecteer Help en ondersteuning.
– of –
Verbinding maken met een draadloos netwerk 3

Tik op het bureaublad van Windows op het vraagtekenpictogram in het systeemvak helemaal
rechts op de taakbalk.
Verbinding maken met een WLAN
Zo maakt u een verbinding met een draadloos netwerk:
1. Controleer of het WLAN-apparaat is ingeschakeld.
2. Veeg vanaf de rechterrand van het startscherm of het bureaublad van Windows om de charms
weer te geven.
3. Selecteer Instellingen en tik op het pictogram voor de netwerkstatus.
4. Selecteer uw WLAN in de lijst.
5. Tik op Verbinden.
Als het draadloze netwerk een beveiligd WLAN is, wordt u gevraagd een
netwerkbeveiligingscode in te voeren. Voer de code in en tik daarna op Volgende om de
verbinding tot stand te brengen.
OPMERKING: als er geen WLAN's worden weergegeven, betekent dit mogelijk dat u zich
buiten het bereik van een draadloze router of toegangspunt bevindt.
OPMERKING: Als u het WLAN waarmee u verbinding wilt maken niet ziet, tikt u op het
Windows-bureaublad met de rechtermuisknop op het netwerkstatuspictogram, houdt u deze
ingedrukt en selecteert u Netwerkcentrum openen. Tik op Een nieuwe verbinding of een nieuw
netwerk instellen. Er verschijnt een lijst met opties om handmatig te zoeken naar een netwerk en
hier verbinding mee te maken, of om een nieuwe netwerkverbinding te maken.
6. Volg de instructies op het scherm om de verbinding te voltooien.
Nadat u verbinding hebt gemaakt, tikt u op het netwerkstatuspictogram in het systeemvak helemaal
rechts op de taakbalk om de naam en status van de verbinding te controleren.
Bluetooth-apparaten voor draadloze communicatie gebruiken (alleen bepaalde
modellen)
Een Bluetooth-apparaat maakt draadloze communicatie over korte afstanden mogelijk, ter vervanging
van communicatie via de gebruikelijke fysieke kabels tussen elektronische apparaten zoals de
volgende:
●
Computers (desktopcomputer, notebookcomputer, tablet)
●
Telefoons (mobiele telefoon, draadloze telefoon, smartphone)
●
imagingapparaten (printers, camera's)
●
geluidsapparatuur (hoofdtelefoons, luidsprekers)
●
muis
●
Extern toetsenblok
Bluetooth-apparaten maken peer-to-peer-communicatie mogelijk, waardoor u een PAN (Personal
Area Network - persoonlijk netwerk) van Bluetooth-apparaten kunt instellen. Voor meer informatie
over de configuratie en het gebruik van Bluetooth-apparaten raadpleegt u de helpfunctie bij de
Bluetooth-software.
4 Hoofdstuk 2 Verbinding maken met een netwerk

3 Entertainmentvoorzieningen gebruiken
Gebruik uw tablet van HP als entertainment-hub om via de webcam uw sociale contacten te
onderhouden, van muziek te genieten en deze te beheren en films te downloaden en te bekijken. Of
sluit externe apparaten zoals een monitor, projector, tv, luidsprekers of een hoofdtelefoon aan om van
de tablet een nog krachtiger entertainmentcentrum te maken.
Een webcam gebruiken (alleen bepaalde modellen)
De tablet heeft een geïntegreerde webcam die videobeelden vastlegt en foto's maakt. Op sommige
modellen kunt u met streaming video videovergaderen en online chatten.
▲
Als u de webcam wilt starten via het startscherm, tikt u op , typt u camera en selecteert u
Camera in de lijst met toepassingen.
Voor meer informatie over het gebruik van de webcam gaat u naar Help en ondersteuning.
▲
Tik op het startscherm op , typ help en selecteer Help en ondersteuning.
– of –
Tik op het bureaublad van Windows op het vraagtekenpictogram in het systeemvak helemaal
rechts op de taakbalk.
Audio gebruiken
Op uw tablet of op bepaalde modellen met een externe optische schijf kunt u muziek-cd’s afspelen,
muziek downloaden en beluisteren, audio-inhoud van internet (inclusief radio) streamen, audio
opnemen, of audio en video mixen om multimedia te maken. Als u uw luisterervaring wilt verbeteren,
sluit u externe audioapparaten aan, zoals luidsprekers of een hoofdtelefoon.
Luidsprekers aansluiten
U kunt bekabelde luidsprekers op de tablet aansluiten door deze op een USB-poort of op de audio-
uitgang (van een hoofdtelefoon) op de tablet of een dockingstation aan te sluiten.
Volg de apparaatinstructies van de fabrikant om draadloze luidsprekers aan te sluiten op de tablet.
Zie HDMI-audio configureren op pagina 7 voor informatie over het aansluiten van high-
definitionluidsprekers op de tablet. Zet het geluid zachter voordat u de luidsprekers aansluit.
Een webcam gebruiken (alleen bepaalde modellen) 5

Hoofdtelefoon aansluiten
WAARSCHUWING! Zet het volume laag voordat u de hoofdtelefoon, oortelefoon of headset opzet.
Zo beperkt u het risico van gehoorbeschadiging. Zie
Informatie over voorschriften, veiligheid en milieu
voor meer informatie over veiligheid. Als u dit document wilt openen, tikt u op het startscherm op
, typt u ondersteuning en selecteert u de app HP Support Assistant.
U kunt bekabelde hoofdtelefoons aansluiten op de audio-uitgang (hoofdtelefoon) of audio-ingang
(microfoon) van uw tablet.
Volg de apparaatinstructies van de fabrikant om een draadloze hoofdtelefoon aan te sluiten op uw
tablet.
Headsets aansluiten
WAARSCHUWING! Voorkom gehoorbeschadiging en gebruik bij het luisteren een gematigde
volume-instelling.
Hoofdtelefoons die zijn gecombineerd met een microfoon worden
headsets
genoemd. U kunt
bekabelde headsets aansluiten op de audio-uitgang (hoofdtelefoon) of audio-ingang (microfoon) van
uw tablet.
Volg de apparaatinstructies van de fabrikant om een
draadloze
headset aan te sluiten op uw tablet.
Video gebruiken
Uw tablet is een krachtig videoapparaat waarmee u streaming video van uw favoriete websites kunt
bekijken en video en films kunt downloaden om deze op uw tablet te bekijken als u geen verbinding
hebt met een netwerk.
Vergroot uw kijkgenot en gebruik een van de videopoorten op de tablet om een externe monitor,
projector of tv aan te sluiten.
BELANGRIJK: Zorg ervoor dat het externe apparaat met de juiste kabel is aangesloten op de juiste
poort van de tablet. Volg de instructies van de fabrikant van het apparaat.
Raadpleeg Help en ondersteuning voor informatie over het gebruik van de videofuncties.
Video-apparaten aansluiten met een HDMI-kabel (alleen bepaalde modellen)
OPMERKING: Als u een HDMI-apparaat wilt aansluiten op de tablet, hebt u een apart aan te
schaffen HDMI-kabel nodig.
Als u het beeld van de tablet wilt weergeven op een high-definition-tv of -monitor, sluit u het high-
definitionapparaat aan volgens de onderstaande instructies:
1. Sluit het ene uiteinde van de HDMI-kabel aan op de HDMI-poort van de tablet.
6 Hoofdstuk 3 Entertainmentvoorzieningen gebruiken

2. Sluit het andere uiteinde van de kabel aan op de high-definitiontelevisie of -monitor.
3. Druk op f4 op een optioneel extern toetsenbord (afzonderlijk aan te schaffen) om te schakelen
tussen vier weergaven:
●
Alleen computerscherm: hiermee wordt het beeld alleen weergegeven op het beeldscherm
van de tablet.
●
Dupliceren: hiermee wordt het beeld gelijktijdig weergegeven op zowel de tablet als het
externe apparaat.
●
Uitspreiden: hiermee wordt het beeld uitgespreid weergegeven op de tablet en het externe
apparaat.
●
Alleen tweede scherm: hiermee wordt het beeld alleen weergegeven op het externe
apparaat.
Telkens wanneer u op f4 drukt, verandert de weergavestatus.
OPMERKING: Als u de optie Uitbreiden kiest, moet u voor de beste resultaten de
schermresolutie van het externe apparaat als volgt verhogen: Tik op het startscherm op ,
typ configuratiescherm en selecteer Configuratiescherm. Selecteer Vormgeving aan
persoonlijke voorkeur aanpassen. Selecteer onder Weergave de optie Schermresolutie
aanpassen.
HDMI-audio configureren
HDMI is de enige video-interface die high-definitionvideo en -audio ondersteunt. Nadat u een HDMI-tv
op de tablet hebt aangesloten, kunt u HDMI-audio inschakelen door de volgende stappen uit te
voeren:
1. Tik op het Windows-bureaublad met de rechtermuisknop op het pictogram Luidsprekers in het
systeemvak aan de rechterkant van de taakbalk en houd deze ingedrukt. Selecteer daarna
Afspeelapparaten.
2. Selecteer op het tabblad Afspelen de naam van het digitale uitvoerapparaat.
3. Tik achtereenvolgens op Als standaard instellen en OK.
Ga als volgt te werk om de audiostream weer via de luidsprekers van de tablet weer te geven:
Video gebruiken 7

1. Tik op het Windows-bureaublad op het pictogram Luidsprekers in het systeemvak aan de
rechterkant van de taakbalk en houd deze optie ingedrukt. Tik daarna op Afspeelapparaten.
2. Tik op het tabblad Afspelen op Luidsprekers.
3. Tik achtereenvolgens op Als standaard instellen en OK.
Video-apparaten aansluiten met een Displayport-kabel (alleen bepaalde
modellen)
OPMERKING: Als u een digitaal weergaveapparaat wilt aansluiten op uw tablet, hebt u een DP-DP-
kabel (DisplayPort) nodig die u apart moet aanschaffen.
Via de DisplayPort sluit u een digitaal weergaveapparaat, zoals een hoogwaardige monitor of
projector, aan op de computer. De DisplayPort levert betere prestaties dan de VGA-
externemonitorpoort en zorgt voor betere digitale aansluitmogelijkheden.
1. Sluit het ene uiteinde van de DisplayPort-kabel aan op de DisplayPort van de tablet.
2. Sluit het andere uiteinde van de kabel aan op het digitale weergaveapparaat.
3. Druk op f4 op een optioneel extern toetsenbord (afzonderlijk aan te schaffen) om te schakelen
tussen vier weergaven:
●
Alleen computerscherm: hiermee wordt het beeld alleen weergegeven op het beeldscherm
van de tablet.
●
Dupliceren: hiermee wordt hetzelfde beeld gelijktijdig weergegeven op zowel de tablet als
het externe apparaat.
●
Uitspreiden: hiermee wordt het beeld uitgespreid weergegeven op de tablet en het externe
apparaat.
●
Alleen tweede scherm: hiermee wordt het beeld alleen weergegeven op het externe
apparaat.
Telkens wanneer u op f4 drukt, verandert de weergavestatus.
OPMERKING: Als u de optie Uitbreiden kiest, moet u voor de beste resultaten de
schermresolutie van het externe apparaat als volgt verhogen: Typ configuratiescherm op
het startscherm, en selecteer Configuratiescherm. Selecteer Vormgeving en persoonlijke
instellingen. Selecteer onder Weergave de optie Schermresolutie aanpassen.
8 Hoofdstuk 3 Entertainmentvoorzieningen gebruiken

Verbinding maken draadloze schermen die compatibel zijn met Miracast (alleen
bepaalde modellen)
Voer de onderstaande stappen uit om draadloze schermen compatibel met Miracast te detecteren en
aan te sluiten.
Miracast openen:
▲
Wijs de rechterboven- of rechterbenedenhoek van het startscherm of het Windows-bureaublad
aan om de charms weer te geven. Tik op Apparaten, tik op Project en volg de instructies op het
scherm.
– of –
Bij bepaalde modellen tikt u op het startscherm op het pictogram HP Quick Access to Miracast
en volgt u de instructies op het scherm.
Video gebruiken 9

4 Navigeren op het scherm
Druk op de Windows-toets om snel terug te keren naar het startscherm.
U kunt op de volgende manieren op het tabletscherm navigeren:
●
Aanraakbewegingen
●
Extern toetsenbord en optionele muis (afzonderlijk aan te schaffen)
OPMERKING: Op een USB-poort op de tablet kan een externe USB-muis (afzonderlijk aan te
schaffen) worden aangesloten.
Aanraakbewegingen gebruiken
Tikken
Gebruik de beweging tikken/dubbeltikken om een item op het scherm te selecteren of te openen.
●
Wijs een item op het scherm aan en tik met een vinger op het aanraakscherm om het item te
selecteren. Dubbeltik op een item om het te openen.
Schuiven met twee vingers
Gebruik het schuiven met twee vingers om naar boven, naar beneden of opzij te schuiven op een
pagina of afbeelding.
●
Plaats twee vingers iets uit elkaar op het aanraakscherm en sleep ze omhoog, omlaag, naar
links of naar rechts.
10 Hoofdstuk 4 Navigeren op het scherm

Zoomen door met twee vingers te knijpen
Gebruik de knijpbeweging met twee vingers om op afbeeldingen of tekst in en uit te zoomen.
●
Zoom uit door twee vingers uit elkaar te houden op het aanraakscherm en beweeg ze daarna
naar elkaar toe.
●
Zoom in door twee vingers bij elkaar te houden op het aanraakscherm en beweeg ze daarna
van elkaar af.
Klikken met twee vingers
Gebruik de klikbeweging met twee vingers om het menu voor een object op het scherm te openen.
OPMERKING: Als u met twee vingers klikt, wordt dezelfde actie uitgevoerd als wanneer u met de
rechtermuisknop klikt.
●
Plaats twee vingers op het aanraakscherm en druk om het optiemenu voor het geselecteerde
object te openen.
Rechterrandveegbeweging
Veeg vanaf de rechterrand om de charms weer te geven, waarmee u kunt zoeken en delen, apps
kunt starten, toegang kunt krijgen tot apparaten en instellingen kunt wijzigen.
●
Veeg met uw vinger vanaf de rechterrand van het aanraakscherm naar het midden om de
charms weer te geven.
Aanraakbewegingen gebruiken 11

Linkerrandveegbeweging
Veeg vanaf de linkerrand om uw geopende apps weer te geven zodat u snel toegang tot de apps
hebt.
●
Veeg met uw vinger vanaf de linkerrand van het aanraakscherm naar het midden om tussen
apps te schakelen. Veeg met uw vinger, zonder deze op te tillen, terug naar de linkerrand om
alle geopende apps weer te geven.
Veegbeweging vanaf de bovenrand en onderrand
Veeg vanaf de bovenrand of onderrand om opdrachtopties weer te geven waarmee u een geopende
app kunt aanpassen.
BELANGRIJK: Wanneer er een app is geopend, verschilt de veegbeweging vanaf de bovenrand
afhankelijk van de app.
●
Veeg voorzichtig met uw vinger vanaf de boven- of onderrand om de opties voor appopdrachten
weer te geven.
12 Hoofdstuk 4 Navigeren op het scherm

Schuifbeweging met één vinger
Schuif met één vinger om te pannen of te schuiven door lijsten en pagina's, of om een object te
verplaatsen.
●
Als u over het scherm wilt schuiven, schuift u één vinger langzaam over het scherm in de
richting waarin u wilt bewegen.
●
Als u een object wilt verslepen, houdt u het object ingedrukt en sleept u het naar de gewenste
locatie.
Aanraakbewegingen gebruiken 13

5 Energiebeheer
De tablet kan werken op accuvoeding of een externe netvoedingsbron. Wanneer de tablet alleen op
accuvoeding werkt en er geen netvoedingsbron is om de accu op te laden, is het van belang om de
acculading te bewaken en op peil te houden.
De slaap- en sluimerstand activeren en beëindigen
Windows kent twee energiebesparende standen, de slaapstand en de sluimerstand.
●
Slaapstand: de slaapstand wordt automatisch geactiveerd na een periode van inactiviteit. Uw
werk wordt opgeslagen, zodat u uw werk zeer snel kunt hervatten. U kunt de slaapstand ook
handmatig activeren. Zie De slaapstand handmatig activeren of beëindigen op pagina 14 voor
meer informatie.
●
Hibernationstand—De hibernationstand wordt automatisch geactiveerd wanneer de accu een
kritiek laag ladingsniveau bereikt. In de sluimerstand wordt uw werk opgeslagen in een
sluimerstandbestand op de vaste schijf en wordt de tablet uitgeschakeld. U kunt de sluimerstand
ook handmatig activeren. Zie Slaapstand handmatig activeren en sluimerstand beëindigen
(alleen bepaalde modellen) op pagina 14 voor meer informatie.
VOORZICHTIG: Activeer de slaap- of sluimerstand niet terwijl er wordt gelezen van of geschreven
naar een externe mediakaart. Zo vermindert u het risico van mogelijke verslechtering van de audio- of
videokwaliteit, verlies van audio- of video-afspeelfunctionaliteit of verlies van gegevens.
OPMERKING: Wanneer de tablet in de slaapstand of sluimerstand staat, is het niet mogelijk om
een netwerkverbinding tot stand te brengen of om de tablet te gebruiken.
De slaapstand handmatig activeren of beëindigen
U kunt op elk van de volgende manieren de slaapstand activeren:
●
Sluit het beeldscherm.
●
Veeg vanaf de rechterrand van het startscherm of het bureaublad van Windows om de charms
weer te geven. Tik op Instellingen, het pictogram Energie en daarna op Slaapstand.
U kunt op een van de volgende manieren de slaapstand beëindigen:
●
Druk kort op de aan/uit-knop.
●
Tikken of vegen op het aanraakscherm.
Wanneer de slaapstand wordt beëindigd, gaan de aan/uit-lampjes branden en wordt het scherm weer
weergegeven.
OPMERKING: Als u een wachtwoord hebt ingesteld dat nodig is om de slaapstand te beëindigen,
moet u uw Windows-wachtwoord opgeven voordat uw werk weer op het scherm verschijnt.
Slaapstand handmatig activeren en sluimerstand beëindigen (alleen bepaalde
modellen)
U kunt gebruikers als volgt de sluimerstand handmatig laten activeren en energiebeheerinstellingen
en time-outs laten wijzigen via het onderdeel Energiebeheer.
14 Hoofdstuk 5 Energiebeheer

1.
Tik op het startscherm op , typ energiebeheer en selecteer Energiebeheer.
2. Tik in het linkerdeelvenster op Het gedrag van de aan/uit-knop bepalen.
3. Tik op Instellingen wijzigen die momenteel niet beschikbaar zijn.
4. Selecteer bij Actie als ik op de aan/uit-knop druk de optie Sluimerstand.
5. Tik op Wijzigingen opslaan.
U beëindigt de sluimerstand als volgt:
▲
Druk kort op de aan/uit-knop.
Wanneer de sluimerstand wordt beëindigd, gaan de aan/uit-lampjes branden en wordt het scherm
weer weergegeven.
OPMERKING: Als u een wachtwoord hebt ingesteld dat nodig is om de slaapstand te beëindigen,
moet u uw Windows-wachtwoord opgeven voordat uw werk weer op het scherm verschijnt.
Wachtwoordbeveiliging instellen voor beëindigen slaapstand of sluimerstand
(de slaap- of sluimerstand beëindigen)
Ga als volgt te werk om in te stellen dat een wachtwoord moet worden opgegeven bij het beëindigen
van de slaapstand of de sluimerstand:
1.
Tik op het startscherm op , typ energiebeheer en selecteer Energiebeheer.
– of –
2. Tik in het linkerdeelvenster op Een wachtwoord vereisen bij uit slaapstand komen.
3. Tik op Instellingen wijzigen die momenteel niet beschikbaar zijn.
4. Tik op Een wachtwoord vereisen (aanbevolen).
OPMERKING: Als u een wachtwoord voor een gebruikersaccount moet instellen of het huidige
wachtwoord voor uw gebruikersaccount wilt wijzigen, tikt u op Het wachtwoord voor uw
gebruikersaccount instellen of wijzigen en volgt u de instructies op het scherm. Als u geen
gebruikerswachtwoord hoeft te maken of te wijzigen, gaat u naar stap 5.
5. Tik op Wijzigingen opslaan.
Werkt op accustroom
Wanneer zich een opgeladen accu in de tablet bevindt en de tablet niet is aangesloten op een
externe voedingsbron, werkt de tablet op accuvoeding. Wanneer de tablet is uitgeschakeld en niet is
aangesloten op een externe voedingsbron, loopt de accu van de tablet langzaam leeg. De tablet
geeft een bericht weer wanneer de accu bijna leeg is.
De werktijd van de accu van een tablet kan verschillen, afhankelijk van de instellingen voor
energiebeheer, de geopende programma's, de helderheid van het beeldscherm, externe apparatuur
die op de tablet is aangesloten, en andere factoren.
In de fabriek verzegelde accu
Als u de status van de accu wilt bekijken of als de accu leeg is, voert u Accucontrole uit in de app HP
Support Assistant.
Werkt op accustroom 15

1.
Tik op het startscherm op , typ ondersteuning en selecteer de app HP Support
Assistant.
– of –
Tik op het bureaublad van Windows op het vraagtekenpictogram in het systeemvak helemaal
rechts op de taakbalk.
2. Selecteer Accu en prestaties. Als in Accucontrole wordt aangegeven dat de accu moet worden
vervangen, neemt u contact op met de ondersteuning.
De accu in dit product kan niet gemakkelijk door de gebruiker zelf worden vervangen. Als u de accu
verwijdert of vervangt, kan dit invloed hebben op uw garantie. Als een accu leeg is, neemt u contact
op met de ondersteuning. Wanneer een accu het einde van de levensduur heeft bereikt, mag de accu
niet bij het normale huishoudelijke afval worden gedeponeerd. U dient zich te houden aan de regels
over het inleveren van klein chemisch afval.
Accu-informatie zoeken
U krijgt als volgt toegang tot de informatie over accu's:
1.
Tik op het startscherm op , typ ondersteuning en selecteer de app HP Support
Assistant.
– of –
Tik op het bureaublad van Windows op het vraagtekenpictogram in het systeemvak helemaal
rechts op de taakbalk.
2. Selecteer Accu en prestaties.
Accustroom besparen
Gebruik de volgende tips om accustroom te besparen en de levensduur van de accu te
maximaliseren:
●
Verlaag de helderheid van het scherm.
●
Selecteer de instelling Energiespaarstand in Energiebeheer.
●
Schakel draadloze apparaten uit wanneer u deze niet gebruikt.
●
Ontkoppel ongebruikte externe apparatuur die niet is aangesloten op een externe voedingsbron,
zoals een externe vaste schijf die op een USB-poort aangesloten is.
●
Zet alle optionele externe mediakaarten die u niet gebruikt, stop, schakel ze uit of verwijder ze.
●
Activeer de slaapstand of sluit de tablet af zodra u stopt met werken.
Netvoeding gebruiken
Raadpleeg de
Snelstartgids
in de doos van de tablet voor informatie over het aansluiten van de tablet
op netvoeding.
De tablet gebruikt geen accuvoeding wanneer de tablet is aangesloten op een voedingsbron via een
goedgekeurde netvoedingsadapter of een optioneel docking- of uitbreidingsapparaat.
16 Hoofdstuk 5 Energiebeheer

WAARSCHUWING! Gebruik om veiligheidsredenen alleen de bij de tablet geleverde
netvoedingsadapter, een door HP geleverde vervangende adapter of een door HP geleverde
compatibele adapter.
Sluit de tablet in de volgende gevallen aan op de netvoeding:
WAARSCHUWING! Laad de accu van de tablet niet op aan boord van een vliegtuig.
●
Wanneer u een accu oplaadt of kalibreert.
●
Wanneer u systeemsoftware installeert of aanpast.
●
Wanneer u een back-up of hersteltaak uitvoert.
Wanneer u de tablet op de netvoeding aansluit, gebeurt het volgende:
●
De accu wordt opgeladen.
●
De helderheid van het beeldscherm wordt verhoogd.
●
Het pictogram van de energiemeter op het Windows-bureaublad verandert van vorm.
Wanneer u de netvoeding loskoppelt, gebeurt het volgende:
●
De tablet schakelt over op accuvoeding.
●
De helderheid van het beeldscherm wordt automatisch verlaagd om accuvoeding te besparen.
●
Het pictogram van de energiemeter op het Windows-bureaublad verandert van vorm.
Veelvoorkomende problemen met energiebeheer oplossen
Test de netvoedingsadapter als de tablet een van de volgende symptomen vertoont nadat deze is
aangesloten op de netvoeding:
●
De tablet wordt niet ingeschakeld.
●
De aan-uitlampjes worden niet ingeschakeld (alleen bepaalde modellen).
Ga als volgt te werk om de netvoedingsadapter te testen:
1. Sluit de tablet af.
2. Sluit de netvoedingsadapter aan op de tablet en steek de stekker van de adapter in het
stopcontact.
3. Zet de tablet aan.
●
Als de tablet of de aan-uitlampjes
aan
gaan, werkt de netvoedingsadapter naar behoren.
●
Als de tablet of de aan-uitlampjes
uit
blijven, controleert u of de netvoedingsadapter op de
juiste wijze is aangesloten op de tablet en op het stopcontact.
●
Als de netvoedingsadapter op de juiste wijze is aangesloten maar de tablet of de aan-
uitlampjes toch
uit
blijven, werkt de netvoedingsadapter niet en moet deze worden
vervangen.
Neem contact op met de klantenondersteuning voor informatie over het verkrijgen van een
vervangende netvoedingsadapter.
Netvoeding gebruiken 17

Tablet afsluiten (uitschakelen)
VOORZICHTIG: Wanneer u de tablet uitschakelt, gaat alle informatie verloren die u niet hebt
opgeslagen. Zorg ervoor dat uw werk is opgeslagen voordat u de tablet afsluit.
Met de opdracht Afsluiten sluit u alle geopende programma's af, waaronder het besturingssysteem,
en worden vervolgens het beeldscherm en de tablet uitgeschakeld.
Sluit de tablet in de volgende gevallen af:
●
Als u toegang wilt tot onderdelen in de tablet (alleen bepaalde modellen)
●
Als u de tablet langere tijd niet gebruikt en loskoppelt van de externe voedingsbron.
Hoewel u de tablet kunt uitschakelen met de aan/uit-knop, is de aanbevolen procedure het gebruik
van de opdracht Afsluiten van Windows.
OPMERKING: Als de tablet in de slaapstand of sluimerstand staat, moet u deze stand beëindigen
door kort op de aan/uit-knop te drukken.
1. Sla uw werk op en sluit alle geopende programma's af.
2. Veeg vanaf de rechterrand van het startscherm of het bureaublad van Windows om de charms
weer te geven.
3. Tik op Instellingen, het pictogram Energie en daarna op Afsluiten.
Als de tablet niet reageert en het niet mogelijk is de hierboven genoemde afsluitprocedures te
gebruiken, probeert u de volgende noodprocedures in de volgorde waarin ze hier staan vermeld:
●
Druk op de aan/uit-knop en houd deze minimaal vijf seconden ingedrukt.
●
Koppel de tablet los van de externe voedingsbron.
●
Verwijder de accu (bij modellen met een door de gebruiker vervangbare accu).
18 Hoofdstuk 5 Energiebeheer

6 Onderhoud van uw tablet
Het is zeer belangrijk om de tablet regelmatig te onderhouden, zodat deze optimaal blijft functioneren.
In dit hoofdstuk wordt uitgelegd hoe u hulpprogramma's zoals Schijfopruiming gebruikt. In dit
hoofdstuk worden ook instructies gegeven voor het bijwerken van programma's en
stuurprogramma's, het opschonen van de computer en worden tips gegeven voor het reizen met (of
verzenden van) de computer.
Prestaties verbeteren
Door de tablet regelmatig te onderhouden met hulpprogramma's als Schijfopruiming kunt u de
prestaties van de tablet aanzienlijk verbeteren.
Schijfopruiming gebruiken
Gebruik Schijfopruiming om op de vaste schijf naar overbodige bestanden te zoeken die u veilig kunt
verwijderen. U maakt schijfruimte vrij, zodat de tablet efficiënter werkt.
U gebruikt Schijfopruiming als volgt:
1.
Tik op het startscherm op , typ schijf en selecteer een van de volgende opties om
ruimte vrij te maken op uw tablet.
●
Apps: hiermee verwijdert u apps.
●
Media en bestanden: hiermee verwijdert u media en/of bestanden.
●
Prullenbak: hiermee maakt u de Prullenbak leeg.
2. Volg de instructies op het scherm.
Programma's en stuurprogramma's bijwerken
HP raadt u aan regelmatig uw programma's en stuurprogramma's bij te werken. Met updates worden
problemen opgelost en worden nieuwe functies en opties op de tablet geïnstalleerd. Het is
bijvoorbeeld mogelijk dat oude grafische onderdelen niet meer correct werken met de nieuwste
spelsoftware. Zonder het nieuwste station zou u niet het beste halen uit uw apparatuur.
Ga naar http://www.hp.com/support om de meest recente versie van programma's en
stuurprogramma's van HP te downloaden. U kunt zich ook registreren als u automatische berichten
wilt ontvangen wanneer er nieuwe updates beschikbaar zijn.
Volg deze instructies om uw programma's en stuurprogramma's bij te werken:
1.
Tik op het startscherm op , typ ondersteuning en selecteer de app HP Support
Assistant.
- of -
Prestaties verbeteren 19

Tik op het bureaublad van Windows op het vraagtekenpictogram in het systeemvak helemaal
rechts op de taakbalk.
2. Tik achtereenvolgens op Updates en optimalisatie en Nu controleren op HP updates.
3. Volg de instructies op het scherm.
Het schoonmaken van uw tablet
Gebruik de volgende producten voor het veilig reinigen van uw tablet:
●
Dimethylbenzylammoniumchloride met een concentratie van maximaal 0,3 procent (bijvoorbeeld
wegwerpdoekjes van verschillende merken)
●
Glasreinigingsmiddel zonder alcohol
●
Oplossing van water en milde zeep
●
Droge microvezel-reinigingsdoek of een zeemlap (antistatische doek zonder olie)
●
Antistatische veegdoekjes
VOORZICHTIG: Gebruik geen schoonmaakmiddelen die permanente schade aan uw tablet kunnen
veroorzaken. U kunt een bepaald schoonmaakmiddel pas gebruiken als u zeker weet dat het geen
alcohol, aceton, ammoniumchloride, methyleenchloride of koolwaterstoffen bevat.
Materiaal met vezels, zoals papieren doekjes, kunnen de tablet bekrassen. In de loop van de tijd
kunnen er vuildeeltjes en reinigingsmiddelen in de krassen achterblijven.
Reinigingsprocedures
Volg de in dit gedeelte beschreven procedures voor het veilig reinigen en desinfecteren van uw
tablet.
WAARSCHUWING! Voorkom elektrische schokken of schade aan onderdelen en reinig de tablet
niet wanneer deze is ingeschakeld.
1. Zet de tablet uit.
2. Koppel de netvoeding los.
3. Koppel alle externe apparaten los.
VOORZICHTIG: Om schade aan interne onderdelen te voorkomen, mag u geen
schoonmaakmiddelen of vloeistoffen direct op het oppervlak van de tablet spuiten. Als er vloeistoffen
op het oppervlak terecht komen, kunnen er interne onderdelen beschadigd raken.
Beeldscherm reinigen
Veeg het display met een zacht, pluisvrij en met een alcoholvrij glasreinigingsmiddel bevochtigd
doekje schoon. Zorg ervoor dat het beeldscherm droog is voordat u de tablet sluit.
Zijkanten of deksel reinigen
Gebruik voor het reinigen van de zijkanten of het deksel een zachte microvezeldoek of een zeem die
bevochtigd is met een van de eerder genoemde reinigingsmiddelen, of gebruik een geschikt
wegwerpdoekje.
OPMERKING: Wanneer u het deksel van de tablet reinigt, verwijdert u het vuil door ronddraaiende
bewegingen te maken.
20 Hoofdstuk 6 Onderhoud van uw tablet

Reizen met de tablet of de tablet transporteren
Als u de tablet wilt meenemen op reis of de tablet wilt verzenden, neemt u de volgende tips in acht
om de apparatuur te beschermen.
●
Ga als volgt te werk om de tablet gereed te maken voor transport:
◦
Maak een back-up van uw gegevens op een externe schijfeenheid.
◦
Verwijder alle externe mediakaarten, zoals geheugenkaarten.
◦
Schakel alle externe apparaten uit en koppel ze vervolgens los.
◦
Sluit de tablet af.
●
Neem een back-up van uw gegevens mee. Bewaar de back-up niet bij de tablet.
●
Als u moet vliegen, neem de tablet dan mee als handbagage; geef de tablet niet af met uw
ruimbagage.
VOORZICHTIG: stel schijfeenheden niet bloot aan magnetische velden. Voorbeelden van
beveiligingsapparatuur met magnetische velden zijn detectiepoortjes op vliegvelden en
detectorstaven. In beveiligingsapparatuur waarmee handbagage wordt gescand, worden
röntgenstralen gebruikt in plaats van magnetische velden. Deze beveiligingsapparatuur brengt
geen schade toe aan schijfeenheden.
●
Als u de tablet tijdens een vlucht wilt gebruiken, luister dan naar mededelingen tijdens de vlucht
waarin wordt aangegeven wanneer u de tablet mag gebruiken. Elke maatschappij heeft eigen
regels voor het gebruik van tablets tijdens vluchten.
●
Als u de tablet wilt verzenden, verpakt u deze in een goed beschermende verpakking en
voorziet u het pakket van de tekst “VOORZICHTIG: BREEKBAAR”.
●
Het gebruik van draadloze apparaten is mogelijk in sommige omgevingen niet toegestaan. Dit
kan het geval zijn aan boord van een vliegtuig, in ziekenhuizen, in de buurt van explosieven en
op gevaarlijke locaties. Als u niet zeker weet wat het beleid is ten aanzien van het gebruik van
een draadloos apparaat, kunt u het beste vooraf toestemming vragen voordat u de tablet
inschakelt.
●
Neem de volgende suggesties in acht als u de computer in het buitenland wilt gebruiken:
◦
Informeer naar de douanebepalingen voor tablets in de landen of regio's die u gaat
bezoeken.
◦
Controleer de netsnoer- en adaptervereisten voor elke locatie waar u de tablet wilt
gebruiken. De netspanning, frequentie en stekkers kunnen verschillen per land/regio.
WAARSCHUWING! Gebruik voor de tablet geen adaptersets die voor andere apparaten
zijn bedoeld, om het risico van een elektrische schok, brand of schade aan de apparatuur
te beperken.
Reizen met de tablet of de tablet transporteren 21

7 Tablet en gegevens beveiligen
Computerbeveiliging is essentieel om de vertrouwelijkheid, integriteit en beschikbaarheid van uw
gegevens te waarborgen. Standaardbeveiligingsvoorzieningen die worden geboden door het
besturingssysteem Windows, applicaties van HP en Setup Utility (BIOS), dat geen deel uitmaakt van
Windows, kunnen de tablet beschermen tegen uiteenlopende risico's, zoals virussen, wormen en
andere types schadelijke code.
BELANGRIJK: Mogelijk zijn niet alle in dit hoofdstuk genoemde beveiligingsvoorzieningen
beschikbaar op uw tablet.
Wachtwoorden gebruiken
Een wachtwoord is een groep tekens die u kiest om uw tabletgegevens te beveiligen en online
transacties te beveiligen. Er kunnen verschillende soorten wachtwoorden worden ingesteld. Toen u
bijvoorbeeld de tablet voor de eerste keer gebruikte, werd u verzocht een gebruikerswachtwoord te
maken ter beveiliging van de tablet. Aanvullende wachtwoorden kunnen worden ingesteld in
Windows of in Setup Utility (BIOS) van HP, dat geen deel uitmaakt van Windows en dat vooraf is
geïnstalleerd op de tablet.
Wellicht vindt u het handig om hetzelfde wachtwoord te gebruiken voor een voorziening van Setup
Utility (BIOS) en een beveiligingsvoorziening van Windows.
Gebruik de volgende tips voor het maken en opslaan van wachtwoorden:
●
Om het risico te beperken dat u geen toegang meer hebt tot bepaalde voorzieningen van de
tablet, moet elk wachtwoord worden vastgelegd en op een veilige plaats worden bewaard. Sla
wachtwoorden niet in een bestand op de tablet op.
●
Volg, bij het maken van wachtwoorden, de voorschriften die worden gesteld door het
programma.
●
Wijzig uw wachtwoorden ten minste een keer per kwartaal.
●
Een ideaal wachtwoord is lang en bestaat uit letters, leestekens, symbolen en cijfers.
●
Voordat u de tablet verzendt voor reparatie, maakt u een back-up van uw bestanden. Verwijder
daarna vertrouwelijke bestanden en alle wachtwoordinstellingen.
Ga als volgt te werk voor extra informatie over Windows-wachtwoorden, zoals wachtwoorden voor de
schermbeveiliging:
▲
Tik op het startscherm op , typ ondersteuning en selecteer de app HP Support
Assistant.
- of -
Tik op het bureaublad van Windows op het vraagtekenpictogram in het systeemvak helemaal
rechts op de taakbalk.
22 Hoofdstuk 7 Tablet en gegevens beveiligen

Windows-wachtwoorden instellen
Wachtwoord Functie
Gebruikerswachtwoord Beveiligt de toegang tot een Windows-gebruikersaccount.
Beheerderswachtwoord Beveiligt de toegang tot de inhoud van de tablet op
beheerdersniveau.
OPMERKING: met dit wachtwoord krijgt u geen toegang tot
de inhoud van Setup Utility (BIOS).
Setup Utility (BIOS)-wachtwoorden instellen
Wachtwoord Functie
Beheerderswachtwoord
●
Dit wachtwoord moet worden opgegeven om toegang te
krijgen tot Setup Utility (BIOS).
●
Als u het beheerderswachtwoord vergeten bent, kunt u
Setup Utility (BIOS) niet openen.
Opstartwachtwoord
●
Dit wachtwoord moet telkens worden ingevoerd
wanneer u de tablet inschakelt of opnieuw opstart.
●
Als u het opstartwachtwoord vergeet, kunt u de tablet
niet meer inschakelen of opnieuw opstarten.
Ga als volgt te werk om een beheerders- of opstartwachtwoord in Setup Utility (BIOS) in te stellen, te
wijzigen of te verwijderen:
OPMERKING: Als u een tablet met een afneembaar toetsenbord of toetsenborddock hebt, bevestig
dit dan voordat u deze stappen neemt.
1. Zet de tablet uit.
2. Houd de knop voor geluid zachter ingedrukt.
3. Terwijl u de knop voor geluid zachter ingedrukt houdt, drukt u op de aan/uit-knop om de tablet in
te schakelen.
Het startmenu wordt weergegeven.
4. Druk op Beveiliging, en volg de instructies op het scherm.
De voorkeursinstellingen zijn van kracht zodra de tablet opnieuw is opgestart.
Wachtwoorden gebruiken 23

Internetbeveiligingssoftware gebruiken
Wanneer u de tablet gebruikt voor toegang tot e-mail, een netwerk of internet, wordt de tablet
blootgesteld aan tabletvirussen, spyware en andere online bedreigingen. Om de tablet te
beschermen, kan op de tablet vooraf internetbeveiligingssoftware zijn geïnstalleerd met antivirus- en
firewallvoorzieningen. Deze software wordt dan aangeboden als proefversie. Het is noodzakelijk om
beveiligingssoftware regelmatig bij te werken, zodat deze ook bescherming biedt tegen pas ontdekte
virussen en andere beveiligingsrisico’s. Wij raden u dringend aan de proefaanbieding te upgraden of
de door u gewenste software aan te schaffen om de tablet volledig te beveiligen.
Antivirussoftware gebruiken
Computervirussen kunnen programma's, hulpprogramma's of het besturingssysteem buiten werking
stellen of de werking ervan verstoren. Met antivirussoftware kunnen de meeste virussen worden
opgespoord en vernietigd. In de meeste gevallen kan ook schade die door virussen is aangericht,
worden hersteld.
Het is noodzakelijk om antivirussoftware regelmatig bij te werken, zodat deze ook bescherming biedt
tegen pas ontdekte virussen.
Er is op uw tablet mogelijk een antivirusprogramma vooraf geïnstalleerd. Wij raden u aan de door u
gewenste antivirussoftware te gebruiken om uw tablet volledig te beveiligen.
Voor meer informatie over tabletvirussen tikt u op het startscherm op . Typ ondersteuning en
selecteer de app HP Support Assistant. Of tik op het Windows-bureaublad op het
vraagtekenpictogram in het systeemvak helemaal rechts op de taakbalk.
Firewallsoftware gebruiken
Firewalls zijn bedoeld om ongeoorloofde toegang tot een systeem of netwerk te voorkomen. Een
firewall kan software zijn die u op de tablet en/of het netwerk installeert, of een combinatie van
hardware en software.
Er zijn twee soorten firewalls waaruit u kunt kiezen:
●
hostgebaseerde firewallsoftware die alleen de tablet beschermt waarop deze is geïnstalleerd;
●
Netwerkgebaseerde firewalls die tussen het ADSL- of kabelmodem en uw thuisnetwerk worden
geïnstalleerd om alle computers in het netwerk te beschermen.
Wanneer een firewall is geïnstalleerd op een systeem, worden alle gegevens die vanaf en naar het
systeem worden verzonden, gecontroleerd en vergeleken met een reeks door de gebruiker
gedefinieerde beveiligingscriteria. Gegevens die niet aan deze criteria voldoen, worden geblokkeerd.
Software-updates installeren
U moet regelmatig de software van HP, Windows en externe software updaten om problemen met de
beveiliging op te lossen en de prestaties van de software te verbeteren. Zie Programma's en
stuurprogramma's bijwerken op pagina 19 voor meer informatie.
Essentiële beveiligingsupdates installeren
VOORZICHTIG: Microsoft verzendt waarschuwingen met betrekking tot essentiële updates.
Installeer alle essentiële updates van Microsoft zodra u een waarschuwing ontvangt, om de tablet te
beschermen tegen beveiligingslekken en computervirussen.
24 Hoofdstuk 7 Tablet en gegevens beveiligen

U kunt deze updates handmatig of automatisch installeren.
Ga als volgt te werk om de instellingen te bekijken of te wijzigen:
1.
Tik op het startscherm op en typ configuratiescherm.
2. Selecteer achtereenvolgens Systeem en beveiliging, Windows Update en Instellingen wijzigen
en volg de instructies op het scherm.
Draadloos netwerk beveiligen
Schakel bij het instellen van een WLAN of het gebruiken van een bestaand WLAN altijd
beveiligingsvoorzieningen in om uw netwerk te beschermen tegen ongeoorloofde toegang. WLAN's in
openbare gelegenheden (hotspots), zoals cafés en luchthavens bieden mogelijk geen extra
beveiliging.
Back-up maken van applicaties en gegevens
Maak regelmatig een back-up van uw software-applicaties en gegevens om deze te beveiligen tegen
permanent verlies of schade door een virusaanval of een software- of hardwarestoring. Zie Back-up
en herstel op pagina 28 voor meer informatie.
Draadloos netwerk beveiligen 25

8 Het gebruik van HP PC Hardware
Diagnostics (UEFI)
HP PC Hardware Diagnostics is een Unified Extensible Firmware Interface (UEFI) waarmee u
diagnostische tests kunt uitvoeren om te bepalen of de tablethardware goed werkt. Het
hulpprogramma wordt buiten het besturingssysteem uitgevoerd om hardwareproblemen te kunnen
isoleren van problemen die worden veroorzaakt door het besturingssysteem of andere
softwarecomponenten.
Start als volgt HP PC Hardware Diagnostics (UEFI):
1. Zet de tablet uit.
2. Houd de knop voor geluid zachter ingedrukt.
3. Terwijl u de knop voor geluid zachter ingedrukt houdt, drukt u op de aan/uit-knop om de tablet in
te schakelen.
Het startmenu wordt weergegeven.
4. Druk op f2 onder aan het scherm.
5. Als het diagnoseprogramma wordt geopend, selecteert u het type diagnosetest dat u wilt
uitvoeren en volgt u de instructies op het scherm.
OPMERKING: Als u een diagnosetest wilt stoppen, drukt u op esc.
HP PC Hardware Diagnostics (UEFI) naar een USB-apparaat
downloaden
OPMERKING: De instructies voor het downloaden van HP PC Hardware Diagnostics (UEFI) zijn
alleen beschikbaar in het Engels.
Er zijn twee opties voor het downloaden van HP PC Hardware Diagnostics naar een USB-apparaat:
Optie 1: HP PC diagnose-startpagina: biedt toegang tot de nieuwste versie van UEFI
1. Ga naar http://hp.com/go/techcenter/pcdiags.
2. Tik op de koppeling UEFI downloaden en selecteer vervolgens Uitvoeren.
Optie 2: Support and Drivers-pagina's: bieden downloadmogelijkheden voor een specifiek product
voor eerdere en latere versies
1. Ga naar http://www.hp.com.
2. Tik boven aan de pagina op Ondersteuning en tik vervolgens op Stuurprogramma's
downloaden.
3. Voer in het tekstvak de productnaam in en tik op Start.
– of –
26 Hoofdstuk 8 Het gebruik van HP PC Hardware Diagnostics (UEFI)

Tik op Nu zoeken zodat HP uw product automatisch kan detecteren.
4. Tik in de sectie Diagnose op Omgeving voor HP UEFI-ondersteuning.
– of –
Tik op Downloaden en selecteer Uitvoeren.
HP PC Hardware Diagnostics (UEFI) naar een USB-apparaat downloaden 27

9 Back-up en herstel
Ter bescherming van uw gegevens gebruikt u Windows-hulpprogramma's voor het maken en
terugzetten van back-ups om back-ups van afzonderlijke bestanden en mappen of de gehele vaste
schijf te maken. U kunt met deze hulpprogramma's ook systeemherstelpunten maken. In het geval
van een systeemfout kunt u de back-upbestanden gebruiken om de inhoud van de tablet te
herstellen.
1. Veeg vanaf de rechterkant van het aanraakscherm om de charms weer te geven, tik op Zoeken
en tik daarna op het zoekvak.
2. Typ in het zoekvak herstellen en selecteer uit de lijst met weergegeven opties.
OPMERKING: Voor gedetailleerde instructies over verscheidene back-up- en herstelopties zoekt u
naar deze onderwerpen in Help en ondersteuning van Windows.
In het geval van een onstabiel systeem raadt HP aan om de herstelprocedures af te drukken en deze
te bewaren voor toekomstig gebruik.
OPMERKING: Windows bevat de functie Gebruikersaccountbeheer om de beveiliging van de tablet-
pc te verbeteren. Mogelijk wordt om uw toestemming of wachtwoord gevraagd bij taken als het
installeren van software, het uitvoeren van hulpprogramma's of het wijzigen van Windows-
instellingen. Raadpleeg Help en ondersteuning van Windows voor meer informatie.
Een back-up maken van uw gegevens
Bij een systeemfout kunt u het systeem herstellen in de staat van de recentste back-up. Maak
onmiddellijk na de initiële systeeminstallatie systeemherstelmedia en uw initiële back-up. Als u
nieuwe software en gegevensbestanden toevoegt, maakt u periodiek back-ups van het systeem om
altijd een redelijk actuele back-up achter de hand te hebben.
Raadpleeg Help en ondersteuning van Windows voor meer informatie over de back-upvoorzieningen
van Windows.
Systeemherstelactie uitvoeren
OPMERKING: Als u gebruikmaakt van F11-opstartherstel of USB-herstelmedia om uw systeem te
herstellen, moet de accu van de tablet ten minste 70% resterend accuvermogen hebben voordat u
het herstelproces start.
In geval van een systeemstoring of instabiliteit beschikt de tablet over de volgende hulpprogramma's
om uw bestanden te herstellen:
●
Hulpprogramma’s voor herstel: U kunt ‘Back-up maken en terugzetten’ van Windows gebruiken
om gegevens te herstellen waarvan u eerder een back-up heeft gemaakt. U kunt ook
gebruikmaken van Windows Automatisch herstellen om problemen te verhelpen die voorkomen
dat Windows correct opstart.
OPMERKING: Neem contact op met de ondersteuning als uw tablet niet wordt opgestart.
28 Hoofdstuk 9 Back-up en herstel

Opstartapparaatvolgorde wijzigen
Het wijzigen van de opstartvolgorde zodat u kunt opstarten vanaf een extern apparaat:
OPMERKING: Voor deze procedure is een externe flashdrive vereist.
1. Maak indien mogelijk een back-up van al uw persoonlijke bestanden.
2. Sluit de tablet-pc af.
3. Sluit de externe flashdrive aan.
4. Houd de knop voor geluid zachter ingedrukt.
5. Terwijl u de knop voor geluid zachter ingedrukt houdt, drukt u op de aan/uit-knop om de tablet in
te schakelen.
Het startmenu wordt weergegeven.
6. Tik op F9 Opstartopties.
7. Selecteer de externe flashdrive als opstartapparaat.
8. Start de tablet-pc opnieuw.
Gebruik van Windows vernieuwen of Windows opnieuw instellen
Als uw tablet-pc niet naar behoren werkt en u het systeem stabieler wilt maken, kunt u met de optie
Windows Vernieuwen helemaal opnieuw beginnen terwijl toch alle belangrijke dingen behouden
blijven.
Met de optie Opnieuw instellen van Windows voert u een gedetailleerde herformattering van de tablet
uit of verwijdert u persoonlijke gegevens voordat u de tablet wegdoet of recyclet. Raadpleeg Help en
ondersteuning voor meer informatie over deze voorzieningen.
Systeemherstelactie uitvoeren 29

10 Specificaties
Ingangsvermogen
De gegevens over elektrische voeding in dit gedeelte kunnen van pas komen als u internationaal wilt
reizen met de tablet.
De tablet werkt op gelijkstroom, die kan worden geleverd via netvoeding of via een voedingsbron voor
gelijkstroom. De netvoedingsbron moet 100-240 V, 50-60 Hz als nominale specificaties hebben.
Hoewel de tablet kan worden gevoed via een aparte gelijkstroomvoedingsbron, wordt u dringend
aangeraden de tablet alleen aan te sluiten via een netvoedingsadapter of een gelijkstroombron die
door HP is geleverd en goedgekeurd voor gebruik met deze tablet.
De tablet is geschikt voor gelijkstroom binnen de volgende specificaties. Bedrijfsnetspanning en
werkstroom variëren per platform.
Ingangsvermogen Capaciteit
Netspanning in bedrijf en werkstroom 5 V gelijkstroom bij 3 A - 15 W
OPMERKING: dit product is ontworpen voor IT-elektriciteitsnetten in Noorwegen met een fase-
fasespanning van maximaal 240 V wisselspanning.
OPMERKING: De bedrijfsspanning en werkstroom van de tablet vindt u op het label met
kennisgevingen.
Omgevingsvereisten
Factor Metrisch VS
Temperatuur
In bedrijf 5°C tot 35°C 41°F tot 95°F
Buiten bedrijf -20°C tot 60°C -4°F tot 140°F
Relatieve luchtvochtigheid (zonder condensatie)
In bedrijf 10% tot 90% 10% tot 90%
Buiten bedrijf 5% tot 95% 5% tot 95%
Maximale hoogte (zonder drukcabine)
In bedrijf -15 m tot 3.048 m -50 ft tot 10.000 ft
Buiten bedrijf -15 m tot 12.192 m -50 ft tot 40.000 ft
30 Hoofdstuk 10 Specificaties

11 Elektrostatische ontlading
Elektrostatische ontlading is het vrijkomen van statische elektriciteit wanneer twee objecten met
elkaar in aanraking komen, bijvoorbeeld de schok die u krijgt wanneer u over tapijt loopt en
vervolgens een metalen deurklink aanraakt.
Elektronische onderdelen kunnen worden beschadigd door de ontlading van statische elektriciteit
vanaf vingers of andere elektrostatische geleiders. Neem de volgende voorschriften in acht om het
risico van schade aan de tablet of een schijfeenheid, of verlies van gegevens te beperken:
●
Als in de instructies voor het verwijderen of installeren van onderdelen wordt aangegeven dat u
de tablet moet loskoppelen, controleer dan eerst of de tablet goed is geaard.
●
Bewaar onderdelen in de antistatische verpakking totdat u klaar bent om ze te installeren.
●
Raak pinnen, aansluitingen en circuits niet aan. Zorg dat u elektronische onderdelen zo min
mogelijk hoeft aan te raken.
●
Gebruik niet-magnetisch gereedschap.
●
Voordat u de onderdelen aanraakt, raakt u een ongeverfd metalen oppervlak aan zodat u niet
statisch geladen bent.
●
Als u een onderdeel verwijdert, doet u het in een antistatische verpakking.
31

Index
A
aan/uit
Accu 15
Wisselstroom 16
aanraakschermbeweging,
schuiven met één vinger 13
accu
in de fabriek verzegeld 15
informatie zoeken 16
ontladen 16
voeding besparen 16
Accu-informatie zoeken 16
Accuvoeding 15
activeren, slaap- en
sluimerstand 14
afsluiten 18
Antivirussoftware, gebruiken 24
B
Back-up maken, van software en
gegevens 25
Bedrijfs-WLAN, verbinding 4
bewegingen
gebruiken 10
bewegingen op het
aanraakscherm
klikken met twee vingers 11
linkerrandveegbeweging 12
rechterrandveegbeweging 11
schuiven met twee vingers 10
tikken 10
veegbeweging vanaf de
bovenrand en onderrand 12
zoomen door met twee vingers
te knijpen 11
Bluetooth-apparaat 3, 4
D
de tablet onderhouden 20
de tablet op reis gebruiken 21
de tablet vervoeren 21
Direct aan de slag 1
DisplayPort
verbinding maken 8
Draadloos netwerk, beveiligen 25
Draadloos netwerk (WLAN)
verbinding maken 4
verbinding met bedrijfs-
WLAN 4
verbinding met openbaar
WLAN 4
Draadloze communicatie,
bedieningselementen
Besturingssysteem 3
knop 3
Wireless Assistant (Assistent
voor draadloze communicatie)
software 3
E
Elektrostatische ontlading 31
essentiële beveiligingsupdates,
installeren 24
externe netvoeding gebruiken
16
F
Firewallsoftware 24
H
HDMI, audio configureren 7
HDMI-poort
verbinding maken 6
headsets aansluiten 6
herstel 29
het schoonmaken van uw tablet
20
high-definitionapparatuur,
aansluiten 6, 8, 9
hoofdtelefoon aansluiten 6
HP-bronnen 1
HP PC Hardware Diagnostics
(UEFI)
downloaden 26
I
Ingangsvermogen 30
installeren
essentiële
beveiligingsupdates 24
Internetbeveiligingssoftware,
gebruiken 24
K
klikken met twee vingers op het
aanraakscherm 11
L
lampje voor draadloze
communicatie 3
Luidsprekers
verbinding maken 5
M
Miracast 9
N
netvoedingsadapter testen 17
O
Omgevingsvereisten 30
onderhoud
programma's en
stuurprogramma's
bijwerken 19
Onderhoud
Schijfopruiming 19
Openbaar WLAN, verbinding 4
P
poorten
HDMI 6, 8
Poorten
Miracast 9
programma's en stuurprogramma's
bijwerken 19
S
Schijfopruiming, software 19
schuiven met één vinger op
aanraakscherm 13
schuiven met twee vingers op het
aanraakscherm 10
Setup Utility (BIOS),
wachtwoorden 23
32 Index

Slaap- en sluimerstand.
activeren 14
slaapstand
activeren 14
beëindigen 14
Slaapstand
activeren 14
beëindigen 14
Software
Schijfopruiming 19
software-updates, installeren 24
T
tablet reageert niet 18
tikken op het aanraakscherm 10
U
Uitschakelen, tablet 18
V
veegbeweging vanaf de
bovenrand en onderrand van het
aanraakscherm 12
veegbeweging vanaf de linkerrand
van het aanraakscherm 12
veegbeweging vanaf de
rechterrand van het
aanraakscherm 11
Verbinding maken met WLAN 4
vernieuwen 29
Video 6
W
Wachtwoordbeveiliging instellen
voor beëindigen slaapstand 15
Wachtwoorden
Setup Utility (BIOS) 23
Windows 23
Wachtwoorden gebruiken 22
webcam
gebruiken 5
Windows
vernieuwen 29
Windows-wachtwoorden 23
Wireless Assistant (Assistent voor
draadloze communicatie)
software 3
Z
zoomen door met twee vingers te
knijpen op het aanraakscherm
11
Index 33
Documenttranscriptie
Gebruikershandleiding © Copyright 2014 Hewlett-Packard Development Company, L.P. Bluetooth is een handelsmerk van de desbetreffende eigenaar en wordt door Hewlett-Packard Company onder licentie gebruikt. Intel is een handelsmerk van Intel Corporation in de Verenigde Staten en andere landen. Microsoft en Windows zijn in de Verenigde Staten gedeponeerde handelsmerken van de groep bedrijven onder de naam Microsoft. De informatie in deze documentatie kan zonder kennisgeving worden gewijzigd. De enige garanties voor HP producten en diensten staan vermeld in de expliciete garantievoorwaarden bij de betreffende producten en diensten. Aan de informatie in deze handleiding kunnen geen aanvullende rechten worden ontleend. HP aanvaardt geen aansprakelijkheid voor technische fouten, drukfouten of weglatingen in deze publicatie. Tweede editie: oktober 2014 Eerste editie: september 2014 Artikelnummer van document: 793368-332 Kennisgeving over het product Softwarevoorwaarden In deze handleiding worden de voorzieningen beschreven die op de meeste modellen beschikbaar zijn. Mogelijk zijn niet alle voorzieningen op uw tablet beschikbaar. Door het installeren, kopiëren, downloaden of anderszins gebruiken van een softwareproduct dat vooraf op deze tablet is geïnstalleerd, bevestigt u dat u gehouden bent aan de voorwaarden van de HP EULA (End User License Agreement). Indien u niet akkoord gaat met deze licentievoorwaarden, kunt u uitsluitend aanspraak maken op de mogelijkheid het gehele, ongebruikte product (hardware en software) binnen 14 dagen te retourneren, voor een volledige restitutie op basis van het restitutiebeleid van de desbetreffende verkoper. Niet alle functies zijn beschikbaar in alle edities van Windows. Voor deze tablet is mogelijk bijgewerkte en/of afzonderlijk aangeschafte hardware, stuurprogramma's en/of software vereist om volledig te kunnen profiteren van de functionaliteit van Windows. Ga naar http://www.microsoft.com voor meer informatie. Voor de meest recente gebruikershandleiding gaat u naar http://www.hp.com/support en selecteert u uw land of regio. Selecteer Drivers en downloads en volg de instructies op het scherm. Neem contact op met de verkoper voor meer informatie of om te vragen om een volledige restitutie van de prijs van de tablet. Kennisgeving aangaande de veiligheid WAARSCHUWING! U kunt het risico van letsel door verbranding of van oververhitting van de computer beperken door de computer niet op schoot te nemen en de ventilatieopeningen van de computer niet te blokkeren. Gebruik de computer alleen op een stevige, vlakke ondergrond. Zorg dat de luchtcirculatie niet wordt geblokkeerd door een voorwerp van hard materiaal (zoals een optionele printer naast de computer) of een voorwerp van zacht materiaal (zoals een kussen, een kleed of kleding). Zorg er ook voor dat de netvoedingsadapter tijdens het gebruik niet in contact kan komen met de huid of een voorwerp van zacht materiaal. De computer en de netvoedingsadapter voldoen aan de temperatuurlimieten voor oppervlakken die voor de gebruiker toegankelijk zijn, zoals gedefinieerd door de International Standard for Safety of Information Technology Equipment (IEC 60950). iii iv Kennisgeving aangaande de veiligheid Configuratie-instelling van de processor (alleen bepaalde modellen) BELANGRIJK: Bepaalde computermodellen zijn geconfigureerd met een Intel® Atom®-processor en een Windows®-besturingssysteem. Wijzig op deze modellen de configuratie-instelling van de processor in msconfig.exe niet van 4 of 2 processoren naar 1 processor. Als u dat wel doet, start uw tablet niet opnieuw op. U moet de fabrieksinstellingen herstellen om de oorspronkelijke instellingen te herstellen. v vi Configuratie-instelling van de processor (alleen bepaalde modellen) Inhoudsopgave 1 Direct aan de slag ............................................................................................................................................. 1 Meer HP-bronnen ................................................................................................................................. 1 2 Verbinding maken met een netwerk ................................................................................................................. 3 Verbinding maken met een draadloos netwerk .................................................................................... 3 Bedieningselementen voor draadloze communicatie gebruiken ......................................... 3 Verbinding maken met een WLAN ...................................................................................... 4 Bluetooth-apparaten voor draadloze communicatie gebruiken (alleen bepaalde modellen) ............................................................................................................................. 4 3 Entertainmentvoorzieningen gebruiken ............................................................................................................ 5 Een webcam gebruiken (alleen bepaalde modellen) ........................................................................... 5 Audio gebruiken ................................................................................................................................... 5 Luidsprekers aansluiten ....................................................................................................... 5 Hoofdtelefoon aansluiten ..................................................................................................... 6 Headsets aansluiten ............................................................................................................ 6 Video gebruiken ................................................................................................................................... 6 Video-apparaten aansluiten met een HDMI-kabel (alleen bepaalde modellen) .................. 6 HDMI-audio configureren .................................................................................... 7 Video-apparaten aansluiten met een Displayport-kabel (alleen bepaalde modellen) .......... 8 Verbinding maken draadloze schermen die compatibel zijn met Miracast (alleen bepaalde modellen) ............................................................................................................. 9 4 Navigeren op het scherm ................................................................................................................................ 10 Aanraakbewegingen gebruiken .......................................................................................................... 10 Tikken ................................................................................................................................ 10 Schuiven met twee vingers ................................................................................................ 10 Zoomen door met twee vingers te knijpen ......................................................................... 11 Klikken met twee vingers ................................................................................................... 11 Rechterrandveegbeweging ................................................................................................ 11 Linkerrandveegbeweging ................................................................................................... 12 Veegbeweging vanaf de bovenrand en onderrand ............................................................ 12 Schuifbeweging met één vinger ......................................................................................... 13 5 Energiebeheer ................................................................................................................................................ 14 De slaap- en sluimerstand activeren en beëindigen .......................................................................... 14 vii De slaapstand handmatig activeren of beëindigen ............................................................ 14 Slaapstand handmatig activeren en sluimerstand beëindigen (alleen bepaalde modellen) ........................................................................................................................... 14 Wachtwoordbeveiliging instellen voor beëindigen slaapstand of sluimerstand (de slaap- of sluimerstand beëindigen) .................................................................................... 15 Werkt op accustroom ......................................................................................................................... 15 In de fabriek verzegelde accu ............................................................................................ 15 Accu-informatie zoeken ..................................................................................................... 16 Accustroom besparen ........................................................................................................ 16 Netvoeding gebruiken ........................................................................................................................ 16 Veelvoorkomende problemen met energiebeheer oplossen ............................................. 17 Tablet afsluiten (uitschakelen) ............................................................................................................ 18 6 Onderhoud van uw tablet ................................................................................................................................ 19 Prestaties verbeteren ......................................................................................................................... 19 Schijfopruiming gebruiken ................................................................................................. 19 Programma's en stuurprogramma's bijwerken ................................................................................... 19 Het schoonmaken van uw tablet ........................................................................................................ 20 Reinigingsprocedures ........................................................................................................ 20 Beeldscherm reinigen ....................................................................................... 20 Zijkanten of deksel reinigen .............................................................................. 20 Reizen met de tablet of de tablet transporteren ................................................................................. 21 7 Tablet en gegevens beveiligen ....................................................................................................................... 22 Wachtwoorden gebruiken ................................................................................................................... 22 Windows-wachtwoorden instellen ...................................................................................... 23 Setup Utility (BIOS)-wachtwoorden instellen ..................................................................... 23 Internetbeveiligingssoftware gebruiken .............................................................................................. 24 Antivirussoftware gebruiken ............................................................................................... 24 Firewallsoftware gebruiken ................................................................................................ 24 Software-updates installeren .............................................................................................................. 24 Essentiële beveiligingsupdates installeren ......................................................................................... 24 Draadloos netwerk beveiligen ............................................................................................................ 25 Back-up maken van applicaties en gegevens .................................................................................... 25 8 Het gebruik van HP PC Hardware Diagnostics (UEFI) ................................................................................... 26 HP PC Hardware Diagnostics (UEFI) naar een USB-apparaat downloaden ..................................... 26 9 Back-up en herstel .......................................................................................................................................... 28 Een back-up maken van uw gegevens .............................................................................................. 28 viii Systeemherstelactie uitvoeren ........................................................................................................... 28 Opstartapparaatvolgorde wijzigen ..................................................................................... 29 Gebruik van Windows vernieuwen of Windows opnieuw instellen .................................... 29 10 Specificaties .................................................................................................................................................. 30 Ingangsvermogen ............................................................................................................................... 30 Omgevingsvereisten ........................................................................................................................... 30 11 Elektrostatische ontlading ............................................................................................................................. 31 Index ................................................................................................................................................................... 32 ix x 1 Direct aan de slag Deze tablet is een krachtig hulpmiddel dat ontworpen is om uw werk en plezier met de tablet te verbeteren. Lees dit hoofdstuk voor meer informatie over aanbevolen procedures nadat u uw tablet hebt geconfigureerd en voor informatie over waar u extra HP-bronnen kunt vinden. Meer HP-bronnen Gebruik de volgende tabel voor informatiebronnen met productinformatie, instructies en meer. Hulpmiddel Inhoudsopgave Snel aan de slag ● Overzicht van tabletinstallatie en -functies Help en ondersteuning ● Een breed aanbod van informatie over procedures en tips voor het oplossen van problemen Wereldwijde ondersteuning ● Online chatten met een technicus van HP Ga naar http://welcome.hp.com/country/us/en/ wwcontact_us.html voor ondersteuning in uw taal. ● Telefoonnummers voor ondersteuning ● Locaties HP Servicecentrum Handleiding voor veiligheid en comfort ● Aanwijzingen voor een optimale werkplek U krijgt als volgt toegang tot deze handleiding: ● Richtlijnen voor houding en manier van werken voor meer comfort en minder risico op lichamelijk letsel ● Informatie over elektrische en mechanische veiligheid ● Belangrijke kennisgevingen over voorschriften, waaronder informatie over het correct afvoeren van accu's Ga als volgt te werk om toegang te krijgen tot Help en ondersteuning ▲ Tik op http://www.hp.com/go/contactHP op het startscherm. Voor wereldwijde ondersteuning gaat u naar http://welcome.hp.com/country/us/en/ wwcontact_us.html. 1. Tik op het startscherm op , typ ondersteuning en selecteer de app HP Support Assistant. – of – Tik op het bureaublad van Windows op het vraagtekenpictogram in het systeemvak helemaal rechts op de taakbalk. 2. Selecteer achtereenvolgens Deze computer en Gebruikershandleidingen. – of – Ga naar http://www.hp.com/ergo. Informatie over voorschriften, veiligheid en milieu Ga als volgt te werk om toegang te krijgen tot dit document: Meer HP-bronnen 1 Hulpmiddel 1. Tik op het startscherm op Inhoudsopgave , typ ondersteuning en selecteer de app HP Support Assistant. – of – Tik op het bureaublad van Windows op het vraagtekenpictogram in het systeemvak helemaal rechts op de taakbalk. 2. Selecteer achtereenvolgens Deze computer en Gebruikershandleidingen. Beperkte garantie* ● Specifieke garantiegegevens voor deze tablet Ga als volgt te werk om toegang te krijgen tot dit document: 1. Tik op het startscherm op , typ ondersteuning en selecteer de app HP Support Assistant. – of – Tik op het bureaublad van Windows op het vraagtekenpictogram in het systeemvak helemaal rechts op de taakbalk. 2. Selecteer achtereenvolgens Deze computer en Garantie en diensten. – of – Ga naar http://www.hp.com/go/orderdocuments. *U vindt de beperkte garantie die van toepassing is op uw HP-product in de gebruikershandleidingen op uw tablet en/of op de cd/dvd in de verpakking. In sommige landen of regio's wordt door HP een gedrukte versie van de HP beperkte garantie meegeleverd in de doos. In landen of regio's waar de garantie niet in drukvorm wordt verstrekt, kunt u een gedrukt exemplaar aanvragen. Ga naar http://www.hp.com/go/orderdocuments of schrijf naar: ● Noord-Amerika: Hewlett-Packard, MS POD, 11311 Chinden Blvd., Boise, ID 83714, Verenigde Staten ● Europa, Midden-Oosten, Afrika: Hewlett-Packard, POD, Via G. Di Vittorio, 9, 20063, Cernusco s/Naviglio (MI), Italië ● Azië en Stille Oceaan: Hewlett-Packard, POD, P.O. Box 200, Alexandra Post Office, Singapore 911507 Wanneer u een gedrukt exemplaar van uw garantie aanvraagt, geef dan het productnummer, de garantieperiode (te vinden op het servicelabel) en uw naam en postadres op. BELANGRIJK: Stuur uw HP product NIET terug naar de bovenstaande adressen. Voor ondersteuning in de VS gaat u naar http://www.hp.com/go/contactHP. Voor wereldwijde ondersteuning gaat u naar http://welcome.hp.com/country/us/en/ wwcontact_us.html. 2 Hoofdstuk 1 Direct aan de slag 2 Verbinding maken met een netwerk U kunt de tablet meenemen waarnaar u maar wilt. Maar ook thuis kunt u met de tablet en een bekabelde of draadloze netwerkverbinding de wereld verkennen en u toegang verschaffen tot miljoenen websites. In dit hoofdstuk vindt u informatie over hoe u zich met die wereld in verbinding kunt stellen. Verbinding maken met een draadloos netwerk De tablet kan zijn voorzien van een of meer van de volgende apparaten voor draadloze communicatie: ● WLAN-apparaat: via dit apparaat maakt u verbinding met draadloze lokale netwerken (ook wel Wi-Fi-netwerk, draadloos LAN of WLAN genoemd) in bedrijfsruimten, bij u thuis en in openbare ruimten, zoals vliegvelden, restaurants, cafés, hotels en universiteiten. In een draadloos netwerk communiceert de tablet met een draadloze router of een draadloos toegangspunt. ● Bluetooth-apparaat—Een apparaat waarmee u een PAN (personal area network) tot stand kunt brengen, zodat u verbinding kunt maken met andere apparaten die draadloze communicatie via Bluetooth ondersteunen, zoals tablet-pc's, telefoons, printers, headsets, luidsprekers en camera's. Binnen een PAN communiceert elk apparaat direct met andere apparaten en moeten apparaten zich op relatief korte afstand (doorgaans 10 meter) van elkaar bevinden. Zie de informatie en de koppelingen naar websites in Help en ondersteuning voor meer informatie over de technologie voor draadloze communicatie, internet en netwerken. ▲ Tik op het startscherm op , typ help en selecteer Help en ondersteuning. – of – Tik op het bureaublad van Windows op het vraagtekenpictogram in het systeemvak helemaal rechts op de taakbalk. Bedieningselementen voor draadloze communicatie gebruiken U kunt de draadloze apparaten in uw tablet beheren met behulp van de bedieningselementen van het besturingssysteem. Met het Netwerkcentrum kunt u een verbinding of netwerk tot stand brengen, verbinding maken met een netwerk en netwerkproblemen diagnosticeren en verhelpen. U gebruikt de bedieningselementen van het besturingssysteem als volgt: 1. 2. Tik op het startscherm op , typ configuratiescherm en selecteer Configuratiescherm. Selecteer Netwerk en internet en vervolgens Netwerkcentrum. Raadpleeg de informatie in Help en ondersteuning voor meer informatie. ▲ Tik op het startscherm op , typ help en selecteer Help en ondersteuning. – of – Verbinding maken met een draadloos netwerk 3 Tik op het bureaublad van Windows op het vraagtekenpictogram in het systeemvak helemaal rechts op de taakbalk. Verbinding maken met een WLAN Zo maakt u een verbinding met een draadloos netwerk: 1. Controleer of het WLAN-apparaat is ingeschakeld. 2. Veeg vanaf de rechterrand van het startscherm of het bureaublad van Windows om de charms weer te geven. 3. Selecteer Instellingen en tik op het pictogram voor de netwerkstatus. 4. Selecteer uw WLAN in de lijst. 5. Tik op Verbinden. Als het draadloze netwerk een beveiligd WLAN is, wordt u gevraagd een netwerkbeveiligingscode in te voeren. Voer de code in en tik daarna op Volgende om de verbinding tot stand te brengen. OPMERKING: als er geen WLAN's worden weergegeven, betekent dit mogelijk dat u zich buiten het bereik van een draadloze router of toegangspunt bevindt. OPMERKING: Als u het WLAN waarmee u verbinding wilt maken niet ziet, tikt u op het Windows-bureaublad met de rechtermuisknop op het netwerkstatuspictogram, houdt u deze ingedrukt en selecteert u Netwerkcentrum openen. Tik op Een nieuwe verbinding of een nieuw netwerk instellen. Er verschijnt een lijst met opties om handmatig te zoeken naar een netwerk en hier verbinding mee te maken, of om een nieuwe netwerkverbinding te maken. 6. Volg de instructies op het scherm om de verbinding te voltooien. Nadat u verbinding hebt gemaakt, tikt u op het netwerkstatuspictogram in het systeemvak helemaal rechts op de taakbalk om de naam en status van de verbinding te controleren. Bluetooth-apparaten voor draadloze communicatie gebruiken (alleen bepaalde modellen) Een Bluetooth-apparaat maakt draadloze communicatie over korte afstanden mogelijk, ter vervanging van communicatie via de gebruikelijke fysieke kabels tussen elektronische apparaten zoals de volgende: ● Computers (desktopcomputer, notebookcomputer, tablet) ● Telefoons (mobiele telefoon, draadloze telefoon, smartphone) ● imagingapparaten (printers, camera's) ● geluidsapparatuur (hoofdtelefoons, luidsprekers) ● muis ● Extern toetsenblok Bluetooth-apparaten maken peer-to-peer-communicatie mogelijk, waardoor u een PAN (Personal Area Network - persoonlijk netwerk) van Bluetooth-apparaten kunt instellen. Voor meer informatie over de configuratie en het gebruik van Bluetooth-apparaten raadpleegt u de helpfunctie bij de Bluetooth-software. 4 Hoofdstuk 2 Verbinding maken met een netwerk 3 Entertainmentvoorzieningen gebruiken Gebruik uw tablet van HP als entertainment-hub om via de webcam uw sociale contacten te onderhouden, van muziek te genieten en deze te beheren en films te downloaden en te bekijken. Of sluit externe apparaten zoals een monitor, projector, tv, luidsprekers of een hoofdtelefoon aan om van de tablet een nog krachtiger entertainmentcentrum te maken. Een webcam gebruiken (alleen bepaalde modellen) De tablet heeft een geïntegreerde webcam die videobeelden vastlegt en foto's maakt. Op sommige modellen kunt u met streaming video videovergaderen en online chatten. ▲ Als u de webcam wilt starten via het startscherm, tikt u op , typt u camera en selecteert u Camera in de lijst met toepassingen. Voor meer informatie over het gebruik van de webcam gaat u naar Help en ondersteuning. ▲ Tik op het startscherm op , typ help en selecteer Help en ondersteuning. – of – Tik op het bureaublad van Windows op het vraagtekenpictogram in het systeemvak helemaal rechts op de taakbalk. Audio gebruiken Op uw tablet of op bepaalde modellen met een externe optische schijf kunt u muziek-cd’s afspelen, muziek downloaden en beluisteren, audio-inhoud van internet (inclusief radio) streamen, audio opnemen, of audio en video mixen om multimedia te maken. Als u uw luisterervaring wilt verbeteren, sluit u externe audioapparaten aan, zoals luidsprekers of een hoofdtelefoon. Luidsprekers aansluiten U kunt bekabelde luidsprekers op de tablet aansluiten door deze op een USB-poort of op de audiouitgang (van een hoofdtelefoon) op de tablet of een dockingstation aan te sluiten. Volg de apparaatinstructies van de fabrikant om draadloze luidsprekers aan te sluiten op de tablet. Zie HDMI-audio configureren op pagina 7 voor informatie over het aansluiten van highdefinitionluidsprekers op de tablet. Zet het geluid zachter voordat u de luidsprekers aansluit. Een webcam gebruiken (alleen bepaalde modellen) 5 Hoofdtelefoon aansluiten WAARSCHUWING! Zet het volume laag voordat u de hoofdtelefoon, oortelefoon of headset opzet. Zo beperkt u het risico van gehoorbeschadiging. Zie Informatie over voorschriften, veiligheid en milieu voor meer informatie over veiligheid. Als u dit document wilt openen, tikt u op het startscherm op , typt u ondersteuning en selecteert u de app HP Support Assistant. U kunt bekabelde hoofdtelefoons aansluiten op de audio-uitgang (hoofdtelefoon) of audio-ingang (microfoon) van uw tablet. Volg de apparaatinstructies van de fabrikant om een draadloze hoofdtelefoon aan te sluiten op uw tablet. Headsets aansluiten WAARSCHUWING! Voorkom gehoorbeschadiging en gebruik bij het luisteren een gematigde volume-instelling. Hoofdtelefoons die zijn gecombineerd met een microfoon worden headsets genoemd. U kunt bekabelde headsets aansluiten op de audio-uitgang (hoofdtelefoon) of audio-ingang (microfoon) van uw tablet. Volg de apparaatinstructies van de fabrikant om een draadloze headset aan te sluiten op uw tablet. Video gebruiken Uw tablet is een krachtig videoapparaat waarmee u streaming video van uw favoriete websites kunt bekijken en video en films kunt downloaden om deze op uw tablet te bekijken als u geen verbinding hebt met een netwerk. Vergroot uw kijkgenot en gebruik een van de videopoorten op de tablet om een externe monitor, projector of tv aan te sluiten. BELANGRIJK: Zorg ervoor dat het externe apparaat met de juiste kabel is aangesloten op de juiste poort van de tablet. Volg de instructies van de fabrikant van het apparaat. Raadpleeg Help en ondersteuning voor informatie over het gebruik van de videofuncties. Video-apparaten aansluiten met een HDMI-kabel (alleen bepaalde modellen) OPMERKING: Als u een HDMI-apparaat wilt aansluiten op de tablet, hebt u een apart aan te schaffen HDMI-kabel nodig. Als u het beeld van de tablet wilt weergeven op een high-definition-tv of -monitor, sluit u het highdefinitionapparaat aan volgens de onderstaande instructies: 1. 6 Sluit het ene uiteinde van de HDMI-kabel aan op de HDMI-poort van de tablet. Hoofdstuk 3 Entertainmentvoorzieningen gebruiken 2. Sluit het andere uiteinde van de kabel aan op de high-definitiontelevisie of -monitor. 3. Druk op f4 op een optioneel extern toetsenbord (afzonderlijk aan te schaffen) om te schakelen tussen vier weergaven: ● Alleen computerscherm: hiermee wordt het beeld alleen weergegeven op het beeldscherm van de tablet. ● Dupliceren: hiermee wordt het beeld gelijktijdig weergegeven op zowel de tablet als het externe apparaat. ● Uitspreiden: hiermee wordt het beeld uitgespreid weergegeven op de tablet en het externe apparaat. ● Alleen tweede scherm: hiermee wordt het beeld alleen weergegeven op het externe apparaat. Telkens wanneer u op f4 drukt, verandert de weergavestatus. OPMERKING: Als u de optie Uitbreiden kiest, moet u voor de beste resultaten de schermresolutie van het externe apparaat als volgt verhogen: Tik op het startscherm op , typ configuratiescherm en selecteer Configuratiescherm. Selecteer Vormgeving aan persoonlijke voorkeur aanpassen. Selecteer onder Weergave de optie Schermresolutie aanpassen. HDMI-audio configureren HDMI is de enige video-interface die high-definitionvideo en -audio ondersteunt. Nadat u een HDMI-tv op de tablet hebt aangesloten, kunt u HDMI-audio inschakelen door de volgende stappen uit te voeren: 1. Tik op het Windows-bureaublad met de rechtermuisknop op het pictogram Luidsprekers in het systeemvak aan de rechterkant van de taakbalk en houd deze ingedrukt. Selecteer daarna Afspeelapparaten. 2. Selecteer op het tabblad Afspelen de naam van het digitale uitvoerapparaat. 3. Tik achtereenvolgens op Als standaard instellen en OK. Ga als volgt te werk om de audiostream weer via de luidsprekers van de tablet weer te geven: Video gebruiken 7 1. Tik op het Windows-bureaublad op het pictogram Luidsprekers in het systeemvak aan de rechterkant van de taakbalk en houd deze optie ingedrukt. Tik daarna op Afspeelapparaten. 2. Tik op het tabblad Afspelen op Luidsprekers. 3. Tik achtereenvolgens op Als standaard instellen en OK. Video-apparaten aansluiten met een Displayport-kabel (alleen bepaalde modellen) OPMERKING: Als u een digitaal weergaveapparaat wilt aansluiten op uw tablet, hebt u een DP-DPkabel (DisplayPort) nodig die u apart moet aanschaffen. Via de DisplayPort sluit u een digitaal weergaveapparaat, zoals een hoogwaardige monitor of projector, aan op de computer. De DisplayPort levert betere prestaties dan de VGAexternemonitorpoort en zorgt voor betere digitale aansluitmogelijkheden. 1. Sluit het ene uiteinde van de DisplayPort-kabel aan op de DisplayPort van de tablet. 2. Sluit het andere uiteinde van de kabel aan op het digitale weergaveapparaat. 3. Druk op f4 op een optioneel extern toetsenbord (afzonderlijk aan te schaffen) om te schakelen tussen vier weergaven: ● Alleen computerscherm: hiermee wordt het beeld alleen weergegeven op het beeldscherm van de tablet. ● Dupliceren: hiermee wordt hetzelfde beeld gelijktijdig weergegeven op zowel de tablet als het externe apparaat. ● Uitspreiden: hiermee wordt het beeld uitgespreid weergegeven op de tablet en het externe apparaat. ● Alleen tweede scherm: hiermee wordt het beeld alleen weergegeven op het externe apparaat. Telkens wanneer u op f4 drukt, verandert de weergavestatus. OPMERKING: Als u de optie Uitbreiden kiest, moet u voor de beste resultaten de schermresolutie van het externe apparaat als volgt verhogen: Typ configuratiescherm op het startscherm, en selecteer Configuratiescherm. Selecteer Vormgeving en persoonlijke instellingen. Selecteer onder Weergave de optie Schermresolutie aanpassen. 8 Hoofdstuk 3 Entertainmentvoorzieningen gebruiken Verbinding maken draadloze schermen die compatibel zijn met Miracast (alleen bepaalde modellen) Voer de onderstaande stappen uit om draadloze schermen compatibel met Miracast te detecteren en aan te sluiten. Miracast openen: ▲ Wijs de rechterboven- of rechterbenedenhoek van het startscherm of het Windows-bureaublad aan om de charms weer te geven. Tik op Apparaten, tik op Project en volg de instructies op het scherm. – of – Bij bepaalde modellen tikt u op het startscherm op het pictogram HP Quick Access to Miracast en volgt u de instructies op het scherm. Video gebruiken 9 4 Navigeren op het scherm Druk op de Windows-toets om snel terug te keren naar het startscherm. U kunt op de volgende manieren op het tabletscherm navigeren: ● Aanraakbewegingen ● Extern toetsenbord en optionele muis (afzonderlijk aan te schaffen) OPMERKING: Op een USB-poort op de tablet kan een externe USB-muis (afzonderlijk aan te schaffen) worden aangesloten. Aanraakbewegingen gebruiken Tikken Gebruik de beweging tikken/dubbeltikken om een item op het scherm te selecteren of te openen. ● Wijs een item op het scherm aan en tik met een vinger op het aanraakscherm om het item te selecteren. Dubbeltik op een item om het te openen. Schuiven met twee vingers Gebruik het schuiven met twee vingers om naar boven, naar beneden of opzij te schuiven op een pagina of afbeelding. ● 10 Plaats twee vingers iets uit elkaar op het aanraakscherm en sleep ze omhoog, omlaag, naar links of naar rechts. Hoofdstuk 4 Navigeren op het scherm Zoomen door met twee vingers te knijpen Gebruik de knijpbeweging met twee vingers om op afbeeldingen of tekst in en uit te zoomen. ● Zoom uit door twee vingers uit elkaar te houden op het aanraakscherm en beweeg ze daarna naar elkaar toe. ● Zoom in door twee vingers bij elkaar te houden op het aanraakscherm en beweeg ze daarna van elkaar af. Klikken met twee vingers Gebruik de klikbeweging met twee vingers om het menu voor een object op het scherm te openen. OPMERKING: Als u met twee vingers klikt, wordt dezelfde actie uitgevoerd als wanneer u met de rechtermuisknop klikt. ● Plaats twee vingers op het aanraakscherm en druk om het optiemenu voor het geselecteerde object te openen. Rechterrandveegbeweging Veeg vanaf de rechterrand om de charms weer te geven, waarmee u kunt zoeken en delen, apps kunt starten, toegang kunt krijgen tot apparaten en instellingen kunt wijzigen. ● Veeg met uw vinger vanaf de rechterrand van het aanraakscherm naar het midden om de charms weer te geven. Aanraakbewegingen gebruiken 11 Linkerrandveegbeweging Veeg vanaf de linkerrand om uw geopende apps weer te geven zodat u snel toegang tot de apps hebt. ● Veeg met uw vinger vanaf de linkerrand van het aanraakscherm naar het midden om tussen apps te schakelen. Veeg met uw vinger, zonder deze op te tillen, terug naar de linkerrand om alle geopende apps weer te geven. Veegbeweging vanaf de bovenrand en onderrand Veeg vanaf de bovenrand of onderrand om opdrachtopties weer te geven waarmee u een geopende app kunt aanpassen. BELANGRIJK: Wanneer er een app is geopend, verschilt de veegbeweging vanaf de bovenrand afhankelijk van de app. ● 12 Veeg voorzichtig met uw vinger vanaf de boven- of onderrand om de opties voor appopdrachten weer te geven. Hoofdstuk 4 Navigeren op het scherm Schuifbeweging met één vinger Schuif met één vinger om te pannen of te schuiven door lijsten en pagina's, of om een object te verplaatsen. ● Als u over het scherm wilt schuiven, schuift u één vinger langzaam over het scherm in de richting waarin u wilt bewegen. ● Als u een object wilt verslepen, houdt u het object ingedrukt en sleept u het naar de gewenste locatie. Aanraakbewegingen gebruiken 13 5 Energiebeheer De tablet kan werken op accuvoeding of een externe netvoedingsbron. Wanneer de tablet alleen op accuvoeding werkt en er geen netvoedingsbron is om de accu op te laden, is het van belang om de acculading te bewaken en op peil te houden. De slaap- en sluimerstand activeren en beëindigen Windows kent twee energiebesparende standen, de slaapstand en de sluimerstand. ● Slaapstand: de slaapstand wordt automatisch geactiveerd na een periode van inactiviteit. Uw werk wordt opgeslagen, zodat u uw werk zeer snel kunt hervatten. U kunt de slaapstand ook handmatig activeren. Zie De slaapstand handmatig activeren of beëindigen op pagina 14 voor meer informatie. ● Hibernationstand—De hibernationstand wordt automatisch geactiveerd wanneer de accu een kritiek laag ladingsniveau bereikt. In de sluimerstand wordt uw werk opgeslagen in een sluimerstandbestand op de vaste schijf en wordt de tablet uitgeschakeld. U kunt de sluimerstand ook handmatig activeren. Zie Slaapstand handmatig activeren en sluimerstand beëindigen (alleen bepaalde modellen) op pagina 14 voor meer informatie. VOORZICHTIG: Activeer de slaap- of sluimerstand niet terwijl er wordt gelezen van of geschreven naar een externe mediakaart. Zo vermindert u het risico van mogelijke verslechtering van de audio- of videokwaliteit, verlies van audio- of video-afspeelfunctionaliteit of verlies van gegevens. OPMERKING: Wanneer de tablet in de slaapstand of sluimerstand staat, is het niet mogelijk om een netwerkverbinding tot stand te brengen of om de tablet te gebruiken. De slaapstand handmatig activeren of beëindigen U kunt op elk van de volgende manieren de slaapstand activeren: ● Sluit het beeldscherm. ● Veeg vanaf de rechterrand van het startscherm of het bureaublad van Windows om de charms weer te geven. Tik op Instellingen, het pictogram Energie en daarna op Slaapstand. U kunt op een van de volgende manieren de slaapstand beëindigen: ● Druk kort op de aan/uit-knop. ● Tikken of vegen op het aanraakscherm. Wanneer de slaapstand wordt beëindigd, gaan de aan/uit-lampjes branden en wordt het scherm weer weergegeven. OPMERKING: Als u een wachtwoord hebt ingesteld dat nodig is om de slaapstand te beëindigen, moet u uw Windows-wachtwoord opgeven voordat uw werk weer op het scherm verschijnt. Slaapstand handmatig activeren en sluimerstand beëindigen (alleen bepaalde modellen) U kunt gebruikers als volgt de sluimerstand handmatig laten activeren en energiebeheerinstellingen en time-outs laten wijzigen via het onderdeel Energiebeheer. 14 Hoofdstuk 5 Energiebeheer 1. Tik op het startscherm op , typ energiebeheer en selecteer Energiebeheer. 2. Tik in het linkerdeelvenster op Het gedrag van de aan/uit-knop bepalen. 3. Tik op Instellingen wijzigen die momenteel niet beschikbaar zijn. 4. Selecteer bij Actie als ik op de aan/uit-knop druk de optie Sluimerstand. 5. Tik op Wijzigingen opslaan. U beëindigt de sluimerstand als volgt: ▲ Druk kort op de aan/uit-knop. Wanneer de sluimerstand wordt beëindigd, gaan de aan/uit-lampjes branden en wordt het scherm weer weergegeven. OPMERKING: Als u een wachtwoord hebt ingesteld dat nodig is om de slaapstand te beëindigen, moet u uw Windows-wachtwoord opgeven voordat uw werk weer op het scherm verschijnt. Wachtwoordbeveiliging instellen voor beëindigen slaapstand of sluimerstand (de slaap- of sluimerstand beëindigen) Ga als volgt te werk om in te stellen dat een wachtwoord moet worden opgegeven bij het beëindigen van de slaapstand of de sluimerstand: 1. Tik op het startscherm op , typ energiebeheer en selecteer Energiebeheer. – of – 2. Tik in het linkerdeelvenster op Een wachtwoord vereisen bij uit slaapstand komen. 3. Tik op Instellingen wijzigen die momenteel niet beschikbaar zijn. 4. Tik op Een wachtwoord vereisen (aanbevolen). OPMERKING: Als u een wachtwoord voor een gebruikersaccount moet instellen of het huidige wachtwoord voor uw gebruikersaccount wilt wijzigen, tikt u op Het wachtwoord voor uw gebruikersaccount instellen of wijzigen en volgt u de instructies op het scherm. Als u geen gebruikerswachtwoord hoeft te maken of te wijzigen, gaat u naar stap 5. 5. Tik op Wijzigingen opslaan. Werkt op accustroom Wanneer zich een opgeladen accu in de tablet bevindt en de tablet niet is aangesloten op een externe voedingsbron, werkt de tablet op accuvoeding. Wanneer de tablet is uitgeschakeld en niet is aangesloten op een externe voedingsbron, loopt de accu van de tablet langzaam leeg. De tablet geeft een bericht weer wanneer de accu bijna leeg is. De werktijd van de accu van een tablet kan verschillen, afhankelijk van de instellingen voor energiebeheer, de geopende programma's, de helderheid van het beeldscherm, externe apparatuur die op de tablet is aangesloten, en andere factoren. In de fabriek verzegelde accu Als u de status van de accu wilt bekijken of als de accu leeg is, voert u Accucontrole uit in de app HP Support Assistant. Werkt op accustroom 15 1. Tik op het startscherm op , typ ondersteuning en selecteer de app HP Support Assistant. – of – Tik op het bureaublad van Windows op het vraagtekenpictogram in het systeemvak helemaal rechts op de taakbalk. 2. Selecteer Accu en prestaties. Als in Accucontrole wordt aangegeven dat de accu moet worden vervangen, neemt u contact op met de ondersteuning. De accu in dit product kan niet gemakkelijk door de gebruiker zelf worden vervangen. Als u de accu verwijdert of vervangt, kan dit invloed hebben op uw garantie. Als een accu leeg is, neemt u contact op met de ondersteuning. Wanneer een accu het einde van de levensduur heeft bereikt, mag de accu niet bij het normale huishoudelijke afval worden gedeponeerd. U dient zich te houden aan de regels over het inleveren van klein chemisch afval. Accu-informatie zoeken U krijgt als volgt toegang tot de informatie over accu's: 1. Tik op het startscherm op , typ ondersteuning en selecteer de app HP Support Assistant. – of – Tik op het bureaublad van Windows op het vraagtekenpictogram in het systeemvak helemaal rechts op de taakbalk. 2. Selecteer Accu en prestaties. Accustroom besparen Gebruik de volgende tips om accustroom te besparen en de levensduur van de accu te maximaliseren: ● Verlaag de helderheid van het scherm. ● Selecteer de instelling Energiespaarstand in Energiebeheer. ● Schakel draadloze apparaten uit wanneer u deze niet gebruikt. ● Ontkoppel ongebruikte externe apparatuur die niet is aangesloten op een externe voedingsbron, zoals een externe vaste schijf die op een USB-poort aangesloten is. ● Zet alle optionele externe mediakaarten die u niet gebruikt, stop, schakel ze uit of verwijder ze. ● Activeer de slaapstand of sluit de tablet af zodra u stopt met werken. Netvoeding gebruiken Raadpleeg de Snelstartgids in de doos van de tablet voor informatie over het aansluiten van de tablet op netvoeding. De tablet gebruikt geen accuvoeding wanneer de tablet is aangesloten op een voedingsbron via een goedgekeurde netvoedingsadapter of een optioneel docking- of uitbreidingsapparaat. 16 Hoofdstuk 5 Energiebeheer WAARSCHUWING! Gebruik om veiligheidsredenen alleen de bij de tablet geleverde netvoedingsadapter, een door HP geleverde vervangende adapter of een door HP geleverde compatibele adapter. Sluit de tablet in de volgende gevallen aan op de netvoeding: WAARSCHUWING! Laad de accu van de tablet niet op aan boord van een vliegtuig. ● Wanneer u een accu oplaadt of kalibreert. ● Wanneer u systeemsoftware installeert of aanpast. ● Wanneer u een back-up of hersteltaak uitvoert. Wanneer u de tablet op de netvoeding aansluit, gebeurt het volgende: ● De accu wordt opgeladen. ● De helderheid van het beeldscherm wordt verhoogd. ● Het pictogram van de energiemeter op het Windows-bureaublad verandert van vorm. Wanneer u de netvoeding loskoppelt, gebeurt het volgende: ● De tablet schakelt over op accuvoeding. ● De helderheid van het beeldscherm wordt automatisch verlaagd om accuvoeding te besparen. ● Het pictogram van de energiemeter op het Windows-bureaublad verandert van vorm. Veelvoorkomende problemen met energiebeheer oplossen Test de netvoedingsadapter als de tablet een van de volgende symptomen vertoont nadat deze is aangesloten op de netvoeding: ● De tablet wordt niet ingeschakeld. ● De aan-uitlampjes worden niet ingeschakeld (alleen bepaalde modellen). Ga als volgt te werk om de netvoedingsadapter te testen: 1. Sluit de tablet af. 2. Sluit de netvoedingsadapter aan op de tablet en steek de stekker van de adapter in het stopcontact. 3. Zet de tablet aan. ● Als de tablet of de aan-uitlampjes aan gaan, werkt de netvoedingsadapter naar behoren. ● Als de tablet of de aan-uitlampjes uit blijven, controleert u of de netvoedingsadapter op de juiste wijze is aangesloten op de tablet en op het stopcontact. ● Als de netvoedingsadapter op de juiste wijze is aangesloten maar de tablet of de aanuitlampjes toch uit blijven, werkt de netvoedingsadapter niet en moet deze worden vervangen. Neem contact op met de klantenondersteuning voor informatie over het verkrijgen van een vervangende netvoedingsadapter. Netvoeding gebruiken 17 Tablet afsluiten (uitschakelen) VOORZICHTIG: Wanneer u de tablet uitschakelt, gaat alle informatie verloren die u niet hebt opgeslagen. Zorg ervoor dat uw werk is opgeslagen voordat u de tablet afsluit. Met de opdracht Afsluiten sluit u alle geopende programma's af, waaronder het besturingssysteem, en worden vervolgens het beeldscherm en de tablet uitgeschakeld. Sluit de tablet in de volgende gevallen af: ● Als u toegang wilt tot onderdelen in de tablet (alleen bepaalde modellen) ● Als u de tablet langere tijd niet gebruikt en loskoppelt van de externe voedingsbron. Hoewel u de tablet kunt uitschakelen met de aan/uit-knop, is de aanbevolen procedure het gebruik van de opdracht Afsluiten van Windows. OPMERKING: Als de tablet in de slaapstand of sluimerstand staat, moet u deze stand beëindigen door kort op de aan/uit-knop te drukken. 1. Sla uw werk op en sluit alle geopende programma's af. 2. Veeg vanaf de rechterrand van het startscherm of het bureaublad van Windows om de charms weer te geven. 3. Tik op Instellingen, het pictogram Energie en daarna op Afsluiten. Als de tablet niet reageert en het niet mogelijk is de hierboven genoemde afsluitprocedures te gebruiken, probeert u de volgende noodprocedures in de volgorde waarin ze hier staan vermeld: 18 ● Druk op de aan/uit-knop en houd deze minimaal vijf seconden ingedrukt. ● Koppel de tablet los van de externe voedingsbron. ● Verwijder de accu (bij modellen met een door de gebruiker vervangbare accu). Hoofdstuk 5 Energiebeheer 6 Onderhoud van uw tablet Het is zeer belangrijk om de tablet regelmatig te onderhouden, zodat deze optimaal blijft functioneren. In dit hoofdstuk wordt uitgelegd hoe u hulpprogramma's zoals Schijfopruiming gebruikt. In dit hoofdstuk worden ook instructies gegeven voor het bijwerken van programma's en stuurprogramma's, het opschonen van de computer en worden tips gegeven voor het reizen met (of verzenden van) de computer. Prestaties verbeteren Door de tablet regelmatig te onderhouden met hulpprogramma's als Schijfopruiming kunt u de prestaties van de tablet aanzienlijk verbeteren. Schijfopruiming gebruiken Gebruik Schijfopruiming om op de vaste schijf naar overbodige bestanden te zoeken die u veilig kunt verwijderen. U maakt schijfruimte vrij, zodat de tablet efficiënter werkt. U gebruikt Schijfopruiming als volgt: 1. Tik op het startscherm op , typ schijf en selecteer een van de volgende opties om ruimte vrij te maken op uw tablet. 2. ● Apps: hiermee verwijdert u apps. ● Media en bestanden: hiermee verwijdert u media en/of bestanden. ● Prullenbak: hiermee maakt u de Prullenbak leeg. Volg de instructies op het scherm. Programma's en stuurprogramma's bijwerken HP raadt u aan regelmatig uw programma's en stuurprogramma's bij te werken. Met updates worden problemen opgelost en worden nieuwe functies en opties op de tablet geïnstalleerd. Het is bijvoorbeeld mogelijk dat oude grafische onderdelen niet meer correct werken met de nieuwste spelsoftware. Zonder het nieuwste station zou u niet het beste halen uit uw apparatuur. Ga naar http://www.hp.com/support om de meest recente versie van programma's en stuurprogramma's van HP te downloaden. U kunt zich ook registreren als u automatische berichten wilt ontvangen wanneer er nieuwe updates beschikbaar zijn. Volg deze instructies om uw programma's en stuurprogramma's bij te werken: 1. Tik op het startscherm op , typ ondersteuning en selecteer de app HP Support Assistant. - of - Prestaties verbeteren 19 Tik op het bureaublad van Windows op het vraagtekenpictogram in het systeemvak helemaal rechts op de taakbalk. 2. Tik achtereenvolgens op Updates en optimalisatie en Nu controleren op HP updates. 3. Volg de instructies op het scherm. Het schoonmaken van uw tablet Gebruik de volgende producten voor het veilig reinigen van uw tablet: ● Dimethylbenzylammoniumchloride met een concentratie van maximaal 0,3 procent (bijvoorbeeld wegwerpdoekjes van verschillende merken) ● Glasreinigingsmiddel zonder alcohol ● Oplossing van water en milde zeep ● Droge microvezel-reinigingsdoek of een zeemlap (antistatische doek zonder olie) ● Antistatische veegdoekjes VOORZICHTIG: Gebruik geen schoonmaakmiddelen die permanente schade aan uw tablet kunnen veroorzaken. U kunt een bepaald schoonmaakmiddel pas gebruiken als u zeker weet dat het geen alcohol, aceton, ammoniumchloride, methyleenchloride of koolwaterstoffen bevat. Materiaal met vezels, zoals papieren doekjes, kunnen de tablet bekrassen. In de loop van de tijd kunnen er vuildeeltjes en reinigingsmiddelen in de krassen achterblijven. Reinigingsprocedures Volg de in dit gedeelte beschreven procedures voor het veilig reinigen en desinfecteren van uw tablet. WAARSCHUWING! Voorkom elektrische schokken of schade aan onderdelen en reinig de tablet niet wanneer deze is ingeschakeld. 1. Zet de tablet uit. 2. Koppel de netvoeding los. 3. Koppel alle externe apparaten los. VOORZICHTIG: Om schade aan interne onderdelen te voorkomen, mag u geen schoonmaakmiddelen of vloeistoffen direct op het oppervlak van de tablet spuiten. Als er vloeistoffen op het oppervlak terecht komen, kunnen er interne onderdelen beschadigd raken. Beeldscherm reinigen Veeg het display met een zacht, pluisvrij en met een alcoholvrij glasreinigingsmiddel bevochtigd doekje schoon. Zorg ervoor dat het beeldscherm droog is voordat u de tablet sluit. Zijkanten of deksel reinigen Gebruik voor het reinigen van de zijkanten of het deksel een zachte microvezeldoek of een zeem die bevochtigd is met een van de eerder genoemde reinigingsmiddelen, of gebruik een geschikt wegwerpdoekje. OPMERKING: Wanneer u het deksel van de tablet reinigt, verwijdert u het vuil door ronddraaiende bewegingen te maken. 20 Hoofdstuk 6 Onderhoud van uw tablet Reizen met de tablet of de tablet transporteren Als u de tablet wilt meenemen op reis of de tablet wilt verzenden, neemt u de volgende tips in acht om de apparatuur te beschermen. ● Ga als volgt te werk om de tablet gereed te maken voor transport: ◦ Maak een back-up van uw gegevens op een externe schijfeenheid. ◦ Verwijder alle externe mediakaarten, zoals geheugenkaarten. ◦ Schakel alle externe apparaten uit en koppel ze vervolgens los. ◦ Sluit de tablet af. ● Neem een back-up van uw gegevens mee. Bewaar de back-up niet bij de tablet. ● Als u moet vliegen, neem de tablet dan mee als handbagage; geef de tablet niet af met uw ruimbagage. VOORZICHTIG: stel schijfeenheden niet bloot aan magnetische velden. Voorbeelden van beveiligingsapparatuur met magnetische velden zijn detectiepoortjes op vliegvelden en detectorstaven. In beveiligingsapparatuur waarmee handbagage wordt gescand, worden röntgenstralen gebruikt in plaats van magnetische velden. Deze beveiligingsapparatuur brengt geen schade toe aan schijfeenheden. ● Als u de tablet tijdens een vlucht wilt gebruiken, luister dan naar mededelingen tijdens de vlucht waarin wordt aangegeven wanneer u de tablet mag gebruiken. Elke maatschappij heeft eigen regels voor het gebruik van tablets tijdens vluchten. ● Als u de tablet wilt verzenden, verpakt u deze in een goed beschermende verpakking en voorziet u het pakket van de tekst “VOORZICHTIG: BREEKBAAR”. ● Het gebruik van draadloze apparaten is mogelijk in sommige omgevingen niet toegestaan. Dit kan het geval zijn aan boord van een vliegtuig, in ziekenhuizen, in de buurt van explosieven en op gevaarlijke locaties. Als u niet zeker weet wat het beleid is ten aanzien van het gebruik van een draadloos apparaat, kunt u het beste vooraf toestemming vragen voordat u de tablet inschakelt. ● Neem de volgende suggesties in acht als u de computer in het buitenland wilt gebruiken: ◦ Informeer naar de douanebepalingen voor tablets in de landen of regio's die u gaat bezoeken. ◦ Controleer de netsnoer- en adaptervereisten voor elke locatie waar u de tablet wilt gebruiken. De netspanning, frequentie en stekkers kunnen verschillen per land/regio. WAARSCHUWING! Gebruik voor de tablet geen adaptersets die voor andere apparaten zijn bedoeld, om het risico van een elektrische schok, brand of schade aan de apparatuur te beperken. Reizen met de tablet of de tablet transporteren 21 7 Tablet en gegevens beveiligen Computerbeveiliging is essentieel om de vertrouwelijkheid, integriteit en beschikbaarheid van uw gegevens te waarborgen. Standaardbeveiligingsvoorzieningen die worden geboden door het besturingssysteem Windows, applicaties van HP en Setup Utility (BIOS), dat geen deel uitmaakt van Windows, kunnen de tablet beschermen tegen uiteenlopende risico's, zoals virussen, wormen en andere types schadelijke code. BELANGRIJK: Mogelijk zijn niet alle in dit hoofdstuk genoemde beveiligingsvoorzieningen beschikbaar op uw tablet. Wachtwoorden gebruiken Een wachtwoord is een groep tekens die u kiest om uw tabletgegevens te beveiligen en online transacties te beveiligen. Er kunnen verschillende soorten wachtwoorden worden ingesteld. Toen u bijvoorbeeld de tablet voor de eerste keer gebruikte, werd u verzocht een gebruikerswachtwoord te maken ter beveiliging van de tablet. Aanvullende wachtwoorden kunnen worden ingesteld in Windows of in Setup Utility (BIOS) van HP, dat geen deel uitmaakt van Windows en dat vooraf is geïnstalleerd op de tablet. Wellicht vindt u het handig om hetzelfde wachtwoord te gebruiken voor een voorziening van Setup Utility (BIOS) en een beveiligingsvoorziening van Windows. Gebruik de volgende tips voor het maken en opslaan van wachtwoorden: ● Om het risico te beperken dat u geen toegang meer hebt tot bepaalde voorzieningen van de tablet, moet elk wachtwoord worden vastgelegd en op een veilige plaats worden bewaard. Sla wachtwoorden niet in een bestand op de tablet op. ● Volg, bij het maken van wachtwoorden, de voorschriften die worden gesteld door het programma. ● Wijzig uw wachtwoorden ten minste een keer per kwartaal. ● Een ideaal wachtwoord is lang en bestaat uit letters, leestekens, symbolen en cijfers. ● Voordat u de tablet verzendt voor reparatie, maakt u een back-up van uw bestanden. Verwijder daarna vertrouwelijke bestanden en alle wachtwoordinstellingen. Ga als volgt te werk voor extra informatie over Windows-wachtwoorden, zoals wachtwoorden voor de schermbeveiliging: ▲ Tik op het startscherm op , typ ondersteuning en selecteer de app HP Support Assistant. - of Tik op het bureaublad van Windows op het vraagtekenpictogram in het systeemvak helemaal rechts op de taakbalk. 22 Hoofdstuk 7 Tablet en gegevens beveiligen Windows-wachtwoorden instellen Wachtwoord Functie Gebruikerswachtwoord Beveiligt de toegang tot een Windows-gebruikersaccount. Beheerderswachtwoord Beveiligt de toegang tot de inhoud van de tablet op beheerdersniveau. OPMERKING: met dit wachtwoord krijgt u geen toegang tot de inhoud van Setup Utility (BIOS). Setup Utility (BIOS)-wachtwoorden instellen Wachtwoord Functie Beheerderswachtwoord ● Dit wachtwoord moet worden opgegeven om toegang te krijgen tot Setup Utility (BIOS). ● Als u het beheerderswachtwoord vergeten bent, kunt u Setup Utility (BIOS) niet openen. ● Dit wachtwoord moet telkens worden ingevoerd wanneer u de tablet inschakelt of opnieuw opstart. ● Als u het opstartwachtwoord vergeet, kunt u de tablet niet meer inschakelen of opnieuw opstarten. Opstartwachtwoord Ga als volgt te werk om een beheerders- of opstartwachtwoord in Setup Utility (BIOS) in te stellen, te wijzigen of te verwijderen: OPMERKING: Als u een tablet met een afneembaar toetsenbord of toetsenborddock hebt, bevestig dit dan voordat u deze stappen neemt. 1. Zet de tablet uit. 2. Houd de knop voor geluid zachter ingedrukt. 3. Terwijl u de knop voor geluid zachter ingedrukt houdt, drukt u op de aan/uit-knop om de tablet in te schakelen. Het startmenu wordt weergegeven. 4. Druk op Beveiliging, en volg de instructies op het scherm. De voorkeursinstellingen zijn van kracht zodra de tablet opnieuw is opgestart. Wachtwoorden gebruiken 23 Internetbeveiligingssoftware gebruiken Wanneer u de tablet gebruikt voor toegang tot e-mail, een netwerk of internet, wordt de tablet blootgesteld aan tabletvirussen, spyware en andere online bedreigingen. Om de tablet te beschermen, kan op de tablet vooraf internetbeveiligingssoftware zijn geïnstalleerd met antivirus- en firewallvoorzieningen. Deze software wordt dan aangeboden als proefversie. Het is noodzakelijk om beveiligingssoftware regelmatig bij te werken, zodat deze ook bescherming biedt tegen pas ontdekte virussen en andere beveiligingsrisico’s. Wij raden u dringend aan de proefaanbieding te upgraden of de door u gewenste software aan te schaffen om de tablet volledig te beveiligen. Antivirussoftware gebruiken Computervirussen kunnen programma's, hulpprogramma's of het besturingssysteem buiten werking stellen of de werking ervan verstoren. Met antivirussoftware kunnen de meeste virussen worden opgespoord en vernietigd. In de meeste gevallen kan ook schade die door virussen is aangericht, worden hersteld. Het is noodzakelijk om antivirussoftware regelmatig bij te werken, zodat deze ook bescherming biedt tegen pas ontdekte virussen. Er is op uw tablet mogelijk een antivirusprogramma vooraf geïnstalleerd. Wij raden u aan de door u gewenste antivirussoftware te gebruiken om uw tablet volledig te beveiligen. Voor meer informatie over tabletvirussen tikt u op het startscherm op . Typ ondersteuning en selecteer de app HP Support Assistant. Of tik op het Windows-bureaublad op het vraagtekenpictogram in het systeemvak helemaal rechts op de taakbalk. Firewallsoftware gebruiken Firewalls zijn bedoeld om ongeoorloofde toegang tot een systeem of netwerk te voorkomen. Een firewall kan software zijn die u op de tablet en/of het netwerk installeert, of een combinatie van hardware en software. Er zijn twee soorten firewalls waaruit u kunt kiezen: ● hostgebaseerde firewallsoftware die alleen de tablet beschermt waarop deze is geïnstalleerd; ● Netwerkgebaseerde firewalls die tussen het ADSL- of kabelmodem en uw thuisnetwerk worden geïnstalleerd om alle computers in het netwerk te beschermen. Wanneer een firewall is geïnstalleerd op een systeem, worden alle gegevens die vanaf en naar het systeem worden verzonden, gecontroleerd en vergeleken met een reeks door de gebruiker gedefinieerde beveiligingscriteria. Gegevens die niet aan deze criteria voldoen, worden geblokkeerd. Software-updates installeren U moet regelmatig de software van HP, Windows en externe software updaten om problemen met de beveiliging op te lossen en de prestaties van de software te verbeteren. Zie Programma's en stuurprogramma's bijwerken op pagina 19 voor meer informatie. Essentiële beveiligingsupdates installeren VOORZICHTIG: Microsoft verzendt waarschuwingen met betrekking tot essentiële updates. Installeer alle essentiële updates van Microsoft zodra u een waarschuwing ontvangt, om de tablet te beschermen tegen beveiligingslekken en computervirussen. 24 Hoofdstuk 7 Tablet en gegevens beveiligen U kunt deze updates handmatig of automatisch installeren. Ga als volgt te werk om de instellingen te bekijken of te wijzigen: 1. 2. Tik op het startscherm op en typ configuratiescherm. Selecteer achtereenvolgens Systeem en beveiliging, Windows Update en Instellingen wijzigen en volg de instructies op het scherm. Draadloos netwerk beveiligen Schakel bij het instellen van een WLAN of het gebruiken van een bestaand WLAN altijd beveiligingsvoorzieningen in om uw netwerk te beschermen tegen ongeoorloofde toegang. WLAN's in openbare gelegenheden (hotspots), zoals cafés en luchthavens bieden mogelijk geen extra beveiliging. Back-up maken van applicaties en gegevens Maak regelmatig een back-up van uw software-applicaties en gegevens om deze te beveiligen tegen permanent verlies of schade door een virusaanval of een software- of hardwarestoring. Zie Back-up en herstel op pagina 28 voor meer informatie. Draadloos netwerk beveiligen 25 8 Het gebruik van HP PC Hardware Diagnostics (UEFI) HP PC Hardware Diagnostics is een Unified Extensible Firmware Interface (UEFI) waarmee u diagnostische tests kunt uitvoeren om te bepalen of de tablethardware goed werkt. Het hulpprogramma wordt buiten het besturingssysteem uitgevoerd om hardwareproblemen te kunnen isoleren van problemen die worden veroorzaakt door het besturingssysteem of andere softwarecomponenten. Start als volgt HP PC Hardware Diagnostics (UEFI): 1. Zet de tablet uit. 2. Houd de knop voor geluid zachter ingedrukt. 3. Terwijl u de knop voor geluid zachter ingedrukt houdt, drukt u op de aan/uit-knop om de tablet in te schakelen. Het startmenu wordt weergegeven. 4. Druk op f2 onder aan het scherm. 5. Als het diagnoseprogramma wordt geopend, selecteert u het type diagnosetest dat u wilt uitvoeren en volgt u de instructies op het scherm. OPMERKING: Als u een diagnosetest wilt stoppen, drukt u op esc. HP PC Hardware Diagnostics (UEFI) naar een USB-apparaat downloaden OPMERKING: De instructies voor het downloaden van HP PC Hardware Diagnostics (UEFI) zijn alleen beschikbaar in het Engels. Er zijn twee opties voor het downloaden van HP PC Hardware Diagnostics naar een USB-apparaat: Optie 1: HP PC diagnose-startpagina: biedt toegang tot de nieuwste versie van UEFI 1. Ga naar http://hp.com/go/techcenter/pcdiags. 2. Tik op de koppeling UEFI downloaden en selecteer vervolgens Uitvoeren. Optie 2: Support and Drivers-pagina's: bieden downloadmogelijkheden voor een specifiek product voor eerdere en latere versies 1. Ga naar http://www.hp.com. 2. Tik boven aan de pagina op Ondersteuning en tik vervolgens op Stuurprogramma's downloaden. 3. Voer in het tekstvak de productnaam in en tik op Start. – of – 26 Hoofdstuk 8 Het gebruik van HP PC Hardware Diagnostics (UEFI) Tik op Nu zoeken zodat HP uw product automatisch kan detecteren. 4. Tik in de sectie Diagnose op Omgeving voor HP UEFI-ondersteuning. – of – Tik op Downloaden en selecteer Uitvoeren. HP PC Hardware Diagnostics (UEFI) naar een USB-apparaat downloaden 27 9 Back-up en herstel Ter bescherming van uw gegevens gebruikt u Windows-hulpprogramma's voor het maken en terugzetten van back-ups om back-ups van afzonderlijke bestanden en mappen of de gehele vaste schijf te maken. U kunt met deze hulpprogramma's ook systeemherstelpunten maken. In het geval van een systeemfout kunt u de back-upbestanden gebruiken om de inhoud van de tablet te herstellen. 1. Veeg vanaf de rechterkant van het aanraakscherm om de charms weer te geven, tik op Zoeken en tik daarna op het zoekvak. 2. Typ in het zoekvak herstellen en selecteer uit de lijst met weergegeven opties. OPMERKING: Voor gedetailleerde instructies over verscheidene back-up- en herstelopties zoekt u naar deze onderwerpen in Help en ondersteuning van Windows. In het geval van een onstabiel systeem raadt HP aan om de herstelprocedures af te drukken en deze te bewaren voor toekomstig gebruik. OPMERKING: Windows bevat de functie Gebruikersaccountbeheer om de beveiliging van de tabletpc te verbeteren. Mogelijk wordt om uw toestemming of wachtwoord gevraagd bij taken als het installeren van software, het uitvoeren van hulpprogramma's of het wijzigen van Windowsinstellingen. Raadpleeg Help en ondersteuning van Windows voor meer informatie. Een back-up maken van uw gegevens Bij een systeemfout kunt u het systeem herstellen in de staat van de recentste back-up. Maak onmiddellijk na de initiële systeeminstallatie systeemherstelmedia en uw initiële back-up. Als u nieuwe software en gegevensbestanden toevoegt, maakt u periodiek back-ups van het systeem om altijd een redelijk actuele back-up achter de hand te hebben. Raadpleeg Help en ondersteuning van Windows voor meer informatie over de back-upvoorzieningen van Windows. Systeemherstelactie uitvoeren OPMERKING: Als u gebruikmaakt van F11-opstartherstel of USB-herstelmedia om uw systeem te herstellen, moet de accu van de tablet ten minste 70% resterend accuvermogen hebben voordat u het herstelproces start. In geval van een systeemstoring of instabiliteit beschikt de tablet over de volgende hulpprogramma's om uw bestanden te herstellen: ● Hulpprogramma’s voor herstel: U kunt ‘Back-up maken en terugzetten’ van Windows gebruiken om gegevens te herstellen waarvan u eerder een back-up heeft gemaakt. U kunt ook gebruikmaken van Windows Automatisch herstellen om problemen te verhelpen die voorkomen dat Windows correct opstart. OPMERKING: 28 Neem contact op met de ondersteuning als uw tablet niet wordt opgestart. Hoofdstuk 9 Back-up en herstel Opstartapparaatvolgorde wijzigen Het wijzigen van de opstartvolgorde zodat u kunt opstarten vanaf een extern apparaat: OPMERKING: Voor deze procedure is een externe flashdrive vereist. 1. Maak indien mogelijk een back-up van al uw persoonlijke bestanden. 2. Sluit de tablet-pc af. 3. Sluit de externe flashdrive aan. 4. Houd de knop voor geluid zachter ingedrukt. 5. Terwijl u de knop voor geluid zachter ingedrukt houdt, drukt u op de aan/uit-knop om de tablet in te schakelen. Het startmenu wordt weergegeven. 6. Tik op F9 Opstartopties. 7. Selecteer de externe flashdrive als opstartapparaat. 8. Start de tablet-pc opnieuw. Gebruik van Windows vernieuwen of Windows opnieuw instellen Als uw tablet-pc niet naar behoren werkt en u het systeem stabieler wilt maken, kunt u met de optie Windows Vernieuwen helemaal opnieuw beginnen terwijl toch alle belangrijke dingen behouden blijven. Met de optie Opnieuw instellen van Windows voert u een gedetailleerde herformattering van de tablet uit of verwijdert u persoonlijke gegevens voordat u de tablet wegdoet of recyclet. Raadpleeg Help en ondersteuning voor meer informatie over deze voorzieningen. Systeemherstelactie uitvoeren 29 10 Specificaties Ingangsvermogen De gegevens over elektrische voeding in dit gedeelte kunnen van pas komen als u internationaal wilt reizen met de tablet. De tablet werkt op gelijkstroom, die kan worden geleverd via netvoeding of via een voedingsbron voor gelijkstroom. De netvoedingsbron moet 100-240 V, 50-60 Hz als nominale specificaties hebben. Hoewel de tablet kan worden gevoed via een aparte gelijkstroomvoedingsbron, wordt u dringend aangeraden de tablet alleen aan te sluiten via een netvoedingsadapter of een gelijkstroombron die door HP is geleverd en goedgekeurd voor gebruik met deze tablet. De tablet is geschikt voor gelijkstroom binnen de volgende specificaties. Bedrijfsnetspanning en werkstroom variëren per platform. Ingangsvermogen Capaciteit Netspanning in bedrijf en werkstroom 5 V gelijkstroom bij 3 A - 15 W OPMERKING: dit product is ontworpen voor IT-elektriciteitsnetten in Noorwegen met een fasefasespanning van maximaal 240 V wisselspanning. OPMERKING: De bedrijfsspanning en werkstroom van de tablet vindt u op het label met kennisgevingen. Omgevingsvereisten Factor Metrisch VS In bedrijf 5°C tot 35°C 41°F tot 95°F Buiten bedrijf -20°C tot 60°C -4°F tot 140°F Temperatuur Relatieve luchtvochtigheid (zonder condensatie) In bedrijf 10% tot 90% 10% tot 90% Buiten bedrijf 5% tot 95% 5% tot 95% In bedrijf -15 m tot 3.048 m -50 ft tot 10.000 ft Buiten bedrijf -15 m tot 12.192 m -50 ft tot 40.000 ft Maximale hoogte (zonder drukcabine) 30 Hoofdstuk 10 Specificaties 11 Elektrostatische ontlading Elektrostatische ontlading is het vrijkomen van statische elektriciteit wanneer twee objecten met elkaar in aanraking komen, bijvoorbeeld de schok die u krijgt wanneer u over tapijt loopt en vervolgens een metalen deurklink aanraakt. Elektronische onderdelen kunnen worden beschadigd door de ontlading van statische elektriciteit vanaf vingers of andere elektrostatische geleiders. Neem de volgende voorschriften in acht om het risico van schade aan de tablet of een schijfeenheid, of verlies van gegevens te beperken: ● Als in de instructies voor het verwijderen of installeren van onderdelen wordt aangegeven dat u de tablet moet loskoppelen, controleer dan eerst of de tablet goed is geaard. ● Bewaar onderdelen in de antistatische verpakking totdat u klaar bent om ze te installeren. ● Raak pinnen, aansluitingen en circuits niet aan. Zorg dat u elektronische onderdelen zo min mogelijk hoeft aan te raken. ● Gebruik niet-magnetisch gereedschap. ● Voordat u de onderdelen aanraakt, raakt u een ongeverfd metalen oppervlak aan zodat u niet statisch geladen bent. ● Als u een onderdeel verwijdert, doet u het in een antistatische verpakking. 31 Index A aan/uit Accu 15 Wisselstroom 16 aanraakschermbeweging, schuiven met één vinger 13 accu in de fabriek verzegeld 15 informatie zoeken 16 ontladen 16 voeding besparen 16 Accu-informatie zoeken 16 Accuvoeding 15 activeren, slaap- en sluimerstand 14 afsluiten 18 Antivirussoftware, gebruiken 24 B Back-up maken, van software en gegevens 25 Bedrijfs-WLAN, verbinding 4 bewegingen gebruiken 10 bewegingen op het aanraakscherm klikken met twee vingers 11 linkerrandveegbeweging 12 rechterrandveegbeweging 11 schuiven met twee vingers 10 tikken 10 veegbeweging vanaf de bovenrand en onderrand 12 zoomen door met twee vingers te knijpen 11 Bluetooth-apparaat 3, 4 D de tablet onderhouden 20 de tablet op reis gebruiken 21 de tablet vervoeren 21 Direct aan de slag 1 DisplayPort verbinding maken 8 Draadloos netwerk, beveiligen 25 32 Index Draadloos netwerk (WLAN) verbinding maken 4 verbinding met bedrijfsWLAN 4 verbinding met openbaar WLAN 4 Draadloze communicatie, bedieningselementen Besturingssysteem 3 knop 3 Wireless Assistant (Assistent voor draadloze communicatie) software 3 E Elektrostatische ontlading 31 essentiële beveiligingsupdates, installeren 24 externe netvoeding gebruiken 16 F Firewallsoftware 24 H HDMI, audio configureren 7 HDMI-poort verbinding maken 6 headsets aansluiten 6 herstel 29 het schoonmaken van uw tablet 20 high-definitionapparatuur, aansluiten 6, 8, 9 hoofdtelefoon aansluiten 6 HP-bronnen 1 HP PC Hardware Diagnostics (UEFI) downloaden 26 I Ingangsvermogen 30 installeren essentiële beveiligingsupdates 24 Internetbeveiligingssoftware, gebruiken 24 K klikken met twee vingers op het aanraakscherm 11 L lampje voor draadloze communicatie 3 Luidsprekers verbinding maken 5 M Miracast 9 N netvoedingsadapter testen O Omgevingsvereisten 30 onderhoud programma's en stuurprogramma's bijwerken 19 Onderhoud Schijfopruiming 19 Openbaar WLAN, verbinding 17 4 P poorten HDMI 6, 8 Poorten Miracast 9 programma's en stuurprogramma's bijwerken 19 S Schijfopruiming, software 19 schuiven met één vinger op aanraakscherm 13 schuiven met twee vingers op het aanraakscherm 10 Setup Utility (BIOS), wachtwoorden 23 Slaap- en sluimerstand. activeren 14 slaapstand activeren 14 beëindigen 14 Slaapstand activeren 14 beëindigen 14 Software Schijfopruiming 19 software-updates, installeren 24 T tablet reageert niet 18 tikken op het aanraakscherm 10 U Uitschakelen, tablet Z zoomen door met twee vingers te knijpen op het aanraakscherm 11 18 V veegbeweging vanaf de bovenrand en onderrand van het aanraakscherm 12 veegbeweging vanaf de linkerrand van het aanraakscherm 12 veegbeweging vanaf de rechterrand van het aanraakscherm 11 Verbinding maken met WLAN 4 vernieuwen 29 Video 6 W Wachtwoordbeveiliging instellen voor beëindigen slaapstand 15 Wachtwoorden Setup Utility (BIOS) 23 Windows 23 Wachtwoorden gebruiken 22 webcam gebruiken 5 Windows vernieuwen 29 Windows-wachtwoorden 23 Wireless Assistant (Assistent voor draadloze communicatie) software 3 Index 33-
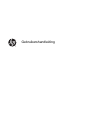 1
1
-
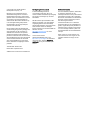 2
2
-
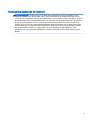 3
3
-
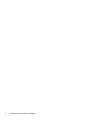 4
4
-
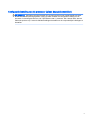 5
5
-
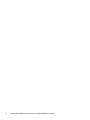 6
6
-
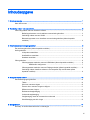 7
7
-
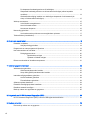 8
8
-
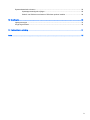 9
9
-
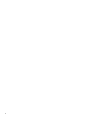 10
10
-
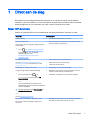 11
11
-
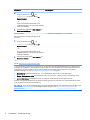 12
12
-
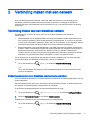 13
13
-
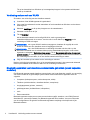 14
14
-
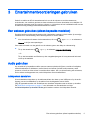 15
15
-
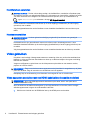 16
16
-
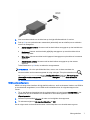 17
17
-
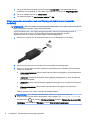 18
18
-
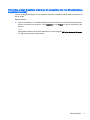 19
19
-
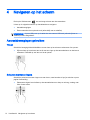 20
20
-
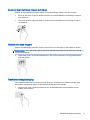 21
21
-
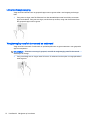 22
22
-
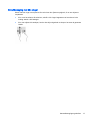 23
23
-
 24
24
-
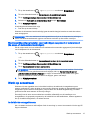 25
25
-
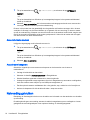 26
26
-
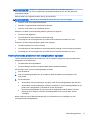 27
27
-
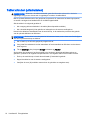 28
28
-
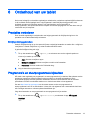 29
29
-
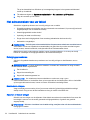 30
30
-
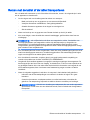 31
31
-
 32
32
-
 33
33
-
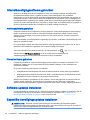 34
34
-
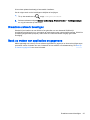 35
35
-
 36
36
-
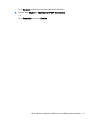 37
37
-
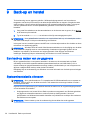 38
38
-
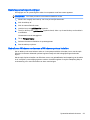 39
39
-
 40
40
-
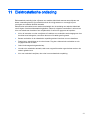 41
41
-
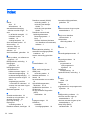 42
42
-
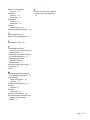 43
43
HP Stream 8 Tablet (with DataPass) - 5900na Handleiding
- Type
- Handleiding